Optoma ML1000 Manuel utilisateur
PDF
Descargar
Documento
Projecteur DEL portable Manuel de l’utilisateur Consignes de Sécurité Importantes CLASS 1 LED PRODUCT Avertissement de sécurité pour les yeux Evitez de regarder ou de faire face directement aux faisceaux du projecteur constamment. Tournez le dos aux faisceaux autant que possible. Un bâton ou un pointeur laser est recommandé pour l’utilisateur afin d’éviter de se trouver au milieu du faisceau. Lorsque le projecteur est utilisé dans une salle de classe, surveillez convenablement les élèves lorsqu’on leur demande de montrer quelque chose sur l’écran. Pour économiser de l’énergie, fermez les rideaux de la pièce pour réduire le niveau de lumière ambiante. A.2.9.31 Brillance du boîtier des appareils (15 / 22 meeting AG1 EK1) : périphériques Les spécifications de brillance de boîtier s’appliquent aux appareils périphériques utilisés dans des lieux de travail d’affichage visuel selon BildscharbV. Les appareils périphériques conçus pour l’utilisation à l’extérieur des lieux de travail d’affichage visuel peuvent recevoir une certification GS-Mark si la portée est indiquée dans le Manuel de l’utilisateur ainsi que le certificat. Cela signifie que les mots suivants sont possibles dans les cas lorsque l’utilisation dans le champ visuel n’est pas prévu et lorsque des instructions suffisantes sont fournies dans le Manuel de l’utilisateur pour éviter ces cas pour s’assurer que l’affichage n’est pas affecté. Mots dans le certificat : “Cet appareil n’est pas conçu pour être utilisé dans le champ visuel direct des lieux de travail d’affichage visuel. Pour éviter de créer des reflêts dans les lieux de travail d’affichage visuel, cet appareil ne doit pas être installé directement dans le champ visuel direct.” Notices de règlementation & de sécurité Cet appendice liste les instructions générales concernant votre projecteur. Avis FCC Cet appareil a été testé et reconnu conforme aux normes applicables au matériel informatique de Classe B, en vertu de l’article 15 des Réglementations de la FCC. Ces normes visent à fournir aux installations résidantes une protection raisonnable contre les interférences. Cet appareil génère, utilise et peut diffuser des signaux radioélectriques. En outre, s’il n’est pas installé et employé harmful conformément aux instructions, il peut provoquer des interférences nuisibles aux communications radio. Quoi qu’il en soit, on ne peut pas garantir que des interférences ne se produiront pas dans certaines installations. Si l’appareil est à l’origine de nuisances vis-à-vis de la réception de la radio ou de la télévision, ce que l’on peut déterminer en l’allumant puis en l’éteignant, il est recommandé à l’utilisateur de prendre l’une des mesures suivantes pour tenter de remédier à ces interférences: • Réorientez ou changez l’antenne réceptrice de place. • Éloignez l’appareil du récepteur. • Branchez l’appareil à une prise appartenant à un circuit différent de celui du récepteur. • Consultez le fournisseur ou un technicien radiotélévision expérimenté. 2 Notice: Câbles blindés Des câbles blindés doivent être utilisés pour la connexion avec d’autres appareils informatiques afin de conserver la conformité aux normes FCC. Attention Les changements ou modifi cations non expressément approuvés par le fabricant peuvent invalider l’autorité de l’utilisateur, laquelle est accordée par la Commission Fédérales des Communications, à utiliser cet appareil. Conditions de fonctionnement Cet appareil est conforme à l’article 15 des Réglementations de la FCC. Le fonctionnement est sous réserve des deux conditions suivantes: 1. Cet appareil ne doit pas provoquer d’interférences nuisibles, et 2. Cet appareil doit accepter toute interférence reçue, y compris des interférences qui peuvent provoquer un fonctionnement non désiré. 1. Ne pas obstruer les ouvertures de ventilation. Afin de s’assurer d’un fonctionnement fiable du projecteur et de le protéger contre toute surchauffe, il est recommandé de l’installer dans un lieu qui ne bloque pas la ventilation. Comme exemple, ne pas placer le projecteur sur une table à café encombrée, un divan, un lit ou etc. Ne pas l’installer dans un endroit fermé tel qu’une bibliothèque ou un meuble pouvant empêcher la circulation d’air. 2. Ne pas utiliser ce projecteur à proximité de l’eau ou de l’humidité. Pour réduire les risques d’incendie et/ ou d’électrocution, n’exposez pas cet appareil à la pluie ou à l’humidité. 3. Ne pas installer à proximité de sources de chaleur telles que les radiateurs, les bouches de chauffage, les cuisinières ou d’autres appareils (y compris les amplificateurs) produisant de la chaleur. 4. N’utilisez pas le projecteur dans un endroit directement au soleil. 5. N’utilisez pas le projecteur près d’appareils susceptibles de générer un champ magnétique. 6. N’utilisez pas le projecteur dans un endroit poussiéreux ou sale. 7. Eteignez toujours l’appareil avant tout nettoyage. 8. Débranchez le cordon d’alimentation si le produit ne va pas être utilisé pendant une longue période. 9. Assurez-vous que la température ambiante de la pièce est entre 5- 35°C. 10. Humidité relative 5 - 35°C, 80% (Max.), sans condensation. 11. Ne faites jamais tomber et ne jetez ou tordez pas votre appareil. 12. Peut exploser si vous le jetez dans un feu. 13. Nettoyez uniquement avec un chiffon sec. 14. Utilisez seulement des pièces/ accessoires recommandés par le fabricant. 15. Ne pas utiliser l’appareil s’il est physiquement abîmé ou endommagé. Un endommagement ou un mauvais traitement physique pourrait être (mais n’est pas limité à): ▀■ Lorsque l’appareil est tombé. ▀■ Le chargeur ou la prise a été endommagé. ▀■ Lorsqu’un liquide a pénétré dans le projecteur. ▀■ Lorsque le projecteur a été exposé à la pluie ou à l’humidité. ▀■ Lorsque quelque chose est tombé dans le projecteur ou est lâche dedans. Ne pas essayer de réparer le projecteur vousmême. Ouvrir ou retirer les couvercles pourrait vous exposer à des tensions dangereuses ou aux d’autres dangers. Veuillez contacter votre revendeur ou un centre de service avant d’envoyer l’appareil pour le faire réparer. 16. Ne pas laisser des objets ou des liquides pénétrer dans le projecteur. Ils peuvent toucher des points de tension dangereuse et des pièces courtcircuitées peuvent entraîner un incendie ou un choc électrique. 17. Référez-vous au boîtier du projecteur pour les marques concernant la sécurité. 18. Le projecteur ne doit être réparé que par un personnel de dépannage qualifié. 19. Ne touchez pas le projecteur s’il a été utilisé pendant une longue période. Mise au rebut des équipements électriques et électroniques usagés (Valable dans l’ensemble de l’Union Européenne ainsi que dans les pays européens disposant de programmes distincts de collecte des déchets) Ce symbole appliqué sur votre produit ou sur son emballage indique que ce produit ne doit pas être traité comme un déchet ménager lorsque vous voulez le mettre au rebut. Il doit au contraire être remis à un site de collecte agréé pour le recyclage des équipements électriques et électroniques. En veillant à ce que ce produit soit mis au rebut de façon adéquate, vous contribuerez à prévenir les conséquences potentiellement négatives sur l’environnement et sur la santé humaine qui risqueraient de se produire en cas de mise au rebut inappropriée de ce produit. Le recyclage des matériaux contribuera également à économiser les ressources naturelles. Ce symbole n’est valable que dans l’Union Européenne. Si vous souhaitez mettre ce produit au rebut, veuillez prendre contact avec les autorités locales ou avec votre revendeur et renseignez-vous sur la méthode de mise au rebut correcte. Notice: Canadian users This Class B digital apparatus complies with Canadian ICES-003. Remarque à l’intention des utilisateurs canadiens Cet appareil numérique de la classe B est conforme à la norme NMB-003 du Canada. Déclaration de Conformité pour les pays dans l’Union Européenne • Directive 2004/108/EC EMC (comprenant les amendements) • Directive 2006/95/EC concernant la Basse Tension • Directive 1999/5/EC R & TTE (si le produit dispose de la fonction RF) Marques commerciales • WOW HD, SRS et le symbole sont des marques de SRS Labs, Inc. La technologie WOW HD est incorporée sous licence de SRS Labs, Inc. • WOW HD™ permet d’améliorer nettement la qualité des sons audio, offrant une expérience 3D dynamique avec des sons graves plus riches et puissants, et une clarté à haute fréquence pour plus de détails. Description du produit 4 5 6 7 3 19 20 1 2 2 18 3 8 9 10 11 12 13 14 15 16 17 18 20 21 Télécommande 111 Bague de mise au point 222 Haut-parleur 333 Ventilation (sortie) 444 Objectif 555 Récepteur IR 666 Panneau tactile 777 Bouton Marche ( ) 888 Verrou Kensington 999 Entrée CA 1111 Fente de carte SD 1111 Port USB type A (Memory Stick/WiFi/HDD) 1111 Port micro USB 1111 Connecteur VGA 1111 Connecteur HDMI 1111 Entrée vidéo 1111 Entrée Audio / AV 1111 Connecteur de casque 1111 Ventilation (entrée) 1111 Trous de montage au plafond 2222 Pied Elévateur 2222 Trou de vis pour tripode Description du contenu de la boîte 1 111 Bouton Cacher 222 Bouton Marche 333 Bouton Haut 444 Bouton OK 555 Bouton Gauche 666 Bouton Bas 777 Bouton HDMI 888 Bouton multimédia 999 Bouton Vidéo 1111 Bouton Mode DEL 1111 Bouton Droite 1111 Bouton Volume + 1111 Bouton VGA 1111 Bouton Volume - 2 7 8 6 Accessoire standard 111 Cordon d’alimentation 222 Câble VGA 333 Télécommande Accessoires optionnels 444 Câble Micro USB/USB type A 555 Valise de transport 666 Câble vidéo 777 Câble VGA/ Composante 888 Câble HDMI <Remarque> •• Les accessoires standards peuvent varier selon les pays, leurs applications étant différentes. •• Le cordon d’alimentation fournit varie en fonction du pays. 10 4 5 6 7 8 9 11 12 13 14 1. Branchez le cordon d’alimentation sur la prise d’alimentation AC IN à l’arrière du projecteur. () 2. Branchez la fiche du cordon d’alimentation sur une prise de courant. () Le voyant DEL rouge s’allume en mode veille. 3.Appuyez sur le bouton Marche ( ) pour allumer ou éteindre le projecteur. () Le voyant DEL vert est allumé lorsque le projecteur est allumé. 3 5 2 3 Marche / Arrêt 1 4 1 2 3 3 Ajuster la hauteur de l’image projetée Ajuster l’image projetée Taille de l’écran Largeur (B) Distance de protection (A) Taille de l’écran Hauteur (C) Diagonale de l’écran (D) Mètre pied (mm) (pouce) (mm) (pouce) (mm) (pouce) 0,50 1,64 360,0 14,2 220,0 8,7 422 16,6 0,90 2,95 640,0 25,2 400,0 15,7 757 29,8 1,50 4,92 1070,0 42,1 670,0 26,4 1262 49,7 1,80 5,91 1290,0 50,8 800,0 31,5 1516 59,7 2,40 7,87 1710,0 67,3 1070,0 42,1 2022 79,6 3,00 9,84 2140,0 84,3 1340,0 52,8 2527 99,5 3,60 11,81 2570,0 101,2 1610,0 63,4 3033 119,4 4,50 14,76 3210,0 126,4 2010,0 79,1 3790 149,2 Le projecteur est équipé d’un pied élévateur pour ajuster la hauteur de l’image projetée. Pour ajuster la hauteur : Tournez le pied élévateur pour ajuster la position de l’image projetée à la hauteur désirée. 1 <Remarque> Après quelques secondes, s’il n’y a aucun changement, le projecteur ajuste automatiquement l’affichage de l’image via la fonction Correction de déformation auto. Connecter la source d’entrée Ajustez le focus () jusqu’à ce que l’image soit nette. - VGA / HDMI 1.Connectez l’appareil VGA / HDMI en utilisant un câble approprié. (~) 2.Après avoir allumé le projecteur, appuyez sur le bouton de source directe sur la gauche de la télécommande ou faites un glissement vers la droite ou la gauche sur l’écran tactile. 1 Macbook 1 1 Macbook 2 VGA ou HDMI ou 2 ou 2 Port Mini Displayport à VGA Port Mini Displayport à HDMI TM ou iPad ou iPad ou iPad 4 iPad 4 iPhone 5 iPhone 4/4S VGA HDMI HDMI 4 VGA Adaptateur Apple Digital AV iPhone 5 iPhone 4/4S Adaptateur Apple Digital AV Adaptateur de foudre Apple Adaptateur de foudre Apple Connecter la source d’entrée - Entrée AV composite 1.Connectez la source d’entrée AV. (~) 2.Après avoir allumé le projecteur, appuyez sur le bouton de source directe sur la gauche de la télécommande ou faites un glissement vers la droite ou la gauche sur l’écran tactile. 1 2 ou 1 Pour l’entrée vidéo et audio 2 ou <Remarque> 1. Toutes les autres marques ou noms de produit sont des marques déposées ou des marques commerciales appartenant à leurs propriétaires respectifs. 2. Les câbles de connexion aux appareils de sortie vidéo ne sont pas fournis, veuillez contacter votre revendeur ou Optoma. 3. iPod nano/iPod touch/iPhone/iPod classic (version 5 et ultérieure) 4. Conçu pour l’iPod/l’iPhone/le téléphone portable/le baladeur multimédia avec fonctions de sortie TV. L’utilisation avec des appareil présentant une tension de signal audio > 0,3 Vrms n’est pas recommandée. Insérer une carte SD Insérez une carte SD dans la fente, avec les contacts dorés vers le bas. LOCK <Remarque> •• Pour retirer la carte SD, poussez la carte pour l’éjecter de la fente. •• N’enlevez pas la carte SD lorsque le projecteur est en train de projeter une image à partir de la carte SD. Cela peut endommager les données ou la carte. •• Supporte les cartes SD de jusqu’à 32 Go. •• La carte SD n’est pas incluse dans la boîte. Insérer une clé USB Branchez une clé USB sur l’un des ports USB Type A à l’arrière du projecteur. 1 <Remarque> Supporte les clés USB au format FAT32. 2 TM Connectez un ordinateur pour le Manuel de l’utilisateur 1 2 1. Connectez un ordinateur portable ou un PC en utilisant le câble Micro USB/USB type A. 2. Allumez le projecteur. 3. L’icône de CD-ROM apparaîtra sur l’écran du portable / PC. 4. Cliquez sur l’icône de CD-ROM et ouvrez le manuel de l’utilisateur. Monter le projecteur Trou de vis pour tripode Vissez un trépied standard sur le trou de vis du projecteur. *Tripode standard *Montage au plafond Trous de vis (M3x10) pour montage au plafond 1.Placez le projecteur à l’envers sur une surface plate. 2.Alignez les trois trois de montage et utilisez les trois vis d’installation au plafond pour bien attacher le projecteur. <Remarque> Le tripode et le support pour plafond sont des accessoires optionnels. 5 Comment faire pour utiliser le menu Panneau tactile (TP) Presser Télécommande (RC) Glisser vers la Glisser vers la gauche droite Glisser vers le haut Bouton Haut Bouton OK Glisser vers le bas •• RC: Utilisez / / / pour sélectionner l’option désirée et appuyez sur pour confirmer la sélection. TP: Faites un glissement vers la gauche/droite/haut/bas pour sélectionner l’option désirée et pressez / faites un clic pour confirmer la sélection. •• Les fonctions disponibles peuvent varier en fonction du mode sélectionné. Bouton Gauche Bouton Droite Bouton Bas Menu Accueil Guide d’utilisation du Panneau tactile Ces écrans s’affichent lors de la première utilisation du projecteur ou après la réinitialisation du projecteur. DROITE GAUCHE GAUCHE DROITE Affichage WiFi HDMI Carte SD VGA Recherche automatique USB Video Reglages ENTRER English Português Français Español Italiano Deutsch Nederlands Polski Русский Svenska Ελληνικά Türkçe 繁體中文 简体中文 한국어 日本語 RC: Appuyez sur / / / pour sélectionner un élément de menu désiré et appuyez sur pour ouvrir l’écran du menu. TP: Faites un glissement vers la gauche/droite/haut/bas pour sélectionner l’élément du menu désiré et pressez / faites un clic pour ouvrir l’écran du menu correspondant. Éléments du sous-menu Menu Informations Décompte avant veille Projection Trapèze Langue Allumage direct Canal WiFi Réinitialiser Home HDMI VGA Video Volume Advanced Menu Réglages Carte SD / Menu USB Nom de fichier Nom de fichier Nom de fichier Nom de fichier Nom de fichier Nom de fichier Nom de fichier Nom de fichier Nom de fichier Nom de fichier Nom de fichier Nom de fichier Nom de fichier Nom de fichier Nom de fichier Nom de fichier Nom de fichier Menu Vidéo 6 Menu Réglages (HDMI, VGA, modes video) Menu Photo Nom de fichier Menu Office Viewer Comment faire pour régler le volume - Source : Carte SD / Clé USB •• Appuyez sur / sur la télécommande ou glissez vers le haut/bas sur le panneau tactile pour régler le volume. Comment faire pour régler le volume - Source : VGA / Vidéo / HDMI 7 Comment faire pour jouer des vidéos - Source : Carte SD / Clé USB Jouer des vidéos à partir de la carte SD ou une clé USB 1. Sélectionner une source de données 2. Sélectionnez le menu Vidéo L’écran, l’icône de la source sur le guide des boutons et l’ordre des écrans peuvent varier en fonction des sources des données disponibles. Affichage WiFi HDMI Carte SD VGA Recherche automatique USB Video Reglages <Remarque> L’écran qui s’affiche varie en fonction de la source des données sélectionnée lors de l’étape précédente. RC: Appuyez sur / pour sélectionner l’élément du menu. TP: Glissez vers la gauche/ droite pour sélectionner l’élément du menu. Icône Retour Changer la source des données Afficher la liste des dossiers 3. Sélectionnez un fichier vidéo Barre du menu Nom de fichier Nom de fichier Nom de fichier Nom de fichier Icône Retour Nom de fichier Nom de fichier Nom de fichier Nom de fichier Nom de fichier Changer la source des données RC: Appuyez sur / / / pour sélectionner la liste des fichiers. TP: Glissez vers la gauche/ droite/haut/bas pour sélectionner la liste des fichiers. Commencer la lecture Affichage WiFi HDMI Carte SD VGA Recherche automatique USB Video Reglages 4. Jouez le fichier Changer la source des données Mode Lecture vidéo (voir page 8) Icône Retour Contrôle de la barre du menu Retour + Menu Vidéo + Vers le répertoire principal + Menu du document + Menu Photo + 8 Comment faire pour jouer des vidéo - Mode Lecture Vidéo <Remarque> Le guide des boutons disparaît lorsque le clavier n’est pas utilisé pendant 5 secondes. Pour afficher le guide des boutons, appuyez sur la touche Entrer. Contrôle de lecture multimédia + Retour rapide + Lecture 2x, 4x, 8x, 16x, et 32x + Avance rapide 2x, 4x, 8x, 16x, et 32x + Réglage Réglage avancé + Répéter Lecture Répéter tout Pause Répéter un épétition R désactivé SRS SRS  + Off Treble Bass Appuyez sur / pour allumer/éteindre le son SRS. Lorsque SRS est éteint, appuyez sur / pour sélectionner Treble et Bass. Appuyez sur pour baisser la valeur et appuyez sur pour augmenter la valeur. Menu Réglages + Mode d’affichage + Contraste et Luminosité + Retour ode M Lumineux Mode Photo Mode PC Mode Cinéma Brightness : Appuyez sur / pour augmenter/baisser la luminosité. Contrast : Appuyez sur / pour augmenter/baisser le contraste. Retour au menu principal 9 Comment faire pour afficher des photos - Source : Carte SD / Clé USB Regarder des photos à partir de la carte SD ou une clé USB 1. Sélectionner une source de données 2. Sélectionnez le menu Photo L’écran, l’icône de la source sur le guide des boutons et l’ordre des écrans peuvent varier en fonction des sources des données disponibles. Affichage WiFi HDMI Carte SD VGA Recherche automatique USB Video Reglages <Remarque> L’écran qui s’affiche varie en fonction de la source des données sélectionnée lors de l’étape précédente. RC: Appuyez sur / pour sélectionner l’élément du menu. TP: Glissez vers la gauche/ droite pour sélectionner l’élément du menu. Icône Retour Changer la source des données Afficher la liste des dossiers 3. Naviguez les miniatures Barre du menu RC: Appuyez sur / / / pour sélectionner la liste des fichiers. TP: Glissez vers la gauche/ droite/haut/bas pour sélectionner la liste des fichiers. Icône Retour Changer la source des données Commencer la lecture Affichage WiFi HDMI Carte SD VGA Recherche automatique USB Video Reglages 4. Prévisualisez le fichier Changer la source des données Mode d’affichage de photo (voir page 10) Icône Retour Contrôle de la barre du menu Retour + Menu Vidéo + Vers le répertoire principal + Menu du document + Menu Photo + 10 Comment faire pour afficher des photos - Mode : Mode Prévisualisation de photo <Remarque> Le guide des boutons disparaît lorsque le clavier n’est pas utilisé pendant 5 secondes. Pour afficher le guide des boutons, appuyez sur la touche Entrer. Menu Réglages Contrôle de lecture multimédia iaporama D activé + Diaporama + Tourner 90 degrés vers la droite + Réglage Réglage avancé + Mode d’affichage + Contraste et Luminosité + Période de diaporama + Retour ode M Lumineux Mode Photo Diaporama désactivé Mode PC Mode Cinéma Brightness : Appuyez sur / pour augmenter/baisser la luminosité. Contrast : Appuyez sur / pour augmenter/baisser le contraste. La période de temps entre chaque photo du diaporama 2 sec. 5 sec. 10 sec. Retour au menu principal 11 Comment faire pour afficher des documents - Source : Carte SD / Clé USB Regarder des documents à partir de la carte SD ou une clé USB 1. Sélectionner une source de données 2. Sélectionnez le menu de document L’écran, l’icône de la source sur le guide des boutons et l’ordre des écrans peuvent varier en fonction des sources des données disponibles. Affichage WiFi HDMI Carte SD VGA Recherche automatique USB Video Reglages <Remarque> L’écran qui s’affiche varie en fonction de la source des données sélectionnée lors de l’étape précédente. RC: Appuyez sur / pour sélectionner l’élément du menu. TP: Glissez vers la gauche/ droite pour sélectionner l’élément du menu. Icône Retour Changer la source des données Afficher la liste des dossiers 3. Sélectionnez un fichier de document Barre du menu Nom de fichier Nom de fichier Nom de fichier Nom de fichier Icône Retour Nom de fichier Nom de fichier Nom de fichier Nom de fichier Nom de fichier Changer la source des données RC: Appuyez sur / / / pour sélectionner la liste des fichiers. TP: Glissez vers la gauche/ droite/haut/bas pour sélectionner la liste des fichiers. Ouvrir un document Affichage WiFi HDMI Carte SD VGA Recherche automatique USB Video Reglages 4. Affichez le fichier Changer la source des données Mode d’affichage (voir page 12) Icône Retour Contrôle de la barre du menu Retour + Menu Vidéo + Vers le répertoire principal + Menu du document + Menu Photo + 12 Comment faire pour afficher des documents - Mode d’affichage <Remarque> Le guide des boutons disparaît lorsque le clavier n’est pas utilisé pendant 5 secondes. Pour afficher le guide des boutons, appuyez sur la touche Entrer. Contrôle de lecture multimédia + Diaporama Diaporama activé + Zoom avant Zoom avant sur la page + Zoom arrière Zoom arrière sur la page + Réglage Réglage avancé + Mode d’affichage Mode Lumineux Mode Photo + Contraste et Luminosité + Période de diaporama + Retour Menu Réglages Diaporama désactivé Mode PC Mode Cinéma Brightness : Appuyez sur / pour augmenter/baisser la luminosité. Contrast : Appuyez sur / pour augmenter/baisser le contraste. La période de temps entre chaque photo du diaporama 2 sec. 5 sec. 10 sec. Retour au menu principal Contrôle de menu avancé (RC/TP) Page Haut Pour aller vers la gauche Page Bas Retour Pour aller vers la droite 13 Comment ajuster les réglages 1. Sélectionnez le menu “Reglages” 2. Ouvrez le menu “Reglages” Informations Affichage WiFi HDMI Carte SD VGA Recherche automatique USB Video Reglages Trapèze Canal WiFi Décompte avant veille Projection Langue Allumage direct Réinitialiser Contrôle du menu Réglage Eteiont automatiquement le projecteur à l’heure programmée. Décompte avant veille + Décompte avant veille Décompte avant veille Décompte avant veille On Off Passer à la projection avant ou à la projection arrière. Projection + Projection Projection Front Rear Appuyez sur “Entrer” pour changer entre Trapèze auto / Trapèze manuel. Trapèze + Trapèze manuel : En mode Manuel, appuyez sur / pour régler la distorsion trapézoïdale. Trapèze Trapèze auto Réglage de la langue du système. Appuyez sur / / / pour déplacer la barre de surbrillance, puis appuyez sur “Entrer” pour sélectionner la langue. Langue + Allumage direct + 14 Langue Allumage direct English Français Español Português Deutsch Nederlands Italiano Polski Русский Svenska Ελληνικά Türkçe 繁體中文 简体中文 한국어 日本語 Le projecteur s’allumera automatiquement lorsqu’il est fourni de l’alimentation secteur, sans avoir à presser sur le bouton “ ” sur le panneau de contrôle du projecteur ou de la télécommande. Allumage direct On Allumage direct Off Comment ajuster les réglages Contrôle du menu Réglage Canal WiFi + Canal WiFi Appuyez sur “Entrer” pour changer le canal Wifi (de 1 à 11) Appuyez sur “Entrer” pour réinitialiser les paramètres d’affichage de tous les menus aux paramètres d’usine par défaut. Réinitialiser + + Réinitialiser Retour Retour au menu principal. 15 Mode d’affichage WiFi Mode d’affichage WiFi <Remarque> Lorsque vous utilisez la fonction Affichage WiFi la première fois, installez le logiciel “MirrorOp Lite” sur votre PC : 1. Dans le bureau de Windows, double-cliquez sur “setupMirrorOpSender.exe”. Suivez les instructions à l’écran pour terminer l’installation du logiciel. 2. Reportez-vous au Manuel de l’utilisateur de la Dongle WiFi pour des informations détaillées. 2. Sélectionnez le menu 1. Branchez la dongle WiFi “WiFi” <Remarque> Le projecteur est seulement compatible avec la “dongle sans fil Optoma”. Contactez le service de Optoma pour plus de détails. Affichage WiFi HDMI Carte SD VGA Recherche automatique USB Video Reglages Menu Accueil 3. Affiche les informations d’affichage WiFi. Connectez-vous à ordinateur portable / PC selon le Guide rapide sur l’écran, et sycnhronisez l’écran avec l’ordinateur portable / PC. Contrôle de lecture multimédia SRS SRS Off Treble + En attente de connexion à partir du PC / ordinateur portable du client 4. Afficher l’écran. Bass Appuyez sur / pour allumer/éteindre le son SRS. Lorsque SRS est éteint, appuyez sur / pour sélectionner Treble et Bass. Appuyez sur pour baisser la valeur et appuyez sur pour augmenter la valeur. + Mode d’affichage + Contraste et Luminosité + Retour ode M Lumineux Mode Photo Mode PC Mode Cinéma Brightness : Appuyez sur / pour augmenter/baisser la luminosité. Contrast : Appuyez sur / pour augmenter/baisser le contraste. Retour au menu principal <Remarque> Référez-vous au Manuel de l’utilisateur de la Dongle WiFi pour des informations détaillées. 16 RC: Appuyez sur pour ouvrir la liste du menu et appuyez sur / pour sélectionner l’élément du menu. TP: Pressez / faites un clic pour ouvrir la liste du menu et glissez vers la gauche/droite pour sélectionner l’élément du menu. Mode VGA / Mode Vidéo / Mode HDMI 2. Afficher le sous-menu 1. Sélectionnez le menu “VGA” / “HDMI” / “Vidéo” 3. Sélectionner l’élément Élément du sous-menu VGA Menu Affichage WiFi Home HDMI HDMI Carte SD VGA VGA Recherche automatique Video Volume USB Video Reglages Advanced Menu Accueil Exit Advanced SRS Brightness Contrast 3D Mode Off 3D Sync No Phase Clock Sélectionner la source Externe Exit Élément du sous-menu HDMI Contrôle du sous-menu + + + + + + On Bright Mode DEL Home Aller au menu Accueil. HDMI Changer à la source HDMI. Advanced SRS Brightness VGA Changer à la source VGA. Video Changer à la source Vidéo. Volume Appuyez sur Advanced Les options sont différentes en fonction de la source sélectionnée. / On Bright Mode DEL Contrast 3D Mode Off 3D Sync No pour augmenter/baisser le volume. Exit Élément du sous-menu Vidéo Contrôle d’élément (seulement pour le sous-menu Avancé) SRS SRS + Off Treble Mode DEL Bass Brightness Appuyez sur / pour allumer/éteindre le son SRS. Lorsque SRS est éteint, appuyez sur / pour sélectionner Treble et Bass. Appuyez sur pour baisser la valeur et appuyez sur pour augmenter la valeur. + + + + + + + + Advanced SRS Mode DEL Mode Lumineux / Mode Photo / Mode PC / Mode Cinéma Brightness Appuyez sur / pour augmenter/baisser la luminosité. Contrast Appuyez sur / pour augmenter/baisser le contraste. 3D Mode On / Off 3D Sync On / Off Phase Appuyez sur / pour augmenter/baisser la valeur. Clock Appuyez sur / pour augmenter/baisser la valeur. Exit Quitter le menu et revenir au menu précédent. On Bright Contrast Exit 17 Mise à jour du Firmware Les mises à jour du logiciel peuvent être obtenues à partir de l’ordinateur. 1. Sur votre ordinateur, créez un dossier appelé “mise à jour”. 2. Téléchargez la dernière version du firmware sur www.optoma.com et enregistrez-la dans le dossier “mise à jour”. 3. Copiez le dossier “mise à jour” dans le dossier principal de la carte SD. 4. Insérez la carte SD dans la fente de carte SD du projecteur et appuyez sur le bouton Marche. 5. Suivez les étapes suivantes. 1. Attendez jusqu’à la fin 18 2. La mise à jour peut prendre une certaine durée Compatibilité VGA / Mode vidéo Compatibilité : Document Tableau des fréquences Mode Résolution Sync. V (Hz) Mac Le projecteur utilise Picsel File Viewer pour ouvrir et afficher les fichiers Microsoft® office et les fichiers Adobe® PDF. VGA 640 x 480 60 / 72 / 75 / 85 (*1) 60 / 72 / 85 SVGA 800 x 600 56 / 60 / 72 / 75 / 85 / 120 (*3) 60 / 72 / 85 XGA 1024 x 768 60 / 70 / 75 / 85 / 120 (*3) 60 / 70 / 75 / 85 HDTV (720p) 1280 x 720 50 / 60 60 WXGA 1280 x 768 60 / 75 / 85 60 (*1) / 75 / 85 (*1) WXGA 1280 x 800 60 WXGA 1366 x 768 60 60 SXGA+ 1400 x 1050 60 60 WSXGA+ 1680 x 1050 60 60 480i / 480P 60 576i / 576P 50 720P 50 / 60 YPbPr, HDMI 1080i 50 / 60 1080P 24 / 50 / 60 Versions supportées Versions de Office Microsoft® Office 95 Microsoft® Office 97 Microsoft® Office 2000 Microsoft® Office 2003 Microsof® Office 2007 Microsoft® Office 2010 Formats de document compatibles Application Microsoft® Office Extension de fichier Word .doc .docx Power Point .ppt .pptx Excel .xls .xlsx Adobe PDF .pdf 60 (*2) <Remarque> (*1) Signal d’entré non pris en charge pour HDMI. (*2) S ignal d’entré non pris en charge pour Ordinateur analogique RVB. (*3) Support sycnhronisation 3D. Liste de fichiers multimédia compatibles : Vidéo Vidéo Format du fichier Format vidéo Formats audio Rés. max décodage MPG,MPEG MPEG1 MPEG1 L1-3 1920x1080 30fps 19Mbps Profil Niveau AVI,MOV,MP4 H.263 MPEG1 L1-3 HE-ACC v1 1920x1080 30fps 19Mbps P3 70 AVI,MOV,MP4,MKV H.264 MPEG1 L1-3 HE-ACC v1 AC3 1920x1080 30fps 19Mbps BP/MP/HP L4,1 AVI,MOV,MP4,WMV MPEG4 HE-ACC v1 1920x1080 30fps 19Mbps SP/ASP L5 Xivd MPEG1 L1-3 HE-ACC v1 1920x1080 30fps 19Mbps HD MJPEG MPEG1 L1-3 HE-ACC v1 1920x1080 30fps 19Mbps Ligne de base YUV444 WMV VC-1 WMA8/9 (v1/v2) 1920x1080 30fps 19Mbps SP/MP/AP L3 FLV Sorenson Spark MPEG1 L1-3 1920x1080 30fps 19Mbps Spark AVI,MOV,MP4 AVI,MOV <Remarque> Le format vidéo ne prend pas à en charge le contenu de la fonction B-Frame Liste de fichiers multimédia compatibles : Image Image Format du fichier Extension de fichier Résolution max. BMP *.bmp 3000x3000=9.000.000 JPG, JPEG *.jpg, *jpeg Progressif:2048x2048=4.194.304 Ligne de base: 3254x2448=7.965.792 supporte YUV 420, YUV422 19 Guide de dépannage Appendice Si vous avez des problèmes avec votre projecteur, référez-vous aux informations suivantes. Si un problème persiste, contactez votre revendeur local ou le centre de service. Clause pour Office / Document Viewer Le droit de copyright appartient à Picsel, pour éviter de violer les droits de l’utilisateur et des autres parties. 1. Tous les IPR, incluant mais non limité aux copyright, dans le produit Picsel appartient à Piscel ou à ses fournisseurs. 2. L’utilisateur final ne peut pas : Problèmes d’image Aucune image n’apparaît à l’écran • Vérifiez que le cordon d’alimentation est correctement branché. • Vérifiez si les broches des connecteurs sont tordues ou cassées. • Vérifiez que le projecteur est allumé. L’image est floue • Tournez la bague de mise au point. • Vérifiez que l’écran de projection est à une distance d’entre 19,69 et 177,17 pouces (entre 0,5 et 4,5 mètres) du projecteur. Voir page 4. L’image est trop petite ou trop large • Rapprochez ou éloignez le projecteur de l’écran. Problèmes audio Pas de son • Pendant la lecture musicale, appuyez sur ou . <Remarque> Lorsque la température du projecteur dépasse 85 ºC, le projecteur s’éteint automatiquement grâce à sa fonction de protection contre haute température. Ceci est normal. Laissez le projecteur se refroidir avant de le rallumer. Copyright / Marque commerciale Copyright © Optoma Company Limited. Tous droits réservés. Optoma se réserve le droit d’effectuer des modifications techniques. Optoma n’assume aucune responsabilité pour les dommages directs ou indirects résultants d’erreurs, d’omissions ou de différences entre l’appareil et cette documentation. Toutes les marques et les logos sont des marques commerciales ou des marques commerciales déposées de leurs détenteurs respectifs. Cet appareil n’est pas conçu pour être utilisé dans le champ visuel direct des lieux de travail d’affichage visuel. 20 •• faire des copies des produits de Picsel, ou les rendre disponible à utiliser par un autre partie. •• démonter et copier, désassembler, retraduire ou décoder de quelque manière que ce soit les produits de Picsel, ou toute copie ou partie d’un produit, afin d’obtenir le source code. Sauf lorsque cela est permi par une loi applicable. 3. Picsel n’offre aucune garantie ou représentation, implicite ou explicite (par la loi ou autre) quant aux performances, la qualité, la valeur marchande ou son adéquation à une utilisation particulière pour les produits de Picsel, et telles garanties ou représentation sont par la présente renoncées et non valides. 4. Picsel accepte et reconnaît que Picsel et les produits de Picsel ne seront pas mentionnés spécifiquement dans la licence de l’utilisateur final. Les bureaux d’Optoma dans le monde Pour une réparation ou un support, veuillez contacter votre bureau régional. USA 3178 Laurelview Ct. Fremont, CA 94538, USA www.optomausa.com 888-289-6786 510-897-8601 [email protected] Allemagne Wiesenstrasse 21 W D40549 Düsseldorf, Germany +49 (0) 211 506 6670 +49 (0) 211 506 66799 [email protected] Canada 2420 Meadowpine Blvd., Suite #105 Mississauga, ON, L5N 6S2, Canada www.optoma.ca 888-289-6786 510-897-8601 [email protected] Scandinavie Lerpeveien 25 3040 Drammen Norway +47 32 98 89 90 +47 32 98 89 99 [email protected] Amérique latine 3178 Laurelview Ct. Fremont, CA 94538, USA www.optomausa.com 888-289-6786 510-897-8601 [email protected] Europe 42 Caxton Way, The Watford Business Park Watford, Hertfordshire, WD18 8QZ, UK www.optoma.eu Tél. service : +44 (0)1923 691865 Bénélux BV Randstad 22-123 1316 BW Almere The Netherlands www.optoma.nl France Bâtiment E 81-83 avenue Edouard Vaillant 92100 Boulogne Billancourt, France Espagne C/ José Hierro,36 Of. 1C 28522 Rivas Vacia Madrid, Espagne +44 (0) 1923 691 800 +44 (0) 1923 691 888 [email protected] +31 (0) 36 820 0253 +31 (0) 36 548 9052 +33 1 41 46 12 20 +33 1 41 46 94 35 [email protected] +34 91 499 06 06 +34 91 670 08 32 PO.BOX 9515 3038 Drammen Norway Corée WOOMI TECH.CO.,LTD. 4F, Minu Bldg. 33-14, Kangnam-Ku, Seoul,135-815, KOREA Japon 東京都足立区綾瀬3-25-18 株式会社オーエスエム ポートセンター: 0120-46-5040 Taiwan 12F., No.215,Sec. 3, Beixin Rd., Xindian Dist., New Taipei City 231, Taiwan, R.O.C. www.optoma.com.tw Hong-Kong Unit A, 27/F Dragon Centre 79 Wing Hong Street, Cheung Sha Wan, Kowloon, Hong Kong Chine 5F, No. 1205, Kaixuan Rd., Changning District Shanghai, 200052, China +82+2+34430004 +82+2+34430005 [email protected] www.os-worldwide.com +886-2-8911-8600 +886-2-8911-6550 [email protected] asia.optoma.com +852-2396-8968 +852-2370-1222 www.optoma.com.hk +86-21-62947376 +86-21-62947375 www.optoma.com.cn 21 ">
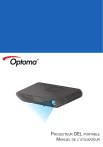
Enlace público actualizado
El enlace público a tu chat ha sido actualizado.
