Canon IR 2202IR 2202N Manuel utilisateur
PDF
Télécharger
Document
Windows Pilote d'imprimante UFR II/UFRII LT/PS3/PCL6 Guide d'installation USRM2-6194-03 2016-05 fr Copyright CANON INC. 2016 Sommaire Introduction ....................................................................................................................................................... 2 Utilisation du manuel ................................................................................................................................................ 3 Notations utilisées dans le manuel Renonciation Copyright Marques .......................................................................................................................... 4 ............................................................................................................................................................. 5 .................................................................................................................................................................. 6 ................................................................................................................................................................... 7 À propos de ce pilote .................................................................................................................................. 9 Avant l'utilisation ........................................................................................................................................ 11 Vérifications préalables à l'installation .................................................................................... 13 À propos de l'installation ......................................................................................................................................... 14 Configuration requise du système et des services Préparations et précautions d'installation ..................................................................................................... 16 ............................................................................................................... 18 Comment consulter le fichier Lisezmoi (Readme) ...................................................................................................... 20 Installation au moyen du programme d'installation ................................................... Sélection de [Standard] pour installer 22 ...................................................................................................................... 23 Sélection de [Personnalisée] pour installer ............................................................................................................... 29 Sélection de [Connexion USB] pour installer ............................................................................................................. 35 Installation sans utiliser le programme d'installation ................................................ 40 Installation en spécifiant un fichier inf Installation en utilisant un port WSD ..................................................................................................................... 41 ....................................................................................................................... 44 Paramètres relatifs à l'installation ............................................................................................... 47 Remplacement par un port TCP/IP standard Paramètres d'imprimante partagée ............................................................................................................. 48 ......................................................................................................................... 52 Configuration des paramètres d'un serveur d'impression partagé Configuration des clients d'une imprimante partagée ............................................................................ 53 ............................................................................................. 54 Configuration automatique de la fonction d'acquisition des informations de périphérique Installation du fichier PPD ........................................ 55 ....................................................................................................................................... 58 Mise à jour d'une installation et désinstallation .............................................................. 60 Mise à jour du pilote ................................................................................................................................................ 61 Désinstallation du pilote ......................................................................................................................................... 64 Impression ........................................................................................................................................................ Préparations avant l'impression 68 .............................................................................................................................. 69 I Configuration des options de périphérique dans le pilote ........................................................................................ 70 Configuration des fonctions prises en charge par le périphérique Précautions à prendre lors de l'impression Impression à partir d'un ordinateur ............................................................................................................ 74 ......................................................................................................................... 75 Modification des paramètres d'impression par défaut Comment consulter l'aide ............................................................................. 72 .............................................................................................. 77 ........................................................................................................................................ 78 Annexe .................................................................................................................................................................. 80 Création d'un raccourci vers le manuel en ligne ........................................................................................................ 81 Installation du raccourci vers le manuel en ligne ..................................................................................................... 82 Désinstallation du raccourci vers le manuel en ligne Impossible d'installer un pilote de classe USB ............................................................................................... 83 ........................................................................................................... 84 Impossible de découvrir un périphérique connecté via un port WSD II .......................................................................... 86 Introduction Introduction Introduction .......................................................................................................................................................... 2 Utilisation du manuel ............................................................................................................................................ 3 Notations utilisées dans le manuel ................................................................................................................... 4 Renonciation .......................................................................................................................................................... 5 Copyright ............................................................................................................................................................... 6 Marques ................................................................................................................................................................. 7 1 Introduction Introduction Utilisation du manuel(P. 3) Renonciation(P. 5) Copyright(P. 6) Marques(P. 7) 2 Introduction Utilisation du manuel Voici les éléments à connaître pour utiliser ce manuel. Notations utilisées dans le manuel(P. 4) 3 Introduction Notations utilisées dans le manuel Cette rubrique explique les symboles et paramètres utilisés dans le présent manuel. Conventions adoptées dans le manuel Dans ce manuel sont présentés les explications des éléments et des opérations à effectuer lors de l'utilisation du pilote, ainsi que les symboles représentant les points suivants. IMPORTANT ● Point important concernant le fonctionnement. A lire attentivement pour bien utiliser le produit et éviter de l'endommager. REMARQUE ● Informations complémentaires concernant le fonctionnement ou les procédures. Il est conseillé de lire ces informations. À propos des paramètres Dans ce manuel, les noms des paramètres affichés sur l'écran de l'ordinateur sont représentés comme illustré dans les exemples suivants. Exemple : [OK] [OK] 4 Introduction Renonciation Les informations de ce document sont susceptibles d'être modifiées sans avis préalable. À L'EXCEPTION DES GARANTIES STIPULÉES ICI, CANON INC. EXCLUT TOUTE GARANTIE, EXPLICITE OU IMPLICITE, RELATIVE AU PRÉSENT MATÉRIEL, NOTAMMENT CELLES AYANT TRAIT AU POTENTIEL DE COMMERCIALISATION, À LA QUALITÉ MARCHANDE, À L'ADAPTATION À UN USAGE PARTICULIER ET À L'ABSENCE DE CONTREFAÇON. CANON INC. NE POURRA EN AUCUN CAS ÊTRE TENU RESPONSABLE DES DOMMAGES DIRECTS, INDIRECTS OU ACCESSOIRES DE QUELQUE NATURE QUE CE SOIT, NI DES PERTES OU DÉPENSES RÉSULTANT DE L'UTILISATION DU PRÉSENT MATÉRIEL. 5 Introduction Copyright Copyright CANON INC. 2016 Aucune partie de cette publication ne pourra être reproduite, transmise, retranscrite, conservée dans un système d'archivage ou traduite dans une autre langue ou dans un langage informatique, et ce sous quelque forme et par quelque moyen que ce soit, électronique, mécanique, magnétique, optique, chimique, manuel ou autre, sans l'autorisation écrite préalable de Canon Inc. 6 Introduction Marques Windows et Windows Vista sont des marques de Microsoft Corporation ou des marques déposées de Microsoft Corporation aux Etats-Unis et dans d'autres pays. Mac est une marque commerciale d'Apple Inc. Les autres noms de produits ou de sociétés peuvent être des marques de leurs détenteurs respectifs. 7 À propos de ce pilote À propos de ce pilote À propos de ce pilote ........................................................................................................................................ 9 8 À propos de ce pilote À propos de ce pilote Ce pilote est un pilote d'imprimante sous Windows pour des périphériques Canon. Si vous utilisez ce pilote, vous pouvez configurer des paramètres d'impression détaillés. Si vous utilisez Canon Driver Information Assist Service, vous pouvez également obtenir des informations sur le périphérique, utiliser différentes fonctions d'options de périphérique et employer la fonction de gestion de service pour obtenir des informations d'authentification lors de l'impression. Dans ce manuel, la fonction permettant d'obtenir des informations sur le périphérique au moyen de Canon Driver Information Assist Service est appelée la fonction d'acquisition des informations de périphérique. Vous pouvez obtenir des informations sur le périphérique au moyen de Canon Driver Information Assist Service comme suit. ● Informations sur les options Informations sur les options (cassettes de papier, finisseur, etc.) installées sur le périphérique. ● Informations sur l'étalonnage Informations obtenues lorsque vous demandez des informations sur les options du périphérique ou lors d'une impression couleur. ● Informations d'authentification lors d'une impression en gestion de service Informations d'authentification obtenues lorsque vous imprimez en utilisant la fonction de gestion de service. ● Informations de gestion d'authentification d'utilisateur Informations de gestion d'authentification obtenues lorsque vous imprimez en utilisant la fonction de gestion des utilisateurs. ● Informations sur le papier Informations sur les formats de papier définis par l'utilisateur (formats personnalisés) enregistrés sur le périphérique. ● Informations sur la prise en charge du chiffrement REMARQUE ● Certaines fonctions du pilote inclus dans le CD-ROM joint peuvent être inutilisables, selon le système d'exploitation. La version la plus récente se trouve sur le site Web de Canon. Vérifiez votre environnement d'exploitation, etc. et, le cas échéant, téléchargez ce pilote. 9 Avant l'utilisation Avant l'utilisation Avant l'utilisation ............................................................................................................................................ 11 10 Avant l'utilisation Avant l'utilisation ● Les fonctions que vous pouvez utiliser peuvent varier selon les conditions suivantes. - Le périphérique que vous utilisez et ses paramètres - La version du micrologiciel du périphérique - La structure des options - La version du pilote - L'environnement informatique que vous utilisez ● Le contenu, les procédures, etc. illustrés et décrits dans le manuel peuvent différer de ceux qui s'affichent réellement. ● Les exemples de ce manuel sont basés sur une utilisation de Windows 7 (version 32 bits). 11 Vérifications préalables à l'installation Vérifications préalables à l'installation Vérifications préalables à l'installation .............................................................................................. 13 À propos de l'installation .................................................................................................................................... 14 Configuration requise du système et des services ............................................................................................ 16 Préparations et précautions d'installation ........................................................................................................ 18 Comment consulter le fichier Lisezmoi (Readme) ............................................................................................. 20 12 Vérifications préalables à l'installation Vérifications préalables à l'installation Voici les points à vérifier avant d'installer le pilote. À propos de l'installation(P. 14) Configuration requise du système et des services(P. 16) Préparations et précautions d'installation(P. 18) Comment consulter le fichier Lisezmoi (Readme)(P. 20) 13 Vérifications préalables à l'installation À propos de l'installation Voici la procédure à suivre pour sélectionner la méthode d'installation du pilote et les éléments nécessaires pour utiliser la fonction d'acquisition des informations de périphérique. Sélection de la méthode d'installation Pour installer le pilote, vous devez sélectionner une méthode d'installation appropriée à l'environnement de connexion du périphérique que vous utilisez. ● Pour un environnement réseau TCP/IP, sélectionnez [Standard], puis installez ● Pour un environnement de connexion USB, sélectionnez [Connexion USB], puis installez Si vous souhaitez utiliser le périphérique dans un autre environnement de connexion réseau que le protocole TCP/IP, sélectionnez [Personnalisée], puis installez. Si vous ne réussissez pas à installer en sélectionnant [Standard] ou [Connexion USB], reportez-vous à une autre procédure d'installation, telle que [Personnalisée]. Éléments requis pour utiliser la fonction d'acquisition des informations de périphérique Pour la fonction d'acquisition des informations de périphérique, le chemin d'acquisition des informations de périphérique et la destination d'installation de Canon Driver Information Assist Service, etc. varient en fonction des facteurs ci-dessous. ● Type de file d'attente d'impression (imprimante locale ou réseau) ● Méthode de connexion du périphérique (connexion réseau (LPR, etc.) ou locale (USB)) ● Environnement du serveur (serveur Terminal Server ou XenApp/Presentation Server) Les éléments requis pour la destination d'installation de Canon Driver Information Assist Service, etc., pour chaque combinaison des facteurs ci-dessus, sont indiqués ci-après. Pour une imprimante locale : - En cas de connexion à un réseau : les informations sur le périphérique peuvent être obtenues avec le pilote seul - En cas de connexion locale* : Canon Driver Information Assist Service doit être installé sur le même ordinateur * Pour les connexions locales, le cas échéant, vous ne pouvez pas utiliser la fonction d'acquisition des informations de périphérique, selon le périphérique et l'environnement que vous utilisez. Pour une imprimante réseau : - En cas de connexion à un serveur partagé : Canon Driver Information Assist Service doit être installé sur le serveur d'impression - En cas de connexion par IPP : les informations sur le périphérique peuvent être obtenues avec le pilote seul (via IIS, les informations de configuration ne peuvent pas être obtenues) Rubriques associées À propos de ce pilote(P. 9) Sélection de [Standard] pour installer(P. 23) Sélection de [Personnalisée] pour installer(P. 29) Sélection de [Connexion USB] pour installer(P. 35) 14 Vérifications préalables à l'installation Installation en spécifiant un fichier inf(P. 41) 15 Vérifications préalables à l'installation Configuration requise du système et des services Voici les environnements système requis pour utiliser le pilote, ainsi que les services et l'environnement nécessaires si vous souhaitez utiliser la fonction d'acquisition des informations de périphérique. Configuration système requise Systèmes d'exploitation Windows Vista/7/8/8.1/10 Windows Server 2003/2003 R2/2008/2008 R2/2012/2012 R2 Pour les environnements serveur : Systèmes d'exploitation dans un environnement serveur Windows Server 2003/2003 R2/2008/2008 R2/2012/2012 R2 Composants serveurs Citrix Presentation Server 4.5 Citrix XenApp 5.0/6.0/6.5/7.5/7.6 Citrix XenDesktop 4.0/5.0/5.5/5.6/7.0/7.1/7.5/7.6 VMware vSphere 4/5/5.1/5.5/6.0 Microsoft Application Virtualization (App-V) Remote Desktop Service on Windows Server 2012 R2 TS-RemoteApp on Windows Server 2008 Systèmes d'exploitation pour un serveur de cluster Windows Server 2003/2003 R2/2008/2008 R2 (Enterprise/Datacenter Edition) Windows Server 2012/2012 R2 Ordinateur Tout ordinateur sur lequel les systèmes d'exploitation ci-dessus fonctionnent correctement. REMARQUE ● Pour connaître les systèmes d'exploitation et service packs les plus récents pris en charge, consultez le site Web de Canon (http://www.canon.com/). Services requis pour la fonction d'acquisition des informations de périphérique Si vous souhaitez utiliser la fonction d'acquisition des informations de périphérique, vous devez disposer des services et environnements ci-dessous. Services de systèmes d'exploitation Vous pouvez utiliser la fonction d'acquisition des informations de périphérique uniquement lorsque tous les services ci-dessous sont installés dans le système d'exploitation, et non définis sur [Désactivé]. 16 Vérifications préalables à l'installation ● Remote Procedure (RPC) ● TCP/IP NetBIOS Helper Service ● Workstation Protocoles UDP ou TCP (IPv4 ou IPv6) Configurations de connexions de périphériques prises en charge Connexion réseau : TCP/IP ou IPX Connexion locale (32 bits) : USB 17 Vérifications préalables à l'installation Préparations et précautions d'installation Voici les préparations nécessaires pour une installation correcte du pilote et les précautions à prendre lors de l'installation. Préparations à l'installation Avant d'installer le pilote, effectuez les opérations ci-dessous. Acquisition du programme d'installation Vous pouvez acquérir le programme d'installation en utilisant l'un ou l'autre des moyens suivants. ● Téléchargement à partir du site web (versions 32 bits et 64 bits) Téléchargez le pilote version Setup à partir du site Web de Canon (http://www.canon.com/). Si vous téléchargez la version inf, vous devez effectuer l'installation en vous reportant à une procédure d'installation utilisant le fichier inf. ● CD-ROM fourni À propos de l'installation(P. 14) Après avoir vérifié la vue d'ensemble de l'installation, sélectionnez la méthode d'installation correspondant à l'environnement de connexion du périphérique que vous utilisez. Par ailleurs, si vous souhaitez utiliser la fonction d'acquisition des informations de périphérique, vérifiez les éléments requis pour utiliser cette fonction. Précautions à prendre lors de l'installation Prenez garde aux points suivants lors de l'installation. ● Si la boîte de dialogue [Contrôle de compte d'utilisateur] s'affiche, procédez comme suit. - Si vous êtes connecté avec un compte d'administrateur : cliquez sur [Autoriser] ou [Continuer]. - Si vous êtes connecté avec un compte d'utilisateur standard : entrez un mot de passe de compte d'administrateur → cliquez sur [OK]. ● Si la boîte de dialogue [Sécurité de Windows] s'affiche, cliquez sur [Installer ce pilote quand même]. ● Si vous installez avec le périphérique connecté via un réseau, la boîte de dialogue ci-dessous s'affiche, le cas échéant. Si vous souhaitez utiliser la fonction d'acquisition des informations de périphérique, sélectionnez [Oui]. Vous pouvez alors utiliser cette fonction lorsque le blocage par le Pare-feu Windows est désactivé pour Canon Driver Information Assist Service. ● Si vous utilisez le programme d'installation pour installer un pilote, vous pouvez mettre à jour les pilotes existants tout en installant le nouveau pilote. 18 Vérifications préalables à l'installation Rubriques associées Sélection de [Standard] pour installer(P. 23) Sélection de [Personnalisée] pour installer(P. 29) Sélection de [Connexion USB] pour installer(P. 35) Installation en spécifiant un fichier inf(P. 41) 19 Vérifications préalables à l'installation Comment consulter le fichier Lisezmoi (Readme) Le fichier Lisezmoi (Readme) contient les limitations et précautions à suivre lors de l'installation et de l'utilisation des pilotes. Reportez-vous à Lisezmoi.hta, stocké à l'emplacement ci-dessous. Pour UFR II UFRII\francais\32BIT UFRII\francais\x64 Pour PCL PCL\francais\32BIT PCL\francais\x64 Pour PS PS\francais\32BIT PS\francais\x64 20 Installation au moyen du programme d'installation Installation au moyen du programme d'installation Installation au moyen du programme d'installation .................................................................. 22 Sélection de [Standard] pour installer ................................................................................................................ 23 Sélection de [Personnalisée] pour installer ....................................................................................................... 29 Sélection de [Connexion USB] pour installer ..................................................................................................... 35 21 Installation au moyen du programme d'installation Installation au moyen du programme d'installation Voici la procédure à suivre pour une installation au moyen du programme d'installation, inclus dans le CD-ROM fourni ou téléchargé à partir du site Web. Sélectionnez la procédure la mieux adaptée à la configuration de connexion du périphérique et à la méthode d'installation. Sélection de [Standard] pour installer(P. 23) Sélection de [Personnalisée] pour installer(P. 29) Sélection de [Connexion USB] pour installer(P. 35) 22 Installation au moyen du programme d'installation Sélection de [Standard] pour installer Voici la procédure à suivre pour la recherche automatique d'un périphérique sur un réseau et l'installation d'un pilote ([Standard]). Conditions préalables Confirmez que les conditions suivantes sont remplies. Terminez les opérations de préparation. ● Configuration requise du système et des services(P. 16) ● Le périphérique est sur le même sous-réseau que l'ordinateur que vous utilisez (pour les environnements réseau TCP/IP) ● Paramètres sur le périphérique (pour les environnements réseau qui utilisent WSD) - Activez les options [Utiliser WSD] et [Réglages Découverte multidiffusion]. - « UFR II », « PCL6 », ou « PS3 » est sélectionné pour [Sélection PDL (Plug-n-Play)]. Pour plus d'informations, consultez le manuel du périphérique. ● Le périphérique doit se trouver sur le même sous-réseau que l'ordinateur que vous utilisez. ● Préparations et précautions d'installation(P. 18) ● Lors du démarrage de l'ordinateur, connectez-vous en tant que membre du groupe Administrateurs. ● L'écran [Bureau] s'affiche (si vous utilisez Windows 8/8.1/Server 2012/Server 2012 R2) Procédures 1 Lancez le programme d'installation. Si vous utilisez un programme d'installation téléchargé à partir du site Web Double-cliquez sur le fichier téléchargé pour le décompresser. Si le programme d'installation ne démarre pas automatiquement une fois décompressé, double-cliquez sur [Setup.exe]. Si vous utilisez le CD-ROM (1) Insérez le CD-ROM fourni dans l'ordinateur → cliquez sur [Installation]. (2) Sur l'écran [Installation], confirmez le pilote → cliquez sur [Installation]. Si le menu CD-ROM ne s'affiche pas, cliquez sur « Ouvrir les détails ». Dans la procédure ci-dessous, démarrez le programme d'installation. Pour Windows Server 2003/2003 R2 : Double-cliquez sur l'icône de CD-ROM dans [Poste de travail] → double-cliquez sur [MInst.exe]. Pour les versions de Windows autres que Windows Server 2003/2003 R2 : - Lorsque le message [Cliquez pour sélectionner l'action à exécuter avec ce disque.] s'affiche, cliquez sur ce message → cliquez sur [Exécuter MInst.exe]. - Lorsque la boîte de dialogue [Lecture automatique] s'affiche, cliquez sur [Exécuter MInst.exe]. - Lorsque l'explorateur Windows s'affiche, double-cliquez sur [MInst.exe]. - Lorsque rien ne s'affiche (Windows10) : dans Explorer, double-cliquez sur l'icône du CD dans [Ce PC] > [Périphériques et lecteurs]. - Lorsque rien ne s'affiche (Windows 8/8.1/Server 2012/Server 2012 R2), cliquez sur l'explorateur dans l'écran [Bureau] → double-cliquez sur l'icône de CD dans [Ordinateur]. 23 Installation au moyen du programme d'installation - Lorsque rien ne s'affiche (Windows Vista/7/Server 2008/Server 2008 R2), double-cliquez sur l'icône de CDROM dans [ ] (Démarrer) > [Poste de travail]. Si le fichier [MInst.exe] ci-dessus n'existe pas : Double-cliquez sur [Setup.exe]. Version 32 bits : 32BIT\Setup.exe Version 64 bits : x64\Setup.exe 2 Lisez le contrat de licence → cliquez sur [Oui]. 3 Sélectionnez [Standard] → cliquez sur [Suivant]. [Réactiver les imprimantes en mode veille et lancer la recherche] : sélectionnez cette option si vous souhaitez détecter des périphériques en mode veille sur le réseau. [Afficher le fichier Lisezmoi] : cliquez sur cette option pour consulter le fichier Lisezmoi (Readme). 4 Sélectionnez les éléments requis → cliquez sur [Suivant]. [Procédure d'installation du pilote d'imprimante] : sélectionnez cette option, si nécessaire, si un pilote est déjà installé. [Canon Driver Information Assist Service] : sélectionnez cette option si vous souhaitez utiliser la fonction d'acquisition d'informations de périphérique. 24 Installation au moyen du programme d'installation 5 Sélectionnez le périphérique à installer dans l'option [Liste des imprimantes]. Si le périphérique ne s'affiche pas dans [Liste des imprimantes], cliquez sur [Chercher de nouveau]. Si le périphérique reste introuvable, sélectionnez [Personnalisée], puis installez. Onglet [Périphériques IPv4]/[Périphériques IPv6]/[Périphériques WSD] : si vous utilisez Windows Vista/ 7/8/8.1/10/Server 2008/Server 2008 R2/Server 2012/Server 2012 R2, vous pouvez changer d'écran en cliquant sur les onglets. REMARQUE ● Si vous ne pouvez pas découvrir un périphérique connecté par un port WSD, il y a peut-être un problème avec le système d'exploitation ou les paramètres du périphérique. Pour permettre au périphérique d'apparaître dans les résultats de recherche, reportez-vous à la section suivante. Impossible de découvrir un périphérique connecté via un port WSD(P. 86) 25 Installation au moyen du programme d'installation 6 Pour modifier le nom du périphérique ou définir ce dernier en tant que périphérique par défaut, sélectionnez [Définir les informations sur l'imprimante] → cliquez sur [Suivant]. Si vous ne souhaitez pas modifier le nom du périphérique ou définir ce dernier en tant que périphérique par défaut, cliquez sur [Suivant], puis passez à l'étape 8.(P. 28) 26 Installation au moyen du programme d'installation 7 Si nécessaire, modifiez [Nom de l'imprimante] → cliquez sur [Suivant]. [Définir par défaut] : sélectionnez cette option pour définir ce périphérique comme le périphérique normalement utilisé. [Utiliser comme imprimante partagée] : sélectionnez cette option si vous souhaitez configurer des paramètres partagés pour ce périphérique. Vous ne pouvez pas sélectionner [Nom de l'imprimante] si le périphérique est connecté par le biais d'un port WSD. 27 Installation au moyen du programme d'installation 8 Vérifiez l'option [Liste des pilotes d'imprimante à installer] → cliquez sur [Démarrer]. Continuez l'installation conformément aux instructions affichées à l'écran. 9 Cliquez sur [Redémarrer] (ou sur [Quitter]). Le périphérique installé est affiché dans l'option [Périphériques et imprimantes], [Imprimantes et télécopieurs] ou [Imprimantes] du Panneau de configuration de Windows. Sous Windows 10, le périphérique installé est affiché dans [Paramètres] > [Périphériques] > [Imprimantes et scanners] > [Imprimantes]. Rubriques associées À propos de l'installation(P. 14) Sélection de [Personnalisée] pour installer(P. 29) Configuration des paramètres d'un serveur d'impression partagé(P. 53) 28 Installation au moyen du programme d'installation Sélection de [Personnalisée] pour installer Voici la procédure à suivre pour spécifier manuellement le port à utiliser dans une connexion réseau ou locale et pour installer le pilote. Vous pouvez ajouter aux ports existants un port TCP/IP standard ou un port d'imprimante réseau. Conditions préalables Confirmez que les conditions suivantes sont remplies. Terminez les opérations de préparation. ● Configuration requise du système et des services(P. 16) ● Préparations et précautions d'installation(P. 18) ● Confirmez le port à spécifier Spécifiez un port TCP/IP standard ou un port d'imprimante réseau. Vous pouvez spécifier un port déjà enregistré. Vous pouvez sélectionner un port temporaire ([LPT1], etc.) et le définir une fois l'installation terminée. ● Confirmez le nom et l'adresse IP du périphérique (si vous ajoutez un port TCP/IP standard). Vous devez entrer le nom et l'adresse IP du périphérique lorsque vous ajoutez un port TCP/IP standard, puis installez. Utilisez comme nom du périphérique le nom sous lequel ce périphérique est connu sur le réseau. Si vous ne connaissez pas le nom ou l'adresse IP de ce périphérique, consultez votre administrateur réseau. ● Confirmez la file d'attente spécifiée pour chaque port (si le périphérique cible s'affiche comme ci-dessous). Si une unité du serveur d'impression externe et en option est connectée au périphérique cible, après avoir sélectionné le port, vous devez spécifier la file d'attente. Cliquez sur « Ouvrir les détails » et confirmez la file d'attente correspondant au port sélectionné. Spécifiez les files d'attente correspondant au port. Pour LPR : Pour Windows TCP/IP, entrez un nom de file d'attente Print, Hold et Direct dans la colonne [Nom de la file d'attente]. Pour RAW : La file d'attente à spécifier dépend du numéro de port. 9100 : Print, Hold ou Direct 9101 : file d'attente Direct 9102 : file d'attente Print 9103 : file d'attente Hold Pour SMB : Lorsque vous sélectionnez le périphérique dans l'arborescence réseau, trois files d'attente s'affichent. Sélectionnez l'une de ces files d'attente affichées. ● Lors du démarrage de l'ordinateur, connectez-vous en tant que membre du groupe Administrateurs. ● L'écran [Bureau] s'affiche (si vous utilisez Windows 8/8.1/Server 2012/Server 2012 R2) Procédures 1 Lancez le programme d'installation. Si vous utilisez un programme d'installation téléchargé à partir du site Web Double-cliquez sur le fichier téléchargé pour le décompresser. Si le programme d'installation ne démarre pas automatiquement une fois décompressé, double-cliquez sur [Setup.exe]. 29 Installation au moyen du programme d'installation Si vous utilisez le CD-ROM (1) Insérez le CD-ROM fourni dans l'ordinateur → cliquez sur [Installation]. (2) Sur l'écran [Installation], confirmez le pilote → cliquez sur [Installation]. Si le menu CD-ROM ne s'affiche pas, cliquez sur « Ouvrir les détails ». Dans la procédure ci-dessous, démarrez le programme d'installation. Pour Windows Server 2003/2003 R2 : Double-cliquez sur l'icône de CD-ROM dans [Poste de travail] → double-cliquez sur [MInst.exe]. Pour les versions de Windows autres que Windows Server 2003/2003 R2 : - Lorsque le message [Cliquez pour sélectionner l'action à exécuter avec ce disque.] s'affiche, cliquez sur ce message → cliquez sur [Exécuter MInst.exe]. - Lorsque la boîte de dialogue [Lecture automatique] s'affiche, cliquez sur [Exécuter MInst.exe]. - Lorsque l'explorateur Windows s'affiche, double-cliquez sur [MInst.exe]. - Lorsque rien ne s'affiche (Windows10) : dans Explorer, double-cliquez sur l'icône du CD dans [Ce PC] > [Périphériques et lecteurs]. - Lorsque rien ne s'affiche (Windows 8/8.1/Server 2012/Server 2012 R2), cliquez sur l'explorateur dans l'écran [Bureau] → double-cliquez sur l'icône de CD dans [Ordinateur]. - Lorsque rien ne s'affiche (Windows Vista/7/Server 2008/Server 2008 R2), double-cliquez sur l'icône de CDROM dans [ ] (Démarrer) > [Poste de travail]. Si le fichier [MInst.exe] ci-dessus n'existe pas : Double-cliquez sur [Setup.exe]. Version 32 bits : 32BIT\Setup.exe Version 64 bits : x64\Setup.exe 2 Lisez le contrat de licence → cliquez sur [Oui]. 3 Sélectionnez [Personnalisée] → cliquez sur [Suivant]. 30 Installation au moyen du programme d'installation 4 Sélectionnez les éléments requis → cliquez sur [Suivant]. [Procédure d'installation du pilote d'imprimante] : sélectionnez cette option, si nécessaire, si un pilote est déjà installé. [Canon Driver Information Assist Service] : sélectionnez cette option si vous souhaitez utiliser la fonction d'acquisition d'informations de périphérique. 31 Installation au moyen du programme d'installation 5 6 Sélectionnez le périphérique à installer dans l'option [Liste des imprimantes] → cliquez sur [Suivant]. Configurez le port. Si vous sélectionnez plusieurs périphériques, l'écran ci-dessous s'affiche pour chaque périphérique et vous pouvez sélectionner différents ports. Si vous utilisez un port existant, sélectionnez le port dans [Port] → passez à l'étape 8.(P. 33) Si vous souhaitez spécifier le port après l'installation, sélectionnez un port temporaire ([LPT1], etc.) → passez à l'étape 8.(P. 33) 32 Installation au moyen du programme d'installation 7 Cliquez sur [Ajouter un port] → sélectionnez le type de port ([Standard TCP/IP Port] ou [Réseau]) dans [Port à ajouter] → cliquez sur [OK]. Lors de l'ajout d'un port d'imprimante réseau : Sélectionnez l'imprimante réseau à utiliser → cliquez sur [OK] → passez à l'étape 8.(P. 33) Lors de l'ajout d'un port TCP/IP standard : Entrez le nom ou l'adresse IP du périphérique, conformément aux instructions de l'assistant. [Nom du port] est saisi automatiquement. Modifiez le nom du port, si nécessaire. REMARQUE ● Si l'écran [Informations supplémentaires requises concernant le port] ou [Informations supplémentaires requses concernant le port] s'affiche, effectuez l'une des procédures ci-dessous. - Retournez à l'écran précédent de l'assistant → saisissez de nouveau les informations dans [Nom d'hôte ou adresse IP] → cliquez sur [Suivant]. - Sélectionnez [Standard] pour [Type de périphérique] → sélectionnez [Canon Network Printing Device with P9100] → cliquez sur [Suivant]. Selon le périphérique que vous utilisez, le type de périphérique que vous pouvez sélectionner dans l'écran [Informations supplémentaires requises concernant le port] ou [Informations supplémentaires requses concernant le port] > [Type de périphérique] > [Standard] peut varier. 8 Sélectionnez [Nom de l'imprimante] si nécessaire → cliquez sur [Suivant]. [Définir par défaut] : sélectionnez cette option pour définir ce périphérique comme le périphérique normalement utilisé. [Utiliser comme imprimante partagée] : sélectionnez cette option si vous souhaitez configurer des paramètres partagés pour ce périphérique. 33 Installation au moyen du programme d'installation Si vous avez ajouté ou sélectionné un port d'imprimante réseau, vous ne pouvez pas définir les options [Nom de l'imprimante] et [Utiliser comme imprimante partagée]. 9 Vérifiez l'option [Liste des pilotes d'imprimante à installer] → cliquez sur [Démarrer]. Continuez l'installation conformément aux instructions affichées à l'écran. 10 Cliquez sur [Redémarrer] (ou sur [Quitter]). Le périphérique installé est affiché dans l'option [Périphériques et imprimantes], [Imprimantes et télécopieurs] ou [Imprimantes] du Panneau de configuration de Windows. Sous Windows 10, le périphérique installé est affiché dans [Paramètres] > [Périphériques] > [Imprimantes et scanners] > [Imprimantes]. Rubriques associées À propos de l'installation(P. 14) Configuration des paramètres d'un serveur d'impression partagé(P. 53) Remplacement par un port TCP/IP standard(P. 48) 34 Installation au moyen du programme d'installation Sélection de [Connexion USB] pour installer Voici la procédure à suivre pour connecter un périphérique et un ordinateur avec un câble USB et pour installer un pilote. IMPORTANT ● Si vous connectez via USB et installez, comme Canon Driver Information Assist Service ne peut pas être installé simultanément, vous ne pouvez pas utiliser la fonction d'acquisition des informations de périphérique telle qu'elle est. Si vous souhaitez utiliser cette fonction, installez le Canon Driver Information Assist Service après avoir installé le pilote. Cependant, si vous êtes connecté via USB, vous risquez de ne pas pouvoir utiliser cette fonction, selon le périphérique et l'environnement que vous utilisez. Conditions préalables Confirmez que les conditions suivantes sont remplies. Terminez les opérations de préparation. ● Configuration requise du système et des services(P. 16) ● Installation de la carte d'interface USB en option (si nécessaire pour le périphérique que vous utilisez). ● Paramètres de la fonction (plug and play) de sélection de la langue de description de la page du périphérique (si nécessaire pour le périphérique que vous utilisez) Pour plus d'informations, reportez-vous au manuel du périphérique. ● Préparations et précautions d'installation(P. 18) ● Lors du démarrage de l'ordinateur, connectez-vous en tant que membre du groupe Administrateurs. ● L'écran [Bureau] s'affiche (si vous utilisez Windows 8/8.1/Server 2012/Server 2012 R2) Procédures 1 Éteignez le périphérique. 2 Lancez le programme d'installation. Si vous utilisez un programme d'installation téléchargé à partir du site Web Double-cliquez sur le fichier téléchargé pour le décompresser. Si le programme d'installation ne démarre pas automatiquement une fois décompressé, double-cliquez sur [Setup.exe]. Si vous utilisez le CD-ROM (1) Insérez le CD-ROM fourni dans l'ordinateur → cliquez sur [Installation]. (2) Sur l'écran [Installation], confirmez le pilote → cliquez sur [Installation]. Si le menu CD-ROM ne s'affiche pas, cliquez sur « Ouvrir les détails ». Dans la procédure ci-dessous, démarrez le programme d'installation. Pour Windows Server 2003/2003 R2 : Double-cliquez sur l'icône de CD-ROM dans [Poste de travail] → double-cliquez sur [MInst.exe]. Pour les versions de Windows autres que Windows Server 2003/2003 R2 : 35 Installation au moyen du programme d'installation - Lorsque le message [Cliquez pour sélectionner l'action à exécuter avec ce disque.] s'affiche, cliquez sur ce message → cliquez sur [Exécuter MInst.exe]. - Lorsque la boîte de dialogue [Lecture automatique] s'affiche, cliquez sur [Exécuter MInst.exe]. - Lorsque l'explorateur Windows s'affiche, double-cliquez sur [MInst.exe]. - Lorsque rien ne s'affiche (Windows10) : dans Explorer, double-cliquez sur l'icône du CD dans [Ce PC] > [Périphériques et lecteurs]. - Lorsque rien ne s'affiche (Windows 8/8.1/Server 2012/Server 2012 R2), cliquez sur l'explorateur dans l'écran [Bureau] → double-cliquez sur l'icône de CD dans [Ordinateur]. - Lorsque rien ne s'affiche (Windows Vista/7/Server 2008/Server 2008 R2), double-cliquez sur l'icône de CDROM dans [ ] (Démarrer) > [Poste de travail]. Si le fichier [MInst.exe] ci-dessus n'existe pas : Double-cliquez sur [Setup.exe]. Version 32 bits : 32BIT\Setup.exe Version 64 bits : x64\Setup.exe 3 Lisez le contrat de licence → cliquez sur [Oui]. 4 Sélectionnez [Connexion USB] → cliquez sur [Suivant]. Continuez l'installation conformément aux instructions affichées à l'écran. 5 Lorsque l'écran ci-dessous s'affiche, reliez le périphérique et l'ordinateur via un câble USB → allumez le périphérique. 36 Installation au moyen du programme d'installation Continuez l'installation conformément aux instructions affichées à l'écran. En cas d'échec de l'installation dans l'écran ci-dessus, cliquez sur « Ouvrir les détails ». Réinstallez après avoir effectué la procédure ci-dessous. (1) Reliez le périphérique et l'ordinateur via un câble USB → allumez le périphérique. (2) Affichez le gestionnaire de périphériques. Windows Server 2003/Server 2003 R2 : cliquez avec le bouton droit sur [Poste de travail] > [Administration] > [@@N/A]. Windows Vista/Server 2008 : [Panneau de configuration] > [Système et maintenance] > [@@N/A]. Windows 7/8/8.1/Server 2008 R2/Server 2012/Server 2012 R2 : [Panneau de configuration] > [Matériel et audio] > [Gestionnaire de périphériques]. Windows 10 : [Paramètres] > [Périphériques] > [Imprimantes et scanners] > [Gestionnaire de périphériques] dans la partie inférieure de l'écran. (3) Cliquez avec le bouton droit sur le nom du périphérique cible affiché dans [Autres périphériques] → cliquez sur [Supprimer]. (4) Confirmez le nom du périphérique. Canon + <nom du modèle> 6 Cliquez sur [Redémarrer] (ou sur [Quitter]). Le périphérique installé est affiché dans l'option [Périphériques et imprimantes], [Imprimantes et télécopieurs] ou [Imprimantes] du Panneau de configuration de Windows. Sous Windows 10, le périphérique installé est affiché dans [Paramètres] > [Périphériques] > [Imprimantes et scanners] > [Imprimantes]. 37 Installation au moyen du programme d'installation Rubriques associées À propos de l'installation(P. 14) Configuration automatique de la fonction d'acquisition des informations de périphérique(P. 55) 38 Installation sans utiliser le programme d'installation Installation sans utiliser le programme d'installation Installation sans utiliser le programme d'installation .............................................................. 40 Installation en spécifiant un fichier inf .............................................................................................................. 41 Installation en utilisant un port WSD ................................................................................................................. 44 39 Installation sans utiliser le programme d'installation Installation sans utiliser le programme d'installation Voici la procédure à suivre pour installer le pilote sans utiliser le programme d'installation habituel. Installation en spécifiant un fichier inf(P. 41) Installation en utilisant un port WSD(P. 44) 40 Installation sans utiliser le programme d'installation Installation en spécifiant un fichier inf Voici la procédure à suivre pour installer un pilote en spécifiant un fichier inf avec la fonction d'ajout d'imprimante de Windows. Vous pouvez également installer en sélectionnant un port temporaire (comme [LPT1]) au cours de cette procédure. Conditions préalables Confirmez que les conditions suivantes sont remplies. Terminez les opérations de préparation. ● Lors du démarrage de l'ordinateur, connectez-vous en tant que membre du groupe Administrateurs. ● Confirmez l'adresse IP du périphérique (si vous ajoutez un port). ● Préparez le fichier inf. Obtenez le pilote sur le site Web de Canon (http://www.canon.com/) ou sur le CD-ROM fourni, puis préparez le fichier inf stocké à l'emplacement ci-dessous. En cas de téléchargement à partir du site Web Version 32 bits : Driver Version 64 bits : x64\Driver Les chemins ci-dessus peuvent varier, selon le pilote. En cas d'utilisation du CD-ROM fourni Pour UFR II UFRII\francais\32BIT\Driver Pour PCL6 PCL\francais\32BIT\Driver\pcl6 Pour PS PS\francais\32BIT\Driver Procédures 1 Sélectionnez [Périphériques et imprimantes]. Sous Windows 10 : Sélectionnez [Paramètres] > [Périphériques] > [Imprimantes et scanners] > [Paramètres associés] > [Périphériques et imprimantes]. Pour Windows 8/8.1/Server 2012/Server 2012 R2 : Affichez la barre d'icônes dans l'écran [Bureau] → cliquez sur [ Paramètres] > [Panneau de configuration] > [Matériel et audio] > [Périphériques et imprimantes]. Pour Windows Vista/Server 2008 : Sélectionnez [ ] (Démarrer) > [Panneau de configuration] > [Imprimantes]. Pour Windows Server 2003/Server 2003 R2 : Sélectionnez [Démarrer] > [Panneau de configuration] > [Imprimantes et télécopieurs]. 41 Installation sans utiliser le programme d'installation 2 3 4 Cliquez sur [Ajouter une imprimante] ou sur [Installer une imprimante] → continuez conformément aux instructions affichées par l'assistant Ajout d'imprimante. Cliquez sur [Ajouter une imprimante locale] (ou sur [Ajouter une imprimante locale ou réseau avec des paramètres manuels]). Sélectionnez [Créer un port] → sélectionnez [Standard TCP/IP Port] dans [Type de port] → cliquez sur [Suivant]. Lorsque vous sélectionnez un port temporaire, sélectionnez [Utiliser un port existant] → port temporaire ([LPT1], etc.) → passez à l'étape 7.(P. 42) 5 Saisissez l'adresse IP du périphérique dans le champ [Nom d'hôte ou adresse IP] → suivez les instructions à l'écran. Si le périphérique est introuvable, il est possible qu'il soit reconnu en tant que périphérique inconnu. Si tel est le cas, cliquez sur « Ouvrir les détails ». Sous Windows Vista/7/8/8.1/10/Server 2008/Server 2008 R2/Server 2012/Server 2012 R2, si le périphérique est introuvable, effectuez la procédure ci-dessous. (1) Affichez le gestionnaire de périphériques. Windows Server 2003/Server 2003 R2 : cliquez avec le bouton droit sur [Poste de travail] > [Administration] > [@@N/A]. Windows Vista/Server 2008 : [Panneau de configuration] > [Système et maintenance] > [@@N/A]. Windows 7/8/8.1/Server 2008 R2/Server 2012/Server 2012 R2 : [Panneau de configuration] > [Matériel et audio] > [Gestionnaire de périphériques]. Windows 10 : [Paramètres] > [Périphériques] > [Imprimantes et scanners] > [Gestionnaire de périphériques] dans la partie inférieure de l'écran. (2) Sélectionnez [Autres périphériques] > [Périphérique inconnu] → cliquez sur le menu [Action] > [Mettre à jour le pilote] ou sur [Mettre à jour le pilote]. L'assistant Mise à jour de pilote s'affiche. (3) Cliquez sur [Rechercher un pilote sur mon ordinateur] > [Choisir parmi une liste de pilotes de périphériques sur mon ordinateur]. (4) Sélectionnez [Imprimantes] dans [Types de matériels communs] → cliquez sur [Suivant]. (5) Cliquez sur [Disque fourni] → passez à l'étape suivante 8.(P. 42) . 6 Cliquez sur [Quitter]. La procédure d'ajout du port est terminée. Installez le pilote. 7 8 Sur l'écran [Ajouter une imprimante], cliquez sur [Disque fourni]. Cliquez sur [Parcourir] → sélectionnez le dossier où le fichier inf préparé est stocké → cliquez sur [OK]. 42 Installation sans utiliser le programme d'installation 9 10 Sélectionnez le périphérique dans l'option [Imprimantes] → cliquez sur [Suivant]. Installez le pilote conformément aux instructions affichées à l'écran → cliquez sur [Quitter]. Le périphérique installé est affiché dans l'option [Périphériques et imprimantes], [Imprimantes et télécopieurs] ou [Imprimantes] du Panneau de configuration de Windows. Sous Windows 10, le périphérique installé est affiché dans [Paramètres] > [Périphériques] > [Imprimantes et scanners] > [Imprimantes]. Rubriques associées Préparations et précautions d'installation(P. 18) Remplacement par un port TCP/IP standard(P. 48) 43 Installation sans utiliser le programme d'installation Installation en utilisant un port WSD Voici la procédure à suivre pour rechercher des périphériques sur un réseau sous Windows, en utilisant un port WSD (Web Services on Devices), et pour installer le pilote. Il est impossible d'installer plusieurs pilotes sur l'ordinateur où vous souhaitez installer un pilote en utilisant un port WSD. Si vous installez un nouveau pilote, vous devez tout d'abord désinstaller les pilotes présents. Si vous souhaitez installer plusieurs pilotes, partagez un port TCP/IP standard. IMPORTANT ● Si vous installez en utilisant un port WSD, vous ne pouvez pas utiliser la fonction d'acquisition des informations de pilote. Conditions préalables Confirmez que les conditions suivantes sont remplies. Terminez les opérations de préparation. ● Paramètres de la fonction (plug and play) de sélection de la langue de description de la page du périphérique Configurez-les conformément au pilote. Pour plus d'informations, reportez-vous au manuel du périphérique. ● Sélection de [Personnalisée] pour installer(P. 29) Spécifiez un port temporaire ([LPT1], etc.) et installez le pilote. Procédures 1 Sélectionnez [Réseau] dans le menu [ ] (Démarrer). Sous Windows 10 : Affichez [Réseau] dans l'explorateur. Pour Windows 8/8.1/Server 2012/Server 2012 R2 : Affichez la barre d'icônes dans l'écran [Bureau] → cliquez sur [ Paramètres] > [Modifier les paramètres du PC] > [Périphériques] (ou [PC et périphériques] > [Périphériques]) > [Ajoutez un périphérique]. 2 Cliquez avec le bouton droit sur le périphérique cible → cliquez sur [Installer]. Le périphérique installé est affiché dans l'option [Périphériques et imprimantes], [Imprimantes et télécopieurs] ou [Imprimantes] du Panneau de configuration de Windows. Sous Windows 10, le périphérique installé est affiché dans [Paramètres] > [Périphériques] > [Imprimantes et scanners] > [Imprimantes]. REMARQUE ● Une fois l'installation terminée, l'icône de l'imprimante ajoutée après l'installation spécifiant le port temporaire n'est plus nécessaire. Pour supprimer cette icône, cliquez avec le bouton droit sur l'icône à supprimer → cliquez sur [Supprimer le périphérique] ou sur [Désinstaller]. 44 Installation sans utiliser le programme d'installation Rubriques associées Préparations et précautions d'installation(P. 18) 45 Paramètres relatifs à l'installation Paramètres relatifs à l'installation Paramètres relatifs à l'installation ........................................................................................................ 47 Remplacement par un port TCP/IP standard ..................................................................................................... 48 Paramètres d'imprimante partagée .................................................................................................................. 52 Configuration des paramètres d'un serveur d'impression partagé ................................................................. 53 Configuration des clients d'une imprimante partagée .................................................................................... 54 Configuration automatique de la fonction d'acquisition des informations de périphérique ........................ 55 Installation du fichier PPD .................................................................................................................................. 58 46 Paramètres relatifs à l'installation Paramètres relatifs à l'installation Voici les procédures à suivre pour modifier le port utilisé par un périphérique, pour configurer les paramètres de partage d'imprimante et pour configurer l'imprimante afin d'utiliser la fonction d'acquisition des informations de périphérique. Voici également la procédure d'installation du fichier PPD pour une impression avec un pilote PS. Reportez-vous à ce chapitre si vous devez configurer des paramètres correspondant à l'environnement que vous utilisez. Remplacement par un port TCP/IP standard(P. 48) Paramètres d'imprimante partagée(P. 52) Configuration automatique de la fonction d'acquisition des informations de périphérique(P. 55) Installation du fichier PPD(P. 58) 47 Paramètres relatifs à l'installation Remplacement par un port TCP/IP standard Voici la procédure à suivre pour remplacer le port utilisé par un périphérique connecté via un réseau par un port TCP/IP standard. Si vous avez défini un port temporaire pour le périphérique lorsque vous avez installé le pilote, vous pouvez remplacer ce port par le port correct au moyen de cette procédure. Conditions préalables Confirmez que les conditions suivantes sont remplies. Terminez les opérations de préparation. ● Sélection de [Personnalisée] pour installer(P. 29) Spécifiez un port temporaire ([LPT1], etc.) et installez le pilote avec [Personnalisée]. ● Confirmez le nom et l'adresse IP du périphérique. Vous devez entrer le nom et l'adresse IP du périphérique lorsque vous ajoutez un port TCP/IP standard. Utilisez comme nom du périphérique le nom sous lequel ce périphérique est connu sur le réseau. Si vous ne connaissez pas le nom ou l'adresse IP du périphérique, consultez votre administrateur réseau. ● Déterminez le protocole à utiliser LPR : protocole couramment utilisé par TCP/IP. Raw : protocole pouvant être utilisé sous Windows. Il achemine les données plus rapidement que le protocole LPR. ● Lors du démarrage de l'ordinateur, connectez-vous en tant que membre du groupe Administrateurs. Procédures 1 Sélectionnez [Périphériques et imprimantes]. Sous Windows 10: Sélectionnez [Paramètres] > [Périphériques] > [Imprimantes et scanners] > [Paramètres associés] > [Périphériques et imprimantes]. Pour Windows 8/8.1/Server 2012/Server 2012 R2 : Affichez la barre d'icônes dans l'écran [Bureau] → cliquez sur [ Paramètres] > [Panneau de configuration] > [Matériel et audio] > [Périphériques et imprimantes]. Pour Windows Vista/Server 2008 : Sélectionnez [ ] (Démarrer) > [Panneau de configuration] > [Imprimantes]. Pour Windows Server 2003/Server 2003 R2 : Sélectionnez [Démarrer] > [Panneau de configuration] > [Imprimantes et télécopieurs]. 2 3 Cliquez avec le bouton droit sur le périphérique à configurer → cliquez sur [Propriétés de l'imprimante] ou sur [Propriétés]. Ouvrez l'onglet [Ports] → [Ajouter un port]. 48 Paramètres relatifs à l'installation 4 5 Dans la boîte de dialogue [Ports d'imprimante], sélectionnez [Standard TCP/IP Port] dans [Types de port disponibles] → cliquez sur [Nouveau port]. Entrez le nom ou l'adresse IP du périphérique, conformément aux instructions de l'assistant. [Nom du port] est saisi automatiquement. Modifiez le nom du port, si nécessaire. REMARQUE ● Si l'écran [Informations supplémentaires requises concernant le port] ou [Informations supplémentaires requses concernant le port] s'affiche, effectuez l'une des procédures ci-dessous. - Retournez à l'écran précédent de l'assistant → saisissez de nouveau les informations dans [Nom d'hôte ou adresse IP] → cliquez sur [Suivant]. - Sélectionnez [Standard] pour [Type de périphérique] → sélectionnez [Canon Network Printing Device with P9100] → cliquez sur [Suivant]. Selon le périphérique que vous utilisez, le type de périphérique que vous pouvez sélectionner dans l'écran [Informations supplémentaires requises concernant le port] ou [Informations supplémentaires requses concernant le port] > [Type de périphérique] > [Standard] peut varier. 6 Cliquez sur [Quitter]. 7 Dans la boîte de dialogue [Ports d'imprimante], cliquez sur [Fermer]. 49 Paramètres relatifs à l'installation 8 Cliquez sur [Configurer le port]. 9 Configurez le port. Lorsque vous utilisez le protocole LPR : (1) Sélectionnez [LPR] pour [Protocole] → spécifiez l'une des files d'attente d'impression pour [Nom de la file d'attente] dans [Paramètres LPR]. LP : génère les sorties conformément au paramètre de file d'attente du périphérique. Ce paramètre est généralement utilisé. SPOOL : génère toujours des sorties après la mise en attente au niveau du disque dur, quels que soient les paramètres du périphérique. DIRECT : génère toujours des sorties sans la mise en attente au niveau du disque dur, quels que soient les paramètres du périphérique. (2) Cliquez sur [OK]. 50 Paramètres relatifs à l'installation Lorsque vous utilisez le protocole RAW : (1) Sélectionnez [Raw] pour [Protocole] → cliquez sur [OK]. 10 Cliquez sur [Fermer]. 51 Paramètres relatifs à l'installation Paramètres d'imprimante partagée Voici la procédure de configuration à suivre pour partager une imprimante avec les ordinateurs d'un même réseau. Vous pouvez configurer un ordinateur connecté à un périphérique comme un serveur d'impression, et configurer les ordinateurs présents sur le même réseau comme des clients. Configuration des paramètres d'un serveur d'impression partagé(P. 53) Configuration des clients d'une imprimante partagée(P. 54) 52 Paramètres relatifs à l'installation Configuration des paramètres d'un serveur d'impression partagé Voici la procédure à suivre pour paramétrer, en tant que serveur d'impression, un ordinateur connecté à un périphérique. Pour l'utiliser comme un serveur d'impression, installez Canon Driver Information Assist Service et configurez les paramètres de partage de l'imprimante. En outre, lorsque des ordinateurs du même réseau que le serveur d'impression (des clients) sont connectés au serveur d'impression, vous pouvez les configurer pour qu'ils téléchargent automatiquement un pilote auxiliaire provenant du serveur d'impression. Un pilote auxiliaire est un pilote permettant aux clients qui fonctionnent sous un autre système d'exploitation que celui du serveur d'impression d'utiliser l'imprimante partagée. Conditions préalables Confirmez que les conditions suivantes sont remplies. Terminez les opérations de préparation. ● Lors du démarrage de l'ordinateur, connectez-vous en tant que membre du groupe Administrateurs. Procédures 1 Lancez le programme d'installation → continuez en suivant les instructions à l'écran. 2 Sélectionnez [Standard] ou [Personnalisée] → cliquez sur [Suivant]. 3 Cochez la case Canon Driver Information Assist Service → cliquez sur [Suivant]. 4 5 Sélectionnez [Définir les informations sur l'imprimante] sur l'écran [Sélectionner les imprimantes à installer] → cliquez sur [Suivant]. Sélectionnez [Utiliser comme imprimante partagée] → modifiez le contenu du champ [Nom de partage], si nécessaire → cliquez sur [Suivant]. [Pilotes à ajouter] : cliquez sur cette option si vous souhaitez configurer le pilote afin qu'il puisse télécharger des pilotes auxiliaires sur les clients. 6 Suivez les instructions à l'écran → cliquez sur [Redémarrer] ou sur [Quitter]. Rubriques associées Sélection de [Standard] pour installer(P. 23) Sélection de [Personnalisée] pour installer(P. 29) Configuration des clients d'une imprimante partagée(P. 54) 53 Paramètres relatifs à l'installation Configuration des clients d'une imprimante partagée Voici la procédure à suivre pour installer un pilote prenant en charge des imprimantes partagées, afin de configurer, en tant que clients, des ordinateurs présents sur le même réseau que le serveur d'impression. Conditions préalables Confirmez que les conditions suivantes sont remplies. Terminez les opérations de préparation. ● Configuration des paramètres d'un serveur d'impression partagé(P. 53) Si le système d'exploitation n'est pas le même sur les clients et sur le serveur d'impression, installez sur le serveur d'impression les pilotes destinés aux systèmes d'exploitation des clients. ● Lors du démarrage de l'ordinateur, connectez-vous en tant que membre du groupe Administrateurs. Procédures 1 Double-cliquez sur l'ordinateur (serveur d'impression) que vous avez configuré pour le partage d'impression, à partir de [Réseau] ou de [Favoris réseau]. 2 Double-cliquez sur le périphérique pour l'installation. 3 Cliquez sur [Oui] dans le message affiché. 4 Configurez conformément aux instructions de l'assistant. 5 Redémarrez l'ordinateur une fois l'installation terminée. Le périphérique installé est affiché dans l'option [Périphériques et imprimantes], [Imprimantes et télécopieurs] ou [Imprimantes] du Panneau de configuration de Windows. Sous Windows 10, le périphérique installé est affiché dans [Paramètres] > [Périphériques] > [Imprimantes et scanners] > [Imprimantes]. REMARQUE ● Assurez-vous que les pilotes installés sur les clients sont toujours les plus récents, afin qu'ils correspondent aux mises à jour du pilote installé sur le serveur d'impression. Si la version du pilote des clients est antérieure à celle du pilote du serveur d'impression, les paramètres du pilote du serveur ne sont pas reflétés sur les clients. Rubriques associées Mise à jour du pilote(P. 61) 54 Paramètres relatifs à l'installation Configuration automatique de la fonction d'acquisition des informations de périphérique Voici la procédure à suivre pour installer Canon Driver Information Assist Service afin de configurer automatiquement la fonction d'acquisition des informations de périphérique. Pour activer l'utilisation de cette fonction après l'installation du pilote, procédez comme suit. Conditions préalables Confirmez que les conditions suivantes sont remplies. Terminez les opérations de préparation. ● À propos de l'installation(P. 14) L'installation de Canon Driver Information Assist Service et des éléments nécessaires pour la fonction d'acquisition des informations de périphérique dépend du type de la file d'attente de l'imprimante, de la méthode de connexion du périphérique et de l'environnement du serveur. Installez le Canon Driver Information Assist Service après avoir vérifié l'environnement du périphérique que vous utilisez. ● Configuration requise du système et des services(P. 16) ● Installation du pilote ● Lors du démarrage de l'ordinateur, connectez-vous en tant que membre du groupe Administrateurs. Procédures 1 Lancez le programme d'installation → continuez en suivant les instructions à l'écran. 2 Sélectionnez [Personnalisée] → cliquez sur [Suivant]. 55 Paramètres relatifs à l'installation 3 Annulez la sélection du pilote → sélectionnez [Canon Driver Information Assist Service] → cliquez sur [Suivant]. Continuez l'installation conformément aux instructions affichées à l'écran. 56 Paramètres relatifs à l'installation 4 Cliquez sur [Redémarrer] (ou sur [Quitter]). Rubriques associées Sélection de [Personnalisée] pour installer(P. 29) 57 Paramètres relatifs à l'installation Installation du fichier PPD Voici la procédure à suivre pour installer le fichier PPD (Printer Description Language). Si vous imprimez avec le pilote PS à partir d'une application telle que PageMaker, QuarkXPress, etc., conformément à cette opération, vous pouvez utiliser les fonctions spécifiques à l'imprimante. Pour installer le fichier PPD, vous devez le copier à l'emplacement spécifié. Procédures 1 2 Double-cliquez sur le dossier de même nom que celui du périphérique que vous utilisez, dans le dossier PS_PPD du CD-ROM. Copiez le fichier PPD à partir du dossier de l'application que vous utilisez. [PM] : PageMaker 6.53 ou ultérieur, autre que QuarkXPress [QX]: QuarkXPress 4.x Pour obtenir la destination de copie du fichier PPD, reportez-vous au manuel de chaque application. 58 Mise à jour d'une installation et désinstallation Mise à jour d'une installation et désinstallation Mise à jour d'une installation et désinstallation ........................................................................... 60 Mise à jour du pilote ............................................................................................................................................ 61 Désinstallation du pilote ..................................................................................................................................... 64 59 Mise à jour d'une installation et désinstallation Mise à jour d'une installation et désinstallation Voici les procédures à suivre pour mettre à jour un pilote vers une nouvelle version et pour désinstaller un pilote dont vous n'avez plus besoin. Mise à jour du pilote(P. 61) Désinstallation du pilote(P. 64) 60 Mise à jour d'une installation et désinstallation Mise à jour du pilote Voici la procédure à suivre pour mettre à jour un pilote installé vers une nouvelle version. Vous pouvez également mettre à jour les pilotes auxiliaires installés sur les clients d'un serveur d'impression. Cependant, si vous utilisez un pilote mis à jour sur le serveur d'impression à partir d'un client, désinstallez ce pilote et réinstallez-le. Conditions préalables Confirmez que les conditions suivantes sont remplies. Terminez les opérations de préparation. ● Installation du pilote ● Acquisition du programme d'installation Vous pouvez télécharger le programme d'installation des mises à jour sur le site Web de Canon (http:// www.canon.com/). ● Lors du démarrage de l'ordinateur, connectez-vous en tant que membre du groupe Administrateurs. ● L'écran [Bureau] s'affiche (si vous utilisez Windows 8/8.1/Server 2012/Server 2012 R2) Procédures 1 Lancez le programme d'installation. Double-cliquez sur le fichier téléchargé pour le décompresser. Si le programme d'installation ne démarre pas automatiquement une fois décompressé, double-cliquez sur [Setup.exe]. 2 Lisez le contrat de licence → cliquez sur [Oui]. 3 Sélectionnez [Personnalisée] → cliquez sur [Suivant] dans le message affiché. 61 Mise à jour d'une installation et désinstallation 4 Sélectionnez [Mettre à jour les pilotes d'imprimante existants] pour [Procédure d'installation du pilote d'imprimante] → cliquez sur [Suivant]. [Canon Driver Information Assist Service] : sélectionnez cette option si vous souhaitez utiliser la fonction d'acquisition d'informations de périphérique. 62 Mise à jour d'une installation et désinstallation 5 Vérifiez l'option [Liste des pilotes d'imprimante à installer] → cliquez sur [Démarrer]. 6 Cliquez sur [Quitter]. Redémarrez votre ordinateur lorsqu'un message s'affiche et vous y invite. REMARQUE ● Si vous utilisez le programme d'installation pour installer un pilote, vous pouvez mettre à jour les pilotes existants tout en installant le nouveau pilote. Rubriques associées Configuration des paramètres d'un serveur d'impression partagé(P. 53) Configuration des clients d'une imprimante partagée(P. 54) 63 Mise à jour d'une installation et désinstallation Désinstallation du pilote Voici la procédure à suivre pour désinstaller un pilote. Vous pouvez procéder à la désinstallation de deux manières : en démarrant le programme de désinstallation à partir de Windows et en utilisant le fichier de désinstallation. Conditions préalables Confirmez que les conditions suivantes sont remplies. Terminez les opérations de préparation. ● Installation du pilote ● Le pilote à désinstaller n'a pas été installé avec WSD Les pilotes installés avec WSD doivent être désinstallés à partir de [Périphériques et imprimantes], [Imprimantes et télécopieurs] ou [Imprimantes]. Sous Windows 10, désinstallez à partir de [Paramètres] > [Périphériques] > [Imprimantes et scanners] > [Imprimantes]. ● Lors du démarrage de l'ordinateur, connectez-vous en tant que membre du groupe Administrateurs. ● L'écran [Bureau] s'affiche (si vous utilisez Windows 8/8.1/Server 2012/Server 2012 R2) Procédures Pour désinstaller à l'aide du programme de désinstallation 1 Sélectionnez [Panneau de configuration] dans le menu [ ] (Démarrer). Sous Windows 10: Sélectionnez [Paramètres] > [Périphériques] > [Applications et fonctionnalités] > le programme de désinstallation du pilote à désinstaller → cliquez sur [Désinstaller] → passez à l'étape 3.(P. 64) Pour Windows 8/8.1/Server 2012/Server 2012 R2 : Affichez la barre d'icônes dans l'écran [Bureau] → cliquez sur [ 2 Paramètres] > [Panneau de configuration]. Cliquez sur [Programmes] > [Désinstaller un programme] et sélectionnez le programme de désinstallation du pilote à désinstaller → cliquez sur [Désinstaller] ou sur [Désinstaller/Modifier]. Pour Windows Vista/Server 2008 : Cliquez sur [Programmes] > [Programmes et fonctionnalités] > [Désinstaller un programme] et sélectionnez le programme de désinstallation du pilote → cliquez sur [Désinstaller]. Pour Windows Server 2003/Server 2003 R2 : Double-cliquez sur [Ajouter ou supprimer des programmes] → sélectionnez le programme de désinstallation du pilote → cliquez sur [Modifier/Supprimer]. 3 Cliquez sur le nom du périphérique que vous souhaitez désinstaller → cliquez sur [Supprimer]. 64 Mise à jour d'une installation et désinstallation [Nettoyer] : cliquez sur cette option pour supprimer simultanément tous les fichiers et toutes les informations du registre associées à l'ensemble des pilotes affichés dans la liste, et non uniquement au pilote sélectionné. Cliquez sur [Supprimer] pour exécuter une désinstallation standard du pilote. 4 Si le message de confirmation de la suppression s'affiche, cliquez sur [Oui]. 5 Sur l'écran [Supprimer l'imprimante], cliquez sur [Quitter]. Pour désinstaller à l'aide du fichier de désinstallation Vous pouvez désinstaller un pilote à l'aide du fichier de désinstallation présent sur le CD-ROM fourni ou dans le dossier d'installation. 1 Double-cliquez sur [UNINSTAL.exe] dans le dossier ci-dessous. Pour UFR II UFRII\francais\32BIT\misc Pour PCL PCL\francais\32BIT\misc Pour PS PS\francais\32BIT\misc 2 Passez à l'étape 3.(P. 64) de « Pour désinstaller à l'aide du programme de désinstallation(P. 64) ». 65 Mise à jour d'une installation et désinstallation Rubriques associées Installation en utilisant un port WSD(P. 44) 66 Impression Impression Impression ........................................................................................................................................................... 68 Préparations avant l'impression ........................................................................................................................ 69 Configuration des options de périphérique dans le pilote .............................................................................. 70 Configuration des fonctions prises en charge par le périphérique ................................................................. 72 Précautions à prendre lors de l'impression ..................................................................................................... 74 Impression à partir d'un ordinateur .................................................................................................................. 75 Modification des paramètres d'impression par défaut ..................................................................................... 77 Comment consulter l'aide ................................................................................................................................... 78 67 Impression Impression Voici les préparations à suivre avant d'imprimer, la procédure d'impression et la procédure de consultation de l'aide. Préparations avant l'impression(P. 69) Impression à partir d'un ordinateur(P. 75) Modification des paramètres d'impression par défaut(P. 77) Comment consulter l'aide(P. 78) 68 Impression Préparations avant l'impression Voici les procédures de paramétrage des éléments requis en préparation de l'impression et les précautions à prendre lors de l'impression. Parmi les éléments à configurer se trouvent les options de périphérique et les fonctions prises en charge. Configuration des options de périphérique dans le pilote(P. 70) Configuration des fonctions prises en charge par le périphérique(P. 72) Précautions à prendre lors de l'impression(P. 74) 69 Impression Configuration des options de périphérique dans le pilote Voici la procédure à suivre pour configurer les options installées dans le périphérique et pour que les fonctions exclusives du périphérique puissent être utilisées. Si la fonction d'acquisition des informations de périphérique n'est pas configurée automatiquement, vous devez configurer manuellement les options du périphérique conformément à cette procédure. Au moyen de ces paramètres, le pilote peut utiliser les fonctions du périphérique et imprimer correctement. Conditions préalables Confirmez que les conditions suivantes sont remplies. Terminez les opérations de préparation. ● Installation du pilote ● Paramètres sur le périphérique - Si le périphérique est connecté via un port WSD, l'option [Utiliser navigation WSD] est déjà activée. - Si le périphérique est connecté en spécifiant un port TCP/IP standard, l'option [Récupérer infos gest. imprim. depuis hôte] est déjà activée. Pour plus d'informations, consultez le manuel du périphérique. ● Lors du démarrage de l'ordinateur, connectez-vous en tant que membre du groupe Administrateurs. Procédures 1 Sélectionnez [Périphériques et imprimantes]. Sous Windows 10: Sélectionnez [Paramètres] > [Périphériques] > [Imprimantes et scanners] > [Paramètres associés] > [Périphériques et imprimantes]. Pour Windows 8/8.1/Server 2012/Server 2012 R2 : Affichez la barre d'icônes dans l'écran [Bureau] → cliquez sur [ Paramètres] > [Panneau de configuration] > [Matériel et audio] > [Périphériques et imprimantes]. Pour Windows Vista/Server 2008 : Sélectionnez [ ] (Démarrer) > [Panneau de configuration] > [Imprimantes]. Pour Windows Server 2003/Server 2003 R2 : Sélectionnez [Démarrer] > [Panneau de configuration] > [Imprimantes et télécopieurs]. 2 3 Cliquez avec le bouton droit sur l'icône du périphérique à configurer → cliquez sur [Propriétés de l'imprimante] ou sur [Propriétés]. Cliquez sur l'onglet [Paramètres du périphérique]. 70 Impression Si l'état de récupération des informations du périphérique est [Auto], les informations du périphérique ont déjà été acquises. Cliquez sur [OK] et terminez. 4 5 Cliquez sur [Lire l'état du périphérique]. Si le message « Voulez-vous lire les informations provenant du périphérique ? » s'affiche, cliquez sur [Oui]. Si les informations sont acquises, confirmez la configuration de l'option définie automatiquement. Si les informations ne sont pas acquises, définissez la configuration de l'option manuellement. Sélectionnez les options associées au périphérique. 6 Cliquez sur [OK]. Rubriques associées Configuration automatique de la fonction d'acquisition des informations de périphérique(P. 55) 71 Impression Configuration des fonctions prises en charge par le périphérique Voici la procédure à suivre pour utiliser les fonctions prises en charge par le périphérique. Les fonctions pouvant être utilisées lors de l'impression dépendent de la version des fonctions du périphérique et des fonctions propres au périphérique. Conditions préalables Confirmez que les conditions suivantes sont remplies. Terminez les opérations de préparation. ● Installation du pilote ● Confirmation de la version des fonctions Vous pouvez confirmer cette version en consultant la page de configuration produite par le périphérique. La méthode à utiliser pour produire la page de configuration varie d'un périphérique à l'autre. Pour plus d'informations, reportez-vous au manuel du périphérique. Procédures 1 Sélectionnez [Périphériques et imprimantes]. Sous Windows 10: Sélectionnez [Paramètres] > [Périphériques] > [Imprimantes et scanners] > [Paramètres associés] > [Périphériques et imprimantes]. Pour Windows 8/8.1/Server 2012/Server 2012 R2 : Affichez la barre d'icônes dans l'écran [Bureau] → cliquez sur [ Paramètres] > [Panneau de configuration] > [Matériel et audio] > [Périphériques et imprimantes]. Pour Windows Vista/Server 2008 : Sélectionnez [ ] (Démarrer) > [Panneau de configuration] > [Imprimantes]. Pour Windows Server 2003/Server 2003 R2 : Sélectionnez [Démarrer] > [Panneau de configuration] > [Imprimantes et télécopieurs]. 2 3 4 Cliquez avec le bouton droit sur l'icône du périphérique à configurer → cliquez sur [Propriétés de l'imprimante] ou sur [Propriétés]. Cliquez sur l'onglet [Paramètres du périphérique]. Cliquez sur [Fonction] → configurez les paramètres comme requis dans l'écran des paramètres des fonctions du périphérique → cliquez sur [OK]. Si vous modifiez la version des fonctions, certaines fonctions risquent de devenir inutilisables. 72 Impression 5 Cliquez sur [OK]. 73 Impression Précautions à prendre lors de l'impression Voici les précautions à prendre lors d'une impression utilisant le pilote. ● La procédure d'impression varie selon l'application. Pour plus d'informations, reportez-vous au manuel de chaque application. ● Dans un environnement réseau utilisant IPP ou WSD, vérifiez que l'impression IPP ou WSD est activée sur le périphérique. Pour plus d'informations, reportez-vous au manuel du périphérique. ● Sous Windows 8/8.1/10/Server 2012/Server 2012 R2, lorsque vous imprimez à partir d'une application Windows Store ou Windows, si vous avez sélectionné des paramètres exigeant une entrée ou une procédure lors de l'impression, le message « Vous devez vérifier l'imprimante. Pour cela, accédez au Bureau. » s'affiche. Dans ce cas, entrez les informations requises ou poursuivez conformément aux instructions affichées dans la boîte de dialogue. 74 Impression Impression à partir d'un ordinateur Voici la procédure de base à suivre pour imprimer à partir d'un ordinateur. Conditions préalables Confirmez que les conditions suivantes sont remplies. Terminez les opérations de préparation. ● Configuration des options de périphérique dans le pilote(P. 70) Si la fonction d'acquisition des informations de périphérique n'est pas configurée automatiquement, vous devez configurer manuellement dans le pilote les options installées sur le périphérique. ● Configuration des fonctions prises en charge par le périphérique(P. 72) ● Précautions à prendre lors de l'impression(P. 74) Procédures 1 Sélectionnez [Imprimer] dans le menu de l'application. Lors d'une impression à partir d'une application Windows Store ou Windows ● Sous Windows 10 : Sélectionnez [Imprimer] dans le menu de l'application. ● Sous Windows 8/Server 2012 : Affichez la barre des icônes à droite de l'écran → cliquez sur [ Périphériques] → l'imprimante que vous utilisez → [Imprimer]. ● Sous Windows 8.1/Server 2012 R2 : Affichez la barre des icônes à droite de l'écran → cliquez sur [ Périphériques] → [ Imprimer] → l'imprimante que vous utilisez → [Imprimer]. Si vous imprimez au moyen de la procédure ci-dessus, seulement certaines fonctions d'impression peuvent être configurées. 2 Sélectionnez le périphérique → cliquez sur [Préférences], [Propriétés de l'imprimante] ou sur [Propriétés]. 75 Impression 3 Configurez les fonctions selon vos besoins dans l'écran des paramètres d'impression du pilote → cliquez sur [OK]. Pour plus d'informations sur ces paramètres, consultez l'aide. 4 Cliquez sur [Imprimer] (ou sur [OK]). Rubriques associées Comment consulter l'aide(P. 78) 76 Impression Modification des paramètres d'impression par défaut Vous pouvez modifier les paramètres par défaut enregistrés dans le pilote selon vos besoins. Si vous les remplacez par des paramètres que vous utilisez fréquemment, il devient inutile de les reconfigurer à chaque impression. Conditions préalables Confirmez que les conditions suivantes sont remplies. Terminez les opérations de préparation. ● Installation du pilote Procédures 1 Sélectionnez [Périphériques et imprimantes]. Sous Windows 10: Sélectionnez [Paramètres] > [Périphériques] > [Imprimantes et scanners] > [Paramètres associés] > [Périphériques et imprimantes]. Pour Windows 8/8.1/Server 2012/Server 2012 R2 : Affichez la barre d'icônes dans l'écran [Bureau] → cliquez sur [ Paramètres] > [Panneau de configuration] > [Matériel et audio] > [Périphériques et imprimantes]. Pour Windows Vista/Server 2008 : Sélectionnez [ ] (Démarrer) > [Panneau de configuration] > [Imprimantes]. Pour Windows Server 2003/Server 2003 R2 : Sélectionnez [Démarrer] > [Panneau de configuration] > [Imprimantes et télécopieurs]. 2 3 Cliquez avec le bouton droit sur l'icône du périphérique à configurer→ cliquez sur [Options d'impression]. Cliquez sur chaque onglet de l'écran des paramètres d'impression du pilote → configurez les éléments nécessaires. Pour plus d'informations sur ces paramètres, consultez l'aide. 4 Cliquez sur [OK]. Rubriques associées Comment consulter l'aide(P. 78) 77 Impression Comment consulter l'aide Pour plus d'informations sur l'utilisation du pilote et de chaque fonction, consultez l'aide. Pour afficher l'aide, cliquez sur [Aide] dans l'écran du pilote. 78 Annexe Annexe Annexe .................................................................................................................................................................... 80 Création d'un raccourci vers le manuel en ligne ............................................................................................... 81 Installation du raccourci vers le manuel en ligne ............................................................................................ 82 Désinstallation du raccourci vers le manuel en ligne ...................................................................................... 83 Impossible d'installer un pilote de classe USB .................................................................................................. 84 Impossible de découvrir un périphérique connecté via un port WSD .............................................................. 86 79 Annexe Annexe Contient des informations supplémentaires sur le pilote d'imprimante, telles que les restrictions, etc. Création d'un raccourci vers le manuel en ligne(P. 81) Impossible d'installer un pilote de classe USB(P. 84) Impossible de découvrir un périphérique connecté via un port WSD(P. 86) 80 Annexe Création d'un raccourci vers le manuel en ligne Vous pouvez créer, sur votre bureau, un raccourci vers le site Web qui contient les manuels en ligne des produits Canon. Installation du raccourci vers le manuel en ligne(P. 82) Désinstallation du raccourci vers le manuel en ligne(P. 83) 81 Annexe Installation du raccourci vers le manuel en ligne Voici la procédure à suivre pour installer un raccourci vers le site Web qui contient les manuels en ligne des produits Canon. 1 Insérez le CD-ROM fourni dans votre ordinateur. 2 Cliquez sur [Installation]. Si le menu CD-ROM ne s'affiche pas, cliquez sur « Ouvrir les détails ». Dans la procédure ci-dessous, démarrez le programme d'installation. Pour Windows Server 2003/2003 R2 : Double-cliquez sur l'icône de CD-ROM dans [Poste de travail] → double-cliquez sur [MInst.exe]. Pour les versions de Windows autres que Windows Server 2003/2003 R2 : - Lorsque le message [Cliquez pour sélectionner l'action à exécuter avec ce disque.] s'affiche, cliquez sur ce message → cliquez sur [Exécuter MInst.exe]. - Lorsque la boîte de dialogue [Lecture automatique] s'affiche, cliquez sur [Exécuter MInst.exe]. - Lorsque l'explorateur Windows s'affiche, double-cliquez sur [MInst.exe]. - Lorsque rien ne s'affiche (Windows 10) : dans l'explorateur, double-cliquez sur l'icône du CD dans [Ce PC] > [Périphériques et lecteurs]. - Lorsque rien ne s'affiche (Windows 8/8.1/Server 2012/Server 2012 R2) : cliquez sur l'explorateur dans l'écran [Bureau] → double-cliquez sur l'icône CD dans [Ordinateur]. - Lorsque rien ne s'affiche (Windows Vista/7/Server 2008/Server 2008 R2), double-cliquez sur l'icône de CDROM dans [ ] (Démarrer) > [Poste de travail]. 3 Cochez uniquement la case [Manuels] sur l'écran [Installation] → cliquez sur [Installer]. 4 Lisez le contrat de licence → cliquez sur [Oui]. 5 Vérifiez la destination d'installation → cliquez sur [Installer]. Pour modifier la destination d'installation, cliquez sur [Parcourir]. Le processus d'installation commence. 6 Cliquez sur [Quitter]. 7 Cliquez sur [Suivant] → cliquez sur [Quitter]. Un raccourci vers le site Web qui contient les manuels en ligne des produits Canon est créé sur votre bureau. 82 Annexe Désinstallation du raccourci vers le manuel en ligne Si le raccourci vers le site Web qui contient les manuels en ligne des produits Canon n'est plus nécessaire, désinstallez-le en suivant la procédure ci-dessous. 1 Insérez le CD-ROM fourni dans votre ordinateur. 2 Cliquez sur [Démarrer les programmes]. Si le menu CD-ROM ne s'affiche pas, cliquez sur « Ouvrir les détails ». Dans la procédure ci-dessous, démarrez le programme d'installation. Pour Windows Server 2003/2003 R2 : Double-cliquez sur l'icône de CD-ROM dans [Poste de travail] → double-cliquez sur [MInst.exe]. Pour les versions de Windows autres que Windows Server 2003/2003 R2 : - Lorsque le message [Cliquez pour sélectionner l'action à exécuter avec ce disque.] s'affiche, cliquez sur ce message → cliquez sur [Exécuter MInst.exe]. - Lorsque la boîte de dialogue [Lecture automatique] s'affiche, cliquez sur [Exécuter MInst.exe]. - Lorsque l'explorateur Windows s'affiche, double-cliquez sur [MInst.exe]. - Lorsque rien ne s'affiche (Windows 10) : dans l'explorateur, double-cliquez sur l'icône du CD dans [Ce PC] > [Périphériques et lecteurs]. - Lorsque rien ne s'affiche (Windows 8/8.1/Server 2012/Server 2012 R2) : cliquez sur l'explorateur dans l'écran [Bureau] → double-cliquez sur l'icône CD dans [Ordinateur]. - Lorsque rien ne s'affiche (Windows Vista/7/Server 2008/Server 2008 R2), double-cliquez sur l'icône de CDROM dans [ 3 4 ] (Démarrer) > [Poste de travail]. Cliquez sur [Démarrer] pour le [Programme de désinstallation des manuels] dans l'écran [Démarrer les programmes]. Cliquez sur [Suivant]. Le processus de désinstallation commence. 5 Cliquez sur [Quitter]. 6 Sur l'écran [Démarrer les programmes], cliquez sur [Précédent]. 7 Cliquez sur [Quitter] dans l'écran d'installation. 83 Annexe Impossible d'installer un pilote de classe USB Cette rubrique explique comment procéder lorsque vous n'arrivez pas à installer correctement un pilote de classe USB. 1 2 Vérifiez que l'ordinateur et l'imprimante sont correctement raccordés par un câble USB et que l'imprimante est sous tension. Dans le menu [ ] (Démarrer), cliquez sur [Panneau de configuration] - [Matériel et audio] - [Gestionnaire de périphériques]. Si la boîte de dialogue [Contrôle de compte d'utilisateur] s'affiche, procédez comme suit. Si vous avez ouvert une session avec un compte Administrateur, cliquez sur [Continuer]. Si vous êtes connecté en tant qu'utilisateur, entrez le mot de passe du compte Administrateur, puis cliquez sur [OK]. ❏ Sous Windows 10: Cliquez sur [Paramètres] - [Périphériques] - [Imprimantes et scanners] - [Gestionnaire de périphériques] dans la partie inférieure de l'écran. ❏ Sous Windows 8.1/Server 2012 R2 : Affichez la barre d'icônes dans l'écran [Bureau], et cliquez sur [ Paramètres] - [Panneau de configuration] - [Matériel et audio] (ou [Matériel]) - [Gestionnaire de périphériques]. ❏ Sous Windows 8: Affichez la barre d'icônes dans l'écran [Bureau], et cliquez sur [ Paramètres] - [Panneau de configuration] - [Système et sécurité] - [Gestionnaire de périphériques]. ❏ Pour Windows Vista : Cliquez sur [ ] (Démarrer) - [Panneau de configuration] - [Système et maintenance] - [Gestionnaire de périphériques]. ❏ Pour Windows Server 2003/Server 2003 R2/Server 2008/Server 2008 R2 : 1. Dans le menu [Démarrer], sélectionnez [Panneau de configuration] (- [Performances et maintenance]), puis double-cliquez sur l'icône [Système]. 2. Dans la boîte de dialogue [Propriétés système], ouvrez l'onglet [Matériel] → cliquez sur [Gestionnaire de périphériques]. 3 Supprimez les pilotes de classe USB affichés sous [Contrôleurs de bus USB]. ❏ Sélectionnez le nom de l'imprimante utilisée, puis cliquez sur [Désinstaller]. Veillez à ne pas supprimer d'autres éléments que les pilotes de classe USB. Si vous supprimez autre chose par erreur, Windows risque de ne plus fonctionner correctement. Si des pilotes de classe USB s'affichent sous [Autres périphériques], ils n'ont pas été installés correctement. Sélectionnez les pilotes de classe USB, puis supprimez-les en fonction du système d'exploitation utilisé. 84 Annexe 4 Si la boîte de dialogue [Confirmation de la désinstallation du périphérique] (dans Windows Server 2003/Server 2003 R2, [Confirmation de la suppression du périphérique]) s'affiche, cliquez sur [OK]. 5 Fermez [Gestionnaire de périphériques]. 6 Fermez [Panneau de configuration]. 7 Retirez le câble USB de l'ordinateur et redémarrez Windows. 8 Désinstallez le pilote conformément aux instructions de la section « Désinstallation du pilote(P. 64) », puis installez le pilote de classe USB en suivant les étapes de la section « Sélection de [Connexion USB] pour installer(P. 35) ». IMPORTANT Si vous ne pouvez pas finir d'installer correctement le pilote, assurez-vous de le désinstaller avant d'essayer de le réinstaller. 85 Annexe Impossible de découvrir un périphérique connecté via un port WSD Suivez cette procédure si le périphérique n'apparaît pas dans la [Liste des imprimantes] du programme d'installation, même s'il est connecté et découvert via un port WSD, lors de l'installation du périphérique avec une connexion réseau. Plusieurs causes peuvent être à l'origine de ce problème. Modifiez les paramètres conformément aux instructions pour chaque « Remède ». Cause 1. Les paramètres du périphérique n'ont pas été configurés correctement. Remède Vérifiez si les options suivantes ont été configurées sur le périphérique. Si ce n'est pas le cas, modifiez les paramètres. ● Les options [Utiliser WSD] et [Réglages Découverte multidiffusion] sont activées (ON). ● « UFR II », « PCL6 », ou « PS3 » est sélectionné pour [Sélection PDL (Plug-n-Play)]. Pour plus d'informations, consultez le manuel du périphérique. Cause 2. Les paramètres réseau du système d'exploitation n'ont pas été configurés correctement. Remède Vérifiez si les éléments nécessaires ont été configurés dans les paramètres réseau du système d'exploitation. Si ce n'est pas le cas, modifiez les paramètres. Sous Windows 10 [Paramètres] > [Réseau et Internet] → cliquez sur une icône qui s'affiche dans le mode de connexion au réseau actuel → activez [Rendre ce PC détectable]. Sous Windows 7/8/8.1/Server 2012/Server 2012 R2 À partir de l'écran [Bureau], affichez la barre des icônes → [Paramètres] > [Modifier les paramètres du PC] > [Réseau] → cliquez sur une icône qui s'affiche dans le mode de connexion au réseau actuel → activez [Rechercher des périphériques et du contenu]. Sous Windows Vista/Server 2008 : [Panneau de configuration] > [Réseau et Internet] > [Centre Réseau et partage] → cliquez sur le bouton affiché à droite de [Recherche du réseau] dans [Partage et découverte] → sélectionnez [Activer la découverte de réseau]. Cause 3. Le périphérique n'apparaît pas dans les résultats de la recherche, car le pilote correspondant au périphérique découvert est déjà installé. Remède Si vous souhaitez installer un pilote en découvrant un périphérique, désinstallez d'abord le périphérique, puis relancez la découverte. 86 Annexe Rubriques associées Sélection de [Standard] pour installer(P. 23) 87 SIL OPEN FONT LICENSE This Font Software is licensed under the SIL Open Font License, Version 1.1. This license is copied below, and is also available with a FAQ at: http://scripts.sil.org/OFL ----------------------------------------------------------SIL OPEN FONT LICENSE Version 1.1 - 26 February 2007 ----------------------------------------------------------PREAMBLE The goals of the Open Font License (OFL) are to stimulate worldwide development of collaborative font projects, to support the font creation efforts of academic and linguistic communities, and to provide a free and open framework in which fonts may be shared and improved in partnership with others. The OFL allows the licensed fonts to be used, studied, modified and redistributed freely as long as they are not sold by themselves. The fonts, including any derivative works, can be bundled, embedded, redistributed and/or sold with any software provided that any reserved names are not used by derivative works. The fonts and derivatives, however, cannot be released under any other type of license. The requirement for fonts to remain under this license does not apply to any document created using the fonts or their derivatives. DEFINITIONS "Font Software" refers to the set of files released by the Copyright Holder(s) under this license and clearly marked as such. This may include source files, build scripts and documentation. "Reserved Font Name" refers to any names specified as such after the copyright statement(s). "Original Version" refers to the collection of Font Software components as distributed by the Copyright Holder(s). "Modified Version" refers to any derivative made by adding to, deleting, or substituting -- in part or in whole -- any of the components of the Original Version, by changing formats or by porting the Font Software to a new environment. "Author" refers to any designer, engineer, programmer, technical writer or other person who contributed to the Font Software. PERMISSION & CONDITIONS Permission is hereby granted, free of charge, to any person obtaining a copy of the Font Software, to use, study, copy, merge, embed, modify, redistribute, and sell modified and unmodified copies of the Font Software, subject to the following conditions: 88 SIL OPEN FONT LICENSE 1) Neither the Font Software nor any of its individual components, in Original or Modified Versions, may be sold by itself. 2) Original or Modified Versions of the Font Software may be bundled, redistributed and/or sold with any software, provided that each copy contains the above copyright notice and this license. These can be included either as stand-alone text files, human-readable headers or in the appropriate machine-readable metadata fields within text or binary files as long as those fields can be easily viewed by the user. 3) No Modified Version of the Font Software may use the Reserved Font Name(s) unless explicit written permission is granted by the corresponding Copyright Holder. This restriction only applies to the primary font name as presented to the users. 4) The name(s) of the Copyright Holder(s) or the Author(s) of the Font Software shall not be used to promote, endorse or advertise any Modified Version, except to acknowledge the contribution(s) of the Copyright Holder(s) and the Author(s) or with their explicit written permission. 5) The Font Software, modified or unmodified, in part or in whole, must be distributed entirely under this license, and must not be distributed under any other license. The requirement for fonts to remain under this license does not apply to any document created using the Font Software. TERMINATION This license becomes null and void if any of the above conditions are not met. DISCLAIMER THE FONT SOFTWARE IS PROVIDED "AS IS", WITHOUT WARRANTY OF ANY KIND, EXPRESS OR IMPLIED, INCLUDING BUT NOT LIMITED TO ANY WARRANTIES OF MERCHANTABILITY, FITNESS FOR A PARTICULAR PURPOSE AND NONINFRINGEMENT OF COPYRIGHT, PATENT, TRADEMARK, OR OTHER RIGHT. IN NO EVENT SHALL THE COPYRIGHT HOLDER BE LIABLE FOR ANY CLAIM, DAMAGES OR OTHER LIABILITY, INCLUDING ANY GENERAL, SPECIAL, INDIRECT, INCIDENTAL, OR CONSEQUENTIAL DAMAGES, WHETHER IN AN ACTION OF CONTRACT, TORT OR OTHERWISE, ARISING FROM, OUT OF THE USE OR INABILITY TO USE THE FONT SOFTWARE OR FROM OTHER DEALINGS IN THE FONT SOFTWARE. 89 ">
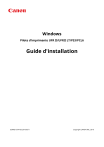
Lien public mis à jour
Le lien public vers votre chat a été mis à jour.