Canon i-SENSYS MF216n Manuel utilisateur
PDF
Descargar
Documento
㻝㻌㻛㻌㻠㻤㻠
Consignes de sécurité importantes
Installation
Alimentation
Manipulation
Entretien et vérifications
Consommables
Fonctionnement de base
Pièces et leur fonction
Avant
Face arrière
Intérieur
Fente d'alimentation manuelle
Cassette à papier
Panneau de commande
Affichage
Personnalisation de l'écran <Accueil>
Utilisation de l'écran
Saisie du texte
Placement des documents
Chargement du papier
Alimentation du papier dans la cassette à papier
Chargement du papier dans la fente d'alimentation manuelle
Chargement d'enveloppes
Chargement du papier à en-tête
Spécification du format et du type de papier
Enregistrement d'un format de papier personnalisé
Enregistrement dans le carnet d'adresses
Enregistrement de destinataires dans le carnet d'adresses
Enregistrement de destinataires pour la composition 1 touche
Enregistrement de plusieurs destinataires en vue de la composition groupée
Réglage du volume
Activation du mode silencieux
Activation du mode de veille
Copie
Opérations de copie de base
Annulation de copies
Divers réglages de copie
Agrandissement ou réduction
Sélection du type de document
Réglage de la densité
Réglage de la netteté
Copie recto verso (MF229dw / MF226dn)
Copie de plusieurs documents sur une seule feuille (2 sur 1 ; 4 sur 1)
Utilisation du bouton <Éco. pap.>
Copie des deux faces d'une carte d'identité sur une seule page
Tri séquentiel des copies par page
Modification des réglages par défaut
Fax
Configuration des réglages initiaux du fax
㻞㻌㻛㻌㻠㻤㻠
8
9
11
12
14
15
17
19
20
21
22
23
24
25
27
30
32
35
37
40
42
45
47
49
51
53
55
56
59
62
64
66
68
70
71
73
75
76
77
78
79
80
82
83
84
85
86
87
89
Choix du mode de réception à utiliser
Enregistrement du numéro de fax et du nom de l'émetteur
Sélection du mode de réception
Connexion de la ligne téléphonique
Envoi de fax
Envoi à partir de destinataires enregistrés
Spécification d'un carnet d'adresses
Sélection directe de destinataires par la saisie de numéros de composition codée
Définition des destinataires des boutons 1 touche
Spécification des destinataires précédemment utilisés
Divers réglages de télécopie
Ajustement de la résolution
Réglage de la densité
Réglage de la netteté
Numérisation de documents recto verso (MF229dw)
Modification des réglages par défaut
Annulation de l'envoi de fax
Réception de fax
Envoi et réception de fax selon vos besoins
Passer un appel avant d'envoyer des fax (envoi manuel)
Envoi de fax à plusieurs destinataires à la fois (multidiffusion)
Mise en mémoire des fax reçus (réception en mémoire)
Transfert des fax reçus
Réception de services d'informations de télécopie
Vérification de l'état et du journal concernant les documents envoyés et reçus
Importation/Exportation des données du carnet d'adresses avec le logiciel fourni
Envoi de fax à partir de votre ordinateur (Fax PC)
Envoi de fax à partir de l'ordinateur
Association de pages de garde aux fax envoyés à partir de l'ordinateur
Utilisation du carnet d'adresses
Enregistrement des destinataires
Utilisation des destinataires enregistrés
Importation/Exportation des données du carnet d'adresses depuis le pilote de fax
Utilisation de l'appareil en tant qu'imprimante
Impression à partir d'un ordinateur
Impression d'un document
Annulation des impressions
Vérification du statut d'impression
Divers réglages d'impression
Agrandissement ou réduction
Alternance entre l'impression recto et l'impression recto verso (MF229dw / MF226dn)
Tri séquentiel des impressions par page
Impression de plusieurs pages sur une seule feuille
Impression de posters
Impression d'une brochure (MF229dw / MF226dn)
Impression des bordures
Impression de la date et des numéros de pages
Impression de filigranes
Sélection du type de document
㻟㻌㻛㻌㻠㻤㻠
90
91
93
95
97
102
103
105
107
109
111
112
113
114
115
116
117
119
122
123
124
126
129
131
133
135
137
138
140
143
144
148
150
155
156
157
159
161
162
163
165
167
168
169
170
172
173
174
176
Économie de l'encre
Combinaison et impression de plusieurs documents
Configuration des réglages d'impression en fonction de vos besoins
Enregistrement de combinaisons de réglages d'impression couramment utilisés
Modification des réglages par défaut
Utilisation du service AirPrint
Cryptage des communications des données d'impression des périphériques Apple avec la méthode
TLS
Configuration des paires de clés et des certificats numériques
Génération de paires de clés
Utilisation de paires de clés et de certificats numériques émis par une autorité de certification
Vérification des paires de clés et des certificats numériques
Utilisation de l'appareil en tant que scanner
Préparation en vue de l'utilisation de l'appareil en tant que scanner
Numérisation à partir de l'appareil
Numérisation à l'aide du bouton <Scan -> PC>
Numérisation à partir d'un ordinateur
Numérisation à l'aide de MF Toolbox
Configuration des réglages de numérisation dans MF Toolbox
Numérisation à l'aide d'une application
Configuration des réglages de numérisation dans ScanGear MF
Configuration des réglages de numérisation en mode simple
Configuration des réglages de numérisation en mode avancé
Réseau
Connexion à un réseau
Sélection d'un réseau local sans fil ou filaire (MF229dw / MF217w)
Connexion à un réseau local filaire
Connexion à un réseau local sans fil (MF229dw / MF217w)
Configuration de la connexion à l'aide du mode bouton poussoir WPS
Configuration de la connexion à l'aide du mode code PIN WPS
Configuration de la connexion par la sélection d'un routeur sans fil
Configuration de la connexion par la définition des réglages détaillés
Vérification du SSID et de la clé réseau
Définition des adresses IP
Définition de l'adresse IPv4
Définition des adresses IPv6
Affichage des réglages réseau
Configuration de l'appareil pour imprimer ou télécopier à partir d'un ordinateur
Configuration des protocoles d'impression et des fonctions WSD
Configuration des ports d'imprimante
Configuration du serveur d'impression
Configuration de l'appareil selon votre environnement réseau
Configuration des réglages Ethernet
Modification de l'unité de transmission maximale
Définition d'un délai d'attente en vue de la connexion à un réseau
Configuration de DNS
Surveillance et contrôle de l'appareil via SNMP
Sécurité
Protection de l'appareil contre les intrusions
㻠㻌㻛㻌㻠㻤㻠
177
178
181
182
184
185
190
193
194
199
202
204
205
206
209
213
214
220
225
226
227
229
240
241
243
244
245
247
249
251
254
257
259
260
263
266
268
269
272
275
278
279
281
282
283
287
290
291
Définition du PIN administrateur système
Restriction des communications au moyen de pare-feu
Spécification d'adresses IP pour les règles de pare-feu
Spécification d'adresses MAC pour les règles de pare-feu
Modification des numéros de port
Réglage d'un proxy
Restriction des fonctions de l'appareil
Restriction de l'accès au carnet d'adresses et aux fonctions d'envoi
Définition d'un code PIN pour le carnet d'adresses
Restriction des destinataires disponibles
Interdiction d'accès à la fonction Fax PC
Interdiction d'accès aux destinataires précédemment utilisés
Vérification des destinataires avant l'envoi de documents
Interdiction des multidiffusions
Désactivation de la communication HTTP
Désactivation de l'interface utilisateur distante
Utilisation de l'interface utilisateur distante
Démarrage de l'interface utilisateur distante
Écrans de l'interface utilisateur distante
Gestion de documents et vérification de l'état de l'appareil
Configuration des options de menu de l'interface utilisateur distante
Enregistrement/Chargement du carnet d'adresses à partir de l'interface utilisateur distante
Enregistrement du carnet d'adresses à partir de l'interface utilisateur distante
Liste des menus des réglages
Réglages réseau
Préférences
Réglages horloge
Réglages communs (MF229dw / MF226dn)
Réglages copie
Réglages fax
Réglages de lecture
Réglages d'impression
Réglages/Maintenance
Réglages de gestion du système
Initialiser le menu
Dépannage
Élimination de bourrages papier
Si un message d'erreur apparaît
Si un code d'erreur apparaît
Problèmes courants
Problèmes d'installation ou de réglages
Problèmes de copie
Problèmes d'impression
Problèmes de télécopie/téléphone
Lorsque vous ne pouvez pas imprimer correctement
Les résultats de l'impression ne sont pas satisfaisants
Le papier est froissé ou plié
Le papier est chargé de manière incorrecte
Lorsqu'un problème ne peut pas être résolu
㻡㻌㻛㻌㻠㻤㻠
292
294
295
298
300
301
303
304
305
306
307
308
309
311
312
313
314
315
317
320
324
326
329
331
332
339
344
348
349
351
360
361
363
368
375
376
377
383
390
392
393
396
397
398
399
400
404
405
407
Entretien
Entretien de l'appareil
Extérieur
Vitre d'exposition
Chargeur
Assemblage de fixation
Intérieur de l'appareil
Remplacement des cartouches de toner
Avant de remplacer la cartouche de toner
Comment remplacer les cartouches de toner
Déplacement de l'appareil
Impression de rapports et de listes
Rapport résultat TX
Rapport de gestion des communications
Rapport résultat RX
Liste du carnet d'adresses
Liste des données de l'utilisateur
Affichage de la valeur du compteur
Initialisation des réglages
Initialisation du menu
Initialisation du carnet d'adresses
Initialisation des réglages de gestion du système
Initialisation de toutes les données/tous les réglages
Annexe
Descriptions des fonctions
Empreinte environnementale et maîtrise des coûts
Gain de productivité
Passage au numérique
Nouvelles perspectives
Caractéristiques
Caractéristiques de l'appareil
Caractéristiques de réseau sans fil (MF229dw / MF217w)
Type de document
Zone de lecture
Papier
Caractéristiques de copie
Caractéristiques du fax
Caractéristiques du scanner
Caractéristiques de l'imprimante
Consommables
Manuels inclus avec l'appareil
Utilisation du manuel électronique
Installation du manuel électronique
Désinstallation du manuel électronique
Disposition à l'écran du manuel électronique
Affichage du manuel électronique
Autres
Fonctionnement de base sous Windows
Si vous utilisez Mac OS
㻢㻌㻛㻌㻠㻤㻠
408
409
410
411
412
413
414
416
418
420
422
423
424
426
427
428
429
430
431
432
433
434
435
436
437
438
440
442
444
446
447
449
450
451
452
454
455
456
457
458
459
460
461
465
467
472
473
474
479
Avis
Nous contacter
480
484
㻣㻌㻛㻌㻠㻤㻠
0L73-000
Consignes de sécurité importantes
Le contenu décrit dans ce chapitre est destiné à prévenir les dommages aux biens et les blessures corporelles à l'encontre des utilisateurs
de l'appareil ou d'autres personnes. Avant d'utiliser cet appareil, lisez attentivement ce chapitre et conformez-vous aux consignes
d'utilisation de l'appareil. N'effectuez aucune opération qui ne soit pas décrite dans ce manuel. Canon ne saurait être tenu responsable de
tout dommage résultant d'une utilisation non décrite dans ce manuel, d'une utilisation incorrecte ou de toute réparation/modification non
effectuée par Canon, ni par un tiers autorisé par Canon.
㻤㻌㻛㻌㻠㻤㻠
0L73-001
Installation
Pour un confort d'utilisation et une utilisation sécurisée, lisez attentivement les précautions d'usage suivantes et installez l'appareil dans
un lieu approprié.
N'installez pas l'appareil dans un lieu pouvant entraîner un incendie ou une électrocution
Évitez les lieux où les possibilités d'aération sont restreintes
(à proximité des murs, de lits, de tapis ou d'objets similaires)
Lieu humide ou poussiéreux
Lieu exposé à la lumière directe du soleil ou en extérieur
Lieu exposé à des températures élevées
Lieu exposé aux flammes nues
Lieu proche près d'une source d'alcool, de dissolvant ou d'autres substances inflammables.
Autres avertissements
Ne raccordez pas de câbles non approuvés à cet appareil sous peine d'entraîner un incendie ou de subir un choc électrique.
Ne placez pas de colliers, d'autres objets en métal ou de récipients contenant un liquide sur l'appareil. Si des substances
étrangères viennent en contact avec les composants électriques internes de l'appareil, cela présente un risque d'incendie ou de
choc électrique.
Lors de l'installation et du retrait des accessoires en option, pensez à éteindre l'appareil, à débrancher la fiche d'alimentation et
à déconnecter de l'appareil tous les câbles d'interface, ainsi que le cordon d'alimentation. Sinon, cela peut endommager les
câbles d'interface ou le cordon d'alimentation et provoquer des incendies ou des électrocutions.
N'utilisez pas ce produit près d'un équipement médical. Les ondes radio qu'il émet peuvent perturber cet équipement médical,
ce qui peut provoquer des accidents dus à des dysfonctionnements.
Si des corps étrangers tombent dans cet appareil, débranchez la fiche d'alimentation de la prise secteur et contactez votre
revendeur agréé Canon.
Les lieux suivants sont à proscrire pour l'installation
L'appareil peut glisser ou tomber et entraîner des blessures.
Lieu instable
Lieu exposé aux vibrations
Autres précautions
Lorsque vous transportez cet appareil, suivez les consignes indiquées dans ce document. Une manutention incorrecte peut
entraîner une chute et des blessures.
Lorsque vous installez cette machine, prenez garde à ne pas coincer vos mains entre l'appareil et le sol ou les murs ou entre
les cassettes à papier. Vous risqueriez de vous blesser.
N'installez pas l'appareil dans les lieux suivants, cela peut provoquer des dommages matériels
Lieu exposé à des variations importantes de température ou d'humidité
Lieu à proximité d'appareils qui génèrent des ondes magnétiques ou
électromagnétiques
Laboratoire ou lieu dans lequel des réactions chimiques se produisent
Lieu exposé à des gaz corrosifs ou toxiques
Surface qui risque de se plier sous le poids de l'appareil ou bien sur une surface où
l'appareil risque de s'enfoncer (moquette, etc.).
㻥㻌㻛㻌㻠㻤㻠
Lieu mal ventilé
Cet appareil émet une faible quantité d'ozone, notamment, en fonctionnement normal. Bien que la sensibilité à l'ozone et autres
peut varier, la quantité dégagée n'est pas dangereuse. Vous remarquerez éventuellement la présence d'ozone ou d'autres gaz
pendant une utilisation prolongée ou de longs cycles de production, notamment dans une pièce mal ventilée. Il est recommandé
de prévoir une ventilation adéquate de la pièce afin de maintenir un environnement de travail confortable. Evitez également les
lieux où des personnes seraient exposées aux émissions de l'appareil.
N'installez pas l'appareil dans un lieu soumis à une forte condensation
Des gouttelettes d'eau (condensation) peuvent se former à l'intérieur de l'appareil lorsque la température de la pièce où il se
trouve augmente rapidement et lorsqu'il est déplacé d'une pièce fraîche ou sèche à une pièce chaude ou humide. L'utilisation de
l'appareil dans de telles conditions peut entraîner des bourrages papier ou une qualité d'impression médiocre, voire des
dommages au niveau de l'appareil. Laissez l'appareil s'adapter à la température ambiante et au niveau d'humidité pendant
2 heures au moins avant de vous en servir.
Si vous utilisez une connexion réseau (LAN) sans fil (MF229dw / MF217w)
Placez l'ordinateur à une distance de 50 m au plus du routeur sans fil.
N'installez pas l'appareil dans un lieu où des objets bloquent les communications. Le signal peut être affaibli s'il doit traverser
des murs ou des sols.
Tenez l'appareil éloigné des téléphones numériques sans fil, des micro-ondes ou de tout autre équipement qui émet des ondes
radio.
A des altitudes d'au moins 3 000 m au-dessus du niveau de la mer
Il est possible que les appareils dotés d'un disque dur ne fonctionnent pas correctement s'ils sont utilisés à haute altitude, à
savoir à partir d'environ 3 000 mètres au-dessus du niveau de la mer.
㻝㻜㻌㻛㻌㻠㻤㻠
0L73-002
Alimentation
Cet appareil est compatible avec des tensions de 220 à 240 V et une fréquence électrique de 50/60 Hz.
Utilisez exclusivement une alimentation électrique dont la tension correspond à celle indiquée. Sinon, vous risquez de
provoquer des incendies ou de subir une électrocution.
Utilisez uniquement le cordon d'alimentation fourni, pour éviter tout risque d'incendie ou d'électrocution.
Ne modifiez pas, ne tirez pas, ne pliez pas excessivement, ni n'altérez en aucune manière le cordon d'alimentation. Veillez
également à ne pas poser d'objets lourds sur le cordon d'alimentation. Cela risquerait d'entraîner des dommages électriques, et
de provoquer un incendie ou une électrocution.
Ne branchez/débranchez pas le cordon d'alimentation avec les mains mouillées car vous risquez de vous électrocuter.
N'utilisez pas de rallonge, ni de multiprises avec l'appareil. Cela pourrait entraîner un incendie ou une électrocution.
N'enroulez pas le cordon d'alimentation ou ne le retenez pas par un nœud, cela peut provoquer des incendies ou des
électrocutions.
Insérez complètement la fiche d'alimentation dans la prise secteur. Si vous ne le faites pas, cela peut entraîner un risque
d'incendie ou d'électrocution.
Débranchez la fiche d'alimentation de la prise secteur en cas d'orage. La foudre peut entraîner un incendie, une électrocution
ou un dysfonctionnement de l'appareil.
Ne gênez pas l'accès à la prise d'alimentation où l'appareil est relié de façon à pouvoir débrancher le cordon d'alimentation
facilement en cas d'urgence.
Lorsque vous branchez l'alimentation
Ne connectez pas l'appareil à une source d'alimentation ininterruptible (onduleur).
Si vous branchez l'appareil dans une multiprise dotées de plusieurs prises, ne branchez aucun équipement aux autres prises.
Ne reliez pas le cordon d'alimentation dans la prise auxiliaire d'un ordinateur.
Autres précautions
Des parasites électriques peuvent entraîner un mauvais fonctionnement de l'appareil ou une perte de données.
㻝㻝㻌㻛㻌㻠㻤㻠
0L73-003
Manipulation
Débranchez la fiche d'alimentation de la prise secteur et contactez un revendeur agréé
Canon si l'appareil émet des bruits anormaux, de la fumée, de la chaleur ou une odeur
inhabituelle. Si vous continuez à utiliser l'appareil, cela peut entraîner un risque
d'incendie ou d'électrocution.
Ne démontez jamais, ni n'altérez l'appareil. Il comporte des composants à haute tension
et à haute température qui risquent de provoquer des incendies ou des électrocutions.
Placez l'appareil à un endroit où les enfants ne peuvent pas entrer en contact avec le cordon d'alimentation, d'autres câbles
ou des pièces internes et électriques. Si vous ne le faites pas, vous vous exposez à des accidents inattendus.
Ne vaporisez pas de produits inflammables près de l'appareil. Si de telles substances viennent en contact avec les
composants électriques internes de l'appareil, cela peut provoquer des incendies ou des électrocutions.
Lorsque vous déplacez cet appareil, veillez à mettre hors tension cet appareil et l'ordinateur et à débrancher la fiche
d'alimentation ainsi que les câbles d'interface. Si vous ne le faites pas, vous risquez d'endommager la fiche d'alimentation et
les câbles, ce qui peut entraîner un risque d'incendie ou d'électrocution.
Si vous branchez ou débranchez un câble USB lorsque le cordon d'alimentation est branché sur une prise secteur, ne touchez
pas la partie métallique du connecteur, vous risquez de subir une décharge électrique.
Si vous portez un pacemaker
Cette machine émet un faible champ magnétique. Si vous portez un pacemaker et constatez une anomalie, éloignez-vous de la
machine et consultez immédiatement votre médecin.
Ne posez pas d'objets lourds sur l'appareil, car leur chute risquerait de vous blesser.
Pour votre sécurité, débranchez le cordon d'alimentation si vous prévoyez de ne pas utiliser l'appareil pendant une période
prolongée.
Faites attention à l'ouverture et à la fermeture des capots de ne pas vous blesser aux mains.
Eloignez vos mains ou vos vêtements du rouleau dans la zone de sortie. Une soudaine rotation du rouleau peut happer vos
mains ou vos vêtements, provoquant des blessures corporelles.
L'intérieur de l'appareil et la fente de sortie peuvent être très chauds pendant et immédiatement après usage. Evitez tout
contact avec ces zones pour ne pas vous brûler. Le papier imprimé peut également être très chaud à sa sortie de l'imprimante.
Faites bien attention lorsque vous le manipulez. Sinon, vous risquez de vous brûler.
Lorsque vous réalisez une copie d'un livre épais placé sur la vitre d'exposition, n'appuyez pas avec force sur le chargeur. Cela
peut endommager la vitre d'exposition et provoquer des blessures.
Attention à ne pas laisser tomber d'objet lourd, comme un dictionnaire, sur la vitre d'exposition. Cela peut endommager la
vitre d'exposition et provoquer des blessures.
Rayon laser
Cet appareil est classifié comme produit laser de classe 1 selon les normes IEC 60825-1: 2007 et EN60825-1: 2007. Le faisceau
laser peut être nocif pour l'être humain. Le rayonnement laser est complètement isolé dans le scanner laser par un couvercle. Il
ne peut donc s'échapper de la machine à aucun moment au cours du fonctionnement normal. Lisez attentivement les remarques
qui suivent et appliquez les consignes de sécurité.
N'ouvrez jamais les capots autrement que de la façon indiquée dans ce manuel.
Ne retirez pas l'étiquette de sécurité apposée sur le capot du scanner laser.
Toute utilisation de la machine qui ne respecterait pas les procédures de contrôle,
d'ajustement et d'utilisation décrites dans ce manuel peut provoquer une exposition à des
radiations dangereuses.
Si le faisceau laser vient à s'échapper de l'appareil et que vos yeux s'y trouvent exposés,
le rayonnement peut provoquer des lésions oculaires.
㻝㻞㻌㻛㻌㻠㻤㻠
Informations relatives à la diode laser
longueur d'onde : 785 à 800 nm
puissance maximale : 6 mW
Lorsque vous transportez l'appareil
Pour éviter d'endommager l'appareil pendant le transport, procédez comme suit.
Retirez les cartouches de toner.
Rangez soigneusement l'appareil dans son carton d'origine avec tous les matériaux d'emballage.
Autres précautions
Suivez les instructions de l'étiquette d'avertissement fixée sur l'appareil.
Evitez de secouer l'appareil ou de le soumettre à un choc.
Ne forcez pas l'ouverture ou la fermeture des portes, des capots ou d'autres parties, sous peine d'endommager l'appareil.
Ne touchez pas les contacts (
). Vous risqueriez d'endommager l'appareil.
N'éteignez pas l'appareil pendant l'impression. N'ouvrez pas et ne fermez pas le capot, et ne retirez pas ou n'insérez pas de
papier pendant l'impression. Vous risqueriez de provoquer des bourrages papier.
Utilisez un câble téléphonique d'une longueur maximale de 3 m.
L'écran est tactile. Exercez de légères pressions lorsque vous l'utilisez. Evitez d'appuyer avec un porte-mine, un stylo à bille ou
un autre objet pointu car ils risqueraient de rayer ou d'endommager la surface de l'écran tactile.
㻝㻟㻌㻛㻌㻠㻤㻠
0L73-004
Entretien et vérifications
Nettoyez régulièrement l'appareil. Si la poussière s'accumule, l'appareil ne fonctionnera pas correctement. Respectez les consignes de
Dépannage. Si vous ne parvenez pas à résoudre le problème ou
nettoyage suivantes. En cas de problème, reportez-vous à la section
Lorsqu'un problème ne peut pas être résolu.
si vous pensez qu'un contrôle de l'appareil est nécessaire, reportez-vous à la section
Avant toute opération de nettoyage, coupez le courant et retirez la fiche d'alimentation de la prise secteur. Si vous ne le faites
pas, cela peut entraîner un risque d'incendie ou d'électrocution.
Débranchez régulièrement le cordon d'alimentation et retirez la poussière et les saletés avec un chiffon sec. Les dépôts de
poussière qui s'accumulent peuvent absorber de l'humidité et provoquer à terme un incendie, s'ils entrent en contact avec de
l'électricité.
Employez un chiffon humide, bien essoré pour nettoyer l'appareil. Humectez le chiffon avec de l'eau uniquement. N'utilisez
aucune substance inflammable telle que de l'alcool, du benzène ou du dissolvant. Ne recourez pas à des mouchoirs en papier
ou de l'essuie-tout. Si de telles substances viennent en contact avec les composants électriques internes de l'appareil, cela
peut provoquer des incendies ou des électrocutions.
Vérifiez l'état du cordon d'alimentation et de la fiche de temps à autre. Recherchez la présence éventuelle de rouille, d'accrocs,
de griffures, de fissures ou de génération de chaleur excessive. Si vous continuez à utiliser l'appareil mal entretenue, cela peut
entraîner un risque d'incendie ou d'électrocution.
L'intérieur de l'appareil comporte des composants à haute tension et à haute température. Tout contact avec ces composants
risque d'entraîner des brûlures. Ne touchez pas un élément de l'appareil si cela n'est pas indiqué dans le manuel.
Lorsque vous chargez du papier ou que vous retirez un bourrage papier (ou des documents coincés), faites attention de ne pas
vous couper les mains avec les bords du papier.
Lorsque vous retirez un bourrage papier ou que vous remplacez des cartouches de toner, faites attention de ne pas tacher vos
mains ou vos vêtements avec de l'encre. Si vous avez de l'encre sur les mains ou les vêtements, lavez-les immédiatement à l'eau
froide.
㻝㻠㻌㻛㻌㻠㻤㻠
0L73-005
Consommables
Ne jetez pas les cartouches de toner usagées au feu. Ne stockez pas les cartouches de toner ou le papier dans un endroit
exposé directement à une flamme nue. L'encre risque de s'enflammer, provoquant des brûlures ou un incendie.
En cas de renversement accidentel de toner, rassembler avec précaution les particules de toner ou les enlever à l'aide d'un
chiffon doux humide de façon à en éviter l'inhalation. Ne jamais utiliser un aspirateur non équipé d'un dispositif de protection
contre les explosions de poussières pour nettoyer le toner renversé. Cela peut entraîner un dysfonctionnement de l'aspirateur
ou une explosion de poussières due à une décharge électrostatique.
Si vous portez un pacemaker
Les cartouches de toner émettent un faible champ magnétique. Si vous portez un pacemaker et constatez une anomalie, éloignezvous des cartouches de toner et consultez immédiatement votre médecin.
Veillez à ne pas inhaler d'encre. En cas d'inhalation, consultez immédiatement un médecin.
Faites attention à ne pas recevoir d'éclaboussures de toner dans les yeux ou la bouche. En cas de contact avec les yeux ou la
bouche, rincez immédiatement à l'eau froide et consultez un médecin.
Faites attention à ne pas recevoir d'éclaboussures d'encre dans les yeux ou la bouche. Si cela se produit, rincez
immédiatement à l'eau froide et au savon. En cas d'irritation sur la peau, consultez un médecin immédiatement.
Conservez les cartouches de toner et autres produits consommables hors de la portée des jeunes enfants. En cas d'ingestion
d'encre, consultez immédiatement un médecin ou contactez le centre anti-poison.
Ne démontez pas, ne modifiez pas la cartouche de toner, sinon vous risqueriez de provoquer des éclaboussures d'encre.
Retirez complètement la bande adhésive de la cartouche sans exercer de force excessive. Vous risqueriez de provoquer des
éclaboussures d'encre.
Manipulation de la cartouche de toner
Tenez la cartouche de toner correctement ainsi qu'il est indiqué. Ne la mettez pas en position verticale ou à l'envers.
Ne mettez pas les doigts sur la mémoire de la cartouche de toner (
N'égratignez pas la surface du tambour (
), ni sur les contacts électriques (
) et ne l'exposez pas à la lumière.
㻝㻡㻌㻛㻌㻠㻤㻠
).
N'enlevez pas la cartouche de toner de cet appareil ou de son emballage de protection sans raison.
La cartouche de toner est un produit magnétique. Conservez-la à distance des disquettes, lecteurs de disque et autres
périphériques susceptibles d'être affectés par son magnétisme. Le non-respect de cette précaution peut entraîner la perte de
données.
Stockage de la cartouche de toner
Conservez la cartouche dans les conditions suivantes pour garantir une utilisation sécurisée et satisfaisante.
Plage de températures pour le stockage : 0 à 35°C
Plage d'humidité pour le stockage : 35 à 85 % d'humidité relative (sans condensation) *
Conservez la cartouche sans la sortir de son emballage tant que vous n'êtes pas prêt à l'utiliser.
Lorsque vous retirez la cartouche de toner de l'appareil afin de l'entreposer, placez la cartouche de toner dans son sachet de
protection ou emballez-la dans un tissu épais.
Lorsque vous stockez la cartouche de toner, ne la placez pas à la verticale, ni à l'envers. Le toner se solidifierait et ne
reprendrait pas son état initial même s'il était secoué.
* Même lorsque vous respectez la plage d'humidité de stockage, des gouttelettes d'eau (condensation) peuvent se former à l'intérieur des cartouches de
toner en présence de variations de température importantes entre l'intérieur et l'extérieur de la cartouche. La condensation nuit à la qualité des
cartouches de toner.
Les lieux suivants sont à proscrire pour le stockage des cartouches de toner
Lieux exposés aux flammes nues
Lieux exposés à la lumière directe du soleil ou à une lumière intense pendant plus de cinq minutes ou davantage
Lieux exposés à un air excessivement salé
Lieux sujets à des émissions de gaz corrosifs (aérosols et ammoniaque)
Lieux particulièrement chauds et humides
Lieux soumis à de fortes variations de température et d'humidité susceptibles de générer de la condensation
Lieux très poussiéreux
Lieux à portée d'enfants
Cartouches de toner : attention aux contrefaçons
Il existe des cartouches de toner Canon contrefaites sur le marché. Leur utilisation risque d'affecter la qualité de l'impression ainsi
que les performances de la machine. Canon ne pourra être tenu responsable d'aucun dysfonctionnement, accident ou dommage
causé par l'utilisation de contrefaçons.
Pour plus d'informations, consulter canon.com/counterfeit.
Période de disponibilité des pièces de rechange et cartouches d'encre
Les pièces de rechange et cartouches d'encre compatibles avec cette machine resteront disponibles pendant au moins sept (7)
ans après la fin de commercialisation de ce modèle.
Matériaux d'emballage des cartouches de toner
Conservez le sachet de protection de la cartouche de toner. Il sera nécessaire au transport de cet appareil.
Les matériaux d'emballage peuvent changer de forme ou d'emplacement (ou nous pouvons en ajouter ou en supprimer) sans
avis préalable.
Jetez la bande d'obturation que vous avez enlevée conformément aux dispositions en matière de collecte des déchets en
vigueur dans votre région.
Lors de la mise au rebut des cartouches de toner usagées
Placez la cartouche de toner dans son sachet de protection pour éviter tout risque de déversement de l'encre, puis jetez-la en
respectant les réglementations locales en vigueur.
㻝㻢㻌㻛㻌㻠㻤㻠
0L73-006
Fonctionnement de base
Ce chapitre explique les opérations courantes, comme l'utilisation du panneau de commande ou le chargement du papier et des
documents, régulièrement effectuées pour utiliser les fonctions de l'appareil.
Pièces et leur fonction
Cette section décrit les éléments extérieurs et intérieurs de la machine et leur fonction, ainsi que la manière d'utiliser les touches du
Pièces et leur fonction
panneau de commande et la façon de visualiser l'affichage.
Utilisation de l'écran
Cette section explique comment utiliser l'écran et sélectionner les options.
Utilisation de l'écran
Saisie du texte
Cette section décrit comment saisir des caractères et des nombres pour enregistrer des destinataires dans le carnet d'adresses, envoyer
Saisie du texte
des fax, etc.
Placement des documents
Cette section explique comment placer les documents sur la vitre d'exposition et dans le chargeur.
Placement des documents
Chargement du papier
Cette section décrit comment charger du papier dans la cassette à papier et dans la fente d'alimentation manuelle.
papier
㻝㻣㻌㻛㻌㻠㻤㻠
Chargement du
Enregistrement dans le carnet d'adresses
Cette section décrit comment enregistrer les destinataires pour l'envoi de fax.
Enregistrement dans le carnet d'adresses
Réglage du volume
Cette section décrit la façon de régler le volume des différents sons de l'appareil tels que ceux produits lorsqu'un fax est envoyé ou
Réglage du volume
qu'une erreur s'est produite.
Activation du mode silencieux
Cette section explique comment mettre l'appareil en mode silencieux afin de réduire le bruit résultant de son fonctionnement.
Activation du mode silencieux
Activation du mode de veille
Cette section explique comment configurer le mode de veille.
Activation du mode de veille
㻝㻤㻌㻛㻌㻠㻤㻠
0L73-007
Pièces et leur fonction
Cette section décrit les pièces de l'appareil (extérieur, avant et arrière, intérieur) et leur mode de fonctionnement. Outre la description
des pièces de l'appareil utilisées pour les opérations de base comme le placement des documents, le chargement du papier et le
remplacement des cartouches de toner, cette section décrit également les touches du panneau de commande et l'affichage. Lisez cette
section pour en savoir plus sur les conseils d'utilisation de l'appareil.
Avant
Face arrière
Intérieur
Fente d'alimentation manuelle
Cassette à papier
Panneau de commande
㻝㻥㻌㻛㻌㻠㻤㻠
0L73-008
Avant
Bac de chargement des documents
Ouvrez pour charger un original dans le chargeur.
Placement des documents
Chargeur
Charge automatiquement les documents dans l'appareil pour la numérisation. Lorsque deux ou plusieurs feuilles sont placées dans
le chargeur, les documents peuvent être numérisés en continu.
Placement des documents
Panneau de commande
Le panneau de commande comprend diverses touches notamment des touches numériques et une touche [Départ], un écran et
des indicateurs d'état. Il permet de réaliser toutes les opérations et de spécifier les réglages. Vous pouvez l'orienter vers le haut
Panneau de commande
Affichage
ou le bas afin de faciliter son utilisation.
Réceptacle de sortie
Le papier imprimé sort par le réceptacle de sortie.
Poignées de levage
Saisissez l'appareil par les poignées de levage pour le transporter.
Déplacement de l'appareil
Interrupteur d'alimentation
Permet d'allumer ou d'éteindre la machine. Pour redémarrer l'appareil, éteignez-le, attendez au moins 10 secondes et rallumez-le.
Butée du papier
Permet d'éviter que le papier ne tombe une fois imprimé.
Fente d'alimentation manuelle
Chargez le papier dans la fente d'alimentation manuelle que vous voulez utiliser momentanément à la place du papier figurant
dans la cassette à papier.
Chargement du papier dans la fente d'alimentation manuelle
Cassette à papier
Chargez le type de papier que vous employez fréquemment dans la cassette à papier.
cassette à papier
Alimentation du papier dans la
Zone de lecture
Les documents placés dans le chargeur sont automatiquement acheminés vers la zone de lecture en vue de leur numérisation.
Vitre d'exposition
Placez les documents à numériser sur la vitre d'exposition. De la même manière, placez des documents épais ou reliés, tels que
des livres, sur la vitre d'exposition lorsqu'ils ne peuvent pas être insérés dans le chargeur.
Placement des documents
Fentes de ventilation (MF229dw / MF226dn)
L'air situé dans l'appareil est expulsé de façon à refroidir l'intérieur de l'appareil. Notez que l'obstruction des fentes de ventilation
par des objets nuit à la bonne ventilation.
Installation
㻞㻜㻌㻛㻌㻠㻤㻠
0L73-009
Face arrière
MF229dw / MF226dn
MF217w / MF216n
Plaque signalétique
La plaque porte le numéro de série qui permet d'obtenir des renseignements sur l'appareil.
être résolu
Lorsqu'un problème ne peut pas
Capot arrière
Ouvrez ce capot lorsque vous éliminez des bourrages papier.
Élimination de bourrages papier
Port USB
Connectez un câble USB lorsque vous connectez l'appareil et un ordinateur. Pour connaître les étapes nécessaires à la connexion,
reportez-vous à "Mise en route".
Manuels inclus avec l'appareil
Port LAN
Connectez un câble réseau lorsque vous connectez l'appareil et routeur réseau local filaire, etc. Pour connaître les étapes
nécessaires à la connexion, reportez-vous à "Mise en route".
Manuels inclus avec l'appareil
Prise pour téléphone externe
Connectez un téléphone externe ou le combiné en option.
Connexion de la ligne téléphonique
Prise pour ligne téléphonique
Connectez un câble téléphonique pour rattacher l'appareil à une ligne téléphonique.
Connexion de la ligne téléphonique
Prise électrique
Branchez le cordon d'alimentation. Pour connaître les étapes nécessaires à la connexion, reportez-vous à "Mise en route".
Manuels inclus avec l'appareil
㻞㻝㻌㻛㻌㻠㻤㻠
0L73-00A
Intérieur
Panneau de commande
Soulevez ce panneau pour remplacer les cartouches de toner ou éliminer les bourrages papier.
Élimination de bourrages papier
cartouches de toner
Comment remplacer les
Capot toner
Ouvrez ce capot pour remplacer les cartouches de toner ou éliminer les bourrages papier.
Élimination de bourrages papier
de toner
Guide de sortie du papier
Ouvrez ce guide pour éliminer des bourrages papier.
Élimination de bourrages papier
LIENS
Comment remplacer les cartouches de toner
㻞㻞㻌㻛㻌㻠㻤㻠
Comment remplacer les cartouches
0L73-00C
Fente d'alimentation manuelle
Couvercle du chargeur manuel
Ouvrez cette fente pour charger du papier dans la fente d'alimentation manuelle.
Guides papier
Ajustez les guides papier en fonction de la largeur du papier chargé pour s'assurer que le papier est bien dans l'axe de l'appareil.
LIENS
Chargement du papier dans la fente d'alimentation manuelle
㻞㻟㻌㻛㻌㻠㻤㻠
0L73-00E
Cassette à papier
Capot anti-poussière
Ouvrez ce capot pour charger du papier dans la cassette à papier.
Guides papier
Ajustez les guides papier en fonction de la taille du papier chargé pour s'assurer que le papier est bien dans l'axe de l'appareil.
LIENS
Alimentation du papier dans la cassette à papier
㻞㻠㻌㻛㻌㻠㻤㻠
0L73-00F
Panneau de commande
Touche [HOME]
Appuyer pour afficher l'écran <Accueil>.
Personnalisation de l'écran <Accueil>
Affichage
Vous pouvez afficher la progression des tâches de copie, de fax et autres, ainsi que les états d'erreur. L'écran est tactile ce qui
vous permet de spécifier les réglages simplement en le touchant.
Affichage
Utilisation de l'écran
Touche [Restauration]
Appuyez sur cette touche pour annuler les réglages et rétablir les réglages précédents.
Touche [Effacement]
Appuyez sur la touche pour supprimer des numéros et du texte.
Touche [Précédent]
Utilisez cette touche pour revenir à l'écran précédent. Si vous appuyez sur cette touche lors de la définition des réglages, par
exemple, les réglages ne seront pas appliqués et l'écran précédent s'affiche.
Touche [Suivi statut]
Appuyez sur la touche pour vérifier le statut de l'impression ou de la télécopie, pour consulter l'historique de l'appareil ou voir les
réglages réseau tels que l'adresse IP de l'appareil. Vous pouvez également examiner l'état de l'appareil et déterminer, par exemple
Affichage
le nombre de feuilles de papier et la quantité d'encre disponibles ou voir si des erreurs se sont produites.
Touches numériques (touches [0]-[9])
Appuyez sur ces touches pour saisir des nombres et du texte.
Saisie du texte
Touche [Stop]
Appuyez sur la touche pour annuler une opération de copie, de télécopie ou toute autre opération.
Touche [Economie d'énergie]
Cette touche permet d'activer le mode de veille. Le témoin est vert lorsque l'appareil est en mode de veille. Appuyez une nouvelle
fois sur la touche pour quitter ce mode.
Activation du mode de veille
Touche [Mode silence]
Cette touche permet d'activer le mode silencieux. En mode silencieux, elle devient verte. Appuyez une nouvelle fois sur la touche
pour quitter ce mode.
Activation du mode silencieux
㻞㻡㻌㻛㻌㻠㻤㻠
Témoin [Erreur]
Clignote ou s'allume quand une erreur, un bourrage papier, par exemple, a lieu.
Témoin Wi-Fi (MF229dw / MF217w)
Le témoin s'allume si l'appareil est rattaché au réseau local sans fil.
Témoin [Traitement/données]
Clignote lorsque des opérations (envoi ou impression) sont en cours. Le témoin s'allume si des documents sont en attente.
Touche [Départ]
Cette touche permet de numériser ou de copier des documents.
Touche [#]
Utilisez cette touche pour saisir des symboles du type "@" ou "/".
Touche [*]
Appuyez sur cette touche pour changer de mode de saisie.
Utilisez cette touche pour utiliser la numérotation par tonalités lorsque vous bénéficiez des services d'informations de télécopie.
Réception de services d'informations de télécopie
LIENS
Utilisation de l'écran
㻞㻢㻌㻛㻌㻠㻤㻠
0L73-00H
Affichage
L'écran <Accueil> concernant le début des opérations, ainsi que les écrans destinés à définir les réglages s'affichent. Vous pouvez
également voir ici la progression des tâches et les messages. Appuyez sur l'écran pour l'utiliser.
Ecran <Accueil>
L'écran <Accueil> s'affiche à la mise sous tension de l'appareil ou en appuyant sur
écran pour spécifier les réglages des fonctions et les enregistrer.
sur le panneau de commande. Utilisez cet
Changement de fonctions
Permet de basculer vers les fonctions de copie, de fax ou de numérisation.
que scanner
Copie
Fax
Utilisation de l'appareil en tant
<Carnet adr.>
Permet d'afficher les destinataires enregistrés dans le carnet d'adresses, ainsi que d'enregistrer ou de modifier des destinataires
dans le carnet d'adresses.
Enregistrement dans le carnet d'adresses
<Menu>
<Réglages horloge>, <Préférences>, et bien d'autres réglages de l'appareil s'effectuent depuis ce bouton.
réglages
Liste des menus des
<Régl. pap.>
Permet de sélectionner le papier d'impression. Ce bouton permet également de spécifier la taille et le type du papier figurant dans
la cassette à papier ainsi que la fente d'alimentation manuelle.
Spécification du format et du type de papier
<Régl. acc.>
Permet de changer l'ordre d'affichage des boutons de l'écran <Accueil>.
Personnalisation de l'écran <Accueil>
<Éco. pap.>
Des réglages préenregistrés permettent de copier économiquement 2 pages (ou 4 pages) réduites sur une seule feuille.
de plusieurs documents sur une seule feuille (2 sur 1 ; 4 sur 1)
Copie
<Scan -> PC1> / <Scan -> PC2>
Si des réglages de numérisation ont été préalablement mémorisés, il vous suffit d'appuyer sur ce bouton pour lancer une
numérisation.
Utilisation du bouton <Scan -> PC>
<Cop crte ID>
Des réglages mémorisés permettent de copier en taille réelle le recto et le verso d'une carte d'identité ou d'un permis de conduire
au recto d'une page.
Copie des deux faces d'une carte d'identité sur une seule page
<1-touche 1> à <1-touche 4>
Si vous mémorisez au préalable des destinataires sous forme de numéros bénéficiant d'une composition 1 touche, il est possible de
les afficher rapidement.
Définition des destinataires des boutons 1 touche
㻞㻣㻌㻛㻌㻠㻤㻠
<Comp. codée>
Si vous mémorisez au préalable des destinataires sous forme de numéros de composition codée, il est possible de les afficher
rapidement en saisissant simplement un numéro à trois chiffres.
Enregistrement dans le carnet d'adresses
Écran <Suivi statut>
Lorsque vous appuyez sur
, un écran s'affiche. Ce dernier permet d'examiner l'état des documents qui sont en cours d'impression,
d'envoi ou de réception ainsi que l'état de l'appareil (niveaux de l'encre ou informations sur les réglages réseau comme l'adresse IP
de l'appareil).
<Informations d'erreur/notification>
Affiche les détails des éventuelles erreurs.
Si un message d'erreur apparaît
<Statut du périphérique>
Affiche l'état de l'appareil tel que la quantité de papier ou d'encre encore disponible.
<Informations papier>
Apparaît si chaque source de papier contient du papier.
<Niveau de la cartouche>
Affiche la quantité d'encre non consommée. En fonction de l'environnement dans lequel se trouve l'appareil, il est possible que
d'autres pièces internes arrivent en fin de vie avant l'épuisement de l'encre.
<Vérifier le compteur>
Affiche le nombre total des impressions.
Affichage de la valeur du compteur
Statut des tâches de copie/de fax/d'impression
Affiche le statut actuel de l'élément sélectionné. L'écran <Statut tâche copie> est illustré à titre d'exemple ci-dessous.
<Informations réseau>
Affiche les réglages réseau tels que l'adresse IP de l'appareil et l'état (condition des communications réseau local sans fil, par
exemple).
㻞㻤㻌㻛㻌㻠㻤㻠
Affichage des réglages réseau
Si un message s'affiche
Un message s'affiche parfois en haut de l'écran ; par exemple, lorsque l'encre est presque épuisée ou si un capot est resté ouvert.
L'affichage passe du mode d'écran normal à l'affichage du message.
Si un message d'erreur apparaît
Si <Vous avez des notif.> ou <Ap. sur icône droite ->> s'affiche
Appuyez sur
pour afficher la notification.
Si une erreur se produit
Dans certains cas lorsqu'une erreur se produit, des consignes permettant de remédier à l'erreur s'affichent. Appliquez les instructions
figurant à l'écran pour résoudre le problème. L'écran apparaissant en cas de bourrage papier est illustré ci-dessous à titre d'exemple
( Si un message d'erreur apparaît).
LIENS
Personnalisation de l'écran <Accueil>
Utilisation de l'écran
㻞㻥㻌㻛㻌㻠㻤㻠
0L73-00J
Personnalisation de l'écran <Accueil>
Vous pouvez modifier l'ordre d'affichage des boutons dans l'écran <Accueil> en fonction de votre utilisation ou à votre convenance.
Modification de l'ordre d'affichage des boutons dans l'écran d'accueil
1 Appuyez sur
et appuyez sur <Régl. acc.>.
Si un écran apparaît et vous invite à saisir un code PIN, saisissez le code PIN qui convient à l'aide des touches numériques et
Définition d'un code PIN pour le carnet d'adresses
appuyez sur <Appliquer>.
2 Appuyez sur <Définir l'ordre d'affichage>.
3 Appuyez sur le bouton à déplacer.
4 Appuyez sur <Précédent> ou <Suivant> pour déplacer le bouton et appuyez sur <Appliquer>.
5 Recommencez les étapes 3 et 4 pour déplacer tous les boutons de votre choix.
6 Appuyez sur <Fin>.
Insertion de boutons vides dans l'écran <Accueil>
1 Appuyez sur
et appuyez sur <Régl. acc.>.
Si un écran apparaît et vous invite à saisir un code PIN, saisissez le code PIN qui convient à l'aide des touches numériques et
Définition d'un code PIN pour le carnet d'adresses
appuyez sur <Appliquer>.
2 Appuyez sur <Insérer et supprimer page vierge>.
3 Appuyez sur bouton où vous souhaitez insérer un bouton vide et appuyez sur <Insérer>.
Pour supprimer un bouton vide, sélectionnez-le, appuyez sur <Supprimer>, puis passez à l'étape 5.
㻟㻜㻌㻛㻌㻠㻤㻠
4 Appuyez sur <Appliquer>.
5 Appuyez sur <Fin>.
LIENS
Affichage
㻟㻝㻌㻛㻌㻠㻤㻠
0L73-00K
Utilisation de l'écran
L'écran est tactile ce qui vous permet de faire fonctionner l'appareil directement à partir de celui-ci.
Evitez les actions suivantes.
Elles pourraient entraîner un dysfonctionnement de l'écran ou l'endommager.
Appuyer en exerçant une forte pression
Appuyer avec des objets pointus (ongles, stylo à bille, crayon, etc.)
Toucher l'écran avec des mains mouillées/sales
Utiliser l'écran alors qu'un objet est placé dessus
Appuyer
Appuyez doucement et brièvement sur l'écran. Cette action permet de sélectionner ou finaliser des options.
Appuyer longuement
Laissez le doigt maintenu sur l'écran. Lorsque le texte ne peut être affiché en totalité sur une seule ligne ("…" apparaît), maintenez la
pression sur la ligne pour faire défiler l'intégralité du texte. Cette action permet également d'augmenter/de réduire l'agrandissement
de la copie.
Sélection d'options
Appuyez sur le nom d'une option ou un bouton pour effectuer une sélection.
Si vous touchez une option par erreur
Faites glisser votre doigt en dehors de l'option, puis soulevez-le pour annuler la sélection.
㻟㻞㻌㻛㻌㻠㻤㻠
Pour revenir à l'écran précédent
Appuyer sur
vous renvoie à l'écran précédent.
Défilement de l'écran
La barre de défilement s'affiche sur l'écran lorsque toutes les informations ne sont pas affichées. Si la barre de défilement apparaît,
/
pour faire défiler l'affichage. Les pages défilent les unes après les autres et le numéro de la page apparaît dans la
appuyez sur
barre de défilement.
Modification des valeurs et réglages
Modification des valeurs
Appuyez sur
/
pour saisir des valeurs. Si l'icône ci-dessous apparaît en haut à gauche de l'écran, vous pouvez saisir des valeurs
directement à l'aide des touches numériques.
Pour déplacer le curseur
Lorsque
/
est affiché, appuyez pour déplacer le curseur.
Modification des valeurs de réglages
Pour ajuster une valeur sur une échelle de valeurs, appuyez sur <-> / <+>.
Vous pouvez modifier un grand nombre de réglages relatifs à l'affichage tels que la vitesse de défilement ou la langue
d'affichage. Pour en savoir plus à ce sujet :
Réglages d'affichage
Pour choisir un autre écran s'affichant automatiquement en cas d'inactivité de l'appareil pendant le laps de temps défini :
Fonction après réinitialisation auto.
㻟㻟㻌㻛㻌㻠㻤㻠
㻟㻠㻌㻛㻌㻠㻤㻠
0L73-00L
Saisie du texte
Utilisez l'écran tactile et les touches numériques pour saisir du texte et des valeurs.
de l'interface utilisateur distante
Enregistrement du carnet d'adresses à partir
Changement du mode de saisie
Appuyer sur <A/a/12> permet de passer à un autre mode de saisie de texte. La mention "aA" ou "12" indique le mode de saisie
actuellement sélectionné ; cette mention se trouve en haut et à droite du champ de saisie du texte.
Vous pouvez également appuyer sur
pour choisir un autre mode de saisie de texte.
Types de texte pouvant être saisi
Saisissez du texte à l'aide des touches numériques et de l'écran. Le texte pouvant être saisi est indiqué ci-dessous.
Touche
A
a
@. -_ /
12
1
AÀÂBCÇ
aàâbcç
2
DEËÉÈÊF
deëéèêf
3
GHIÏÎ
ghiïî
4
JKL
jkl
5
MNOÔ
mnoô
6
PQRS
pqrs
7
TUÜÙÛV
tuüùûv
8
WXYZ
wxyz
9
(Non disponible)
㻟㻡㻌㻛㻌㻠㻤㻠
0
(espace) - . * # ! ” , ; : ^ ` _ = / | ’ ? $ @ % & + \ ~ ( ) [ ] { } < >
(Non disponible)
Appuyez sur
ou appuyez sur <Symbole> lorsque le mode de saisie est <A> ou <a> pour afficher les symboles qui
peuvent être saisis dans l'écran. Appuyez sur les symboles pour les saisir.
Suppression de texte
Un seul caractère est supprimé à chaque fois que vous appuyez sur
l'ensemble du texte saisi.
. Maintenez de la touche
enfoncée pour supprimer
Déplacement du curseur (saisie d'un espace)
Appuyez sur
ou
pour déplacer le curseur. Pour saisir un espace, déplacez le curseur à la fin du texte et appuyez sur
Exemple de saisie de texte et de nombres
Exemple : "Canon-1"
1 Appuyez sur <A/a/12> (ou
2 Appuyez sur
) à plusieurs reprises jusqu'à ce que <A> soit sélectionné.
à plusieurs reprises jusqu'à ce que la lettre "C" soit sélectionnée.
3 Appuyez sur <A/a/12> (ou
) à plusieurs reprises jusqu'à ce que <a> soit sélectionné.
4 Appuyez sur
à plusieurs reprises jusqu'à ce que la lettre "a" soit sélectionnée.
5 Appuyez sur
à plusieurs reprises jusqu'à ce que la lettre "n" soit sélectionnée.
6 Appuyez sur
à plusieurs reprises jusqu'à ce que la lettre "o" soit sélectionnée.
7 Appuyez sur
à plusieurs reprises jusqu'à ce que la lettre "n" soit sélectionnée.
8 Appuyez sur
à plusieurs reprises jusqu'à ce que le signe "-" soit sélectionnée.
9 Appuyez sur <A/a/12> (ou
10 Appuyez sur
) à plusieurs reprises jusqu'à ce que <12> soit sélectionné.
.
11 Appuyez sur <Appliquer>.
㻟㻢㻌㻛㻌㻠㻤㻠
.
0L73-00R
Placement des documents
Placez les documents sur la vitre d'exposition et dans le chargeur. Placez des documents épais ou reliés tels que des livres sur la vitre
d'exposition. Vous pouvez charger deux ou plusieurs feuilles sont dans le chargeur de sorte qu'elles soient lues en continu. Pour plus
d'informations sur les types de documents susceptibles d'être placés contre la vitre d'exposition ou insérés dans le chargeur et sur la
Type de document ou
Zone de lecture.
zone numérisable d'un document, consultez la section
Placement des documents contre la vitre d'exposition
Placement des documents dans le chargeur
Utilisez des documents qui ne présentent aucune humidité.
Lorsque vous placez les documents sur la vitre d'exposition ou dans le chargeur, vérifiez que la colle, l'encre ou le liquide de
correction éventuellement présent sur le document est entièrement sec.
Pour éviter les bourrages papier
Ne pas placer les types de documents suivants dans le chargeur sous peine de provoquer des bourrages papier :
Papier froissé ou plié
Papier carbone ou à dos carboné
Papier enroulé ou qui gondole
Papier couché
Papier déchiré
Papier pelure ou fin
Documents agrafés ou attachés par des trombones
Papier imprimé avec une imprimante à transfert thermique
Transparents
Pour numériser les documents plus précisément
Les documents insérés dans le chargeur sont numérisés au fur et à mesure de leur chargement. Les documents placés sur la vitre
d'exposition, quant à eux, restent immobiles pendant la lecture. Pour garantir un résultat optimal, il est recommandé de placer les
documents sur la vitre d'exposition.
Pour numériser des calques ou des transparents
Pour numériser des documents translucides (des calques ou des transparents, par exemple), placez-les sur la vitre d'exposition.
Placement des documents contre la vitre d'exposition
1 Ouvrez le chargeur.
㻟㻣㻌㻛㻌㻠㻤㻠
2 Placez le document, face à imprimer vers le bas, contre la vitre d'exposition
Placez le coin du document dans le coin supérieur gauche de la vitre d'exposition.
Pour numériser des documents translucides (des calques ou des transparents, par exemple), couvrez-les d'une feuille blanche
ordinaire.
3 Refermez doucement le chargeur.
L'appareil commence à numériser le document.
Lorsque la numérisation est terminée, retirez le document sur la vitre d'exposition.
Placement des documents dans le chargeur
1 Ouvrez le bac de chargement des documents.
2 Écartez les guides document.
Faites glisser les guides document de sorte qu'ils soient légèrement éloignés des bords du document.
3 Déramez la pile des documents et alignez-en les bords.
Déramez la pile des documents en plusieurs fois et taquez-la sur une surface plane pour en aligner les bords.
㻟㻤㻌㻛㻌㻠㻤㻠
4 Mettez le ou les documents en place dans le chargeur.
Assurez-vous que la pile de papier se trouve sous le guide de limite du papier (
).
Ne chargez jamais des formats de papier différents en même temps.
50 feuilles au maximum * peuvent être chargées. Si 50 feuilles ou davantage sont chargées, il est possible que la numérisation
s'interrompe ou qu'un bourrage papier se produise.
*Pour MF226dn / MF217w / MF216n, 35 feuilles maximum.
5 Alignez les guides document sur les bords du document.
Faites glisser les guides document vers l'intérieur de façon à les placer contre les bords du document.
L'appareil commence à numériser le document.
Serrez les guides document le long des bords du papier
Si le document est trop serré ou, au contraire, pas assez fermement retenu par les guides document, cela peut provoquer une
alimentation incorrecte du document ou des bourrages papier.
Lorsque les documents sont en cours de numérisation
N'ajoutez pas, ni ne retirez de documents.
Lorsque la numérisation est terminée
Retirez les documents numérisés sous le chargeur pour empêcher les bourrages papier.
㻟㻥㻌㻛㻌㻠㻤㻠
0L73-00S
Chargement du papier
Vous pouvez charger du papier dans la cassette à papier ou la fente d'alimentation manuelle. Chargez le type de papier que vous
employez d'habitude dans la cassette à papier, destinée à recevoir une grosse quantité de papier. Préférez la fente d'alimentation
manuelle lorsque vous utilisez momentanément un format ou un type de papier différent de celui figurant dans la cassette à papier.
Papier pour connaître les formats de papier disponibles.
Consultez la section
Type de papier et réglage sur l'appareil
Consultez le tableau ci-dessous pour spécifier les réglages papier selon le type et le grammage du papier à charger dans la source de
papier. Pour plus d'informations sur la manière de spécifier les réglages papier sur l'appareil, reportez-vous à la section
Spécification du format et du type de papier. Pour savoir quelle quantité de papier peut être placée dans chaque source de
Papier.
papier, reportez-vous à la section
Type de papier
Réglage papier
sur l'appareil
Grammage
<Ordinaire (60-90 g/m²)>
Papier ordinaire
60 à 90 g/m²
<Ordinaire L (60-90 g/m²)> *
Papier recyclé
60 à 90 g/m²
<Recyclé>
Papier couleur
60 à 90 g/m²
<Couleur>
90 à 120 g/m²
<Épais 1 (90-120 g/m²)>
120 à 163 g/m²
<Épais 2 (120-163 g/m²)>
60 à 90 g/m²
<Bond 1 (60-90 g/m²)>
90 à 120 g/m²
<Bond 2 (90-120 g/m²)>
120 à 163 g/m²
<Bond 3 (120-163 g/m²)>
Papier épais
Papier de luxe
Enveloppes
<Enveloppe>
Transparents
<Transparent>
Etiquettes
<Étiquettes>
* Si le réglage est <Ordinaire> et que l'impression s'enroule, spécifiez <Ordinaire L> et relancez l'impression.
N'utilisez jamais les types de papier suivants :
Papier froissé ou plié
Papier enroulé ou qui gondole
Papier déchiré
Papier humide
Papier très fin
Papier imprimé avec une imprimante à transfert thermique
Papier à grain épais
Papier glacé
Manipulation et stockage du papier
Conservez le papier sur une surface plane.
Conservez le papier dans son emballage d'origine afin de le mettre à l'abri de l'humidité et de l'empêcher de sécher à
㻠㻜㻌㻛㻌㻠㻤㻠
outrance.
Stockez le papier de façon à ce qu'il ne s'enroule pas, ni ne se replie.
Ne conservez pas le papier à la verticale et n'empilez pas une trop grosse quantité de papier.
Conservez le papier à l'abri des rayons directs du soleil, d'une humidité élevée, d'un air très sec ou de variations brusques
de température ou d'humidité.
Lors de l'impression sur papier humide
De la vapeur s'échappe ou des gouttelettes d'eau se forment à l'arrière du panneau de commande ou autour de la zone de
sortie de l'appareil. Ce comportement est normal dans la mesure où l'humidité du papier s'évapore sous la chaleur générée
par l'unité de fixation de l'encre (en principe, lorsque la température de la pièce est fraîche).
LIENS
Enregistrement d'un format de papier personnalisé
㻠㻝㻌㻛㻌㻠㻤㻠
0L73-00U
Alimentation du papier dans la cassette à papier
Vous chargez le papier couramment utilisé dans la cassette à papier. Pour imprimer sur un autre papier, chargez le papier dans la fente
Chargement du papier dans la fente d'alimentation manuelle
d'alimentation manuelle.
Prenez soin de charger le papier en orientation portrait
Le papier ne peut pas être chargé en orientation paysage, aussi veillez à charger le papier en orientation portrait.
1 Soulevez le capot anti-poussière.
2 Écartez les guides papier en les faisant glisser.
Abréviations des formats de papier figurant sur les guides papier
Les abréviations inscrites sur les guides de la cassette à papier correspondent aux formats de papier suivants :
LGL : Légal
LTR : Lettre
STMT : Statement
EXEC : Executive
3 Insérez à fond le papier dans la cassette à papier.
Déramez la pile de feuilles et taquez-la sur une surface plane pour en aligner les bords.
㻠㻞㻌㻛㻌㻠㻤㻠
Ne dépassez pas le guide de limite du papier lorsque vous chargez du papier
Assurez-vous que la pile de papier se trouve sous le guide de limite du papier (
provoquer des bourrages papier.
Pour charger des enveloppes ou du papier à en-tête, consultez la section
papier à en-tête.
). Un chargement excessif de papier risque de
Chargement d'enveloppes ou
Chargement du
4 Alignez les guides papier sur les bords du papier.
Déplacez les guides papier de façon à ce qu'ils correspondent parfaitement à la largeur du papier.
Alignez les guides papier contre les bords du papier.
Si le papier est trop serré ou, au contraire, pas assez fermement retenu par les guides papier, cela peut provoquer une
alimentation incorrecte du papier ou des bourrages papier.
5 Abaissez le capot anti-poussière.
Lorsque vous chargez du papier au format Legal
Les guides papier situés à l'arrière du papier seront rallongés. Ouvrez l'extension du capot anti-poussière, puis abaissez le capot
anti-poussière.
6 Sortez la butée du papier pour l'ouvrir.
» Passez à la section
Spécification du format et du type de papier
Lorsque vous changez de type ou de format de papier
Par défaut, les réglages de format et de type de papier sont respectivement réglés sur <A4> et <Ordinaire (60-90 g/m²)>. Si
vous chargez un autre papier que celui-ci dans l'appareil, pensez à modifier les paramètres, sinon l'appareil ne fonctionnera pas
correctement.
㻠㻟㻌㻛㻌㻠㻤㻠
Impression au verso d'une feuille imprimée (impression recto verso manuelle)
Il est possible d'imprimer au verso d'une feuille déjà imprimée. Aplanissez le papier s'il s'enroule et insérez-le dans la fente
d'alimentation manuelle ( Chargement du papier dans la fente d'alimentation manuelle), face à imprimer vers le haut (la
face déjà imprimée est tournée vers le bas).
Chargez une feuille à la fois pour chaque impression.
Notez que vous ne pouvez imprimer que des impressions réalisées à l'aide de cet appareil.
Vous ne pouvez pas imprimer sur la face déjà imprimée.
Si vous utilisez du papier A5, le verso risque de ne pas être correctement imprimé.
LIENS
Papier
㻠㻠㻌㻛㻌㻠㻤㻠
0L73-00W
Chargement du papier dans la fente d'alimentation manuelle
Lorsque vous voulez imprimer sur un autre papier que celui qui se trouve dans la cassette à papier, chargez le papier dans la fente
Alimentation du papier dans la
d'alimentation manuelle. Vous chargez le papier couramment utilisé dans la cassette à papier.
cassette à papier
Prenez soin de charger le papier en orientation portrait
Le papier ne peut pas être chargé en orientation paysage, aussi veillez à charger le papier en orientation portrait.
1 Ouvrez le couvercle du chargeur manuel.
2 Écartez les guides papier.
Écartez les guides papier en les faisant glisser.
3 Insérez à fond le papier dans la fente d'alimentation manuelle.
Chargez le papier en orientation portrait (les bords les plus courts face à l'appareil), face à imprimer vers le haut. Le papier ne
peut pas être chargé en orientation paysage.
Pour charger des enveloppes ou du papier à en-tête, consultez la section
papier à en-tête.
Chargement d'enveloppes ou
4 Alignez les guides papier sur les bords du papier.
Faites glisser les guides papier vers l'intérieur de façon à les placer contre les bords du papier.
㻠㻡㻌㻛㻌㻠㻤㻠
Chargement du
Alignez les guides papier contre les bords du papier
Si le papier est trop serré ou, au contraire, pas assez fermement retenu par les guides papier, cela peut provoquer une
alimentation incorrecte du papier ou des bourrages papier.
5 Sortez la butée du papier pour l'ouvrir.
» Passez à la section
Spécification du format et du type de papier
㻠㻢㻌㻛㻌㻠㻤㻠
0L73-00X
Chargement d'enveloppes
Prenez soin de bien aplatir les enveloppes si nécessaire avant de les charger. Prêtez également attention à l'orientation des enveloppes et
à la face qui est tournée vers le haut.
Avant de charger les enveloppes
Orientation du chargement
Cette section indique comment charger les enveloppes dans l'orientation de votre choix et les procédures à suivre pour insérer les
enveloppes. Pour obtenir une description de la procédure générale de chargement des enveloppes dans la cassette à papier ou la
Alimentation du papier dans la cassette à papier ou
fente d'alimentation manuelle, reportez-vous à la section
Chargement du papier dans la fente d'alimentation manuelle.
Avant de charger les enveloppes
Appliquez la procédure décrite ci-dessous pour préparer les enveloppes.
Il n'est possible de charger qu'une enveloppe à la fois dans la fente d'alimentation manuelle. Suivez les étapes 1 à 4 de la
procédure suivante pour préparer l'enveloppe en vue de son chargement.
1 Fermez le rabat des enveloppes.
2 Comprimez-les pour en retirer l'air et vérifiez que les bords sont bien aplatis.
3 Assouplissez les coins rigides des enveloppes et éliminez tout gondolage.
4 Alignez les bords des enveloppes sur une surface plane.
㻠㻣㻌㻛㻌㻠㻤㻠
Orientation du chargement
Chargez les enveloppes en orientation portrait, avec le bord court vers l'avant, face non encollée (avant) vers le haut.
Chargez les enveloppes en respectant la même orientation à la fois pour la cassette à papier et la fente d'alimentation manuelle.
Chargez les enveloppes de façon à ce que leurs rabats se trouvent à gauche.
㻠㻤㻌㻛㻌㻠㻤㻠
0L73-00Y
Chargement du papier à en-tête
Lorsque vous imprimez sur du papier à en-tête portant un logo, faites attention à l'orientation du papier au moment du chargement.
Chargez le papier en veillant à imprimer sur la face du papier portant le logo.
Impression recto sur un papier portant un logo préimprimé
Impression recto verso sur un papier portant un logo préimprimé
Cette section indique principalement comment charger du papier à en-tête selon la face à imprimer et l'orientation qui convient.
Pour obtenir une description de la procédure générale de chargement des enveloppes dans la cassette à papier ou la fente
Alimentation du papier dans la cassette à papier ou
Chargement du
d'alimentation manuelle, reportez-vous à la section
papier dans la fente d'alimentation manuelle.
Impression recto sur un papier portant un logo préimprimé
Chargez le papier face portant le logo (face à imprimer) vers le haut.
Chargez une seule feuille de papier à la fois dans la fente d'alimentation manuelle au moment de l'impression.
Impression sur du papier préimprimé en orientation portrait
Impression sur du papier préimprimé en orientation paysage
Impression recto verso sur un papier portant un logo préimprimé (MF229dw / MF226dn)
Chargez le papier avec la face portant le logo (face sur laquelle s'imprimera la première page du document) vers le bas.
Impression sur du papier préimprimé en orientation portrait
㻠㻥㻌㻛㻌㻠㻤㻠
Impression sur du papier préimprimé en orientation paysage
Le réglage <Changer de méthode alimentation papier> (MF229dw / MF226dn)
Lorsque vous imprimez sur du papier à en-tête, vous devez modifier la face à imprimer du papier pour charger le papier chaque
fois que vous lancez une impression recto ou recto verso. Toutefois, si le réglage <Changer de méthode alimentation papier> est
défini sur <Priorité face d'impression> lorsque vous chargez du papier à en-tête pour l'impression recto verso (face portant le logo
vers le bas), la face d'impression définie permet également d'effectuer des impressions recto. Ce réglage est très pratique si vous
Changer de méthode alimentation papier
procédez régulièrement à des impressions recto et recto verso.
㻡㻜㻌㻛㻌㻠㻤㻠
0L73-010
Spécification du format et du type de papier
Vous devez définir les réglages relatifs au format et au type de papier de sorte qu'ils correspondant au papier chargé. Assurez-vous de
bien modifier les réglages relatifs au papier lorsque vous chargez du papier d'un format différent de celui qui était chargé jusque-là.
Si les réglages ne correspondent pas au format et au type de papier chargé, un bourrage papier ou une erreur d'impression peut
avoir lieu.
1 Appuyez sur
et appuyez sur <Régl. pap.>.
2 Appuyez sur <Bac MF> ou <Cassette 1>.
3 Sélectionnez le format du papier chargé.
Si le format du papier chargé n'apparaît pas, appuyez sur <Autres form.>.
4 Sélectionnez le type du papier chargé.
Si un format de papier fréquemment utilisé est connu
㻡㻝㻌㻛㻌㻠㻤㻠
Vous pouvez régler l'appareil afin qu'il affiche uniquement les formats de papier fréquemment utilisés dans l'écran de sélection.
1 Appuyez sur <Régl. pap.>.
2 Appuyez sur <Sélec. formats pap. couramment util.>.
3 Appuyez sur <Bac multifonctions> ou <Cassette 1>.
4 Sélectionnez et cochez un format de papier fréquemment utilisé.
Les formats de papier non cochés apparaissent dans l'écran <Autres formats>.
5 Appuyez sur <Appliquer>.
LIENS
Alimentation du papier dans la cassette à papier
Papier
㻡㻞㻌㻛㻌㻠㻤㻠
0L73-011
Enregistrement d'un format de papier personnalisé
Vous pouvez enregistrer un format de papier personnalisé fréquemment utilisé pour la cassette à papier et la fente d'alimentation
manuelle respectivement.
1 Appuyez sur
et appuyez sur <Régl. pap.>.
2 Appuyez sur <Bac MF> ou <Cassette 1>.
3 Appuyez sur <Personnalisé>.
4 Indiquez le format du papier.
1 Spécifiez la longueur de la dimension <X> (la plus courte).
Appuyez sur <X>.
Saisissez la longueur de la dimension <X> à l'aide de
/
et
/
pour déplacer le curseur d'un chiffre à un autre
et entrer des nombres entiers ou des fractions, puis appuyez sur <Appliquer>.
2 Spécifiez la longueur de la dimension <Y> (la plus longue).
Appuyez sur <Y>.
Saisissez la longueur de la dimension <Y> et appuyez sur <Appliquer>.
3 Appuyez sur <Appliquer>.
㻡㻟㻌㻛㻌㻠㻤㻠
5 Sélectionnez le type de papier.
LIENS
Alimentation du papier dans la cassette à papier
Chargement du papier dans la fente d'alimentation manuelle
㻡㻠㻌㻛㻌㻠㻤㻠
0L73-012
Enregistrement dans le carnet d'adresses
Vous pouvez mémoriser les destinataires fréquemment utilisés dans le carnet d'adresses et les sélectionner
facilement en cas de besoin. Il est possible d'enregistrer jusqu'à 104 destinataires dans le carnet d'adresses.
Vous recherchez les destinataires par ordre alphabétique dans les listes du carnet d'adresses ou en saisissant
un code à trois chiffres (numéro de composition codée) ( Enregistrement de destinataires dans le carnet
d'adresses). Vous pouvez également indiquer un destinataire plus rapidement en utilisant les fonctions
suivantes.
Composition 1 touche
Rechercher un destinataire n'est pas chose aisée si vous avez enregistré de nombreuses adresses dans le carnet d'adresses. Pour faciliter
la recherche, enregistrez les destinataires avec lesquels vous communiquez souvent sous forme de numéros bénéficiant d'une
composition 1 touche. Ceci permet ainsi de les faire apparaître avec les boutons de composition 1 touche dans l'écran <Accueil>. Il est
Enregistrement de destinataires pour la composition
possible d'enregistrer jusqu'à 4 destinataires pour la composition 1 touche.
1 touche
Composition groupée
Vous pouvez sélectionner plusieurs destinataires déjà mémorisés et les enregistrer dans un seul groupe. De cette façon, vous envoyez
des fax ou des e-mails à plusieurs destinataires à la fois. Il est possible d'enregistrer jusqu'à 50 destinataires dans un groupe. Les
Enregistrement de plusieurs destinataires en vue de
groupes peuvent aussi être enregistrés sous forme de composition 1 touche.
la composition groupée
Il est possible d'enregistrer le carnet d'adresses sous forme de fichier sur l'ordinateur (même si vous ne pouvez pas modifier le
carnet d'adresses sur l'ordinateur). Vous êtes également en mesure d'importer un carnet d'adresses à partir de l'ordinateur et
Enregistrement/Chargement du carnet d'adresses à partir de l'interface utilisateur
de le transférer dans l'appareil.
distante
Vous pouvez imprimer la liste des destinataires mémorisés dans le carnet d'adresses.
Liste du carnet d'adresses
LIENS
Spécification d'un carnet d'adresses
㻡㻡㻌㻛㻌㻠㻤㻠
0L73-013
Enregistrement de destinataires dans le carnet d'adresses
Il est possible d'enregistrer jusqu'à 100 destinataires avec une composition codée dans le carnet d'adresses. Vous pouvez modifier ou
supprimer les destinataires après leur enregistrement.
1 Appuyez sur
et appuyez sur <Carnet adr.>.
2 Appuyez sur <Dest. enreg.>.
Si un écran apparaît et vous invite à saisir un code PIN, saisissez le code PIN qui convient à l'aide des touches numériques et
Définition d'un code PIN pour le carnet d'adresses
appuyez sur <Appliquer>.
3 Sélectionnez <Composition codée> <Fax> <Réglages réseau>.
L'enregistrement de l'information <Réglages réseau> est facultatif. Le champ <Réglages réseau> permet de classer et rechercher
le destinataire dans l'ordre alphabétique.
4 Saisissez le nom à l'aide des touches numériques et appuyez sur <Appliquer>.
5 Appuyez sur <Numéro de fax>.
6 Saisissez le numéro à l'aide des touches numériques et appuyez sur <Appliquer>.
Réglages détaillés
Après avoir appuyé sur <Détails>, un écran similaire à celui représenté ci-dessous apparaît.
<TX MCE>
Si une erreur se produit dans une image en cours d'envoi, l'erreur est vérifiée et corrigée afin d'éviter l'envoi d'une
image incorrecte lors du réglage sur <Activé>.
<Vitesse TX>
Si le début des transmissions est long, en cas de liaison téléphonique de mauvaise qualité, par exemple, vous pouvez
ajuster la vitesse de début de la transmission de façon décroissante et incrémentale à partir de "33600 bps".
<Longue distance>
Spécifiez <International (1)> sur <International (3)> selon les conditions de transmission lorsque vous enregistrez des
numéros de fax à l'étranger.
Vous pouvez également effectuer des réglages détaillés pour les destinataires à partir de <Menu> <Réglages
fax>. Toutefois les réglages effectués à partir de <Carnet adr.> sont activés pour les réglages détaillés des
destinataires enregistrés dans le carnet d'adresses.
Appuyez sur <Appliquer>.
㻡㻢㻌㻛㻌㻠㻤㻠
7
Un numéro à trois chiffres est automatiquement attribué aux destinataires. Vous êtes libre de modifier ce numéro après son
enregistrement.
Modification du contenu des destinataires enregistrés
Après l'enregistrement des destinataires, vous pouvez modifier le contenu des destinataires à savoir leur numéro, nom, type et numéro
de composition codée.
1 Appuyez sur
et appuyez sur <Carnet adr.>.
2 Appuyez sur <Dét./Modif>.
/
pour sélectionner l'onglet contenant les informations du destinataire à corriger et appuyez sur
3 Utilisez
le destinataire.
4 Appuyez sur <Modifier>.
Si un écran apparaît et vous invite à saisir un code PIN, saisissez le code PIN qui convient à l'aide des touches numériques et
Définition d'un code PIN pour le carnet d'adresses
appuyez sur <Appliquer>.
5 Sélectionnez l'élément à modifier, apportez la modification souhaitée, puis appuyez sur <Appliquer>.
6 Appuyez sur <Appliquer>.
Suppression d'un destinataire enregistré
1 Appuyez sur
et appuyez sur <Carnet adr.>.
2 Appuyez sur <Dét./Modif>.
/
pour sélectionner l'onglet contenant les informations du destinataire à supprimer et appuyez
3 Utilisez
sur le destinataire.
4 Appuyez sur <Supprimer>.
Si un écran apparaît et vous invite à saisir un code PIN, saisissez le code PIN qui convient à l'aide des touches numériques et
㻡㻣㻌㻛㻌㻠㻤㻠
appuyez sur <Appliquer>.
Définition d'un code PIN pour le carnet d'adresses
5 Appuyez sur <Oui>.
㻡㻤㻌㻛㻌㻠㻤㻠
0L73-014
Enregistrement de destinataires pour la composition 1 touche
Vous pouvez enregistrer les destinataires fréquemment utilisés sous forme de numéros bénéficiant d'une composition 1 touche. Ces
destinataires peuvent alors être rapidement affichés en appuyant sur les boutons de composition 1 touche de l'écran d'accueil. Vous
pouvez modifier ou supprimer les destinataires après leur enregistrement ( Enregistrement du carnet d'adresses à partir de
l'interface utilisateur distante). Il est possible d'enregistrer jusqu'à 4 destinataires pour la composition 1 touche.
1 Appuyez sur
et appuyez sur <Carnet adr.>.
2 Appuyez sur <Dest. enreg.>.
Si un écran apparaît et vous invite à saisir un code PIN, saisissez le code PIN qui convient à l'aide des touches numériques et
Définition d'un code PIN pour le carnet d'adresses
appuyez sur <Appliquer>.
3 Sélectionnez <1 touche> <Fax>.
4 Appuyez sur le numéro à enregistrer.
Vous pourrez remplacer ce numéro par un autre ultérieurement.
5 Appuyez sur <Réglages réseau>.
L'enregistrement de l'information <Réglages réseau> est facultatif. Le champ <Réglages réseau> permet de classer et rechercher
le destinataire dans l'ordre alphabétique.
6 Saisissez le nom à l'aide des touches numériques et appuyez sur <Appliquer>.
7 Appuyez sur <Numéro de fax>.
8 Saisissez le numéro à l'aide des touches numériques et appuyez sur <Appliquer>.
Réglages détaillés
Après avoir appuyé sur <Détails>, un écran similaire à celui représenté ci-dessous apparaît.
<TX MCE>
Si une erreur se produit dans une image en cours d'envoi, l'erreur est vérifiée et corrigée afin d'éviter l'envoi d'une
image incorrecte lors du réglage sur <Activé>.
<Vitesse TX>
Si le début des transmissions est long, en cas de liaison téléphonique de mauvaise qualité, par exemple, vous pouvez
ajuster la vitesse de début de la transmission de façon décroissante et incrémentale à partir de "33600 bps".
<Longue distance>
Spécifiez <International (1)> sur <International (3)> selon les conditions de transmission lorsque vous enregistrez des
numéros de fax à l'étranger.
Vous pouvez également effectuer des réglages détaillés pour les destinataires à partir de <Menu> <Réglages
fax>. Toutefois les réglages effectués à partir de <Carnet adr.> sont activés pour les réglages détaillés des
destinataires enregistrés dans le carnet d'adresses.
㻡㻥㻌㻛㻌㻠㻤㻠
9 Appuyez sur <Appliquer>.
Modification du contenu des destinataires enregistrés dans composition 1 touche
Vous pouvez apporter des modifications à des informations indiquées, comme modifier les numéros ou les noms enregistrés ou modifier
les numéros enregistrés pour la composition 1 touche.
1 Appuyez sur
et appuyez sur <Carnet adr.>.
2 Appuyez sur <Dét./Modif>.
3 Sélectionnez < > à l'aide de
4 Appuyez sur <Modifier>.
/
et appuyez sur le destinataire que vous souhaitez modifier.
Si un écran apparaît et vous invite à saisir un code PIN, saisissez le code PIN qui convient à l'aide des touches numériques et
Définition d'un code PIN pour le carnet d'adresses
appuyez sur <Appliquer>.
5 Appuyez sur l'élément à modifier, apportez la modification souhaitée, puis appuyez sur <Appliquer>.
6 Appuyez sur <Appliquer>.
Suppression d'un destinataire enregistré
1 Appuyez sur
et appuyez sur <Carnet adr.>.
2 Appuyez sur <Dét./Modif>.
3 Sélectionnez < > à l'aide de
/
et appuyez sur le destinataire que vous souhaitez supprimer.
㻢㻜㻌㻛㻌㻠㻤㻠
4 Appuyez sur <Supprimer>.
Si un écran apparaît et vous invite à saisir un code PIN, saisissez le code PIN qui convient à l'aide des touches numériques et
Définition d'un code PIN pour le carnet d'adresses
appuyez sur <Appliquer>.
5 Appuyez sur <Oui>.
㻢㻝㻌㻛㻌㻠㻤㻠
0L73-015
Enregistrement de plusieurs destinataires en vue de la composition groupée
Il est possible de former des groupes de plusieurs destinataires. Lorsqu'un groupe est mémorisé, vous pouvez rajouter ou retirer des
destinataires.
1 Appuyez sur
et appuyez sur <Carnet adr.>.
2 Appuyez sur <Dest. enreg.>.
Si un écran apparaît et vous invite à saisir un code PIN, saisissez le code PIN qui convient à l'aide des touches numériques et
Définition d'un code PIN pour le carnet d'adresses
appuyez sur <Appliquer>.
3 Appuyez sur <Composition codée>.
Les groupes peuvent également être enregistrés dans la composition 1 touche. Il suffit alors de sélectionner <1 touche> pour
enregistrer le groupe en tant que numéro bénéficiant d'une composition 1 touche.
4 Appuyez sur <Groupe>.
5 Appuyez sur <Réglages réseau>.
L'enregistrement de l'information <Réglages réseau> est facultatif. Le champ <Réglages réseau> permet de classer et rechercher
le destinataire dans l'ordre alphabétique.
6 Saisissez le nom à l'aide des touches numériques et appuyez sur <Appliquer>.
7 Appuyez sur <Nombre de destinataires>.
8 Appuyez sur <Ajouter>.
9 Utilisez
/
pour sélectionner l'onglet et appuyez un destinataire que vous souhaitez enregistrer.
10 Appuyez sur <Ajouter>.
les étapes 8 à 9 jusqu'à avoir enregistré tous les destinataires souhaités, puis appuyez sur
11 Répétez
<Appliquer>.
㻢㻞㻌㻛㻌㻠㻤㻠
12 Appuyez sur <Appliquer>.
Modification du contenu des groupes enregistrés
Après l'enregistrement des destinataires, vous pouvez modifier le contenu des groupes, notamment leur nom, les destinataires et leur
numéro de composition codée.
1 Appuyez sur
et appuyez sur <Carnet adr.>.
2 Appuyez sur <Dét./Modif>.
3 Sélectionnez < > à l'aide de
4 Appuyez sur <Modifier>.
/
et appuyez sur le destinataire que vous souhaitez modifier.
Si un écran apparaît et vous invite à saisir un code PIN, saisissez le code PIN qui convient à l'aide des touches numériques et
Définition d'un code PIN pour le carnet d'adresses
appuyez sur <Appliquer>.
5 Sélectionnez l'élément à modifier, apportez la modification souhaitée, puis appuyez sur <Appliquer>.
6 Appuyez sur <Appliquer>.
Suppression d'un groupe
1 Appuyez sur
et appuyez sur <Carnet adr.>.
2 Appuyez sur <Dét./Modif>.
3 Sélectionnez < > à l'aide de
4 Appuyez sur <Supprimer>.
/
et appuyez sur le groupe que vous souhaitez supprimer.
Si un écran apparaît et vous invite à saisir un code PIN, saisissez le code PIN qui convient à l'aide des touches numériques et
Définition d'un code PIN pour le carnet d'adresses
appuyez sur <Appliquer>.
5 Appuyez sur <Oui>.
㻢㻟㻌㻛㻌㻠㻤㻠
0L73-016
Réglage du volume
L'appareil émet des sons dans certaines circonstances, par exemple, après l'envoi d'un fax, en présence d'un bourrage papier ou d'une
erreur. Vous pouvez définir le volume de chacun de ces sons séparément.
1 Appuyez sur
et appuyez sur <Menu>.
2 Appuyez sur <Préférences>.
3 Appuyez sur <Réglage volume sonore>.
4 Sélectionnez un réglage.
Réglage
Description
<Tonalité fax>
Son produit au cours d'une transmission de fax
<Tonalité
sonnerie>
Son produit à la réception d'un fax entrant
<Tonalité fin
TX>
Son produit lorsque l'envoi du fax est terminé
<Tonalité fin
RX>
Son produit lorsque la réception du fax est terminée
<Tonalité fin
lecture>
Son produit lorsque la lecture du document fax est terminée
<Tonalité de
saisie>
Son de confirmation à chaque pression d'une touche du panneau
de commande ou d'un bouton de l'écran
<Ton saisie non
valide>
Son produit en cas d'utilisation d'une touche non valide, par
exemple lorsque vous saisissez un nombre en dehors de la
plage autorisée
<Avertissement>
Son produit en cas d'erreur ou de bourrage papier
Procédure
Passez à l'étape 5.
<Tonalité fin de
tâche>
Son produit lorsqu'une opération telle que la copie ou la
numérisation est terminée
<Signal mode
éco énerg>
Son produit si l'appareil passe en ou quitte le mode de veille
<Tonalité détect.
original dans
chargeur>
Son produit lorsqu'un original est chargé dans le chargeur
5 Utilisez
/
pour régler le volume, appuyez sur <Appliquer>.
㻢㻠㻌㻛㻌㻠㻤㻠
Passez à l'étape 5.
Sélectionnez <Activé> (produire un
son) ou <Désactivé> (ne pas
produire un son).
Appuyez sur
, puis déplacez le curseur jusqu'à l'extrémité gauche pour couper le son.
Son final uniquement en cas d'erreur
Appuyez sur <Si erreur>
<Activé>
<Appliquer>.
㻢㻡㻌㻛㻌㻠㻤㻠
0L73-017
Activation du mode silencieux
Le mode silencieux réduit le son produit par l'appareil en cours de fonctionnement. Si vous utilisez l'appareil la nuit, appuyez sur
le panneau de commande. Cette simple opération permet de réduire le son de l'appareil en cours de fonctionnement. Vous pouvez
également spécifier une heure à partir de laquelle l'appareil passe automatiquement en mode silencieux.
sur
En mode silencieux
Lorsque l'appareil passe en mode silencieux,
s'allume en vert.
Lorsque le mode silencieux est activé
Le fonctionnement est plus lent.
Le volume des notifications comme <Tonalité de saisie> et <Tonalité fin de tâche> n'est pas plus faible. Pour ajuster le volume
et couper les sons, reportez-vous à la section
Réglage du volume.
Lorsque l'appareil ne peut passer en mode silencieux
L'appareil se trouve dans un mode spécial
Un format de papier ou un type de papier spécial est spécifié
Spécification d'une heure pour le passage de l'appareil en mode silencieux
Vous pouvez spécifier une heure à laquelle l'appareil passe en mode silencieux ou quitte ce mode automatiquement. Par exemple,
ceci est particulièrement utile si vous souhaitez réduire le bruit lié à son fonctionnement la nuit uniquement.
<Menu>
<Réglages horloge>
<Minuteur du mode silencieux>
Spécifiez chaque réglage
<Appliquer>
<Heure de début>
Spécifiez une heure de passage en mode silencieux. Pour procéder au réglage, appuyez sur <Activé> puis spécifiez l'heure.
<Heure de fin>
Spécifiez une heure de désactivation du mode silencieux. Pour procéder au réglage, appuyez sur <Activé> puis spécifiez l'heure.
㻢㻢㻌㻛㻌㻠㻤㻠
Désactivation du mode silencieux
Appuyez sur
pour désactiver le mode silencieux.
㻢㻣㻌㻛㻌㻠㻤㻠
0L73-018
Activation du mode de veille
Le mode de veille permet de réduit la quantité d'énergie consommée par l'appareil en coupant le courant arrivant au panneau de
commande. Si aucune opération n'est réalisée sur l'appareil pendant quelque temps (à la pause déjeuner, par exemple), vous pouvez
au niveau du panneau de commande. Vous pouvez également utiliser le réglage de mise en
économiser de l'énergie en appuyant sur
veille automatique pour placer l'appareil en mode de veille en cas d'inactivité pendant la durée indiquée.
En mode de veille
Lorsque la machine passe en mode de veille,
s'allume en vert.
Situations dans lesquelles l'appareil ne passe pas en mode de veille
L'appareil fonctionne
Le témoin [Traitement/données] est allumé ou clignote
L'appareil réalise une opération d'ajustement ou de nettoyage
Un bourrage papier a lieu
Le combiné en option ou un téléphone externe est décroché
L'écran des menus est affiché
Un message d'erreur s'affiche à l'écran. Notez qu'il existe certaines exceptions : l'appareil entre parfois en mode de veille
même si des messages d'erreur sont affichés
Lorsque vous définissez le délai de mise en veille automatique
Par défaut, les réglages relatifs à la durée qui s'écoule avant que l'appareil ne passe en mode de mise en veille automatique sont les
suivants. Il est recommandé d'utiliser les réglages par défaut pour réaliser des économies d'énergie optimales. Si vous modifiez le
laps de temps précédant la mise en veille automatique, appliquez la procédure décrite par la suite.
5 minutes (la plage s'étend de 5 à 30 minutes)
<Réglages horloge> <Délai de mise en veille automatique>
<Menu>
l'appareil ne bascule en mode de veille <Appliquer>
Définissez la durée qui s'écoule avant que
Désactivation du mode de veille
Appuyez sur
veille.
. Vous pouvez également appuyer sur l'écran ou sur n'importe quelle touche autre que
㻢㻤㻌㻛㻌㻠㻤㻠
pour désactiver le mode de
Si le combiné en option ou un téléphone externe est relié, l'appareil quitte le mode de veille lorsque vous décrochez le
combiné.
㻢㻥㻌㻛㻌㻠㻤㻠
0L73-019
Copie
Ce chapitre décrit les opérations de copie de base ainsi que différentes fonctions utiles comme la copie recto verso et la copie des deux
côtés d'une carte d'identité sur une seule page.
Utilisation des opérations de base
Opérations de copie de base
Annulation de copies
Utilisation des réglages de copie en fonction de vos besoins
Agrandissement ou réduction
Tri séquentiel des copies par
page
Sélection du type de document
Réglage de la densité
Réglage de la netteté
Copie recto verso (MF229dw /
MF226dn)
Copie de plusieurs documents sur
une seule feuille (2 sur 1 ; 4 sur
1)
Utilisation du bouton <Éco. pap.>
Copie des deux faces d'une carte
d'identité sur une seule page
Simplification des opérations de copie courantes
Modification des réglages par défaut
㻣㻜㻌㻛㻌㻠㻤㻠
0L73-01A
Opérations de copie de base
1 Mettez le ou les documents en place.
2 Appuyez sur
Placement des documents
et appuyez sur <Copie>.
3 Saisissez le nombre de copies à l'aide des touches du pavé numérique.
Saisissez un nombre compris entre 1 et 99.
Appuyez sur
pour annuler la quantité saisie.
4 Définissez les réglages de copie si nécessaire.
Sélectionnez les réglages.
5 Appuyez sur
Divers réglages de copie
.
Le processus de copie commence.
Si vous voulez annuler la copie en cours, appuyez sur <Annuler>
<Oui>.
Annulation de copies
Lorsque vous placez des documents dans le chargeur à l'étape 1
Le document est automatiquement numérisé.
Lorsque vous placez des documents contre la vitre d'exposition à l'étape 1
Selon les réglages de copie définis, l'écran permettant de sélectionner le format du document s'affiche lorsque vous copiez
plusieurs documents. Suivez la procédure ci-dessous.
1 Sélectionnez le format du document.
㻣㻝㻌㻛㻌㻠㻤㻠
2 Placez le document suivant contre la vitre d'exposition et appuyez sur
.
Renouvelez cette étape pour numériser la totalité du document.
3 Appuyez sur <Dém. copie>.
Si le message <Écarts taille/réglages> s'affiche.
Si un message d'erreur apparaît
En cas de copie de documents dont le texte ou les images se prolongent jusqu'aux bords de la page
La partie comprise dans les bords du document risque de ne pas être copiée. Pour plus d'informations sur les marges de
Zone de lecture.
numérisation, consultez
Si vous voulez toujours appliquer les mêmes réglages de copie :
Modification des réglages par défaut
㻣㻞㻌㻛㻌㻠㻤㻠
0L73-01C
Annulation de copies
Si vous désirez annuler la copie immédiatement après avoir appuyé sur
, appuyez sur <Annuler> à l'écran ou appuyez sur
trouve sur le panneau de commande. Vous êtes également libre d'annuler la copie après avoir examiné le statut de la copie.
qui se
Appuyez sur <Annuler> sur l'écran qui apparaît au cours de la copie
Appuyez sur
pour Annuler
Si une liste de documents apparaît à l'écran après l'activation de
Les documents ont été numérisés et attendent d'être imprimés. Sélectionnez le document dont vous voulez annuler la copie.
Utilisez
pour annuler
<Statut tâche copie>
<Annuler>
<Oui>
Détails de la copie
Le nombre de copies, les réglages ainsi que d'autres détails s'affichent. Si vous souhaitez examiner les détails sans annuler la
copie, appuyez sur
pour revenir à l'écran principal de copie.
<Annuler>
Annule la copie.
㻣㻟㻌㻛㻌㻠㻤㻠
LIENS
Opérations de copie de base
㻣㻠㻌㻛㻌㻠㻤㻠
0L73-01E
Divers réglages de copie
De nombreux réglages sont disponibles et permettent de répondre à vos besoins comme économiser du papier ou faciliter la lecture de
vos documents.
Agrandissement ou réduction
Sélection du type de document
Réglage de la densité
Réglage de la netteté
Copie recto verso (MF229dw /
MF226dn)
Copie de plusieurs documents
sur une seule feuille (2 sur 1 ; 4
sur 1)
Utilisation du bouton <Éco. pap.>
Copie des deux faces d'une carte
d'identité sur une seule page
Tri séquentiel des copies par
page
㻣㻡㻌㻛㻌㻠㻤㻠
0L73-01F
Agrandissement ou réduction
Vous agrandissez ou réduisez les copies en appliquant un taux de reproduction prédéfini, <A5->A4> par
exemple, ou en définissent un taux de reproduction personnalisé par incréments de 1 %.
<Copie>
<Taux de reproduction>
Sélectionnez le taux de reproduction
<Taux personnalisé>
Utilisez
/
ou les touches du pavé numérique pour saisir le taux de reproduction et appuyez sur <Appliquer>. Vous pouvez
définir n'importe quel taux compris entre 25 % et 400 % par incréments de 1 %.
Taux de reproduction prédéfini
Sélectionnez un taux de reproduction.
LIENS
Opérations de copie de base
㻣㻢㻌㻛㻌㻠㻤㻠
0L73-01H
Sélection du type de document
Vous pouvez sélectionner la qualité d'image optimale de la copie selon le type de document (document texte,
documents comportant des diagrammes ou des graphiques ou photos de magazine, par exemple).
<Copie>
<Type d'original>
Sélectionnez le type de document
<Texte>
Cette option convient lorsque vous copiez des documents qui ne contiennent que du texte.
<Texte/Photo (vitesse rapide)>
Cette option convient lorsque vous copiez des documents qui contiennent du texte et des photos. La vitesse prévaut sur la qualité
de l'image.
<Texte/Photo>
Cette option convient lorsque vous copiez des documents qui contiennent du texte et des photos.
<Photo>
Cette option est idéale quand vous copiez des documents contenant des photos imprimés tels que des magazines ou des
brochures.
Si <Texte/Photo (vitesse rapide)>, <Texte/Photo>, ou <Photo> est sélectionné et que <Densité> est défini sur <Densité auto>, le
réglage devient <Densité manuelle>.
LIENS
Opérations de copie de base
㻣㻣㻌㻛㻌㻠㻤㻠
0L73-01J
Réglage de la densité
Vous pouvez ajuster la densité de la copie si le texte ou les images d'un document sont trop clairs ou trop
foncés. Vous pouvez également régler automatiquement une densité optimale pour un document.
<Copie>
<Densité>
Réglez la densité
<Appliquer>
<->
Réduit la densité.
<+>
Augmente la densité.
<Densité auto>
Une densité optimale pour le document est automatiquement réglée.
<Type d'original> est automatiquement défini sur <Texte>. (
Sélection du type de document)
LIENS
Opérations de copie de base
Réglage de la netteté
Corriger densité
㻣㻤㻌㻛㻌㻠㻤㻠
0L73-01K
Réglage de la netteté
Vous pouvez ajuster la netteté de l'image copiée. Augmentez la netteté pour améliorer la netteté d'un texte
flou ou de lignes floues et diminuez-la pour améliorer l'apparence de photos de magazine.
<Copie>
<Netteté>
Réglez la netteté
<Appliquer>
<–>
Diminue la netteté ce qui donne une image plus douce.
Exemple : vous voulez améliorer l'apparence de photos de magazine
<+>
Augmente la netteté de l'image.
Exemple : vous voulez améliorer la netteté d'un texte écrit et de lignées tracées à l'aide d'un stylo
LIENS
Opérations de copie de base
Réglage de la densité
㻣㻥㻌㻛㻌㻠㻤㻠
0L73-01L
Copie recto verso
Vous pouvez copier deux pages d'un document sur les deux faces d'une feuille de papier. Vous pouvez
également copier un document recto verso sur les deux faces du papier ou encore sur deux feuilles
différentes.
<Recto-verso> n'est pas compatible avec certains types ou formats de papier.
Papier
<Recto-verso> n'est pas compatible avec <Éco. pap.> ou <Copie carte ID>.
La fonction <Éco. pap.> permet de combiner la copie recto verso et <2 sur 1>/<4 sur 1>:
pap.>
<Copie>
<Recto-verso>
Utilisation du bouton <Éco.
Sélectionnez le type de copie recto verso
Types de copie recto verso
L'illustration suivante présente les types de copie recto verso.
Recto->Recto verso
Recto verso->Recto verso
Recto verso->Recto
<Type d'original/finition>
Indiquez si vous voulez modifier la reliure, par exemple, lorsque vous copiez des documents de type livre en format calendrier.
Recto->Recto verso
Si vous voulez copier des documents en mode portrait au format calendrier (reliure sur le plus petit bord)
<Type d'original/finition>
<1->2>
<Portrait>
<Type Calendrier>
Si vous voulez copier des documents en mode paysage au format livre (reliure sur le plus petit bord)
㻤㻜㻌㻛㻌㻠㻤㻠
<Type d'original/finition>
<1->2>
<Paysage>
<Type Livre>
Recto verso->Recto verso (MF229dw)
Si vous voulez créer des copies avec un type de reliure différent de celui de l'original
<Type d'original/finition>
<2->2> Sélectionnez l'orientation de l'original
Sélectionnez le type de reliure de
Sélectionnez le type de reliure du document fini qui sera différent de l'original
l'original
Recto verso->Recto (MF229dw)
Ce réglage permet d'aligner le sens du document imprimé.
Lorsqu'un document recto verso en mode portrait est au format calendrier (reliure sur le plus petit bord)
<Type d'original/finition>
<2->1>
<Portrait>
<Type Calendrier>
Lorsqu'un document recto verso en mode paysage est au format livre (reliure sur le plus petit bord)
<Type d'original/finition>
<2->1>
<Paysage>
<Type Livre>
LIENS
Opérations de copie de base
Copie de plusieurs documents sur une seule feuille (2 sur 1 ; 4 sur 1)
Utilisation du bouton <Éco. pap.>
㻤㻝㻌㻛㻌㻠㻤㻠
0L73-01R
Copie de plusieurs documents sur une seule feuille (2 sur 1 ; 4 sur 1)
Vous pouvez copier deux ou quatre documents sur une même feuille à un format réduit. Cette fonction permet
de diminuer le nombre de pages imprimées et donc de limiter la consommation de papier.
L'utilisation de <2 sur 1>/<4 sur 1> réduit automatiquement le taux de reproduction (le taux s'affiche à l'écran). Vous pouvez
, mais les bords du document risquent de ne
augmenter ou réduire davantage le taux de reproduction avant d'appuyer sur
pas être copiés en cas d'augmentation du taux.
<2 sur 1>/<4 sur 1> n'est pas compatible avec <Éco. pap.> ou <Copie carte ID>.
Lorsque vous copiez plusieurs documents sur une même page, il est possible de créer les marges au niveau de l'image
reproduite.
La fonction <Éco. pap.> permet de combiner la copie recto verso et <2 sur 1>/<4 sur 1> :
pap.>
<Copie> <N sur 1>
de lecture>
Sélectionnez <2 sur 1> ou <4 sur 1>
Utilisation du bouton <Éco.
Sélectionnez le format du document dans l'écran <Format
<2 sur 1>/<4 sur 1>
Sélectionnez <2 sur 1> pour copier deux pages de documents ou <4 sur 1> pour copier quatre pages de documents sur une seule
feuille.
<Choisir la disposition>
Indiquez la disposition des documents sur la page.
LIENS
Opérations de copie de base
Copie recto verso (MF229dw / MF226dn)
Utilisation du bouton <Éco. pap.>
㻤㻞㻌㻛㻌㻠㻤㻠
0L73-01S
Utilisation du bouton <Éco. pap.>
Vous pouvez utiliser <2 sur 1>/<4 sur 1> pour copier plusieurs documents sur une seule feuille et <Rectoverso> pour copier le document sur les deux côtés d'une feuille. <Éco. pap.> dans l'écran d'accueil combine
ces fonctions et facilite l'économie de papier par rapport à l'utilisation de l'une ou l'autre de ces fonctions.
Le réglage <Paper Save Copy> en mode d'impression recto verso n'est pas compatible avec certains types et formats de
Papier
papier.
L'utilisation de <Éco. pap.> réduit automatiquement le taux de reproduction (le taux s'affiche à l'écran). Vous pouvez
augmenter ou réduire davantage le taux de reproduction avant d'appuyer sur
, mais les bords du document risquent de ne
pas être copiés en cas d'augmentation du taux.
<Éco. pap.> n'est pas compatible avec <Recto-verso>, <2 sur 1>/<4 sur 1> ou <Copie carte ID>.
Lorsque vous copiez plusieurs documents sur une même page, il est possible de créer les marges au niveau de l'image
reproduite.
<Éco. pap.>
de lecture>
Sélectionnez le réglage d'économie de papier
Sélectionnez le format du document dans l'écran <Format
Réglages de la fonction d'économie de papier
Sélectionnez une des quatre combinaisons proposées.
Original (Portrait)
<2 sur 1 1>Recto-verso>*
<4 sur 1 1>Recto-verso> *
<2 sur 1 1>Recto>
<4 sur 1 1>Recto>
* MF229dw / MF226dn uniquement
LIENS
Opérations de copie de base
Copie recto verso (MF229dw / MF226dn)
Copie de plusieurs documents sur une seule feuille (2 sur 1 ; 4 sur 1)
㻤㻟㻌㻛㻌㻠㻤㻠
Copie
0L73-01U
Copie des deux faces d'une carte d'identité sur une seule page
Vous pouvez utiliser <Copie carte ID> pour copier le recto et le verso d'une carte sur le recto d'une feuille de
papier. Cette fonction est pratique pour copier une carte d'identité ou un permis de conduire.
<Copie carte ID> est compatible avec du papier A4/Lettre ou de format supérieur.
<Taux de reproduction> est automatiquement défini sur <100%>.
<Copie carte ID> n'est pas compatible avec <Éco. pap.>, <Recto-verso> ou <2 sur 1>/<4 sur 1>.
Placez la carte
<Copie carte ID>
Retournez la carte
Comment placer la carte
LIENS
Opérations de copie de base
㻤㻠㻌㻛㻌㻠㻤㻠
0L73-01W
Tri séquentiel des copies par page
Lorsque vous envisagez de réaliser plusieurs copies d'un document de plusieurs pages, réglez <Copies
assemblées> sur <Activé> pour trier les copies dans l'ordre des pages. Ce mode est très utile pour préparer des
documents à distribuer pour les réunions ou présentations.
<Copie>
<Copies assemblées>
<Activé>
<Désactivé>
Les copies sont rassemblées par numéro de page et ne sont pas triées. Si, par exemple, vous effectuez trois copies d'un document
de cinq pages, les exemplaires seront regroupés dans l'ordre des pages suivant : 1, 1, 1, 2, 2, 2, 3, 3, 3, 4, 4, 4, 5, 5, 5.
<Activé>
Les copies sont rassemblées par document complet dans l'ordre séquentiel des pages. Dans ce cas, les trois copies du document
de cinq pages sortent dans l'ordre des pages suivant : 1, 2, 3, 4, 5, 1, 2, 3, 4, 5, 1, 2, 3, 4, 5.
LIENS
Opérations de copie de base
㻤㻡㻌㻛㻌㻠㻤㻠
0L73-01X
Modification des réglages par défaut
Les réglages par défaut désignent les réglages qui s'affichent lorsque vous allumez l'appareil ou appuyez sur
. Modifier les réglages
par défaut pour les adapter aux opérations que vous réalisez régulièrement vous évite de devoir configurer ces mêmes réglages chaque
fois que vous réalisez des copies.
<Réglages copie> <Modifier les réglages par défaut>
<Menu>
<Appliquer>
<Appliquer>
défaut de l'option sélectionnée
Réglage
Sélectionnez le réglage à personnaliser en modifiant sa valeur par défaut.
LIENS
Opérations de copie de base
Divers réglages de copie
Réglages copie
㻤㻢㻌㻛㻌㻠㻤㻠
Sélectionnez le réglage
Modifiez la valeur par
0L73-01Y
Fax
Ce chapitre décrit les réglages, les opérations de base ainsi que différentes fonctions utiles de télécopie répondant à vos besoins. Parmi
ces fonctions, vous trouverez la fonction Fax PC qui permet d'envoyer directement des documents d'un ordinateur à un autre et le carnet
d'adresses grâce auquel vous choisissez facilement les destinataires.
L'utilisation des fonctions du fax requiert l'application préalable de certaines procédures.
initiaux du fax
Configuration des réglages
Vous devez enregistrer les destinataires dans le carnet d'adresses pour tirer parti de cette fonction.
le carnet d'adresses
Enregistrement dans
Spécification des réglages du fax
Configuration des réglages initiaux du fax
Utilisation des opérations de base
Envoi de fax
Annulation de l'envoi de fax
Réception de fax
Définition des réglages de numérisation
Ajustement de la résolution
Réglage de la densité
Réglage de la netteté
Numérisation de documents recto
verso (MF229dw)
Définition simple et rapide des destinataires
Spécification d'un carnet
d'adresses
Sélection directe de destinataires
par la saisie de numéros de
composition codée
㻤㻣㻌㻛㻌㻠㻤㻠
Définition des destinataires des
boutons 1 touche
Spécification des destinataires
précédemment utilisés
Envoi et réception selon vos besoins
Passer un appel avant d'envoyer
des fax (envoi manuel)
Envoi de fax à plusieurs
destinataires à la fois
(multidiffusion)
Transfert des fax reçus
Réception de services
d'informations de télécopie
Envoi de fax à partir de votre ordinateur
Envoi de fax à partir de votre
ordinateur (Fax PC)
㻤㻤㻌㻛㻌㻠㻤㻠
Mise en mémoire des fax reçus
(réception en mémoire)
0L73-020
Configuration des réglages initiaux du fax
Suivez les étapes 1 à 4 décrites ci-dessous pour configurer les réglages du fax. En premier lieu, déterminez le mode de réception qui
correspond le mieux à l'usage souhaité et conformez-vous aux instructions qui s'affichent afin de configurer les réglages. Pour en savoir
plus sur une étape, cliquez sur le lien afin d'accéder à la section correspondante.
Etape 1
Choix du mode de réception à utiliser
Etape 2
Enregistrement du numéro de fax et du nom de l'émetteur
Etape 3
Sélection du mode de réception
Etape 4
Connexion de la ligne téléphonique
㻤㻥㻌㻛㻌㻠㻤㻠
0L73-021
Choix du mode de réception à utiliser
Avant de configurer les réglages du fax, déterminez le mode de réception qui correspond le mieux à l'usage que vous souhaitez faire de
l'appareil.
Utilisation souhaitée
Utilisation du fax
seulement/Aucune
utilisation du
téléphone
Utilisation du
téléphone
principalement/Rare
utilisation du fax
Utilisation du fax et
du téléphone
Mode de réception
<Auto>
Ce réglage convient si vous utilisez l'appareil seulement pour recevoir des fax et ne vous servez pas du
téléphone ou du combiné en option.
<Manuel>
Reliez votre téléphone à l'appareil. Ce réglage est adapté si vous prévoyez d'utiliser principalement le
téléphone. Vous pouvez recevoir des fax entrants manuellement.
Utilisation du
répondeur
<Répondeur>
Branchez votre répondeur. Vos interlocuteurs peuvent enregistrer un message si vous
n'êtes pas à proximité du téléphone. L'appareil reçoit automatiquement les fax entrants.
Utilisation du
téléphone
standard
<(Choix auto) Fax/Tél.>
Reliez votre téléphone à l'appareil. L'appareil reçoit automatiquement les fax entrants et le
téléphone sonne en cas d'appels entrants.
Selon le type de téléphone branché, l'appareil peut ne pas être en mesure d'envoyer ou de recevoir les fax.
Vous pouvez éventuellement définir manuellement un autre mode de réception qu'un de ceux décrits ci-dessus dans votre pays
ou région.
Réception de fax
» Passez à la section
Enregistrement du numéro de fax et du nom de l'émetteur
LIENS
Réception de fax
㻥㻜㻌㻛㻌㻠㻤㻠
0L73-022
Enregistrement du numéro de fax et du nom de l'émetteur
Enregistrez le numéro de fax et le nom d'émetteur de votre appareil. Ces renseignements sont imprimés en haut de chaque page
envoyée par l'appareil.
1 Appuyez sur
et appuyez sur <Menu>.
2 Appuyez sur <Réglages fax> <Guide de configuration du fax>.
3 Appuyez sur <Configurer maintenant>.
Si vous sélectionnez <Installer ultérieurement>, le mode de réception est défini sur <Auto>.
4 Appuyez sur <Suivant>.
5 Saisissez le numéro du fax à l'aide des touches numériques (
6 Appuyez sur <Suivant>.
㻥㻝㻌㻛㻌㻠㻤㻠
Saisie du texte ) et appuyez sur <Appliquer>.
le nom de l'émetteur (nom d'utilisateur ou de société) (
7 Saisissez
<Appliquer>.
Saisissez jusqu'à 24 caractères alphanumériques.
Appuyer sur <aA/12> permet de choisir un autre mode de saisie.
» Passez à la section
Sélection du mode de réception
LIENS
Envoi de fax
㻥㻞㻌㻛㻌㻠㻤㻠
Saisie du texte ) et appuyez sur
0L73-023
Sélection du mode de réception
Sélectionnez le mode de réception qui correspond le mieux à l'usage que vous souhaitez faire de l'appareil (
réception à utiliser).
Choix du mode de
Si vous avez précédemment sélectionné <Installer ultérieurement> dans l'écran de configuration du fax ( Enregistrement du
numéro de fax et du nom de l'émetteur), <Réglages fax> <Guide de configuration du fax> pour afficher l'écran de
configuration du fax.
1 Appuyez sur <Suivant>.
L'écran illustré ci-dessous apparaît après l'enregistrement du nom de l'émetteur (
nom de l'émetteur).
Enregistrement du numéro de fax et du
2 Sélectionnez le mode de réception qui correspond le mieux à l'usage que vous souhaitez faire de l'appareil.
Sélectionnez le mode de réception en appuyant sur <Oui> ou <Non>.
Vous pouvez éventuellement définir manuellement un autre mode de réception qu'un de ceux décrits ci-dessous dans votre pays
Réception de fax
ou région.
Pour définir le mode de réception sur <Auto>
Pour définir le mode de réception sur <(Choix auto) Fax/Tél.>
Pour définir le mode de réception sur <Répondeur>
Pour définir le mode de réception sur <Manuel>
3 Appuyez sur <Appliquer>.
㻥㻟㻌㻛㻌㻠㻤㻠
» Passez à la section
Connexion de la ligne téléphonique
LIENS
Réception de fax
㻥㻠㻌㻛㻌㻠㻤㻠
0L73-024
Connexion de la ligne téléphonique
Raccordez la ligne téléphonique à l'appareil.
Si vous avez précédemment sélectionné <Installer ultérieurement> dans l'écran de configuration du fax ( Enregistrement du
numéro de fax et du nom de l'émetteur), <Réglages fax> <Guide de configuration du fax> pour afficher l'écran de
configuration du fax.
1 Appuyez sur <Suivant>.
Un des écrans illustrés ci-dessous apparaît après la définition du mode de réception (
Sélection du mode de réception).
2 Raccordez la ligne téléphonique à l'appareil.
Avis relatif à la connexion de la ligne téléphonique
Ce produit est fourni avec un cordon téléphonique et un adaptateur qui permet de le raccorder à la ligne téléphonique.
Selon le pays ou la région, il peut s'avérer nécessaire d'utiliser l'adaptateur fourni pour connecter le cordon téléphonique à
la prise pour ligne téléphonique murale. Pour une connexion correcte, suivez les instructions que vous trouverez cidessous si vous utilisez l'adaptateur fourni.
Si vous utilisez l'adaptateur fourni, utilisez le cordon téléphonique avec connecteur à 6 contacts que vous trouverez
dans l'emballage de l'adaptateur.
Ne connectez pas le cordon téléphonique avec connecteur à 2 contacts à l'adaptateur. Il est en effet possible que ce
produit ou le téléphone connecté ne fonctionnent pas correctement.
L'adaptateur à utiliser dépend du pays ou de la région. Sélectionnez le type correspondant à l'adaptateur que vous
utilisez habituellement.
Connectez le câble téléphonique à la prise pour ligne téléphonique située sur l'appareil (
murale.
) et à la prise pour ligne téléphonique
Si vous utilisez un combiné en option ou un téléphone externe, reliez-le à la prise pour téléphone externe (
㻥㻡㻌㻛㻌㻠㻤㻠
).
Si vous branchez un téléphone externe doté d'une fonction de télécopie, configurez le téléphone pour la réception manuelle des fax
entrants.
3 Appuyez sur <Suivant> après le branchement de la ligne téléphonique.
4 Appuyez sur <Oui>.
5 Appuyez sur <OK>.
6 Redémarrez l'appareil.
Eteignez l'appareil et attendez au moins 10 secondes avant de le rallumer.
Lorsque l'appareil a redémarré, le type de ligne téléphonique est automatiquement défini.
Si l'appareil ne définit pas automatiquement le type de ligne téléphonique
Suivez la procédure ci-dessous pour définir la ligne téléphonique. En cas de doute sur le type de ligne, contactez votre opérateur
téléphonique. L'option <Sélectionner le type de ligne> peut ne pas être disponible selon le pays dans lequel l'appareil est utilisé.
<Menu>
<Réglages fax>
ligne téléphonique
<Réglages de base>
<Sélectionner le type de ligne>
LIENS
Installation
Envoi de fax
Réception de fax
㻥㻢㻌㻛㻌㻠㻤㻠
<Manuel>
Sélectionnez le type de
0L73-025
Envoi de fax
Afin d'éviter toute erreur d'envoi d'un fax, appuyez toujours d'abord sur
.
* Les destinataires définis par l'utilisateur précédent peuvent être conservés en mémoire.
L'utilisation des fonctions du fax requiert l'application préalable de certaines procédures.
du fax
1 Mettez le ou les documents en place.
2 Appuyez sur
Configuration des réglages initiaux
Placement des documents
et appuyez sur <Fax>.
3 Indiquez un destinataire.
Définition des destinataires avec les touches numériques
Saisissez le destinataire à l'aide des touches numériques et appuyez sur <Appliquer>.
Si votre appareil est relié à un autocommutateur privé, appuyez sur <R> avant de saisir le destinataire. Si <R> n'est pas
disponible, vous devez définir les réglages de la touche R. Réglage touche R
Si vous ne saisissez pas les caractères qui conviennent, appuyez sur
. (Appuyez sur cette touche pour supprimer un à un les
caractères ; maintenez la touche enfoncée pour supprimer l'ensemble du texte saisi.)
Pour envoyer à l'étranger
Entrez le code d'accès international, le code du pays, l'indicatif régional et le numéro de fax de votre destinataire.
1 Tapez le code d'accès international.
㻥㻣㻌㻛㻌㻠㻤㻠
2 Appuyez sur <Pause>.
<p> (pause) est inséré entre deux nombres. Dans l'exemple illustré, 012 est d'abord composé, puis 4 secondes
plus tard, c'est au tour du nombre suivant d'être composé.
L'insertion de pauses est facultative. Toutefois, une succession de chiffres sans pauses risque de ne pas être
correctement reconnue.
Les pauses peuvent être insérées en continu.
Une pause insère un délai d'attente de 4 secondes. Ce laps de temps peut au besoin être modifié.
durée de la pause
Réglage
3 Tapez le code du pays, l'indicatif régional et le numéro de fax.
4 Appuyez sur <Pause> pour insérer une pause à la fin du numéro de fax, si besoin est.
Le délai d'attente inséré dans ce cas est réglé sur 10 secondes. Ce délai n'est pas modifiable.
5 Appuyez sur <Appliquer>.
Lorsque <Confirmer le numéro de télécopieur saisi> est défini sur <Activé>, un écran invitant à saisir à nouveau le destinataire
apparaît ( Vérification des destinataires avant l'envoi de documents). Saisissez le destinataire une nouvelle fois afin de le
confirmer.
Définition de destinataires du carnet d'adresses
1 Appuyez sur <Destinataire>.
2 Appuyez sur <Définir via carnet d'adresses>.
㻥㻤㻌㻛㻌㻠㻤㻠
3 Utilisez
/
pour sélectionner un onglet.
<Tout>
Affiche tous les destinataires enregistrés dans le carnet d'adresses. Pour en savoir plus sur les marques en regard
des destinataires, reportez-vous aux explications ci-dessous.
<
>
Seuls les destinataires de la composition 1 touche s'affichent.
<A-Z>/<0-9>/<ABC> à <YZ>
Affiche les noms de destinataires dont les premiers caractères correspondent aux caractères de l'onglet
sélectionné.
<
>
Affiche les destinataires des fax.
<
>
Affiche la liste des destinataires enregistrés en mode de composition groupée.
4 Sélectionnez un destinataire.
Spécification directe de destinataires par la saisie de numéros de composition codée
1 Appuyez sur <Destinataire>.
2 Appuyez sur <Définir via composition codée>.
3 Utilisez les touches numériques pour saisir un code à trois chiffres (001 et 100), puis appuyez sur
<Appliquer>.
㻥㻥㻌㻛㻌㻠㻤㻠
Définition des destinataires parmi les numéros 1 touche
1 Appuyez sur <Destinataire>.
2 Appuyez sur <Spécifier depuis 1 touche>.
3 Sélectionnez un destinataire.
4 Définissez comme bon vous semble les réglages de numérisation.
Sélectionnez les réglages.
5 Appuyez sur
Divers réglages de télécopie
pour commencer l'envoi.
La numérisation commence.
Si vous voulez annuler l'envoi, appuyez sur
Appuyez sur <Oui>.
Lorsque vous placez des documents dans le chargeur à l'étape 1
Lorsque la numérisation est terminée, les fax sont envoyés.
Lorsque vous placez des documents contre la vitre d'exposition à l'étape 1
Suivez les procédures décrites ci-après.
1 Sélectionnez le format du document.
Si une seule page doit être numérisée, passez à l'étape 3.
2 Placez le document suivant contre la vitre d'exposition et appuyez sur
Renouvelez cette étape pour numériser toutes les pages du document.
3 Appuyez sur <Début TX>.
Les fax sont envoyés.
㻝㻜㻜㻌㻛㻌㻠㻤㻠
.
Si vous appliquez toujours les mêmes réglages pour envoyer des fax :
Modification des réglages par défaut
Si vous voulez faire retentir une sonnerie lorsque le combiné est décroché :
Alarme de téléphone mal raccroché
LIENS
Annulation de l'envoi de fax
Envoi et réception de fax selon vos besoins
Vérification de l'état et du journal concernant les documents envoyés et reçus
Spécification d'un carnet d'adresses
Sélection directe de destinataires par la saisie de numéros de composition codée
Définition des destinataires des boutons 1 touche
㻝㻜㻝㻌㻛㻌㻠㻤㻠
0L73-026
Envoi à partir de destinataires enregistrés
Vous pouvez définir des destinataires en les choisissant dans le carnet d'adresses, avec les numéros de composition codée ou avec les
boutons 1 touche, ainsi qu'en appuyant sur les touches numériques. Pour utiliser le carnet d'adresses, les numéros de composition codée
ou les boutons 1 touche, vous devez, au préalable, y enregistrer des destinataires. Vous pouvez aussi définir des destinataires
précédemment utilisés.
Spécification d'un carnet
d'adresses
Sélection directe de destinataires
par la saisie de numéros de
composition codée
Définition des destinataires des
boutons 1 touche
Spécification des destinataires
précédemment utilisés
CONSEILS pour renforcer la sécurité
Si vous voulez limiter le nombre de destinataires disponibles aux seuls destinataires du carnet d'adresses ou aux destinataires
déjà définis :
Restriction des destinataires disponibles
Si vous voulez désactiver la fonction d'accès aux destinataires déjà contactés :
Interdiction d'accès aux destinataires précédemment utilisés
LIENS
Envoi de fax
Enregistrement dans le carnet d'adresses
㻝㻜㻞㻌㻛㻌㻠㻤㻠
0L73-027
Spécification d'un carnet d'adresses
Le carnet d'adresses permet d'indiquer un destinataire en le sélectionnant dans la liste des destinataires
enregistrés ou en recherchant son nom parmi les destinataires dont le nom est défini.
Vous devez enregistrer les destinataires dans le carnet d'adresses pour tirer parti de cette fonction.
Enregistrement dans le carnet d'adresses
1 Appuyez sur
2 Utilisez
/
et appuyez sur <Carnet adr.>.
pour sélectionner un onglet.
<Tout>
Affiche tous les destinataires mémorisés dans le carnet d'adresses.
<
>
Seuls les destinataires de la composition 1 touche s'affichent.
<A-Z>/<0-9>/<ABC> à <YZ>
Affiche les noms de destinataires dont les premiers caractères correspondent aux caractères de l'onglet sélectionné.
<
>
Affiche les destinataires des fax.
<
>
Affiche la liste des destinataires enregistrés en mode de composition groupée.
3 Sélectionnez un destinataire.
Si vous voulez désigner plusieurs destinataires
Répétez les étapes suivantes. Vous pouvez définir jusqu'à 114 destinataires.
<Destinataire> <Définir via carnet d'adresses> Sélectionnez un onglet Sélectionnez un destinataire.
Pour spécifier d'autres destinataires avec les touches numériques, appuyez sur<Destinataire>
numériques>.
4 Définissez comme bon vous semble les réglages de numérisation.
Sélectionnez les réglages.
Divers réglages de télécopie
㻝㻜㻟㻌㻛㻌㻠㻤㻠
<Spécifier utilisation touches
5 Appuyez sur
pour commencer l'envoi.
La numérisation commence.
Si vous voulez annuler l'envoi, appuyez sur
Appuyez sur <Oui>.
Pour supprimer des destinataires
Si vous avez spécifié plusieurs destinataires, vous pouvez ensuite supprimer les destinataires inutiles.
1 Sélectionnez <Destinataire> <Conf./Modif.>.
2 Sélectionnez le destinataire à supprimer.
3 Appuyez sur <Retirer> <Oui>.
Si vous avez indiqué Composition groupée à l'étape 2, "XX destinataire(s)" s'affiche sur l'écran. Appuyer sur
<Nombre de destinataires> affiche les destinataires enregistrés dans le groupe.
Pour supprimer facilement et simplement les destinataires sans afficher la liste de destinataires
Avant d'appuyer sur <Destinataire> à l'étape 1, vous pouvez appuyer sur
/
pour consulter, un à un, les
.
destinataires que vous avez spécifiés. Affichez le destinataire à supprimer et appuyez sur
LIENS
Envoi de fax
Envoi de fax à plusieurs destinataires à la fois (multidiffusion)
㻝㻜㻠㻌㻛㻌㻠㻤㻠
0L73-028
Sélection directe de destinataires par la saisie de numéros de composition
codée
Vous pouvez directement saisir le nombre à trois chiffres (numéro de composition codée) d'un destinataire pour envoyer
un fax.
Vous devez enregistrer des destinataires dans les numéros de composition codés avant d'utiliser cette fonction.
Enregistrement de destinataires dans le carnet d'adresses
1 Appuyez sur
et appuyez sur <Comp. codée>.
les touches numériques pour saisir un code à trois chiffres (001 et 100), puis appuyez sur
2 Utilisez
<Appliquer>.
Si vous ne saisissez pas les caractères qui conviennent, appuyez sur
. (Appuyez sur cette touche pour supprimer un à un les
caractères ; maintenez la touche enfoncée pour supprimer l'ensemble du texte saisi.)
Si un écran de confirmation apparaît
Lorsque <Vérif nº comp codée/1 touche à l'envoi> est réglé sur <Activé>, un écran présentant le destinataire et le nom
correspondant au numéro s'affiche. (Pour la composition groupée, le nom du destinataire et le nombre de destinataires sont
visibles.) Vérifiez le contenu et, si tout semble correct, appuyez sur <OK>. Si vous rencontrez des difficultés, appuyez sur
Affichage des destinataires dans le carnet
<Annuler> et ressaisissez le numéro de composition codée à trois chiffres.
d'adresses
Si vous voulez désigner plusieurs destinataires
Répétez les étapes suivantes. Vous pouvez définir jusqu'à 100 destinataires.
<Destinataire> <Définir via composition codée> Saisissez un numéro <Appliquer>.
Pour spécifier d'autres destinataires avec les touches numériques, appuyez sur<Destinataire>
numériques>.
3 Définissez comme bon vous semble les réglages de numérisation.
Sélectionnez les réglages.
Divers réglages de télécopie
㻝㻜㻡㻌㻛㻌㻠㻤㻠
<Spécifier utilisation touches
4 Appuyez sur
pour commencer l'envoi.
La numérisation commence.
Si vous voulez annuler l'envoi, appuyez sur
Appuyez sur <Oui>.
Pour supprimer des destinataires
Si vous avez spécifié plusieurs destinataires, vous pouvez ensuite supprimer les destinataires inutiles.
1 Sélectionnez <Destinataire> <Conf./Modif.>.
2 Sélectionnez le destinataire à supprimer.
3 Appuyez sur <Retirer> <Oui>.
Si vous avez indiqué Composition groupée à l'étape 2, "XX destinataire(s)" s'affiche sur l'écran. Appuyer sur
<Nombre de destinataires> affiche les destinataires enregistrés dans le groupe.
Pour supprimer facilement et simplement les destinataires sans afficher la liste de destinataires
Avant d'appuyer sur <Destinataire> à l'étape 1, vous pouvez appuyer sur
/
pour consulter, un à un, les
.
destinataires que vous avez spécifiés. Affichez le destinataire à supprimer et appuyez sur
LIENS
Envoi de fax
Envoi de fax à plusieurs destinataires à la fois (multidiffusion)
㻝㻜㻢㻌㻛㻌㻠㻤㻠
0L73-029
Définition des destinataires des boutons 1 touche
Appuyez sur les boutons 1 touche dans l'écran d'accueil pour définir des destinataires.
Vous devez enregistrer des destinataires avant d'utiliser la composition 1 touche.
Enregistrement de destinataires dans le carnet d'adresses
1 Appuyez sur
, puis appuyez sur l'un des boutons <1-touche 1> à <1-touche 4>.
Si un écran de confirmation apparaît
Lorsque <Vérif nº comp codée/1 touche à l'envoi> est réglée sur <Activé>, un écran de confirmation présentant le destinataire et
le nom correspondant enregistré dans le bouton 1 touche s'affiche (si le destinataire est enregistré dans une composition groupée,
le nom du groupe et le nombre de destinataires sont visibles). Vérifiez si les destinataires sont corrects, appuyez sur <OK>. Si les
Vérification des
destinataires sont incorrects, appuyez sur <Annuler> et appuyez à nouveau sur les boutons 1 touche.
destinataires avant l'envoi de documents
Sélectionnez plusieurs destinataires
Des destinataires peuvent être ajoutés du carnet d'adresses, des numéros de composition codée et avec les touches numériques.
Appuyez sur <Destinataire>.
2 Définissez comme bon vous semble les réglages de numérisation.
Sélectionnez les réglages.
3 Appuyez sur
Divers réglages de télécopie
pour commencer l'envoi.
La numérisation commence.
Si vous voulez annuler l'envoi, appuyez sur
Appuyez sur <Oui>.
Pour supprimer des destinataires
Si vous avez spécifié plusieurs destinataires, vous pouvez ensuite supprimer les destinataires inutiles.
1 Sélectionnez <Destinataire> <Conf./Modif.>.
㻝㻜㻣㻌㻛㻌㻠㻤㻠
2 Sélectionnez le destinataire à supprimer.
3 <Retirer> Appuyez sur <Oui>.
Si vous avez indiqué Composition groupée à l'étape 2, "XX destinataire(s)" s'affiche sur l'écran. Appuyer sur
<Nombre de destinataires> affiche les destinataires enregistrés dans le groupe.
Pour supprimer facilement et simplement les destinataires sans afficher la liste de destinataires
Avant d'appuyer sur <Destinataire> à l'étape 1, vous pouvez appuyer sur
/
pour consulter, un à un, les
.
destinataires que vous avez spécifiés. Affichez le destinataire à supprimer et appuyez sur
LIENS
Envoi de fax
Envoi de fax à plusieurs destinataires à la fois (multidiffusion)
㻝㻜㻤㻌㻛㻌㻠㻤㻠
0L73-02A
Spécification des destinataires précédemment utilisés
Vous pouvez sélectionner un destinataire parmi les trois derniers destinataires.
Lorsque <Limiter le renvoi depuis le journal> est défini sur <Activé>, vous n'êtes pas en mesure d'utiliser cette fonction.
Interdiction d'accès aux destinataires précédemment utilisés
Mettre l'appareil hors tension ou régler <Limiter nouveaux destinataires> sur <Activé> a pour effet d'effacer les destinataires
récents et de désactiver cette fonction.
Restriction des destinataires disponibles
Les destinataires d'un fax pour lequel plusieurs destinataires ont été spécifiés, ainsi que les destinataires du mode d'envoi
manuel ne sont pas disponibles avec cette fonction.
Envoi de fax à plusieurs destinataires à la fois (multidiffusion)
Passer un appel avant d'envoyer des fax (envoi manuel)
Lorsque vous indiquez un destinataire à l'aide de cette fonction, tout destinataire éventuellement déjà spécifié est supprimé.
1 Appuyez sur
et appuyez sur <Fax>.
2 Sélectionnez <Destinataire> <Rapp. régl.>.
3 Sélectionnez un destinataire.
.
4 Définissez comme bon vous semble les réglages de numérisation.
Sélectionnez les réglages.
Divers réglages de télécopie
㻝㻜㻥㻌㻛㻌㻠㻤㻠
5 Appuyez sur
pour commencer l'envoi.
La numérisation commence.
Si vous voulez annuler l'envoi, appuyez sur
Appuyez sur <Oui>.
Pour supprimer des destinataires
Si vous avez spécifié plusieurs destinataires, vous pouvez ensuite supprimer les destinataires inutiles.
1 Sélectionnez <Destinataire> <Conf./Modif.>.
2 Sélectionnez le destinataire à supprimer.
3 <Retirer> Appuyez sur <Oui>.
Si vous avez indiqué Composition groupée à l'étape 2, "XX destinataire(s)" s'affiche sur l'écran. Appuyer sur
<Nombre de destinataires> affiche les destinataires enregistrés dans le groupe.
Pour supprimer facilement et simplement les destinataires sans afficher la liste de destinataires
Avant d'appuyer sur <Destinataire> à l'étape 1, vous pouvez appuyer sur
/
pour consulter, un à un, les
.
destinataires que vous avez spécifiés. Affichez le destinataire à supprimer et appuyez sur
LIENS
Envoi de fax
㻝㻝㻜㻌㻛㻌㻠㻤㻠
0L73-02C
Divers réglages de télécopie
Vous disposez d'un choix de réglages pour répondre à vos attentes, par exemple, pour ajuster la densité ou améliorer la clarté d'une
image.
Ajustement de la résolution
Réglage de la densité
Numérisation de documents recto
verso (MF229dw)
㻝㻝㻝㻌㻛㻌㻠㻤㻠
Réglage de la netteté
0L73-02E
Ajustement de la résolution
Vous pouvez sélectionner la résolution qui convient au type de document actuel. Plus la résolution est élevée,
plus l'image est nette, mais plus la durée de la transmission sera longue.
<Fax>
<Résolution>
Sélectionnez la résolution
<200 x 100 ppp (normal)>
Cette option convient aux documents qui ne contiennent que du texte.
<200 x 200 ppp (fin)>
Cette option convient aux documents qui contiennent du texte en petits caractères.
<200 x 200 ppp (photo)>
Cette option convient aux documents qui contiennent des photographies.
<200 x 400 ppp (super fin)>
Cette option permet d'obtenir une résolution encore plus fine que le réglage Fin.
LIENS
Envoi de fax
㻝㻝㻞㻌㻛㻌㻠㻤㻠
0L73-02F
Réglage de la densité
Vous pouvez ajuster la densité du fax si le texte ou les images d'un document sont trop clairs ou trop foncés.
<Fax>
<Densité>
Réglez la densité
<Appliquer>
<–>
Réduit la densité.
<+>
Augmente la densité.
LIENS
Envoi de fax
Réglage de la netteté
㻝㻝㻟㻌㻛㻌㻠㻤㻠
0L73-02H
Réglage de la netteté
Vous pouvez modifier la netteté de l'image avant de l'envoyer. Augmentez la netteté pour améliorer la netteté
d'un texte flou ou de lignes floues et diminuez-la pour améliorer l'apparence de photos de magazine.
<Fax>
<Netteté>
Réglez la netteté
<Appliquer>
<–>
Diminue la netteté ce qui donne une image plus douce.
Exemple : vous voulez améliorer l'apparence de photos de magazine
<+>
Augmente la netteté de l'image.
Exemple : vous voulez améliorer la netteté d'un texte écrit et de lignées tracées à l'aide d'un stylo
LIENS
Envoi de fax
Réglage de la densité
㻝㻝㻠㻌㻛㻌㻠㻤㻠
0L73-02J
Numérisation de documents recto verso
L'appareil numérise automatiquement le recto et le verso des documents placés dans le chargeur.
Placez les documents dans le chargeur ; l'appareil ne peut pas numériser les deux faces d'un document automatiquement si celuici est placé sur la vitre d'exposition ou si l'appareil est réglé sur Envoi manuel.
<Fax>
<Original recto-verso>
Sélectionnez <Type Livre> ou <Type Calendrier>
<Type Livre>
Réservez cette option pour les documents dont le sens des images au recto et au verso est identique.
<Type Calendrier>
Sélectionnez cette option si les images au recto et au verso du document ne sont pas dans le même sens.
LIENS
Envoi de fax
Passer un appel avant d'envoyer des fax (envoi manuel)
㻝㻝㻡㻌㻛㻌㻠㻤㻠
0L73-02K
Modification des réglages par défaut
Les réglages par défaut désignent les réglages qui s'affichent lorsque vous allumez l'appareil ou appuyez sur
. Modifier les réglages
par défaut pour les adapter aux opérations que vous réalisez régulièrement vous évite de devoir configurer ces mêmes réglages chaque
fois que vous envoyez des fax.
<Réglages fax> <Réglages fonction TX> <Modif régl par défaut>
<Menu>
<Appliquer>
valeur par défaut de l'option sélectionnée
Réglage
Sélectionnez le réglage à personnaliser en modifiant sa valeur par défaut.
LIENS
Envoi de fax
Divers réglages de télécopie
Réglages fax
㻝㻝㻢㻌㻛㻌㻠㻤㻠
Sélectionnez le réglage
Modifiez la
0L73-02L
Annulation de l'envoi de fax
Si vous voulez annuler l'envoi d'un fax immédiatement après avoir appuyé sur
. Vous pouvez également annuler un fax après avoir examiné son statut.
, appuyez sur <Annuler> sur l'écran ou appuyez sur
Utilisez <Annuler> pour annuler
Appuyez sur
pour annuler.
Si une liste de documents apparaît à l'écran après l'activation de
Les documents ont été numérisés et attendent d'être traités. Sélectionnez le document que vous souhaitez annuler.
Utilisez
pour annuler
<Statut/journ tâches TX fax>
<Statut tâche>
Sélectionnez le document
<Annuler>
<Oui>
Détails du fax
Le nombre de documents à envoyer, les réglages ainsi que d'autres détails s'affichent. Si vous souhaitez examiner les détails sans
envoyer, appuyez sur
pour revenir à l'écran principal de fax.
<Annuler>
Annule l'envoi.
LIENS
㻝㻝㻣㻌㻛㻌㻠㻤㻠
Envoi de fax
Vérification de l'état et du journal concernant les documents envoyés et reçus
㻝㻝㻤㻌㻛㻌㻠㻤㻠
0L73-02R
Réception de fax
Cette section décrit les différents modes de réception de fax ainsi que la configuration de l'appareil en vue de la réception des fax. Vous
devez effectuer certaines procédures pour utiliser les fonctions de télécopie avant de pouvoir définir les paramètres de réception.
Configuration des réglages initiaux du fax
L'appareil peut imprimer des fax sur A4 ou du papier de format Lettre. Si les fax reçus sous forme de documents sont imprimés
sur d'autres formats de papier, une portion de la page risque de ne pas s'imprimer ou encore une page risque de s'imprimer sur
deux feuilles de papier.
Modes de réception de fax
L'appareil fournit les modes de réception suivants. Sélectionnez le mode qui convient le mieux à vos attentes et configurez-le
Configuration de l'appareil en vue de la réception de fax.
conformément aux procédures décrites dans la section
<Auto>
Mode dédié à la réception de fax
L'appareil reçoit automatiquement les fax. Même si une personne appelle au téléphone, vous ne pouvez pas
communiquer avec cet interlocuteur.
<(Choix
auto)
Fax/Tél.>
Si l'appel est un fax
L'appareil réceptionne automatiquement le fax.
Si l'appel est un appel téléphonique
La sonnerie d'appel entrant retentit. Décrochez le combiné pour prendre l'appel.
Il est nécessaire de raccorder au préalable votre téléphone ou le combiné en option à l'appareil.
<Manuel>
Si l'appel est un fax
La sonnerie d'appel entrant retentit, l'appareil réceptionne automatiquement le fax.
Si l'appel est un appel téléphonique
Le répondeur s'active et permet à l'appelant de laisser un message. Si vous décrochez le combiné avant que le
répondeur ne commence à enregistrer le message, vous pouvez communiquer avec l'interlocuteur.
Il est nécessaire de brancher au préalable votre répondeur à l'appareil.
Configurez le répondeur de façon à ce qu'il se mette en marche au bout de plusieurs sonneries.
Si l'appel est un fax
La sonnerie d'appel entrant retentit. Décrochez le combiné. Si vous entendez un signal sonore, appuyez sur <Début
de réception> pour recevoir des fax.
<Répondeur>
Si l'appel est un appel téléphonique
Une sonnerie d'appel entrant retentit. Décrochez le combiné. En l'absence de signal sonore, vous pouvez entamer la
conversation avec votre interlocuteur.
Il est nécessaire de raccorder au préalable votre téléphone ou le combiné en option à l'appareil.
Vous pouvez paramétrer l'appareil de sorte qu'il reçoive automatiquement des fax lorsque des sonneries d'appel
retentissent dans l'intervalle de temps défini.
Activation du mode RX auto
<Net Switch>
L'appareil distingue les appels téléphoniques des fax. Ce mode est seulement disponible dans certains pays et
nécessite un abonnement à un service de commutation réseau.
Il est nécessaire de raccorder au préalable votre téléphone ou le combiné en option à l'appareil.
Selon le type de téléphone branché, l'appareil peut ne pas être en mesure d'envoyer ou de recevoir les fax.
Si vous branchez un téléphone externe doté d'une fonction de télécopie, configurez le téléphone de telle sorte qu'il ne reçoive
pas les fax automatiquement.
Si vous décrochez le combiné et entendez un bip, l'appel entrant est un fax. Pour le réceptionner, il suffit de saisir le code
approprié à l'aide des touches du téléphone.
㻝㻝㻥㻌㻛㻌㻠㻤㻠
Utilisation du téléphone pour recevoir les fax (réception à distance)
Configuration de l'appareil en vue de la réception de fax
1 Appuyez sur
et appuyez sur <Fax>.
2 Appuyez sur <Mode RX>.
3 Sélectionnez le mode de réception.
En cas de sélection de l'option <(Choix auto) Fax/Tél.>
Définissez les trois réglages suivants comme vous le souhaitez. Lorsque la configuration est terminée, appuyez
<Appliquer>.
<Début de sonnerie>
Ce réglage permet de définir la durée pendant laquelle l'appareil détermine si un appel entrant est un fax ou un appel
téléphonique (valeurs possibles : 4 à 30 secondes ; valeur par défaut : 8 secondes).
<Durée sonnerie d'appel>
Ce réglage permet de spécifier la durée de la sonnerie d'un appel téléphonique entrant (valeurs possibles : 15 à
300 secondes ; valeur par défaut : 22 secondes).
<Action après sonnerie>
Ce réglage permet d'indiquer l'action que l'appareil effectue si vous ne décrochez pas le combiné alors qu'il émet une
sonnerie d'appel entrant. Sélectionnez <Fin> pour déconnecter l'appel ou <Recevoir> pour réceptionner le fax entrant
(valeur par défaut : <Recevoir>).
Si vous voulez imprimer les documents reçus sur les deux faces du papier :
Imprimer recto-verso
Si vous voulez imprimer des informations telles que la date et l'heure de réception en bas des documents reçus :
page RX
Si vous voulez continuer à imprimer alors que le niveau de toner est bas :
㻝㻞㻜㻌㻛㻌㻠㻤㻠
Pied de
Pours impr quand cart presque en fin vie
Utilisation du téléphone pour recevoir les fax (réception à distance)
Lorsque vous décrochez le téléphone et entendez le signal sonore caractéristique de l'arrivée d'un fax, il n'est pas nécessaire de vous
rendre devant l'appareil pour recevoir le fax. Entrez simplement le code prévu (paramètre par défaut : 25) au niveau du téléphone et
lancez la réception du fax.
1 Lorsque la sonnerie d'appel entrant retentit, décrochez le combiné.
2 Si vous entendez un signal, saisissez le code de réception à distance à l'aide des touches du téléphone.
Le code d'identification correspond au nombre 25 par défaut. Vous être libre de modifier ce numéro si vous le désirez.
distance
3 Raccrochez le combiné.
LIENS
Envoi et réception de fax selon vos besoins
Vérification de l'état et du journal concernant les documents envoyés et reçus
㻝㻞㻝㻌㻛㻌㻠㻤㻠
RX à
0L73-02S
Envoi et réception de fax selon vos besoins
Outre les méthodes d'envoi et de réception standard, vous disposez d'autres modes susceptibles de mieux prendre en compte vos
attentes.
Passer un appel avant d'envoyer
des fax (envoi manuel)
Envoi de fax à plusieurs
destinataires à la fois
(multidiffusion)
Transfert des fax reçus
Réception de services
d'informations de télécopie
LIENS
Envoi de fax
Réception de fax
Vérification de l'état et du journal concernant les documents envoyés et reçus
㻝㻞㻞㻌㻛㻌㻠㻤㻠
Mise en mémoire des fax reçus
(réception en mémoire)
0L73-02U
Passer un appel avant d'envoyer des fax (envoi manuel)
Il est possible d'envoyer des fax de façon manuelle à la fin d'une conversation téléphonique. Lorsque le
pour
téléphone émet un signal, cela signifie que le destinataire tente de recevoir votre fax. Appuyez sur
transmettre le fax.
REMARQUE
Il est nécessaire de raccorder au préalable votre téléphone ou le combiné en option à l'appareil.
1 Mettez le ou les documents en place.
Placement des documents
L'appareil ne numérise pas automatiquement le recto et le verso des documents en mode d'envoi manuel.
2 Appuyez sur
et appuyez sur <Fax>.
3 Définissez comme bon vous semble les réglages de numérisation.
4 Composez le numéro de fax du destinataire.
5 Demandez au destinataire de régler son télécopieur de manière à recevoir vos fax.
Divers réglages de télécopie
Si vous percevez un signal sonore, passez à l'étape 6.
6 Appuyez sur
, et décrochez le combiné.
LIENS
Envoi de fax
Annulation de l'envoi de fax
Vérification de l'état et du journal concernant les documents envoyés et reçus
㻝㻞㻟㻌㻛㻌㻠㻤㻠
0L73-02W
Envoi de fax à plusieurs destinataires à la fois (multidiffusion)
Vous pouvez envoyer des fax à 114 destinataires maximum à la fois. Utilisez les touches numériques, le
carnet d'adresses, les numéros de composition codée ou les boutons 1 touche pour définir des destinataires.
Lorsque <Limiter la multidiffusion> est défini sur <Refuser multidiffusion>, vous n'êtes pas en mesure d'utiliser cette fonction.
Interdiction des multidiffusions
Vous devez enregistrer les destinataires dans le carnet d'adresses ou les boutons 1 touche pour tirer parti de cette fonction.
Enregistrement dans le carnet d'adresses
Définition des destinataires des boutons 1 touche
1 Mettez le ou les documents en place.
2 Appuyez sur et appuyez sur <Fax>.
Placement des documents
3 Indiquez le destinataire.
Pour le spécifier à l'aide des touches numériques, tapez le numéro de fax et appuyez sur <Appliquer>. Pour spécifier d'autres
destinataires, sélectionnez <Destinataire> <Spécifier utilisation touches numériques> avant de répéter la procédure.
Pour spécifier un destinataire à partir du carnet d'adresses
Spécification d'un carnet d'adresses
4 Définissez comme bon vous semble les réglages de numérisation.
Sélectionnez les réglages.
5 Appuyez sur
Divers réglages de télécopie
pour commencer l'envoi.
LIENS
㻝㻞㻠㻌㻛㻌㻠㻤㻠
Envoi de fax
Annulation de l'envoi de fax
Vérification de l'état et du journal concernant les documents envoyés et reçus
㻝㻞㻡㻌㻛㻌㻠㻤㻠
0L73-02X
Mise en mémoire des fax reçus (réception en mémoire)
Vous pouvez placer les fax, dès leur réception, en mémoire, sans les imprimer. Les documents mis en
mémoire peuvent être imprimés à tout moment. Cette fonction est très utile pour l'impression de documents
confidentiels : vous pouvez les imprimer au moment le plus opportun et éviter que des personnes non
autorisées ne les consultent par mégarde.
Stockage des documents en mémoire
Impression des documents mis en mémoire
Consultation/Suppression des documents mis en mémoire
Les documents en mémoire peuvent également être transférés à un destinataire.
Transfert des fax reçus
Stockage des documents en mémoire
Pour placer les documents reçus en mémoire, définissez <Réglages verr. mém.> sur <Activé>. Vous pouvez également utiliser des
réglages facultatifs comme le réglage de sécurité rendant obligatoire la saisie d'un mode de passe afin de déverrouiller la fonction et le
réglage temporel visant à définir le jour durant lequel les documents reçus sont placés en mémoire.
<Réglages fax> <Réglages fonction RX>
<Menu>
chaque réglage <Appliquer>
<Réglages verrouillage de la mémoire>
<Activé>
Spécifiez
Si un écran vous invitant à saisir un code PIN apparaît, saisissez le code PIN à l'aide des touches numériques et appuyez sur
Définition du PIN administrateur système
<Appliquer>.
<Code PIN verr. mémoire>
Ce réglage permet d'enregistrer un mot de passe de sept chiffres maximum. Pour enregistrer un mot de passe, utilisez les touches
numériques pour le saisir et appuyez sur <Appliquer>. Vous devrez saisir une deuxième fois les numéros pour confirmation et
appuyer de nouveau sur <Appliquer>. Ce mot de passe est nécessaire pour modifier les réglages relatifs à la réception en mémoire
ou désactiver la fonction de réception en mémoire afin d'imprimer tous les documents mémorisés. Si vous ne souhaitez pas
enregistrer de mot de passe, appuyez sur <Appliquer> sans rien saisir.
Les mots de passe ne contenant que des zéros, par exemple "00" ou "0000000", ne sont pas admis.
<Imprimer le rapport>
Ce réglage permet d'imprimer les rapports de résultats RX chaque fois que des documents sont placés en mémoire. Pour imprimer
des rapports, appuyez sur <Activé>. Vous avez également besoin de définir <Rapport résultat RX> sur <Activé>.
Rapport
résultat RX
<Heure verr. mémoire>
Indiquez le créneau horaire au cours de la journée pendant lequel les documents reçus sont placés en mémoire. Si vous ne
définissez aucun créneau, l'appareil mémorise tous les documents lorsque la fonction de réception en mémoire est activée.
Impression des documents mis en mémoire
Pour imprimer les documents reçus et placés en mémoire, définissez <Réglages verr. mém.> sur <Désactivé>. Tous les documents
figurant en mémoire s'impriment alors.
Vous ne pouvez pas sélectionner un document particulier à imprimer.
㻝㻞㻢㻌㻛㻌㻠㻤㻠
Si la désactivation de la fonction est programmée à un moment donné, les documents sont automatiquement imprimés au
moment en question.
<Menu>
<Réglages fax>
<Réglages fonction RX>
<Réglages verrouillage de la mémoire>
<Désactivé>
Si un écran vous invitant à saisir un code PIN apparaît, saisissez le code PIN à l'aide des touches numériques et appuyez sur
Définition du PIN administrateur système
<Appliquer>.
Consultation/Suppression des documents mis en mémoire
Vous pouvez examiner les informations détaillées des documents conservés en mémoire, notamment le numéro de fax de l'expéditeur et
le nombre des pages envoyées ; supprimez ensuite les documents inutiles.
1 Appuyez sur .
2 Appuyez sur <Statut/journal tâches RX fax>.
3 Appuyez sur <Statut tâche>.
4 Sélectionnez le document que souhaitez examiner.
Pour supprimer le document examiné
1 Appuyez sur <Supprimer>.
㻝㻞㻣㻌㻛㻌㻠㻤㻠
2 Appuyez sur <Oui>.
LIENS
Réception de fax
Vérification de l'état et du journal concernant les documents envoyés et reçus
㻝㻞㻤㻌㻛㻌㻠㻤㻠
0L73-02Y
Transfert des fax reçus
Vous pouvez transférer des documents reçus à d'autres destinataires. Vous pouvez sélectionner un document
en mémoire pour le transférer. Pour utiliser cette fonction, activez d'abord la fonction de réception en
Mise en mémoire des fax reçus (réception en mémoire)
mémoire.
Les destinataires vers lesquels un transfert est possible se limitent aux destinataires enregistrés dans le carnet d'adresses. En
l'absence de destinataires dans ce dernier, enregistrez des destinataires dans le carnet d'adresses avant d'utiliser cette
fonction.
Enregistrement dans le carnet d'adresses
Tant que la fonction de réception en mémoire est activée, les documents restent en mémoire même après avoir été
transférés ; un document peut être transféré à plusieurs reprises.
1 Appuyez sur .
2 Appuyez sur <Statut/journal tâches RX fax>.
3 Appuyez sur <Statut tâche>.
4 Sélectionnez le document que souhaitez transférer.
5 Appuyez sur <Transférer>.
6 Sélectionnez le destinataire du transfert dans le carnet d'adresses.
Pour en savoir plus sur l'utilisation du carnet d'adresses, reportez-vous à la section
㻝㻞㻥㻌㻛㻌㻠㻤㻠
Spécification d'un carnet d'adresses.
Le document est transféré vers le destinataire indiqué.
㻝㻟㻜㻌㻛㻌㻠㻤㻠
0L73-030
Réception de services d'informations de télécopie
Grâce aux services d'informations de télécopie, vous pouvez obtenir une foule d'informations utiles pour vos
activités professionnelles ou vos loisirs de diverses entreprises ou organisations. Cette section décrit la
procédure standard de réception de ces services.
Selon le service, la procédure réelle peut varier de celles qui sont décrites par la suite. Conformez-vous à la procédure du service
que vous utilisez.
1 Appuyez sur
et appuyez sur <Fax>.
2 Appuyez sur <Prise ligne>.
Si un téléphone externe ou un combiné en option est relié à l'appareil, décrochez le combiné plutôt que d'appuyer sur <Prise
ligne>.
3 Lorsque vous entendez une tonalité, composez le numéro du service d'informations.
4 Lorsque le message enregistré du service d'informations commence, appuyez sur
.
Cette étape est inutile si l'appareil utilise une ligne téléphonique de composition par tonalités.
les touches numériques pour saisir le numéro de service attribué aux informations que vous
5 Utilisez
souhaitez recevoir.
Vous pouvez également utiliser le clavier du téléphone pour composer le numéro du service d'informations.
㻝㻟㻝㻌㻛㻌㻠㻤㻠
6 Appuyez sur <Début de réception>.
Si vous avez décroché le combiné, raccrochez-le.
LIENS
Réception de fax
㻝㻟㻞㻌㻛㻌㻠㻤㻠
0L73-031
Vérification de l'état et du journal concernant les documents envoyés et
reçus
Les journaux d'état et de communication des documents envoyés et reçus sous forme de fax distinguent les informations selon qu'elles
ont trait à l'envoi ou à la réception. Vous pouvez examiner ces informations détaillées qui incluent notamment les destinataires et le
nombre de pages ; vous pouvez également supprimer les documents inutiles.
Si <Aff journal des tâches> est défini sur <Désactivé>, vous n'êtes pas en mesure d'examiner les journaux de communication.
Afficher le journal des tâches
Il n'est pas possible de vérifier les destinataires en mode d'envoi manuel dans la mesure où ces derniers ne s'affichent pas à
l'écran.
1 Appuyez sur .
2 Appuyez sur <Statut/journ tâches TX fax> ou <Statut/journal tâches RX fax>.
3 Vérifiez les journaux relatifs à l'état et aux communications des documents envoyés et reçus.
Pour contrôler l'état des documents envoyés et reçus
1 Appuyez sur <Statut tâche>.
2 Sélectionnez le document dont vous voulez examiner le statut.
<Statut tâche TX fax>/<Statut tâche RX fax>
Affiche la liste des documents envoyés et reçus ou en attente de traitement.
<Détails>
Affiche les informations détaillées sur le document sélectionné dans la liste. Si vous avez spécifié plusieurs destinataires,
le nombre des destinataires s'affiche à l'écran. Pour examiner les détails des différents destinataires, appuyez sur
<Destinataire>. Si vous jugez qu'un document est sans intérêt, appuyez sur <Annuler> ou <Supprimer>, et appuyez sur
<Oui>.
Pour contrôler les journaux de communication des documents envoyés et reçus
㻝㻟㻟㻌㻛㻌㻠㻤㻠
1 Appuyez sur <Journal des tâches>.
2 Sélectionnez le document dont vous voulez examiner le journal.
<Journ tâches TX fax>/<Journal tâches RX fax>
Affiche la liste des documents envoyés et reçus. <OK> s'affiche si un document a bien été envoyé et reçu tandis que
<Erreur> s'affiche en cas d'échec de l'envoi ou de la réception d'un document, que ce soit parce que ce dernier a été
annulé ou en raison d'une erreur.
<Détails>
Affiche les informations détaillées sur le document sélectionné à partir de la liste.
Si la colonne <Résultat> présente un nombre à trois chiffres
Ce nombre correspond à un code d'erreur.
Si un code d'erreur apparaît
LIENS
Rapport résultat TX
Rapport de gestion des communications
Rapport résultat RX
㻝㻟㻠㻌㻛㻌㻠㻤㻠
0L73-032
Importation/Exportation des données du carnet d'adresses avec le logiciel
fourni
Vous pouvez exporter des données du carnet d'adresses enregistrées sur l'appareil vers un ordinateur à l'aide de l'outil
Importation/Exportation du carnet d'adresses contenu sur le DVD-ROM fourni. Les données peuvent être réimportées, ce qui permet une
sauvegarde fiable si les données du carnet d'adresses étaient supprimées en raison de réparations ou d'opérations de maintenance.
Utilisez l'outil Importation/Exportation du carnet d'adresses lorsque l'appareil et l'ordinateur sont reliés par le biais d'un câble USB.
1 Appuyez sur
et appuyez sur <Menu>.
2 Appuyez sur <Réglages de gestion du système>.
Si un écran vous invitant à saisir un code PIN apparaît, saisissez le code PIN à l'aide des touches numériques et appuyez sur
Définition du PIN administrateur système
<Appliquer>.
3 Appuyez sur <Imp./Exp. carnet d'adresses>.
4 Placez le User Software and Manuals DVD-ROM dans l'ordinateur.
Lorsque l'écran suivant apparaît, cliquez sur [Quitter].
[Ordinateur] Cliquez avec le bouton droit sur l'icône du DVD-ROM et cliquez sur [Ouvrir] dans
5 le[Démarrer]
menu contextuel.
6 Ouvrez le dossier [AddressBookTool], et double-cliquez sur [AddressBookTool.exe].
7 Suivez la procédure décrite à l'écran.
Pour importer les données du carnet d'adresses, cliquez sur l'onglet [Importer].
Pour exporter les données du carnet d'adresses, cliquez sur l'onglet [Exporter].
㻝㻟㻡㻌㻛㻌㻠㻤㻠
㻝㻟㻢㻌㻛㻌㻠㻤㻠
0L73-033
Envoi de fax à partir de votre ordinateur (Fax PC)
Vous pouvez faxer des documents, créés dans une application, directement à partir de l'ordinateur. Cette fonction évite d'imprimer les
documents pour les faxer et réduit ainsi la consommation de papier. Vous devez effectuer certaines procédures préalables telles que
définir les réglages de fax standard ( Configuration des réglages initiaux du fax ) et installer le pilote de fax sur l'ordinateur (Guide
d'installation du pilote MF) avant d'utiliser cette fonction.
A propos de l'aide du pilote de fax
Cliquer sur [Aide] dans l'écran du pilote de fax affiche l'écran du système d'aide. Dans cet écran, vous avez accès à des
informations qui ne se trouvent pas dans le manuel électronique et notamment des informations sur les fonctions du pilote
(comme l'enregistrement des réglages couramment utilisés) et la manière de configurer ces fonctions.
Si vous utilisez un ordinateur Macintosh, reportez-vous au Guide d'installation du pilote MF concernant l'installation du pilote de
fax et à l'aide du pilote de fax concernant l'utilisation des fonctions de fax ( Si vous utilisez Mac OS).
Selon le système d'exploitation et la version du pilote de fax que vous utilisez, les écrans du pilote illustrés dans ce manuel
peuvent différer de vos écrans.
㻝㻟㻣㻌㻛㻌㻠㻤㻠
0L73-034
Envoi de fax à partir de l'ordinateur
Lorsque <Autor. TX pilote fax> est défini sur <Désactivé> sur l'appareil, vous n'êtes pas en mesure d'envoyer des fax à partir
de l'ordinateur.
Interdiction d'accès à la fonction Fax PC
1 Ouvrez un document dans une application et affichez la boite de dialogue d'impression.
La manière d'afficher la boite de dialogue varie d'une application à l'autre. Pour plus d'informations, consultez le mode d'emploi
de l'application concernée.
2 Sélectionnez le pilote de fax et cliquez sur [Imprimer].
Lors de l'envoi à partir de l'application Windows Store dans Windows 8/8.1/Server 2012/Server 2012 R2
Suivez la procédure décrite ci-après.
Windows 8/Server 2012
Affichez les icônes à droite de l'écran et appuyez ou cliquez sur [Périphériques] sélectionnez le fax que vous utilisez
[Imprimer]. Lorsque vous imprimez de cette façon, vous ne pouvez spécifier des réglages que pour certaines fonctions
d'impression.
Windows 8.1/Server 2012 R2
Affichez les icônes à droite de l'écran et appuyez ou cliquez sur [Périphériques] [Imprimer]
sélectionnez le fax que vous
[Imprimer]. Lorsque vous imprimez de cette façon, vous ne pouvez spécifier des réglages que pour certaines fonctions
utilisez
d'impression.
Si le message [Vous devez vérifier l'imprimante. Pour cela, accédez au Bureau.] s'affiche, accédez au bureau et passez à
l'étape 3. Ce message s'affiche notamment si la machine est réglée pour afficher le nom d'utilisateur pendant l'impression.
3 Indiquez le destinataire.
Définition d'un destinataire
1 Cliquez sur l'onglet [Saisir la destination].
2 Spécifiez [Mode de communication]/[Numéro de fax/URI]/[Numéro de fax] (ou [URI]).
㻝㻟㻤㻌㻛㻌㻠㻤㻠
Seul un destinataire peut être saisi dans l'onglet [Saisir la destination]. Pour envoyer des fax à plusieurs destinataires à la fois,
utilisez l'onglet [Sélectionner la destination].
Spécification de plusieurs destinataires
1 Cliquez sur l'onglet [Sélectionner la destination].
2 Cliquez sur [Ajouter la destination].
3 Spécifiez [Nom de destination]/[Mode de communication]/[Numéro de fax/URI]/[Numéro de fax] (ou [URI]).
4 Cliquez sur [OK].
Si vous devez spécifier un numéro pour composer un numéro de ligne extérieure, sélectionnez [Paramètres détaillés] [Ajouter
un préfixe de numérotation extérieure au numéro de fax G3/IP] et tapez le nombre dans [Préfixe de numérotation extérieure].
Le nombre indiqué est alors ajouté au début du numéro de fax lorsque l'appareil commence à composer.
Pour faciliter la définition des destinataires en utilisant le carnet d'adresses, consultez la section
destinataires enregistrés.
Utilisation des
[Stocker les informations et images des fax envoyés] permet de conserver les journaux des documents envoyés et de vérifier
les informations détaillées d'un document envoyé, et notamment les destinataires et le nombre de pages, ainsi que le contenu
de l'envoi lui-même. Pour plus d'informations, cliquez sur [Aide] dans l'écran du pilote de fax.
Si vous avez sélectionné [Confirmer le numéro de fax/l'URI lors de la définition de la destination] dans la boîte de dialogue qui
s'affiche lorsque [Paramètres de sécurité] est sélectionné dans l'onglet [Spécial], saisissez également un numéro dans [Confirmer
le numéro de fax] ou [Confirmer l'URI]. Pour plus d'informations, cliquez sur [Aide] dans l'écran du pilote de fax.
4 Joignez une page de garde au document, si nécessaire.
l'ordinateur
5 Cliquez sur [Envoyer] pour envoyer le document.
㻝㻟㻥㻌㻛㻌㻠㻤㻠
Association de pages de garde aux fax envoyés à partir de
0L73-035
Association de pages de garde aux fax envoyés à partir de l'ordinateur
Vous pouvez joindre une page de garde au document que vous envoyez. Sélectionnez une page de garde parmi les trois modèles de
pages de garde disponibles dans le pilote de fax ou créez la vôtre. Pour plus d'informations, cliquez sur [Aide] dans l'écran du pilote de
fax.
1 Ouvrez un document dans une application et affichez la boite de dialogue d'impression.
La manière d'afficher la boite de dialogue varie d'une application à l'autre. Pour plus d'informations, consultez le mode d'emploi
de l'application concernée.
2 Sélectionnez le pilote de fax et cliquez sur [Imprimer].
3 Cliquez sur le bouton [Page de garde] et spécifiez chaque réglage.
[Page de garde]
Sélectionnez [Feuille différente pour chaque destination] ou [Feuille identique pour toutes les destinations].
[Style]
Sélectionnez une page de garde parmi les trois pages de garde prédéfinies (modèle 1 à 3). La page de garde sélectionnée est
présentée dans l'image de gauche.
[Eléments à inclure]
Affiche les éléments à inclure dans une page de garde. Pour les modifier, cliquez sur [Paramètres].
Onglet [Expéditeur]
Sélectionnez les éléments relatifs à l'expéditeur que vous voulez inclure et renseignez les informations.
㻝㻠㻜㻌㻛㻌㻠㻤㻠
Onglet [Destination]
Sélectionnez les éléments relatifs au destinataire que vous voulez inclure et renseignez les informations. Le nom des
destinataires, des entreprises, des services et les numéros de fax indiqués dans l'onglet [Sélectionner la
destination]/[Saisir la destination] ( Envoi de fax à partir de l'ordinateur) figureront dans la page de garde.
Onglet [Logo]/Onglet [Signature]
Définissez la valeur de chacun des réglages. L'écran suivant est un exemple d'écran avec l'onglet [Logo] sélectionné.
Avec/sans logos ou signatures
Sélectionnez [Imprimer avec logo] ou [Imprimer avec signature] si vous désirez inclure un logo ou une signature
dans la page de garde. Vous devez disposer des fichiers bitmap contenant le logo ou la signature.
Emplacement des fichiers contenant le logo ou la signature
Indiquez l'emplacement où sont enregistrés les fichiers contenant le logo ou la signature. Cliquez sur [Parcourir]
pour accéder au fichier que vous utilisez pour enregistrer le logo ou la signature.
Format et position des logos ou signatures
Ajustez la dimension et la position des logos ou signatures spécifiés en observant l'image figurant à gauche.
Onglet [Détails]
㻝㻠㻝㻌㻛㻌㻠㻤㻠
[Inclure le nombre de feuilles à envoyer]
Cochez cette case si vous désirez indiquer, sur la page de garde, le nombre de feuilles que vous êtes sur le point
d'envoyer et précisez-en le nombre dans [Nombre de feuilles à envoyer]. Le nombre de feuilles à envoyer n'est
pas comptabilisé automatiquement. La valeur que vous indiquez dans ce champ est reportée dans la page de
garde.
[Inclure le titre]
Cochez cette case pour donner un titre à la page de garde ; tapez le titre dans le champ [Titre].
vous voulez insérer une note d'information, sélectionnez [Insertion d'une note d'information] et
4 Sisélectionnez
une note parmi celles de la liste [Note d'information].
Les notes d'information telles que "Urgent" et "Confidentiel" sont disponibles. Vous êtes également libre de taper directement des
caractères dans [Note d'information] au lieu de sélectionner une note dans la liste.
Vous pouvez également insérer des commentaires dans [Commentaires à inclure].
sur [Aperçu] pour contrôler le contenu de la page de garde et, si tout vous parait correct, cliquez sur
5 Cliquez
[OK].
Pour modifier le contenu, répétez la procédure à partir de l'étape 3.
La page de garde indiquée est jointe au fax lorsque le fax est envoyé.
㻝㻠㻞㻌㻛㻌㻠㻤㻠
0L73-036
Utilisation du carnet d'adresses
Lorsque vous enregistrez dans le carnet d'adresses des destinataires fréquemment utilisés pour les fax PC, il
est facile de désigner les destinataires. Par ailleurs, les données du carnet d'adresses au format CSV créées
dans des applications comme Microsoft Excel peuvent être importées dans l'appareil ou exportées vers un
fichier afin d'utiliser ce dernier sur d'autres télécopieurs ou applications.
Vous ne pouvez pas utiliser le carnet d'adresses si vous n'avez pas l'autorisation d'accéder au dossier dans lequel il est enregistré.
Connectez-vous sous le nom d'un utilisateur ayant l'autorisation d'accéder au dossier ou modifiez l'emplacement de
l'enregistrement du carnet d'adresses.
Modification de l'emplacement d'enregistrement des données du carnet d'adresses
㻝㻠㻟㻌㻛㻌㻠㻤㻠
0L73-037
Enregistrement des destinataires
Cette section décrit la manière d'enregistrer les destinataires dans le carnet d'adresses pour les fax PC. Vous pouvez sélectionner des
destinataires parmi ceux qui figurent dans le carnet d'adresses et former un groupe de destinataires (composition groupée), ce qui est un
moyen utile d'envoyer un document à plusieurs destinataires à la fois.
Enregistrement des destinataires
Enregistrement de plusieurs destinataires sous forme d'un seul destinataire (composition groupée)
Pas moins de 6 000 destinataires peuvent être enregistrés : 3 000 en tant que destinataires individuels et 3 000 en tant que
groupes de destinataires.
Vous pouvez sélectionner et combiner des groupes de destinataires enregistrés et les enregistrer, à leur tour, sous formes
d'autres groupes de destinataires.
Vous ne pouvez pas utiliser le carnet d'adresses si vous n'avez pas l'autorisation d'accéder au dossier dans lequel il est
enregistré. Connectez-vous sous le nom d'un utilisateur ayant l'autorisation d'accéder au dossier ou modifiez l'emplacement de
l'enregistrement du carnet d'adresses.
Modification de l'emplacement d'enregistrement des données du carnet d'adresses
Enregistrement des destinataires
1 Ouvrez le dossier des imprimantes.
2 Cliquez avec le bouton droit sur l'icône du fax, puis cliquez sur [Options d'impression].
Affichage du dossier des imprimantes
3 Cliquez sur l'onglet [Sélectionner la destination] [Modifier le carnet d'adresses].
4 Cliquez sur [Ajouter une personne].
㻝㻠㻠㻌㻛㻌㻠㻤㻠
Pour modifier ou supprimer un destinataire enregistré, sélectionnez un destinataire dans [Carnet d'adresses] et cliquez sur
[Edition] ou [Supprimer].
5 Définissez la valeur de chacun des réglages et cliquez sur [OK].
Adresse
Saisissez le nom du destinataire, de l'entreprise et du service.
[Notes]
Saisissez les commentaires désirés.
[Numéro de fax]
Saisissez le numéro ou les numéros de fax. Il est possible d'insérer des tirets entre les chiffres. Si vous voulez ajouter des
explications quant à l'utilisation des numéros de fax (par exemple, "Domicile" ou "Bureau"), renseignez le champ [Description].
Enregistrement de plusieurs destinataires sous forme d'un seul destinataire (composition groupée)
1 Ouvrez le dossier des imprimantes.
2 Cliquez avec le bouton droit sur l'icône du fax, puis cliquez sur [Options d'impression].
Affichage du dossier des imprimantes
㻝㻠㻡㻌㻛㻌㻠㻤㻠
3 Cliquez sur l'onglet [Sélectionner la destination] [Modifier le carnet d'adresses].
4 Cliquez sur [Ajouter un groupe].
Pour modifier ou supprimer un destinataire enregistré, sélectionnez un destinataire dans [Carnet d'adresses] et cliquez sur
[Edition] ou [Supprimer].
5 Définissez la valeur de chacun des réglages et cliquez sur [OK].
[Nom de groupe]
Entrez un nom de groupe tel que "Service commercial 1."
[Afficher]
Sélectionnez le type de destinataire à afficher dans [Destinations disponibles] à partir duquel vous sélectionnez les destinataires
à enregistrer dans la composition groupée.
[Personne]
Affiche les destinataires simples.
[Groupe]
Affiche les groupes de destinataires.
㻝㻠㻢㻌㻛㻌㻠㻤㻠
[Tous]
Affiche tous les destinataires mémorisés dans le carnet d'adresses.
[Destinations disponibles]
Sélectionnez les destinataires à enregistrer dans la composition groupée et cliquez sur [Ajouter]. Les destinataires sélectionnés
s'affichent dans [Membres actuels du groupe].
Pour sélectionner plusieurs destinataires à la fois, cliquez sur les destinataires tout en maintenant enfoncée la touche [MAJ]
ou touche [CTRL].
Pour supprimer un destinataire de la zone [Membres actuels du groupe], sélectionnez-le et cliquez sur [Supprimer].
[Notes]
Saisissez les commentaires désirés.
㻝㻠㻣㻌㻛㻌㻠㻤㻠
0L73-038
Utilisation des destinataires enregistrés
Cette section décrit comment spécifier des destinataires enregistrés dans le carnet d'adresses
Enregistrement des destinataires
Vous ne pouvez pas utiliser le carnet d'adresses si vous n'avez pas l'autorisation d'accéder au dossier dans lequel il est enregistré.
Connectez-vous sous le nom d'un utilisateur ayant l'autorisation d'accéder au dossier ou modifiez l'emplacement de
l'enregistrement du carnet d'adresses.
Modification de l'emplacement d'enregistrement des données du carnet d'adresses
1 Ouvrez un document dans une application et affichez la boite de dialogue d'impression.
La manière d'afficher la boite de dialogue varie d'une application à l'autre. Pour plus d'informations, consultez le mode d'emploi
de l'application concernée.
2 Sélectionnez le pilote de fax et cliquez sur [Imprimer].
sur l'onglet [Sélectionner la destination] Sélectionnez le carnet d'adresse dans [Liste des carnets
3 Cliquez
d'adresses].
4 Sélectionnez un destinataire et cliquez sur [Ajouter à la liste des destinations].
㻝㻠㻤㻌㻛㻌㻠㻤㻠
Pour désigner plusieurs destinataires, répétez l'étape 4.
Vous pouvez rechercher des destinataires avec la [Liste des adresses].
Cliquer sur [Modifier le carnet d'adresses] vous permet de modifier le carnet d'adresses.
5 Cliquez sur [Envoyer].
㻝㻠㻥㻌㻛㻌㻠㻤㻠
0L73-039
Importation/Exportation des données du carnet d'adresses depuis le pilote
de fax
Les données du carnet d'adresses au format CSV créé dans des applications comme Microsoft Excel peuvent être importées dans
l'appareil. Elles peuvent également être exportées dans un fichier afin de les utiliser sur d'autres télécopieurs ou dans d'autres
applications. L'appareil prend en charge les deux formats de fichiers : CSV (*.csv) et Canon Address Book (*.abk).
Importation des données du carnet d'adresses
Exportation des données du carnet d'adresses
Modification de l'emplacement d'enregistrement des données du carnet d'adresses
Vous ne pouvez pas utiliser le carnet d'adresses si vous n'avez pas l'autorisation d'accéder au dossier dans lequel il est enregistré.
Connectez-vous sous le nom d'un utilisateur ayant l'autorisation d'accéder au dossier ou modifiez l'emplacement de
l'enregistrement du carnet d'adresses.
Modification de l'emplacement d'enregistrement des données du carnet d'adresses
Importation des données du carnet d'adresses
1 Ouvrez le dossier des imprimantes.
2 Cliquez avec le bouton droit sur l'icône du fax, puis cliquez sur [Options d'impression].
Affichage du dossier des imprimantes
3 Cliquez sur l'onglet [Sélectionner la destination] [Modifier le carnet d'adresses].
4 Cliquez sur [Importer].
㻝㻡㻜㻌㻛㻌㻠㻤㻠
5 Sélectionnez le fichier à importer et cliquez sur [Ouvrir].
Pour un fichier CSV, spécifiez les séparateurs utilisés dans le fichier.
Les destinataires importés du fichier s'affichent dans [Carnet d'adresses].
Exportation des données du carnet d'adresses
1 Ouvrez le dossier des imprimantes.
2 Cliquez avec le bouton droit sur l'icône du fax, puis cliquez sur [Options d'impression].
Affichage du dossier des imprimantes
㻝㻡㻝㻌㻛㻌㻠㻤㻠
3 Cliquez sur l'onglet [Sélectionner la destination] [Modifier le carnet d'adresses].
4 Cliquez sur [Exporter].
Si vous avez sélectionné [Protéger par mot de passe lors de l'exportation de la liste d'adresses] dans la boite de dialogue qui
s'affiche lorsque [Paramètres de sécurité] est sélectionné dans l'onglet [Spécial], une boite de dialogue de saisie d'un mot de passe
s'affiche lorsque vous cliquez sur [Exporter]. Pour plus d'informations, cliquez sur [Aide] dans l'écran du pilote de fax.
㻝㻡㻞㻌㻛㻌㻠㻤㻠
le dossier dans lequel vous enregistrez le fichier, le nom et le format du fichier, puis cliquez sur
5 Indiquez
[Enregistrer].
Pour un fichier CSV, spécifiez les séparateurs utilisés dans le fichier.
Les données du carnet d'adresses sont exportées vers l'emplacement indiqué.
Modification de l'emplacement d'enregistrement des données du carnet d'adresses
1 Ouvrez le dossier des imprimantes.
2 Cliquez avec le bouton droit sur l'icône du fax, puis cliquez sur [Options d'impression].
Affichage du dossier des imprimantes
3 Cliquez sur l'onglet [Sélectionner la destination] [Modifier le carnet d'adresses].
㻝㻡㻟㻌㻛㻌㻠㻤㻠
4 Cliquez sur [Spécifier un dossier].
5 Indiquez le fichier dans lequel vous voulez enregistrer les données du carnet d'adresses et cliquez sur [OK].
Enregistrez les données du carnet d'adresses dans un dossier comme [Mes documents] pour lequel vous disposez de droits en
écriture.
vous voulez créer un carnet d'adresses, cliquez sur [Nouveau] ou si vous voulez copier le carnet
6 Sid'adresses
dans le dossier indiqué, cliquez sur [Copier].
Le carnet d'adresses est créé ou copié.
Si un carnet d'adresses existe déjà dans le dossier sélectionné à l'étape 4, le message suivant s'affiche. Si vous désirez utiliser le
carnet d'adresses existant, cliquez sur [Utiliser tel quel], mais si vous préférez utiliser le carnet d'adresses du pilote de fax, cliquez
sur [Ecraser].
㻝㻡㻠㻌㻛㻌㻠㻤㻠
0L73-03A
Utilisation de l'appareil en tant qu'imprimante
Il existe de nombreuses façons d'utiliser l'appareil en tant qu'imprimante. Vous pouvez imprimer les documents de votre ordinateur au
moyen du pilote d'imprimante ou les documents des périphériques amovibles via AirPrint. Tirez pleinement parti des fonctions
d'impression en fonction de vos besoins.
Impression à partir d'un ordinateur
Vous pouvez imprimer un document réalisé sur l'ordinateur par le biais du pilote d'imprimante.
Impression à partir d'un ordinateur
Impression à partir d'un smartphone/d'une tablette
Vous pouvez imprimer un document réalisé sur votre smartphone ou tablette par le biais d'un iPhone/iPad ou d'un terminal Android.
Utilisation du service AirPrint
Il est possible d'imprimer sans faire appel au pilote d'imprimante en envoyant l'impression des données sur un réseau sans fil (Wi-Fi)
Utilisation du service AirPrint
à partir de périphériques Apple.
Impression avec Canon Mobile Application
Vous pouvez imprimer à partir de l'appareil à l'aide d'un smartphone ou d'une tablette. Pour plus d'informations sur cette fonction,
consultez le site Web de Canon.
Cet appareil prend également en charge MopriaTM. Avec MopriaTM , vous pouvez imprimer grâce à un seul pilote même avec
une imprimante d'une autre marque. Vous pouvez également imprimer en utilisant les fonctions et réglages communs de
chaque imprimante. Pour plus d'informations sur les modèles et les environnements de système d'exploitation pris en charge,
consultez http://www.mopria.org.
㻝㻡㻡㻌㻛㻌㻠㻤㻠
0L73-03C
Impression à partir d'un ordinateur
Vous pouvez imprimer un document traité dans une application de l'ordinateur par le biais du pilote d'imprimante. Le pilote d'imprimante
compte des fonctions très utiles comme la fonction d'agrandissement/réduction et l'impression recto verso qui permet d'imprimer vos
documents de diverses façons. Avant de recourir à cette fonction, vous devez néanmoins procéder à plusieurs opérations préalables
comme l'installation du pilote d'imprimante sur l'ordinateur. Pour plus d'informations, reportez-vous au Guide d'installation du pilote MF.
A propos de l'aide du pilote d'imprimante
Cliquer sur [Aide] dans l'écran du pilote d'imprimante affiche l'écran du système d'aide. Dans cet écran, vous avez accès à des
descriptions détaillées qui ne se trouvent pas dans le manuel électronique.
Si vous utilisez un ordinateur Macintosh, reportez-vous au Guide d'installation du pilote MF concernant l'installation des pilotes
d'imprimante et à l'aide du pilote d'imprimante concernant l'utilisation des fonctions d'impression ( Si vous utilisez Mac OS).
Selon le système d'exploitation, le type ou version du pilote d'imprimante que vous utilisez, les écrans du pilote illustrés dans
ce manuel peuvent différer de vos écrans.
㻝㻡㻢㻌㻛㻌㻠㻤㻠
0L73-03E
Impression d'un document
Cette section indique comment imprimer un document sur l'ordinateur à l'aide du pilote d'imprimante.
1 Ouvrez un document dans une application et affichez la boite de dialogue d'impression.
La manière d'afficher la boite de dialogue varie d'une application à l'autre. Pour plus d'informations, consultez le mode d'emploi
de l'application concernée.
2 Sélectionnez le pilote d'imprimante de l'appareil et cliquez sur [Préférences] (ou [Propriétés]).
L'écran qui s'affiche varie selon l'application que vous utilisez.
3 Spécifiez les réglages d'impression tels que le nombre de copies et l'orientation et cliquez sur [OK].
Onglets
Cliquez sur chaque onglet pour afficher les écrans des réglages d'impression et définissez-les comme il convient.
réglages d'impression
Divers
Pour le MF229dw / MF226dn, le réglage par défaut correspond à l'impression recto verso. Modifiez au besoin le réglage.
Alternance entre l'impression recto et l'impression recto verso (MF229dw / MF226dn)
[Copies]
Indiquez le nombre de copies.
[Orientation]
Indiquez l'orientation de l'impression ([Portrait] ou [Paysage]). Le réglage de l'orientation du document spécifié dans
l'application correspond généralement à celui du pilote d'imprimante.
Vous pouvez enregistrer les réglages que vous avez spécifiés au cours de cette étape sous forme d'un "profil" et utiliser ce dernier
Enregistrement de
lorsque vous voulez imprimer. Il est alors inutile de définir les mêmes réglages à chaque impression.
combinaisons de réglages d'impression couramment utilisés
㻝㻡㻣㻌㻛㻌㻠㻤㻠
Interface utilisateur cliquable
Vous pouvez facilement spécifier la mise en page, la position de la reliure, etc. de façon intuitive sur l'aperçu. Pour plus
d'informations, cliquez sur [Aide] dans l'écran du pilote d'imprimante.
4 Cliquez sur [Imprimer] (ou [OK]).
L'impression démarre. Dans certaines applications, un écran similaire à celui illustré ci-dessous s'affiche.
Pour annuler l'impression, cliquez sur [Annuler] lorsque l'écran illustré ci-dessus apparaît. Si l'écran n'est pas ou plus affiché,
Annulation des impressions
vous pouvez annuler l'impression d'autres façons.
Ne touchez pas les pages imprimées
Ne touchez pas les pages qui viennent d'être imprimées avec les doigts ou un chiffon. Vous risqueriez de les salir et l'encre risque
de s'étaler ou de se décoller de la page.
Lors de l'impression à partir de l'application Windows Store dans Windows 8/8.1/Server 2012/Server 2012 R2
Suivez la procédure décrite ci-après.
Windows 8/Server 2012
Affichez les icônes à droite de l'écran et appuyez ou cliquez sur [Périphériques] sélectionnez l'imprimante que vous utilisez
[Imprimer]. Lorsque vous imprimez de cette façon, vous ne pouvez spécifier des réglages que pour certaines fonctions
d'impression.
Windows 8.1/Server 2012 R2
Affichez les icônes à droite de l'écran et appuyez ou cliquez sur [Périphériques] [Imprimer]
sélectionnez l'imprimante que
[Imprimer]. Lorsque vous imprimez de cette façon, vous ne pouvez spécifier des réglages que pour certaines
vous utilisez
fonctions d'impression.
Si le message [Vous devez vérifier l'imprimante. Pour cela, accédez au Bureau.] s'affiche, accédez au bureau et conformez-vous
aux instructions de la boîte de dialogue à l'écran. Ce message s'affiche notamment si la machine est réglée pour afficher le nom
d'utilisateur pendant l'impression.
LIENS
Vérification du statut d'impression
㻝㻡㻤㻌㻛㻌㻠㻤㻠
0L73-03F
Annulation des impressions
Vous pouvez annuler l'impression de l'ordinateur ou sur le panneau de commande de l'appareil.
À partir de l'ordinateur
À partir du panneau de commande
À partir de l'ordinateur
Vous pouvez annuler l'impression à l'aide de l'icône de l'imprimante figurant dans la barre d'état système du bureau.
1 Double-cliquez sur l'icône de l'imprimante.
Lorsque l'icône de l'imprimante n'est pas visible
Ouvrez le dossier des imprimantes ( Affichage du dossier des imprimantes), cliquez avec le bouton droit sur l'icône de votre
imprimante et choisissez [Afficher les travaux d'impression en cours] (ou double-cliquez sur l'icône du pilote d'imprimante de
l'appareil).
2 Sélectionnez le document dont vous voulez annuler l'impression et cliquez sur [Document] [Annuler].
3 Cliquez sur [Oui].
L'impression du document sélectionné est annulée.
Plusieurs pages peuvent sortir malgré l'annulation de l'impression.
Annulation à partir de l'interface utilisateur distante
Vous pouvez annuler l'impression dans la page [Statut tâche] de l'interface utilisateur distante :
des documents d'impression
Vérification de l'état actuel
Annulation à partir d'une application
Dans certaines applications, un écran similaire à celui qui est représenté ci-dessous apparaît. Vous pouvez annuler l'impression en
cliquant sur [Annuler].
㻝㻡㻥㻌㻛㻌㻠㻤㻠
À partir du panneau de commande
Annulez l'impression en appuyant sur
Appuyez sur
ou
.
pour Annuler
Si une liste de documents apparaît à l'écran après l'activation de
Appuyez sur le document à annuler.
Utilisez
pour annuler
<Statut tâche impression>
Sélectionnez le document sur l'écran <Statut tâche impr.>
Plusieurs pages peuvent sortir malgré l'annulation de l'impression.
LIENS
Impression d'un document
Vérification du statut d'impression
㻝㻢㻜㻌㻛㻌㻠㻤㻠
<Annuler>
<Oui>
0L73-03H
Vérification du statut d'impression
Vous pouvez examiner les statuts d'impression en cours.
Informations utiles dans les conditions suivantes
Lorsque l'impression de vos documents est longuement différée, il peut être utile d'examiner la liste d'attente des documents à
imprimer.
Lorsque vous ne trouvez pas les documents que vous pensez avoir imprimés, recherchez si une erreur a eu lieu.
1 Appuyez sur .
2 Appuyez sur <Statut tâche impression>.
3 Sélectionnez le document que souhaitez examiner.
<Statut tâche impr.>
Affiche la liste des documents en cours de traitement ou en attente de traitement.
<Détails>
Affiche les informations détaillées sur le document sélectionné à partir de la liste.
LIENS
Impression d'un document
Annulation des impressions
㻝㻢㻝㻌㻛㻌㻠㻤㻠
0L73-03J
Divers réglages d'impression
Il existe un large éventail de réglages visant à répondre à vos besoins, comme la fonction d'agrandissement/réduction et l'impression
recto verso.
Agrandissement ou réduction
Alternance entre l'impression
recto et l'impression recto verso
(MF229dw / MF226dn)
Tri séquentiel des impressions
par page
Impression de plusieurs pages
sur une seule feuille
Impression de posters
Impression d'une brochure
(MF229dw / MF226dn)
Impression des bordures
Impression de la date et des
numéros de pages
Impression de filigranes
Sélection du type de document
Économie de l'encre
Combinaison et impression de
plusieurs documents
㻝㻢㻞㻌㻛㻌㻠㻤㻠
0L73-03K
Agrandissement ou réduction
Vous pouvez réaliser des impressions agrandies ou réduites en utilisant un taux d'impression prédéfini, tel que
A5 ou A4, ou encore appliqué le taux d'impression de votre choix que vous définissez à 1 % près.
Définition du taux d'impression en indiquant le format du document d'origine et le format du papier (taux
prédéfini)
Le taux d'impression se base automatiquement sur le format du document et le format du papier que vous avez indiqués.
Onglet [Paramètres de base]
Sélectionnez le format du document dans [Format de page]
papier dans [Format sortie] [OK]
Sélectionnez le format de
Définition du taux d'impression par incréments de 1 %
Onglet [Paramètres de base]
[OK]
Cochez la case [Echelle manuelle]
Saisissez le taux d'impression dans [Mise à l'échelle]
Selon le format de papier sélectionné, vous ne serez peut-être pas en mesure de définir le taux d'agrandissement/de réduction
optimal. Par exemple, vous voyez de grandes zones blanches sur votre impression ou vous constatez l'absence de certaines
portions du document.
㻝㻢㻟㻌㻛㻌㻠㻤㻠
Les réglages d'agrandissement/de réduction sur certaines applications ont la priorité sur ceux du pilote d'imprimante.
LIENS
Impression d'un document
㻝㻢㻠㻌㻛㻌㻠㻤㻠
0L73-03L
Alternance entre l'impression recto et l'impression recto verso
Si vous utilisez MF229dw / MF226dn, vous pouvez établir des impressions recto et des impressions recto verso. Le
réglage par défaut est [Impression recto verso]. Modifiez ce dernier quand cela est nécessaire.
L'impression recto verso n'est pas compatible avec certains types et formats de papier.
Papier
Onglet [Paramètres de base]
Sélectionnez [Impression recto] ou [Impression recto verso] pour [Impression recto/recto
verso/au format brochure] Sélectionnez la position de la reliure dans [Emplacem. reliure] [OK]
[Impression recto/recto verso/au format brochure]
Sélectionnez [Impression recto] ou [Impression recto verso].
Pour [Impression au format brochure], reportez-vous à la section
Impression d'une brochure (MF229dw / MF226dn).
[Emplacem. reliure]
Indiquez la position à laquelle l'outil de reliure (une agrafeuse, par exemple) relie les impressions. L'orientation de l'impression
reflète l'emplacement de la reliure choisi. Pour définir la largeur de la marge à appliquer à la position de la reliure, cliquez sur
[Gouttière].
[Bord long [gauche]]
Imprime les images de telle manière que les pages imprimées s'ouvrent horizontalement lorsqu'elles sont reliées.
[Bord court [haut]]
Imprime les images de telle manière que les pages imprimées s'ouvrent verticalement lorsqu'elles sont reliées.
[Gouttière]
Indiquez la largeur de la marge de la reliure.
㻝㻢㻡㻌㻛㻌㻠㻤㻠
LIENS
Impression d'un document
Impression de plusieurs pages sur une seule feuille
Impression d'une brochure (MF229dw / MF226dn)
㻝㻢㻢㻌㻛㻌㻠㻤㻠
0L73-03R
Tri séquentiel des impressions par page
Lorsque vous imprimez des copies d'un document de plusieurs pages, sélectionnez [Assembler] pour imprimer le
document entier dans l'ordre des pages. Ce mode est très utile pour préparer des documents à distribuer pour les
réunions ou présentations.
Onglet [Paramètres de base]
Sélectionnez [Assembler] ou [Grouper] pour [Finition]
[OK]
[Finition]
Indiquez le mode de tri lorsque vous imprimez des documents de plusieurs pages.
[Assembler]
Les impressions triées et rassemblées par document complet dans l'ordre séquentiel des pages. Ainsi, si vous produisez trois
impressions d'un document de cinq pages, elles sortent dans l'ordre des pages suivant : 1, 2, 3, 4, 5, 1, 2, 3, 4, 5, 1, 2, 3, 4, 5.
[Grouper]
Les impressions ne sont pas triées. Si, par exemple, vous effectuez trois impressions d'un document de cinq pages, les
impressions seront regroupées dans l'ordre des pages suivant : 1, 1, 1, 2, 2, 2, 3, 3, 3, 4, 4, 4, 5, 5, 5.
Si vous sélectionnez [Désactivé], le tri des impressions dépend du réglage que vous définissez dans l'application.
LIENS
Impression d'un document
㻝㻢㻣㻌㻛㻌㻠㻤㻠
0L73-03S
Impression de plusieurs pages sur une seule feuille
Vous pouvez imprimer plusieurs pages sur une seule feuille. Ainsi, vous imprimez quatre ou neuf pages sur
une seule feuille en utilisant [4 sur 1] ou [9 sur 1]. Utilisez cette fonction si vous voulez économiser du papier
ou présenter votre document sous forme de vues miniatures.
Pour économiser davantage de papier, combinez ce réglage avec l'impression recto verso.
Alternance entre l'impression recto et l'impression recto verso (MF229dw / MF226dn)
Dans [Mise en page], sélectionnez le nombre de pages à imprimer sur une feuille
Onglet [Paramètres de base]
[Ordre des pages], sélectionnez la disposition des pages [OK]
Dans
[Mise en page]
Sélectionnez le nombre de pages à imprimer sur une seule feuille : de [1 sur 1] à [16 sur 1]. Ainsi, pour imprimer 16 pages sur
une seule feuille, sélectionnez [16 sur 1].
Pour obtenir plus d'options telles que [Affiche [2 x 2]], reportez-vous à la section
Impression de posters.
Vous risquez d'obtenir des résultats d'impression inattendus si vous combinez ce réglage avec le réglage défini dans une
application visant à assembler les impressions.
[Ordre des pages]
Sélectionnez la disposition des pages. Si, par exemple, vous sélectionnez [Depuis la gauche], la première page est placée en haut
à gauche et les pages suivantes à sa droite.
LIENS
Impression d'un document
Alternance entre l'impression recto et l'impression recto verso (MF229dw / MF226dn)
㻝㻢㻤㻌㻛㻌㻠㻤㻠
0L73-03U
Impression de posters
Vous pouvez imprimer un document d'une page sur plusieurs pages. Si, par exemple, vous voulez produire un
document au format A4 neuf fois plus grand, vous obtiendrez une affiche de 3 feuilles sur 3 au format A4 après
avoir imprimé le document et collez les feuilles ensemble.
Onglet [Paramètres de base]
x 2]]) [OK]
Dans [Mise en page], sélectionnez les dimensions de votre affiche (par exemple, [Affiche [2
Il existe quatre formats possibles : [Affiche [1 x 2]], [Affiche [2 x 2]], [Affiche [3 x 3]] et [Affiche [4 x 4]].
Il n'est possible de sélectionner les réglages de format d'affiche que si l'impression recto verso est activée. Sélectionnez
[Impression recto] pour [Impression recto/recto verso/au format brochure], puis sélectionnez un réglage de format d'affiche.
Cochez la case [Limite d'impression] pour insérer les limites dans vos impressions. Les limites sont utiles si vous voulez coller
des impressions ensembles ou supprimer les marges.
LIENS
Impression d'un document
Agrandissement ou réduction
㻝㻢㻥㻌㻛㻌㻠㻤㻠
0L73-03W
Impression d'une brochure
Vous pouvez imprimer deux pages d'un document sur chaque face du papier, puis pliez les pages imprimées
en deux pour réaliser une brochure. Le pilote d'imprimante contrôle l'ordre d'impression de telle manière que
les numéros de pages soient correctement classés.
L'impression au format brochure n'est pas compatible avec certains types ou formats de papier. Reportez-vous à la section
Papier.
Sélectionnez [Impression au format brochure] pour [Impression recto/recto verso/au format
Onglet [Paramètres de base]
[OK]
[OK]
brochure] Cliquez sur [Brochure] pour spécifier les réglages détaillés de la façon qui convient
[Impression recto/recto verso/au format brochure]
Sélectionnez [Impression au format brochure].
Pour [Impression recto] et [Impression recto verso], reportez-vous à la section
l'impression recto verso (MF229dw / MF226dn).
Alternance entre l'impression recto et
[Brochure]
L'écran ci-dessous s'affiche.
[Méthode d'impression au format brochure]
[Toutes les pages en même temps] : imprime toutes les pages en un seul lot de sorte que vous pouvez réaliser une
brochure en pliant simplement les pages en deux.
[Répartir par jeux] : imprime plusieurs lots en fonction du nombre de pages que vous avez indiqué dans [Feuilles par jeu].
Reliez chaque lot, puis combinez les pages en une seule brochure. Préférez cette option si le document a tant de pages qu'il
n'est pas possible de les rassembler en une seule brochure.
[Spécifier la gouttière de la brochure]
Si vous utilisez une agrafeuse ou un autre outil de reliure, indiquez la largeur de la marge réservée à la reliure de la brochure.
㻝㻣㻜㻌㻛㻌㻠㻤㻠
Sélectionnez la case [Spécifier la gouttière de la brochure] et indiquez la largeur de la marge dans [Gouttière de la brochure].
LIENS
Impression d'un document
㻝㻣㻝㻌㻛㻌㻠㻤㻠
0L73-03X
Impression des bordures
Vous pouvez ajouter des bordures comme des lignes en pointillés ou des lignes doubles dans les marges des
impressions.
Onglet [Configuration page]
[OK]
Cliquez sur [Options de page]
[Bordure]
Sélectionnez le type de bordure qui vous intéresse.
Aperçu
Affiche un aperçu de la bordure sélectionnée.
LIENS
Impression d'un document
Impression de la date et des numéros de pages
Impression de filigranes
㻝㻣㻞㻌㻛㻌㻠㻤㻠
Sélectionnez le type de bordure dans [Bordure]
[OK]
0L73-03Y
Impression de la date et des numéros de pages
Vous êtes libre d'imprimer des informations comme la date ou les numéros de pages et d'indiquer l'endroit où
insérer ces informations dans le document (en haut à gauche, en bas à droite, etc.).
Onglet [Configuration page] Cliquez sur [Options de page]
[OK]
d'utilisateur ou du numéro des pages [OK]
Sélectionnez l'emplacement de la date d'impression, du nom
[Date d'impression]
Indiquez l'endroit où vous voulez qu'apparaisse la date d'impression.
[Imprimer le nom de l'utilisateur]
Indiquez l'endroit où vous voulez qu'apparaisse le nom de l'utilisateur (nom de connexion) correspondant à l'ordinateur utilisé pour
imprimer le document.
[Imprimer le numéro des pages]
Indiquez l'endroit où vous voulez qu'apparaisse le numéro des pages.
Modification du format d'impression des dates et des numéros de page
Vous pouvez modifier les détails de la mise en forme tels que la police et la taille de la police pour l'impression des dates, des
noms de connexion ou des numéros de pages. Pour cela, cliquez sur [Paramètres de format] de l'écran Options de page illustré
ci-dessus.
LIENS
Impression d'un document
Impression des bordures
Impression de filigranes
㻝㻣㻟㻌㻛㻌㻠㻤㻠
0L73-040
Impression de filigranes
Vous pouvez imprimer des filigranes tels que "COPIE" ou "CONFIDENTIEL" d'un bout à l'autre du document.
Vous pouvez créer de nouveaux filigranes ou utiliser les filigranes pré-enregistrés.
Onglet [Configuration page]
Cochez la case [Filigrane]
Sélectionnez un filigrane dans [Nom du filigrane]
[OK]
[Filigrane]/[Nom du filigrane]
Cochez la case [Filigrane] pour afficher la liste des filigranes dans la liste déroulante [Nom du filigrane]. Sélectionnez un filigrane
dans le menu.
[Modifier les options de filigrane]
Affiche l'écran dédié à la création ou à la modification des filigranes.
[Ajouter]
Cliquez ici pour produire un nouveau filigrane. Il est possible d'enregistrer jusqu'à 50 filigranes.
[Nom]
Saisissez le nom du filigrane créé.
[Attributs]/[Alignement]/[Style d'impression]
Cliquez sur chacun des onglets pour définir le texte, la couleur ou la position de l'impression des filigranes. Pour plus
d'informations, cliquez sur [Aide] dans l'écran du pilote d'imprimante.
LIENS
㻝㻣㻠㻌㻛㻌㻠㻤㻠
Impression d'un document
Impression des bordures
Impression de la date et des numéros de pages
㻝㻣㻡㻌㻛㻌㻠㻤㻠
0L73-041
Sélection du type de document
Il est possible de définir le type de document afin d'obtenir une qualité d'image optimale. Il existe différents
réglages pour les photos, les documents comportant des diagrammes ou des graphiques et les documents
avec des dessins de conception contenant des lignes fines.
Onglet [Qualité]
Sélectionnez le type de document dans [Objectif]
[OK]
[Objectif]
Sélectionnez une option adaptée au type de document ou à la finalité de l'impression. Par exemple, sélectionnez [Général] pour
une utilisation standard ou [Photo] si vous voulez obtenir des photos d'une qualité d'impression optimale.
[Général]
Option polyvalente qui convient à l'impression de la plupart des documents.
[Parutions]
Option idéale pour l'impression de parutions comprenant des images photo, des diagrammes et des graphiques.
[Graphiques]
Option permettant de traiter correctement les documents contenant des diagrammes et des graphiques.
[Photo]
Option destinée à l'impression d'images photo.
[Conception [CAO]]
Option prévue pour l'impression de dessins de conception comportant des lignes fines.
[Texte haute définition]
Option permettant de traiter correctement les documents dont le texte est écrit en petits caractères.
Pour spécifier les paramètres détaillés de chaque élément sélectionné dans [Objectif], cliquez sur [Paramètres avancés]. Pour plus
d'informations, cliquez sur [Aide] dans l'écran du pilote d'imprimante.
LIENS
Impression d'un document
㻝㻣㻢㻌㻛㻌㻠㻤㻠
0L73-042
Économie de l'encre
Vous pouvez définir le pilote d'imprimante afin d'imprimer les documents en utilisant moins d'encre.
Lorsque le réglage d'économie d'encre est activé, les lignes fines et les parties dont la densité d'impression est plus claire peuvent
être floues.
Sélectionnez le type de document dans [Objectif]
Cliquez sur [Paramètres avancés] Sélectionnez
Onglet [Qualité]
[OK]
[Economie d'encre] dans l'écran [Paramètres avancés] Sélectionnez [Activé] dans la liste déroulante [OK]
[Objectif]
Sélection du type de document
Sélectionnez le type de document pour lequel vous voulez activer le réglage d'économie de l'encre.
[Paramètres avancés]
Un écran contenant les différents réglages s'affiche. Cliquez sur [Economie d'encre] et sélectionnez [Activé] dans la liste déroulante
en bas de l'écran.
Il est possible d'activer ou non le réglage d'économie d'encre selon le type de document. Spécifiez alors le réglage pour chaque
type de document répertorié dans [Objectif].
Dans l'écran [Paramètres avancés], vous définissez divers autres réglages d'impression. Pour plus d'informations, cliquez sur
[Aide] dans l'écran du pilote d'imprimante.
LIENS
Impression d'un document
㻝㻣㻣㻌㻛㻌㻠㻤㻠
0L73-043
Combinaison et impression de plusieurs documents
Canon PageComposer permet de combiner plusieurs documents en une seule tâche d'impression et de
l'imprimer conformément aux réglages d'impression sélectionnés. Cette fonction permet ainsi de combiner des
documents issus de différentes applications et d'imprimer toutes les pages au même format de papier.
1 Ouvrez un document dans une application et affichez la boîte de dialogue d'impression.
La manière d'afficher la boîte de dialogue varie d'une application à l'autre. Pour plus d'informations, consultez le mode d'emploi
de l'application concernée.
2 Sélectionnez le pilote d'imprimante de l'appareil et cliquez sur [Préférences] (ou [Propriétés]).
3 Sélectionnez [Modifier et prévisualiser] pour [Méthode de sortie].
Cliquez sur [OK] dans l'écran contextuel [Informations].
Cliquez sur [OK] figurant en bas de l'écran.
4 Cliquez sur [Imprimer] (ou [OK]).
La fonction Canon PageComposer commence. L'impression ne démarre pas encore à ce stade.
㻝㻣㻤㻌㻛㻌㻠㻤㻠
5 Recommencez les étapes 1 à 4 pour les documents à combiner.
Les documents sont ajoutés à Canon PageComposer.
6 Dans la liste [Nom du document], sélectionnez les documents à combiner et cliquez sur
.
Pour sélectionner plusieurs documents à la fois, cliquez sur les documents tout en maintenant enfoncé la touche [MAJ] ou touche
[CTRL].
7 Modifiez les réglages si nécessaire et cliquez sur [Combiner].
Les documents sélectionnés à l'étape 6 sont combinés.
[Aperçu avant impression]
Affiche un aperçu avant impression du document à imprimer.
[Liste des documents]/[Paramètres d'impression]
Cliquez sur l'onglet [Liste des documents] pour afficher les documents ajoutés aux étapes 1 à 4. Pour supprimer des
documents, il suffit de les sélectionner dans la liste et de cliquer sur [Supprimer de la liste].
Cliquez sur l'onglet [Paramètres d'impression] pour afficher l'écran destiné à définir la configuration de l'impression telle que
le nombre de copies et l'impression recto/recto verso. Les réglages spécifiés à ce stade concernent l'intégralité de la tâche
d'impression.
㻝㻣㻥㻌㻛㻌㻠㻤㻠
Pour plus d'informations, cliquez sur [Aide] dans l'écran de la fonction Canon PageComposer.
[Détails]
Affiche l'écran des paramètres d'impression du pilote d'imprimante. Moins de réglages sont disponibles par rapport à la
méthode d'impression habituelle.
la liste [Nom du document], sélectionnez la tâche d'impression combinant les documents et cliquez sur
8 Dans
.
L'impression commence.
Pour obtenir plus d'instructions sur la façon d'annuler l'impression, reportez-vous à la section
LIENS
Impression d'un document
㻝㻤㻜㻌㻛㻌㻠㻤㻠
Annulation des impressions.
0L73-044
Configuration des réglages d'impression en fonction de vos besoins
Il est possible d'enregistrer les combinaisons de réglages sous forme de "profils" pour répondre à tous vos besoins en matière
d'impression. Vous pouvez également enregistrer les réglages que vous utilisez couramment comme réglages par défaut. Lorsque les
réglages par défaut sont définis, ils s'affichent automatiquement dans l'écran du pilote d'imprimante et il devient inutile de les définir ;
vous pouvez alors imprimer immédiatement.
Définissez "TOP SECRET" comme filigrane et enregistrez-le dans "profils". Vous pouvez
ainsi sélectionner ce filigrane dans les profils à chaque fois que vous en avez besoin.
Enregistrement de combinaisons de réglages d'impression couramment
utilisés
Définissez [2 sur 1] comme paramètre par défaut dans le pilote d'imprimante. A partir
de la tâche d'impression suivante, chaque page imprimée comportera 2 pages du
Modification des réglages par défaut
document.
㻝㻤㻝㻌㻛㻌㻠㻤㻠
0L73-045
Enregistrement de combinaisons de réglages d'impression couramment
utilisés
Il peut être fastidieux de définir une combinaison de réglages telle que "orientation paysage, impression recto sur papier A4 en mode
Economie de toner" chaque fois que vous imprimez. Si vous enregistrez les combinaisons de réglages d'impression que vous appliquez
régulièrement sous forme de "profils", vous pouvez alors spécifier les réglages d'impression en choisissant simplement le profil adapté
dans la liste. Cette section explique comment enregistrer des profils et les utiliser.
Enregistrement d'un profil
Sélection d'un profil
Enregistrement d'un profil
1 Modifiez les réglages à enregistrer dans le profil et cliquez sur [Ajouter].
Définissez les paramètres d'impression requis dans les onglets [Paramètres de base], [Configuration page], [Finition] et [Qualité].
Divers réglages d'impression
2 Donnez un nom au profil en le saisissant dans [Nom], sélectionnez une icône, puis cliquez sur [OK].
Entrez des commentaires sur le profil, le cas échéant, dans [Commentaire].
Cliquez sur [Affichage des paramètres] pour examiner les paramètres qui seront enregistrés.
Modification d'un profil
En cliquant sur [Edition] qui se trouve à droite de [Profil] dans l'écran illustré à l'étape 1, il est possible de modifier le nom,
l'icône ou les commentaires des profils que vous avez déjà enregistrés. Toutefois, vous ne pouvez pas modifier les profils
préenregistrés.
Sélection d'un profil
Il vous suffit de sélectionner le profil qui correspond le mieux à votre objectif et de cliquer sur [OK].
㻝㻤㻞㻌㻛㻌㻠㻤㻠
Modification des réglages d'un profil actuellement sélectionné
Vous pouvez modifier les réglages d'un profil actuellement sélectionné. Il est également possible de créer un nouveau profil avec
les réglages modifiés.
LIENS
Impression d'un document
Modification des réglages par défaut
㻝㻤㻟㻌㻛㻌㻠㻤㻠
0L73-046
Modification des réglages par défaut
Les réglages par défaut représentent les réglages que vous voyez lorsque vous accédez à l'écran des réglages d'impression du pilote
d'imprimante. Vous pouvez remplacer ces réglages par ceux que vous utilisez le plus couramment. Si, par exemple, vous voulez toujours
imprimer 2 pages de documents sur une page, définissez [2 sur 1] comme réglages de disposition des pages par défaut. A partir de la
fois suivante où vous ouvrirez l'écran du pilote d'imprimante, le réglage sera toujours [2 sur 1], il ne sera plus nécessaire de
modifier le réglage chaque fois que vous imprimez.
Pour procéder à l'opération suivante, connectez-vous à l'ordinateur à partir d'un compte d'administrateur.
1 Ouvrez le dossier des imprimantes.
2 Cliquez avec le bouton droit sur l'icône de l'appareil, puis cliquez sur [Options d'impression].
Affichage du dossier des imprimantes
3 Modifiez les réglages dans l'écran des options d'impression et cliquez sur [OK].
Définissez les paramètres d'impression requis dans les onglets [Paramètres de base], [Configuration page], [Finition] et [Qualité].
Divers réglages d'impression
LIENS
Impression d'un document
Enregistrement de combinaisons de réglages d'impression couramment utilisés
㻝㻤㻠㻌㻛㻌㻠㻤㻠
0L73-047
Utilisation du service AirPrint
Il n'est pas forcément obligatoire de disposer d'un ordinateur pour imprimer des photos, des e-mails, des pages Web et
d'autres documents. AirPrint permet d'imprimer en Wi-Fi à partir des périphériques Apple tels qu'un iPad, un iPhone, un
iPod touch ou un Macintosh et ce, sans faire appel au pilote d'imprimante.
Impression à partir d'un iPad, iPhone ou iPod touch
Impression à partir de Macintosh
Annulation de l'impression AirPrint
Modification des réglages AirPrint
Dépannage pour AirPrint
Autres
Configuration système requise
Pour utiliser AirPrint, vous avez besoin d'un périphérique avec la version iOS la plus récente parmi les périphériques suivants :
iPad (tous les modèles)
iPhone (3GS ou modèle ultérieur)
iPod touch (3è génération ou modèle ultérieur)
Si vous travaillez avec un système Macintosh, OS X v10.7 ou version ultérieure est requise.
Environnement réseau
Le périphérique Apple (iPad/iPhone/iPod touch/Macintosh) et l'appareil doivent être reliés au même réseau local.
Impression à partir d'un iPad, iPhone ou iPod touch
Pour installer la fonctionnalité de sécurité dans AirPrint, définissez une paire de clés et un certificat numérique avant d'utiliser
TLS. Cryptage des communications des données d'impression des périphériques Apple avec la méthode
Configuration des paires de clés et des certificats numériques
TLS
1 Assurez-vous que l'appareil est sous tension et raccordé au réseau local.
Pour obtenir des informations sur la façon de procéder à cette vérification, reportez-vous à "Mise en route".
avec l'appareil
2 A partir de l'application de votre périphérique Apple, appuyez sur
Manuels inclus
pour afficher le menu.
La forme de l'icône varie selon l'application que vous utilisez.
3 Dans la liste déroulante, appuyez sur [Imprimer].
4 Sélectionnez cet appareil à partir de [Imprimante] dans [Options d'imprimante].
Les imprimantes reliées au réseau s'affichent. Sélectionnez l'appareil à ce stade.
[Options d'imprimante] ne s'affiche pas dans les applications qui ne prennent pas en charge AirPrint. Il est impossible d'imprimer
par le biais de ces applications.
㻝㻤㻡㻌㻛㻌㻠㻤㻠
5 Définissez les réglages d'impression comme il convient.
Nombre de copies
Appuyez sur [+] ou [-] à droite de [1 copie] pour définir le nombre de copies.
[Recto verso] (MF229dw / MF226dn)
Appuyez sur [|] à droite de [Recto verso] pour choisir l'impression recto verso.
[Plage]
Appuyez sur [Plage] et [Toutes les pages] ou définissez la plage des pages à imprimer lors de l'impression d'un document de
plusieurs pages.
Les réglages disponibles dans [Options d'imprimante] dépendent de l'application utilisée.
Les formats de papier disponibles varient d'une application à l'autre.
6 Appuyez sur [Imprimer].
L'impression commence.
Pour annuler l'impression
Annulation de l'impression AirPrint
Vérification du statut d'impression
Au cours du processus d'impression, l'icône [Impression] s'affiche dans la liste des applications récemment utilisées dans le
périphérique Apple et vous pouvez l'utiliser pour examiner le statut de l'impression. Pour afficher la liste des dernières applications
utilisées, appuyez à deux reprises sur le bouton [Principal].
Impression à partir de Macintosh
Pour installer la fonctionnalité de sécurité dans AirPrint, définissez une paire de clés et un certificat numérique avant d'utiliser
TLS. Cryptage des communications des données d'impression des périphériques Apple avec la méthode
Configuration des paires de clés et des certificats numériques
TLS
1 Ajoutez l'appareil à votre Macintosh avec [Préférences Système] [Imprimantes et scanners].
2 Assurez-vous que l'appareil est sous tension et raccordé au réseau local.
Pour obtenir des informations sur la façon de procéder à cette vérification, reportez-vous à "Mise en route".
avec l'appareil
Manuels inclus
3 Ouvrez un document dans une application et affichez la boîte de dialogue d'impression.
La manière d'afficher la boîte de dialogue varie d'une application à l'autre. Pour plus d'informations, consultez le mode d'emploi
de l'application concernée.
4 Sélectionnez cet appareil dans la boîte de dialogue d'impression.
Les imprimantes reliées à votre Macintosh s'affichent. Sélectionnez cet appareil à ce stade.
5 Définissez les réglages d'impression comme il convient.
[Préréglages]
Définissez les réglages d'impression en sélectionnant un réglage prédéfini dans la liste déroulante.
[Copies]
Indiquez le nombre de copies.
[Recto verso] (MF229dw / MF226dn)
Cochez la case pour réaliser des impressions recto verso.
[Pages]
Spécifiez la plage des pages à imprimer lorsque le document contient plusieurs pages.
Les réglages disponibles varient d'une application à l'autre.
6 Cliquez sur [Imprimer].
L'impression commence.
Pour annuler l'impression
Annulation de l'impression AirPrint
㻝㻤㻢㻌㻛㻌㻠㻤㻠
Annulation de l'impression AirPrint
Vous avez deux solutions pour annuler l'impression : vous appliquez la procédure mentionnée ci-dessous à partir du panneau de
commande de l'appareil ( Annulation des impressions) ou du périphérique Apple.
Annulation à partir de l'iPad, l'iPhone ou l'iPod touch
1 Appuyez à deux reprises sur [Principal].
2 Appuyez sur [Impression] pour afficher la liste des documents à imprimer.
3 Appuyez sur le document dont vous voulez annuler l'impression et appuyez sur [Annuler l'impression].
Annulation sur Macintosh
1 Cliquez sur l'icône de votre imprimante qui s'affiche dans le Dock du bureau.
2 Cliquez sur le document qui vous intéresse.
3 Cliquez sur [Supprimer].
Modification des réglages AirPrint
Vous pouvez enregistrer des informations, notamment le nom de l'appareil et le lieu de l'installation, destinées à identifier l'appareil. Il
est également possible de désactiver la fonction AirPrint de l'appareil. Servez-vous de l'interface utilisateur distante pour les modifier.
1 Lancez l'interface utilisateur distante en mode Administrateur système.
Démarrage de l'interface utilisateur
distante
En fonction du navigateur Web employé, la procédure de lancement de l'interface utilisateur distante peut différer. Consultez le
mode d'emploi de votre navigateur Web.
2 Cliquez sur [Réglages/Enregistrement].
Si vous utilisez un appareil portable tel qu'un iPad, un iPhone ou un iPod touch, lisez "appuyez sur" à la place de "cliquez sur"
tout au long de cette section.
3 Cliquez sur [Réglages réseau] [Réglages AirPrint].
㻝㻤㻣㻌㻛㻌㻠㻤㻠
4 Cliquez sur [Modifier...].
5 Spécifiez les réglages requis et cliquez sur [OK].
[Utiliser AirPrint]
Cochez la case pour activer l'impression avec AirPrint. Pour désactiver cette fonction, désactivez la case correspondante.
[Nom de l'imprimante]/[Emplacement]/[Latitude]/[Longitude]
Saisissez le nom et l'emplacement de l'installation permettant d'identifier l'appareil à partir du périphérique Apple que vous
utilisez. Ces informations sont particulièrement utiles si vous possédez plusieurs imprimantes AirPrint.
[Priorité AirPrint vitesse/qualité image]
Sélectionnez [Priorité à la vitesse] ou [Priorité Qualité d'image] comme mode de qualité d'impression avec AirPrint. Cette fonction
est activée uniquement lors de l'impression d'un PDF.
Si vous changez [Nom de l'imprimante]
Si le [Nom de l'imprimante] défini est changé, il est possible que vous ne puissiez plus imprimer à partir de l'ordinateur Macintosh
que vous utilisiez. Ceci est dû au fait que <Nom mDNS> ( Configuration de DNS) pour IPv4 est également changé. En pareil
cas, ajoutez à nouveau cet appareil à votre ordinateur Macintosh.
Nom et l'imprimante et emplacement
[Nom de l'imprimante] et [Emplacement] reflètent les réglages suivants :
・[Nom de l'imprimante] peut également être défini pour <Nom mDNS> (
・[Emplacement] peut également être défini pour <Emplacement> (
Dépannage pour AirPrint
㻝㻤㻤㻌㻛㻌㻠㻤㻠
Réglages IPv4).
Réglages infos sur le périphérique ).
Vous ne pouvez pas imprimer à l'aide d'AirPrint.
Assurez-vous que l'appareil est sous tension. Si l'appareil est allumé, redémarrez-le et voyez si le problème est résolu.
Assurez-vous que l'appareil contient du papier et suffisamment d'encre.
cartouches de toner
Chargement du papier
Remplacement des
Assurez-vous qu'aucun message d'erreur ne s'affiche sur l'écran de l'appareil.
Contrôlez que les périphériques Apple (iPad/iPhone/iPod touch/Macintosh) et l'appareil soient connectés au même réseau local.
Si l'appareil est sous tension, plusieurs minutes peuvent s'écouler avant que l'appareil ne soit en mesure d'établir une
communication.
Assurez-vous que Bonjour est activé sur les périphériques Apple.
Autres
Vérification des consommables sur Macintosh
Vous pouvez afficher l'écran pour AirPrint dans lequel vous avez accès non seulement aux réglages AirPrint, mais aussi aux informations
sur les consommables tels que le papier et le toner.
1 Cliquez sur [Préférences Système] dans le Dock du bureau [Imprimantes et scanners].
2 Sélectionnez votre imprimante et cliquez sur [Options et fournitures].
3 Cliquez sur [Afficher la page web de l'imprimante].
4 Connectez-vous à l'interface utilisateur distante en mode Administrateur système.
Pour vérifier l'état de l'appareil ou le niveau des fournitures, connectez-vous également en mode Utilisateur final.
Marques
Apple, Bonjour, iPad, iPhone, iPod touch, Macintosh, Mac OS et OS X sont des marques commerciales d'Apple Inc., déposées aux ÉtatsUnis et dans d'autres pays. AirPrint et le logo AirPrint sont des marques commerciales d'Apple Inc.
㻝㻤㻥㻌㻛㻌㻠㻤㻠
0L73-048
Cryptage des communications des données d'impression des périphériques
Apple avec la méthode TLS
Des attaques malveillantes de tierces parties par reniflement, usurpation d'identité et manipulation des données transitant par le réseau
peuvent provoquer des pertes d'informations inattendues. Pour protéger vos informations les plus précieuses contre de telles menaces,
vous pouvez utiliser AirPrint pour crypter les communications entre l'appareil et un périphérique Apple grâce au protocole Transport Layer
Security (TLS). Le protocole TLS permet de crypter, puis d'envoyer ou de recevoir des données via le réseau. Il nécessite la spécification
d'une paire de clés et l'activation de la fonction TLS. Vous devez générer ou installer la paire de clés du protocole TLS avant d'activer
cette fonction TLS ( Configuration des paires de clés et des certificats numériques).
1 Lancez l'interface utilisateur distante en mode Administrateur système.
Démarrage de l'interface utilisateur
distante
2 Cliquez sur [Réglages/Enregistrement].
3 Cliquez sur [Réglages réseau] [Réglages TCP/IP].
4 Cliquez sur [Clé et certificat...] dans [Réglages TLS].
5 Cliquez sur [Mémoriser la clé par défaut] à droite de la paire de clés à utiliser.
㻝㻥㻜㻌㻛㻌㻠㻤㻠
Affichage des détails d'un certificat
Vous pouvez vérifier les détails d'un certificat ou le vérifier en cliquant sur le lien correspondant sous [Nom de clé], ou sur l'icône
Vérification des paires de clés et des certificats numériques
du certificat.
6 Activez TLS pour l'interface utilisateur distante.
1 Cliquez sur [Réglages réseau] [Réglages de sécurité d'AirPrint].
2 Cliquez sur [Modifier...].
3 Cochez la case [Utiliser TLS], définissez les éléments requis et cliquez sur [OK].
[Utiliser l'authentification]
Lorsque vous utilisez AirPrint, vous pouvez utiliser la fonction d'authentification. Pour ce faire, cochez la case, puis
spécifiez un [Nom d'utilisateur].
[Définir/Modifier le mot de passe]
Spécifiez un mot de passe pour l'authentification. Pour ce faire, cochez la case, puis spécifiez le mot de passe dans [Mot de
passe] et [Confirmer].
㻝㻥㻝㻌㻛㻌㻠㻤㻠
LIENS
Utilisation du service AirPrint
Génération de paires de clés
Utilisation de paires de clés et de certificats numériques émis par une autorité de certification
㻝㻥㻞㻌㻛㻌㻠㻤㻠
0L73-049
Configuration des paires de clés et des certificats numériques
Pour crypter les communications échangées avec un appareil à distance, une clé de cryptage doit préalablement être envoyée et reçue
via un réseau non sécurisé. Ce problème est résolu par une cryptographie de clé publique. Cette dernière renforce la sécurité des
communications en protégeant vos informations importantes et les plus précieuses d'attaques malveillantes par reniflement, usurpation
d'identité et manipulation des données transitant par le réseau.
Paire de clés
Une paire de clés se compose d'une clé publique et d'une clé secrète. Vous avez besoin de ces deux clés pour crypter
ou décrypter des données. Comme il est impossible de rétablir la forme originale des données cryptées sans l'une des
deux clés, la cryptographie de clé publique est un bon moyen de sécuriser les échanges de données sur un réseau.
Vous pouvez enregistrer jusqu'à trois paires de clés ( Utilisation de paires de clés et de certificats numériques
émis par une autorité de certification). Sur cet appareil, vous pouvez également exécuter "Générer une clé de
communication réseau" et "Générer une clé et une demande de signature de certificat (CSR)" ( Génération de
paires de clés).
Certificat CA
Les certificats numériques sont similaires à d'autres modèles d'identification (tels que les permis de conduire). Un
certificat numérique contient une signature numérique qui permet à l'appareil de détecter toute usurpation d'identité
ou falsification des données. Il est extrêmement difficile pour des utilisateurs malintentionnés de faire un usage
frauduleux des certificats numériques. Un certificat numérique contenant une clé publique émis par une autorité de
certification (CA) est appelé certificat CA. Les certificats CA servent à vérifier le périphérique avec lequel l'appareil
communique (dans le cadre d'une impression AirPrint, par exemple). Vous pouvez enregistrer jusqu'à trois certificats
CA. ( Utilisation de paires de clés et de certificats numériques émis par une autorité de certification).
Configuration requise pour les clés et les certificats
Le certificat contenu dans une paire de clés générée sur l'appareil est conforme au standard X.509v3. Si vous installez une paire de clés
ou un certificat CA à partir d'un ordinateur, assurez-vous qu'ils respectent la configuration suivante :
Format
Extension de fichier
Paire de clés : PKCS#12*1
Certificat CA : X.509v1 ou X.509v3, DER (binaire codé)
Paire de clés : ".p12", ".pfx" ou ".cer"
Certificat CA : ".p12", ".pfx" ou ".cer"
Algorithme de clé publique
(et longueur de clé)
RSA (512 bits, 1 024 bits, 2 048 bits ou 4 096 bits)
Algorithme de signature de certificat
SHA1-RSA, SHA256-RSA, SHA384-RSA*2 ou SHA512-RSA*2
Algorithme d'empreinte numérique
SHA1
*1 Les conditions requises pour le certificat contenu dans une paire de clés relèvent des certificats CA.
*2 SHA384-RSA et SHA512-RSA sont disponibles à condition que la longueur de la clé RSA soit de 1 024 bits ou plus.
L'appareil ne prend pas en charge l'utilisation d'une liste de révocation de certificats (CRL).
㻝㻥㻟㻌㻛㻌㻠㻤㻠
0L73-04A
Génération de paires de clés
Il est possible de générer une paire de clés sur l'appareil lorsqu'elle est nécessaire à une communication cryptée via TLS (Transport Layer
Security). Vous pouvez faire appel à TLS lors de l'accès à l'appareil depuis un périphérique Apple pour utiliser AirPrint. Vous pouvez
Générer une clé et une
enregistrer jusqu'à trois paires de clés sur l'appareil. Générer une clé de communication réseau
demande de signature de certificat (CSR)
Générer une clé de communication réseau
1 Lancez l'interface utilisateur distante en mode Administrateur système.
Démarrage de l'interface utilisateur
distante
2 Cliquez sur [Réglages/Enregistrement].
3 Cliquez sur [Réglages de sécurité] [Réglages clé et certificat].
4 Cliquez sur [Créer clé...].
Suppression d'une paire de clés enregistrée
Cliquez sur [Supprimer] à droite de la paire de clés à supprimer
cliquez sur [OK].
"TLS" s'affiche pour une paire de clés en cours d'utilisation auquel cas celle-ci ne peut être supprimée. Dans ce cas, désactivez
la fonction ou remplacez la paire de clés avant de la supprimer.
㻝㻥㻠㻌㻛㻌㻠㻤㻠
5 Sélectionnez [Communication réseau] et cliquez sur [OK].
6 Spécifiez les réglages de la clé et du certificat.
[Réglages de clé]
[Nom de clé]
Donnez un nom à la paire de clés (24 caractères alphanumériques maximum). Pensez à choisir un nom facile à identifier
dans une liste par la suite.
[Algorithme de signature]
Sélectionnez l'algorithme de signature dans la liste déroulante.
[Algorithme de clé]
RSA sert à la génération d'une paire de clés. Sélectionnez la longueur de clé dans la liste déroulante. Plus le nombre de
chiffres composant la clé est élevé, plus les communications sont lentes, mais plus la sécurité est rigoureuse.
[512 bits] ne peut pas être sélectionné en guise de longueur de clé, si [SHA384] ou [SHA512] est retenu dans [Algorithme
de signature].
[Réglages de certificat]
[Date de début de la période de validité (AAAA/MM/JJ)]
Entrez la date de début de validité du certificat comprise entre le 01/01/2000 et le 12/31/2099.
[Date de fin de la période de validité (AAAA/MM/JJ)]
Entrez la date de fin de validité du certificat comprise entre le 01/01/2000 et le 12/31/2099. Vous ne pouvez pas choisir une
date antérieure à [Date de début de la période de validité (AAAA/MM/JJ)].
[Pays/Région]
Cliquez sur la case d'option [Choisir Pays/Région] et sélectionnez le pays/la région dans la liste déroulante. Vous pouvez
également cliquer sur la case d'option [Saisir le code Internet du pays] et saisir un code de pays, tel que "US" pour les
États-Unis.
[État]/[Ville]
Spécifiez le lieu (24 caractères alphanumériques maximum) le cas échéant.
[Organisation]/[Réglages d'impression du rapport]
Spécifiez le nom de l'organisation (24 caractères alphanumériques maximum) le cas échéant.
[Nom commun]
Spécifiez le nom commun du certificat (48 caractères alphanumériques maximum) le cas échéant. L'abréviation habituelle de
nom commun est CN (Common Name)
7 Cliquez sur [OK].
㻝㻥㻡㻌㻛㻌㻠㻤㻠
La génération de clés de communication réseau peut prendre entre 10 et 15 minutes.
Une fois la paire de clés générée, elle est automatiquement enregistrée sur l'appareil.
Générer une clé et une demande de signature de certificat (CSR)
1 Lancez l'interface utilisateur distante en mode Administrateur système.
Démarrage de l'interface utilisateur
distante
2 Cliquez sur [Réglages/Enregistrement].
3 Cliquez sur [Réglages de sécurité] [Réglages clé et certificat].
4 Cliquez sur [Créer clé...].
Suppression d'une paire de clés enregistrée
Cliquez sur [Supprimer] à droite de la paire de clés à supprimer
cliquez sur [OK].
"TLS" s'affiche pour une paire de clés en cours d'utilisation auquel cas celle-ci ne peut être supprimée. Dans ce cas, désactivez
la fonction ou remplacez la paire de clés avant de la supprimer.
5 Sélectionnez [Clé et demande de signature de certificat (CSR)] et cliquez sur [OK].
㻝㻥㻢㻌㻛㻌㻠㻤㻠
6 Spécifiez les réglages de la clé et du certificat.
[Réglages de clé]
[Nom de clé]
Donnez un nom à la paire de clés (24 caractères alphanumériques maximum). Pensez à choisir un nom facile à identifier
dans une liste par la suite.
[Algorithme de signature]
Sélectionnez l'algorithme de signature dans la liste déroulante.
[Algorithme de clé]
RSA sert à la génération d'une paire de clés. Sélectionnez la longueur de clé dans la liste déroulante. Plus le nombre de
chiffres composant la clé est élevé, plus les communications sont lentes, mais plus la sécurité est rigoureuse.
REMARQUE :
[512 bits] ne peut pas être sélectionné en guise de longueur de clé, si [SHA384] ou [SHA512] est retenu dans [Algorithme
de signature].
[Réglages de demande de signature de certificat (CSR)]
[Pays/Région]
Cliquez sur la case d'option [Choisir Pays/Région] et sélectionnez le pays/la région dans la liste déroulante. Vous pouvez
également cliquer sur la case d'option [Saisir le code Internet du pays] et saisir un code de pays, tel que "US" pour les
États-Unis.
[État]/[Ville]
Spécifiez le lieu (24 caractères alphanumériques maximum) le cas échéant.
[Organisation]/[Réglages d'impression du rapport]
Spécifiez le nom de l'organisation (24 caractères alphanumériques maximum) le cas échéant.
[Nom commun]
Spécifiez le nom commun du certificat (48 caractères alphanumériques maximum) le cas échéant. L'abréviation habituelle de
nom commun est CN (Common Name)
7 Cliquez sur [OK].
La génération d'une clé et la demande de signature de certificat (CSR) peut prendre entre 10 et 15 minutes.
8 Cliquez sur [Enregistrer dans le fichier].
㻝㻥㻣㻌㻛㻌㻠㻤㻠
Si une fenêtre de confirmation apparaît, cliquez sur [Enregistrer] pour enregistrer le fichier.
9 Cliquez sur [Mémoriser le certificat...].
sur [Choisir le fichier], spécifiez le fichier associé à la demande de signature de certificat et cliquez
10 Cliquez
sur [Mémoriser].
LIENS
Utilisation de paires de clés et de certificats numériques émis par une autorité de certification
Vérification des paires de clés et des certificats numériques
Cryptage des communications des données d'impression des périphériques Apple avec la méthode TLS
㻝㻥㻤㻌㻛㻌㻠㻤㻠
0L73-04C
Utilisation de paires de clés et de certificats numériques émis par une
autorité de certification
Vous pouvez obtenir les paires de clés et les certificats numériques auprès d'une autorité de certification (CA) en vue de les utiliser sur
l'appareil. Vous pouvez stocker, puis enregistrer ces fichiers via l'interface utilisateur distante. Assurez-vous que la paire de clés et le
certificat répondent aux conditions requises pour l'appareil ( Configuration requise pour les clés et les certificats). Vous pouvez
enregistrer jusqu'à trois paires de clés et jusqu'à trois certificats CA.
1 Lancez l'interface utilisateur distante en mode Administrateur système.
Démarrage de l'interface utilisateur
distante
2 Cliquez sur [Réglages/Enregistrement].
sur [Réglages de sécurité] [Réglages clé et certificat] (pour les paires de clés) ou sur [Réglages
3 Cliquez
certificat CA] (pour les certificats CA).
4 Cliquez sur [Mémoriser clé et certificat] ou [Mémoriser certificat CA].
Suppression d'une paire de clés ou d'un certificat CA enregistrés
Cliquez sur [Supprimer] à droite de la paire de clés ou du certificat CA à supprimer
supprimer les certificats CA préinstallés.
㻝㻥㻥㻌㻛㻌㻠㻤㻠
cliquez sur [OK]. Vous ne pouvez pas
"TLS" s'affiche pour une paire de clés en cours d'utilisation auquel cas celle-ci ne peut être supprimée. Dans ce cas, désactivez
la fonction ou remplacez la paire de clés avant de la supprimer.
Désactivation ou activation des certificats CA préinstallés
Cliquez sur [Désactiver] à droite du certificat CA pré-installé à désactiver. Pour réactiver le certificat, cliquez sur [Activer] à droite
du certificat.
5 Cliquez sur [Installer...].
Suppression d'une paire de clés ou d'un certificat CA
Cliquez sur [Supprimer] à droite du fichier à supprimer, puis cliquez sur [OK].
6 Cliquez sur [Choisir le fichier], sélectionnez le fichier à installer et cliquez sur [Lancer l'installation].
La paire de clés ou le certificat CA est installé sur l'appareil.
7 Enregistrez la paire de clés ou le certificat CA.
Enregistrement d'une paire de clés
1 Cliquez sur [Mémoriser] à droite de la paire de clés à enregistrer.
2 Entrez le nom de la paire de clés et le mot de passe, puis cliquez sur [OK].
[Nom de clé]
Saisissez le nom de la paire de clés dans la limite des 24 caractères alphanumériques autorisés.
[Mot de passe]
Saisissez le mot de passe de la clé privée définie pour le fichier à enregistrer dans la limite des 24 caractères
alphanumériques autorisés.
Enregistrement d'un certificat CA
Cliquez sur [Mémoriser] à droite du certificat CA à enregistrer.
㻞㻜㻜㻌㻛㻌㻠㻤㻠
LIENS
Génération de paires de clés
Vérification des paires de clés et des certificats numériques
Cryptage des communications des données d'impression des périphériques Apple avec la méthode TLS
㻞㻜㻝㻌㻛㻌㻠㻤㻠
0L73-04E
Vérification des paires de clés et des certificats numériques
Une fois les paires de clés et les certificats CA enregistrés, vous pouvez afficher des informations détaillées à leur sujet ou contrôler leur
validité ou leur signature.
1 Lancez l'interface utilisateur distante en mode Administrateur système.
Démarrage de l'interface utilisateur
distante
2 Cliquez sur [Réglages/Enregistrement].
sur [Réglages de sécurité] [Réglages clé et certificat] (pour les paires de clés) ou sur [Réglages
3 Cliquez
certificat CA] (pour les certificats CA).
4 Cliquez sur l'icône de la paire de clés ou du certificat à vérifier.
Les détails du certificat sont visibles sur cet écran.
5 Cliquez sur [Vérification du certificat].
㻞㻜㻞㻌㻛㻌㻠㻤㻠
Le résultat de la vérification se présente comme suit.
LIENS
Génération de paires de clés
Utilisation de paires de clés et de certificats numériques émis par une autorité de certification
㻞㻜㻟㻌㻛㻌㻠㻤㻠
0L73-04F
Utilisation de l'appareil en tant que scanner
Il est possible de numériser des documents à partir du panneau de commande de l'appareil ou d'une application sur l'ordinateur. Quelle
que soit la méthode choisie, les documents sont convertis en fichiers électroniques grâce à des formats comme le format PDF. Vous
pouvez utiliser la numérisation pour convertir des documents papier très longs sous forme de fichiers électroniques et les gérer plus
facilement.
Pour utiliser l'appareil en tant que scanner, vous devez effectuer des opérations préalables et notamment installer le logiciel
Préparation en vue de l'utilisation de l'appareil en tant que scanner
correspondant sur un ordinateur.
Si vous utilisez un ordinateur Macintosh, reportez-vous au Guide d'installation du pilote MF concernant l'installation du logiciel
et au Guide du pilote de scanner Canon concernant l'utilisation des fonctions de numérisation ( Si vous utilisez Mac OS).
Selon le système d'exploitation et la version du pilote de scanner ou de l'application que vous utilisez, les écrans illustrés dans
ce manuel peuvent différer de ceux qui s'affichent en réalité.
Numérisation à partir de l'appareil
Vous pouvez numériser et enregistrer des documents sur l'ordinateur en utilisant le panneau de commande de
Numérisation à partir de l'appareil
l'appareil.
Numérisation à partir d'un ordinateur
Il est possible de numériser des documents placés sur l'appareil à l'aide d'un ordinateur. Les documents numérisés sont enregistrés sur
l'ordinateur. Pour numériser les documents, utilisez l'utilitaire MF Toolbox (livré avec l'appareil) ou une autre application comme une
Numérisation à partir d'un ordinateur
application de traitement de texte ou d'image.
Numérisation avec Canon Mobile Application
Vous pouvez utiliser un smartphone ou une tablette pour numériser un original placé dans l'appareil. Pour plus d'informations sur cette
fonction, consultez le site Web de Canon.
㻞㻜㻠㻌㻛㻌㻠㻤㻠
0L73-04H
Préparation en vue de l'utilisation de l'appareil en tant que scanner
Assurez-vous que l'appareil et l'ordinateur sont correctement reliés et que le logiciel est installé. Pour obtenir des informations sur la
façon de procéder à cette vérification, reportez-vous à "Mise en route" ( Manuels inclus avec l'appareil). Pour établir la connexion via
un réseau local filaire ou sans fil, vous devez enregistrer l'appareil auprès de la MF Network Scan Utility. Conformez-vous à la procédure
suivante. Celle-ci est inutile si l'appareil et l'ordinateur utilisé sont reliés par un câble USB.
La fonction de numérisation n'est pas disponible si l'appareil et votre ordinateur ne sont pas connectés dans un environnement
IPv6. Utilisez une connexion IPv4 ou USB.
1 Cliquez sur
dans la barre d'état système.
2 Cochez la case de l'appareil et cliquez sur [OK].
Il est possible de relier un maximum de dix ordinateurs à la fois sur un réseau à un produit (scanner).
㻞㻜㻡㻌㻛㻌㻠㻤㻠
0L73-04J
Numérisation à partir de l'appareil
La procédure visant à "numériser un document et à l'enregistrer sur un ordinateur" ne peut être réalisée que
lorsque vous numérisez un document à partir de l'appareil. Lors de la numérisation, vous indiquez l'ordinateur
sur lequel les documents seront enregistrés, vous spécifiez si vous numérisez les documents en couleur ou en
noir et blanc, vous signalez le format dans lequel vous enregistrez les documents (PDF ou JPEG) ainsi que
d'autres paramètres.
1 Mettez le ou les documents en place.
2 Appuyez sur
Placement des documents
et appuyez sur <Lecture>.
3 Appuyez sur <Ordinateur>.
4 Sélectionnez l'ordinateur de destination.
Cet écran ne s'affiche pas si un seul ordinateur est connecté à l'appareil via une connexion USB.
5 Sélectionnez le type de numérisation.
Type de
numérisation
Couleur
Résolution
Format de fichier
<Lecture couleur>
Couleur
300 ppp
PDF (autorisant les recherches) *1/Compression élevée
<Lecture N&B>
Noir et blanc *2
300 ppp
TIFF
<Personnalisé 1>
Couleur
300 ppp
JPEG/Exif
㻞㻜㻢㻌㻛㻌㻠㻤㻠
<Personnalisé 2>
Couleur
300 ppp
PDF (autorisant les recherches) *1/Compression standard
*1 Un format PDF dans lequel les caractères du document sont numérisés sous forme de données de texte, ce qui permet de lancer une recherche à
partir d'un ordinateur.
*2 Les documents sont numérisés en noir et blanc uniquement, sans niveaux de gris intermédiaires.
Pour modifier les réglages
Vous pouvez modifier les réglages à partir de MF Toolbox.
6 Appuyez sur
Configuration des réglages de numérisation dans MF Toolbox
.
La numérisation commence.
Pour annuler, appuyez sur Annuler>
<Oui>.
Vous ne pouvez pas numériser tant que l'écran de configuration de MF Toolbox est
affiché. Fermez l'écran avant de lancer la numérisation.
Lorsque vous placez des documents dans le chargeur à l'étape 1
A l'issue de la numérisation, le dossier d'enregistrement du document numérisé s'affiche sur l'ordinateur.
Lorsque vous placez des documents contre la vitre d'exposition à l'étape 1
Lorsque la numérisation est terminée, suivez la procédure ci-dessous.
1 Si d'autres pages du document doivent être numérisées, placez la page suivante contre la vitre
d'exposition et appuyez sur
.
Renouvelez cette étape pour numériser toutes les pages du document.
Si une seule page doit être numérisée, passez à l'étape suivante.
2 Appuyez sur <Term. lect.>.
Le dossier de destination du document numérisé s'affiche sur l'ordinateur.
A propos du dossier de destination
Par défaut, les données numérisées sont enregistrées dans le dossier [Images] ou [Mes images]. Un sous-dossier désigné par
la date de numérisation est créé ; les données sont placées dans ce dossier.
Pour modifier le dossier de destination, reportez-vous à la section
㻞㻜㻣㻌㻛㻌㻠㻤㻠
Configuration des réglages de stockage.
Numériser plus facilement à partir de l'appareil
Si vous recourez régulièrement à certaines préférences (numérisation en couleur/en noir et blanc ou ordinateur prédéterminé pour
l'enregistrement du document numérisé), il est fastidieux de spécifier ces réglages à chaque fois. Enregistrez plutôt vos réglages
dans un bouton <Scan -> PC> de façon à lancer la numérisation par une simple pression de ce dernier. Il existe deux boutons
<Scan -> PC> : <Scan -> PC1>et <Scan -> PC2>. Vous pouvez enregistrer vos réglages dans l'un ou l'autre de ces boutons.
Numérisation à l'aide du bouton <Scan -> PC>
㻞㻜㻤㻌㻛㻌㻠㻤㻠
0L73-04K
Numérisation à l'aide du bouton <Scan -> PC>
Placez un document sur l'appareil et appuyez sur Scan -> PC1> ou sur <Scan -> PC2> : la numérisation
commence instantanément. Le type de numérisation (couleur ou noir et blanc), le dossier de destination du
document et d'autres paramètres peuvent être enregistrés dans un bouton. Les documents sont alors
numérisés selon ces paramètres. Cette section décrit la manière d'enregistrer les paramètres dans un bouton
et de numériser le document par le biais du bouton considéré.
Enregistrement de réglages dans le bouton <Scan -> PC>
Utilisation du bouton <Scan -> PC>
Enregistrement de réglages dans le bouton <Scan -> PC>
Enregistrez l'ordinateur de destination et le type de numérisation dans <Scan -> PC1> ou <Scan -> PC2>.
1 Appuyez sur
et appuyez sur <Menu>.
2 Appuyez sur <Réglages de lecture>.
3 Sélectionnez <Réglages clé de raccourci> <Mémoriser>.
4 Appuyez sur <Scan -> PC1> ou <Scan -> PC2>.
Sélectionnez le bouton dans laquelle vous voulez enregistrer les réglages.
5 Sélectionnez le type de connexion rattachant l'appareil à l'ordinateur.
<Désactivé>
Sélectionnez ce réglage pour effacer les réglages enregistrés.
<Connexion USB>
Sélectionnez ce réglage si l'appareil et l'ordinateur ne sont pas connectés via USB.
<Connexion réseau>
㻞㻜㻥㻌㻛㻌㻠㻤㻠
Sélectionnez ce réglage si l'appareil et l'ordinateur ne sont pas connectés via un réseau.
6 Sélectionnez l'ordinateur de destination.
Cet écran n'apparaît pas si vous sélectionnez <Connexion USB> à l'étape 5.
7 Sélectionnez le type de numérisation.
Type de
numérisation
Couleur
Résolution
Format de fichier
<Lecture couleur>
Couleur
300 ppp
PDF (autorisant les recherches) *1/Compression élevée
<Lecture N&B>
Noir et blanc *2
300 ppp
TIFF
<Personnalisé 1>
Couleur
300 ppp
JPEG/Exif
<Personnalisé 2>
Couleur
300 ppp
PDF (autorisant les recherches) *1/Compression standard
*1 Un format PDF dans lequel les caractères du document sont numérisés sous forme de données de texte, ce qui permet de lancer une recherche à
partir d'un ordinateur.
*2 Les documents sont numérisés en noir et blanc uniquement, sans niveaux de gris intermédiaires.
Pour modifier les réglages
Vous pouvez modifier les réglages à partir de MF Toolbox.
Configuration des réglages de numérisation dans MF Toolbox
Vérification de la configuration enregistrée
<Menu>
<Réglages de lecture>
PC1> ou <Scan -> PC2>
<Réglages clé de raccourci>
Nom de l'ordinateur de destination
Affiche le nom de l'ordinateur enregistré comme destinataire.
Type de numérisation
Présente le type de numérisation qui a été défini.
Utilisation du bouton <Scan -> PC>
Mettez le ou les documents en place.
Placement des documents
㻞㻝㻜㻌㻛㻌㻠㻤㻠
<Confirmer destinataire>
Sélectionnez <Scan ->
1
2 Appuyez sur
et appuyez sur le bouton <Scan -> PC1> ou <Scan -> PC2>.
Pour vérifier la configuration enregistrée pour le bouton, reportez-vous à la section
enregistrée.
Vérification de la configuration
La numérisation commence.
Pour annuler, appuyez sur <Annuler>
<Oui>.
Vous ne pouvez pas numériser tant que l'écran de configuration de MF Toolbox est
affiché. Fermez l'écran avant de lancer la numérisation.
Lorsque vous placez des documents dans le chargeur à l'étape 1
A l'issue de la numérisation, le dossier d'enregistrement du document numérisé s'affiche sur l'ordinateur.
Lorsque vous placez des documents contre la vitre d'exposition à l'étape 1
Lorsque la numérisation est terminée, suivez la procédure ci-dessous.
1 Si d'autres pages du document doivent être numérisées, placez la page suivante contre la vitre
d'exposition et appuyez sur
.
Renouvelez cette étape pour numériser toutes les pages du document.
Si une seule page doit être numérisée, passez à l'étape suivante.
2 Appuyez sur <Term. lect.>.
Le dossier de destination du document numérisé s'affiche sur l'ordinateur.
A propos du dossier de destination
Par défaut, les données numérisées sont enregistrées dans le dossier [Images] ou [Mes images]. Un sous-dossier désigné par
la date de numérisation est créé ; les données sont placées dans ce dossier.
Pour modifier le dossier de destination, reportez-vous à la section
㻞㻝㻝㻌㻛㻌㻠㻤㻠
Configuration des réglages de stockage.
LIENS
Numérisation à partir de l'appareil
㻞㻝㻞㻌㻛㻌㻠㻤㻠
0L73-04L
Numérisation à partir d'un ordinateur
Il existe deux façons de numériser un document à partir d'un ordinateur : utiliser MF Toolbox et utiliser une application de traitement de
texte ou d'images.
Numérisation à l'aide de MF Toolbox
MF Toolbox est une application livrée avec l'appareil qui permet de numériser les documents à l'aide d'un
ordinateur. Vous pouvez transférer les données numérisées vers l'application définie ou les joindre à un email.
Numérisation à l'aide d'une application
Vous numérisez les images à l'aide d'une application telle qu'une application de traitement de texte ou
d'images et chargez les images directement dans l'application. Il est inutile de lancer une autre application
pour effectuer la numérisation.
㻞㻝㻟㻌㻛㻌㻠㻤㻠
0L73-04R
Numérisation à l'aide de MF Toolbox
Vous pouvez enregistrer des documents numérisés sur un ordinateur, les transférer vers l'application définie
pour les modifier ou les joindre à un e-mail. MF Toolbox offre des réglages prédéfinis notamment pour la
conversion au format PDF et la numérisation couleur. Vous pouvez facilement utiliser ces fonctions en
sélectionnant un réglage prédéfini.
Si <Connexion auto pr lecture à distance> est désactivée
Appuyez sur <Lecture> <Scanner distant> dans l'écran <Accueil> pour mettre l'appareil en ligne avant de l'utiliser.
de gestion du système
Réglages
Ce réglage est impossible dans les conditions suivantes.
En cours d'impression, de copie, de télécopie, etc.
En cours d'importation/exportation du carnet d'adresses
En cours de nettoyage de l'unité de fixation
En cas de bourrage papier dans le chargeur
En cas de d'ouverture du capot toner
Procédez à la numérisation une fois l'opération en cours terminée ou après avoir corrigé l'erreur.
1 Mettez le ou les documents en place.
Placement des documents
2 Double-cliquez sur l'icône [Canon MF Toolbox] du bureau.
MF Toolbox démarre.
3 Sélectionnez le type de numérisation.
Cliquez sur l'icône du type de numérisation à réaliser.
[Message]
Le document numérisé est envoyé en pièce jointe. Vous avez également la possibilité de l'enregistrer sur l'ordinateur et de le
joindre par la suite à un e-mail.
[OCR]
Les caractères du document sont extraits sous forme de données de texte via un processus de reconnaissance optique des
caractères (OCR). Vous pouvez modifier les données extraites en utilisant un logiciel OCR. Définissez ce logiciel au préalable.
[Enreg.]
Le document numérisé est enregistré sur l'ordinateur.
[PDF]
Le document numérisé est converti en un fichier PDF que vous pouvez éventuellement transférer vers une application. Par
défaut, le document numérisé est converti en un fichier PDF autorisant les recherches qui permet d'effectuer une recherche sur
le texte à partir d'un ordinateur.
[Num. coul.]/[Num. N&B]/[Person. 1]/[Person. 2]
Vous pouvez mémoriser les réglages dont vous vous servez régulièrement. ( Configuration des réglages de numérisation
dans MF Toolbox). Vous pouvez également spécifier une application sous forme d'une destination de transfert. Lorsque vous
numérisez un document à l'aide du panneau de commande, les paramètres mémorisés sont alors appliqués ( Numérisation à
Numérisation à l'aide du bouton <Scan -> PC>).
partir de l'appareil
㻞㻝㻠㻌㻛㻌㻠㻤㻠
Pour choisir un autre scanner
Si plusieurs appareils sont installés et que vous souhaitez utiliser un autre appareil, cliquez sur [Paramètres] et sélectionnez
l'appareil de votre choix.
Configuration des réglages pour MF Toolbox et le scanner
4 Configurez les réglages de numérisation comme souhaité.
Configuration des réglages de numérisation dans
MF Toolbox
5 Cliquez sur [Démarrer].
La numérisation commence.
Pour annuler le processus de numérisation, cliquez sur [Annuler].
Lorsque vous placez des documents dans le chargeur à l'étape 1
A la fin de la numérisation, le document numérisé est enregistré dans un dossier sur un ordinateur ou transféré dans une
Configuration des réglages de stockage
Définition des applications externes pour transférer les
application.
données numérisées
Lorsque vous placez des documents contre la vitre d'exposition à l'étape 1
Si l'écran ci-dessous s'affiche, vous pouvez continuer la numérisation de documents. Si vous numérisez une page à la fois
(par exemple, si le format JPEG est défini), cet écran ne s'affiche pas.
1 Si d'autres pages du document doivent être numérisées, placez la page suivante contre la vitre
d'exposition et cliquez sur [Suivant].
Renouvelez cette étape pour numériser toutes les pages du document.
Si une seule page doit être numérisée, passez à l'étape suivante.
2 Cliquez sur [Terminer].
A la fin de la numérisation, le document numérisé est enregistré dans un dossier sur un ordinateur ou transféré
dans une application.
Configuration des réglages de stockage
Définition des applications externes
pour transférer les données numérisées
En cas de résultats inattendus
㻞㻝㻡㻌㻛㻌㻠㻤㻠
Si vous n'obtenez pas les résultats escomptés, par exemple, l'image est trop foncée ou les tonalités des couleurs diffèrent de
l'original, vous pouvez configurer des réglages de numérisation avancés par le biais de ScanGear MF. Placez de nouveau le
document, cochez la case [Afficher le pilote du scanner] dans l'écran à l'étape 6 et cliquez sur [Démarrer] pour lancer
ScanGear MF.
Configuration des réglages de numérisation en mode simple
Configuration des réglages de numérisation en mode avancé
Aperçu des images numérisées avant de définir le format de fichiers et d'enregistrer
Il est possible d'afficher les images numérisées avant de définir le format de fichiers et d'enregistrer l'emplacement de destination. Cette
procédure n'est pas disponible si [OCR] est sélectionné à l'étape 5. Mettez le document en place, lancez MF Toolbox et suivez la
procédure décrite.
1 Sélectionnez le type de numérisation.
Cliquez sur une icône autre que l'icône [OCR].
2 Cochez la case [Confirmation des paramètres de l'image numérisée et des paramètres Exif.].
Si vous avez sélectionné le bouton [PDF] à l'étape 1, cochez [Confirmer l'image numérisée].
3 Cliquez sur [Démarrer].
La numérisation commence.
Pour annuler le processus de numérisation, cliquez sur [Annuler].
Les images numérisées s'affichent sous forme de miniatures dans l'écran [Image numérisée].
4 Définissez le format de fichier et l'emplacement de l'enregistrement.
[Enregistrer sous le type]
Sélectionnez un format de fichier comme PDF ou JPEG. Les formats disponibles varient selon le type de
numérisation sélectionné à l'étape 1.
Ajout de commentaires à un fichier JPEG
㻞㻝㻢㻌㻛㻌㻠㻤㻠
Si vous sélectionnez [JPEG/Exif], vous pouvez ajouter des informations telles que la date ou les commentaires aux
fichiers JPEG lorsque vous les enregistrez. Sélectionnez l'image numérisée, cliquez sur [Paramètres Exif] et
saisissez vos commentaires dans l'écran qui s'affiche.
[Enregistrer l'image numérisée sous]
Désignez le dossier de destination. Si vous sélectionnez [Enregistrer les images dans un sous-dossier avec la date
du jour], un sous-dossier comportant la date de numérisation est créé dans le dossier indiqué et les données sont
enregistrées dans ce dossier.
Si vous sélectionnez [PDF (ajouter une page)] pour [Enregistrer sous le type] ( ), [Créer un fichier PDF selon]
s'affiche à la place de [Enregistrer l'image numérisée sous]. Dans ce cas, cliquez sur [Parcourir] et indiquez un
fichier PDF auquel vous voulez ajouter les données du document qui vient d'être numérisé. Les données sont
ajoutées au fichier existant sous forme de pages supplémentaires.
5 Cliquez sur [Enreg.] ou [Transmettre].
Les données numérisées sont enregistrées dans un dossier sur un ordinateur ou transférées dans une application.
Configuration des réglages de stockage
Définition des applications externes pour transférer les
données numérisées
Ajout de pages à un fichier PDF existant
Indiquez un fichier PDF auquel vous voulez ajouter les données du document qui vient d'être numérisé. Les données sont ajoutées au
fichier existant sous forme de pages supplémentaires. Mettez le document en place, lancez MF Toolbox et suivez la procédure décrite. Le
fichier PDF que vous sélectionnez doit être créé à l'aide de MF Toolbox. Les données du document numérisé ne peuvent pas être ajoutées
à des fichiers PDF créés par d'autres applications.
1 Sélectionnez le type de numérisation.
Cliquez sur l'icône [Message], [Enreg.] ou [PDF].
2 Sélectionnez [PDF (ajouter une page)] pour [Enregistrer sous le type].
Cliquez sur [Paramètres PDF] et définissez comme bon vous semble les réglages de numérisation.
des réglages de stockage
Configuration
3 Cliquez sur [Parcourir] et sélectionnez le fichier PDF auquel vous voulez ajouter les pages.
Les données du document qui vient d'être numérisé sont ajoutées au fichier PDF que vous sélectionnez.
4 Cliquez sur [Démarrer].
La numérisation commence.
㻞㻝㻣㻌㻛㻌㻠㻤㻠
Pour annuler le processus de numérisation, cliquez sur [Annuler].
Lorsque vous placez les documents dans le chargeur
A la fin de la numérisation, le document numérisé est enregistré dans un dossier de l'ordinateur ou transféré dans une
Configuration des réglages de stockage
Définition des applications externes pour transférer
application.
les données numérisées
Lorsque vous placez les documents contre la vitre d'exposition
L'écran représenté ci-dessous s'affiche.
1 Si d'autres pages du document doivent être numérisées, placez la page suivante contre la vitre
d'exposition et cliquez sur [Suivant].
Renouvelez cette étape pour numériser toutes les pages du document.
Si une seule page doit être numérisée, passez à l'étape suivante.
2 Cliquez sur [Terminer].
A la fin de la numérisation, le document numérisé est enregistré dans un dossier de l'ordinateur ou transféré
dans une application.
Configuration des réglages de stockage
Définition des applications externes
pour transférer les données numérisées
Configuration des réglages pour MF Toolbox et le scanner
Vous pouvez choisir un autre scanner en utilisant le bouton [Paramètres]. Vous pouvez également configurer des paramètres tels que le
nom de l'ordinateur sur lequel vous enregistrez les documents.
[Sélectionner un scanner]
Sélectionnez le scanner (l'appareil) à utiliser avec MF Toolbox.
[Nom de l'ordinateur]
Lorsque vous numérisez un document à partir du panneau de commande de l'appareil, une procédure permet de désigner le
dossier de destination du document numérisé ( Numérisation à partir de l'appareil). Il est possible de modifier le nom de
l'ordinateur qui s'affiche à l'écran au cours de cette procédure.
[Commentaire]
Vous pouvez saisir un commentaire pour chaque type de numérisation. Modifiez au besoin les commentaires.
[Fermer la Toolbox après avoir terminé la numér. lorsque lancée à partir du périphérique]
Lorsque vous utilisez le panneau de commande de l'appareil pour effectuer la numérisation, MF Toolbox s'ouvre. Vous pouvez
choisir de fermer automatiquement l'écran MF Toolbox à la fin de la numérisation.
㻞㻝㻤㻌㻛㻌㻠㻤㻠
LIENS
Configuration des réglages de numérisation dans MF Toolbox
㻞㻝㻥㻌㻛㻌㻠㻤㻠
0L73-04S
Configuration des réglages de numérisation dans MF Toolbox
Vous pouvez modifier les réglages prédéfinis tels que le type de numérisation (couleur ou noir et blanc), le format de fichier et la
résolution selon l'usage que vous voulez faire du document. Vous pouvez aussi désigner la destination du document numérisé, choisir
une application comme application de transfert et configurer d'autres paramètres encore.
Pour les utilisateurs Macintosh, les fonctions disponibles varient.
Si vous utilisez Mac OS
Configuration des réglages de numérisation
Configuration des réglages de stockage
Définition des applications externes pour transférer les données numérisées
Configuration des réglages de numérisation
Configurez les réglages de numérisation tels que le format de document original, le mode couleur et la résolution.
[Sélectionner source]
Sélectionnez le réglage approprié selon que vous placez vos documents contre la vitre d'exposition ou les insérez dans le
chargeur.
㻞㻞㻜㻌㻛㻌㻠㻤㻠
[Vitre
d'exposition]
Choisissez ce réglage si vous placez les documents contre la vitre d'exposition.
[Chargeur]
Choisissez ce réglage si vous insérez les documents dans le chargeur.
[Mode Auto]
Lorsque des documents sont insérés dans le chargeur, ils sont numérisés. Si aucun document n'est placé
dans le chargeur, les documents contre la vitre d'exposition sont numérisés.
[Méthode d'entrée] (MF229dw)
Indiquez si vous voulez numérisez des documents recto ou recto verso placés dans le chargeur.
[Format papier]
Sélectionnez le format du document. Si vous sélectionnez une option correspondant à un format personnalisé, la boîte de dialogue
[Paramètres de format papier] s'ouvre. Vous êtes libre d'indiquer le format personnalisé de votre choix.
[Orientation]
Si des documents sont introduits dans le chargeur, définissez leur orientation. Vous pouvez également définir [Emplacement de la
reliure] s'il s'agit de documents recto verso.
[Mode de numérisation]
Sélectionnez le type d'image choisi dans le cadre de la numérisation des documents. Les options disponibles varient selon le type
de numérisation ([Message] ou [PDF], par exemple).
[Noir et Blanc]
Le document est numérisé sous forme d'une image en noir et blanc (en noir et blanc uniquement, sans
niveaux de gris intermédiaires).
[Noir et blanc
(OCR)]
Le document est numérisé sous forme d'une image en noir et blanc optimisée pour le traitement par le
logiciel de reconnaissance optique de caractères (OCR).
[Niveaux de gris]
Le document est numérisé sous forme d'une image en niveaux de gris (en noir et blanc avec des nuances
de gris intermédiaires comme sur une photographie en noir et blanc).
[Couleur]
Le document est numérisé sous forme d'une image en couleur.
[Couleur
(magazine)]
Le document est numérisé sous forme d'une image en couleur. Ce réglage réduit le manque
d'homogénéité des couleurs et l'effet moiré obtenu lors de la numérisation du contenu imprimé. La
numérisation est plus longue par rapport à celle du réglage [Couleur].
[Taille maximale du fichier joint]
Ce réglage s'affiche lorsque [Message] est sélectionné comme type d'analyse ( Numérisation à l'aide de MF Toolbox). La
qualité de l'image numérisée s'adapte automatiquement de manière à ce que le format de fichier ne dépasse pas la limite
supérieure indiquée à ce stade.
[Qualité de l'image]
Sélectionnez la résolution de l'image numérisée qui correspond le mieux à l'usage que vous souhaitez en faire.
Les résolutions disponibles varient selon le document introduit dans le chargeur ou placé sur la vitre d'exposition et selon le
format de fichier (PDF ou JPEG).
Une résolution de 75 dpi est suffisante pour l'affichage d'une image numérisée sur un ordinateur tandis qu'une résolution de
300 dpi permet l'impression ou la création d'un fichier PDF autorisant les recherches.
Si vous doublez la résolution de sortie, la taille du fichier image est multipliée par 4. Si la taille du fichier est trop importante,
un dépassement de la mémoire ou une autre erreur se produit. Définissez la résolution au strict minimum selon l'usage prévu.
㻞㻞㻝㻌㻛㻌㻠㻤㻠
[Afficher le pilote du scanner]
Cochez cette case pour pouvoir configurer les paramètres de numérisation avancés avec ScanGear MF. Pour démarrer
ScanGear MF, cliquez sur [Démarrer] ( Configuration des réglages de numérisation dans ScanGear MF). Cet élément ne
s'affiche pas si [OCR] est sélectionné comme type de numérisation.
Configuration des réglages de stockage
Spécifiez les données numérisées comme le nom du fichier, le format du fichier (PDF, JPEG, etc.) et enregistrez la destination.
[Nom du fichier]
Saisissez le nom du fichier de données numérisées.
Si un fichier portant un nom identique existe déjà dans l'emplacement de l'enregistrement, un numéro unique à quatre chiffres
(par exemple, "0001") est ajouté au nouveau nom de fichier.
[Enregistrer sous le type]
Sélectionnez le format de fichier.
[BMP]
Le document numérisé est converti sous forme d'une image.
[JPEG/Exif]
Le document numérisé est enregistré sous forme d'une image JPEG/Exif. Ce réglage est
disponible si [Niveaux de gris], [Couleur] ou [Couleur (magazine)] est sélectionné en guise de
[Mode de numérisation] ( Configuration des réglages de numérisation).
[TIFF]
Le document numérisé est converti sous forme d'une image TIFF.
[PDF]
Un fichier PDF est créé. Si vous numérisez un document de plusieurs pages, ces pages sont
fusionnées en un seul fichier PDF.
[PDF (page unique)]
Un fichier PDF d'une seule page est créé pour chaque page du document numérisé. Ainsi, si vous
numérisez un document de trois pages, vous obtenez trois fichiers PDF d'une page.
[PDF (plusieurs pages)]
Un fichier PDF est créé à partir de différents documents. Ainsi, si vous numérisez un document de
trois pages, vous obtenez un PDF de trois pages.
[PDF (ajouter une page)]
Les données du document qui vient d'être numérisé sont ajoutées en tant que pages
Ajout de pages à un fichier
supplémentaires à un fichier PDF existant que vous spécifiez.
PDF existant
Formats de fichiers disponibles selon le chaque type de numérisation
PDF (page unique)
Type de
numérisation
BMP
JPEG/Exif
TIFF
PDF
PDF (plusieurs pages)
PDF (ajouter une page)
[Message]
*
㻞㻞㻞㻌㻛㻌㻠㻤㻠
[OCR]
*
[Enreg.]
*
[PDF]
[Num. coul.]
[Num. N&B]
[Person. 1]
*
[Person. 2]
*
* Non disponible si [Mode de numérisation] est défini sur [Noir et Blanc] ou [Noir et blanc (OCR)].
Configuration des réglages de
numérisation
Si un message indiquant que le format d'image est trop large apparaît
Abaissez la valeur du champ [Qualité de l'image].
Configuration des réglages de numérisation
[Paramètres PDF]
Si vous sélectionnez [PDF], [PDF (page unique)], [PDF (plusieurs pages)] ou [PDF (ajouter une page)] pour [Enregistrer sous le
type] ( ), vous êtes en mesure de définir les paramètres avancés des fichiers PDF.
[Créer un PDF autorisant les recherches]
Indiquez si vous voulez convertir le document numérisé en PDF autorisant les recherches. Les caractères du document numérisé
sont convertis en données de texte, ce qui permet de lancer une recherche à partir d'un ordinateur. Le texte peut également
être modifié à l'aide d'une application de traitement de texte. Pour créer un PDF autorisant les recherches, sélectionnez la
valeur [300 ppp] pour [Qualité de l'image] ( Configuration des réglages de numérisation).
[Langue du texte]
Sélectionnez la langue correspondant à la langue du document.
[Compression PDF]
Sélectionnez le niveau de compression des données. Si vous sélectionnez [Elevée], le volume des données des images telles
que des photographies ou des illustrations sont davantage réduites que si vous aviez sélectionné [Standard]. Notez, toutefois,
qu'une compression élevée peut aboutir à une dégradation de la qualité d'image pour certains types de documents.
[Enregistrer l'image numérisée sous]
Cliquez sur [Parcourir] et indiquez l'emplacement où enregistrer les données numérisées. Si vous sélectionnez [PDF (ajouter une
page)] pour [Enregistrer sous le type] ( ), [Créer un fichier PDF selon] s'affiche à la place de [Enregistrer l'image numérisée
sous]. Dans ce cas, spécifiez un fichier PDF auquel vous voulez ajouter les données du document qui vient d'être numérisé. Les
données sont ajoutées au fichier existant sous forme de pages supplémentaires ( Ajout de pages à un fichier PDF existant).
[Enregistrer les images dans un sous-dossier avec la date du jour]
Si vous sélectionnez [Enregistrer les images dans un sous-dossier avec la date du jour], un sous-dossier comportant la date de
numérisation est créé dans le dossier indiqué dans [Enregistrer l'image numérisée sous] ( ) et les données sont enregistrées
dans ce dossier.
Définition des applications externes pour transférer les données numérisées
Si vous avez désigné une application vers laquelle transférer les données numérisées, l'application concernée s'exécute automatiquement
à la fin du processus de numérisation. Par exemple, vous spécifiez Adobe Photoshop ou une autre application de traitement d'images. Si
vous avez sélectionné [Message] comme type de numérisation et indiqué un programme de messagerie, les données numérisées sont
automatiquement jointes à un nouveau message. Pour numériser en sélectionnant le réglage [OCR], vous devez choisir un logiciel de
reconnaissance de caractères.
㻞㻞㻟㻌㻛㻌㻠㻤㻠
[Supprimer]
Si vous ne voulez pas transférer le document numérisé vers une application, au moment de son enregistrement par exemple,
cliquez sur ce bouton.
[Définir]
Cliquez sur ce bouton et sélectionnez une application. Vous pouvez aussi désigner une application en faisant glisser son icône ici
dans la mesure où il ne s'agit pas d'un programme de messagerie.
Programmes de messagerie pris en charge
Microsoft Outlook Express
Microsoft Outlook
Microsoft Exchange
EUDORA
Netscape Messenger
Windows Mail
Becky! Ver.2
Mozilla Thunderbird
LIENS
Numérisation à l'aide de MF Toolbox
㻞㻞㻠㻌㻛㻌㻠㻤㻠
0L73-04U
Numérisation à l'aide d'une application
Numérisez les documents à l'aide d'une application. Vous pouvez utiliser Adobe Photoshop, Microsoft Office Word
ou toute autre application de traitement de texte ou d'images. L'image numérisée est directement chargée dans
l'application qui permet de modifier ou de traiter l'image immédiatement. La procédure suivante diffère selon
l'application utilisée.
L'application doit être compatible avec TWAIN ou WIA * . Pour plus d'informations, consultez le mode d'emploi de l'application.
* TWAIN est une norme permettant la connexion des périphériques de capture d'images, tels que les scanners, avec les ordinateurs. WIA est une
fonction qui est un standard intégré dans Windows.
1 Mettez le ou les documents en place.
Placement des documents
Le deuxième document et les suivants risquent de ne pas être numérisés ou bien un message d'erreur s'affiche selon l'application.
En pareil cas, replacez et numérisez un seul document à la fois.
2 A partir de l'application, sélectionnez la commande qui lance la numérisation.
La procédure de sélection de la commande déclenchant la numérisation varie selon les applications. Pour plus d'informations,
consultez le mode d'emploi de votre application.
3 Sélectionnez le pilote du scanner associé à l'appareil.
Sélectionnez ScanGear MF ou WIA. Si vous sélectionnez ScanGear MF, vous pouvez configurer les réglages de numérisation
avancés.
4 Configurez les réglages de numérisation comme souhaité.
Pour plus d'informations sur les réglages de numérisation de ScanGear MF, consultez la section
Configuration des réglages
Configuration des réglages de numérisation en mode avancé.
de numérisation en mode simple ou la section
5 Cliquez sur [Numériser].
La numérisation commence.
A la fin de la numérisation, l'image obtenue est transmise à une application.
LIENS
Configuration des réglages de numérisation dans ScanGear MF
㻞㻞㻡㻌㻛㻌㻠㻤㻠
0L73-04W
Configuration des réglages de numérisation dans ScanGear MF
ScanGear MF est un pilote de scanner livré avec l'appareil. Vous pouvez utiliser ScanGear MF de la façon
suivante.
Démarrage à partir de MF Toolbox
Lors de la numérisation via MF Toolbox, vous pouvez lancer ScanGear MF et configurer des réglages de numérisation avancés. Cochez
Numérisation à l'aide
la case [Afficher le pilote du scanner] et cliquez sur [Démarrer] dans MF Toolbox pour lancer ScanGear MF.
de MF Toolbox
Démarrage à partir d'une application
Vous pouvez utiliser ScanGear MF pour charger l'image numérisée dans Adobe Photoshop, Microsoft Office Word ou toute autre
Numérisation
application de traitement de texte ou d'images. Sélectionnez ScanGear MF à partir des commandes de numérisation.
à l'aide d'une application
Vous effectuez les opérations suivantes à l'aide de ScanGear MF :
Prévisualiser l'image avant numérisation
Spécifier la zone de lecture
Ajuster en détail la qualité de l'image
Configuration des réglages de numérisation en mode simple
Configuration des réglages de numérisation en mode avancé
㻞㻞㻢㻌㻛㻌㻠㻤㻠
0L73-04X
Configuration des réglages de numérisation en mode simple
Le mode simple est un ensemble de réglages de numérisation de base dans ScanGear MF conçu pour une plus grande facilité d'utilisation.
En d'autres termes, le mode simple est une version condensée de ScanGear MF. Configurez les réglages dans l'ordre indiqué par les
à
sur l'écran et cliquez sur [Numériser]. Ce faisant, vous pouvez configurer les paramètres de base et la numérisation.
lettres
Aperçu
Il est possible d'afficher un aperçu du document placé contre la vitre d'exposition. Si vous cliquez sur [Aperçu], la prévisualisation
s'affiche dans cette zone et le cadre de découpage est représenté par une ligne en pointillés.
Barre d'outils
Permet de contrôler l'image figurant dans la zone d'aperçu.
(Découper automatiquement)
Le cadre de découpe entourant l'image numérisée est automatiquement défini. Chaque fois que vous cliquez sur l'icône, le cadre
de découpe se réduit. Vous pouvez déplacer le cadre ou modifier sa taille au moyen de la souris.
Définition manuelle de plusieurs zones de lecture
Il est possible d'ajouter manuellement plusieurs cadres de découpe. Vous pouvez également définir plusieurs zones de découpe
dans le document de sorte que chacune d'elles soit numérisée séparément. Faites glisser les cadres de découpe pour désigner
les zones à numériser. Vous pouvez indiquer jusqu'à dix zones. Cliquez sur [Numériser] pour traiter les zones figurant à
l'intérieur des cadres de découpe comme des images à part.
(Effacer le cadre de découpe)
Efface le cadre de découpe sélectionné.
(Pivoter à gauche)/
(Pivoter à droite)
Fait pivoter l'image de 90 degrés vers la gauche ou vers la droite selon le cas.
(Informations)
Affiche les réglages actuels de l'image numérisée (le mode couleur et la taille de la zone de lecture).
[Sélectionner source]
Sélectionnez le type d'image pour numériser les documents. Les options disponibles diffèrent selon l'endroit où l'original est placé.
Si vous placez le document contre la vitre d'exposition
[Photo (couleur/vitrine d'exposition)]
Le document photographique est numérisé sous forme d'une image en couleur.
[Magazine (couleur/vitrine
d'exposition)]
Le document imprimé, tel qu'un magazine, est numérisé sous forme d'une image
en couleur. Ce réglage réduit le manque d'homogénéité des couleurs et l'effet
moiré obtenu lors de la numérisation des images imprimées.
[Journal (N&B/vitrine d'exposition)]
Le document comportant du texte et des dessins est numérisé sous forme d'une
image en noir et blanc (en noir et blanc uniquement, sans niveaux de gris
intermédiaires).
[Doc. (niveaux de gris/vitrine
d'exposition)]
Le document texte ou la photographie est numérisé sous forme d'une image en
niveaux de gris (en noir et blanc avec des nuances de gris intermédiaires comme
sur une photographie en noir et blanc).
Si vous avez introduit le document dans le chargeur
[Doc. (couleur/chargeur)]
Le document est numérisé sous forme d'une image en couleur.
㻞㻞㻣㻌㻛㻌㻠㻤㻠
[Doc. (niveaux de
gris/chargeur)]
Le document est numérisé sous forme d'une image en niveaux de gris.
[Sélection de l'objet]
Sélectionnez un réglage en fonction de l'usage que vous comptez faire de l'image numérisée.
[Imprimer (300 ppp)]
Sélectionnez ce réglage lorsque vous imprimez une image numérisée.
[Affichage de l'image (150 ppp)]
Sélectionnez cette option pour afficher l'image numérisée sur un ordinateur.
[OCR (300 ppp)]
Sélectionnez cette option pour utiliser l'image numérisée avec un logiciel de
reconnaissance des caractères (OCR).
[Format sortie]
Sélectionnez le format de l'image numérisée pour l'afficher à l'écran ou l'imprimer. Ainsi, pour imprimer une image adaptée à
l'impression sur du papier A4, sélectionnez [A4] et [Imprimer (300 ppp)] dans [Sélection de l'objet] ( ).
Cliquez sur
pour passer de l'orientation portrait à l'orientation paysage et vice-versa. Si vous sélectionnez [Flexible], vous ne
pouvez pas utiliser ce bouton.
Si vous sélectionnez [Ajouter/Supprimer], vous pouvez ajouter de nouveaux réglages de format de sortie et supprimer les
formats ajoutés.
Sélectionnez [Flexible] pour modifier le rapport largeur par hauteur. Faites glisser la zone à numériser sur l'image de
prévisualisation.
[Correction d'image]
Cochez la case [Correction du ternissement] pour raviver les couleurs ternes d'une photographie ancienne ou d'une autre image.
Ce réglage est disponible si un aperçu est affiché et si vous sélectionnez [Photo (couleur/vitrine d'exposition)] ou [Magazine
(couleur/vitrine d'exposition)] dans [Sélectionner source] ( ).
LIENS
Configuration des réglages de numérisation en mode avancé
Numérisation à l'aide de MF Toolbox
Numérisation à l'aide d'une application
㻞㻞㻤㻌㻛㻌㻠㻤㻠
0L73-04Y
Configuration des réglages de numérisation en mode avancé
Si vous cliquez sur l'onglet [Mode avancé] dans l'écran ScanGear MF, vous serez en mesure d'effectuer d'autres ajustements avancés de
la qualité de l'image que ceux que vous réalisez en mode simple. Vous pouvez également enregistrer des réglages personnalisés sous
figurant en regard.
forme de réglages favoris. Pour plus d'informations détaillées, cliquez sur l'icône
Utilisation des images d'aperçu
Spécification des réglages des documents et du mode couleur
Spécification de la résolution et de la taille de l'image
Réglage de la qualité de l'image
Réglage de la luminosité et des couleurs
Spécification d'autres réglages
Enregistrement de réglages couramment utilisés
Utilisation des images d'aperçu
Si vous placez un document sur la vitre d'exposition et cliquez sur [Aperçu], une image d'aperçu apparaît. Vous pouvez définir la zone à
numériser et vérifier les effets des ajustements de l'image dans l'aperçu.
(Effacer)
Efface l'aperçu.
(Découper)
Désigne la zone de découpe par un cadre de découpage. Cliquez sur la zone à découper et faites-la glisser. La zone de
découpe est représentée par une ligne en pointillés. Vous pouvez déplacer le cadre ou en modifier la taille au moyen
de la souris.
Définition de plusieurs zones de lecture
Vous pouvez définir plusieurs zones de découpe dans le document de sorte que chacune d'elles soit numérisée
séparément. Faites glisser le cadre de découpe pour désigner les zones à numériser. Vous pouvez indiquer jusqu'à dix
zones. Cliquez sur [Numériser] pour traiter les zones figurant à l'intérieur des cadres de découpe comme des images à
part.
(Déplacer l'image)
Fait glisser l'image pour déplacer la partie de l'image qui est visible lorsqu'un aperçu est agrandi.
(Zoom)
㻞㻞㻥㻌㻛㻌㻠㻤㻠
Agrandit l'intégralité de l'aperçu. Cliquez avec le bouton gauche sur l'image pour effectuer un zoom avant et avec le
bouton droit pour effectuer un zoom arrière. Pour agrandir une partie de l'image afin d'en examiner les détails, utilisez
[Zoom] ( ).
(Pivoter à gauche)/
(Pivoter à droite)
Fait pivoter l'aperçu de 90 degrés vers la gauche ou vers la droite selon le cas.
(Informations)
Affiche les réglages actuels de l'image numérisée (le mode couleur et la taille de la zone de lecture).
(Découper automatiquement)
Définit automatiquement le cadre de découpe entourant l'image numérisée. Chaque fois que vous cliquez sur l'icône, le
cadre de découpe se réduit.
(Effacer le cadre de découpe)
Efface le cadre de découpe sélectionné.
[Sélectionner toutes les découpes]
Sélectionne tous les cadres de découpe de l'image.
[Zoom]
Agrandit l'image qui se trouve à l'intérieur du cadre de découpe. Plus le cadre est petit, plus l'image qui s'affiche est
grande. Vous pouvez examiner des détails difficiles à voir avec
( ). Pour rétablir l'image à sa taille initiale, cliquez à
nouveau sur ce bouton.
Spécification des réglages des documents et du mode couleur
Indiquez le mode d'entrée du document (vitre d'exposition ou chargeur), le format du document, le mode couleur et d'autres paramètres.
[Méthode d'entrée de l'original]
Sélectionnez le réglage approprié selon que vous placez vos documents contre la vitre d'exposition ou les insérez dans
le chargeur.
[Vitre
d'exposition]
Choisissez ce réglage si vous placez les documents contre la vitre d'exposition.
[chargeur (recto)]
Choisissez ce réglage si vous insérez les documents recto dans le chargeur.
[chargeur (recto
verso)]
(MF229dw)
Choisissez ce réglage si vous insérez les documents recto verso dans le chargeur.
[Format d'entrée]
Indiquez le format de la zone de lecture. En principe, vous sélectionnez le même format que celui du document.
Pour spécifier la taille à l'aide de valeurs, sélectionnez l'unité de mesure et saisissez les valeurs de largeur et de
.
hauteur. Pour préserver les proportions de l'image, cliquez sur
Si vous sélectionnez [chargeur (recto verso)] pour [Méthode d'entrée de l'original] (
saisir de valeurs numériques pour définir la taille.
), vous ne pouvez pas
La taille de l'image susceptible d'être numérisée est limitée dans certaines applications.
Si des documents sont introduits dans le chargeur, définissez leur orientation dans [Orientation]. Vous pouvez
également définir [Emplacement de la reliure] s'il s'agit de documents recto verso.
㻞㻟㻜㻌㻛㻌㻠㻤㻠
[Mode couleur]
Sélectionnez le type d'image pour numériser les documents.
[Noir et Blanc]
Le document est numérisé sous forme d'une image en noir et blanc (en noir et blanc
uniquement, sans niveaux de gris intermédiaires). Vous pouvez modifier le seuil qui sépare le
texte dans le document ou l'image en noir et blanc par la définition du [Seuil] ( Réglage de
la luminosité et des couleurs).
[Niveaux de gris]
Le document est numérisé sous forme d'une image en niveaux de gris (en noir et blanc avec
des nuances de gris intermédiaires comme sur une photographie en noir et blanc).
[Couleur]
Le document est numérisé sous forme d'une image en couleur.
[Texte amélioré]
Le document est numérisé sous forme d'une image en noir et blanc optimisée pour le
traitement par le logiciel de reconnaissance optique de caractères (OCR).
Spécification de la résolution et de la taille de l'image
Spécifiez la résolution ainsi que la taille de la sortie.
[Résolution de sortie]
Sélectionnez la résolution de l'image numérisée qui convient le plus à l'usage que vous souhaitez faire de l'image. Si
des documents sont placés dans le chargeur, la résolution maximale est de 300 dpi.
A propos de la résolution de la sortie
Une résolution de 75 dpi est suffisante pour l'affichage d'une image numérisée sur un ordinateur tandis qu'une
résolution de 300 dpi permet l'impression ou la création d'un fichier PDF autorisant les recherches.
Si vous doublez la résolution de sortie, la taille du fichier image est multipliée par 4. Si la taille du fichier est trop
importante, un dépassement de la mémoire ou une autre erreur se produit. Définissez la résolution au strict
minimum selon l'usage prévu.
[Format de sortie]
Sélectionnez le format de l'image numérisée selon qu'elle sera imprimée ou affichée sur un écran d'ordinateur.
Cliquez sur
pour passer de l'orientation portrait à l'orientation paysage et vice-versa. Si vous sélectionnez
[Flexible], vous ne pouvez pas utiliser ce bouton.
Si vous sélectionnez [Ajouter/Supprimer], vous pouvez ajouter de nouveaux réglages de format de sortie et
supprimer les formats ajoutés.
㻞㻟㻝㻌㻛㻌㻠㻤㻠
Sélectionnez [Flexible] pour modifier la taille de sortie et le rapport largeur par hauteur. Faites glisser la zone à
numériser sur l'image de prévisualisation ou saisissez les valeurs de largeur et de hauteur. Si vous spécifiez un
pourcentage d'agrandissement dans le champ de saisie [%] figurant à droite des champs de hauteur et de largeur,
le document est grossi ou réduit lors de la numérisation.
[Format des données]
Affiche le format des données de l'image lorsque celle-ci est numérisée selon des valeurs [Résolution de sortie] et
[Format de sortie] définies.
Réglage de la qualité de l'image
Configurez les réglages pour améliorer la qualité de l'image notamment la correction des imperfections ou les couleurs ternes d'une
photo. Ces réglages sont disponibles si vous avez sélectionné [Couleur] ou [Niveaux de gris] pour [Mode couleur] ( Spécification des
réglages des documents et du mode couleur).
[Tonalité automatique]
Ajuste automatiquement la tonalité des couleurs de l'image.
[Réduction des imperfections]
Rend les imperfections du document moins apparentes. [Elevée] atténue les imperfections les plus importantes, mais
risque de nuire aux détails de l'image.
[Correction du ternissement]
Le réglage est disponible si vous sélectionnez [Couleur] pour [Mode couleur]. Corrige les couleurs ternes du document
ou améliore la saturation des documents aux couleurs ternes. [Elevée] rehausse considérablement les couleurs ternes,
mais risque de changer la tonalité des couleurs de l'image entière.
[Correction du grain]
Réduit les effets de grain afin d'obtenir des tonalités plus douces lorsque vous numérisez des photographies prises sur
un film haut débit. [Elevée] réduit le grain du film de façon significative, mais risque aussi de dégrader la netteté ou la
qualité de l'image.
[Activer l'accentuation de la netteté]
Accentue les contours et les lignes de l'image, ce qui la rend plus nette.
[Activer la correction du grain]
Réduit le manque d'homogénéité des couleurs et l'effet moiré au cours de la numérisation d'images imprimées.
Réglage de la luminosité et des couleurs
Définissez les réglages relatifs aux couleurs tels que la luminosité, le contraste et les tonalités. Les options affichées dépendent des
réglages sélectionnés pour [Mode couleur] ( Spécification des réglages des documents et du mode couleur). Si [Texte amélioré]
est sélectionné, il est impossible de modifier ces réglages.
㻞㻟㻞㻌㻛㻌㻠㻤㻠
(Luminosité/Contraste)
Ajuste la luminosité et le contraste (différence entre les parties claires et les parties sombres) de l'image. Pour
effectuer ce type de retouche en vérifiant le résultat sur un graphique, cliquez sur
dans le coin supérieur droit de
l'écran.
[Canal]
Si vous sélectionnez [Couleur] pour [Mode couleur], vous pouvez ajuster séparément les canaux de couleur
[Rouge], [Vert] et [Bleu]. Sélectionnez [Principal] pour régler les trois couleurs en même temps. Vous pouvez
également combiner les réglages effectués pour [Principal] avec chacun des canaux de couleur.
Si vous sélectionnez [Niveaux de gris] pour [Mode couleur], seul [Niveaux de gris] s'affiche.
[Luminosité]
Faites glisser
ou saisissez une valeur.
[Contraste]
ou saisissez une valeur. Lorsque le contraste est réduit, la différence entre les parties claires et
Faites glisser
les parties sombres de l'image est limitée de façon à adoucir l'image. En revanche, si le contraste augmente, la
différence s'accroît de manière à accentuer l'image.
(Histogramme)
Un histogramme est un graphique présentant la répartition de la luminosité d'une image. Vous
pouvez ajuster l'image tout en observant l'aperçu et l'histogramme. Spécifiez la partie de
l'image à éclaircir (ou à foncer) dans l'aperçu de façon à régler automatiquement l'équilibre de
la luminosité de l'original (en considérant la partie choisie comme la moyenne). Vous pouvez,
de la même manière, ajuster la balance en considérant la luminosité de la tonalité
intermédiaire comme la moyenne.
[Canal]
Si vous sélectionnez [Couleur] pour [Mode couleur], vous pouvez ajuster séparément les canaux de couleur
[Rouge], [Vert] et [Bleu]. Sélectionnez [Principal] pour régler les trois couleurs en même temps. Vous pouvez
également combiner les réglages effectués pour [Principal] avec chacun des canaux de couleur.
Si vous sélectionnez [Niveaux de gris] pour [Mode couleur], seul [Niveaux de gris] s'affiche.
(Pipette pour les points noirs)/
(Pipette pour les points intermédiaires)/
(Pipette pour les points
blancs)
Cliquez sur les parties de l'aperçu (ou du cadre de découpe) correspondant respectivement à la portion la plus
,
ou
ou bien saisissez une
foncée, à la portion intermédiaire et à la portion la plus claire. Faites glisser
valeur.
(Outil Pipette pour Balance des gris)
Cliquez sur la partie de l'aperçu (ou du cadre de découpe) que vous voulez restituer en couleur non chromatique,
c'est-à-dire en noir, gris ou blanc et sans profondeur de couleur. Les tonalités du reste de l'image sont ajustées
lorsque vous cliquez sur la partie choisie comme la moyenne. Si, par exemple, la neige d'une photo apparaît dans
des tonalités bleuâtres, cliquez sur cette zone pour la restituer en blanc. En procédant de la sorte, l'ensemble des
couleurs sont ajustées de façon à reproduire des teintes plus naturelles. Le fait de cliquer sur les différentes
parties les unes après les autres pendant l'observation de l'aperçu permet d'obtenir des tonalités optimales.
㻞㻟㻟㻌㻛㻌㻠㻤㻠
(Paramètres de courbe de tonalité)
La courbe de la tonalité désigne le graphique représentant les niveaux de luminosité et de
contraste de l'image avant et après le réglage. Sélectionnez une courbe de tonalité enregistrée
et ajustez la luminosité et le contraste de l'image.
[Canal]
Si vous sélectionnez [Couleur] pour [Mode couleur], vous pouvez ajuster séparément les canaux de couleur
[Rouge], [Vert] et [Bleu]. Sélectionnez [Principal] pour régler les trois couleurs en même temps. Vous pouvez
également combiner les réglages effectués pour [Principal] avec chacun des canaux de couleur.
Si vous sélectionnez [Niveaux de gris] pour [Mode couleur], seul [Niveaux de gris] s'affiche.
[Sélectionner la courbe de tonalité]
Sélectionnez des réglages parmi ceux qui sont énumérés ci-dessous.
[Pas de
correction]
Ne procède à aucune correction.
[Surexposition]
Eclaircit l'intégralité de l'image.
[Sous-exposition]
Assombrit l'intégralité de l'image.
[Contraste élevé]
Accentue la différence entre les parties claires et les parties foncées de l'image.
[Inverser l'image
négative/positive]
Inverse les parties claires et les parties foncées de l'image.
(Contrôle final)
Les résultats de tous les ajustements apportés en matière de luminosité, de contraste ( ),
d'histogramme ( ) et de paramètres de courbe de tonalité ( ) apparaissent sous forme de
courbe de tonalité et de valeurs numériques. Procédez au contrôle final des réglages liés à la
couleur.
(Seuil)
Ajustez la valeur de seuil* pour les images en noir et blanc. Vous pouvez améliorer l'aspect du
texte d'un document textuel, réduire la visibilité du texte ou des images imprimées sur le verso
d'un document semi-transparent tel qu'un journal. Le réglage est disponible si [Noir et Blanc]
est sélectionné en guise de [Mode couleur].
* La valeur du seuil représente la limite définissant si une couleur est restituée en noir et blanc. Les couleurs
sous un certain niveau de densité sont rendues en blanc et les couleurs au dessus d'un certain niveau de
densité sont rendues en noir.
[Niveau de seuil]
ou saisissez une valeur. Pour rendre d'autres parties en noir, faites glisser
Faites glisser
saisissez une valeur plus élevée.
vers la droite ou
Enregistrement ou rappel des réglages
Rappelez les réglages de luminosité ou de couleur mémorisés pour
couramment utilisés
㻞㻟㻠㻌㻛㻌㻠㻤㻠
à
et
.
Enregistrement de réglages
Spécification d'autres réglages
Cliquez sur [Préférences] pour configurer différents réglages, notamment ceux intervenant au cours du processus de numérisation.
Onglet [Aperçu]
Configurez les opérations d'aperçu et de découpage automatique.
[Aperçu au démarrage de ScanGear]
Sélectionnez l'opération d'aperçu lorsque vous lancez ScanGear MF.
[Exécuter automatiquement l'aperçu]
La numérisation de l'aperçu démarre automatiquement lorsque vous lancez l'application ScanGear MF.
[Afficher l'aperçu de l'image enregistrée]
L'aperçu ne démarre pas automatiquement ; l'aperçu le plus récemment enregistré s'affiche.
[Aucune]
L'aperçu ne démarre pas automatiquement ; aucun aperçu ne s'affiche.
[Cadre de découpe sur les images d'aperçu]
Sélectionne comment le cadre de découpe (
Utilisation des images d'aperçu) apparaît dans l'aperçu.
[Exécuter le découpage automatique sur les aperçus des images]
Un découpage automatique a lieu sur la base du document numérisé.
[Afficher la dernière trame sur les aperçus des images]
Aucun découpage automatique n'a lieu ; le dernier cadre de découpe défini s'affiche.
[Aucune]
Le découpage automatique n'a pas lieu et aucun cadre de découpe ne s'affiche.
Onglet [Numériser]
Configurez les réglages qui sont appliqués lorsque vous numérisez un document à
l'aide d'une application ainsi que les réglages des opérations de l'application
ScanGear MF.
[Numériser sans utiliser la fenêtre ScanGear]
Lorsque vous numérisez les documents à l'aide d'un logiciel de reconnaissance de caractères (OCR) ou d'une autre
application, il arrive parfois que l'écran ScanGear MF ne s'affiche pas. En pareil cas, le document est numérisé à
l'aide des réglages de l'application. Toutefois, si l'application ne dispose pas des réglages suivants, activez-les dans
cet écran de façon à appliquer les présents réglages lors de la numérisation.
[Mode couleur (texte et tableau)]
Si les réglages de l'application sont définis de manière à numériser les documents en couleur, ces réglages
㻞㻟㻡㻌㻛㻌㻠㻤㻠
sont remplacés et les documents sont numérisés selon le mode couleur de ScanGear MF défini sur [Mode
couleur (texte et tableau)].
[Texte amélioré]
Si les réglages de l'application sont définis de manière à numériser les documents en noir et blanc, ces
réglages sont remplacés et les documents sont numérisés selon le mode couleur de ScanGear MF défini sur
[Texte amélioré].
[Fermer automatiquement ScanGear après la numérisation]
L'écran [ScanGear MF] se ferme automatiquement à l'issue de la numérisation. L'écran peut se fermer
automatiquement pour certaines applications indépendamment de ce réglage.
Onglet [Paramètres de couleur]
Définissez les réglages avancés relatifs aux couleurs et à la luminosité tels que
la correspondance des couleurs et la correction du gamma.
[Correction des couleurs]
Sélectionnez le mode de correction des couleurs.
[Recommandé]
Ce réglage reproduit la tonalité d'un document à l'écran de façon très réaliste. Ce réglage convient à la
plupart des corrections de couleurs.
[Correspondance des couleurs]
Les couleurs sont ajustées de sorte que les tonalités qui apparaissent à l'écran reproduisent plus fidèlement
celles de l'impression. Le réglage est disponible si vous sélectionnez [Couleur] en guise de [Mode couleur]
( Spécification des réglages des documents et du mode couleur).
Si [Correspondance des couleurs] est activé, le réglage [Correction du ternissement] ( Réglage de la qualité de
l'image) et les boutons de réglage de la luminosité et des couleurs ( Réglage de la luminosité et des couleurs)
sont désactivés.
[Toujours exécuter la tonalité automatique]
La couleur est ajustée automatiquement. Le réglage est disponible si vous sélectionnez [Couleur] ou [Niveaux de
gris] en guise de [Mode couleur].
[Moniteur Gamma]
Vous pouvez afficher le document au niveau de luminosité qui convient en spécifiant la valeur gamma de l'écran
de l'ordinateur affichant l'image numérisée. Le réglage est appliqué si vous sélectionnez [Couleur] ou [Niveaux de
gris] pour [Mode couleur].
Onglet [Scanner]
Définissez la destination d'enregistrement temporaire des fichiers, la lecture des
fichiers audio et les autres réglages.
[Sélectionner le dossier d'enregistrement des fichiers temporaires]
Cliquez sur [Parcourir] pour choisir un autre dossier dans lequel une image est provisoirement conservée.
[Réglages audio]
Vous pouvez définir la bande musicale ou les sons émis pendant que l'appareil procède à la numérisation ou à la
fin de celle-ci. Cliquez sur [Parcourir] pour indiquer un fichier à lire. Les formats de fichier (extensions) suivants
sont pris en charge :
Fichiers MIDI (.mid/.rmi/.midi)
Fichiers audio (.wav/.aif/.aiff)
Fichiers MP3 (.mp3)
[Lire de la musique pendant la numérisation]
Le fichier audio indiqué est exécuté pendant l'opération de numérisation.
㻞㻟㻢㻌㻛㻌㻠㻤㻠
[Emettre un son à la fin de la numérisation]
Le fichier audio indiqué est exécuté lorsque la numérisation est terminée.
[Tester le scanner]
Vous pouvez vérifier si la fonction de numérisation de l'appareil fonctionne correctement. Lorsque l'écran
[Diagnostics du scanner] s'affiche, cliquez sur [Démarrer].
Enregistrement de réglages couramment utilisés
Il peut être fastidieux de configurer le mode couleur, la qualité de l'image et d'autres réglages chaque fois que vous voulez numériser un
document. Si vous mémorisez les réglages dont vous vous servez régulièrement sous forme de réglages favoris, vous pouvez les
réutiliser simplement au moment de la numérisation.
Les réglages suivants ne peuvent pas être mémorisés dans [Paramètres favoris].
Largeurs et hauteurs dans [Paramètres d'entrée] et dans [Paramètres de sortie]
Activation ou désactivation du bouton
(pour verrouiller le rapport) dans [Paramètres d'entrée]
Pourcentage d'agrandissement (%) dans [Paramètres de sortie]
1 Mettez le ou les documents en place et cliquez sur [Aperçu].
2 Modifiez les réglages de numérisation.
Sélectionnez les réglages à enregistrer.
3 Sélectionnez [Ajouter/Supprimer] dans [Paramètres favoris].
L'écran [Ajouter/supprimer des paramètres favoris] apparaît.
[Ajouter/Supprimer] est disponible si l'aperçu est visible.
4 Saisissez un nom dans [Nom du paramètre] et cliquez sur [Ajouter] [Enreg.].
Saisissez le nom des paramètres à mémoriser. Attribuez un nom facile à se remémorer et à retrouver dans la liste
déroulante.
㻞㻟㻣㻌㻛㻌㻠㻤㻠
Rappel des réglages favoris enregistrés
Affichez un aperçu et sélectionnez le réglage mémorisé dans la liste déroulante.
Enregistrement des réglages de couleur ou de luminosité
Pour enregistrer les réglages définissant la luminosité, le contraste, l'histogramme, la courbe de tonalité ou le seuil, suivez
la procédure décrite ci-après.
1 Mettez le ou les documents en place et cliquez sur [Aperçu].
2 Ajustez la luminosité ou les couleurs.
Réglage de la luminosité et des couleurs
Sélectionnez les réglages à enregistrer.
3 Sélectionnez [Ajouter/Supprimer] dans la liste déroulante.
L'écran [Ajouter/supprimer des paramètres de courbe de tonalité] ou [Ajouter/supprimer des paramètres de seuil]
s'affiche.
4 Saisissez un nom dans [Nom du paramètre] et cliquez sur [Ajouter] [Enreg.].
Saisissez le nom des paramètres à mémoriser. Attribuez un nom facile à se remémorer et à retrouver dans la liste
déroulante.
Rappel du réglage mémorisé
Affichez un aperçu et sélectionnez le réglage mémorisé dans la liste déroulante.
㻞㻟㻤㻌㻛㻌㻠㻤㻠
LIENS
Configuration des réglages de numérisation en mode simple
Numérisation à l'aide de MF Toolbox
Numérisation à l'aide d'une application
㻞㻟㻥㻌㻛㻌㻠㻤㻠
0L73-050
Réseau
Dès sa conception, cet appareil a été pensé pour prendre en compte la diversité des environnements ; il présente des technologies
avancées en plus des fonctions réseau standard. Ne vous inquiétez pas si vous n'êtes pas un spécialiste des réseaux, car l'appareil se
distingue également par son côté pratique et sa simplicité d'utilisation. Vous abordez simplement la configuration du réseau, étape après
étape.
Connexion à un ordinateur/Affichage des paramètres réseau de l'appareil
Connexion à un réseau
Affichage des réglages réseau
Configuration ou préparation des fonctions Impression/Fax PC/Numérisation
Configuration de l'appareil pour imprimer ou télécopier à partir d'un ordinateur
Personnalisation de l'appareil pour une expérience réseau plus pratique
Configuration de l'appareil selon votre environnement réseau
㻞㻠㻜㻌㻛㻌㻠㻤㻠
0L73-051
Connexion à un réseau
Lorsque vous connectez l'appareil à un réseau local filaire ou sans fil, vous devez attribuer une adresse IP unique au réseau sélectionné.
Sélectionnez la mention "filaire" ou "sans fil" selon votre environnement de communication et vos périphériques réseau. Pour connaître
les étapes nécessaires à la connexion de l'appareil et définir une adresse IP, reportez-vous à "Mise en route" ( Manuels inclus avec
l'appareil). Pour obtenir les paramètres d'adresse IP, contactez votre fournisseur d'accès Internet ou votre administrateur réseau.
Si l'appareil est relié à un réseau non sécurisé, vous pouvez craindre une fuite de vos informations personnelles vers un tiers.
L'appareil n'a pas la possibilité de se connecter simultanément aux réseaux locaux filaire et sans fil.
L'appareil est livré sans câble réseau, ni routeur. Procurez-vous ces pièces si nécessaire.
Pour plus d'informations sur les périphériques de réseau, reportez-vous aux modes d'emploi fournis avec les périphériques ou
contactez le fabricant concerné.
Avant de démarrer
Suivez ces étapes pour connecter l'appareil à un réseau.
Vérifiez les réglages de l'ordinateur.
Assurez-vous que l'ordinateur est convenablement relié au réseau. Pour en savoir plus, reportez-vous aux
modes d'emploi des périphériques que vous utilisez ou contactez les fabricants concernés.
Assurez-vous que les paramètres réseau sont définis sur l'ordinateur. Si le réseau n'a pas été configuré
correctement, vous ne serez pas en mesure d'utiliser l'appareil sur le réseau, même si vous avez effectué le
reste de la procédure ci-dessous.
Selon le réseau, vous pouvez être amené à modifier les réglages du mode de communication (semiduplex/duplex intégral) et du type Ethernet (10BASE-T/100BASE-TX) ( Configuration des réglages
Ethernet) Pour plus d'informations, contactez votre fournisseur d'accès Internet ou votre administrateur
réseau.
Pour vérifier l'adresse MAC de l'appareil, reportez-vous à la section
Affichage de l'adresse MAC.
Sélectionnez un réseau local sans fil ou filaire.
Sélection d'un réseau local sans fil ou filaire (MF229dw / MF217w)
Connectez l'appareil à un réseau local sans fil ou filaire.
Passez à la section qui correspond au réglage que vous avez choisi à l'étape 2.
Connexion à un réseau local filaire
Connexion à un réseau local sans fil (MF229dw / MF217w)
㻞㻠㻝㻌㻛㻌㻠㻤㻠
Définissez l'adresse IP comme il convient.
Cette étape est requise si vous voulez affecter une adresse IP donnée à l'appareil ou choisir un autre protocole
d'adressage IP dynamique que le protocole DHCP défini par défaut.
Définition des adresses IP
㻞㻠㻞㻌㻛㻌㻠㻤㻠
0L73-052
Sélection d'un réseau local sans fil ou filaire
Après avoir déterminé si vous reliez l'appareil à l'ordinateur via un réseau local sans fil ou un réseau local filaire, sélectionnez le réseau
en question à partir du panneau de commande. Pour obtenir des informations sur la connexion et spécifier les réglages d'un réseau local
sans fil ou filaire, reportez-vous à "Mise en route" ( Manuels inclus avec l'appareil). Notez que si vous remplacez le réglage <Réseau
câblé> par <Réseau sans fil> ou inversement, vous devrez désinstaller les pilotes MF figurant sur l'ordinateur et les réinstaller (Guide
d'installation du pilote MF).
1 Appuyez sur <Menu> dans l'écran d'accueil.
2 Appuyez sur <Réglages réseau>.
Si un écran vous invitant à saisir un code PIN apparaît, saisissez le code PIN à l'aide des touches numériques et appuyez sur
Définition du PIN administrateur système
<Appliquer>.
3 Appuyez sur <Sélectionner réseau câblé/sans fil>.
4 Appuyez sur <Réseau câblé> ou <Réseau sans fil>.
LIENS
Connexion à un réseau
Connexion à un réseau local filaire
Connexion à un réseau local sans fil (MF229dw / MF217w)
㻞㻠㻟㻌㻛㻌㻠㻤㻠
0L73-053
Connexion à un réseau local filaire
Connectez l'appareil à un ordinateur par un routeur. Utilisez un câble réseau pour relier l'appareil et le routeur.
1 Connectez un câble réseau.
Connectez l'appareil à un routeur au moyen d'un câble réseau.
Poussez le connecteur à fond ; vous devez entendre un déclic.
2 Patientez 2 minutes environ.
Pendant ce temps, l'adresse IP est automatiquement définie.
Vous pouvez définir vous-même l'adresse IP.
Définition des adresses IP
LIENS
Connexion à un réseau
㻞㻠㻠㻌㻛㻌㻠㻤㻠
0L73-054
Connexion à un réseau local sans fil
Les routeurs sans fil (ou points d'accès) relient l'appareil et l'ordinateur au moyen d'ondes radio. Si votre routeur sans fil est équipé de la
fonction WPS (Wi-Fi Protected Setup, installation Wi-Fi protégée), la configuration de votre réseau est simple et automatique. Si vos
périphériques réseau ne prennent pas en charge la configuration automatique ou si vous voulez spécifier les réglages d'authentification et
de cryptage de façon détaillée, vous devez configurer manuellement la connexion. Assurez-vous que l'ordinateur est bien relié au réseau.
Configuration de la connexion WPS
Configuration manuelle de la connexion
Risque de fuite d'informations
Vous utilisez la connexion sans fil à votre seule discrétion à vos risques et périls. Si l'appareil est relié à un réseau non sécurisé,
une fuite de vos informations personnelles vers un tiers ne peut être exclue. En effet, les ondes radio utilisées par les
communications sans fil se propagent à proximité et au-delà des murs.
Sécurité du réseau local sans fil
L'appareil prend en charge les normes de sécurité sans fil mentionnées ci-dessous. Pour en savoir plus sur la compatibilité des
normes de sécurité de votre routeur sans fil, reportez-vous aux modes d'emploi fournis avec vos périphériques réseau ou
contactez les fabricants concernés.
128 (104)/64 (40) bits WEP
WPA-PSK (TKIP/AES-CCMP)
WPA2-PSK (TKIP/AES-CCMP)
Périphériques requis pour la connexion locale sans fil
L'appareil n'est pas livré avec un routeur réseau local sans fil. Procurez-vous le si nécessaire.
Le routeur sans fil doit se conformer au standard IEEE 802.11b/g/n et être en mesure de communiquer sur une bande de
fréquences de 2,4 GHz. Pour en savoir plus, reportez-vous aux modes d'emploi fournis avec vos périphériques réseau ou
contactez le fabricant.
Configuration de la connexion WPS
Lorsque vous utilisez WPS, vous avez le choix entre deux modes : le mode bouton poussoir et le mode code PIN.
Mode bouton poussoir
Recherchez la mention WPS représentée ci-dessous sur le boîtier de votre routeur sans fil. Vérifiez également la présence d'un
Configuration de la connexion à l'aide du mode bouton poussoir WPS
bouton WPS sur votre périphérique réseau.
Mode code PIN
Certains routeurs WPS ne prennent pas en charge le mode bouton poussoir. Si un mode code PIN WPS figure sur le boîtier ou est
Configuration de
mentionné dans le mode d'emploi de votre périphérique réseau, configurez la connexion en saisissant le code PIN.
la connexion à l'aide du mode code PIN WPS
㻞㻠㻡㻌㻛㻌㻠㻤㻠
Si le routeur sans fil est réglé sur l'authentification WEP, vous ne serez peut-être pas en mesure de configurer la connexion à
l'aide de WPS.
Configuration manuelle de la connexion
Lorsque vous configurez une connexion sans fil, vous pouvez soit sélectionner un routeur sans fil, soit saisir manuellement les
informations requises. Quelle que soit la méthode, assurez-vous de détenir les informations requises et notamment le SSID et la clé
réseau ( Vérification du SSID et de la clé réseau).
Sélection d'un routeur sans fil
Sélectionnez cette option de configuration si vous êtes amené à configurer manuellement la connexion, mais voulez réaliser cette
Configuration de la connexion par la sélection d'un routeur sans fil
opération aussi facilement que possible.
Saisie manuelle des informations de configuration
Si vous voulez définir de façon détaillée les paramètres de sécurité tels que les réglages d'authentification et de cryptage, saisissez
Configuration de la connexion par la définition des réglages
manuellement le SSID et la clé réseau pour configurer la connexion.
détaillés
LIENS
Connexion à un réseau
Sélection d'un réseau local sans fil ou filaire (MF229dw / MF217w)
㻞㻠㻢㻌㻛㻌㻠㻤㻠
0L73-055
Configuration de la connexion à l'aide du mode bouton poussoir WPS
Si votre routeur sans fil prend en charge le mode bouton poussoir WPS, vous configurez facilement une connexion avec le bouton WPS.
Le fonctionnement du routeur sans fil dépend du périphérique utilisé. Pour obtenir de l'aide, reportez-vous au mode d'emploi
fourni avec votre périphérique réseau.
1 Appuyez sur <Menu> dans l'écran d'accueil.
2 Appuyez sur <Réglages réseau>.
Si un écran vous invitant à saisir un code PIN apparaît, saisissez le code PIN à l'aide des touches numériques et appuyez sur
Définition du PIN administrateur système
<Appliquer>.
3 Appuyez sur <Réglages réseau sans fil>.
Si le message <Souhaitez-vous activer le réseau sans fil ?> s'affiche, appuyez sur <Oui>.
4 Lisez le message qui s'affiche et appuyez sur <OK>.
5 Appuyez sur <Mode bouton poussoir WPS>.
6 Appuyez sur <Oui>.
7 Appuyez sur le bouton WPS qui se trouve sur le routeur sans fil et maintenez-le enfoncé.
Le bouton doit être actionné dans les 2 minutes qui suivent la pression de <Oui> à l'étape 6.
Selon le périphérique réseau utilisé, vous pouvez être amené à appuyer et à maintenir enfoncé le bouton pendant 2 secondes ou
plus. Pour obtenir de l'aide, reportez-vous au mode d'emploi fourni avec votre périphérique réseau.
Si un message d'erreur s'affiche au cours de la configuration
Appuyez sur <Fermer> et reprenez la procédure à l'étape 5.
8 Vérifiez si le témoin Wi-Fi clignote sur le panneau de commande.
Le témoin Wi-Fi clignote dès qu'un routeur sans fil a été détecté.
㻞㻠㻣㻌㻛㻌㻠㻤㻠
Lorsque la configuration est terminée, l'écran ci-dessous s'affiche ; au bout de 2 secondes environ, le témoin Wi-Fi s'allume.
Patientez pendant 2 minutes environ, le temps que les réglages d'adresse IP de l'appareil soient complètement définis.
Force du signal
Lorsque plusieurs routeurs sans fil sont disponibles pour la connexion, l'appareil se connecte au périphérique dont le signal radio
est le plus puissant. La force du signal se mesure en RSSI (Received Signal Strength Indication, indication de puissance du signal
reçu).
Réduction de la consommation énergétique
Vous pouvez configurer l'appareil de sorte qu'il passe en mode <Mode économie énergie> en fonction des signaux émis par un
Mode économie d'énergie
routeur sans fil.
Si l'adresse IP de l'appareil a changé
Dans un environnement DHCP, l'adresse IP de l'appareil peut changer automatiquement. Si cela se produit, la connexion est
maintenue tant que l'appareil et l'ordinateur figurent dans le même sous-réseau.
LIENS
Connexion à un réseau local sans fil (MF229dw / MF217w)
㻞㻠㻤㻌㻛㻌㻠㻤㻠
0L73-056
Configuration de la connexion à l'aide du mode code PIN WPS
Si le routeur sans fil prend en charge le mode code PIN WPS, générez un code PIN avec l'appareil et enregistrez le code sur le
périphérique réseau.
Le fonctionnement du routeur sans fil dépend du périphérique utilisé. Pour obtenir de l'aide, reportez-vous au mode d'emploi
fourni avec votre périphérique réseau.
À partir de l'ordinateur
1 Accédez à votre routeur sans fil à partir d'un ordinateur et affichez l'écran visant à saisir le code PIN WPS.
Pour plus d'informations, reportez-vous aux modes d'emploi fournis avec le périphérique réseau.
À partir du panneau de commande
2 Appuyez sur <Menu> dans l'écran d'accueil.
3 Appuyez sur <Réglages réseau>.
Si un écran vous invitant à saisir un code PIN apparaît, saisissez le code PIN à l'aide des touches numériques et appuyez sur
Définition du PIN administrateur système
<Appliquer>.
4 Appuyez sur <Réglages réseau sans fil>.
Si le message <Souhaitez-vous activer le réseau sans fil ?> s'affiche, appuyez sur <Oui>.
5 Lisez le message qui s'affiche et appuyez sur <OK>.
6 Appuyez sur <Mode code PIN WPS>.
7 Appuyez sur <Oui>.
Un code PIN est généré.
À partir de l'ordinateur
8 Enregistrez le code PIN généré sur le routeur sans fil.
Enregistrez le code PIN dans l'écran de configuration qui apparaît à l'étape 1
Le code PIN doit être enregistré dans les 10 minutes qui suivent la pression du bouton <Oui> à l'étape 7.
Si un message d'erreur s'affiche au cours de la configuration
Appuyez sur <Fermer> et reprenez la procédure à l'étape 6.
À partir du panneau de commande
㻞㻠㻥㻌㻛㻌㻠㻤㻠
9 Vérifiez si le témoin Wi-Fi clignote sur le panneau de commande.
Le témoin Wi-Fi clignote dès qu'un routeur sans fil a été détecté.
Lorsque la configuration est terminée, l'écran ci-dessous s'affiche ; au bout de 2 secondes environ, le témoin Wi-Fi s'allume.
Patientez pendant 2 minutes environ, le temps que les réglages d'adresse IP de l'appareil soient complètement définis.
Force du signal
Lorsque plusieurs routeurs sans fil sont disponibles pour la connexion, l'appareil se connecte au périphérique dont le signal radio
est le plus puissant. La force du signal se mesure en RSSI (Received Signal Strength Indication, indication de puissance du signal
reçu).
Réduction de la consommation énergétique
Vous pouvez configurer l'appareil de sorte qu'il passe en mode <Mode économie énergie> en fonction des signaux émis par un
Mode économie d'énergie
routeur sans fil.
Si l'adresse IP de l'appareil a changé
Dans un environnement DHCP, l'adresse IP de l'appareil peut changer automatiquement. Si cela se produit, la connexion est
maintenue tant que l'appareil et l'ordinateur figurent dans le même sous-réseau.
LIENS
Connexion à un réseau local sans fil (MF229dw / MF217w)
㻞㻡㻜㻌㻛㻌㻠㻤㻠
0L73-057
Configuration de la connexion par la sélection d'un routeur sans fil
Vous pouvez rechercher les routeurs (ou points d'accès) de réseau sans fil disponibles pour la connexion et sélectionnez celui qui convient
sur l'écran de l'appareil. En ce qui concerne la clé réseau, saisissez une clé WEP ou TKIP. Avant de sélectionner un routeur sans fil,
vérifiez et notez les informations de configuration requises, en particulier le SSID et la clé réseau ( Vérification du SSID et de la clé
réseau).
Réglages de sécurité
Si la connexion sans fil est configurée en sélectionnant un routeur sans fil, la méthode d'authentification WEP est réglée sur
<Open System> ou la méthode de cryptage WPA/WPA2 sur <Auto>(AES-CCMP ou TKIP). Si vous voulez sélectionner <Clé
partagée> en guise d'authentification WEP ou <AES-CCMP> pour le cryptage WPA/WPA2, vous devez configurer la connexion à
l'aide de la méthode de cryptage manuelle ( Configuration de la connexion par la définition des réglages détaillés).
1 Appuyez sur <Menu> dans l'écran d'accueil.
2 Appuyez sur <Réglages réseau>.
Si un écran vous invitant à saisir un code PIN apparaît, saisissez le code PIN à l'aide des touches numériques et appuyez sur
Définition du PIN administrateur système
<Appliquer>.
3 Appuyez sur <Réglages réseau sans fil>.
Si le message <Souhaitez-vous activer le réseau sans fil ?> s'affiche, appuyez sur <Oui>.
4 Lisez le message qui s'affiche et appuyez sur <OK>.
5 Appuyez sur <Réglages SSID>.
6 Appuyez sur <Sélection du point d'accès>.
L'appareil commence la recherche des routeurs sans fil disponibles.
Si <Point d'accès introuvable.> s'affiche
Reportez-vous à la section
Si un message d'erreur apparaît.
7 Sélectionnez un routeur réseau local sans fil.
Sélectionnez le routeur dont le SSID correspond à celui que vous avez noté.
Si votre routeur sans fil est introuvable
Vérifiez si l'appareil est bien installé et prêt à fonctionner en réseau.
㻞㻡㻝㻌㻛㻌㻠㻤㻠
Problèmes d'installation ou de réglages
8 Saisissez la clé réseau que vous avez notée.
Indiquez la clé réseau à l'aide des touches numériques et appuyez sur <Appliquer>.
Saisie du texte
WEP
WPA-PSK ou WPA2-PSK
9 Appuyez sur <Oui>.
Si un message d'erreur s'affiche au cours de la configuration
Appuyez sur <Fermer>, vérifiez si la clé réseau est correcte et retournez à l'étape 5.
10 Vérifiez si le témoin Wi-Fi clignote sur le panneau de commande.
Le témoin Wi-Fi clignote dès qu'un routeur sans fil a été détecté.
Lorsque la configuration est terminée, l'écran ci-dessous s'affiche ; au bout de 2 secondes environ, le témoin Wi-Fi s'allume.
Patientez pendant 2 minutes environ, le temps que les réglages d'adresse IP de l'appareil soient complètement définis.
Force du signal
Lorsque plusieurs routeurs sans fil sont disponibles pour la connexion, l'appareil se connecte au périphérique dont le signal radio
est le plus puissant. La force du signal se mesure en RSSI (Received Signal Strength Indication, indication de puissance du signal
reçu).
Réduction de la consommation énergétique
Vous pouvez configurer l'appareil de sorte qu'il passe en mode <Mode économie énergie> en fonction des signaux émis par un
Mode économie d'énergie
routeur sans fil.
Si l'adresse IP de l'appareil a changé
Dans un environnement DHCP, l'adresse IP de l'appareil peut changer automatiquement. Si cela se produit, la connexion est
maintenue tant que l'appareil et l'ordinateur figurent dans le même sous-réseau.
LIENS
㻞㻡㻞㻌㻛㻌㻠㻤㻠
Connexion à un réseau local sans fil (MF229dw / MF217w)
㻞㻡㻟㻌㻛㻌㻠㻤㻠
0L73-058
Configuration de la connexion par la définition des réglages détaillés
Si vous désirez définir les réglages de sécurité détaillés ou ne parvenez pas à établir la connexion sans fil par les autres méthodes,
saisissez manuellement toutes les informations requises pour la connexion du réseau local sans fil. Avant de spécifier les réglages
détaillés, vérifiez et notez les informations de configuration requises, en particulier le SSID, la clé réseau et les protocoles de sécurité
sans fil ( Vérification du SSID et de la clé réseau).
1 Appuyez sur <Menu> dans l'écran d'accueil.
2 Appuyez sur <Réglages réseau>.
Si un écran vous invitant à saisir un code PIN apparaît, saisissez le code PIN à l'aide des touches numériques et appuyez sur
Définition du PIN administrateur système
<Appliquer>.
3 Appuyez sur <Réglages réseau sans fil>.
Si le message <Souhaitez-vous activer le réseau sans fil ?> s'affiche, appuyez sur <Oui>.
4 Lisez le message qui s'affiche et appuyez sur <OK>.
5 Sélectionnez <Réglages SSID> <Saisie manuelle>.
6 Saisissez le SSID que vous avez noté.
Saisissez le SSID à l'aide des touches numériques et appuyez sur <Appliquer>.
Saisie du texte
7 Définissez les réglages de sécurité en fonction des informations consignées par écrit.
Si vous n'avez pas besoin de définir les réglages de sécurité, appuyez sur <Aucun>.
Utilisation de la méthode WEP
1 Appuyez sur <WEP>.
2 Sélectionnez une méthode d'authentification.
<Open System>
Définit une authentification système ouvert, également appelée "authentification ouverte".
<Clé partagée>
Utilise une clé WEP sous forme d'un mot de passe.
Si <Open System> est sélectionné
Lorsque vous connectez un réseau local sans fil, l'appareil peut être confronté à une erreur d'authentification si
l'authentification de type clé partagée est définie sur le routeur sans fil. Si cela se produit, l'appareil modifie
automatiquement le réglage, sélectionne <Clé partagée> et retente la connexion.
㻞㻡㻠㻌㻛㻌㻠㻤㻠
3 Appuyez sur <Modifier clé WEP>.
4 Sélectionnez la clé WEP (1 à 4) à modifier.
Il est possible d'enregistrer jusqu'à quatre clés WEP.
5 Saisissez la clé réseau que vous avez notée.
Indiquez la clé réseau à l'aide des touches numériques et appuyez sur <Appliquer>.
Saisie du texte
6 Appuyez sur <Sélectionner clé WEP>.
7 Appuyez sur la clé WEP que vous avez modifiée.
Utilisation de WPA-PSK ou WPA2-PSK
1 Appuyez sur <WPA/WPA2-PSK>.
2 Sélectionnez une méthode de cryptage.
<Auto>
Définit l'appareil de sorte qu'il sélectionne automatiquement AES-CCMP ou TKIP conformément au réglage du
routeur sans fil.
<AES-CCMP>
Définit AES-CCMP comme méthode de cryptage.
3 Saisissez la clé réseau que vous avez notée.
Indiquez la clé réseau à l'aide des touches numériques et appuyez sur <Appliquer>.
8 Appuyez sur <Oui>.
㻞㻡㻡㻌㻛㻌㻠㻤㻠
Saisie du texte
Si un message d'erreur s'affiche au cours de la configuration
Appuyez sur <Fermer>, vérifiez si les réglages indiqués sont corrects et retournez à l'étape 5.
9 Vérifiez si le témoin Wi-Fi clignote sur le panneau de commande.
Le témoin Wi-Fi clignote dès qu'un routeur sans fil a été détecté.
Lorsque la configuration est terminée, l'écran ci-dessous s'affiche ; au bout de 2 secondes environ, le témoin Wi-Fi s'allume.
Patientez pendant 2 minutes environ, le temps que les réglages d'adresse IP de l'appareil soient complètement définis.
Force du signal
Lorsque plusieurs routeurs sans fil sont disponibles pour la connexion, l'appareil se connecte au périphérique dont le signal radio
est le plus puissant. La force du signal se mesure en RSSI (Received Signal Strength Indication, indication de puissance du signal
reçu).
Réduction de la consommation énergétique
Vous pouvez configurer l'appareil de sorte qu'il passe en mode <Mode économie énergie> en fonction des signaux émis par un
Mode économie d'énergie
routeur sans fil.
Si l'adresse IP de l'appareil a changé
Dans un environnement DHCP, l'adresse IP de l'appareil peut changer automatiquement. Si cela se produit, la connexion est
maintenue tant que l'appareil et l'ordinateur figurent dans le même sous-réseau.
LIENS
Connexion à un réseau local sans fil (MF229dw / MF217w)
㻞㻡㻢㻌㻛㻌㻠㻤㻠
0L73-059
Vérification du SSID et de la clé réseau
Lorsque vous configurez manuellement une connexion sans fil, vous devez indiquer le SSID et la clé réseau de votre routeur sans fil. Le
SSID et la clé réseau peuvent être stipulées sur ces périphériques réseau. Vérifiez vos périphériques réseau et notez les informations
nécessaires avant de configurer la connexion. Pour en savoir plus, reportez-vous aux modes d'emploi fournis avec vos périphériques
réseau ou contactez les fabricants concernés.
SSID
Nom permettant l'identification d'un réseau local sans fil donné. D'autres appellations comme "nom du
point d'accès" et "nom du réseau" sont également employées pour désigner le SSID.
Clé réseau
Mot clé ou mot de passe utilisé pour le cryptage des données ou l'authentification d'un réseau. La clé
réseau est également désignée par d'autres termes tels que "clé de cryptage", "clé WEP", "expression
mot de passe WPA/WPA2" ou "clé pré-partagée (PSK)."
Protocoles de sécurité
sans fil
(authentification/cryptage)
Lorsque vous configurez manuellement une connexion sans fil en précisant ses paramètres de façon
détaillée, vous devez indiquer les paramètres de sécurité. Vérifiez les points suivants :
Type de sécurité (WEP/WPA-PSK/WPA2-PSK)
Méthode d'authentification (Open System/Clé partagée)
Méthode de cryptage (TKIP/AES-CCMP)
Vérification du SSID et de la clé réseau sur un ordinateur
Le SSID ou la clé réseau peut changer. Si vous ignorez le SSID ou la clé réseau, vous pouvez les obtenir par le biais de l'Assistant de
configuration sans fil Canon MF/LBP inclus dans le User Software and Manuals DVD-ROM. Cet assistant s'exécute sur un ordinateur relié à
un réseau local sans fil.
1 Insérez le DVD-ROM "User Software and Manuals DVD-ROM" dans le lecteur de l'ordinateur.
Sélectionnez une langue et cliquez sur [OK] si un message vous invite à le faire.
2 Cliquez sur [Démarrer les programmes].
Si l'écran ci-dessus ne s'affiche pas
Affichage de l'écran [Installation des programmes/manuels]
3 Cliquez sur [Démarrer] pour [Assistant de configuration sans fil Canon MF/LBP].
㻞㻡㻣㻌㻛㻌㻠㻤㻠
4 Lisez attentivement le contrat de licence et cliquez sur [Yes] pour l'accepter.
5 Examinez les informations concernant le routeur sans fil.
Notez par écrit les informations nécessaires. Si vous ignorez les informations requises, notez toutes les information affichées.
Si les routeurs sans fil sont introuvables
Cliquez sur [Refresh]. Si rien ne se passe, contrôlez que les réglages sont correctement définis sur l'ordinateur et le routeur sans
fil.
LIENS
Connexion à un réseau local sans fil (MF229dw / MF217w)
Configuration de la connexion par la sélection d'un routeur sans fil
Configuration de la connexion par la définition des réglages détaillés
㻞㻡㻤㻌㻛㻌㻠㻤㻠
0L73-05A
Définition des adresses IP
Il convient de relier l'appareil à un réseau exigeant une adresse IP réseau unique. Deux versions d'adresses IP existent : IPv4 et IPv6.
Configurez ces réglages en fonction de votre environnement réseau. Pour utiliser les adresses IPv6, vous devez configurer
convenablement les réglages d'adresse IPv4.
㻞㻡㻥㻌㻛㻌㻠㻤㻠
0L73-05C
Définition de l'adresse IPv4
L'adresse IPv4 de l'appareil peut être attribuée automatiquement par un protocole d'adressage IP dynamique
comme DHCP ou encore saisie manuellement. Lorsque vous reliez l'appareil à un réseau local filaire, assurezvous que les connecteurs du câble réseau sont bien insérés dans les ports ( Connexion à un réseau local
filaire). Testez, si nécessaire, la connexion réseau.
Définition de l'adresse IPv4
Test de la connexion réseau
Définition de l'adresse IPv4
1 Appuyez sur <Menu> dans l'écran d'accueil.
2 Appuyez sur <Réglages réseau>.
Si un écran vous invitant à saisir un code PIN apparaît, saisissez le code PIN à l'aide des touches numériques et appuyez sur
Définition du PIN administrateur système
<Appliquer>.
3 Sélectionnez <Réglages TCP/IP> <Réglages IPv4> <Réglages adresse IP>.
4 Configurez les réglages relatifs à l'adresse IP.
<Obtention automatique>
Sélectionnez ce réglage pour attribuer automatiquement une adresse IP via un protocole tel que DHCP. Lorsque <Obtention
automatique : Activé> s'affiche, l'adressage automatique est activé.
<Obtention manuelle>
Sélectionnez ce réglage pour configurer les réglages d'adresse IP en saisissant manuellement une adresse IP. Pour utiliser cette
option, vous devez définir <Obtention automatique> sur <Désactivé>.
<Vérifier les réglages>
Sélectionnez ce réglage lorsque vous voulez examiner les réglages d'adresse IP actuels.
Affectation automatique d'une adresse IP
1 Sélectionnez <Obtention automatique> <Sélectionner protocole>.
2 Appuyez sur <DHCP>, <BOOTP>, ou <RARP>.
Si vous ne voulez pas utiliser un protocole DHCP/BOOTP/RARP pour attribuer une adresse IP
Sélectionnez <Désactivé>. Si vous sélectionnez <DHCP>, <BOOTP>, ou <RARP> alors que ces services ne sont pas
disponibles, l'appareil consacre inutilement du temps et des ressources de communications à rechercher le réseau pour ces
services.
3 Vérifiez si <IP auto> est réglé sur <Activé>.
㻞㻢㻜㻌㻛㻌㻠㻤㻠
Si <Désactivé> est sélectionné, modifiez-le en <Activé>.
4 Appuyez sur <Appliquer>.
Les adresses IP affectées par les protocoles DHCP/BOOTP/RARP prévalent sur l'adresse obtenue par le réglage IP auto.
Saisie manuelle d'une adresse IP
1 Vérifiez si <Obtention automatique> est réglé sur <Désactivé>.
Si <Activé> s'affiche, appuyez sur <Obtention automatique> et définissez <Sélectionner protocole> et <IP auto> sur
<Désactivé>.
2 Appuyez sur <Obtention manuelle>.
3 Définissez l'adresse IP, le masque de sous-réseau et l'adresse de passerelle (ou passerelle par défaut).
Spécifiez les réglages dans l'ordre suivant : <Adresse IP>
<Masque de sous-réseau>
<Adresse de passerelle>.
Saisissez chaque réglage à l'aide des touches numériques et appuyez sur <Appliquer>.
Vérifier si les réglages sont corrects
Assurez-vous que l'écran de l'interface utilisateur distante peut s'afficher sur l'ordinateur ( Démarrage de l'interface
utilisateur distante). Si l'ordinateur n'est pas disponible, vérifiez la connexion à l'aide du panneau de commande ( Test de la
connexion réseau).
Test de la connexion réseau
1 Appuyez sur <Menu> dans l'écran d'accueil.
2 Appuyez sur <Réglages réseau>.
Si un écran vous invitant à saisir un code PIN apparaît, saisissez le code PIN à l'aide des touches numériques et appuyez sur
Définition du PIN administrateur système
<Appliquer>.
3 Sélectionnez <Réglages TCP/IP> <Réglages IPv4> <Commande PING>.
4 Saisissez l'adresse IPv4 d'un autre périphérique figurant sur le réseau et appuyez sur <Appliquer>.
Si une connexion a été établie, le résultat tel qu'illustré ci-dessus s'affiche.
LIENS
㻞㻢㻝㻌㻛㻌㻠㻤㻠
Définition des adresses IPv6
Affichage des réglages réseau
㻞㻢㻞㻌㻛㻌㻠㻤㻠
0L73-05E
Définition des adresses IPv6
Les adresses IPv6 de l'appareil peuvent être configurées par l'interface utilisateur distante. Avant de
configurer les adresses IPv6, examinez la définition de l'adresse IPv4 ( Affichage des réglages IPv4). Vous
devez configurer convenablement les adresses IPv4 pour utiliser les adresses IPv6. Notez que la fonction de
numérisation qui fait appel au pilote de scanner ou à MF Toolbox n'est pas disponible dans un
environnement IPv6. L'appareil utilise jusqu'à neuf des adresses IPv6 suivantes :
Nombre
maximal
disponible
Description
Adresse LinkLocal
1
Adresse uniquement valable au sein du sous-réseau ou de la liaison et qui ne permet pas d'établir
des communications avec des périphériques situés au-delà du routeur. Une adresse Link-Local est
automatiquement définie si la fonction IPv6 de l'appareil est activée.
Adresse
manuelle
1
Adresse saisie manuellement. Lorsque vous utilisez cette adresse, indiquez la longueur du préfixe et
l'adresse du routeur par défaut.
Adresse sans
état
6
Adresse générée automatiquement à l'aide de l'adresse MAC de l'appareil et du préfixe réseau publié
par le routeur. Les adresses sans état sont ignorées si l'appareil est redémarré (ou mis sous
tension).
Adresse avec
état
1
Adresse obtenue par un serveur DHCP à l'aide du protocole DHCPv6.
Type
1 Lancez l'interface utilisateur distante en mode Administrateur système.
distante
2 Cliquez sur [Réglages/Enregistrement].
3 Cliquez sur [Réglages réseau] [Réglages TCP/IP].
4 Cliquez sur [Modifier...] dans [Réglages IPv6].
㻞㻢㻟㻌㻛㻌㻠㻤㻠
Démarrage de l'interface utilisateur
5 Cochez la case [Utiliser IPv6] et configurez les réglages appropriés.
[Utiliser IPv6]
Cochez la case pour activer IPv6 sur l'appareil. Si vous n'utilisez pas IPv6, désactivez cette case.
[Adresse sans état]
Cochez la case pour utiliser une adresse sans état. Si tel n'est pas le cas, désactivez cette case.
[Utiliser adresse manuelle]
Lorsque vous saisissez manuellement une adresse IPv6, cochez la case et saisissez l'adresse IP, la longueur du préfixe et l'adresse
du routeur par défaut dans les zones de texte correspondantes.
[Adresse IP]
Saisissez une adresse IPv6. Vous ne pouvez pas saisir d'adresses commençant par "ff" (ou adresses multidiffusion).
[Longueur du préfixe]
Saisissez un nombre indiquant le nombre de bits disponibles pour l'adresse réseau.
[Adresse du routeur par défaut]
Spécifiez l'adresse IPv6 du routeur par défaut comme il convient. Vous ne pouvez pas saisir d'adresses commençant par "ff" (ou
adresses multidiffusion).
[Utiliser DHCPv6]
Cochez la case pour utiliser une adresse avec état. Si vous n'utilisez pas DHCPv6, désactivez cette case.
6 Cliquez sur [OK].
Vérifier si les réglages sont corrects
㻞㻢㻠㻌㻛㻌㻠㻤㻠
Assurez-vous que l'écran de l'interface utilisateur distante s'affiche sur votre ordinateur avant d'utiliser l'adresse IPv6 de
Démarrage de l'interface utilisateur distante
l'appareil.
Utilisation du panneau de commande
Le bouton <Menu> de l'écran d'accueil permet aussi d'accéder aux réglages IPv6.
LIENS
Définition de l'adresse IPv4
Affichage des réglages réseau
㻞㻢㻡㻌㻛㻌㻠㻤㻠
Réglages IPv6
0L73-05F
Affichage des réglages réseau
Affichage des réglages IPv4
Affichage des réglages IPv6
Affichage de l'adresse MAC
Affichage des réglages réseau sans fil et des informations
L'adresse IP n'est pas correctement configurée si "0.0.0.0" s'affiche.
Connecter l'appareil à un concentrateur de commutation peut entraîner l'échec de la connexion même si l'adresse IP est
correctement configurée. Ce problème peut être résolu en retardant le démarrage des communications de l'appareil.
Définition d'un délai d'attente en vue de la connexion à un réseau
Vous pouvez imprimer la liste des réglages réseau actuels.
Liste des données de l'utilisateur
Affichage des réglages IPv4
<Informations réseau>
<IPv4>
Sélectionnez le réglage à afficher
<IPv6>
Sélectionnez le réglage à afficher
Affichage des réglages IPv6
<Informations réseau>
Affichage de l'adresse MAC
1 Appuyez sur <Menu> dans l'écran d'accueil.
2 Appuyez sur <Réglages réseau>.
Si un écran vous invitant à saisir un code PIN apparaît, saisissez le code PIN à l'aide des touches numériques et appuyez sur
Définition du PIN administrateur système
<Appliquer>.
3 Appuyez sur <Réglages du pilote Ethernet>.
㻞㻢㻢㻌㻛㻌㻠㻤㻠
Affichage des réglages réseau sans fil et des informations (MF229dw / MF217w)
1 Appuyez sur <Menu> dans l'écran d'accueil.
2 Appuyez sur <Réglages réseau>.
Si un écran vous invitant à saisir un code PIN apparaît, saisissez le code PIN à l'aide des touches numériques et appuyez sur
Définition du PIN administrateur système
<Appliquer>.
3 Appuyez sur <Réglages réseau sans fil>.
Si le message <Souhaitez-vous activer le réseau sans fil ?> s'affiche, appuyez sur <Oui>.
4 Lisez le message qui s'affiche et appuyez sur <OK>.
5 Appuyez sur <Informations du réseau sans fil>.
6 Sélectionnez le réglage à afficher.
Affichage des informations WEP et WPA/WPA2-PSK
1 Appuyez sur <Réglages de sécurité>.
2 Confirmez et appuyez sur le réglage de sécurité actuel.
Si les réglages de sécurité ne sont pas configurés, <Aucun> s'affiche.
3 Sélectionnez le réglage à afficher.
WEP
WPA/WPA2-PSK
Il est possible d'afficher <Statut réseau sans fil> et <Dernières informations d'erreurs> en appuyant sur
. Appuyez sur
<Informations réseau> <Informations du réseau sans fil> et sélectionnez le réglage qui vous intéresse.
LIENS
Connexion à un réseau local sans fil (MF229dw / MF217w)
Définition de l'adresse IPv4
Définition des adresses IPv6
Configuration de DNS
㻞㻢㻣㻌㻛㻌㻠㻤㻠
0L73-05H
Configuration de l'appareil pour imprimer ou télécopier à partir d'un
ordinateur
Si vous utilisez l'appareil en guise d'imprimante réseau ou de télécopieur depuis l'ordinateur, vous configurez les protocoles et les ports
destinés à l'impression et créer un serveur d'impression pour l'appareil. Avant de configurer l'appareil pour imprimer ou télécopier à partir
d'un ordinateur, effectuez les procédures de configuration standard, notamment l'installation du pilote d'imprimante (Guide d'installation
du pilote MF).
Les protocoles d'impression désignent des règles de remise des données des documents créées sur un ordinateur à l'appareil et
sont sélectionnés en fonction de la finalité de l'impression ou de l'environnement réseau.
Les ports représentent les portes d'accès de la transmission des données des documents transitant entre l'ordinateur et
l'imprimante. Une mauvaise définition des réglages de port est souvent à l'origine de la non-impression des documents à partir
d'un ordinateur relié au réseau.
㻞㻢㻤㻌㻛㻌㻠㻤㻠
0L73-05J
Configuration des protocoles d'impression et des fonctions WSD
Configurez les protocoles servant à imprimer des documents à partir d'un ordinateur relié au réseau. Les protocoles pris en charge par
l'appareil incluent les protocoles LPD, RAW et WSD (Web Services on Devices).
Pour modifier les numéros de port des protocoles, reportez-vous à la section
Modification des numéros de port.
1 Lancez l'interface utilisateur distante en mode Administrateur système.
Démarrage de l'interface utilisateur
distante
2 Cliquez sur [Réglages/Enregistrement].
3 Cliquez sur [Réglages réseau] [Réglages TCP/IP].
4 Configuration des protocoles d'impression.
Configuration de LPD ou RAW
1 Cliquez sur [Modifier...] dans [Réglages impression LPD] ou [Réglages impression RAW].
2 Configurez les réglages comme il convient.
㻞㻢㻥㻌㻛㻌㻠㻤㻠
[Utiliser impression LPD]
Cochez la case pour imprimer via LPD. Si tel n'est pas le cas, désactivez cette case.
[Utiliser impression RAW]
Cochez la case pour imprimer via RAW. Si tel n'est pas le cas, désactivez cette case.
3 Cliquez sur [OK].
Configuration du protocole WSD
1 Cliquez sur [Modifier...] dans [Réglages WSD].
2 Configurez les réglages comme il convient.
[Utiliser impression WSD]
Cochez la case pour imprimer via WSD. Si tel n'est pas le cas, désactivez cette case.
[Utiliser navigation WSD]
Cochez la case pour obtenir des informations sur l'appareil à partir d'un ordinateur via WSD. Cette case à cocher est
automatiquement sélectionnée lorsque la case [Utiliser impression WSD] est cochée.
[Utiliser lecture WSD]
Disponible sous Windows Vista/7/8/8.1, la numérisation WSD permet de numériser les documents vers un ordinateur sans
installer de pilote de scanner. Cochez la case pour numériser les documents à l'aide de WSD. Lorsque vous n'utilisez pas la
numérisation WSD, désactivez la case.
[Utiliser lecture ordinateur]
Cochez la case pour utiliser la numérisation WSD en employant l'appareil comme panneau de commande. Il n'est possible
de cocher cette case que si la case [Utiliser lecture WSD] est cochée. Pour lancer la numérisation, appuyez sur <Lecture>
et spécifiez l'ordinateur de destination de la numérisation relié via WSD ( Numérisation à partir de l'appareil).
[Utiliser découverte multidiffusion]
Cochez la case pour configurer l'appareil de façon à ce qu'il réponde aux messages de découverte par multidiffusion. Si la
case est désélectionnée, l'appareil reste en mode de veille même si des messages de découverte par multidiffusion
circulent sur le réseau.
㻞㻣㻜㻌㻛㻌㻠㻤㻠
3 Cliquez sur [OK].
5 Redémarrez l'appareil.
Éteignez l'appareil et attendez au moins 10 secondes avant de le rallumer.
Utilisation du panneau de commande
Le bouton <Menu> permet également d'accéder aux réglages LPD, RAW et WSD.
Réglages impression LPD
Réglages impression RAW
Réglages WSD
Configuration des périphériques réseau WSD sous Windows Vista/7/8/8.1
L'imprimante et le scanner WSD peuvent être ajoutés à partir du dossier des imprimantes. Ouvrez le dossier des imprimantes
( Affichage du dossier des imprimantes) cliquez sur [Ajouter un périphérique] ou [Ajouter une imprimante] et conformezvous aux instructions apparaissant à l'écran. Pour plus d'informations sur la manière d'installer les pilotes MF pour l'imprimante
réseau WSD, consultez le Guide d'installation du pilote MF.
LIENS
Configuration des ports d'imprimante
㻞㻣㻝㻌㻛㻌㻠㻤㻠
0L73-05K
Configuration des ports d'imprimante
Les erreurs d'impression se produisent si l'adresse IP de l'appareil est modifiée ou si une imprimante est ajoutée dans le dossier des
imprimantes de Windows. Ces erreurs sont généralement dues à une définition incorrecte des ports d'imprimante. C'est le cas, par
exemple, lorsqu'un mauvais numéro ou type de port est défini. En pareille situation, la tentative d'impression se solde par un échec, car
les données du document ne peuvent pas atteindre l'appareil. Pour résoudre ce problème, configurez les réglages de port d'imprimante
sur l'ordinateur.
Pour procéder à l'opération suivante, connectez-vous à l'ordinateur à partir d'un compte d'administrateur.
1 Ouvrez le dossier des imprimantes.
avec le bouton droit sur l'icône de votre imprimante, puis cliquez sur [Propriétés de l'imprimante]
2 Cliquez
(ou [Propriétés]).
Affichage du dossier des imprimantes
3 Cliquez sur l'onglet [Ports] et configurez les réglages appropriés.
Ajout d'un port
Si l'adresse IP de l'appareil a été modifiée, ajoutez un nouveau port. L'ajout d'un port est également une solution efficace si un
type de port incorrect a été sélectionné dans le dossier des imprimantes de Windows au cours de l'installation du pilote
d'imprimante.
1 Cliquez sur [Ajouter un port].
2 Sélectionnez [Canon MFNP Port] dans [Types de ports disponibles] et cliquez sur [Ajouter un port].
㻞㻣㻞㻌㻛㻌㻠㻤㻠
3 Cliquez sur [Détection auto], sélectionnez l'appareil dès qu'il est détecté et cliquez sur [Suivant].
Si l'appareil n'est pas détecté
Cliquez sur [Actualiser]. Si le problème persiste, cliquez sur [Adresse IP] ou [Adresse MAC], saisissez l'adresse IP
ou MAC de l'appareil
Affichage des réglages réseau, puis cliquez sur [Suivant].
4 Cliquez sur [Ajouter] [Finition].
5 Cliquez sur [Fermer].
Modification du type ou du numéro de port
Si les protocoles d'impression ( Configuration des protocoles d'impression et des fonctions WSD) ou les numéros de port
( Modification des numéros de port) ont changé sur l'appareil, les réglages correspondants sur l'ordinateur doivent également
être configurés. Cette modification n'est possible que pour les ports LPR ou RAW.
1 Cliquez sur [Configurer le port].
2 Cliquez la case d'option [LPR] ou [RAW] sous [Type de protocole], modifiez le numéro dans [Numéro de
port] si nécessaire, puis cliquez sur [OK].
4 Cliquez sur [Fermer].
㻞㻣㻟㻌㻛㻌㻠㻤㻠
LIENS
Configuration du serveur d'impression
㻞㻣㻠㻌㻛㻌㻠㻤㻠
0L73-05L
Configuration du serveur d'impression
Avec un serveur d'impression, il est possible de réduire la charge de travail de l'ordinateur à partir duquel vous imprimez. Le serveur
d'impression permet également à chaque ordinateur d'installer les pilotes MF sur le réseau, ce qui vous évite de devoir installer les pilotes
sur chaque ordinateur au moyen du DVD-ROM. Pour configurer un ordinateur sur le réseau en tant que serveur d'impression, définissez
les réglages de manière à partager l'imprimante.
Pour procéder à l'opération suivante, connectez-vous à l'ordinateur à partir d'un compte d'administrateur.
Il peut être impossible d'installer les pilotes par le réseau selon le système d'exploitation et l'architecture (32 bits ou 64 bits)
du serveur d'impression et des ordinateurs clients.
Lorsque vous mettez en œuvre un serveur d'impression dans l'environnement d'un domaine, consultez votre administrateur
réseau.
Pour obtenir des informations sur les périphériques lors de l'utilisation d'un serveur d'impression
Il est nécessaire d'ajouter Canon Driver Information Assist Service au cours de l'installation du pilote d'imprimante. Guide
d'installation du pilote MF
1 Ouvrez le dossier des imprimantes.
avec le bouton droit sur l'icône de votre imprimante, puis cliquez sur [Propriétés de l'imprimante]
2 Cliquez
(ou [Propriétés]).
Affichage du dossier des imprimantes
3 Cliquez sur l'onglet [Partage], cochez [Partager cette imprimante] et tapez le nom de partage de l'appareil.
㻞㻣㻡㻌㻛㻌㻠㻤㻠
Si [Modifier les options de partage] s'affiche
Cliquez sur [Modifier les options de partage]. Si la boîte de dialogue [Contrôle de compte d'utilisateur] s'affiche, cliquez sur [Oui]
(ou sur [Continuer]).
4 Installez les pilotes supplémentaires nécessaires.
Cette opération est indispensable pour installer les pilotes MF sur d'autres ordinateurs d'architecture différente via le serveur
d'impression.
1 Cliquez sur [Pilotes supplémentaires].
2 Cochez la case correspondant à l'architecture en bits que les autres ordinateurs emploient et cliquez sur
[OK].
Sélectionnez des pilotes supplémentaires parmi les pilotes suivants en fonction du système d'exploitation du
serveur d'impression.
Serveur
d'impression
Systèmes
d'exploitation
32 bits
Cochez la case
[x64]
Windows XP/Server 2003/Server 2003 R2
Systèmes
d'exploitation
64 bits
[Windows 2000, Windows XP, Windows Server 2003 et Windows Server 2003 R2] sous
[Version]
Windows Vista/7/8/8.1/Server 2008/Server 2008 R2/Server 2012/Server
2012 R2
[x86] sous [Processeur]
Si vous ignorez si votre système Windows Vista/7/8/8.1/Server 2008/Server 2008 R2/Server 2012/Server 2012
Vérification de l'architecture en
R2 est un système d'exploitation 32 bits ou 64 bits, consultez la section
bits.
3 Insérez le User Software and Manuals DVD-ROM dans le lecteur de l'ordinateur, cliquez sur [Parcourir]
pour indiquer le dossier contenant des pilotes MF, puis cliquez sur [OK].
Si le serveur d'impression fonctionne sur un système d'exploitation 32 bits, sélectionnez les dossiers [DRIVERS]
[32bit] [Driver] dans le DVD-ROM livré.
Si le serveur d'impression fonctionne sur un système d'exploitation 64 bits, sélectionnez les dossiers [DRIVERS]
[x64] [Driver] dans le DVD-ROM livré.
4 Suivez la procédure décrite à l'écran pour installer les pilotes.
5 Cliquez sur [OK].
㻞㻣㻢㻌㻛㻌㻠㻤㻠
Installation des pilotes MF sur un ordinateur via le serveur d'impression
1 Recherchez l'imprimante partagée sur le serveur d'impression.
dans le serveur d'impression
2 Double-cliquez sur l'imprimante partagée.
3 Suivez la procédure décrite à l'écran pour installer les pilotes.
LIENS
Impression à partir d'un ordinateur
㻞㻣㻣㻌㻛㻌㻠㻤㻠
Affichage des imprimantes partagées
0L73-05R
Configuration de l'appareil selon votre environnement réseau
La configuration d'un réseau varie selon la finalité du réseau. Indiquez les réglages de façon à les adapter à votre environnement réseau.
㻞㻣㻤㻌㻛㻌㻠㻤㻠
0L73-05S
Configuration des réglages Ethernet
Ethernet est une norme de transmission des données dans un réseau local. Vous définissez le mode de communication (semiduplex/duplex intégral) et le type Ethernet (10BASE-T/100BASE-TX). En général, il est possible de faire fonctionner l'appareil sans
modifier les paramètres par défaut ( Réglages du pilote Ethernet). Cependant, vous pouvez les modifier afin de tenir compte des
besoins de votre environnement réseau.
1 Appuyez sur <Menu> dans l'écran d'accueil.
2 Appuyez sur <Réglages réseau>.
Si un écran vous invitant à saisir un code PIN apparaît, saisissez le code PIN à l'aide des touches numériques et appuyez sur
Définition du PIN administrateur système
<Appliquer>.
3 Sélectionnez <Réglages du pilote Ethernet> <Détec. Auto>.
4 Indiquez si vous voulez configurer automatiquement ou manuellement les réglages Ethernet.
Configuration automatique des réglages Ethernet
Appuyez sur <Activé>. L'appareil détecte et définit automatiquement le mode de communication et le type Ethernet que vous
utilisez.
Configuration manuelle des réglages Ethernet
1 Appuyez sur <Désactivé>.
2 Sélectionnez le mode de communication.
Appuyez sur <Mode de communication>
appuyez sur <Semi-duplex> ou <Duplex intégral>.
<Semi-duplex>
Reçoit et envoie les données de communication en alternance. Sélectionnez cette option si l'appareil est relié à un
périphérique de réseau en semi-duplex.
<Duplex intégral>
Reçoit et envoie simultanément les données de communication. Ce réglage convient à la plupart des environnements.
3 Sélectionnez le type Ethernet.
Appuyez sur <Type Ethernet>
appuyez sur <10BASE-T> ou <100BASE-TX>.
4 Appuyez sur <Appliquer>.
LIENS
Modification de l'unité de transmission maximale
㻞㻣㻥㻌㻛㻌㻠㻤㻠
Définition d'un délai d'attente en vue de la connexion à un réseau
㻞㻤㻜㻌㻛㻌㻠㻤㻠
0L73-05U
Modification de l'unité de transmission maximale
Dans la plupart des réseaux Ethernet, la taille maximale d'un paquet pouvant être envoyé est de 1 500 octets. Un paquet représente la
portion des données selon laquelle les données d'origine sont divisées avant d'être envoyées. L'unité de transmission maximale (MTU)
varie d'un réseau à l'autre. Modifiez les réglages de l'appareil au besoin. Pour plus d'informations, contactez votre administrateur réseau.
1 Appuyez sur <Menu> dans l'écran d'accueil.
2 Appuyez sur <Réglages réseau>.
Si un écran vous invitant à saisir un code PIN apparaît, saisissez le code PIN à l'aide des touches numériques et appuyez sur
Définition du PIN administrateur système
<Appliquer>.
3 Sélectionnez <Réglages TCP/IP> <Taille MTU>.
4 Sélectionnez la MTU.
LIENS
Configuration des réglages Ethernet
Définition d'un délai d'attente en vue de la connexion à un réseau
㻞㻤㻝㻌㻛㻌㻠㻤㻠
0L73-05W
Définition d'un délai d'attente en vue de la connexion à un réseau
Lorsqu'un réseau est conçu pour tirer parti de la connectivité redondante par le biais de plusieurs ponts ou concentrateurs de
commutation, il doit posséder un mécanisme visant à empêcher les paquets de circuler en boucle. Une solution efficace consiste à définir
le rôle de chacun des ports de commutation. Toutefois, les communications peuvent malgré tout être interrompues pendant plusieurs
dizaines de secondes immédiatement après le changement du mode de connexion des périphériques réseau. Si ce type de problème se
produit, définissez un délai d'attente pour établir la connexion au réseau.
1 Appuyez sur <Menu> dans l'écran d'accueil.
2 Appuyez sur <Réglages réseau>.
Si un écran vous invitant à saisir un code PIN apparaît, saisissez le code PIN à l'aide des touches numériques et appuyez sur
Définition du PIN administrateur système
<Appliquer>.
3 Appuyez sur <Délai de connexion au démarrage>.
4 Indiquez le délai d'attente en secondes et appuyez sur <Appliquer>.
Utilisez
/
ou les touches numériques pour saisir le laps de temps.
LIENS
Configuration des réglages Ethernet
Modification de l'unité de transmission maximale
㻞㻤㻞㻌㻛㻌㻠㻤㻠
0L73-05X
Configuration de DNS
Le service DNS (Domain Name System) assure un service de résolution des noms qui associe un hôte (ou domaine) à une adresse IP.
Configurez les réglages DNS, mDNS ou DHCP comme il convient. Notez que les procédures visant à configurer DNS diffèrent selon les
adresses IPv4 et IPv6.
1 Lancez l'interface utilisateur distante en mode Administrateur système.
distante
2 Cliquez sur [Réglages/Enregistrement].
3 Cliquez sur [Réglages réseau] [Réglages TCP/IP].
4 Configurez les réglages DNS.
Configuration des réglages DNS IPv4
1 Cliquez sur [Modifier...] dans [Réglages IPv4].
2 Configurez les réglages DNS IPv4.
㻞㻤㻟㻌㻛㻌㻠㻤㻠
Démarrage de l'interface utilisateur
[Réglages DNS]
[Adresse serveur DNS primaire]
Spécifiez l'adresse IP d'un serveur DNS.
[Adresse serveur DNS secondaire]
Spécifiez l'adresse IP d'un serveur DNS secondaire, le cas échéant.
[Nom d'hôte]
Saisissez le nom d'hôte de l'appareil (dans la limite de 47 caractères alphanumériques) qui est enregistré sur le
serveur DNS.
[Nom de domaine]
Saisissez le nom de domaine (dans la limite de 47 caractères alphanumériques) auquel l'appareil appartient, tel que
"exemple.com."
[Mise à jour dynamique du DNS]
Cochez la case pour mettre à jour de façon dynamique les enregistrements DNS dès qu'une adresse IP de l'appareil
change. Pour indiquer le laps de temps entre deux mises à jour, saisissez-le dans la zone de texte [Intervalle de mise à
jour dynamique du DNS].
[Réglages mDNS]
[Réglages mDNS]
Adopté par Bonjour, le protocole mDNS (multicast DNS) est un protocole associant le nom d'hôte à une adresse IP sans
faire intervenir le DNS. Cochez la case pour activer mDNS et saisissez le nom mDNS dans la zone de texte [Nom
mDNS].
[Réglages option DHCP]
[Acquisition nom d'hôte]
Cochez la case pour activer Option 12 afin d'obtenir le nom d'hôte à partir du serveur DHCP.
[Mise à jour dynamique du DNS]
Cochez la case pour activer Option 81 afin de mettre à jour de façon dynamique les enregistrements DNS par le biais
du serveur DHCP.
3 Cliquez sur [OK].
Configuration des réglages DNS IPv6
1 Cliquez sur [Modifier...] dans [Réglages IPv6].
㻞㻤㻠㻌㻛㻌㻠㻤㻠
2 Configurez les réglages DNS IPv6.
La case [Utiliser IPv6] doit être cochée pour configurer les réglages.
Définition des adresses IPv6
[Réglages DNS]
[Adresse serveur DNS primaire]
Saisissez l'adresse IP d'un serveur DNS. Vous ne pouvez pas saisir d'adresses commençant par "ff" (ou adresses
multidiffusion).
[Adresse serveur DNS secondaire]
Saisissez l'adresse IP d'un serveur DNS secondaire. Vous ne pouvez pas saisir d'adresses commençant par "ff" (ou
adresses multidiffusion).
[Utiliser le même nom d'hôte/nom de domaine que pour IPv4]
Cochez la case pour utiliser les mêmes noms d'hôte et de domaine que pour IPv4.
[Nom d'hôte]
Saisissez le nom d'hôte de l'appareil (dans la limite de 47 caractères alphanumériques) qui est enregistré sur le
serveur DNS.
[Nom de domaine]
Saisissez le nom de domaine (dans la limite de 47 caractères alphanumériques) auquel l'appareil appartient, tel que
"exemple.com."
[Mise à jour dynamique du DNS]
Cochez la case pour mettre à jour de façon dynamique les enregistrements DNS dès qu'une adresse IP de l'appareil
change. Pour indiquer le ou les types d'adresses à enregistrer sur le serveur DNS, cochez la case [Mémoriser une
adresse manuelle], [Mémoriser une adresse avec état] ou [Mémoriser une adresse sans état]. Pour indiquer le laps de
temps entre deux mises à jour, saisissez-le dans la zone de texte [Intervalle de mise à jour dynamique du DNS].
[Réglages mDNS]
[Réglages mDNS]
Adopté par Bonjour, le protocole mDNS (multicast DNS) est un protocole associant un nom d'hôte à une adresse IP
sans faire intervenir le DNS. Pour activer mDNS, cochez la case.
[Utiliser le même nom mDNS que pour IPv4]
Cochez la case pour utiliser le même nom mDNS que pour IPv4. Pour définir un autre nom, désactivez la case et tapez
le nom mDNS dans la zone de texte [Nom mDNS].
3 Cliquez sur [OK].
㻞㻤㻡㻌㻛㻌㻠㻤㻠
Utilisation du panneau de commande
Le bouton <Menu> de l'écran d'accueil permet aussi d'accéder aux réglages DNS.
LIENS
Définition de l'adresse IPv4
Définition des adresses IPv6
Affichage des réglages réseau
㻞㻤㻢㻌㻛㻌㻠㻤㻠
Réglages IPv4
Réglages IPv6
0L73-05Y
Surveillance et contrôle de l'appareil via SNMP
Le protocole SNMP (Simple Network Management Protocol) est un protocole dédié à la surveillance et au contrôle des périphériques de
communication d'un réseau et fait intervenir une base d'informations de gestion MIB (Management Information Base). L'appareil prend en
charge la version SNMPv1. Vous pouvez vérifier le statut de l'appareil à partir d'un ordinateur lorsque vous imprimez des documents ou
utilisez l'interface utilisateur distante.
L'appareil ne prend pas en charge la fonction de notification d'interruption de SNMP.
Pour modifier le numéro de port de SNMP, reportez-vous à la section
Modification des numéros de port.
Le logiciel de gestion SNMP, installé sur un ordinateur du réseau, permet de configurer, surveiller et commander l'appareil à
distance à partir de l'ordinateur. Pour en savoir plus, reportez-vous au mode d'emploi du logiciel de gestion.
1 Lancez l'interface utilisateur distante en mode Administrateur système.
distante
2 Cliquez sur [Réglages/Enregistrement].
3 Cliquez sur [Réglages réseau] [Réglages SNMP].
4 Cliquez sur [Modifier...].
㻞㻤㻣㻌㻛㻌㻠㻤㻠
Démarrage de l'interface utilisateur
5 Définissez les réglages SNMPv1.
[Utiliser SNMPv1]
Cochez la case pour activer SNMPv1. Vous ne pouvez spécifier les autres réglages SNMPv1 que si vous cochez cette case.
[Utiliser le nom communautaire 1]/[Utiliser le nom communautaire 2]
Cochez la case pour spécifier un nom de communauté. Sinon, désactivez-la.
[Nom communautaire]
Saisissez un nom de communauté de 32 caractères alphanumériques maximum.
[Autorisation accès MIB]
Pour chaque communauté, sélectionnez [Lecture/Écriture] ou [Lecture seule] afin d'obtenir les droits d'accès correspondants pour
les objets MIB.
[Lecture/
Écriture]
Autorise l'affichage et la modification des valeurs des objets MIB.
[Lecture seule]
Autorise uniquement l'affichage des valeurs des objets MIB.
[Utiliser la communauté dédiée]
La communauté dédiée est une communauté prédéfinie, exclusivement prévue pour les administrateurs utilisant des logiciels
Canon. Cochez la case pour utiliser la communauté dédiée. Si vous n'en avez pas besoin, désactivez la case.
Activation de SNMPv1
1 Cochez la case [Utiliser SNMPv1].
2 Cochez la case [Utiliser le nom communautaire 1] ou [Utiliser le nom communautaire 2], saisissez le
nom communautaire dans la zone de texte [Nom communautaire], puis définissez le réglage
[Autorisation accès MIB].
Deux noms de communauté peuvent être enregistrés.
3 Cochez la case [Utiliser la communauté dédiée] et définissez le réglage [Autorisation accès MIB].
Désactivation de SNMPv1
㻞㻤㻤㻌㻛㻌㻠㻤㻠
Désactivez la case [Utiliser SNMPv1].
6 Définissez les réglages d'acquisition des informations de gestion d'impression.
Grâce à SNMP, un ordinateur relié au réseau permet de surveiller et d'obtenir régulièrement les informations de gestion
d'impression, telles que les protocoles d'impression et les ports d'imprimante.
[Acquérir les informations de gestion d'impression depuis l'hôte]
Cochez la case pour activer la surveillance des informations de gestion d'impression de l'appareil via SNMP. Pour désactiver la
surveillance, désactivez la case.
7 Cliquez sur [OK].
Désactivation de SNMPv1
Certaines fonctions de l'appareil ne seront pas disponibles. Ainsi, vous ne pourrez pas obtenir d'informations sur l'appareil par le
biais du pilote d'imprimante.
Utilisation du panneau de commande
Le bouton <Menu> de l'écran d'accueil permet aussi d'accéder aux réglages SNMPv1.
㻞㻤㻥㻌㻛㻌㻠㻤㻠
Réglages SNMP
0L73-060
Sécurité
Des informations confidentielles transitent chaque jour par de multiples périphériques (ordinateurs, imprimantes ou autres). Or, ces
périphériques peuvent être la cible d'attaques malveillantes. Les agresseurs peuvent s'introduire directement sur vos périphériques ou de
façon indirecte en profitant d'une négligence ou d'un usage inadapté. Quel que soit le moyen utilisé, la fuite d'informations confidentielles
peut être préjudiciable. Pour prévenir ces risques, l'appareil est équipé de plusieurs fonctions de sécurité. Il vous revient de définir le
mode de protection qui convient en fonction de votre environnement réseau.
Établissement des bases d'une protection efficace
Protection de l'appareil contre les intrusions
Anticipation des risques liés à une négligence ou à un usage inadapté
Restriction des fonctions de l'appareil
㻞㻥㻜㻌㻛㻌㻠㻤㻠
0L73-061
Protection de l'appareil contre les intrusions
Empêchez l'accès et l'utilisation de l'appareil par des personnes tierces non autorisées. Pour ce faire, pensez à mettre en œuvre les
différentes mesures de sécurité à votre disposition (utilisation de pare-feu et modification des numéros de port).
㻞㻥㻝㻌㻛㻌㻠㻤㻠
0L73-062
Définition du PIN administrateur système
Définissez un PIN administrateur système réservé exclusivement aux administrateurs. Vous ne pourrez accéder aux <Réglages réseau>,
<Réglages de gestion du système>, etc. qu'à condition de saisir le PIN qui convient. Seuls les administrateurs doivent connaître ce PIN.
1 Appuyez sur <Menu> dans l'écran d'accueil.
2 Appuyez sur <Réglages de gestion du système>.
3 Sélectionnez <Réglages infos administrateur système> <PIN administrateur système>.
4 Spécifiez le PIN administrateur système.
Saisissez un numéro de sept chiffres maximum à l'aide des touches numériques et appuyez sur <Appliquer>.
Si <PIN (Confirmer)> s'affiche, saisissez à nouveau le PIN pour le confirmer.
Vous n'êtes pas autorisé à définir un code PIN ne comprenant que des zéros comme "00" ou "0000000".
Pour désactiver le code PIN, appuyez sur
<Appliquer>.
pour effacer le code PIN (laissez la zone de texte vide), puis appuyez sur
Définition du nom de l'administrateur système
1 Appuyez sur <Nom administrateur système>.
2 Saisissez un nom d'administrateur système de 32 caractères maximum et appuyez sur <Appliquer>.
Saisie du texte
Configuration des réglages via l'interface utilisateur distante
Lancez l'interface utilisateur distante en mode Administrateur système. Cliquez sur [Réglages/Enregistrement]
système] [Modifier...] et spécifiez les réglages nécessaires sur l'écran qui s'affiche.
[Gestion du
L'interface utilisateur distante permet d'enregistrer une multitude d'informations (coordonnées, commentaires de
l'administrateur, lieu d'installation de l'appareil) ainsi que les réglages configurés à partir du panneau de commande. Les
Vérification des
informations enregistrées sont visibles sur la page [Infos périphérique] de l'interface utilisateur distante.
informations sur l'administrateur système
Si un PIN administrateur système est défini
Si vous essayez d'accéder aux <Réglages réseau>, <Réglages de gestion du système>,
etc., l'écran de suivant s'affiche. Saisissez le code PIN défini.
Un code PIN est également requis si vous êtes connecté en tant qu'administrateur système
㻞㻥㻞㻌㻛㻌㻠㻤㻠
dans l'interface utilisateur distante.
Démarrage de l'interface utilisateur distante
㻞㻥㻟㻌㻛㻌㻠㻤㻠
0L73-063
Restriction des communications au moyen de pare-feu
En l'absence de mesures de sécurité adaptées, n'importe qui peut accéder aux ordinateurs et autres périphériques de communication
connectés à un réseau. Pour empêcher toute intrusion, il est important de configurer la fonction de filtrage des paquets qui permet de
restreindre les communications aux périphériques possédant des adresses IP ou MAC spécifiques.
㻞㻥㻠㻌㻛㻌㻠㻤㻠
0L73-064
Spécification d'adresses IP pour les règles de pare-feu
Vous pouvez soit limiter les communications aux seuls périphériques disposant d'adresses IP précises ou au contraire, bloquer les
périphériques possédant des adresses IP spécifiques et autoriser toutes les autres communications. Il est possible de définir une adresse
IP unique ou une plage d'adresses IP.
Vous pouvez spécifier jusqu'à 4 adresses IP (ou plages d'adresses IP) pour les protocoles IPv4 et IPv6.
Les filtres de paquets décrits dans cette section contrôlent les communications via TCP, UDP et ICMP.
1 Lancez l'interface utilisateur distante en mode Administrateur système.
distante
2 Cliquez sur [Réglages/Enregistrement].
3 Cliquez sur [Réglages de sécurité] [Filtre adresse IP].
4 Cliquez sur [Modifier...] pour le type de filtre à utiliser.
[Adresse IPv4 : Filtre d'entrée]
㻞㻥㻡㻌㻛㻌㻠㻤㻠
Démarrage de l'interface utilisateur
Sélectionnez cette option pour limiter la réception de données à un ordinateur à partir de l'appareil en spécifiant des adresses IPv4.
[Adresse IPv6 : Filtre d'entrée]
Sélectionnez cette option pour limiter la réception de données à un ordinateur à partir de l'appareil en spécifiant des adresses IPv6.
5 Définissez les réglages concernant le filtrage des paquets.
[Adresses bloquées]
Enregistrez les adresses à bloquer, vérifiez ou supprimez également les adresses bloquées.
[Adresses autorisées]
Enregistrez les adresses à autoriser, vérifiez ou supprimez également les adresses autorisées.
1 Cochez la case [Utiliser le filtre].
Cochez la case pour limiter les communications. Désactivez-la pour désélectionner la restriction.
2 Indiquez l'adresse.
Saisissez l'adresse IP (ou la plage d'adresses IP) dans la zone de texte [Adresse à mémoriser] et cliquez sur [Ajouter].
Adresse
enregistrée
Résultat
[Adresses
bloquées]
Restreint les communications (reçues) avec les périphériques dont les adresses IP ont été saisies
dans [Adresse à mémoriser]. La communication est autorisée avec les périphériques ayant
d'autres adresses IP.
[Adresses
autorisées]
Autorise les communications (reçues) uniquement avec les périphériques dont les adresses IP ont
été saisies dans [Adresse à mémoriser] et restreint la communication avec les périphériques ayant
d'autres adresses IP.
Enregistrée
dans les deux
catégories
Autorise les communications (reçues) uniquement avec les périphériques dont les adresses IP ont
été enregistrées dans [Adresses autorisées] et restreint la communication avec les périphériques
ayant d'autres adresses IP. Toutefois la communication est restreinte pour les adresses IP
également enregistrées dans [Adresses bloquées].
Vérification des erreurs de saisie
En cas de saisie incorrecte des adresses IP, vous risquez de ne pas pouvoir accéder à l'appareil via l'interface utilisateur
distante. Si cela devait se produire, il faudrait définir <Filtre d'adresse IPv4> ou <Filtre d'adresse IPv6> sur <Désactivé>.
Filtre d'adresse IPv4
Filtre d'adresse IPv6
Formulaire de saisie d'adresses IP
Description
IPv4 :
Séparez les nombres par des points.
Exemple
192.168.0.10
Saisie d'une
adresse unique
IPv6 :
fe80::10
㻞㻥㻢㻌㻛㻌㻠㻤㻠
Séparez les caractères alphanumériques par le symbole deux-points.
IPv4 :
Spécification
d'une plage
d'adresses
192.168.0.10192.168.0.20
Insérez un tiret entre les adresses.
IPv6 :
fe80::10-fe80::20
Spécification
d'une plage
d'adresses avec
un préfixe (IPv6
uniquement)
Saisissez l'adresse suivie d'une barre oblique et d'un nombre
représentant la longueur du préfixe.
fe80::1234/64
Suppression d'une adresse IP des exceptions
Sélectionnez une adresse IP et cliquez sur [Supprimer].
3 Cliquez sur [OK].
Vous pouvez activer ou désactiver les réglages du filtre d'adresse IP à partir de <Menu> dans l'écran d'accueil.
Filtre d'adresse IPv6
d'adresse IPv4
LIENS
Spécification d'adresses MAC pour les règles de pare-feu
㻞㻥㻣㻌㻛㻌㻠㻤㻠
Filtre
0L73-065
Spécification d'adresses MAC pour les règles de pare-feu
Vous pouvez soit limiter les communications aux seuls périphériques disposant d'adresses MAC précises ou au contraire, bloquer les
périphériques possédant des adresses MAC spécifiques et autoriser les autres communications. Il est possible de définir jusqu'à
10 adresses MAC.
Cette fonction n'est pas disponible si l'appareil est rattaché à un réseau local sans fil.
1 Lancez l'interface utilisateur distante en mode Administrateur système.
Démarrage de l'interface utilisateur
distante
2 Cliquez sur [Réglages/Enregistrement].
3 Cliquez sur [Réglages de sécurité] [Filtre d'adresse MAC].
4 Cliquez sur [Modifier...].
[Filtre d'entrée]
Sélectionnez cette option pour limiter la réception de données à un ordinateur à partir de l'appareil en spécifiant des adresses MAC.
5 Définissez les réglages concernant le filtrage des paquets.
㻞㻥㻤㻌㻛㻌㻠㻤㻠
1 Cochez la case [Utiliser le filtre].
Cochez la case pour limiter les communications. Désactivez-la pour désélectionner la restriction.
2 Indiquez l'adresse.
Saisissez l'adresse MAC dans la zone de texte [Adresse à mémoriser] et cliquez sur [Ajouter]. Autorise les
communications (reçues) uniquement avec les périphériques dont les adresses MAC sont enregistrées et restreint la
communication avec les périphériques ayant d'autres adresses MAC.
Vous n'avez pas besoin de délimiter l'adresse par des tirets ou par deux-points.
Vérification des erreurs de saisie
En cas de saisie incorrecte des adresses MAC, vous risquez de ne pas pouvoir accéder à l'appareil via l'interface utilisateur
distante. Si cela devait se produire, il faudrait régler <Filtre d'adresse MAC> sur <Désactivé>.
Filtre d'adresse MAC
Suppression d'une adresse MAC des exceptions
Sélectionnez une adresse MAC et cliquez sur [Supprimer].
3 Cliquez sur [OK].
Vous pouvez activer ou désactiver les réglages du filtre d'adresse IP à partir de <Menu> dans l'écran d'accueil.
d'adresse MAC
LIENS
Spécification d'adresses IP pour les règles de pare-feu
㻞㻥㻥㻌㻛㻌㻠㻤㻠
Filtre
0L73-066
Modification des numéros de port
Les ports font office de points de terminaison pour communiquer avec d'autres périphériques. En règle générale, la plupart des protocoles
utilisent des numéros de port conventionnels, mais comme ces numéros de port sont bien connus, les périphériques communiquant par
ces ports sont plus vulnérables aux attaques. Pour renforcer la sécurité, votre administrateur réseau peut changer les numéros de port.
Après modification du numéro de port, il convient de partager le nouveau numéro avec les périphériques communicants (tels que les
ordinateurs et les serveurs). La spécification des numéros de port varie en fonction de l'environnement réseau.
Pour modifier le numéro de port de serveur proxy,
Réglage d'un proxy.
1 Appuyez sur <Menu> dans l'écran d'accueil.
2 Appuyez sur <Réglages réseau>.
Si un écran vous invitant à saisir un code PIN apparaît, saisissez le code PIN à l'aide des touches numériques et appuyez sur
Définition du PIN administrateur système
<Appliquer>.
3 Sélectionnez <Réglages TCP/IP> <Réglages du numéro de port>.
4 Appuyez sur le port à changer.
Informations supplémentaires sur les ports
<LPD>/<RAW>/<Découverte multidiffusion WSD>
Configuration des protocoles d'impression et des fonctions WSD
<HTTP>
Désactivation de la communication HTTP
<SNMP>
Surveillance et contrôle de l'appareil via SNMP
5 Saisissez le numéro de port à l'aide des touches numériques et appuyez sur <Appliquer>.
LIENS
Configuration des ports d'imprimante
㻟㻜㻜㻌㻛㻌㻠㻤㻠
0L73-067
Réglage d'un proxy
Un proxy (ou pour être plus précis, un serveur proxy HTTP) est un ordinateur ou un logiciel chargé de gérer les communications HTTP
pour le compte d'autres périphériques, notamment en cas de liaison avec des ressources situées à l'extérieur du réseau (consultation de
sites Web, par exemple). Les périphériques clients se connectent au réseau externe par l'intermédiaire du serveur proxy et n'entrent pas
directement en communication avec les ressources externes. Le proxy permet non seulement de simplifier la gestion du trafic entre les
réseaux internes et externes, mais aussi de bloquer les accès non autorisés et d'optimiser la protection anti-virus pour plus de sécurité.
Avant de définir un proxy, munissez-vous de toutes les informations nécessaires s'y rapportant (adresse IP, numéro de port, nom
d'utilisateur et mot de passe pour l'authentification).
1 Lancez l'interface utilisateur distante en mode Administrateur système.
distante
2 Cliquez sur [Réglages/Enregistrement].
3 Cliquez sur [Réglages réseau] [Réglages TCP/IP].
4 Cliquez sur [Modifier...] dans [Réglages du proxy].
5 Cochez la case [Utiliser proxy] et définissez les réglages requis.
㻟㻜㻝㻌㻛㻌㻠㻤㻠
Démarrage de l'interface utilisateur
[Utiliser proxy]
Cochez cette case pour utiliser le serveur proxy indiqué lors des communications avec un serveur HTTP.
[Adresse du serveur proxy HTTP]
Saisissez l'adresse du serveur proxy. La spécification de l'adresse ou du nom d'hôte varie en fonction de l'environnement.
[Numéro de port du serveur proxy HTTP]
Modifiez si besoin est le numéro de port. Tapez un nombre compris entre 1 et 65 535.
[Utiliser proxy dans le même domaine]
Cochez cette case pour utiliser le serveur proxy spécifié dans le même domaine.
[Utiliser authentification proxy]
Pour activer l'authentification par le serveur proxy, cochez cette case et saisissez un nom d'utilisateur composé de 24 caractères
alphanumériques maximum dans la zone de texte [Nom d'utilisateur].
[Définir/Modifier le mot de passe]
Pour définir ou modifier le mot de passe utilisé lors de l'authentification proxy, cochez cette case et saisissez un nouveau mot de
passe composé de 24 caractères alphanumériques maximum dans la zone de texte [Mot de passe].
6 Cliquez sur [OK].
7 Redémarrez l'appareil.
Éteignez l'appareil et attendez au moins 10 secondes avant de le rallumer.
㻟㻜㻞㻌㻛㻌㻠㻤㻠
0L73-068
Restriction des fonctions de l'appareil
Il est possible que certaines fonctions de l'appareil soient rarement employées ou donnent lieu à des utilisations abusives ou impropres.
Pour des raisons de sécurité, vous pouvez configurer l'appareil de façon à limiter ses capacités en désactivant partiellement ou
complètement ces fonctions.
Restriction de l'accès au carnet d'adresses et aux fonctions d'envoi
Restriction de l'accès au carnet d'adresses et aux fonctions d'envoi
Désactivation de la communication HTTP et gestion à distance
Désactivation de la communication HTTP
Désactivation de l'interface utilisateur distante
㻟㻜㻟㻌㻛㻌㻠㻤㻠
0L73-069
Restriction de l'accès au carnet d'adresses et aux fonctions d'envoi
Il est possibilité de réduire les risques de fuite d'information en limitant les numéros de fax et les adresses e-mail pouvant servir de
destinataires à ceux enregistrés dans le carnet d'adresses ou en définissant un code PIN pour le carnet d'adresses pour éviter toute
modification ou tout ajout d'entrée par des intrus. Vous pouvez également configurer l'appareil pour qu'il vous demande
systématiquement de confirmer un numéro de télécopie afin d'éviter tout envoi accidentel à des destinataires non désirés.
㻟㻜㻠㻌㻛㻌㻠㻤㻠
0L73-06A
Définition d'un code PIN pour le carnet d'adresses
Vous pouvez configurer le carnet d'adresses de façon à exiger un code PIN pour pouvoir ajouter de nouvelles
entrées au carnet d'adresses ou modifier son contenu. Le risque d'envoi de documents à des destinataires
autres que les destinataires prévus est minime dans la mesure où seules les personnes connaissant le code
PIN sont à même d'apporter des changements au carnet d'adresses.
1 Appuyez sur <Menu> dans l'écran d'accueil.
2 Appuyez sur <Réglages de gestion du système>.
Si un écran vous invitant à saisir un code PIN apparaît, saisissez le code PIN à l'aide des touches numériques et appuyez sur
Définition du PIN administrateur système
<Appliquer>.
3 Sélectionnez <Limiter fonction TX> <PIN du carnet d'adresses>.
4 Définissez le code PIN permettant de modifier le carnet d'adresses.
Saisissez un numéro de sept chiffres maximum à l'aide des touches numériques et appuyez sur <Appliquer>.
Si <PIN (Confirmer)> s'affiche, saisissez à nouveau le PIN pour le confirmer.
Vous n'êtes pas autorisé à définir un code PIN ne comprenant que des zéros comme "00" ou "0000000".
Pour désactiver le code PIN, appuyez sur
<Appliquer>.
pour effacer le code PIN (laissez la zone de texte vide), puis appuyez sur
Outre la définition d'un code PIN pour le carnet d'adresses, il est possible de renforcer la sécurité par le biais des opérations
suivantes :
Restriction de l'ajout de destinataires
Désactivation de la fonction Fax PC
Restriction des destinataires disponibles
Interdiction d'accès à la fonction Fax PC
LIENS
Enregistrement dans le carnet d'adresses
Enregistrement du carnet d'adresses à partir de l'interface utilisateur distante
㻟㻜㻡㻌㻛㻌㻠㻤㻠
0L73-06C
Restriction des destinataires disponibles
En limitant les numéros de fax sélectionnables lors de l'envoi de documents à ceux déjà enregistrés en tant
que numéros 1 touche ou numéros de composition codée, vous réduisez les risques d'envoi erronés et les
fuites d'information. Lorsque cette fonction est activée, l'appareil empêche les utilisateurs de saisir des
destinataires à l'aide des touches numériques, d'ajouter de nouvelles entrées au carnet d'adresses et de
modifier son contenu actuel.
1 Appuyez sur <Menu> dans l'écran d'accueil.
2 Appuyez sur <Réglages de gestion du système>.
Si un écran vous invitant à saisir un code PIN apparaît, saisissez le code PIN à l'aide des touches numériques et appuyez sur
Définition du PIN administrateur système
<Appliquer>.
3 Sélectionnez <Limiter fonction TX> <Limiter nouveaux destinataires>.
4 Appuyez sur <Activé>.
<Désactivé>
Annule les restrictions applicables aux nouveaux destinataires. Les numéros de fax et les adresses e-mail peuvent être spécifiés
au moyen de l'une ou l'autre des méthodes.
<Activé>
Active le mécanisme de restriction. Les utilisateurs sont tenus de spécifier les destinataires en faisant une sélection dans le
carnet d'adresses.
Cette fonction n'a pas pour effet de limiter les destinataires disponibles pour l'envoi de fax à partir d'un ordinateur.
Interdiction d'accès à la fonction Fax PC
LIENS
Définition d'un code PIN pour le carnet d'adresses
Interdiction d'accès aux destinataires précédemment utilisés
Interdiction des multidiffusions
㻟㻜㻢㻌㻛㻌㻠㻤㻠
0L73-06E
Interdiction d'accès à la fonction Fax PC
Vous pouvez interdire l'accès à la fonction Fax PC (envoi de fax à partir d'un ordinateur).
1 Appuyez sur <Menu> dans l'écran d'accueil.
2 Appuyez sur <Réglages fax>.
3 Sélectionnez <Réglages fonction TX> <Autoriser TX depuis le pilote fax>.
Si un écran vous invitant à saisir un code PIN apparaît, saisissez le code PIN à l'aide des touches numériques et appuyez sur
Définition du PIN administrateur système
<Appliquer>.
4 Appuyez sur <Désactivé>.
<Désactivé>
Désactive la fonction Fax PC
<Activé>
Active la fonction Fax PC.
LIENS
Envoi de fax à partir de votre ordinateur (Fax PC)
Définition d'un code PIN pour le carnet d'adresses
Restriction des destinataires disponibles
㻟㻜㻣㻌㻛㻌㻠㻤㻠
0L73-06F
Interdiction d'accès aux destinataires précédemment utilisés
Vous pouvez désactiver les destinataires utilisés précédemment et les réglages des registres de transmission lors de la télécopie.
1 Appuyez sur <Menu> dans l'écran d'accueil.
2 Appuyez sur <Réglages de gestion du système>.
Si un écran vous invitant à saisir un code PIN apparaît, saisissez le code PIN à l'aide des touches numériques et appuyez sur
Définition du PIN administrateur système
<Appliquer>.
3 Sélectionnez <Limiter fonction TX> <Limiter le renvoi depuis le journal>.
4 Appuyez sur <Activé>.
<Désactivé>
Autorise l'accès aux destinataires précédemment utilisés.
<Activé>
Interdit l'accès aux destinataires précédemment utilisés.
LIENS
Restriction des destinataires disponibles
Interdiction des multidiffusions
Spécification des destinataires précédemment utilisés
㻟㻜㻤㻌㻛㻌㻠㻤㻠
0L73-06H
Vérification des destinataires avant l'envoi de documents
En saisissant à deux reprises les numéros de fax, cela évite les risques d'erreur dus à des fautes de saisies. Utilisez les fonctions décrites
dans cette section si vous désirez envoyer des documents confidentiels.
Affichage de l'écran pour confirmer le numéro de fax
Affichage des destinataires dans le carnet d'adresses
Affichage de l'écran pour confirmer le numéro de fax
Vous pouvez configurer l'appareil pour obliger les utilisateurs à saisir à deux reprises le numéro de fax lorsque ce dernier est spécifié au
moyen des touches numériques. Cela évite les risques d'erreur.
1 Appuyez sur <Menu> dans l'écran d'accueil.
2 Appuyez sur <Réglages fax>.
3 Sélectionnez <Réglages fonction TX> <Confirmer le numéro de télécopieur saisi>.
Si un écran vous invitant à saisir un code PIN apparaît, saisissez le code PIN à l'aide des touches numériques et appuyez sur
Définition du PIN administrateur système
<Appliquer>.
4 Appuyez sur <Activé>.
<Désactivé>
Évite d'afficher l'écran de confirmation du numéro de fax.
<Activé>
Affiche l'écran de confirmation du numéro de fax.
Affichage des destinataires dans le carnet d'adresses
Lorsque vous utilisez les boutons 1 touche ou des numéros de composition codée pour spécifier les destinataires, vous devez vous
souvenir du numéro de composition codée attribué au destinataire (ou au groupe de destinataires). En cas de doute, vous risquez
d'envoyer vos documents à des destinataires imprévus. Pour éviter cela, il est possible de configurer l'appareil pour qu'il affiche les
détails du bouton 1 touche ou du numéro de composition codée sélectionné/saisi en guise de destinataire avant d'envoyer les documents.
1 Appuyez sur <Menu> dans l'écran d'accueil.
2 Appuyez sur <Réglages de gestion du système>.
Si un écran vous invitant à saisir un code PIN apparaît, saisissez le code PIN à l'aide des touches numériques et appuyez sur
Définition du PIN administrateur système
<Appliquer>.
3 Sélectionnez <Limiter fonction TX> <Vérif nº comp codée/1 touche à l'envoi>.
4 Appuyez sur <Activé>.
㻟㻜㻥㻌㻛㻌㻠㻤㻠
<Désactivé>
Evite d'afficher les détails du bouton 1 touche/numéro de composition codée que vous sélectionnez/saisissez.
<Activé>
Affiche les détails du bouton 1 touche/numéro de composition codée que vous sélectionnez/saisissez.
LIENS
Enregistrement des destinataires
Spécification d'un carnet d'adresses
Enregistrement du carnet d'adresses à partir de l'interface utilisateur distante
㻟㻝㻜㻌㻛㻌㻠㻤㻠
0L73-06J
Interdiction des multidiffusions
La multidiffusion est une fonction permettant d'envoyer des télécopies à plusieurs destinataires successifs. Vous pouvez la désactiver, si
vous n'en avez pas besoin.
1 Appuyez sur <Menu> dans l'écran d'accueil.
2 Appuyez sur <Réglages de gestion du système>.
Si un écran vous invitant à saisir un code PIN apparaît, saisissez le code PIN à l'aide des touches numériques et appuyez sur
Définition du PIN administrateur système
<Appliquer>.
3 Sélectionnez <Limiter fonction TX> <Limiter la multidiffusion>.
4 Sélectionnez <Confirmer multidiffusion> ou <Refuser multidiffusion>.
<Désactivé>
Active la multidiffusion.
<Confirmer multidiffusion>
Affiche l'écran de confirmation lorsque vous envoyez un fax par multidiffusion.
<Refuser multidiffusion>
Désactive la multidiffusion.
LIENS
Restriction des destinataires disponibles
Interdiction d'accès aux destinataires précédemment utilisés
Envoi de fax à plusieurs destinataires à la fois (multidiffusion)
㻟㻝㻝㻌㻛㻌㻠㻤㻠
0L73-06K
Désactivation de la communication HTTP
Le protocole HTTP permet d'établir une liaison réseau (lors de l'accès à l'appareil via l'interface utilisateur distante, par exemple). Si vous
utilisez une connexion USB ou n'avez pas besoin d'établir une communication HTTP, vous pouvez désactiver le mode HTTP pour bloquer
les intrusions de tierces parties via le port HTTP inutilisé.
La désactivation HTTP a pour effet de rendre indisponibles certaines fonctions réseau telles que l'interface utilisateur distante,
l'impression WSD.
1 Appuyez sur <Menu> dans l'écran d'accueil.
2 Appuyez sur <Réglages réseau>.
Si un écran vous invitant à saisir un code PIN apparaît, saisissez le code PIN à l'aide des touches numériques et appuyez sur
Définition du PIN administrateur système
<Appliquer>.
3 Sélectionnez <Réglages TCP/IP> <Utiliser HTTP>.
4 Appuyez sur <Désactivé>.
<Désactivé>
Désactive la communication HTTP.
<Activé>
Active la communication HTTP.
LIENS
Utilisation de l'interface utilisateur distante
Modification des numéros de port
Configuration des protocoles d'impression et des fonctions WSD
㻟㻝㻞㻌㻛㻌㻠㻤㻠
0L73-06L
Désactivation de l'interface utilisateur distante
L'interface utilisateur distante est particulièrement pratique dans la mesure où elle permet de spécifier les réglages de l'appareil à partir
d'un navigateur Web sur un ordinateur. Pour tirer parti de l'interface utilisateur distante, il est nécessaire de connecter l'appareil à un
ordinateur via le réseau. Si vous n'avez pas besoin de faire appel à l'interface utilisateur distante, vous pouvez la désactiver pour éviter
qu'une tierce partie mal intentionnée prenne le contrôle à distance de votre appareil via le réseau.
1 Appuyez sur <Menu> dans l'écran d'accueil.
2 Appuyez sur <Réglages de gestion du système>.
Si un écran vous invitant à saisir un code PIN apparaît, saisissez le code PIN à l'aide des touches numériques et appuyez sur
Définition du PIN administrateur système
<Appliquer>.
3 Appuyez sur <Réglages IU distante> <Utiliser l'IU distante>.
4 Appuyez sur <Désactivé>.
<Désactivé>
Désactive l'interface utilisateur distante.
<Activé>
Active l'interface utilisateur distante.
LIENS
Utilisation de l'interface utilisateur distante
Désactivation de la communication HTTP
㻟㻝㻟㻌㻛㻌㻠㻤㻠
0L73-06R
Utilisation de l'interface utilisateur distante
En utilisant un navigateur Web pour faire fonctionner à distance l'appareil, vous pouvez examiner les documents en attente d'impression
ou vérifier l'état de l'appareil. Il est également possible d'effectuer certains réglages comme l'enregistrement du carnet d'adresses. Vous
réalisez toutes ces tâches sans quitter votre poste de travail, ce qui facilite d'autant plus la gestion du système.
Fonctions de l'interface utilisateur distante
Gestion de documents et vérification de l'état de l'appareil
Configuration des options de menu de l'interface utilisateur distante
Enregistrement/Chargement du carnet d'adresses à partir de l'interface utilisateur distante
Enregistrement du carnet d'adresses à partir de l'interface utilisateur distante
Notions de base sur l'interface utilisateur distante
Démarrage de l'interface utilisateur distante
Écrans de l'interface utilisateur distante
Configuration système requise
L'environnement suivant est nécessaire pour faire fonctionner l'interface utilisateur distante. De plus, définissez le navigateur Web de
façon à activer les cookies.
Windows
Windows XP/Vista/7/8/8.1
Microsoft Internet Explorer 7.0 ou version supérieure
Macintosh
Mac OS 10.4.9 ou version supérieure (excepté pour l'environnement Classic)
Safari 3.2.1 ou version supérieure
㻟㻝㻠㻌㻛㻌㻠㻤㻠
0L73-06S
Démarrage de l'interface utilisateur distante
Pour travailler à distance, il est nécessaire de saisir l'adresse IP de l'appareil dans un navigateur Web et de lancer l'interface utilisateur
distante. Vérifiez l'adresse IP définie au préalable sur l'appareil ( Affichage des réglages réseau). Si vous avez des questions,
contactez votre administrateur réseau.
1 Démarrez le navigateur Web.
2 Saisissez "http://(l'adresse IP de l'appareil)/" dans la barre d'adresse et appuyez sur la touche [ENTRÉE].
Pour utiliser une adresse IPv6, placez l'adresse IPv6 entre crochets (exemple : http://[fe80::2e9e:fcff:fe4e:dbce]/).
Si une alerte de sécurité s'affiche
Une alerte de sécurité si les communications avec un périphérique Apple sont cryptées ( Cryptage des communications des
données d'impression des périphériques Apple avec la méthode TLS). Lorsque les réglages concernant le certificat ou le
protocole TLS ne comportent pas d'erreurs, continuez votre navigation sur le site Web.
3 Connectez-vous à l'interface utilisateur distante.
Si aucun PIN administrateur système n'est défini
Sélectionnez [Mode administrateur système] ou [Mode utilisateur final].
[Mode administrateur système]
Vous pouvez effectuer toutes les opérations et tous les réglages de l'interface utilisateur distante. Si aucun PIN administrateur
système n'est défini (réglages par défaut), il est inutile de saisir quoi que ce soit.
[Mode utilisateur final]
Vous pouvez vérifier l'état des documents ou de l'appareil et modifier certains réglages. Si vous désirez supprimer les
documents imprimés, renseignez le nom de l'utilisateur associé aux documents dans [Nom d'utilisateur]. Le nom d'utilisateur est
automatiquement défini pour les documents imprimés selon les informations telles que le nom de l'ordinateur ou le nom de
connexion à l'ordinateur.
Si un PIN administrateur système est défini
Saisissez le [PIN administrateur système] enregistré. (
Définition du PIN administrateur système)
4 Cliquez sur [Se connecter].
La page du portail (page principale) s'affiche.
Écrans de l'interface utilisateur distante
㻟㻝㻡㻌㻛㻌㻠㻤㻠
㻟㻝㻢㻌㻛㻌㻠㻤㻠
0L73-06U
Écrans de l'interface utilisateur distante
Cette section décrit les écrans types de l'interface utilisateur distante.
Page du portail (page principale)
Page [Suivi statut/Annulation]
Page [Réglages/Enregistrement]
Page [Carnet d'adresses]
Page du portail (page principale)
[Se déconnecter]
Permet de quitter l'interface utilisateur distante. La page de connexion s'affiche.
[Email à l'administrateur système]
Affiche une fenêtre visant à créer un e-mail adressé à l'administrateur système spécifié dans [Informations administrateur
système] sous [Gestion du système].
Icône d'actualisation
Actualise la page actuellement affichée.
Informations sur l'appareil de base
Affiche l'état actuel de l'appareil et les informations relatives aux éventuelles erreurs. En cas d'erreur, le lien vers la page
d'information sur l'erreur apparaît.
Informations sur les consommables
Affiche les informations concernant le papier et la quantité d'encre non consommée.
Cliquez sur [Vérifier les détails des consommables] pour afficher l'écran de vérification des consommables.
consommables
Vérification des
Lien de support
Affiche le lien de support spécifié dans [Infos périphérique] sous [Gestion du système].
[Suivi statut/Annulation]
Affiche l'état des documents d'impression courants ainsi que l'historique des documents imprimés, envoyés ou reçus. Vous pouvez
également examiner l'état de l'appareil.
[Réglages/Enregistrement]
Affiche la page [Réglages/Enregistrement]. Lorsque vous êtes connecté en tant qu'administrateur système, vous pouvez modifier
les valeurs des réglages et enregistrer/charger les données mémorisées.
Configuration des options de menu de l'interface
utilisateur distante
[Carnet d'adresses]
Affiche les numéros de composition codée mémorisés dans le carnet d'adresses. Vous pouvez également mémoriser/modifier le
carnet d'adresses lorsque vous êtes connecté en tant qu'administrateur système.
Enregistrement du carnet d'adresses à
partir de l'interface utilisateur distante
㻟㻝㻣㻌㻛㻌㻠㻤㻠
Page [Suivi statut/Annulation]
[Vers le portail]
Affiche de nouveau la page du portail (page principale).
Menu
Cliquez sur un élément ; le contenu s'affiche à la page qui convient.
l'appareil
Gestion de documents et vérification de l'état de
Fil d'Ariane
Indique la série de page auxquelles vous avez accédé pour ouvrir la page actuellement à l'écran. Vous pouvez contrôler la page
actuellement affichée.
Icône d'actualisation
Actualise la page actuellement affichée.
Icône de retour vers le haut
Fait défiler l'affichage pour revenir en haut de la page lorsque le bas de la page est à l'écran.
Page [Réglages/Enregistrement]
[Vers le portail]
Affiche de nouveau la page du portail (page principale).
Menu
Cliquez sur un élément ; le contenu s'affiche à la page qui convient.
utilisateur distante
Configuration des options de menu de l'interface
Fil d'Ariane
Indique la série de page auxquelles vous avez accédé pour ouvrir la page actuellement à l'écran. Vous pouvez contrôler la page
actuellement affichée.
Icône de retour vers le haut
Fait défiler l'affichage pour revenir en haut de la page lorsque le bas de la page est à l'écran.
[Modifier]
Vous permet d'enregistrer ou de modifier les réglages de l'appareil.
utilisateur distante
㻟㻝㻤㻌㻛㻌㻠㻤㻠
Configuration des options de menu de l'interface
Réglages de gestion du système
Vous ne pouvez définir [Réglages de gestion du système] que si vous êtes connecté en tant qu'administrateur système.
Lorsque vous êtes connecté en mode Utilisateur final, seule l'option [Gestion du système] s'affiche.
Page [Carnet d'adresses]
[Vers le portail]
Affiche la page du portail (page principale).
[1 touche]
Affiche la liste 1 touche.
Enregistrement dans le carnet d'adresses
[Composition codée]
Affiche la liste des numéros de composition codée.
Enregistrement dans le carnet d'adresses
Fil d'Ariane
Indique la série de page auxquelles vous avez accédé pour ouvrir la page actuellement à l'écran. Vous pouvez contrôler la page
actuellement affichée.
Numéro de liste
Spécifiez la plage des numéros de composition codée affichés sur la page.
Icône de retour vers le haut
Fait défiler l'affichage pour revenir en haut de la page lorsque le bas de la page est à l'écran.
Enregistrement/Modification du carnet d'adresses
Vous pouvez mémoriser/modifier le carnet d'adresses lorsque vous êtes connecté en tant qu'administrateur système.
㻟㻝㻥㻌㻛㻌㻠㻤㻠
0L73-06W
Gestion de documents et vérification de l'état de l'appareil
Vérification de l'état actuel des documents d'impression
Vérification des journaux de transmission des fax
Vérification des informations sur les erreurs
Vérification des consommables
Vérification de la vitesse d'impression maximale
Vérification des informations sur l'administrateur système
Vérification du compteur du nombre total d'impressions
Le nom de fichier du document n'affiche que 255 caractères. Le nom de l'application peut être ajouté au nom du fichier.
Vérification de l'état actuel des documents d'impression
Les documents d'impression correspondent à la liste des documents en cours d'impression ou qui attendent d'être imprimés.
Connectez-vous à l'interface utilisateur distante (
statut/Annulation] [Statut tâche].
Démarrage de l'interface utilisateur distante)
[Suivi
Vous ne pouvez pas supprimer une tâche en cliquant sur [Annuler].
Si vous êtes connecté en tant qu'administrateur système, tous les documents en cours d'impression ou sur le point de
l'être figurent dans la liste.
Si vous avez saisi votre nom d'utilisateur en mode Utilisateur final, seul votre nom d'utilisateur s'affiche sur les documents
que vous imprimez.
Cliquez sur [Numéro de tâche] pour les documents dont l'impression est suspendue pour afficher leurs informations
détaillées. Vous pouvez vérifier le nom de l'utilisateur et le nombre de pages sur le document imprimé.
Vérification des journaux de transmission des fax
Les historiques des fax envoyés et reçus de jusqu'à 50 journaux chacun s'affichent.
Connectez-vous à l'interface utilisateur distante (
statut/Annulation] [Numéro de tâche].
Démarrage de l'interface utilisateur distante)
㻟㻞㻜㻌㻛㻌㻠㻤㻠
[Suivi
Vérification des informations sur les erreurs
En cas d'erreur, cette page s'affiche lorsque vous cliquez sur le message figurant sous [Informations d'erreur] dans la page du portail
Page du portail (page principale)
(page principale).
Connectez-vous à l'interface utilisateur distante (
statut/Annulation] [Informations d'erreur].
Démarrage de l'interface utilisateur distante)
[Suivi
Vérification des consommables
Le format et le type de la source de papier, le numéro de série de la cartouche de toner et d'autres informations sont affichés.
Connectez-vous à l'interface utilisateur distante (
statut/Annulation] [Consommables].
Démarrage de l'interface utilisateur distante)
[Suivi
Vous pouvez également cliquer sur [Vérifier les détails des consommables] dans la page du portail (page principale) pour afficher
l'écran de vérification des consommables.
Cliquez sur [Acheter des consommables] pour afficher la page permettant d'acheter des consommables.
Pour afficher [Acheter des consommables]
Définissez <Aff. bouton ach consommables (IU dist.)> sur <Activé> dans l'écran.
㻟㻞㻝㻌㻛㻌㻠㻤㻠
Réglages de gestion du système
Vérification de la vitesse d'impression maximale
La vitesse d'impression maximale s'affiche.
Connectez-vous à l'interface utilisateur distante (
statut/Annulation] [Fonctions du périphérique].
Démarrage de l'interface utilisateur distante)
[Suivi
Vérification des informations sur l'administrateur système
Les informations sur l'appareil et l'administrateur système s'affichent. Ces informations sont définies dans [Gestion du système] à la page
Réglages de gestion du système
[Réglages/Enregistrement].
Connectez-vous à l'interface utilisateur distante (
statut/Annulation] [Infos périphérique].
Démarrage de l'interface utilisateur distante)
[Suivi
Vérification du compteur du nombre total d'impressions
Le nombre total de pages qui ont été imprimées au moyen des fonctions d'impression, de copie et de fax s'affichent.
Connectez-vous à l'interface utilisateur distante (
statut/Annulation] [Vérifier le compteur].
Démarrage de l'interface utilisateur distante)
㻟㻞㻞㻌㻛㻌㻠㻤㻠
[Suivi
LIENS
Écrans de l'interface utilisateur distante
㻟㻞㻟㻌㻛㻌㻠㻤㻠
0L73-06X
Configuration des options de menu de l'interface utilisateur distante
Vous pouvez modifier les réglages de l'appareil par le biais de l'interface utilisateur distante. Il est possible de configurer la plupart des
réglages au niveau de l'appareil lui-même, mais certains d'entre-eux doivent être modifiés par l'interface utilisateur distante.
Vous ne pouvez définir les réglages que si vous êtes connecté en tant qu'administrateur système.
1 Lancez l'interface utilisateur distante.
2 Cliquez sur [Réglages/Enregistrement].
Démarrage de l'interface utilisateur distante
3 Sélectionnez l'option de menu à configurer.
Pour plus d'informations sur le menu des réglages, consultez chaque élément ci-dessous.
Options de menu
Références
Préférences
Réglages papier
Spécification du format et du type de papier
Réglage volume
sonore/Réglages
d'affichage
Préférences
Réglages horloge
Réglages horloge
Réglages des fonctions
Réglages
communs
Réglages communs (MF229dw / MF226dn)
Réglages copie
Réglages copie
Réglages fax
Réglages fax
Réglages
d'impression
Réglages d'impression
Réglages
㻟㻞㻠㻌㻛㻌㻠㻤㻠
d'impression du
rapport
Impression de rapports et de listes
Réglages de gestion du système
Gestion du
système
Réglages de gestion du système
Réglages réseau
Réseau
Réglages de
sécurité
Sécurité
Importer/Exporter
Enregistrement/Chargement du carnet d'adresses à partir de l'interface utilisateur distante
Initialiser
informations de
réglages
Initialiser le menu
LIENS
Écrans de l'interface utilisateur distante
㻟㻞㻡㻌㻛㻌㻠㻤㻠
0L73-06Y
Enregistrement/Chargement du carnet d'adresses à partir de l'interface
utilisateur distante
Les informations du carnet d'adresses contenues dans l'appareil peuvent être enregistrées dans l'ordinateur (via une exportation). Les
données mémorisées au niveau de l'ordinateur peuvent également être enregistrées dans l'appareil (via une importation). Vous pouvez
également facilement copier les destinataires dans le carnet d'adresses sur plusieurs appareils.* Pour utiliser ces fonctions, il est
nécessaire de se connecter en tant qu'administrateur système.
* Avec certains modèles, vous ne pouvez pas importer le carnet d'adresses exporté depuis l'appareil.
Exportation des données du carnet d'adresses
Chargement des données du carnet d'adresses
N'éteignez pas l'appareil tant que le processus d'importation ou d'exportation n'est pas terminé
Ce processus dure quelques minutes. Si l'appareil est éteint pendant l'opération, cela peut altérer les données ou l'appareil.
N'utilisez pas l'appareil s'il effectue une exportation ou une importation
Avant de procéder à l'exportation/l'importation, assurez-vous qu'aucune opération telle que l'impression de documents n'est en
cours.
Exportation des données du carnet d'adresses
1 Lancez l'interface utilisateur distante en mode Administrateur système.
Démarrage de l'interface utilisateur
distante
2 Cliquez sur [Réglages/Enregistrement].
3 Cliquez sur [Importer/Exporter] [Exporter].
Si un écran demandant la saisie du code PIN du carnet d'adresses apparaît, tapez le code [PIN] et cliquez sur [OK].
d'un code PIN pour le carnet d'adresses
4 Cliquez sur [Début exportation].
㻟㻞㻢㻌㻛㻌㻠㻤㻠
Définition
les instructions affichées à l'écran pour désigner le dossier dans lequel vous voulez enregistrer le
5 Suivez
carnet d'adresses exporté.
Le carnet d'adresses est enregistré.
N'utilisez pas l'appareil tant que le processus n'est pas terminé.
L'écran reste inchangé pendant l'exportation. N'utilisez pas l'interface utilisateur distante avant que le message [Le
téléchargement de (nom du fichier) est terminé.] s'affiche en bas de l'écran.
Chargement des données du carnet d'adresses
Les données du carnet d'adresses actuellement mémorisées sont remplacées lorsque vous chargez les données du carnet
d'adresses.
1 Lancez l'interface utilisateur distante en mode Administrateur système.
distante
2 Cliquez sur [Réglages/Enregistrement].
3 Cliquez sur [Importer/Exporter] [Importer].
㻟㻞㻣㻌㻛㻌㻠㻤㻠
Démarrage de l'interface utilisateur
Si un écran demandant la saisie du code PIN du carnet d'adresses apparaît, tapez le code [PIN] et cliquez sur [OK].
d'un code PIN pour le carnet d'adresses
Définition
4 Sélectionnez le fichier du carnet d'adresses à importer et cliquez sur [Début d'importation].
Pour désigner le fichier à importer, cliquez sur [Parcourir...] et sélectionnez le fichier ou renseignez le chemin d'accès du fichier
dans [Chemin du fichier] (nom du fichier et emplacement où le fichier est enregistré).
5 Cliquez sur [OK].
Les données du carnet d'adresses indiquées sont alors importées dans l'appareil.
LIENS
Écrans de l'interface utilisateur distante
Enregistrement du carnet d'adresses à partir de l'interface utilisateur distante
Enregistrement dans le carnet d'adresses
Liste du carnet d'adresses
㻟㻞㻤㻌㻛㻌㻠㻤㻠
0L73-070
Enregistrement du carnet d'adresses à partir de l'interface utilisateur
distante
Vous pouvez enregistrer ou modifier le carnet d'adresses de l'appareil au moyen de l'ordinateur.
Vous ne pouvez définir les réglages que si vous êtes connecté en tant qu'administrateur système.
1 Lancez l'interface utilisateur distante.
2 Cliquez sur [Carnet d'adresses].
Démarrage de l'interface utilisateur distante
Si la page de saisie du PIN s'affiche
Le carnet d'adresses est protégé par un PIN. Aussi, saisissez le [PIN] et cliquez sur [OK].
3 Cliquez sur [Composition codée].
Vous pouvez également mémoriser des destinataires dans 1 touche. Pour cela, cliquez sur [1 touche] au lieu de cliquer sur
Enregistrement dans le carnet d'adresses
[Composition codée].
sur le lien de texte figurant sous [Numéro], [Type] ou [Réglages réseau] d'un réglage nommé "Non
4 Cliquez
enregistré."
㻟㻞㻥㻌㻛㻌㻠㻤㻠
Vous ne pouvez pas modifier un réglage mémorisé en cliquant sur le lien correspondant qui se trouve sous le champ [Numéro],
[Type] ou [Réglages réseau].
Vous ne pouvez pas supprimer un réglage mémorisé en cliquant sur le bouton [Supprimer] correspondant.
5 Sélectionnez [Type de destinataire à mémoriser] et cliquez sur [OK].
6 Spécifiez les réglages requis et cliquez sur [OK].
LIENS
Écrans de l'interface utilisateur distante
Enregistrement/Chargement du carnet d'adresses à partir de l'interface utilisateur distante
Liste du carnet d'adresses
㻟㻟㻜㻌㻛㻌㻠㻤㻠
0L73-071
Liste des menus des réglages
Cet appareil comporte différents réglages que vous pouvez définir de façon détaillée. Accédez à ces réglages en appuyant sur <Menu>
dans l'écran d'accueil.
Vous pouvez imprimer le menu des réglages sous forme de liste pour vérifier les réglages actuels :
Liste des données de l'utilisateur
㻟㻟㻝㻌㻛㻌㻠㻤㻠
0L73-072
Réglages réseau
Tous les réglages relatifs au réseau répertoriés s'accompagnent d'une brève description. Les réglages
par défaut sont signalés par une croix ( ).
Si un écran de saisie du code PIN s'affiche
Saisissez le code PIN à l'aide des touches numériques et appuyez sur <Appliquer>.
système
Définition du PIN administrateur
Astérisques (* )
Les réglages signalés par un astérisque (*) ne sont disponibles que sur MF229dw / MF217w.
Sélectionner réseau câblé/sans fil
Réglages réseau sans fil
Réglages TCP/IP
Réglages SNMP
Réglages port dédié
Délai de connexion au démarrage
Réglages du pilote Ethernet
Initialiser réglages réseau
Sélectionner réseau câblé/sans fil *
Si vous utilisiez une connexion via le réseau local sans fil et voulez passer à une connexion filaire, vous devez définir ce réglage. En
revanche, si vous passez à une connexion réseau local sans fil, il est inutile de définir ce réglage (vous pouvez changer de mode en
Sélection d'un réseau local sans fil ou filaire (MF229dw / MF217w)
choisissant <Réglages réseau sans fil>).
Réseau câblé
Réseau sans fil
Réglages réseau sans fil *
Définissez les réglages de connexion de l'appareil à un réseau local sans fil. Vous pouvez également examiner les réglages actuels ou
Manuels inclus avec l'appareil.
choisir le réglage d'économie d'énergie. Consultez la section "Mise en route"
Mode bouton poussoir WPS
Sélectionnez ce réglage pour configurer automatiquement une connexion sans fil à l'aide du bouton d'un routeur sans fil WPS.
Configuration de la connexion à l'aide du mode bouton poussoir WPS
Mode code PIN WPS
Sélectionnez ce réglage pour configurer la connexion sans fil en saisissant le code PIN d'accès à un routeur sans fil WPS.
Configuration de la connexion à l'aide du mode code PIN WPS
Réglages SSID
Sélectionnez ce réglage pour configurer la connexion sans fil en spécifiant manuellement des informations comme un SSID ou une clé
au niveau du panneau de commande.
Sélection du point d'accès
㻟㻟㻞㻌㻛㻌㻠㻤㻠
Les routeurs de connexion locale sans fil ayant accès à l'appareil sont automatiquement localisés, aussi vous les sélectionnez
Configuration de la
simplement dans la liste. Vous devez saisir manuellement une clé de réseau telle qu'une clé WEP ou PSK.
connexion par la sélection d'un routeur sans fil
Saisie manuelle
Sélectionnez ce réglage pour configurer une connexion sans fil en saisissant manuellement un SSID. Cette méthode permet de
Configuration de la connexion par la définition des réglages
définir de façon détaillée l'authentification et le cryptage.
détaillés
Réglages de sécurité
Aucun
WEP
Open System
Sélectionner clé WEP: 1/2/3/4
Modifier clé WEP
Clé partagée
Sélectionner clé WEP: 1/2/3/4
Modifier clé WEP
WPA/WPA2-PSK
Auto
AES-CCMP
Mode économie d'énergie
Indiquez si vous voulez que l'appareil passe en mode d'économie d'énergie en fonction des signaux émis par un routeur sans fil.
Désactivé
Activé
<Menu>
<Réglages réseau> <Réglages réseau sans fil>
d'énergie> Sélectionnez <Désactivé> ou <Activé>
Lisez le message affiché
<Mode économie
Informations du réseau sans fil
Sélectionnez ce réglage pour voir les réglages actuels du réseau local sans fil.
Affichage des réglages réseau
Adresse MAC
Statut réseau sans fil
Dernières informations d'erreurs
Canal
Réglages SSID
Réglages de sécurité
Mode économie d'énergie
Réglages TCP/IP
Spécifiez les réglages d'utilisation de l'appareil dans un réseau TCP/IP, tels que les réglages d'adresse IP.
Réglages IPv4
Spécifiez les réglages d'utilisation de l'appareil dans un réseau IPv4.
Réglages adresse IP
Configurez l'adresse IP permettant l'identification des périphériques comme les ordinateurs et les imprimantes sur un
Définition de l'adresse IPv4
réseau TCP/IP.
Obtention automatique
Sélectionner protocole
Désactivé
DHCP
BOOTP
RARP
IP auto
Désactivé
㻟㻟㻟㻌㻛㻌㻠㻤㻠
Activé
Obtention manuelle
Adresse IP: 0.0.0.0
Masque de sous-réseau: 0.0.0.0
Adresse de passerelle: 0.0.0.0
Vérifier les réglages
Obtention automatique
Adresse IP
Masque de sous-réseau
Adresse de passerelle
Commande PING
Sélectionnez ce réglage pour contrôler que l'appareil est relié à un ordinateur rattaché au réseau.
Test de la connexion réseau
Réglages DNS
Spécifiez les réglages du serveur DNS (Domain Name System) qui fournit un nom d'hôte pour les résolutions des adresses IP.
Configuration de DNS
Réglages du serveur DNS
Serveur DNS primaire: 0.0.0.0
Serveur DNS secondaire: 0.0.0.0
Réglages Nom d'hôte DNS/Nom de domaine
Nom d'hôte
Nom de domaine
Réglages mise à jour dynamique DNS
Désactivé
Activé
Intervalle mise à jour dynamique du DNS
0 à 24 , jusqu'à 48 (h)
Réglages mDNS
Définissez les réglages pour l'utilisation des fonctions DNS sans serveur DNS.
Configuration de DNS
Désactivé
Activé
Nom mDNS
Réglages option DHCP
Indiquez si vous voulez acquérir le nom d'hôte et utiliser la fonction de mise à jour dynamique DHCP si la fonction DHCP est
Configuration de DNS
activée.
Acquisition nom d'hôte
Désactivé
Activé
Mise à jour dynamique du DNS
Désactivé
Activé
Réglages IPv6
Spécifiez les réglages d'utilisation de l'appareil dans un réseau IPv6.
Utiliser IPv6
Activez ou désactivez les adresses IPv6. Vous pouvez également examiner les réglages actuels.
Définition des adresses IPv6
Désactivé
Activé
Vérifier les réglages
Réglages adresse sans état
Activez ou désactivez les adresses sans état.
Définition des adresses IPv6
Désactivé
Activé
Vérifier les réglages
Utiliser DHCPv6
Activez ou désactivez les adresses avec état acquises via DHCPv6.
㻟㻟㻠㻌㻛㻌㻠㻤㻠
Définition des adresses IPv6
Désactivé
Activé
Vérifier les réglages
Adresse avec état
Longueur du préfixe
Réglages DNS
Spécifiez les réglages du serveur DNS (Domain Name System) qui fournit un nom d'hôte pour les résolutions des adresses IP.
Configuration de DNS
Réglages Nom d'hôte DNS/Nom de domaine
Util hôte/domaine IPv4
Désactivé
Nom d'hôte
Nom de domaine
Activé
Réglages mise à jour dynamique DNS
Désactivé
Activé
Mémoriser une adresse manuelle
Désactivé
Activé
Mémoriser une adresse avec état
Désactivé
Activé
Mémoriser une adresse sans état
Désactivé
Activé
Intervalle mise à jour dynamique du DNS
0 à 24 , jusqu'à 48 (h)
Réglages mDNS
Définissez les réglages pour l'utilisation des fonctions DNS sans serveur DNS.
Configuration de DNS
Désactivé
Activé
Ut. nom IPv4 pour mDNS
Désactivé
Nom mDNS
Activé
Réglages impression LPD
Activez ou désactivez LPD, un protocole d'impression qui peut être utilisé sur une plateforme matérielle ou un système d'exploitation.
Configuration des protocoles d'impression et des fonctions WSD
Désactivé
Activé
Réglages impression RAW
Activez ou désactivez le protocole d'impression Windows RAW.
WSD
Configuration des protocoles d'impression et des fonctions
Désactivé
Activé
Réglages WSD
Activez ou désactivez les informations de navigation et d'acquisition automatiques relatives à l'imprimante ou au scanner en utilisant
le protocole WSD disponible sous Windows Vista/7/8/8.1/Server 2008/Server 2008 R2/Server 2012/Server 2012 R2.
Configuration des protocoles d'impression et des fonctions WSD
Réglages impression WSD
Utiliser impression WSD
Désactivé
Activé
Utiliser navigation WSD
Désactivé
Activé
Réglages lecture WSD
㻟㻟㻡㻌㻛㻌㻠㻤㻠
Utiliser lecture WSD
Désactivé
Activé
Utiliser lecture ordi.
Désactivé
Activé
Utiliser découverte multidiffusion
Désactivé
Activé
Utiliser HTTP
Activez ou désactivez HTTP, requis pour communiquer avec un ordinateur lorsque vous utilisez, par exemple, l'interface utilisateur
Désactivation de la communication HTTP
distante ou l'impression WSD.
Désactivé
Activé
Réglages du numéro de port
Changez les numéros de port des protocoles selon l'environnement réseau.
Modification des numéros de port
LPD
1 à 515 , jusqu'à 65535
RAW
1 à 9100 , jusqu'à 65535
Découverte multidiffusion WSD
1 à 3702 , jusqu'à 65535
HTTP
1 à 80 , jusqu'à 65535
SNMP
1 à 161 , jusqu'à 65535
Taille MTU
Sélectionnez la taille maximale des paquets que l'appareil envoie ou reçoit.
Modification de l'unité de transmission maximale
1 300
1 400
1 500
Réglages SNMP
Définissez les réglages visant à surveiller et contrôler l'appareil à partir d'un ordinateur exécutant un logiciel SNMP.
contrôle de l'appareil via SNMP
Surveillance et
Réglages SNMPv1
Activez ou désactivez SNMPv1. En activant le protocole SNMPv1, spécifiez un nom de communauté et les droits d'accès aux objets
MIB (Management Information Base).
Désactivé
Activé
Réglages du nom communautaire 1
Désactivé
Activé
Réglages du nom communautaire 2
Désactivé
Activé
Réglages de communauté dédiée
Désactivé
Activé
㻟㻟㻢㻌㻛㻌㻠㻤㻠
<Menu>
<Activé>
<Réglages réseau> <Réglages SNMP>
<Réglages SNMPv1>
Spécifiez les réglages si <Activé> est sélectionné
Sélectionnez <Désactivé> ou
Acquérir les informations de gestion d'impression depuis l'hôte
Activez ou désactivez la surveillance des informations de gestion de l'imprimante à partir d'un ordinateur en réseau exécutant un
logiciel SNMP.
Désactivé
Activé
<Menu>
<Réglages réseau> <Réglages SNMP>
l'hôte> Sélectionnez <Désactivé> ou <Activé>
<Acquérir les informations de gestion d'impression depuis
Réglages port dédié
Activez ou désactivez le port dédié. Ce port sert à imprimer, faxer ou numériser des documents au moyen de MF Toolbox et à parcourir
ou définir les réglages de l'appareil via le réseau.
Désactivé
Activé
<Menu>
<Réglages réseau>
<Réglages port dédié>
Sélectionnez <Désactivé> ou <Activé>
Délai de connexion au démarrage
Spécifiez un délai d'attente de connexion au réseau. Sélectionnez le réglage en fonction de l'environnement réseau.
délai d'attente en vue de la connexion à un réseau
Définition d'un
0 à 300 (s)
Réglages du pilote Ethernet
Sélectionnez le mode de communication Ethernet (semi-duplex/duplex intégral) et le type Ethernet (10BASE-T/100BASE-TX). Vous
pouvez également afficher l'adresse MAC de l'appareil.
Détec. Auto
Indiquez si vous voulez détecter automatiquement ou manuellement le mode de communication et le type Ethernet.
des réglages Ethernet
Désactivé
Mode de communication
㻟㻟㻣㻌㻛㻌㻠㻤㻠
Configuration
Semi-duplex
Duplex intégral
Type Ethernet
10BASE-T
100BASE-TX
Activé
Adresse MAC
Vérifiez l'adresse MAC de l'appareil représentant un nombre unique pour chaque appareil de communication.
l'adresse MAC
Affichage de
Initialiser réglages réseau
Ce réglage permet de rétablir les valeurs par défaut des réglages réseau.
㻟㻟㻤㻌㻛㻌㻠㻤㻠
Initialiser réglages de gestion système
0L73-073
Préférences
Tous les réglages relatifs au volume sonore et à l'affichage répertoriés s'accompagnent d'une brève
description. Les réglages par défaut sont signalés par une croix ( ).
Si un écran de saisie du code PIN s'affiche
Saisissez le code PIN à l'aide des touches numériques et appuyez sur <Appliquer>.
système
Définition du PIN administrateur
Astérisques (* )
Les réglages signalés par un astérisque (*) ont des valeurs par défaut différentes selon le pays ou la région d'achat.
Réglage volume sonore
Réglages d'affichage
Réglage volume sonore
Réglez le volume du signal sonore émis par l'appareil lorsque l'utilisateur appuie sur une touche du panneau de commande ou qu'un
bourrage papier a lieu.
Réglage du volume
Tonalité fax
Indiquez si vous désirez qu'une tonalité soit émise à l'envoi d'un fax. Vous pouvez également ajuster le volume sonore.
0 à 1 , jusqu'à 5
Tonalité sonnerie
Indiquez si vous désirez que l'appareil émette un signal sonore à la réception d'un fax. Vous pouvez également ajuster le volume
sonore.
0 à 1 , jusqu'à 5
Tonalité fin TX
Indiquez si vous désirez que l'appareil émette un signal sonore à l'envoi d'un fax. Vous pouvez également ajuster le volume sonore.
0à1 à5
Uniquement si erreur
Désactivé
Activé
Tonalité fin RX
Indiquez si vous désirez que l'appareil émette un signal sonore à la réception d'un fax. Vous pouvez également ajuster le volume
sonore.
0à1 à5
Uniquement si erreur
Désactivé
Activé
㻟㻟㻥㻌㻛㻌㻠㻤㻠
Tonalité fin de lecture
Indiquez si vous désirez que l'appareil émette un signal sonore lorsque la lecture des documents à télécopier est terminée. Vous
pouvez également ajuster le volume sonore.
0à1 à5
Uniquement si erreur
Désactivé
Activé
Tonalité de saisie
Indiquez si vous désirez que l'appareil émette un son dès qu'une touche du panneau de commande est actionnée.
Désactivé
Activé
Tonalité de saisie non valide
Indiquez si vous désirez que l'appareil émette un son lorsqu'une valeur incorrecte est saisie, par exemple, lorsqu'un utilisateur tente
de saisir un numéro non disponible pour un réglage.
Désactivé
Activé
Avertissement
Indiquez si l'appareil émet un son quand un bourrage papier ou une anomalie se produit.
Désactivé
Activé
Tonalité fin de tâche
Indiquez si l'appareil produit un son lorsque l'opération de copie ou de numérisation est terminée.
Désactivé
Activé
Signal du mode économie d'énergie
Indiquez si l'appareil produit un son lorsque l'appareil passe ou quitte le mode de veille.
Désactivé
Activé
Tonalité détect. original dans chargeur
Indiquez si l'appareil produit un son lorsqu'un original est chargé dans le chargeur.
Désactivé
Activé
Réglages d'affichage
Ecran par défaut après démarrage/restaur
Par défaut, l'écran d'accueil s'affiche immédiatement après l'allumage de l'appareil ou lorsque la fonction de réinitialisation
automatique est activée. Définissez le réglage visant à modifier l'écran par défaut et afficher l'écran principal d'une fonction
différente.
㻟㻠㻜㻌㻛㻌㻠㻤㻠
Accueil
Copie
Fax
Lecture
<Menu>
<Préférences> <Réglages d'affichage>
<Ecran par défaut après démarrage/restaur>
Sélectionnez une fonction pour afficher l'écran souhaité
Réglages affichage boutons écran accueil
Changez l'ordre d'affichage des boutons de l'écran d'accueil.
Personnalisation de l'écran <Accueil>
<Menu>
<Préférences> <Réglages d'affichage>
<Réglages affichage boutons écran accueil>
Sélectionne <Définir l'ordre d'affichage> ou <Insérer et supprimer page vierge>
Changez les réglages
d'affichage
Contraste
Réglez la luminosité de l'affichage pour l'adapter au lieu où se trouve l'appareil.
Cinq niveaux
<Menu>
<Préférences>
<Appliquer>
luminosité
<Réglages d'affichage>
<Contraste>
Utiliser <->/<+> pour régler la
Inverser couleurs écran
Sélectionnez <Activé> pour inverser les couleurs de l'affichage. Sélectionnez <Activé> si la visibilité de l'affichage est difficile après le
l'ajustement du réglage <Contraste>.
Désactivé
Activé
<Menu>
<Préférences>
<Désactivé>
<Réglages d'affichage>
Basculer entre saisie pouces/mm
Sélectionnez l'unité de mesure.
㻟㻠㻝㻌㻛㻌㻠㻤㻠
<Inverser couleurs écran>
Sélectionnez <Activé> ou
Millimètre
Pouces
<Menu>
<Préférences>
<Millimètre> ou <Pouces>
<Réglages d'affichage>
<Basculer entre saisie pouces/mm>
Sélectionnez
Notifier nettoyage zone lecture original
Lorsque cette fonction est réglée sur <Activé>, un message s'affiche pour indiquer que la zone de numérisation de l'original est sale.
Désactivé
Activé
<Menu>
<Préférences>
<Activé> ou <Désactivé>
<Réglages d'affichage>
<Notifier nettoyage zone lecture original>
Sélectionnez
Durée affich. messages
Indiquez l'intervalle en secondes séparant l'affichant de deux messages différents.
1 à 2 , jusqu'à 5 (s)
<Menu>
<Préférences> <Réglages d'affichage>
secondes de l'intervalle <Appliquer>
<Durée affich. messages>
Saisissez le nombre de
Vitesse de défilement
Définissez la vitesse de défilement de l'écran en sélectionnant une des trois options.
Lente
Standard
Rapide
<Menu>
<Préférences>
secondes de l'intervalle
<Réglages d'affichage>
<Vitesse de défilement>
Saisissez le nombre de
Déplacement du curseur
Configurez la façon dont le curseur se déplace après la saisie d'un caractère à l'écran. Sélectionnez <Auto> pour que le curseur glisse
automatiquement à droite du caractère. Sélectionnez <Manuel> pour déplacer manuellement le curseur à droite du caractère saisi.
㻟㻠㻞㻌㻛㻌㻠㻤㻠
Auto
Manuel
<Menu>
<Préférences>
<Manuel>
<Réglages d'affichage>
<Déplacement du curseur>
Sélectionnez <Auto> ou
Langue *
Sélectionnez la langue utilisée pour l'affichage, les rapports et les listes.
Arabic, Bulgarian, Catalan, Croatian, Czech, Danish, Dutch, English , Estonian, Finnish, French, German, Greek, Hungarian, Italian,
Latvian, Lithuanian, Norwegian, Polish, Portuguese, Romanian, Russian, Slovak, Slovene, Spanish, Swedish, Turkish
<Menu>
<Préférences>
<Réglages d'affichage>
<Langue>
Sélectionnez une langue
Langue IU distante *
Sélectionnez la langue utilisée pour l'affichage des écrans de l'interface utilisateur distante.
Czech, Danish, Dutch, English , Finnish, French, German, Hungarian, Italian, Norwegian, Polish, Portuguese, Russian, Spanish,
Swedish, Turkish
<Menu>
<Préférences>
<Réglages d'affichage>
㻟㻠㻟㻌㻛㻌㻠㻤㻠
<Langue IU distante>
Sélectionnez une langue
0L73-074
Réglages horloge
Tous les réglages relatifs à l'horloge répertoriés s'accompagnent d'une brève description. Les réglages
par défaut sont signalés par une croix ( ).
Astérisques (* )
Les réglages signalés par un astérisque (*) ont des valeurs par défaut différentes selon le pays ou la région d'achat.
Minuteur du mode silencieux
Réglages date/heure
Délai veille auto.
Délai de réinitialisation automatique
Fonction après réinitialisation auto.
Délai de déconnexion automatique
Minuteur du mode silencieux
Vous pouvez réduire le son produit par l'appareil en cours de fonctionnement si vous souhaitez qu'il soit plus silencieux (mode silencieux).
Définissez une heure à laquelle l'appareil passe automatiquement en mode silencieux. Vous pouvez également régler l'appareil pour qu'il
Activation du mode silencieux
fonctionne en permanence en mode silencieux.
Heure de début
Désactivé
Activé
Réglage de l'heure de début du mode silencieux
Heure de fin
Désactivé
Activé
Réglage de l'heure de fin du mode silencieux
Réglages date/heure
Indiquez les réglages relatifs à la date et à l'heure, notamment le format de date et le format 12 ou 24 heures. La date et l'heure sont
imprimées sur chaque fax, rapport et liste et sont déterminées par ces réglages.
Format date *
Sélectionnez le format de date (ordre année-mois-jour).
AAAA MM/JJ
MM/JJ/AAAA
JJ/MM AAAA
<Menu>
<Réglages horloge>
<Réglages date/heure>
㻟㻠㻠㻌㻛㻌㻠㻤㻠
<Format date>
Sélectionnez le format de date
Format heure
Sélectionnez le réglage d'affichage de l'horloge en format 12 ou 24 heures.
12 heures (AM/PM)
24 heures
<Menu>
<Réglages horloge>
d'affichage
<Réglages date/heure>
<Format heure>
Sélectionnez le réglage
Réglages date/heure actuelle
Définissez la date et l'heure courantes. Utilisez
matin à l'après-midi (<AM>/<PM>).
<Menu>
<Réglages horloge>
date et l'heure <Appliquer>
/
pour déplacer le curseur et
<Réglages date/heure>
/
pour définir la date et l'heure ou pour passer
<Réglages date/heure actuelle>
Définissez la
La date et l'heure actuelles ne peuvent pas être modifiées d'1 heure après le passage à l'heure d'été/d'hiver.
Réglages de l'heure d'été *
Activez ou désactivez la fonction de passage à l'heure d'été. Si cette fonction est appliquée, indiquez les dates à partir de laquelle et
jusqu'à laquelle l'heure d'été est observée.
Désactivé
Activé
Début : mois, semaine, jour
Fin : mois, semaine, jour
<Menu>
<Réglages horloge>
<Appliquer>
mois et un jour
<Réglages date/heure>
Délai veille auto.
㻟㻠㻡㻌㻛㻌㻠㻤㻠
<Réglages de l'heure d'été>
Sélectionnez un
Si l'appareil ne fonctionne pas ou n'a pas de données à traiter pendant un délai donné, l'appareil entre en mode de veille afin de réaliser
des économies d'énergie (veille automatique). Définissez le délai après lequel la veille automatique est appliquée. La mise en veille est
impossible si l'écran des menus est affiché. Il est recommandé d'utiliser les valeurs par défaut pour une gestion optimale de la fonction
Activation du mode de veille
d'économie d'énergie.
5 à 30 (min)
Délai de réinitialisation automatique
Si aucune touche n'est actionnée pendant un certain laps de temps, l'écran et les réglages sont réinitialisés de façon à afficher l'écran
par défaut (Réinitialisation automatique). Définissez la fréquence à laquelle la réinitialisation automatique intervient. Sélectionnez <0>
pour désactiver cette fonction. La réinitialisation automatique n'est pas appliquée dans les conditions suivantes :
L'écran des menus est affiché.
L'appareil traite des données ; elle imprime des documents, envoie ou reçoit des fax, par exemple.
Un message d'erreur est affiché et le témoin d'erreur clignote (la réinitialisation automatique a toutefois lieu si l'erreur n'empêche pas
l'utilisateur de continuer à utiliser une fonction).
0 (la réinitialisation automatique est désactivée.)
1 à 2 , jusqu'à 9 (min)
<Menu>
<Réglages horloge>
<Appliquer>
<Délai de réinit. auto.>
Définissez l'heure de réinitialisation automatique
Vous choisissez l'écran qui apparaît après la réinitialisation automatique dans <Fonction après réinitialisation auto.>.
Fonction après réinitialisation auto.
Indiquez si vous voulez afficher l'écran par défaut après la réinitialisation automatique. Si <Fonction par défaut> est sélectionné, l'écran
principal de la fonction sélectionnée pour <Ecran par défaut après démarrage/restaur> s'affiche ( Ecran par défaut après
démarrage/restaur). Si <Fonction sélectionnée> est défini, l'affichage renvoie l'écran principal de la fonction sélectionnée.
Fonction par défaut
Fonction sélectionnée
<Menu>
<Réglages horloge>
ou <Fonction sélectionnée>
<Fonction après réinitialisation auto.>
Sélectionnez <Fonction par défaut>
Délai de déconnexion automatique
Si aucune touche n'est actionnée pendant le délai imparti alors que l'écran ci-dessous s'affiche (l'appareil est en ligne pour lecture),
l'appareil se déconnecte automatiquement. Vous devez définir le délai précédant la déconnexion de l'appareil, mais vous pouvez
également choisir de laisser l'appareil connecté.
㻟㻠㻢㻌㻛㻌㻠㻤㻠
0 (l'appareil reste en ligne.)
1 à 5 , jusqu'à 60 (min)
<Menu>
<Réglages horloge>
<Délai déconnexion auto>
㻟㻠㻣㻌㻛㻌㻠㻤㻠
Définissez le délai
<Appliquer>
0L73-075
Réglages communs
Tous les réglages relatifs au fonctionnement de la cassette papier et au mode d'alimentation du papier
répertoriés s'accompagnent d'une brève description. Les réglages par défaut sont signalés par une
croix ( ).
Changer de méthode alimentation papier
Choisissez cette option lorsque vous imprimez un document sur du papier préimprimé. Pour imprimer sur un tel papier, vous devez
changer la face que présente le papier chargé dans la source de papier selon que vous effectuez une impression recto verso ou recto.
Toutefois, si vous configurez le réglage sur <Priorité face d'impression>, vous devez charger le papier face portant le logo vers le bas
Chargement du papier à en-tête.
quel que soit le mode d'impression. Pour plus d'informations, voir
Bac multifonctions
Priorité à la vitesse
Priorité face d'impression
Cassette 1
Priorité à la vitesse
Priorité face d'impression
<Menu>
<Réglages communs> <Changer de méthode alimentation papier>
papier Sélectionnez <Priorité à la vitesse> ou <Priorité face d'impression>
Sélectionnez la source de
Sources de papier
Sélectionnez la source de papier dont vous voulez modifier le réglage.
<Priorité à la vitesse>
Lorsque vous utilisez du papier préimprimé, vous devez changer la face présentée du papier pour des impressions
recto ou recto verso.
Il est recommandé de sélectionner <Priorité à la vitesse> si vous n'attachez pas d'importance à la face d'impression.
<Priorité face d'impression>
Pour imprimer sur une face précise du papier, il est inutile de retourner la pile de papier dans la source de papier en
mode d'impression recto ou recto verso.
Si <Priorité face d'impression> est définie pour une source de papier contenant du papier non compatible avec une
impression recto verso ( Papier), <Priorité à la vitesse> est alors appliqué à la source de papier. Dans ce cas,
vous devez charger le papier comme vous le faites lorsque vous choisissez le réglage <Priorité à la vitesse>
( Chargement du papier à en-tête).
L'impression recto est plus lente si vous sélectionnez <Priorité face d'impression>.
㻟㻠㻤㻌㻛㻌㻠㻤㻠
0L73-076
Réglages copie
Tous les réglages relatifs à la fonction de copie répertoriés s'accompagnent d'une brève description.
Les réglages par défaut sont signalés par une croix ( ).
Astérisques (* )
Les réglages signalés par un astérisque (*1) ne sont disponibles que sur MF229dw / MF226dn.
Les réglages signalés par un astérisque (*2) ne sont disponibles que sur MF229dw.
Modifier les réglages par défaut
Corriger densité
Modifier les réglages par défaut
Vous pouvez modifier les réglages par défaut de copie. Les réglages sélectionnés sont appliqués par défaut à la fonction de copie.
Modification des réglages par défaut
Nombre de copies
1 à 99
Densité
- 4 à 0 , jusqu'à + 4
Densité auto
Type d'original
Texte
Texte/Photo (vitesse rapide)
Texte/Photo
Photo
Recto-verso *1
Désactivé
1->2
2->2*2
2->1*2
Type d'original/finition
Taux de reproduction
Taux personnalisé
100% (1:1)
400 % (max.)
200 %
141 % A5->A4
70 % A4->A5
50 %
25 % (min.)
N sur 1
Désactivé
2 sur 1
4 sur 1
Copie carte ID
Choisir la disposition
Copies assemblées
Désactivé
Activé
Netteté
Sept niveaux
㻟㻠㻥㻌㻛㻌㻠㻤㻠
Corriger densité
Spécifiez la densité de la copie initiale. Vous pouvez également changer temporairement la densité de la copie.
-4 à 0 , jusqu'à +4
<Menu>
<Réglages copie>
<Corriger densité>
Réglez la densité
㻟㻡㻜㻌㻛㻌㻠㻤㻠
<Appliquer>
Réglage de la densité
0L73-077
Réglages fax
Tous les réglages relatifs à la fonction de télécopie répertoriés s'accompagnent d'une brève description.
Les réglages par défaut sont signalés par une croix ( ).
Si un écran de saisie du code PIN s'affiche
Saisissez le code PIN à l'aide des touches numériques et appuyez sur <Appliquer>.
système
Définition du PIN administrateur
Astérisques (* )
Les réglages signalés par le signe "*1" peuvent ne pas être disponibles ou avoir des valeurs par défaut différentes selon le pays
ou la région d'achat.
Les réglages signalés par le signe "*2" ne sont disponibles que sur MF229dw.
Les réglages signalés par le signe "*3" ne sont disponibles que sur MF229dw / MF226dn.
Réglages de base
Réglages fonction TX
Réglages fonction RX
Réglages impression RX
Guide de configuration du fax
Réglages de base
Spécifiez les réglages de base pour l'utilisation de l'appareil en tant que télécopieur.
Mémoriser numéro de téléphone émetteur
Mémorisez le numéro de fax de l'appareil.
Enregistrement du numéro de fax et du nom de l'émetteur
Sélectionner le type de ligne *1
Sélectionnez le type de ligne téléphonique utilisée la transmission des fax.
Connexion de la ligne téléphonique
Impulsions
Tonalités
Connexion ligne publique
Lorsque le mode de réception des fax est <(Choix auto) Fax/Tél.>, il est possible qu'un téléphone externe ne sonne pas ou qu'un
appel ne puisse aboutir. Dans ce cas, spécifiez <Adaptateur 1> ou <Adaptateur 2>.
Directe
Adaptateur 1
Adaptateur 2
<Menu>
<Réglages fax>
connexion
<Réglages de base>
<Connexion ligne publique>
㻟㻡㻝㻌㻛㻌㻠㻤㻠
Sélectionnez le type de
Alarme de téléphone mal raccroché
Indiquez si l'appareil émet un son lorsque le combiné téléphonique ou le combiné en option relié à l'appareil n'est pas correctement
posé sur la base. Vous pouvez régler le volume du son.
0 à5
<Menu>
<Réglages fax> <Réglages de base>
<Appliquer>
volume de l'alerte sonore
<Alarme de téléphone mal raccroché>
Sélectionnez le
Réglages de gestion de communication
Indiquez la vitesse de début de la communication et les réglages liés à la touche R.
Vitesse début TX
Réglez la vitesse de début de la communication de façon décroissante à partir de "33600 bps". Il convient d'utiliser ce réglage si
l'émission d'un fax est longue du fait de la mauvaise qualité de la liaison téléphonique.
33 600 bps
14 400 bps
9 600 bps
7 200 bps
4 800 bps
2 400 bps
<Menu>
<Réglages fax> <Réglages de base>
<Réglages de gestion de communication>
début TX> Sélectionnez la vitesse de début de communication
<Vitesse
Vitesse début RX
Réglez la vitesse de début de la communication de façon décroissante à partir de "33600 bps". Il convient d'utiliser ce réglage si la
réception d'un fax est longue du fait de la mauvaise qualité de la liaison téléphonique.
33 600 bps
14 400 bps
9 600 bps
7 200 bps
4 800 bps
2 400 bps
<Menu>
<Réglages fax> <Réglages de base>
<Réglages de gestion de communication>
début RX> Sélectionnez la vitesse de début de communication
<Vitesse
Réglage touche R
Si votre appareil est relié à un autocommutateur privé, il est nécessaire d'en
définir le mode d'accès. Vous pouvez régler le type sur <Préfixe> ou <Prise de ligne>. Si vous mémorisez le code d'accès à la
ligne extérieure dans la touche R, vous pouvez facilement accéder à la ligne extérieure.
RTPC
PBX
㻟㻡㻞㻌㻛㻌㻠㻤㻠
Préfixe
Prise de ligne *1
<Menu>
<Réglages fax> <Réglages de base>
<Réglages de gestion de communication> <Réglage
touche R> <PBX> Sélectionnez <Préfixe> ou <Prise de ligne> Tapez le code d'accès à la ligne extérieure
si vous sélectionnez <Préfixe> <Appliquer>
<PBX>
Sélectionnez le type de PBX que vous utilisez. Si vous sélectionnez <Préfixe>, enregistrez le code dans l'écran suivant.
<Code>
Tapez le code de préfixe à l'aide des touches numériques, appuyez sur <Pause>, puis sur <Appliquer>. Si vous
n'insérez aucune pause, le préfixe n'est pas enregistré.
Réglages fonction TX
Définissez les réglages concernant l'envoi des fax.
Modifier les réglages par défaut
Définissez les réglages utilisés pour envoyer des fax. Les réglages sélectionnés sont appliqués par défaut à la numérisation des
Modification des réglages par défaut
documents.
Résolution
200 x 100 ppp (normal)
200 x 200 ppp (fin)
200 x 200 ppp (photo)
200 x 400 ppp (super fin)
Densité
Neuf niveaux
Original recto-verso *2
Désactivé
Type Livre
Type Calendrier
Netteté
Sept niveaux
Mémoriser nom unité
Mémorisez le nom d'une entreprise ou d'une personne.
Enregistrement du numéro de fax et du nom de l'émetteur
Le nom mémorisé est envoyé au destinataire dans les informations sur l'expéditeur.
ID terminal émetteur
TX MCE
Activez ou désactivez le mode de correction des erreurs (MCE). MCE vérifie la présence d'erreurs dans les données de fax et les
RX MCE.
rectifie. Pour réduire les erreurs des fax reçus, voir
Désactivé
Activé
㻟㻡㻟㻌㻛㻌㻠㻤㻠
Il est nécessaire d'activer le mode MCE sur l'appareil et sur l'autre télécopieur, car le contrôle d'erreurs s'effectue sur les
périphériques d'envoi et de réception.
Même si le mode MCE est activé, des erreurs peuvent encore survenir si la connexion de la ligne téléphonique est de
mauvaise qualité.
Le traitement des données peut être plus long que d'ordinaire si le mode MCE est activé. En effet, le contrôle et la
correction des erreurs sont réalisés parallèlement à la transmission des données.
<Menu>
<Réglages fax>
<Réglages fonction TX>
<TX MCE>
<Activé>
Réglage durée de la pause
Par exemple, lorsque vous passez des appels en composant "0 - (pause) - (numéro de téléphone)", 0 est d'abord composé, puis c'est
au tour, quelques secondes plus tard, du numéro de téléphone. Lorsque vous envoyez des fax à l'étranger, vous devez spécifier les
destinataires en composant "(code d'accès international) - (indicatif du pays) - (indicatif régional) - (numéro de fax)." Toutefois, une
succession de chiffres sans pauses risque de ne pas être correctement reconnue. Dans ce cas, insérez une pause après le code
d'accès international ou le numéro de fax. Si le code ou le numéro n'est toujours pas reconnu, augmentez la durée de la pause. Pour
Envoi de fax.
plus d'informations sur la manière de saisir une pause, reportez-vous à l'étape 3 de la section
1 à 4 , jusqu'à 15 (s)
<Menu>
<Réglages fax>
pause <Appliquer>
<Réglages fonction TX>
<Réglage durée de la pause>
Précisez la durée de la
Recomposition auto *1
Définissez les réglages concernant la recomposition automatique, une fonction qui ressaisit automatiquement le numéro de fax au
bout de plusieurs minutes si la première tentative échoue en cas de ligne occupée. Vous pouvez indiquer le nombre de tentatives et
le laps de temps séparant deux recompositions.
Désactivé
Activé
Nbre de recompositions
1 à 2 , jusqu'à 10 (fois)
Intervalle recompo.
2 à 99 (min)
Recompo. si erreur
Désactivé
Activé
<Menu>
réglages
<Réglages fax>
<Appliquer>
<Réglages fonction TX>
<Nbre de recompositions>
㻟㻡㻠㻌㻛㻌㻠㻤㻠
<Recomposition auto>
<Activé>
Spécifiez les
Ce réglage permet d'indiquer combien de fois l'appareil tente de recomposer le numéro. Utilisez
numériques pour saisir un numéro et appuyez sur <Appliquer>.
/
ou les touches
<Intervalle recompo.>
Définissez le laps de temps séparant deux recompositions. Utilisez
nombre correspondant et appuyez sur <Appliquer>.
/
ou les touches numériques pour saisir le
<Recompo. si erreur>
Ce réglage permet de recomposer le numéro lorsqu'une erreur de transmission a eu lieu. Sélectionnez <Désactivé> ou
<Activé>.
ID terminal émetteur
Définissez les réglages qui permettent d'ajouter des informations sur l'expéditeur, notamment le numéro de fax et le nom de
l'appareil dans l'en-tête du fax. Le destinataire peut contrôler qui envoie le fax en consultant les informations incluses.
Désactivé
Activé
Position d'impression
Dans la zone de l'image
En dehors de la zone de l'image
Aff nº comme : TEL/FAX
FAX
TEL
<Menu>
réglages
<Réglages fax>
<Appliquer>
<Réglages fonction TX>
<ID terminal émetteur>
<Activé>
Spécifiez les
<Position d'impression>
Indique la position où il convient d'imprimer les informations sur l'ID du terminal émetteur dans le fax envoyé.
Sélectionnez <Dans la zone de l'image> pour imprimer les informations dans la zone de l'image ou <En dehors de la
zone de l'image> pour les imprimer hors de cette zone.
<Aff nº comme : TEL/FAX>
Ajoute la mention "FAX" ou "TEL" devant le numéro de fax mémorisé associé à l'appareil ( Enregistrement du
numéro de fax et du nom de l'émetteur). Sélectionnez <TEL> pour indiquer que le numéro signalé est un numéro
de téléphone.
Vérifier la tonalité avant l'envoi *1
Indiquez si vous voulez vérifier la présence de la tonalité avant de composer le numéro de fax.
Désactivé
Activé
<Menu>
<Réglages fax>
<Activé> ou <Désactivé>
<Réglages fonction TX>
Autoriser TX depuis le pilote fax
㻟㻡㻡㻌㻛㻌㻠㻤㻠
<Vérifier la tonalité avant l'envoi>
Sélectionnez
Activez ou désactivez la fonction de fax PC (envoi de fax à partir d'un ordinateur).
Interdiction d'accès à la fonction Fax PC
Désactivé
Activé
Confirmer le numéro de télécopieur saisi
Indiquez si vous voulez obliger les utilisateurs à saisir à deux reprises le numéro de fax lorsque ce dernier est spécifié au moyen des
Affichage de l'écran pour confirmer le numéro de fax
touches numériques.
Désactivé
Activé
Réglages fonction RX
Définissez les réglages concernant la réception des fax.
RX MCE
Activez ou désactivez le mode de correction des erreurs (MCE). MCE vérifie la présence d'erreurs dans les données de fax et les
TX MCE.
rectifie. Pour réduire les erreurs des fax envoyés, voir
Désactivé
Activé
Il est nécessaire d'activer le mode MCE sur l'appareil et sur l'autre télécopieur, car le contrôle d'erreurs s'effectue sur les
périphériques d'envoi et de réception.
Même si le mode MCE est activé, des erreurs peuvent encore survenir si la connexion de la ligne téléphonique est de
mauvaise qualité.
Le traitement des données peut être plus long que d'ordinaire si le mode MCE est activé. En effet, le contrôle et la
correction des erreurs sont réalisés parallèlement à la transmission des données.
<Menu>
<Réglages fax>
<Réglages fonction RX>
<RX MCE>
<Activé>
Sonnerie d'appel *1
Spécifiez les réglages pour émettre une sonnerie signalant un fax entrant. Cette fonction n'est disponible que si <Auto> ou <(Choix
auto) Fax/Tél.> est sélectionné pour le mode de réception. Définissez le nombre de sonneries qu'émet l'appareil s'il reçoit un fax.
Vous êtes libre de désactiver ces réglages de façon à ne pas entendre de sonnerie.
Désactivé
Activé
1 à 2 , jusqu'à 99 (fois)
Si vous utilisez cette fonction en mode <Auto>, il est nécessaire de raccorder au préalable le téléphone à l'appareil.
<Menu>
<Réglages fax>
<Réglages fonction RX>
㻟㻡㻢㻌㻛㻌㻠㻤㻠
<Sonnerie d'appel>
<Activé>
Spécifiez le nombre
de sonneries en cas d'appel entrant
<Appliquer>
RX à distance *1
Indiquez les réglages visant à recevoir un fax en utilisant le téléphone relié à l'appareil (réception à distance). Lorsqu'un fax est
envoyé à l'appareil, il suffit de décrocher le combiné du téléphone et de taper le numéro d'identification à l'aide des touches du
téléphone. Cette fonction vous évite de vous rendre physiquement devant l'appareil. Pour en savoir plus sur l'utilisation de la
Utilisation du téléphone pour recevoir les fax (réception à distance).
réception à distance, reportez-vous à la section
Désactivé
Activé
00 à 25 , jusqu'à 99
<Menu>
<Réglages fax> <Réglages fonction RX>
<Appliquer>
d'identification pour recevoir le fax
<RX à distance>
<Activé>
Saisissez le numéro
Activation du mode RX auto
Définissez les réglages pour recevoir automatiquement un fax lorsque l'appareil a sonné pendant le laps de temps spécifié. Cette
fonction n'est disponible que si <Manuel> est sélectionné comme mode de réception. Cette fonction présente l'avantage de permettre
la réception des fax même si personne n'est disponible pour décrocher le combiné.
Désactivé
Activé
1 à 15 , jusqu'à 99 (s)
<Menu>
<Réglages fax> <Réglages fonction RX> <Activation du mode RX auto>
le délai pendant lequel l'appareil sonne en cas d'appel entrant <Appliquer>
<Activé>
Indiquez
Réglages verrouillage de la mémoire
Indiquez si vous désirez conserver les fax reçus sans les imprimer immédiatement. Les documents fax conservés peuvent être
Mise en mémoire des fax reçus (réception en mémoire)
imprimés à tout moment en basculant le réglage sur <Désactivé>.
Désactivé
Activé
Code PIN verr. mémoire
Imprimer le rapport
Désactivé
Activé
Heure verr. mémoire
Désactivé
Activé
Heure de début verrouillage mémoire
Heure de fin verrouillage mémoire
<Menu>
<Réglages fax> <Réglages fonction RX>
Spécifiez les réglages
<Appliquer>
㻟㻡㻣㻌㻛㻌㻠㻤㻠
<Réglages verrouillage de la mémoire>
<Activé>
Réglages impression RX
Définissez les réglages concernant l'impression des fax reçus.
Imprimer recto-verso *3
Définissez les réglages concernant l'impression recto verso des fax reçus.
Désactivé
Activé
<Menu>
<Réglages fax>
<Réglages impression RX>
<Imprimer recto-verso>
<Activé>
Réduction format RX
Définissez les réglages pour réduire la taille de l'image du document reçu. Vous pouvez sélectionner un taux de réduction
automatique qui ajuste le document au format du papier chargé. Vous pouvez également choisir un taux figurant dans la liste.
Désactivé
Activé
Taux de réduction
Auto
97 %
95 %
90 %
75 %
Sens de réduction
Vertical/Horizontal
Vertical uniquement
<Menu>
réglages
<Réglages fax>
<Appliquer>
<Réglages impression RX>
<Réduction format RX>
<Activé>
Spécifiez les
<Taux de réduction>
<Auto> réduit l'image selon un taux basé sur le format du papier chargé. <97 %>, <95 %>, <90 %> ou <75 %>
réduit l'image selon le taux correspondant.
<Sens de réduction>
Sélectionnez <Vertical/Horizontal> pour réduire l'image à la fois verticalement et horizontalement. Sélectionnez
<Vertical uniquement> pour ne réduire l'image que selon l'axe vertical.
Pied de page RX
㻟㻡㻤㻌㻛㻌㻠㻤㻠
Indiquez si vous voulez imprimer des informations telles que la date et l'heure de réception et les numéros de page, en bas des fax
reçus.
Désactivé
Activé
<Menu>
<Réglages fax>
<Réglages impression RX>
<Pied de page RX>
<Activé>
Pours impr quand cart presque en fin vie
Si vous recevez des fax et que la cartouche de toner est presque vide, l'appareil les met en mémoire au lieu de les imprimer.
Toutefois, si cette fonction est activée, l'appareil continue l'impression.
Désactivé
Activé
Lorsque cette fonction est activée, les fax peuvent devenir très pâles ou flous. Etant donné que les documents reçus ne sont
pas conservés en mémoire, vous devez demander à l'émetteur de renvoyer, si besoin est, le document.
<Menu>
<Réglages fax>
<Activé>
<Réglages impression RX>
<Pours impr quand cart presque en fin vie>
Guide de configuration du fax
Sélectionnez ce réglage pour afficher des instructions à l'écran relatives à la définition des réglages (et notamment sur le numéro de fax
Configuration des réglages initiaux du fax
et le type de ligne téléphonique).
㻟㻡㻥㻌㻛㻌㻠㻤㻠
0L73-078
Réglages de lecture
Tous les réglages relatifs à la numérisation répertoriés s'accompagnent d'une brève description. Les
réglages par défaut sont signalés par une croix ( ).
Réglages clé de raccourci
Mémorisez les réglages de numérisation dans les boutons <Scan -> PC1> et <Scan -> PC2>. Ces réglages indiquent l'ordinateur sur
lequel les images numérisées sont enregistrées, le type de numérisation (couleur ou noir et blanc) et le format de fichier (PDF ou JPEG).
La mémorisation de ces réglages permet de numériser des documents sur l'ordinateur de votre choix par la simple pression d'un bouton.
Numérisation à l'aide du bouton <Scan -> PC>
Pour examiner les réglages mémorisés, sélectionnez <Confirmer destinataire>.
Mémoriser
Scan -> PC1
Désactivé
Connexion USB
Lecture couleur
Lecture N&B
Personnalisé 1
Personnalisé 2
Connexion réseau
Lecture couleur
Lecture N&B
Personnalisé 1
Personnalisé 2
Scan -> PC2
Désactivé
Connexion USB
Lecture couleur
Lecture N&B
Personnalisé 1
Personnalisé 2
Connexion réseau
Lecture couleur
Lecture N&B
Personnalisé 1
Personnalisé 2
Confirmer destinataire
Scan -> PC1
Scan -> PC2
㻟㻢㻜㻌㻛㻌㻠㻤㻠
0L73-079
Réglages d'impression
Tous les réglages relatifs à la fonction d'impression répertoriés s'accompagnent d'une brève
description. Les réglages par défaut sont signalés par une croix ( ).
Action en cas différ. format de papier
Demi-teintes d'impression mobile
Priorité AirPrint vitesse/qualité image
Action en cas différ. format de papier
Définissez si l'impression doit continuer lorsqu'un format papier autre que le format chargé dans la source de papier est sélectionné. Vous
pouvez également régler l'appareil afin que l'impression s'interrompe et qu'un message d'alerte s'affiche ( Si un message d'erreur
apparaît).
Forcer la sortie
Afficher erreur
<Menu>
<Réglages d'impression>
sortie> ou <Afficher erreur>
<Action en cas différ. format de papier>
Sélectionnez <Forcer la
Demi-teintes d'impression mobile
Sélectionnez le traitement de l'image lorsque vous imprimez à partir d'un appareil portable compatible AirPrint, Mopria TM, etc.
Sélectionnez <Dégradé> pour les photos et illustrations et <Diffusion d'erreur> pour les documents comportant en majorité du texte
pour obtenir de meilleures impressions.
Dégradé
Diffusion d'erreur
<Menu>
<Réglages d'impression>
<Diffusion d'erreur>
<Demi-teintes d'impression mobile>
Sélectionnez <Dégradé> ou
Priorité AirPrint vitesse/qualité image
Précisez si vous préférez la vitesse de copie à la qualité de l'image ou inversement lorsque vous utilisez AirPrint.
Priorité à la vitesse
Priorité Qualité d'image
㻟㻢㻝㻌㻛㻌㻠㻤㻠
<Menu>
<Réglages d'impression>
<Priorité AirPrint vitesse/qualité image>
vitesse> ou <Priorité Qualité d'image>
㻟㻢㻞㻌㻛㻌㻠㻤㻠
Sélectionnez <Priorité à la
0L73-07A
Réglages/Maintenance
Tous les réglages relatifs à la configuration et à l'entretien répertoriés s'accompagnent d'une brève
description. Les réglages par défaut sont signalés par une croix ( ).
Économie de toner
Traitement spécial
Nettoyer ensemble de fixation
Économie de toner
Sélectionnez ce réglage pour limiter la consommation de toner lors des copies ou des fax.
Copie
Désactivé
Activé
Fax
Désactivé
Activé
<Menu>
<Réglages/Maintenance>
<Économie de toner>
Sélectionnez <Copie> ou <Fax>
<Activé>
En cas de réglage sur <Activé>
Les lignes fines et les parties dont la densité d'impression est plus claire peuvent être floues.
Traitement spécial
Si l'impression sur des types de papier spéciaux ne donne pas de résultats satisfaisants, les réglages suivants peuvent contribuer à
améliorer la qualité des impressions.
Mode spécial U
Si l'impression comporte des éclaboussures d'encre autour du texte et des formes, sélectionnez <Activé>.
Désactivé
Activé
<Menu>
<Réglages/Maintenance>
<Traitement spécial>
㻟㻢㻟㻌㻛㻌㻠㻤㻠
<Mode spécial U>
<Activé>
En cas de réglage sur <Activé>
La qualité d'impression peut dépendre du type de papier (notamment avec le papier léger) et de l'environnement d'impression
(notamment en cas d'humidité élevée).
Mode spécial V
Ajustez ce réglage si le papier imprimé s'enroule ou est froissé.
Désactivé
Mode 1
Mode 2
Mode 3
<Menu>
<Réglages/Maintenance>
<Traitement spécial>
<Mode spécial V>
Sélectionnez le mode
Pour activer le réglage
Ce réglage est activé seulement dans les conditions suivantes.
- Le format papier est défini sur <B5>, <A5>, <STMT>, ou <EXEC>
- <Type de papier> est défini sur <Ordinaire>, <Ordinaire L>, <Recyclé>, <Couleur>, ou <Enveloppe>
Une fois le réglage activé
La vitesse d'impression est plus lente.
Mode spécial Z
Ajustez ce réglage si les impressions présentent des traînées.
Copie
Désactivé
Mode 1
Mode 2
Mode 3
Mode 4
Fax
Désactivé
Mode 1
Mode 2
Mode 3
Mode 4
<Menu>
<Réglages/Maintenance>
Sélectionnez le mode
<Fax>
<Traitement spécial>
㻟㻢㻠㻌㻛㻌㻠㻤㻠
<Mode spécial Z>
Sélectionnez <Copie> ou
Une fois le réglage modifié
Si vous spécifiez <Désactivé> ou <Mode 1>, les impressions peuvent présenter des traînées. Si vous spécifiez <Mode 3> ou <Mode
4>, les contours peuvent être flous ou les images sembler granuleuses. La densité d'impression éclaircit alors que le réglage passe
de <Désactivé> à <Mode 4>.
Après avoir imprimé à partir d'un smartphone/d'une tablette
Si les impressions présentent des traînées, modifiez le réglage avec <Mode spécial Z>
<Copie>.
Mode spécial B
Ajustez ce réglage si les impressions présentent des traînées après le remplacement de la cartouche de toner ou après une longue
période d'inutilisation de l'appareil.
Désactivé
Mode 1
Mode 2
Mode 3
<Menu>
<Réglages/Maintenance>
<Traitement spécial>
<Mode spécial B>
Sélectionnez le mode
<Mode spécial C>
<Activé>
Une fois le réglage activé
La vitesse d'impression est plus lente.
Mode spécial C
Ajustez ce réglage si les impressions des fax reçus présentent des traînées.
Désactivé
Activé
<Menu>
<Réglages/Maintenance>
<Traitement spécial>
Une fois le réglage activé
㻟㻢㻡㻌㻛㻌㻠㻤㻠
En cas de réglage sur <Activé>, celui-ci est prioritaire sur le réglage de <Mode spécial Z>.
Si l'effet obtenu est plus important qu'avec <Mode spécial Z>, la vitesse d'impression est plus lente.
Mode spécial D
Ajustez ce réglage si les impressions présentent des traînées.
Copie
Désactivé
Activé
Imprimer
Désactivé
Activé
<Menu>
<Réglages/Maintenance>
<Imprimer> <Activé>
<Traitement spécial>
<Mode spécial D>
Sélectionnez <Copie> ou
Une fois le réglage activé
En cas de réglage sur <Activé>, celui-ci est prioritaire sur le réglage de <Mode spécial Z>.
Si l'effet obtenu est plus important qu'avec <Mode spécial Z>, la vitesse d'impression est plus lente.
Après avoir imprimé à partir d'un smartphone/d'une tablette
Si les impressions présentent des traînées, modifiez le réglage avec <Mode spécial D>
<Copie>.
Mode spécial I
Sélectionnez uniquement <Activé> si des bourrages papier se produisent fréquemment lors d'impressions recto verso sur du papier
léger ou ondulé.
Désactivé
Activé
<Menu>
<Réglages/Maintenance>
<Traitement spécial>
<Mode spécial I>
<Activé>
En cas de réglage sur <Activé>
Des tâches blanches peuvent apparaître dans les images imprimées sur du papier autre que léger.
Mode spécial J
Si l'impression de lignes fines ou d'images pâles est irrégulière, sélectionnez <Activé>.
Désactivé
Activé
<Menu>
<Réglages/Maintenance>
<Traitement spécial>
㻟㻢㻢㻌㻛㻌㻠㻤㻠
<Mode spécial J>
<Activé>
En cas de réglage sur <Activé>.
Les scénarios suivants peuvent se produire.
La définition peut être affectée
De l'encre apparaît dans les zones non imprimées lors de l'utilisation d'une nouvelle cartouche de toner
L'encre est consommée plus rapidement
Mode spécial K
Si le toner ne se fixe pas correctement et les impressions sont trop pâles, sélectionnez <Activé>.
Désactivé
Activé
<Menu>
<Réglages/Maintenance>
<Traitement spécial>
<Mode spécial K>
<Activé>
En cas de réglage sur <Activé>
La vitesse d'impression est plus lente.
Nettoyer ensemble de fixation
Nettoyez l'assemble de fixation dès qu'une cartouche de toner a été remplacée ou que des traînées noires apparaissent sur les
Assemblage de fixation
impressions.
㻟㻢㻣㻌㻛㻌㻠㻤㻠
0L73-07C
Réglages de gestion du système
Tous les réglages relatifs à la gestion du système répertoriés s'accompagnent d'une brève description.
Les réglages par défaut sont signalés par une croix ( ).
Si un écran de saisie du code PIN s'affiche
Saisissez le code PIN à l'aide des touches numériques et appuyez sur <Appliquer>.
système
Définition du PIN administrateur
Astérisques (* )
Les réglages signalés par un astérisque (* ) ont des valeurs par défaut différentes selon le pays ou la région d'achat.
Réglages réseau
Réglages infos administrateur système
Réglages infos sur le périphérique
Réglages de sécurité
Choisir Pays/Région
Réglages IU distante
Connexion auto pr lecture à distance
Limiter fonction TX
Afficher le journal des tâches
Utiliser comme périphérique USB
Activer Product Extended Survey Program
Aff. info consom. (IU dist/Toner Status)
Imp./Exp. carnet d'adresses
Sélection PDL (Plug-n-Play)
M à J microprogramme
Initialiser carnet d'adresses
Initialiser réglages de gestion système
Initialiser ts données/réglages
Réglages réseau
Reportez-vous à la section
Réglages réseau.
Réglages infos administrateur système
Spécifiez le PIN des seuls administrateurs bénéficiant des droits d'accès aux <Réglages réseau> et <Réglages de gestion du système>.
Vous pouvez également définir le PIN dans <PIN administrateur système>. Vous pouvez également enregistrer le nom d'un
Définition du PIN administrateur système
administrateur.
PIN administrateur système
Saisissez un numéro d'au plus 7 chiffres pour le PIN administrateur système.
Nom administrateur système
Saisissez un nom d'administrateur de 32 caractères alphanumériques maximum.
㻟㻢㻤㻌㻛㻌㻠㻤㻠
Réglages infos sur le périphérique
Saisissez un nom et un site d'installation visant à identifier l'appareil de 32 caractères alphanumériques maximum.
Nom du périphérique
Emplacement
<Menu>
<Réglages de gestion du système>
<Réglages infos sur le périphérique> Sélectionnez <Nom du
périphérique> ou <Emplacement> Saisissez <Nom du périphérique> ou <Emplacement> ( Saisie du texte)
<Appliquer>
Réglages de sécurité
Activez ou désactivez les réglages du filtrage des paquets via l'adresse IP ou l'adresse MAC.
Filtre d'adresse IPv4
Activez ou désactivez les réglages pour le filtrage des paquets reçus à partir d'appareils dotés d'adresses IPv4.
d'adresses IP pour les règles de pare-feu
Spécification
Désactivé
Activé
<Menu>
<Réglages de gestion du système>
<Réglages de sécurité>
Sélectionnez <Désactivé> ou <Activé>
d'entrée>
<Filtre d'adresse IPv4>
<Filtre
Filtre d'adresse IPv6
Activez ou désactivez les réglages pour le filtrage des paquets reçus à partir d'appareils dotés d'adresses IPv6.
d'adresses IP pour les règles de pare-feu
Spécification
Désactivé
Activé
<Menu>
<Réglages de gestion du système>
<Réglages de sécurité>
Sélectionnez <Désactivé> ou <Activé>
d'entrée>
Filtre d'adresse MAC
㻟㻢㻥㻌㻛㻌㻠㻤㻠
<Filtre d'adresse IPv6>
<Filtre
Activez ou désactivez les réglages pour le filtrage des paquets reçus à partir d'appareils dotés d'adresses MAC.
d'adresses MAC pour les règles de pare-feu
Spécification
Désactivé
Activé
<Menu>
<Réglages de gestion du système>
<Réglages de sécurité>
Sélectionnez <Désactivé> ou <Activé>
d'entrée>
<Filtre d'adresse MAC>
<Filtre
Choisir Pays/Région *
Indiquez le pays ou la région où l'appareil est utilisé. La valeur par défaut varie selon le réglage que vous avez choisi à la mise sous
tension initiale.
Autriche (AT)
Biélorussie (BY)
Belgique (BE)
République tchèque (CZ)
Danemark (DK)
Egypte (EG)
Finlande (FI)
France (FR)
Allemagne (DE)
Grèce (GR)
Hongrie (HU)
Irlande (IE)
Italie (IT)
Jordanie (JO)
Luxembourg (LU)
<Menu>
Pays-Bas (NL)
Norvège (NO)
Pologne (PL)
Portugal (PT)
Russie (RU)
Arabie saoudite (SA)
Slovénie (SI)
Afrique du Sud (ZA)
Espagne (ES)
Suède (SE)
Suisse (CH)
Ukraine (UA)
Grande-Bretagne (GB)
Autre
<Réglages de gestion du système>
<Choisir Pays/Région>
Sélectionnez un pays ou une région
Réglages IU distante
Indiquez si vous voulez utiliser l'interface utilisateur distante, une fonction qui permet de définir les réglages de l'appareil par
l'intermédiaire d'un navigateur Web.
Désactivation de l'interface utilisateur distante
Utiliser l'IU distante
Désactivé
Activé
Connexion auto pr lecture à distance
Indiquez si vous souhaitez utiliser cette fonction pour que l'appareil se mette en ligne afin de procéder à une lecture à distance, même
sans utiliser le panneau de commande.
Désactivé
Activé
㻟㻣㻜㻌㻛㻌㻠㻤㻠
<Menu>
<Réglages de gestion du système>
<Activé> ou <Désactivé>
<Connexion auto pr lecture à distance>
Sélectionnez
Limiter fonction TX
Spécifiez les réglages visant à restreindre l'accès des fonctions d'envoi aux destinataires sélectionnés.
PIN du carnet d'adresses
Spécifiez un code PIN et exigez qu'il soit saisi pour pouvoir ajouter de nouvelles entrées au carnet d'adresses ou en modifier des
Définition d'un code PIN pour le carnet d'adresses
entrées.
Limiter nouveaux destinataires
Indiquez si vous voulez limiter les numéros de fax et les adresses e-mail pouvant servir de destinataires à celles qui sont déjà
Restriction des destinataires disponibles
enregistrées dans le carnet d'adresses.
Désactivé
Activé
Limiter le renvoi depuis le journal
Indiquez si vous voulez empêcher la sélection d'un destinataire à partir des journaux de tâches d'envoi.
destinataires précédemment utilisés
Interdiction d'accès aux
Désactivé
Activé
Vérif nº comp codée/1 touche à l'envoi
Indiquez si vous désirez afficher les détails d'un numéro de composition codée lorsqu'il est sélectionné comme destinataire.
Affichage des destinataires dans le carnet d'adresses
Désactivé
Activé
Limiter la multidiffusion
Sélectionnez ce réglage si vous souhaitez interdire l'envoi en multidiffusion, une fonction qui envoie des fax à plusieurs destinataires à
Interdiction des multidiffusions
la fois.
Désactivé
Confirmer multidiffusion
Refuser multidiffusion
Afficher le journal des tâches
Indiquez si vous voulez afficher les journaux de fax sur l'affichage de l'appareil et dans le rapport de gestion des communications.
Désactivé
Activé
<Menu>
<Réglages de gestion du système>
ou <Activé>
<Afficher le journal des tâches>
㻟㻣㻝㻌㻛㻌㻠㻤㻠
Sélectionnez <Désactivé>
Utiliser comme périphérique USB
Activez ou désactivez le port USB utilisé pour connecter l'appareil à un ordinateur.
Désactivé
Activé
<Menu>
<Réglages de gestion du système>
<Utiliser comme périphérique USB>
Redémarrez l'appareil
<Désactivé> ou <Activé>
Sélectionnez
Activer Product Extended Survey Program
Active ou désactive le programme Product Extended Survey Program (programme pour recueillir des informations sur l'appareil).
Désactivé
Activé
<Menu>
<Réglages de gestion du système>
<Désactivé> ou <Activé>
<Activer Product Extended Survey Program>
Sélectionnez
Aff. info consom. (IU dist/Toner Status)
Vous pouvez choisir d'afficher, dans l'interface utilisateur distante ou Toner Status, un bouton permettant d'accéder au site Web afin
d'acheter des cartouches de toner. Vous pouvez également choisir d'utiliser Toner Status.
Aff. bouton ach consommables (IU dist.)
Désactivé
Activé
Réglages Toner Status
Désactivé
Activé
Aff. bouton achat
Désactivé
Activé
<Menu>
<Réglages de gestion du système>
<Aff. info consom. (IU dist/Toner Status)>
Sélectionnez
<Aff. bouton ach consommables (IU dist.)> ou <Réglages Toner Status> Sélectionnez <Désactivé> ou
<Activé>
㻟㻣㻞㻌㻛㻌㻠㻤㻠
Si vous avez sélectionné <Activé> pour <Réglages Toner Status>, continuez en sélectionnant <Activé> ou <Désactivé>
pour <Aff. bouton achat>.
Imp./Exp. carnet d'adresses
Vous pouvez importer un carnet d'adresses depuis un ordinateur ou exporter un carnet d'adresses depuis l'appareil.
Importation/Exportation des données du carnet d'adresses avec le logiciel fourni
Sélection PDL (Plug-n-Play)
Sélectionnez une langue de description de page de sorte que l'appareil soit détecté en tant qu'imprimante compatible avec cette langue
lorsqu'il est relié à un ordinateur par Plug and Play. Guide d'installation du pilote MF
Réseau
Sélectionnez une langue de description de page de sorte que l'appareil soit détecté en tant qu'imprimante compatible avec cette
langue lorsqu'il est relié à un ordinateur par le réseau.
FAX
UFRII LT
UFRII LT (XPS)
USB
Sélectionnez une langue de description de page de sorte que l'appareil soit détecté en tant qu'imprimante compatible avec cette
langue lorsqu'il est relié à un ordinateur via USB.
UFRII LT
UFRII LT (XPS)
En cas de connexion USB, ce réglage est activé lors de la mise sous tension suivante de l'appareil.
<Menu>
<Réglages de gestion du système>
<Sélection PDL (Plug-n-Play)>
<USB> Sélectionnez une langue de description de page
Sélectionnez <Réseau> ou
<FAX>
Détecte et connecte l'appareil en tant que télécopieur.
<UFRII LT>
Détecte et connecte l'appareil en tant qu'imprimante UFRII LT.
<UFRII LT (XPS)>
Détecte et connecte l'appareil en tant qu'imprimante UFRII LT compatible avec les spécifications papier XML (XPS).
M à J microprogramme
㻟㻣㻟㻌㻛㻌㻠㻤㻠
Sélectionnez le mode d'installation de la mise à jour du microprogramme selon l'environnement de l'appareil.
<À partir d'un PC>
Sélectionnez cette option pour installer manuellement la mise à jour du microprogramme figurant sur le site Web de Canon. Pour
obtenir des instructions sur la procédure d'installation, reportez-vous au mode d'emploi disponible sur le site Web. Si l'appareil est
rattaché à un réseau local sans fil, effectuez la mise à jour avec <À partir d'Internet> ci-dessous ou reliez un câble USB.
<À partir d'Internet>
Sélectionnez cette option pour installer automatiquement la mise à jour du microprogramme sans faire appel à un ordinateur.
Suivez les instructions relatives à la mise à jour. L'appareil doit être relié à Internet.
<Informations sur la version>
Sélectionnez ce réglage pour vérifier les informations détaillées concernant le microprogramme actuel.
À partir d'un PC
À partir d'Internet
Informations sur la version
Initialiser carnet d'adresses
Ce réglage permet de rétablir les valeurs par défaut des réglages du carnet d'adresses.
Initialisation du carnet d'adresses
Initialiser réglages de gestion système
Ce réglage permet de rétablir les valeurs par défaut des réglages de gestion du système. Vous pouvez rétablir simultanément l'ensemble
des réglages.
Initialisation des réglages de gestion du système
Réglages réseau
Réglages infos administrateur système
Réglages infos sur le périphérique
Réglages de sécurité
Réglages IU distante
Connexion auto pr lecture à distance
Limiter fonction TX
Afficher le journal des tâches
Utiliser comme périphérique USB
Activer Product Extended Survey Program
Aff. info consom. (IU dist/Toner Status)
Sélection PDL (Plug-n-Play)
Tout initialiser
Initialiser ts données/réglages
Supprimez toutes les données de l'appareil et réinitialisez-le à ses valeurs par défaut.
<<Menu>
<Initialiser ts données/réglages>
<Oui>
㻟㻣㻠㻌㻛㻌㻠㻤㻠
<Oui>
Redémarrez l'appareil.
0L73-07E
Initialiser le menu
Ce réglage permet de rétablir les valeurs par défaut des réglages indiqués ci-après. Vous pouvez
rétablir simultanément l'ensemble des réglages en une opération ou choisir de restaurer les réglages
Initialisation du menu
de votre choix de manière individuelle.
Si un écran de saisie du code PIN s'affiche
Saisissez le code PIN à l'aide des touches numériques et appuyez sur <Appliquer>.
système
Définition du PIN administrateur
Astérisques (* )
Les réglages signalés par un astérisque (*) ne sont disponibles que sur MF229dw / MF217w.
Préférences
Réglages horloge
Réglages communs *
Réglages copie
Réglages fax
Réglages de lecture
Réglages d'impression
Réglages/Maintenance
Tout initialiser
㻟㻣㻡㻌㻛㻌㻠㻤㻠
0L73-07F
Dépannage
En cas de problème, pensez à consulter ce chapitre pour rechercher une solution avant de contacter Canon.
Bourrages papier
Si un document ou une feuille se coince, consultez la section
Élimination de bourrages papier pour dégager le papier bloqué.
Un message ou un code d'erreur apparaît
Si l'écran affiche un message ou un code d'erreur (trois chiffres), consultez les sections suivantes.
Si un message d'erreur apparaît
Si un code d'erreur apparaît
Problèmes courants
Si vous suspectez un mauvais fonctionnement de l'appareil, consultez les sections suivantes avant de contacter Canon.
Problèmes courants
Problèmes d'installation ou de réglages
Problèmes de copie
Problèmes d'impression
Problèmes de télécopie/téléphone
Les résultats de l'impression ne sont pas satisfaisants
Si les résultats de l'impression ne sont pas satisfaisants, consultez la section
Lorsque vous ne pouvez pas imprimer correctement.
Lorsqu'un problème ne peut pas être résolu
Si un problème persiste, reportez-vous à la section
contacter.
Lorsqu'un problème ne peut pas être résolu pour obtenir le numéro à
㻟㻣㻢㻌㻛㻌㻠㻤㻠
0L73-07H
Élimination de bourrages papier
En cas de bourrage papier, le message <Bourrage papier.> s'affiche à l'écran. Appuyez sur <Suivant> pour examiner les solutions les
plus simples. Si vous avez des difficultés à comprendre les procédures apparaissant à l'écran, consultez les sections suivantes pour
éliminer les bourrages papier.
MF229dw
<Retirer le papier bloqué.>
Bourrage de documents dans le chargeur
<Fermer la zone supérieure.>
<Soulever panneau de commande.>
Bourrages papier à l'intérieur de l'appareil
MF226dn / MF217w / MF216n
<Retirer le papier bloqué.>
Bourrage de documents dans le chargeur
<Fermer la zone supérieure.>
<Soulever panneau de commande.>
Bourrages papier à l'intérieur de l'appareil
Lorsque vous retirez le papier coincé, n'éteignez pas l'appareil
La mise hors tension de l'appareil a pour effet de supprimer les données en cours d'impression. Agissez avec la plus grande
prudence surtout lorsque vous recevez des fax.
Si le papier se déchire
Retirez tous les fragments de papier pour éviter que l'un d'entre eux ne provoque un bourrage papier.
Si le papier se bloque de façon répétée
Assurez-vous que le papier et les matériaux d'emballage sont complètement retirés.
Déramez et taquez la pile de feuilles sur une surface plane avant de la charger dans l'appareil.
Vérifiez que le papier est adapté à l'appareil.
Papier
Vérifiez qu'il ne reste pas de petits bouts de papier dans l'appareil.
Retirez doucement le document ou le papier coincé de l'appareil
Le retrait en force du papier risque d'endommager des pièces. Si vous ne parvenez pas à enlever le papier, contactez votre
revendeur agréé Canon ou composez le numéro d'assistance téléphonique de Canon.
Lorsqu'un problème ne peut pas être résolu
Bourrage de documents dans le chargeur (MF229dw)
㻟㻣㻣㻌㻛㻌㻠㻤㻠
Si des documents sont introduits dans le chargeur, enlevez-les. Appliquez ensuite la procédure décrite ci-dessous.
1 Retirez le document coincé dans le capot du chargeur.
1 Ouvrez le capot du chargeur.
2 Actionnez le levier pour déverrouiller le capot.
3 Tirez doucement le document.
2 Retirez le document coincé dans le capot interne du chargeur.
1 Tenez le bouton vert et ouvrez le capot interne.
2 Tirez doucement le document.
3 Fermez le capot interne.
㻟㻣㻤㻌㻛㻌㻠㻤㻠
3 Remettez le levier en place et fermez le capot du chargeur.
Bourrage de documents dans le chargeur (MF226dn / MF217w / MF216n)
Si des documents sont introduits dans le chargeur, enlevez-les. Appliquez ensuite la procédure décrite ci-dessous.
1 Ouvrez le capot du chargeur.
2 Tirez doucement le document.
3 Fermez le capot du chargeur.
Bourrages papier à l'intérieur de l'appareil
1 Retirez la cartouche de toner.
1 Soulevez le panneau de commande.
㻟㻣㻥㻌㻛㻌㻠㻤㻠
Le panneau de commande ne peut être ouvert si le chargeur n'est pas complètement fermé. Si vous forcez pour l'ouvrir,
vous risquez d'endommager l'appareil.
2 Utilisez la languette située à droite à l'avant du capot toner pour l'ouvrir.
3 Retirez la cartouche de toner.
2 Tirez doucement le document.
3 Vérifiez si le papier est coincé à l'intérieur du guide de sortie.
1 Tirez vers vous en appuyant sur le bouton ( ) pour ouvrir le guide de sortie.
2 Tirez doucement le document.
3 Fermez le guide de sortie.
4 Vérifiez si le papier est coincé à l'intérieur de l'appareil.
㻟㻤㻜㻌㻛㻌㻠㻤㻠
1 Tirez doucement le papier entre l'assemblage de fixation ( ) et le rouleau ( ) jusqu'à ce que vous puissiez
voir le bord du papier.
2 Une fois le bord du papier visible, tirez dessus lentement.
5 Vérifiez si du papier est coincé dans la fente d'alimentation manuelle ou la cassette à papier.
1 Tirez doucement sur le papier éventuellement coincé dans la fente d'alimentation manuelle.
2 Ouvrez le capot du papier et retirez tout le papier chargé.
3 Tirez doucement le document.
4 Chargez le papier et fermez la cassette à papier.
Pour le modèle MF217w / MF216n, passez à l'étape 7.
6 Vérifiez si le papier est coincé à l'intérieur du capot arrière.
1 Ouvrez le capot arrière.
㻟㻤㻝㻌㻛㻌㻠㻤㻠
2 Tirez doucement le document.
3 Fermez le capot arrière.
7 Installez la cartouche de toner.
Alignez les arêtes droite et gauche (
) sur les guides de la cartouche de toner et insérez-la jusqu'à la butée.
8 Fermez le capot toner et abaissez le panneau de commande.
Si vous ne parvenez pas à fermer le capot toner
Assurez-vous que la cartouche de toner est parfaitement insérée. Si vous forcez pour fermer, vous risquez d'endommager
l'appareil.
㻟㻤㻞㻌㻛㻌㻠㻤㻠
0L73-07J
Si un message d'erreur apparaît
Si vous ne réussissez pas à envoyer un fax, si la mémoire est pleine ou bien si vous rencontrez des difficultés à utiliser l'appareil, un
message apparaît. Vous trouverez de plus amples informations sur les messages dans la liste suivante.
La quantité restante dans la cartouche ne s'affiche pas correctement.
La cartouche de toner n'est pas installée correctement ou un éventuel problème s'est produit au niveau de la
cartouche de toner.
Réinstallez la cartouche de toner. Si ce message ne disparaît pas après l'avoir réinstallée plusieurs fois, il se peut
qu'elle soit défaillante. Contactez le magasin où vous avez acheté l'appareil ou le service d'assistance de Canon.
Comment remplacer les cartouches de toner
Il se peut que vous n'utilisiez pas une authentique cartouche de toner Canon.
Nous vous recommandons d'utiliser des cartouches de toner de rechange authentiques Canon.
Consommables
Exportation impossible, une erreur a été détectée lors de la création du fichier.
Echec de l'exportation du carnet d'adresses.
Vérifiez le câble USB connectant l'appareil et un ordinateur.
Vérifiez si vous disposez d'une autorisation d'accès au dossier de destination du carnet d'adresses sur l'ordinateur.
Importation/Exportation des données du carnet d'adresses avec le logiciel fourni
Vous ne pouvez pas accéder au carnet d'adresses ou le modifiez si vous n'avez pas l'autorisation d'accéder au dossier
dans lequel il est enregistré. Si vous ne disposez pas de cette autorisation, connectez-vous en tant qu'utilisateur
disposant de privilèges d'accès ou modifiez la destination d'enregistrement du carnet d'adresses.
Point d'accès introuvable.
Lorsqu'une configuration automatique par WPS a été tentée, un routeur sans fil n'a pas pu être détecté pendant
le laps de temps imparti.
Reconnectez-vous en tenant compte du délai imparti.
Configuration de la connexion à l'aide du mode bouton poussoir WPS
Configuration de la connexion à l'aide du mode code PIN WPS
Un SSID ou la clé réseau d'un routeur sans fil a été saisi manuellement, mais la saisie est incorrecte.
Vérifiez le SSID et la clé réseau et modifiez-le, si besoin est.
Vérification du SSID et de la clé réseau
Configuration de la connexion par la définition des réglages détaillés
Un routeur sans fil n'a pas pu être détecté en raison de problèmes de connexion du réseau.
Vérifiez si l'appareil est bien installé et prêt à fonctionner en réseau.
Problèmes d'installation ou de réglages
Si le problème persiste, vérifiez les réglages de sécurité du routeur sans fil.
Importation impossible, une erreur de fichier a été détectée.
㻟㻤㻟㻌㻛㻌㻠㻤㻠
Echec de l'importation du carnet d'adresses.
Vérifiez le câble USB connectant l'appareil et un ordinateur.
Vérifiez si le contenu du carnet d'adresses à importer est correct.
Importation/Exportation des données du carnet d'adresses avec le logiciel fourni
Impression données RX impossible.
Un document reçu ne peut pas être imprimé pour les raisons suivantes :
La période de remplacement de la cartouche de toner est proche.
Un capot est ouvert.
Une cartouche de toner n'est pas définie.
Le papier n'est pas défini.
Un document ou du papier est coincé.
Une anomalie s'est produite.
Vérifiez l'existence des éventuels problèmes décrits ci-dessus. Si des messages indiquant des causes possibles et leurs
solutions s'affichent, lisez leur contenu.
Impossible de recevoir le fax. S'assurer que l'expéditeur l'a correctement envoyé.
L'appareil du destinataire n'a pas répondu dans les 35 secondes.
Demandez à l'expéditeur d'envoyer à nouveau le fax. Lorsque vous entendez un bip, sélectionnez <Début de réception>
pour recevoir le fax.
Réception de fax
Envoi impossible car l'adresse e-mail n'est pas mémorisée. Contacter l'administrateur système.
L'envoi d'un fax à plusieurs destinataires est désactivé.
Pour spécifier plusieurs destinataires, vous devez définir <Limiter la multidiffusion> sur <Désactivé> ou <Confirmer
multidiffusion>. Pour plus d'informations, contactez votre administrateur.
Interdiction des multidiffusions
Impossible de spécifier un groupe.
La composition groupée a été définie alors qu'un destinataire a appuyé sur <Prise ligne>.
Lorsque vous avez appuyé sur <Prise ligne>, vous ne pouvez pas spécifier des destinataires en mode de composition
groupée. Appuyez sur <Fin> sur l'écran <Spécifier destination.> et spécifiez des destinataires pour envoyer les fax
sans appuyer sur <Prise ligne>.
Echec nettoyage.
Bourrage papier pendant le nettoyage.
㻟㻤㻠㻌㻛㻌㻠㻤㻠
Retirez le papier coincé, placez correctement le papier et procédez à nouveau le nettoyage.
Bourrages papier à l'intérieur de l'appareil
Assemblage de fixation
La quantité du toner requise pour le nettoyage de l'unité de fixation est insuffisante.
L'opération de nettoyage nécessite du toner. Remplacez la cartouche de toner et recommencez l'opération de
nettoyage.
Remplacement des cartouches de toner
Connexion impossible. Vérifiez les réglages PSK.
La clé réseau (PSK) du routeur sans fil à rattacher n'est pas correctement définie sur l'appareil.
Vérifiez la clé réseau (PSK) d'un routeur sans fil et définissez-la à nouveau sur l'appareil.
Vérification du SSID et de la clé réseau
Configuration de la connexion par la sélection d'un routeur sans fil
Configuration de la connexion par la définition des réglages détaillés
Si le problème persiste même après avoir vérifié la clé réseau, vérifiez si l'appareil est installé correctement et prêt à
fonctionner en réseau.
Problèmes d'installation ou de réglages
La connexion via le réseau sans fil a échoué. Mettre la machine hors tension, puis sous tension, et
configurer de nouveau les réglages.
Une connexion a échoué en raison d'une erreur pendant la définition de la connexion du réseau local sans fil.
Redémarrez-le et reconfigurez-le.
Si le problème persiste même après avoir redémarré l'appareil, vérifiez si l'appareil est installé correctement et prêt à
fonctionner en réseau.
Problèmes d'installation ou de réglages
Si le problème persiste même après avoir vérifié la connexion du réseau local sans fil ou la connexion du réseau local
filaire, vérifiez les réglages relatifs à la sécurité du routeur sans fil.
Connexion impossible via WPS. Patienter quelques instants, puis configurer de nouveau les réglages.
Lors de la configuration automatique via le bouton WPS, la connexion a échoué en raison d'une erreur.
Attendez quelques instants et recommencez la configuration. Si le problème persiste, vérifiez si routeur sans fil prend
en charge WPS.
Si WPS est pris en charge :
Vérifiez si l'appareil est bien installé et prêt à fonctionner en réseau.
Problèmes d'installation ou de réglages
Si WPS n'est pas pris en charge :
Définissez un autre mode de connexion.
Connexion à un réseau local sans fil (MF229dw / MF217w)
Pas papier : XXXX*
* <Cassette 1> ou <Bac MF> s'affiche pour XXXX.
Il n'y a pas de papier chargé dans la cassette à papier ou inséré dans la fente d'alimentation manuelle.
㻟㻤㻡㻌㻛㻌㻠㻤㻠
Chargez le papier.
Chargement du papier
Le papier sur lequel les rapports ou les listes sont imprimables n'est pas chargé.
Les rapports ou les listes sont imprimables sur du papier A4 ou Lettre ordinaire. Chargez le papier A4 ou Lettre
ordinaire et indiquez son format.
Chargement du papier
Spécification du format et du type de papier
Le papier sur lequel les documents reçus sont imprimables n'est pas chargé.
Les documents reçus sont à imprimer sur du papier A4 ou Lettre. Chargez du papier A4 ou Lettre et indiquez le format
choisi. Définissez également le type de papier sur <Ordinaire>, <Ordinaire L>, <Recyclé>, ou <Couleur> en fonction
du papier chargé.
Chargement du papier
Spécification du format et du type de papier
Si vous imprimez des fax reçus sous forme de documents sur du papier autre que du papier A4 ou au format Lettre,
une partie de la page risque de ne pas s'imprimer ou bien l'image se divise et s'imprime sur plusieurs feuilles de
papier.
Pas de réponse de l'hôte.
L'appareil n'est pas correctement relié à un réseau.
Vérifiez les réglages de l'appareil et du réseau et recommencez la connexion.
Connexion à un réseau
Bourrage papier.
La feuille de papier est coincée.
Retirez le document ou le papier coincé et relancez l'impression (l'impression reprend éventuellement
automatiquement).
Élimination de bourrages papier
Préparez un cartouche.
La cartouche de toner doit être remplacée prochainement.
Secouez la cartouche de toner pour répartir l'encre de façon homogène à l'intérieur. Il est recommandé de remplacer la
cartouche si vous imprimez des documents volumineux.
Avant de remplacer la cartouche de toner
Remplacement des cartouches de toner
Echec de l'authentification de la clé partagée. Vérifier les réglages WEP.
La clé réseau (clé WEP) d'un routeur sans fil à relier n'est pas correctement définie sur l'appareil.
Vérifiez la clé réseau (clé WEP) d'un routeur sans fil et définissez-la à nouveau sur l'appareil.
Vérification du SSID et de la clé réseau
㻟㻤㻢㻌㻛㻌㻠㻤㻠
Configuration de la connexion par la définition des réglages détaillés
Reconnectez-vous en sélectionnant un routeur sans fil ou en modifiant manuellement le mode d'authentification WEP
sur <Open System>.
Configuration de la connexion par la sélection d'un routeur sans fil
Configuration de la connexion par la définition des réglages détaillés
La méthode d'authentification de l'appareil est définie sur <Clé partagée>, mais celle du routeur sans fil est
définie sur "Système ouvert."
Remplacez la méthode d'authentification WEP en choisissant "Clé partagée" au niveau du routeur sans fil et
recommencez la connexion. Pour en savoir plus sur cette modification, reportez-vous aux modes d'emploi fournis avec
les périphériques réseau que vous utilisez ou contactez les fabricants concernés.
Différence de formats/réglages
Le réglage de format de papier du panneau de commande ne correspond pas au format du papier chargé.
Faites correspondre le réglage du format de papier indiqué dans <Réglages papier> au format de papier réellement
chargé.
Pour utiliser le papier chargé
Modifiez le réglage <Réglages papier> de sorte qu'il soit cohérent avec le format du papier chargé.
Spécification du format et du type de papier
Si vous lancez l'impression à partir d'un ordinateur, vérifiez si le réglage du format de papier du pilote d'imprimante
correspond au format de papier chargé.
Pour charger du papier sans modifier les réglages
Chargez le papier dont le format est défini sur <Réglages papier>.
Chargement du papier
La définition et l'enregistrement de nouveaux destinataires sont limités.
Seuls les destinataires mémorisés dans le carnet d'adresses peuvent être utilisés pour envoyer un fax ou un email.
Pour spécifier un nouveau destinataire au moyen du panneau de commande, l'ajouter ou le modifier dans le carnet
d'adresses, vous devez définir <Limiter nouveaux destinataires> sur <Désactivé>. Pour plus d'informations, contactez
votre administrateur.
Restriction des destinataires disponibles
La quantité restante dans la cartouche est très faible.
La cartouche de toner a atteint la fin de sa vie.
Secouez la cartouche de toner pour répartir l'encre de façon homogène à l'intérieur. Si ce message ne disparaît pas,
remplacez la cartouche de toner.
Avant de remplacer la cartouche de toner
Remplacement des cartouches de toner
Vous êtes libre de continuer d'imprimer lorsque ce message s'affiche, mais la qualité d'impression risque de se
dégrader.
Si l'appareil reçoit un fax ou si une sortie automatique de rapport est définie, les fax et les rapports sont
stockés dans la mémoire de façon à éviter d'imprimer des documents peu lisibles. Pour continuer à imprimer
alors que la quantité de toner est faible, réglez <Pours impr quand cart presque en fin vie> sur
<Activé>. Réglages impression RX
㻟㻤㻣㻌㻛㻌㻠㻤㻠
La connexion avec l'ordinateur a été perdue. Vérifiez la connexion.
La connexion avec l'ordinateur a été perdue pendant une numérisation.
Vérifiez la connexion entre l'appareil et un ordinateur.
Préparation en vue de l'utilisation de l'appareil en tant que scanner
La mémoire est pleine.
Un fax n'a pas pu être envoyé ou reçu, ou encore un document n'a pas pu être lu par manque de mémoire.
Si l'envoi ou l'impression d'une tâche est en attente, patientez jusqu'à la fin de la tâche.
Si un document reçu est stocké dans la mémoire, imprimez ou supprimez-le.
Mise en mémoire des fax reçus (réception en mémoire)
En cas d'envoi d'un document comportant de nombreuses pages, divisez-le en plusieurs parties.
En cas d'envoi d'un fax, réduisez la résolution pour numériser le document.
Ajustement de la résolution
En cas de numérisation, modifiez le format du fichier afin de réduire sa taille.
Configuration des réglages de stockage
La mémoire est pleine. La lecture sera annulée. Imprimer ?
Un document n'a pas pu être numérisé, car la mémoire est insuffisante.
Indiquez si vous voulez imprimer les pages lues ou annuler la lecture. Si vous choisissez d'annuler, divisez le document
en plusieurs parties et numérisez-les ou modifiez les réglages de lecture.
Le nombre de caractères saisis est incorrect, ou bien des caractères incorrects ont été utilisés.
La clé réseau (clé WPA/WPA2-PSK ou WEP) d'un routeur sans fil n'est pas correctement saisie.
Vérifiez la clé réseau (clé WPA/WPA2-PSK ou WEP) d'un routeur sans fil et définissez-la à nouveau sur l'appareil. Pour
en savoir plus sur le contrôle de la clé réseau, reportez-vous aux modes d'emploi fournis avec les périphériques réseau
que vous utilisez ou contactez les fabricants concernés.
Vérification du SSID et de la clé réseau
Configuration de la connexion par la sélection d'un routeur sans fil
Configuration de la connexion par la définition des réglages détaillés
Clé WEP non définie correctement. Vérifier les réglages WEP.
La clé réseau (clé WEP) d'un routeur sans fil à relier n'est pas correctement définie sur l'appareil.
Vérifiez la clé réseau (clé WEP) d'un routeur sans fil et définissez-la à nouveau sur l'appareil.
Vérification du SSID et de la clé réseau
Configuration de la connexion par la sélection d'un routeur sans fil
Configuration de la connexion par la définition des réglages détaillés
㻟㻤㻤㻌㻛㻌㻠㻤㻠
La méthode d'authentification de l'appareil est définie sur <Clé partagée>, mais celle du routeur sans fil est
définie sur "Système ouvert."
Reconnectez-vous en sélectionnant un routeur sans fil ou en modifiant manuellement le mode d'authentification WEP
sur <Open System>.
Configuration de la connexion par la sélection d'un routeur sans fil
Configuration de la connexion par la définition des réglages détaillés
Remplacez la méthode d'authentification WEP en choisissant "Clé partagée" au niveau du routeur sans fil et
recommencez la connexion. Pour en savoir plus sur cette modification, reportez-vous aux modes d'emploi fournis avec
les périphériques réseau que vous utilisez ou contactez les fabricants concernés.
㻟㻤㻥㻌㻛㻌㻠㻤㻠
0L73-07K
Si un code d'erreur apparaît
Si l'impression échoue ou si vous ne parvenez pas à envoyer ou à recevoir un fax ou encore à lire un document numérisé ou si toute
autre erreur se produit, cette erreur s'affiche au sein d'un rapport ou d'un message dans l'écran <Suivi statut> sous forme d'un nombre
à trois chiffres (le code d'erreur). Examinez les sections suivantes pour trouver la cause possible et la solution de chaque code d'erreur.
Impression
Pour savoir comment imprimer un rapport d'erreur et les informations incluses dans le rapport, reportez-vous à la section
de rapports et de listes.
#001
Un document s'est coincé dans le chargeur.
Retirez le document coincé.
Élimination de bourrages papier
#003
Un fax n'a pas pu être envoyé ou reçu du fait du trop grand nombre de données qu'il contient.
En cas d'envoi d'un fax : réduisez la résolution et numérisez le document.
Ajustement de la résolution
En cas de réception d'un fax : demandez à l'expéditeur de diviser le document en plusieurs sections ou de réduire la
résolution avant de le renvoyer.
#005
Un fax n'a pas pu être envoyé, car l'appareil du destinataire n'a pas répondu dans les 35 secondes.
Lorsque l'appareil du destinataire est éteint ou que la ligne est occupée, le fax ne peut pas être envoyé. Demandez au
destinataire de vérifier l'état de son appareil. Si vous appelez à l'étranger, ajoutez des pauses dans le numéro de fax.
Envoi de fax
#012
Un fax n'a pas pu être envoyé, car l'appareil du destinataire n'a plus de papier.
Demandez au destinataire de réapprovisionner l'appareil en papier.
㻟㻥㻜㻌㻛㻌㻠㻤㻠
#018
Un fax n'a pas pu être envoyé, car l'appareil du destinataire n'a pas répondu en raison de l'occupation de la
ligne ou pour toute autre raison.
Lorsque l'appareil du destinataire est éteint ou que la ligne est occupée, le fax ne peut pas être envoyé. Demandez au
destinataire de vérifier l'état de son appareil. Si vous appelez à l'étranger, ajoutez des pauses dans le numéro de fax.
Envoi de fax
#022
L'envoi d'un fax à partir d'un ordinateur est désactivé.
Pour envoyer un fax à partir d'un ordinateur, vous devez définir <Autor. TX pilote fax> sur <Activé>. Pour plus
d'informations, contactez votre administrateur.
Interdiction d'accès à la fonction Fax PC
Un fax n'a pas pu être transféré, car le destinataire spécifié a été supprimé du carnet d'adresses.
Mémorisez à nouveau le destinataire. Si les documents dont le transfert était impossible restent en mémoire, vous
pouvez alors les transférer.
Enregistrement dans le carnet d'adresses
#037
La mémoire est pleine.
Si l'envoi ou l'impression d'une tâche est en attente, patientez jusqu'à la fin de la tâche.
Si un document reçu est stocké dans la mémoire, imprimez ou supprimez-le.
Mise en mémoire des fax reçus (réception en mémoire)
En cas d'envoi d'un document comportant de nombreuses pages, divisez-le en plusieurs parties.
En cas d'envoi d'un fax, réduisez la résolution pour numériser le document.
Ajustement de la résolution
#099
L'impression, l'envoi ou la réception est annulé.
Si vous annulez une opération, ce code d'erreur s'affiche, mais cela est normal. Relancez l'impression, l'envoi ou la
réception des documents si nécessaire.
#995
Un document en attente d'envoi a été annulé.
Envoyez à nouveau le document si besoin est.
㻟㻥㻝㻌㻛㻌㻠㻤㻠
0L73-07L
Problèmes courants
Si vous rencontrez des difficultés lors de l'utilisation de l'appareil, passez en revue les points de cette section avant de nous contacter. Si
les problèmes persistent, contactez votre revendeur agréé Canon ou composez le numéro d'assistance téléphonique de Canon.
Points à vérifier
L'appareil est-il allumé ? Le cordon d'alimentation est-il connecté ?
Si l'appareil est allumé, mais ne répond pas, éteignez-le, vérifiez le branchement du cordon d'alimentation et rallumez-le. Pour
obtenir des informations sur la façon de procéder à cette vérification, reportez-vous à "Mise en route".
Manuels inclus avec l'appareil
Le cordon téléphonique, le câble réseau et le câble USB sont-ils correctement branchés ?
Vérifiez le branchement de ces câbles. Faites attention à ne pas confondre le port du cordon téléphonique et les ports des autres
câbles.
Connexion de la ligne téléphonique
Pièces et leur fonction
Le mode veille est-il activé ?
Si l'appareil est inactif pendant un certain temps, il passe en mode veille dans le cadre des économies d'énergie, ce qui ne
permet plus de l'utiliser.
.
Pour annuler le mode veille, appuyez sur
Un message est-il visible sur l'écran ?
Si un problème a eu lieu, un message s'affiche.
Si un message d'erreur apparaît
Si un problème persiste même après vérification
Cliquez sur le lien correspondant au problème.
Problèmes d'installation ou de réglages
Problèmes de copie
Problèmes d'impression
Problèmes de télécopie/téléphone
㻟㻥㻞㻌㻛㻌㻠㻤㻠
0L73-07R
Problèmes d'installation ou de réglages
Reportez-vous également à la section
Problèmes courants.
Icônes figurant dans les descriptions
Problème concernant la connexion du réseau local sans fil
Problème concernant la connexion du réseau local filaire
Problème concernant la connexion USB
L'appareil ne peut pas se connecter à un ordinateur par un réseau local sans fil, un réseau local filaire et un câble USB
simultanément.
Il est impossible d'utiliser les trois types de connexion en même temps. Vous pouvez utiliser simultanément : un câble USB et un
réseau local filaire ou un câble USB et un réseau local sans fil.
L'interface utilisateur distante n'apparaît pas.
<Utiliser HTTP> et <Utiliser l'IU distante> sont-ils définis sur <Activé> ?
Désactivation de la communication HTTP
Désactivation de l'interface utilisateur distante
Si l'appareil est relié à un réseau local filaire, vérifiez si le câble est bien inséré et si l'adresse IP définie est correcte et
redémarrez l'interface utilisateur distante.
Pour obtenir des informations sur la façon de procéder à cette vérification, reportez-vous à "Mise en route"
Affichage des réglages réseau.
avec l'appareil ou
Manuels inclus
Si l'appareil est relié à un réseau local sans fil, vérifiez si les réglages sont corrects et redémarrez l'interface utilisateur distante.
Pour obtenir des informations sur la façon de procéder à cette vérification, reportez-vous à "Mise en route"
Connexion à un réseau local sans fil (MF229dw / MF217w).
avec l'appareil ou
Manuels inclus
Il est impossible d'établir une connexion réseau.
L'adresse IP est peut-être mal définie. Définissez de nouveau l'adresse IP.
Définition des adresses IP
Lorsque vous connectez l'appareil à un ordinateur en optant pour une connexion réseau local sans fil, vérifiez si l'appareil est
bien installé et prêt à fonctionner en réseau.
Lorsque l'appareil ne parvient pas à se connecter au réseau local sans fil (MF229dw / MF217w)
Vous ignorez l'adresse IP définie.
Affichage des réglages réseau
La connexion au réseau local filaire ne peut pas être remplacée par une connexion au réseau local sans fil.
Avez-vous également sélectionné un réseau local filaire ou un réseau local sans fil sur le panneau de commande de l'appareil ?
Cette sélection est nécessaire pour que l'appareil puisse appliquer l'option de votre choix.
Sélection d'un réseau local sans fil ou filaire (MF229dw / MF217w)
Aucun fax ne peut être envoyé ou reçu sur une ligne fibre optique.
L'appareil est compatible avec l'utilisation de lignes analogiques. Si vous utilisez une ligne fibre optique ou une ligne
téléphonique IP, l'appareil risque de ne pas fonctionner correctement en fonction de l'environnement de connexion ou des
périphériques connectés. En pareil cas, contactez l'opérateur de la ligne fibre optique ou de la ligne téléphonique IP.
Vous ignorez le SSID ou la clé réseau du routeur sans fil à rattacher. Le SSID ne s'affiche pas à l'écran.
Vous trouverez le SSID sur le routeur sans fil ou le carton du boîtier.
Vérifiez le SSID ou la clé réseau du routeur sans fil dans l'Assistant de configuration sans fil Canon MF/LBP.
Vérification du SSID et de la clé réseau
Le SSID du routeur sans fil à rattacher ne s'affiche pas dans la liste des points d'accès.
Vérifiez si le SSID est correct.
Vérification du SSID et de la clé réseau
Si le SSID du routeur sans fil est masqué (en mode furtif* ), définissez le SSID de sorte qu'il soit visible sur le routeur sans fil.
* Mode qui désactive la détection automatique du SSID des autres périphériques.
Vérifiez si l'appareil est bien installé et prêt à fonctionner en réseau.
Lorsque l'appareil ne parvient pas à se connecter au réseau local sans fil (MF229dw / MF217w)
㻟㻥㻟㻌㻛㻌㻠㻤㻠
L'appareil compose le numéro d'un destinataire non prévu (si un routeur d'accès commuté est relié à un réseau).
Si un routeur d'accès commuté n'a pas besoin de transmettre des paquets de diffusion, configurez le routeur de sorte que les
paquets de diffusion ne soient pas transmis. En revanche, si le routeur doit transmettre de tels paquets, vérifiez si les réglages
sont corrects.
Si un serveur DNS est situé sur un réseau externe, définissez l'adresse IP du système à raccorder, pas le nom d'hôte, même si
vous établissez la connexion avec les périphériques figurant sur le réseau relié à l'appareil.
Si un serveur DNS est situé sur un réseau relié à l'appareil et que les informations sur les périphériques reliés au réseau externe
sont enregistrées sur le serveur DNS, vérifiez si les réglages sont corrects.
Lorsque l'appareil ne parvient pas à se connecter au réseau local sans fil
Vérifiez l'état de l'ordinateur.
Les réglages de l'ordinateur et du routeur sans fil sont-ils définis ?
Les câbles du routeur sans fil (notamment le cordon d'alimentation et le câble réseau) sont-ils correctement
branchés ?
Le routeur sans fil est-il allumé ?
Si le problème persiste après avoir vérifié les points précédents :
Éteignez les périphériques et rallumez-les.
Patientez quelques instants et essayez de nouveau de vous connecter au réseau.
Vérifiez si l'appareil est allumé.
Si l'appareil est allumé, éteignez-le et rallumez-le.
Vérifiez le site d'installation de l'appareil et celui du routeur sans fil.
L'appareil est-il trop éloigné du routeur sans fil ?
Des obstacles (des murs, par exemple) séparent-ils l'appareil du routeur sans fil ?
Y a-t-il des appareils tels qu'un four à micro-ondes ou des téléphones numériques sans fil émettant des
ondes radio près de l'appareil ?
Procédez de nouveau aux configurations suivantes.
Configuration de la connexion à l'aide du mode bouton poussoir WPS
Configuration de la connexion à l'aide du mode code PIN WPS
Configuration de la connexion par la sélection d'un routeur sans fil
Configuration de la connexion par la définition des réglages détaillés
Lorsque vous devez réaliser vous-même la connexion
Si le routeur sans fil a été défini comme décrit ci-dessous, saisissez manuellement toutes les informations requises pour la
connexion du réseau local sans fil ( Configuration de la connexion par la définition des réglages détaillés).
Refus de connexion ANY* est activé.
La clé WEP qui a été automatiquement générée (hexadécimal) est sélectionnée.
Le mode furtif est activé.
* Fonction permettant au routeur sans fil de refuser la connexion si le SSID figurant sur l'appareil à rattacher est défini sur "ANY" ou est vide.
Lorsque vous devez modifier les réglages du routeur sans fil
㻟㻥㻠㻌㻛㻌㻠㻤㻠
Si le routeur sans fil a été défini comme décrit ci-dessous, modifiez les réglages du routeur.
Le filtrage des paquets via l'adresse MAC est activé.
Lorsque seul le mécanisme IEEE 802.11n est utilisé dans le cadre des communications sans fil, WEP est sélectionné ou bien le
mode de cryptage WPA/WPA2 est défini sur TKIP.
㻟㻥㻡㻌㻛㻌㻠㻤㻠
0L73-07S
Problèmes de copie
Reportez-vous également à la section
Problèmes courants.
Si les résultats de l'impression ne sont pas satisfaisants. Le papier se froisse ou s'enroule.
Lorsque vous ne pouvez pas imprimer correctement
㻟㻥㻢㻌㻛㻌㻠㻤㻠
0L73-07U
Problèmes d'impression
Reportez-vous également à la section
Problèmes courants.
Si les résultats de l'impression ne sont pas satisfaisants. Le papier se froisse ou s'enroule.
Lorsque vous ne pouvez pas imprimer correctement
Vous ne pouvez pas imprimer.
Le pilote d'imprimante est-il correctement installé ?
Guide d'installation du pilote MF
L'impression semble lente. *
Imprimez ou supprimez des données en mémoire.
Impression des documents mis en mémoire
Consultation/Suppression des documents mis en mémoire
* Lorsque la quantité d'espace libre de la mémoire diminue, la vitesse de traitement de l'appareil ralentit tout comme un ordinateur. Cette situation est
parfaitement normale.
㻟㻥㻣㻌㻛㻌㻠㻤㻠
0L73-07W
Problèmes de télécopie/téléphone
Reportez-vous également à la section
Problèmes courants.
Problèmes d'envoi
Un fax ne peut pas être envoyé.
La ligne du téléphone externe est-elle occupée ? Attendez que la ligne se libère.
Une erreur s'est-il produite ? Imprimez et vérifiez un rapport de gestion des communications.
Rapport de gestion des communications
La ligne téléphonique est-elle correctement définie ?
Connexion de la ligne téléphonique
Si vous appelez à l'étranger, ajoutez des pauses dans le numéro de fax.
Envoi de fax
Aucun fax ne peut être envoyé à un destinataire inclus dans l'historique indiqué.
Avez-vous mis l'appareil hors tension ? Si oui, l'historique mémorisé a été supprimé.
Avez-vous défini <Limiter nouveaux destinataires> sur <Activé> ? Si oui, l'historique que vous aviez défini a été supprimé.
Avez-vous défini <Limiter le renvoi depuis le journal> sur <Activé>? Si oui, les destinataires de l'historique ne peuvent pas être
utilisés.
Aucun fax ne peut être envoyé via une ligne fibre optique.
L'appareil est compatible avec l'utilisation de lignes analogiques. Si vous utilisez une ligne fibre optique ou une ligne
téléphonique IP, l'appareil risque de ne pas fonctionner correctement en fonction de l'environnement de connexion ou des
périphériques connectés. En pareil cas, contactez l'opérateur de la ligne fibre optique ou de la ligne téléphonique IP.
Les résultats des fax envoyés ne sont pas satisfaisants.
Nettoyez la vitre d'exposition ou le chargeur. Si le nettoyage n'améliore pas les résultats, le télécopieur du destinataire peut être
à l'origine du problème.
Vitre d'exposition
Chargeur
Problèmes de réception
Les résultats des fax reçus ne sont pas satisfaisants. Le papier se froisse ou s'enroule.
Lorsque vous ne pouvez pas imprimer correctement
Il est impossible de basculer automatiquement entre le téléphone et le fax.
Vérifiez si le mode de réception est défini sur <(Choix auto) Fax/Tél.> ou sur <Répondeur> ou <Net Switch>.
Sélection du mode de réception
La quantité d'espace libre de la mémoire est faible. Imprimez ou supprimez les données en mémoire.
Consultation/Suppression des documents mis en mémoire
Impression des documents mis en mémoire
Un fax ne peut pas être reçu automatiquement.
Vérifiez si le mode de réception est défini sur <(Choix auto) Fax/Tél.>, <Auto>, <Répondeur> ou <Net Switch>.
Sélection du mode de réception
La quantité d'espace libre de la mémoire est faible. Imprimez ou supprimez les données en mémoire.
Consultation/Suppression des documents mis en mémoire
Impression des documents mis en mémoire
Aucun fax ne peut être reçu via une ligne fibre optique.
L'appareil est compatible avec l'utilisation de lignes analogiques. Si vous utilisez une ligne fibre optique ou une ligne
téléphonique IP, l'appareil risque de ne pas fonctionner correctement en fonction de l'environnement de connexion ou des
périphériques connectés. En pareil cas, contactez l'opérateur de la ligne fibre optique ou de la ligne téléphonique IP.
㻟㻥㻤㻌㻛㻌㻠㻤㻠
0L73-07X
Lorsque vous ne pouvez pas imprimer correctement
Si les résultats de l'impression ne sont pas satisfaisants ou si le papier se froisse ou s'enroule, appliquez les solutions suivantes. Si les
problèmes persistent, contactez votre revendeur agréé Canon ou composez le numéro d'assistance téléphonique de Canon.
Des traces noires apparaissent
sur les bords des impressions
Des coulures apparaissent sur les
impressions
Présence de traînées blanches
Tâches et éclaboussures d'encre
Les impressions sont trop pâles
Les pages imprimées présentent
des tâches blanches
Une partie de la page n'est pas
imprimée
La densité d'impression n'est pas
homogène
Les impressions sont grisâtres
Impossible de numériser un code
barre imprimé
Le papier se froisse
Le papier s'enroule
Le contenu
s'imprime de biais.
Le contenu s'imprime de biais.
Le papier n'est pas
alimenté/Deux ou plusieurs
feuilles sont alimentées à la fois.
㻟㻥㻥㻌㻛㻌㻠㻤㻠
Les bourrages papier sont
fréquents avec l'impression recto
verso
0L73-07Y
Les résultats de l'impression ne sont pas satisfaisants
Des saletés à l'intérieur de l'appareil peuvent affecter les résultats d'impression. Inspectez et nettoyez soigneusement l'appareil.
Entretien de l'appareil
Des traces noires apparaissent sur les bords des impressions
Imprimez-vous les données sans les marges ?
Ce phénomène se produit si aucune marge n'est définie dans le pilote d'imprimante. Une marge de 5 mm ou moins par
rapport au bord du papier ou de 10 mm ou moins par rapport aux bords des enveloppes n'est pas imprimable avec
l'appareil. Vérifiez que vous avez défini des marges pour le document à imprimer.
Onglet [Finition]
[Paramètres avancés]
[Développer la région d'impression et imprimer]
[Désactivé]
Des coulures apparaissent sur les impressions
Utilisez-vous le papier approprié ?
Vérifiez le papier utilisé et remplacez-le par le papier qui convient.
Papier
Chargement du papier
Si le chargement de papier approprié ne résout toujours pas le problème, changez l'un des réglages <Mode spécial Z>,
<Mode spécial C> et <Mode spécial D>.
Traitement spécial
Pour imprimer à partir d'un ordinateur, changez le réglage de [Réglage d'impression spécial] du pilote d'imprimante.
[Mode 1] produit un effet moins marqué tandis que [Mode 4] produit un effet plus marqué. Essayez chacun de ces
modes en commençant par [Mode 1]. L'augmentation de l'effet provoque l'éclaircissement de la densité d'impression.
Les contours peuvent également être flous ou les images sembler granuleuses.
Venez-vous de remplacer la cartouche de toner ? L'imprimante est-elle restée inutilisée pendant une période
prolongée ?
Changez le réglage de <Mode spécial B>.
Traitement spécial
Présence de traînées blanches
㻠㻜㻜㻌㻛㻌㻠㻤㻠
Le niveau du toner est-il bas ?
Vérifiez la quantité de toner encore disponible et remplacez, au besoin, les cartouches de toner.
Remplacement des cartouches de toner
Tâches et éclaboussures d'encre
Utilisez-vous le papier approprié ?
Vérifiez le papier utilisé et remplacez-le par le papier qui convient.
Papier
Chargement du papier
Changez le réglage de <Mode spécial U>.
Traitement spécial
Le niveau du toner est-il bas ?
Vérifiez la quantité de toner encore disponible et remplacez, au besoin, les cartouches de toner.
Remplacement des cartouches de toner
Les impressions sont trop pâles
Le niveau du toner est-il bas ?
Vérifiez la quantité de toner encore disponible et remplacez, au besoin, les cartouches de toner.
Remplacement des cartouches de toner
Utilisez-vous le papier approprié ?
Vérifiez le papier utilisé et remplacez-le par le papier qui convient. Définissez également les réglages relatifs au format
et au type de papier.
Papier
Chargement du papier
Spécification du format et du type de papier
Utilisez-vous l'appareil dans un environnement particulier (notamment à faible température) ?
Il se peut que l'encre n'adhère pas de façon adéquate, les impressions semblent donc pâles. Changez le réglage de
<Mode spécial K>.
Traitement spécial
㻠㻜㻝㻌㻛㻌㻠㻤㻠
Les pages imprimées présentent des tâches blanches
Utilisez-vous le papier approprié ?
Vérifiez le papier utilisé et remplacez-le par le papier qui convient.
Papier
Chargement du papier
Le tambour de la cartouche de toner est-il détérioré ?
Remplacez la cartouche de toner par une nouvelle.
Remplacement des cartouches de toner
Imprimez-vous un document présentant d'importants contrastes ?
Changez le réglage de [Mode d'impression spécial] à l'aide du pilote d'imprimante.
Si l'appareil n'est pas réglé sur [Paramètres spéciaux 2], la densité d'impression est moins importante qu'avec
[Désactivé] ou [Paramètres spéciaux 1]. Le texte et les lignes peuvent également être pâles.
Une partie de la page n'est pas imprimée
Imprimez-vous les données sans les marges ?
Ce phénomène se produit si aucune marge n'est définie dans le pilote d'imprimante. Une marge de 5 mm ou moins par
rapport au bord du papier ou de 10 mm ou moins par rapport aux bords des enveloppes n'est pas imprimable avec
l'appareil. Vérifiez que vous avez défini des marges pour le document à imprimer.
Onglet [Finition]
[Paramètres avancés]
[Développer la région d'impression et imprimer]
[Désactivé]
La densité d'impression n'est pas homogène
Le niveau du toner est-il bas ?
Vérifiez la quantité de toner encore disponible et remplacez, au besoin, les cartouches de toner.
Remplacement des cartouches de toner
L'impression de lignes fines est-elle parfois irrégulière ?
Changez le réglage de <Mode spécial J>.
Traitement spécial
㻠㻜㻞㻌㻛㻌㻠㻤㻠
Les impressions sont grisâtres
Le réglage de <Corriger densité> dans <Réglages copie> est-il trop foncé ?
Ajustez le réglage afin d'éclaircir la densité.
Liste des menus des réglages
L'imprimante est-elle installée dans un endroit exposé à la lumière directe du soleil ou à une lumière
intense ?
Installez l'imprimante dans un lieu approprié.
Installation
Déplacement de l'appareil
La cartouche de toner est-elle restée exposée à la lumière directe du soleil pendant une période prolongée ?
Rangez la cartouche de toner dans un lieu approprié pendant deux à trois heures, puis essayez de nouveau d'imprimer.
Ceci peut remédier au problème. Si le problème persiste, remplacez la cartouche de toner.
Remplacement des cartouches de toner
Impossible de numériser un code barre imprimé
Essayez-vous de numériser un code barre imprimé avec les réglages par défaut ?
Dans le pilote d'imprimante, spécifiez [Paramètres spéciaux 1] pour le réglage de [Mode d'impression spécial].
Si l'appareil n'est pas réglé sur [Paramètres spéciaux 1], la densité d'impression est moins importante qu'avec
[Désactivé]. Le texte et les lignes peuvent également être pâles.
Des tâches blanches peuvent apparaître dans les images imprimées sur du papier autre que léger alors que cette
fonction est définie sur [Activé].
㻠㻜㻟㻌㻛㻌㻠㻤㻠
0L73-080
Le papier est froissé ou plié
Le papier se froisse
Le papier est-il correctement chargé ?
Si le papier est chargé au-delà de la ligne de limite de chargement ou encore de manière oblique, il peut se froisser.
Chargement du papier
Utilisez-vous du papier ayant absorbé de l'humidité ?
Remplacez-le par du papier qui convient.
Chargement du papier
Utilisez-vous le papier approprié ?
Vérifiez le papier utilisé et remplacez-le par le papier qui convient.
Papier
Si le problème persiste avec l'utilisation d'un papier approprié, changez le réglage de <Mode spécial V>.
Traitement spécial
Le papier s'enroule
Utilisez-vous le papier approprié ?
Vérifiez le papier utilisé et remplacez-le par le papier qui convient. Définissez également les réglages relatifs au format
et au type de papier.
Papier
Chargement du papier
Spécification du format et du type de papier
Si vous utilisez du papier ordinaire (60 à 90 g/m²), effectuer la modification suivante dans le pilote d'imprimante peut
permettre de remédier au problème.
Onglet [Configuration page]
[Type de papier]
[Ordinaire L]
Si le chargement de papier approprié ne résout pas le problème, changez le réglage de <Mode spécial V>.
Traitement spécial
㻠㻜㻠㻌㻛㻌㻠㻤㻠
0L73-081
Le papier est chargé de manière incorrecte
Le contenu s'imprime de biais.
Les guides papier sont-ils alignés sur les bords du papier ?
Si les guides papier sont trop serrés ou trop lâches, les documents peuvent s'imprimer de biais sur le papier.
Chargement du papier
La source de papier correspond-elle à la fente d'alimentation manuelle ?
Chargez le papier dans la cassette à papier.
Alimentation du papier dans la cassette à papier
Imprimez-vous sur des enveloppes qui s'enroulent ?
Aplatissez les enveloppes et relancez l'impression.
Chargement d'enveloppes
Le papier n'est pas alimenté/Deux ou plusieurs feuilles sont alimentées à la fois.
Le papier est-il correctement chargé ?
Déramez avec soin la pile de papier de sorte que les feuilles de papier n'adhèrent pas les unes aux autres.
Vérifiez si le papier est correctement chargé.
Chargement du papier
Vérifiez si le nombre de feuilles chargées convient et si un papier adapté est utilisé.
Papier
Chargement du papier
Vérifiez si différents formats ou types de papier sont chargés ensemble.
Les bourrages papier sont fréquents avec l'impression recto verso (MF229dw / MF226dn)
Les bourrages papier sont-ils fréquents notamment avec du papier léger ou ondulé lors d'impressions recto
verso ?
Définissez <Mode spécial I> sur <Activé>.
㻠㻜㻡㻌㻛㻌㻠㻤㻠
Traitement spécial
㻠㻜㻢㻌㻛㻌㻠㻤㻠
0L73-082
Lorsqu'un problème ne peut pas être résolu
Si vous ne parvenez pas à résoudre un problème après avoir examiné les informations de ce chapitre, contactez votre revendeur agréé
Canon ou composez le numéro d'assistance téléphonique de Canon.
Ne tentez pas de démonter ou de réparer vous-même l'appareil
Toute opération de démontage ou de réparation de l'appareil risque d'entraîner l'annulation de la garantie.
Contact avec Canon
Lorsque vous nous contactez, munissez-vous des informations suivantes :
Nom du produit (MF229dw / MF226dn / MF217w / MF216n)
Distributeur auprès duquel vous avez acheté l'appareil
Description détaillée du problème (par exemple, ce que vous avez fait et ce qu'il s'est produit)
Numéro de série (huit caractères alphanumériques figurant sur la plaque signalétique apposée au dos de l'appareil)
MF229dw / MF226dn
MF217w / MF216n
㻠㻜㻣㻌㻛㻌㻠㻤㻠
0L73-083
Entretien
Ce chapitre décrit la manière de tenir à jour l'appareil et notamment les opérations de nettoyage de l'appareil et de réinitialisation des
réglages.
Nettoyage de base
Entretien de l'appareil
Au fur et à mesure l'appareil se salit
Extérieur
Des traces noires ou des taches apparaissent sur les originaux ou les impressions
Chargeur
d'exposition
Des traînées blanches apparaissent sur les originaux ou les impressions
Au fur et à mesure l'intérieur de l'appareil se salit
Vitre
Assemblage de fixation
Intérieur de l'appareil
Remplacement des cartouches de toner
Si vous voulez vérifier le niveau de toner restant
Comment remplacer les cartouches de toner
Remplacement des cartouches de toner
Comment remplacer les cartouches de toner
Déplacement de l'appareil
Déplacement de l'appareil en raison d'opérations d'entretien ou en cas de changement de locaux
Déplacement de l'appareil
Impression de rapports et de listes
Impression de rapports décrivant les résultats de transmission ou la liste des informations du carnet d'adresses
Impression de rapports et de listes
Vérification du nombre total de pages imprimées par l'appareil
Si vous voulez connaître le nombre total de pages imprimées
Affichage de la valeur du compteur
Initialisation des réglages
Si vous voulez rétablir les paramètres usine des réglages
Initialisation des réglages
㻠㻜㻤㻌㻛㻌㻠㻤㻠
0L73-084
Entretien de l'appareil
Nettoyez régulièrement l'appareil pour empêcher la dégradation de la qualité d'impression et garantir une utilisation aisée et sécurisée.
Entretien et vérifications
Lisez attentivement les consignes de sécurité avant toute opération de nettoyage.
Emplacements à nettoyer
Extérieur de l'appareil et fentes de ventilation
Extérieur
Rouleaux à l'intérieur du chargeur
Chargeur
Intérieur de l'appareil et assemblage de fixation
Assemblage de fixation
Intérieur de l'appareil
Vitre d'exposition et partie interne du chargeur
Vitre d'exposition
㻠㻜㻥㻌㻛㻌㻠㻤㻠
0L73-085
Extérieur
Essuyez régulièrement l'extérieur de l'appareil, en particulier autour des fentes de ventilation pour préserver le bon état de l'appareil.
Seuls les modèles MF229dw / MF226dn disposent de fentes de ventilation.
1 Éteignez l'appareil et débranchez le cordon d'alimentation de la prise secteur.
Lorsque l'appareil est hors tension, les données en attente d'impression sont effacées. En revanche, les fax reçus par le biais de
la fonction de réception en mémoire, les fax en attente d'envoi ainsi que les rapports automatiquement imprimés après l'envoi et
la réception des fax ne sont pas supprimés.
2 Nettoyez l'extérieur de l'appareil et les fentes de ventilation.
Utilisez un chiffon doux, bien essoré, humidifié avec de l'eau ou un détergent doux dilué dans l'eau.
Pour localiser les fentes de ventilation, voir
Avant.
3 Attentez que l'extérieur de l'appareil sèche complètement.
4 Rebranchez le cordon d'alimentation et rallumez l'appareil.
㻠㻝㻜㻌㻛㻌㻠㻤㻠
0L73-086
Vitre d'exposition
Dépoussiérez régulièrement la vitre d'exposition et la partie intérieure du chargeur pour éviter que des traces ne s'impriment sur les
documents ou les impressions.
Pour afficher un message si la vitre d'exposition est sale, définissez <Notifier nettoyage zone lecture original> sur <Activé>.
1 Éteignez l'appareil et débranchez le cordon d'alimentation de la prise secteur.
Lorsque l'appareil est hors tension, les données en attente d'impression sont effacées. En revanche, les fax reçus par le biais de
la fonction de réception en mémoire, les fax en attente d'envoi ainsi que les rapports automatiquement imprimés après l'envoi et
la réception des fax ne sont pas supprimés.
2 Ouvrez le chargeur.
3 Nettoyez la vitre d'exposition et la partie interne du chargeur.
Nettoyez les surfaces avec un chiffon humidifié avec de l'eau. Essuyez avec un chiffon doux et sec.
Outre la vitre d'exposition et la surface interne du chargeur, prenez soin de nettoyer et d'essuyer la bande blanche de la vitre (
) et la zone transparente en plastique ( ).
Attention lors du nettoyage de la vitre d'exposition
Veillez à ne pas plier la feuille transparente (
) située à gauche de la vitre d'exposition.
4 Attentez que les surfaces nettoyées sèchent complètement.
5 Refermez doucement le chargeur.
6 Rebranchez le cordon d'alimentation et rallumez l'appareil.
㻠㻝㻝㻌㻛㻌㻠㻤㻠
0L73-087
Chargeur
De la poussière et de la poudre de graphite peuvent adhérer au rouleau situé dans le chargeur et entraîner l'apparition de traînées sur les
impressions. Pour nettoyer le chargeur, procédez comme suit.
1 Éteignez l'appareil et débranchez le cordon d'alimentation de la prise secteur.
Lorsque l'appareil est hors tension, les données en attente d'impression sont effacées. En revanche, les fax reçus par le biais de
la fonction de réception en mémoire, les fax en attente d'envoi ainsi que les rapports automatiquement imprimés après l'envoi et
la réception des fax ne sont pas supprimés.
2 Ouvrez le capot du chargeur.
MF229dw
MF226dn / MF217w / MF216n
3 Essuyez le rouleau ( ) du chargeur.
Nettoyez les surfaces avec un chiffon humidifié avec de l'eau et bien essoré. Essuyez ensuite avec un chiffon doux et sec.
MF229dw
MF226dn / MF217w / MF216n
4 Refermez doucement le capot du chargeur.
5 Rebranchez le cordon d'alimentation et rallumez l'appareil.
㻠㻝㻞㻌㻛㻌㻠㻤㻠
0L73-088
Assemblage de fixation
Des saletés peuvent coller à l'unité de fixation à l'intérieur de l'appareil et laisser des traînées noires sur les impressions. Pour nettoyer
cette pièce, appliquez la procédure suivante. Notez que vous ne pouvez pas nettoyer l'unité de fixation si des documents attendent d'être
imprimés dans l'appareil. Pour nettoyer l'unité de fixation, vous avez besoin d'un papier de format supérieur au papier A4 ou Lettre.
Placez-le dans la cassette à papier ou insérez-le dans la fente d'alimentation manuelle avant de commencer la procédure.
L'opération de nettoyage nécessite du toner. Assurez-vous qu'il reste suffisamment de toner avant d'aller plus loin.
Le nettoyage de l'assemblage de fixation prend environ 90 secondes.
Vérification du niveau de toner
Chargement du papier dans la fente d'alimentation manuelle
1 Appuyez sur
et appuyez sur <Menu>.
2 Appuyez sur <Réglages/Maintenance>.
3 Appuyez sur <Nettoyer ensemble de fixation>.
du papier (A4/LTR ou de format supérieur) dans la fente d'alimentation manuelle et appuyez sur
4 Chargez
<Démarrer>.
Une fois le nettoyage terminé, le message <Terminé.> apparaît, appuyez alors sur
㻠㻝㻟㻌㻛㻌㻠㻤㻠
pour revenir à l'écran d'accueil.
0L73-089
Intérieur de l'appareil
Nettoyez l'intérieur de l'appareil régulièrement afin d'éviter l'accumulation de poussière d'encre/de papier.
1 Éteignez l'appareil et débranchez le cordon d'alimentation de la prise secteur.
Lorsque l'appareil est hors tension, les données en attente d'impression sont effacées. En revanche, les fax reçus par le biais de
la fonction de réception en mémoire, les fax en attente d'envoi ainsi que les rapports automatiquement imprimés après l'envoi et
la réception des fax ne sont pas supprimés.
2 Soulevez le panneau de commande.
Si vous ne parvenez pas à soulever le panneau de commande
Veillez à ce que le capot du chargeur ou le couvercle de la vitre d'exposition soit complètement fermé. Si un original épais comme
un livre se trouve sur la vitre d'exposition, retirez-le. Si vous forcez sur le panneau de commande, vous risquez d'endommager
l'appareil.
3 Utilisez la languette située à droite à l'avant du capot toner pour l'ouvrir.
4 Sortez la cartouche de toner de l'appareil.
un chiffon propre, doux et sec, non pelucheux, pour essuyer la poussière de toner/papier accumulée
5 Utilisez
à l'intérieur.
6 Installez la cartouche de toner.
Alignez les arêtes droite et gauche (
) sur les guides de la cartouche de toner et insérez-la jusqu'à la butée.
㻠㻝㻠㻌㻛㻌㻠㻤㻠
7 Fermez le capot toner et abaissez le panneau de commande.
Si vous ne parvenez pas à fermer le capot toner
Assurez-vous que la cartouche de toner est parfaitement insérée. Si vous forcez pour fermer, vous risquez d'endommager
l'appareil.
8 Rebranchez le cordon d'alimentation et rallumez l'appareil.
㻠㻝㻡㻌㻛㻌㻠㻤㻠
0L73-08A
Remplacement des cartouches de toner
L'appareil affiche un message lorsqu'une cartouche de toner est presque vide. Notez que la qualité d'impression se dégrade si vous
continuez d'imprimer sans intervention de votre part. Vous pouvez examiner le niveau de toner restant sur l'affichage.
Si le message s'affiche
Si les impressions sont de mauvaise qualité
Vérification du niveau de toner
Si le message s'affiche
Le message qui apparaît dépend de la quantité d'encre restante. Selon le message affiché, vous devrez remplacer la cartouche ou vous
Avant de remplacer la cartouche de toner
Comment remplacer les
assurer que vous avez une cartouche de rechange.
Consommables
cartouches de toner
<Préparer cartouche.>
Ce message vous signale qu'une cartouche de toner doit être bientôt remplacée. Secouez la cartouche de toner pour répartir l'encre
de façon homogène à l'intérieur. Remplacez la cartouche si vous voyez ce message avant de lancer l'impression d'un document
volumineux.
<Quantité restante dans la cartouche très basse.>
La cartouche de toner arrive en fin de vie. Secouez la cartouche de toner pour répartir l'encre de façon homogène à l'intérieur. Si ceci
n'améliore pas la qualité d'impression, remplacez la cartouche de toner.
Si ce message est affiché, les fax entrants seront stockés en mémoire sans être imprimés. De même, les rapports peuvent
ne pas être imprimés, même si l'appareil est réglé pour les imprimer automatiquement.
Vous êtes libre de continuer d'imprimer lorsque ce message s'affiche, mais la qualité d'impression risque de se dégrader.
Si un message s'affiche
Si le message s'affiche lorsque l'appareil reçoit un fax ou alors qu'une sortie automatique de rapport est définie, les fax reçus
et les rapports seront conservés dans l'appareil de sorte que leur impression ne soit pas trop pâle.
Pour continuer à imprimer alors que la quantité de toner est faible, définissez <Pours impr quand cart presque en fin vie> sur
<Activé>.
Pours impr quand cart presque en fin vie
Si les impressions sont de mauvaise qualité
Si vos impressions présentent l'une des caractéristiques suivantes, une de vos cartouches de toner est presque vide. Remplacez la
cartouche de toner presque vide même si aucun message ne s'affiche à l'écran.
Avant de remplacer la cartouche de toner
Comment remplacer les cartouches de toner
Présence de traînées blanches
Encre pâle en partie
㻠㻝㻢㻌㻛㻌㻠㻤㻠
Irrégularité de la densité
Tâches et éclaboussures d'encre
Espace blanc sur l'original devenu grisâtre sur l'impression
Vérification du niveau de toner
Vous pouvez vérifier le niveau du toner restant de la façon suivante, à tout moment. Il est recommandé de vérifier le niveau avant de
lancer l'impression d'un document volumineux.
<Statut du périphérique>
<Niveau de la cartouche>
Vérifiez le niveau de toner
Niveau de toner
Affiche la quantité d'encre restante. En fonction de l'environnement dans lequel se trouve l'appareil, il est possible que d'autres
pièces internes arrivent en fin de vie avant l'épuisement de l'encre.
LIENS
Consommables
㻠㻝㻣㻌㻛㻌㻠㻤㻠
0L73-08C
Avant de remplacer la cartouche de toner
Procédez comme suit avant de remplacer la cartouche de toner. Le message peut disparaître ou la qualité d'impression peut devenir
Entretien et
meilleure. Lisez attentivement les précautions de manipulation de la cartouche de toner avant de commencer.
Consommables
vérifications
1 Soulevez le panneau de commande.
Si vous ne parvenez pas à soulever le panneau de commande
Veillez à ce que le capot du chargeur ou le couvercle de la vitre d'exposition soit complètement fermé. Si un original épais comme
un livre se trouve sur la vitre d'exposition, retirez-le. Si vous forcez sur le panneau de commande, vous risquez d'endommager
l'appareil.
2 Utilisez la languette située à droite à l'avant du capot toner pour l'ouvrir.
3 Sortez la cartouche de toner de l'appareil.
4 Secouez doucement la cartouche de toner 5 ou 6 fois pour répartir l'encre de façon homogène à l'intérieur.
5 Installez la cartouche de toner.
㻠㻝㻤㻌㻛㻌㻠㻤㻠
Alignez les arêtes droite et gauche (
) sur les guides de la cartouche de toner et insérez-la jusqu'à la butée.
6 Fermez le capot toner et abaissez le panneau de commande.
Si vous ne parvenez pas à fermer le capot toner
Assurez-vous que la cartouche de toner est correctement insérée.
Si vous forcez pour fermer, vous risquez d'endommager l'appareil.
LIENS
Remplacement des cartouches de toner
㻠㻝㻥㻌㻛㻌㻠㻤㻠
0L73-08E
Comment remplacer les cartouches de toner
Lisez attentivement les consignes des sections
toner.
Entretien et vérifications et
Consommables avant de remplacer les cartouches de
1 Soulevez le panneau de commande.
Si vous ne parvenez pas à soulever le panneau de commande
Veillez à ce que le capot du chargeur ou le couvercle de la vitre d'exposition soit complètement fermé. Si un original épais comme
un livre se trouve sur la vitre d'exposition, retirez-le. Si vous forcez sur le panneau de commande, vous risquez d'endommager
l'appareil.
2 Utilisez la languette située à droite à l'avant du capot toner pour l'ouvrir.
3 Sortez la cartouche de toner de l'appareil.
4 Enlevez la cartouche de toner de rechange de son sachet de protection.
doucement la cartouche d'encre cinq ou six fois pour répartir l'encre de façon homogène à
5 Secouez
l'intérieur, puis posez-la sur une surface plane.
㻠㻞㻜㻌㻛㻌㻠㻤㻠
6 Enlevez la bande adhésive d'obturation en la tirant à à l'horizontale.
La bande adhésive d'obturation mesure environ 50 cm.
Lorsque vous retirez la bande adhésive d'obturation
Si la bande adhésive d'obturation reste à l'intérieur des cartouches de toner, la qualité des impressions, y compris celles des fax,
en sera diminuée. Notez également que vous ne pourrez pas réimprimer un fax, car la fonction de télécopie supprime
automatiquement les données dès qu'elles sont imprimées.
Ne tirez pas sur la bande d'obturation de biais. Si la bande se rompt, vous aurez beaucoup de mal à la retirer complètement.
Si la bande se coince lorsque vous la retirez, continuez de tirer jusqu'à la dégager complètement.
7 Installez la cartouche de toner.
Alignez les arêtes droite et gauche (
) sur les guides de la cartouche de toner et insérez-la jusqu'à la butée.
8 Fermez le capot toner et abaissez le panneau de commande.
Si vous ne parvenez pas à fermer le capot toner
Assurez-vous que la cartouche de toner est parfaitement insérée. Si vous forcez pour fermer, vous risquez d'endommager
l'appareil.
LIENS
Avant de remplacer la cartouche de toner
㻠㻞㻝㻌㻛㻌㻠㻤㻠
0L73-08F
Déplacement de l'appareil
L'appareil est lourd. Suivez scrupuleusement les procédures décrites ci-après lorsque vous déplacez l'appareil de façon à écarter tout
Consignes de sécurité importantes
risque de blessure et veillez également à lire les consignes de sécurité avant toute chose.
1 Mettez l'appareil et l'ordinateur sous tension.
Lorsque l'appareil est hors tension, les données en attente d'impression sont effacées. En revanche, les fax reçus par le biais de
la fonction de réception en mémoire, les fax en attente d'envoi ainsi que les rapports automatiquement imprimés après l'envoi et
la réception des fax ne sont pas supprimés.
les câbles et le cordon d'alimentation de l'appareil dans l'ordre numérique, comme le montre
2 Déconnectez
l'illustration ci-après.
Les câbles suivis du signe "*" sont connectés ou non selon votre environnement.
Fiche d'alimentation
Cordon d'alimentation
Câble mémoire*
Câble réseau*
Câble pour combiné en option ou un téléphone externe*
Câble téléphonique *
3 Si vous déplacez l'appareil sur une longue distance, enlevez les cartouches de toner.
Comment remplacer les
cartouches de toner
4 Ouvrez le capot du papier et retirez tout le papier.
Si les guides papier sont sortis, repliez-les de façon à ce qu'ils s'intègrent dans la cassette à papier.
5 Fermez tous les capots ouverts et transportez l'appareil jusqu'à sa nouvelle destination.
Vérifiez le poids de l'appareil de façon à le porter sans vous blesser.
Caractéristiques de l'appareil
Soulevez-le en plaçant vos mains aux emplacements prévus à cet effet à l'avant de l'appareil.
6 Déposez avec précaution l'appareil dans le nouvel emplacement prévu.
Pour en savoir plus sur les étapes d'installation à suivre après le déplacement de l'appareil, reportez-vous à "Mise en
route". Manuels inclus avec l'appareil
㻠㻞㻞㻌㻛㻌㻠㻤㻠
0L73-08H
Impression de rapports et de listes
Vous pouvez vérifier les résultats liés aux fax et les réglages de l'appareil en imprimant des rapports et des listes.
Rapport résultat TX
Vous accédez aux journaux recensant les documents envoyés.
Rapport résultat TX
Rapport de gestion des communications
Vous consultez les journaux des documents envoyés et reçus.
Rapport de gestion des communications
Rapport résultat RX
Vous consultez les journaux des fax reçus.
Rapport résultat RX
Liste du carnet d'adresses
Vous vérifiez la liste des destinataires mémorisés dans le carnet d'adresses.
Liste du carnet d'adresses
Liste des données de l'utilisateur
Vous vérifiez la liste des différents réglages ( Liste des menus des réglages) ainsi que le contenu qui a été enregistré dans
Liste des données de l'utilisateur
l'appareil.
㻠㻞㻟㻌㻛㻌㻠㻤㻠
0L73-08J
Rapport résultat TX
Il est possible de consulter les journaux de fax envoyés en imprimant un Rapport résultat TX. Il est possible d'imprimer ce rapport à
l'issue de chaque transmission ou en cas d'erreur lors de l'envoi.
<Menu>
<Impr rapport>
<Réglages de rapport>
<Rapport résultat TX>
Sélectionnez le réglage d'impression
<Désactivé>
Sélectionnez cette option si vous ne désirez pas imprimer le rapport de transmission.
<Activé>
Sélectionnez cette option pour imprimer un rapport de transmission chaque fois que vous envoyez un document.
<Uniquement en cas d'erreur>
Sélectionnez cette option pour imprimer un rapport de transmission seulement si une erreur se produit au cours de l'envoi du
document.
Exemple :
Résultat
La mention "OK" indique que la transmission s'est bien déroulée alors que la mention "NG" suivie de trois chiffres (code d'erreur)
signale un échec de la transmission ( Si un code d'erreur apparaît).
Pour imprimer une partie d'un fax dans le rapport
Lorsque vous sélectionnez <Activé> ou <Uniquement en cas d'erreur>, il est possible d'insérer une partie du fax dans le rapport.
Appuyez sur <Inclure image TX> pour le régler sur <Activé>.
㻠㻞㻠㻌㻛㻌㻠㻤㻠
㻠㻞㻡㻌㻛㻌㻠㻤㻠
0L73-08K
Rapport de gestion des communications
Il est possible de consulter les journaux de fax relatifs aux documents envoyés et reçus en imprimant un rapport faisant état de la
gestion des communications. Vous pouvez choisir de lancer automatiquement l'impression de ce rapport après 40 transmissions ou encore
manuellement.
<Impr rapport>
<Menu>
d'impression
<Réglages de rapport>
<Rapport de gestion de communication>
Sélectionnez le réglage
<Impression auto (40 Transmissions)>
Appuyez sur <Activé> pour toujours imprimer le rapport au bout de 40 transmissions ou <Désactivé> si vous ne voulez pas
imprimer automatiquement un rapport.
<TX/RX séparés>
Appuyez sur <Activé> pour imprimer séparément les rapports sur les documents envoyés et reçus ou appuyez sur <Désactivé> si
vous préférez imprimer les deux rapports sur la même feuille.
Imprimer le rapport manuellement
<Menu>
<Impr rapport> <Imprimer la liste>
<Rapport de gestion de communication> Contrôlez que le format et
<OK> <Oui>
le type du papier mentionnés à l'écran correspondent au papier chargé dans l'appareil
Exemple :
Résultat
La mention "OK" indique que la transmission s'est bien déroulée alors que la mention "NG" suivie de trois chiffres (code d'erreur)
signale un échec de la transmission ( Si un code d'erreur apparaît).
㻠㻞㻢㻌㻛㻌㻠㻤㻠
0L73-08L
Rapport résultat RX
Il est possible de consulter les journaux de fax reçus en imprimant un Rapport résultat RX. Il est possible d'imprimer ce rapport à l'issue
de chaque transmission ou en cas d'erreur lors de la réception.
<Menu>
<Impr rapport>
<Réglages de rapport>
<Rapport résultat RX>
Sélectionnez le réglage d'impression
<Désactivé>
Sélectionnez cette option si vous ne désirez pas imprimer le rapport de réception.
<Activé>
Sélectionnez cette option pour imprimer un rapport de réception chaque fois que vous recevez un document.
<Uniquement en cas d'erreur>
Sélectionnez cette option pour imprimer un rapport de réception seulement si une erreur se produit au cours de la réception du
document.
Exemple :
Résultat
La mention "OK" indique que la transmission s'est bien déroulée alors que la mention "NG" suivie de trois chiffres (code d'erreur)
signale un échec de la transmission ( Si un code d'erreur apparaît).
㻠㻞㻣㻌㻛㻌㻠㻤㻠
0L73-08R
Liste du carnet d'adresses
Vous vérifiez la liste des destinataires mémorisés dans le carnet d'adresses à l'aide des options <Composition codée>, <1 touche> et
<Comp. groupe> en imprimant la liste du carnet d'adresses.
<Menu>
<Impr rapport> <Imprimer la liste>
<Liste carnet d'adresses> Sélectionnez le réglage à imprimer
Contrôlez que le format et le type du papier mentionnés à l'écran correspondent au papier chargé dans l'appareil
<OK>
<Oui>
Exemple : <Composition codée>
Exemple : <1 touche>
Exemple : <Comp. groupe>
LIENS
Enregistrement dans le carnet d'adresses
Enregistrement du carnet d'adresses à partir de l'interface utilisateur distante
㻠㻞㻤㻌㻛㻌㻠㻤㻠
0L73-08S
Liste des données de l'utilisateur
Vous pouvez examiner la liste des différents réglages ( Liste des menus des réglages) et le contenu enregistré dans l'appareil en
imprimant la liste des données de l'utilisateur. Cette liste contient les réglages de format et de type de papier enregistrés dans l'appareil,
les réglages d'impression de <Rapport résultat TX>, <Rapport de gestion de communication> et <Rapport résultat RX>.
<Impr rapport> <Imprimer la liste>
<Liste des données utilisateur> Contrôlez que le format et le type
<Menu>
<OK> <Oui>
du papier mentionnés à l'écran correspondent au papier chargé dans l'appareil
Exemple :
LIENS
Rapport résultat TX
Rapport de gestion des communications
Rapport résultat RX
Chargement du papier
㻠㻞㻥㻌㻛㻌㻠㻤㻠
0L73-08U
Affichage de la valeur du compteur
Vous pouvez consulter le nombre total de pages utilisées pour les impressions. Ces totaux comprennent les fax, les rapports et les listes
en plus des copies et des impressions de données réalisées à partir d'ordinateurs.
<Statut du périphérique>
<Vérifier le compteur>
㻠㻟㻜㻌㻛㻌㻠㻤㻠
0L73-08W
Initialisation des réglages
Vous pouvez rétablir les valeurs par défaut des réglages suivants :
Initialisation du menu
Initialisation du carnet d'adresses
Initialisation des réglages de gestion du système
Initialisation de toutes les données/tous les réglages
㻠㻟㻝㻌㻛㻌㻠㻤㻠
0L73-08X
Initialisation du menu
Vous pouvez rétablir les valeurs par défaut des réglages de l'appareil (
Liste des menus des réglages).
Pour initialiser les réglages <Réglages réseau> et <Réglages de gestion du système>, voir
gestion du système.
Initialisation des réglages de
Si un écran vous invitant à saisir un code PIN apparaît, saisissez le code PIN à l'aide des touches numériques et appuyez sur
Définition du PIN administrateur système
<Appliquer>.
<Menu>
<Initialiser le menu>
Définissez le réglage à réinitialiser
Réglages à initialiser
Sélectionnez le réglage à réinitialiser.
<Tout initialiser>
Rétablit les valeurs par défaut de tous les réglages.
㻠㻟㻞㻌㻛㻌㻠㻤㻠
<Oui>
0L73-08Y
Initialisation du carnet d'adresses
Vous pouvez rétablir les valeurs par défaut des réglages du carnet d'adresses. Notez que toutes les informations enregistrées dans le
carnet d'adresses seront effacées après l'initialisation.
Si un écran vous invitant à saisir un code PIN apparaît, saisissez le code PIN à l'aide des touches numériques et appuyez sur
Définition du PIN administrateur système
<Appliquer>.
<Menu>
<Réglages de gestion du système>
<Initialiser carnet d'adresses>
LIENS
Enregistrement dans le carnet d'adresses
Enregistrement du carnet d'adresses à partir de l'interface utilisateur distante
㻠㻟㻟㻌㻛㻌㻠㻤㻠
<Oui>
0L73-090
Initialisation des réglages de gestion du système
Vous pouvez restaurer les réglages de l'appareil (
redémarrage de la machine.
Liste des menus des réglages). L'initialisation de certains réglages demande le
Si un écran vous invitant à saisir un code PIN apparaît, saisissez le code PIN à l'aide des touches numériques et appuyez sur
Définition du PIN administrateur système
<Appliquer>.
<Réglages de gestion du système>
<Initialiser réglages de gestion système>
<Menu>
Redémarrez l'appareil si besoin est.
initialiser. <Oui>
Sélectionnez le réglage à
Réglages à initialiser
Sélectionnez le réglage à réinitialiser.
<Tout initialiser>
Rétablit les valeurs par défaut de tous les réglages.
Pour initialiser les réglages dans <Réglages réseau>, vous pouvez également appuyer sur <Menu>
<Initialiser réglages réseau> <Oui>.
㻠㻟㻠㻌㻛㻌㻠㻤㻠
<Réglages réseau>
0L73-091
Initialisation de toutes les données/tous les réglages
Pour apporter des modifications aux données et réglages enregistrés en une seule opération, comme lorsque vous changez l'emplacement
d'installation de la machine, vous pouvez supprimer les données enregistrées (carnet d'adresses, etc.) et initialiser tous les réglages
( Liste des menus des réglages) simultanément. Vous devrez redémarrer l'appareil une fois cette initialisation effectuée.
Si un écran vous invitant à saisir un code PIN apparaît, saisissez le code PIN à l'aide des touches numériques et appuyez sur
Définition du PIN administrateur système
<Appliquer>.
<Menu>
<Réglages de gestion du système>
l'appareil.
<Initialiser ts données/réglages>
㻠㻟㻡㻌㻛㻌㻠㻤㻠
<Oui>
<Oui> et redémarrez
0L73-092
Annexe
Ce chapitre contient les caractéristiques techniques de cet appareil, des instructions sur l'utilisation du manuel électronique, des
informations sur les limites de responsabilité et les droits d'auteur et divers autres renseignements importants pour les clients.
㻠㻟㻢㻌㻛㻌㻠㻤㻠
0L73-093
Descriptions des fonctions
Découvrez les fonctions décrites dans cette section. Les fonctions sont rassemblées en quatre rubriques : "Empreinte environnementale et
maîtrise des coûts", "Gain de productivité", "Passage au numérique" et "Nouvelles perspectives".
㻠㻟㻣㻌㻛㻌㻠㻤㻠
0L73-094
Empreinte environnementale et maîtrise des coûts
Impression recto verso (MF229dw / MF226dn)
Vous pouvez utiliser l'impression recto verso pour la copie, pour les tâches d'impression envoyées à partir de l'ordinateur
et même pour les fax entrants. Etant donné que vous utilisez moitié moins de papier par rapport à une impression recto
habituelle, vous diminuez de moitié les coûts en matière de consommation de papier. La touche <Éco. pap.> permet
d'économiser encore davantage de papier en offrant la possibilité de sélectionner simultanément les réglages de copie
recto verso et la copie de plusieurs pages sur une seule feuille de papier.
Pour effectuer des copies recto verso :
Copie recto verso (MF229dw / MF226dn)
Utilisation du bouton <Éco. pap.>
Pour économiser du papier en mode de copie :
Alternance entre l'impression recto et
Pour imprimer des documents recto verso à partir de l'ordinateur :
l'impression recto verso (MF229dw / MF226dn)
Imprimer recto-verso
Pour imprimer des fax entrants en mode de copie recto verso :
Imprimer plusieurs pages sur une seule feuille
Pour commencer à réduire votre consommation de papier, imprimez plusieurs pages sur une seule feuille de papier : 2 ou
4 pages en cas de copie et jusqu'à 16 pages pour les tâches d'impression envoyées à partir de l'ordinateur. Si vous
utilisez un appareil effectuant des copies recto verso, la touche <Éco. pap.> permet d'économiser encore davantage de
papier en offrant la possibilité de sélectionner simultanément les réglages de copie recto verso et la copie de plusieurs
pages sur une seule feuille de papier.
Pour copier plusieurs pages d'un document sur une seule feuille :
Copie de plusieurs documents sur une seule
feuille (2 sur 1 ; 4 sur 1)
Utilisation du bouton <Éco. pap.>
Pour économiser du papier en mode de copie :
Impression de plusieurs pages sur une seule
Pour imprimer plusieurs pages d'un document sur une seule feuille :
feuille
Mode de veille
Pour alléger votre facture d'électricité et vos dépenses, le mode de veille, capable d'éteindre l'appareil en cas d'inactivité
est une fonction essentielle. Cet appareil passe en mode de veille automatiquement, mais l'utilisateur peut également le
. Appuyer une nouvelle fois sur ce bouton remet
mettre en veille quand bon lui semble. Pour cela, il suffit d'appuyer sur
immédiatement l'appareil en marche.
㻠㻟㻤㻌㻛㻌㻠㻤㻠
Pour plus d'informations sur cette fonction, voir
Activation du mode de veille.
Économiser du toner
Vous possédez des documents de plusieurs pages ou des brouillons qu'il n'est pas nécessaire d'imprimer selon une qualité
optimale ?
L'appareil propose un réglage utilisant moins d'encre. Essayez-le et réalisez des économies à la fois de toner et d'argent.
Pour plus d'informations sur cette fonction, voir
Économie de l'encre.
Envoyer des fax à partir de votre ordinateur
Vous faxez des documents directement à partir de l'ordinateur. Pourquoi s'embêter à les imprimer pour les faxer ? C'est
juste un gaspillage de papier et d'argent. Vous pouvez vous simplifier la vie et réduire vos coûts grâce à la fonction de
télécopie sans papier.
Pour plus d'informations sur cette fonction, voir
Envoi de fax à partir de votre ordinateur (Fax PC).
Lire les fax à l'écran
Il est possible de mettre en mémoire des fax entrants et de les examiner avant de les imprimer. De cette manière, vous
n'imprimez que les documents nécessaires et supprimez les autres, épargnant d'autant papier et toner.
Pour plus d'informations sur cette fonction, voir
Mise en mémoire des fax reçus (réception en mémoire).
㻠㻟㻥㻌㻛㻌㻠㻤㻠
0L73-095
Gain de productivité
Carnet d'adresses
Saisir des adresses de fax dans le carnet d'adresses vous évite d'avoir à saisir, chiffre par chiffre ou lettre par lettre, ces
données chaque fois que vous avez un document à envoyer. Enregistrer les destinataires que vous utilisez fréquemment
dans <1 touche> permet de les afficher rapidement et à tout moment. Vous pouvez enregistrer les données du carnet
d'adresses sur l'ordinateur de manière à être assuré que vos contacts importants sont soigneusement sauvegardés.
Pour utiliser l'appareil pour saisir des adresses dans le carnet d'adresses :
Enregistrement dans le carnet d'adresses
Enregistrement du carnet d'adresses à
Pour utiliser l'ordinateur pour saisir des adresses dans le carnet d'adresses :
partir de l'interface utilisateur distante
Spécification d'un carnet
Pour sélectionner une adresse du carnet d'adresses en tant que destinataire du fax :
d'adresses
Pour enregistrer les adresses du carnet d'adresses sur l'ordinateur ou les exporter de l'ordinateur vers l'appareil à l'aide de
Enregistrement du carnet d'adresses à partir de l'interface utilisateur distante
l'interface utilisateur distante :
Pour enregistrer les adresses du carnet d'adresses sur l'ordinateur ou les exporter de l'ordinateur vers l'appareil à l'aide du
logiciel fourni :
Importation/Exportation des données du carnet d'adresses avec le logiciel fourni
Touches de raccourci pour la copie et la numérisation
Tirez parti des touches de raccourci du panneau de commande au lieu de spécifier sans cesse les mêmes réglages. Le
bouton <Éco. pap.> permet d'économiser du papier en autorisant la copie de deux ou quatre pages sur une feuille. Si
vous utilisez un appareil effectuant des copies recto verso, vous pouvez également reproduire le document sur les deux
faces de la feuille de papier. Dans le cadre de la numérisation, utilisez les boutons <Scan -> PC1> / <Scan -> PC2> pour
prédéfinir vos destinataires, les types de numérisation ainsi que les formats de fichiers favoris. Il ne vous reste alors plus
qu'à mettre l'orignal en place et à appuyer sur une des touches de raccourci pour lancer la numérisation.
Pour économiser du papier en mode de copie :
Utilisation du bouton <Éco. pap.>
Numérisation à l'aide du bouton <Scan -> PC>
Pour numériser facilement des documents :
Gestion à distance avec l'interface utilisateur distante
L'interface utilisateur distante permet de gérer un grand nombre d'opérations à partir de l'ordinateur, sans que vous ayez
à vous rendre physiquement sur le lieu où se trouve l'appareil. Configurez les réglages et surveillez l'état de l'appareil au
moyen de l'interface intuitive et conviviale du navigateur Web que vous maîtriserez très rapidement. Vous réservez ainsi
㻠㻠㻜㻌㻛㻌㻠㻤㻠
votre temps et votre énergie à d'autres occupations que la gestion de l'appareil.
Pour plus d'informations sur cette fonction, voir
Utilisation de l'interface utilisateur distante.
Définition rapide des réglages grâce au fonctionnement intuitif
Vous pouvez facilement spécifier la mise en page, la position de la reliure, commuter entre l'impression recto et
l'impression recto verso, etc. de façon intuitive sur l'aperçu du pilote d'imprimante. Un simple clic vous permet de définir
les réglages et de voir la façon dont ils sont appliqués.
Pour plus d'informations
Impression d'un document
㻠㻠㻝㻌㻛㻌㻠㻤㻠
0L73-096
Passage au numérique
Numériser uniquement ce dont vous avez besoin
Vous numérisez l'intégralité d'une page de journal, mais tout ce qui vous intéresse se trouve dans le titre et une photo ?
Utilisez ScanGear MF. Vous sélectionnez la partie qui vous intéresse à l'aide de l'aperçu et demander au scanner d'ignorer
le reste du document. Autrement, vous serez amené à utiliser un programme d'édition pour détourer les informations qui
ne présentent aucun intérêt à vos yeux.
L'utilisation de votre produit pour numériser, imprimer ou reproduire de quelque manière que ce soit certains
documents, ainsi que l'utilisation des images numérisées, imprimées ou reproduites par votre produit peuvent être
interdites par la loi et peuvent engager votre responsabilité civile et/ou pénale. En cas de doute quant au
caractère légal de l'utilisation de votre produit pour numériser, imprimer ou reproduire de quelque manière que ce
soit un document particulier et/ou sur la légalité de l'utilisation des images ainsi numérisées, imprimées ou
reproduites, nous vous recommandons de prendre préalablement les conseils juridiques nécessaires.
Pour plus d'informations sur cette fonction, voir
Configuration des réglages de numérisation dans ScanGear MF.
Documents PDF autorisant les recherches
Vous pouvez convertir des documents numérisés en fichiers PDF standard ou, aller encore plus loin, en rendant possible la
recherche sur le contenu du document numérisé. Une multitude de possibilités s'ouvrent à vous dès lors qu'il est possible
de faire des recherches dans le texte d'un fichier PDF. Pour procéder à cette opération, il suffit de sélectionner "PDF"
comme type de numérisation lorsque vous numérisez le document avec le programme MF Toolbox.
L'environnement Macintosh ne permet pas la création d'un fichier PDF autorisant les recherches.
Pour plus d'informations sur cette fonction, voir
Numérisation à l'aide de MF Toolbox.
Convertir du texte en documents numérisés
㻠㻠㻞㻌㻛㻌㻠㻤㻠
Le texte est habituellement numérisé sous la forme d'une image, mais vous êtes libre de la convertir en texte que vous
pouvez alors modifier. Sélectionnez le type de numérisation "OCR" au moment où vous numérisez le document avec le
programme MF Toolbox. Le logiciel, livré avec cet appareil, convertit n'importe quel texte en image et l'image en données
de texte que vous avez ensuite la possibilité d'éditer dans une application de traitement de texte.
Pour plus d'informations sur cette fonction, voir
Numérisation à l'aide de MF Toolbox.
Ajouter des images à un travail en cours
Certaines applications collaborent avec cet appareil de façon à ce que vous importiez facilement des images dans les
documents sur lesquels vous travaillez. De cette manière, vous n'êtes plus tenu d'ouvrir une application indépendante
simplement pour acquérir les images numérisées et les exporter dans l'application que vous utilisez réellement.
Pour plus d'informations sur cette fonction, voir
Numérisation à l'aide d'une application.
㻠㻠㻟㻌㻛㻌㻠㻤㻠
0L73-097
Nouvelles perspectives
Avec un smartphone/une tablette
Vous pouvez utiliser cette fonction pour imprimer ou numériser un projet sur lequel vous travaillez tandis que vous vous
rendez à une réunion d'affaires à l'aide d'une tablette, de photos prises sur un smartphone ou de documents distribués
lors d'une réunion.
Avec Mopria TM , vous pouvez, par exemple, imprimer grâce à un seul pilote et même avec une imprimante d'une autre
marque. Vous pouvez également imprimer en utilisant les fonctions et réglages communs de chaque imprimante.
Ne nécessitant aucun ordinateur, rapide et facile, cette fonctionnalité conçue pour l'ère de la vitesse offre un large éventail
de possibilités pour le travail/les loisirs !
Pour plus d'informations sur les fonctions pratiques avec les smartphones/tablettes, consultez le site Web de
Canon.
Pour plus d'informations sur Mopria TM (y compris les terminaux certifiés), visitez http://www.mopria.org.
Pour plus d'informations
Pour plus d'informations
Utilisation de l'appareil en tant qu'imprimante
Utilisation de l'appareil en tant que scanner
Liberté du tout sans fil (MF229dw / MF217w)
Plus de câbles, une installation facile et un entretien simple. Si vous possédez un routeur WPS sans fil, vous passez outre
le processus de configuration et êtes prêt en moins de temps qu'il ne faut pour le dire. Découvrez le confort d'un système
documentaire convivial et sans encombrement que seuls les appareils sans fil peuvent vous procurer. Cet appareil est
compatible avec la norme IEEE 802.11b/g/n pour les réseaux Wi-Fi standard ; il prend également en charge les protocoles
WEP et WPA/WPA2-PSK (TKIP/AES-CCMP) lorsqu'il est nécessaire de renforcer la sécurité.
Pour plus d'informations sur cette fonction, voir
Connexion à un réseau local sans fil (MF229dw / MF217w).
Réaliser des affiches
Transformez une impression de taille normale en une très grande affiche. Une affiche peut être imprimée sur neuf feuilles.
㻠㻠㻠㻌㻛㻌㻠㻤㻠
Placez-les côte à côte selon une grille 3 x 3 et le tour est joué !
Pour plus d'informations sur cette fonction, voir
Impression de posters.
Réaliser des brochures (MF229dw / MF226dn)
Il arrive parfois que vos documents méritent une meilleure présentation qu'une simple agrafe dans le coin supérieur
gauche. La réalisation de brochures est un jeu d'enfant : le pilote d'imprimante se charge de positionner la page à votre
place. Tout ce qu'il vous reste à faire est de plier les pages et de les agrafer au milieu.
Pour plus d'informations sur cette fonction, voir
Impression d'une brochure (MF229dw / MF226dn).
㻠㻠㻡㻌㻛㻌㻠㻤㻠
0L73-098
Caractéristiques
Les caractéristiques de l'appareil peuvent faire l'objet de modifications sans préavis en raison d'améliorations apportées à l'appareil.
Caractéristiques de l'appareil
Caractéristiques de réseau sans fil (MF229dw / MF217w)
Type de document
Zone de lecture
Papier
Caractéristiques de copie
Caractéristiques du fax
Caractéristiques du scanner
Caractéristiques de l'imprimante
㻠㻠㻢㻌㻛㻌㻠㻤㻠
0L73-099
Caractéristiques de l'appareil
Type
Ordinateur de bureau personnel
Alimentation *1
220 à 240 V, 50/60 Hz
(Les caractéristiques électriques varient selon le pays où vous avez acheté le produit.)
Maximum
- MF229dw / MF226dn
1 300 W ou moins
- MF217w / MF216n
1 270 W ou moins
Consommation moyenne en mode d'attente
- MF229dw / MF226dn
Environ 5,8 W
- MF217w / MF216n
Environ 5,4 W
Consommation
électrique
Consommation moyenne en mode de veille
- MF229dw
Environ 1,7 W (pour les connexions filaires)
Environ 2,3 W (pour les connexions sans fil)
- MF226dn
Environ 1,7 W
- - MF217w
Environ 1,6 W (pour les connexions filaires)
Environ 2 W (pour les connexions sans fil)
- MF216n
Environ 1,6 W
Si l'interrupteur d'alimentation principal est en position Arrêt
0,5 W ou moins
Délai de
préchauffage*2
13,5 secondes ou moins
- MF229dw
Environ 13,7 kg
Poids*3
- MF226dn
Environ 12,8 kg
- MF217w / MF216n
Environ 12,1 kg
Dimensions
(L x l x H)
- MF229dw
Standard
390 x 378 x 360 mm
avec combiné
472 x 378 x 360 mm
- MF226dn / MF217w / MF216n
Standard
390 x 371 x 360 mm
avec combiné
472 x 371 x 360 mm
Conditions
ambiantes
Température : 10 à 30°C
Humidité : 20 à 80 % d'humidité relative (sans condensation)
Interface
d'hôte
100BASE-TX
10BASE-T
USB haute vitesse
IEEE 802.11b/g/n (mode d'infrastructure) *4
Documents
admis
Types de document pris en charge
Papier accepté
Papier
Plage
imprimable
Zone imprimable
㻠㻠㻣㻌㻛㻌㻠㻤㻠
Plage de
numérisation
Zone de lecture
*1 La valeur du courant apparaissant sur la plaque signalétique correspond à une consommation moyenne.
*2 Le délai de préchauffage est le laps de temps qui s'écoule entre la mise sous tension de l'appareil et l'affichage de l'écran principal. Ce délai peut varier en
fonction des conditions d'utilisation et de l'environnement de l'appareil.
*3 La valeur indique la masse de l'unité principale, cartouches de toner incluses.
*4 MF229dw / MF217w uniquement
㻠㻠㻤㻌㻛㻌㻠㻤㻠
0L73-09A
Caractéristiques de réseau sans fil
Standard
IEEE 802.11g, IEEE 802.11b, IEEE 802.11n
Plage de
fréquences
2 412 à 2 472 MHz
IEEE 802.11g
6/9/12/18/24/36/48/54 Mbits/s
Débit de
transmission
de données
IEEE 802.11b
1/2/5,5/11 Mbits/s
IEEE 802.11n
SGI sans validation - 20 MHz : 6,5/13/19,5/26/39/52/58,5/65 Mbits/s
SGI avec validation - 20 MHz : 7,2/14,4/21,7/28,9/43,3/57,8/72,2 Mbits/s
SGI sans validation - 40 MHz : 13,5/27/40,5/81/108/121,5/135 Mbits/s
SGI avec validation - 40 MHz : 15/30/45/60/90/120/150 Mbits/s
Mode de
communication
Mode d'infrastructure
Sécurité
WEP 64/128 bits, WPA-PSK (TKIP/AES), WPA2-PSK (AES), 802.1x (LEAP, EAP-FAST, PEAP, EAP-TLS, EAP-TTLS)
Mode de
connexion
WPS (Wi-Fi Protected Setup), configuration manuelle
㻠㻠㻥㻌㻛㻌㻠㻤㻠
0L73-09C
Type de document
Types de document pris en charge
Type
Format
(L x l)
Vitre d'exposition
Chargeur
Papier ordinaire/Papier épais/Photo/Petits documents (par exemple des
fiches)/Types de papier spéciaux (par exemple, du papier calque, des
transparents, etc.)/Brochure (jusqu'à 24 mm d'épaisseur)
Papier ordinaire
(documents d'une seule
page/documents de plusieurs pages
de même format, grammage et
épaisseur)
MF229dw
Format maximal : 216 x 356 mm
Format minimal : 140 x 127 mm
Jusqu'à 216 x 297 mm
MF226dn / MF217w / MF216n
Format maximal : 216 x 356 mm
Format minimal : 148 x 105 mm
Documents recto
50 à 105 g/m²
Poids
Jusqu'à 2 kg
Documents recto verso
60 à 105 g/m²
MF229dw
Capacité en
papier
Jusqu'à 50 feuilles (A4, 80 g/m² )
1 feuille
MF226dn / MF217w / MF216n
Jusqu'à 35 feuilles (A4, 80 g/m2 )
㻠㻡㻜㻌㻛㻌㻠㻤㻠
0L73-09E
Zone de lecture
Les zones grisées illustrées dans le tableau ci-dessous représentent la zone de lecture du document. Assurez-vous que le texte et les
images de vos documents ne dépassent pas de la zone grisée. La zone de lecture varie selon la fonction utilisée et l'emplacement des
documents (dans le chargeur ou sur la vitre d'exposition).
Vitre d'exposition
Chargeur
La zone de lecture utilisée lors de la copie peut
Zone imprimable
différer de la zone imprimable.
La zone de lecture utilisée lors de la copie peut
Zone imprimable
différer de la zone imprimable.
Copie
Fax
Numérisation
㻠㻡㻝㻌㻛㻌㻠㻤㻠
0L73-09F
Papier
Formats papier pris en charge
Voici la liste des formats de papier qu'il est possible de charger dans la cassette à papier et la fente d'alimentation manuelle.
A4 (210 x 297 mm) *1 *2
B5 (182 x 257 mm)
A5 (148 x 210 mm)
Légal (216 x 356 mm) *1
Lettre (216 x 279 mm) *1 *2
Statement (140 x 216 mm)
Executive (184 x 267 mm) *1
Officio (216 x 318 mm) *1
B-officio (216 x 355 mm) *1
M-officio (216 x 341 mm) *1
Government - Letter (203 x 267 mm)
Government - Legal (203 x 330 mm)
Foolscap (216 x 330 mm) *1
Australian-foolscap (206 x 338 mm)
Indian Legal (215 x 345 mm) *1
Enveloppe COM10 (104,7 x 241,3 mm)
Enveloppe Monarch (98,4 x 190,5 mm) *3
Enveloppe C5 (162 x 229 mm)
Enveloppe DL (110 x 220 mm)
Fiche (76 x 127 mm) *3
Format papier personnalisé*4
*1 L'impression recto verso automatique est disponible sans avoir à remplacer le papier uniquement pour le modèle MF229dw / MF226dn.
*2 L'appareil peut imprimer les fax reçus.
*3 Vous chargez les enveloppes Monarch et les fiches uniquement dans la fente d'alimentation manuelle.
*4 Le format papier personnalisé de 76,2 à 216 mm de large sur 210 à 356 mm de long est inséré dans la cassette à papier. Le format papier personnalisé
de 76,2 à 216 mm de large sur 127 à 356 mm de long peut être chargé par la fente d'alimentation manuelle.
Le format de papier par défaut est réglé sur Lettre. Modifiez les réglages papier pour utiliser un format de papier différent.
Spécification du format et du type de papier
Type de papier et capacité de la source papier
Cet appareil permet l'utilisation de papier sans chlore.
Type de papier
60 à
80 g/m²
Capacité en papier de la cassette à
papier
Capacité en papier de la fente d'alimentation
manuelle
250 feuilles
1 feuille
170 feuilles
1 feuille
Papier
ordinaire*1
80 à
㻠㻡㻞㻌㻛㻌㻠㻤㻠
90 g/m²
90 à
105 g/m²
170 feuilles
1 feuille
105 à
163 g/m²
100 feuilles
1 feuille
60 à
80 g/m²
250 feuilles
1 feuille
80 à
90 g/m²
170 feuilles
1 feuille
60 à
80 g/m²
250 feuilles
1 feuille
80 à
90 g/m²
170 feuilles
1 feuille
60 à 163
g/m²
100 feuilles
1 feuille
Transparents*4
50 feuilles
1 feuille
Etiquettes
100 feuilles
1 feuille
Enveloppes
20 feuilles
1 feuille
Papier épais*2
Papier recyclé*1
Papier couleur*1
Papier de luxe *3
*1 L'impression recto verso automatique est disponible sans avoir à remplacer le papier uniquement pour le modèle MF229dw / MF226dn.
*2 L'impression recto verso automatique est disponible pour le papier épais 1(90 à 120 g/m²) uniquement pour le modèle MF229dw / MF226dn.
*3 L'impression recto verso automatique est disponible pour le papier de luxe 1 (60 à 90 g/m²) et pour le papier de luxe 2 (90 à 120 g/m²) uniquement
pour le modèle MF229dw / MF226dn.
*4 Utilisez des transparents pour imprimante laser.
Type de papier et réglage sur l'appareil
Chargement du papier
Zone imprimable
Les zones grisées illustrées dans l'image ci-dessous désignent la zone imprimable du document.
㻠㻡㻟㻌㻛㻌㻠㻤㻠
0L73-09H
Caractéristiques de copie
Résolution de
numérisation
Texte/Photo (Vitesse accélérée)
300 x 600 ppp
Texte/Photo, Photo, Texte
600 x 600 ppp
Résolution de
sortie
600 x 600 ppp
Taux de
reproduction
100 % 1:1, 400 % max., 200 %, 141 % A5->A4, 70 % A4->A5, 50 %, 25 % min.
Vitesse de
copie*
MF229dw / MF226dn
27 cpm
(A4 Ordinaire
1:1)
MF217w / MF216n
23 cpm
Capacité de
copie en
continu
99 copies maximum
Durée
première
copie
Vitre d'exposition : 9 secondes ou moins
Chargeur : 14 secondes ou moins
(A4)
* La vitesse de copie est mesurée lors de la copie recto en continu sur papier ordinaire au format A4. La vitesse de copie varie en fonction de la résolution de
sortie, du type et du format du papier, ainsi que du sens d'alimentation du papier. La copie peut ralentir sur des papiers de petits formats. De plus, l'appareil
peut s'interrompre ou réduire la vitesse de copie pendant la copie en continu afin d'ajuster sa température intérieure ou de maintenir une qualité
d'impression optimale.
㻠㻡㻠㻌㻛㻌㻠㻤㻠
0L73-09J
Caractéristiques du fax
Ligne utilisée
Réseau téléphonique public commuté (RTPC)*1
Mode de
communication
Super G3, G3
Méthode de
compression
MH, MR, MMR
Vitesse du modem
Super G3 : 33,6 Kbits/s, G3 : 14,4 Kbits/s
Repli automatique
Vitesse de
transmission
Environ 3 secondes par page*2
(ECM-MMR, transmission à partir de la mémoire à 33,6 kbits/s)
Envoi depuis la
mémoire/Réception
en mémoire
Jusqu'à 256 pages environ*2 (Nombre total de pages envoyées/reçues)
(Nombre maximal de fax pouvant être envoyés à partir de la mémoire : 10 documents/Nombre maximal
de fax pouvant être reçus en mémoire : 90 documents)
Résolution du fax
Normal(e) : 200 x 100 ppp
Fine : 200 x 200 ppp
Photo : 200 x 200 ppp
Superfine : 200 x 400 ppp
Composition
Touches 1 touche (4 destinataires)
Composition codée (100 destinataires)
Composition groupée (103 destinataires)
Composition depuis le carnet d'adresses
Composition standard (à l'aide des touches numériques)
Recomposition automatique
Recomposition manuelle
Multidiffusion (114 destinataires)
Rapports
Résultats d'envoi
Rapport de gestion des transmissions
(Par défaut, sortie automatique, tous les 40 destinataires)
Résultats de réception
Type de téléphone
Combiné (en option)/Téléphone externe/Téléphone externe avec répondeur intégré/Modem de données
*1 En fonction des paramètres régionaux ou de votre connexion téléphonique, il est possible que vous ne soyez pas en mesure d'effectuer des communications
de données. Dans ce cas, contactez votre revendeur agréé Canon ou composez le numéro d'assistance téléphonique de Canon.
*2 Sur la base du diagramme standard UIT-T (ITU Telecommunication Standardization Sector) n°1, mode MMR standard.
㻠㻡㻡㻌㻛㻌㻠㻤㻠
0L73-09K
Caractéristiques du scanner
Type
Scanner couleur
Format de
lecture
maximal
Vitre d'exposition : jusqu'à 216 x 297 mm
Chargeur : jusqu'à 216 x 356 mm
Résolution de
numérisation
Vitesse de
numérisation *1
(A4,
300 x 300 ppp)
Pilote
Résolution optique
Vitre d'exposition : jusqu'à 600 x 600 ppp
Chargeur : jusqu'à 300 x 300 ppp
Résolution d'interpolation logicielle
9 600 x 9 600 ppp
MF229dw
Couleur : 15 feuilles/minute
Noir et blanc : 22 feuilles/minute
MF226dn / MF217w / MF216n
Couleur : 15 feuilles/minute
Noir et blanc : 20 feuilles/minute
TWAIN
WIA 1.0 (Windows XP)
WIA 2.0 (Windows Vista/7/8/8.1)
ICA (Mac OS X 10.6.x ou version ultérieure)
*1 Le temps de communication n'est pas inclus.
㻠㻡㻢㻌㻛㻌㻠㻤㻠
0L73-09L
Caractéristiques de l'imprimante
Réceptacle de
sortie *1
(pile neuve de
papier au
format A4)
Vitesse
d'impression *2
(A4 Ordinaire
1:1)
Durée
première
impression*3
100 feuilles environ (68 g/m²)
MF229dw / MF226dn
27 ppm
MF217w / MF216n
23 ppm
6 secondes ou moins
(A4)
Résolution
d'impression
600 x 600 ppp (1 200 ppp équivalent x 1 200 ppp équivalent)
Demi-teintes
256 teintes
Cartouches de
toner
Consommables
*1 Variable en fonction de votre environnement d'installation et du type de papier utilisé.
*2 La vitesse d'impression est mesurée lors de l'impression recto en continu sur papier ordinaire au format A4. La vitesse d'impression varie en fonction de la
résolution de sortie, du type et du format du papier, ainsi que du sens d'alimentation du papier. L'impression peut ralentir sur des papiers de petits formats.
De plus, l'appareil peut s'interrompre ou réduire la vitesse d'impression pendant l'impression en continu afin d'ajuster sa température intérieure ou de
maintenir une qualité d'impression optimale.
*3 Peut varier en fonction de l'environnement de sortie.
㻠㻡㻣㻌㻛㻌㻠㻤㻠
0L73-09R
Consommables
Vous trouverez ci-après un guide de remplacement des consommables utilisés dans cet appareil, basé sur des estimations. Procurez-vous
vos consommables auprès d'un distributeur régional Canon agréé. Respectez les précautions en matière de sécurité et de santé lorsque
vous stockez et manipulez les consommables ( Consommables).
Selon l'environnement d'installation, le format de papier utilisé ou le type de document, il est possible que vous soyez amené à
remplacer les consommables avant la fin de leur durée de vie présumée.
Les cartouches de toner de rechange sont différentes des cartouches de toner livrées, aussi leur rendement peut varier.
Cartouches de toner
Cartouches de toner fournies
Le rendement moyen * des cartouches de toner livrées avec l'appareil est de 1 700 feuilles.
* Ce rendement moyen est calculé selon la norme "ISO/IEC 19752" (norme mondiale associée à la "Méthode pour la
détermination du rendement de cartouche de toner pour les imprimantes électrophotographiques monochromatiques et pour
les dispositifs multifonctions susceptibles de renfermer des composants d'imprimante" émise par l'ISO [Organisation
internationale de normalisation]) pour l'impression sur papier A4 avec la densité d'encre par défaut.
Remplacement des cartouches de toner
Pour une qualité d'impression optimale, il est recommandé de n'utiliser que des cartouches d'encre de
marque Canon.
Cartouche de toner d'origine Canon
Canon Cartridge 737
Lors du remplacement des cartouches de toner
Rendement moyen de la cartouche de toner *
2 400 feuilles
Comment remplacer les cartouches de toner
LIENS
Remplacement des cartouches de toner
㻠㻡㻤㻌㻛㻌㻠㻤㻠
0L73-09S
Manuels inclus avec l'appareil
Les manuels mentionnés ci-dessous sont inclus avec l'appareil, consultez-les en cas de besoin.
Mise en route
Lisez d'abord ce manuel : il décrit l'installation ainsi que les procédures
de configuration générales (du retrait de l'emballage à la configuration de
l'appareil).
Manuel électronique (ce manuel)
Ce document décrit toutes les fonctions de l'appareil, accessibles par un
navigateur Web. Vous pouvez rechercher et consulter les informations par
catégorie ou saisir un mot clé pour rechercher dans les pages la rubrique
Utilisation du manuel électronique
de votre choix.
Guide d'installation du pilote MF
Ce manuel indique comment installer les pilotes MF, MF Toolbox et les
logiciels fournis dans le User Software and Manuals DVD-ROM.
㻠㻡㻥㻌㻛㻌㻠㻤㻠
0L73-09U
Utilisation du manuel électronique
Le manuel électronique est un manuel pouvant être consulté sur un ordinateur qui décrit toutes les fonctions de l'appareil. Il est possible
de le consulter dans le cadre de l'usage que vous souhaitez faire de l'appareil ou de saisir un mot clé afin de retrouver rapidement la
page que vous recherchez. Vous pouvez utiliser le manuel électronique en l'installant sur l'ordinateur ou l'ouvrir directement à partir du
DVD-ROM. Installation du manuel électronique
Comment rechercher le sujet qui vous intéresse
Vous localisez la page qui vous intéresse de l'une des trois façons suivantes.
Consulter le contenu
Vous accédez à la page qui vous intéresse en sélectionnant la rubrique correspondante dans l'onglet [Sommaire] figurant à gauche de
l'écran, puis l'[icône du chapitre] figurant à côté de la rubrique.
Page d'accueil
Page de la rubrique
Rechercher par mot clé
Effectuez une recherche à l'aide d'un mot clé tel que "fax" ou "réseau local sans fil" pour afficher les pages contenant ces termes.
Vous accédez à la page qui vous intéresse à partir des résultats. Vous pouvez aussi saisir des expressions telles que "connexion à un
réseau." La recherche par mot clé permet d'utiliser l'opérateur booléen AND afin de combiner plusieurs mots clés.
Onglet Rechercher
Consulter le plan du site
Cliquez sur [Plan du site] dans la partie supérieure de l'écran ; une liste recensant toutes les rubriques du manuel électronique
s'affiche. Vous pouvez y rechercher le sujet qui vous intéresse.
Plan du site
Configuration système requise
Pour utiliser le manuel électronique, les navigateurs Web suivants sont nécessaires. Le contenu du manuel électronique risque
de ne pas s'afficher correctement si vous utilisez un navigateur non répertorié ci-dessous.
Windows : Internet Explorer 8.0/9.0/10.0/11.0, Firefox 24 ESR/F 26
Mac OS : Safari 7, Firefox 24 ESR/F 26
Ce CD-ROM/DVD-ROM peut contenir des manuels au format PDF. Si vous ne disposez pas d'Adobe Reader pour afficher ces
manuels au format PDF, essayez d'utiliser d'autres programmes comme PDF Preview développé par Vivid Document Imaging
Technologies.
A propos du manuel électronique le plus récent
Pour obtenir la version la plus à jour du manuel électronique, consultez le site Web de Canon.
㻠㻢㻜㻌㻛㻌㻠㻤㻠
0L73-09W
Installation du manuel électronique
Installez sur votre ordinateur le manuel électronique en exécutant le DVD-ROM livré avec l'appareil. L'intitulé du DVD-ROM contenant les
manuels varie selon le pays/la région ou encore le modèle de l'appareil.
1 Insérez le "User Software and Manuals DVD-ROM" dans le lecteur de l'ordinateur.
Sélectionnez une langue et cliquez sur [OK] si un message vous invite à le faire.
Si l'écran [Installation des programmes/manuels] ne s'affiche pas, retirez le DVD-ROM du lecteur et réinsérez-le de nouveau ou
consultez la section
Affichage de l'écran [Installation des programmes/manuels].
2 Cliquez sur [Installation personnalisée].
3 Sélectionnez [Connexion USB] et cliquez sur [Suivant].
REMARQUE :
Sélectionnez [Connexion USB], même si l'appareil est relié à l'ordinateur par le réseau.
4 Désélectionnez toutes les cases à cocher, sauf [Manuels] et cliquez sur [Installer].
㻠㻢㻝㻌㻛㻌㻠㻤㻠
5 Lisez attentivement le contrat de licence et cliquez sur [Oui] pour l'accepter.
L'installation démarre.
Patientez quelques instants, cette opération peut prendre un peu de temps.
6 Cliquez sur [Quitter].
7 Cliquez sur [Suivant] [Quitter].
㻠㻢㻞㻌㻛㻌㻠㻤㻠
Affichage du manuel électronique
Double-cliquez sur l'icône de raccourci du manuel électronique du bureau.
Si un message d'avertissement s'affiche
Cliquez sur [Autoriser le contenu bloqué].
Conseils pour consulter directement le manuel électronique sur le DVD-ROM
En fonction du système d'exploitation que vous utilisez, un message d'avertissement de sécurité apparaît. Lorsque ce
message s'affiche, autorisez l'affichage du contenu dans votre navigateur Web.
1 Insérez le User Software and Manuals DVD-ROM dans le lecteur de l'ordinateur.
Sélectionnez une langue et cliquez sur [OK] si un message vous invite à le faire.
Si l'écran [Installation des programmes/manuels] ne s'affiche pas, retirez le DVD-ROM du lecteur, puis
réinsérez-le de nouveau ou consultez la section
Affichage de l'écran [Installation des
programmes/manuels].
2 Cliquez sur [Manuels].
3 Cliquez sur [Manuel électronique].
En fonction du système d'exploitation que vous utilisez, un message d'avertissement de sécurité apparaît. Lorsque ce
message s'affiche, autorisez l'affichage du contenu dans votre navigateur Web.
㻠㻢㻟㻌㻛㻌㻠㻤㻠
㻠㻢㻠㻌㻛㻌㻠㻤㻠
0L73-09X
Désinstallation du manuel électronique
Vous pouvez supprimer le manuel électronique de l'ordinateur afin de rétablir l'état dans lequel se trouvait l'ordinateur avant l'installation
de ce manuel.
1 Insérez le CD-ROM "User Software and Manuals DVD-ROM" dans le lecteur de l'ordinateur.
Sélectionnez une langue et cliquez sur [OK] si un message vous invite à le faire.
2 Cliquez sur [Démarrer les programmes].
Si l'écran ci-dessus ne s'affiche pas, reportez-vous à la section
programmes/manuels].
Affichage de l'écran [Installation des
3 Cliquez sur [Démarrer] en regard de [Programme de désinstallation des manuels].
4 Cliquez sur [Suivant].
La désinstallation commence.
Patientez quelques instants, cette opération peut prendre un peu de temps.
5 Cliquez sur [Quitter].
㻠㻢㻡㻌㻛㻌㻠㻤㻠
6 Cliquez sur [Précédent] [Quitter].
㻠㻢㻢㻌㻛㻌㻠㻤㻠
0L73-09Y
Disposition à l'écran du manuel électronique
Le manuel électronique comporte plusieurs écrans dont le contenu varie.
Page d'accueil
S'affiche au démarrage du manuel électronique.
Canon
Cliquez ici pour revenir en haut de la page.
Onglet [Sommaire]/Onglet [Recherche]
Cliquez sur l'onglet pour passer de la table des matière à la zone de recherche et inversement.
Sommaire
Les titres des chapitres s'affichent ( ). Placez le pointeur de la souris au-dessus d'un titre : les différentes rubriques du
chapitre apparaissent à droite. Cliquez sur le sujet qui vous intéresse pour consulter la page correspondante.
[Haut]
Cliquez ici pour revenir en haut de la page.
[Plan du site]
Cliquez ici pour afficher l'ensemble des sujets abordés dans le manuel électronique.
㻠㻢㻣㻌㻛㻌㻠㻤㻠
[Aide]
Cliquez ici pour afficher les informations indiquant comment feuilleter le manuel électronique, effectuer une recherche et obtenir
d'autres renseignements.
[Imprimer]
Cliquez sur imprimer le contenu affiché.
Descriptions des fonctions
Présente plusieurs cas pratiques illustrant les différentes utilisations possibles de l'appareil. Cliquez sur
/
/ /
pour
afficher les cas pratiques par catégorie ou cliquez sur l'écran qui défile pour obtenir des informations détaillées sur chaque
Descriptions des
catégorie. Vous interrompez le défilement de l'affichage en plaçant le pointeur au niveau souhaité.
fonctions
[Aide rapide]/[Dépannage]/[Entretien]
Cliquez ici pour obtenir des informations sur la résolution des problèmes et la maintenance de l'appareil.
[Si vous utilisez Mac OS]
Cliquez pour afficher les précautions à prendre si vous utilisez un ordinateur Mac OS.
[Avis]
Cliquez ici pour obtenir des informations importantes quant à l'utilisation de l'appareil.
[Adresses]
Cliquez ici pour afficher les coordonnées en cas de demande de renseignements sur l'appareil.
Descriptions des fonctions
Présente plusieurs cas pratiques des différentes utilisations possibles de l'appareil.
/
Cliquez ici pour afficher des informations détaillées. Cliquez une nouvelle fois pour fermer la fenêtre.
Cliquez ici pour afficher la page de contenu correspondante.
Page de la rubrique
Contient des informations sur la configuration et l'utilisation de l'appareil.
㻠㻢㻤㻌㻛㻌㻠㻤㻠
[Sommaire]
Les icônes et les titres des chapitres s'affichent.
/
L'onglet [Sommaire] peut être élargi ou réduit à votre convenance.
[Tout développer]/[Tout réduire]
Cliquez sur [Tout développer] pour afficher toutes les sections secondaires des rubriques. Cliquez sur [Tout réduire] pour fermer
les sections secondaires pour toutes les rubriques.
Icônes des chapitres
Cliquez sur l'icône d'un chapitre pour accéder en haut du chapitre associé.
Page de la rubrique
Affiche les rubriques du chapitre sélectionné. Si le signe "+" s'affiche sur la rubrique, le fait de cliquer dessus fait apparaître les
sections secondaires de cette rubrique. Cliquez sur "-" pour fermer la rubrique développée.
[Tout imprimer]
Toutes les pages du chapitre sélectionné sont ouvertes dans une fenêtre indépendante. Il est possible d'imprimer, si besoin est,
le chapitre.
Navigation
La navigation permet de déterminer le nom de la rubrique que vous consultez.
Cliquez ici pour revenir en haut de la page.
/
Cliquez ici pour afficher la rubrique précédente ou suivante.
Cliquez ici pour passer à la page correspondante. Pour revenir à la page précédente, cliquez sur la flèche "Retour" de votre
navigateur Web.
Cliquez ici pour afficher les descriptions détaillées. Cliquez une nouvelle fois pour fermer la fenêtre.
Onglet Rechercher
Contient une zone de texte visant à rechercher et la page qui vous intéresse.
㻠㻢㻥㻌㻛㻌㻠㻤㻠
[Saisir mot(s) clé(s) ici]
Saisissez un ou plusieurs mots clés et cliquez sur
recherche ( ).
pour afficher les résultats de la recherche dans la boîte de dialogue de
[Options de recherche]
Cliquez ici pour indiquer les conditions de recherche telles que la portée de la recherche et les conditions de la correspondance.
Pour afficher les conditions, cliquez sur ce bouton lorsqu'il est grisé. Pour fermer cet écran, cliquez sur le bouton lorsqu'il est
orange.
Sélecteur de la portée de la recherche
Indique le périmètre de la recherche. Vous pouvez optimiser la recherche en limitant la portée de la recherche. Ce sélecteur est
un outil particulièrement pratique lorsque vous êtes en mesure d'indiquer l'emplacement de la rubrique que vous recherchez.
Sélecteur des options de recherche
Cochez la case pour distinguer les minuscules des majuscules dans le cadre de la recherche.
[Rechercher avec ces conditions]
Cliquez ici pour afficher les résultats de la recherche selon les conditions de recherche spécifiées avec
et
.
Boîte de dialogue des résultats de la recherche
Affiche les résultats de la recherche associés aux pages contenant les mots clés que vous avez stipulés. Dans la liste des
résultats, identifiez la page que vous recherchez et cliquez sur le titre de rubrique de la page en question. Si les résultats
/
ou sur le numéro d'une page pour examiner les résultats de la page
occupent plus d'une page, cliquez sur
correspondante.
Plan du site
Affiche la table de matière du manuel électronique.
㻠㻣㻜㻌㻛㻌㻠㻤㻠
Icônes des chapitres
Cliquez ici pour accéder à la rubrique du chapitre sélectionné.
Titre (rubrique)
Affiche les titres et les rubriques. Cliquez sur un titre ou une rubrique pour accéder à la page correspondante.
Cliquez ici pour revenir en haut de la page.
/
Cliquez ici pour accéder au chapitre précédent ou suivant.
㻠㻣㻝㻌㻛㻌㻠㻤㻠
0L73-0A0
Affichage du manuel électronique
Conventions
Les instructions relatives à la sécurité, les restrictions et les précautions liées à la manipulation de l'appareil, les conseils pratiques et
d'autres informations sont signalées de la manière suivante.
Avertissement concernant les opérations susceptibles de représenter un danger de mort ou de
provoquer des blessures si les instructions ne sont pas respectées. Ces recommandations sont à
respecter rigoureusement.
Point important concernant les opérations susceptibles de provoquer des blessures si les instructions
ne sont pas respectées. Ces recommandations sont à respecter rigoureusement.
Point concernant une opération ne devant pas être exécutée. A lire attentivement. Veiller à ne pas
exécuter les opérations décrites.
Point important concernant le fonctionnement. A lire attentivement pour bien utiliser la machine et
éviter de l'endommager ou de causer des dommages matériels.
Informations complémentaires concernant le fonctionnement ou les procédures.
Fonctions utiles ou conseils d'utilisation de l'appareil.
Touches et boutons utilisés dans ce manuel
Les touches du panneau de commande et les boutons visibles sur l'écran de l'ordinateur sont représentés de la façon suivante :
Type
Exemple
Touches du
panneau de
commande
Réglages de
l'affichage du
panneau de
commande
Boutons ou
autres
interfaces
textuelles
visibles sur
l'écran de
l'ordinateur
<Réglages horloge>
<Spécifier destination.>
[Préférences]
Captures d'écran d'ordinateur utilisées dans ce manuel
Sauf mention contraire, les captures d'écran utilisées tout au long du manuel électronique correspondent à celles du modèle
MF229dw. Selon le système d'exploitation de votre ordinateur, il est possible que les captures d'écran figurant dans ce document ne
reflètent pas tout à fait la réalité. La présentation des pilotes et du logiciel peut varier en fonction de leur version.
Illustrations utilisées dans ce manuel
Sauf mention contraire, les illustrations figurant dans le manuel électronique correspondent à celles du modèle MF229dw. En cas de
différences importantes entre les modèles, plusieurs illustrations accompagnées des noms de modèle correspondants
(MFXXXX/MFXXXX, par exemple) sont incluses.
㻠㻣㻞㻌㻛㻌㻠㻤㻠
0L73-0A1
Autres
Cette section décrit les opérations Windows de base et incluent les limites de responsabilité, les informations relatives aux droits d'auteur
ainsi que d'autres informations.
㻠㻣㻟㻌㻛㻌㻠㻤㻠
0L73-0A2
Fonctionnement de base sous Windows
Affichage de [Ordinateur] ou [Poste de travail]
Windows XP Professionnel/Server 2003/Server 2003 R2
[Démarrer] sélectionnez [Poste de travail].
Windows Vista/7/Server 2008/Server 2008 R2
[Démarrer] sélectionnez [Ordinateur].
Windows 8/Server 2012
Cliquez avec le bouton droit sur le coin gauche en bas de l'écran
Windows 8.1/Server 2012 R2
Cliquez avec le bouton droit sur [Accueil]
sélectionnez [Explorateur de fichiers]
sélectionnez [Explorateur de fichiers]
[Ordinateur] ou [Ce PC].
[Ordinateur] ou [Ce PC].
Affichage du dossier des imprimantes
Windows XP Professionnel/Server 2003/Server 2003 R2
[Démarrer] sélectionnez [Imprimantes et télécopieurs].
Windows XP Édition familiale
[Démarrer] sélectionnez [Panneau de configuration]
[Imprimantes et autres périphériques]
Windows Vista
[Démarrer] sélectionnez [Panneau de configuration]
[Imprimante].
[Imprimantes et télécopieurs].
Windows 7/Server 2008 R2
[Démarrer] sélectionnez [Périphériques et imprimantes].
Windows Server 2008
[Démarrer] sélectionnez [Panneau de configuration]
double-cliquez sur [Imprimantes].
Windows 8/Server 2012
Cliquez avec le bouton droit sur le coin gauche en bas de l'écran
périphériques et imprimantes].
Windows 8.1/Server 2012 R2
Cliquez avec le bouton droit sur [Accueil]
sélectionnez [Panneau de configuration]
sélectionnez [Panneau de configuration]
[Afficher les
[Afficher les périphériques et imprimantes].
Affichage des imprimantes partagées dans le serveur d'impression
1 Ouvrez l'Explorateur Windows.
Windows XP/Vista/7/Server 2003/Server 2003 R2/Server 2008/Server 2008 R2
sélectionnez [Tous les programmes] (ou [Programmes])
[Accessoires]
[Explorateur Windows].
[Démarrer]
Windows 8/Server 2012
Cliquez avec le bouton droit sur le coin gauche en bas de l'écran
sélectionnez [Explorateur de fichiers].
Windows 8.1/Server 2012 R2
Cliquez avec le bouton droit sur [Accueil]
sélectionnez [Explorateur de fichiers].
[Réseau] ou [Favoris réseau] et double-cliquez sur l'ordinateur tenant lieu de serveur
2 Sélectionnez
d'impression.
Pour afficher les ordinateurs du réseau, vous serez peut être amené à activer la découverte réseau ou rechercher vous-même les
ordinateurs sur le réseau.
Examinez si votre imprimante partagée est répertoriée.
㻠㻣㻠㻌㻛㻌㻠㻤㻠
Affichage de l'écran [Installation des programmes/manuels]
Si l'écran [Installation des programmes/manuels] ne s'affiche pas sur l'ordinateur alors que vous avez inséré le DVD-ROM, procédez
comme suit. Dans ce manuel, le nom du lecteur de DVD-ROM correspond à la lettre "D:". Toutefois, votre lecteur de DVD-ROM peut
porter un autre nom sur votre ordinateur.
Windows XP/Server 2003/Server 2003 R2
1 [Démarrer] sélectionnez [Exécuter].
2 Tapez "D:\Minst.exe", puis cliquez sur [OK].
Windows Vista/7/Server 2008/Server 2008 R2
1 Tapez "D:\Minst.exe" dans [Rechercher les programmes et fichiers] (ou [Rechercher]), dans le menu
[Démarrer].
2 Appuyez sur la touche [ENTRÉE].
Windows 8/Server 2012
1 Cliquez avec le bouton droit sur le coin gauche en bas de l'écran sélectionnez [Exécuter].
2 Tapez "D:\Minst.exe", puis cliquez sur [OK].
Windows 8.1/Server 2012 R2
1 Cliquez avec le bouton droit sur [Accueil] sélectionnez [Exécuter].
2 Tapez "D:\Minst.exe", puis cliquez sur [OK].
Impression d'une page de test sous Windows
Vous pouvez vérifier si le pilote d'imprimante est opérationnel en imprimant une page de test sous Windows.
1 Chargez du papier A4 dans la fente d'alimentation manuelle.
Chargement du papier dans la fente d'alimentation
manuelle
2 Ouvrez le dossier des imprimantes.
3 Cliquez avec le bouton droit sur l'icône de l'imprimante, puis cliquez sur [Propriétés de l'imprimante] (ou
Affichage du dossier des imprimantes
㻠㻣㻡㻌㻛㻌㻠㻤㻠
[Propriétés]) dans le menu contextuel.
4 Imprimez une page de test.
Cliquez sur l'onglet [Général].
Cliquez sur [Imprimer une page de test] pour imprimer la page de test.
Vérification de l'architecture en bits
Si vous n'êtes pas sûr que l'ordinateur exécute une version 32 bits ou 64 bits de Windows Vista/7/8/8.1/Server 2008/Server 2008
R2/Server 2012/Server 2012 R2, procédez comme suit.
1 Affichez [Panneau de configuration].
Windows Vista/7/Server 2008/Server 2008 R2
[Démarrer]
sélectionnez [Panneau de configuration].
Windows 8/Server 2012
Cliquez avec le bouton droit sur le coin gauche en bas de l'écran
sélectionnez [Panneau de configuration].
Windows 8.1/Server 2012 R2
Cliquez avec le bouton droit sur [Accueil]
sélectionnez [Panneau de configuration].
2 Affichez [Système].
Windows Vista/7/8/8.1/Server 2008 R2/Server 2012/Server 2012 R2
Cliquez sur [Système et maintenance] ou [Système et sécurité]
[Système].
Windows Server 2008
Cliquez sur [Système].
3 Vérifiez l'architecture en bits.
Pour les versions 32 bits
La mention [Système d'exploitation 32 bits] est affichée.
Pour les versions 64 bits
La mention [Système d'exploitation 64 bits] est affichée.
㻠㻣㻢㻌㻛㻌㻠㻤㻠
Affichage du nom de l'ordinateur
Windows XP/Server 2003/Server 2003 R2
1 [Démarrer] sélectionnez [Panneau de configuration].
2 Affichez l'écran [Système].
Cliquez sur [Performance et maintenance]
[Système].
3 Cliquez sur l'onglet [Nom de l'ordinateur] (ou [ID réseau]).
4 Cliquez sur [Modifier] (ou sur [Propriétés]).
Windows Vista/7/8/8.1/Server 2008/Server 2008 R2/Server 2012/Server 2012 R2
1 Affichez [Panneau de configuration].
Windows Vista/7/Server 2008/Server 2008 R2
[Démarrer] sélectionnez [Panneau de configuration].
Windows 8/Server 2012
Cliquez avec le bouton droit sur le coin gauche en bas de l'écran
Windows 8.1/Server 2012 R2
Cliquez avec le bouton droit sur [Accueil]
sélectionnez [Panneau de configuration].
sélectionnez [Panneau de configuration]
2 Affichez [Système].
Windows Vista/7/8/8.1/Server 2008 R2/Server 2012/Server 2012 R2
Cliquez sur [Système et sécurité] (ou [Système et maintenance]) [Système].
Windows Server 2008
Double-cliquez sur [Système].
Vérification du port de l'imprimante LPR/RAW
㻠㻣㻣㻌㻛㻌㻠㻤㻠
1 Ouvrez le dossier des imprimantes.
avec le bouton droit sur l'icône de l'imprimante, puis cliquez sur [Propriétés de l'imprimante] (ou
2 Cliquez
[Propriétés]) dans le menu contextuel.
Affichage du dossier des imprimantes
3 Vérifiez la configuration du port.
Cliquez sur l'onglet [Ports].
Assurez-vous que le bon port est sélectionné pour l'imprimante.
㻠㻣㻤㻌㻛㻌㻠㻤㻠
0L73-0A6
Si vous utilisez Mac OS
Selon la date d'achat de votre appareil, il est possible que celui-ci ne dispose pas d'un pilote Mac OS. En cas de besoin,
les pilotes sont disponibles sur le site Web de Canon. Vérifiez le système d'exploitation de votre ordinateur et
téléchargez le pilote approprié à partir du site Web de Canon. Pour plus d'informations sur la procédure d'installation
du pilote et son utilisation, consultez le "Guide d'installation du pilote MF".
Dans le manuel électronique et le Guide d'installation du pilote MF, des méthodes d'utilisation dans l'environnement Windows sont
décrites à titre d'exemple. Pour savoir comment utiliser le pilote et l'utilitaire avec Mac OC, consultez le guide ou l'aide suivante.
Fonction
Objet
Référence
Mise en route
Guide d'installation du pilote MF
Installation du pilote
Guide d'installation des pilotes MF Canon
Fonction
d'impression
Aide du pilote
Utilisation de chaque fonction
Guide d'installation des pilotes MF Canon
Mise en route
Guide d'installation du pilote MF
Installation du pilote
Guide des pilotes de télécopie Canon
Fonction de
télécopie
Aide du pilote
Utilisation de chaque fonction
Guide des pilotes de télécopie Canon
Mise en route
Guide d'installation du pilote MF
Installation du pilote
Fonction de
numérisation
Guide du pilote du scanner Canon
Numérisation
(Configuration de MF Toolbox ou ScanGear MF)
Guide du pilote du scanner Canon
Affichage du guide du pilote
Double-cliquez sur le fichier HTML suivant dans le dossier [Documents] du DVD-ROM fourni.
Guide d'installation des pilotes MF Canon
[Documents]-[Print]-[XXXXXX]*-[Guide]-[index.html]
Guide des pilotes de fax Canon
[Documents]-[FAX]-[XXXXXX]*-[Guide]-[index.html]
Guide du pilote du scanner Canon
[Documents]-[Scan]-[XXXXXX]*-[Guide]-[index.html]
* Pour [XXXXXX], sélectionnez la langue de votre choix.
Affichage de l'aide du pilote
Cliquez sur [
] sur le pilote.
㻠㻣㻥㻌㻛㻌㻠㻤㻠
0L73-0A4
Avis
Services et logiciels tiers
Logiciels tiers
Directive R & TTE
Cet équipement (F167102/F167302) est conforme aux exigences de base de la directive CE 1999/5/CE et peut être utilisé en
Europe. (Uniquement pour les modèles dotés d'une fonctionnalité de télécopie.)
(Pour l'Europe uniquement)
Canon Inc. / Canon Europa N.V.
Exigences CEM de la directive européenne
Cet équipement est conforme aux principales exigences CEM de la directive européenne. Ce produit est conforme aux spécifications CEM
de la directive européenne pour une alimentation secteur nominale de 230 V, 50 Hz, avec une tension nominale de 220 V – 240 V, 50/60
Hz. L'utilisation de câble blindé est nécessaire pour satisfaire aux exigences techniques CEM de la directive européenne.
Sécurité relative au laser
Le faisceau laser peut être nocif pour l'être humain. C'est pourquoi le rayon laser émis à l'intérieur de cet équipement est
hermétiquement isolé à l'intérieur du boîtier protecteur et du couvercle externe. Aucune radiation ne peut donc s'échapper de la machine
dans le cadre d'une utilisation normale du produit.
Ce produit est certifié comme produit laser de classe 1 sous IEC 60825-1:2007, EN60825-1:2007.
Modèle 220 à 240 V
L'étiquette illustrée ci-après est fixée sur l'unité laser du scanner dans la machine.
Cette machine est reconnue conforme aux normes IEC 60825-1:2007 et EN60825-1:2007 dans la classe suivante :
CLASS 1 LASER PRODUCT
LASER KLASSE 1
APPAREIL À LASER DE CLASSE 1
APPARECCHIO LASER DI CLASSE 1
PRODUCTO LÁSER DE CLASE 1
APARELHO A LASER DE CLASSE 1
LUOKAN 1 LASER-TUOTE
LASERPRODUKT KLASS 1
L'utilisation de commandes ou réglages, ou l'exécution de procédures autres que celles spécifiées dans le présent guide peuvent
㻠㻤㻜㻌㻛㻌㻠㻤㻠
être à l'origine d'une exposition à un rayonnement dangereux.
Directive DEEE
Union Européenne, Norvège, Islande et Liechtenstein uniquement.
Ces symboles indiquent que ce produit ne doit pas être mis au rebut avec les ordures ménagères, comme le spécifient la Directive
européenne DEEE (2012/19/UE), la Directive européenne relative à l'élimination des piles et des accumulateurs usagés (2006/66/CE) et
les lois en vigueur dans votre pays appliquant ces directives.
Si un symbole de toxicité chimique est imprimé sous le symbole illustré ci-dessus conformément à la Directive relative aux piles et aux
accumulateurs, il indique la présence d'un métal lourd (Hg = mercure, Cd = cadmium, Pb = plomb) dans la pile ou l'accumulateur à une
concentration supérieure au seuil applicable spécifié par la Directive.
Ce produit doit être confié au distributeur à chaque fois que vous achetez un produit neuf similaire, ou à un point de collecte mis en place
par les collectivités locales pour le recyclage des Déchets des Équipements Électriques et Électroniques (DEEE). Le traitement inapproprié
de ce type de déchet risque d'avoir des répercussions sur l'environnement et la santé humaine, du fait de la présence de substances
potentiellement dangereuses généralement associées aux équipements électriques et électroniques.
Votre entière coopération dans le cadre de la mise au rebut correcte de ce produit favorisera une meilleure utilisation des ressources
naturelles.
Pour plus d'informations sur le recyclage de ce produit, contactez vos services municipaux, votre éco-organisme ou les autorités locales
compétentes, ou consultez le site
www.canon-europe.com/weee, ou
www.canon-europe.com/battery.
Programme international ENERGY STAR
En tant que partenaire du programme ENERGY STAR®, Canon Inc. a jugé ce produit conforme au programme
ENERGY STAR de réduction de la consommation d'énergie.
Le programme international d'équipement bureautique ENERGY STAR encourage l'économie d'énergie à travers le
monde sur les ordinateurs et autres équipements de bureau.
Il soutient la mise au point et la diffusion de produits dont les fonctions permettent de réduire la consommation
d'énergie de manière significative. Ce programme est ouvert à tous les industriels qui peuvent y adhérer de leur
propre gré.
Il s'applique aux équipements de bureau tels que les ordinateurs, les écrans, les imprimantes, les télécopieurs et les
photocopieurs. Les normes et logos attribués sont identiques dans tous les pays participants.
Logo IPv6 Ready
La machine utilise un système d'exploitation ayant obtenu le logo IPv6 Ready Phase-1 défini par le Forum IPv6.
Informations sur les produits requises par le RÈGLEMENT DE LA COMMISSION (UE) N° 801/2013 modifiant le
règlement (CE) N° 1275/2008
Consommation électrique du produit en mode de veille réseau si les ports réseaux filaires sont connectés et si tous les ports réseau sans
fil sont activés (s'ils sont disponibles simultanément).
Nom de modèle
MF229dw
MF226dn
Consommation électrique du produit en veille réseau
2,1 W
1,3 W
Les valeurs ci-dessus sont les valeurs réelles pour un appareil, choisi arbitrairement, et peuvent, par conséquent, varier de la
valeur de l'appareil utilisé. Les ports réseau en option ne sont pas connectés et/ou activés pendant la mesure.
㻠㻤㻝㻌㻛㻌㻠㻤㻠
Informations sur la réglementation en vigueur pour le réseau local sans fil
Regulatory information
Users in the European Union and other European countries
MF229dw/MF217w includes Wireless LAN Module (Model name: AW-NM383).
This device complies with the essential requirements of the R&TTE Directive 1999/5/EC.
R&TTE Declaration of Conformity (Wireless LAN Module)
Dansk
[Danish]
Undertegnede CANON INC. erklærer herved, at AW-NM383 overholder de væsentlige krav og øvrige relevante
krav i direktiv 1999/5/EF.
Deutsch
[German]
Hiermit erklärt CANON INC., dass sich das Gerät AW-NM383 in Übereinstimmung mit den grundlegenden
Anforderungen und den übrigen einschlägigen Bestimmungen der Richtlinie 1999/5/EG befindet.
Eesti
[Estonian]
Käesolevaga kinnitab CANON INC. seadme AW-NM383 vastavust direktiivi 1999/5/EÜ olulistele nõuetele ja
muudele asjakohastele sätetele.
English
Hereby, CANON INC., declares that AW-NM383 is in compliance with the essential requirements and other
relevant provisions of Directive 1999/5/EC.
Español
[Spanish]
Por medio de la presente CANON INC. declara que el AW-NM383 cumple con los requisitos esenciales y
cualesquiera otras disposiciones aplicables o exigibles de la Directiva 1999/5/CE.
[Greek]
¡¢£¤¥¦§£ ¨© ª¡¡¥«¥¡¬¥§­««¥¤¯© ¡£¢¤¥±¡±¥­§©¨ ±
£¢£¡§ ±£¡±¥¢¬±§³ ¡¬±¨£¡´µ ±¡±¶¨·¸£±¹
Français
[French]
Par la présente, CANON INC. déclare que l'appareil AW-NM383 est conforme aux exigences essentielles et aux
autres dispositions pertinentes de la directive 1999/5/CE.
Italiano
[Italian]
Con la presente CANON INC. dichiara che AW-NM383 è conforme ai requisiti essenziali ed alle altre disposizioni
pertinenti stabilite dalla direttiva 1999/5/CE.
Latviski
[Latvian]
¼½¾¿Ã½ÄÅ¿½Å
¿
ÆÌ
[Lithuanian]
ͽÐÑ ÒÓ¾ÕÐ
reikalavimus ir kitas josnuostatas.
Nederlands
[Dutch]
Hierbij verklaart CANON INC. dat AW-NM383 in overeenstemming is met de essentiële eisen en de andere
relevante bepalingen van richtlijn 1999/5/EG.
Malti
[Maltese]
Ö× ØÚÝ Þß
Ú¾Ã
Magyar
[Hungarian]
ÓÓØ áãåìì
Óì½ã
Polski [Polish]
í× ß Ó
stosownymi postanowieniami Dyrektywy 1999/5/EC.
Português
[Portuguese]
Por este documento, a CANON INC. declara que o AW-NM383 está em conformidade com os requisitos essenciais
e outras disposições relevantes da Diretiva 1999/5/CE.
[Slovenian]
Družba CANON INC. izjavlja, da je tiskalnik AW-NM383 skladni z bistvenimi zahtevami in ostalimi relevantnimi
Slovensky
[Slovak]
ö÷ ìì 1999/5/ES.
Suomi
[Finnish]
CANON INC. vakuuttaa täten, että AW-NM383 -laite on direktiivin 1999/5/ EY oleellisten vaatimusten ja sitä
koskevien direktiivin muiden ehtojen mukainen.
Svenska
[Swedish]
Härmed intygar CANON INC. att denna AW-NM383 står i överensstämmelse med de väsentliga egenskapskrav
och övriga relevanta bestämmelser som framgår av direktiv 1999/5/EG.
þÿ
[Romanian]
Ø Ø alte prevederi relevante incluse în Directiva 1999/5/CE.
[Bulgarian]
Íslenska
[Icelandic]
Hér með lýsir CANON INC. því yfir að AW-NM383 sé í samræmi við grunnkröfur og aðrar kröfur, sem gerðar eru
í tilskipun 1999/5/EC.
㻠㻤㻞㻌㻛㻌㻠㻤㻠
×Ó ð
Norsk
[Norwegian]
CANON INC. erklærer herved at utstyret AW-NM383 er i samsvar med de grunnleggende krav og øvrige
relevante krav i direktiv 1999/5/EF.
Gaeilge [Irish]
Dearbhaíonn CANON INC. leis seo go gcloíonn AW-NM383 le ceanglais riachtanacha agus le forálacha ábhartha
eile na Treorach 1999/5/CE.
(Pour l'Europe uniquement)
Canon Inc. / Canon Europa N.V.
Regulatory information for users in Jordan
MF229dw/MF217w includes approved Wireless LAN Module (Model name: AW-NM383).
Contains Wireless LAN Module approved by TRC/SS/2014/38
Regulatory information for users in UAE
MF229dw/MF217w includes approved Wireless LAN Module (Model name: AW-NM383).
TRA
REGISTERED No: ER0126617/14
DEALER No: DA0060877/11
Renonciation
Les informations contenues dans ce document peuvent être modifiées sans avis préalable.
À L'EXCEPTION DE LA GARANTIE CI-INCLUSE, CANON INC. NE FOURNIT AUCUNE AUTRE GARANTIE QUELCONQUE AVEC CETTE
MACHINE, EXPLICITE OU IMPLICITE, Y COMPRIS MAIS NON LIMITÉE À TOUTE GARANTIE DE COMMERCIALISATION, DE VALEUR
COMMERCIALE, D'ADÉQUATION À UN USAGE PARTICULIER OU DE CONTREFAÇON. CANON INC. NE POURRA PAS ÊTRE TENU POUR
RESPONSABLE DES DOMMAGES DIRECTS, SECONDAIRES OU INDIRECTS DE QUELQUE NATURE QUE CE SOIT, NI MÊME DES PERTES
OU DES FRAIS RÉSULTANT DE L'EMPLOI DE CE MATÉRIEL.
Copyright
Copyright CANON INC. 2014
Aucune partie de cette publication ne peut être reproduite, transmise, transcrite, stockée dans un système d'archivage ou traduite dans
une autre langue ou dans un autre langage informatique sous aucune forme ou par quelque moyen, que ce soit électronique, mécanique,
magnétique, optique, chimique, manuel ou autre, sans l'autorisation écrite préalable de Canon Inc.
Marques
Adobe, Acrobat, Reader et Photoshop sont des marques déposées d'Adobe Systems Incorporated aux Etats-Unis et/ou dans d'autres pays.
Apple, Bonjour, iPad, iPhone, iPod touch, Macintosh, Mac OS et OS X sont des marques commerciales d'Apple Inc. ou déposées aux
Etats-Unis et/ou dans d'autres pays. AirPrint et le logo AirPrint logo sont des marques commerciales d'Apple Inc.
Microsoft, Windows, Windows Vista, Windows Server, Internet Explorer, Word, Excel et Power Point sont des marques déposées ou
commerciales de Microsoft Corporation aux Etats-Unis et/ou dans d'autres pays.
Portions of this software are copyright © 2007 The FreeType Project (www.freetype.org). All rights reserved.
Tout autre nom de produit et de marque est une marque déposée, une marque commerciale ou une marque de service de ses
propriétaires respectifs.
㻠㻤㻟㻌㻛㻌㻠㻤㻠
0L73-0A5
Nous contacter
CANON INC.
30-2, Shimomaruko 3-chome, Ohta-ku, Tokyo 146-8501, Japan
CANON MARKETING JAPAN INC.
16-6, Konan 2-chome, Minato-ku, Tokyo 108-8011, Japan
CANON U.S.A., INC.
One Canon Park, Melville, NY 11747, U.S.A.
CANON EUROPA N.V.
Bovenkerkerweg 59, 1185 XB Amstelveen, The Netherlands
CANON CHINA CO. LTD.
15F Jinbao Building No.89, Jinbao Street, Dongcheng District, Beijing 100005, PRC
CANON SINGAPORE PTE LTD
1 HarbourFront Avenue, #04-01 Keppel Bay Tower, Singapore 098632
CANON AUSTRALIA PTY LTD
Building A, The Park Estate, 5 Talavera Road, Macquarie Park, NSW 2113, Australia
SITES DE CANON DANS LE MONDE
http://www.canon.com/
㻠㻤㻠㻌㻛㻌㻠㻤㻠
㻝㻌㻛㻌㻠㻤
Introduction
3
A propos des pilotes et des logiciels
4
Systèmes d'exploitation pris en charge
5
Sélection du pilote à installer
6
Installation
8
Installation à l'aide du CD-ROM/DVD-ROM fourni
9
Installation après téléchargement depuis le site Web de Canon 21
Installation pour utiliser WSD
28
Désinstallation
33
Dépannage
37
Annexe
38
Utilisation du guide d'installation
39
Configuration des écrans du guide d'installation
40
Affichage du guide d'installation
43
Autre
44
Fonctionnement de base sous Windows
45
Avis
48
㻞㻌㻛㻌㻠㻤
0LE4-000
Introduction
Ce guide d'installation explique comment installer et désinstaller les pilotes MF et MF Toolbox.
Configuration système requise pour l'installation des pilotes MF ou de MF Toolbox (
Systèmes d'exploitation pris en charge
Installation
Cette section explique comment installer les pilotes MF et MF Toolbox afin que l'appareil soit prêt à imprimer depuis un ordinateur.
Installation
Désinstallation
Cette section explique comment désinstaller les pilotes MF ou MF Toolbox.
Désinstallation
Dépannage
Cette section explique comment résoudre les problèmes que vous pouvez rencontrer lors de l'installation ou de la désinstallation des
Dépannage
pilotes MF ou de MF Toolbox.
Annexe
Cette section explique comment utiliser le guide d'installation et le fonctionnement de base sous Windows.
㻟㻌㻛㻌㻠㻤
Annexe
0LE4-001
A propos des pilotes et des logiciels
Veillez à lire ce qui suit avant d'installer les pilotes MF ou tout autre logiciel. L'installation varie selon le mode de connexion et
l'environnement.
Pilotes MF
Pilote
d'imprimante
Vous pouvez imprimer depuis une application sur l'appareil une fois que le pilote d'imprimante est installé sur
votre ordinateur.
Pilote de
télécopie *1
Si vous installez le pilote de télécopie sur votre ordinateur, vous pouvez sélectionner "Imprimer" depuis une
application ; sélectionnez le pilote de télécopie Canon comme imprimante et spécifiez la destination et les
options de sortie. Le pilote de télécopie convertit les données en une image conforme aux protocoles de
télécopie standards de sorte que les données peuvent être imprimées ou enregistrées à l'aide du télécopieur
du destinataire.
Pilote du
scanner
Vous pouvez utiliser l'appareil comme scanner une fois que le pilote du scanner est installé sur votre
ordinateur.
Network Scan
Utility
Cet utilitaire est requis pour utiliser l'appareil comme scanner réseau. Il s'installe automatiquement avec le
pilote du scanner.
MF Toolbox
MF Toolbox propose un ensemble de commandes vous permettant d'ouvrir une image numérisée dans une
application, de l'envoyer sous forme de fichier joint à un message électronique, de la stocker sur le disque
dur, etc.
Toner Status
Cette application vous informe de la quantité d'encre restante dans la cartouche sur l'ordinateur sur lequel
elle est installée (fenêtre contextuelle). Vous pouvez également accéder à un site permettant d'acheter des
cartouches directement à partir de cette application.
Programmes logiciels supplémentaires
Address Book
Import/Export
Tool *2
Vous pouvez utiliser "Address Book Import/Export Tool" pour exporter/importer un carnet d'adresses
enregistré dans l'appareil.
"Address Book Import/Export Tool" se trouve dans le dossier [AddressBookTool] du CD-ROM/DVD-ROM User
Software and Manuals.
Assistant de
configuration
sans fil Canon
MF/LBP *2
Vous pouvez vérifier le SSID, la clé réseau, etc. lorsque vous connectez l'appareil à un réseau local sans fil à
l'aide de "Assistant de configuration sans fil Canon MF/LBP".
Presto!
PageManager
Vous pouvez gérer des images numérisées de différentes façons grâce à ce logiciel.
*1 Le pilote de télécopie peut ne pas être fourni selon le modèle que vous utilisez.
*2 Ce logiciel peut ne pas être fourni selon votre modèle ou votre pays ou région.
Selon le système d'exploitation que vous utilisez, certaines fonctions du pilote logiciel inclus dans le CD-ROM/DVD-ROM
peuvent être inopérantes. Le logiciel le plus récent se trouve sur le site Web Canon. Veuillez vérifier votre environnement
d'exploitation etc. et télécharger le logiciel approprié, si nécessaire.
㻠㻌㻛㻌㻠㻤
0LE4-002
Systèmes d'exploitation pris en charge
Vérifiez la prise en charge des pilotes MF et de MF Toolbox pour chaque système d'exploitation.
: pris en charge
: non pris en charge
Windows
XP
Windows
Vista/7/8/8.1
Windows Server 2003/Server
2008
Windows Server 2008 R2/Server 2012/Server
2012 R2
Pilote
d'imprimante
(UFRII LT)
*1
Pilote
d'imprimante
(UFRII LT
(XPS))
*2
Pilote de
télécopie *5
*1
*1
*4
*4
*1
Pilote du
scanner
Network Scan
Utility
*1
*1
MF Toolbox
Toner Status
*3
Address Book
Import/Export
Tool *5
Assistant de
configuration
sans fil Canon
MF/LBP *5
*4
Presto!
PageManager
*3
*4
*1 Pris en charge uniquement via une connexion réseau.
*2 Pris en charge uniquement par Windows Server 2008.
*3 Pris en charge uniquement par les éditions 32 bits.
*4 Pris en charge uniquement via une connexion par réseau sans fil.
*5 Ces logiciels peuvent ne pas être fournis selon votre modèle ou votre pays ou région.
㻡㻌㻛㻌㻠㻤
0LE4-003
Sélection du pilote à installer
Avant d'installer les pilotes MF sur l'appareil, spécifiez le mode de connexion avec l'ordinateur et les types de pilotes à utiliser.
Utilisation d'un modèle doté d'une fonction de télécopie
Utilisation d'un modèle sans fonction de télécopie
Utilisation d'un modèle doté d'une fonction de télécopie
1 Appuyez sur
et appuyez sur <Menu>.
2 Appuyez sur <Réglages de gestion du système>.
Si l'écran de saisie d'un code PIN s'affiche, saisissez le code PIN avec les touches numériques et appuyez sur <Appliquer>.
Définition du PIN administrateur système (Manuel électronique)
3 Appuyez sur <Sélection PDL (Plug-n-Play)>.
4 Appuyez sur <Réseau> ou <USB>.
5 Sélectionnez le pilote que vous utilisez.
Langue de description des pages sélectionnable
Réseau
FAX
UFRII LT
UFRII LT (XPS)
USB
UFRII LT
UFRII LT (XPS)
6 Redémarrez l'appareil.
Si vous avez sélectionné <USB> à l'étape 4, éteignez l'appareil et attendez au moins 10 secondes avant de le rallumer.
Utilisation d'un modèle sans fonction de télécopie
1 Appuyez sur .
2 Utilisez / pour sélectionner <Réglages de gestion du système>, et appuyez sur
.
Si l'écran de saisie d'un code PIN s'affiche, saisissez le code PIN avec les touches numériques et appuyez sur [OK]. Définition du
PIN administrateur système (Manuel électronique)
3 Utilisez
/
pour sélectionner <Sélection PDL (Plug-n-Play)>, et appuyez sur
㻢㻌㻛㻌㻠㻤
.
4 Utilisez
5 Utilisez
/
pour sélectionner <Réseau> ou <USB>, et appuyez sur
.
/
pour sélectionner le pilote que vous utilisez, et appuyez sur
.
Langue de description des pages sélectionnable
Réseau
UFRII LT
UFRII LT (XPS)
USB
UFRII LT
UFRII LT (XPS)
6 Redémarrez l'appareil.
Si vous avez sélectionné <USB> à l'étape 4, éteignez l'appareil et attendez au moins 10 secondes avant de le rallumer.
㻣㻌㻛㻌㻠㻤
0LE4-004
Installation
Cette section explique comment installer les pilotes MF et MF Toolbox afin que l'appareil soit prêt à imprimer depuis un ordinateur.
Installation à l'aide du CD-ROM/DVD-ROM fourni
Installez les pilotes MF et MF Toolbox à l'aide du CD-ROM/DVD-ROM User Software and Manuals livré avec l'appareil. Effectuez la
Installation à l'aide du CDprocédure de configuration ; de la connexion entre l'appareil et l'ordinateur à l'installation des pilotes.
ROM/DVD-ROM fourni
Installation après téléchargement depuis le site Web de Canon
Vous pouvez télécharger les dernières versions des pilotes MF et de MF Toolbox depuis le site Web de Canon. Téléchargez les pilotes MF
ou MF Toolbox si, par exemple, aucun des pilotes du CD-ROM/DVD-ROM ne prend en charge le système d'exploitation de votre
Installation après téléchargement depuis le site Web de Canon
ordinateur.
Ajout d'une imprimante réseau WSD
Si vous utilisez Windows Vista/7/8/8.1/Server 2008/Server 2008 R2/Server 2012/Server 2012 R2, vous pouvez utiliser le
Installation pour utiliser WSD
protocole WSD (Web Services on Devices) pour ajouter une imprimante réseau.
㻤㻌㻛㻌㻠㻤
0LE4-005
Installation à l'aide du CD-ROM/DVD-ROM fourni
L'ordre des opérations pour une installation facile est "Installer les pilotes" "Installer le logiciel fourni avec le CD-ROM/DVD-ROM"
"Installer le manuel électronique". Pour plus d'informations sur la connexion de l'appareil à un ordinateur, consultez "Mise en route" avant
de commencer.
Vous pouvez choisir d'installer les logiciels standards et le manuel électronique avec [Installation facile] ou spécifier les logiciels ou les
manuels à installer avec [Installation personnalisée].
Installation avec [Installation facile]
Installation avec [Installation personnalisée]
Vérification des résultats de l'installation
Si vous connectez l'appareil à un ordinateur via un câble USB, installez les logiciels avant la connexion du câble USB. Aucun câble
USB n'est inclus avec l'appareil. Préparez-en un acheté séparément.
Les options affichées varient selon votre pays ou région.
Installation avec [Installation facile]
1 Connectez-vous à l'ordinateur à partir d'un compte d'administrateur.
2 Insérez le CD-ROM/DVD-ROM User Software and Manuals dans le lecteur de l'ordinateur.
3 Cliquez sur [Installation facile].
Si vous ne souhaitez pas installer le manuel électronique sur votre ordinateur ou si vous souhaitez personnaliser les logiciels
installés, cliquez sur [Installation personnalisée].
Si l'écran ci-dessus ne s'affiche pas, consultez la section
Affichage de l'écran [Installation par CD-ROM/DVD-ROM].
Si [Exécution automatique] s'affiche, cliquez sur [Exécuter MInst.exe].
4 Sélectionnez le mode de connexion avec l'ordinateur.
Connexion USB
Sélectionnez [Connexion USB] et cliquez sur [Suivant].
㻥㻌㻛㻌㻠㻤
Connexion par réseau câblé/sans fil
Sélectionnez [Connexion réseau] et cliquez sur [Suivant].
Sous Server 2003/Server 2008/Server 2008 R2/Server 2012/Server 2012 R2, cet écran ne s'affiche pas. Procédez de la façon
suivante.
5 Cliquez sur [Installer].
6 Lisez attentivement le contrat de licence et cliquez sur [Oui] pour l'accepter.
㻝㻜㻌㻛㻌㻠㻤
7 Cliquez sur [Suivant].
Pour connecter l'appareil à un ordinateur via un réseau, passez à l'étape 8.
Pour connecter l'appareil à un ordinateur via un câble USB, passez à l'étape 10.
L'installation des pilotes démarre.
Lorsque l'écran suivant apparaît, cliquez sur [Oui].
8 Sélectionnez l'appareil et cliquez sur [Suivant].
㻝㻝㻌㻛㻌㻠㻤
Si aucun appareil ne s'affiche dans [Liste des périphériques]
Vérifiez la connexion de l'ordinateur et de l'appareil et les réglages de l'adresse IP (Affichage des réglages réseau (Manuel
électronique)), et cliquez sur [Mettre liste des périphériques à jour]. Si l'appareil ne s'affiche toujours pas, cliquez sur
saisissez l'adresse IP définie sur l'appareil
[OK].
[Rechercher par adresse IP]
9 Vérifiez les réglages et cliquez sur [Démarrer].
L'installation des pilotes démarre.
10 Cliquez sur [Quitter].
Sous Windows Server 2003/Server 2008/Server 2008 R2/Server 2012/Server 2012 R2, MF Toolbox n'est pas installé. Passez à
l'étape 13.
11 Cliquez sur [Démarrer].
L'installation de MF Toolbox démarre.
12 Cliquez sur [Quitter].
13 Suivez les instructions à l'écran pour installer Toner Status.
㻝㻞㻌㻛㻌㻠㻤
14 Suivez les instructions à l'écran pour installer le manuel électronique.
attentivement les informations de l'écran suivant, sélectionnez [Accepter] ou [Ne pas accepter], puis
15 Lisez
cliquez sur [Suivant].
Si vous sélectionnez [Accepter], le Product Extended Survey Program est installé.
Le Product Extended Survey Program est un programme qui enverra à Canon des informations de base relatives à
l'installation et à l'utilisation de l'imprimante tous les mois pendant 10 ans. Il ne transmet aucune autre information comme
Désinstallation du
vos informations personnelles. Vous pouvez désinstaller ce programme quand bon vous semble.
programme d'enquête étendue sur les produits
16 Cliquez sur [Suivant].
la case [Redémarrer l'ordinateur maintenant (recommandé)] puis cliquez sur [Redémarrer] après
17 Cochez
avoir retiré le CD-ROM/DVD-ROM.
Installation avec [Installation personnalisée]
1 Connectez-vous à l'ordinateur à partir d'un compte d'administrateur.
2 Insérez le CD-ROM/DVD-ROM User Software and Manuals dans le lecteur de l'ordinateur.
3 Cliquez sur [Installation personnalisée].
㻝㻟㻌㻛㻌㻠㻤
Si vous souhaitez installer les logiciels standards et le manuel électronique sur votre ordinateur, cliquez sur [Installation facile].
Si l'écran ci-dessus ne s'affiche pas, consultez la section
Affichage de l'écran [Installation par CD-ROM/DVD-ROM].
Si [Exécution automatique] s'affiche, cliquez sur [Exécuter MInst.exe].
4 Sélectionnez le mode de connexion avec l'ordinateur.
Connexion USB
Sélectionnez [Connexion USB] et cliquez sur [Suivant].
Connexion par réseau câblé/sans fil
Sélectionnez [Connexion réseau] et cliquez sur [Suivant].
Sous Server 2003/Server 2008/Server 2008 R2/Server 2012/Server 2012 R2, cet écran ne s'affiche pas. Procédez de la façon
suivante.
5 Cochez la case correspondant à l'application à installer et cliquez sur [Installer].
㻝㻠㻌㻛㻌㻠㻤
6 Lisez attentivement le contrat de licence et cliquez sur [Oui] pour l'accepter.
7 Cliquez sur [Suivant].
Pour connecter l'appareil à un ordinateur via un réseau, passez à l'étape 8.
Pour connecter l'appareil à un ordinateur via un câble USB, passez à l'étape 13.
L'installation des pilotes démarre.
Lorsque l'écran suivant apparaît, cliquez sur [Oui].
㻝㻡㻌㻛㻌㻠㻤
8 Sélectionnez l'appareil et cliquez sur [Suivant].
Si aucun appareil ne s'affiche dans [Liste des périphériques]
Vérifiez la connexion de l'ordinateur et de l'appareil et les réglages de l'adresse IP (Affichage des réglages réseau (Manuel
électronique)), et cliquez sur [Mettre liste des périphériques à jour]. Si l'appareil ne s'affiche toujours pas, cliquez sur
saisissez l'adresse IP définie sur l'appareil
[OK].
[Rechercher par adresse IP]
9 Sélectionnez les pilotes à installer et cliquez sur [Suivant].
Pour obtenir des informations sur le périphérique concernant l'utilisation d'un serveur d'impression
Cochez la case [Canon Driver Information Assist Service].
10 Spécifiez les détails pour chaque pilote.
㻝㻢㻌㻛㻌㻠㻤
[Nom de l'imprimante]/[Nom du télécopieur]
Changez le nom si besoin.
[Utiliser comme imprimante partagée]/[Utiliser comme télécopieur partagé]
Cochez cette case si vous voulez partager l'appareil (en utilisant l'ordinateur depuis lequel vous effectuez l'installation comme
serveur d'impression). Configuration du serveur d'impression (Manuel électronique)
[Nom de partage]
Changez le nom partagé si besoin.
[Pilotes à ajouter]
Si vous avez coché [Utiliser comme imprimante partagée]/[Utiliser comme télécopieur partagé], installez les pilotes
supplémentaires si nécessaire.
Sélectionnez le système d'exploitation, puis cliquez sur [OK] pour installer des pilotes supplémentaires.
11 Vérifiez les informations affichées et cliquez sur [Démarrer].
L'installation des pilotes démarre.
12 Configurez l'appareil normalement utilisé et réalisez un test d'impression.
Pour configurer l'appareil comme l'appareil normalement utilisé, sélectionnez le pilote et cliquez sur [Suivant].
Pour réaliser un test d'impression, sélectionnez le pilote et cliquez sur [Suivant].
13 Cliquez sur [Quitter].
Sous Windows Server 2003/Server 2008/Server 2008 R2/Server 2012/Server 2012 R2, MF Toolbox n'est pas installé. Passez à
l'étape 19.
14 Cliquez sur [Suivant].
㻝㻣㻌㻛㻌㻠㻤
15 Sélectionnez le dossier d'installation et cliquez sur [Suivant].
16 Spécifiez le dossier auquel ajouter une icône et cliquez sur [Suivant].
17 Cliquez sur [Démarrer].
L'installation de MF Toolbox démarre.
18 Cliquez sur [Quitter].
19 Suivez les instructions à l'écran pour installer Toner Status.
20 Suivez les instructions à l'écran pour installer Presto! PageManager et le manuel électronique.
attentivement les informations de l'écran suivant, sélectionnez [Accepter] ou [Ne pas accepter], puis
21 Lisez
cliquez sur [Suivant].
Si vous sélectionnez [Accepter], le Product Extended Survey Program est installé.
Le Product Extended Survey Program est un programme qui enverra à Canon des informations de base relatives à
l'installation et à l'utilisation de l'imprimante tous les mois pendant 10 ans. Il ne transmet aucune autre information comme
Désinstallation du
vos informations personnelles. Vous pouvez désinstaller ce programme quand bon vous semble.
programme d'enquête étendue sur les produits
22 Cliquez sur [Suivant].
23 Cochez la case [Redémarrer l'ordinateur maintenant (recommandé)] puis cliquez sur [Redémarrer] après
㻝㻤㻌㻛㻌㻠㻤
avoir retiré le CD-ROM/DVD-ROM.
Vérification des résultats de l'installation
Vous pouvez vérifier si les pilotes MF, MF Toolbox, le manuel électronique, etc. sont installés correctement ou non selon que leurs icônes
apparaissent ou pas.
Pilote d'imprimante
Lorsque le pilote d'imprimante est correctement installé, son icône apparaît dans le dossier des imprimantes
( Affichage du dossier des imprimantes).
Pilote de télécopie
Lorsque le pilote de télécopie est correctement installé, son icône apparaît dans le dossier des imprimantes
( Affichage du dossier des imprimantes).
Pilote du scanner (connexion réseau)
Lorsque le pilote de télécopie est correctement installé, son icône apparaît dans le dossier des imprimantes
[Scanneurs et appareils photo] ou [Propriétés des scanneurs et appareils photo].
Pilote du scanner (connexion USB)
Lorsque le pilote de télécopie est correctement installé, son icône apparaît dans le dossier des imprimantes
[Scanneurs et appareils photo] ou [Propriétés des scanneurs et appareils photo].
MF Toolbox
Lorsque MF Toolbox est correctement installé, une icône MF Toolbox apparaît sur le bureau.
Network
Scan Utility
Lorsque Network Scan Utility est correctement installé, une icône Network Scan Utility apparaît dans la barre des
tâches.
Manuel électronique
Lorsque le manuel électronique est correctement installé, une icône de manuel électronique apparaît sur le bureau.
Si vous installez le manuel électronique avec [Installation personnalisée], l'icône n'apparaît pas.
Toner Status
㻝㻥㻌㻛㻌㻠㻤
Lorsque Toner Status est correctement installé, une icône Toner Status apparaît dans la barre des tâches.
Si l'icône n'est pas affichée
Désinstallez les pilotes (
Désinstallation des pilotes MF) et recommencez l'installation depuis le début.
Autres logiciels
Vous pouvez installer Presto! PageManager avec [Installation personnalisée]. Lorsque Presto! PageManager est installé
correctement, une icône Presto! PageManager apparaît sur le bureau.
㻞㻜㻌㻛㻌㻠㻤
0LE4-006
Installation après téléchargement depuis le site Web de Canon
Installez les pilotes MF ou MF Toolbox après en avoir téléchargé la dernière version depuis le site Web de Canon.
Installation des pilotes MF
Installation de MF Toolbox
Vérification des résultats de l'installation
Si vous connectez l'appareil à un ordinateur via un câble USB, installez les logiciels avant la connexion du câble USB. Aucun câble
USB n'est inclus avec l'appareil. Préparez-en un acheté séparément.
Si une version plus ancienne est déjà installée, un écran similaire à l'écran suivant apparaît lors de l'installation de la nouvelle
Désinstallation
version et l'installation est annulée. Désinstallez la version plus ancienne avant d'installer la nouvelle version.
Installation des pilotes MF
1 Connectez-vous à l'ordinateur à partir d'un compte d'administrateur.
2 Téléchargez les pilotes depuis le site Web de Canon (http://www.canon.com/).
Pour en savoir davantage sur le téléchargement des pilotes, consultez la page de téléchargement du pilote correspondant à votre
appareil.
3 Décompressez le fichier téléchargé.
4 Si vous configurez une connexion par réseau câblé ou sans fil, connectez l'appareil à l'ordinateur.
Avant de commencer l'installation des pilotes, configurez les réglages réseau. Pour plus d'informations sur la configuration des
réglages réseau, consultez "Mise en route".
5 Pour mettre en place une connexion USB, éteignez l'imprimante.
6 Ouvrez le dossier contenant les pilotes.
Système d'exploitation 32 bits
[francais] dossiers [32bit] du fichier téléchargé
Système d'exploitation 64 bits
[francais] dossiers [x64] du fichier téléchargé
Si vous ne savez pas si vous devez spécifier la version 32 ou 64 bits de Vista/7/8/Server 2008/Server 2008
Vérification de l'architecture en bits.
R2/Server 2012/Server 2012 R2, consultez la section
7 Double-cliquez sur "Setup.exe".
㻞㻝㻌㻛㻌㻠㻤
8 Cliquez sur [Suivant].
9 Lisez attentivement le contrat de licence et cliquez sur [Oui] pour l'accepter.
10 Sélectionnez le mode de connexion avec l'ordinateur.
Connexion USB
Sélectionnez [Connexion USB] et cliquez sur [Suivant].
L'installation des pilotes démarre. Passez à l'étape 17.
Connexion par réseau câblé/sans fil
Sélectionnez [Connexion réseau] et cliquez sur [Suivant].
㻞㻞㻌㻛㻌㻠㻤
Lorsque l'écran suivant apparaît, cliquez sur [Oui].
Sous Server 2003/Server 2008/Server 2008 R2/Server 2012/Server 2012 R2, cet écran ne s'affiche pas. Procédez de la façon
suivante.
11 Sélectionnez l'appareil et cliquez sur [Suivant].
Si aucun appareil ne s'affiche dans [Liste des périphériques]
Vérifiez la connexion de l'ordinateur et de l'appareil et les réglages de l'adresse IP (Affichage des réglages réseau (Manuel
électronique)), et cliquez sur [Mettre liste des périphériques à jour]. Si l'appareil ne s'affiche toujours pas, cliquez sur
saisissez l'adresse IP définie sur l'appareil
[OK].
[Rechercher par adresse IP]
12 Sélectionnez les pilotes à installer et cliquez sur [Suivant].
Si vous n'avez pas sélectionné [Imprimante], passez à l'étape 14.
Si vous n'avez pas sélectionné [Imprimante] ou [Télécopieur], passez à l'étape 15.
㻞㻟㻌㻛㻌㻠㻤
Pour obtenir des informations sur le périphérique concernant l'utilisation d'un serveur d'impression
Cochez la case [Canon Driver Information Assist Service].
13 Sélectionnez les pilotes d'imprimante à installer et cliquez sur [Suivant].
14 Spécifiez les détails pour chaque pilote.
㻞㻠㻌㻛㻌㻠㻤
[Nom de l'imprimante]/[Nom du télécopieur]
Changez le nom si besoin.
[Utiliser comme imprimante partagée]/[Utiliser comme télécopieur partagé]
Cochez cette case si vous voulez partager l'appareil (en utilisant l'ordinateur depuis lequel vous effectuez l'installation comme
serveur d'impression). Configuration du serveur d'impression (Manuel électronique)
[Nom de partage]
Changez le nom partagé si besoin.
[Pilotes à ajouter]
Si vous avez coché [Utiliser comme imprimante partagée]/[Utiliser comme télécopieur partagé], installez les pilotes
supplémentaires si nécessaire.
Sélectionnez le système d'exploitation, puis cliquez sur [OK] pour installer des pilotes supplémentaires.
15 Vérifiez les informations affichées et cliquez sur [Démarrer].
L'installation des pilotes démarre.
16 Configurez l'appareil normalement utilisé et réalisez un test d'impression.
Pour configurer l'appareil comme l'appareil normalement utilisé, sélectionnez le pilote et cliquez sur [Suivant].
Pour réaliser un test d'impression, sélectionnez le pilote et cliquez sur [Suivant].
17 Cliquez sur [Redémarrer].
Installation de MF Toolbox
1 Connectez-vous à l'ordinateur à partir d'un compte d'administrateur.
2 Téléchargez MF Toolbox depuis le site Web de Canon (http://www.canon.com/).
Pour en savoir davantage sur le téléchargement des pilotes, consultez la page de téléchargement de MF Toolbox correspondant à
votre appareil.
3 Décompressez le fichier téléchargé.
4 Ouvrez le dossier contenant MF Toolbox.
5 Double-cliquez sur "Setup.exe".
㻞㻡㻌㻛㻌㻠㻤
6 Cliquez sur [Suivant].
7 Lisez attentivement le contrat de licence et cliquez sur [Oui] pour l'accepter.
8 Spécifiez le dossier d'installation et cliquez sur [Suivant].
9 Spécifiez le dossier auquel ajouter une icône et cliquez sur [Suivant].
10 Cliquez sur [Démarrer].
11 Cliquez sur [Quitter].
Vérification des résultats de l'installation
Vous pouvez vérifier si les pilotes MF sont installés correctement ou non selon que leurs icônes apparaissent ou pas.
Pilote d'imprimante
Lorsque le pilote d'imprimante est correctement installé, son icône apparaît dans le dossier des imprimantes
( Affichage du dossier des imprimantes).
Pilote de télécopie
Lorsque le pilote de télécopie est correctement installé, son icône apparaît dans le dossier des imprimantes
( Affichage du dossier des imprimantes).
Pilote du scanner (connexion réseau)
Lorsque le pilote de télécopie est correctement installé, son icône apparaît dans le dossier des imprimantes
[Scanneurs et appareils photo] ou [Propriétés des scanneurs et appareils photo].
Pilote du scanner (connexion USB)
Lorsque le pilote de télécopie est correctement installé, son icône apparaît dans le dossier des imprimantes
[Scanneurs et appareils photo] ou [Propriétés des scanneurs et appareils photo].
MF Toolbox
Lorsque MF Toolbox est correctement installé, une icône MF Toolbox apparaît sur le bureau.
Network
Scan Utility
Lorsque Network Scan Utility est correctement installé, une icône Network Scan Utility apparaît dans la barre des
tâches.
㻞㻢㻌㻛㻌㻠㻤
Si l'icône n'est pas affichée
Désinstallez les pilotes (
Désinstallation des pilotes MF) et recommencez l'installation depuis le début.
㻞㻣㻌㻛㻌㻠㻤
0LE4-007
Installation pour utiliser WSD
Si vous utilisez Windows Vista/7/8/Server 2008/Server 2008 R2/Server 2012/Server 2012 R2, vous pouvez imprimer à l'aide du
protocole WSD (Web Services on Devices). Si vous souhaitez utiliser le protocole WSD, commencez par installer le pilote d'imprimante,
puis ajoutez une imprimante réseau.
Installation des pilotes MF
Ajout d'une imprimante réseau
Installation des pilotes MF
1 Connectez-vous à l'ordinateur à partir d'un compte d'administrateur.
2 Ouvrez le dossier des imprimantes.
3 Cliquez sur [Ajouter une imprimante] ou [Ajouter une imprimante].
Affichage du dossier des imprimantes
4 Cliquez sur [Ajouter une imprimante locale].
5 Vérifiez que [LPT1] est sélectionné sous [Utiliser un port existant], et cliquez sur [Suivant].
6 Cliquez sur [Disque fourni].
㻞㻤㻌㻛㻌㻠㻤
7 Cliquez sur [Parcourir].
8 Spécifiez le dossier contenant les pilotes, sélectionnez le fichier Inf et cliquez sur [Ouvrir].
Spécifiez le dossier contenant le pilote d'imprimante comme suit.
Système d'exploitation 32 bits
dossiers [Driver] du CD-ROM/DVD-ROM ou du fichier téléchargé.
Spécifiez [francais] [32bit]
Système d'exploitation 64 bits
dossiers [Driver] du CD-ROM/DVD-ROM ou du fichier téléchargé.
Spécifiez [francais] [x64]
Si vous ne savez pas si vous devez spécifier la version 32 ou 64 bits
9 Cliquez sur [OK].
10 Sélectionnez votre imprimante puis cliquez sur [Suivant].
㻞㻥㻌㻛㻌㻠㻤
Vérification de l'architecture en bits
11 Si besoin, changez le nom de l'imprimante puis cliquez sur [Suivant].
L'installation démarre.
12 Sélectionnez [Ne pas partager cette imprimante], puis cliquez sur [Suivant].
Si vous voulez partager l'imprimante, effectuez les réglages pour le partage de l'imprimante ajoutée à l'aide de
imprimante réseau. (Configuration du serveur d'impression (Manuel électronique))
13 Cliquez sur [Terminer].
L'icône de l'imprimante installée s'affiche dans le dossier des imprimantes.
㻟㻜㻌㻛㻌㻠㻤
Ajout d'une
Ajout d'une imprimante réseau
1 Ouvrez le dossier réseau.
Windows Vista/Server 2008
sélectionnez [Réseau].
[Démarrer]
Windows 7/Server 2008 R2
[Ordinateur] sélectionnez [Réseau].
[Démarrer]
Windows 8/Server 2012
Cliquez avec le bouton droit sur le coin gauche en bas de l'écran
Windows 8.1/Server 2012 R2
Cliquez avec le bouton droit sur [Démarrer]
[Explorateur de fichiers]
[Explorateur de fichiers]
sélectionnez [Réseau].
sélectionnez [Réseau].
2 Cliquez avec le bouton droit sur l'icône de l'imprimante qui vient d'être ajoutée, puis cliquez sur [Installer].
Lorsque l'installation pour utiliser le protocole WSD est terminée, l'icône de l'imprimante est ajoutée au dossier des
imprimantes.
Suppression des icônes d'imprimantes inutiles
Lorsque l'installation de l'imprimante réseau est terminée, l'icône ajoutée à l'étape 13 de
Installation des pilotes MF n'est
plus nécessaire. Pour la supprimer, cliquez dessus avec le bouton droit et sélectionnez [Supprimer le périphérique] ou
㻟㻝㻌㻛㻌㻠㻤
[Supprimer]
cliquez sur [Oui].
㻟㻞㻌㻛㻌㻠㻤
0LE4-008
Désinstallation
Lorsque vous n'avez plus besoin des pilotes MF, de MF Toolbox ou du Product Extended Survey Program, vous pouvez les désinstaller
pour les supprimer de votre ordinateur.
Désinstallation des pilotes MF
Désinstallation de MF Toolbox
Désinstallation du programme d'enquête étendue sur les produits
Désinstallation de Toner Status
Désinstallation des pilotes MF
1 Connectez-vous à l'ordinateur à partir d'un compte d'administrateur.
2 Affichez [Programmes et fonctionnalités] ou [Ajouter ou supprimer des programmes].
Affichage de
[Programmes et fonctionnalités] ou de [Ajouter ou supprimer des programmes]
3 Sélectionnez les pilotes MF à désinstaller, puis cliquez sur [Désinstaller/Modifier] ou [Modifier/Supprimer].
Le programme de désinstallation démarre.
Si vous ne trouvez pas les pilotes à désinstaller
Lancez le programme de désinstallation à partir du CD-ROM/DVD-ROM User Software and Manuals ou du fichier des
pilotes MF que vous avez téléchargés.
1 Insérez le CD-ROM/DVD-ROM User Software and Manuals dans le lecteur de l'ordinateur.
Pour démarrer le programme de désinstallation depuis le fichier des pilotes MF que vous avez téléchargés,
procédez comme suit.
2 Ouvrez le dossier contenant le programme de désinstallation.
Système d'exploitation 32 bits
[francais] [32bit] dossiers [misc] du CD-ROM/DVD-ROM ou fichier téléchargé
Système d'exploitation 64 bits
[francais] [x64] dossiers [misc] du CD-ROM/DVD-ROM ou fichier téléchargé
Si vous ne savez pas si vous devez spécifier la version 32 ou 64 bits de Windows Vista/7/8/8.1/Server
Vérification de l'architecture en
2008/Server 2008 R2/Server 2012/Server 2012 R2, consultez la section
bits.
3 Double-cliquez sur "DelDrv.exe".
㻟㻟㻌㻛㻌㻠㻤
4 Cliquez sur [Supprimer].
5 Cliquez sur [Oui].
La désinstallation démarre.
6 Cliquez sur [Quitter].
Désinstallation de MF Toolbox
1 Connectez-vous à l'ordinateur à partir d'un compte d'administrateur.
2 Affichez [Programmes et fonctionnalités] ou [Ajouter ou supprimer des programmes].
[Programmes et fonctionnalités] ou de [Ajouter ou supprimer des programmes]
㻟㻠㻌㻛㻌㻠㻤
Affichage de
3 Sélectionnez MF Toolbox et cliquez sur [Désinstaller] ou [Supprimer].
Le programme de désinstallation démarre.
4 Cliquez sur [Supprimer].
5 Cliquez sur [Redémarrer].
Désinstallation du programme d'enquête étendue sur les produits
1 Connectez-vous à l'ordinateur à partir d'un compte d'administrateur.
2 Affichez [Programmes et fonctionnalités] ou [Ajouter ou supprimer des programmes].
Affichage de
[Programmes et fonctionnalités] ou de [Ajouter ou supprimer des programmes]
[Canon Laser Printer/Scanner/Fax Extended Survey Program], puis cliquez sur [Désinstaller]
3 Sélectionnez
ou [Supprimer].
La désinstallation démarre.
4 Cliquez sur [OK].
Désinstallation de Toner Status
1 Connectez-vous à l'ordinateur à partir d'un compte d'administrateur.
2 Affichez [Programmes et fonctionnalités] ou [Ajouter ou supprimer des programmes].
[Programmes et fonctionnalités] ou de [Ajouter ou supprimer des programmes]
3 Sélectionnez [Toner Status], et cliquez sur [Désinstaller] ou [Supprimer].
㻟㻡㻌㻛㻌㻠㻤
Affichage de
Le programme de désinstallation démarre.
4 Cliquez sur [Désinstaller].
5 Cliquez sur [OK].
㻟㻢㻌㻛㻌㻠㻤
0LE4-009
Dépannage
Si vous rencontrez des problèmes lors de l'installation ou la désinstallation des pilotes MF et de MF Toolbox, consultez les sections
suivantes avant de contacter Canon.
Problème lors de l'installation
Problème lors de la désinstallation
Problème après la mise à niveau du système d'exploitation
Problème lors de l'installation
Impossible d'installer les logiciels
Dans un environnement IPv6, l'écran Installation des programmes/manuels peut ne pas apparaître et vous ne pouvez alors pas
installer les pilotes MF. Installez les pilotes à l'aide du port WSD.
Installation des pilotes MF
Si une erreur se produit lors de l'installation, désinstallez le logiciel, redémarrez votre ordinateur, puis réinstallez-le.
Désinstallation des pilotes MF
Installation des pilotes MF
Quittez toutes les applications en cours de fonctionnement et réinstallez le logiciel.
Les applications installées à l'aide du CD-ROM/DVD-ROM User Software and Manuals fourni avec l'appareil ne sont pas
correctement enregistrées dans MF Toolbox
Les applications sont automatiquement enregistrées dans MF Toolbox lors de leur installation. Ce n'est toutefois pas le cas si MF
Toolbox est ouvert. Pour accéder à ces applications à partir de la boîte à outils, vous devez les enregistrer manuellement dans
la boîte à outils.
Configuration des réglages de numérisation dans MF Toolbox (Manuel électronique)
Problème lors de la désinstallation
La désinstallation des pilotes MF (Windows XP) dure trop longtemps
Quittez toutes les applications en cours de fonctionnement (y compris les applications anti-virus) avant de désinstaller le
logiciel.
Le dossier [Canon] reste dans le menu Démarrer alors que le logiciel a été désinstallé
Commencez par désinstaller MF Toolbox avant de désinstaller les pilotes MF. Si vous désinstallez d'abord les pilotes MF, il est
possible que le dossier [Canon] reste après la désinstallation de MF Toolbox. En pareil cas, suivez les étapes ci-dessous pour
supprimer le fichier.
Windows XP
Cliquez avec le bouton droit sur [Démarrer]
supprimez le dossier [Canon].
sélectionnez [Explorer]
[All Users]
[Menu Démarrer]
[Programmes]
Windows Vista
Cliquez avec le bouton droit sur [Démarrer]
Démarrer] supprimez le dossier [Canon].
sélectionnez [Explorer Tous les utilisateurs]
Windows 7
[Démarrer]
sélectionnez [Tous les programmes]
supprimez le dossier [Canon].
Problème après la mise à niveau du système d'exploitation
Impossible d'utiliser le logiciel après la mise à niveau du système d'exploitation
Réinstallez le logiciel après l'avoir désinstallé.
Désinstallation
Installation
㻟㻣㻌㻛㻌㻠㻤
[Programmes] dans [Menu
0LE4-00A
Annexe
L'annexe comprend des informations importantes, comme l'utilisation du guide d'installation, les limites de responsabilité et les
informations relatives aux droits d'auteur.
㻟㻤㻌㻛㻌㻠㻤
0LE4-00C
Utilisation du guide d'installation
Le guide d'installation est un manuel consultable sur un ordinateur. Il comprend des informations sur l'installation des pilotes. Le format
électronique vous permet de trouver rapidement les pages qui vous intéressent en recherchant une rubrique ou en saisissant des motsclés.
Comment rechercher le sujet qui vous intéresse
Vous pouvez rechercher la page qui vous intéresse de l'une des trois façons suivantes.
Utilisation du sommaire
Vous pouvez accéder à la page qui vous intéresse en sélectionnant la rubrique correspondante dans l'onglet [Sommaire] figurant à
gauche de l'écran ou en sélectionnant l'une des icônes de chapitre figurant à côté des rubriques.
Page d'accueil
Page de rubrique
Recherche par mot-clé
Vous pouvez faire une recherche en saisissant un mot-clé, comme "USB" ou "environnement". Les pages contenant ces mots-clés
sont ensuite affichées. Vous pouvez également saisir des phrases comme "installer les pilotes MF". Le résultat de la recherche
comprendra les rubriques contenant tous les termes de la phrase saisie (recherche booléenne ET).
Onglet Rechercher
Utilisation du plan du site
Cliquez sur [Plan du site] dans la partie supérieure de l'écran pour afficher la liste de toutes les rubriques du guide d'installation.
Ensuite, recherchez-y le sujet qui vous intéresse.
Plan du site
Configuration système requise
Pour utiliser le guide d'installation, vous devez être équipé d'un des navigateurs Web suivants. Le contenu du guide d'installation
risque de ne pas s'afficher correctement si vous utilisez un navigateur non répertorié ci-dessous.
Internet Explorer 8.0/9.0/10.0/11.0, Firefox 24 ESR/F 26
㻟㻥㻌㻛㻌㻠㻤
0LE4-00E
Configuration des écrans du guide d'installation
Le guide d'installation comporte plusieurs écrans dont le contenu varie.
Page d'accueil
Cette page s'affiche au démarrage du guide d'installation.
Logo Canon
Cliquez ici sur n'importe quelle page pour retourner à la page d'accueil.
Onglet [Sommaire]/Onglet [Recherche]
Cliquez sur l'onglet [Sommaire] ou l'onglet [Recherche] pour afficher le menu correspondant.
Sommaire
Affichage des titres des chapitres ( ). Placez le pointeur de la souris sur un titre pour afficher les différentes rubriques du
chapitre sur la droite. Cliquez sur la rubrique qui vous intéresse pour afficher la page correspondante.
[Haut]
Cliquez ici sur n'importe quelle page pour retourner à la page d'accueil.
[Plan du site]
Cliquez ici pour afficher les titres de toutes les rubriques du guide d'installation.
[Aide]
Cliquez ici pour afficher les informations indiquant comment feuilleter le guide d'installation, effectuer une recherche et obtenir
d'autres renseignements.
[Imprimer]
Cliquez ici pour imprimer la page de la rubrique qui est affichée.
[Avis]
Cliquez ici pour obtenir des informations importantes quant à l'utilisation de l'imprimante.
Page de rubrique
Les pages des rubriques comprennent des instructions sur l'installation des pilotes.
㻠㻜㻌㻛㻌㻠㻤
[Sommaire]
Les icônes des chapitres et les titres des rubriques se trouvent dans cet onglet.
/
L'onglet [Sommaire] peut être élargi ou réduit à votre convenance.
[Tout développer]/[Tout réduire]
Cliquez sur [Tout développer] pour afficher toutes les sous-sections des rubriques. Cliquez sur [Tout réduire] pour fermer les
sous-sections pour toutes les rubriques.
Icônes de chapitre
Cliquez sur l'icône d'un chapitre pour accéder en haut du chapitre associé.
Rubriques
Affichage des rubriques du chapitre sélectionné. Si le signe "+" s'affiche sur la rubrique, cliquez dessus pour afficher les soussections de cette rubrique. Cliquez sur "-" pour fermer la rubrique développée.
[Tout imprimer]
Toutes les pages du chapitre sélectionné sont ouvertes dans une fenêtre indépendante. Si besoin, vous pouvez les imprimer.
Navigation
Indique quelle rubrique de chapitre est affichée.
Cliquez ici pour revenir à la page d'accueil.
/
Cliquez ici pour afficher la rubrique précédente ou suivante.
Cliquez ici pour passer à la page correspondante. Pour revenir à la page précédente, cliquez sur le bouton [Précédente] de votre
navigateur Web.
Cliquez ici pour afficher les descriptions détaillées. Cliquez une nouvelle fois pour fermer la fenêtre.
Onglet Rechercher
Cet onglet contient une zone de texte vous permettant de rechercher une page particulière.
㻠㻝㻌㻛㻌㻠㻤
[Saisir mot(s) clé(s) ici]
Saisissez un ou plusieurs mots clés et cliquez sur
pour afficher les résultats de la recherche dans une liste de résultats.
Vous pouvez saisir une phrase pour rechercher les pages contenant tous les mots de cette phrase. Pour rechercher les pages
contenant la phrase exacte, mettez-la entre guillemets.
[Options de recherche]
Cliquez ici pour indiquer les conditions de recherche telles que l'étendue de la recherche ou s'il faut respecter ou non la casse.
Sélecteur de l'étendue de la recherche
Utilisez ce sélecteur pour limiter la recherche à des chapitres particuliers. Cette fonction vous permet d'optimiser vos recherches
lorsque vous pouvez prédire quels chapitres traitent du sujet que vous recherchez.
Sélecteur des options de recherche
Cochez la case pour distinguer les minuscules des majuscules dans le cadre de la recherche.
[Rechercher avec ces conditions]
Après avoir spécifié les conditions de recherche avec
la liste [Résultat].
et
, appuyez ici pour lancer la recherche et afficher les résultats dans
Liste des résultats
La liste des résultats comprend les pages contenant les mots-clés utilisés pour la recherche. Localisez dans la liste la page
recherchée et cliquez sur le titre de la rubrique de la page. Si les résultats occupent plus d'une page, cliquez sur
/
ou
sur le numéro d'une page pour afficher les résultats sur la page correspondante.
Plan du site
Cette page comprend les titres de toutes les rubriques du guide d'installation.
Icônes de chapitre
Cliquez sur ces icônes pour afficher la table des matières du chapitre correspondant.
Titres des rubriques
Affichage des titres des rubriques. Cliquez sur un titre pour afficher la page de la rubrique correspondante.
Cliquez ici pour revenir à la page d'accueil.
/
Cliquez ici pour accéder au chapitre précédent ou suivant.
㻠㻞㻌㻛㻌㻠㻤
0LE4-00F
Affichage du guide d'installation
Conventions
Les restrictions et les précautions liées à la manipulation de l'imprimante, les conseils pratiques et d'autres informations sont
signalées de la manière suivante.
Point important concernant le fonctionnement. À lire attentivement pour bien utiliser l'imprimante et éviter de
l'endommager ou de causer des dommages matériels.
Informations complémentaires concernant le fonctionnement ou les procédures.
Boutons
Les boutons affichés à l'écran de l'ordinateur sont représentés de la façon suivante :
Exemple tiré du guide d'installation : [Suivant]
Écrans de l'ordinateur
Selon le système d'exploitation de votre ordinateur, il est possible que les captures d'écran figurant dans ce guide diffèrent
légèrement de ce qui est affiché sur votre ordinateur. L'apparence des pilotes MF et du logiciel peut varier d'une version à l'autre.
㻠㻟㻌㻛㻌㻠㻤
0LE4-00H
Autre
Cette section décrit les opérations Windows de base et incluent les limites de responsabilité, les informations relatives aux droits d'auteur
ainsi que d'autres informations.
㻠㻠㻌㻛㻌㻠㻤
0LE4-00J
Fonctionnement de base sous Windows
Affichage du dossier des imprimantes
Activation de [Recherche du réseau]
Affichage de l'écran [Installation par CD-ROM/DVD-ROM]
Vérification de l'architecture en bits
Affichage de [Programmes et fonctionnalités] ou de [Ajouter ou supprimer des programmes]
Affichage du [Gestionnaire de périphériques]
Affichage du dossier des imprimantes
Windows XP Professionnel/Server 2003
[Démarrer] sélectionnez [Imprimantes et télécopieurs].
Windows XP Édition familiale
[Démarrer] sélectionnez [Panneau de configuration]
[Imprimantes et autres périphériques]
Windows Vista
[Démarrer] sélectionnez [Panneau de configuration]
[Imprimante].
[Imprimantes et télécopieurs].
Windows 7/Server 2008 R2
[Démarrer] sélectionnez [Périphériques et imprimantes].
Windows 8/Server 2012
Cliquez avec le bouton droit sur le coin gauche en bas de l'écran
périphériques et imprimantes].
Windows 8.1/Server 2012 R2
Cliquez avec le bouton droit sur [Démarrer]
sélectionnez [Panneau de configuration]
sélectionnez [Panneau de configuration]
Windows Server 2008
[Démarrer] sélectionnez [Panneau de configuration]
[Afficher les
[Afficher les périphériques et imprimantes].
double-cliquez sur [Imprimantes].
Activation de [Recherche du réseau]
Si vous utilisez Windows Vista/7/8/8.1/Server 2008/Server 2008 R2/Server 2012/Server 2012 R2, activez [Recherche du réseau] pour
afficher les ordinateurs du réseau.
Windows Vista
[Démarrer] sélectionnez [Panneau de configuration]
sélectionnez [Activer la découverte de réseau].
[Afficher l'état et la gestion du réseau]
Windows 7/Server 2008 R2
[Démarrer] sélectionnez [Panneau de configuration] [Afficher l'état et la gestion du réseau]
avancés] sous [Recherche du réseau], sélectionnez [Activer la découverte de réseau].
sous [Recherche du réseau],
[Modifier les paramètres de partage
Windows 8/Server 2012
Cliquez avec le bouton droit sur le coin gauche en bas de l'écran sélectionnez [Panneau de configuration] [Afficher l'état et la
gestion du réseau] [Modifier les paramètres de partage avancés] sous [Recherche du réseau], sélectionnez [Activer la découverte
de réseau].
Windows 8.1/Server 2012 R2
Cliquez avec le bouton droit sur [Démarrer] sélectionnez [Panneau de configuration] [Afficher l'état et la gestion du réseau]
[Modifier les paramètres de partage avancés] sous [Recherche du réseau], sélectionnez [Activer la découverte de réseau].
Windows Server 2008
[Démarrer] sélectionnez [Panneau de configuration]
sélectionnez [Activer la découverte de réseau].
double-cliquez sur [Centre Réseau et partage]
sous [Recherche du réseau],
Affichage de l'écran [Installation par CD-ROM/DVD-ROM]
Si l'écran [Installation par CD-ROM/DVD-ROM] ne s'affiche pas sur l'ordinateur alors que vous avez inséré le CD-ROM/DVD-ROM,
procédez comme suit. Dans l'exemple suivant, le nom du lecteur de CD-ROM/DVD-ROM est "D:", mais il peut porter un autre nom sur
votre ordinateur.
Windows XP/Server 2003
[Démarrer] sélectionnez [Exécuter]
saisissez "D:\MInst.exe"
cliquez sur [OK].
㻠㻡㻌㻛㻌㻠㻤
Windows Vista/7/Server 2008/Server 2008 R2
[Démarrer] saisissez "D:\MInst.exe" dans [Rechercher les programmes et fichiers] ou [Rechercher]
[ENTRÉE] du clavier.
Windows 8/Server 2012
Cliquez avec le bouton droit sur le coin gauche en bas de l'écran
[OK].
Windows 8.1/Server 2012 R2
Cliquez avec le bouton droit sur [Démarrer]
sélectionnez [Exécuter]
sélectionnez [Exécuter]
appuyez sur la touche
saisissez "D:\MInst.exe"
saisissez "D:\MInst.exe"
cliquez sur
cliquez sur [OK].
Vérification de l'architecture en bits
Si vous n'êtes pas sûr que l'ordinateur exécute une version 32 bits ou 64 bits de Windows, procédez comme suit pour connaître la
version utilisée.
1 Affichez [Panneau de configuration].
Windows Vista/7/Server 2008/Server 2008 R2
sélectionnez [Panneau de configuration].
[Démarrer]
Windows 8/Server = 2012
Cliquez avec le bouton droit sur le coin gauche en bas de l'écran
Windows 8.1/Server 2012 R2
Cliquez avec le bouton droit sur [Démarrer]
sélectionnez [Panneau de configuration].
sélectionnez [Panneau de configuration].
2 Affichez [Système].
Windows Vista/7/8/8.1/Server 2008/Server 2008 R2/Server 2012/Server 2012 R2
Cliquez sur [Système et sécurité] ou [Système et maintenance] [Système].
Windows Server 2008
Double-cliquez sur [Système].
3 Vérifiez l'architecture en bits.
Système d’exploitation 32 bits
[Système d'exploitation 32 bits] est affiché.
Système d’exploitation 64 bits
[Système d'exploitation 64 bits] est affiché.
Affichage de [Programmes et fonctionnalités] ou de [Ajouter ou supprimer des programmes]
Windows XP/Server 2003
[Démarrer] [Panneau de configuration]
sélectionnez [Ajouter ou supprimer des programmes].
Windows Vista/7/Server 2008 R2
[Démarrer] [Panneau de configuration]
sélectionnez [Désinstaller un programme].
Windows 8/Server 2012
Cliquez avec le bouton droit sur le coin gauche en bas de l'écran
programme].
Windows 8.1/Server 2012 R2
Cliquez avec le bouton droit sur [Démarrer]
[Panneau de configuration]
sélectionnez [Désinstaller un
[Panneau de configuration]. sélectionnez [Désinstaller un programme].
㻠㻢㻌㻛㻌㻠㻤
Windows Server 2008
[Démarrer] sélectionnez [Panneau de configuration]
double-cliquez sur [Programmes et fonctionnalités].
Affichage du [Gestionnaire de périphériques]
Windows XP
[Démarrer] [Panneau de configuration]
périphériques].
Windows Vista/7/Server 2008 R2
[Démarrer] [Panneau de configuration]
[Performance et maintenance]
[Matériel et audio] ou [Matériel]
Windows 8/Server 2012
Cliquez avec le bouton droit sur le coin gauche en bas de l'écran
[Gestionnaire de périphériques].
Windows 8.1/Server 2012 R2
Cliquez avec le bouton droit sur [Démarrer]
périphériques].
Windows Server 2003
[Démarrer] [Panneau de configuration]
[Système]
[Panneau de configuration]
Windows Server 2008
[Démarrer] sélectionnez [Panneau de configuration]
[Matériel]
sélectionnez [Gestionnaire de
sélectionnez [Gestionnaire de périphériques].
sélectionnez [Panneau de configuration]
[Système]
[Matériel]
[Matériel]
[Matériel]
sélectionnez [Gestionnaire de
sélectionnez [Gestionnaire de périphériques].
double-cliquez sur [Gestionnaire de périphériques].
㻠㻣㻌㻛㻌㻠㻤
sélectionnez
0LE4-00K
Avis
Renonciation
Les informations contenues dans ce document peuvent être modifiées sans avis préalable.
À L'EXCEPTION DE LA GARANTIE CI-INCLUSE, CANON INC. NE FOURNIT AUCUNE AUTRE GARANTIE QUELCONQUE AVEC CETTE
MACHINE, EXPLICITE OU IMPLICITE, Y COMPRIS MAIS NON LIMITÉE À TOUTE GARANTIE DE COMMERCIALISATION, DE VALEUR
COMMERCIALE, D'ADÉQUATION À UN USAGE PARTICULIER OU DE CONTREFAÇON. CANON INC. NE POURRA PAS ÊTRE TENU POUR
RESPONSABLE DES DOMMAGES DIRECTS, SECONDAIRES OU INDIRECTS DE QUELQUE NATURE QUE CE SOIT, NI MÊME DES PERTES
OU DES FRAIS RÉSULTANT DE L'EMPLOI DE CE MATÉRIEL.
Copyright
Copyright CANON INC. 2014
Aucune partie de cette publication ne peut être reproduite, transmise, transcrite, stockée dans un système d'archivage ou traduite dans
une autre langue ou dans un autre langage informatique sous aucune forme ou par quelque moyen, que ce soit électronique, mécanique,
magnétique, optique, chimique, manuel ou autre, sans l'autorisation écrite préalable de Canon Inc.
Marques
Microsoft, Windows, Windows Vista, Windows Server et Internet Explorer sont des marques commerciales ou déposées de Microsoft
Corporation aux États-Unis et/ou dans d'autres pays.
Tout autre nom de produit et de marque est une marque déposée, une marque ou une marque de service de ses propriétaires
respectifs.
㻠㻤㻌㻛㻌㻠㻤
">
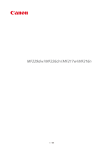
Enlace público actualizado
El enlace público a tu chat ha sido actualizado.