Native Instruments Maschine 2.0 MK2 Manuel utilisateur
PDF
Download
Document
Manuel d’utilisation Avertissement Les informations contenues dans ce document peuvent être modifiées à tout moment sans préavis et n’engagent pas la responsabilité de Native Instruments GmbH. Le Logiciel décrit dans ce document est soumis à l’acceptation d’une Licence d’Utilisation et ne doit pas être copié sur d’autres supports. Aucune partie de ce manuel ne peut être copiée, reproduite, transférée ou enregistrée, sous quelque forme que ce soit et pour quelque usage que ce soit, sans l’accord écrit explicite de Native Instruments GmbH. Tous les noms de produits et d’entreprises sont des marques déposées par leurs propriétaires respectifs. “Native Instruments”, “NI” and associated logos are (registered) trademarks of Native Instruments GmbH. Mac, Mac OS, GarageBand, Logic, iTunes and iPod are registered trademarks of Apple Inc., registered in the U.S. and other countries. Windows, Windows Vista and DirectSound are registered trademarks of Microsoft Corporation in the United States and/or other countries. VST and Cubase are registered trademarks of Steinberg Media Technologies GmbH. ASIO is a trademark of Steinberg Media Technologies GmbH. RTAS and Pro Tools are registered trademarks of Avid Technology, Inc., or its subsidiaries or divisions. All other trade marks are the property of their respective owners and use of them does not imply any affiliation with or endorsement by them. Écrit par : David Gover, Nicolas Sidi, Gustav Santo Tomas Traduit par : Nicolas Durand Version du logiciel : 2.0 (10/2013) version du contrôleur : MASCHINE MK2 Remerciements spéciaux à l’équipe de bêta-testeurs, dont l’aide nous fut précieuse non seulement pour trouver et corriger les bogues, mais aussi pour rendre ce produit encore meilleur. Contact Germany Native Instruments GmbH Schlesische Str. 29-30 D-10997 Berlin Germany www.native-instruments.de USA Native Instruments North America, Inc. 6725 Sunset Boulevard 5th Floor Los Angeles, CA 90028 USA www.native-instruments.com Japan Native Instruments KK YO Building 3F Jingumae 6-7-15, Shibuya-ku, Tokyo 150-0001 Japan www.native-instruments.co.jp © Native Instruments GmbH, 2012. Tous droits réservés. Table des matières Table des matières 1 Bienvenue dans MASCHINE ! ...................................................................................... 18 1.1 1.2 1.3 2 Par où commencer ? ................................................................................................................... 19 Quoi de neuf dans MASCHINE 2.0 ? ............................................................................................ 21 Conventions dans ce manuel ...................................................................................................... 26 Concepts de base ...................................................................................................... 29 2.1 2.2 2.3 2.4 2.5 Noms et concepts que vous devez connaître ............................................................................... 29 Modifier l'interface utilisateur de MASCHINE .............................................................................. 32 2.2.1 Modifier la taille de l'interface .................................................................................. 32 2.2.2 Afficher/masquer le Browser ..................................................................................... 33 2.2.3 Basculer entre l'Affichage Arrange et l'Affichage Mix ................................................ 34 2.2.4 Minimiser le Mixer ..................................................................................................... 34 2.2.5 Afficher/masquer la Control Lane .............................................................................. 35 Opérations de base ..................................................................................................................... 36 2.3.1 Établir le focus sur un Group ou un Sound ................................................................ 36 2.3.2 Basculer entre les niveaux Master, Group et Sound ................................................... 41 2.3.3 Naviguer au sein des Channel Properties, Plug-ins et Parameter Pages de la Control Area ........................................................................................................................... 42 2.3.4 Undo/Redo ................................................................................................................. 49 2.3.5 Verrouiller un mode avec votre contrôleur .................................................................. 51 2.3.6 Utiliser deux contrôleurs matériels ou plus ................................................................ 52 Mode Stand-alone et mode Plug-in ............................................................................................ 53 2.4.1 Différences entre le mode Stand-alone et le mode Plug-in ........................................ 54 2.4.2 Basculer d'une instance à une autre ......................................................................... 56 2.4.3 Contrôler plusieurs instances à l'aide de plusieurs contrôleurs ................................ 56 2.4.4 Contrôler les fonctions de Transport de l'hôte en mode Plug-in ................................. 57 Préférences ................................................................................................................................. 58 MASCHINE MK2 - Manuel d’utilisation - 4 Table des matières 2.6 2.7 3 2.5.1 Preferences – Page General ....................................................................................... 59 2.5.2 Preferences – Page Default ....................................................................................... 61 2.5.3 Preferences – Page Library ........................................................................................ 63 2.5.4 Preferences – Page Plug-ins ..................................................................................... 69 2.5.5 Preferences – Page Hardware .................................................................................... 74 2.5.6 Preferences – Page Colors ......................................................................................... 76 Audio and MIDI Settings (Réglages Audio et MIDI) ..................................................................... 78 2.6.1 Audio and MIDI Settings – Page Audio ...................................................................... 79 2.6.2 Audio and MIDI Settings – Page Routing ................................................................... 80 2.6.3 Audio and MIDI Settings – Page MIDI ........................................................................ 81 Intégrer MASCHINE à votre configuration MIDI ........................................................................... 83 2.7.1 Connecter un appareil MIDI externe ........................................................................... 83 2.7.2 Synchronisation à une MIDI Clock externe (Sync to External MIDI Clock) ................... 84 2.7.3 Émettre un signal MIDI Clock (Send MIDI Clock) ........................................................ 85 Le Browser ................................................................................................................ 87 3.1 3.2 3.3 Principes élémentaires du Browser ............................................................................................. 87 3.1.1 La Librairie de MASCHINE .......................................................................................... 87 3.1.2 Parcourir votre Library ou Parcourir vos disques durs ................................................ 88 Rechercher et charger des fichiers depuis la Librairie ................................................................ 89 3.2.1 Vue d'ensemble du panneau LIBRARY ....................................................................... 89 3.2.2 Sélectionner un Type de fichier .................................................................................. 93 3.2.3 Choisir le contenu d'Usine ou le contenu Utilisateur ................................................. 94 3.2.4 Choisir une Catégorie de produits, un Produit, une Banque et une Sous-Banque ...... 95 3.2.5 Sélectionner des tags (attributs) « Type » et « Mode » ............................................. 100 3.2.6 Effectuer une recherche textuelle .............................................................................. 105 3.2.7 Utilisation de la Result List ....................................................................................... 106 Outils de navigation supplémentaires ........................................................................................ 112 3.3.1 Charger automatiquement les fichiers sélectionnés .................................................. 113 MASCHINE MK2 - Manuel d’utilisation - 5 Table des matières 3.4 3.5 3.6 3.7 4 3.3.2 Pré-écouter vos Samples ........................................................................................... 114 3.3.3 Charger des Groups avec leurs Patterns .................................................................... 116 3.3.4 Afficher les informations des fichiers ........................................................................ 117 Édition des tags (attributs) et des propriétés des fichiers .......................................................... 117 3.4.1 Principes élémentaires de l'Attribute Editor .............................................................. 118 3.4.2 La Page BANK ............................................................................................................ 119 3.4.3 Les Pages TYPES et MODES ....................................................................................... 120 3.4.4 La Page PROPERTIES ................................................................................................. 123 Charger et importer des fichiers depuis votre répertoire ............................................................. 124 3.5.1 Vue d'ensemble du panneau FILES ............................................................................ 124 3.5.2 Utiliser les Favoris ..................................................................................................... 126 3.5.3 Utiliser la Location Bar .............................................................................................. 128 3.5.4 Naviguer jusqu'à des emplacements récents ............................................................ 129 3.5.5 Utilisation de la Result List ....................................................................................... 129 3.5.6 Importer des fichiers dans la Librairie de MASCHINE ................................................ 132 Retrouver les Samples manquants ............................................................................................. 135 Utilisation de la fonction Quick Browse ...................................................................................... 137 Gestion de vos Sounds, Groups et Projects ................................................................. 140 4.1 4.2 Vue d'ensemble des Sounds, des Groups et du Master ............................................................... 140 4.1.1 Les Channels : Sound, Group et Master ..................................................................... 141 4.1.2 Similarités et différences dans la gestion des Sounds et des Groups ........................ 142 4.1.3 Sélectionner plusieurs Sounds ou Groups .................................................................. 143 Gérer les Sounds ......................................................................................................................... 148 4.2.1 Charger des Sounds .................................................................................................. 150 4.2.2 Pré-écouter les Sounds .............................................................................................. 151 4.2.3 Renommer les Sound slots ........................................................................................ 152 4.2.4 Modifier la couleur des Sounds .................................................................................. 153 4.2.5 Sauvegarder les Sounds ............................................................................................ 154 MASCHINE MK2 - Manuel d’utilisation - 6 Table des matières 4.3 4.4 4.5 5 4.2.6 Copier et coller les Sounds ........................................................................................ 156 4.2.7 Déplacer des Sounds ................................................................................................. 158 4.2.8 Réinitialiser les Sound slots ...................................................................................... 159 Gestion des Groups ..................................................................................................................... 160 4.3.1 Créer des Groups ....................................................................................................... 161 4.3.2 Charger des Groups ................................................................................................... 164 4.3.3 Renommer les Groups ................................................................................................ 165 4.3.4 Modifier la couleur des Groups .................................................................................. 166 4.3.5 Sauvegarder les Groups ............................................................................................. 167 4.3.6 Copier et coller les Groups ......................................................................................... 169 4.3.7 Déplacer des Groups .................................................................................................. 172 4.3.8 Supprimer des Groups ............................................................................................... 173 Exporter des objets MASCHINE et de l'audio ............................................................................... 174 4.4.1 Sauvegarder un Group avec ses Samples .................................................................. 174 4.4.2 Sauvegarder un Project avec ses Samples ................................................................ 176 4.4.3 Exportation audio ...................................................................................................... 178 Importer des fichiers au format d'autres fabricants ................................................................... 184 4.5.1 Charger des fichiers REX dans les Sound slots ......................................................... 184 4.5.2 Importer des programmes MPC dans les Groups ....................................................... 185 Jouer avec votre contrôleur ........................................................................................ 189 5.1 5.2 Régler vos pads .......................................................................................................................... 189 5.1.1 L'Affichage Pad ......................................................................................................... 189 5.1.2 Choisir un Mode de Pads ........................................................................................... 191 5.1.3 Réglage de la Base Key ............................................................................................. 194 5.1.4 Utilisation des Choke Groups ..................................................................................... 195 5.1.5 Utilisation des Link Groups ........................................................................................ 197 Outils de jeu ............................................................................................................................... 199 5.2.1 Note Repeat ............................................................................................................... 199 MASCHINE MK2 - Manuel d’utilisation - 7 Table des matières 5.2.2 5.2.3 5.2.4 5.2.5 6 Mute et Solo ............................................................................................................... 201 Choke All Notes .......................................................................................................... 206 Groove ....................................................................................................................... 206 Raccourcis pour la Volume, le Tempo, l'Accordage et le Groove sur votre contrôleur . 208 Utiliser des Plug-ins .................................................................................................. 213 6.1 6.2 6.3 Vue d'ensemble des Plug-ins ..................................................................................................... 213 6.1.1 Principes élémentaires des Plug-ins ......................................................................... 213 6.1.2 Premier Plug-in slot des Sounds : choisir le rôle du Sound ........................................ 216 6.1.3 Charger, retirer et remplacer un Plug-in .................................................................... 217 6.1.4 Réglage des paramètres des Plug-ins ....................................................................... 225 6.1.5 Mettre les Plug-ins slots en Bypass ........................................................................... 226 6.1.6 Utilisation des Side-Chains ....................................................................................... 228 6.1.7 Déplacer les Plug-ins ................................................................................................ 228 6.1.8 Alternative : le Plug-in Strip ...................................................................................... 230 6.1.9 Sauvegarder et charger des presets de Plug-in ......................................................... 230 Le Plug-in « Sampler » .............................................................................................................. 233 6.2.1 Page 1 : Voice Settings / Engine ................................................................................ 234 6.2.2 Page 2 : Pitch / Envelope ........................................................................................... 236 6.2.3 Page 3 : FX / Filter ..................................................................................................... 239 6.2.4 Page 4 : Modulation ................................................................................................... 240 6.2.5 Page 5 : LFO .............................................................................................................. 242 6.2.6 Page 6 : Velocity / Modwheel ..................................................................................... 243 Utiliser des Plug-ins Native Instruments et des Plug-ins Externes ............................................. 245 6.3.1 Ouvrir/fermer les fenêtres des Plug-ins ..................................................................... 245 6.3.2 Utiliser les paramètres des Plug-ins VST/AU ............................................................. 248 6.3.3 Configurer vos propres Parameter Pages ................................................................... 250 6.3.4 Utiliser des presets de Plug-in VST/AU ...................................................................... 253 6.3.5 Plug-ins à sorties multiples et Plug-ins multi-timbraux ........................................... 255 MASCHINE MK2 - Manuel d’utilisation - 8 Table des matières 7 Utilisation des Patterns ............................................................................................. 257 7.1 7.2 7.3 7.4 Principes élémentaires des Patterns .......................................................................................... 257 7.1.1 Vue d'ensemble du Pattern Editor ............................................................................. 258 7.1.2 Navigation au sein de l'Event area ............................................................................ 261 7.1.3 Suivre la position de lecture au sein du Pattern ........................................................ 263 7.1.4 Sauter à une autre position de lecture au sein du Pattern ......................................... 265 7.1.5 Affichage Group et Affichage Keyboard ..................................................................... 267 7.1.6 Régler la Pattern Grid et la Pattern Length (Longueur de Pattern) ............................ 270 7.1.7 Régler la Step Grid et la Nudge Grid .......................................................................... 273 Enregistrer des Patterns en temps réel ....................................................................................... 277 7.2.1 Enregistrer vos Patterns en live ................................................................................. 278 7.2.2 Le mode Record Prepare ............................................................................................ 281 7.2.3 Utiliser le Métronome ................................................................................................. 282 7.2.4 Enregistrer avec le Count-in (compte à rebours) ....................................................... 284 7.2.5 Quantification pendant l'enregistrement ................................................................... 286 Enregistrer des Patterns à l'aide du Step Sequencer .................................................................. 286 7.3.1 Principes élémentaires du mode Step ........................................................................ 286 7.3.2 Édition des Events en mode Step ............................................................................... 290 7.3.3 Enregistrer une modulation en mode Step ................................................................. 292 Éditer des Events ........................................................................................................................ 293 7.4.1 Éditer des Events à la souris : Vue d'ensemble ......................................................... 293 7.4.2 Créer des Events/notes .............................................................................................. 297 7.4.3 Sélectionner des Events/notes ................................................................................... 298 7.4.4 Éditer les Events/notes sélectionné(e)s ..................................................................... 303 7.4.5 Supprimer des Events/Notes ...................................................................................... 308 7.4.6 Couper, copier et coller des Events/Notes .................................................................. 312 7.4.7 Quantifier des Events/notes ...................................................................................... 315 7.4.8 Dédoubler un Pattern ................................................................................................. 316 MASCHINE MK2 - Manuel d’utilisation - 9 Table des matières 7.5 7.6 7.7 7.8 8 Enregistrer et éditer une modulation .......................................................................................... 317 7.5.1 Quels paramètres peuvent être modulés ? ................................................................. 318 7.5.2 Enregistrer une modulation ....................................................................................... 319 7.5.3 Créer et éditer une modulation depuis la Control Lane .............................................. 322 Créer des pistes MIDI en partant de zéro dans MASCHINE .......................................................... 328 Gestion des Patterns .................................................................................................................. 330 7.7.1 Le Pattern Manager et le mode Pattern ..................................................................... 330 7.7.2 Sélectionner les Patterns et les Pattern Banks .......................................................... 332 7.7.3 Créer des Patterns ..................................................................................................... 335 7.7.4 Supprimer des Patterns ............................................................................................. 337 7.7.5 Créer et supprimer des Pattern Banks ....................................................................... 339 7.7.6 Renommer des Patterns ............................................................................................ 341 7.7.7 Modifier la couleur du Pattern ................................................................................... 343 7.7.8 Dupliquer, copier et coller des Patterns ..................................................................... 344 7.7.9 Déplacer des Patterns ............................................................................................... 347 Import/export de fichiers audio et MIDI dans/depuis les Patterns .............................................. 349 7.8.1 Exporter des fichiers audio depuis les Patterns ......................................................... 349 7.8.2 Exporter des fichiers MIDI depuis les Patterns ........................................................... 351 7.8.3 Importer des fichiers MIDI dans les Patterns ............................................................. 353 Routage audio, contrôle à distance et Macro Controls ................................................. 362 8.1 8.2 Routage audio dans MASCHINE .................................................................................................. 363 8.1.1 Envoyer des signaux audio externes vers les Sounds ................................................. 364 8.1.2 Configurer les sorties principales des Sounds et des Groups .................................... 368 8.1.3 Configurer les sorties auxiliaires pour les Sounds et les Groups ................................ 374 8.1.4 Configurer les sorties Master et Cue (Pré-écoute) de MASCHINE ............................... 378 Utiliser les contrôles MIDI et l'automatisation ............................................................................ 383 8.2.1 Déclencher des Sounds à l'aide de notes MIDI ........................................................... 384 8.2.2 Contrôler des paramètres via MIDI et automatisation par l'hôte ............................... 390 MASCHINE MK2 - Manuel d’utilisation - 10 Table des matières 8.3 9 8.2.3 Sélectionner des presets de Plug-in VST/AU via MIDI Program Change ..................... 398 8.2.4 Émettre du MIDI depuis les Sounds ........................................................................... 399 Créer des de jeux paramètres personnalisés à l'aide des Macro Controls ................................... 404 8.3.1 Vue d'ensemble des Macro Controls .......................................................................... 405 8.3.2 Assigner les Macro Controls ...................................................................................... 406 Contrôler votre mix .................................................................................................... 410 9.1 9.2 9.3 9.4 Principes élémentaires de l'Affichage Mix .................................................................................. 410 9.1.1 Basculer entre l'Affichage Arrange et l'Affichage Mix ................................................ 411 9.1.2 Éléments de l'Affichage Mix ...................................................................................... 411 Le Mixer (table de mixage) .......................................................................................................... 413 9.2.1 Afficher les Groups et afficher les Sounds ................................................................. 414 9.2.2 Modifier l'affichage du Mixer ..................................................................................... 416 9.2.3 Sélectionner les Channel Strips ................................................................................. 418 9.2.4 Gestion de vos Channels dans le Mixer ...................................................................... 418 9.2.5 Ajuster les réglages des Channel Strips .................................................................... 420 9.2.6 Utilisation du bus de Pré-écoute (Cue) ...................................................................... 425 La Plug-in Chain ........................................................................................................................ 427 Le Plug-in Strip .......................................................................................................................... 429 9.4.1 Le Header des Plug-ins .............................................................................................. 431 9.4.2 Panneaux pour les Drumsynths et les Effets Internes ................................................ 433 9.4.3 Panneau du Sampler ................................................................................................. 434 9.4.4 Panneaux personnalisés des Plug-ins Native Instruments ........................................ 438 9.4.5 Panneau générique pour les Plug-ins Externes .......................................................... 442 9.4.6 Détacher un panneau de Plug-in (Plug-ins Native Instruments et Plug-ins Externes uniquement) .............................................................................................................. 443 10 Utiliser les Drumsynths .............................................................................................. 447 10.1 Drumsynths — Utilisation générale ........................................................................................... 448 10.1.1 Moteurs audio : De nombreux sons de batterie pour chaque Drumsynth .................... 448 MASCHINE MK2 - Manuel d’utilisation - 11 Table des matières 10.2 10.3 10.4 10.1.2 Organisation commune des paramètres .................................................................... 448 10.1.3 Paramètres communs ................................................................................................ 451 10.1.4 Diverses réponses en vélocité .................................................................................... 451 10.1.5 Tessiture, accordage et notes MIDI ............................................................................ 452 Les Kicks .................................................................................................................................... 452 10.2.1 Kick – Sub ................................................................................................................. 454 10.2.2 Kick – Tronic .............................................................................................................. 456 10.2.3 Kick – Dusty .............................................................................................................. 459 10.2.4 Kick – Rasper ............................................................................................................ 461 10.2.5 Kick – Snappy ............................................................................................................ 462 10.2.6 Kick – Bold ................................................................................................................ 464 10.2.7 Kick – Maple .............................................................................................................. 466 10.2.8 Kick – Push ............................................................................................................... 467 Les Snares .................................................................................................................................. 469 10.3.1 Snare – Volt ............................................................................................................... 471 10.3.2 Snare – Bit ................................................................................................................ 473 10.3.3 Snare – Pow .............................................................................................................. 475 10.3.4 Snare – Sharp ........................................................................................................... 476 10.3.5 Snare – Airy ............................................................................................................... 478 10.3.6 Snare – Vintage ......................................................................................................... 480 10.3.7 Snare – Chrome ......................................................................................................... 482 10.3.8 Snare – Iron ............................................................................................................... 484 10.3.9 Snare – Clap ............................................................................................................. 486 Les Hi-hats ................................................................................................................................. 488 10.4.1 Hi-hat – Silver ........................................................................................................... 489 10.4.2 Hi-hat – Circuit ......................................................................................................... 491 10.4.3 Hi-hat – Memory ........................................................................................................ 493 10.4.4 Créer un Pattern avec des charleys fermés et ouverts ............................................... 495 MASCHINE MK2 - Manuel d’utilisation - 12 Table des matières 10.5 10.6 Les Toms .................................................................................................................................... 495 10.5.1 Tom – Tronic .............................................................................................................. 497 10.5.2 Tom – Fractal ............................................................................................................ 499 10.5.3 Tom – Floor ................................................................................................................ 502 Les Percussions .......................................................................................................................... 504 10.6.1 Percussion – Fractal .................................................................................................. 506 10.6.2 Percussion – Kettle .................................................................................................... 509 10.6.3 Percussion – Shaker .................................................................................................. 511 11 Utiliser les effets ....................................................................................................... 514 11.1 11.2 11.3 11.4 Appliquer des effets à un Sound, un Group ou au Master ........................................................... 514 11.1.1 Ajouter un effet .......................................................................................................... 515 11.1.2 Autres opérations sur les effets ................................................................................. 523 11.1.3 Utiliser l'entrée Side-Chain ....................................................................................... 525 Appliquer des effets à des signaux audio externes ..................................................................... 528 11.2.1 Étape 1 : Configurer les entrées audio de MASCHINE ................................................ 528 11.2.2 Étape 2 : Configurer un Sound pour la réception de l'entrée externe ......................... 530 11.2.3 Étape 3 : charger un effet pour traiter un signal audio entrant ................................. 531 Créer un Effet Send .................................................................................................................... 533 11.3.1 Étape 1 : Configurer un Sound ou un Group en Effet Send ......................................... 534 11.3.2 Étape 2 : Routage des signaux audio vers un Effet Send ........................................... 538 11.3.3 Quelques mots sur les Effets Send ............................................................................ 540 Créer des multi-effets ................................................................................................................ 541 12 Référence des effets .................................................................................................. 544 12.1 Processeurs de dynamique ......................................................................................................... 545 12.1.1 Compressor ............................................................................................................... 545 12.1.2 Gate ........................................................................................................................... 548 12.1.3 Transient Master ....................................................................................................... 552 12.1.4 Limiter ....................................................................................................................... 554 MASCHINE MK2 - Manuel d’utilisation - 13 Table des matières 12.2 12.3 12.4 12.5 12.6 12.1.5 Maximizer .................................................................................................................. 557 Effets de filtrage ........................................................................................................................ 560 12.2.1 EQ .............................................................................................................................. 560 12.2.2 Filter .......................................................................................................................... 562 Effets de modulation .................................................................................................................. 566 12.3.1 Chorus ....................................................................................................................... 566 12.3.2 Flanger ...................................................................................................................... 567 12.3.3 FM ............................................................................................................................. 569 12.3.4 Freq Shifter ................................................................................................................ 570 12.3.5 Phaser ....................................................................................................................... 571 Effets de spatialisation et de réverb ........................................................................................... 573 12.4.1 Ice ............................................................................................................................. 573 12.4.2 Metaverb ................................................................................................................... 575 12.4.3 Reflex ........................................................................................................................ 576 12.4.4 Reverb ....................................................................................................................... 577 12.4.5 Plate Reverb .............................................................................................................. 579 Delays ......................................................................................................................................... 581 12.5.1 Beat Delay ................................................................................................................. 581 12.5.2 Grain Delay ................................................................................................................ 583 12.5.3 Grain Stretch ............................................................................................................. 585 12.5.4 Resochord .................................................................................................................. 587 Effets de distorsion .................................................................................................................... 589 12.6.1 Distortion ................................................................................................................... 589 12.6.2 Lofi ............................................................................................................................ 590 12.6.3 Saturator ................................................................................................................... 591 13 Créer un morceau à l'aide des Scenes ........................................................................ 596 13.1 Principes élémentaires de l'Arranger .......................................................................................... 596 13.1.1 Vue d'ensemble de l'Arranger .................................................................................... 598 MASCHINE MK2 - Manuel d’utilisation - 14 Table des matières 13.1.2 13.1.3 13.1.4 13.2 13.3 13.4 Naviguer au sein de l'Arranger .................................................................................. 601 Suivre la position de lecture au sein de votre Project ................................................ 603 Sauter à une autre position de lecture au sein de votre Project ................................. 605 13.1.4.1 Contrôler la position de lecture au sein de votre Project avec le contrôleur MASCHINE MK2 ..........................................................................................606 13.1.5 Créer et Supprimer des Clips ..................................................................................... 608 Gestion des Scenes ..................................................................................................................... 611 13.2.1 Vue d'ensemble de la gestion des Scenes ................................................................. 611 13.2.2 Sélectionner les Scenes et les Scene Banks ............................................................... 615 13.2.3 Créer des Scenes ....................................................................................................... 619 13.2.4 Supprimer des Scenes ............................................................................................... 623 13.2.5 Créer et supprimer des Scene Banks ......................................................................... 625 13.2.6 Renommer les Scenes ................................................................................................ 627 13.2.7 Modifier la couleur de la Scene .................................................................................. 629 13.2.8 Déplacer des Scenes .................................................................................................. 630 13.2.9 Vider des Scenes ....................................................................................................... 631 13.2.10 Dupliquer, copier et coller des Scenes ....................................................................... 632 Jouer avec les Scenes ................................................................................................................. 634 13.3.1 Sélectionner une Région de Bouclage (Loop Range) .................................................. 635 13.3.2 Transitions vers d'autres Scenes ............................................................................... 641 Déclencher les Scenes via MIDI (Plug-in MASCHINE uniquement) .............................................. 644 14 Sampling et assignation des Samples ......................................................................... 646 14.1 14.2 Ouvrir le Sample Editor ............................................................................................................... 646 Enregistrer un Sample ................................................................................................................ 648 14.2.1 Ouvrir la Page Record ................................................................................................ 648 14.2.2 Sélectionner la Source audio et le mode d'enregistrement ........................................ 649 14.2.3 Armer, démarrer et arrêter l'enregistrement .............................................................. 655 14.2.4 Contrôler vos enregistrements ................................................................................... 659 MASCHINE MK2 - Manuel d’utilisation - 15 Table des matières 14.3 14.4 14.5 14.2.5 Emplacement et noms de vos Samples enregistrés ................................................... 663 Éditer un Sample ........................................................................................................................ 663 14.3.1 Utilisation de la Page Edit ......................................................................................... 664 14.3.2 Fonctions d'édition audio .......................................................................................... 669 Découper un Sample en Slices .................................................................................................... 676 14.4.1 Ouvrir la Page Slice ................................................................................................... 677 14.4.2 Ajuster les réglages de Slicing .................................................................................. 678 14.4.3 Ajuster manuellement vos Slices ............................................................................... 683 14.4.4 Procéder au découpage ............................................................................................. 687 Assigner les Samples à des Zones .............................................................................................. 694 14.5.1 Ouvrir la Page Zone ................................................................................................... 694 14.5.2 Vue d'ensemble de la Page Zone ............................................................................... 695 14.5.3 Ajouter des Samples à la Sample Map ...................................................................... 697 14.5.4 Sélectionner et gérer les Zones dans la Zone List ...................................................... 699 14.5.5 Sélectionner et éditer les Zones en Affichage Map .................................................... 705 14.5.6 Éditer les Zones en Affichage Sample ....................................................................... 709 14.5.7 Régler les paramètres de Zone .................................................................................. 712 15 Dépannage — Obtenir de l'aide .................................................................................. 719 15.1 15.2 Dépannage ................................................................................................................................. 719 15.1.1 Le logiciel MASCHINE ne démarre pas ....................................................................... 719 15.1.2 Problèmes de latence ................................................................................................ 720 15.1.3 Le logiciel MASCHINE plante ...................................................................................... 720 15.1.4 Mises à jour ............................................................................................................... 721 Obtenir de l’Aide ......................................................................................................................... 721 15.2.1 Base de Connaissances (Knowledge Base) ................................................................ 721 15.2.2 Assistance technique ................................................................................................ 722 15.2.3 Assistance à l’enregistrement ................................................................................... 722 15.2.4 Forum des Utilisateurs .............................................................................................. 723 MASCHINE MK2 - Manuel d’utilisation - 16 Table des matières 16 Annexe : Astuces pour le jeu en live ........................................................................... 724 16.1 16.2 16.3 Préparatifs ................................................................................................................................. 724 16.1.1 Concentrez-vous sur le contrôleur ............................................................................. 724 16.1.2 Personnalisez les pads de votre contrôleur ................................................................ 724 16.1.3 Vérifiez la consommation du processeur avant de jouer ............................................ 724 16.1.4 Pensez à utiliser un Limiter sur votre Master ............................................................. 725 16.1.5 Improvisez ! ............................................................................................................... 725 Techniques de base .................................................................................................................... 725 16.2.1 Utiliser Mute et Solo .................................................................................................. 725 16.2.2 Utilisez le mode Scene et manipulez la Région de Bouclage ...................................... 726 16.2.3 Créez des variations de vos Patterns de batterie dans le Step Sequencer ................. 726 16.2.4 Utilisez le Note Repeat ............................................................................................... 726 16.2.5 Construisez vos propres Groups de multi-effets et automatisez-les .......................... 726 Astuces spéciales ....................................................................................................................... 727 16.3.1 Changez la longueur des Patterns pour créer des variations ..................................... 727 16.3.2 Chargez de longs fichiers audio et jouez avec le point de départ .............................. 727 17 Glossaire .................................................................................................................. 728 Index ........................................................................................................................ 740 MASCHINE MK2 - Manuel d’utilisation - 17 Bienvenue dans MASCHINE ! 1 Bienvenue dans MASCHINE ! Merci d’avoir acheté MASCHINE ! MASCHINE est un studio de production rythmique qui reproduit le fonctionnement familier des grooveboxes classiques, mais offre par ailleurs tous les avantages d’un système informatique. MASCHINE est idéal pour faire de la musique en live ainsi qu’en studio. Il bénéficie à la fois des aspects pratiques d’un instrument dédié, le contrôleur MASCHINE, et des fonctions d’édition avancées du logiciel MASCHINE. La création de beats sur ordinateur est souvent bien peu intuitive, mais l’utilisation du contrôleur MASCHINE la rend simple et amusante. Vous pouvez jouer librement sur les pads ou encore utiliser la fonction Note Repeat pour vos improvisations. Vous pouvez également utiliser le Step Sequencer pour construire vos beats, comme avec une groovebox classique. Les Patterns peuvent être combinés et organisés de manière intuitive, à la volée, pour former des idées musicales plus puissantes. Vous pourrez tester différentes versions d’un morceau sans même avoir besoin d'interrompre la musique. Vous pouvez l’intégrer à tout séquenceur gérant l’un des formats de plug-ins VST, AU ou AAX, ce qui vous permettra de profiter de ses fonctionnalités dans quasiment n’importe quelle configuration logicielle ; vous pouvez également l’utiliser en application autonome. Vous pourrez échantillonner vos propres samples, découper des boucles en tranches (« slicing ») et les réarranger très facilement. Mais MASCHINE est bien plus qu’un sampler ou qu’une groovebox ordinaire : il est livré avec une Librairie de 7 Go, et possède un Browser (« navigateur ») puissant et simple d’emploi, basé sur un système d'attributs (« tags ») qui vous offriront un accès immédiat aux sons que vous recherchez. En outre, MASCHINE vous propose de multiples possibilités pour manipuler vos sons, via les effets internes et d’autres fonctions de modelage sonore. Vous pouvez également contrôler vos appareils MIDI externes et les logiciels MIDI de tierces parties depuis le contrôleur MASCHINE et personnaliser les fonctions des pads, des encodeurs et des boutons selon vos besoins grâce à l’application Controller Editor incluse. Nous espérons que vous apprécierez autant que nous cet instrument fantastique ! Et maintenant, entrons dans le vif du sujet ! – L’équipe MASCHINE de Native Instruments. MASCHINE MK2 - Manuel d’utilisation - 18 Bienvenue dans MASCHINE ! Par où commencer ? 1.1 Par où commencer ? MASCHINE dispose de nombreuses sources d’informations. Les documentations principales sont censées être lues dans l’ordre suivant : 1. 2. 3. MASCHINE Setup Guide (Guide d’Installation) MASCHINE Getting Started (Prise en main) et tutoriels vidéo en ligne MASCHINE Manual (Manuel de MASCHINE) — le présent document L’ensemble de la documentation est disponible au format PDF dans le dossier d’installation de MASCHINE sur votre disque dur. Ces documents sont aussi accessibles depuis le menu Help de la Barre de Menu de l'Application ou depuis le sous-menu Help du menu MASCHINE. Consultez régulièrement le Service Center ou le site web de Native Instruments pour vous procurer les versions mises à jour et traduites de ces documents. Pour lancer le Service Center, sélectionnez Launch Service Center dans le menu Help de la Barre de Menu de l'Application, ou dans le sous-menu Help du menu MASCHINE. Les documentations complémentaires fournissent des détails concernant des sujets plus spécifiques : ▪ MASCHINE Hardware Control Reference (Référence du contrôleur) ▪ Controller Editor Manual (Manuel du Controller Editor) Vous trouverez ci-dessous une brève description de chacun de ces documents. Votre première étape : le Setup Guide (Guide d’Installation) Le Setup Guide Guide d'Installation) vous accompagnera tout au long de l’installation logicielle et matérielle de MASCHINE, depuis le tout début jusqu’au moment où le premier son sortira de vos enceintes. Commencez par lire le Setup Guide. Lisez ensuite le manuel MASCHINE Getting Started afin de vous familiariser avec MASCHINE ! MASCHINE MK2 - Manuel d’utilisation - 19 Bienvenue dans MASCHINE ! Par où commencer ? MASCHINE Getting Started (Guide de Prise en Main) Après avoir lu le Setup Guide et suivi les instructions qu’il contient, votre MASCHINE devrait être installé et prêt à l’emploi. L’étape suivante consiste à lire le manuel MASCHINE Getting Started. Il offre une approche pratique de l'utilisation de MASCHINE grâce à ses tutoriels couvrant un large éventail de tâches basiques mais aussi plus avancées ; il vous aidera ainsi à vous familiariser avec MASCHINE. Tutoriels vidéo Le site web de Native Instruments contient de nombreux tutoriels vidéo vous proposant une approche pratique des nombreux aspects opérationnels de MASCHINE. Pour visionner ces tutoriels, ouvrez votre navigateur favori et rendez-vous à l’adresse suivante : http://native-instruments.com/maschinemedia. MASCHINE Manual (Manuel de MASCHINE) Le Manuel de MASCHINE que vous êtes présentement en train de lire fournit une description exhaustive de toutes les fonctions du logiciel et du contrôleur MASCHINE. MASCHINE Hardware Control Reference (Référence du contrôleur) Le document MASCHINE Hardware Control Reference propose une vue d’ensemble d’un projet MASCHINE et fournit les options d’accès rapide via le contrôleur matériel MASCHINE ainsi que de nombreux raccourcis clavier. Controller Editor Manual (Manuel du Controller Editor) Outre l'utilisation de votre contrôleur matériel MASCHINE avec son logiciel MASCHINE dédié, il est également possible de l’utiliser comme un contrôleur MIDI puissant et flexible permettant de piloter n’importe quel autre appareil ou application MIDI. Ceci est possible grâce au logiciel Controller Editor, une petite application qui vous permet de définir précisément chacune des assignations MIDI de votre contrôleur MASCHINE. Le Controller Editor doit avoir été installé lors de la procédure d’installation de MASCHINE. Pour plus d’informations à ce sujet, veuillez consulter le Manuel du Controller Editor, disponible au format PDF dans le sous-dossier Documentation du dossier d’installation du Controller Editor, sur votre disque dur. MASCHINE MK2 - Manuel d’utilisation - 20 Bienvenue dans MASCHINE ! Quoi de neuf dans MASCHINE 2.0 ? Autres sources de documentation en ligne Si vous avez des problèmes avec votre Produit Native Instruments qui ne sont pas traités par la documentation fournie, il existe plusieurs moyens d'obtenir de l'aide : ▪ Base de Connaissances (Knowledge Base) ▪ Forum des Utilisateurs ▪ Assistance technique ▪ Assistance à l’enregistrement Vous trouverez plus d'information à ce sujet au chapitre ↑15, Dépannage — Obtenir de l'aide. 1.2 Quoi de neuf dans MASCHINE 2.0 ? Voici un bref survol des nouveautés et améliorations apportées aux fonctionnalités logicielles et matérielles dans MASCHINE 2.0. Nouvelles fonctionnalités ▪ Prise en charge du contrôleur MASCHINE STUDIO : MASCHINE 2.0 peut fonctionner avec le nouveau et révolutionnaire contrôleur MASCHINE STUDIO. ▪ Nouveau moteur audio avec prise en charge des processeurs multi-cœurs : le moteur audio de MASCHINE a été complètement refondu. Avec sa prise en charge full multi-core, il établit un nouveau jalon en termes de qualité audio, tout en utilisant moins de puissance CPU que son prédécesseur. ▪ Interface graphique complètement repensée : L'interface graphique du logiciel MASCHINE a été repensée de manière à optimiser le workflow tout en gardant le « feel » de MASCHINE. ▪ Affichage Mix : La fenêtre de MASCHINE possède maintenant deux Affichages commutables et complémentaires. L'Affichage Arrange contient l'Arranger, la Control area et le Pattern Editor, déjà présents dans les versions précédentes de MASCHINE ; le nouvel Affichage Mix fournit quant à lui deux nouveau outils importants : le Mixer et le Plug-in Strip (voir plus bas). MASCHINE MK2 - Manuel d’utilisation - 21 Bienvenue dans MASCHINE ! Quoi de neuf dans MASCHINE 2.0 ? ▪ Mixer : Situé en haut du nouvel Affichage Mix, le Mixer vous permettra de contrôler chacun de vos Channels (Sounds, Groups et Master). Si l'Arranger et le Pattern Editor mettent l'accent sur l'arrangement de votre morceau, le Mixer est quant à lui dédié au routage — grâce à lui, le contrôle des divers niveaux audio et la configuration de routages audio complexes va devenir un jeu d'enfant ! Voir chapitre ↑9.2, Le Mixer (table de mixage). ▪ bus de Pré-écoute (Cue) dédié : Vous pouvez dorénavant envoyer le signal provenant de n'importe quel Sound ou Group sur le bus Cue dédié à la pré-écoute. Les Channels en pré-écoute sont temporairement déviés de leur cheminement normal et routés vers le bus Cue. Vous pouvez envoyer le bus Cue vers une sortie séparée de votre interface audio (par exemple la sortie casque) et pré-écouter vos Channels sans aucune conséquence sur la sortie principale de MASCHINE — impeccable pour les performances live ! La fonction Prehear du Browser, le signal du Métronome, ainsi que la pré-écoute dans le Sample Editor de vos enregistrements et de vos Slices sont directement envoyés sur le bus de Préécoute (Cue). Et bien sûr, le Channel Cue peut être contrôlé depuis le nouveau Mixer, comme n'importe quel autre Channel de MASCHINE. Voir section ↑9.2.6, Utilisation du bus de Pré-écoute (Cue). ▪ Plug-in Strip : Situé en bas du nouvel Affichage Mix, le Plug-in Strip fournit un contrôle visuel sur les Plug-ins (effets ou instruments) chargés dans le Channel sélectionné (Sound, Group ou Master). Chaque Plug-in inclus dans MASCHINE possède sa propre représentation visuelle offrant un contrôle intuitif de tous ses paramètres. De plus, tous les Produits Native Instruments installés sur votre ordinateur disposent d'un ou deux modes d'affichage personnalisés pour le Plug-in Strip, qui fournissent divers jeux de paramètres. Les Plug-ins VST/AU d'éditeurs tiers possèdent un panneau d'affichage générique. Pour finir, tout Plug-in peut être détaché et ouvert dans sa propre fenêtre indépendante, avec son interface utilisateur originale. Voir section ↑9.4, Le Plug-in Strip. ▪ Groups illimités : Vos Projects peuvent dorénavant contenir autant de Groups que vous le voulez. Cela étend notablement les possibilités d'organisation au sein des gros Projects. Voir section ↑4.3, Gestion des Groups. ▪ Effets illimités : Chaque Channel (Sound, Group et Master) peut dorénavant contenir autant de Plug-ins d'Effet que vous le désirez. Voir chapitre ↑6, Utiliser des Plug-ins. MASCHINE MK2 - Manuel d’utilisation - 22 Bienvenue dans MASCHINE ! Quoi de neuf dans MASCHINE 2.0 ? ▪ Drumsynths : En complément du Plug-in « Sampler », MASCHINE inclut dorénavant des générateurs sonores : les Drumsynths — une collection impressionnante de batteries synthé éminemment flexibles et parfaitement ciselées, pour créer vos propres sons de batterie personnalisés sans avoir recours à aucun Sample ! Voir chapitre ↑10, Utiliser les Drumsynths. ▪ Entrée Side-chain : De nombreux Plug-ins de MASCHINE disposent dorénavant une entrée Side-chain pouvant recevoir d'autres signaux de votre Project. Vous pouvez maintenant également utiliser les fonctionnalités Side-chain dont disposent vos autres Plug-ins VST/ AU (Plug-ins AU avec entrée Side-chain, Plug-ins VST avec entrées multiples). Voir section ↑11.1.3, Utiliser l'entrée Side-Chain. ▪ Sélection multiple des Sounds et des Groups : Vous pouvez dorénavant sélectionner plusieurs Sounds ou Groups à la fois et les éditer tous ensemble. Voir section ↑4.1.3, Sélectionner plusieurs Sounds ou Groups. ▪ Nouveau visuel pour le Browser : Le Browser a été entièrement refondu. Il est dorénavant organisé de manière plus efficace et logique. Il affiche par ailleurs des visuels personnalisés pour tous les Produits NI installés sur votre ordinateur, de sorte à rendre vos recherches encore plus intuitives. Voir chapitre ↑3, Le Browser. ▪ Automation MIDI/hôte étendue et assignation des paramètres : Vous pouvez dorénavant directement assigner des contrôles MIDI et des automations hôte aux paramètres de MASCHINE? indépendamment des Macro Controls. Ceci s'effectue dans la nouvelle Assignment area située sous la Control area. Voir section ↑8.2, Utiliser les contrôles MIDI et l'automatisation. ▪ Pistes MIDI dans les Patterns : Vous pouvez dorénavant créer et éditer des pistes MIDI au niveau Sound, de sorte à générer des message MIDI directement depuis vos Patterns. Ces pistes sont envoyées en temps réel aux sorties MIDI de leurs Sounds respectifs. Elles sont exportées avec le Pattern lors des opérations d'exportation glisser-déposer MIDI. Voir section ↑7.6, Créer des pistes MIDI en partant de zéro dans MASCHINE. ▪ Importation des fichiers MIDI : Vous pouvez dorénavant importer vos fichiers MIDI dans des Patterns. Voir section ↑7.8.3, Importer des fichiers MIDI dans les Patterns. ▪ MIDI Program Change pour les presets de Plug-ins VST/AU : Vous pouvez dorénavant utiliser les messages MIDI Program Change pour modifier les presets des Plug-ins VST/AU chargés dans MASCHINE. Voir section ↑8.2.3, Sélectionner des presets de Plug-in VST/AU via MIDI Program Change. MASCHINE MK2 - Manuel d’utilisation - 23 Bienvenue dans MASCHINE ! Quoi de neuf dans MASCHINE 2.0 ? ▪ Macro Controls disponibles à tous les niveaux : Les Macro Controls sont maintenant disponibles dans chaque Sound et chaque Group, ainsi qu'au niveau Master ; ils vous permettront de construire à votre convenance vos propres jeux de paramètres — particulièrement pratique pour le jeu en live ! Voir section ↑8.3, Créer des de jeux paramètres personnalisés à l'aide des Macro Controls. ▪ Fonctionnalités de sampling améliorées : Le Sample Editor a subi diverses améliorations, parmi lesquelles : les Slices peuvent maintenant se recouvrir ou être disjointes ; l'assignation des samples a été réorganisée pour plus d'efficacité ; etc. Voir chapitre ↑12, Référence des effets. ▪ Affichage PAD : MASCHINE possède maintenant un Affichage Pad dédié qui vous permettra de définir la manière dont les pads déclenchent les divers Sounds d'un Group. En particulier, l'Affichage Pad contient les Link groups et les Choke groups dont le fonctionnement a été repensé. Voir section ↑4.2, Gérer les Sounds. ▪ Nouveaux effets : MASCHINE 2.0 inclut un nouvel effet Plate Reverb, et le Compressor possède un nouveau mode Feedback. Veuillez consulter les sections respectives ↑12.4.5, Plate Reverb et ↑12.1.1, Compressor. ▪ Bouclage amélioré : Vous pouvez dorénavant mettre en boucle n'importe quelle partie de votre morceau, et plus seulement des Scenes entières. Voir section ↑13.3.1, Sélectionner une Région de Bouclage (Loop Range). ▪ Mode Follow pour les Patterns et les Scenes : L'Arranger et le Pattern Editor disposent maintenant d'une option Follow permettant de synchroniser automatiquement l'affichage à la position de lecture. Voir les sections ↑7.1.3, Suivre la position de lecture au sein du Pattern et ↑13.1.3, Suivre la position de lecture au sein de votre Project. ▪ Fonction Undo avancée : Vous disposez dorénavant de deux fonctions Undo (Annuler) différentes : « Step Undo » annule la dernière action effectuée (annulation classique), tandis que « Take Undo » annule d'un seul coup le dernier groupe d'actions. Ceci peut s'avérer bien pratique lorsque vous enregistrez des notes ou une modulation ! Voir section ↑2.3.4, Undo/Redo. ▪ Métronome personnalisable : Vous pouvez maintenant choisir n'importe quel Sample à jouer sur les temps forts/faibles du Métronome. Voir section ↑2.5.1, Preferences – Page General. MASCHINE MK2 - Manuel d’utilisation - 24 Bienvenue dans MASCHINE ! Quoi de neuf dans MASCHINE 2.0 ? Nouvelles fonctionnalités matérielles et amélioration des méthodes de travail La plupart des méthodes de travail utilisant le contrôleur ont été raffinées, plus plus d'efficacité et de flexibilité. Beaucoup des nouvelles fonctionnalités du logiciel MASCHINE sont utilisables depuis le contrôleur. Nous ne pouvons pas ici établir la liste de toutes les améliorations matérielles ; nous nous contenterons de citer les changements les plus flagrants : ▪ Contrôleur MASCHINE STUDIO : Le nouveau contrôleur MASCHINE STUDIO incorpore de nombreuses fonctionnalités exclusives : grands écrans couleur, mode Mix, mode Scene Arrange, mode Pattern Arrange, section Master pour les réglages de volume rapides, section dédiée EDIT pour l'édition des Events — pour ne mentionner que celles-ci… ▪ Refonte des modes d'utilisation du contrôleur : Sur tous les contrôleurs, tous les modes ont été améliorés de sorte à incorporer les nouvelles fonctionnalités du logiciel MASCHINE : nombre illimité de Plug-ins, nombre illimité de Groups, sélection multiple des Sounds et des Groups, etc. ▪ Nouveau mode Record Settings : Appuyez sur SHIFT + GRID pour accéder au Métronome, au Count-in et aux réglages Input Quantize depuis votre contrôleur. Voir les sections ↑7.2.3, Utiliser le Métronome, ↑7.2.4, Enregistrer avec le Count-in (compte à rebours) et ↑7.2.5, Quantification pendant l'enregistrement. ▪ Nouveau mode Record Prepare : Plutôt que d'appuyer sur REC pour lancer immédiatement un enregistrement, vous pouvez maintenir REC enfoncé un peu plus longtemps afin d'afficher le mode Record Prepare. Ce mode vous permettra de régler quelques paramètres essentiels concernant votre prochain enregistrement (Pattern Length, Pattern Grid, Métronome). Vous pourrez alors relâcher REC et immédiatement commencer à enregistrer ! Voir section ↑7.2.2, Le mode Record Prepare. ▪ Fonction Gate pour le Note Repeat : Il est désormais possible de couper chaque note répétée avant le début de la suivante ; vous pouvez également laisser ces notes se chevaucher. Voir section ↑5.2.1, Note Repeat. ▪ Count-in réglable : Divers réglages sont désormais disponibles pour le Count-in (Compte à rebours). Voir section ↑7.2.4, Enregistrer avec le Count-in (compte à rebours). ▪ Refonte des Choke groups et des Link groups : Les Choke groups et le Link groups sont maintenant disponibles en mode Pad. Par ailleurs, tous les Link groups et Choke groups disposent maintenant des modes Master et Slave. Voir les sections ↑5.1.4, Utilisation des Choke Groups et ↑5.1.5, Utilisation des Link Groups. MASCHINE MK2 - Manuel d’utilisation - 25 Bienvenue dans MASCHINE ! Conventions dans ce manuel 1.3 Conventions dans ce manuel Cette section présente les conventions de symboles et de styles utilisées dans ce manuel. Ce manuel utilise des formats particuliers pour souligner certains points ou pour vous avertir de problèmes potentiels. Les icônes précédant ces notes vous permettront de voir immédiatement le type d’information dont il s’agit : Lorsque vous voyez cette icône de point d’exclamation, lisez la note attentivement et, le cas échéant, suivez à la lettre les instructions et conseils qu’elle contient. Cette icône représentant une ampoule indique que la note contient des informations complémentaires utiles. Ces informations faciliteront souvent la réalisation d'une tâche donnée ; cependant, elles ne s’appliquent pas nécessairement à votre configuration ou à votre système d’exploitation ; elles méritent néanmoins toujours d’être lues. En outre, le formatage suivant est utilisé : ▪ Les textes apparaissant dans des menus (tels qu’Open…, Save as…, etc.) ainsi que les chemins d’accès aux emplacements sur votre disque dur (ou sur tout autre périphérique de stockage) sont imprimés en italique. ▪ Les textes apparaissant ailleurs (noms des boutons, contrôles, textes près des cases à cocher, etc.) sont imprimés en bleu. Lorsque vous voyez cette mise en forme, vous pouvez être sûr(e) de trouver le même texte quelque part sur votre écran. ▪ Les textes apparaissant sur les écrans du contrôleur MASCHINE sont imprimés en gris clair. Lorsque vous voyez cette mise en forme, vous pouvez être sûr(e) de trouver le même texte quelque part sur un écran de votre contrôleur. ▪ Les textes apparaissant sur le contrôleur matériel sont imprimés en orange. Lorsque vous voyez cette mise en forme, vous pouvez être sûr(e) de trouver le même texte quelque part sur votre contrôleur. ▪ Les noms et concepts importants sont imprimés en gras. ▪ Les références aux touches de votre clavier d’ordinateur sont entourées de crochets (par exemple : « Appuyez sur [Shift] + [Entrée] »). ► Les instructions uniques sont indiquées par cette flèche de type « bouton lecture ». MASCHINE MK2 - Manuel d’utilisation - 26 Bienvenue dans MASCHINE ! Conventions dans ce manuel → Les résultats des actions sont indiqués par cette flèche plus petite. Nomenclature Tout au long de la documentation, nous utiliserons le terme « contrôleur MASCHINE » (ou plus simplement « contrôleur ») pour faire référence au contrôleur matériel et le terme « logiciel MASCHINE » pour faire référence au logiciel installé sur votre ordinateur. Le terme « effet » sera parfois abrégé en « FX » lorsque nous nous référerons aux éléments du logiciel et du contrôleur de MASCHINE. Ces termes ont la même signification. Combinaisons de boutons et raccourcis à partir de votre contrôleur La plupart des instructions utiliseront le signe « + » pour signaler des boutons (ou des pads) qui doivent être appuyés simultanément, en commençant par le premier bouton indiqué. Par exemple, une instruction telle que : « Appuyez sur SHIFT + PLAY » signifie : 1. 2. 3. Appuyez sur SHIFT et maintenez le bouton enfoncé. Tout en maintenant SHIFT enfoncé, appuyez sur PLAY, puis relâchez-le. Relâchez le bouton SHIFT. 1.3.1 Boutons et curseurs sans label sur le contrôleur MASCHINE MK2 Les boutons et curseurs rotatifs situés au-dessus et en-dessous des écrans de votre contrôleur MASCHINE ne portent pas de label. MASCHINE MK2 - Manuel d’utilisation - 27 Bienvenue dans MASCHINE ! Conventions dans ce manuel Les boutons et curseurs sans label sur le contrôleur MASCHINE. Pour mieux les reconnaître dans la documentation, nous les nommerons systématiquement à l'aide d'une majuscule et d'un numéro : ainsi, les boutons situés au-dessus des écrans sont les Boutons 1 à 8 et les curseurs situés en-dessous des écrans sont les Curseurs 1 à 8. Par exemple, lorsque vous verrez une instruction telle que : « Appuyez sur le Bouton 2 pour ouvrir la Page EDIT», vous saurez qu’il s’agit du deuxième bouton à partir de la gauche, au-dessus des écrans. MASCHINE MK2 - Manuel d’utilisation - 28 Concepts de base Noms et concepts que vous devez connaître 2 Concepts de base Ce chapitre vous rappellera les principaux éléments de MASCHINE, la terminologie utilisée, ainsi que leurs liens mutuels. Vous y apprendrez également comment connecter et configurer votre interface audio et vos périphériques MIDI. Avant de lire ce chapitre, il est fortement recommandé de lire le Manuel Getting Started de MASCHINE. 2.1 Noms et concepts que vous devez connaître Commençons avec une liste des concepts et des noms les plus importants. Le Browser Le Browser (en français « navigateur ») est l’interface permettant d’accéder à tous les éléments de vos Projects MASCHINE : Projects, Groups, Sounds, Presets d'Instruments et d'effets, et Samples Chacun de ces éléments peut être enregistré et étiqueté via des « tags » (attributs) qui permettront de le retrouver rapidement. La Librairie d'Usine de MASCHINE est d'ores et déjà intégralement étiquetée, ainsi que les Librairies d'usine de tous les Produits Native Instruments installés sur votre ordinateur. Vous pouvez par ailleurs importer vos propres fichiers dans la Librairie et les étiqueter. Pour en savoir plus sur le Browser, veuillez consulter le chapitre ↑3, Le Browser. Project Un Project contient toutes les données constituant un morceau : les Groups avec leurs Patterns, toutes les Scenes et leurs réglages, modulations, effets, routages, Sounds et Samples. C’est une sorte d’instantané de l’état global de MASCHINE. Pour une vue d’ensemble de la structure d’un Project MASCHINE, veuillez consulter le Manuel MASCHINE Getting Started. MASCHINE MK2 - Manuel d’utilisation - 29 Concepts de base Noms et concepts que vous devez connaître Sound Les Sounds sont les briques de base de tout le contenu sonore de MASCHINE. Un Sound est constitué d'autant de Plug-ins que vous le souhaitez. Chaque Sound du Group sélectionné est assigné à l’un des 16 pads du contrôleur matériel ; vous pouvez déclencher les Sounds en appuyant sur les pads. Pour plus d’informations concernant les Sounds, veuillez consulter la chapitre ↑4, Gestion de vos Sounds, Groups et Projects. Group Un Group contient 16 Sound slots. En plus des Plug-ins d'Effet appliqués individuellement à chaque Sound, un Group peut avoir ses propres effets en insert. Ces effets s’appliquent à tous les Sounds du Group. Un Group peut par ailleurs contenir un nombre illimité de Patterns (regroupés en Banks de 16 Patterns chacune). Pour plus d’informations concernant les Groups, veuillez consulter le chapitre ↑4, Gestion de vos Sounds, Groups et Projects. Master C’est là que tous les signaux audio provenant de chacun des Groups et Sounds se rejoignent et sont mixés. Le Channel Master peut lui-même héberger un nombre illimité d'effets en insert ; ces effets s’appliquent à tous les Groups et à tous leurs Sounds. Vous trouverez plus d’informations concernant le Master au chapitre ↑4, Gestion de vos Sounds, Groups et Projects. Pattern Un Pattern (en français « motif ») est une séquence qui joue des Sounds d'un Group. Le Pattern appartient à ce Group, et sera sauvegardé avec lui. Dans chaque Scene, vous pouvez définir le Pattern qui doit être joué pour chaque Group. Vous trouverez plus d’informations sur les Patterns au chapitre ↑7, Utilisation des Patterns. Scene Une Scene est une combinaison de Clips issus de vos différents Groups. Chaque Clip fait référence à un Pattern issu d'un Group. Dans une Scene, vous ne pouvez créer qu'un seul Clip pour chaque Group. Les Scenes se trouvent dans l'Arranger. Elles peuvent être utilisées pour construire un arrangement complet, ou bien pour déclencher différentes parties d’un morceau lors d'une performance live. Pour plus d’informations concernant les Scenes, veuillez consulter le chapitre ↑12.6.3, Saturator. MASCHINE MK2 - Manuel d’utilisation - 30 Concepts de base Noms et concepts que vous devez connaître Event Les Events sont les sons percussifs ou les notes qui permettent de composer un Pattern. Dans le Pattern Editor, les Events sont représentés par des rectangles au sein de l'Event area. Suivant le mode d'affichage, le Pattern Editor affiche les Events de tous les Sound slots (Affichage Group), ou bien uniquement ceux du Sound slot sélectionné (Affichage Keyboard). Les Events sont décrits plus en détail au chapitre ↑7, Utilisation des Patterns. Plug-in Chaque Sound, chaque Group, ainsi que le Master, peut contenir un nombre illimité de Plugins. Les Plug-ins peuvent être des instruments ou des effets ; ils peuvent être internes (inclus dans MASCHINE), provenir d'autres Produits Native Instruments (instruments ou effets), ou être externes (Plug-ins VST/AU d'autres fabricants). Les Plug-ins d'Instrument et d'Effet peuvent être chargés dans le premier Plug-in slot d'un Sound. Les autres Plug-in slots des Sounds, ainsi que tous les Plug-in slots des Groups et du Master, ne peuvent contenir que des Plug-ins d'Effet. À chaque niveau (Sound, Group et Master), les Plug-ins traitent le signal audio en série, dans l'ordre dans lequel ils sont insérés. Pour plus d’informations, veuillez consulter le chapitre ↑6, Utiliser des Plug-ins. Effet MASCHINE est livré avec un grand nombre d'effets, sous la forme de Plug-ins Internes. Vous pouvez également utiliser des Plug-ins d'effet Native Instruments ou des Plug-ins d'effet VST/ AU d'autres fabricants. Chaque Sound, chaque Group, ainsi que le Master, peut contenir un nombre illimité d'effets ; ces effets sont traités comme des effets en insert. Le système de routage particulièrement flexible vous permettra également de créer des effets send, des multieffets et des Side-chains. Pour plus de détails concernant l'utilisation des effets dans MASCHINE, veuillez consulter le chapitre ↑10.6.3, Percussion – Shaker. Vous trouverez une description exhaustive de tous les effets internes de MASCHINE au chapitre ↑12, Référence des effets. Pour plus de définitions, veuillez consulter le chapitre ↑17, Glossaire situé à la fin de ce manuel ! MASCHINE MK2 - Manuel d’utilisation - 31 Concepts de base Modifier l'interface utilisateur de MASCHINE 2.2 Modifier l'interface utilisateur de MASCHINE L'interface utilisateur de MASCHINE est particulièrement flexible. Vous pouvez choisir ce qui est affiché et ce qui ne l'est pas, de sorte à vous concentrer sur votre style de travail personnel. Ce chapitre vous montrera comment ajuster l'interface utilisateur de MASCHINE à vos besoins. 2.2.1 Modifier la taille de l'interface Dans le menu View de la Barre de Menu de l'Application, ou dans le sous-menu View du menu MASCHINE, vous pouvez choisir parmi quatre tailles d’affichage pour l’interface graphique du logiciel MASCHINE : Le menu View situé dans la Barre de Menu de l'Application (version Windows). MASCHINE MK2 - Manuel d’utilisation - 32 Concepts de base Modifier l'interface utilisateur de MASCHINE Le sous-menu View du menu MASCHINE. L’affichage plein écran est accessible depuis votre clavier via [Ctrl]+[F] (Mac OS X : [Cmd] +[F]). 2.2.2 ► Afficher/masquer le Browser Pour afficher ou masquer le Browser, cliquez sur le bouton Browser (représentant une petite loupe) dans le Header. Vous pouvez également sélectionner Browser dans le menu View de la Barre de Menu de l'Application ou dans le sous-menu View du menu MASCHINE. Le bouton Browser dans le Header. Vous pouvez également afficher/masquer le Browser depuis votre clavier d'ordinateur en appuyant sur [F4]. MASCHINE MK2 - Manuel d’utilisation - 33 Concepts de base Modifier l'interface utilisateur de MASCHINE 2.2.3 ► Basculer entre l'Affichage Arrange et l'Affichage Mix Pour basculer entre l'Affichage Arrange et l'Affichage Mix, cliquez sur le Bouton Mix View situé en haut à gauche de l'Arranger. Vous pouvez également sélectionner Arranger ou Mixer dans le menu View de la Barre de Menu de l'Application ou dans le sous-menu View du menu MASCHINE. Le bouton Mix View. Vous pouvez également basculer entre l'Affichage Arrange et l'Affichage Mix à l'aide de la touche [Tab] de votre clavier d'ordinateur. 2.2.3.1 ► Basculer entre l'Affichage Arrange et l'Affichage Mix avec votre contrôleur Appuyez sur SHIFT + NAVIGATE pour basculer entre l'Affichage Arrange et l'Affichage Mix. 2.2.4 Minimiser le Mixer Lorsque MASCHINE est en Affichage Mix, vous pouvez minimiser/développer le Mixer, en haut de la fenêtre de MASCHINE : ► Cliquez sur le bouton flèche situé en bas à gauche du Mixer pour afficher/masquer le détail des Channels dans le Mixer. MASCHINE MK2 - Manuel d’utilisation - 34 Concepts de base Modifier l'interface utilisateur de MASCHINE Minimiser/développer le Mixer. 2.2.5 Afficher/masquer la Control Lane Lorsque MASCHINE est en Affichage Arrange, vous pouvez afficher/masquer la Control Lane sous le Pattern Editor : ► Cliquez sur le bouton flèche situé en bas à gauche du Pattern Editor pour afficher/masquer la Control Lane. MASCHINE MK2 - Manuel d’utilisation - 35 Concepts de base Opérations de base Cliquez sur le bouton flèche situé en bas à gauche du Pattern Editor pour afficher/masquer la Control Lane. 2.3 Opérations de base Les chapitres qui suivent présentent quelques manipulations classiques de MASCHINE que vous serez souvent amené(e) à réaliser. 2.3.1 Établir le focus sur un Group ou un Sound Pour afficher le contenu et les paramètres d'un Sound ou d'un Group, il vous faut tout d'abord établir le focus sur celui-ci. Il y a une légère différence entre établir le focus sur un Sound ou sur un Group et le sélectionner : le focus permet de définir ce qui doit être affiché ; la sélection permet quant à elle de définir les éléments qui seront affectés par vos opérations d'édition. Veuillez remarquer qu'un Sound/Group sur lequel le focus est établi est toujours sélectionné. Cette distinction est tout à fait pertinente car il est possible de sélectionner plusieurs Sounds ou Groups à la fois pour les éditer tous ensemble ! Pour plus d'informations à ce sujet, veuillez consulter la section ↑4.1.3, Sélectionner plusieurs Sounds ou Groups. MASCHINE MK2 - Manuel d’utilisation - 36 Concepts de base Opérations de base Nous allons vous montrer ici comment établir le focus sur un Sound ou sur un Group lorsque le logiciel MASCHINE est en Affichage Arrange (affichage par défaut). Pour des instructions permettant d'établir le focus sur un Sound ou sur un Group en Affichage Mix, veuillez consulter le chapitre ↑9.2.3, Sélectionner les Channel Strips. Établir le focus sur un Group ► Pour établir le focus sur un Group, cliquez sur ce Group dans la Group List, au sein de l'Arranger : → Le Group en focus apparaît alors en surbrillance. Le Pattern Editor affiche les Sounds et les Patterns de ce Group. MASCHINE MK2 - Manuel d’utilisation - 37 Concepts de base Opérations de base Le Group en focus apparaît en surbrillance et le Pattern Editor affiche son contenu. Si le Group que vous cherchez n'apparaît pas dans la Group List, utilisez la barre de défilement située tout à droite de l'Arranger ou bien utilisez la molette de votre souris (avec le curseur au-dessus de l'Arranger) pour faire apparaître les Groups masqués. Vous pouvez également agrandir l'Arranger en faisant glisser verticalement son coin inférieur droit à l'aide de votre souris. Vous pouvez également sélectionner plusieurs Groups à la fois, de sorte à effectuer des modifications simultanées sur tous ces Groups. Veuillez consulter la section ↑4.1.3, Sélectionner plusieurs Sounds ou Groups pour plus d’informations à ce sujet. Établir le focus sur un Sound Pour établir le focus sur un Sound : MASCHINE MK2 - Manuel d’utilisation - 38 Concepts de base Opérations de base 1. Établissez le focus sur le Group contenant le Sound désiré, en cliquant dessus dans la Group List (sur la gauche de l'Arranger, voir ci-dessus). 2. Le Group en focus apparaît en surbrillance. Le Pattern Editor affiche les Sounds et les Patterns de ce Group. Cliquez sur le Sound slot désiré, au sein de la Sound List du Pattern Editor : → Le Sound slot en focus apparaît en surbrillance. MASCHINE MK2 - Manuel d’utilisation - 39 Concepts de base Opérations de base Le Sound slot en focus apparaît en surbrillance. Si le Sound que vous cherchez n'apparaît pas dans la Sound List, utilisez la barre de défilement située tout à droite du Pattern Editor ou bien utilisez la molette de votre souris (avec le curseur au-dessus du Patten Editor) pour faire apparaître les Sounds masqués. Vous pouvez également sélectionner plusieurs Sounds à la fois, de sorte à effectuer des modifications simultanées sur tous ces Sounds. Veuillez consulter la section ↑4.1.3, Sélectionner plusieurs Sounds ou Groups pour plus d’informations à ce sujet. 2.3.1.1 Établir le focus sur un Group ou un Sound avec le contrôleur MASCHINE Établir le focus sur un Group 1. 2. Si nécessaire, appuyez sur SHIFT + bouton Group A-H pour sélectionner la Group Bank contenant le Group désiré. Appuyez sur le bouton Group A-H désiré. → Le Group correspondant est maintenant en focus. Une fois le focus établi sur le Group de votre choix, vous pouvez utiliser les Boutons 1-3 (au-dessus de l'écran gauche) pour rapidement passer du Master au Group en focus ou au Sound lui-même en focus au sein de ce Group ! Veuillez consulter la section ↑2.3.2, Basculer entre les niveaux Master, Group et Sound pour plus d’informations à ce sujet. Établir le focus sur un Sound 1. Si vous désirez établir le focus sur un Sound contenu dans un autre Group, commencez par mettre le bon Group en focus, comme expliqué ci-dessus. MASCHINE MK2 - Manuel d’utilisation - 40 Concepts de base Opérations de base 2. 3. 4. Maintenez SELECT enfoncé. Tout en maintenant SELECT enfoncé, assurez-vous que le Bouton 2 (EVENTS) est désactivé — s'il est activé, appuyez dessus pour le désactiver. Tout en maintenant SELECT enfoncé, appuyez sur le pad correspondant au Sound désiré. → Le Sound correspondant est maintenant en focus. Si les pads de votre contrôleur sont en mode Group, appuyez simplement sur le pad correspondant au Sound désiré pour établir le focus sur ce Sound ! Une fois le focus établi sur le Sound de votre choix, vous pouvez utiliser les Boutons 1-3 (audessus de l'écran gauche) pour rapidement passer du Master au Group contenant votre Sound ou au Sound en focus ! Veuillez consulter la section ↑2.3.2, Basculer entre les niveaux Master, Group et Sound pour plus d’informations à ce sujet. Vous pouvez également sélectionner plusieurs Sounds à la fois, de sorte à effectuer des modifications simultanées sur tous ces Sounds. Veuillez consulter la section ↑4.1.3, Sélectionner plusieurs Sounds ou Groups pour plus d’informations à ce sujet. 2.3.2 Basculer entre les niveaux Master, Group et Sound Vous pouvez à tout moment afficher dans la Control area les paramètres associés au Master, au Group en focus ou au Sound en focus. Cliquez sur l'onglet de votre choix pour sélectionner l'affichage de la Control area. ► Cliquez sur l'onglet MASTER, GROUP ou SOUND (en haut à gauche de la Control area) pour afficher les paramètres de Plug-in ou les Channel Properties respectivement associés au Master, au Group en focus ou au Sound en focus. MASCHINE MK2 - Manuel d’utilisation - 41 Concepts de base Opérations de base → L'onglet sélectionné s'illumine. Le nom de votre Project, du Group en focus ou du Sound en focus apparaît sous l'onglet MASTER, GROUP ou SOUND correspondant (le Sound Muddy Matt dans l'image ci-dessus), et le reste de la Control area affiche les paramètres de Plug-in et les Channel Properties respectivement associés au Master, au Group en focus ou au Sound en focus. 2.3.2.1 Basculer entre les niveaux Master, Group et Sound avec le contrôleur MASCHINE Sur votre contrôleur : 1. 2. Appuyez sur le bouton CONTROL pour passer en mode Control. Appuyez sur le Bouton 1 (MASTER), Bouton 2 (GROUP) ou Bouton 3 (SOUND) (au-dessus de l'écran gauche) pour afficher les paramètres de Plug-in ou les Channel Properties respectivement associés au Master, au Group en focus ou au Sound en focus. → L'onglet sélectionné s'illumine. Le nom de votre Project, du Group en focus ou du Sound en focus apparaît sur l'écran gauche (sous les onglet MASTER, GROUP et SOUND), et les écrans affichent les paramètres de Plug-in et les Channel Properties respectivement associés au Master, au Group en focus ou au Sound en focus. 2.3.3 Naviguer au sein des Channel Properties, Plug-ins et Parameter Pages de la Control Area Nous allons ici vous décrire comment afficher/éditer les paramètres de Plug-in et les Channel Properties associés à tout Sound, Group, ou au Master. Pour sélectionner un Plug-in ou un ensemble de Channel Properties de votre choix, il vous faut tout d'abord afficher les paramètres du Master, du Group désiré, ou du Sound désiré : 1. 2. → Pour afficher les paramètres d'un Group ou d'un Sound particulier, établissez le focus sur ce dernier en cliquant dessus dans la Group List ou dans la Sound List (voir section ↑2.3.1, Établir le focus sur un Group ou un Sound ci-dessus). En haut à gauche de la Control area, cliquez sur l'onglet MASTER, GROUP ou SOUND pour afficher les paramètres respectivement associés au Master, au Group en focus ou au Sound en focus. La Control area affiche maintenant les paramètres de Plug-in et les Channel Properties du Sound ou Group de votre choix, ou bien ceux du Master. MASCHINE MK2 - Manuel d’utilisation - 42 Concepts de base Opérations de base Sélection des Channel Properties 1. Tout à gauche de la Control area, cliquez sur l'icône Channel (représentant un petit curseur) pour afficher les Channel Properties : Le bouton s'illumine. Le Channel Property selector apparaît alors sur la gauche de la Control area ; c'est un carré regroupant quatre boutons qui correspondent aux divers jeux de Channel Properties disponibles pour le Sound, le Group ou le Master (suivant votre sélection) : 2. Dans le Channel Property selector, cliquez sur le bouton de votre choix (Input, Output, Groove ou Macro) pour sélectionner le jeu de Channel Properties correspondant. → Le bouton sélectionné s'illumine et les paramètres Channel Properties correspondants apparaissent dans la Parameter area (la zone la plus grande de la Control area, située à droite). Sélectionner un Plug-in 1. Tout à gauche de la Control area, cliquez sur l'icône Plug-in pour afficher les Plug-ins : L'icône s'illumine. La Plug-in List (Liste des Plug-ins) apparaît sur la gauche de la Control MASCHINE MK2 - Manuel d’utilisation - 43 Concepts de base Opérations de base area ; elle présente tous les Plug-ins chargés dans le Sound, le Group ou le Master (suivant votre sélection) : 2. Dans la Plug-in List, cliquez sur le Plug-in slot de votre choix pour sélectionner le Plug-in correspondant. → Les paramètres du Plug-in sélectionné apparaissent alors dans la Parameter area (la zone la plus grande de la Control area, située à droite). Si la Plug-in List n'affiche qu'un symbole « + », cela signifie qu'aucun Plug-in n'est chargé dans ce Sound, Group ou dans le Master. Cliquez sur ce symbole « + » pour charger un nouveau Plug-in : voir section ↑6.1.3, Charger, retirer et remplacer un Plug-in pour plus d'informations à ce sujet. Naviguer au sein des Parameter Pages Dans certaines situations, il se peut que le Plug-in ou le Channel sélectionné possède plus de paramètres que ne peut en afficher l'écran/les écrans de votre contrôleur ou la Parameter area du logiciel. En guise d'exemple, citons les paramètres Output Properties des Groups ou des Sounds ou encore les paramètres du Plug-in « Sampler ». Dans de tels cas, les paramètres sont répartis sur plusieurs Parameter Pages que vous pouvez parcourir aisément à l'aide du contrôleur comme depuis le logiciel. Dans le logiciel, les noms des Pages disponibles sont affichés en haut de la Parameter area. Le nom de la Page actuellement affichée apparaît en surbrillance. ► Cliquez sur le nom de la Page désirée (en haut de la Parameter area) pour afficher la Parameter Page correspondante. MASCHINE MK2 - Manuel d’utilisation - 44 Concepts de base Opérations de base Les Parameter Pages « Output Properties » d'un Sound : Audio (affiché à l'écran), Aux et MIDI. Si tous les noms des Pages en peuvent être affichés simultanément en haut de la Parameter area, deux petites flèches permettant de faire défiler les Pages apparaissent sur la gauche : ► Cliquez sur la flèche gauche ou droite pour accéder aux Pages supplémentaires. Réglage des Paramètres Dans la Parameter area, chaque paramètre possède un élément de contrôle et un label. Voici les divers types d'éléments de contrôle : MASCHINE MK2 - Manuel d’utilisation - 45 Concepts de base Opérations de base Élément Action Curseur : Cliquez sur un curseur et faites glisser la souris verticalement pour modifier la valeur du paramètre. Maintenez [Shift] enfoncé sur votre clavier d'ordinateur et faites glisser la souris pour ajuster la valeur de manière plus fine. Bouton : Cliquez sur un bouton pour changer son état. Lorsqu'un bouton est activé, il présente une petite diode colorée. Sélecteur : Cliquez sur la valeur affichée pour ouvrir une liste déroulante ; cliquez sur une autre valeur de la liste pour la sélectionner. 2.3.3.1 Naviguer au sein des Channel Properties, Plug-ins et Parameter Pages avec le contrôleur MASCHINE Sur le contrôleur MASCHINE en mode control, procédez comme ceci : 1. 2. 3. Établissez le focus sur le Sound ou Group de votre choix, ou sur le Master (voir section ↑2.3.1, Établir le focus sur un Group ou un Sound). Appuyez sur le Bouton 1 (MASTER), Bouton 2 (GROUP) ou Bouton 3 (SOUND) pour afficher les paramètres de Plug-in ou les Channel Properties respectivement associés au Master, au Group en focus ou au Sound en focus. Appuyez sur le Bouton 5 (CHANNEL) pour afficher les Channel Properties, ou sur le Bouton 6 (PLUG-IN) pour afficher les Plug-in slots du Sound, Group ou Master (suivant le Channel sélectionné). MASCHINE MK2 - Manuel d’utilisation - 46 Concepts de base Opérations de base 4. 5. Appuyez sur les Boutons 7/8 pour naviguer au sein des Channel Properties ou des Plugins (le nom des Channel Properties ou du Plug-in sélectionné(es) apparaît entre les flèches gauche et droite, sous les Boutons 7 et 8). Une fois votre sélection faite, les paramètres des Channel Properties ou du Plug-in sélectionné apparaissent sur les écrans de votre contrôleur. Utilisez les boutons Page pour naviguer au sein des Parameter Pages des Channel Properties ou du Plug-in sélectionné(es). Lorsque plusieurs Pages sont disponibles, cela sera indiqué sur la droite de l'écran droit, comme ceci : 6. En outre, si une autre Page est disponible à gauche ou à droite de la Page actuelle, le Page Button correspondant sera faiblement éclairé sur votre contrôleur. Utilisez les Curseurs 1-8 situés sous les écrans pour modifier la valeur des paramètres disponibles sur la Page sélectionnée. Pour les paramètres continus, maintenez SHIFT enfoncé en tournant le Curseur pour effectuer un réglage plus fin. Les écrans affichant la Page AUDIO des Output Properties du Group (onglet OUT). Utiliser le mode Navigate Vous pouvez également naviguer au sein des Channel Properties et des Plug-ins (et leurs Parameter Pages) à l'aide du mode Navigate de votre contrôleur. MASCHINE MK2 - Manuel d’utilisation - 47 Concepts de base Opérations de base 1. 2. 3. 4. 5. 6. → Pour passer en mode Navigate, maintenez NAVIGATE enfoncé (ou verrouillez le mode en appuyant sur NAVIGATE + Bouton 1). Appuyez sur le Bouton 5 (CHANNEL) pour afficher les Channel Properties, ou sur le Bouton 6 (PLUG-IN) pour afficher les Plug-in slots du Sound, Group ou Master (suivant le Channel sélectionné). Appuyez sur les Boutons 3/4 pour naviguer au sein des Channel Properties ou des Plugins (le nom des Channel Properties ou du Plug-in sélectionné(es) apparaît entre les flèches gauche et droite, sous les Boutons 3 et 4). Appuyez sur les pads faiblement éclairés pour sélectionner la Parameter Page de votre choix. Les noms abrégés des Parameter Pages disponibles sont affichés sur l'écran droit, avec les pads correspondants : Lors de votre sélection, le pad correspondant s'allume complètement et le nom de la Page sélectionnée apparaît en surbrillance sur l'écran droit. Le cas échéant, appuyez sur les Boutons 7/8 pour passer respectivement aux 16 Pages précédentes/suivantes. Relâchez le bouton NAVIGATE pour revenir au mode Control (ou appuyez à nouveau sur NAVIGATE si vous avez verrouillé le mode Navigate). La Parameter Page sélectionnée apparaît maintenant sur les écrans. MASCHINE MK2 - Manuel d’utilisation - 48 Concepts de base Opérations de base 2.3.4 Undo/Redo Annuler (Undo) et rétablir (Redo) vos dernières actions peut s'avérer fort utile pour annuler des opérations que vous avez effectuées ou pour comparer deux versions, avant et après une modification. Vous pouvez annuler quasiment toute action réalisée après le chargement ou la création de votre Project. Remarque : si vous sauvegardez votre Project, vous ne pourrez plus appliquer d’Undo ni de Redo sur ce que vous avez fait avant votre sauvegarde ! MASCHINE 2.0 possède deux types de fonctions Undo/Redo, adaptées à des situations bien distinctes : ▪ Step Undo permet d'annuler votre dernière action élémentaire. ▪ Take Undo permet d'annuler votre dernier groupe d'actions. Step Undo (Annulation élémentaire) Step Undo/Redo est une fonction Annuler/Rétablir classique, telle que celle présente dans la plupart des applications. Elle permet d'annuler ou de rétablir chaque action élémentaire que vous avez réalisé. Dans le logiciel, utilisez les raccourcis clavier suivants pour les fonctions Step Undo et Step Redo : ► Pour annuler votre dernière action (Step Undo), appuyez sur [Ctrl]+[Shift]+[Z] ([Cmd]+ [Shift]+[Z] sous Mac OS X). Pour rétablir votre dernière action (Step Redo), appuyez sur [Ctrl]+[Shift]+[Y] ([Cmd]+ [Shift]+ [Y] sous Mac OS X). Vous pouvez également sélectionner Undo Step et Redo Step dans le menu Edit de la Barre de Menu de l'Application ou dans le sous-menu Edit du menu MASCHINE. Les commandes du menu Edit indiquent en outre quelle action sera annulée/rétablie ! MASCHINE MK2 - Manuel d’utilisation - 49 Concepts de base Opérations de base Take Undo (Annulation de groupe) Supposons que vous venez d'enregistrer un beat de charley à la double croche sur quatre mesures, et que vous désirez l'annuler. En temps normal, il vous faudrait annuler une par une les 64 notes enregistrées, et donc faire appel 64 fois d'affilée à la fonction Undo. C'est le type de situation pour laquelle la fonction Take Undo a été créée ! Take Undo/Redo est une fonction Annuler/Rétablir étendue (disponible pendant l'enregistrement) permettant d'annuler ou de rétablir tout un groupe d'actions en un seul coup. Take Undo/Redo est la fonction Annuler/Rétablir par défaut de MASCHINE. Dans le logiciel, utilisez les raccourcis clavier classiques pour les fonctions Annuler et Rétablir : ► Pour annuler votre dernier groupe d'actions (Take Undo), appuyez sur [Ctrl]+[Z] ([Cmd]+ [Z] sous Mac OS X). Pour rétablir votre dernier groupe d'actions (Take Redo), appuyez sur [Ctrl]+[Y] ([Cmd]+[Y] sous Mac OS X). Vous pouvez également sélectionner Undo et Redo dans le menu Edit de la Barre de Menu de l'Application ou dans le sous-menu Edit du menu MASCHINE. Les commandes du menu Edit indiquent en outre quelle action sera annulée/rétablie ! Take Undo est disponible dans les situations suivantes : ▪ Enregistrement en mode Control ▪ Enregistrement en mode Step ▪ Enregistrement de modulation En dehors de ces trois situations, Take Undo a le même fonctionnement que Step Undo. 2.3.4.1 Annuler/rétablir avec le contrôleur MASCHINE MK2 Les fonctions Step Undo et Take Undo sont disponibles depuis votre contrôleur : ► Sur le contrôleur MASCHINE, la fonction Take Undo s’applique via SHIFT + pad 1 (UNDO). Pour appliquer la fonction Take Redo, appuyez sur SHIFT + pad 2 (REDO). MASCHINE MK2 - Manuel d’utilisation - 50 Concepts de base Opérations de base ► Sur le contrôleur MASCHINE, la fonction Step Undo s’applique via SHIFT + pad 3 (STEP UNDO). Pour appliquer la fonction Step Redo, appuyez sur SHIFT + pad 4 (REDO). 2.3.5 Verrouiller un mode avec votre contrôleur En plus du mode Control (mode par défaut), votre contrôleur possède divers autres modes de fonctionnement, activables via leurs boutons dédiés. Suivant leur usage et leur intégration aux méthodes de travail, ces boutons sont de deux types différents : ▪ Les modes temporaires ne restent actifs que tant que vous maintenez enfoncé le bouton correspondant sur le contrôleur. Lorsque vous relâchez le bouton, votre contrôleur revient en mode Control. C'est par exemple le cas du bouton MUTE. ▪ Les modes permanents restent actifs même lorsque leur bouton est relâché. Pour les désactiver, il faut appuyer une nouvelle fois sur leur bouton. C'est par exemple le cas du bouton BROWSE. Cependant, dans certaines situations, il peut être nécessaire de relâcher le bouton d'un mode temporaire sans pour autant quitter le mode en question : par exemple pour libérer votre main afin de pouvoir manipuler d'autres éléments de contrôle. C'est pourquoi MASCHINE permet de verrouiller les modes temporaires, afin de les rendre persistants comme les modes permanents. 2.3.5.1 Verrouiller un mode avec le contrôleur MASCHINE MK2 ► Vous pouvez verrouiller un mode de votre contrôleur, appuyez sur le bouton du mode souhaité (SCENE, PATTERN, etc.) + Bouton 1 (au dessus de l’écran gauche). → Dorénavant, le mode sera verrouillé à chaque fois que vous l'activerez. ► Pour déverrouiller un mode (c-à-d pour le rendre temporaire à nouveau), appuyez à nouveau sur le bouton du mode + Bouton 1. → Le mode ne sera plus actif que tant que vous maintiendrez son bouton enfoncé. Voici une liste de tous les boutons de votre contrôleur que vous pouvez verrouiller en appuyant dessus simultanément au Bouton 1. ▪ Tous les boutons de la colonne située à gauche des pads (SCENE, PATTERN, ..., SOLO, MUTE) MASCHINE MK2 - Manuel d’utilisation - 51 Concepts de base Opérations de base ▪ Bouton GRID ▪ Bouton NOTE REPEAT ▪ Bouton AUTO (AUTO WR. sur les contrôleurs plus anciens) : Plutôt que d'utiliser le Bouton 1, appuyez sur SHIFT + AUTO pour verrouiller le mode AUTO. En outre, lorsque vous quittez ce mode, il est automatiquement déverrouillé — ce sera à nouveau un mode temporaire la prochaine fois que vous appuierez sur AUTO. 2.3.6 Utiliser deux contrôleurs matériels ou plus Dans le cas où deux contrôleurs MASCHINE (ou plus) de différents types (MASCHINE STUIDO, MASCHINE MK2, MASCHINE MIKRO MK2, MASCHINE et MASCHINE MIKRO) sont connectés à votre ordinateur, un seul contrôleur à la fois peut contrôler le logiciel MASCHINE. Si plusieurs instances du logiciel MASCHINE tournent simultanément sur votre ordinateur, chacune peut être contrôlée à partir d'un contrôleur différent. Pour plus d'informations à ce sujet, veuillez consulter la section ↑2.4.3, Contrôler plusieurs instances à l'aide de plusieurs contrôleurs. Un contrôleur qui n'est connecté à aucune instance du logiciel MASCHINE peut être utilisé en mode MIDI (c'est-à-dire en tant que contrôleur MIDI) simultanément à l'autre ou aux autres contrôleur(s). Pour plus d'informations concernant le mode MIDI, veuillez consulter le Manuel du Controller Editor. Vous pouvez choisir le contrôleur que vous souhaitez utiliser avec le logiciel MASCHINE. Ce choix peut être fait depuis votre contrôleur ou bien depuis le logiciel. Vous pouvez sélectionner le contrôleur désiré à l'aide du menu Controller de la Barre de Menu de l'Application, ou dans le sous-menu Controller du menu MASCHINE. MASCHINE MK2 - Manuel d’utilisation - 52 Concepts de base Mode Stand-alone et mode Plug-in Cliquez sur le menu Controller (gauche) ou sur le sous-menu Controller du menu MASCHINE (droite) et sélectionnez le contrôleur que vous souhaitez utiliser (Windows, dans notre exemple). Contrôleur Sur le contrôleur que vous souhaitez utiliser avec le logiciel MASCHINE, procédez comme suit : ▪ Contrôleur MASCHINE STUDIO : Appuyez sur SHIFT + PLUG-IN, tournez la molette jog pour sélectionner l'instance désirée, puis appuyez sur la molette jog ou sur le Bouton 8 pour la charger. ▪ Contrôleur MASCHINE (MK2) : Appuyez sur SHIFT + STEP, tournez le Curseur 5 (ou appuyez sur les Boutons 5/6) pour sélectionner l'instance désirée, puis appuyez sur le Bouton 8 pour la charger. ▪ Contrôleur MASCHINE MIKRO (MK2) : appuyez sur SHIFT + F2, tournez l'encodeur Control pour sélectionner l'instance désirée, puis appuyez sur l'encodeur Control pour la charger. 2.4 Mode Stand-alone et mode Plug-in Vous pouvez faire fonctionner le logiciel MASCHINE en application autonome (Stand-alone) ou bien l’intégrer à votre station de travail audionumérique préférée sous la forme d’un Plug-in. Le logiciel MASCHINE est disponible aux formats de plug-ins VST, Audio Unit et AAX. Pour plus d’informations sur la compatibilité des plug-ins et pour une description détaillée de leur utilisation dans votre séquenceur hôte, veuillez vous référer à la documentation de ce dernier. MASCHINE MK2 - Manuel d’utilisation - 53 Concepts de base Mode Stand-alone et mode Plug-in Si vous n’avez pas installé les plug-ins en même temps que le logiciel MASCHINE, veuillez consulter le Setup Guide (disponible dans le sous-dossier Documentation du dossier d'installation du logiciel MASCHINE). 2.4.1 Différences entre le mode Stand-alone et le mode Plug-in Fonctions Transport La différence la plus notable entre les modes Stand-alone et Plug-in de MASCHINE réside dasn l'interaction avec le séquenceur de MASCHINE. En effet, lorsque MASCHINE est utilisé en tant que Plug-in au sein d'un logiciel hôte (par ex. Cubase ou Pro Tools), le séquenceur de MASCHINE est exclusivement contrôlé par le logiciel hôte : il est par exemple impossible de lancer, d'arrêter ou de redémarrer la lecture depuis MASCHINE, ni de modifier le tempo ou la signature rythmique du Project depuis le Plug-in MASCHINE lui-même — ces paramètres sont synchronisés aux fonctions Transport et aux réglages de tempo du logiciel hôte. En conséquence, lorsque MASCHINE est utilisé en tant que Plug-in, les boutons Play et Restart, ainsi que les champs Tempo et Time Signature (signature rythmique) sont grisés et inactifs dans le Header de MASCHINE. Il n'est évidemment pas non plus possible de contrôler la lecture et les paramètres de tempo de MASCHINE depuis votre contrôleur MASCHINE. Cependant, les fonctions de Transport de votre logiciel hôte peuvent être directement contrôlées depuis votre contrôleur. Veuillez consulter la section ↑2.4.4, Contrôler les fonctions de Transport de l'hôte en mode Plug-in pour plus d’informations à ce sujet. Configuration Audio et MIDI Lorsque MASCHINE est utilisé en mode Stand-alone (autonome), le logiciel communique directement avec votre interface audio et MIDI. Vous pouvez choisir les ports physiques audio/ MIDI à utiliser sur votre interface, et configurer des réglages audio cruciaux tels que la fréquence d'échantillonnage. Tout ceci se fait depuis le panneau Audio and MIDI Settings (pour plus d'informations, veuillez consulter la section ↑2.6, Audio and MIDI Settings (Réglages Audio et MIDI)). MASCHINE MK2 - Manuel d’utilisation - 54 Concepts de base Mode Stand-alone et mode Plug-in À l'opposé, lorsque MASCHINE est utilisé en tant que plug-in au sein d'une application hôte, la communication avec vos interfaces audio et MIDI est gérée par le logiciel hôte — le plug-in MASCHINE ne communique qu'avec l'hôte. La Base de Connaissances en Ligne de Native Instruments contient des guides qui vous aideront à configurer le routage du Plug-in MASCHINE vers de multiples pistes/sorties au sein des logiciels hôtes les plus répandus : ▪ Comment effectuer le routage de MASCHINE vers des sorties multiples dans Ableton Live : http://www.native-instruments.com/knowledge/questions/1705 ▪ Comment effectuer le routage de MASCHINE vers des sorties multiples dans Cubase : http://www.native-instruments.com/knowledge/questions/1707 ▪ Comment effectuer le routage de MASCHINE vers des sorties multiples dans Pro Tools : http://www.native-instruments.com/knowledge/questions/1709 ▪ Comment effectuer le routage de MASCHINE vers des sorties multiples dans Logic Pro : http://www.native-instruments.com/knowledge/questions/1711 Pour tous les détails concernant la configuration audio et MIDI de votre logiciel hôte, veuillez consulter sa documentation propre. Instances multiples du Plug-in Lorsque vous utilisez MASCHINE en tant que plug-in dans une application hôte, vous pouvez ouvrir plusieurs instances de MASCHINE. En fait, la seule limite au nombre d’instances de MASCHINE que vous pouvez charger est la puissance de votre processeur et les capacités de gestion de votre application hôte. Contrairement à l’application autonome, les instances du plug-in sont en permanence synchronisées à l’hôte. En mode Plug-in, vous pouvez également envoyer des messages MIDI Program Change depuis votre hôte pour changer de Scene ou de patchs pour les Plug-ins chargés dans MASCHINE, ou encore pour enregistrer des automatisations pour les paramètres de MASCHINE. Pour en savoir plus, jetez un œil au chapitre ↑13.4, Déclencher les Scenes via MIDI (Plug-in MASCHINE uniquement) ainsi qu’à la section ↑8.2, Utiliser les contrôles MIDI et l'automatisation. MASCHINE MK2 - Manuel d’utilisation - 55 Concepts de base Mode Stand-alone et mode Plug-in 2.4.2 Basculer d'une instance à une autre Lorsque plusieurs instances du logiciel MASCHINE tournent en même temps (par ex. en tant que Plug-ins sur différentes pistes de votre système audionumérique hôte), il vous faut choisir l'instance qui est pilotée à l'aide de votre contrôleur matériel. Ce choix peut être fait depuis votre contrôleur ou bien depuis le logiciel. Cliquez sur le bouton Connect pour connecter le contrôleur à cette instance. ► Vous pouvez sélectionner le contrôleur depuis l’une des instances de MASCHINE en cliquant sur le bouton Connect situé dans le Header de cette instance. 2.4.2.1 Basculer d'une instance à une autre avec le contrôleur MASCHINE MK2 Pour passer d'une instance de MASCHINE à une autre : 1. 2. 3. Appuyez sur SHIFT + STEP. Tournez l'encodeur Control pour sélectionner l'instance désirée. Appuyez sur l'encodeur Control pour charger l'instance sélectionnée. Vous pouvez également utiliser le curseur 5 ou les Boutons 5 et 6 pour sélectionner l'instance, et le Bouton 8 pour la charger. 2.4.3 Contrôler plusieurs instances à l'aide de plusieurs contrôleurs Vous pouvez utiliser deux contrôleurs MASCHINE (ou plus !) de différents types (MASCHINE STUDIO, MASCHINE MK2, MASCHINE MIKRO MK2, MASCHINE et MASCHINE MIKRO), simultanément avec différentes instances du logiciel MASCHINE (et éventuellement avec une instance en mode Stand-alone). Dans ce type de configuration, tenez compte des points suivants : ▪ À tout moment, un seul contrôleur MASCHINE (quel que soit le type de contrôleur) peut être connecté à une instance donnée. Vous pouvez choisir quelle instance est contrôlée par chacun des contrôleurs de la manière décrite en ↑2.4.2, Basculer d'une instance à une autre. MASCHINE MK2 - Manuel d’utilisation - 56 Concepts de base Mode Stand-alone et mode Plug-in ▪ Lorsque vous lancez une nouvelle instance du logiciel MASCHINE, celle-ci se connecte à l'un des contrôleurs MASCHINE en suivant les règles suivantes : ◦ Règle n° 1 : Les contrôleurs MASCHINE STUDIO obtiennent le focus en priorité sur les contrôleurs MK2 (MASCHINE MK2 et MASCHINE MIKRO MK2) qui sont eux-mêmes prioritaires sur les contrôleurs legacy (MASCHINE et MASCHINE MIKRO). ◦ Règle n° 2 : Les contrôleurs MASCHINE (legacy et MK2) obtiennent le focus en priorité sur les contrôleurs MASCHINE MIKRO (legacy et MK2). ◦ La Règle n° 1 a priorité sur la Règle n° 2. 2.4.4 Contrôler les fonctions de Transport de l'hôte en mode Plug-in Lorsque vous utilisez MASCHINE en tant que plug-in au sein d'une application hôte, la fonction Host Transport Control vous permet de séparer les éléments de contrôle de votre contrôleur en deux groupes : ▪ À l'exception des boutons REC, SHIFT et GRID, tous les boutons de la section TRANSPORT contrôlent l'application hôte via MIDI. ▪ Tous les autres éléments permettent de contrôler l'instance du plug-in MASCHINE. Ceci permet de contrôler simultanément les fonctions Transport du logiciel hôte et les divers éléments de votre Project MASCHINE ! Vous pouvez activer la fonction Host Transport Control depuis le MIDI Template chargé dans le Controller Editor. Lorsque MASCHINE est chargé en tant que Plug-in dans votre logiciel hôte, procédez comme ceci : 1. 2. 3. 4. Lancez le Controller Editor. Dans le menu Device situé tout en haut à gauche de la fenêtre du Controller Editor, sélectionnez l'entrée correspondant à votre contrôleur afin d'éditer ses assignations MIDI. Dans la Page Templates située à droite, cliquez sur le MIDI Template de votre choix pour le charger. Cliquez sur Host Transport Control (sous la Template List) pour activer ou désactiver l'option. MASCHINE MK2 - Manuel d’utilisation - 57 Concepts de base Préférences → À partir de maintenant, les boutons de la section TRANSPORT (à l'exception de REC, SHIFT et GRID) enverront les données MIDI spécifiées dans le Template chargé dans le Controller Editor ; tous les autres éléments du contrôleur permettent de contrôler normalement l'instance du Plug-in de MASCHINE. Pour plus d'informations concernant le mode MIDI, veuillez consulter le Manuel du Controller Editor. 2.5 Préférences Le panneau Preferences permet de définir de nombreux réglages de MASCHINE. ► Pour ouvrir le panneau Preferences, cliquez sur Preferences… dans le menu Maschine (Mac OS X) ou le menu File (Windows), dans la Barre de Menu de l'Application, ou encore dans le sous-menu File du menu MASCHINE : L'entrée Preferences… dans le menu File de la Barre de Menu de l'Application (version Windows) et dans le sous-menu File du menu MASCHINE. MASCHINE MK2 - Manuel d’utilisation - 58 Concepts de base Préférences Le panneau Preferences contient les pages suivantes : ▪ General : Voir ↑2.5.1, Preferences – Page General. ▪ Default : Voir ↑2.5.2, Preferences – Page Default. ▪ Library : Voir ↑2.5.3, Preferences – Page Library. ▪ Plug-ins : Voir ↑2.5.4, Preferences – Page Plug-ins. ▪ Hardware: Voir 2.5.5 Preferences – Page Hardware. ▪ Colors : Voir ↑2.5.6, Preferences – Page Colors. 2.5.1 Preferences – Page General La Page General contient quelques réglages globaux. ► Pour afficher la Page General, cliquez sur l'onglet General situé sur la gauche du panneau Preferences. MASCHINE MK2 - Manuel d’utilisation - 59 Concepts de base Préférences Le panneau Preferences — Page General. Réglage Description Startup Reload Last Project Si cette option est cochée, lors de son prochain lancement, MASCHINE chargera automatiquement le dernier Project sur lequel vous avez travaillé. Recording Audio Prefer Project Folder Si cette option est cochée, les Samples que vous enregistrez seront placés dans un sous-répertoire du dossier dans lequel votre Project est sauvegardé. Dans le cas contraire, vos enregistrements seront placés dans le dossier Recordings générique situé dans votre répertoire utilisateur standard (voir section ↑2.5.2, Preferences – Page Default). MIDI MASCHINE MK2 - Manuel d’utilisation - 60 Concepts de base Préférences Réglage Description Sync Offset Slave En fonction de variables diverses telles que la cadence de votre processeur, votre interface audio, votre interface MIDI ou encore la valeur Latency sélectionnée dans le panneau Audio and MIDI Settings (voir ↑2.6, Audio and MIDI Settings (Réglages Audio et MIDI)), un décalage de synchronisation peut apparaître entre MASCHINE et le MIDI Master externe. Pour compenser ce décalage, vous pouvez ajuster la valeur de Sync Offset Slave (la valeur est affichée en millisecondes). Une bonne méthode consiste à faire lire un Pattern de grosse caisse en 4/4 ou bien le Métronome, à la fois par MASCHINE et par le MIDI Master externe, puis de les mixer en déplaçant la tirette jusqu’à ce qu’ils jouent parfaitement ensemble. Lorsque vous entendez un effet de type flanging, vous êtes proche de la bonne valeur pour Sync Offset Slave. Continuez à ajuster le paramètre Sync Offset Slave jusqu’à ne plus entendre ni l’effet de flanging ni les deux signaux séparés. Metronome Enabled Cochez cette case pour activer le Métronome. Vous pouvez également activer le Métronome en cliquant sur le bouton Metronome situé dans le Header de MASCHINE — voir section ↑7.2.3, Utiliser le Métronome. Volume Permet de régler le volume du Métronome. Signature Permet de sélectionner la durée musicale entre chaque clic du Métronome. Par défaut, le Métronome marque les temps (les noires, ou « quarter notes », soit une signature de 1/4). Vous pouvez sélectionner ici une autre valeur de signature. Count-in Length Permet de régler la durée du Count-in (compte à rebours), c'est-à-dire le temps pendant lequel le Métronome bat la mesure avant que l'enregistrement ne commence vraiment. 2.5.2 Preferences – Page Default La Page Default permet de définir quelques réglages par défaut qui seront utilisés pour tout nouveau Project. ► Pour afficher la Page Default, cliquez sur l'onglet Default situé sur la gauche du panneau Preferences. MASCHINE MK2 - Manuel d’utilisation - 61 Concepts de base Préférences Le panneau Preferences — Page Default. Réglage Description Metronome Settings Down Beat Sample et Up Beat Sample Vous pouvez ici choisir les fichiers audio à utiliser, respectivement sur les temps forts et sur les temps faibles joués par le Métronome. Les champs affichent les emplacements des fichiers audio actuellement utilisés. Cliquez sur les champs pour sélectionner d'autres fichiers audio. Cliquez sur les petites croix situées à droite des champs pour retirer les fichiers audio personnalisés et utiliser les sons par défaut du Métronome. Pattern Length MASCHINE MK2 - Manuel d’utilisation - 62 Concepts de base Préférences Réglage Description Bars Vous pouvez définir ici la longueur par défaut des nouveaux Patterns. Cette longueur est mesurée en mesure:temps:double croche (bars:beats:16ths). Pour modifier cette longueur, cliquez sur le nombre désiré (mesure, temps ou double croche) et faites glisser votre souris verticalement. Voir ↑7.1.6, Régler la Pattern Grid et la Pattern Length (Longueur de Pattern) pour plus d'informations concernant la Pattern Length. Template Project Standalone Vous pouvez sélectionner ici un Project à charger automatiquement lorsque vous commencez un nouveau Project dans MASCHINE en mode Stand-alone (application autonome). Le champ affiche l’emplacement du Modèle de Project (Template Project) actuellement sélectionné. Cliquez sur l'icône pour sélectionner un autre Modèle de Project. Tout fichier Project peut servir de modèle, qu’il provienne de la Librairie de MASCHINE ou que vous l’ayez créé vous-même (par exemple avec vos instruments et effets préférés déjà chargés dans les Plug-in slots). Si vous avez déjà défini un Modèle de Project, vous pouvez cliquer sur l'icône en forme de croix pour annuler cette option, et choisir de démarrer vos nouveaux Projects à partir de zéro. Plug-in Vous pouvez sélectionner ici un Project à charger automatiquement lorsque MASCHINE est utilisé en tant que Plug-in au sein d’une station de travail audionumérique. Le champ affiche l’emplacement du Modèle de Project (Template Project) actuellement sélectionné. Cliquez sur l'icône pour sélectionner un autre Modèle de Project. Tout fichier Project peut servir de modèle, qu’il provienne de la Librairie de MASCHINE ou que vous l’ayez créé vous-même (par exemple avec vos instruments et effets préférés déjà chargés dans les Plug-in slots). Si vous avez déjà défini un Modèle de Project, vous pouvez cliquer sur l'icône en forme de croix pour annuler cette option, et choisir de démarrer vos nouveaux Projects à partir de zéro. 2.5.3 Preferences – Page Library La Page Library permet d'éditer les emplacements de tous les fichiers Librairie de MASCHINE (qu'ils soient d'Usine ou créés par l'utilisateur) qui apparaissent dans le panneau LIBRARY du Browser. Le panneau LIBRARY du Browser est décrit à la section ↑3.2, Rechercher et charger des fichiers depuis la Librairie. MASCHINE MK2 - Manuel d’utilisation - 63 Concepts de base Préférences ► Pour afficher la Page Library, cliquez sur l'onglet Library situé sur la gauche du panneau Preferences. En haut de la Page, les boutons Factory et User permettent d'afficher le panneau Factory ou le panneau User. Panneau Factory ► Pour ouvrir le panneau Factory, cliquez sur le bouton Factory situé en haut de la Page Library. Le panneau Preferences — le panneau Factory de la Page Library. Le panneau Factory affiche toutes les Librairies d'Usine disponibles. Cela comprend les Librairies d'Usine MASCHINE, les Librairies importées depuis d'autres Produits NI, ainsi que les EXPANSIONS MASCHINE installées sur votre ordinateur. Ces Librairies apparaîtront dans l'Affichage Factory du panneau Library du Browser. MASCHINE MK2 - Manuel d’utilisation - 64 Concepts de base Préférences Élément Description Colonne Location Affiche le chemin d'accès à chaque Librairie. Si vous avez déplacé une Librairie à un nouvel emplacement sur votre ordinateur, cliquez sur l'icône de dossier située à gauche de cette Librairie pour sélectionner le nouveau chemin d'accès. Colonne Product Affiche le nom de chaque Produit. Ces noms ne peuvent pas être modifiés. Bouton Rescan Si vous avez apporté une modification à une Librairie (par ex. si vous l'avez déplacée), sélectionnez-la dans la liste et cliquez sur le bouton Rescan pour lancer un nouveau scan de cette Librairie. Panneau User ► Pour ouvrir le panneau User, cliquez sur le bouton User situé en haut de la Page Library. MASCHINE MK2 - Manuel d’utilisation - 65 Concepts de base Préférences Le panneau Preferences — le panneau User de la Page Library. Le panneau User affiche toutes les Librairies utilisateur actuellement utilisées. Cela inclut le répertoire utilisateur standard de MASCHINE; ainsi que tout autre répertoire utilisateur que vous pourrez définir. Ces Librairies apparaîtront dans l'Affichage User du panneau Library du Browser. MASCHINE MK2 - Manuel d’utilisation - 66 Concepts de base Préférences Élément Description Colonne Location Affiche le chemin d'accès à chaque Librairie. Si vous avez déplacé une Librairie à un nouvel emplacement sur votre ordinateur, cliquez sur l'icône de dossier située à gauche de cette Librairie pour sélectionner le nouveau chemin d'accès. Colonne Alias Affiche les alias enregistrés pour chaque Librairie. Cliquez sur un alias pour le modifier. Il n'est pas indispensable de définir des alias pour vos dossiers utilisateur, mais cela peut se révéler bien utile si vous travaillez sur plusieurs ordinateurs (voir description ci-dessous). Après avoir ajouté un nouvel emplacement (voir Add ci-dessous), cliquez sur le champ situé à l'intersection de la nouvelle rangée et de la colonne Alias pour définir un alias du nouveau chemin d'accès. L'alias du dossier utilisateur par défaut, Standard User Directory, ne peut pas être modifié — c'est l'emplacement auquel tous vos fichiers utilisateur seront enregistrés par défaut. Bouton Add Cliquez sur Add pour ajouter manuellement des répertoires à la Librairie utilisateur. Voir ci-dessous pour plus de détails. Bouton Remove Cliquez sur Remove pour retirer la Librairie utilisateur sélectionnée. Les fichiers seront uniquement retirés du Browser de MASCHINE, ils ne seront pas effacés de votre disque dur. Bouton Rescan Si vous avez apporté une modification à une Librairie (par ex. si vous avez ajouté/ôté des fichiers), sélectionnez-la dans la liste et cliquez sur le bouton Rescan pour lancer un nouveau scan de cette Librairie. Vous pouvez modifier la taille du panneau Preferences à votre convenance, de la manière habituelle sous votre système d'exploitation. En outre, chaque colonne peut être redimensionnée : cliquez sur la limite entre les en-têtes de deux colonnes et faites glisser la souris. Utiliser des alias Le alias de la colonne Alias sont des références aux chemins d'accès indiqués dans la colonne Location. Lorsque vous sauvegardez un Project, les données sauvegardées comprennent à la fois les chemins d'accès et les alias, pour chaque fichier utilisé dans le Project. Ceci vous permettra d'utiliser un même Project sur différents ordinateurs, même si les fichiers utilisés dans le Project (par ex. les Samples) sont enregistrés à des emplacements différents sur chaque ordinateur : il suffit de définir le même alias pour ces différents emplacements ; MASCHINE remplacera le chemin d'accès sauvegardé sur le premier ordinateur par le chemin d'accès associé au même alias sur le deuxième ordinateur, afin d'y retrouver les fichiers nécessaires — cela vous évitera d'être confronté à une situation où des Samples sont manquants. MASCHINE MK2 - Manuel d’utilisation - 67 Concepts de base Préférences Ajouter des dossiers à la Librairie utilisateur Dans le panneau User de la Page Librairie, vous pouvez ajouter des dossiers au contenu utilisateur de votre Librairie MASCHINE. Pour ce faire : 1. 2. → Cliquez sur Add en bas du panneau. Une fenêtre de dialogue permettant de sélectionner un dossier s'ouvre alors. Dans cette fenêtre, naviguez jusqu'au dossier désiré, puis cliquez sur OK (Choose sous Mac OS X). Tous les fichiers compatibles avec MASCHINE se trouvant dans le dossier sélectionné seront ajoutés à votre contenu utilisateur dans MASCHINE. En outre, les fichiers importés verront leurs attributs (tags Produit/Banque/Sous-Banque/Type/ Sous-Type/Mode, ainsi que les propriétés) établis comme suit : ▪ Pour tous les types de fichiers, tout attribut déjà présent dans le fichier est conservé. ▪ Pour les Samples, si les attributs Produit/Banque/Sous-Banque sont vides, ils seront établis à partir des dossiers dans lesquels les Samples sont enregistrés : ◦ L'attribut « Produit » sera défini d'après le dossier que vous avez sélectionné. ◦ Si les Samples sont enregistrés dans un sous-dossier de ce dossier, le nom du sousdossier sera utilisé pour définir l'attribut « Banque ». ◦ Si les Samples sont enregistrés dans un sous-dossier de ce sous-dossier, le nom du sous-dossier le plus bas hiérarchiquement sera utilisé pour définir l'attribut « SousBanque ». Lorsque vous ajoutez un dossier au contenu utilisateur de votre Librairie MASCHINE, vous rendez les fichiers qu'il contient accessibles depuis le panneau LIBRARY du Browser — bien utile pour des recherches et des chargements efficaces ! Pour plus d'informations concernant l'utilisation du panneau LIBRARY du Browser, veuillez consulter la section ↑3.2, Rechercher et charger des fichiers depuis la Librairie. Les chemins d'accès aux dossiers ajoutés à l'aide du bouton IMPORT (situé dans le panneau FILES du Browser) apparaîtront aussi ici. La seule différence entre l'ajout de dossiers via le bouton Add (panneau Preferences) décrit ici et via le bouton IMPORT (panneau FILES du Browser) est que cette dernière méthode permet de définir les Attributs des fichiers lors de leur importation. Voir section ↑3.5.5, Utilisation de la Result List pour plus d'informations concernant l'importation de dossiers via le panneau FILES. MASCHINE MK2 - Manuel d’utilisation - 68 Concepts de base Préférences Veuillez remarquer que le dossier sélectionné ne peut pas contenir ni être contenu dans un fichier déjà présent dans la liste du panneau User ou Factory. Si MASCHINE détecte un tel dossier lorsque vous cliquez sur OK (Choose sous Mac OS X) dans la fenêtre de sélection de dossier, un message Duplicate Location apparaîtra : cliquez sur OK pour revenir à la fenêtre de sélection de dossier et choisir un autre dossier de votre ordinateur. Retirer des dossiers de la Librairie utilisateur Vous pouvez également retirer tout dossier utilisateur de votre Librairie — à l'exception du dossier utilisateur par défaut. 2.5.4 Preferences – Page Plug-ins La Page Plug-ins permet de gérer les Plug-ins Native Instruments et Externes que vous souhaitez utiliser dans MASCHINE. ► Pour afficher la Page Plug-ins, cliquez sur l'onglet Plug-ins situé sur la gauche du panneau Preferences. En haut de la Page, les boutons Manager et Locations permettent d'afficher le panneau Manager ou le panneau Locations. Panneau Manager ► Pour ouvrir le panneau Manager, cliquez sur le bouton Manager situé en haut de la Page Plug-ins. Le panneau Manager de la Page Plug-ins permet d’activer/désactiver les Plug-ins VST/AU, de relancer le scan de leurs répertoires et de choisir des presets par défaut pour vos Plug-ins Native Instruments et Externes. Lorsqu'un Plug-in Native Instruments ou Externe est désactivé, il n'est plus possible de le charger (depuis les divers menus Plug-in du logiciel ou depuis le Plug-in Browser de votre contrôleur). Si par exemple vous n'utilisez pas certains Plug-ins VST dans MASCHINE, il peut être utile de les désactiver, de sorte à ce qu'ils n'encombrent pas inutilement la liste des Plug-ins disponibles. Pour plus d'informations concernant les Plug-ins Native Instruments, les Plug-ins Externes et les autres Plug-ins de MASCHINE, veuillez consulter le chapitre ↑6, Utiliser des Plugins. MASCHINE MK2 - Manuel d’utilisation - 69 Concepts de base Préférences Le panneau Preferences — le panneau Manager de la Page Plug-ins. MASCHINE MK2 - Manuel d’utilisation - 70 Concepts de base Préférences Élément Description Colonne Plug-in Affiche la liste de tous les Plug-ins VST/AU se trouvant dans les répertoires définis dans le panneau Locations (voir ci-dessous). Ceci inclut tous les Plug-ins 32bit VST/AU activés ou désactivés lorsque MASCHINE fonctionne en mode 32-bit, ou bien tous les Plug-ins VST/AU 64-bit activés ou désactivés lorsque MASCHINE fonctionne en mode 64-bit. À gauche de chaque Plug-in de la liste, une case permet d'activer/désactiver le Plug-in correspondant dans MASCHINE. Lorsqu'un Plug-in est désactivé, il n'est plus possible de le charger dans MASCHINE. Colonne Default Config Pour chaque Plug-in, vous pouvez créer un preset par défaut qui sera chargé avec ce Plug-in lorsque vous le chargerez dans un Plug-in slot. Cliquez sur l’icône de dossier située à gauche pour sélectionner un preset de Plug-in par défaut. Vous pouvez également sauvegarder un preset en tant que preset par défaut : sélectionnez Save As Default… dans le menu Plug-in. Si aucun preset par défaut n’est défini ici, les paramètres du plug-in seront automatiquement assignés lors de son chargement dans un Plug-in slot. Pour supprimer un preset de Plug-in par défaut, cliquez sur la petite croix située à droite. Bouton Rescan Si vous avez modifié le contenu d'un répertoire défini dans le panneau Locations (voir ci-dessous), il est conseillé de relancer le scan (balayage) de vos répertoires de Plug-ins afin de garder à jour la liste des Plug-ins Externes disponibles. Cliquez sur Rescan pour vérifier l’intégrité de vos Plug-ins et détecter automatiquement les Plug-ins ajoutés ou supprimés, ou encore pour désélectionner des Plugins qui ne fonctionnent pas correctement, quelle qu’en soit la raison. Veuillez remarquer que le scan ne tiendra pas compte des Plug-ins qui sont désactivés dans la liste située au-dessus. Panneau Manager : Case « Use NI Audio Units » (Mac OS X uniquement) Sous Mac OS X, le panneau Manager contient une case additionnelle Use NI Audio Units. Cochez cette case pour inclure les versions Audio Units (AU) de vos Plug-ins Native Instruments dans les menus Plug-ins du logiciel, ainsi que dans le Plug-in Browser du contrôleur : ▪ Si cette case est désactivée (réglage par défaut), les versions AU de vos Plug-ins Native Instruments apparaissent toujours dans la liste située au-dessus, mais ils sont désactivés (cas non cochée) : ces Plug-ins n'apparaîtront pas dans le sous-menu Native Instruments MASCHINE MK2 - Manuel d’utilisation - 71 Concepts de base Préférences des menus Plug-in (logiciel) ni dans le Plug-in Browser (contrôleur). En outre, les autres entrées correspondant à des Plug-ins Native Instruments (tous VST) ne porteront pas la mention (VST) à côté de leur nom. ▪ Si vous activez la case Use NI Audio Units, tous les Plug-ins AU Native Instruments seront activés dans la liste située au-dessus ; ils seront donc disponibles au chargement dans MASCHINE. Pour les distinguer des versions VST, les noms de Plug-ins apparaissant dans le sous-menu Native Instruments des menus Plug-in ou dans le Plug-in Browser porteront la mention (VST) ou (AU). Il est aussi possible d'activer ou de désactiver séparément les Plug-ins AU Native Instruments de la liste, en cochant/décochant les cases décrites ci-dessus — dès que vous activez l'un de ces Plug-ins, l'option Use NI Audio Units est automatiquement activée. L'option Use NI Audio Units ne concerne que les Plug-ins AU de Native Instruments. Les Plug-ins AU d'autres fabricants ne sont pas affectés par ce réglage. Si l'option Use NI Audio Units est désactivée ou si la version AU d'un Plug-in Native Instruments est désactivée, il est quand même possible de charger un Project utilisant ce Plug-in AU. Panneau Locations ► Pour ouvrir le panneau Locations, cliquez sur le bouton Locations situé en haut de la Page Plug-ins. Dans la section Locations de la Page Plug-ins, vous pouvez gérer les divers répertoires de Plugins que vous souhaitez utiliser avec MASCHINE. MASCHINE MK2 - Manuel d’utilisation - 72 Concepts de base Préférences Le panneau Preferences — le panneau Locations de la Page Plug-ins. Le panneau Locations offre les contrôles suivants : Élément Description Colonne Plug-in Liste de tous les répertoires de Plug-ins utilisés par MASCHINE. Cliquez sur l’icône de dossier située à gauche de l’une des entrées pour modifier le chemin d’accès du répertoire de Plug-ins correspondant. Bouton Add Cliquez sur Add pour ajouter des répertoires de Plug-ins. MASCHINE MK2 - Manuel d’utilisation - 73 Concepts de base Préférences Élément Description Bouton Remove Cliquez sur Remove pour supprimer le répertoire sélectionné. Bouton Rescan Si vous avez modifié le contenu d'un répertoire (par exemple en installant ou en désinstallant un Plug-in), vous devez relancer le scan (balayage) de vos répertoires de Plug-ins afin de garder à jour la liste des Plug-ins disponibles. Cliquez sur Rescan pour vérifier l’intégrité de vos Plug-ins et détecter automatiquement les Plug-ins ajoutés ou supprimés, ou encore pour désactiver des Plug-ins qui ne fonctionnent pas correctement, quelle qu’en soit la raison. 2.5.5 Preferences – Page Hardware La Page Hardware permet de personnaliser la manière dont les pads réagissent à votre jeu et d’ajuster la luminosité et le contraste des écrans du contrôleur MASCHINE. ► Pour afficher la Page Hardware, cliquez sur l'onglet Hardware situé sur la gauche du panneau Preferences. MASCHINE MK2 - Manuel d’utilisation - 74 Concepts de base Préférences Le panneau Preferences – Page Hardware. Réglage Description Pads Sensitivity Utilisez la tirette Sensitivity pour ajuster la sensibilité avec laquelle les pads répondent à votre toucher. Ce paramètre fixe le seuil minimal à partir duquel le contrôleur MASCHINE enregistre une « frappe » sur les pads. Velocity Scaling Velocity Scaling (réponse en vélocité) définit la manière dont votre jeu est traduit en valeurs de vélocités : les réglages possibles vont de Soft 3 (une frappe légère suffit à générer une vélocité élevée) à Hard 3 (vous devez vraiment frapper fort sur le pad pour obtenir une vélocité élevée), en passant par Linear (comportement neutre). Display MASCHINE MK2 - Manuel d’utilisation - 75 Concepts de base Préférences Réglage Description Brightness La tirette Brightness vous permet d’ajuster la luminosité des écrans gauche et droit de votre contrôleur MASCHINE. Contrast Left et Contrast Right Ces tirettes permettent d’ajuster séparément le contraste des écrans gauche et droit. Ajuster les réglages depuis le contrôleur Vous avez également accès aux réglages Sensitivity, Brightness, Contrast Left et Contrast Right depuis votre contrôleur. Pour ce faire, vous devez d’abord passer en mode MIDI : 1. 2. 3. 4. 5. 6. Appuyez sur SHIFT + CONTROL (MIDI) pour passer votre contrôleur en mode MIDI. Appuyez sur SHIFT + Bouton 4 (SETTINGS) pour passer en mode d’Affichage Settings. Tournez le Curseur 1 (BRIGHT.) pour régler le paramètre Brightness décrit ci-dessus. Tournez le Curseur 2 (PADSENS) pour régler le paramètre Sensitivity décrit ci-dessus. Tournez les Curseur 4 (CNTR.L) et 5 (CNTR.R) pour régler respectivement les paramètres Contrast Left et Contrast Right décrits ci-dessus. Lorsque vous avez fini, appuyez à nouveau sur SHIFT + CONTROL (MIDI) pour quitter le mode MIDI et revenir au mode MASCHINE. Pour plus d'informations concernant le mode MIDI, veuillez consulter le Manuel du Controller Editor. 2.5.6 Preferences – Page Colors La Page Colors permet de choisir les couleurs par défaut de vos Scenes, Groups et Sounds. ► Pour afficher la Page Colors, cliquez sur l'onglet Colors situé sur la gauche du panneau Preferences. MASCHINE MK2 - Manuel d’utilisation - 76 Concepts de base Préférences Le panneau Preferences – Page Colors. Réglage Description Scene Default Définit une couleur par défaut pour vos Scenes. Dans le menu, vous pouvez choisir la couleur désirée parmi une palette de 16 couleurs, ou White (blanc ; réglage par défaut). La couleur définie par défaut apparaît en surbrillance dans le menu. Si vous sélectionnez Auto chaque Scene se verra attribuer par défaut une couleur différente. Group Default Définit une couleur par défaut pour vos Groups. Dans le menu, vous pouvez choisir la couleur désirée parmi une palette de 16 couleurs. La couleur définie par défaut apparaît en surbrillance dans le menu. Si vous sélectionnez Auto (réglage par défaut), chaque Group se verra attribuer par défaut une couleur différente. MASCHINE MK2 - Manuel d’utilisation - 77 Concepts de base Audio and MIDI Settings (Réglages Audio et MIDI) Réglage Description Sound Default Définit une couleur par défaut pour vos Sounds. Dans le menu, vous pouvez choisir la couleur désirée parmi une palette de 16 couleurs. La couleur définie par défaut apparaît en surbrillance dans le menu. Si vous sélectionnez Auto (réglage par défaut), chaque Sound se verra attribuer par défaut une couleur différente. Si vous sélectionnez Use Group Color, (réglage par défaut), les Sounds adopteront par défaut la couleur du Group auquel ils appartiennent. Load with Colors Les réglages de couleurs sont sauvegardés avec vos fichiers MASCHINE (Projects, Groups, Sounds, etc.). Si vous décochez Load with Colors (coché par défaut), les couleurs sauvegardées ne seront pas utilisées la prochaine fois que vous chargerez vos fichiers — à la place, les fichiers chargés utiliseront les couleurs par défaut définies dans la page Colors. Veuillez remarquer que les réglages contenus dans cette Page permettent de définir des couleurs par défaut : les couleurs définies ici sont utilisées lors de la création d'un nouveau Project, lors de la réinitialisation d'un Group/Sound, ou lorsque l'option Load with Colors est décochée (voir ci-dessus). Pour modifier la couleur d'un objet donné (Sounds, Groups, Patterns, Scenes) dans votre Project, utilisez le sous-menu Color du menu contextuel de l'objet en question, dans le logiciel. Pour plus d'informations, voir respectivement ↑4.2.4, Modifier la couleur des Sounds, ↑4.3.4, Modifier la couleur des Groups, ↑7.7.7, Modifier la couleur du Pattern et ↑13.2.7, Modifier la couleur de la Scene. Tant qu'un objet (Scene, Group, Sound ou Pattern) est de la couleur définie par défaut, cette couleur n'est pas attachée à l'objet mais plutôt à sa « position » dans sa liste respective : en particulier, si vous déplacez l'objet à une autre position, sa couleur par défaut ne le suivra pas — l'objet prendra la couleur associée par défaut à sa nouvelle position. 2.6 Audio and MIDI Settings (Réglages Audio et MIDI) Lorsque MASCHINE fonctionne en mode autonome (Stand-alone), le panneau Audio and MIDI Settings (Réglages Audio et MIDI) permet de configurer le(s) appareil(s) audio et MIDI utilisé(s) avec MASCHINE, ainsi que le routage audio entre votre interface audio et MASCHINE. ► Pour ouvrir le panneau Audio and MIDI Settings, sélectionnez l’entrée Audio and MIDI Settings… dans le menu File de la Barre de Menu de l'Application (ou dans le sous-menu File du menu MASCHINE). MASCHINE MK2 - Manuel d’utilisation - 78 Concepts de base Audio and MIDI Settings (Réglages Audio et MIDI) Lorsque MASCHINE fonctionne en tant que Plug-in au sein d'un logiciel hôte, sa configuration Audio et MIDI est gérée par l'hôte ; le panneau Audio and MIDI Settings n'est alors pas disponible. Pour plus d'informations concernant l'utilisation de MASCHINE au sein d'un environnement hôte, veuillez consulter la section ↑2.4, Mode Stand-alone et mode Plug-in. Le panneau Audio and MIDI Settings contient trois Pages : Audio, Routing, et MIDI. Chacune de ces Pages peut être affichée en cliquant sur l'onglet correspondant, tout en haut. 2.6.1 Audio and MIDI Settings – Page Audio La Page Audio contient les réglages concernant votre interface audio. La page Audio du panneau Audio and MIDI Settings. Réglage Description Driver Sélectionnez ici votre pilote audio. Device Ce menu vous permet de choisir l’une des interfaces audio disponibles si plusieurs sont connectées simultanément. MASCHINE MK2 - Manuel d’utilisation - 79 Concepts de base Audio and MIDI Settings (Réglages Audio et MIDI) Réglage Description Status Ce champ indique si votre interface audio est actuellement en fonctionnement. Sample Rate Ce champ affiche la fréquence d’échantillonnage sélectionnée pour votre interface audio. Veuillez relancer MASCHINE après avoir modifié la fréquence d’échantillonnage. Latency Mac OS X : Cette tirette permet d’ajuster la latence de votre interface audio, en échantillons (samples). Les valeurs faibles entraînent une réponse plus rapide à votre jeu, mais elles impliquent une charge de calcul plus grande pour votre processeur et votre pilote audio, risquant d’entraîner des craquements et des ruptures de son. Les valeurs plus élevées sont moins exigeantes pour le processeur mais elles introduisent une latence plus grande (autrement dit, un léger délai peut apparaître entre l’instant où vous frappez sur un pad et l’instant où vous entendez le son résultant). Vous devrez donc faire des essais avec ce paramètre afin de trouver la latence la plus faible possible sans surcharger votre processeur ni introduire aucun artefacts audio. Windows : Si vous utilisez un pilote ASIO, le panneau Audio and MIDI Settings affiche un bouton ASIO Config à la place de la tirette Latency. Un clic sur ce bouton ouvre la fenêtre de réglages du pilote ASIO sélectionné. 2.6.2 Audio and MIDI Settings – Page Routing La Page Routing permet de configurer les connections entre les entrées/sorties virtuelles de MASCHINE et les entrées/sorties physiques de votre interface audio. MASCHINE MK2 - Manuel d’utilisation - 80 Concepts de base Audio and MIDI Settings (Réglages Audio et MIDI) La page Routing du panneau Audio and MIDI Settings (les entrées peuvent varier selon votre configuration). Élément Description Inputs Cliquer sur Inputs permet de définir les entrées de votre interface audio à utiliser pour les quatre entrées stéréo de MASCHINE. Sélectionnez les entrées de votre interface audio dans la colonne de droite en cliquant sur les champs : un menu déroulant présentant toutes les Entrées disponibles apparaîtra. Les choix effectués ici déterminent par exemple les Entrées qui seront utilisées pour échantillonner des sources externes. Outputs En cliquant sur Outputs, vous verrez apparaître la liste des 16 sorties stéréo de MASCHINE ; dans la colonne de droite, vous pouvez les assigner aux sorties de votre interface audio. Cliquez sur les champs de la colonne de droite pour sélectionner les sorties désirées dans les menus déroulants. 2.6.3 Audio and MIDI Settings – Page MIDI La page MIDI permet de configurer les ports d'entrée et de sortie MIDI que vous souhaitez utiliser avec MASCHINE. MASCHINE MK2 - Manuel d’utilisation - 81 Concepts de base Audio and MIDI Settings (Réglages Audio et MIDI) La page MIDI du panneau Audio and MIDI Settings (les entrées peuvent varier selon votre configuration). Élément Description Inputs Cliquez sur Inputs pour afficher une liste de toutes les entrées MIDI disponibles sur votre système. Vous pouvez activer/désactiver chacune des entrées en cliquant sur les champs de la colonne Status, qui affichent l'état actuel des ports correspondants. Outputs Cliquez sur Outputs pour afficher une liste de toutes les sorties MIDI disponibles sur votre système. Vous pouvez activer/désactiver chacune des sorties en cliquant sur les champs de la colonne Status, qui affichent l'état actuel des ports correspondants. Clock Offset (uniquement si Outputs est sélectionné) Utilisez le contrôle Clock Offset pour compenser le délai pouvant survenir lors de la transmission des données MIDI. Si les données d’horloge MIDI sont affectées d’un délai, les appareils externes répondent en retard et votre piste sonore n’est plus synchronisée. Le paramètre Clock Offset vous permet d’introduire une certaine compensation de la latence (en millisecondes). MASCHINE envoie alors les données d’horloge MIDI en avance par rapport au temps initialement défini. MASCHINE MK2 - Manuel d’utilisation - 82 Concepts de base Intégrer MASCHINE à votre configuration MIDI 2.7 Intégrer MASCHINE à votre configuration MIDI MASCHINE peut être intégré à votre configuration MIDI de manière très rapide. Il existe de nombreuses manière d'utiliser le MIDI dans MASCHINE. Notamment : ▪ Il est possible de synchroniser un signal MIDI Clock entre MASCHINE et d'autres appareils MIDI : ↑2.7.2, Synchronisation à une MIDI Clock externe (Sync to External MIDI Clock) et ↑2.7.3, Émettre un signal MIDI Clock (Send MIDI Clock). ▪ Si vous branchez un clavier MIDI au port MIDI IN, vous pouvez directement jouer le Sound sélectionné depuis votre clavier, sans avoir à configurer quoi que ce soit. ▪ Il est possible de configurer des Sounds ou des Groups particuliers, de sorte à ce qu'ils réagissent aux données MIDI entrantes et qu'ils envoient des données MIDI vers un port spécifique. Vous trouverez plus de renseignements à ce sujet dans la section ↑8.2, Utiliser les contrôles MIDI et l'automatisation. ▪ Vous pouvez également changer de Scene à distance en envoyant à MASCHINE des Notes MIDI ou des messages MIDI Program Change. Vous trouverez plus de renseignements à ce sujet dans la section ↑13.4, Déclencher les Scenes via MIDI (Plug-in MASCHINE uniquement). 2.7.1 Connecter un appareil MIDI externe Les ports MIDI situés à l’arrière du contrôleur MASCHINE. MASCHINE MK2 - Manuel d’utilisation - 83 Concepts de base Intégrer MASCHINE à votre configuration MIDI Pour connecter votre appareil MIDI externe : 1. 2. 3. Branchez-le au port MIDI IN ou MIDI OUT du contrôleur MASCHINE, tous deux situés sur le panneau arrière du boîtier. Si MASCHINE fonctionne en mode Stand-alone, activez l'entrée et/ou la sortie MIDI correspondante(s) de votre contrôleur MASCHINE STUDIO dans la Page MIDI du panneau Audio and MIDI Settings (voir ↑2.6.2, Audio and MIDI Settings – Page Routing). Si MASCHINE fonctionne en tant que Plug-in au sein d'un logiciel hôte, sa configuration MIDI est gérée par l'hôte (voir section ↑2.4, Mode Stand-alone et mode Plug-in). Pour en savoir plus sur la configuration MIDI de votre logiciel hôte, veuillez vous référer à sa documentation propre. 2.7.2 Synchronisation à une MIDI Clock externe (Sync to External MIDI Clock) Lorsque MASCHINE fonctionne en mode Stand-alone, il peut être contrôlé via MIDI Clock par n’importe quel appareil capable d’envoyer des messages MIDI Clock. Il peut s’agir d’un appareil tel qu’une boîte à rythme, une groovebox ou un séquenceur, ou bien d’un autre séquenceur logiciel. Si vous utilisez MASCHINE en tant que Plug-in, il est automatiquement synchronisé à l’application hôte ; vous n’avez donc pas à activer la synchronisation MIDI externe ! Pour plus d'informations concernant l'utilisation de MASCHINE en tant que Plug-in, veuillez consulter la section ↑2.4, Mode Stand-alone et mode Plug-in. Pour activer cette fonction, sélectionnez Sync to External MIDI Clock dans le menu File : MASCHINE MK2 - Manuel d’utilisation - 84 Concepts de base Intégrer MASCHINE à votre configuration MIDI La fonction Sync to External MIDI Clock activée. Pour activer la synchronisation externe (Sync to External MIDI Clock), vous devez définir au moins une entrée MIDI dans la page MIDI du panneau Audio and MIDI Settings. Lorsque la fonction Sync to External MIDI Clock est activée, les boutons PLAY du Header de MASCHINE et du contrôleur sont désactivés. Si vous souhaitez que MASCHINE réagisse à d'autres messages MIDI que les messages MIDI Clock, en particulier si vous souhaitez contrôler les notes et les paramètres de MASCHINE via MIDI, veuillez consulter la section ↑8.2, Utiliser les contrôles MIDI et l'automatisation qui décrit ces opérations en détail. 2.7.3 Émettre un signal MIDI Clock (Send MIDI Clock) Lorsque MASCHINE fonctionne en mode Stand-alone, il peut émettre un signal MIDI Clock vers n’importe quel appareil capable de recevoir les messages MIDI Clock. Il peut s’agir d’un appareil tel qu’une boîte à rythme, une groovebox ou encore un autre séquenceur logiciel. MASCHINE MK2 - Manuel d’utilisation - 85 Concepts de base Intégrer MASCHINE à votre configuration MIDI Si vous utilisez MASCHINE en tant que Plug-in, il lui est impossible d'émettre un signal MIDI Clock Pour plus d'informations concernant l'utilisation de MASCHINE en tant que Plug-in, veuillez consulter la section ↑2.4, Mode Stand-alone et mode Plug-in. Pour activer cette fonction, sélectionnez Send MIDI Clock dans le menu File : La fonction Send MIDI Clock activée. Vous pouvez régler l'Offset (compensation de délai) de la MIDI Clock dans la Page MIDI du panneau Audio and MIDI Settings. Pour plus d'informations à ce sujet, veuillez consulter la section ↑2.6.2, Audio and MIDI Settings – Page Routing. Si vous souhaitez que MASCHINE émette d'autres messages MIDI que les messages MIDI Clock, en particulier si vous souhaitez contrôler d'autres appareils MIDI à l'aide des notes jouées par MASCHINE, veuillez consulter la section ↑8.2.4, Émettre du MIDI depuis les Sounds qui décrit ces opérations en détail. MASCHINE MK2 - Manuel d’utilisation - 86 Le Browser Principes élémentaires du Browser 3 Le Browser Le Browser vous permettra d’organiser et de catégoriser tous vos Projects, Groups, Sounds, presets de Plug-ins et Samples. Cette catégorisation s’effectue en étiquetant tous ces éléments avec des mots-clés (attributs ou « tags »). Dans ce cas précis, le logiciel MASCHINE dispose d’avantages certains sur le contrôleur matériel (comme par exemple d'un écran très grand et d'un clavier AZERTY) ; nous allons donc commencer par le logiciel. 3.1 Principes élémentaires du Browser Cette section décrit quelques concepts généraux concernant le Browser. 3.1.1 La Librairie de MASCHINE Pour vous aider à organiser, trouver, retrouver et accéder à des milliers de fichiers prêts à être chargés à tout moment, MASCHINE utilise une Librairie. La Librairie de MASCHINE contient non seulement le contenu d'Usine inclus avec MASCHINE, mais aussi d'autres contenus d'Usine (provenant par ex. d'EXPANSIONS MASCHINE ou d'autres produits Native Instruments), ainsi que votre propre contenu utilisateur. Pour vous aider à trouver rapidement le fichier qui vous convient, la Librairie met à votre disposition diverses méthodes qui vont bien plus loin que l'habituelle structure hiérarchique des répertoires de votre explorateur système. Par exemple, chaque fichier contenu dans la Librairie peut être décrit par les caractériqtiques suivantes : ▪ Le Type de fichier : Project, Group, Sound, etc. ▪ Le Type de contenu du fichier : provient-il de la Librairie d'Usine d'un Produit ou a-t-il été créé par l'utilisateur ? ▪ Le Produit dont provient le fichier — ceci peut inclure, par exemple, une structure hiérarchique avec une Catégorie de produits, un Produit particulier, et peut-être même une Banque et une Sous-Banque du Produit en question. MASCHINE MK2 - Manuel d’utilisation - 87 Le Browser Principes élémentaires du Browser ▪ Un nombre variable de tags (attributs) sont utilisés pour décrire diverses caractéristiques du fichier ; par exemple le type d'effet, son caractère sonore, le contexte dans lequel il est utilisé — pour faire court, tout ce qui peut vous aider à trouver le fichier. Veuillez remarquer que la Librairie est le seul autre moyen d'accéder à vos fichiers : vous pouvez sinon naviguer parmi vos fichiers à l'aide de votre explorateur système. La différence (de taille) est que la Librairie organise vos fichiers de manière musicalement pertinente. Quels fichiers contient la Librairie de MASCHINE ? La Librairie de MASCHINE contient tous les fichiers ayant trait à MASCHINE se trouvant dans les dossiers dont la liste est établie dans la Page Library du panneau Preferences. Pour plus d'informations concernant la gestion des dossiers de la Library, veuillez consulter la section ↑2.5.2, Preferences – Page Default. 3.1.2 Parcourir votre Library ou Parcourir vos disques durs Le Browser l'interface donnant accès à la Librairie de MASCHINE. Il offre tous les outils permettant de rechercher les fichiers dont vous pouvez avoir besoin — il vous suggèrera même d'autres fichiers auxquels vous n'auriez autrement pas pensé. En outre, le Browser permet aussi de parcourir votre système de répertoires de manière plus classique. Ces deux approches sont décrites dans la section suivante. Le Browser propose deux mode de fonctionnement, chacun doté de ses outils propres : ▪ Le panneau LIBRARY permet de parcourir la Librairie de MASCHINE. C'est le moyen idéal pour chercher des fichiers répondant à des critères musicaux précis. Ce panneau vous permettra aussi d'étiqueter (définir des « tags », ou attributs) à votre convenance vos propres fichiers. ▪ Le panneau FILES permet de parcourir vos disques durs via la structure hiérarchique des répertoires de votre système d'exploitation. Vous pouvez par exemple l'utiliser pour parcourir les fichiers qui n'ont pas été importés dans la Librairie de MASCHINE — et les importer à partir de là ! Contrairement à son pendant logiciel, le Browser de votre contrôleur ne permet de charger que des fichiers qui ont déjà été importés dans la Librairie. Le Browser du contrôleur ne permet pas d’accéder directement aux répertoires de vos disques durs. C’est pourquoi il faut toujours commencer par importer et étiqueter tous vos fichiers dans la Librairie à l'aide du logiciel. MASCHINE MK2 - Manuel d’utilisation - 88 Le Browser Rechercher et charger des fichiers depuis la Librairie Basculer entre le panneau LIBRARY et le panneau FILES ► Pour afficher le panneau LIBRARY ou le panneau FILES du Browser, cliquez sur l'onglet correspondant, en haut du Browser. Cliquez sur l'onglet de votre choix pour afficher le panneau correspondant dans le Browser. Le panneau LIBRARY est décrit à la section ↑3.2, Rechercher et charger des fichiers depuis la Librairie ; le panneau FILES est lui décrit à la section ↑3.5, Charger et importer des fichiers depuis votre répertoire. 3.2 Rechercher et charger des fichiers depuis la Librairie Le panneau LIBRARY du Browser permet de rechercher tout Type de fichier au sein de la Librairie de MASCHINE. ► Pour afficher le panneau LIBRARY, cliquez sur l'onglet LIBRARY situé en haut à gauche du Browser. 3.2.1 Vue d'ensemble du panneau LIBRARY Le panneau LIBRARY contient les éléments suivants : MASCHINE MK2 - Manuel d’utilisation - 89 Le Browser Rechercher et charger des fichiers depuis la Librairie Les éléments du panneau LIBRARY. (1) Onglet LIBRARY : Cliquez sur l'onglet LIBRARY pour ouvrir le panneau LIBRARY décrit ici. (2) File Type selector (Sélecteur de Type de fichier) : Ce sélecteur contient six icônes représentant les différents types de fichiers de MASCHINE. De gauche à droite, les types de fichiers sont les suivants : Projet, Group, Sound, preset d'Instrument, preset d'Effet et Sample. Cliquez sur l'un d'eux pour que seuls les fichiers du type correspondant soient affichés dans la Result List (8). Voir section ↑3.2.2, Sélectionner un Type de fichier. MASCHINE MK2 - Manuel d’utilisation - 90 Le Browser Rechercher et charger des fichiers depuis la Librairie (3) Content selector (sélecteur de Contenu) :Cliquez sur l'icône NI (sur la gauche) pour sélectionner le contenu d'Usine ; cliquez sur l'icône User (sur la droite) pour sélectionner le contenu Utilisateur. Seuls les fichiers correspondant au Type de contenu sélectionné apparaîtront dans la Result List (8). Voir section ↑3.2.3, Choisir le contenu d'Usine ou le contenu Utilisateur. (4) Product selector (sélecteur de Produit) : Cliquez pour dérouler un menu dans lequel vous pourrez sélectionner un Produit, une Catégorie de produits et, le cas échéant, une Banque et une Sous-Banque pour le Produit sélectionné. Encore une fois, seuls les fichiers correspondant à votre sélection seront affichés dans la Result List (8). Voir section ↑3.2.4, Choisir une Catégorie de produits, un Produit, une Banque et une Sous-Banque. (5) Filtre TYPES : Ce filtre permet d'effectuer une recherche basée sur les attributs « Type » et « Sub-Type » (étiquettes ou « tags ») associés aux fichiers. Voir section ↑3.2.5, Sélectionner des tags (attributs) « Type » et « Mode ». (6) Filtre MODES (presets d'Instrument/Effet uniquement) : Ce filtre permet d'effectuer une recherche basée sur les attributs « Mode » associés aux fichiers. Voir section ↑3.2.5, Sélectionner des tags (attributs) « Type » et « Mode ». (7) Champ de recherche : Saisissez n'importe quelle chaîne de caractères dans le Champ de recherche pour limiter les résultats de la recherche aux seuls fichiers contenant cette chaîne de caractères. Voir section ↑3.2.6, Effectuer une recherche textuelle. (8) Result List (liste de Résultats) : La Result list affiche tous les fichiers correspondant à votre recherche, d'après les spécifications définies à l'aide des divers outils présentés ci-dessus. Voir section ↑3.2.7, Utilisation de la Result List. (9) Control Bar : En bas du Browser, la Control Bar offre quelques outils bien utiles lorsque vous naviguez au sein de la Librairie de MASCHINE ; certains d'entre eux dépendent de votre sélection dans le File Type selector (2) : ▪ Pour tous les types de fichiers à l'exception des Projects, cliquez sur le bouton Autoload situé tout à gauche de la Control Bar pour charger automatiquement tout fichier sélectionné et l'entendre en contexte, pendant la lecture de votre Project. Voir section ↑3.3.1, Charger automatiquement les fichiers sélectionnés. ▪ Pour les Samples, activez le bouton Prehear et réglez la tirette de volume située à côté pour pré-écouter les Samples sélectionnés directement depuis le Browser, afin d'opérer une sélection rapide. Voir section ↑3.3.2, Pré-écouter vos Samples. MASCHINE MK2 - Manuel d’utilisation - 91 Le Browser Rechercher et charger des fichiers depuis la Librairie ▪ Pour les Groups, cochez la case Load Patterns pour charger les Patterns d'un Group en même temps que ce Group. Voir section ↑3.3.3, Charger des Groups avec leurs Patterns. ▪ Pour tous les types de fichiers, cliquez sur le bouton Information (comportant un petit « i ») situé à côté du bouton EDIT pour afficher plus d'informations concernant le(s) fichier(s) sélectionné(s). Voir section ↑3.3.4, Afficher les informations des fichiers. ▪ Pour tous les types de fichiers, cliquez sur le bouton EDIT situé tout à droite de la Control Bar pour ouvrir l'Attribute Editor (Éditeur d'Attributs) et modifier les tags et les propriétés associés au(x) fichier(s) sélectionné(s). Voir section ↑3.4, Édition des tags (attributs) et des propriétés des fichiers. Vue d'ensemble du processus de recherche dans le panneau LIBRARY Lorsque vous recherchez des fichiers à l'aide du panneau LIBRARY, affinez progressivement votre recherche en suivant ce processus top-to-bottom classique. Les deux premières étapes sont obligatoires : 1. 2. Choisissez un Type de fichier dans le File Type selector (2). Choisissez entre le contenu d'Usine et le contenu Utilisateur à l'aide du Content selector (3). Les étapes suivantes sont optionnelles. Elles peuvent s'avérer utiles pour affiner votre recherche et limiter raisonnablement la quantité de résultats : 1. Choisissez une Catégorie de produits ou un Produit dans le Product selector (4). Si vous avez sélectionné un Produit, il est aussi possible de choisir une Banque et une Sous-Banque du Produit, dans le cas où il en existe. 2. Dans le filtre TYPES (5), sélectionnez les tags (attributs) décrivant ce que vous cherchez (utilisez le filtre MODES (6) pour les presets d'Instrument et d'Effet). À tout moment de cette procédure, vous pouvez utiliser le Champ de recherche (7) pour effectuer une recherche textuelle rapide parmi les entrées de la Result List (8). Ces étapes sont décrites en détail dans les sections qui suivent. 3.2.1.1 ► Parcourir la Librairie avec le contrôleur MASCHINE Appuyez sur BROWSE pour activer ou quitter le Browser. MASCHINE MK2 - Manuel d’utilisation - 92 Le Browser Rechercher et charger des fichiers depuis la Librairie Le Browser sur votre contrôleur. Sur les écrans de votre contrôleur, le Browser est organisé comme suit : ▪ L'écran gauche et les Boutons et Curseurs situés de part et d'autre permettent d'affiner votre recherche en sélectionnant un Type de fichier, un Type de contenu (fichiers d'Usine ou fichiers Utilisateur), un Produit/Banque/Sous-Banque, ainsi que les attributs Type (et éventuellement Mode) désirés. ▪ L'écran droit affiche la liste des résultats correspondants (Result List). Il vous permet de sélectionner et de charger le fichier de votre choix. Tournez l'encodeur Control ou le Curseur 8 pour sélectionner une entrée de la liste, et appuyez sur l'encodeur Control ou sur le Bouton 8 (LOAD) pour charger le fichier. Les étapes ci-dessus sont décrites en détail dans les sections suivantes. En outre, votre contrôleur donne accès à la plupart des aides à la navigation disponibles dans le logiciel, comme décrit dans la section ↑3.3, Outils de navigation supplémentaires. Si vous comptez utiliser surtout votre contrôleur, pensez à étiqueter avec soin tous vos fichiers ! Il sera alors bien plus facile de les retrouver depuis votre contrôleur. 3.2.2 Sélectionner un Type de fichier Le File Type selector comporte six icônes représentant les différents types de fichiers utilisés par MASCHINE : Le File Type Selector. (1) Project : (.mxprj) MASCHINE MK2 - Manuel d’utilisation - 93 Le Browser Rechercher et charger des fichiers depuis la Librairie (2) Groups : (.mxgrp) (3) Sounds : (.mxsnd) (4) Presets de Plug-ins d'Instrument : (.mxinst) (5) Presets de Plug-ins d'Effet : (.mxfx) (6) Samples : (.wav, .aiff) ► Dans le File Type selector, cliquez sur l'icône de votre choix pour que la Result List n'affiche que les fichiers du type correspondant. → L'icône sélectionnée apparaît alors en surbrillance et les fichiers sont filtrés en conséquence. 3.2.2.1 Sélectionner un Type de fichier avec le contrôleur MASCHINE Sur votre contrôleur en mode Browse : ► En haut à gauche de l'écran gauche, appuyez sur le Bouton 1 ou 2 pour sélectionner le Type de fichier désiré : PROJECTS, GROUPS, SOUNDS, INSTRUMENTS, EFFECTS ou SAMPLES. 3.2.3 Choisir le contenu d'Usine ou le contenu Utilisateur Le Content selector (sélecteur de Contenu) affiche 2 icônes représentant le contenu d'Usine (à gauche) et le contenu Utilisateur (à droite). Le Content selector. ► Cliquez sur l'icône NI pour parcourir le contenu d'Usine ; cliquez sur l'icône User pour parcourir le contenu Utilisateur. 3.2.3.1 Choisir le contenu d'Usine ou le contenu Utilisateur avec le contrôleur MASCHINE Sur votre contrôleur en mode Browse : MASCHINE MK2 - Manuel d’utilisation - 94 Le Browser Rechercher et charger des fichiers depuis la Librairie ► En haut à droite de l'écran gauche, appuyez sur le Bouton 4 (USER) pour parcourir le contenu Utilisateur (Bouton allumé et label USER surligné) ou le contenu d'Usine (Bouton éteint et label USER non surligné). 3.2.4 Choisir une Catégorie de produits, un Produit, une Banque et une Sous-Banque Le Product selector (sélecteur de Produit) permet de restreindre votre recherche à une certaine Catégorie de produits, à un Produit en particulier, à une Banque spécifique du Produit en question, et même à une Sous-Banque de cette première Banque. Par défaut, rien n'est sélectionné dans le Product selector : vous pouvez y lire All Projects, All Groups, All Sounds, All Instruments, All Effects ou All Samples, en fonction du Type de fichier sélectionné dans le File Type selector situé au-dessus (voir section ↑3.2.2, Sélectionner un Type de fichier) : Le Product selector fermé, sans aucun Instrument sélectionné. Choisir un Produit ou une Catégorie de produits ► Cliquez sur le Product selector pour l'ouvrir. → Le Product selector s'ouvre et affiche ceci : MASCHINE MK2 - Manuel d’utilisation - 95 Le Browser Rechercher et charger des fichiers depuis la Librairie Le Product selector ouvert (pour les presets d'Instrument). (1) Header du Product selector : Le Header indique le Produit ou la Catégorie de produits sélectionné — si rien n'est sélectionné, il affiche un label générique (All Instruments dans l'image ci-dessus) correspondant au Type de fichier sélectionné dans le File Type selector situé audessus. Cliquez sur le Header pour fermer le Product selector. (2) Filtre Product Category : Affiche les Catégories de produits dont des fichiers sont disponibles dans la Librairie de MASCHINE. Cliquez sur une Catégorie de produits pour la sélectionner/ désélectionner. La sélection d'une catégorie restreint le nombre de Produits affichés dans la Product List (3) située en-dessous. Il n'est possible de sélectionner qu'une catégorie à la fois. Vous pouvez sélectionner une catégorie et refermer le Product selector en cliquant à nouveau sur son Header (1) : Le Header (1) affichera la catégorie sélectionnée, et le filtre TYPES (et le filtre MODE s'il est présent) ainsi que la Result List seront alors filtrés par cette catégorie. MASCHINE MK2 - Manuel d’utilisation - 96 Le Browser Rechercher et charger des fichiers depuis la Librairie (3) Product List : Affiche les Produits dont des fichiers sont disponibles dans la Librairie de MASCHINE. Cliquez sur le Produit désiré dans la liste. Au moment de votre sélection, le Product selector se fermera automatiquement, le nom du Produit et l'icône associée apparaîtront dans son Header, et le Tag Filter et la Result List seront filtrés en conséquence. Le Product selector fermé, avec un Instrument sélectionné. Les Catégories de produits et les Produits n'apparaissent dans le Product selector que si la Librairie de MASCHINE contient des fichiers qui leur sont associés. Par exemple, si un effet Native Instruments de la famille KOMPLETE est installé sur votre ordinateur, mais que vous n'avez sauvegardé pour celui-ci aucun preset Utilisateur dans MASCHINE, son icône Produit n'apparaîtra pas dans le Product selector si le Content selector est réglé sur « User » (Utilisateur). De la même manière, si un effet/instrument Native Instruments n'a pas été mis à jour, il se peut que l'icône de ce Produit n'apparaisse pas dans le Product selector lorsque le Content selector est réglé sur « NI » (contenu d'Usine) — pour éviter cela, assurez-vous que tous vos produits Native Instruments sont correctement mis à jour. Réinitialiser votre sélection de Produit ► Pour réinitialiser votre sélection de Produit effectuée dans le Product selector, cliquez sur la petite croix située à droite du nom du Produit sélectionné : → La sélection de Produit est annulée. Le Product selector affiche alors le label générique correspondant au Type de fichier sélectionné (Project, Group, Sound, preset d'Instrument, preset d'Effet ou Sample). Le Tag Filter et la Result List situés sous le Product selector prennent à nouveau en compte les fichiers correspondant à tous les Produits. Sélectionner une Banque et une Sous-Banque Lorsque vous sélectionnez des Produits sépcifiques dans la Product List (voir ci-dessus), un menu Bank supplémentaire apparaît en-dessous du Product selector fermé. MASCHINE MK2 - Manuel d’utilisation - 97 Le Browser Rechercher et charger des fichiers depuis la Librairie Le menu Bank affichant All Banks pour les Effets Reaktor. Ce menu Bank permet de sélectionner une Banque de fichiers spécifique pour le Produit sélectionné (MASCHINE dans l'image ci-dessus). ► Pour sélectionner une Banque particulière pour le Produit sélectionné, cliquez sur le menu Bank situé sous l'icône du produit et choisissez une Banque parmi les entrées disponibles. → Effectuez votre sélection : le menu Bank se referme et affiche la Banque sélectionnée. Le contenu du Tag Filter et de la Result List situés en-dessous est réduit en conséquence. Les Banques peuvent être, par exemple, des Librairies supplémentaires (par ex. des EXPANSIONS MASSIVE), différentes versions de la Librairie d'Usine originale (par ex. FM7 Legacy et FM8 Factory Library), ou encore tout autre catégorie de contenu spécifique à un Produit spécifique. De la même manière, certaines Banques sont divisées en plusieurs Sous-Banques. Dans ce cas, un menu Sub-Bank apparaît en-dessous du menu Bank, vous permettant de choisir la Sous-Banque souhaitée. Par exemple, dans l'image ci-dessous, la Sous-Banque Grain Delay de la Banque Maschine 2.0 Library est sélectionnée, pour les presets d'effet de MASCHINE : MASCHINE MK2 - Manuel d’utilisation - 98 Le Browser Rechercher et charger des fichiers depuis la Librairie La Sous-Banque Grain Delay dans la Banque Maschine 2.0 Library. Comme décrit pour la sélection de Produit ci-dessus, vous pouvez réinitialiser les choix de Banque et de Sous-Banque en cliquant sur la petite croix située à droite du nom de Banque ou de Sous-Banque affiché sur le menu fermé. Produits et Banques pour le contenu Utilisateur Lorsque vous sauvegardez vos propres fichiers MASCHINE, ils sont automatiquement associés à des Produits, Banques et Sous-Banques de la manière suivante : ▪ Lorsque vous sauvegardez des Projects, des Groups ou des Sounds, ils sont automatiquement associés au Produit Maschine. ▪ Lorsque vous sauvegardez des presets d'Effet ou d'Instrument : ◦ Presets pour les Plug-ins Internes : Le Produit associé au moment de la sauvegarde est Maschine, et la Banque associée est le Plug-in Interne spécifique pour lequel le preset est sauvegardé (par exemple Sampler, Kick, Flanger, etc.). ◦ Presets des Plug-ins Native Instruments : Le Produit associé est l'Effet ou l'Instrument Native Instruments spécifique. La Banque et la Sous-Banque peuvent varier en fonction du Produit Native Instruments. ◦ Presets pour les Plug-ins Externes : Le Produit associé est le nom du fabricant du Plug-in VST/AU, et la Banque associée est le Plug-in VST/AU spécifique pour lequel le preset est sauvegardé. Aucune Sous-Banque n'est associée à ce type de preset. En outre, le preset est assigné à la Catégorie de produits External Plug-ins. 3.2.4.1 Choisir un Produit, une Banque et une Sous-Banque avec le contrôleur MASCHINE Sur votre contrôleur en mode Browse : ► Appuyez sur l'un ou l'autre des boutons Page (situés à gauche des écrans) jusqu'à ce que l'en-tête situé au-dessus des champs des Curseurs 1-3 affiche PRODUCT. MASCHINE MK2 - Manuel d’utilisation - 99 Le Browser Rechercher et charger des fichiers depuis la Librairie Choisir un Produit, une Banque et une Sous-Banque avec votre contrôleur. Vous pouvez alors utiliser les Boutons 1-3 de la manière suivante : 1. 2. 3. Tournez le Curseur 1 pour sélectionner un Produit. Tournez le Curseur complètement à gauche pour annuler votre sélection (autrement dit pour sélectionner tous les Produits). Lorsqu'un Produit est sélectionné, tournez le Curseur 2 pour choisir une Banque du Produit sélectionné (s'il en existe). Tournez le Curseur complètement à gauche pour annuler votre sélection (autrement dit pour sélectionner toutes les Banques du Produit sélectionné). Lorsqu'une Banque est sélectionnée, tournez le Curseur 3 pour choisir une Sous-Banque de la Banque sélectionnée (s'il en existe). Tournez le Curseur complètement à gauche pour annuler votre sélection (autrement dit pour sélectionner toutes les Sous-Banques de la Banque sélectionnée). 3.2.5 Sélectionner des tags (attributs) « Type » et « Mode » Le Tag Filter qui apparaît en-dessous du Product selector permet d'effectuer des recherches parmi vos fichiers, suivant des caractéristiques spécifiques : type d'effet, caractère sonore, etc. MASCHINE MK2 - Manuel d’utilisation - 100 Le Browser Rechercher et charger des fichiers depuis la Librairie Les filtres TYPES et MODES pour la Banque Massive Threat du Plug-in MASSIVE. ► Dans le Tag Filter, cliquez sur les tags de votre choix pour les sélectionner et restreindre la recherche aux seuls fichiers possédant ces attributs. Cliquez à nouveau sur les tags sélectionnés pour les désélectionner et élargir les critères de la recherche. Tags (attributs) pour les Projects, Groups, Sounds et Samples : les 3 niveaux « Type » Pour les Projects, les Groups, les Sounds et les Samples, les tags (attributs) sont structurés en trois niveaux hiérarchiques génériquement appelés Types. Vous pouvez les sélectionner à l'aide du filtre TYPES : ▪ Initialement, le filtre TYPES n'affiche que les tags du niveau hiérarchique le plus élevé. ▪ Dès que vous sélectionnez un tag au premier niveau hiérarchique, le second niveau apparaît (en-dessous), avec les sous-tags du premier attribut sélectionné. ▪ La structure hiérarchique implique que les jeux de sous-tags apparaissant au deuxième niveau dépendent spécifiquement du tag choisi au niveau supérieur. Exemple : Imaginons que vous soyez à la recherche d'un Sample de shaker dans la Librairie de MASCHINE. ▪ Vous avez déjà sélectionné le Produit Maschine dans le Product selector, et la Banque Maschine 2.0 Library de ce Produit (pour plus d'informations à ce sujet, voir section ↑3.2.4, Choisir une Catégorie de produits, un Produit, une Banque et une Sous-Banque). MASCHINE MK2 - Manuel d’utilisation - 101 Le Browser Rechercher et charger des fichiers depuis la Librairie Pour l'instant, le filtre TYPES n'affiche que les tags (attributs) du niveau hiérarchique le plus élevé : ▪ Pour trouver un shaker, commençons par sélectionner le Type Drums dans le filtre TYPES. Au moment de cette sélection, le deuxième niveau de tags apparaît : Dans ce deuxième niveau, sélectionnons le Sous-Type Shaker. Le troisième niveau apparaît alors ; il contient des Sous-Types tels que Acoustic, Analog, etc. Sélectionnez l'un de ces tags (disons Acoustic) pour restreindre votre recherche à ce Sous-Type spécifique de shakers : MASCHINE MK2 - Manuel d’utilisation - 102 Le Browser Rechercher et charger des fichiers depuis la Librairie ▪ Imaginons maintenant que vous ayez chargé un Sample de shaker acoustique.et que vous souhaitiez trouver un Sample d'un autre instrument percussif, par exemple un tom : laissez le tag Drums sélectionné au premier niveau du filtre TYPES, et allez directement au deuxième niveau ; sélectionnez-y Tom à la place de Shaker. Au moment de la sélection du tag Tom, le jeu de Sous-Types situés en-dessous (troisième niveau) sera remplacé par les Sous-Types correspondant au tag Tom. Cependant, et dans la mesure du possible, votre précédente sélection sera conservée : dans notre exemple, les tags Shaker et Tom héritent tous deux d'un tag Acoustic ;puisque vous aviez sélectionné le tag Acoustic juste avant le tag Shaker, le tag Acoustic sera automatiquement sélectionné au niveau précédant le tag Tom. Ceci vous permettra de trouver de nombreux Samples (même pour des instruments différents) possédant des caractéristiques similaires — dans notre exemple, le son acoustique. Tags (attributs) pour les presets d'Instrument et d'Effet : 2 niveaux « Type » et 1 niveau « Mode » Pour les presets d'Instrument et d'Effet, il existe deux types de tags : « Type » ou « Mode ». Vous pouvez les sélectionner respectivement à l'aide des filtres TYPES et MODES : ▪ Le filtre TYPES fonctionne de la manière décrite ci-dessus pour tous les autres fichiers, à ceci près qu'il ne dispose que de deux niveaux hiérarchiques. Voir ci-dessus pour une description détaillée. ▪ Le filtre MODES fournit un niveau supplémentaire de tags, indépendant des niveaux « Type ». ◦ En général, les tags « Mode » font plutôt référence à des termes techniques (par ex. Arpeggiated, Percussive, Synthetic, etc.). ◦ Le filtre MODES est toujours apparent. Vous pouvez commencer votre recherche avec le filtre MODES avant d'utiliser le filtre TYPES (ou même sans l'utiliser du tout). MASCHINE MK2 - Manuel d’utilisation - 103 Le Browser Rechercher et charger des fichiers depuis la Librairie ◦ Cependant, la liste des tags disponibles dans le filtre MODES varie en fonction des tags sélectionnés dans le filtre TYPES. Si aucun fichier n'est associé à la combinaison de tags « Type » et « Mode » sélectionnés, les tags « Type » ont priorité ; dans un tel cas, les tags « Mode » seront désélectionnés. Si vous ne sélectionnez aucun tag dans les filtres TYPES ou MODE, la Result List ne sera pas restreinte par l'effet des filtres. Sélectionner plusieurs tags (attributs) du même niveau Dans les filtres TYPES et MODES, il est possible de sélectionner plusieurs tags du même niveau hiérarchique : ► Maintenez [Shift] enfoncé sur votre clavier d'ordinateur, et cliquez sur deux tags d'un même niveau hiérarchique pour les sélectionner tous deux, ainsi que tous les tags se trouvant entre eux. ► Maintenez [Ctrl] enfoncé ([Cmd] sous Mac OS X) sur votre clavier d'ordinateur, et cliquez sur autant de tags que souhaité au sein d'un même niveau hiérarchique pour sélectionner ces tags spécifiques. → La Result List inclura tous les fichiers associés à au moins un tag de ce niveau hiérarchique. 3.2.5.1 Sélectionner des tags (attributs) « Type » et « Mode » avec le contrôleur MASCHINE Sur votre contrôleur en mode Browse : ► Appuyez sur l'un ou l'autre des boutons Page (situés à gauche des écrans) jusqu'à ce que l'en-tête situé au-dessus des champs des Curseurs 1-3 affiche TYPES ou TYPES / MODES. Sélection des tags « Type » sur votre contrôleur (ici pour les Sounds). MASCHINE MK2 - Manuel d’utilisation - 104 Le Browser Rechercher et charger des fichiers depuis la Librairie Sélectionner des tags (attributs) pour les Projects, Groups, Sounds et Samples Lorsque vous recherchez des Projects, des Groups, des Sounds ou des Samples, l'en-tête situé au-dessus des trois champs indique TYPES. Vous pouvez alors utiliser les Boutons 1-3 de la manière suivante : 1. 2. 3. Tournez le Curseur 1 pour sélectionner un Type. Tournez le Curseur complètement à gauche pour annuler votre sélection (autrement dit pour sélectionner tous les Types). Lorsqu'un Type est sélectionné, tournez le Curseur 2 pour choisir un Sous-Type du Type sélectionné (s'il en existe). Tournez le Curseur complètement à gauche pour annuler votre sélection (autrement dit pour sélectionner tous les Sous-Types du Type sélectionné). Lorsqu'un Sous-Type est sélectionné, tournez le Curseur 3 pour choisir un Sous-Type du Sous-Type sélectionné (s'il en existe). Tournez le Curseur complètement à gauche pour annuler votre sélection (autrement dit pour sélectionner tous les Sous-Types du Sous-Type déjà sélectionné). Sélectionner des tags (attributs) pour les presets d'Instrument et d'Effet Lorsque vous recherchez des presets d'Instrument ou d'Effet, l'en-tête situé au-dessus des trois champs indique TYPES / MODES. Vous pouvez alors utiliser les Boutons 1-3 de la manière suivante : 1. 2. 3. Tournez le Curseur 1 pour sélectionner un Type. Tournez le Curseur complètement à gauche pour annuler votre sélection (autrement dit pour sélectionner tous les Types). Lorsqu'un Type est sélectionné, tournez le Curseur 2 pour choisir un Sous-Type du Type sélectionné (s'il en existe). Tournez le Curseur complètement à gauche pour annuler votre sélection (autrement dit pour sélectionner tous les Sous-Types du Type sélectionné). Tournez le Curseur 3 pour sélectionner un Mode (s'il en existe). Tournez le Curseur complètement à gauche pour annuler votre sélection (autrement dit pour sélectionner tous les Modes). 3.2.6 Effectuer une recherche textuelle Le Search Field (Champ de recherche) permet de saisir une chaîne de caractères à rechercher. Le Search Field. MASCHINE MK2 - Manuel d’utilisation - 105 Le Browser Rechercher et charger des fichiers depuis la Librairie ► Cliquez dans le Search Field et saisissez le texte recherché afin de restreindre les résultats aux seuls fichiers contenant ce texte. La recherche est effectuée sur les chemins d'accès aux fichiers, les noms des fichiers, leurs Produit/Banque/Sous-Banque, leurs tags et leurs propriétés, tout cela de manière simultanée à votre saisie. Si vous souhaitez rechercher une combinaison de deux mots (par exemple « bass » et « analog »), saisissez tout simplement les deux mots dans le Search Field, séparés par un espace. Dès que vous commencez à taper la chaîne de caractère, la liste des fichiers correspondants se réduit progressivement dans la Result List située en-dessous. Cliquez sur le bouton Reset situé à droite du Search Field (et comportant une petite croix) pour réinitialiser à la fois la recherche textuelle et la recherche par tags. La sélection de Produit ne sera pas affectée. 3.2.7 Utilisation de la Result List La Result List affiche tous les fichiers qui correspondent à vos critères de recherche : La Result List affichant les Kicks de la Librairie de MASCHINE. MASCHINE MK2 - Manuel d’utilisation - 106 Le Browser Rechercher et charger des fichiers depuis la Librairie Si la liste est trop longue pour être intégralement affichée, utilisez la molette de votre souris ou la barre de défilement située sur la droite pour faire apparaître le reste des entrées. La Result List permet de : ▪ Sélectionner le(s) fichier(s) désiré(s). ▪ Charger le(s) fichier(s) désiré(s) dans votre Project (ou bien charger un autre Project). ▪ Supprimer le(s) fichier(s) sélectionné(s) de votre disque dur et de la Librairie. ▪ Naviguer jusqu'au(x) fichier(s) désiré(s) au sein de votre système d'exploitation. ▪ Afficher et même éditer les attributs du/des fichier(s) sélectionné(s), en cliquant sur le bouton EDIT situé en bas à droite du Browser. Pour plus d'informations à ce sujet, veuillez consulter le chapitre ↑3.4, Édition des tags (attributs) et des propriétés des fichiers. Sélectionner des fichiers dans la Result List ► Pour sélectionner un seul fichier au sein de la Result List, cliquez simplement sur son nom. Il est aussi possible de sélectionner plusieurs fichiers à la fois dans la Result List, afin de les traiter simultanément. Pour sélectionner des fichiers adjacents, procédez comme ceci : ► Maintenez [Shift] enfoncé sur votre clavier d'ordinateur, et cliquez sur deux fichiers de la Result List pour les sélectionner tous les deux, ainsi que tous les fichiers se trouvant entre eux. Pour sélectionner des fichiers qui ne sont pas adjacents au sein de la Result List, procédez comme ceci : ► Maintenez [Ctrl] enfoncé ([Cmd] sous Mac OS X) et cliquez sur tous les fichiers que vous souhaitez sélectionner. Charger les fichiers d'un double-clic Un double-clic sur l’une des entrées charge le fichier correspondant. En fonction du Type de fichier sélectionné, le fichier sera chargé en différents endroits de MASCHINE : MASCHINE MK2 - Manuel d’utilisation - 107 Le Browser Rechercher et charger des fichiers depuis la Librairie ▪ S’il s’agit d’un Project, tous ses fichiers associés seront chargés, remplaçant tous les fichiers actuellement en mémoire. Si votre Project actuel contient des modifications non sauvegardées, une fenêtre de dialogue apparaîtra pour vous demander si vous souhaitez les enregistrer. Ceci vous évitera de perdre vos modifications en chargeant par accident un nouveau Project sans avoir enregistré le précédent. ▪ S’il s’agit d’un Group, il sera chargé dans le Group actuellement en focus. ▪ S’il s’agit d’un Sound, il sera chargé dans le Sound slot actuellement en focus. ▪ S’il s’agit d’un preset d'Instrument, il sera chargé dans le premier Plug-in slot du Sound slot actuellement en focus. ▪ S’il s’agit d’un preset d'Effet, il sera chargé dans le Plug-in slot sélectionné. ▪ S’il s’agit d’un Sample, il sera chargé dans le Sound slot actuellement en focus. Le Plugin Sampler sera dans ce cas automatiquement chargé dans le permier Plug-in slot afin de pouvoir jouer le Sample. Le Sample sera déployé sur toute l'amplitude de vélocité et de notes. Le cas échéant, le fichier chargé remplacera l'objet précédemment présent à cet emplacement/dans ce slot ! Si besoin est, vous pouvez annuler/rétablir votre action à l'aide des raccourcis [Ctrl] + [Z]/[Y] (Windows) ou [Cmd] + [Z]/[Y] (Mac OS X). Charger les fichiers par glisser-déposer À l'exception des Projects, les fichiers peuvent être chargés à l'aide d'un glisser-déposer de la souris, depuis la Result List vers l'emplacement désiré. Cela présente notamment les avantages suivants : ▪ Vous pouvez charger le fichier dans un Group ou un Sound slot qui n'est pas en focus, ou bien dans un Plug-in slot qui n'est pas sélectionné. ▪ Vous pouvez charger un Sample dans sa propre Zone, dans la page Zone du Sample Editor : une nouvelle Zone sera alors créée pour ce Sample. Veuillez consulter la section ↑14.5.3, Ajouter des Samples à la Sample Map pour plus d’informations à ce sujet. Le glisser-déposer des Groups et de Sounds ne peut être réalisé qu'en Affichage Arrange. MASCHINE MK2 - Manuel d’utilisation - 108 Le Browser Rechercher et charger des fichiers depuis la Librairie Charger plusieurs fichiers simultanément par glisser-déposer Si vous avez sélectionné plusieurs fichiers au sein de la Result List (voir description ci-dessus), il est possible de les charger par glisser-déposer dans les emplacements appropriés. Lorsque vous faites cela, gardez à l'esprit les points suivants : ▪ Si vous effectuez un glisser-déposer de plusieurs Groups vers la Group List, les options suivantes sont à votre disposition : ◦ Si vous déposez les Groups entre deux Groups existants (une ligne d'insertion apparaît), les Groups déposés seront insérés entre ces deux Groups. ◦ Si vous déposez les Groups sur un Group existant, les Groups déposés remplaceront ce Group ainsi que les suivants. ◦ Si vous déposez les Groups sur l'icône « + » située à la fin de la Group List, les Groups seront ajoutés à la suite des Groups déjà présents dans la Group List. ▪ Si vous effectuez un glisser-déposer de plusieurs Sounds, les options suivantes sont à votre disposition : ◦ Si vous déposez les Sounds sur un Group existant, ils seront chargés dans des Sound slots vides de ce Group — s'il n'y a pas assez de Sound slots vides dans ce Group, les Sounds seront chargés dans les premiers Sound slots, remplaçant ainsi le Sounds qui y étaient précédemment chargés. ◦ Si vous déposez les Sounds sur l'icône « + » située à la fin de la Group List, les Sounds seront chargés dans un nouveau Group qui sera lui-même ajouté à la suite des Groups déjà présents dans la Group List. ◦ Si vous déposez les Sounds sur la Sound List, ils seront chargés dans des slots adjacents, en commençant par le slot sur lequel vous les avez déposés. ▪ Lorsque vous effectuez un glisser-déposer de plusieurs presets d'Instrument, il s'offre à vous les mêmes options que lorsque vous effectuez un glisser-déposer de plusieurs Sounds (voir ci-dessus). Chaque preset d'Instrument sera chargé dans son propre Sound, et chaque Sound prendra le nom du preset correspondant. ▪ Si vous effectuez un glisser-déposer de plusieurs presets d'Effet, les options suivantes sont à votre disposition : MASCHINE MK2 - Manuel d’utilisation - 109 Le Browser Rechercher et charger des fichiers depuis la Librairie ◦ Si vous déposez les presets d'effet sur un Group de la Group List ou sur un Sound de la Sound List, ils seront ajoutés à la suite des Plug-ins déjà présents dans la Plug-in List du Group ou du Sound en question. ◦ Si vous déposez les presets d'Effet entre deux Plug-ins chargés dans la Plug-in List (de n'importe quel Channel), les presets déposés seront insérés entre ces deux Plugins. ◦ Si vous déposez les presets d'Effet sur un Plug-in chargé dans la Plug-in List (de n'importe quel Channel), les presets déposés remplaceront ce Plug-in ainsi que les suivants. ▪ Si vous effectuez un glisser-déposer de plusieurs Samples, les options suivantes sont à votre disposition : ◦ Si vous déposez les Samples sur un Group existant, sur le « + » situé à la fin de la Group List ou encore sur la Sound List, vous disposerez des mêmes options que lorsque vous déposez plusieurs Sounds simultanément (voir ci-dessus). Chaque Sample sera chargé dans son propre Sound avec un Plug-in Sampler chargé dans le premier Plug-in slot (pour la lecture du Sample). Le Sample sera déployé sur toute l'amplitude de vélocité et de notes. ◦ Vous pouvez également déposer les Samples sur la page Zone du Sample Editor. Dans ce cas, tous les Samples seront chargés dans le Sound en focus, et une Zone sera créée pour chaque Sample. Pour plus de détails, veuillez consulter la section ↑14.5.3, Ajouter des Samples à la Sample Map. Il n'est pas possible de charger plusieurs Projects simultanément. Le glisser-déposer des Groups et de Sounds ne peut être réalisé qu'en Affichage Arrange. Supprimer des fichiers depuis la Result List Il est possible de supprimer des fichiers Utilisateur directement depuis la Result List : 1. Effectuez un clic droit ([Ctrl]+clic sous Mac OS X) sur le fichier utilisateur de votre choix et sélectionnez Delete dans le menu contextuel. Si vous souhaitez supprimer plusieurs fichiers simultanément, procédez à une sélection multiple de la manière décrite ci-dessus, puis effectuez un clic droit ([Ctrl]+clic sous Mac OS X) sur n'importe lequel des fichiers MASCHINE MK2 - Manuel d’utilisation - 110 Le Browser Rechercher et charger des fichiers depuis la Librairie 2. → sélectionnés. Une fenêtre de dialogue s'ouvre pour vous prévenir que le fichier ne sera pas uniquement supprimé de votre Librairie MASCHINE, mais aussi effacé de votre disque dur. Cliquez sur OK pour confirme la suppression (ou sur Cancel pour annuler l'opération et conserver le fichier). Le fichier est supprimé de la Librairie de MASCHINE et effacé de votre disque dur. L'entrée Delete n'est pas disponible dans le menu contextuel associé au contenu d'Usine de MASCHINE. Naviguer jusqu'aux fichiers dans votre système d'exploitation Si vous souhaitez trouver l'emplacement d'un fichier spécifique apparaissant dans la Result List, procédez comme ceci : ► Effectuez un clic droit ([Ctrl]+clic sous Mac OS X) sur n'importe quel fichier de la Result List, et choisissez Find in Explorer (Find in Finder sous Mac OS X) dans le menu contextuel pour ouvrir le dossier contenant ce fichier dans une fenêtre de l'Explorateur/du Finder de votre système d'exploitation. 3.2.7.1 Charger un fichier depuis la Result List avec le contrôleur MASCHINE MK2 En mode Browse, l'écran droit de votre contrôleur affiche la Result List correspondante. Il vous permet de sélectionner et de charger le fichier de votre choix. L'écran droit affichant la Result List, avec le Sound MARKADELLIC sélectionné. MASCHINE MK2 - Manuel d’utilisation - 111 Le Browser Outils de navigation supplémentaires Avant de charger un fichier depuis le Browser, assurez-vous que le Group ou le Sound slot désiré est bien en focus et/ou que le Plug-in slot désiré est bien sélectionné, afin d'éviter de charger un fichier à un mauvais emplacement ! Pour établir le focus sur un Group ou sur un Sound slot, vous pouvez utiliser les boutons Group A-H et les pads, sans avoir à quitter le mode Browse (pour découvrir comment faire, veuillez consulter la section ↑2.3.1, Établir le focus sur un Group ou un Sound). Pour sélectionner un Plug-in slot spécifique, il vous faudra quitter temporairement le mode Browse et sélectionner le slot souhaité (voir section ↑2.3.2, Basculer entre les niveaux Master, Group et Sound et ↑2.3.3, Naviguer au sein des Channel Properties, Plug-ins et Parameter Pages de la Control Area pour plus d'informations à ce sujet). Dans tous les cas, n'hésitez pas à utiliser les raccourcis SHIFT + pad 1 / SHIFT + pad 2 pour annuler/rétablir vos actions. → Le fichier est alors chargé dans le Group en focus, dans le Sound en focus ou dans le Sound slot sélectionné (s'il s'agit d'un Plug-in d'Instrument, il sera chargé dans le premier Plug-in slot du Sound en focus). Si vous chargez un Project, celui-ci remplacera le Project actuellement ouvert. Si votre Project actuel contient des modifications non sauvegardées, une fenêtre de dialogue apparaîtra sur les écrans pour vous demander si vous souhaitez les enregistrer. Appuyez sur le Bouton 8 (SAVE) pour confirmer, sur le Bouton 7 (DISCARD) pour fermer le Project actuel sans sauvegarder ses modifications, ou bien sur le Bouton 5 (CANCEL) pour annuler le chargement et revenir au Project actuel. 3.3 Outils de navigation supplémentaires En bas du Browser, la Control Bar fournit de nombreux outils bien utiles ; ils vous permettront de trouver et de contrôler rapidement les fichiers dont vous avez besoin. La Control Bar, située en bas du Browser. Certains de ces outils ne sont disponibles que pour des types de fichiers spécifiques. Les sections qui suivent décrivent chacun de ces outils. MASCHINE MK2 - Manuel d’utilisation - 112 Le Browser Outils de navigation supplémentaires Le bouton EDIT (panneau LIBRARY) ou le bouton IMPORT (panneau FILES) situés à l'extrémité droite de la Control Bar permettent d'éditer les attributs (« tags ») des fichiers sélectionnés dans la Result List située au-dessus (dans le panneau FILES, ce sont des fichiers destinés à être importés dans la Librairie ; dans le panneau LIBRARY, ce sont des fichiers appartenant déjà à la Librairie). Pour plus d'informations à ce sujet, veuillez consulter le chapitre ↑3.4, Édition des tags (attributs) et des propriétés des fichiers. 3.3.1 ► Charger automatiquement les fichiers sélectionnés Cliquez sur le bouton Autoload pour activer/désactiver la fonction Autoload. Le bouton Autoload. Lorsque la fonction Autoload est activée, tout élément sélectionné dans la Result List des panneaux LIBRARY ou FILES est automatiquement chargé dans le Group en focus, dans le Sound slot en focus, ou dans le Plug-in slot sélectionné ; il remplace tout contenu s'y trouvant précédemment. Ceci vous permettra d'écouter l'item sélectionné dans le contexte, avec tout le reste du Project en lecture. La fonction Autoload n'est pas disponible pour le chargement des Projects. La fonction Autoload n'est pas disponible quand vous parcourez les Samples avec la fonction Prehear (Pré-écoute) activée — voir section ↑3.3.2, Pré-écouter vos Samples. La fonction Autoload est non seulement utile pour rechercher un Sound, Group, preset de Plug-in ou Sample approprié ; elle peut également constituer une grande source d’inspiration : avec un Pattern en cours de lecture, parcourez votre Librairie avec Autoload activé et écoutez des Sounds et des Samples que vous n’utiliseriez habituellement pas dans un tel contexte. 3.3.1.1 Fonction Autoload avec le contrôleur MASCHINE Sur votre contrôleur en mode Browse : ► Appuyez sur les Boutons 5 (PREV) et 6 (NEXT) situés au-dessus de l'écran droit pour charger automatiquement le fichier précédent/suivant de la Result List. MASCHINE MK2 - Manuel d’utilisation - 113 Le Browser Outils de navigation supplémentaires La fonction Autoload n'est pas disponible pour le chargement des Projects. La fonction Autoload n'est pas disponible quand vous parcourez les Samples avec la fonction Prehear (Pré-écoute) activée — voir section ↑3.3.2, Pré-écouter vos Samples. Lorsque la fonction Prehear est activée, les Boutons 5 et 6 permettent de choisir le Sample précédent/suivant dans la Result List sans qu'il ne soit chargé automatiquement. 3.3.2 Pré-écouter vos Samples Lorsque vous parcourez une liste de Samples, un bouton Prehear et une tirette de Volume apparaissent à côté du bouton Autoload. Les contrôles Prehear. ► Cliquez sur le bouton Prehear (comportant une petite icône en forme de haut-parleur) pour activer/désactiver la fonction Prehear. Lorsque la fonction Prehear est activée, vous pouvez directement écouter les Samples lorsque vous les sélectionnez dans la Result List des panneaux LIBRARY ou FILES. ► Utilisez la tirette de Volume Prehear située juste à côté du bouton Prehear pour ajuster le volume des Samples que vous pré-écoutez. Le signal Prehear est envoyé sur le bus de Pré-écoute (Cue) de MASCHINE. Ceci vous permettra de pré-écouter vos Samples sur une sortie stéréo séparée (par exemple au casque) sans que cela n'affecte les sorties principales (Main) de MASCHINE. Pour plus d'informations concernant le bus de Pré-écoute (Cue), voir section ↑9.2.6, Utilisation du bus de Pré-écoute (Cue). La fonction Prehear est particulièrement utile lorsque vous utilisez votre contrôleur ! Voir ci-dessous pour plus de détails. Prehear et Autoload sont mutuellement exclusifs : seule une de ces fonctions peut être activée à la fois. Voir section ↑3.3.1, Charger automatiquement les fichiers sélectionnés pour plus d'informations concernant la fonction Autoload. MASCHINE MK2 - Manuel d’utilisation - 114 Le Browser Outils de navigation supplémentaires 3.3.2.1 Pré-écouter vos Samples avec le contrôleur MASCHINE Lorsque vous parcourez vos Samples à l'aide de votre contrôleur : ► Appuyez sur le Bouton 7 (PREHEAR) pour activer/désactiver la fonction Prehear. Lorsque la fonction Prehear est activée : ▪ Tournez le Curseur 4 pour ajuster le Volume de pré-écoute. ▪ Le Sample sélectionné dans la Result List peut être déclenché à l'aide du pad correspondant au Sound en focus, sans pour autant être chargé dans le Sound correspondant. ▪ Appuyez sur n'importe quel autre pad pour déclencher le Sound correspondant sans changer le focus. Pour établir le focus sur un autre Sound, il vous faut appuyer sur SELECT + le pad correspondant ou bien désactiver la fonction Prehear. ▪ Tournez l'encodeur Control ou le Curseur 8 pour sélectionner le Sample précédent/suivant au sein de la Result List. La sélection d'un nouveau Sample déclenche sa lecture et interrompt celle du Sample précédent. ▪ Lorsque vous utilisez les Boutons 5 (PREV) et 6 (NEXT) pour sélectionner un Sample, celuici n'est pas chargé automatiquement comme cela se passe d'habitude (voir section ↑3.3.1, Charger automatiquement les fichiers sélectionnés) ; sa lecture est par contre déclenchée. ▪ Pour charger le Sample sélectionné, appuyez sur l'encodeur Control ou sur le Bouton 8 (LOAD). Si vous désactivez la fonction Prehear, la lecture de tout Sample en pré-écoute sera interrompue. Le signal Prehear est envoyé sur le bus de Pré-écoute (Cue) de MASCHINE. Pour plus d'informations concernant le bus de Pré-écoute (Cue), voir section ↑9.2.6, Utilisation du bus de Pré-écoute (Cue). MASCHINE MK2 - Manuel d’utilisation - 115 Le Browser Outils de navigation supplémentaires 3.3.3 Charger des Groups avec leurs Patterns Chaque Group de la Librairie d'Usine inclut un ensemble de Patterns faisant la démonstration des possibilités du Group. De la même manière, lorsque vous sauvegardez un de vos Groups dans la Librairie pour pouvoir le réutiliser plus tard, tous les Patterns que vous avez créés pour ce Group sont sauvegardés avec lui. Lorsque vous parcourez les Groups, vous pouvez choisir de les charger avec ou sans leurs Patterns. Cette option se définit en cliquant sur le bouton Load Patterns situé en bas du Browser : Le bouton Load Patterns. ▪ Bouton Load Patterns activé : les Groups sont chargés avec leurs Patterns. Ceci vous permettra d'utiliser les Patterns que vous avez sauvegardés avec leurs Groups. Au chargement, tous les Patterns du Group en focus seront remplacés, et un Clip faisant référence au premier Pattern sera créé dans la Scene sélectionnée. ▪ Bouton Load Patterns désactivé : les Groups sont chargés sans leurs Patterns. Ceci vous permettra de charger un nouveau jeu de Sounds tout en gardant les Patterns actuels. C'est particulièrement intéressant pour tester un autre kit de batterie sur les mêmes Patterns ! Le bouton Load Patterns n'est disponible que lorsque vous parcourez les Groups. 3.3.3.1 Charger des Groups avec leurs Patterns avec le contrôleur MASCHINE Lorsque vous parcourez vos Groups à l'aide de votre contrôleur : ► Appuyez Appuyez sur le Bouton 7 (+ PAT) pour inclure ou exclure les Patterns lors du chargement des Groups. → Lorsque cette option est activée (Bouton 7 allumé et + PAT en surbrillance), les Groups sont chargés avec leurs Patterns. MASCHINE MK2 - Manuel d’utilisation - 116 Le Browser Outils de navigation supplémentaires 3.3.4 Afficher les informations des fichiers Le bouton Information. ► Cliquez sur le bouton Information (comportant un petit « i ») situé à côté du bouton EDIT (sur la droite de la Control Bar) pour afficher les informations concernant le(s) fichier(s) sélectionné(s) dans la Result List. → Au-dessus apparaît un cadre contenant diverses informations sur le(s) fichier(s) sélectionné(s) : File Format, Date modified, File Size, Type, ainsi que les propriétés Author et Vendor, le cas échéant (voir section ↑3.4, Édition des tags (attributs) et des propriétés des fichiers). Le cadre Information fournit diverses informations concernant le(s) fichier(s) sélectionné(s). Si les fichiers sélectionnés possèdent des caractéristiques différentes, les champs correspondants du cadre Information afficheront multi. 3.4 Édition des tags (attributs) et des propriétés des fichiers L'Attribute Editor permet l'assignation et l'édition des « tags » (attributs) et des propriétés de vos fichiers MASCHINE, afin de pouvoir les retrouver plus facilement lorsque vous parcourez la Librairie de MASCHINE dans le panneau LIBRARY (voir section ↑3.2, Rechercher et charger des fichiers depuis la Librairie). MASCHINE MK2 - Manuel d’utilisation - 117 Le Browser Édition des tags (attributs) et des propriétés des fichiers 3.4.1 Principes élémentaires de l'Attribute Editor L'Attribute Editor est utilisé dans les situations suivantes : ▪ Vous pouvez à tout moment éditer les tags et les propriétés des fichiers utilisateurs de la Librairie, en les sélectionnant dans la Result List (dans le panneau LIBRARY), puis en cliquant sur le bouton EDIT situé en bas à droite du Browser. Une fois votre édition terminée, cliquez sur APPLY pour valider les modifications apportées aux fichiers sélectionnés, ou cliquez à nouveau sur le bouton EDIT allumé pour annuler vos modifications et revenir à l'Attribute Editor. Pour plus d'informations concernant le panneau LIBRARY, veuillez consulter la section ↑3.2, Rechercher et charger des fichiers depuis la Librairie. ▪ Lorsque vous importez des dossiers dans la Librairie de MASCHINE à l'aide du panneau FILES, un clic sur IMPORT (en bas à droite du Browser) ouvre automatiquement l'Attribute Editor permettant afin d'étiqueter les fichiers en cours d'importation. Une fois l’étiquetage achevé, cliquez sur le bouton OK pour importer les fichiers dans la Librairie et leur appliquer les tags sélectionnés, ou cliquez sur CANCEL pour annuler l'importation. Pour plus d'informations concernant le panneau FILES, veuillez consulter la section ↑3.5, Charger et importer des fichiers depuis votre répertoire. L'Attribute Editor (affichant ici la Page TYPES). L'Attribute Editor affecte tous les fichiers sélectionnés dans la Result List du panneau LIBRARY (voir section ↑3.2.7, Utilisation de la Result List) ou bien tous les fichiers contenus dans les dossiers sélectionnés pour l'importation dans le panneau FILES (voir section ↑3.5.5, Utilisation de la Result List). MASCHINE MK2 - Manuel d’utilisation - 118 Le Browser Édition des tags (attributs) et des propriétés des fichiers L'Attribute Editor comporte diverses Pages : ▪ Dans le panneau LIBRARY du Browser, toutes les Pages sont disponibles : BANK, TYPES, MODES (presets d'Instrument/d'Effet uniquement) et PROPERTIES. ▪ Dans le panneau FILES du Browser, seules les Pages TYPES et MODES sont disponibles. ► Pour afficher la Page de votre choix, cliquez sur l'onglet correspondant, en haut à droite de l'Attribute Editor. Vous pouvez modifier la hauteur de la fenêtre de l'Attribute Editor en faisant glisser son bord supérieur. Le nombre d'éléments sélectionnés est indiqué en jaune, en haut à gauche de l'Attribute Editor. Afficher les tags (attributs) des fichiers d'Usine Lorsque vous naviguez à l'aide du panneau LIBRARY, les fichiers d'Usine (c-à-d les fichiers provenant du contenu d'Usine d'un Produit) sélectionnés dans la Result List sont signalés par un label jaune read only item affiché à côté du bouton EDIT, en bas du Browser. Des fichiers d'Usine chargés dans l'Attribute Editor. L'Attribute Editor permet d'afficher les divers attributs (« tags ») associés à de tels fichiers, mais il vous sera impossible de les modifier. 3.4.2 La Page BANK La Page BANK n'est disponible que si vous ouvrez l'Attribute Editor depuis le panneau LIBRARY. MASCHINE MK2 - Manuel d’utilisation - 119 Le Browser Édition des tags (attributs) et des propriétés des fichiers La Page BANK de l'Attribute Editor. La Page BANK comporte (de haut en bas) le Produit, la Banque et la/les Sous-Banque(s) associés au(x) fichier(s) sélectionné(s). Si un de ces attributs n'est pas défini, le champ correspondant indique empty…. Vous ne pouvez pas modifier les attributs affichés sur la Page BANK — ils sont automatiquement assignés par MASCHINE. 3.4.3 Les Pages TYPES et MODES Les Pages TYPES et MODES affichent et permettent de modifier les tags associés au(x) fichier(s) sélectionné(s) dans la Result List se trouvant au-dessus. ▪ La Page TYPES est disponible pour tous les types de fichiers lorsque vous ouvrez l'Attribute Editor, que ce soit depuis le panneau LIBRARY ou depuis le panneau FILES. Elle possède soit trois colonnes (pour les Projects, les Groups, les Sounds et les Samples), soit deux colonnes (pour les presets d'Instrument et d'Effet), suivant le nombre de niveaux hiérarchiques des tags « Type » (voir section ↑3.2.5, Sélectionner des tags (attributs) « Type » et « Mode ») : MASCHINE MK2 - Manuel d’utilisation - 120 Le Browser Édition des tags (attributs) et des propriétés des fichiers ▪ La Page MODES est disponible lorsque vous ouvrez l'Attribute Editor depuis le panneau LIBRARY pour éditer les tags de presets d'Instrument et d'Effet. La Page MODES est toujours disponible lorsque vous ouvrez l'Attribute Editor depuis le panneau FILES pour importer de nouveaux fichiers ; cependant, elle ne sera active que si vous êtes en train d'importer des presets d'Instrument ou d'Effet. La Page MODES ne comporte qu'une seule colonne : Afficher les tags (attributs) ▪ Sur les Pages TYPES et MODES, les tags associés aux fichiers sélectionnés sont cochés, juste à droite de leur nom : ▪ Sur la Page TYPES, cliquez sur un tag pour le sélectionner et afficher les Sous-Types correspondants dans la colonne se trouvant juste à sa droite. Il n'est possible de sélectionner qu'un seul tag par colonne. Le tag sélectionné apparaît en surbrillance : Assigner des tags (attributs) ► Cliquez sur la case à cocher vide se trouvant juste à droite du tag de votre choix pour l'associer aux fichiers sélectionnés. → Une encoche apparaît alors sur la case. MASCHINE MK2 - Manuel d’utilisation - 121 Le Browser Édition des tags (attributs) et des propriétés des fichiers En outre, lorsque vous cochez un tag sur la Page TYPES : ▪ Si une autre colonne est disponible sur la droite, le tag coché est automatiquement sélectionné et ses Sous-Types apparaissent dans la colonne suivante, afin de vous permettre d'affiner directement votre description en cochant les Sous-Types de votre choix. ▪ Si vous cochez un tag « Sous-Type » dont le tag « parent » n'était pas coché (colonne se trouvant à gauche), ce tag « parent » sera coché automatiquement. Soyez aussi précis(e) que possible dans l’étiquetage vos fichiers ; vous les retrouverez d’autant plus facilement par la suite. Retirer des tags (attributs) ► Cliquez sur la case cochée se trouvant juste à droite du tag de votre choix pour annuler son association aux fichiers sélectionnés. → L'encoche disparaît alors. Dans la Page TYPES, si vous annulez l'assignation d'un tag pour lequel des tags « SousType » étaient sélectionnés (colonnes se trouvant sur la droite), les assignations de ces derniers seront automatiquement annulées simultanément à celle de leur tag « parent ». Créer de nouveaux tags (attributs) Vous pouvez également créer vos propres tags, dans la Page TYPES comme dans la Page MODES : ► Pour créer un nouveau tag (dans n'importe quelle colonne), cliquez sur le symbole « + » situé en bas de la colonne, saisissez le nom désiré à l'aide de votre clavier d'ordinateur et appuyez sur [Entrée]. Ajout d'un nouveau Sous-Type pour le Type Loops. MASCHINE MK2 - Manuel d’utilisation - 122 Le Browser Édition des tags (attributs) et des propriétés des fichiers Supprimer des tags (attributs) Les tags présents dans les Pages TYPES et MODES ne peuvent pas être supprimés manuellement. Cependant, si un tag n'est plus associé à aucun fichier, il sera automatiquement retiré de sa colonne. 3.4.4 La Page PROPERTIES La Page PROPERTIES n'est disponible que si vous ouvrez l'Attribute Editor depuis le panneau LIBRARY. La Page PROPERTIES de l'Attribute Editor. La Page PROPERTIES affiche trois attributs supplémentaires pour les fichiers sélectionnés : ▪ Vendor : Utilisez ce champ pour spécifier le fabricant des fichiers sélectionnés. Cliquez sur la flèche descendante (sur la droite) pour effectuer votre choix rapidement, parmi les attributs Vendor déjà associés à d'autre fichiers de votre Librairie. ▪ Author : Utilisez ce champ pour spécifier l'auteur des fichiers sélectionnés. Cliquez sur la flèche descendante (sur la droite) pour effectuer votre choix rapidement, parmi les attributs Author déjà associés à d'autre fichiers de votre Librairie. ▪ Comment : Utilisez ce champ pour spécifier toute autre information concernant le fichier sélectionné. Comme pour les autres Pages de l'Attribute Editor, les champs de la Page PROPERTIES ne peuvent être modifiés que si vous avez sélectionné des fichiers Utilisateur dans la Result List. Les attributs des fichiers d'Usine ne peuvent pas être modifiés. MASCHINE MK2 - Manuel d’utilisation - 123 Le Browser Charger et importer des fichiers depuis votre répertoire 3.5 Charger et importer des fichiers depuis votre répertoire Le panneau FILES du Browser permet de parcourir votre répertoire et d'importer les dossiers désirés dans la Librairie de MASCHINE. ► Pour afficher le panneau FILES, cliquez sur l'onglet FILES situé en haut à gauche du Browser. 3.5.1 Vue d'ensemble du panneau FILES Le panneau FILES contient les éléments suivants : MASCHINE MK2 - Manuel d’utilisation - 124 Le Browser Charger et importer des fichiers depuis votre répertoire Les éléments du panneau FILES. (1) Onglet FILES : Cliquez sur l'onglet FILES pour ouvrir le panneau FILES décrit ici. (2) Favorite Bar : Affiche tous vos Favoris. Cliquez sur n'importe quel Favori pour directement ouvrir le chemin d'accès correspondant et afficher son contenu dans la Result List (5). Voir section ↑3.5.2, Utiliser les Favoris. (3) Location Bar : Affiche le chemin d'accès sélectionné. La Location Bar offre de nombreux outils permettant de parcourir rapidement votre répertoire. Voir section ↑3.5.3, Utiliser la Location Bar. MASCHINE MK2 - Manuel d’utilisation - 125 Le Browser Charger et importer des fichiers depuis votre répertoire (4) Bouton Recent Locations : Cliquez sur ce bouton pour afficher une liste des derniers emplacements visités et les ouvrir rapidement. Voir section ↑3.5.4, Naviguer jusqu'à des emplacements récents. (5) Result List : La Result List affiche le contenu du dossier chargé dans la Location Bar (3). Seuls les fichiers compatibles avec MASCHINE sont affichés. Voir section ↑3.5.5, Utilisation de la Result List. (6) Control Bar : En bas du Browser, la Control Bar fournit quelques outils bien utiles pour parcourir vos répertoires ; certains d'entre eux dépendent du type de fichiers sélectionnés dans la Result List : ▪ Pour tous les types de fichiers à l'exception des Projects, cliquez sur le bouton Autoload situé tout à gauche de la Control Bar pour charger automatiquement tout fichier sélectionné et l'entendre en contexte, pendant la lecture de votre Project. Voir section ↑3.3.1, Charger automatiquement les fichiers sélectionnés. ▪ Pour les Samples, activez le bouton Prehear et réglez la tirette de volume située à côté pour pré-écouter les Samples sélectionnés directement depuis le Browser, afin d'opérer une sélection rapide. Voir section ↑3.3.2, Pré-écouter vos Samples. ▪ Pour les Groups, cochez la case Load Patterns pour charger les Patterns d'un Group en même temps que ce Group. Voir section ↑3.3.3, Charger des Groups avec leurs Patterns. ▪ Pour tous les types de fichiers, cliquez sur le bouton Information (comportant un petit « i ») situé à côté du bouton EDIT pour afficher plus d'informations concernant le(s) fichier(s) sélectionné(s). Voir section ►. ▪ Lorsqu'un dossier est sélectionné, cliquez sur le bouton IMPORT situé tout à droite de la Control Bar pour importer le dossier dans la Librairie de MASCHINE. Un clic sur le bouton IMPORT déclenche l'ouverture de l'Attribute Editor qui permet d'assigner des tags aux fichiers sélectionnés pour l'importation. Voir section ↑3.4, Édition des tags (attributs) et des propriétés des fichiers. 3.5.2 Utiliser les Favoris Située tout en haut du panneau FILES, la Favorite Bar affiche tous vos Favoris. MASCHINE MK2 - Manuel d’utilisation - 126 Le Browser Charger et importer des fichiers depuis votre répertoire La Favorite Bar, tout en haut du panneau FILES. Les Favoris sont des raccourcis pointant vers des emplacement spécifiques de votre répertoire. ► Cliquez sur n'importe quel Favori de la Favorite Bar pour ouvrir immédiatement l'emplacement correspondant. → L'emplacement sélectionné est chargé dans la Location Bar, et son contenu apparaît dans la Result List. Les Favoris peuvent s'avérer bien utiles si vous retournez souvent au même emplacement lorsque vous parcourez votre répertoire via le panneau FILES : dans un tel cas, sauvegardez l'emplacement en question en tant que Favori ; dorénavant, vous ne serez à tout moment qu'à un clic de cet emplacement ! Les Favoris par défaut sont les racines de chacun de vos disques durs, le dossier Bureau et votre dossier Utilisateur. Ajouter et retirer des Favoris Vous pouvez ajouter vos propres Favoris à la Favorite Bar. Ceci s'effectue depuis la Result List : 1. 2. Naviguez jusqu'au dossier parent contenant le dossier dont vous voulez faire un Favori, de sorte que ce dossier apparaisse dans la Result List. Dans la Result List, effectuez un clic droit ([Ctrl]+clic sous Mac OS X) sur le fichier de votre choix et sélectionnez Add to Favorites dans le menu contextuel. Vous pouvez également retirer n'importe quel Favori de la Favorite Bar : ► Pour retirer un Favori, effectuez un double-clic ([Ctrl]+clic sous Mac OS X) dessus dans la Favorite Bar et sélectionnez Remove from Favorites. MASCHINE MK2 - Manuel d’utilisation - 127 Le Browser Charger et importer des fichiers depuis votre répertoire 3.5.3 Utiliser la Location Bar La Location Bar affiche le chemin d'accès sélectionné et permet de le modifier. La Result List affiche à tout moment le contenu du dossier dont le chemin d'accès est spécifié ici. La Location Bar. La Location Bar offre les outils suivants : ▪ Flèche vers le haut : Cliquez sur la Flèche montante pour remonter d'un niveau dans la hiérarchie de votre système de fichiers. ▪ Chemin d'accès sélectionné : Vous pouvez, directement sur le chemin affiché : ◦ Cliquer sur n'importe quel nom de dossier pour ouvrir ce dossier spécifique : ◦ Cliquer sur une flèche pointant vers la droite située après un nom de dossier pour ouvrir une liste de tous ses sous-dossiers, et sélectionner l'entrée de votre choix au sein de cette liste, afin de directement ouvrir le sous-dossier correspondant : ◦ Si tous les niveaux du chemin d'accès actuel ne peuvent être affichés simultanément, cliquez la flèche double pointant vers la gauche (à gauche du chemin d'accès) pour afficher les niveaux supérieurs restants (remontant jusqu'à l'Espace de travail, qui re- MASCHINE MK2 - Manuel d’utilisation - 128 Le Browser Charger et importer des fichiers depuis votre répertoire présente le plus haut niveau hiérarchique de votre répertoire) ; sélectionnez n'importe quelle entrée de la liste pour directement ouvrir le dossier correspondant : 3.5.4 Naviguer jusqu'à des emplacements récents Le bouton Recent Locations comporte une icône d'horloge ; il est situé sur la droite de la Location Bar : Le bouton Recent Locations. Les 10 derniers emplacements que vous avez visités sont sauvegardés par MASCHINE, et disponibles ici : ► Cliquez sur le bouton Recent Locations et sélectionnez un emplacement récemment visité dans la liste. → Cet emplacement est chargé dans la Location Bar, et son contenu affiché dans la Result List. 3.5.5 Utilisation de la Result List La Result List du panneau FILES affiche les fichiers et dossiers se trouvant au chemin d'accès spécifié dans la Location Bar située au-dessus (voir section ↑3.5.3, Utiliser la Location Bar). Seuls les fichiers compatibles avec MASCHINE sont affichés dans la Result List. MASCHINE MK2 - Manuel d’utilisation - 129 Le Browser Charger et importer des fichiers depuis votre répertoire La Result List dans le panneau FILES. Si la liste est trop longue pour être intégralement affichée, utilisez la molette de votre souris ou la barre de défilement située sur la droite pour faire apparaître le reste des entrées. En face de chaque fichier, une icône indique le type du fichier. Icônes pour divers types de fichiers. Parcourir votre répertoire dans la Result List Vous pouvez poursuivre la navigation au sein de votre répertoire directement dans la Result List, en ouvrant l'un des dossiers affichés. MASCHINE MK2 - Manuel d’utilisation - 130 Le Browser Charger et importer des fichiers depuis votre répertoire ► Double-cliquez sur un dossier pour afficher son contenu. Pour revenir au dossier précédent ou pour sélectionner un dossier se trouvant à l'extérieur du dossier actuel, utilisez les divers outils situés au-dessus de la Result List. ▪ Favoris : ↑3.5.2, Utiliser les Favoris. ▪ Location Bar : ↑3.5.3, Utiliser la Location Bar. ▪ Bouton Recent Locations : ↑3.5.4, Naviguer jusqu'à des emplacements récents. Sélectionner des fichiers et des dossiers dans la Result List ► Pour sélectionner un unique fichier ou dossier au sein de la Result List, cliquez sur son nom. Il est aussi possible de sélectionner plusieurs fichiers ou dossiers à la fois dans la Result List, afin de les traiter simultanément. Pour sélectionner des fichiers adjacents, procédez comme ceci : ► Maintenez [Shift] enfoncé sur votre clavier d'ordinateur, et cliquez sur deux fichiers de la Result List pour les sélectionner tous les deux, ainsi que tous les fichiers se trouvant entre eux. Pour sélectionner des fichiers qui ne sont pas adjacents au sein de la Result List, procédez comme ceci : ► Maintenez [Ctrl] enfoncé ([Cmd] sous Mac OS X) et cliquez sur tous les fichiers que vous souhaitez sélectionner. Charger des fichiers depuis la Result List Vous pouvez charger des fichiers depuis la Result List par les mêmes méthodes que pour la Result List du panneau LIBRARY : double-clic ou glisser-déposer. Pour tous les détails, veuillez consulter la section ↑3.2.7, Utilisation de la Result List. Fonctions additionnelles de la Result List ► Effectuez un clic droit ([Ctrl]+clic sous Mac OS X) sur n'importe quelle entrée de la Result List pour ouvrir un menu contextuel contenant des commandes additionnelles. MASCHINE MK2 - Manuel d’utilisation - 131 Le Browser Charger et importer des fichiers depuis votre répertoire Le menu contextuel dans la Result List du panneau FILES (version Windows). Les commandes suivantes sont disponibles : Commande Description Add to Favorites (dossiers uniquement) Ajoute le dossier sélectionné à vos Favoris. Veuillez consulter la section ↑3.5.2, Utiliser les Favoris pour plus d’informations à ce sujet. Import to Library (dossiers uniquement) Importe le(s) dossier(s) sélectionné(s) dans la Librairie. Veuillez consulter la section ↑3.5.5, Utilisation de la Result List pour plus d’informations à ce sujet. Refresh Rafraîchit l'affichage de la liste, au cas où des éléments de ce dossier ont été modifiés. Find in Exporer / Find in Finder Ouvre une fenêtre d'Explorateur/Finder pointant sur le dossier sélectionné. Sort by Name Trie la Result List suivant les noms des éléments. Sort by Date Trie la Result List suivant les dates des éléments. 3.5.6 Importer des fichiers dans la Librairie de MASCHINE Malgré l'imposante Librairie d'Usine de MASCHINE, vous désirerez peut-être utiliser vos propres Samples ou encore d'autres fichiers MASCHINE provenant d'autres utilisateurs. Comme décrit précédemment, il est possible de les charger directement depuis le panneau FILES. Si cette fonctionnalité peut s'avérer pratique (par ex. pour contrôler rapidement des fichiers que vous avez reçus, dans le contexte de MASCHINE), cela reste néanmoins fastidieux si vous utili- MASCHINE MK2 - Manuel d’utilisation - 132 Le Browser Charger et importer des fichiers depuis votre répertoire sez les fichiers de manière régulière. En outre, vous ne pourrez pas les trouver et les charger depuis votre contrôleur, ni depuis le panneau LIBRARY (voir section ↑3.2, Rechercher et charger des fichiers depuis la Librairie). Pour cela, il vous faut tout d'abord importer les fichiers dans la Librairie. L’importation des fichiers ne signifie pas qu’ils seront déplacés du répertoire dans lequel ils se trouvent actuellement, mais simplement qu’ils seront référencés par le Browser. En conséquence, dès que vous déplacez vos fichiers, pensez bien à mettre à jour les chemins d'accès à leurs répertoires respectifs dans la Page Library du panneau Preferences, comme nous l'avons décrit dans la section ↑2.5.2, Preferences – Page Default. Cette section explique comment importer des fichiers dans la Librairie de MASCHINE. Lorsque vous travaillez sur un Project, vous pouvez toujours sauvegarder individuellement des objets (Project, Groups, Sounds, presets de Plug-ins ou Samples) du Project dans la Librairie pour pouvoir les utiliser ultérieurement. Ceci sera décrit dans les sections traitant spécifiquement de chaque type d'objet, plus loin dans ce Manuel. MASCHINE prend en charge les formats de Samples WAVE (.wav) et AIFF (.aiff) avec une fréquence d'échantillonnage de 44,1 kHz ou plus et une résolution numérique de 16 bits, 24 bits ou 32 bits float. Le panneau FILES permet d'importer des dossiers entiers de Samples. Tous les fichiers compatibles avec MASCHINE se trouvant dans le(s) dossier(s) sélectionné(s) seront importés. Pour importer un dossier, procédez ainsi : 1. 2. 3. 4. 5. 6. Cliquez sur l'onglet FILES situé en haut du Browser pour ouvrir le panneau FILES, Dans le panneau FILES, naviguez jusqu'au dossier contenant le dossier que vous souhaitez importer. Pour ce faire, utilisez les divers outils décrits dans les sections précédentes. Sélectionnez le dossier souhaité de la manière décrite ci-dessus. Cliquez sur le bouton IMPORT situé en bas à droite du Browser. Vous verrez alors apparaître l'Attribute Editor. Dans l'Attribute Editor, associez des tags (attributs) aux fichiers que vous êtes sur le point d'importer dans la Librairie, de la manière décrite dans la section ↑3.4, Édition des tags (attributs) et des propriétés des fichiers. Lorsque vous avez terminé, cliquez sur OK (en bas à droite du Browser) pour importer les fichiers dans la Librairie. MASCHINE MK2 - Manuel d’utilisation - 133 Le Browser Charger et importer des fichiers depuis votre répertoire → Tous les fichiers compatibles avec MASCHINE se trouvant dans le(s) dossier(s) sélectionné(s) sont alors importés dans votre Librairie. Ils y sont ajoutés en tant que contenu Utilisateur (icône Utilisateur sélectionnée dans le Content selector du panneau LIBRARY, voir section ↑3.2.3, Choisir le contenu d'Usine ou le contenu Utilisateur). En outre, les chemins d'accès des dossiers importés sont ajoutés à la liste des Librairies Utilisateur, dans le panneau User de la Page Library (panneau Preferences) — voir section ↑2.5.2, Preferences – Page Default pour plus d'informations à ce sujet. Si le(s) dossier(s) que vous importez contiennent différents types de fichiers (par ex. des Samples, des Sounds et des Groups), les divers fichiers importés seront disponibles en sélectionnant les types de fichiers correspondants dans le File Type selector (voir section ↑3.2.2, Sélectionner un Type de fichier). Vous pouvez également attribuer/retirer des tags à tout moment après l’importation. Cependant, il est recommandé d’attribuer les tags dès l’importation ; ainsi, vous pourrez retrouver les fichiers plus facilement. Autres attributs définis au cours de l'importation En complément des tags « Type » et (éventuellement) « Mode » que vous pouvez assigner manuellement aux fichiers importés (voir ci-dessus), d'autres attributs sont automatiquement définis ainsi : ▪ Pour tous les types de fichiers, tout attribut déjà assigné au fichier est conservé. ▪ Pour les Samples, si les attributs Produit/Banque/Sous-Banque sont vides, ils seront établis à partir des dossiers dans lesquels les Samples sont enregistrés : ◦ L'attribut « Produit » sera défini d'après le dossier que vous avez sélectionné. ◦ Si les Samples sont enregistrés dans un sous-dossier de ce dossier, le nom du sousdossier sera utilisé pour définir l'attribut « Banque ». ◦ Si les Samples sont enregistrés dans un sous-dossier de ce sous-dossier, le nom du sous-dossier le plus bas hiérarchiquement sera utilisé pour définir l'attribut « SousBanque ». MASCHINE MK2 - Manuel d’utilisation - 134 Le Browser Retrouver les Samples manquants 3.6 Retrouver les Samples manquants Lorsque vous chargez un Project MASCHINE, si un ou des Samples référencés sont introuvables, une boîte de dialogue apparaît et vous permet de localiser les Samples manquants. La boîte de dialogue Missing Sample permet de retrouver les Samples manquants. Les Sounds faisant référence à ces Samples manquants sont indiqués par un point d’exclamation. En outre, leurs Groups sont eux aussi indiqués par un point d'exclamation lors de leur sélection. La boîte de dialogue Missing Sample indique les Samples manquants. Trois boutons situés en bas de la fenêtre permettent de choisir parmi les trois actions suivantes : ▪ IGNORE : cliquez sur ce bouton pour continuer à charger votre Project sans localiser le Sample manquant. Vous pourrez le localiser ultérieurement (voir ci-dessous). ▪ IGNORE ALL : cliquez sur ce bouton pour ignorer le Sample manquant, ainsi que tous les autres Samples manquants, le cas échéant. Vous pourrez les localiser ultérieurement (voir ci-dessous). ▪ LOCATE : un clic sur ce bouton ouvre une boîte de dialogue Locate avec laquelle vous pouvez localiser manuellement le Sample manquant. Naviguez dans votre répertoire jusqu'au Sample désiré, puis cliquez sur Open. Par conséquent, votre Project utilise dorénavant le Sample que vous venez de sélectionner à la place de celui qui manquait. Si d'autres Samples sont manquants, MASCHINE tente alors de retrouver leur chemin d'accès à partir du chemin que vous venez de sélectionner. MASCHINE MK2 - Manuel d’utilisation - 135 Le Browser Retrouver les Samples manquants Retrouver ou purger les Samples manquants ultérieurement Lorsque certains Samples sont manquants, deux entrées Purge Missing Samples et Find Missing Samples apparaissent dans le menu contextuel du/des Sound(s) affecté(s), au sein de la Sound List. Les entrées Purge Missing Samples et Find Missing Samples, dans le menu contextuel d'un Sound dont le Sample est manquant. ► Dans le menu contextuel du Sound, sélectionnez Purge missing Samples pour supprimer de ce Sound la référence au Sample manquant. ► Dans le menu contextuel du Sound, sélectionnez Find Missing Samples pour ouvrir à nouveau la boîte de dialogue Missing Sample, afin de localiser les Samples manquants de ce Sound. Les mêmes commandes apparaissent dans le menu contextuel du Group « parent » (dans la Group List), ainsi que dans le sous-menu File du menu MASCHINE (situé dans le Header de MASCHINE) : ▪ Dans le menu contextuel du Group « parent », ces commandes affecteront tous les Sounds du Group contenant des Samples manquants. ▪ Dans le sous-menu File du menu MASCHINE, ces commandes affecteront tous les Sounds du Project contenant des Samples manquants. MASCHINE MK2 - Manuel d’utilisation - 136 Le Browser Utilisation de la fonction Quick Browse 3.7 Utilisation de la fonction Quick Browse Quick Browse est une fonction qui vous permettra de rappeler rapidement une recherche déjà effectuée pour accéder à un fichier donné. Mettons que vous ayez chargé un Sample de kick après avoir navigué dans la Librairie, puis chargé un Sample de caisse claire dans un autre Sound slot, et que maintenant, vous vous rendez compte que le Sample de kick ne vous plaît pas ; mais vous aviez entendu un Sample de kick somme toute assez sympathique juste avant d’avoir choisi celui-là. Normalement, vous devriez tenter de vous rappeler du nom des tags que vous aviez utilisés pour tomber dessus, ou bien parcourir tous les Samples de kick – sachant que la Librairie de MASCHINE en contient plusieurs centaines, vous risqueriez d’y passer un certain temps. Avec la fonction Quick Browse, vous pouvez rappeler ces termes de recherche en un seul clic. Quick Browse est disponible pour les Samples, les presets de Plug-in (Instruments et Effets), les Sounds et les Groups. Suivant le type de fichier que vous cherchez, la fonction Quick Browse s'active en cliquant sur le la petite loupe située à l'un ou l'autre des emplacements suivants : ▪ Fonction Quick Browse pour les Projects, les Groups et les Sounds : Cliquez sur la petite loupe située à droite du nom de fichier coloré (en haut à gauche de la Control area) pour rappeler les termes de recherche précédemment utilisés pour trouver le fichier. Ce fichier sera : ◦ Le Group en focus si l'onglet GROUP est sélectionné au-dessus : MASCHINE MK2 - Manuel d’utilisation - 137 Le Browser Utilisation de la fonction Quick Browse ◦ Le Sound en focus si l'onglet SOUND est sélectionné au-dessus : ▪ Fonction Quick Browse pour les presets d'Instrument/d'Effet et pour les Samples : Cliquez sur la petite loupe située en haut à droite de la Control area pour rappeler les termes de recherche précédemment utilisés pour trouver le Plug-in du slot sélectionné : ◦ Si un Plug-in « Sampler » est sélectionné, le rappel s'effectuera sur les termes de recherche utilisés pour trouver le Sample chargé dans ce Sampler. Si plusieurs Samples sont chargés dans le Sampler, le rappel s'effectuera sur les termes de recherche utilisés pour trouver le Sample correspondant à la Zone sélectionnée au sein de la Zone List. ◦ Si tout autre Plug-in d'Instrument ou d'Effet est sélectionné, le rappel s'effectuera sur les termes de recherche utilisés pour trouver le preset de Plug-in chargé dans le Plugin (le nom du preset est affiché à côté de la petite loupe) : Lorsque vous cliquerez sur la petite loupe, les termes de recherche associés au fichier correspondant seront restaurés dans le panneau LIBRARY ou dans le panneau FILES du Browser (suivant le panneau initialement utilisé pour trouver le fichier). Le fichier apparaîtra dans la Result List — si nécessaire, la Liste défilera de sorte à afficher le fichier. Vous pourrez alors choisir dans la Result List d'autres fichiers correspondant aux mêmes termes de recherche que le fichier initial. MASCHINE MK2 - Manuel d’utilisation - 138 Le Browser Utilisation de la fonction Quick Browse La fonction Quick Browse est aussi accessible depuis votre contrôleur ! Voir les sections suivantes pour plus d'informations à ce sujet. Si aucune recherche n'a été effectuée pour trouver ce fichier… Si un fichier de votre Project n'a pas été chargé après une recherche dans le Browser, il n'y a évidemment aucun terme de recherche à rappeler ! Cependant, la fonction Quick Browse mettra en œuvre diverses méthodes afin de trouver « d'où vient ce fichier ». Par exemple, si vous avez chargé un fichier en effectuant un glisser-déposer depuis le bureau de votre ordinateur (ou depuis tout autre emplacement de vos disques durs), la fonction Quick Browse ouvrira l'emplacement correspondant dans le panneau FILES. 3.7.1 Utiliser la fonction Quick Browse avec le contrôleur MASCHINE La fonction Quick Browse est aussi accessible depuis votre contrôleur. Pour l'utiliser, il vous faut tout d'abord sélectionner le fichier de votre choix au sein de votre Project : 1. 2. Appuyez sur CONTROL pour passer en mode Control. Si vous souhaitez utiliser la fonction Quick Browse avec un Group ou un Sound, établissez le focus sur le Group ou le Sound en question — voir section ↑2.3.1, Établir le focus sur un Group ou un Sound. 3. Si vous souhaitez utiliser la fonction Quick Browse avec un Sample ou un preset de Plugin, sélectionnez en outre le slot du Plug-in en question (pour un Sample, il s'agit du « Sampler ») — voir sections ↑2.3.2, Basculer entre les niveaux Master, Group et Sound et ↑2.3.3, Naviguer au sein des Channel Properties, Plug-ins et Parameter Pages de la Control Area. Une fois le fichier de votre choix en focus/sélectionné, utilisez le Browser de votre contrôleur : 1. 2. 3. → Appuyez sur BROWSE pour afficher le Browser. Appuyez sur les Boutons 1 et 2 pour sélectionner le type de fichier correspondant au fichier mis en focus/sélectionné à l'étape précédente. Appuyez sur le Bouton 3 (LOCATE) pour déclencher la fonction Quick Browse. Le Browser de votre contrôleur rappelle automatiquement les termes de recherche précédemment utilisés pour trouver (et charger) le fichier. MASCHINE MK2 - Manuel d’utilisation - 139 Gestion de vos Sounds, Groups et Projects Vue d'ensemble des Sounds, des Groups et du Master 4 Gestion de vos Sounds, Groups et Projects Ce chapitre décrit comment manipuler les divers objets qui constituent tout Project dans MASCHINE : les Sounds, les Groups et le Master. 4.1 Vue d'ensemble des Sounds, des Groups et du Master Dans un Project MASCHINE, les divers objets sont organisés en trois niveaux hiérarchiques ; du plus bas au plus haut : ▪ Les Sounds sont joués à l'aide des pads. Ils sont chargés dans des Sound slots. Dans le logiciel, en Affichage Arrange, les Sound slots apparaissent dans une colonne située sur la gauche du Pattern Editor : la Sound List (1). Chaque Sound du Group sélectionné est assigné par défaut à l’un des 16 pads du contrôleur MASCHINE ; vous pouvez déclencher tous les Sounds d'un Group en appuyant sur les pads. Les Sounds sont constitués d'autant de Plug-ins que souhaité ; ces Plug-ins traitent le signal audio en série. Les Sounds sont les seuls objets de MASCHINE qui peuvent accueillir des Plug-ins d'Instrument — le premier Plug-in slot est leur emplacement dédié. Le type de Plug-in (Instrument ou Effet) chargé dans ce premier Plug-in slot définit le rôle du Sound (respectivement source audio ou point de routage). Pour plus d'informations concernant les Plug-ins et la manière dont ils définissent le rôle d'un Sound, veuillez consulter la section ↑6.1, Vue d'ensemble des Plug-ins. ▪ Les Groups contiennent 16 Sound slots, chacun avec ses paramètres. Les 16 pads de votre contrôleur permettent de jouer l'ensemble des Sounds d'un Group donné. Dans le logiciel, en Affichage Arrange, les Groups apparaissent dans une colonne située sur la gauche de l'Arranger : la Group List (2). Un Project MASCHINE peut avoir autant de Groups que vous le désirez ; ceux-ci sont organisés en Banks de huit Groups chacune. Chaque Group peut avoir autant d'effets en insert que désiré, qui s'appliquent à tous les Sounds contenus dans le Group ; chaque Group peut aussi avoir autant de Patterns que désiré ; ceux-ci sont organisés en Banks de 16 Patterns chacune. Vous trouverez plus d’informations concernant les Patterns au chapitre ↑7, Utilisation des Patterns. ▪ Le Master est l’endroit où tous les signaux des Groups sont mixés. Comme les Groups et les Sounds, le Master peut accueillir autant d'effets en insert que souhaité. MASCHINE MK2 - Manuel d’utilisation - 140 Gestion de vos Sounds, Groups et Projects Vue d'ensemble des Sounds, des Groups et du Master La Sound List (1) et la Group List (2) dans l'Affichage Arrange du logiciel. 4.1.1 Les Channels : Sound, Group et Master Du point de vue du routage, chaque Sound, chaque Group et le Master sont des Channels distincts dans MASCHINE. Les Channels des 16 Sounds d'un Group sont mixés ensemble puis envoyés sur le Channel du Group où ils seront traités par les Plug-ins du Group (le cas échéant). De la même manière, les Channels de tous les Groups de votre Project sont mixés ensemble puis envoyés sur le Channel du Master où ils seront traités par les Plug-ins du Master (le cas échéant). Le signal résultant est ensuite envoyé vers les sorties de MASCHINE. Chaque Channel possède divers jeux de Channel Properties permettant de régler l'entrée, la sortie, le groove et les Macro Controls pour le Sound ou le Group spécifique, ou pour le Master ; ces réglages sont indépendants des Plug-ins du Channel. Pour plus de détails à ce sujet, veuillez consulter le chapitre ↑8, Routage audio, contrôle à distance et Macro Controls et la section ↑5.2.4, Groove. MASCHINE MK2 - Manuel d’utilisation - 141 Gestion de vos Sounds, Groups et Projects Vue d'ensemble des Sounds, des Groups et du Master Lorsque le logiciel est en Affichage Mix, les Sounds, les Groups et le Master sont représentés par des Channel Strips dans le Mixer. Cet affichage offre un contrôle intuitif du routage audio et MIDI de tous les Sounds et Groups, ainsi que du Master. Pour plus d'informations à ce sujet, veuillez consulter le chapitre ↑9.2, Le Mixer (table de mixage). Le Mixer, affichant les Channel Strips de tous les Sounds d'un Group. 4.1.2 Similarités et différences dans la gestion des Sounds et des Groups La gestion des Sounds et celle des Groups présentent de nombreux points communs — pour plus de détails, veuillez consulter les sections ↑4.2, Gérer les Sounds et ↑4.3, Gestion des Groups. Voici une liste de leurs principales différences : ▪ Chaque Group possède un nombre fixé de Sound slots — 16, en l'occurence. Certains de ces Sound slots peuvent rester vides, et il peut même y avoir des trous entre les slots (c-à-d des Sound slots vides situés entre des slots contenant des Sounds) ; cela dépend de la manière dont vous aimez jouer les Sounds à l'aide des pads. Il n'est pas possible de créer des Sound slots ; vous pouvez par contre charger/retirer des Sounds dans/des 16 Sound slots existant au sein de chaque Group. MASCHINE MK2 - Manuel d’utilisation - 142 Gestion de vos Sounds, Groups et Projects Vue d'ensemble des Sounds, des Groups et du Master ▪ Votre Project peut comporter autant de Groups que vous le souhaitez. Créez, remplissez et supprimez des Groups comme bon vous semble. Si vous supprimez un Group, tous les Groups suivants remonteront au sein de la Group List, de sorte à ne pas laisser d'espace vide. Si vous utilisez plus de huit Groups, une nouvelle Group Bank sera automatiquement créée. 4.1.3 Sélectionner plusieurs Sounds ou Groups Il est possible dans MASCHINE de sélectionner plusieurs Sounds ou plusieurs Groups simultanément. Ceci vous permettra notamment de modifier la valeur d'un paramètre pour tous les Sounds/Groups sélectionnés simultanément. Pour cela, MASCHINE établit une distinction entre le « focus » et la « sélection ». ▪ Le focus détermine ce qui est affiché dans la Control area et sur votre contrôleur. Par exemple, en cliquant sur un Sound au sein de la Sound List, vous établissez le focus sur ce Sound ; la Control area et votre contrôleur afficheront alors ses paramètres (Channel Properties, Plug-ins, etc.). Pour le focus, la règle suivante s'applique : À chaque niveau (Sound et Group), le focus est toujours établi sur un objet, et un seul. L'objet en focus apparaît en surbrillance dans la Sound/Group List, et l'arrière-plan de son initiale et/ou de son numéro est de la couleur de l'objet lui-même. Le Sound Vocal AhHa est en focus (et sélectionné). ▪ D'autre part, la sélection détermine ce qui sera affecté par vos actions (par ex. le réglage d'un paramètre). Par exemple, un Sound en focus (par ex. celui sur lequel vous avez cliqué dans la Sound List) est implicitement sélectionné — rien d'étonnant là-dedans : cela MASCHINE MK2 - Manuel d’utilisation - 143 Gestion de vos Sounds, Groups et Projects Vue d'ensemble des Sounds, des Groups et du Master signifie que ce Sound dont les paramètres sont affichés sera effectivement affecté si vous modifiez ces paramètres. Mais vous pouvez également sélectionner des objets supplémentaires en plus de l'objet en focus, afin d'élargir votre sélection. Les objets sélectionnés apparaissent en surbrillance dans la Sound/Group List, mais leur initiale et/ou leur numéro reste gris. D'autres Sounds ont été ajoutés à la sélection (mais ils ne sont pas en focus). Plus précisément, si un Group ou un Sound est en focus, il est possible d'ajouter (respectivement) d'autres Groups ou d'autres Sounds à la sélection. Ces objets supplémentaires seront affectés par les actions d'édition que vous effectuerez sur le Group ou le Sound en focus. Il n'est pas possible de sélectionner simultanément des Groups ET des Sounds. Chaque Group mémorise la sélection et le focus établis sur ses propres Sounds. Lorsque vous établissez le focus sur un nouveau Sound ou sur un nouveau Group, les règles suivantes s'appliquent : ▪ Si vous établissez le focus sur un Sound ou sur un Group qui n'est pas sélectionné, le focus ET la sélection seront déplacés sur ce nouveau Sound ou Group. ▪ Si vous établissez le focus sur un Sound ou Group qui fait déjà partie de la sélection actuelle, le focus sera déplacé sur ce nouveau Sound ou Group, mais la sélection restera inchangée. Ceci vous permettra notamment de contrôler les paramètres de n'importe lequel des Sounds ou Groups sélectionnés, tout en gardant la possibilité de modifier des paramètres pour tous les objets de la sélection simultanément. MASCHINE MK2 - Manuel d’utilisation - 144 Gestion de vos Sounds, Groups et Projects Vue d'ensemble des Sounds, des Groups et du Master Qu'est-ce qui est affecté par les sélections multiples, et de quelle manière ? Lorsque plusieurs Sounds ou plusieurs Groups sont sélectionnés, toute modification des réglages suivants sur le Sound/Group en focus se répercutera sur les autres Souds/Groups de la sélection. ▪ Channel Properties : La modification de tout paramètre dans n'importe quel jeu de Channel Properties s'applique à tous les Sounds/Groups sélectionnés. Pour plus d'informations concernant les Channel Properties, veuillez consulter le chapitre ↑8, Routage audio, contrôle à distance et Macro Controls. ▪ Plug-ins : La modification d'un paramètre s'applique à tous les Sounds/Groups sélectionnés dont le même Plug-in slot contient le même Plug-in. Pour plus d’informations concernant les Plug-ins, veuillez consulter le chapitre ↑6, Utiliser des Plug-ins. ▪ Affichage Pad : Les réglages Base Key, Choke Group et Link Group s'appliquent à tous les Sounds sélectionnés. Pour plus d'informations concernant ces réglages, veuillez consulter la section ↑5.1, Régler vos pads. ▪ Il est possible de déplacer plusieurs Sound slots ou plusieurs Groups simultanément. Veuillez consulter les sections ↑4.2.7, Déplacer des Sounds et ↑4.3.7, Déplacer des Groups pour plus d’informations à ce sujet. ▪ Il est possible de réinitialiser plusieurs Sound slots et de supprimer plusieurs Groups simultanément. Veuillez consulter les sections ↑4.2.8, Réinitialiser les Sound slots et ↑4.3.8, Supprimer des Groups pour plus d’informations à ce sujet. Les réglages effectués dans l'Assignment area ne sont jamais reproduits dans les autres Sound/Group sélectionnés. De surcroît, l'effet exact du paramètre équivalent dans les autres Sounds/Groups affectés par un réglage dépend du type de paramètre : ▪ Paramètres continus (curseurs) : Les valeurs des paramètres correspondants dans tous les autres Sounds/Groups sélectionnés augmentent/diminuent autant que la valeur réglée dans le Sound/Group en focus. Les valeurs restent bloquées au maximum/minimum si elles atteignent cette limite. ▪ Paramètres discrets (bouton ou sélecteur) : Les valeurs des paramètres correspondants dans tous les autres Sounds/Groups sélectionnés prennent la valeur sélectionnée dans le Sound/Group en focus. MASCHINE MK2 - Manuel d’utilisation - 145 Gestion de vos Sounds, Groups et Projects Vue d'ensemble des Sounds, des Groups et du Master Sélectionner plusieurs Sounds/Groups dans le logiciel Pour sélectionner plusieurs Sounds ou plusieurs Groups dans le logiciel MASCHINE, utilisez simplement les raccourcis claviers classiques de votre système d'exploitation : au sein de la Sound List ou en Affichage Pad pour les Sounds, et au sein de la Group List pour les Groups. Les actions suivantes sont disponibles : Action Fonction Sélection d'objets (Sounds ou Groups) Clic sur un objet non sélectionné Sélectionne l'objet et établit le focus sur lui Clic sur un objet sélectionné Établit le focus sur cet objet et conserve sa sélection [Ctrl]+clic ([Cmd]-clic sous Mac OS X) sur un objet non sélectionné Ajoute l'objet à la sélection [Ctrl]+clic ([Cmd]-clic sous Mac OS X) sur un objet sélectionné Retire l'objet de la sélection — à l'exception de l'objet en focus qui ne peut pas être désélectionné [Shift]-clic sur un objet Sélectionne tous les objets se trouvant entre l'objet en focus et l'objet [Shift]-cliqué [Ctrl] + [A] ([Cmd] + [A] sous Mac OS X) lorsque certains objets ne sont pas sélectionnés Sélectionne tous les objets de la Liste [Ctrl] + [A] ([Cmd] + [A] on Mac OS X) lorsque tous les objets de la Liste sont sélectionnés Retire tous les objets de la sélection, à l'exception de l'objet en focus qui ne peut pas être désélectionné Les raccourcis fournis dans le tableau ci-dessus fonctionnent dans les zones suivantes de MASCHINE : ▪ Pour sélectionner plusieurs Groups, utilisez ces raccourcis au sein de la Group List. ▪ Pour sélectionner plusieurs Sounds, utilisez ces raccourcis au sein de la Sound List ou bien dans l'Affichage Pad (voir section ↑5.1.1, L'Affichage Pad). 4.1.3.1 Sélectionner plusieurs Sounds/Groups avec le contrôleur MASCHINE Il est possible de sélectionner plusieurs Sounds ou plusieurs Groups avec votre contrôleur, grâce au mode Select : 1. Maintenez SELECT enfoncé pour passer en mode Select. Vous pouvez également appuyer sur SELECT + Bouton 1 pour verrouiller ce mode et le rendre permanent. MASCHINE MK2 - Manuel d’utilisation - 146 Gestion de vos Sounds, Groups et Projects Vue d'ensemble des Sounds, des Groups et du Master 2. Assurez-vous que EVENTS (Bouton 2) est désactivé — s'il est activé, appuyez sur le Bouton 2 pour le désactiver. → Vous êtes maintenant prêt(e) à sélectionner plusieurs Sounds ou plusieurs Groups. Sélection de Sounds ou de Groups à l'aide du mode Select. Les outils de sélection suivants sont à votre disposition : Outil de sélection Description Pads Appuyez sur n'importe quel pad pour établir le focus sur le Sound slot correspondant. Le pad s'allume afin d'indiquer que le Sound slot est en focus (et sélectionné). Les pads éteints indiquent les Sound slots non sélectionnés et vides ; les pads faiblement éclairés indiquent les Sounds non sélectionnés. Le comportement à la sélection dépend du réglage de l'option MULTI (Bouton 8, voir ci-dessous). Boutons Group A-H Appuyez sur n'importe quel bouton Group pour établir le focus sur le Group correspondant, au sein de la Group Bank actuelle. Le bouton s'allume afin d'indiquer que le Group est en focus (et sélectionné). Les boutons Group éteints n'ont aucun effet (ils ne correspondent à aucun Group existant) ; les boutons Group faiblement éclairés indiquent les Groups non sélectionnés. Le comportement à la sélection dépend du réglage de l'option MULTI (Bouton 8, voir ci-dessous). Button 3/4 (PREV/NEXT) Sélectionne respectivement la Group Bank précédente/suivante. Button 5 (ALL) Sélectionne tous les Sounds du Group actuel, sans modifier le focus. Button 6 (NONE) Retire tous les Sounds du Group actuel de la sélection, à l'exception du Sound en focus. Button 8 (MULTI) Active/désactive le mode de sélection multiple. Cette option ne modifie en rien le focus ou la sélection actuels, mais elle change le mode de sélection des objets — voir ci-dessous. L'option MULTI (Bouton 8) permet de basculer entre le mode de sélection simple et le mode de sélection multiple. ▪ Lorsque MULTI est désactivé (Bouton 8 éteint) : MASCHINE MK2 - Manuel d’utilisation - 147 Gestion de vos Sounds, Groups et Projects Gérer les Sounds ◦ Appuyez sur le bouton Group / pad d'un Group/Sound non sélectionné pour établir le focus sur ce Group/Sound et réinitialiser la sélection de Groups/Sounds actuelle (seul le Group/Sound en focus est alors sélectionné). Le bouton Group / pad s'allume. ◦ Appuyez sur le bouton Group / pad d'un Group/Sound sélectionné pour établir le focus sur ce Group/Sound sans modifier la sélection actuelle de Groups/Sounds. Le bouton Group / pad reste complètement allumé. ▪ Lorsque MULTI est activé (Bouton 8 allumé) : ◦ Appuyez sur le bouton Group / pad d'un Group/Sound non sélectionné pour ajouter le Group/Sound à la sélection sans modifier le focus actuel. Le bouton Group / pad s'allume. ◦ Appuyez sur le bouton Group / pad d'un Group/Sound sélectionné pour le retirer de la sélection (sauf s'il s'agit du Group/Sound en focus). L'éclairage du bouton Group devient faible ; l'éclairage du pad devient faible (s'il contient un Sound) ou bien le pad s'éteint (s'il est vide). 4.2 Gérer les Sounds Cette section décrit les fonctions d'édition globales disponibles pour les Sounds et les Sound slots. Sounds : Sound List ou Affichage Pad À l'exception de la modification des noms des Sound slots, toutes les procédures décrites dans les sections suivantes sont disponibles à la fois depuis la Sound List et en Affichage Pad. L'Affichage Pad offre une représentation alternative de vos Sound slots qui met en avant leur lien avec les pads de votre contrôleur. MASCHINE MK2 - Manuel d’utilisation - 148 Gestion de vos Sounds, Groups et Projects Gérer les Sounds L'Affichage Pad. L'Affichage Pad peut être activé à l'aide du bouton Pad View situé au-dessus de la Sound List : Le bouton Pad View. ► Cliquez sur le bouton Pad View pour révéler/masquer l'Affichage Pad. → L'Affichage Pad remplace la Sound List, sur la gauche du Pattern Editor. En Affichage Pad, chaque cellule représente un pad de votre contrôleur et correspond à un Sound slot du Group actuel. Vous pouvez indifféremment sélectionner les Sound slots depuis la Sound List ou dans l'Affichage Pad ; faites comme il vous convient, ces deux modes de sélection sont strictement équivalents. En complément des fonctionnalités de gestion des Sounds décrites dans les sections qui suivent, l'Affichage Pad offre quelques réglages supplémentaires permettant de modifier le comportement de vos pads. Veuillez consulter la section ↑5.1, Régler vos pads pour plus d’informations à ce sujet. MASCHINE MK2 - Manuel d’utilisation - 149 Gestion de vos Sounds, Groups et Projects Gérer les Sounds 4.2.1 Charger des Sounds Vous pouvez charger un Sound préexistant depuis le Browser ou bien directement depuis votre système d'exploitation. Le Sound peut provenir de la Librairie de MASCHINE ou d'un EXPANSION PACK ; cela peut aussi être un Sound créé par vos soins et sauvegardé pour un usage ultérieur. De nombreuses méthodes sont à votre disposition pour charger un Sound : ▪ Glisser-déposer : Sélectionnez le Sound désiré dans le Browser ou directement dans votre système d'exploitation, et faites-le glisser sur le Sound slot souhaité, au sein de la Sound List (ou bien sur la cellule correspondante, dans l'Affichage Pad) pour le charger dans le Sound slot. Tout Sound se trouvant précédemment dans ce slot est remplacé. ▪ Double-clic : Effectuez un double-clic sur le Sound, dans le Browser ou bien directement dans votre système d'exploitation, pour remplacer le Sound en focus au sein de la Sound List. ▪ Menu contextuel : Effectuez un clic droit ([Ctrl]+clic sous Mac OS X) sur le Sound slot souhaité dans la Sound List ou sur la cellule correspondante dans l'Affichage Pad et sélectionnez Open… dans le menu contextuel. Dans la fenêtre Load Sound qui s'ouvre alors, naviguez jusqu'au fichier du Sound désiré, et cliquez sur Open pour le charger. Ce Sound remplacera alors le Sound précédemment chargé dans le Sound slot. Vous pouvez également rappeler les termes de recherche utilisés pour trouver le Sound actuellement chargé dans le Sound slot en focus. Veuillez consulter la section ↑3.7, Utilisation de la fonction Quick Browse pour plus d’informations à ce sujet. Dans votre système d'exploitation, les fichiers Sound possèdent l'extension « .mxsnd » (MASCHINE 2) ou « .msnd » (MASCHINE 1.x). Pour plus d'informations concernant le Browser, veuillez consulter le chapitre ↑3, Le Browser. 4.2.1.1 Charger des Sounds avec votre contrôleur Sur votre contrôleur, utilisez le Browser pour charger des Sounds : MASCHINE MK2 - Manuel d’utilisation - 150 Gestion de vos Sounds, Groups et Projects Gérer les Sounds ▪ Vous pouvez parcourir la Librairie de MASCHINE pour trouver le Sound idéal. Pour plus d'informations sur la manière de procéder, veuillez consulter la section ↑3.2, Rechercher et charger des fichiers depuis la Librairie. ▪ Vous pouvez également rappeler les termes de recherche utilisés pour trouver le Sound actuellement chargé dans le Sound slot en focus. Veuillez consulter la section ↑3.7, Utilisation de la fonction Quick Browse pour plus d’informations à ce sujet. 4.2.2 Pré-écouter les Sounds Il est possible de pré-écouter des Sounds du Group en focus ; cette fonctionnalité permet de les déclencher lorsque vous établissez le focus sur eux, dans le logiciel. Pour ce faire : ► Cliquez sur le bouton Haut-Parleur situé au-dessus de la Sound List (ou de l'Affichage Pad) pour activer/désactiver la pré-écoute des Sounds au sein du Group en focus : → Lorsque le bouton Haut-Parleur est activé, à chaque fois que vous établirez le focus sur un Sound (en cliquant dessus dans la Sound List ou dans l'Affichage Pad), ce Sound sera joué. Cela s'avère bien pratique pour contrôler rapidement les différents Sounds chargés dans le Group. 4.2.2.1 Pré-écouter les Sounds avec le contrôleur MASCHINE Sur votre contrôleur, la pré-écoute des Sounds est en fait le mode de fonctionnement par défaut : en mode Control, lorsque vous appuyez sur un pad, cela déclenche le Sound correspondant et établit simultanément le focus sur ce Sound. Il n'y a donc rien à activer ; la pré-écoute des Sounds du Group en focus ne nécessite aucune configuration. MASCHINE MK2 - Manuel d’utilisation - 151 Gestion de vos Sounds, Groups et Projects Gérer les Sounds Établir le focus sur des Sounds sans les déclencher Il est par ailleurs possible d'établir le focus sur un Sound du Group actuel sans pour autant le déclencher. Ceci peut s'avérer bien pratique pour des situations de live dans lesquelles vous ne voulez pas déclencher tous les Sounds que vous sélectionnez. Pour cela, utilisez le mode Select : 1. 2. 3. Maintenez le bouton SELECT enfoncé. Assurez-vous que le Bouton 2 (EVENTS) est désactivé — si nécessaire, appuyez dessus pour le désactiver. Appuyez sur le pad contenant le Sound désiré. → Le focus est alors établi sur ce Sound sans pour autant qu'il ne soit déclenché. 4.2.3 Renommer les Sound slots Par défaut, les Sound slots sont nommés Sound 1-16. Si vous chargez un Sound, un preset de Plug-in ou un Sample (par ex. à l'aide du Browser) dans le Sound slot, celui-ci prend alors le nom du Sound, du preset ou du Sample chargé. Vous pouvez également renommer les Sound slots manuellement. La modification des noms est uniquement possible dans le logiciel – mais toutes vos modifications apparaîtront bien entendu également sur le contrôleur. Pour renommer un Sound slot : 1. Double-cliquez sur le nom du Sound slot souhaité, ou effectuez un clic droit ([Ctrl]+clic sous Mac OS X) sur le Sound slot et choisissez Rename dans le menu contextuel. Le nom du Sound slot apparaît alors en surbrillance ; il est éditable. 2. Modifiez le nom du Sound slot à l'aide de votre clavier d'ordinateur. Appuyez sur [Entrée] sur votre clavier d'ordinateur pour confirmer. MASCHINE MK2 - Manuel d’utilisation - 152 Gestion de vos Sounds, Groups et Projects Gérer les Sounds Si vous utilisez MASCHINE en tant que plug-in, certaines applications hôtes utilisent la touche [Entrée] – celle-ci pouvant être assignée à une fonction dans le logiciel l’hôte. Dans ce cas, cliquez n'importe où ailleurs dans la fenêtre du plug-in MASCHINE pour confirmer le nom que vous venez de saisir. 4.2.4 Modifier la couleur des Sounds Vous pouvez modifier la couleur associée à chacun des Sounds dans le logiciel. Pour ce faire : 1. Effectuez un clic droit ([Ctrl]+clic sous Mac OS X) sur le Sound slot souhaité (dans la Sound List ou dans l'Affichage Pad) et sélectionnez Color dans le menu contextuel. Une palette de couleurs apparaît alors. Dans la palette, la couleur actuelle du Sound apparaît en surbrillance. 2. Sélectionnez la couleur désirée au sein de la palette. Vous pouvez également choisir de revenir à la couleur par défaut du Sound (qui correspond à la position du Sound au sein de la liste) : pour cela, sélectionnez Default dans la Palette de couleurs. → Les pads des contrôleurs MASCHINE STUDIO, MASCHINE MK2 et MASCHINE MIKRO MK2 reproduisent les couleurs que vous avez sélectionnées pour vos Sounds. Par défaut, les Sounds héritent de la couleur de leur Group. Cependant, vous pouvez choisir une autre couleur par défaut pour vos Sounds dans Preferences > Colors > Sound Default. Veuillez consulter la section ↑2.5.6, Preferences – Page Colors pour plus d’informations à ce sujet. MASCHINE MK2 - Manuel d’utilisation - 153 Gestion de vos Sounds, Groups et Projects Gérer les Sounds Une fois une couleur personnalisée définie pour un Sound de la manière décrite ci-dessus, le Sound conservera sa couleur si vous le déplacez au sein de la Sound List ; par ailleurs, la couleur sera enregistrée avec le Sound si vous le sauvegardez pour une utilisation ultérieure. Veuillez remarquer qu'il est possible de choisir la même couleur que celle définie par défaut : dans ce cas, la couleur (inchangée) sera considérée comme personnalisée et accompagnera le Sound si vous le déplacez. 4.2.5 Sauvegarder les Sounds Vous pouvez sauvegarder vos Sounds dans des fichiers individuels (dont l'extension est « .mxsnd »). Ceci ne peut être fait que depuis le logiciel. Sauvegarder vos modifications dans le fichier Sound original Voici comment sauvegarder les modifications apportées à un Sound de votre Project : ► Effectuez un clic droit ([Ctrl]+clic sous Mac OS X) sur le Sound slot (dans la Sound List ou dans l'Affichage Pad) et sélectionnez Save dans le menu contextuel : → Vos modifications sont alors sauvegardées dans le fichier Group. Même si vous ne sauvegardez pas un Sound individuellement, ses réglages sont sauvegardés avec le Project. Cependant, une fois le Sound sauvegardé et étiqueté, il est disponible dans le Browser et pourra être réutilisé dans d’autres Groups et Projects. MASCHINE MK2 - Manuel d’utilisation - 154 Gestion de vos Sounds, Groups et Projects Gérer les Sounds Il n'est pas possible de sauvegarder des modifications directement dans les fichiers d'Usine — ces fichiers sont en lecture seule. Une commande Save effectuée sur un fichier d'Usine se transformera automatiquement en une commande Save As… : une fenêtre de dialogue Save Sound s'ouvrira alors et vous permettra de sauvegarder votre Sound dans votre Librairie Utilisateur. Voir le paragraphe suivant pour plus de détails. Cela se passera de la même manière pour les Sounds que vous aurez créés de toutes pièces. Sauvegarder un Sound modifié en tant que nouveau Sound Si vous souhaitez sauvegarder des modifications apportées à un Sound provenant de la Librairie d'Usine, ou bien si vous ne souhaitez pas écraser le Sound original avec votre version modifiée, ou encore s'il n'existe pas de version originale de votre Sound (dans le cas où vous l'avez créé de toutes pièces), voici comment le sauvegarder en tant que nouveau fichier Sound : 1. Effectuez un clic droit ([Ctrl]+clic sous Mac OS X) sur le Sound slot (dans la Sound List ou dans l'Affichage Pad) et sélectionnez Save As… dans le menu contextuel : 3. Une fenêtre Save Sound apparaît alors. Par défaut, le fichier Sound hérite du nom de son Sound slot, et il est sauvegardé dans votre Standard User Directory (tel qu'il est défini dans Preferences > Library > User ; voir section ↑2.5.2, Preferences – Page Default pour plus d'informations à ce sujet). Si vous le souhaitez, vous pouvez choisir un autre chemin d'accès et/ou saisir un autre nom à l'aide de votre clavier d'ordinateur. Appuyez sur [Entrée] pour confirmer et fermer la fenêtre Save Sound. → Votre Sound est maintenant sauvegardé. 2. MASCHINE MK2 - Manuel d’utilisation - 155 Gestion de vos Sounds, Groups et Projects Gérer les Sounds Le Sound sera ajouté à la Librairie Utilisateur, prêt à être étiqueté dans le Browser — voir section ↑3.4, Édition des tags (attributs) et des propriétés des fichiers pour plus d'informations à ce sujet. Même si vous ne sauvegardez pas un Sound individuellement, ses réglages seront sauvegardés avec le Project. Cependant, une fois le Sound sauvegardé et étiqueté, il sera disponible dans le Browser et pourra être réutilisé dans d’autres Groups et Projects. 4.2.6 Copier et coller les Sounds Vous pouvez copier et coller les Sounds d'un Sound slot à un autre (donc d'un pad à un autre), et d'un Group à un autre au sein de votre Project. Dans le logiciel, les Sounds sont copiés sans les Notes qui leur correspondent au sein du Pattern. Pour inclure les Notes associées à un Sound dans l'opération de copie, utilisez la fonction DUPLICATE de votre contrôleur (voir ci-dessous) ! Pour copier et coller des Sounds dans le logiciel : 1. 2. Effectuez un clic droit ([Ctrl]+clic sous Mac OS X) sur le Sound slot (dans la Sound List ou dans l'Affichage Pad) contenant le Sound que vous désirez copier. Dans le menu contextuel, sélectionnez Copy pour copier le Sound. MASCHINE MK2 - Manuel d’utilisation - 156 Gestion de vos Sounds, Groups et Projects Gérer les Sounds 3. Pour coller le Sound, effectuez un clic droit ([Ctrl]+clic sous Mac OS X) sur un autre Sound slot (qui peut par ailleurs se trouver dans un autre Group ; dans ce cas, cliquez d'abord sur le Group désiré dans la Group List ou dans l'Arranger), et sélectionnez Paste dans le menu contextuel. → Tous les paramètres du Sound seront copiés sauf le contenu du Pattern d’origine. Le Sound se trouvant précédemment dans ce Sound slot est remplacé. Si vous souhaitez copier un Sound plusieurs fois, utilisez à nouveau l'entrée Paste dans le menu contextuel d'autres Sound slots : le Sound d'origine est toujours disponible dans le presse-papier ! 4.2.6.1 Dupliquer des Sounds avec votre contrôleur Avec votre contrôleur en mode control, voici comment copier un Sound d'un pad à un autre : 1. 2. 3. 4. → Maintenez DUPLICATE enfoncé. Si vous souhaitez dupliquer un Sound avec le contenu du Pattern d'origine, activez l'option + EVNT (Bouton 2). Appuyez sur le pad associé au Sound que vous souhaitez copier. Le pad associé au Sound se met alors à clignoter. Appuyez sur le pad correspondant au Sound slot cible (il peut se trouver dans un autre Group ; dans ce cas, appuyez d'abord sur le bouton Group désiré). Tous les paramètres du Sound seront copiés (y compris le contenu du Pattern d'origine, si vous avez activé l'option + EVNT). Le Sound copié remplacera tout Sound précédemment chargé dans le Sound slot cible. Vous remarquerez qu'une fois le Sound copié, le pad cible se met lui aussi à clignoter, indiquant ainsi que le Sound est prêt à être collé à nouveau dans un autre Sound slot : ainsi, pour dupliquer un Sound plusieurs fois, une fois le pad source appuyé, il vous suffit d'appuyer à la suite sur tous les pads cibles. Plutôt que de maintenir DUPLICATE enfoncé, vous pouvez verrouiller le mode Duplicate en appuyant sur DUPLICATE + Bouton 1. Vous pouvez alors relâcher DUPLICATE : votre contrôleur restera en mode Duplicate jusqu'à ce que vous appuyiez à nouveau sur DUPLICATE. Veuillez consulter la section ↑2.3.5, Verrouiller un mode avec votre contrôleur pour plus d’informations à ce sujet. MASCHINE MK2 - Manuel d’utilisation - 157 Gestion de vos Sounds, Groups et Projects Gérer les Sounds 4.2.7 Déplacer des Sounds Dans le logiciel, vous pouvez réorganiser vos Sounds à l'aide de simples glisser-déposer. Réorganiser vos Sounds d'une manière plus pratique peut s'avérer bien utile. En particulier, vous pouvez déplacer vos Sounds sur d'autres pads, afin de créer un Group plus facile à jouer à l'aide pads. Vous pouvez sélectionner plusieurs Sounds à la fois, de sorte à les déplacer simultanément ! Pour plus d'informations à ce sujet, veuillez consulter la section ↑4.1.3, Sélectionner plusieurs Sounds ou Groups. Pour déplacer un ou plusieurs Sounds : 1. 2. Cliquez sur le(s) Sound slot(s) désiré(s) au sein de la Sound List ou dans l'Affichage Pad, et maintenez le bouton de la souris enfoncé. Tout en maintenant le bouton de la souris enfoncé, faites glisser la souris jusqu'à l'emplacement désiré au sein la Sound List ou dans l'Affichage Pad. Tandis que le curseur de la souris se déplace, une ligne d'insertion apparaît aux emplacements où vous pouvez potentiellement déposer le(s) Sound(s). 3. Lorsque la ligne d'insertion apparaît à l'emplacement désiré (dans la Sound List ou dans l'Affichage Pad), relâchez le bouton de la souris. → Chaque Sound prend alors sa nouvelle place au sein du Group. Sur votre contrôleur, les Sounds seront déclenché par les pads dont le numéro apparaît sur la gauche des Sounds slots de la Sound List ou sur les cellules de l'Affichage Pad. MASCHINE MK2 - Manuel d’utilisation - 158 Gestion de vos Sounds, Groups et Projects Gérer les Sounds Vous pouvez également déposer vos Sounds sur un autre Group de la Group List de l'Arranger : les Sounds seront alors insérés dans les premiers Sound slots vides du Group, et le focus sera automatiquement établi sur ce Group. Cependant, si vous opérez de cette manière, le contenu du Pattern d'origine correspondant aux Sounds ne sera pas déplacé avec les Sounds. Si vous déposez le(s) Sound(s) sur le « + » situé à la fin de la Group List, un nouveau Group sera automatiquement créé et votre/vos Sound(s) seront déplacés dans les premiers Sound slots de ce Group. 4.2.8 Réinitialiser les Sound slots Réinitialiser un Sound slot consiste à retirer le Sound qu'il contient, et à ramener tous ses réglages (Channel Properties, nom, couleur…) à leurs valeurs par défaut. Vous pouvez sélectionner plusieurs Sound slots à la fois, de sorte à les réinitialiser simultanément ! Pour plus d'informations à ce sujet, veuillez consulter la section ↑4.1.3, Sélectionner plusieurs Sounds ou Groups. ► Pour réinitialiser un Sound slot; sélectionnez-le dans la Sound List ou dans l'Affichage Pad et appuyez sur [Retour arrière] sur votre clavier, ou bien effectuez un clic droit ([Ctrl] +clic sous Mac OS X) sur le Sound slot et sélectionnez Reset dans le menu contextuel. → Le contenu du Sound slot est alors supprimé, et le Sound slot reprend ses réglages et son nom par défaut. MASCHINE MK2 - Manuel d’utilisation - 159 Gestion de vos Sounds, Groups et Projects Gérer les Sounds Réinitialisation d'un Sound slot. 4.2.8.1 Réinitialiser un Sound slot avec votre contrôleur ► Pour réinitialiser un Sound slot, maintenez SHIFT + ERASE enfoncés, puis appuyez sur le pad correspondant au Sound slot à réinitialiser. → Le Sound est supprimé du pad, et le pad s'éteint. 4.3 Gestion des Groups Cette section décrit les fonctions d'édition globales disponibles pour les Groups. Menu Group Une grande partie des fonctions décrites dans les prochaines sections sont disponibles dans les deux menus contextuels suivants : MASCHINE MK2 - Manuel d’utilisation - 160 Gestion de vos Sounds, Groups et Projects Gestion des Groups ▪ Le menu contextuel des Groups au sein de la Group List, qui s'ouvre à l'aide d'un clic droit ([Ctrl]+clic sous Mac OS X) sur le Group désiré : ▪ Le menu contextuel du Group en focus au sein du Pattern Editor, qui s'ouvre à l'aide d'un clic droit ([Ctrl]+clic sous Mac OS X) sur le nom du Group, situé en haut à gauche du Pattern Editor : Ces deux menus contextuels sont équivalents : utilisez celui qui vous convient le mieux. 4.3.1 Créer des Groups Créer un Group consiste à ajouter un nouveau Group vide à la fin de la Group List. Vous pourrez ensuite remplir ce Group avec les Sounds de votre choix. MASCHINE MK2 - Manuel d’utilisation - 161 Gestion de vos Sounds, Groups et Projects Gestion des Groups ► Pour créer un Group, cliquez sur le « + » se trouvant à la fin de la Group List. → Un nouveau Group vide est alors créé à la fin de la Group List, avec le nom et la couleur définis par défaut. Gestion automatique des Group Banks Dans MASCHINE, les Group Banks sont gérées automatiquement, de sorte à ce que vous n'ayez pas à les créer ou à les supprimer manuellement. Les Groups sont toujours adjacents au sein de la Group List : il ne peut pas y avoir de « trou » dans la Group List — ni dans une Group Bank. Voici ce qui se passe lorsque vous créez un nouveau Group : ▪ Si la dernière Group Bank contient moins de huit Groups, le nouveau Group est créé dans cette Bank. ▪ Si la dernière Bank contient huit Groups, une nouvelle Group Bank est automatiquement créée à la suite de la/des Bank(s) existante(s), et le nouveau Group est créé dans cette nouvelle Bank. 4.3.1.1 Créer des Groups avec votre contrôleur Sur votre contrôleur, les Groups existants sont signalés par les boutons Group A-H allumés. ▪ Le Group en focus est indiqué par son bouton Group complètement allumé. ▪ Les autres Groups de votre Project sont indiqués par les boutons Group faiblement éclairés ; chaque bouton Group reproduit la couleur du Group associé. ▪ Dans la dernière Group Bank, si le dernier bouton Group faiblement éclairé est blanc : il ne correspond dans ce cas à aucun Group existant, mais vous permet de créer un nouveau Group dans votre Project. Pour créer un nouveau Group : MASCHINE MK2 - Manuel d’utilisation - 162 Gestion de vos Sounds, Groups et Projects Gestion des Groups 1. 2. 3. → Maintenez SHIFT enfoncé et appuyez sur le dernier bouton Group éclairé pour sélectionner la dernière Group Bank. Relâchez le bouton SHIFT. Appuyez sur le bouton Group blanc faiblement éclairé situé à la suite de tous les autres boutons Group allumés. Un nouveau Group vide est alors créé à la suite des Groups existants ; il possède le nom et la couleur définis par défaut. Si la dernière Group Bank contient déjà huit Groups, le fait d'appuyer sur SHIFT + le dernier bouton Group éclairé (première étape de l'opération) a pour effet de créer un nouveau Group vide au sein d'une nouvelle Group Bank ! Créer des Groups à l'aide du mode Select Vous pouvez également utiliser le mode Select pour créer des Groups depuis votre contrôleur : 1. 2. 3. 4. Maintenez SELECT enfoncé pour passer en mode Select. Vous pouvez également verrouiller le mode Select en appuyant sur SELECT + Bouton 1 ; vous pouvez alors relâcher SELECT. Votre contrôleur restera en mode Select jusqu'à ce que vous appuyiez à nouveau sur SELECT. Veuillez consulter la section ↑2.3.5, Verrouiller un mode avec votre contrôleur pour plus d’informations à ce sujet. Assurez-vous que le Bouton 2 (EVENTS) est désactivé. Si nécessaire, appuyez dessus pour le désactiver. Appuyez plusieurs fois sur le Bouton 4 (NEXT) pour naviguer jusqu'à la dernière Group Bank. Appuyez sur le bouton Group correspondant au label « + » situé à gauche de l'écran pour créer un nouveau Group vide. Le mode Select permet d'accéder à plus que huit Group Banks ! MASCHINE MK2 - Manuel d’utilisation - 163 Gestion de vos Sounds, Groups et Projects Gestion des Groups 4.3.2 Charger des Groups Vous pouvez charger un Group préexistant depuis le Browser ou bien directement depuis votre système d'exploitation. Le Group peut provenir de la Librairie de MASCHINE ou d'un EXPANSION PACK ; cela peut aussi être un Group créé par vos soins et sauvegardé pour un usage ultérieur. De nombreuses méthodes sont à votre disposition pour charger un Group : ▪ Glisser-déposer : Sélectionnez le Group désiré dans le Browser ou le fichier Group directement dans votre système d'exploitation, et faites-le glisser sur la Group List : ◦ Déposez-le sur un Group existant pour remplacer ce Group au sein de la Group List. ◦ Déposez-le entre deux Groups existants pour l'y insérer. ◦ Déposez-le sur le « + » se trouvant à la fin de la Group List pour l'ajouter à la suite des Groups existants. ▪ Double-clic : Effectuez un double-clic sur le Group (dans le Browser) ou sur le fichier Group (directement dans votre système d'exploitation), pour remplacer le Group en focus au sein de la Group List. ▪ Menu contextuel : Effectuez un clic droit ([Ctrl]+clic sous Mac OS X) sur le Group de votre choix dans la Group List, ou sur le nom du Group affiché en haut à gauche du Pattern Editor, puis sélectionnez Open… dans le menu contextuel. Dans la fenêtre Load Group qui s'ouvre alors, naviguez jusqu'au fichier du Group désiré, et cliquez sur Open pour le charger. Ce Group remplacera alors le Group précédemment chargé dans la Group List. Vous pouvez également rappeler les termes de recherche utilisés pour trouver le Group actuellement chargé dans le Group slot en focus. Veuillez consulter la section ↑3.7, Utilisation de la fonction Quick Browse pour plus d’informations à ce sujet. Dans votre système d'exploitation, les fichiers Group possèdent l'extension « .mxgrp » (MASCHINE 2) ou « .mgrp » (MASCHINE 1.x). Pour plus d'informations concernant le Browser, veuillez consulter le chapitre ↑3, Le Browser. MASCHINE MK2 - Manuel d’utilisation - 164 Gestion de vos Sounds, Groups et Projects Gestion des Groups 4.3.2.1 Charger des Groups avec votre contrôleur Sur votre contrôleur, utilisez le Browser pour charger des Groups : ▪ Vous pouvez parcourir la Librairie de MASCHINE pour trouver le Group idéal. Pour plus d'informations sur la manière de procéder, veuillez consulter la section ↑3.2, Rechercher et charger des fichiers depuis la Librairie. ▪ Vous pouvez également rappeler les termes de recherche utilisés pour trouver le Group actuellement chargé dans le Group slot en focus. Veuillez consulter la section ↑3.7, Utilisation de la fonction Quick Browse pour plus d’informations à ce sujet. 4.3.3 Renommer les Groups Par défaut, les nouveaux Groups sont nommés Group Ax-Hx, où « x » est le numéro de la Bank (Group A1-H1, Group A2-H2, etc.). Vous pouvez renommer les Groups comme bon vous semble. La modification des noms est uniquement possible dans le logiciel – mais toutes vos modifications apparaîtront bien entendu également sur le contrôleur. Renommer un Group s'effectue de la même manière que renommer un Sound : 1. Double-cliquez sur le nom du Group de votre choix dans la Group List, ou effectuez un clic droit ([Ctrl]+clic sous Mac OS X) sur le Group et choisissez Rename dans le menu contextuel. Le nom du Group apparaît alors en surbrillance ; il est éditable. 2. Modifiez le nom du Group. Appuyez sur [Entrée] sur votre clavier d'ordinateur pour confirmer. Si vous utilisez MASCHINE en tant que plug-in, certaines applications hôtes utilisent la touche [Entrée] – celle-ci pouvant être assignée à une fonction dans le logiciel l’hôte. Dans ce cas, cliquez n'importe où ailleurs dans la fenêtre du plug-in MASCHINE pour confirmer le nom que vous venez de saisir. MASCHINE MK2 - Manuel d’utilisation - 165 Gestion de vos Sounds, Groups et Projects Gestion des Groups 4.3.4 Modifier la couleur des Groups Vous pouvez modifier la couleur associée à chacun des Groups dans le logiciel. Pour ce faire : 1. Effectuez un clic droit ([Ctrl]+clic sous Mac OS X) sur le Group de votre choix dans la Group List, ou sur le nom du Group affiché en haut à gauche du Pattern Editor, puis sélectionnez Color dans le menu contextuel. Une palette de couleurs apparaît alors. Dans la palette, la couleur actuelle du Group apparaît en surbrillance. 2. Sélectionnez la couleur désirée au sein de la palette. Vous pouvez également choisir de revenir à la couleur par défaut du Group (qui correspond à la position du Group au sein de la liste) : pour cela, sélectionnez Default dans la Palette de couleurs. → Les boutons Group des contrôleurs MASCHINE STUDIO et MASCHINE MK2, ainsi que les pads du contrôleur MASCHINE MIKRO MK2 (lorsque GROUP est maintenu enfoncé) reproduisent les couleurs que vous avez sélectionnées pour vos Groups. MASCHINE MK2 - Manuel d’utilisation - 166 Gestion de vos Sounds, Groups et Projects Gestion des Groups Par défaut, chaque Group possède une couleur différente. Cependant, vous pouvez définir une couleur par défaut commune pour tous vos Groups dans Preferences > Colors > Group Default. Veuillez consulter la section ↑2.5.6, Preferences – Page Colors pour plus d’informations à ce sujet. Une fois une couleur personnalisée définie pour un Group de la manière décrite ci-dessus, le Group conservera sa couleur si vous le déplacez au sein de la Group List ; par ailleurs, la couleur sera enregistrée avec le Group si vous le sauvegardez pour une utilisation ultérieure. Veuillez remarquer qu'il est possible de choisir la même couleur que celle définie par défaut : dans ce cas, la couleur (inchangée) sera considérée comme personnalisée et accompagnera le Group si vous le déplacez. 4.3.5 Sauvegarder les Groups Vous pouvez sauvegarder vos Groups dans des fichiers individuels (dont l'extension est « .mxgrp »). Ceci ne peut être fait que depuis le logiciel. Sauvegarder vos modifications dans le fichier Group original Voici comment sauvegarder les modifications apportées à un Group de votre Project : ► Effectuez un clic droit ([Ctrl]+clic sous Mac OS X) sur le Group de votre choix dans la Group List, ou sur le nom du Group affiché en haut à gauche du Pattern Editor, puis sélectionnez Save dans le menu contextuel : MASCHINE MK2 - Manuel d’utilisation - 167 Gestion de vos Sounds, Groups et Projects Gestion des Groups → Vos modifications sont alors sauvegardées dans le fichier Group. Même si vous ne sauvegardez pas un Group individuellement, ses réglages sont sauvegardés avec le Project. Cependant, une fois le Group sauvegardé et étiqueté, il est disponible dans le Browser et pourra être réutilisé dans d’autres Projects. Il n'est pas possible de sauvegarder des modifications directement dans les fichiers d'Usine — ces fichiers sont en lecture seule. Une commande Save effectuée sur un fichier d'Usine se transformera automatiquement en une commande Save As… : une fenêtre de dialogue Save Group s'ouvrira alors et vous permettra de sauvegarder votre Group dans votre Librairie Utilisateur. Voir le paragraphe suivant pour plus de détails. Cela se passera de la même manière pour les Groups que vous aurez créés de toutes pièces. Sauvegarder un Group modifié en tant que nouveau Group Si vous souhaitez sauvegarder des modifications apportées à un Group provenant de la Librairie d'Usine, ou bien si vous ne souhaitez pas écraser le Group original avec votre version modifiée, ou encore s'il n'existe pas de version originale de votre Group (dans le cas où vous l'avez créé de toutes pièces), voici comment le sauvegarder en tant que nouveau fichier Group : 1. Effectuez un clic droit ([Ctrl]+clic sous Mac OS X) sur le Group de votre choix dans la Group List, ou sur le nom du Group affiché en haut à gauche du Pattern Editor, puis sélectionnez Save As… dans le menu contextuel : MASCHINE MK2 - Manuel d’utilisation - 168 Gestion de vos Sounds, Groups et Projects Gestion des Groups 3. Une fenêtre Save Group apparaît alors. Par défaut, le fichier Group est sauvegardé dans votre Standard User Directory (tel qu'il est défini dans Preferences > Library > User ; voir section ↑2.5.2, Preferences – Page Default pour plus d'informations à ce sujet). Si vous le souhaitez, vous pouvez choisir un autre chemin d'accès et/ou saisir un autre nom à l'aide de votre clavier d'ordinateur. Appuyez sur [Entrée] pour confirmer et fermer la fenêtre Save Group. → Votre Group est maintenant sauvegardé. 2. Le Group sera ajouté à la Librairie, prêt à être étiqueté dans le Browser — voir section ↑3.4, Édition des tags (attributs) et des propriétés des fichiers pour plus d'informations à ce sujet. Vous pouvez également sauvegarder un Group avec tous les Samples qu'il utilise. Cela peut s'avérer bien pratique, par ex. pour utiliser un kit de batterie sur un autre ordinateur, ou pour le partager avec d'autres utilisateurs. Veuillez consulter la section ↑4.4.1, Sauvegarder un Group avec ses Samples pour plus d’informations à ce sujet. 4.3.6 Copier et coller les Groups Vous pouvez copier et coller les Groups au sein de votre Project. Dans le logiciel, les Groups sont copiés sans leurs Clips de l'Arranger. Pour inclure les Clips à l'opération de copie, utilisez la fonction DUPLICATE de votre contrôleur (voir ci-dessous) ! Pour copier et coller des Groups dans le logiciel : 1. Effectuez un clic droit ([Ctrl]+clic sous Mac OS X) sur le Group que vous souhaitez copier (dans la Group List), ou sur le nom du Group affiché en haut à gauche du Pattern Editor. MASCHINE MK2 - Manuel d’utilisation - 169 Gestion de vos Sounds, Groups et Projects Gestion des Groups 2. Dans le menu contextuel, sélectionnez Copy pour copier le Group. 3. Effectuez un clic droit ([Ctrl]+clic sous Mac OS X) sur n'importe quel autre Group de la Group List et sélectionnez Paste dans le menu contextuel pour remplacer ce Group par celui copié précédemment. Si vous souhaitez coller le Group copié sans pour autant toucher aux Groups existants, commencez par cliquer sur le symbole « + » situé sous le dernier Group pour créer un nouveau Group vide ; collez-y ensuite le Group copié précédemment. MASCHINE MK2 - Manuel d’utilisation - 170 Gestion de vos Sounds, Groups et Projects Gestion des Groups → Tous les paramètres du Group seront copiés, à l'exception de ses Clips (ses Patterns, par contre, seront bien copiés). Le Group se trouvant précédemment à cette position au sein de la Group List a été remplacé. Si vous souhaitez dupliquer un Group plusieurs fois, utilisez à nouveau l'entrée Paste dans le menu contextuel d'autres Groups : le Group d'origine est toujours disponible dans le presse-papier ! 4.3.6.1 Dupliquer des Groups avec votre contrôleur Avec votre contrôleur en mode control, voici comment copier un Group d'un bouton Group à un autre : 1. 2. 3. 4. → Maintenez DUPLICATE enfoncé. Si vous souhaitez dupliquer un Group avec ses Patterns et ses Clips, activez l'option + EVNT (Bouton 2). Appuyez sur le bouton Group correspondant au Group que vous souhaitez copier. Le bouton Group se met alors à clignoter. Appuyez sur le bouton Group correspondant à votre Group cible (il peut se trouver dans une autre Group Bank ; dans ce cas, appuyez d'abord sur les Boutons 3/4 pour sélectionner la Group Bank désirée). Si vous souhaitez coller le Group copié sans pour autant toucher aux Groups existants, commencez par appuyer sur le bouton Group blanc faiblement éclairé (situé après le dernier bouton Group coloré) pour créer un nouveau Group vide et y coller automatiquement le Group copié précédemment. Tous les paramètres du Group (dont les Sounds, les Effets du Group et les Channel Properties du Group) seront copiés (avec ses Patterns et ses Clips de l'Arranger si vous avez activé l'option + EVNT). Le Group copié remplacera le Group se trouvant précédemment à cette position au sein de la Group List. Vous remarquerez qu'une fois le Group copié, le bouton Group cible se met lui aussi à clignoter, indiquant ainsi que le Group est prêt à être collé à nouveau : ainsi, pour dupliquer un Group plusieurs fois, une fois le bouton Group source appuyé, il vous suffit d'appuyer à la suite sur tous les boutons Group cibles. MASCHINE MK2 - Manuel d’utilisation - 171 Gestion de vos Sounds, Groups et Projects Gestion des Groups Plutôt que de maintenir DUPLICATE enfoncé, vous pouvez verrouiller le mode Duplicate en appuyant sur DUPLICATE + Bouton 1. Vous pouvez alors relâcher DUPLICATE : votre contrôleur restera en mode Duplicate jusqu'à ce que vous appuyiez à nouveau sur DUPLICATE. Veuillez consulter la section ↑2.3.5, Verrouiller un mode avec votre contrôleur pour plus d’informations à ce sujet. 4.3.7 Déplacer des Groups Dans le logiciel, vous pouvez réorganiser vos Groups à l'aide de simples glisser-déposer. Réorganiser vos Groups d'une manière plus pratique peut s'avérer bien utile. Vous pouvez sélectionner plusieurs Groups à la fois, de sorte à les déplacer simultanément ! Pour plus d'informations à ce sujet, veuillez consulter la section ↑4.1.3, Sélectionner plusieurs Sounds ou Groups. Le déplacement des Groups est similaire à celui des Sounds : 1. 2. Cliquez sur un Group et maintenez le bouton de la souris enfoncé. Tout en maintenant le bouton de la souris enfoncé, faites glisser la souris verticalement jusqu'à la position désirée au sein de la Group List. Tandis que le curseur de la souris se déplace, une ligne d'insertion apparaît aux emplacements où vous pouvez potentiellement déposer le Group. 3. Lorsque la ligne d'insertion apparaît à l'emplacement désiré, relâchez le bouton de la souris. → Le Group prend alors sa nouvelle place au sein de la Group List. Bien évidemment, cette nouvelle organisation est reproduite par votre contrôleur. MASCHINE MK2 - Manuel d’utilisation - 172 Gestion de vos Sounds, Groups et Projects Gestion des Groups 4.3.8 Supprimer des Groups Supprimer un Group permet de le retirer de la Group List. Vous pouvez sélectionner plusieurs Groups à la fois, de sorte à les supprimer simultanément ! Pour plus d'informations à ce sujet, veuillez consulter la section ↑4.1.3, Sélectionner plusieurs Sounds ou Groups. ► Pour supprimer un Group, sélectionnez-le dans la Group List et appuyez sur [Retour Arrière] sur votre clavier d'ordinateur. Vous pouvez aussi effectuer un clic droit ([Ctrl]+clic sous Mac OS X) sur le Group de votre choix dans la Group List, ou sur le nom du Group affiché en haut à gauche du Pattern Editor, puis sélectionner Delete dans le menu contextuel. → Le Group est alors retiré de la liste. Tous les Groups suivants remontent au sein de la Group List, de sorte à ne pas laisser d'espace vide. Si la dernière Group Bank se retrouve vide après le décalage des Groups, elle sera supprimée elle aussi. Suppression d'un Group. 4.3.8.1 Supprimer un Group avec votre contrôleur Avec votre contrôleur en mode control, voici comment supprimer un Group : MASCHINE MK2 - Manuel d’utilisation - 173 Gestion de vos Sounds, Groups et Projects Exporter des objets MASCHINE et de l'audio ► Pour supprimer un Group, maintenez SHIFT + ERASE enfoncés puis appuyez sur le Group Button du Group que vous souhaitez supprimer. → Le Group est alors retiré de la liste. Tous les Groups suivants sont décalés vers la gauche, de sorte à ne pas laisser d'espace vide. 4.4 Exporter des objets MASCHINE et de l'audio Cette section décrit comment sauvegarder des Groups isolés ou des Projects entiers pour pouvoir les réutiliser sur un autre système MASCHINE, et comment exporter de l'audio provenant de diverses source au sein de votre Project. Vous pouvez également exporter vos Patterns sous forme de fichiers audio ou MIDI à l'aide d'un simple glisser-déposer. Ces opérations sont respectivement décrites dans les sections ↑7.8.1, Exporter des fichiers audio depuis les Patterns et ↑7.8.2, Exporter des fichiers MIDI depuis les Patterns. 4.4.1 Sauvegarder un Group avec ses Samples Parfois, il peut être utile de pouvoir sauvegarder un Group avec ses Samples en dehors de la Librairie de MASCHINE. Si vous voulez emporter un Group dans un autre studio, ou bien si vous souhaitez effectuer une sauvegarde ou partager un kit de batterie personnalisé avec tous ses fichiers associés, cette fonction s’avèrera bien pratique. Pour sauvegarder un Group avec ses Samples : MASCHINE MK2 - Manuel d’utilisation - 174 Gestion de vos Sounds, Groups et Projects Exporter des objets MASCHINE et de l'audio 1. Effectuez un clic droit ([Ctrl]+clic sous Mac OS X) sur le Group (dans la Group List située à gauche de l'Arranger) et sélectionnez Save with Samples… dans le menu contextuel : La fenêtre Save Group with Samples s'ouvre alors : 2. Dans cette fenêtre, ajustez les réglages (voir tableau ci-desous) et cliquez sur Save pour confirmer ou sur Close pour annuler l'opération. MASCHINE MK2 - Manuel d’utilisation - 175 Gestion de vos Sounds, Groups et Projects Exporter des objets MASCHINE et de l'audio Contrôles Description Group Affiche le nom et l'emplacement du fichier Group à créer. Les Samples seront enregistrés au même emplacement, dans un dossier portant le même nom. Par défaut, le fichier Group hérite du nom de son Group (au sein du Project), et il est sauvegardé dans le sous-dossier « Groups » votre Standard User Directory (tel qu'il est défini dans Preferences > Library > User, voir section ↑2.5.2, Preferences – Page Default pour plus d'informations à ce sujet). Cliquez sur l’icône de dossier située à droite pour modifier le nom et/ou le chemin d'accès. Delete Unused Files Cliquez sur cette case pour supprimer les fichiers inutilisés, afin de minimiser la quantité de données audio à exporter. Cette commande est également disponible dans le menu Group ; ouvrez-le en effectuant un clic droit ([Ctrl]+clic sous Mac OS X) sur le nom du Group situé au-dessus de la Sound List, en haut à gauche du Pattern Editor. Vous pouvez également sauvegarder votre Project avec ses Samples. Voir section ↑4.4.2, Sauvegarder un Project avec ses Samples. 4.4.2 Sauvegarder un Project avec ses Samples Il peut parfois être utile sauvegarder tous les Samples utilisés dans votre Project en dehors de la Librairie de MASCHINE. Si vous voulez emporter votre Project dans un autre studio ou si vous souhaitez effectuer une sauvegarde d’une production incluant tous les fichiers concernés, cette fonction s’avère bien pratique. MASCHINE MK2 - Manuel d’utilisation - 176 Gestion de vos Sounds, Groups et Projects Exporter des objets MASCHINE et de l'audio 1. Sélectionnez Save Project with Samples… dans le menu File ou dans le sous-menu File du menu MASCHINE : La fenêtre Save Project with Samples s'ouvre alors : 2. Dans cette fenêtre, ajustez les réglages (voir tableau ci-desous) et cliquez sur Save pour confirmer ou sur Close pour annuler l'opération. Élément Description Project Affiche le nom et l'emplacement du fichier Project à créer. Les Samples seront enregistrés au même emplacement, dans un dossier portant le même nom. Par défaut, le fichier Project hérite du nom du Project, et il est sauvegardé dans le sous-dossier « Projects » votre Standard User Directory (tel qu'il est défini dans Preferences > Library > User, voir section ↑2.5.2, Preferences – Page Default pour plus d'informations à ce sujet). Cliquez sur l’icône de dossier située à droite pour modifier le nom et/ou le chemin d'accès. Delete Unused Files Cliquez sur cette case pour supprimer les fichiers inutilisés, afin de minimiser la quantité de données audio à exporter. MASCHINE MK2 - Manuel d’utilisation - 177 Gestion de vos Sounds, Groups et Projects Exporter des objets MASCHINE et de l'audio Vous pouvez également sauvegarder individuellement des Groups avec leurs Samples. Voir ↑4.4.1, Sauvegarder un Group avec ses Samples. 4.4.3 Exportation audio Dans certaines situations, il peut être utile d’exporter l'audio de vos Groups, de vos Sounds ou de votre Project complet dans des fichiers audio afin de pouvoir les éditer dans d’autres applications ou les graver sur un CD. Les fichiers audio sont exportés au format WAVE. Cette fonction est uniquement disponible dans le logiciel. Vous pouvez également exporter l'audio de vos Patterns à l'aide d'un simple glisser-déposer. L'audio sera exporté suivant les réglages décrits ici, à l'exception de la région d'exportation, du Sound/Group spécifiquement exporté et du nom du fichier audio exporté. Veuillez consulter la section ↑7.8.1, Exporter des fichiers audio depuis les Patterns pour plus d’informations à ce sujet. La région exportée est calquée sur la Région de Bouclage (Loop Range) sélectionnée. La durée exacte du fichier audio exporté dépend du réglage Loop Optimize de la Page Options de la fenêtre Export Audio (voir description ci-dessous). 1. Sélectionnez la Région de Bouclage (Loop Range) de sorte à couvrir la région que vous souhaitez exporter — voir section ↑13.3.1, Sélectionner une Région de Bouclage (Loop Range) pour découvrir comment procéder. MASCHINE MK2 - Manuel d’utilisation - 178 Gestion de vos Sounds, Groups et Projects Exporter des objets MASCHINE et de l'audio 2. 3. 4. 5. Choisissez Export Audio… dans le menu File ou dans le sous-menu File du menu MASCHINE. La fenêtre Export Audio s'ouvre alors (voir image ci-dessous). Dans la Page Export de la fenêtre Export Audio, sélectionnez la/les source(s) et la destination (voir description ci-dessous). Si vous le souhaitez, cliquez sur l'onglet Options situé en haut et réglez les options d'exportation dans la Page Options qui apparaît alors (voir description ci-dessous). En bas du panneau, cliquez sur Export pour lancer l'exportation, ou sur Close pour annuler l'opération et fermer le panneau sans exporter quoi que ce soit. Fenêtre Export Audio — Page Export La Page Export de la fenêtre Export Audio permet de sélectionner la/les source(s) à exporter et la destination du/des fichier(s) audio exporté(s). MASCHINE MK2 - Manuel d’utilisation - 179 Gestion de vos Sounds, Groups et Projects Exporter des objets MASCHINE et de l'audio La Page Export de la fenêtre Export Audio. Les paramètres suivants sont disponibles : MASCHINE MK2 - Manuel d’utilisation - 180 Gestion de vos Sounds, Groups et Projects Exporter des objets MASCHINE et de l'audio Élément Description Source Menu Output et liste Output située en-dessous Permet de sélectionner ce qui sera exporté. Le contenu de la liste Output (située sous le menu Output) dépend de votre sélection dans le menu : Master Output : Sélectionnez cette option pour exporter le signal de sortie Master (tous les Groups, tous les Sounds et leurs effets) dans un fichier audio. La liste Output située en-dessous ne contient qu'un élément : Master Output. Cet élément est coché et grisé (il n'est pas possible de le désélectionner). Group Outputs : Sélectionnez cette option pour exporter les signaux de sortie de Groups spécifiques dans des fichiers audio séparés. La liste Output située en-dessous affiche tous les Groups disponibles pour l'exportation. Les Groups vides (c-à-d les Groups ne contenant que des Sound slots vides) n'apparaissent pas dans cette liste. Cliquez sur les cases à cocher désirées au sein de cette liste pour inclure/exclure les Groups correspondants. Seuls les Groups cochés seront exportés. Sound Outputs : Sélectionnez cette option pour exporter les signaux de sortie de Sounds spécifiques dans des fichiers audio séparés. Lorsque cette option est sélectionnée, la liste Output située en-dessous affiche tous les Sounds disponibles pour l'exportation. Les Sound slots vides n'apparaissent pas dans cette liste. Les éléments de la liste sont organisés en arborescence, avec les Groups comme racines et tous les Sounds contenus dans chaque Group. Par défaut, les nœuds de tous les Groups sont réduits, et tous les Groups et Sounds sont cochés. Cliquez sur la petite flèche située à gauche d'un Group pour afficher/masquer ses Sounds. Cliquez sur les cases à cocher désirées au sein de cette liste pour inclure/exclure les Sounds correspondants. Seuls les Sounds cochés seront exportés. La case à cocher associée à un Group permet de cocher/décocher tous les Sounds de ce Group simultanément. Si seulement certains des Sounds d'un Group sont cochés, le Group est « grisé et coché » Destination Folder Affiche le dossier de votre disque dur dans lequel le(s) fichiers(s) audio exportés sont/seront sauvegardé(s). Pour modifier le dossier de destination, cliquez sur ce champ et sélectionnez le dossier souhaité à l'aide de la fenêtre de dialogue apparaissant alors. Fenêtre Export Audio — Page Options La Page Options de la fenêtre Export Audio permet d'effectuer différents réglages concernant l'opération d'exportation. MASCHINE MK2 - Manuel d’utilisation - 181 Gestion de vos Sounds, Groups et Projects Exporter des objets MASCHINE et de l'audio La Page Options de la fenêtre Export Audio. Les paramètres suivants sont disponibles : Élément Description Options Normalize Si cette option est sélectionnée, le ou les fichiers audio produits seront normalisés, c-à-d que les signaux audio exportés seront poussés au plus haut niveau (volume) possible (0 dB FS) avant saturation. MASCHINE MK2 - Manuel d’utilisation - 182 Gestion de vos Sounds, Groups et Projects Exporter des objets MASCHINE et de l'audio Élément Description Loop Optimize Optimise le fichier audio exporté pour une utilisation en boucle : Si Loop Optimize est désactivé, le fichier audio exporté sera rallongé, par ex. pour conserver la « queue » d'une réverb. La fin de l'audio exporté correspond toujours à une division de la mesure. Si Loop Optimize est activé, le fichier audio exporté correspondra exactement à la Région de Bouclage (Loop Range) sélectionnée. Toute « queue » due à une effet sera repliée sur le début du fichier. En outre, les métadonnées du fichier incluront le tempo de la Boucle (en BPM) et sa longueur (en mesures). Sample Rate Permet de sélectionner la fréquence d'échantillonnage du/des fichier(s) audio exporté(s) parmi cinq choix : 44100 Hz (la fréquence d'échantillonnage du format CD audio), 48000 Hz, 88200 Hz, 96000 Hz et 192000 Hz. Bit Depth Permet de sélectionner la résolution numérique du/des fichier(s) audio exporté(s) parmi trois choix : 16 Bit est la résolution numérique du format CD audio. 24 Bit est bien adapté au mastering. 32 Bit float est la résolution numérique utilisée par le moteur de traitement audio interne de MASCHINE. Choisissez ce réglage si vous prévoyez d'appliquer d'autres traitements à l'audio exporté à l'aide d'appareils audio numériques haut de gamme ou de logiciels prenant en charge cette résolution numérique — ce réglage vous offrira plus de marge de manœuvre. Veuillez cependant remarquer que les fichiers exportés seront sensiblement plus gros. Noms des fichiers audio exportés Les fichiers audio exportés sont nommés suivant les règles que voici : ▪ Si Master Output est sélectionné dans le menu Output, le fichier audio sera nommé comme ceci : [Nom du Project] - [Tempo].wav ▪ Si Group Outputs est sélectionné dans le menu Output, les fichiers audio seront nommés comme ceci : [Nom du Project] - [Numéro d'ordre du Group] [Index du Group (lettre + numéro)] [Nom du Group] - [Tempo].wav MASCHINE MK2 - Manuel d’utilisation - 183 Gestion de vos Sounds, Groups et Projects Importer des fichiers au format d'autres fabricants Le numéro d'ordre du Group est un nombre à deux chiffres indiquant l'« ordre d'apparition » du Group au sein de la Group List. Ce formatage garantit qu'un classement alphabétique des fichiers exportés reproduira correctement la structure du Project. ▪ Si Sounds Outputs est sélectionné dans le menu Output, les fichiers audio seront nommés comme ceci : [Nom du Project] - [Nom du Sound] - [Tempo].wav En outre, si le nom d'un fichier en train d'être importé est déjà utilisé dans le dossier de destination, un trait d'union suivi par un numéro d'index sera ajouté au nom (par ex. « 1 », « - 2 », « - 3 »), de sorte qu'aucun fichier ne soit écrasé. 4.5 Importer des fichiers au format d'autres fabricants 4.5.1 Charger des fichiers REX dans les Sound slots MASCHINE permet de charger les fichiers REX (ReCycle). Les fichiers REX sont des boucles déjà découpées en tranches et assignées à des notes MIDI. Seuls les fichiers REX2 sont actuellement pris en charge. → Les Samples sont alors chargés dans le Sound slot. Un nouveau Pattern est créé dans ce Group, et directement chargé dans le Pattern Editor (passez le Pattern Editor en Affichage Keyboard pour mieux voir le Pattern — voir section ↑7.1.5, Affichage Group et Affichage Keyboard). Ce Pattern contient les données de séquence du fichier REX. Pour chaque fichier REX importé, un Pattern supplémentaire sera créé. MASCHINE MK2 - Manuel d’utilisation - 184 Gestion de vos Sounds, Groups et Projects Importer des fichiers au format d'autres fabricants Un fichier REX chargé dans le premier Sound slot. 4.5.2 Importer des programmes MPC dans les Groups MASCHINE vous permet d’importer dans ses Groups les fichiers Drum program (.PGM et .AKP) de la série MPC d’Akai. Les modèles pris en charge sont les suivants : MPC 4000, MPC 3000, MPC 2000, MPC 500, MPC 1000 et MPC 2500. Paramètres des programmes MPC pris en charge MASCHINE ayant une approche différente pour gérer et nommer ses paramètres, veuillez vous référer à cette liste pour savoir comment les réglages des programmes MPC sont traduits en réglages de MASCHINE. Paramètre MPC MPC500, 1000, 2500 MPC4000 MPC2000 (XL) MPC3000 Paramètre de MASCHINE Nom du Sample x x x x Nom du Sample Play Mode x x − − Playback Type (ADSR, One-shot, AHD) Sample Level x x − − Zone Level Sample Pan − x − − Zone Pan Range Lower/Higher x x − − High/Low Key Tuning x x x x Tune Attack x x x x Attack Decay x x x x Decay MASCHINE MK2 - Manuel d’utilisation - 185 Gestion de vos Sounds, Groups et Projects Importer des fichiers au format d'autres fabricants Paramètre MPC MPC500, 1000, 2500 MPC4000 MPC2000 (XL) MPC3000 Paramètre de MASCHINE Voice Overlap x − x x Polyphony Filter1 Type x − − − Filter Type Filter1 Frequency x − x x Filter Cutoff Filter1 Resonance x − x x Filter Resonance Filter1 Velocity to Frequency x − − − Velocity Cutoff Mixer Level x x x x Track Level Mixer Pan x − x x Track Pan Velocity to Level x − − − Velocity to Volume Mute Group x − − − Choke Group Importer les fichiers MPC Program 1. Pour importer un fichier MPC Program, ouvrez le Browser dans le logiciel MASCHINE et cliquez sur l'onglet FILES. MASCHINE MK2 - Manuel d’utilisation - 186 Gestion de vos Sounds, Groups et Projects Importer des fichiers au format d'autres fabricants 2. Naviguez jusqu’au fichier MPC Program que vous souhaitez importer et double-cliquez dessus. La fenêtre MPC Import apparaît alors : 3. Dans la section Input de cette fenêtre, sélectionnez l’une des options d’importation (voir tableau ci-dessous). Cliquez sur OK pour lancer l'importation (ou sur Cancel pour fermer la fenêtre sans rien importer). 4. MASCHINE MK2 - Manuel d’utilisation - 187 Gestion de vos Sounds, Groups et Projects Importer des fichiers au format d'autres fabricants Contrôle Description Import All Banks Sélectionnez cette option pour importer toutes les Banks du fichier MPC Program. Chaque Bank sera chargée dans un Group distinct. Import One Bank Choisissez cette option si vous ne souhaitez importer qu'une seule Bank. Utilisez le menu déroulant sur la droite pour choisir la Bank que vous souhaitez importer. La liste située en-dessous affiche un aperçu des sons contenus dans la Bank MPC sélectionnée. MASCHINE MK2 - Manuel d’utilisation - 188 Jouer avec votre contrôleur Régler vos pads 5 Jouer avec votre contrôleur Ce chapitre décrit les nombreuses fonctionnalités de MASCHINE permettant de régler et d'améliorer votre expérience de jeu, aussi bien pour les performances live que pour enregistrer des Patterns. 5.1 Régler vos pads MASCHINE offre de nombreuses fonctionnalités permettant de ciseler la manière dont les pads de votre contrôleur réagissent à votre jeu : ▪ Choisissez le Mode de Pads qui correspond le mieux à votre style de jeu : ↑5.1.1, L'Affichage Pad. ▪ Modifiez la Base Key pour régler la hauteur tonale (le « pitch ») des notes jouées avec vos pads : ↑5.1.3, Réglage de la Base Key. ▪ Définissez des Choke Groups pour couper des Sounds de manière sélective lorsque certains autres Sounds sont déclenchés : ↑5.1.4, Utilisation des Choke Groups. ▪ Créez des Link Groups pour déclencher plusieurs Sounds simultanément en appuyant sur un seul pad : ↑5.1.5, Utilisation des Link Groups. La plupart des réglages dédiés aux pads sont disponibles à la fois dans le logiciel (en Affichage Pad, voir ↑5.1.1, L'Affichage Pad) et depuis votre contrôleur (grâce aux Mode Pad, voir ↑5.1.1, L'Affichage Pad). 5.1.1 L'Affichage Pad Dans le logiciel, les réglages dédiés aux pads sont disponibles dans l'Affichage Pad, qui peut être activé grâce au bouton Pad View situé au-dessus de la Sound List, dans le Pattern Editor : MASCHINE MK2 - Manuel d’utilisation - 189 Jouer avec votre contrôleur Régler vos pads Le bouton Pad View. ► Cliquez sur le bouton Pad View pour révéler/masquer l'Affichage Pad. Lorsque le bouton Pad View est activé, l'Affichage Pad remplace la Sound List située en-desous : L'Affichage Pad remplace la Sound List. En haut de l'Affichage Pad, la Grille des Pads donne accès à tous les Sound slots du Group actuel. Le pad en focus est complètement allumé ; les autres pads contenant un Sound sont faiblement éclairés ; les pads ne contenant pas de Sound sont éteints. Voici les actions disponibles sur la Grille : ▪ Cliquez sur n'importe quel pad pour sélectionner le Sound slot correspondant. Cette sélection entraîne la modification en conséquence des paramètres situés en-dessous ainsi que de la Control area située au-dessus. ▪ Effectuez un glisser-déposer d'un pad pour le déplacer à un autre emplacement de la Grille. Cette opération est strictement équivalente au déplacement des Sound slots au sein de la Sound List (voir section ↑4.2.7, Déplacer des Sounds). MASCHINE MK2 - Manuel d’utilisation - 190 Jouer avec votre contrôleur Régler vos pads ▪ Effectuez un clic droit ([Ctrl]+clic sous Mac OS X) sur un pad pour ouvrir son menu contextuel, de la même manière que dans la Sound List — les commandes disponibles dans ce menu sont décrites à la section ↑4.2, Gérer les Sounds. De la même manière que dans la Sound List, il est possible de sélectionner plusieurs pads simultanément au sein de la Grille des Pads, de sorte à modifier simultanément leurs paramètres dans l'Affichage Pad ou dans la Control area. Pour plus d'informations concernant la sélection multiple, veuillez consulter la section ↑4.1.3, Sélectionner plusieurs Sounds ou Groups. Sous la Grille des Pads se trouvent les paramètres suivants : Paramètre Description Key Permet de régler la Base Key du Pad sélectionné. Voir section ↑5.1.3, Réglage de la Base Key ci-après. Choke Permet de configurer le Choke Group du Pad sélectionné. Voir section ↑5.1.4, Utilisation des Choke Groups ci-après. Link Permet de configurer le Pad Link pour le pad sélectionné. Voir section ↑5.1.5, Utilisation des Link Groups ci-après. 5.1.2 Choisir un Mode de Pads Par défaut, vos pads permettent de jouer tous les Sounds du Group sélectionné — c'est ce que nous appelons le mode Group. En outre, ils sont sensibles à la vélocité de la frappe, c'est-à-dire qu'ils produiront un son plus fort si vous appuyez dessus plus fort. Vous pouvez modifier ce comportement, et sélectionner un autre Mode de Pads afin d'adapter vos pads à diverses situations. 5.1.2.1 Choisir un Mode de Pads avec le contrôleur MASCHINE Pour modifier le comportement des pads, il vous faut passer en mode Pad : ► Pour passer en mode Pad, maintenez PAD MODE enfoncé. Vous pouvez aussi appuyer sur PAD MODE + Bouton 1 pour verrouiller ce mode et le rendre permanent. MASCHINE MK2 - Manuel d’utilisation - 191 Jouer avec votre contrôleur Régler vos pads Le mode Pad sur le contrôleur. Si votre contrôleur est en mode Group (mode par défaut), l'écran droit affiche le nom du Sound joué par chaque pad. Le Mode Pad possède deux Parameter Pages utilisant les Curseurs 1-4 situés sous l'écran gauche. Comme d'habitude, vous pouvez utiliser les boutons Page situés à gauche des écrans pour sélectionner une Parameter Page. Paramètre Description KEYBOARD (Bouton 2) Active/désactive le mode Keyboard. Dans ce mode, vos pads permettent de jouer le Sound en focus à 16 hauteurs différentes. Ceci est particulièrement adapté aux instruments mélodiques. L'écran droit indique la hauteur tonale (le « pitch ») jouée par chaque pad. Voir le paragraphe suivant pour une description détaillée de ce mode. Veuillez remarquer que le mode Keyboard n'est pas compatible avec le mode 16 Velocities (voir ci-dessous). 16 VEL (Bouton 3) Active/désactive le mode 16 Velocities. Dans ce mode, vos pads jouent tous la même note du Sound en focus, mais avec 16 valeurs de vélocité différentes. Ceci peut être très utile pour jouer ou pour programmer des breaks de batterie complexes. L'écran droit indique la valeur de vélocité correspondant à chaque pad. La hauteur de la note jouée (le « pitch ») est définie par le paramètre Base Key (voir section ↑5.1.3, Réglage de la Base Key). Veuillez remarquer que le mode 16 Velocities n'est pas compatible avec le mode Keyboard (voir ci-dessus), ni avec l'option Fixed Velocity (voir ci-dessous). FIX VEL (Bouton 4) Active/désactive l'option Fixed Velocity. Cette option est disponible lorsque vos pads sont en mode Group (le mode par défaut) ou en mode Keyboard. Lorsque cette option est activée, vos pads jouent tous au même volume, quelle que soit la force utilisée pour appuyer dessus. Cette option n'est évidemment pas compatible avec le mode 16 Velocities décrit ci-dessus : par conséquent, leurs deux boutons sont mutuellement exclusifs. OCT-, OCT+, SEMI-, et SEMI+ (Boutons 5–8) Permet de régler la Base Key du Pad sélectionné. Voir section ↑5.1.3, Réglage de la Base Key ci-après. Page 1 MASCHINE MK2 - Manuel d’utilisation - 192 Jouer avec votre contrôleur Régler vos pads Paramètre Description Section CHOKE (Curseurs 1 et 2) Permet de configurer le Choke Group du Pad sélectionné. Veuillez consulter la section ↑5.1.4, Utilisation des Choke Groups pour plus d’informations à ce sujet. Section LINK (Curseurs 3 et Permet de configurer le Link Group du Pad sélectionné. Veuillez consulter la section ↑5.1.5, Utilisation des Link Groups pour plus d’informations à ce sujet. 4) Page 2 FIX VEL (Curseur 1) Vous pouvez ajuster ici la valeur précise de la vélocité utilisée en mode Fixed Velocity (voir ci-dessus). Utiliser le mode Keyboard (mode Clavier) 1. 2. 3. → Sélectionnez un Sound en appuyant sur le pad auquel il est assigné. Passez maintenant en mode Pad, en maintenant PAD MODE enfoncé, et verrouillez ce mode en appuyant sur le Bouton 1 (vous pouvez alors relâcher PAD MODE). Appuyez sur le Bouton 2 pour passer en mode Keyboard. Si vous frappez maintenant sur les pads, vous entendrez qu’ils jouent tous le même Sound, mais à des pitches différents (hauteurs tonales). Lorsque vous quittez le mode Pad, le bouton PAD MODE demeure faiblement éclairé afin d'indiquer que le mode Keyboard est toujours activé. De manière alternative, vous pouvez utiliser le raccourci suivant : ► Quel que soit le mode en cours, appuyez sur SHIFT + PAD MODE pour rapidement basculer vos pads du mode Keyboard au mode Group. La gamme des pitches est divisée en demi-tons, le pad 1 jouant la note la plus basse et le pad 16 la note la plus haute. La gamme (la tessiture) actuelle est indiquée sur l'écran droit. Le mode Keyboard sélectionné, sur les écrans du contrôleur en mode Pad. Lorsque vous activez le mode Keyboard sur votre contrôleur, le Pattern Editor est automatiquement remplacé par l'Affichage Keyboard dans le logiciel, et inversement. MASCHINE MK2 - Manuel d’utilisation - 193 Jouer avec votre contrôleur Régler vos pads Pour changer d’octave, utilisez le Bouton 5 (octave inférieure) ou le Bouton 6 (octave supérieure). Vous pouvez également décaler la gamme par demi-tons : utilisez le Bouton 7 (un demiton vers le bas) et le Bouton 8 (un demi-ton vers le haut). Bien entendu, tous ces réglages demeurent actifs si vous appuyez à nouveau sur PAD MODE pour quitter le mode Pad. Faites des essais avec toutes sortes de Samples en mode Keyboard : certains Samples, plutôt ennuyeux à première vue, prendront une toute autre dimension si vous les jouez très haut ou très bas ! Si vous préférez jouer vos mélodies à l'aide d'un clavier MIDI, vous pouvez en connecter un au port MIDI IN situé à l’arrière de votre contrôleur. Vous pouvez également utiliser n’importe quel clavier MIDI USB sélectionné dans le panneau Audio and MIDI Settings (voir section ↑2.6.2, Audio and MIDI Settings – Page Routing pour apprendre à configurer tout ceci). Par défaut, le périphérique d’entrée MIDI connecté jouera systématiquement le Sound sélectionné, sans avoir à passer en mode Keyboard. Le panneau arrière du contrôleur MASCHINE avec ses ports MIDI IN et MIDI OUT. 5.1.3 Réglage de la Base Key En mode Group, la Base Key définit la hauteur tonale (autrement dit le pitch ou la note) à laquelle le Sound sélectionné est joué lorsqu'on appuie sur le pad correspondant. En mode Keyboard, il définit la note jouée par le pad 1 de votre contrôleur ; les pads 2-16 joueront alors des notes allant de [Base Key + 1 demi-ton] à [Base Key + 15 demi-tons]. Le paramètre Base Key affecte aussi la hauteur tonale des Events créés à l'aide du Step Sequencer. Veuillez consulter la section ↑7.3.1, Principes élémentaires du mode Step pour plus d’informations à ce sujet. MASCHINE MK2 - Manuel d’utilisation - 194 Jouer avec votre contrôleur Régler vos pads Le réglage de la Base Key n'affecte que les notes jouées à l'aide des pads de votre contrôleur. Cela n'affecte pas les notes préalablement enregistrées dans vos Patterns ! Pour modifier la hauteur tonale des notes contenues dans vos Patterns, veuillez consulter la section ↑7.4, Éditer des Events. Vous pouvez sélectionner plusieurs pads à la fois et simultanément modifier tous leurs paramètres Base Key ! Voir section ↑4.1.3, Sélectionner plusieurs Sounds ou Groups pour découvrir comment procéder. Par défaut, la Base Key de tous les Sound slots est C3 (c-à-d le Do central d'après les conventions de MASCHINE). Pour modifier la Base Key du/des pad(s)/Sound slot(s) sélectionné(s) dans le logiciel : 1. 2. Cliquez sur le bouton Pad View situé au-dessus de la Sound List (dans le Pattern Editor) pour faire apparaître l'Affichage Pad du Group en focus. Cliquez sur la valeur Key et faites glisser la souris verticalement, ou double-cliquez dessus avant de saisir une nouvelle valeur à l'aide de votre clavier d'ordinateur et d'appuyer sur [Entrée] pour valider. 5.1.3.1 Modifier la Base Key avec votre contrôleur Pour modifier la Base Key du/des pad(s)/Sound slot(s) sélectionné(s) avec votre contrôleur : 1. 2. 3. Maintenez le bouton PAD MODE enfoncé pour passer en mode Pad (ou appuyez sur PAD MODE + Bouton 1 pour verrouiller le mode Pad). Sur l'écran droit, la note indiquée pour le pad 1 (dans le coin inférieur gauche) est la Base Key actuelle. Appuyez sur les Boutons 5 (OCT-) / 6 (OCT+) pour modifier la Base Key par octaves, ou sur les Boutons 7 (SEMI-) / 8 (SEMI+) pour modifier la Base Key par demi-tons. Les nouvelles valeurs correspondant à tous les pads apparaissent sur l'écran droit. Relâchez le bouton PAD MODE (ou appuyez dessus à nouveau pour déverrouiller le mode). 5.1.4 Utilisation des Choke Groups Lorsque vos pads sont en mode Group, les Choke Groups permettent de d'établir des jeux de pads « mutuellement exclusifs » : au sein d'un Choke Group, chaque Sound déclenché force l'arrêt des autres Sounds en cours lecture — en d'autres termes, ces Sounds ne joueront jamais simultanément, puisque le Sound le plus récent « tue » automatiquement le signal audio MASCHINE MK2 - Manuel d’utilisation - 195 Jouer avec votre contrôleur Régler vos pads de tout Sound joué précédemment. On peut trouver cette fonctionnalité sur les anciennes boîtes à rythme (une utilisation typique est d’« étouffer » le son de charley ouverte lorsque le son de charley fermée est joué), mais également sur les synthétiseurs monophoniques, qui ne peuvent jouer qu'une note à la fois. Au sein d'un Group, chaque pad peut être assigné à l'un des huit Choke Groups. Lorsque vous assignez un pad à un Choke Group, ce pad peut être défini comme Master (Maître) ou Slave (Esclave) au sein du Choke Group. ▪ Si le pad est défini comme Master (réglage par défaut) il coupera les Sounds des autres pads de son Choke Group. ▪ Si le pad est défini comme Slave, il ne coupera pas les Sounds des autres pads du Choke Group — mais son Sound sera bien coupé par les pads Master de son Choke Group. Vous pouvez définir plusieurs Pads comme Master ou Slave au sein du même groupe. Les Choke Groups ont non seulement un effet sur les notes que vous pouvez jouer à l'aide des pads ou qui sont déclenchées par les Patterns, mais aussi sur les notes MIDI qui contrôlent vos Sounds. Vous pouvez sélectionner plusieurs Sounds à la fois et simultanément les assigner à un Choke Group spécifique ! Pour assigner le(s) Sound slot(s) sélectionné(s) à un Choke Group et définir son/leur mode Choke (Master ou Slave), procédez comme ceci : 1. 2. 3. 4. Cliquez sur le bouton Pad View situé au-dessus de la Sound List (dans le Pattern Editor) pour faire apparaître l'Affichage Pad du Group en focus. Dans la section Choke, cliquez sur la valeur Group et sélectionnez le Group 1-8 souhaité dans la liste, ou bien choisissez None (réglage par défaut) pour retirer le Sound de son Choke Group actuel. Dans cette même section Choke, cliquez sur la valeur Mode (Master ou Slave) pour définir le mode Choke du Sound : mode Master (réglage par défaut) ou mode Slave. Répétez les étapes décrites ci-dessus pour assigner d'autres pads au même Choke Group. Le Charley (« Hi-hat ») est un candidat idéal pour l'utilisation des Choke Groups ! Pour plus de détails, veuillez consulter la section ↑10.4.3, Hi-hat – Memory ! MASCHINE MK2 - Manuel d’utilisation - 196 Jouer avec votre contrôleur Régler vos pads 5.1.4.1 Utilisation des Choke Groups avec votre contrôleur Pour assigner le(s) pad(s) / Sound slot(s) sélectionné(s) à un Choke Group et définir son/leur mode Choke avec votre contrôleur : 1. 2. 3. 4. 5. Maintenez le bouton PAD MODE enfoncé pour passer en mode Pad (ou appuyez sur PAD MODE + Bouton 1 pour verrouiller le mode Pad). Si nécessaire, appuyez sur le bouton Page de gauche pour afficher la première Parameter Page du mode Pad. Tournez le Curseur 1 (CHOKE GROUP) pour sélectionner le Choke Group 1-8 souhaité pour ce pad, ou bien choisissez NONE (réglage par défaut) pour retirer le pad de son Choke Group actuel. Tournez le Curseur 2 (CHOKE MODE) pour sélectionner le mode Choke pour ce pad : MASTER (réglage par défaut) ou SLAVE. Relâchez le bouton PAD MODE (ou appuyez dessus à nouveau pour déverrouiller le mode). 5.1.5 Utilisation des Link Groups Lorsque vos pads sont en mode Group, les Link Groups permettent de lier plusieurs pads entre eux : cela vous permettra de déclencher plusieurs Sounds en appuyant sur un seul pad. Au sein d’un Group, chaque pad peut être assigné à l’un des huit Link Groups. Un pad peut être défini comme Master (Maître) ou Slave (Esclave) au sein du Link Group : ▪ Si le pad est défini comme Master (réglage par défaut) il déclenchera les Sounds des autres pads de son Link Group. ▪ Un pad défini comme Slave déclenchera uniquement son propre Sound, même s’il fait partie d’un Link Group — il sera en revanche déclenché par les autres pads du Link Group définis comme Master. Vous pouvez définir plusieurs Pads comme Master ou Slave au sein du même groupe. Les Link Groups ont non seulement un effet sur les notes que vous pouvez jouer à l'aide des pads ou qui sont déclenchées par les Patterns, mais aussi sur les notes MIDI qui contrôlent vos Sounds. MASCHINE MK2 - Manuel d’utilisation - 197 Jouer avec votre contrôleur Régler vos pads Les Link Group sont un outil orienté « Live » : leur effet ne concerne que le déclenchement des notes. En mode Record, les Link Groups n'ont pas d'effet sur les notes enregistrées dans vos Patterns —en d'autres termes, lorsque vous appuyez sur un pad pour enregistrer une note, les notes ne sont pas enregistrées pour les autres pads du même Link Group ! Ceci vous permettra notamment de modifier vos assignations de Link Groups après l'enregistrement. Si vous souhaitez, au sein d'un Pattern, copier les notes d'un Sound vers un autre Sound, veuillez consulter la section ↑7.4, Éditer des Events. Vous pouvez sélectionner plusieurs Sound slots à la fois et simultanément les assigner à un Link Group spécifique ! Pour assigner le(s) Sound(s) sélectionné(s) à un Link Group et définir son/leur mode Link (Master ou Slave), procédez comme ceci : 1. 2. 3. Cliquez sur le bouton Pad View situé au-dessus de la Sound List (dans le Pattern Editor) pour faire apparaître l'Affichage Pad du Group en focus. Dans la section Link, cliquez sur la valeur Group et sélectionnez le Group 1-8 souhaité dans la liste, ou bien choisissez None (réglage par défaut) pour retirer le Sound de son Link Group actuel. Dans cette même section Link, cliquez sur la valeur Mode (Master ou Slave) pour définir le mode Link du Sound : mode Master (réglage par défaut) ou mode Slave. Un Link Group n'a de sens que si plusieurs pads / Sounds lui sont assignés ! 5.1.5.1 Utilisation des Link Groups avec votre contrôleur Pour assigner le(s) pad(s) / Sound slot(s) sélectionné(s) à un Link Group et définir son/leur mode Link avec votre contrôleur : 1. 2. 3. Maintenez le bouton PAD MODE enfoncé pour passer en mode Pad (ou appuyez sur PAD MODE + Bouton 1 pour verrouiller le mode Pad). Si nécessaire, appuyez sur le bouton Page de gauche pour afficher la première Parameter Page du mode Pad. Tournez le Curseur 3 (LINK GROUP) pour sélectionner le Link Group 1-8 souhaité pour ce pad, ou bien choisissez NONE (réglage par défaut) pour retirer le pad de son Link Group actuel. MASCHINE MK2 - Manuel d’utilisation - 198 Jouer avec votre contrôleur Outils de jeu 4. 5. Tournez le Curseur 4 (LINK MODE) pour sélectionner le mode Link pour ce pad : MASTER (réglage par défaut) ou SLAVE. Relâchez le bouton PAD MODE (ou appuyez dessus à nouveau pour déverrouiller le mode). 5.2 Outils de jeu En complément des divers réglages des pads décrits dans la section précédente (voir ↑5.1, Régler vos pads), MASCHINE possède une collection d'outils de jeu intuitifs, qui s'avèreront particulièrement pratiques en situation de live : ▪ Note Repeat permet de répéter un Sound automatiquement en maintenant son pad enfoncé : ↑5.2.1, Note Repeat. ▪ Mute et Solo permettent respectivement de couper un Sound/Group ou bien de couper tous les autres Sounds/Group, de manière sélective : ↑5.2.2, Mute et Solo. ▪ Choke All Notes permet de couper tout signal audio en train d'être joué : ↑5.2.3, Choke All Notes. ▪ Groove permet d'accentuer le côté ternaire du rythme de vos Sounds/Groups individuels, ou bien de l'ensemble du Project : ↑5.2.4, Groove. ▪ Les Raccourcis Matériel offrent un accès rapide aux plus importants paramètres de chaque Channel (Sounds, Groups et Master) : ↑5.2.5, Raccourcis pour la Volume, le Tempo, l'Accordage et le Groove sur votre contrôleur. 5.2.1 Note Repeat Le Note Repeat est un outil très pratique pour jouer et programmer des beats : le Sound ou la note sélectionné(e) est répété(e) automatiquement à une fréquence donnée. Il suffit de maintenir un pad enfoncé ; le Sound/note correspondant(e) sera répété régulièrement, jusqu'à ce que vous relâchiez le pad. ▪ Lorsque vous utilisez le Note Repeat, tous les pads sont sensibles à la fois à la pression et à la vélocité, ce qui permet de jouer des roulements expressifs ou des lignes de basse dynamiques. MASCHINE MK2 - Manuel d’utilisation - 199 Jouer avec votre contrôleur Outils de jeu ▪ Le Note Repeat offre des manières vraiment funky de jouer des percussions en live, par exemple en créant des montées et des breaks. ▪ Le Note Repeat peut aussi s'avérer bien pratique pour rapidement enregistrer un beat régulier lorsque vous créez des Patterns. ▪ Le Note Repeat est également intéressant avec des sons mélodiques ; vous pouvez l’activer depuis le mode Keyboard pour créer des arpèges de type synthétiseur. 5.2.1.1 Utiliser le Note Repeat avec le contrôleur MASCHINE La fonctionnalité Note Repeat n'est disponible que depuis le contrôleur. ► Maintenez NOTE REPEAT enfoncé pour passer en mode Note Repeat. Vous pouvez aussi appuyer sur NOTE REPEAT + Bouton 1 pour verrouiller ce mode et le rendre permanent. Le mode Note Repeat sur le contrôleur. Il est possible de personnaliser la manière dont les Sounds/notes sont répétés en mode Note Repeat ; pour cela, réglez les paramètres suivants : Élément Description Bouton 5–8 Permet de choisir l'un des quatre presets — même pendant que vous jouez. La fréquence de répétition correspondant à chaque bouton est indiquée juste endessous, sur l'écran. La fréquence de répétition sélectionnée apparaît en surbrillance. Vous pouvez modifier la fréquence et le motif rythmique associés à un bouton en le sélectionnant et en utilisant respectivement les Curseurs 2 et 3 (voir ci-dessous). RATE (Curseur 5) Permet de modifier la fréquence de répétition correspondant au Bouton 5-8 sélectionné. Les valeurs disponibles sont : 1 BAR (une mesure), et une série de valeurs musicales allant de 1/2 (« half note », soit une blanche) à 1/128 (quintuple croche). MASCHINE MK2 - Manuel d’utilisation - 200 Jouer avec votre contrôleur Outils de jeu Élément Description TYPE (Curseur 6) Permet de sélectionner l'une des trois variations rythmiques autour de la durée musicale définie par le paramètre LENGTH : NORMAL joue la durée de note originale (réglage par défaut), TRIPLET joue des triolets de la durée de note originale (plus rapide, trois notes dans la même durée que deux notes originales), et DOTTED joue des versions pointées de la durée de note originale (plus lent, deux notes dans la même durée que trois notes originales). Sous les Boutons 5-8, à côté des valeurs de notes, les triolets sont signalés par un « T » et les notes pointées sont indiquées par un « D » GATE (Curseur 4) Permet de régler le rapport entre la durée des notes et la durée des silences entre les notes, exprimé sous la forme d'un pourcentage de la valeur de note définie par RATE (voir ci-dessus). Les valeurs disponibles vont de 0 % à 200 % : pour des valeurs faibles de ce paramètre, les notes sont très courtes. Pour une valeur de 50 %, les notes et les silences ont des durées égales. À 100 % (mi-course), chaque note dure jusqu'au moment exact où la note suivante est déclenchée. Pour des valeurs plus hautes de ce paramètre, les notes se recouvrent (si le Sound est polyphonique). Ce réglage s'applique de manière globale à tous les presets de fréquence de notes. GATE RST (Bouton 4) Appuyez sur ce bouton à tout moment pour réinitialiser le paramètre GATE à sa valeur par défaut de 100 %. 5.2.2 Mute et Solo Le « Mute » permet de couper (littéralement « mettre en sourdine ») le signal audio d’un Sound ou d’un Group, tandis que le « Solo » est à peu près l’opposé : passer un Sound ou un Group en Solo coupe (respectivement) tous les autres Sounds du Group, ou tous les autres Groups, de sorte à ne laisser entendre que le Sound ou le Group sélectionné. La combinaison de ces deux fonctions constitue un outil puissant pour le jeu en live, ainsi que pour tester différentes séquences lues ensemble. Appliqué sur des Sounds, le Solo n'a d'effet que sur le Group sélectionné : les Sounds des autres Groups ne sont pas affectés. Nous décrivons ici comment mettre des Groups et des Sounds en Mute/Solo dans l'Affichage Arrange du logiciel, mais vous pouvez aussi faire cela dans l'Affichage Mix, à l'aide du bouton Mute apparaissant sur chaque Channel Strip du Mixer ! Veuillez consulter la section ↑9.2.5, Ajuster les réglages des Channel Strips pour plus d’informations à ce sujet. MASCHINE MK2 - Manuel d’utilisation - 201 Jouer avec votre contrôleur Outils de jeu Audio Mute et Mute des Events Au niveau Group, la fonction Mute est une « coupure audio » (« Audio Mute ») : toute la sortie audio du Group passé en Mute est court-circuitée. Au niveau Sound, la fonction Mute est, par défaut, un « arrêt des déclenchements » (Mute des Events) : les Events (autrement dit le contenu du Pattern) du Sound passé en Mute ne sont plus déclenchés — cependant, tout signal audio découlant d'Events déclenchés précédemment continuera à se faire entendre, jusqu'à son extinction naturelle. Vous pouvez modifier ce comportement en activant le bouton Audio Mute dans la page Audio des Output Properties du Sound (voir section ↑8.1.2, Configurer les sorties principales des Sounds et des Groups), ou bien en mode Solo ou Mute sur votre contrôleur : la fonction Audio Mute garantit que tous les Events associés à votre Sound sont coupés, ainsi que tout signal audio résiduel d'un Event passé. Pour couper temporairement l'audio de tous les Sounds et de tous les Groups simultanément, veuillez consulter la section ↑5.2.3, Choke All Notes. Passer un Sound en Solo ► Pour passer un Sound en Solo, effectuez un clic droit ([Ctrl]+clic sous Mac OS X) sur le numéro situé à gauche du Sound slot, dans le Pattern Editor. Passer le Sound du premier Kick en solo. ► Pour désactiver le solo sur le Sound, effectuez à nouveau un clic droit (Mac OS X : [Ctrl] +clic) sur le numéro. Passer un Group en solo ► Pour passer un Group en Solo, effectuez un clic droit (Mac OS X : [Ctrl]+clic) sur l’index du Group (lettre + numéro) situé à gauche du Group, dans l'Arranger : MASCHINE MK2 - Manuel d’utilisation - 202 Jouer avec votre contrôleur Outils de jeu Passer un Group en solo. ► Pour désactiver le Solo, effectuez à nouveau un clic droit (Mac OS X : [Ctrl]+clic) sur l’ndex du Group. Passer un Sound en Mute ► Pour passer un Sound en Mute, cliquez sur le numéro situé à gauche du Sound slot, dans le Pattern Editor. Passer un Sound en Mute. ► Pour réactiver le Sound, cliquez à nouveau sur son numéro. Par défaut, passer un Sound en Mute équivaut à couper tous ses Events : autrement dit, les Events d'un Sound en Mute ne sont pas déclenchés — cependant, les sons générés par les Events précédant le Mute peuvent encore être audible (queue d'une réverb, etc.). Il est possible d'activer le Mute audio pour les Sounds, de sorte à désactiver les Events et à couper le son résiduel — voir le début de ce chapitre pour plus d'informations. MASCHINE MK2 - Manuel d’utilisation - 203 Jouer avec votre contrôleur Outils de jeu Passer un Group en Mute ► Pour passer un Group en Mute, cliquez sur l'index du Group (lettre + numéro) situé à gauche du Group, dans l'Arranger : Passer un Group en Mute. ► Pour réactiver le Group, cliquez à nouveau sur son index. 5.2.2.1 Mute et Solo avec votre contrôleur Pour passer votre contrôleur en mode Solo : Le mode Solo sur le contrôleur. 1. Maintenez SOLO enfoncé pour passer en mode Solo. Vous pouvez également appuyer sur SOLO + Bouton 1 pour verrouiller ce mode et le rendre permanent. 2. Passez maintenant les Sounds en Solo en appuyant sur les pads correspondants, ainsi que les Groups de la Group Bank actuelle en appuyant sur les boutons Group correspondants. Appuyez sur les Boutons 3 et 4 pour passer respectivement à la Group Bank précédente/suivante. Pour passer votre contrôleur en mode Mute : 1. Maintenez MUTE enfoncé pour passer en mode Mute. Vous pouvez également appuyer sur MUTE + Bouton 1 pour verrouiller ce mode et le rendre permanent. MASCHINE MK2 - Manuel d’utilisation - 204 Jouer avec votre contrôleur Outils de jeu 2. Passez maintenant les Sounds en Mute en appuyant sur les pads correspondants, ainsi que les Groups de la Group Bank actuelle en appuyant sur les boutons Group correspondants. Appuyez sur les Boutons 3 et 4 pour passer respectivement à la Group Bank précédente/suivante. En mode Solo ou Mute, vous constaterez les choses suivantes : ▪ Sur votre contrôleur, les pads et les boutons Group qui ne sont pas en Mute sont complètement allumés ; ceux qui sont en Mute sont faiblement éclairés (et ceux qui sont vides sont éteints). ▪ Sur les écrans, les Sounds et Groups qui ne sont pas en Mute apparaissent en surbrillance ; ceux qui sont en Mute ne sont pas surlignés (et ceux qui sont vides sont… vides). Dans les deux modes, les écrans offrent encore quelques autres fonctionnalités : ▪ ALL ON (Bouton 5) réactive tous les Sounds du Group sélectionné. ▪ NONE (Bouton 6) coupe tous les Sounds dans le Group sélectionné. ▪ Si vous maintenez le Bouton 8 (AUDIO) enfoncé, vous pourrez voir sur les pads quels Sounds ont la fonction Audio Mute activée (voir ci-dessus) : les Sounds avec Audio Mute activé sont complètement allumés, tandis que les Sounds qui n'utilisent que le Mute simple (Mute des Events) sont faiblement éclairés. Ceci apparaît aussi sur l'écran droit (les Sounds en Audio Mute apparaissent en surbrillance). Tout en maintenant le Bouton 8 (AUDIO) enfoncé, appuyez sur n'importe quel pad pour activer/désactiver la fonction Audio Mute pour le Sound correspondant. Activer/désactiver la fonction Audio Mute pour un Sound n'a pas pour effet de passer ce Sound en Mute ou de le réactiver ! Cela permet simplement de configurer la coupure simultanée des Events du Sound et de son signal audio rémanent lorsque vous le passez en Mute de la manière habituelle (en appuyant sur MUTE + le pad correspondant). Puisque le Solo coupe tous les Sounds sauf un, le bouton MUTE peut être utilisé pour « réveiller » les Sounds qui ont été coupés. Vous pouvez utiliser cette technique pour créer un break : passez un Sound donné en Solo, par exemple une grosse caisse (kick), puis reconstruisez progressivement le morceau en réinsérant un à un tous les Sounds (en maintenant le bouton MUTE enfoncé et en appuyant sur les pads). MASCHINE MK2 - Manuel d’utilisation - 205 Jouer avec votre contrôleur Outils de jeu 5.2.3 Choke All Notes La fonction Choke All Notes permet de couper tous les notes et les Events en train de produire du son dans votre Project. Cette fonction affecte les signaux audio provenant de tous les Plugins (Internes, Native Instruments ou Externes). La fonction Choke All Notes n'est disponible que depuis le contrôleur : ► Appuyez sur SHIFT + MUTE pour couper toutes les notes en train d'être jouées. La fonction Choke All Notes peut être utile dans de nombreuses situations : ▪ comme outil créatif pour une performance live, par exemple pour créer des breaks bégayants, ▪ comme un outil de travail, afin de couper les Samples one-shot dont le son dure trop longtemps après que vous ayez éteint le séquenceur, ▪ comme un premier bouton Panic, dans le cas où vous ne savez pas d'où provient un son particulier au sein de votre Project, et que vous désirez vous en débarrasser. Contrairement à la fonction Mute, la fonction Choke All Notes ne modifie pas l'état des Groups/Sounds. Elle se contente de couper toutes les voix audio en train d'être jouées. Les voix ainsi coupées ne peuvent pas être réactivées, et sont donc libérées pour les notes suivantes (en fonction du réglage Polyphony). Les voix déclenchées par les notes suivantes seront jouées normalement. 5.2.4 Groove Les contrôles Groove permettent de jouer sur les relations rythmiques entre Events du Channel sélectionné (Sound, Group ou Master). En décalant légèrement certains des Events, vous pouvez par exemple accentuer le côté ternaire de la rythmique de vos Patterns. Le Groove peut être réglé individuellement pour chaque Channel, à l'aide de ses Groove Properties. La configuration du Groove d'un Channel affecte tous les Channels qu'il contient : ▪ Au niveau Sound, le réglage des Groove Properties d'un Sound n'affecte que le Sound concerné. MASCHINE MK2 - Manuel d’utilisation - 206 Jouer avec votre contrôleur Outils de jeu ▪ Au niveau Group, le réglage des Groove Properties d'un Group affecte tous les Sounds de ce Group. Le Swing défini pour le Group vient s'additionner au réglage de Groove individuel de chaque Sound (défini dans ses propres Groove Properties). ▪ Au niveau Master, le réglage des Groove Properties affecte tous les Sounds de tous les Groups. Le Swing défini pour le Master vient s'additionner au Groove individuel de chaque Group et de chaque Sound (défini dans leurs propres Groove Properties). Les Groove Properties n'offrent qu'une seule Parameter Page : Swing. Pour découvrir comment afficher et naviguer au sein des Channel Properties, veuillez vous reporter à la section ↑2.3.3, Naviguer au sein des Channel Properties, Plug-ins et Parameter Pages de la Control Area. Les Groove Properties d'un Sound, dans le logiciel. Les Groove Properties d'un Sound, sur le contrôleur. Contrôles Description Section SWING Amount Permet de régler la quantité de swing, c-à-d le décalage de certains des Events. À 0 %, les Events ne sont pas décalés. Augmentez la valeur Amount pour accentuer le swing (le côté ternaire du rythme). Cycle Détermine la résolution musicale à laquelle le Groove est appliqué. Ceci influe directement sur la sélection des Events à décaler. Les valeurs disponibles sont mesurées en fractions de ronde (quatre temps). Invert Permet d’inverser la fonction Groove ; les Events concernés seront déclenchés en avance plutôt qu’en retard. MASCHINE MK2 - Manuel d’utilisation - 207 Jouer avec votre contrôleur Outils de jeu Comment le Groove affecte-t-il le rythme ? Un exemple Considérons un rythme simple et régulier sur une mesure, avec un coup sur chaque croche. Réglons le paramètre Cycle sur la durée musicale 1/2, c'est-à-dire la blanche (deux temps). L'image qui suit illustre la manière dont le rythme sonnerait avec les réglages suivants : ▪ En haut : Amount à 0,0 % (pas de Groove). ▪ Au milieu : Groove à 100,0 % et Invert désactivé. ▪ En bas : Groove à 100,0 % et Invert activé. Voici comment un même rythme sonnerait avec différents réglages de Groove. L'image ci-dessus n'illustre que la manière dont la fonction Groove affecte le son — le réglage des Groove Properties ne déplace pas réellement les Events au sein des Patterns affichés par le Pattern Editor ! 5.2.5 Raccourcis pour la Volume, le Tempo, l'Accordage et le Groove sur votre contrôleur Votre contrôleur offre des raccourcis supplémentaires dédiés à divers paramètres importants. La plupart de ces paramètres sont déjà disponibles dans le Channel Properties des Sounds, des Groups ou du Master. Les raccourcis proposés ici fournissent un accès rapide supplémentaire à ces paramètres — cela peut s'avérer bien pratique en situation de live. MASCHINE MK2 - Manuel d’utilisation - 208 Jouer avec votre contrôleur Outils de jeu 5.2.5.1 Raccourcis avec le contrôleur MASCHINE MK2 Vous pouvez rapidement modifier le niveau de sortie, le tempo et le Groove du Master, ainsi que le niveau de sortie, l'accordage et le Groove de n'importe quel Group ou Sound, à l'aide de la section MASTER de votre contrôleur. Raccourcis pour le Volume Le bouton VOLUME activé, dans la section MASTER de votre contrôleur. 1. 2. 3. 4. → Appuyez sur le bouton VOLUME (le bouton doit être allumé). Pour modifier le niveau de sortie du Master (c-à-d le niveau de sortie général de MASCHINE), tournez simplement l'encodeur Control. Pour modifier le niveau de sortie d'un Group, maintenez le bouton Group correspondant enfoncé (si nécessaire, commencez par naviguer jusqu'à sa Group Bank), puis tournez l'encodeur Control. Pour modifier le niveau de sortie d'un Sound spécifique, maintenez le pad correspondant enfoncé (ou appuyez sur SELECT + le pad si vos pads sont en mode Keyboard), puis tournez l'encodeur Control. En mode Keyboard, vous pouvez aussi appuyer sur SELECT + le pad correspondant au Sound souhaité, puis maintenir enfoncé le pad de votre choix (c-à-d dire une des notes de ce Sound), et tourner l'encodeur Control. La valeur du niveau de sortie modifié apparaît brièvement sur l'écran gauche. Pour régler le paramètre de manière plus précise, appuyez sur l'encodeur Control en le tournant (ou maintenez SHIFT enfoncé lorsque vous le tournez). MASCHINE MK2 - Manuel d’utilisation - 209 Jouer avec votre contrôleur Outils de jeu Ces raccourcis contrôlent le paramètre LEVEL de la Page AUDIO des Output Properties du Master, du Group ou du Sound, respectivement. Voir ↑8.1.4, Configurer les sorties Master et Cue (Pré-écoute) de MASCHINE et ↑8.1.2, Configurer les sorties principales des Sounds et des Groups pour une description détaillée de ces Properties. Dans le logiciel, vous pouvez aussi régler le niveau de sortie du Master à l'aide de la tirette Master Volume située dans le Header : La tirette Master Volume, dans le Header du logiciel. Pour réinitialiser le niveau de sortie du Master à 0 dB, double-cliquez sur la tirette Master Volume. Raccourcis pour le Groove Le bouton SWING activé, dans la section MASTER de votre contrôleur. 1. 2. 3. 4. Appuyez sur le bouton SWING (le bouton doit être allumé). Pour modifier le Groove du Master, tournez simplement l'encodeur Control. Pour modifier le Groove d'un Group, maintenez le bouton Group correspondant enfoncé (si nécessaire, commencez par naviguer jusqu'à sa Group Bank), puis tournez l'encodeur Control. Pour modifier le Groove d'un Sound spécifique, maintenez le pad correspondant enfoncé (ou appuyez sur SELECT + le pad si vos pads sont en mode Keyboard), puis tournez l'encodeur Control. En mode Keyboard, vous pouvez aussi appuyer sur SELECT + le pad correspondant au Sound souhaité, puis maintenir enfoncé le pad de votre choix (c-à-d dire une des notes de ce Sound), et tourner l'encodeur Control. MASCHINE MK2 - Manuel d’utilisation - 210 Jouer avec votre contrôleur Outils de jeu → La valeur du Groove modifié apparaît brièvement sur l'écran gauche. Pour régler le paramètre de manière plus précise, appuyez sur l'encodeur Control en le tournant (ou maintenez SHIFT enfoncé lorsque vous le tournez). Ces raccourcis contrôlent le paramètre AMOUNT de la Page SWING des Groove Properties du Master, du Group ou du Sound, respectivement. Voir ↑5.2.4, Groove pour une description détaillée de ces Properties. Vous pouvez aussi modifier le Swing directement dans le logiciel, à l'aide du contrôle SWING situé dans le Header : Le contrôle SWING, dans le Header du logiciel. Raccourcis pour le Tempo et l'Accordage Le bouton TEMPO activé, dans la section MASTER de votre contrôleur. 1. 2. 3. Appuyez sur le bouton TEMPO (le bouton doit être allumé). Pour modifier le tempo du Master (c-à-d le tempo de votre Project), tournez simplement l'encodeur Control. Pour modifier l'accordage de tous les Sounds d'un Group, maintenez le bouton Group correspondant enfoncé (si nécessaire, commencez par naviguer jusqu'à sa Group Bank), puis tournez l'encodeur Control. MASCHINE MK2 - Manuel d’utilisation - 211 Jouer avec votre contrôleur Outils de jeu 4. Pour modifier l'accordage d'un Sound spécifique, maintenez le pad correspondant enfoncé (ou appuyez sur SELECT + le pad si vos pads sont en mode Keyboard), puis tournez l'encodeur Control. En mode Keyboard, vous pouvez aussi appuyer sur SELECT + le pad correspondant au Sound souhaité, puis maintenir enfoncé le pad de votre choix (c-à-d dire une des notes de ce Sound), et tourner l'encodeur Control. → La valeur du tempo ou de l'accordage modifié apparaît brièvement sur l'écran gauche. Pour régler le paramètre de manière plus précise, appuyez sur l'encodeur Control en le tournant (ou maintenez SHIFT enfoncé lorsque vous le tournez). Au niveau Master, le raccourci contrôle le paramètre Tempo situé dans le Header : Le paramètre Tempo, dans le Header du logiciel. Aux niveau Group et Sound, le raccourci ne fonctionne que pour les Sounds contenant un Plug-in « Sampler » ou « Drumsynth ». Le raccourci contrôle le paramètre TUNE de la section PITCH / GATE de la Page PITCH / ENVELOPE du Sampler, ou bien le paramètre TUNE de la section MAIN de la Page MAIN du Drumsynth. Si vous maintenez un bouton Group enfoncé, le raccourci affectera tous les Sounds contenant un Plug-in « Sampler » ou « Drumsynth » dans le Group choisi. Pour plus de détails concernant le paramètre TUNE, veuillez consulter la section ↑6.2.1, Page 1 : Voice Settings / Engine pour les Samplers, et la section ↑10.1.5, Tessiture, accordage et notes MIDI pour les Drumsynths. MASCHINE MK2 - Manuel d’utilisation - 212 Utiliser des Plug-ins Vue d'ensemble des Plug-ins 6 Utiliser des Plug-ins Les Plug-ins sont les briques de base permettant de construire tous les sons de MASCHINE. Ils peuvent être utilisés à n'importe lequel des trois niveaux du système de routage interne de MASCHINE : dans les Sounds, dans les Groups et dans le Master. Dans les versions de MASCHINE antérieures à 2.0, les Plug'ins Internes étaient dénommés Modules. Ce chapitre aborde de nombreux sujets, généraux ou spécifiques, relatifs aux Plug-ins : ▪ Une vue d'ensemble des Plug-ins et de leur manipulation (↑6.1, Vue d'ensemble des Plug-ins). ▪ Une description exhaustive du Plug-in d'Instrument Interne essentiel à la lecture des Samples dans MASCHINE ; le Sampler (↑6.2, Le Plug-in « Sampler »). ▪ Des informations spécifiques concernant les Plug-ins Native Instruments et les Plug-ins Externes (↑6.2.6, Page 6 : Velocity / Modwheel). 6.1 Vue d'ensemble des Plug-ins Cette section décrit les Plug-ins de manière générale : où les trouver, où régler leurs paramètres et comment les gérer. 6.1.1 Principes élémentaires des Plug-ins Dans l'Affichage Arrange, le contenu et les réglages du Sound/Group en focus ou du Master sont affichés dans la Control area (située au milieu de la fenêtre du logiciel) : MASCHINE MK2 - Manuel d’utilisation - 213 Utiliser des Plug-ins Vue d'ensemble des Plug-ins La Control area affiche le contenu du Sound ClosedHH Ektl A, correspondant au Sound slot 2 sélectionné. Les Sounds, les Groups, ainsi que le Master, peuvent tous contenir un nombre illimité de Plugins. Ceux-ci sont affichés dans la Plug-in List située sur la gauche de la Control area. MASCHINE MK2 - Manuel d’utilisation - 214 Utiliser des Plug-ins Vue d'ensemble des Plug-ins ► Pour afficher la Plug-in List, cliquez sur la petite icône de Plug-in située tout à gauche de la Control area. Au sein de la Plug-in List, l'ordre de traitement est toujours du haut vers le bas. En plus de leurs Plug-ins, chaque Sound, chaque Group, ainsi que le Master possèdent un jeu de réglages globaux nommés Channel Properties. Ceux-ci sont décrits dans la section ↑5.2.4, Groove et au chapitre ↑8, Routage audio, contrôle à distance et Macro Controls. Différents types de Plug-ins Les Plug-ins peuvent être de différents types : Plug-ins d'Instrument Plug-ins d'Effet Plug-ins Internes Sampler, Drumsynths Effets internes de MASCHINE Plug-ins Native Instruments Plug-ins d'Instrument VST/AU de la gamme de produits de Native Instruments Plug-ins d'Effet VST/AU de la gamme de produits de Native Instruments Plug-ins Externes Plug-ins d'Instrument VST/AU d'autres fabricants Plug-ins d'Effet VST/AU d'autres fabricants ▪ Instruments : Ces Plug-ins génèrent du son. Les Plug-ins d'Instrument ne peuvent être chargés que dans le premier Plug-in slot d'un Sound. Les Plug-ins suivants sont disponibles : ◦ Sampler : Inclus avec MASCHINE, le Plug-in Sampler permet au Sound sélectionné de lire des Samples. C’est le type de source sonore le plus courant ; l’ajout d’un Sample dans un Sound slot charge automatiquement le Sampler dans le premier Plug-in slot du Sound. Voir ↑6.2, Le Plug-in « Sampler » pour plus de détails. ◦ Drumsynths : Inclus avec MASCHINE, ces Plug-ins sont des mini-synthétiseurs spécialisés permettent de générer des sons de batterie. Voir chapitre ↑10, Utiliser les Drumsynths pour plus de détails. MASCHINE MK2 - Manuel d’utilisation - 215 Utiliser des Plug-ins Vue d'ensemble des Plug-ins ◦ Native Instruments : Vous pouvez utiliser tous les Instruments Native Instruments KOMPLETE installés sur votre ordinateur sous leur version Plug-in VST/AU (par ex. MASSIVE, qui est inclus avec MASCHINE). Les produits Native Instruments jouissent d'une intégration poussée avec MASCHINE. ◦ Externes : Vous pouvez aussi utiliser des Plug-ins d'Instrument VST/AU d'autres fabricants. ▪ Effets : ces Plug-ins modifient le signal audio provenant du Plug-in slot précédent (ou le signal audio entrant si l'Effet est chargé dans le premier Plug-in slot d'un Sound). Les Plug-ins d'Effet peuvent être chargés dans n'importe quel Plug-in slot. Les Plug-ins suivants sont disponibles : ◦ Effets Internes : Ce sont les Plug-ins d'Effet inclus avec MASCHINE. Pour découvrir tous les détails concernant chacun des Effets Internes de MASCHINE et comment les utiliser, veuillez consulter les chapitres ↑8, Routage audio, contrôle à distance et Macro Controls et ↑12, Référence des effets. ◦ Native Instruments : Vous pouvez utiliser tous les Effets Native Instruments KOMPLETE installés sur votre ordinateur sous leur version Plug-in VST/AU. Les produits Native Instruments jouissent d'une intégration poussée avec MASCHINE. ◦ Externes : Vous pouvez aussi utiliser des Plug-ins d'Effet VST/AU d'autres fabricants. Que charger, et où ? Le type de Plug-in que vous pouvez charger dépend du niveau auquel vous souhaitez le charger (Sound, Group ou Master) et du Plug-in slot choisi : ▪ Les Plug-ins d'Effet (internes comme externes) peuvent être chargés dans n'importe quel Plug-in slot, et à n'importe quel niveau (Sound, Group, Master). ▪ Les Plug-ins d'Instrument (internes comme externes) ne peuvent être chargés que dans le premier Plug-in slot d'un Sound. 6.1.2 Premier Plug-in slot des Sounds : choisir le rôle du Sound Le Plug-in chargé dans le premier Plug-in slot d'un Sound détermine le rôle général du Sound : MASCHINE MK2 - Manuel d’utilisation - 216 Utiliser des Plug-ins Vue d'ensemble des Plug-ins ▪ Si le premier Plug-in slot contient un Plug-in d'Instrument (Sampler, Drumsynth, Instrument Externe ou Native Instruments, voir ci-dessus), le Sound génèrera son propre signal audio. ▪ Si le premier Plug-in slot contient un Plug-in d'Effet (Interne, Native Instruments ou Externe), le Sound sera disponible en tant que point de routage pour les autres signaux audio (provenant de MASCHINE ou même du monde extérieur). Notamment, ceci permet de mettre en place des effets Send ou d'appliquer des effets aux signaux audio externes. Veuillez consulter la section ↑11.3.1, Étape 1 : Configurer un Sound ou un Group en Effet Send pour plus d’informations à ce sujet. Vous pouvez aussi sampler un signal audio directement dans un Sound slot. Ceci a pour effet de charger automatiquement le Sampler dans le premier Plug-in slot. Veuillez lire le chapitre ↑12, Référence des effets pour plus de détails. 6.1.3 Charger, retirer et remplacer un Plug-in La procédure de chargement d'un Plug-in avec ses réglages par défaut est la même à tous les niveaux (Sound, Group et Master) et pour tous les types de Plug-ins (Internes, Native Instruments ou Externes, ainsi qu'Instrument ou Effet). 1. Établissez le focus sur le Sound ou Group de votre choix, ou sur le Master, en fonction de l'emplacement où vous souhaitez charger le Plug-in (voir section ↑2.3.1, Établir le focus sur un Group ou un Sound). Dans la capture d'écran ci-dessous, nous cliquons sur un Sound slot vide, au sein de la Sound List du Pattern Editor, et nous cliquons sur l'onglet SOUND dans la Control area située juste au-dessus. MASCHINE MK2 - Manuel d’utilisation - 217 Utiliser des Plug-ins Vue d'ensemble des Plug-ins 2. La Control area affiche maintenant le contenu (Channel Properties ou Plug-ins) du Sound que nous avons sélectionné. Tout à gauche de la Control area, cliquez sur la petite icône en forme de prise afin d'afficher les Plug-ins. Ceci permet d'afficher la Plug-in List sur la gauche de la Control area : La Plug-in List est pour l'instant vide car nous avons sélectionné un Sound slot vide. Le seul élément visible dans la liste est l'icône « + » située en haut à gauche. MASCHINE MK2 - Manuel d’utilisation - 218 Utiliser des Plug-ins Vue d'ensemble des Plug-ins 3. Cliquez sur le slot contenant l'icône « + », en haut de la Plug-in List. Ceci permet d'ouvrir le menu Plug-in dans lequel vous pourrez choisir le Plug-in à charger (voir ci-dessous pour une description détaillée des entrées de ce menu). → Sélectionnez un Plug-in ; le Plug-in sélectionné apparaît alors en haut de la Plug-in List, dans le premier Plug-in slot du Sound (dans notre exemple). En outre, certains Plug-ins Native Instruments et Plug-ins Externes déploient automatiquement une fenêtre flottante au moment de leur chargement (voir section ↑6.3.1, Ouvrir/fermer les fenêtres des Plugins pour plus d'informations à ce sujet). Vous pouvez remarquer que l'icône « + » s'est déplacée sur le slot suivant. Cliquez dessus pour charger un Plug-in dans le Plug-in slot suivant, et ainsi de suite. Plutôt que d'utiliser le menu Plug-in pour charger un Plug-in avec son réglage par défaut, vous pouvez aussi utiliser le Browser pour charger un Plug-in avec un preset spécifique. Ceci peut notamment s'avérer bien pratique si vous souhaitez insérer un Plug-in entre deux Plug-ins déjà présent dans la Plug-in List. Pour plus d’informations, veuillez consulter le chapitre ↑3.2, Rechercher et charger des fichiers depuis la Librairie. Retirer et remplacer un Plug-in Une fois que vous avez chargé un Plug-in dans un Plug-in slot, le slot affiche le nom du Plugin qu'il contient, précédé d'une icône signalant le type du Plug-in (Instrument ou Effet), et suivi d'une petite flèche descendante : MASCHINE MK2 - Manuel d’utilisation - 219 Utiliser des Plug-ins Vue d'ensemble des Plug-ins Quelques Plug-ins chargés. Cette flèche descendante permet d'ouvrir le menu Plug-in des slots contenant déjà un Plug-in. ► Dans la Plug-in List, cliquez sur la flèche descendante située à droite du nom d'un Plugin pour ouvrir le menu Plug-in du slot correspondant. Vous pouvez aussi effectuer un clic droit ([Ctrl]+clic sous Mac OS X) dans le slot, sur le nom du Plug-in. Ceci vous pemettra notamment de retirer le Plug-in chargé dans le slot : ► Pour retirer le Plug-in chargé dans un slot, ouvrez le menu Plug-in correspondant et sélectionnez None, tout en haut du menu. → Le Plug-in est alors retiré du slot. Tous les Plug-ins suivants seront décalés vers le haut, de sorte à ne pas laisser d'espace vide. En outre, le menu Plug-in permet aussi de remplacer le Plug-in chargé par un autre Plug-in : MASCHINE MK2 - Manuel d’utilisation - 220 Utiliser des Plug-ins Vue d'ensemble des Plug-ins ► Pour remplacer le Plug-in chargé dans un slot, ouvrez le menu Plug-in correspondant et sélectionnez-y un autre Plug-in. → Le Plug-in original est alors remplacé par le nouveau Plug-in sélectionné. Le reste de la Plug-in List n'est pas affecté. Vous pouvez également rappeler les termes de recherche utilisés pour trouver le preset du Plug-in actuellement chargé dans le Plug-in slot (voir section ↑3.7, Utilisation de la fonction Quick Browse pour plus d'informations). Contenu du menu Plug-in Les entrées du menu Plug-in peuvent différer suivant le Plug-in slot depuis lequel le menu a été invoqué : ▪ Le premier Plug-in slot des Sounds peut accueillir des Plug-ins d'Effet comme des Plug-ins d'Instrument. Le tableau suivant récapitule les entrées disponibles dans un tel menu Plug-in. ▪ Tous les autres Plug-in slots des niveaux Sound, Group et Master ne peuvent accueillir que des Plug-ins d'Effet. Par conséquent, leur menus Plug-in (ainsi que les sous-menus) disposent des mêmes entrées, à l'exception de celles concernant les Plug-ins d'Instrument. Les menus Plug-ins peuvent avoir les entrées suivantes, de haut en bas : Entrée du menu Plug-in Description Plug-ins Sous-menu Presets (uniquement lorsqu'un Plug-in Native Instruments ou un Plug-in Externe est chargé). Fournit la liste de tous les presets VST/AU disponibles dans MASCHINE pour le Plug-in. Ceci vous permettra d'utiliser vos presets de Plug-ins VST/ AU favoris directement dans MASCHINE. Veuillez consulter la section ↑6.3.4, Utiliser des presets de Plug-in VST/AU pour plus d’informations à ce sujet. None Sélectionnez None pour retirer le Plug-in actuellement chargé (voir paragraphe précédent). MASCHINE MK2 - Manuel d’utilisation - 221 Utiliser des Plug-ins Vue d'ensemble des Plug-ins Entrée du menu Plug-in Description Sous-menu Native Instruments. Fournit la liste de tous les Instruments (premier Plug-in slot des Sounds uniquement) et Effets Native Instruments Dans le cas des produits fonctionnant aussi bien en tant qu'Instrument qu'en tant qu'Effet, le nom du Plug-in d'Effet est suivi de la mention FX. Si nécessaire, chaque entrée peut être suivie par le type du Plug-in entre parenthèses : (VST) ou (AU). Veuillez consulter la section ↑6.2.6, Page 6 : Velocity / Modwheel pour plus d’informations à ce sujet. Sous-menu External Fournit la liste de tous les Plug-ins Externes, c-à-d tous les Plug-ins d'Instrument (premier plug-in slot des Sounds uniquement) et d'Effet VST/AU d'autres fabricants. Chaque entrée est suivie par le type du Plug-in entre parenthèses : (VST) ou (AU). Veuillez consulter la section ↑6.2.6, Page 6 : Velocity / Modwheel pour plus d’informations à ce sujet. Sampler (premier plug-in slot des Sounds uniquement) Le Sampler est le Plug-in d'Instrument Interne permettant la lecture des Samples dans MASCHINE — ce Plug-in essentiel est décrit en détail dans la section ↑6.2, Le Plug-in « Sampler ». Sous-menu Drumsynth (premier Plug-in slot des Sounds uniquement) Fournit la liste de tous les Drumsynths disponibles : Kick, Snare, Hi-hat, Tom, et Percussion. Inclus avec MASCHINE, ces Plug-ins d'Instrument sont des synthétiseurs spécialisés dans la génération de sons de batterie — pour plus de détails, veuillez consulter le chapitre ↑10, Utiliser les Drumsynths. Tous les Effets Internes de MA- Plug-ins d'Effet inclus avec MASCHINE. Leurs entrées sont réparties dans SCHINE différentes catégories (dynamics, filtering, modulation, reverb, etc.). Pour plus de détails concernant leur utilisation, veuillez consulter le chapitre ↑10.6.3, Percussion – Shaker, ainsi que le chapitre ↑12, Référence des effets pour une description exhaustive de chaque Plug-in d'Effet Interne de MASCHINE. Commandes d'édition Cut Retire le Plug-in actuel de son slot ; le Plug-in est conservé avec tous ses réglages dans le presse-papier pour une utilisation ultérieure. Copy Copie de Plug-in et tous ses réglages dans le presse-papier, pour une utilisation ultérieure. Paste Charge dans le slot le Plug-in (et tous ses réglages) précédemment coupé ou copié depuis un autre slot. Ceci vous permettra notamment d'utiliser un Plug-in à divers emplacements (Sounds, Groups, Master) avec les mêmes réglages. Gestion des presets MASCHINE MK2 - Manuel d’utilisation - 222 Utiliser des Plug-ins Vue d'ensemble des Plug-ins Entrée du menu Plug-in Description Open… Permet de charger un preset de Plug-in précédemment sauvegardé. Save As… Permet de sauvegarder les réglages actuels du Plug-in sous la forme d'un presest, pour une utilisation ultérieure. Ce preset apparaîtra dans le Browser. Save As Default… (uniquement Permet de sauvegarder les réglages actuels du Plug-in en tant que preset lorsqu'un Plug-in Native Instru- par défaut. Ce preset par défaut sera chargé chaque fois que vous chargerez ments ou un Plug-in Externe le Plug-in depuis le menu Plug-in. est chargé) Veuillez remarquer que les deux premiers sous-menus Native Instruments et External n'affichent que les Plug-ins activés dans la Page Plug-ins du panneau Preferences. Voir section ↑2.5.4, Preferences – Page Plug-ins pour plus d'informations à ce sujet. Les commandes d'édition (Cut, Copy, et Paste) et les commandes de gestion des presets (Open, Save As…, et Save As Default…) disponibles en bas du menu Plug-in sont respectivement décrites dans les sections ↑6.1.7, Déplacer les Plug-ins et ↑6.1.9, Sauvegarder et charger des presets de Plug-in. 6.1.3.1 Charger, retirer et remplacer un Plug-in avec le contrôleur MASCHINE MK2 Sur le contrôleur MASCHINE, procédez comme ceci : 1. 2. 3. 4. → Appuyez sur CONTROL pour passer en mode Control. Sélectionnez le Sound, Group ou le Master dans lequel vous souhaitez charger, retirer ou remplacer un Plug-in (voir section ↑2.3.1, Établir le focus sur un Group ou un Sound). Appuyez sur le Bouton 6 (PLUG-IN) pour afficher les Plug-in slots du Sound, Group ou Master (suivant sélection). Appuyez sur les Boutons 7/8 pour naviguer jusqu'au Plug-in slot souhaité. Le nom du Plug-in sélectionné apparaît dans le champ situé entre les flèches gauche et droite situées sous les Boutons 7 et 8. S'il n'y a aucun Plug-in dans le Channel sélectionné, ce champ affichera (NONE). Vous êtes maintenant prêt(e) à charger, insérer, retirer ou remplacer un Plug-in, de la manière décrite dans les paragraphes qui suivent. MASCHINE MK2 - Manuel d’utilisation - 223 Utiliser des Plug-ins Vue d'ensemble des Plug-ins Charger un Plug-in dans le slot Pour charger un Plug-in dans le Plug-in slot sélectionné, procédez comme ceci : 1. 2. 3. 4. 5. Appuyez sur SHIFT + BROWSE pour ouvrir le Plug-in Browser afin de parcourir les Plugins disponibles. Sur l'écran gauche, tournez le Curseur 1 pour sélectionner le TYPE de Plug-in : INTERNAL, NI ou EXTERNAL. Suivant votre choix, l'écran droit affiche respectivement la liste de tous les Plug-ins Internes, Native Instruments ou Externes. Si vous avez sélectionné le premier Plug-in slot d'un Sound, tournez le Curseur 2 pour sélectionner le SUBTYPE : INSTR (Instrument) ou EFFECT (Effet). Si vous avez sélectionné tout autre Plug-in slot, le champ SUBTYPE ne sera pas disponible — seuls les Plug-ins d'Effet apparaîtront sur l'écran droit. Tournez l'encodeur Control (ou le Curseur 5) pour parcourir les Plug-ins correspondant au TYPE choisi (et au SUBTYPE choisi, le cas échéant). Lorsque vous avez trouvé le Plug-in que vous souhaitez utiliser, appuyez sur le Bouton 8 pour le charger. Si le Plug-in slot sélectionné n'était pas vide, le Plug-in précédent sera remplacé par le nouveau Plug-in choisi ! Plutôt que d'utiliser le Plug-in Browser, vous pouvez aussi utiliser le Browser classique pour charger un Plug-in avec un preset spécifique. Pour plus d'informations à ce sujet, veuillez consulter le chapitre ↑3.2, Rechercher et charger des fichiers depuis la Librairie. Plutôt que d'utiliser le Plug-in Browser, vous pouvez aussi utiliser le Browser classique pour charger un Plug-in avec un preset spécifique. Pour plus d'informations à ce sujet, veuillez consulter le chapitre ↑3.2, Rechercher et charger des fichiers depuis la Librairie. Insérer un Plug-in Pour insérer un Plug-in directement après le Plug-in slot sélectionné, procédez comme ceci : 1. Appuyez sur SHIFT + Bouton 4 (INSERT). Ceci a pour effet d'ouvrir automatiquement le Browser de votre contrôleur, et de verrouiller le Type de fichier sur EFFECT (les Boutons 1 et 2, habituellement utilisés dans le Browser pour sélectionner le Type de fichier, sont désactivés). MASCHINE MK2 - Manuel d’utilisation - 224 Utiliser des Plug-ins Vue d'ensemble des Plug-ins 2. Choisissez et chargez le preset de Plug-in souhaité de la manière habituelle avec le Browser (voir section ↑3.2, Rechercher et charger des fichiers depuis la Librairie). → Lorsque vous finalisez la manœuvre en appuyant sur le Bouton 8 (LOAD), votre contrôleur retourne automatiquement en mode Control, et le nouveau Plug-in se retrouve chargé dans le Plug-in slot suivant. Tous les Plug-ins suivants sont décalés d'un slot vers le bas, afin de faire de la place au nouveau Plug-in. Retirer un Plug-in Pour retirer un Plug-in de son slot, procédez comme ceci : ► Appuyez sur SHIFT + Bouton 6 (REMOVE). → Le Plug-in est alors retiré du slot. Tous les Plug-ins suivants seront décalés vers le haut, de sorte à ne pas laisser d'espace vide. Vous pouvez aussi appuyer sur SHIFT + BROWSE, tourner le Curseur 5 pour sélectionner (NONE) en haut de la liste affichée sur l'écran droit, puis appuyer sur le Bouton 8 (LOAD). Remplacer un Plug-in ► Pour remplacer un Plug-in, il vous suffit de sélectionner son slot et d'y charger un nouveau Plug-in, de la manière décrite ci-dessus. Vous pouvez également rappeler les termes de recherche utilisés pour trouver le preset du Plug-in actuellement chargé dans le Plug-in slot (voir section ↑3.7, Utilisation de la fonction Quick Browse pour plus d'informations). 6.1.4 Réglage des paramètres des Plug-ins La procédure de réglage des paramètres des Plug-ins est la même pour tous les types de Plugins, ainsi que pour tous les jeux de Channel Properties. Celle-ci est décrite à la section ↑2.3.3, Naviguer au sein des Channel Properties, Plug-ins et Parameter Pages de la Control Area. Plug-ins Native Instruments et Plug-ins Externes uniquement : vous pouvez régler les paramètres des Plug-ins en utilisant la propre interface utilisateur des Plug-ins VST/AU ! Plus de détails à ce sujet à la section ↑6.2.6, Page 6 : Velocity / Modwheel. MASCHINE MK2 - Manuel d’utilisation - 225 Utiliser des Plug-ins Vue d'ensemble des Plug-ins 6.1.5 Mettre les Plug-ins slots en Bypass Tous les Plug-in slots peuvent être mis en Bypass (ou « Mute »). Lorsqu'un Plug-in slot est mis en Bypass, le Plug-in qu'il contient est temporairement soustrait du flux du signal, et ne traite plus le signal audio traversant le slot. Au lieu de cela, le signal audio entrant est directement envoyé au Plug-in slot suivant pour continuer le traitement audio (ou bien envoyé en sortie du Channel, si vous mettez en Bypass le dernier des Plug-in slots). Il peut s'avérer bien utile de mettre des Plug-in slots en Bypass ; par exemple pour : ▪ Mettre en Bypass et réactiver un effet, au cours d'une preformance live. ▪ Comparer un son avec et sans effet. ▪ Diagnostiquer des problèmes survenant avec des chaînes d'effet ou des routages complexes (« Mais d'où vient cette étrange queue de réverb ? »). Pour mettre un Plug-in en Bypass, procédez comme ceci : 1. 2. 3. 4. Si vous désirez mettre en Bypass un Plug-in du niveau Master, cliquez sur l'onglet MASTER situé en haut à gauche de la Control area. Si vous désirez mettre en Bypass un Plug-in d'un Group, cliquez sur le Group souhaité (sur la gauche de l'Arranger), puis cliquez sur l'onglet GROUP situé en haut à gauche de la Control area. Si vous désirez mettre en Bypass un Plug-in d'un Sound, cliquez sur le Group contenant ce Sound (dans l'Arranger), cliquez sur le Sound slot souhaité sur la gauche du Pattern Editor, puis cliquez sur l'onglet SOUND situé en haut à gauche de la Control area. Dans la Plug-in List, cliquez sur la petite icône située à gauche du nom du Plug-in (des touches de piano pour les Plug-ins d'Instrument, ou les lettres FX pour les Plug-ins d'Effet) pour mettre le Plug-in correspondant en Bypass. MASCHINE MK2 - Manuel d’utilisation - 226 Utiliser des Plug-ins Vue d'ensemble des Plug-ins Le Plug-in n'a alors plus aucun effet sur le son. L'icône est maintenant grisée, afin d'indiquer que le slot a été mis en Bypass. Utilisez la même méthode pour réactiver le Plug-in : ► Pour réactiver le slot mis en Bypass, cliquez sur son icône grisée. Dans la plupart des cas, le premier Plug-in slot d'un Sound contient un Plug-in d'Instrument (par ex. un Sampler). Attention : dans un tel cas, mettre le slot en Bypass coupera intégralement le son produit par le Sound ! 6.1.5.1 1. 2. 3. 4. 5. 6. 7. Mettre un Plug-in slot en Bypass avec le contrôleur MASCHINE Appuyez sur le bouton CONTROL pour passer en mode Control. Si vous désirez mettre en Bypass un Plug-in du niveau Master, appuyez sur le Bouton 1 pour sélectionner l'onglet MASTER. Si vous désirez mettre en Bypass un Plug-in d'un Group, appuyez sur le Bouton 2 pour sélectionner l'onglet GROUP, et appuyez sur le bouton Group A-H correspondant au Group souhaité. Si nécessaire, appuyez sur SHIFT + bouton Group A-H pour sélectionner la Group Bank contenant le Group souhaité. Si vous désirez mettre en Bypass un Plug-in d'un Sound, appuyez sur le Bouton 3 pour sélectionner l'onglet SOUND ; sélectionnez le Group contenant le Sound souhaité de la manière décrite à l'étape précédente, puis appuyez sur SELECT + le pad correspondant au Sound souhaité (ou bien appuyez simplement sur son pad si les pads sont en mode Group). Assurez-vous que PLUG-IN (Bouton 6) est activé, de sorte à afficher les Plug-in slots. Appuyez sur les Boutons 7/8 pour sélectionner le Plug-in slot souhaité. Le nom du Plug-in sélectionné apparaît dans le champ situé entre les flèches gauche et droite situées sous les Boutons 7 et 8. S'il n'y a aucun Plug-in dans le Channel sélectionné, ce champ affichera (NONE). Appuyez sur SHIFT + Bouton 5 (BYPASS) (au-dessus de l'écran droit) pour mettre le Plug-in slot sélectionné en Bypass. MASCHINE MK2 - Manuel d’utilisation - 227 Utiliser des Plug-ins Vue d'ensemble des Plug-ins → Le Plug-in est maintenant court-circuité et ne traitera plus le signal audio. Lorsque vous maintenez SHIFT enfoncé, le Bouton 5 s'illumine complètement, et le label BYPASS situé sur l'écran droit apparaît en surbrillance, afin d'indiquer que ce Plug-in slot est maintenant en Bypass : Utilisez la même méthode pour réactiver l'effet : ► Pour réactiver l'effet, appuyez sur SHIFT + Bouton 5 (BYPASS) allumé. Dans la plupart des cas, le premier Plug-in slot d'un Sound contient un Plug-in d'Instrument (par ex. un Sampler). Attention : dans un tel cas, mettre le slot en Bypass coupera intégralement le son produit par le Sound ! 6.1.6 Utilisation des Side-Chains Certains Plug-ins disposent d'une fonctionnalité « Side-Chain ». Ceci vous permettra de contrôler leur effet sur le signal audio à l'aide d'un autre signal reçu sur leur entrée secondaire (entrée « Side-Chain » ). Cette fonctionnalité de routage avancé est décrite en détail à la section ↑11.1.3, Utiliser l'entrée Side-Chain. 6.1.7 Déplacer les Plug-ins Dans MASCHINE, vous pouvez déplacer des Plug-ins au sein de la Plug-in List, ainsi qu'entre Groups et Sounds. MASCHINE MK2 - Manuel d’utilisation - 228 Utiliser des Plug-ins Vue d'ensemble des Plug-ins Déplacer des Plug-ins au sein de la Plug-in List ► Pour déplacer un Plug-in au sein de la Plug-in List, cliquez sur son nom (maintenez le bouton de la souris enfoncé) et faites glisser la souris verticalement. Tant que vous maintenez le bouton de la souris enfoncé, une ligne d'insertion indique, dans la Plug-in List, l'emplacement où le Plug-in sera déplacé si vous relâchez le bouton. Faites glisser votre souris jusqu'à ce que la ligne d'insertion soit à l'emplacement souhaité, puis relâchez le bouton de la souris pour déposer le Plug-in à son nouvel emplacement. → Le Plug-in adopte son nouvel emplacement, entre les autres Plug-ins, et conserve tous ses réglages antérieurs. Tous les autres Plug-ins se trouvant entre l'ancien et le nouvel emplacement sont décalés d'un slot vers le haut/bas, de sorte à ne laisser aucun espace vide. Il peut être très utile de glisser-déposer les Plug-ins si vous souhaitez rapidement modifier l'ordre de traitement des effets d'un Channel. Déplacer des Plug-ins entre les Sounds et les Groups Le déplacement des Plug-ins est non seulement possible au sein du même Sound, mais aussi d'un Sound à un autre, d'un Group à un autre, d'un niveau à un autre (c'est-à-dire d'un Sound à un Group), ou d'un Sound à un autre se trouvant dans un autre Group ! Pour déplacer un Plug-in vers un autre Sound, un autre Group, ou vers le Master, procédez comme ceci : 1. 2. 3. 4. Cliquez sur la flèche descendante du slot contenant le Plug-in que vous souhaitez déplacer. Dans le menu Plug-in qui s'ouvre alors, sélectionnez Cut. Sélectionnez le Sound, Group ou le Master où vous souhaitez déplacer le Plug-in (voir section ↑2.3.1, Établir le focus sur un Group ou un Sound). Cliquez sur la flèche descendante du slot cible (le slot dans lequel vous souhaitez déplacer le Plug-in). MASCHINE MK2 - Manuel d’utilisation - 229 Utiliser des Plug-ins Vue d'ensemble des Plug-ins 5. Dans le menu Plug-in qui s'ouvre alors, sélectionnez Paste. → Le Plug-in vient d'être déplacé, de son emplacement d'origine vers son emplacement cible, avec tous ses réglages de paramètres. Dupliquer des Plug-ins entre les Sounds et les Groups Au lieu de sélectionner Cut dans le menu Plug-in du slot d'origine (voir ci-dessus), sélectionnez simplement Copy si vous souhaitez dupliquer le Plug-in dans un autre slot ! 6.1.7.1 Déplacer un Plug-in avec le contrôleur MASCHINE Avec votre contrôleur en mode Control, vous pouvez déplacer un Plug-in dans un autre slot, au sein du même Sound, du même Group ou du Master. Pour ce faire : 1. 2. → Sélectionnez le Plug-in souhaité (voir section ↑2.3.3, Naviguer au sein des Channel Properties, Plug-ins et Parameter Pages de la Control Area). Appuyez sur SHIFT + Bouton 7/8 pour déplacer ce Plug-in dans le slot précédent/suivant, respectivement. Le Plug-in adopte son nouvel emplacement, entre les autres Plug-ins, et conserve tous ses réglages antérieurs. Tous les autres Plug-ins se trouvant entre l'ancien et le nouvel emplacement sont décalés d'un slot vers le haut/bas, de sorte à ne laisser aucun espace vide. 6.1.8 Alternative : le Plug-in Strip Vous pouvez ausi manipuler vos Plug-ins à l'aide de le Plug-in Strip, dans l'Affichage View de MASCHINE. Vous trouverez tous les détails concernant cette fonctionnalité à la section ↑9.4, Le Plug-in Strip. 6.1.9 Sauvegarder et charger des presets de Plug-in Tous les réglages et toutes les assignations d’un Plug-in peuvent être sauvegardés sous la forme de presets de Plug-in. Une fois sauvegardés, les presets de Plug-in sont accessibles depuis le Browser, tant dans le logiciel que depuis votre contrôleur (voir section ↑3.2, Rechercher et charger des fichiers depuis la Librairie). C'est une manière rapide et pratique de charger des Plug-ins avec leurs paramètres déjà réglés à des valeurs spécifiques. MASCHINE MK2 - Manuel d’utilisation - 230 Utiliser des Plug-ins Vue d'ensemble des Plug-ins Sauvegarder des presets de Plug-in Il n'est possible de sauvegarder des presets de Plug-in que dans le logiciel, via le menu Plugin. Pour accéder au menu Plug-in, cliquez sur la flèche descendante située sur la droite du Plug-in slot, au sein de la Plug-in List : Ouverture du menu Plug-in. Les commandes permettant de sauvegarder les presets de Plug-in se trouvent tout en bas du menu Plug-in. Les commandes permettant de sauvegarder et de charger les presets de Plug-in, dans le menu Plug-in. MASCHINE MK2 - Manuel d’utilisation - 231 Utiliser des Plug-ins Vue d'ensemble des Plug-ins Entrée du menu Plug-in Description Save Sauvegarde les modifications apportées au preset actuellement chargé. Save As… Sauvegarde les réglages actuels des paramètres du Plug-in dans un nouveau preset, sur votre disque dur. Save As Default… (Plug-ins Native Instruments et Plugins Externes uniquement) Uniquement disponible si un Plug-in VST/AU (Native Instruments ou Externe) est chargé dans le Plug-in slot. Cette commande permet de sauvegarder les réglages et assignations actuels comme preset de Plug-in par défaut pour le Plug-in. Ce preset par défaut sera chargé avec le Plug-in lorsque vous chargerez ce dernier depuis le Plug-in Browser du contrôleur ou depuis le menu Plug-in dans le logiciel. Pour plus d'informations concernant la gestion des Plug-ins et leurs presets par défaut, veuillez aussi consulter la section ↑2.5.4, Preferences – Page Plug-ins. Les commandes Save As… et Save As Default… vous permettront notamment d'importer dans la Librairie de MASCHINE vos presets Utilisateur d'Instruments/Effets Native Instruments, ainsi que les presets d'Usine et les presets Utilisateur d'Instruments/effets d'autres fabricants ! Pour plus d'informations à ce sujet, veuillez consulter la section ↑6.3.4, Utiliser des presets de Plug-in VST/AU. Charger des presets de Plug-in Tous les presets de Plug-in sauvegardés de la manière décrite ci-dessus sont par la suite disponibles dans le Browser, dans le logiciel comme sur le contrôleur ! Chaque preset de Plug-in est automatiquement placé dans la catégorie « Instrument » ou « Effect » correspondante dans le File Type selector, au sein du panneau LIBRARY du Browser En outre, vous pourrez retrouver vos presets Utilisateur en sélectionnant le contenu Utilisateur à l'aide du Content selector, dans le panneau LIBRARY du Browser. Pour plus d'informations concernant le chargement des presets de Plug-in à l'aide du Browser, veuillez consulter le chapitre ↑3, Le Browser. Vous pouvez assigner des attributs (« tags ») aux presets de Plug-in que vous sauvegardez. Ceci se fait depuis le Browser, dans le logiciel MASCHINE. Pour plus d'informations à ce sujet, veuillez consulter la section ↑3.4, Édition des tags (attributs) et des propriétés des fichiers. MASCHINE MK2 - Manuel d’utilisation - 232 Utiliser des Plug-ins Le Plug-in « Sampler » En outre, la Librairie de MASCHINE contient déjà une collection de presets de Plug-in pour les Plug-ins Internes de MASCHINE. De plus, tout produit Native Instruments installé sur votre ordinateur voit sa propre Librairie d'Usine automatiquement importée dans le Browser de MASCHINE, afin que vous puissiez parcourir et charger ses presets d'Usine directement depuis MASCHINE. Les produits des gammes KOMPLETE et MASCHINE EXPANSIONS doivent être mis à jour pour que leur intégration totale à la Librairie de MASCHINE puisse être garantie. Pour mettre à jour tout produit Native Instruments installé sur votre ordinateur, lancez le Service Center. Vous pouvez aussi charger un preset de Plug-in à l'aide du menu Plug-in, en sélectionnant la commande Open…, puis en naviguant dans votre répertoire jusqu'au fichier de preset désiré (extension « .mxinst » pour les presets de Plug-in d'Instrument, « .mxfx » pour les presets de Plug-in d'Effet, ou « .mfxp » pour les presets des Modules MASCHINE 1.x). 6.2 Le Plug-in « Sampler » Le Plug-in « Sampler » permet de lire n'importe quel Sample dans MASCHINE — tous les Groups, Sounds et Samples de la Librairie d'Usine en dépendent donc directement. Le Sampler possède un ensemble exhaustif de paramètres permettant de modeler individuellement chacun de vos Sounds de diverses manières. Vous pouvez les accorder, modifier leur dynamique de base et leur appliquer des effets ainsi que différentes modulations. Un grand nombre de ces paramètres peuvent être modulés et automatisés ! Pour plus d'informations, voir respectivement les sections ↑7.5, Enregistrer et éditer une modulation et ↑8.2.2, Contrôler des paramètres via MIDI et automatisation par l'hôte. Si MASCHINE ne peut pas trouver le(s) Sample(s) chargé(s) dans un Plug-in Sampler, une fenêtre Missing Sample s'ouvrira afin de vous aider à localiser le(s) Sample(s) manquant(s). Pour plus d'informations à ce sujet, veuillez consulter la section ↑3.6, Retrouver les Samples manquants. La présente section décrit les paramètres spécifiques du Sampler. Pour une description générale des fonctionnalités et caractéristiques des Plug-ins (Sampler y compris), veuillez consulter la section ↑6.1, Vue d'ensemble des Plug-ins. MASCHINE MK2 - Manuel d’utilisation - 233 Utiliser des Plug-ins Le Plug-in « Sampler » Nous présentons ici les paramètres du Sampler tels qu'ils apparaissent dans la Control area de l'Affichage Arrange. Le Sampler possède aussi un panneau « personnalisé », dans le Plug-in Strip de l'Affichage View. Ce panneau est décrit à la section ↑9.4.3, Panneau du Sampler. Les paramètres du Sampler sont organisés en 6 pages : ▪ Page 1 : Voice Settings / Engine : ↑6.2.1, Page 1 : Voice Settings / Engine. ▪ Page 2 : Pitch / Envelope : ↑6.2.2, Page 2 : Pitch / Envelope. ▪ Page 3 : FX / Filter : ↑6.2.3, Page 3 : FX / Filter. ▪ Page 4 : Modulation : ↑6.2.4, Page 4 : Modulation. ▪ Page 5 : LFO : ↑6.2.5, Page 5 : LFO. ▪ Page 6 : Velocity / Modwheel : ↑6.2.6, Page 6 : Velocity / Modwheel. Ces Parameter Pages peuvent être sélectionnées pour l'affichage/l'édition de la manière habituelle décrite à la section ↑2.3.3, Naviguer au sein des Channel Properties, Plug-ins et Parameter Pages de la Control Area. Par exemple : ► Pour afficher une Parameter Page spécifique dans le logiciel, cliquez sur le label correspondant, en haut de la Control area. 6.2.1 Page 1 : Voice Settings / Engine Paramètres du Sampler – Page 1 sur 6 : VOICE SETTINGS et ENGINE sur le contrôleur. MASCHINE MK2 - Manuel d’utilisation - 234 Utiliser des Plug-ins Le Plug-in « Sampler » Paramètres du Sampler – Page 1 sur 6 : VOICE SETTINGS et ENGINE dans le logiciel. Paramètre Description VOICE SETTINGS Polyphony Vous pouvez définir ici un nombre limite de voix pour le Sound, c'est-à-dire le nombre maximal de voix (de notes) que le Sampler peut jouer simultanément. Une fois cette limite de polyphonie atteinte, le déclenchement de toute nouvelle note tue la « plus vieille » note encore en train d'être jouée (autrement dit la première note jouée parmi les notes actuelles). Les valeurs disponibles sont 1, 2, 4, 8 (par défaut), 16, 32, et 64. Vous pouvez aussi choisir la valeur Legato — dans ce cas, la polyphonie est réglée sur 1, et le Sampler produit un ton continu effectuant des transitions entre les notes consécutives. Glide Si le paramètre Polyphony est réglé sur Legato, ce réglage permet d'ajuster la durée des transitions entre les notes consécutives. Pitchbend Vous pouvez ici ajuster la manière dont le Sound réagit aux messages MIDI Pitchbend issus d’un contrôleur MIDI externe ou de votre application hôte. Voir ↑8.2.1, Déclencher des Sounds à l'aide de notes MIDI pour plus d’informations sur la configuration de vos Sounds pour la réception de données MIDI. ENGINE Mode Ce paramètre permet de sélectionner différents modèles de moteurs de sampling. Outre le modèle Standard sélectionné par défaut, les autres options MP60 et S1200 reproduisent le son de deux Samplers de légende, fréquemment utilisés en Hip-Hop et dans d'autres styles de musique similaires. La dernière option possède même diverses versions correspondant à différents types de filtrage : S1200 (pas de filtrage), S1200 L (pour « Low », c-à-d filtre passe-bas), S1200 LM (pour « Low-Mid », c-à-d filtre passe-bas-médium), S1200 HM (pour « High-Mid », c-à-d filtre passe-haut-médium), et S1200 High (pour « High », cà-d filtre passe-haut). MASCHINE MK2 - Manuel d’utilisation - 235 Utiliser des Plug-ins Le Plug-in « Sampler » 6.2.2 Page 2 : Pitch / Envelope Paramètres du Sampler — Page 2 sur 6 : PITCH / GATE et AMPLITUDE ENVELOPE sur le contrôleur. Paramètres du Sampler — Page 2 sur 6 : PITCH / GATE et AMPLITUDE ENVELOPE sur le contrôleur. Paramètres du Sampler — Page 2 sur 6 : PITCH / GATE et AMPLITUDE ENVELOPE dans le logiciel. Paramètre Description PITCH / GATE Tune Définit la hauteur tonale (ou pitch) de base de votre Sample : tournez le curseur vers la droite pour augmenter la hauteur, et dans l’autre sens pour la baisser. Start Détermine le point de départ du Sample. Ce paramètre peut également être modulé par le contrôle Vélocité, voir ↑6.2.5, Page 5 : LFO. Reverse Si Reverse est activé, le Sample est lu à l’envers. Type Permet de sélectionner une enveloppe d'amplitude parmi trois enveloppes différentes. Voir les sections suivantes pour plus d'informations à ce sujet. AMPLITUDE ENVELOPE La section AMPLITUDE ENVELOPE permet de jouer précisément sur l'évolution du volume de votre Sample dans le temps. MASCHINE MK2 - Manuel d’utilisation - 236 Utiliser des Plug-ins Le Plug-in « Sampler » Le sélecteur Type. Le sélecteur Type permet de choisir parmi trois différents types d'Enveloppes d'Amplitude. Suivant le type sélectionné, différents paramètres sont disponibles dans la section AMPLITUDE ENVELOPE (voir tableau ci-dessous) : ▪ Oneshot : C’est le comportement typique des boîtes à rythme vintage ; le sample est lu dans son intégralité, du début à la fin et sans enveloppe. Lorsque Oneshot est sélectionné, la section AMPLITUDE ENVELOPE n'affiche aucun paramètre. ▪ AHD : Le mode AHD désactive les contrôles Sustain et Release de l'enveloppe ADSR, et les remplace par le paramètre Hold. Le mode AHD est idéal pour le comportement de type « fire and forget », avec lequel vous voulez que le son soit lancé pour un temps donné, quelle que soit la durée pendant laquelle vous maintenez le pad enfoncé. MASCHINE MK2 - Manuel d’utilisation - 237 Utiliser des Plug-ins Le Plug-in « Sampler » ▪ ADSR : l’enveloppe ADSR permet de jouer des Samples longs et tenus qui nécessitent un contrôle de dynamique plus complexe. Contrairement à de nombreux autres contrôleurs, les pads de MASCHINE sont non seulement sensibles à la frappe mais également à la pression maintenue après la frappe – en utilisant l’enveloppe ADSR, vous pouvez faire en sorte que les pads se comportent comme un clavier MIDI et fassent tenir une note tant qu’ils sont maintenus enfoncés. Paramètre Description AMPLITUDE ENVELOPE Attack (AHD et ADSR) Attack détermine la vitesse à laquelle le Sound atteint son volume maximal une fois déclenché. Hold (AHD uniquement) Hold détermine la durée pendant laquelle l’enveloppe reste à son niveau maximum. Decay (AHD et ADSR) Decay détermine la vitesse à laquelle l’enveloppe retombe au niveau Sustain (en mode ADSR) ; en mode AHD, ce paramètre détermine la vitesse à laquelle le Sound s'éteint complètement. Ce paramètre peut également être modulé par le contrôle Vélocité, voir ↑6.2.5, Page 5 : LFO. Sustain (ADSR uniquement) Sustain détermine le niveau constant maintenu par l’enveloppe après sa décroissance (Decay), jusqu’à ce que la note s’achève. Ce paramètre peut également être piloté par un contrôleur ou clavier MIDI externe grâce au MIDI Control Change 64. Release (ADSR uniquement) Release détermine la durée mise par le son pour s’éteindre une fois la note relâchée. MASCHINE MK2 - Manuel d’utilisation - 238 Utiliser des Plug-ins Le Plug-in « Sampler » 6.2.3 Page 3 : FX / Filter Paramètres du Sampler – Page 3 sur 6 : FX et FILTER sur le contrôleur. Paramètres du Sampler – Page 3 sur 6 : FX et FILTER dans le logiciel. FX Vous trouvez ici une petite sélection d’effets de base, à ne pas confondre avec la collection de Plug-ins d'Effet détaillée dans le chapitre 12. Paramètre Description FX Comp Compresseur basique permettant de donner plus de densité à un Sound. Drive Détermine la quantité de saturation appliquée au Sound. SR SR signifie « sample rate » (en français « taux d’échantillonnage ») ; vous pouvez vous en servir pour diminuer le taux d’échantillonnage original afin de donner au Sound une touche lo-fi. Bits Permet de diminuer la résolution numérique originale du Sound, ce qui produit un effet lo-fi plus brutal et numérique. MASCHINE MK2 - Manuel d’utilisation - 239 Utiliser des Plug-ins Le Plug-in « Sampler » FILTER Le sélecteur Filter de la section FILTER donne accès à divers types de filtres. À l'aide des flèches ou en cliquant sur le type actuellement affiché, vous pouvez choisir parmi différents types de filtres : Off, LP2, BP2, HP2 et EQ. Chaque type de filtre possède ses paramètres propres affichés à sa droite : Modes Filter Description Off Pas de filtre. LP2 LP2 est un filtre passe-bas avec paramètres Cutoff (fréquence de coupure) et Resonance. Le paramètre Cutoff peut être modulé par la Vélocité, la Modulation Envelope, le LFO ou la molette de modulation MIDI. BP2 BP2 est un filtre passe-bande avec un paramètre Cutoff. Le paramètre Cutoff peut être modulé par la Vélocité, la Modulation Envelope, le LFO ou la molette de modulation MIDI. HP2 HP2 est un filtre passe-haut avec paramètres Cutoff (fréquence de coupure) et Resonance. Le paramètre Cutoff peut être modulé par la Vélocité, la Modulation Envelope, le LFO ou la molette de modulation MIDI. EQ L’EQ est un égaliseur avec les paramètres Frequency, Bandwidth (largeur de bande) et Gain. 6.2.4 Page 4 : Modulation Paramètres du Sampler – Page 4 sur 6 : MODULATION ENVELOPE et DESTINATION sur le contrôleur. Paramètres du Sampler – Page 4 sur 6 : MODULATION ENVELOPE et DESTINATION dans le logiciel. MASCHINE MK2 - Manuel d’utilisation - 240 Utiliser des Plug-ins Le Plug-in « Sampler » MODULATION ENVELOPE La section MODULATION ENVELOPE offre une enveloppe supplémentaire permettant la modification (ou « modulation ») de certains paramètres spécifiques du Sampler en fonction de la manière dont vous jouez sur les pads. Ses paramètres sont les mêmes que ceux de la section AMPLITUDE ENVELOPE de la Page 2 (voir ↑6.2.1, Page 1 : Voice Settings / Engine) ; vous pouvez donc utiliser soit une enveloppe ADSR (Attack, Decay, Sustain, Release), soit une enveloppe AHD (Attack, Hold, Decay) pour moduler vos paramètres. Si vous choisissez le mode One-shot, seule l’enveloppe AHD (voir l'image) sera disponible pour la modulation. Contrôles de l’Enveloppe Description Attack Temps mis par l’enveloppe pour atteindre son niveau maximal. Hold Durée pendant laquelle l’enveloppe reste à son niveau maximum. Decay Le contrôle Decay détermine la vitesse à laquelle l’enveloppe retombe au niveau Sustain (en mode ADSR) ou à zéro (en mode AHD). Sustain Niveau de l’enveloppe qui est maintenu tant que la note est tenue. Release Temps mis par l’enveloppe pour redescendre à zéro une fois la note relâchée. DESTINATION C'est ici que vous pouvez définir les cibles de la modulation par la Modulation Envelope, c'està-dire les paramètres que vous désirez voir contrôlés par cette enveloppe. Les curseurs permettent de régler la quantité de modulation pour les cibles suivantes : Paramètre Destination de Modulation Pitch Paramètre Tune de la section PITCH / GATE de la Page Pitch / Envelope (Page 2). Cutoff Paramètre Cutoff de la section FILTER (exclusivement pour les types de filtre LP2, HP2 et BP2) de la Page FX / Filter (Page 3). Drive Paramètre Drive de la section FX de la Page FX / Filter (Page 3). Pan Paramètre Pan de la Page Audio des Output Properties du Sound (voir ↑8.1.2, Configurer les sorties principales des Sounds et des Groups pour plus d'informations). MASCHINE MK2 - Manuel d’utilisation - 241 Utiliser des Plug-ins Le Plug-in « Sampler » 6.2.5 Page 5 : LFO Paramètres du Sampler – Page 5 sur 6 : LFO et DESTINATION dans le logiciel. LFO Le LFO (Low Frequency Oscillator, ou « oscillateur basse fréquence » en français) est une autre source de modulation, basée celle-ci sur différentes formes d’onde. Section LFO Description Type Vous pouvez ici choisir le type de forme d’onde du LFO. Les formes disponibles sont Sine (sinusoïde), Tri (triangle), Rect (rectangle), Saw (dent de scie) et Random (aléatoire). Speed Contrôle la fréquence du LFO, mesurée en hertz (Hz). Si vous choisissez de synchroniser la vitesse (Speed) du LFO en activant Sync, des durées musicales seront utilisées à la place des valeurs en Hertz. Phase Définit la phase initiale de l’onde du LFO, entre -0,50 et 0,50. Sync Le sélecteur Sync permet de synchroniser le LFO avec le tempo de votre Project. Si Free est sélectionné, la fréquence du LFO est indépendante du tempo du Project. Si Retrig ou Lock est activé, les valeurs du paramètres Speed ne sont plus exprimées en Hertz mais en valeurs rythmiques synchronisées au tempo du Project, allant de 16/1 (un cycle de modulation sur 16 mesures) à 1/32 (un cycle de modulation sur une triple croche). Retrig permet de redémarrer le LFO à chaque note jouée (à chaque note correspond donc sa propre phase du LFO) ; Lock permet de conserver l'alignement global de la phase du LFO avec votre morceau, pour toutes les notes jouées. MASCHINE MK2 - Manuel d’utilisation - 242 Utiliser des Plug-ins Le Plug-in « Sampler » DESTINATION C'est ici que vous pouvez définir les cibles de la modulation par le LFO, c'est-à-dire les paramètres que vous désirez voir contrôlés par le LFO. Les curseurs permettent de régler la quantité de modulation pour les cibles suivantes : Paramètre Destination de Modulation Pitch Paramètre Tune de la section PITCH / GATE de la Page Pitch / Envelope (Page 2). Cutoff Paramètre Cutoff de la section FILTER (exclusivement pour les types de filtre LP2, HP2 et BP2) de la Page FX / Filter (Page 3). Drive Paramètre Drive de la section FX de la Page FX / Filter (Page 3). Pan Paramètre Pan de la Page Audio des Output Properties du Sound (voir ↑8.1.2, Configurer les sorties principales des Sounds et des Groups pour plus d'informations). 6.2.6 Page 6 : Velocity / Modwheel Paramètres du Sampler – Page 6 sur 6 : VELOCITY DESTINATION et MODWHEEL DESTINATION sur le contrôleur. Paramètres du Sampler – Page 6 sur 6 : VELOCITY DESTINATION et MODWHEEL DESTINATION dans le logiciel. VELOCITY DESTINATION Cette section permet d'utiliser la vélocité du jeu aux pads pour moduler divers paramètres. MASCHINE MK2 - Manuel d’utilisation - 243 Utiliser des Plug-ins Le Plug-in « Sampler » Paramètre Destination de Modulation Start Paramètre Start de la section PITCH / GATE de la Page Pitch / Envelope (Page 2). Les valeurs positives reculent le point de début de lecture au sein du Sample d’autant plus que vous jouez fort, et les valeurs négatives rapprochent cette position du début du Sample d’autant plus que vous jouez fort. Astuce : un exemple typique d’utilisation de ce paramètre consiste à le régler de manière à ce que la transitoire de l’attaque initiale d’une caisse claire soit entendue uniquement aux vélocités élevées. Ceci rend le son plus « claquant » lorsque vous jouez fort, et un peu plus « étouffé », voire sourd, lorsque vous jouez doucement. Decay Paramètre Decay de la section AMPLITUDE ENVELOPE de la Page Pitch / Envelope (Page 2). Cutoff Paramètre Cutoff de la section FILTER (exclusivement pour les types de filtre LP2, HP2 et BP2) de la Page FX / Filter (Page 3). Volume Ceci permet de moduler le volume, ce qui est généralement l’objet premier de la vélocité. MODWHEEL DESTINATION Vous pouvez ici déterminer comment les données MIDI provenant de la molette de modulation influent sur divers paramètres Paramètre Destination de Modulation Start Paramètre Start de la section PITCH / GATE de la Page Pitch / Envelope (Page 2). Cutoff Paramètre Cutoff de la section FILTER (exclusivement pour les types de filtre LP2, HP2 et BP2) de la Page FX / Filter (Page 3). LFO Depth Utilisez ce curseur pour régler l'influence de la Mollette de Modulation sur l'amplitude d'oscillation de la modulation LFO (pour toutes ses cibles) définie à la Page LFO (Page 5). Pan Paramètre Pan de la Page Audio des Output Properties du Sound (voir ↑8.1.2, Configurer les sorties principales des Sounds et des Groups pour plus d'informations). MASCHINE MK2 - Manuel d’utilisation - 244 Utiliser des Plug-ins Utiliser des Plug-ins Native Instruments et des Plug-ins Externes 6.3 Utiliser des Plug-ins Native Instruments et des Plug-ins Externes Il est possible de charger dans MASCHINE des Plug-ins VST/AU fabriqués par Native Instruments (les « Plug-ins Native Instruments ») ou par tout autre fabricant (les « Plug-ins Externes »), et de les utiliser de la même manière que les Plug-ins Internes de MASCHINE. Comme pour les Plug-ins Internes, les règles suivantes s'appliquent au chargement des Plugins Native Instruments et des Plug-ins Externes : ▪ Un Plug-in d'Instrument ne peut être chargé que dans le premier Plug-in slot d'un Sound. ▪ Un Plug-in d'Effet peut être chargé dans l'importe quel Plug-in slot du niveau Sound ou Group, ou du Master. Les sections qui suivent décrivent les fonctionnalités supplémentaires et les opérations spécifiques liées aux Plug-ins Native Instruments et/ou Externes, par rapport aux Plug-ins Internes. En ce qui concerne toutes les autres opérations (par ex. le chargement, le réglage des paramètres, etc.), veuillez consulter la section ↑6.1, Vue d'ensemble des Plug-ins. 6.3.1 Ouvrir/fermer les fenêtres des Plug-ins Lorsque vous chargez un Plug-in Native Instruments ou un Plug-in Externe, il est possible d'ouvrir une fenêtre flottante contenant l'interface utilisateur cet l'Instrument/Effet (Native Instruments ou d'une autre origine). Si vous chargez un Plug-in d'un produit plateforme Native Instruments (REAKTOR, KONTAKT, GUITAR RIG) depuis le menu Plug-in, celui-ci s'ouvrira automatiquement dans une fenêtre flottante. Tous les autres Plug-ins Native Instruments ainsi que les Plug-ins Externes ne s'ouvrent pas par défaut dans une fenêtre flottante — cependant, ils gardent en mémoire leur dernier état : si un tel Plug-in a précédemment été ouvert dans sa fenêtre flottante, toute nouvelle instance du même Plug-in s'ouvrira dans une fenêtre flottante lors de son chargement. MASCHINE MK2 - Manuel d’utilisation - 245 Utiliser des Plug-ins Utiliser des Plug-ins Native Instruments et des Plug-ins Externes MASCHINE, avec les interfaces utilisateur de quelques Plug-ins Native Instruments (MONARK, PASSIVE EQ, GUITAR RIG et FM8). Lorsqu'un Plug-in Native Instruments ou un Plug-in Externe est chargé dans un Plug-in slot, une petite flèche en diagonale apparaît à gauche des onglets des Parameter Pages (en haut de la Control area) : La petite flèche en diagonale située à côté des onglets des Parameter Pages. MASCHINE MK2 - Manuel d’utilisation - 246 Utiliser des Plug-ins Utiliser des Plug-ins Native Instruments et des Plug-ins Externes ► Pour ouvrir ou fermer la fenêtre flottante d'un Plug-in Native Instruments ou Externe, sélectionnez le Plug-in en question et cliquez sur la petite flèche en diagonale située à gauche des onglets des Parameter Pages (en haut de la Control area). Vous pouvez aussi double-cliquer sur le nom du Plug-in, au sein de la Plug-in List. Il est toujours possible de fermer une fenêtre flottante à l'aide du bouton habituel fourni par votre système d'exploitation, en haut à gauche ou à droite de la fenêtre. MASCHINE affiche toujours les fenêtre flottantes ouvertes correspondant au Channel en focus (Sound, Group ou Master). Si vous établissez le focus sur un autre Sound ou Group, ou sur le Master, toutes les fenêtres flottantes ouvertes disparaîtront ; elles seront peut-être remplacées par des fenêtres flottantes associées à des Plug-ins Native Instruments et/ou Externes chargés dans le nouveau Sound/Group/Master en focus. L'opération de sélection des Plug-ins est décrite à la section ↑2.3.3, Naviguer au sein des Channel Properties, Plug-ins et Parameter Pages de la Control Area. Plug-ins Native Instruments : Affichage par Défaut, Affichage Complémentaire, Affichage Édition Les fenêtres flottantes des Plug-ins Native Instruments donnent accès à des fonctionnalités supplémentaires : ▪ Header du Plug-in : Similaire au Header du panneau du Plug-in se trouvant dans le Plug-in Strip (logiciel en Affichage Mix), avec un bouton Edit supplémentaire (description ci-dessous). Pour plus d'informations à ce sujet, veuillez consulter la section ↑9.4.4, Panneaux personnalisés des Plug-ins Native Instruments. ▪ Affichage par Défaut et Affichage Complémentaire : Les Plug-ins Native Instruments peuvent disposer d'un ou deux Affichages personnalisés offrant des jeux de paramètres réduits. L'Affichage par Défaut est disponible pour tous les Plug-ins Native Instruments ; par contre, l'Affichage Complémentaire n'est disponible que pour certains Plug-ins Native Instruments spécifiques. Si un Plug-in Native Instruments dispose d'un Affichage Complémentaire, vous pourrez passer de l'Affichage par Défaut à l'Affichage Complémentaire en cliquant sur le bouton « + » situé dans le Header du Plug-in : MASCHINE MK2 - Manuel d’utilisation - 247 Utiliser des Plug-ins Utiliser des Plug-ins Native Instruments et des Plug-ins Externes Ces Affichages sont également disponibles dans le panneau du Plug-in, au sein de le Plug-in Strip (Affichage Mix du logiciel). Pour plus d'informations à ce sujet, veuillez consulter la section ↑9.4.4, Panneaux personnalisés des Plug-ins Native Instruments. ▪ Affichage Édition : l'Affichage Édition fournit une vue complète de l'interface utilisateur du produit Native Instruments original. Vous pouvez afficher/masquer l'Affichage Édition en cliquant sur le bouton Edit (l'icône en forme de crayon) situé dans le Header du Plug-in : 6.3.1.1 Ouvrir/fermer les fenêtres des Plug-ins avec le contrôleur MASCHINE Pour ouvrir/fermer la fenêtre flottante d'un Plug-in Native Instruments ou d'un Plug-in Externe avec le contrôleur MASCHINE, procédez comme ceci : 1. 2. Sélectionnez le Plug-in Native Instruments ou le Plug-in Externe souhaité (voir section ↑2.3.3, Naviguer au sein des Channel Properties, Plug-ins et Parameter Pages de la Control Area). Appuyez sur le Bouton 6 (PLUG-IN) allumé pour ouvrir l'interface utilisateur du Plug-in dans une fenêtre flottante séparée. Appuyez à nouveau sur le Bouton 6 pour fermer la fenêtre flottante. 6.3.2 Utiliser les paramètres des Plug-ins VST/AU Les paramètres des Plug-ins Native Instruments et Externes offrent diverses manières de modeler individuellement le son de chaque Instrument/Effet. Vous pouvez bien sûr régler ces paramètres à l'aide de l'interface utilisateur propre à chaque Plug-in (voir section ↑6.3.1, Ouvrir/ fermer les fenêtres des Plug-ins ci-dessus). Cependant, MASCHINE offre un accès pratique et rapide aux paramètres des Plug-ins Native Instruments ou Externes : lors du chargement, ces paramètres sont automatiquement assignés et organisés en Parameter Pages apparaissant à la fois dans la Control area du logiciel est sur votre contrôleur en mode Control — exactement comme les Plug-ins Internes. MASCHINE MK2 - Manuel d’utilisation - 248 Utiliser des Plug-ins Utiliser des Plug-ins Native Instruments et des Plug-ins Externes L'accès aux paramètres des Plug-ins sur des Parameter pages de MASCHINE offre les avantages suivants : ▪ Vous pouvez parcourir les Parameter Pages et modifier chaque paramètre à l'aide de votre contrôleur, de la manière habituelle, et ce directement après avoir chargé un Plug-in Native Instruments ou Externe (voir section ↑2.3.3, Naviguer au sein des Channel Properties, Plug-ins et Parameter Pages de la Control Area). ▪ Ces paramètres de Plug-in peuvent être automatisés de la même manière que n'importe quel autre paramètre (voir section ↑7.5, Enregistrer et éditer une modulation). ▪ Le réglage actuel des paramètres du Plug-in peut être sauvegardé dans le Browser sous la forme d'un preset, afin de pouvoir rappeler ultérieurement le Plug-in avec l'intégralité de ses réglages (voir section ↑6.1.9, Sauvegarder et charger des presets de Plug-in pour plus d'informations à ce sujet). Une Parameter Page automatiquement assignée pour le Plug-in Massive, dans le logiciel. Une Parameter Page automatiquement assignée pour le Plug-in MASSIVE, sur le contrôleur. En outre, avec les Plug-ins Native Instruments, ces paramètres sont regroupés en Parameter Pages de manière intelligente, de sorte à respecter le fonctionnement spécifique de chaque Plug-in. Par exemple, avec le Plug-in MASSIVE, les huit Macro controls de MASSIVE sont regroupés sur une même Parameter Page ; les paramètres principaux de l'Oscillateur 1 sont regroupés sur une autre Parameter Page ; etc. MASCHINE MK2 - Manuel d’utilisation - 249 Utiliser des Plug-ins Utiliser des Plug-ins Native Instruments et des Plug-ins Externes 6.3.3 Configurer vos propres Parameter Pages Comme avec n'importe quel Plug-in, les paramètres d'un Plug-in Native Instruments ou Externe sont regroupés par Pages. Chaque Plug-in peut avoir un nombre illimité de Pages ; chacune contient 8 curseurs pouvant être assignés aux paramètres de l'Instrument ou de l'Effet VST/ AU. Les Parameter Pages peuvent être créées automatiquement grâce à la fonction d’assignation automatique (voir section ↑6.3.2, Utiliser les paramètres des Plug-ins VST/AU ci-dessus), ou bien configurées individuellement à l'aide du mode Learn. Le mode Learn vous permettra de créer des Pages personnalisées ne contenant que les paramètres souhaités, organisés de la manière correspondant le mieux à votre méthode de travail. En outre, il est possible de définir des sections de paramètres au sein de chaque Page personnalisée, ainsi que de nommer les paramètres, les sections et les Parameter Pages elles-mêmes. Veuillez remarquer que les paramètres des Plug-ins Native Instruments et Externes sont systématiquement assignés à des curseurs (et non à des interrupteurs ou à des sélecteurs) dans MASCHINE — c'est aussi le cas dans le logiciel MASCHINE. Un paramètre de Plug-in Native Instruments ou Externe ne peut être assigné qu'à un seul curseur ! Pour commencer à assigner les paramètres, procédez comme ceci : 1. 2. Sélectionnez le Plug-in dont vous souhaitez personnaliser les assignations de paramètres. Cliquez sur la flèche descendante (en bas à gauche de la Control area) pour afficher l'Assignment area juste en-dessous : MASCHINE MK2 - Manuel d’utilisation - 250 Utiliser des Plug-ins Utiliser des Plug-ins Native Instruments et des Plug-ins Externes 3. Cliquez sur l'onglet Pages situé sur la gauche de l'Assignment area : → L'onglet Pages s'illumine et le panneau Pages apparaît alors à sa droite. Vous êtes maintenant prêt(e) à assigner des paramètres aux Parameter Pages. L'onglet Pages n'est cliquable que pour les Plug-ins Native Instruments, les Plug-ins Externes et les Macro Properties. Il n'est pas possible d'éditer les paramètres et les Parameter Page des autres Plug-ins et Channel Properties ; dans ce cas, l'onglet Pages est grisé et désactivé. Pour plus d'informations concernant les Macro Properties et la configuration des Macro Controls, veuillez consulter la section ↑8.3, Créer des de jeux paramètres personnalisés à l'aide des Macro Controls. Lorsque le panneau Pages de l'Assignation area est ouvert, vous remarquerez que la Control area (située au-dessus) subit quelques changements : La Control area, avec le panneau Pages activé dans l'Assignation area située en-dessous. MASCHINE MK2 - Manuel d’utilisation - 251 Utiliser des Plug-ins Utiliser des Plug-ins Native Instruments et des Plug-ins Externes (1) Bouton Supprimer la Page (symbole « x ») : Cliquez sur le « x » situé à la suite du nom d'une Page pour supprimer la Parameter Page correspondante. (2) Bouton Nouvelle Page (symbole « + ») : Cliquez sur le « + » situé après le nom de la dernière Page pour créer une nouvelle Page. Par défaut, les Pages sont nommées « Page 1 », « Page 2 », etc. Vous pouvez modifier les noms des Pages en définissant des sections au sein de vos Pages, à l'aide des champs Section Label (3) — voir ci-dessous. (3) Champs Section Label : Ces champs permettent de définir des sections de paramètres au sein de la Page affichée. Double-cliquez sur le champ situé au-dessus du premier paramètre que vous voulez inclure dans la section, saisissez le nom de votre choix pour la section et appuyez sur [Entrée] pour confirmer. La nouvelle section comprendra tous les paramètres allant jusqu'au début de la section suivante (cela ne sera visible qu'une fois fermée l'Assignation area). En outre, la Parameter Page prendra le(s) nom(s) de sa/ses section(s) — s'il y a plusieurs sections, le nom de la Page les regroupera tous, séparés par des slashs. (4) Cadre de focus : Indique le curseur en cours d'assignation. Cliquez sur n'importe quel curseur pour éditer son assignation. (5) Champs Parameter Label : Double-cliquez sur ces champs pour saisir des noms pour vos paramètres (appuyez sur [Entrée] pour confirmer). Ces noms seront reproduits sur les paramètres correspondants, partout dans MASCHINE. (6) Bouton Reset : Cliquez sur Reset pour supprimer l'assignation du curseur sélectionné. (7) Bouton Learn : Cliquez sur Learn pour passer en mode Learn. Le mode Learn est un processus intuitif permettant d'assigner rapidement tous les paramètres de Plug-in souhaités aux huit curseurs de la Parameter Page actuelle. Lorsque le mode Learn est activé, tous les curseurs de la Page passent successivement en focus, en commençant par le curseur sélectionné pour l'édition — signalé par le cadre de focus (4). Le prochain paramètre manipulé dans l'interface utilisateur du Plug-in (voir section ↑6.3.1, Ouvrir/fermer les fenêtres des Plug-ins) sera assigné au curseur sélectionné. Dès qu'un curseur est assigné, le curseur suivant (sur sa droite) est automatiquement sélectionné, et ceci jusqu’à ce que le dernier curseur ait été assigné. Une fois les huit curseurs assignés, le mode Learn est automatiquement désactivé. Cependant, vous pouvez à tout moment cliquer à nouveau sur Learn, si jamais vous souhaitez interrompre l’assignation des paramètres. Lorsque le mode Learn est activé, vous pouvez sélectionner manuellement le curseur à assigner, en cliquant sur ce curseur dans la Parameter area. MASCHINE MK2 - Manuel d’utilisation - 252 Utiliser des Plug-ins Utiliser des Plug-ins Native Instruments et des Plug-ins Externes Une fois les paramètres des plug-ins regroupés dans des Parameter pages, vous pouvez aussi utiliser les Macro Controls de MASCHINE pour piloter les paramètres les plus souvent utilisés, notamment pour les performances live. Pour plus d'informations concernant les Macro Controls, veuillez vous reporter à la section ↑8.3, Créer des de jeux paramètres personnalisés à l'aide des Macro Controls. 6.3.4 Utiliser des presets de Plug-in VST/AU Pour certains de vos Plug-ins VST/AU (Native Instruments ou d'autres fabricants), il se peut que vous ayez déjà une collection de presets d'Usine ou personnels (ou encore des patches, des programmes, etc.) que vous désirez pouvoir utiliser. MASCHINE vous permet de charger ces presets directement, et de les sauvegarder en tant que presets de Plug-in MASCHINE. Sauvegarder vos presets VST/AU en tant que presets de Plug-in MASCHINE vous permettra notamment d'y accéder depuis le Browser de MASCHINE, dans le logiciel aussi bien que depuis votre contrôleur ! Il n'est possible de sauvegarder des presets que depuis le logiciel MASCHINE. Accéder aux presets d'Usine des Instruments/effets Native Instruments Il est très simple d'accéder aux presets d'Usine de vos Instruments et Effets Native Instruments : les presets d'Usine des Instruments/Effets Native Instruments installés sur votre ordinateur sont d'ores et déjà intégrés à la Librairie de MASCHINE ! Vous les trouverez directement dans le Browser, en sélectionnant le Type de fichier approprié (Instrument ou Effet) dans le File Type selector, puis en sélectionnant le contenu d'Usine (cliquez sur le logo NI situé à droite), et en choisissant le produit NI souhaité dans le menu déroulant situé en-dessous — vous trouverez évidemment tous ces presets au même emplacement avec le Browser de votre contrôleur. Vous pouvez aussi ajouter à la Librairie de MASCHINE les presets Utilisateurs que vous avez créés vous-même pour les produits Native Instruments installés sur votre ordinateur. Pour ce faire, ajoutez simplement le(s) chemin(s) d'accès correspondant(s) à la liste se trouvant dans le panneau User de la Page Library, du panneau Preferences. Voir section ↑2.5.2, Preferences – Page Default pour plus de détails à ce sujet. MASCHINE MK2 - Manuel d’utilisation - 253 Utiliser des Plug-ins Utiliser des Plug-ins Native Instruments et des Plug-ins Externes Accéder aux autres presets VST/AU Pour avoir accès aux presets Utilisateur de vos Instruments/Effets Native Instruments, ainsi qu'aux presets d'Usine/Utilisateur de vos Plug-ins VST/AU d'autres fabricants, il vous faut tout d'abord charger le Plug-in Native Instruments ou Externe correspondant dans un Plug-in slot. 1. 2. Chargez le Plug-in Native Instruments ou le Plug-in Externe dans un Plug-in slot (voir section ↑6.1.3, Charger, retirer et remplacer un Plug-in). Ouvrez le menu Plug-in en cliquant sur la petite flèche située sur la droite du Plug-in slot. Le menu Plug-in contient maintenant un sous-menu Presets supplémentaire, situé à la suite des sous-menus Native Instruments et External : 3. Ce sous-menu fournit une liste de tous les presets que votre Plug-in VST/AU a rendus disponibles au logiciel hôte — MASCHINE, dans notre cas. Dans ce sous-menu, choisissez le preset désiré. → Le preset est alors chargé dans le Plug-in. Chaque Plug-in d'Instrument/Effet VST/AU prend en charge ses presets (ou patches, ou programmes…) d'une manière différente. Pour savoir comment rendre disponibles ses presets (ou un ensemble particulier de presets) au logiciel hôte, veuillez consulter la documentation de votre Plug-in. Par exemple, dans MASSIVE, ABSYNTH 5 et FM8, il vous faut activer la Program List, et la remplir avec les patches désirés, afin de rendre ceux-ci disponibles à l'hôte et de les faire apparaître dans le sous-menu Presets des menus Plug-in de MASCHINE. MASCHINE MK2 - Manuel d’utilisation - 254 Utiliser des Plug-ins Utiliser des Plug-ins Native Instruments et des Plug-ins Externes Certains Plug-ins VST/AU peuvent fonctionner à la fois comme Plug-in d'Instrument et comme Plug-in d'Effet. Lorsque vous chargez un preset pour un tel Plug-in, assurez-vous que le preset peut effectivement être chargé dans le Plug-in slot sélectionné — en particulier, prenez garde à ne charger des presets d'Instrument que dans le premier Plug-in slot des Sound ! Pour éviter toute erreur, une solution consiste à nommer vos presets VST/AU de manière explicite (par ex. en ajoutant le suffixe « [FX] » à tous les presets d'Effet). Dans MASCHINE, il est possible de changer le preset d'un Plug-in VST/AU (Native Instruments ou autre fabricant) à l'aide de messages MIDI Program Change. Pour plus d'informations à ce sujet, veuillez consulter la section ↑8.2.2, Contrôler des paramètres via MIDI et automatisation par l'hôte. Sauvegarder des presets VST/AU en tant que presets de Plug-in MASCHINE Lorsqu'un preset VST/AU a été chargé (preset Utilisateur d'un Instrument/Effet Native Instruments ou bien tout preset d'un Instrument/Effet d'un autre fabricant) de la manière décrite précédemment, il est possible de le sauvegarder en tant que preset de Plug-in MASCHINE à l'aide des commandes Save As… ou Save As Default… du menu Plug-in (voir section ↑6.1.9, Sauvegarder et charger des presets de Plug-in). Cela fait, votre preset sera disponible en tant que preset Utilisateur dans le Browser de MASCHINE, dans la catégorie Instrument ou Effet. 6.3.5 Plug-ins à sorties multiples et Plug-ins multi-timbraux MASCHINE prend totalement en charge les Plug-ins à sorties multiples, ainsi que les Plug-ins multi-timbraux. Plug-ins à sorties multiples Les Plug-ins à sorties multiples sont des Plug-ins disposant de plus d'une sortie audio stéréo. Lorsqu'un Plug-in à sorties multiples est chargé dans un Sound, voici comment MASCHINE dispose des sorties disponibles : ▪ La première paire de sorties du Plug-in est insérée dans la chaîne de signal habituelle : cette paire de sorties alimente l'entrée du Plug-in slot suivant (ou elle est envoyée en sortie du Channel si le Plug-in se trouve en dernière position de la Plug-in List). ▪ Les sorties supplémentaires du Plug-in sont mises à la disposition des autres Sounds du même Group, en tant que sources audio (elles apparaissent dans le menu Sources de la Page Audio des Input Properties de ces Sounds). Elles peuvent ainsi être utilisées pour MASCHINE MK2 - Manuel d’utilisation - 255 Utiliser des Plug-ins Utiliser des Plug-ins Native Instruments et des Plug-ins Externes mettre en place des configurations de routage avancées dans MASCHINE. Pour plus d'informations concernant la configuration des entrées audio des Sounds, veuillez consulter la section ↑8.1.1, Envoyer des signaux audio externes vers les Sounds. Plug-ins multi-timbraux Les Plug-ins multi-timbraux sont des Plug-ins qui peuvent, en plus du contrôle par le logiciel hôte, recevoir des signaux MIDI. Lorsqu'un Plug-in multi-timbral est chargé dans un Sound, les autres Sounds du même Group peuvent lui envoyer des données MIDI : le Plug-in apparaît comme un port supplémentaire au sein du menu Dest. de la Page MIDI des Output Properties des autres Sounds. Pour plus d'informations concernant la configuration des sorties MIDI des Sounds, veuillez consulter la section ↑8.2.4, Émettre du MIDI depuis les Sounds. MASCHINE MK2 - Manuel d’utilisation - 256 Utilisation des Patterns Principes élémentaires des Patterns 7 Utilisation des Patterns La création d’un Pattern est le véritable début des festivités, car le séquenceur constitue à proprement parler le cœur de MASCHINE. Votre contrôleur ainsi que le logiciel offrent de nombreuses et puissantes fonctionnalités permettant de créer et d'éditer vos propres beats. Voici comment le présent chapitre est organisé : ▪ Généralités concernant les Patterns et le Pattern Editor : ↑7.1, Principes élémentaires des Patterns. ▪ Comment enregistrer des Patterns en temps réel avec votre contrôleur : ↑7.2, Enregistrer des Patterns en temps réel. ▪ Comment enregistrer des Patterns à l'aide du Step Sequencer de votre contrôleur : ↑7.3, Enregistrer des Patterns à l'aide du Step Sequencer. ▪ Comment créer et modifier les Events/notes de vos Patterns : ↑7.4, Éditer des Events. ▪ Comment créer et modifier des modulations au sein de vos Patterns : ↑7.5, Enregistrer et éditer une modulation. ▪ Comment créer des pistes MIDI au sein de vos Patterns : ↑7.6, Créer des pistes MIDI en partant de zéro dans MASCHINE. ▪ Comment organiser vos Patterns au sein de votre Project : ↑7.7, Gestion des Patterns. ▪ Comment importer/exporter du MIDI vers/depuis vos Patterns, et comment exporter de l'audio depuis vos Patterns : ↑7.8, Import/export de fichiers audio et MIDI dans/depuis les Patterns. 7.1 Principes élémentaires des Patterns Un Pattern contient des Events (également appelés « notes ») qui constituent un groove ou une phrase musicale, à l'aide des Sounds contenus dans le Group sélectionné. Il contient aussi les données de modulation (le cas échéant) modifiant la valeur de certains paramètres du Group en question ou de certains de ses Sounds. Le Pattern appartient à ce Group ; il est sauvegardé avec lui. Chaque Group peut contenir un nombre illimité de Patterns. Le Patterns sont regroupés en Pattern Banks pouvant chacune contenir jusqu'à 16 Patterns. MASCHINE MK2 - Manuel d’utilisation - 257 Utilisation des Patterns Principes élémentaires des Patterns Dans chaque Scene de votre Project, vous pouvez définir le Pattern qui doit être joué pour chaque Group. Dans chaque Scene, chaque Pattern choisi sera référencé par un Clip (vous en découvrirez plus à ce sujet au chapitre ↑12.6.3, Saturator). 7.1.1 Vue d'ensemble du Pattern Editor Le Pattern Editor est la boîte à outils dédiée à l'édition des Patterns dans le logiciel MASCHINE. Cette vue d'ensemble du Pattern Editor vous en présentera les zones et éléments de contrôle principaux. Le Pattern Editor (ici en Affichage Group). (1) Bouton Group View (Affichage Group) : Cliquez sur ce bouton pour passer en Affichage Group. Voir section ↑7.1.5, Affichage Group et Affichage Keyboard. (2) Bouton Keyboard View (Affichage Keyboard) : cliquez sur ce bouton pour passer en Affichage Keyboard. Voir section ↑7.1.5, Affichage Group et Affichage Keyboard. MASCHINE MK2 - Manuel d’utilisation - 258 Utilisation des Patterns Principes élémentaires des Patterns (3) Bouton Sample Editor : Cliquez sur ce bouton pour basculer entre le Pattern Editor et le Sample Editor. Le Sample Editor est détaillé au chapitre ↑12, Référence des effets. (4) Sound List : La liste des Sound slots 1–16 du Group sélectionné apparaît ici. En Affichage Keyboard (2), cliquez sur un Sound slot pour afficher ses Events dans l'Event area (7). (5) Bouton Pad View (Affichage Pad) : Cliquez sur ce bouton pour basculer entre la Sound List (4) et l'Affichage Pad. L'Affichage Pad fournit une organisation visuelle alternative de vos Sound slots, basée sur les pads de votre contrôleur. En Affichage Pad, vous pouvez modifier la manière dont les Sounds sont déclenchés par vos pads. Voir section ↑5.1.1, L'Affichage Pad. (6) Bouton Pattern Manager : Ouvre/ferme le Pattern Manager. Le Pattern Manager donne accès aux diverses fonctions de gestion dédiées aux Patterns. En particulier, il permet de sélectionner le Pattern que vous souhaitez éditer dans le Pattern Editor et utiliser dans la Scene sélectionnée dans l'Arranger. Il fournit aussi diverses fonctions de gestion des Patterns (voir section ↑7.7.1, Le Pattern Manager et le mode Pattern). (7) Event area : Affiche le contenu du Pattern sélectionné. Les Events enregistrés sont figurés ici par des blocs rectangulaires. En Affichage Group (1), ceux-ci représentent les Sounds de votre Group. En Affichage Keyboard (2), ils représentent les notes de musique jouées par le Sound sélectionné. La longueur de chaque bloc représente la durée de l'Event correspondant ; la transparence des blocs représente la vélocité des Events correspondants (plus le coup est léger, plus l'Event est transparent). Il est possible d'éditer les Events à l'aide de la souris ; faites-les glisser à un nouvel emplacement, allongez-les ou raccourcissez-les, créez-les et éditezles grâce aux nombreux modes d'Édition (13). L'Event area affiche par ailleurs les divisions de la Step Grid, un ensemble de lignes verticales régulièrement espacées qui définissent la résolution de vos actions d'édition. Vous pouvez faire « coller » toutes vos actions d'édition à la Step Grid de votre choix, grâce aux réglages de la Step Grid (14). (8) Pattern Timeline : La ligne temporelle située en haut de l'Event area (7) affiche les unités de durée musicale (mesures et temps). Cliquez n'importe où sur la Timeline pour déplacer la Tête de lecture à la position correspondante (voir section ↑7.1.4, Sauter à une autre position de lecture au sein du Pattern). Faites glisser horizontalement le marqueur blanc de la Pattern Length pour ajuster la longueur du Pattern (ceci peut également être fait à l'aide des contrôles Pattern Length (9), voir section ↑7.1.6, Régler la Pattern Grid et la Pattern Length (Longueur de Pattern)). MASCHINE MK2 - Manuel d’utilisation - 259 Utilisation des Patterns Principes élémentaires des Patterns (9) Contrôles Pattern Length (Longueur du Pattern) : Les contrôles Pattern Length permettent de choisir l'incrément de réglage de la longueur du Pattern, ainsi que d'ajuster la longueur du Pattern affiché suivant l'incrément sélectionné. Voir section ↑7.1.6, Régler la Pattern Grid et la Pattern Length (Longueur de Pattern). (10) MIDI Dragger et Audio Dragger : Les icônes MIDI Dragger et Audio Dragger permettent respectivement de glisser-déposer des motifs MIDI ou audio depuis vos Patterns vers votre bureau ou votre logiciel hôte. Veuillez consulter les sections ↑7.8.1, Exporter des fichiers audio depuis les Patterns et ↑7.8.2, Exporter des fichiers MIDI depuis les Patterns pour plus d’informations à ce sujet. (11) Control Lane : La Control Lane fournit une vue d'ensemble des modulations et des automatisations MIDI/hôte de chaque paramètre, ainsi que des outils permettant de les éditer. Veuillez consulter les sections ↑7.5, Enregistrer et éditer une modulation et ↑8.2, Utiliser les contrôles MIDI et l'automatisation pour plus d’informations à ce sujet. (12) Barre horizontale de défilement et de zoom : Cliquez sur la partie principale de la barre de défilement et faites glisser votre souris horizontalement pour faire défiler l'Event area horizontalement (suivant l'axe temporel) ; faites glisser la souris verticalement pour zooomer/dézoomer suivant l'axe temporel. Vous pouvez aussi cliquer sur la poignée gauche ou droite de la barre de défilement et la faire glisser horizontalement pour zoomer/dézoomer tout en maintenant l'extrémité opposée fixe au sein du Pattern. Double-cliquez sur la partie principale de la barre pour réinitialiser le zoom et afficher l'intégralité du Pattern. En Affichage Keyboard (2), vous trouverez une barre verticale de défilement et de zoom possédant les mêmes fonctionnalités (sur la droite du Pattern Editor). Veuillez consulter la section ↑7.1.2, Navigation au sein de l'Event area pour plus d’informations à ce sujet. (13) Sélecteur Edit Mode : Le sélecteur Edit Mode permet de choisir l'un des trois modes d'édition pour le contenu des Patterns : le choix est constitué des modes Select, Paint et Erase. Pour plus d'informations à ce sujet, veuillez consulter la section ↑7.4.1, Éditer des Events à la souris : Vue d'ensemble. (14) Réglages de la Step Grid : Utilisez le bouton Step Grid pour activer/désactiver la Step Grid ; utilisez le menu Step Grid pour modifier la résolution de la Step Grid. Veuillez consulter la section ↑7.1.7, Régler la Step Grid et la Nudge Grid pour plus d’informations à ce sujet. (15) Bouton Control Lane : Cliquez sur le bouton Control Lane pour afficher/masquer la Control Lane (11). MASCHINE MK2 - Manuel d’utilisation - 260 Utilisation des Patterns Principes élémentaires des Patterns 7.1.1.1 Patterns avec votre contrôleur Votre contrôleur dispose de divers modes permettant de travailler sur vos Patterns. ▪ Le mode Pattern permet de sélectionner et de gérer vos Patterns : ↑7.7, Gestion des Patterns. ▪ Le mode Control (mode par défaut de votre contrôleur) permet d'enregistrer des Patterns en temps réel, grâce à divers modes d'enregistrement : ↑7.2, Enregistrer des Patterns en temps réel. ▪ Le mode Step permet d'enregistrer des Patterns à l'aide du Step Sequencer : ↑7.3, Enregistrer des Patterns à l'aide du Step Sequencer. ▪ Le mode Select permet de sélectionner et d'éditer les Events de votre choix : ↑7.4.3, Sélectionner des Events/notes et ↑7.4.4, Éditer les Events/notes sélectionné(e)s. ▪ Le mode Grid permet de régler la Step Grid : ↑7.1.7, Régler la Step Grid et la Nudge Grid. 7.1.2 Navigation au sein de l'Event area Vous pouvez, en fonction de vos besoins, faire défiler ou zoomer sur l'Event area du Pattern Editor. Naviguer horizontalement au sein du Pattern Editor (axe temporel) Une barre de défilement et de zoom se trouve en bas du Pattern Editor. Cet outil vous permettra à la fois de zoomer horizontalement sur l'Event area et la Control Lane et de les faire défiler suivant leur axe temporel : MASCHINE MK2 - Manuel d’utilisation - 261 Utilisation des Patterns Principes élémentaires des Patterns La barre de défilement et de zoom située en bas du Pattern Editor. Utilisez la barre de défilement et de zoom de la manière suivante : ▪ Cliquez sur la partie principale (1) de la barre de défilement et maintenez le bouton de la souris enfoncé, puis : ◦ Faites glisser votre souris horizontalement pour faire défiler l'Event area suivant l'axe temporel (comportement de barre de défilement classique). ◦ Faites glisser votre souris verticalement pour zoomer ou dézoomer sur l'Event area, suivant l'axe temporel. Le point central du zoom correspondra exactement au point où se trouvait le curseur de votre souris lorsque vous avez cliqué. ▪ Cliquez sur la poignée gauche (2) de la barre de défilement, maintenez le bouton enfoncé et faites glisser la souris horizontalement pour zoomer/dézoomer sur l'Event area tout en maintenant l'extrémité droite de l'affichage fixe au sein du Pattern. ▪ De la même manière, cliquez sur la poignée droite (3) de la barre de défilement, maintenez le bouton enfoncé et faites glisser la souris horizontalement pour zoomer/dézoomer sur l'Event area tout en maintenant l'extrémité gauche de l'affichage fixe au sein du Pattern. ▪ Double-cliquez sur la partie principale (1) de la barre pour réinitialiser le zoom et afficher l'intégralité du Pattern. L'Event area et la Control Lane (si elle est visible) restent toujours synchronisées suivant l'axe temporel. Pour plus d'informations concernant la Control Lane, voir section ↑7.5.3, Créer et éditer une modulation depuis la Control Lane. MASCHINE MK2 - Manuel d’utilisation - 262 Utilisation des Patterns Principes élémentaires des Patterns Naviguer verticalement au sein du Pattern Editor (Sounds ou pitches) Lorsque le Pattern Editor est en Affichage Group, une barre de défilement classique est disponible sur sa droite. Celle-ci vous permettra de faire apparaître les Sound slots masqués, dans le cas où tous ne peuvent être affichés simultanément dans le Pattern Editor. Lorsque le Pattern Editor est en Affichage Keyboard, un une barre verticale de défilement et de zoom est disponible sur sa droite ; elle vous permettra de contrôler le défilement et le zoom suivant l'axe des hauteurs tonales (ou « pitches »). Celle-ci fonctionne de la même manière que la barre horizontale décrite ci-dessus. Pour plus d'informations concernant les Affichages Group et Keyboard, veuillez consulter la section ↑7.1.5, Affichage Group et Affichage Keyboard. En outre, vous pouvez ajuster la hauteur du Pattern Editor de sorte à ce qu'il affiche plus ou moins de Sounds slots simultanément ; pour cela, redimensionnez l'Arranger situé au-dessus — voir section ↑13.1.2, Naviguer au sein de l'Arranger. 7.1.2.1 Naviguer au sein de l'Event area avec le contrôleur MASCHINE Vous pouvez aussi contrôler la position et le facteur de zoom dans l'Event area à l'aide de votre contrôleur : 1. Depuis le mode Control, maintenez NAVIGATE enfoncé pour passer en mode Navigate. 2. 3. Tournez le Bouton 3 (PATTERN ZOOM) pour zoomer ou dézoomer sur l'Event area. Tournez le Bouton 4 (PATTERN SCROLL) pour faire défiler l'Event area. 7.1.3 Suivre la position de lecture au sein du Pattern Si l'Event area ne peut pas afficher l'intégralité de la Région de Bouclage sélectionnée, la Tête de lecture sortira à un moment ou un autre de la partie affichée du Pattern ; vous risquez alors de perdre de vue la position de lecture. Pour remédier à cela, vous pouvez forcer l'Event area à suivre la Tête de lecture : MASCHINE MK2 - Manuel d’utilisation - 263 Utilisation des Patterns Principes élémentaires des Patterns Activez le bouton Follow pour que l'affichage de l'Event area suive la Tête de lecture. ► Pour suivre la position de la Tête de lecture au sein de l'Event area pendant la lecture, cliquez sur le bouton Follow situé dans le Header de MASCHINE. → Dans le Header de MASCHINE, le bouton Follow s'allume. L'Event area passe alors automatiquement à la portion suivante du Pattern (avec le même facteur de zoom) lorsque la Tête de lecture atteint la fin de la portion affichée. Ainsi, vous êtes toujours en mesure de voir la portion du Pattern qui est en cours de lecture. La fonction Follow se désactive automatiquement dès que vous effectuez un défilement manuel au sein de l'Arranger ou de la Pattern area (dans le logiciel ou depuis votre contrôleur). La fonction Follow affecte simultanément le Pattern Editor et l'Arranger (pour plus d'informations concernant la fonction Follow au sein de l'Arranger, veuillez consulter la section ↑13.1.3, Suivre la position de lecture au sein de votre Project). 7.1.3.1 Suivre la position de lecture avec le contrôleur MASCHINE Pour suivre la position de la Tête de lecture au sein de l'Event area pendant la lecture : 1. 2. 3. → Maintenez SCENE enfoncé pour passer en mode Scene. Appuyez sur le Bouton 2 (ARRANGE) pour passer en sous-mode Arrange (le Bouton 2 s'allume, et le label ARRANGE situé en-dessous apparaît en surbrillance). Appuyez sur le Bouton 3 (FOLLOW) pour activer la fonction. Le Bouton 3 ainsi que le label FOLLOW situé en-dessous s'illuminent. Dans le logiciel, l'Event area passe alors automatiquement à la portion suivante du Pattern (avec le même facteur de zoom) lorsque la Tête de lecture atteint la fin de la portion affichée. Ainsi, vous êtes toujours en mesure de voir la portion du Pattern qui est en cours de lecture. Vous pouvez maintenant relâcher SCENE pour quitter le mode Scene : la fonction Follow reste active. L'Event area cessera de suivre la Tête de lecture dès que vous effectuerez un défilement ou un zoom manuel vers une autre portion du Pattern. MASCHINE MK2 - Manuel d’utilisation - 264 Utilisation des Patterns Principes élémentaires des Patterns La fonction Follow affecte simultanément divers affichages du logiciel et du contrôleur : ▪ Dans le logiciel, la fonction Follow affecte à la fois le Pattern Editor et l'Arranger. ▪ Sur votre contrôleur, la fonction Follow affecte les écrans en mode Scene, lorsque le sousmode Arrange est activé. En outre, en mode Step, la fonction Follow affecte les pads : lorsque Follow est activé, une fois que la Tête de lecture a parcouru les 16 Steps correspondant aux pads du contrôleur, les pads passent aux 16 Steps suivants du Pattern (s'il y a lieu). Pour plus d’informations concernant le mode Step, veuillez consulter la section ↑7.4.2, Créer des Events/notes. Si la position de lecture est hors de tout Clip référençant le Pattern actuellement affiché, l'Event area ne suivra pas la Tête de lecture, même si la fonction Follow est activée. Dès que la Tête de lecture entrera dans un Clip faisant référence au Pattern sélectionné, la Tête de lecture apparaîtra dans le Pattern affiché par l'Event area, qui se mettra à suivre la Tête de lecture. 7.1.4 Sauter à une autre position de lecture au sein du Pattern Vous pouvez utiliser la Timeline située au-dessus de l'Event area pour placer la Tête de lecture à la position de votre choix. Ceci peut par exemple se révéler utile pour vérifier une transition particulière entre des Events de votre Pattern, sans avoir à attendre que la Boucle complète du Pattern ait été rejouée. Dans la Timeline située au-dessus de l'Event area, la Tête de lecture (la petite ligne verticale blanche) indique la position de lecture actuelle au sein du Pattern. La Tête de lecture indique la position de lecture actuelle au sein de la Timeline. Vous pouvez à tout moment sauter à une autre position au sein du Pattern : MASCHINE MK2 - Manuel d’utilisation - 265 Utilisation des Patterns Principes élémentaires des Patterns ► Cliquez n'importe où sur la Timeline de l'Event area pour déplacer la Tête de lecture à la position correspondante du Pattern. Si vous déplacez la Tête de lecture à une autre position dans la Timeline du Pattern Editor, la Tête de lecture de l'Arranger sera automatiquement déplacée à la position correspondante. Cependant, la Timeline du Pattern Editor ne permet pas de déplacer la Tête de lecture hors du Pattern affiché. Pour cela, il vous faudra utiliser la Timeline de l'Arranger (voir ↑13.1.4, Sauter à une autre position de lecture au sein de votre Project) ou utiliser votre contrôleur. Suivant l'état de lecture, voici ce qui se passe alors : ▪ Si la lecture est désactivée, la Tête de lecture saute au Step le plus proche situé avant le curseur de votre souris (défini par les réglages de la Step Grid). Si la Step Grid est désactivée, la Tête de lecture saute exactement à la position sur laquelle vous avez cliqué. Pour plus d'informations concernant la Step Grid, veuillez consulter la section ↑7.1.7, Régler la Step Grid et la Nudge Grid. ▪ Si la lecture est activée, la Tête de lecture saute à la position la plus proche de votre curseur de souris, tout en conservant sa position relative par rapport aux divisions de la Pattern Grid. Ceci permet d'effectuer en toute transparence des sauts qui ne cassent pas le rythme de votre musique. Si la Pattern Grid est réglée sur Off (désactivée) ou sur Quick, la position de la Tête de lecture est conservée relativement à la mesure en cours. Pour plus d'informations concernant la Pattern Grid, veuillez consulter la section ↑7.1.6, Régler la Pattern Grid et la Pattern Length (Longueur de Pattern). Exemple avec la lecture activée : Supposons que votre Pattern fasse quatre mesures, et que la résolution de la Pattern Grid soit d'une mesure (1 bar) ; si vous cliquez vers la marque 1.4 (4ème temps de la 1ère mesure) de la Timeline alors que la Tête de lecture approche de la marque 3.3 (3ème temps de la 3ème mesure), la Tête de lecture sautera du marqueur 3.3 au marqueur 1.3 (3ème temps de la 1ère mesure) et continuera à partir de ce point. 7.1.4.1 Contrôler la position de lecture au sein du Pattern avec le contrôleur MASCHINE MK2 Vous pouvez aussi contrôler la position de lecture depuis votre contrôleur à l'aide de l'encodeur Control ou des boutons Locate, comme décrit dans la section ↑13.1.4, Sauter à une autre position de lecture au sein de votre Project. En guise de rappel : MASCHINE MK2 - Manuel d’utilisation - 266 Utilisation des Patterns Principes élémentaires des Patterns ► Tournez l'encodeur Control ou appuyez sur les boutons Locate (situés dans la section TRANSPORT) pour sauter à la division précédente/suivante de la Pattern Grid. Maintenez SHIFT enfoncé pendant que vous tournez l'encodeur Control (ou que vous appuyez sur les boutons Locate) pour sauter au Step précédent/suivant. Si la lecture est activée, le saut conservera la position relative de la Tête de lecture par rapport à la résolution de la Grid (Pattern Grid si SHIFT n'est pas enfoncé, Step Grid si SHIFT est enfoncé). Pour utiliser l'encodeur Control de la manière décrite ici, les boutons VOLUME, SWING et TEMPO voisins doivent tous être désactivés — si l'un d'entre eux est allumé, appuyez dessus pour l'éteindre. Il est possible d'effectuer un saut hors du Pattern actuel à l'aide de votre contrôleur. Pour plus de détails, veuillez consulter la section ↑13.1.4, Sauter à une autre position de lecture au sein de votre Project. 7.1.5 Affichage Group et Affichage Keyboard Le Pattern Editor permet d'éditer les Events des 16 Sound slots du Group sélectionné : nous appelons cela l'Affichage Group. ► Sur la gauche du Pattern Editor, cliquez sur le bouton Group View (représentant des petites rangées empilées) pour passer en Affichage Group : En Affichage Group, chaque rangée de l'Event area représente un Sound slot différent. MASCHINE MK2 - Manuel d’utilisation - 267 Utilisation des Patterns Principes élémentaires des Patterns En Affichage Group, le Pattern Editor affiche les Events associés à tous les Sounds du Group. Cet affichage convient bien aux instruments rythmiques (par ex. un kit de batterie) puisqu'il permet de visualiser et d'éditer les Events de tous les Sounds, sans se soucier du pitch (ou « hauteur tonale ») des Events créés ou édités. L'Affichage Keyboard Par ailleurs, vous pouvez passer le Pattern Editor en Affichage Keyboard. ► Sur la gauche du Pattern Editor, cliquez sur le bouton Keyboard View (représentant un petit clavier de piano) pour passer en Affichage Keyboard : → L'Event area n'affiche alors plus que les notes associées au Sound sélectionné. Lorsque vous ajoutez ou éditez des notes, vous pouvez choisir leur pitch (par demi-tons) selon l’endroit auquel vous les placez (axe vertical), la note la plus basse étant représentée par la rangée la plus basse de l'Affichage Keyboard. MASCHINE MK2 - Manuel d’utilisation - 268 Utilisation des Patterns Principes élémentaires des Patterns En Affichage Keyboard, le Pattern Editor affiche les notes correspondant à un Sound spécifique. Si vous sélectionnez un autre Sound slot (dans la Sound List située à gauche), l'Event area affichera les notes correspondant à ce nouveau Sound. Sur la gauche de l'Event area, un clavier de piano vertical indique la note correspondant à chaque rangée de l'Event area. Les octaves sont indiquées par un numéro sur chacune des touches « Do » : par ex., le Do central (Do3 d'après les conventions de MASCHINE) est indiqué par un « 3 ». Cliquez sur n'importe quelle touche du clavier de piano pour déclencher le Sound sélectionné au pitch correspondant. Cet affichage convient particulièrement aux instruments mélodiques (par ex. aux pianos) puisqu'il permet de se concentrer sur un seul Sound à la fois, et d'éditer ses notes à toutes les hauteurs tonales. 7.1.5.1 Basculer entre l'Affichage Group et l'Affichage Keyboard avec votre contrôleur L'Affichage Group/Keyboard du logiciel est toujours synchronisé au mode Group/Keyboard des pads de votre contrôleur : si vous passez de l'Affichage Group à l'Affichage Keyboard dans le logiciel, votre contrôleur passera automatiquement du mode Group au mode Keyboard (et inversement). Par conséquent, pour faire basculer le Pattern Editor entre les Affichages Group et Keyboard, il vous suffit de faire basculer vos pads entre les modes Group et Keyboard : ► Sur votre contrôleur, appuyez sur SHIFT + PAD MODE pour faire basculer le Pattern Editor entre les Affichages Group et Keyboard. Voir ↑5.1.1, L'Affichage Pad pour plus de détails concernant les divers modes disponibles pour les pads de votre contrôleur. MASCHINE MK2 - Manuel d’utilisation - 269 Utilisation des Patterns Principes élémentaires des Patterns 7.1.6 Régler la Pattern Grid et la Pattern Length (Longueur de Pattern) La Pattern Grid définit des repères temporels régulièrement espacés, utiles en particulier dans les situations suivantes : ▪ Réglage de la Pattern Length (Longueur de Pattern, voir ci-dessous). ▪ Déplacement de la position de lecture (voir ↑7.1.4, Sauter à une autre position de lecture au sein du Pattern et ↑13.1.4, Sauter à une autre position de lecture au sein de votre Project). ▪ Réglage et déplacement de la Région de Bouclage (Loop Range, voir ↑13.3.1, Sélectionner une Région de Bouclage (Loop Range)). Réglage de la Pattern Grid Pour régler la Pattern Grid : 1. Pour régler la résolution de la Pattern Grid, cliquez sur la valeur affichée à côté du label Grid: (dans la zone de contrôle de la Pattern Length) et sélectionnez le réglage désiré dans le menu (voir ci-dessous les réglages disponibles). → Les divisions de la Pattern Grid font maintenant la taille que vous avez sélectionné. Voici les résolutions disponibles pour la Pattern Grid : ▪ 1 Bar, 1/2 note, …, 1/16th note : Chacun de ces réglages permet de définir la résolution de réglage de la Pattern Length. ▪ Off : Désactive la Pattern Grid. Ce réglage permet notamment de définir librement la valeur de la Pattern Length (Longueur de Pattern), ou de placer la position de lecture à n'importe quel point de votre choix. ▪ Quick (par défaut) : Avec ce réglage, les longueurs disponibles pour votre Pattern sont : 1 bar, 2 bars, 4 bars, 8 bars, 12 bars, 16 bars, etc. (« bar » signifie « mesure ») (incrément de + 4 mesures à partir de 4 mesures). Ce mode bien pratique vous permettra de rapide- MASCHINE MK2 - Manuel d’utilisation - 270 Utilisation des Patterns Principes élémentaires des Patterns ment définir les longueurs de Pattern les plus classiques. Pour les autres usages de la Pattern Grid (placement de la position de lecture, réglage de la Région de Bouclage), des divisions d'une mesure sont utilisées. Régler la Pattern Length (Longueur de Pattern) Vous pouvez ajuster la longueur de vos Patterns suivant vos besoins. La Pattern Length s'exprime en mesures et en temps ; les Patterns peuvent faire jusqu'à 256 mesures. Lorsque vous créez un nouveau Pattern vide (voir ↑7.7.3, Créer des Patterns), ce Pattern fait la longueur par défaut définie dans la Page Default du panneau Preferences (voir ↑2.5.1, Preferences – Page General). Vous pouvez modifier la longueur du Pattern de deux manières : ► Pour modifier la Pattern Length (longueur du Pattern), cliquez sur le champ Pattern Length, maintenez le bouton de la souris enfoncé et faites glisser la souris verticalement (vers le haut pour allonger le Pattern et vers le bas pour le raccourcir). Vous pouvez aussi effectuer un double-clic sur la valeur affichée, saisir une nouvelle valeur à l'aide de votre clavier d'ordinateur, puis valider en appuyant sur [Entrée]. ou ► Pour modifier la Pattern Length, faites glisser le marqueur (flèche blanche) indiquant la fin du Pattern dans la Timeline : Quelle que soit la méthode utilisée, les longueurs disponibles dépendront de la résolution de Pattern Grid sélectionnée (voir ci-dessus). Si vous réduisez la longueur d'un Pattern, il se peut que vous en excluiez les derniers Events. Cependant, ces Events ne sont pas supprimés : ils apparaissent assombris dans l'Event area, et seront réintégrés au Pattern si vous le rallongez. MASCHINE MK2 - Manuel d’utilisation - 271 Utilisation des Patterns Principes élémentaires des Patterns Les Events situés hors du Pattern peuvent être édités dans le logiciel. Il n'est par contre pas possible de les éditer depuis le contrôleur. Pour plus d'informations concernant l'édition des Events, veuillez consulter la section ↑7.4, Éditer des Events. 7.1.6.1 Régler la Pattern Grid et la Pattern Length (Longueur de Pattern) avec le contrôleur MASCHINE Sur votre contrôleur, vous pouvez utiliser diverses méthodes pour modifier la longueur du Pattern sélectionné, ainsi que la résolution de la Pattern Grid (utilisée pour ajuster la longueur du Pattern) : mode Pattern, mode Grid ou mode Record Prepare. Choisissez la méthode qui convient le mieux à votre manière de travailler. Méthode 1 : À l'aide du mode Pattern En mode Pattern, vous pouvez modifier la longueur du Pattern actuel, ainsi que la résolution de la Pattern Grid : 1. 2. 3. Maintenez PATTERN enfoncé pour passer en mode Pattern. Vous pouvez aussi appuyer sur PATTERN + Bouton 1 pour verrouiller le mode Pattern, de sorte à pouvoir relâcher le bouton PATTERN (voir ↑2.3.5, Verrouiller un mode avec votre contrôleur). Tournez le Curseur 1 (LENGTH) pour modifier la longueur du Pattern suivant la résolution actuelle de la Pattern Grid. Tournez le Curseur 2 (GRID) pour modifier la résolution de la Pattern Grid. Méthode 2 : À l'aide du mode Grid Le mode Grid permet d'ajuster les diverses Grids utilisées dans MASCHINE, et en particulier la résolution de la Pattern Grid : 1. 2. Maintenez GRID enfoncé pour passer en mode Grid. Vous pouvez aussi appuyer simultanément sur le Bouton 1 pour verrouiller le mode Grid, de sorte à pouvoir relâcher le bouton GRID (voir ↑2.3.5, Verrouiller un mode avec votre contrôleur). Appuyez sur le Bouton 3 (PATTERN) pour accéder aux réglages de la Pattern Grid. L'écran droit indique la résolution associée à chaque pad : MASCHINE MK2 - Manuel d’utilisation - 272 Utilisation des Patterns Principes élémentaires des Patterns 3. Choisissez une résolution en appuyant sur le pad correspondant. Autrement, vous pouvez appuyer sur les Boutons 5, 6 ou 8 pour sélectionner successivement chaque résolution de la colonne correspondante. → La valeur sélectionnée apparaît en surbrillance sur l'écran droit, et le pad correspondant s'allume complètement. Pour désactiver la Pattern Grid, sélectionnez simplement la valeur OFF située en haut à droite : ► Pour désactiver la Pattern Grid, maintenez GRID enfoncé, appuyez sur le Bouton 3 (PATTERN) puis appuyez sur le pad 16 (OFF). Il n'est pas nécessaire d'activer explicitement la Pattern Grid depuis votre contrôleur : celle-ci est activée dès que vous sélectionnez une résolution différente de OFF (pad 16). Méthode 3 : À l'aide du mode Record Prepare Cette méthode complémentaire est utile si vous êtes sur le point de commencer un nouvel enregistrement. En effet, le mode Record Prepare (accessible en appuyant sur le bouton REC éteint et en le maintenant enfoncé) est étroitement intégré au processus d'enregistrement du mode Control. Pour tous les détails, veuillez consulter la section ↑7.2.2, Le mode Record Prepare. 7.1.7 Régler la Step Grid et la Nudge Grid La Step Grid définit les placements temporels régulièrement espacés (les « Steps ») auxquels vos Events/notes peuvent être créés, déplacés, etc. . La résolution de la Step Grid correspond à la taille des Steps (« Step size »), qui a un impact direct sur la précision de toutes les opérations d'édition des Patterns, quantification comprise (pour plus d'informations concernant la quantification, veuillez consulter la section ↑7.4.7, Quantifier des Events/notes). La Step Grid affecte aussi le Step Sequencer de votre contrôleur : augmenter la résolution de la Step Grid (c'est-à-dire diminuer la taille des pas) rend disponibles de plus nombreux pas permettant de placer des Events au sein de votre Pattern. Pour plus d'informations concernant le Step Sequencer, veuillez consulter la section ↑7.4.2, Créer des Events/notes. Dans le Pattern Editor, la Step Grid est indiquée par des lignes verticales grises dans l'Event area : MASCHINE MK2 - Manuel d’utilisation - 273 Utilisation des Patterns Principes élémentaires des Patterns Les lignes verticales représentent la Step Grid dans l'Event area. Par défaut, la Step Grid est active, et la taille des pas est 1/16th (ce qui correspond aux double croches). Cependant, vous pouvez utiliser une autre taille de pas, ou même complètement désactiver la Step Grid, de la manière décrite ci-dessous : Suivant le facteur de zoom actuel et la résolution de la Step Grid, si les lignes verticales de la Step Grid sont trop proches les unes des autres, elles seront automatiquement cachées, de sorte à ne pas complètement brouiller l'affichage de l'écran. Ce pourrait être la cas si vous affichez par exemple 6 ou 8 mesures, et que vous choisissez une résolution de Step Grid de 1/64th (quadruple croches). Quelle que soit la résolution actuelle de la Step Grid, on voit toujours des lignes grises sur les beats (noires) et des lignes noires marquant les mesures (rondes) dans l'Event area, Activer et désactiver la Step Grid ► Pour activer ou désactiver la Step Grid, cliquez sur le bouton Step Grid (comportant une petite icône de grille) situé en bas à gauche du Pattern Editor. La Step Grid est activée. Ajuster la Step Grid La résolution de la Step Grid peut être réglée à l'aide du menu Step Size, qui indique une valeur juste à côté de l'icône de grille (en bas à gauche du Pattern Editor) : MASCHINE MK2 - Manuel d’utilisation - 274 Utilisation des Patterns Principes élémentaires des Patterns Vous pouvez régler la résolution de la Step Grid dans le menu Step Size. ► Pour sélectionner la taille des Steps qui sera utilisée pour toutes vos opérations d'édition, cliquez sur la valeur affichée à côté de l'icône de grille(en bas à gauche du Pattern Editor) et sélectionnez la taille désirée dans le menu déroulant. Les valeurs disponibles vont de 1 Bar (1 mesure) à 1/128 (quintuple croche), et comprennent aussi les valeurs de triolets. La valeur par défaut est 1/16th (double-croche). La Nudge Grid En plus de la Step Grid décrite ci-dessus, une Grid secondaire permet de contrôler spécifiquement le timing auquel les Events/notes du Pattern peuvent être décalés : la Nudge Grid. Le « Nudging » consiste à décaler légèrement les Events, en avant ou en arrière de leur position actuelle. Pour plus d'informations à ce sujet, veuillez consulter la section ↑7.4.4, Éditer les Events/notes sélectionné(e)s. La Nudge Grid est basée sur la Step Grid : ▪ La Nudge Grid n'est active que quand la Step Grid est active. Si la Step Grid est désactivée, le nudging des Events les décalera à la résolution la plus élevée du séquenceur. ▪ Par défaut, la résolution de la Nudge Grid est d'un demi Step ; cela signifie que les Events pourront être décalés d'un demi Step à la fois. ▪ Si vous définissez la résolution de la Nudge Grid à un Step entier, la Nudge Grid reproduira exactement la Step Grid, et vous pourrez alors décaler vos Events avec la même résolution que lors de leur création ou de leur quantification. ▪ Vous pouvez aussi définir une résolution de Nudge Grid plus petite que la résolution de la Step Grid. Ceci vous permettra de décaler vos Events de manière encore plus précise. La résolution de la Nudge Grid peut être modifiée depuis le menu contextuel de l'Event area : MASCHINE MK2 - Manuel d’utilisation - 275 Utilisation des Patterns Principes élémentaires des Patterns ► Pour régler la Nudge Grid, effectuez un clic droit ([Ctrl]+clic sous Mac OS X) sur l'arrièreplan de l'Event area, sélectionnez Nudge Grid dans le menu et choisissez une résolution parmi les valeurs disponibles dans le sous-menu : Step, Step/2, Step/4, Step/8 et Step/ 16 : La Nudge Grid n'est pas visible dans l'Event area du Pattern Editor. 7.1.7.1 Régler la Step Grid et la Nudge Grid avec votre contrôleur Vous pouvez activer/désactiver la Step Grid et modifier la résolution de la Step Grid et de la Nudge Grid depuis votre contrôleur. Activer/désactiver et régler la Step Grid Pour modifier la résolution de la Step Grid : 1. Maintenez GRID enfoncé pour passer en mode Grid. MASCHINE MK2 - Manuel d’utilisation - 276 Utilisation des Patterns Enregistrer des Patterns en temps réel 2. Appuyez sur le Bouton 4 (STEP) pour accéder aux réglages Step Grid et Nudge Grid. L'écran droit indique les pads correspondant à des résolutions : 3. Sélectionnez une taille de Step (« Step Size ») en appuyant sur le pad correspondant. Autrement, vous pouvez appuyer plusieurs fois sur les Boutons 5-8 pour sélectionner successivement chaque résolution de la colonne correspondante. → La valeur sélectionnée apparaît en surbrillance sur l'écran droit, et le pad correspondant s'allume complètement. Pour désactiver la Step Grid, sélectionnez simplement la valeur OFF située en haut à droite : ► Pour désactiver la Step Grid, maintenez GRID enfoncé, appuyez sur le Bouton 4 (STEP) puis appuyez sur le pad 16 (OFF). Il n'est pas nécessaire d'activer explicitement la Step Grid depuis votre contrôleur : celle-ci est activée dès que vous sélectionnez une taille de Step (« Step Size ) différente de OFF (pad 16). Réglage de la Nudge Grid Pour modifier la résolution de la Nudge Grid : 1. 2. 3. Maintenez GRID enfoncé pour passer en mode Grid. Appuyez sur le Bouton 4 (STEP) pour accéder aux réglages Step Grid et Nudge Grid. Tournez le Curseur 4 (NUDGE) pour sélectionner la résolution de Nudge Grid souhaitée. → La nouvelle résolution de la Nudge Grid prend immédiatement effet — si la Step Grid est activée (voir ci-dessus). 7.2 Enregistrer des Patterns en temps réel Cette section décrit les diverses manières d'enregistrer des Patterns joués en temps réel avec votre contrôleur, ainsi que les fonctions et les aides dédiées à cela. MASCHINE MK2 - Manuel d’utilisation - 277 Utilisation des Patterns Enregistrer des Patterns en temps réel ▪ La méthode la plus classique est appelée enregistrement « overdub ». Vous pouvez alternativement utiliser l'enregistrement « replace ». Ces deux méthodes sont décrites dans la section ↑7.2.1, Enregistrer vos Patterns en live. ▪ Juste avant d'enregistrer un nouveau Pattern, vous pouvez rapidement passer en mode Record Prepare pour y ajuster quelques réglages importants concernant votre Pattern : ↑7.2.2, Le mode Record Prepare. ▪ Vous pouvez à tout moment activer et personnaliser le métronome : ↑7.2.3, Utiliser le Métronome. ▪ Il est aussi possible d'utiliser un compte à rebours (le « Count-in ») pour lancer l'enregistrement. ▪ Pendant l'enregistrement, vous pouvez laisser MASCHINE quantifier automatiquement ce que vous jouez sur les pads : ↑7.2.5, Quantification pendant l'enregistrement. Sehen Sie dazu auch 2 Enregistrer avec le Count-in (compte à rebours) [➙ 284] 7.2.1 Enregistrer vos Patterns en live En mode Control, votre contrôleur dispose d'un grand nombre d'outils permettant d'enregistrer des Patterns en live pour le Group en focus. Prenez votre temps pour configurer la sensibilité et la réponse en vélocité des pads selon vos préférences — vous prendrez d'autant plus de plaisir à jouer et à enregistrer avec votre contrôleur ! Ces réglages se trouvent dans Preferences > Hardware > Pads. Pour plus d'informations à ce sujet, veuillez consulter la section ↑2.5.4, Preferences – Page Plug-ins. Mode Overdub Le mode Overdub est le mode d'enregistrement le plus classique. Dans ce mode, chacune des frappes effectuées sur les pads est enregistrée sous la forme d'un Event ou d'une note, même si le Pattern contient déjà des Events. MASCHINE MK2 - Manuel d’utilisation - 278 Utilisation des Patterns Enregistrer des Patterns en temps réel Enregistrer un Pattern : appuyez sur PLAY puis sur REC et jouez avec les pads ! 1. 2. 3. 4. Appuyez sur PLAY pour démarrer le séquenceur. Le bouton PLAY s'allume. Appuyez sur REC pour démarrer l'enregistrement. Le bouton REC s'allume. Frappez maintenant sur les pads que vous souhaitez enregistrer, puis écoutez le résultat. Chaque frappe crée un Event dans le Pattern Editor ; la longueur d'un Event dépend de la durée pendant laquelle vous maintenez le pad enfoncé. Vos frappes sur les pads continuent à être enregistrées et ajoutées aux Events déjà présents dans le Pattern, même lorsque le Pattern boucle. Lorsque vous avez fini, appuyez à nouveau sur REC pour arrêter l'enregistrement des pads. Le bouton REC s'éteint. Le séquenceur continue à jouer jusqu'à ce que vous appuyiez à nouveau sur PLAY. Mode Replace Lors d'un enregistrement en mode Replace, les Events correspondant au(x) Sound(s) sélectionné(s) sont remplacés par ce que vous jouez. 1. 2. 3. Sélectionnez le(s) Sound(s) dont vous souhaitez remplacer les Events : en mode Group, vous pouvez sélectionner plusieurs Sounds (voir section ↑4.1.3, Sélectionner plusieurs Sounds ou Groups) ; en mode Keyboard, seuls les Events du Sound en focus (le Sound joué par vos pads) seront remplacés. Appuyez sur PLAY pour démarrer le séquenceur. Le bouton PLAY s'allume. Appuyez sur ERASE + REC pour démarrer l'enregistrement en mode Replace. Les boutons ERASE et REC s'allument. MASCHINE MK2 - Manuel d’utilisation - 279 Utilisation des Patterns Enregistrer des Patterns en temps réel 4. Frappez sur les pads que vous souhaitez enregistrer. Chaque frappe crée un Event dans le Pattern Editor ; la longueur d'un Event dépend de la durée pendant laquelle vous maintenez le pad enfoncé. Les Events préexistants du/des Sound(s) sélectionné(s) sont effacés au moment où la Tête de lecture atteint leur niveau. 5. Lorsque vous avez fini, appuyez à nouveau sur REC pour arrêter l'enregistrement des pads. Les boutons ERASE et REC s'éteignent. Le séquenceur continue à jouer jusqu'à ce que vous appuyiez à nouveau sur PLAY. Pour vous empêcher d'effacer accidentellement des Events, dans les situations qui suivent, le mode Replace est automatiquement désactivé (ERASE s'éteint) et l'enregistrement continue en mode Overdub : ▪ Lorsque la lecture se met à boucler (que ce soit à la fin de la Région de Bouclage ou à la fin de votre Project). ▪ Lorsque vous arrêtez le séquenceur (en appuyant sur le bouton PLAY allumé). ▪ Si vous sautez directement à un autre emplacement du Project (voir section ↑7.1.4, Sauter à une autre position de lecture au sein du Pattern). ▪ Lorsque vous changez le mode de votre contrôleur (par ex. en appuyant sur SCENE, PATTERN, etc.). ▪ Si vous établissez le focus sur un autre Group. Vous pouvez aussi désactiver manuellement le mode Replace et basculer en mode Overdub : ► Lorsque vous enregistrez en mode Replace, appuyez sur le bouton ERASE allumé pour désactiver le mode Replace. → L'enregistrement continue alors en mode Overdub (voir description ci-dessus). Vous pouvez aussi effacer des Events sans lancer d'enregistrement : si pendant la lecture (ou l'enregistrement) vous maintenez ERASE enfoncé et que vous appuyez sur un pad, tous les Events correspondant à ce pad et se trouvant à la position de la Tête de lecture seront effacés (voir section ↑7.4.5, Supprimer des Events/Notes). Où sont enregistrés les Events ? Lorsque vous commencez à enregistrer avec les pads, voici comment les Events sont enregistrés : MASCHINE MK2 - Manuel d’utilisation - 280 Utilisation des Patterns Enregistrer des Patterns en temps réel ▪ Si un Pattern est déjà sélectionné (c-à-d chargé dans le Pattern Editor), le Events seront enregistrés dans ce Pattern. C'est également le cas si la Tête de lecture de l'Arranger se trouve au sein d'une des répétitions automatiques du Clip original (voir section ↑13.1, Principes élémentaires de l'Arranger). ▪ Si aucun Pattern n'est sélectionné, un Pattern vide de la longueur de Pattern par défaut sera automatiquement créé lorsque vous lancerez l'enregistrement (en mode Overdub, ou Remplace). Le nouveau Pattern est référencé par un Clip placé au début de la Scene actuelle, et répété tout le long de la Scene. Il est possible de modifier la longueur de Pattern par défaut dans la Page Defaults du panneau Preferences. Veuillez consulter la section ↑2.5.1, Preferences – Page General pour plus d’informations à ce sujet. Lorsque vous vous préparez à enregistrer, vous pouvez aussi utiliser le mode Record Prepare de votre contrôleur pour rapidement créer un nouveau Pattern de la longueur souhaitée, et directement lancer l'enregistrement ! Pour plus d'informations à ce sujet, veuillez consulter la section ↑7.2.2, Le mode Record Prepare. 7.2.2 Le mode Record Prepare Le mode Record Prepare peut s'avérer bien utile lorsque vous êtes sur le point de démarrer un nouvel enregistrement. En effet, il vous permettra d'ajuster la Pattern Length (longueur de Pattern) et la résolution de la Pattern Grid avant de commencer l'enregistrement. Ainsi, vous pourrez rapidement créer un nouveau Pattern de la longueur souhaitée, et directement y débuter l'enregistrement d'Events ! Il est aussi possible d'utiliser le mode Record Prepare pour ajuster la longueur d'un Pattern préexistant. 7.2.2.1 1. Le mode Record Prepare avec votre contrôleur Avec REC désactivé, maintenez REC enfoncé pour passer en mode Record Prepare. Au bout d'une seconde, les écrans suivants s'affichent : MASCHINE MK2 - Manuel d’utilisation - 281 Utilisation des Patterns Enregistrer des Patterns en temps réel 2. 3. 4. → Tout en maintenant REC enfoncé, tournez le Curseur 2 (GRID) pour modifier la résolution de la Pattern Grid. Pour régler la Pattern Length (longueur de Pattern) du Pattern que vous êtes sur le point d'enregistrer, tout en maintenant REC enfoncé, tournez le Curseur 1 (LENGTH) ou appuyez sur les Boutons 5-8 pour directement sélectionner l'une des quatre longueurs disponibles en preset : 2, 4, 8 ou 16 mesures. Relâchez le bouton REC. Le mode Record est alors activé (REC est allumé) et le Pattern a adopté la longueur que vous avez définie. Appuyez sur PLAY pour démarrer le séquenceur (si ce n'est pas déjà fait) et jouez avec les pads pour commencer à enregistrer ! Veuillez consulter la section ↑7.2, Enregistrer des Patterns en temps réel pour plus d’informations concernant l'enregistrement des Patterns. En mode Record Prepare, vous pouvez aussi activer/désactiver le Métronome à l'aide du Bouton 2. Pour plus d'informations concernant le Métronome, voir section ↑7.2.3, Utiliser le Métronome. Vous pouvez aussi passer en mode Record Prepare pour lancer un enregistrement en mode Replace (voir ↑7.2.1, Enregistrer vos Patterns en live) : appuyez simplement sur ERASE + REC et maintenez REC enfoncé jusqu'à ce que votre contrôleur passe en mode Record Prepare. Ceci fonctionne aussi en utilisant le Count-in (compte à rebours, voir ↑7.2.4, Enregistrer avec le Count-in (compte à rebours)). 7.2.3 Utiliser le Métronome Le Métronome peut vous aider à garder le rythme lorsque vous enregistrez en temps réel. ► Pour activer/désactiver le Métronome, cliquez sur son icône dans le Header de MASCHINE : Le Métronome n'est audible que lorsque le séquenceur est en lecture ! MASCHINE MK2 - Manuel d’utilisation - 282 Utilisation des Patterns Enregistrer des Patterns en temps réel Le signal du Métronome est envoyé sur le bus de Pré-écoute (Cue). Pour découvrir comment utiliser le bus de Pré-écoute (Cue), veuillez consulter la section ↑9.2.6, Utilisation du bus de Pré-écoute (Cue). Le panneau Preferences fournit diverses options de personnalisation du Métronome : ▪ Vous pouvez définir le volume et la signature rythmique du Métronome dans la Page General du panneau Preferences (pour plus de détails, veuillez consulter la section ↑2.5.1, Preferences – Page General). ▪ Vous pouvez sélectionner des sons personnalisés pour les temps forts et les temps faibles du Métronome dans la Page Default du panneau Preferences (voir section ↑2.5.2, Preferences – Page Default pour plus de détails à ce sujet). Il est possible de définir pour le Métronome une signature rythmique différente de celle de votre Project ! Ceci peut être utile si vous cherchez à enregistrer des rythmes inhabituels dans un Pattern. Rappel : la signature rythmique de votre Project est définie dans le Header de MASCHINE (mode Stand-alone de MASCHINE) ou bien au sein de l'application hôte (MASCHINE fonctionnant en tant que Plug-in). 7.2.3.1 Utiliser le Métronome avec le contrôleur MASCHINE Sur votre contrôleur : ► Appuyez sur SHIFT + PLAY pour activer ou désactiver le Métronome. Régler le volume et la signature rythmique du Métronome Vous pouvez régler le volume et la signature rythmique du Métronome depuis votre contrôleur : 1. Appuyez sur SHIFT + GRID pour afficher les paramètres d'enregistrement. 2. 3. Tournez le Curseur 1 (METRONOME LEVEL) pour régler le volume du Métronome. Tournez le Curseur 2 (METRONOME TIME) pour sélectionner une signature rythmique. MASCHINE MK2 - Manuel d’utilisation - 283 Utilisation des Patterns Enregistrer des Patterns en temps réel Pendant que vous ajustez ses réglages, vous pouvez activer/désactiver le Métronome à l'aide du Bouton 2 (METRO). Ceci est strictement équivalent à appuyer sur SHIFT + PLAY comme évoqué précédemment. 7.2.4 Enregistrer avec le Count-in (compte à rebours) Le Count-in (compte à rebours) permet de faire démarrer le Métronome une mesure complète avant que ne démarrent le séquenceur et l'enregistrement. C'est bien pratique si vous désirez commencer à enregistrer votre Pattern directement sur le premier temps. Voici ce qui se passe lorsque vous démarrez un enregistrement avec le Count-in : ▪ La Tête de lecture saute au début de la Région de Bouclage. ▪ Vous entendez le Métronome seul pendant la phase de compte à rebours (1, 2 ou 4 mesures). ▪ Après la phase de compte à rebours, l'enregistrement démarre en mode Overdub (voir ↑7.2.1, Enregistrer vos Patterns en live). Le Métronome s'arrête s'il était éteint avant le compte à rebours ; dans le cas inverse, il reste allumé. Vous pouvez modifier le volume, la signature rythmique et les sons associés aux temps forts/faibles du métronome. Veuillez consulter la section ↑7.2.3, Utiliser le Métronome pour plus d’informations à ce sujet. Si la Région de Bouclage actuelle ne commence au début d'une mesure (c-à-d sur un temps fort), la phase de compte à rebours démarrera sur un temps fort, durera la durée sélectionnée (1, 2 ou 4 mesures), puis ajoutera le temps nécessaire entre le début de la mesure de départ et le début effectif de la Région de Bouclage : Count-in lorsque la Région de Bouclage commence au début d'une mesure… MASCHINE MK2 - Manuel d’utilisation - 284 Utilisation des Patterns Enregistrer des Patterns en temps réel … et lorsque la Région de Bouclage ne commence pas au début d'une mesure. Vous pouvez aussi utiliser le Count-in pour démarrer un enregistrement en mode Replace. Réglage de la durée du Count-in (compte à rebours) Vous pouvez définir la durée pendant laquelle le Métronome effectue son décompte avant que l'enregistrement ne commence véritablement. Dans le logiciel, il s'agit du réglage Count-in Length de la Page General du panneau Preferences. Les valeurs disponibles sont : 1 mesure, 2 mesures et 4 mesures. Voir section ↑2.5.1, Preferences – Page General pour plus de détails concernant le Count-in et les réglages du Métronome contenus dans le panneau Preferences. 7.2.4.1 Utiliser le Count-in (compte à rebours) avec votre contrôleur Sur votre contrôleur : ► Appuyez sur SHIFT + REC pour démarrer le compte à rebours et enregistrer en mode Overdub. ou ► Appuyez sur SHIFT + ERASE + REC pour démarrer le compte à rebours et enregistrer en mode Replace (voir section ↑7.2.1, Enregistrer vos Patterns en live pour plus d'informations concernant le mode Replace). Réglage de la durée du Count-in (compte à rebours) Les réglages d'enregistrement permettent de régler la durée du Count-in : 1. Appuyez sur SHIFT + GRID pour afficher les paramètres d'enregistrement. MASCHINE MK2 - Manuel d’utilisation - 285 Utilisation des Patterns Enregistrer des Patterns en temps réel 2. Tournez le Curseur 3 (LENGTH) pour sélectionner une durée pour le Count-in. 7.2.5 Quantification pendant l'enregistrement Vous pouvez choisir de quantifier automatiquement les notes lorsque vous les enregistrez avec les pads. Ceci s'appelle la Quantification Input. Vous pouvez également quantifier les notes enregistrées à tout autre moment. Veuillez consulter la section ↑7.4.7, Quantifier des Events/notes pour plus d’informations à ce sujet. 7.2.5.1 Utiliser la Quantification Input avec votre contrôleur 1. Appuyez sur SHIFT + GRID pour afficher les paramètres d'enregistrement. 2. Tournez le Curseur 4 (QUANTIZE MODE) pour activer (ON) ou désactiver (OFF) la Quantification Input. → Lorsque la Quantification Input est activée, lorsque que vous enregistrez à l'aide des pads, vos notes seront quantifiées en fonction de la Step Size (autrement dit en fonction de la résolution de la Step Grid) sélectionnée. Si vous désactivez la Step Grid, aucune quantification ne sera appliquée. Pour plus d'informations concernant la Step Grid et la Step Size, veuillez consulter la section ↑7.1.7, Régler la Step Grid et la Nudge Grid. 7.3 Enregistrer des Patterns à l'aide du Step Sequencer Si vous êtes un(e) habitué(e) des drum machines traditionnelles, vous souhaiterez peut-être programmer votre Pattern en utilisant le Step Sequencer : 7.3.1 Principes élémentaires du mode Step Depuis votre contrôleur, le Step Sequencer (séquenceur à pas) est accessible grâce au mode Step. Le mode Step permet de programmer les Steps joués par le Sound en focus au sein du Group actuel. MASCHINE MK2 - Manuel d’utilisation - 286 Utilisation des Patterns Enregistrer des Patterns à l'aide du Step Sequencer 7.3.1.1 ► Utiliser le mode Step avec le contrôleur MASCHINE Appuyez sur STEP, en haut à gauche de votre contrôleur, pour passer votre contrôleur en mode Step. En mode Step, chaque pad de votre contrôleur représente un Step (un « pas ») au sein d'une séquence de 16 Steps pour le Sound en focus. La taille des Steps dépend des réglages actuels de la Step Grid. Les pads allumés indiquent la présence d'Events dans les Steps correspondants. Pour plus d'informations concernant la Step Grid, veuillez consulter la section ↑7.1.7, Régler la Step Grid et la Nudge Grid. Il est très facile de mettre en place une rythmique de batterie de cette manière. Une ligne typique en 4/4 en mode Step. En mode Step, les Events sont créés avec les réglages suivants : MASCHINE MK2 - Manuel d’utilisation - 287 Utilisation des Patterns Enregistrer des Patterns à l'aide du Step Sequencer ▪ Le pitch de l'Event est défini par la Base Key du Sound. Pour découvrir comment modifier la Base Key de vos Sounds, veuillez consulter la section ↑5.1.3, Réglage de la Base Key. ▪ La vélocité de l'Event est définie par la force de votre frappe sur le pad correspondant, à moins que vous n'ayez activé l'option Fixed Velocity (voir ci-dessous). ▪ La longueur de l'Event est de 1 Step (elle dépend donc des réglages actuels de la Step Grid). ▪ Et bien évidemment, la position de l'Event est définie par le pad que vous avez frappé. Examiner votre séquence (Écran droit) Le mode Step sur les écrans du contrôleur : la première mesure d'un Pattern à quatre mesures. L'écran droit de votre contrôleur fournit des informations sur la séquence : ▪ Les Events individuels y sont représentés par des blocs rectangulaires. Ceux-ci reproduisent toujours la configuration de Steps affichée par vos pads. Les vélocités correspondant aux Events sont indiquées par des barres verticales au sein des blocs (plus la barre est grande, plus la vélocité est élevée). ▪ La position de lecture au sein du Pattern est indiquée par une Tête de lecture parcourant le Pattern de gauche à droite. ▪ Une grille apparaît en arrière-plan, avec un marqueur tous les quatre Steps (tous les trois Steps si la résolution de la Step Grid est configurée en triolets). ▪ Une barre de défilement située sous les Steps indique la partie du Pattern affichée sur l'écran et sur les pads. Par défaut, ce sont les 16 premiers Steps qui sont affichés. Deux possibilités s'offrent à vous pour faire passer l'écran droit ainsi que vos pads à une autre partie de la séquence : ► Appuyez sur le Bouton 5 (FOLLOW) pour activer/désactiver la fonction Follow. MASCHINE MK2 - Manuel d’utilisation - 288 Utilisation des Patterns Enregistrer des Patterns à l'aide du Step Sequencer → Lorsque la fonction Follow est activée, l'écran droit ainsi que les pads basculent automatiquement sur les 16 Steps suivants dès que la position de lecture atteint la fin de la portion du Pattern affichée. La fonction Follow est toujours synchronisée avec la fonction Follow du logiciel. Pour plus d'informations à ce sujet, veuillez consulter la section ↑7.1.3, Suivre la position de lecture au sein du Pattern. Si vous maintenez enfoncé un pad spécifique (par ex. pour éditer rapidement les paramètres du Step correspondant, voir ↑7.3.2, Édition des Events en mode Step), la fonction Follow se désactive temporairement — elle se réactivera automatiquement lorsque vous relâcherez le pad. Voir ci-dessous pour plus d'informations concernant l'enregistrement de modulations en mode Step. Vous pouvez également faire passer manuellement l'affichage aux Steps précédents/suivants : ► Si le Bouton 5 (FOLLOW) est désactivé, utilisez les Boutons 7 et 8 pour passer manuellement aux 16 Steps précédents/suivants, sur vos pads et sur l'écran droit. Réglage de votre Pattern (écran gauche) L'écran gauche de votre contrôleur permet d'ajuster certains réglages de votre Pattern. Dans la section PATTERN, vous pouvez modifier la longueur du Pattern, ainsi que la résolution de la Pattern Grid : ► Tournez le Curseur 1 (LENGTH) pour modifier la longueur du Pattern, et le Curseur 2 (GRID) pour modifier la résolution de la Pattern Grid. Veuillez consulter la section ↑7.1.6, Régler la Pattern Grid et la Pattern Length (Longueur de Pattern) pour plus d’informations à ce sujet. Il est aussi possible de rapidement dédoubler le contenu du Pattern : ► Appuyez sur le Bouton 3 (DOUBLE) pour dédoubler le contenu Pattern. → La longueur du Pattern est alors doublée. Tous les Events du Pattern d'origine sont dupliqués dans la deuxième moitié du Pattern allongé. Tout Event qui se trouvait après la fin du Pattern d'origine sera déplacé après la fin du Pattern allongé. MASCHINE MK2 - Manuel d’utilisation - 289 Utilisation des Patterns Enregistrer des Patterns à l'aide du Step Sequencer Vous pouvez également dédoubler vos Patterns à l'aide du mode Pattern — voir section ↑7.4.8, Dédoubler un Pattern pour plus d'informations. Préparer les prochains Events (écran gauche) L'écran gauche de votre contrôleur permet aussi de définir le pitch et la vélocité des prochains Events que vous allez créer à l'aide pads. Cela s'effectue dans la section EVENTS : ► Tournez le Curseur 3 (PITCH) pour définir le pitch des prochains Events qui seront créés. La vélocité associée aux Events que vous créez dépend du réglage de l'option Fixed Velocity : ► Appuyez sur le Bouton 4 (FIXED VEL) pour activer/désactiver l'option Fixed Velocity. ▪ Si l'option Fixed Velocity est activée, tous les Events que vous créerez auront la même vélocité, définie à l'aide du Curseur 4 (VELOCITY). ▪ Si l'option Fixed Velocity est désactivée, la vélocité associée à chaque Event dépendra de la force de votre frappe sur le pad correspondant, au moment ou vous créez l'Event en question. Ces paramètres n'affecteront que vos prochaines frappes sur les pads : ils ne modifieront pas le pitch/la vélocité des Events préexistants, même si ceux-ci sont sélectionnés ! Pour rapidement modifier le pitch, la vélocité ou la position des Events déjà créés, utilisez les raccourcis Quick Edit décrits à la section ↑7.3.2, Édition des Events en mode Step. 7.3.2 Édition des Events en mode Step En mode Step, vous pouvez rapidement modifier les paramètres des Events correspondant aux Steps de votre choix. 7.3.2.1 Éditer des Events en mode Step avec le contrôleur MASCHINE MK2 Vous pouvez éditer rapidement la vélocité, le pitch et la position de tout Event à l'aide des raccourcis Quick Edit : MASCHINE MK2 - Manuel d’utilisation - 290 Utilisation des Patterns Enregistrer des Patterns à l'aide du Step Sequencer Pour accéder aux raccourcis Quick Edit, utilisez les boutons VOLUME, SWING, TEMPO, et l'encodeur Control. 1. 2. 3. 4. 5. Maintenez enfoncé(s) le(s) pad(s) correspondant au(x) Step(s) que vous souhaitez éditer. Si vous voulez effectuer des réglages concernant le dernier Step que vous avez créé, sautez cette étape : le dernier Event créé est automatiquement sélectionné. Vous pouvez également utiliser les boutons Page (situés à gauche des écrans) pour rapidement sélectionner des Events spécifiques. Pour modifier la vélocité des Events, appuyez sur VOLUME pour l'activer, puis tournez l'encodeur Control. La valeur modifiée apparaît sur l'écran gauche. Pour modifier le pitch des Events, appuyez sur TEMPO pour l'activer, puis tournez l'encodeur Control. La valeur modifiée apparaît sur l'écran gauche. Pour ajuster précisément la position des Events, appuyez sur SWING pour l'activer, puis tournez l'encodeur Control. La valeur modifiée apparaît sur l'écran gauche. Lorsque vous avez fini, relâchez le(s) pad(s). La position des Events est ajustée indépendamment de la Step Grid : il s'agit d'un réglage fin au sein du Step. Vous pouvez également maintenir SHIFT enfoncé et utiliser les diverses commandes disponibles via vos pads pour éditer les Events sélectionnés — voir section ↑7.4.4, Éditer les Events/ notes sélectionné(e)s, ↑7.4.5, Supprimer des Events/Notes, ↑7.4.6, Couper, copier et coller des Events/Notes et ↑7.4.7, Quantifier des Events/notes pour plus d'informations concernant les commandes disponibles. MASCHINE MK2 - Manuel d’utilisation - 291 Utilisation des Patterns Enregistrer des Patterns à l'aide du Step Sequencer 7.3.3 Enregistrer une modulation en mode Step Vous pouvez également enregistrer des modulations en mode Step ! Ceci peut se révéler d'une aide précieuse s'il vous faut modifier des valeurs avec un timing parfait. Pour tous les détails concernant la modulation, veuillez consulter la section ↑7.5, Enregistrer et éditer une modulation. 7.3.3.1 1. 2. 3. → Enregistrer une modulation en mode Step avec le contrôleur MASCHINE Maintenez enfoncé le(s) pad(s) correspondant au(x) Step(s) que vous désirez moduler (il vous faudra peut-être utiliser les Boutons 7 et 8 pour préalablement naviguer jusqu'à la zone du Pattern désirée). Les écrans passent alors dans un mode similaire au mode Control, et affichent les valeurs des paramètres. Comme en mode Control, utilisez les Boutons 2 ou 3 pour respectivement sélectionner le niveau Group ou Sound, appuyez sur les Boutons 5 ou 6 pour afficher les Plug-ins ou les Channel Properties correspondant au niveau sélectionné, utilisez les Boutons 7 et 8 pour sélectionner le Plug-in slot ou le jeu de Channel Properties souhaité ; pour finir, utilisez les boutons Page (situés à gauche des écrans) pour sélectionner la Parameter Page contenant le paramètre pour lequel vous souhaitez enregistrer une modulation. En bas des écrans n'apparaîtront que des paramètres qui peuvent être modulés. Tout en maintenant le(s) pad(s) enfoncé(s), tournez un des Curseurs 1-8 situés sous les écrans pour éditer la modulation du paramètre correspondant, pour ce Step. Les valeur de modulation sont ainsi enregistrées pour ce Step. Une valeur de modulation définie pour un Step n'est valide que pour ce Step. Si vous souhaitez que la modulation affecte plusieurs Steps du Pattern, maintenez enfoncés tous les pads correspondants lorsque vous réglez la valeur de modulation. MASCHINE MK2 - Manuel d’utilisation - 292 Utilisation des Patterns Éditer des Events 7.4 Éditer des Events De nombreuses fonctions de création et d'édition des Events/notes sont accessibles directement à la souris dans l'Event area du Pattern Editor. Elles sont appliquées en fonction de la résolution de Step Grid sélectionnée (voir ↑7.1.7, Régler la Step Grid et la Nudge Grid). En Affichage Group, le Sound sélectionné change en fonction de la rangée sur laquelle vous cliquez. Les notes sélectionnés apparaissent en surbrillance. Events et Notes Fondamentalement, les Events et les notes sont une seule et même chose : un déclencheur pour un Sound, associé à des paramètres de vélocité, pitch, longueur, etc. S'il nous arrive de préférer le mot « note » lorsqu'il s'agit d'instruments mélodiques et le mot « Event » lorsqu'il s'agit de kits de batterie, veuillez néanmoins garder à l'esprit que les deux mots ont la même signification dans le contexte de MASCHINE. 7.4.1 Éditer des Events à la souris : Vue d'ensemble Le logiciel dispose de trois modes d'Édition à la souris. Chacun offre différentes fonctionnalités accessibles à la souris, dans l'Event area. Le sélecteur Edit Mode. MASCHINE MK2 - Manuel d’utilisation - 293 Utilisation des Patterns Éditer des Events ► Pour sélectionner un mode d'Édition à la souris, cliquez sur l'icône de votre choix dans le sélecteur Edit Mode situé en bas à gauche du Pattern Editor. Vous pouvez aussi effectuer un clic droit ([Ctrl]+clic sous Mac OS X) sur l'arrière-plan de l'Event area, et choisir le mode souhaité dans le menu contextuel. (1) Mode Select : Ce mode offre une sélection exhaustive de fonctions de création, de sélection et d'édition dédiées aux Events/notes. (2) Mode Paint : Ce mode dispose de fonctions rapides pour la création, le redimensionnement et la suppression des Events/notes. (3) Mode Erase : Ce mode permet d'effectuer aisément des suppressions groupées d'Events/notes. Vous trouverez ici une liste de toutes les fonctions accessibles dans les modes d'Édition à la souris. Pour plus de détails concernant ces fonction, veuillez consulter les sections suivantes. Souris en mode Select Le tableau suivant donne une vue d'ensemble des fonctions accessibles à la souris en mode Select (aussi bien en Affichage Group qu'en Affichage Keyboard, voir ↑7.1.5, Affichage Group et Affichage Keyboard). Toutes ces fonctions sont décrites en plus grand détail dans les sections qui suivent. Action Fonction Créer des notes (voir ↑7.4.2, Créer des Events/notes pour plus de détails) Double-clic sur l'arrière-plan de l'Event area. Créé une note MASCHINE MK2 - Manuel d’utilisation - 294 Utilisation des Patterns Éditer des Events Action Fonction Supprimer des notes (voir ↑7.4.5, Supprimer des Events/Notes pour plus de détails) Double-clic sur une note Supprime les notes sélectionnées Clic droit (Mac OS X : [Ctrl]+clic) Supprime les notes sélectionnées Sélection des notes (voir ↑7.4.3, Sélectionner des Events/notes pour plus de détails) Cliquer sur une note non sélectionnée Sélectionne la note [Shift] + cliquer sur une note non sélectionnée Ajoute la note à la sélection actuelle [Shift] + cliquer sur une note sélectionnée Retire la note de la sélection Cliquer-glisser sur l'arrière-plan de l'Event area Sélection multiple (cadre de sélection) Cliquer sur l'arrière-plan de l'Event area Désélectionne toutes les notes Édition des notes sélectionnées* (voir ↑7.4.4, Éditer les Events/notes sélectionné(e)s pour plus de détails) Faire glisser la note horizontalement Décale les notes sélectionnées le long de l'axe temporel, suivant la résolution de la Step Grid. [Ctrl] + faire glisser la note horizontalement Décale librement les notes sélectionnées le long de l'axe temporel (sans contrainte de quantification de la Step Grid). (Mac OS X : [Cmd] + faire glisser la note) [Alt] + faire glisser la note Duplique les notes sélectionnées. Lorsque vous faites glisser la souris horizontalement, les copies des notes se décalent suivant l'axe temporel, avec la contrainte de quantification de la Step Grid. Faire glisser la limite gauche/droite d’une note Décale le début/la fin des notes sélectionnées suivant la Step Grid ; cela permet de redimensionner les notes. MASCHINE MK2 - Manuel d’utilisation - 295 Utilisation des Patterns Éditer des Events Action Fonction [Ctrl] + faire glisser la limite gauche/droite d’une note Décale librement le début/la fin des notes sélectionnées (sans contrainte de quantification de la Step (Mac OS X : [Cmd] + faire glisser la limite gauche/ Grid) ; cela permet de redimensionner les notes. droite d’une note) Faire glisser la note verticalement Affichage Group : Déplace les notes sélectionnées dans un autre Sound du Group Affichage Keyboard : Transpose les notes sélectionnées * Pour les opérations d'édition, les actions à la souris peuvent être effectuées sur n'importe laquelle des notes sélectionnées — la fonction correspondante sera appliquée à l'ensemble des notes sélectionnées. Souris en mode Paint Lorsque le mode Paint est activé, la souris fonctionne comme un pinceau : ► Cliquez sur l'arrière-plan de l'Event area et faites glisser la souris (en gardant le bouton enfoncé) pour créer des notes partout où passe le curseur. Les notes ne seront créées que pour le Sound avec lequel vous avez commencé. Inversement : ► Cliquez sur une note et faites glisser la souris (en gardant le bouton enfoncé) pour supprimer toute les notes sur lesquelles passe le curseur. Seules les notes correspondant au Sound sélectionné seront effacées. En outre, vous pouvez redimensionner les notes comme en mode Select : ► Faites glisser horizontalement l'extrémité gauche ou droite d'une note pour décaler son début/sa fin suivant la Step Grid. Maintenez enfoncée la touche [Ctrl] ([Cmd] sous Mac OS X) lorsque vous faites glisser la souris pour désactiver la contrainte de quantification. Souris en mode Erase Lorsque le mode Erase est activé, la souris fonctionne comme une gomme : ► Maintenez le bouton de la souris enfoncé pour supprimer toutes les notes sur lesquelles vous passez le curseur. MASCHINE MK2 - Manuel d’utilisation - 296 Utilisation des Patterns Éditer des Events Contrairement au mode Paint, les notes sont toujours supprimées en mode Erase, que vous commenciez en cliquant sur une note ou bien sur l'arrière-plan de l'Event area. En outre, le mode Erase permet de supprimer en une seule fois des notes correspondant à divers Sounds, quel que soit l'endroit sur lequel vous avez cliqué en premier. 7.4.2 Créer des Events/notes Dans le logiciel, vous pouvez créer de nouveaux Events où vous le souhaitez au sein de l'Event area, à l'aide de la souris. La procédure à suivre dépend du mode d'Édition à la souris sélectionné (mode Select, Paint ou Erase). Chaque Event créé sera placé au début du Step dans lequel se trouve le curseur de votre souris, suivant les réglages de la Step Grid. Si la Step Grid est désactivée, l'Event sera créé à l'emplacement exact du curseur de la souris. En Affichage Group, vous pouvez créer des Events (utilisant la Base Key comme réglage de pitch) pour tous les Sounds du Group, quel que soit le Sound en focus. En Affichage Keyboard, vous pouvez créer des Events à toutes les hauteurs tonales (« pitches ») pour le Sound en focus — il vous faudra établir le focus sur un autre Sound si vous voulez créer des Events pour ce Sound. Souris en mode Select ► Pour créer un nouvel Event en mode Select, double-cliquez à l'emplacement désiré, sur l'arrière-plan de l'Event area. Souris en mode Paint ► Pour créer un nouvel Event en mode Paint, cliquez simplement à l'emplacement désiré. Cliquez, maintenez le bouton de la souris enfoncé et déplacez le curseur horizontalement pour rapidement créer une série d'Events. Il n'est pas possible de créer des Events à l'aide de la souris en mode Erase. MASCHINE MK2 - Manuel d’utilisation - 297 Utilisation des Patterns Éditer des Events Créer des Events placés après la fin du Pattern Si vous créez un Event placé après la fin du Pattern (dans l'Event area), le Pattern sera automatiquement allongé jusqu'à la division de la Pattern Grid située après le nouvel Event, afin d'incorporer le nouvel Event au Pattern. Pour plus d'informations concernant la longueur du Pattern et la Pattern Grid, veuillez consulter la section ↑7.1.6, Régler la Pattern Grid et la Pattern Length (Longueur de Pattern). 7.4.2.1 Créer des Events/notes avec votre contrôleur Votre contrôleur permet de créer des Events de diverses manières — avec le contrôleur, nous appelons cela « enregistrer des Patterns ». Pour plus de détails à ce sujet, veuillez consulter les sections ↑7.2, Enregistrer des Patterns en temps réel et ↑7.3, Enregistrer des Patterns à l'aide du Step Sequencer. 7.4.3 Sélectionner des Events/notes Dans MASCHINE, diverses méthodes permettent de sélectionner des Events/notes au sein de votre Pattern. Ceci vous permettra en particulier de définir précisément les Events auxquels s'appliqueront vos prochaines actions d'édition. Dans le logiciel, vous ne pouvez sélectionner des Events à l'aide de la souris que si le mode Select est sélectionné dans sélecteur Edit mode. Cliquez sur l'icône en forme de curseur située sur la gauche pour sélectionner des Events à l'aide de la souris. Action Fonction Sélectionner des Events Cliquer sur un Event non sélectionné Sélectionne l'Event [Shift] + cliquer sur un Event non sélectionné Ajoute l'Event à la sélection actuelle [Shift] + cliquer sur un Event sélectionné Retire l'Event de la sélection Cliquer-glisser sur l'arrière-plan de l'Event area sélection multiple (cadre de sélection) Cliquer sur l'arrière-plan de l'Event area Désélectionne tous les Events MASCHINE MK2 - Manuel d’utilisation - 298 Utilisation des Patterns Éditer des Events Sélectionner tous les Events Vous pouvez sélectionner tous les Events affichés dans l'Event area à l'aide du raccourci clavier habituel de votre système d'exploitation : ► Pour sélectionner tous les Events affichés, cliquez n'importe où dans l'Event area, puis appuyez sur [Ctrl] + [A] ([Cmd] + [A] sous mac OS X) sur votre clavier d'ordinateur. → Si le Pattern Editor est en Affichage Group, cette opération sélectionnera tous les Events associés à tous les Sounds de votre Pattern. Si le Pattern Editor est en Affichage Keyboard, cette opération sélectionnera tous les Events du Sound en focus, à toutes les hauteurs tonales (pitches). 7.4.3.1 Sélectionner des Events/notes avec le contrôleur MASCHINE À l'aide de votre contrôleur, vous pouvez sélectionner des Events spécifiques au sein du Pattern actuel. Cela vous permettra de les éditer rapidement sans que cela n'affecte les autres Events. Sélection rapide des Events et des Notes La manière la plus facile et la plus rapide de sélectionner des Events est la suivante : ► Appuyez sur SHIFT + SELECT + pad faiblement éclairé pour sélectionner tous les Events associés à ce Sound (si les pads sont en mode Group) ou bien pour sélectionner toutes les notes jouées à ce pitch pour le Sound en focus (si les pads sont en mode Keyboard). → Le pad sélectionné s'allume complètement, et tous ses Events sont sélectionnés. Tout en maintenant SHIFT + SELECT enfoncés, vous pouvez appuyer sur d'autres pads faiblement éclairés pour ajouter leurs Events à votre sélection, ou bien appuyer sur un pad complètement allumé pour retirer ses Events de la sélection (le pad redevient alors faiblement éclairé). Les pads éteints signalent des Sounds (en mode Group) ou des pitches (en mode Keyboard) ne correspondant à aucun Event dans le Pattern. Par conséquent, rien ne se passe si vous appuyez dessus. Cela peut être bien utile en mode Group, pour quantifier rapidement certains instruments percussifs de votre kit, sans affecter le reste : Appuyez sur SHIFT + SELECT + les pads des percus de votre choix, puis appuyez sur SHIFT + pad 5 (QUANTIZE) ; c'est fini ! MASCHINE MK2 - Manuel d’utilisation - 299 Utilisation des Patterns Éditer des Events Sélectionner des Events et des notes à l'aide du mode Select Pour réaliser des sélections plus complexes, votre contrôleur possède un puissant outil : le mode Select. Pour sélectionner des Events de votre Pattern : 1. Maintenez SELECT enfoncé pour passer en mode Select — ou bien appuyez sur SELECT + Bouton 1 pour verrouiller le mode Select. 2. Appuyez sur le Bouton 2 (EVENTS). Le Bouton 2 s'allume et EVENTS apparaît en surbrillance sur l'écran gauche. Vous pouvez maintenant sélectionner des notes et des Events à l'aide de divers outils : à l'aide des pads, des Boutons 5-8, des Curseurs 1-4 ou encore des boutons Page (situés à gauche des écrans). Suivant le mode de Pads sélectionné (mode Group ou mode Keyboard, voir ↑5.1.1, L'Affichage Pad), ces outils vous permettront de sélectionner les Events de différentes manières, comme décrit dans les paragraphes qui suivent. Mode Select : sélectionner des Events (pads en mode Group) En mode Group (le mode par défaut des pads), chaque pad correspond à un Sound spécifique au sein du Group en focus. Sélection des Events sur le contrôleur avec les pads en mode Group. Les outils de sélection suivants sont à votre disposition : MASCHINE MK2 - Manuel d’utilisation - 300 Utilisation des Patterns Éditer des Events Outil de sélection Description Pads Les pads éteints signalent des Sounds ne correspondant à aucun Event dans le Pattern. Rien ne se passe si vous appuyez dessus. Les pads faiblement éclairés signalent les Sounds dont des Events peuvent être sélectionnés : appuyez sur un pad faiblement éclairé pour ajouter tous les Events correspondant à ce Sound à la sélection. Le pad s'allume alors complètement, afin d'indiquer que tous ses Events sont sélectionnés. Vous pouvez appuyer sur tout autre pad faiblement éclairé pour ajouter les Events correspondants à la sélection. En outre, lorsque vous appuyez sur un pad faiblement éclairé, cela a aussi pour effet d'établir le focus sur le Sound correspondant. Les pads complètement allumés signalent les Sounds dont tous les Events sont sélectionnés : appuyez sur un pad complètement allumé pour retirer tous ses Events de la sélection (le pad redevient alors faiblement éclairé). Bouton 7/8 (ALL/NONE) Sélectionne/désélectionne tous les Events pour tous les Sounds — autrement dit, tous les Events du Pattern. Bouton 5/6 (UP/DOWN) Établit le focus sur le Sound précédent/suivant, de sorte à pouvoir ajouter ou retirer certains de ses Events à/de la sélection (à l'aide des Curseurs 1, 2 et 4 et des boutons Page, voir ci-dessous). Le nom du Sound sélectionné apparaît au milieu de la partie gauche de l'écran droit. Curseur 1/2 (START/END) Définit sur l'axe temporel les points de début et de fin de la sélection, pour le Sound en focus. Tous les Events contenus dans cet intervalle temporel sont inclus dans la sélection. Boutons Page Abandonne la sélection actuelle et sélectionne individuellement l'Event précédent/ suivant correspondant au Sound en focus. Curseur 4 (EVENT) Sélectionne individuellement des Events associés au Sound en focus, à l'aide des numéros d'index des Events (leur « ordre d'apparition » dans le Pattern). Si la sélection contient plus d'un Event, le champ EVENT indique (MULTI). En combinant l'utilisation de tous ces outils, vous pouvez précisément définir la sélection d'Events que vous désirez éditer. Le nombre total d'Events inclus dans la sélection actuelle est indiqué au milieu de la partie droite de l'écran droit. Mode Select : sélectionner des notes (pads en mode Keyboard) En mode Keyboard, chaque pad correspond à un pitch (c-à-d à une hauteur tonale) spécifique pour le Sound en focus. MASCHINE MK2 - Manuel d’utilisation - 301 Utilisation des Patterns Éditer des Events Sélection des Events sur le contrôleur avec les pads en mode Keyboard. Les outils de sélection suivants sont à votre disposition : Outil de sélection Description Pads Les pads éteints signalent les pitches ne correspondant à aucune note dans le Pattern. Rien ne se passe si vous appuyez dessus. Les pads faiblement éclairés signalent les pitches auxquels des notes peuvent être sélectionnées : appuyez sur un pad faiblement éclairé pour ajouter toutes les notes correspondant à ce pitch à la sélection. Le pad s'allume alors complètement, afin d'indiquer que toutes les notes correspondantes sont sélectionnées. Vous pouvez appuyer sur tout autre pad faiblement éclairé pour ajouter les notes correspondantes à la sélection. Les pads complètement allumés signalent les pitches auxquels toutes les notes sont sélectionnées : appuyez sur un pad complètement allumé pour retirer toutes les notes correspondantes de la sélection (le pad redevient alors faiblement éclairé). Bouton 7/8 (ALL/NONE) Sélectionne/désélectionne toutes les notes jouées à tous les pitches pour le Sound sélectionné — autrement dit, tous les Events de ce Sound. Bouton 5/6 (UP/DOWN) Établit le focus sur le Sound précédent/suivant, afin d'ajouter ou de retirer certaines de ses notes à/de la sélection. Le nom du Sound en focus apparaît au milieu de la partie gauche de l'écran droit. Curseur 1/2 (START/END) Définit sur l'axe temporel les points de début et de fin de la sélection, pour le Sound en focus. Toutes les notes situées dans cet intervalle temporel et dans l'intervalle de hauteurs défini par LOW et HIGH (voir ci-dessous) sont inclues dans la sélection. Curseur 3/4 (LOW/HIGH) Définit le pitch (hauteur tonale) le plus bas et le pitch le plus haut de la sélection, pour le Sound en focus. Toutes les notes situées dans cet intervalle de hauteurs tonales et dans l'intervalle temporel défini par START et END (voir ci-dessus) sont inclues dans la sélection. Boutons Page Abandonne la sélection actuelle et sélectionne individuellement l'Event précédent/ suivant correspondant au Sound en focus. MASCHINE MK2 - Manuel d’utilisation - 302 Utilisation des Patterns Éditer des Events En combinant l'utilisation de tous ces outils, vous pouvez précisément définir la sélection de notes que vous désirez éditer. Le nombre total de notes/Events inclus dans la sélection actuelle est indiqué sur l'écran droit. 7.4.4 Éditer les Events/notes sélectionné(e)s Une fois finalisée votre sélection d'Events, vous pouvez éditer ceux-ci de diverses manières. Dans le logiciel, vous ne pouvez éditer des Events à l'aide de la souris que si le mode Select est sélectionné dans sélecteur Edit mode. Cliquez sur l'icône en forme de curseur située sur la gauche pour sélectionner des Events à l'aide de la souris. Action Fonction Éditer les notes sélectionnées Faire glisser la note horizontalement Décale les notes sélectionnées le long de l'axe temporel, avec la contrainte de quantification de la Step Grid (voir les règles de quantification ci-dessous). [Ctrl] + faire glisser la note horizontalement Décale librement les notes sélectionnées le long de l'axe temporel (sans contrainte de quantification de la Step Grid). (Mac OS X : [Cmd] + faire glisser la note) [Alt] + faire glisser la note Duplique les notes sélectionnées. Lorsque vous faites glisser la souris horizontalement, les copies des notes se décalent suivant l'axe temporel, avec la contrainte de quantification de la Step Grid (voir les règles de quantification ci-dessous) Faire glisser la limite gauche/droite d’une note Décale le début/la fin des notes sélectionnées avec la contrainte de quantification de la Step Grid ; cela permet de redimensionner les notes (voir les règles de quantification ci-dessous). [Ctrl] + faire glisser la limite gauche/ droite d’une note Décale librement le début/la fin des notes sélectionnées (sans contrainte de quantification de la Step Grid) ; cela permet de redimensionner les notes. (Mac OS X : [Cmd] + faire glisser la limite gauche/droite d’une note) MASCHINE MK2 - Manuel d’utilisation - 303 Utilisation des Patterns Éditer des Events Action Fonction Faire glisser la note verticalement Affichage Group : Déplace les notes sélectionnées dans un autre Sound du Group Affichage Keyboard : Transpose les notes sélectionnées Double-cliquer sur la note Supprime les notes sélectionnées. Clic droit (Mac OS X : [Ctrl]+clic) Supprime les notes sélectionnées. Si plusieurs notes sont sélectionnées simultanément, les actions à la souris peuvent être effectuées sur n'importe laquelle des notes sélectionnées — la fonction correspondante sera appliquée à l'ensemble des notes sélectionnées. Si vous effectuez une des actions décrites ci-dessus sur une note ne faisant pas partie de la sélection, la sélection sera abandonnée, et la note que vous éditez sera la seule affectée. MASCHINE dispose également d'un large ensemble de raccourcis clavier permettant d'éditer les Events ! Pour une liste détaillée, veuillez consulter le manuel Hardware Control Reference disponible dans le menu Help de la Barre de Menu de l'Application ou dans le sous-menu Help du menu MASCHINE. Quantification lors de l'édition d'un seul Event/note Par défaut, toutes les actions impliquant un glissement le long de l'axe temporel sont quantifiées par la Step Grid : ▪ Lorsque vous faites glisser une note (ou sa copie) horizontalement, son décalage initial par rapport à la Step Grid est conservé, à moins que vous ne l'approchiez spécifiquement d'une ligne de la grille — dans ce cas-là, la note se verrouillera sur la grille. ▪ Lorsque vous redimensionnez une note en faisant glisser son extrémité gauche/droite, la nouvelle extrémité gauche/droite se verrouillera sur la Step Grid. Pour désactiver la contrainte de quantification et ajuster librement la position ou la taille de la note, maintenez [Ctrl] enfoncé ([Cmd] sous Mac OS X) lorsque vous effectuez le glissement ! MASCHINE MK2 - Manuel d’utilisation - 304 Utilisation des Patterns Éditer des Events Quantification lors de l'édition de plusieurs Events/notes à la fois Lorsque vous faites glisser plusieurs notes à la fois (ou leurs copies) le long de l'axe temporel, ou que vous les redimensionnez (suivant la Step Grid), voici comment les notes de la sélection sont affectées : ▪ La note sur laquelle vous avez cliqué est déplacée ou redimensionnée de la manière spécifiée par les règles de quantification énoncées ci-dessus. ▪ Toutes les autres notes de la sélection sont déplacées ou redimensionnées de manière identique (les règles de quantification ne s'appliquent pas spécifiquement à elles). Lors d'un redimensionnement, si les notes possèdent des longueurs différentes, les différences de longueurs seront conservées tant qu'aucun Event n'atteint une taille plus petite qu'un Step. Par exemple, si vous avez un roulement de tambour, un fla ou toute autre séquence personnalisée placée juste avant un temps, cela vous permettra de déplacer la séquence entière vers un autre beat avec un timing parfait et sans dénaturer la figure rythmique. Déplacement par glissement et décalage (nudging) Il y a une différence entre faire glisser les notes à l'aide de la souris et utiliser la commande Nudge de votre contrôleur : ▪ Le déplacement des notes par glissement repose sur la Step Grid ; la commande Nudge repose elle sur la Nudge Grid (voir section ↑7.1.7, Régler la Step Grid et la Nudge Grid). ▪ Alors qu'il est possible de faire glisser des notes hors du Pattern, si vous utilisez la fonction Nudge, les notes atteignant la fin du Pattern seront automatiquement renvoyées au début du Pattern. ▪ Si une note n'est pas placée sur une division de la Step Grid, le déplacement par glissement (suivant la Step Grid) permettra de placer la note sur une division de la Step Grid ou bine sur à position préservant son décalage original avec la Step Grid (voir les règles de quantification ci-dessus). Dans le logiciel, la fonction Nudge n'est pas accessible à la souris, mais elle dispose d'un raccourci clavier : MASCHINE MK2 - Manuel d’utilisation - 305 Utilisation des Patterns Éditer des Events ► Appuyez sur [Alt] + flèche gauche/droite sur votre clavier d'ordinateur pour décaler les notes sélectionnées d'un incrément le long de la Nudge Grid. Si aucun Event n'est sélectionné, tous les Events du Pattern seront affectés. Pour plus d'informations concernant la commande Nudge, veuillez consulter la section dédiée au matériel, plus loin dans le présent manuel. 7.4.4.1 Éditer les Events/notes sélectionnés avec le contrôleur MASCHINE Votre contrôleur possède de nombreuses fonctions permettant d'éditer les Events sélectionnés. Éditer des Events et des notes à l'aide du mode Select Le mode Select donne accès à quelques fonctions d'édition essentielles. Ces fonctions s'appliquent à la sélection d'Events actuelle. 1. 2. Maintenez SELECT enfoncé pour passer en mode Select — ou bien appuyez sur SELECT + Bouton 1 pour verrouiller le mode Select. Appuyez sur le Bouton 2 (EVENTS). Le Bouton 2 s'allume et EVENTS apparaît en surbrillance sur l'écran. MASCHINE MK2 - Manuel d’utilisation - 306 Utilisation des Patterns Éditer des Events Outil d'édition Description Curseur 5 (POSITION) Décale les Events sélectionnés le long de l'axe temporel, avec la contrainte de quantification de la Nudge Grid (les décalages des Events par rapport à la Nudge Grid sont conservés). Maintenez SHIFT enfoncé lorsque vous tournez le Curseur pour temporairement désactiver la quantification de la Nudge Grid et effectuer des décalages très fins. Pour plus d'informations concernant la Nudge Grid, veuillez consulter la section ↑7.1.7, Régler la Step Grid et la Nudge Grid. Si un seul Event est sélectionné, sa position apparaît sous la mention POSITION. Si plusieurs Events sont sélectionnés, ce champ affiche (MULTI). Voir aussi la méthode alternative décrite ci-dessous. Curseur 6 (LENGTH) Décale la fin des Events sélectionnés avec la contrainte de quantification de la Step Grid (les décalages de la fin des Events par rapport à le Step Grid sont conservés) Maintenez SHIFT enfoncé lorsque vous tournez le Curseur pour temporairement désactiver la quantification de la Step Grid et effectuer des ajustements de longueur très fins. Si les Events possèdent des longueurs différentes, les différences de longueurs sont conservées tant qu'aucun Event n'atteint une taille plus petite qu'un pas. Si un seul Event est sélectionné, sa longueur apparaît sous la mention LENGTH. Si plusieurs Events sont sélectionnés, ce champ affiche (MULTI). Curseur 7 (PITCH) Transpose tous les Events sélectionnés par demi-tons. Si un seul Event est sélectionné, son pitch (hauteur tonale) apparaît sous la mention PITCH. Si plusieurs Events sont sélectionnés, ce champ affiche (MULTI). Voir aussi la méthode alternative décrite ci-dessous. Curseur 8 (VELOCITY) Ajuste la vélocité des Events sélectionnés. Si les Events ont des vélocités différentes, les différences de vélocité sont conservées tant que les limites (0 et 127) ne sont pas atteintes. Si un seul Event est sélectionné, sa vélocité apparaît sous la mention VELOCITY. Si plusieurs Events sont sélectionnés, ce champ affiche (MULTI). Vous pouvez aussi utiliser ces fonctions d'édition pour créer rapidement des variations autour de votre Pattern en situation de performance live ! Les paragraphes qui suivent vous présenteront des fonctions d'édition alternatives accessibles depuis vos pads. Ces fonctions sont également utilisables en-dehors du mode Select. MASCHINE MK2 - Manuel d’utilisation - 307 Utilisation des Patterns Éditer des Events Décaler (nudging) des Events et des notes Le « nudging » permet de décaler les Events sélectionnés avec la contrainte définie par la résolution de la Nudge Grid (le décalage des Events par rapport à la Nudge Grid sera conservé). La Nudge Grid est construite à partir de la Step Grid ; elle permet de définir des divisions encore plus petites que celles de la Step Grid, afin de décaler les Events de manière encore plus précise. Voir section ↑7.1.7, Régler la Step Grid et la Nudge Grid pour plus de détails à ce sujet. ► Appuyez sur SHIFT + pad 7 (NUDGE <) pour décaler les Events sélectionnés vers la gauche, ou sur SHIFT + pad 8 (NUDGE >) pour les décaler vers la droite. Si rien n'est sélectionné, tous les Events/notes du Pattern seront affectés. Si vous désactivez la Step Grid, la fonction Nudge décalera les notes par un très petit incrément. Ceci peut servir à ajouter du groove à votre Pattern — par exemple, en décalant la caisse claire afin qu’elle soit toujours légèrement en retard (« in the pocket », dans le jargon — les batteurs de funk le font tout naturellement !). Transposer des Events et des notes Vous pouvez transposer les Events sélectionnés par demi-tons ou par octaves pour leur donner le pitch souhaité. ► Pour transposer les Events sélectionnés par demi-tons : appuyez sur SHIFT + pad 13 (SEMITONE -) pour une transposition vers le bas et sur SHIFT + pad 14 (SEMITONE +) pour une transposition vers le haut. Si rien n'est sélectionné, tous les Events/notes du Pattern seront affectés. ► Pour transposer les Events sélectionnés par octaves : appuyez sur SHIFT + pad 15 (OCTAVE -) pour une transposition vers le bas et sur SHIFT + pad 16 (OCTAVE +) pour une transposition vers le haut. Si aucun Event n'est sélectionné, tous les Events du Pattern seront affectés. 7.4.5 Supprimer des Events/Notes Dans le logiciel, vous pouvez supprimer les Events de l'Event area à l'aide de la souris. La procédure à suivre dépend du mode d'Édition à la souris sélectionné (mode Select, Paint ou Erase). MASCHINE MK2 - Manuel d’utilisation - 308 Utilisation des Patterns Éditer des Events Souris en mode Select ► Pour supprimer des Events au sein d'un Pattern, double-cliquez ou effectuez un clic droit dessus ([Ctrl]+clic sous Mac OS X). Ceci fonctionne aussi pour une sélection d'Events : double-cliquez ou effectuez un clic droit (Mac OS X : [Ctrl]+clic) sur n'importe lequel des Events sélectionnés pour supprimer simultanément tous les Events sélectionnés. Si des Events sont sélectionnés, vous pouvez aussi utiliser les touches [Suppr] ou [Retour arrière] de votre clavier d'ordinateur pour tous les supprimer. Pour découvrir comment sélectionner des Events, veuillez consulter la section ↑7.4.3, Sélectionner des Events/notes. Souris en mode Paint ► Pour supprimer un Event, cliquez simplement dessus. Cliquez sur un Event, maintenez le bouton de la souris enfoncé et déplacez le curseur de la souris pour supprimer rapidement une série d'Events. Souris en mode Erase ► Pour supprimer un Event, cliquez simplement dessus. Cliquez n'importe où dans l'Event area, maintenez le bouton de la souris enfoncé et déplacez le curseur de la souris pour supprimer rapidement une série d'Events. 7.4.5.1 Supprimer des Events/notes avec le contrôleur MASCHINE MK2 Votre contrôleur offre de nombreux outils permettant de supprimer des Events au sein du Pattern actuel. Suppression rapide des Events et des Notes La manière la plus rapide et la plus facile de supprimer des Events est la suivante : ► Appuyez sur SELECT + ERASE + les pads désirés pour supprimer du Pattern tous les Events correspondants à ces pads. Dès que vous maintenez SELECT + ERASE enfoncés, certains pads s'éclairent, indiquant ainsi qu'ils contiennent quelque chose qui peut être supprimé : MASCHINE MK2 - Manuel d’utilisation - 309 Utilisation des Patterns Éditer des Events ▪ Si vos pads sont en mode Group, les pads éclairés indiquent les Sounds pour lesquels le Pattern contient des Events. ▪ Si vos pads sont en mode Keyboard et que EVENTS (Bouton 2) est activé sur l'écran gauche, les pads éclairés indiquent les pitches (pour le Sound en focus) pour lesquels le Pattern contient des Events. ▪ Si vos pads sont en mode Keyboard et que EVENTS (Bouton 2) est désactivé sur l'écran gauche, les pads éclairés indiquent les Sounds pour lesquels le Pattern contient des Events (comme en mode Group). Pour plus d’informations concernant les modes de Pads, veuillez consulter la section ↑5.1.1, L'Affichage Pad. En d'autres termes, lorsque vous maintenez SELECT + ERASE enfoncés, il ne sert à rien d'appuyer sur un pad éteint, puisque celui-ci ne contient rien à supprimer. Si le mode Select est verrouillé, vous pouvez relâcher SELECT et vous contenter de maintenir ERASE enfoncé lorsque vous appuyez sur les pads pour supprimer les Events de votre choix. Veuillez consulter la section ↑2.3.5, Verrouiller un mode avec votre contrôleur pour plus d’informations au sujet du verrouillage des modes. Si vous supprimez des Events de façon accidentelle, appuyez sur SHIFT + pad 1 pour annuler l'action ! Supprimer les Events ou Notes sélectionnés Une fois que vous avez sélectionné certains Events de votre choix (voir ↑7.4.3, Sélectionner des Events/notes pour plus d'informations à ce sujet), vous pouvez les supprimer de votre Pattern : ► Appuyez sur SHIFT + pad 9 (CLEAR) pour supprimer les Events sélectionnés. Si rien n'est sélectionné, tous les Events/notes du Pattern seront affectés. Supprimer des Events ou des notes tout en jouant Si le séquenceur est en cours de lecture, vous pouvez sélectivement supprimer les Events situés à la position de lecture : MASCHINE MK2 - Manuel d’utilisation - 310 Utilisation des Patterns Éditer des Events ► Tandis que le Pattern est en cours de lecture, maintenez ERASE + le pad désiré enfoncés pour supprimer progressivement du Pattern tous les Events associés à ce Sound (si les pads sont en mode Group) ou bien toutes les notes du Sound en focus jouées à cette hauteur tonale (si les pads sont en mode Keyboard), au fur et à mesure que la Tête de lecture les atteint. → Tant que vous maintenez le pad enfoncé, les Events concernés sont supprimés lorsque la Tête de lecture les atteint. Vous pouvez utiliser cette fonctionnalité pour supprimer sélectivement des notes se trouvant à un point particulier de votre Pattern. Il faut un certain temps pour s’habituer à ce mode opératoire, en particulier lorsque le tempo est très rapide, mais vous pouvez toujours utiliser les fonctions annuler/rétablir (SHIFT + pad 1, SHIFT + pad 2) pour revenir à la situation antérieure. Supprimer des Events ou des notes à l'aide des fonctions de Transport Si le séquenceur n'est pas en cours de lecture, vous pouvez supprimer des Events se trouvant de part et d'autre de la Tête de lecture en déplaçant celle-ci manuellement : ► La lecture étant arrêtée, maintenez ERASE enfoncé et tournez l'encodeur Control ou appuyez sur les boutons Locate (situés dans la section TRANSPORT) pour sauter au Step précédent/suivant et supprimer tous les Events se trouvant sur le passage (pour le(s) Sound(s) sélectionné(s)). Veuillez remarquer les choses suivantes : ▪ Si plusieurs Sounds sont sélectionnés, ils seront tous affectés par cette opération. Veuillez consulter la section ↑4.1.3, Sélectionner plusieurs Sounds ou Groups pour plus d’informations à ce sujet. ▪ Les sauts sont définis par la Step Size, qui est un des réglages de la Step Grid. Veuillez consulter la section ↑7.1.7, Régler la Step Grid et la Nudge Grid pour plus d’informations à ce sujet. ▪ Cette fonction a le même effet, que vos pads soient en mode Group ou en mode Keyboard. MASCHINE MK2 - Manuel d’utilisation - 311 Utilisation des Patterns Éditer des Events 7.4.6 Couper, copier et coller des Events/Notes Vous pouvez également couper, copier et coller les Events sélectionnés à un autre emplacement du même Pattern ou dans un Pattern différent, pour le même Sound ou pour un autre (même s'il est dans un autre Group). Pour couper, copier et coller les Events/notes sélectionnés dans le logiciel, procédez comme ceci : 1. 2. 3. 4. → Pour couper ou copier les Events sélectionnés, appuyez respectivement sur [Ctrl] + [X] ou [Ctrl] + [C] ([Cmd] + [X] ou [Cmd] + [C] sous Mac OS X), Vous pouvez aussi effectuer un clic droit ([Ctrl]+clic sous Mac OS X) sur l'arrière-plan de l'Event area, et sélectionner Cut ou Copy dans le menu contextuel. Les Events sélectionnés sont placés dans le presse-papier ; ils sont prêts à être collés. Si vous avez sélectionné la commande Cut, ils sont en outre retirés de leur emplacement original. Si vous souhaitez coller les Events dans un autre Pattern, ouvrez le Pattern Manager, et double-cliquez sur le Pattern dans lequel vous souhaitez coller les Events (voir section ↑7.7.1, Le Pattern Manager et le mode Pattern pour plus d'informations concernant le Pattern Manager). Cliquez n'importe où dans l'Event area du Pattern nouvellement sélectionné. Pour coller les Events, appuyez sur [Ctrl] + [V] ([Cmd] + [V] sous Mac OS X). Vous pouvez également effectuer un clic droit ([Ctrl]+clic sous Mac OS X) à l'emplacement désiré sur l'arrière-plan de l'Event area, et sélectionner Paste dans le menu contextuel. Les Events seront alors collés, en respectant les règles décrites ci-dessous. Si aucun Event n'est sélectionné, tous les Events affichés seront affectés : en mode Keyboard, cela signifie tous les Events du Sound en focus ; en mode Group, cela signifie tous les Events de tous les Sounds contenus dans le Group (voir section ↑7.1.5, Affichage Group et Affichage Keyboard pour plus d'informations concernant l'Affichage Group et l'Affichage Keyboard). Si vous avez procédé à la copie d'Events provenant de différents Sounds (Pattern Editor en Affichage Group) et que vous passez en mode Keyboard avant de coller les Events, seuls les Events copiés dans le Sound précédemment en focus seront collés dans le nouveau Sound en focus. MASCHINE MK2 - Manuel d’utilisation - 312 Utilisation des Patterns Éditer des Events Règles pour la commande « Coller » L'emplacement auquel les Events coupés ou copiés seront collés dépend des points suivants : ▪ Dans tous les cas, le premier Event collé sera quantifié par la Step Grid, et les Events suivants conserveront leur décalage par rapport à ce premier Event. ▪ Si vous collez les Events à l'aide de la commande Paste du menu contextuel de l'arrièreplan de l'Event area : ◦ Le premier Event copié sera collé sur le Step le plus proche du curseur de la souris (suivant l'axe temporel). ◦ En Affichage Group, les Events copiés correspondant au Sound le plus haut de la sélection (dans la Sound List) seront collés dans le Sound en focus. En Affichage Keyboard, les Events copiés correspondant au plus haut pitch de la sélection seront collés au pitch sur la rangée duquel se trouve le curseur de la souris. ◦ Tous les Events copiés conservent leurs positions relatives (les uns par rapport aux autres), suivant l'axe temporel et suivant l'axe vertical (Sound List en Affichage Group, pitches en Affichage Keyboard). ◦ Si certains des Events collés dépassent la fin du Pattern, le Pattern sera automatiquement allongé jusqu'à la division de la Pattern Grid située après le dernier Event collé. ▪ Si vous utilisez le raccourci clavier pour coller un Event pendant la lecture du séquenceur : ◦ Si vous n'avez pas changé le Sound en focus, les Events seront collés un Step après les Events originaux. ◦ Si vous avez changé le Sound en focus, les Events seront collés au même timing que les Events originaux. En Affichage Group, les Events copiés correspondant au Sound le plus haut de la sélection (dans la Sound List) seront collés dans le Sound en focus ; les autres Events conserveront leur position verticale relativement à ces Events les plus hauts. ▪ Si vous utilisez le raccourci clavier pour coller un Event alors que le séquenceur est arrêté : ◦ Si vous n'avez pas changé le Sound en focus ou la positionde la Tête de lecture, les Events seront collés un Step après les Events originaux. MASCHINE MK2 - Manuel d’utilisation - 313 Utilisation des Patterns Éditer des Events ◦ Si vous n'avez pas changé le Sound en focus, mais que vous avez changé la position de la Tête de lecture, les Events seront collés avec le premier Event démarrant à la position de la Tête de lecture. Tous les Events suivants conserveront leur position relativement au premier Event. ◦ Si vous avez changé le Sound en focus, mais pas la position de la Tête de lecture, les Events seront placés au même timing que les Events originaux. En Affichage Group, les Events copiés correspondant au Sound le plus haut de la sélection (dans la Sound List) seront collés dans le Sound en focus ; les autres Events conserveront leur position verticale relativement à ces Events les plus hauts. ◦ Si vous avez changé à la fois le Sound en focus et la position de la Tête de lecture (par ex. en cliquant sur la Timeline située au-dessus de l'Event area, voir section ↑7.1.4, Sauter à une autre position de lecture au sein du Pattern), les Events seront collés avec le premier Event démarrant à la position de la Tête de lecture. En Affichage Group, les Events copiés correspondant au Sound le plus haut de la sélection (dans la Sound List) seront collés dans le Sound en focus ; tous les Events copiés conservent leurs positions relatives (les uns par rapport aux autres), suivant l'axe temporel et suivant l'axe vertical (Sound List en Affichage Group, pitches en Affichage Keyboard). 7.4.6.1 Couper, copier et coller des Events/notes avec votre contrôleur Pour copier et coller les Events sélectionnés à l'aide de votre contrôleur : 1. 2. 3. → Pour copier les Events sélectionnés, appuyez sur SHIFT + pad 11 (COPY). Si vous souhaitez supprimer les éléments sélectionnés avant de les coller ailleurs, appuyez sur SHIFT + pad 9 (CLEAR) pour supprimer les Events originaux. Pour les coller, appuyez sur SHIFT + pad 12 (PASTE). Les Events seront collés en respectant les mêmes règles que lorsque vous utilisez les raccourcis clavier du logiciel (voir ci-dessus). Si aucun Event n'est sélectionné, tous les Events affichés seront affectés : en mode Keyboard, cela signifie tous les Events du Sound en focus ; en mode Group, cela signifie tous les Events de tous les Sounds contenus dans le Group (voir section ↑7.1.5, Affichage Group et Affichage Keyboard pour plus d'informations concernant l'Affichage Group et l'Affichage Keyboard). Vous pouvez également copier des Events d’un Pattern à l’autre : pour ce faire, copiez les Events sélectionnés, sélectionnez ensuite le Pattern dans lequel vous souhaitez les insérer et collez-les. MASCHINE MK2 - Manuel d’utilisation - 314 Utilisation des Patterns Éditer des Events 7.4.7 Quantifier des Events/notes La quantification est l'opération consistant à déplacer les Events sur les Steps les plus proches. Vous pouvez quantifier vos notes à tout moment, et quelle que soit la manière dont vous les avez enregistrées. Elles seront quantifiées en fonction de la Step Size (autrement dit en fonction de la résolution de la Step Grid) sélectionnée. Si vous désactivez la Step Grid, aucune quantification ne sera appliquée. Pour plus d'informations concernant la Step Grid et la Step Size, veuillez consulter la section ↑7.1.7, Régler la Step Grid et la Nudge Grid ci-dessus. La quantification ne peut être commandée que depuis votre contrôleur. Il existe deux types de quantification : ▪ La quantification complète : Déplace chaque Event directement sur son Step le plus proche dans Step Grid en cours. Ceci garantit un rythme parfaitement régulier. ▪ La demi-quantification : Déplace chaque Event à mi-distance d son Step le plus proche dans la Step Grid en cours. Ceci permet de rendre le rythme plus carré, tout en lui conservant un aspect humain. En outre, si vous enregistrez des notes depuis un clavier MIDI ou à l'aide des pads, et que vous créez des doubles notes non souhaitées ; MASCHINE les détectera automatiquement et les retirera lors de la quantification. 7.4.7.1 Utiliser la quantification avec le contrôleur MASCHINE Vous pouvez quantifier vos notes à tout moment, et quelle que soit la manière dont vous les avez enregistrées. Elles seront quantifiées en fonction de la Step Size (autrement dit en fonction de la résolution de la Step Grid) sélectionnée. Si vous désactivez la Step Grid, aucune quantification ne sera appliquée. Pour plus d'informations concernant la Step Grid et la Step Size, veuillez consulter la section ↑7.1.7, Régler la Step Grid et la Nudge Grid. Vous pouvez également choisir de quantifier automatiquement les notes au moment où vous les enregistrez avec les pads ! Veuillez consulter la section ↑7.2.5, Quantification pendant l'enregistrement pour plus d’informations à ce sujet. Pour appliquer une quantification complète ou une demi-quantification : MASCHINE MK2 - Manuel d’utilisation - 315 Utilisation des Patterns Éditer des Events 1. 2. 3. Sélectionnez les Events que vous souhaitez quantifier. Si aucun Event n'est sélectionné, tout le contenu du Pattern sera affecté. Pour découvrir comment sélectionner des Events, veuillez consulter la section ↑7.4.3, Sélectionner des Events/notes. Pour appliquer une quantification totale aux Events sélectionnés, appuyez sur SHIFT + pad 5 (QUANTIZE). Si vous souhaitez appliquer seulement un peu de quantification, afin de conserver le groove de vos notes enregistrées en live, appuyez sur SHIFT + pad 6 (QUANTIZE 50%). Vous pouvez appliquer plusieurs fois de suite QUANTIZE 50%, jusqu’à ce que le résultat vous plaise ; par exemple, vous pourriez l’appliquer jusqu’à ce que les notes soient assez proches de la Step Grid, mais encore suffisamment éloignées de celle-ci pour garder un certain « feeling ». Si la quantification est trop prononcée à votre goût, appuyez simplement sur SHIFT + pad 1 pour annuler la dernière opération. 7.4.8 Dédoubler un Pattern Votre contrôleur dispose d'un raccourci bien pratique permettant de dédoubler la longueur et le contenu du Pattern actuel. Dans le logiciel, vous pouvez par exemple faire cela en copiant tous les Events, puis en plaçant la Tête de lecture à la fin du Pattern, et enfin en collant tous les Events copiés (la longueur du Pattern sera automatiquement doublée). 7.4.8.1 Dédoubler un Pattern avec le contrôleur MASCHINE Pour dédoubler la longueur et le contenu d'un Pattern : 1. 2. 3. Maintenez PATTERN enfoncé pour passer en mode Pattern. Sélectionnez le Pattern souhaité en appuyant sur le pad correspondant. Appuyez sur le Bouton 3 (DOUBLE). → Le Pattern est alors dédoublé. Gardez à l’esprit que deux dédoublements consécutifs d’un Pattern créent un Pattern quatre fois plus long. MASCHINE MK2 - Manuel d’utilisation - 316 Utilisation des Patterns Enregistrer et éditer une modulation 7.5 Enregistrer et éditer une modulation Une autre des excellentes fonctionnalités de MASCHINE est sa capacité de modulation de quasiment tous les paramètres, depuis le contrôleur comme depuis le logiciel, et ce de façon très simple. Dans MASCHINE, le terme « modulation » fait référence au changement automatique des paramètres de MASCHINE contrôlé par une source interne (par ex. changements manuels enregistrés via Auto-write…). Les changements de valeur des paramètres sont : ▪ Temporaires : La valeur modifiée n'est prise en compte que jusqu'à la fin du Clip : lorsque la Scene est bouclée, ou la lecture relancée, la valeur du paramètre est réinitialisée à sa valeur non modulée. ▪ Relatifs (curseurs uniquement) : Pour les paramètres continus (paramètres contrôlés par des curseurs circulaires dans le logiciel), la valeur modulée du paramètre est calculée par décalage relatif à sa valeur réelle. Veuillez noter que, pour les sélecteurs et les boutons, les modulations définissent au contraire des valeurs absolues. Modulation et automatisation Bien qu'il s'agisse dans les deux cas de changements automatiques des paramètres de MASCHINE, il est nécessaire de distinguer la modulation de l'automatisation. Le tableau suivant récapitule les principales différences entre ces concepts : Modulation Automatisation Source du contrôle Interne (par ex. changements enre- Externe (par ex. un séquenceur MIgistrés via Auto-write) DI externe ou une piste d'automatisation dans votre logiciel hôte) Durée du changement de valeur du paramètre Temporaire (jusqu'à la fin du Clip) Permanent Paramètres cibles Aux niveaux Sound et Group uniquement (voir ci-dessous) À tous les niveaux (Sound, Group et Master) Nature du changement (paramètres continus uniquement) Relatif (définit un décalage par Absolu (définit une nouvelle valeur, rapport à la valeur non modulée du indépendamment de la valeur non paramètre) automatisée du paramètre) MASCHINE MK2 - Manuel d’utilisation - 317 Utilisation des Patterns Enregistrer et éditer une modulation Cette section décrit l'utilisation de la modulation dans MASCHINE — pour plus d'informations concernant l'automatisation, veuillez consulter la section ↑8.2.2, Contrôler des paramètres via MIDI et automatisation par l'hôte. Veuillez remarquer que la modulation et l'automatisation ne sont pas mutuellement exclusives : vous pouvez moduler un paramètre dans MASCHINE et l'automatiser (c-à-d depuis votre logiciel hôte) simutanément ! Dans un tel cas, la valeur du paramètre sera calculée comme un décalage (induit par la modulation) par rapport à une valeur variable définie par l'automatisation. Exemple : supposons que vous ayez enregistré une modulation pour le paramètre Cutoff d'un Plug-in Filter, afin de créer un filtre balayant. Puisque la modulation est définie relativement à la valeur non modulée du paramètre, en modifiant manuellement le paramètre Cutoff, vous pouvez décaler le balayage global sur n'importe quelle partie du spectre fréquentiel. Si vous assignez ce paramètre Cutoff à un contrôle MIDI ou à une ID d'automatisation (voir section ↑8.2.2, Contrôler des paramètres via MIDI et automatisation par l'hôte pour découvrir comment faire cela), vous pouvez créer un filtre balayant qui se déplace globalement sur tout le spectre fréquentiel ! 7.5.1 Quels paramètres peuvent être modulés ? Tous les paramètres modulables se trouvent dans les Plug-ins ou dans les Channel Properties (par exemple, il n'est pas possible de moduler la Pattern Length (Longueur de Pattern) ni la résolution de la Step Grid). Cela signifie que tous les paramètres modulables se trouvent dans une Parameter Page de la Control area (lorsque le logiciel est en Affichage Arrange). Pour être modulables, les paramètres des Plug-ins et des Channel Properties doivent répondre aux critères suivants : ▪ Le paramètre doit être contrôlé par un curseur ou par un bouton dans le logiciel. La plupart des paramètres contrôlés par des sélecteurs (par ex. la sélection d'un mode de fonctionnement ou d'un type de filtre) ne peuvent pas être modulés — il y a cependant quelques exceptions. ▪ Le paramètre doit se trouver au niveau Group ou au niveau Sound. Les paramètres du niveau Master ne peuvent pas être modulés. Cette deuxième règle est également vraie pour les Plug-ins : si un Plug-in est chargé au niveau Master, ses paramètres ne peuvent pas être modulés — mais ce même Plug-in, s'il est chargé au niveau Group ou Sound, pourra être modulé. MASCHINE MK2 - Manuel d’utilisation - 318 Utilisation des Patterns Enregistrer et éditer une modulation La plupart des paramètres répondant à ces critères sont modulables, à quelques exceptions près : ▪ Plug-ins : ◦ Saturator : En mode Tube, le bouton Bass Overload (section MAIN) et le bouton Bypass (section EQ). ◦ Percussion (Drumsynth) : En mode Fractal, le bouton Tune Hold de la Page Main. ▪ Channel Properties : ◦ Output Properties des Sounds et des Groups : Le bouton Cue de la Page Audio. ◦ Input Properties des Groups : Le curseur Root Note de la Page MIDI. Aux niveaux Group et Sound, ces mêmes paramètres peuvent être automatisés et modulés. Pour plus d'informations concernant l'automatisation, veuillez consulter la section ↑8.2.2, Contrôler des paramètres via MIDI et automatisation par l'hôte. Veuillez également remarquer que les Macro Controls peuvent être modulés si, et seulement si, leurs paramètres cibles sont modulables. Pour plus d'informations concernant les Macro Controls, veuillez vous reporter à la section ↑8.3, Créer des de jeux paramètres personnalisés à l'aide des Macro Controls. 7.5.2 Enregistrer une modulation Dans le logiciel en Affichage Arrange, si vous regardez d’un peu plus près les curseurs des Parameter Pages de la Control area, vous remarquerez qu’ils disposent d’un cerclage extérieur qui devient gris clair lorsque vous le survolez avec la souris. Pour enregistrer une modulation, effectuez un cliquer-glisser sur le cerclage extérieur des curseurs. ► Pour enregistrer en temps réel une modulation pour un curseur, cliquez sur son cerclage extérieur, puis faites glisser la souris vers le haut ou vers le bas pendant la lecture. MASCHINE MK2 - Manuel d’utilisation - 319 Utilisation des Patterns Enregistrer et éditer une modulation → Vos mouvements sont alors enregistrés dans le Pattern ; ils seront reproduits lorsque la lecture bouclera. Voici ce qui se produit dès que vous créez une modulation pour un paramètre : ▪ Sur le cerclage extérieur du curseur, la section colorée (qui indique généralement la valeur actuelle du paramètre) est remplacée par un petit segment indiquant l'évolution de la valeur modulée. Pendant la lecture, ce petit segment reproduit le mouvement que vous venez d'enregistrer. La valeur non modulée du paramètre est toujours indiquée par le petit segment blanc situé sur le curseur lui-même. Puisque les modulations sont définies de manière relative à la valeur non modulée, vous pouvez tourner le curseur pour modifier la valeur de référence à partir de laquelle la valeur de modulation est calculée. ▪ Une piste de modulation est créée pour ce paramètre, dans le panneau Modulation de la Control area (en bas du Pattern Editor) ; celle-ci contient les points de modulation que vous venez d'enregistrer. Vous pourrez continuer en y éditant la piste de modulation — voir section ↑7.5.3, Créer et éditer une modulation depuis la Control Lane. Supprimer une modulation Vous pouvez également utiliser le cerclage extérieur pour supprimer l'intégralité de la modulation du curseur : ► Pour supprimer l'intégralité de la modulation d'un curseur, effectuez un simple clic droit ([Ctrl] + clic sous Mac OS X) sur son cerclage extérieur. Il est également possible de créer et d'éditer les pistes de modulation directement depuis la Control Lane. Veuillez consulter la section ↑7.2.2, Le mode Record Prepare pour plus d’informations à ce sujet. 7.5.2.1 Enregistrer une modulation avec le contrôleur MASCHINE MK2 Pour moduler un paramètre à l'aide de votre contrôleur : 1. Assurez-vous tout d'abord que votre morceau est en cours de lecture (PLAY doit être allumé) et votre contrôleur en mode Control (CONTROL doit être allumé ; si ce n'est pas le cas, veuillez appuyer dessus). MASCHINE MK2 - Manuel d’utilisation - 320 Utilisation des Patterns Enregistrer et éditer une modulation 2. 3. 4. → Naviguez jusqu'au paramètre que vous souhaitez moduler. Pour cela, établissez le focus sur le Sound ou le Group souhaité (voir ↑2.3.1, Établir le focus sur un Group ou un Sound), naviguez jusqu'au Plug-in ou au jeu de Channel Properties souhaité, puis jusqu'à la Parameter Page contenant le paramètre de votre choix (voir ↑2.3.3, Naviguer au sein des Channel Properties, Plug-ins et Parameter Pages de la Control Area). Maintenez AUTO (AUTO WR. sur les modèles les plus anciens) enfoncé pour passer en mode Auto-write. En bas des écrans, les paramètres ne pouvant pas être modulés disparassent alors. Parmi les paramètres restants (qui peuvent donc être modulés), la valeur de chaque paramètre continu est remplacée par un pourcentage. Tout en maintenant AUTO (AUTO WR. sur les modèles les plus anciens) enfoncé, tournez le Curseur 1-8 de votre choix (sous les écrans) pour régler en temps réel la déviation de la valeur du paramètre. Votre modulation est alors enregistrée. Chaque mouvement du Curseur est enregistré dans votre Pattern, en tant qu'événement de modulation. Il sera répété automatiquement avec votre Pattern lors de son prochain cycle. Vous pouvez verrouiller le mode Auto-write en appuyant sur SHIFT + AUTO (AUTO WR. sur les modèles les plus anciens). Ceci vous permettra d'avoir les deux mains libres pour triturer les Boutons 1-8 afin d'enregistrer des modulations pour plusieurs paramètres simultanément ! Lorsque vous en avez fini, appuyez à nouveau sur AUTO (AUTO WR. sur les modèles les plus anciens) pour stopper l'enregistrement des modulations. Si vous voulez supprimer la modulation que vous venez d'enregistrer et recommencer : ► Maintenez ERASE enfoncé et tournez à nouveau le Curseur utilisé pour enregistrer la modulation : cela a pour effet de supprimer tous les événements de modulation associés à ce paramètre. Vous pouvez aussi supprimer simultanément tous les événements de modulation associés à tous les paramètres du Channel : ► Appuyez sur SHIFT + pad 10 (CLR AUTO) pour supprimer toutes les modulations de tous les paramètres du Sound ou du Group en focus. Il est aussi possible d'enregistrer des modulations à l'aide du Step Sequencer ! Pour plus d'informations à ce sujet, veuillez consulter la section ↑7.3.3, Enregistrer une modulation en mode Step. MASCHINE MK2 - Manuel d’utilisation - 321 Utilisation des Patterns Enregistrer et éditer une modulation 7.5.3 Créer et éditer une modulation depuis la Control Lane Vous pouvez également créer, sélectionner et éditer des points de modulation spécifiques dans le panneau Modulation de la Control Lane. Afficher le panneau Modulation de la Control Lane 1. 2. 3. Pour visualiser et éditer les modulations des paramètres d'un Sound, cliquez sur le Sound souhaité dans la Sound List (à gauche du Pattern Editor) et cliquez sur l'onglet SOUND dans la Control area. Pour visualiser et éditer les modulations des paramètres d'un Group, cliquez sur le Group souhaité dans la Group List (à gauche de l'Arranger) et cliquez sur l'onglet GROUP dans la Control area. Si la Control Lane n'est pas visible en bas du Pattern Editor, cliquez sur la flèche pointant vers le haut située en bas à gauche du Pattern Editor pour la faire apparaître. 4. Cliquez sur l'icône en forme d'histogramme (petites barres) située à gauche de la Control Lane pour afficher le panneau Modulation. → Le panneau Modulation apparaît alors. Le panneau Modulation affichant une piste de modulation pour le paramètre Decay (affiché sur la gauche). Le panneau Modulation contient les éléments suivants : MASCHINE MK2 - Manuel d’utilisation - 322 Utilisation des Patterns Enregistrer et éditer une modulation ▪ Sa partie gauche affiche la Modulator List, qui dresse la liste de tous les paramètres actuellement modulés dans le Sound ou Group en focus. Cliquez sur n'importe quel item de cette liste pour afficher sur la droite la piste de modulation associée au paramètre correspondant. Cliquez sur le symbole « + » situé en fin de liste pour ajouter une piste de modulation destinée à un autre paramètre (voir ci-dessous). Si le panneau est trop petit pour afficher simultanément tous les items de la liste, une barre de défilement verticale apparaîtra sur sa droite pour vous permettre de parcourir la liste. ▪ Sur la droite, la zone la plus grande contient la piste de modulation associée au paramètre spécifique sélectionné dans la Modulator List (à gauche) : ◦ Chaque piste de modulation contient un nombre variable de points de modulation ; chacun d'entre eux définit une nouvelle valeur pour le paramètre. ◦ Suivant l'axe horizontal, le facteur de zoom et la position de défilement de la piste de modulation sont toujours synchronisés à ceux de l'Event area située juste au-dessus. ◦ Sur la gauche de la piste de modulation, une échelle verticale permet de visualiser l'amplitude des valeurs sur lesquelles le paramètre est modulé. Dans la piste de modulation, vous pouvez créer, éditer et supprimer les points de modulation (voir ci-dessous). L'amplitude verticale de l'échelle des valeurs de modulation du paramètre (sur la gauche de la piste de modulation) dépend de la valeur réelle, non modulée du paramètre associé. Puisque les points de modulation définissent une nouvelle valeur relativement à la valeur non modulée du paramètre, cette échelle permet à tout moment de visualiser les valeurs engendrées par la modulation du paramètre. Vous pouvez modifier la hauteur de la Control Lane en faisant glisser son bord supérieur à l'aide de la souris. Dès que la modulation d'un paramètre commence à être enregistrée dans un Pattern du Group, le Modulator correspondant et sa piste de modulation apparaissent dans tous les Patterns du Group. La piste restera vide pour les Patterns dans lesquels vous n'avez pas encore enregistré de modulation pour le paramètre. De même, si vous supprimez ce Modulator de la Modulator List et sa piste de modulation du Pattern (voir ci-dessous pour découvrir comment procéder), alors le Modulator sera également supprimé dans tous les autres Patterns du Group. MASCHINE MK2 - Manuel d’utilisation - 323 Utilisation des Patterns Enregistrer et éditer une modulation Éditer des points de modulation À l'aide de votre souris, vous pouvez créer, éditer et supprimer les points de modulation affichés dans la piste de modulation. Comme pour l'Event area située juste au-dessus, le comportement de la souris dans la Control Lane dépend du mode d'Édition à la souris sélectionné dans le sélecteur Mouse Edit situé en bas à gauche du Pattern Editor : Le sélecteur Edit Mode. Toutes les actions effectuées dans la Control Lane sont quantifiées par la Step Grid. Pour plus d’informations concernant la Step Grid, veuillez consulter la section ↑7.1.7, Régler la Step Grid et la Nudge Grid. MASCHINE MK2 - Manuel d’utilisation - 324 Utilisation des Patterns Enregistrer et éditer une modulation Mode Mouse Edit (Édi- Actions accessibles à la souris tion à la souris) (1) Mode Select Pour créer des points de modulation, effectuez un double-clic dans la Control Lane — Les autres points contenus dans le même Step seront ajustés à la même valeur. Pour supprimer un point de modulation, effectuez un double-clic sur le point souhaité ([Ctrl]+clic sous Mac OS X). Pour éditer un point de modulation existant, faites-le glisser verticalement (vous pouvez également faire glisser verticalement le segment horizontal suivant ce point). Lorsque vous faites passer le curseur de la souris au-dessus d'un point de modulation, le valeur du paramètre à ce point apparaît. La valeur affichée est mise à jour au fur et à mesure que vous faites glisser la souris verticalement. Dans la Control Lane, vous pouvez sélectionner plusieurs points de modulation à la fois en cliquant puis en faisant glisser la souris de sorte à tirer un rectangle de sélection ; vous pourrez alors les éditer simultanément en les faisant glisser verticalement — ils conserveront leurs écarts relatifs jusqu'à ce que l'un d'eux atteigne la valeur minimale ou maximale. (2) Mode Paint Cliquez et faites glisser la souris pour définir des points de modulation sur le passage du curseur. (3) Mode Erase Cliquez et faites glisser la souris pour supprimer les points de modulation situés sur le passage du curseur. Ajouter une piste de modulation Dès que vous enregistrez une modulation pour un nouveau paramètre dans le logiciel ou depuis votre contrôleur, une nouvelle piste de modulation est créée ; elle contient un enregistrement de vos mouvements sous la forme de points de modulation. Cependant, vous pouvez également créer une nouvelle piste de modulation vide dans la Control Lane. Voici comment procéder. Tout en bas de la Modulator List (dans la partie gauche de la Control Lane), utilisez le symbole « + » pour créer une nouvelle piste de modulation. MASCHINE MK2 - Manuel d’utilisation - 325 Utilisation des Patterns Enregistrer et éditer une modulation Cliquez sur le symbole « + » pour ajouter une nouvelle piste de modulation. Pour créer une nouvelle piste de modulation : 1. 2. 3. 4. 5. Pour créer une nouvelle piste de modulation pour un paramètre d'un Sound, cliquez sur le Sound souhaité dans la Sound List (à gauche du Pattern Editor), puis cliquez sur l'onglet SOUND dans la Control area. Pour créer une nouvelle piste de modulation pour un paramètre d'un Group, cliquez sur le Group souhaité dans la Group List (à gauche de l'Arranger), puis cliquez sur l'onglet GROUP dans la Control area. Dans le panneau Modulation, cliquez sur le symbole « + » situé tout en bas de la Modulator List pour créer une nouvelle piste de modulation vide. Un nouvelle entrée Modulator X apparaît alors à la fin de la liste (X étant le numéro de rang au sein de la liste) ; elle est automatiquement sélectionné. La piste de modulation correspondante est pour l'instant vide. En outre, vous ne pouvez pas encore créer de points de modulation dans cette piste ; il vous faut tout d'abord l'assigner au paramètre de votre choix. Effectuez un clic droit ([Ctrl]+clic sous Mac OS X) sur le label Modulator X pour ouvrir un menu structuré contenant tous les paramètres du Channel pouvant être modulés. Naviguez dans ce menu jusqu'au paramètre souhaité : pour un paramètre faisant partie des Channel Properties, sélectionnez Sound > [Jeu de Channel Properties] > [Parameter Page] > [paramètre]. Pour un paramètre situé dans un Plug-in, sélectionnez [Nom du Plug-in] > [Parameter Page] > [paramètre]. MASCHINE MK2 - Manuel d’utilisation - 326 Utilisation des Patterns Enregistrer et éditer une modulation Une fois un paramètre choisi dans ce menu, le nom du paramètre apparaît à la place du nom générique Modulator X dans la Modulator List ; la piste de modulation située sur la droite est maintenant éditable. → Dans la piste de modulation, vous pouvez maintenant créer et éditer des points de modulation pour le paramètre sélectionné, de la manière décrite ci-dessus. La piste de modulation est ajoutée à tous les Patterns du Group ; vous pouvez définir différents points de modulation dans les pistes de modulation associées aux autres Patterns. Si vous chargez un Plug-in dans un Channel (Sound ou Group), les paramètres modulables apparaîtront automatiquement dans le menu des paramètres disponibles à la modulation si ce Channel est en focus. Réinitialiser une piste de modulation ► Pour réinitialiser la piste de modulation d'un paramètre, effectuez un clic droit ([Ctrl] +clic sous Mac OS X) sur l'entrée souhaitée dans la Modulator List, et sélectionnez Reset Modulator, tout en haut du menu. → Tous les points de modulation seront supprimés (dans tous les Patterns du Group) et vous pourrez définir une nouvelle modulation pour ce paramètre en repartant de zéro. Ré-assigner une piste de modulation ► Pour changer le paramètre assigné à une piste de modulation, effectuez un clic droit ([Ctrl]+clic sous Mac OS X) sur l'entrée désirée dans la Modulator List, et sélectionnez un autre paramètre dans le menu hiérarchique décrit ci-dessus. MASCHINE MK2 - Manuel d’utilisation - 327 Utilisation des Patterns Créer des pistes MIDI en partant de zéro dans MASCHINE → Lors de votre sélection, tous les points de modulation seront supprimés, et la piste sera assignée au nouveau paramètre. L'ancien paramètre ne sera plus modulé. Supprimer une piste de modulation ► Pour supprimer une piste de modulation, faites passer le curseur de la souris sur l'entrée correspondante au sein de la Modulator List, et cliquez sur la petite croix apparaissant sur sa droite. → La piste de modulation et l'entrée correspondante au sein de la Modulator List sont alors retirés du panneau Modulation, pour tous les Patterns. Le paramètre ne sera plus modulé. 7.6 Créer des pistes MIDI en partant de zéro dans MASCHINE Dans MASCHINE, vous pouvez créer des pistes MIDI en partant de zéro, pour n'importe quel Sound de votre Project. Les pistes d'automatisation MIDI de MASCHINE peuvent avoir deux fonctions : ▪ En cours de lecture, le contenu de ces pistes est envoyé en temps réel sous forme de données MIDI, via la sortie MIDI du Sound (si elle est activée). La configuration de la sortie MIDI des Sounds s'effectue dans la Page MIDI des Output Properties du Sound — pour plus d'informations, voir section ↑8.2.4, Émettre du MIDI depuis les Sounds. ▪ Lorsque vous exportez votre Pattern sous forme de fichier MIDI afin de l'utiliser dans un autre environnement, les pistes d'automatisation MIDI seront inclues dans le fichier MIDI exporté. Veuillez consulter la section ↑7.8.2, Exporter des fichiers MIDI depuis les Patterns pour plus d’informations à ce sujet. Il n'est pas possible de créer de pistes MIDI pour les Groups ni pour le Master. La création et l'édition des pistes MIDI s'effectue dans le panneau MIDI de la Control Lane. MASCHINE MK2 - Manuel d’utilisation - 328 Utilisation des Patterns Créer des pistes MIDI en partant de zéro dans MASCHINE Créez des pistes MIDI dans le panneau MIDI de la Control Lane. 1. 2. Cliquez sur le Sound souhaité au sein de la Sound List (à gauche du Pattern Editor). Si la Control Lane n'est pas visible en bas du Pattern Editor, cliquez sur la flèche pointant vers le haut située en bas à gauche du Pattern Editor pour la faire apparaître. 3. Cliquez sur l'icône en forme de prise MIDI située à gauche de la Control Lane pour afficher le panneau MIDI. 4. Tout en bas de la liste des contrôles MIDI, cliquez sur le « + » permettant de créer une nouvelle piste MIDI. 5. 6. → Un nouvelle entrée nommée Not assigned apparaît alors à la fin de la liste. Effectuez un clic droit ([Ctrl]+clic sous Mac OS X) sur cet entrée Not assigned, et sélectionnez le contrôle MIDI de votre choix dans le menu contextuel. Ajoutez et modifiez des Events au sein de la nouvelle piste MIDI, à l'aide des mêmes outils d'édition que pour les pistes de modulation (voir ↑7.5.3, Créer et éditer une modulation depuis la Control Lane). Vous venez de créer une nouvelle piste MIDI ! MASCHINE MK2 - Manuel d’utilisation - 329 Utilisation des Patterns Gestion des Patterns Vous remarquerez qu'il y a une piste MIDI qui est toujours présente dans le panneau MIDI : la piste Velocity. Cette piste contient les vélocités associées à tous les Events du Pattern pour le Sound en focus. Il n'est pas possible de supprimer cette piste Velocity. Supprimer une piste MIDI ► Pour supprimer une piste MIDI, faites passer le curseur de la souris sur l'entrée correspondante au sein de la liste des contrôles MIDI (sur la gauche), et cliquez sur la petite croix apparaissant sur sa droite. → La piste MIDI et l'entrée correspondante au sein de la liste des contrôles MIDI sont alors retirés du panneau MIDI. 7.7 Gestion des Patterns Cette section décrit la manière d'organiser vos Patterns, vos Pattern slots et vos Pattern Banks. 7.7.1 Le Pattern Manager et le mode Pattern Dans le logiciel, toutes les opérations de gestion des Patterns se déroulent dans le Pattern Manager : ► Pour ouvrir le Pattern Manager, cliquez sur le bouton comportant une flèche pointant vers le bas, à gauche du nom du Pattern sélectionné. → Le Pattern Manager apparaît juste en-dessous. MASCHINE MK2 - Manuel d’utilisation - 330 Utilisation des Patterns Gestion des Patterns Utilisez le Pattern Manager pour la gestion de vos Patterns. ▪ Sur la gauche, vous pouvez voir une liste des 16 Pattern slots de la Pattern Bank sélectionnée. Les slots contenant un Pattern comportent une barre colorée sur leur gauche, suivie du nom du Pattern. Les autres slots ne contiennent pas de Pattern. Le Pattern sélectionné apparaît en surbrillance (le Pattern Basics - Return, dans l'image ci-dessus). ▪ Sur la droite, diverses Pattern Banks apparaissent sous la forme de Pad Grids — une Pad Grid est un carré de 4x4 cellules représentant les pads de votre contrôleur. Dans chaque Pattern Bank, les cellules colorées indiquent les Pattern slots contenant un Pattern, tandis que les cellules éteintes indiquent les Pattern slots vides. La Pattern Bank sélectionnée est entourée en blanc (la première Bank, dans l'image ci-dessus). S'il y a trop de Pattern Banks pour toutes les afficher simultanément dans le Pattern Manager, utilisez la molette de votre souris pour afficher les Banks masquées. ▪ Les Pattern slots (situés à gauche) et les cellules de la Pad Grid sélectionnée (à droite) sont strictement équivalents : vous pouvez indifféremment utiliser les slots ou leurs cellules correspondantes pour exécuter les commandes de gestion décrites dans les sections qui suivent. MASCHINE MK2 - Manuel d’utilisation - 331 Utilisation des Patterns Gestion des Patterns Fermer le Pattern Manager ► Cliquez n'importe où en-dehors du Pattern Manager pour fermer celui-ci. 7.7.1.1 Le mode Pattern avec votre contrôleur Le mode Pattern est le mode permettant de sélectionner et de gérer vos Patterns. ► Pour passer en mode Pattern sur votre contrôleur, appuyez sur PATTERN (vous pouvez le verrouiller en appuyant sur le Bouton 1 en même temps). → Votre contrôleur passe alors en mode Pattern. Ceci est indiqué par le bouton PATTERN éclairé. Les écrans du contrôleur en mode Pattern. Sur l'écran droit, une grille composée de 4x4 cellules représente tous les Pattern slots disponibles dans la Pattern Bank sélectionnée : ▪ La cellule en surbrillance indique le Pattern slot sélectionné. ▪ Les cellules comportant un nom indiquent les Pattern slots contenant un Pattern. ▪ Les cellules vides représentent des Pattern slots vides. Les cellules du tableau correspondent aux pads de votre contrôleur : ▪ Le pad complètement allumé indique le Pattern slot sélectionné. ▪ Les pads faiblement éclairés indiquent les Pattern slots contenant un Pattern. ▪ Les pads éteints représentent des Pattern slots vides. 7.7.2 Sélectionner les Patterns et les Pattern Banks Le nom du Pattern sélectionné apparaît sur la ligne située tout en haut du Pattern Editor : MASCHINE MK2 - Manuel d’utilisation - 332 Utilisation des Patterns Gestion des Patterns Le Pattern sélectionné est nommé Basics. Pour sélectionner un Pattern : 1. 2. 3. → Ouvrez le Pattern Manager (voir ↑7.7.1, Le Pattern Manager et le mode Pattern). Si ce n'est pas encore le cas, sélectionnez la Pattern Bank contenant le Pattern souhaité en cliquant sur sa Pad Grid (sur la droite). La Pattern Bank sélectionnée est entourée en blanc, et les Patterns slots de cette Bank s'affichent dans la partie gauche du Pattern Manager. Sélectionnez le Pattern de votre choix en cliquant sur son nom dans la liste située sur la gauche, ou en cliquant sur la cellule correspondante au sein de la Pad Grid sélectionnée sur la droite. Le Pattern sélectionné est chargé dans le Pattern Editor et ses Events apparaissent dans l'Event area. En outre, ce Pattern est référencé par un Clip pour le Group sélectionné, dans la Scene actuelle au sein de l'Arranger. Ce Clip remplace tout clip préexistant pour ce Group dans cette Scene (voir chapitre ↑12.6.3, Saturator pour plus d'informations à ce sujet). MASCHINE MK2 - Manuel d’utilisation - 333 Utilisation des Patterns Gestion des Patterns Si vous souhaitez sélectionner un Pattern déjà référencé par un ou plusieurs Clips dans l'Arranger, vous pouvez cliquer sur n'importe lequel de ces Clips pour sélectionner et charger le Pattern référencé dans le Pattern Editor. De cette manière, votre arrangement ne sera pas modifié. 7.7.2.1 Sélectionner un Pattern Bank avec le contrôleur MASCHINE Pour sélectionner un Pattern situé dans une Pattern Bank différente de celle sélectionnée, il vous faut commencer par sélectionner la bonne Pattern Bank : ► Appuyez sur PATTERN + Bouton 7 ou 8 pour respectivement sélectionner la Pattern Bank précédente ou suivante. Si la dernière Pattern Bank est sélectionnée et non vide, vous pourrez voir un « + » affiché en-dessous du Bouton 8 : appuyer sur le Bouton 8 aura pour effet de créer une nouvelle Pattern Bank vide — voir section ↑7.7.5, Créer et supprimer des Pattern Banks pour plus d'informations à ce sujet. 7.7.2.2 Sélectionner un Pattern avec votre contrôleur ► Pour sélectionner un Pattern au sein de la Pattern Bank actuelle, appuyez sur PATTERN + le pad faiblement éclairé correspondant à la cellule du Pattern souhaité sur l'écran droit. → La sélection d'un Pattern a pour effet : ▪ D'afficher ce Pattern dans le Pattern Editor du logiciel. Vous pouvez alors le modifier à l'aide de votre contrôleur, ou dans le logiciel. ▪ De créer un Clip référençant ce Pattern pour le Group sélectionné dans la Scene actuelle. Ce Clip remplace tout clip préexistant pour ce Group dans cette Scene (voir chapitre ↑12.6.3, Saturator pour plus d'informations à ce sujet). Si vous désirez sélectionner rapidement un autre Pattern sans utiliser aucune des commandes d'édition disponibles, nous vous recommandons de déverrouiller le mode Pattern afin de pouvoir utiliser le raccourci PATTERN + pad (choix d'un nouveau Pattern). MASCHINE MK2 - Manuel d’utilisation - 334 Utilisation des Patterns Gestion des Patterns 7.7.3 Créer des Patterns Tout d'abord, il n'est pas nécessaire de créer explicitement un nouveau Pattern vide avant de commencer à y créer des Events : ▪ Si aucun Pattern n'est sélectionné, dès que vous créez un Event (dans l'Event area vide (dans le logiciel), ou en enregistrant avec les pads de votre contrôleur), un nouveau Pattern sera créé ! Pour plus d'informations concernant la création d'Events, veuillez consulter la section ↑7.4.2, Créer des Events/notes. ▪ Si vous double-cliquez sur une cellule de l'Arranger, un Clip référençant un nouveau Pattern vide y sera créé pour le Group correspondant, à l'emplacement choisi dans l'arrangement (voir section ↑13.1.5, Créer et Supprimer des Clips). Il reste possible de créer un nouveau Pattern vide dans le logiciel : 1. 2. Ouvrez le Pattern Manager (voir ↑7.7.1, Le Pattern Manager et le mode Pattern). Si ce n'est pas encore le cas, cliquez sur la Pad Grid souhaitée (sur la droite) pour sélectionner la Pattern Bank dans laquelle vous souhaitez créer un Pattern. La Pattern Bank sélectionnée est entourée en blanc, et les Patterns slots de cette Bank s'affichent dans la partie gauche du Pattern Manager. MASCHINE MK2 - Manuel d’utilisation - 335 Utilisation des Patterns Gestion des Patterns 3. Cliquez sur un Pattern slot vide dans la liste située à gauche, ou cliquez sur n'importe quelle cellule éteinte au sein de la Pad Grid sélectionnée (à droite) pour y créer un nouveau Pattern vide. → Un nouveau Pattern vide est créé dans le Pattern slot sélectionné. Le nouveau Pattern est chargé dans le Pattern Editor : l'Event area est vide. En outre, ce Pattern est référencé par un Clip pour le Group sélectionné, dans la Scene actuelle au sein de l'Arranger. Ce Clip remplace tout clip préexistant pour ce Group dans cette Scene (voir chapitre ↑12.6.3, Saturator pour plus d'informations à ce sujet). 7.7.3.1 Créer un nouveau Pattern avec votre contrôleur ► Pour créer un nouveau Pattern vide dans la Pattern Bank actuelle, appuyez sur PATTERN + un pad éteint. → Un nouveau Pattern vide est créé à cet emplacement, au sein de la Pattern Bank actuelle. En outre : ▪ Le nouveau Pattern est sélectionné et affiché dans le Pattern Editor du logiciel. Vous pouvez alors le modifier à l'aide de votre contrôleur ou dans le logiciel. ▪ Le nouveau Pattern est référencé par un Clip pour le Group sélectionné, dans la Scene actuelle. Ce Clip remplace tout clip préexistant pour ce Group dans cette Scene (voir chapitre ↑12.6.3, Saturator pour plus d'informations à ce sujet). MASCHINE MK2 - Manuel d’utilisation - 336 Utilisation des Patterns Gestion des Patterns Tout d'abord, il n'est pas nécessaire de créer explicitement un nouveau Pattern vide avant de commencer à y créer des Events : si aucun Pattern n'est sélectionné, dès que vous commencez à enregistrer des Events, un nouveau Pattern sera créé ! Pour plus d'informations concernant la création d'Events, veuillez consulter la section ↑7.4.2, Créer des Events/notes. 7.7.3.2 Insérer un nouveau Pattern à la suite du Pattern actuel avec votre contrôleur Il est également possible d'insérer un nouveau Pattern à la suite d'un Pattern spécifique : 1. 2. 3. 4. → Maintenez PATTERN enfoncé pour passer en mode Pattern. Appuyez sur les Boutons 7 et 8 pour sélectionner la Pattern Bank souhaitée. Appuyez sur le pad correspondant au Pattern à la suite duquel vous souhaitez insérer un nouveau Pattern. Appuyez sur le Bouton 5 (INSERT). Un nouveau Pattern vide est alors inséré à la suite du Pattern sélectionné. Tous les Pattern suivants sont en conséquence décalés d'un slot. 7.7.4 Supprimer des Patterns Pour supprimer un Pattern : 1. 2. 3. Ouvrez le Pattern Manager (voir ↑7.7.1, Le Pattern Manager et le mode Pattern). Si nécessaire, sélectionnez la Pattern Bank contenant le Pattern souhaité en cliquant sur sa Pad Grid (sur la droite). La Pattern Bank sélectionnée est entourée en blanc, et les Patterns correspondants apparaissent dans la liste affichée à gauche. Cliquez sur la petite icône de croix située sur la droite du Pattern slot : Vous pouvez également effectuer un clic droit ([Ctrl]+clic sous Mac OS X) sur le Pattern MASCHINE MK2 - Manuel d’utilisation - 337 Utilisation des Patterns Gestion des Patterns slot ou sur la cellule correspondante au sein de la Pad Grid, puis sélectionner Delete dans le menu contextuel : → Le Pattern est alors supprimé. Si ce Pattern était référencé par des Clips au sein de l'Arranger, ces Clips seront eux aussi supprimés ! 7.7.4.1 Supprimer des Patterns avec votre contrôleur Pour supprimer un Pattern à l'aide de votre contrôleur : 1. 2. 3. 4. Maintenez PATTERN enfoncé pour passer en mode Pattern. Appuyez sur les Boutons 7 et 8 pour sélectionner la Pattern Bank souhaitée. Appuyez sur le pad correspondant au Pattern que vous souhaitez supprimer. Appuyez sur le Bouton 6 (DELETE). → Le Pattern est alors supprimé. Méthode alternative 1. 2. 3. Maintenez PATTERN enfoncé pour passer en mode Pattern. Appuyez sur les Boutons 7 et 8 pour sélectionner la Pattern Bank souhaitée. Appuyez sur ERASE + le pad correspondant au Pattern que vous souhaitez supprimer. → Le Pattern est alors supprimé. Si la Pattern Bank désirée est déjà sélectionnée (ou bien s'il n'existe qu'une seule Pattern Bank), cette méthode alternative peut encore être simplifiée : appuyez sur ERASE + PATTERN + pad pour supprimer le Pattern correspondant ! MASCHINE MK2 - Manuel d’utilisation - 338 Utilisation des Patterns Gestion des Patterns Si ce Pattern était référencé par des Clips au sein de l'Arranger, ces Clips seront eux aussi supprimés ! 7.7.5 Créer et supprimer des Pattern Banks Créez et supprimez des Pattern Banks de sorte à organiser vos Patterns à votre convenance. Créer une Pattern Bank Si la dernière Pattern Bank contient au moins un Pattern (même vide), il est possible de créer une nouvelle Pattern Bank à la suite de celle-ci. Pour ce faire : 1. 2. Ouvrez le Pattern Manager (voir ↑7.7.1, Le Pattern Manager et le mode Pattern). Cliquez sur le symbole « + » situé sous la dernière Pad Grid (sur la droite) pour créer une nouvelle Pattern Bank. → Une nouvelle Pattern Bank vide est créée ; sa Pad Grid apparaît là où se trouvait le symbole « + ». Si la dernière Pattern Bank est vide, le symbole « + » n'apparaît pas en-dessous de sa Pad Grid, et il est impossible de créer une nouvelle Pattern Bank. Supprimer une Pattern Bank Pour supprimer une Pattern Bank : 1. Ouvrez le Pattern Manager (voir ↑7.7.1, Le Pattern Manager et le mode Pattern). MASCHINE MK2 - Manuel d’utilisation - 339 Utilisation des Patterns Gestion des Patterns 2. Faites passer le curseur de la souris au-dessus de la Pad Grid correspondant à la Pattern Bank de votre choix. Une petite croix apparaît en haut à droite de la Pad Grid. 3. Cliquez sur la petite croix pour supprimer cette Pattern Bank. → La Pattern Bank est alors supprimée, ainsi que tous ses Patterns le cas échéant. Les Banks suivantes sont décalées vers le haut, de sorte à ne pas laisser d'espace vide. Si les Patterns de la Pattern Bank supprimée étaient référencés par des Clips au sein de l'Arranger, ces Clips seront eux aussi supprimés ! 7.7.5.1 Créer et supprimer des Pattern Banks avec votre contrôleur Créer une Pattern Bank Si la dernière Pattern Bank contient au moins un Pattern (même vide), il est possible de créer une nouvelle Pattern Bank à la suite de celle-ci. Pour ce faire : 1. 2. 3. Maintenez PATTERN enfoncé pour passer en mode Pattern. Appuyez plusieurs fois sur le Bouton 8, jusqu'à sélectionner la dernière Pattern Bank. Si la dernière Bank contient au moins un Pattern, un symbole « + » apparaît alors sous le Bouton 8. Appuyez sur le Bouton 8 encore une fois pour créer une nouvelle Pattern Bank. → Une nouvelle Pattern Bank vide est alors créée, et son contenu apparaît sur la droite. Si la dernière Pattern Bank est vide, le symbole « + » n'apparaît pas en-dessous du Bouton 8, et il est impossible de créer une nouvelle Pattern Bank. MASCHINE MK2 - Manuel d’utilisation - 340 Utilisation des Patterns Gestion des Patterns Supprimer une Pattern Bank Pour supprimer une Pattern Bank : 1. 2. 3. Maintenez PATTERN enfoncé pour passer en mode Pattern. Appuyez sur les Boutons 7 et 8 pour sélectionner la Pattern Bank souhaitée. Appuyez sur SHIFT + Bouton 6 (DELETE) pour supprimer la Pattern Bank sélectionnée. → La Pattern Bank est alors supprimée, ainsi que tous ses Patterns le cas échéant. Les Banks suivantes sont décalées vers le haut, de sorte à ne pas laisser d'espace vide. Si les Patterns de la Pattern Bank supprimée étaient référencés par des Clips au sein de l'Arranger, ces Clips seront eux aussi supprimés ! 7.7.6 Renommer des Patterns Vous pouvez remplacer le nom par défaut des Patterns par vos propres noms personnalisés. Ceci peut être fait dans le Pattern Editor, dans le Pattern Manager ou encore dans l'Arranger. Renommer des Patterns dans le Pattern Editor Pour renommer le Pattern sélectionné dans le Pattern Editor : 1. Effectuez un double clic sur le nom du Pattern inscrit en haut à gauche du Pattern Editor : 2. Saisissez un nom et appuyez sur [Entrée] sur votre clavier d'ordinateur pour confirmer (ou bien appuyez sur [Echap] pour annuler votre modification). → Le Pattern est alors renommé. Dans l'Arranger, tous les Clips référençant ce Pattern adopteront son nouveau nom. Renommer des Patterns dans le Pattern Manager Pour renommer tout Pattern, même s'il n'est pas sélectionné : MASCHINE MK2 - Manuel d’utilisation - 341 Utilisation des Patterns Gestion des Patterns 1. 2. 3. Ouvrez le Pattern Manager (voir ↑7.7.1, Le Pattern Manager et le mode Pattern). Si nécessaire, sélectionnez la Pattern Bank contenant le Pattern souhaité en cliquant sur sa Pad Grid (sur la droite). La Pattern Bank sélectionnée est entourée en blanc, et les Patterns correspondants apparaissent dans la liste affichée à gauche. Cliquez sur la petite icône en forme de crayon située sur la droite du Pattern slot : Vous pouvez également effectuer un clic droit ([Ctrl]+clic sous Mac OS X) sur le Pattern slot ou sur la cellule correspondante au sein de la Pad Grid, puis sélectionner Rename dans le menu contextuel : 4. → Le nom du Pattern apparaît alors en surbrillance et devient éditable. Saisissez un nom et appuyez sur [Entrée] sur votre clavier d'ordinateur pour confirmer (ou bien appuyez sur [Echap] pour annuler votre modification). Le Pattern est alors renommé. Dans l'Arranger, tous les Clips référençant ce Pattern adopteront son nouveau nom. Si vous utilisez MASCHINE en tant que Plug-in, dans certaines applications hôtes, la touche [Entrée] peut être assignée à une fonction particulière. Dans ce cas, cliquez n'importe où ailleurs dans la fenêtre du Plug-in MASCHINE pour confirmer le nom que vous venez de saisir. Renommer des Patterns dans l'Arranger Vous pouvez aussi renommer un Pattern dans l'Arranger, grâce à n'importe quel Clip référençant le Pattern en question : MASCHINE MK2 - Manuel d’utilisation - 342 Utilisation des Patterns Gestion des Patterns 1. Effectuez un double-clic sur n'importe quel Clip référençant le Pattern que vous souhaitez renommer. Le Clip devient un champ de saisie attendant votre choix. 2. Saisissez un nom et appuyez sur [Entrée] sur votre clavier d'ordinateur pour confirmer. → Le Pattern est alors renommé. Tous les Clips référençant ce Pattern adoptent son nouveau nom. Si vous utilisez MASCHINE en tant que Plug-in, dans certaines applications hôtes, la touche [Entrée] peut être assignée à une fonction particulière. Dans ce cas, cliquez n'importe où ailleurs dans la fenêtre du Plug-in MASCHINE pour confirmer le nom que vous venez de saisir. 7.7.7 Modifier la couleur du Pattern Par défaut, les Patterns héritent de la couleur du Group auquel ils appartiennent. Mais vous pouvez aussi modifier la couleur de chacun de vos Patterns suivant vos besoins. Pour ce faire : 1. 2. 3. Ouvrez le Pattern Manager (voir ↑7.7.1, Le Pattern Manager et le mode Pattern). Si nécessaire, sélectionnez la Pattern Bank contenant le Pattern souhaité en cliquant sur sa Pad Grid (sur la droite). La Pattern Bank sélectionnée est entourée en blanc, et les Patterns correspondants apparaissent dans la liste affichée à gauche. Effectuez un clic droit ([Ctrl]+clic sous Mac OS X) sur le Pattern slot souhaité ou sur la cellule correspondante au sein de la Pad Grid, et sélectionnez Color dans le menu contextuel. MASCHINE MK2 - Manuel d’utilisation - 343 Utilisation des Patterns Gestion des Patterns Une palette de couleurs apparaît alors. Dans la palette, la couleur actuelle du Pattern est surlignée. 4. Sélectionnez la couleur désirée au sein de la palette. Vous pouvez aussi choisir d'utiliser la couleur par défaut du Pattern : pour cela, sélectionnez Default en bas de la palette de couleurs. → Le Pattern slot adopte la couleur sélectionnée. Dans l'Arranger, tous les Clips référençant ce Pattern adoptent la couleur sélectionnée. Par défaut, les Patterns héritent de la couleur de leur Group. 7.7.8 Dupliquer, copier et coller des Patterns MASCHINE offre diverses méthodes permettant de copier/coller les Patterns. Dupliquer un Pattern Pour dupliquer un Pattern : 1. Ouvrez le Pattern Manager (voir ↑7.7.1, Le Pattern Manager et le mode Pattern). MASCHINE MK2 - Manuel d’utilisation - 344 Utilisation des Patterns Gestion des Patterns 2. 3. → Si nécessaire, sélectionnez la Pattern Bank contenant le Pattern souhaité en cliquant sur sa Pad Grid (sur la droite). La Pattern Bank sélectionnée est entourée en blanc, et les Patterns correspondants apparaissent dans la liste affichée à gauche. Effectuez un clic droit ([Ctrl]+clic sous Mac OS X) sur le Pattern slot souhaité ou sur la cellule correspondante au sein de la Pad Grid, et sélectionnez Duplicate dans le menu contextuel : Une copie du Pattern est alors insérée à la suite du Pattern original, au sein de la Pattern Bank — tous les Patterns suivants sont en conséquence décalés d'un slot. Copier et coller un Pattern Pour couper ou copier le contenu d'un Pattern et le coller dans un autre Pattern, procédez comme ceci : 1. Cliquez sur l'arrière-plan de l'Event area pour désélectionner tout Event qui pourrait être sélectionné (votre souris doit être en mode Select). MASCHINE MK2 - Manuel d’utilisation - 345 Utilisation des Patterns Gestion des Patterns 2. Effectuez un clic droit ([Ctrl]+clic sous Mac OS X) sur l'arrière-plan de l'Event area, et sélectionnez Copy dans le menu contextuel : 3. 4. Sélectionnez le Group dans lequel vous souhaitez coller le contenu du Pattern. Ouvrez le Pattern Manager, sélectionnez (ou créez) un Pattern vide, puis refermez le Pattern Manager. Le Pattern sélectionné (ou créé) apparaît dans le Pattern Editor. Pour coller le contenu du Pattern, effectuez un clic droit ([Ctrl]+clic sous Mac OS X) sur l'arrière-plan de l'Event area, et sélectionnez Paste dans le menu contextuel. 5. Si des Events sont sélectionnés dans le Pattern de départ, l'opération de copier/coller s'appliquera exclusivement à ces Events ! Voir ↑7.4.4, Éditer les Events/notes sélectionné(e)s pour plus d'informations à ce sujet. 7.7.8.1 Dupliquer des Patterns avec le contrôleur MASCHINE Pour dupliquer un Pattern : 1. 2. 3. 4. → Maintenez PATTERN enfoncé pour passer en mode Pattern. Si nécessaire, utilisez les Boutons 7 et 8 pour sélectionner la Pattern Bank contenant le Pattern que vous souhaitez dupliquer. Appuyez sur le pad correspondant au Pattern que vous souhaitez dupliquer. Appuyez sur le Bouton 4 (DUPL). Une copie du Pattern est alors insérée à la suite du Pattern original, au sein de la Pattern Bank — tous les Patterns suivants sont en conséquence décalés d'un slot. MASCHINE MK2 - Manuel d’utilisation - 346 Utilisation des Patterns Gestion des Patterns 7.7.8.2 Dupliquer, copier et coller des Patterns avec votre contrôleur La méthode de duplication décrite ci-dessus a l'avantage d'être la plus rapide ; cependant, vous pouvez aussi copier un Pattern dans le Pattern slot de votre choix à l'aide du bouton DUPLICATE de votre contrôleur : 1. 2. 3. 4. → Maintenez PATTERN enfoncé pour passer en mode Pattern (vous pouvez verrouiller ce mode en appuyant sur le Bouton 1 en même temps). Maintenez DUPLICATE enfoncé (vous pouvez également le verrouiller en appuyant simultanément sur le Bouton 1). Appuyez sur le pad correspondant au Pattern que vous souhaitez copier. Le pad se met alors à clignoter. Appuyez sur le pad cible destiné à recevoir la copie. Le Pattern est alors copié dans le pad cible. Le pad cible se met alors à clignoter, et vous pouvez continuer vos opérations de copier/coller avec d'autres slots ! Cette méthode présente les avantages suivants : ▪ Vous pouvez coller la copie dans le Pattern slot de votre choix — qu'il soit vide ou non. Si le Pattern slot cible contient déjà un Pattern, celui-ci sera remplacé par le Pattern copié. ▪ Vous pouvez choisir un slot cible dans une Pattern Bank différente : après avoir sélectionné le Pattern source, choisissez la Pattern Bank désirée à l'aide des Boutons 7 et 8, avant de sélectionner le Pattern slot cible. ▪ Last but not least, cette commande est aussi disponible en-dehors du mode Pattern : maintenez simplement DUPLICATE + PATTERN enfoncés (au lieu de DUPLICATE seul lorsque vous êtes en mode Pattern) avant de sélectionner les slots source et cible ! Veuillez noter que les fonctions de copier-coller décrites ici affectent les Patterns dans leur ensemble. Vous pouvez aussi copier-coller des Events spécifiques au sein d'un Pattern ou bien d'un Pattern à un autre. Voir ↑7.4.4, Éditer les Events/notes sélectionné(e)s pour plus d'informations à ce sujet. 7.7.9 Déplacer des Patterns Dans le logiciel, vous pouvez réorganiser vos Patterns à l'aide de simples glisser-déposer. Une réorganisation plus pratique de vos Patterns peut s'avérer bien utile (par exemple pour regrouper différentes variations autour d'un même rythme). MASCHINE MK2 - Manuel d’utilisation - 347 Utilisation des Patterns Gestion des Patterns Pour déplacer des Patterns : 1. 2. 3. 4. Ouvrez le Pattern Manager (voir ↑7.7.1, Le Pattern Manager et le mode Pattern). Si nécessaire, sélectionnez la Pattern Bank contenant le Pattern souhaité en cliquant sur sa Pad Grid (sur la droite). La Pattern Bank sélectionnée est entourée en blanc, et les Patterns correspondants apparaissent dans la liste affichée à gauche. Cliquez sur le Pattern slot souhaité ou sur la cellule correspondante au sein de la Pad Grid, et maintenez le bouton de la souris enfoncé. Tout en maintenant le bouton de la souris enfoncé, faites glisser la souris jusqu'à la position désirée. Tandis que le curseur de la souris se déplace, les slots cibles potentiels apparaissent en surbrillance, ou bien une ligne d'insertion apparaît entre les slots, aux emplacements où vous pouvez potentiellement déposer le Pattern. 5. Lorsque le slot cible souhaité apparaît en surbrillance, ou lorsque la ligne d'insertion apparaît à l'emplacement souhaité, relâchez le bouton de la souris. → Le Pattern adopte alors son nouvel emplacement. Si vous déposez le Pattern sur un slot, le Pattern contenu dans ce slot sera remplacé (s'il y en avait un). Les Clips qui référençaient cet ancien Pattern référenceront maintenant le Pattern qui vient d'être déplacé. Bien entendu, tous les Clips référençant le Pattern déplacé le référenceront encore après le déplacement. Vous pouvez aussi faire glisser un Pattern depuis la Pad Grid vers la Pad List, et inversement ! MASCHINE MK2 - Manuel d’utilisation - 348 Utilisation des Patterns Import/export de fichiers audio et MIDI dans/depuis les Patterns 7.8 Import/export de fichiers audio et MIDI dans/depuis les Patterns Dans le Pattern Editor, il est possible de rapidement exporter du MIDI ou de l'audio depuis les Patterns, et d'importer du MIDI dans les Patterns, à l'aide de simples opérations de glisser-déposer. 7.8.1 Exporter des fichiers audio depuis les Patterns La fonction Audio drag-and-drop (glisser-déposer Audio) permet d’exporter l’audio du Pattern sélectionné vers votre bureau ou vers votre logiciel hôte, en faisant simplement glisser le Pattern vers l’emplacement ou l’application cible. Cette fonction est uniquement disponible dans le logiciel. L'audio sera exporté sous forme de fichier WAV, avec les réglages paramétrés dans le panneau Export Audio (voir section ↑4.4.3, Exportation audio pour plus d'informations conernant ces réglages), avec les exceptions suivantes : ▪ La région exportée sera calquée sur le Pattern sélectionné, quelle que soit la Région de Bouclage (Loop Range) sélectionnée. Veuillez cependant noter que le réglage Loop Optimize sera respecté. ▪ L'audio exporté n'inclut que le Group en focus (en Affichage Group) ou le Sound en focus (en Affichage Keyboard) — en d'autres mots, il inclut ce que vous voyez dans l'Event area. ▪ Le fichier audio sera nommé comme ceci : ◦ Exportation en Affichage Group : [Nom du Group] - [Nom du Pattern] - [BPM].wav ◦ Exportation en Affichage Keyboard : [Nom du Group] - [Nom du Pattern] [Nom du Sound] - [BPM].wav Pour exporter des Patterns vers des fichiers audio, procédez comme suit : 1. Sélectionnez le Pattern dont vous souhaitez exporter l’audio (voir section ↑7.7.2, Sélectionner les Patterns et les Pattern Banks). MASCHINE MK2 - Manuel d’utilisation - 349 Utilisation des Patterns Import/export de fichiers audio et MIDI dans/depuis les Patterns 2. 3. 4. 5. Si vous souhaitez exporter l'audio de plusieurs Sounds du Group, passez le Pattern Editor en Affichage Group, mettez en Mute les Sounds que vous souhaitez exclure du fichier audio exporté (voir section ↑5.2.2, Mute et Solo), et assurez-vous que le Group lui-même n'est pas en Mute — auquel cas le fichier audio exporté ne contiendrait que du silence ! Si vous souhaitez exporter l'audio d'un unique Sound du Group, vous pouvez passer le Pattern Editor en Affichage Keyboard, établir le focus sur le Sound de votre choix, et vous assurer que ce Sound n'est pas en Mute (voir section ↑5.2.2, Mute et Solo) — auquel cas le fichier audio exporté ne contiendrait que du silence ! Vous pouvez également laisser le Pattern Editor en Affichage Group et mettre le Sound souhaité en Solo ! Cliquez sur l’icône Audio Dragger située tout en haut à droite du Pattern Editor, et maintenez le bouton de la souris enfoncé : Tout en maintenant le bouton de la souris enfoncé, faites glisser la souris pour commencer l'exportation. Une fenêtre pop-up vous informera de l'état d'avancement de l'écriture (« rendering ») du fichier audio : Dès que l'écriture du fichier est achevée, le curseur de la souris affiche le nom du Pattern que vous êtes en train de faire glisser. → Vous pouvez maintenant faire glisser le fichier audio exporté vers votre bureau, vers un canal audio de votre application hôte, ou même vers un autre Sound ou Group de MASCHINE ! Si vous déposez le fichier audio sur un Group, le fichier sera chargé dans le premier Sound slot vide de ce Group. MASCHINE MK2 - Manuel d’utilisation - 350 Utilisation des Patterns Import/export de fichiers audio et MIDI dans/depuis les Patterns 7.8.2 Exporter des fichiers MIDI depuis les Patterns Vous pouvez exporter des fichiers MIDI depuis les Patterns sélectionnés. Ceci est pratique si vous souhaitez utiliser ou éditer les séquences MIDI dans une autre application. Cette fonction est uniquement disponible dans le logiciel. Le fichier MIDI sera exporté suivant les réglages Channel et Transpose de la Page MIDI des Output Properties de chacun des Sounds exportés — voir section ↑8.2.4, Émettre du MIDI depuis les Sounds pour plus d'informations concernant ces paramètres. Deux méthodes vous permettront d'exporter des fichiers MIDI : le glisser-déposer ou les menus contextuels des Groups/Sounds. Exporter des fichiers MIDI grâce au glisser-déposer Pour transcrire le Pattern sélectionné dans un fichier MIDI, il vous suffit d'effectuer un simple glisser-déposer vers l'emplacement de votre choix, dans votre système d'exploitation ou directement dans un canal MIDI de votre logiciel hôte : 1. 2. 3. Sélectionnez le Pattern dont vous souhaitez exporter le contenu en MIDI (voir section ↑7.7.2, Sélectionner les Patterns et les Pattern Banks). Si vous souhaitez exporter en MIDI le contenu d'un Group entier, passez le Pattern Editor en Affichage Group. Si par contre vous ne souhaitez exporter en MIDI que le contenu du Sound en focus, passez le Pattern Editor en Affichage Keyboard. Voir section ↑7.1.5, Affichage Group et Affichage Keyboard pour découvrir comment procéder. Cliquez sur l'icône MIDI Dragger située tout en haut à droite du Pattern Editor, et maintenez le bouton de la souris enfoncé : Dès que vous commencez à faire glisser l'icône, le curseur de la souris affiche le nom du Pattern que vous êtes sur le point d'exporter : 4. Déposez l'icône sur votre bureau ou sur un canal MIDI de votre application hôte. MASCHINE MK2 - Manuel d’utilisation - 351 Utilisation des Patterns Import/export de fichiers audio et MIDI dans/depuis les Patterns → Le fichier MIDI est alors exporté vers l'emplacement sélectionné. Vous pouvez également déposer l'icône du MIDI Dragger sur un autre Sound ou Group de MASCHINE ! Dans un tel cas, le fichier MIDI sera directement importé dans un Pattern du Group sélectionné, en suivant les règles décrites à la section ↑7.8.3, Importer des fichiers MIDI dans les Patterns. Exporter un fichier MIDI grâce au menu contextuel Vous pouvez aussi exporter sur votre disque dur le Pattern sélectionné sous forme d'un fichier MIDI, à l'aide de l'entrée Export MIDI… du menu contextuel du Sound ou du Group. 1. 2. 3. Sélectionnez le Pattern dont vous souhaitez exporter le contenu en MIDI (voir section ↑7.7.2, Sélectionner les Patterns et les Pattern Banks). Pour exporter le MIDI d'un Group entier, passez le Pattern Editor en Affichage Group et effectuez un clic droit ([Ctrl]+clic sous Mac OS X) sur le Group souhaité au sein de la Group List (à gauche de l'Arranger) pour ouvrir son menu contextuel. Vous pouvez aussi effectuer un clic droit ([Ctrl]+clic sous Mac OS X) sur le nom du Group affiché au-dessus de la Sound List. Pour exporter le MIDI d'un Sound spécifique, effectuez un clic droit ([Ctrl]+clic sous Mac OS X) sur le Sound slot souhaité au sein de la Sound List (à gauche du Pattern Editor) pour ouvrir son menu contextuel. Sélectionnez Export MIDI… dans le menu contextuel (l'image ci-dessous montre le menu contextuel d'un Sound). MASCHINE MK2 - Manuel d’utilisation - 352 Utilisation des Patterns Import/export de fichiers audio et MIDI dans/depuis les Patterns 4. Dans la fenêtre de dialogue Export MIDI qui s'ouvre alors, naviguez jusqu'à l'emplacement souhaité sur votre ordinateur, saisissez un nom pour votre fichier MIDI et cliquez sur Save pour confirmer votre choix. → Le fichier MIDI est alors exporté vers l'emplacement sélectionné. 7.8.3 Importer des fichiers MIDI dans les Patterns Vous pouvez importer des fichiers MIDI (extension « .mid ») dans vos Patterns. Ceci vous permettra d'utiliser dans MASCHINE des fichiers MIDI préparés à l'aide d'une autre application. Cette fonction est uniquement disponible dans le logiciel. L'importation de données MIDI dans un Pattern a pour effet de remplacer les données préexistantes du Pattern (notes, pistes de modulation et pistes MIDI). Comme d'habitude, cette opération peut être annulée, dans le logiciel comme depuis votre contrôleur (voir section ↑2.3.4, Undo/Redo). Il est possible d'importer des fichiers MIDI dans des Groups ou dans des Sounds individuels. Cette opération peut être réalisée de trois manières différentes : à l'aide du menu contextuel du Group/Sound, à l'aide d'un glisser-déposer, ou à l'aide du panneau FILES du Browser. Il est même possible d'importer plusieurs fichiers MIDI simultanément. Les paragraphes qui suivent couvrent chacune de ces situations. Importer un fichier MIDI dans un Group Vous pouvez importer un fichier MIDI dans l'ensemble d'un Group. En particulier, ceci vous permettra d'importer une tourne de batterie répartie sur l'ensemble d'un kit de batterie. Vous pouvez faire cela grâce au menu contextuel du Group ou à l'aide d'un glisser-déposer. Méthode 1 : À l'aide du menu contextuel du Group 1. 2. Dans la Group List (à gauche de l'Arranger), cliquez sur le Group dans lequel vous souhaitez importer le fichier MIDI. Ceci a pour effet d'établir le focus sur le Group, et d'afficher ses Patterns dans le Pattern Editor situé en-dessous. Sélectionnez le Pattern dans lequel vous souhaitez importer le fichier MIDI. MASCHINE MK2 - Manuel d’utilisation - 353 Utilisation des Patterns Import/export de fichiers audio et MIDI dans/depuis les Patterns 3. 4. → Dans la Group List, effectuez un clic droit ([Ctrl]+clic sous Mac OS X) sur le Group souhaité, et sélectionnez Import MIDI… dans le menu contextuel. Vous pouvez également effectuer un clic droit ([Ctrl]+clic sous Mac OS X) sur le nom du Group affiché dans le Header situé au-dessus de la Sound List, et sélectionner cette même entrée dans le menu. Dans la fenêtre Import MIDI qui s'ouvre alors, naviguez jusqu'au fichier MIDI désiré sur votre ordinateur, et cliquez sur Open pour confirmer votre choix. Le fichier MIDI sera importé dans le Pattern sélectionné au sein du Group, en suivant les règles décrites ci-dessous. Méthode 2 : À l'aide d'un glisser-déposer 1. 2. 3. Dans la Group List (à gauche de l'Arranger), cliquez sur le Group dans lequel vous souhaitez importer le fichier MIDI. Ceci a pour effet d'établir le focus sur le Group, et d'afficher ses Patterns dans le Pattern Editor situé en-dessous. Sélectionnez le Pattern dans lequel vous souhaitez importer le fichier MIDI. Naviguez jusqu'au fichier MIDI souhaité à l'aide de l'explorateur/du finder de votre système d'exploitation, ou dans le panneau FILES du Browser de MASCHINE. MASCHINE MK2 - Manuel d’utilisation - 354 Utilisation des Patterns Import/export de fichiers audio et MIDI dans/depuis les Patterns 4. Faites glisser le fichier MIDI sur le Group souhaité, au sein de la Group List située à gauche de l'Arranger. → Le fichier MIDI sera importé dans le Pattern sélectionné au sein du Group, en suivant les règles décrites ci-dessous. Si le Pattern Editor est en Affichage Group, vous pouvez aussi directement déposer le fichier MIDI sur l'Event area pour l'importer dans le Group ! MIDI vers Group — règles d'importation : Lorsque vous importez un fichier MIDI dans un Group, MASCHINE présuppose que le fichier MIDI contient des données destinées à plusieurs instruments (par ex. un kit de batterie) ; l'importation est régie en conséquence. Votre fichier MIDI sera importé comme suit : ▪ Les données MIDI importées remplaceront les données préexistantes (notes, pistes MIDI et pistes de modulation) dans le Pattern sélectionné. ▪ Si le fichier MIDI ne contient de données que sur un unique canal MIDI : les notes MIDI seront importées dans les divers Sounds de votre Group en fonction de leur pitch : ◦ La donnée « MIDI note » sera assignée aux divers Sounds de votre Group, en fonction du paramètre Root Note de la Page MIDI des Input Properties du Group — voir section ↑8.2.1, Déclencher des Sounds à l'aide de notes MIDI. Ce paramètre définit la note la plus basse du Group, qui est associée au Sound slot 1. Exemple : Si Root Note est réglé sur C1 (Do1, ce qui correspond au numéro de note MIDI 36 dans la convention MASCHINE), toutes les notes du fichier MIDI possédant MASCHINE MK2 - Manuel d’utilisation - 355 Utilisation des Patterns Import/export de fichiers audio et MIDI dans/depuis les Patterns le numéro de note MIDI 36 seront importées dans le premier Sound (dans le Sound slot 1) ; toutes les notes possédant le numéro de note MIDI 37 seront importées dans le deuxième Sound (dans le Sound slot 2) ; etc. ◦ Pour chaque Sound, les notes MIDI seront importées à la hauteur par défaut C3 (Do3) — cela garantit que toutes les données MIDI importées seront à même de déclencher tous les kits d'Usine de MASCHINE. ◦ Les données MIDI CC seront copiées dans tous les Sounds dans lesquels des notes MIDI auront été importées. ▪ Si le fichier MIDI contient des données sur plusieurs canaux MIDI, chaque canal verra ses données importées dans un Sound spécifique : ◦ Si l'un des canaux du fichier MIDI correspond au canal MIDI Input d'un des Sounds du Group, les données de ce canal seront importées dans ce Sound. Le canal MIDI Input de chaque Sound est défini dans les paramètres Channel de la Page MIDI des Input Properties du Sound — voir section ↑8.2.1, Déclencher des Sounds à l'aide de notes MIDI. ◦ Pour tous les autres canaux du fichier MIDI (c-à-d les canaux qui ne correspondent au canal MIDI Input d'aucun Sound de votre Group), chaque canal verra ses données importées dans un Sound n'ayant pas encore reçu de données au cours de cette importation : le canal avec le plus petit numéro sera importé dans le Sound avec le plus petit numéro de slot, et ainsi de suite. Exemple : Si le fichier MIDI contient des données sur les canaux 2, 3 et 5, et que le canal MIDI Input n'est défini pour aucun des Sounds de votre Group, le Sound slot 1 recevra les données du canal 2, le Sound slot 2 celles du canal 3 et le Sound slot 3 celles du canal 5. Importer un fichier MIDI dans un Sound Vous pouvez importer un fichier MIDI dans un simple Sound. Ceci peut par exemple s'avérer utile pour importer une ligne mélodique destinée à un seul instrument. Cette opération peut être réalisée à l'aide du menu contextuel du Sound, à l'aide d'un glisser-déposer, ou à l'aide du panneau FILES du Browser. Méthode 1 : À l'aide du menu contextuel du Sound MASCHINE MK2 - Manuel d’utilisation - 356 Utilisation des Patterns Import/export de fichiers audio et MIDI dans/depuis les Patterns 1. 2. 3. Dans la Group List (à gauche de l'Arranger), cliquez sur le Group contenant le Sound dans lequel vous souhaitez importer le fichier MIDI. Ceci a pour effet d'établir le focus sur le Group, et d'afficher ses Sounds et ses Patterns dans le Pattern Editor situé en-dessous. Sélectionnez le Pattern dans lequel vous souhaitez importer le fichier MIDI. Dans la Sound List, effectuez un clic droit ([Ctrl]+clic sous Mac OS X) sur le Sound souhaité, et sélectionnez Import MIDI… dans le menu contextuel. 4. Dans la fenêtre Import MIDI qui s'ouvre alors, naviguez jusqu'au fichier MIDI désiré sur votre ordinateur, et cliquez sur Open pour confirmer votre choix. → Le fichier MIDI sera importé dans le Pattern sélectionné pour ce Sound, en suivant les règles décrites ci-dessous. Méthode 2 : À l'aide d'un glisser-déposer 1. 2. 3. Dans la Group List (à gauche de l'Arranger), cliquez sur le Group contenant le Sound dans lequel vous souhaitez importer le fichier MIDI. Ceci a pour effet d'établir le focus sur le Group, et d'afficher ses Sounds et ses Patterns dans le Pattern Editor situé en-dessous. Sélectionnez le Pattern dans lequel vous souhaitez importer le fichier MIDI. Naviguez jusqu'au fichier MIDI souhaité à l'aide de l'explorateur/du finder de votre système d'exploitation, ou dans le panneau FILES du Browser de MASCHINE. MASCHINE MK2 - Manuel d’utilisation - 357 Utilisation des Patterns Import/export de fichiers audio et MIDI dans/depuis les Patterns 4. Faites glisser le fichier MIDI sur le Sound souhaité, au sein de la Sound List située à gauche du Pattern Editor. → Le fichier MIDI sera importé dans le Pattern sélectionné pour ce Sound, en suivant les règles décrites ci-dessous. Si le Pattern Editor est en Affichage Keyboard, vous pouvez aussi directement déposer le fichier MIDI sur l'Event area pour l'importer dans le Sound en focus ! Méthode 3 : À l'aide du panneau FILES du Browser 1. 2. 3. Dans la Group List (à gauche de l'Arranger), cliquez sur le Group contenant le Sound dans lequel vous souhaitez importer le fichier MIDI. Ceci a pour effet d'établir le focus sur le Group, et d'afficher ses Sounds et ses Patterns dans le Pattern Editor situé en-dessous. Sélectionnez le Pattern dans lequel vous souhaitez importer le fichier MIDI. Établissez le focus sur le Sound souhaité, en cliquant dessus dans la Sound List (à gauche du Pattern Editor). MASCHINE MK2 - Manuel d’utilisation - 358 Utilisation des Patterns Import/export de fichiers audio et MIDI dans/depuis les Patterns 4. 5. → Ouvrez le panneau FILES du Browser et naviguez jusqu'au fichier MIDI souhaité (voir section ↑3.5, Charger et importer des fichiers depuis votre répertoire pour découvrir comment utiliser le panneau FILES). Double-cliquez sur le fichier MIDI, ou bien cliquez dessus et appuyez sur [Entrée] sur votre clavier d'ordinateur. Le fichier MIDI sera importé dans le Pattern sélectionné pour le Sound en focus, en suivant les règles décrites ci-dessous. MIDI vers Sound — règles d'importation : Lorsque vous importez un fichier MIDI dans un Sound à l'aide de son menu contextuel, MASCHINE présuppose que le fichier MIDI ne contient de données que pour un unique instrument (par ex. une basse, ou un synthé lead) ; l'importation est régie en conséquence. Votre fichier MIDI sera importé comme suit : ▪ Les données MIDI importées remplaceront les données préexistantes (notes, pistes MIDI et pistes de modulation) de ce Sound dans le Pattern sélectionné. Pour les autres Sounds, le contenu du Pattern ne sera pas affecté. ▪ Dans le fichier MIDI, aucune information de canal ne sera prise en compte. Toutes les notes apparaîtront dans le même Pattern pour le Sound choisi. Si les mêmes numéros de note MIDI et numéros MIDI CC sont utilisés dans différents canaux du fichier MIDI, les notes et les données d'automation seront fusionnées. Voici comment les conflits sont résolus : ◦ Notes doublons : seule la plus longue note est conservée. ◦ Pour les Modificateurs (Molette de modulation, Pitch Bend, etc.), la Vélocité et les messages MIDI CC, les plus hautes valeurs sont conservées. Importer simultanément plusieurs fichiers MIDI dans un Sound ou un Group Il est également possible de sélectionner plusieurs fichiers MIDI et de les importer simultanément dans un Sound ou dans un Group ! Contrairement au processus décrit ci-dessus consistant à importer des fichiers MIDI un par un, l'importation de fichiers multiples n'a pas pour effet de remplacer le contenu du Pattern sélectionné — au lieu de cela, pour chaque fichier MIDI de la sélection, un nouveau Pattern sera créé. Par conséquent, lorsque vous importez plusieurs fichiers MIDI à la fois, il n'est pas nécessaire de sélectionner préalablement un Pattern spécifique. MASCHINE MK2 - Manuel d’utilisation - 359 Utilisation des Patterns Import/export de fichiers audio et MIDI dans/depuis les Patterns Pour importer plusieurs fichiers MIDI dans un Group : 1. 2. → Sélectionnez plusieurs fichiers MIDI dans votre système d'exploitation ou dans le panneau FILES du Browser. Faites glisser la sélection multiple sur le Group souhaité, au sein de la Group List. De nouveaux Patterns seront créés pour ce Group. En dehors de cela, chaque nouveau Pattern recevra les données provenant de l'un des fichiers MIDI. En dehors de cela, chaque fichier MIDI sera importé à la manière d'un fichier MIDI unique dans ce Group — voir ci-dessus pour une description détaillée. Pour importer plusieurs fichiers MIDI dans un Sound : 1. Sélectionnez plusieurs fichiers MIDI dans votre système d'exploitation ou dans le panneau FILES du Browser. MASCHINE MK2 - Manuel d’utilisation - 360 Utilisation des Patterns Import/export de fichiers audio et MIDI dans/depuis les Patterns 2. Faites glisser la sélection multiple sur le Sound souhaité, au sein de la Sound List. → De nouveaux Patterns seront créés pour ce Sound dans le Group ; chaque nouveau Pattern recevra les données de l'un des fichiers MIDI. Dans ces nouveaux Patterns, seul le Sound ciblé contiendra des notes. En dehors de cela, chaque fichier MIDI sera importé à la manière d'un fichier MIDI unique dans ce Sound — voir ci-dessus pour une description détaillée. De manière alternative, une fois sélectionnés les fichiers dans le panneau FILES du Browser, il vous suffit d'appuyer sur la touche [Entrée] de votre clavier d'ordinateur pour importer la sélection multiple dans le Sound en focus ! MASCHINE MK2 - Manuel d’utilisation - 361 Routage audio, contrôle à distance et Macro Controls 8 Routage audio, contrôle à distance et Macro Controls Ce chapitre couvre quelques fonctionnalités et sujets importants concernant le système de routage et d'assignation de MASCHINE. Leur compréhension vous sera d'une grande aide dans de nombreux cas de figure d'utilisation de MASCHINE : ▪ Nous vous expliquerons la manière dont le routage audio fonctionne dans MASCHINE, et comment tirer parti de sa flexibilité : ↑8.1, Routage audio dans MASCHINE. ▪ Nous décrirons comment configurer le routage des signaux MIDI entrant et sortant de vos Sounds et Groups, ainsi que la manière de contrôler les paramètres de MASCHINE à l'aide des automatisations MIDI et hôte : ↑8.2, Utiliser les contrôles MIDI et l'automatisation. ▪ Nous vous montrerons comment utiliser les puissants Macro Controls pour considérablement améliorer votre expérience live, en disposant les paramètres qui vous sont utiles à portée de vos doigts : ↑8.3, Créer des de jeux paramètres personnalisés à l'aide des Macro Controls. Les Channel Properties La plupart des fonctionnalités décrites ici sont accessibles depuis les Channel Properties. Les Channel Properties sont des réglages globaux s'appliquant à un Sound ou un à Group spécifique, ou bien au Master, indépendamment des Plug-ins chargés dans ses Plug-in slots. Les Channel Properties sont organisées en quatre jeux. Tous les Channels (Sounds, Groups, Master) disposent de jeux de Properties similaires : Input Properties (non disponible pour le Master), Output Properties, Groove Properties, et Macro Properties. Vous pouvez accéder aux Channel Properties et à leurs paramètres de la même manière que pour les Plug-ins, tant dans le logiciel que depuis cotre contrôleur. Pour une description détaillée, veuillez lire la section ↑2.3.3, Naviguer au sein des Channel Properties, Plug-ins et Parameter Pages de la Control Area. Les sections qui suivent couvrent les Input Properties, les Output Properties et les Macro Properties. Pour plus d'informations concernant les Groove Properties, veuillez consulter la section ↑5.2.4, Groove. MASCHINE MK2 - Manuel d’utilisation - 362 Routage audio, contrôle à distance et Macro Controls Routage audio dans MASCHINE 8.1 Routage audio dans MASCHINE MASCHINE dispose d'un puissant système de routage audio, que vous pouvez précisément adapter à vos besoins spécifiques. Par défaut, les divers Channels de MASCHINE sont structurés d'une manière simple et hiérarchique : ▪ Au niveau le plus bas, chaque Sound dispose de son propre Channel. La sortie du Channel d'un Sound est transmise à son Group parent. ▪ Au niveau intermédiaire, chaque Group dispose de son propre Channel ; chacun effectue la somme des Channels des Sounds qu'il contient. Les sorties des Channels des Groups sont envoyées au Master. ▪ Au niveau le plus haut, le Master dispose de son propre Channel, qui effectue la somme des Channels de tous les Groups et constitue in fine la sortie audio principale de MASCHINE. La sortie du Channel Master est envoyée vers votre système d'amplification (en mode Stand-alone) ou vers l'application hôte (en mode Plug-in). Cette configuration de base par défaut peut être personnalisée de diverses manières. Les réglages audio accessibles dans les Input et Output Properties, aux niveaux Sound, Group et Master, vous permettront de configurer des routages complexes couvrant un vaste éventail de situations, comme vous le montreront les sections qui suivent : ▪ Recevez des signaux audio externes en entrée de vos Sounds : ↑8.1.1, Envoyer des signaux audio externes vers les Sounds. ▪ Réglez le niveau de sortie de vos Sounds et de vos Groups, et effectuez le routage de ces sorties vers diverses destinations : ↑8.1.2, Configurer les sorties principales des Sounds et des Groups. ▪ Envoyez des sorties auxiliaires de vos Sounds et de vos Groups vers d'autres destinations : ↑8.1.3, Configurer les sorties auxiliaires pour les Sounds et les Groups. ▪ Choisissez la destination et définissez les réglages de la sortie Master (la sortie principale de MASCHINE) ainsi que du bus dédié à la pré-écoute (Cue) : ↑8.1.4, Configurer les sorties Master et Cue (Pré-écoute) de MASCHINE. MASCHINE MK2 - Manuel d’utilisation - 363 Routage audio, contrôle à distance et Macro Controls Routage audio dans MASCHINE Affichage Mix ou Affichage Arrange ? Lorsqu'il s'agit de régler les routages audio et MIDI, l'Affichage Mix peut parfois s'avérer le plus efficace : sa disposition classique de type « console de mixage » permet de rapidement retrouver les paramètres recherchés, et de modifier le routage à la volée. Aussi, dans les sections qui suivent, décrirons-nous les procédures à suivre à la fois en mode Arrange et en mode Mix. Pour plus de détails concernant l'Affichage Mix, veuillez consulter le chapitre ↑9, Contrôler votre mix. Vous trouverez également au chapitre ↑10.6.3, Percussion – Shaker des exemples utiles des diverses configurations de routage décrites ici. Configurer le routage audio depuis votre contrôleur Toutes les procédures décrites dans les sections qui suivent utilisent les Channel Properties. Les Channel Properties sont également accessibles depuis votre contrôleur. Pour cela, passez votre contrôleur en mode Control, et naviguez jusqu'aux Channel Properties souhaitées de la manière décrite à la section ↑2.3.3, Naviguer au sein des Channel Properties, Plug-ins et Parameter Pages de la Control Area. 8.1.1 Envoyer des signaux audio externes vers les Sounds Chaque Sound peut être configuré de sorte à recevoir des signaux audio externes. Vous pouvez utiliser des signaux audio provenant des sources suivantes : ▪ Extérieur de MASCHINE (en provenance de votre interface audio si MASCHINE est utilisé en mode Stand-alone, ou en provenance de votre logiciel hôte si MASCHINE est utilisé en mode Plug-in). ▪ Sorties supplémentaires des Plug-ins à sorties multiples chargés ailleurs dans votre Project. Chaque Sound dispose d'une entrée stéréo externe. Un même signal externe peut être envoyé dans autant de Sounds que souhaité. Par exemple, ceci vous permettra de traiter tout signal externe à l'aide des Plug-ins chargés dans un Sound, et, de manière plus générale, d'injecter des signaux audio externes dans le système de routage et de traitement audio de MASCHINE. Voir également ↑11.2, Appliquer des effets à des signaux audio externes pour un exemple d'utilisation et des instructions étape par étape. MASCHINE MK2 - Manuel d’utilisation - 364 Routage audio, contrôle à distance et Macro Controls Routage audio dans MASCHINE La configuration des entrées audio externes d'un Sound s'effectue dans la Page Audio des Input Properties du Sound. La Page Audio des Input Properties n'est disponible que pour les Sounds. Utilisateurs de MASCHINE 1.x : la Page Audio des Input Properties des Sounds remplace et élargit les fonctionnalités du Module Input disponible dans les versions précédentes de MASCHINE. La Page Audio des Input Properties d'un Sound dans le logiciel. La Page AUDIO des Input Properties d'un Sound sur le contrôleur. Pour découvrir comment accéder à la Page Audio des Input Properties dans le logiciel et depuis votre contrôleur, veuillez consulter la section ↑2.3.3, Naviguer au sein des Channel Properties, Plug-ins et Parameter Pages de la Control Area. MASCHINE MK2 - Manuel d’utilisation - 365 Routage audio, contrôle à distance et Macro Controls Routage audio dans MASCHINE Contrôles Description Section AUDIO Source Permet de sélectionner l'entrée audio externe dont vous souhaitez configurer le routage vers ce Sound. Les options disponibles sont None (pas d'entrée externe) et les quatre entrées stéréo Ext. 1-4, ainsi que toute(s) sortie(s) supplémentaire(s) de Plug-ins à sorties multiples chargés dans d'autres Sounds du même Group. Utilisez la Page Routing du panneau Audio and MIDI Settings pour effectuer le routage des entrées physiques de votre interface audio vers les entrées audio virtuelles de MASCHINE (voir section ↑2.6.1, Audio and MIDI Settings – Page Audio). Gain Permet de régler le gain du signal entrant. Lorsque MASCHINE fonctionne en tant que Plug-in, les entrées stéréo externes Ext. 1-4 disponibles dans le sélecteur Source de la section MAIN correspondent aux entrées virtuelles de votre hôte. Ceci vous permettra par exemple d’envoyer le signal des canaux de la console de votre hôte vers des Sounds individuels de MASCHINE. Veuillez vous reporter à la documentation de votre logiciel hôte pour découvrir comment effectuer le routage des signaux vers les entrées audio virtuelles du Plug-in MASCHINE. Comme toutes les autres Pages de n'importe quelles Channel Properties ou de n'importe quel Plug-in, cette Page est également accessible depuis votre contrôleur. Pour y accéder et modifier ses paramètres, suivez la démarche décrite à la section ↑2.3.3, Naviguer au sein des Channel Properties, Plug-ins et Parameter Pages de la Control Area. En outre, vous trouverez un exemple détaillé pas à pas dans la section ↑11.2, Appliquer des effets à des signaux audio externes. Configurer les entrées externes des Sounds en Affichage Mix Vous pouvez également envoyer des signaux audio externes vers des Sounds depuis le Mixer de MASCHINE : 1. Cliquez sur le bouton Mix View situé à gauche de l'Arranger pour passer de l'Affichage Arrange à l'Affichage Mix : MASCHINE MK2 - Manuel d’utilisation - 366 Routage audio, contrôle à distance et Macro Controls Routage audio dans MASCHINE 2. Ouvrez l'affichage développé du Mixer en cliquant sur la flèche pointant vers le bas située à gauche du Mixer : 3. Assurez-vous que le bouton IO situé à gauche du Mixer est activé — si ce n'est pas le cas, cliquez dessus pour l'activer et afficher les réglages d'entrée/sortie de chaque Channel Strip. 4. Si le Mixer affiche actuellement les canaux correspondant aux Groups, double-cliquez sur le Header du Group (dans la rangée la plus haute) contenant le Sound que vous souhaitez configurer. Si le Mixer affiche actuellement les canaux correspondant aux Sounds, cliquez simplement sur le Header du Group souhaité. Le mixer affiche les Channel Strips de tous les Sounds du Group sélectionné. MASCHINE MK2 - Manuel d’utilisation - 367 Routage audio, contrôle à distance et Macro Controls Routage audio dans MASCHINE 5. 6. Tout en haut du Channel Strip du Sound que vous souhaitez configurer, cliquez sur le premier champ situé en-dessous du nom du Sound, et sélectionnez l'entrée externe désirée dans le menu. Cette opération est équivalente au réglage du paramètre Source décrit précédemment. Tournez le petit curseur situé sur la gauche pour régler le gain d'entrée. Ce réglage est équivalent à celui du paramètre Gain décrit précédemment. 8.1.2 Configurer les sorties principales des Sounds et des Groups Par défaut, toutes les sorties de tous les Sounds d'un Group sont envoyées vers le Group luimême, dans lequel elles sont mixées et traitées par les Plug-ins chargés dans le Group (le cas échéant). De la même manière, par défaut, toutes les sorties de tous les Groups sont envoyées vers le Master, où elles sont mixées et traitées par les Plug-ins chargés dans le Master (le cas échéant). MASCHINE MK2 - Manuel d’utilisation - 368 Routage audio, contrôle à distance et Macro Controls Routage audio dans MASCHINE Vous pouvez adapter à vos besoins cette configuration par défaut : réglez le niveau et la position panoramique des sorties des Channels, ou envoyez-les vers le bus de Pré-écoute (Cue) dédié. En outre, vous pouvez envoyer les sorties de Sounds individuels ou de Groups entiers vers des paires de sorties de votre interface audio, afin de pouvoir les traiter de manière séparée. Pour les Sounds et les Groups, la configuration du routage de sortie s'effectue dans la Page Audio des Output Properties. Nous ne décrirons ici que la Page Audio des Output Properties des Sounds et des Groups. La Page équivalente pour le Master sera couverte dans la section ↑8.1.4, Configurer les sorties Master et Cue (Pré-écoute) de MASCHINE. La Page Audio des Output Properties (ici pour un Sound) dans le logiciel. La Page AUDIO des Output Properties (ici pour un Sound) sur le contrôleur. Pour découvrir comment accéder à la Page Audio des Output Properties dans le logiciel et depuis votre contrôleur, veuillez consulter la section ↑2.3.3, Naviguer au sein des Channel Properties, Plug-ins et Parameter Pages de la Control Area. MASCHINE MK2 - Manuel d’utilisation - 369 Routage audio, contrôle à distance et Macro Controls Routage audio dans MASCHINE Contrôles Description Section AUDIO Dest. Permet de sélectionner où vous souhaitez envoyer la sortie audio principale de votre Channel. Pour les Sounds, les options disponibles sont None (pas de sortie), Master, Group (le Group parent, réglage par défaut), tout Group ou tout autre Sound pouvant servir de point de routage (c-à-d contenant un Plug-in d'Effet dans son premier Plug-in slot), ainsi que les 16 sorties stéréo externes Ext. 1-16. Pour les Groups, les options disponibles sont None (pas de sortie), Master (réglage par défaut), tout autre Group pouvant servir de point de routage (c-à-d contenant un Plug-in d'Effet dans son premier Plug-in slot), tout Sound pouvant servir de point de routage au sein de tout autre Group, ainsi que les 16 sorties stéréo externes Ext. 1-16. Les points de routage disponibles sont nommés de la manière décrite ci-dessous. Cue Lorsque Cue est activé, la sortie principale du Channel est envoyée vers le bus de Pré-écoute (Cue) plutôt que vers sa cible normale (définie par le sélecteur Dest., voir ci-dessus.). Ceci peut par exemple s'avérer très pratique si vous souhaitez pré-écouter un Channel avant de l'intégrer à votre mix. Veuillez également consulter la section ↑9.2.6, Utilisation du bus de Pré-écoute (Cue) pour plus d’informations à ce sujet. Veuillez remarquer que, lorsque Cue est activé, les sorties Aux 1 et Aux 2 du Channel sont elles aussi coupées — mais elles ne sont pas envoyées vers le bus de Pré-écoute pour autant (voir ↑8.1.3, Configurer les sorties auxiliaires pour les Sounds et les Groups ci-dessous). Level Permet de régler le volume général du Channel. Pan Permet de définir la position panoramique du Channel au sein du champ stéréo. Audio Mute (uniquement pour les Sounds) Si vous activez Audio Mute, le Mute ne coupera pas seulement le son produit par les Events du Sound ; il coupera directement sa sortie audio, et par conséquent tous les sons de traîne issus de notes déjà jouées. Veuillez consulter la section 5.2.2 pour plus d’informations à ce sujet. MASCHINE MK2 - Manuel d’utilisation - 370 Routage audio, contrôle à distance et Macro Controls Routage audio dans MASCHINE Lorsque MASCHINE fonctionne en tant que Plug-in, les sorties stéréo externes Ext. 1-16 disponibles dans le sélecteur Dest. de la section MAIN correspondent aux sorties virtuelles de votre logiciel hôte. Ceci vous permettra par exemple d’envoyer le signal de Sounds ou de Groups spécifiques de MASCHINE vers leurs propres canaux dans la console du logiciel hôte. Noms des points de routage dans le sélecteur Dest. Selector Les divers points de routage disponibles dans le sélecteur Dest. (décrit dans le tableau ci-dessus) apparaissent sous des noms différents dans le menu déroulant et sur l'affichage du sélecteur : ▪ Voici comment ils sont nommés dans le menu déroulant : ◦ Pour les Groups : [Nom du Group] (Par ex. Drums). ◦ Pour les Sounds : [Nom du Group]: [Nom du Sound]-[Numéro de l'entrée] (par ex. Drums: Kick-1). ▪ Voici comment ils sont nommés sur l'affichage du sélecteur : ◦ Pour les Groups : [Lettre + Numéro du Group] (par ex. A2). ◦ Pour les Sounds : [Lettre + Numéro du Group]:S[Numéro du Sound]-[Numéro de l'entrée] (par ex. A2:S4-1 pour la première entrée du Sound 4 du Group A2). Sur votre contrôleur, les points de routage disponibles (paramètre DEST.) sont nommés comme décrit ci-dessus pour l'affichage du sélecteur. Raccourcis pour le volume et le panoramique des Sounds et des Groups Les paramètres Level et Pan décrits ci-dessus sont aisément accessibles grâce aux petits curseurs disponibles dans la Sound List et dans la Group List, respectivement sur la gauche du Pattern Editor ou de l'Arranger : pour chaque Channel (Sound ou Group), le curseur de gauche permet de régler le volume, et le curseur de droite permet de régler la position panoramique. MASCHINE MK2 - Manuel d’utilisation - 371 Routage audio, contrôle à distance et Macro Controls Routage audio dans MASCHINE Les deux curseurs de chaque Sound/Group permettent de rapidement régler le volume et la position panoramique du Channel. Pour les Sound slots, les curseurs ne sont visibles que lorsque le Pattern Editor est en Affichage Group. En mode Keyboard, les curseurs ne sont pas visibles. Configurer les sorties principales des Sounds et des Groups en Affichage Mix Il est également très simple de configurer les sorties de vos Sounds et de vos Groups dans le Mixer de MASCHINE : MASCHINE MK2 - Manuel d’utilisation - 372 Routage audio, contrôle à distance et Macro Controls Routage audio dans MASCHINE 1. Cliquez sur le bouton Mix View situé à gauche de l'Arranger pour passer de l'Affichage Arrange à l'Affichage Mix : 2. Ouvrez l'affichage développé du Mixer en cliquant sur la flèche pointant vers le bas située à gauche du Mixer : 3. Naviguez jusqu'au Channel dont vous souhaitez configurer la sortie : pour un Sound, cliquez sur le Header de son Group parent (ou double-cliquez dessus si le Mixer affiche actuellement les Channel Strips des Groups), et pour un Group, assurez-vous simplement que son Channel Strip est visible (double-cliquez sur le Header du Group si le Mixer affiche actuellement les Channel Strips des Sounds). Pour régler le volume, la position panoramique ou l'activation de la pré-écoute d'un Channel, utilisez respectivement la tirette du canal, le contrôle de balance panoramique (audessus de la tirette) ou le bouton casque (sous la tirette). 4. Ces réglages sont respectivement équivalents à ceux des paramètres Level, Pan et Cue décrits ci-dessus. MASCHINE MK2 - Manuel d’utilisation - 373 Routage audio, contrôle à distance et Macro Controls Routage audio dans MASCHINE 5. Pour sélectionner une autre destination pour la sortie du Channel, cliquez sur le premier champ situé sous l'indicateur de niveau, et sélectionnez la destination désirée dans le menu. Ce réglage est équivalent à celui du paramètre Dest. décrit précédemment. Sehen Sie dazu auch 2 Mute et Solo [➙ 201] 8.1.3 Configurer les sorties auxiliaires pour les Sounds et les Groups Chaque Sound ou Group, ainsi que le Project, disposent de deux sorties auxiliaires qui peuvent être routées vers des cibles supplémentaires. Vous pouvez par exemple envoyer une partie de la sortie audio d'un Channel vers d'autres Channels, pour des traitements supplémentaires. Ceci permet notamment de configurer des effets Send — voir section ↑11.3, Créer un Effet Send pour découvrir comment configurer un Effet Send classique. La configuration des sorties auxiliaires d'un Sound/Group s'effectue dans la Page Aux des Output Properties. Il n'y a pas de Page Aux dans les Output Properties du Master. MASCHINE MK2 - Manuel d’utilisation - 374 Routage audio, contrôle à distance et Macro Controls Routage audio dans MASCHINE La Page Aux des Output Properties (ici pour un Group) dans le logiciel. La Page AUX des Output Properties (ici pour un Group) sur le contrôleur. Pour découvrir comment accéder à la Page Aux des Output Properties dans le logiciel et depuis votre contrôleur, veuillez consulter la section ↑2.3.3, Naviguer au sein des Channel Properties, Plug-ins et Parameter Pages de la Control Area. Contrôles Description Sections AUX 1 / AUX 2 Dest. Permet de sélectionner où vous souhaitez envoyer les sorties Aux 1 et Aux 2 de votre Channel. Les options disponibles sont les mêmes que pour le sélecteur Dest. de la Page Audio (voir ↑8.1.2, Configurer les sorties principales des Sounds et des Groups), à l'exception de la destination par défaut des auxiliaires Aux 1 et Aux 2, qui est None — en d'autres termes, aucun Send auxiliaire n'est défini par défaut. Level Permet de régler le niveau du signal envoyé sur les sorties Aux 1 et Aux 2. Order Si Order est réglé sur Pre, les auxiliaires Aux 1 et Aux 2 prendront leur source avant l'application des réglages Level et Pan de la section MAIN (Page Audio). Si Order est réglé sur Post (réglage par défaut), les réglages Level et Pan de la sortie principale affecteront aussi le signal envoyé sur les sorties auxiliaires. Lorsque MASCHINE fonctionne en tant que Plug-in, les sorties stéréo externes Ext. 1-16 disponibles dans les sélecteurs Dest. des sections AUX 1 et AUX 2 correspondent aux sorties virtuelles de votre logiciel hôte. Ceci vous permettra par exemple d’envoyer des sorties auxiliaires de Sounds ou de Groups spécifiques de MASCHINE vers leurs propres canaux dans la console du logiciel hôte. MASCHINE MK2 - Manuel d’utilisation - 375 Routage audio, contrôle à distance et Macro Controls Routage audio dans MASCHINE Configurer les sorties auxiliaires pour les Sounds et les Groups en Affichage Mix Vous pouvez également configurer les sorties auxiliaires de vos Sounds et de vos Groups depuis le Mixer de MASCHINE : 1. Cliquez sur le bouton Mix View situé à gauche de l'Arranger pour passer de l'Affichage Arrange à l'Affichage Mix : 2. Ouvrez l'affichage développé du Mixer en cliquant sur la flèche pointant vers le bas située à gauche du Mixer : 3. Assurez-vous que le bouton AUX situé à gauche du Mixer est activé — si ce n'est pas le cas, cliquez dessus pour l'activer et afficher les réglages des sorties auxiliaires de chaque Channel Strip. 4. Naviguez jusqu'au Channel pour lequel vous souhaitez configurer une sortie auxiliaire : pour un Sound, cliquez sur le Header de son Group parent (ou double-cliquez dessus si le Mixer affiche actuellement les Channel Strips des Groups), et pour un Group, assurezvous simplement que son Channel Strip est visible (double-cliquez sur le Header du Group si le Mixer affiche actuellement les Channel Strips des Sounds). MASCHINE MK2 - Manuel d’utilisation - 376 Routage audio, contrôle à distance et Macro Controls Routage audio dans MASCHINE 5. 6. 7. En bas du Channel Strip du Sound ou du Group souhaité, cliquez sur le label AUX 1 ou AUX 2 (noms par défaut), et sélectionnez la destination de votre choix dans le menu. Ce réglage est équivalent à celui du paramètre Dest. décrit précédemment. Réglez le niveau de cette sortie auxiliaire à l'aide du petit curseur situé à droite du menu. Ce réglage est équivalent à celui du paramètre Level décrit précédemment. Définissez l'état Pre/Post de la sortie auxiliaire en cliquant sur le label Post (ou Pre) situé juste en-dessous du menu. Ce réglage est équivalent à celui du paramètre Order décrit précédemment. MASCHINE MK2 - Manuel d’utilisation - 377 Routage audio, contrôle à distance et Macro Controls Routage audio dans MASCHINE 8.1.4 Configurer les sorties Master et Cue (Pré-écoute) de MASCHINE Tous les Channels qui sont routés vers le Master y sont mixés, et traités par les Plug-ins chargés dans le Master (le cas échéant). Le signal résultant est envoyé en sortie du Master (c'est-àdire vers la sortie principale de MASCHINE). En outre, tous les Channels routés vers le bus de Pré-écoute (Cue) sont mixés et envoyés vers la sortie Cue. Pour plus d'informations concernant l'utilisation du bus de Pré-écoute (Cue), voir section ↑9.2.6, Utilisation du bus de Pré-écoute (Cue). La Page Audio des Output Properties du Master vous permettra de sélectionner les sorties (de votre interface audio ou de votre logiciel hôte) assignées aux sorties Master et Cue, ainsi que de régler leurs paramètres respectifs de volume et de position panoramique. La Page Audio des Output Properties du Master dans le logiciel. La Page AUDIO des Output Properties du Master sur le contrôleur. Pour découvrir comment accéder à la Page Audio des Output Properties dans le logiciel et depuis votre contrôleur, veuillez consulter la section ↑2.3.3, Naviguer au sein des Channel Properties, Plug-ins et Parameter Pages de la Control Area. MASCHINE MK2 - Manuel d’utilisation - 378 Routage audio, contrôle à distance et Macro Controls Routage audio dans MASCHINE Contrôles Description Section AUDIO Output Permet de définir où vous voulez envoyer la sortie audio Master de votre Project MASCHINE. Les options disponibles sont les 16 sorties stéréo externes Ext. 1-16. Level Permet de régler le volume général de la sortie Master. Ce contrôle est le même que la tirette Master Volume située dans le Header, tout en haut à droite de la fenêtre de MASCHINE. Pan Définit la position panoramique de votre sortie Master dans le champ stéréo. Section CUE Output Permet de définir où vous voulez envoyer le bus de Pré-écoute (Cue) de votre Project MASCHINE. Les options disponibles sont les 16 sorties stéréo externes Ext. 1-16. Sélectionnez une sortie différente de celle utilisée pour la sortie stéréo principale, afin d'effectivement utiliser cette sortie supplémentaire pour la pré-écoute (par ex. au casque) des Channels envoyés sur le bus de Pré-écoute. Pour envoyer un Channel sur le bus de Pré-écoute (Cue), activez l'interrupteur Cue dans la Page Audio des Output Properties (voir section ↑8.1.2, Configurer les sorties principales des Sounds et des Groups). Level Permet de régler le volume de le sortie Cue (Pré-écoute). Pan Permet de définir la position panoramique de la sortie Cue (Pré-écoute) au sein du champ stéréo. Lorsque MASCHINE fonctionne en tant que Plug-in, les sorties stéréo externes Ext. 1-16 disponibles dans le sélecteur Output des sections MAIN et CUE correspondent aux sorties virtuelles de votre logiciel hôte. Configurer les sorties Master et Cue (Pré-écoute) en Affichage Mix Il est également très simple de configurer les sorties Master et Cue de MASCHINE dans le Mixer : Ces deux sorties partagent un même Channel Strip situé tout à droite du Mixer. Pour afficher le Channel Strip Master/Cue, procédez ainsi : MASCHINE MK2 - Manuel d’utilisation - 379 Routage audio, contrôle à distance et Macro Controls Routage audio dans MASCHINE 1. Cliquez sur le bouton Mix View situé à gauche de l'Arranger pour passer de l'Affichage Arrange à l'Affichage Mix : 2. Ouvrez l'affichage développé du Mixer en cliquant sur la flèche pointant vers le bas située à gauche du Mixer : 3. En haut à droite du Mixer, cliquez sur l'arrière-plan du dernier Header. → Le Channel Strip Master/Cue apparaît juste en-dessous. Dans ce Channel Strip Master/Cue, voici comment procéder pour configurer la sortie du Channel Master : 1. Dans le Header du Strip, cliquez sur Master pour afficher les contrôles du Channel Master. MASCHINE MK2 - Manuel d’utilisation - 380 Routage audio, contrôle à distance et Macro Controls Routage audio dans MASCHINE 2. 3. Pour régler le volume et la position panoramique de la sortie principale, utilisez respectivement la tirette du canal et le contrôle de balance panoramique (au-dessus de la tirette). Ces réglages sont respectivement équivalents à ceux des paramètres Level et Pan de la section MAIN (voir ci-dessus). Pour sélectionner une autre destination pour la sortie Master, cliquez sur le premier champ situé sous l'indicateur de niveau, et sélectionnez la destination désirée dans le menu. Ce réglage est équivalent à celui du paramètre Output de la section MAIN (voir ci-dessus). MASCHINE MK2 - Manuel d’utilisation - 381 Routage audio, contrôle à distance et Macro Controls Routage audio dans MASCHINE Dans ce Channel Strip Master/Cue, voici comment procéder pour configurer la sortie du Channel Cue (canal de Pré-écoute) : 1. Dans le Header du Strip, cliquez sur l'icône en forme de casque pour afficher les contrôles du Channel Cue. 2. Pour régler le volume et la position panoramique de la sortie Cue (Pré-écoute), utilisez respectivement la tirette du canal et le contrôle de balance panoramique (au-dessus de la tirette). Ces réglages sont respectivement équivalents à ceux des paramètres Level et Pan de la section CUE (voir ci-dessus). MASCHINE MK2 - Manuel d’utilisation - 382 Routage audio, contrôle à distance et Macro Controls Utiliser les contrôles MIDI et l'automatisation 3. Pour sélectionner une autre destination pour la sortie Cue (Pré-écoute), cliquez sur le premier champ situé sous l'indicateur de niveau, et sélectionnez la destination désirée dans le menu. Ce réglage est équivalent à celui du paramètre Output de la section CUE (voir ci-dessus). 8.2 Utiliser les contrôles MIDI et l'automatisation MASCHINE possède des fonctionnalités de contrôle MIDI à distance et d'automatisation par le logiciel hôte qui peuvent s'adapter à de nombreuses situations. MIDI entrant et automatisation par l'hôte Le Master, les Groups et les Sounds de MASCHINE peuvent être contrôlés par MIDI ou par le logiciel hôte (lorsque MASCHINE est utilisé en tant que Plug-in), dans leur ensemble ou bien individuellement : ▪ Par défaut, toutes les données MIDI entrantes sur le(s) port(s) MIDI activé(s) sont reçues par le Sound en focus du Group en focus. Pour découvrir comment activer/désactiver les ports d'entrée MIDI dans MASCHINE, veuillez consulter la section ↑2.6.2, Audio and MIDI Settings – Page Routing. ▪ Déclencher des Sounds à l'aide de notes MIDI : Par défaut, les notes MIDI entrantes déclenchent le Sound en focus. Vous pouvez modifier ce comportement par défaut et configurer une assignation différente des notes MIDI entrantes, afin d'adapter MASCHINE à vos besoins. Les réglages MIDI appropriés peuvent être configurés dans la Page MIDI des Input Properties, pour chaque Sound spécifique comme pour les Groups entiers. Ces réglages sont décrits dans la section ↑8.2.1, Déclencher des Sounds à l'aide de notes MIDI. MASCHINE MK2 - Manuel d’utilisation - 383 Routage audio, contrôle à distance et Macro Controls Utiliser les contrôles MIDI et l'automatisation ▪ Contrôler des paramètres à l'aide de messages MIDI et d'automatisations par l'hôte : Vous pouvez contrôler les paramètres des Channel Properties et des Plug-ins de vos divers Channels (Sounds, Group et Master) à l'aide de messages MIDI et d'automatisations par l'hôte (dans le cas où MASCHINE fonctionne en tant que Plug-in). Ce type d’opération est décrit dans la section ↑8.2.2, Contrôler des paramètres via MIDI et automatisation par l'hôte. ▪ Changer de patch de Plug-in à l'aide de messages MIDI Program Change : Vous pouvez utiliser des messages MIDI Program Change pour invoquer des patchs (ou programmes, ou presets, etc.) spécifiques pour vos Plug-ins Native Instruments ou Externes chargés au niveau Sound. Ce type d’opération est décrit dans la section ↑8.2.3, Sélectionner des presets de Plug-in VST/AU via MIDI Program Change. Si MASCHINE fonctionne en tant que Plug-in dans un logiciel hôte, vous pouvez aussi déclencher vos Scenes à l'aide de Notes MIDI ou de messages MIDI Program Change. Pour plus d'informations à ce sujet, veuillez consulter la section ↑13.4, Déclencher les Scenes via MIDI (Plug-in MASCHINE uniquement). MIDI sortant Il est également possible d'émettre des données MIDI depuis les Sounds. Par exemple, si MASCHINE fonctionne en tant que Plug-in dans un logiciel hôte, cela vous permettra d'enregistrer votre performance aux pads en MIDI dans le logiciel hôte. Ce type d’opération est décrit dans la section ↑8.2.4, Émettre du MIDI depuis les Sounds. 8.2.1 Déclencher des Sounds à l'aide de notes MIDI MASCHINE vous permet de jouer vos Sounds à l'aide de notes MIDI (par ex. à l'aide d'un clavier MIDI). Par défaut, et sans configuration particulière, les notes MIDI entrantes (sur n'importe quel port MIDI et n'importe quel canal MIDI) déclenchent le Sound slot en focus à diverses hauteurs tonales (pitches) — cela peut s'avérer pratique pour rapidement tester un Sound via MIDI ! Pour jouer des Sounds via MIDI indépendamment du Sound slot en focus, il vous faut configurer les réglages d'entrée MIDI de votre/vos Sound(s) ou de son/leur Group, c-à-d définir comment le(s) Sound(s) ou le Group doit/doivent réagir aux notes MIDI entrantes. Ce réglage s'effectue dans la Page MIDI des Input Properties des Sounds ou du Group. MASCHINE MK2 - Manuel d’utilisation - 384 Routage audio, contrôle à distance et Macro Controls Utiliser les contrôles MIDI et l'automatisation Il n'y a pas de Page MIDI dans les Input Properties du Master. Utilisateurs de MASCHINE 1.x : les Pages MIDI des Input Properties des Sounds et des Groups remplacent et élargissent les fonctionnalités respectives des réglages « Sound MIDI Settings » et « Sound MIDI Batch Setup » disponibles dans les versions précédentes de MASCHINE. Lorsque vous configurez les entrées MIDI, gardez à l'esprit les points suivants : ▪ Les réglages MIDI d'un Group affectent tous les Sounds contenus dans le Group :chaque Sound sera déclenché par une note MIDI différente. Ceci permet typiquement de rapidement configurer un contrôle à distance MIDI pour un kit de batterie entier. ▪ Les réglages MIDI d'un Sound n'affectent que le Sound en question : les notes MIDI entrantes déclencheront ce Sound à diverses hauteurs tonales (pitches). Ceci permet typiquement de contrôler un instrument mélodique via MIDI. Plus précisément, les notes MIDI entrantes seront routées vers le premier Plug-in slot du Sound. Si le Sound ne possède pas de Plug-ins, les notes MIDI entrantes seront transférées vers la sortie MIDI du Sound, si celle-ci est activée (voir section ↑8.2.4, Émettre du MIDI depuis les Sounds). ▪ Les réglages d'entrée MIDI d'un Sound et de son Group parent sont couplés : par exemple, si vous configurez un Group pour qu'il réagisse aux notes entrant sur le canal MIDI 1, et l'un de ses Sounds pour qu'il réagisse aux notes entrant sur le canal MIDI 2, ce Sound réagira au final à une note particulière sur le canal MIDI 1 et à toutes les notes entrant sur le canal MIDI 2 (d'après les deux règles énoncées précédemment). ▪ Les réglages d'entrée MIDI décrits ici affectent également d'autres fonctionnalités de MASCHINE : ◦ La sélection de presets via MIDI Program Change pour les Plug-ins Native Instruments et Externes. Voir la section ↑8.2.3, Sélectionner des presets de Plug-in VST/AU via MIDI Program Change pour plus d’informations à ce sujet. ◦ La manière dont les fichiers MIDI sont importés dans les Sounds et dans les Groups. Voir la section ↑7.8.3, Importer des fichiers MIDI dans les Patterns pour plus d’informations à ce sujet. MASCHINE MK2 - Manuel d’utilisation - 385 Routage audio, contrôle à distance et Macro Controls Utiliser les contrôles MIDI et l'automatisation ▪ L'automatisation MIDI (c-à-d le contrôle des paramètres de MASCHINE via MIDI) n'est pas affectée par les réglages décrits ici. Pour plus d'informations concernant l'automatisation MIDI, veuillez consulter la section ↑8.2.2, Contrôler des paramètres via MIDI et automatisation par l'hôte. La Page MIDI des Input Properties (ici pour un Group) dans le logiciel. La Page MIDI des Input Properties (ici pour un Group) sur le contrôleur. Pour découvrir comment accéder à la Page MIDI des Input Properties dans le logiciel et depuis votre contrôleur, veuillez consulter la section ↑2.3.3, Naviguer au sein des Channel Properties, Plug-ins et Parameter Pages de la Control Area. Voici les paramètres permettant le réglage des entrées MIDI des Sounds et des Groups : Contrôles Description Section MIDI Active (mode Plug-in uniquement) Permet d'activer l'entrée des notes MIDI pour le Sound/Group sélectionné (désactivée par défaut). Pour découvrir comment configurer le routage des signaux MIDI vers le Plug-in MASCHINE, veuillez vous référer à la documentation de votre logiciel hôte. Veuillez remarquer que lorsque Active est désactivé à la fois pour un Sound et pour son Group parent, si le Sound est en focus, il recevra les notes MIDI envoyées par l'hôte (comportement des Sounds par défaut). MASCHINE MK2 - Manuel d’utilisation - 386 Routage audio, contrôle à distance et Macro Controls Utiliser les contrôles MIDI et l'automatisation Contrôles Description Souce (mode Stand-alone uniquement) Permet de sélectionner le port MIDI sur lequel le Sound ou le Group recevra les notes MIDI. Les entrées disponibles sont None (entrée des notes MIDI désactivée, réglage par défaut), All (notes MIDI reçues sur tous les ports d'entrée activés), ainsi que tous les ports d'entrée MIDI activés. Vous pouvez activer à votre guise les ports d'entrée MIDI de vos interfaces MIDI dans la Page MIDI du panneau Audio and MIDI Settings (voir section ↑2.6.2, Audio and MIDI Settings – Page Routing). Veuillez remarquer que lorsque None est sélectionné à la fois pour un Sound et pour son Group parent, si le Sound est en focus, il recevra les notes MIDI entrant sur tous les ports MIDI et tous les canaux MIDI. Channel Permet de sélectionner le canal MIDI sur lequel le Sound ou le Group recevra les notes MIDI. Si vous sélectionnez All (réglage par défaut), le Sound ou le Group recevra les notes MIDI sur tous les canaux MIDI. Le paramètre Channel d'un Sound intervient également lorsque vous importez un fichier MIDI multi-canal dans son Group parent — voir section ↑7.8.3, Importer des fichiers MIDI dans les Patterns pour plus d'informations à ce sujet. Root Note (Groups uniquement) Permet de définir la Root Note MIDI pour le Group sélectionné (C1 par défaut, soit Do1). La Root Note MIDI et les 15 notes MIDI suivantes (de [Root Note] à [Root Note + 15]) déclencheront respectivement la note par défaut des Sound slots 1-16. Les notes MIDI extérieures à cet intervalle seront ignorées par le Group. Le paramètre Root Note d'un Sound intervient également lorsque vous importez un fichier MIDI mono-canal dans le Group — voir section ↑7.8.3, Importer des fichiers MIDI dans les Patterns pour plus d'informations à ce sujet. Certains de ces paramètres affectent également le processus d'importation de fichiers MIDI : le paramètre Channel d'un Sound sera utilisé lors de l'importation d'un fichier MIDI multi-canal dans son Group parent ; le paramètre Root Note servira quant à lui lors de l'importation d'un fichier MIDI mono-canal dans le Group. Pour plus d'informations concernant l'importation de fichiers MIDI, veuillez consulter la section ↑7.8.3, Importer des fichiers MIDI dans les Patterns. Si MASCHINE fonctionne en tant que Plug-in dans un logiciel hôte et que vous avez configuré vos Scenes pour un déclenchement à l'aide de notes MIDI : sur un même canal, le déclenchement des Scenes est prioritaire sur le déclenchement des Sounds. Pour configurer un contrôle des Scenes via MIDI, veuillez consulter la section ↑13.4, Déclencher les Scenes via MIDI (Plug-in MASCHINE uniquement). MASCHINE MK2 - Manuel d’utilisation - 387 Routage audio, contrôle à distance et Macro Controls Utiliser les contrôles MIDI et l'automatisation Configurer les entrées de notes MIDI pour les Sounds et les Groups en Affichage Mix Il est également très simple de configurer les entrées de notes MIDI pour vos Sounds et vos Groups dans le Mixer de MASCHINE : 1. Cliquez sur le bouton Mix View situé à gauche de l'Arranger pour passer de l'Affichage Arrange à l'Affichage Mix : 2. Ouvrez l'affichage développé du Mixer en cliquant sur la flèche pointant vers le bas située à gauche du Mixer : 3. Assurez-vous que le bouton IO situé à gauche du Mixer est activé — si ce n'est pas le cas, cliquez dessus pour l'activer et afficher les réglages d'entrée/sortie de chaque Channel Strip. 4. Dans le Channel Strip du Sound ou du Group que vous souhaitez configurer, juste au-dessus des tirettes, cliquez sur le champ le plus large (champ situé sur la droite, et indiquant MIDI IN par défaut), et sélectionnez le port MIDI de votre choix dans le menu. MASCHINE MK2 - Manuel d’utilisation - 388 Routage audio, contrôle à distance et Macro Controls Utiliser les contrôles MIDI et l'automatisation Cette opération est équivalente au réglage du paramètre Source décrit précédemment. Si MASCHINE fonctionne en tant que Plug-in, ce champ est remplacé par un bouton MIDI IN. Cliquez dessus pour activer les entrées de signaux MIDI provenant du logiciel hôte. Cette opération est équivalente à l'activation du bouton Active décrit précédemment. MASCHINE MK2 - Manuel d’utilisation - 389 Routage audio, contrôle à distance et Macro Controls Utiliser les contrôles MIDI et l'automatisation 5. Cliquez sur le champ plus petit situé sur la gauche pour sélectionner un canal MIDI. Ce réglage est équivalent à celui du paramètre Channel décrit précédemment. Pour plus d'informations concernant le déclenchement des Sounds de MASCHINE 2 à l'aide de notes MIDI au sein d'un séquenceur hôte, veuillez consulter l'article de la Base de Connaissances : http://www.native-instruments.com/knowledge/questions/1780/ 8.2.2 Contrôler des paramètres via MIDI et automatisation par l'hôte Il est possible d'assigner de nombreux paramètres des Channel Properties et des Plug-ins situés dans les divers Channels (Sounds, Groups, Master) de votre Project à des messages MIDI, afin de les contrôler et de les automatiser via MIDI. En outre, si MASCHINE fonctionne en tant que Plug-in, vous pouvez assigner ces paramètres à des ID d'automation, afin de les contrôler et de les automatiser à l'aide des pistes d'automatisation de votre logiciel hôte. La configuration des automatisations MIDI et des automatisations par l'hôte ne peut s'effectuer que dans le logiciel. Dans MASCHINE, l'automatisation est le contrôle de paramètres de MASCHINE par une source externe (MIDI ou application hôte). Les changements de valeur des paramètres sont : MASCHINE MK2 - Manuel d’utilisation - 390 Routage audio, contrôle à distance et Macro Controls Utiliser les contrôles MIDI et l'automatisation ▪ Permanents : La nouvelle valeur du paramètre est valide jusqu'à ce qu'une nouvelle valeur soit définie (via MIDI/hôte, ou bien manuellement), même si la lecture effectue un bouclage ou si vous la relancez. ▪ Absolus : La nouvelle valeur du paramètre est définie sans tenir compte de sa valeur du moment. Automatisation et modulation Bien qu'il s'agisse dans les deux cas de changements automatiques des paramètres de MASCHINE, il est nécessaire de distinguer l'automatisation de la modulation Le tableau suivant récapitule les principales différences entre ces concepts : Modulation Automatisation Source du contrôle Interne (par ex. changements enre- Externe (par ex. un séquenceur MIgistrés via Auto-write) DI externe ou une piste d'automatisation dans votre logiciel hôte) Durée du changement de valeur du paramètre Temporaire (jusqu'à la fin du Clip) Permanent Paramètres cibles Aux niveaux Sound et Group uniquement À tous les niveaux (Sound, Group et Master) Nature du changement (paramètres continus uniquement) Relatif (définit un décalage par Absolu (définit une nouvelle valeur, rapport à la valeur non modulée du indépendamment de la valeur non paramètre) automatisée du paramètre) Cette section décrit l'utilisation de l'automatisation dans MASCHINE — pour plus d'informations concernant la modulation, veuillez consulter la section ↑7.5, Enregistrer et éditer une modulation. Veuillez remarquer que la modulation et l'automatisation ne sont pas mutuellement exclusives : vous pouvez moduler un paramètre dans MASCHINE et l'automatiser (c-à-d depuis votre logiciel hôte) simutanément ! Dans un tel cas, la valeur du paramètre sera calculée comme un décalage (induit par la modulation) par rapport à la valeur définie par l'automatisation. Utiliser le panneau Automation de l'Assignment area Les automatisations MIDI/hôte peuvent être configurées dans le panneau Automation de l'Assignment area : MASCHINE MK2 - Manuel d’utilisation - 391 Routage audio, contrôle à distance et Macro Controls Utiliser les contrôles MIDI et l'automatisation Le panneau Automation de l'Assignment area. 1. Cliquez sur la flèche descendante (en bas à gauche de la Control area) pour afficher l'Assignment area juste en-dessous : 2. Sur la gauche de l'Assignment area, cliquez sur l'onglet Automation : → L'onglet Automation s'illumine, et le panneau Automation apparaît sur sa droite. Vous êtes maintenant prêt(e) à configurer des automations MIDI/hôte pour les paramètres de la Parameter Page affichée. Une fois l'Assignment area ouverte, si vous passez à une autre Parameter Page, l'Assignment area accompagne votre sélection : elle affiche en permanence les assignations de la Page affichée au-dessus. Utilisateurs de MASCHINE 1.x : Dans les versions précédentes de MASCHINE, l'automatisation MIDI/hôte n'était possible que par l'intermédiaire des Macro Controls. Dorénavant, l'automatisation MIDI/hôte et les Macro Controls sont indépendants : les automatisations MIDI/hôte peuvent être configurées directement sur les paramètres, indépendamment des assignations des Macro Controls. Les Macro Controls ont maintenant spécifiquement vocation à servir de raccourcis (ou d'« alias ») pour les paramètres — voir section ↑8.3, Créer des de jeux paramètres personnalisés à l'aide des Macro Controls pour plus d'informations. Le panneau Automation possède deux onglets : ▪ Onglet MIDI : Cliquez sur l'onglet MIDI pour assigner des messages MIDI aux paramètres automatisables. Il vous sera alors possible de contrôler à distance et d'automatiser les paramètres de MASCHINE depuis tout logiciel ou appareil MIDI. Les messages MIDI utilisables sont : Pitch wheel, Program Change, et MIDI CC 0–127. MASCHINE MK2 - Manuel d’utilisation - 392 Routage audio, contrôle à distance et Macro Controls Utiliser les contrôles MIDI et l'automatisation ▪ Onglet Host : Cliquez sur l'onglet Host pour assigner des ID d'automatisation aux paramètres automatisables, dans le cas où MASCHINE fonctionne en tant que Plug-in. Il vous sera alors possible de contrôler à distance et d'automatiser les paramètres de MASCHINE depuis votre logiciel hôte. En-dessous de chaque paramètre automatisable de la Parameter Page affichée, le panneau Automation dispose d'un champ d'Assignation indiquant l'assignation actuelle (s'il y en a une). Si le paramètre ne possède pas encore d'assignation, le champ d'Assignation indique Learn (onglet MIDI) ou Enable (onglet Host). Si le paramètre ne peut pas être automatisé, le champ d'Assignation est grisé et inactif (voir ci-dessous pour découvrir quels paramètres sont automatisables). Une assignation MIDI CC pour la Parameter Page actuelle. Quelques automatisations par l'hôte pour la Parameter Page actuelle. Les paragraphes qui suivent décrivent de manière plus détaillée l'assignation des contrôles MIDI et des ID d'automatisation hôte aux paramètres de MASCHINE. MASCHINE MK2 - Manuel d’utilisation - 393 Routage audio, contrôle à distance et Macro Controls Utiliser les contrôles MIDI et l'automatisation Quels paramètres de MASCHINE sont automatisables ? Tous les paramètres automatisables se trouvent dans les Plug-ins ou dans les Channel Properties (par exemple, il n'est pas possible d'automatiser la Pattern Length (Longueur de Pattern) ni la couleur d'une Scene). Cela signifie que, lorsque le logiciel est en Affichage Mix, tous les paramètres automatisables se trouvent dans les Parameter Pages de la Control area. Pour être automatisables, les paramètres des Plug-ins et des Channel Properties doivent satisfaire à un unique critère : ▪ Pour être automatisable, un paramètre doit être contrôlé par un curseur ou par un bouton dans le logiciel — la plupart des paramètres contrôlés par des sélecteurs (permettant par exemple de choisir un mode d'opération ou un type de filtre) ne peuvent pas être automatisés. La plupart des paramètres répondant à ce critère sont automatisables, à quelques exceptions près : ▪ Plug-ins : ◦ Saturator : En mode Tube, le bouton Bass Overload (section MAIN) et le bouton Bypass (section EQ). ◦ Percussion (Drumsynth) : En mode Fractal, le bouton Tune Hold de la Page Main. ▪ Channel Properties : ◦ Output Properties des Sounds et de Groups : Le bouton Cue de la Page Audio. ◦ Input Properties des Groups : Le curseur Root Note de la Page MIDI. ◦ Groove Properties du Master : Le curseur Amount et l'interrupteur Invert de la Page Swing. Aux niveaux Group et Sound, ces mêmes paramètres peuvent être aussi bien automatisés que modulés. Pour plus d'informations concernant la modulation, veuillez consulter la section ↑7.5, Enregistrer et éditer une modulation. Veuillez par ailleurs remarquer que vos Macro Controls seront automatisables si, et seulement si, les paramètres qu'ils contrôlent sont-eux-mêmes automatisables. Pour plus d'informations concernant les Macro Controls, veuillez vous reporter à la section ↑8.3, Créer des de jeux paramètres personnalisés à l'aide des Macro Controls. MASCHINE MK2 - Manuel d’utilisation - 394 Routage audio, contrôle à distance et Macro Controls Utiliser les contrôles MIDI et l'automatisation Assigner des ID d'automatisation hôte aux paramètres (MASCHINE en tant que Plug-in) 1. Cliquez sur la flèche descendante (en bas à gauche de la Control area) pour ouvrir l'Assignment area juste en-dessous. 2. Sur la gauche de l'Assignement area, cliquez sur l'onglet Automation pour afficher le panneau Automation ; dans ce panneau, cliquez ensuite sur l'onglet Host. 3. Cliquez sur le label Enable dans le champ d'Assignation situé sous le paramètre de votre choix pour assigner automatiquement la prochaine ID d'automatisation libre à ce paramètre. MASCHINE MK2 - Manuel d’utilisation - 395 Routage audio, contrôle à distance et Macro Controls Utiliser les contrôles MIDI et l'automatisation → Le champ d'Assignation affiche l'ID d'automatisation assignée à ce paramètre. Le paramètre est prêt à être contrôlé depuis votre logiciel hôte. La suppression d'une assignation d'ID d'automatisation est tout aussi simple : ► Cliquez sur le champ d'Assignation (non vide) situé sous le paramètre assigné de votre choix pour supprimer son assignation actuelle à une ID d'automatisation. → L'ID d'automatisation est alors retirée du champ d'Assignation ; le paramètre ne sera plus disponible à l'automatisation par l'hôte. Pour plus d'informations concernant l'automatisation des paramètres de Plug-ins VST/AU depuis votre logiciel hôte, veuillez consulter la documentation du logiciel hôte. Assigner des contrôles MIDI aux paramètres Dans MASCHINE, l'assignation d'un contrôle MIDI à un paramètre s'effectue de manière intuitive grâce au mode Learn : 1. Cliquez sur la flèche descendante (en bas à gauche de la Control area) pour ouvrir l'Assignment area juste en-dessous. MASCHINE MK2 - Manuel d’utilisation - 396 Routage audio, contrôle à distance et Macro Controls Utiliser les contrôles MIDI et l'automatisation 2. Sur la gauche de l'Assignement area, cliquez sur l'onglet Automation pour afficher le panneau Automation ; dans ce panneau, cliquez ensuite sur l'onglet MIDI. 3. Dans cet onglet, les champs d'Assignation des paramètres automatisables affichent Learn. Dans le champ d'Assignation d'un paramètre, cliquez sur Learn pour passer en mode Learn pour ce paramètre. Dans le champ d'Assignation, la mention Learning se met à clignoter. 4. Actionnez l'élément de contrôle souhaité (curseur, bouton, etc.) sur votre contrôleur MIDI. → Le champ d'Assignation affiche automatiquement le type de message MIDI reçu (numéro de CC, PC pour un Program Change, ou PW pour un Pitchbend). Le paramètre est prêt à être contrôlé via MIDI. Veuillez remarquer que les assignations que vous créez recevront les messages MIDI émis sur tous les canaux, et entrant sur tous les ports MIDI activés. Pour le bon fonctionnement du mode Learn et du contrôle MIDI qui en résulte, le MIDI doit être correctement configuré dans MASCHINE. Si MASCHINE fonctionne en mode Standalone, cette configuration s'effectue depuis la Page MIDI du panneau Audio and MIDI Settings — pour plus de détails, veuillez consulter la section ↑2.6.2, Audio and MIDI Settings – Page Routing. Si MASCHINE fonctionne en tant que Plug-in au sein d'un logiciel hôte, la configuration MIDI doit être effectuée dans l'hôte — voir section ↑2.4, Mode Stand-alone et mode Plug-in. MASCHINE MK2 - Manuel d’utilisation - 397 Routage audio, contrôle à distance et Macro Controls Utiliser les contrôles MIDI et l'automatisation S'il existe déjà une assignation MIDI pour le paramètre, elle sera remplacée par la nouvelle assignation MIDI. Si vous changez d'avis et ne souhaitez plus assigner de nouveau contrôle MIDI, pendant que Learn clignote, cliquez à nouveau sur le champ d'Assignation ou appuyez sur [Echap] sur votre clavier d'ordinateur. Un même contrôle MIDI ne peut pas être assigné à plusieurs paramètres de MASCHINE : si un contrôle MIDI est déjà assigné à un paramètre, cette assignation sera automatiquement supprimée si vous l'assignez à un autre paramètre. Si vous souhaitez simplement supprimer une assignation MIDI sans en enregistrer de nouvelle, procédez ainsi : ► Pour supprimer l'assignation MIDI d'un paramètre, effectuez un clic droit ([Ctrl]+clic sous Mac OS X) sur le champ d'Assignation (non vide) situé sous le paramètre et sélectionnez Unlearn dans le menu. → L'assignation MIDI disparaît alors du champ d'Assignation ; le paramètre ne sera plus contrôlable via MIDI. Bien entendu, cette procédure fonctionne également pour les Plug-ins Native Instruments et les Plug-ins Externes chargés dans MASCHINE. 8.2.3 Sélectionner des presets de Plug-in VST/AU via MIDI Program Change Si un Plug-in Native Instruments ou un Plug-in VST/AU d'un autre fabricant est chargé dans un de vos Sounds, il est possible de changer son preset (ou patch ou programme, etc.) à distance grâce à des messages MIDI Program Change. MASCHINE MK2 - Manuel d’utilisation - 398 Routage audio, contrôle à distance et Macro Controls Utiliser les contrôles MIDI et l'automatisation Pour rendre cela possible, le Plug-in doit rendre disponibles ses presets (ou tout au moins un ensemble de presets) au logiciel hôte. Chaque Plug-in d'Instrument/Effet VST/AU prend en charge ses presets (ou patches, ou programmes…) d'une manière différente. Pour découvrir comment rendre disponibles au logiciel hôte les presets du Plug-in, veuillez consulter sa documentation. Par exemple, dans MASSIVE, ABSYNTH 5 et FM8, il faut activer la Program List et la remplir avec les patchs souhaités pour que ceux-ci soient rendus disponibles à MASCHINE, et pour rendre possible leur invocation par des messages MIDI Program Change. Le Plug-in Native Instruments ou VST/AU (autre fabricant) recevra les messages Program Change, suivant les réglages Source et Channel définis dans la Page MIDI des Input Properties du Sound correspondant —cette Page est décrite en détail dans la section ↑8.2.1, Déclencher des Sounds à l'aide de notes MIDI ci-dessus. 8.2.4 Émettre du MIDI depuis les Sounds Vous pouvez configurer les Sounds de sorte à ce qu'ils émettent vers le monde extérieur des notes MIDI et des données d'automatisation ; cela vous permettra de contrôler toute application compatible MIDI et/ou appareil MIDI externe depuis le séquenceur de MASCHINE. Si sa sortie MIDI est activée, un Sound émettra : ▪ Des notes MIDI correspondant aux notes jouées par ce Sound au sein du Pattern actuel. ▪ Des notes MIDI correspondant à vos frappes sur les pads. ▪ Tous les événements se trouvant sur les pistes MIDI créées dans le panneau Automation (dans la Control Lane, en-dessous du Pattern Editor). Pour plus d'informations à ce sujet, veuillez consulter la section ↑7.6, Créer des pistes MIDI en partant de zéro dans MASCHINE. Un Sound dans lequel aucun Plug-in n'est chargé peut quand même émettre les données MIDI dont la liste est fournie ci-dessus ! En outre, si aucun Plug-in n'est chargé dans le Sound, il transmettra directement toutes les notes MIDI reçues à sa sortie MIDI. Pour découvrir comment configurer l'entrée des notes MIDI pour les Sounds, veuillez consulter la section ↑8.2.1, Déclencher des Sounds à l'aide de notes MIDI. La sortie MIDI des Sounds se configure dans la Page MIDI des Output Properties de chaque Sound. MASCHINE MK2 - Manuel d’utilisation - 399 Routage audio, contrôle à distance et Macro Controls Utiliser les contrôles MIDI et l'automatisation La Page MIDI des Output Properties n'est disponible que pour les Sounds. Utilisateurs de MASCHINE 1.x : la Page MIDI des Output Properties des Sounds remplace et élargit les fonctionnalités du Module MIDI Out disponible dans les versions précédentes de MASCHINE. La Page MIDI des Output Properties d'un Sound dans le logiciel. La Page MIDI des Output Properties d'un Sound sur le contrôleur. Pour découvrir comment accéder à la Page MIDI des Output Properties dans le logiciel et depuis votre contrôleur, veuillez consulter la section ↑2.3.3, Naviguer au sein des Channel Properties, Plug-ins et Parameter Pages de la Control Area. MASCHINE MK2 - Manuel d’utilisation - 400 Routage audio, contrôle à distance et Macro Controls Utiliser les contrôles MIDI et l'automatisation Contrôle Description Section MIDI Dest. Permet de sélectionner le port MIDI sur lequel le Sound émettra les données MIDI. Si MASCHINE fonctionne en mode Stand-alone, les choix de port de sortie MIDI disponibles sont None (sortie MIDI désactivée, réglage par défaut), tous les ports MIDI activés, ainsi que tous les Sounds du même Group contenant un Plug-in à même de recevoir du MIDI (Plug-ins multi-timbraux). Rendez-vous dans la Page MIDI du panneau Audio and MIDI Settings pour activer les ports de sortie MIDI souhaités sur votre interface MIDI (voir section ↑2.6.2, Audio and MIDI Settings – Page Routing). Si MASCHINE fonctionne en tant que Plug-in au sein d'un logiciel hôte, les choix de port de sortie MIDI disponibles sont None (sortie MIDI désactivée, réglage par défaut) et Host. Si Host est sélectionné, MASCHINE enverra à l'application hôte les données MIDI émises par le Sound. Ceci vous permettra notamment d'enregistrer dans votre logiciel hôte ce que vous jouez avec les pads, sous la forme d'un fichier MIDI — par ex. pour éditer ces notes ou pour contrôler d'autres instruments, etc. Channel Permet de sélectionner le canal MIDI sur lequel le Sound émettra les données MIDI. Par défaut, le Sound slot 1 émet ses données MIDI sur le canal 1, le Sound slot 2 émet sur le canal 2, etc. Transpose Permet d'appliquer un décalage aux numéros des notes MIDI avant leur envoi. Le décalage appliqué peut aller de -48 (transposition vers le bas de 48 demitons, soit quatre octaves) à +48 (transposition vers le haut de 48 demi-tons, soit quatre octaves). La valeur par défaut de ce réglage est 0. Configurer les sorties MIDI des Sounds en Affichage Mix Il est également très simple de configurer les sorties MIDI de vos Sounds dans le Mixer de MASCHINE : 1. Cliquez sur le bouton Mix View situé à gauche de l'Arranger pour passer de l'Affichage Arrange à l'Affichage Mix : MASCHINE MK2 - Manuel d’utilisation - 401 Routage audio, contrôle à distance et Macro Controls Utiliser les contrôles MIDI et l'automatisation 2. Ouvrez l'affichage développé du Mixer en cliquant sur la flèche pointant vers le bas située à gauche du Mixer : 3. Assurez-vous que le bouton IO situé à gauche du Mixer est activé — si ce n'est pas le cas, cliquez dessus pour l'activer et afficher les réglages d'entrée/sortie de chaque Channel Strip. 4. Si le Mixer affiche actuellement les canaux correspondant aux Groups, double-cliquez sur le Header du Group (dans la rangée la plus haute) contenant le Sound que vous souhaitez configurer. Si le Mixer affiche actuellement les canaux correspondant aux Sounds, cliquez simplement sur le Header du Group souhaité. Le mixer affiche les Channel Strips de tous les Sounds du Group sélectionné. MASCHINE MK2 - Manuel d’utilisation - 402 Routage audio, contrôle à distance et Macro Controls Utiliser les contrôles MIDI et l'automatisation 5. 6. Tout en bas du Channel Strip du Sound que vous souhaitez configurer, cliquez sur le champ le plus large (champ situé à gauche), et sélectionnez le port MIDI désiré dans le menu. Ce réglage est équivalent à celui du paramètre Dest. décrit précédemment. Cliquez sur le champ plus petit situé sur la droite pour sélectionner un canal MIDI. Ce réglage est équivalent à celui du paramètre Channel décrit précédemment. MASCHINE MK2 - Manuel d’utilisation - 403 Routage audio, contrôle à distance et Macro Controls Créer des de jeux paramètres personnalisés à l'aide des Macro Controls 8.3 Créer des de jeux paramètres personnalisés à l'aide des Macro Controls Les Macro Controls permettent de contrôler depuis un même endroit une sélection de paramètres correspondant à diverses sources. Disponibles sur n'importe que Channel (Sounds, Groups et Master), les Macro Controls sont bien pratiques pour jouer en live puisque vous pouvez définir un jeu de paramètres provenant de diverses sources qui seront manipulables sur un seul et même écran, sans avoir à changer d’écran en permanence. Utilisateurs de MASCHINE 1.x : Dans MASCHINE 1.x, les Macro Controls servaient en outre à automatiser les paramètres de MASCHINE via MIDI ou automatisation par l'hôte. Ce n'est plus le cas avec MASCHINE 2.0 : les automatisations et les Macro Controls sont désormais totalement indépendants. Dorénavant, les paramètres de MASCHINE peuvent directement être assignés à des contrôles MIDI ou à des ID d'automatisation hôte (comme décrit dans la section ↑8.1.4, Configurer les sorties Master et Cue (Pré-écoute) de MASCHINE), et les Macro Controls sont de simples raccourcis attribuables aux paramètres de votre choix, à tous les niveaux de MASCHINE et sans limitation de nombre. Les Macro Controls sont disponibles dans les Macro Properties. Les Macro Properties (ici pour un Sound) dans le logiciel. Les Macro Properties (ici pour un Sound) sur le contrôleur. Pour découvrir comment accéder aux Macro Properties dans le logiciel et depuis votre contrôleur, veuillez consulter la section ↑2.3.3, Naviguer au sein des Channel Properties, Plugins et Parameter Pages de la Control Area. MASCHINE MK2 - Manuel d’utilisation - 404 Routage audio, contrôle à distance et Macro Controls Créer des de jeux paramètres personnalisés à l'aide des Macro Controls 8.3.1 Vue d'ensemble des Macro Controls Chaque Macro Control peut être assigné à une destination (un paramètre), sur l’intervalle complet du paramètre en question. Un même paramètre peut être la destination de plusieurs Macro Controls à la fois. Pour déterminer les paramètres pouvant être assignés à un Macro Control, gardez à l'esprit cette règle simple : Un Macro Control défini sur un Channel (Sound, Group ou Master) peut contrôler n'importe quel paramètre situé dans les Properties ou dans les Plug-ins de ce Channel ou d'un Channel subordonné. En d'autres mots : ▪ Pour les Sounds : Vous pouvez assigner les Macro Controls d'un Sound à n'importe quel paramètre de ses Properties ou de ses Plug-ins. ▪ Pour les Groups : Vous pouvez assigner les Macro Controls d'un Group à n'importe quel paramètre de ses Properties ou de ses Plug-ins, ainsi qu'à n'importe quel paramètres des Sounds qu'il contient. ▪ Pour le Master : Vous pouvez assigner les Macro Controls du Master à n'importe quel paramètre des Properties ou des Plug-ins de n'importe quel Channel (Sound, Group, Master) de votre Project. Les Macro Properties (même celles d'un autre Channel) ne peuvent pas être définies comme cibles d'un Macro Control. Il peut être utile d'assigner le même paramètre à plusieurs Macro Controls ; si par exemple le paramètre d'un Sound est particulièrement important, vous pouvez assigner ce paramètre à un même curseur de Macro Control à la fois au niveau Sound, dans Group parent et au niveau Master. De cette manière, le paramètre sera toujours disponible sur le même curseur de Macro Control, au niveau Sound, Group ou Master (mais pas si vous passez sur un autre Sound ou Group, bien entendu). MASCHINE MK2 - Manuel d’utilisation - 405 Routage audio, contrôle à distance et Macro Controls Créer des de jeux paramètres personnalisés à l'aide des Macro Controls 8.3.2 Assigner les Macro Controls Lorsque les Macro Properties sont sélectionnées, l'assignation des Macro Controls s'effectue dans le panneau Pages de l'Assignment area La procédure est similaire à celle utilisée pour assigner les paramètres des Plug-ins VST/AU aux Parameter Pages de MASCHINE (voir section ↑6.3.3, Configurer vos propres Parameter Pages). Les Macro Controls ne peuvent être assigné que depuis le logiciel. Ouvrir le panneau Pages dans l'Assignment area Il vous faut tout d'abord ouvrir le panneau Pages de l'Assignment area des Macro Properties. Pour ce faire : 1. 2. Sélectionnez les Macro Properties du Channel désiré (Sound, Group ou Master), comme décrit dans la section ↑2.3.3, Naviguer au sein des Channel Properties, Plug-ins et Parameter Pages de la Control Area. Cliquez sur la flèche descendante (en bas à gauche de la Control area) pour afficher l'Assignment area juste en-dessous : 3. Cliquez sur l'onglet Pages situé sur la gauche de l'Assignment area : → L'onglet Pages s'illumine et le panneau Pages apparaît alors à sa droite. Vous êtes maintenant prêt(e) à assigner les Macro Controls à des paramètres. Une fois l'Assignment area ouverte, si vous passez à une autre Parameter Page, l'Assignment area accompagne votre sélection : elle affiche en permanence les assignations de la Page affichée au-dessus. MASCHINE MK2 - Manuel d’utilisation - 406 Routage audio, contrôle à distance et Macro Controls Créer des de jeux paramètres personnalisés à l'aide des Macro Controls L'onglet Pages n'est cliquable que pour les Plug-ins Native Instruments, les Plug-ins Externes et les Macro Properties. Il n'est pas possible d'éditer les paramètres et les Parameter Page des autres Plug-ins et Channel Properties ; dans ce cas, l'onglet Pages est grisé et désactivé. Pour plus d'informations concernant l'assignation des paramètres des Plug-ins Native Instruments ou des Plug-ins Externes aux Parameter Pages, veuillez consulter la section ↑6.3.3, Configurer vos propres Parameter Pages. Lorsque le panneau Pages de l'Assignation area est ouvert, vous remarquerez que la Control area (située au-dessus) subit quelques changements : La Control area, avec les Macro Properties affichées et le panneau Pages activé dans l'Assignation area située en-dessous. (1) Bouton Supprimer la Page (symbole « x ») : Cliquez sur le « x » situé à la suite du nom d'une Page pour supprimer la Parameter Page correspondante. (2) Bouton Nouvelle Page (symbole « + ») : Cliquez sur le « + » situé après le nom de la dernière Page pour créer une nouvelle Page. Par défaut, les Pages sont nommées « Page 1 », « Page 2 », etc. Vous pouvez modifier les noms des Pages en définissant des sections au sein de vos Pages, à l'aide des champs Section Label (3). (3) Champs Section Label : Ces champs permettent de définir des sections de paramètres au sein de la Page affichée. Double-cliquez sur le champ situé au-dessus du premier paramètre que vous voulez inclure dans la section, saisissez le nom de votre choix pour la section et appuyez sur [Entrée] pour confirmer. La nouvelle section comprendra tous les paramètres allant jusqu'au début de la section suivante (cela n'est visible qu'après avoir fermé l'Assignment area). En outre, la Parameter Page prendra le(s) nom(s) de sa/ses section(s) — s'il y a plusieurs sections, le nom de la Page les regroupera tous, séparés par des slashs. MASCHINE MK2 - Manuel d’utilisation - 407 Routage audio, contrôle à distance et Macro Controls Créer des de jeux paramètres personnalisés à l'aide des Macro Controls (4) Sélecteur de Cible : Affiche et permet la sélection du paramètre-cible pour le Macro control sélectionné (signalé par le cadre de focus, (5)). Ce menu déroulant multi-niveaux permet une navigation rapide au sein de la structure du Channel, jusqu'au paramètre désiré. Sa procédure d'utilisation détaillée est décrite dans le paragraphe suivant. (5) Cadre de focus : Indique le Macro Control en cours d'assignation. Cliquez sur n'importe quel Macro Control pour afficher et éditer son assignation dans le Sélecteur de Cible situé en-dessous (4). (6) Champs Parameter Label : Double-cliquez sur ces champs pour saisir des noms pour vos paramètres (appuyez sur [Entrée] pour confirmer). Ces noms seront reproduits sur les paramètres correspondants, partout dans MASCHINE. (7) Bouton Reset : Cliquez sur Reset pour supprimer l'assignation Macro Control du curseur sélectionné. Sélectionner un paramètre dans le Sélecteur de Cible Le Sélecteur de Cible (voir image ci-dessus) permet de choisir l'assignation d'un Macro control parmi tous les paramètres disponibles. Le Sélecteur de Cible permet de choisir rapidement le paramètre désiré. Cet outil fonctionne comme un menu à niveaux multiples — à ceci près que toutes les sections intermédiaires restent visibles, pour une exploration plus rapide. Pour assigner un nouveau Macro Control (sans assignation), procédez comme ceci : 1. Cliquez sur le menu Select (pour l'instant le seul menu du Sélecteur de Cible) Ce menu est organisé en sous-catégories : Settings (liste des Propriétés du Channel actuel), Slots (liste des Plug-ins chargés dans le Channel actuel) et éventuellement une troisième catégorie fournissant la liste des Channels subordonnés (inclus à un niveau hiérarchique inférieur) : si vous éditez les Macro Properties du Master, vous disposerez de la MASCHINE MK2 - Manuel d’utilisation - 408 Routage audio, contrôle à distance et Macro Controls Créer des de jeux paramètres personnalisés à l'aide des Macro Controls 2. → sous-catégorie Groups (liste de tous les Groups de votre Project) ; si vous éditez les Macro Properties d'un Group, vous disposerez de la sous-catégorie Sounds (liste de tous les Sounds de votre Group). Lorsque vous effectuez une sélection dans le menu, celui-ci prend le nom de votre sélection, et un autre menu apparaît à sa droite pour vous permettre d'affiner votre recherche (par exemple en fournissant une liste de toutes les Parameter Pages des Channel Properties ou du Plug-in sélectionné). Cette cascade continue jusqu'à ce que vous atteigniez un paramètre et que vous le sélectionniez. Sélectionnez un paramètre pour lui assigner le Macro Control. Vous remarquerez que l'intégralité du chemin de ce paramètre reste visible dans le Sélecteur de Cible : cela vous permettra de modifier votre choix sans avoir à réitérer tout le processus de sélection : ► Pour modifier une des sélections affichées par le Sélecteur de Cible, cliquez dessus et faites un nouveau choix pour le niveau correspondant. → Les items situés sur la gauche de la sélection (donc à un niveau hiérarchique supérieur) ne seront pas affectés ; les items situés sur la droite (donc à un niveau hiérarchique inférieur) seront réinitialisés. MASCHINE MK2 - Manuel d’utilisation - 409 Contrôler votre mix Principes élémentaires de l'Affichage Mix 9 Contrôler votre mix L'affichage par défaut de MASCHINE est l'Affichage Arrange, qui est composé de l'Arranger (en haut), de la Control area (au milieu) et du Pattern Editor / Sampler Editor (en bas). L'Affichage Arrange convient bien à l'organisation temporelle de vos mélodies et de vos rythmes : il vous permettra par exemple de ciseler les Patterns de chacun de vos Groups dans le Pattern Editor, et de les agencer sous forme de Clips au sein de l'Arranger afin de constituer un morceau complet. L'Affichage Mix est l'autre affichage principal de MASCHINE. Laissant de côté les aspects liés au placement temporel des divers éléments de votre Project, l'Affichage Mix offre un accès rapide aux paramètres de volume et de routage de tous vos Sounds et Groups, ainsi que du Master. En outre, il possède une interface particulièrement intuitive pour le réglage des paramètres de tous vos Plug-ins. L'Affichage Mix peut s'avérer utile à différentes étapes de votre travail ; par exemple lorsque vous assemblez des kits de batterie personnalisés, lorsque vous mettez en place des effets Send, créez des configurations de routage avancées, et même lors de vos performances live. 9.1 Principes élémentaires de l'Affichage Mix Cette section décrit le fonctionnement de base de l'Affichage Mix. Affichage Mix et Affichage Arrange Il est important de remarquer que l'Affichage Mix ne donne accès à aucun réglage additionnel qui ne serait pas accessible dans l'Affichage Arrange. En d'autres termes, toute opération effectuée en Affichage Mix peut aussi l'être dans l'Affichage Arrange. La finalité de l'Affichage Mix consiste plutôt à proposer une organisation différente des informations et des réglages, mieux adaptée à certaines méthode de travail, en particulier celles mettant en jeu les volumes et les routages. Dans le reste du chapitre, pour chaque procédure décrite en Affichage Mix, nous mentionnerons brièvement la procédure équivalente en Affichage Arrange ou nous vous renverrons à la description correspondante ailleurs dans ce manuel. MASCHINE MK2 - Manuel d’utilisation - 410 Contrôler votre mix Principes élémentaires de l'Affichage Mix 9.1.1 Basculer entre l'Affichage Arrange et l'Affichage Mix Dans le logiciel MASCHINE, vous pouvez à tout moment basculer de l'Affichage Arrange à l'Affichage Mix : Le bouton Mix View. ► Pour basculer entre l'Affichage Arrange et l'Affichage Mix, cliquez sur le Bouton Mix View situé en haut à gauche de l'Arranger. 9.1.1.1 ► Basculer entre l'Affichage Arrange et l'Affichage Mix avec le contrôleur MASCHINE MK2 Appuyez sur SHIFT + NAVIGATE pour basculer de l'Affichage Arrange à l'Affichage Mix dans le logiciel MASCHINE. 9.1.2 Éléments de l'Affichage Mix Lorsque vous passez le logiciel MASCHINE en Affichage Mix, l'Arranger, la Control area et le Pattern Editor sont remplacés par les trois éléments suivants : MASCHINE MK2 - Manuel d’utilisation - 411 Contrôler votre mix Principes élémentaires de l'Affichage Mix L'Affichage Mix, avec le Mixer (1) en haut, la Plug-in Chain (2) au milieu et le Plug-in Strip (3) en bas. (1) Le Mixer (table de mixage) : Situé tout en haut, le Mixer permet de contrôler en un simple coup d'œil les réglages de volume et de routage de tous les Sounds du Group en focus, ou bien de tous les Groups de votre Project. Vous pouvez modifier ces réglages à la volée, sélectionner ou établir le focus sur n'importe quel Channel, etc. À l'extrémité droite, vous pouvez contrôler les réglages du Channel parent — le Channel du Group parent si le Mixer affiche les Channels des Sounds, ou le Channel Master/Cue si le Mixer affiche les Channels des Groups. Voir section ↑9.2, Le Mixer (table de mixage) pour une description détaillée. (2) La Plug-in Chain : Située au milieu de l'écran, la Plug-in Chain fournit la liste de tous les Plug-ins chargés dans le Channel en focus (Sound, Group ou Master). Voir section ↑9.3, La Plug-in Chain pour une description détaillée. (3) Le Plug-in Strip : Situé en bas, le Plug-in Strip affiche la série des Plug-ins chargés dans le Channel en focus (Sound, Group ou Master). Vous pouvez directement régler les paramètres de chacun des Plug-ins dans sa propre interface. Voir section ↑9.4, Le Plug-in Strip pour une description détaillée. MASCHINE MK2 - Manuel d’utilisation - 412 Contrôler votre mix Le Mixer (table de mixage) 9.2 Le Mixer (table de mixage) Le Mixer trône tout en haut de l'Affichage Mix ; il est idéal pour visualiser rapidement et régler les volumes et les paramètres de routage des différents Channels. Le Mixer dans le logiciel MASCHINE. Le Mixer a l'aspect d'une table de mixage classique possédant un certain nombre de tranches : les Channel Strips. La sélection des Channel Strips spécifiquement affichés dans le Mixer dépend des points suivants : ▪ Quel niveau (Sound ou Group) est sélectionné pour l'affichage : ↑9.2.1, Afficher les Groups et afficher les Sounds. ▪ L'affichage du Mixer est-il minimisé ou pas — et pour quelles sections l'affichage est-il activé : ↑9.2.2, Modifier l'affichage du Mixer. MASCHINE MK2 - Manuel d’utilisation - 413 Contrôler votre mix Le Mixer (table de mixage) 9.2.1 Afficher les Groups et afficher les Sounds Le Mixer possède deux modes d'affichage, qui offrent un choix de visualisation adaptable au contexte du moment : ▪ Niveau Group : Le Mixer affiche les Channel Strips pour tous les Groups de votre Project. ▪ Niveau Sound : Le Mixer affiche les Channel Strips pour tous les Sound slots du Group en focus. Ces deux modes d'affichage sont décrits dans les paragraphes qui suivent. Si la fenêtre de MASCHINE est trop petite pour afficher tous les Channel Strips simultanément, une barre de défilement horizontale apparaît en bas du Mixer pour vous permettre d'afficher les Channels masqués. Si nécessaire, utilisez la barre de défilement pour afficher les Channels masqués. Que la barre de défilement apparaisse ou non, le Strip de sortie situé à l'extrémité droite du Mixer est toujours visible. Affichage du niveau Group dans le Mixer Le Mixer peut afficher tous les Groups simultanément. MASCHINE MK2 - Manuel d’utilisation - 414 Contrôler votre mix Le Mixer (table de mixage) Dans ce mode, les Strips d'entrée (1) de la console représentent tous les Groups de votre Project, tandis que le Strip de sortie (2) situé à l'extrémité droite représente le Channel Master/ Cue. Tout en haut du Mixer, vous pouvez voir les Headers correspondant à tous vos Groups, ainsi qu'au Channel Master/Cue (3). Le Channel en focus apparaît en surbrillance. Affichage du niveau Sound dans le Mixer Alternativement, le Mixer peut afficher les Sound slots d'un Group spécifique : Dans ce mode, les Strips d'entrée (1) de la console représentent tous les Sounds du Group en focus, tandis que le Strip de sortie (2) situé à l'extrémité droite représente le Group en focus. Deux rangées apparaissent tout en haut du Mixer : ▪ La première rangée (3) contient les Headers de tous vos Groups, ainsi que du Channel Master/Cue. Le Header du Group en focus (ou du Channel Master/Cue, à l'extrémité droite) apparaît en surbrillance. ▪ La deuxième rangée (4) contient les Headers des Sound slots du Group en focus. Le Header du Sound slot en focus (ou celui du Group parent, à l'extrémité droite) apparaît en surbrillance. Basculer le Mixer entre le niveau Group et le niveau Sound Vous pouvez à tout moment basculer d'un mode d'affichage à l'autre : MASCHINE MK2 - Manuel d’utilisation - 415 Contrôler votre mix Le Mixer (table de mixage) ► Pour faire basculer l'affichage du Mixer entre « tous les Groups de votre Project » et « tous les Sound slots d'un Group spécifique », double-cliquez sur l'arrière-plan de n'importe quel Header de Group, en haut du Mixer. → Si le Mixer affichait auparavant des Sound Strips, il affichera à la place tous les Groups Strips, et le focus s'établira sur le Group sur lequel vous venez de double-cliquer. Si le Mixer affichait auparavant les Group Strips, il affichera à la place tous les Sound Strips du Group sur lequel vous venez de double-cliquer. Le focus s'établira sur le dernier Sound slot ayant été en focus dans ce Group. Assurez-vous de bien double-cliquer sur l'arrière-plan du Header, et non sur son numéro ou lettre+numéro situé en haut à gauche — au lieu de faire basculer le Mixer entre ses deux modes d'affichage, cela aurait pour effet d'activer/désactiver le Mute pour le Channel du Group correspondant ! 9.2.2 Modifier l'affichage du Mixer Quel que soit le niveau actuellement affiché par le Mixer (Group ou Sound), son affichage peut être modifié de la manière décrite ci-dessous, afin de l'adapter à votre utilisation du moment. Développer/minimiser le Mixer Vous pouvez développer/minimiser le Mixer afin qu'il n'affiche que les Headers des Groups ou des Sounds, ou bien les Channel Strips en entier : ► Cliquez sur le bouton flèche situé en bas à gauche du Mixer pour afficher/masquer le détail des Channels dans le Mixer. Minimiser/développer le Mixer. Lorsque le Mixer est minimisé, les Channel Strips sont réduits à leurs Headers : MASCHINE MK2 - Manuel d’utilisation - 416 Contrôler votre mix Le Mixer (table de mixage) Un Channel Strip dans le Mixer minimisé. Afficher/masquer des sections spécifiques des Strips Lorsque vous affichez tous les Group Channels ou tous les Sound Channels d'un Group spécifique, le Mixer vous permet de sélectionner les sections des Strips que vous souhaitez afficher ou masquer. Pour cela, utilisez les trois boutons situés à gauche du Mixer : Choix des sections des Channel Strips à afficher : De haut en bas : ▪ Bouton IO : Cliquez sur ce bouton pour afficher/masquer les réglages d'entrée et de sortie (MIDI et audio) des Channel Strips. ▪ Icône Plug-in : Cliquez sur cette icône pour afficher/masquer les Plug-in Lists des Channel Strips. ▪ Bouton AUX : Cliquez sur ce bouton pour afficher/masquer les réglages des sorties auxiliaires des Channel Strips. Les réglages concernant la sortie audio principale demeurent toujours visibles, même lorsque le bouton IO est désactivé. Pour une description détaillée des réglages disponibles dans les Channel Strips, veuillez consulter la section ↑9.2.5, Ajuster les réglages des Channel Strips ci-après. MASCHINE MK2 - Manuel d’utilisation - 417 Contrôler votre mix Le Mixer (table de mixage) 9.2.3 Sélectionner les Channel Strips Puisque l'Affichage Mix est simplement un autre mode d'affichage et d'accès aux Channels de MASCHINE, la sélection et le focus fonctionnent de manière similaire au sein du Mixer et en Affichage Arrange : ▪ Pour établir le focus sur un Channel spécifique (Sound ou Group), cliquez sur l'arrièreplan de son Header dans les deux rangées situées tout en haut du Mixer (rangée du haut pour les Groups et le Master/Cue, rangée du bas pour les Sounds, si elle est visible) ou utilisez les commandes habituelles de votre contrôleur (voir section ↑2.3.1, Établir le focus sur un Group ou un Sound). Le Header du Channel en focus apparaît en surbrillance. ▪ Établir le focus sur un Channel Strip spécifique dans le Mixer a pour effet d'automatiquement établir le focus sur le Channel (Sound, Group ou Master) correspondant dans l'Affichage Arrange, et inversement. ▪ Lorsque le Mixer affiche les Sound Strips d'un Group, si vous cliquez sur le Header d'un autre Group (rangée du haut), le Mixer restera au niveau Sound et affichera directement les Sound Strips du nouveau Group sélectionné. ▪ Il est possible de sélectionner plusieurs Channel Strips parmi ceux affichés. Le Channel Strip en focus est toujours sélectionné. La sélection multiple suit les mêmes règles qu'en Affichage Arrange (voir section ↑4.1.3, Sélectionner plusieurs Sounds ou Groups). Quel que soit le Channel Strip en focus, le Plug-in Strip situé en bas de l'Affichage Mix présente les Plug-ins chargés dans ce Channel spécifique (voir section ↑9.4, Le Plug-in Strip). 9.2.4 Gestion de vos Channels dans le Mixer Le Mixer donne accès aux mêmes commandes de gestion dédiées aux Sounds et aux Groups que l'Affichage Arrange, avec des procédures similaires. La plupart de ces commandes sont accessibles par les menus contextuels des Channels : MASCHINE MK2 - Manuel d’utilisation - 418 Contrôler votre mix Le Mixer (table de mixage) ► Pour ouvrir le menu contextuel d'un Channel, effectuez un clic droit ([Ctrl]+clic sous Mac OS X) sur l'arrière-plan du Header du Channel : L'ouverture du menu contextuel d'un Channel établit automatiquement le focus sur ce Channel. Le menu contextuel des Channels possède exactement les mêmes entrées qu'en Affichage Arrange. Les commandes de gestion suivantes sont disponibles dans le Mixer : Commande de gestion Action Renommer les Channels Double-cliquez sur le nom du Channel situé dans le Header, saisissez le nom souhaité à l'aide de votre clavier d'ordinateur, puis appuyez sur [Entrée] pour confirmer (ou sur [Echap] pour annuler). Vous pouvez également ouvrir le menu contextuel du Channel et sélectionner Rename. Voir sections ↑4.2.3, Renommer les Sound slots et ↑4.3.3, Renommer les Groups. Changer la couleur du Channel Ouvrez le menu contextuel du Channel et sélectionnez Color. Voir sections ↑4.2.4, Modifier la couleur des Sounds et ↑4.3.4, Modifier la couleur des Groups. Copier/coller les Channels Ouvrez le menu contextuel du Channel et sélectionnez Copy ou Paste. Voir sections ↑4.2.6, Copier et coller les Sounds et ↑4.3.6, Copier et coller les Groups. MASCHINE MK2 - Manuel d’utilisation - 419 Contrôler votre mix Le Mixer (table de mixage) Commande de gestion Action Réinitialiser des Sound Channels Ouvrez le menu contextuel du Sound Channel et sélectionnez Reset. Voir section ↑4.2.8, Réinitialiser les Sound slots. Supprimer des Group Channels Ouvrez le menu contextuel du Group Channel et sélectionnez Delete. Voir section ↑4.3.8, Supprimer des Groups. Sauvegarder des Channels Ouvrez le menu contextuel du Channel et sélectionnez Save As…. Voir sections ↑4.2.5, Sauvegarder les Sounds et ↑4.3.5, Sauvegarder les Groups. Dans le Mixer, il n'est pas possible de glisser-déposer les Sounds et les Groups pour les déplacer. Ceci n'est possible qu'en Affichage Arrange — pour plus de détails, voir sections ↑4.2.7, Déplacer des Sounds et ↑4.3.7, Déplacer des Groups. 9.2.5 Ajuster les réglages des Channel Strips La disposition des Sound Strips et des Groups Strips s'approche de celle d'une console de mixage classique. Le signal traverse la tranche de haut en bas : partant des réglages de routage d'entrée (en haut), il passe ensuite à travers les divers Plug-ins chargés dans le Channel, puis traverse les contrôles de panoramique et de volume, pour finalement arriver aux réglages de routage de sortie (en bas). Les réglages disponibles dans chaque Channel Strip reprennent la plupart des paramètres se trouvant dans les Channel Properties qui apparaissent dans la Control area de l'Affichage Arrange ; l'Affichage Mix permet de régler ces paramètres de manière plus intuitive et visuelle (voir la liste de tous les paramètres disponibles à la fin de cette section). Ajuster les réglages à la volée Le Mixer possède une intéressante fonctionnalité dont ne dispose pas l'Affichage Arrange : vous pouvez rapidement modifier les réglages de n'importe quel Channel Strip affiché, sans avoir besoin d'établir préalablement le focus sur le Channel en question : pour modifier un réglage au sein des Channel Strips affichés, cliquez simplement sur le réglage souhaité — la sélection et le focus demeureront inchangés. MASCHINE MK2 - Manuel d’utilisation - 420 Contrôler votre mix Le Mixer (table de mixage) Astuce : utilisez le Strip du Channel parent situé à l'extrémité droite Dans les deux modes d'affichage du Mixer, le Channel Strip situé le plus à droite (le Strip de « sortie » de la console de mixage) représente le Channel parent. ▪ Si le Mixer affiche actuellement tous les Groups, le Strip situé le plus à droite représente le Channel Master (ou Cue). ▪ Si le Mixer affiche actuellement tous les Sounds du Group en focus, le Strip situé le plus à droite représente le Group en question. En particulier, au niveau Sound, ceci vous permettra de rapidement contrôler le volume et ajuster les réglages du Group parent, sans avoir à passer l'affichage du Mixer au niveau Group. Par exemple, si une grosse caisse est trop forte dans un kit de batterie : baissez son volume et contrôlez simultanément (tout à droite) l'effet de votre réglage sur le volume global du Group — vous pouvez rapidement ajuster le niveau du Group, si besoin est. Réglages disponibles dans les Channel Strips des Sound/Group Voici une liste de tous les éléments disponibles dans un Channel Strip complètement développé. Pour chaque élément, nous indiquons le fonctionnement de base, et le paramètre correspondant dans l'Affichage Arrange. Si certains des réglages ne sont pas visibles, assurez-vous que le Mixer n'est pas minimisé et que le bouton correspondant (à gauche du Mixer) est bien activé — pour plus d'informations, voir section ↑9.2.2, Modifier l'affichage du Mixer. MASCHINE MK2 - Manuel d’utilisation - 421 Contrôler votre mix Le Mixer (table de mixage) Un Channel Strip complet au sein du Mixer (Sound à gauche, Group et Master à droite). (1) Header : Affiche le nom et l'index (lettre + numéro) du Group ou le numéro du Sound. Les Headers de la rangée du haut correspondent aux Groups ; les Headers de la deuxième rangée (niveau Sound uniquement) correspondent aux Sounds. Si le reste du Channel Strip n'est actuellement pas visible, le Header affiche en outre un mini indicateur de niveau, dans le coin en haut à droite. Les actions suivantes sont disponibles : ▪ Basculer le mode d'affichage du Mixer entre les Sounds et les Groups (voir section ↑9.2.1, Afficher les Groups et afficher les Sounds). ▪ Établir le focus sur/sélectionner des Channels spécifiques (voir section ↑9.2.3, Sélectionner les Channel Strips). ▪ Renommer le Channel : Double-cliquez sur le nom actuel du Channel, saisissez un nouveau nom à l'aide de votre clavier d'ordinateur, puis appuyez sur [Entrée] pour confirmer (ou sur [Echap] pour annuler). Vous pouvez également utiliser l'entrée Rename du menu contextuel du Channel. MASCHINE MK2 - Manuel d’utilisation - 422 Contrôler votre mix Le Mixer (table de mixage) ▪ Autres commandes de gestion : Pour ouvrir le menu contextuel d'un Channel, effectuez un clic droit ([Ctrl]+clic sous Mac OS X) sur l'arrière-plan du Header du Channel (voir section ↑9.2.4, Gestion de vos Channels dans le Mixer). (2) Réglages d'entrée audio (Soud Strips uniquement) : Permet de configurer le routage de l'entrée audio. Visible uniquement si le bouton IO est activé, à gauche du Mixer. Cliquez sur le label AUDIO IN pour sélectionner une entrée audio, et réglez son niveau à l'aide du petit curseur situé à droite. Ces contrôles sont équivalents aux paramètres Source et Gain de la Page Audio des Input Properties du Sound correspondant. Veuillez consulter la section ↑8.1.1, Envoyer des signaux audio externes vers les Sounds pour plus d’informations à ce sujet. (3) Réglages d'entrée MIDI : Permet de configurer le routage de l'entrée MIDI. Visible uniquement si le bouton IO est activé, à gauche du Mixer. Cliquez sur le label MIDI IN pour sélectionner un port d'entrée MIDI, puis sélectionnez un canal MIDI à l'aide du petit menu situé à droite. Ces contrôles sont équivalents aux sélecteurs Source et Channel de la Page MIDI des Input Properties des Sound et des Groups (respectivement). Veuillez consulter la section ↑8.2.1, Déclencher des Sounds à l'aide de notes MIDI pour plus d’informations à ce sujet. (4) Plug-in List : Affiche les Plug-ins chargés dans le Channel. Visible uniquement si l'icône Plug-in est activée, à gauche du Mixer. Les actions suivantes sont disponibles : ▪ Cliquez sur le petit symbole « + » pour ouvrir le menu Plug-in et charger un nouveau Plug-in en fin de liste. ▪ Effectuez un clic droit ([Ctrl]+clic sous Mac OS X) sur un Plug-in existant pour le remplacer par un autre Plug-in ou le supprimer (pour cela, sélectionnez None dans le menu). ▪ Cliquez sur le nom d'un Plug-in pour le sélectionner. Si ce Plug-in est actuellement masqué au sein du Plug-in Strip (en-dessous du Mixer), celui-ci se décalera automatiquement de sorte à afficher l'interface du Plug-in (voir section ↑9.4, Le Plug-in Strip). ▪ Cliquez sur le petit carré situé à gauche d'un Plug-in pour mettre celui-ci en Bypass (le Plug-in en Bypass apparait grisé) ou pour le réactiver au sein de la chaîne du signal. ▪ Glissez-déposez les Plug-ins pour les déplacer au sein de la liste. Cette Plug-in List est en tous points équivalente à la Plug-in Liste de la Control area de l'Affichage Arrange. Pour tous les détails, veuillez consulter la section ↑6.1, Vue d'ensemble des Plug-ins. (5) Section des tirettes : Permet de régler le volume et la position panoramique du Channel, ainsi que ses états Mute et Cue. Les actions suivantes sont disponibles : MASCHINE MK2 - Manuel d’utilisation - 423 Contrôler votre mix Le Mixer (table de mixage) ▪ Faites glisser la tirette verticale pour ajuster le volume du Channel. Ce contrôle est équivalent au paramètre Level de la Page Audio des Output Properties du Channel (voir ↑8.1.2, Configurer les sorties principales des Sounds et des Groups). En outre, l'indicateur de niveau du Channel indique à tout moment le volume du Channel. La valeur de crête apparaît en gris au-dessus de l'indicateur de niveau et de la tirette. Si cette valeur de crête dépasse zéro, l'affichage devient blanc pour indiquer une saturation ; cliquez sur la valeur pour la réinitialiser. ▪ Faites glisser la tirette horizontale située en haut pour régler la position panoramique du Channel au sein du champ stéréo. Ce contrôle est équivalent au paramètre Pan de la Page Audio des Output Properties du Channel (voir ↑8.1.2, Configurer les sorties principales des Sounds et des Groups). ▪ Cliquez sur le bouton Mute pour passer le Channel en Mute, ou effectuez un clic droit ([Ctrl]+clic sous Mac OS X) dessus pour passer en Mute tous les autres Channels (fonction « Solo »). Veuillez consulter la section 5.2.2 pour plus d’informations à ce sujet. ▪ Cliquez sur le petit bouton casque pour envoyer le Channel sur / retirer le Channel du bus de Pré-écoute (Cue). Ce contrôle est équivalent au paramètre Cue de la Page Audio des Output Properties du Channel. Veuillez consulter la section ↑9.2.6, Utilisation du bus de Pré-écoute (Cue) pour plus d’informations à ce sujet. (6) Menu de sortie audio principale : Permet de sélectionner une destination pour la sortie audio du Channel. Par défaut, la sortie des Sound Channels est envoyée à leur Group parent, la sortie des Groups est envoyée au Master, et la sortie du Master est envoyée sur la première paire de sortie stéréo. Cliquez sur ce label pour sélectionner une autre destination. Ce contrôle est équivalent au sélecteur Dest. de la Page Audio des Output Properties, pour les Sounds, les Groups (voir ↑8.1.2, Configurer les sorties principales des Sounds et des Groups) et le Master (voir ↑8.1.4, Configurer les sorties Master et Cue (Pré-écoute) de MASCHINE). (7) Réglage de routage des auxiliaires : Permet de régler le routage des deux sorties auxiliaires. Visible uniquement si le bouton AUX est activé, à gauche du Mixer. Cliquez sur le label AUX 1 ou AUX 2 pour sélectionner une destination pour la sortie auxiliaire correspondante ; réglez son volume à l'aide du petit curseur situé à droite, et sélectionnez le point de sortie du signal (pre ou post) en cliquant sur le label Post ou Pre. Ces contrôles sont respectivement équivalents aux sélecteurs Dest., Level et Order de la Page Aux des Output Properties des Sound et des Groups (voir ↑8.1.3, Configurer les sorties auxiliaires pour les Sounds et les Groups). MASCHINE MK2 - Manuel d’utilisation - 424 Contrôler votre mix Le Mixer (table de mixage) (8) Réglage de sortie MIDI (Sound Strips uniquement) : Permet de sélectionner une sortie MIDI. Visible uniquement si le bouton IO est activé, à gauche du Mixer. Cliquez sur le label MIDI OUT pour sélectionner un port de sortie MIDI, puis sélectionnez un canal MIDI à l'aide du petit menu situé à droite. Ces contrôles sont équivalents aux sélecteurs Dest. et Channel de la Page MIDI des Output Properties des Sound (voir ↑8.2.4, Émettre du MIDI depuis les Sounds). La modulation des paramètres n'est pas visible dans le Mixer. Par conséquent, la valeur des paramètres modulés peut être modifiée même si les éléments de contrôle correspondants restent en position fixe dans le Mixer. Par exemple, si la tirette d'un Channel Strip est complètement baissée mais que le volume de ce Channel est modulé, dans la pratique, le niveau du Channel pourra parfois excéder la position de la tirette, et amener le signal à être audible (ainsi que provoquer une activité sur l'indicateur de niveau !) bien que la tirette demeure complètement baissée. En Affichage Arrange, la modulation des paramètres continus est signalée dans la Control area par le cerclage externe des curseurs. Pour plus d'informations concernant la modulation des paramètres, veuillez consulter la section ↑7.5, Enregistrer et éditer une modulation. Réglages disponibles dans les Channel Strips Master/Cue Les Channel Strips Master/Cue sont similaires aux Channel Strips Sound/Group décrits précédemment, à l'exception des éléments suivants (les numéros font référence à l'image du paragraphe précédent) : ▪ Le bouton Mute de la section des tirettes (5) n'est pas disponible. ▪ Les réglages d'entrée audio (2) et d'entrée MIDI (3) ne sont pas disponibles. ▪ Les réglages de routage des auxiliaires (7) et de sortie MIDI (8) ne sont pas disponibles. ▪ Il n'y a pas de Plug-in List (4) dans le Channel Strip Cue (tranche du Channel de Préécoute). Sehen Sie dazu auch 2 Mute et Solo [➙ 201] 9.2.6 Utilisation du bus de Pré-écoute (Cue) MASCHINE dispose d'un bus dédié à la pré-écoute (bus Cue). Le bus de Pré-écoute (Cue) permet le routage de n'importe quel Channel (Sound ou Group) vers une sortie séparée sans modifier la sortie principale de MASCHINE. Vous pouvez par exemple l'utiliser pour préparer un MASCHINE MK2 - Manuel d’utilisation - 425 Contrôler votre mix Le Mixer (table de mixage) Sound ou un Group au casque pendant une session live : commencez par router le Channel vide vers le bus Cue, puis chargez le Sound ou le Group souhaité depuis le Browser (ou créezen un de toutes pièces), ajoutez des Plug-ins, réglez les paramètres de votre choix sur le Channel, enregistrez à votre guise des Patterns pour ce Group, et, une fois que vous êtes prêt(e), intégrez le Channel à votre performance ! Le bus Cue sert également à la mise en œuvre des fonctionnalités suivantes : ▪ Pré-écoute des Samples dans le Browser (voir section ↑3.3.2, Pré-écouter vos Samples). ▪ Métronome (voir section ↑7.2.3, Utiliser le Métronome). ▪ Fonctions de pré-écoute dans le Sample Editor lorsque vous enregistrez (voir section ↑14.2.2.1, Sélectionner la Source audio et le mode d'enregistrement avec votre contrôleur) ou découpez des Samples (« Slicing » ; voir section ↑14.4, Découper un Sample en Slices). Envoyer des Channels (Sounds et Groups) sur le bus de Pré-écoute (Cue) ► Dans n'importe que Channel Strip, cliquez sur le petit bouton casque pour envoyer le Channel sur le bus de Pré-écoute (Cue). → Le bouton casque s'illumine. Le Channel n'est alors plus envoyé vers sa destination prévue, mais sur le bus Cue. Pour retirer le Channel du bus Cue et le renvoyer vers la destination définie dans ses réglages de sortie, cliquez à nouveau sur le bouton casque. Vous pouvez envoyer simultanément sur le bus Cue autant de Channels (Sounds et Groups) que souhaité. En Affichage Arrange, l'équivalent du bouton casque est l'interrupteur Cue situé dans la Page Audio des Output Properties des Sounds et des Groups (voir section ↑8.1.2, Configurer les sorties principales des Sounds et des Groups). Les fonctions Mute et Solo ne s'appliquent pas aux Channels envoyés sur le bus Cue : ce qui est envoyé sur le bus Cue est toujours joué par le Channel Cue, que le Channel original soit en Mute ou non. MASCHINE MK2 - Manuel d’utilisation - 426 Contrôler votre mix La Plug-in Chain Régler le Channel Cue dans le Mixer Tous les signaux du bus Cue passent par le Channel Strip Cue (tranche du Channel de Préécoute). Voici comment afficher le Channel Strip Cue dans le Mixer : 1. Cliquez sur le Header du Strip Master/Cue situé en haut à droite du Mixer. 2. Si le Mixer affichait précédemment les Sound Channels, il passe au niveau Group. Le Channel Strip Master/Cue apparaît et passe en focus. Cliquez sur l'icône en forme de casque dans le Header du Master. → 9.3 Le Channel Strip Master devient alors le Channel Strip Cue. Vous pouvez y régler le niveau et la position panoramique du Channel Cue, ainsi que la destination vers laquelle vous souhaitez envoyer le signal de Pré-écoute. Pour la destination, choisissons par exemple une autre paire de sorties, sur lesquelles nous brancherons notre casque. Ces réglages sont décrits à la section ↑8.1.4, Configurer les sorties Master et Cue (Pré-écoute) de MASCHINE. La Plug-in Chain Au milieu de l'Affichage Mix, juste en-dessous du Mixer, une barre horizontale affiche la liste de tous les Plug-ins chargés dans le Channel en focus : il s'agit de la Plug-in Chain. Les Plugins sont disposés en une série horizontale au sein de la Plug-in Chain ; le signal audio traverse les Plug-ins du Channel de la gauche vers la droite. MASCHINE MK2 - Manuel d’utilisation - 427 Contrôler votre mix La Plug-in Chain Une Plug-in Chain, avec le Compressor sélectionné, et l'EQ en Bypass. Bien qu'elle soit disposée horizontalement, la Plug-in Chain a la même fonctionnalité que la Plug-in List située dans les Channel Strips du Mixer (au-dessus) — en l'occurence : l'organisation des Plug-ins du Channel. ▪ Cliquez sur le nom d'un Plug-in pour le sélectionner. Si ce Plug-in est actuellement masqué au sein du Plug-in Strip (situé en-dessous), celui-ci se décalera automatiquement de sorte à afficher l'interface du Plug-in. ▪ Cliquez sur la petite icône « + » située à la fin de la chaine et sélectionnez un Plug-in dans le menu pour le charger en bout de chaine ; vous pouvez également effectuer un clic droit ([Ctrl]+clic sous Mac OS X) sur le nom d'un Plug-in pour le remplacer par un autre Plug-in. Veuillez consulter la section ↑6.1.3, Charger, retirer et remplacer un Plug-in pour plus d’informations à ce sujet. ▪ Cliquez sur le petit carré situé à gauche du nom d'un Plug-in pour mettre le Plug-in slot en Bypass (les slots en Bypass sont grisés). Cliquez sur le petit carré à nouveau pour réactiver le Plug-in slot et réinsérer le Plug-in dans la chaine de traitement du signal. Veuillez consulter la section ↑6.1.5, Mettre les Plug-ins slots en Bypass pour plus d’informations à ce sujet. ▪ Effectuez un clic droit ([Ctrl]+clic sous Mac OS X) sur le nom d'un Plug-in et utilisez les commandes Open…, Save As… et Save As Default… (Plug-ins Native Instruments et Plug-ins Externes uniquement) pour gérer vos presets de Plug-ins. Veuillez consulter les sections ↑6.1.9, Sauvegarder et charger des presets de Plug-in et ↑6.3.4, Utiliser des presets de Plug-in VST/AU pour plus d’informations à ce sujet. Il n'est pas possible de déplacer les Plug-ins au sein de la Plug-in Chain. Pour cela, utilisez par exemple la Plug-in List située dans les Channels du Mixer situé juste au-dessus (voir la description de la Plug-in List à la section ↑9.2.5, Ajuster les réglages des Channel Strips). MASCHINE MK2 - Manuel d’utilisation - 428 Contrôler votre mix Le Plug-in Strip 9.4 Le Plug-in Strip Dans la partie inférieure de la fenêtre de MASCHINE, l'Affichage Mix fournit une représentation intuitive de tous les Plug-ins chargés dans le Channel (Sound, Group ou Master) actuellement en focus : il s'agit du Plug-in Strip). Le Plug-in Strip affiche les Plug-ins chargés sous la forme d'une série de panneaux dédiés ; chaque Plug-in possède son propre panneau. Comme dans la Plug-in Chain située juste au-dessus, les Plug-ins sont disposés ici en une série horizontale ; le signal audio traverse les Plug-ins du Channel de la gauche vers la droite. Le Plug-in Strip d'un Channel, avec une interface dédiée pour chaque Plug-in. Le Plug-in Strip peut être composé de divers types de panneaux, suivant le type des Plug-ins (Internes, Native Instruments ou Externes). ▪ Pour tous les types de Plug-ins, un Header de Plug-in est situé tout en haut du panneau : ↑9.4.1, Le Header des Plug-ins. ▪ Les Effets Internes et les Drumsynths possèdent leurs propres panneaux personnalisés : ↑9.4.2, Panneaux pour les Drumsynths et les Effets Internes. ▪ Le Plug-in Sampler possède un panneau spécial plus développé : ↑9.4.3, Panneau du Sampler. ▪ Les Plug-ins Native Instruments possèdent des panneaux dédiés inspirés des interfaces utilisateur de chaque produit Native Instruments spécifique : ↑9.4.4, Panneaux personnalisés des Plug-ins Native Instruments. ▪ Les Plug-ins Externes possèdent un panneau générique disposant d'un ensemble réduit de contrôles : ↑9.4.5, Panneau générique pour les Plug-ins Externes. MASCHINE MK2 - Manuel d’utilisation - 429 Contrôler votre mix Le Plug-in Strip ▪ Les Plug-ins Native Instruments et les Plug-ins Externes peuvent également être détachés et ouverts dans une fenêtre flottante : ↑9.4.6, Détacher un panneau de Plug-in (Plug-ins Native Instruments et Plug-ins Externes uniquement). Naviguer au sein du Plug-in Strip Si la fenêtre de MASCHINE n'est pas assez large pour que tous vos panneaux de Plug-in soient intégralement affichés, cliquez sur le nom du Plug-in de votre choix dans la Plug-in Chain (juste au-dessus) pour faire défiler le Plug-in Strip jusqu'au panneau correspondant : Cliquez sur un Plug-in de la Plug-in Chain pour afficher son panneau dans le Plug-in Strip situé juste en-dessous. Si la fenêtre de MASCHINE est trop étroite pour que tous les panneaux de Plug-in soient affichés simultanément, une barre de défilement horizontale apparaît en bas du Plug-in Strip pour vous permettre d'afficher les panneaux masqués. Utilisez la barre de défilement horizontale pour afficher les autres panneaux de Plug-in. Si la fenêtre de MASCHINE n'est pas assez haute pour qu'un des panneaux de Plug-in soit affiché intégralement, une barre de défilement verticale apparaît sur la droite du panneau pour permettre l'affichage de sa partie masquée : MASCHINE MK2 - Manuel d’utilisation - 430 Contrôler votre mix Le Plug-in Strip Utilisez la barre de défilement verticale pour afficher le reste du Plug-in. 9.4.1 Le Header des Plug-ins Tous les types de Plug-ins (Internes, Native Instruments et Externes) disposent d'un Header de Plug-in affiché en haut du panneau des Plug-ins : MASCHINE MK2 - Manuel d’utilisation - 431 Contrôler votre mix Le Plug-in Strip Le Header des Plug-ins situé en haut du panneau des Plug-ins. Le Header des Plug-ins peut contenir les éléments suivants, de gauche à droite : (1) Bouton Ouvrir la fenêtre du Plug-in (Plug-ins Native Instruments et Plug-ins Externes uniquement) : Cliquez sur la petite flèche pour ouvrir/fermer l'interface du Plug-in dans une fenêtre séparée. Pour plus d'informations à ce sujet, veuillez consulter la section ↑9.4.4, Panneaux personnalisés des Plug-ins Native Instruments. (2) Bouton Affichage complémentaire (Plug-ins Native Instruments spécifiques) : Certains Plugins Native Instruments disposent de deux affichages différents pour leur interface. Cliquez sur le petit « + » pour basculer entre l'Affichage par défaut et l'Affichage complémentaire. Pour plus d'informations à ce sujet, veuillez consulter la section ↑9.4.4, Panneaux personnalisés des Plug-ins Native Instruments. (3) Nom du preset : Affiche le nom du preset chargé, s'il y en a un. (4) Bouton Quick Browse : Cliquez sur la petite loupe pour lancer la fonction Quick Browse afin de rappeler les termes de recherche que vous avez utilisés dans le Browser pour trouver le preset actuel. MASCHINE MK2 - Manuel d’utilisation - 432 Contrôler votre mix Le Plug-in Strip 9.4.2 Panneaux pour les Drumsynths et les Effets Internes Pour les Drumsynths et les Effets Internes, les panneaux du Plug-in Strip fournissent une représentation visuelle intuitive des Plug-ins et de leurs paramètres. Les panneaux de Plug-in d'un Drumsynth et de deux Effets Internes. Comme pour tous les autres Plug-ins, les panneaux des Drumsynths et des Effets Internes possèdent un Header situé tout en haut. Ce Header contient le nom du preset actuel ainsi que l'icône Quick Browse — voir section ↑9.4.1, Le Header des Plug-ins pour plus de détails. Bien que les paramètres soient ici organisés différemment que dans les Parameter Pages de l'Affichage Arrange, les panneaux des Drumsynths et des Effets Internes contiennent exactement les mêmes paramètres que les Parameter Pages de l'Affichage Arrange. Les seules exceptions sont le Compressor, le Gate et le Limiter : leurs panneaux contiennent en effet un indicateur de niveau supplémentaire qui n'est pas disponible dans la Control area (il affiche la réduction de gain pour le Compressor, et le niveau d'entrée pour le Gate et le Limiter). MASCHINE MK2 - Manuel d’utilisation - 433 Contrôler votre mix Le Plug-in Strip Pour une description exhaustive de tous les paramètres disponibles dans chaque panneau, veuillez consulter le chapitre ↑10, Utiliser les Drumsynths pour les Drumsynths et le chapitre ↑12, Référence des effets pour les Effets Internes. La modulation des paramètres n'est pas visible dans les panneaux des Plug-ins Internes. Par conséquent, la valeur des paramètres modulés peut être modifiée même si les éléments de contrôle correspondants ne bougent pas au sein du panneau. Pour plus d'informations concernant la modulation des paramètres, veuillez consulter la section ↑7.5, Enregistrer et éditer une modulation. 9.4.3 Panneau du Sampler Pour le Sampler, le Plug-in Strip possède un panneau personnalisé qui donne accès à un judicieux mélange de paramètres disponibles dans les trois premières Pages de la Control area, ainsi que de paramètres disponibles dans la Page Zone du Sample Editor. Comme pour tous les autres Plug-ins, le panneau du Sampler possède un Header situé tout en haut. Ce Header contient le nom du preset actuel ainsi que l'icône Quick Browse — voir section ↑9.4.1, Le Header des Plug-ins pour plus de détails. Le panneau du Sampler contient deux volets distincts : MAIN et ZONE. Ceux-ci peuvent respectivement être affichés en cliquant sur les boutons MAIN et ZONE du sélecteur situé en haut de l'interface du Sampler. La modulation des paramètres n'est pas visible dans les panneaux des Plug-ins Internes. Par conséquent, la valeur des paramètres modulés peut être modifiée même si les éléments de contrôle correspondants ne bougent pas au sein du panneau. Pour plus d'informations concernant la modulation des paramètres, veuillez consulter la section ↑7.5, Enregistrer et éditer une modulation. MASCHINE MK2 - Manuel d’utilisation - 434 Contrôler votre mix Le Plug-in Strip Sampler — Volet MAIN Le Sampler au sein du Plug-in Strip. (1) Sélecteur de volet : Cliquez sur MAIN ou ZONE pour afficher le volet correspondant du Plug-in. (2) Forme d'onde du Sample : Affiche la forme d'onde du Sample utilisé dans la Zone sélectionnée. Cet affichage offre les mêmes fonctionnalités que celui de l'Affichage Sample de la Page Zone, dans le Sample Editor : marqueurs de début et de fin, zoom, etc. Pour plus de détails, veuillez consulter la section ↑14, Sampling et assignation des Samples. (3) Sections PLAY et LOOP : Permettent respectivement d'ajuster la région de lecture du Sample et les paramètres de bouclage de la zone sélectionnée. Ces sections offrent les mêmes paramètres que les sections PLAY RANGE et LOOP se trouvant dans la Page Zone du Sample Editor. Pour plus de détails, veuillez consulter la section ↑14, Sampling et assignation des Samples. MASCHINE MK2 - Manuel d’utilisation - 435 Contrôler votre mix Le Plug-in Strip (4) Section VOICE & ENGINE : Permet d'ajuster les paramètres Polyphony, Glide et Mode de la Page Voice Settings / Engine de la Control area, et le bouton Reverse de la Page Pitch/Envelope de la Control area. Pour plus de détails, voir respectivement les sections ↑6.2.1, Page 1 : Voice Settings / Engine et ↑6.2.1, Page 1 : Voice Settings / Engine. (5) Section TUNE : Permet de régler le paramètre Tune de la Page Pitch/Envelope de la Control area. Pour plus de détails, veuillez consulter la section ↑6.2.1, Page 1 : Voice Settings / Engine. (6) Sections SATURATION, LO FI et FILTER : Permettent de régler les paramètres de la Page FX/ Filter de la Control area. Pour plus de détails, veuillez consulter la section ↑6.2.2, Page 2 : Pitch / Envelope. (7) Section AMP ENVELOPE : Permet de régler le paramètre Type et les paramètres d'enveloppe de la Page Pitch/Envelope de la Control area. Pour plus de détails, veuillez consulter la section ↑6.2.1, Page 1 : Voice Settings / Engine. Sampler — Volet ZONE MASCHINE MK2 - Manuel d’utilisation - 436 Contrôler votre mix Le Plug-in Strip Le Sampler au sein du Plug-in Strip. (1) Sélecteur de volet : Cliquez sur MAIN ou ZONE pour afficher le volet correspondant du Plug-in. (2) Zone List : Permet la gestion de vos Zones. Cette liste est la même que la Zone List disponible dans la Page Zone du Sample Editor. Pour plus de détails, veuillez consulter le chapitre ↑14, Sampling et assignation des Samples. (3) Sample Map : Permet de régler la tessiture et l'amplitude de vélocité de vos Zones. Cette Sample Map est identique à l'Affichage Map de la Page Zone du Sample Editor. Pour plus de détails, veuillez consulter le chapitre ↑14, Sampling et assignation des Samples. MASCHINE MK2 - Manuel d’utilisation - 437 Contrôler votre mix Le Plug-in Strip (4) Sections TUNE / MIX et MAP : Permettent de régler les paramètres d'accordage et de gain, ainsi que les tessitures et les amplitudes de vélocité de vos Zones. Ces sections sont les mêmes que les sections TUNE et MAP de la Page Zone du Sample Editor. Pour plus de détails, veuillez consulter la section ↑14.5.7, Régler les paramètres de Zone. Comme pour les Plug-ins Internes, la modulation des paramètres n'est pas visible dans le panneau du Sampler. Par conséquent, la valeur des paramètres modulés peut être modifiée même si les éléments de contrôle correspondants ne bougent pas au sein du panneau. Pour plus d'informations concernant la modulation des paramètres, veuillez consulter la section ↑7.5, Enregistrer et éditer une modulation. 9.4.4 Panneaux personnalisés des Plug-ins Native Instruments Les panneaux des Plug-ins Native Instruments disposent d'une fonctionnalité supplémentaire : un ou deux affichages personnalisés qui regroupent les paramètres les plus importants du Plugin dans des interfaces claires et concises, tout en conservant l'aspect général de chacun des produits Native Instruments : ▪ L'Affichage par défaut est disponible pour tous les Plug-ins Native Instruments. ▪ Un Affichage complémentaire, uniquement disponible pour certains Plug-ins Native Instruments, fournit un jeu de contrôles alternatif pour le Plug-in. Par exemple : MASCHINE MK2 - Manuel d’utilisation - 438 Contrôler votre mix Le Plug-in Strip ▪ L'Affichage par défaut d'ABSYNTH 5 est composé des éléments principaux de la fenêtre Perform d'ABSYNTH 5 : MASCHINE MK2 - Manuel d’utilisation - 439 Contrôler votre mix Le Plug-in Strip ▪ L'Affichage par défaut de MASSIVE est un assemblage de certaines parties spécifiques de l'Affichage Synth (les huit Macro Controls en haut et les Pages Modulation en-dessous) : MASCHINE MK2 - Manuel d’utilisation - 440 Contrôler votre mix Le Plug-in Strip ▪ L'Affichage par défaut de GUITAR RIG est constitué d'un mini Rack, surmonté d'une version réduite du Header Global : Comme avec les autres Plug-ins, le panneau des Plug-ins Native Instruments est surmonté du Header de Plug-in contenant un bouton pour l'ouverture du Plug-in dans une fenêtre flottante, le nom du preset actuel et l'icône Quick Browse — voir la section ↑9.4.1, Le Header des Plugins pour plus de détails. Dans le cas des Plug-ins Native Instruments disposant d'un Affichage complémentaire, le Header contient également un bouton Affichage complémentaire (un petit symbole « + ») permettant de basculer entre l'Affichage par défaut et l'Affichage complémentaire. MASCHINE MK2 - Manuel d’utilisation - 441 Contrôler votre mix Le Plug-in Strip Cliquez sur le petit « + » situé dans le Header pour basculer entre l'Affichage par défaut et l'Affichage complémentaire. Utilisateurs de Mac OS X : le Plug-in VST d'un produit Native Instruments doit être installé pour que l'Affichage par défaut (et l'Affichage complémentaire, s'il y en a un) de ce produit apparaisse dans le Plug-in Strip. Si vous utilisez habituellement la version AU d'un produit Native Instruments, assurez-vous que sa version VST est également installée sur votre ordinateur, de sorte à garantir une parfaite intégration de ce Plug-in dans MASCHINE. Vous pouvez afficher/masquer les versions AU de vos Plug-ins Native Instruments au sein du menu Plug-in (logiciel) et du Plug-in Browser (contrôleur), grâce à l'option Use NI Audio Units de la Page Plug-ins du panneau Preferences — voir section ↑2.5.4, Preferences – Page Plug-ins pour plus d'informations. Tout Plug-in Native Instruments peut également être détaché et ouvert dans une fenêtre flottante séparée. Dans cette fenêtre flottante, il est notamment possible de basculer entre l'Affichage par défaut et l'interface utilisateur complète du produit Native Instruments original — voir section ↑9.4.6, Détacher un panneau de Plug-in (Plug-ins Native Instruments et Plug-ins Externes uniquement) pour plus d'informations. 9.4.5 Panneau générique pour les Plug-ins Externes Au sein du Plug-in Strip, les Plug-ins Externes sont représentés par des panneaux de Plug-in génériques : MASCHINE MK2 - Manuel d’utilisation - 442 Contrôler votre mix Le Plug-in Strip Le panneau de Plug-in générique d'un Plug-in Externe. Le panneau de Plug-in est composé des éléments suivants : (1) Header du Plug-in : Pour plus d'informations, voir section ↑9.4.1, Le Header des Plug-ins cidessus. (2) Nom du Plug-in. (3) Menu de presets : Cliquez sur ce menu pour sélectionner un preset parmi ceux rendus disponibles par votre Plug-in VST/AU. Chaque plug-in VST/AU prend en charge ses presets (ou patches, ou programmes…) d'une manière différente. Veuillez consulter la section ↑6.3.4, Utiliser des presets de Plug-in VST/AU pour plus d’informations à ce sujet. (4) Icônes spécifiant le format du Plug-in (VST ou AU) et son type : Instrument (icône « touches de clavier ») ou Effet (FX). Tout Plug-in Externe peut également être détaché et ouvert dans sa propre fenêtre flottante, affichant ainsi l'intégralité de l'interface utilisateur du produit original — voir section ↑9.4.6, Détacher un panneau de Plug-in (Plug-ins Native Instruments et Plug-ins Externes uniquement) pour plus d'informations. 9.4.6 Détacher un panneau de Plug-in (Plug-ins Native Instruments et Plug-ins Externes uniquement) Tout Plug-in Native Instruments ou Externe peut être détaché et ouvert dans sa propre fenêtre flottante ; cliquez pour cela sur la petite flèche diagonale située dans le Header du Plug-in : MASCHINE MK2 - Manuel d’utilisation - 443 Contrôler votre mix Le Plug-in Strip Cliquez sur la petite flèche diagonale pour ouvrir le Plug-in dans une fenêtre flottante. ► Pour détacher un Plug-in Native Instruments ou Externe et l'ouvrir dans sa fenêtre flottante dédiée, cliquez sur la petite flèche diagonale située sur la gauche du Header du Plug-in. → Le Plug-in apparaît alors dans sa propre fenêtre dédiée. Lorsque vous détachez un Plug-in Native Instruments, son panneau est remplacé par un fin intercalaire indiquant la position du Plug-in au sein du Plug-in Strip (voir ci-dessous). Si vous chargez un Plug-in d'un produit plateforme Native Instruments (REAKTOR, KONTAKT et GUITAR RIG) depuis le menu Plug-in, celui-ci s'ouvrira automatiquement dans une fenêtre flottante. MASCHINE affiche toujours les fenêtre flottantes ouvertes correspondant au Channel en focus (Sound, Group ou Master). Dans ce Channel, vous pouvez ouvrir autant de fenêtres flottantes que vous le souhaitez. Si vous établissez le focus sur un autre Channel, toutes les fenêtres flottantes ouvertes disparaîtront — elles seront peut-être remplacées par des fenêtres flottantes associées à des Plug-ins Native Instruments et/ou Externes chargés dans le nouveau Channel (Sound, Group, Master) en focus. La fenêtre flottante des Plug-ins est la même qu'en Affichage Arrange — voir section ↑6.3.1, Ouvrir/fermer les fenêtres des Plug-ins pour plus d'informations à ce sujet. Détacher un Plug-in Native Instruments Voici les événements entraînés par l'ouverture d'un Plug-in Native Instruments dans sa propre fenêtre flottante : MASCHINE MK2 - Manuel d’utilisation - 444 Contrôler votre mix Le Plug-in Strip ▪ Au sein du Plug-in Strip, le panneau du Plug-in est remplacé par un intercalaire indiquant la position du Plug-in, qui contient uniquement la petite flèche diagonale — celle-ci vous permettra de réintégrer le Plug-in au Plug-in Strip (voir ci-dessous). ▪ Le Header du Plug-in apparaît en haut de la fenêtre flottante. En plus des éléments décrits dans la section ↑9.4.4, Panneaux personnalisés des Plug-ins Native Instruments, ce Header contient un bouton Edit (une icône en forme de crayon) permettant de basculer sur l'Affichage Edit qui fournit l'interface utilisateur complète du produit Native Instruments original : Fermer la fenêtre flottante du Plug-in ► Pour réintégrer un Plug-in Native Instruments ou Externe au Plug-in Strip et fermer sa fenêtre flottante, au sein du Plug-in Strip, cliquez sur la petite flèche diagonale située sur l'intercalaire du Plug-in (Plug-ins Native Instruments) ou sur le Header du panneau de Plug-in générique (Plug-ins Externes). MASCHINE MK2 - Manuel d’utilisation - 445 Contrôler votre mix Le Plug-in Strip Il est toujours possible de fermer une fenêtre flottante à l'aide du bouton habituel fourni par votre système d'exploitation, en haut à gauche ou à droite de la fenêtre. Le Plug-in sera réintégré au Plug-in Strip. MASCHINE MK2 - Manuel d’utilisation - 446 Utiliser les Drumsynths 10 Utiliser les Drumsynths Les Drumsynths sont un puissant ensemble de Plug-ins d'Instruments monophoniques Internes (c-à-d dire des Plug-ins d'Instrument fournis avec MASCHINE) qui vous permettront de générer et de raffiner individuellement des sons de batterie dédiés à vos productions musicales. Comme tous les autres Plug-ins d'Instrument, il n'est possible de les charger que dans le premier Plug-in slot des Sounds. Les Drumsynth ont été conçus dans un souci de jouabilité ultime, que ce soit à l'aide des pads haute qualité de votre contrôleur MASCHINE ou depuis n'importe quel clavier MIDI sensible à la vélocité. Ils permettent de concevoir rapidement des sons de batterie personnalisés, et vous fourniront un contrôle total sur les caractéristiques des divers éléments percussifs — n'hésitez pas à triturer leurs contrôles pendant vos performances live, ou à les automatiser, à la manière de tout autre Plug-in ! Veuillez consulter la section ↑7.5, Enregistrer et éditer une modulation pour plus d’informations concernant l'automatisation. Dans ce chapitre, vous trouverez : ▪ Une vue d'ensemble des Drumsynths et une présentation de leurs fonctionnalités communes : ↑10.1, Drumsynths — Utilisation générale. ▪ Une description détaillée de chaque Drumsynth spécifique : ◦ Le Plug-in Kick . ↑10.2, Les Kicks. ◦ Le Plug-in Snare : ↑10.3, Les Snares. ◦ Le Plug-in Hi-hat : ↑10.4, Les Hi-hats. ◦ Le Plug-in Tom : ↑10.5, Les Toms. ◦ Le Plug-in Percussion : ↑10.6, Les Percussions. Nous décrivons ici le maniement et les paramètres spécifiques aux Drumsynths. Pour une description générale des fonctionnalités et caractéristiques des Plug-ins (Drumsynths y compris), veuillez consulter la section ↑6.1, Vue d'ensemble des Plug-ins. MASCHINE MK2 - Manuel d’utilisation - 447 Utiliser les Drumsynths Drumsynths — Utilisation générale 10.1 Drumsynths — Utilisation générale Cette section décrit l'utilisation et les fonctionnalités générales des Drumsynths. Gestion des Drumsynths Les Drumsynths sont des Plug-ins MASCHINE ; par conséquent, on peut leur appliquer toutes les opérations et procédures habituelles aux Plug-ins. Aussi, pour découvrir comment charger, supprimer, remplacer, insérer, déplacer, copier/coller les Drumsynths, ainsi que régler les paramètres des Drumsynths et charger/sauvegarder des presets, veuillez consulter la section ↑6.1, Vue d'ensemble des Plug-ins où ces opérations sont décrites en détail. 10.1.1 Moteurs audio : De nombreux sons de batterie pour chaque Drumsynth Chacun des Drumsynths mis à votre disposition (Kick, Snare, Hi-hat, Tom, and Percussion) donne accès à de nombreux sons différents : en effet, vous pouvez choisir le moteur audio spécifique utilisé par chaque Drumsynth pour générer ses sons percussifs. Dans un même Drumsynth, chaque moteur possède son propre algorithme, ainsi que ses propres paramètres et caractéristiques sonores — il s'agit en fait de sons de batterie totalement différents. Par exemple, le Kick propose huit moteurs audio différents ! Certains moteurs audio permettent de créer des sons de batterie acoustique, tandis que d'autres sont plus résolument orientés vers les sons électroniques. Dans chaque Drumsynth, le premier paramètre (Engine) vous permettra de sélectionner le moteur audio de votre choix. La plupart des autres paramètres dépendront du moteur sélectionné. 10.1.2 Organisation commune des paramètres Les paramètres de tous les Drumsynths sont organisés de manière similaire, que ce soit dans la Control area de l'Affichage Arrange ou dans le Plug-in Strip de l'Affichage Mix. Parameter Pages communes dans la Control Area (Affichage Arrange) En Affichage Arrange, les paramètres de tous les Drumsynths sont regroupés de manière similaire dans la Control area : MASCHINE MK2 - Manuel d’utilisation - 448 Utiliser les Drumsynths Drumsynths — Utilisation générale Les paramètres de tous les Drumsynths sont organisés de manière similaire dans la Control area. ▪ Leurs paramètres sont regroupés sur trois Parameter Pages : ◦ La Page Main regroupe les plus importants paramètres pour chaque type de son percussif. Vous pouvez y sélectionner le moteur audio à utiliser, l'accordage, le decay, etc. ◦ La Page Advanced donne accès à des réglages plus complexes et fins pour les sons de batterie. ◦ La Page Modulation permet d'ajuster la jouabilité des sons de batterie, en procédant au réglage de leur réponse en vélocité. ▪ La Page Main débute toujours par une section MAIN. Les autres sections de la Page diffèrent en fonction du Drumsynth et du moteur audio choisis. Apparence commune au sein du Plug-in Strip (Affichage Mix) En Affichage Mix, les panneaux de Plug-in de tous les Drumsynths ont la même apparence au sein du Plug-in Strip : MASCHINE MK2 - Manuel d’utilisation - 449 Utiliser les Drumsynths Drumsynths — Utilisation générale Dans le Plug-in Strip, tous les Drumsynths ont la même apparence générale. ▪ Dans la partie supérieure du panneau, vous pouvez régler le paramètre Tune, sélectionner le moteur audio de votre choix, régler la réponse en vélocité, et ajuster le paramètre Decay (ou le paramètre Filter, dans le cas du moteur audio Shaker du Plug-in Percussion). ▪ Dans la partie basse du panneau, vous trouverez les autres paramètres permettant de régler le son du moteur audio sélectionné. Pour plus d'informations concernant les panneaux de Plug-in du Plug-in Strip, veuillez consulter la section ↑9.4, Le Plug-in Strip. MASCHINE MK2 - Manuel d’utilisation - 450 Utiliser les Drumsynths Drumsynths — Utilisation générale 10.1.3 Paramètres communs Au sein de chaque Dumsynth, certains paramètres sont communs à plusieurs moteurs audio (par ex. le paramètre Tune). Les paramètres communs présentent l'avantage de conserver leur position si vous sélectionnez un autre moteur audio pour le Drumsynth. Ceci vous permettra de comparer plus aisément les sons des différents moteurs audio. La plage de réglage de certains paramètres communs peut varier d'un moteur audio à un autre. C'est par exemple le cas du paramètre Tune : si vous changez de moteur audio, il peut se produire que l'accordage (« tuning ») varie, bien que la position du curseur n'ait pas changé. Il est facile de déterminer les paramètres communs aux divers moteurs audio : si vous trouvez un paramètre apparaissant avec plusieurs moteurs audio, le paramètre est effectivement commun aux moteurs en question. Si vous changez de Drumsynth (par ex. si vous remplacez le Plug-in Kick se trouvant dans un Plug-in slot par un Plug-in Hi-hat), les positions des paramètres ne seront pas conservées ! 10.1.4 Diverses réponses en vélocité Chaque moteur de chaque Drumsynth possède un réponse différente vis-à-vis de la vélocité des notes jouées. Globalement, les moteurs audio peuvent être regroupés en deux grandes catégories : ▪ Les moteurs aux sonorités acoustiques dépendent particulièrement de la vélocité : la vélocité affecte de nombreuses caractéristiques des sons générés, ce qui permet de jouer ces sons de batterie avec beaucoup d'expressivité. ▪ Les moteurs aux sonorités électroniques dépendent généralement moins de la vélocité. La plupart de ces moteurs utilisent la vélocité pour moduler le volume de sortie du Sound. La sensibilité globale à la vélocité (aussi bien pour les moteurs de type acoustique que pour ceux de type électronique) peut être réglée grâce au contrôle Velocity de la Page Modulation. MASCHINE MK2 - Manuel d’utilisation - 451 Utiliser les Drumsynths Drumsynths — Utilisation générale 10.1.5 Tessiture, accordage et notes MIDI Tous les Drumsynths peuvent être joués de manière chromatique : la hauteur tonale (le « pitch ») des sons sera affecté par les notes que vous jouez à l'aide de votre clavier MIDI (ou avec vos pads en mode Keyboard). Pour tous les moteurs audio, le paramètre Tune permet de définir le pitch joué lorsque vous appuyez sur le pad correspondant au Sound (lorsque vos pads sont en mode Group) ou lorsque vous jouez le Do central (note de référence : note MIDI 60). Dans la convention de MASCHINE, la note MIDI 60 est appelée « C3 ». Les moteurs audio possèdent des tessitures variées : ▪ La plupart des moteurs possèdent une tessiture limitée : par exemple, pour le Snare, le moteur audio Chrome permet de jouer les pitches compris entre les notes MIDI 60 et 84, tandis que le moteur audio Iron peut jouer les pitches compris entre les notes MIDI 46 et 70. Si le pitch d'une note MIDI entrante est en-dehors de la tessiture du moteur audio, la note jouée sera ramenée dans la tessiture du moteur. ▪ Certains moteurs audio possèdent une tessiture illimitée : par exemple, le moteur Sub du Drumsynth Kick, les moteurs Fractal et Tronic du Drumsynth Tom et le moteur Fractal du Drumsynth Percussion. Dans le cas de certains moteurs audio, il est impossible de définir un accordage précis (en notes MIDI). Pour ces moteurs, le paramètre Tune est exprimé sous la forme d'un pourcentage (de 0 % à 100 %). 10.2 Les Kicks Le Drumsynth Kick permet de générer une myriade de sons de grosse caisse. MASCHINE MK2 - Manuel d’utilisation - 452 Utiliser les Drumsynths Les Kicks Le Kick dans la Control area (Page Main affichée). Le panneau du Kick dans le Plug-in Strip. Comme pour tout Drumsynth, le moteur audio peut être sélectionné à l'aide du sélecteur Engine de la Page Main. Chaque moteur audio possède des caractéristiques et des paramètres différents, détaillés dans les sections qui suivent. Le Kick propose les moteurs audio suivants : MASCHINE MK2 - Manuel d’utilisation - 453 Utiliser les Drumsynths Les Kicks ▪ Sub (par défaut) : ↑10.2.1, Kick – Sub. ▪ Tronic : ↑10.2.2, Kick – Tronic. ▪ Dusty : ↑10.2.3, Kick – Dusty. ▪ Rasper : ↑10.2.4, Kick – Rasper. ▪ Snappy : ↑10.2.5, Kick – Snappy. ▪ Bold : ↑10.2.6, Kick – Bold. ▪ Maple : ↑10.2.7, Kick – Maple. ▪ Push : ↑10.2.8, Kick – Push. Pour plus d'information au sujet des moteurs audio, veuillez consulter la section ↑10.1.1, Moteurs audio : De nombreux sons de batterie pour chaque Drumsynth. Pour des informations générales concernant le Kick et les autres Drumsynths, veuillez consulter la section ↑10.1, Drumsynths — Utilisation générale. 10.2.1 Kick – Sub Le moteur Sub est le moteur par défaut du Kick. Inspiré du kick d'une boîte à rythme analogique classique, le Sub est un son de grosse caisse propre, profond et basé sur une onde sinusoïdale : il peut être malmené et utilisé pour créer une basse sub, un tom ou même un lead électronique si vous l'accordez et le jouez avec un clavier. Les paramètres décrits ci-dessous sont présentés de la manière dont ils apparaissent dans la Control area (Affichage Arrange). Les mêmes paramètres sont disponibles dans le panneau du Plug-in situé dans le Plug-in Strip (Affichage Mix). Pour plus d'informations à ce sujet, veuillez consulter la section ↑9.4, Le Plug-in Strip. Page Main Élément Description Section MAIN Engine Permet de sélectionner le moteur audio utilisé pour le Plug-in Kick. Si vous modifiez ce réglage, veuillez consulter la section ↑10.2, Les Kicks. MASCHINE MK2 - Manuel d’utilisation - 454 Utiliser les Drumsynths Les Kicks Élément Description Tune Permet de régler la hauteur tonale (le « pitch ») jouée par le Do central du clavier ; cette valeur est exprimée sous la forme d'un numéro de note MIDI et de centièmes de note. L'intervalle des valeurs disponibles s'étend de 31,00 à 55,00. La valeur par défaut est 43,00. Pour plus de détails, veuillez consulter la section ↑10.1.5, Tessiture, accordage et notes MIDI. Decay Permet d'ajuster la durée de retombée du son, exprimée sous la forme d'un pourcentage. L'intervalle des valeurs disponibles s'étend de 0,0 % à 100,0 % (valeur par défaut : 50 %). Bend Permet d'ajuster l'amplitude de l'enveloppe de pitch appliquée sur la durée du son (punch), exprimée sous la forme d'un pourcentage. L'intervalle des valeurs disponibles s'étend de 0,0 % à 100,0 % (valeur par défaut : 6,8 %). À zéro, le son reste à son pitch de départ pendant toute la durée de la phase de retombée. Si vous augmentez la valeur de Bend, cela a pour effet d'augmenter l'amplitude de l'enveloppe de pitch appliquée au son. Cela signifie que le son percussif attaque à un pitch plus élevé, et que ce pitch revient ensuite progressivement à sa valeur originale pendant la retombée du son. Plus la valeur de Bend est élevée, plus le pitch de départ est haut. Time Permet d'ajuster le temps de retombée de l'enveloppe de pitch, exprimé sous la forme d'un pourcentage. L'intervalle des valeurs disponibles s'étend de 0,0 % à 100,0 % (valeur par défaut : 30 %). Veuillez remarquer que si la valeur de Time est trop élevée par rapport à la valeur de Decay, vous n'entendrez pas entièrement l'effet de retombée du pitch, mais seulement son début — c-à-d que le son aura simplement un pitch plus élevé que celui défini par le paramètre Tune. Section ATTACK Mode Permet de sélectionner le style d'attaque : Thin correspond à un claquement assez fin, Thick correspond à un claquement plus rond, avec adjonction de bruit, et Noise utilise une salve de bruit pour générer une attaque moins claquante. MASCHINE MK2 - Manuel d’utilisation - 455 Utiliser les Drumsynths Les Kicks Élément Description Color Uniquement disponible si Thick ou Noise est sélectionné dans le sélecteur Mode. Permet de définir la couleur de l'attaque, exprimée sous la forme d'un pourcentage. L'intervalle des valeurs disponibles s'étend de 0,0 % à 100,0 % (valeur par défaut : 50 %). Pour les valeurs basses, l'attaque est peu définie. Augmentez la valeur de Color pour obtenir une attaque plus définie. Amount Permet d'ajuster le niveau de l'attaque. L'intervalle des valeurs disponibles s'étend de 0,0 % (attaque douce) à 100,0 % (attaque maximale). La valeur par défaut est 50,0 %. Page Advanced Pour ce moteur audio, la Page Advanced ne contient aucun paramètre. Page Modulation Comme pour tous les autres moteurs audio et tous les autres Drumsynths, la Page Modulation ne contient qu'un seul paramètre : Velocity. Élément Description Section SCALE Velocity 10.2.2 Permet d'ajuster la réponse en vélocité du son de batterie. L'intervalle des valeurs disponibles s'étend de -100,0 % à 100,0 % (valeur par défaut). À zéro (mi-course), le son percussif est jouée à pleine vélocité, quelle que soit la force avec laquelle vous frappez les touches (ou les pads). À partir de cette position centrale, tournez le curseur vers la droite pour augmenter la réponse positive en vélocité, et ainsi rendre le son percussif de plus en sensible à la vélocité avec laquelle vous frappez les touches/pads. À partir de la position centrale, tournez le curseur vers la gauche pour obtenir l'effet inverse : plus vous frapperez fort sur vos touches/pads, plus le son percussif résultant sera doux. Kick – Tronic Puissant, chaud et épais ; le Kick Tronic est inspiré d'un autre son de grosse caisse analogique qui est à la base d'innombrables morceaux dance et électro de ces 30 dernières années. Le Kick Tronic pousse ce son classique encore un peu plus loin, avec des plages de paramètres et MASCHINE MK2 - Manuel d’utilisation - 456 Utiliser les Drumsynths Les Kicks une tessiture étendues ; il intègre en outre une section de distorsion spécialement conçue pour offrir une vaste gamme de textures allant de la rondeur la plus délicate à des sons franchement agressifs de type « gabber ». Les paramètres décrits ci-dessous sont présentés de la manière dont ils apparaissent dans la Control area (Affichage Arrange). Les mêmes paramètres sont disponibles dans le panneau du Plug-in situé dans le Plug-in Strip (Affichage Mix). Pour plus d'informations à ce sujet, veuillez consulter la section ↑9.4, Le Plug-in Strip. Page Main Élément Description Section MAIN Engine Permet de sélectionner le moteur audio utilisé pour le Plug-in Kick. Si vous modifiez ce réglage, veuillez consulter la section ↑10.2, Les Kicks. Tune Permet de régler la hauteur tonale (le « pitch ») jouée par le Do central du clavier ; cette valeur est exprimée sous la forme d'un numéro de note MIDI et de centièmes de note. L'intervalle des valeurs disponibles s'étend de 31,00 à 55,00. La valeur par défaut est 43,00. Pour plus de détails, veuillez consulter la section ↑10.1.5, Tessiture, accordage et notes MIDI. Decay Permet d'ajuster la durée de retombée du son, exprimée sous la forme d'un pourcentage. L'intervalle des valeurs disponibles s'étend de 0,0 % à 100,0 % (valeur par défaut : 50 %). Bend Permet d'ajuster la quantité d'enveloppe de pitch appliquée sur la durée du son, exprimée sous la forme d'un pourcentage. L'intervalle des valeurs disponibles s'étend de 0,0 % à 100,0 % (valeur par défaut : 6,8 %). Les valeurs peu élevées permettent d'obtenir un son plus délicat. Augmentez le Bend pour donner plus de punch au Kick ; pour les valeurs les plus élevées, l'enveloppe de pitch a un effet « pitch bend » clairement audible. Impact Permet de d'ajuster la quantité d'attaque. L'intervalle des valeurs disponibles s'étend de 0,0 % (attaque douce) à 100 % (attaque maximale). La valeur par défaut est 75,0 %. Page Advanced La Page Advanced contient les contrôles dédiés à la distorsion. MASCHINE MK2 - Manuel d’utilisation - 457 Utiliser les Drumsynths Les Kicks Élément Description Section DISTORTION Gain Permet de régler le gain de la distorsion, exprimé sous la forme d'un pourcentage. L'intervalle des valeurs disponibles s'étend de 0,0 % à 100,0 % (valeur par défaut : 70,0 %). Augmentez le Gain pour obtenir un son percussif avec plus de distorsion. Tone Permet de définir la couleur de la distorsion, exprimée sous la forme d'un pourcentage. L'intervalle des valeurs disponibles s'étend de 0,0 % à 100,0 % (valeur par défaut : 25,0 %). Bias Permet d'ajuster le timbre de la distorsion, exprimé sous la forme d'un pourcentage. L'intervalle des valeurs disponibles s'étend de 0,0 % à 100,0 % (valeur par défaut : 50 %). À zéro, la distorsion est symétrique, et ajoute principalement au signal des harmoniques de rang impair. Avec l'augmentation de la valeur de Bias, la distorsion devient de plus en plus asymétrique, et de plus en plus d'harmoniques de rang pair sont ajoutées au signal ; cela crée une tonalité différente, en particulier pour les réglages de Gain les plus subtils. Mix Permet d'ajuster le mélange du signal clair et du signal distordu, exprimé sous la forme d'un pourcentage. L'intervalle des valeurs disponibles s'étend de 0,0 % à 100,0 % (valeur par défaut : 50 %). À zéro, vous n'entendrez aucune distorsion appliquée au son percussif. À 100,0 %, vous n'entendrez que le son percussif avec distorsion. Les modifications apportées aux paramètres de distorsion ne sont audibles que si le paramètre Mix est réglé à une valeur supérieure à 0 %. Page Modulation Comme pour tous les autres moteurs audio et tous les autres Drumsynths, la Page Modulation ne contient qu'un seul paramètre : Velocity. MASCHINE MK2 - Manuel d’utilisation - 458 Utiliser les Drumsynths Les Kicks Élément Description Section SCALE Velocity 10.2.3 Permet d'ajuster la réponse en vélocité du son percussif. L'intervalle des valeurs disponibles s'étend de -100,0 % à 100,0 % (valeur par défaut). À zéro (mi-course), le son percussif est jouée à pleine vélocité, quelle que soit la force avec laquelle vous frappez les touches (ou les pads). À partir de cette position centrale, tournez le curseur vers la droite pour augmenter la réponse positive en vélocité, et ainsi rendre le son percussif de plus en sensible à la vélocité avec laquelle vous frappez les touches/pads. À partir de la position centrale, tournez le curseur vers la gauche pour obtenir l'effet inverse : plus vous frapperez fort sur vos touches/pads, plus le son percussif résultant sera doux. Kick – Dusty Le Kick Dusty est un son de grosse caisse électronique possédant un rendu organique. Il permet de créer des sons abîmés et poussiéreux, mais peut aussi développer des fracas particulièrement retentissants. Les paramètres décrits ci-dessous sont présentés de la manière dont ils apparaissent dans la Control area (Affichage Arrange). Les mêmes paramètres sont disponibles dans le panneau du Plug-in situé dans le Plug-in Strip (Affichage Mix). Pour plus d'informations à ce sujet, veuillez consulter la section ↑9.4, Le Plug-in Strip. Page Main Élément Description Section MAIN Engine Permet de sélectionner le moteur audio utilisé pour le Plug-in Kick. Si vous modifiez ce réglage, veuillez consulter la section ↑10.2, Les Kicks. Tune Permet de régler la hauteur tonale (le « pitch ») jouée par le Do central du clavier, exprimée sous la forme d'un pourcentage. L'intervalle des valeurs disponibles s'étend de 0,0 % à 100,0 % (valeur par défaut : 50 %). Pour plus de détails, veuillez consulter la section ↑10.1.5, Tessiture, accordage et notes MIDI. Decay Permet d'ajuster la durée de retombée du son, exprimée sous la forme d'un pourcentage. L'intervalle des valeurs disponibles s'étend de 0,0 % à 100,0 % (valeur par défaut : 50 %). MASCHINE MK2 - Manuel d’utilisation - 459 Utiliser les Drumsynths Les Kicks Élément Description Impact Permet de définir la quantité d'attaque et de claquement, exprimée sous la forme d'un pourcentage. L'intervalle des valeurs disponibles s'étend de 0,0 % (attaque douce) à 100,0 % (attaque maximale). La valeur par défaut est 75,0 %. Section CHARACTER Filter Permet d'ajuster le timbre du son percussif, exprimé sous la forme d'un pourcentage. L'intervalle des valeurs disponibles s'étend de 0,0 % à 100,0 % (valeur par défaut : 40,0 %). Augmentez la valeur de ce paramètre pour enrichir les hautes fréquences. Noise Permet d'ajuster la quantité de bruit, exprimée sous la forme d'un pourcentage. L'intervalle des valeurs disponibles s'étend de 0,0 % à 100,0 % (valeur par défaut : 10,0 %). Page Advanced Pour ce moteur audio, la Page Advanced ne contient aucun paramètre. Page Modulation Comme pour tous les autres moteurs audio et tous les autres Drumsynths, la Page Modulation ne contient qu'un seul paramètre : Velocity. Élément Description Section SCALE Velocity Permet d'ajuster la réponse en vélocité du son percussif. L'intervalle des valeurs disponibles s'étend de -100,0 % à 100,0 % (valeur par défaut). À zéro (mi-course), le son percussif est jouée à pleine vélocité, quelle que soit la force avec laquelle vous frappez les touches (ou les pads). À partir de cette position centrale, tournez le curseur vers la droite pour augmenter la réponse positive en vélocité, et ainsi rendre le son percussif de plus en sensible à la vélocité avec laquelle vous frappez les touches/pads. À partir de la position centrale, tournez le curseur vers la gauche pour obtenir l'effet inverse : plus vous frapperez fort sur vos touches/pads, plus le son percussif résultant sera doux. MASCHINE MK2 - Manuel d’utilisation - 460 Utiliser les Drumsynths Les Kicks 10.2.4 Kick – Rasper Le Kick Rasper est une émulation de grosse caisse possédant un son unique et organique facilement adaptable aux productions de type Drum'n'Bass ou Dubstep. Ses deux modes de « claquant » donnent accès à un vaste éventail de sons de grosse caisse. Les paramètres décrits ci-dessous sont présentés de la manière dont ils apparaissent dans la Control area (Affichage Arrange). Les mêmes paramètres sont disponibles dans le panneau du Plug-in situé dans le Plug-in Strip (Affichage Mix). Pour plus d'informations à ce sujet, veuillez consulter la section ↑9.4, Le Plug-in Strip. Page Main Élément Description Section MAIN Engine Permet de sélectionner le moteur audio utilisé pour le Plug-in Kick. Si vous modifiez ce réglage, veuillez consulter la section ↑10.2, Les Kicks. Tune Permet de régler la hauteur tonale (le « pitch ») jouée par le Do central du clavier ; cette valeur est exprimée sous la forme d'un numéro de note MIDI et de centièmes de note. L'intervalle des valeurs disponibles s'étend de 38,00 à 62,00. La valeur par défaut est 50,00. Pour plus de détails, veuillez consulter la section ↑10.1.5, Tessiture, accordage et notes MIDI. Decay Permet d'ajuster la durée de retombée du son, exprimée sous la forme d'un pourcentage. L'intervalle des valeurs disponibles s'étend de 0,0 % à 100,0 % (valeur par défaut : 50 %). Punch Permet d'ajuster simultanément la quantité d'enveloppe de pitch et la quantité de bruit de l'attaque. L'intervalle des valeurs disponibles s'étend de 0,0 % à 100,0 % (valeur par défaut). Impact Permet de définir la force avec laquelle l'élément de batterie est frappé. L'intervalle des valeurs disponibles s'étend de 0,0 % (frappe la plus douce) à 100,0 % (frappe la plus forte). La valeur par défaut est 75,0 %. Section CRISPNESS Mode Permet de sélectionner deux modes de « claquant » différents : Sélectionnez A (sélection par défaut) pour un son de type tambourin, et B pour un son de type caisse claire. MASCHINE MK2 - Manuel d’utilisation - 461 Utiliser les Drumsynths Les Kicks Élément Description Decay Permet d'ajuster la durée de l'effet de « claquant », exprimée sous la forme d'un pourcentage. L'intervalle des valeurs disponibles s'étend de 0,0 % à 100,0 % (valeur par défaut : 34,0 %). Amount Permet d'ajuster la quantité de « claquant », exprimée sous la forme d'un pourcentage. L'intervalle des valeurs disponibles s'étend de 0,0 % à 100,0 % (valeur par défaut : 50 %). Page Advanced Pour ce moteur audio, la Page Advanced ne contient aucun paramètre. Page Modulation Comme pour tous les autres moteurs audio et tous les autres Drumsynths, la Page Modulation ne contient qu'un seul paramètre : Velocity. Élément Description Section SCALE Velocity 10.2.5 Permet d'ajuster la réponse en vélocité du son percussif. L'intervalle des valeurs disponibles s'étend de -100,0 % à 100,0 % (valeur par défaut). À zéro (mi-course), le son percussif est jouée à pleine vélocité, quelle que soit la force avec laquelle vous frappez les touches (ou les pads). À partir de cette position centrale, tournez le curseur vers la droite pour augmenter la réponse positive en vélocité, et ainsi rendre le son percussif de plus en sensible à la vélocité avec laquelle vous frappez les touches/pads. À partir de la position centrale, tournez le curseur vers la gauche pour obtenir l'effet inverse : plus vous frapperez fort sur vos touches/pads, plus le son percussif résultant sera doux. Kick – Snappy Le Kick Snappy est une émulation de grosse caisse acoustique qui fournit un contrôle sur les oscillations captées par le micro avant la frappe, grâce à son contrôle Snap. Il permet créer des sons de grosse caisse aux médiums prononcés, qui peuvent être triturés à l'aide des paramètres de la section Punch. MASCHINE MK2 - Manuel d’utilisation - 462 Utiliser les Drumsynths Les Kicks Les paramètres décrits ci-dessous sont présentés de la manière dont ils apparaissent dans la Control area (Affichage Arrange). Les mêmes paramètres sont disponibles dans le panneau du Plug-in situé dans le Plug-in Strip (Affichage Mix). Pour plus d'informations à ce sujet, veuillez consulter la section ↑9.4, Le Plug-in Strip. Élément Description Section MAIN Engine Permet de sélectionner le moteur audio utilisé pour le Plug-in Kick. Si vous modifiez ce réglage, veuillez consulter la section ↑10.2, Les Kicks. Tune Permet de régler la hauteur tonale (le « pitch ») jouée par le Do central du clavier ; cette valeur est exprimée sous la forme d'un numéro de note MIDI et de centièmes de note. L'intervalle des valeurs disponibles s'étend de 36,00 à 60,00. La valeur par défaut est 48,00. Pour plus de détails, veuillez consulter la section ↑10.1.5, Tessiture, accordage et notes MIDI. Decay Permet d'ajuster la durée de retombée du son, exprimée sous la forme d'un pourcentage. L'intervalle des valeurs disponibles s'étend de 0,0 % à 100,0 % (valeur par défaut : 50 %). Snap Permet d'émuler le mouvement de l'air créé par la batte avant la frappe proprement dite. La longueur du claquement ainsi créé dans la forme d'onde est contrôlée par ce paramètre. L'intervalle des valeurs disponibles s'étend de 0,0 % à 100,0 % (valeur par défaut : 50 %). Impact Permet de régler la force de la frappe sur l'instrument percussif, exprimée sous la forme d'un pourcentage. L'intervalle des valeurs disponibles s'étend de 0,0 % (frappe la plus douce) à 100,0 % (frappe la plus forte). La valeur par défaut est 75,0 %. Section PUNCH Mode Permet de sélectionner l'un des deux modes de frappe (« punch ») : A (par défaut) et B. Decay Permet de définir la durée de la frappe (« punch »), exprimée sous la forme d'un pourcentage. L'intervalle des valeurs disponibles s'étend de 0,0 % à 100,0 % (valeur par défaut : 50 %). Amount Permet d'ajuster la quantité de son de frappe (« punch »), exprimée sous la forme d'un pourcentage. L'intervalle des valeurs disponibles s'étend de 0,0 % à 100,0 % (valeur par défaut). MASCHINE MK2 - Manuel d’utilisation - 463 Utiliser les Drumsynths Les Kicks Page Advanced Pour ce moteur audio, la Page Advanced ne contient aucun paramètre. Page Modulation Comme pour tous les autres moteurs audio et tous les autres Drumsynths, la Page Modulation ne contient qu'un seul paramètre : Velocity. Élément Description Section SCALE Velocity 10.2.6 Permet d'ajuster la réponse en vélocité du son percussif. L'intervalle des valeurs disponibles s'étend de -100,0 % à 100,0 % (valeur par défaut). À zéro (mi-course), le son percussif est jouée à pleine vélocité, quelle que soit la force avec laquelle vous frappez les touches (ou les pads). À partir de cette position centrale, tournez le curseur vers la droite pour augmenter la réponse positive en vélocité, et ainsi rendre le son percussif de plus en sensible à la vélocité avec laquelle vous frappez les touches/pads. À partir de la position centrale, tournez le curseur vers la gauche pour obtenir l'effet inverse : plus vous frapperez fort sur vos touches/pads, plus le son percussif résultant sera doux. Kick – Bold Le Kick Bold est une émulation de grosse caisse acoustique dont le caractère agressif est appuyé par un son puissant et sale. Il permet de produire un large éventail de sons, allant des kicks les plus rock à des subs claquants et précis. Les paramètres décrits ci-dessous sont présentés de la manière dont ils apparaissent dans la Control area (Affichage Arrange). Les mêmes paramètres sont disponibles dans le panneau du Plug-in situé dans le Plug-in Strip (Affichage Mix). Pour plus d'informations à ce sujet, veuillez consulter la section ↑9.4, Le Plug-in Strip. Page Main Élément Description Section MAIN Engine Permet de sélectionner le moteur audio utilisé pour le Plug-in Kick. Si vous modifiez ce réglage, veuillez consulter la section ↑10.2, Les Kicks. MASCHINE MK2 - Manuel d’utilisation - 464 Utiliser les Drumsynths Les Kicks Élément Description Tune Permet de régler la hauteur tonale (le « pitch ») jouée par le Do central du clavier, exprimée sous la forme d'un pourcentage. L'intervalle des valeurs disponibles s'étend de 0,0 % à 100,0 % (valeur par défaut : 50 %). Pour plus de détails, veuillez consulter la section ↑10.1.5, Tessiture, accordage et notes MIDI. Decay Permet d'ajuster la durée de retombée du son, exprimée sous la forme d'un pourcentage. L'intervalle des valeurs disponibles s'étend de 0,0 % à 100,0 % (valeur par défaut : 50 %). Punch Permet d'ajuster simultanément l'amplitude et le temps de retombée du bruit de l'attaque. L'intervalle des valeurs disponibles s'étend de 0,0 % à 100,0 % (valeur par défaut). Impact Permet de régler la force de la frappe sur l'instrument percussif, exprimée sous la forme d'un pourcentage. L'intervalle des valeurs disponibles s'étend de 0,0 % (frappe la plus douce) à 100,0 % (frappe la plus forte). La valeur par défaut est 75,0 %. Page Advanced Pour ce moteur audio, la Page Advanced ne contient aucun paramètre. Page Modulation Comme pour tous les autres moteurs audio et tous les autres Drumsynths, la Page Modulation ne contient qu'un seul paramètre : Velocity. Élément Description Section SCALE Velocity Permet d'ajuster la réponse en vélocité du son percussif. L'intervalle des valeurs disponibles s'étend de -100,0 % à 100,0 % (valeur par défaut). À zéro (mi-course), le son percussif est jouée à pleine vélocité, quelle que soit la force avec laquelle vous frappez les touches (ou les pads). À partir de cette position centrale, tournez le curseur vers la droite pour augmenter la réponse positive en vélocité, et ainsi rendre le son percussif de plus en sensible à la vélocité avec laquelle vous frappez les touches/pads. À partir de la position centrale, tournez le curseur vers la gauche pour obtenir l'effet inverse : plus vous frapperez fort sur vos touches/pads, plus le son percussif résultant sera doux. MASCHINE MK2 - Manuel d’utilisation - 465 Utiliser les Drumsynths Les Kicks 10.2.7 Kick – Maple Le Kick Maple est une émulation de grosse caisse acoustique au son réaliste et organique. Il fera des merveilles dans toute production nécessitant une solide fondation acoustique. Il se mêle parfaitement aux instruments acoustiques, et ses paramètres « Room » permettront son intégration parfaite au sein de tous vos mixes. Les paramètres décrits ci-dessous sont présentés de la manière dont ils apparaissent dans la Control area (Affichage Arrange). Les mêmes paramètres sont disponibles dans le panneau du Plug-in situé dans le Plug-in Strip (Affichage Mix). Pour plus d'informations à ce sujet, veuillez consulter la section ↑9.4, Le Plug-in Strip. Page Main Élément Description Section MAIN Engine Permet de sélectionner le moteur audio utilisé pour le Plug-in Kick. Si vous modifiez ce réglage, veuillez consulter la section ↑10.2, Les Kicks. Tune Permet de régler la hauteur tonale (le « pitch ») jouée par le Do central du clavier ; cette valeur est exprimée sous la forme d'un numéro de note MIDI et de centièmes de note. L'intervalle des valeurs disponibles s'étend de 42,00 à 54,00. La valeur par défaut est 48,00. Pour plus de détails, veuillez consulter la section ↑10.1.5, Tessiture, accordage et notes MIDI. Decay Permet d'ajuster la durée de retombée du son, exprimée sous la forme d'un pourcentage. L'intervalle des valeurs disponibles s'étend de 0,0 % à 100,0 % (valeur par défaut : 50 %). Skin Tune Permet de régler l'accordage fin de la peau de frappe, exprimé sous la forme d'un pourcentage. L'intervalle des valeurs disponibles s'étend de 0,0 % à 100,0 % (valeur par défaut : 50 %). Impact Permet de régler la force de la frappe sur l'instrument percussif, exprimée sous la forme d'un pourcentage. L'intervalle des valeurs disponibles s'étend de 0,0 % (frappe la plus douce) à 100,0 % (frappe la plus forte). La valeur par défaut est 75,0 %. Section ROOM MASCHINE MK2 - Manuel d’utilisation - 466 Utiliser les Drumsynths Les Kicks Élément Description Mode Permet de choisir entre deux types de bruit servant à simuler la résonance de la pièce dans laquelle l'instrument percussif est joué. Les modes disponibles sont A (par défaut) et B. Size Permet de définir la taille de la pièce, exprimée sous la forme d'un pourcentage. L'intervalle des valeurs disponibles s'étend de 0,0 % à 100,0 % (valeur par défaut : 50 %). Amount Permet d'ajuster la quantité d'effet de résonance de la pièce ajoutée au son percussif, exprimée sous la forme d'un pourcentage. L'intervalle des valeurs disponibles s'étend de 0,0 % à 100,0 % (valeur par défaut : 75,0 %). Page Advanced Pour ce moteur audio, la Page Advanced ne contient aucun paramètre. Page Modulation Comme pour tous les autres moteurs audio et tous les autres Drumsynths, la Page Modulation ne contient qu'un seul paramètre : Velocity. Élément Description Section SCALE Velocity 10.2.8 Permet d'ajuster la réponse en vélocité du son percussif. L'intervalle des valeurs disponibles s'étend de -100,0 % à 100,0 % (valeur par défaut). À zéro (mi-course), le son percussif est jouée à pleine vélocité, quelle que soit la force avec laquelle vous frappez les touches (ou les pads). À partir de cette position centrale, tournez le curseur vers la droite pour augmenter la réponse positive en vélocité, et ainsi rendre le son percussif de plus en sensible à la vélocité avec laquelle vous frappez les touches/pads. À partir de la position centrale, tournez le curseur vers la gauche pour obtenir l'effet inverse : plus vous frapperez fort sur vos touches/pads, plus le son percussif résultant sera doux. Kick – Push Le Kick Push est une émulation de grosse caisse acoustique qui offre un son brutal et agressif. C'est un outil incontournable pour les mixes nécessitant un kick sale, précis et puissant. Sa versatilité peut également vous emmener sur le terrain des kicks bruitistes et claquants. MASCHINE MK2 - Manuel d’utilisation - 467 Utiliser les Drumsynths Les Kicks Les paramètres décrits ci-dessous sont présentés de la manière dont ils apparaissent dans la Control area (Affichage Arrange). Les mêmes paramètres sont disponibles dans le panneau du Plug-in situé dans le Plug-in Strip (Affichage Mix). Pour plus d'informations à ce sujet, veuillez consulter la section ↑9.4, Le Plug-in Strip. Page Main Élément Description Section MAIN Engine Permet de sélectionner le moteur audio utilisé pour le Plug-in Kick. Si vous modifiez ce réglage, veuillez consulter la section ↑10.2, Les Kicks. Tune Permet de régler la hauteur tonale (le « pitch ») jouée par le Do central du clavier, exprimée sous la forme d'un pourcentage. L'intervalle des valeurs disponibles s'étend de 0,0 % à 100,0 % (valeur par défaut : 50 %). Pour plus de détails, veuillez consulter la section ↑10.1.5, Tessiture, accordage et notes MIDI. Decay Permet d'ajuster la durée de retombée du son, exprimée sous la forme d'un pourcentage. L'intervalle des valeurs disponibles s'étend de 0,0 % à 100,0 % (valeur par défaut : 50 %). Punch Permet d'ajuster simultanément la quantité d'enveloppe de pitch et la quantité de bruit de l'attaque. L'intervalle des valeurs disponibles s'étend de 0,0 % à 100,0 % (valeur par défaut). Impact Permet de définir la force avec laquelle l'élément de batterie est frappé. L'intervalle des valeurs disponibles s'étend de 0,0 % (frappe la plus douce) à 100,0 % (frappe la plus forte). La valeur par défaut est 75,0 %. Page Advanced Pour ce moteur audio, la Page Advanced ne contient aucun paramètre. Page Modulation Comme pour tous les autres moteurs audio et tous les autres Drumsynths, la Page Modulation ne contient qu'un seul paramètre : Velocity. MASCHINE MK2 - Manuel d’utilisation - 468 Utiliser les Drumsynths Les Snares Élément Description Section SCALE Velocity 10.3 Permet d'ajuster la réponse en vélocité du son percussif. L'intervalle des valeurs disponibles s'étend de -100,0 % à 100,0 % (valeur par défaut). À zéro (mi-course), le son percussif est jouée à pleine vélocité, quelle que soit la force avec laquelle vous frappez les touches (ou les pads). À partir de cette position centrale, tournez le curseur vers la droite pour augmenter la réponse positive en vélocité, et ainsi rendre le son percussif de plus en sensible à la vélocité avec laquelle vous frappez les touches/pads. À partir de la position centrale, tournez le curseur vers la gauche pour obtenir l'effet inverse : plus vous frapperez fort sur vos touches/pads, plus le son percussif résultant sera doux. Les Snares Le Drumsynth Snare permet de générer une multitude de sons de caisse claire. Le Snare dans la Control area (Page Main affichée). MASCHINE MK2 - Manuel d’utilisation - 469 Utiliser les Drumsynths Les Snares Le panneau du Snare dans le Plug-in Strip. Comme avec tout Drumsynth, le moteur audio peut être sélectionné à l'aide du sélecteur Engine de la Page Main. Chaque moteur audio possède des caractéristiques et des paramètres différents, détaillés dans les sections qui suivent. Le Snare propose les moteurs audio suivants : ▪ Volt (par défaut) : ↑10.3.1, Snare – Volt. ▪ Bit : ↑10.3.2, Snare – Bit. ▪ Pow : ↑10.3.3, Snare – Pow. ▪ Sharp : ↑10.3.4, Snare – Sharp. ▪ Airy : ↑10.3.5, Snare – Airy. MASCHINE MK2 - Manuel d’utilisation - 470 Utiliser les Drumsynths Les Snares ▪ Vintage : ↑10.3.6, Snare – Vintage. ▪ Chrome : ↑10.3.7, Snare – Chrome. ▪ Iron : ↑10.3.8, Snare – Iron. ▪ Clap : ↑10.3.9, Snare – Clap. Pour plus d'information au sujet des moteurs audio, veuillez consulter la section ↑10.1.1, Moteurs audio : De nombreux sons de batterie pour chaque Drumsynth. Pour des informations générales concernant le Snare et les autres Drumsynths, veuillez consulter la section ↑10.1, Drumsynths — Utilisation générale. 10.3.1 Snare – Volt Le Volt est le moteur audio par défaut du Snare. Le Snare Volt est une caisse claire électronique inspirée d'une famille de sons analogiques classiques. Les paramètres décrits ci-dessous sont présentés de la manière dont ils apparaissent dans la Control area (Affichage Arrange). Les mêmes paramètres sont disponibles dans le panneau du Plug-in situé dans le Plug-in Strip (Affichage Mix). Pour plus d'informations à ce sujet, veuillez consulter la section ↑9.4, Le Plug-in Strip. Page Main Élément Description Section MAIN Engine Permet de sélectionner le moteur audio utilisé pour le Plug-in Snare. Si vous modifiez ce réglage, veuillez consulter la section ↑10.2.8, Kick – Push. Tune Permet de régler la hauteur tonale (le « pitch ») jouée par le Do central du clavier ; cette valeur est exprimée sous la forme d'un numéro de note MIDI et de centièmes de note. L'intervalle des valeurs disponibles s'étend de 53,00 à 77,00. La valeur par défaut est 65,00. Pour plus de détails, veuillez consulter la section ↑10.1.5, Tessiture, accordage et notes MIDI. Decay Permet d'ajuster la durée de retombée du son, exprimée sous la forme d'un pourcentage. L'intervalle des valeurs disponibles s'étend de 0,0 % à 100,0 % (valeur par défaut : 50 %). MASCHINE MK2 - Manuel d’utilisation - 471 Utiliser les Drumsynths Les Snares Élément Description Gate Lorsque cette option est activée, la retombée du son est interrompue par la fin de la note MIDI. Si cette option est désactivée (réglage par défaut), le son aura un comportement de type « One-shot », c-à-d que les sons seront joués intégralement jusqu'à leur retombée complète, indifféremment du moment où la note MIDI est relâchée. Osc Mode Permet de sélectionner le mode de configuration des oscillateurs : si vous sélectionnez Tonal (sélection par défaut), le moteur audio utilisera deux oscillateurs fonctionnant en parallèle ; l'oscillateur de plus haute fréquence est extrasensible à la vélocité, pour plus d'expressivité. Si vous sélectionnez Punchy, le moteur audio utilise un seul oscillateur muni d'une enveloppe de pitch. Osc Mix Uniquement disponible si Tonal est sélectionné dans le sélecteur Osc Mode (voir ci-dessus). Permet d'ajuster le mélange des sons des deux oscillateurs, exprimé sous la forme d'un pourcentage. L'intervalle des valeurs disponibles s'étend de 0,0 % à 100,0 % (valeur par défaut : 50 %). Punch Uniquement disponible si Punchy est sélectionné dans le sélecteur Osc Mode (voir ci-dessus). Permet de régler l'amplitude de l'enveloppe de pitch (le « punch »), exprimée sous la forme d'un pourcentage. L'intervalle des valeurs disponibles s'étend de 0,0 % à 100,0 % (valeur par défaut : 25,0 %). Section NOISE Color Permet d'ajuster la tonalité de la partie « timbrée » du son, exprimée sous la forme d'un pourcentage. L'intervalle des valeurs disponibles s'étend de 0,0 % à 100,0 % (valeur par défaut : 50 %). Amount Permet de régler le niveau de la partie « timbrée » du son, exprimé sous la forme d'un pourcentage. L'intervalle des valeurs disponibles s'étend de 0,0 % à 100,0 % (valeur par défaut : 25,0 %). Page Advanced Pour ce moteur audio, la Page Advanced ne contient aucun paramètre. Page Modulation Comme pour tous les autres moteurs audio et tous les autres Drumsynths, la Page Modulation ne contient qu'un seul paramètre : Velocity. MASCHINE MK2 - Manuel d’utilisation - 472 Utiliser les Drumsynths Les Snares Élément Description Section SCALE Velocity 10.3.2 Permet d'ajuster la réponse en vélocité du son percussif. L'intervalle des valeurs disponibles s'étend de -100,0 % à 100,0 % (valeur par défaut). À zéro (mi-course), le son percussif est jouée à pleine vélocité, quelle que soit la force avec laquelle vous frappez les touches (ou les pads). À partir de cette position centrale, tournez le curseur vers la droite pour augmenter la réponse positive en vélocité, et ainsi rendre le son percussif de plus en sensible à la vélocité avec laquelle vous frappez les touches/pads. À partir de la position centrale, tournez le curseur vers la gauche pour obtenir l'effet inverse : plus vous frapperez fort sur vos touches/pads, plus le son percussif résultant sera doux. Snare – Bit Le Snare Bit est une caisse claire fine et mordante aux sonorités numériques. Les paramètres décrits ci-dessous sont présentés de la manière dont ils apparaissent dans la Control area (Affichage Arrange). Les mêmes paramètres sont disponibles dans le panneau du Plug-in situé dans le Plug-in Strip (Affichage Mix). Pour plus d'informations à ce sujet, veuillez consulter la section ↑9.4, Le Plug-in Strip. Page Main Élément Description Section MAIN Engine Permet de sélectionner le moteur audio utilisé pour le Plug-in Snare. Si vous modifiez ce réglage, veuillez consulter la section ↑10.2.8, Kick – Push. Tune Permet de régler la hauteur tonale (le « pitch ») jouée par le Do central du clavier, exprimée sous la forme d'un pourcentage. L'intervalle des valeurs disponibles s'étend de 0,0 % à 100,0 % (valeur par défaut : 50,0 %). Pour plus de détails, veuillez consulter la section ↑10.1.5, Tessiture, accordage et notes MIDI. Decay Permet d'ajuster la durée de retombée du son, exprimée sous la forme d'un pourcentage (réglage par défaut : 50,0 %). MASCHINE MK2 - Manuel d’utilisation - 473 Utiliser les Drumsynths Les Snares Élément Description Gate Si cette option est activée, la retombée du son sera interrompue par la fin de la note MIDI. Si cette option est désactivée (réglage par défaut), le son aura un comportement de type « One-shot », c-à-d que les sons seront joués intégralement jusqu'à leur retombée complète, indifféremment du moment où la note MIDI est relâchée. Grit Permet de régler l'intensité de la saturation numérique, exprimée sous la forme d'un pourcentage. L'intervalle des valeurs disponibles s'étend de 0,0 % à 100,0 % (valeur par défaut : 30 %). Section NOISE Color Permet d'ajuster la tonalité du bruit numérique, exprimée sous la forme d'un pourcentage. L'intervalle des valeurs disponibles s'étend de 0,0 % à 100,0 % (valeur par défaut : 50 %). Amount Permet de régler le niveau du bruit numérique, exprimé sous la forme d'un pourcentage. L'intervalle des valeurs disponibles s'étend de 0,0 % à 100,0 % (valeur par défaut : 25,0 %). Page Advanced Pour ce moteur audio, la Page Advanced ne contient aucun paramètre. Page Modulation Comme pour tous les autres moteurs audio et tous les autres Drumsynths, la Page Modulation ne contient qu'un seul paramètre : Velocity. Élément Description Section SCALE Velocity Permet d'ajuster la réponse en vélocité du son percussif. L'intervalle des valeurs disponibles s'étend de -100,0 % à 100,0 % (valeur par défaut). À zéro (mi-course), le son percussif est jouée à pleine vélocité, quelle que soit la force avec laquelle vous frappez les touches (ou les pads). À partir de cette position centrale, tournez le curseur vers la droite pour augmenter la réponse positive en vélocité, et ainsi rendre le son percussif de plus en sensible à la vélocité avec laquelle vous frappez les touches/pads. À partir de la position centrale, tournez le curseur vers la gauche pour obtenir l'effet inverse : plus vous frapperez fort sur vos touches/pads, plus le son percussif résultant sera doux. MASCHINE MK2 - Manuel d’utilisation - 474 Utiliser les Drumsynths Les Snares 10.3.3 Snare – Pow Le Snare Pow se compose de salves de bruit filtré ; elle est fort utile comme caisse claire électro, mais peut aussi être utilisée en guise d'effet ou dans une superposition de sons de caisse claire. Les paramètres décrits ci-dessous sont présentés de la manière dont ils apparaissent dans la Control area (Affichage Arrange). Les mêmes paramètres sont disponibles dans le panneau du Plug-in situé dans le Plug-in Strip (Affichage Mix). Pour plus d'informations à ce sujet, veuillez consulter la section ↑9.4, Le Plug-in Strip. Page Main Élément Description Section MAIN Engine Permet de sélectionner le moteur audio utilisé pour le Plug-in Snare. Si vous modifiez ce réglage, veuillez consulter la section ↑10.2.8, Kick – Push. Tune Permet de régler la hauteur tonale (le « pitch ») jouée par le Do central du clavier, exprimée sous la forme d'un pourcentage. L'intervalle des valeurs disponibles s'étend de 0,0 % à 100,0 % (valeur par défaut : 50,0 %). Pour plus de détails, veuillez consulter la section ↑10.1.5, Tessiture, accordage et notes MIDI. Decay Permet d'ajuster la durée de retombée du son, exprimée sous la forme d'un pourcentage (réglage par défaut : 50,0 %). Bend Permet de régler l'effet de balayage de pitch (le « pitch bend ») appliqué au son, exprimé sous la forme d'un pourcentage. L'intervalle des valeurs disponibles s'étend de -100,0 % à 100,0 % (valeur par défaut : 0,0 %). Focus Permet de régler l'attaque du son ainsi que la vitesse et la forme de l'enveloppe de pitch, de sorte à offrir diverses qualités d'attaque et de nervosité. L'intervalle des valeurs disponibles s'étend de 0,0 % à 100 % (valeur par défaut : 50,0 %). Page Advanced Pour ce moteur audio, la Page Advanced ne contient aucun paramètre. MASCHINE MK2 - Manuel d’utilisation - 475 Utiliser les Drumsynths Les Snares Page Modulation Comme pour tous les autres moteurs audio et tous les autres Drumsynths, la Page Modulation ne contient qu'un seul paramètre : Velocity. Élément Description Section SCALE Velocity 10.3.4 Permet d'ajuster la réponse en vélocité du son percussif. L'intervalle des valeurs disponibles s'étend de -100,0 % à 100,0 % (valeur par défaut). À zéro (mi-course), le son percussif est jouée à pleine vélocité, quelle que soit la force avec laquelle vous frappez les touches (ou les pads). À partir de cette position centrale, tournez le curseur vers la droite pour augmenter la réponse positive en vélocité, et ainsi rendre le son percussif de plus en sensible à la vélocité avec laquelle vous frappez les touches/pads. À partir de la position centrale, tournez le curseur vers la gauche pour obtenir l'effet inverse : plus vous frapperez fort sur vos touches/pads, plus le son percussif résultant sera doux. Snare – Sharp Le Snare Sharp est une émulation de caisse claire acoustique inspirée du son des rythmes disco des années 70. Les paramètres décrits ci-dessous sont présentés de la manière dont ils apparaissent dans la Control area (Affichage Arrange). Les mêmes paramètres sont disponibles dans le panneau du Plug-in situé dans le Plug-in Strip (Affichage Mix). Pour plus d'informations à ce sujet, veuillez consulter la section ↑9.4, Le Plug-in Strip. Page Main Élément Description Section MAIN Engine Permet de sélectionner le moteur audio utilisé pour le Plug-in Snare. Si vous modifiez ce réglage, veuillez consulter la section ↑10.2.8, Kick – Push. Tune Permet de régler la hauteur tonale (le « pitch ») jouée par le Do central du clavier, exprimée sous la forme d'un pourcentage. L'intervalle des valeurs disponibles s'étend de 0,0 % à 100,0 % (valeur par défaut : 50,0 %). Pour plus de détails, veuillez consulter la section ↑10.1.5, Tessiture, accordage et notes MIDI. MASCHINE MK2 - Manuel d’utilisation - 476 Utiliser les Drumsynths Les Snares Élément Description Decay Permet d'ajuster la durée de retombée du son, exprimée sous la forme d'un pourcentage. L'intervalle des valeurs disponibles s'étend de 0,0 % à 100,0 % (valeur par défaut : 50,0 %). Skin Tune Permet de régler l'accordage fin de la peau de frappe, exprimé sous la forme d'un pourcentage. L'intervalle des valeurs disponibles s'étend de 0,0 % à 100,0 % (valeur par défaut : 50 %). Impact Permet de régler la force de la frappe sur l'instrument percussif, exprimée sous la forme d'un pourcentage. L'intervalle des valeurs disponibles s'étend de 0,0 % (frappe la plus douce) à 100,0 % (frappe la plus forte). La valeur par défaut est 75,0 %. Body Permet de régler le volume du corps de la caisse claire, indépendamment du volume du timbre qui peut être ajusté par le paramètre Noise (voir ci-dessous). L'intervalle des valeurs disponibles s'étend de 0,0 % à 100,0 % (valeur par défaut : 75,0 %). Noise Permet d'ajuster le niveau et la durée du son du timbre dans le son global de la caisse, exprimés sous la forme d'un pourcentage. L'intervalle des valeurs disponibles s'étend de 0,0 % à 100,0 % (valeur par défaut : 40,0 %). Page Advanced Pour ce moteur audio, la Page Advanced ne contient aucun paramètre. Page Modulation Comme pour tous les autres moteurs audio et tous les autres Drumsynths, la Page Modulation ne contient qu'un seul paramètre : Velocity. MASCHINE MK2 - Manuel d’utilisation - 477 Utiliser les Drumsynths Les Snares Élément Description Section SCALE Velocity 10.3.5 Permet d'ajuster la réponse en vélocité du son percussif. L'intervalle des valeurs disponibles s'étend de -100,0 % à 100,0 % (valeur par défaut). À zéro (mi-course), le son percussif est jouée à pleine vélocité, quelle que soit la force avec laquelle vous frappez les touches (ou les pads). À partir de cette position centrale, tournez le curseur vers la droite pour augmenter la réponse positive en vélocité, et ainsi rendre le son percussif de plus en sensible à la vélocité avec laquelle vous frappez les touches/pads. À partir de la position centrale, tournez le curseur vers la gauche pour obtenir l'effet inverse : plus vous frapperez fort sur vos touches/pads, plus le son percussif résultant sera doux. Snare – Airy Le Snare Airy est une modélisation de caisse claire acoustique fournissant un son métallique particulièrement réaliste. Les deux modes disponibles dans sa Page Advanced correspondent à deux types de tension du timbre, ce qui offre un large éventail de sons de caisse claire qui perceront parfaitement à travers n'importe quel mix. Les paramètres décrits ci-dessous sont présentés de la manière dont ils apparaissent dans la Control area (Affichage Arrange). Les mêmes paramètres sont disponibles dans le panneau du Plug-in situé dans le Plug-in Strip (Affichage Mix). Pour plus d'informations à ce sujet, veuillez consulter la section ↑9.4, Le Plug-in Strip. Page Main Élément Description Section MAIN Engine Permet de sélectionner le moteur audio utilisé pour le Plug-in Snare. Si vous modifiez ce réglage, veuillez consulter la section ↑10.2.8, Kick – Push. Tune Permet de régler la hauteur tonale (le « pitch ») jouée par le Do central du clavier ; cette valeur est exprimée sous la forme d'un numéro de note MIDI et de centièmes de note. L'intervalle des valeurs disponibles s'étend de 52,00 à 76,00. La valeur par défaut est 64,00. Pour plus de détails, veuillez consulter la section ↑10.1.5, Tessiture, accordage et notes MIDI. MASCHINE MK2 - Manuel d’utilisation - 478 Utiliser les Drumsynths Les Snares Élément Description Decay Permet d'ajuster la durée de retombée du son, exprimée sous la forme d'un pourcentage. L'intervalle des valeurs disponibles s'étend de 0,0 % à 100,0 % (valeur par défaut : 50 %). Skin Tune Permet de régler l'accordage fin de la peau de frappe, exprimé sous la forme d'un pourcentage. L'intervalle des valeurs disponibles s'étend de 0,0 % à 100,0 % (valeur par défaut : 50 %). Impact Permet de régler la force de la frappe sur l'instrument percussif, exprimée sous la forme d'un pourcentage. L'intervalle des valeurs disponibles s'étend de 0,0 % (frappe la plus douce) à 100 % (frappe la plus forte). La valeur par défaut est 75,0 %. Page Advanced La Page Advanced contient des paramètres permettant de contrôler le son du timbre de la caisse. Élément Description Section SPECTRA Mode Permet de choisir entre deux types de bruit servant à simuler le timbre de la caisse. Les modes disponibles sont A (par défaut) et B. Tune Permet un accordage indépendant du timbre de la caisse claire. Ce paramètre représente la tension du timbre sur une vraie caisse claire. L'intervalle des valeurs disponibles s'étend de 0,0 % à 100,0 % (valeur par défaut : 50 %). Decay Permet de régler la durée du son du timbre, indépendamment du paramètre principal Decay de la Page Main. L'intervalle des valeurs disponibles s'étend de 0,0 % à 100,0 % (valeur par défaut : 40,0 %). Amount Permet d'ajuster la quantité de son du timbre intégré au son de la caisse, exprimée sous la forme d'un pourcentage. L'intervalle des valeurs disponibles s'étend de 0,0 % à 100,0 % (valeur par défaut : 75,0 %). Page Modulation Comme pour tous les autres moteurs audio et tous les autres Drumsynths, la Page Modulation ne contient qu'un seul paramètre : Velocity. MASCHINE MK2 - Manuel d’utilisation - 479 Utiliser les Drumsynths Les Snares Élément Description Section SCALE Velocity 10.3.6 Permet d'ajuster la réponse en vélocité du son percussif. L'intervalle des valeurs disponibles s'étend de -100,0 % à 100,0 % (valeur par défaut). À zéro (mi-course), le son percussif est jouée à pleine vélocité, quelle que soit la force avec laquelle vous frappez les touches (ou les pads). À partir de cette position centrale, tournez le curseur vers la droite pour augmenter la réponse positive en vélocité, et ainsi rendre le son percussif de plus en sensible à la vélocité avec laquelle vous frappez les touches/pads. À partir de la position centrale, tournez le curseur vers la gauche pour obtenir l'effet inverse : plus vous frapperez fort sur vos touches/pads, plus le son percussif résultant sera doux. Snare – Vintage Le Snare Vintage est une émulation de caisse claire acoustique inspirée du son des vieilles caisses claires en bois. Le caractère de ce son est lié à son large spectre ; un utilisation subtile des paramètres Tune vous permettra de créer un large éventail de sons de caisses claire. Les paramètres décrits ci-dessous sont présentés de la manière dont ils apparaissent dans la Control area (Affichage Arrange). Les mêmes paramètres sont disponibles dans le panneau du Plug-in situé dans le Plug-in Strip (Affichage Mix). Pour plus d'informations à ce sujet, veuillez consulter la section ↑9.4, Le Plug-in Strip. Page Main Élément Description Section MAIN Engine Permet de sélectionner le moteur audio utilisé pour le Plug-in Snare. Si vous modifiez ce réglage, veuillez consulter la section ↑10.2.8, Kick – Push. Tune Permet de régler la hauteur tonale (le « pitch ») jouée par le Do central du clavier ; cette valeur est exprimée sous la forme d'un numéro de note MIDI et de centièmes de note. L'intervalle des valeurs disponibles s'étend de 61,00 à 79,00. La valeur par défaut est 70,00. Pour plus de détails, veuillez consulter la section ↑10.1.5, Tessiture, accordage et notes MIDI. Decay Permet d'ajuster la durée de retombée du son, exprimée sous la forme d'un pourcentage. L'intervalle des valeurs disponibles s'étend de 0,0 % à 100,0 % (valeur par défaut : 50 %). MASCHINE MK2 - Manuel d’utilisation - 480 Utiliser les Drumsynths Les Snares Élément Description Skin Tune Permet de régler l'accordage fin de la peau de frappe, exprimé sous la forme d'un pourcentage. L'intervalle des valeurs disponibles s'étend de 0,0 % à 100,0 % (valeur par défaut : 50 %). Impact Permet de régler la force de la frappe sur l'instrument percussif, exprimée sous la forme d'un pourcentage. L'intervalle des valeurs disponibles s'étend de 0,0 % (frappe la plus douce) à 100,0 % (frappe la plus forte). La valeur par défaut est 75,0 %. Page Advanced La Page Advanced contient des paramètres permettant de contrôler le son du timbre de la caisse. Élément Description Section SPECTRA Mode Permet de choisir entre deux types de bruit servant à simuler le timbre de la caisse. Les modes disponibles sont A (par défaut) et B. Tune Permet un accordage indépendant du timbre de la caisse claire. Ce paramètre représente la tension du timbre sur une vraie caisse claire. L'intervalle des valeurs disponibles s'étend de 0,0 % à 100,0 % (valeur par défaut : 50 %). Decay Permet de régler la durée du son du timbre, indépendamment du paramètre principal Decay de la Page Main. L'intervalle des valeurs disponibles s'étend de 0,0 % à 100,0 % (valeur par défaut : 40,0 %). Amount Permet d'ajuster la quantité de son du timbre intégré au son de la caisse, exprimée sous la forme d'un pourcentage. L'intervalle des valeurs disponibles s'étend de 0,0 % à 100,0 % (valeur par défaut : 75,0 %). Page Modulation Comme pour tous les autres moteurs audio et tous les autres Drumsynths, la Page Modulation ne contient qu'un seul paramètre : Velocity. MASCHINE MK2 - Manuel d’utilisation - 481 Utiliser les Drumsynths Les Snares Élément Description Section SCALE Velocity 10.3.7 Permet d'ajuster la réponse en vélocité du son percussif. L'intervalle des valeurs disponibles s'étend de -100,0 % à 100,0 % (valeur par défaut). À zéro (mi-course), le son percussif est jouée à pleine vélocité, quelle que soit la force avec laquelle vous frappez les touches (ou les pads). À partir de cette position centrale, tournez le curseur vers la droite pour augmenter la réponse positive en vélocité, et ainsi rendre le son percussif de plus en sensible à la vélocité avec laquelle vous frappez les touches/pads. À partir de la position centrale, tournez le curseur vers la gauche pour obtenir l'effet inverse : plus vous frapperez fort sur vos touches/pads, plus le son percussif résultant sera doux. Snare – Chrome Le Snare Chrome est une émulation de caisse claire acoustique au son brillant. Les deux modes fournis sur sa Page Advanced correspondent à différentes caractéristiques du timbre : bruyant (« noisy ») ou claquant (« crispy »). Les paramètres décrits ci-dessous sont présentés de la manière dont ils apparaissent dans la Control area (Affichage Arrange). Les mêmes paramètres sont disponibles dans le panneau du Plug-in situé dans le Plug-in Strip (Affichage Mix). Pour plus d'informations à ce sujet, veuillez consulter la section ↑9.4, Le Plug-in Strip. Page Main Élément Description Section MAIN Engine Permet de sélectionner le moteur audio utilisé pour le Plug-in Snare. Si vous modifiez ce réglage, veuillez consulter la section ↑10.2.8, Kick – Push. Tune Permet de régler la hauteur tonale (le « pitch ») jouée par le Do central du clavier ; cette valeur est exprimée sous la forme d'un numéro de note MIDI et de centièmes de note. L'intervalle des valeurs disponibles s'étend de 60,00 à 84,00. La valeur par défaut est 72,00. Pour plus de détails, veuillez consulter la section ↑10.1.5, Tessiture, accordage et notes MIDI. Decay Permet d'ajuster la durée de retombée du son, exprimée sous la forme d'un pourcentage. L'intervalle des valeurs disponibles s'étend de 0,0 % à 100,0 % (valeur par défaut : 50 %). MASCHINE MK2 - Manuel d’utilisation - 482 Utiliser les Drumsynths Les Snares Élément Description Skin Tune Permet de régler l'accordage fin de la peau de frappe, exprimé sous la forme d'un pourcentage. L'intervalle des valeurs disponibles s'étend de 0,0 % à 100,0 % (valeur par défaut : 50 %). Impact Permet de définir la force avec laquelle l'élément de batterie est frappé. L'intervalle des valeurs disponibles s'étend de 0,0 % (frappe la plus douce) à 100,0 % (frappe la plus forte). La valeur par défaut est 75,0 %. Page Advanced La Page Advanced contient des paramètres permettant de contrôler le son du timbre de la caisse. Élément Description Section SPECTRA Mode Permet de choisir entre deux types de bruit servant à simuler le timbre de la caisse. Les modes disponibles sont A (par défaut) et B. Tune Permet un accordage indépendant du timbre de la caisse claire. Ce paramètre représente la tension du timbre sur une vraie caisse claire. L'intervalle des valeurs disponibles s'étend de 0,0 % à 100,0 % (valeur par défaut : 50 %). Decay Permet de régler la durée du son du timbre, indépendamment du paramètre principal Decay de la Page Main. L'intervalle des valeurs disponibles s'étend de 0,0 % à 100,0 % (valeur par défaut : 40,0 %). Amount Permet d'ajuster la quantité de son du timbre intégré au son de la caisse, exprimée sous la forme d'un pourcentage. L'intervalle des valeurs disponibles s'étend de 0,0 % à 100,0 % (valeur par défaut : 75,0 %). Page Modulation Comme pour tous les autres moteurs audio et tous les autres Drumsynths, la Page Modulation ne contient qu'un seul paramètre : Velocity. MASCHINE MK2 - Manuel d’utilisation - 483 Utiliser les Drumsynths Les Snares Élément Description Section SCALE Velocity 10.3.8 Permet d'ajuster la réponse en vélocité du son percussif. L'intervalle des valeurs disponibles s'étend de -100,0 % à 100,0 % (valeur par défaut). À zéro (mi-course), le son percussif est jouée à pleine vélocité, quelle que soit la force avec laquelle vous frappez les touches (ou les pads). À partir de cette position centrale, tournez le curseur vers la droite pour augmenter la réponse positive en vélocité, et ainsi rendre le son percussif de plus en sensible à la vélocité avec laquelle vous frappez les touches/pads. À partir de la position centrale, tournez le curseur vers la gauche pour obtenir l'effet inverse : plus vous frapperez fort sur vos touches/pads, plus le son percussif résultant sera doux. Snare – Iron Le Snare Iron est un modélisation de caisse claire acoustique offrant un son clair et métallique. Les deux modes fournis sur sa Page Advanced correspondent à deux types de caractéristiques du timbre. Les paramètres décrits ci-dessous sont présentés de la manière dont ils apparaissent dans la Control area (Affichage Arrange). Les mêmes paramètres sont disponibles dans le panneau du Plug-in situé dans le Plug-in Strip (Affichage Mix). Pour plus d'informations à ce sujet, veuillez consulter la section ↑9.4, Le Plug-in Strip. Page Main Élément Description Section MAIN Engine Permet de sélectionner le moteur audio utilisé pour le Plug-in Snare. Si vous modifiez ce réglage, veuillez consulter la section ↑10.2.8, Kick – Push. Tune Permet de régler la hauteur tonale (le « pitch ») jouée par le Do central du clavier ; cette valeur est exprimée sous la forme d'un numéro de note MIDI et de centièmes de note. L'intervalle des valeurs disponibles s'étend de 46,00 à 70,00. La valeur par défaut est 58,00. Pour plus de détails, veuillez consulter la section ↑10.1.5, Tessiture, accordage et notes MIDI. Decay Permet d'ajuster la durée de retombée du son, exprimée sous la forme d'un pourcentage. L'intervalle des valeurs disponibles s'étend de 0,0 % à 100,0 % (valeur par défaut : 50 %). MASCHINE MK2 - Manuel d’utilisation - 484 Utiliser les Drumsynths Les Snares Élément Description Skin Tune Permet de régler l'accordage fin de la peau de frappe, exprimé sous la forme d'un pourcentage. L'intervalle des valeurs disponibles s'étend de 0,0 % à 100,0 % (valeur par défaut : 50 %). Impact Permet de régler la force de la frappe sur l'instrument percussif, exprimée sous la forme d'un pourcentage. L'intervalle des valeurs disponibles s'étend de 0,0 % (frappe la plus douce) à 100,0 % (frappe la plus forte). La valeur par défaut est 75,0 %. Body Permet de régler le volume du corps de la caisse claire, indépendamment du volume du timbre qui peut être ajusté dans la Page Advanced (voir ci-dessous). L'intervalle des valeurs disponibles s'étend de 0,0 % à 100,0 % (valeur par défaut : 75,0 %). Page Advanced La Page Advanced contient des paramètres permettant de contrôler le son du timbre de la caisse. Élément Description Section SPECTRA Mode Permet de choisir entre deux types de bruit servant à simuler le timbre de la caisse. Les modes disponibles sont A (par défaut) et B. Decay Permet de régler la durée du son du timbre, indépendamment du paramètre principal Decay de la Page Main. L'intervalle des valeurs disponibles s'étend de 0,0 % à 100,0 % (valeur par défaut : 40,0 %). Amount Permet d'ajuster la quantité de son du timbre intégré au son de la caisse, exprimée sous la forme d'un pourcentage. L'intervalle des valeurs disponibles s'étend de 0,0 % à 100,0 % (valeur par défaut : 75,0 %). Page Modulation Comme pour tous les autres moteurs audio et tous les autres Drumsynths, la Page Modulation ne contient qu'un seul paramètre : Velocity. MASCHINE MK2 - Manuel d’utilisation - 485 Utiliser les Drumsynths Les Snares Élément Description Section SCALE Velocity 10.3.9 Permet d'ajuster la réponse en vélocité du son percussif. L'intervalle des valeurs disponibles s'étend de -100,0 % à 100,0 % (valeur par défaut). À zéro (mi-course), le son percussif est jouée à pleine vélocité, quelle que soit la force avec laquelle vous frappez les touches (ou les pads). À partir de cette position centrale, tournez le curseur vers la droite pour augmenter la réponse positive en vélocité, et ainsi rendre le son percussif de plus en sensible à la vélocité avec laquelle vous frappez les touches/pads. À partir de la position centrale, tournez le curseur vers la gauche pour obtenir l'effet inverse : plus vous frapperez fort sur vos touches/pads, plus le son percussif résultant sera doux. Snare – Clap Véritable pilier de la musique électronique, ce « clap » analogique classique n'a jamais vraiment sonné comme un groupe de gens claquant dans leurs mains — cela ne le rend que plus emblématique ! Les paramètres décrits ci-dessous sont présentés de la manière dont ils apparaissent dans la Control area (Affichage Arrange). Les mêmes paramètres sont disponibles dans le panneau du Plug-in situé dans le Plug-in Strip (Affichage Mix). Pour plus d'informations à ce sujet, veuillez consulter la section ↑9.4, Le Plug-in Strip. Page Main Élément Description Section MAIN Engine Permet de sélectionner le moteur audio utilisé pour le Plug-in Snare. Si vous modifiez ce réglage, veuillez consulter la section ↑10.2.8, Kick – Push. Tune Permet de régler la hauteur tonale (le « pitch ») jouée par le Do central du clavier, exprimée sous la forme d'un pourcentage. L'intervalle des valeurs disponibles s'étend de 0,0 % à 100,0 % (valeur par défaut : 50,0 %). Pour plus de détails, veuillez consulter la section ↑10.1.5, Tessiture, accordage et notes MIDI. MASCHINE MK2 - Manuel d’utilisation - 486 Utiliser les Drumsynths Les Snares Élément Description Decay Permet d'ajuster la durée de retombée du son, ainsi que la « dispersion » des claquements de mains individuels, le tout étant exprimé sous la forme d'un pourcentage. L'intervalle des valeurs disponibles s'étend de 0,0 % à 100,0 % (valeur par défaut : 50 %). Room Permet d'ajuster le mix entre le son « sec » — les claquements de mains à proprement parler — et l'effet de résonance de la pièce, mesuré sous la forme d'un pourcentage. L'intervalle des valeurs disponibles s'étend de 0,0 % à 100,0 % (valeur par défaut : 50 %). Les valeurs les plus hautes créent un effet d'« air » dans le son. Focus Permet d'ajuster la netteté de chaque claquement de main, exprimée sous la forme d'un pourcentage. L'intervalle des valeurs disponibles s'étend de 0,0 % à 100,0 % (valeur par défaut : 50 %). À 0,0 %, le son est très doux ; à 100,0 %, les claquements sonnent de manière très nette et staccato. Page Advanced Pour ce moteur audio, la Page Advanced ne contient aucun paramètre. Page Modulation Comme pour tous les autres moteurs audio et tous les autres Drumsynths, la Page Modulation ne contient qu'un seul paramètre : Velocity. Élément Description Section SCALE Velocity Permet d'ajuster la réponse en vélocité du son percussif. L'intervalle des valeurs disponibles s'étend de -100,0 % à 100,0 % (valeur par défaut). À zéro (mi-course), le son percussif est jouée à pleine vélocité, quelle que soit la force avec laquelle vous frappez les touches (ou les pads). À partir de cette position centrale, tournez le curseur vers la droite pour augmenter la réponse positive en vélocité, et ainsi rendre le son percussif de plus en sensible à la vélocité avec laquelle vous frappez les touches/pads. À partir de la position centrale, tournez le curseur vers la gauche pour obtenir l'effet inverse : plus vous frapperez fort sur vos touches/pads, plus le son percussif résultant sera doux. MASCHINE MK2 - Manuel d’utilisation - 487 Utiliser les Drumsynths Les Hi-hats 10.4 Les Hi-hats Le Drumsynth Hi-hat permet de générer toute une gamme de sons de charleston. Le Hi-hat dans la Control area (Page Main affichée). Le panneau du Hi-hat dans le Plug-in Strip. MASCHINE MK2 - Manuel d’utilisation - 488 Utiliser les Drumsynths Les Hi-hats Comme pour tout Drumsynth, le moteur audio peut être sélectionné à l'aide du sélecteur Engine de la Page Main. Chaque moteur audio possède des caractéristiques et des paramètres différents, détaillés dans les sections qui suivent. Le Hi-hat propose les moteurs audio suivants : ▪ Silver (par défaut) : ↑10.4.1, Hi-hat – Silver. ▪ Circuit : ↑10.4.2, Hi-hat – Circuit. ▪ Memory : ↑10.4.3, Hi-hat – Memory. En outre, nous développerons la manière d'utiliser les Choke Groups avec les Plug-in Hi-hat, afin de créer une configuration de sons de charleston ouvert/fermé : ↑10.4.4, Créer un Pattern avec des charleys fermés et ouverts. Pour plus d'information au sujet des moteurs audio, veuillez consulter la section ↑10.1.1, Moteurs audio : De nombreux sons de batterie pour chaque Drumsynth. Pour des informations générales concernant le Hi-hat et les autres Drumsynths, veuillez consulter la section ↑10.1, Drumsynths — Utilisation générale. 10.4.1 Hi-hat – Silver Le moteur Silver est le moteur audio par défaut du Hi-hat. Il s'agit d'un son de charley analogique classique, qui peut aussi bien être utilisé sur un mode percussif que comme effet sonore. Les paramètres décrits ci-dessous sont présentés de la manière dont ils apparaissent dans la Control area (Affichage Arrange). Les mêmes paramètres sont disponibles dans le panneau du Plug-in situé dans le Plug-in Strip (Affichage Mix). Pour plus d'informations à ce sujet, veuillez consulter la section ↑9.4, Le Plug-in Strip. Page Main Élément Description Section MAIN Engine Permet de sélectionner le moteur audio utilisé pour le Plug-in Hi-hat. Si vous modifiez ce réglage, veuillez consulter la section ↑10.3.8, Snare – Iron. MASCHINE MK2 - Manuel d’utilisation - 489 Utiliser les Drumsynths Les Hi-hats Élément Description Tune Permet de régler la hauteur tonale (le « pitch ») de la cymbale jouée par le Do central du clavier, exprimée sous la forme d'un pourcentage. L'intervalle des valeurs disponibles s'étend de 0,0 % à 100,0 % (valeur par défaut : 50,0 %). Pour plus de détails, veuillez consulter la section ↑10.1.5, Tessiture, accordage et notes MIDI. Decay Permet de définir la durée du son, exprimée sous la forme d'un pourcentage. Une faible valeur de Decay produit un son de charley fermé ; une valeur plus élevée produit un son de charley ouvert ou de cymbale. L'intervalle des valeurs disponibles s'étend de 0,0 % à 100,0 % (valeur par défaut : 65,0 %). Gate Si cette option est activée, la retombée du son de la cymbale sera interrompue par la fin de la note. Si cette option est désactivée (réglage par défaut), la cymbale aura un comportement de type « One-shot », c-à-d que les sons seront joués intégralement jusqu'à leur retombée complète, indifféremment du moment où la note s'achève ; la durée du son dépend cependant toujours du paramètre Decay (voir ci-dessus). Section TONE Color Permet d'ajuster la fréquence centrale du filtre appliqué au son, exprimée en Hertz. L'intervalle des valeurs disponibles s'étend de 932,3 Hz à 16,7 kHz (valeur par défaut : 7,4 kHz). Le réglage par défaut fournit un son analogique standard de charley métallique. Avec un faible réglage de Color, le son sera plutôt mélodique et dans une gamme de fréquences médiums, idéal pour les percussions ou les effets. D'un certain point de vue, ce paramètre a plus d'effet sur l'accordage que le paramètre Tune lui-même. Veuillez remarquer que, tout comme le paramètre Tune, le paramètre Color est lié aux notes jouées (c-à-d aux touches/pads que vous frappez), dans la plage de réglage du paramètre. Saturate Permet d'ajuster la quantité de saturation de type analogique appliquée au son afin de l'épaissir, mesurée sous la forme d'un pourcentage. L'intervalle des valeurs disponibles s'étend de 0,0 % à 100,0 % (valeur par défaut : 19,0 %). Noise Permet d'ajuster le mélange des signaux-source respectivement issus d'une banque d'oscillateurs et d'un bruit blanc, exprimé sous la forme d'un pourcentage. L'intervalle des valeurs disponibles s'étend de 0,0 % (banque d'oscillateurs uniquement) à 100,0 % (bruit blanc uniquement). La valeur par défaut est 10,0 %. Page Advanced Pour ce moteur audio, la Page Advanced ne contient aucun paramètre. MASCHINE MK2 - Manuel d’utilisation - 490 Utiliser les Drumsynths Les Hi-hats Page Modulation Comme pour tous les autres moteurs audio et tous les autres Drumsynths, la Page Modulation ne contient qu'un seul paramètre : Velocity. Élément Description Section SCALE Velocity 10.4.2 Permet d'ajuster la réponse en vélocité du son percussif. L'intervalle des valeurs disponibles s'étend de -100,0 % à 100,0 % (valeur par défaut). À zéro (mi-course), le son percussif est jouée à pleine vélocité, quelle que soit la force avec laquelle vous frappez les touches (ou les pads). À partir de cette position centrale, tournez le curseur vers la droite pour augmenter la réponse positive en vélocité, et ainsi rendre le son percussif de plus en sensible à la vélocité avec laquelle vous frappez les touches/pads. À partir de la position centrale, tournez le curseur vers la gauche pour obtenir l'effet inverse : plus vous frapperez fort sur vos touches/pads, plus le son percussif résultant sera doux. Hi-hat – Circuit Similaire au Hi-hat Silver, le Hi-hat Circuit est basé sur un système d'oscillateur plus complexe et produit un son plus numérique et robotique. Les paramètres décrits ci-dessous sont présentés de la manière dont ils apparaissent dans la Control area (Affichage Arrange). Les mêmes paramètres sont disponibles dans le panneau du Plug-in situé dans le Plug-in Strip (Affichage Mix). Pour plus d'informations à ce sujet, veuillez consulter la section ↑9.4, Le Plug-in Strip. Page Main Élément Description Section MAIN Engine Permet de sélectionner le moteur audio utilisé pour le Plug-in Hi-hat. Si vous modifiez ce réglage, veuillez consulter la section ↑10.3.8, Snare – Iron. Tune Permet de régler la hauteur tonale (le « pitch ») de la cymbale jouée par le Do central du clavier, exprimée sous la forme d'un pourcentage. L'intervalle des valeurs disponibles s'étend de 0,0 % à 100,0 % (valeur par défaut : 50,0 %). Pour plus de détails, veuillez consulter la section ↑10.1.5, Tessiture, accordage et notes MIDI. MASCHINE MK2 - Manuel d’utilisation - 491 Utiliser les Drumsynths Les Hi-hats Élément Description Decay Permet de définir la durée du son, exprimée sous la forme d'un pourcentage. Une faible valeur de Decay produit un son de charley fermé ; une valeur plus élevée produit un son de charley ouvert ou de cymbale. L'intervalle des valeurs disponibles s'étend de 0,0 % à 100,0 % (valeur par défaut : 65,0 %). Gate Si cette option est activée, la retombée du son de la cymbale sera interrompue par la fin de la note. Si cette option est désactivée (réglage par défaut), la cymbale aura un comportement de type « One-shot », c-à-d que les sons seront joués intégralement jusqu'à leur retombée complète, indifféremment du moment où la note s'achève ; la durée du son dépend cependant toujours du paramètre Decay (voir ci-dessus). Section TONE Color Permet d'ajuster la fréquence centrale du filtre appliqué au son, exprimée en Hertz. L'intervalle des valeurs disponibles s'étend de 932,3 Hz à 16,7 kHz (valeur par défaut : 7,4 kHz). Le réglage par défaut fournit un son analogique standard de charley métallique. Avec un faible réglage de Color, le son sera plutôt mélodique et dans une gamme de fréquences médiums, idéal pour les percussions ou les effets. D'un certain point de vue, ce paramètre a plus d'effet sur l'accordage que le paramètre Tune lui-même. Veuillez remarquer que, tout comme le paramètre Tune, le paramètre Color est lié aux notes jouées (c-à-d aux touches/pads que vous frappez), dans la plage de réglage du paramètre. Saturate Permet d'ajuster la quantité de saturation de type analogique appliquée au son afin de l'épaissir, mesurée sous la forme d'un pourcentage. L'intervalle des valeurs disponibles s'étend de 0,0 % à 100,0 % (valeur par défaut : 19,0 %). Seed Permet de sélectionner une séquence aléatoire destinée à contrôler la forme d'onde produite par l'oscillateur. Chacune des 31 valeurs de ce paramètre fournit un jeu de pitches et d'harmoniques différent. Dissonance Ce paramètre affecte l'aspect aléatoire du contrôle de l'oscillateur ; il est mesuré sous la forme d'un pourcentage. L'intervalle des valeurs disponibles s'étend de 0,0 % à 100,0 % (valeur par défaut : 25,0 %). Les valeurs les plus hautes entraînent un aspect aléatoire plus prononcé, et produisent un son plus bruitiste. Les valeurs les plus basses produisent un son plus mélodique de type « oscillateur ». Page Advanced Pour ce moteur audio, la Page Advanced ne contient aucun paramètre. MASCHINE MK2 - Manuel d’utilisation - 492 Utiliser les Drumsynths Les Hi-hats Page Modulation Comme pour tous les autres moteurs audio et tous les autres Drumsynths, la Page Modulation ne contient qu'un seul paramètre : Velocity. Élément Description Section SCALE Velocity 10.4.3 Permet d'ajuster la réponse en vélocité du son percussif. L'intervalle des valeurs disponibles s'étend de -100,0 % à 100,0 % (valeur par défaut). À zéro (mi-course), le son percussif est jouée à pleine vélocité, quelle que soit la force avec laquelle vous frappez les touches (ou les pads). À partir de cette position centrale, tournez le curseur vers la droite pour augmenter la réponse positive en vélocité, et ainsi rendre le son percussif de plus en sensible à la vélocité avec laquelle vous frappez les touches/pads. À partir de la position centrale, tournez le curseur vers la gauche pour obtenir l'effet inverse : plus vous frapperez fort sur vos touches/pads, plus le son percussif résultant sera doux. Hi-hat – Memory Le Hi-hat Memory ressemble à une cymbale bricolée, mais avec une touche moderne ; en effet, il utilise des timbres analysés et resynthétisés, plutôt que de simples samples enregistrés. Les paramètres décrits ci-dessous sont présentés de la manière dont ils apparaissent dans la Control area (Affichage Arrange). Les mêmes paramètres sont disponibles dans le panneau du Plug-in situé dans le Plug-in Strip (Affichage Mix). Pour plus d'informations à ce sujet, veuillez consulter la section ↑9.4, Le Plug-in Strip. Page Main Élément Description Section MAIN Engine Permet de sélectionner le moteur audio utilisé pour le Plug-in Hi-hat. Si vous modifiez ce réglage, veuillez consulter la section ↑10.3.8, Snare – Iron. Tune Permet de régler la hauteur tonale (le « pitch ») de la cymbale jouée par le Do central du clavier, exprimée sous la forme d'un pourcentage. L'intervalle des valeurs disponibles s'étend de 0,0 % à 100,0 % (valeur par défaut : 50,0 %). Pour plus de détails, veuillez consulter la section ↑10.1.5, Tessiture, accordage et notes MIDI. MASCHINE MK2 - Manuel d’utilisation - 493 Utiliser les Drumsynths Les Hi-hats Élément Description Decay Permet de définir la durée du son, exprimée sous la forme d'un pourcentage. L'intervalle des valeurs disponibles s'étend de 0,0 % à 100,0 % (valeur par défaut : 65,0 %). Une faible valeur de Decay produit un son de charley fermé ; une valeur plus élevée produit un son de charley ouvert ou de cymbale. Gate Si cette option est activée, la retombée du son de la cymbale sera interrompue par la fin de la note. Si cette option est désactivée (réglage par défaut), la cymbale aura un comportement de type « One-shot », c-à-d que les sons seront joués intégralement jusqu'à leur retombée complète, indifféremment du moment où la note s'achève ; la durée du son dépend cependant toujours du paramètre Decay (voir ci-dessus). Source Permet de sélectionner l'un des timbres analysés comme source du son. Six modes sont disponibles — A (par défaut), B, C, D, E et F — chacun correspond à une cymbale différente. Section TONE Color Permet d'ajuster la courbe de fréquence du son, mesurée sous la forme d'un pourcentage. L'intervalle des valeurs disponibles s'étend de 0,0 % à 100,0 % (valeur par défaut : 71,5 %). Les réglages les plus élevés produisent un son plus clair ; les réglages les plus bas produisent un son plus « renfermé ». Strike Permet d'ajuster l'attaque de la cymbale, mesurée sous la forme d'un pourcentage. L'intervalle des valeurs disponibles s'étend de 0,0 % à 100,0 % (valeur par défaut : 75,0 %). Distress Permet d'ajouter encore plus de grain, de rugosité et de distorsion lo-fi. L'intervalle des valeurs disponibles s'étend de 0,0 % (valeur par défaut) à 100,0 %. Page Advanced Pour ce moteur audio, la Page Advanced ne contient aucun paramètre. Page Modulation Comme pour tous les autres moteurs audio et tous les autres Drumsynths, la Page Modulation ne contient qu'un seul paramètre : Velocity. MASCHINE MK2 - Manuel d’utilisation - 494 Utiliser les Drumsynths Les Hi-hats Élément Description Section SCALE Velocity 10.4.4 Permet d'ajuster la réponse en vélocité du son percussif. L'intervalle des valeurs disponibles s'étend de -100,0 % à 100,0 % (valeur par défaut). À zéro (mi-course), le son percussif est jouée à pleine vélocité, quelle que soit la force avec laquelle vous frappez les touches (ou les pads). À partir de cette position centrale, tournez le curseur vers la droite pour augmenter la réponse positive en vélocité, et ainsi rendre le son percussif de plus en sensible à la vélocité avec laquelle vous frappez les touches/pads. À partir de la position centrale, tournez le curseur vers la gauche pour obtenir l'effet inverse : plus vous frapperez fort sur vos touches/pads, plus le son percussif résultant sera doux. Créer un Pattern avec des charleys fermés et ouverts N'hésitez pas à utiliser plusieurs Plug-ins Hi-hat au sein d'un Choke Group ! En effet, si vous chargez deux Plug-ins Hi-hat avec différents réglages dans deux Sounds différents (l'un pour le son de charley fermé, l'autre pour le son de charley ouvert), puis que vous assignez ces deux Sounds à un même Choke Group en les laissant tous deux « Master » au sein du Group, vous pouvez créer un jeu de sons de charley exclusifs, qui s'annulent l'un l'autre quand ils sont déclenchés, comme sur une vraie batterie. Soit dit en passant, rien ne vous oblige à vous limiter à deux sons de charley — vous pourriez par exemple ajouter au même Choke Group un troisième Sound correspondant au charley entrouvert. Pour découvrir comment procéder, veuillez consulter la section ↑5.1.4, Utilisation des Choke Groups dans laquelle les Choke Groups sont décrits en détail. Vous pouvez également recréer le comportement d'un charley ouvert/fermé avec un unique Plug-in Hi-hat, en désactivant la fonction Gate, et en modulant le paramètre Decay au cours de votre Pattern. Ce type d'opération avancée vous fournira encore plus de contrôle sur la durée des divers sons de charley ; cela participera à conférer à vos pistes un rendu plus « humain ». En outre, puisque cette méthode n'utilise qu'un seul Sound, vous pourrez rapidement modifier les autres paramètres du Plug-in Hi-hat — vos modifications s'appliqueront directement à tous les sons de charley ! 10.5 Les Toms Le Drumsynth Tom permet de générer toute une gamme de sons de toms. MASCHINE MK2 - Manuel d’utilisation - 495 Utiliser les Drumsynths Les Toms Le Tom dans la Control area (Page Main affichée). Le panneau du Tom dans le Plug-in Strip. Comme pour tout Drumsynth, le moteur audio peut être sélectionné à l'aide du sélecteur Engine de la Page Main. Chaque moteur audio possède des caractéristiques et des paramètres différents, détaillés dans les sections qui suivent. Le Tom propose les moteurs audio suivants : MASCHINE MK2 - Manuel d’utilisation - 496 Utiliser les Drumsynths Les Toms ▪ Tronic (par défaut) : ↑10.5.1, Tom – Tronic. ▪ Fractal : ↑10.5.2, Tom – Fractal. ▪ Floor : ↑10.5.3, Tom – Floor. Pour plus d'information au sujet des moteurs audio, veuillez consulter la section ↑10.1.1, Moteurs audio : De nombreux sons de batterie pour chaque Drumsynth. Pour des informations générales concernant le Tom et les autres Drumsynths, veuillez consulter la section ↑10.1, Drumsynths — Utilisation générale. 10.5.1 Tom – Tronic Le moteur Tronic est le moteur audio par défaut du Tom. Il s'agit d'un tom au son épais de type analogique, disposant de deux oscillateurs réglables et d'un oscillateur FM réglable. Les paramètres décrits ci-dessous sont présentés de la manière dont ils apparaissent dans la Control area (Affichage Arrange). Les mêmes paramètres sont disponibles dans le panneau du Plug-in situé dans le Plug-in Strip (Affichage Mix). Pour plus d'informations à ce sujet, veuillez consulter la section ↑9.4, Le Plug-in Strip. Page Main Élément Description Section MAIN Engine Permet de sélectionner le moteur audio utilisé pour le Plug-in Tom. Si vous modifiez ce réglage, veuillez consulter la section ↑10.5, Les Toms. Tune Permet de régler la hauteur tonale (le « pitch ») jouée par le Do central du clavier ; cette valeur est exprimée sous la forme d'un numéro de note MIDI et de centièmes de note. L'intervalle des valeurs disponibles s'étend de 36,00 à 60,00. La valeur par défaut est 36,00. Pour plus de détails, veuillez consulter la section ↑10.1.5, Tessiture, accordage et notes MIDI. Decay Permet d'ajuster la durée de retombée du son, exprimée sous la forme d'un pourcentage. L'intervalle des valeurs disponibles s'étend de 0,0 % à 100,0 % (valeur par défaut : 50 %). MASCHINE MK2 - Manuel d’utilisation - 497 Utiliser les Drumsynths Les Toms Élément Description Bend Permet de régler l'effet de balayage de pitch (le « pitch bend ) appliqué au son, exprimé sous la forme d'un pourcentage. L'intervalle des valeurs disponibles s'étend de -100,0 % à 100,0 % (valeur par défaut : 0,0 %). À zéro, le son reste à son pitch de départ pendant toute la durée de la phase de retombée. Pour des valeurs plus élevées du paramètre, le pitch augmente. Pour des valeurs plus faibles du paramètre, le pitch diminue. Impact Permet d'ajuster la quantité d'attaque, exprimée sous la forme d'un pourcentage. L'intervalle des valeurs disponibles s'étend de 0,0 % (attaque douce) à 100,0 % (attaque maximale). La valeur par défaut est 80,0 %. Page Advanced La Page Advanced contient des paramètres permettant de contrôler les divers oscillateurs du Plug-in. Élément Description Section HARMONICS Interval Permet de d'ajuster l'intervalle entre les fréquences des deux oscillateurs, exprimé en demi-tons et en cents. L'intervalle des valeurs disponibles s'étend de -0,50 à 13,50 (valeur par défaut : 6,50). Pour les faibles valeurs du paramètre, les oscillateurs sont presque à la même fréquence, ce qui produit un son désaccordé qui peut être utilisé pour des lignes de basse. FM Freq Permet de définir la fréquence de l'oscillateur FM, exprimée sous la forme d'un pourcentage. L'intervalle des valeurs disponibles s'étend de 0,0 % à 100,0 % (valeur par défaut : 50 %). FM Decay Permet de régler la retombée de l'oscillateur FM, exprimée sous la forme d'un pourcentage. L'intervalle des valeurs disponibles s'étend de 0,0 % à 100,0 % (valeur par défaut : 35,0 %). Les faibles valeurs de Decay permettent de souligner l'attaque ou l'impact sur le tom. Les valeurs élevées de Decay permettent d'embellir la tonalité ou le timbre du tom, en particulier lorsque cet effet est utilisé de manière subtile (voir FM Amount ci-dessous). FM Amount Permet d'ajuster la quantité de modulation de fréquence appliquée par l'oscillateur FM, exprimée sous la forme d'un pourcentage. L'intervalle des valeurs disponibles s'étend de 0,0 % à 100,0 % (valeur par défaut : 10,0 %). À 0,0 %, il ne se produit aucune modulation de fréquence : les contrôles FM (FM Freq et FM Decay) n'ont alors aucun effet. MASCHINE MK2 - Manuel d’utilisation - 498 Utiliser les Drumsynths Les Toms Page Modulation Comme pour tous les autres moteurs audio et tous les autres Drumsynths, la Page Modulation ne contient qu'un seul paramètre : Velocity. Élément Description Section SCALE Velocity 10.5.2 Permet d'ajuster la réponse en vélocité du son percussif. L'intervalle des valeurs disponibles s'étend de -100,0 % à 100,0 % (valeur par défaut). À zéro (mi-course), le son percussif est jouée à pleine vélocité, quelle que soit la force avec laquelle vous frappez les touches (ou les pads). À partir de cette position centrale, tournez le curseur vers la droite pour augmenter la réponse positive en vélocité, et ainsi rendre le son percussif de plus en sensible à la vélocité avec laquelle vous frappez les touches/pads. À partir de la position centrale, tournez le curseur vers la gauche pour obtenir l'effet inverse : plus vous frapperez fort sur vos touches/pads, plus le son percussif résultant sera doux. Tom – Fractal Le Tom Fractal est un tom électronique moderne aux larges possibilités sonores ; il vous permettra de produire de purs sons analogiques, des sonorités organiques et percussives, des sons de cloches, et même des sons semblant provenir d'un autre monde. Il utilise un oscillateur de tonalité et une banque d'oscillateurs à réinjection de signal (similaire à celle utilisée par le moteur Fractal du Plug-in Percussion, voir ↑10.6.1, Percussion – Fractal), dont le mélange est contrôlé par le paramètre Mix de la Page Advanced. Pris isolément, l'oscillateur de tonalité produit un simple tom de type « bip » analogique. L'ajout d'une banque d'oscillateurs à réinjection de signal permet d'obtenir une gamme de sons bien plus étendue. Les paramètres décrits ci-dessous sont présentés de la manière dont ils apparaissent dans la Control area (Affichage Arrange). Les mêmes paramètres sont disponibles dans le panneau du Plug-in situé dans le Plug-in Strip (Affichage Mix). Pour plus d'informations à ce sujet, veuillez consulter la section ↑9.4, Le Plug-in Strip. MASCHINE MK2 - Manuel d’utilisation - 499 Utiliser les Drumsynths Les Toms Page Main Élément Description Section MAIN Engine Permet de sélectionner le moteur audio utilisé pour le Plug-in Tom. Si vous modifiez ce réglage, veuillez consulter la section ↑10.5, Les Toms. Tune Permet de régler la hauteur tonale (le « pitch ») jouée par le Do central du clavier ; cette valeur est exprimée sous la forme d'un numéro de note MIDI et de centièmes de note. L'intervalle des valeurs disponibles s'étend de 48,00 à 72,00. La valeur par défaut est 48,00. Pour plus de détails, veuillez consulter la section ↑10.1.5, Tessiture, accordage et notes MIDI. Veuillez remarquer que le pitch de cet instrument dépend fortement des réglages de la Page Advanced (voir ci-dessous). Decay Permet d'ajuster la durée de retombée du son, exprimée sous la forme d'un pourcentage. L'intervalle des valeurs disponibles s'étend de 0,0 % à 100,0 % (valeur par défaut : 50 %). Bend Permet de régler l'effet de balayage de pitch (le « pitch bend ) appliqué au son, exprimé sous la forme d'un pourcentage. L'intervalle des valeurs disponibles s'étend de -100,0 % à 100,0 % (valeur par défaut : 0,0 %). À zéro, le son reste à son pitch de départ pendant toute la durée de la phase de retombée. Pour des valeurs plus élevées du paramètre, le pitch augmente. Pour des valeurs plus faibles du paramètre, le pitch diminue. Impact Permet d'ajuster la quantité d'attaque, exprimée sous la forme d'un pourcentage. L'intervalle des valeurs disponibles s'étend de 0,0 % (attaque douce) à 100,0 % (attaque maximale). La valeur par défaut est 80,0 %. Color Permet de régler un filtre simple jouant sur la clarté du son. L'intervalle des valeurs disponibles s'étend de 0,0 % à 100,0 % (valeur par défaut : 50 %). Glide L'accordage du Tom Fractal est verrouillé pour chaque note jouée ; en d'autres mots, tout changement d'accordage ne prend effet que lorsqu'une nouvelle note est reçue. Si le paramètre Glide est supérieur à zéro, le pitch glisse alors en douceur vers la nouvelle note. Le paramètre Glide définit dans ce cas la durée de cette transition, mesurée en millisecondes : augmentez la valeur de Glide pour que le glissement devienne plus lent et se fasse plus audible. Ceci s'applique également si le Tom est joué sur les touches d'un clavier. Les valeurs disponibles vont de None (pas de glissement) à 350,0 ms (transition la plus lente). La valeur par défaut est 5,5 ms. MASCHINE MK2 - Manuel d’utilisation - 500 Utiliser les Drumsynths Les Toms Page Advanced La Page Advanced contient des paramètres permettant de contrôler individuellement les oscillateurs. Élément Description Section HARMONICS KTr. Mode (Mode Key Tracking) Permet de choisir entre deux modes de key tracking (suivi des notes) : Harmonic (par défaut) et Dissonant. En mode Harmonic, tous les oscillateurs suivent de manière régulière le paramètre Tune (de la Page Main, voir ci-dessus) ainsi que les notes jouées sur votre clavier. Par conséquent, l'instrument percussif reste accordé par rapport à lui-même lorsque le paramètre Tune est modifié, et il peut être joué de manière chromatique avec votre clavier. En mode Dissonant, les oscillateurs suivent le paramètre Tune de votre clavier/ vos pads de manière irrégulière. Par conséquent, l'instrument percussif produit des harmoniques dissonantes et désaccordées lorsque vous modifiez le paramètre Tune ou lorsque vous jouez différentes notes. Mix Permet d'ajuster le mélange entre l'oscillateur de tonalité et la banque d'oscillateurs à réinjection de signal, exprimé sous la forme d'un pourcentage. L'intervalle des valeurs disponibles s'étend de 0,0 % (oscillateur de tonalité) à 100,0 % (banque d'oscillateurs à réinjection de signal). La valeur par défaut est 5,0 %. Transpose Permet d'ajuster la transposition tonale, uniquement pour la banque d'oscillateurs à réinjection de signal, exprimée en demi-tons et en cents. Ce paramètre s'avère bien pratique pour accorder la banque à l'oscillateur de tonalité. L'intervalle des valeurs disponibles s'étend de -12,00 à 12,00 demi-tons (valeur par défaut : 0,00). Freq A Permet de régler le pitch de l'oscillateur A de la banque d'oscillateurs à réinjection de signal, exprimé sous la forme d'un pourcentage. L'intervalle des valeurs disponibles s'étend de 0,0 % à 100,0 % (valeur par défaut). Freq B Permet de régler le pitch de l'oscillateur B de la banque d'oscillateurs à réinjection de signal, exprimé sous la forme d'un pourcentage. L'intervalle des valeurs disponibles s'étend de 0,0 % à 100,0 % (valeur par défaut : 75,0 %). Veuillez remarquer que ce contrôle n'a aucun effet lorsque FM et AM sont réglés à zéro (voir ci-dessous). MASCHINE MK2 - Manuel d’utilisation - 501 Utiliser les Drumsynths Les Toms Élément Description FM Permet d'ajuster la quantité de modulation de fréquence au sein de la banque d'oscillateurs à réinjection de signal, exprimée sous la forme d'un pourcentage. La modulation de fréquence a tendance à conférer aux sons des harmoniques chantantes de type « cloche ». L'intervalle des valeurs disponibles s'étend de 0,0 % à 100,0 % (valeur par défaut : 50 %). AM Permet d'ajuster la quantité de modulation d'amplitude au sein de la banque d'oscillateurs à réinjection de signal, exprimée sous la forme d'un pourcentage. La modulation d'amplitude a tendance à conférer aux sons des harmoniques claires et surprenantes. L'intervalle des valeurs disponibles s'étend de 0,0 % à 100,0 % (valeur par défaut : 50 %). Page Modulation Comme pour tous les autres moteurs audio et tous les autres Drumsynths, la Page Modulation ne contient qu'un seul paramètre : Velocity. Élément Description Section SCALE Velocity 10.5.3 Permet d'ajuster la réponse en vélocité du son percussif. L'intervalle des valeurs disponibles s'étend de -100,0 % à 100,0 % (valeur par défaut). À zéro (mi-course), le son percussif est jouée à pleine vélocité, quelle que soit la force avec laquelle vous frappez les touches (ou les pads). À partir de cette position centrale, tournez le curseur vers la droite pour augmenter la réponse positive en vélocité, et ainsi rendre le son percussif de plus en sensible à la vélocité avec laquelle vous frappez les touches/pads. À partir de la position centrale, tournez le curseur vers la gauche pour obtenir l'effet inverse : plus vous frapperez fort sur vos touches/pads, plus le son percussif résultant sera doux. Tom – Floor Le Tom Floor donne accès à l'émulation d'un set complet de toms acoustiques. Bien qu'il convienne mieux aux toms les plus graves, il peut également produire d'intéressants toms médiums et aigus. En outre, le contrôle du pitch bend et les paramètres de Mute vous permettront de créer un vaste éventail de sons. MASCHINE MK2 - Manuel d’utilisation - 502 Utiliser les Drumsynths Les Toms Les paramètres décrits ci-dessous sont présentés de la manière dont ils apparaissent dans la Control area (Affichage Arrange). Les mêmes paramètres sont disponibles dans le panneau du Plug-in situé dans le Plug-in Strip (Affichage Mix). Pour plus d'informations à ce sujet, veuillez consulter la section ↑9.4, Le Plug-in Strip. Page Main Élément Description Section MAIN Engine Permet de sélectionner le moteur audio utilisé pour le Plug-in Tom. Si vous modifiez ce réglage, veuillez consulter la section ↑10.5, Les Toms. Tune Permet de régler la hauteur tonale (le « pitch ») jouée par le Do central du clavier ; cette valeur est exprimée sous la forme d'un numéro de note MIDI et de centièmes de note. L'intervalle des valeurs disponibles s'étend de 48,00 à 62,00. La valeur par défaut est 48,00. Pour plus de détails, veuillez consulter la section ↑10.1.5, Tessiture, accordage et notes MIDI. Decay Permet d'ajuster la durée de retombée du son, exprimée sous la forme d'un pourcentage. L'intervalle des valeurs disponibles s'étend de 0,0 % à 100,0 % (valeur par défaut : 50 %). Tension Permet de définir la tension de la peau de frappe, exprimée sous la forme d'un pourcentage ; ce réglage permet l'apparition d'un pitch bend plus long et plus présent. L'intervalle des valeurs disponibles s'étend de 0,0 % à 100,0 % (valeur par défaut). Impact Permet de régler la force de la frappe sur l'instrument percussif, exprimée sous la forme d'un pourcentage. L'intervalle des valeurs disponibles s'étend de 0,0 % (frappe la plus douce) à 100,0 % (frappe la plus forte). La valeur par défaut est 80,0 %. Flex Permet de définir l'élasticité de la peau, exprimée sous la forme d'un pourcentage ; ce réglage permet l'apparition d'un pitch bend plus fort lors de la frappe. L'intervalle des valeurs disponibles s'étend de 0,0 % à 100,0 % (valeur par défaut : 30,0 %). Section MUTE MASCHINE MK2 - Manuel d’utilisation - 503 Utiliser les Drumsynths Les Percussions Élément Description Skin Permet de régler l'assourdissement de la peau de frappe, exprimé sous la forme d'un pourcentage. L'intervalle des valeurs disponibles s'étend de 0,0 % (valeur par défaut) à 100,0 %. Air Permet de régler l'assourdissement de l'air, exprimé sous la forme d'un pourcentage. L'intervalle des valeurs disponibles s'étend de 0,0 % à 100,0 % (valeur par défaut : 50 %). Page Advanced Pour ce moteur audio, la Page Advanced ne contient aucun paramètre. Page Modulation Comme pour tous les autres moteurs audio et tous les autres Drumsynths, la Page Modulation ne contient qu'un seul paramètre : Velocity. Élément Description Section SCALE Velocity 10.6 Permet d'ajuster la réponse en vélocité du son percussif. L'intervalle des valeurs disponibles s'étend de -100,0 % à 100,0 % (valeur par défaut). À zéro (mi-course), le son percussif est jouée à pleine vélocité, quelle que soit la force avec laquelle vous frappez les touches (ou les pads). À partir de cette position centrale, tournez le curseur vers la droite pour augmenter la réponse positive en vélocité, et ainsi rendre le son percussif de plus en sensible à la vélocité avec laquelle vous frappez les touches/pads. À partir de la position centrale, tournez le curseur vers la gauche pour obtenir l'effet inverse : plus vous frapperez fort sur vos touches/pads, plus le son percussif résultant sera doux. Les Percussions Le Drumsynth Percussion permet de générer toute une gamme de sons de percussions. MASCHINE MK2 - Manuel d’utilisation - 504 Utiliser les Drumsynths Les Percussions Le Plug-in Percussion dans la Control area (Page Main affichée). Le panneau du Percussion dans le Plug-in Strip. Comme pour tout Drumsynth, le moteur audio peut être sélectionné à l'aide du sélecteur Engine de la Page Main. Chaque moteur audio possède des caractéristiques et des paramètres différents, détaillés dans les sections qui suivent. Le Plug-in Percussion propose les moteurs audio suivants : MASCHINE MK2 - Manuel d’utilisation - 505 Utiliser les Drumsynths Les Percussions ▪ Fractal (par défaut) : ↑10.6.1, Percussion – Fractal. ▪ Kettle : ↑10.6.2, Percussion – Kettle. ▪ Shaker : ↑10.6.3, Percussion – Shaker. Pour plus d'information au sujet des moteurs audio, veuillez consulter la section ↑10.1.1, Moteurs audio : De nombreux sons de batterie pour chaque Drumsynth. Pour des informations générales concernant le Plug-in Percussion et les autres Drumsynths, veuillez consulter la section ↑10.1, Drumsynths — Utilisation générale. 10.6.1 Percussion – Fractal Le moteur Fractal est le moteur audio par défaut du Plug-in Percussion. Le mode Fractal du Plug-in Percussion est basé sur la banque d'oscillateurs à réinjection de signal du Tom Fractal (voir ↑10.5.2, Tom – Fractal). Il permet de créer une vaste gamme de sons : cloches, cymbales, subs, sonorités métalliques, mélodiques, bizarres et tordues… Il est conçu pour être joué à l'aide d'un clavier. Les paramètres décrits ci-dessous sont présentés de la manière dont ils apparaissent dans la Control area (Affichage Arrange). Les mêmes paramètres sont disponibles dans le panneau du Plug-in situé dans le Plug-in Strip (Affichage Mix). Pour plus d'informations à ce sujet, veuillez consulter la section ↑9.4, Le Plug-in Strip. Page Main Élément Description Section MAIN Engine Permet de sélectionner le moteur audio utilisé pour le Plug-in Percussion. Si vous modifiez ce réglage, veuillez consulter la section ↑10.5.3, Tom – Floor. Tune Permet de régler la hauteur tonale (le « pitch ») jouée par le Do central du clavier ; cette valeur est exprimée sous la forme d'un numéro de note MIDI et de centièmes de note. L'intervalle des valeurs disponibles s'étend de 60,00 à 108,00. La valeur par défaut est 84,00. Pour plus de détails, veuillez consulter la section ↑10.1.5, Tessiture, accordage et notes MIDI. Veuillez remarquer que le pitch de cet instrument dépend fortement des réglages de la Page Advanced (voir ci-dessous). MASCHINE MK2 - Manuel d’utilisation - 506 Utiliser les Drumsynths Les Percussions Élément Description Decay Permet d'ajuster la durée de retombée du son, exprimée sous la forme d'un pourcentage. L'intervalle des valeurs disponibles s'étend de 0,0 % à 100,0 % (valeur par défaut : 50 %). Tune Hold Si Tune Hold est activé, le comportement du Plug-in vis-à-vis de l'accordage est similaire à celui du Tom Fractal : son accordage est fixé jusqu'à la prochaine note reçue (voir ↑10.5.1, Tom – Tronic). Ceci vous permettra de créer des motifs arpégés, en modifiant le paramètre Tune tandis qu'une séquence de notes est en train d'être lue. Si Tune Hold est désactivé (réglage par défaut), le comportement du Plug-in vis-à-vis de l'accordage est le même que pour les autres Plug-ins : l'accordage réagit immédiatement lorsque vous modifiez le paramètre Tune. Glide Permet de régler l'effet de glissement vers le pitch des nouvelles notes, exprimé en millisecondes. Si le paramètre Glide est supérieur à zéro, le pitch glisse alors en douceur vers la nouvelle note. Le paramètre Glide correspond alors à la durée de cette transition. Les valeurs disponibles vont de None (pas de glissement, réglage par défaut) à 762,8 ms. Impact Permet d'ajuster la quantité d'attaque, exprimée sous la forme d'un pourcentage. L'intervalle des valeurs disponibles s'étend de 0,0 % (attaque douce) à 100,0 % (attaque maximale). La valeur par défaut est 60,0 %. Page Advanced La Page Advanced contient des paramètres permettant de contrôler individuellement les oscillateurs. MASCHINE MK2 - Manuel d’utilisation - 507 Utiliser les Drumsynths Les Percussions Élément Description Section HARMONICS KTr. Mode (Mode Key Tracking) Permet de choisir entre deux modes de key tracking (suivi des notes) : Harmonic (par défaut) et Dissonant. En mode Harmonic, tous les oscillateurs suivent de manière régulière le paramètre Tune (de la Page Main, voir ci-dessus) ainsi que les notes jouées sur votre clavier. Par conséquent, l'instrument percussif reste accordé par rapport à lui-même lorsque le paramètre Tune est modifié, et il peut être joué de manière chromatique avec votre clavier ou avec vos pads. En mode Dissonant, les oscillateurs suivent le paramètre Tune de votre clavier/ vos pads de manière irrégulière. Par conséquent, l'instrument percussif produit des harmoniques dissonantes et désaccordées lorsque vous modifiez le paramètre Tune ou lorsque vous jouez différentes notes à l'aide de votre clavier ou de vos pads. Freq A Permet de régler le pitch de l'oscillateur A de la banque d'oscillateurs à réinjection de signal, exprimé sous la forme d'un pourcentage. L'intervalle des valeurs disponibles s'étend de 0,0 % à 100,0 % (valeur par défaut : 50 %). Freq B Permet de régler le pitch de l'oscillateur B de la banque d'oscillateurs à réinjection de signal, exprimé sous la forme d'un pourcentage. L'intervalle des valeurs disponibles s'étend de 0,0 % à 100,0 % (valeur par défaut : 50 %). Veuillez remarquer que ce paramètre n'a aucun effet lorsque FM et AM sont réglés à zéro (voir ci-dessous). Freq C Permet de régler le pitch de l'oscillateur C de la banque d'oscillateurs à réinjection de signal, exprimé sous la forme d'un pourcentage. L'intervalle des valeurs disponibles s'étend de 0,0 % à 100,0 % (valeur par défaut : 29,1 %). Veuillez remarquer que ce paramètre n'a aucun effet lorsque FM et AM sont réglés à zéro (voir ci-dessous). FM Permet d'ajuster la quantité de modulation de fréquence au sein de la banque d'oscillateurs à réinjection de signal, exprimée sous la forme d'un pourcentage. La modulation de fréquence a tendance à conférer aux sons des harmoniques chantantes de type « cloche ». L'intervalle des valeurs disponibles s'étend de 0,0 % à 100,0 % (valeur par défaut : 34,4 %). AM Permet d'ajuster la quantité de modulation d'amplitude au sein de la banque d'oscillateurs à réinjection de signal, exprimée sous la forme d'un pourcentage. La modulation d'amplitude a tendance à conférer aux sons des harmoniques claires et surprenantes. L'intervalle des valeurs disponibles s'étend de 0,0 % à 100,0 % (valeur par défaut : 18,6 %). MASCHINE MK2 - Manuel d’utilisation - 508 Utiliser les Drumsynths Les Percussions Page Modulation Comme pour tous les autres moteurs audio et tous les autres Drumsynths, la Page Modulation ne contient qu'un seul paramètre : Velocity. Élément Description Section SCALE Velocity 10.6.2 Permet d'ajuster la réponse en vélocité du son percussif. L'intervalle des valeurs disponibles s'étend de -100,0 % à 100,0 % (valeur par défaut). À zéro (mi-course), le son percussif est jouée à pleine vélocité, quelle que soit la force avec laquelle vous frappez les touches (ou les pads). À partir de cette position centrale, tournez le curseur vers la droite pour augmenter la réponse positive en vélocité, et ainsi rendre le son percussif de plus en sensible à la vélocité avec laquelle vous frappez les touches/pads. À partir de la position centrale, tournez le curseur vers la gauche pour obtenir l'effet inverse : plus vous frapperez fort sur vos touches/pads, plus le son percussif résultant sera doux. Percussion – Kettle Le mode Kettle du Plug-in Percussion est une émulation de timbale acoustique offrant un son riche et orchestral. Les paramètres décrits ci-dessous sont présentés de la manière dont ils apparaissent dans la Control area (Affichage Arrange). Les mêmes paramètres sont disponibles dans le panneau du Plug-in situé dans le Plug-in Strip (Affichage Mix). Pour plus d'informations à ce sujet, veuillez consulter la section ↑9.4, Le Plug-in Strip. Page Main Élément Description Section MAIN Engine Permet de sélectionner le moteur audio utilisé pour le Plug-in Percussion. Si vous modifiez ce réglage, veuillez consulter la section ↑10.5.3, Tom – Floor. Tune Permet de régler la hauteur tonale (le « pitch ») jouée par le Do central du clavier ; cette valeur est exprimée sous la forme d'un numéro de note MIDI et de centièmes de note. L'intervalle des valeurs disponibles s'étend de 33,00 à 57,00. La valeur par défaut est 45,00. Pour plus de détails, veuillez consulter la section ↑10.1.5, Tessiture, accordage et notes MIDI. MASCHINE MK2 - Manuel d’utilisation - 509 Utiliser les Drumsynths Les Percussions Élément Description Decay Permet d'ajuster la durée de retombée du son, exprimée sous la forme d'un pourcentage. L'intervalle des valeurs disponibles s'étend de 0,0 % à 100,0 % (valeur par défaut : 50 %). Puff Permet de régler la quantité de bruit de réinjection appliquée au son percussif, exprimée sous la forme d'un pourcentage. L'intervalle des valeurs disponibles s'étend de 0,0 % à 100,0 % (valeur par défaut : 25,0 %). Damp Permet de régler l'assourdissement du son, exprimé sous la forme d'un pourcentage. L'intervalle des valeurs disponibles s'étend de 0,0 % (valeur par défaut) à 100,0 %. Impact Permet de d'ajuster la quantité d'attaque. L'intervalle des valeurs disponibles s'étend de 0,0 % (attaque douce) à 100,0 % (attaque maximale). La valeur par défaut est 60,0 %. Page Advanced Pour ce moteur audio, la Page Advanced ne contient aucun paramètre. Page Modulation Comme pour tous les autres moteurs audio et tous les autres Drumsynths, la Page Modulation ne contient qu'un seul paramètre : Velocity. Élément Description Section SCALE Velocity Permet d'ajuster la réponse en vélocité du son percussif. L'intervalle des valeurs disponibles s'étend de -100,0 % à 100,0 % (valeur par défaut). À zéro (mi-course), le son percussif est jouée à pleine vélocité, quelle que soit la force avec laquelle vous frappez les touches (ou les pads). À partir de cette position centrale, tournez le curseur vers la droite pour augmenter la réponse positive en vélocité, et ainsi rendre le son percussif de plus en sensible à la vélocité avec laquelle vous frappez les touches/pads. À partir de la position centrale, tournez le curseur vers la gauche pour obtenir l'effet inverse : plus vous frapperez fort sur vos touches/pads, plus le son percussif résultant sera doux. MASCHINE MK2 - Manuel d’utilisation - 510 Utiliser les Drumsynths Les Percussions 10.6.3 Percussion – Shaker Le mode Shaker du Plug-in Percussion est un moteur audio versatile dédié aux shakers/maracas. Les paramètres décrits ci-dessous sont présentés de la manière dont ils apparaissent dans la Control area (Affichage Arrange). Les mêmes paramètres sont disponibles dans le panneau du Plug-in situé dans le Plug-in Strip (Affichage Mix). Pour plus d'informations à ce sujet, veuillez consulter la section ↑9.4, Le Plug-in Strip. Page Main Élément Description Section MAIN Engine Permet de sélectionner le moteur audio utilisé pour le Plug-in Percussion. Si vous modifiez ce réglage, veuillez consulter la section ↑10.5.3, Tom – Floor. Tune Permet d'ajuster la fréquence centrale du filtre qui, appliqué à la source de bruit, définit le pitch du son joué par le Do central, exprimée sous la forme d'un pourcentage. L'intervalle des valeurs disponibles s'étend de 0,0 % à 100,0 % (valeur par défaut : 50,0 %). Pour plus de détails, veuillez consulter la section ↑10.1.5, Tessiture, accordage et notes MIDI. Filter Permet d'ajuster la largeur de bande du filtre appliqué à la source de bruit, exprimée sous la forme d'un pourcentage. Les valeurs les plus élevées correspondent à un filtre large. Les valeurs les plus faibles correspondent à un filtre plus étroit. L'intervalle des valeurs disponibles s'étend de 0,0 % à 100,0 % (valeur par défaut : 70,0 %). Grain Permet d'ajuster le timbre de la source de bruit, exprimé sous la forme d'un pourcentage. Les réglages les plus élevés permettent de reproduire le son granuleux d'un véritable shaker. L'intervalle des valeurs disponibles s'étend de 0,0 % à 100,0 % (valeur par défaut : 50 %). En outre, le paramètre Grain est lié à la vélocité : les notes de faible vélocité sont plus « granuleuses ». Section ENVELOPE MASCHINE MK2 - Manuel d’utilisation - 511 Utiliser les Drumsynths Les Percussions Élément Description Mode Permet de choisir entre deux modes d'enveloppe : Realistic (sélection par défaut) et Machine. En mode Realistic, l'enveloppe est dotée de phases d'attaque et de relâchement courbes, afin d'obtenir un son plus naturel. En mode Machine, l'enveloppe est dotée de phases d'attaque, de maintien et de relâchement linéaires, afin d'obtenir un son plus statique et un rendu de type « machine ». Attack Permet d'ajuster la durée de la phase d'attaque de l'enveloppe, exprimée sous la forme d'un pourcentage. L'intervalle des valeurs disponibles s'étend de 0,0 % à 100,0 % (valeur par défaut : 40,0 %). Hold (mode Machine uniquement) Permet d'ajuster la durée de la phase de maintien de l'enveloppe (c-à-d le temps durant lequel l'enveloppe reste à son point le plus haut), exprimée sous la forme d'un pourcentage. L'intervalle des valeurs disponibles s'étend de 0,0 % (valeur par défaut) à 100,0 %. Release Permet d'ajuster la durée de la phase de relâchement de l'enveloppe, exprimée sous la forme d'un pourcentage. L'intervalle des valeurs disponibles s'étend de 0,0 % à 100,0 % (valeur par défaut : 35,0 %). Page Advanced Pour ce moteur audio, la Page Advanced ne contient aucun paramètre. Page Modulation Comme pour tous les autres moteurs audio et tous les autres Drumsynths, la Page Modulation ne contient qu'un seul paramètre : Velocity. MASCHINE MK2 - Manuel d’utilisation - 512 Utiliser les Drumsynths Les Percussions Élément Description Section SCALE Velocity Permet d'ajuster la réponse en vélocité du son percussif. L'intervalle des valeurs disponibles s'étend de -100,0 % à 100,0 % (valeur par défaut). À zéro (mi-course), le son percussif est jouée à pleine vélocité, quelle que soit la force avec laquelle vous frappez les touches (ou les pads). À partir de cette position centrale, tournez le curseur vers la droite pour augmenter la réponse positive en vélocité, et ainsi rendre le son percussif de plus en sensible à la vélocité avec laquelle vous frappez les touches/pads. À partir de la position centrale, tournez le curseur vers la gauche pour obtenir l'effet inverse : plus vous frapperez fort sur vos touches/pads, plus le son percussif résultant sera doux. MASCHINE MK2 - Manuel d’utilisation - 513 Utiliser les effets Appliquer des effets à un Sound, un Group ou au Master 11 Utiliser les effets À chaque niveau du Project (Sound, Group et Master), vous pouvez ajouter des effets sous la forme de Plug-ins. Chaque Sound, chaque Group, ainsi que le Master peut accueillir un nombre illimité d'effets en insert, chargés dans les Plug-ins slots. Dans chaque Plug-in slot, vous pouvez charger un Plug-in d'effet de type Internal, Native Instruments ou External. Au sein de la Plug-in List de la Control area (en Affichage Arrange) comme dans les Channel Strips du Mixer (en Affichage Mix), l'ordre de traitement est toujours du haut vers le bas. Dans le Plug-in Strip de l'Affichage Mix, l'ordre de traitement est de la gauche vers la droite. Dans le cas des Sounds, le premier Plug-in slot accueille souvent un Plug-in d'Instrument (Sampler, Drumsynth ou Plug-in d'Instrument Native Instruments ou Externe) — c'est ce qui permet au Sound de générer son propre signal audio. Si au lieu de cela vous chargez un Effet dans le premier Plug-in slot d'un Sound, ce Sound se comportera comme un point de routage pour les autres Sounds et Groups ; ce Sound sera disponible dans les divers sélecteurs Dest. des Output Properties des autres Sounds et Groups. Pour plus d'informations à ce sujet, veuillez consulter la section ↑11.1, Appliquer des effets à un Sound, un Group ou au Master ci-dessous. La plupart des fonctionnalités utilisées dans les procédures décrites dans ce chapitre ont déjà été mentionnées au chapitre ↑6, Utiliser des Plug-ins — dans MASCHINE, les effets ne sont qu'un type de Plug-in parmi d'autres. Néanmoins, nous les illustrerons ici par de nombreux exemples dédiés aux effets. En outre, nous préfèrerons parfois utiliser l'Affichage Mix plutôt que l'Affichage Arrange — en effet, les fonctions intuitives de routage du Mixer sont particulièrement adaptées à la mise en œuvre de configurations de routage avancées. 11.1 Appliquer des effets à un Sound, un Group ou au Master Les procédures permettant d'appliquer un effet à un Sound, à un Group ou au Master sont très similaires. MASCHINE MK2 - Manuel d’utilisation - 514 Utiliser les effets Appliquer des effets à un Sound, un Group ou au Master 11.1.1 Ajouter un effet Ajoutons un Plug-in d'Effet quelque part dans notre Project. Nous décrirons tout d'abord dans le détail la procédure en Affichage Arrange, puis nous vous montrerons la procédure équivalente en Affichage Mix. Choisir le Channel dans lequel l'effet doit être inséré 1. Si vous souhaitez appliquer l'effet au Master (pour traiter le signal audio de l'ensemble de votre Project), cliquez sur l'onglet MASTER situé en haut à gauche de la Control area. 2. Si vous désirez appliquer l'effet à un Group (pour traiter le signal audio de l'ensemble de ce Group), cliquez sur le Group souhaité sur la gauche de l'Arranger, puis cliquez sur l'onglet GROUP situé en haut à gauche de la Control area. 3. Si vous désirez appliquer l'effet à un Sound, cliquez sur son Group parent dans la Group List (sur la gauche de l'Arranger), puis cliquez sur le Sound slot souhaité dans la Sound List (sur la gauche du Pattern Editor) ; enfin, cliquez sur l'onglet SOUND situé en haut à gauche de la Control area. MASCHINE MK2 - Manuel d’utilisation - 515 Utiliser les effets Appliquer des effets à un Sound, un Group ou au Master Charger l'effet dans un nouveau slot 1. Tout à gauche de la Control area, cliquez sur la petite icône Plug-in pour afficher les Plug-ins du Channel sélectionné : L'icône s'illumine. La Plug-in List apparaît alors juste à côté ; elle représente l'ensemble des Plug-ins déjà chargés dans le Channel : 2. Chaque Plug-in dispose de son propre slot au sein de la Plug-in List. Cliquez sur l'icône « + » située sous le dernier Plug-in de la liste (ou située tout en haut, si la liste est encore vide). Le menu Plug-in s'ouvre alors, et affiche une liste de tous les Plug-ins d'Effet disponibles. MASCHINE MK2 - Manuel d’utilisation - 516 Utiliser les effets Appliquer des effets à un Sound, un Group ou au Master 3. → Si vous avez sélectionné un Sound dont la Plug-in List est encore vide, le menu Plug-in affiche également tous les Plug-ins d'Instrument disponibles. Cliquez sur l'item souhaité au sein de la liste. Si des Plug-ins d'effet VST/AU sont installés sur votre ordinateur, vous pouvez aussi les charger depuis ce menu, en sélectionnant le sous-menu Native Instruments (pour les produits Native Instruments) ou External (pour les produits d'un autre fabricant), en haut de la liste. À l'issue de votre sélection, l'effet sera chargé dans un nouveau Plug-in slot situé à la fin de la liste, et commencera immédiatement à traiter le signal audio du Channel. Les paramètres de l'effet sont affichés dans la Parameter area située sur la droite (dans l'exemple ci-dessous, nous avons sélectionné l'effet Phaser dans le menu Plug-in). MASCHINE MK2 - Manuel d’utilisation - 517 Utiliser les effets Appliquer des effets à un Sound, un Group ou au Master Remarques et astuces concernant le chargement des effets dans le logiciel ▪ Au lieu de cliquer sur l'icône « + » pour charger un effet dans un nouveau slot, vous pouvez également cliquer sur la flèche pointant vers le bas située sur la droite d'un slot existant pour ouvrir le menu Plug-in correspondant : l'effet que vous sélectionnerez dans le menu remplacera alors le Plug-in actuellement chargé dans ce slot. ▪ Au lieu d'utiliser le menu Plug-in, vous pouvez également utiliser le Browser pour charger un effet avec un preset spécifique. Ceci peut notamment s'avérer bien pratique si vous souhaitez insérer un nouvel effet entre deux Plug-ins déjà présent dans la Plug-in List. Pour plus d'informations à ce sujet, veuillez consulter le chapitre ↑3.2, Rechercher et charger des fichiers depuis la Librairie. De manière alternative, vous pouvez utiliser la fonction Quick Browse pour rappeler les termes de recherche que vous avez précédemment utilisés pour trouver un preset de Plug-in spécifique — voir section ↑3.7, Utilisation de la fonction Quick Browse pour plus d'informations à ce sujet. ▪ Pour tous les détails concernant le paramètres de chacun des effets de MASCHINE, veuillez consulter le chapitre ↑12, Référence des effets. ▪ Pour toute information supplémentaire spécifique aux Plug-ins VST/AU, veuillez consulter la section ↑6.2.6, Page 6 : Velocity / Modwheel. ▪ Si vous avez créé un réglage d’effet qui vous plaît, vous pouvez le sauvegarder pour un usage ultérieur sous la forme d’un preset de Plug-in. Voir ↑6.1.9, Sauvegarder et charger des presets de Plug-in pour plus de détails. Ajouter un effet en Affichage Mix Vous pouvez également charger des effets en Affichage Mix. La procédure à suivre est similaire à celle décrite ci-dessus pour l'Affichage Arrange. Rappel : Pour faire basculer l'affichage du Mixer entre « tous les Groups de votre Project » et « tous les Sound slots d'un Group spécifique », double-cliquez sur l'arrière-plan de n'importe quel Header de Group, en haut du Mixer. Veuillez consulter la section ↑9.2.1, Afficher les Groups et afficher les Sounds pour plus d’informations à ce sujet. Premièrement, affichez la Plug-in List en Affichage Mix : MASCHINE MK2 - Manuel d’utilisation - 518 Utiliser les effets Appliquer des effets à un Sound, un Group ou au Master 1. Cliquez sur le bouton Mix View (qui représente trois petites tirettes) situé à gauche de l'Arranger pour passer de l'Affichage Arrange à l'Affichage Mix : 2. Si ce n'est pas déjà le cas, ouvrez l'affichage développé du Mixer en cliquant sur la flèche pointant vers le bas située à gauche du Mixer : 3. Assurez-vous que l'icône Plug-in située à gauche du Mixer est activée — si ce n'est pas le cas, cliquez dessus pour afficher la Plug-in List au sein chaque Channel Strip. Ensuite, établissez le focus sur le Channel (Master, Group ou Sound) dans lequel vous souhaitez charger l'effet. 1. Pour établir le focus sur le Channel Master : En haut à droite du Mixer, cliquez sur l'arrière-plan entourant le label Master et l'icône de casque pour établir le focus sur le Channel Strip Master/Cue. Si nécessaire, cliquez sur le label Master au sein de ce Header, pour passer du Channel Cue (canal de Pré-écoute) au Channel Master. MASCHINE MK2 - Manuel d’utilisation - 519 Utiliser les effets Appliquer des effets à un Sound, un Group ou au Master 2. Pour établir le focus sur un Group Channel : Si le Mixer affiche les Channel Strips correspondant aux Groups, cliquez sur le Header du Group souhaité, en haut du Mixer. Si le Mixer affiche les Channel Strips correspondant aux Sounds, double-cliquez sur le Header du Group souhaité, en haut du Mixer. 3. Pour établir le focus sur un Sound Channel : Si le Mixer affiche les Channel Strips correspondant aux Groups, dans la rangée située tout en haut du Mixer, double-cliquez sur l'arrière-plan du Header du Group contenant le Sound souhaité, puis cliquez sur le Header du Sound souhaité dans la rangée située juste en-dessous. Si le Mixer affiche les Channel Strips correspondant aux Sounds, dans la rangée située tout en haut, cliquez sur l'arrièreplan du Header du Group contenant le Sound souhaité, puis cliquez sur le Header du Sound souhaité dans la rangée située juste en-dessous. Enfin, chargez l'effet dans le Channel Strip en focus : ► Dans la Plug-in List du Channel en focus, cliquez sur le petit « + » pour ajouter l'effet en fin de liste, ou effectuez un clic droit ([Ctrl]+clic sous Mac OS X) sur un Plug-in slot existant pour remplacer le Plug-in qu'il contient ; sélectionnez l'effet souhaité dans le menu Plug-in qui s'ouvre alors. → L'effet est alors chargé, et commence immédiatement à traiter le signal audio du Channel. L'effet apparaît également dans le Plug-in Strip situé sous le Mixer ; vous pourrez y modifier ses paramètres. Il n'est en réalité pas nécessaire d'établir explicitement le focus sur le Channel dans lequel vous souhaitez charger l'effet : il vous suffit de faire apparaître ce Channel dans le Mixer ! Cliquez ensuite directement sur le symbole « + » du Channel souhaité, ou effectuez un clic droit ([Ctrl]+clic sous Mac OS X) sur un Plug-in slot existant pour charger l'effet dans le Channel correspondant. Cependant, l'établissement préalable du focus sur le Channel visé présente l'avantage d'afficher le nouvel effet dans le Plug-in Strip situé sous le Mixer, afin d'y modifier directement ses paramètres — vous pourrez toujours le faire plus tard. MASCHINE MK2 - Manuel d’utilisation - 520 Utiliser les effets Appliquer des effets à un Sound, un Group ou au Master Pour plus d’informations concernant le Mixer et l'Affichage Mix dans MASCHINE, veuillez consulter la section ↑9.2, Le Mixer (table de mixage). 11.1.1.1 Ajouter un effet avec le contrôleur MASCHINE 1. 2. 3. 4. 5. 6. 7. 8. Appuyez sur le bouton CONTROL pour passer en mode Control. Si vous souhaitez appliquer l'effet au Master (pour traiter le signal audio de l'ensemble de votre Project), appuyez sur le Bouton 1 pour sélectionner l'onglet MASTER. Si vous désirez appliquer l'effet à un Group (pour traiter le signal audio de l'ensemble de ce Group), appuyez sur le Bouton 2 pour sélectionner l'onglet GROUP, puis appuyez sur le bouton Group A-H correspondant au Group souhaité. Si le Group souhaité se trouve dans une autre Bank, il vous faut, avant de sélectionner le Group, appuyer sur SHIFT + le bouton Group A-H correspondant à la Group Bank adéquate. Si vous désirez appliquer l'effet à un Sound, appuyez sur le Bouton 3 pour sélectionner l'onglet SOUND, sélectionnez le Group contenant ce Sound (voir étape précédente), puis appuyez sur SELECT + le pad correspondant au Sound souhaité (ou bien appuyez simplement le pad correspondant si les pads sont en mode Group). Appuyez sur le Bouton 6 (PLUG-IN) pour afficher les Plug-in slots du Channel sélectionné (Sound, Group ou Master). Appuyez sur les Boutons 7/8 pour naviguer jusqu'au Plug-in slot dans lequel vous souhaitez charger l'effet (le nom du Plug-in actuellement chargé dans le slot sélectionné apparaît entre les flèches gauche et droite, sous les Boutons 7 et 8). Si vous souhaitez ajouter l'effet aux Plug-ins existants, appuyez plusieurs fois sur le Bouton 8, jusqu'à sélectionner (NONE). Appuyez sur SHIFT + BROWSE pour ouvrir le Plug-in Browser afin de parcourir les Plugins d'Effet disponibles. Sur l'écran gauche, tournez le Curseur 1 pour sélectionner le TYPE : INTERNAL pour les effets de MASCHINE, NI pour les effets VST/AU de Native Instruments ou EXTERNAL pour les effets VST/AU d'autres fabricants. Suivant votre sélection, l'écran droit affiche maintenant respectivement la liste de tous les Plug-ins Internes, Native Instruments ou Externes. MASCHINE MK2 - Manuel d’utilisation - 521 Utiliser les effets Appliquer des effets à un Sound, un Group ou au Master 9. Si vous avez sélectionné le premier Plug-in slot d'un Sound, tournez le Curseur 2 pour sélectionner le SUBTYPE : EFFECT. Si vous avez sélectionné tout autre Plug-in slot, le champ SUBTYPE ne sera pas disponible — seuls les Plug-ins d'Effet apparaîtront sur l'écran droit. 10. Tournez le Curseur 5 pour naviguer au sein de la liste des Plug-ins d'Effet disponibles. 11. Lorsque vous avez trouvé l'effet que vous souhaitez utiliser, appuyez sur le Bouton 8 (LOAD) pour le charger. Vous pouvez également utiliser les Boutons 5 et 6 pour parcourir la liste et charger directement chaque effet. 12. Quittez le Plug-in Browser et revenez au mode Control en appuyant sur CONTROL (ou en appuyant à nouveau sur SHIFT + BROWSE). → L'effet est maintenant chargé dans le Plug-in slot sélectionné, et s'affiche automatiquement sur votre contrôleur. Vous pouvez maintenant éditer les paramètres de l’effet à l'aide des Curseurs 1-8 et des boutons Page — voir section ↑2.3.3, Naviguer au sein des Channel Properties, Plug-ins et Parameter Pages de la Control Area pour plus d'informations à ce sujet. Remarques et astuces concernant le chargement des effets avec votre contrôleur ▪ Si vous avez sélectionné un Plug-in slot contenant déjà un Plug-in, ce Plug-in sera remplacé par le nouveau Plug-in d'Effet. Si vous avez effectué la sélection (NONE), le nouveau Plug-in d'Effet sera ajouté à la fin de la liste des Plug-ins chargés. ▪ Plutôt que d'utiliser le Plug-in Browser, vous pouvez aussi appuyer sur BROWSE et utiliser le Browser classique pour charger un Plug-in d'Effet avec un preset spécifique. Pour plus d'informations à ce sujet, veuillez consulter le chapitre ↑3.2, Rechercher et charger des fichiers depuis la Librairie. ▪ Plutôt que de charger l'effet dans le Plug-in slot sélectionné (et peut-être y remplacer le Plug-in qu'il contient), vous pouvez également insérer l'effet à la suite du slot sélectionné (un nouveau Plug-in slot sera automatiquement créé) : après avoir sélectionné le Plug-in slot de votre choix (en mode Control), appuyez sur SHIFT + Bouton 4 (INSERT) et sélectionnez un preset d'effet dans le Browser qui s'ouvre alors automatiquement. Lors du chargement du Plug-in, votre contrôleur quitte automatiquement le Browser et revient en mode Control. Pour plus d'informations concernant l'utilisation du Browser pour charger un preset d'Effet, veuillez consulter la section ↑3.2, Rechercher et charger des fichiers depuis la Librairie. MASCHINE MK2 - Manuel d’utilisation - 522 Utiliser les effets Appliquer des effets à un Sound, un Group ou au Master ▪ Vous pouvez rapidement charger des effets dans plusieurs Plug-in slots d'affilée : au lieu de quitter le Plug-in Browser comme expliqué dans la dernière étape ci-dessus, maintenez NAVIGATE enfoncé, et appuyez sur les Boutons 3/4 pour sélectionner un autre Plug-in slot ; relâchez ensuite NAVIGATE et chargez un autre effet dans le slot nouvellement sélectionné. ▪ Pour tous les détails concernant le paramètres de chacun des effets de MASCHINE, veuillez consulter le chapitre ↑12, Référence des effets. ▪ Pour toute information supplémentaire spécifique aux Plug-ins VST/AU, veuillez consulter la section ↑6.2.6, Page 6 : Velocity / Modwheel. ▪ Si vous avez créé un réglage d’effet qui vous plaît, vous pouvez le sauvegarder pour un usage ultérieur sous la forme d’un preset de Plug-in dans le logiciel. Voir ↑6.1.9, Sauvegarder et charger des presets de Plug-in pour plus de détails. 11.1.2 Autres opérations sur les effets Les effets peuvent être manipulés comme n'importe quels autres Plug-ins chargés dans des Plug-in slots. Ceci concerne notamment le réglage des paramètres d'effet, la suppression des effets, le déplacement des effets dans un autre Plug-in slot, la sauvegarde et le chargement des presets d'effet, etc. Voici un pense-bête regroupant toutes les opérations applicables aux effets, en Affichage Arrange comme en Affichage Mix. En ce qui concerne les opérations décrites ci-dessous, la seule différence entre l'Affichage Arrange et l'Affichage Mix concerne la manière d'ouvrir le menu Plug-in : en Affichage Arrange, vous pouvez ouvrir ce menu en cliquant sur la flèche pointant vers le bas située dans le Plug-in slot ; en Affichage Mix, il vous faut effectuer un clic droit ([Ctrl]+clic sous Mac OS X) sur le nom du Plug-in, au sein de la Plug-in List. Action Procédure Tous effets Insérer un effet à la suite d'un Plug-in existant Depuis le Browser ou depuis votre système d'exploitation, glissez-déposez le preset d'Effet souhaité entre deux Plug-in slots existants. Remplacer un effet Ouvrez le menu Plug-in et sélectionnez-y un nouvel effet. Supprimer un effet Ouvrez le menu Plug-in et sélectionnez-y None. MASCHINE MK2 - Manuel d’utilisation - 523 Utiliser les effets Appliquer des effets à un Sound, un Group ou au Master Action Procédure Déplacer un effet au sein de la Plug-in List Cliquez sur l'effet dans la Plug-in List, maintenez le bouton de la souris enfoncé, faites glisser le curseur jusqu'à l'emplacement désiré (une ligne d'insertion apparaît à l'emplacement où l'effet sera inséré), puis relâchez le bouton de la souris. Déplacer un effet vers un autre Tout d'abord, ouvrez le menu Plug-in du slot-source, et sélectionnez-y Channel (Sound, Group ou Master) Cut. Ensuite, ouvrez le menu Plug-in du slot souhaité au sein du Channel-cible (Sound, Group ou Master) et sélectionnez-y Paste. Dupliquer un effet Tout d'abord, ouvrez le menu Plug-in du slot-source, et sélectionnez-y Copy. Ensuite, ouvrez le menu Plug-in du slot souhaité au sein du Channel-cible (Sound, Group ou Master) et sélectionnez-y Paste. Mettre un effet en Bypass Cliquez sur l'icône FX (en Affichage Arrange) ou sur le petit carré (en Affichage Mix) situé à gauche du nom de l'effet dans la Plug-in List. Cliquez à nouveau au même endroit pour réactiver l'effet. Sauvegarder les réglages actuels d'un effet sous la forme d'un preset Ouvrez le menu Plug-in et sélectionnez-y Save As… (en bas du menu). Charger un preset d'effet Utilisez le Browser (voir chapitre ↑3, Le Browser) ou ouvrez le menu Plug-in et sélectionnez-y Open… (en bas du menu). Effets Native Instruments et effets Externes Ouvrir/fermer la fenêtre de l'effet Affichage Arrange : Cliquez sur la petite icône de fenêtre située en haut à gauche de la Parameter area (sur la gauche du premier onglet de Page). Affichage Mix : Dans le Plug-in Strip situé sous le Mixer, cliquez sur la petite flèche située en haut à gauche du panneau de l'effet. Sauvegarder les réglages actuels de l'effet en tant que preset par défaut pour cet effet Ouvrez le menu Plug-in et sélectionnez-y Save As Default… (en bas du menu). Pour des informations détaillées concernant tous ces points, veuillez consulter le chapitre ↑6.1, Vue d'ensemble des Plug-ins. Vous trouverez plus de détails concernant les opérations spécifiquement disponibles pour les effets Native Instruments et les effets Internes dans la section ↑6.2.6, Page 6 : Velocity / Modwheel. MASCHINE MK2 - Manuel d’utilisation - 524 Utiliser les effets Appliquer des effets à un Sound, un Group ou au Master 11.1.2.1 Autres opérations sur les effets avec le contrôleur MASCHINE Une fois sélectionné un Plug-in d'Effet dans un Sound, un Group, ou dans le Master, les actions suivantes sont disponibles : Action Procédure Insérer un effet à la suite de l'effet Appuyez sur SHIFT + Bouton 4. sélectionné Le Browser s'ouvre automatiquement ; vous pouvez y choisir le preset d'effet à insérer à la suite du Plug-in actuellement sélectionné. Remplacer l'effet Sélectionnez l'effet à remplacer et utilisez le Plug-in Browser (appuyez sur SHIFT + BROWSE) ou le Browser (BROWSE), comme décrit dans la section ↑11.1.1, Ajouter un effet ci-dessus. Supprimer l'effet Appuyez sur SHIFT + Bouton 6. L'effet est alors supprimé du Plug-in slot, et tous les effets suivants sont décalés vers le haut, de sorte à ne pas laisser d'espace vide. Déplacer l'effet Appuyez sur SHIFT + Bouton 7/8 pour respectivement déplacer l'effet dans le slot précédent/suivant. Mettre l'effet en Bypass Appuyez sur SHIFT + Bouton 5. Charger un preset d'effet Utilisez le Browser (appuyez sur BROWSE) pour trouver et charger le preset d'effet de votre choix. Pour plus d'informations à ce sujet, veuillez consulter la section ↑3.2, Rechercher et charger des fichiers depuis la Librairie. Effets Native Instruments et effets Externes Ouvrir/fermer la fenêtre de l'effet Appuyez sur le Bouton 6 (PLUG-IN) allumé. Vous trouverez plus de détails concernant la manipulation des Plug-ins dans la section ↑6.1, Vue d'ensemble des Plug-ins. Vous trouverez plus de détails concernant les opérations spécifiquement disponibles pour les effets Native Instruments et les effets Internes dans la section ↑6.2.6, Page 6 : Velocity / Modwheel. 11.1.3 Utiliser l'entrée Side-Chain Pour certains Plug-ins, MASCHINE met à votre disposition une entrée Side-Chain permettant de contrôler la manière dont les effets traitent le signal audio. MASCHINE MK2 - Manuel d’utilisation - 525 Utiliser les effets Appliquer des effets à un Sound, un Group ou au Master Qu'est-ce qu'une entrée Side-Chain ? Considérons un module d'effet qui traite le signal reçu sur son entrée principale ; le SideChaining utilise un signal secondaire (le « signal de Side-Chain ») reçu sur une entrée secondaire du module (l'« entrée Side-Chain ») pour contrôler certains aspects du traitement. C'est généralement l'amplitude du signal de Side-Chain qui détermine à quel point le signal principal est traité par le module. Dans le cadre de la production musicale, le signal de Side-Chain est la plupart du temps une autre pise audio du même projet. Un exemple classique est l'utilisation de la piste de grosse caisse pour contrôler en Side-Chain la compression de la piste de basse : à chaque kick, la compression de la basse est poussée, de sorte à créer l'effet de pompage kick/basse typique que l'on peut entendre dans de nombreux styles de musique dance. La Parameter Page Side-Chain Voici les Plug-ins Internes, Native Instruments et Externes qui peuvent être utilisés en SideChaining : ▪ Plug-ins Internes : Compressor, Maximizer, Limiter, Gate, Filter. ▪ Plug-ins AU (Native Instruments et Externes) : Tout Plug-in AU disposant d'une entrée Side-Chain. ▪ Plug-ins VST (Native Instruments et Externes) : Tout Plug-in VST disposant d'entrées multiples. Si vous chargez l'un de ces Plug-ins dans un Sound ou dans un Group, une Parameter Page Side-Chain Input apparaîtra à la fin de la liste des Pages. Le Side-Chaining n'est pas configurable au niveau Master (c-à-d pour un Plug-in chargé dans un Plug-in slot au niveau Master). La Page Side-Chain Input du Plug-in Compressor, dans la Control area. MASCHINE MK2 - Manuel d’utilisation - 526 Utiliser les effets Appliquer des effets à un Sound, un Group ou au Master La Page SIDE-CHAIN INPUT du Plug-in Compressor, sur le contrôleur. Veuillez consulter la section ↑2.3.3, Naviguer au sein des Channel Properties, Plug-ins et Parameter Pages de la Control Area pour découvrir comment accéder aux Parameter Pages. Les paramètres d'entrée Side-Chain ne sont pas disponibles dans le panneau du Plug-in situé dans le Plug-in Strip. Paramètre Description Section INPUT Source Permet de sélectionner le signal audio que vous souhaitez utiliser comme signal de Side-Chain pour contrôler le Plug-in. Les options disponibles sont None (Side-Chain désactivé, réglage par défaut), les sorties de tous les (autres) Sounds, et les sorties de tous les (autres) Groups. Voici comment ces sorties sont nommées dans le menu : Pour les Groups : [Nom du Group] (Par ex. Drums) Pour les Sounds : [Nom du Group]: [Nom du Sound] (par ex. Drums: Kick) Voici comment ces sorties apparaissent sur l'affichage du sélecteur : Pour les Groups : [Nom du Group] (Par ex. Drums) Pour les Sounds : [Lettre + Numéro du Group]:S[Numéro du Sound] (par ex. A1:S4 pour le Sound 4 du Group A1). Gain Permet d'ajuster le niveau d'entrée du signal de Side-Chain reçu par le Plug-in. Section FILTER Filter Permet d'activer un filtre sur l'entrée Side-Chain. Ce filtre peut s'avérer utile pour configurer un contrôle Side-Chain du Plug-in par une plage de fréquences spécifique du signal de Side-Chain. Center Freq Permet de régler la fréquence centrale du filtre. Width Permet d'ajuster la largeur de bande du filtre. MASCHINE MK2 - Manuel d’utilisation - 527 Utiliser les effets Appliquer des effets à des signaux audio externes Sur votre contrôleur, les sorties disponibles (paramètre SOURCE) sont affichées de la manière décrite ci-dessus pour l'affichage du sélecteur Source. Veuillez remarquer que les réglages de la Page Side-Chain Input seront conservés si vous remplacez le Plug-in actuel par un autre Plug-in permettant le Side-Chaining. Ceci vous permettra en particulier de tester divers compresseurs ou divers presets de compression sans perdre votre configuration de Side-Chain. 11.2 Appliquer des effets à des signaux audio externes Les fonctionnalités de routage de MASCHINE sont particulièrement souples, et permettent également d'appliquer des effets à des signaux audio externes. Ces signaux audio externes peuvent provenir des entrées de votre interface audio si MASCHINE est utilisé en mode Standalone (mode « autonome »), ou bien de votre logiciel hôte si MASCHINE est utilisé en tant que Plug-in. Pour mettre en place cette configuration, nous allons choisir un Sound et utiliser la Page Audio de ses Input Properties. 11.2.1 Étape 1 : Configurer les entrées audio de MASCHINE La configuration des entrées audio de MASCHINE ne peut être réalisée que dans le logiciel. En outre, cette configuration n'est nécessaire que si vous utilisez MASCHINE en mode Stand-alone (application autonome). Si vous utilisez MASCHINE en tant que Plug-in au sein d'une application hôte, MASCHINE peut recevoir des signaux audio provenant de l'hôte sur n'importe laquelle de ses quatre entrées stéréo virtuelles. Pour découvrir comment configurer le routage des signaux audio de votre hôte vers les entrées virtuelles du Plug-in MASCHINE, veuillez consulter la documentation de votre logiciel hôte. Ceci fait, continuez directement votre lecture à la section ↑11.2.2, Étape 2 : Configurer un Sound pour la réception de l'entrée externe. MASCHINE en mode Stand-alone Vérifiez que vous avez bien connecté une source audio externe à votre interface audio et que les entrées de celle-ci sont activées. Pour ce faire : MASCHINE MK2 - Manuel d’utilisation - 528 Utiliser les effets Appliquer des effets à des signaux audio externes 1. 2. → Sélectionnez l’entrée Audio and MIDI Settings… dans le menu File pour ouvrir le panneau Audio and MIDI Settings. Dans le panneau Audio and MIDI Settings, cliquez sur l'onglet Routing, puis sur le bouton Inputs ; activez les entrées désirées en cliquant sur le champ correspondant dans la deuxième colonne et en sélectionnant une entrée physique dans le menu déroulant, puis cliquez sur OK. Les signaux audio provenant des sources externes branchées sur les entrées sélectionnées ici seront maintenant routés vers les entrées de MASCHINE affichées dans la première colonne. La source audio branchée sur la première entrée de votre interface audio sera disponible sur l'entrée In 1 L de MASCHINE, et ainsi de suite. Dans cet exemple, nous supposerons que vous avez branché une source stéréo (par ex. la sortie de votre mixette DJ) sur la première paire d'entrées de votre interface audio, et que vous avez assigné cette paire d'entrées à la première paire d'entrées virtuelles In 1 L / In 1 R de MASCHINE dans le panneau Audio and MIDI Settings. MASCHINE MK2 - Manuel d’utilisation - 529 Utiliser les effets Appliquer des effets à des signaux audio externes Pour plus d'informations concernant le panneau Audio and MIDI Settings, veuillez consulter la section ↑2.6, Audio and MIDI Settings (Réglages Audio et MIDI). MASCHINE en mode Plug-in Si MASCHINE fonctionne en tant que Plug-in dans un environnement hôte, le Plug-in MASCHINE ne peut recevoir de signaux audio que du logiciel hôte. Veuillez vous reporter à la documentation de votre logiciel hôte pour apprendre à effectuer le routage de ses canaux audio vers les entrées audio virtuelles du Plug-in MASCHINE. Dans cet exemple, nous supposerons que vous avez effectué le routage de deux canaux audio de votre hôte vers la première paire d'entrées virtuelles de MASCHINE. 11.2.2 Étape 2 : Configurer un Sound pour la réception de l'entrée externe Nous décrirons ici la procédure en Affichage Arrange. Vous pouvez aussi effectuer cette opération en Affichage Mix — voir section ↑8.1.1, Envoyer des signaux audio externes vers les Sounds. → Le signal audio externe est maintenant routé vers votre Sound ! Vous pouvez régler le niveau du signal entrant à l'aide du curseur Gain. Vous trouverez des références détaillées concernant la Page Audio des Input Properties des Sounds dans la section ↑8.1.1, Envoyer des signaux audio externes vers les Sounds. 11.2.2.1 Configurer l'entrée d'un Sound avec le contrôleur MASCHINE 1. 2. 3. 4. 5. Appuyez sur le bouton CONTROL pour passer en mode Control. Appuyez sur le Bouton 3 pour sélectionner l'onglet SOUND. Appuyez sur le bouton Group A-H correspondant au Group contenant le Sound vide que vous souhaitez utiliser. Si le Group en question se trouve dans une autre Bank, il vous faut, avant de sélectionner le Group, appuyer sur SHIFT + le bouton Group A-H correspondant à la Group Bank adéquate. Appuyez sur SELECT + le pad éteint correspondant au Sound vide que vous souhaitez utiliser (il suffit d'appuyer sur le pad éteint correspondant si les pads sont en mode Group). Appuyez sur le Bouton 5 (CHANNEL) pour afficher les Channel Properties du Sound sélectionné. MASCHINE MK2 - Manuel d’utilisation - 530 Utiliser les effets Appliquer des effets à des signaux audio externes 6. 7. 8. → Appuyez plusieurs fois sur le Bouton 7, jusqu'à ce que les Input Properties soient sélectionnées (vous devez voir INPUT affiché en haut à droite de l'écran droit, sous les Boutons 7/8). Appuyez sur NAVIGATE + pad 1 pour sélectionner la Parameter Page AUDIO. Vous pouvez également appuyer sur le bouton Page Gauche jusqu'à ce que celui-ci s'éteigne, puisque la Page AUDIO est la première Page des Input Properties. Vous pouvez maintenant voir deux paramètres en bas de l'écran gauche : SOURCE (permet de sélectionner la source) et GAIN (permet de régler le gain de l'entrée). Tournez le Curseur 1 pour régler SOURCE sur EXT. 1. Le signal audio externe est maintenant routé vers votre Sound ! Vous pouvez régler le niveau du signal entrant en tournant le Curseur 2 (GAIN). 11.2.3 Étape 3 : charger un effet pour traiter un signal audio entrant Nous décrirons ici la procédure en Affichage Arrange. Vous pouvez aussi effectuer cette opération en Affichage Mix — voir section ↑11.1.1, Ajouter un effet. Vous pouvez maintenant insérer un Plug-in d'Effet dans ce Sound, de sorte à ce qu'il traite le signal audio entrant. 1. Tout à gauche de la Control area, cliquez sur l'icône Plug-in pour afficher les Plug-ins contenus dans le Sound : L'icône s'illumine. La Plug-in List apparaît juste à côté. Puisque nous avons choisi un MASCHINE MK2 - Manuel d’utilisation - 531 Utiliser les effets Appliquer des effets à des signaux audio externes Sound vide dans la section ↑11.2.2, Étape 2 : Configurer un Sound pour la réception de l'entrée externe ci-dessus, la Plug-in List doit être vide : 2. Cliquez sur l'icône « + » située en haut de la Plug-in List. Le menu Plug-in s'ouvre alors et affiche une liste de tous les Plug-ins d'Effet et d'Instrument disponibles. 3. Cliquez sur l'effet de votre choix au sein de cette liste. Si des Plug-ins d'effet VST/AU sont installés sur votre ordinateur, vous pouvez aussi les charger depuis ce menu, en sélectionnant le sous-menu Native Instruments (produits Native Instruments) ou External (produits d'un autre fabricant), en haut de la liste. → À l'issue de votre sélection, l'effet sera chargé dans un nouveau Plug-in slot, et commencera immédiatement à traiter le signal audio externe ! 11.2.3.1 Charger un effet pour traiter un signal audio entrant avec le contrôleur MASCHINE 1. 2. Appuyez sur le Bouton 6 (PLUG-IN) pour afficher les Plug-in slots du Sound sélectionné. Puisque nous avons sélectionné un Sound vide, vous pouvez voir (NONE) affiché sous les Boutons 7/8, et ces boutons sont inactifs ; cela signifie qu'il n'y a pour l'instant pas de Plug-ins à parcourir. Appuyez sur SHIFT + BROWSE pour ouvrir le Plug-in Browser afin de parcourir les Plugins d'Instrument et d'Effet disponibles. MASCHINE MK2 - Manuel d’utilisation - 532 Utiliser les effets Créer un Effet Send 3. 4. Tournez le Curseur 1 (TYPE) pour choisir entre les Instruments et Effets Internes de MASCHINE (INTERNAL), les Plug-ins VST/AU Native Instruments (NI) et les Plug-ins VST/AU d'autres fabricants (EXTERNAL). Tournez le Curseur 2 pour réglez le champ SUBTYPE sur EFFECT. L'écran droit n'affiche plus que les Plug-ins d'Effet du type que vous avez sélectionné. 5. 6. Tournez la molette jog ou le Curseur 5 pour parcourir les Plug-ins disponibles. Lorsque vous avez trouvé l'effet que vous souhaitez utiliser, appuyez sur la molette jog ou sur le Bouton 8 pour le charger. Vous pouvez également utiliser les Boutons 5/6 pour parcourir la liste et charger directement chaque effet. → L'effet sélectionné est chargé dans un nouveau Plug-in slot, et commence immédiatement à traiter le signal audio externe ! Appuyez à nouveau sur CONTROL ou sur SHIFT + BROWSE pour revenir au mode Control et régler les paramètres de l'effet. 11.3 Créer un Effet Send Vous souhaiterez parfois disposer d'un Effet Send classique, comme par exemple une réverb pouvant être partagée par plusieurs sources sonores. Pour utiliser un Effet Send, il vous faut : ▪ Étape 1 : Configurer un Sound ou un Group en Effet Send Pour cela, il vous faut charger un effet dans le premier Plug-in slot du Channel : ↑11.3.1, Étape 1 : Configurer un Sound ou un Group en Effet Send. ▪ Étape 2 : Configurer le routage d'une fraction des signaux audio depuis leurs Sounds et Groups d'origine vers cet Effet Send. Ceci se fait à l'aide des Output Properties des Sounds et Groups correspondants : ↑11.3.2, Étape 2 : Routage des signaux audio vers un Effet Send. MASCHINE MK2 - Manuel d’utilisation - 533 Utiliser les effets Créer un Effet Send 11.3.1 Étape 1 : Configurer un Sound ou un Group en Effet Send La procédure permettant de configurer un Sound ou un Group en Effet Send est très simple : il vous suffit de charger un effet dans le premier Plug-in slot du Channel choisi — MASCHINE s'occupe du reste, et fera de ce Channel une destination disponible pour les autres Channels du Project ! Nous décrirons ici la procédure en Affichage Arrange. Vous pouvez aussi effectuer cette opération en Affichage Mix — voir section ↑11.1.1, Ajouter un effet. Dans cet exemple, nous utiliserons un Sound vide : 1. 2. Choisissez le Sound vide que vous souhaitez utiliser en tant qu'Effet Send : sur la gauche de l'Arranger, cliquez sur le Group contenant ce Sound, puis cliquez sur le Sound slot souhaité sur la gauche du Pattern Editor ; enfin, cliquez sur l'onglet SOUND situé en haut à gauche de la Control area. Tout à gauche de la Control area, cliquez sur l'icône Plug-in pour afficher les Plug-ins contenus dans le Sound : L'icône s'illumine. La Plug-in List apparaît. Puisque nous avons choisi un Sound vide, la Plug-in List doit être vide : MASCHINE MK2 - Manuel d’utilisation - 534 Utiliser les effets Créer un Effet Send 3. Cliquez sur l'icône « + » située en haut de la Plug-in List. Le menu Plug-in s'ouvre alors et affiche une liste de tous les Plug-ins d'Effet et d'Instrument disponibles. 4. Cliquez sur l'effet de votre choix au sein de cette liste. Si des Plug-ins d'effet VST/AU sont installés sur votre ordinateur, vous pouvez aussi les charger depuis ce menu, en sélectionnant le sous-menu Native Instruments (produits Native Instruments) ou External (produits d'un autre fabricant), en haut de la liste. → Une fois sélectionné, l'effet est chargé et ses paramètres s'affichent dans la Parameter area. Lorsque vous chargez un effet dans le premier Plug-in slot d'un Sound, MASCHINE configure automatiquement ce Sound de manière à ce que ses entrées puissent recevoir n'importe quel(s) signal/signaux audio provenant d'autres Sounds et Groups de votre Project, et que ces signaux transitent par ses Plug-in slots — en d'autres termes, vous disposez maintenant d'un Effet Send. Au lieu d'utiliser le menu Plug-in, vous pouvez aussi charger un preset d'effet depuis le Browser. Pour plus d'informations concernant le chargement des presets d'effets, voir ↑3.2, Rechercher et charger des fichiers depuis la Librairie. Maintenant que l'effet est chargé, nous vous suggérons d'attribuer le nom du Plug-in au Sound slot : cela vous sera d'une grande aide lorsqu'il s'agira de router des signaux vers cet Effet Send (voir section ↑11.3.2, Étape 2 : Routage des signaux audio vers un Effet Send ci-dessous). Pour renommer le Sound slot : MASCHINE MK2 - Manuel d’utilisation - 535 Utiliser les effets Créer un Effet Send 1. 2. → Double-cliquez sur le nom du Sound slot au sein de la Sound List. Le nom apparaît en surbrillance ; il est prêt à être édité. Saisissez le nom du Plug-in et appuyez sur [Entrée] sur votre clavier d'ordinateur pour confirmer. Le Sound slot a adopté le nom du Plug-in. Pour plus d'informations concernant la manière de renommer les Sound slots, veuillez consulter la section ↑4.2.3, Renommer les Sound slots. 11.3.1.1 Configurer un Sound en Effet Send avec le contrôleur MASCHINE 1. 2. 3. 4. 5. 6. 7. Appuyez sur le bouton CONTROL pour passer en mode Control. Appuyez sur le Bouton 3 pour sélectionner l'onglet SOUND. Appuyez sur le bouton Group A-H correspondant au Group contenant le Sound vide que vous souhaitez utiliser. Si le Group en question se trouve dans une autre Bank, il vous faut, avant de sélectionner le Group, appuyer sur SHIFT + le bouton Group A-H correspondant à la Group Bank adéquate. Appuyez sur SELECT + le pad éteint correspondant au Sound vide que vous souhaitez utiliser (il suffit d'appuyer sur le pad éteint correspondant si les pads sont en mode Group). Appuyez sur le Bouton 6 (PLUG-IN) pour afficher les Plug-in slots du Sound sélectionné. Puisque nous avons sélectionné un Sound vide, vous pouvez voir (NONE) affiché sous les Boutons 7/8, et ces boutons sont inactifs ; cela signifie qu'il n'y a pour l'instant pas de Plug-ins à parcourir. Appuyez sur SHIFT + BROWSE pour ouvrir le Plug-in Browser afin de parcourir les Plugins d'Instrument et d'Effet disponibles. Tournez le Curseur 1 (TYPE) pour choisir entre les Instruments et Effets Internes de MASCHINE (INTERNAL), les Plug-ins VST/AU Native Instruments (NI) et les Plug-ins VST/AU d'autres fabricants (EXTERNAL). MASCHINE MK2 - Manuel d’utilisation - 536 Utiliser les effets Créer un Effet Send 8. Tournez le Curseur 2 pour réglez le champ SUBTYPE sur EFFECT. L'écran droit n'affiche plus que les Plug-ins d'Effet du type que vous avez sélectionné. 9. Tournez le Curseur 5 pour parcourir les Plug-ins disponibles. 10. Lorsque vous avez trouvé l'effet que vous souhaitez utiliser (par ex. le Compressor de MASCHINE), appuyez sur le Bouton 8 (LOAD) pour le charger. Vous pouvez également utiliser les Boutons 5/6 pour parcourir la liste et charger directement chaque effet. 11. Revenez au mode Control en appuyant à nouveau sur CONTROL (ou en appuyant à nouveau sur SHIFT + BROWSE). → Vous pouvez maintenant éditer les paramètres de l’effet en utilisant les Curseurs 1-8 et les boutons Page de la manière habituelle (voir ↑2.3.3, Naviguer au sein des Channel Properties, Plug-ins et Parameter Pages de la Control Area). Lorsque vous chargez un effet dans le premier Plug-in slot d'un Sound, MASCHINE configure automatiquement ce Sound de manière à ce que ses entrées puissent recevoir n'importe quel(s) signal/signaux audio provenant d'autres Sounds et Groups de votre Project, et que ces signaux transitent par ses Plug-in slots — en d'autres termes, vous disposez maintenant d'un Effet Send. Au lieu d'utiliser le menu Plug-in, vous pouvez aussi charger un preset d'effet depuis le Browser. Pour plus d'informations concernant le chargement des presets d'effets, voir ↑3.2, Rechercher et charger des fichiers depuis la Librairie. Maintenant que l'effet est chargé, nous vous suggérons d'attribuer le nom du Plug-in au Sound slot : cela vous sera d'une grande aide lorsqu'il s'agira de router des signaux vers cet Effet Send (voir section 11.3.2 ci-dessous). Voici comment renommer le Sound slot dans le logiciel : 1. 2. → Double-cliquez sur le nom du Sound slot au sein de la Sound List. Le nom apparaît en surbrillance ; il est prêt à être édité. Saisissez le nom du Plug-in et appuyez sur [Entrée] sur votre clavier d'ordinateur pour confirmer. Le Sound slot a adopté le nom du Plug-in. MASCHINE MK2 - Manuel d’utilisation - 537 Utiliser les effets Créer un Effet Send Pour plus d'informations concernant la manière de renommer les Sound slots, veuillez consulter la section ↑4.2.3, Renommer les Sound slots. 11.3.2 Étape 2 : Routage des signaux audio vers un Effet Send Une fois que vous avez configuré un Sound ou un Group en Effet Send (voir ↑11.3.1, Étape 1 : Configurer un Sound ou un Group en Effet Send ci-dessus), vous pouvez envoyer dans ce Sound ou ce Group le signal de sortie de n'importe quel autre Sound ou Group. Dans ce but, chaque Sound et chaque Group possède deux sorties auxiliaires supplémentaires, disponibles dans les Output Properties. Nous décrirons ici la procédure en Affichage Arrange. Vous pouvez aussi effectuer cette opération en Affichage Mix — voir section ↑8.1.2, Configurer les sorties principales des Sounds et des Groups. Vous pouvez répéter cette opération pour effectuer le routage d'autres Sounds/Groups vers le même Effet Send, ou bien pour effectuer le routage du même Sound/Group vers un Effet Send supplémentaire à l'aide de la sortie auxiliaire AUX 2. 11.3.2.1 Routage des signaux audio vers l'Effet Send avec le contrôleur MASCHINE 1. 2. 3. 4. Appuyez sur le bouton CONTROL pour passer en mode Control. Si vous désirez effectuer le routage de la sortie audio d'un Group vers l'Effet Send, appuyez sur le Bouton 2 pour sélectionner l'onglet GROUP ; si nécessaire, appuyez ensuite sur SHIFT + le bouton Group A-H correspondant à la Bank contenant le Group, puis appuyez sur le bouton Group A-H correspondant au Group souhaité. Si vous désirez effectuer le routage de la sortie audio d'un Sound vers l'Effet Send, appuyez sur le Bouton 3 pour sélectionner l'onglet SOUND, sélectionnez le Group contenant ce Sound de la manière décrite ci-dessus, puis appuyez sur SELECT + le pad correspondant au Sound (ou bien appuyez simplement sur son pad si les pads sont en mode Group). Appuyez sur le Bouton 5 (CHANNEL) pour afficher les Channel Properties du Sound/Group sélectionné. MASCHINE MK2 - Manuel d’utilisation - 538 Utiliser les effets Créer un Effet Send 5. Appuyez sur les Boutons 7/8 pour sélectionner OUTPUT. Les Output Properties s'affichent sur les écrans de votre contrôleur (l'exemple ci-dessous montre les Output Properties d'un Sound). 6. Appuyez sur NAVIGATE + pad 2 pour sélectionner la Parameter Page AUX. Vous pouvez également utiliser les boutons Page pour cela. 7. Tournez le Curseur 1 (AUX 1 DEST.) pour assigner la première sortie auxiliaire à l'Effet Send désiré. En plus des items habituellement disponibles, vous trouverez là tous les Sounds et Groups dont le premier Plug-in slot contient un Plug-in d'Effet — voir ↑11.3.1, Étape 1 : Configurer un Sound ou un Group en Effet Send ci-dessus. Pour chaque Sound-cible, le choix disponible stipule la lettre et le numéro du Group suivi par le numéro du Sound (dans l'exemple ci-dessous, nous avons sélectionné la cible A1:S1-1 pour la sortie AUX 1). 8. Utilisez le Curseur 2 (AUX 1 LEVEL) pour ajuster le niveau du signal envoyé à cette sortie auxiliaire. Le signal de chaque sortie auxiliaire est, par défaut, prélevé après le contrôle de volume de la sortie principale. Ceci peut être changé à l'aide du Curseur 3 (AUX 1 ORDER). Veuillez consulter la section ↑8.1.3, Configurer les sorties auxiliaires pour les Sounds et les Groups pour plus d’informations à ce sujet. Vous pouvez répéter cette opération pour effectuer le routage d'autres Sounds/Groups vers le même Effet Send, ou bien pour effectuer le routage du même Sound/Group vers un autre Effet Send à l'aide de la sortie auxiliaire AUX 2. MASCHINE MK2 - Manuel d’utilisation - 539 Utiliser les effets Créer un Effet Send 11.3.3 Quelques mots sur les Effets Send Lorsque vous utilisez des Effets Send, garder les points suivants à l'esprit : ▪ Il n'est pas possible d'envoyer la sortie Master dans un Effet Send. ▪ Il est impossible d'envoyer la sortie d'un Effet Send dans lui-même, ni la sortie d'un Group dans un de ses propres Sounds. Cependant, il est possible de : ▪ Mettre en cascade plusieurs Sounds configurés en Effets Send : il vous suffit d'envoyer la sortie d'un Effet Send vers l'entrée d'un autre Effet Send, de la manière décrite ci-dessus (voir ↑11.3.2, Étape 2 : Routage des signaux audio vers un Effet Send). ▪ Utiliser les Plug-ins d'Effet chargés dans un Group pour traiter simultanément les signaux de ses propres Sounds et ceux d'autres Sounds/Groups qui lui sont envoyés. Ceci ouvre la porte à des possibilités de routage virtuellement infinies ! Prenez garde à éviter les boucles de « feedback » (réinjection) lorsque vous configurez des routages complexes ! De plus, il est bon de prendre compte les points suivants : ▪ Charge CPU : Les effets Send peuvent être d'un grand secours lorsqu'il s'agit d'économiser de la puissance CPU. Utiliser une réverb commune pour de nombreux Sounds et Groups plutôt qu'une réverb par Sound/Group peut faire une grande différence en termes de charge CPU. Il est toujours possible d'ajuster la quantité de réverb appliquée à chaque Sound/ Group à l'aide des contrôles de niveau Level se trouvant dans leurs Output Properties respectives. ▪ Contrôle MIDI : Comme tous les autres Sounds, les Sounds configurés en Effet Send peuvent être contrôlés via MIDI ! C'est non seulement valable pour tous les paramètres d'effet (voir ↑8.2.2, Contrôler des paramètres via MIDI et automatisation par l'hôte), mais aussi pour tous les effets contrôlés par des notes entrantes (par exemple un vocodeur). Pour plus d'informations à ce sujet, veuillez consulter la section ↑8.2.1, Déclencher des Sounds à l'aide de notes MIDI. MASCHINE MK2 - Manuel d’utilisation - 540 Utiliser les effets Créer des multi-effets ▪ Utiliser des Patterns : Vous pouvez créer des Patterns pour vos Effets Send afin de les rendre plus vivants. Il vous suffit d'enregistrer quelques automatisation en mode Control ou en mode Step pour les paramètres désirés — ou bien d'enregistrer des notes pour les effets contrôlés par des notes entrantes (par exemple le vocodeur mentionné ci-dessus). 11.4 Créer des multi-effets Créer un multi-effet revient à créer au sein d'un Group une série de Sounds configurés en Effet Send, et à les arranger comme bon vous semble. En suivant la procédure décrite dans la section ↑11.3, Créer un Effet Send précédente, chaque Sound du Group peut être configuré en Effet Send avec autant d'effets que vous le souhaitez ; la seule limite est la puissance de votre ordinateur ! Vous pouvez alors configurer le routage des Sounds au sein de ce Group selon votre préférence : vous pouvez configurer les effets en cascade, garder les effets séparés pour pouvoir les utiliser en parallèle, ou bien élaborer une combinaison des deux, etc. Organiser vos effets dans plusieurs Sounds Si vous envisagez de créer un multi-effet contenant plus que quelques Plug-ins d'Effet en série, plusieurs options s'offrent à vous. Puisque chaque Sound peut contenir autant de Plug-ins d'Effet que souhaité, la séquence d'effets complète peut être configurée au sein d'un seul et unique Sound. Il peut néanmoins s'avérer judicieux de répartir votre séquence d'effets sur plusieurs Sounds, avec la sortie de chacun envoyée dans l'entrée du suivant (de sorte à reconstituer une séquence d'effets équivalente). Cette approche présente plusieurs avantages, par ex. : ▪ La Sound List offre un meilleur aperçu de la séquence d'effets que la petite Plug-in List d'un Sound. ▪ Vous pouvez renommer et modifier la couleur de chaque Sound en fonction de l'effet ou des effets qu'il contient. ▪ Vous avez un meilleur contrôle sur la séquence d'effets depuis le contrôleur. ▪ Il est facile de réorganiser votre séquence en modifiant le routage configuré entre vos Sounds. Pour utiliser plusieurs Sounds connectés en série, utilisez la procédure décrite dans la section précédente ↑11.3, Créer un Effet Send, de sorte à envoyer la sortie de chaque Sound vers l'entrée du Sound suivant (dans l'ordre de la séquence souhaitée). MASCHINE MK2 - Manuel d’utilisation - 541 Utiliser les effets Créer des multi-effets Main, Aux 1, Aux 2 ; quelle sortie utiliser ? Chaque Sound dispose de trois sorties distinctes : Main, Aux 1 et Aux 2. Si vous souhaitez configurer une série d'effets répartis sur plusieurs Sounds, chaque Sound de la série doit envoyer l'une de ses sorties vers l'entrée du Sound suivant. Pour cet usage, nous vous recommandons de préférer la sortie principale (Main) du Sound aux sorties auxiliaires ; en effet, la sortie Main dispose de quelques fonctionnalités supplémentaires utiles qui ne sont pas disponibles sur les sorties auxiliaires : ▪ Interrupteur Cue : La sortie Main de tout Sound peut être envoyée sur le bus Cue, qui permet la pré-écoute des Channels sur une sortie de MASCHINE distincte (votre casque, typiquement). Veuillez remarquer que l'activation de l'interrupteur Cue coupe automatiquement les sorties Aux 1 et Aux 2 ; cependant, elles ne sont pas pour autant envoyées sur le bus Cue ! ▪ Contrôle matériel : Votre contrôleur dispose de divers raccourcis permettant un contrôle rapide et facile des sorties principales (Main) de vos Sounds. Ces raccourcis peuvent s'avérer d'une grande aide si vous configurez des multi-effets complexes ! Sauvegarder vos multi-effets Il est possible de sauvegarder l'ensemble du Group de multi-effet pour une utilisation ultérieure. Ceci peut être utile si vous appréciez une combinaison d’effets particulière pour votre son live ou dans votre studio. Bien que cela puisse être un peu excessif, vous pourrez par la suite ajouter encore plus d'effets au Group multi-effet lui-même — imaginez par exemple une collection d'Effets Send distincts configurés dans différents Sounds, qui seraient tous traités par le même ensemble d'effets au niveau Group. Quoi qu'il en soit, prenez le temps de bien nommer chaque Sound de ce Group multi-effet en fonction de l'effet ou des effets qu'il contient, et assurez-vous de choisir un nom qui vous permettra de le reconnaître en tant qu’effet ; rappelez-vous que vous aurez à choisir cet effet dans la liste potentiellement longue de votre Librairie Utilisateur. Dans la Librairie de MASCHINE, vous trouverez déjà un grand nombre de Groups multi-effets étiquetés Multi FX : MASCHINE MK2 - Manuel d’utilisation - 542 Utiliser les effets Créer des multi-effets Groups du type Multi FX dans le panneau LIBRARY. MASCHINE MK2 - Manuel d’utilisation - 543 Référence des effets 12 Référence des effets MASCHINE offre une riche sélection de plus de 20 Plug-ins d'Effet qui peuvent être rapidement appliqués aux Sounds, aux Groups et au Master comme effets en Insert. Grâce au puissant système de routage de MASCHINE, il est également facile de configurer des Effets Send, de construire des chaînes d’effets complexes ou d’appliquer un effet à une source externe connectée à votre interface audio, telle qu’un instrument, une voix ou une platine vinyle. Nous vous recommandons de charger un Project de la Librairie d'Usine pour vous familiariser avec l’utilisation des effets. Ce chapitre décrit les effets et leurs paramètres. Pour plus d'informations concernant l'utilisation des effets au sein de votre Project, veuillez consulter le chapitre ↑10.6.3, Percussion – Shaker. Effets disponibles De nombreux types d’effets sont disponibles, et quasiment tous les types d'utilisation sont représentés. Vous trouverez bien entendu des effets traditionnels tels que les delays, réverbs et distorsions, ainsi que des outils de traitement du son tels que des égaliseurs, des processeurs de dynamique et autres filtres. Mais nous vous livrons également une collection d’effets hors du commun tels que Reflex, Ice et Resochord. Les effets sont regroupés dans les catégories suivantes : ▪ Processeurs de dynamique : Compressor, Gate, Transient Master, Limiter et Maximizer. Voir section ↑12.1, Processeurs de dynamique. ▪ Effets de filtrage : EQ et Filter. Voir section ↑12.2, Effets de filtrage. ▪ Effets de modulation : Chorus, Flanger, FM, Freq Shifter et Phaser. Voir section ↑12.3, Effets de modulation. ▪ Effets de spatialisation et de réverb : Ice, Metaverb, Reflex, Reverb et Plate Reverb. Voir section ↑12.4, Effets de spatialisation et de réverb. ▪ Delays : Beat Delay, Grain Delay, Grain Stretch et Resochord. Voir section ↑12.5, Delays. ▪ Effets de distorsion : Distortion, Lofi et Saturation. Voir section ↑12.6, Effets de distorsion. MASCHINE MK2 - Manuel d’utilisation - 544 Référence des effets Processeurs de dynamique 12.1 Processeurs de dynamique 12.1.1 Compressor C'est un effet de compression classique permettant de contrôler la dynamique d’un signal audio. Vous pouvez utiliser le Compressor pour épaissir vos percussions ou pour contrôler les signaux qui ont une très grande dynamique. Outre le mode Classic « vintage », le Compressor propose un mode Feedback alternatif. Lorsque cet effet est utilisé dans un Sound ou dans un Group, il dispose en outre d'une Page SideChain Input (dans la Control area et sur votre contrôleur). Le panneau du Compressor dans le Plug-in Strip. Page Main Le Compressor dans la Control area : Page Main. MASCHINE MK2 - Manuel d’utilisation - 545 Référence des effets Processeurs de dynamique Paramètre Description Section MODE Mode Permet de choisir entre deux modes deux fonctionnement : Classic (mode par défaut) et Feedback. Le mode Classic fournit une compression propre et précise ; le mode Feedback apporte quant à lui une subtile variation à la forme des transitoires et à la réponse fréquentielle. La détection d'enveloppe à mémoire, ainsi que la dépendance du ratio et du gain au « knee » (arrondi du seuil de compression) confèrent à ce mode un caractère vintage authentique. Section DEPTH Threshold Cette valeur détermine le seuil au-delà duquel le Compressor entre en action. Knee Ce paramètre définit la manière dont le Compressor entre en action : avec un réglage faible, la transition vers la compression est douce, tandis qu’avec un réglage élevé, le Compressor s'active brusquement une fois le seuil atteint. Amount Il s'agit de la quantité de compression (souvent appelée « Ratio » dans les applications classiques). Section TIME Attack Le contrôle Attack permet d’ajuster la vitesse à laquelle le Compressor réagit aux variations du signal entrant : plus vous augmentez cette valeur, plus le Compressor réagira lentement. Les temps d’attaque élevés laissent passer plus de transitoires. Release Temps mis par le Compressor pour arrêter la compression une fois que le signal est redescendu en-dessous le seuil (Threshold). Plus le temps de relâchement est élevé, plus le temps mis à revenir à la normale (pas de compression) est long. Section OUTPUT Gain Utilisez le Gain pour ajuster le volume du signal résultant ; ce contrôle est parfois appelé « make-up gain » car il permet de compenser la réduction du niveau du signal pouvant être induite par les réglages précédents. MASCHINE MK2 - Manuel d’utilisation - 546 Référence des effets Processeurs de dynamique Le Compressor sur le contrôleur : Page MAIN. Page Side-Chain Input Le Compressor dans la Control area : Page Side-Chain Input. Paramètre Description Section INPUT Source Permet de sélectionner le signal audio que vous souhaitez utiliser comme signal de Side-Chain pour contrôler le Plug-in. Les options disponibles sont None (Side-Chain désactivé, réglage par défaut), les sorties de tous les (autres) Sounds, et les sorties de tous les (autres) Groups. Voici comment ces sorties sont nommées dans le menu : Pour les Groups : [Nom du Group] (Par ex. Drums) Pour les Sounds : [Nom du Group]: [Nom du Sound] (par ex. Drums: Kick) Voici comment ces sorties apparaissent sur l'affichage du sélecteur : Pour les Groups : [Nom du Group] (Par ex. Drums) Pour les Sounds : [Lettre + Numéro du Group]:S[Numéro du Sound] (par ex. A1:S4 pour le Sound 4 du Group A1). Gain Permet d'ajuster le niveau d'entrée du signal de Side-Chain reçu par le Plug-in. Section FILTER MASCHINE MK2 - Manuel d’utilisation - 547 Référence des effets Processeurs de dynamique Paramètre Description Filter Permet d'activer un filtre sur l'entrée Side-Chain. Ce filtre peut s'avérer utile pour configurer un contrôle Side-Chain du Plug-in par une plage de fréquences spécifique du signal de Side-Chain. Center Freq Permet de régler la fréquence centrale du filtre. Width Permet d'ajuster la largeur de bande du filtre. Sur votre contrôleur, les sorties disponibles (paramètre SOURCE) sont affichées de la manière décrite ci-dessus pour l'affichage du sélecteur Source. Pour plus d'informations concernant l'utilisation de l'entrée Side-Chain, veuillez consulter la section ↑11.1.3, Utiliser l'entrée Side-Chain. Le Compressor sur le contrôleur : Page SIDE-CHAIN INPUT. Indicateurs de niveau sur le panneau du Compressor (Plug-in Strip) Dans le Plug-in Strip, le panneau du Compressor dispose de quelques fonctionnalités supplémentaires qui ne sont pas accessibles depuis la Control area : ▪ Les tirettes Threshold et Gain (qui correspondent aux paramètres Threshold et Gain de la Page Main de la Control area) disposent d'indicateurs de niveau permettant un contrôle visuel des niveaux d'entrée et de sortie. En particulier, en comparant le niveau d'entrée avec la position de la tirette Threshold, vous pourrez aisément visualiser les parties du signal qui seront compressées et régler la tirette Threshold en conséquence. ▪ Un indicateur de niveau GR supplémentaire indique à tout instant la réduction de gain appliquée au signal d'entrée par le Compressor. 12.1.2 Gate Le Gate coupe tout ce qui, dans le signal entrant, se situe sous le niveau seuil (« Threshold »). Ceci peut servir à hacher le signal de manière rythmique, pour lui donner un effet de bégaiement ou de staccato. MASCHINE MK2 - Manuel d’utilisation - 548 Référence des effets Processeurs de dynamique Lorsque cet effet est utilisé dans un Sound ou dans un Group, il dispose en outre d'une Page Side-Chain Input (dans la Control area et sur votre contrôleur). Le panneau du Gate dans le Plug-in Strip. Page Main Le Gate dans la Control area : Page Main. Paramètre Description Section DEPTH Threshold Cette valeur détermine le seuil à partir duquel le Gate entre en action. Les valeurs élevées ne laisseront passer au travers du Gate que les parties les plus fortes du signal. Section TIME Attack Le contrôle Attack permet d’ajuster la vitesse à laquelle le Gate réagit aux variations du signal entrant : plus vous augmentez cette valeur, plus il réagit lentement, d’où une transition plus douce entre les parties du signal coupées et les parties intactes. MASCHINE MK2 - Manuel d’utilisation - 549 Référence des effets Processeurs de dynamique Paramètre Description Hold Le paramètre Hold détermine la durée pendant laquelle le signal entrant est retenu ; les valeurs faibles entraînent un effet plus « nerveux ». Release Temps mis par le Gate pour laisser à nouveau passer le signal une fois que celui-ci est remonté au-dessus du seuil. Section OUTPUT Mix Mix permet d’ajuster la quantité d’effet par rapport au signal audio original non traité. Le Gate sur le contrôleur : Page MAIN. Page Side-Chain Input Le Gate dans la Control area : Page Side-Chain Input. MASCHINE MK2 - Manuel d’utilisation - 550 Référence des effets Processeurs de dynamique Paramètre Description Section INPUT Source Permet de sélectionner le signal audio que vous souhaitez utiliser comme signal de Side-Chain pour contrôler le Plug-in. Les options disponibles sont None (Side-Chain désactivé, réglage par défaut), les sorties de tous les (autres) Sounds, et les sorties de tous les (autres) Groups. Voici comment ces sorties sont nommées dans le menu : Pour les Groups : [Nom du Group] (Par ex. Drums) Pour les Sounds : [Nom du Group]: [Nom du Sound] (par ex. Drums: Kick) Voici comment ces sorties apparaissent sur l'affichage du sélecteur : Pour les Groups : [Nom du Group] (Par ex. Drums) Pour les Sounds : [Lettre + Numéro du Group]:S[Numéro du Sound] (par ex. A1:S4 pour le Sound 4 du Group A1). Permet d'ajuster le niveau d'entrée du signal de Side-Chain reçu par le Plug-in. Gain Section FILTER Filter Permet d'activer un filtre sur l'entrée Side-Chain. Ce filtre peut s'avérer utile pour configurer un contrôle Side-Chain du Plug-in par une plage de fréquences spécifique du signal de Side-Chain. Center Freq Permet de régler la fréquence centrale du filtre. Width Permet d'ajuster la largeur de bande du filtre. Sur votre contrôleur, les sorties disponibles (paramètre SOURCE) sont affichées de la manière décrite ci-dessus pour l'affichage du sélecteur Source. Pour plus d'informations concernant l'utilisation de l'entrée Side-Chain, veuillez consulter la section ↑11.1.3, Utiliser l'entrée Side-Chain. Le Gate sur le contrôleur : Page SIDE-CHAIN INPUT. MASCHINE MK2 - Manuel d’utilisation - 551 Référence des effets Processeurs de dynamique Indicateur de niveau sur le panneau du Gate (Plug-in Strip) Dans le Plug-in Strip, le panneau du Gate dispose d'une fonctionnalité supplémentaire qui n'est pas accessible depuis la Control area : la tirette Threshold (qui correspond au paramètre Threshold de la Page Main de la Control area) dispose d'un indicateur de niveau permettant un contrôle visuel du niveau d'entrée. En comparant ce niveau d'entrée avec la position de la tirette Threshold, vous pourrez aisément visualiser les parties du signal que le Gate laissera passer. 12.1.3 Transient Master L'effet Transient Master permet d'accentuer ou d'atténuer les transitoires de votre signal audio, grâce à une modification de l'enveloppe lors de chaque phase d'attaque et de sustain. Par exemple, en renforçant les attaques d'une caisse claire ou d'une grosse caisse, vous pourrez obtenir de puissants sons percussifs sans pour autant courir le risque de dénaturer le caractère original des sons. Contrairement aux autres processeurs de dynamique (compresseurs, limiteurs, etc.), l'action du Transient Master n'est pas contrôlée par le niveau de signal entrant (il ne possède pas de seuil de déclenchement) ; cet effet s'applique à l'ensemble du signal. Cela permet de préserver le caractère musical du son traité, et rend l'utilisation de l'effet simple et intuitive : réglez la quantité d'accentuation désirée pour les phases d'attaque et/ou de sustain, et le tour est joué ! Le panneau du Transient Master dans le Plug-in Strip. MASCHINE MK2 - Manuel d’utilisation - 552 Référence des effets Processeurs de dynamique Le Transient Master dans la Control area. Paramètre Description Section DEPTH Input Gain Ajuste le niveau du signal entrant. Ce réglage vous permettra de rajuster le niveau général une fois l'effet désiré obtenu, afin de contrebalancer le gain ou la perte de niveau éventuellement généré(e) par l'effet. Attack Accentue/adoucit les phases d'attaque dans votre signal. Lorsque le curseur est en position médiane, les phases d'attaque ne sont pas altérées. À partir de cette position, tournez le curseur Attack vers la gauche pour adoucir les phases d'attaque ; tournez-le vers la droite pour les accentuer. Sustain Prolonge/raccourcit les phases de sustain dans votre signal. Lorsque le curseur est en position médiane, les phases de sustain ne sont pas altérées. À partir de cette position, tournez le curseur Sustain vers la gauche pour raccourcir les phases d'attaque ; tournez-le vers la droite pour les prolonger. Limit Active un limiteur strict ((« hard limiter ») en sortie de l'effet, qui permet d'éviter la saturation du signal. Cela peut être utile lorsque le curseur Attack est réglé sur une valeur trop grande, ce qui peut provoquer des phases d'attaque amplifiées générant un signal trop fort. Le Transient Master sur le contrôleur. MASCHINE MK2 - Manuel d’utilisation - 553 Référence des effets Processeurs de dynamique 12.1.4 Limiter Le Limiter fait deux choses : tout d’abord il garantit que le signal reste sous la barre des 0 dB, afin d'éviter sa saturation. Mais il permet également d'augmenter le volume global perçu, si vous diminuez son seuil (« Threshold »). Il est recommandé d'utiliser le Limiter dans un Plugin slot du Master. Cependant, veuillez noter que le Limiter introduit une légère latence (ou délai de traitement, voir chapitre ↑17, Glossaire pour une définition). Lorsque cet effet est utilisé dans un Sound ou dans un Group, il dispose en outre d'une Page Side-Chain Input (dans la Control area et sur votre contrôleur). Le panneau du Limiter dans le Plug-in Strip. Page Main Le Limiter dans la Control area : Page Main. MASCHINE MK2 - Manuel d’utilisation - 554 Référence des effets Processeurs de dynamique Paramètre Description Section DEPTH Threshold Cette valeur détermine le seuil (« Threshold ») au-delà duquel le Limiter entre en action. Si vous utilisez le Limiter pour empêcher votre signal de saturer, laissez-le à 0 dB ; si vous voulez rendre votre signal plus fort, tournez le curseur vers la gauche. Le Limiter sur le contrôleur : Page MAIN. Page Side-Chain Input Le Limiter dans la Control area : Page Side-Chain Input. MASCHINE MK2 - Manuel d’utilisation - 555 Référence des effets Processeurs de dynamique Paramètre Description Section INPUT Source Permet de sélectionner le signal audio que vous souhaitez utiliser comme signal de Side-Chain pour contrôler le Plug-in. Les options disponibles sont None (Side-Chain désactivé, réglage par défaut), les sorties de tous les (autres) Sounds, et les sorties de tous les (autres) Groups. Voici comment ces sorties sont nommées dans le menu : Pour les Groups : [Nom du Group] (Par ex. Drums) Pour les Sounds : [Nom du Group]: [Nom du Sound] (par ex. Drums: Kick) Voici comment ces sorties apparaissent sur l'affichage du sélecteur : Pour les Groups : [Nom du Group] (Par ex. Drums) Pour les Sounds : [Lettre + Numéro du Group]:S[Numéro du Sound] (par ex. A1:S4 pour le Sound 4 du Group A1). Permet d'ajuster le niveau d'entrée du signal de Side-Chain reçu par le Plug-in. Gain Section FILTER Filter Permet d'activer un filtre sur l'entrée Side-Chain. Ce filtre peut s'avérer utile pour configurer un contrôle Side-Chain du Plug-in par une plage de fréquences spécifique du signal de Side-Chain. Center Freq Permet de régler la fréquence centrale du filtre. Width Permet d'ajuster la largeur de bande du filtre. Sur votre contrôleur, les sorties disponibles (paramètre SOURCE) sont affichées de la manière décrite ci-dessus pour l'affichage du sélecteur Source. Pour plus d'informations concernant l'utilisation de l'entrée Side-Chain, veuillez consulter la section ↑11.1.3, Utiliser l'entrée Side-Chain. Indicateur de niveau sur le panneau du Limiter (Plug-in Strip) Dans le Plug-in Strip, le panneau du Limiter dispose d'une fonctionnalité supplémentaire qui n'est pas accessible depuis la Control area : la tirette Threshold (qui correspond au paramètre Threshold de la Page Main de la Control area) dispose d'un indicateur de niveau permettant un MASCHINE MK2 - Manuel d’utilisation - 556 Référence des effets Processeurs de dynamique contrôle visuel du niveau d'entrée. En comparant ce niveau d'entrée avec la position de la tirette Threshold, vous pourrez aisément visualiser les parties du signal qui seront affectées par le Limiter et régler la tirette Threshold en conséquence. 12.1.5 Maximizer Le Maximizer réduit la dynamique du son, ce qui permet d'augmenter son volume global. Il est comparable au Limiter, mais sa conception vise spécialement à augmenter le volume perçu. Lorsque cet effet est utilisé dans un Sound ou dans un Group, il dispose en outre d'une Page Side-Chain Input (dans la Control area et sur votre contrôleur). Le panneau du Maximizer dans le Plug-in Strip. Page Main Le Maximizer dans la Control area : Page Main. MASCHINE MK2 - Manuel d’utilisation - 557 Référence des effets Processeurs de dynamique Paramètre Description Section DEPTH Amount Ce paramètre permet d’ajuster la quantité de l’effet Maximizer. Tournez ce curseur dans le sens horaire pour augmenter le volume sonore du signal. Curve Contrôle l'arrondi du seuil de compression ; les valeurs élevées entraînent un contrôle du gain plus rapide et plus agressif. Turbo Le Turbo intensifie l’effet du Maximizer sur le signal en appliquant deux fois l’algorithme de maximisation. Le Maximizer sur le contrôleur : Page MAIN. Page Side-Chain Input Le Maximizer dans la Control area : Page Side-Chain Input. MASCHINE MK2 - Manuel d’utilisation - 558 Référence des effets Processeurs de dynamique Paramètre Description Section INPUT Source Permet de sélectionner le signal audio que vous souhaitez utiliser comme signal de Side-Chain pour contrôler le Plug-in. Les options disponibles sont None (Side-Chain désactivé, réglage par défaut), les sorties de tous les (autres) Sounds, et les sorties de tous les (autres) Groups. Voici comment ces sorties sont nommées dans le menu : Pour les Groups : [Nom du Group] (Par ex. Drums) Pour les Sounds : [Nom du Group]: [Nom du Sound] (par ex. Drums: Kick) Voici comment ces sorties apparaissent sur l'affichage du sélecteur : Pour les Groups : [Nom du Group] (Par ex. Drums) Pour les Sounds : [Lettre + Numéro du Group]:S[Numéro du Sound] (par ex. A1:S4 pour le Sound 4 du Group A1). Permet d'ajuster le niveau d'entrée du signal de Side-Chain reçu par le Plug-in. Gain Section FILTER Filter Permet d'activer un filtre sur l'entrée Side-Chain. Ce filtre peut s'avérer utile pour configurer un contrôle Side-Chain du Plug-in par une plage de fréquences spécifique du signal de Side-Chain. Center Freq Permet de régler la fréquence centrale du filtre. Width Permet d'ajuster la largeur de bande du filtre. Sur votre contrôleur, les sorties disponibles (paramètre SOURCE) sont affichées de la manière décrite ci-dessus pour l'affichage du sélecteur Source. Pour plus d'informations concernant l'utilisation de l'entrée Side-Chain, veuillez consulter la section ↑11.1.3, Utiliser l'entrée Side-Chain. Le Maximizer sur le contrôleur : Page SIDE-CHAIN INPUT. MASCHINE MK2 - Manuel d’utilisation - 559 Référence des effets Effets de filtrage 12.2 Effets de filtrage 12.2.1 EQ Utilisez l’EQ pour accentuer ou atténuer des fréquences particulières dans le signal audio. L’EQ est avant tout un outil permettant de modeler le signal audio à votre goût en coupant certaines fréquences et en réhaussant d’autres fréquences, mais il peut également être utilisé comme un effet DJ de type « Cut et Boost ». Veuillez remarquer que, dans la Control area et sur votre contrôleur, les paramètres de l'EQ sont répartis sur deux Pages. Le panneau de l'EQ dans le Plug-in Strip. Page Freq / Gain L'EQ dans la Control area : Page Freq / Gain. MASCHINE MK2 - Manuel d’utilisation - 560 Référence des effets Effets de filtrage Paramètre Description Section LOW Freq Sélecteur de fréquence pour la bande des basses fréquences. L’intervalle s'étend de 20 Hz à 8 kHz. Gain Ce paramètre permet de définir l'accentuation/atténuation appliquée à la fréquence sélectionnée. Section LOW-MID Freq Sélecteur de fréquence pour la bande des fréquences médiums. L’intervalle s'étend de 40 Hz à 16 kHz. Gain Ce paramètre permet de définir l'accentuation/atténuation appliquée à la fréquence sélectionnée. Section HIGH-MID Freq Sélecteur de fréquence pour la deuxième bande de fréquences médiums. L’intervalle s'étend de 40 Hz à 16 kHz. Gain Ce paramètre permet de définir l'accentuation/atténuation appliquée à la fréquence sélectionnée. Section HIGH Freq Sélecteur de fréquence pour la bande des hautes fréquences. L’intervalle va de 50 Hz à 20 kHz. Gain Ce paramètre permet de définir l'accentuation/atténuation appliquée à la fréquence sélectionnée. L'EQ sur le contrôleur : Page FREQ / GAIN. MASCHINE MK2 - Manuel d’utilisation - 561 Référence des effets Effets de filtrage Page Width / Output L'EQ dans la Control area : Page Width / Output. Paramètre Description Section LOW-MID Width Contrôle la largeur de bande de la première bande de fréquences médiums. Section HIGH-MID Width Contrôle la largeur de bande de la deuxième bande de fréquences médiums. Section OUTPUT Gain Contrôle de gain global pour l'EQ. L'EQ sur le contrôleur : Page WIDTH / OUTPUT. 12.2.2 Filter Il s'agit d'un filtre aux caractéristiques sélectionnables, qui peut être modulé par un LFO (Oscillateur Basse Fréquence) ou par une enveloppe. Un filtre peut avoir de nombreuses applications : il peut servir à simuler un synthétiseur de manière plus réaliste, à filtrer des fréquences particulières ou encore à créer des effets de balayage. Lorsque cet effet est utilisé dans un Sound ou dans un Group, il dispose d'une Page Side-Chain Input (dans la Control area et sur votre contrôleur). MASCHINE MK2 - Manuel d’utilisation - 562 Référence des effets Effets de filtrage Le panneau Filter dans le Plug-in Strip. Page Main Le Filter dans la Control area : Page Main. Paramètre Description Section TYPE Mode Vous pouvez sélectionner ici quatre modes de filtrage différents : LP (passebas), BP (passe-bande), HP (passe-haut) et Notch (coupe-bande). Suivant le mode sélectionné, les paramètres ci-après varient de la manière indiquée. Section FREQ Cutoff Définit la fréquence de coupure du filtre. Resonance Contrôle la quantité de résonance, autrement dit la quantité d’amplification autour de la fréquence de coupure. Ce paramètre n’est pas disponible pour le mode de filtrage Notch. Section MOD Amount Définit la profondeur de la modulation du Filter par la source de modulation. MASCHINE MK2 - Manuel d’utilisation - 563 Référence des effets Effets de filtrage Paramètre Description Source Vous sélectionner ici une des trois différentes sources de modulation : LFO, LFO Sync et Envelope. En fonction de la source de modulation choisie, les paramètres suivants apparaissent sur la droite : Source : LFO Speed Définit la vitesse de la modulation, en Hertz, de 0,03 Hz à 16 Hz. LFO Shape Définit l'évolution de l'enveloppe du LFO au cours du temps. Source : LFO Sync Speed Définit la vitesse de la modulation en valeurs rythmiques, de 16/1 (un cycle en 16 mesures) à 1/32 (cycles au rythme des double croches). LFO Shape Définit l'évolution de l'enveloppe du LFO au cours du temps. Phase Ajuste la phase de départ du LFO. Source : Envelope Decay Le contrôle Decay permet d’ajuster la vitesse à laquelle l’enveloppe s’éteint. Smooth Adoucit la forme de l’enveloppe. Shape Modifie la forme de l’enveloppe. Le Filter sur le contrôleur : Page MAIN. Page Side-Chain Input Le Filter dans la Control area : Page Side-Chain Input. MASCHINE MK2 - Manuel d’utilisation - 564 Référence des effets Effets de filtrage Paramètre Description Section INPUT Source Permet de sélectionner le signal audio que vous souhaitez utiliser comme signal de Side-Chain pour contrôler le Plug-in. Les options disponibles sont None (Side-Chain désactivé, réglage par défaut), les sorties de tous les (autres) Sounds, et les sorties de tous les (autres) Groups. Voici comment ces sorties sont nommées dans le menu : Pour les Groups : [Nom du Group] (Par ex. Drums) Pour les Sounds : [Nom du Group]: [Nom du Sound] (par ex. Drums: Kick) Voici comment ces sorties apparaissent sur l'affichage du sélecteur : Pour les Groups : [Nom du Group] (Par ex. Drums) Pour les Sounds : [Lettre + Numéro du Group]:S[Numéro du Sound] (par ex. A1:S4 pour le Sound 4 du Group A1). Permet d'ajuster le niveau d'entrée du signal de Side-Chain reçu par le Plug-in. Gain Section FILTER Filter Permet d'activer un filtre sur l'entrée Side-Chain. Ce filtre peut s'avérer utile pour configurer un contrôle Side-Chain du Plug-in par une plage de fréquences spécifique du signal de Side-Chain. Center Freq Permet de régler la fréquence centrale du filtre. Width Permet d'ajuster la largeur de bande du filtre. Sur votre contrôleur, les sorties disponibles (paramètre SOURCE) sont affichées de la manière décrite ci-dessus pour l'affichage du sélecteur Source. Pour plus d'informations concernant l'utilisation de l'entrée Side-Chain, veuillez consulter la section ↑11.1.3, Utiliser l'entrée Side-Chain. Le Filter sur le contrôleur : Page SIDE-CHAIN INPUT. MASCHINE MK2 - Manuel d’utilisation - 565 Référence des effets Effets de modulation 12.3 Effets de modulation 12.3.1 Chorus Le Chorus permet d’« épaissir » le signal et d’enrichir son contenu stéréo. Il est plus efficace sur les sons mélodiques, mais il peut également servir sur les charleys pour les rendre plus vives ou sur les samples de voix pour créer un effet de dédoublement (afin de donner l’impression qu’il y a plusieurs voix). Cet effet sépare le signal audio en deux versions et les désaccorde légèrement l’une par rapport à l’autre. Le panneau du Chorus dans le Plug-in Strip. Le Chorus dans la Control area. Paramètre Description Section MOD Rate Le contrôle Rate définit la vitesse à laquelle est modulée la phase (et donc le pitch perçu) du signal « désaccordé ». MASCHINE MK2 - Manuel d’utilisation - 566 Référence des effets Effets de modulation Paramètre Description Amount Quantité de l’effet de chorus. Section OUTPUT Mix Mix permet d’ajuster la quantité d’effet par rapport au signal audio original non traité. Le Chorus sur le contrôleur. 12.3.2 Flanger C'est un flanger classique avec modulateurs de type LFO (Oscillateur Basse Fréquence) et enveloppe. Le Flanger sonne un peu comme le Chorus, à cela près qu’il module le signal plus rapidement, qu’il est équipé d’une boucle de réinjection (mécanisme de Feedback) et qu’il peut être synchronisé au tempo du Project. Le panneau du Flanger dans le Plug-in Strip. MASCHINE MK2 - Manuel d’utilisation - 567 Référence des effets Effets de modulation Le Flanger dans la Control area. Paramètre Description Section MAIN Frequency Ce paramètre définit la fréquence centrale du Flanger. Feedback Ajuste la quantité de signal de sortie réinjecté en entrée. Invert Inverse le Flanger. Section MOD Amount Définit la profondeur de la modulation du Flanger par la source de modulation. Source Vous pouvez sélectionner ici la source de modulation du Flanger : les options disponibles sont LFO, LFO Sync et Envelope. En fonction de votre choix, le paramètre situé à droite change. Speed (LFO) Définit la fréquence du LFO, entre 0,03 Hz et 8 Hz. Speed (LFO Sync) Définit la fréquence du LFO en valeurs rythmiques, de 16/1 (un cycle en 16 mesures) à 1/16 (cycles au rythme des double croches). Shape (Envelope) Modifie la forme de l’enveloppe. Stereo Ce paramètre élargit le champ stéréo de l’effet. Section OUTPUT Mix Mix permet d’ajuster la quantité d’effet par rapport au signal audio original non traité. Le Flanger sur le contrôleur. MASCHINE MK2 - Manuel d’utilisation - 568 Référence des effets Effets de modulation 12.3.3 FM L'effet FM module la fréquence du signal audio à la manière de la synthèse FM. Les réglages élevés de fréquence élevés confèrent un grain subtil au signal d’entrée. Le panneau du Plug-in FM dans le Plug-in Strip. Le Plug-in FM dans la Control area. Paramètre Description Section FREQ Rate Permet d’ajuster la vitesse de la modulation FM. Split Le contrôle Split contrôle l'application de l'effet FM aux hautes fréquences grâce à un filtre crossover. Tournez le curseur vers la droite pour traiter les fréquences les plus élevées. Ceci peut être utile pour éliminer les artefacts sonores créés par la FM sur les signaux contenant de très hautes fréquences. Pour les réglages de Split élevés, l’effet apporte plus de grain et devient plus grésillant. MASCHINE MK2 - Manuel d’utilisation - 569 Référence des effets Effets de modulation Paramètre Description Section DEPTH Contour Contour détermine la mesure dans laquelle le niveau d’entrée affecte l’intensité de l’effet. Amount Détermine la quantité d’effet FM. L'effet FM sur le contrôleur. 12.3.4 Freq Shifter Le Freq Shifter permet de décaler les fréquences du signal audio dans une mesure spécifiée. Dans les fréquences élevées, cet effet sonne comme un Pitch Shifter (modulateur de hauteur tonale) ; avec les basses fréquences, il sonne plutôt comme un chorus un peu particulier. Le panneau du Freq Shifter dans le Plug-in Strip. MASCHINE MK2 - Manuel d’utilisation - 570 Référence des effets Effets de modulation Le Freq Shifter dans la Control area. Paramètre Description Section FREQ Coarse Définit la fréquence de base du Freq Shifter. Fine Permet d’ajuster précisément la fréquence. Section OUTPUT Feedback Ajuste la quantité de signal de sortie réinjecté en entrée. L’augmentation de ce paramètre renforce l'intensité de l’effet. Stereo Ce paramètre élargit le champ stéréo de l’effet. Invert Inverse les réglages du Freq Shifter. Mix Mix permet d’ajuster la quantité d’effet par rapport au signal audio original non traité. Le Freq Shifter sur le contrôleur. 12.3.5 Phaser C'est un phaser classique disposant de modulateurs de type LFO (Oscillateur Basse Fréquence) et enveloppe. MASCHINE MK2 - Manuel d’utilisation - 571 Référence des effets Effets de modulation Le panneau du Phaser dans le Plug-in Strip. Le Phaser dans la Control area. Paramètre Description Section MAIN Frequency Ce paramètre définit la fréquence centrale du Phaser. Feedback Ajuste la quantité de signal de sortie réinjecté en entrée. 8Pole Si vous activez ce paramètre, le Phaser utilisera le mode 8Pole, qui produit un effet de phasing plus prononcé. Section MOD Amount Définit la profondeur de la modulation du Phaser par la source de modulation. Source Vous pouvez sélectionner ici la source de modulation du Phaser : les options disponibles sont LFO, LFO Sync et Envelope. En fonction de votre choix, le paramètre situé à droite change. Speed (LFO) Définit la fréquence du LFO, entre 0,03 Hz et 8 Hz. MASCHINE MK2 - Manuel d’utilisation - 572 Référence des effets Effets de spatialisation et de réverb Paramètre Description Speed (LFO Sync) Définit la fréquence du LFO en valeurs rythmiques, de 16/1 (un cycle en 16 mesures) à 1/16 (cycles au rythme des double croches). Shape (Envelope) Modifie la forme de l’enveloppe. Stereo Ce paramètre élargit le champ stéréo de l’effet. Section OUTPUT Mix Mix permet d’ajuster la quantité d’effet par rapport au signal audio original non traité. Le Phaser sur le contrôleur. 12.4 Effets de spatialisation et de réverb 12.4.1 Ice Voici une réverb spéciale permettant d’obtenir des sons froids et métalliques. L'Ice dispose d'une banque de filtres auto-oscillants produisant des effets aux couleurs surprenantes. Dans le Project « Come Into My Disco » de la Librairie d'Usine de MASCHINE, vous pouvez entendre cet effet créer de vastes paysages sonores pendant le break de la Scene 6. MASCHINE MK2 - Manuel d’utilisation - 573 Référence des effets Effets de spatialisation et de réverb Le panneau du Plug-in Ice dans le Plug-in Strip. Le Plug-in Ice dans la Control area. Paramètre Description Section ROOM Color Un réglage peu élevé permet d'assourdir le son global. Plus la valeur du paramètre Color est élevée, plus le son s'éclaircit. Ice Le facteur « ICE » : les valeurs élevées donnent un son plus métallique. Size Ajuste la taille de la salle de réverbération virtuelle. Section OUTPUT Mix Mix permet d’ajuster la quantité d’effet par rapport au signal audio original non traité. L'effet Ice sur le contrôleur. MASCHINE MK2 - Manuel d’utilisation - 574 Référence des effets Effets de spatialisation et de réverb 12.4.2 Metaverb Comme la Reverb, la Metaverb ajoute de l'information spatiale au son. Cependant, contrairement à la Reverb, elle crée un son beaucoup plus « synthétique », particulièrement adapté aux contenus mélodiques. Le panneau de la Metaverb dans le Plug-in Strip. La Metaverb dans la Control area. Paramètre Description Section ROOM Size Ajuste la taille de la salle de réverbération virtuelle. Section EQ Low Permet d’atténuer ou d’accentuer les basses fréquences. High Permet d’atténuer ou d’accentuer les hautes fréquences. Section POSITION MASCHINE MK2 - Manuel d’utilisation - 575 Référence des effets Effets de spatialisation et de réverb Paramètre Description Pan Permet de placer le signal non traité dans le champ stéréo. Ceci est pratique car une fois l’effet appliqué, le signal non traité ne peut pas être déplacé dans le champ stéréo sans déplacer simultanément le signal réverbéré ; cela sonnerait de manière très peu naturelle. Section OUTPUT Mix Mix permet d’ajuster la quantité d’effet par rapport au signal audio original non traité. La Metaverb sur le contrôleur. 12.4.3 Reflex Voici une réverb résonnante spéciale. Avec des réglages modérés, le Reflex permet de simuler des salles petites et « étroites ». Pour les réglages plus francs, cet effet peut produire d’intéressantes textures artificielles et métalliques. L’automatisation du paramètre Color produit généralement des résultats très intéressants. Le panneau du Reflex dans le Plug-in Strip. MASCHINE MK2 - Manuel d’utilisation - 576 Référence des effets Effets de spatialisation et de réverb Le Reflex dans la Control area. Paramètre Description Section ROOM Color Pour les réglages les plus faibles, le son global est légèrement assourdi ; plus les valeurs de ce paramètre sont élevées, plus le son est clair. Smooth Ce paramètre permet d’adoucir le caractère métallique du Reflex. Size Ajuste la taille de la salle de réverbération virtuelle. Section OUTPUT Mix Mix permet d’ajuster la quantité d’effet par rapport au signal audio original non traité. La réverbération Reflex sur le contrôleur. 12.4.4 Reverb Cette réverbération est adaptée aux applications les plus classiques. La Reverb ajoute une information spatiale au signal, le rendant plus naturel et « large ». Cet effet est particulièrement adapté aux sons de batterie, mais il est également utile pour ajouter une touche « naturelle » à toutes sortes de signaux. MASCHINE MK2 - Manuel d’utilisation - 577 Référence des effets Effets de spatialisation et de réverb Le panneau Reverb dans le Plug-in Strip. La Reverb dans la Control area. Paramètre Description Section ROOM Room Ce paramètre permet de choisir l’une des quatre caractéristiques basiques de la Reverb : General, Bright, Guitar et Shatter. Size Ajuste la taille de la salle de réverbération virtuelle. Section EQ Low Permet d’atténuer ou d’accentuer les basses fréquences. High Permet d’atténuer ou d’accentuer les hautes fréquences. Section POSITION Pan Permet de placer le signal non traité dans le champ stéréo. Ceci est pratique car une fois l’effet appliqué, le signal non traité ne peut pas être déplacé dans le champ stéréo sans déplacer simultanément le signal réverbéré ; cela sonnerait de manière très peu naturelle. MASCHINE MK2 - Manuel d’utilisation - 578 Référence des effets Effets de spatialisation et de réverb Paramètre Description Stereo Ce paramètre élargit le champ stéréo de l’effet. Section OUTPUT Freeze Activez Freeze pour simultanément couper le signal non traité, et figer l'état actuel de la sortie de la Reverb dans un tampon temporaire, pour le faire durer plus longtemps. C'est un outil puissant pour le jeu en live : en utilisant simultanément le curseur Mix situé juste à côté, vous pourrez créer des breaks redoutables ! Réglez généreusement les contrôles Low et High de l'EQ pour accentuer encore plus l'effet. Mix Mix permet d’ajuster la quantité d’effet par rapport au signal audio original non traité. La Reverb sur le contrôleur. 12.4.5 Plate Reverb Cet effet est une émulation de réverb à plaque. Partiellement inspirée par un système de réverb à plaque de légende, cette réverb redoutable peut trouver son utilité dans de nombreuses situations. Ses contrôles en font un effet très simple à utiliser, flexible et au son unique. La Plate Reverb est le choix idéal si vous êtes à la recherche d'un son vintage et métallique. Elle fonctionne parfaitement avec les voix, et sera également appréciée dans d'autres contextes, comme par exemple avec les caisses claires. MASCHINE MK2 - Manuel d’utilisation - 579 Référence des effets Effets de spatialisation et de réverb Le panneau de la Plate Reverb dans le Plug-in Strip. La Plate Reverb dans la Control area. Paramètre Description Section MAIN Pre Delay Définit l'intervalle de temps entre le signal original et ses premières réflexions. Decay Ajuste d'amortissement de la plaque, qui a un lien direct avec le temps de retombée de la réverb. Section EQ Low Shelf Contrôle le contenu en basses fréquences du signal réverbéré. High Damp Ajuste l'amortissement des hautes fréquences dans le signal réverbéré. Section OUTPUT Mix Mix permet d’ajuster la quantité d’effet par rapport au signal audio original non traité. MASCHINE MK2 - Manuel d’utilisation - 580 Référence des effets Delays La Plate Reverb sur le contrôleur. 12.5 Delays 12.5.1 Beat Delay Le Beat Delay est un delay spécialisé dans la création de retards synchronisés au tempo. Pour vous faire une idée de sa sonorité, chargez le Project « Big Stream » de la Librairie d'Usine de MASCHINE : le Beat Delay y est utilisé dans divers Groups et permet de nombreuses variations rythmiques. Veuillez remarquer que, dans la Control area et sur votre contrôleur, les paramètres du Beat Delay sont répartis sur deux Pages. Le panneau du Beat Delay dans le Plug-in Strip. MASCHINE MK2 - Manuel d’utilisation - 581 Référence des effets Delays Page Main Le Beat Delay dans la Control area : Page Main. Paramètre Description Section DELAY Time Le paramètre Time définit la durée du delay, en valeurs rythmiques. Les valeurs disponibles dépendent de l'unité définie par le paramètre Unit de la Page Unit (voir ci-dessous). Ces valeurs s'étendent d'une demi-unité à 16 unités. Offset Ce paramètre permet de décaler le début du delay en fonction du tempo. Feedback Ajuste la quantité de signal de sortie réinjecté en entrée. Les valeurs élevées produisent plus de copies du signal, et induisent des décroissances plus longues. Crossover Permet de déplacer le signal réinjecté de manière rythmique dans le champ stéréo. Color Définit la fréquence de base du circuit de réinjection : les valeurs faibles entraînent un son plus sourd, tandis que les valeurs élevées éclaircissent le son. Split Contrôle la différence de fréquence entre les canaux gauche et droit. Lorsqu'il est tourné complètement à gauche, ce contrôle est désactivé. Section OUTPUT Stereo Ce paramètre élargit le champ stéréo de l’effet. Les valeurs disponibles s'étendent de -100,0 % à 100,0 % — les valeurs négatives inversent le champ stéréo de l'effet. Mix Mix permet d’ajuster la quantité d’effet par rapport au signal audio original non traité. MASCHINE MK2 - Manuel d’utilisation - 582 Référence des effets Delays Le Beat Delay sur le contrôleur : Page MAIN. Page Unit Le Beat Delay dans la Control area : Page Unit. Paramètre Description Section UNIT Unit Définit l'unité utilisée par les paramètres Time et Offset de la Page Main. Le Beat Delay sur le contrôleur : Page UNIT. 12.5.2 Grain Delay Le Grain Delay découpe le signal d’entrée en petits « grains » et les réarrange à la façon d'un nuage ; cela permet de créer des textures d’ambiance. Augmentez les paramètres Size, Space et Density pour transformer rapidement n’importe quel son en une texture d’ambiance évolutive. Pour comprendre cet effet expérimental assez particulier, le mieux est de l’essayer. Veuillez remarquer que, dans la Control area et sur votre contrôleur, les paramètres du Grain Delay sont répartis sur deux Pages. MASCHINE MK2 - Manuel d’utilisation - 583 Référence des effets Delays Le panneau du Grain Delay dans le Plug-in Strip. Page Main Le Grain Delay dans la Control area : Page Main. Paramètre Description Section GRAIN Pitch Détermine le pitch (c-à-d la hauteur tonale) des grains : les valeurs faibles génèrent des grains graves qui se répètent lentement, tandis que les valeurs élevées accélèrent les grains et produisent un son plus vif et plus aigu. Size Définit la longueur des grains. Jitter Introduit des artefacts dans les grains. Reverse Active la lecture inversée des grains. Section CLOUD Space Détermine l’espacement entre les nuages de grains : plus la valeur est élevée, plus l’espace entre les nuages est grand. MASCHINE MK2 - Manuel d’utilisation - 584 Référence des effets Delays Paramètre Description Density Crée un nuage plus « dense » : les valeurs élevées créent des effets de type réinjection (« feedback »). Mod Quantité de modulation introduite dans le nuage de grains. Mix Mix permet d’ajuster la quantité d’effet par rapport au signal audio original non traité. Page Output Le Grain Delay dans la Control area : Page Output. Paramètre Description Section OUTPUT Stereo 12.5.3 Ce paramètre élargit le champ stéréo de l’effet. Les valeurs s'étendent entre 0 % (pas de stéréo) et 100 % (stéréo complète). Grain Stretch L’effet Grain Stretch utilise la synthèse granulaire pour modifier la vitesse et la hauteur tonale du signal entrant. MASCHINE MK2 - Manuel d’utilisation - 585 Référence des effets Delays Le panneau du Grain Stretch dans le Plug-in Strip. Le Grain Stretch dans la Control area. Paramètre Description Section MASTER On Active l’effet. À chaque activation de ce bouton, l’effet Grain Stretch met en tampon le signal audio entrant sur 32 x 1/16ème de Step. Section TIME Stretch Définit la quantité de time stretch (étirement temporel). Réglez ce paramètre sur 50,0 % pour diviser la vitesse par deux. Boucle Règle une longueur de boucle, par 1/16èmes de Step. Section PITCH Pitch Définit le pitch des grains. Link Lorsque ce paramètre est activé, la taille des grains est ajustée en fonction du pitch. Size Définit la taille des grains. MASCHINE MK2 - Manuel d’utilisation - 586 Référence des effets Delays Paramètre Description Section OUTPUT Mix Mix permet d’ajuster la quantité d’effet par rapport au signal audio original non traité. Le Grain Stretch sur le contrôleur. 12.5.4 Resochord Le Resochord est une banque de 6 filtres en peigne accordés entre eux suivant un accord sélectionné. Les résultats sont plus marquants sur les contenus non mélodiques (tels que les percussions) car le Resochord imprime son propre contenu harmonique au signal d’entrée. Le panneau du Resochord dans le Plug-in Strip. Le Resochord dans la Control area. MASCHINE MK2 - Manuel d’utilisation - 587 Référence des effets Delays Paramètre Description Section PITCH Mode Vous pouvez ici sélectionner l’un des deux modes du Resochord : Chord ou String. En mode Chord, les six filtres en peigne sont accordés selon divers accords. En mode String, les 6 filtres en peigne sont centrés autour d’une fréquence et peuvent être étalés pour obtenir un effet intense de type chorus. En fonction de votre choix, les autres paramètres disponibles dans la Pitch area changeront. Spread (mode String) Ce paramètre définit la différence d’accordage des différents filtres en peigne. Style (mode Chord) Vous pouvez choisir parmi différents styles d’accords tels que majeur ou mineur. Chord (mode Chord) Ce paramètre permet de choisir parmi différents accords celui à appliquer à votre signal audio. Tune Ce paramètre permet de transposer l'accordage du Resochord par demitons. Section COLOR Brightness Détermine la caractéristique sonore de base du Resochord : les valeurs élevées éclaircissent le son en ajoutant des hautes fréquences. Feedback Ajuste la quantité de signal de sortie réinjecté en entrée. Decay Le Decay vous permet d’ajuster la vitesse à laquelle le Resochord s’éteint. Section OUTPUT Mix Mix permet d’ajuster la quantité d’effet par rapport au signal audio original non traité. Le Resochord sur le contrôleur. MASCHINE MK2 - Manuel d’utilisation - 588 Référence des effets Effets de distorsion 12.6 Effets de distorsion 12.6.1 Distortion Grâce à sa combinaison d'overdrive, de réinjection et de modulation, l’effet Distortion produit un puissant effet de distorsion/fuzz comparable aux pédales de disto pour guitares. Cet effet se distingue par son système de feedback (« réinjection »). Le panneau Distortion dans le Plug-in Strip. La Distortion dans la Control area. Paramètre Description Section MAIN Drive Détermine la quantité de distorsion appliquée au son. Color Pour les réglages faibles, le son global est légèrement assourdi ; plus les valeurs de ce paramètre sont élevées, plus le son s'éclaircit. MASCHINE MK2 - Manuel d’utilisation - 589 Référence des effets Effets de distorsion Paramètre Description Feedback Ajuste la quantité de signal de sortie réinjecté en entrée. Tone Caractéristique tonale globale du signal de réinjection. Tone Mod Modulation introduite dans le signal de réinjection. Section OUTPUT Gate Le bouton Gate permet d’annuler les boucles de larsen induites par les réglages élevés du paramètre Feedback. Release Ce paramètre détermine la vitesse à laquelle le son distordu s’éteint lorsque le Gate est activé. Mix Mix permet d’ajuster la quantité d’effet par rapport au signal audio original non traité. La Distortion sur le contrôleur. 12.6.2 Lofi L’effet Lofi réduit la résolution numérique et la fréquence d’échantillonnage du signal audio, ce qui lui confère un côté « vintage » intéressant pour les réglages modérés, et génère une distorsion numérique violente pour les réglages les plus extrêmes. Le panneau du Lofi dans le Plug-in Strip. MASCHINE MK2 - Manuel d’utilisation - 590 Référence des effets Effets de distorsion Le Lofi dans la Control area. Paramètre Description Section RESAMPLE SR SR signifie « Sample Rate » (fréquence d’échantillonnage) ; l'intervalle de ce paramètre monte jusqu'à la qualité CD (44,1 kHz) et descend jusqu'à 99,5 Hz (ce qui génère de forts crépitements). Section BITCRUSH Bits Introduit une distorsion basée sur la diminution de la résolution numérique. Smooth Réduit l’effet d’aliasing généré par le Plug-in Lofi. Stereo Élargit le champ stéréo de l’effet. Section OUTPUT Mix Mix permet d’ajuster la quantité d’effet par rapport au signal audio original non traité. Le Lofi sur le contrôleur. 12.6.3 Saturator Le Saturator est un outil flexible permettant d'appliquer de nombreux types de saturation à votre signal. Le Saturator possède trois modes : Classic (mode legacy), Tape et Tube. Vous pouvez sélectionner le mode désiré à l'aide du sélecteur Mode. Puisque les trois modes possèdent des paramètres différents, ils sont décrits séparément ci-dessous. MASCHINE MK2 - Manuel d’utilisation - 591 Référence des effets Effets de distorsion Le panneau du Saturator (ici en mode Tube) dans le Plug-in Strip. Mode Classic Le mode Classic est le mode « vintage ». Il combine compression et saturation pour augmenter le volume global et ajouter des harmoniques au signal. Le Saturator en mode Classic dans la Control area. Mode Classic – Paramètre Description Section MAIN Mode Permet de choisir un mode de saturation parmi Classic, Tape et Tube. Tous les autres paramètres dépendent du mode sélectionné ici. Input Contrôle le gain d’entrée de l’effet. Augmentez Input pour augmenter le niveau de compression appliquée au signal audio. Contour Détermine la sensibilité du Saturator au volume d’entrée. Les valeurs élevées entraînent un son plus distordu. Drive Ajuste la quantité de distorsion introduite par le Saturator. MASCHINE MK2 - Manuel d’utilisation - 592 Référence des effets Effets de distorsion Le Saturator en mode Classic sur le contrôleur. Mode Tape Le mode Tape émule la compression légère et l'agréable saturation produites par l'enregistrement analogique sur bandes magnétiques. Utilisé subtilement, cet effet permet d’ajouter de la chaleur au son et à lui donner une certaine couleur ; utilisé plus franchement, il permet de lui appliquer une distorsion agressive. Le Saturator en mode Tape dans la Control area. Mode Tape – Paramètre Description Section MAIN Mode Permet de choisir un mode de saturation parmi Classic, Tape et Tube. Tous les autres paramètres dépendent du mode sélectionné ici. Input Contrôle le gain d’entrée de l’effet. Ce paramètre joue sur la quantité de distorsion de bande et de compression. Contour Contrôle la fréquence de coupure haute. Les fréquences situées au-dessus de cette dernière sont atténuées. Drive Contrôle l’amplification/atténuation des basses fréquences par l’effet. MASCHINE MK2 - Manuel d’utilisation - 593 Référence des effets Effets de distorsion Mode Tube Le mode Tube émule la saturation moelleuse des amplis à lampes poussés dans leurs retranchements. Ce mode est muni d'une compression dynamique contrôlée par une boucle de réinjection, et d'une section EQ supplémentaire permettant d'affiner le contenu fréquentiel du signal à traiter. Le Saturator en mode Tube dans la Control area. Mode Tube – Paramètre Description Section MAIN Mode Permet de choisir un mode de saturation parmi Classic, Tape et Tube. Tous les autres paramètres dépendent du mode sélectionné ici. Charge En mode Tube, le Saturator possède une boucle de réinjection négative qui atténue le niveau d'entrée du Saturator en fonction du niveau des basses fréquences à sa sortie. Ce système empêche notamment les basses fréquences de « polluer » la saturation. Le paramètre Charge permet d'ajuster la quantité de signal traité réinjecté en entrée. À 0 (complètement à gauche), la boucle de feedback (réinjection) est désactivée. Augmentez la valeur du paramètre Charge pour renforcer l'effet. En outre, les valeurs élevées génèrent un effet intéressant, similaire à une compression. Overload Renforce les basses fréquences du signal d'entrée. Utilisé en conjonction avec le paramètre Charge (voir ci-dessus), ce paramètre fournit un outil puissant permettant de produire un son plus riche et épais. Drive Ajuste le niveau du signal entrant. Ce contrôle affecte directement le niveau de distorsion à lampes. Section EQ Bypass Activez ce bouton pour court-circuiter la section EQ. Bass Ajuste le niveau de la bande des basses fréquences. MASCHINE MK2 - Manuel d’utilisation - 594 Référence des effets Effets de distorsion Mode Tube – Paramètre Description Treble Ajuste le niveau de la bande des fréquences aigues. Section OUTPUT Gain Ajuste le niveau de sortie de l'effet. Utilisez ce contrôle pour compenser les variations de volume dues au gain d'entrée et à la compression du signal. MASCHINE MK2 - Manuel d’utilisation - 595 Créer un morceau à l'aide des Scenes Principes élémentaires de l'Arranger 13 Créer un morceau à l'aide des Scenes Dans MASCHINE, un morceau est composé d'un nombre variable de Scenes, qui représentent les différentes parties du morceau — par exemple l'intro, un couplet, un refrain, un break, un autre couplet… Les Scenes sont un outil particulièrement flexible dédié à l'arrangement de votre morceau. 13.1 Principes élémentaires de l'Arranger Situé tout en haut à droite de la fenêtre de MASCHINE, l'Arranger est la zone dédiée à l'organisation des Scenes. Il faut que le logiciel soit en Affichage Arrange pour que l'Arranger soit visible (c'est le cas par défaut). Si l'Arranger n'est pas visible, cliquez sur le bouton Mix View allumé (sur la gauche du Mixer) pour passer de l'Affichage Mix à l'Affichage Arrange. Vous pouvez aussi faire cela depuis votre contrôleur — voir section ↑2.2.3, Basculer entre l'Affichage Arrange et l'Affichage Mix pour plus d'informations. Les Scenes sont les colonnes apparaissant au sein de l'Arranger. Vous pouvez avoir autant de Scenes que vous le souhaitez. Pour commencer, nous vous recommandons d’ouvrir un Project de la Librairie et de jeter un coup d’œil à l’Arranger : Le Project d'Usine « Slammin' » dans l’Arranger, avec la Scene 3 sélectionnée. Voici comment fonctionnent les Scenes : ▪ Une seule Scene peut être jouée à la fois. MASCHINE MK2 - Manuel d’utilisation - 596 Créer un morceau à l'aide des Scenes Principes élémentaires de l'Arranger ▪ Dans chaque Scene (c'est-à-dire dans chaque colonne de l'Arranger), vous pouvez choisir de jouer un Pattern (et un seul !) pour chacun des Groups. Par exemple, dans l'image cidessus, la Scene 6 joue le Pattern 5 du Group Drums avec le Pattern 4 du Group Harmony Fillers. ▪ Par contre, un même Pattern peut être joué dans différentes Scenes : en réalité, une Scene ne contient qu'une référence à votre Pattern, et vous pouvez placer autant de références à ce Pattern que vous le désirez dans les différentes Scenes de l'Arranger. Par exemple, dans l'image ci-dessus, les Scenes 3 et 4 utilisent le même Pattern 1 du Group Harmony Fillers. Si vous modifiez le Pattern à l'aide du Pattern Editor, toutes les références qui y sont faites dans l'Arranger seront mises à jour en conséquence. Nous appelons ces références des Clips. Dans l'Arranger, vous pouvez créer, supprimer et éditer les Clips — c'est-à-dire les références faites à vos Patterns. Clips au sein des Scenes Les Clips et les Scenes observent les règles suivantes : ▪ Les Clips font la même longueur que les Patterns auxquels ils font référence. ▪ Les Clips commencent toujours au début d'une Scene. ▪ La longueur d’une Scene donnée correspond toujours à celle du Clip le plus long utilisé dans la Scene. Si vous insérez dans une Scene un nouveau Clip plus long que la Scene elle-même, celle-ci sera automatiquement allongée en conséquence. Si vous supprimez le Clip le plus long d'une Scene, celle-ci sera automatiquement raccourcie en conséquence. Si vous allongez/raccourcissez le clip le plus long d'une Scene, la Scene sera allongée/ raccourcie en conséquence. ▪ Si un Clip est plus court que la Scene dans laquelle il est placé, il sera automatiquement répété jusqu'à la fin de la Scene (la dernière de ces répétitions peut être coupée). Ces répétitions sont générées automatiquement et ne peuvent pas être éditées. Elles font réfé- MASCHINE MK2 - Manuel d’utilisation - 597 Créer un morceau à l'aide des Scenes Principes élémentaires de l'Arranger rence au même Pattern que le Clip original qui est placé en tout début de Scene. Les répétitions d'un Clip sont signalées par les blocs plus sombres au sein de l'Arranger : Par conséquent, rien de ce que vous pouvez faire dans l'Arranger ne peut modifier vos Patterns — à une exception près : lorsque vous double-cliquez sur un Clip, vous pouvez saisir un nouveau nom pour le Pattern référencé par ce Clip. Voir ↑7.7.6, Renommer des Patterns pour plus d'informations à ce sujet. 13.1.1 Vue d'ensemble de l'Arranger Dans le logiciel MASCHINE, l'Arranger est l'endroit où vous pouvez définir ce qui doit être joué, et à quel moment. Cette vue d'ensemble de l'Arranger vous en présentera les zones et éléments de contrôle principaux. MASCHINE MK2 - Manuel d’utilisation - 598 Créer un morceau à l'aide des Scenes Principes élémentaires de l'Arranger Une vue d'ensemble de l'Arranger. (1) Bouton Mix View : Cliquez sur le bouton Mix View pour basculer entre l'Affichage Arrange et l'Affichage Mix dans le logiciel MASCHINE. L'Arranger n'est visible qu'en Affichage Arrange, cà-d lorsque le bouton Mix View est désactivé. (2) Nom du Project : c'est ici qu'est affiché le nom du Project. (3) Bouton Scene Manager : Cliquez sur cette flèche pointant vers le bas pour ouvrir le Scene Manager. Le Scene Manager vous permettra d'organiser vos Scenes, et met à votre disposition toutes les fonctions nécessaires à la gestion des Scenes. Voir section ↑13.2, Gestion des Scenes. (4) Group List : Tous les Groups de votre Project apparaissent dans cette liste. Dans la rangée située à droite de chaque Group, vous pouvez choisir lequel de ses Patterns doit être joué dans chacune des Scenes. Cela se fait en créant des Clips (7), qui font chacun référence à un Pattern spécifique. Voir section ↑13.1.5, Créer et Supprimer des Clips. (5) Noms des Scenes : La rangée située tout en haut de l'Arranger affiche le nom de toutes les Scenes de votre Project. Tous les Clips situés dans la colonne d'une Scene sont joués simultanément au cours de cette Scene. Cliquez sur le nom d'une Scene pour la sélectionner, déplacer la Tête de lecture dans cette Scene (voir ↑13.3.2, Transitions vers d'autres Scenes) et établir la Région de Bouclage (9) sur cette Scene. Vous pouvez complètement construire votre arrangement en créant, supprimant, dupliquant et déplaçant les Scenes (dans la rangée située MASCHINE MK2 - Manuel d’utilisation - 599 Créer un morceau à l'aide des Scenes Principes élémentaires de l'Arranger tout en haut de l'Arranger ou dans le Scene Manager (3)). Voir section ↑13.2, Gestion des Scenes. Si toutes les Scenes ne peuvent pas être affichées simultanément, utilisez la barre de défilement horizontal (10) pour faire apparaître les Scenes masquées. (6) Arranger Timeline : La ligne temporelle située en haut de l'Arranger affiche les unités de durées musicales (mesures et temps). Cliquez n'importe où sur la Timeline pour déplacer la Tête de lecture (8) à la position correspondante (voir section ↑13.1.4, Sauter à une autre position de lecture au sein de votre Project). Au sein de la Timeline, faites glisser la Région de Bouclage (9) ou l'une de ses extrémités pour définir la partie de votre morceau qui sera lue en boucle. (7) Clips : Dans une rangée donnée, chaque Clip représente un Pattern du Groupe spécifié tout à gauche, dans la Group List (4). Les Clips spécifient le Pattern qui doit être joué dans chacune des Scenes. Chaque Scene peut accueillir un Clip de chaque Group ; un même Pattern peut cependant être référencé par plusieurs Clips répartis dans diverses Scenes. (8) Tête de lecture : Indique la position de lecture actuelle. (9) Région de Bouclage : Indique la région de votre morceau qui sera lue en boucle. Au sein de la Timeline (6), la Région de Bouclage apparaît en gris plus clair que le reste du morceau. Au sein de la Timeline (6), faites glisser cette région ou n'importe laquelle de ses extrémités pour respectivement déplacer ou redimensionner la Région de Bouclage. Vous pouvez aussi établir la Région de Bouclage sur une Scene spécifique en cliquant sur le nom de cette Scene (5) en haut de l'Arranger ; en oùutre, si vous double-cliquez n'importe où sur la Timeline (6), vous établirez la Région de Bouclage sur l'ensemble des Scenes. Voir section ↑13.3.1, Sélectionner une Région de Bouclage (Loop Range). (10) Barre horizontale de défilement et de zoom : Cliquez sur la partie principale de la barre de défilement et faites glisser votre souris horizontalement pour faire défiler l'Arranger horizontalement (suivant l'axe temporel) ; faites glisser la souris verticalement pour zooomer/dézoomer suivant l'axe temporel. Vous pouvez également cliquer sur la poignée gauche ou droite de la barre de défilement et la faire glisser horizontalement pour zoomer/dézoomer tout en maintenant l'extrémité opposée fixe au sein de l'arrangement. Double-cliquez sur la partie principale de la barre pour réinitialiser le zoom et afficher toutes les Scenes. Voir section ↑13.1.2, Naviguer au sein de l'Arranger. 13.1.1.1 Scenes, Clips et arrangement avec votre contrôleur MASCHINE Votre contrôleur dispose de nombreux modes permettant de travailler avec vos Scenes et leurs Clips : MASCHINE MK2 - Manuel d’utilisation - 600 Créer un morceau à l'aide des Scenes Principes élémentaires de l'Arranger ▪ Le mode Scene permet la sélection et la gestion de vos Scenes ; ce mode vous permettra également de travailler sur la structure de votre arrangement : ↑13.2, Gestion des Scenes. ▪ Le mode Pattern permet de créer et de supprimer des Clips : ↑13.1.5, Créer et Supprimer des Clips. ▪ Le mode Grid permet le réglage de la Perform Grid utilisée pour les transitions entre les Scenes : ↑13.3.2, Transitions vers d'autres Scenes. ▪ En outre, dans tous les modes, la section TRANSPORT de votre contrôleur permet de déplacer et de redimensionner la Région de Bouclage : ↑13.3.1, Sélectionner une Région de Bouclage (Loop Range). 13.1.2 Naviguer au sein de l'Arranger Vous pouvez, en fonction de vos besoins, faire défiler ou zoomer sur l'Arranger. Naviguer horizontalement au sein de l'Arranger (axe temporel) Une barre de défilement et de zoom se trouve en bas de l'Arranger. Cet outil vous permettra à la fois de zoomer horizontalement sur l'Arranger et de le faire défiler suivant son axe temporel : La barre de défilement et de zoom située en bas de l'Arranger. Utilisez la barre de défilement et de zoom de la manière suivante : ▪ Cliquez sur la partie principale (1) de la barre de défilement et maintenez le bouton de la souris enfoncé, puis : ◦ Faites glisser votre souris horizontalement pour faire défiler l'Arranger suivant l'axe temporel (comportement de barre de défilement classique). ◦ Faites glisser votre souris verticalement pour zoomer ou dézoomer sur l'Arranger suivant l'axe temporel. MASCHINE MK2 - Manuel d’utilisation - 601 Créer un morceau à l'aide des Scenes Principes élémentaires de l'Arranger ▪ Cliquez sur la poignée gauche (2) de la barre de défilement, maintenez le bouton enfoncé et faites glisser la souris horizontalement pour zoomer/dézoomer sur l'Arranger tout en maintenant l'extrémité droite de l'affichage à une position fixe au sein de votre morceau. ▪ De la même manière, cliquez sur la poignée droite (3) de la barre de défilement, maintenez le bouton enfoncé et faites glisser la souris horizontalement pour zoomer/dézoomer sur l'Arranger tout en maintenant l'extrémité gauche de l'affichage à une position fixe au sein de votre morceau. ▪ Double-cliquez sur la partie principale (1) de la barre pour réinitialiser le zoom et afficher toutes les Scenes. Naviguer verticalement au sein de l'Arranger (Groups) Une barre de défilement classique est disponible sur la droite de l'Arranger. Celle-ci vous permettra de faire apparaître les Groups masqués, dans le cas où tous ne peuvent être affichés simultanément dans l'Arranger. Lae barre de défilement classique, sur la droite de l'Arranger. Vous pouvez également ajuster la hauteur de l'Arranger afin de permettre l'affichage simultané de plus ou moins de Groups, en faisant glisser verticalement son coin inférieur droit à l'aide de votre souris. MASCHINE MK2 - Manuel d’utilisation - 602 Créer un morceau à l'aide des Scenes Principes élémentaires de l'Arranger Faites glisser la poignée pour ajuster la hauteur de l'Arranger. 13.1.2.1 Naviguer au sein de l'Arranger avec le contrôleur MASCHINE Vous pouvez aussi contrôler la position et le facteur de zoom dans l'Arranger à l'aide de votre contrôleur : 1. Depuis le mode Control, maintenez NAVIGATE enfoncé pour passer en mode Navigate. 2. 3. Tournez le Curseur 1 (ARRANGER ZOOM) pour zoomer/dézoomer au sein de l'Arranger. Tournez le Curseur 2 (ARRANGER SCROLL) pour faire défiler l'Arranger. 13.1.3 Suivre la position de lecture au sein de votre Project Si l'Arranger ne peut pas afficher l'intégralité de la Région de Bouclage sélectionnée, la Tête de lecture sortira à un moment ou un autre de la partie de votre Project affichée dans l'Arranger ; vous risquez alors de perdre de vue la position de lecture. Pour remédier à cela, vous pouvez forcer l'Arranger à suivre la Tête de lecture : MASCHINE MK2 - Manuel d’utilisation - 603 Créer un morceau à l'aide des Scenes Principes élémentaires de l'Arranger Activez le bouton Follow pour que l'affichage de l'Arranger area suive la Tête de lecture. ► Pour suivre la position de la Tête de lecture au sein de l'Arranger pendant la lecture, cliquez sur le bouton Follow situé dans le Header de MASCHINE. → Dans le Header de MASCHINE, le bouton Follow s'allume. L'Arranger passe alors automatiquement à la portion suivante de votre Project (avec le même facteur de zoom) lorsque la Tête de lecture atteint la fin de la portion affichée. De cette manière, vous êtes toujours en mesure de voir la portion de votre Project qui est en cours de lecture. La fonction Follow se désactive automatiquement dès que vous effectuez un défilement manuel au sein de l'Arranger ou du Pattern Editor (dans le logiciel ou depuis votre contrôleur). La fonction Follow affecte simultanément le Pattern Editor et l'Arranger (pour plus d'informations concernant la fonction Follow au sein du Pattern Editor, veuillez consulter la section ↑7.1.3, Suivre la position de lecture au sein du Pattern). 13.1.3.1 Suivre la position de lecture avec le contrôleur MASCHINE Pour suivre la position de la Tête de lecture au sein de l'Arranger pendant la lecture : 1. 2. 3. Maintenez SCENE enfoncé pour passer en mode Scene. Appuyez sur le Bouton 2 (ARRANGE) pour passer en sous-mode Arrange (le Bouton 2 s'allume, et le label ARRANGE situé en-dessous apparaît en surbrillance). Appuyez sur le Bouton 3 (FOLLOW) pour activer la fonction. MASCHINE MK2 - Manuel d’utilisation - 604 Créer un morceau à l'aide des Scenes Principes élémentaires de l'Arranger → Le Bouton 3 ainsi que le label FOLLOW situé en-dessous s'illuminent. Dans le logiciel, l'Arranger passe alors automatiquement à la portion suivante de votre Project (avec le même facteur de zoom) lorsque la Tête de lecture atteint la fin de la portion affichée. Vous pouvez maintenant relâcher SCENE pour quitter le mode Scene : la fonction Follow reste active. La fonction Follow se désactive automatiquement dès que vous effectuez un défilement manuel vers une autre portion de votre Project. La fonction Follow affecte simultanément divers affichages du logiciel et du contrôleur : ▪ Dans le logiciel, la fonction Follow affecte à la fois le Pattern Editor et l'Arranger. ▪ Sur votre contrôleur, la fonction Follow affecte les écrans en mode Scene, lorsque le sousmode Arrange est activé. En outre, en mode Step, la fonction Follow affecte les pads : lorsque Follow est activé, une fois que la Tête de lecture a parcouru les 16 Steps correspondant aux pads du contrôleur, les pads passent automatiquement aux 16 Steps suivants du Pattern (s'il y a lieu). Pour plus d’informations concernant le mode Step, veuillez consulter la section ↑7.4.2, Créer des Events/notes. 13.1.4 Sauter à une autre position de lecture au sein de votre Project Vous pouvez utiliser la Timeline située en-dessous des Headers des Scenes dans l'Arranger pour placer la Tête de lecture à la position de votre choix. Dans la Timeline ainsi que sur toute la hauteur de l'Arranger, la Tête de lecture (la petite ligne verticale blanche) indique la position de lecture actuelle au sein de votre Project. La Tête de lecture indique la position de lecture actuelle. Vous pouvez à tout moment sauter à une autre position au sein de votre Project : MASCHINE MK2 - Manuel d’utilisation - 605 Créer un morceau à l'aide des Scenes Principes élémentaires de l'Arranger ► Cliquez n'importe où sur la Timeline pour déplacer la Tête de lecture à la position correspondante dans votre Project. Suivant l'état de lecture, voici ce qui se passe alors : ▪ Si la lecture est désactivée, la Tête de lecture saute à la division de la Pattern Grid la plus proche, située avant le curseur de votre souris. Si la Pattern Grid est désactivée (réglage Off), la Tête de lecture saute exactement à la position sur laquelle vous avez cliqué. Si la Pattern Grid est réglée sur Quick, la Tête de lecture saute au début de la mesure dans laquelle vous avez cliqué. ▪ Si la lecture est activée, la Tête de lecture saute à la position la plus proche de votre curseur de souris, tout en conservant sa position relative par rapport aux divisions de la Pattern Grid. Ceci permet d'effectuer en toute transparence des sauts qui ne cassent pas le rythme de votre musique. Si la Pattern Grid est réglée sur Off (désactivée) ou sur Quick, la position de la Tête de lecture est conservée relativement à la mesure en cours. Pour plus d'informations concernant la Pattern Grid, veuillez consulter la section ↑7.1.6, Régler la Pattern Grid et la Pattern Length (Longueur de Pattern). Exemple avec la lecture activée : Supposons que la résolution de la Pattern Grid soit réglée sur une mesure (1 bar) ; si vous cliquez vers la marque 8.3 (3ème temps de la 8ème mesure) de la Timeline alors que la Tête de lecture approche de la marque 3.2 (2ème temps de la 3ème mesure), la Tête de lecture sautera du marqueur 3.2 au marqueur 8.2 (2ème temps de la 8ème mesure) et continuera à partir de ce point. Vous pouvez aussi changer le position de la Tête de lecture en passant à une autre Scene. Le moment auquel le saut aura effectivement lieu dépend du réglage de la Performance Grid. Veuillez consulter la section ↑13.3.2, Transitions vers d'autres Scenes pour plus d’informations à ce sujet. 13.1.4.1 Contrôler la position de lecture au sein de votre Project avec le contrôleur MASCHINE MK2 Vous pouvez contrôler la position de lecture depuis votre contrôleur, et ce avec deux résolutions différentes. Pour utiliser l'encodeur Control de la manière décrite ici, les boutons VOLUME, SWING et TEMPO voisins doivent tous être désactivés — si l'un d'entre eux est allumé, appuyez dessus pour l'éteindre. MASCHINE MK2 - Manuel d’utilisation - 606 Créer un morceau à l'aide des Scenes Principes élémentaires de l'Arranger Sauts régis par la Pattern Grid ► Tournez l'encodeur Control pour sauter à la division précédente/suivante de la Pattern Grid. Au sein de la section TRANSPORT, appuyez sur les boutons Locate (comportant des flèches gauche/droite). → Suivant l'état de lecture, voici ce qui se passe alors : ▪ Si la lecture est arrêtée, la Tête de lecture saute au début de la division précédente/suivante de la Pattern Grid. ▪ Si la lecture est activée, la Tête de lecture saute au sein de la division précédente/suivante de la Pattern Grid, à une position relative équivalente à celle précédemment occupée. Ceci permet d'effectuer en toute transparence des sauts qui ne cassent pas le rythme de votre musique. Si la Pattern Grid est réglée sur OFF (c-à-d désactivée) ou sur QUICK, les sauts seront régis par les divisions des mesures. Pour plus d'informations concernant la Pattern Grid, veuillez consulter la section ↑7.1.6, Régler la Pattern Grid et la Pattern Length (Longueur de Pattern). Sauts régis par la Step Grid Vous pouvez aussi effectuer des sauts de plus petite taille : ► Maintenez SHIFT enfoncé et tournez l'encodeur Control pour sauter au Step précédent/ suivant (ce saut dépend donc des réglages actuels de la Step Grid). Vous pouvez aussi maintenir SHIFT enfoncé et appuyer sur les boutons Locate de la section TRANSPORT. → Suivant l'état de lecture, voici ce qui se passe alors : ▪ Si la lecture est arrêtée, la Tête de lecture saute au début du Step précédent/suivant. ▪ Si la lecture est activée, la Tête de lecture saute au sein du Step précédent/suivant, à une position relative équivalente à celle précédemment occupée. Si la Step Grid est désactivée (c-à-d réglée sur OFF), les sauts seront régis par les divisions des mesures. Pour plus d'informations concernant la Step Grid, veuillez consulter la section ↑7.1.7, Régler la Step Grid et la Nudge Grid. MASCHINE MK2 - Manuel d’utilisation - 607 Créer un morceau à l'aide des Scenes Principes élémentaires de l'Arranger 13.1.5 Créer et Supprimer des Clips Chaque Clip placé dans la Clip area de l’Arranger fait référence à l’un des Patterns disponibles dans le Pattern Editor pour le Group correspondant. C'est pourquoi « créer un Clip » signifie en réalité « créer une référence au Pattern souhaité dans la Scene sélectionnée » ; d'autre part, « supprimer un Clip » signifie « supprimer la référence faite au Pattern dans la Scene ». Dans l'Arranger, chaque colonne représente une Scene, et chaque rangée représente un Group. Créer un Clip faisant référence à un Pattern existant 1. 2. → Dans l'Arranger, cliquez sur la cellule se trouvant à l'intersection de la colonne de la Scene désirée et de la rangée du Group désiré. Ceci sélectionne simultanément la Scene et le Group désirés. Vous pouvez aussi cliquer séparément sur les noms de la Scene et du Group. Dans le Pattern Editor, ouvrez le Pattern Manager et cliquez sur le Pattern souhaité pour le sélectionner (voir section ↑7.7.2, Sélectionner les Patterns et les Pattern Banks pour plus d'informations). À l'issue de cette sélection, un Clip référençant ce Pattern est automatiquement inséré dans la Scene sélectionnée : MASCHINE MK2 - Manuel d’utilisation - 608 Créer un morceau à l'aide des Scenes Principes élémentaires de l'Arranger ▪ Ce Clip remplace tout clip préexistant pour ce Group dans la Scene. ▪ Le Clip affiche le nom et la couleur du Pattern auquel il fait référence. ▪ Le Clip est placé au début de la Scene. Si le Clip est plus long que la Scene, celle-ci est allongée de sorte à inclure le Clip entier. Si le Clip est plus court que la Scene, il sera automatiquement répété de sorte à remplir la Scene entière. ▪ Le Pattern correspondant sera dorénavant joué dans cette Scene. ▪ En outre, ce Pattern est maintenant chargé dans le Pattern Editor, prêt à être édité. Les Patterns et le Pattern Editor sont décrits au chapitre ↑7, Utilisation des Patterns. Un double-clic sur une cellule vide de l'Arranger crée automatiquement un Clip référençant un nouveau Pattern vide. Créer simultanément un Clip et un Pattern Vous pouvez également créer un Clip faisant référence à un nouveau Pattern vide. ► Dans l'Arranger, effectuez un double-clic sur la cellule se trouvant à l'intersection de la colonne de la Scene désirée et de la rangée du Group désiré. → Un nouveau Pattern vide est automatiquement créé, et un nouveau Clip lui fait référence au sein de la Scene sélectionnée. Supprimer un Clip La suppression des Clips s'effectue dans l'Arranger : ► Pour supprimer un Clip, effectuez un clic droit dessus ([Ctrl]+clic sous Mac OS X). → Le Clip est alors supprimé de la Scene : ▪ Le Pattern correspondant ne sera plus joué dans cette Scene. ▪ Le Pattern lui-même demeure intact. ▪ Si ce Clip était le plus long de la Scene, celle-ci verra sa taille réduite à celle du deuxième Clip le plus long qu'elle contient. MASCHINE MK2 - Manuel d’utilisation - 609 Créer un morceau à l'aide des Scenes Principes élémentaires de l'Arranger 13.1.5.1 Créer et supprimer des Clips avec votre contrôleur Créer un Clip La création des Clips s'effectue en mode Pattern. Commencez par sélectionner la Scene dans laquelle vous souhaitez créer un Clip : 1. Maintenez SCENE enfoncé pour passer en mode Scene. 2. Appuyez sur les Boutons 7 et 8 pour sélectionner la Scene Bank souhaitée. 3. Appuyez sur le pad correspondant à la Scene dans laquelle vous souhaitez créer un Clip. Créez ensuite le Clip pour le Group souhaité : 1. 2. 3. → Appuyez sur le bouton Group A-H désiré pour choisir le Group duquel vous désirez sélectionner un Pattern. Maintenez PATTERN enfoncé. Vos pads ainsi que l'écran droit donnent une vue d'ensemble des Patterns disponibles. Les pads faiblement éclairés signalent les Patterns disponibles. Si un Clip existe déjà dans la Scene sélectionnée pour ce Group, le Pattern auquel il fait référence est surligné et signalé par un pad complètement allumé. Tout en maintenant PATTERN enfoncé, appuyez sur les Boutons 7 ou 8 pour sélectionner la Pattern Bank souhaitée, puis appuyez sur le pad de votre choix (ou appuyez sur les boutons Page) pour sélectionner le Pattern que vous souhaitez utiliser au sein de cette Scene. Si vous avez appuyé sur un pad faiblement éclairé, un Clip faisant référence à ce Pattern sera inséré dans la Scene sélectionnée. Si vous avez appuyé sur un pad éteint, un nouveau Pattern vide sera automatiquement créé et référencé par un nouveau Clip au sein de la Scene sélectionnée. Dans les deux cas, tout Clip existant précédemment pour ce Group dans la Scene sera remplacé. En outre, les événements suivants se produisent : ▪ Dans l'Arranger, le Clip affiche le nom et la couleur du Pattern auquel il fait référence. MASCHINE MK2 - Manuel d’utilisation - 610 Créer un morceau à l'aide des Scenes Gestion des Scenes ▪ Le Clip est placé au début de la Scene. Si le Clip est plus long que la Scene, celle-ci est allongée de sorte à inclure le Clip entier. Si le Clip est plus court que la Scene, il sera automatiquement répété de sorte à remplir la Scene entière. ▪ Le Pattern correspondant sera dorénavant joué dans cette Scene. ▪ En outre, ce Pattern est maintenant chargé dans le Pattern Editor, prêt à être édité. Pour plus d’informations concernant le mode Pattern, veuillez consulter la section ↑7.7, Gestion des Patterns. Supprimer un Clip La suppression des Clips s'effectue aussi en mode Pattern : ► Dans la Scene sélectionnée, pour supprimer le Clip du Group sélectionné, appuyez sur PATTERN + Bouton 2 (REMOVE). → Le Clip est alors supprimé de la Scene : ▪ Le Pattern correspondant ne sera plus joué dans cette Scene. ▪ Le Pattern lui-même demeure intact. ▪ Si ce Clip était le plus long de la Scene, celle-ci verra sa taille réduite à celle du deuxième Clip le plus long qu'elle contient. 13.2 Gestion des Scenes Cette section décrit la manière d'organiser vos Scenes, vos Scene slots et vos Scene Banks. 13.2.1 Vue d'ensemble de la gestion des Scenes Dans le logiciel, toutes les opérations de gestion des Scenes ont lieu dans le Scene Manager : MASCHINE MK2 - Manuel d’utilisation - 611 Créer un morceau à l'aide des Scenes Gestion des Scenes ► Pour ouvrir le Scene Manager, cliquez sur le bouton Scene Manager (une flèche pointant vers le bas) situé à droite du nom du Project dans l'Arranger. → Le Scene Manager apparaît juste en-dessous. Utilisez le Scene Manager pour la gestion de vos Scenes. ▪ Sur la gauche, vous pouvez voir une liste des 16 Scene slots de la Scene Bank sélectionnée. Les slots contenant une Scene comportent une barre colorée ou blanche sur leur gauche, suivie du nom de la Scene. Les autres slots ne contiennent pas de Scene. La Scene sélectionnée apparaît en surbrillance (la Scene 19 dans l'image ci-dessus). MASCHINE MK2 - Manuel d’utilisation - 612 Créer un morceau à l'aide des Scenes Gestion des Scenes ▪ Sur la droite, diverses Scene Banks apparaissent sous la forme de Pad Grids — une Pad Grid est un carré de 4x4 cellules représentant les pads de votre contrôleur. Dans chaque Scene Bank, les cellules colorées indiquent les Scene slots contenant une Scene, tandis que les cellules éteintes indiquent les Scene slots vides. La Scene Bank sélectionnée est entourée en blanc (la Bank 2 dans l'image ci-dessus). S'il y a trop de Scene Banks pour toutes les afficher simultanément dans le Scene Manager, utilisez la molette de votre souris pour afficher les Banks masquées. ▪ Les Scene slots (situés à gauche) et les cellules de la Pad Grid sélectionnée (à droite) sont strictement équivalents : vous pouvez indifféremment utiliser les slots ou leurs cellules correspondantes pour exécuter les commandes de gestion décrites dans les sections qui suivent. Fermer le Scene Manager ► Pour fermer le Scene Manager, cliquez n'importe où en-dehors. Scene Manager et rangée supérieure de l'Arranger Arranger’s Top Row Toutes les opérations concernant les Scenes peuvent être réalisées dans le Scene Manager ; cependant, la plupart d'entre elles peuvent aussi l'être dans la rangée supérieure de l'Arranger. La rangée supérieure de l'Arranger. La seule différence entre le Scene Manager et la rangée supérieure de l'Arranger réside dans le fait que le Scene Manager permet la gestion des Scene Banks, ce qui n'est pas possible avec la rangée supérieure de l'Arranger. Ceci mis à part, les actions réalisées dans la rangée supérieure de l'Arranger et celles qui le sont dans le Scene Manager sont strictement équivalentes. 13.2.1.1 Le mode Scene et le mode Scene Arrange avec le contrôleur MASCHINE Le mode Scene est le mode permettant de sélectionner et de gérer vos Scenes. ► Pour passer votre contrôleur en mode Scene, maintenez SCENE enfoncé (vous pouvez verrouiller ce mode en appuyant simultanément sur le Bouton 1). MASCHINE MK2 - Manuel d’utilisation - 613 Créer un morceau à l'aide des Scenes Gestion des Scenes → Votre contrôleur passe alors en mode Scene. Ceci est indiqué par le bouton SCENE éclairé. Les écrans du contrôleur en mode Scene. Sur l'écran droit, une grille composé de 4x4 cellules représente tous les Scene slots disponibles dans la Scene Bank sélectionnée : ▪ La cellule en surbrillance indique le Scene slot sélectionné. ▪ Les cellules comportant un nom indiquent les Scene slots contenant une Scene. ▪ Les cellules vides représentent des Scene slots vides. Les cellules du tableau correspondent aux pads de votre contrôleur : ▪ Le pad complètement allumé indique le Scene slot sélectionné. ▪ Les pads faiblement éclairés indiquent les Scene slots contenant une Scene. ▪ Les pads éteints représentent des Scene slots vides. Le mode Scene Arrange ► Depuis le mode Scene, appuyez sur le Bouton 2 (ARRANGE) pour passer en mode Scene Arrange. Le mode Scene Arrange est similaire au mode Scene, à ceci près que l'écran droit de votre contrôleur affiche maintenant une représentation visuelle de votre arrangement : Le mode Scene Arrange sur les écrans du contrôleur. ▪ Toutes les Scenes de votre arrangement sont représentées en une séquence horizontale. MASCHINE MK2 - Manuel d’utilisation - 614 Créer un morceau à l'aide des Scenes Gestion des Scenes ▪ La Scene sélectionnée apparaît en surbrillance. ▪ Au-dessus des Scenes, une Timeline indique les mesures et les temps. ▪ La Tête de lecture et la Région de Bouclage sont également affichées. ▪ Tournez les Curseurs 5 et 6 pour respectivement zoomer et faire défiler l'arrangement. Vous pouvez aussi activer le Bouton 3 (FOLLOW) et laisser l'écran droit suivre le défilement de la Tête de lecture au sein de l'arrangement — voir section ↑13.1.3, Suivre la position de lecture au sein de votre Project pour plus d'informations à ce sujet. Ceci mis à part, le mode Scene Arrange et le mode Scene sont identiques. En particulier, le mode Scene et le mode Scene Arrange disposent d'outils de gestion des Scenes bien utiles. Ceux-ci sont décrits dans les sections qui suivent. 13.2.2 Sélectionner les Scenes et les Scene Banks Vous pouvez sélectionner la Scene de votre choix à l'aide du Scene Manager, ou bien directement dans l'Arranger. Sélectionner une Scene dans l'Arranger Pour sélectionner une Scene dans l'Arranger, procédez comme ceci : ► Sélectionnez la Scene désirée en cliquant sur son nom, en haut de l'Arranger : → Le nom de la Scene est maintenant souligné ; cela indique que la Scene est sélectionnée. MASCHINE MK2 - Manuel d’utilisation - 615 Créer un morceau à l'aide des Scenes Gestion des Scenes Sélectionner une Scene et une Scene Bank dans le Scene Manager Pour sélectionner une Scene dans le Scene Manager, procédez comme ceci : 1. 2. Ouvrez le Scene Manager (voir ↑13.2.1, Vue d'ensemble de la gestion des Scenes). Si ce n'est pas encore le cas, sélectionnez la Scene Bank contenant la Scene souhaitée en cliquant sur la Pad Grid correspondante (sur la droite). La Scene Bank sélectionnée est entourée en blanc, et les Scene slots de cette Bank s'affichent dans la partie gauche du Scene Manager. MASCHINE MK2 - Manuel d’utilisation - 616 Créer un morceau à l'aide des Scenes Gestion des Scenes 3. Sélectionnez la Scene de votre choix en cliquant sur le slot comportant son nom dans la liste située sur la gauche, ou en cliquant sur la cellule correspondante au sein de la Pad Grid sélectionnée sur la droite. → Le Scene slot et sa cellule correspondante (à droite) apparaissent maintenant en surbrillance ; cela indique que la Scene correspondante est sélectionnée. Une fois la Scene sélectionnée… Une fois que vous avez sélectionné une Scene à l'aide de l'une des deux méthodes décrites cidessus, voici ce qui se passe : ▪ Le Pattern Editor affiche le Pattern correspondant au Clip associé au Group en focus dans cette Scene. Si la Scene que vous avez sélectionnée ne contient aucun Clip pour le Group en focus, le Pattern Editor est vide. ▪ En outre, si la Scene sélectionnée se trouve en-dehors de la Région de Bouclage actuelle : MASCHINE MK2 - Manuel d’utilisation - 617 Créer un morceau à l'aide des Scenes Gestion des Scenes ◦ La Région de Bouclage est déplacée sur la Scene sélectionnée. ◦ Si la lecture est arrêtée, la Tête de lecture saute immédiatement au début de la Scene sélectionnée. Si la lecture est en cours, la Tête de lecture effectue un saut régi par les réglages de la Perform Grid. Pour plus d'informations concernant la Région de Bouclage, veuillez consulter la section ↑13.3.1, Sélectionner une Région de Bouclage (Loop Range). Pour plus d'informations concernant la Perform Grid, veuillez consulter la section ↑13.3.2, Transitions vers d'autres Scenes. 13.2.2.1 Sélectionner des Scenes et des Scene Banks avec le contrôleur MASCHINE Sélectionner une Scene Bank Pour sélectionner une Scene situé dans une Scene Bank différente de celle sélectionnée, il vous faut commencer par sélectionner la bonne Scene Bank : ► Appuyez sur SCENE + Bouton 7 ou 8 pour respectivement sélectionner la Scene Bank précédente ou suivante. Si la dernière Scene Bank est sélectionnée et non vide, vous pourrez voir un « + » affiché en-dessous du Bouton 8 : appuyer sur le Bouton 8 aura pour effet de créer une nouvelle Scene Bank vide — voir section ↑13.2.5, Créer et supprimer des Scene Banks pour plus d'informations à ce sujet. Sélectionner une Scene ► Pour sélectionner une Scene au sein de la Scene Bank actuelle, appuyez sur SCENE + le pad faiblement éclairé correspondant à la cellule de la Scene souhaitée sur l'écran droit.Vous pouvez également appuyer sur SCENE + boutons Page pour sélectionner la Scene précédente/suivante. Voici ce qui se passe à l'issue de votre sélection : ▪ Le Pattern Editor affiche le Pattern correspondant au Clip associé au Group en focus dans cette Scene. Si la Scene que vous avez sélectionnée ne contient aucun Clip pour le Group en focus, le Pattern Editor est vide. MASCHINE MK2 - Manuel d’utilisation - 618 Créer un morceau à l'aide des Scenes Gestion des Scenes ▪ Si vous avez sélectionné la Scene en appuyant sur un pad, ou si vous avez sélectionné une Scene située en-dehors de la Région de Bouclage actuelle à l'aide des boutons Page : ◦ La Région de Bouclage est déplacée sur la Scene sélectionnée — voir section ↑13.3.1, Sélectionner une Région de Bouclage (Loop Range). ◦ Si la lecture est arrêtée, la Tête de lecture saute immédiatement au début de la Scene sélectionnée. Si la lecture est en cours, la Tête de lecture effectue un saut régi par les réglages de la Perform Grid — voir section ↑13.3.2, Transitions vers d'autres Scenes. ▪ Si vous avez sélectionné une Scene située à l'intérieur de la Région de Bouclage à l'aide des boutons Page, la Région de Bouclage et la position de lecture ne seront pas affectées. 13.2.3 Créer des Scenes Pour créer une nouvelle Scene, vous pouvez utiliser le Scene Manager, ou bien directement l'Arranger. Créer une Scene dans l'Arranger ► Pour créer une nouvelle Scene, cliquez sur le bouton « + » situé à la suite des noms des Scenes existantes, dans la rangée située en haut de l'Arranger. Cliquez sur le bouton « + » pour créer une nouvelle Scene. → Une nouvelle Scene vide est alors créée à la suite des Scenes existantes. La nouvelle Scene apparaît également dans le Scene Manager — elle sera placée dans la dernière Scene Bank non vide, juste à la suite du dernier Scene slot non vide. MASCHINE MK2 - Manuel d’utilisation - 619 Créer un morceau à l'aide des Scenes Gestion des Scenes Créer une Scene dans le Scene Manager 1. 2. Ouvrez le Scene Manager (voir ↑13.2.1, Vue d'ensemble de la gestion des Scenes). Si ce n'est pas encore le cas, cliquez sur la Pad Grid souhaitée (sur la droite) pour sélectionner la Scene Bank dans laquelle vous souhaitez créer une Scene. La Scene Bank sélectionnée est entourée en blanc, et les Scene slots de cette Bank s'affichent dans la partie gauche du Scene Manager. MASCHINE MK2 - Manuel d’utilisation - 620 Créer un morceau à l'aide des Scenes Gestion des Scenes 3. Cliquez sur un Scene slot vide dans la liste située à gauche, ou cliquez sur n'importe quelle cellule éteinte au sein de la Pad Grid sélectionnée (à droite) pour y créer une nouvelle Scene vide. → Une nouvelle Scene vide est créée dans le Scene slot sélectionné. La nouvelle Scene apparaît également dans la Pad Grid située à droite, ainsi que dans l'Arranger — dans l'Arranger, la nouvelle Scene est insérée à l'emplacement correspondant à son ordre d'apparition au sein du Scene Manager. Insérer une nouvelle Scene à la suite d'une autre Scene Vous pouvez également insérer une nouvelle Scene vide à la suite de toute Scene existante de votre Project : MASCHINE MK2 - Manuel d’utilisation - 621 Créer un morceau à l'aide des Scenes Gestion des Scenes 1. Dans la rangée située en haut de l'Arranger ou dans le Scene Manager, effectuez un clic droit ([Ctrl]+clic sous Mac OS X) sur le nom de la Scene à la suite de laquelle vous souhaitez insérer une nouvelle Scene, et sélectionnez Insert dans le menu contextuel : → Une nouvelle Scene vide est alors insérée à la suite de la Scene en question, dans l'Arranger comme dans le Scene Manager. 13.2.3.1 Créer une nouvelle Scene avec votre contrôleur ► Pour créer une nouvelle Scene vide dans la Scene Bank actuelle, appuyez sur SCENE + un pad éteint. ► Une nouvelle Scene vide est alors créée à cet emplacement, au sein de la Scene Bank actuelle. En outre, la nouvelle Scene est sélectionnée. Dès lors, vous pouvez la remplir avec des Clips, aussi bien depuis votre contrôleur que depuis le logiciel — voir section ↑13.1.5, Créer et Supprimer des Clips. 13.2.3.2 Insérer une nouvelle Scene à la suite de la Scene actuelle avec le contrôleur MASCHINE Il est également possible d'insérer une nouvelle Scene à la suite d'une Scene spécifique : 1. 2. 3. 4. Maintenez SCENE enfoncé pour passer en mode Scene. Appuyez sur les Boutons 7 et 8 pour sélectionner la Scene Bank souhaitée. Appuyez sur le pad correspondant à la Scene à la suite de laquelle vous souhaitez insérer une nouvelle Scene. Appuyez sur le Bouton 5 (INSERT). → Une nouvelle Scene vide est alors insérée à la suite de la Scene en question. MASCHINE MK2 - Manuel d’utilisation - 622 Créer un morceau à l'aide des Scenes Gestion des Scenes 13.2.4 Supprimer des Scenes Pour supprimer une Scene : 1. Dans la rangée située en haut de l'Arranger ou dans le Scene Manager, effectuez un clic droit ([Ctrl]+clic sous Mac OS X) sur le nom de la Scene que vous souhaitez supprimer, et sélectionnez Delete dans le menu contextuel : → La Scene est alors supprimée, ainsi que tous ses Clips. Dans la rangée située en haut de l'Arranger, les Scenes suivantes se décalent de sorte à ne pas laisser d'espace vide. Plutôt que de supprimer une Scene (ce qui a pour effet de la retirer complètement de votre arrangement), vous pouvez également la vider : cela n'aura pour effet que de supprimer son contenu — la Scene vide demeurera dans votre arrangement. Pour découvrir comment vider les Scenes, veuillez consulter la section ↑13.2.9, Vider des Scenes. Méthode alternative Vous pouvez également supprimer les Scenes de la manière suivante, au sein du Scene Manager : MASCHINE MK2 - Manuel d’utilisation - 623 Créer un morceau à l'aide des Scenes Gestion des Scenes ► Pour supprimer une Scene dans le Scene Manager, faites passer le curseur de la souris au-dessus du slot de la Scene désirée, et cliquez sur la petite croix apparaissant alors sur la droite du slot : 13.2.4.1 Supprimer des Scenes avec le contrôleur MASCHINE Pour supprimer une Scene à l'aide de votre contrôleur : 1. 2. 3. 4. → Maintenez SCENE enfoncé pour passer en mode Scene. Appuyez sur les Boutons 7 et 8 pour sélectionner la Scene Bank souhaitée. Appuyez sur le pad correspondant à la Scene que vous souhaitez supprimer. Vous pouvez également sélectionner la Scene à l'aide des boutons Page. Appuyez sur le Bouton 6 (DELETE). La Scene est alors supprimée, ainsi que tous ses Clips. Dans la rangée située en haut de l'Arranger, les Scenes suivantes se décalent de sorte à ne pas laisser d'espace vide. Méthode alternative 1. 2. 3. Maintenez SCENE enfoncé pour passer en mode Scene. Appuyez sur les Boutons 7 et 8 pour sélectionner la Scene Bank souhaitée. Appuyez sur ERASE + le pad correspondant à la Scene que vous souhaitez supprimer. → La Scene est alors supprimée, ainsi que tous ses Clips. Dans la rangée située en haut de l'Arranger, les Scenes suivantes se décalent de sorte à ne pas laisser d'espace vide. Si la Scene Bank désirée est déjà sélectionnée (ou bien s'il n'existe qu'une seule Scene Bank), cette méthode alternative peut être encore simplifiée : appuyez sur ERASE + SCENE + pad pour supprimer la Scene correspondante ! MASCHINE MK2 - Manuel d’utilisation - 624 Créer un morceau à l'aide des Scenes Gestion des Scenes 13.2.5 Créer et supprimer des Scene Banks Créez et supprimez des Scene Banks de sorte à organiser vos Scenes à votre convenance. Créer une Scene Bank Si la dernière Scene Bank contient au moins une Scene (même vide), il est possible de créer une nouvelle Scene Bank à la suite de celle-ci. Pour ce faire : 1. 2. Ouvrez le Scene Manager (voir ↑13.2.1, Vue d'ensemble de la gestion des Scenes). Cliquez sur le symbole « + » situé sous la dernière Pad Grid (sur la droite) pour créer une nouvelle Scene Bank. → Une nouvelle Scene Bank vide est créée ; sa Pad Grid apparaît là où se trouvait le symbole « + ». Si la dernière Scene Bank est vide, le symbole « + » n'apparaît pas en-dessous de sa Pad Grid, et il est impossible de créer une nouvelle Scene Bank. Supprimer une Scene Bank Pour supprimer une Scene Bank : 1. Ouvrez le Scene Manager (voir ↑13.2.1, Vue d'ensemble de la gestion des Scenes). MASCHINE MK2 - Manuel d’utilisation - 625 Créer un morceau à l'aide des Scenes Gestion des Scenes 2. Faites passer le curseur de la souris au-dessus de la Pad Grid correspondant à la Scene Bank de votre choix. Une petite croix apparaît en haut à droite de la Pad Grid. 3. Cliquez sur la petite croix pour supprimer cette Scene Bank. → La Scene Bank est alors supprimée, ainsi que toutes ses Scenes le cas échéant. Les Banks suivantes sont décalées vers le haut, de sorte à ne pas laisser d'espace vide. 13.2.5.1 Créer et supprimer des Scene Banks avec le contrôleur MASCHINE Créer une Scene Bank Si la dernière Scene Bank contient au moins une Scene (même vide), il est possible de créer une nouvelle Scene Bank à la suite de celle-ci. Pour ce faire : 1. 2. 3. Maintenez SCENE enfoncé pour passer en mode Scene. Appuyez plusieurs fois sur le Bouton 8, jusqu'à sélectionner la dernière Scene Bank. Si la dernière Bank contient au moins une Scene, un symbole « + » apparaît alors sous le Bouton 8. Appuyez sur le Bouton 8 encore une fois pour créer une nouvelle Scene Bank. → Une nouvelle Scene Bank vide est alors créée, et son contenu apparaît sur la droite. Si la dernière Scene Bank est vide, le symbole « + » n'apparaît pas en-dessous du Bouton 8, et il est impossible de créer une nouvelle Scene Bank. Supprimer une Scene Bank Pour supprimer une Scene Bank : 1. Maintenez SCENE enfoncé pour passer en mode Scene. MASCHINE MK2 - Manuel d’utilisation - 626 Créer un morceau à l'aide des Scenes Gestion des Scenes 2. 3. Appuyez sur les Boutons 7 et 8 pour sélectionner la Scene Bank souhaitée. Appuyez sur SHIFT + Bouton 6 (DELETE) pour supprimer la Scene Bank sélectionnée. → La Scene Bank est alors supprimée, ainsi que toutes ses Scenes le cas échéant. Les Banks suivantes sont décalées vers le haut, de sorte à ne pas laisser d'espace vide. 13.2.6 Renommer les Scenes Par défaut, les Scenes sont nommées Scene 1, Scene 2, Scene 3, etc. Vous pouvez renommer les Scenes pour utiliser les noms de votre choix. La modification des noms est uniquement possible dans le logiciel – mais toutes vos modifications apparaîtront bien entendu également sur le contrôleur. Renommer les Scenes dans l'Arranger Pour renommer une Scene dans l'Arranger : 1. En haut de l'Arranger, effectuez un double-clic sur le nom de la Scene : Vous pouvez également effectuer un clic droit ([Ctrl]+clic sous Mac OS X) sur le nom de la Scene, puis sélectionner Rename dans le menu contextuel : 2. Le nom de la Scene apparaît alors en surbrillance et devient éditable. Saisissez un nom et appuyez sur [Entrée] sur votre clavier d'ordinateur pour confirmer (ou bien appuyez sur [Echap] pour annuler votre modification). MASCHINE MK2 - Manuel d’utilisation - 627 Créer un morceau à l'aide des Scenes Gestion des Scenes → La Scene adopte alors son nouveau nom. Renommer les Scenes dans le Scene Manager Pour renommer une Scene dans le Scene Manager : 1. 2. 3. Ouvrez le Scene Manager (voir ↑13.2.1, Vue d'ensemble de la gestion des Scenes). Si nécessaire, sélectionnez la Scene Bank contenant la Scene souhaitée en cliquant sur sa Pad Grid (sur la droite). Cliquez sur la petite icône en forme de crayon située sur la droite du Scene slot : Vous pouvez également effectuer un clic droit ([Ctrl]+clic sous Mac OS X) sur le Scene slot ou sur la cellule correspondante au sein de la Pad Grid, puis sélectionner Rename dans le menu contextuel : 4. Le nom de la Scene apparaît alors en surbrillance et devient éditable. Saisissez un nom et appuyez sur [Entrée] sur votre clavier d'ordinateur pour confirmer (ou bien appuyez sur [Echap] pour annuler votre modification). → La Scene adopte alors son nouveau nom. MASCHINE MK2 - Manuel d’utilisation - 628 Créer un morceau à l'aide des Scenes Gestion des Scenes Si vous utilisez MASCHINE en tant que Plug-in, certaines applications hôtes utilisent la touche [Entrée] – celle-ci pouvant être assignée à une fonction dans le logiciel l’hôte. Dans ce cas, cliquez n'importe où ailleurs dans la fenêtre du Plug-in MASCHINE pour confirmer le nom que vous venez de saisir. 13.2.7 Modifier la couleur de la Scene Vous pouvez modifier la couleur associée à chacune des Scenes dans le logiciel. Pour ce faire : 1. Dans l'Arranger ou dans le Scene Manager, effectuez un clic droit ([Ctrl]+clic sur Mac OS X) sur le nom de la Scene de votre choix et sélectionnez Color dans le menu contextuel. Une palette de couleurs apparaît alors. Dans la palette, la couleur actuelle de la Scene apparaît en surbrillance. 2. Sélectionnez la couleur désirée au sein de la palette. Vous pouvez aussi choisir d'utiliser la couleur par défaut de la Scene : pour cela, sélectionnez Default en bas de la palette de couleurs. → Le Scene slot adopte la couleur sélectionnée. MASCHINE MK2 - Manuel d’utilisation - 629 Créer un morceau à l'aide des Scenes Gestion des Scenes Par défaut, les Scenes sont blanches. Cependant, vous pouvez choisir une autre couleur par défaut pour vos Scenes dans Preferences > Colors > Scene Default. Veuillez consulter la section ↑2.5.6, Preferences – Page Colors pour plus d’informations à ce sujet. Une fois une couleur personnalisée définie pour un Scene de la manière décrite ci-dessus, la Scene conservera sa couleur si vous la déplacez au sein de l'Arranger (ou au sein du Scene Manager) ; par ailleurs, la couleur sera enregistrée avec la Scene lorsque vous sauvegarderez votre Project. Veuillez remarquer qu'il est possible de choisir la même couleur que celle définie par défaut : dans ce cas, la couleur (inchangée) sera considérée comme personnalisée et accompagnera la Scene si vous la déplacez. 13.2.8 Déplacer des Scenes Il est essentiel de pouvoir déplacer vos Scenes afin de les organiser et d'arranger vos morceaux. Dans le logiciel, il est possible de déplacer les Scenes dans l'Arranger et dans le Scene Manager. Pour déplacer les Scenes : 1. 2. 3. → Cliquez sur le nom de la Scene (dans l'Arranger) ou sur le Scene slot (dans le Scene Manager) et maintenez le bouton de la souris enfoncé. Tout en maintenant le bouton de la souris enfoncé, faites glisser la souris horizontalement (dans l'Arranger) ou verticalement (dans le Scene Manager) jusqu'à l'emplacement désiré. Tandis que le curseur de la souris se déplace, une ligne d'insertion apparaît aux emplacements où vous pouvez potentiellement déposer la Scene. Lorsque la ligne d'insertion apparaît à l'emplacement désiré, relâchez le bouton de la souris. La Scene prend alors sa nouvelle place. Depuis votre contrôleur en mode Scene, vous pouvez maintenant sélectionner cette Scene à l'aide du pad correspondant à son nouvel emplacement. Dans le Scene Manager vous pouvez également : ▪ Déposer le Scene slot sur un autre slot : la Scene contenue dans ce dernier sera remplacée (s'il y en a une). ▪ Déposer une Scene depuis la Pad Grid (située à droite) sur la slot List (située à gauche), et inversement ! MASCHINE MK2 - Manuel d’utilisation - 630 Créer un morceau à l'aide des Scenes Gestion des Scenes 13.2.8.1 Déplacer des Scenes avec le contrôleur MASCHINE Pour déplacer des Scenes depuis votre contrôleur : 1. 2. 3. 4. → Maintenez SCENE enfoncé pour passer en mode Scene (vous pouvez verrouiller ce mode en appuyant sur le Bouton 1 en même temps). Appuyez sur les Boutons 7 et 8 pour sélectionner la Scene Bank contenant la Scene que vous souhaitez déplacer. Appuyez sur le pad correspondant à la Scene que vous désirez déplacer. Vous pouvez également sélectionner la Scene à l'aide des boutons Page. Tournez le Curseur 1 (POSITION) pour déplacer la Scene sélectionnée à un autre emplacement au sein de votre arrangement. La Scene prend alors sa nouvelle place. En mode Scene, vous pouvez maintenant sélectionner cette Scene à l'aide du pad correspondant à son nouvel emplacement. 13.2.9 Vider des Scenes Vider une Scene consiste à supprimer tous les Clips qu'elle contient ; à la suite de cette opération, il reste une Scene vide. Il n'est possible de vider les Scenes que depuis le logiciel. Supprimer une Scene a pour effet de la retirer complètement de votre arrangement ; vider la Scene n'a pour effet que de supprimer son contenu — la Scene vide demeurera au sein de votre arrangement. Pour plus d'informations concernant la suppression des Scenes, veuillez consulter la section ↑13.2.4, Supprimer des Scenes. Pour vider une Scene : MASCHINE MK2 - Manuel d’utilisation - 631 Créer un morceau à l'aide des Scenes Gestion des Scenes 1. Dans l'Arranger ou dans le Scene Manager, effectuez un clic droit ([Ctrl]+clic sur Mac OS X) sur le nom de la Scene de votre choix et sélectionnez Clear dans le menu contextuel. → La Scene est alors vidée de son contenu. 13.2.10 Dupliquer, copier et coller des Scenes La duplication d'une Scene a pour conséquence l'insertion d'un nouveau Scene slot juste à côté de celui d'origine, contenant exactement la même Scene avec les mêmes réglages (nom, couleur). Les Scene slots suivants sont alors tous décalés d'un cran vers la droite. Les opérations de copier/coller et de duplication d'une Scene ont des résultats similaires, à l'exception du fait que la duplication permet de choisir où insérer la copie de la Scene. Cette opération n'est accessible que depuis votre contrôleur. Dupliquer une Scene Pour dupliquer une Scene : MASCHINE MK2 - Manuel d’utilisation - 632 Créer un morceau à l'aide des Scenes Gestion des Scenes ► Dans l'Arranger ou dans le Scene Manager, effectuez un clic droit ([Ctrl]+clic sur Mac OS X) sur le nom de la Scene de votre choix et sélectionnez Duplicate dans le menu contextuel. → Une copie de la Scene est alors insérée à la suite de la Scene originale, au sein de la Scene Bank — toutes les Scenes suivantes sont en conséquence décalés d'un slot. 13.2.10.1 Dupliquer des Scenes avec le contrôleur MASCHINE Pour dupliquer des Scenes depuis votre contrôleur : 1. 2. 3. → Maintenez SCENE enfoncé pour passer en mode Scene. Appuyez sur le pad correspondant à la Scene que vous souhaitez dupliquer. Vous pouvez également sélectionner la Scene à l'aide des boutons Page. Appuyez sur le Bouton 4 (DUPL) pour dupliquer la Scene sélectionnée. Une copie de la Scene est alors insérée à la suite de la Scene originale, au sein de la Scene Bank — si nécessaire, toutes les Scenes suivantes seront décalés d'un slot. 13.2.10.2 Copier et coller des Scenes avec votre contrôleur La méthode de duplication décrite ci-dessus a l'avantage d'être la plus rapide ; cependant, vous pouvez aussi copier une Scene dans le Scene slot de votre choix à l'aide du bouton DUPLICATE de votre contrôleur : 1. 2. Maintenez SCENE enfoncé pour passer en mode Scene (vous pouvez également verrouiller ce mode en appuyant simultanément sur le Bouton 1). Maintenez DUPLICATE enfoncé (vous pouvez également le verrouiller en appuyant simultanément sur le Bouton 1). MASCHINE MK2 - Manuel d’utilisation - 633 Créer un morceau à l'aide des Scenes Jouer avec les Scenes 3. 4. → Appuyez sur le pad correspondant à la Scene que vous désirez copier. Vous pouvez également sélectionner la Scene à l'aide des boutons Page. Le pad se met alors à clignoter. Appuyez sur le pad dans lequel vous voulez placer la copie de la Scene. La Scene est alors copiée dans le pad cible. Tandis que vous maintenez SCENE et DUPLICATE enfoncés, le pad cible se met à clignoter, et vous pouvez continuer vos opérations de copier/coller avec d'autres slots ! Comparée à la technique de duplication présentée précédemment, cette méthode présente les avantages suivants : ▪ Vous pouvez coller la copie dans le Scene slot de votre choix — qu'il soit vide ou non. Si le Scene slot cible contient déjà une Scene, celle-ci sera remplacée par la Scene copiée. Vous pouvez évidemment choisir un slot cible dans une Scene Bank différente : après avoir sélectionné la Scene source, choisissez la Scene Bank désirée à l'aide des Boutons 7 et 8, avant de sélectionner le Scene slot cible. ▪ Si vous activez le Bouton 2 (+ PAT), les Clips de la Scene collée ne feront pas référence aux Patterns originaux utilisés dans la Scene source : au lieu de cela, ils disposeront de leurs propres copies des Patterns ! En d'autres termes, les Patterns seront eux aussi dupliqués. Ceci peut se révéler bien pratique pour créer une variation d'une Scene sans modifier les Patterns originaux utilisés par la Scene d'origine. ▪ Last but not least, cette commande est aussi disponible en-dehors du mode Scene : maintenez simplement DUPLICATE + SCENE enfoncés (au lieu de DUPLICATE seul lorsque vous êtes en mode Scene) avant de sélectionner les slots source et cible ! 13.3 Jouer avec les Scenes MASCHINE met à votre disposition divers outils permettant de contrôler précisément quelle Scene doit être jouée, et quand. Morceau studio ou performance live ? Si vous composez un morceau studio que vous prévoyez d'exporter tel quel, vous pouvez arranger vos Scenes de manière à ce que votre morceau puisse être joué en une passe, de la première à la dernière Scene. MASCHINE MK2 - Manuel d’utilisation - 634 Créer un morceau à l'aide des Scenes Jouer avec les Scenes Pour plus d'informations sur l'exportation audio, veuillez consulter la section ↑4.4.3, Exportation audio. Par contre, si vous préparez une piste pour la jouer en live, vous aurez certainement envie de pouvoir passer d'une Scene à une autre (ou d'un groupe de Scenes à un autre) à votre gré pendant votre prestation. Cela peut aussi s'avérer nécessaire si vous composez une piste studio dans votre séquenceur hôte et que vous désirez contrôler la Scene que le Plug-in MASCHINE doit jouer. C'est à cela que servent les outils de MASCHINE décrits dans les sections suivantes. 13.3.1 Sélectionner une Région de Bouclage (Loop Range) La règle de base est : Le séquenceur de MASCHINE tourne toujours en boucle. Dans de nombreuses situations, une unique Scene sera lue en boucle. Cependant, MASCHINE vous permet aussi de sélectionner plusieurs Scenes consécutives, et de jouer leur enchaînement en boucle. Vous pouvez même définir une boucle qui ne commence pas au début d'une Scene ou qui ne finit pas à la fin d'une Scene. La région lue en boucle est définie par la Région de Bouclage. Si la Tête de lecture se trouve en-dehors de la Région de Bouclage actuelle, la lecture bouclera à la fin du Project. Dans le logiciel, la Région de Bouclage est la région apparaissant en surbrillance au sein de l'Arranger ; elle est délimitée par deux segments verticaux représentant les points de départ et de fin de la Région de Bouclage. La Région de Bouclage au sein de l'Arranger. Le paragraphe qui suit décrit comment sélectionner la Région de Bouclage souhaitée. MASCHINE MK2 - Manuel d’utilisation - 635 Créer un morceau à l'aide des Scenes Jouer avec les Scenes Établir la Région de Bouclage sur une seule Scene Il est très facile d'établir la Région de Bouclage sur une seule Scene, en sélectionnant une Scene se trouvant à l'extérieur de la Région de Bouclage actuelle : ► Pour établir la Région de Bouclage sur une seule Scene se trouvant à l'extérieur de la Région de Bouclage, sélectionnez simplement cette Scene dans la rangée située en haut de l'Arranger ou dans le Scene Manager. Si vous sélectionnez une Scene se trouvant à l'intérieur de la Région de Bouclage, la Région de Bouclage ne sera pas modifiée. Pour plus d'informations concernant la sélection des Scenes, veuillez consulter la section ↑13.2.2, Sélectionner les Scenes et les Scene Banks. Cette méthode vous permettra en particulier de rapidement déplacer la Région de Bouclage d'une Scene à une autre. Basculer rapidement la Région de Bouclage entre le Project entier et la Scene sélectionnée Vous pouvez aisément établir la Région de Bouclage sur toutes les Scenes d'un seul coup : ► Dans l'Arranger, effectuez un double-clic n'importe où sur la Timeline pour que toutes les Scenes disponibles soient inclues dans la boucle. Inversement : ► Si la Région de Bouclage contient toutes les Scenes, double-cliquez n'importe où dans la timeline de l'Arranger pour établir la Région de Bouclage sur la Scene sélectionnée seulement. Modifier la Région de Bouclage manuellement Vous pouvez précisément ajuster la Région de Bouclage dans la Timeline de l'Arranger : MASCHINE MK2 - Manuel d’utilisation - 636 Créer un morceau à l'aide des Scenes Jouer avec les Scenes La Timeline de l'Arranger indique que seule la Scene 1 est lue en boucle. Les actions suivantes sont à votre disposition : ► Faites glisser la Région de Bouclage (apparaissant en surbrillance) horizontalement pour la décaler intégralement. ► Faites glisser horizontalement l'extrémité gauche ou droite de la Région de Bouclage pour respectivement déplacer son début/sa fin. Ceci a pour effet de modifier la durée de la Région de Bouclage. Vos modifications seront quantifiées suivant la Pattern Grid. Si la résolution de la Pattern Grid est réglée sur le mode Quick, la quantification se fera suivant les mesures. Si la Pattern Grid est désactivée (c-à-d réglée sur Off), vous pouvez ajuster librement la Région de Bouclage suivant la résolution maximale. Pour plus d'informations concernant la Pattern Grid, veuillez consulter la section ↑7.1.6, Régler la Pattern Grid et la Pattern Length (Longueur de Pattern). Modifications manuelles de la Région de Bouclage et position de lecture Les modifications manuelles de la Région de Bouclage peuvent avoir un impact sur la position de la Tête de lecture : ▪ Si la Tête de lecture se trouve au sein de la Région de Bouclage, elle y restera, que la Région de Bouclage soit déplacée ou redimensionnée : ◦ Si vous déplacez le point de début de la Région de Bouclage (ou bien la Région de Bouclage entière) vers la droite au sein de l'Arranger, et si son point de début atteint la Tête de lecture, la Tête de lecture suivra le point de début de la Région vers la droite aussi longtemps que nécessaire, de sorte à rester à l'intérieur de la Région de Bouclage. MASCHINE MK2 - Manuel d’utilisation - 637 Créer un morceau à l'aide des Scenes Jouer avec les Scenes ◦ Si vous déplacez le point de fin de la Région de Bouclage (ou bien la Région de Bouclage entière) vers la gauche au sein de l'Arranger, et si son point de fin atteint la Tête de lecture, la Tête de lecture sautera au point de début de la Région de Bouclage. ▪ Si la Tête de lecture se trouvait en-dehors de la Région de Bouclage puis se retrouve à l'intérieur (que ce soit dû à la lecture normale, à une modification de la Région de Bouclage ou à toute autre raison), les remarques ci-dessus s'appliqueront. ▪ Tout saut de la Tête de lecture résultant des situations décrites ci-dessus sera régi par les mêmes règles que lorsque vous déplacez la Tête de lecture manuellement — pour plus d'informations à ce sujet, veuillez consulter la section ↑13.1.4, Sauter à une autre position de lecture au sein de votre Project. 13.3.1.1 Sélectionner une Région de Bouclage avec le contrôleur MASCHINE MK2 Sur votre contrôleur, diverses méthodes permettent de contrôler la Région de Bouclage. Établir la Région de Bouclage sur une seule Scene Il est très facile d'établir la Région de Bouclage sur une seule Scene, en sélectionnant cette Scene avec les pads : 1. 3. Maintenez SCENE enfoncé pour passer en mode Scene (vous pouvez verrouiller ce mode en appuyant sur le Bouton 1 en même temps). Appuyez sur les Boutons 7 et 8 pour sélectionner la Scene Bank contenant la Scene que vous souhaitez lire en boucle. Appuyez sur le pad correspondant à la Scene que vous désirez lire en boucle. → La Scene est alors sélectionnée, et la Région de Bouclage est établie sur cette Scene. 2. Établir la Région de Bouclage sur plusieurs Scenes Pour établir la Région de Bouclage sur plusieurs Scenes consécutives, procédez comme ceci : 1. 2. 3. Maintenez SCENE enfoncé pour passer en mode Scene. Appuyez sur le pad correspondant à la Scene de début de boucle, et maintenez le pad enfoncé. Tout en maintenant le pad précédent enfoncé, appuyez sur un second pad pour définir la Scene de fin de boucle. MASCHINE MK2 - Manuel d’utilisation - 638 Créer un morceau à l'aide des Scenes Jouer avec les Scenes → Les Scenes de début et de fin de boucle, ainsi que toutes les Scenes se trouvant entre les deux, sont alors inclues dans la Région de Bouclage, et jouées consécutivement et en boucle. Si vous maintenez enfoncés les pads correspondant aux Scenes de début et de fin, vous pouvez appuyer sur n'importe quel pad se trouvant dans l'intervalle pour sélectionner la Scene correspondante, sans que cela ne modifie la Région de Bouclage ! Les sauts d'une Scene à l'autre sont régis par les règles habituelles (voir section ↑13.3.2, Transitions vers d'autres Scenes). Les Scenes de début et de fin peuvent se trouver dans différentes Scene Banks. Utilisez simplement les Boutons 7 ou 8 pour sélectionner la Scene Bank de votre choix avant d'appuyer sur le pad correspondant à la Scene de début ou à la Scene de fin. Établir rapidement la Région de Bouclage sur le Project entier Vous pouvez aisément sélectionner toutes les Scenes d'un coup : ► Appuyez sur SCENE + Bouton 3 (ALL) pour inclure toutes les Scenes disponibles dans la Région de Bouclage. Cette commande n'est pas disponible si ARRANGE (Bouton 2) est activé. Si vous souhaitez rétablir la Région de Bouclage sur une Scene spécifique, appuyez sur SCENE + le pad souhaité, de la manière décrite ci-dessus. Ajuster la Région de Bouclage manuellement Vous pouvez à tout moment modifier manuellement la Région de Bouclage depuis votre contrôleur, sans pour autant devoir passer en mode Scene. MASCHINE MK2 - Manuel d’utilisation - 639 Créer un morceau à l'aide des Scenes Jouer avec les Scenes Maintenez SHIFT + RESTART enfoncés pour modifier la Région de Bouclage de diverses manières. Les actions suivantes sont disponibles : ► Maintenez SHIFT + RESTART (LOOP) enfoncés et tournez l'encodeur Control pour déplacer la Région de Bouclage entière. ► Maintenez SHIFT + RESTART (LOOP) + bouton Locate Gauche/Droite enfoncés et tournez l'encodeur Control pour respectivement déplacer le point de début ou de fin de la Région de Bouclage. Ceci a pour effet de modifier la durée de la Région de Bouclage. Ces modifications seront quantifiées suivant la Pattern Grid. Si la résolution de la Pattern Grid est réglée sur le mode Quick, la quantification se fera suivant les mesures. Si la Pattern Grid est désactivée (c-à-d réglée sur Off), vous pouvez ajuster librement la Région de Bouclage suivant la résolution maximale. Pour plus d'informations concernant la Pattern Grid, veuillez consulter la section ↑7.1.6, Régler la Pattern Grid et la Pattern Length (Longueur de Pattern). MASCHINE MK2 - Manuel d’utilisation - 640 Créer un morceau à l'aide des Scenes Jouer avec les Scenes 13.3.2 Transitions vers d'autres Scenes Si vous établissez une nouvelle Région de Bouclage en sélectionnant une autre Scene ou un autre groupe de Scenes (comme décrit dans la section ↑13.3.1, Sélectionner une Région de Bouclage (Loop Range)), la lecture sautera automatiquement dans la nouvelle Région de Bouclage. Ainsi, vous pourrez aisément déplacer la position de lecture vers d'autres Scenes, et réarranger vos morceaux en situation de live. Vous pouvez également déplacer la position de lecture manuellement, comme décrit dans la section ↑13.1.4, Sauter à une autre position de lecture au sein de votre Project. MASCHINE propose deux réglages complémentaires permettant de raffiner les transitions entre la Scene en cours de lecture et la Scene nouvellement sélectionnée : ▪ La Perform Grid permet de quantifier les transitions entre Scenes : elle vous permettra de choisir le moment auquel la lecture doit quitter la Scene en cours. Par exemple, vous ne voudrez peut-être pas qu’une boucle nouvellement sélectionnée démarre immédiatement — vous souhaiterez peut-être qu’elle attende le début de la mesure suivante. Les valeurs de quantification disponibles sont : une mesure, une blanche (deux temps), une noire (un temps), une croche (un demi temps), une double croche (un quart de temps), la Scene complète, et « Off ». Si vous choisissez « Off », le changement de Scene s'effectuera dès que vous sélectionnerez la boucle suivante. ▪ Le paramètre Retrigger permet de définir le point de départ de la nouvelle boucle : ◦ Si Retrigger est activé, la prochaine Scene sélectionnée sera lue depuis le début. Ceci peut s'avérer utile si vous voulez que vos Scenes soient toujours jouées depuis le début, quoi qu’il se passe ailleurs dans votre morceau. ◦ Si Retrigger est désactivé (réglage par défaut), la prochaine Scene sélectionnée démarrera avec la même position que dans la Scene précédente, relativement au début de la Scene : par exemple, si vous quittez la Scene actuelle sur le beat 3, la nouvelle Scene commencera sa lecture sur le beat 3. Ceci garantit que le groove global de votre morceau ne sera pas interrompu ! Dans le logiciel, vous pouvez ajuster la Perform Grid et le réglage Retrigger dans le Header de MASCHINE : MASCHINE MK2 - Manuel d’utilisation - 641 Créer un morceau à l'aide des Scenes Jouer avec les Scenes Réglage de la Perform Grid et du paramètre Retrigger. ► Pour ajuster la Perform Grid, cliquez sur la valeur affichée à gauche du label SYNC dans le Header de MASCHINE, et sélectionnez la division souhaitée dans le menu : → La prochaine fois que vous sélectionnerez une nouvelle Scene ou un nouveau groupe de Scenes pour le bouclage, la transition se produira sur la prochaine division, suivant le réglage défini ici. ► Pour activer/désactiver le réglage Retrigger, cliquez sur la petite roue dentée située dans le Header de MASCHINE, et sélectionnez Retrigger dans le menu. → La prochaine fois que vous sélectionnerez une nouvelle Scene ou un nouveau groupe de Scenes pour le bouclage, la nouvelle boucle démarrera au début de la première Scene (Retrigger activé) ou bien à la position équivalente à celle où la Scene précédente vient d'être quittée (Retrigger désactivé). 13.3.2.1 Régler la Perform Grid avec votre contrôleur Pour ajuster la Perform Grid : 1. Maintenez GRID appuyé pour passer en mode Grid (ou verrouillez ce mode en appuyant sur GRID + Bouton 1). MASCHINE MK2 - Manuel d’utilisation - 642 Créer un morceau à l'aide des Scenes Jouer avec les Scenes 2. Appuyez sur le Bouton 2 (PERFORM) pour accéder aux réglages de la Perform Grid. L'écran droit indique la résolution associée à chaque pad : 3. Choisissez une résolution en appuyant sur le pad correspondant. Autrement, vous pouvez appuyer sur les Boutons 5, 6 ou 8 pour sélectionner successivement chaque résolution de la colonne correspondante. → La valeur sélectionnée apparaît en surbrillance sur l'écran droit, et le pad correspondant s'allume complètement. La prochaine fois que vous sélectionnerez une nouvelle Scene ou un nouveau groupe de Scenes pour le bouclage, la transition se produira sur la prochaine division, suivant le réglage défini ici. Pour désactiver la Perform Grid, sélectionnez simplement la valeur OFF située en haut à droite : ► Pour désactiver la Pattern Grid, maintenez GRID enfoncé, appuyez sur le Bouton 2 (PERFORM) puis appuyez sur le pad 16 (OFF). 13.3.2.2 Régler le paramètre Retrigger avec le contrôleur MASCHINE Pour régler le paramètre Retrigger : 1. 2. → Maintenez SCENE enfoncé pour passer en mode Scene (ou verrouillez ce mode en appuyant sur SCENE + Bouton 1). Tournez le Curseur 4 (RETRIGGER) pour sélectionner le réglage souhaité. La prochaine fois que vous sélectionnerez une nouvelle Scene ou un nouveau groupe de Scenes pour le bouclage, la nouvelle boucle démarrera au début de la première Scene (Retrigger activé) ou bien à la position équivalente à celle où la Scene précédente vient d'être quittée (Retrigger désactivé). MASCHINE MK2 - Manuel d’utilisation - 643 Créer un morceau à l'aide des Scenes Déclencher les Scenes via MIDI (Plug-in MASCHINE uniquement) 13.4 Déclencher les Scenes via MIDI (Plug-in MASCHINE uniquement) Si MASCHINE fonctionne en tant que Plug-in dans un logiciel hôte, vous pouvez déclencher vos Scenes et en changer à l'aide de notes MIDI ou de messages MIDI Program Change envoyés par le logiciel hôte au Plug-in MASCHINE. Lorsque cette fonction est activée, les notes MIDI ou les messages MIDI Program Change sont assignés aux 128 premiers Scene slots du Scene Manager de MASCHINE (c-à-d les Scene slots des 8 premières Scene Banks), qu'ils soient vides ou non. Scene Slot Numéro de Note MIDI Numéro de Program Change 1 0 1 2 1 2 3 2 3 … … … 128 127 128 Numéros de Note MIDI : Les applications hôtes ont recours à diverses conventions pour nommer les notes MIDI. Par exemple, dans MASCHINE, la note MIDI numéro 0 est appelée « Do-2 », et la note MIDI numéro 60 (Do central) est appelée « Do3 » Veuillez consulter la documentation de votre logiciel hôte pour découvrir la convention qu'il utilise. Numéros de Program Change : Pour certaines applications hôte, les Program Change ont un numéro compris dans [0-127] au lieu de [1-128]. Dans un tel cas, le PC numéro 0 déclenchera le Scene slot 1, le PC 1 déclenchera le Scene slot 2, etc. Veuillez consulter la documentation de votre logiciel hôte pour découvrir l'intervalle de numéros de PC qu'il utilise. Pour activer ou désactiver la fonction de Changement de Scene via MIDI, procédez comme ceci : MASCHINE MK2 - Manuel d’utilisation - 644 Créer un morceau à l'aide des Scenes Déclencher les Scenes via MIDI (Plug-in MASCHINE uniquement) 1. Dans le Header de MASCHINE, cliquez sur l'icône en forme de roue dentée. Cela a pour effet d'ouvrir le menu suivant : 2. 3. Dans ce menu, cliquez sur MIDI Scene Change. Dans le sous-menu qui s'ouvre alors, sélectionnez MIDI Note pour déclencher vos Scenes à l'aide de notes MIDI, Program Change pour déclencher vos Scenes à l'aide de messages MIDI Program Change, ou None (réglage par défaut) pour désactiver complètement la fonction de Changement de Scene via MIDI. Si nécessaire, ouvrez à nouveau ce même menu, et sélectionnez le canal MIDI sur lequel les Scenes doivent recevoir les messages MIDI (canal 1 par défaut). 4. MASCHINE MK2 - Manuel d’utilisation - 645 Sampling et assignation des Samples Ouvrir le Sample Editor 14 Sampling et assignation des Samples MASCHINE permet de sampler des signaux audio internes et externes via votre interface audio, sans devoir interrompre le séquenceur. Cette fonction est très utile si vous souhaitez enregistrer vos propres Samples ou réarranger les boucles que vous avez vous-même créées avec MASCHINE. Vous pouvez appliquer divers types de traitements destructifs aux signaux audio enregistrés ou à tout Sample que vous souhaitez utiliser dans un Sound. La fonction de Slicing – en français « découpage en tranches » — vous permettra de découper vos boucles afin de les rendre jouables à n’importe quel tempo sans modifier leur pitch ni leur rythme. Cette fonction est également utile pour extraire rapidement des Samples individuels à partir de boucles (par exemple un son de caisse claire dans une boucle de batterie) ou pour réorganiser des boucles en modifiant des tranches ou en les rendant muettes, en leur appliquant une quantification différente ou en leur ajoutant du Swing. Last but not least, vous pouvez assigner précisément vos Samples à diverses Zones, ce qui permet de créer des Sounds multi-samples avec des vélocités, des intervalles de notes, des volumes et des balances panoramiques individuels. Ceci est utile pour émuler le comportement d’instruments classiques et de synthétiseurs, mais cela vous permettra également d'utiliser un grand nombre de Samples dans un seul Sound. Tout ceci peut être accompli dans le Sample Editor. Pensez à regarder les tutoriels vidéos concernant le Sampling sur le site web de Native Instruments (http://www.native-instruments.com). Avant d’enregistrer une source externe, veuillez consulter la documentation livrée avec votre interface audio, pour plus d’informations concernant la connexion des instruments et des appareils audio. 14.1 Ouvrir le Sample Editor Pour accéder au Sample Editor dans le logiciel, procédez comme ceci : MASCHINE MK2 - Manuel d’utilisation - 646 Sampling et assignation des Samples Ouvrir le Sample Editor 1. 2. Dans la Sound List située sur la gauche du Pattern Editor, cliquez sur le Sound de votre choix pour établir le focus sur ce Sound. Pour découvrir comment établir le focus sur un Sound, veuillez consulter la section ↑2.3.1, Établir le focus sur un Group ou un Sound. Sur la gauche du Pattern Editor, cliquez sur le bouton du Sample Editor pour l'afficher. Le Sample Editor apparaît alors, et affiche les Samples contenus dans le Sound en focus. 3. En haut du Sample Editor, cliquez sur l'onglet de votre choix pour accéder à la Page correspondante : ▪ La Page Record permet d'enregistrer de nouveaux Samples : ↑14.2, Enregistrer un Sample. ▪ La Page Edit permet d'appliquer des opérations d'édition destructives aux Samples existants : ↑14.3, Éditer un Sample. ▪ La Page Slice permet de créer des Slices à partir de vos Samples : ↑14.4, Découper un Sample en Slices. ▪ La Page Zone permet d'assigner vos Samples à des intervalles de notes et de vélocité spécifiques (nous appelons cela des Zones) au sein de votre Sound, et de régler divers paramètres de lecture pour chacune des Zones : ↑14.5, Assigner les Samples à des Zones. 14.1.1 Passer votre contrôleur en mode Sampling L'équivalent du Sample Editor sur votre contrôleur est le mode Sampling. Pour passer en mode Sampling, procédez comme ceci : 1. Avec votre contrôleur en mode Control, appuyez sur le pad du Sound de votre choix pour établir le focus sur ce Sound. Pour découvrir comment établir le focus sur un Sound, veuillez consulter la section ↑2.3.1, Établir le focus sur un Group ou un Sound. MASCHINE MK2 - Manuel d’utilisation - 647 Sampling et assignation des Samples Enregistrer un Sample 2. Appuyez sur SAMPLING pour passer en mode Sampling et accéder aux Samples contenus dans le Sound en focus : 3. Appuyez sur le Bouton 1-4 pour sélectionner la Page désirée : ▪ La Page Record permet d'enregistrer de nouveaux Samples : ↑14.2, Enregistrer un Sample. ▪ La Page Edit permet d'appliquer des opérations d'édition destructives aux Samples existants : ↑14.3, Éditer un Sample. ▪ La Page Slice permet de créer des Slices à partir de vos Samples : ↑14.4, Découper un Sample en Slices. ▪ La Page Zone permet d'assigner vos Samples à des intervalles de notes et de vélocité spécifiques (nous appelons cela des Zones) au sein de votre Sound, et de régler divers paramètres de lecture pour chacune des Zones : ↑14.5, Assigner les Samples à des Zones. Le Sample Editor du logiciel est toujours synchronisé avec le mode Sampling de votre contrôleur : accéder/quitter le mode Sampling sur votre contrôleur entraînera automatiquement l'affichage/le masquage du Sample Editor dans le logiciel, et inversement. Les Pages affichées par le Sample Editor/mode Sampling sont elles aussi synchronisées. 14.2 Enregistrer un Sample MASCHINE dispose de tout le nécessaire pour enregistrer vos propres Samples. 14.2.1 Ouvrir la Page Record Dans le logiciel, l'enregistrement des nouveaux Samples s'effectue dans la Page Record du Sample Editor. ► En haut du Sample Editor, cliquez sur l'onglet Record pour afficher la page Record. La Page Record a l'aspect suivant : MASCHINE MK2 - Manuel d’utilisation - 648 Sampling et assignation des Samples Enregistrer un Sample La Page Record dans le logiciel. 14.2.1.1 Ouvrir la Page RECORD avec votre contrôleur ► En mode Sampling, appuyez sur le Bouton 1 pour accéder à la Page RECORD. La Page RECORD a l'aspect suivant : La page RECORD sur le contrôleur. 14.2.2 Sélectionner la Source audio et le mode d'enregistrement En bas de la Page Record, les paramètres de la section RECORDING permettent de définir la source audio à enregistrer et la manière dont l'enregistrement doit démarrer et s'interrompre. MASCHINE MK2 - Manuel d’utilisation - 649 Sampling et assignation des Samples Enregistrer un Sample Définition de la Source et réglage du mode d'enregistrement dans le logiciel. Sélectionner la Source à enregistrer ► Cliquez sur le sélecteur SOURCE situé à gauche pour sélectionner le type de source audio que vous souhaitez enregistrer. ▪ Pour enregistrer des signaux audio externes à l'aide de votre interface audio, sélectionnez Ext. Ster. (pour les signaux stéréo) ou Ext. Mono (pour les signaux mono). ▪ Pour enregistrer des signaux audio provenant de MASCHINE lui-même, sélectionnez Internal. ► Cliquez sur le sélecteur INPUT pour choisir une des entrées disponibles : ▪ Si SOURCE est réglé sur Ext. Ster., vous pouvez choisir n'importe laquelle des quatre entrées stéréo externes In 1-4 de MASCHINE. ▪ Si SOURCE est réglé sur Ext. Mono, vous pouvez sélectionner n'importe laquelle des huit entrées mono externes de MASCHINE : le canal gauche (« L ») ou droit (« R ») de chaque paire d'entrées In 1-4. ▪ Si SOURCE est réglé sur Internal, vous pouvez sélectionner la sortie de n'importe quel Group disponible ou bien celle du Master. Vous pouvez aisément enregistrer la sortie d'un Sound spécifique en réglant SOURCE sur Internal, puis en mettant ce Sound en Solo et en sélectionnant son Group parent dans le sélecteur INPUT ! Vous pouvez également régler SOURCE sur Internal, puis choisir pour INPUT un Group contenant un kit de batterie, et enregistrer une de vos improvisations jouée sur les pads avec les Sounds de ce kit de batterie ! Vous disposerez ainsi de vos propres improvisations enregistrées sous la forme de Samples ; vous pouvez dès lors les utiliser, les éditer, les découper, etc., comme tous les autres Samples de MASCHINE ! Choisir un mode d'enregistrement ► Cliquez sur le sélecteur MODE pour choisir l'un des deux modes d'enregistrement : MASCHINE MK2 - Manuel d’utilisation - 650 Sampling et assignation des Samples Enregistrer un Sample ▪ Sync : si Sync est sélectionné, vous pouvez synchroniser la fonction d’enregistrement au séquenceur afin que l’enregistrement démarre de manière synchronisée, après que vous ayez cliqué sur Start. L'enregistrement démarrera au début de la mesure suivante. Le contrôle LENGTH situé à droite permet de choisir une durée pour le Sample à enregistrer : 1, 2, 4, 8 ou 16 mesures — ou bien choisissez Free si vous ne voulez pas définir de limite de durée pour l'enregistrement. Vous pouvez à tout moment cliquer sur Stop pour interrompre l'enregistrement plus tôt que la durée prévue par le paramètre LENGTH — l'enregistrement s'arrêtera à la fin de la mesure. ▪ Detect : Si Detect est sélectionné, vous pouvez définir un seuil à l'aide du contrôle THRESHOLD situé à droite. Après avoir cliqué sur Start, tout signal d’entrée dépassant ce seuil déclenchera automatiquement le démarrage de l’enregistrement. Vous pourrez ensuite interrompre l'enregistrement manuellement, en cliquant sur Stop. Ceci est bien pratique, par exemple pour enregistrer un chanteur ou un instrumentiste. Vous pouvez également ajuster le seuil en faisant glisser la tirette apparaissant sur les indicateurs de niveau d'entrée horizontaux situés au-dessus de la section RECORDING : Tout niveau d'entrée atteignant la position de la tirette déclenchera le démarrage de l'enregistrement ! Double-cliquez sur la tirette pour réinitialiser le seuil à sa valeur par défaut (-12 dB). Contrôler le niveau d'entrée Contrôle visuel du niveau d'entrée. Les indicateurs de niveau situés au-dessus de la section RECORDING affichent à tout moment le niveau de la source audio sélectionnée. Cela peut s'avérer bien utile pour ajuster le niveau du seuil en mode Detect, par exemple. Dans ce but, en mode Detect, les indicateurs de niveau disposent d'une tirette supplémentaire permettant d'ajuster le seuil — cette tirette est strictement équivalente au contrôle THRESHOLD décrit ci-dessus. De cette manière, vous pouvez facilement visualiser le moment où le signal d'entrée dépasse le niveau de seuil réglé (et donc le moment où l'enregistrement doit démarrer) ; vous pourrez régler le niveau de seuil en conséquence. MASCHINE MK2 - Manuel d’utilisation - 651 Sampling et assignation des Samples Enregistrer un Sample Pré-écoute du signal d'entrée. En outre, si vous sélectionnez une source audio externe (SOURCE réglé sur Ext. Ster. ou Ext. Mono), une section MONITOR supplémentaire apparaît sur la droite. Dans cette section, activez le bouton MONITOR pour envoyer le signal d'entrée sur le bus Cue (bus de Pré-écoute) de MASCHINE ; cela vous permettra d'écouter sur un canal séparé (par ex. votre casque) la source audio que vous êtes sur le point d'enregistrer. Pour plus d'informations concernant l'utilisation du bus Cue (bus de Pré-écoute), veuillez consulter la section ↑9.2.6, Utilisation du bus de Pré-écoute (Cue). 14.2.2.1 Sélectionner la Source audio et le mode d'enregistrement avec votre contrôleur En bas de l'écran gauche, les paramètres de la section RECORDING permettent de définir la source audio à enregistrer et la manière dont l'enregistrement doit démarrer et s'interrompre. Définition de la Source et réglage du mode d'enregistrement sur votre contrôleur. Sélectionner la Source à enregistrer Commencez par sélectionner la source audio que vous souhaitez enregistrer à l'aide des paramètres SOURCE et INPUT : MASCHINE MK2 - Manuel d’utilisation - 652 Sampling et assignation des Samples Enregistrer un Sample Paramètre Description SOURCE (Curseur 1) Sélectionnez ici le type de source audio que vous souhaitez enregistrer. Pour enregistrer des signaux audio externes à l'aide de votre interface audio, sélectionnez EXT. STER. (pour les signaux stéréo) ou EXT. MONO (pour les signaux mono). Pour enregistrer des signaux audio provenant de MASCHINE lui-même, sélectionnez INTERNAL. INPUT (Curseur 2) Choisissez ici une des entrées disponibles. Les entrées disponibles dépendent du réglage SOURCE (voir ci-dessus). Si SOURCE est réglé sur EXT. STER., vous pouvez choisir parmi les quatre entrées stéréo externes IN 1-4 de MASCHINE. Si SOURCE est réglé sur EXT. MONO, vous pouvez sélectionner n'importe laquelle des huit entrées mono externes de MASCHINE : le canal gauche (« L ») ou droit (« R ») de chaque paire d'entrées IN 1-4. Si SOURCE est réglé sur INTERNAL, vous pouvez sélectionner la sortie de n'importe quel Group disponible ou bien celle du Master. Vous pouvez aisément enregistrer la sortie d'un Sound spécifique en réglant SOURCE sur INTERNAL, puis en mettant ce Sound en Solo et en sélectionnant son Group parent dans le sélecteur INPUT ! Vous pouvez également régler SOURCE sur INTERNAL, puis choisir pour INPUT un Group contenant un kit de batterie, et enregistrer une de vos improvisations jouée sur les pads avec les Sounds de ce kit de batterie ! Vous disposerez ainsi de vos propres improvisations enregistrées sous la forme de Samples ; vous pouvez dès lors les utiliser, les éditer, les découper, etc., comme tous les autres Samples de MASCHINE ! Choisir un mode d'enregistrement Une fois que vous avez sélectionné la source audio souhaitée, choisissez un mode d'enregistrement : MASCHINE MK2 - Manuel d’utilisation - 653 Sampling et assignation des Samples Enregistrer un Sample Paramètre Description MODE (Curseur 3) Permet de sélectionner l'un des deux modes d'enregistrement disponibles : SYNC : si SYNC est sélectionné, vous pouvez synchroniser la fonction d’enregistrement au séquenceur, afin que l’enregistrement démarre de manière synchronisée, après que vous avez lancé le séquenceur à l'aide du Bouton 5 (START). L'enregistrement démarrera au début de la mesure suivante. Utilisez le Curseur 4 (LENGTH) pour choisir une durée pour le Sample à enregistrer : 1, 2, 4, 8 ou 16 mesures — ou bien choisissez FREE si vous ne voulez pas définir de limite de durée pour l'enregistrement. Vous pouvez à tout moment appuyer sur le Bouton 5 (STOP) pour interrompre l'enregistrement plus tôt que la durée prévue par le paramètre LENGTH — l'enregistrement s'arrêtera à la fin de la mesure. DETECT : Si DETECT est sélectionné, le Curseur 4 (THRESHOLD) permet de définir un seuil. Le seuil est indiqué par une petite flèche située au-dessus des indicateurs de niveau, sur l'écran gauche. Après avoir appuyé sur le Bouton 5 (START), tout signal d’entrée dépassant ce seuil déclenchera automatiquement l’enregistrement. Vous pourrez ensuite interrompre l'enregistrement en appuyant à nouveau sur le Bouton 5 (STOP). Ceci est bien pratique, par exemple pour enregistrer un chanteur ou un instrumentiste. Contrôler le niveau d'entrée Contrôle visuel du niveau d'entrée. Les indicateurs de niveau situés au-dessus de la section RECORDING affichent à tout moment le niveau de la source audio sélectionnée. Cela peut s'avérer bien utile pour ajuster le niveau du seuil en mode Detect, par exemple. Dans ce but, en mode Detect, les indicateurs de niveau disposent d'une petite flèche pointant vers le bas qui indique le niveau de seuil. Pré-écoute du signal d'entrée. MASCHINE MK2 - Manuel d’utilisation - 654 Sampling et assignation des Samples Enregistrer un Sample En outre, si vous sélectionnez une source audio externe (SOURCE réglé sur EXT. STER. ou EXT. MONO), une section MONITOR supplémentaire est accessible en appuyant sur le bouton Page de Droite. Dans cette section, activez (ON) le paramètre MONITOR à l'aide du Curseur 1 pour envoyer le signal d'entrée sur le bus Cue (bus de Pré-écoute) de MASCHINE ; cela vous permettra d'écouter sur un canal séparé (par ex. votre casque) la source audio que vous êtes sur le point d'enregistrer. Pour plus d'informations concernant l'utilisation du bus Cue (bus de Pré-écoute), veuillez consulter la section ↑9.2.6, Utilisation du bus de Pré-écoute (Cue). 14.2.3 Armer, démarrer et arrêter l'enregistrement Les boutons Start et Cancel. ► Cliquez sur Start pour armer l'enregistrement. Après l'armement de l'enregistrement, son comportement dépend du mode d'enregistrement que vous avez sélectionné (à l'aide du sélecteur MODE, voir section ↑14.2.2, Sélectionner la Source audio et le mode d'enregistrement ci-dessus) : ▪ Si vous enregistrez en mode Sync : ◦ L'enregistrement commencera au début de la prochaine mesure. Jusqu'à cet instant, l'inscription Waiting clignotera sur le bouton Start et un message Waiting for the next bar… sera visible dans la Barre d'information située au-dessus de l'Affichage de forme d'onde. ◦ Une fois l'enregistrement commencé, le signal audio sera enregistré pendant la durée définie par le contrôle LENGTH (voir section ↑14.2.2, Sélectionner la Source audio et le mode d'enregistrement ci-dessus). Vous pouvez également cliquer sur Stop de manière anticipée pour interrompre l'enregistrement à la fin de la mesure, ou sur Cancel pour annuler l'enregistrement (dans ce cas, le signal audio enregistré ne sera pas conservé). ▪ Si vous enregistrez en mode Detect : MASCHINE MK2 - Manuel d’utilisation - 655 Sampling et assignation des Samples Enregistrer un Sample ◦ L'enregistrement commencera dès que le signal d'entrée dépassera le niveau de seuil THRESHOLD. Jusqu'à cet instant, le bouton Start affichera la mention Waiting, et un message Waiting for input… sera visible dans la Barre d'information située au-dessus de l'Affichage de forme d'onde. Pendant cette phase d'attente, vous pouvez également démarrer manuellement l'enregistrement en cliquant sur le bouton Waiting, ou l'annuler en cliquant sur le bouton Cancel. ◦ Une fois que l'enregistrement a démarré, cliquez sur Stop pour interrompre l'enregistrement (l'arrêt est immédiat), ou sur Cancel pour annuler l'enregistrement (le signal audio enregistré ne sera pas conservé). Si vous souhaitez lancer et interrompre l’enregistrement manuellement, vous pouvez laisser MODE réglé sur Detect, diminuer le seuil THRESHOLD jusqu’à OFF et lancer l’enregistrement en cliquant sur Start. Pour interrompre l'enregistrement, cliquez sur Stop. Dans tous les cas, le signal audio enregistré sera sauvegardé dans le Sound qui était en focus au moment où vous avez démarré l'enregistrement. Une fois l'enregistrement terminé… Voici ce qui se passe une fois l'enregistrement terminé : ▪ L'enregistrement est nommé et sauvegardé sous la forme d'un fichier sur votre disque dur (voir section ↑14.2.5, Emplacement et noms de vos Samples enregistrés). ▪ Sa forme d'onde apparaît dans l'Affichage de forme d'onde, et son nom apparaît dans la Barre d'information située au-dessus. ▪ L'enregistrement est automatiquement ajouté à la Recording History du Sound, et sélectionné (voir section ↑14.2.4, Contrôler vos enregistrements ci-dessous). ▪ Un Plug-in Sampler est automatiquement chargé dans le premier Plug-in slot du Sound, prêt à jouer votre nouvel enregistrement. Tous les Plug-ins précédemment chargés dans ce Sound sont supprimés. ▪ Le Sound slot adopte le nom de votre enregistrement. ▪ L'enregistrement est assigné à une nouvelle Zone recouvrant l'intégralité des intervalles de notes et de vélocité de la Page Zone, ce qui rend votre Sample jouable à l'aide du pad correspondant à son Sound slot (ou à l'aide de tous les pads si ceux-ci sont en mode Key- MASCHINE MK2 - Manuel d’utilisation - 656 Sampling et assignation des Samples Enregistrer un Sample board). Toute les Zones existant précédemment sont remplacées. Pour plus d'informations concernant les Zones, veuillez consulter la section ↑14.5, Assigner les Samples à des Zones. Veuillez remarquer que les Events du Pattern actuel du Sound concerné ne sont pas affectés. Par conséquent, il est possible que votre enregistrement commence immédiatement à être joué, au pitch défini par les Events du Pattern ! 14.2.3.1 Armer, démarrer et arrêter l'enregistrement avec votre contrôleur Démarrer et arrêter l'enregistrement. ► Appuyez sur le Bouton 5 (START) pour armer l’enregistrement. Après l'armement de l'enregistrement, son comportement dépend du mode d'enregistrement que vous avez sélectionné (à l'aide du sélecteur MODE, voir section ↑14.2.2, Sélectionner la Source audio et le mode d'enregistrement ci-dessus) : ▪ Si vous enregistrez en mode Sync : ◦ L'enregistrement commencera au début de la prochaine mesure. Jusqu'à cet instant, le Bouton 5 clignotera, le label situé en-dessous affichera WAITING, et un message WAITING FOR THE NEXT BAR… sera visible encore en-dessous. ◦ Une fois l'enregistrement commencé, le signal audio sera enregistré pendant la durée définie par le contrôle LENGTH (voir section ↑14.2.2, Sélectionner la Source audio et le mode d'enregistrement ci-dessus). Vous pouvez également appuyer sur le Bouton 5 (STOP) de manière anticipée pour interrompre l'enregistrement à la fin de la mesure, ou sur le Bouton 6 (CANCEL) pour annuler l'enregistrement (dans ce cas, le signal audio enregistré ne sera pas conservé). ▪ Si vous enregistrez en mode Detect : ◦ L'enregistrement commencera dès que le signal d'entrée dépassera le niveau de seuil THRESHOLD. Jusqu'à cet instant, le Bouton 5 clignotera, le label situé en-dessous affichera WAITING, et un message WAITING FOR INPUT… sera visible encore en-des- MASCHINE MK2 - Manuel d’utilisation - 657 Sampling et assignation des Samples Enregistrer un Sample sous. Pendant cette phase d'attente, vous pouvez également démarrer manuellement l'enregistrement en appuyant sur le Bouton 5 (WAITING), ou l'annuler en appuyant sur le Bouton 6 (CANCEL). ◦ Une fois que l'enregistrement a démarré, appuyez sur le Bouton 5 (STOP) pour interrompre l'enregistrement (l'arrêt est immédiat), ou sur le Bouton 6 (CANCEL) pour annuler l'enregistrement (le signal audio enregistré ne sera pas conservé). Si vous souhaitez lancer et interrompre l’enregistrement manuellement, vous pouvez laisser le paramètre MODE réglé sur DETECT, diminuer le niveau de seuil THRESHOLD jusqu’à OFF et lancer l’enregistrement en appuyant sur START (Bouton 5). Pour interrompre l’enregistrement, appuyez sur STOP (Bouton 6). Dans tous les cas, le signal audio enregistré sera stocké dans le Sound qui était en focus au moment où vous avez démarré l'enregistrement. Une fois l'enregistrement terminé… Voici ce qui se passe une fois l'enregistrement terminé : ▪ L'enregistrement est nommé et sauvegardé sous la forme d'un fichier sur votre disque dur (voir section ↑14.2.5, Emplacement et noms de vos Samples enregistrés). ▪ Sa forme d'onde apparaît sur l'écran droit, et son nom apparaît dans la Barre d'information située au-dessus. ▪ L'enregistrement est automatiquement ajouté à la Recording History du Sound, et sélectionné (voir section ↑14.2.4, Contrôler vos enregistrements ci-dessous). ▪ Un Plug-in Sampler est automatiquement chargé dans le premier Plug-in slot du Sound, prêt à jouer votre nouvel enregistrement. Tous les Plug-ins précédemment chargés dans ce Sound sont supprimés. ▪ Le Sound slot adopte le nom de votre enregistrement. ▪ L'enregistrement est assigné à une nouvelle Zone recouvrant l'intégralité des intervalles de notes et de vélocité de la Page ZONE, ce qui rend votre Sample jouable à l'aide du pad correspondant à son Sound slot (ou à l'aide de tous les pads si ceux-ci sont en mode Keyboard). Toute les Zones existant précédemment sont remplacées. Pour plus d'informations concernant les Zones, veuillez consulter la section ↑14.5, Assigner les Samples à des Zones. MASCHINE MK2 - Manuel d’utilisation - 658 Sampling et assignation des Samples Enregistrer un Sample Veuillez remarquer que les Events du Pattern actuel du Sound concerné ne sont pas affectés. Par conséquent, il est possible que votre enregistrement commence immédiatement à être joué, au pitch défini par les Events du Pattern ! 14.2.4 Contrôler vos enregistrements Il est possible de visualiser les derniers enregistrements que vous avez réalisés dans le Sound actuel : L'Affichage de forme d'onde et la Barre d'information affichent un enregistrement. (1) Affichage de forme d'onde Affiche la forme d'onde de l'enregistrement sélectionné dans la Recording History (5) — par défaut, il s'agit de votre dernier enregistrement. ▪ Utilisez la roulette de votre souris pour zoomer/dézoomer. Vous pouvez également utiliser la barre de défilement et de zoom (2). ▪ Lorsque le Sample est lu (par ex. si vous appuyez sur le pad correspondant ou si vous cliquez sur la petite icône lecture située dans la Barre d'information (4)), une Tête de lecture (une ligne verticale blanche) affiche la position actuelle de lecture au sein de la forme d'onde. MASCHINE MK2 - Manuel d’utilisation - 659 Sampling et assignation des Samples Enregistrer un Sample ▪ Effectuez un clic droit ([Ctrl]+clic sous Mac OS X) n'importe où dans la forme d'onde pour ouvrir un menu contextuel offrant les commandes suivantes : Commande Description Open containing folder Ouvre le dossier de votre disque dur contenant le Sample, ce qui vous permet d’accéder rapidement au fichier original. Save Sample As… Ouvre une fenêtre Save Sample As permettant de sauvegarder le Sample enregistré sous un autre nom et/ou à un autre emplacement sur votre ordinateur. (2) Barre de défilement et de zoom Cliquez sur la partie principale de la barre de défilement et faites glisser votre souris horizontalement pour faire défiler la forme d'onde horizontalement (suivant l'axe temporel) ; faites glisser la souris verticalement pour zooomer/dézoomer suivant ce même axe temporel. Vous pouvez également cliquer sur la poignée gauche ou droite de la barre de défilement et la faire glisser horizontalement pour zoomer/dézoomer tout en maintenant l'extrémité opposée fixe au sein de la forme d'onde. Double-cliquez sur la partie principale de la barre pour réinitialiser le zoom et afficher l'intégralité de la forme d'onde. Vous pouvez également utiliser la roulette de votre souris pour zoomer/dézoomer lorsque le curseur est placé au-dessus de la forme d'onde (1). (3) Timeline Affiche l'échelle temporelle en mesures (mode Sync) ou en secondes (mode Detect). (4) Barre d'information Affiche le nom du fichier et la durée du Sample enregistré. Cliquez sur la petite icône lecture située à gauche pour écouter le Sample sur le bus Cue (voir section ↑9.2.6, Utilisation du bus de Pré-écoute (Cue) pour plus d'informations). Tout à droite, cliquez sur le petit cercle (ou sur les deux petits cercles) pour basculer entre les affichages de la forme d'onde (1) à un ou deux canaux. (5) Recording History Tous les enregistrements réalisés depuis que vous avez ouvert le Project actuel sont enregistrés dans la Recording History ; ils y sont représentés par des mini formes d'onde, en-dessous de l'Affichage de forme d'onde principal. Les actions suivantes sont disponibles : ▪ Cliquez sur une mini forme d'onde pour sélectionner et afficher l'enregistrement correspondant — vous pourrez alors éditer plus en détail cet enr">
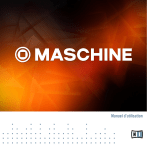
Public link updated
The public link to your chat has been updated.