Native Instruments Maschine 2.0 MK2 Manuel utilisateur
PDF
Télécharger
Document
Prise en main Avertissement Les informations contenues dans ce document peuvent être modifiées à tout moment sans préavis et n’engagent pas la responsabilité de Native Instruments GmbH. Le Logiciel décrit dans ce document est soumis à l’acceptation d’une Licence d’Utilisation et ne doit pas être copié sur d’autres supports. Aucune partie de ce manuel ne peut être copiée, reproduite, transférée ou enregistrée, sous quelque forme que ce soit et pour quelque usage que ce soit, sans l’accord écrit explicite de Native Instruments GmbH. Tous les noms de produits et d’entreprises sont des marques déposées par leurs propriétaires respectifs. “Native Instruments”, “NI” and associated logos are (registered) trademarks of Native Instruments GmbH. Mac, Mac OS, GarageBand, Logic, iTunes and iPod are registered trademarks of Apple Inc., registered in the U.S. and other countries. Windows, Windows Vista and DirectSound are registered trademarks of Microsoft Corporation in the United States and/or other countries. VST and Cubase are registered trademarks of Steinberg Media Technologies GmbH. ASIO is a trademark of Steinberg Media Technologies GmbH. RTAS and Pro Tools are registered trademarks of Avid Technology, Inc., or its subsidiaries or divisions. All other trade marks are the property of their respective owners and use of them does not imply any affiliation with or endorsement by them. Écrit par : David Gover, Nicolas Sidi, Gustav Santo Tomas Traduit par : Nicolas Durand Version du logiciel : 2.0 (10/2013) version du contrôleur : MASCHINE MK2 Remerciements spéciaux à l’équipe de bêta-testeurs, dont l’aide nous fut précieuse non seulement pour trouver et corriger les bogues, mais aussi pour rendre ce produit encore meilleur. Contact Germany Native Instruments GmbH Schlesische Str. 29-30 D-10997 Berlin Germany www.native-instruments.de USA Native Instruments North America, Inc. 6725 Sunset Boulevard 5th Floor Los Angeles, CA 90028 USA www.native-instruments.com Japan Native Instruments KK YO Building 3F Jingumae 6-7-15, Shibuya-ku, Tokyo 150-0001 Japan www.native-instruments.co.jp © Native Instruments GmbH, 2012. Tous droits réservés. Table des matières Table des matières 1 Bienvenue dans MASCHINE ! ...................................................................................... 9 1.1 1.2 1.3 2 Premiers pas ............................................................................................................. 17 2.1 2.2 2.3 2.4 2.5 2.6 3 Par où commencer ? ................................................................................................................... 10 1.1.1 Votre première étape : le Setup Guide (Guide d’Installation) ..................................... 10 1.1.2 MASCHINE Getting Started Guide (Prise en main) ..................................................... 11 1.1.3 Chaîne de vidéos de l'Assistance NI .......................................................................... 11 1.1.4 MASCHINE Manual (Manuel de MASCHINE) ............................................................... 11 1.1.5 MASCHINE Hardware Control Reference (Référence du contrôleur) ............................ 11 1.1.6 Controller Editor Manual (Manuel du Controller Editor) ............................................. 11 1.1.7 Autres sources de documentation en ligne ................................................................ 12 Dans le présent document .......................................................................................................... 12 Conventions dans ce document .................................................................................................. 14 Charger un Drum Kit depuis la Librairie d'usine ......................................................................... 18 Jouer avec les pads .................................................................................................................... 23 Enregistrer votre premier Pattern ............................................................................................... 24 Jouer avec votre Pattern ............................................................................................................. 27 2.4.1 Utiliser le Mute et le Solo ........................................................................................... 27 Utiliser Solo et Mute dans le logiciel MASCHINE ........................................27 2.4.2 Utiliser le Note Repeat ............................................................................................... 29 Enregistrez votre travail ! ........................................................................................................... 30 Pour résumer… .......................................................................................................................... 31 Construire votre propre kit de batterie ........................................................................ 32 3.1 3.2 Ouvrir votre Project ..................................................................................................................... 32 Personnaliser votre kit de batterie .............................................................................................. 35 3.2.1 Choisir un autre Sample de caisse claire .................................................................. 35 3.2.2 Charger un Drumsynth .............................................................................................. 40 MASCHINE MK2 - Prise en main - 4 Table des matières 3.3 3.4 4 Créer des Beats ......................................................................................................... 54 4.1 4.2 4.3 4.4 4.5 5 3.2.3 Régler le Volume, le Swing et le Tempo ..................................................................... 45 3.2.4 Modifier la couleur associée à un Group ou à un Sound ............................................ 49 3.2.5 Déplacer vos Sounds et vos Groups ........................................................................... 51 Enregistrez votre travail ! ........................................................................................................... 52 Pour résumer… .......................................................................................................................... 53 Raffiner notre premier Pattern .................................................................................................... 55 4.1.1 Notre Pattern dans le logiciel .................................................................................... 55 4.1.2 Dédoubler un Pattern ................................................................................................. 56 4.1.3 Quantifier le rythme ................................................................................................... 58 Ajouter un deuxième Pattern ....................................................................................................... 61 4.2.1 Sélectionner un Pattern slot ...................................................................................... 61 4.2.2 Régler la Pattern Length (Longueur de Pattern) ........................................................ 62 4.2.3 Enregistrer un nouveau Pattern en utilisant le Count-in (Compte à rebours) ............ 64 4.2.4 Passer d'un Pattern à un autre .................................................................................. 65 Editer les Patterns dans le logiciel ............................................................................................. 66 Enregistrez votre travail ! ........................................................................................................... 67 Sauvegarder votre travail avec le contrôleur MASCHINE MK2 .................................... 67 Pour résumer… .......................................................................................................................... 67 Ajouter une ligne de basse ........................................................................................ 69 5.1 5.2 5.3 5.4 Sélectionner un autre Group ....................................................................................................... 70 Modifier le nom et la couleur du Group ....................................................................................... 71 Charger un Plug-in d’instrument pour la basse ......................................................................... 73 5.3.1 Parcourir les Presets de MASSIVE .............................................................................. 73 5.3.2 Utiliser le mode Keyboard (mode Clavier) .................................................................. 76 5.3.3 Régler la Base Key (tessiture) des pads de votre contrôleur ...................................... 79 Enregistrer une ligne de basse ................................................................................................... 81 5.4.1 Créer un Pattern de basse ......................................................................................... 81 MASCHINE MK2 - Prise en main - 5 Table des matières 5.5 5.6 5.7 6 Utiliser des effets ...................................................................................................... 89 6.1 6.2 6.3 6.4 6.5 7 Charger des effets ...................................................................................................................... 90 6.1.1 La Liste des Plug-ins ................................................................................................. 90 6.1.2 Charger un effet dans la Liste des Plug-ins .............................................................. 91 Jouer avec les effets ................................................................................................................... 95 6.2.1 Régler les paramètres de l'effet ................................................................................ 96 6.2.2 C'est en forgeant que l'on devient forgeron ! ............................................................ 97 6.2.3 Bypass des Effets ...................................................................................................... 98 Moduler les paramètres des Effets ............................................................................................. 100 6.3.1 Enregistrer une modulation ....................................................................................... 101 6.3.2 Éditer une modulation ............................................................................................... 102 Enregistrez votre travail ! ........................................................................................................... 103 Pour résumer… .......................................................................................................................... 103 Créer des Beats avec le step sequencer ..................................................................... 105 7.1 7.2 7.3 7.4 8 5.4.2 Créer un deuxième Pattern de basse ......................................................................... 82 5.4.3 Charger un Sound de basse supplémentaire ............................................................. 82 Accéder aux paramètres du Plug-in ............................................................................................ 83 Enregistrez votre travail ! ........................................................................................................... 87 Pour résumer… .......................................................................................................................... 88 Construire un beat en mode Step ............................................................................................... 106 7.1.1 Utiliser le mode Step ................................................................................................. 106 7.1.2 Régler la Pattern Length (Longueur de Pattern) en mode Step .................................. 107 Ajuster la Step Grid .................................................................................................................... 108 Enregistrez votre travail ! ........................................................................................................... 110 Pour résumer… .......................................................................................................................... 111 Créer un morceau à l'aide des Scenes ........................................................................ 112 8.1 Créer des Clips dans l'Arranger .................................................................................................. 113 8.1.1 Composer la première Scene ..................................................................................... 114 MASCHINE MK2 - Prise en main - 6 Table des matières 8.2 8.3 8.4 8.5 9 8.1.2 Composer d'autres Scenes ........................................................................................ 114 8.1.3 Verrouiller le mode Scene .......................................................................................... 118 Préparer les Scenes .................................................................................................................... 119 8.2.1 Renommer, modifier la couleur et déplacer les Scene slots ....................................... 119 8.2.2 Dupliquer et supprimer des Scenes ........................................................................... 120 Utiliser les Scenes pour le jeu en live ......................................................................................... 122 8.3.1 Sélectionner l'étendue de la boucle (Loop Range) ..................................................... 122 8.3.2 Transitions vers d'autres Scenes ............................................................................... 124 Enregistrez votre travail ! ........................................................................................................... 126 Pour résumer… .......................................................................................................................... 126 Utilisation des fonctionnalités avancées ..................................................................... 128 9.1 9.2 9.3 9.4 Modifier les Channel Properties (Propriétés) des Sounds, des Groups et du Master ................... 128 9.1.1 Créer des de jeux Paramètres personnalisés à l'aide des Macro Controls .................. 129 9.1.2 Vue d'ensemble des Macro Controls .......................................................................... 130 9.1.3 Assigner les Macro Controls ...................................................................................... 130 Utiliser d'autres sources sonores ................................................................................................ 134 9.2.1 Utiliser des Sounds et des Groups en tant que sources sonores ................................ 135 9.2.2 Utiliser une source sonore externe ............................................................................. 138 Enregistrer des Samples ............................................................................................................. 140 9.3.1 Comment enregistrer un Sample ............................................................................... 141 9.3.2 Éditer, découper et assigner vos Samples ................................................................. 144 L'Affichage Mix ........................................................................................................................... 145 9.4.1 Basculer de l'Affichage Arrange à l'Affichage Mix ..................................................... 146 10 Référence Rapide ...................................................................................................... 148 10.1 10.2 Utilisation de votre contrôleur MASCHINE ................................................................................... 148 10.1.1 Modes du contrôleur et verrouillage des modes ......................................................... 148 10.1.2 Contrôler les Affichages du logiciel depuis le contrôleur ........................................... 151 Vue d’ensemble d’un Project MASCHINE ..................................................................................... 153 MASCHINE MK2 - Prise en main - 7 Table des matières 10.3 10.4 10.2.1 Contenu sonore .......................................................................................................... 155 10.2.2 Arrangement .............................................................................................................. 156 Vue d’ensemble du contrôleur MASCHINE ................................................................................... 157 10.3.1 Vue d'ensemble du contrôleur MASCHINE MK2 .......................................................... 157 10.3.1.1 Section CONTROL .......................................................................................159 10.3.1.2 Section MASTER .........................................................................................161 10.3.1.3 Section GROUPS ........................................................................................163 10.3.1.4 Section TRANSPORT ...................................................................................163 10.3.1.5 Section PADS .............................................................................................165 Logiciel MASCHINE : vue d’ensemble .......................................................................................... 169 10.4.1 Header ....................................................................................................................... 170 10.4.2 Le Browser ................................................................................................................. 172 10.4.3 Arranger .................................................................................................................... 174 10.4.4 Control area ............................................................................................................... 175 10.4.5 Pattern Editor ............................................................................................................ 176 11 Dépannage — obtenir de l'aide .................................................................................. 179 11.1 11.2 Dépannage ................................................................................................................................. 179 11.1.1 Le logiciel MASCHINE ne démarre pas ....................................................................... 179 11.1.2 Problèmes de latence ................................................................................................ 180 11.1.3 Le logiciel MASCHINE plante ...................................................................................... 180 11.1.4 Mises à jour ............................................................................................................... 180 Obtenir de l’Aide ......................................................................................................................... 181 11.2.1 Base de Connaissances (Knowledge Base) ................................................................ 181 11.2.2 Assistance technique ................................................................................................ 181 11.2.3 Assistance à l’enregistrement ................................................................................... 182 11.2.4 Forum des Utilisateurs .............................................................................................. 182 12 Glossaire .................................................................................................................. 183 Index ........................................................................................................................ 192 MASCHINE MK2 - Prise en main - 8 Bienvenue dans MASCHINE ! 1 Bienvenue dans MASCHINE ! Merci d’avoir acheté MASCHINE ! MASCHINE est l’association du contrôleur MASCHINE et du logiciel MASCHINE, combinant les avantages des deux mondes pour votre musique, en live comme en studio. L’utilisation intuitive et directe du contrôleur dédié, le contrôleur MASCHINE, ainsi que les fonctions d’édition avancée et la flexibilité du logiciel MASCHINE en font le centre de création de vos productions musicales. Vous pouvez créer des rythmiques, des harmonies et des mélodies précises : particulièrement plaisant à utiliser, l’instrument combine un séquenceur pas-à-pas, un sampler professionnel, de nombreux effets studio et créatifs et un hôte pour Plug-ins VST/AU. L’ensemble est pilotable de manière intuitive depuis le contrôleur matériel parfaitement intégré : après avoir touché l’un des éléments tactiles du contrôleur, l’intuition et le jeu prennent le dessus et vous permettent de rester concentré(e) sur votre musique. Vous pouvez intégrer MASCHINE à toute station audio-numérique gérant l’un des formats VST, Audio Units ou AAX, en une ou plusieurs instances, ce qui vous permet de profiter de ses capacités dans quasiment n’importe quelle configuration logicielle ; vous pouvez également utiliser MASCHINE en tant qu'application autonome. Vous pouvez échantillonner vos propres samples, découper des boucles en tranches (slicing) et les réarranger facilement, afin de transformer vos idées en productions complètes. Mais MASCHINE est bien plus qu’un Sampler ou qu’une Groovebox ordinaire : l’instrument est livré avec une Library de 8 gigaoctets de sons créés et programmés par des artistes de renom, ainsi qu’avec un Browser (navigateur) à la fois sophistiqué et simple d’emploi, basé sur des tags (ou attributs), qui vous donne un accès immédiat aux sons que vous recherchez. Mais ce n’est pas tout ! Vous pouvez créer vos propres sons et samples ou utiliser les packs MASCHINE EXPANSION disponibles à l'achat sur le site web de Native Instruments pour enrichir encore votre Librairie de sons. Vous pouvez également contrôler vos appareils MIDI externes et autres logiciels MIDI depuis le contrôleur MASCHINE et personnaliser les fonctions des pads, des encodeurs et des boutons selon vos besoins, grâce à l’application Controller Editor. Nous espérons que le terrain de jeu de MASCHINE vous comblera tout autant que nous. Et maintenant, entrons dans le vif du sujet ! MASCHINE MK2 - Prise en main - 9 Bienvenue dans MASCHINE ! Par où commencer ? 1.1 Par où commencer ? MASCHINE dispose de nombreuses sources d’informations. Les principaux documents doivent être lus dans l’ordre suivant : 1. 2. 3. MASCHINE Setup Guide (Guide d’Installation) MASCHINE Getting Started (Guide de Prise en Main – le présent document –) et les tutoriels vidéo en ligne MASCHINE Manual (Manuel de MASCHINE) Toute la documentation de MASCHINE est disponible au format PDF, dans le dossier d’installation de MASCHINE se trouvant sur votre disque dur. Vous pouvez également accéder à ces documents depuis le menu Help de l’application, ou sur internet, à l'adresse : www.native-instruments.com. Consultez régulièrement le site web de Native Instruments pour vous procurer les versions mises à jour et traduites de ces documents. Consultez régulièrement le site web de Native Instruments pour vous procurer les versions mises à jour et traduites de ces documents. Des documentations complémentaires fournissent des détails concernant des sujets plus spécifiques : ▪ MASCHINE Hardware Control Reference (Référence du contrôleur) ▪ Controller Editor Manual (Manuel du Controller Editor) Vous trouverez ci-dessous une brève description de chacun de ces documents. 1.1.1 Votre première étape : le Setup Guide (Guide d’Installation) Le Setup Guide Guide d'Installation) vous accompagnera tout au long de l’installation logicielle et matérielle de MASCHINE, depuis le tout début jusqu’au moment où le premier son sortira de vos enceintes. Commencez par lire le Setup Guide. Lisez ensuite le manuel MASCHINE Getting Started afin de vous familiariser avec MASCHINE ! MASCHINE MK2 - Prise en main - 10 Bienvenue dans MASCHINE ! Par où commencer ? 1.1.2 MASCHINE Getting Started Guide (Prise en main) Après avoir lu le Setup Guide et suivi les instructions qu’il contient, votre MASCHINE devrait être installé et prêt à l’emploi. L’étape suivante consiste à lire le présent manuel MASCHINE Getting Started. Il offre une approche pratique de l'utilisation de MASCHINE grâce à ses tutoriels couvrant un large éventail de tâches basiques mais aussi plus avancées ; il vous aidera ainsi à vous familiariser avec MASCHINE. 1.1.3 Chaîne de vidéos de l'Assistance NI Vous trouverez diverses vidéos d'assistance sur la Chaîne Youtube Officielle de l'Assistance de Native Instruments, à l'adresse : https://www.youtube.com/NIsupportEN. Nous vous recommandons de suivre ces vidéos avec l’application correspondante lancée en parallèle sur votre ordinateur. 1.1.4 MASCHINE Manual (Manuel de MASCHINE) Le Manuel MASCHINE fournit une description exhaustive de toutes les fonctions du logiciel et du contrôleur MASCHINE. 1.1.5 MASCHINE Hardware Control Reference (Référence du contrôleur) Le document MASCHINE Hardware Control Reference propose une vue d’ensemble d’un projet MASCHINE et fournit les options d’accès rapide via le contrôleur matériel MASCHINE ainsi que de nombreux raccourcis clavier. 1.1.6 Controller Editor Manual (Manuel du Controller Editor) Outre le fait d’utiliser votre contrôleur matériel MASCHINE avec son logiciel MASCHINE dédié, vous pouvez aussi l’utiliser comme un contrôleur MIDI puissant et flexible afin de piloter n’importe quel autre appareil ou application MIDI. Ceci est possible grâce au logiciel Controller Editor, une petite application qui vous permet de définir précisément chacune des assignations MIDI de votre contrôleur MASCHINE. Le Controller Editor a été installé lors de la procédure d’installation de MASCHINE. Pour plus d’informations à ce sujet, veuillez consulter le Manuel du Controller Editor, disponible au format PDF dans le sous-dossier Documentation du dossier d’installation du Controller Editor, sur votre disque dur. MASCHINE MK2 - Prise en main - 11 Bienvenue dans MASCHINE ! Par où commencer ? 1.1.7 Autres sources de documentation en ligne Si vous avez des problèmes avec votre produit Native Instruments qui ne sont pas traités par la documentation fournie, il existe plusieurs moyens d'obtenir de l'aide : ▪ Base de Connaissances (Knowledge Base) ▪ Forum des Utilisateurs ▪ Assistance technique ▪ Assistance à l’enregistrement Vous trouverez plus d'information à ce sujet au chapitre ↑9.3, Enregistrer des Samples. 1.2 Dans le présent document Vous êtes présentement en train de lire le Getting Started Guide (Guide de prise en main) de MASCHINE. Ce document est constitué d'un ensemble de tutoriels qui vous guideront tout au long de votre apprentissage des méthodes d'utilisation classiques de MASCHINE. Nous vous conseillons de suivre l'ordre prévu pour les tutoriels. Chacun représente une petite leçon sur un sujet essentiel pour la suite. Vous ferez ainsi connaissance, au fur et à mesure, avec les outils et concepts principaux de MASCHINE. Au terme de cette lecture, vous devriez posséder le savoir-faire suffisant pour vous permettre de faire de la musique à l'aide de MASCHINE ! Même si vous êtes un(e) habitué(e) de MASCHINE, tous les tutoriels méritent d’être lus, car chacun de ces chapitres peut receler des astuces que vous ne connaissez pas encore. Si vous souhaitez rafraîchir votre mémoire au sujet d'une tâche particulière, assurez-vous de posséder tous les prérequis dont la liste figure au début du chapitre concerné ! Le présent document est organisé comme suit : ▪ La première partie est l’introduction. ▪ La deuxième partie (Chapitres 2 à 9) contient les tutoriels : ◦ Chapitre ↑2, Premiers pas : Charger un kit de batterie depuis la Librairie d'usine à l'aide du Browser, jouer avec ce kit à l'aide des pads, et enregistrer un motif rythmique simple (un « Pattern ») — tout ceci en utilisant exclusivement le contrôleur MASCHINE. MASCHINE MK2 - Prise en main - 12 Bienvenue dans MASCHINE ! Dans le présent document ◦ Chapitre ↑3, Construire votre propre kit de batterie : Personnaliser votre kit de batterie en échangeant rapidement certains de ses sons à l'aide du Browser, et en ajustant les réglages des sons. ◦ Chapitre ↑4, Créer des Beats : Enregistrer un deuxième motif rythmique (« Pattern ») et découvrir comment effectuer des réglages fins sur vos Patterns. ◦ Chapitre ↑5, Ajouter une ligne de basse : Ajouter une ligne de basse à votre morceau à l'aide d'un Plug-in d'instrument VST/AU dans MASCHINE. ◦ Chapitre ↑6, Utiliser des effets : Ajouter des effets aux différents instruments utilisés dans votre morceau, et réaliser rapidement des automatisations des paramètres de ces effets. ◦ Chapitre ↑7, Créer des Beats avec le step sequencer : Créer un Pattern, cette fois à l'aide du step sequencer (séquenceur pas-à-pas) — une autre excellente manière de créer des grooves depuis votre contrôleur. ◦ Chapitre ↑8, Créer un morceau à l'aide des Scenes : Organiser vos Patterns dans des Scenes, développer vos Scenes en morceaux, et les jouer en live ! ◦ Pour finir, le Chapitre ↑9, Utilisation des fonctionnalités avancées offre un aperçu des tâches et des méthodes de travail plus avancées détaillées dans le Manuel de MASCHINE : réglages des Channel Properties Sound, Group et Master ; utilisation des routages avancés ; sampling et Affichage Mix. ▪ La troisième et dernière partie du présent manuel (Chapitres 10 à 12) regroupe des informations globales sur MASCHINE, pouvant être utiles à tout moment ◦ Le Chapitre ↑10, Référence Rapide est une section de référence rapide concernant tous les éléments du contrôleur matériel MASCHINE et du logiciel MASCHINE. Il fournit une bonne vue d'ensemble des concepts et outils principaux de MASCHINE, ainsi qu'une liste des raccourcis matériels pour de nombreuses actions. Vous pouvez l'utiliser comme pense-bête avant de vous plonger dans le Manuel de MASCHINE. ◦ Le Chapitre ↑11, Dépannage — obtenir de l'aide regroupe des informations utiles pour le dépannage et pour obtenir de l'aide. ◦ Le Chapitre ↑12, Glossaire contient un glossaire définissant tous les termes et concepts importants utilisés dans MASCHINE. MASCHINE MK2 - Prise en main - 13 Bienvenue dans MASCHINE ! Conventions dans ce document 1.3 Conventions dans ce document Cette section vous présente les conventions de symboles et de styles utilisées dans ce document. Ce document utilise des formats particuliers pour souligner certains points ou pour vous avertir de problèmes potentiels. Les icônes précédant ces notes vous permettront de voir immédiatement le type d’information dont il s’agit : Lorsque vous voyez cette icône de point d’exclamation, lisez la note attentivement et, le cas échéant, suivez à la lettre les instructions et conseils qu’elle contient. Cette icône représentant une ampoule indique que la note contient des informations complémentaires utiles. Ces informations faciliteront souvent la réalisation d'une tâche donnée ; cependant, elles ne s’appliquent pas nécessairement à votre configuration ou à votre système d’exploitation ; elles méritent néanmoins toujours d’être lues. De plus, le formatage suivant est utilisé : ▪ Les textes apparaissant dans des menus (tels qu’Open…, Save as…, etc.) ainsi que les chemins d’accès aux emplacements sur votre disque dur (ou sur tout autre périphérique de stockage) sont imprimés en italique. ▪ Les textes apparaissant ailleurs (noms des boutons, contrôles, textes près des cases à cocher, etc.) sont imprimés en bleu. Lorsque vous voyez cette mise en forme, vous pouvez être sûr(e) de trouver le même texte quelque part sur votre écran. ▪ Les textes apparaissant sur le contrôleur MASCHINE sont imprimés en orange. Lorsque vous voyez cette mise en forme, vous pouvez être sûr(e) de trouver le même texte quelque part sur votre contrôleur. ▪ Les textes apparaissant sur les écrans du contrôleur MASCHINE sont imprimés en gris clair. Lorsque vous voyez cette mise en forme, vous pouvez être sûr(e) de trouver le même texte quelque part sur un écran du contrôleur. ▪ Les noms et concepts importants sont imprimés en gras. ▪ Les références aux touches de votre clavier d’ordinateur sont entourées de crochets (par exemple : « Appuyez sur [Maj] + [Entrée] »). ► Les instructions uniques sont indiquées par cette flèche de type « bouton lecture ». MASCHINE MK2 - Prise en main - 14 Bienvenue dans MASCHINE ! Conventions dans ce document → Les résultats des actions sont indiqués par cette flèche plus petite. Nomenclature Tout au long de la documentation, nous utiliserons le terme « contrôleur MASCHINE » (ou plus simplement « contrôleur ») pour faire référence au contrôleur matériel et le terme « logiciel MASCHINE » pour faire référence au logiciel installé sur votre ordinateur. Le terme « effet » sera parfois abrégé en « FX » lorsque nous nous référerons aux éléments du logiciel et du contrôleur de MASCHINE. Ces termes ont la même signification. Combinaisons de boutons et raccourcis à partir de votre contrôleur La plupart des instructions utiliseront le signe « + » pour signaler des boutons (ou des pads) qui doivent être appuyés simultanément, en commençant par le premier bouton indiqué. Par exemple, une instruction telle que : « Appuyez sur SHIFT + PLAY » signifie : 1. 2. 3. Appuyez sur SHIFT et maintenez le bouton enfoncé. Tout en maintenant SHIFT enfoncé, appuyez sur PLAY, puis relâchez-le. Relâchez le bouton SHIFT. Produits présentés Certaines des images contenues dans le présent document présentent des produits des séries KOMPLETE et KOMPLETE ULTIMATE. Ces produits ne sont pas inclus dans MASCHINE. Votre copie gratuite de KOMPLETE Selection vous permettra de découvrir cette gamme de produits. Vous trouverez son numéro de série dans le livret du DVD. Pour plus d’informations à ce sujet, veuillez vous référer au Setup Guide (Guide d’Installation). Pour plus d'informations à propos de KOMPLETE et KOMPLETE ULTIMATE, veuillez visiter le site web de Native Instruments. 1.3.1 Boutons et curseurs sans étiquette sur le contrôleur MASCHINE MK2 Les boutons et curseurs rotatifs situés au-dessus et en-dessous des écrans de votre contrôleur MASCHINE MK2 ne portent pas de label (contrairement à tous les autres éléments du contrôleur). MASCHINE MK2 - Prise en main - 15 Bienvenue dans MASCHINE ! Conventions dans ce document Les boutons et curseurs non étiquetés sur le contrôleur MASCHINE MK2. Pour mieux les reconnaître dans la documentation, nous les nommerons systématiquement à l'aide d'une majuscule et d'un numéro : nous parlerons des Boutons 1 à 8 et des Curseurs 1 à 8. Par exemple, lorsque vous verrez une instruction telle que : « Appuyez sur le Bouton 2 pour ouvrir la page EDIT», vous saurez qu’il s’agit du deuxième bouton à partir de la gauche, audessus des écrans. MASCHINE MK2 - Prise en main - 16 Premiers pas 2 Premiers pas Dans ce premier tutoriel, nous allons charger un kit de batterie depuis la Librairie d'usine, jouer avec à l'aide des pads, et enregistrer un motif rythmique simple. Pour une vue d'ensemble complète de MASCHINE et de tous les contrôles disponibles, veuillez consulter le chapitre ↑10, Référence Rapide. Prérequis Veuillez suivre attentivement les instructions fournies par le Setup Guide (Guide d'Installation) téléchargeable au format PDF depuis le site web de Native Instruments. Une fois suivies les instructions du Setup Guide, MASCHINE doit être installé sur votre ordinateur avec ses réglages audio de base correctement configurés, et le contrôleur matériel doit être connecté à votre ordinateur. Si ce n'est pas le cas, veuillez consulter à nouveau le Setup Guide pour plus d'informations sur cette installation avant d'aller plus loin. ► Veuillez démarrer MASCHINE d'une des façons habituelles pour votre système d'exploitation — par exemple en double-cliquant sur le raccourci placé sur votre bureau lors de l'installation du logiciel. Un Project dans MASCHINE Dans MASCHINE, votre moreceau (ou piste) est appelé un Project. Un Project contient tous les sons, les instruments, les effets, les réglages, ainsi que les informations d'arrangement que vous pourrez créer — en d'autres termes, un Project contient tout ce qui définit votre morceau. ► Si jamais vous avez déjà commencé à tester MASCHINE, veuillez reprendre avec un nouveau Project vide ; cliquez sur le menu File et choisissez New, ou utilisez le raccourci [Ctrl] + [N] ([Cmd] + [N] sous Mac OS X). Nous allons commencer par vous montrer comment charger un kit de batterie dans le logiciel MASCHINE, puis nous effectuerons la même tâche à l'aide de votre contrôleur matériel. Nous sommes maintenant prêts à commencer ! Pour une vue d'ensemble complète d'un Project MASCHINE, veuillez consulter le chapitre 10.2. MASCHINE MK2 - Prise en main - 17 Premiers pas Charger un Drum Kit depuis la Librairie d'usine 2.1 Charger un Drum Kit depuis la Librairie d'usine Nous allons commencer par choisir et charger un kit de batterie complet depuis la gigantesque Librairie d'usine fournie avec MASCHINE. Pour cela, nous allons utiliser le Browser de MASCHINE. Le Browser est l'outil permettant de trouver, d'étiqueter et de catégoriser tous les types d'objets utilisés dans MASCIHINE. Pour faire simple, un kit de batterie est un ensemble d'instruments — appelés des Sounds, dans la terminologie de MASCHINE. Ces Sounds sont rassemblés dans un Group, qui représente le kit complet. En outre, un Project MASCHINE peut avoir autant de Groups que vous le désirez, organisés en Banks. Dans le logiciel MASCHINE, la première banque de Groups porte les labels allant de A1 à H1 ; la deuxième banque va de A2 à H2 ; la troisième banque va de A3 à H3, etc. Cherchons donc un kit sympa à charger dans le Group A de la Bank 1 (qui est sélectionné par défaut lorsque vous commencez un nouveau Project). 2.1.1 Charger un Drum Kit depuis la Librairie d'usine dans le logiciel MASCHINE Dans le logiciel MASCHINE, le Browser se trouve dans la partie gauche de la fenêtre. Si vous ne voyez pas le Browser dans le logiciel MASCHINE, cliquez sur l'icône représentant une loupe située dans le Header, tout en haut de la fenêtre de MASCHINE, afin de le faire apparaître. Activez la loupe pour faire afficher le Browser. Pour charger drum kit, procédez comme suit : 1. Cliquez sur l'onglet LIBRARY pour ouvrir le panneau LIBRARY. MASCHINE MK2 - Prise en main - 18 Premiers pas Charger un Drum Kit depuis la Librairie d'usine 2. Cliquez sur l'icône de Group pour afficher la liste de tous les drum kits de la Librairie : 3. Dans le Content Selector (sélecteur de contenus) situé à droite, cliquez sur l'icône NI pour ne sélectionner que les contenus d'usine Native Instruments : MASCHINE MK2 - Prise en main - 19 Premiers pas Charger un Drum Kit depuis la Librairie d'usine 4. Dans le filtre TYPES, sélectionnez les Kits. La Liste des résultats du Browser n'affiche maintenant plus que les kits. 5. Juste en-dessous, sélectionnez le sous-type Urban Kit, afin d'affiner encore plus votre recherche. MASCHINE MK2 - Prise en main - 20 Premiers pas Charger un Drum Kit depuis la Librairie d'usine 6. Faites défiler la Liste des résultats, et double-cliquez sur EK-TL A Kit afin de charger ce kit dans le Group A. 2.1.2 Charger un Drum Kit depuis la Librairie d'usine à l'aide du contrôleur MASCHINE MK2 Sur votre contrôleur, effectuez les actions suivantes : 1. 3. Appuyez sur le bouton A situé sur la gauche de votre contrôleur, afin de sélectionner le premier Group slot. C'est l'emplacement dans lequel nous allons charger notre kit de batterie. Le bouton A doit s'allumer en bleu, indiquant que cet emplacement est sélectionné. Appuyez sur le bouton BROWSE situé tout en haut à gauche de votre contrôleur. Le bouton BROWSE s'illumine. L’écran gauche vous propose maintenant un certain nombre de choix. Appuyez sur le Bouton 1 ou 2 (au-dessus des écrans) afin de sélectionner GROUPS. 4. Nous pouvons maintenant parcourir les Groups sur l'écran droit. Appuyez sur le bouton Page de droite pour changer le filtre, de PRODUCT à TYPES. 2. MASCHINE MK2 - Prise en main - 21 Premiers pas Charger un Drum Kit depuis la Librairie d'usine 5. 6. 7. 8. Tournez le Curseur 1 jusqu'à sélectionner KITS. La liste affichée sur l'écran droit ne présente alors plus que les kits. Tournez le Curseur 2 jusqu'à sélectionner URBAN KITS. La Liste des résultats affichée sur l'écran droit se trouve encore une fois réduite ; elle ne contient plus que les kits du type choisi. Tournez le Curseur 5 (situé sous l'écran droit) afin de faire défiler la liste, jusqu'à sélectionner EK-TL A KIT. Appuyez maintenant sur le Bouton 7 situé au-dessus des écrans, afin de désélectionner +PAT (le Bouton doit être désactivé — nous y reviendrons plus tard). 9. Appuyez sur l'encodeur Control ou sur le Bouton 8 (au-dessus des écrans) pour charger le kit sélectionné. → Le kit de batterie est alors chargé dans le premier Group slot. En guise de dernière étape, laissons de côté le Browser et revenons au mode Control (mode par défaut) de votre contrôleur : ► Appuyez sur le bouton BROWSE allumé pour quitter le Browser (le bouton s'éteint alors). Et voilà ! Vous venez de charger un kit de batterie dans un des Group slots de MASCHINE. Il est maintenant prêt à être joué à l'aide des pads, comme nous allons le voir dans la section suivante. Le processus de chargement depuis le Browser est le même pour tous types d'objets : dans le Browser, après avoir choisi le type d'objet désiré, sélectionnez le contenu, le type et le sous-type désirés, puis parcourez la Liste des résultats afin de sélectionner un objet à charger. MASCHINE MK2 - Prise en main - 22 Premiers pas Jouer avec les pads 2.2 Jouer avec les pads Dès qu'un Group est chargé (dans notre cas, le EK-TL A Kit) et que le Group slot correspondant est sélectionné (dans notre cas le Group slot A), vous pouvez jouer avec ce Group à l'aide des pads de votre contrôleur. Chaque pad déclenche un des Sounds contenus dans le Group. 2.2.1 ► Jouer avec les pads de votre contrôleur MASCHINE MK2 Jouez avec les pads afin d'éprouver les sensations offertes par votre contrôleur : réactivité, sensibilité à la force utilisée pour jouer (nous appelons cela la vélocité), etc. Si vous n'entendez aucun son lorsque vous jouez avec les pads, assurez-vous qu'aucun bouton de la colonne située à gauche des pads n'ait été accidentellement allumé (si l'un de ces boutons est allumé, appuyez dessus pour le désactiver). Tout en jouant, observez vos pads. Vous constaterez les choses suivantes : ▪ Lorsque vous appuyez sur un pad, celui-ci émet un flash, puis reste complètement allumé. ▪ À tout moment, un seul pad à la fois peut se trouver complètement allumé. Ceci indique le pad que vous avez appuyé en dernier. ▪ Tous les autres pads sont faiblement éclairés, ce qui indique qu'ils contiennent un Sound chargé, prêt à être joué. ▪ Un pad éteint signifierait qu'il ne contient aucun Sound — appuyer dessus n'aurait donc aucun effet. Tout jouant avec les pads, intéressez-vous maintenant aux huit boutons Group situés à gauche de votre contrôleur. Vous constaterez les choses suivantes : ▪ À l'exception du bouton A, tous les boutons Group sont éteints ; ceci indique qu'ils ne contiennent rien. ▪ Le bouton A est complètement allumé, indiquant ainsi que le Group slot A est sélectionné. Ceci signifie que les pads permettent actuellement de déclencher les Sounds de ce Group. MASCHINE MK2 - Prise en main - 23 Premiers pas Enregistrer votre premier Pattern ▪ Le bouton Group B est allumé en blanc, de manière à indiquer qu'il est prêt à accueillir le prochain Group lorsque vous le sélectionnerez. Comme vous pouvez le constater, le système MASCHINE communique dans les deux sens : les commandes que vous donnez à l'aide des pads et des boutons contrôlent le logiciel, mais le logiciel vous communique aussi des informations à l'aide des écrans et des diodes. ► Sélectionnez à nouveau le Group A en appuyant sur le bouton A, et continuez à jouer avec les pads pour vous familiariser à eux. Lorsque vous vous sentirez prêt(e), passez à la section suivante, dans laquelle nous enregistrerons un petit motif rythmique à l'aide de ce kit de batterie ! 2.3 Enregistrer votre premier Pattern Maintenant que vous êtes à l'aise avec les pads, nous allons les utiliser pour enregistrer une rythmique dans un Pattern. Un Pattern est une séquence de notes enregistrées, jouée avec les Sounds du Group sélectionné. Vous pouvez stocker un nombre illimité de Patterns dans un Group ; ils sont regroupés en Pattern banks pouvant chacune contenir jusqu'à 16 Patterns. 2.3.1 Enregistrer votre premier Pattern avec le contrôleur MASCHINE MK2 Nous allons maintenant utiliser les contrôles de Transport, situés en bas à gauche de votre contrôleur. MASCHINE MK2 - Prise en main - 24 Premiers pas Enregistrer votre premier Pattern La section TRANSPORT de votre contrôleur (ici, pendant un enregistrement). 1. 2. 3. 4. Appuyez sur PLAY pour démarrer le séquenceur. Le bouton PLAY s'allume alors en vert. Vous n'entendez rien, puisque rien n'a encore été enregistré. Appuyez sur SHIFT + PLAY pour activer le métronome, afin d'avoir une référence rythmique. Vous entendez maintenant le métronome marquer tous les beats, le premier beat de chaque mesure étant indiqué par une note différente. Jouez un peu avec le métronome, afin de vous familiariser avec son tempo. Si vous désirez augmenter ou diminuer le tempo du métronome pour vous sentir plus à l'aise, appuyez sur le bouton TEMPO situé à gauche du contrôleur (le bouton s'allume), tournez l'encodeur Control, puis appuyez à nouveau sur le bouton TEMPO pour le désactiver (le bouton s'éteint alors). La valeur du tempo est affichée sur l'écran gauche. Vous pouvez également régler le volume du métronome en appuyant sur SHIFT + GRID et en tournant le Curseur 1. MASCHINE MK2 - Prise en main - 25 Premiers pas Enregistrer votre premier Pattern Nous vous recommandons de commencer avec une séquence simple n'utilisant que quelques Sounds (par exemple le kick et la caisse claire déclenchés par les pads 1 et 2). Vous pourrez enrichir votre Pattern plus tard ! Nous vous recommandons de commencer avec une séquence simple n'utilisant que quelques Sounds (par exemple le kick et la caisse claire déclenchés par les pads 1 et 2). Vous pourrez enrichir votre Pattern plus tard ! Lorsque vous vous sentez prêt(e), commencez l'enregistrement : 1. 3. Pendant que le séquenceur est en train de tourner, appuyez sur REC pour passer en mode enregistrement. REC s'illumine en rouge. Jouez le rythme désiré à l'aide des pads. Par défaut, le Pattern enregistré possède une longueur d'une mesure. Ce que vous jouez est enregistré et directement joué en boucle. Tant que vous n'appuyez pas à nouveau sur PLAY, le nouveau Pattern est joué en boucle. Appuyez à nouveau sur REC pour interrompre l'enregistrement. → Vous venez de créer votre premier Pattern ! 2. Vous pouvez maintenant désactiver le métronome en appuyant à nouveau sur SHIFT + PLAY, et écouter le rythme que vous venez de créer. ► Pour arrêter le séquenceur, appuyez à nouveau sur PLAY. Édition rapide de votre Pattern À tout moment, vous pouvez annuler votre dernière action, en appuyant sur SHIFT + pad 1 — que vous soyez en train d'enregistrer ou non. Vous pouvez rétablir l'action annulée en appuyant sur SHIFT + pad 2. Dans MASCHINE, les commandes annuler et rétablir sont globales : quasiment toute action peut, dans MASCHINE, être annulée/rétablie ! Vous pouvez à tout moment enrichir votre Pattern, en activant à nouveau PLAY et REC, puis en jouant sur les pads. De cette manière, il vous est possible de construire progressivement et pas à pas un Pattern complexe. MASCHINE MK2 - Prise en main - 26 Premiers pas Jouer avec votre Pattern 2.4 Jouer avec votre Pattern Maintenant que vous avez un Pattern, nous allons vous présenter quelques outils puissants permettant de jouer en live avec votre Pattern. 2.4.1 Utiliser le Mute et le Solo Le « Mute » permet de couper (littéralement « mettre en sourdine ») le signal audio d’un Sound ou d’un Group, tandis que le « Solo » est à peu près l’opposé : passer un Sound ou un Group en Solo coupe (respectivement) tous les autres Sounds du Group, ou tous les autres Groups, afin d’entendre uniquement le Sound ou le Group sélectionné. La combinaison des deux est un outil puissant pour le jeu en live, ainsi que pour tester différentes séquences lues ensemble. Appliqué sur des Sounds, le Solo n'a d'effet que sur le Group sélectionné : les Sounds des autres Groups ne sont pas affectés. Utiliser Solo et Mute dans le logiciel MASCHINE Passer un Sound en Solo ► Pour passer un Sound en Solo, effectuez un clic droit ([Ctrl]+clic sur Mac OS X) sur le numéro situé à gauche du Sound slot, dans le Pattern Editor. Passer le Sound du premier Kick en solo. ► Pour désactiver le solo sur le Sound, effectuez à nouveau un clic droit (Mac OS X : [Ctrl] +clic) sur le numéro. MASCHINE MK2 - Prise en main - 27 Premiers pas Jouer avec votre Pattern Passer un Sound en Mute ► Pour passer un Sound en Mute, cliquez sur le numéro situé à gauche du Sound slot, dans le Pattern Editor. Passer un Sound en Mute. ► Pour réactiver le Sound, cliquez à nouveau sur son numéro. Par défaut, passer un Sound en Mute équivaut à passer tous ses Events en Mute : autrement dit, les Events d'un Sound en Mute ne sont pas déclenchés — cependant, les sons générés par les Events précédant le Mute peuvent encore être audible (queue d'une réverb, etc.). Il est possible d'activer le Mute audio pour les Sounds, de sorte à désactiver les Events et à couper le son résiduel — voir le début de ce chapitre pour plus d'informations. 2.4.1.1 1. 2. 3. 4. 5. Passer des Sounds en Solo et en Mute avec le contrôleur MASCHINE MK2 Appuyez sur PLAY pour démarrer le séquenceur. La lecture de votre Pattern commence. Vous pouvez voir chaque pad s'illuminer lorsque le son correspondant est déclenché. Appuyez sur le bouton MUTE situé en bas de votre contrôleur, et maintenez-le enfoncé. Tous les pads s'illuminent complètement. Ils continuent à produire des flashes avec le rythme. Tout en maintenant MUTE enfoncé, appuyez sur le pad 1. L'illumination du pad devient faible, et vous n'entendez plus le son du kick. Tout en maintenant MUTE enfoncé, appuyez sur d'autres pads afin de couper leur son. Tout en maintenant MUTE enfoncé, appuyez à nouveau sur le pad 1. L'illumination complète du pad est rétablie, et le son du kick réapparaît. MASCHINE MK2 - Prise en main - 28 Premiers pas Jouer avec votre Pattern 6. Tout en maintenant MUTE enfoncé, appuyez à nouveau sur les pads dont vous avez coupé le son, afin de faire réapparaître les Sounds correspondants. 7. Relâchez le bouton MUTE. 8. Maintenant, appuyez sur le bouton SOLO (situé juste au-dessus de MUTE), et maintenezle enfoncé. À nouveau, tous les pads s'illuminent complètement, tout en continuant à produire des flashes avec le rythme. 9. Tout en maintenant SOLO enfoncé, appuyez sur le pad 1. Le pad 1 reste complètement allumé, tandis que les lumières de tous les autres pads s'estompent et que leurs Sounds correspondants sont coupés. 10. Relâchez SOLO, et maintenez à nouveau MUTE enfoncé. 11. Simultanément, appuyez sur les pads faiblement éclairés un par un, afin de réintégrer progressivement chacun des sons au mix. → La combinaison des fonctions mute et solo sur vos Sounds permet de créer à la volée des breaks redoutables ! Vous pouvez aussi utiliser les fonctions solo et mute sur des Groups entiers ; il suffit de maintenir SOLO ou MUTE enfoncé, puis d'appuyer sur le bouton de Group désiré — pour l'instant, nous n'avons qu'un seul Group chargé, cela n'a donc pas grand intérêt 2.4.2 Utiliser le Note Repeat Le Note Repeat est un outil très pratique pour jouer et programmer des beats : le Sound ou la note sélectionné(e) est répété(e) automatiquement à une fréquence donnée. Il suffit de maintenir un pad enfoncé ; son Sound/note sera régulièrement répété jusqu'à ce que vous relâchiez le pad. ▪ Lorsque vous utilisez le Note Repeat, tous les pads sont sensibles à la pression et à la vélocité, ce qui permet de jouer des roulements expressifs ou des lignes de basse dynamiques. ▪ Le Note Repeat est un outil vraiment génial pour jouer les percussions en live et créer des montées et des breaks. ▪ Le Note Repeat peut aussi s'avérer bien pratique pour rapidement enregistrer un beat régulier lorsque vous créez des Patterns. MASCHINE MK2 - Prise en main - 29 Premiers pas Jouer avec votre Pattern ▪ Le Note Repeat est également intéressant avec des sons mélodiques ; vous pouvez l’activer depuis le mode Keyboard pour créer des arpèges de type synthétiseur. Le Note Repeat ne peut être activé qu'à l'aide du contrôleur. 2.4.2.1 1. 2. 3. 4. → Utiliser le Note Repeat avec le contrôleur MASCHINE MK2 Assurez-vous que votre Pattern soit en cours de lecture — si ce n'est pas le cas, appuyez sur PLAY pour démarrer le séquenceur. Maintenez le bouton NOTE REPEAT enfoncé. Tout en maintenant NOTE REPEAT enfoncé, maintenez n'importe quel pad enfoncé. Le Sound de ce pad est déclenché de manière répétée, à la fréquence indiquée en bas de l'écran droit du contrôleur. Tout en maintenant NOTE REPEAT enfoncé, appuyez sur le Bouton 5, 6, 7 ou 8, au-dessus de l'écran droit, afin de sélectionner une autre fréquence de répétition. Voici une manière très pratique pour ajouter en live des ornementations à vos Patterns ! Vous pouvez bien évidemment utiliser la fonction Note Repeat pour enregistrer votre Pattern (par exemple pour enregistrer un charleston joué continûment). 2.5 Enregistrez votre travail ! Un bon groove de batterie est un point de départ idéal pour créer un morceau. Tous les instruments enregistrés par la suite hériteront du feeling de ce premier rythme. Avant que nous ne commencions à enregistrer de nouveaux éléments et à éditer votre Pattern, vous devriez sauvegarder votre travail immédiatement. 2.5.1 1. 2. Sauvegarder votre travail dans le logiciel MASCHINE Cliquez sur File. Cliquez sur Save. La boîte de dialogue Save Project As… apparaît. MASCHINE MK2 - Prise en main - 30 Premiers pas Enregistrez votre travail ! 3. À l'aide de votre clavier, saisissez un nom (par exemple « Mon Premier Project ») dans le champ, puis appuyez sur [Entrée] pour confirmer. Votre Project contenant le nouveau Pattern est maintenant sauvegardé sur votre disque dur. Ce Project sera toujours disponible, même si vous quittez MASCHINE, ou si vous ouvrez un autre Project. 2.5.2 1. 2. → 2.6 Sauvegarder votre travail avec le contrôleur MASCHINE MK2 Pour enregistrer les modifications du Project, il suffit d'appuyer sur SHIFT + ALL. Un message apparaît alors sur votre contrôleur MASCHINE, vous demandant de regarder la fenêtre du logiciel MASCHINE. Puisque notre Project actuel n'a encore jamais été sauvegardé, MASCHINE vous demande de lui donner un nom avant la sauvegarde. Pour cela, il vous faut revenir à votre ordinateur. Une fenêtre Save Project As… s'est ouverte, et attend votre choix. À l'aide de votre clavier, saisissez un nom (par exemple « Mon Premier Project ») dans le champ, puis appuyez sur [Entrée] pour confirmer. Votre Project contenant le nouveau Pattern est maintenant sauvegardé sur votre disque dur. Ce Project sera toujours disponible, même si vous quittez MASCHINE, ou si vous ouvrez un autre Project. Pour résumer… Dans ce premier tutoriel, nous avons appris à : ▪ Charger un Group à l'aide du Browser. ▪ Utiliser les pads pour jouer les Sounds de ce Group. ▪ Enregistrer un Pattern simple à l'aide de ce Group. ▪ Utiliser les fonctions Mute, Solo et Note Repeat afin de créer des variations à la volée. ▪ Sauvegarder le Project pour pouvoir le réutiliser plus tard. Une fois que vous vous sentez à l'aise avec ces tâches, veuillez entamer la lecture du tutoriel suivant ; nous allons y apprendre à personnaliser notre kit de batterie, et nous intéresser de plus près à l'interface utilisateur du logiciel MASCHINE. MASCHINE MK2 - Prise en main - 31 Construire votre propre kit de batterie Ouvrir votre Project 3 Construire votre propre kit de batterie Dans ce tutoriel, nous allons remplacer certains des Sounds de notre kit de batterie, et effectuer quelques réglages concernant notre Project et notre Group. Au passage, nous découvrirons quelques-unes des fonctions de l'interface utilisateur de MASCHINE. Prérequis Nous supposons ici que vous avez suivi les instructions du tutoriel précédent. Plus particulièrement, vous savez maintenant comment : ▪ Charger un Group à l'aide du Browser. ▪ Utiliser les pads pour jouer les Sounds de ce Group. ▪ Enregistrer un Pattern simple à l'aide de ce Group. ▪ Sauvegarder le Project pour pouvoir le réutiliser plus tard. Si vous avez le moindre doute concernant la réalisation de ces tâches, veuillez consulter le chapitre ↑2, Premiers pas avant d'aller plus loin ! 3.1 Ouvrir votre Project Si pour quelque raison que ce soit votre Project de tutoriel n'est pas ouvert dans MASCHINE (par exemple si vous avez ouvert un autre Project entretemps), il vous faut commencer par l'ouvrir. Vous pouvez faire cela à l'aide du contrôleur ou depuis le logiciel, par exemple en utilisant le Browser de MASCHINE. Si vous avez quitté et relancé MASCHINE, votre dernier Project doit par défaut être automatiquement chargé. Dans le cas où vous auriez modifié ce réglage, veuillez suivre les instructions suivantes afin de charger le Project de tutoriel à nouveau ! Si le Project de tutoriel est déjà ouvert dans MASCHINE, vous pouvez directement passer à la section ↑3.2, Personnaliser votre kit de batterie. MASCHINE MK2 - Prise en main - 32 Construire votre propre kit de batterie Ouvrir votre Project Accessible aussi bien depuis votre contrôleur que depuis le logiciel, le Browser est l'outil le plus approprié pour ouvrir un Project à l'aide du contrôleur. Nous allons utiliser une fonction bien pratique de MASCHINE : tout fichier créé et sauvegardé dans MASCHINE est automatiquement catégorisé comme contenu « User ». Nous allons donc sélectionner l'icône User du Content selector (Sélecteur de contenu) pour rapidement retrouver notre Project de tutoriel. 3.1.1 Ouvrir un Project dans le logiciel MASCHINE Dans le logiciel MASCHINE, le Browser se trouve dans la partie gauche de la fenêtre. Si vous ne voyez pas le Browser dans le logiciel MASCHINE, cliquez sur la petite loupe située dans le Header, tout en haut de la fenêtre de MASCHINE, afin de le faire apparaître. Activez la petite loupe pour faire afficher le Browser. Pour ouvrir le Project de tutoriel, procédez comme suit : 1. Tout en haut à gauche, cliquez sur le bouton présentant l'icône Project, afin d'obtenir une liste de tous les Projects de la Librairie : MASCHINE MK2 - Prise en main - 33 Construire votre propre kit de batterie Ouvrir votre Project 2. Dans le Content selector situé à droite, cliquez sur l'icône User pour ne sélectionner que les Projects créés par l'utilisateur : Dans la Liste des résultats se trouvant en-dessous, il ne reste plus qu'un seul Project : « Mon Premier Project » : 3. Double-cliquez sur cet unique résultat pour charger le Project dans MASCHINE. Bien sûr, si vous avez déjà créé d'autres Projects dans MASCHINE, ils apparaîtront dans la liste, aux côtés de notre Project de tutoriel. 3.1.2 Ouvrir un Project avec le contrôleur MASCHINE MK2 Tâchons maintenant de contrôler MASCHINE à l'aide du contrôleur MASCHINE MK2 le plus souvent possible. Pour ouvrir un Project à l'aide du contrôleur, nous allons procéder comme précédemment, en filtrant les objets MASCHINE pour réduire les résultats de notre recherche jusqu'à trouver notre Project de tutoriel. L'approche est la même que lorsque nous avons chargé un kit de batterie, dans le précédent tutoriel. Procédez ainsi : 1. Appuyez sur BROWSE pour afficher le Browser. Le bouton BROWSE s'illumine. MASCHINE MK2 - Prise en main - 34 Construire votre propre kit de batterie Personnaliser votre kit de batterie 2. Appuyez sur le Bouton 1 ou sur le Bouton 2 (au-dessus des écrans) afin de sélectionner PROJECT. Ainsi, seuls les Projects sont maintenant affichés sur l'écran droit. Appuyez sur le Bouton 4 pour sélectionner le contenu USER. 3. 4. 5. 6. Et Ceci permettra de n'afficher que les Projects créés par vous-même. Dans le cas où vous avez déjà créé plusieurs Projects, tournez le Curseur 8 jusqu'à ce que l'entrée MON PREMIER PROJECT soit sélectionnée sur l'écran droit. Appuyez sur le Bouton 8 pour charger le Project. Appuyez sur BROWSE pour quitter le Browser. voilà ! Nous pouvons maintenant continuer à travailler sur notre Project de tutoriel. Veuillez remarquer que chacune des actions effectuées à l'aide du contrôleur est directement répercutée dans le Browser du logiciel MASCHINE. Ceci est vrai dans les deux sens ! 3.2 Personnaliser votre kit de batterie Vous aurez peut-être envie de remplacer un ou plusieurs sons du Group « EK-TL Kit » par d'autres, plus adaptés à votre Pattern. Pour réaliser cette tâche, utilisons à nouveau le Browser. 3.2.1 Choisir un autre Sample de caisse claire Pour l'exemple, nous allons remplacer le Sample « Snare Ektl A 2 » utilisé pour le Sound correspondant au pad 6. Nous voulons choisir un son un peu moins présent. MASCHINE MK2 - Prise en main - 35 Construire votre propre kit de batterie Personnaliser votre kit de batterie 3.2.1.1 Choisir un autre Sample de caisse claire dans le logiciel MASCHINE Nous avons déjà utilisé le Browser dans le logiciel, pour ouvrir notre Project de tutoriel. Nous allons maintenant nous en servir pour faire autre chose : cette fois-ci, nous ne sélectionnerons pas de Type — nous allons plutôt utiliser la recherche par texte. Cette puissante fonctionnalité permet de trouver instantanément tout type d'objet grâce à son nom. 1. 2. Cliquez sur le Sound slot contenant le sample « Snare Ektl A 2 » que nous désirons remplacer : Le Sound slot 6 s'allume, de manière à indiquer qu'il est sélectionné. Cliquez sur le bouton Browser situé en haut de l’interface, pour afficher le Browser de MASCHINE (le bouton s’allume) : MASCHINE MK2 - Prise en main - 36 Construire votre propre kit de batterie Personnaliser votre kit de batterie 3. Dans la ligne supérieure du Browser, cliquez sur l’icône Sample située tout à droite pour afficher la liste de tous les samples disponibles dans la Librairie : 4. Nous voulons trouver un son de type « side stick », nous allons donc saisir les mots « side stick » dans le champ vide situé au-dessus de la liste de Samples. Dès que vous commencez à taper, vous voyez la liste se mettre à jour et n’afficher que les Samples correspondant à votre requête. 5. Activez maintenant la fonction Prehear (pré-écoute) en cliquant sur le bouton Prehear (le bouton possédant une icône de haut-parleur) situé en bas du Browser : 6. Maintenant, vous pouvez écouter les sons de type « side stick » disponibles en cliquant sur leur nom dans la liste, et choisir celui que vous préférez. MASCHINE MK2 - Prise en main - 37 Construire votre propre kit de batterie Personnaliser votre kit de batterie 7. Lorsque vous avez trouvé un Sample de type « side stick » à votre goût, double-cliquez dessus pour le charger dans le Sound slot. Vous pouvez aussi glisser-déposer le Sample sur le Sound slot. Vous pouvez aussi mélanger les deux méthodes de recherche : il est possible de sélectionner des Banks spécifiques (ainsi que des Types et Subtypes...) et, simultanément, de taper une requête dans le champ de Recherche. Comme avec votre contrôleur, vous pouvez activer la fonction Autoload, afin d'écouter le Sample sélectionné dans le contexte de votre Pattern. Pour ce faire : 1. Cliquez sur le bouton Autoload situé tout en bas à gauche du Browser afin d'activer la fonction (vous pouvez désactiver le bouton Prehear situé juste à côté) : 2. Cliquez maintenant sur n'importe quel Sample de la Liste des résultats : le Sample sera automatiquement chargé dans le Sound slot sélectionné, remplaçant le Sample qui s'y trouvait précédemment. Si le Pattern est en cours de lecture, vous pourrez alors entendre le nouveau Sample dans le contexte du Pattern. Essayez d'échanger quelques Samples, afin de vous familiariser avec la procédure décrite cidessus, aussi bien à l'aide de votre contrôleur qu'avec le logiciel. Ceci devrait vous permettre de construire un kit personnalisé adapté à vos besoins ! Veuillez remarquer qu'il est possible de partir d'un Group vide, et de le remplir entièrement avec les Sounds de votre choix ! 3.2.1.2 Choisir un autre Sample de caisse claire avec le contrôleur MASCHINE MK2 Sur votre contrôleur, effectuez les actions suivantes : 1. 2. 3. Appuyez sur BROWSE pour afficher le Browser. Le bouton BROWSE doit être allumé. Appuyez sur le Bouton 3 pour sélectionner SOUND. Appuyez sur le pad 6 pour sélectionner le Sound correspondant. MASCHINE MK2 - Prise en main - 38 Construire votre propre kit de batterie Personnaliser votre kit de batterie 4. 5. 6. 7. 8. Appuyez sur le Bouton 1 ou sur le Bouton 2 (au-dessus des écrans) afin de sélectionner SAMPLES. Cette action fait apparaître une liste de Samples sur l'écran de droite. Assurez-vous que le Bouton 4 (au-dessus des écrans) n'est pas complètement allumé, et que le label USER situé juste en-dessous n'est pas surligné — le cas échéant, appuyez sur le Bouton 4 pour le désactiver. Ceci permettra de ne sélectionner que le contenu d'Usine Native Instruments. Appuyez sur le bouton Page de droite pour changer le filtre, de PRODUCT à TYPES. Tournez le Curseur 1 jusqu'à ce que le champ Type affiche SNARE. Le Browser n'affichera maintenant plus que les samples de caisse claire (« snare »)... Néanmoins, la Librairie d'usine en contient plusieurs centaines ; il nous faut donc encore affiner notre recherche. Tournez le Curseur 2 jusqu'à ce que le champ Subtype affiche (par exemple) SIDE STICK. Sur l'écran droit, la liste des samples de type « side stick » est prête à être parcourue. 9. Appuyez sur le Bouton 7 afin d'activer la fonction Prehear (pré-écoute). 10. Tournez le Curseur 8 pour parcourir la liste des samples de type « side stick ». La fonction Prehear (pré-écoute) vous permet d'écouter chaque sample sélectionné. 11. Une fois que vous avez trouvé un sample qui vous plaît, appuyez sur le Bouton 8 pour le charger dans le Sound slot actuellement sélectionné (celui qui est déclenché par le pad 6). Pour vous aider à choisir le sample le plus approprié, MASCHINE propose une autre fonction bien pratique : l'Autoload. Cette fonction vous permet de remplacer à la volée, pendant que le Pattern est lu en boucle, le Sound de votre choix par le Sound sélectionné dans la Liste des résultats du Browser. Ainsi, vous pouvez écouter chaque sample dans le contexte de votre Pattern. Pour ce faire : MASCHINE MK2 - Prise en main - 39 Construire votre propre kit de batterie Personnaliser votre kit de batterie 1. 2. 3. → Appuyez sur PLAY pour démarrer le séquenceur. Le Pattern que vous avez créé commence à tourner. Appuyez sur le Bouton 7 afin de désactiver la fonction Prehear (pré-écoute). Sur l'écran, PREHEAR ne doit plus être activé. Maintenant, plutôt que d'utiliser le Curseur 8 pour parcourir la liste des Samples, utilisez les Boutons 5 et 6 situés au-dessus de l'écran droit. Le Sample sélectionné sera alors automatiquement chargé dans le Sound slot déclenché par le pad 6. Comme votre Pattern est en train de tourner, vous entendrez le Sample sélectionné remplacer le précédent Sample « Snare Ektl A 2 », intégré dans le contexte de votre Pattern. Lorsque vous avez trouvé un Sample qui vous plaît, il n'est pas nécessaire de le charger à proprement parler ; en effet, grâce à la fonction Autoload, il est déjà chargé dans le Sound slot. Utilisez le bouton 5 PREV et le bouton 6 NEXT pour écouter d'autres Sounds de la Librairie de MASCHINE. ► N'oubliez pas d'appuyer à nouveau sur BROWSE pour quitter le Browser, une fois le Sample idéal trouvé. 3.2.2 Charger un Drumsynth Dans cette section, nous allons vous montrer comment charger un Drumsynth dans MASCHINE., à l'aide de la Liste des Plug-ins. La Liste des Plug-ins Avant de charger un Drumsynth, jetons un coup d'œil rapide à la Control area du logiciel : 1. Sélectionnez le Group « EK-TL A Kit » (Group A1). 2. Sélectionnez le Sound « Kick Ektl A 2 ». Observez maintenant la Control area : MASCHINE MK2 - Prise en main - 40 Construire votre propre kit de batterie Personnaliser votre kit de batterie La Control area affichant quelques-uns des paramètres du Plug-in Sampler pour notre Sound de grosse caisse. Sur la gauche de la Control area, la Liste des Plug-ins vous permet de charger un Plug-in de type Internal, Native Instruments ou External. Vous pouvez charger autant de Plug-ins que vous le désirez dans les Slots de la Liste des Plug-ins. Leur ordre de traitement est du haut vers le bas (du premier Plug-in au dernier). Voici un exemple : ▪ Pour chaque Sound du Group « EK-TL A Kit », le premier Slot de la Liste des Plug-ins est le Sampler interne de MASCHINE. Le Sampler est la source sonore pour tous ces Sounds. Dans MASCHINE, des Plug-in slots sont disponibles à trois différents niveaux du Project : ▪ Niveau Sound : Le premier Plug-in slot est le seul pouvant contenir une source sonore (par exemple un Sampler, un Drumsynth, un Instrument Externe ou Native Instruments) ou un effet. Les autres Plug-in Slots ne peuvent contenir que des effets (Internes, Native Instruments ou Externes). ▪ Niveau Group : chaque Group possède lui-même des slots destinés à accueillir des effets qui s'appliqueront à tous les Sounds du Group. ▪ Niveau Master : des slots supplémentaires sont destinés à accueillir des effets qui s'appliqueront à l'ensemble des signaux audio de votre Project, avant leur transfert à la sortie master. Charger un Drumsynth dans la Liste des Plug-ins Nous voudrions personnaliser notre kit de batterie avec un autre son de grosse caisse, de sorte à renforcer ses basses fréquences du kit. Pour ce faire, nous allons utiliser un des Plug-ins Internes inclus dans MASCHINE : le Drumsynth. MASCHINE offre deux manières différentes de charger des Plug-ins dans la Liste des Plugins : MASCHINE MK2 - Prise en main - 41 Construire votre propre kit de batterie Personnaliser votre kit de batterie ▪ À l'aide du Browser : nous avons déjà utilisé le Browser pour charger des Projects, des Groups, des Samples et des Plug-ins. De la même manière, vous pouvez utiliser le Browser pour rechercher des Plug-ins d'effet. ▪ À l'aide du menu Plug-in : choisissez le Plug-in désiré directement depuis le Plug-in Slot, à l'aide du menu Plug-in. Veuillez remarquer que ces méthodes fonctionnent aussi bien au niveau Sound, que Group ou Master. Cependant, le Drumsynth ne peut être chargé que dans des Slots se trouvant au niveau Sound. La seule différence entre les deux méthodes de chargement d'un Plug-in est que le Browser vous permet de choisir des Presets (contenus dans la Librairie d'usine ou créés par l'utilisateur), tandis que le menu Plug-in ne vous permet de charger les Plug-ins qu'avec leurs réglages par défaut. Puisque vous devez déjà être familiarisé(e) avec le Browser (si ce n'est pas le cas, vous pouvez par exemple consulter les sections ↑2.1, Charger un Drum Kit depuis la Librairie d'usine ou ↑3.2.1, Choisir un autre Sample de caisse claire), nous chargerons le Drumsynth à l'aide du menu Plug-in. 3.2.2.1 1. Charger un Drumsynth dans la Liste des Plug-ins dans le logiciel MASCHINE À gauche du Pattern Editor, cliquez sur le nom du Sound slot (« Kick Ektl A 2 ») pour le sélectionner. MASCHINE MK2 - Prise en main - 42 Construire votre propre kit de batterie Personnaliser votre kit de batterie 2. Dans la zone Control située au-dessus, cliquez sur l'onglet SOUND pour sélectionner le niveau Sound, puisque ce n'est qu'à ce niveau-là que le Drumsynth peut être chargé. 3. Tout à gauche de la zone Control, cliquez sur la petite icône Plug-in pour afficher les Plug-ins. Ceci a pour effet d'afficher la Liste des Plug-ins tout à gauche de la zone Control : 4. La Liste des Plug-ins de cette instance contient le Sampler. Cliquez sur la flèche descendante (située à droite) afin d'ouvrir le menu Plug-in. Le menu Plug-in s'ouvre alors, et affiche une liste de tous les effets disponibles. MASCHINE MK2 - Prise en main - 43 Construire votre propre kit de batterie Personnaliser votre kit de batterie 5. Dans ce menu, cliquez sur le sous-menu Drumsynth pour afficher les Drumsynths. 6. Cliquez sur Kick pour le charger dans la Liste des Plug-ins. → Le Plug-in Kick est maintenant chargé, prêt à être malmené. 3.2.2.2 1. 2. 3. 4. Charger un Drumsynth dans la Liste des Plug-ins avec le contrôleur MASCHINE MK2 Assurez-vous que le bouton CONTROL situé tout en haut à gauche de votre contrôleur est allumé — si ce n'est pas le cas, appuyez dessus pour passer en mode Control. Appuyez sur SELECT + pad 5 pour sélectionner le Sound « Kick Ektl A 2 ». Appuyez sur le Bouton 3 pour sélectionner l'onglet SOUND. Appuyez sur le Bouton 6 pour sélectionner PLUG-IN. MASCHINE MK2 - Prise en main - 44 Construire votre propre kit de batterie Personnaliser votre kit de batterie 5. 6. 7. Appuyez sur SHIFT + BROWSE pour sélectionner un Plug-in. Si nous avions appuyé sur le seul bouton BROWSE, nous aurions accédé au Browser (mode Browse). En maintenant SHIFT enfoncé simultanément, nous accédons au menu Plugin ! Tournez le Curseur 1 jusqu'à ce que le champ TYPE soit réglé sur INTERNAL (pour afficher les Plug-ins Internes de MASCHINE), puis le Curseur 2 jusqu'à ce que le champ SUBTYPE soit réglé sur INSTR. (pour sélectionner les Plug-ins d'instrument). Par ailleurs, si des Plug-ins VST/AU NI sont installés sur votre ordinateur, vous pouvez les parcourir en sélectionnant NI dans le champ TYPE. Si des Plug-ins externes sont installés sur votre ordinateur, vous pouvez les parcourir en sélectionnant EXTERNAL dans le champ TYPE. L'écran droit affiche les instruments MASCHINE disponibles. Tournez le Curseur 5 jusqu'à sélectionner KICK, puis appuyez sur le Bouton 8 pour le charger. 8. Appuyez sur SHIFT + BROWSE à nouveau pour quitter le menu Plug-in. → Le Plug-in Kick est maintenant chargé, prêt à être malmené. 3.2.3 Régler le Volume, le Swing et le Tempo Un fois les Samples idéaux choisis pour votre kit de batterie, il vous faudra peut-être ajuster leurs volumes.MASCHINE possède un puissant sampler, permettant des réglages précis de chacun des sons générés. Sans trop entrer dans le détail pour l'instant, découvrons une méthode rapide permettant d'ajuster les volumes et le swing pour chaque Sound de votre Group. MASCHINE MK2 - Prise en main - 45 Construire votre propre kit de batterie Personnaliser votre kit de batterie 3.2.3.1 Régler le Volume, le Swing et le Tempo dans le logiciel MASCHINE Régler le Volume Les contrôles suivants sont à votre disposition pour régler les divers niveaux de volume du logiciel : ► Pour régler le niveau général de sortie, faites glisser la tirette Master Volume sur la droite du Header, tout en haut de la fenêtre. Utilisez la tirette Master Volume du Header por régler le volume général de MASCHINE. ► Pour ajuster le volume d'un Group particulier, cliquez sur le curseur de gauche du Group correspondant et faites glisser la souris. Utilisez les curseurs de gauche des Groups pour ajuster séparément le volume de chaque Group. ► Pour régler le volume d'un Sound en particulier, cliquez sur le curseur de gauche du Sound slot correspondant et faites glisser la souris. MASCHINE MK2 - Prise en main - 46 Construire votre propre kit de batterie Personnaliser votre kit de batterie Utilisez les curseurs de gauche des Sound slots pour ajuster séparément le volume de chaque Sound. Dans chaque Group slot ou Sound slot, le curseur de droite permet de régler la position panoramique du Group ou du Sound ! Vous pouvez aussi utiliser l'Affichage Mix pour régler les volumes de vos Sounds et de vos Groups. L'Affichage Mix offre un accès rapide aux paramètres de Volume et de Routage de tous vos Sounds et Groups, ainsi que du niveau Master. En outre, il possède une interface particulièrement intuitive pour le réglage des paramètres de tous vos Plug-ins. Vous trouverez plus de renseignements à ce sujet dans la section ↑9.4, L'Affichage Mix. Régler le Swing Pour ajuster le swing global de votre morceau, vous pouvez utiliser l'affichage du Header, situé tout en haut de la fenêtre de MASCHINE : Le contrôle SWING, dans le Header. ► Pour régler la valeur du Swing pour votre Project, cliquez sur la valeur SWING, maintenez le bouton de la souris enfoncé, et faites glisser la souris verticalement. Régler le Tempo Pour ajuster le Tempo global de votre morceau, vous pouvez utiliser l'affichage du Header, situé tout en haut de la fenêtre de MASCHINE : MASCHINE MK2 - Prise en main - 47 Construire votre propre kit de batterie Personnaliser votre kit de batterie Le contrôle BPM, dans le Header. ► Pour régler le Tempo (Beats Par Minute) de votre Project, cliquez sur la valeur BPM, maintenez le bouton de la souris enfoncé, et faites glisser la souris verticalement. 3.2.3.2 Régler le Volume, le Swing, le Tempo et le Pitch (Tune) avec le contrôleur MASCHINE MK2 Régler le Volume ► Appuyez sur le bouton VOLUME situé à gauche de l'encodeur Control. Le bouton VOLUME s'illumine. → Vous pouvez maintenant régler le volume général de votre Project, ou bien individuellement, pour chaque Group ou Sound, à l'aide de l'encodeur Control. ▪ Pour régler le volume général, tournez l'encodeur Control. Maintenez SHIFT enfoncé et tournez l'encodeur Control pour régler le volume de manière plus précise. ▪ Pour ajuster le volume d'un Group en particulier, maintenez le bouton Group correspondant (A-H) enfoncé, et tournez l'encodeur Control. De plus, vous pouvez maintenir SHIFT enfoncé pour effectuer un réglage plus précis. ▪ Pour régler le volume d'un Sound en particulier, maintenez le pad correspondant enfoncé, et tournez l'encodeur Control. De plus, vous pouvez maintenir SHIFT enfoncé pour effectuer un réglage plus précis. Lorsque vous réglez un volume, l'écran gauche indique sa valeur actuelle. Nous vous recommandons de tester ce type de réglage tandis que votre Pattern est en cours de lecture ; vous entendrez ainsi immédiatement le résultat de votre réglage ! Régler le Swing Effectuons maintenant le réglage du Swing global de notre Project. La fonction Swing décale le positionnement rythmique de certaines des notes jouées, conférant ainsi un certain « groove » à votre Pattern. La procédure à suivre est similaire à celle décrite ci-dessus pour les réglages de volume : MASCHINE MK2 - Prise en main - 48 Construire votre propre kit de batterie Personnaliser votre kit de batterie 1. 2. Appuyez sur le bouton SWING situé à gauche de l'encodeur Control. Le bouton SWING s'illumine. Si le bouton VOLUME était encore activé, celui-ci s'éteint alors. Tournez l'encodeur Control pour régler le Swing pour l'ensemble de votre Project. Vous pouvez par ailleurs régler la valeur de Swing pour certains Groups ou Sounds particuliers, en maintenant enfoncé le bouton Group ou le pad désiré, comme décrit précédemment pour le réglage de volume. Régler le Tempo/Pitch (Tune) ► Appuyez sur le bouton TEMPO situé à gauche de l'encodeur Control. Le bouton TEMPO s'illumine. → Vous pouvez maintenant régler individuellement le Pitch (Tune) pour chaque Group ou Sound, à l'aide de l'encodeur Control : ▪ Pour ajuster le Pitch d'un Group en particulier, maintenez le bouton Group correspondant (A-H) enfoncé, et tournez l'encodeur Control. De plus, vous pouvez maintenir SHIFT enfoncé pour effectuer un réglage plus précis. ▪ Pour régler le Pitch (Tune) d'un Sound en particulier, maintenez le pad correspondant enfoncé, et tournez l'encodeur Control. De plus, vous pouvez maintenir SHIFT enfoncé pour effectuer un réglage plus précis. Lorsque vous réglez le Pitch, l'écran gauche indique sa valeur actuelle. Nous vous recommandons de tester ce type de réglage tandis que votre Pattern est en cours de lecture ; vous entendrez ainsi immédiatement le résultat de votre réglage ! ► Lorsque vous avez fini vos réglages de volume, de swing et de tempo, appuyez sur le bouton VOLUME, SWING ou TEMPO encore allumé pour le désactiver. 3.2.4 Modifier la couleur associée à un Group ou à un Sound MASCHINE vous permet de modifier la couleur attribuée à chacun des Groups ou des Sounds. Cela peut s'avérer particulièrement pratique pour identifier en un simple coup d'œil certains Groups ou Sounds. MASCHINE MK2 - Prise en main - 49 Construire votre propre kit de batterie Personnaliser votre kit de batterie 3.2.4.1 Modifier la couleur associée à un Group ou à un Sound dans le logiciel MASCHINE Assignons différentes couleurs aux différents types de percussions constituant notre kit de batterie : ► Effectuez un clic droit ([Cmd] + clic sous Mac OS X) sur le Sound slot ou le Group désiré, sélectionnez Color dans le menu contextuel, puis choisissez la couleur désirée, en fonction du type de percussion attribué à ce Sound slot ou à ce Group. En guise d'exemple, voici les couleurs que nous pourrions attribuer à nos Sounds : MASCHINE MK2 - Prise en main - 50 Construire votre propre kit de batterie Personnaliser votre kit de batterie Notre kit de batterie bariolé. Ceci vous aidera à visualiser beaucoup plus rapidement où se trouvent les kicks, les caisses claires, etc. Vous pouvez attribuer des couleurs à vos Sounds, Groups, Patterns et Scenes — nous décrirons les Scenes plus tard. À vous de décider quelles couleurs utiliser. Vous pouvez utiliser les couleurs pour différencier différents types de sons, les différents usages auxquels ils sont destinés, ou toute autre chose pouvant être utile à votre méthode de travail ! Il n'est possible de modifier la couleur des objets qu'au sein du logiciel MASCHINE. 3.2.5 Déplacer vos Sounds et vos Groups Vous pouvez échanger les positions de vos Sounds et de vos Groups à tout moment. Ceci ne peut être fait que depuis le logiciel MASCHINE. Cela peut être bien utile d'organiser vos Sounds et vos Groups d'une manière plus pratique. En particulier, vous pouvez déplacer vos Sounds sur d'autres pads, afin de créer un Group plus facile à jouer avec les pads. 3.2.5.1 Déplacer vos Sounds et vos Groups dans le logiciel MASCHINE Échangeons les positions du « Kick Ektl A 2 » et du « Snare Ektl A 1 » afin que les deux kicks se retrouvent sur les pads 1 et 2, et les deux caisses claires sur les pads 5 et 6 : 1. Cliquez sur le Sound slot 5 contenant le « Kick Ektl A 2 », et maintenez le bouton de la souris enfoncé. MASCHINE MK2 - Prise en main - 51 Construire votre propre kit de batterie Enregistrez votre travail ! 2. Tout en maintenant le bouton de la souris enfoncé, faites glisser la souris vers le haut. Lorsque le curseur de la souris se déplace vers le haut, une ligne d'insertion apparaît aux emplacements où vous pouvez déposer votre Sound. 3. Lorsque la ligne d'insertion apparaît en-dessous de l'autre kick, relâchez le bouton de la souris. → Votre deuxième kick prend alors place juste en-dessous du premier kick, dans le Sound slot 2. Il sera désormais déclenché par le pad 2 du contrôleur. De la même manière, nous allons déplacer le « Snare Ektl A 1 » sur le pad 5 : 1. 2. → Cliquez sur le Sound slot 3 qui contient maintenant le « Snare Ektl A 1 », et maintenez le bouton de la souris enfoncé. Tout en maintenant le bouton de la souris enfoncé, faites glisser la souris vers le bas. Lorsque la ligne d'insertion apparaît au-dessus de l'autre caisse claire, relâchez le bouton de la souris. Votre première caisse claire prend alors place juste au-dessus de la deuxième caisse claire, dans le Sound slot 5. Elle sera désormais déclenchée par le pad 5 du contrôleur. Gardez à l'esprit que tout changement de position des Sound slots se répercute sur les pads déclenchant les Sounds correspondants ! Nous vous recommandons donc de vous entraîner à utiliser cette nouvelle configuration, afin d'éviter toute confusion. 3.3 Enregistrez votre travail ! Encore une fois, nous vous recommandons de sauvegarder régulièrement votre travail. Vous pourrez alors ouvrir un autre Project ou quitter MASCHINE pour prendre une pause. Votre Project de tutoriel sera chargé tel quel la prochaine fois que vous l'ouvrirez. MASCHINE MK2 - Prise en main - 52 Construire votre propre kit de batterie Enregistrez votre travail ! 3.3.1 ► Appuyez sur [Ctrl] + [S] ([Cmd] + [S] sous Mac OS X) pour sauvegarder votre Project. 3.3.2 ► 3.4 Sauvegarder votre travail dans le logiciel MASCHINE Sauvegarder votre travail avec le contrôleur MASCHINE MK2 Appuyez sur SHIFT + ALL pour sauvegarder votre Project. Pour résumer… Dans ce tutoriel, nous avons appris à : ▪ Ouvrir un Project à l'aide du Browser (avec votre contrôleur ou depuis le logiciel). ▪ Remplacer un Sound du Group original par un autre Sample tiré de la Librairie d'usine à l'aide du Browser. ▪ Remplacer un des Sounds du Group original par un Drumsynth. ▪ Régler le volume général de MASCHINE, ainsi que les volumes individuels de vos Groups et Sounds, à l'aide du contrôleur ou depuis le logiciel. ▪ Régler le Swing global de votre morceau, à l'aide de votre contrôleur ou depuis le logiciel. ▪ Changer les couleurs associées à vos Sounds, et pourquoi pas celles associées à vos Groups, Patterns et Scenes (nous en dirons plus sur les Scenes plus tard). ▪ Déplacer vos Sounds au sein du Group, afin de les assigner à d'autres pads de votre contrôleur. Une fois que vous vous sentirez à l'aise avec ces quelques tâches, poursuivez votre lecture en passant au tutoriel suivant, dans lequel nous en apprendrons plus à propos des Patterns ! MASCHINE MK2 - Prise en main - 53 Créer des Beats 4 Créer des Beats Dans ce tutoriel, nous allons encore développer notre Project de tutoriel ainsi : ▪ Nous allons dédoubler notre Pattern, et le raffiner. ▪ Nous allons ajouter un deuxième Pattern pour les breaks. Bien que nous n'ayons parlé que des kits de batterie jusqu'à maintenant, MASCHINE est bien plus qu'une boîte à rythmes. En effet, MASCHINE fait aussi des merveilles avec les instruments mélodiques ! Pour ceux qui ne peuvent plus attendre : encore un peu de patience, nous ajouterons une ligne de basse dans le prochain tutoriel. Prérequis Nous supposons ici que vous avez suivi les instructions des tutoriels précédents (chapitres ↑2, Premiers pas et ↑3, Construire votre propre kit de batterie). Plus particulièrement, vous savez maintenant comment : ▪ Ouvrir un Project (↑3.1, Ouvrir votre Project). ▪ Utiliser les pads pour jouer les Sounds du Group chargé (↑2.2, Jouer avec les pads). ▪ Enregistrer un Pattern simple à l'aide de ce Group (↑2.3, Enregistrer votre premier Pattern). ▪ Sauvegarder le Project pour pouvoir le réutiliser plus tard (↑2.5, Enregistrez votre travail !). Si vous avez le moindre doute concernant la réalisation de ces tâches, veuillez consulter les précédents tutoriels avant d'aller plus loin ! Dans le cas où votre Project de tutoriel « Mon Premier Project » n'est pas ouvert, veuillez le charger : ► Ouvrez le Project de tutoriel « Mon Premier Project ». MASCHINE MK2 - Prise en main - 54 Créer des Beats Raffiner notre premier Pattern 4.1 Raffiner notre premier Pattern Nous allons commencer par améliorer notre premier Pattern à l'aide de quelques-unes des puissantes fonctions d'édition de MASCHINE. 4.1.1 Notre Pattern dans le logiciel Jetons tout d'abord un coup d'œil au Pattern Editor dans le logiciel : Notre premier Pattern, affiché dans le Pattern Editor. Dans le Pattern Editor, vous constaterez les choses suivantes : ▪ Tout eh haut à gauche (1), EK-TL A Kit indique le nom du Group actuellement sélectionné — ici, notre kit de batterie personnalisé. ▪ En-dessous du nom du Group apparaît une liste verticale de tous les Sounds contenus dans le Group (2). Si cette liste est trop grande pour votre écran, une barre de défilement verticale située tout à droite du Pattern Editor vous permettra d'afficher les Sounds manquants. À tout moment, le Sound slot sélectionné est allumé (dans l'image ci-dessus, le Clap Ektl A 1, déclenché par le pad 1). MASCHINE MK2 - Prise en main - 55 Créer des Beats Raffiner notre premier Pattern Sur la droite du nom du Group, vous trouverez un menu déroulant permettant d'afficher le Pattern Manager. Cela inclut les Affichages Pattern List et Pattern Pad (3). Ces Affichages représentent les Pattern slots du Group. À tout moment, le Pattern sélectionné est allumé, à la fois dans l'Affichage List et dans l'Affichage Pad (dans l'image ci-dessus, le Pattern slot 1). Un Pattern (en français un « motif ») contient les Events (les Notes, ou « Événements ») qui jouent des Sounds du Group correspondant. Plus généralement, c'est ce qu'on appelle une « séquence ». ▪ La zone la plus grande du Pattern Editor (4), située en bas à droite, affiche les Events (les notes) du Pattern actuellement sélectionné. En d'autres termes, vous voyez là ce que vous avez enregistré au chapitre ↑2.3, Enregistrer votre premier Pattern. Les Events reproduisent les couleurs de leurs Sounds respectifs. Les lignes verticales représentent les beats et leurs subdivisions. La fine ligne blanche située en haut du Pattern indique la position actuelle de lecture ; la fine ligne blanche munie d'un triangle est la marqueur de fin du Pattern. Tout en bas, une barre de défilement horizontale permet d'afficher les autres parties du Pattern, si celui-ci est trop grand pour être intégralement affiché à l'écran. Maintenant que nous avons une meilleure vision de notre Pattern, nous pouvons commencer à le raffiner. 4.1.2 Dédoubler un Pattern Pour l'instant, notre Pattern fait une mesure. Joué en boucle, cela peut devenir un peu monotone. Pour résoudre ce problème, nous allons doubler la longueur du Pattern et ajouter une petite variation à la fin, et tout cela exclusivement à l'aide du contrôleur. Cette fonction n'est réalisable que depuis le contrôleur : 4.1.2.1 Dédoubler un Pattern avec le contrôleur MASCHINE MK2 Procédez ainsi : MASCHINE MK2 - Prise en main - 56 Créer des Beats Raffiner notre premier Pattern 1. Maintenez PATTERN enfoncé. Les écrans passent en mode Pattern, affichant maintenant des options spécifiques aux Patterns. 2. Tout en maintenant PATTERN enfoncé, appuyez sur le Bouton 3 situé au-dessus des écrans, afin de sélectionner DOUBLE. Dans le logiciel, vous pouvez voir que le Pattern est maintenant deux fois plus long, et que tous ses Events ont été dupliqués dans la seconde moitié. Relâchez le bouton PATTERN. Appuyez sur PLAY pour écouter votre Pattern. Vous n'entendez pour l'instant aucune différence, puisque les deux moitiés sont parfaitement identiques. Assurez-vous que le bouton CONTROL situé tout en haut à gauche de votre contrôleur est allumé — si ce n'est pas le cas, appuyez dessus pour passer en mode Control. Appuyez sur REC pour démarrer l'enregistrement (le bouton s'illumine), et ajoutez quelques notes à l'aide des pads durant la lecture de la deuxième moitié du Pattern. N'hésitez pas, à tout moment, à annuler/rétablir votre(vos) dernière(s) action(s) ; pour cela, appuyez sur SHIFT + pad 1 ou SHIFT + pad 2, respectivement. Une fois satisfait avec la fin de votre Pattern rallongé, désactivez REC pour arrêter l'enregistrement. 3. 4. 5. 6. 7. 8. → Vous avez maintenant un Pattern de 2 mesures, avec une nouvelle variation ! Notre Pattern, après dédoublement et ajout de quelques kicks dans la deuxième moitié. MASCHINE MK2 - Prise en main - 57 Créer des Beats Raffiner notre premier Pattern Lorsque vous enregistrez, il n'est pas nécessaire d'être extrêmement précis : la prochaine section vous expliquera comment la fonction de Quantification peut automatiquement ajuster le placement rythmique de votre jeu sur un ensemble de valeurs discrètes. 4.1.3 Quantifier le rythme Il vous faudra un peu d'entraînement avant que votre jeu aux pads soit rythmiquement très précis. Il se peut (en particulier si MASCHINE est nouveau pour vous) que votre placement rythmique soit un peu approximatif ; cela apparaîtra de manière évidente lorsque vous enregistrez des Patterns. MASCHINE a une solution à ce problème ! Cela s'appelle la quantification. Quelques mots sur la quantification Voici quelques points dignes d'intérêt à propos de la quantification : ▪ L'utilisation de la quantification est fortement lié au style musical de votre morceau : dans certains cas, la mise en place rythmique doit être irréprochable, mais dans d'autres, une simple demi-quantification (voire pas de quantification du tout) sera plus appropriée. ▪ Pour l'instant, nous n'avons sélectionné aucun Event ; la quantification s'appliquait donc à tous les Events — en d'autres termes à tout le Pattern. Si par hasard vous avez sélectionné certains Events de votre Pattern, la quantification ne s'appliquera qu'à ceux-ci ! Ceci est très utile si vous désirez avoir une base rythmique bien en place (par exemple le kick et la caisse claire), tout en gardant certains Events ou Sounds spécifiques « à côté du rythme » (par exemple des ornementations, ou un charleston légèrement décalé...). Ceci peut vous aider de créer un groove implacable. Pour plus d'informations sur la sélection d'Events particuliers au sein d'un Pattern, veuillez consulter le Manuel. ▪ Vous pouvez changer la résolution des subdivisions auxquelles les Events sont quantifiés. Nous aborderons ce sujet au chapitre ↑7.2, Ajuster la Step Grid. ▪ Vous pouvez aussi utiliser la quantification directement lorsque vous jouez et/ou enregistrez avec les pads. Par défaut, cette option est désactivée. Vous pouvez l'activer dans Preferences > Defaults > Input > Quantize. Veuillez consulter le Manuel pour plus d'informations à ce sujet. MASCHINE MK2 - Prise en main - 58 Créer des Beats Raffiner notre premier Pattern 4.1.3.1 Quantifier le rythme dans le logiciel MASCHINE Zoomer sur votre Pattern Pour tester cela, effectuons des zooms sur des parties spécifiques de notre Pattern, dans le logiciel. Dans le logiciel, la barre de défilement horizontal située tout en bas du Pattern Editor peut être utilisée comme un outil de Zoom, le « Zoom Tool » : Le Zoom Tool, dans le Pattern Editor. ► Cliquez à une des extrémités de cette barre de défilement horizontal, maintenez enfoncé le bouton de la souris et faites glisser la souris vers la gauche ou la droite pour zoomer/ dézoomer. Vous pouvez aussi cliquer à n'importe quel autre endroit de la barre de défilement et faire glisser la souris vers le haut ou le bas pour zoomer/dézoomer sur votre Pattern. Vous pouvez à tout moment cliquer au milieu des barres de défilement horizontal et vertical pour faire afficher une autre partie du Pattern. Si vous zoomez, vous pourrez voir que le placement rythmique de certaines de nos notes n'est pas très précis : Vue d'un détail de notre Pattern enregistré à la volée : les deux premiers kicks sont en retard, et le troisième est en avance. MASCHINE possède un puissant outil de quantification qui permet de corriger ces approximations au degré voulu. MASCHINE MK2 - Prise en main - 59 Créer des Beats Raffiner notre premier Pattern 4.1.3.2 Quantifier le rythme avec le contrôleur MASCHINE MK2 Quantifier votre Pattern Le processus de quantification (parfois appelé « note snap ») consiste à forcer le placement rythmique des Events sur les beats ou leurs subdivisions. Ceci assure une rythmique parfaitement en place. Sur votre contrôleur, effectuez les actions suivantes : ► Pour quantifier les Events de votre Pattern, appuyez sur SHIFT + pad 5. → La mise en place rythmique de votre Pattern est maintenant parfaite. Dans le Pattern Editor, vous pouvez voir que tous les Events sont maintenant placés sur des beats ou sur leurs subdivisions. Quantifier votre Pattern, mais pas trop Parfois, une mise en place rythmique parfaite peut sonner trop « mécanique » et plate. En effet, le groove provient justement souvent de toutes les petites imperfections rythmiques. Pour éviter de perdre le groove du Pattern, MASCHINE permet donc une demi-quantification des Events : les Events sont déplacés à mi-chemin du beat/subdivision le plus proche. Ainsi, vous obtenez une meilleure mise en place rythmique, sans perdre le côté humain et le groove. ► Pour demi-quantifier les Events de votre Pattern, appuyez sur SHIFT + pad 6. Vous pouvez effectuer la demi-quantification plusieurs fois d'affilée les Events se déplaceront chaque fois à la moitié du chemin restant jusqu'au beat/subdivision le plus proche. Voici l'effet d'une quantification et celui d'une demi-quantification sur un Event : Event original, Event demi-quantifié et Event quantifié. N'hésitez pas, à tout moment, à annuler/rétablir votre(vos) dernière(s) action(s) ; pour cela, appuyez sur SHIFT + pad 1 ou SHIFT + pad 2, respectivement. MASCHINE MK2 - Prise en main - 60 Créer des Beats Ajouter un deuxième Pattern 4.2 Ajouter un deuxième Pattern Nous désirons maintenant créer un autre Pattern utilisable en tant que break dans notre morceau. Ceci nous permettra de vous présenter quelques autres autres tâches et fonctions de MASCHINE, concernant en particulier la sélection des Patterns, la longueur des Patterns et le Count-in (Compte à rebours). 4.2.1 Sélectionner un Pattern slot Jusqu'à maintenant, nous n'avons utilisé que le premier des 64 Pattern slots disponibles dans notre Group. Nous allons maintenant sélectionner un autre Pattern slot dans lequel nous enregistrerons notre deuxième Pattern. 4.2.1.1 ► Sélection d'un Pattern slot dans le logiciel MASCHINE En haut du Pattern Editor, cliquez sur un Pattern slot vide dans le menu déroulant Pattern Manager. Cliquez sur le Slot situé immédiatement en-dessous du Slot 1 pour créer un nouveau Pattern vide. → Le Pattern slot 2 est maintenant sélectionné. L'action de sélectionner un Pattern slot vide créé automatiquement un Pattern vide dans le slot en question. Vous remarquerez que le l'éclairage des slots dans le logiciel reproduit celui des pads sur le contrôleur. ▪ Le Pattern slot 1 est faiblement éclairé : le slot contient un Pattern, mais il n'est pas sélectionné. MASCHINE MK2 - Prise en main - 61 Créer des Beats Ajouter un deuxième Pattern ▪ Le Pattern slot 2 est complètement éclairé : le slot contient un Pattern vide et il est sélectionné. ▪ Tous les autres Pattern slots sont éteints : ils ne contiennent aucun Pattern. 4.2.1.2 1. 2. → Sélection d'un Pattern slot avec le contrôleur MASCHINE MK2 Maintenez PATTERN enfoncé. Tous les pads s'éteignent, à l'exception du pad 1 qui est complètement allumé. Ceci indique que tous les Pattern slots sont vides, à l'exception du premier Pattern slot qui, de plus, est sélectionné. Tout en maintenant PATTERN enfoncé, appuyez sur le pad 2. Le Pattern slot 2 est maintenant sélectionné. L'action de sélectionner un Pattern slot vide créé automatiquement un Pattern vide dans le slot en question. Jetez un coup d'œil aux pads : ▪ Le pad 1 est faiblement éclairé : il contient un Pattern, mais n'est pas sélectionné. ▪ Le pad 2 est complètement allumé : il contient un Pattern vide et est sélectionné. ▪ Tous les autres pads sont éteints : ils ne contiennent aucun Pattern. 4.2.2 Régler la Pattern Length (Longueur de Pattern) Vous avez déjà appris à modifier la longueur d'un Pattern (« Pattern Length ») en dédoublant le Pattern : la longueur du Pattern est alors doublée, et son contenu reproduit dans la seconde moitié (voir ↑4.1.2, Dédoubler un Pattern). Nous allons maintenant vous montrer comment modifier la longueur d'un Pattern sans modifier ses Events, s'il en contient. Vous pouvez modifier la longueur d'un Pattern à tout moment, même si vous y avez déjà placé des Events. Si vous réduisez la longueur d'un Pattern de telle sorte que certains des Events ne rentrent plus dans ce Pattern, les Events en question ne sont pas pour autant supprimés ils demeurent à leur emplacement d'origine — si vous rallongez le Pattern à nouveau, vous les retrouverez. 4.2.2.1 Régler la Pattern Length (Longueur de Pattern) dans le logiciel MASCHINE Dans le logiciel, vous pouvez modifier la Pattern Length de deux manières différentes MASCHINE MK2 - Prise en main - 62 Créer des Beats Ajouter un deuxième Pattern ► Dans la timeline du Pattern Editor, cliquez sur la limite droite du Pattern (indiquée par un petit triangle pointant vers la gauche), et faites glisser la souris horizontalement dans la timeline pour changer la longueur du Pattern. ► Tout en haut à droite du Pattern Editor, cliquez sur la valeur affichée et faites glisser la souris verticalement pour modifier la Pattern Length. ► Pour régler la résolution de la Pattern Grid, cliquez sur la valeur affichée à côté du label de la Grid (dans la zone de contrôle de la Pattern Grid) et sélectionnez le réglage désiré dans le menu. → Les divisions de la Pattern Grid font maintenant la taille que vous avez sélectionné. MASCHINE MK2 - Prise en main - 63 Créer des Beats Ajouter un deuxième Pattern Vous pouvez modifier la résolution de la Pattern Grid (utilisée pour ajuster la longueur du Pattern) en cliquant sur 1 Bar dans la valeur de Grid affichée à droite, puis en sélectionnant une autre valeur dans le menu s'ouvrant alors. Pour plus d'informations à ce sujet, veuillez consulter le Manuel. 4.2.2.2 Régler la Pattern Length (Longueur de Pattern) avec le contrôleur MASCHINE MK2 1. Maintenez PATTERN enfoncé. En bas de l'écran gauche, vous pouvez voir que le paramètre LENGTH (longueur) est actuellement réglé sur 1:0:0, ce qui signifie une mesure. 2. Tout en maintenant PATTERN enfoncé, tournez le Curseur 1 afin de donner une nouvelle valeur au paramètre Pattern Length. → Le Pattern vide contenu dans le Pattern slot 2 possède maintenant une nouvelle longueur, comme vous pouvez le voir dans le Pattern Editor du logiciel. Pour modifier la résolution de la Pattern Grid (résolution à laquelle la Longueur du Pattern peut être ajustée), tournez le Curseur 2 GRID. Pour des informations plus détaillées concernant la Pattern Grid et la Pattern Length, veuillez consulter le Manuel. 4.2.3 Enregistrer un nouveau Pattern en utilisant le Count-in (Compte à rebours) Une fois ajustée la longueur du Pattern vide contenu dans le Pattern slot 2, vous êtes prêt(e) à enregistrer. Vous savez déjà comment enregistrer un Pattern en démarrant le séquenceur, puis en activant le mode enregistrement ; vous savez aussi utiliser le métronome (voir ↑2.3, Enregistrer votre premier Pattern). Nous allons maintenant vous montrer un autre outil bien utile pour l'enregistrement : le Count-in (Compte à rebours). Vous pouvez modifier le Count-in dans Preferences > General > Default Metronome Settings. Il n'est pas possible de déclencher le count-in depuis le logiciel. Pour cela, veuillez utiliser le contrôleur de la manière décrite ci-après. MASCHINE MK2 - Prise en main - 64 Créer des Beats Ajouter un deuxième Pattern 4.2.3.1 Enregistrer un nouveau Pattern avec le Count-in (Compte à rebours) avec le contrôleur MASCHINE MK2 1. Assurez-vous que le bouton CONTROL situé tout en haut à gauche de votre contrôleur est allumé — si ce n'est pas le cas, appuyez dessus pour passer en mode Control. 2. Appuyez sur SHIFT + PLAY pour activer le Métronome. 3. Appuyez sur SHIFT + REC pour commencer à enregistrer avec le Count-in (Compte à rebours). Le métronome est automatiquement activé, et joue pendant une mesure complète avant que le séquenceur et l'enregistrement à proprement parler ne démarrent. 4. Jouez à l'aide des pads. Une fois le séquenceur démarré, ce que vous jouez est enregistré. 5. Pour arrêter le métronome, appuyez sur SHIFT + PLAY. Pour arrêter l'enregistrement, appuyez sur REC pour le désactiver. Pour arrêter le séquenceur, appuyez sur PLAY pour le désactiver. Le Count-in (Compte à rebours) vous permet de vous préparer, notamment pour jouer correctement sur le premier temps ! Vous pouvez modifier le Count-in dans Preferences > General > Default Metronome Settings. 4.2.4 Passer d'un Pattern à un autre Une fois que vous avez enregistré quelque chose dans le deuxième Pattern slot, vous pouvez vérifier que les deux Patterns vont bien ensemble, en passant instantanément de l'un à l'autre. 4.2.4.1 Passer d'un Pattern à un autre dans le logiciel MASCHINE 1. Cliquez sur le bouton Play situé dans le Header, tout en haut de la fenêtre de MASCHINE, pour démarrer le séquenceur (le bouton Play doit s'allumer). 2. Cliquez sur le Pattern Manager déroulant. MASCHINE MK2 - Prise en main - 65 Créer des Beats Ajouter un deuxième Pattern 3. Cliquez alternativement sur les Pattern slots 1 et 2, et écoutez si les Patterns s'accordent bien. 4.2.4.2 1. 2. 3. 4.3 Passer d'un Pattern à un autre avec le contrôleur MASCHINE MK2 Appuyez sur PLAY pour démarrer le séquenceur. Maintenez PATTERN enfoncé. Appuyez alternativement sur les pads 1 et 2, et écoutez si les Patterns s'accordent bien. Editer les Patterns dans le logiciel Dans le logiciel MASCHINE, le Pattern Editor permet de créer des Patterns sur mesure ou de modifier précisément des Patterns préexistants. Nous ne mentionnerons ici que les actions principales disponibles à la souris. ► Pour créer un nouvel Event, double-cliquez sur la grille à l'emplacement désiré. Double-cliquez sur la grille pour créer un Event. Effectuez un clic droit dessus pour le supprimer. ► Pour supprimer un Event, effectuez un clic droit ([Ctrl]-clic sous Mac OS X) dessus. MASCHINE MK2 - Prise en main - 66 Créer des Beats Enregistrez votre travail ! ► Pour déplacer un Event, faites-le glisser (c-à-d cliquez dessus, maintenez le bouton de la souris enfoncé, déplacez la souris à l'emplacement souhaité, puis relâchez le bouton de la souris). Faites glisser l'Event horizontalement pour décaler sa position temporelle en conservant le même Sound ; faites-le glisser verticalement pour changer de Sound en gardant le même placement rythmique. ► Pour étirer un Event, faites glisser sa limite droite (ceci a plus de sens pour les instruments mélodiques avec plus de sustain que les sons percussifs). Lorsque vous créez, déplacez ou étirez un Event, votre action est automatiquement quantifiée suivant la résolution de quantification en cours. Pour plus d'informations concernant ce réglage, veuillez consulter le chapitre ↑7.2, Ajuster la Step Grid. Les modes Paint et Erase fournissent de nombreux outils d'édition des Events dans le Pattern Editor : mode Paint, sélection multiple, copier/coller, etc. Veuillez consulter le Manuel pour plus d'informations à ce sujet. 4.4 Enregistrez votre travail ! À nouveau, il est chaudement recommandé de sauvegarder régulièrement votre travail. Vous pourrez alors ouvrir un autre Project ou quitter MASCHINE pour prendre une pause. Votre Project de tutoriel sera chargé tel quel la prochaine fois que vous l'ouvrirez. 4.4.1 ► Sauvegarder votre travail dans le logiciel MASCHINE Appuyez sur [Ctrl] + [S] ([Cmd] + [S] sous Mac OS X) pour sauvegarder votre Project. Sauvegarder votre travail avec le contrôleur MASCHINE MK2 ► 4.5 Appuyez sur SHIFT + ALL pour sauvegarder votre Project. Pour résumer… Dans ce tutoriel, nous avons appris à : MASCHINE MK2 - Prise en main - 67 Créer des Beats Pour résumer… ▪ Dédoubler un Pattern. ▪ Quantifier ou demi-quantifier un Pattern. ▪ Sélectionner différents Pattern slots. ▪ Ajuster la Pattern Length (longueur du Pattern). ▪ Utiliser le Count-in (Compte à rebours) pour l'enregistrement. ▪ Éditer les Patterns dans le logiciel. Une fois que vous vous sentirez à l'aise avec ces quelques tâches, poursuivez votre lecture en passant au tutoriel suivant, dans lequel nous allons ajouter une ligne de basse à notre morceau ! MASCHINE MK2 - Prise en main - 68 Ajouter une ligne de basse 5 Ajouter une ligne de basse MASCHINE n'est pas exclusivement dédié au rythme. C'est aussi un séquenceur extrêmement complet qui, en tant que tel, vous permettra aussi de créer des parties mélodiques. En guise d'exemple, nous allons ajouter une ligne de basse à notre morceau. Plus précisément : ▪ Nous allons créer un nouveau Group avec un Sound de basse utilisant un synthétiseur en Plug-in VST/AU. ▪ Nous enregistrerons quelques lignes de basse. ▪ Nous règlerons les paramètres du Plug-in pour affiner notre son de basse. Prérequis Nous supposons ici que vous avez suivi les instructions des tutoriels précédents. Plus particulièrement, vous savez maintenant comment : ▪ Ouvrir un Project (↑3.1, Ouvrir votre Project). ▪ Utiliser les pads pour jouer les Sounds chargés (↑2.2, Jouer avec les pads). ▪ Sélectionner les Pattern slots (↑4.2.1, Sélectionner un Pattern slot). ▪ Enregistrer un Pattern (↑2.3, Enregistrer votre premier Pattern), et utiliser le Count-in (Compte à rebours, ↑4.2.3, Enregistrer un nouveau Pattern en utilisant le Count-in (Compte à rebours)). ▪ Quantifier un Pattern (↑4.1.3, Quantifier le rythme) et l'éditer dans le logiciel (↑4.3, Editer les Patterns dans le logiciel). ▪ Sauvegarder le Project pour pouvoir le réutiliser plus tard (↑2.5, Enregistrez votre travail !). Si vous avez le moindre doute concernant la réalisation de ces tâches, veuillez consulter les précédents tutoriels avant d'aller plus loin ! Dans le cas où votre Project de tutoriel « Mon Premier Project » n'est pas ouvert, veuillez le charger : ► Ouvrez le Project de tutoriel « Mon Premier Project ». MASCHINE MK2 - Prise en main - 69 Ajouter une ligne de basse Sélectionner un autre Group 5.1 Sélectionner un autre Group Jusqu'à maintenant, nous n'avons utilisé que le premier Group disponible dans notre Project. Les Groups portent des noms allant de A1 à H1. Nous allons maintenant sélectionner un autre Group, et y charger un Sound de basse. Charger la basse dans un Group slot différent nous permettra par la suite de la manipuler séparément, et de la combiner aisément avec le Group contenant le kit de batterie et ses Patterns. Il est possible d'utiliser plusieurs Group banks dans MASCHINE ! Dans ce tutoriel, nous nous contenterons de travailler avec la Group bank 1. Chaque Group bank contient 8 Groups ; lorsqu'une nouvelle bank est créée, les Groups qu'elle contient sont nommés séquentiellement ; par exemple, les Groups de la Group bank 2 seront nommés A2 à H2, et ceux de la Group bank 3 A3 à H3. Pour des informations plus détaillées concernant la création et la sélection de Group banks supplémentaires, veuillez consulter le Manuel. 5.1.1 ► Sélectionner un autre Group dans le logiciel MASCHINE Dans la partie supérieure de la fenêtre de MASCHINE, cliquez sur le nom du Group désiré (Group B1 dans notre cas). Cliquez sur le nom du Group slot pour sélectionner ce slot. Lorsque vous sélectionnez un Group, le Pattern Editor situé juste en-dessous affiche le contenu du Group slot nouvellement sélectionné. Pour l'instant, notre Group slot est encore vide (pas de Sounds ni de Patterns). MASCHINE MK2 - Prise en main - 70 Ajouter une ligne de basse Sélectionner un autre Group 5.1.2 Sélectionner un autre Group avec le contrôleur MASCHINE MK2 Les huit boutons étiquetés de A à H, sur la gauche de votre contrôleur, représentent les huit Groups que peut contenir chaque Bank. Tous sont éteints, à l'exception du bouton A (complètement allumé) et du bouton B (allumé en blanc pour signifier qu'un nouveau Group peut y être créé). Tous les autres Groups sont vides, à l'exception du premier Group (A) qui est sélectionné. 1. Appuyez sur le bouton B pour sélectionner le deuxième Group (B1). → Le Group B1 est maintenant sélectionné. Jetez un coup d'œil aux boutons Group : ▪ Le bouton A est faiblement allumé : il contient un Group, mais n'est pas sélectionné. ▪ Le bouton B est complètement allumé : ce Group slot est sélectionné. ▪ Tous les autres boutons Group sont éteints : les Group correspondants sont vides et non sélectionnés. 5.2 Modifier le nom et la couleur du Group Lorsque nous avons chargé un kit de batterie dans le Group A1 (voir ↑2.1, Charger un Drum Kit depuis la Librairie d'usine), le slot a automatiquement pris le nom du Group chargé (« EKTL A Kit »). Nous allons maintenant renommer manuellement le Group B1, afin de maintenir une bonne organisation de notre Project. Cette fonctionnalité est uniquement disponible dans le logiciel MASCHINE. 5.2.1 Modifier le nom et la couleur du Group dans le logiciel MASCHINE Pour renommer un Group : MASCHINE MK2 - Prise en main - 71 Ajouter une ligne de basse Modifier le nom et la couleur du Group 1. Double-cliquez sur le nom du Group. 2. Le nom du Group devient surligné. Saisissez un nouveau nom (par exemple « Basse »), puis appuyez sur [Enter] sur votre clavier d'ordinateur pour confirmer votre choix. → Le nouveau nom remplace alors le nom par défaut. Un nouveau nom pour le Group B. Attribuons maintenant différentes couleurs à nos Groups. La procédure est la même que pour les Sound slots (voir → pour un bref rappel) : ► Effectuez un clic droit ([Cmd] + clic sous Mac OS X) sur chaque Group désiré, sélectionnez Color dans le menu contextuel, puis choisissez la couleur désirée parmi la palette proposée. De nouvelles couleurs pour les deux Groups. MASCHINE MK2 - Prise en main - 72 Ajouter une ligne de basse Charger un Plug-in d’instrument pour la basse 5.3 Charger un Plug-in d’instrument pour la basse Non content de pouvoir utiliser les sons internes de MASCHINE, vous pouvez aussi utiliser des Plug-ins VST/AU 32-bit et 64-bit commercialisés par Native Instruments ou par d’autres fabricants. Cela vous permettra notamment d'utiliser vos synthétiseurs et vos effets favoris ! MASCHINE comprend le pack KOMPLETE Selection, qui inclut MASSIVE (le synthé légendaire), PRISM (un synthétiseur modulaire), SCARBEE MARK 1 (un piano électrique classique) et SOLID BUS COMP (un compresseur haut de gamme), tous édités par Native Instruments. Entre autres usages, MASSIVE est parfait pour générer des gros sons de basse — exactement ce dont nous avons besoin ici. 5.3.1 Parcourir les Presets de MASSIVE MASSIVE est inclus dans MASCHINE, mais ce n'est pas tout : sa Librairie d'usine est complètement intégrée au système MASCHINE, et ses Presets sont disponibles directement dans le Browser de MASCHINE. Ainsi, vous pouvez choisir votre son de basse grâce à la méthode habituelle décrite précédemment pour charger un Group (voir↑2.1, Charger un Drum Kit depuis la Librairie d'usine) ou un Sample (voir ↑3.2.1, Choisir un autre Sample de caisse claire) : nous allons filtrer les choix disponibles et affiner notre recherche en sélectionnant les objets MASCHINE, le Produit désiré, un Type, et un Subtype. 5.3.1.1 Charger un Plug-in d’instrument dans le logiciel MASCHINE Dans le logiciel, procédez ainsi : 1. Cliquez sur le nom du premier Sound slot pour le sélectionner. 2. Affichez le Browser si celui-ci n'est pas visible (rappel : cliquez sur la petite loupe située dans le Header de MASCHINE). MASCHINE MK2 - Prise en main - 73 Ajouter une ligne de basse Charger un Plug-in d’instrument pour la basse 3. Tout en haut du Browser, sélectionnez l'icône en forme de clavier dans le File Type selector (Sélecteur de Type de Fichiers. 4. Dans le Content selector (Sélecteur de contenu), sélectionnez l'icône NI 5. Dans le Product selector (Sélecteur de Produit), cliquez sur la flèche pointant vers le bas et sélectionnez Massive. 6. Cliquez sur All Sub-Banks pour afficher la liste de toutes les sous-banques MASSIVE installées sur votre ordinateur. Dans le menu des sub-banks MASSIVE, cliquez sur Massive Factory. Ceci réduira la Liste des résultats aux seuls Presets de cette sub-bank. 7. MASCHINE MK2 - Prise en main - 74 Ajouter une ligne de basse Charger un Plug-in d’instrument pour la basse 8. Dans la section TYPES du Tag Filter situé en-dessous, cliquez sur Bass. 9. Pour encore plus affiner la recherche, cliquez sur Bass Line dans la section Sub-Type. → Vous pouvez maintenant charger un Preset de basse en double-cliquant sur son nom dans la Liste des résultats se trouvant en-dessous. Mais ne quittez pas tout de suite le mode Browse : nous allons vous montrer quelques fonctions utiles pour le choix de votre son de basse dans les deux prochaines sections. 5.3.1.2 Charger un Plug-in d'instrument avec le contrôleur MASCHINE MK2 Sur votre contrôleur, effectuez les actions suivantes : 1. 2. 3. 4. 5. 6. 7. Appuyez sur le Bouton B pour sélectionner le Group B1. Appuyez sur le pad 1 pour sélectionner le Sound slot 1. Le pad 1 doit être complètement allumé. Appuyez sur BROWSE pour afficher le Browser. Le bouton BROWSE doit être allumé. Le Bouton 4 ne doit pas être allumé. S'il est allumé, appuyez sur le Bouton 4 pour désélectionner USER. Appuyez sur le Bouton 1 ou 2 pour sélectionner INSTRUMENTS. Appuyez sur les boutons Page jusqu'à ce que PRODUCT soit sélectionné. Tournez le Curseur 1 situé en-dessous des écrans, jusqu'à ce que le champ Product de l’écran gauche affiche MASSIVE. Le Browser n'affiche maintenant plus que les Presets du Plug-in MASSIVE. MASCHINE MK2 - Prise en main - 75 Ajouter une ligne de basse Charger un Plug-in d’instrument pour la basse 8. tournez le Curseur 2 jusqu'à ce que le champ Bank affiche MASSI..E FACT (« Massive Factory »). Le Browser n'affiche maintenant plus que les Presets de la Librairie MASSIVE FACTORY. 9. Appuyez sur les boutons Page jusqu'à ce que TYPES / MODE soit sélectionné. 10. Tournez le Curseur 1 jusqu'à ce que le champ Type affiche BASS. 11. Tournez le Curseur 2 jusqu'à ce que le champ Sub-Type affiche BASS LINE. Sur l'écran droit, vous pouvez maintenant voir une liste de tous les Presets de basse de MASSIVE. Vous pouvez maintenant parcourir les Presets de basse à l'aide du Curseur 5 ou de l'encodeur Control, et charger le Preset désiré dans le Sound slot sélectionné (le Sound slot 1, dans notre exemple) en appuyant sur le Bouton 8 ou sur l'encodeur Control. Mais ne quittez pas tout de suite le mode Browse : nous allons vous montrer quelques fonctions utiles pour le choix de votre son de basse dans les deux prochaines sections. 5.3.2 Utiliser le mode Keyboard (mode Clavier) Puisque nous ne parcourons pas une liste de Samples, nous n'avons pas à notre disposition la fonction Prehear (pré-écoute) pour nous aider à choisir notre son de basse. Nous pouvons par contre utiliser la fonction Autoload (voir ↑3.2.1, Choisir un autre Sample de caisse claire pour plus d'informations). MASCHINE MK2 - Prise en main - 76 Ajouter une ligne de basse Charger un Plug-in d’instrument pour la basse ► Pour utiliser la fonction Autoload, cliquez sur le bouton Autoload dans le logiciel ou utilisez les Boutons 5 et 6 de votre contrôleur. → Chaque Preset sera maintenant automatiquement chargé dans le Sound slot 1 lorsque vous le sélectionnerez. Pour l'instant, nous pouvons seulement écouter les Presets en appuyant sur le pad 1, qui déclenche une seule et unique note (C3). Ce n'est pas idéal pour choisir un Preset — sans même parler d'enregistrer une ligne de basse. C'est pourquoi, pour les instruments mélodiques tels que notre basse, les pads de MASCHINE possèdent un mode appelé mode Keyboard (mode Clavier) dans lequel les pads jouent différentes notes avec le même son. Passons en mode Keyboard. 5.3.2.1 ► Utiliser le mode Keyboard dans le logiciel MASCHINE À gauche du Pattern Editor, cliquez sur le bouton Keyboard View (le bouton avec une icône de clavier) pour activer l'affichage Keyboard. MASCHINE MK2 - Prise en main - 77 Ajouter une ligne de basse Charger un Plug-in d’instrument pour la basse Le bouton Keyboard View. Le Pattern Editor affiche alors un clavier vertical à droite des Sound slots. Les rangées de la grille correspondent maintenant à chacune des notes du Sound slot sélectionné (elles représentaient auparavant chacun des Sound slots). Le mode Keyboard de votre contrôleur et l'affichage Keyboard du logiciel sont strictement équivalents : lorsque vous activez l'affichage Keyboard dans le logiciel, votre contrôleur passe en mode Keyboard ; si vous désactivez le mode Keyboard de votre contrôleur, vous désactivez également l'affichage Keyboard dans le logiciel. 5.3.2.2 Utiliser le mode Keyboard avec le contrôleur MASCHINE MK2 ► Appuyez sur SHIFT + PAD MODE (à gauche des pads). → À partir de maintenant, vos 16 pads ne déclencheront plus les 16 Sound slots de votre Group, mais 16 notes différentes pour le Sound sélectionné. Ceci facilitera grandement le choix du Preset de basse, ainsi que l'enregistrement de la ligne de basse ! Pour désactiver le mode Keyboard, appuyez à nouveau sur SHIFT + PAD MODE. Tant que le mode Keyboard est actif, le bouton PAD MODE demeure faiblement éclairé afin de notifier son activation. D'autres modes de pads sont également disponibles. Pour une description détaillée de tous les modes de pads, veuillez consulter le Manuel. MASCHINE MK2 - Prise en main - 78 Ajouter une ligne de basse Charger un Plug-in d’instrument pour la basse 5.3.3 Régler la Base Key (tessiture) des pads de votre contrôleur En essayant divers sons de basse avec les pads, vous remarquerez que les notes produites sont relativement hautes. En effet, vos 16 pads jouent par défaut les notes allant de C3 (do3) à D#4 (Ré#4) — ce n'est pas la tessiture la plus appropriée aux sons de basse. Il nous faut donc baisser la hauteur des notes jouées par les pads. 5.3.3.1 Régler la Base Key (Tessiture) des pads avec le contrôleur MASCHINE STUDIO 1. 2. Maintenez le bouton PAD MODE enfoncé. Appuyez sur le Bouton 2 KEYBOARD. Veuillez remarquer qu'en mode Keyboard, l'écran droit affiche la note jouée par chaque pad. 3. 4. Appuyez sur le Bouton 5 OCTAVE- jusqu'à ce que le champ ROOT NOTE (écran gauche) affiche C1. Relâchez le bouton PAD MODE. → Vos pads jouent maintenant des notes deux octaves plus bas que précédemment. Ce réglage n'a de sens que pour votre contrôleur : en effet, dans le logiciel, le clavier vertical affiche déjà toutes les notes disponibles (utilisez la barre de défilement verticale située à droite pour les afficher toutes) Nous pouvons enfin choisir un son de basse : 1. Si vous avez quitté le mode Browse entretemps, appuyez sur BROWSE pour l'activer à nouveau. MASCHINE MK2 - Prise en main - 79 Ajouter une ligne de basse Charger un Plug-in d’instrument pour la basse 2. 3. ► Chargez divers Presets de basse dans le Sound slot 1 et jouez avec à l'aide des pads afin de choisir le son que vous voulez utiliser. Choisissons le son « Analovue », car il possède de bonnes basses ainsi que quelques ornementations dans les hautes fréquences. De plus, ce son a un contenu rythmique intéressant, synchronisé au tempo du Project ! Une fois que vous avez trouvé une basse qui vous plaît, désactivez BROWSE pour quitter le Browser. Dans cet exemple, il n'est pas nécessaire de charger spécifiquement le Sound sélectionné ; il a été chargé automatiquement lors de sa sélection grâce à la fonction Autoload. 5.3.3.2 Régler la Base Key (Tessiture) des pads avec le contrôleur MASCHINE MK2 1. Maintenez le bouton PAD MODE enfoncé. Veuillez remarquer qu'en mode Keyboard, l'écran droit affiche la note jouée par chaque pad. 2. 3. Appuyez sur le Bouton 5 OCT- jusqu'à ce que le champ Base Key affiche C1. Relâchez le bouton PAD MODE. → Vos pads jouent maintenant des notes deux octaves plus bas que précédemment. Ce réglage n'a de sens que pour votre contrôleur : en effet, dans le logiciel, le clavier vertical affiche déjà toutes les notes disponibles (utilisez la barre de défilement verticale située à droite pour les afficher toutes) Nous pouvons enfin choisir un son de basse : 1. 2. 3. Si vous avez quitté le mode Browse entretemps, appuyez sur BROWSE pour l'activer à nouveau. Chargez divers Presets de basse dans le Sound slot 1 et jouez avec à l'aide des pads afin de choisir le son que vous voulez utiliser. Choisissons le son « Analovue », car il possède de bonnes basses, ainsi que quelques ornementations en hautes fréquences. De plus, ce son a un contenu rythmique intéressant, synchronisé au tempo du Project ! MASCHINE MK2 - Prise en main - 80 Ajouter une ligne de basse Enregistrer une ligne de basse ► Une fois que vous avez trouvé une basse qui vous plaît, désactivez BROWSE pour quitter le Browser. Dans cet exemple, il n'est pas nécessaire de charger spécifiquement le Sound sélectionné ; il a été chargé automatiquement lors de sa sélection grâce à la fonction Autoload. 5.4 Enregistrer une ligne de basse Nous sommes maintenant prêts à enregistrer un Pattern de basse. Ce sera l'occasion de réviser un bon nombre de tâches que nous avons appris à réaliser jusqu'à maintenant. 5.4.1 Créer un Pattern de basse Sur votre contrôleur, effectuez les actions suivantes : 5.4.1.1 1. 2. 3. 4. 5. Enregistrer une ligne de basse avec le contrôleur MASCHINE MK2 Assurez-vous que le bouton CONTROL situé tout en haut à gauche de votre contrôleur est allumé — si ce n'est pas le cas, appuyez dessus pour passer en mode Control. Appuyez sur PLAY. Vous entendez alors tourner votre Pattern de batterie. Entraînez-vous à jouer avec le Sound de basse afin de vous familiariser avec l'instrument. Lorsque vous vous sentez prêt(e), appuyez sur le bouton REC (le bouton s'allume) et démarrez l'enregistrement d'une ligne de basse. Lorsque vous avez fini, désactivez REC. N'oubliez pas de réutiliser ici tout ce que vous avez appris à propos de l'enregistrement des Patterns dans les précédents tutoriels : utilisation du métronome, utilisation du Count-in (Compte à rebours), réglage de la Pattern Length (longueur du Pattern), édition du Pattern enregistré, etc. Si vous avez le moindre doute à propos de la réalisation de ces tâches, veuillez vous reporter aux précédents tutoriels (en particulier à la section ↑2.3, Enregistrer votre premier Pattern et au chapitre ↑4, Créer des Beats). MASCHINE MK2 - Prise en main - 81 Ajouter une ligne de basse Enregistrer une ligne de basse 5.4.2 Créer un deuxième Pattern de basse Une seule ligne de basse ne suffira évidemment pas pour tout votre morceau. Enregistrons donc une deuxième ligne que nous pourrons utiliser pour introduire une variation. 5.4.2.1 Créer une deuxième ligne de basse avec le contrôleur MASCHINE MK2 1. Sélectionnez le deuxième Pattern slot. Pour rappel, vous pouvez faire cela depuis votre contrôleur en appuyant sur PATTERN + pad 2, ou dans le logiciel, en cliquant sur le Pattern slot 2 dans le Pattern Editor. 2. Enregistrez un deuxième Pattern. Encore une fois, n'hésitez pas à réutiliser les diverses méthodes d'enregistrement et d'édition que nous avons passées en revue jusqu'ici. Assurez-vous que les Patterns s'accordent bien, en passant plusieurs fois d'un Pattern slot à l'autre. 5.4.3 Charger un Sound de basse supplémentaire Pour améliorer encore votre morceau, nous allons charger un autre Sound de basse juste à côté d'« Analovue » Cette deuxième basse pourrait par exemple jouer des lignes rythmiques dans un registre un peu plus aigu. 5.4.3.1 Charger un deuxième Sound de basse avec le contrôleur MASCHINE MK2 Sélectionner le Sound slot 2 Avant de charger un autre Sound, il vous faut d'abord sélectionner un autre Sound slot — par exemple le Sound slot 2. Dans le logiciel, vous pouvez sélectionner le Sound slot 2 de la manière habituelle, en cliquant sur son nom dans le Pattern Editor. Sur votre contrôleur, vous remarquerez qu'appuyer sur le pad 2 ne suffit pas à sélectionner le Sound slot 2 : en effet, comme vos pads sont en mode Keyboard, ils ne permettent plus de jouer/sélectionner les Sound slots, mais ils jouent chacun une note différente avec le son du Sound slot 1. Pour contourner ce problème, faites comme suit avec votre contrôleur : 1. Maintenez SELECT enfoncé. MASCHINE MK2 - Prise en main - 82 Ajouter une ligne de basse Accéder aux paramètres du Plug-in 2. Tout en maintenant SELECT enfoncé, appuyez sur le pad 2 pour sélectionner le Sound slot 2. → Le Sound slot 2 est maintenant sélectionné. Maintenir SELECT enfoncé tandis que vous appuyez sur un pad permet de sélectionner le Sound slot correspondant, quel que soit le mode de pads actif ; à l'inverse, si le mode Keyboard est actif, appuyer sur un pad ne suffit pas à sélectionner le Sound slot correspondant. De plus, quand vous maintenez le bouton SELECT enfoncé, aucun son n'est produit lorsque vous appuyez sur un pad. Ceci peut être très utile lorsque votre morceau est en train d'être joué et que vous ne désirez pas que le public entende le son de votre sélection ! Charger et enregistrer une autre basse ► Une fois le Sound slot 2 sélectionné, répétez les étapes décrites précédemment dans ce tutoriel pour charger un autre Sound de basse (voir ↑5.3, Charger un Plug-in d’instrument pour la basse) et pour enregistrer des lignes de basses avec ce Sound dans les Patterns 1 et 2, comme nous l'avons fait avec la première basse (voir ↑5.4.1, Créer un Pattern de basse et ↑5.4.2, Créer un deuxième Pattern de basse). Par exemple, testez le Sound « Ad Voca » en guise de deuxième basse ! Choisir des couleurs pour vos sons de basse Choisissons deux couleurs différentes pour les deux Sounds de basse, comme nous l'avons fait pour les Sounds du Group « EK-TL A Kit » (voir →) : Effectuez un clic droit ([Cmd] + clic sous Mac OS X) sur chaque Sound slot désiré, sélectionnez Color dans le menu contextuel, puis choisissez la couleur désirée. 5.5 Accéder aux paramètres du Plug-in À l'installation, MASSIVE est totalement intégré à MASCHINE. Cela signifie non seulement que les Presets d'usine de MASSIVE sont disponibles depuis le Browser de MASCHINE, mais aussi que les paramètres de MASSIVE eux-mêmes sont accessibles depuis MASCHINE. Nous allons maintenant découvrir une nouvelle zone de l'interface utilisateur de MASCHINE : la Control area (zone de Contrôle). MASCHINE MK2 - Prise en main - 83 Ajouter une ligne de basse Accéder aux paramètres du Plug-in La Control area est située au milieu de la fenêtre du logiciel MASCHINE. La Control area affichant les paramètres du Plug-in MASSIVE pour notre son de basse « Analovue ». La Control area permet, entre autres choses, de modifier les paramètres de vos Plug-ins. Nous voulons maintenant afficher les paramètres du Plug-in pour notre premier Sound de basse « Analovue ». 5.5.1 Accéder aux paramètres d'un Plug-in dans le logiciel MASCHINE 1. À gauche du Pattern Editor, cliquez sur le nom du Sound slot (« Analovue ») pour le sélectionner. 2. En haut à gauche de la Control area, cliquez sur l'onglet SOUND pour le sélectionner (il doit s'illuminer). MASCHINE MK2 - Prise en main - 84 Ajouter une ligne de basse Accéder aux paramètres du Plug-in 3. Dans la Liste des Plug-ins située en-dessous, cliquez sur Massive pour le sélectionner. → La Control area affiche maintenant les paramètres de votre Sound de basse « Analovue ». Vous pouvez vérifier cela en observant la partie gauche de la Control area : La Control area indique quels sont les paramètres affichés. La grande partie située à droite de la Control area est appelée la Parameter area (zone de Paramètres). Elle donne accès aux paramètres désirés. Les paramètres du Sound « Analovue ». Ces paramètres sont organisés par pages dont vous pouvez contrôler l'affichage en cliquant sur les petits labels situés en haut de la Control area : MASCHINE MK2 - Prise en main - 85 Ajouter une ligne de basse Accéder aux paramètres du Plug-in Les pages permettent d'afficher tous les paramètres de votre Plug-in Sur chaque page, vous pouvez régler les paramètres de tous les curseurs, en cliquant dessus et en faisant glisser la souris avec le bouton maintenu enfoncé. Exemple En guise d'exemple, réglons le niveau d'amplification du deuxième oscillateur de notre Preset « Analovue ». Procédez ainsi : 1. 2. Cliquez sur le label Osc2 (situé en haut de la Control area) pour sélectionner la page de paramètres Osc2. La Control area affiche maintenant les paramètres de cette page. Cliquez sur le quatrième curseur (Osc2Amp) et faites glisser la souris verticalement pour en régler la valeur. Vous pouvez effectuer un réglage plus fin des paramètres en maintenant la touche [Shift] de votre ordinateur enfoncée pendant que vous faites glisser la souris ! 5.5.2 1. 2. 3. Accéder aux paramètres d'un Plug-in avec le contrôleur MASCHINE MK2 Assurez-vous que le bouton CONTROL situé tout en haut à gauche de votre contrôleur est allumé — si ce n'est pas le cas, appuyez dessus pour passer en mode Control. Appuyez sur le Bouton 3 pour sélectionner SOUND. Ceci affiche les paramètres du Sound slot sélectionné. Si le Sound slot 1 contenant notre Sound « Analovue » n'est pas actuellement sélectionné, sélectionnez-le en appuyant sur SELECT + pad 1. MASCHINE MK2 - Prise en main - 86 Ajouter une ligne de basse Enregistrez votre travail ! 4. Appuyez sur le Bouton 6 pour sélectionner PLUG-IN. Les écrans doivent maintenant ressembler à ceci : → Vous avez maintenant accès aux paramètres de votre Sound de basse « Analovue ». Pour régler n'importe quel paramètre depuis votre contrôleur, procédez comme suit : 1. 2. Tournez n'importe lequel des Curseurs 1-8 pour régler la valeur du paramètre correspondant, affiché sur l'écran juste en-dessous. Appuyez sur les boutons Page (les boutons avec des flèches) se trouvant à gauche des écrans pour passer à une autre page de paramètres. Exemple En guise d'exemple, réglons le niveau d'amplification du deuxième oscillateur de notre Preset « Analovue ». Procédez ainsi : 1. 2. Appuyez sur les boutons Page plusieurs fois, jusqu'à ce que vous voyiez OSC2 affiché sur la gauche de l'écran gauche. L'écran droit affiche 6/16 sur sa droite (indiquant ainsi que vous voyez là la sixième page de paramètres sur un total de 16 pages). Tournez le Curseur 4 pour régler la valeur du paramètre OSC2AMP. Vous pouvez effectuer un réglage plus fin de la valeur du paramètre en maintenant SHIFT enfoncé tandis que vous tournez le Curseur 4 ! 5.6 Enregistrez votre travail ! Une fois de plus, il est chaudement recommandé de sauvegarder régulièrement votre travail. Vous pourrez alors ouvrir un autre Project ou quitter MASCHINE pour prendre une pause. Votre Project de tutoriel sera chargé tel quel la prochaine fois que vous l'ouvrirez. MASCHINE MK2 - Prise en main - 87 Ajouter une ligne de basse Enregistrez votre travail ! Vous pouvez aussi sauvegarder votre réglage personnalisé du Plug-in MASSIVE en tant que Preset, afin de pouvoir l'utiliser ultérieurement dans un autre contexte (dans un autre Sound, un autre Group ou même un autre Project). Pour plus d'informations à ce sujet, veuillez consulter le Manuel. 5.6.1 ► Appuyez sur [Ctrl] + [S] ([Cmd] + [S] sous Mac OS X) pour sauvegarder votre Project. 5.6.2 ► 5.7 Sauvegarder votre travail dans le logiciel MASCHINE Sauvegarder votre travail avec le contrôleur MASCHINE MK2 Appuyez sur SHIFT + ALL pour sauvegarder votre Project. Pour résumer… Dans ce tutoriel, nous avons appris à : ▪ Sélectionner différents Groups et les renommer. ▪ Charger un Plug-in d'instrument VST/AU dans un Sound slot. ▪ Utiliser le mode Keyboard sur votre contrôleur (et l'affichage Keyboard dans le logiciel) pour jouer et enregistrer des instruments mélodiques. ▪ Régler la Base Key (tessiture) pour le mode Keyboard. ▪ Régler les paramètres d'un Plug-in à l'aide du contrôleur aussi bien que dans le logiciel (à l'aide de la Control area). Une fois que vous vous sentirez à l'aise avec ces quelques tâches, poursuivez votre lecture en passant au tutoriel suivant, dans lequel nous allons ajouter des effets à nos Sounds et à nos Groups ! MASCHINE MK2 - Prise en main - 88 Utiliser des effets 6 Utiliser des effets Maintenant que nous avons créé quelques Patterns, donnons-leur un peu de piment à l'aide de quelques effets. MASCHINE propose une riche sélection d’Effets (FX) qui peuvent être chargés sous forme de Plug-ins. Chaque Sound, chaque Group, ainsi que le Master peut accueillir un nombre illimité d'effets en insert, chargés dans les Plug-ins slots. Dans chque Plug-in slot, vous pouvez charger un Plug-in d'effet de type Internal, Native Instruments ou External. Les effets peuvent aussi être appliqués à des sources audio externes, ou encore configurés en effets Send. La réalisation de ces tâches est traitée dans le Manuel. Dans ce tutoriel, nous allons : ▪ Appliquer des effets aux divers Sounds et Groups de notre Project de tutoriel. ▪ Triturer les effets chargés. ▪ Réaliser des automatisations sur les paramètres d'effets. Prérequis Nous supposons ici que vous avez suivi les instructions des tutoriels précédents. Plus particulièrement, vous savez maintenant comment : ▪ Sélectionner des Groups (↑5.1, Sélectionner un autre Group). ▪ Sélectionner des Sounds en appuyant sur le pad correspondant, ou en cliquant sur les Sound slots dans le logiciel. ▪ Accéder aux paramètres d'unPlug-in d'instrument (↑5.5, Accéder aux paramètres du Plugin). Si vous avez le moindre doute concernant la réalisation de ces tâches, veuillez consulter les précédents tutoriels avant d'aller plus loin ! Dans le cas où votre Project de tutoriel « Mon Premier Project » n'est pas ouvert, veuillez le charger : ► Ouvrez le Project de tutoriel « Mon Premier Project ». MASCHINE MK2 - Prise en main - 89 Utiliser des effets Charger des effets 6.1 Charger des effets Dans cette section, nous allons vous montrer comment charger des effets dans MASCHINE. 6.1.1 La Liste des Plug-ins Avant de charger un effet, jetons à nouveau un coup d'œil aux paramètres de notre Sound de basse « Analovue », dans la Control area du logiciel (voir ↑5, Ajouter une ligne de basse) : 1. Sélectionnez le Group « Bass » (le Group B). 2. Sélectionnez le Sound « Analovue ». Observez maintenant la Control area : La Control area affichant quelques-uns des paramètres du Plug-in MASSIVE pour notre son de basse. Sur la gauche de la Control area, la Liste des Plug-ins vous permet de charger un Plug-in d'effet de type Internal, Native Instruments ou External. Vous pouvez charger autant de Plug-ins que vous le désirez dans les Slots de la Liste des Plug-ins. Leur ordre de traitement est du haut vers le bas (du premier Plug-in au dernier). Voici quelques exemples : ▪ Pour le Sound « Analovue », le premier Slot de la Liste contient le Plug-in MASSIVE. Ce Plug-in est la source sonore du Sound « Analovue ». ▪ Pour chaque Sound du Group « EK-TL A Kit », le premier Slot de la Liste des Plug-ins est le Sampler interne de MASCHINE. Le Sampler est la source sonore pour tous ces Sounds. Dans MASCHINE, des Plug-in slots sont disponibles à trois différents niveaux du Project : MASCHINE MK2 - Prise en main - 90 Utiliser des effets Charger des effets ▪ Niveau Sound : Le premier Plug-in slot est le seul pouvant contenir une source sonore (par exemple un Sampler, un Drumsynth, un Instrument Externe ou Native Instruments) ou un effet. Les autres Plug-in Slots ne peuvent contenir que des effets (Internes, Native Instruments ou Externes). ▪ Niveau Group : chaque Group possède lui-même des slots destinés à accueillir des effets qui s'appliqueront à tous les Sounds du Group. ▪ Niveau Master : des slots supplémentaires sont destinés à accueillir des effets qui s'appliqueront à l'ensemble des signaux audio de votre Project, avant leur transfert à la sortie master. Si vous utilisez un Plug-in d'effet dans le premier Slot d'un Sound, ce Sound slot apparaîtra dans MASCHINE comme un point de routage pour les autres signaux. Pour des informations plus détaillées à ce sujet, veuillez consulter le Manuel. 6.1.2 Charger un effet dans la Liste des Plug-ins Nous souhaitons peaufiner notre ligne de basse « Analovue » en gonflant un peu ses basses fréquences, et en mettant en valeur la chaleur de ce Sound. Pour ce faire, nous allons utiliser un des Plug-ins d'effet Internes inclus dans MASCHINE : le Saturator. MASCHINE offre deux manières différentes de charger des Plug-ins dans la Liste des Plugins : ▪ À l'aide du Browser : nous avons déjà utilisé le Browser pour charger des Projects, des Groups, des Samples et des Plug-ins. De la même manière, vous pouvez utiliser le Browser pour rechercher des Plug-ins d'effet. ▪ À l'aide du menu Plug-in : choisissez le Plug-in désiré directement depuis le Plug-in Slot, à l'aide du menu Plug-in. Veuillez remarquer que ces méthodes fonctionnent aussi bien au niveau Sound, que Group ou Master. La seule différence entre les deux méthodes de chargement d'un effet est que le Browser vous permet de choisir des Presets d'effet (contenus dans la Librairie d'usine ou créés par l'utilisateur), tandis que le menu Plug-in ne vous permet de charger les effets qu'avec leurs réglages par défaut. MASCHINE MK2 - Prise en main - 91 Utiliser des effets Charger des effets Puisque vous devez déjà être familiarisé(e) avec le Browser (si ce n'est pas le cas, vous pouvez par exemple consulter les sections ↑2.1, Charger un Drum Kit depuis la Librairie d'usine, ↑3.2.1, Choisir un autre Sample de caisse claire, ↑5.3.1, Parcourir les Presets de MASSIVE...), nous utiliserons la méthode de chargement des effets utilisant le menu Plug-in. 6.1.2.1 Charger un Effet dans la Liste des Plug-ins dans le logiciel MASCHINE 1. Dans la partie supérieure de la fenêtre de MASCHINE, cliquez sur le Group Bass pour le sélectionner. 2. Dans la Control area située en-dessous, cliquez sur l'onglet SOUND pour sélectionner le niveau Sound, puisque nous voulons appliquer l'effet à un Sound. 3. Le Sound auquel l’effet est appliqué est toujours celui qui est sélectionné. Par conséquent, cliquez sur le nom du Sound slot (« Analovue », à gauche du Pattern Editor) pour le sélectionner. MASCHINE MK2 - Prise en main - 92 Utiliser des effets Charger des effets 4. Tout à gauche de la zone Control, cliquez sur la petite icône Plug-in (en forme de prise électrique) pour afficher les Plug-ins. Ceci a pour effet d'afficher la Liste des Plug-ins tout à gauche de la zone Control : 5. La Liste des Plug-ins de cette instance contient Massive. Cliquez sur l'icône « + » située en-dessous pour ouvrir le menu Plug-in. 6. Le menu Plug-in s'ouvre alors, et affiche une liste de tous les effets disponibles. Dans ce menu, sélectionnez Saturator pour charger l'effet. → Le Plug-in Saturator est maintenant chargé, prêt à être malmené. MASCHINE MK2 - Prise en main - 93 Utiliser des effets Charger des effets Si vous des Plug-ins d'effet VST/AU sont installés sur votre ordinateur, vous pouvez aussi les charger depuis ce menu, en sélectionnant le sous-menu Native Instruments (pour les produits Native Instruments) ou External (pour les produits d'un autre fabricant) en haut de la liste. Si vous souhaitez charger un Plug-in au niveau Group, suivez simplement la même procédure, à l'exception de la deuxième étape : cliquez sur l'onglet GROUP au lieu de l'onglet SOUND ! De la même manière, si vous souhaitez charger un Plug-in au niveau Master (afin de l'appliquer au signal audio de l'ensemble du Project), cliquez sur l'onglet MASTER lors de cette étape. 6.1.2.2 1. 2. 3. 4. 5. 6. 7. 8. Charger un Effet dans la Liste des Plug-ins avec le contrôleur MASCHINE MK2 Assurez-vous que le bouton CONTROL situé tout en haut à gauche de votre contrôleur est allumé — si ce n'est pas le cas, appuyez dessus pour passer en mode Control. Appuyez sur le bouton B pour sélectionner le Group « Bass » contenant les lignes de basse. Appuyez sur SELECT + pad 1 pour sélectionner le Sound « Analovue ». Appuyez sur le Bouton 3 pour sélectionner l'onglet SOUND. Appuyez sur le Bouton 6 pour sélectionner PLUG-IN. Appuyez sur le Bouton 7 ou 8 pour sélectionner le prochain Plug-in Slot libre. Appuyez sur SHIFT + BROWSE pour sélectionner un effet. Si nous avions appuyé sur le seul bouton BROWSE, nous aurions accédé au Browser (mode Browse). En maintenant SHIFT enfoncé simultanément, nous accédons au menu Plugin ! Tournez le Curseur 1 jusqu'à ce que le champ TYPE affiche INTERNAL (les effets internes de MASCHINE). Par ailleurs, si des Plug-ins d'effet VST/AU NI sont installés sur votre ordinateur, vous MASCHINE MK2 - Prise en main - 94 Utiliser des effets Jouer avec les effets 9. pouvez les parcourir en sélectionnant NI dans le champ TYPE. Si des Plug-ins externes sont installés sur votre ordinateur, vous pouvez les parcourir en sélectionnant EXTERNAL dans le champ TYPE. L'écran droit affiche les effets MASCHINE disoponibles. Tournez le Curseur 5 jusqu'à sélectionner SATURATOR, puis appuyez sur le Bouton 8 pour le charger. 10. Appuyez sur SHIFT + BROWSE à nouveau pour quitter le mode de sélection d'effet. → Le Plug-in Saturator est maintenant chargé, prêt à être malmené. Pour charger un Plug-in au niveau Group, suivez la même procédure, à l'exception de la troisième étape : appuyez sur le Bouton 2 (GROUP) au lieu du Bouton 3 (SOUND). De la même manière, pour charger un Plug-in au niveau Master (afin de l'appliquer au signal audio de l'ensemble du Project), appuyez sur le Bouton 1 (MASTER) lors de cette étape. 6.2 Jouer avec les effets Une fois le Plug-in Saturator chargé dans la Liste des Plug-ins, ses paramètres s'afficheront dans la Control area lorsque l'effet Saturator sera sélectionné : Lorsque le Saturator est sélectionné dans la Liste des Plug-ins, la Control area affiche ses paramètres. MASCHINE MK2 - Prise en main - 95 Utiliser des effets Jouer avec les effets 6.2.1 Régler les paramètres de l'effet Réglons maintenant les paramètres de l'effet suivant nos besoins. La méthode est fondamentalement la même que lorsque nous avons réglé les paramètres du Plug-in MASSIVE à la section ↑5.5, Accéder aux paramètres du Plug-in. Appuyez sur le bouton PLAY de votre contrôleur ou sur la barre [Espace] de votre clavier d'ordinateur pour démarrer le séquenceur. Ainsi, vous pourrez directement entendre les effets de vos réglages sur le son ! 6.2.1.1 Régler les paramètres de l'effet dans le logiciel MASCHINE Dans la Control area, vous pouvez régler rapidement tous les paramètres à l'aide de la souris : 1. 2. Cliquez sur l'affichage du sélecteur Mode situé à gauche, et sélectionnez Tube dans le menu. Suite à cette sélection, les autres paramètres de la zone changent de manière à offrir des réglages spécifiques à ce mode de saturation. Pour modifier les divers paramètres : cliquez sur les curseurs et faites glisser la souris pour modifier leur valeur ; cliquez sur les boutons pour les activer/désactiver. 6.2.1.2 Régler les paramètres de l'effet avec le contrôleur MASCHINE MK2 Réglage des paramètres du Saturator. MASCHINE MK2 - Prise en main - 96 Utiliser des effets Jouer avec les effets 1. 2. 3. 4. Assurez-vous que le bouton CONTROL est allumé — si ce n'est pas le cas, appuyez dessus pour passer en mode Control. Appuyez sur le Bouton 7 ou 8 pour sélectionner le Plug-in Saturator. Tournez le Curseur 1 jusqu'à ce que le champ MODE affiche TUBE. Ceci permet de sélectionner le mode Tube (Lampe) du Saturator. De la même manière, réglez les valeurs des autres paramètres en tournant les Curseurs correspondants. 6.2.1.3 1. 2. 3. 4. 5. Régler les paramètres de l'effet avec le contrôleur MASCHINE MIKRO MK2 Assurez-vous que le bouton CONTROL est allumé — si ce n'est pas le cas, appuyez dessus pour passer en mode Control. Appuyez sur NAV + pad 2. Appuyez plusieurs fois sur le bouton Flèche Gauche, jusqu'à ce que le champ Parameter situé en bas l'écran affiche 1/4: MODE. Tournez l'encodeur Control jusqu'à ce que le champ de Paramètre affiche TUBE. Ceci permet de sélectionner le mode Tube (Lampe) du Saturator. Continuez à parcourir les paramètres disponibles en appuyant sur le bouton Flèche Droite, et réglez leurs valeurs en tournant l'encodeur Control. 6.2.2 C'est en forgeant que l'on devient forgeron ! N'hésitez pas à vous entraîner au chargement et au réglage des effets, à différents niveaux du Project de tutoriel. Par exemple : ▪ Vous pourriez charger un Chorus sur le Sound « Snare Ektl A 1 » du Group du kit de batterie, afin d'élargir un peu sa sonorité (utilisez une faible valeur pour le paramètre Mix de cet effet). ▪ Dans le même Group du kit de batterie, vous pourriez appliquer un Flanger très lent sur le Sound « Shaker Ektl A » pour le rendre un peu plus vivant. ▪ Au passage, vous remarquerez que le Group du kit de batterie lui-même (« EK-TL A Kit ») est déjà doté d'un Maximizer qui traite le son de l'ensemble du kit de batterie. Pourquoi ne pas y ajouter une légère Réverb afin que le kit ait un son encore plus naturel ? MASCHINE MK2 - Prise en main - 97 Utiliser des effets Jouer avec les effets 6.2.3 Bypass des Effets Le Bypass des effets peut être pratique pour revenir au signal original non traité : par exemple, après avoir appliqué tellement de réverbération que vous n’entendez plus le signal original, ou bien pour vous débarrasser de la réinjection dans l’effet Delay. Le Bypass des effets est aussi un outil formidable pour le jeu en live ! 6.2.3.1 1. 2. 3. Bypass des Effets dans le logiciel MASCHINE Tout en haut à gauche de la Control area, cliquez sur l'onglet du niveau (SOUND, GROUP ou MASTER) auquel vous souhaitez mettre un effet en Bypass. Si vous désirez mettre en Bypass un effet au niveau Sound ou Group, assurez-vous que vous avez sélectionné le bon Sound (cliquez dessus à gauche du Pattern Editor) et/ou le bon Group (cliquez dessus à gauche de l'Arranger). Cliquez maintenant sur l'icône FX (en mode d'Affichage Arrange) situé à gauche du nom de l'effet dans la Liste des Plug-ins. Pour mettre l'effet en Bypass. L'effet ne traite plus le son. L'effet est maintenant grisé, de sorte à indiquer qu'il est en Bypass. 4. Pour réactiver l'effet en Bypass, cliquez sur son icône FX. Le Bypass des effets peut être particulièrement utile lors du réglage des paramètres d'un effet, afin de comparer les sons avec et sans effet. Mieux encore, le Bypass des effets peut être un outil créatif puissant pour le jeu en live ! MASCHINE MK2 - Prise en main - 98 Utiliser des effets Jouer avec les effets Il est aussi possible de mettre des effets en Bypass directement depuis l'Affichage Mix. En mode d'Affichage Mix, cliquez sur le petit carré situé à gauche du nom de l'effet dans la Liste des Plug-ins. Cliquez à nouveau dessus pour réactiver l'effet. Pour des informations plus détaillées concernant l'Affichage Mix et l'utilisation des effets, veuillez consulter le Manuel. 6.2.3.2 Bypass des Effets avec le contrôleur MASCHINE MK2 1. Assurez-vous que le bouton CONTROL est allumé — si ce n'est pas le cas, appuyez dessus pour passer en mode Control. 2. Suivant le niveau (Master, Group ou Sound) auquel se trouve l'effet que vous voulez mettre en Bypass, procédez comme suit : Si l'effet est au niveau Master : appuyez sur le Bouton 1 (MASTER). ▪ Effet au niveau Group : appuyez sur le Bouton 2 (GROUP) pour sélectionner le niveau Group, puis appuyez sur le bouton Group désiré (A-H) pour sélectionner le Group correspondant. ▪ Effet au niveau Sound : appuyez sur le Bouton 3 (SOUND) pour sélectionner le niveau Sound, appuyez sur le bouton Group désiré (A-H), puis appuyez sur le pad désiré (ou SELECT + pad désiré si le mode Keyboard est actif) pour sélectionner le Sound correspondant. 1. 2. 3. Appuyez sur le Bouton 6 (PLUG-IN). Appuyez sur le Bouton 7 ou 8 pour sélectionner l'effet que vous voulez mettre en Bypass. Maintenez SHIFT enfoncé, et appuyez sur le Bouton 5 (au-dessus de l'écran droit) pour mettre l'effet sélectionné en Bypass. L'effet ne traite plus le son. 4. 5. Pour réactiver un effet en Bypass, appuyez sur le Bouton 7 ou 8 pour sélectionner l'effet. Maintenez SHIFT enfoncé, et appuyez sur le Bouton 5 pour réactiver l'effet. MASCHINE MK2 - Prise en main - 99 Utiliser des effets Jouer avec les effets 6.2.3.3 Bypass des Effets avec le contrôleur MASCHINE MIKRO MK2 1. Suivant le niveau (Master, Group ou Sound) auquel se trouve l'effet que vous voulez mettre en Bypass, procédez comme suit : ▪ Effet au niveau Master : Appuyez sur F1 (MASTER). ▪ Effet au niveau Group : appuyez sur F2 (GROUP) pour sélectionner le niveau Group, puis appuyez sur GROUP + pad 9-16 pour sélectionner le Group correspondant. ▪ Effet au niveau Sound : appuyez sur F3 (SOUND) pour sélectionner le niveau Sound, appuyez sur GROUP + pad 9-16 pour sélectionner le Group désiré, puis appuyez sur le pad désiré (ou SELECT + pad désiré si le mode Keyboard est actif) pour sélectionner le Sound correspondant. 1. 2. 3. 6.3 Maintenant, maintenez SHIFT + NAV enfoncés. Tous les pads s'éteignent, à l'exception de ceux qui représentent un effet actif. Appuyez sur le pad correspondant à l'effet que vous souhaitez mettre en Bypass. Le Plug-in n'a alors plus aucun effet sur le son. L'éclairage du pad devient faible, indiquant par là que le Plug-in est mis en Bypass. Pour réactiver l'effet mis en Bypass, appuyez à nouveau sur SHIFT + NAV + le pad correspondant. Moduler les paramètres des Effets L’une des fonctionnalités bien sympathiques de MASCHINE est sa capacité à moduler les paramètres de la Control area de manière très simple — aussi bien depuis le contrôleur que dans le logiciel. Moduler un paramètre signifie enregistrer ses variations de valeur au cours du temps, de sorte à ce que la séquence de ces variations soit rejouée automatiquement pendant votre morceau. Les données de modulation sont sauvegardées avec le Pattern en cours. En guise d'exemple, vous pourriez utiliser cette fonctionnalité pour créer un filtre à balayage de fréquences, tournant en boucle avec votre Pattern. La modulation ne se limite pas aux effets : dans MASCHINE, vous pouvez moduler n'importe quel paramètre se trouvant au niveau Group ou Sound, du moment que celui-ci est défini sur une plage de valeurs continue — en d'autres termes, presque n'importe quel paramètre contrôlé par un Curseur dans la Parameter area ! MASCHINE MK2 - Prise en main - 100 Utiliser des effets Moduler les paramètres des Effets 6.3.1 Enregistrer une modulation Enregistrons une modulation simple pour le paramètre d'effet de votre choix. 6.3.1.1 Enregistrer une modulation dans le logiciel MASCHINE Si vous regardez d’un peu plus près les curseurs de la zone de Paramètres, vous noterez qu’ils possèdent un anneau externe. Cet anneau sert à enregistrer les modulations : ► Pour enregistrer une modulation, assurez-vous que votre morceau est joué, puis cliquez sur l'anneau externe du curseur désiré, maintenez le bouton enfoncé et faites glisser la souris verticalement. Enregistrement d'une modulation pour un paramètre. → Vous remarquerez que l'anneau coloré indiquant habituellement la valeur du paramètre s'est transformé en un simple point de couleur. Ce point de couleur reproduit les mouvements que vous venez d'enregistrer. Pour supprimer une modulation, procédez comme suit : ► Pour supprimer la modulation d'un paramètre, effectuez un clic droit ([Ctrl] + clic sous Mac OS X) sur son anneau externe. → Le point coloré de l'anneau externe redevient alors l'indicateur habituel correspondant aux paramètres non modulés. 6.3.1.2 Enregistrer une modulation avec le contrôleur MASCHINE MK2 Pour automatiser un paramètre depuis votre contrôleur : 1. 2. Assurez-vous que le bouton CONTROL est allumé — si ce n'est pas le cas, appuyez dessus pour passer en mode Control. Appuyez sur PLAY pour démarrer le séquenceur. MASCHINE MK2 - Prise en main - 101 Utiliser des effets Moduler les paramètres des Effets 3. 4. → Appuyez sur le Bouton 7 ou 8 pour sélectionner le Plug-in Slot contenant l'effet que vous voulez moduler. Maintenez AUTO enfoncé, et, sous les écrans, tournez le Curseur 1-8 correspondant au paramètre que vous souhaitez moduler. Votre modulation est alors enregistrée. Lors de la prochaine boucle, les variations de paramètre que vous avez effectuées seront reproduites. Il existe un autre moyen d'enregistrer une modulation depuis votre contrôleur : le step sequencer. Plus de détails à ce sujet au chapitre ↑7, Créer des Beats avec le step sequencer ! Si vous voulez supprimer la modulation que vous venez d'enregistrer, procédez comme suit : ► Maintenez ERASE enfoncé, et tournez le même Curseur 1-8 que précédemment pour supprimer la modulation du paramètre correspondant. 6.3.2 Éditer une modulation Mentionnons tout d'abord le fait que vous pouvez éditer n'importe quelle modulation enregistrée dans le logiciel. La Control Lane se trouvant en bas du Pattern Editor est dédiée à cela : La Control Lane affiche les variations de valeurs enregistrées pour tous les paramètres modulés. Pour éditer la modulation : 1. 2. Cliquez sur le paramètre désiré dans la liste des paramètres automatisés (située sur la gauche) pour le choisir : Dans la Control Lane, faites glisser les points de modulation verticalement. Pour plus d'informations concernant l'édition des modulations et des automations, veuillez consulter le Manuel. MASCHINE MK2 - Prise en main - 102 Utiliser des effets Enregistrez votre travail ! 6.4 Enregistrez votre travail ! Comme d'habitude, nous vous recommandons chaudement de sauvegarder régulièrement votre travail. Vous pouvez aussi sauvegarder vos réglages de Plug-ins d'effet personnalisés en tant que Presets, afin de pouvoir les réutiliser ultérieurement dans un autre contexte (avec d'autres Sounds, Groups ou même dans un autre Project). De même, vous pouvez sauvegarder tout Sound/Group modifié, avec ses nouveaux effets aux réglages personnalisés, en tant que nouveau Sound/Group, pour une utilisation ultérieure. Pour plus d'informations à ce sujet, veuillez consulter le Manuel. 6.4.1 ► Appuyez sur [Ctrl] + [S] ([Cmd] + [S] sous Mac OS X) pour sauvegarder votre Project. 6.4.2 ► 6.5 Sauvegarder votre travail dans le logiciel MASCHINE Sauvegarder votre travail avec le contrôleur MASCHINE MK2 Appuyez sur SHIFT + ALL pour sauvegarder votre Project. Pour résumer… Dans ce tutoriel, nous avons appris : ▪ Le concept de Liste des Plug-ins (et de Plug-in Slot). ▪ La structure hiérarchique d'un Project (niveau Sound, niveau Group et niveau Master). ▪ Comment charger des Plug-ins à l'aide du menu Plug-in. ▪ Comment régler les paramètres d'un Plug-in. ▪ Comment mettre un Plug-in Slot en Bypass. ▪ Comment moduler les paramètres d'un Plug-in. MASCHINE MK2 - Prise en main - 103 Utiliser des effets Pour résumer… Une fois que vous vous sentirez à l'aise avec ces quelques tâches, poursuivez votre lecture en passant au tutoriel suivant, dans lequel nous allons découvrir un nouvel outil fantastique pour créer des beats : le step sequencer. MASCHINE MK2 - Prise en main - 104 Créer des Beats avec le step sequencer 7 Créer des Beats avec le step sequencer Nous allons maintenant vous montrer une manière complètement différente de créer des Patterns à l'aide de votre contrôleur : le mode Step. Le mode Step transforme votre contrôleur en un step sequencer (séquenceur pas-à-pas) complet et opérationnel. Si vous êtes déjà familier avec les drum machines (boîtes à rythmes) classiques, vous vous sentirez très vite à l'aise. Au cours de ce tutoriel, vous approfondirez vos connaissances de la Step Grid et des réglages de quantification. Dans ce tutoriel, nous allons : ▪ Passer le contrôleur en mode Step et créer un nouveau Pattern à l'aide de ce mode. ▪ Ajuster la Step Grid. ▪ Utiliser le mode Step pour enregistrer des modulations. Prérequis Nous supposons ici que vous avez suivi les instructions des tutoriels précédents. Pour le présent tutoriel, il vous faudra en particulier vous sentir à l'aise sur les sujets suivants : ▪ Bases de la quantification (↑4.1.3, Quantifier le rythme) ▪ Pattern Length (Longueur du Pattern, ↑4.2.2, Régler la Pattern Length (Longueur de Pattern)) ▪ Réglage d'un Plug-in (↑5.5, Accéder aux paramètres du Plug-in et ↑6.2, Jouer avec les effets) ▪ Modulation (↑6.3, Moduler les paramètres des Effets) Si vous avez le moindre doute concernant la réalisation de ces tâches, veuillez consulter les précédents tutoriels avant d'aller plus loin ! Dans le cas où votre Project de tutoriel « Mon Premier Project » n'est pas ouvert, veuillez le charger : ► Ouvrez le Project de tutoriel « Mon Premier Project ». MASCHINE MK2 - Prise en main - 105 Créer des Beats avec le step sequencer Construire un beat en mode Step 7.1 Construire un beat en mode Step Jusqu'à maintenant, nous avons enregistré tous les Patterns « en live » : nous avons joué le motif désiré sur les pads du contrôleur tandis que le séquenceur tournait, et le séquenceur a directement enregistré notre jeu. C'est la méthode d'enregistrement correspondant au mode Control du contrôleur. À l'opposé, en mode Step, vous construirez progressivement le Pattern en programmant une séquence individuelle pour chacun des Sounds du Group. Pour cela, il n'est pas nécessaire que le séquenceur soit en train de tourner. 7.1.1 Utiliser le mode Step Sur votre contrôleur, effectuez les actions suivantes : 7.1.1.1 1. 2. 3. 4. 5. 6. → Utiliser le mode Step avec le contrôleur MASCHINE MK2 Appuyez sur le Bouton A pour sélectionner le Group A (contenant le kit de batterie). Appuyez sur PATTERN + pad 3 pour sélectionner le Pattern slot 3 (qui est encore vide). Appuyez sur le pad associé au Sound que vous souhaitez programmer. Appuyez sur le bouton STEP situé tout en haut à gauche de votre contrôleur pour passer en mode Step. Chaque pad représente maintenant un des 16 pas de la séquence : vous pouvez activer chacun de ces pas en appuyant une fois sur le pad correspondant, qui s'allume alors. Si vous appuyez à nouveau sur ce pad, le pas (ou plutôt l'Event correspondant) est supprimé. Il est ainsi facile et rapide de créer un pattern de batterie. Appuyez sur PLAY pour démarrer le séquenceur. Vous entendez maintenant la séquence, et pouvez voir une lumière se propager sur les pads, partant du pad 1 et remontant les quatre rangées de gauche à droite, pour finir au pad 16. Durant la lecture, vous pouvez continuer à activer ou désactiver des pads pour construire votre séquence. Pour passer à un autre Sound, appuyez sur SELECT et sur le pad du Sound que vous souhaitez maintenant programmer. De cette manière, vous pouvez progressivement construire un nouveau Pattern. À tout moment, vous pouvez quitter le mode Step et revenir au mode Control : MASCHINE MK2 - Prise en main - 106 Créer des Beats avec le step sequencer Construire un beat en mode Step ► Appuyez sur le bouton CONTROL situé tout en haut à gauche de votre contrôleur pour revenir au mode Control. Le bouton STEP s'éteint alors, tandis que le bouton CONTROL s'allume. Restons pour l'instant en mode Step — nous avons encore quelques petites choses à vous montrer dans ce mode — si besoin est, appuyez à nouveau sur STEP (STEP doit être allumé). Si vous avez décidé de créer un Pattern de plus d'une mesure, vous pouvez utiliser les Boutons 7 et 8 (situés au-dessus de l'écran droit) pour passer d'une mesure à l'autre, ou bien appuyer sur le Bouton 5 FOLLOW pour que MASCHINE suive automatiquement le défilement du Pattern et affiche en conséquence les Steps sur les pads. 7.1.2 Régler la Pattern Length (Longueur de Pattern) en mode Step En mode Step, vous pouvez à tout moment ajuster la Pattern Length (Longueur du Pattern) : 7.1.2.1 ► Régler la Pattern Length (Longueur de Pattern) en mode Step avec le contrôleur MASCHINE MK2 Tournez le Curseur 1 pour ajuster la Pattern Length. Les pads du contrôleur ne représentent que les 16 premiers pas de la séquence ; si vous souhaitez programmer des Patterns plus longs, il vous faudra passer aux 16 pas précédents/suivants : ► Utilisez les Boutons 7 et 8 ou les Boutons Page (situés à gauche des écrans) pour passer aux 16 pas précédents/suivants ; vous pouvez aussi appuyer sur le Bouton 5 FOLLOW : MASCHINE suivra alors automatiquement le défilement du Pattern. Au fur et à mesure de la lecture, lorsqu'une partie du Pattern sera finie, les pads afficheront automatiquement les 16 Steps suivants. En mode Step, la barre affichée par l'écran droit indique la partie du Pattern correspondant actuellement aux pads : Les 16 pads correspondent au Pattern entier (le Pattern fait une mesure). MASCHINE MK2 - Prise en main - 107 Créer des Beats avec le step sequencer Ajuster la Step Grid Les 16 pads correspondent au deuxième quart du Pattern (le Pattern fait quatre mesures). 7.2 Ajuster la Step Grid Comme vous avez pu le voir, chacun de nos beats est jusqu'à maintenant divisé en quatre pas. En d'autres termes, la taille du pas est par défaut 1/4 de beat (soit 1/4 de temps ou encore 1/4 de noire), c'est-à-dire une double croche (1/16th note, en anglais ; il en faut 16 pour remplir la mesure). L'ensemble de tous les pas disponibles constitue la Step Grid. Le Pattern Editor est la zone où vous pouvez créer/éditer les Events de votre Pattern. La Step Grid est la grille utilisée dans le Pattern Editor. La résolution de la Step Grid — en d'autres termes la taille de pas — a un impact direct sur la précision de toutes les actions d'édition du Pattern, y compris sur la quantification. Comme mentionné plus haut, la valeur par défaut est 1/16th (double croche). Cependant, vous pouvez utiliser une autre résolution pour la Step Grid, ou même complètement désactiver la Step Grid. Bien que nous ayons ici introduit le concept de Step Grid dans le contexte du mode Step, veuillez garder à l'esprit que la Step Grid a un impact direct aussi bien sur le mode Step (taille et nombre des pas) que sur le mode Control (résolution de la quantification) ! En guise d'exemple, nous pouvons réduire la taille des pas de 1/16th (double croche) à 1/32nd (triple croche). Ceci vous permettra de placer certaines notes de manière plus précise dans le Pattern. 7.2.1 Ajuster la Step Grid dans le logiciel MASCHINE Dans le Pattern Editor, la Step Grid est représentée par des lignes verticales matérialisant chaque pas et chaque beat : MASCHINE MK2 - Prise en main - 108 Créer des Beats avec le step sequencer Ajuster la Step Grid La Step Grid avec sa résolution par défaut (1/16th note, double croche). Pour modifier la résolution de la Step Grid, procédez comme suit : 1. Cliquez sur le menu Step situé en bas à gauche du Pattern Editor. 2. Sélectionnez une taille de pas dans la liste qui s'ouvre alors. Vous pouvez directement constater l'effet de votre modification de la résolution de la Step Grid : La Step Grid, après avoir sélectionné 1/32nd (triple croche) dans le menu Step. Choisir une nouvelle résolution dans le menu Step ne déplace aucun Event au sein de votre Pattern. Cependant, à partir de ce moment, toute action d'édition (position, taille) de vos Events se calera automatiquement sur les nouveaux pas ; et en mode Step, vous aurez accès à de nouveaux pas depuis votre contrôleur. MASCHINE MK2 - Prise en main - 109 Créer des Beats avec le step sequencer Ajuster la Step Grid Sélectionnez Off dans le menu Step pour désactiver la Step Grid. Cependant, la taille des pas par défaut (1/16th note, double croche) sera toujours utilisée pour définir les Events en mode Step. Comme les modifications de la Pattern Length (Longueur du Pattern, voir ↑7.1.2, Régler la Pattern Length (Longueur de Pattern) en mode Step), les changements de résolution de la Step Grid peuvent mener à avoir plus de pas dans le Pattern que les seize pouvant être représentés par les pads. Dans ce cas, comme décrit précédemment, vous pouvez utiliser les boutons Page pour afficher les seize pas précédents/suivants de votre Pattern. 7.2.2 Ajuster la Step Grid avec le contrôleur MASCHINE MK2 Pour modifier la résolution de la Step Grid depuis votre contrôleur, procédez comme suit : 1. 2. Maintenez le bouton GRID enfoncé. Appuyez sur le Bouton 4 pour sélectionner STEP et accéder au paramètre de résolution de la Step Grid. Les pads représentent maintenant l'ensemble des valeurs de résolution disponibles. Les résolutions disponibles sont indiquées sur l'écran droit. La résolution sélectionnée est surlignée sur l'écran droit, et le pad correspondant est allumé. 3. Appuyez sur n'importe quel pad pour choisir une autre valeur de résolution. 7.3 Enregistrez votre travail ! Vous devez maintenant l'avoir bien compris : n'oubliez pas de sauvegarder votre travail ! Vous pourrez alors ouvrir un autre Project ou quitter MASCHINE pour prendre une pause. Votre Project de tutoriel sera chargé tel quel la prochaine fois que vous l'ouvrirez. 7.3.1 ► Sauvegarder votre travail dans le logiciel MASCHINE Appuyez sur [Ctrl] + [S] ([Cmd] + [S] sous Mac OS X) pour sauvegarder votre Project. MASCHINE MK2 - Prise en main - 110 Créer des Beats avec le step sequencer Enregistrez votre travail ! 7.3.2 ► 7.4 Sauvegarder votre travail avec le contrôleur MASCHINE MK2 Appuyez sur SHIFT + ALL pour sauvegarder votre Project. Pour résumer… Dans ce tutoriel, nous avons appris à : ▪ Passer le contrôleur en mode Step. ▪ Utiliser le mode Step pour enregistrer des Patterns. ▪ Enregistrer des modulations en mode Step. ▪ Ajuster la résolution de la Step Grid. Une fois que vous vous sentirez à l'aise avec ces quelques tâches, poursuivez votre lecture en passant au tutoriel suivant, dans lequel nous allons découvrir comment construire un arrangement complet de notre morceau ! MASCHINE MK2 - Prise en main - 111 Créer un morceau à l'aide des Scenes 8 Créer un morceau à l'aide des Scenes Maintenant que nous avons créé quelques Patterns pour le Group de notre kit de batterie ainsi que pour le Group de notre basse, nous pouvons commencer à les arranger ensemble pour produire un morceau structuré ! Dans MASCHINE, un morceau est composé d'un nombre variable de Scenes, qui représentent les différentes parties du morceau — par exemple l'intro, un couplet, un refrain, un break, un autre couplet... Les Scenes constituent un outil particulièrement flexible pour l'arrangement de votre morceau. Dans ce tutoriel, nous allons : ▪ Composer des Scenes en combinant les Patterns que nous avons créés au cours des précédents tutoriels. ▪ Nous familiariser avec la manipulation des Scenes et préparer notre morceau pour la production ou pour un concert live. ▪ Découvrir les divers outils de MASCHINE dédiés au jeu en live. Prérequis Nous supposons ici que vous avez suivi les instructions des tutoriels précédents. En particulier, vous savez déjà comment manipuler les Groups (↑5.1, Sélectionner un autre Group) et les Patterns (↑4.2, Ajouter un deuxième Pattern). Si vous avez le moindre doute concernant la réalisation de ces tâches, veuillez consulter les tutoriels correspondants avant d'aller plus loin ! Par ailleurs, nous supposons que vous avez accumulé, au cours des précédents tutoriels, un nombre raisonnable de Patterns pour chaque Group (au moins trois Patterns par Group). Si ce n'est pas le cas, nous vous invitons à le faire dès maintenant — vous en aurez besoin pour composer votre morceau ! Dans le cas où votre Project de tutoriel « Mon Premier Project » n'est pas ouvert, veuillez le charger : ► Ouvrez le Project de tutoriel « Mon Premier Project ». MASCHINE MK2 - Prise en main - 112 Créer un morceau à l'aide des Scenes Créer des Clips dans l'Arranger 8.1 Créer des Clips dans l'Arranger Dans cette section, nous allons préparer un ensemble de Scenes. La zone où organiser vos Scenes est l'Arranger, situé en haut à droite de la fenêtre de MASCHINE. L'Arranger dispose d'un nombre illimité de slots. Chaque slot peut accueillir une Scene. L'Arranger est la zone où vous pouvez organiser vos Scenes afin de construire un morceau. Seul le premier Scene slot est ici utilisé. Voici comment fonctionnent les Scenes : ▪ Une seule Scene peut être jouée à la fois. ▪ Dans chaque Scene, vous pouvez choisir de jouer un unique Pattern pour chacun des Groups. Par exemple, dans l'image ci-dessus, dans la Scene 1 sont joués le Pattern 3 du Group « EK-TL A Kit » (notre kit de batterie) et le Pattern 2 du Group « Bass » (nos lignes de basse). ▪ De plus, un même Pattern peut être joué dans différentes Scenes : en réalité, une Scene contient seulement une référence à votre Pattern, et vous pouvez placer autant de références à ce Pattern que vous le désirez, dans différentes Scenes de l'Arranger. Si vous modifiez le Pattern à l'aide du Pattern Editor, toutes les références qui y sont faites dans l'Arranger seront mises à jour en conséquence. Nous appelons ces références des Clips. Dans l'Arranger, vous pouvez créer, supprimer et éditer les Clips — c'est-à-dire les références faites à vos Patterns. Par conséquent, rien de ce que vous pouvez faire dans l'Arranger ne peut modifier vos Patterns. MASCHINE MK2 - Prise en main - 113 Créer un morceau à l'aide des Scenes Créer des Clips dans l'Arranger 8.1.1 Composer la première Scene Tout d'abord, vous vous demandez peut-être pourquoi il y a déjà deux Clips dans la Scene 1, alors que nous n'avons pas touché à l'Arranger depuis le début des tutoriels (sauf pour sélectionner des Group, sur sa gauche). Ceci est dû à la manière dont les Clips sont créés dans l'Arranger : en effet, dès que vous sélectionnez un Pattern slot dans le Pattern Editor (pour le jouer, l'éditer, etc.), un Clip référençant ce Pattern est créé dans la Scene sélectionnée. Puisque vous avez sélectionné bon nombre de Patterns des deux premiers Groups lors des précédents tutoriels, la Scene 1 de l'Arranger contient déjà un Clip pour chaque Group existant ! La Scene 1 contient déjà des Clips ! Encore une fois, la marche à suivre est très simple : ► Pour créer un Clip référençant un Pattern slot donné dans la Scene sélectionnée, il suffit de sélectionner le Pattern slot correspondant (appuyez sur PATTERN + le pad correspondant sur votre contrôleur, ou cliquez sur le Pattern slot désiré dans le Pattern Editor). En répétant cette opération pour chaque Group que vous désirez utiliser dans la Scene sélectionnée, vous pouvez rapidement composer votre Scene. 8.1.2 Composer d'autres Scenes Composons quelques autres Scenes ! Tout d'abord, nous vous recommandons de composer vos Scenes tandis que le séquenceur est en train de tourner : ► Appuyez sur le bouton PLAY de votre contrôleur ou sur la barre [Espace] de votre clavier d'ordinateur pour démarrer le séquenceur. Ainsi, vous pourrez directement entendre si les différents Patterns se combinent bien. MASCHINE MK2 - Prise en main - 114 Créer un morceau à l'aide des Scenes Créer des Clips dans l'Arranger Au cours des divers tutoriels, nous avons souvent appuyé sur PLAY pour écouter nos Patterns. En fait, nous étions systématiquement en train de jouer la première Scene, qui est sélectionnée par défaut. C'est une règle générale : quelle que soit la Scene sélectionnée, le séquenceur joue cette Scene en boucle. En guise d'exemple, nous allons maintenant construire une deuxième Scene. Choisissez votre propre méthode de travail ! Vous pouvez suivre diverses méthodes pour composer des Scenes : ▪ Dans ce chapitre, nous allons composer des Scenes une à une (en sélectionnant une nouvelle Scene, puis en la remplissant avec des Patterns des différents Groups disponibles, puis en sélectionnant la Scene suivante, etc.) Cette méthode permet de voir rapidement si les Patterns des différents Groups se combinent bien ensemble. ▪ Mais vous pourriez aussi composer des Scenes « Group par Group », en commençant par sélectionner un Group donné (par exemple le kit de batterie), puis en remplissant quelques Scenes avec des Patterns de ce Group, avant de passer au Group suivant, etc. Cette méthode permet de voir si les Patterns vont bien ensemble dans l'enchaînement des Scenes — c'est idéal pour vous assurer que vos transitions fonctionnent bien. ▪ Vous pouvez aussi utiliser n'importe quelle combinaison des méthodes de travail évoquées ci-dessus, afin de développer la méthode qui convient le mieux à votre manière de faire de la musique ! Vous pourriez par exemple préparer une série de Patterns rythmiques pour un certain nombre de Scenes, puis continuer en remplissant les Scenes une par une avec d'autres Groups au contenu plus mélodique. 8.1.2.1 Composer d'autres Scenes dans le logiciel MASCHINE Dans le logiciel, procédez ainsi : 1. Dans l'Arranger, cliquez sur le Bouton « + » situé au-dessus de la deuxième colonne. MASCHINE MK2 - Prise en main - 115 Créer un morceau à l'aide des Scenes Créer des Clips dans l'Arranger 2. Cliquez sur la deuxième rangée pour sélectionner le Group Bass. 3. Dans le menu déroulant du Pattern Editor, cliquez sur le Pattern désiré pour le sélectionner. Au moment de cette sélection, un Clip référençant le Pattern est automatiquement créé dans la Scene 2. → Répétez ces deux étapes pour tous les Groups que vous souhaitez utiliser dans cette Scene ; vous construisez ainsi progressivement votre nouvelle Scene. Peut-être désirerez-vous supprimer un Clip : ► Pour effacer un Clip, effectuez un clic droit dessus ([Ctrl]+clic sous Mac OS X). → Le Clip est alors supprimé de la Scene. Vous remarquerez que le Pattern correspondant apparaît toujours dans le menu déroulant. N'oubliez pas que vous pouvez toujours utiliser les raccourcis [Ctrl] + [Z]/[Y] ([Cmd] + [Z]/ [Y] sous Mac OS X) pour annuler/rétablir vos actions ! MASCHINE MK2 - Prise en main - 116 Créer un morceau à l'aide des Scenes Créer des Clips dans l'Arranger 8.1.2.2 Composer d'autres Scenes avec le contrôleur MASCHINE MK2 Sélectionnons la deuxième Scene : 1. 2. 3. → Maintenez le bouton SCENE enfoncé. Les pads représentent maintenant les Scenes disponibles. Pour l'instant, seul le pad 1 est allumé : ceci indique que le Scene slot 1 est sélectionné, et que tous les autres slots sont vides. Tout en maintenant SCENE enfoncé, appuyez sur le pad 2 pour sélectionner la Scene 2. Le pad 2 s'allume complètement pour confirmer sa sélection. Le pad 1 n'est plus que faiblement éclairé, indiquant ainsi que la Scene 1 n'est actuellement pas sélectionnée. Relâchez le bouton SCENE. La Scene 2 est maintenant sélectionnée. Si le séquenceur est en train de tourner, vous n'entendrez rien, puisque cette Scene est encore vide. Nous pouvons maintenant sélectionner un Pattern dans chaque Group, pour remplir cette nouvelle Scene : 1. 2. → Appuyez sur le bouton Group (A-H) désiré pour sélectionner un Group que vous désirez utiliser dans la Scene 2. Appuyez sur PATTERN + le pad désiré pour sélectionner le Pattern que vous souhaitez utiliser dans la Scene 2. Lors de cette sélection, un Clip référençant ce Pattern est automatiquement inséré dans la Scene 2. Répétez ces deux étapes pour tous les Groups que vous souhaitez utiliser dans cette Scene ; vous construisez ainsi progressivement votre nouvelle Scene. Peut-être désirerez-vous supprimer un Clip de la Scene sélectionnée : ► Dans la Scene sélectionnée, pour supprimer le Clip du Group sélectionné, appuyez sur PATTERN + Bouton 2 (REMOVE). MASCHINE MK2 - Prise en main - 117 Créer un morceau à l'aide des Scenes Créer des Clips dans l'Arranger → Le Clip est alors supprimé de la Scene. Veuillez remarquer que le Pattern correspondant est toujours là. N'oubliez pas que vous pouvez à tout moment appuyer sur SHIFT + pad 1/pad 2 pour annuler/rétablir vos actions ! 8.1.3 Verrouiller le mode Scene Ce qui suit décrit une fonction très utile de votre contrôleur, qui peut améliorer votre méthode de travail dans bien des situations : le verrouillage des modes du contrôleur. 8.1.3.1 Verrouiller le mode Scene avec le contrôleur MASCHINE MK2 Les modes du Contrôleur Jusqu'à maintenant, nous avons souvent utilisé des combinaisons de deux éléments pour réaliser nos actions. Par exemple, nous appuyons sur SCENE + pad pour sélectionner une Scene. En fait, lorsque vous maintenez le bouton SCENE enfoncé, vous faites basculer le contrôleur en mode Scene ; dans ce mode, les pads peuvent (entre autres choses) être utilisés pour sélectionner les Scenes. Verrouiller les modes Pour éviter de devoir alterner de nombreuses fois entre appuyer sur SCENE + pad (pour sélectionner une Scene) et sur PATTERN + pad (pour sélectionner un Pettern) — ce qui est relativement acrobatique — vous pouvez verrouiller les modes de votre contrôleur. 1. 2. 3. → Appuyez sur SCENE + Bouton 1. Relâchez tous les boutons. Le contrôleur ne reprend pas son comportement classique lorsque vous relâchez SCENE ; il reste en mode Scene jusqu'à ce que vous appuyiez à nouveau sur SCENE. Tant que le mode est activé, son bouton reste complètement allumé. Appuyez maintenant seulement sur les pads pour sélectionner des Scenes, et appuyez sur PATTERN + pad pour sélectionner un Pattern dans une Scene. Suivant la tâche que vous êtes en train de réaliser et vos propres préférences, le verrouillage d'un ou de plusieurs modes peut vous faire gagner beaucoup de temps ! MASCHINE MK2 - Prise en main - 118 Créer un morceau à l'aide des Scenes Préparer les Scenes Pour plus d'informations concernant les modes du contrôleur et le verrouillage des modes, veuillez consulter la section ↑10.1.1, Modes du contrôleur et verrouillage des modes. 8.2 Préparer les Scenes Maintenant que nous avons créé quelques Scenes intéressantes, nous désirons les organiser afin d'en faire un morceau. Pour cela, l'Arranger offre de nombreux outils d'édition. Nous allons vous présenter les plus importants. 8.2.1 Renommer, modifier la couleur et déplacer les Scene slots Comme avec les Sound slots et les Group, vous pouvez modifier le nom et la couleur de vos Scene slots pour une meilleure visualisation — c'est particulièrement pratique en situation de live ! Vous pouvez aussi les déplacer au sein de l'Arranger. Il n'est possible de modifier les noms et les couleurs des Scenes que depuis le logiciel. Les procédures sont les mêmes que pour les Sound slots et les Group (voir par exemple 510 et ↑3.2.5, Déplacer vos Sounds et vos Groups). 8.2.1.1 ► Renommer, modifier la couleur et déplacer les Scene slots dans le logiciel MASCHINE Pour renommer une Scene, double-cliquez sur son nom actuel, saisissez un nouveau nom et appuyez sur [Entrée] sur votre clavier d'ordinateur. Un nouveau nom pour le premier Scene slot. ► Pour modifier la couleur assignée à un Scene slot, effectuez un clic droit ([Cmd] + clic sous Mac OS X) sur le nom du Scene slot, sélectionnez Color dans le menu contextuel, puis choisissez la couleur désirée parmi la palette proposée. MASCHINE MK2 - Prise en main - 119 Créer un morceau à l'aide des Scenes Préparer les Scenes ► Pour déplacer un Scene slot, cliquez sur son nom et maintenez le bouton de la souris enfoncé, puis faites glisser votre souris horizontalement, jusqu'à ce que la ligne d'insertion apparaisse à l'emplacement désiré ; relâchez alors le bouton de la souris pour déposer le Scene slot à son nouvel emplacement. Déplacement de la Scene renommée Break it Down entre les Scenes Pt A et Pt A+. Vous pouvez aussi choisir des noms et des couleurs personnalisés pour vos Pattern slots. De plus, le nom et la couleur du Pattern seront reproduits sur chacun des Clips le référençant dans l'Arranger ! Pour plus d'informations à ce sujet, veuillez consulter le Manuel. 8.2.2 Dupliquer et supprimer des Scenes MASCHINE propose de nombreux outils d'édition pour vos Scenes et vos Scene slots. Voici quelques exemples utilisant votre contrôleur, suivis de quelques autres utilisant le logiciel MASCHINE. 8.2.2.1 Dupliquer et supprimer des Scenes dans le logiciel MASCHINE Pour dupliquer une Scene dans l'Arranger : ► Effectuez un clic droit ([Cmd] + clic sous MAc OS X) sur le Scene slot 2 (par exemple), et sélectionnez Duplicate dans le menu contextuel. MASCHINE MK2 - Prise en main - 120 Créer un morceau à l'aide des Scenes Préparer les Scenes → Le contenu du Scene slot 2 est copié dans la colonne Scene suivante ; toutes les autres Scenes sont décalées vers la droite. Pour supprimer une Scene dans l'Arranger : ► Effectuez un clic droit ([Cmd] + clic sous Mac OS X) sur le Scene slot 2 (par exemple), et sélectionnez Delete dans le menu contextuel. → Le contenu du Scene slot 2 est supprimé ; toutes les autres Scenes sont décalées vers la gauche. 8.2.2.2 Dupliquer et supprimer des Scenes avec le contrôleur MASCHINE MK2 Pour dupliquer ou supprimer une Scene à l'aide de votre contrôleur : 1. Maintenez SCENE appuyé pour passer en mode Scene (ou verrouillez ce mode en appuyant sur SCENE + Bouton 1). L'écran droit affiche les noms de vos Scene slots. De plus, le Scene slot sélectionné est surligné. 2. Appuyez par exemple sur le pad 3 pour sélectionner le Scene slot 3. 3. Appuyez sur le Bouton 2 pour sélectionner ARRANGE. MASCHINE MK2 - Prise en main - 121 Créer un morceau à l'aide des Scenes Utiliser les Scenes pour le jeu en live 4. 5. → Appuyez sur le Bouton 4 (DUPL) pour dupliquer ce Scene slot. Un nouveau Scene slot est inséré juste après le Scene slot 3 ; il possède les mêmes propriétés et le même contenu (Clips). Les Scene slots préexistants sont décalés vers la droite pour laisser la place au nouveau Scene slot. Veuillez remarquer que le nouveau Scene slot est automatiquement sélectionné. Appuyez sur le Bouton 6 (DELETE) pour supprimer ce nouveau Scene slot de votre arrangement. Le Scene slot est supprimé. Les Scenes situées à droite du Scene slot supprimé sont décalés vers la gauche pour remplir l'espace laissé vide. 8.3 Utiliser les Scenes pour le jeu en live Nous arrivons enfin à la véritable raison d'être des Scenes : jouer votre morceau ! Morceau studio ou performance live ? Si vous composez un morceau studio que vous prévoyez d'exporter tel quel, vous pouvez arranger vos Scenes de manière à ce que votre morceau puisse être joué en une passe, de la première à la dernière Scene. Pour plus d'informations sur l'exportation audio, veuillez consulter le Manuel. Par contre, si vous préparez une piste pour la jouer en live, vous aurez certainement envie de pouvoir passer d'une Scene à une autre à votre gré pendant votre prestation. Pour cela, MASCHINE offre divers outils permettant de contrôler précisément quelle Scene doit être jouée, et quand. 8.3.1 Sélectionner l'étendue de la boucle (Loop Range) Nous avons déjà appris à sélectionner une Scene en cliquant sur son Scene slot dans l'Arranger du logiciel, ou en appuyant sur SCENE + le pad désiré sur le contrôleur (voir ↑8.1.2, Composer d'autres Scenes). Une Scene sélectionnée seule est toujours bouclée automatiquement. MASCHINE MK2 - Prise en main - 122 Créer un morceau à l'aide des Scenes Utiliser les Scenes pour le jeu en live Cependant, MASCHINE vous permet aussi de sélectionner plusieurs Scenes consécutives, et de jouer leur enchaînement en boucle. Voici la méthode permettant de sélectionner une boucle de Scenes de la taille désirée. 8.3.1.1 Sélectionner l'étendue de la boucle (Loop Range) dans le logiciel MASCHINE L'Arranger possède une timeline située sous les noms des slots, qui indique en permanence l'étendue de la boucle : La timeline del'Arranger indique que seule la Scene Pt A est lue en boucle. Pour modifier l'étendue de la boucle : 1. 2. → Sur la timeline de l'Arranger, cliquez au bout de la colonne correspondant à la Scene de début de boucle, et maintenez le bouton de la souris enfoncé. Faites glisser la souris horizontalement, jusqu'à la colonne de la Scene de fin de boucle, et relâchez le bouton de la souris. Les Scenes de début et de fin de boucle, ainsi que toutes les Scenes se trouvant dans l'intervalle, sont alors jouées consécutivement, et en boucle. La timeline de l'Arranger indique l'étendue de la nouvelle boucle. La boucle contient maintenant trois Scenes. Vous remarquerez que sélectionner une unique Scene revient à définir une boucle d'une Scene de long. 8.3.1.2 Sélectionner l'étendue de la boucle (Loop Range) avec le contrôleur MASCHINE MK2 Sur votre contrôleur : MASCHINE MK2 - Prise en main - 123 Créer un morceau à l'aide des Scenes Utiliser les Scenes pour le jeu en live 1. 2. 3. → Maintenez SCENE appuyé pour passer en mode Scene (ou verrouillez ce mode en appuyant sur SCENE + Bouton 1). Appuyez sur le pad correspondant à la Scene de début de boucle, et maintenez le pad enfoncé. Tout en maintenant le pad précédent enfoncé, appuyez sur un second pad pour définir la Scene de fin de boucle. Les Scenes de début et de fin de boucle, ainsi que toutes les Scenes se trouvant dans l'intervalle, sont alors jouées consécutivement, et en boucle. 8.3.2 Transitions vers d'autres Scenes En modifiant l'étendue de la boucle, ou en sélectionnant une unique Scene (ce qui revient à sélectionner une boucle d'une Scene de long !) comme décrit ci-dessus, vous pouvez facilement adapter votre morceau pour une performance live. MASCHINE propose deux réglages complémentaires permettant de raffiner les transitions entre la Scene en cours et la Scene/ boucle nouvellement sélectionnée : ▪ Le réglage Scene Sync permet de déterminer le moment auquel la tête de lecture doit quitter la Scene en cours. Cela peut être au moment précis auquel vous sélectionnez une nouvelle Scene/boucle, ou bien à un intervalle prédéfini : au moment de la prochaine croche, noire, etc., ou même à la fin de la Scene. ▪ Le réglage Retrigger permet de définir si, dans la nouvelle boucle, la lecture doit commencer à un point équivalent à celui auquel la lecture s'est arrêtée dans la Scene précédente, ou bien si elle doit commencer au début de la nouvelle boucle. La première option (réglage par défaut) vous assure de ne pas perdre le groove global de votre morceau ! 8.3.2.1 Sauter vers d'autres Scenes dans le logiciel MASCHINE Vous trouverez le menu SYNC et la case Retrigger dans le Header de l'Arranger. Les contrôles SYNC et Retrigger. MASCHINE MK2 - Prise en main - 124 Créer un morceau à l'aide des Scenes Utiliser les Scenes pour le jeu en live ► Pour modifier le réglage Scene Sync, cliquez sur le menu SYNC et sélectionnez la valeur de votre choix, par exemple Scene. → La prochaine fois que vous sélectionnerez une nouvelle Scene/boucle, la transition se produira à la fin de la Scene en cours. ► Pour activer/désactiver le réglage Retrigger, cliquez sur la case Retrigger dans le menu déroulant. → La prochaine fois que vous sélectionnerez une nouvelle Scene/boucle, la lecture commencera au début de celle-ci. 8.3.2.2 Sauter vers d'autres Scenes avec le contrôleur MASCHINE MK2 Pour modifier le réglage Scene Sync : 1. 2. 3. → Maintenez GRID appuyé pour passer en mode Grid (ou verrouillez ce mode en appuyant sur GRID + Bouton 1). Appuyez sur le Bouton 2 pour sélectionner PERFORM. Les diverses valeurs possibles pour Scene Sync sont affichées sur l'écran droit. La valeur actuellement sélectionnée apparaît en surbrillance, et le pad correspondant est allumé. La valeur SCENE par défaut signifie que lorsque vous sélectionnez une nouvelles Scene/ boucle à jouer, la transition se produit une fois la lecture de la Scene en cours achevée. Appuyez sur un pad pour sélectionner la valeur correspondante, par exemple le pad 9 (pour choisir 1/4, c'est-à-dire la noire, soit un temps). La prochaine fois que vous sélectionnerez une nouvelle Scene/boucle, la transition se produira au moment de la prochaine noire. MASCHINE MK2 - Prise en main - 125 Créer un morceau à l'aide des Scenes Enregistrez votre travail ! Pour modifier le réglage Retrigger : 1. 2. → Maintenez SCENE appuyé pour passer en mode Scene (ou verrouillez ce mode en appuyant sur SCENE + Bouton 1). En bas à droite de l'écran gauche, vous pouvez lire la valeur actuelle du paramètre RETRIGGER (OFF par défaut). Tournez le Curseur 4 pour sélectionner ON. La prochaine fois que vous sélectionnerez une nouvelle Scene/boucle, la lecture commencera au début de celle-ci. 8.4 Enregistrez votre travail ! Comme d'habitude, n'oubliez pas de sauvegarder votre travail ! Vous pourrez alors ouvrir un autre Project ou quitter MASCHINE pour prendre une pause. Votre Project de tutoriel sera chargé tel quel la prochaine fois que vous l'ouvrirez. 8.4.1 ► Appuyez sur [Ctrl] + [S] ([Cmd] + [S] sous Mac OS X) pour sauvegarder votre Project. 8.4.2 ► 8.5 Sauvegarder votre travail dans le logiciel MASCHINE Sauvegarder votre travail avec le contrôleur MASCHINE MK2 Appuyez sur SHIFT + ALL pour sauvegarder votre Project. Pour résumer… Dans ce tutoriel, nous avons appris à : ▪ Créer des Clips référençant nos Patterns dans différentes Scenes. MASCHINE MK2 - Prise en main - 126 Créer un morceau à l'aide des Scenes Pour résumer… ▪ Sélectionner une Scene à jouer. ▪ Verrouiller les divers modes du contrôleur. ▪ Renommer, modifier la couleur, déplacer, insérer et supprimer des Scene slots. ▪ Sélectionner l'étendue de la boucle de Scenes jouée. ▪ Régler le comportement du séquenceur lors des transitions entre Scenes ou boucles de Scenes. Une fois que vous vous sentirez à l'aise avec ces quelques tâches, poursuivez votre lecture en passant au chapitre suivant, dans lequel nous allons rapidement vous présenter quelques-unes des autres puissantes fonctions de MASCHINE. MASCHINE MK2 - Prise en main - 127 Utilisation des fonctionnalités avancées Modifier les Channel Properties (Propriétés) des Sounds, des Groups et du Master 9 Utilisation des fonctionnalités avancées Ce chapitre vous présentera quatre autres puissantes fonctionnalités de MASCHINE : ▪ Les Channel Properties (propriétés) Sound, Group et Master. ▪ Le routage avancé ▪ L'enregistrement de Samples ▪ L'Affichage Mix Pour des informations plus détaillées concernant ces fonctionnalités, veuillez consulter le Manuel de MASCHINE. 9.1 Modifier les Channel Properties (Propriétés) des Sounds, des Groups et du Master Dans un des tutoriels précédents, nous avons appris à régler le Volume et le Swing d'un Project — voir ↑3.2.3, Régler le Volume, le Swing et le Tempo pour un petit rappel. En réalité, le Volume et le Swing ne sont que deux des nombreuses Channel Properties disponibles pour chaque Sound, Group, ou même au niveau Master. Ces Channel Properties ne dépendent pas des Plug-ins chargés en Sound, Group ou Master. Dans le logiciel, après avoir cliqué sur l'icône Channel située en haut à gauche de la Control area, vous pouvez voir une série de quatre boutons situés en bas à gauche : Le Channel Property selector, dans la Control area. MASCHINE MK2 - Prise en main - 128 Utilisation des fonctionnalités avancées Modifier les Channel Properties (Propriétés) des Sounds, des Groups et du Master Ces boutons constituent le Channel Property selector ; ils permettent de sélectionner un set de Channel Properties à afficher dans la Parameter area située à droite. Voyons quelques exemples. Nous utiliserons alternativement le logiciel et le contrôleur, mais — comme d'habitude — la plupart des tâches peuvent être accomplies indifféremment avec l'un ou l'autre ! 9.1.1 Créer des de jeux Paramètres personnalisés à l'aide des Macro Controls Les Macro Controls permettent de contrôler depuis un même endroit une sélection de paramètres correspondant à diverses sources. Disponibles sur n'importe quel Channel (Sounds, Groups et Master), les Macro Controls sont bien pratiques pour jouer en live puisque vous pouvez définir un jeu de paramètres provenant de diverses sources qui seront manipulables sur un seul et même écran, sans avoir à changer d’écran en permanence. Les Macro Controls sont disponibles dans les Macro Properties. Les Macro Properties (ici pour un Sound) dans le logiciel. 9.1.1.1 Les Macro Properties avec le contrôleur MACHINE MK2 Les Macro Properties (ici pour un Sound) sur le contrôleur. MASCHINE MK2 - Prise en main - 129 Utilisation des fonctionnalités avancées Modifier les Channel Properties (Propriétés) des Sounds, des Groups et du Master 9.1.2 Vue d'ensemble des Macro Controls Chaque Macro Control peut être assigné à une destination (un paramètre), sur l’intervalle complet du paramètre en question. D'autre part, un même paramètre peut être la destination de plusieurs Macro Controls à la fois. Pour déterminer les paramètres pouvant être assignés à un Macro Control, ayez à l'esprit cette règle simple : Un Macro Control défini sur un Channel (Sound, Group ou Master) peut contrôler n'importe quelle propriété ou paramètre de Plug-in de ce Channel ou d'un Channel subordonné. En d'autres mots : ▪ Pour les Sounds : vous pouvez assigner les Macro controls d'un Sound à n'importe quel paramètre de ses Channel Properties ou de ses Plug-ins. ▪ Pour les Groups : vous pouvez assigner les Macro controls d'un Group à n'importe quel paramètre de ses Channel Properties ou de ses Plug-ins, ainsi qu'à n'importe quel paramètres des Sounds qu'il contient. ▪ Pour le Master : vous pouvez assigner les Macro controls du Master à n'importe quel paramètre des Channel Properties ou des Plug-ins de n'importe quel Channel (Sound, Group, Master) de votre Project. Les Macro Properties (même celles d'un autre Channel) ne peuvent pas être définies comme cibles d'un Macro Control. Il peut être utile d'assigner le même paramètre à plusieurs Macro Controls ; si par exemple le paramètre d'un Sound est particulièrement important, vous pouvez assigner ce paramètre à un même curseur de Macro Control au niveau Sound, dans son Group parent, ainsi qu'au niveau Master. De cette manière, le paramètre sera toujours disponible sur le même curseur de Macro Control, au niveau Sound, Group ou Master (mais pas si vous passez sur un autre Sound ou Group, bien entendu). 9.1.3 Assigner les Macro Controls Lorsque les Macro Properties sont sélectionnées, l'assignation des Macro Controls s'effectue dans le panneau Pages de la zone d'Assignation. MASCHINE MK2 - Prise en main - 130 Utilisation des fonctionnalités avancées Modifier les Channel Properties (Propriétés) des Sounds, des Groups et du Master Les Macro Controls ne peuvent être assigné que depuis le logiciel. Ouvrir le panneau Pages dans la zone d'Assignation Il vous faut tout d'abord ouvrir le panneau Pages de la zone d'Assignation des Macro Properties : 1. 2. Sélectionnez les Macro Properties du Channel désiré (Sound, Group ou Master). Cliquez sur la flèche pointant vers le bas (en bas à gauche de la Control area) pour afficher la zone d'Assignation juste en-dessous : 3. Cliquez sur l'onglet Pages situé sur la gauche de la zone d'Assignation : → L'onglet Pages s'illumine et le panneau Pages apparaît alors à sa droite. Vous êtes maintenant prêt(e) à assigner les Macro Controls à des paramètres. Une fois la zone d'Assignation ouverte, si vous passez à une autre Parameter Page, la zone d'Assignation accompagne votre sélection : elle affiche en permanence les assignations de la Page affichée au-dessus. L'onglet Pages n'est cliquable que pour les Plug-ins Native Instruments, les Plug-ins Externes et les Macro Properties. Il n'est pas possible d'éditer la Parameter Page des autres Plug-ins et propriétés ; dans ce cas, l'onglet Pages est grisé et désactivé. MASCHINE MK2 - Prise en main - 131 Utilisation des fonctionnalités avancées Modifier les Channel Properties (Propriétés) des Sounds, des Groups et du Master Lorsque le panneau Pages de la zone d'Assignation est ouvert, vous remarquerez que la Control area (située au-dessus) subit quelques changements. La Control area, avec le panneau Pages activé dans la zone d'Assignation située en-dessous. (1) Bouton Supprimer la Page (symbole « x ») : cliquez sur le « x » situé à la suite du nom d'une Page pour supprimer la Parameter Page correspondante. (2) Bouton Nouvelle Page (symbole « + ») : cliquez sur le « + » situé après le nom de la dernière Page pour créer une nouvelle Page. Par défaut, les Pages sont nommées « Page 1 », « Page 2 », etc. Vous pouvez modifier les noms des Pages en définissant des sections au sein de vos Pages, à l'aide des champs Section Label (3). (3) Champs Section Label : Ces champs permettent de définir des sections de paramètres au sein de la Page affichée. Double-cliquez sur le champ situé au-dessus du premier paramètre que vous voulez inclure dans la section, saisissez le nom de votre choix pour la section et appuyez sur [Entrée] pour confirmer. La nouvelle section comprendra tous les paramètres allant jusqu'au début de la section suivante (cela n'est visible qu'après avoir fermé la zone d'Assignation). En outre, la Parameter Page prendra le(s) nom(s) de sa/ses section(s) — s'il y a plusieurs sections, le nom de la Page les regroupera tous, séparés par des slashs. (4) Cadre de focus : indique le Macro Control en cours d'assignation. Cliquez sur n'importe quel Macro Control pour afficher et éditer son assignation dans le Sélecteur de Cible situé en-dessous (6). (5) Champs Parameter Label : Double-cliquez sur ces champs pour saisir des noms pour vos paramètres (appuyez sur [Entrée] pour confirmer). Ces noms seront reproduits sur les paramètres correspondants, partout dans MASCHINE. MASCHINE MK2 - Prise en main - 132 Utilisation des fonctionnalités avancées Modifier les Channel Properties (Propriétés) des Sounds, des Groups et du Master (6) Sélecteur de Cible : affiche et permet la sélection du paramètre-cible pour le Macro control sélectionné (signalé par le Cadre de focus). Ce menu déroulant multi-niveaux permet une navigation rapide au sein de la structure du Channel sélectionné, jusqu'au paramètre désiré. Sa procédure d'utilisation détaillée est décrite dans le paragraphe suivant. (7) Bouton Reset Assignment : cliquez sur le bouton Reset pour supprimer l'assignation du curseur sélectionné. Sélectionner un paramètre dans le Sélecteur de Cible Le Sélecteur de Cible (voir image ci-dessus) permet de choisir l'assignation d'un Macro control parmi tous les paramètres disponibles. Le Sélecteur de Cible permet de choisir rapidement le paramètre désiré. Cet outil fonctionne comme un menu à niveaux multiples — à ceci près que toutes les sections intermédiaires restent visibles, pour une exploration plus rapide. Pour assigner un nouveau Macro Control (sans assignation), procédez comme ceci : 1. Cliquez sur le menu Select (pour l'instant le seul menu du Sélecteur de Cible) Ce menu est organisé en sous-catégories : Settings (liste des Propriétés du Channel actuellement sélectionné), Slots (liste des Plug-ins chargés dans le Channel actuellement salectionné) et éventuellement une troisième catégorie fournissant la liste des Channels subordonnés (inclus à un niveau hiérarchique inférieur) : si vous éditez les Macro Properties du Channel Master, vous disposerez de la sous-catégorie Groups (liste de tous les Groups de votre Project) ; si vous éditez les Macro Properties d'un Group, vous disposerez de la sous-catégorie Sounds (liste de tous les Sounds de votre Group). MASCHINE MK2 - Prise en main - 133 Utilisation des fonctionnalités avancées Utiliser d'autres sources sonores 2. Lorsque vous effectuez une sélection dans le menu, celui-ci prend le nom de votre sélection, et un autre menu apparaît à sa droite pour vous permettre d'affiner votre recherche (par exemple en fournissant une liste de toutes les Parameter Pages du Channel ou du Plug-in sélectionné). Cette cascade continue jusqu'à ce que vous atteigniez un paramètre et que vous le sélectionniez. → Sélectionnez un paramètre pour lui assigner le Macro Control. Vous remarquerez que l'intégralité du chemin de ce paramètre reste visible dans le Sélecteur de Cible : cela vous permettra de modifier votre choix sans avoir à reproduire tout le processus de sélection : ► 9.2 Pour modifier une des sélections affichées par le Sélecteur de Cible, cliquez dessus et faites un nouveau choix pour le niveau correspondant. Si les choix effectués en aval de la chaîne de sélection ne correspondent plus à votre nouveau choix, ils seront réinitialisés. Utiliser d'autres sources sonores Jusqu'à maintenant, nous avons utilisé deux types de sources sonores pour nos Sounds : ▪ Pour tous les Sounds du Group du kit de batterie, la source sonore est le Plug-in Sampler — le sampler interne de MASCHINE. ▪ Pour les deux Sounds du Group de basse, la source sonore est une instance du Plug-in VST/AU MASSIVE. Mais vous pouvez aussi utiliser d'autres sources sonores : ▪ Vous pouvez utiliser l'audio provenant de n'importe quel(s) autre(s) Group(s) ou(s) Sound(s). ▪ Vous pouvez utiliser l'audio provenant d'une source externe. Dans cette section, nous allons rapidement vous montrer comment configurer cela. Cela nous permettra de vous présenter les puissantes fonctionnalités de routage offertes par MASCHINE. Nous utiliserons exclusivement le logiciel, mais la plupart de ces tâches peuvent aussi être accomplies depuis votre contrôleur. Veuillez consulter le Manuel pour plus d'informations à ce sujet. MASCHINE MK2 - Prise en main - 134 Utilisation des fonctionnalités avancées Utiliser d'autres sources sonores 9.2.1 Utiliser des Sounds et des Groups en tant que sources sonores La source sonore d'un Sound se paramètre dans son premier Plug-in slot. 9.2.1.1 Utiliser des Sounds et des Groups en tant que sources sonores dans le logiciel MASCHINE Dans le logiciel, procédez ainsi : 1. 2. 3. 4. Dans l'Arranger, cliquez sur le Group slot C pour le sélectionner. Dans le Pattern Editor, cliquez sur le Sound slot 1 pour le sélectionner. Cliquez sur l'icône Plug-in (en forme de prise électrique). Ouvrez le menu Plug-in en cliquant sur le symbole +. 5. Le menu s'ouvre, vous laissant choisir un Plug-in à charger. Dans ce menu, sélectionnez n'importe quel effet ; FM, par exemple. 6. L'effet FM est chargé. Cliquez maintenant sur le Group Bass pour le sélectionner. MASCHINE MK2 - Prise en main - 135 Utilisation des fonctionnalités avancées Utiliser d'autres sources sonores 7. 8. 9. Dans la Control area, cliquez sur l'onglet GROUP pour sélectionner le niveau Group et afficher les paramètres du Group « Bass » que nous venons de sélectionner. Cliquez sur l'icône Channel. Cliquez sur l'icône Output pour sélectionner les Output Properties (Propriétés de Sortie) de ce Group. 10. Cliquez sur la Parameter Page Aux. MASCHINE MK2 - Prise en main - 136 Utilisation des fonctionnalités avancées Utiliser d'autres sources sonores 11. Dans la section Aux 1, cliquez sur None dans le Sélecteur de destination Dest. (destination) selector. Dans le menu s'ouvrant alors, sélectionnez C1: Sound 1-1. → Vous entendez maintenant votre ligne de basse traitée par l'effet FM, superposée à la ligne de basse originale ! Vous pouvez régler le niveau du son de basse traité par l'effet à l'aide du curseur Level, toujours dans la section Aux 1. En réalité, nous venons de configurer un effet Send dans MASCHINE. Lorsque nous avons sélectionné un Plug-in d'effet dans le premier Plug-in slot du Group C, MASCHINE a automatiquement rendu ce Sound disponible aux sorties des autres Sounds et Groups du Project. En choisissant ce Sound à l'aide du sélecteur Output de l'Aux 1 dans le Group « Bass », nous avons demandé à MASCHINE d'envoyer parallèlement le signal audio de ce Group au Sound FM. N'hésitez pas à faire des expériences avec cette fonction : ▪ Ajoutez d'autres effets dans le Sound slot 1 du Group C. ▪ Effectuez le routage d'autres Sounds ou Groups vers ces effets. ▪ Réglez chaque niveau auxiliaire indépendamment. ▪ Créez de nouvelles chaînes d'effets dans d'autres Sound slots du Group C, et effectuez le routage d'autres signaux jusqu'à celles-ci. Conseils de Routage ▪ Pour une meilleure vue d’ensemble, renommez le Sound que vous utilisez comme effet Send d’après le nom de l'effet en question. MASCHINE MK2 - Prise en main - 137 Utilisation des fonctionnalités avancées Utiliser d'autres sources sonores ▪ Vous pouvez assembler vos propres multi-effets : chaque effet Send (niveau Sound ou Group) peut avoir un nombre illimité d'effets ! Veuillez remarquer que l’utilisation simultanée de trop d’effets peut surcharger le processeur de votre ordinateur ; aussi, le nombre maximum d’effets que vous pouvez utiliser simultanément est-il directement limité par la puissance du processeur de votre machine. ▪ Puisque vos Patterns sont sauvegardés avec votre Group, vous pouvez également pré-enregistrer une modulation pour vos effets, pour créer par exemple des filtres à balayage ou des ensembles complexes d’effets à utiliser sur votre matériau audio. Le routage dans MASCHINE est un outil très puissant, offrant une myriade de possibilités. Vous pouvez mettre en place vos propres chaînes d’effets, router les Sounds à travers plusieurs autres Sounds ou vers un effet externe en passant par votre interface audio, avant de revenir dans MASCHINE. Pour plus d'informations concernant le routage, veuillez consulter le Manuel. 9.2.2 Utiliser une source sonore externe Comme décrit dans la section précédente (voir ↑9.2.1, Utiliser des Sounds et des Groups en tant que sources sonores), MASCHINE permet le routage de signaux audio internes vers vos Sounds ; mais il est aussi possible d'effectuer le routage de signaux audio provenant du monde extérieur. Pour ce faire, nous allons utiliser le premier Plug-in slot au niveau Sound : le Channel Input. Dans le logiciel, procédez ainsi : 1. 2. 3. Cliquez sur File > Audio and MIDI Settings…. La boîte de dialogue Audio and MIDI Settings s'ouvre alors. Dans la boîte de dialogue Audio and MIDI Settings, cliquez sur l'onglet Routing. Dans l'onglet Routing, cliquez sur le bouton Inputs. Sur la gauche, vous pouvez maintenant voir la liste des ports d'entrée de MASCHINE. En cliquant sur les champs se trouvant à droite, vous pouvez assigner les ports d'entrée de MASCHINE aux entrées audio physiques disponibles sur votre interface audio. MASCHINE MK2 - Prise en main - 138 Utilisation des fonctionnalités avancées Utiliser d'autres sources sonores 4. Assignez au moins Maschine In 1 L et Maschine In 1 R à n'importe quelle paire d'entrées de votre interface audio. 5. 6. Cliquez sur OK pour refermer la boîte de dialogue Audio and MIDI Settings. Connectez n'importe quelle source audio (une platine vinyle, par exemple) à la paire d'entrées que vous avez défini dans la boîte de dialogue Audio and MIDI Settings comme étant les deux premières entrées de MASCHINE. Dans l'Arranger, cliquez maintenant sur le Group D pour le sélectionner. Dans le Pattern Editor, cliquez sur le Sound slot 1 pour le sélectionner. Tout à gauche de la Control area, cliquez sur la petite icône Channel pour afficher les Channel Properties. 7. 8. 9. MASCHINE MK2 - Prise en main - 139 Utilisation des fonctionnalités avancées Enregistrer des Samples 10. Cliquez sur Input (sur la gauche). 11. Cliquez sur le Sélecteur de Source (qui doit pour l'instant afficher None) et sélectionnez Ext In 1 dans le menu qui s'ouvre alors. → Vous pouvez maintenant entendre le signal audio provenant de votre appareil externe. Réglez son niveau à l'aide du curseur Gain du Sélecteur d'Entrée. MASCHINE fournit quatre entrées stéréo séparées permettant d'utiliser quatre signaux stéréo distincts au sein de votre Project. Vous pourriez par exemple essayer ceci : ▪ Charger des effets dans le menu Plug-in pour traiter le signal de votre platine vinyle. ▪ Envoyer tous les signaux externes dans l'effet Send que nous avons configuré à la section ↑9.2.1, Utiliser des Sounds et des Groups en tant que sources sonores. ▪ Brancher un micro et traiter son signal en temps réel pendant votre performance live ! 9.3 Enregistrer des Samples Jetons maintenant un œil à une autre excellente fonctionnalité de MASCHINE : les outils de sampling. MASCHINE permet l'enregistrement des signaux audio internes ou externes, à l'aide de votre interface audio ; vous pouvez créer des boucles, des sons percussifs ou instrumentaux isolés — le sampling a de nombreuses fonctions au sein de MASCHINE. Vous pourriez par exemple : ▪ Re-sampler les signaux audio internes de MASCHINE Vous pouvez utiliser cela pour sampler une boucle ▪ Enregistrer une source sonore externe MASCHINE MK2 - Prise en main - 140 Utilisation des fonctionnalités avancées Enregistrer des Samples ▪ Découper un signal audio ▪ Créer de nouveaux sons Dans ce tutoriel, nous allons sampler un signal audio, puis ajouter à notre piste une partie vocale que nous découperons. Avant de commencer, il nous faut configurer notre source sonore externe de sorte à enregistrer le signal provenant du micro. Ce chapitre constitue une brève introduction à l’enregistrement des Samples. Nous utiliserons exclusivement le logiciel, mais la plupart de ces tâches peuvent aussi être accomplies depuis votre contrôleur. Pour des informations plus détaillées, veuillez consulter le Manuel. 9.3.1 Comment enregistrer un Sample 9.3.1.1 Comment enregistrer un Sample dans le logiciel MASCHINE 1. Choisissez d’abord un Sound slot vide pour y enregistrer quelque chose : pour ce faire, cliquez sur son nom. MASCHINE MK2 - Prise en main - 141 Utilisation des fonctionnalités avancées Enregistrer des Samples 2. Cliquez maintenant sur le bouton du Sample Editor situé juste en-dessous du bouton d'Affichage Keyboard, juste à gauche du Pattern Editor : Le Pattern Editor est alors remplacé par les onglets Sampling : 3. Dans l'onglet Record, sélectionnez votre SOURCE (en bas de la page). Les Samples peuvent être enregistrés à partir d'un signal interne (sélectionnez Internal dans le menu déroulant) ou depuis une des entrées externes (sélectionnez Ext. Ster. ou Ext. Mono dans le MASCHINE MK2 - Prise en main - 142 Utilisation des fonctionnalités avancées Enregistrer des Samples menu déroulant). Dans le cas présent, nous allons enregistrer le signal de notre Group de batterie « EK-TL A Kit » ; cliquez donc sur Internal dans le menu SOURCE : 4. Dans le menu INPUT situé à côté, cliquez sur EK-TL A Kit : 5. L'interrupteur MODE se trouve à côté du menu INPUT. Utilisez-le pour sélectionner le mode de déclenchement de l’enregistrement : soit à l'aide d'un Threshold (seuil) ajustable en glissant la souris, soit de manière synchronisée au Tempo du Project. Puisque nous voulons enregistrer une boucle de batterie du EK-TL A Kit, sélectionnez Sync. Une fois Sync sélectionné, le menu LENGTH s'affiche sur la droite. Dans ce menu, cliquez sur 1 Bar : 6. MASCHINE MK2 - Prise en main - 143 Utilisation des fonctionnalités avancées Enregistrer des Samples 7. Cliquez maintenant sur le bouton Start et, puisque le départ de l'enregistrement est synchronisé au séquenceur, démarrez le séquenceur (par exemple en appuyant sur PLAY sur votre contrôleur, ou sur la barre [Espace] de votre clavier d'ordinateur). → Une fois l’enregistrement achevé, vous voyez apparaître la forme d’onde de votre Sample : . Sous la grande forme d’onde représentant le Sample enregistré, vous pouvez voir une petite icône pour chaque Sample déjà enregistré dans ce Sound slot : il s’agit de la Recording History. Vous pouvez faire glisser les Samples vers d’autres Sound slots pour les utiliser séparément. Pour les Samples externes issus d’un instrument qui n’est pas synchronisé à MASCHINE via MIDI Clock, il est plutôt conseillé d’effectuer un enregistrement manuel ou bien en mode Threshold. Veuillez consulter le Manuel pour plus d'informations à ce sujet. 9.3.2 Éditer, découper et assigner vos Samples MASCHINE offre de nombreuses fonctionnalités permettant d'utiliser efficacement les Samples que vous enregistrez. Ces fonctions se trouvent dans les trois autres onglets du Sample Editor : MASCHINE MK2 - Prise en main - 144 Utilisation des fonctionnalités avancées L'Affichage Mix ▪ L'onglet Edit permet d'ajuster les points de départ et de fin de votre Sample, de définir une boucle au sein du Sample, d'ajuster l'enveloppe du Sample, et d'appliquer divers traitements audio à votre Sample. ▪ L'onglet Slice permet de découper vos Samples en tranches de diverses manières, et de répartir ces tranches sur le Keyboard — en mode Keyboard, ceci permet de jouer chaque coup de batterie/partie du Sample à l'aide d'un pad différent ! ▪ L'onglet Map permet de définir précisément les intervalles de notes et de vélocités assignés à chaque Sample. Pour une description détaillée de tous les fonctions du Sample Editor, veuillez consulter le Manuel ! 9.4 L'Affichage Mix L'Affichage Mix est l'autre affichage principal de MACHINE. Laissant de côté les aspects liés au placement temporel des divers éléments de votre Project, l'Affichage Mix offre un accès rapide aux paramètres de Volume et de Routage de tous vos Sounds et Groups, ainsi que du Master. En outre, il possède une interface particulièrement intuitive pour le réglage des paramètres de tous vos Plug-ins. L'Affichage Mix peut s'avérer utile à différentes étapes de votre travail ; par exemple lorsque vous assemblez des kits de batterie personnalisés, lorsque vous mettez en place des effets Send, créez des plans de routage avancés, et même lors de vos performances live. Ce chapitre constitue une brève initiation à l'utilisation de l'Affichage Mix ; pour plus de détails, veuillez consulter le Manuel. MASCHINE MK2 - Prise en main - 145 Utilisation des fonctionnalités avancées L'Affichage Mix L'Affichage Mix avec le Group B1 sélectionné. 9.4.1 Basculer de l'Affichage Arrange à l'Affichage Mix Dans le logiciel MASCHINE, vous pouvez à tout moment basculer de l'Affichage Arrange à l'Affichage Mix : MASCHINE MK2 - Prise en main - 146 Utilisation des fonctionnalités avancées L'Affichage Mix Le Bouton d'Affichage Mix. 9.4.1.1 ► Pour basculer de l'Affichage Arrange à l'Affichage Mix, cliquez sur le Bouton d'Affichage Mix situé en haut à gauche de l'Arranger. 9.4.1.2 ► Basculer de l'Affichage Arrange à l'Affichage Mix dans le logiciel MASCHINE Basculer de l'Affichage Arrange à l'Affichage Mix avec le contrôleur MASCHINE MK2 Appuyez sur SHIFT + NAVIGATE pour basculer de l'Affichage Arrange à l'Affichage Mix dans le logiciel MASCHINE. MASCHINE MK2 - Prise en main - 147 Référence Rapide Utilisation de votre contrôleur MASCHINE 10 Référence Rapide Ce chapitre vous présentera les zones et concepts principaux de MASCHINE. Dans les sections suivantes, vous trouverez : ▪ Des informations qui vous seront utiles au jour le jour pour l'utilisation de votre contrôleur (↑10.1, Utilisation de votre contrôleur MASCHINE). ▪ Une vue d'ensemble d'un Project MASCHINE, avec une description de sa structure et de son contenu (↑10.2, Vue d’ensemble d’un Project MASCHINE). ▪ Une référence basique de votre contrôleur matériel, contenant le nom et une description rapide de chacun des éléments de contrôle (↑10.3, Vue d’ensemble du contrôleur MASCHINE). ▪ Une référence basique du logiciel MASCHINE (↑10.4, Logiciel MASCHINE : vue d’ensemble). Pour une description exhaustive de toutes les fonctions et réglages, veuillez vous reporter au Manuel. 10.1 Utilisation de votre contrôleur MASCHINE Cette section contient des informations utiles pour votre utilisation du contrôleur MASCHINE au jour le jour. Pour une liste complète de tous les raccourcis offerts par votre contrôleur, veuillez consulter le Manuel. 10.1.1 Modes du contrôleur et verrouillage des modes Le contrôleur MASCHINE possède plusieurs modes de fonctionnement. MASCHINE MK2 - Prise en main - 148 Référence Rapide Utilisation de votre contrôleur MASCHINE 10.1.1.1 Modes du contrôleur et verrouillage des modes avec le contrôleur MASCHINE MK2 En dehors du mode Control (le mode par défaut dans lequel, entre autres, les pads permettent de déclencher vos Sounds), le contrôleur possède bien d'autres modes permettant la réalisation de diverses tâches. Ces modes peuvent être activés grâce à des boutons dédiés de votre contrôleur (tels que SCENE, BROWSE, GRID, etc.). Pour certains de ces modes, il est nécessaire de maintenir le bouton correspondant enfoncé pour que le mode demeure actif. Par exemple, lorsque vous appuyez sur le bouton PAD MODE, les écrans affichent des options concernant spécifiquement les pads ; relâchez le bouton, et le contrôleur repasse immédiatement en mode Control. Les boutons qu'il est ainsi nécessaire de maintenir enfoncés se trouvent dans la colonne centrale de votre contrôleur (juste à gauche des pads), aux côtés des boutons NOTE REPEAT, GRID, AUTO WRITE et REC : MASCHINE MK2 - Prise en main - 149 Référence Rapide Utilisation de votre contrôleur MASCHINE Chacun de ces boutons doit être maintenu enfoncé pour pouvoir utiliser le mode correspondant. MASCHINE MK2 - Prise en main - 150 Référence Rapide Utilisation de votre contrôleur MASCHINE Verrouiller les modes du contrôleur Vous pouvez également verrouiller les modes du contrôleur afin que ce dernier ne revienne pas au mode de contrôle standard lorsque vous relâchez le bouton : 1. 2. Maintenez enfoncé un bouton de mode du contrôleur (par exemple le bouton GRID). Appuyez sur le Bouton 1 au dessus de l’écran gauche. → Vous pouvez relâcher le bouton GRID : le contrôleur restera en mode Grid jusqu’à ce que vous appuyiez à nouveau sur le bouton GRID. Une fois qu’un mode a été verrouillé, votre contrôleur verrouillera à nouveau ce mode dès qu’il sera rappelé. Vous pouvez déverrouiller n'importe quel mode, en appuyant une nouvelle fois sur son bouton et sur le Bouton 1 simultanément. Pour un exemple d'utilisation, veuillez consulter la section ↑8.1.3, Verrouiller le mode Scene. Pour des informations plus détaillées sur les modes du contrôleur, veuillez consulter le Manuel. Il est possible de verrouiller le mode Autowrite : appuyez sur SHIFT + AUTO pour verrouiller/déverrouiller le mode Autowrite. 10.1.2 Contrôler les Affichages du logiciel depuis le contrôleur Votre contrôleur possède de nombreux raccourcis permettant de modifier l'affichage dans la fenêtre du logiciel MASCHINE, sans avoir besoin de toucher la souris. 10.1.2.1 Contrôler les Affichages du logiciel avec le contrôleur MASCHINE MK2 1. 2. Maintenez le bouton NAVIGATE enfoncé pour passer en mode Navigate. Vous pouvez aussi appuyer sur NAVIGATE + Bouton 1 pour verrouiller le mode Navigate ; ainsi, vous pourrez relâcher le bouton NAVIGATE et rester malgré tout en mode Navigate (voir ↑10.1.1, Modes du contrôleur et verrouillage des modes). Utilisez les pads et les boutons du tableau ci-dessous pour naviguer au sein de la fenêtre du logiciel MASCHINE. MASCHINE MK2 - Prise en main - 151 Référence Rapide Utilisation de votre contrôleur MASCHINE Raccourcis permettant de naviguer au sein du logiciel MASCHINE à l'aide du contrôleur MASCHINE MK2. Utilisez votre contrôleur pour naviguer au sein de la fenêtre du logiciel à l'aide des fonctions ci-dessous : Action Raccourci Zoomer/dézoomer sur l'Arranger Curseur 1 Faire défiler l’Arranger vers la gauche/la droite Curseur 2 MASCHINE MK2 - Prise en main - 152 Référence Rapide Vue d’ensemble d’un Project MASCHINE Action Raccourci Zoomer/dézoomer sur le Pattern Editor Curseur 3 Faire défiler le Pattern Editor vers la gauche/la droite Curseur 4 Sélectionner le type de Plug-in/ Channel Bouton 3/4 Sélectionner un Channel Button 5 Sélectionner un Plug-in Button 6 Sélectionner une Page Bank Bouton 7/8 Sélectionner une Page Pads 1-16 10.2 Vue d’ensemble d’un Project MASCHINE Un Project MASCHINE contient toutes les informations stockées avec un morceau de musique produit via MASCHINE. Le diagramme suivant montre les différents aspects d’un Project MASCHINE : MASCHINE MK2 - Prise en main - 153 Référence Rapide Vue d’ensemble d’un Project MASCHINE Vue d’ensemble d’un Project MASCHINE. ▪ Le Project référence tous les contenus sonores : les instruments, les sons et les samples, ainsi que tous les effets que vous leur avez appliqués. ▪ Le Project contient également l’arrangement de votre morceau , la manière dont les Patterns sont construits à partir des Events qui déclenchent des Sounds, et la manière dont ils sont organisés pour structurer un morceau à l'aide des Scenes et des Clips. La section suivante détaille chacun de ces deux aspects. MASCHINE MK2 - Prise en main - 154 Référence Rapide Vue d’ensemble d’un Project MASCHINE 10.2.1 Contenu sonore Le contenu sonore d’un Project MASCHINE comprend tous les matériaux audio – les instruments et effets inclus dans votre fichier Project ainsi que la manière dont ils sont organisés. Le contenu sonore d’un Project MASCHINE. ▪ Dans un fichier Project de MASCHINE (1), les Groups (2) sont réunis dans des Banks. Chaque Bank contient 8 Groups (A-H), et chaque Group contient 16 Sound slots (1-16) (3) Chaque Sound slot peut contenir de l’audio. ▪ Vous pouvez modifier le son à chacun des trois niveaux : niveau Project (ou Master), niveau Group et niveau Sound. Les contrôles permettant cela sont regroupés dans la Control area (4), qui donne accès aux paramètres des Plug-ins ou aux Channel Properties. ▪ La Control area possède trois sections correspondant aux trois niveaux, accessibles grâce aux onglets MASTER, GROUP et SOUND. ◦ Les contrôles de la section SOUND affectent le son du Sound slot actuellement sélectionné (1-16). MASCHINE MK2 - Prise en main - 155 Référence Rapide Vue d’ensemble d’un Project MASCHINE ◦ Les contrôles de la section GROUP affectent le son du Group slot actuellement sélectionné (A-H), c'est à dire le son de tous les Sound slots que ce Group contient. ◦ Les contrôles de la section MASTER affectent le son des sorties principales de MASCHINE, c'est-à-dire le son de tous les Groups. 10.2.2 Arrangement L’arrangement d’un Project MASCHINE consiste à construire des motifs (patterns) à partir du matériau audio, puis à placer ces motifs dans des boucles ou à les structurer en morceau. L’arrangement d’un Project MASCHINE. La construction d’un Morceau dans MASCHINE suit la démarche de base suivante : ▪ Chargez du contenu audio dans les Sound slots (1) du Group sélectionné (2). MASCHINE MK2 - Prise en main - 156 Référence Rapide Vue d’ensemble du contrôleur MASCHINE ▪ Enregistrez des instances de vos Sounds en jouant sur les pads. Une instance enregistrée d’un Sound est appelée un Event (Événement) (3). ▪ L'assemblage des Events constitue un Pattern (4) pour le Group en question. ▪ Tout ceci se déroule dans le Pattern Editor (5), où vous pouvez créer de nombreux Patterns pour chacun de vos Groups. ▪ Occupant la moitié supérieure de l'interface utilisateur du logiciel, l'Arranger (6) vous permet d'organiser les Patterns des différents Groups. ▪ Vous pouvez y combiner vos Patterns — représentés par des Clips (7) — afin de former des Scenes (8). ▪ Plusieurs Scenes combinées constituent un Morceau (...une piste ou un arrangement, suivant votre dénomination préférée). Maintenant que vous avez une vue d'ensemble des concepts clé, jetons un rapide coup d'œil aux différentes zones et éléments de contrôle, sur votre contrôleur et dans le logiciel MASCHINE. 10.3 Vue d’ensemble du contrôleur MASCHINE 10.3.1 Vue d'ensemble du contrôleur MASCHINE MK2 Cette section décrit brièvement les zones et les éléments de contrôle constituant votre contrôleur matériel. MASCHINE MK2 - Prise en main - 157 Référence Rapide Vue d’ensemble du contrôleur MASCHINE Vue d'ensemble du contrôleur matériel MASCHINE. (1) Section CONTROL : utilisez cette section multi-usages pour accéder à tous les paramètres du mode de contrôleur actuellement sélectionné. Vous avez également à votre disposition des boutons dédiés pour accéder au Browser, au mode Step et au Sample Editor. Pour plus d’informations sur cette zone du contrôleur, veuillez consulter le chapitre 10.3.2.1. MASCHINE MK2 - Prise en main - 158 Référence Rapide Vue d’ensemble du contrôleur MASCHINE (2) Section MASTER : au milieu de cette section se trouve l'encodeur multifonctions Control ; celui-ci vous permettra de contrôler le Volume, le Tempo et le Swing. Le bouton NOTE REPEAT se trouve aussi ici, à votre disposition lors du processus de création des beats. Pour plus d’informations sur cette zone du contrôleur, veuillez consulter le chapitre 10.3.2.2. (3) Section GROUPS : les boutons Group dédiés permettent d’accéder instantanément à chacun des Groups de Sounds. Pour plus d’informations sur cette zone du contrôleur, veuillez consulter le chapitre ↑10.3.1.3, Section GROUPS. (4) Section TRANSPORT : lancez, interrompez et relancez la lecture, activez l’enregistrement ou sautez des mesures en cours de lecture grâce aux boutons dédiés de cette zone. Utilisez SHIFT pour accéder aux fonctions secondaires de votre contrôleur. Pour plus d’informations sur cette zone du contrôleur, veuillez consulter le chapitre 10.3.2.4. (5) Section PADS : accédez aux différents modes du contrôleur grâce à la colonne des boutons de mode, située juste à gauche de cette section. En plus de vous permettre de jouer les Sounds du Group sélectionné, les 16 pads donnent accès à de nombreuses fonctions d'édition et de sélection, en fonction du mode de contrôleur utilisé. Pour plus d’informations sur cette zone du contrôleur, veuillez consulter le chapitre 10.3.2.5. 10.3.1.1 Section CONTROL Ce chapitre fournit une vue d'ensemble de la section CONTROL. Vue d’ensemble de la section CONTROL. MASCHINE MK2 - Prise en main - 159 Référence Rapide Vue d’ensemble du contrôleur MASCHINE (1) Bouton CONTROL : appuyez sur CONTROL pour revenir à tout moment au mode Control — le mode d’utilisation par défaut de MASCHINE. Dans ce mode, les pads représentent les Sounds du Group sélectionné. En même temps, le mode Control fournit un accès immédiat à tous les paramètres des Sounds, des Groups et du Master, à l'aide des huit Boutons et des huit curseurs situés au-dessus des écrans. Vous pouvez également utiliser le bouton CONTROL pour passer au mode MIDI en appuyant sur SHIFT + CONTROL. Ce mode permet d’utiliser MASCHINE comme contrôleur MIDI (veuillez consulter le Manuel du Controller Editor pour plus d'informations à ce sujet). (2) Bouton STEP : complémentaire au mode Control, le mode Step transforme MASCHINE en un séquenceur pas-à-pas doté de multiples fonctions. Dans ce mode, chaque pad représente un pas ayant la taille Grid sélectionnée (résolution de la Step Grid). Durant la lecture, une lumière mobile indique la position actuelle dans la séquence. En appuyant sur les pads, vous créez ou supprimez des notes sur les pas correspondants (les pads s’allument ou s’éteignent en fonction). Si votre Pattern possède plus de 16 pas, utilisez les Boutons 7-8 pour passer aux 16 pas précédents/suivants de votre Pattern. Appuyez sur SHIFT + STEP pour passer en mode Instance. Dans ce mode, vous pouvez sélectionner l'instance du Plug-in MASCHINE que vous souhaitez commander à l'aide de votre contrôleur matériel, dans le cas où plus d'une instance du Plug-in est ouverte dans votre logiciel/station audionumérique. Pour plus d’informations sur le mode Step, veuillez consulter le chapitre ↑7, Créer des Beats avec le step sequencer. (3) Bouton BROWSE : appuyez sur le bouton BROWSE pour accéder au Browser. Appuyez sur SHIFT + BROWSE pour accéder au menu Plug-in (sélection des Plug-ins de type Internal, Native Instruments ou External, mais aussi des Instruments et des Effets) du Plug-in slot sélectionné. (4) Bouton SAMPLING : appuyez sur le bouton SAMPLING pour accéder au Sample Editor. (5) Boutons Page : quasiment toutes les fonctions de MASCHINE sont accessibles depuis le contrôleur matériel. Afin de présenter les informations de manière simple et claire sur les écrans du contrôleur, les paramètres sont regroupés par pages ; pour sélectionner ces dernières, utilisez les boutons Page. (6) Bouton ALL : le bouton ALL tout seul n’a pas de fonctionnalité propre. En revanche, vous pouvez utiliser le bouton ALL pour sauvegarder votre Project, en appuyant sur SHIFT + ALL. MASCHINE MK2 - Prise en main - 160 Référence Rapide Vue d’ensemble du contrôleur MASCHINE (7) Bouton AUTO : dans MASCHINE, la modulation de presque tous les paramètres des niveaux Sound et Group s’effectue en une seule action. En cours de lecture, appuyez sur ce bouton et maintenez-le enfoncé tout en tournant l’un des huit Curseurs (ou une combinaison quelconque de ces Curseurs) situés sous les écrans, afin d'enregistrer la modulation du ou des paramètres correspondants. Il est possible de verrouiller le mode Auto : appuyez sur SHIFT + AUTO pour verrouiller/ déverrouiller le mode Auto. Pour plus d'informations à ce sujet, veuillez consulter la section ↑10.1.1, Modes du contrôleur et verrouillage des modes. (8) Boutons 1-8 : à peu près un quart du contrôleur est occupé par la zone de contrôle multifonction (Control area) ; celle-ci constitue le cœur du concept « sans souris » de MASCHINE. Les huit boutons situés au-dessus des écrans voient leur fonction s’adapter automatiquement au contexte du moment et permettent un accès direct aux sous-sections et fonctions les plus importantes. Leurs actions respectives s’affichent au dessous de chacun d’eux, sur les écrans. (9) Écrans : les écrans sont organisés de manière à vous présenter toutes les informations importantes – plus besoin de regarder l’écran de l’ordinateur. (10) Curseurs 1-8 : chaque Curseur permet de contrôler le paramètre affiché au dessus de lui sur l’écran. Si le bouton AUTO (7) est maintenu enfoncé pendant la lecture, les modifications apportées aux divers paramètres sont automatiquement enregistrées dans une piste de modulation. 10.3.1.2 Section MASTER Ce chapitre fournit une vue d'ensemble de la section MASTER. Vue d’ensemble de la section MASTER. MASCHINE MK2 - Prise en main - 161 Référence Rapide Vue d’ensemble du contrôleur MASCHINE (1-3) Boutons VOLUME, TEMPO et SWING : appuyez sur ces boutons pour contrôler respectivement le volume, le tempo et le swing de votre Project, à l'aide de l'encodeur Control (4). Ces boutons sont mutuellement exclusifs : à tout moment, seul un d'entre eux peut être activé ; appuyer sur un de ces boutons désactive celui qui était précédemment activé, s'il y en avait un. Lorsqu'un des boutons VOLUME, SWING ou TEMPO est activé (allumé), maintenez enfoncé un pad ou un bouton Group et tournez l'encodeur Control pour modifier respectivement le volume, le swing ou le pitch du Sound ou du Group correspondant. Lorsqu'un de ces boutons est allumé, appuyez dessus pour revenir au mode d'utilisation par défaut de l'encodeur Control (voir ci-dessous). (4) Encodeur Control : par défaut, l'encodeur Control se comporte comme une molette jog. Sa fonction est similaire à celle des boutons Saut Avant/Arrière de la section TRANSPORT : tournez l'encodeur Control pour vous déplacer au sein de votre morceau, en effectuant des sauts de la taille définie par la Pattern Grid (Appuyez sur GRID + Bouton 3). Maintenez SHIFT enfoncé et tournez l'encodeur Control pour effectuer des sauts plus petits, de la taille d'un pas (Step). Lorsque votre contrôleur est en mode Browse ou lorsque vous parcourez la Liste des Plug-ins, tournez l'encodeur Control pour parcourir la liste, et appuyez dessus pour charger l'entrée sélectionnée. Lorsqu'un des boutons VOLUME, SWING ou TEMPO (situés à sa gauche) est activé (allumé), l'encodeur Control permet de régler respectivement le volume, le swing ou le tempo/pitch (voir ci-dessus). (5) Bouton Flèche Gauche : appuyer une fois sur le bouton Flèche Gauche est équivalent à tourner l'encodeur Control (4) d'un cran dans le sens anti-horaire. (6) Bouton Flèche Droite : appuyer une fois sur le bouton Flèche Droite est équivalent à tourner l'encodeur Control (4) d'un cran dans le sens horaire. (7) Bouton ENTER : le bouton ENTER n'a pour l'instant pas de fonction attribuée. (8) Bouton NOTE REPEAT : le Note Repeat est un moyen très pratique pour jouer et enregistrer des beats : le Sound est automatiquement répété à un tempo donné. Tout en maintenant le bouton NOTE REPEAT enfoncé, maintenez enfoncé le pad que vous souhaitez jouer : les notes seront jouées de manière répétée à la vitesse indiquée sur l’écran droit. Les Boutons 4–6 permettent de sélectionner différents réglages de vitesse de répétition durant votre jeu. Vous pouvez sélectionner de nouvelles valeurs de vitesse de répétition pour chacun de ces boutons en tournant les Curseurs 5-8. En outre, vous pouvez régler le tempo de votre Project à l'aide du bouton NOTE REPEAT : appuyez sur SHIFT, puis tapotez régulièrement le bouton NOTE REPEAT au tempo souhaité. MASCHINE MK2 - Prise en main - 162 Référence Rapide Vue d’ensemble du contrôleur MASCHINE Il est possible de verrouiller le mode Note Repeat : appuyez sur NOTE REPEAT + Bouton 1 pour verrouiller/déverrouiller le mode Note Repeat. Pour plus d'informations à ce sujet, veuillez consulter la section ↑10.1.1, Modes du contrôleur et verrouillage des modes. 10.3.1.3 Section GROUPS Ce chapitre fournit une vue d'ensemble de la section GROUPS. Vue d’ensemble de la section GROUPS. (1) Boutons Group : appuyez sur l’un des huit boutons Group A-H dédiés pour sélectionner le Group sur lequel vous souhaitez travailler. Ces boutons permettent également de passer chacun des Groupes en Solo ou en Mute à la volée, lorsque les boutons SOLO ou MUTE sont maintenus enfoncés – ceci est très pratique pour improviser en live sur votre projet ! Lorsqu'un des boutons VOLUME, TEMPO ou SWING est activé (allumé) dans la section MASTER située au-dessus, maintenez enfoncé un bouton Group et tournez l'encodeur Control pour modifier respectivement le volume, le pitch ou le swing du Group correspondant. Appuyez sur SHIFT + bouton group A-H pour sélectionner une Group Bank. Pour plus d'informations concernant les Group Banks, veuillez consulter le Manuel. 10.3.1.4 Section TRANSPORT Ce chapitre fournit une vue d'ensemble de la section TRANSPORT. MASCHINE MK2 - Prise en main - 163 Référence Rapide Vue d’ensemble du contrôleur MASCHINE Vue d’ensemble de la section TRANSPORT. Lancez, interrompez et relancez la lecture, activez l’enregistrement ou sautez des mesures en cours de lecture grâce aux boutons dédiés de la section transport du contrôleur. Utilisez le bouton SHIFT pour appeler les commandes secondaires (par exemple le Métronome, le Countin (Compte à rebours) ou encore le Pas vers l’Avant ou vers l’Arrière par petits incréments). (1) Bouton RESTART : appuyez sur le bouton RESTART pour à tout moment relancer la lecture à partir du début de la boucle définie. Le raccourci SHIFT + RESTART + encodeur permet de déplacer la Boucle. Le raccourci SHIFT + RESTART + encodeur Control + boutons Saut arrière/avant permet de déplacer le Début/Fin d'une Boucle. (2) Bouton Saut arrière : déplacez-vous en arrière au sein de la Boucle, en faisant des sauts de la taille définie par la Pattern Grid (Appuyez sur GRID + F2). Appuyez sur SHIFT + Saut Arrière pour effectuer des sauts en arrière, un pas à la fois. (3) Bouton Saut avant : déplacez-vous en avant au sein de la Boucle, en faisant des sauts de la taille définie par la Pattern Grid (Appuyez sur GRID + F2). Appuyez sur SHIFT + Saut Avant pour effectuer des sauts en avant, un pas à la fois. (4) Bouton GRID : permet de passer en mode Grid. Le mode Grid permet de modifier la résolution de la Step Grid (utilisée pour la quantification), de modifier les Pattern Lengths (Longueurs de Pattern) et pour régler les transitions entre Scenes. Il est possible de verrouiller le mode Grid appuyez sur GRID + Bouton 1 pour verrouiller/ déverrouiller le mode Grid. Pour plus d'informations à ce sujet, veuillez consulter la section ↑10.1.1, Modes du contrôleur et verrouillage des modes. (5) Bouton PLAY : appuyez sur le bouton PLAY pour lancer la lecture. Appuyez à nouveau sur PLAY pour interrompre la lecture. Appuyez sur SHIFT + PLAY pour activer/désactiver le Métronome. MASCHINE MK2 - Prise en main - 164 Référence Rapide Vue d’ensemble du contrôleur MASCHINE (6) Bouton REC : pendant la lecture, appuyez sur REC pour démarrer l'enregistrement. Si la lecture est arrêtée, appuyez sur SHIFT + REC pour démarrer l'enregistrement avec le Count-in (Compte à rebours). Appuyez à nouveau sur REC pour interrompre l’enregistrement. Maintenez le bouton REC enfoncé pour passer en mode Pattern Preset ; ce mode vous permettra de choisir un Preset de Longueur de Pattern avant l'enregistrement. (7) Bouton ERASE : lorsque vous composez, la suppression doit être aussi simple et rapide que l'enregistrement – ce bouton lui est spécifiquement dédié ! Pendant la lecture, maintenez ERASE enfoncé, et maintenez enfoncés autant de pads que vous le souhaitez, afin de supprimer les Sounds correspondants à la volée, sans interrompre la lecture. Utilisez le raccourci ERASE + SELECT + pad pour rapidement supprimer tous les Events déclenchés par ce pad dans votre Pattern. Si vous avez automatisé un paramètre, maintenez ERASE enfoncé et tournez le Curseur correspondant (en-dessous des écrans) pour supprimer l'automatisation de ce paramètre. (8) Bouton SHIFT : les fonctions les plus importantes sont directement accessibles via des boutons dédiés, mais de nombreux raccourcis sont aussi disponibles en maintenant le bouton SHIFT enfoncé et en appuyant sur les pads 1-16 ou sur d’autres boutons. Vous pouvez également utiliser le bouton SHIFT pour ajuster les paramètres de manière plus précise lorsque vous tournez les Curseurs correspondants ; vous pouvez aussi l'utiliser pour mettre en Bypass, supprimer ou déplacer les Plug-ins au sein de la Liste des Plug-ins. Tous les raccourcis du contrôleur MASCHINE sont détaillés dans le Manuel Hardware Control Reference, disponible dans le menu Help du logiciel MASCHINE. 10.3.1.5 Section PADS Ce chapitre fournit une vue d'ensemble de la section PADS. MASCHINE MK2 - Prise en main - 165 Référence Rapide Vue d’ensemble du contrôleur MASCHINE Vue d’ensemble de la section PADS. Il est possible de verrouiller tous les boutons qui suivent : il vous suffit d'appuyer sur le bouton désiré + Bouton 1 (au-dessus de l'écran gauche) pour verrouiller/déverrouiller le mode correspondant. Pour plus d'informations à ce sujet, veuillez consulter la section ↑10.1.1, Modes du contrôleur et verrouillage des modes. (1) Bouton SCENE : permet de passer en mode Scene. Le mode Scene permet de créer des Scenes pour structurer votre morceau. Lors de la lecture, vous pouvez passer d'une Scene à une autre pour créer des arrangements à la volée. Les pads faiblement éclairés indiquent les Scenes existantes, tandis que les pads complètement allumés indiquent la boucle de Scenes actuellement sélectionnée. MASCHINE MK2 - Prise en main - 166 Référence Rapide Vue d’ensemble du contrôleur MASCHINE (2) Bouton PATTERN : permet de passer en mode Pattern. Le mode Pattern permet de créer divers Patterns pour le Group sélectionné, de sauter d'un Pattern à un autre, ou même de créer un nouveau Pattern durant la lecture, etc. Les pads faiblement éclairés indiquent les Patterns contenant des Events, tandis que le pad complètement allumé indique le Pattern actuellement sélectionné. (3) Bouton PAD MODE : permet de passer en mode Pad. Ce mode permet de sélectionner un mode d'utilisation différent pour vos pads. Vous pourrez grâce à cela utiliser vos pads pour jouer des mélodies ou même des accords ! Les modes de pads disponibles sont les suivants : ▪ Avec l'assignation standard, chaque pad représente un Sound du Group, et la vélocité du Sound est directement contrôlée par la pression appliquée sur le pad. ▪ En mode Keyboard, les pads représentent 16 degrés chromatiques ascendants à partir de la note de base, joués exclusivement avec le Sound sélectionné ; ceci vous permet de jouer le Sound sélectionné comme s’il s’agissait d’un instrument mélodique. Vous pouvez en outre utiliser les Boutons 5-8 pour modifier la Base Key (Tessiture) de vos pads. Appuyez sur SHIFT + PAD MODE pour passer rapidement en mode Keyboard. ▪ En mode 16 Velocities, les pads représentent 16 niveaux de vélocité pour le Sound sélectionné, de la plus faible à la plus forte ; ceci est très pratique pour construire des grooves dynamiques. ▪ En mode Fixed Velocities, chaque pad représente un Sound du Group, et tous les Sounds ont la même vélocité prédéfinie, quelle que soit la pression exercée sur les pads. Le mode Pad permet également de modifier les réglages Choke et Link. Pour plus d'informations concernant ces fonctionnalités, veuillez consulter le Manuel. (4) Bouton NAVIGATE : permet de passer en mode Navigate. Si vous travaillez sur de gros Projects, il vous sera parfois nécessaire de jeter un œil à l’écran d’ordinateur. Grâce au mode Navigate, vous pouvez vous passer de la souris, des barres de défilement et autres loupes ! Utilisez simplement les pads et la section CONTROL pour zoomer ou dézoomer sur l’affichage, ou encore pour faire défiler les Patterns et les Scenes. Pour plus d'informations à ce sujet, veuillez consulter la section ↑10.1.2, Contrôler les Affichages du logiciel depuis le contrôleur. En outre, en mode Navigate, les Boutons situés au-dessus des écrans permettent d'accéder rapidement à toutes les Channel Properties et à tous les paramètres de Plug-in. MASCHINE MK2 - Prise en main - 167 Référence Rapide Vue d’ensemble du contrôleur MASCHINE (5) Bouton DUPLICATE : permet de passer en mode Duplicate. Utilisez le mode Duplicate pour créer rapidement une autre instance d’un Sound, d’un Pattern, d’un Group ou d’une Scene quelconque. Ceci peut être utile pour créer des variations ou faire des essais tout en préservant l’état actuel de votre travail. (6) Bouton SELECT : permet de passer en mode Select. Ce mode permet de sélectionner un Sound sans qu’il soit lu, ou bien de sélectionner certains Events d'un Sound particulier, ce qui permet de limiter la quantification, décaler les notes et effectuer d’autres opérations uniquement sur les Events sélectionnés. Utilisez le raccourci SHIFT + SELECT + pad pour rapidement sélectionner tous les Events déclenchés par ce pad dans votre Pattern, ou bien tous les Events joués à ce pitch (hauteur tonale) si vous êtes en mode Keyboard. Utilisez le raccourci ERASE + SELECT + pad pour rapidement supprimer tous les Events déclenchés par ce pad dans votre Pattern, ou bien tous les Events joués à ce pitch (hauteur tonale) si vous êtes en mode Keyboard. (7) Bouton SOLO : permet de passer en mode Solo. Grâce à ce mode, vous pouvez passer instantanément n’importe quels Sound ou Group en mode Solo (autrement dit, tous les autres Sounds/Groups passent en mode Mute, leur son est coupé) en appuyant sur le pad ou sur le bouton Group correspondant ; c'est particulièrement utile pour modifier le Sound ou pour la performance live. Le pad du Sound ou du Group en Solo est alors complètement allumé, tandis que les autres pads (correspondant aux Sounds et Groups en mode Mute) ne sont que faiblement éclairés. (8) Bouton MUTE : permet de passer en mode Mute. Grâce à ce mode, vous pouvez passer instantanément n’importe quels Sounds ou Groups en mode Mute (leur son est coupé), en appuyant sur les pads et/ou boutons Group correspondants ; ceci est très utile pour garder une vue d’ensemble de votre production lorsque de nombreux Sounds sont joués simultanément, ou encore lors d’une performance live. Les Sounds/Groups en mode Mute sont indiqués par des pads faiblement éclairés, tandis que les Sounds/Groups audibles sont signalés par des pads complètement allumés. (9) Pads 1-16 : outre le déclenchement et la sélection des Sounds, les pads possèdent de nombreuses fonctions, dépendantes du mode de contrôleur activé. De plus, utilisés en conjonction avec SHIFT, les pads permettent de déclencher de nombreuses commandes : ▪ Appuyez sur SHIFT + pad 1/2 pour annuler/rétablir votre dernière action. ▪ Appuyez sur SHIFT + pad 3-16 pour accéder aux diverses fonctions d'édition pour le Pattern sélectionné. MASCHINE MK2 - Prise en main - 168 Référence Rapide Logiciel MASCHINE : vue d’ensemble Pour une description détaillée de chaque fonction, veuillez consulter le Manuel. 10.4 Logiciel MASCHINE : vue d’ensemble Le logiciel MASCHINE. (1) Header : le Header contient les principaux contrôles du logiciel MASCHINE, dont la Display Area, les Transport Controls et la tirette Master Volume. Vous pouvez également vous servir de cette zone pour afficher/masquer la fenêtre du Browser, connecter votre contrôleur matériel et contrôler l’utilisation du processeur de votre ordinateur. MASCHINE MK2 - Prise en main - 169 Référence Rapide Logiciel MASCHINE : vue d’ensemble (2) Browser : le Browser vous permet de gérer, trouver, étiqueter et catégoriser les Projects, Groups, Sounds, Instruments, Effets et Samples. Grâce à ses fonctions de recherche, vous pouvez rapidement trouver les objets et pré-écouter les Samples. (3) Arranger : utilisez l'Arranger pour combiner vos Patterns en Scenes, afin de construire votre morceau et de créer vos arrangements. (4) Control Area : la Control Area permet de contrôler les paramètres et les réglages de chaque Plug-in slot, à tous les niveaux du Project (Sound, Group et Master). Cette zone peut contenir des réglages pour les Groups, les Sounds, les Plug-ins (Plug-ins Internes ou VST/AU), le MIDI et le Routage. (5) Pattern Editor : le Pattern Editor propose à la fois la programmation pas à pas et l'enregistrement en temps réel ; il constitue la base de chaque Scene. Vous pouvez créer ici vos Patterns pour chaque Group, puis les organiser en Scenes dans l’Arranger. Le Pattern Editor permet aussi d'éditer les modulations pour les paramètres des Sounds, des Groups et des Plug-ins (Internes ou Externes). 10.4.1 Header Le Header. (1) Menu MASCHINE : cliquez sur le menu MASCHINE pour accéder aux menus du logiciel. Ce menu est particulièrement utile en mode Plein Écran, et lorsque MASCHINE est utilisé comme Plug-in dans une application hôte. (2) Bouton Browser : utilisez le bouton Browser pour afficher/masquer le Browser. Le Browser est l'outil qui vos permet de gérer, trouver, attribuer des tags et catégoriser vos Projects, Groups, Instruments, Effets et Samples. Depuis le Browser, vous pouvez aussi effectuer des recherches sur votre ordinateur ou sur un disque externe afin d’ajouter de nouveaux fichiers. Vous pouvez également pré-écouter directement les Samples depuis le Browser, et leur appliquer de nouveaux attributs (tags). MASCHINE MK2 - Prise en main - 170 Référence Rapide Logiciel MASCHINE : vue d’ensemble (3) Transport Controls : les Transport Controls contiennent les boutons classiques de tout lecteur audio tels que Play, Restart et Record. (4) Display Area : la Display Area offre des contrôles pour le tempo, le swing global, la signature rythmique et les fonctions Follow et Sync (ainsi que Perform Grid et Retrigger, sous l'icône de roue crantée). (5) Bouton Connect : utilisez le bouton Connect pour connecter une instance du logiciel MASCHINE au contrôleur matériel. (6) Tirette Master Volume : affiche et permet de régler le niveau de la sortie audio de MASCHINE. (7) CPU Meter : le CPU Meter affiche la puissance processeur utilisée ; elle est mesurée en permanence – ne la laissez pas dépasser 70 % pour éviter les craquements et les ruptures de son. Vous pouvez économiser des ressources processeur en échantillonnant la sortie audio de MASCHINE si nécessaire en l’exportant (pour plus d'informations, veuillez consulter le Manuel). (8) Bouton Audio Engine : cliquez sur le bouton Audio Engine pour désactiver complètement tout traitement sonore effectué par MASCHINE. (9) Logo NI : le logo NI ainsi que le logo MASCHINE permettent d'ouvrir l’écran About affichant le numéro de version et l’édition de votre logiciel MASCHINE. MASCHINE MK2 - Prise en main - 171 Référence Rapide Logiciel MASCHINE : vue d’ensemble 10.4.2 Le Browser Le Browser. (1) Onglet LIBRARY : utilisez l'onglet LIBRARY pour accéder au disques durs de votre ordinateur avec les sélecteurs et les filtres de MASCHINE. (2) Onglet FILES : utilisez l'onglet FILES pour accéder aux disques durs de votre ordinateur. MASCHINE MK2 - Prise en main - 172 Référence Rapide Logiciel MASCHINE : vue d’ensemble (2) File Type Selector (sélecteur de type de fichier) : ce sélecteur contient 6 icônes représentant les différents types de fichiers de MASCHINE. De gauche à droite, ces types de fichiers sont : Projects, Groups, Sounds, Instruments, Effets et Samples. Si vous cliquez sur un de ces boutons, seuls les fichiers du type correspondant seront affichés dans la Liste des résultats. (4) Content selector (Sélecteur de contenu) : le Content selector vous permet de choisir soit les contenus d'Usine, soit les contenus Utilisateur. (5) Product selector (Sélecteur de Produit) : le Product selector permet de naviguer et de choisir tout contenu du type défini par le File Type selector décrit ci-dessus. (6) Tag Filter (Filtre à Attributs) : le Tag Filter permet de chercher des fichiers en fonction de leurs tags (attributs). Vous pourrez rapidement retrouver des fichiers à l'aide des catégories TYPES et MODES ; pour cela, cliquez sur les tags. (7) Search Field : utilisez le Search Field (champ de recherche) pour trouver rapidement des fichiers en fonction de leur nom ou du nom de leurs attributs (tags). Sélectionnez dans le File Type Selector le type de fichier que vous recherchez, puis saisissez le nom ou la catégorie du fichier dans le Search Field pour lancer la recherche. Les résultats de votre recherche sont affichés dans la liste Results, juste en-dessous. (8) Liste Results : la liste Results affiche tous les fichiers correspondant à votre requête. (6) Tag Editor (Éditeur d'Attributs) : le Tag Editor permet de modifier les Tags (Attributs) attachés à des fichiers et d’attacher des Tags aux nouveaux fichiers, pour les Propriétés Bank, Types et Modes and view. En ce qui concerne le contenu Utilisateur, seules les Propriétés Types et Modes peuvent être éditées. Le contenu NI est en lecture seule. Vous pouvez afficher/masquer le Tag Editor à l'aide du bouton EDIT situé en bas à droite. (8) Contrôles Audition : le bouton Autoload permet d'écouter l'élément sélectionné dans la liste Results, dans le contexte du reste de votre Project, pendant sa lecture. En outre, si vous êtes en train de parcourir vos Samples, le bouton Prehear permet d'écouter rapidement chaque Sample que vous sélectionnez dans la liste Results, au volume défini par la tirette située juste à côté. MASCHINE MK2 - Prise en main - 173 Référence Rapide Logiciel MASCHINE : vue d’ensemble 10.4.3 Arranger L'Arranger. (1) Arranger Timeline : cette zone affiche la position actuelle dans la piste et vous permet de définir l’intervalle de bouclage. (2) Groups : chaque Group slot peut contenir un Group. Sélectionnez le slot désiré pour y charger un Group, afficher son contenu (Sounds, Patterns...) dans le Pattern Editor (voir ↑10.4.5, Pattern Editor) et ses Channel Properties et paramètres de Plug-ins dans la Control area (voir ↑10.4.4, Control area). (3) Clip Area : chaque Clip représente un Pattern d’un Group donné. Une combinaison de plusieurs Clips empilés verticalement est appelée une Scene. Une Scene peut être déplacée librement via glisser-déposer ou à l'aide des fonctions Duplicate et Delete. (4) Bouton Mix View : cliquez sur le bouton Mix View pour passer en mode d'Affichage Mix. Utilisez l'Affichage Mix pour mixer votre Project à l'aide des Channel strips pour vos Sounds et Groups, ainsi que pour éditer vos Plug-ins. MASCHINE MK2 - Prise en main - 174 Référence Rapide Logiciel MASCHINE : vue d’ensemble 10.4.4 Control area La Control Area. (1) Icône Channel : cliquez sur l'icône Channel pour accéder aux Channel Properties permettant l'affichage et le réglage (dans la Parameter area) de diverses propriétés du Channel actuellement sélectionné (Sound, Group ou Master). (2) Icône Plug-in : cliquez sur l'icône Plug-in pour accéder aux Plug-ins et à leurs paramètres. (3) Onglet MASTER : cliquez sur l'onglet MASTER pour régler le son aux sorties principales de MASCHINE (affecte tous les Groups et tous les Sounds). (4) Onglet GROUP : cliquez sur l'onglet GROUP pour accéder aux Plug-in et aux Channel Properties du Group chargé dans le Group slot sélectionné (A-H). (5) Onglet SOUND : cliquez sur l'onglet SOUND pour accéder aux Plug-ins et aux Channel Properties du Sound chargé dans le Sound slot sélectionné (1-16). (6) Liste des Plug-ins : il y a des Plug-in slots à tous les niveaux du Project (Sound, Group et Master). Chacun d'entre eux peut contenir un Plug-in d'effet. Au niveau Sound, le premier Plug-in slot peut aussi contenir un Plug-in d'Instrument (Interne, Native Instruments ou Externe). La Liste des Plug-ins affiche les Plug-ins actuellement chargés. Cliquez sur le Plug-in de votre choix pour afficher ses paramètres dans la Parameter area (9). (7) Icône Quick Browse : utilisez l'icône Quick Browse pour rappeler la requête que vous avez effectuée pour trouver le fichier/Preset actuellement chargé. MASCHINE MK2 - Prise en main - 175 Référence Rapide Logiciel MASCHINE : vue d’ensemble (8) Parameter area (zone de Paramètres) : affiche les paramètres du Plug-in sélectionné ou les Channel Properties. Suivant le nombre de paramètres à afficher, l'affichage peut être réparti sur plusieurs pages. Dans ce cas de figure, cliquez sur le nom d'une Parameter Page pour l'afficher. 10.4.5 Pattern Editor Le Pattern Editor. (1) Bouton Group View : cliquez sur ce bouton pour activer l'affichage Group. (2) Bouton Keyboard View : cliquez sur ce bouton pour activer l'affichage Keyboard. (3) Bouton Sample Editor : cliquez sur ce bouton pour ouvrir/fermer le Sample Editor. MASCHINE MK2 - Prise en main - 176 Référence Rapide Logiciel MASCHINE : vue d’ensemble (4) Sound slots : liste des Sound slots 1-16 du Group sélectionné. Cliquez sur un Sound slot pour le sélectionner et afficher ses Plug-ins et ses Channel Properties dans la Control area (voir ↑10.4.4, Control area). En affichage Keyboard (2), cliquez sur un Sound slot pour afficher ses Events dans la Step Grid (8). (5) Contrôles Pattern Length (Longueur du Pattern) : les contrôles Pattern Length ( Longueur du Pattern) permettent de choisir l'unité de réglage du Pattern, ainsi que d'ajuster la longueur du Pattern affiché suivant l'unité sélectionnée. (6) Pattern slots : chaque Group peut contenir un nombre illimité de Patterns. Chaque Pattern slot peut contenir un Pattern. Un Pattern contient des Events qui constituent un groove ou une phrase musicale pour le Group sélectionné. Cliquez sur la flèche pointant vers le bas pour ouvrir le Pattern Manager, sélectionner un Pattern slot à afficher et éditer le Pattern qu'il contient. Au moment de sa sélection, le Pattern est référencé par un Clip pour son Group, dans la Scene actuellement sélectionnée dans l'Arranger (voir ↑10.4.3, Arranger). Le Clip prend le nom du Pattern. Créez des Clips avec différents Pattern pour créer un arrangement. (7) Pattern Timeline : la ligne temporelle située en haut de la Step Grid (8) affiche les unités de durées musicales (mesures et temps). Cliquez sur la Timeline pour mettre l'affichage à l'échelle du Pattern sélectionné. (8) Step Grid : affiche le contenu du Pattern slot sélectionné (6). Les Events enregistrés sont figurés ici par des blocs rectangulaires. En affichage Group (1), ceux-ci représentent les Sounds de votre Group. En affichage Keyboard (2), ils représentent les notes de musique jouées par le Sound sélectionné. Les Events peuvent être modifiés à la souris ; ils peuvent être glissés sur de nouvelles positions, rallongés, raccourcis ou supprimés. (9) Control Lane : la Control Lane fournit une vue d'ensemble des modulations de chaque paramètre et de chaque MIDI control change (MIDI CC), ainsi que des outils permettant de les éditer. (10) Bouton Control Lane : le bouton Control Lane permet d'afficher/masquer la Control Lane (9). (11) Contrôles Edit : utilisez le menu Step pour modifier la taille des pas permettant de déplacer/redimensionner les Events, et cliquez sur les icônes Flèche ou Paint pour activer/désactiver le mode Paint. (12) Icônes Dragger : les icônes Dragger vous permet de glisser et déposer des motifs audio ou MIDI depuis vos Patterns vers votre bureau ou votre logiciel hôte. Veuillez consulter le Manuel pour plus d'informations à ce sujet. MASCHINE MK2 - Prise en main - 177 Référence Rapide Logiciel MASCHINE : vue d’ensemble Pour une description détaillée de chaque section, veuillez consulter le Manuel. MASCHINE MK2 - Prise en main - 178 Dépannage — obtenir de l'aide Dépannage 11 Dépannage — obtenir de l'aide Ce chapitre vous aidera à résoudre les problèmes les plus communs pouvant survenir avec MASCHINE, et vous fournira les informations nécessaires à l'obtention d'une assistance plus poussée. Avant de chercher de l'aide, assurez-vous d'avoir téléchargé la dernière version du logiciel MASCHINE et de sa documentation à l'aide du Service Center ! 11.1 Dépannage Ce chapitre rassemble quelques problèmes communs pouvant survenir lors de votre travail avec MASCHINE, ainsi que leurs solutions possibles. 11.1.1 Le logiciel MASCHINE ne démarre pas ▪ Vérifiez la configuration requise pour MASCHINE. La configuration minimale est VRAIMENT minimale pour faire fonctionner le logiciel, et elle ne suffira pas pour une utilisation avancée (par exemple pour utiliser de nombreux effets, gérer des routages complexes...). Ajouter de la mémoire vive à votre ordinateur peut vous épargner de nombreux problèmes. ▪ Vérifiez que vous avez installé la version la plus récente de MASCHINE. Vous trouverez la dernière version disponible à l’adresse : http://www.native-instruments.com/updates. ▪ Assurez-vous que vous n’avez pas cliqué sur le raccourci/alias d’une version plus ancienne du logiciel. ▪ Redémarrez votre ordinateur. Déconnectez tous les autres périphériques (interfaces audio, imprimantes, scanners, etc). MASCHINE MK2 - Prise en main - 179 Dépannage — obtenir de l'aide Dépannage 11.1.2 Problèmes de latence ▪ Veuillez vérifier que votre ordinateur est capable de gérer le traitement audio en temps réel sans rupture. De manière générale, il n’est pas recommandé d’utiliser un ordinateur portable avec une carte graphique à mémoire partagée. Votre logiciel audio a besoin de toute la mémoire et de toute la puissance de calcul disponibles ! ▪ Il est recommandé de ne pas faire fonctionner votre ordinateur portable sur sa batterie, car il est probable que la gestion intégrée de l’alimentation réduise la fréquence d’horloge du processeur pour économiser de la batterie. ▪ Déconnectez tous les périphériques inutilisés (imprimante, scanner...). Ceci augmentera la puissance de calcul disponible pour votre logiciel audio. ▪ Les ordinateurs portables sont souvent équipés de périphériques internes qui perturbent le traitement audio, comme par exemple le module Bluetooth, la carte réseau ou la carte réseau sans-fil. Il vous faudra peut-être désactiver ces périphériques lorsque vous utiliserez MASCHINE. 11.1.3 Le logiciel MASCHINE plante En cas de plantage pendant l’utilisation, veuillez contacter l’équipe d’assistance technique de Native Instruments de la manière décrite à la section ↑11.2.2, Assistance technique et leur envoyer votre rapport de plantage (crashlog). Vous trouverez le rapport de plantage dans les dossiers suivants : ▪ Windows: My Documents\Native Instruments\Maschine\Crashlogs ▪ Mac OS X: Users/~/Library/Logs/CrashReporter 11.1.4 Mises à jour Lorsque vous rencontrez un problème, il est recommandé de commencer par télécharger et installer les éventuelles mises à jour du logiciel. Des mises à jour paraissent régulièrement pour corriger les problèmes connus, maintenir la compatibilité avec les mises à jour des systèmes d’exploitation et améliorer constamment le logiciel. Le numéro de version de votre logiciel est affiché dans la boîte de dialogue « About » de chaque application Native Instruments. Cette boîte de dialogue peut être ouverte en cliquant sur le logo de NI situé dans le coin supérieur droit de l’interface utilisateur. Vous trouverez également les numéros de version de toutes les MASCHINE MK2 - Prise en main - 180 Dépannage — obtenir de l'aide Obtenir de l’Aide applications Native Instruments installées sur votre ordinateur en affichant les détails de chaque application sur la page Overview du Service Center. Les mises à jour disponibles sont affichées sur la page Update du Service Center ainsi que sur notre site web, à l’adresse : http:// www.native-instruments.com/updates 11.2 Obtenir de l’Aide Si vous avez des problèmes avec votre produit Native Instruments qui ne sont pas traités par la documentation fournie, il existe plusieurs moyens d'obtenir de l'aide ! Les liens fournis dans les sections suivantes sont également accessibles via l’application Service Center : ouvrez le Service Center et cliquez sur le bouton Support situé dans le coin supérieur droit. 11.2.1 Base de Connaissances (Knowledge Base) La Base de Connaissances en Ligne (« Online Knowledge Base ») rassemble de nombreuses informations utiles sur votre produit Native Instruments et peut être d’une grande aide pour résoudre les problèmes éventuellement rencontrés. Vous pouvez accéder à la Base de Connaissances (en anglais « Knowledge Base ») à l’adresse : www.native-instruments.com/knowledge. 11.2.2 Assistance technique Si aucune entrée de la Base de Connaissances ne correspond à votre problème, ou si la ou les entrées ne le résolvent pas, vous pouvez utiliser le Formulaire d’Assistance en ligne (« Online Support Form ») pour contacter l’équipe d’Assistance Technique de Native Instruments. Le Formulaire d’Assistance en ligne vous demandera de saisir des informations sur votre configuration matérielle et logicielle. Ces informations sont essentielles pour que notre équipe d’assistance puisse vous fournir une aide de qualité. Vous pouvez contacter notre Assistance en Ligne (« Online Support ») à l'adresse : www.native-instruments.com/suppform. Lors de vos communications avec l’équipe d’assistance, ayez à l’esprit que plus vous lui fournirez d’informations sur votre matériel, votre système d’exploitation, la version du logiciel que vous utilisez et le problème que vous rencontrez, mieux elle pourra vous venir en aide. Dans votre description, pensez à mentionner : MASCHINE MK2 - Prise en main - 181 Dépannage — obtenir de l'aide Obtenir de l’Aide ▪ Comment reproduire le problème ▪ Ce que vous avez déjà tenté pour y remédier ▪ une description de votre configuration incluant tous les matériels et logiciels concernés ainsi que la version de votre logiciel ▪ La marque et les caractéristiques de votre ordinateur Lorsque vous installez de nouveaux logiciels ou des mises à jour, un fichier Readme (Lisezmoi) contient les infos de dernière minute qui n’ont pu être incluses dans la documentation. Veuillez ouvrir et lire ce fichier Readme avant de contacter l’Assistance Technique. 11.2.3 Assistance à l’enregistrement Si des problèmes surviennent lors de la procédure d’activation du produit, veuillez contacter notre Équipe d’Assistance à l’Enregistrement : www.native-instruments.com/regsuppfrm. 11.2.4 Forum des Utilisateurs Sur le Forum des Utilisateurs de Native Instruments, vous pouvez discuter du fonctionnement des produits avec d’autres utilisateurs et utilisatrices ainsi qu’avec les experts qui modèrent le forum. Ayez à l’esprit que l’équipe d’Assistance Technique ne participe pas aux forums. Si vous rencontrez un problème que les autres utilisateurs et utilisatrices ne réussissent pas à résoudre, veuillez contacter l’équipe d’Assistance Technique de Native Instruments via l’assistance en ligne, de la manière décrite plus haut. Le Forum Utilisateurs se trouve à l'adresse : www.native-instruments.com/forum. MASCHINE MK2 - Prise en main - 182 Glossaire 12 Glossaire Vous trouverez dans ce glossaire de courtes définitions pour un grand nombre de termes utilisés dans le contexte de MASCHINE. Si vous avez le moindre doute concernant la signification d'un mot, c'est la section à consulter ! Arranger L'Arranger est la grande zone située en haut de la fenêtre de MASCHINE, juste en-dessous du Header. Sur sa partie gauche, vous pouvez sélectionner les Groups. L'Arranger permet de combiner des Clips (références à des Patterns) afin de créer des Scenes, et d'assembler ces Scenes pour créer des morceaux complets. Vous pouvez ajuster la résolution Scene Sync, afin de régler les transitions entre Scenes. Autoload Lorsqu'Autoload est activé, tout Group, Sound, Pattern, Preset de Plug-in (instrument ou effet) ou Sample que vous sélectionnez dans le Browser est instantanément chargé dans le Group slot, Sound slot, Pattern slot ou Plug-in slot sélectionné. De cette manière, vous pouvez immédiatement écouter l'objet sélectionné dans le contexte de votre morceau. Le Browser Le Browser (en français « navigateur ») est l'interface permettant d’accéder à tous les objets MASCHINE : Projects, Groups, Sounds, Patterns, Presets d'instruments et de Plug-ins d'effet, et Samples. Chacun de ces onjets peut être enregistré et étiqueté via des « tags », autrement dit classé dans des catégories qui permettront de le retrouver rapidement. La Factory Library (Librairie d’usine) de MASCHINE est déjà entièrement catégorisée et vous pouvez importer vos propres fichiers dans la Library et les étiqueter. Bussing Point (Point de routage) Un point de routage est un point du flux du signal audio qui est à même de recevoir des signaux provenant de divers endroits du système de routage audio. Dans MASCHINE, par exemple, le premier Plug-in slot d'un Sound contient généralement une source sonore (que vous pouvez entendre en appuyant sur le pad correspondant de votre contrôleur). Cependant, si vous chargez un Plug-in d'effet dans ce premier Plug-in slot, le Sound ne génèrera pas de si- MASCHINE MK2 - Prise en main - 183 Glossaire gnal audio par lui-même, mais deviendra disponible pour traiter le signal audio provenant d'autres Sounds et Groups. Il ne vous reste plus qu'à configurer le ou les Sounds et Groups désirés, de manière à ce qu'ils envoient leur signal audio à ce point de routage. C'est en fait la manière de configurer des effets Send dans MASCHINE ! Channel Properties Les Channel Properties sont un ensemble de paramètres disponibles à chaque niveau du Project (c'est-à-dire pour chaque Sound, chaque Group et pour le Master) qui sont indépendants des Plug-ins chargés dans ce Sound/Group/Master. Dans le logiciel, tout comme les paramètres des Plug-ins, les Channel Properties sont affichés dans la Control area. Par exemple, les contrôles de volume, de panoramique ou de swing sont des Properties de leur Channel (Sound/ Group/Master) respectif. Clip Les Clips apparaissent dans l'Arranger sous la forme de blocs colorés. Les Clips sont les briques de base permettant la construction des Scenes. Un Clip fait toujours référence à un Pattern. Dans une Scene, vous pouvez créer un Clip par Group — en d'autres termes, chaque Scene permet de jouer un Pattern de chaque Group. Vous pouvez créer plusieurs Clips référençant le même Pattern dans différentes Scenes. Si vous modifiez votre Pattern à l'aide du Pattern Editor, tous les Clips référençant ce Pattern dans l'Arranger seront mis à jour en conséquence. Control area La Control area est située au milieu de la fenêtre de MASCHINE, entre l'Arranger (au-dessus) et le Pattern Editor (en-dessous). Cette zone permet de régler tous les paramètres de Plug-in et toutes les Channel Properties du Sound/Group sélectionné, ou du niveau Master : routage, effets, Macro Controls, etc. Control Lane Située en bas du Pattern Editor dans la fenêtre de MASCHINE, la Control Lane affiche et vous permet d'éditer les automatisations enregistrées, sous la forme de points d'automatisation pour chaque paramètre automatisé. Vous pouvez ajouter, supprimer ou manipuler les points d'automatisation existants, ainsi qu'ajouter de nouveaux paramètres à automatiser. MASCHINE MK2 - Prise en main - 184 Glossaire (Control Mode) Mode Control Le mode Control est le mode de fonctionnement par défaut de votre contrôleur. Dans ce mode, vous pouvez jouer ou enregistrer vos actions en temps réel. Le mode Control permet par ailleurs de régler aisément n'importe quel paramètre de vos Groups et de vos Sounds, grâce à la section Control de votre contrôleur. Effet (FX) Un effet modifie le matériau audio qu'il reçoit. MASCHINE possède déjà un grand nombre d'effets. Vous pouvez aussi utiliser vos propres Plug-ins d’effet VST/AU. Les effets peuvent être chargés en tant que Plug-ins dans n'importe quel Plug-in slot des niveaux Sound, Group ou Master. Le système de routage extrêmement flexible de MASCHINE vous permettra non seulement d'appliquer des effets en insert, mais aussi de créer des effets Send et des multi-effets. Event Les Events sont les sons percussifs ou les notes qui permettent de composer un Pattern. Dans le Pattern Editor, les Events sont représentés par des rectangles au sein de la Step Grid. Suivant le mode d'affichage, le Pattern Editor affiche les Events de tous les Sound slots (affichage Group) ou bien ceux des Sound slots sélectionnés seulement (affichage Keyboard). Groove Properties Les Groove Properties permettent de contrôler les relations rythmiques entre Events du Group/ Sound sélectionné, ou au niveau Master. En décalant légèrement certains des Events, vous pouvez par exemple accentuer le côté ternaire de la rythmique de vos Patterns. Le paramètre principal des Groove Properties est le contrôle Swing. Group Un Group contient 16 Sound slots, chacun d’eux pouvant contenir un Sound. En plus des effets appliqués à chaque Sound, un Group peut posséder des effets en insert, directement chargés dans ses Plug-in slots. Ces effets s’appliquent à tous les Sounds du Group. Un Group peut aussi contenir un nombre illimité de Patterns organisés en Pattern Banks. MASCHINE MK2 - Prise en main - 185 Glossaire Group view (Affichage Group) L'affichage Group est le mode d'affichage du Pattern Editor dans lequel les Events des 16 Sound slots du Group sélectionné sont visibles et éditables. En affichage Group, chaque rangée de la Step Grid représente un Sound slot différent. Ce mode est particulièrement bien adapté aux instruments rythmiques (par exemple un kit de batterie). Effet en insert Un effet en insert est un effet directement inséré dans le flux du signal audio à traiter. Header Le Header est la rangée de contrôles située tout en haut de la fenêtre du logiciel MASCHINE. Il contient des réglages globaux, tels que la tirette Master Volume, les contrôles de Transport, les contrôles de swing global, de tempo, de signature rythmique, etc. Keyboard view (Affichage Keyboard) L'affichage Keyboard est le mode d'affichage du Pattern Editor dans lequel seuls les Events du Sound sélectionné sont visibles et éditables. L'affichage Keyboard fournit un clavier vertical affiché à l'écran, indiquant le pitch de chaque Event (une rangée par demi-ton). Ce mode est particulièrement bien adapté aux instruments mélodiques (par exemple un synthétiseur). L'affichage Keyboard du Pattern Editor et le mode Keyboard du contrôleur sont intimement liés : si vous activez l'affichage Keyboard dans le Pattern Editor, votre contrôleur passe automatiquement en mode Keyboard, et inversement. Macro Control Chaque Channel (Sound/Group/Master) possède une Page comprenant huit Macro Controls auxquels peuvent être assignés quasiment n'importe quels paramètres du Channel ou d'un Channel de niveau hiérarchique inférieur. De cette manière, vous pouvez par exemple définir pour chaque Group ou Sound un jeu de huit paramètres aisément accessibles. De plus, les Macro Controls peuvent être assignés à des canaux MIDI CCs, de manière à être contrôlés par un contrôleur MIDI externe ou par une autre application. Pour finir en beauté, si vous utilisez MASCHINE en tant que Plug-in dans un logiciel hôte, les Macro Controls peuvent aussi être modulés par le logiciel hôte. MASCHINE MK2 - Prise en main - 186 Glossaire Master Le Master est l'endroit où tous les signaux audio provenant de chacun des Groups et Sounds se rejoignent et sont mixés. Le bus Master peut en outre héberger des effets en insert chargés dans ses Plug-in slots. Ces effets s’appliquent à tous les Groups et tous les Sounds qu’ils contiennent. Modulation La modulation permet d'enregistrer des modifications de paramètres afin de ne pas avoir à les réaliser en temps réel. Tout paramètre modulé est affiché dans la Control Lane (en bas du Pattern Editor), et apparaît aussi comme un mouvement du paramètre choisi lui-même dans la Control area. Mute et Solo Le « Mute » permet de couper (littéralement « mettre en sourdine ») le signal audio d’un Sound ou d’un Group, tandis que le « Solo » est à peu près l’opposé, puisqu’il coupe tous les autres Sounds et Groups afin d’entendre uniquement le Sound ou le Group sélectionné. La combinaison du Mute et du Solo constitue un outil puissant pour le jeu en live, ainsi que pour tester différentes séquences lues ensemble. Pad Mode (Mode de Pads) Votre contrôleur possède divers modes de Pads vous permettant de jouer vos Sounds à l'aide des pads de différentes manières : suivant le mode de Pads sélectionné, vous pouvez soit assigner un même Sound aux 16 pads (mode Keyboard et mode 16 Velocities), ou bien déclencher chaque Sound à l'aide d'un pad différent (mode par défaut et mode Fixed Velocity). Le mode Keyboard du contrôleur et l'affichage Keyboard du Pattern Editor dans le logiciel sont intimement liés : si vous passez en mode Keyboard sur votre contrôleur, l'affichage Keyboard est automatiquement activé dans le logiciel, et inversement. Parameter Pages Les Parameter Pages constituent la plus grande partie de la Control area, dans la fenêtre de MASCHINE. Elles contiennent les paramètres réglables des Plug-ins, et les Channel Properties du Sound/Group sélectionné ou celles du Master. MASCHINE MK2 - Prise en main - 187 Glossaire Pattern Un Pattern (en français un « motif ») est une séquence qui joue des Sounds du Group actuel. Un Pattern est donc généralement lié à un Group puisqu’il en fait partie ; cependant, vous pouvez également l’enregistrer indépendamment du Group. Ceci est utile si vous voulez essayer différents kits de batterie avec le même Pattern ou bien différents Sounds avec une mélodie donnée. À l'aide des Patterns que vous avez créés dans vos divers Groups, vous pouvez composer des Scenes dans l'Arranger. Pattern Editor Situé en bas de la fenêtre de MASCHINE, le Pattern Editor permet de sélectionner des Sound slots (sur la gauche), d'afficher et d'éditer vos Patterns, de modifier les réglages de la Step Grid et de créer/éditer les automatisations. Plug-in Un Plug-in est un instrument ou un module d'effet Interne ou Externe (commercialisé par Native Instruments ou par un autre fabricant), qui peut être chargé dans un Plug-in slot afin de produire du son ou d'altérer les signaux audio. Lorsqu'un Plug-in est chargé dans un Plug-in slot, il apparaît dans la Liste des Plug-ins (située à gauche de la Control area). Prehear (fonction Pré-écoute) La fonction Prehear permet d'écouter les Samples directement depuis le Browser, sans avoir à les charger préalablement dans un Sound slot. Ainsi, vous pouvez tranquillement choisir un Sample avant de modifier quoi que ce soit dans votre Project. Project Un Project contient toutes les données constituant un morceau : tous les Groups, Patterns, Sounds, Samples, Scenes, ainsi que tous leurs réglages, leurs automatisations, leurs effets, leurs routages, etc. C’est une sorte d’instantané de l’état global de MASCHINE. Quantification Quantifier un Pattern consiste à faire coïncider ses Events avec un ensemble d'emplacements rythmiques répartis de manière régulière (ce sont les « pas » ou « steps »). Ceci permet de s'assurer que les Events tombent bien sur les beats. Vous pouvez laisser MASCHINE quantifier MASCHINE MK2 - Prise en main - 188 Glossaire automatiquement les Events que vous jouez ou enregistrez en live. La quantification simplifie grandement la mise en place rythmique, mais son utilisation exagérée peut rendre vos Patterns un peu raides ou dénués de vie. Sample Un Sample est un simple morceau de signal audio pouvant être utilisé, par exemple, pour construire un kit de batterie, un instrument mélodique ou pour constituer une boucle pour votre morceau. Vous pouvez charger un ou plusieurs Samples dans chaque Sound slot. Sample Editor Le Sample Editor peut être affiché à la place du Pattern Editor. Le Sample Editor est l'éditeur tout-en-un dédié aux Samples. Notamment, il permet d'enregistrer des Samples, de les éditer, de les découper en tranches et de les assigner aux diverses notes et vélocités de votre clavier. Scene Une Scene est une combinaison de Clips issus de vos différents Groups. Chaque Clip fait référence à un Pattern issu d'un Group. Dans une Scene, vous ne pouvez créer qu'un seul Clip pour chaque Group. Les Scenes se trouvent dans l'Arranger. Elles peuvent être utilisées pour construire un arrangement complet, ou bien pour déclencher différentes parties d’un morceau lors d'une performance live. Send Effect (Effet Send) Un effet Send est un effet disponible pour les signaux audio provenant d'autres Sounds et/ou Groups. À des degrés divers, ces signaux audio peuvent être routés vers l'effet send afin d'y être traités. Les effets Send permettent notamment de réutiliser le même effet pour différents Sounds et/ou Groups, afin de limiter la charge CPU globale du processeur. Séquenceur En toute généralité, un séquenceur est un module matériel ou logiciel qui permet d'arranger des séquences musicales, par exemple des motifs de batterie ou des progressions d'accords. Typiquement, les séquenceurs matériels sont constitués d'un ensemble de « pas », chacun pouvant être rempli par du contenu musical. Les pas sont ensuite rejoués et constituent une MASCHINE MK2 - Prise en main - 189 Glossaire séquence musicale. MASCHINE possède ses propres fonctionnalités de séquençage : vous pouvez y enregistrer et y jouer des Patterns, mais aussi composer des Scenes avec ces Patterns, puis des morceaux entiers à l'aide des Scenes. Solo Voir Mute et Solo. Sound Les Sounds sont les briques de base de tout le contenu sonore de MASCHINE. Ils s'organisent en Groups qui peuvent accueillir jusqu'à 16 Sounds chacun. Les Sounds peuvent être directement joués à l'aide des pads de votre contrôleur. Un Sound peut peut être chargé avec différents types de Plug-ins (sources sonores ou effets, Internes ou Externes, etc.). Pas (Step) Les Steps (ou encore « pas ») sont les blocs temporels élémentaires. Ils servent notamment à la quantification, ou bien à la création de Patterns en mode Step. L'ensemble des Steps constitue la Step Grid. Dans le Patten Editor du logiciel, les pas sont matérialisés par des lignes verticales. Vous pouvez régler la taille des pas, par exemple pour appliquer différentes quantification à différents Events, ou bien pour diviser la Step Grid en blocs plus petits afin d'éditer un Pattern plus précisément. Step Grid La Step Grid est un ensemble de lignes parallèles divisant le Pattern en pas (ou « steps »). En modifiant la résolution de la Step Grid (autrement dit, en modifiant la taille des pas), vous définissez l'unité rythmique de quantification de votre Pattern, ainsi que le nombre de pas disponibles sur votre contrôleur en mode Step. Step Mode (Mode Step) En mode Step, votre contrôleur peut être utilisé comme un séquenceur à pas traditionnel ; chacun des 16 pads représente alors un pas de la Step Grid. Comme sur les drum machines traditionnelles, une lumière représentant la séquence parcourt les pads pendant la lecture, du pad 1 au pad 16, illuminant chaque pas au moment de son déclenchement. Sélectionnez un MASCHINE MK2 - Prise en main - 190 Glossaire Sound et placez des Events sur les steps (« pas ») choisis dans la séquence en appuyant sur les pads correspondants. Répétez ce processus Sound après Sound pour construire un Pattern complet. Swing Le paramètre Swing permet de décaler le placement rythmique de certains des Events de votre Pattern afin de créer un feeling ternaire. MASCHINE MK2 - Prise en main - 191 Index Index A B Aide [179] Base Key Arrangement [113] Arranger [113] [170] définition [183] réglage [79] Bouton Audio Engine [171] Bouton BROWSE [21] [160] Arranger timeline [174] Bouton Browser [170] Autoload [173] Bouton Connect [171] changer de Sounds avec [35] Bouton CONTROL [160] définition [183] Bouton DUPLICATE [168] Aux créer des effets Send [135] Bouton ENTER [162] Bouton ERASE [165] Bouton GRID [110] [164] Bouton MUTE [168] Bouton NAVIGATE [167] Bouton NOTE REPEAT [162] Bouton PAD MODE [167] Bouton PATTERN [167] Bouton PLAY [164] Bouton REC [165] Bouton RESTART [164] Bouton Sample Editor [142] Bouton SAMPLING [160] Bouton SCENE [117] [166] MASCHINE MK2 - Prise en main - 192 Index Bouton SELECT [168] C Bouton SHIFT [165] Champ de recherche [173] Bouton SOLO [168] Changer la couleur Bouton STEP [160] Groups [71] Bouton SWING [162] Scenes [119] Bouton TEMPO [162] Bouton VOLUME [162] Channel Macro properties [129] Boutons Flèche Gauche/Droite [162] Channel Input [138] Boutons Saut Arrière/Avant [164] Channel properties Browser [18] [170] charger un Drumsynth [40] définition [184] réglage [128] charger un effet [90] Channel Property selector [175] charger un Group [18] Charger charger un Plug-in [73] dans la Liste des Plug-ins [41] [91] charger un Project [32] un Drumsynth [40] charger un Sample [35] un effet [90] charger un Sound [35] un Group [18] définition [183] un Plug-in [73] Presets de MASSIVE [73] un Project [32] Bussing point [183] un Sample [35] un Sound [35] Clip [113] définition [184] référencer un Pattern [114] Clip area [174] MASCHINE MK2 - Prise en main - 193 Index Content selector (Sélecteur de contenu) [173] E Control area [170] Écoute [37] définition [184] régler les paramètres [83] Control Lane définition [184] éditer une modulation [102] Contrôleur section CONTROL [159] section GROUPS [163] section MASTER [161] Éditer Patterns [66] Samples [144] Effects Bypass [98] Effet en insert [186] Effet Send créer [135] Effets [89] section PADS [165] charger [90] section TRANSPORT [163] définition [185] vue d'ensemble [157] effet en insert [186] Count-in [64] régler les paramètres [96] CPU meter [171] routage des effets Send [135] Encodeur Control [162] D Dédoubler longueur du Pattern [56] Dépannage [179] Display area [171] Drumsynth [40] charger [40] Enregistrer dans un Sound slot [141] en mode Keyboard [81] modulation [101] un Pattern [24] Étendue de la boucle (Loop range) [123] Event définition [185] MASCHINE MK2 - Prise en main - 194 Index édition avec le Pattern Editor [66] I Icône Channel [175] F File Type selector (Sélecteur de type de fichier) [173] Forme d'onde [144] FX [89] G Grid [108] Groove properties définition [185] Group Icône Plug-in [175] J Jeu en live [122] Jouer en live [122] K Keyboard view [176] définition [186] KOMPLETE Selection Plug-in d'instrument [73] charger un [18] définition [185] L Macro properties [129] Librairie d'usine mute et solo [27] solo [27] Group view [176] définition [186] Groups [174] presets [18] Liste RESULTS [173] Logo NI [171] Longueur du Pattern doubler [56] H Header [169] définition [186] MASCHINE MK2 - Prise en main - 195 Index M définition [187] Macro Controls [129] édition dans le logiciel [102] MASCHINE menu [170] enregistrement [101] MASSIVE suppression [102] parcourir les Presets [73] Mute définition [187] Plug-in d'instrument [73] Sound ou Group [27] Master définition [187] Mute et Solo [28] Macro properties [129] N Métronome allumer [24] [25] Note Repeat [29] [30] Note snap [60] Mode Control définition [185] pads [23] Mode Keyboard Base Key [79] décaler les octaves [79] enregistrer [81] jouer avec les pads [77] Mode Scene [118] Mode Step [105] Modes du contrôleur [148] Modifier la couleur Sounds [49] Modulation [102] MASCHINE MK2 - Prise en main - 196 Index O P Onglet FILES [172] Pad modes (Mode de pads) Onglet GROUP [175] Onglet LIBRARY [172] définition [187] Pads [168] Onglet MASTER [175] en mode Control [23] Onglet Record [142] en mode Keyboard [77] Onglet SOUND [175] en mode Scene [118] Ouvrir en mode Step [106] un Drumsynth [40] vélocité [23] un effet [90] Parameter area (zone de Paramètres) [176] un Group [18] Parameter page un Plug-in [73] un Project [32] définition [187] Paramètres un Sample [35] régler les effets [96] un Sound [35] régler un Sound [83] Pattern ajouter un [61] définition [188] éditer [66] enregistrement [24] Pattern Editor [170] définition [188] éditer les Events [66] Pattern Length (longueur de Pattern) réglage [62] MASCHINE MK2 - Prise en main - 197 Index Pattern slot [61] R Plug-in Recherche textuelle [173] charger un [73] Redéclencher des Scenes [124] définition [188] Référence Rapide [148] paramètres [83] Régler les volumes Plug-in slots charger dans [40] [90] Pré-écoute [173] écouter des samples [35] Pré-écouter [37] Prehear [37] Prehear (Pré-écoute) Sound, Group, et général [45] Répéter des notes Note Repeat [30] Requête [37] Résultats de recherche mise à jour [37] Routage [134] définition [188] Product selector (Sélecteur de Produit) [173] Project charger un [32] définition [188] vue d'ensemble et structure [153] Properties (Propriétés) Macro [129] Q Quantification [60] définition [188] MASCHINE MK2 - Prise en main - 198 Index S définition [189] Sample charger un [35] définition [189] Sample Editor [144] définition [189] Samples Pré-écoute [173] Sampling [140] forme d'onde [144] Séquenceur définition [189] Solo définition [187] Sound ou Group [27] Solo et Mute [28] Sons mélodiques jouer [73] Sound Sauvegarder [30] charger un [35] Scene [112] définition [190] définition [189] Macro properties [129] jouer des boucles plus longues [123] mute et solo [27] Redéclencher [124] régler les paramètres [83] sélection (contrôleur) [117] routage [134] sélection (logiciel) [115] solo [27] transitions [124] Scene Sync [124] Sound slot numéro [27] Section CONTROL [159] Source pour le sampling [142] Section GROUPS [163] Source Sonore Externe [138] Section MASTER [161] Step (Pas) Section PADS [165] Section TRANSPORT [159] [163] Send effect (Effet Send) définition [190] Step Grid [108] [177] définition [190] MASCHINE MK2 - Prise en main - 199 Index Step mode définition [190] V Vélocité Step sequencer [105] Swing définition [191] T Tag Editor (Éditeur d'Attributs) [173] pads [23] Verrouillage de mode [148] Verrouiller les modes du contrôleur [148] Volume [171] VST/AU charger des Plug-ins d'instrument [73] Tag Filter (Filtre à Attributs) [173] Tirette Master Volume [171] Transport controls [171] définition [188] Vue d'ensemble contrôleur matériel [157] structure d'un Project [153] Z' Zoom [59] MASCHINE MK2 - Prise en main - 200 ">
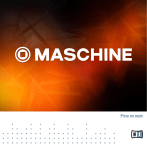
Lien public mis à jour
Le lien public vers votre chat a été mis à jour.