ACDSee Photo Photo Studio Pro 2 Manuel utilisateur
PDF
Scarica
Documento
La solution dédiée aux professionnels. Guide d’utilisation ACDSee Pro 2 Guide d'utilisation Avis de responsabilité Les informations de ce document sont distribuées "telles quelles", sans aucune repré sentation ni garantie d'aucune sorte, qu' elle soit expresse ou tacite, y compris toute garantie tacite de qualité marchande, de titre ou d'adaptation à un objectif ou à une utilisation particulière. Bien que toutes les pré cautions aient é té prises lors de l'élaboration de ce document, ni l'auteur ni ACD Systems International Inc. ne pourront être tenus responsables envers un individu ou une entité de toute perte ou de tout dommage causé ou pré sumé avoir é té causé directement ou indirectement par l'utilisation ou l'impossibilité d'utiliser les instructions conten ues dans ce document. ACD Systems se ré serve le droit de modifier ce document sans avertissement. Marques de commerce et droits d'auteur Le logiciel et la documentation d'ACDSee Pro 2 Gestionnaire de photo ont é té conçus, programmés et sont Copyright (c) 2005-2007 ACD Systems International Inc. Tous droits ré servés pour le monde entier. ACD, ACD Systems, ACDSee et le logo ACDSee sont des marques de commerce d'ACD Systems International Inc. ou de ses filiales e t peuvent ê tre enregistré es au Canada, aux É tats-Unis, dans l'Union Europé enne, au Japon ou dans certaines autres juridictions. Adobe, Acrobat, Photoshop, PostScript et XMP sont des marques dé posé es ou des marques de commerce d'Adobe Systems Incorporate d aux É tats-Unis et/ou dans d'autres pays. Ce produit comprend la technologie DNG sous licence par Adobe Systems Incorporated. Pour plus de renseignements visitez : http://www.adobe.com/products/dng/main.html. Tous droits ré servé s. Apple, Macintosh et QuickTime sont des marques de commerce d'Apple Inc. dé posé es aux É tats-Unis et dans d'autres pays. Canon est une marque dé posé e de Canon Inc. AUCUNE GARANTIE EXPRESSE OU TACITE QUANT À LA QUALITÉ OU AU FONCTIONNEMENT DU LOGICIEL, Y COMPRIS TOUTE GARANTIE DE QUALITÉ MARCHANDE OU D'ADÉ QUATION À UNE FONCTION PARTICULIÈ RE, N'EST DONNÉ E PAR CANON U.S.A., INC, SA SOCIÉ TÉ MÈ RE, SES FILIALES ET LEURS DISTRIBUTEURS ET REVENDEURS RESPECTIFS, ET TOUTES CES GARANTIES SONT EXPRESSÉ MENT DÉ CLINÉ ES. Canvas est une marque de commerce d'ACD Systems of America, Inc et peut ê tre enregistré e dans certaines juridictions. Les marques de commerce d'ACD Systems of America, Inc. sont utilisé es sous licence par ACD Systems International Inc. ou par ses filiales. Paint Shop Pro est une marque de commerce ou une marque dé posée de Corel Corporation et/ou de ses filiales au Canada, aux É tats-Unis et/ou dans d'autres pays. Ce logiciel est basé en partie sur le travail du Independent JPEG Group. Le code source d'Info-ZIP est copyright (c) 1990-2005 Info-ZIP. Tous droits ré servé s. Aux fins de ces droits d'auteur et de ce contrat, "Info-ZIP" est défini comme l'ensemble des personnes suivantes : Mark Adler, John Bush, Karl Davis, Harald Denker, Jean -Michel Dubois, Jean-loup Gailly, Hunter Goatley, Ed Gordon, Ian Gorman, Chris Herborth, Dirk Haase, Greg Hartwig, Robert Heath, Jonathan Hudson, Paul Kienitz, David Kirschbaum, Johnny Lee, Onno van der Linden, Igor Mandrichenko, Steve P. Miller, Sergio Monesi, Keith Owens, George Petrov, G reg Roelofs, Kai Uwe Rommel, Steve Salisbury, Dave Smith, Steven M. Schweda, Christian Spieler, Cosmin Truta, Antoine Verheijen, Paul von Behren, Rich Wales, Mike White. Ce logiciel est fourni "tel quel" sans garantie d'aucune sorte, qu'elle soit expresse ou tacite. En aucun cas Info-ZIP ou ses collaborateurs ne pourront ê tre tenus responsables de tout dommage direct, indirect, accessoire, spé cial ou consécutif lié à l'utilisation ou à l'incapacité d'utiliser ce logiciel. Prise en charge TIFF basé e sur LibTIFF, Copyright (c) 1988-1997 Sam Leffler, Copyright (c) 1991-1997 Silicon Graphics, Inc. Cette notification doit apparaître dans toutes les copies du Logiciel et de sa documentation. Les noms Sam Leffler et Silicon Graphics ne doiven t ê tre utilisé s dans aucune publicité associée au logiciel sans la permission é crite pré alable spé cifique de Sam Leffler et Silicon Graphics. LE LOGICIEL EST FOURNI « TEL QUEL» SANS AUCUNE GARANTIE, QU'ELLE SOIT EXPRESSE OU TACITE, Y COMPRIS, SANS S'Y LIMITER, LES GARANTIES DE QUALITÉ MARCHANDE OU D'ADÉ QUATION À UN FONCTIONNEMENT PARTICULIER. EN AUCUNE CIRCONSTANCE SAM LEFFLER OU SILICON GRAPHICS NE POURRONT Ê TRE TENUS RESPONSABLES DE DOMMAGES PARTICULIERS, ACCESSOIRES OU INDIRECTS, NI DE DOMMAGES RÉ SULTANTS D'UNE PERTE D'UTILISATION, DE DONNÉ ES OU DE BÉ NÉ FICES, QU'ILS AIENT OU NON É TÉ AVER TIS DE LA POSSIBILITÉ DE TELS DOMMAGES ET DE TELLES RESPONSABILITÉ S, DÉ COULANT DE OU LIÉ S À L'UTILISATION OU AU FONCTIONNEMENT DE CE LOGICIEL. Le codec MPEG 1 fourni par Mainconcept AG. Copyright © 1999/2000-2006 Mainconcept AG Prise en charge TIFF basé e sur LibTIFF, Copyright (c) 1988-1997 Sam Leffler, Copyright (c) 1991-1997 Silicon Graphics, Inc. Cette notification doit apparaître dans toutes les copies du Logiciel et de sa documentation. Les noms Sam Leffler et Silicon Graphics ne doiven t ê tre utilisé s dans aucune publicité associée au logiciel sans la permission é crite pré alable spé cifique de Sam Leffler et Silicon Graphics. LE L OGICIEL EST FOURNI « TEL QUEL» SANS AUCUNE GARANTIE, QU'ELLE SOIT EXPRESSE OU TACITE, Y COMPRIS, SANS S'Y LIMITER, LES GARANTI ES DE QUALITÉ MARCHANDE OU D'ADÉ QUATION À UN FONCTIONNEMENT PARTICULIER. EN AUCUNE CIRCONSTANCE SAM LEFFLER OU SILICON GRAPHICS NE POURRONT Ê TRE TENUS RESPONSABLES DE DOMMAGES PARTICULIERS, ACCESSOIRES OU INDIRECTS, NI DE DOMMAGES RÉ SULTANTS D'UNE PERTE D'UTILISATION, DE DONNÉ ES OU DE BÉ NÉ FICES, QU'ILS AIENT OU NON É TÉ AVERTIS DE LA POSSIBILITÉ DE TELS DOMMAGES ET DE TELLES RESPONSABILITÉ S, DÉ COULANT DE OU LIÉ S À L'UTILISATION OU AU FONCTIONNEMENT DE CE LOGICIEL. Certaines parties utilisent Windows Media Technologies de Microsoft. Copyright (c) 1999-2002 Microsoft Corporation. Tous droits ré servé s. DirectX, Microsoft Internet Explorer, Windows, le logo Windows, Windows Media, Windows Vista et le bouton Start de Windows Vi sta sont soit des marques dé posé es, soit des marques de commerce de Microsoft Corporation aux É tats-Unis et/ou dans d'autres pays. Logiciel d'enregistrement sur CD/DVD dé veloppé sous licence de Padus, Inc. – http://www.padus.com Copyright 1996-2007 Padus, Inc. Tous droits réservé s. Ce logiciel contient des parties de codes d'imagerie appartenant à Pegasus Imaging Corp., Tampa FL et proté gé s par les droits d'aute ur. TOUS DROITS RÉ SERVÉ S. Toutes les autres marques, tous les autres produits et noms de socié té s appartiennent à leurs détenteurs respectifs. Contenu Chapitre 1: Bien débuter ....................................................... 1 Bienvenue dans ACDSee Pro 2 ........................................................................ 2 Nouveautés d'ACDSee Pro 2 ............................................................................ 3 Certifié Vista ™ ......................................................................................................... 3 Performance RAW améliorée .................................................................................... 3 Afficher et parcourir : ........................................................................ 3 Copier et coller les paramè tres RAW : ................................................. 3 Faire pivoter et recadrer en une é tape : ............................................... 4 Exporter vers plusieurs formats et résolutions : .................................... 4 Récupé rer les dé tails des photos RAW : ............................................... 4 Nouveaux formats de fichiers RAW :.................................................... 4 Navigation, affichage et organisation améliorés ...................................................... 4 Aperçus en bulle d'info : .................................................................... 4 Parcourir par date : .......................................................................... 5 Afficher vos photos plus rapidement : .................................................. 5 Organisez, triez et naviguez : ............................................................. 5 Prise en charge des formats de fichier .abr (pinceaux Adobe) .................. 5 Prise en charge améliorée des métadonnées .......................................................... 6 Prise en charge des mots-clés de plusieurs mots : ................................. 6 Prise en charge XMP et DNG : ............................................................ 6 Catégorisation automatique basé e sur les mé tadonné es : ....................... 7 Retouche d'image avancée et conviviale ................................................................. 7 Ombres/Rehauts amé lioré s : .............................................................. 7 Ombres et rehauts RAW : .................................................................. 8 Traitement par lot é tendu : ................................................................ 8 Modification cré ative avec les Sé lections : ............................................ 8 Opacité et mé lange : ........................................................................ 8 Mé langeur de couches : ..................................................................... 8 Correction des yeux rouges avancé e : ................................................. 9 Intégration et partage ....................................................................... 9 Exporter des photos directement vers PowerPoint : ............................... 9 Décompresser des archives à partir d'ACDSee : .................................... 9 i ACDSee Pro 2 - Guide d'utilisation Té lé charger vers des services en ligne : ...............................................9 Widget photo : .................................................................................9 Modè les d'impression : ......................................................................9 Lancer ACDSee Pro 2 ....................................................................................... 9 Pour lancer ACDSee : ........................................................................9 À propos de l'interface utilisateur d'ACDSee ................................................ 10 Le navigateur ........................................................................................................... 10 L'afficheur ................................................................................................................ 11 Mode édition ............................................................................................................ 11 Utiliser le navigateur....................................................................................... 11 À propos des fenêtres du navigateur ...................................................................... 11 Travailler avec les fenêtres du navigateur .............................................................. 13 Ouvrir ou fermer une fenê tre du navigateur : ..................................... 13 Déplacer des fenêtres.............................................................................................. 13 Déplacer une fenê tre : .................................................................... 13 Déplacer une fenê tre ancrée ou flottante : ......................................... 13 Ancrer des fenêtres ................................................................................................. 13 Ancrer une fenê tre dans la fenê tre du navigateur : .............................. 14 Empiler des fenêtres ............................................................................................... 14 Empiler des fenê tres : ..................................................................... 14 Redimensionner des fenêtres ................................................................................. 14 Redimensionner une fenê tre ancré e : ................................................ 14 Redimensionner une fenê tre flottante : .............................................. 14 Rétablir l'agencement des fenêtres du navigateur ................................................. 15 Ré tablir l'agencement des fenê tres du navigateur : ............................. 15 Utiliser l'afficheur ........................................................................................... 15 Ouvrir une image ou un fichier média dans l'afficheur : ........................ 16 Ouvrir un groupe d'images dans l'afficheur : ....................................... 16 Afficher des images en mode plein écran............................................................... 16 Afficher des images en mode plein é cran: .......................................... 16 Quitter le mode plein é cran : ............................................................ 16 Utiliser les fenêtre de l'afficheur ............................................................................. 17 Ouvrir les fenê tres de l'afficheur: ...................................................... 17 ii Contenu Retourner au navigateur ..........................................................................................17 Retourner au navigateur à partir de l'afficheur : .................................. 17 Utiliser le mode Édition .................................................................................. 18 Ouvrir une image en mode d'é dition : ................................................ 18 É diter une image à l'aide d'un autre programme d'édition : .................. 18 Organiser et gérer les fichiers dans ACDSee ............................................... 18 Rechercher avec ACDSee ........................................................................................19 Partager des images avec ACDSee ............................................................... 20 Configuration système ................................................................................... 20 Obtenir de l'aide ............................................................................................. 21 Utiliser le service ACDInTouch ................................................................................21 Utiliser myACD .........................................................................................................21 Ouvrir le panneau de configuration de myACD : .................................. 22 Obtenir un numéro de licence afin de convertir une version d'évaluation dé jà installé e sur votre disque dur en une version licenciée : ................ 22 Faire évoluer une version d'évaluation en une version licencié e : ........... 22 Té lé charger et installer des logiciels gratuits : .................................... 22 Té lé charger et installer des logiciels en version d'évaluation : ............... 22 Acheter, té lé charger et installer des logiciels en version licenciée : ........ 23 Contacter ACD Systems ..........................................................................................23 Chapitre 2: Acquérir des photos ........................................ 25 Acquérir des photos avec ACDSee ............................................................... 26 À propos des périphériques amovibles ..................................................................26 À propos du détecteur de périphérique ..................................................................27 Pour lancer le dé tecteur de pé riphérique : .......................................... 27 Utiliser les profils des appareils ..............................................................................27 Configurer un appareil .............................................................................................28 Configurer initialement un appareil lorsque vous acquérez des images pour la première fois : .................................................................... 28 Paramètres personnalisés des options de destination et de nom ..........................29 Définir les options personnalisé es de destination et de nom .................. 29 Paramètres personnalisés des options de stockage de l'appareil .........................29 Définir les options personnalisé es de stockage : .................................. 29 Acquérir des photos à partir d'un appareil ayant un profil .....................................30 Acquérir des fichiers à partir d'un appareil ayant un profil : .................. 30 iii ACDSee Pro 2 - Guide d'utilisation Mettre à jour ou supprimer le profil d'un appareil .................................................. 31 Mettre à jour ou supprimer un profil : ................................................ 31 Acquérir des photos à partir d'un appareil photo numérique ................................ 31 Té lé charger des photos à partir d'un appareil photo à l'aide de l'assistant d'acquisition de photos : .................................................................. 32 Acquérir des photos d'un scanner (TWAIN) ........................................................... 32 Té lé charger des photos d'un scanner : ............................................... 32 Acquérir des photos d'un dispositif de mémoire de grande capacité.................... 33 Té lé charger des photos d'un dispositif de mémoire de grande capacité à l'aide de l'assistant d'acquisition de photos : ...................................... 33 Acquérir des photos à partir d'un CD ..................................................................... 34 Pour té lé charger des photos à partir d'un CD à l'aide de l'assistant d'acquisition de photos : .................................................................. 34 Acquérir des photos d'un téléphone portable ........................................................ 34 Té lé charger des photos à partir d'un té léphone portable : .................... 34 Créer un modèle pour renommer ............................................................................ 35 Utiliser un modè le pour renommer : .................................................. 35 Effectuer une capture d'écran ........................................................................ 35 Effectuer une copie d'écran: ............................................................. 35 Chapitre 3: Parcourir .......................................................... 39 Le navigateur .................................................................................................. 40 Parcourir des fichiers dans la fenêtre Liste des fichiers ........................................ 40 Sections de la liste des fichiers .............................................................................. 40 La barre de contenu ........................................................................ 40 Agrandir la fenêtre de la liste des fichiers .............................................................. 41 Pour agrandir la fenê tre de la liste des fichiers : .................................. 41 Utiliser le menu contextuel de l'Explorateur Windows : ......................................... 42 Pour ouvrir des fichiers dans l'Explorateur Windows :........................... 42 Parcourir en utilisant la fenêtre Dossiers ............................................................... 42 Ouvrir ou fermer la fenê tre Dossiers : ............................................... 42 Sélectionner plusieurs dossiers ............................................................................. 42 Utiliser la barre de sé lection-rapide : ................................................. 43 Créer et gérer des dossiers ..................................................................................... 43 Gérer vos dossiers : ........................................................................ 43 iv Contenu Parcourir des fichiers par catégorie, valeur, catégorie auto ou classement ..........43 Afficher les fichiers organisé s : ......................................................... 44 Utiliser la barre de sé lection-rapide : ................................................. 44 Classifications de la fenêtre Organiser ...................................................................44 Catégories ..................................................................................... 44 Valeurs ......................................................................................... 44 Catégories auto .............................................................................. 44 É lé ments spé ciaux .......................................................................... 44 Parcourir des fichiers par la date ou l'événement ..................................................45 Pour ouvrir la fenê tre Calendrier: ...................................................... 45 Ajouter une description et une vignette dans la vue par les événements ..............47 Ajouter une description à une date dans la vue par é vé nements : .......... 47 Pour définir une vignette spécifique à une date de l'affichage É vé nements ou du Calendrier de photos : ............................................................ 47 Naviguer une longue liste de dates dans la vue par les événements : ..... 47 Parcourir vos fichiers favoris ........................................................................ 48 Créer un raccourci ...................................................................................................48 Pour cré er un raccourci vers un favori : ............................................. 48 Créer un nouveau dossier .......................................................................................48 Pour cré er un nouveau dossier : ....................................................... 48 Supprimer un raccourci ou un dossier....................................................................48 Pour supprimer un raccourci ou un dossier : ....................................... 48 Parcourir des fichiers RAW ........................................................................... 49 Modifier les modes d'affichage ...................................................................... 49 Personnaliser le mode d'affichage Détails ..............................................................50 Sé lectionner les colonnes et définir l'ordre des colonnes. ...................... 50 Filtrer des fichiers .......................................................................................... 51 Pour filtrer les fichiers de la liste des fichiers : .................................... 51 Pour cré er un filtre personnalisé : ..................................................... 51 Grouper des fichiers....................................................................................... 52 Pour grouper des fichiers dans la liste des fichiers : ............................. 52 Parcourir des groupes dans la liste des fichiers ....................................................52 Pour développer et réduire des groupes spécifiques : ........................... 52 Pour développer et réduire tous les groupes : ..................................... 52 v ACDSee Pro 2 - Guide d'utilisation Pour afficher un aperçu des images d'un groupe fermé : ...................... 52 Pour faire dé filer plusieurs groupes : ................................................. 52 Pour afficher la table des matiè res : .................................................. 52 Pour vous rendre rapidement à un groupe spé cifique ........................... 53 Pour changer l'ordre de classement des groupes : ............................... 53 Supprimer des groupes de la liste des fichiers ...................................................... 53 Pour supprimer un groupe : ............................................................. 53 Sélectionner des fichiers dans un ou plusieurs groupes ....................................... 53 Pour sé lectionner des fichiers dans des groupes : ................................ 53 Trier des fichiers ............................................................................................. 54 Trier les é lé ments de la liste des fichiers : .......................................... 54 Trier des fichiers en utilisant l'en-tête des colonnes .............................................. 54 Trier des fichiers en utilisant l'en-tê te d'une colonne:........................... 54 Personnaliser les fichiers de tri .............................................................................. 55 Personnaliser l'ordre du tri de vos fichiers : ........................................ 55 Sélectionner des fichiers ......................................................................................... 55 Sé lectionner des fichiers ou dossiers: ................................................ 55 Prévisualiser des images ........................................................................................ 56 Ouvrir ou fermer la fenê tre Aperçu : .................................................. 56 Afficher ou masquer l'histogramme dans la fenê tre d'aperçu : ............... 56 Comparer des images..................................................................................... 56 Comparer des images: .................................................................... 56 Rassembler des images dans le Panier d'images ......................................... 59 Utiliser le panier d'images :.............................................................. 59 Chapitre 4: Afficher ............................................................. 61 Faire un zoom ................................................................................................. 62 Effectuer un zoom sur une image ........................................................................... 62 Effectuer un zoom avant ou arriè re sur une image: ............................. 62 Paramétrer le niveau du zoom ................................................................................ 63 Définir un niveau de zoom spé cifique: ............................................... 63 Réduire ou agrandir automatiquement les images ................................................. 63 Pour réduire ou agrandir automatiquement les images : ....................... 63 Afficher la vignette d'une image agrandie .............................................................. 65 Afficher et utiliser la fenê tre Navigateur : ........................................... 65 vi Contenu Effectuer le panoramique d'une image agrandie.....................................................65 Pour effectuer le panoramique d'une image : ...................................... 65 Utiliser le verrouillage panoramique .......................................................................65 Utiliser le verrouillage panoramique : ................................................ 65 Agrandir des zones spécifiques d'une image .........................................................66 Utiliser la fenê tre de la loupe: .......................................................... 66 Afficher et configurer un diaporama .......................................................................66 Lancer un diaporama dans le navigateur : .......................................... 66 Lancer un diaporama dans l'afficheur: ............................................... 66 Configurer un diaporama : ............................................................... 67 Lancer automatiquement un diaporama ..................................................................69 Configurer un diaporama qui dé marre automatiquement : .................... 69 Pour lancer automatiquement un diaporama : .................................... 69 Exemple un ................................................................................... 69 Exemple deux ................................................................................ 70 Visualiser des images avec la lecture auto ................................................... 70 Lancer la lecture auto : ................................................................... 70 Afficher du texte sur des images dans l'afficheur ........................................ 71 Modifier l'en-tê te et le bas de page d'une image : ............................... 71 Insérer des mé tadonnées dans le texte d'une images : ........................ 72 Masquer le texte de l'image .....................................................................................72 Masquer le texte de l'image : ........................................................... 72 Visualiser des images RAW ........................................................................... 72 Synchroniser l'afficheur à un dossier ........................................................... 73 Synchroniser à un dossier:............................................................... 73 Pour arrê ter la synchronisation à un dossier : ..................................... 73 Visualiser des images sur des supports déconnectés ................................. 73 Ajouter un disque de photos : .......................................................... 73 Relier des disques de photos ..................................................................................74 Relier un disque de photos à ses informations dans la base de données d'ACDSee : .................................................................................... 74 Utiliser la visionneuse rapide d'ACDSee ....................................................... 74 Ouvrir une image dans la visionneuse rapide : .................................... 75 Définir une image en tant que papier peint du bureau : ........................ 76 vii ACDSee Pro 2 - Guide d'utilisation Restaurer le papier peint au papier peint par défaut du systè me : ......... 76 Afficher des images dans une autre application ........................................... 76 Utiliser le Shell pour ouvrir et éditer des commandes : ......................... 76 Créer un écran de veille .......................................................................................... 76 Cré er un é cran de veille : ................................................................ 76 Pour activer l'é cran de veille sur votre ordinateur : .............................. 77 Définir une image en tant que papier peint du bureau ........................................... 78 Définir une image en tant que papier peint du bureau : ........................ 78 Agrandir automatiquement les images du papier peint pour les adapter à l'é cran: ......................................................................................... 78 Pour afficher le papier peint précédent : ............................................ 78 Créer un diaporama de bureau ................................................................................ 78 Pour cré er un diaporama de bureau avec ACDSee : ............................. 79 Utiliser les commandes du diaporama de bureau d'ACDSee ................................. 79 Pour cré er plusieurs diaporamas de bureau d'ACDSee : ........................ 79 Pour fermer le diaporama de bureau d'ACDSee : ................................. 79 Afficher et utiliser les fichiers de pinceaux ............................................................ 80 Pour afficher les fichiers de pinceaux : ............................................... 80 Pour utiliser les fichiers de pinceaux dans Adobe Photoshop :................ 80 Chapitre 5: Modifier ............................................................ 81 Mode Édition ................................................................................................... 82 Ouvrir une image en mode d'é dition : ................................................ 82 É diter une image à l'aide d'un autre programme d'édition : .................. 82 Travailler en mode Édition ...................................................................................... 82 Fermer le mode É dition ................................................................... 84 Fermer le mode é dition : ................................................................. 84 Utiliser le système annuler/rétablir ......................................................................... 85 Annuler une modification : ............................................................... 85 Ré tablir une modification : ............................................................... 85 Prévisualiser les modifications faites aux images ................................................. 85 Ouvrir la barre d'aperçu : ................................................................ 85 Redimensionner une image..................................................................................... 85 Redimensionner une image : ............................................................ 85 Conseils pour redimensionner : ........................................................ 86 viii Contenu Faire pivoter une image ...........................................................................................87 Faire pivoter une image selon un angle personnalisé : ......................... 87 Retourner une image ...............................................................................................87 Retourner une image : .................................................................... 87 Recadrer une image .................................................................................................88 Recadrer une image :...................................................................... 88 Redimensionner la fenê tre de recadrage ............................................ 88 Redimensionner la fenê tre de recadrage en la faisant glisser : .............. 88 Spé cifier une taille exacte pour la fenê tre de recadrage : ..................... 89 Restreindre les proportions de la fenê tre de recadrage : ....................... 89 Utiliser les sélections ..................................................................................... 89 Pour ouvrir la fenê tre Sé lections : ..................................................... 89 Les outils de sélection .............................................................................................90 Combiner les outils ..................................................................................................90 Pour utiliser le Lasso à main levé e : .................................................. 90 Pour utiliser l'outil Baguette magique : .............................................. 92 Pour utiliser le rectangle de sé lection : .............................................. 93 Appliquer des modifications ou des effets aux sélections .....................................93 Pour appliquer une modification ou un effet à une sé lection : ................ 93 Utiliser les modes de fusion et l'opacité .................................................................94 Opacité ......................................................................................... 94 Modes de fusion ............................................................................. 95 Sélectionner une partie d'une image .......................................................................96 Sé lectionner une partie d'une image : ............................................... 96 Ajouter du text et un filgraine ........................................................................ 97 Ajouter du texte à une image ...................................................................................97 Ajouter du texte à une image : ......................................................... 97 Ajouter un filigrane à votre image ...........................................................................99 Ajouter un filigrane à une image : ..................................................... 99 Enrigistrer ..................................................................................................... 100 Enregistrer ou annuler des modfiications en mode Édition ................................. 100 É craser l'image originale : ............................................................. 100 Enregistrer l'image avec un autre nom de fichier ou format : .............. 100 Ignorer les modifications que vous avez faites à l'image : .................. 100 ix ACDSee Pro 2 - Guide d'utilisation Enregistrer le réglage des outils ........................................................................... 100 Enregistrer des pré ré glages pour les outils : ..................................... 101 Utiliser un pré ré glage enregistré : ................................................... 101 Supprimer un préréglage : ............................................................. 101 Options de redimensionnement en pixels et action résultante .................. 101 Réparation d'images ..................................................................................... 103 Supprimer les défauts ........................................................................................... 103 Enlever les défauts d'une photo: ..................................................... 104 Réduire les yeux rouges ........................................................................................ 104 Corriger les yeux rouges :.............................................................. 105 Redresser des photos qui ne sont pas droites ..................................................... 105 Pour corriger une photo qui n'est pas droite : ................................... 105 Corriger la distorsion de la perspective................................................................ 106 Corriger la distorsion de la perspective : .......................................... 106 Corriger la distorsion barillet, coussinet et ultra grand angulaire ....................... 107 Corriger la distorsion barillet, coussinet et ultra grand angulaire : ....... 107 Ajuster les niveaux de luminosité d'une image .......................................... 108 Ajuster automatiquement les niveaux................................................................... 108 Pour corriger automatiquement les niveaux d'une image : .................. 108 Ajuster l'exposition d'une image ........................................................................... 108 Pour ajuster l'exposition d'une image : ............................................ 108 Une brève explication technique de la VE ............................................................ 109 Ajuster les ombres et les rehauts ......................................................................... 109 Pour ouvrir l'outil Ombres/Rehauts :................................................ 110 Utiliser l'onglet Basique : ............................................................... 110 Pour ajouter de la lumière aux zones sombres : ................................ 110 Pour assombrir les zones trop claires : ............................................. 110 Utiliser l'onglet É galiseur de lumiè re ................................................ 112 Pour assombrir ou é claircir une image à l'aide de l'onglet É galiseur de lumiè re : ..................................................................................... 112 Utiliser l'onglet Avancé .................................................................. 113 Curseurs ..................................................................................... 113 Cases à cocher ............................................................................. 113 Graphiques .................................................................................. 113 x Contenu Ajuster les niveaux d'une image............................................................................ 117 Ajuster les niveaux d'une image : ................................................... 117 Ajuster les courbes de lumière .............................................................................. 119 Ajuster les courbes de lumière d'une image :.................................... 119 Ajuster la couleur de l'image ....................................................................... 120 Utiliser l'histogramme ............................................................................................ 120 Afficher et utiliser l'histogramme : .................................................. 120 Appliquer la couleur auto ...................................................................................... 120 Ajuster automatiquement les couleurs d'une image : ......................... 120 Enlever une dominante de couleur ........................................................................ 120 Enlever une dominante de couleur d'une image : .............................. 120 Changer la profondeur de couleur d'une image .................................................... 121 Pour modifier la profondeur de couleur d'une image : ........................ 121 Modifier les valeurs TSL ........................................................................................ 122 Ajuster les valeurs TSL d'une image : .............................................. 122 Modifier les valeurs RVB ....................................................................................... 122 Ajuster les valeurs RVB d'une image : ............................................. 122 Créer une image en niveaux de gris (Mélangeur de couches) .............................. 122 Dans l'afficheur ............................................................................ 122 Pour cré er une image en niveaux de gris dans l'afficheur : ................. 122 En mode É dition - Mé langeur de couches ......................................... 123 Pour cré er une image en niveaux de gris à l'aide du Mé langeur de couches : .................................................................................... 123 Améliorer la netteté et appliquer un flou à une image................................ 124 Utiliser l'outil Netteté ............................................................................................. 124 Amé liorer la netteté d'une image avec l'outil Netteté : ....................... 124 Utiliser l'outil Masque flou ..................................................................................... 124 Amé liorer la netteté d'une image avec l'outil Masque flou : ................. 124 Appliquer un flou à une image .............................................................................. 125 Appliquer un flou à une image : ...................................................... 125 À propos du bruit et de la réduction du bruit ........................................................ 126 Enlever le bruit d'une image .................................................................................. 127 Enlever le bruit d'une image : ........................................................ 127 Ajouter du bruit à une image ................................................................................. 128 Ajouter du bruit à une image : ....................................................... 128 xi ACDSee Pro 2 - Guide d'utilisation Édition par lot ............................................................................................... 129 À propos de l'édition par lot .................................................................................. 129 Convertir plusieurs images vers un autre format de fichier ................................. 129 Convertir une image vers un autre format de fichier : ........................ 129 Faire pivoter ou retourner plusieurs images ........................................................ 130 Faire pivoter ou retourner une image : ............................................ 130 Redimensionner plusieurs images........................................................................ 131 Redimensionner un groupe d'images : ............................................. 131 Ajuster l'exposition de plusieurs images .............................................................. 133 Ajuster l'exposition de l'image : ...................................................... 133 Changer les profils couleur de plusieurs images ................................................. 134 Changer les profils couleur utilisé s dans des images : ........................ 134 Utiliser le Processeur par lot........................................................................ 134 Pour ouvrir le Processeur par lot : ................................................... 134 Pour avoir un aperçu des modifications : .......................................... 135 Pour utiliser les fonctionnalités du Zoom : ........................................ 135 Pour ajouter ou supprimer des images : ........................................... 135 Pour définir les options de sortie et terminer le processus : ................ 135 Options du pivotement d'images du processeur par lot ...................................... 138 Options du redimensionnement du processeur par lot ........................................ 140 Options de couleur du processeur par lot ............................................................ 142 Utiliser les options de Dominante de couleur : .................................. 142 Pour augmenter ou diminuer la saturation :...................................... 142 Options du mélangeur de couches du processeur par lot ................................... 143 Pour cré er une image en niveaux de gris : ....................................... 143 Processeur par lot sépia ....................................................................................... 143 Pour donner à des images une teinte sépia : .................................... 143 Options de l'exposition du processeur par lot ..................................................... 144 Options Ombres/Rehauts du processeur par lot .................................................. 146 Pour ajuster les ombres et les rehauts : ........................................... 146 Options de l'enlèvement du bruit du processeur par lot ...................................... 147 Options de l'amélioration de la netteté du processeur de lots ............................. 148 Options du texte de recouvrement du processeur par lot .................................... 148 Options de l'effet vignettage du processeur par lot ............................................. 151 xii Contenu Options du filigrane du processeur par lot ........................................................... 153 Pour paramé trer les options du filigrane : ........................................ 153 Options du texte de recouvrement du processeur par lot .................................... 153 Traitement de l'image RAW .......................................................................... 156 À propos du traitement de l'image RAW ............................................................... 156 Traiter une image RAW .......................................................................................... 157 Pour traiter une image RAW : ......................................................... 157 Pour recadrer une image RAW : ...................................................... 158 Pour copier et appliquer à d'autres images les paramè tres de votre image en cours : .......................................................................... 158 Options du traitement RAW ................................................................................... 159 Exporter une image RAW vers plusieurs formats et résolutions ......................... 165 Pour exporter une image RAW vers plusieurs formats et ré solutions : .. 165 Options de changement de nom ..................................................... 165 Pour intégrer un profil de couleur dans les images exportées : ............ 165 Traiter un lot d'images RAW images ..................................................................... 166 Traiter un lot de fichiers RAW : ....................................................... 166 Partager les paramètres de traitement RAW ......................................................... 166 Exporter vos paramè tres de traitement RAW : .................................. 166 Importer des paramè tres de traitement RAW : .................................. 167 Supprimer les paramètres de traitement RAW ...................................................... 167 Enlever les paramè tres du traitement RAW d'un fichier RAW : ............. 167 Enlever les paramè tres du traitement RAW d'un lot de fichiers RAW : .. 167 Modifier des images RAW ...................................................................................... 167 Appliquer des filtres d'effets spéciaux ........................................................ 168 À propos des filtres d'effets spéciaux ................................................................... 168 Pour accé der aux filtres des effets spéciaux : ................................... 168 Appliquer l'effet Fenêtre givrée ............................................................................. 168 Appliquer l'effet Fenê tre givré e : ..................................................... 168 Appliquer l'effet Stores .......................................................................................... 169 Appliquer l'effet Stores : ................................................................ 169 Appliquer l'effet Grossir ........................................................................................ 169 Appliquer un effet de grossissement et de ré tricissement : ................. 169 Appliquer l'effet Bords colorés .............................................................................. 170 Appliquer l'effet Bords colorés : ...................................................... 170 xiii ACDSee Pro 2 - Guide d'utilisation Appliquer l'effet Contours ..................................................................................... 171 Appliquer l'effet Contours : ............................................................ 171 Appliquer l'effet Dessin aux crayons de couleur .................................................. 171 Utiliser l'effet Dessin aux crayons de couleurs : ................................. 171 Appliquer l'effet Hachurer ..................................................................................... 172 Pour utiliser l'effet Hachurer :......................................................... 172 Appliquer l'effet Camouflage ................................................................................. 172 Utiliser l'effet Camouflage: ............................................................. 172 Appliquer un effet Détecter des bords .................................................................. 172 Utiliser l'effet Dé tecter des bords : .................................................. 173 Appliquer l'effet Bas-relief..................................................................................... 173 Appliquer un bas-relief à une image : .............................................. 173 Appliquer l'effet Bords frangés ............................................................................. 173 Utiliser l'effet Bords frangé s: .......................................................... 173 Appliquer l'effet Contours lumineux ..................................................................... 174 Appliquer l'effet Contours lumineux : ............................................... 174 Appliquer l'effet Granit .......................................................................................... 175 Utiliser l'effet Granit : ................................................................... 175 Appliquer l'effet Miroir ........................................................................................... 175 Appliquer l'effet Miroir : ................................................................. 175 Appliquer l'effet négatif ......................................................................................... 176 Cré er le négatif d'une image : ........................................................ 176 Appliquer l'effet Peinture à l'huile ......................................................................... 176 Cré er une peinture à l'huile à partir d'une photo : ............................. 176 Appliquer l'effet Ancien ......................................................................................... 176 Appliquer l'effet Ancien : ............................................................... 176 Appliquer l'effet Esquisse ..................................................................................... 177 Utiliser l'effet Esquisse: ................................................................. 177 Appliquer l'effet Dessin au crayon ........................................................................ 177 Cré er un dessin au crayon à partir d'une image : .............................. 177 Appliquer l'effet Explosion de pixels .................................................................... 178 Utiliser l'effet Explosion de pixels : .................................................. 178 Appliquer l'effet Pixéliser ...................................................................................... 179 Appliquer l'effet Pixé liser : ............................................................. 179 xiv Contenu Appliquer l'effet Isohélie ........................................................................................ 179 Appliquer l'effet Isohé lie : .............................................................. 179 Appliquer l'effet Vagues radiales........................................................................... 179 Appliquer l'effet Vagues radiales : ................................................... 179 Appliquer l'effet Pluie ............................................................................................ 180 Appliquer de la pluie à une photo : .................................................. 180 Appliquer l'effet Ondulation ................................................................................... 181 Appliquer l'effet Ondulation :.......................................................... 181 Appliquer l'effet Tuiles dispersées ........................................................................ 182 Appliquer l'effet Tuiles dispersé es : ................................................. 182 Appliquer l'effet Sépia ........................................................................................... 183 Ajouter un ton sépia à une image : ................................................. 183 Appliquer l'effet Tô le ..................................................................... 183 Appliquer l'effet Tô le : ................................................................... 183 Appliquer l'effet Décaler ........................................................................................ 183 Appliquer l'effet Décaler : .............................................................. 183 Appliquer l'effet Inclinaison ................................................................................... 184 Appliquer l'effet Inclinaison : .......................................................... 184 Appliquer l'effet Sobel ................................................................... 185 Utiliser l'effet Sobel : .................................................................... 185 Appliquer l'effet Solarisation ................................................................................. 185 Appliquer l'effet Solarisation : ........................................................ 185 Appliquer l'effet Vitrail ........................................................................................... 185 Appliquer l'effet Vitrail : ................................................................ 186 Appliquer l'effet Tache solaire ............................................................................... 186 Appliquer l'effet Tache solaire : ...................................................... 186 Appliquer l'effet Tourbillon .................................................................................... 186 Appliquer l'effet Tourbillon : ........................................................... 186 Appliquer l'effet Seuil ............................................................................................ 187 Appliquer l'effet Seuil : .................................................................. 187 Appliquer l'effet Carte topographique ................................................................... 188 Appliquer l'effet Carte topographique : ............................................ 188 Appliquer l'effet Vignettage ................................................................................... 188 Appliquer l'effet Vignettage : .......................................................... 188 xv ACDSee Pro 2 - Guide d'utilisation Appliquer l'effet Eau .............................................................................................. 190 Appliquer l'effet Eau : ................................................................... 190 Appliquer l'effet Gouttes d'eau.............................................................................. 190 Appliquer des gouttes d'eau à une photo : ....................................... 190 Appliquer l'effet Vagues ................................................................. 191 Appliquer l'effet Vagues : ............................................................... 191 Appliquer l'effet Tressage ..................................................................................... 192 Appliquer l'effet Tressage : ............................................................ 192 Appliquer l'effet Vent ............................................................................................. 192 Appliquer l'effet Vent : .................................................................. 192 Créer un filtre d'effet spécial personnalisé ........................................................... 193 Cré er un effet personnalisé : .......................................................... 193 Chapitre 6: Organiser ....................................................... 195 Copier et déplacer des fichiers .................................................................... 196 Copier ou déplacer des fichiers : ..................................................... 196 Copier des images ................................................................................................. 197 Pour copier une image : ................................................................ 197 Coller les fichiers et les dossiers .......................................................................... 197 Couper et coller des fichiers : ......................................................... 197 Remplacer ou écraser des fichiers ....................................................................... 197 Utiliser la boîte de dialogue Confirmer le remplacement du fichier : ..... 197 Renommer un fichier ou un dossier ...................................................................... 198 Renommer un fichier ou un dossier : ............................................... 198 Stocker des fichiers dans des dossiers privés ........................................... 198 Cré er un nouveau dossier privé : .................................................... 199 Ouvrir un dossier privé : ................................................................ 199 Fermer un dossier privé : .............................................................. 199 Ajouter des fichiers à un dossier privé : ........................................... 199 Ajouter un dossier et son contenu dans un dossier privé : .................. 200 Restaurer des dossiers et des fichiers à partir d'un dossier privé : ....... 200 Supprimer un dossier privé , ou les dossiers et fichiers d'un dossier privé : ........................................................................................ 200 Renommer plusieurs fichiers ....................................................................... 201 Renommer un groupe de fichiers : .................................................. 201 xvi Contenu Cocher des images ....................................................................................... 203 Cocher une photo dans le navigateur ou l'afficheur : .......................... 203 Cocher une photo lorsque vous comparez des images : ...................... 204 Afficher une photo coché e: ............................................................ 204 Des catégories .............................................................................................. 204 Créer des catégories .............................................................................................. 204 Cré er une caté gorie : .................................................................... 204 Organiser des catégories : ............................................................. 205 Assigner des catégories et des valeurs ................................................................ 205 Assigner des fichiers à une valeur ou à une catégorie : ...................... 205 Supprimer des fichiers des classifications ......................................... 205 Enlever des fichiers d'une caté gorie : .............................................. 206 Créer et attribuer des mots-clés ............................................................................ 206 Cré er et maintenir une liste maîtresse de mots-clés : ........................ 206 Métadonnées ................................................................................................ 207 Ajouter à plusieurs fichiers des informations de base de données,EXIF et IPTC 207 Pour paramé trer les informations de base de donné es,EXIF et IPTC d'un groupe de fichiers : ...................................................................... 207 Pour insérer des données dans les cases de la boîte de dialogue Paramé trer des information par lot, effectuez l'une des opérations suivantes : .................................................................................. 207 Supprimer les mots-clés et les catégories supplémentaires IPTC ....................... 208 Enlever les mots-clés et catégories supplémentaires IPTC : ................ 208 Modifier les propriétés de date et d'heure des images ......................................... 209 Modifier les proprié tés de la date et de l'heure d'un fichier : ............... 209 Afficher les propriétés de fichier dans l'afficheur ................................................. 210 Pour afficher les proprié tés d'une image : ........................................ 210 Utiliser la fenêtre Propriétés .................................................................................. 210 Ouvrir la fenê tre Proprié té s : .......................................................... 210 Zones de la fenê tre Proprié tés ........................................................ 210 Onglet Fichier .............................................................................. 211 Onglet EXIF ................................................................................. 211 Modifier des mé tadonnées EXIF : .................................................... 211 Onglet IPTC ................................................................................. 211 Modifier des mé tadonnées IPTC : .................................................... 211 xvii ACDSee Pro 2 - Guide d'utilisation Onglet Personnaliser ..................................................................... 212 Configurer l'onglet Personnaliser :................................................... 212 Sauvegarder des fichiers sur un autre ordinateur ...................................... 212 Cré er une synchronisation : ........................................................... 213 Mettre à jour ou supprimer une synchronisation ................................ 213 Modifier ou supprimer une synchronisation enregistré e : .................... 213 Exécuter une synchronisation enregistrée ........................................ 214 Lancer une synchronisation enregistrée : ......................................... 214 Créer des archives avec vos fichiers .................................................................... 214 Pour cré er une archive : ................................................................ 214 Gérer les informations de la base de données............................................ 215 À propos de la base de données ACDSee ............................................................ 215 Exclure des dossiers de la base de données ....................................................... 215 Pour gérer les paramè tres des dossiers exclus : ................................ 216 Cataloguer des fichiers dans la base de données ................................................ 216 Cataloguer vos fichiers : ................................................................ 216 Convertir une ancienne base de données ............................................................ 217 Convertir une ancienne base de donné es : ....................................... 217 Importer des informations de la base de données ............................................... 217 Utiliser l'assistant d'importation de la base de donné es ACD : ............. 217 Importer des informations de fichier à partir d'autres sources ............................ 218 Importer des disques de photos ...................................................... 218 Importer un disque de photos : ...................................................... 218 Importer des albums ............................................................................................. 218 Importer les informations d'un album dans la base de donné es : ......... 219 Travailler avec des fichiers descript.ion ............................................................... 219 Importer un fichier descript.ion : .................................................... 219 Exporter des légendes vers un fichier descript.ion : ........................... 219 Exporter des informations de la base de données ............................................... 219 Utiliser l'assistant d'exportation de la base de donné es ACD : ............. 220 Créer des listes de fichier ..................................................................................... 220 Pour cré er une liste de vos fichiers : ................................................ 220 Sauvegarder votre base de données .................................................................... 220 Sauvegarder les informations de votre base de donné es : .................. 221 xviii Contenu Conseils et stratégies pour sauvegarder la base de données .............................. 222 Horaire des sauvegardes ............................................................... 222 Emplacement de la sauvegarde ...................................................... 222 Taille de la sauvegarde .................................................................. 222 Restaurer les informations de la base de données à partir d'une sauvegarde .... 223 Restaurer des informations de la base de donné es : .......................... 223 Entretien de la base de données ........................................................................... 223 Icô nes du contenu de la base de données ........................................ 223 Effectuer l'entretien de la base de donné es : .................................... 224 Optimiser la base de données ............................................................................... 224 Optimiser la base de données : ...................................................... 224 Reconstruire les vignettes ..................................................................................... 224 Reconstruire les vignettes :............................................................ 225 Fichiers en quarantaine ......................................................................................... 225 Pour afficher les fichiers en quarantaine : ........................................ 225 Créer et attribuer des mots-clés ............................................................................ 225 Cré er et maintenir une liste maîtresse de mots-clés : ........................ 225 Mappages de lecteurs pour une base de données entrante ................................. 226 Sé lectionner la connection d'un nouveau lecteur : ............................. 226 Rechercher ................................................................................................... 226 Utiliser la barre de recherche rapide ................................................ 226 Effectuer une recherche rapide : ..................................................... 226 Utiliser la fenê tre Rechercher ......................................................... 227 Ouvrir la fenê tre Rechercher: ......................................................... 227 Zones de la fenêtre Rechercher ............................................................................. 228 Zone des Propriétés ............................................................................................... 229 Utiliser la zone des Proprié té s : ...................................................... 229 Rechercher avec des modèles de nom de fichier ................................................. 229 Utiliser la navigation sélective............................................................................... 230 Utiliser la navigation sé lective : ...................................................... 231 Paramétrer les critères de la navigation sélective ................................................ 231 Ajouter des critères à la navigation sé lective : .................................. 231 Conseils pour utiliser la navigation sélective : ..................................................... 232 xix ACDSee Pro 2 - Guide d'utilisation Masquer la fenêtre de la navigation sélective ....................................................... 232 Rechercher avec les catégories auto ................................................ 232 Identifier les catégories fréquentes ...................................................................... 233 Ajouter une catégorie auto sous les caté gories fréquentes : ................ 233 Enlever une catégorie auto sous les catégories fré quentes : ................ 233 Raffiner la recherche des catégories auto ............................................................ 233 Rechercher des fichiers en double ....................................................................... 234 Trouver des fichiers en double : ...................................................... 234 Trouver des images rapidement ........................................................................... 234 Afficher toutes vos images d'un coup : ............................................ 235 Rechercher des images sans catégorie : ........................................... 235 Chapitre 7: Partager .......................................................... 237 Envoyer des images par email .............................................................................. 238 Envoyer des images par email: ....................................................... 238 Partager des diaporamas et des écrans de veille ................................................. 238 Cré er un diaporama : .................................................................... 239 Créer un PDF ......................................................................................................... 240 Cré er un PDF : ............................................................................. 240 Graver un CD ou un DVD ....................................................................................... 240 Pour cré er un CD ou un DVD : ........................................................ 241 Créer des fichiers vidéo et des VCD ..................................................................... 242 Cré er un fichier vidé o ou un VCD : .................................................. 242 Créer un album HTML ............................................................................................ 242 Cré er un album HTML : ................................................................. 243 Télécharger des images vers des sites Web de photos ....................................... 244 Autoriser ..................................................................................... 244 Pour en apprendre plus sur un service : ........................................... 244 Pour té lé charger des images vers un site Web : ................................ 244 Nouveaux services ........................................................................ 244 Pour installer un nouveau service : ................................................. 245 Cré er une planche contact ............................................................. 245 Pour cré er une planche contact : .................................................... 245 Créer des archives avec vos fichiers .................................................................... 246 Pour cré er une archive : ................................................................ 246 xx Contenu Extraire des fichiers archivés (.zip) ....................................................................... 247 Pour extraire un fichier archivé vers un dossier : ............................... 247 Pour visualiser les fichiers à l'inté rieur d'une archive : ....................... 248 Créer un album SendPix ........................................................................................ 248 Pour partager vos images avec SendPix : ......................................... 248 Pour cré er un widget photo : .......................................................... 248 Créer une présentation PowerPoint ...................................................................... 249 Pour cré er une présentation PowerPoint : ......................................... 249 Lecture .......................................................................................................... 250 Lecture des fichiers audio et vidéo ....................................................................... 250 Faire la lecture de fichier audio ou vidéo : ........................................ 250 Lire automatiquement les fichiers audio et vidéo ................................................. 250 Pour lancer automatiquement la lecture des fichiers multimé dia : ........ 250 La barre d'outils multimédia ........................................................... 251 Sélectionner une partie d'un fichier multimédia ................................................... 251 Sé lectionner une partie d'un fichier audio ou vidé o : .......................... 251 Enregistrer des images vidéo en tant qu'images .................................................. 252 Extraire et enregistrer une image vidé o en tant qu'image : ................. 252 Extraire et enregistrer plusieurs images vidéo en tant qu'images : ....... 252 Ajouter ou éditer du son à une image ................................................................... 253 Ajouter du son à une image : ......................................................... 253 Enregistrer du son sur une image ......................................................................... 254 Enregistrer et ajouter un fichier audio à une image : ......................... 254 Chapitre 8: Imprimer ......................................................... 257 Imprimer des images avec ACDSee ............................................................ 258 Imprimer vos images : .................................................................. 258 Paramétrer les options de l'imprimante ................................................................ 259 Paramétrer la taille et la position de l'image ......................................................... 260 Ajouter du texte à des pages ................................................................................. 261 Ajouter des lé gendes aux images que vous imprimez : ...................... 261 Ajouter en-tê te et bas de page lors de l'impression de vos pages : ...... 261 Paramétrer les options de planche contact........................................................... 262 xxi ACDSee Pro 2 - Guide d'utilisation Chapitre 9: Personnaliser ................................................. 263 Paramétrer les options ................................................................................. 264 Paramétrer les options générales ......................................................................... 264 Paramé trer les options de la page Gé néral : ..................................... 264 Définir les options du navigateur .......................................................................... 265 Paramé trer les options du navigateur : ............................................ 265 Paramétrer les options de la Recherche rapide .................................................... 266 Pour paramé trer les options de la Recherche rapide : ........................ 266 Paramétrer les options de la liste des fichiers ..................................................... 266 Pour ajuster les options de la liste des fichiers : ................................ 267 Paramétrer les options d'info des vignettes ......................................................... 269 Paramé trer les options des infos de la vignette : ............................... 269 Paramétrer les options de style des vignettes...................................................... 270 Pour paramé trer les options du style de la vignette : ......................... 270 Paramétrer les options de l'affichage Détails ....................................................... 271 Ajuster les options du mode dé tails : ............................................... 271 Paramétrer les options de la fenêtre Aperçu ........................................................ 272 Paramé trer les options le la fenê tre Aperçu : .................................... 272 Paramétrer les options de la fenêtre Dossiers ..................................................... 273 Personnaliser la fenê tre Dossiers: ................................................... 273 Paramétrer les options de la fenêtre Organiser .................................................... 274 Paramé trer les options de la fenê tre Organiser : ............................... 274 Paramétrer les options de la fenêtre Calendrier ................................................... 274 Paramé trer les options de la fenê tre Calendrier : ............................... 274 Paramétrer les options de gestion des CD/DVD ................................................... 275 Modifier les options du panier d'images à graver : ............................. 275 Modifier la mé thode d'identification des disques de photos : ............... 276 Paramétrer les options de la fenêtre des Propriétés ............................................ 276 Ajouter un onglet personnalisé à la fenê tre des proprié tés : ................ 276 Paramétrer les options de gestion des fichiers .................................................... 276 Paramé trer les options de la gestion des fichiers : ............................. 276 Paramétrer les options de gestion des couleurs .................................................. 277 Paramétrer les options de la base de données ..................................................... 279 Paramé trer les options de la base de donné es: ................................. 279 xxii Contenu Paramétrer les options de l'afficheur .................................................................... 280 Paramé trer les options de l'afficheur: .............................................. 280 Paramétrer les options d'affichage de l'afficheur ................................................. 282 Paramé trer les options d'affichage de l'afficheur: .............................. 282 Paramétrer les options de l'aperçu des images RAW ........................................... 283 Modifier les options de l'aperçu de l'image RAW : .............................. 283 Paramétrer les options du diaporama de bureau d'ACDSee ................................. 284 Pour personnaliser le diaporama de bureau d'ACDSee : ...................... 284 Paramétrer les options de la visionneuse rapide d'ACDSee ................................ 285 Personnaliser la visionneuse rapide d'ACDSee : ................................ 285 Personnaliser et configurer ......................................................................... 286 Créer des mise en pages personnalisées du Navigateur ...................................... 286 Cré er et enregistrer une mise en page personnalisé e du navigateur : ... 286 Pour charger une mise en page enregistrée : .................................... 286 Restaurer la disposition par dé faut du navigateur : ............................ 286 Masquer automatiquement les fenêtres ................................................................ 287 Paramé trer ou enlever le masquage automatique : ............................ 287 Utiliser l'onglet personnalisé de la fenêtre des propriétés ................................... 287 Configurer l'onglet Personnaliser : .................................................. 287 Utiliser la fenêtre des tâches ................................................................................. 288 Ouvrir ou fermer la fenê tre des tâ ches : .......................................... 288 Utiliser la barre d'outils contextuelle..................................................................... 288 Personnaliser les barres d'outils ........................................................................... 288 Afficher et masquer les barres d'outils ................................................................. 288 Pour afficher ou masquer une barre d'outils : ................................... 289 Personnaliser le contenu d'une barre d'outils ...................................................... 289 Pour afficher la boîte de dialogue Personnaliser : .............................. 289 Ajouter ou enlever des boutons sur une barre d'outils : ...................... 289 Afficher ou masquer la description des boutons sous les boutons de la barre d'outils : ............................................................................. 290 Afficher ou masquer les bulles d'info des boutons de la barre d'outils : . 290 Pour modifier la taille des boutons de la barre d'outils : ..................... 290 Réinitialiser les barres d'outils .............................................................................. 290 Ré initialiser les barres d'outils : ...................................................... 290 xxiii ACDSee Pro 2 - Guide d'utilisation Personnaliser la fenêtre Édition ............................................................................ 291 Pour personnaliser la fenê tre É dition : ............................................. 291 Configurer les éditeurs d'images .......................................................................... 291 Ajouter un éditeur d'images à ACDSee : .......................................... 291 Pour gérer les é diteurs d'images : ................................................... 291 Personnaliser les raccourcis clavier ..................................................................... 292 Personnaliser des raccourcis clavier : .............................................. 292 Pour définir un nouveau raccourci clavier : ....................................... 292 Plugins .......................................................................................................... 293 Travailler avec des plugins ................................................................................... 293 Types de plugins ................................................................................................... 293 Gérer les plugins ................................................................................................... 294 Accéder à la boîte de dialogue Paramè tres des plugins : ..................... 294 Désactiver un plugin ............................................................................................. 294 Désactiver un plugin : ................................................................... 294 Changer l'ordre des plugins .................................................................................. 294 Modifier l'ordre des plugins: ........................................................... 294 Afficher les propriétés des plugins et obtenir de l'aide ........................................ 295 Pour afficher les proprié tés des plugins : .......................................... 295 Afficher le fichier d'aide d'un plugin : ............................................... 295 Annexes ............................................................................. 297 Raccourcis .................................................................................................... 298 Raccourcis clavier du navigateur.......................................................................... 298 Raccourcis clavier de l'afficheur ........................................................................... 302 Raccourcis souris de l'afficheur ........................................................................... 307 Formats de fichier ......................................................................................... 308 Formats de fichiers pris en charge ....................................................................... 308 Formats image ............................................................................. 308 Formats archive ........................................................................... 308 Formats vidéo et audio .................................................................. 308 Formats RAW pris en charge ....................................................................... 314 xxiv Contenu Enregistrer et associer des fichiers ............................................................ 318 Sous Microsoft XP ................................................................................................. 318 Associer des fichiers à ACDSee : ..................................................... 318 Sous Microsoft Windows Vista .............................................................................. 318 Définir les options des associations de fichiers dans ACDSee : ............. 318 Enregistrer d'autres formats de fichiers avec Microsoft Windows Vista : 318 Glossaire ........................................................................... 321 Index .................................................................................. 337 xxv ACDSee Pro 2 - Guide d'utilisation xxvi Chapitre 1: Bien débuter 1 ACDSee Pro 2 - Guide d'utilisation Bienvenue dans ACDSee Pro 2 Bienvenue dans ACDSee Pro et fé licitations pour avoir choisi le meilleur logiciel de gestion de photos numé riques. ACDSee est l'application essentielle pour acquérir, organiser, afficher, amé liorer et partager vos photos numé riques et d'autres fichiers multimédia. Le navigateur d'ACDSee vous permet de copier des photos de votre appareil photo vers votre ordinateur, de catégoriser et d'évaluer vos fichiers et de gé rer des collections de photos de toutes tailles, qu'elles contiennent quelques centaines ou quelques centaines de milliers de photos. Affichez des aperçus de vignettes de toutes tailles ou utilisez une liste dé taillée des proprié té s des fichiers pour trier vos fichiers. Vous ne trouvez pas une photo spécifique ? Pas de problè me ! ACDSee comprend plusieurs outils de recherche puissants et une fonctionnalité permettant de comparer des images afin d'é liminer les doublons. L'afficheur d'images et le lecteur multimé dia aux fonctionnalité s complè tes d'ACDSee affichent vos fichiers images et multimé dias en haute qualité . Vous pouvez exé cuter des diaporamas, lire le son intégré et afficher des images de plusieurs pages dans un des 50 formats de fichier image et multimé dia. En outre, ACDSee dispose d'une grande varié té d'outils d'é dition permettant de cré er, modifier et retoucher vos images numériques. Utilisez des outils tels que la réduction des yeux rouges, le rognage, l'affinage, le flou et la réparation des photos pour amé liorer ou corriger vos images. Des outils de gestion d'image comme l'ajustement de l'exposition, la conversion, le redimensionnement et la rotation peuvent ê tre utilisé s sur plusieurs fichiers simultané ment. L'interface de l'application est complè tement personnalisable et permet un accè s rapide aux outils et fonctionnalité s. Ainsi, l'agencement de l'é cran, l'ordre des images, l'affichage des barres d'outils, et bien d'autres options peuvent ê tre adapté es à vos préfé rences. ACDSee contient une aide contextuelle importante afin de vous aider à vous dé placer à travers l'application. ACDSee est un système de gestion d'image rapide, puissant et convivial dont tout le monde profitera, dé butants comme professionnels. Bien dé buter... Lancer ACDSee Pro À propos de l'interface d'ACDSee Acquérir des photos avec ACDSee Nouveauté s d'ACDSee 2 Chapitre 1 : Bien dé buter Nouveautés d'ACDSee Pro 2 Certifié Vista ™ ACDSee Pro 2 est certifié Windows Vista™, ce qui vous permet de profiter totalement du systè me d'exploitation Vista™. ACDSee a travaillé en collaboration étroite avec Microsoft afin de fournie des fonctionnalité s d'un très haut degré de compatibilité avec Windows Vista. Performance RAW améliorée Afficher et parcourir : L'affichage RAW dans ACDSee Pro 2 est désormais incroyablement rapide. Parcourez et affichez des fichiers RAW extrê mement lourds comme s'il s'agissait de JPEG, ceci grâ ce à un nouveau traitement RAW en arriè re-plan et à des Aperçus d'image RAW (RIP). La performance et la gestion des fichiers RAW sont optimisé es pour les biprocesseurs. La qualité du dématriçage et de la balance des blancs est également amé liorée. Copier et coller les paramè tres RAW : Accé lérez et simplifiez votre travail en copiant et collant les paramè tres RAW d'une photo à l'autre. 3 ACDSee Pro 2 - Guide d'utilisation Faire pivoter et recadrer en une é tape : Recadrez et faites pivoter vos photos en mê me temps grâce au nouvel outil flexible Recadrer/Faire pivoter Exporter vers plusieurs formats et ré solutions : Exportez simultané ment des images RAW vers 14 formats de fichiers et plusieurs résolutions, renommez et redimensionnez vos fichiers et inté grez un profil de couleur. Ré cupé rer les dé tails des photos RAW : Mê me lorsqu'une photo est bien exposé e, vous pouvez perdre des dé tails dans les rehauts à cause du dé coupage effectué par votre appareil photo. Dans ACDSee Pro 2, ré cupé rez jusqu'à 2 diaphragmes de dé tails perdus dans les rehauts grâce au curseur Ré cupé ration des rehauts de l'onglet Exposition du Processeur RAW. Vous pouvez aussi utiliser l'onglet É galiseur de lumiè re pour contrô ler jusqu'à neuf bandes de tonalité individuelles. Nouveaux formats de fichiers RAW : ACDSee Pro 2 prend en charge plusieurs nouveaux formats RAW ainsi que les fichiers XMP sidecar. Navigation, affichage et organisation améliorés Aperçus en bulle d'info : Pour voir les nouveaux aperçus en bulle d'info dans la fenê tre Liste des fichiers, faites passer votre souris sur une vignette. Pour dé sactiver les aperçus en bulle d'info, sé lectionnez Outils | Options dans la liste des fichiers, puis dé cochez Le passage de la souris sur un é lé ment active la bulle d'info correspondante. Vous pouvez aussi dé sactiver cette option, mais sé lectionner La touche <Maj> active les bulles d'info. Désormais, les bulles d'info s'affichent uniquement si vous maintenez enfoncé e la touche Maj en faisant passer la souris sur vos vignettes. 4 Chapitre 1 : Bien dé buter Parcourir par date : Affichez vos photos par date grâce au nouveau Calendrier photo ou Affichage par é vé nements. Pour accé der au Calendrier Photo dans ACDSee Pro 2, faites flotter la fenê tre Calendrier, sé lectionnez Affichage par mois et agrandissez la fenê tre. Affichage par é vé nements, nouvelle option de la fenê tre Calendrier, affiche vos photos dans une liste d'é vé nements organisé s. Personalisez les é vé nements avec des descriptions uniques comme Salon de l'automobile ou Mariage Jones. Afficher vos photos plus rapidement : Affichez instantanément vos photos à l'écran grâ ce à la visionneuse rapide. Que vous ouvriez une image jointe à un email ou double-cliquiez sur un JPEG dans l'Explorateur Windows, la visionneuse rapide est vraiment rapide ; c'est un outil efficace qui complè te à merveille les puissants outils de visualisation d'ACDSee. Allégée pour n'inclure que les outils essentiels d'affichage et de navigation, elle affiche vos photos plus vite que jamais. Organisez, triez et naviguez : Grouper par organise vos photos en sous-ensembles, ce qui vous permet de les afficher plus rapidement grâce à une structure plus logique. Regroupez vos photos par mots-clé s, taille, date et autres informations fréquemment utilisé es. Grâce à la fonction Filtrer par, les photos assigné s à des valeurs particuliè res ou à des catégories sont mieux triées et affichées. Par exemple, sé lectionnez Filtrer par | Valeur 1. Seules les photos des dossiers sé lectionné s assigné es à Valeur 1 seront affichées. Parcourez facilement un ré capitulatif d'une liste de groupes de photos dans un dossier à l'aide de l'affichage Table des matiè res. Il est disponible lorsque vous utilisez les nouvelles fonctionnalités Grouper par et Affichage par é vé nements. Prise en charge des formats de fichier .abr (pinceaux Adobe) Dans sa dernière mise à jour, ACDSee a ajouté la prise en charge du format .abr d'Adobe. Vous pouvez désormais afficher et organiser facilement et rapidement vos fichiers de pinceaux, exactement comme une police ou un fichier ordinaire, ou vous pouvez ajouter des pinceaux à Photoshop directement depuis le navigateur ACDSee en les faisant glisser (ou en cliquant sur Ctrl + E si Photoshop est configuré en tant qu'éditeur d'image par défaut dans ACDSee.) 5 ACDSee Pro 2 - Guide d'utilisation Les fichiers de pinceaux sont signalés par cette icô ne . Les fichiers de pinceaux (.abr) contiennent souvent plusieurs images. La vignette du navigateur affiche uniquement la première image. Vous devez ouvrir le fichier dans la visionneuse pour voir toutes les images. Doublez-cliquez sur le fichier pour l'ouvrir dans la visionneuse, où vous pourrez cliquer sur chaque image ou les faire défiler à l'aide des touches flé ché es en haut du cadre. Pour ouvrir les fichiers dans Adobe Photoshop à partir de la visionneuse, cliquez sur Ctrl +E. Prise en charge améliorée des métadonnées Prise en charge des mots-clé s de plusieurs mots : ACDSee Pro 2 prend dé sormais en charge les espaces dans les mots-clés, ce qui le rend compatible avec la norme IPTC et avec d'autres logiciels d'é dition de photos. Saisissez des motsclé s comme "Los Angeles" et aucune mé tadonnée ne sera perdue lorsque vous importerez ou exporterez des images à partir d'autres applications. Prise en charge XMP et DNG : ACDSee prend désormais en charge le format de fichier XMP sidecar cré é par Adobe. Ces fichiers sidecar peuvent ê tre utilisé s pour stocker les mé tadonné es d'images RAW qui ne peuvent pas ê tre modifié es directement. ACDSee prend é galement en charge la lecture et l'é criture des mé tadonné es XMP pour les champs IPTC que nous prenons actuellement en charge. Les mé tadonnées XMP sont une nouvelle norme extensible qui est de plus en plus adopté e. Pour la ré tro-compatibilité , ACDSee lit et é crit les mé tadonnées des anciens champs IPTC et des nouveaux champs XMP, le champ XMP (s'il existe) ayant la priorité . Vous pouvez aussi modifier les mé tadonné es des fichiers DNG, y compris les mé tadonnées EXIF, IPTC et XMP. 6 Chapitre 1 : Bien dé buter Caté gorisation automatique basé e sur les mé tadonné es : Gagnez du temps en triant vos photos - parcourez-les dans la fenê tre Catégories auto. ACDSee Pro 2 exploite dé sormais les mé tadonné es de vos images pour les classer automatiquement en catégories en fonction des donné es EXIF de l'appareil photo, des données IPTC, des informations de la base de données ACD et des proprié té s de fichier. Utilisez les caté gories auto pour amé liorer aussi les recherches. Retouche d'image avancée et conviviale Ombres/Rehauts amé lioré s : Le traitement d'image sophistiqué de l'outil Ombres/Rehauts s'est encore perfectionné ! Cette fonctionnalité en instance de brevet analyse activement chaque photo afin d'appliquer automatiquement des paramè tres optimum pour chaque photo. Affinez les ombres et les rehauts indépendamment à l'aide des curseurs ou d'un simple clic de souris sur la photo. Pour plus de précision, utilisez les onglets É galiseur de lumiè re et Avancé . L'onglet É galiseur de lumière fonctionne comme un é galiseur de sons - pour la lumière. Vous contrô lez totalement entre 2 et 9 bandes de tonalité s différentes. Avec l'onglet Avancé , faites glisser la courbe de mappage de tonalité locale qui vous pré vient immédiatement quand débute le découpage - ou faites des ajustements directement sur la photo à l'aide de la souris. Vous pouvez mê me faire "dé filer" votre propre courbe personnalisé e à l'aide de la molette de la souris. 7 ACDSee Pro 2 - Guide d'utilisation Ombres et rehauts RAW : Cerise sur le gâ teau, des commandes permettant d'ajuster les zones trop sombres ou trop claires des photos ont é té ajoutées au traitement RAW dans l'onglet Exposition et dans l'onglet É galiseur de lumiè re. Traitement par lot é tendu : Appliquez 13 opérations diffé rentes sur une ou plusieurs photos à l'aide du Processeur par lot, qui inclut dé sormais des commandes Ombres/Rehauts, Mélangeur de couches, Sépia et Saturation. Modification cré ative avec les Sé lections : Appliquez des corrections, des ajustements et des effets cré atifs à une zone sé lectionnée de votre image grâ ce au nouvel outil de sé lection, qui vous permet de contrô ler totalement chaque aspect technique et artistique de votre image. Opacité et mé lange : Changez l'opacité d'un effet appliqué à l'image entière ou à une sé lection. Changez la façon dont les images modifié es fusionnent avec l'image d'origine. Utilisé s avec des sé lections ou des effets spé ciaux, ces outils vous donnent 17 nouvelles options pour chaque fenê tre d'édition ! Parcourez rapidement les modes de fusion en faisant passer la souris sur la commande et en les faisant défiler avec la molette de la souris. Mé langeur de couches : Cré ez des images en noir et blanc riches en contrô lant la quantité d'informations chromatiques de chaque couche rouge, verte et bleue utilisé e dans l'image en niveaux de gris. Une fenê tre d'aperçu vous montre pré cisément quelles sont les zones de la photo que vous allez affecter pour 8 Chapitre 1 : Bien dé buter chaque couche. Dans le mode É dition, cliquez sur Couleur puis sé lectionnez l'onglet Mé langeur de couches. Correction des yeux rouges avancé e : Avec le nouvel outil Ré duction des yeux rouges, obtenez des ré sultats naturels mê me si la couleur rouge a mordu sur la peau ou sur l'iris. Dé finissez l'intensité de la couleur, puis cré ez une couleur personnalisée pour remplacer les zones rouges. Inté gration et partage Exporter des photos directement vers PowerPoint : Utilisez le nouvel assistant PPT pour créer instantané ment une pré sentation PowerPoint de vos photos en les exportant directement à partir d'ACDSee. Sélectionnez vos photos, cliquez sur Cré er | Cré er PPT et l'assistant vous aidera à ajouter ou supprimer des images, à renommer votre pré sentation, à choisir son emplacement, à appliquer un modè le et mê me à ajouter des lé gendes, des titres et des commentaires sur chacune des diapositives. Dé compresser des archives à partir d'ACDSee : Vous pouvez à présent dé compresser des archives et commencer à afficher et à organiser des fichiers sans quitter ACDSee, de sorte que vous pouvez afficher et organiser immé diatement vos fichiers té lé chargés. Té lé charger vers des services en ligne : Té lé chargez rapidement vos photos vers des services en ligne comme Flickr et SmugMug à partir d'ACDSee. Widget photo : Postez sur votre site Web ou votre blog un widget photo cré é par votre album en ligne gratuit ACDSee Sendpix. Modè les d'impression : La mise en page d'impression facilite l'impression de plusieurs photos. Elle met à votre disposition diverses options de mise en page d'impression. Imprimez plusieurs tirages 11x15 sur une seule page ou remplissez la page entiè re avec un tirage 20x25. Lancer ACDSee Pro 2 Après l'installation d'ACDSee sur votre ordinateur, une icô ne d'application s'affiche sur le bureau et dans le menu Dé marrer. Pour lancer ACDSee : Effectuez l'une des opé rations suivantes : Double-cliquez sur l'icô ne ACDSee situé e sur le bureau. Cliquez sur Dé marrer| ACD Systems | ACDSee Pro 2. 9 ACDSee Pro 2 - Guide d'utilisation À propos de l'interface utilisateur d'ACDSee L'interface utilisateur d'ACDSee facilite l'accès aux différents outils et fonctionnalité s que vous pouvez utiliser pour parcourir, afficher, modifier et gérer vos photos et vos fichiers multimé dia. ACDSee est composé de trois parties principales : le navigateur, l'afficheur et le mode édition. Le navigateur Le navigateur d'ACDSee est le principal é lé ment de navigation et de gestion de l'interface et s'affiche lorsque vous lancez ACDSee en utilisant l'icô ne de raccourci sur votre Bureau. Dans le navigateur, vous pouvez rechercher, déplacer, prévisualiser, classer vos fichiers et accéder aux outils d'organisation et de partage. Le navigateur est composé de 12 fenê tres. La plupart d'entre elles peuvent ê tre fermées quand elles ne sont pas utilisé es. La fenê tre de la Liste des fichiers est toujours visible et affiche le contenu du dossier en cours, les ré sultats de votre dernière recherche ou les fichiers de la base de donné es qui correspondent à vos critères de filtrage. Une barre d'é tat au bas de la fenê tre du navigateur affiche les informations concernant le fichier, le dossier ou la catégorie sé lectionné (e). Le navigateur est également doté deux barres d'outils : la barre d'outils principale qui fournit des raccourcis vers les commandes les plus utilisées et la barre d'outils contextuelle qui fournit différents raccourcis en fonction de ce qui est sé lectionné dans le navigateur. Vous pouvez ouvrir et fermer les fenê tres, les déplacer vers diffé rentes zones de l'é cran et les empiler sur d'autres fenê tres ou les ancrer sur le bord du navigateur. La plupart des fenê tres comprennent é galement des options supplé mentaires que vous pouvez paramé trer afin de personnaliser davantage leur fonctionnement et leur apparence. 10 Chapitre 1 : Bien dé buter L'afficheur L'afficheur d'ACDSee lit les fichiers multimédias et affiche les images une à la fois en pleine résolution. Vous pouvez également ouvrir des fenê tres dans l'afficheur afin d'afficher les proprié té s de l'image, d'afficher des zones d'une image selon divers agrandissements ou d'examiner l'information dé taillé e de la couleur. Vous pouvez ouvrir l'afficheur en double-cliquant directement dans l'Explorateur Windows sur un type de fichier associé à ACDSee et vous pouvez utiliser l'afficheur afin de passer rapidement à travers toutes les images d'un dossier ou comparer plusieurs images cô te à cô te. L'afficheur dispose d'une barre d'outils avec des raccourcis vers les commandes fré quemment utilisé es et une barre d'é tat située au bas de la fenê tre affiche les informations concernant le fichier image ou multimédia en cours. Mode édition Vous pouvez ouvrir vos images dans le Mode édition d'ACDSee pour les ajuster ou les amé liorer en utilisant des effets et des outils d'é dition. Le mode édition affiche les outils disponibles dans le panneau d'é dition et un menu personnalisable que vous pouvez fermer ou masquer lorsque vous ne l'utilisez pas. Cliquer sur le nom d'un outil du menu ouvre cet outil dans le panneau d'é dition où vous pouvez ajuster les paramè tres afin de modifier ou de mettre en valeur l'image. Le mode édition dispose également d'une barre d'é tat qui affiche les informations concernant l'image que vous modifiez. Utiliser le navigateur Le navigateur d'ACDSee vous permet de parcourir, trier, organiser, manipuler et partager vos fichiers et vos images. Vous pouvez combiner diffé rents outils et fenê tres afin d'effectuer des recherches et des filtrages sophistiqué s, et d'afficher des aperçus vignette des fichiers image et multimé dia. Les fenê tres du navigateur sont entièrement personnalisables et peuvent ê tre dé placées, redimensionné es, masquées, ancré es ou fermées. Vous pouvez également empiler les fenê tres pour vous y référer et les accé der facilement et optimiser l'espace de votre é cran. À propos des fenêtres du navigateur Le navigateur d'ACDSee est composé des fenê tres suivantes : Liste des fichiers Cette fenê tre affiche le contenu du dossier sé lectionné , les ré sultats de votre dernière recherche ou les fichiers et les dossiers qui correspondent aux critères de la navigation sé lective. La fenê tre de la liste des fichiers est toujours visible et ne peut pas ê tre masquée, ni fermé e. Vous pouvez personnaliser la fenê tre de la liste des fichiers en modifiant la façon dont les fichiers sont affichés ou la taille des vignettes. 11 ACDSee Pro 2 - Guide d'utilisation Dossiers Cette fenê tre affiche l'arborescence des répertoires de votre ordinateur, qui ressemble à l'arborescence des ré pertoires de l'Explorateur Windows. Vous pouvez parcourir la fenê tre Dossiers afin d'explorer des dossiers et d'afficher leur contenu dans la liste des fichiers. Vous pouvez également afficher le contenu de plusieurs dossiers dans la liste des fichiers en cliquant sur la case de la sé lection-rapide à l'opposé de chaque dossier, à gauche de la fenê tre. Calendrier Cette fenê tre affiche un calendrier que vous pouvez utiliser afin d'organiser et d'explorer vos fichiers en fonction des dates qui leur sont associées. Pour plus de renseignements sur la fenê tre Calendrier ainsi que pour obtenir une description des boutons de la barre d'outils, voir Utiliser la fenê tre Calendrier. Favoris Cette fenê tre stocke les raccourcis vers vos images, fichiers, dossiers ou mê me vos applications préféré s. Faites glisser une image, un fichier ou un dossier dans la fenê tre des favoris pour créer un raccourci vers l'original sans l'affecter. Rechercher Cette fenê tre permet d'accéder au puissant utilitaire de recherche d'ACDSee. Vous pouvez spécifier le type de recherche que vous désirez effectuer et saisir des critè res de recherche dans les champs prévus à cet effet dans la fenê tre Rechercher. Aperçu Cette fenê tre affiche un aperçu sous forme de vignette et l'histogramme de tout fichier image ou multimédia sé lectionné dans la liste des fichiers. Vous pouvez ajuster la taille de la vignette en redimensionnant la fenê tre d'aperçu, en plus de spécifier si vous dé sirez que l'aperçu fasse la lecture des fichiers multimé dias ou n'affiche que la première image vidéo. Navigation sé lective Cette fenê tre combine les entrées des fenê tres Dossiers, Organiser et Calendrier afin de limiter la liste des fichiers à ceux qui correspondent à un ensemble spé cifique de critè res. Vous pouvez inclure ou exclure des fichiers en ajustant les différents critè res de recherche dans la fenê tre Navigation sé lective. Organiser Cette fenê tre ré pertorie les caté gories et les valeurs auxquelles vous pouvez assigner à vos fichiers afin de les trier et de les organiser plus facilement. Vous pouvez également utiliser la zone É lé ments spéciaux dans la fenê tre Organiser afin d'afficher rapidement toutes les images de votre ordinateur ou de visualiser tout fichier sans caté gorie dans le dossier en cours. Tâ che Cette fenê tre affiche les menus des boutons et commandes les plus utilisé s (des menus et barres d'outils). Les menus changent en fonction de l'endroit où vous vous trouvez dans ACDSee et des sé lections que vous avez faites. Proprié té s Cette fenê tre affiche les proprié tés de fichier et les informations de base de donné es de chaque fichier ou dossier sé lectionné dans la liste des fichiers. Vous pouvez utiliser la fenê tre des proprié tés pour visualiser et modifier les informations de la base de donné es de vos fichiers et les mé tadonné es EXIF incluses dans les photos numé riques. Panier d'images En parcourant vos fichiers et vos dossiers, vous pouvez placer temporairement des images dans le panier d'images. Vous pouvez alors modifier, imprimer ou partager ces images sans avoir à toutes les déplacer dans un seul dossier. 12 Chapitre 1 : Bien dé buter Panier d'images à graver Cette fenê tre vous offre les outils dont vous avez besoin pour grouper et organiser des fichiers et les graver sur CD ou DVD à partir d'ACDSee. Travailler avec les fenêtres du navigateur Vous pouvez ouvrir et fermer les fenê tres du navigateur selon vos préférences et dé placer, faire flotter ou empiler toute fenê tre de votre choix afin de personnaliser leur agencement. Ouvrir ou fermer une fenê tre du navigateur : Cliquez sur Afficher et sé lectionnez la fenê tre que vous désirez ouvrir ou fermer. Déplacer des fenêtres Vous pouvez dé placer une fenê tre à partir d'une position ancré e ou flottante vers un nouvel emplacement. Vous pouvez dé placer une fenê tre à la fois ou plusieurs fenê tres empilé es. Dé placer une fenê tre : 1. Faites glisser la barre de titre de la fenê tre et maintenez le pointeur de la souris jusqu'à ce que vous soyez sur une des flèches bleues du compas d'ancrage. 2. Lorsque le rectangle de sé lection met en évidence la position de la fenê tre que vous désirez (la zone devient bleue), relâchez le bouton de la souris. 3. Pour remettre une fenê tre à son emplacement précédent, double-cliquez sur la barre de titre. Dé placer une fenê tre ancré e ou flottante : Effectuez l'une des opé rations suivantes : Faites glisser l'onglet de la fenê tre vers un nouvel emplacement. Une seule fenê tre est dé placée. Faites glisser la barre de titre de la fenê tre vers un nouvel emplacement. Toute fenê tre empilé e sera également dé placée. Ancrer des fenêtres Lorsque vous sé lectionnez une fenê tre dans le navigateur, le compas d'ancrage est activé pour vous aider à placer la fenê tre de façon pré cise. Le compas d'ancrage est composé d'un cercle de flè ches au centre de l'é cran (flè ches intérieures) et de flèches pointant sur chacun des bords de l'é cran (flèches extérieures). Lorsque vous maintenez le pointeur de la souris sur une des flè ches, la zone potentielle de la fenê tre est mise en é vidence. 13 ACDSee Pro 2 - Guide d'utilisation Ancrer une fenê tre dans la fenê tre du navigateur : 1. Faites glisser la barre de titre ou l'onglet de la fenê tre pour activer le compas d'ancrage. 2. Pour ancrer une fenê tre sur un des bords de la fenê tre du navigateur, maintenez le pointeur de la souris sur une des flèches extérieures du compas d'ancrage, puis relâ chez le bouton de la souris. 3. Pour ancrer une fenê tre sur un des bords de la fenê tre de la liste des fichiers ou une autre fenê tre du navigateur, maintenez le pointeur de la souris sur une des flè ches inté rieures du compas d'ancrage, puis relâ chez le bouton de la souris. Empiler des fenêtres Vous pouvez empiler des fenê tres et réorganiser leurs onglets selon vos besoins. Empiler des fenê tres : 1. Effectuez l'une des opé rations suivantes : Faites glisser la barre de titre d'une fenê tre sur la barre de titre d'une autre fenê tre jusqu'à ce que le rectangle de sé lection soit en évidence, puis relâ chez le bouton de la souris. Faites glisser une fenê tre à l'inté rieur d'une autre fenê tre, maintenez le pointeur de la souris sur le centre du compas d'ancrage, puis relâ chez le bouton de la souris. 2. Pour réorganiser les fenê tres, faites glisser un onglet à droite ou à gauche suivant l'ordre de l'onglet. 3. Pour séparer une fenê tre à onglet, faites glisser l'onglet de la fenê tre vers un autre emplacement de l'é cran. Redimensionner des fenêtres Vous pouvez redimensionner toutes les fenê tres dans le navigateur, qu'elles soient ancré es ou flottantes. Redimensionner une fenê tre ancré e : 1. Maintenez le pointeur de la souris sur le bord de la fenê tre jusqu'à ce que le pointeur se transforme en flè ches et lignes. 2. Faites glisser le bord de la fenê tre selon la taille dé sirée. Redimensionner une fenê tre flottante : Maintenez le pointeur de la souris sur le bord ou le coin de la fenê tre, puis faites glisser le fenê tre à la taille dé sirée. 14 Chapitre 1 : Bien dé buter Rétablir l'agencement des fenêtres du navigateur Vous pouvez ré initialiser en tout temps toutes les fenê tres du navigateur à leurs positions par défaut. Ré tablir l'agencement des fenê tres du navigateur : Cliquez sur Afficher | Ré initialiser la disposition de l'é cran. Rubriques associé es Définir les options du navigateur Ré tablir la disposition des fenê tres du navigateur Utiliser l'afficheur Vous pouvez utiliser l'afficheur pour afficher vos images et vos fichiers multimédias à leurs dimensions ré elles ou à des grossissements divers. Vous pouvez aussi afficher un groupe d'images en ordre séquentiel. La fenê tre de l'afficheur contient quatre zones principales : Barre d'outils de l'afficheur : Située dans la partie supérieure de la fenê tre de l'afficheur et sous la barre de menus, la barre d'outils de l'afficheur offre des boutons de raccourcis aux outils et commandes les plus utilisés, tel que les outils zoom et défilement. Vous pouvez paramé trer les options sur la barre d'outils pour afficher ou masquer la barre d'outils et utiliser les petites ou les grandes icô nes. Barre d'outil d'é dition : La barre d'outils d'édition se situe sur le cô té gauche de l'afficheur et offre des raccourcis vers les outils d'édition disponibles en mode édition d'ACDSee. Zone d'affichage : Il s'agit de la zone principale de l'afficheur qui affiche le fichier image ou multimédia en cours. Vous pouvez personnaliser la fenê tre de l'afficheur et effectuer un zoom avant ou arriè re sur vos fichiers images et multimédia. Barre d'é tat : Située dans la partie inférieure de la zone d'affichage, la barre d'é tat affiche les informations et les proprié té s du fichier image ou multimédia en cours. Il affiche aussi les icô nes de recouvrement de la valeur et de la case à cocher, que vous pouvez cliquer pour les é diter. L'afficheur peut aussi afficher la fenê tre des proprié tés afin de montrer les informations de base de donné es, EXIF et IPTC de l'image ou du fichier. L'afficheur possède aussi les fenê tres Navigateur, Loupe et Histogramme et chacune d'elle affiche des informations dé taillé es de l'image. 15 ACDSee Pro 2 - Guide d'utilisation Ouvrir une image ou un fichier mé dia dans l'afficheur : Dans la liste des fichiers, effectuez une des opé rations suivantes : Sé lectionnez un fichier et appuyez sur Entré e. Double-cliquez sur un fichier. Cliquez avec le bouton droit sur une image ou fichier multimé dia et sé lectionnez Afficher. Ouvrir un groupe d'images dans l'afficheur : 1. Dans la liste des fichiers, sé lectionner un groupe d'images. 2. Appuyez sur Entré e. 3. Pour parcourir les images, effectuez les opérations suivantes : Pour afficher l'image suivante dans la séquence, cliquez sur Afficher | Image suivante. Pour afficher l'image pré cé dente dans la sé quence, cliquez sur Afficher | Image pré cé dente. L'afficheur affiche par défaut tous les fichiers d'un dossier. Vous pouvez personnaliser l'afficheur pour qu'il affiche uniquement les fichiers que vous sé lectionnez dans la liste des fichiers. Afficher des images en mode plein écran Vous pouvez utiliser la totalité de votre é cran pour afficher des images. En mode plein é cran, le cadre de la fenê tre, la barre de menus, la barre d'é tat et les barres d'outils sont masqué s ; seule l'image est visible. Si vous voulez toujours afficher vos images en mode plein écran, vous pouvez définir cette option en tant que paramè tre par dé faut dans l'afficheur. Afficher des images en mode plein é cran: 1. Ouvrez une image ou un groupe d'images dans l'afficheur. 2. Cliquez sur Afficher | Plein é cran. 3. Faites un clic droit sur l'image pour accéder aux outils et aux options de l'afficheur par le biais d'un menu de raccourcis. Quitter le mode plein é cran : Effectuez l'une des opé rations suivantes : Appuyez sur la touche F. Cliquez avec le bouton droit sur l'image et sé lectionnez Afficher | Plein é cran. 16 Chapitre 1 : Bien dé buter Utiliser les fenêtre de l'afficheur Ouvrir les fenê tres de l'afficheur: 1. Ouvrez une image dans l'afficheur. 2. Effectuez l'une des opé rations suivantes : Cliquez sur Afficher | Histogramme afin d'afficher l'histogramme de l'image. Cliquez sur Afficher | Loupeafin d'utiliser la loupe pour agrandir la zone de l'image sous le curseur. Cliquez sur Afficher | Navigateur afin d'afficher la vignette de la vue d'ensemble d'une image agrandie. Cliquez sur Afficher | Proprié té s afin d'afficher les informations de base de donné es, EXIF ou IPTC de l'image. Retourner au navigateur Vous pouvez en tout temps fermer la fenê tre de l'afficheur et retourner au navigateur. Retourner au navigateur à partir de l'afficheur : Effectuez l'une des opé rations suivantes : Appuyez sur Echap. Appuyez sur Entré e. Double-cliquez sur l'image. Cliquez sur Fichier | Parcourir. Cliquez sur le bouton Parcourir de la barre d'outils. Rubriques associé es Agrandir des zones spécifiques d'une image 17 ACDSee Pro 2 - Guide d'utilisation Utiliser le mode Édition ACDSee dispose d'un puissant éditeur d'images convivial comprenant une batterie d'outils qui vous permettent de réduire l'effet des yeux rouges sur les photos numé riques, de supprimer une dominante de couleur indésirable, d'appliquer des effets spéciaux et plus encore. Vous pouvez également modifier et mettre en valeur vos images en ajustant la lumière et les niveaux de couleur, en recadrant des images trop grandes, en faisant pivoter / retourner des images qui ne sont pas correctement aligné es ou encore en amé liorant la netteté . Lorsque vous avez terminé d'éditer, vous pouvez afficher un aperçu de des changements, puis enregistrer vos images dans plus de 10 formats de fichiers diffé rents. Vous pouvez utiliser le mode é dition pour modifier et amé liorer vos images ou vous pouvez configurer ACDSee afin de pouvoir utiliser d'autres applications d'édition, comme ACD Photo Editor. Ouvrir une image en mode d'é dition : Effectuez l'une des opé rations suivantes : Dans le navigateur, sé lectionnez une image et cliquez sur Outils | Ouvrir dans l'é diteur, puis sé lectionnez mode É dition. Dans l'afficheur, cliquez sur Modifier et sé lectionnez Mode é dition. Dans l'afficheur, cliquez sur Modifier | Mode É dition et sé lectionnez le nom de l'outil que vous voulez appliquer à votre image. Le mode édition s'ouvre directement pour cet outil. É diter une image à l'aide d'un autre programme d'é dition : Effectuez l'une des opé rations suivantes : Dans le navigateur, cliquez sur Outils | Ouvrir dans l'é diteur, puis sé lectionnez l'application d'édition que vous désirez utiliser. Dans l'afficheur, cliquez sur Modifier | Ouvrir dans l'é diteur, puis sé lectionnez l'application d'édition que vous désirez utiliser. Organiser et gérer les fichiers dans ACDSee En plus de ses fonctionnalité s de navigation, d'affichage et d'édition, ACDSee inclut des outils de gestion inté gré s que vous pouvez utiliser afin d'organiser et de trier au mieux vos images et vos fichiers multimédias. Ces outils comprennent des fonctions par lot (des outils qui peuvent modifier ou ajuster plusieurs fichiers en mê me temps), des systè mes de caté gories et de valeurs et une base de données puissante qui contient toutes les informations importantes concernant vos images. Vous pouvez utiliser les fonctions par lot d'ACDSee pour renommer, redimensionner, faire pivoter, ajouter des informations EXIF et ajuster l'exposition d'une seule image, d'un groupe d'images ou du contenu d'un dossier entier. Grâ ce aux systè mes de valeurs et de catégories, vous pouvez cré er une arborescence de dossiers virtuelle et chercher d'un simple clic des images et fichiers multimé dia associés. 18 Chapitre 1 : Bien dé buter ACDSee affiche les proprié té s de fichier et les informations d'image dans la fenê tre des proprié té s (facile d'accè s), que vous pouvez utiliser afin d'ajouter et modifier directement les informations au fichier, comme les mé tadonnées et le contenu de la base de données. Vous pouvez ajouter un auteur, une description, des notes et des mots-clés à vos fichiers, et ajuster en mê me temps les attributions de valeur et de catégorie. Rubriques associé es À propos de la base de données ACDSee Utiliser la fenê tre Proprié té s Parcourir des fichiers par caté gorie, valeur ou classement Paramé trer les options de la base de donné es Rechercher avec ACDSee ACDSee comprend plusieurs moyens de rechercher des fichiers et des dossiers sur votre ordinateur. Vous pouvez utiliser la fenê tre Rechercher pour effectuer une recherche par nom de fichier, mots-clé s ou proprié té s des images. Vous pouvez cré er des recherches avancées afin de chercher des fichiers correspondants à une plage de valeurs ou à une période de temps ou utiliser la fonction Trouver les doublons pour rechercher et gé rer les fichiers identiques. Pour des recherches plus simples, vous pouvez utiliser la barre Recherche rapide afin de rapidement localiser des fichiers et des dossiers, ou chercher des noms ou des mots-clé s spé cifiques dans la base de données. Vous pouvez é galement personnaliser la barre Recherche rapide afin de rechercher uniquement des é léments spé cifiques ou certaines sections de la base de donné es. Vous pouvez aussi utiliser la fenê tre Organiser afin de chercher et ré pertorier rapidement toutes les images de votre disque dur, ou afin de chercher tous les fichiers d'un dossier qui n'appartiennent pas à une caté gorie. Si vous travaillez avec une collection d'images importante, vous pouvez utiliser la navigation sé lective afin de spécifier des critères é largis ou restreints pour les images que vous désirez afficher dans la liste des fichiers. Rubriques associé es Trouver rapidement des images Utiliser la barre de recherche rapide Utiliser la fenê tre Rechercher Utiliser la navigation sé lective Rechercher des fichiers en double 19 ACDSee Pro 2 - Guide d'utilisation Partager des images avec ACDSee ACDSee vous permet de partager facilement vos images avec vos amis et votre famille. Vous pouvez envoyer des images par email directement à partir de la liste des fichiers, poster des images sur Internet grâ ce aux serveurs sé curisé s SendPix d'ACD Systems et cré er vos propres pages web avec le plugin Album HTML. ACDSee comprend également la fenê tre Panier d'images à graver afin de vous aider à graver vos images sur un disque. Vous pouvez aussi cré er des diaporamas et des écrans de veille que vous pourrez donner à tous ceux qui possèdent un ordinateur (ils n'auront pas besoin d'ACDSee pour les visualiser). Rubriques associé es Envoyer des images par email Cré er un album SendPix Partager des diaporamas et des é crans de veille Cré er des fichiers PDF Cré er un CD ou un DVD Cré er un album HTML Cré er une planche contact Configuration système Afin que vous puissiez parcourir et visualiser vos images et vidéos et é couter vos fichiers audio avec ACDSee, votre systè me doit inclure les é lé ments suivants: Maté riel Minimum Recommandé Processeur Pentium III® / AMD Athlon ou é quivalent Processeur Pentium® 4 / AMD Athlon XP ou é quivalent 512 Mo de RAM 1Go de RAM 100 Mo d'espace disponible sur le disque dur 1 Go d'espace disponible sur le disque dur Carte graphique High Color avec une résolution de 1024 x 768 Carte graphique High Color avec une résolution de 1280 x 1024 Graveur de CD/DVD 20 Chapitre 1 : Bien dé buter Logiciels Windows® 2000, Windows® XP Windows® XP, Vista ™ Microsoft® Internet Explorer 5.0.0 Microsoft® Internet Explorer 6.0.0 Microsoft® DirectX® 9.0* -- pour la prise en charge du format de fichier Microsoft DirectX et pour cré er des diaporamas, des é crans de veille et des VCD. QuickTime™ 6.0* - pour la prise en charge du format de fichier QuickTime Ghostscript® 8.0* - pour la prise en charge PDF Lecteur Windows Media™ 9.0 ou plus ré cent* *Pour té lé charger ces é lé ments, veuillez vous rendre sur notre site Web. Obtenir de l'aide Utiliser le service ACDInTouch ACDInTouch est un service d'é change de données. Lorsque vous vous connectez, des informations vous sont envoyé es afin que vous puissiez lire les derniè res mises à jour de ces informations directement dans la fenê tre d'ACDInTouch. Ces informations concernent vos produits, comme les mises à jour, les ajouts et les logiciels connexes d'ACD Systems susceptibles de vous inté resser. Pour tout renseignement sur la Politique de confidentialité d'ACD Systems, cliquer ici. Pour visualiser le site en d'autres langues que le français, cliquez sur la liste déroulante Langue du site, puis sé lectionnez la langue voulue. Utiliser myACD Vous pouvez utiliser myACD pour gérer votre logiciel d'ACD Systems. Vous pouvez vérifier l'é tat de votre logiciel, saisir un numé ro de licence pour mettre à jour vos versions d'évaluation et té lé charger d'autres produits pour les essayer ou les acheter. 21 ACDSee Pro 2 - Guide d'utilisation Ouvrir le panneau de configuration de myACD : Cliquez sur Aide, puis sé lectionnez myACD. Le panneau de configuration de myACD affiche une liste des logiciels installé s et si ces logiciels sont des versions d'évaluation ou des versions licencié es. Vous pouvez acheter un logiciel et mê me mettre à jour vos versions d'évaluation vers des versions licenciées. Vous pouvez é galement visualiser une liste de produits supplé mentaires que vous pouvez té lé charger et installer sur votre disque dur. Pour avoir accès à toutes les fonctionnalités de myACD, vous devez ê tre connecté à l'Internet. Obtenir un numé ro de licence afin de convertir une version d'é valuation dé jà installé e sur votre disque dur en une version licencié e : 1. Dans la liste Produits installé s de la boîte de dialogue Panneau de configuration myACD, sé lectionnez un produit à l'é tat de version d'évaluation. 2. Cliquez sur le bouton Acheter sous la liste Produits installé s. Suivez ensuite les instructions que vous recevrez. Faire é voluer une version d'é valuation en une version licencié e : 1. Dans la liste Produits installé s du Panneau de configuration myACD, sé lectionnez un produit à l'é tat de version d'évaluation. 2. Cliquez sur Saisir le numé ro de licence. 3. Dans la boîte de dialogue Saisir le numé ro de licence, saisissez le numéro de licence fourni par ACD Systems. 4. Cliquez sur OK. Té lé charger et installer des logiciels gratuits : 1. Dans la liste Produits supplé mentaires de la boîte de dialogue Panneau de configuration myACD, sé lectionnez un produit gratuit. 2. Cliquez sur le bouton Installer. Suivez ensuite les instructions que vous recevrez. Té lé charger et installer des logiciels en version d'é valuation : 22 1. Dans la liste Produits supplé mentaires de la boîte de dialogue Panneau de configuration myACD, sé lectionnez un produit. 2. Cliquez sur le bouton Essayer situé sous la liste Produits supplé mentaires. Suivez ensuite les instructions que vous recevrez. Chapitre 1 : Bien dé buter Acheter, té lé charger et installer des logiciels en version licencié e : 1. Dans la liste Produits supplé mentaires de la boîte de dialogue Panneau de configuration myACD, sé lectionnez un produit. 2. Cliquez sur le bouton Acheter situé sous la liste Produits supplé mentaires. Suivez ensuite les instructions que vous recevrez. Rubriques associé es Travailler avec des plugins Contacter ACD Systems Pour obtenir des informations concernant l'achat du logiciel, le service clientè le et l'assistance technique : Dans ACDSee, cliquez sur Aide, puis sé lectionnez Contacter ACD Systems. 23 ACDSee Pro 2 - Guide d'utilisation 24 Chapitre 2: Acquérir des photos 25 ACDSee Pro 2 - Guide d'utilisation Acquérir des photos avec ACDSee Vous pouvez utiliser ACDSee pour té lécharger des images à partir d'un appareil photo numé rique, d'un scanner, d'un té lé phone portable ou de tout autre dispositif amovible. Vous pouvez aussi utiliser ACDSee afin d'effectuer une copie d'écran et d'enregistrer l'image en tant que fichier. Lorsque vous connectez votre appareil photo numé rique ou un autre périphérique à votre ordinateur, ACDSee le dé tecte automatiquement grâ ce au dé tecteur de périphérique et vous invite à choisir une des options suivantes : Acqué rir les images de l'appareil avec ACDSee : Sé lectionnez cette option et cliquez sur OK pour commencer à cré er un profil pour votre appareil. Vous pouvez spé cifier le nom, le stockage et les options de destination, et faire en sorte qu'ACDSee té lé charge automatiquement vos photos dans un nouveau répertoire chaque fois que vous vous connectez à cet appareil. C'est trè s utile si vous avez plus d'un appareil photo numé rique ou lecteur de carte. Ne rien faire : Sé lectionnez cette option et cliquez sur OK si vous ne voulez pas créer un profil de l'appareil, mais voulez utiliser l'assistant d'acquisition de photos d'ACDSee pour copier vos photos dans un ré pertoire spécifique, renommer les fichiers au fur et à mesure que vous les copier et effacer les fichiers originaux de votre appareil. Pour des instructions plus spé cifiques, sé lectionnez le type d'appareil connecté dans la liste cidessous : À propos des périphériques amovibles Dans ACDSee, il y a plusieurs façons d'acquérir des images à partir de votre appareil photo numé rique, scanner ou carte de mé moire. Pour plus de renseignement sur la façon dont votre appareil communique avec votre ordinateur, veuillez consulter les fichiers d'aide ou le manuel de votre appareil. Les différents types de dispositifs amovibles sont : Dispositif de mé moire de grande capacité USB : les dispositifs de mé moire de grande capacité comprennent les cartes de mé moire que vous pouvez connecter à votre ordinateur en utilisant un lecteur de carte et les appareils photos contenant une carte de mé moire interne qui peuvent ê tre connecté s directement à votre ordinateur. Les dispositifs de mé moire de grande capacité USB sont dé tecté s par votre systè me en tant que lecteurs amovibles. Windows Image Acquisition : les appareils photos et les scanners qui utilisent les pilotes Windows Image Acquisition (WIA). TWAIN : les appareils photos et les scanners qui utilisent l'interface TWAIN. Les appareils compatibles TWAIN utilisent les pilotes TWAIN que vous devez installer sur votre ordinateur afin de pouvoir communiquer avec l'appareil. Pour plus d'informations sur les pilotes et pour savoir si votre appareil utilise (ou non) TWAIN, veuillez consulter les fichiers d'aide de votre appareil. Vous aurez peut-ê tre besoin de DirectX et de QuickTime pour copier et visualiser les fichiers audio ou vidéo. 26 Chapitre 2 : Acqué rir des photos À propos du détecteur de périphérique Vous pouvez utiliser le dé tecteur de pé riphérique d'ACDSee afin d'accéder aux photos stockées dans votre appareil photo, votre scanner, votre carte mé moire ou sur un CD et les afficher avec ACDSee. Pour lancer le dé tecteur de pé riphé rique : Cliquez sur Fichier | Acqué rir des photos, puis sé lectionnez Dé tecteur de pé riphé rique d'ACDSee. Après avoir lancé le dé tecteur de périphérique d'ACDSee, celui-ci s'exé cute en arrière-plan et affiche une icô ne en forme d'appareil photo dans la zone de notification de la barre des tâ ches. Lorsque vous connectez à votre ordinateur un appareil photo ou tout autre périphé rique, le dé tecteur de périphérique détecte la connexion, l'icô ne change de couleur et vous invite à spé cifier ce que vous voulez faire avec vos images, ou lance automatiquement l'assistant de transfert de photos ou l'assistant d'acquisition de photos Le dé tecteur de pé riphérique d'ACDSee remplace la fonction Exé cution automatique de Windows XP. Pour ré cupérer la fonctionnalité Exécution automatique, fermez le dé tecteur de périphérique d'ACDSee. Lorsque vous insérez un CD ou un DVD dans votre lecteur de CD-ROM, ou lorsque vous connectez à votre ordinateur un pé riphérique mé moire ou Windows Image Acquisition (WIA), le Dé tecteur de pé riphérique le dé tecte. Ces périphé riques incluent les appareils photos, les lecteurs de cartes, les webcams et les scanners. Si votre périphérique ne dispose pas d'un pilote TWAIN ou WIA, s'il ne s'agit pas d'un périphé rique mé moire de masse ou s'il n'y a aucun fichier sur votre périphé rique, le dé tecteur de périphé rique d'ACDSee ne sera pas en mesure de le dé tecter. Pour des informations plus détaillé es sur l'utilisation du dé tecteur de pé riphérique, cliquez sur l'icô ne en forme d'appareil photo dans la zone de notification de la barre des tâ ches et sé lectionnez Aide. Utiliser les profils des appareils Vous pouvez vous servir d'ACDSee pour automatiser le transfert de fichiers à partir d'un dispositif amovible vers votre ordinateur. L'assistant de transfert de photos d'ACDSee vous guide tout au long du té lé chargement de fichiers à partir d'un appareil photo, d'une carte de mé moire ou d'un autre dispositif de stockage. Vous pouvez nommer l'appareil, spécifier les opérations que vous dé sirez effectuer chaque fois que vous vous connectez à l'appareil et modifier ou supprimer ulté rieurement le profil de l'appareil. Afin d'utiliser cet assistant, votre appareil doit ê tre connecté en tant que dispositif de mé moire de grande capacité . Si vous n'ê tes pas certain de savoir comment votre appareil photo, votre scanner ou votre carte de mémoire se connecte à votre ordinateur, voir À propos des périphé riques amovibles. 27 ACDSee Pro 2 - Guide d'utilisation Configurer un appareil La première fois que vous connecterez un appareil à votre ordinateur, l'assistant de transfert de photos fonctionnera conjointement avec le Dé tecteur de périphé rique d'ACDSee pour configurer et cré er un profil de l'appareil. Pour effectuer la configuration initiale, le dé tecteur de périphé rique doit ê tre activé . Si vous dé cidez de ne pas vous servir du Dé tecteur de pé riphérique, vous pouvez acquérir vos photos à l'aide de l'Assistant d'acquisition de photos ou de la fenê tre Dossiers et de la Liste des fichiers. S'il n'y a pas de fichiers sur votre appareil, le dé tecteur de périphérique ne le dé tectera pas. Configurer initialement un appareil lorsque vous acqué rez des images pour la premiè re fois : 28 1. Connectez l'appareil à votre ordinateur. Assurez-vous que votre appareil est allumé et que le câble est correctement connecté à votre ordinateur. 2. Selon les paramè tres des options du dé tecteur de pé riphérique, l'assistant s'ouvre et vous invite à sé lectionner des options. Lorsque le dé tecteur de périphérique vous invite à l'ouvrir, sé lectionnez le bouton radio Acqué rir les images de l'appareil avec ACDSee. 3. Dans la page Bienvenue de l'assistant de transfert de photos, saisissez le nom de l'appareil. Cliquez sur Suivant lorsque vous ê tes prê t à continuer. 4. Dans la page Paramè tres du transfert de photos, spé cifiez la maniè re dont vous dé sirez té lé charger et traiter les fichiers chaque fois que vous connectez l'appareil à votre ordinateur et cliquez sur Suivant pour continuer : 5. Options des fichiers : spécifie si l'assistant sé lectionne et copie automatiquement les nouveaux fichiers sur votre disque dur ou s'il vous demande quels nouveaux fichiers copier. 6. Options de destination et de nom : spécifie si l'assistant conserve automatiquement les noms de fichier utilisé s sur l'appareil et place les fichiers dans le dossier Mes Images, s'il vous invite à nommer les fichiers et à sé lectionner une destination ou s'il utilise un modè le personnalisé pour nommer les fichiers et les dossiers. Cliquez sur Paramè tres pour créer un modè le de nom personnalisé et spé cifier les options de dossiers décrites ci-dessous. 7. Options de l'espace de stockage du dispositif : spé cifie si l'assistant supprime automatiquement les fichiers de l'appareil une fois qu'ils ont é té copiés sur le disque dur, s'il vous invite à supprimer les fichiers ou s'il utilise des paramè tres de stockage personnalisé s. Cliquez sur Paramè tres pour spécifier les paramè tres personnalisés de stockage et les options de suppression comme dé crit ci-dessous. 8. Si vous avez sé lectionné l'option Fichiers Toujours me demander quels fichiers copier, dans la page Fichiers à copier, sé lectionnez les fichiers à copier sur votre disque dur, puis cliquez sur Suivant. 9. Si vous avez sé lectionné l'option de Destination et de nom Me demander à chaque fois, dans la page Options de sortie, spé cifiez les options de dossier et de nom de fichier. Cliquez sur Modifier si vous dé sirez spécifier un modè le de nom. Cliquez sur Suivant lorsque vous ê tes prê t à continuer. Chapitre 2 : Acqué rir des photos 10. Si vous avez sé lectionné l'option Espace de stockage de l'appareil Me demander à chaque fois, dans la page Options de stockage de l'appareil, spécifiez si vous voulez supprimer les fichiers de l'appareil et la manière dont vous voulez le faire. Cliquez sur OK lorsque vous aurez terminé . 11. Cliquez sur Terminer pour quitter l'assistant. Vos fichiers seront placés à l'emplacement spé cifié sur votre disque dur et le profil de l'appareil sera enregistré . Paramètres personnalisés des options de destination et de nom Dans les profils des appareils, vous pouvez dé finir les options de destination et de nom afin de spé cifier les noms des fichiers des photos copié es, et l'emplacement sur votre disque dur où vous désirez les stocker. Dé finir les options personnalisé es de destination et de nom 1. Dans la page Paramè tres du transfert de photos de l'assistant de transfert de photos, dans la zone des Options de la destination et des noms de fichier cliquez sur Paramè tres. 2. Dans la boîte de dialogue Options de la destination et des noms de fichier, dans la zone des noms de fichiers, sé lectionnez une des options suivantes : 3. Conserver les noms de fichiers originaux : copie les photos en utilisant les noms de fichiers d'origine cré é s par l'appareil. Si des noms de fichiers existent déjà dans le dossier de destination, ils sont é crasés. 4. Renommer à l'aide du modè le : renomme les photos au fur et à mesure qu'elles sont copiées. Cliquez sur Modifier pour créer ou ajuster le modè le pour changer de nom. 5. Dans la zone Dossier de destination, cliquez sur Parcourir pour trouver un dossier de destination sur votre disque dur. 6. Sé lectionnez une des options suivantes dans la liste déroulante : Utiliser la date d'aujourd'hui : cré e un nouveau sous-dossier, nommé en fonction de la date courante, dans le dossier que vous avez spécifié . Toujours utiliser la racine de: copie vos photos directement dans le dossier que vous avez spécifié sans cré er de sous-dossier. Pour faire pivoter vos photos automatiquement au fur et à mesure que vous les copiez, cochez la case Rotation automatique des images. 7. Cliquez sur OK pour retourner à l'assistant de transfert de photos. Paramètres personnalisés des options de stockage de l'appareil Dans les profils des appareils, vous pouvez dé finir des options de stockage afin de spécifier la quantité d'espace disponible que vous voulez conserver sur votre appareil. Dé finir les options personnalisé es de stockage : 1. Dans la zone Options de l'espace de stockage de l'appareil de la page Paramè tres de transfert de photos de l'assistant de transfert de photos, cliquez sur Paramè tres. 29 ACDSee Pro 2 - Guide d'utilisation 2. Dans la boîte de dialogue Options de l'espace de stockage de l'appareil, dans la zone Options de suppression, sé lectionnez une des options suivantes : Ne pas supprimer les fichiers de l'appareil : laisse les photos sur l'appareil aprè s les avoir copiées. Me demander de sé lectionner les fichiers à supprimer : vous invite à spé cifier les photos que vous voulez supprimer à chaque fois. Supprimer tous les fichiers de l'appareil aprè s les avoir copié s sur le disque dur : enlève automatiquement toutes les photos et tous les fichiers de l'appareil aprè s les avoir copiés sur votre disque dur. Supprimer automatiquement les fichiers : supprime les fichier après les avoir copiés, en fonction des choix de la zone des paramè tres de suppression automatique. Si vous avez sé lectionné de supprimer automatiquement les fichiers, sé lectionnez une des options suivantes dans la zone des paramè tres de suppression automatique : Supprimer les fichiers les plus anciens pour libé rer __% de l'espace total du mé dia : supprime automatiquement les fichiers de l'appareil, en commençant par les fichiers les plus anciens, jusqu'à ce que le pourcentage spécifié soit atteint. (Dans le champ, saisissez la quantité d'espace que vous souhaitez conserver sur l'appareil.) Supprimer les fichiers les plus anciens pour libé rer approximativement __ nouvelles images : supprime automatiquement les fichiers de l'appareil, en commençant par les fichiers les plus anciens, jusqu'à ce que le nombre de photos spé cifié soit atteint. L'assistant de transfert de photos analyse l'appareil afin de dé terminer la quantité d'espace né cessaire. (Saisissez un nombre de photos dans le champ.) Supprimer les fichiers plus anciens que : supprime automatiquement de l'appareil les fichiers qui sont plus anciens que la date spécifiée. (Saisissez un nombre dans le premier champ, puis une durée dans la liste dé roulante.) 3. Cliquez sur OK pour retourner à l'assistant de transfert de photos. Acquérir des photos à partir d'un appareil ayant un profil Lorsque la configuration initiale de l'appareil est terminée, vous pouvez accéder à celui-ci en le connectant pendant que le Dé tecteur de périphérique fonctionne ou à partir du menu du navigateur Fichier | Acqué rir des photos. Chaque fois que vous connectez l'appareil à votre ordinateur, ACDSee acquiert les nouveaux fichiers en fonction des paramè tres sé lectionné s lors de la configuration initiale. Acqué rir des fichiers à partir d'un appareil ayant un profil : 1. 30 Connectez votre appareil à votre ordinateur. Si vous rencontrez des problè mes, vérifiez que l'appareil photo est allumé et que le câ ble de votre périphérique est bien connecté à votre ordinateur. Chapitre 2 : Acqué rir des photos 2. Effectuez l'une des opé rations suivantes : En fonction de la configuration des options du dé tecteur de périphérique et si ce dernier est activé , l'assistant s'ouvrira automatiquement ou vous serez invité à le faire. Lorsque le dé tecteur de périphérique vous invite à l'ouvrir, sé lectionnez le bouton radio Acqué rir les images de l'appareil avec ACDSee. Dans le navigateur, cliquez sur Fichier | Acqué rir, puis sé lectionnez le nom de l'appareil. 3. Suivez les instructions de l'assistant. Différentes boîtes de dialogue s'afficheront selon les paramè tres que vous avez sé lectionnés lors de la configuration. Mettre à jour ou supprimer le profil d'un appareil Vous pouvez ajuster les paramè tres d'un appareil ayant un profil ou supprimer le profil d'ACDSee. Mettre à jour ou supprimer un profil : 1. Dans le navigateur, cliquez sur Fichier | Acqué rir des photos et sé lectionnez Modifier les paramè tres de transfert photo. 2. Dans la boîte de dialogue Modifier les paramè tres de transfert photo, sé lectionnez un appareil dans la liste. 3. Effectuez l'une des opé rations suivantes : Pour ajuster les paramè tres de profil, cliquez sur Modifier. Dans la boîte de dialogue Modifier le profil de l'appareil, changez les options et cliquez sur OK Pour de plus amples informations sur les paramè tres personnalisé s, voir Utiliser les profils des appareils. Pour renommer le profil, cliquez sur Renommer. Saisissez un autre nom pour le profil et cliquez sur OK. Pour supprimer le profil, cliquez sur Supprimer. 4. Cliquez sur Fermer pour accepter les modifications et retourner à ACDSee. Acquérir des photos à partir d'un appareil photo numérique L'assistant d'acquisition de photos d'ACDSee vous guide tout au long du té lé chargement de fichiers à partir de votre appareil photo. Vous pouvez visualiser un aperçu des images que vous voulez té lécharger et leur spé cifier un emplacement sur votre disque dur. Pour utiliser l'assistant, votre appareil photo doit : Se connecter en tant que dispositif de mémoire de grande capacité . Utiliser un plugin pour appareil photo numérique. Si votre appareil photo se connecte à votre ordinateur en tant que lecteur amovible, vous pouvez té lé charger les photos directement à partir de la liste des fichiers et la Fenê tre Dossier car ACDSee dé tecte et affiche la lettre du lecteur dans la liste de dossiers. Si vous n'ê tes pas certain de savoir comment votre appareil photo se connecte à votre ordinateur, veuillez consulter la rubrique À propos des dispositifs amovibles. 31 ACDSee Pro 2 - Guide d'utilisation Té lé charger des photos à partir d'un appareil photo à l'aide de l'assistant d'acquisition de photos : 1. Connectez votre appareil photo à votre ordinateur. Assurez-vous que votre appareil photo est allumé et que le câble est correctement connecté à votre ordinateur. 2. Cliquez sur Fichier | Acqué rir des photos, puis cliquez sur Depuis un appareil photo ou une carte de mé moire. 3. Dans la page Bienvenue, cochez la case Ignorer cette é tape la prochaine fois afin d'ignorer cette page la prochaine fois que vous utiliserez l'assistant. Cliquez sur Suivant lorsque vous ê tes prê t à continuer. 4. Dans la page Appareil source, sé lectionnez le type de périphérique dans la liste Type. ACDSee analyse votre appareil et affiche les options disponibles. Dans la liste Appareil, sé lectionnez le nom de votre appareil photo, puis cliquez sur Suivant. 5. Dans la page Options de sortie, spé cifiez si vous voulez renommer les images acquises en utilisant un modè le pour renommer et où les placer sur votre disque dur. Vous pouvez é galement sé lectionner des options pour corriger automatiquement l'orientation des photos prises avec certains appareils photo numériques et supprimer les fichiers de votre appareil photo aprè s les avoir copiés. Lorsque vous ê tes prê t, cliquez sur Suivant pour copier vos photos. 6. Sé lectionnez Parcourir mes nouvelles images pour afficher les fichiers dans le navigateur, puis cliquez sur Terminer pour retourner à ACDSee. Vous aurez peut-ê tre besoin de DirectX et QuickTime pour té lécharger les fichiers audio et vidé o de votre appareil photo. Pour plus de renseignements, veuillez consulter Configuration du systè me. Acquérir des photos d'un scanner (TWAIN) L'assistant d'acquisition de photos d'ACDSee vous guide tout au long du té lé chargement de fichiers à partir de votre scanner. Vous pouvez visualiser un aperçu des images que vous voulez té lé charger et leur spé cifier un emplacement sur votre disque dur. Pour utiliser l'assistant d'acquisition de photos, votre scanner doit utiliser Windows I maging Acquisition ou TWAIN. Si vous n'ê tes pas certain de savoir comment votre scanner se connecte à votre ordinateur, veuillez consulter la rubrique À propos des dispositifs amovibles. Té lé charger des photos d'un scanner : 32 1. Connectez votre scanner à votre ordinateur. Assurez-vous que votre scanner est allumé et que le câble est correctement connecté à votre ordinateur. 2. Cliquez sur Fichier | Acqué rir des photos et sé lectionnez D'un scanner. 3. Dans la page Bienvenue, cochez la case Ignorer cette é tape la prochaine fois afin d'ignorer la page Bienvenue la prochaine fois que vous utiliserez l'assistant. Cliquez sur Suivant lorsque vous ê tes prê t à continuer. 4. Dans la page Appareil source, sé lectionnez TWAIN dans la liste Type. Dans la liste Appareil, sé lectionnez le nom spé cifique du scanner à partir duquel vous dé sirez té lé charger vos fichiers. Cliquez sur Suivant lorsque vous ê tes prê t à continuer. Chapitre 2 : Acqué rir des photos 5. Dans la page Options du format de fichier, sé lectionnez un format de fichier pour enregistrer vos images. Vous pouvez cliquer sur le bouton Options pour sé lectionner n'importe quelle option disponible associé e au format de fichier choisi. Veuillez noter que certains formats de fichier n'ont pas d'options supplé mentaires. Cliquez sur Suivant lorsque vous ê tes prê t à continuer. 6. Finalement, dans la page Options de sortie, spé cifiez si vous voulez renommer les images acquises en utilisant un modè le de nom, et où les placer sur votre disque dur. Lorsque vous ê tes prê t, cliquez sur Suivant pour copier vos images. 7. Sé lectionnez Parcourir mes nouvelles images pour afficher les fichiers dans le navigateur, puis cliquez sur Terminer pour retourner à ACDSee. Acquérir des photos d'un dispositif de mémoire de grande capacité L'assistant d'acquisition de photos d'ACDSee vous guide tout au long du té lé chargement de photos ou de fichiers à partir d'un dispositif de mé moire de grande capacité USBou d'un dispositif Windows Image Acquisition (WIA). Vous pouvez visualiser un aperçu des images que vous voulez té lé charger et leur spé cifier un emplacement sur votre disque dur. Si le pilote MSD ou WIA de votre appareil n'a pas é té installé , le dé tecteur de périphérique d'ACDSee ne pourra pas le dé tecter. Si vous n'ê tes pas certain de savoir comment votre dispositif de mémoire de grande capacité se connecte à votre ordinateur, veuillez consulter la rubrique À propos des périphé riques amovibles. Té lé charger des photos d'un dispositif de mé moire de grande capacité à l'aide de l'assistant d'acquisition de photos : 1. Connectez le dispositif de mémoire de grande capacité à votre ordinateur. 2. Cliquez sur Fichier | Acqué rir des photos, puis cliquez sur Depuis un appareil photo ou une carte de mé moire. 3. Dans la page Bienvenue, cochez la case Ignorer cette é tape la prochaine fois afin d'ignorer la page Bienvenue la prochaine fois que vous utiliserez l'assistant. Cliquez sur Suivant lorsque vous ê tes prê t à continuer. 4. Dans la page Appareil source, sé lectionnez le dispositif de mé moire de grande capacité dans la liste Type. ACDSee analyse votre appareil et affiche les options disponibles. Dans la liste Appareil, sé lectionnez le nom spécifique de l'appareil à partir duquel vous désirez té lé charger vos fichiers. Cliquez sur Suivant lorsque vous ê tes prê t à continuer. 5. Dans la page Options du format de fichier, sé lectionnez un format de fichier pour enregistrer vos images. Vous pouvez cliquer sur le bouton Options pour sé lectionner n'importe quelle option disponible associé e au format de fichier choisi. Veuillez noter que certains formats de fichier n'ont pas d'options supplé mentaires. Cliquez sur Suivant lorsque vous ê tes prê t à continuer. 6. Finalement, dans la page Options de sortie, spé cifiez si vous voulez renommer les images en utilisant un modè le et où vous voulez les placer sur votre disque dur. Vous pouvez é galement sé lectionner des options pour corriger automatiquement l'orientation des photos prises avec certains appareils photo numériques et pour supprimer les fichiers de votre dispositif après les avoir copié s. Lorsque vous ê tes prê t, cliquez sur Suivant pour copier vos photos et vos fichiers. 7. Sé lectionnez Parcourir mes nouvelles images pour afficher les fichiers dans le navigateur, puis cliquez sur Terminer pour retourner à ACDSee. 33 ACDSee Pro 2 - Guide d'utilisation Acquérir des photos à partir d'un CD Vous pouvez té lécharger des photos à partir d'un CD à l'aide du dé tecteur de pé riphérique et de l'assistant d'acquisition de photos, ou de la fenê tre Dossiers. Vous pouvez définir des options dans le dé tecteur de pé riphé rique de manière à ouvrir automatiquement l'assistant d'acquisition de photos lorsque vous mettez un CD dans votre lecteur de CD-ROM. Vous pouvez également définir des options afin d'ouvrir automatiquement vos photos dans la liste des fichiers, d'ê tre invité à choisir de nouvelles options chaque fois que vous insérez un CD ou de créer un disque de photos ACDSee. Si le dé tecteur de pé riphérique est en cours d'éxécution et si l'option de lancement automatique de l'assistant d'acquisition de photos d'ACDSee est activé e, l'assistant s'ouvre dè s que vous insé rez un CD dans le lecteur. Pour té lé charger des photos à partir d'un CD à l'aide de l'assistant d'acquisition de photos : 1. Insérez le CD dans le lecteur et patientez le temps que le dé tecteur de périphérique trouve le CD et lance l'assistant d'acquisition de photos. 2. Dans la page de Bienvenue de l'assistant, cochez la case Ignorer cette é tape la prochaine fois afin d'ignorer la page de Bienvenue la prochaine fois que vous utiliserez l'assistant. 3. Sur la page Fichiers à copier, sé lectionnez les images que vous voulez copier, puis cliquez sur Suivant. 4. Sur la page Options de sortie, indiquez si vous voulez renommer vos images à l'aide d'un modè le et où les placer sur votre disque dur. Vous pouvez également sé lectionner des options pour corriger automatiquement l'orientation des photos prises avec certains appareils photo numériques et supprimer les fichiers de votre appareil photo après les avoir copié s. Lorsque vous ê tes prê t, cliquez sur Suivant pour copier vos photos. 5. Sé lectionnez Parcourir mes nouvelles images pour afficher les fichiers dans le navigateur, puis cliquez sur Terminer pour retourner à ACDSee. Si vous sé lectionnez Visualiser automatiquement les fichiers avec ACDSee dans les options du Dé tecteur de périphérique, vos fichiers s'afficheront dans la liste des fichiers dès que vous insérerez un CD ou un DVD dans votre lecteur. Acquérir des photos d'un téléphone portable L'assistant du té léphone portable d'ACDSee vous guide tout au long du té léchargement d'images à partir d'un dossier de té léphone portable. Té lé charger des photos à partir d'un té lé phone portable : 34 1. Cliquez sur Fichier | Acqué rir des photos et sé lectionnez D'un dossier de té lé phone portable. 2. Dans la page Bienvenue, sé lectionnez l'emplacement du dossier du té léphone portable et l'emplacement où vous désirez placer les images sur votre disque dur. Vous pouvez sé lectionner des options afin de placer des images dans un sous-dossier daté et supprimer les fichiers de l'appareil une fois qu'ils se trouvent sur votre disque dur. Cliquez sur Suivant lorsque vous ê tes prê t à continuer. Chapitre 2 : Acqué rir des photos 3. Dans la page Images té lé chargé es, visualisez l'aperçu des images té lé chargées. Cliquez sur Suivant lorsque vous ê tes prê t à mettre les images sur votre disque dur. Créer un modèle pour renommer Sur la page Options de sortie de l'assistant d'acquisition de photos, vous pouvez définir un modè le pour renommer vos fichiers lorsqu'ils sont placés sur votre disque dur. Vous pouvez cré er un modè le avec une séquence numérique, ajouter un texte personnalisé et insérer des informations spé cifiques du fichier dans chaque nouveau nom de fichier. Utiliser un modè le pour renommer : 1. Sur la page Options de sortie de l'assistant d'acquisition de photos, cliquez sur Modifier. 2. Dans la boîte de dialogue Modifier le nom de fichier du modè le, effectuez une ou les deux opérations suivantes : 3. Dans le champ Modè le, saisissez un mot ou une expression à utiliser dans chaque nom de fichier. 4. Cliquez sur le bouton Insé rer proprié té s et sé lectionnez des proprié tés spé cifiques à ajouter à chaque nom de fichier. La proprié té est ajoutée comme un paramè tre fictif, par exemple, <Date>. Lorsque le fichier est renommé , la date courante est insérée dans le nom du fichier. 5. Cliquez sur le bouton Insé rer numé ro de sé quence pour ajouter des diè ses à votre modè le. Chacun des diè ses (#) du modè le sera remplacé par une séquence de caractères numériques, en commençant par le numéro que vous avez spé cifié dans l'assistant. Par exemple, si vous entrez ###, la premiè re photo copié e sera numéroté e 001, la suivante 002, et ainsi de suite. 6. Cliquez sur OK pour retourner à l'assistant. Effectuer une capture d'écran Vous pouvez utiliser l'utilitaire Copie d'écran d'ACDSee pour cré er des images à partir de différentes zones de l'é cran. Vous pouvez sé lectionner les zones à copier, la façon dont vous désirez effectuer la copie et l'emplacement où stocker l'image copié e. Effectuer une copie d'é cran: 1. Cliquez sur Outils | Capture d'é cran. 2. Dans la zone Source de la boîte de dialogue Capture d'écran, identifiez la partie de l'é cran que vous voulez capturer. Consultez le tableau ci-dessous pour obtenir une description des options de la source. 3. Si vous dé sirez inclure le pointeur de la souris dans l'image de sortie, cochez la case Inclure le pointeur de la souris. 4. Dans la zone Destination, identifiez l'endroit où vous voulez placer l'image de sortie. 5. Dans la zone Initier la capture, pré cisez la manière dont vous voulez effectuer la capture d'écran. 35 ACDSee Pro 2 - Guide d'utilisation 6. Cliquez sur Dé marrer pour lancer l'outil de capture d'é cran. Une icô ne apparaît dans la zone de notification de la barre des tâches. 7. Préparez votre é cran pour qu'il affiche la zone que vous désirez copier et suivez les é tapes qui apparaissent dans la bulle au-dessus de l'icô ne de la copie d'é cran. 8. Pour quitter l'utilitaire de capture d'écran sans effectuer de capture, cliquez avec le bouton droit sur l'icô ne Capture d'écran et sé lectionnez Quitter la capture d'é cran. Options de la copie d'é cran Options de la source Bureau Moniteur courant Capture l'image de toute la zone affichée à l'é cran. Fenê tre Fenê tre entiè re Capture l'image de toute la fenê tre active. Contenu seulement Capture l'image du contenu de la fenê tre (sans le cadre et la barre de titre). Taille fixe Capture l'image d'une surface définie de l'écran. Zone Cliquez sur le bouton flé ché et sé lectionnez une dimension ou sé lectionnez Personnaliser et saisissez les dimensions en pixels. Objet Zone sé lectionné e Capture l'image d'une zone sé lectionnée de l'é cran. Cliquez et faites glisser le pointeur de la souris pour entourer la zone à copier. Fenê tre enfant Capture l'image d'une section de la fenê tre. Par exemple, une barre d'outils ou un bouton. Menu sous le curseur Capture l'image des commandes du menu sé lectionné . Options de destination Presse-papiers Place une copie de l'image dans le presse-papiers. À partir du presse-papiers, vous pouvez coller l'image dans un nouvel emplacement. Fichier Affiche la boîte de dialogue Enregistrer, pour enregistrer le fichier ; vous pouvez spécifier l'emplacement, le format et le nom du fichier. É diteur Ouvre l'image copié e dans l'éditeur par dé faut. Options de la fonction Initier la copie Touche d'accè s rapide Désigne une combinaison de touches permettant de déclencher la copie d'é cran. Pour définir la touche d'accès rapide, appuyez sur une touche ou sur une combinaison de touches (ex : Ctrl + 36 Chapitre 2 : Acqué rir des photos S) sur le clavier ; ne saisissez rien dans la boîte. Minuteur Effectue une copie d'é cran après une pé riode de temps donné e. Choisissez suffisamment de temps pour paramé trer le bureau ou la fenê tre pour la copie d'écran. Le ré glage maximum est de 60 secondes. 37 ACDSee Pro 2 - Guide d'utilisation 38 Chapitre 3: Parcourir 39 ACDSee Pro 2 - Guide d'utilisation Le navigateur Le navigateur d'ACDSee est le principal é lé ment de navigation et de gestion de l'interface et s'affiche lorsque vous lancez ACDSee en utilisant l'icô ne de raccourci sur votre Bureau. Dans le navigateur, vous pouvez rechercher, déplacer, prévisualiser, classer vos fichiers et accéder aux outils d'organisation et de partage. Le navigateur est composé de 12 fenê tres. La plupart d'entre elles peuvent ê tre fermées quand elles ne sont pas utilisé es. La fenê tre de la Liste des fichiers est toujours visible et affiche le contenu du dossier en cours, les ré sultats de votre dernière recherche ou les fichiers de la base de donné es qui correspondent à vos critères de filtrage. Une barre d'é tat au bas de la fenê tre du navigateur affiche les informations concernant le fichier, le dossier ou la catégorie sé lectionné (e). Le navigateur est é galement doté deux barres d'outils : la barre d'outils principale qui fournit des raccourcis vers les commandes les plus utilisées et la barre d'outils contextuelle qui fournit différents raccourcis en fonction de ce qui est sé lectionné dans le navigateur. Vous pouvez ouvrir et fermer les fenê tres, les déplacer vers diffé rentes zones de l'é cran et les empiler sur d'autres fenê tres ou les ancrer sur le bord du navigateur. La plupart des fenê tres comprennent é galement des options supplé mentaires que vous pouvez paramé trer afin de personnaliser davantage leur fonctionnement et leur apparence. Parcourir des fichiers dans la fenêtre Liste des fichiers La fenê tre de la liste des fichiers est la grande fenê tre au centre du navigateur. Cette fenê tre affiche le contenu du dossier sé lectionné , les ré sultats de votre dernière recherche ou les fichiers et les dossiers qui correspondent à vos critères de navigation sé lective. La fenê tre de la liste des fichiers est toujours visible et ne peut pas ê tre masqué e ni fermée. Les fichiers sont affiché s par défaut en tant que vignettes dans la liste des fichiers. Cependant, vous pouvez changer le mode d'affichage de la liste des fichiers en affichage dé tails, liste, icô nes, mosaïque ou bande de film. Vous pouvez trier vos fichiers en fonction du nom, de la taille, des proprié té s de l'image et bien plus encore. Vous pouvez aussi utiliser des filtres pour dé terminer les fichiers qui s'affichent dans la liste des fichiers. Sections de la liste des fichiers Il y a deux sections dans la liste des fichiers : la barre de contenu et la barre d'outils de la liste des fichiers. La barre de contenu La barre de contenu, qui se situe en haut de la liste des fichiers, montre ce que vous ê tes en train de parcourir. Lorsque vous utilisez la fenê tre Dossiers, la barre de contenu affiche le chemin d'accè s aux dossiers que vous parcourez, comme dans l'exemple suivant : Si vous parcourez des fichiers par catégorie ou valeur avec la fenê tre Organiser, la barre de contenu affiche les classifications sé lectionnées, comme dans l'exemple suivant : 40 Chapitre 3 : Parcourir La barre de contenu affiche une période de temps lorsque vous naviguez avec la fenê tre Calendrier, et un ré capitulatif de vos critères de recherche lorsque vous utilisez la fenê tre Rechercher. Barre d'outils de la liste des fichiers Filtrer par Affiche une liste des options de filtrage, comme catégories et valeurs. Vous pouvez également sé lectionner Filtres avancé s et créer un filtre personnalisé . Grouper par Affiche une liste d'attributs de fichier que vous pouvez utiliser pour grouper vos fichiers dans la liste des fichiers. Trier par Affiche une liste d'attributs de fichier que vous pouvez utiliser pour trier vos fichiers dans la liste des fichiers. Modes d'affichage Ouvre le menu Modes d'affichage, dans lequel vous pouvez sé lectionner la manière dont s'affichent les fichiers dans la liste des fichiers. Sé lectionner Affiche une liste des options de sé lection de fichier. Options d'affichage des vignettes Ouvre la page Infos des vignettes de la boîte de dialogue Options, où vous pouvez sé lectionner les informations qui s'affichent dans la bulle d'info des vignettes et dé terminer les icô nes de recouvrement à utiliser. Taille des vignettes Dé termine la taille des vignettes dans la liste des fichiers. Faites glisser le curseur pour ajuster les vignettes. Agrandir la fenêtre de la liste des fichiers Afin de tirer le meilleur parti de l'espace disponible sur l'écran, vous pouvez choisir d'agrandir la fenê tre de la liste des fichiers et masquer les autres fenê tres du navigateur. Les seules parties du navigateur qui demeurent visibles sont la fenê tre de la liste des fichiers et les barres d'outils en cours d'utilisation. Pour agrandir la fenê tre de la liste des fichiers : 1. Cliquez sur Afficher | Agrandir la liste des fichiers. 2. Pour afficher uniquement la fenê tre Liste des fichiers et sa barre d'outils, cliquez sur Afficher | Plein é cran. 3. Cliquez sur le bouton Fermer le mode plein é cran afin de retourner au navigateur. 41 ACDSee Pro 2 - Guide d'utilisation Utiliser le menu contextuel de l'Explorateur Windows : Vous pouvez ouvrir un fichier dans l'Explorateur Windows à partir d'ACDSee en utilisant les fenê tres Dossiers ou Favoris. Pour ouvrir des fichiers dans l'Explorateur Windows : 1. Dans la liste des fichiers, pour utiliser le menu contectuel de Windows, sé lectionnez une vignette puis appuyez sur CTRL+clic droit. Si vous voulez utiliser le menu contextuel de Windows en permanence, vous pouvez le faire dans Outils | Options | Liste des fichiers. 2. Dans la fenê tre Dossiers ou Favoris, CTRL + clic droit sur le dossier qui contient ce fichier. 3. Cliquez sur Explorer. Le dossier s'ouvre dans Windows en répertoriant dans la fenêtre de droite les images de ce dossier. Rubriques associé es Paramé trer les options de la liste des fichiers Modifier les modes d'affichage Parcourir en utilisant la fenêtre Dossiers La fenê tre Dossiers affiche l'arborescence de tous les dossiers de votre ordinateur, comme le fait l'Explorateur Windows. Vous pouvez sé lectionner un ou plusieurs dossiers dans la fenê tre Dossiers pour afficher leur contenu dans la liste des fichiers. Vous pouvez aussi utiliser la fenê tre Dossiers pour cré er des raccourcis vers vos applications, fichiers, dossiers favoris. Ainsi, au lieu d'avoir à chercher un fichier spé cifique, vous pouvez y accéder rapidement dans la Fenê tre Favoris. Lorsque vous parcourez un dossier en utilisant la fenê tre Dossiers, la base de données d'ACDSee catalogue tout fichier image ou média dans le dossier. Ouvrir ou fermer la fenê tre Dossiers : 1. Cliquez sur Afficher | Dossiers. 2. Lorsque vous connectez un dispositif amovible, comme un dispositif de mémoire de grande capacité ou un appareil photo numérique, la fenê tre Dossiers affiche l'appareil comme un autre lecteur et lui assigne une lettre. Vous pouvez accéder à l'appareil et à son contenu en cliquant sur la fenêtre Dossiers. Sélectionner plusieurs dossiers Les barres de sé lection-rapide sont des colonnes verticales de cases à cocher sur le coté gauche des fenê tres Dossiers et Organiser. Vous pouvez utiliser les barres de sé lection-rapide pour sé lectionner plusieurs dossiers ou catégories et afficher leur contenu dans la liste des fichiers. 42 Chapitre 3 : Parcourir Utiliser la barre de sé lection-rapide : Dans la fenê tre Dossiers, cliquez à gauche de la case de chaque dossier dont vous désirez afficher le contenu. Vous pouvez aussi utiliser les barres de sé lection-rapide avec la fenê tre Navigation sé lective. Créer et gérer des dossiers Vous pouvez utiliser les fenê tres Dossiers et de la liste des fichiers pour créer, supprimer, renommer et dé placer des dossiers sur votre disque dur afin de vous aider à organiser vos fichiers. Gé rer vos dossiers : 1. Dans la fenê tre Dossiers, naviguez jusqu'à l'emplacement où vous dé sirez ajouter, supprimer ou renommer un dossier. 2. Effectuez l'une des opé rations suivantes : Pour cré er un dossier, cliquez sur Fichier | Nouveau et sélectionnez Dossier. Saisissez un nom pour le nouveau dossier et appuyez sur la touche Entré e. Pour supprimer un dossier, sé lectionnez un dossier et appuyez sur la touche Supprimer. Pour renommer un dossier, faites un clic droit sur le dossier que vous désirez renommer et sé lectionnez Renommer. 3. Saisissez un nouveau nom pour le dossier et appuyez sur Entré e. Vous ne pouvez pas renommer des fichiers sur un systè me en lecture seule, tel qu'un CD-ROM. Parcourir des fichiers par catégorie, valeur, catégorie auto ou classement La fenê tre Organiser affiche une liste des catégories, valeurs, caté gories auto et classifications spé ciales. Vous pouvez aussi utiliser la barre de sé lection-rapide pour sé lectionner une combinaison de catégorie, valeurs, catégories auto et classifications spé ciales. Les barres de sé lection-rapide sont des colonnes verticales de cases à cocher sur le coté gauche des fenê tres Dossiers et Organiser. Vous pouvez utiliser les barres de sé lection-rapide pour sé lectionner plusieurs dossiers ou catégories et afficher leur contenu dans la liste des fichiers. Vous pouvez aussi utiliser les barres de sé lection-rapide avec la fenê tre Navigation sé lective. Les fichiers image et mé dia s'affiche dans la liste des fichiers mais ne sont pas enlevé s de leur dossier -- les caté gories, valeurs, caté gories auto et classifications spé ciales fonctionnent indépendamment de l'emplacement du fichier. 43 ACDSee Pro 2 - Guide d'utilisation Afficher les fichiers organisé s : Sé lectionnez une ou plusieurs catégories, valeurs, catégories auto ou classifications spé ciales. Les fichiers assigné s à ces classifications sont affiché s dans la liste des fichiers. La barre du contenu en haut de la liste des fichiers affiche les catégories ou les classifications sé lectionnées. Vous pouvez parcourir des classifications spécifiques dans des dossiers spé cifiques en utilisant la fenê tre de la navigation sé lective. Utiliser la barre de sé lection-rapide : Dans la fenê tre Organiser, cliquez sur la case à gauche de chacune des classifications dont vous dé sirez afficher le contenu. Classifications de la fenêtre Organiser La fenê tre Organiser contient les zones de classification suivantes : Catégories, Valeurs, Catégories auto et É léments spé ciaux. Caté gories Vous pouvez utiliser les catégories pour organiser vos fichiers sans avoir à créer des copies supplé mentaires ou sans avoir à déplacer des fichiers vers des dossiers différents. Vous pouvez cré er de nouvelles catégories, modifier des caté gories, renommer ou supprimer des caté gories existantes et assigner plusieurs caté gories à des fichiers. Valeurs Vous pouvez assigner à vos images et fichiers une valeur numé rique comprise entre 1 et 5 et stocker les valeurs dans la base de données. Lorsque vous aurez assigné des valeurs, vous pourrez parcourir, classer et organiser vos fichiers en vous basant sur ces valeurs. Caté gories auto Lorsque vous cliquez sur une catégorie auto, ACDSee recherche les images qui appartiennent à cette caté gorie. Vous pouvez sé lectionner une ou plusieurs caté gories. É lé ments spé ciaux Vous pouvez utiliser les é lé ments spé ciaux pour visualiser rapidement toutes les images de la base de donné es et toute image sans catégorie. Sé lectionnez un des é lé ments suivants : Banque d'images (TOUTES les images) : affiche toutes les images catalogué es dans la base de donné es d'ACDSee. Si vous possédez une grande collection d'images, il faudra peut-ê tre quelques instants pour rassembler toutes les informations. Sans caté gorie : affiche toutes les images catalogué es dans la base de donné es qui n'ont pas é té assigné es à une caté gorie. 44 Chapitre 3 : Parcourir Vous pouvez assigner une valeur ou catégorie à n'importe quel type de fichier, mais les options des é lé ments spéciaux s'appliquent seulement aux images. Rubriques associé es À propos de la base de données ACDSee Organiser les caté gories Assigner des catégories et des valeurs Paramé trer les options de la fenê tre Organiser Parcourir des fichiers par la date ou l'événement Grâce à la fenê tre Calendrier, il vous est possible d'organiser et de parcourir votre collection de fichiers image et multimédia en utilisant les dates associées à chacun des fichiers. La fenê tre Calendrier inclut les affichages É vé nements, Année, Mois et Jour, ainsi que le Calendrier de photos qui affiche des vignettes selon les jours. Vous pouvez cliquer sur n'importe quelle date dans la fenê tre du calendrier pour afficher une liste des fichiers associé s à cette date. Pour ouvrir la fenê tre Calendrier: Dans la barre de menu, cliquez sur Afficher | Calendrier. La fenê tre Calendrier s'ouvre sur la droite avec les onglets Dossiers et Favoris. Vos images ne s'afficheront pas dans la fenê tre Calendrier tant que vous n'aurez pas ouvert le dossier contenant les images ou utilisé l'assisant de catalogage pour cataloguer vos images afin qu'elle figurent dans la base de donné es ACDSee. Si vous utilisez le Calendrier de photos, vous ne verrez les vignettes que s'il existe des photos pour une journé e en particulier. Les jours n'ayant pas de photo restent vierges. Fenê tre Calendrier boutons de la barre d'outils Vue par é vè nement Affiche la Vue par les évé nement dans la fenê tre du calendrier. Dans la vue par les é vé nement, vous voyez seulement les mois où il y a des fichiers image ou multimé dia. À cô té du mois vous voyez le nombre de dates où il y a des fichiers image ou multimédia. Ouvrez le mois (en cliquant sur le signe + à la gauche du mois) pour voir les dates et le nombre d'images disponibles pour ces dates. Vous pouvez ajouter une description et une vignette pour vous aider à vous rappeler de l'évé nement. Vue par anné e Affiche la vue par anné e dans la fenê tre du calendrier. Dans le mode vue par l'anné e, vous voyez une sé rie de tableaux. Chacun des tableaux représente une anné e spécifique. Dans la barre de titre de l'anné e à la droite, vous voyez combien il y a de fichiers image ou multimé dia associé s à l'année. Le ou les mois en é vidence indiquent les mois où il y a des fichiers image ou multimédia. 45 ACDSee Pro 2 - Guide d'utilisation Vue par mois Affiche la vue par le mois dans la fenê tre du calendrier. Dans le mode vue par le mois, vous voyez une sé rie de tableaux. Chacun des tableaux représente un mois spécifique. Dans la barre de titre du mois à la droite, vous voyez combien il y a de fichiers image ou multimédia associé s au mois. La ou les dates en évidence indiquent les dates où il y a des fichiers image ou multimédia. Vue par jour Affiche la vue par le jour dans la fenê tre du calendrier. Dans le mode vue par le jour, vous voyez une série de tableaux. Chacun des tableaux représente un jour spé cifique. Dans la barre de titre du jour à la droite, vous voyez combien il y a de fichiers image ou multimédia associé s au jour. L'heure ou les heures en évidence indiquent les heures où il y a des fichiers image ou multimédia. Calendrier de photos Passe de la fenê tre Calendrier au Calendrier de photos. Dans le Calendrier de photos, vous ne voyez qu'un seul mois avec des vignettes pour les jours contenant des photos. Si vous passez la souris par-dessus une vignette, une fenê tre s'ouvrira avec les quatre premiè res images. Cliquez sur une vignette pour que toutes les images de cette date s'affichent dans la liste des fichiers. Vous trouverez le nombre total de photos appartenant à ce mois dans le coin supérieur droit du calendrier. Faites glisser la barre de titre pour faire flotter cette fenê tre jusqu'à un autre é cran et faites glisser l'un de ses coins pour la redimensionner et agrandir ou réduire les vignettes. Options Vous pouvez définir les options de la fenê tre du calendrier afin de spé cifier la date que vous dé sirez utiliser pour organiser vos fichiers. Par exemple, vous pouvez effectuer une rapide modification afin que vos photos s'affichent en fonction de : La date à laquelle la base de donné es ACDSee a catalogué le fichier La date à laquelle a é té prise l'image La date à laquelle a é té modifié le fichier La date à laquelle le fichier a é té chargé dans votre ordinateur Vous pouvez cliquer sur Options pour ouvrir le Calendrier et y dé finir des options de filtrage, choisir le premier jour de la semaine et définir des formats d'horloge. 46 É lé ment pré cé dent Sé lectionne et se rend à la date pré cé dente la plus proche contenant des photos. É lé ment suivant Sé lectionne et se rend à la date postérieure la plus proche contenant des photos. Chapitre 3 : Parcourir Ajouter une description et une vignette dans la vue par les événements Vous pouvez ajouter une description et une vignette aux dates dans la vue par les évé nements pour vous aider à vous rappeler de l'évé nement. Ajouter une description à une date dans la vue par é vé nements : 1. Ouvrir le mois (en cliquant sur le signe + à la gauche du mois) afin de voir les fichiers image et multimédia disponibles. 2. Cliquez sur Saisir la description de l'é vé nement et remplacez le texte souligné par une nouvelle description. 3. Appuyez sur Entré e ou cliquez à l'extérieur de la zone de description. La description est alors enregistrée. Pour dé finir une vignette spé cifique à une date de l'affichage É vé nements ou du Calendrier de photos : 1. Ouvrir le mois (en cliquant sur le signe + à la gauche du mois) afin de voir les fichiers image et multimédia disponibles. 2. Cliquez sur une date pour afficher les fichiers images ou multimé dia dans la liste des fichiers. 3. Cliquez sur un fichier image ou multimédia et le faire glisser sur la vignette à cô té de la date. Lorsque vous relâchez le bouton de la souris la vignette est enregistré e. Vous pouvez rétablir la vignette par défaut en faisant un clic droit sur la vignette et en sélectionnant Restaurer la vignette par dé faut. Naviguer une longue liste de dates dans la vue par les é vé nements : 1. Pour agrandir ou réduire des groupes spé cifiques, cliquez sur les signes +/- situés à gauche de l'en-tê te du groupe. 2. Pour agrandir ou réduire tous les groupes, faites un clic droit sur l'en-tê te du groupe et sé lectionnez Ouvrir tous les groupes ou Fermer tous les groupes. 3. Pour parcourir plusieurs groupes, cliquez sur les boutons Groupe suivant pré cé dent 4. et Groupe , situés en bas de la barre de défilement de la Liste des fichiers. En bas de la barre de défilement de la fenê tre Calendrier, cliquez sur le bouton Table des matiè res et sé lectionnez une date. Rubriques associé es Utiliser la fenê tre de la liste des fichiers Cataloguer des fichiers dans la base de donné es Paramé trer les options de la fenê tre Calendrier 47 ACDSee Pro 2 - Guide d'utilisation Parcourir vos fichiers favoris Créer un raccourci Vous pouvez créer des raccourcis vers des dossiers ou des fichiers et mê me lancer des fichiers exé cutables à partir de la fenê tre Favoris. Les raccourcis vers les favoris peuvent ê tre copié s, renommé s, déplacé s ou supprimés comme un dossier. Vous pouvez même utiliser un raccourci exé cutable pour lancer une autre application à partir d'ACDSee. Pour cré er un raccourci vers un favori : 1. Dans la liste des fichiers, sé lectionnez un fichier, un dossier ou un fichier exé cutable. 2. Effectuez l'une des opé rations suivantes : Cliquez avec le bouton droit sur l'é lément de votre choix et sé lectionnez Ajouter aux favoris. Cliquez sur Fichier | Ajouter aux favoris. 3. Saisissez un nom pour le nouveau raccourci et cliquez sur OK. Vous pouvez également créer un raccourci en faisant glisser un fichier, un dossier ou un fichier exécutable directement à partir de la liste des fichiers vers la fenêtre Favoris. Si vous dé placez un fichier ou un dossier favori, vous briserez le lien et le favori ne fonctionnera plus. Créer un nouveau dossier Vous pouvez créer un dossier ou une arborescence de répertoires dans la fenê tre Favoris afin de vous aider à organiser vos raccourcis. Pour cré er un nouveau dossier : 1. Dans la fenê tre Favoris, cliquez avec le bouton droit sur le dossier Favoris ou sur un dossier pré cé demment cré é , puis sé lectionnez Nouveau | Dossier. 2. Saisissez le nom du dossier et appuyez sur la touche Entré e. Supprimer un raccourci ou un dossier Vous pouvez supprimer un raccourci ou un dossier dans la fenê tre Favoris. Pour supprimer un raccourci ou un dossier : Dans la fenê tre Favoris, cliquez avec le bouton droit sur le raccourci ou le dossier, puis cliquez sur Supprimer. Rubriques associé es Utiliser la fenê tre Dossiers 48 Chapitre 3 : Parcourir Parcourir des fichiers RAW Parce qu'un fichier RAW est similaire à un né gatif, il est nécessaire de le dé velopper ou de le traiter avant qu'il devienne visible. Il ne serait pas pratique de devoir traiter tous vos fichiers RAW avant de pouvoir parcourir vos photos. Dans ACDSee vous n'avez pas besoin de traiter vos fichiers RAW pour parcourir vos photos é tant donné qu'ACDSee effectue dé jà un pré traitement de base pour vous. Si une vignette de la photo est intégré e dans le fichier RAW, ACDSee l'affiche dans le navigateur. Parfois la qualité de la vignette intégré e est médiocre, c'est pour cela qu'ACDSee affiche initialement les vignettes intégré es dans le navigateur, puis cré e et affiche une vignette de qualité supérieure. Vous pouvez le voir si vous regardez la barre d'é tat en bas de la fenê tre. Si vous trouvez que l'affichage des vignettes de haute qualité prend trop de temps, vous pouvez désactiver cette option. (Cliquez sur Outils | Options, sé lectionnez Liste des fichiers, puis supprimez la case Cré er des vignettes de haute qualité .) Si il n'y a pas de vignette de la photo inté gré e dans le fichier RAW, ACDSee cré e rapidement une vignette de haute qualité pour l'afficher dans le navigateur. Désactiver l'option Cré er des vignettes de haute qualité augmentera la vitesse d'affichage mais réduira l'exactitude des vignettes des images RAW. ACDSee fouille aussi la base de donné es pour voir si vous avez traité un fichier RAW. S'il trouve des paramè tres de traitement pour le fichier RAW, ACDSee utilise ces paramè tres pour afficher une vignette pré cise dans le navigateur. Lorsqu'elles ont é té cré es, les vignettes sont stockées dans la base de données d'ACDSee afin d'accé lé rer l'extraction et l'affichage la prochaine fois que vous allez parcourir vos fichiers. Modifier les modes d'affichage Vous pouvez sé lectionner diffé rents modes d'affichage pour les fichiers dans la fenê tre Liste des fichiers, y compris les aperçus vignette et les dé tails des fichiers. Vous pouvez aussi personnaliser l'apparence et la taille des vignettes et spécifier l'information que vous désirez afficher en mode dé tails. Modes d'affichage Vignettes + Dé tails Affiche les noms des fichiers et les dé tails dans une liste et ajoute un aperçu vignette dans la colonne du nom du fichier. Bande de film Affiche les aperçus des vignettes de vos fichiers dans une rangé e en bas de la fenê tre Liste des fichiers et affiche le fichier sé lectionné en cours dans une fenê tre Aperçu agrandie. Vignettes Affiche l'aperçu vignette de tous les fichiers images et multimé dia dans la fenê tre Liste des fichiers. Vous pouvez personnaliser l'apparence des vignettes et spé cifier l'information que vous dé sirez afficher sur celles-ci. Mosaïques Affiche chaque fichier dans la liste des fichiers sur une « mosaïque » qui comprend un aperçu de la vignette et l'information du fichier. Vous pouvez redimensionner les mosaïques en utilisant le curseur Taille des vignettes. 49 ACDSee Pro 2 - Guide d'utilisation Icô nes Affiche une liste des fichiers, repré sentés par les grandes icô nes par défaut du système, pour chaque type de fichier. Liste Affiche une liste de noms de fichiers et d'extensions. Dé tails Affiche une liste de noms de fichier et les dé tails de chaque fichier tels que la taille, le format et la date de création. Vous pouvez personnaliser l'apparence du mode d'affichage Dé tails et spé cifier l'information à y afficher. Personnaliser le mode d'affichage Détails Vous pouvez paramé trer le mode d'affichage Dé tails pour redimensionner les colonnes, afficher ou masquer les lignes de la grille et sé lectionner une rangé e entière lorsque vous sé lectionnez une des entré es d'une colonne dans cette rangé e. Vous pouvez également changer l'apparence du mode d'affichage Dé tails, sé lectionner les colonnes à afficher et personnaliser l'ordre des colonnes. Sé lectionner les colonnes et dé finir l'ordre des colonnes. 1. Cliquez sur Afficher | Mode d'affichage puis sé lectionnez Choisir les dé tails. 2. Dans la boîte de dialogue Choisir les dé tails, effectuez une ou plusieurs des opé rations suivantes : 1. 3. Pour ajouter une colonne, sé lectionnez un dossier ou un nom de dé tail dans la fenê tre Dé tails disponibles, puis cliquez sur Ajouter. Lorsque vous ajoutez un dossier, vous ajoutez tous les noms des dé tails figurant dans le dossier. 2. Pour supprimer une colonne, sé lectionnez le nom d'un dé tail dans la fenê tre Dé tails affichés, puis cliquez sur Enlever. 3. Pour déplacer une colonne vers la gauche de la fenê tre Liste des fichiers, sé lectionnez son nom dans la fenê tre Dé tails affiché s et cliquez sur Dé placer vers le haut. 4. Pour déplacer une colonne vers la droite de la liste des fichiers, sé lectionnez son nom dans la fenê tre Dé tails affichés et cliquez sur Dé placer vers le bas. Cliquez sur OK. Vous pouvez cliquer sur Ré initialiser afin d'afficher uniquement les noms des colonnes par défaut dans la fenê tre Détails affichés, vous pouvez é galement déplacer une colonne dans la fenê tre Liste des fichiers en faisant glisser l'en-tê te vers un nouvel emplacement. Une ligne verticale indique où la colonne sera insé ré e. Rubriques associé es Filtrer des fichiers Trier des fichiers Paramé trer les options de la fenê tre de la liste des fichiers 50 Chapitre 3 : Parcourir Filtrer des fichiers Vous pouvez utiliser les options Trier par pour identifier le type de fichiers et de dossiers que vous voulez afficher dans la liste des fichiers. Pour filtrer les fichiers de la liste des fichiers : 1. Effectuez l'une des opé rations suivantes : 2. Cliquez sur Afficher | Filtres et sé lectionnez une option de filtrage. 3. Cliquez sur le bouton Filtrer par dans la barre d'outils de la liste des fichiers et sé lectionnez une option de filtrage. Si toutes vos vignettes disparaissent, cliquez sur Filtrer par | Tout et elles ré apparaîtront. Pour cré er un filtre personnalisé : 1. Effectuez l'une des opé rations suivantes : Cliquez sur Afficher | Filtres | Filtres avancé s. Cliquez sur le bouton Filtrer par dans la barre d'outils de la liste des fichiers et sé lectionnez Filtres avancé s. 2. Sé lectionnez Appliquer des critè res de filtre. 3. Cochez ou dé cochez un ou plusieurs des filtres ci-dessous pour afficher ou masquer le type de fichier ou de dossier dans la liste des fichiers : Afficher les fichiers images Afficher les fichiers multimé dias Afficher les dossiers Afficher les fichiers archives Sé lectionnez Afficher les fichiers et dossiers caché s pour afficher les fichiers et les dossiers qui sont normalement caché s par votre système d'exploitation. Sé lectionnez Afficher les fichiers THM pour afficher les fichiers vignettes. Sé lectionnez Afficher les fichiers XMP pour afficher les fichiers XMP sidecar qu'Adobe crée pour les formats RAW. 4. Cliquez sur OK. 51 ACDSee Pro 2 - Guide d'utilisation Grouper des fichiers Si vous devez parcourir un grand nombre d'images dans la liste des fichiers, la fonction 'Grouper par' vous aidera à organiser vos photos par groupes. Il est parfois plus facile de retrouver des images lorsqu'elles sont organisé es par groupes. Par exemple, si vous utilisez plusieurs appareils photo, vous pouvez organiser rapidement vos images selon l'appareil utilisé pour les capturer. De mê me, si vous enregistrez vos images sous des formats de fichiers diffé rents, vous pouvez rapidement organiser vos images selon leur format de fichier. Vous pouvez utiliser la fonction Grouper par dans les modes d'affichage Vignettes, Vignettes + Dé tails, Mosaïque et Icô nes. Pour grouper des fichiers dans la liste des fichiers : 1. Naviguez jusqu'au(x) dossier(s) contenant vos fichiers. 2. Effectuez l'une des opé rations suivantes : 3. Cliquez sur Afficher | Grouper par et sé lectionnez une option de groupement. 4. Cliquez sur le bouton Grouper par dans la barre d'outils de la liste des fichiers et sé lectionnez une option de groupement. Parcourir des groupes dans la liste des fichiers Pour dé velopper et ré duire des groupes spé cifiques : Cliquez sur les flè ches Dé velopper ou Ré duire à gauche de l'en-tê te du groupe. Pour dé velopper et ré duire tous les groupes : Cliquez avec le bouton droit sur un en-tê te de groupe, puis sé lectionnez Ouvrir tous les groupes ou Fermer tous les groupes. Pour afficher un aperçu des images d'un groupe fermé : Passez le curseur de votre souris sur l'en-tê te du groupe. Pour faire dé filer plusieurs groupes : Cliquez sur les boutons Groupe suivant défilement de la Liste des fichier. et Groupe pré cé dent en bas de la barre de Pour afficher la table des matiè res : Effectuez l'une des opé rations suivantes : Cliquez sur Afficher | Grouper par | Table des matiè res. Cliquez sur le bouton Grouper par dans la barre d'outils de la liste des fichiers et sé lectionnez Table des matiè res. En bas de la barre de défilement de la Liste des fichiers, cliquez sur le bouton Table des matiè res 52 . Chapitre 3 : Parcourir Pour vous rendre rapidement à un groupe spé cifique 1. Affichez la table des matières. 2. Cliquez sur le groupe que vous voulez afficher. Pour changer l'ordre de classement des groupes : Effectuez l'une des opé rations suivantes : Cliquez sur Afficher | Grouper par et sé lectionnez Groupe ascendant ou Groupe descendant. Cliquez sur le bouton Grouper par dans la barre d'outils de la liste des fichiers et sé lectionnez Groupe ascendant ou Groupe descendant. Supprimer des groupes de la liste des fichiers Pour supprimer un groupe : Effectuez l'une des opé rations suivantes : Cliquez sur Afficher | Grouper par | Aucun. Cliquez sur le bouton Grouper par dans la barre d'outils de la liste des fichiers et sé lectionnez Aucun. Sélectionner des fichiers dans un ou plusieurs groupes Pour sé lectionner des fichiers dans des groupes : Effectuez l'une des opé rations suivantes : Cliquez sur l'en-tê te du groupe pour sé lectionner tous les fichiers de ce groupe. Maintenez enfoncée la touche Ctrl et cliquez sur deux en-tê tes de groupe ou plus pour sé lectionner tous les fichiers de ces groupes. 53 ACDSee Pro 2 - Guide d'utilisation Trier des fichiers Quel que soit le mode d'affichage, vous pouvez classer vos fichiers en fonction des diffé rentes proprié té s du fichier afin d'organiser rapidement vos images, trouver des fichiers spécifiques et cré er une série de fichiers comprenant les mê mes attributs afin de les sé lectionner plus facilement. Trier les é lé ments de la liste des fichiers : 1. Cliquez sur Afficher | Classer et sé lectionnez l'un des critè res suivants : Nom de fichier Taille (Ko) Type d'image Date de modification Proprié té s de l'image Lé gende Valeur Fichiers coché s Plus(trie par la base de donné es, les données EXIF, les proprié té s du fichier, les attributs de l'image, les donné es IPTC ou les attributs multimé dias) 2. Pour définir le sens du tri, cliquez sur Afficher | Classer, puis sé lectionnez un sens : Classement ascendant Classement descendant Les paramè tres de classement sont enregistré s jusqu'à ce que vous les changiez. Par exemple, si le classement de vos images dans la liste des fichiers est par la valeur, les images demeureront classer selon la valeur jusqu'à ce que vous changiez les paramè tres du classement. Trier des fichiers en utilisant l'en-tête des colonnes Vous pouvez rapidement trier les fichiers dans le mode d'affichage Dé tails en utilisant l'en-tê te des colonnes. Trier des fichiers en utilisant l'en-tê te d'une colonne: 54 1. Cliquez sur l'en-tê te d'une colonne. 2. Une flè che apparaît, indiquant le sens du classement. 3. Pour changer le sens du classement, cliquez à nouveau sur l'en-tê te de la colonne. Chapitre 3 : Parcourir Personnaliser les fichiers de tri Vous pouvez utiliser le tri personnalisé pour personnaliser l'ordre des fichiers de la liste des fichiers. Après avoir personnalisé le tri de vos fichiers, ACDSee enregistre automatiquement l'ordre des fichiers pour le dossier sé lectionné jusqu'au moment où vous changez ou supprimez l'ordre de tri personnalisé . Personnaliser l'ordre du tri de vos fichiers : 1. Sé lectionnez un ou plusieurs fichiers. 2. Faites glisser les fichiers sé lectionnés vers un nouvel emplacement dans la liste des fichiers. 3. Pour supprimer un tri personnalisé , cliquez sur Afficher | Classer puis sé lectionner Supprimer le tri personnalisé . Sélectionner des fichiers Dans la liste des fichiers, vous pouvez sé lectionner en même temps tous les fichiers et dossiers, sé lectionner tous les fichiers dans le dossier en cours, sé lectionner uniquement les fichiers image ou effacer entièrement votre sé lection. Vous pouvez également paramé trer une option pour sé lectionner automatiquement les nouveaux fichiers chaque fois que vous les ajoutez à la liste des fichiers. Sé lectionner des fichiers ou dossiers: 1. Cliquez sur É diter. 2. Sé lectionnez l'une des options suivantes : Sé lectionner tout : sé lectionne tous les fichiers et sous-dossiers du dossier en cours. Sé lectionner tous les fichiers : sé lectionne tous les fichiers du dossier en cours. Sé lectionner toutes les images : sé lectionne tous les fichiers image du dossier en cours. Sé lectionner les fichiers coché s : sé lectionne toutes les images coché es indépendamment de leur dossier. Sé lectionner par la valeur : affiche une liste de valeurs et sé lectionne tous les fichiers assignés à la valeur que vous sé lectionnez. Effacer la sé lection : efface votre sé lection. Inverser la sé lection : sé lectionne tous les fichiers à l'exception de vos sé lections originales. 55 ACDSee Pro 2 - Guide d'utilisation Prévisualiser des images Vous pouvez visualiser un aperçu des fichiers images, audio et vidéo dans la fenê tre Aperçu. La fenê tre Aperçu affiche une vignette du fichier image ou multimé dia sé lectionné . Vous pouvez redimensionner la fenê tre pour ajuster les dimensions de la vignette et repositionner la fenê tre n'importe où sur votre écran. En plus de l'histogramme, vous pouvez afficher dans la fenê tre Aperçu d'autres informations sous l'image en paramé trant les options de l'aperçu. Ouvrir ou fermer la fenê tre Aperçu : Cliquez sur Afficher | Aperçu. Afficher ou masquer l'histogramme dans la fenê tre d'aperçu : Cliquez avec le bouton droit dans la fenê tre Aperçu et sé lectionnez Afficher les infos de l'aperçu. Comparer des images Vous pouvez utiliser la fonction Comparer des images d'ACDSee pour comparer un groupe d'images. L'outil met en é vidence les similarité s et les diffé rences trouvées dans les proprié té s, les mé tadonné es et les niveaux d'intensité des pixels des images sé lectionnées. Vous pouvez enregistrer vos images préféré es vers un nouvel emplacement sur votre disque dur ou marquer des images que vous désirez voir sé lectionner dans le navigateur afin de pouvoir les supprimer, les dé placer, les renommer ou les modifier. Comparer des images: 1. Dans le navigateur, sé lectionnez les images que vous dé sirez comparer. 2. Cliquez sur Outils | Comparer les images. Vous pouvez afficher jusqu'à quatre images dans l'affichage de comparaison. 3. Pour changer l'image qui s'affiche dans l'affichage de comparaison, effectuez une ou plusieurs des opérations suivantes : Dans la liste de comparaison, faites un clic droit sur une image et sé lectionnez Envoyer à la vue activé e (indiqué e par une boîte rouge). Dans la liste de comparaison, dé placez une image dans l'affichage de comparaison. Dans l'afficheur Comparer les images, faites un clic droit sur une image et sé lectionnez Image suivante ou Image pré cé dente. Dans l'afficheur Comparer les images, faite un clic droit sur une image et sé lectionnez Fichier | Enlever de l'affichage ou cliquez sur l'icô ne Enlever dans la barre d'outils de l'image. 4. Pour cocher des images, effectuez une des opé rations suivantes: Dans la liste de comparaison, cliquez la case qui est situé e sous la vignette à droite. Dans l'afficheur Comparer les images, faites un clic droit sur une image et sé lectionnez Cocher ou cliquez sur l'icô ne Cocher dans la barre d'outils de l'image. 5. 56 Cliquez sur Cocher tout pour cocher toutes les images ou cliquez sur Dé cocher tout pour dé cocher toutes les images. Chapitre 3 : Parcourir 6. Pour é valuer les images, faites un clic droit sur une image, sé lectionnez Assigner une valeur et sé lectionnez la valeur appropriée. 7. Pour catégoriser des images, faites un clic droit sur une image, sé lectionnez Assigner des caté gories et choisissez la catégorie approprié e (ou créer une catégorie appropriée). 8. Cliquez sur OK. Barre d'outils de la fonction Comparer les images Pré cé dente É change l'image sé lectionné e avec l'image précédente dans la liste de comparaison. Suivante É change l'image sé lectionné e avec l'image suivante dans la liste de comparaison. Zoom avant Augmente l'agrandissement de l'image sé lectionné e. Zoom arriè re Réduit l'agrandissement de l'image sé lectionné e. Menu du zoom Ouvre le menu des options du zoom. Sé lectionnez une des options suivantes : Taille ré elle : affiche l'image à sa taille d'origine. Adapter l'image : affiche l'image à l'agrandissement maximal qui s'adapte à l'affichage de comparaison. Adapter à la largeur : affiche l'image de sorte qu'elle s'adapte entre les bords gauche et droit de l'affichage de comparaison. Adapter à la hauteur : affiche l'image de sorte qu'elle s'adapte entre les bords supérieur et infé rieur de l'affichage de comparaison. Verrouillage du zoom : affiche toutes les images en fonction de l'option de zoom de l'image en cours. Si le zoom est ajusté , le nouveau niveau de zoom sera appliqué à toutes les images que vous visualisez. Niveau du zoom : ouvre une boîte de dialogue permettant de sé lectionner une option du zoom. Verrouillage panoramique Verrouille la zone panoramique d'une image, si bien que lorsque vous effectuez un zoom et un défilement d'une zone spé cifique d'une image, l'affichage de comparaison affiche la mê me zone pour toutes les images que vous visualisez. Avertissement de sousexposition Indique les pixels qui sont peut-ê tre sous-exposé s. Cliquez sur la flè che pour ouvrir une boîte de dialogue dans laquelle vous pouvez ajuster les valeurs du seuil. Avertissement de surexposition Indique les pixels qui sont peut-ê tre surexposés. Cliquez sur la flè che pour ouvrir une boîte de dialogue dans laquelle vous pouvez ajuster les valeurs du seuil. 57 ACDSee Pro 2 - Guide d'utilisation Proprié té s Affiche les proprié té s de chaque image dans l'affichage de comparaison. Cliquez sur le bouton Paramé trer les mé tadonné es afin de spé cifier les proprié tés du fichier à afficher. L'outils Comparer les images affiche les proprié té s du fichier dans un champ sous chaque image. Les diffé rences trouvées dans les proprié té s sont affichées en caractè res gras, alors que les similarités sont affiché es normalement. Histogramme Affiche l'histogramme de chaque image dans l'affichage de comparaison. Paramé trer les mé tadonné es Ouvre une boîte de dialogue dans laquelle vous pouvez sé lectionner les mé tadonné es à afficher pour chacune des images dans l'affichage de comparaison. Une image Affiche une seule image dans l'affichage de comparaison. Deux images Affiche deux images dans l'affichage de comparaison. Trois images Affiche trois images dans l'affichage de comparaison. Quatre images Affiche quatre images dans l'affichage de comparaison. Aide Ouvre le fichier d'aide. Barres d'outils des images Une barre d'outil se trouve sous chaque image de l'outil Comparer les images. Vous pouvez utiliser cette barre d'outils pour modifier chaque image. 58 Enregistrer Ouvre une boîte de dialogue à partir de laquelle vous pouvez enregistrer l'image avec un nom de fichier et un format de fichier différents. Pré cé dente É change l'image affiché e avec l'image précédente dans la liste de comparaison. Suivante É change l'image affiché e avec l'image suivante dans la liste de comparaison. Zoom avant Augmente l'agrandissement de l'image. Zoom arriè re Réduit l'agrandissement de l'image. Supprimer Supprime l'image de votre disque dur. Enlever Enlè ve l'image de la liste de comparaison. Cocher Coche l'image afin qu'elle reste sé lectionné e lorsque vous fermez l'outil Comparer les images. Chapitre 3 : Parcourir Gestion des couleurs Ouvre la boîte de dialogue Gestion des couleurs. Rubriques associé es Rechercher des fichiers en double Rassembler des images dans le Panier d'images Vous pouvez utiliser le panier d'images pour rassembler et conserver des fichiers image et mé dia provenant de plusieurs emplacements ou dossiers. Une fois que vous avez placé les é léments dans le panier d'images, vous pouvez utiliser n'importe quel outil ou fonctionnalité d'ACDSee pour modifier, partager ou afficher ces fichiers. Utiliser le panier d'images : 1. Pour ouvrir le panier d'images, cliquez sur Afficher | Panier d'images. 2. Dans la fenê tre Liste des fichiers, sé lectionnez les fichiers que vous désirez ajouter. Faites glisser les é lé ments vers le panier d'images ou faites un clic droit sur un é lé ment sé lectionné et sé lectionnez Ajouter au panier d'images. 3. Pour supprimer un ou plusieurs fichiers, faites un clic droit sur le fichier et sé lectionnez Enlever du panier d'images. 4. Pour enlever tous les fichiers, faites un clic droit sur le panier d'images et sé lectionnez Vider le panier d'images. Vous pouvez aussi ajouter des images au panier d'images en les faisant glisser de l'Explorateur Windows. Rubriques associé es Parcourir des fichiers dans la liste des fichiers Cré er un album HTML Partager des diaporamas et des é crans de veille 59 ACDSee Pro 2 - Guide d'utilisation 60 Chapitre 4: Afficher 61 ACDSee Pro 2 - Guide d'utilisation Faire un zoom Effectuer un zoom sur une image Par dé faut, l'afficheur affiche les images à leurs dimensions réelles. Vous pouvez utiliser les outils du zoom pour agrandir ou ré duire la taille de l'image que vous visualisez. Lorsqu'une image est plus grande que la fenê tre de l'afficheur, le pointeur de la souris se transforme en main afin que vous puissiez faire dé filer l'image. Effectuer un zoom avant ou arriè re sur une image: Effectuez l'une des opé rations suivantes : Cliquez sur Zoom, puis sé lectionnez l'une des options zoom décrites ci-dessous. Cliquez sur Afficher | Outil du zoom puis cliquez sur l'image pour effectuer un zoom avant ou faites un clic droit sur l'image pour effectuer un zoom arrière. Options du menu du zoom Zoom avant Augmente l'agrandissement de l'image. Zoom arriè re Réduit le grossissement de l'image. Taille ré elle Affiche l'image à ses dimensions d'origine. Adapter l'image Affiche l'image au plus grand agrandissement possible dans la fenê tre de l'afficheur. Adapter à la largeur Ajuste l'image entre les marges de gauche et de droite de la fenê tre de l'afficheur. Adapter à la hauteur Ajuste l'image entre les marges supérieure et inférieure de la fenê tre de l'afficheur. Verrouillage du zoom Affiche toutes les images avec l'option de zoom de l'image en cours. Si le niveau du zoom est ajusté , le nouveau niveau de zoom s'appliquera à toutes les images que vous visualisez. Niveau du zoom Ouvre une boîte de dialogue permettant de sé lectionner un niveau de zoom. Verrouillage panoramique Verrouille la zone d'une image sur laquelle a é té effectué un panoramique. Si vous sé lectionnez Adapter l'image vous pouvez afficher l'image précédente ou suivante en appuyant sur les touches avec les flè ches gauche et droite sur le clavier. 62 Chapitre 4 : Afficher Paramétrer le niveau du zoom Vous pouvez utiliser la boîte de dialogue Paramé trer le niveau du zoom pour spécifier un niveau zoom dans l'afficheur ou en mode édition. Dé finir un niveau de zoom spé cifique: 1. Cliquez sur Zoom | Niveau du zoom. 2. Dans la zone du Niveau de zoom, sé lectionnez l'une des options suivantes: Adapter à l'image : effectue un zoom sur l'image pour l'adapter à la fenê tre de l'afficheur. Adapter à la largeur : ajuste l'image pour l'adapter à la largeur de la fenê tre de l'afficheur. Adapter à la hauteur : ajuste l'image pour l'adapter à la hauteur de la fenê tre de l'afficheur. Spé cifier : spé cifie un pourcentage de zoom. Saisissez un nombre dans le champ ou cliquez sur la liste déroulante et sé lectionnez un niveau de zoom. 3. Pour utiliser ce paramè tre en tant que niveau de zoom par défaut de l'afficheur, cochez la case Verrouiller à ce niveau de zoom. L'afficheur affichera toutes les images en fonction du niveau de zoom spécifié . 4. Cliquez sur OK. Si vous sé lectionnez Adapter à l'image, vous pouvez afficher l'image pré cé dente ou suivante en appuyant sur les touches flè ches vers la gauche et flèche vers la droite de votre clavier. Réduire ou agrandir automatiquement les images Vous pouvez paramé trer les options de la page Affichage dans la boîte de dialogue Options d'ACDSee pour agrandir ou ré duire automatiquement les images afin de les adapter à la taille de l'afficheur. Pour plus de renseignements concernant comment la combinaison des choix affecte l'affichage des images, voir ci-dessous le tableau Ré sultats du mode zoom et du redimensionnement. Pour ré duire ou agrandir automatiquement les images : 1. Cliquez sur Outils | Options. 2. Dans la boîte de dialogue Options, sous Afficheur, cliquez sur Afficher. 3. Dans la zone Taille de la fenêtre, sé lectionnez Fixer la taille de la fenê tre. 4. Dans la zone Options du zoom, sé lectionnez une des options suivantes dans la liste déroulante Mode zoom par dé faut : Taille ré elle : affiche l'image à ses dimensions d'origine. Adapter l'image : affiche l'image à la taille maximale adaptable dans l'afficheur. Adapter à la largeur : ajuste l'image entre les marges gauche et droite dans l'afficheur. 63 ACDSee Pro 2 - Guide d'utilisation Adapter à la hauteur : ajuste l'image entre les marges supérieure et inférieure dans l'afficheur. 5. Sé lectionnez l'une des options suivantes dans la liste dé roulante Redimensionner : Ré duire uniquement : réduit les grandes images pour qu'elles s'adaptent à la taille de l'afficheur. Agrandir uniquement : agrandit les petites images pour qu'elles s'adaptent à la taille de l'afficheur. Ré duire ou agrandir : réduit les grandes images et agrandit les petites images pour qu'elles s'adaptent à la taille de l'afficheur. 6. Cliquez sur OK. Ré sultats du mode zoom et du redimensionnement Ré duire seulement Adapter l'image Adapter à la largeur Adapter à la hauteur Réduit les grandes images pour qu'elles s'adaptent à la taille de l'afficheur. Réduit les grandes images pour qu'elles s'ajustent entre les bords gauche et droit de l'afficheur. Réduit les grandes images pour qu'elles s'ajustent entre les bords supérieur et inférieur de l'afficheur. Les images plus petites que l'afficheur sont affichées à leur taille d'origine. Agrandir seulement Agrandit les petites images pour qu'elles s'adaptent à la taille de l'afficheur. Les images plus grandes que l'afficheur sont affichées à leur taille d'origine. Ré duire et agrandir Réduit les grandes images et agrandit les petites images pour qu'elles s'adaptent à la taille de l'afficheur. Les images plus petites que l'afficheur sont affichées à leur taille d'origine. Les images plus petites que l'afficheur sont affichées à leur taille d'origine. Agrandit les petites images pour qu'elles s'ajustent entre les bords gauche et droit de l'afficheur. Agrandit les petites images pour qu'elles s'ajustent entre les bords supérieur et inférieur de l'afficheur. Les images plus grandes que l'afficheur sont affiché es à leur taille d'origine. Les images plus grandes que l'afficheur sont affichées à leur taille d'origine. Réduit les grandes images et agrandit les petites images pour qu'elles s'ajustent entre les bords gauche et droit de l'afficheur. Réduit les grandes images et agrandit les petites images pour qu'elles s'ajustent entre les bords supérieur et inférieur de l'afficheur. Si vous sé lectionnez Adapter l'image vous pouvez afficher l'image précédente ou suivante en appuyant sur les touches avec les flè ches gauche et droite sur le clavier. Rubriques associé es Paramé trer les options de l'afficheur 64 Chapitre 4 : Afficher Afficher la vignette d'une image agrandie Utilisez la fenê tre Navigateur pour afficher la vignette d'une image qui a é té agrandie. Un rectangle de sé lection indique la zone de l'image agrandie qui est visible dans l'afficheur. Afficher et utiliser la fenê tre Navigateur : 1. Dans l'afficheur, cliquez sur Afficher et sé lectionnez Navigateur. 2. Déplacez le curseur pour augmenter ou réduire l'agrandissement de l'image dans l'afficheur. 3. Déplacez le rectangle de sé lection sur la zone de l'image que vous dé sirez afficher dans l'afficheur. Effectuer le panoramique d'une image agrandie Dans l'afficheur d'ACDSee, vous pouvez faire défiler une grande image en la dé plaçant verticalement, horizontalement et diagonalement dans la zone d'affichage afin de voir des zones spé cifiques de l'image. Lorsqu'une image est plus grande que la fenê tre de l'afficheur, le pointeur de la souris se transforme en main. Pour effectuer le panoramique d'une image : Effectuez l'une des opé rations suivantes : Faites glisser l'image afin de centrer la zone que vous voulez voir. Appuyez sur une touche des touches flé ché es. Vous pouvez maintenir enfoncée la touche Ctrl pour effectuer un panoramique rapide ou maintenir enfoncée la touche Maj pour effectuer un panoramique plus lent. Utiliser le verrouillage panoramique Vous pouvez utiliser le ré glage Verrouillage panoramique pour centrer automatiquement dans la fenê tre de l'afficheur la mê me zone d'une série de grandes images. Utiliser le verrouillage panoramique : 1. Dans l'afficheur, effectuez un défilement sur une grande image afin de spé cifier la zone que vous voulez voir. 2. À l'aide du menu Zoom, effectuez un zoom avant sur l'image jusqu'à obtenir l'agrandissement que vous voulez utiliser sur toutes vos images. 3. Cliquez sur Zoom | Verrouillage du zoom pour conserver le niveau de zoom en cours. 4. Cliquez sur Zoom | Verrouillage panoramique. Lorsque vous vous déplacez dans vos images, chacune d'elles sera automatiquement zoomée et défilée sur la même zone. Rubriques associé es Utiliser la fenê tre Navigateur 65 ACDSee Pro 2 - Guide d'utilisation Agrandir des zones spécifiques d'une image Vous pouvez visualiser des zones spé cifiques d'une image en les agrandissant dans la fenê tre de la loupe. Utiliser la fenê tre de la loupe: 1. Dans l'afficheur, cliquez sur Afficher | Loupe. 2. Déplacez le pointeur de la souris sur une zone de l'image afin d'afficher cette zone dans la fenê tre de la loupe. 3. Modifiez les paramè tres de la fenê tre de la loupe en effectuant une des opérations suivantes : Déplacez le glisseur en bas de la fenê tre de la loupe afin d'augmenter ou diminuer l'agrandissement. Cochez la case Fixé pour appliquer le paramè tre du curseur à la taille d'origine de l'image. Décochez la case Fixé pour appliquer le paramè tre du curseur à l'agrandissement de l'image zoomée dans l'afficheur. Cochez la case Adoucir pour appliquer l'anticré nelage à la partie agrandie de l'image ou dé cochez la case Adoucir pour afficher les pixels. Afficher et configurer un diaporama Vous pouvez visualiser un diaporama d'images à partir du navigateur ou de l'afficheur. Vous pouvez paramé trer les options du diaporama afin d'ajuster le temps d'affichage des images, définir un couleur d'arrière-plan, appliquer des transitions et ajouter du texte dans l'en-tê te ou le bas de page. Lancer un diaporama dans le navigateur : 1. Effectuez l'une des opé rations suivantes : Dans la liste des fichiers, sé lectionner un groupe d'images. Dans la fenê tre Dossiers, sé lectionnez un dossier ou utilisez la barre de sé lection rapide pour sé lectionner plusieurs dossiers contenant des images. 2. Cliquez sur Outils | Diaporamaauto. 3. Cliquez sur OK. Lancer un diaporama dans l'afficheur: 66 1. Cliquez sur Afficher | Diaporamaauto. 2. Dans la boîte de dialogue Proprié té s du diaporama, sé lectionnez ou modifiez les options décrites ci-dessous. 3. Pour enregistrer vos paramè tres en tant que comportement par défaut du diaporama, cochez la case Enregistrer en tant que paramè tres par dé faut. 4. Cliquez sur OK. Chapitre 4 : Afficher Configurer un diaporama : 1. Effectuez l'une des opé rations suivantes : Dans la liste des fichiers, sé lectionner un groupe d'images. Dans la fenê tre Dossiers, sé lectionnez un dossier ou utilisez la barre de sé lectionrapide pour sé lectionner plusieurs dossiers contenant des images. 2. Cliquez sur Outils | ConfigurerAutoDiaporama. 3. Dans la boîte de dialogue Proprié té s du diaporama, sé lectionnez ou modifiez les options décrites ci-dessous. 4. Pour enregistrer vos paramè tres en tant que comportement par défaut du diaporama, cochez la case Enregistrer en tant que paramè tres par dé faut. 5. Cliquez sur OK. Options du diaporama Sé lection des fichiers Basique Options avancé es Contenu du diaporama Spé cifie les emplacements et les images que vous voulez utiliser dans le diaporama. Toujours utiliser ce contenu pour ce type de sé lection et lancer automatiquement le diaporama Conserve les paramè tres Contenu du diaporama en cours et démarrera automatiquement lorsque vous relancerez le diaporama. Sé lectionner les effets de transition Cochez ou dé cochez la case à cô té de chacun des effets de transition. Le diaporama sé lectionnera aléatoirement des transitions en fonction de vos choix. Couleur d'arriè re-plan Spé cifie la couleur de l'arrière-plan. Cliquez sur la flè che du sé lecteur de couleurs pour choisir ou modifier la couleur. Dé lai de l'image (en secondes) Spé cifie le temps durant lequel vous voulez que le diaporama affiche chacune des images. Qualité de la transition Déplacez le glisseur vers la gauche pour amé liorer la vitesse du diaporama ou vers la droite pour amé liorer la qualité des effets de transition. 67 ACDSee Pro 2 - Guide d'utilisation Paramè tres gé né raux Cochez ou dé cochez les options suivantes: Lire le son inté gré : lit tout clip audio inté gré aux images. Masquer automatiquement la barre de contrô le : masque les commandes du diaporama chaque fois que le pointeur de la souris reste immobile pendant quelques secondes. Ré pé ter : ré pè te le diaporama après l'affichage de la derniè re image. É tirer les images pour les adapter à l'é cran : agrandit les petites images pour qu'elles remplissent entièrement l'é cran. É tirer la vidé o pour l'adapter à l'é cran : agrandit les fichiers vidéo pour qu'ils remplissent entièrement l'écran. Ordre des diapositives Sé lectionnez une des options suivantes afin de spé cifier l'ordre d'affichage de vos images : Vers l'avant Vers l'arrière Alé atoire Texte Afficher le texte de l'en-tê te Affiche une légende dans la partie supérieure de chaque image. Paramé trez les options afin de spé cifier le texte que vous désirez afficher. Afficher le texte du bas de page Affiche une légende en bas de chaque image. Paramé trez les options afin de spé cifier le texte que vous désirez afficher. Enregistrer en tant que paramè tres par dé faut Conserve les paramè tres en cours de tous les onglets et les appliquera la prochaine fois que vous visualiserez un diaporama. Options de texte du diaporama Alignement Spé cifie l'alignement du texte des légendes. Couleur d'arriè re-plan Spé cifie une couleur d'arrière-plan pour le texte des lé gendes. Texte Spé cifie le texte à afficher en tant que légende. Police Ouvre la boîte de dialogue Police dans laquelle vous pouvez sé lectionner ou modifier les options de police du texte. Insé rer balise de mé tadonné es Insère dans la lé gende des informations spé cifiques au fichier (mé tadonnées). 68 Cliquez pour ouvrir la boîte de dialogue Choisir des proprié té s et sé lectionnez les mé tadonnées que vous dé sirez insé rer. Chapitre 4 : Afficher Lancer automatiquement un diaporama Vous pouvez configurer votre diaporama pour qu'il utilise vos paramè tres préférés et dé marre automatiquement lorsque vous cliquez sur la commande du menu ou sur le bouton Diaporama auto de la barre d'outils. La combinaison des é léments sé lectionné s dans le navigateur dé termine le contenu du diaporama et s'il se lance automatiquement. Configurer un diaporama qui dé marre automatiquement : 1. Dans le navigateur, effectuez l'une des opérations suivantes : Sé lectionnez au moins deux images dans la liste des fichiers. Sé lectionnez au moins deux dossiers dans la liste des fichiers. Sé lectionnez une combinaison de fichiers et de dossiers dans la liste des fichiers. 2. Ajoutez au moins deux images dans le panier d'images. 3. Cliquez sur Outils | Configurer un diaporama automatique. 4. Dans la boîte de dialogue Proprié té s du diaporama, sé lectionnez l'onglet Sé lection des fichiers. 5. Dans la liste déroulante Contenu du diaporama, sé lectionnez les é lé ments que vous désirez utiliser dans le diaporama. Les options disponibles changent en fonction du type et de la varié té des fichiers et des dossiers que vous avez sé lectionnés à l'é tape 1. 6. Cochez la case Toujours utiliser ce contenu pour ce type de sé lection et lancer automatiquement le diaporama. 7. Cliquez sur OK. 8. Pour quitter le diaporama, appuyez sur Echap. Pour lancer automatiquement un diaporama : Sé lectionnez les fichiers ou les dossiers, puis cliquez sur Outils | Diaporamaauto. Le raccourci pour lancer un diaporama est Ctrl + S . Appuyez sur Echap pour quitter le diaporama et retourner au navigateur. Exemple un Lorsque vous sé lectionnez une combinaison de fichiers ou de dossiers, vous pouvez configurer un diaporama pour qu'il dé marre automatiquement en utilisant les fichiers multimédia que vous sé lectionnez ainsi que le contenu des dossiers sé lectionnés. Dans la liste des fichiers, sé lectionnez au moins un fichier image et un dossier, puis cliquez sur Outils | Configurer le diaporama auto. Dans l'onglet Sé lection de fichier, dans la liste déroulante Contenu du diaporama, sé lectionnez Mé dia sé lectionné et mé dia dans les dossiers sé lectionné s. Cochez la case Toujours utiliser ce contenu pour ce type de sé lection et lancer automatiquement le diaporama, puis cliquez sur OK pour lancer le diaporama. Appuyez sur Echap pour retourner au navigateur. 69 ACDSee Pro 2 - Guide d'utilisation Désormais, lorsque vous sé lectionnerez une combinaison de fichiers mé dia et de dossiers dans la liste des fichiers et que vous cliquerez sur Outils | Diaporamaauto, le diaporama dé marrera automatiquement et affichera tous les é lé ments médias que vous aurez sé lectionnés, ainsi que les é léments contenus dans les dossiers sé lectionnés. Le diaporama n'affichera pas les autres fichiers image ou média du dossier en cours, ni les fichiers contenus dans les sous-dossiers des dossiers sé lectionné s. Exemple deux Vous pouvez dé sormais faire une autre sé lection et configurer votre diaporama pour qu'il dé marre automatiquement en utilisant tous les fichiers du dossier en cours et pas seulement ceux que vous avez sé lectionné s. Dans la liste des fichiers, sé lectionnez un ou plusieurs fichiers image ou multimé dia et cliquez sur Outils | Configurer le diaporama auto. Dans l'onglet Sé lection de fichiers, dans la liste déroulante Contenu du diaporama, sé lectionnez Tout mé dia dans le dossier en cours et ses sous-dossiers. Cochez la case Toujours utiliser ce contenu pour ce type de sé lection et lancer automatiquement le diaporama, puis cliquez sur OK pour lancer le diaporama. Appuyez sur Echap pour retourner au navigateur. Désormais, lorsque vous sé lectionnerez au moins deux fichiers image ou multimédia et que vous cliquerez sur Outils | Diaporamaauto, le diaporama dé marrera automatiquement et affichera tous les é lé ments multimédia du dossier que vous avez ouvert dans la liste des fichiers, ainsi que tous les sous-dossiers. Visualiser des images avec la lecture auto Vous pouvez utiliser la fonction Lecture auto pour cré er rapidement avec un groupe d'images ou toutes les images d'un dossier un aperçu sous forme de diaporama. Lancer la lecture auto : 70 1. Ouvrir un groupe d'images dans l'afficheur. 2. Dans le menu Afficher, sé lectionnez Lecture auto | Options. 3. Dans la boîte de dialogue Lecture auto, paramé trez les options dé crites ci-dessous. 4. Cliquez sur Dé marrer. 5. Pour passer à l'image suivante, appuyez sur la touche Espace. 6. Pour retourner à l'image précé dente, appuyer sur la touche Retour arriè re. 7. Pour arrê ter ou reprendre la lecture auto, appuyez sur Pause. Chapitre 4 : Afficher Options de la lecture auto Sé quence Dé termine l'ordre de l'affichage des images. Sé lectionnez l'une des options suivantes : Vers l'avant Inverser Alé atoire En boucle Relance automatiquement le diaporama aprè s l'affichage de la dernière image. Dé lai Spé cifie le temps d'affichage de chaque image. Faites glisser le glisseur ou saisissez une valeur entre 0 et 864 000 000 afin de spé cifier le dé lai (en millisecondes). Son Cochez la case Lire les clips audio pour dé clencher la lecture de tout fichier son intégré aux images sé lectionné es. Afficher du texte sur des images dans l'afficheur Vous pouvez utiliser l'outil de l'en-tê te/bas de page pour afficher du texte sur vos images dans l'afficheur. Le texte s'affiche pendant l'affichage des images, mais il n'altè re pas l'image originale. Vous pouvez aussi masquer l'en-tê te et le bas de page sans modifier les paramè tres. Pour ajouter du texte directement à vos photos et l'enregistrer comme faisant partie de l'image, voir Ajouter du texte à une image. Modifier l'en-tê te et le bas de page d'une image : 1. Dans l'afficheur, cliquez sur Afficher | Modifier en-tê te/bas de page. 2. Effectuez l'une ou les deux opérations suivantes : Cochez la case En-tê te pour ajouter du texte en haut de l'image. Cochez la case Bas de page pour ajouter du texte au bas de l'image. Sé lectionnez ou modifiez les options de texte écrites ci-dessous. 3. Cliquez sur OK. Options du texte Alignement Spé cifie l'alignement des lé gendes. Arriè re-plan Ajoute une couleur de fond au texte. Cliquez sur Couleur afin de spé cifier une couleur. Description Affiche le texte que vous dé sirez voir sur vos images. Saisissez le texte que vous voulez afficher ou cliquez dans le champ pour définir un point d'insertion pour les mé tadonné es. 71 ACDSee Pro 2 - Guide d'utilisation Insé rer des mé tadonné es Insère des informations spé cifiques au fichier dans le texte de chaque image. Police Définit la police, la taille et la couleur du texte de la lé gende. Insé rer des mé tadonné es dans le texte d'une images : 1. Positionnez le curseur dans la case Description à l'endroit où vous voulez afficher les informations de fichier et cliquez sur Insé rer des mé tadonné es. 2. Dans la boîte de dialogue Choisir des proprié té s, sé lectionnez les informations du fichier que vous désirez inclure. 3. Cliquez sur OK. Les informations que vous avez ajouté es sont insérées en tant que paramè tre fictif qui sera remplacé par le texte spécifique pour chaque image. 4. Répé tez les é tapes 1 à 3 pour chacune des mé tadonnées que vous désirez ajouter. Masquer le texte de l'image Vous pouvez masquer ou dé sactiver d'un coup, l'en-tê te ou le bas de page sans changer ou supprimer l'information dans les champs en-tê te et bas de page. Masquer le texte de l'image : 1. Dans l'afficheur, cliquez sur Afficher | Modifier en-tê te/bas de page. 2. Effectuez l'une ou les deux opérations suivantes : Décochez la case En-tê te pour supprimer le texte situé au-dessus de l'image. Décochez la case Bas de page pour supprimer le texte situé en dessous de l'image. 3. Cliquez sur OK. 4. Pour afficher ou masquer à la fois les en-tê tes et les bas de page, cliquez sur Afficher | Afficher en-tê te/bas de page. Visualiser des images RAW Un fichier RAW est comme un négatif. Il est donc nécessaire de développer ou traiter vos fichiers RAW pour visualiser une photo. Lorsque vous double-cliquez sur la vignette d'une image RAW dans le navigateur, ACDSee vérifie si vous avez déjà traité le fichier RAW. Si oui, ACDSee affiche la photo traitée dans l'afficheur. Si non, ACDSee traite rapidement le fichier RAW et affiche une photo temporaire du fichier RAW dans l'afficheur. Rubriques associé es Paramé trer les options de l'aperçu de l'image RAW Traiter une image RAW Parcourir des fichiers RAW 72 Chapitre 4 : Afficher Synchroniser l'afficheur à un dossier Vous pouvez utiliser l'option Synchroniser à un dossier pour changer les images qui sont affichées dans l'afficheur. Si vous synchronisez ACDSee avec le dossier utilisé par votre lecteur de nouvelles, les images té léchargées dans le dossier s'afficheront automatiquement dans l'afficheur. Synchroniser à un dossier: 1. Dans la fenê tre de l'afficheur, cliquez sur Outils | Synchroniser à un dossier. 2. Saisissez le chemin d'accès du dossier que vous voulez synchroniser ou cliquez sur le bouton Parcourir pour rechercher le dossier. 3. Sé lectionnez ou modifiez les options des Nouvelles images, dé crites ci-dessous. 4. Cliquez sur OK. Toutes les images du dossier sont affiché es en tant que diaporama dans l'afficheur. Au fur et à mesure que vous ajouterez ou supprimerez des images au dossier, le diaporama se mettra automatiquement à jour. Options des Nouvelles images Afficher les nouvelles images immé diatement Affiche les images dè s qu'elles apparaissent dans le dossier. Si cette option est dé sactivé e, les nouvelles images s'ajoutent à la fin du diaporama. Ignorer les fichiers ouverts Retarde l'ajout de nouveaux fichiers au diaporama jusqu'à ce que l'application de transfert ait fini de déplacer ou de té lécharger les fichiers. Classer par le nom Trie les images du diaporama par leur nom de fichier. Pour arrê ter la synchronisation à un dossier : Dans l'afficheur, cliquez sur Outils | Synchroniser à un dossier. Visualiser des images sur des supports déconnectés ACDSee stocke les vignettes et les informations de la base de données des images contenues sur CD ou autre média amovible en tant que disque de photos. Vous pouvez parcourir les vignettes et visualiser les informations de ces images mê me si le disque n'est pas dans votre lecteur de CD-Rom. Ajouter un disque de photos : 1. Insérez un disque contenant des images dans votre lecteur de CD-ROM. 2. Effectuez l'une des opé rations suivantes : Si le dé tecteur de pé riphérique est activé , suivez les instructions afin de cré er un disque de photos ACDSee. Si le dé tecteur de pé riphérique n'est pas activé , cliquez sur Fichier | Nouveau et sé lectionnez Disque de photos. 73 ACDSee Pro 2 - Guide d'utilisation 3. Dans la boîte de dialogue Nouveau disque, saisissez un nom pour le disque dans le champ Nom du disque de photos et cliquez sur OK 4. Vous pouvez alors parcourir le contenu du disque de photos dans la section Mé dia déconnecté au bas de la fenêtre Dossier. Si vous ajoutez ou enlevez des images d'un disque que vous avez déjà ajouté à ACDSee comme disque de photos, vous pouvez mettre à jour les informations stockées dans la base de données. Insé rez le disque dans votre lecteur de CD-ROM et faites un clic droit sur le nom du disque dans la fenê tre Dossiers et sé lectionnez Mettre à jour le disque de photos. Par dé faut, ACDSee identifie les disques de photos au moyen du numéro de série. Il s'agit du paramè tre le plus fiable lorsque vous travaillez avec des disques de photos, surtout si vous importez ou convertissez des disques de photos de versions pré cé dentes d'ACDSee. Toutefois, si vous travaillez ou envisagez de travailler avec des disques multisessions, il se peut que le numé ro de série soit modifié chaque fois que vous modifiez le contenu d'un disque. Par conséquent, le label/é tiquette du volume est la mé thode d'identification exigé e pour les disques de photos multisessions. Relier des disques de photos Selon la mé thode utilisé e pour identifier les disques de photos, il peut arriver que ACDSee ne reconnaisse pas un disque de photos. Cela arrive surtout quand vous utilisez la mé thode du numé ro de sé rie pour identifier les disques de photos et que vous insérez un disque multisessions. Il se peut qu'ACD ne reconnaisse pas le disque, é tant donné que les numé ros de série risquent de changer lorsque vous mettez à jour un disque multisessions. Vous pouvez utiliser l'option Relier pour mettre à jour les informations d'identification et associer les informations correctes de la base de donné es à votre disque. Relier un disque de photos à ses informations dans la base de donné es d'ACDSee : 1. Dans la boîte de dialogue Relier le disque de photos, passez en revue les informations courantes du disque pour vous assurer que le bon disque est dans le lecteur. 2. Sé lectionnez dans la liste Nom du disque de photos le disque de photos que vous voulez relier au disque en cours. 3. Cliquez sur Relier. Utiliser la visionneuse rapide d'ACDSee La visionneuse rapide d'ACDSee est une visionneuse image que vous pouvez utiliser pour visualiser rapidement des images sans ouvrir ACDSee. Par exemple, imaginez que vous désirez visualiser une image que quelqu'un vous a envoyé e par email. Si vous double-cliquez sur l'image, elle s'ouvrira dans la visionneuse rapide d'ACDSee, qui est une version ré duite de l'afficheur d'ACDSee. Avec la visionneuse rapide d'ACDSee, vous pouvez faire dé filer des images, effectuer une rotation temporaire et faire des zooms avant et arrière. Si vous visualisez une image qui vous plait dans la visionneuse rapide, vous pouvez même la dé finir comme papier peint du bureau. Vous pouvez facilement basculer de la visionneuse rapide à ACDSee. Vous avez aussi l'option d'ouvrir une image dans le navigateur ou l'afficheur. 74 Chapitre 4 : Afficher Si vous ê tes habitué d'utiliser les raccourcis clavier et souris dans l'afficheur d'ACDSee, vous pouvez aussi utiliser la plupart de ces raccourcis dans la visionneuse rapide. Ouvrir une image dans la visionneuse rapide : 1. Lorsqu'ACDSee est fermé , double-cliquez sur une image. Par exemple, double-cliquez sur une image dans l'Explorateur Windows ou dans un message email. 2. Utilisez les options de visualisation dé crites ci-dessous pour visualiser l'image ou les images. Options de la visionneuse rapide d'ACDSee Ouvrir Ouvre un fichier à partir d'un emplacement spécifique sur votre ordinateur. Pré cé dente Affiche l'image pré cédente. Suivante Affiche l'image suivante. Rotation à gauche Fait pivoter l'image vers la gauche. Rotation à droite Fait pivoter l'image vers la droite. Zoom avant Agrandit l'image affiché e. Zoom arriè re Réduit l'image affiché e. Supprimer Envoie l'image dans la Corbeille de l'ordinateur. Gestionnaire de photos Afficheur Ouvre ACDSee en mode navigation. Ouvre ACDSee dans l'afficheur. 75 ACDSee Pro 2 - Guide d'utilisation Dé finir une image en tant que papier peint du bureau : 1. Cliquez sur Pré cé dente ou Suivante jusqu'à ce que l'image dont vous voulez faire un papier peint de bureau s'affiche dans la visionneuse rapide. 2. Cliquez sur Outils | Dé finir le papier peint et sé lectionnez l'un des critè res suivants : Centré : Affiche l'image au centre de l'é cran du bureau. Mosaïque : Affiche l'image en tant que tuile ou plusieurs tuiles jusqu'à ce que le bureau soit couvert. Si l'image est toute petite elle peut apparaître sur plusieurs tuiles. Si l'image est grande elle peut paraître sur une ou deux tuiles seulement. É tiré : Agrandit proportionnellement l'image pour remplir au tant que possible le bureau. Restaurer le papier peint au papier peint par dé faut du systè me : Cliquez sur Outils | Dé finir le papier peint | Restaurer. Afficher des images dans une autre application Vous pouvez ouvrir un fichier dans un autre programme à partir d'ACDSee. Par exemple, vous pouvez ouvrir des documents dans l'application qui a é té utilisé e pour les crées. Utiliser le Shell pour ouvrir et é diter des commandes : 1. Cliquez sur Fichier | Shell. 2. Sé lectionnez l'une des options suivantes : Ouvrir : ouvre le fichier en utilisant l'application que Windows associe à l'extension du fichier. Modifier : ouvre le fichier en utilisant l'application par dé faut du systè me ou ouvre une boîte de dialogue où vous pouvez sé lectionner une application. Créer un écran de veille Vous pouvez créer un écran de veille pour votre bureau en utilisant vos propres images. Vous pouvez paramé trer les options de l'é cran de veille pour régler le temps durant lequel s'affiche chaque image, définir une couleur d'arrière-plan, appliquer des effets de transition et ajouter un texte d'en-tê te ou de bas de page. Cré er un é cran de veille : 76 1. Dans la liste des fichiers, sé lectionnez un groupe d'images et cliquez sur Outils | Configurer un é cran de veille. 2. Dans la boîte de dialogue É cran de veille ACDSee, cliquez sur Ajouter pour rechercher d'autres images à ajouter à votre é cran de veille ou sé lectionnez les images que vous ne voulez pas inclure et cliquez sur Supprimer. 3. Cliquez sur Configurer. 4. Dans la boîte de dialogue É cran de veille ACDSee, spécifiez les options comme expliqué ci-dessous, puis cliquez sur OK. Chapitre 4 : Afficher 5. Pour utiliser automatiquement l'écran de veille sur votre bureau, cochez la case Dé finir comme é cran de veille par dé faut. 6. Lorsque vous serez satisfait de vos choix, cliquez sur OK. Pour activer l'é cran de veille sur votre ordinateur : Dans la boîte de dialogue Proprié té s d'affichage Windows, sé lectionnez l'onglet É cran de veille puis sé lectionnez É cran de veille ACDSee dans la liste déroulante. Options de l'é cran de veille Onglet Basique Onglet Options avancé es Sé lectionner les effets de transition Cochez ou dé cochez la case à cô té de chacun des effets de transition. L'é cran de veille sé lectionnera aléatoirement les transitions en fonction de vos choix. Couleur d'arriè re-plan Spé cifie la couleur de l'arrière-plan. Cliquez sur la flè che du sé lecteur de couleurs pour choisir ou modifier la couleur. Dé lai de l'image (en secondes) Spé cifie le temps durant lequel vous dé sirez que l'é cran de veille affiche chaque image. Qualité de la transition Faites glisser le curseur vers la gauche pour amé liorer la vitesse de l'é cran de veille ou vers la droite pour amé liorer la qualité des effets de transition. Paramè tres gé né raux Cochez ou dé cochez les options suivantes: Lire le son inté gré : lit tout clip audio inté gré aux images. Ré pé ter : ré pè te les images aprè s l'affichage de la derniè re image. É tirer les images pour les adapter à l'é cran : agrandit les petites images pour qu'elles remplissent entièrement l'é cran. Ordre des diapositives Sé lectionnez une des options suivantes afin de spé cifier l'ordre d'affichage de vos images : Vers l'avant Vers l'arriè re Alé atoire Onglet texte Afficher le texte de l'en-tê te Affiche une légende dans la partie supérieure de chaque image. Paramé trez les options afin de spé cifier le texte que vous désirez afficher. Afficher le texte du bas de page Affiche une légende en bas de chaque image. Paramé trez les options afin de spé cifier le texte que vous désirez afficher. 77 ACDSee Pro 2 - Guide d'utilisation Définir une image en tant que papier peint du bureau Vous pouvez sé lectionner une image et la définir en tant que papier peint du bureau Windows. Vous pouvez aussi é tirer automatiquement une image pour le papier peint afin qu'elle remplisse l'é cran et restaurer le papier peint précédent. Dé finir une image en tant que papier peint du bureau : 1. Effectuez l'une des opé rations suivantes : Dans le navigateur, sé lectionnez une image et cliquez sur Outils | Dé finir le papier peint. Dans l'afficheur, cliquez sur Outils | Dé finir le papier peint. 2. Sé lectionner l'une des options suivantes : Centré : place l'image au centre de l'écran. Si l'image est plus grande que l'é cran, elle est réduite à la taille de l'é cran. Mosaïque : affiche l'image en une mosaïque qui remplit la totalité de l'é cran. L'image sélectionnée est enregistrée sous le nom ACD Wallpaper.bmp dans le dossier Windows. ACDSee modifie automatiquement les paramètres du papier peint dans les Propriétés de Affichage du Panneau de configuration de Windows. Agrandir automatiquement les images du papier peint pour les adapter à l'é cran: 1. Cliquez sur Outils | Options. 2. Dans la boîte de dialogue Options, cliquez sur Gé né ral. 3. Dans la page Gé né ral, cochez la case Agrandir automatiquement le papier peint pour l'ajuster à l'é cran. 4. Cliquez sur OK. Pour afficher le papier peint pré cé dent : Cliquez sur Outils | Dé finir le papier peint, puis sé lectionnez Restaurer. Créer un diaporama de bureau Vous pouvez utiliser la fonction Diaporama de bureau d'ACDSee pour cré er un diaporama de photos et l'afficher sur votre bureau dans une petite fenê tre. Vous pouvez exécuter en mê me temps jusqu'à 16 diaporamas différents sur votre ordinateur. Vous pouvez configurer la fenê tre du diaporama de bureau d'ACDSee afin qu'elle soit toujours visible par-dessus les fenê tres des autres applications. Vous pouvez aussi la configurer pour qu'elle s'ouvre au dé marrage de l'ordinateur. Vous n'avez pas besoin d'ouvrir ACDSee pour utiliser le Diaporama de bureau d'ACDSee. 78 Chapitre 4 : Afficher Pour cré er un diaporama de bureau avec ACDSee : 1. Dans ACDSee, naviguez jusqu'à un dossier contenant les images que vous voulez ajouter au diaporama de bureau. 2. Effectuez l'une des opé rations suivantes : Cliquez sur Cré er | Cré er un diaporama de bureau d'ACDSee. Cliquez Dé marrer | Programmes | ACD Systems | Diaporama de bureau d'ACDSee. Le diaporama se lance immédiatement. Utiliser les commandes du diaporama de bureau d'ACDSee Il y a plusieurs commandes dans la fenê tre du diaporama de bureau d'ACDSee. Cliquez sur les boutons Pré cé dente ou Suivante afin d'afficher les images pré cé dentes ou suivantes du diaporama. Cliquez sur le bouton Pause pour vous arrê ter sur une photo en particulier. Si vous ne voyez pas ces commandes dans la fenê tre du diaporama de bureau d'ACDSee, cliquez n'importe où dans la fenê tre. Les commandes sont masqué es durant la lecture du diaporama afin que vous profitiez pleinement de vos photos. Pour cré er plusieurs diaporamas de bureau d'ACDSee : Après avoir ouvert le diaporama de bureau d'ACDSee, effectuez l'une des opérations suivantes : Cliquez avec le bouton droit dans la fenê tre Diaporama de bureau d'ACDSee et sé lectionnez Nouveau diaporama de bureau. Cliquez sur l'icô ne du Diaporama de bureau d'ACDSee dans la barre des tâ ches et sé lectionnez Nouveau diaporama de bureau. Pour fermer le diaporama de bureau d'ACDSee : Effectuez l'une des opé rations suivantes : Cliquez sur Fermer dans la fenê tre du diaporama de bureau d'ACDSee. Cliquez sur l'icô ne du Diaporama de bureau d'ACDSee dans la barre des tâ ches et sé lectionnez Quitter le diaporama de bureau d'ACDSee. Si vous avez configuré le diaporama de bureau d'ACDSee pour qu'il s'ouvre au dé marrage de votre ordinateur, il se lancera automatiquement la prochaine fois que vous dé marrerez votre ordinateur. 79 ACDSee Pro 2 - Guide d'utilisation Afficher et utiliser les fichiers de pinceaux Vous pouvez afficher les fichiers de pinceaux dans le navigateur, exactement comme des polices ou des fichiers ordinaires. Cela signifie que vous pouvez leur attribuer des valeurs ou les organiser comme n'importe quel autre fichier d'ACDSee. É tant donné que de nombreux fichiers .abr sont en fait des groupes d'images à l'intérieur d'un mê me fichier, vous devrez les ouvrir dans la visionneuse pour voir chaque image. Cette icô ne indique un fichier de pinceaux .abr dans ACDSee. Pour afficher les fichiers de pinceaux : 1. Dans le navigateur, naviguez jusqu'au dossier contenant vos fichiers de pinceaux. 2. Pour voir uniquement la premiè re image d'un fichier .abr, faites passer la souris sur la vignette afin d'activer la bulle d'info, ou cliquez dessus pour voir cette image dans la fenê tre Aperçu. 3. Pour afficher les autres images du fichier .abr, double-cliquez dessus afin de l'ouvrir dans la visionneuse. Le fichier s'ouvre dans la visionneuse et affiche les images dans une fenêtre à droite. 4. Pour voir le nombre d'images et les sé lectionner par numéro, cliquez sur la flè che vers le bas situé e en haut du cadre, puis sé lectionnez le numéro de l'image. 5. Pour faire dé filer les images, cliquez sur les flèches vers la droite et la gauche situées en haut du cadre, ou sur chaque image. Pour utiliser les fichiers de pinceaux dans Adobe Photoshop : Après avoir ouvert Adobe Photoshop et ACDSee, faites glisser le fichier à partir de la liste des fichiers (dans le navigateur) jusqu'à la fenê tre Photoshop. Mê me si rien ne semble se produire, le pinceau est chargé dans la bibliothèque de pinceaux Photoshop. Pour afficher les nouveaux pinceaux, ouvrez la bibliothè que et faites défiler la fenê tre jusqu'en bas. Pour faciliter encore plus l'utilisation des pinceaux dans Photoshop, vous pouvez le configurer afin qu'il devienne votre éditeur par défaut. Puis vous pouvez utiliser Ctrl +E pour ouvrir Photoshop et utiliser aussitô t le pinceau. 80 Chapitre 5: Modifier 81 ACDSee Pro 2 - Guide d'utilisation Mode Édition ACDSee dispose d'un puissant éditeur d'images convivial comprenant une batterie d'outils qui vous permettent de réduire l'effet des yeux rouges sur les photos numé riques, de supprimer une dominante de couleur indésirable, d'appliquer des effets spéciaux et plus encore. Vous pouvez également modifier et mettre en valeur vos images en ajustant la lumière et les niveaux de couleur, en recadrant des images trop grandes, en faisant pivoter / retourner des images qui ne sont pas correctement aligné es ou encore en amé liorant la netteté . Lorsque vous avez terminé d'éditer, vous pouvez afficher un aperçu de des changements, puis enregistrer vos images dans plus de 10 formats de fichiers diffé rents. Vous pouvez utiliser le mode é dition pour modifier et amé liorer vos images ou vous pouvez configurer ACDSee afin de pouvoir utiliser d'autres applications d'édition, comme ACD Photo Editor. Ouvrir une image en mode d'é dition : Effectuez l'une des opé rations suivantes : Dans le navigateur, sé lectionnez une image et cliquez sur Outils | Ouvrir dans l'é diteur, puis sé lectionnez mode É dition. Dans l'afficheur, cliquez sur Modifier et sé lectionnez Mode é dition. Dans l'afficheur, cliquez sur Modifier | Mode É dition et sé lectionnez le nom de l'outil que vous voulez appliquer à votre image. Le mode édition s'ouvre directement pour cet outil. É diter une image à l'aide d'un autre programme d'é dition : Effectuez l'une des opé rations suivantes : Dans le navigateur, cliquez sur Outils | Ouvrir dans l'é diteur, puis sé lectionnez l'application d'édition que vous désirez utiliser. Dans l'afficheur, cliquez sur Modifier | Ouvrir dans l'é diteur, puis sé lectionnez l'application d'édition que vous désirez utiliser. Travailler en mode Édition En mode édition, le panneau d'édition s'affiche à droite de votre é cran et vous offre l'accè s à tous les effets et les outils d'é dition. Cliquez sur un des noms du panneau d'édition pour ouvrir un outil et l'utiliser pour modifier vos images. Le panneau d'édition contient une aide contextuelle importante pour vous aider à vous dé placer dans l'application -- cliquez sur le bouton Aide à tout moment pour afficher l'aide de l'outil. En haut de l'é cran, juste sous la barre d'outils du mode é dition, vous trouverez les onglets Courant, Enregistré et Aperçu. Vous pouvez sé lectionner ces onglets en tout temps pour comparer votre image originale avec la version éditée et pré visualiser les modifications avant de les enregistrer sur votre disque dur. La barre d'outils du mode d'édition vous offre l'accè s aux commandes courantes et aux contrô les du zoom. 82 Chapitre 5 : Modifier Barre d'outils du mode é dition É dition terminé e Ferme le mode é dition après vous avoir demandé d'enregistrer vos modifications et retourne à l'afficheur. Enregistrer sous Ouvre la boîte de dialogue Enregistrer sous afin d'enregistrer les modifications comme une nouvelle image. Image pré cé dente Affiche l'image pré cédente dans votre sé lection. Image suivante Affiche l'image suivante dans votre sé lection. Zoom avant Augmente l'agrandissement de l'image en cours. Zoom arriè re Réduit l'agrandissement de l'image en cours. Menu du zoom Ouvre le menu des options du zoom. Imprimer Ouvre la boîte de dialogue Imprimer. Aide Ouvre le fichier d'aide. Modes de fusion Modifie le mode de fusion des images d'origine et modifié es. Chaque mode de fusion combine les pixels de l'image du dessus et du dessous de façon à obtenir des effets très différents. Opacité Change l'opacité de l'image modifié e de façon à rendre plus ou moins visibles les modifications ou les effets. 83 ACDSee Pro 2 - Guide d'utilisation Commandes du zoom Lorsque vous modifiez une image, vous pouvez ajuster l'agrandissement grâce aux commandes du zoom du mode é dition situé es dans le coin supérieur droit de l'écran. Histogramme Affiche l'aperçu de l'histogramme de l'image en cours. L'aperçu de l'histogramme affiche la luminosité et les couches rouge, verte et bleue de la photo. Vous pouvez voir chaque couche séparé ment ou associé es. Le fait de garder l'histogramme ouvert est particuliè rement utile lorsqu'il est question d'ajuster l'exposition, car l'histogramme reflè te tous les ajustements au moment où vous les effectuez. Taille ré elle Redonne à l'image en cours sa taille ré elle. Adapter l'image Réduit l'image pour l'adapter à la zone du mode d'édition. Navigateur Affiche une vignette de l'image en cours. Cliquez sur la vignette et faites glisser le pointeur de la souris pour sé lectionner une zone de l'image. Cette fonctionnalité est surtout utile avec de forts grossissements. Curseur du zoom Augmente la taille de l'image si vous le faites glisser vers la droite, diminue la taille si vous le faites glisser vers la gauche. Liste dé roulante du zoom Affiche une liste de tailles de zoom parmi lesquelles vous pouvez faire votre sé lection. Vous pouvez effectuer des réglages fins à l'aide des curseurs du mode É dition, en plaçant le pointeur de la souris sur le curseur et en faisant tourner la molette de la souris d'un clic à la fois vers le haut ou le bas. Fermer le mode É dition Vous pouvez à tout moment fermer la fenê tre du mode édition et retourner à l'afficheur ou au navigateur. Fermer le mode é dition : Effectuez l'une des opé rations suivantes : Cliquez sur le bouton É dition terminé e de la barre d'outils. Appuyez sur Echap. Si vous travaillez avec un outil, il se peut que le bouton É dition terminé e soit désactivé . Fermez d'abord l'outil, puis cliquez sur É dition terminé e pour retourner au navigateur ou à l'afficheur. 84 Chapitre 5 : Modifier Utiliser le système annuler/rétablir Vous pouvez annuler ou ré tablir vos changements lorsque vous modifiez une image. Annuler une modification : Effectuez l'une des opé rations suivantes : Dans l'afficheur, cliquez sur É diter | Annuler. En mode édition, dans la fenê tre d'é dition, cliquez sur le bouton Annuler. Ré tablir une modification : Effectuez l'une des opé rations suivantes : Dans l'afficheur, cliquez sur É diter | Ré tablir. En mode édition, dans la fenê tre d'é dition, cliquez sur le bouton Ré tablir. Prévisualiser les modifications faites aux images Vous pouvez utiliser la barre d'aperçu avec certains outils d'édition dans le mode É dition pour voir comment les changements que vous effectuez affectent votre image. La barre d'aperçu vous montre l'image d'origine et l'image après vos modifications. Vous pouvez faire défiler l'image dans la barre d'aperçu en la déplaçant dans n'importe quelle de ses deux fenê tres et dé placer les bords ou les coins de la barre pour la redimensionner. Bouton de la barre d'aperçu Ouvrir la barre d'aperçu : 1. Dans la fenê tre d'édition, ouvrez un outil d'édition. 2. Dans la fenê tre de l'outil, cliquez sur le bouton Barre d'aperçu. La barre d'aperçu affiche la version originale de votre image dans la fenêtre du haut et la version modifiée dans la fenêtre du bas et une barre d'outils sépare les deux fenêtres. Redimensionner une image Vous pouvez redimensionner une image en ajustant ses dimensions en pixel, en pourcentage ou sa taille réelle/d'impression. Lorsque vous redimensionnez, vous pouvez aussi choisir des proportions et un filtre de ré -é chantillonnage pour ajuster l'apparence de l'image redimensionné e. Vous pouvez enregistrer vos options en tant que préréglages pour les ré utiliser plus tard. Redimensionner une image : 1. En mode édition, dans la fenê tre É dition, cliquez sur Redimensionner. 2. Sé lectionnez une des options de redimensionnement suivantes : Pixels : redimensionne l'image à des dimensions spé cifiques en pixels. Pourcentage : redimensionne l'image à un pourcentage de sa taille d'origine. Taille ré elle/impression en : redimensionne l'image afin qu'elle corresponde à une taille de sortie spé cifique. Cliquez dur la liste déroulante pour spécifier une unité de mesure. 85 ACDSee Pro 2 - Guide d'utilisation 3. Si vous dé sirez conserver le rapport hauteur/largeur, cochez la case Conserver les proportions, puis sé lectionnez une des options suivantes dans la liste déroulante : Original : conserve le rapport hauteur/largeur original de l'image. 1 x 1 : force la largeur et la hauteur à avoir des valeurs égales. 2 x 3 : force un rapport largeur/hauteur de 2:3. 3 x 2 : force un rapport largeur/hauteur de 3:2. 3 x 5 : force un rapport largeur/hauteur de 3:5. 5 x 3 force un rapport largeur/hauteur de 5:3. Personnaliser : applique un rapport largeur/hauteur personnalisé . Saisissez un ration largeur/hauteur dans la boîte de dialogue Aspect ratio personnalisé . 4. Sé lectionnez un filtre de réé chantillonnage dans la liste déroulante Filtre. 5. Dans l'option de redimensionnement que vous avez sé lectionnée à l'é tape 2, saisissez les nouvelles dimensions de l'image dans les boîtes d'incrément Largeur et Hauteur. Si vous avez sé lectionné Taille ré elle/d'impression en, cliquez sur la liste dé roulante Ré solution et sé lectionnez une résolution (en points par pouce) pour l'image de sortie. 6. Pour estimer la taille de l'image de sortie, cliquez sur Estimer une nouvelle taille de fichier. 7. Effectuez l'une des opé rations suivantes : Cliquez sur Terminé pour appliquer vos modifications et fermer l'outil Redimensionner. Cliquez sur Annuler pour annuler tous les changements et fermer l'outil. Conseils pour redimensionner : Conservez la qualité de l'image en réduisant les images que de 33%, 50% ou 66%. Les autres pourcentages peuvent fausser les proportions. É vitez de redimensionner une image plusieurs fois. Chacun des redimensionnements agence les pixels des images en utilisant une orientation légèrement différente. Voilà pourquoi plusieurs redimensionnements peuvent altérer la couleur et l'apparence gé nérale de l'image. Si votre première tentative ne produit pas le ré sultat escompté , cliquez sur le bouton Annuler. É vitez d'augmenter la taille d'une image. Le fait d'augmenter la taille d'une image rend les pixels de l'image plus visibles, ce qui crée un effet de grain. Rubriques associé es Redimensionner plusieurs images Options de redimensionnement en pixels et action résultante Utiliser le processeur par lot 86 Chapitre 5 : Modifier Faire pivoter une image Vous pouvez faire pivoter une image selon un angle pré défini ou un angle personnalisé en mode É dition. Vous pouvez aussi enregistrer les paramè tres de rotation comme préréglage pour une utilisation ultérieure. Faire pivoter une image selon un angle personnalisé : 1. Effectuez l'une des opé rations suivantes : Ouvrez une image dans l'afficheur et cliquez sur Faire pivoter. L'image s'affiche en mode édition. En mode É dition, dans la fenê tre É dition, cliquez sur Faire pivoter. 2. Dans l'onglet Faire pivoter, effectuez une ou les deux opérations : Sé lectionnez l'une des options d'orientation par défaut. Faites glisser le curseur Redresser à gauche ou à droite jusqu'à ce que l'image soit complè tement redressée. Cliquez sur les boutons Horizontal ou Vertical et utilisez le pointeur de la souris pour tracer une ligne sur l'image pour la définir à l'horizontale ou à la verticale. Sé lectionnez Recadrer l'image redressé e si vous voulez recadrer l'image une fois qu'elle est redressé e. Sé lectionnez Conserver l'image redressé e si vous ne voulez pas recadrer l'image redressée. Sé lectionnez la couleur que vous aimeriez afficher derriè re l'image redressée dans la liste déroulante Couleur de remplissage. Sé lectionnez Afficher une grille de recouvrement pour afficher une grille sur l'image. La grille peut vous aider à redresser l'image et à comprendre la façon dont elle peut ê tre recadré e. 3. Effectuez l'une des opé rations suivantes : Cliquez sur Appliquer pour appliquer vos modifications et paramé trer les options d'un autre onglet dans l'outil Faire pivoter/retourner. Cliquez sur Terminé pour appliquer vos modifications et fermer l'outil. Cliquez sur Annuler pour annuler tous les changements et fermer l'outil. Retourner une image En mode É dition, vous pouvez retourner une image à la fois à la verticale et à l'horizontale. Retourner une image : 1. En mode É dition, dans la fenê tre É dition, cliquez sur Faire pivoter. 2. Dans l'onglet Retourner, effectuez une ou les deux opérations : Cliquez sur le bouton Inversion horizontale. Cliquez sur le bouton Inversion verticale. 87 ACDSee Pro 2 - Guide d'utilisation 3. Effectuez l'une des opé rations suivantes : Cliquez sur Appliquer pour appliquer vos modifications et paramé trer les options d'un autre onglet dans l'outil Faire pivoter/retourner. Cliquez sur Terminé pour appliquer vos modifications et fermer l'outil. Cliquez sur Annuler pour annuler tous les changements et fermer l'outil. Rubriques associé es Faire pivoter ou retourner plusieurs images Utiliser le processeur par lot Recadrer une image Vous pouvez utiliser l'outil Recadrer pour supprimer des parties indé sirables de vos images ou pour réduire le canevas de l'image à une taille particulière. Vous pouvez enregistrer vos options en tant que préréglages pour les ré utiliser plus tard. Recadrer une image : 1. En mode édition, dans le panneau d'é dition, cliquez sur Recadrer. 2. Redimensionnez a fenê tre de recadrage et positionnez-la sur la zone de l'image que vous dé sirez conserver. 3. Pour assombrir les parties de l'image à l'extérieur de la fenê tre de recadrage, déplacez le curseur Assombrir à l'exté rieur de la zone recadré e à gauche. Faites glisser le curseur vers la droite pour éclaircir la zone à l'exté rieur de la fenê tre de recadrage. 4. Effectuez l'une des opé rations suivantes : Double-cliquez sur la fenê tre de recadrage pour recadrer l'image et fermer l'outil Recadrer. Cliquez sur Terminé pour recadrer l'image et fermer l'outil. Cliquez sur Annuler pour quitter l'outil sans recadrer l'image. Redimensionner la fenê tre de recadrage Vous pouvez redimensionner la fenê tre de recadrage de trois façons : 1. Déplacez les bords de la fenêtre de recadrage à la taille désirée. 2. Spé cifiez une taille exacte pour la fenê tre de recadrage en pixels, pouces, centimè tres ou millimè tres. 3. Appliquer un rapport largeur/hauteur pour restreindre les proportions de la fenê tre de recadrage. Redimensionner la fenê tre de recadrage en la faisant glisser : 88 1. Positionnez le curseur de la souris sur un bord ou un coin de la fenê tre de recadrage jusqu'à qu'il se transforme en flè che à double pointes. 2. Faites glisser le bord de la fenê tre de recadrage jusqu'à la taille dé sirée. Chapitre 5 : Modifier Spé cifier une taille exacte pour la fenê tre de recadrage : 1. Dans la liste déroulante Unité s, sé lectionnez une unité de mesure. 2. Utiliser le bouton flé ché de la boîte Points par pouce pour spé cifier la ré solution. 3. Saisissez les proportions souhaité es de la fenê tre de recadrage dans les boîtes à boutons fléché s Largeur et Hauteur. Restreindre les proportions de la fenê tre de recadrage : 1. Cochez la case Restreindre les proportions du recadrage. 2. Sé lectionnez un rapport largeur/hauteur dans la liste déroulante et cochez ou décochez la case Paysage pour alterner la fenê tre de recadrage entre une orientation paysage et une orientation portrait. 3. Effectuez l'une des opé rations suivantes : Positionnez le curseur de votre souris sur un des bords de la fenê tre de recadrage jusqu'à ce qu'il se transforme en flè che à double pointe, puis faites glisser le bord de la fenê tre jusqu'à la taille désiré e. Utilisez les boîtes à boutons flé chés Largeur ou Hauteur pour spécifier une dimension pour un cô té de la fenê tre de recadrage. ACDSee redimensionnera automatiquement l'autre dimension en se basant sur le rapport largeur/hauteur que vous avez sé lectionné . Rubriques associé es Utiliser le processeur par lot Utiliser les sélections L'outil Sé lections est la premiè re icô ne dans la barre d'outils du mode É dition. Sé lections est un outil conçu pour fonctionner en association avec de nombreux autres outils de modification. Utilisez Sé lections pour isoler une zone d'une photo afin d'appliquer des modifications ou des filtres uniquement à la zone en question et non à l'ensemble de la photo. Il existe trois outils de sé lection différents, chacun sé lectionnant des zones de la photo de façon particulière. Les commandes disponibles changent selon l'outil que vous sé lectionnez. Pour ouvrir la fenê tre Sé lections : 1. Effectuez l'une des opé rations suivantes : Dans le navigateur, cliquez sur Outils | Ouvrir dans l'é diteur | Mode É dition. Dans l'afficheur, Modifier l'image | Mode É dition dans la barre d'outils. 2. Dans le panneau d'é dition : Menu principal, cliquez sur Sé lections. 89 ACDSee Pro 2 - Guide d'utilisation Les outils de sélection Lasso à main levé e - cliquez sur le bouton gauche de la souris et faites glisser le curseur pour tracer un trait autour de la zone que vous voulez sé lectionner. Tandis que vous dessinez, une ligne apparaît. Lorsque vous relâ chez le bouton de la souris, la fin de la ligne rejoint automatiquement le début pour effectuer la sé lection. Toute la sé lection s'anime comme une colonne de fourmis en marche. Baguette magique - cliquez sur n'importe quelle partie de l'image pour inclure dans la sé lection tous les pixels de mê me couleur. Vous pouvez choisir de sé lectionner seulement les pixels de même couleur qui touchent celui sur lequel vous avez cliqué , ou tous les pixels de la photo qui sont similaires. Vous pouvez augmenter le seuil pour inclure davantage de pixels dans la sé lection. Plus le seuil est bas, plus les pixels doivent ê tre similaires à celui sur lequel vous avez cliqué pour pouvoir ê tre inclus. Plus le seuil est é levé , plus les pixels peuvent ê tre différents pour rester dans la sé lection. Rectangle de sé lection - cliquez et faites glisser un rectangle ou une ellipse qui part de là où vous avez cliqué en premier et se termine à l'endroit où vous relâ chez le bouton de la souris. Combiner les outils Vous pouvez utiliser les outils de Sé lection séparément ou en association. Par exemple, vous pouvez utiliser Baguette magique pour sé lectionner l'ensemble d'une couleur, puis passer à l'outil Lasso à main levé e pour ajouter ou soustraire à la sé lection. Vous pouvez aussi utiliser le rectangle de sé lection pour sé lectionner une grande zone gé nérale, puis l'affiner en utilisant le Lasso à main levé e. Pour utiliser le Lasso à main levé e : 90 1. Cliquez sur Lasso à main levé e pour le sé lectionner. 2. Sur l'image, cliquez et maintenez enfoncé le bouton de la souris tandis que vous tracez un trait autour de la zone que vous voulez sé lectionner. 3. Relâchez le bouton de la souris pour terminer la sé lection. 4. Pour annuler la sé lection, cliquez n'importe où sur l'image (pour le Lasso à main levée ou le Rectangle de sé lection ) ou cliquez sur Effacer. Chapitre 5 : Modifier 5. Pour ajouter à une sé lection existante, maintenez la touche Maj enfoncé e et dessinez une forme qui inclut toute partie du trait de sé lection d'origine. Lorsque vous relâchez le bouton de la souris, la sélection d'origine s'étend pour inclure le bord externe de votre addition. 6. Pour ajouter plusieurs zones à votre sé lection, maintenez la touche Maj enfoncé e et tracez un trait autour de n'importe quelle partie de l'image. Tant que vous ne touchez pas le trait d'une autre sélection, vous pouvez ajouter plusieurs zones séparées à une sélection. 7. Pour soustraire à une sé lection, maintenez la touche CTRL enfoncé e et dessinez une forme qui inclut une partie de la sé lection d'origine ou l'encercle complè tement. Lorsque vous relâchez le bouton, la partie de votre sé lection d'origine qui é tait situé e à l'inté rieur de votre nouvelle forme est supprimée. 91 ACDSee Pro 2 - Guide d'utilisation 8. Si vous souhaitez appliquer des modifications ou des effets sur les parties à l'extérieur de l'image, il vous faut cliquer sur Inverser pour inverser la zone sé lectionnée. La sélection inclut à présent toutes les parties extérieures de l'image, la zone centrale étant en dehors de la sélection. 9. Cliquez sur OK quand vous êtes satisfait de la sé lection. Retournez au panneau d'é dition : Main Menu à partir duquel vous pouvez sélectionner un outil de modification ou un effet spécial à appliquez à la sélection. Pour utiliser l'outil Baguette magique : 1. Cliquez sur Baguette magique pour la sé lectionner. 2. Cliquez sur une couleur de l'image. 3. Effectuez l'une des opé rations suivantes : Faites-glisser le curseur Seuil pour ajuster le nombre de pixels à inclure ou à exclure. Le curseur Seuil définit le degré de similitude qu'un pixel doit avoir avec celui sur lequel vous avez cliqué afin d'ê tre inclus dans la sé lection. Cliquez sur le bouton radio Connecté si vous voulez seulement inclure les pixels qui touchent celui sur lequel vous avez cliqué . Cliquez sur le bouton radio Non connecté si vous voulez inclure tous les pixels qui sont similaires à celui sur lequel vous avez cliqué . Maintenez la touche MAJ enfoncé e et cliquez autour de la sé lection pour inclure plus de pixels. Maintenez la touche CTRL enfoncée et cliquez autour de la sé lection pour supprimer des pixels de la sé lection. Cliquez sur Inverser pour échanger votre sé lection avec la zone opposée à l'originale, en gé né ral la partie exté rieure de l'image. 4. Cliquez sur OK quand vous êtes satisfait de la sé lection. Retournez au panneau d'é dition : Main Menu à partir duquel vous pouvez sélectionner un outil de modification ou un effet spécial à appliquez à la sélection. 92 Chapitre 5 : Modifier Pour utiliser le rectangle de sé lection : 1. Cliquez sur le Rectangle de sé lection pour le sé lectionner. 2. Sé lectionnez Rectangle ou Ellipse pour la forme de votre rectangle de sé lection. 3. Cliquez et faites glisser la sé lection sur l'image. 4. Effectuez l'une des opé rations suivantes Pour ajouter à un rectangle de sé lection existant, maintenez la touche Maj enfoncé e et faites glisser un autre rectangle de sé lection qui inclut toute partie du trait de sé lection d'origine. Relâ chez le bouton de la souris. La sé lection inclut à pré sent la zone supplé mentaire. Pour ajouter plusieurs rectangles de sé lection à votre sé lection, maintenez la touche Maj enfoncé e et faites-en glisser autant que vous le souhaitez. Tant qu'aucun des bords ne touche, vous pouvez continuer d'ajouter des zones à la sé lection. Pour soustraire à un rectangle de sé lection existant, maintenez la touche CTRL enfoncé e et faites glisser un autre rectangle de sé lection qui coupe celui que vous voulez ré duire. Relâchez le bouton de la souris. Toute partie qui é tait situé e à l'inté rieur du nouveau rectangle de sé lection est supprimée. 5. Cliquez sur OK quand vous êtes satisfait de la sé lection. Retournez au panneau d'é dition : Main Menu à partir duquel vous pouvez sélectionner un outil de modification ou un effet spécial à appliquez à la sélection. Appliquer des modifications ou des effets aux sélections Vous pouvez utiliser l'outil Sélections pour isoler une zone d'une image. Une fois la zone sé lectionnée, vous pouvez lui appliquer de nombreux outils de modification, comme de la couleur ou de la lumière, ou encore des filtres d'effets spéciaux. La sé lection active d'une image ressemble à une ligne de fourmis en marche. Pour appliquer une modification ou un effet à une sé lection : 1. Utilisez l'outil Sé lections pour créer une sé lection, puis cliquez sur Terminé pour retourner au panneau d'édition : Menu principal. 2. La sé lection reste active. 3. Cliquez sur l'une des icô nes suivantes : Exposition Couleur Netteté Bruit Effets 4. Utilisez l'outil pour modifier l'image. 93 ACDSee Pro 2 - Guide d'utilisation Utilisez l'une de ces options de sé lection spé ciales : Afficher la sé lection Cliquez pour afficher ou masquer les fourmis en marche autour de la sé lection. Le fait de masquer la ligne de sé lection permet d'é valuer plus facilement le ré sultat des diffé rents effets. Utiliser la sé lection Cliquez pour utiliser la sé lection ou appliquer à l'image entiè re la modification ou l'effet. Grâ ce à cette commande, vous pouvez modifier uniquement la sé lection, puis annuler la sé lection et appliquer une autre modification à l'image entiè re sans effacer la sé lection. Adoucir Faites glisser pour augmenter ou réduire le flou entre le bord de la sé lection et la modification ou l'effet. Le fait d'adoucir permet d'éviter les transitions trop artificielles ou brusques entre la sé lection et le reste de l'image, car les bords fusionnent. Grâ ce à cette commande, vous n'avez pas besoin de sé lectionner au millimè tre prè s la zone voulue. Rubriques associé es Utiliser les sé lections Travailler en mode é dition Utiliser les modes de fusion et l'opacité Dans le coin supérieur gauche de nombreux panneaux d'édition du mode É dition se trouvent deux commandes, l'une changeant le mode de fusion des images modifiées, l'autre l'opacité . Lorsque vous appliquez un ffiltre ou que vous modifiez une image, vous travaillez en fait avec deux images, l'image d'origine et la nouvelle image modifié e. Ces commandes vous donnent la possibilité de contrô ler cré ativement les deux images et de les associer pour cré er une nouvelle image. Vous pouvez appliquer les modes fusion et l'opacité à toute une image ou à une partie que vous aurez sé lectionné e. Opacité Le curseur Opacité change l'opacité de l'image modifié e. Il vous permet de contrô ler la quantité d'image d'origine et d'image modifié e que vous allez utiliser dans l'image finale selon une valeur allant de 1% à 100%. Un paramè tre de 10% équivaut à une combinaison de 90% de l'image d'origine et de10% de l'image modifiée. Un paramè tre de 50% signifie que l'image finale est un mé lange é gal de l'image d'origine et de l'image modifié e. Un paramè tre de 100% signifie que l'image finale est en inté gralité l'image modifiée. 94 Chapitre 5 : Modifier Modes de fusion La possibilité de contrô ler la maniè re dont fusionnent l'image d'origine et l'image modifié e signifie que vous pouvez utiliser d'autres modes de fusion en dehors de l'opacité pour affecter l'image finale. Normal Les pixels de l'image modifiée sont combinés à ceux de l'image d'origine. Seule l'opacité affecte cette fusion. É cran Combine la couleur de l'image modifié e avec l'inverse de la couleur de la photo d'origine, ce qui donne une couleur semblable ou plus claire. Multiplier Combine la couleur de l'image modifié e avec la photo d'origine pour produire une couleur plus sombre. La multiplication d'une couleur par du noir donne du noir, tandis que la multiplication d'une couleur par du blanc ne modifie pas la couleur. Densité + Combine la couleur de l'image modifé e avec les pixels d'origine de la photo pour produire une couleur plus claire. Densité - Combine la couleur de l'image modifié e avec les pixels d'origine de la photo pour produire une couleur plus sombre. Recouvrement Conserve les ombres et les rehauts des couches inférieures tout en appliquant le mode de fusion Multiplier ou É cran selon les valeurs chromatiques de la zone de l'image d'origine. Diffé rence Soustrait la couleur de l'image modifié e de la couleur de la photo d'origine. Toute valeur blanche dans l'image modifié e produit un né gatif exact de la couleur dans l'image, alors que le noir ne produit aucun effet. Assombrir Applique des pixels dans l'image modifiée qui sont plus sombres que l'image d'origine. Les pixels de l'image modifié e qui sont plus clairs que l'image d'origine disparaissent (selon les valeurs RVB). É claircir Applique des pixels dans l'image modifiée qui sont plus clairs que l'image d'origine. Les pixels de l'image modifié e qui sont plus sombres que l'image d'origine disparaissent (selon les valeurs RVB). Lumiè re forte Ajoute des rehauts ou des ombres marqués en appliquant le mode Multiplier ou É cran en se basant sur les valeurs des couleurs de la zone de l'image d'origine. Lumiè re douce Ajoute des rehauts ou des ombres lé gè res en assombrissant ou é claircissant selon les valeurs des couleurs de la zone de l'image d'origine. Teinte Applique la valeur de teinte des couleurs de l'image modifié e à la couleur des zones de l'image d'origine. Saturation Applique la valeur de saturation des couleurs de l'image modifiée à la couleur des zones de l'image d'origine. Couleur Applique à l'image la teinte et la saturation de l'image modifié e. Cette fusion n'affecte pas la luminosité de l'image d'origine. Luminosité Applique la valeur de luminosité des couleurs de l'image modifiée à la couleur des zones de l'image d'origine. 95 ACDSee Pro 2 - Guide d'utilisation Dissoudre Applique à l'image d'origine des pixels de la couche d'image modifié e, ce qui entraîne des petites taches de couleur. Le curseur Opacité contrô le la quantité de petites taches. Les commandes du mode de fusion et de l'opacité s'appliquent à de nombreux outils de modification et de filtres d'effets spé ciaux, mais certains outils de modification ne s'utilisent pas avec les modes de fusion et l'opacité . De plus, ces outils ne disposent pas de ces commandes. Parmi ceux-ci, on compte les outils Recadrer, Redimensionner, Correction de la distorsion, Correction de la perspective, Traitement RAW,Faire pivoter, Basculer, Filigrane, Ajouter du texte, Yeux rouges et Réparation. Sélectionner une partie d'une image Vous pouvez utiliser l'outil de sé lection dans l'afficheur afin de sé lectionner une zone rectangulaire sur une image. Vous pouvez alors effectuer un zoom sur la sé lection, la copier, l'enregistrer en tant que nouvelle image, l'imprimer et l'utiliser en tant que papier peint du bureau. Sé lectionner une partie d'une image : 1. Faites glisser le pointeur de la souris sur l'image pour créer un rectangle de sé lection. 2. Faites un clic droit à l'intérieur du rectangle de sé lection et sé lectionnez une des options décrites ci-dessous. 3. Pour annuler la sé lection, cliquez sur une zone de l'image en dehors du rectangle de sé lection. Options de sé lection Niveau du zoom Effectue un zoom avant sur la zone sé lectionnée. Copier Copie la zone sé lectionnée dans le presse-papiers. Enregistrer le recadrage sous Enregistre la zone sé lectionné e en tant que nouvelle image. Imprimer Imprime la zone sé lectionnée. Papier peint centré Cré e un papier peint de bureau avec la zone sé lectionnée et le centre sur votre bureau en le réduisant si nécessaire. Papier peint en mosaïque Cré e un papier peint de bureau en mosaïque avec la zone sé lectionnée. 96 Chapitre 5 : Modifier Ajouter du text et un filgraine Ajouter du texte à une image Vous pouvez utiliser l'outil Ajouter du texte pour ajouter du texte formaté à une photo, ou pour ajouter des bulles de dialogue ou de pensée afin de créer un effet de bande dessinée. Vous pouvez appliquer des effets spéciaux à votre texte afin d'ajouter un style artistique et pré visualiser vos modifications au fur et à mesure. Vous pouvez également ajuster l'opacité du texte afin de cré er un effet de filigrane, ce qui est utile pour mettre un copyright sur vos photos. Vous pouvez enregistrer vos options en tant que préréglages pour les ré utiliser plus tard. Ajouter du texte à une image : 1. En mode édition, dans le panneau d'é dition, cliquez sur Ajouter du texte. 2. Sur l'onglet Ajouter du texte, saisissez le texte que vous voulez ajouter dans le champ Texte. 3. Dans la zone Police, spécifiez la police de caractères que vous voulez utiliser, les options de formatage (par exemple, italique ou justification) et la couleur du texte. Faites glisser le curseur de Taille pour spé cifier la taille de la police, puis faites glisser le curseur Opacité pour spé cifier la transparence du texte. 4. Cliquez et faites glisser le rectangle de sé lection pour le repositionner n'importe où sur votre image, ou faites glisser les poignées du rectangle de sé lection afin de le redimensionner. 5. Sé lectionnez une option dans la liste dé roulante Mode de fusion pour spé cifier comment vous désirez fusionner le texte à l'image de fond. 6. Effectuez l'une des opé rations suivantes : Cochez la case Bulle de texte, puis définissez les paramètres de la bulle de texte comme expliqué dans le tableau ci-dessous. Les autres effets de texte ne peuvent pas ê tre appliqués à la bulle de texte. Cochez une ou plusieurs cases parmi Effets, Ombre porté e, et Biseau pour personnaliser votre texte. Cliquez sur le bouton Paramè tres pour ajuster les paramè tres pour chacune de ces options comme expliqué dans le tableau cidessous. 7. Effectuez l'une des opé rations suivantes : Cliquez sur Appliquer pour ajouter le texte à votre image, et laissez l'outil Ajouter du texte ouvert afin de pouvoir rajouter d'autres textes. L'outil Ajouter du texte cré e un nouveau rectangle de sé lection, retournez à l'é tape 2 ci-haute pour ajouter d'autre texte. Cliquez sur Terminé pour ajouter du texte à votre image et revenir au mode É dition. Si vous avez un rectangle de sé lection vide d'ouvert, il sera abandonné . Cliquez sur Annuler pour annuler toutes vos modifications et retourner au mode é dition. 97 ACDSee Pro 2 - Guide d'utilisation Option de l'outil Ajouter du texte Paramè tres de la bulle de texte Dialogue Entoure votre texte d'une bulle de texte de bande dessinée avec un appendice. Pensé e Entoure votre texte d'une bulle de texte avec un appendice en forme d'une succession de bulles. Angle de l'appendice Spé cifie la direction de l'appendice de la bulle de texte. Faites glisser la flèche pour modifier l'angle. É paisseur Spé cifie l'épaisseur de la bordure de la bulle de texte. Longueur Spé cifie la longueur de l'appendice de la bulle de texte. Remplir Spé cifie la couleur d'arrière-plan de la bulle de texte. Cliquez sur la flè che pour sé lectionner une couleur. Bordure Spé cifie la couleur de la bordure de la bulle de texte. Cliquez sur la flè che pour sé lectionner une couleur. Paramè tres des effets Effet Spé cifie l'effet que vous voulez appliquer à votre texte. Chaque effet a des options différentes qui contrô lent son apparence. Faites glisser les curseurs pour modifier l'apparence du texte. Paramè tres de l'ombre porté e Distance Spé cifie la distance entre l'ombre portée et le texte. Plus la valeur est é levé e, plus l'ombre est importante et plus le texte semble haut. Si une ombre portée est coupé e ou a un bord trè s net, il peut ê tre souhaitable d'augmenter la taille du rectangle de texte. Paramè tres du biseau 98 Flou Spé cifie la quantité de flou appliqué e à l'ombre portée. Des ombres nettes ont tendance à sembler moins ré alistes que celles ayant un lé ger flou. Opacité Spé cifie l'opacité de l'ombre portée sur l'image. Angle Spé cifie la direction de la source de lumiè re imaginaire qui crée l'ombre porté e. Faites glisser la flè che pour ajuster l'angle (l'ombre de l'effet biseau est également ajustée). Biseau Spé cifie le niveau de biseau du bord de chaque lettre. Une valeur plus é levé e donne un texte qui semble plus rond et plus lisse. Amplitude Spé cifie la différence entre le point le plus haut et le point le plus bas du texte. Une valeur plus é levée augmente la diffé rence entre les parties plates du texte et les bords biseautés. Chapitre 5 : Modifier É lé vation Spé cifie la hauteur de la source de lumière imaginaire qui crée l'effet d'ombre du biseau. Une valeur moindre donne des ombres plus longues sur le texte, alors qu'une valeur plus grande donne un effet de lumière directe et des ombres plus courtes. Angle Spé cifie la direction de la source de lumiè re imaginaire qui crée l'effet de biseau. Faites glisser la flè che pour ajuster l'angle (l'angle de l'ombre porté e est également ajusté ). Ajouter un filigrane à votre image Vous pouvez utiliser l'outil Filigrane en mode édition pour ajouter un filigrane à une photo. Vous pouvez déplacer le filigrane n'importe où sur la photo. Vous pouvez aussi changer l'opacité du filigrane et le fusionner à l'image. Vous pouvez enregistrer vos options en tant que pré ré glages pour les ré utiliser plus tard. Vous aurez besoin de cré er une image filigrane avant que vous puissiez ajouter un filigrane à vos photos. Ajouter un filigrane à une image : 1. En mode édition, dans la fenê tre É dition, cliquez sur Filigrane. 2. Cliquez sur Parcourir, sé lectionnez votre filigrane et cliquez sur Ouvrir. Le filigrane s'affiche par défaut au centre de la photo. 3. Cliquez et déplacez le filigrane pour le positionner n'importe où sur l'image ou cliquez sur Centrer pour le positionner rapidement au centre de l'image. 4. Déplacez les poignées du rectangle de sé lection pour redimensionner l'image du filigrane. 5. Sé lectionnez la case Conserver le rapport L/H lors du redimensionnement si vous désirez redimensionner l'image du filigrane sans l'é tirer. 6. Sé lectionnez la case Appliquer le canal alpha pour appliquer le canal alpha s'il est pré sent dans le filigrane. (Seuls les fichiers filigrane TIF, PNG et ICO peuvent avoir un canal alpha.) 7. Sé lectionnez Appliquer la transparence pour rendre une couleur transparente dans le filigrane. 8. Le blanc est la couleur par défaut. Vous pouvez saisir la valeur RVB de la couleur. Si vous ne connaissez pas la valeur RVB, déplacez la souris sur le filigrane dans l'aperçu du filigrane dans la fenê tre É dition et cliquez sur la couleur que vous dé sirez rendre transparente. 9. Sé lectionnez une option dans la liste dé roulante Mode de fusion pour spé cifier comment vous voulez fusionner le filigrane dans l'image. 10. Faites glisser le curseur Opacité pour modifier la transparence du filigrane. 99 ACDSee Pro 2 - Guide d'utilisation 11. Effectuez l'une des opé rations suivantes : Cliquez sur Appliquer pour ajouter le filigrane à l'image et conserver l'outil Filigrane ouvert. Cliquez sur Terminé pour ajouter le filigrane à votre image et revenir au mode É dition. Cliquez sur Annuler pour annuler toutes vos modifications et retourner au mode é dition. Enrigistrer Enregistrer ou annuler des modfiications en mode Édition Après avoir é dité ou amé lioré une image en mode édition, vous pouvez : 1. É craser l'image originale avec les modifications. 2. Enregistrer l'image avec un autre nom de fichier ou format. 3. Ignorer les modifications que vous avez faites à l'image. É craser l'image originale : 1. Cliquez sur le bouton É dition terminé e de la barre d'outils. 2. Dans la boîte de dialogue Enregistrer les modifications, cliquez sur Enregistrer. Enregistrer l'image avec un autre nom de fichier ou format : 1. Cliquez sur le bouton É dition terminé e de la barre d'outils. 2. Dans la boîte de dialogue Enregistrer les modifications, cliquez sur Enregistrer sous. 3. Dans la case Nom de fichier, saisissez un nom pour l'image éditée. 4. Dans la liste déroulante Type, sé lectionnez un format de fichier pour la nouvelle image. Cliquez sur Options pour sé lectionner des paramè tres spécifiques à ce format d'image. 5. Cliquez sur Enregistrer. Ignorer les modifications que vous avez faites à l'image : 1. Cliquez sur le bouton É dition terminé e de la barre d'outils. 2. Dans la boîte de dialogue Enregistrer les modifications, cliquez sur Ignorer. Enregistrer le réglage des outils Plusieurs outils d'édition et effets spé ciaux d'ACDSee vous permettent d'enregistrer des paramè tres en tant que préréglages. Cela est pratique lorsque vous utilisez fréquemment les mê mes paramè tres pour un outil ou un effet particulier. Pour la plupart des outils, ACDSee enregistre automatiquement les derniers paramè tres des options appliqués à une image lorsque vous avez cliqué sur Appliquer ou Terminé . Ce préréglage s'appelle « Dernier utilisé » . 100 Chapitre 5 : Modifier Enregistrer des pré ré glages pour les outils : 1. Sé lectionnez un outil et spé cifiez ses paramè tres. 2. Dans la zone Préréglages, cliquez sur le bouton Enregistrer. 3. Dans la boîte de dialogue Nouveau pré réglage, saisissez le nom du préréglage et cliquez sur OK. Utiliser un pré ré glage enregistré : 1. Sé lectionnez l'outil pour lequel vous avez créé le préréglage. 2. Cliquez sur la liste déroulante Pré ré glages et sé lectionnez le pré ré glage que vous désirez appliquer. Supprimer un pré ré glage : 1. Sé lectionnez l'outil pour lequel vous avez créé le préréglage. 2. Cliquez sur la liste déroulante Pré ré glages et sé lectionnez le pré ré glage que vous désirez supprimer. 3. Cliquez sur le bouton Supprimer. 4. Dans la boîte de dialogue Confirmer la suppression, cliquez sur Oui. Options de redimensionnement en pixels et action résultante Vous pouvez réduire ou agrandir la taille d'une ou plusieurs images à partir du navigateur en indiquant une nouvelle taille en pixels. Pour plus d'informations sur la manière de redimensionner des images à l'aide de dimensions en pixels, voir Redimensionner une image ou Redimensionner plusieurs images. Options de redimensionnement Options d'adaptation Action Agrandir seulement Largeur seulement Redimensionne l'image si les dimensions spé cifié es sont supé rieures aux dimensions d'origine dez l'image. La largeur est augmenté e jusqu'à la valeur spé cifié e et la hauteur est augmentée de façon à respecter le rapport largeur/hauteur. Hauteur seulement Redimensionne l'image si les dimensions spé cifié es sont supé rieures aux dimensions d'origine de l'image. La hauteur est augmenté e jusqu'à la valeur spé cifié e et la largeur est augmenté e de façon à respecter le rapport largeur/hauteur. 101 ACDSee Pro 2 - Guide d'utilisation Ré duire seulement 102 Largeur et hauteur Redimensionne l'image si les dimensions spé cifié es sont supé rieures aux dimensions d'origine de l'image. La largeur et la hauteur sont augmentées de façon à s'approcher le plus possible des valeurs spé cifié es tout en conservant le rapport largeur/hauteur. Largeur ou hauteur (image la plus large) Redimensionne l'image si les dimensions spé cifié es sont supé rieures aux dimensions d'origine de l'image. La largeur ou la hauteur sont augmentées de façon à s'approcher le plus possible des valeurs spé cifié es afin d'agrandir au maximum la taille de l'image tout en conservant le rapport largeur/hauteur. Largeur seulement Redimensionne l'image si les dimensions spé cifié es sont inférieures aux dimensions d'origine de l'image. La largeur est réduite jusqu'à la valeur spécifiée et la hauteur est réduite de façon à respecter le rapport largeur/hauteur. Hauteur seulement Redimensionne l'image si les dimensions spé cifié es sont inférieures aux dimensions d'origine de l'image. La hauteur est réduite jusqu'à la valeur spécifiée et la largeur est réduite de façon à conserver le rapport largeur/hauteur. Largeur et hauteur Redimensionne l'image si les dimensions spé cifié es sont inférieures aux dimensions d'origine de l'image. La largeur et la hauteur sont ré duites de façon à s'approcher le plus possible des valeurs spé cifié es tout en conservant le rapport largeur/hauteur. Largeur ou hauteur (image la plus large) Redimensionne l'image si les dimensions spé cifié es sont inférieures aux dimensions d'origine de l'image. La largeur ou la hauteur sont ré duites de façon à s'approcher le plus possible des valeurs spé cifié es afin de ré duire au maximum la taille de l'image tout en conservant le rapport largeur/hauteur. Chapitre 5 : Modifier Agrandir ou ré duire Largeur seulement Redimensionne la largeur jusqu'à la valeur spé cifié e et redimensionne la hauteur jusqu'à une valeur permettant de conserver le rapport largeur/hauteur. Hauteur seulement Redimensionne la hauteur jusqu'à la valeur spé cifié e et redimensionne la largeur jusqu'à une valeur permettant de conserver le rapport largeur/hauteur. Largeur et hauteur Redimensionne l'image en fonction de la largeur et de la hauteur spécifié es. La largeur et la hauteur sont redimensionné es de façon à s'approcher le plus possible des valeurs spé cifié es tout en conservant le rapport largeur/hauteur. Largeur ou hauteur (image la plus large) Redimensionne l'image en fonction de la largeur et de la hauteur spécifié es. La largeur ou la hauteur sont redimensionné es de façon à s'approcher le plus possible des valeurs spé cifié es afin d'agrandir (ou de réduire) au maximum la taille de l'image tout en conservant le rapport largeur/hauteur. Réparation d'images Supprimer les défauts Vous pouvez utiliser l'outil Réparation photo pour supprimer des défauts comme : Les imperfections de la peau Les fils et autres objets gê nants Les taches de lumière causées par le flash sur les flocons de neige ou les fenê tres Les égratignures de l'objectif et les gouttes d'eau L'outil Ré paration photo met à votre disposition deux options : le tampon Corriger et le tampon Cloner. Lorsque vous sé lectionnez le tampon Corriger, l'outil Ré paration photo copie les pixels d'une zone de la photo vers une autre, mais il analyse les pixels de la zone d'origine avant de les copier. Il analyse également les pixels de la zone cible, puis fusionne les pixels de la source et de la cible afin de les fondre dans la zone environnante. Ainsi, la lumière et la couleur des pixels de remplacement s'intègreront à la zone environnante. Le tampon Corriger fonctionne particulièrement bien avec des photos qui ont des textures compliqué es comme la peau ou la fourrure. 103 ACDSee Pro 2 - Guide d'utilisation Lorsque vous sé lectionnez le tampon Cloner, l'outil Ré paration photo copie exactement les pixels d'une zone de la photo vers une autre, cré ant une zone d'image identique. Le tampon Cloner est plus efficace pour les photos qui ont des textures simples ou des couleurs uniformes, car il est plus difficile d'identifier les pixels copiés dans la photo finie. Vous pouvez enregistrer vos options en tant que préréglages pour les ré utiliser plus tard. Enlever les dé fauts d'une photo: 1. En mode édition, dans le panneau d'é dition, cliquez sur Réparation photo. 2. Dans l'onglet Ré paration photo, sé lectionnez une des options suivantes : Corriger : copie les pixels de la zone source vers la zone cible et fusionne les pixels de la zone environnante de l'image. Cloner : copie les pixels de la zone source vers la zone cible. 3. Faites glisser les curseurs Largeur du tampon et Adoucir comme dé crit dans le tableau ci-dessous. 4. Cliquez avec le bouton droit sur l'image pour définir l'emplacement de la source. Les pixels sont copiés de cet emplacement et utilisé s dans l'emplacement cible. 5. Cliquez et faites glisser la souris sur la zone à couvrir. Si vous avez sé lectionné le tampon correcteur, ACDSee analyse et remplace les pixels lorsque vous relâchez le bouton de la souris. 6. Effectuez l'une des opé rations suivantes : Cliquez sur Terminé pour appliquer les modifications et retourner à l'afficheur ou au mode É dition. Cliquez sur Annuler pour quitter l'outil sans appliquer les modifications. Options de l'outil Ré paration photo Largeur du tampon Définit la largeur du tampon en pixels. Adoucir Définit la quantité d'adoucissement sur les bords du tampon afin d'éviter les transitions non fluides entre la partie originale et la partie corrigé e de la photo. L'adoucissement est défini en tant que pourcentage de la largeur du tampon et non pas comme un nombre spé cifique de pixels. Cela signifie que vous n'avez pas à ajuster l'adoucissement lorsque vous modifiez la largeur du tampon, car il s'ajuste automatiquement sur le pourcentage de la nouvelle largeur du tampon. Réduire les yeux rouges Vous pouvez utiliser l'outil Yeux rouges dans le mode É dition pour corriger l'effet des yeux rouges dans les photographies numériques. Vous pouvez soit cliquer dessus ou faire glisser le pointeur sur la zone rouge pour corriger la couleur. Il est possible de changer la couleur de remplissage si vous devez restaurer l'iris de l'oeil ou une zone de peau autour de l'oeil sans toucher à la pupille. 104 Chapitre 5 : Modifier Il est é galement possible de varier l'intensité du remplissage chaque fois que vous cliquez dessus ou que vous faites glisser le pointeur, ce qui vous donne de la précision et permet des modifications incré mentielles. Cela fonctionne parfois mieux avec une faible intensité et en utilisant plusieurs ajustements légers et ré pé tés. C'est ainsi qu'on obtient les meilleurs ré sultats. Corriger les yeux rouges : 1. Ouvrez l'image en mode É dition. 2. Dans la fenê tre É dition, cliquez sur Yeux rouges. 3. Utilisez les outils Zoom situés dans le coin supérieur droit afin d'agrandir et de centrer l'oeil que vous souhaitez corriger. 4. Cliquez sur la partie rouge de l'oeil ou faites glisser le pointeur sur l'oeil. 5. Il vous faudra peut-ê tre cliquer plusieurs fois dans la zone rouge ou faire glisser de maniè re ré pé tée le pointeur afin de supprimer tout le rouge. Veillez à laisser un peu de rouge sinon cela donnera un résultat artificiel. 6. Si la zone de rouge empiè te sur la paupière ou l'iris, cliquez sur Couleur de remplissage et sé lectionnez la bonne couleur pour recouvrir cette zone. 7. Vous pouvez aussi sé lectionner Personnaliser et saisir les valeurs de couleur pour obtenir pré cisé ment la couleur qu'il vous faut. 8. Si vous utilisez une couleur personnalisé e, rapprochez-vous en effectuant un zoom avant et faites glisser le pointeur sur la zone plusieurs fois par petits incré ments. 9. Pour paramé trer l'intensité de la couleur de remplissage chaque fois que vous cliquez dessus ou que vous faites glisser le pointeur, dé placez le curseur Ré duction de l'intensité à droite (plus de couleur) à gauche (moins de couleur). 10. Cliquez sur Terminé pour appliquer vos modifications et fermer l'outil Ré duction des yeux rouges. Redresser des photos qui ne sont pas droites Vous pouvez ajuster des photos qui ne sont pas droites dans le mode édition en faisant pivoter la photo selon un angle personnalisé et en la recadrant. Pour corriger une photo qui n'est pas droite : 1. Effectuez l'une des opé rations suivantes : Ouvrez une image dans l'afficheur et cliquez sur Faire pivoter. L'image s'affiche en mode édition. En mode É dition, dans la fenê tre É dition, cliquez sur Faire pivoter. 2. Dans l'onglet Faire pivoter, sous la zone de l'angle personnalisé , effectuez une des opé rations suivantes : Cliquez sur la flè che et dé placez-la à l'entour du cercle jusqu'à ce que l'image ait pivoté à l'angle dé siré ou précisez l'angle en saisissant un nombre. Cliquez sur les boutons Horizontal ou Vertical et utilisez le pointeur de la souris pour tracer une ligne sur l'image pour la définir à l'horizontale ou à la verticale. Cliquez sur Recadrage automatique. 105 ACDSee Pro 2 - Guide d'utilisation 3. Effectuez l'une des opé rations suivantes : Cliquez sur Appliquer pour appliquer vos modifications et paramé trer les options d'un autre onglet dans l'outil Faire pivoter/retourner. Cliquez sur Terminé pour appliquer vos modifications et fermer l'outil. Cliquez sur Annuler pour annuler tous les changements et fermer l'outil. Corriger la distorsion de la perspective Vous pouvez utiliser l'outil Correction de la perspective pour corriger la distorsion de la perspective dans des photos numé riques. La distorsion de la perspective est causé e par les grands angles et les té lé objectifs qui distordent la perspective de grands objets ou d'objets é loigné s. Par exemple, si vous prenez une photo d'un grand é difice, l'édifice peut paraître plus é troit en haut malgré que l'édifice soit de la mê me largeur de bas en haut. Corriger la distorsion de la perspective : 1. En mode É dition, dans la fenê tre Modifier, cliquez sur Correction de l'objectif. 2. Dans la fenê tre É dition, cliquez sur Correction de la perspective. 3. Un contour s'affiche autour de l'image. Le contour possède des poigné es aux quatre coins et au milieu de chacun des cô té s. Déplacez les poigné es pour changer la perspective de l'image. 4. Paramé trez les options décrites ci-dessous. 5. Effectuez l'une des opé rations suivantes : Cliquez sur Terminé pour appliquer vos modifications et fermer l'outil. Cliquez sur Annuler pour annuler tous les changements et fermer l'outil. Options de l'outil Correction de la perspective Couleur d'arriè re-plan Lorsque vous corrigez la distorsion d'une photo, les bords de la photo sont incurvé s vers l'exté rieur ou l'intérieur. Utilisez les options Couleur de l'arriè re plan pour remplir les espaces vides dans les coins ou les cô tés de la photo corrigée : Image : Sé lectionnez cette option si vous désirez remplir les espaces vides de la photo corrigé e en plaçant la photo non corrigé e en arriè re plan. Cela est pratique si les espaces vides sont petits. Afficher la grille 106 Sé lectionnez cette option si vous dé sirez afficher une grille sur la photo pendant que vous corrigez la distorsion. Cela est très pratique pour voir si les objets dans la photo sont droits. Chapitre 5 : Modifier Corriger la distorsion barillet, coussinet et ultra grand angulaire Vous pouvez utiliser l'outil Correction de la distorsion pour corriger la distorsion barillet, coussinet et ultra grand angulaire dans vos photos numériques. Dans une distorsion en barillet, la photo paraît avoir des bords incurvés vers l'extérieur à partir du centre. Dans une distorsion en coussinet, la photo semble avoir des bords incurvés vers l'intérieur. Dans une distorsion en ultra grand angulaire, la photo paraît gonflé e vers l'exté rieur à partir du centre comme si elle é tait enveloppé e sur une sphè re. Les distorsions barillet, coussinet et ultra grand angulaire sont communes dans les photos qui ont é té prise des grand angles ou des té léobjectifs. Corriger la distorsion barillet, coussinet et ultra grand angulaire : 1. En mode É dition, dans la fenê tre Modifier, cliquez sur Correction de l'objectif. 2. Dans la fenê tre É dition, cliquez sur Correction de la distorsion. 3. Dans la section Type de distorsion, sé lectionnez Barillet, Coussinet, ou Ultra grand angulaire. 4. Paramé trez les options décrites ci-dessous. 5. Effectuez l'une des opé rations suivantes : Cliquez sur Terminé pour appliquer vos modifications et fermer l'outil. Cliquez sur Annuler pour annuler tous les changements et fermer l'outil. Options de l'outil Correction de la distorsion Centre horizontal Déplacez le curseur vers la gauche ou la droite afin d'identifier le centre de l'image sur l'axe horizontal. Centre vertical Déplacez le curseur vers la gauche ou la droite afin d'identifier le centre de l'image sur l'axe vertical. Correction de l'amplitude Déplacez le curseur vers la droite jusqu'à ce que l'objet dans la photo semble droit. Ré duire ou agrandir Déplacer le curseur vers la gauche ou la droite pour ré duire ou agrandir la photo. Couleur d'arriè replan Lorsque vous corrigez la distorsion d'une photo, les bords de la photo sont incurvés vers l'exté rieur ou l'inté rieur. Utilisez les options Couleur de l'arriè re plan pour remplir les espaces vides dans les coins ou les cô tés de la photo corrigée : Image : Sé lectionnez cette option si vous désirez remplir les espaces vides de la photo corrigé e en plaçant la photo non corrigé e en arriè re plan. Cela est pratique si les espaces vides sont petits. Afficher la grille Sé lectionnez cette option si vous dé sirez afficher une grille sur la photo pendant que vous corrigez la distorsion. Cela est très pratique pour voir si les objets dans la photo sont droits. 107 ACDSee Pro 2 - Guide d'utilisation Ajuster les niveaux de luminosité d'une image Ajuster automatiquement les niveaux Vous pouvez utiliser l'outil Niveaux auto pour corriger automatiquement les niveaux d'exposition de vos images. Niveaux auto assombrit les pixels les plus sombres de l'image et é claircit les pixels les plus clairs. Vous pouvez enregistrer vos options en tant que préréglages pour les ré utiliser plus tard. Pour corriger automatiquement les niveaux d'une image : 1. En mode édition, dans la fenê tre É dition, cliquez sur Exposition et sé lectionnez l'onglet Niveaux auto. 2. Sé lectionnez l'une des options suivantes : Couleur et contraste automatiques : ajuste les différences de couleur, la brillance et les canaux de couleur des images. Contraste automatique : ajuste seulement les différences de couleur et la brillance. 3. Utilisez le curseur Intensité pour ajuster l'exposition que vous dé sirez appliquer. 4. Cliquez sur Avertissement de l'exposition pour rendre visibles les pixels sousexposés ou surexposés. Les pixels surexposé s deviennent rouges tandis que les pixels sous-exposé s deviennent verts. 5. Effectuez l'une des opé rations suivantes : Sé lectionnez un autre onglet pour utiliser un autre outil. Cliquez sur Terminé pour appliquer vos modifications et fermer l'outil Exposition auto. Cliquez sur Annuler pour annuler tous les changements et fermer l'outil. Ajuster l'exposition d'une image Vous pouvez utiliser l'outil Exposition pour ajuster l'exposition, le contraste et l'éclairage secondaire d'une image. Vous pouvez enregistrer vos options en tant que préréglages pour les ré utiliser plus tard. Pour ajuster l'exposition d'une image : 108 1. En mode édition, dans la fenê tre É dition, cliquez sur Exposition et sé lectionnez l'onglet Exposition. 2. Faites glisser le curseur Exposition vers la droite pour ajouter de la lumiè re à toutes les zones de l'image. 3. Faites glisser le curseur Contraste vers la gauche pour augmenter le contraste ou vers la droite pour ré duire le contraste. 4. Faites glisser le curseur É clairage secondaire vers la droite pour ajouter de la lumiè re aux zones les plus sombres de l'image. Chapitre 5 : Modifier 5. Cliquez sur Avertissement de l'exposition pour rendre visibles les pixels sousexposés ou surexposés. Les pixels surexposé s deviennent rouges tandis que les pixels sous-exposé s deviennent verts. 6. Effectuez l'une des opé rations suivantes : Cliquez sur Appliquer pour appliquer vos modifications et paramé trer les options d'un autre onglet. Cliquez sur Terminé pour appliquer vos modifications et fermer l'outil Exposition. Cliquez sur Annuler pour annuler tous les changements et fermer l'outil. Vous pouvez effectuer des réglages fins à l'aide des curseurs du mode É dition, en plaçant le pointeur de la souris sur le curseur et en faisant tourner la molette de la souris d'un clic à la fois vers le haut ou le bas. Une brève explication technique de la VE VE signifie valeur de l'exposition. Lorsque vous capturez une image, l'exposition est dé terminé e par deux choses - le nombre F, ou l'ouverture du diaphragme, et la vitesse d'obturation. Typiquement l'appareil photo dé termine automatiquement l'exposition optimale basé e sur l'inté grateur de lumière intégré à l'appareil et règle ensuite, selon cette donné e, le nombre F et la vitesse d'obturation. Cependant, l'inté grateur de lumière peut ê tre trompé par un ciel trè s clair ou un environnement sombre, faussant son choix du nombre F et de la vitesse d'obturation. Cela entraîne par conséquent une image sous-exposé e ou sur-exposé e Avec le curseur d'exposition de l'outil Brillance vous pouvez compenser pour les problè mes d'exposition causé s par des réglages incorrects lors de la capture de l'image. Par exemple, imaginez que vous avez capturé une image avec les réglages F4 et une vitesse d'obturation de 1/125 de secondes. Si vous dé placez le curseur Exposition vers la gauche à -1VE, vous ré duisez la quantité de lumiè re de l'image en augmentant le nombre F à F5.6 et la vitesse d'obturation à 1/250 de secondes. Si vous déplacez le curseur Exposition vers la droite à +1VE, vous augmentez la quantité de lumiè re de l'image en augmentant le nombre F à F2.8 et la vitesse d'obturation à 1/60 de secondes. Ajuster les ombres et les rehauts Vous pouvez utiliser l'outil Ombres/Rehauts pour ajuster des zones d'une image qui sont trop sombres ou trop claires, et cela sans affecter les autres zones de la photo. Vous pouvez aussi simultané ment é claircir les zones sombres qui sont trop sombres et assombrir les zones qui sont trop claires. Par exemple sur la photo d'une personne se dé coupant contre un arrière-plan lumineux comme la mer ou une fenê tre. En fait, la plupart des photos prises par une journée maussade, ou avec un flash, peuvent ê tre amé lioré es de plusieurs manières à l'aide d'ajustements fins de l'outil Ombres/Rehauts. Vous pouvez enregistrer vos paramè tres en tant que pré ré glages afin de les ré utiliser. 109 ACDSee Pro 2 - Guide d'utilisation L'outil Ombres/Rehauts est trè s polyvalent. Il existe 3 onglets, chacun vous permettant d'obtenir de bons résultats de manière différente. De plus, il existe plusieurs raccourcis clavier et souris qui vous permettent d'effectuer des ajustements sur des zones spé cifiques de la photo. Onglet Basique - permet d'effectuer des ajustements rapides et simples à l'aide de deux curseurs seulement. ACDSee analyse la photo et modifie automatiquement l'ajustement sur toute l'image. Par exemple, les images sombres sont davantage é claircies. En cliquant sur le bouton Utiliser les paramè tres automatiques, vous pouvez demander à ACDSee d'analyser complè tement la photo et de définir automatiquement les positions des curseurs. Vous pouvez aussi cliquer directement sur une zone de l'image afin de gé nérer les meilleurs paramè tres automatiques pour cette zone (gé néralement le sujet de la photo). Onglet É galiseur de lumiè re - fonctionne comme un é galiseur sonore, mais avec la lumiè re. Vous pouvez ajuster la brillance et le contraste de diffé rentes bandes de tonalité (zones de luminosité ou d'obscurité relative) de l'image - indé pendamment - à l'aide d'un curseur pour chaque bande de tonalité . Un graphique montre la quantité d'éclaircissement ou d'assombrissement appliqué e sur tout l'écart des luminances. Les zones grises du graphique sont des suggestions de limites pour l'ajustement, ceci afin déviter tout dé coupage ou toute perte de dé tails. Elles deviennent rouges pour indiquer les endroits où vous avez ajusté les curseurs assez loin pour entraîner un dé coupage. Onglet Avancé - vous permet de contrô ler totalement la brillance et le contraste d'une image. Quatre curseurs permettent de construire des courbes d'ajustement de base, que vous pouvez ensuite ajuster manuellement en cliquant dessus et en les faisant glisser à l'intérieur du graphique ou sur l'image elle-mê me. Pour ouvrir l'outil Ombres/Rehauts : Effectuez l'une des opé rations suivantes : Dans le navigateur, dans la barre de menu, cliquez sur Outils | Ouvrir dans l'é diteur | Mode É dition. Dans le navigateur, dans la barre d'outils, cliquez sur Modifier l'image | Mode É dition. Dans l'afficheur, cliquez sur Modifier | Mode É dition. En mode É dition, cliquez sur Ombres/Rehauts. Utiliser l'onglet Basique : Pour ajouter de la lumiè re aux zones sombres : 1. Faites glisser le curseur É claircir vers la droite pour ajouter de la lumière aux parties sombres de la photo. 2. Ajustez les paramè tres à l'aide des commandes du tableau ci-dessous. Pour assombrir les zones trop claires : 110 1. Faites glisser le curseur Assombrir vers la droite pour assombrir et rendre des dé tails aux zones trop claires. 2. Ajustez les paramè tres à l'aide des commandes du tableau ci-dessous. Chapitre 5 : Modifier Commandes Ombres/Rehauts Cliquez sur la photo avec le bouton gauche ou droite Cliquez sur une zone pour ré initialiser automatiquement les curseurs É claircir et Assombrir afin d'optimiser le contraste et la brillance de la zone sur laquelle vous avez cliqué . Cette mé thode fonctionne trè s bien si vous voulez éclaircir une zone particulière, comme un visage. L'idé al est de cliquer sur une zone claire. Avertissement de l'exposition Cliquez sur Avertissement de l'exposition pour rendre visibles les zones sous-exposé es ou surexposées. Les pixels surexposés deviennent rouges tandis que les pixels sousexposés deviennent verts. Vous pouvez également temporairement activer ou dé sactiver l'Avertissement de l'exposition en maintenant enfoncée la touche E. Paramè tres automatiques Cliquez pour autoriser le logiciel à analyser la photo et à appliquer les meilleurs paramè tres possibles en fonction de la quantité de pixels clairs et sombres de la photo. Les photos sombres sont davantage é claircies que les photos dé jà claires. Ré initialiser Cliquez pour annuler toutes les modifications et retourner à l'image d'origine. Terminé Cliquez pour appliquer vos changements et fermer l'outil. Annuler Cliquez pour annuler toutes les modifications et fermer l'outil. Vous pouvez effectuer des réglages fins à l'aide des curseurs du mode É dition, en plaçant le pointeur de la souris sur le curseur et en faisant tourner la molette de la souris d'un clic à la fois vers le haut ou le bas. 111 ACDSee Pro 2 - Guide d'utilisation Utiliser l'onglet É galiseur de lumiè re L'onglet É galiseur de lumiè re dispose de deux séries de curseurs. La sé rie du haut sert à l'é claircissement. La série du bas sert à l'assombrissement. Le dégradé de l'obscurité vers la lumiè re de chaque curseur indique que vous é claircissez la bande de tonalité lorsque vous déplacez le curseur vers le haut (rangé e de curseurs du haut) ou que vous assombrissez cette bande de tonalité lorsque vous déplacez le curseur vers le bas (rangé e du bas). Entre les deux sé ries de curseurs se trouvent deux barres horizontales graduées du noir au blanc. Ces barres indiquent que les curseurs de l'extrême gauche affectent les bandes de tonalité sombres. Les curseurs de droite les bandes de tonalité claires. Si vous déplacez un curseur, la luminosité de sa bande de tonalité change. Au milieu des bandes se trouvent deux graphiques oranges qui changent lorsque vous ajustez les curseurs, ceci afin de reflé ter la quantité d'assombrissement et d'é claircissement appliqué e sur tout l'é cart des luminances de l'image. Les deux graphiques gris montrent la quantité maximum d'éclaircissement ou d'assombrissement que vous pouvez appliquer avant que ne commence le découpage. Si vous poussez un curseur trop loin, le dé coupage s'affiche en rose vif. Pour augmenter le contraste d'une bande de tonalité sans modifier la brillance, appliquez simultané ment l'é claircissement et l'assombrissement en quantité égale en faisant glisser les curseurs du haut et du bas respectivement vers le haut et vers le bas. La zone entre le haut du graphique du haut et le bas du graphique du bas indique l'augmentation du contraste. Pour assombrir ou é claircir une image à l'aide de l'onglet É galiseur de lumiè re : 1. Effectuez l'une des opé rations suivantes : Faites glisser les curseurs de la bande de tonalité vers le haut ou le bas selon les bandes de luminosité que vous voulez ajuster. Saisissez le nombre exact dans les cases ou incré mentez les nombres pour effectuer des ajustements pré cis. Cliquez sur la liste déroulante Nombre de bandes de tonalité pour augmenter ou réduire le nombre des curseurs de bande de tonalité . Cliquez sur Cliquez sur 2. 112 pour voir les pixels sur ou sous-exposé s. pour appliquer automatiquement les paramè tres. Cliquez sur Terminé pour appliquer vos paramè tres et fermer l'outil. Chapitre 5 : Modifier Utiliser l'onglet Avancé Curseurs L'onglet Avancé dispose de deux curseurs pour l'é claircissement et de deux autres pour l'assombrissement, appelé s Compression et Amplitude. Les curseurs Compression contrô lent la forme des courbes d'ajustement pour l'é claircissement/assombrissement, tandis que les curseurs Amplitude contrô lent la hauteur des courbes. Plus vous appliquez de compression, plus vous augmentez dans l'image la proportion de zones sombres par rapport aux zones claires. Les curseurs Amplitude augmentent l'intensité des effets de l'é claircissement ou de l'assombrissement. Le curseur É chelle en bas de l'outil ajuste la sensibilité géné rale aux variations locales de brillance. Si vous déplacez ce curseur vers la gauche, les ajustements seront plus sensibles aux petites zones de variation de brillance, ce qui peut avantager certaines images. Toutefois, dans le cas de la plupart des images, vous obtiendrez les meilleurs ré sultats en laissant le curseur à sa position par défaut. Cases à cocher Vous pouvez complè tement dé sactiver l'éclaircissement ou l'assombrissement en dé cochant les cases. Cela peut s'avérer utile si vous voulez voir un aperçu de l'effet d'un é claircissement ou d'un assombrissement. Graphiques Entre les commandes É claircir et Assombrir se trouvent deux graphiques gris qui indiquent la quantité maximum d'éclaircissement ou d'assombrissement que vous pouvez appliquer avant que ne débute le dé coupage (affiché en rose vif). Deux courbes oranges apparaissent et changent au fur et à mesure que vous faites glisser les curseurs Compression et les curseurs Amplitude. Ces courbes indiquent la quantité d'éclaircissement et d'assombrissement appliqué e sur tout l'écart des luminances de l'image. Les zones aux tonalité s sombres sont sur la gauche et les zones aux tonalité s claires sont sur la droite. Lorsque vous déplacez le curseur sur l'image, une ligne verticale sur le graphique indique le niveau de la tonalité de la zone situé e sous le curseur. Il se peut que deux lignes apparaissent, car les niveaux de la tonalité de l'éclaircissement et de l'assombrissement ne sont pas né cessairement identiques. Cela s'explique par le fait que l'é claircissement est sensible aux valeurs chromatiques maximum tandis que l'assombrissement est sensible aux valeurs chromatiques minimum. L'onglet Avancé est unique dans le sens où vous pouvez ajuster manuellement les courbes, soit sur le graphique, soit directement sur la photo. Les ajustements effectué s sur la photo sont reporté s sur la courbe du graphique. Les ajustements effectué s sur le graphique sont reporté s sur la photo. Pour augmenter le contraste à l'intérieur d'un é cart des luminances sans modifier la brillance, appliquez simultané ment l'é claircissement et l'assombrissement en quantité égale en faisant glisser les courbes du haut et du bas respectivement vers le haut et vers le bas. La zone entre le haut du graphique du haut et le bas du graphique du bas indique l'augmentation du contraste. 113 ACDSee Pro 2 - Guide d'utilisation Options des ajustements - Onglet Avancé Zone : Action : Ré sultat : Curseurs Faire glisser Compression (É claircir) Vers la droite - augmente l'éclaircissement appliqué aux zones sombres. Vers la gauche - applique l'é claircissement plus uniformé ment à toutes les zones de l'image. (Le nom du curseur devient Courbe personnalisé e lorsque vous modifiez manuellement la courbe.) Faire glisser Compression (Assombrir) Vers la droite - augmente l'assombrissement appliqué aux zones claires de l'image. Faire glisser Amplitude (É claircir) Vers la droite - augmente l'intensité de l'é claircissement sur toutes les zones de l'image. La hauteur de la courbe orange augmente. Vers la gauche - applique l'assombrissement plus uniformé ment à toutes les zones de l'image. Vers la gauche - ré duit l'intensité de l'é claircissement et la hauteur de la courbe. Si les curseurs Amplitude sont à zéro, aucun é claircissement n'est appliqué . Si l'Amplitude se situe entre 100 et 200, la quantité proportionnelle de dé coupage augmente. Dans la plupart des cas, la quantité d'amplitude idé ale se situe à 110. Pour les images avec des dé tails fins dans les rehauts, le fait de réduire l'amplitude de l'é claircissement permet de conserver ces dé tails. Dans la plupart des cas, il n'est pas nécessaire d'ajuster l'amplitude. Faire glisser Amplitude (Assombrir) Vers la droite - augmente l'intensité de l'assombrissement sur toutes les zones de l'image. La hauteur de la courbe orange du bas augmente. Vers la gauche - ré duit l'intensité de l'assombrissement et la hauteur de la courbe. 114 Chapitre 5 : Modifier Faire glisser É chelle Vers la gauche - rend l'outil plus sensible aux petites zones de variation de brillance Cela signifie que les petites zones peuvent ê tre ajustées indé pendamment. Gé néralement, l'é chelle par dé faut, égale à 10, donne les meilleurs ré sultats, mais si une image contient de petits dé tails qui né cessitent un éclaircissement, une é chelle plus basse peut donner de meilleurs résultats. Sur le graphique Faire glisser le graphique orange (haut) Le graphique change au fur et à mesure que vous le faites glisser. Le graphique repré sente les ajustements à l'éclaircissement que vous effectuez. Le graphique gris représente la quantité maximum jusqu'à laquelle vous pouvez faire glisser le graphique avant que ne dé bute le découpage (rose). La hauteur du graphique repré sente le niveau d'éclaircissement appliqué à chaque niveau de tonalité . (La tonalité va du noir à gauche au blanc à droite.) Lorsque vous effectuez un éclaircissement ou un assombrissement direct sur le graphique ou l'image, le curseur Compression É claircir ou Assombrir correspondant devient Courbe personnalisé e. Si vous ajustez la position du curseur après cela, elle annulera tous les ajustements directs à la courbe. Lorsque vous effectuez un éclaircissement ou un assombrissement direct sur le graphique ou l'image, le curseur Amplitude É claircir ou Assombrir correspondant change pour indiquer l'amplitude actuelle de la courbe. (Une amplitude de 100 est l'amplitude maximum que peut avoir une courbe avant d'entraîner un dé coupage.) Faire glisser le graphique orange (bas) Le graphique change au fur et à mesure que vous le faites glisser. Le graphique repré sente les ajustements à l'assombrissement que vous effectuez. Le graphique gris représente la quantité maximum jusqu'à laquelle vous pouvez faire glisser le graphique avant que ne dé bute le découpage (rose). Vous pouvez utiliser directement sur le graphique tous les raccourcis ci-dessous qui s'appliquent à l'image. Modifie la bande de tonalité sur le graphique, modification qui est reflé tée sur l'image. C'est utile si vous voulez effectuer des ajustements fins sur une bande de tonalité spé cifique. 115 ACDSee Pro 2 - Guide d'utilisation Sur l'image MAJ+ double-clic avec le boutongauchede la souris Définit automatiquement la compression d'éclaircissement optimum pour cette zone de l'image. Une zone claire (ex : un visage) est idé ale. Double-clic avec le boutondroit de la souris Définit automatiquement la compression d'assombrissement optimum pour cette zone de l'image. (ou MAJ+ double-clic avec le bouton gauche de la souris) CTRL+ double-clic avec le bouton gauche de la souris Augmente la quantité d'é claircissement autour du niveau de la tonalité tout en réduisant l'é claircissement dans le reste de l'image. Utilisez cette mé thode pour éclaircir rapidement un sujet ou une zone spécifique afin de les faire ressortir. CTRL+ double-clic avec le bouton droite de la souris Augmente la quantité d'assombrissement autour du niveau de la tonalité tout en réduisant l'assombrissement dans le reste de l'image. Dé filement vers le haut ou le bassur l'image avec la molette de la souris Augmente ou ré duit la quantité d'éclaircissement appliquée à ce niveau de tonalité de l'image. L'image et le graphique reflè tent les modifications MAJ+dé filement sur l'image avec la molette de la souris Augmente ou ré duit la quantité d'assombrissement appliqué e à ce niveau de tonalité de l'image. Maintenir "A" enfoncé Définit directement le curseur Amplitude d'éclaircissement. +dé filement ou +faire glisser avec le bouton gauche de la souris Maintenir "A" enfoncé + MAJ Définit directement le curseur Amplitude d'assombrissement. +dé filement ou +faire glisser avec le bouton droite de la souris Cliquer sur l'image et la faire glisser vers le haut ou vers le bas (bouton gauche de la souris). Augmente ou ré duit la quantité d'éclaircissement appliquée à ce niveau de tonalité de l'image. L'image et le graphique reflè tent les modifications. (Fonctionne uniquement si l'image est en taille réelle - aucun zoom.) MAJ+cliquer sur l'image et la faire glisser vers le haut ou vers le bas (bouton gauche de la souris). 116 Augmente ou ré duit la quantité d'assombrissement appliqué e à ce niveau de tonalité de l'image. (Fonctionne uniquement si l'image est en taille réelle - aucun zoom.) Chapitre 5 : Modifier CTRL+n'importe quel ajustement direct (cidessus). Conserve automatiquement une amplitude constante et empê che le découpage. Le fait d'utiliser Ctrl + un ajustement restreint et remodè le la courbe. Par exemple, si vous augmentez la brillance des tons moyens de l'image, l'é claircissement des zones sombres et claires de l'image diminue. Ajuster les niveaux d'une image Vous pouvez utiliser l'onglet Niveaux dans l'outil Exposition pour ajuster avec précision le contraste et les niveaux de brillance dans vos images. Vous pouvez enregistrer vos options en tant que préréglages pour les ré utiliser plus tard. Ajuster les niveaux d'une image : 1. En mode édition, dans la fenê tre É dition, cliquez sur Exposition et sé lectionnez l'onglet Niveaux. 2. Effectuez l'une des opé rations suivantes : Définissez les options telles qu'elles sont dé crites ci-dessous pour ajuster manuellement les niveaux de contraste et de luminosité . Cliquez sur Auto et sé lectionnez une option du menu pour ajuster automatiquement les proprié té s de l'image. 3. Effectuez l'une des opé rations suivantes : Cliquez sur Appliquer pour appliquer vos modifications et paramé trer les options d'un autre onglet. Cliquez sur Terminé pour appliquer vos modifications et fermer l'outil Niveaux. Cliquez sur Annuler pour annuler tous les changements et fermer l'outil. Vous pouvez effectuer des réglages fins à l'aide des curseurs du mode É dition, en plaçant le pointeur de la souris sur le curseur et en faisant tourner la molette de la souris d'un clic à la fois vers le haut ou le bas. Options de l'outil Niveaux Couche Spé cifie la brillance ou la couche de couleur que vous voulez ajuster. Ombres Spé cifie le point noir d'une image. Déplacez le curseur ou saisissez un nombre entre 0 et 255 dans la boîte à boutons fléché s pour définir la zone la plus noire d'une image. Plus la valeur est é levé e, plus les zones de couleurs sombres deviennent foncé es. Tons moyens Spé cifie la correction gamma d'une image. Déplacez le curseur ou saisissez un nombre entre 0,00 et 2,00 dans la boîte à boutons fléché s pour régler la quantité de correction gamma. Plus la valeur est é levé e, plus l'image est claire ; plus elle est basse, plus l'image est sombre. 117 ACDSee Pro 2 - Guide d'utilisation Rehauts Spé cifie le point blanc d'une image. Déplacez le curseur ou saisissez un nombre entre 0 et 255 dans la boîte à boutons fléché s pour dé finir la zone la plus blanche d'une image. Plus la valeur est basse, plus les zones de couleurs pâ les deviennent plus é clatantes. % dé coupé Indique la quantité de dé tails de l'image qui sont perdus à cause de la correction du point noir et du point blanc. Sé lecteur d'ombres Cliquez sur le sé lecteur Ombres, puis cliquez sur la zone de l'image que vous dé sirez définir comme point noir. Sé lecteur de tons moyens Cliquez sur le sé lecteur Tons moyens, puis cliquez sur la zone de l'image que vous voulez définir comme é tant la valeur de la correction gamma. Sé lecteur de rehauts Cliquez sur le sé lecteur Rehauts, puis cliquez sur la zone de l'image que vous dé sirez définir en tant que point blanc. Auto Sé lectionnez l'une des options suivantes : Ajuster le contraste : analyse et ajuste automatiquement le contraste de l'image. Ajuster la couleur et le contraste : analyse et ajuste automatiquement et indépendamment chacun des canaux couleurs et ajuste le contraste. Ajuster la couleur et la brillance : analyse et ajuste automatiquement la couleur et la brillance de l'image. Tolé rance : ouvre la boîte de dialogue Paramè tres de la tolérance. Spé cifiez le pourcentage maximal de coupure des Ombres et des Rehauts et cliquez sur OK. ACDSee ajuste automatiquement les niveaux de l'image. Ré initialiser 118 Ignore toutes les modifications et retourne aux niveaux originaux de l'image. Chapitre 5 : Modifier Ajuster les courbes de lumière Vous pouvez utiliser l'outil Courbes pour changer la plage dynamique d'une image. Sé lectionnez le canal RVB pour ajuster la plage entière de l'image ou sé lectionnez une couleur spécifique. Vous pouvez enregistrer vos options en tant que préréglages pour les ré utiliser plus tard. Ajuster les courbes de lumiè re d'une image : 1. En mode édition, dans la fenê tre É dition, cliquez sur Exposition et sé lectionnez l'onglet Courbes. 2. Dans l'onglet Courbes, paramé trez les options dé crites ci-dessous. 3. Faites glisser la barre de l'histogramme afin de manipuler l'image. 4. Effectuez l'une des opé rations suivantes : Cliquez sur Appliquer pour appliquer vos modifications et paramé trer les options d'un autre onglet. Cliquez sur Terminé pour appliquer vos modifications et fermer l'outil Courbes. Cliquez sur Annuler pour annuler tous les changements et fermer l'outil. Vous pouvez effectuer des réglages fins à l'aide des curseurs du mode É dition, en plaçant le pointeur de la souris sur le curseur et en faisant tourner la molette de la souris d'un clic à la fois vers le haut ou le bas. Options de l'outil Courbes Couche Spé cifie les canaux de couleur à ajuster. Afficher l'histogramme Active ou désactive l'affichage de l'histogramme. Histogramme Affiche un graphique des niveaux d'information des couleurs de l'image, en fonction de la couche sé lectionnée. Cliquez sur la ligne et faites-la glisser pour manipuler la courbe. Chaque fois que vous cliquez sur une courbe, un nouveau noeud s'ajoute. Vous pouvez faire glisser les noeuds vers le haut ou le bas de la courbe. Ré initialiser Ignore toutes les modifications et retourne à l'image originale. Avertis. de l'exposition Met en é vidence les zones sur et sous-exposées de l'image. Les pixels surexposés deviennent rouges tandis que les pixels sous-exposé s deviennent verts. 119 ACDSee Pro 2 - Guide d'utilisation Ajuster la couleur de l'image Utiliser l'histogramme L'histogramme affiche une repré sentation graphique de la distribution des niveaux de l'intensité des pixels pour chacun des canaux de couleur dans une image. Afficher et utiliser l'histogramme : 1. Dans l'afficheur, cliquez sur Afficher et sé lectionnez Histogramme. 2. Dans l'histogramme, cochez ou décochez les cases suivantes : R : affiche ou masque le canal de couleur rouge. V : affiche ou masque le canal de couleur vert. B : affiche ou masque le canal de couleur bleu. L : affiche ou masque la luminance de l'image. Appliquer la couleur auto Vous pouvez utiliser l'outil Couleur auto pour ajuster automatiquement les couleurs d'une image. Ajuster automatiquement les couleurs d'une image : 1. En mode É dition, dans la fenê tre É dition, cliquez sur Couleur. 2. Sé lectionnez l'onglet Couleur auto. 3. Faites glisser le curseur pour ajuster la quantité de correction de couleur que vous voulez appliquer. 4. Effectuez l'une des opé rations suivantes : Cliquez sur Terminé pour appliquer vos modifications et fermer l'outil Couleur auto. Cliquez sur Annuler pour annuler tous les changements et fermer l'outil. Enlever une dominante de couleur Vous pouvez utiliser l'outil Dominante de couleur pour supprimer une teinte indé sirable d'une image. Par exemple, si vous prenez une photo d'un coucher de soleil et que l'image ré sultante a une teinte rougeâ tre, vous pouvez utiliser l'outil Dominante de couleur pour supprimer celle-ci. Vous pouvez enregistrer vos options en tant que préréglages pour les ré utiliser plus tard. Enlever une dominante de couleur d'une image : 120 1. En mode É dition, dans la fenê tre É dition, cliquez sur Couleur. 2. Sé lectionnez l'onglet Dominante de couleur. 3. Cliquez sur une zone blanche ou grise d'une image. Le carré de couleur montre la couleur du pixel d'origine sur la gauche et le pixel modifié sur la droite. 4. Si vous le souhaitez, déplacez le curseur afin de spé cifier l'amplitude de la suppression de la dominante de couleur. Plus les paramè tres sont é levé s, plus la couleur indé sirable est supprimé e. Chapitre 5 : Modifier 5. Effectuez l'une des opé rations suivantes : Cliquez sur Terminé pour appliquer vos modifications et fermer l'outil. Cliquez sur Annuler pour annuler tous les changements et fermer l'outil. Si vous avez des difficulté s à obtenir l'effet désiré , essayez de cliquer sur une zone de l'image ayant une nuance diffé rente de blanc ou de gris. Changer la profondeur de couleur d'une image Vous pouvez modifier la profondeur de couleur d'une image dans l'afficheur. La profondeur de couleur réfère au nombre de couleurs contenues dans une image. Pour modifier la profondeur de couleur d'une image : Cliquez sur Modifier | Modifier la profondeur de couleur et sé lectionnez une des options décrites ci-dessous. Options de la profondeur de couleur Noir et blanc Palette deux couleurs, noir et blanc 16 Gris Palette de 16 niveaux de gris 256 Gris Palette de 256 niveaux de gris 16 Couleurs Palette de 16 couleurs 256 Couleurs Palette de 256 couleurs (le format GIF utilise 256 couleurs par défaut) Hicolor Palette de 32 768 couleurs Truecolor Palette de 16 777 216 couleurs, de toutes les couleurs visibles à l'oeil nu Niveaux de gris 16 bit Palette de niveaux de gris 16 bit Couleur 48 bit Palette de couleurs 48 bit Vous pouvez utiliser ACDSee pour convertir une image vers une de ces profondeurs de couleur. Cependant, afin que vous puissiez utiliser certains outils de retouche image, mé langes, filtres et certaines options, l'image devra ê tre en HiColor ou TrueColor. Pour modifier une image qui d'origine n'est ni en HiColor ou TrueColor, vous pouvez la convertir, la modifier puis la convertir de nouveau à sa profondeur de couleur d'origine. 121 ACDSee Pro 2 - Guide d'utilisation Modifier les valeurs TSL Vous pouvez ajuster les valeurs TSL (teinte, saturation et luminance). Vous pouvez enregistrer vos options en tant que préréglages pour les ré utiliser plus tard. Ajuster les valeurs TSL d'une image : 1. En mode É dition, dans la fenê tre É dition, cliquez sur Couleur. 2. Sé lectionnez l'onglet TSL et déplacez les curseurs pour ajuster la quantité de la Teinte, de la Saturation et de la Luminance. 3. Effectuez l'une des opé rations suivantes : Cliquez sur Appliquer pour appliquer vos modifications et paramé trer les options d'un autre onglet. Cliquez sur Terminé pour appliquer vos modifications et fermer l'outil. Cliquez sur Annuler pour annuler tous les changements et fermer l'outil. Modifier les valeurs RVB Vous pouvez ajuster les valeurs des couleurs rouge, verte et bleue (RVB) d'une image. Vous pouvez enregistrer vos options en tant que préré glages pour les ré utiliser plus tard. Ajuster les valeurs RVB d'une image : 1. En mode É dition, dans la fenê tre É dition, cliquez sur Couleur. 2. Sé lectionnez l'onglet RVB et déplacez les curseurs pour ajuster la quantité de Rouge, Vert et Bleu. 3. Effectuez l'une des opé rations suivantes : Cliquez sur Appliquer pour appliquer vos modifications et paramé trer les options d'un autre onglet. Cliquez sur Terminé pour appliquer vos modifications et fermer l'outil. Cliquez sur Annuler pour annuler tous les changements et fermer l'outil. Créer une image en niveaux de gris (Mélangeur de couches) Dans l'afficheur Vous pouvez trè s rapidement créer dans l'afficheur une image en niveaux de gris. Pour cré er une image en niveaux de gris dans l'afficheur : 122 1. Dans le navigateur, double-cliquez sur une vignette pour ouvrir l'image dans l'afficheur. 2. Cliquez sur l'icô ne Niveaux de gris de la barre d'outils d'é dition . Chapitre 5 : Modifier En mode É dition - Mé langeur de couches Le Mé langeur de couches (un onglet de l'outil Couleurs en mode d'édition) crée des images en niveaux de gris riches. Comme vous pouvez contrô ler la brillance des couches rouge, verte et bleue, de mê me que la brillance gé nérale, vous pouvez utiliser le mé langeur de couches pour mettre en évidence certaines zones ou certains aspects d'une photo, ainsi que modifier son atmosphè re et sa tonalité . Si vous faites passer la souris sur les curseurs et regardez l'effet sur le petit aperçu, vous verrez les parties de l'image affectées par chaque couche. Cela vous permet d'estimer l'effet sur l'image de chaque curseur. Pour cré er une image en niveaux de gris à l'aide du Mé langeur de couches : 1. En mode É dition, dans la fenê tre É dition, cliquez sur Couleur. 2. Sé lectionnez l'onglet Mé langeur de couches 3. Effectuez l'une des opé rations suivantes : Faites glisser le curseur Pourcentage de rouge vers la gauche ou la droite. Plus un pixel contient de rouge, plus le curseur rouge a d'effet sur ce pixel. Ainsi, la zone rouge de l'image est davantage éclaircie ou assombrie que les autres zones. Faites glisser le curseur Pourcentage de vert vers la gauche ou la droite. Plus un pixel contient de vert, plus le curseur vert a d'effet sur ce pixel. Ainsi, la zone verte de l'image est davantage éclaircie ou assombrie que les autres zones. Faites glisser le curseur Pourcentage de bleu vers la gauche ou la droite. Plus un pixel contient de rouge, plus le curseur rouge a d'effet sur ce pixel. Ainsi, la zone bleue de l'image est davantage éclaircie ou assombrie que les autres zones. Faites glisser le curseur Pourcentage de brillance vers la droite ou la gauche pour é claircir ou assombrir l'image entière 4. Effectuez l'une des opé rations suivantes : Cliquez sur Terminé pour appliquer vos modifications et fermer l'outil. Cliquez sur Annuler pour annuler tous les changements et fermer l'outil. 123 ACDSee Pro 2 - Guide d'utilisation Améliorer la netteté et appliquer un flou à une image Utiliser l'outil Netteté Vous pouvez utiliser l'outil Netteté pour augmenter la différence de couleurs entre des pixels adjacents afin d'obtenir des images plus nettes. Vous pouvez enregistrer vos options en tant que préréglages pour les ré utiliser plus tard. Amé liorer la netteté d'une image avec l'outil Netteté : 1. En mode édition, dans la fenê tre É dition, cliquez sur Netteté et sé lectionnez l'onglet Netteté . 2. Pour augmenter la netteté de l'image, déplacez le curseur vers la droite. Pour réduire la netteté de l'image, dé placez le curseur vers la gauche. 3. Effectuez l'une des opé rations suivantes : Cliquez sur Appliquer pour appliquer vos modifications et paramé trer les options d'un autre onglet. Cliquez sur Terminé pour appliquer vos modifications et fermer l'outil Netteté . Cliquez sur Annuler pour annuler tous les changements et fermer l'outil. Utiliser l'outil Masque flou Vous pouvez utiliser l'outil Masque flou pour affiner les contours d'une image en rehaussant le contraste des bords de contraste moyen et é levé . Vous pouvez enregistrer vos options en tant que pré ré glages pour les ré utiliser plus tard. Amé liorer la netteté d'une image avec l'outil Masque flou : 1. En mode É dition, dans la fenê tre É dition, cliquez sur Netteté et sé lectionnez l'onglet Masque flou. 2. Faites glisser les curseurs afin d'amé liorer ou de corriger votre image comme décrit cidessous. 3. Effectuez l'une des opé rations suivantes : Cliquez sur Terminé pour appliquer vos modifications et fermer l'outil Masque flou. Cliquez sur Annuler pour annuler tous les changements et fermer l'outil. Options de l'outil Masque Flou Quantité Spé cifie la quantité de lumière ajouté e ou enlevé e à chacun des bords. Une valeur plus é levée donne des bords plus sombres. Rayon Spé cifie le nombre de pixels à ajuster autour de chacun des bords. Une valeur plus é levée augmente le nombre de pixels amé liorés. Seuil Spé cifie la différence requise des valeurs de luminosité entre deux pixels contigus avant d'amé liorer la netteté . Une valeur plus é levé e augmente la différence requise. Il est recommandé de définir le seuil de manière à ce qu'il amé liore les bords tout en minimisant le bruit de fond. 124 Chapitre 5 : Modifier Appliquer un flou à une image Vous pouvez utiliser l'outil Flou pour appliquer différentes sortes de flou à une image et vous pouvez enregistrer vos options en tant que préré glages pour une utilisation ulté rieure. Appliquer un flou à une image : 1. En mode É dition, dans la fenê tre É dition, cliquez sur Netteté et sé lectionnez l'onglet Flou. 2. Dans la liste déroulante Type de flou, sé lectionnez le type de flou à appliquer. 3. Paramé trez les options du flou, dé crites ci-dessous. 4. Effectuez l'une des opé rations suivantes : Cliquez sur Terminé pour appliquer vos modifications et fermer l'outil Flou. Cliquez sur Annuler pour annuler tous les changements et fermer l'outil. Types de flou Gaussien Produit un flou é gal et doux. Quantité Liné aire Radial Spé cifie la quantité de flou. Dé placez le curseur vers la droite pour intensifier l'effet. Produit un effet de flou qui donne l'illusion de mouvement. Quantité Spé cifie la quantité de flou. Dé placez le curseur vers la droite pour intensifier l'effet. Angle Spé cifie le sens du flou. Produit un flou à l'entour d'un point central. Cliquez sur l'image pour définir le point central. Quantité Spé cifie la quantité de flou. Dé placez le curseur vers la droite pour intensifier l'effet. Vers la droite Spé cifie un flou vers la droite. Vers la gauche Spé cifie un flou vers la gauche. Position horizontale Spé cifie le point central du flou sur l'axe horizontal. Position verticale Spé cifie le point central du flou sur l'axe vertical. 125 ACDSee Pro 2 - Guide d'utilisation Ré pandre Produit un flou maculé ou givré . Quantité Zoom Spé cifie la quantité de flou. Dé placez le curseur vers la droite pour intensifier l'effet. Produit un flou intérieur ou extérieur ou à partir d'un point central. Quantité Spé cifie la quantité de flou. Dé placez le curseur vers la droite pour intensifier l'effet. Zoom avant Cré e un flou qui effectue un zoom avant vers le centre de l'image. Zoom arriè re Cré e un flou qui effectue un zoom arrière à partir du centre de l'image. Position horizontale Spé cifie le point central du flou sur l'axe horizontal. Position verticale Spé cifie le point central du flou sur l'axe vertical. À propos du bruit et de la réduction du bruit Le bruit d'une image se pré sente sous la forme de pixels alé atoires noirs, blancs ou colorés dans une zone de la photo qui devrait ê tre de couleur unie, tel le noir d'un ciel nocturne. En photographie numé rique, le bruit est gé néralement plus visible dans des zones foncé es de la photo. Le bruit d'une image peut avoir plusieurs causes. Vous augmenterez le bruit d'une image si vous utilisez un indice ISO é levé (par exemple ISO 400) pour capturer une photo ou si vous augmentez la durée de l'exposition. (Pour prendre une photo dans un lieu trè s peu lumineux, on utilise gé né ralement un indice ISO é levé tout en augmentant la durée de l'exposition.) Cependant, le bruit d'une image peut ê tre causé par des pixels morts ou bloqué s dans le capteur de l'appareil photo numérique. De mê me, la pré sence de poussière sur la lentille d'un appareil ou sur le plateau d'un scanner peut entraîner du bruit en bloquant ou en réfléchissant la lumiè re. Le bruit est visuellement gê nant, aussi vaut-il mieux le réduire sur vos photos. Cependant, si vous ré duisez trop le bruit, vous pouvez accidentellement réduire la netteté de l'image. ACDSee Pro 2 prend en charge la suppression du bruit médian. Cette mé thode de suppression du bruit s'appelle "suppression du bruit médian" parce qu'un algorithme mathé matique identifie les pixels de bruit de la photo et ajuste leurs valeurs en se basant sur la valeur médiane (ou centrale) des pixels environnants. La suppression du bruit médian sert notamment à réduire le bruit gaussien, qui est le type de bruit le plus commun en photographie numérique, car il provient du capteur de l'appareil photo numérique. Vous pouvez supprimer le bruit médian de tous les pixels d'une zone carrée, le long de diagonales ou le long de lignes horizontales et verticales. ACDSee Pro 2 dispose également d'une option hybride que vous pouvez utiliser si vous voulez supprimer le bruit médian d'un plus grand nombre de pixels sur une photo, ou si vous voulez ré duire les variations chromatiques parfois causées par le bruit. 126 Chapitre 5 : Modifier Enlever le bruit d'une image Vous pouvez utiliser le filtre Enlever du bruit pour enlever le bruit de vos images tout en pré servant les dé tails que vous désirez conserver. Enlever le bruit d'une image : 1. En mode É dition, dans la fenê tre É dition, cliquez sur Bruit et sé lectionnez l'onglet Enlever le bruit. 2. Paramé trez les options décrites ci-dessous. 3. Effectuez l'une des opé rations suivantes : Cliquez sur Terminé pour appliquer vos modifications et fermer l'outil Enlever le bruit. Cliquez sur Annuler pour annuler tous les changements et fermer l'outil. Vous pouvez utiliser le filtre Enlever du bruit pour supprimer les pixels chauds de vos images causé s par le mauvais fonctionnement des capteurs CCD des appareils photos numé riques ou les pixels supplé mentaires causés par de la poussière sur la lentille d'un scanner ou d'un appareil photo. Options de l'enlè vement du bruit mé dian Dé polluer Enlè ve le bruit. Carré Enlè ve le bruit en utilisant un pixel 3 x 3 carré . X Enlè ve le bruit en utilisant un pixel 3 x 3 en forme de X. Utilisez cette option lorsque vous désirez conserver les lignes fines et diagonales d'une image. Plus Enlè ve le bruit en utilisant un pixel 3 x 3 en forme de plus (+). Utilisez cette option lorsque vous désirez conserver les lignes fines, verticales et horizontales d'une image. Hybride Enlè ve le bruit en utilisant un pixel 3 x 3 carré , un pixel 3 x 3 en forme de X et un pixel 3 x 3 en forme de plus (+). Utilisez cette option lorsque vous dé sirez conserver les lignes fines, diagonales, horizontales et verticales d'une image. Lorsque vous sé lectionnez l'option hybride vous obtenez des options additionnelles : Quantité : Déplacez le curseur sur la gauche ou la droite pour sé lectionner l'é tendue de pixels qui seront identifiés en tant que bruit. Typiquement vous devriez sé lectionner un seuil entre 10 et 20. Rayon : Déplacez le curseur vers la gauche ou la droite pour appliquer l'enlèvement du bruit médian dans des zones plus petites ou plus grandes. Par exemple, vous devriez typiquement augmenter la valeur du rayon pour enlever du bruit dans des zones plus grandes, mais cela enlèvera aussi des dé tails dans la photo. Ré duction du bruit de la couleur : Dé placez le curseur sur la gauche ou la droite pour contrô ler la ré duction de la variance de la couleur dans une photo. Par exemple, déplacez le curseur sur la droite si vous dé sirez réduire la variance de la couleur. Cependant, vous deviez ê tre prudent avec la réduction de la variance de la couleur (qui est causé e par le bruit) parce que vous pourriez involontairement réduire les variances vé ritables d'une photo. 127 ACDSee Pro 2 - Guide d'utilisation Ajouter du bruit à une image Vous pouvez utiliser le filtre Bruit pour ajouter une texture poivrée à vos images. Ajouter des petites quantités de bruit peut ré duire l'apparence d'imperfections mineures dans l'image originale. Vous pouvez enregistrer vos options en tant que préréglages pour les ré utiliser plus tard. Ajouter du bruit à une image : 1. En mode É dition, dans la fenê tre É dition, cliquez sur Bruit et sé lectionnez l'onglet Ajouter du bruit. 2. Paramé trez les options décrites ci-dessous. 3. Effectuez l'une des opé rations suivantes : Cliquez sur Terminé pour appliquer vos modifications et fermer l'outil Ajouter du bruit. Cliquez sur Annuler pour annuler tous les changements et fermer l'outil. Options de l'outil Ajouter du bruit Intensité Spé cifie la quantité de bruit à ajouter à l'image. Une intensité haute augmente le risque qu'un pixel de bruit remplace un pixel de l'image d'origine. Proximité de la couleur Spé cifie la couleur des pixels de bruit à ajouter à l'image. Une valeur basse donne à chaque pixel de bruit une couleur similaire au pixel qu'il remplace. Une valeur plus haute gé nèrera une sé lection alé atoire de couleur de pixel de bruit. Couleur du bruit Sé lectionnez une des options suivantes pour spé cifier la couleur des pixels de bruit : Alé atoire : sé lectionne alé atoirement la couleur. Monochrome : produit des pixels de bruit en noir et blanc. Ré glable : sé lectionne alé atoirement la couleur de chaque pixel de bruit, mais plus de pixels correspondront à la couleur définie. Pour définir une couleur, cliquez sur la flèche du sé lecteur de couleur et sé lectionnez une couleur. Placement du bruit Ajoute du bruit aux zones de l'image qui correspondent le plus à la couleur définie. Sé lectionnez la case Dé finir la couleur pour activer le placement du bruit et cliquez sur le sé lecteur de couleur pour spécifier une couleur. Table alé atoire Indique le positionnement aléatoire du bruit dans l'image. Lorsque vous appliquez le filtre Ajouter du bruit à une image, ACDSee place les pixels de bruit en fonction d'une table alé atoire. Cela rend le bruit d'image différent chaque fois que vous appliquez le filtre. Vous pouvez définir une table alé atoire spé cifique pour gé nérer un bruit image identique. Pour cré er une nouvelle table alé atoire, cliquez sur Table alé atoire. 128 Chapitre 5 : Modifier Édition par lot À propos de l'édition par lot Dans ACDSee, vous pouvez : Effectuer un type de modification sur plusieurs photos : Par exemple, si vous avez besoin de redimensionner plusieurs photos, vous pouvez utiliser l'outil Redimensionner par lot. De mê me, si vous avez besoin de faire pivoter plusieurs photos de 90 degré s, vous pouver utiliser l'outil Faire pivoter/Retourner par lot. Effectuer plusieurs types de modifications sur plusieurs photos : Par exemple, si vous avez besoin de redimensionner, recadrer, corriger une dominante de couleur et faire pivoter plusieurs photos, vous pouvez utiliser le processeur par lot pour effectuer toutes ces modifications en mê me temps sur tous les fichiers. Vous pouvez accé lérer le flux de travail de l'édition par lot en cochant vos fichiers. Par exemple, vous pouvez cocher rapidement les fichiers que vous voulez modifier, puis dans la fenê tre Organiser cliquer sur Fichiers coché s pour les afficher tous afficher dans la liste des fichiers. Vous pouvez alors sé lectionner les fichiers et choisir l'outil d'édition par lot ou l'assistant du processeur par lot. Convertir plusieurs images vers un autre format de fichier Vous pouvez convertir des images vers n'importe quel format de fichier pris en charge. Vous pouvez définir les options de chaque format, spé cifier comment gérer les images de plusieurs pages et appliquer les paramè tres de conversion par défaut automatiquement. L'assistant de conversion de format de fichier vous guidera lors du processus. Pour en savoir plus sur les contrô les de l'assistant de conversion de fichiers, cliquez sur le bouton d'aide Qu'est-ce que c'est dans le coin supérieur droit de l'assistant, puis cliquez sur n'importe quel contrô le pour obtenir plus d'informations. Convertir une image vers un autre format de fichier : 1. Effectuez l'une des opé rations suivantes : Dans le navigateur, sé lectionnez une ou plusieurs images et cliquez sur Outils | Convertirle format du fichier par lot. Dans l'afficheur, cliquez sur Modifier | | Convertir le format du fichier. 2. Dans la page Sé lectionner un format, sé lectionnez un nouveau format pour vos images dans la liste affichée sous l'onglet Format. Sé lectionnez l'onglet Options avancé es pour modifier les paramè tres de cet assistant ou cliquez sur Suivant pour continuer. 3. Dans la page Définir les options de sortie, identifiez l'emplacement où vous désirez placer les images converties et spé cifiez comment l'assistant doit gé rer les conflits de noms en sé lectionnant une des options de la liste déroulante É craser les fichiers existants : Demander : vous invite à confirmer l'écrasement d'un fichier. Ignorer : annule l'opé ration si un autre fichier possède déjà le mê me nom et la mê me extension de fichier. Remplacer : é crase le fichier sans demander de confirmer. Renommer : vous invite à renommer le fichier. 129 ACDSee Pro 2 - Guide d'utilisation 4. Dans la page Définir les options de plusieurs pages, vous pouvez spécifier comment gérer les images de plusieurs pages lors d'une conversion d'image. Si vous n'avez sé lectionné aucune image de plusieurs pages et si vous n'avez pas spécifié un format d'image de plusieurs pages en tant que format de fichier de sortie, vous pouvez ignorer les options de cette page. 5. Lorsque vous ê tes satisfait de vos choix, cliquez sur Commencer la conversion et attendez quelques secondes pendant que l'assistant convertit vos images. Faire pivoter ou retourner plusieurs images Vous pouvez faire pivoter ou retourner plusieurs images selon des angles prédéfinis. Faire pivoter ou retourner une image : 1. Dans le navigateur, sé lectionnez une ou plusieurs images, puis cliquez sur Outils | Faire pivoter/retourner des images par lot. 2. Dans la boîte de dialogue Faire pivoter/Retourner des images par lot, sé lectionnez l'angle de rotation que vous désirez appliquer. Voir ci-dessous l'explication de chacun des angles. 3. Si vous avez sé lectionné une image de plusieurs pages et que vous voulez appliquer à toutes les pages l'angle de rotation sé lectionné , cochez la case Appliquer à toutes les pages de l'image. 4. Effectuez l'une des opé rations suivantes : Cliquez sur Image suivante pour passer à l'image suivante. Si vous avez sé lectionné plusieurs images et que vous voulez leur appliquer à toutes le mê me angle de rotation, cochez la case Appliquer à toutes les images sé lectionné es. Cliquez sur Options pour spécifier la manière dont vous voulez enregistrer et stocker les images. 5. Lorsque vous prê t à appliquer la rotation à vos images, cliquez sur Commencer la rotation. Angles de rotation / retournement Fait pivoter l'image de 90 degré s sur la gauche. Fait pivoter l'image 180 degré s. Fait pivoter l'image 90 degrés à droite. 130 Chapitre 5 : Modifier Fait pivoter l'image en fonction des données EXIF contenues dans l'image. (N'affecte pas les images sans informations EXIF) Retourne l'image à la verticale. Retourne l'image à l'horizontale. Retourne l'image le long de l'axe vertical, puis la fait pivoter de 90 degré s sur la gauche. Retourne l'image le long de l'axe vertical, puis la fait pivoter de 90 degré s sur la droite. Vous pouvez utiliser l'outil Faire pivoter / retourner en mode d'édition pour faire pivoter une image en utilisant un angle personnalisé de rotation. Redimensionner plusieurs images Vous pouvez redimensionner un groupe d'images en spé cifiant leurs dimensions en pixels, un pourcentage de leur taille d'origine ou en les restreignant à une taille d'impression. L'outil Redimensionner par lot d'images vous guide tout au long du processus. Redimensionner un groupe d'images : 1. Dans le navigateur, sé lectionnez une ou plusieurs images, puis cliquez sur Outils | Redimensionner des images par lot. 2. Dans l'outil Redimensionner par lot d'images, sé lectionnez une des options suivantes : Pourcentage de l'original : redimensionne les images à un pourcentage de leur taille d'origine. Taille en pixels : redimensionne les images à une taille spécifique en pixels. Taille ré elle/d'impression : redimensionne les images à des dimensions spé cifiques d'impression. 3. Paramé trer les options de votre sé lection selon les explications du tableau ci-dessous. 4. Cliquez sur Options pour spécifier la manière dont vous voulez enregistrer et stocker les images. 5. Lorsque vous serez satisfait de vos choix, cliquez sur Commencer le redimensionnement. 131 ACDSee Pro 2 - Guide d'utilisation Vous pouvez aussi redimensionner une image et utiliser d'autres filtres de ré é chantillonnage en mode É dition. Options de l'outil Redimensionner Pourcentage de l'original Taille en pixels Pourcentage Spé cifie comment redimensionner les images. Saisissez un pourcentage inférieur à 100 pour réduire les images et supérieur à 100 pour les agrandir. Appliquer à Spé cifie si le redimensionnement est appliqué à la hauteur, la largeur ou les deux. Largeur Spé cifie la nouvelle largeur pour les images en pixels. Hauteur Spé cifie la nouvelle hauteur pour les images en pixels. Redimensionner Spé cifie comment ré duire ou agrandir les images. Sé lectionnez l'une des options suivantes : Agrandir uniquement : Redimensionne seulement les images qui sont plus petites que la largeur et la hauteur spécifiées. Ré duire uniquement : Redimensionne seulement les images qui sont plus grandes que la largeur et la hauteur spécifiées. Agrandir et ré duire : Redimensionne toutes les images à la hauteur et à la largeur spé cifié es. Taille ré elle/ d'impression 132 Conserver le rapport largeur/hauteur original Conserve la proportion largeur/hauteur des images d'origine. Ajuster selon Spé cifie si le rapport largeur/hauteur est maintenu en se basant sur la largeur spécifiée. Pour plus de renseignements sur l'effet des diffé rentes combinaisons sur les images, voir Options du redimensionnement en pixels et action ré sultante. Unité s Spé cifie l'unité de mesure. Largeur Spé cifie la nouvelle largeur pour les images. Hauteur Spé cifie la nouvelle hauteur pour les images. Ré solution Spé cifie la ré solution d'impression des les images. Conserver le rapport largeur/hauteur original Conserve la proportion largeur/hauteur des images d'origine. Chapitre 5 : Modifier Ajuster selon Spé cifie si le rapport largeur/hauteur est maintenu en se basant sur la largeur spécifiée. Pour plus de renseignements sur l'effet des combinaisons différentes sur les images, consultez la rubrique Options du redimensionnement en pixels et l'action résultante. Ajuster l'exposition de plusieurs images Dans ACDSee, vous pouvez éclaircir ou assombrir les couleurs d'une image ou d'un groupe d'images avec l'assistant Ajuster l'exposition par lot. Vous pouvez ajuster chaque image individuellement et afficher un aperçu des modifications avant de les appliquer ou ajuster une seule image et appliquer automatiquement les mê mes modifications à toutes les images que vous avez sé lectionnées. Vous pouvez aussi enregistrer vos paramè tres comme préréglage pour une utilisation ulté rieure. Ajuster l'exposition de l'image : 1. Dans le navigateur, sé lectionnez une ou plusieurs images et cliquez sur Outils | LotAjuster l'exposition par lot. 2. Dans la boîte de dialoguel Ajuster l'exposition par lot, effectuez une ou plusieurs des opé rations suivantes : Pour ajuster automatiquement l'exposition de vos images, sé lectionnez l'onglet Niveaux automatiques et paramé trez les options. Pour ajuster l'exposition, le contraste et remplir le niveau de luminosité de vos images, sé lectionnez l'onglet Exposition et paramé trez les options. Pour ajuster avec pré cision le contraste et les niveaux de luminosité de vos images, sé lectionnez l'onglet Niveaux et paramé trez les options. Pour ajuster avec pré cision les canaux de couleurs RVB de votre image, sé lectionnez l'onglet Courbes et paramé trez les options. 3. Effectuez l'une des opé rations suivantes : Cochez la case Appliquer les paramè tres à toutes les images sé lectionné es pour appliquer les paramè tres en cours à toutes les images que vous avez sé lectionnées. Décochez Appliquer les paramè tres à toutes les images sé lectionné es et cliquez sur Image suivante pour passer à l'image suivante et répé tez l'é tape 2 pour chaque image que vous souhaitez ajuster. 4. Cliquez sur Options pour spécifier la manière dont vous voulez enregistrer et stocker les images. 5. Cliquez sur Filtrer toutes les images. Vous pouvez aussi ajuster l'exposition et les niveaux de couleur de vos images en mode édition. 133 ACDSee Pro 2 - Guide d'utilisation Changer les profils couleur de plusieurs images Vous pouvez changer les profils couleur de plusieurs images en utilisant l'outil Convertir le profil couleur par lot. Pour le moment, ACDSee Pro ne prend pas en charge les profiles de couleur CMJN. Changer les profils couleur utilisé s dans des images : 1. Dans le navigateur, sé lectionnez une ou plusieurs images. 2. Cliquez sur Outils | Convertir le profil ICC par lot. 3. Dans la liste Convertir le profil couleur à partir de, sé lectionnez le profil couleur associé aux images. Par exemple, vous utiliserez typiquement l'outil de conversion du profil pour convertir le profil de votre appareil photo vers un profil couleur plus universel, tel que RVB. Si vous sé lectionnez Utiliser l'information du profil lorsqu'elle se trouve dans les images JPEG et TIFF, ACDSee convertira à partir du profil couleur intégré à l'image et non pas à partir de celui que vous avez sé lectionné dans la liste. 4. Dans la liste Convertir le profil couleur vers, sé lectionnez le profil couleur que vous désirez associer à l'image. 5. Dans la liste Rendu attendu, sé lectionnez le rendu attendu. Le rendu attendu le plus répandu est le rendu Perceptif. Quelques-uns des profils couleur ignorent le rendu attendu, donc les ré sultats peuvent varier dé pendamment du profil que vous sé lectionnez. 6. Cliquez sur Options pour spécifier si ACDSee doit écraser le fichier image (qui supprime effectivement le profil couleur d'origine) ou créer de nouveaux fichiers avec les nouveaux profils couleur. Vous pouvez aussi sé lectionner les options de compression JPEG. 7. Cliquez sur Dé marrer. 8. Cliquez sur Terminé . Utiliser le Processeur par lot Vous pouvez utiliser le Processeur par lot pour effectuer plusieurs types de modifications sur plusieurs images. Vous pouvez enregistrer vos paramè tres de modification en tant que préréglages pour une utilisation ulté rieure. Voyez les liens ci-dessous pour une description dé taillée des options de modification de chacun des outils d'édition. Pour ouvrir le Processeur par lot : 1. Dans le navigateur, sé lectionnez les images que vous dé sirez éditer et cliquez sur Outils | Processeur par lot. L'assistant du Processeur par lot s'ouvre. 134 Chapitre 5 : Modifier 2. Dans la page Options du traitement d'images par lot, sous l'onglet Traitement du profil, sé lectionnez les types d'édition que vous désirez effectuer pour chacune des images. 3. Cliquez sur le nom de chaque type d'édition (par exemple, Rotation) afin d'afficher les options disponibles pour ce type d'é dition. Pour avoir un aperçu des modifications : Vous pouvez voir l'effet que les options d'é dition auront sur une image dans la zone Aperçu. 1. Dans l'assistant du processeur par lot, cliquez sur les onglets Avant et Aprè s pour é valuer comment les options actuellement sé lectionné es affectent l'image ou maintenez enfoncé e l'icô ne Aperçu pour alterner entre les onglets Avant et Après. 2. Cliquez sur Image originale ou Image finale, en haut et en bas de la liste É dition pour évaluer comment toutes les options d'édition affecteront l'image. 3. Pour voir les effets des options d'édition sur chacune des images, cliquez sur l'onglet Liste d'images et sé lectionnez une image à la fois pour l'afficher dans la zone Aperçu. Pour utiliser les fonctionnalité s du Zoom : 1. Déplacez le curseur du Zoom vers la gauche ou la droite pour voir l'image entiè re ou pour faire un zoom sur une zone spécifique de l'image. 2. Cliquez sur le bouton Adapter l'image pour faire rentrer l'image dans la zone Aperçu. 3. Cliquez sur le bouton Taille ré elle pour afficher l'image en taille ré elle dans la zone Aperçu. Si vous cliquez sur le bouton Taille réelle, vous aurez besoin d'utiliser les barres de défilement horizontale et verticale pour voir les diffé rentes parties de l'image. Pour ajouter ou supprimer des images : 1. Si vous dé cidez que vous ne désirez plus éditer une image, cliquez sur l'onglet Liste d'images, sé lectionnez l'image et cliquez sur Enlever. 2. Si vous ne voulez plus é diter d'autres images, cliquez sur l'onglet Liste des images, puis cliquez sur Ajouter. 3. Naviguez vers le dossier contenant les images que vous dé sirez ajouter. 4. Sé lectionnez des images dans la zone É lé ments disponibles et cliquez sur Ajouter. 5. Cliquez sur OK. 6. Lorsque vous ê tes satisfait des images et de leurs options d'édition, cliquez sur Suivant. Pour dé finir les options de sortie et terminer le processus : 1. Sur la page Options de sortie, spécifiez l'endroit où vous voulez enregistrer les images modifié es, la maniè re dont vous voulez les renommer, ainsi que d'autres options. Les options de sortie sont décrites ci-dessous. 2. Lorsque vous ê tes satisfait des options de sortie, cliquez sur Suivant. 3. Dans la page Progression du processeur par lot, la barre de progression indique les images et les é ditions en cours de traitement. 135 ACDSee Pro 2 - Guide d'utilisation 4. Dans la page Traitement par lot terminé , vous avez les options suivantes : Dans la section Ré capitulatif, cliquez sur Voir le compte-rendu pour visualiser le compte rendu qui explique tous les avertissements ou échecs du traitement. Cliquez sur Parcourir avec l'Explorateur Windows pour ouvrir l'Explorateur Windows afin de voir les images é dité es. Cliquez sur Enregistrer le pré ré glage pour enregistrer toutes les options d'édition en tant que préréglage pour une utilisation ulté rieure. Sé lectionnez Parcourir le dossier de sortie avec ACDSee Pro si vous désirez voir les images édité es dans la fenê tre Liste des fichiers. Cliquez sur Terminer. Options d'é dition Les descriptions dé taillé es des options pour chacun des outils du processeur de lots se trouvent dans les rubriques suivantes : Faire pivoter Exposition Recadrer Ombres/Rehauts Redimensionner Suppression du bruit Couleur et saturation Amé liorer la netteté Mé langeur de couches (niveaux de gris) Vignettage Sépia Texte de recouvrement Filigrane Options de sortie Dossier de destination Noms des fichiers 136 Mê me que le fichier source Sé lectionnez cette option si vous dé sirez enregistrer les images éditées dans le mê me dossier que les images originales. Dossier spé cifique Sé lectionnez cette option si vous dé sirez enregistrer les images éditées dans un dossier spé cifique. Cré er un sous-dossier pour les fichiers Cré e un nouveau sous-dossier dans le dossier que vous avez sé lectionné dans la liste déroulante Dossier spé cifique. Saisir le nom du nouveau dossier dans la zone de texte Cré er un nouveau sous-dossier pour les fichiers. Conserver les noms originaux des fichiers Sé lectionnez cette option si vous dé sirez enregistrer les images éditées avec le même nom que les images originales. Nommer en utilisant un modè le Sé lectionnez cette option si vous dé sirez renommer les images é dité es en utilisant un modè le. Chapitre 5 : Modifier Format du fichier image Mé tadonné es Autres options Format du fichier Si vous dé sirez changer le format de fichier des images édité es, sé lectionnez le format de fichier vers lequel vous désirez enregistrer les images édité es. Format du pixel Utilisez cette option pour dé terminer le nombre de bits par pixel (BPP) dans les images de sortie et si les images seront en couleur ou niveaux de gris. Sé lectionnez Automatique si vous voulez que les images de sortie aient le mê me format pixel que les images d'origine (ou qu'elles s'en rapprochent le plus possible). Vous pouvez utiliser cette option pour convertir les images depuis la couleur jusqu'à des niveaux de gris ou convertir les images dans un format de pixel compatible avec un autre logiciel ou d'autres procédé s. Conserver les mé tadonné es Sé lectionnez cette option si l'image originale contient des mé tadonné es et vous dé sirez que l'image é dité e contienne les mê mes mé tadonné es. Conserver le son inté gré Sé lectionnez cette option si l'image originale contient du son intégré et vous désirez que l'image é dité e contienne le mê me son intégré . Conserver le profil couleur Sé lectionnez cette option si l'image originale contient un profil couleur et vous dé sirez que l'image é dité e contienne le mê me profil couleur. Conserver la date de la derniè re modification Sé lectionnez cette option si l'image originale contient une date de modification et vous désirez que l'image é dité e contienne la mê me date de modification. Copier les infos de la base de donné es Sé lectionnez cette option si vous dé sirez copier les informations de la base de donné es de l'image originale et la transférer dans la base de donné es de l'image é ditée. 137 ACDSee Pro 2 - Guide d'utilisation Si un fichier de sortie existe dé jà Utilisez cette option pour dé terminer ce qu'ACDSee devrait faire si le dossier destination contient une image avec le même nom de fichier que celui des images édité es : Demander : Sé lectionnez cette option si vous dé sirez choisir un option différente (ignorer, renommer, é craser) en fonction de l'image. Ignorer : Sé lectionnez cette option si vous dé sirez qu'ACDSee arrê te le traitement de l'image et commence le traitement de l'image suivante. Remplacer : Sé lectionnez cette option si vous dé sirez qu'ACDSee remplace l'image dans le dossier de destination avec l'image édité e. Renommer : Sé lectionnez cette option si vous dé sirez qu'ACDSee renomme le fichier édité . Options du pivotement d'images du processeur par lot Vous pouvez utiliser les options de la section Faire pivoter pour faire pivoter une image selon un angle pré dé fini ou personnalisé . Options Aucune rotation Cette option est sé lectionné e par défaut afin que vous puissiez voir l'image sans rotation jusqu'à ce que vous soyez prê t à sé lectionner une option de rotation. 180 Fait pivoter l'image 180 degré s. 90° à gauche Fait pivoter l'image de 90 degré s sur la gauche. 90° à droite Fait pivoter l'image de 90 degré s sur la droite. Angle personnalisé Sé lectionnez cette option puis saisissez un nombre pour l'angle personnalisé dans la boîte à boutons flé ché s ou cliquez sur la flèche et déplacez-la à l'entour du cercle jusqu'à ce que l'image soit pivoté e à l'angle désiré . Couleur d'arriè re-plan La couleur que vous sé lectionnez s'affiche derrière l'image pivotée. Dessiner une ligne sur l'image afin qu'elle devienne verticale ou horizontale Cliquez sur les boutons Horizontal ou Vertical et utilisez le pointeur de la souris pour tracer une ligne sur l'image pour la dé finir à l'horizontale ou à la verticale. 138 Chapitre 5 : Modifier Recadrage automatique Lorsque vous faites pivoter une image selon un angle personnalisé , sé lectionnez Recadrage automatique si vous désirez que le recadrage de l'image ait une taille rectangulaire la plus grande possible. Ré initialiser Cliquez pour ré initialiser toutes les options aux valeurs par défaut. Options de recadrage du processeur par lot Vous pouvez utiliser les options dans la section Recadrage pour contrô ler la taille et l'orientation de la zone recadré e. Options Proportions du recadrage Sé lectionnez la taille de la zone recadré e ou le rapport largeur/hauteur à utiliser pour dé terminer la zone recadrée. Sé lectionnez Personnaliser pour définir une zone de recadrage personnalisé e. Orientation Sé lectionnez l'orientation de la zone recadrée : Automatique : Base l'orientation de la zone recadrée sur l'orientation de l'image originale. Par exemple, si l'image originale a une orientation paysage, la zone recadré e aura aussi une orientation paysage. Paysage : Utilise l'orientation paysage pour la zone recadré e. Portrait : Utilise l'orientation portrait pour la zone recadré e. Ré initialiser Cliquez pour ré initialiser toutes les options aux valeurs par défaut. 139 ACDSee Pro 2 - Guide d'utilisation Options du redimensionnement du processeur par lot Vous pouvez utiliser les options de la section Redimensionner pour ré duire ou agrandir une image. Options Redimensionner selon : Mé gapixels Sé lectionnez cette option pour ré duire ou agrandir une image selon le nombre spécifié de mé gapixels tout en maintenant le rapport hauteur/largeur. Par exemple, si vous avez une image de 6 mé gapixels avec un rapport largeur/hauteur de 3000 par 2000 et que vous sé lectionnez 1.5 mégapixels, l'image sera ré duite à 1500 par 1000. Utilisez la liste dé roulante des tailles de mégapixels pour sé lectionner une taille. Alternativement, saisissez les mégapixels dans la boîte à boutons flé ché s Mé gapixels. La liste déroulante Ré duire/Agrandir dé termine comment l'image sera redimensionné e : Ré duire uniquement : Réduit la taille de l'image. Agrandir uniquement : Agrandit la taille de l'image. Agrandir ou ré duire : Réduit ou agrandit la taille de l'image. Pourcentage Dimensions du pixel 140 Sé lectionnez cette option pour réduire ou agrandir une image selon un pourcentage de l'originale. Par exemple, si vous dé sirez réduire l'image, saisissez un pourcentage de moins de 100. Si vous dé sirez agrandir l'image, saisissez un pourcentage plus grand que 100. Sé lectionnez cette option pour réduire ou agrandir l'image selon une largeur et une hauteur spécifique en pixels. La Mé thode d'ajustement, qui s'applique aux options Pourcentage, Dimensions du pixel et Dimensions d'impression dé termine comment l'image sera ajustée dans la nouvelle zone de l'image : Meilleur ajustement, en conservant les proportions d'origine : Sé lectionnez cette option afin de conserver le rapport largeur/hauteur de l'image originale. Par Chapitre 5 : Modifier Dimensions d'impression Sé lectionnez cette option pour réduire ou agrandir l'image à des dimensions d'impression, telles que les dimensions d'un tirage photographique. Utilisez la liste déroulante des tailles d'impression pour sé lectionner une taille. Alternativement, saisissez la hauteur, la largeur et la résolution. La liste déroulante Ré duire/Agrandir dé termine comment l'image sera redimensionné e : Ré duire uniquement : Réduit la taille de l'image. Agrandir uniquement : Agrandit la taille de l'image. Agrandir ou ré duire : Réduit ou agrandit la taille de l'image. Mé thode de ré é chantillonnage exemple, si le rapport largeur/hauteur original de l'image est de 4:3, le rapport largeur/hauteur de l'image redimensionné e sera aussi de 4:3. Ajuster exactement en é tirant : Sé lectionnez cette option si vous désirez é tirer l'image pour l'ajuster spé cifiquement à une certaine largeur et hauteur. Ajuster exactement en ajoutant des barres : Sé lectionnez cette option si vous désirez ajuster une image dans une zone qui est plus grande que l'image. Vous pouvez sé lectionner la couleur des barres qui rempliront les espaces entre l'image et les bords de la zone. Utilisez cette option pour dé terminer la mé thode pour redimensionner (ré é chantillonner) l'image : Boîte : Affiche un effet de mosaïque ou de cré nelage assez marqué lors du redimensionnement d'une image. Triangle : Produit de bons ré sultats lors de la réduction ou l'agrandissement d'images mais affiche de fortes lignes de transition. Bicubique : Produit de bons résultats avec les images photo-ré alistes et avec les images irrégulières ou complexes. Utilise l'interpolation pour minimiser les irrégularité s qui vont normalement de pair avec l'agrandissement d'une image. Bell : Adoucit l'image. B-spline : Produit des transitions douces, mais peut entraîner un flou excessif. Lanczos : Produit les images les plus nettes, mais peut également introduire des é lé ments redondants. Mitchell : Produit des transitions douces lors de l'agrandissement d'images photo-réalistes. Ce filtre est un bon compromis entre l'effet de redondance de Lanczos et l'effet de flou produit par d'autres filtres. 141 ACDSee Pro 2 - Guide d'utilisation ClearIQZ : Plus lent que les filtres Bicubique et Lanczos, mais produit de meilleurs ré sultats. Ré initialiser Cliquez pour ré initialiser toutes les options aux valeurs par dé faut. Options de couleur du processeur par lot Vous pouvez utiliser les options de l'onglet Dominante de couleur pour supprimer une teinte indé sirable d'une image. Vous pouvez modifier la saturation d'un lot d'images à l'aide de l'onglet Saturation. Utiliser les options de Dominante de couleur : 1. 2. Cliquez sur une zone blanche ou grise d'une image. Le carré de couleur montre la couleur du pixel d'origine sur la gauche et le pixel modifié sur la droite. Sé lectionnez une des options suivantes du Point blanc pour la correction d'une dominante de couleur : Personnaliser : Affiche la température de la couleur de la zone de l'image que vous avez cliqué e. Ensoleillé : Ajuste la température de la couleur à 5500K, approximativement celle du soleil à midi. Nuageux : Ajuste la température de la couleur à 6500K, approximativement celle d'un ciel légèrement couvert. Ombre : Ajuste la température de la couleur à 7500K, approximativement celle d'un ciel trè s couvert. Tungstè ne : Ajuste la température de la couleur à 2850K, approximativement celle d'une ampoule é lectrique domestique. Fluorescent : Ajuste la température de la couleur à 3800K, approximativement celle d'une lampe fluorescente. Flash : Ajuste la température de la couleur à 5500K, approximativement celle du flash d'un appareil photo. 3. 4. 5. 6. Faites glisser le curseur Puissance afin de spécifier la puissance de suppression de la dominante de couleur. Plus les paramè tres sont é levés, plus la couleur indé sirable est supprimé e. Faites-glisser le curseur Tempé rature afin de sé lectionner une température de couleur spé cifique. Déplacez le curseur Teinte vers la gauche (plus vert) ou vers la droite (plus magenta) pour faire correspondre les paramè tres que vous avez utilisé s lorsque vous avez pris la photo. Cliquez sur Ré initialiser pour ré initialiser toutes les options aux valeurs par défaut. Pour augmenter ou diminuer la saturation : 1. 2. 142 Faites glisser le curseur de Saturation vers la gauche ou la droite pour augmenter ou réduire l'intensité des teintes (couleur) de la photo. Pour supprimer toute la couleur et créer une image en niveaux de gris, faites glisser le curseur complè tement vers la gauche. Chapitre 5 : Modifier Options du mélangeur de couches du processeur par lot Le mé langeur de couches du processeur par lot peut modifier plusieurs images afin de créer des niveaux de gris riches. Comme vous pouvez contrô ler la brillance des couches rouge, verte et bleue, de mê me que la brillance gé nérale, vous pouvez utiliser le mé langeur de couches pour mettre en évidence certaines zones ou certains aspects d'une photo, ainsi que modifier son atmosphè re et sa tonalité . Si vous faites passer la souris sur les curseurs et regardez l'effet sur le petit aperçu en dessous des commandes, vous verrez les parties de l'image affectées par chaque couche. Cela vous permet d'estimer l'effet sur l'image de chaque curseur. Pour cré er une image en niveaux de gris : 1. En mode É dition, dans la fenê tre É dition, cliquez sur Couleur. 2. Sé lectionnez l'onglet Mé langeur de couches 3. Effectuez l'une des opé rations suivantes : Faites glisser le curseur Pourcentage de rouge vers la gauche ou la droite. Plus un pixel contient de rouge, plus le curseur rouge a d'effet sur ce pixel. Ainsi, la zone rouge de l'image est davantage éclaircie ou assombrie que les autres zones. Faites glisser le curseur Pourcentage de vert vers la gauche ou la droite. Plus un pixel contient de vert, plus le curseur vert a d'effet sur ce pixel. Ainsi, la zone verte de l'image est davantage éclaircie ou assombrie que les autres zones. Faites glisser le curseur Pourcentage de bleu vers la gauche ou la droite. Plus un pixel contient de rouge, plus le curseur rouge a d'effet sur ce pixel. Ainsi, la zone bleue de l'image est davantage éclaircie ou assombrie que les autres zones. Faites glisser le curseur Brillance vers la droite ou la gauche pour é claircir ou assombrir l'image entiè re 4. Effectuez l'une des opé rations suivantes : Cliquez sur Terminé pour appliquer vos modifications et fermer l'outil. Cliquez sur Annuler pour annuler tous les changements et fermer l'outil. Processeur par lot sépia Vous pouvez utiliser le processeur par lot pour modifier des lots d'images en leur donnant une couleur sé pia. Pour donner à des images une teinte sé pia : 1. Cliquez sur la case devant l'option Sé pia du profil de traitement pour la sé lectionner. L'image de l'aperçu prend aussitô t une teinte sépia. 2. Cliquez sur l'onglet Liste d'images puis sur chaque image du lot pour voir l'effet du sépia sur les autres images. 143 ACDSee Pro 2 - Guide d'utilisation Options de l'exposition du processeur par lot Vous pouvez utiliser les options de la section Exposition pour corriger l'exposition de vos images. Il y a quatre onglets dans la section Exposition : Exposition auto, Brillance, Niveaux et Courbes. Options de l'Exposition auto Amplitude Spé cifie la quantité d'exposition à appliquer à l'image. Couleur et contraste automatiques Ajuste les différences de couleur, la brillance et les canaux de couleurs d'une image. Contraste automatique Ajuste seulement les diffé rences de couleur et la brillance. Avertis. de l'exposition Met en é vidence les zones sur et sous-exposées de l'image. Ré initialiser Abandonne toutes les modifications et ré tablie les niveaux originaux de l'image. Options de l'outil Brillance Brillance Spé cifie l'intensité de la lumiè re de l'image. Dé placer le curseur vers la droite éclaircit l'image, tandis que de le déplacer vers la gauche rend l'image plus foncé e. Contraste Spé cifie la différence entre la couleur et la brillance dans une image. Déplacer le curseur vers la droite rend les zones ombragé es d'une image plus foncées, tandis que de le déplacer vers la gauche cela éclaircit ces zones. Gamma Spé cifie l'intensité du spectre lumineux d'une image. Déplacer le curseur vers la droite é claircit l'image, tandis que de le déplacer vers la gauche rend l'image plus foncée. Avertis. de l'exposition Met en é vidence les zones sur et sous-exposées de l'image. Ré initialiser Abandonne toutes les modifications et ré tablie la brillance originale de l'image. 144 Chapitre 5 : Modifier Options de l'outil Niveaux Couche Spé cifie la brillance ou la couche de couleur que vous voulez ajuster. Ombres Spé cifie le point noir d'une image. Déplacez le curseur ou saisissez un nombre entre 0 et 255 dans la boîte à boutons fléché s pour définir la zone la plus noire d'une image. Plus la valeur est é levé e, plus les zones de couleurs sombres deviennent foncé es. Tons moyens Spé cifie la correction gamma d'une image. Déplacez le curseur ou saisissez un nombre entre 0,00 et 2,00 dans la boîte à boutons flé ché s pour ré gler la quantité de correction gamma. Plus la valeur est é levée, plus l'image est claire ; plus elle est basse, plus l'image est sombre. Rehauts Spé cifie le point blanc d'une image. Déplacez le curseur ou saisissez un nombre entre 0 et 255 dans la boîte à boutons fléché s pour définir la zone la plus blanche d'une image. Plus la valeur est basse, plus les zones de couleurs pâ les deviennent plus éclatantes. % dé coupé Indique la quantité de dé tails de l'image qui sont perdus à cause de la correction du point noir et du point blanc. Sé lecteur d'ombres Cliquez sur le sé lecteur Ombres, puis cliquez sur la zone de l'image que vous dé sirez définir comme point noir. Sé lecteur de tons moyens Cliquez sur le sé lecteur Tons moyens, puis cliquez sur la zone de l'image que vous voulez définir comme é tant la valeur de la correction gamma. Sé lecteur de rehauts Cliquez sur le sé lecteur Rehauts, puis cliquez sur la zone de l'image que vous dé sirez définir en tant que point blanc. Auto Sé lectionnez l'une des options suivantes : Ajuster le contraste : analyse et ajuste automatiquement le contraste de l'image. Ajuster la couleur et le contraste : analyse et ajuste automatiquement et indépendamment chacun des canaux couleurs et ajuste le contraste. Ajuster la couleur et la brillance : analyse et ajuste automatiquement la couleur et la brillance de l'image. Tolérance : ouvre la boîte de dialogue Paramè tres de la tolérance. Spé cifiez le pourcentage maximal de coupure des Ombres et des Rehauts et cliquez sur OK. ACDSee ajuste automatiquement les niveaux de l'image. Avertis. de l'exposition Met en é vidence les zones sur et sous-exposées de l'image. Ré initialiser Ignore toutes les modifications et retourne aux niveaux originaux de l'image. 145 ACDSee Pro 2 - Guide d'utilisation Options de l'outil Courbes Couche Spé cifie les canaux de couleur à ajuster. Afficher l'histogramme Active/dé sactive l'affichage de l'histogramme. Histogramme Affiche une repré sentation visuelle de l'information des niveaux de couleurs dans l'image, basé e sur le canal sé lectionné . Cliquez sur la ligne et faites-la glisser pour manipuler la courbe. Avertis. de l'exposition Met en é vidence les zones sur et sous-exposées de l'image. Ré initialiser Abandonne toutes les modifications et ré tablie les niveaux courbes originaux. Options Ombres/Rehauts du processeur par lot Vous pouvez utiliser les options de la section Ombres/Rehauts pour ajuster une à une les zones de votre image qui sont trop claires ou trop sombres, et cela sans affecter les autres zones. Au fur et à mesure de vos modifications, vous pouvez voir l'effet sur vos images dans l'onglet Ombre/Rehaut, ou vous pouvez cliquer sur l'onglet Liste d'images puis cliquer sur une des autres images pour sur chaque image voir l'effet de la modification. Pour ajuster les ombres et les rehauts : 146 1. Pour utiliser les paramè tres automatiques des ombres et rehauts, sé lectionnez l'option Utiliser les paramè tres automatiques pour chaque image. 2. Pour désactiver complè tement les outils É claircir ou Assombrir, dé cochez la case É claircir ou Assombrir. 3. Pour é claircir les zones sombres des images, faites glisser le curseur Compression É claircir vers la droite. 4. Pour assombrir les zones claires des images, faites glisser le curseur Compression Assombrir vers la droite. 5. Pour augmenter la couleur des pixels ajusté s, faites glisser le curseur Ré glage de la couleur vers la droite. 6. Cliquez sur Avertissement de l'exposition pour rendre visibles les pixels sousexposés (verts) ou surexposés (rouges). Chapitre 5 : Modifier Options de l'enlèvement du bruit du processeur par lot Vous pouvez utiliser les options de la section Enlèvement du bruit pour enlever le bruit de vos images tout en conservant les dé tails que vous dé sirez retenir. Options Dé polluer Enlè ve le bruit. Carré Enlè ve le bruit en utilisant un pixel 3 x 3 carré . X Enlè ve le bruit en utilisant un pixel 3 x 3 en forme de X. Utilisez cette option lorsque vous dé sirez conserver les lignes fines et diagonales d'une image. Plus Enlè ve le bruit en utilisant un pixel 3 x 3 en forme de plus (+). Utilisez cette option lorsque vous désirez conserver les lignes fines, verticales et horizontales d'une image. Hybride Enlè ve le bruit en utilisant un pixel 3 x 3 carré , un pixel 3 x 3 en forme de X et un pixel 3 x 3 en forme de plus (+). Utilisez cette option lorsque vous dé sirez conserver les lignes fines, diagonales, horizontales et verticales d'une image. Lorsque vous sé lectionnez l'option hybride vous obtenez des options additionnelles : Quantité : Déplacez le curseur sur la gauche ou la droite pour sé lectionner l'é tendue de pixels qui seront identifiés en tant que bruit. Typiquement vous devriez sé lectionner un seuil entre 10 et 20. Rayon : Déplacez le curseur vers la gauche ou la droite pour appliquer l'enlèvement du bruit médian dans des zones plus petites ou plus grandes. Par exemple, vous devriez typiquement augmenter la valeur du rayon pour enlever du bruit dans des zones plus grandes, mais cela enlè vera aussi des dé tails dans la photo. Ré duction du bruit couleur : Dé placez le curseur sur la gauche ou la droite pour contrô ler la réduction de la variance de la couleur dans une photo. Par exemple, dé placez le curseur sur la droite si vous dé sirez réduire la variance de la couleur. Cependant, vous deviez ê tre prudent avec la réduction de la variance de la couleur (qui est causé e par le bruit) parce que vous pourriez involontairement ré duire les variances véritables d'une photo. 147 ACDSee Pro 2 - Guide d'utilisation Options de l'amélioration de la netteté du processeur de lots Vous pouvez utiliser les options dans la section Amé liorer la netteté pour amé liorer la netteté d'une image en rehaussant le contraste des bords ayant un contraste moyen et é levé . Options Quantité Spé cifie la quantité de lumière ajouté e ou enlevé e à chacun des bords. Une valeur plus é levée donne des bords plus sombres. Rayon Spé cifie le nombre de pixels à ajuster autour de chacun des bords. Une valeur plus é levé e augmente le nombre de pixels amélioré s. Seuil Spé cifie la différence requise des valeurs de luminosité entre deux pixels contigus avant d'amé liorer la netteté . Une valeur plus é levée augmente la diffé rence requise. Il est recommandé de définir le seuil de maniè re à ce qu'il amé liore les bords tout en minimisant le bruit de fond. Seuil d'adoucissement Sé lectionnez cette option pour cré er une transition plus douce entre les pixels amé lioré s et ceux qui ne l'ont pas é té . Si cette option n'est pas sé lectionnée, il est possible que vous voyiez des lignes entre les pixels qui ont é té amé liorés et ceux que ne l'ont pas é té . Options du texte de recouvrement du processeur par lot Vous pouvez utiliser les options de la section Texte de recouvrement pour formater du texte sur une photo. Vous pouvez appliquer des effets spé ciaux au texte pour donner un effet artistique. Vous pouvez également ajuster l'opacité du texte afin de cré er un effet de filigrane, ce qui est utile pour mettre un copyright sur vos photos. Options du texte Texte 148 Saisissez le texte que vous dé sirez ajouter dans le champ disponible, puis spécifier la police et formater les options telles que gras, italique et souligné . Cliquez sur la flèche à la droite du champ Texte afin d'insérer un symbole de marque déposé e, copyright ou de marque de fabrique ou insé rer des mé tadonnées. Taille Déplacez le curseur pour spécifier la taille de la police. Couleur Spé cifie la couleur du texte. Opacité Faites glisser le curseur pour modifier la transparence du texte. Alignement Cliquez sur un carré pour spécifier l'alignement du texte dans la boîte de texte. Rotation Spé cifie la rotation du texte. Chapitre 5 : Modifier Boîte de texte À gauche Spé cifie l'alignement de la boîte de texte à partir de la gauche de l'image. À droite Spé cifie l'alignement de la boîte de texte à partir de la droite de l'image. Haut Spé cifie l'alignement de la boîte de texte à partir du haut de l'image. En bas Spé cifie l'alignement de la boîte de texte à partir du bas de l'image. Bordure Spé cifiez la couleur de la bordure de la boîte de texte et déplacez le curseur pour spécifier la transparence de la bordure. Remplir Spé cifiez la couleur de remplissage de la boîte de texte et déplacez le curseur pour spé cifier la transparence du remplissage. Options des effets de la boîte Effet spé cial Spé cifie l'effet que vous désirez appliquer à la boîte. Chaque effet a des options diffé rentes qui contrô lent son apparence. Faites glisser les curseurs pour modifier l'apparence de la boîte. Biseau Angle Spé cifie la direction de la source de lumiè re imaginaire qui crée l'effet de biseau. Faites glisser la flè che pour ajuster l'angle (l'angle de l'ombre portée est é galement ajusté ). É lé vation Spé cifie la hauteur de la source de lumière imaginaire qui crée l'effet d'ombre du biseau. Une valeur moindre donne sur le texte des ombres plus longues, alors qu'une valeur plus grande donne un effet de lumière directe et des ombres plus courtes. Biseau Spé cifie le niveau de biseau de chacun des bords de la boîte qui est en biseau. Une valeur plus grande donne une boîte plus ronde et plus lisse. Amplitude Spé cifie la différence entre le point le plus haut et le point le plus bas de la boîte. Une valeur plus é levé augmente la différence entre les parties plates de la boîte et les bords en biseau. Angle Spé cifie la direction de la source de lumiè re imaginaire qui crée l'ombre porté e. Déplacez la flè che pour ajuster l'angle - notez que cela ajuste aussi l'ombre de l'effet biseau de la boîte. Ombre porté e 149 ACDSee Pro 2 - Guide d'utilisation Flou Spé cifie la quantité de flou appliqué e à l'ombre portée. Des ombres nettes ont tendance à sembler moins ré alistes que celles ayant un lé ger flou. Opacité Spé cifie l'opacité de l'ombre portée sur l'image. Distance Spé cifie la distance entre l'ombre portée et la boîte. Plus la valeur est é levé e, plus l'ombre est importante et plus la boîte semble haute. Si une ombre portée est coupé e ou a un bord trè s net, il peut ê tre souhaitable d'augmenter la taille du rectangle de la boîte. Mode fusion Sé lectionnez une option dans la liste dé roulante Mode de fusion pour spé cifier comment vous dé sirez fusionner la boîte à l'image de fond. Options des effets du texte Effet spé cial Spé cifie l'effet que vous voulez appliquer à votre texte. Chaque effet a des options diffé rentes qui contrô lent son apparence. Faites glisser les curseurs pour modifier l'apparence du texte. Biseau Angle Spé cifie la direction de la source de lumiè re imaginaire qui crée l'effet de biseau. Faites glisser la flè che pour ajuster l'angle (l'angle de l'ombre portée est é galement ajusté ). É lé vation Spé cifie la hauteur de la source de lumière imaginaire qui crée l'effet d'ombre du biseau. Une valeur moindre donne des ombres plus longues sur le texte, alors qu'une valeur plus grande donne un effet de lumière directe et des ombres plus courtes. Biseau Spé cifie le niveau de biseau du bord de chaque lettre. Une valeur plus é levé e donne un texte qui semble plus rond et plus lisse. Amplitude Spé cifie la différence entre le point le plus haut et le point le plus bas du texte. Une valeur plus é levé e augmente la diffé rence entre les parties plates du texte et les bords biseautés. 150 Chapitre 5 : Modifier Ombre porté e Angle Spé cifie la direction de la source de lumiè re imaginaire qui crée l'ombre porté e. Faites glisser la flè che pour ajuster l'angle (l'ombre de l'effet biseau est également ajustée). Flou Spé cifie la quantité de flou appliqué e à l'ombre portée. Des ombres nettes ont tendance à sembler moins ré alistes que celles ayant un lé ger flou. Opacité Spé cifie l'opacité de l'ombre portée sur l'image. Distance Spé cifie la distance entre l'ombre portée et le texte. Plus la valeur est é levé e, plus l'ombre est importante et plus le texte semble haut. Si une ombre portée est coupé e ou a un bord trè s net, il peut ê tre souhaitable d'augmenter la taille du rectangle de texte. Mode fusion Sé lectionnez une option dans la liste dé roulante Mode de fusion pour spé cifier comment vous dé sirez fusionner le texte à l'image de fond. Options de l'effet vignettage du processeur par lot Vous pouvez utiliser les options de la section Vignettage pour ajouter un cadre autour d'un sujet, tel qu'une personne ou un bouquet de fleurs. Vous pouvez changer le point de convergence dans le portrait. Vous pouvez aussi contrô ler l'apparence du contour. Options Horizontale Spé cifie le point de convergence du portrait sur l'axe horizontal. Une valeur de 500 place le centre au centre de la photo. Verticale Spé cifie le point de convergence du portrait sur l'axe vertical. Une valeur de 500 place le centre au centre de la photo. Zone dé gagé e Spé cifie la taille du dé gagement de la zone autour du point de convergence dans le portrait. Déplacez le curseur vers la gauche pour réduire la taille de la zone dégagé e. Déplacez le curseur vers la droite pour augmenter la taille de la zone dé gagé e. Zone de transition Spé cifie la largeur de la zone de transition entre la zone dégagé e et le cadre. Déplacez le curseur vers la gauche pour ré duire la zone de transition. Déplacez le curseur vers la droite pour augmenter la zone de transition. Forme Spé cifie la largeur du cadre : Rond : Sé lectionnez une forme ronde si vous désirez que le cadre soit rond. Rectangulaire : Sé lectionnez une forme rectangulaire si vous désirez que le cadre soit carré . Afficher le contour Cochez la case Afficher le contour si vous désirez afficher un contour qui montre les bords exté rieurs de la zone dégagée et l'inté rieur du cadre. 151 ACDSee Pro 2 - Guide d'utilisation Cadre Spé cifie les effets spéciaux que vous pouvez appliquer sur le cadre autour du point de convergence : Couleur : Sé lectionnez Couleur pour appliquer une couleur sur les personnes ou objets dans la zone du cadre. Saturation : Sé lectionnez Saturation pour enlever de la couleur des personnes ou objets dans la zone du cadre. Flou : Sé lectionnez Flou pour rendre flou les personnes ou objets dans la zone du cadre. Nuages : Sé lectionnez Nuages pour afficher des nuages par dessus les personnes ou objets dans la zone du cadre. Bords : Sé lectionnez Bords pour mettre en surbrillance les lignes et les dé tails des personnes ou objets dans la zone du cadre. Vagues radiales : Sé lectionnez cette option pour cré er l'apparence de vagues é manant du point de convergence et s'é tendant dans la zone du cadre. Flou radial : Sé lectionnez Flou radial pour faire pivoter et é tirer les personnes ou objets dans la zone du cadre. Zoom flou : Sé lectionnez Zoom flou pour rendre flou les personnes ou objets dans la zone du cadre. Bords au crayon : Sé lectionnez Bords au crayon pour dessiner au crayon les lignes et les détails des personnes ou objets dans la zone du cadre. Camouflage : Sé lectionnez Camouflage pour cré er l'impression que les personnes ou objets dans le cadre sont peints avec un tampon. Pixeliser : Sé lectionnez Pixéliser pour rendre flou les images en augmentant la taille des pixels dans les images. Ancien : Sé lectionnez Ancien pour donner à vos images un air ancien. Contours lumineux : Sé lectionnez Contours lumineux pour ajouter de la couleur aux lignes et dé tails des personnes et objets dans vos images. Les lignes et dé tails coloré s semblent lumineux. Ondulation : Vous pouvez utiliser l'outil Ondulation pour diviser vos images en cercles concentriques qui ressemblent à ce que vous voyez lorsque vous laissez tomber un caillou dans l'eau. Paramè tres du filtre 152 Les paramè tres affiché s dans la zone Paramè tresvarient avec chacun des effets du cadre. Par exemple, si vous sé lectionnez Couleur dans la zone Opé ration, un sé lecteur de couleur s'affiche dans la zone Paramè tres du filtre. De mê me, si vous sé lectionnez Flou dans la zone Opé ration, un curseur qui contrô le le niveau de flou s'affiche dans la zone Paramè tres du filtre. Chapitre 5 : Modifier Options du filigrane du processeur par lot Vous pouvez utiliser les options dans la section Filigrane pour ajouter un filigrane à une image. Vous pouvez dé placer le filigrane n'importe où sur l'image. Vous pouvez aussi changer l'opacité du filigrane et le fusionner à l'image. Pour paramé trer les options du filigrane : 1. Cliquez sur Parcourir, sé lectionnez votre filigrane et cliquez sur Ouvrir. Le filigrane s'affiche par défaut au centre de la photo. 2. Cliquez et déplacez le filigrane pour le positionner n'importe où sur l'image. Alternativement, cliquez sur l'onglet Position & Fusion et utilisez les options pour repositionner le filigrane. 3. Déplacez les poignées du rectangle de sé lection pour redimensionner l'image du filigrane. Sé lectionnez la case Conserver les proportions durant le redimensionnement si vous désirez redimensionner l'image du filigrane sans l'é tirer. 4. Sé lectionnez la case Appliquer le canal alpha pour appliquer le canal alpha s'il est pré sent dans le filigrane. (Seuls les fichiers filigrane TIF, PNG et ICO peuvent avoir un canal alpha.) 5. Sé lectionnez Appliquer la transparence pour rendre une couleur transparente dans le filigrane. Blanc est la couleur par défaut. Vous pouvez saisir la valeur RVB de la couleur. Si vous ne connaissez pas la valeur RVB, déplacez la souris sur l'aperçu du filigrane dans la fenê tre É dition et cliquez sur la couleur que vous dé sirez rendre transparente. 6. Cliquez surl'onglet Position & Fusion. 7. Sé lectionnez une option dans la liste dé roulante Mode de fusion pour spé cifier comment vous voulez fusionner le filigrane dans l'image. 8. Faites glisser le curseur Opacité pour modifier la transparence du filigrane. Options du texte de recouvrement du processeur par lot Vous pouvez utiliser les options de la section Texte de recouvrement pour formater du texte sur une photo. Vous pouvez appliquer des effets spé ciaux au texte pour donner un effet artistique. Vous pouvez également ajuster l'opacité du texte afin de créer un effet de filigrane, ce qui est utile pour mettre un copyright sur vos photos. Options du texte Texte Saisissez le texte que vous dé sirez ajouter dans le champ disponible, puis spé cifier la police et formater les options telles que gras, italique et souligné . Cliquez sur la flè che à la droite du champ Texte afin d'insérer un symbole de marque déposée, copyright ou de marque de fabrique ou insérer des mé tadonné es. Taille Déplacez le curseur pour spécifier la taille de la police. Couleur Spé cifie la couleur du texte. Opacité Faites glisser le curseur pour modifier la transparence du texte. 153 ACDSee Pro 2 - Guide d'utilisation Boîte de texte Alignement Cliquez sur un carré pour spécifier l'alignement du texte dans la boîte de texte. Rotation Spé cifie la rotation du texte. À gauche Spé cifie l'alignement de la boîte de texte à partir de la gauche de l'image. À droite Spé cifie l'alignement de la boîte de texte à partir de la droite de l'image. Haut Spé cifie l'alignement de la boîte de texte à partir du haut de l'image. En bas Spé cifie l'alignement de la boîte de texte à partir du bas de l'image. Bordure Spé cifiez la couleur de la bordure de la boîte de texte et déplacez le curseur pour spécifier la transparence de la bordure. Remplir Spé cifiez la couleur de remplissage de la boîte de texte et déplacez le curseur pour spécifier la transparence du remplissage. Options des effets de la boîte Effet spé cial Spé cifie l'effet que vous dé sirez appliquer à la boîte. Chaque effet a des options différentes qui contrô lent son apparence. Faites glisser les curseurs pour modifier l'apparence de la boîte. Biseau Angle Spé cifie la direction de la source de lumiè re imaginaire qui crée l'effet de biseau. Faites glisser la flè che pour ajuster l'angle (l'angle de l'ombre portée est é galement ajusté ). É lé vation Spé cifie la hauteur de la source de lumière imaginaire qui crée l'effet d'ombre du biseau. Une valeur moindre donne sur le texte des ombres plus longues, alors qu'une valeur plus grande donne un effet de lumière directe et des ombres plus courtes. Biseau Spé cifie le niveau de biseau de chacun des bords de la boîte qui est en biseau. Une valeur plus grande donne une boîte plus ronde et plus lisse. Amplitude Spé cifie la différence entre le point le plus haut et le point le plus bas de la boîte. Une valeur plus é levé augmente la diffé rence entre les parties plates de la boîte et les bords en biseau. Angle Spé cifie la direction de la source de lumiè re imaginaire qui crée l'ombre porté e. Déplacez la flè che pour ajuster l'angle - notez que cela ajuste Ombre porté e 154 Chapitre 5 : Modifier aussi l'ombre de l'effet biseau de la boîte. Flou Spé cifie la quantité de flou appliqué e à l'ombre portée. Des ombres nettes ont tendance à sembler moins ré alistes que celles ayant un lé ger flou. Opacité Spé cifie l'opacité de l'ombre portée sur l'image. Distance Spé cifie la distance entre l'ombre portée et la boîte. Plus la valeur est é levé e, plus l'ombre est importante et plus la boîte semble haute. Si une ombre portée est coupé e ou a un bord trè s net, il peut ê tre souhaitable d'augmenter la taille du rectangle de la boîte. Mode fusion Sé lectionnez une option dans la liste dé roulante Mode de fusion pour spé cifier comment vous dé sirez fusionner la boîte à l'image de fond. Options des effets du texte Effet spé cial Spé cifie l'effet que vous voulez appliquer à votre texte. Chaque effet a des options diffé rentes qui contrô lent son apparence. Faites glisser les curseurs pour modifier l'apparence du texte. Biseau Angle Spé cifie la direction de la source de lumiè re imaginaire qui crée l'effet de biseau. Faites glisser la flè che pour ajuster l'angle (l'angle de l'ombre portée est é galement ajusté ). É lé vation Spé cifie la hauteur de la source de lumière imaginaire qui crée l'effet d'ombre du biseau. Une valeur moindre donne des ombres plus longues sur le texte, alors qu'une valeur plus grande donne un effet de lumière directe et des ombres plus courtes. Biseau Spé cifie le niveau de biseau du bord de chaque lettre. Une valeur plus é levé e donne un texte qui semble plus rond et plus lisse. Amplitude Spé cifie la différence entre le point le plus haut et le point le plus bas du texte. Une valeur plus é levée augmente la diffé rence entre les parties plates du texte et les bords biseautés. Angle Spé cifie la direction de la source de lumiè re imaginaire qui crée l'ombre porté e. Faites glisser la flè che pour ajuster l'angle (l'ombre de l'effet biseau est également ajustée). Flou Spé cifie la quantité de flou appliqué e à l'ombre portée. Des ombres nettes ont tendance à sembler moins ré alistes que celles ayant un lé ger flou. Opacité Spé cifie l'opacité de l'ombre portée sur l'image. Ombre porté e 155 ACDSee Pro 2 - Guide d'utilisation Distance Spé cifie la distance entre l'ombre portée et le texte. Plus la valeur est é levé e, plus l'ombre est importante et plus le texte semble haut. Si une ombre portée est coupé e ou a un bord trè s net, il peut ê tre souhaitable d'augmenter la taille du rectangle de texte. Mode fusion Sé lectionnez une option dans la liste dé roulante Mode de fusion pour spé cifier comment vous dé sirez fusionner le texte à l'image de fond. Traitement de l'image RAW À propos du traitement de l'image RAW Un fichier RAW est comme un négatif. Les fichiers RAW contiennent toutes les données qui ont é té collecté es par le capteur de votre appareil photo numérique lorsque vous avez pris la photo. Si vous essayez de visualiser un fichier RAW sans le traiter, il paraîtra presque complè tement noir. Il est donc né cessaire de développer ou traiter vos fichiers RAW pour produire une photo. Vous pouvez utiliser l'outil de traitement RAW pour sé lectionner les paramè tres de l'exposition, la couleur et la netteté de l'image de vos fichiers RAW. Vous pouvez sé lectionner et enregistrer des paramè tres uniques pour chacun des fichiers RAW ou vous pouvez enregistrer des paramè tres gé nériques en tant que pré réglages. Si vous enregistrer des paramè tres gé né riques en tant que préréglages, vous pouvez appliquer ces pré ré glages à plusieurs fichiers RAW en utilisant l'outil Processeur par lot. Vous ne pouvez pas utiliser l'outil de Traitement RAW pour modifier en permanence vos fichiers RAW originaux. Les fichiers RAW demeurent intacts après le traitement afin de préserver les donné es capturé es par votre appareil photo. Les paramè tres du traitement que vous sélectionnez pour une image particulière sont enregistré s dans la base de donné es et associé s à l'image. Cela veut dire que les paramè tres de traitement pour une image particulière peuvent ê tre appliqués de nouveau, malgré que cela puisse prendre un peu de temps. Pour enregistrer en permanence toute modification faite à un fichier RAW, vous devez l'enregistrer séparé ment dans un autre format de fichier (par exemple, JPEG ou TIFF). Ceci s'applique aussi à toute édition que vous appliquez à une image aprè s le traitement RAW. Si vous voulez enregistrer votre fichier traité sur plusieurs formats diffé rents en mê me temps, utilisez l'option plusieurs formats.. Rubriques associé e Formats RAW pris en charge Visualiser des images RAW Traiter un lot d'images RAW Exporter des images RAW vers plusieurs formats et résolutions 156 Chapitre 5 : Modifier Traiter une image RAW Dans ACDSee Pro, les fichiers RAW sont pré -traités afin que vous puissiez les visualiser dans le navigateur et l'afficheur. Lors du pré -traitement, les niveaux et les courbes sont ajustés pour atteindre l'exposition qui se rapproche le plus du cliché . Vous pouvez utiliser l'outil Traitement RAW pour amé liorer l'exposition et ajuster la couleur, la netteté de l'image et la réduction du bruit. Pour traiter une image RAW : 1. Effectuez l'une des opé rations suivantes : Dans le navigateur, sé lectionnez une ou plusieurs images, puis cliquez sur Outils | Traitement RAW. Dans l'afficheur, cliquez sur Modifier | Traitement RAW. 2. Sé lectionnez dans la section Vignettes l'image que vous voulez traiter. 3. Dans l'outil Traitement RAW, sé lectionnez les paramè tres Exposition, É galiseur de lumiè re, Couleur, Dé tail et Recadrer/Faire pivoter. 4. Lorsque vous sé lectionnez les paramè tres Exposition, É galiseur de lumiè re, Couleur, Dé tail et Recadrer/Faire pivoter, vous pouvez cliquer sur : Avertissement d'exposition ou appuyer sur la touche E du clavier pour mettre en évidence les zones sur et sous-exposées de l'image. Ré initialiser pour annuler les paramè tres que vous avez sé lectionnés et retourner à l'image d'origine pour tous les onglets ou chaque onglet individuel (Exposition, É galiseur de lumière, Couleur, Dé tails, Recadrer/Faire pivoter). Exporter pour enregistrer vos changements dans plusieurs formats et ré solutions. Afficher l'image non traitée , appuyer sur la touche Z du clavier ou sé lectionner l'onglet Non traité pour comparer l'image modifiée à l'image d'origine. Annuler pour annuler tous les changements effectué s dans l'onglet en cours (Exposition, É galiseur de lumiè re, Couleur, Dé tails, Recadrer/Faire pivoter) et retourner à la dernière version que vous avez enregistré e de cet onglet. Ré tablir pour ré tablir les options que vous aviez sé lectionné es avant de cliquer surAnnuler. Aide afin d'ouvrir l'aide concernant cette fenê tre. 5. Effectuez l'une des opé rations suivantes : Cliquez sur Enregistrer sous afin de produire une photo à partir du fichier RAW et de l'enregistrer (en tant que fichier différent, sous un autre format). Cliquez sur Terminé pour enregistrer les paramè tres du traitement RAW dans la base de donné es (sans produire de photo). Ceux-ci seront ré appliqués si vous ouvrez plus tard la mê me image. Cliquez sur Annuler afin d'annuler les paramè tres du traitement RAW et de retourner au navigateur ou à l'afficheur. 157 ACDSee Pro 2 - Guide d'utilisation Pour recadrer une image RAW : 1. Cliquez sur l'image et faites glisser le curseur de votre souris. 2. Faites glisser les poignées de la zone de recadrage pour modifier les proportions de la zone de recadrage. 3. Pour faire librement pivoter l'image, cliquez hors de la zone de recadrage et faites-la glisser vers la gauche, la droite, le haut ou le bas. Pour copier et appliquer à d'autres images les paramè tres de votre image en cours : 1. Cliquez avec le bouton droit sur l'image contenant les paramè tres dans la section Vignettes, puis cliquez sur Sé lectionner les paramè tres RAW. 2. Cochez la case à cô té du ou des paramè tres que vous voulez copier. 3. Cliquez avec le bouton droit sur les images vers lesquelles vous voulez copier les paramè tres, puis cliquez sur Coller les paramè tres RAW. Commandes de zoom et histogramme Lorsque vous modifiez une image, vous pouvez ajuster le grossissement grâ ce aux commandes de zoom du mode É dition situé es dans le coin supérieur droit du mode É dition et activer ou désactiver l'aperçu de l'histogramme. 158 Histogramme Affiche l'aperçu de l'histogramme de l'image en cours. L'aperçu de l'histogramme affiche la luminosité et les couches rouge, verte et bleue de la photo. Vous pouvez voir chaque couche séparé ment ou associé es. Le fait de garder l'histogramme ouvert est particuliè rement utile lorsqu'il est question d'ajuster l'exposition, car l'histogramme reflè te tous les ajustements au moment où vous les effectuez. Taille ré elle Redonne à l'image en cours sa taille ré elle. Adapter l'image Réduit l'image pour l'adapter à la zone du mode d'édition. Navigateur Affiche une vignette de l'image en cours. Cliquez sur la vignette et faites glisser le pointeur de la souris pour sé lectionner une zone de l'image. Cette fonctionnalité est surtout utile avec de forts grossissements. Curseur du zoom Augmente la taille de l'image si vous le faites glisser vers la droite, diminue la taille si vous le faites glisser vers la gauche. Liste dé roulante du zoom Affiche une liste de tailles de zoom parmi lesquelles vous pouvez faire votre sé lection. Chapitre 5 : Modifier Options du traitement RAW L'option Pré -traiter l'exposition joue un rô le important dans l'outil de traitement RAW. Elle contrô le si vous utilisez ou non les options de l'exposition qui ont é té appliqué es durant le pré traitement. Réfé rez-vous aux options d'exposition ci-dessous pour plus de dé tails. Vous pouvez effectuer des réglages fins de n'importe quel curseur de l'outil Traitement RAW (et du mode É dition) en plaçant le pointeur de la souris sur le curseur et en faisant tourner la molette de la souris d'un clic en avant ou en arriè re. Options de l'exposition Il s'avè re extrê mement utile de laisser les aperçus Avertissement de l'exposition et Histogramme ouverts tandis que vous ajustez l'exposition. Exposition =+0,00 VE Applique la compensation d'exposition à l'image. Une VE équivaut à un diaphragme de changement d'exposition. Ré cupé ration des rehauts Faites glisser le curseur vers la droite pour assombrir et compresser les dé tails des rehauts jusqu'à une plage plus réduite, ré cupérant ainsi les dé tails des rehauts surexposé s. Les dé tails dans l'ombre ou les tons moyens ne seront que peu affecté s, ce qui vous permet de ré cupérer jusqu'à 2 diaphragmes VE de dé tails perdus dans les rehauts. Utilisez le curseur Ré cupé ration des rehauts lorsque le sujet principal de l'image est bien exposé mais que vous voulez plus de dé tails dans les rehauts. Contraste Faites glisser le curseur pour ajuster le contraste des tons moyens de l'image. É clairage secondaire Faites glisser le curseur vers la droite pour é clairer l'image sans découper les dé tails des rehauts. Une courbe de tonalité est appliqué e qui é tend la plage des tons sombres tout en compressant la plage des tons des rehauts. La brillance est d'abord augmenté e dans les zones sombres de l'image, tandis que le contraste est réduit dans les zones plus brillantes de l'image. É claircissem ent local Faites glisser le curseur vers la droite pour é claircir l'image. Les zones sombres de l'image seront plus é claircies que les zones claires, permettant à l'image d'ê tre é claircie tout en minimisant la perte de contraste, de saturation et de dé tails dans les rehauts. Assombrisse ment local Faites glisser le curseur vers la droite pour assombrir l'image. Les zones claires de l'image seront plus assombries que les zones claires, permettant à l'image d'ê tre assombrie tout en minimisant la perte de contraste, de saturation et de dé tails dans les ombres. Couche Spé cifie la brillance ou la couche de couleur que vous voulez ajuster. Pour toute couche, vous pouvez faire glisser la courbe dans l'histogramme pour l'ajuster manuellement. Cliquez sur la courbe pour cré er des poigné es que vous pouvez faire glisser le long de la courbe. La ligne jaune indique la courbe d'origine avant les ajustements. 159 ACDSee Pro 2 - Guide d'utilisation Pré -traiter l'exposition Sé lectionnez cette option et cliquez sur Ré initialiser si vous voulez utiliser les niveaux et les courbes qui ont é té appliqué s durant le pré -traitement et si vous voulez leur apporter d'autres changements. Dé cochez cette option si vous ne voulez pas appliquer les niveaux et les courbes appliqués durant le pré -traitement et que vous pré fé rez plutô t sé lectionner des niveaux et des courbes complè tement nouveaux. Le fait d'ajuster les options d'exposition peut prendre beaucoup de temps. C'est pourquoi l'option Pré traiter l'exposition est sé lectionnée par dé faut, mais il est recommandé d'utiliser les niveaux et les courbes qui ont é té appliqués durant le pré traitement comme point de dé part pour d'autres ajustements. (Cette option s'adresse uniquement aux utilisateurs avancé s.) Ombres Spé cifie le point noir d'une image. Pour définir la valeur colorée qui deviendra zéro (noir), faites glisser le curseur ou saisissez un nombre entre 0 et 255 dans la case à boutons flé ché s. Toutes les valeurs chromatiques de l'image en dessous de ce niveau seront réduites à zéro, l'image s'assombrira et le contraste augmentera. Tons moyens Spé cifie le point central d'une image. Une courbe gamma est appliquée, augmentant ou ré duisant proportionellement le contraste et la brillance dans les zones situées en dessous et au-dessus du nouveau point central. Déplacez le curseur ou saisissez un nombre entre 0,00 et 2,00 dans la case à boutons flé ché s pour ré gler la quantité de correction gamma. Plus la valeur est é levé e, plus l'image est claire ; plus elle est basse, plus l'image est sombre. Rehauts Spé cifie le point blanc d'une image. Pour définir la valeur de pixel qui deviendra 255 (complè tement saturé /blanc), faites glisser le curseur ou saisissez un nombre entre 0 et 255 dans la case à boutons flé chés. Toutes les valeurs de pixel de l'image au-dessus de ce niveau seront ré duites à 255, l'image s'é claircira et le contraste augmentera. % dé coupé Indique le pourcentage de détails de l'image perdu suite à la correction du point noir et du point blanc. Si vous ajustez ce pourcentage, les points noir et blanc correspondants changeront en fonction de cet ajustement. Sé lecteur de point noir Cliquez sur le sé lecteur Point noir, puis cliquez sur la zone de l'image que vous voulez définir en tant que point noir. Sé lecteur de point central Cliquez sur le sé lecteur Point central, puis cliquez sur la zone de l'image que vous voulez définir en tant que point central. Sé lecteur de point blanc Cliquez sur le sé lecteur Point blanc, puis cliquez sur la zone de l'image que vous voulez définir en tant que point blanc. 160 Chapitre 5 : Modifier Auto Sé lectionnez l'une des options suivantes : Ajuster le contraste : Définit automatiquement les points noir et blanc de la couche Luminance. Ajuster la couleur et le contraste : Analyse automatiquement et définit les points noir et blanc de chaque couche de couleur. Ajuster la couleur et la brillance : Analyse et définit automatiquement la couleur et la brillance de l'image. Tolé rance : Ouvre la boîte de dialogue Paramè tres de tolé rance dans laquelle vous pouvez spé cifier le pourcentage de pixels de l'image devant ê tre réduits par les points noir et blanc automatiquement sé lectionnés. Lorsque vous cliquez sur l'un des sé lecteurs de l'onglet Exposition puis que vous faites passer la souris sur une image, le curseur se change en pipette. Si vous regardez dans la barre d'é tat, vous verrez deux valeurs R V B changer lorsque vous dé placez la souris sur l'image. Ces deux nombres indiquent les valeurs R V B du pixel sous le curseur. Les valeurs R V B repré sentent le pixel source (non traité ) et le pixel en cours tel qu'il apparaît à l'écran. Options de l'é galiseur de lumiè re Curseurs d'é claircissement (haut) Faites glisser les curseurs vers le haut pour augmenter l'é claircissement dans chaque bande de tonalité . Les curseurs de gauche affectent les teintes sombres. Les curseurs de droite affectent les teintes claires. Le fait de déplacer un curseur modifie la quantité d'é claircissement seulement dans cette bande de tonalité de l'image. Vous pouvez également saisir un nombre dans les cases de nombre et les augmenter petit à petit pour effectuer des ajustements pré cis. Curseurs d'assombrissement (bas) Faites glisser les curseurs vers le bas pour augmenter l'assombrissement dans chaque bande de tonalité . Les curseurs de gauche affectent les teintes sombres. Les curseurs de droite affectent les teintes claires. Le fait de déplacer un curseur modifie la quantité d'assombrissement seulement dans cette bande de tonalité de l'image. Vous pouvez également saisir un nombre dans les cases de nombre et les augmenter petit à petit pour effectuer des ajustements pré cis. Graphique orange Le graphique orange indique la quantité d'é claircissement et d'assombrissement appliqué e à la plage des tons de l'image. La partie du graphique au-dessus de l'axe horizontal correspond à l'é claircissement, tandis que la partie du graphique en dessous de l'axe horizontal correspond à l'assombrissement. Lorsque l'é claircissement et l'assombrissement sont appliqués dans la même bande de tonalité , le contraste est augmenté . La zone situé e entre le haut du diagramme d'éclaircissement et le bas du diagramme d'assombrissement indique l'augmentation proportionnelle de contraste dans la plage des tons de l'image. 161 ACDSee Pro 2 - Guide d'utilisation Nombre de bandes de tonalité Cliquez sur la liste déroulante pour augmenter ou réduire le nombre de bandes de tonalité que vous pouvez ajuster. Options de couleur Balance des blancs Lorsque vous prenez des images RAW, les paramè tres que vous sé lectionnez pour la balance des blancs ne sont pas appliqué s à l'image mais stockés à l'intérieur des mé tadonnées de l'image. Quand ACDSee Pro 2 traite l'image RAW, ce paramè tre stocké est appliqué à l'image par défaut. Vous pouvez alors ajuster ce paramè tre d'origine. Sé lectionnez l'une des options de correction de balance des blancs suivantes : Personnaliser : Vous permet de spé cifier une balance des blancs, soit en ajustant les curseurs Température et Teinte, soit en cliquant sur une zone de l'image qui est de couleur neutre (gris). Ensoleillé : Ajuste la température de la couleur à 5500K, approximativement celle du soleil à midi. Nuageux : Ajuste la température de la couleur à 6500K, approximativement celle d'un ciel légèrement couvert. Ombre : Ajuste la température de la couleur à 7500K, approximativement celle d'un ciel très couvert. Tungstè ne : Ajuste la température de la couleur à 2850K, approximativement celle d'une ampoule é lectrique domestique. Fluorescent : Ajuste la température de la couleur à 3800K, approximativement celle d'une lampe fluorescente. Flash : Ajuste la température de la couleur à 5500K, approximativement celle du flash d'un appareil photo. Auto : Règle la température de la couleur et la teinte en fonction des paramè tres dé terminé s automatiquement en analysant l'image. Telle que prise : Sé lectionné automatiquement. Applique les paramè tres de la balance des blancs de l'appareil photo tels qu'ils sont stockés dans l'appareil photo lorsque la photo est prise. Vous pouvez personnaliser la balance des blancs en cliquant sur une couleur neutre (comme le gris) de l'image. Auto Cliquez sur le bouton Auto afin de corriger automatiquement les paramè tres de la balance des blancs de la photo. Pour voir les paramè tres de la balance des blancs qui ont é té utilisé s, regardez les valeurs des curseurs Tempé rature et Teinte. Telle que prise (Balance des blancs) Cliquez pour utiliser les paramè tres de la balance des blancs que vous avez sé lectionnés lorsque vous avez pris la photo. Le bouton Tel que prise affiche les paramè tres que vous avez sé lectionné s. Par exemple : Telle que prise (auto) indique que vous avez sé lectionné les paramè tres Balance des blancs auto lorsque vous avez pris la photo et Telle que prise (ensoleillé ) indique que vous avez sé lectionné les paramè tres Ensoleillé de la balance des blancs. 162 Chapitre 5 : Modifier Tempé rature Faites glisser le curseur Température vers la gauche ou la droite pour sé lectionner une température de couleur spé cifique. Teinte Faites glisser le curseur Teinte vers la gauche (plus magenta) ou vers la droite (plus vert) afin qu'ils correspondent aux paramè tres de la balance des blancs que vous avez sé lectionné s lorsque vous avez pris la photo. Telle que prise Cliquez pour utiliser les paramè tres de saturation que vous avez sé lectionnés lorsque vous avez pris la photo. Le bouton Tel que prise affiche les paramè tres que vous avez sé lectionné s. Par exemple : Telle que prise (faible) indique que vous avez sé lectionné les paramè tres Saturation faible lorsque vous avez pris la photo. (Saturation) Saturation Faites glisser le curseur vers la gauche ou la droite pour modifier l'intensité des teintes de la photo. Utiliser un espace colorimé triq ue disponible Sé lectionnez cette option puis sé lectionnez un espace colorimé trique dans la liste déroulante afin d'utiliser cet espace durant le traitement des images RAW. Lorsque vous sé lectionnez l'onglet Couleur, le curseur se transforme en pipette si vous faites passer la souris sur l'image. Si vous regardez dans la barre d'é tat, vous verrez deux valeurs R V B changer lorsque vous déplacez la souris sur l'image. Ces deux nombres indiquent les valeurs R V B du pixel sous le curseur. Les valeurs R V B repré sentent le pixel source (non traité ) et le pixel en cours tel qu'il apparaît à l'é cran. Options de Dé tail Netteté Telle que prise Cliquez pour utiliser les paramè tres de la netteté que vous avez sé lectionné s lorsque vous avez pris la photo. Le bouton Tel que prise affiche les paramè tres que vous avez sé lectionnés. Par exemple : Telle que prise (normal) indique que vous avez sé lectionné les paramè tres Netteté normale lorsque vous avez pris la photo. Quantité Spé cifie la quantité de netteté appliquée en ajoutant et en supprimant de la lumière de chaque cô té d'un bord. Rayon Spé cifie le nombre de pixels à ajuster autour de chacun des bords. Plus les valeurs sont élevées, plus le nombre de pixels rendus nets augmente et les dé tails grossiers tendent à ressortir, tandis que plus les valeurs sont basses, plus le nombre de pixels rendus nets diminue et les dé tails fins tendent à ressortir. 163 ACDSee Pro 2 - Guide d'utilisation Ré duction du bruit Seuil Spé cifie la différence requise entre les valeurs de luminosité des pixels à l'intérieur d'un bord avant que les pixels à l'inté rieur de ce bord ne soient rendus nets. Les valeurs é levé es ne rendent nets que les bords accentués mais minimisent l'apparition de bruit. Les valeurs basses rendent plus nets les bords accentués et les bords moins accentué s, mais elles peuvent augmenter l'apparition de bruit. Il est recommandé de dé finir le seuil de manière à ce qu'il amé liore les bords tout en minimisant le bruit de fond. Quantité Spé cifie la quantité de bruit à supprimer de l'image. Plus les valeurs sont é levé es, plus elles ré duisent le bruit, mais elles peuvent également ré duire les dé tails de texture. Rayon Faites glisser le curseur vers la gauche ou la droite pour faire correspondre la suppression du bruit à la grosseur du bruit. Le fait d'augmenter la valeur Rayon peut supprimer le bruit plus grossier, mais cela peut aussi supprimer davantage de dé tails de la photo. Ré duction du bruit de la couleur Faites glisser le curseur vers la gauche ou la droite pour réduire ou augmenter la suppression de bruit appliquée aux couches de couleur. Augmentez la valeur lorsque le bruit à l'inté rieur de l'image semble changer la teinte et réduisez la valeur lorsque le bruit de l'image semble changer seulement la brillance. Options de recadrage/rotation Rotation Recadrer 164 Aucune rotation Sé lectionnez cette option pour conserver la rotation de l'image telle qu'elle a é té prise. 180 Sé lectionnez cette option pour faire pivoter l'image de 180 degré s. 90° à gauche Sé lectionnez cette option pour faire pivoter l'image de 90 degré s vers la gauche. 90° à droite Sé lectionnez cette option pour faire pivoter l'image de 90 degré s vers la droite. Restreindre les proportions du recadrage Sé lectionnez cette option pour obliger la zone de recadrage à conserver des proportions spécifiques. Sé lectionnez les proportions dans la liste dé roulante. Redresser Pour faire pivoter la zone de recadrage et redresser l'image, faites glisser le curseur ou saisissez un nombre entre 0 et 450 dans la case à boutons flé chés. Afficher la grille d'alignement Sé lectionnez cette option pour afficher sur l'image une grille d'alignement. Chapitre 5 : Modifier Effacer la zone de recadrage Cliquez sur ce bouton pour annuler le redressement et le recadrage. Exporter une image RAW vers plusieurs formats et résolutions Dans ACDSee Pro, vous pouvez exporter une image RAW vers plusieurs formats et ré solutions d'image. Pour exporter une image RAW vers plusieurs formats et ré solutions : 1. Dans le Processeur RAW, sé lectionnez les paramè tres de traitement voulus. 2. Cliquez sur Exporter. 3. Sé lectionnez les formats de fichier des images que vous voulez exporter. 4. Sé lectionnez jusqu'à trois résolutions diffé rentes pour chaque format de fichier image. 5. Si vous exportez l'image vers un format JPEG, cliquez sur Paramè tres du format pour définir des options JPEG spé cifiques. 6. Cliquez sur le bouton Parcourir pour sé lectionner le dossier dans lequel vous voulez qu'ACDSee enregistre les images exporté es. 7. Effectuez l'une des opé rations suivantes : Cliquez sur Ré initialiser pour rendre à tous les paramè tres d'exportation leur valeur par défaut. Cliquez sur OK pour exporter les images. Cliquez sur Annuler pour abandonner le paramé trage de l'exportation et retourner au navigateur ou à l'afficheur. Options de changement de nom Dans la section Nommer les fichiers, vous pouvez saisir un pré fixe qui apparaîtra au début du nom de fichier des images exportées. Les paramè tres vous permettent de dé terminer comment ré agir au cas où un fichier exporté porterait le mê me nom qu'un fichier existant. Si vous sé lectionnez Demander, ACDSee vous demandera l'autorisation d'écraser le fichier. Si vous sé lectionnez Renommer, ACDSee vous demandera de renommer le fichier exporté . Si vous sé lectionnez Remplacer, ACDSee remplacera le fichier. Si vous sé lectionnez Ignorer, ACDSee n'exportera pas le fichier en raison du conflit de noms. Pour inté grer un profil de couleur dans les images exporté es : 1. 2. Dans la section Profil de couleur, sé lectionnez Inté grer le profil ICC dans les formats d'image pris en charge. Sé lectionnez le profil de couleur dans la liste dé roulante. 165 ACDSee Pro 2 - Guide d'utilisation Traiter un lot d'images RAW images Avec l'outil Traitement RAW vous pouvez enregistrer les paramè tres de l'exposition, la couleur et la netteté de l'image comme préréglage. Si vous enregistrer des paramè tres gé nériques en tant que pré ré glages, vous pouvez appliquer ces préréglages à plusieurs fichiers RAW en utilisant l'outil Traitement RAW par lot. Vous pouvez aussi utiliser l'outil Traitement RAW par lot pour enlever tous les paramè tres de traitement d'un lot de fichiers RAW. Traiter un lot de fichiers RAW : 1. Dans le navigateur, sé lectionnez les images que vous dé sirez traiter et cliquez sur Outils | TraitementRAW par lot 2. Si vous dé sirez appliquer un préréglage à des fichiers RAW, sé lectionnez un pré ré glage dans la section Options de traitement. 3. Si vous dé sirez enlever tous les paramè tres de traitement des fichiers RAW, sé lectionnez Dé faire les ré glages du traitement. 4. Sé lectionnez Exporter les fichiers vers un autre format aprè s le traitement si vous dé sirez produire des photos à partir des fichiers RAW et les enregistrer séparé ment, dans un format de fichier différent (JPEG ou TIFF, par exemple). Cliquez sur Options pour afficher la boîte de dialogue Options du traitement RAW par lot et sé lectionnez les formats de fichier et d'autres options. 5. Sé lectionnez S'exé cute en arriè re-plan si vous voulez que le traitement RAW s'exécute en arrière-plan et que vous voulez continuer d'utiliser ACDSee pour d'autres tâ ches. 6. Effectuez l'une des opé rations suivantes : Cliquez sur Traitement pour appliquer ou enlever les paramè tres de traitement RAW. Cliquez sur Annuler pour annuler toutes vos sé lections et retourner au navigateur. Partager les paramètres de traitement RAW Vous pouvez partager vos paramè tres de traitement RAW avec d'autres utilisateurs d'ACDSee Pro. Pour faire cela, vous exportez les paramè tres de traitement de la base de données dans un fichier texte, qui a une extension de fichier .rpp. Vous pouvez alors envoyer le fichier RAW et le fichier des paramè tres du traitement à un autre utilisateur d'ACDSee Pro, qui peut importer les paramè tres du fichier .rpp dans sa base de données. Lorsque que le fichier RAW sera ouvert dans ACDSee, la photo traitée aura l'apparence attendue. Exporter vos paramè tres de traitement RAW : 166 1. Dans le navigateur, sé lectionnez le ou les fichiers RAW que vous dé sirez partager. 2. Cliquez sur Base de donné es | Exporterpuis sé lectionnez Fichiers RPP. 3. Un récapitulatif de l'exportation s'affiche dans la boîte de dialogue Récapitulatif. 4. Cliquez sur OK. 5. Le fichier .rpp est enregistré dans le mê me dossier que le fichier source RAW. Lorsque vous envoyez les fichiers RAW et .rpp à un autre utilisateur d'ACDSee Pro, mentionnez que les fichiers RAW et .rpp doivent se trouver dans le même dossier. Chapitre 5 : Modifier Importer des paramè tres de traitement RAW : 1. Dans le navigateur, sé lectionnez les fichiers RAW partagé s. 2. Cliquez sur Base de donné es | importer, puis sé lectionnez Fichiers RPP. 3. Un récapitulatif de l'importation s'affiche dans la boîte de dialogue Récapitulatif. 4. Cliquez sur OK. Les vignettes des fichiers RAW partagés sont également mises à jour pour refléter vos paramètres de traitement. Supprimer les paramètres de traitement RAW Lorsque vous avez traité un fichier RAW, les paramè tres utilisé s sont enregistré s dans la base de donné es et seront appliqués la prochaine fois que vous ouvrirez ce fichier. Vous pouvez supprimer les paramè tres de traitement RAW d'un fichier RAW unique ou d'un lot de fichiers RAW. Enlever les paramè tres du traitement RAW d'un fichier RAW : 1. Dans l'afficheur, double-cliquez sur le fichier RAW. Il s'affiche dans l'afficheur. 2. Dans l'afficheur, cliquez sur Modifier | Annuler le traitement RAW. 3. Les paramè tres du traitement RAW sont supprimé s de la base de données d'ACDSee. 4. Fermez l'afficheur. Enlever les paramè tres du traitement RAW d'un lot de fichiers RAW : 1. Dans le navigateur, sé lectionnez les fichiers RAW puis cliquez sur Outils | Traitement RAWpar lot. 2. Sé lectionnez Annuler les paramè tres du traitement dans la section Options du traitement. 3. Effectuez l'une des opé rations suivantes : Cliquez sur Traiter pour supprimer les paramè tres du traitement RAW. Cliquez sur Annuler pour annuler toutes vos sé lections et retourner au navigateur. Modifier des images RAW Vous pouvez sé lectionner un fichier RAW et l'ouvrir dans le mode édition. Si vous avez dé jà traité le fichier, ACDSee applique les paramè tres du traitement et ouvre la photo dans le mode é dition. Si vous n'avez sé lectionné aucun paramè tre de traitement RAW, ACDSee utilise des paramè tres gé nériques pour afficher la photo dans le mode é dition. Vous pouvez modifier un fichier RAW en utilisant n'importe quel outil du mode É dition. Lorsque vous avez modifié un fichier, cliquez sur É dition terminé e, on vous demandera d'enregistrer la photo en tant que fichier à part dans un format de fichier diffé rent (par exemple, JPEG ou TIFF). 167 ACDSee Pro 2 - Guide d'utilisation Appliquer des filtres d'effets spéciaux À propos des filtres d'effets spéciaux Vous pouvez utiliser des filtres pour ajouter des effets uniques à vos images. ACDSee comprend plus de 20 filtres d'effets spéciaux, comme Hachurer, Explosion de pixels et Solarisation. Pour accé der aux filtres des effets spé ciaux : En mode édition, dans la fenê tre É dition, cliquez sur Effets. Pour plus de renseignements sur chacun des effets, cliquez sur le bouton Aide afin de visualiser un fichier d'aide spé cifique à l'effet sé lectionné . Rubriques associé es Utiliser les sé lections Appliquer des modifications ou des effets aux sé lections À propos du préréglage des outils Utiliser le systè me Défaire/Rétablir Appliquer l'effet Fenêtre givrée L'effet Fenê tre givrée divise vos images en barres et transforme celles-ci afin qu'elles vous donnent l'impression de regarder à travers d'une fenê tre givré e comme on en trouve souvent dans les salles de bain. Vous pouvez sé lectionner ou changer les options de l'effet Fenê tre givrée pour appliquer cet effet à votre image, puis enregistrer vos options en tant que préré glage pour une utilisation ulté rieure. Appliquer l'effet Fenê tre givré e : 1. Dans le panneau d'édition, cliquez sur Effets puis double-cliquez sur Fenê tre givré e. 2. Dans la boîte de dialogue Fenê tre givré e, dans la zone Orientation de la barre, sé lectionnez une des options suivantes afin de spécifier l'orientation des barres dans votre image : Verticale Horizontale 3. Faites glisser le curseur Largeur de la barre afin de définir l'épaisseur des barres. Plus les barres sont fines, plus l'image est déformé e. 4. Effectuez l'une des opé rations suivantes : Cliquez sur Terminé pour appliquer vos modifications et fermer l'onglet Fenê tre givrée. Cliquez sur Annuler pour annuler toutes les modifications et quitter l'onglet. 168 Chapitre 5 : Modifier Appliquer l'effet Stores Vous pouvez utiliser l'effet Stores pour diviser votre image en barres qui ressemblent à des stores vé nitiens ou à des stores à lames verticales. Vous pouvez sé lectionner ou changer les options de Stores pour appliquer cet effet à votre image, puis enregistrer vos options en tant que préréglage pour une utilisation ultérieure. Appliquer l'effet Stores : 1. Dans le panneau d'édition, cliquez sur Effets puis double-cliquez sur Stores. 2. Dans l'onglet Stores, paramétrez les options décrites ci-dessous. 3. Effectuez l'une des opé rations suivantes : Cliquez sur Terminé pour appliquer vos modifications et fermer l'onglet Stores. Cliquez sur Annuler pour annuler toutes les modifications et quitter l'onglet. Options de l'effet Stores Largeur de la lame du store Spé cifie la largeur des lames du store. Saisissez un nombre entre 1 et 1000 ou faites glisser le curseur pour ajuster la largeur de la lame du store. Plus la valeur augmente, plus la largeur de la lame du store est grande. Opacité du store Spé cifie l'opacité du store. Saisissez un nombre entre 1 et 99 ou faites glisser le curseur pour ajuster l'opacité du store. Plus l'opacité est é levé e, plus l'image est assombrie. Angle Spé cifie l'angle des lames du store. Saisissez un nombre entre 1 et 360 ou faites glisser la flè che pour ajuster l'angle. Couleur du store Spé cifie la couleur du store. Appliquer l'effet Grossir Vous pouvez utiliser l'effet Grossir pour é tirer ou ré tré cir horizontalement ou verticalement des zones de vos images. Vous pouvez dé finir le rayon et la position de la dé formation, puis enregistrer les options en tant que préréglage pour une utilisation ulté rieure. Appliquer un effet de grossissement et de ré tricissement : 1. Dans le panneau d'édition, cliquez sur Effets puis double-cliquez sur Grossir. 2. Dans l'onglet Grossir, paramétrez les options décrites ci-dessous. 3. Effectuez l'une des opé rations suivantes : Cliquez sur Terminé pour appliquer vos modifications et fermer l'onglet Grossir. Cliquez sur Annuler pour annuler toutes les modifications et quitter l'onglet. 169 ACDSee Pro 2 - Guide d'utilisation Options de l'effet Grossir Position horizontale Spé cifie le centre de la déformation le long de l'axe horizontal. Une valeur basse déplace la déformation vers la gauche de l'image, tandis qu'une valeur é levée la déplace vers la droite de l'image. Position verticale Spé cifie le centre de la déformation le long de l'axe vertical. Une valeur basse dé place la déformation vers le bas de l'image, tandis qu'une valeur é levé e la déplace vers le haut de l'image. Rayon Spé cifie le rayon de la zone dé formée. Plus la valeur est basse, plus le rayon de la dé formation diminue, plus la valeur est é levée, plus le rayon de la dé formation augmente. Amplitude Spé cifie l'amplitude de la déformation. Une valeur négative ré trécit le centre de la déformation, tandis qu'une valeur positive grossit la déformation. Couleur d'arriè re-plan Spé cifie la couleur d'arrière-plan de l'image filtrée. Direction du grossissement Spé cifie la direction de la déformation. Sé lectionnez une des options suivantes ou les deux : Cochez la case Image pour utiliser la couleur de l'image d'origine ou cliquez sur la flè che du sé lecteur de couleur afin de sé lectionner une couleur différente. Horizontale : déplace la déformation horizontalement. Verticale : dé place la dé formation verticalement. Appliquer l'effet Bords colorés Vous pouvez utiliser l'effet Bords colorés pour souligner les contours et les dé tails des personnes et des objets de vos images. Vous pouvez enregistrer vos options en tant que préréglages pour une utilisation ulté rieure. Appliquer l'effet Bords coloré s : 1. Dans le panneau d'édition, cliquez sur Effets puis double-cliquez sur Bords coloré s. 2. Dans l'onglet Bords coloré s, paramé trez les options dé crites ci-dessous. 3. Effectuez l'une des opé rations suivantes : Cliquez sur Terminé pour appliquer vos modifications et fermer l'onglet Bords coloré s. Cliquez sur Annuler pour annuler toutes les modifications et quitter l'onglet. Options de l'effet Bords coloré s Intensité Spé cifie la quantité de couleur ajouté e aux lignes dans l'image. Plus le paramè tre est é levé , plus la couleur appliqué e à l'image est intense. Couleur des bords Spé cifie la couleur des bords. 170 Chapitre 5 : Modifier Dé tection des bords Spé cifie l'algorithme de dé tection des bords. L'algorithme contrô le la formule utilisé e pour dé tecter les bords et la direction des indicateurs de bord. Rendre flou Rend les lignes de l'image floues. Cochez la case Utiliser le flou et sé lectionnez un paramè tre de flou pour dé terminer la quantité de flou appliquée. Appliquer l'effet Contours Vous pouvez utiliser l'effet Contours pour souligner les contours de votre image et créer ainsi un effet de dessin animé . Vous pouvez sé lectionner ou modifier les options de l'effet Contours pour l'appliquer à votre image, puis enregistrer les options en tant que préréglage pour une utilisation ulté rieure. Appliquer l'effet Contours : 1. Dans le panneau d'édition, cliquez sur Effets puis double-cliquez sur Contours. 2. Dans l'onglet Contours, paramé trez les options décrites ci-dessous. 3. Effectuez l'une des opé rations suivantes : Cliquez sur Terminé pour appliquer vos modifications et fermer l'onglet Contours. Cliquez sur Annuler pour annuler toutes les modifications et quitter l'onglet. Options de l'effet Contours Arrondir Spé cifie la quantité de courbes dans les lignes de contours. Plus la valeur est é levée, plus les lignes sont arrondies. Fré quence de la ligne Spé cifie la quantité d'espace entre les lignes de contours. Plus la valeur est é levé e, plus les lignes sont proches les unes des autres. É paisseur de la ligne Spé cifie l'épaisseur de la ligne. Plus la valeur est é levé e, plus la ligne est foncée. Couleur de la ligne Spé cifie la couleur des lignes de contours. Appliquer l'effet Dessin aux crayons de couleur Vous pouvez utiliser l'effet Dessin aux crayons de couleur pour donner à vos photos l'apparence d'un dessin aux crayons de couleurs. Utiliser l'effet Dessin aux crayons de couleurs : Dans le panneau d'édition, cliquez sur Effets puis double-cliquez sur Dessin aux crayons de couleurs. 171 ACDSee Pro 2 - Guide d'utilisation Appliquer l'effet Hachurer Vous pouvez utiliser l'effet Hachurer pour ajouter des hachures à une image. Pour utiliser l'effet Hachurer : Dans le panneau d'édition, cliquez sur Effets, puis double-cliquez sur Hachurer. Appliquer l'effet Camouflage Vous pouvez utiliser l'effet Camouflage pour donner l'impression que vos images ont é té peintes avec un tampon. Vous pouvez sé lectionner ou modifier les options de l'effet Camouflage pour l'appliquer à votre image, puis enregistrer les options en tant que préréglage pour une utilisation ulté rieure. Utiliser l'effet Camouflage: 1. Dans le panneau d'édition, cliquez sur Effets puis double-cliquez sur Camouflage. 2. Dans l'onglet Camouflage, paramé trez les options dé crites ci-dessous. 3. Effectuez l'une des opé rations suivantes : Cliquez sur Terminé pour appliquer vos modifications et fermer l'onglet Camouflage. Cliquez sur Annuler pour annuler toutes les modifications et quitter l'onglet. Options de l'effet Camouflage Intensité Spé cifie la quantité de couleur appliqué e avec chaque tampon. Fré quence Spé cifie le nombre de fois que le tampon est appliqué à l'image. Couleur d'arriè re-plan Spé cifie la couleur d'arrière-plan de l'image filtrée. Table alé atoire Indique le positionnement aléatoire du tampon de peinture. Cochez la case Imagee pour utiliser les couleurs de l'image d'origine ou cliquez sur la flè che du sé lecteur de couleurs pour sé lectionner une couleur différente. Lorsque vous appliquez l'effet Camouflage à une image, ACDSee applique le tampon de manière alé atoire. Cela rend le tampon de peinture différent chaque fois que vous appliquez le filtre. Vous pouvez définir une table alé atoire spé cifique pour créer des tampons identiques. Pour cré er une nouvelle table alé atoire, cliquez sur Table alé atoire. Appliquer un effet Détecter des bords Vous pouvez utiliser l'effet Dé tecter des bords pour mettre en évidence les contours d'une image. Après avoir cré é une image noire, l'effet utilise des lignes coloré es pour souligner les dé tails d'une image dans lasquelle il y a d'importantes différences de couleurs. Plus il y a de différences entre les couleurs de l'image d'origine, plus les couleurs des contours seront éclatantes. (L'effet Sobel est similaire à l'effet Dé tecter les bords, mais produit des contours plus nets et plus vifs.) 172 Chapitre 5 : Modifier Utiliser l'effet Dé tecter des bords : Dans le panneau d'édition, cliquez sur Effets, puis double-cliquez sur Dé tecter des bords. Appliquer l'effet Bas-relief Vous pouvez utiliser l'effet Bas-relief pour ajouter à une image un bas-relief en niveaux de gris. Vous pouvez enregistrer vos options en tant que préréglages pour les ré utiliser plus tard. Appliquer un bas-relief à une image : 1. Dans le panneau d'édition, cliquez sur Effets puis double-cliquez sur Bas-relief. 2. Dans l'onglet Bas-relief, paramé trez les options décrites ci-dessous. 3. Effectuez l'une des opé rations suivantes : Cliquez sur Terminé pour appliquer vos modifications et fermer l'onglet Bas-relief. Cliquez sur Annuler pour annuler toutes les modifications et quitter l'onglet. Options de l'effet Bas-relief É lé vation Spé cifie l'é lé vation de la source de lumière sur l'image. Une valeur basse produit plus d'ombres et une image plus foncée. Une valeur haute produit moins d'ombres et une image plus claire. Poids Spé cifie la quantité de relief ajouté à l'image. Une valeur haute augmente la profondeur du relief. Azimut Spé cifie l'angle des ombres qui s'é tirent à partir du contour des dé tails de l'image. Une valeur de 0 ajoute des ombres du cô té gauche tandis qu'une valeur de 180 ajoute des ombres du cô té droit. Appliquer l'effet Bords frangés Vous pouvez utiliser l'effet Bords frangés pour ajouter des franges et des crins aux lignes et aux dé tails des personnes et des objets de vos images. Vous pouvez enregistrer vos options en tant que pré ré glages pour les ré utiliser plus tard. Utiliser l'effet Bords frangé s: 1. Dans le panneau d'édition, cliquez sur Effets puis double-cliquez sur Bords frangé s. 2. Dans l'onglet Bords frangé s, paramé trez les options dé crites ci-dessous. 3. Effectuez l'une des opé rations suivantes : Cliquez sur Terminé pour appliquer vos modifications et fermer l'onglet Bords frangé s. Cliquez sur Annuler pour annuler toutes les modifications et quitter l'onglet. 173 ACDSee Pro 2 - Guide d'utilisation Options de l'effet Bords frangé s Fré quence Spé cifie la quantité de franges ajouté es à l'image. Plus le paramè tre est é levé , plus les franges appliqué es à l'image sont denses. Seuil Spé cifie la netteté que doit avoir un bord avant qu'une frange y soit appliquée. Plus la valeur diminue, plus la zone de l'image à laquelle les franges sont ajouté es augmente. Longueur de la frange Spé cifie la longueur de chaque frange. Plus la valeur augmente, plus la longueur de chaque frange augmente. Variance Spé cifie la quantité de franges qui poussent dans la direction indiqué e par le paramè tre Direction de la frange. Plus la valeur est é levé e, plus la direction de la frange sera alé atoire. Direction de la frange Spé cifie la direction gé nérale dans laquelle les franges sembleront pousser. Dé tection des bords Spé cifie l'algorithme de dé tection des bords. L'algorithme contrô le la formule utilisé e pour dé tecter les bords et la direction des indicateurs de bord. Couleur d'arriè re-plan Spé cifie la couleur d'arrière-plan de l'image filtrée. Cochez la case Image pour utiliser les couleurs de l'image d'origine ou cliquez sur la flè che du sé lecteur de couleur afin de sé lectionner une couleur différente. Couleur de la frange Spé cifie la couleur des franges. Cochez la case Image pour utiliser les couleurs de l'image d'origine, ou cliquez sur la pipette pour sé lectionner une couleur différente. Table alé atoire Indique le positionnement aléatoire des franges. Lorsque vous appliquez l'effet Bords frangé s à une image, ACDSee applique les franges de maniè re alé atoire. Cela rend les franges différentes chaque fois que vous appliquez le filtre. Vous pouvez dé finir une table alé atoire spécifique pour créer des modè les identiques de franges. Pour cré er une nouvelle table alé atoire, cliquez sur Table alé atoire. Appliquer l'effet Contours lumineux Vous pouvez utiliser l'effet Contours lumineux pour ajouter de la couleur aux lignes et aux dé tails des personnes et des objets dans vos images. Les lignes et les dé tails coloré s semblent lumineux. Vous pouvez enregistrer vos options en tant que préréglages pour une utilisation ultérieure. Appliquer l'effet Contours lumineux : 174 1. Dans le panneau d'édition, cliquez sur Effets puis double-cliquez sur Contours lumineux. 2. Dans l'onglet Contours lumineux, paramé trez les options ci-dessous. Chapitre 5 : Modifier 3. Effectuez l'une des opé rations suivantes : Cliquez sur Terminé pour appliquer vos modifications et fermer l'onglet. Cliquez sur Annuler pour annuler toutes les modifications et quitter l'onglet. Options de l'effet Contours lumineux Intensité Spé cifie la quantité de couleur ajouté e aux lignes dans l'image. Plus le paramè tre est é levé , plus la couleur appliqué e à l'image est intense.. Couleur Spé cifie la couleur des bords. Appliquer l'effet Granit Vous pouvez utiliser l'effet Granit pour donner à vos images l'apparence d'avoir é té peintes sur un mur de pierre. Vous pouvez enregistrer vos options en tant que préréglages pour les ré utiliser plus tard. Utiliser l'effet Granit : 1. Dans le panneau d'édition, cliquez sur Effets puis double-cliquez sur Granit. 2. Dans l'onglet Granit, paramé trez les options décrites ci-dessous. 3. Effectuez l'une des opé rations suivantes : Cliquez sur Terminé pour appliquer vos modifications et fermer l'onglet. Cliquez sur Annuler pour annuler toutes les modifications et quitter l'onglet. Options de l'effet Granit Angle de la lumiè re Spé cifie la direction de la lumiè re imaginaire qui é claire l'image. Faites glisser la flè che pour modifier l'angle. Des angles diffé rents de lumière vont modifier les rehauts et les ombres dans les pics et les vallé es de la pierre. Appliquer l'effet Miroir Vous pouvez utiliser l'effet Miroir pour ré flé chir une image le long d'un axe horizontal ou vertical. Vous pouvez sé lectionner ou changer les options de Miroir pour appliquer l'effet à votre image, puis enregistrer vos options en tant que préréglage pour une utilisation ulté rieure. Appliquer l'effet Miroir : 1. Dans le panneau d'édition, cliquez sur Effets, puis double-cliquez sur Miroir. Dans l'onglet Miroir, dans la zone Sens du miroir, sé lectionnez une des options suivantes afin d'indiquer la direction dans laquelle vous voulez reflé ter l'image : Horizontale Verticale 2. Faites glisser le curseur Axe du miroir pour ajuster la position du miroir. Une valeur de 500 place le miroir au centre de l'image. 3. Effectuez l'une des opé rations suivantes : 175 ACDSee Pro 2 - Guide d'utilisation 4. Cliquez sur Terminé pour appliquer vos modifications et fermer l'onglet Miroir. 5. Cliquez sur Annuler pour annuler toutes les modifications et quitter l'onglet. Appliquer l'effet négatif Vous pouvez utiliser l'effet Né gatif pour cré er un né gatif de votre image. Vous pouvez aussi appliquer le filtre Né gatif à un négatif scanné à partir d'une bobine de pellicule pour produire une image positive. Cré er le né gatif d'une image : Dans le panneau d'édition, cliquez sur Effets, puis double-cliquez sur Né gatif. Appliquer l'effet Peinture à l'huile Vous pouvez utiliser l'effet Peinture à l'huile pour donner à vos images l'apparence d'une peinture à l'huile. Vous pouvez enregistrer vos options en tant que préréglages pour les ré utiliser plus tard. Cré er une peinture à l'huile à partir d'une photo : 1. Dans le panneau d'édition, cliquez sur Effets puis double-cliquez sur Peinture à l'huile. 2. Dans l'onglet Peinture à l'huile, faites glisser le curseur Largeur du pinceau afin de spé cifier l'é paisseur des traits de pinceau de l'effet. Plus la valeur est élevée, plus les traits du pinceau sont épais. 3. Faites glisser le curseur Variance afin de spé cifier la variation de couleur de chaque trait du pinceau. Une valeur élevée augmente le nombre de couleurs utilisées dans chaque trait de pinceau. 4. Faites glisser le curseur Vivacité pour ajuster l'intensité des couleurs de l'image. 5. Effectuez l'une des opé rations suivantes : Cliquez sur Terminé pour appliquer vos modifications et fermer l'onglet Peinture à l'huile. Cliquez sur Annuler pour annuler toutes les modifications et quitter l'onglet. Appliquer l'effet Ancien Vous pouvez utiliser l'effet Ancien pour donner à vos photos une apparence ancienne. (L'effet Ancien est similaire à l'effet Sé pia, mais produit une apparence de vieillissement plus réel.) Appliquer l'effet Ancien : 1. Dans le panneau d'édition, cliquez sur Effets puis double-cliquez sur Ancien. 2. Dans l'onglet Ancien, paramétrez les options décrites ci-dessous. 3. Effectuez l'une des opé rations suivantes : Cliquez sur Terminé pour appliquer vos modifications et fermer l'onglet. Cliquez sur Annuler pour annuler toutes les modifications et quitter l'onglet. 176 Chapitre 5 : Modifier Options de l'effet Ancien  ge Spé cifie l'intensité ou le degré de l'effet. (Les nombres ne correspondent pas à l'age que la photo devrait paraître) Appliquer l'effet Esquisse L'effet Esquisse est similaire à l'effet Dé tecter les bords. Vous pouvez utiliser l'effet Esquisse pour créer une esquisse en surbrillance avec une image. Cependant, avec l'effet Esquisse vous pouvez contrô ler l'épaisseur du contour, si un bord apparaît ou non et la couleur derriè re l'esquisse. Vous pouvez enregistrer vos options en tant que préréglages pour les ré utiliser plus tard. Utiliser l'effet Esquisse: 1. Dans le panneau d'édition, cliquez sur Effets puis double-cliquez sur Esquisse. 2. Dans l'onglet Esquisse, paramé trez les options décrites ci-dessous. 3. Effectuez l'une des opé rations suivantes : Cliquez sur Terminé pour appliquer vos modifications et fermer l'onglet. Cliquez sur Annuler pour annuler toutes les modifications et quitter l'onglet. Options de l'effet Esquisse Largeur de la ligne : Spé cifie la largeur des traits de l'esquisse. Plus la valeur est é levé e, plus les traits de l'esquisse sont épais. Seuil Spé cifie le degré de netteté d'un bord admit dans l'esquisse. Si vous spé cifiez une valeur é levée, il y a aura plus de bords et donc plus de traits dans l'esquisse. Couleur d'arriè re-plan Spé cifie la couleur d'arrière-plan de l'image filtrée. Cliquez sur la flèche du sé lecteur de couleurs pour sé lectionner une couleur diffé rente. Appliquer l'effet Dessin au crayon Vous pouvez utiliser l'effet Dessin au crayon pour créer un dessin au crayon à partir de vos images. Cré er un dessin au crayon à partir d'une image : Dans le panneau d'édition, cliquez sur Effets, puis double-cliquez sur Dessin au crayon. 177 ACDSee Pro 2 - Guide d'utilisation Appliquer l'effet Explosion de pixels Vous pouvez utiliser l'effet Explosion de pixels pour faire exploser des pixels à partir d'un point central d'une image. Vous pouvez sé lectionner ou changer les options de l'Explosion de pixels pour appliquer cet effet à votre image, puis enregistrer vos options en tant que préré glage pour une utilisation ulté rieure. Utiliser l'effet Explosion de pixels : 1. Dans le panneau d'édition, cliquez sur Effets puis double-cliquez sur Explosion de pixels. 2. Dans l'onglet Explosion de pixels, paramé trez les options décrites ci-dessous. 3. Effectuez l'une des opé rations suivantes : Cliquez sur Terminé pour accepter vos modifications et fermer l'onglet Explosion de pixels. Cliquez sur Annuler pour annuler toutes les modifications et quitter l'onglet. Options de l'effet Explosion de pixels Centre horizontal Spé cifie le point central de l'explosion sur l'axe horizontal. Une valeur de 500 place l'explosion au centre de l'image. Centre vertical Spé cifie le point central de l'explosion sur l'axe vertical. Une valeur de 500 place l'explosion au centre de l'image. Intensité Spé cifie l'intensité de l'explosion. Plus la valeur est é levé e, plus l'é parpillement des pixels dans l'image est vaste et brillant. Direction de l'explosion Spé cifie la direction de l'explosion. Sé lectionnez une des options suivantes ou les deux : Exploser horizontalement : fait exploser les pixels vers la droite et la gauche de l'image. Exploser verticalement : fait exploser les pixels vers le haut et le bas de l'image. Table alé atoire Indique le positionnement aléatoire des pixels. Lorsque vous appliquez l'effet Explosion de pixels à une image, ACDSee place les pixels de manière alé atoire. Cela rend les pixels diffé rents chaque fois que vous appliquez le filtre. Vous pouvez dé finir une table alé atoire spé cifique pour cré er des modè les de pixels identiques. Pour cré er une nouvelle table alé atoire, cliquez sur Table alé atoire. 178 Chapitre 5 : Modifier Appliquer l'effet Pixéliser Un pixel est la plus petite unité d'une image numérique et les pixels sont disposé s en rangé es et en colonnes. Lorsque vous diminuez la résolution de votre image, la taille des pixels augmente et produit un effet de flou. Vous pouvez utiliser l'effet Pixé liser pour augmenter la taille des pixels de votre image, puis enregistrer vos options en tant que préréglage pour une utilisation ulté rieure. Appliquer l'effet Pixé liser : 1. Dans le panneau d'édition, cliquez sur Effets puis double-cliquez sur Pixé liser. 2. Dans l'onglet Pixé liser, déplacez les curseurs Largeur et Hauteur pour dé finir la taille des pixels de l'image. Cochez la case Carré afin que la largeur et la hauteur soient é gales. 3. Effectuez l'une des opé rations suivantes : Cliquez sur Terminé pour accepter vos modifications et fermer l'onglet Pixé liser. Cliquez sur Annuler pour annuler toutes les modifications et quitter l'onglet. Appliquer l'effet Isohélie Vous pouvez utiliser l'effet Isohé lie pour réduire les niveaux de brillance de vos images. Vous pouvez sé lectionner ou changer les options de l'effet Isohé lie pour appliquer cet effet à votre image, puis enregistrer vos options en tant que pré ré glage pour une utilisation ultérieure. Appliquer l'effet Isohé lie : 1. Dans le panneau d'é dition, cliquez sur Effets puis double-cliquez sur Isohé lie. 2. Dans l'onglet Isohé lie, déplacez le curseur Niveaux de brillance pour ajuster la variation des couleurs de l'image. Plus la valeur est basse, moins il y a de couleurs utilisé es dans l'image. 3. Effectuez l'une des opé rations suivantes : Cliquez sur Terminé pour accepter vos modifications et fermer l'onglet Isohé lie. Cliquez sur Annuler pour annuler toutes les modifications et quitter l'onglet. Appliquer l'effet Vagues radiales Vous pouvez utiliser l'effet Vagues radiales pour appliquer des vagues qui rayonne à partir d'un point central d'une photo. Vous pouvez changer le point central dans la photo et vous pouvez aussi contrô ler l'apparence des vagues. Vous pouvez enregistrer vos options en tant que préréglage pour une utilisation ultérieure. Appliquer l'effet Vagues radiales : 1. Dans le panneau d'édition, cliquez sur Effets puis double-cliquez sur Vagues radiales. 2. Dans l'onglet Vagues Radiales, paramé trez les options dé crites ci-dessous. 3. Effectuez l'une des opé rations suivantes : Cliquez sur Terminé pour appliquer vos modifications et fermer l'onglet. Cliquez sur Annuler pour annuler toutes les modifications et quitter l'onglet. 179 ACDSee Pro 2 - Guide d'utilisation Options de l'effet Vagues radiales Position horizontale Spé cifie le centre du rayonnement des vagues sur l'axe horizontal. Une valeur de 500 place le tourbillon au centre de l'image. Position verticale Spé cifie le centre du rayonnement des vagues sur l'axe vertical. Une valeur de 500 place le tourbillon au centre de l'image. Amplitude Spé cifie la profondeur et la hauteur de chaque vague. Longueur de l'ondulation Spé cifie l'espacement entre les vagues. Intensité de la lumiè re Spé cifie la quantité de contraste lumineux entre le sommet et le creux de chaque vague. Couleur d'arriè re-plan Spé cifie la couleur d'arrière-plan de l'image filtrée. Cochez la case Image pour utiliser les couleurs de l'image d'origine ou cliquez sur la flèche du sé lecteur de couleur afin de sé lectionner une couleur différente. Direction de la vague Spé cifie la direction des vagues. Sé lectionnez une des options suivantes ou les deux : Vague horizontale : dirige les vagues vers la droite et la gauche de l'image. Vague verticale : dirige les vagues vers le haut et le bas de l'image. Appliquer l'effet Pluie Vous pouvez utiliser l'effet Pluie pour donner l'effet qu'il pleuvait lorsque vous avez pris la photo. Vous pouvez contrô ler la quantité de pluie, l'angle de la pluie et d'autres caractéristiques de la pluie. Vous pouvez enregistrer vos options en tant que préréglage pour une utilisation ulté rieure. Appliquer de la pluie à une photo : 1. Dans le panneau d'édition, cliquez sur Effets puis double-cliquez sur Pluie. 2. Dans l'onglet Pluie, paramé trez les options dé crites ci-dessous. 3. Effectuez l'une des opé rations suivantes : Cliquez sur Terminé pour appliquer vos modifications et fermer l'onglet. Cliquez sur Annuler pour annuler toutes les modifications et quitter l'onglet. Options de l'effet Pluie Amplitude Spé cifie la longueur des gouttes d'eau. Dé placez le curseur vers la droite pour augmenter la longueur. Opacité Spé cifie l'opacité des gouttes d'eau. Saisissez un nombre entre 0 et 100 ou déplacez le curseur pour ajuster l'opacité des gouttes d'eau. Plus l'opacité est é levée, plus l'image est assombrie. Quantité Spé cifie le nombre de gouttes d'eau. 180 Chapitre 5 : Modifier Amplitude Spé cifie la longueur des gouttes d'eau. Dé placez le curseur vers la droite pour augmenter la longueur. Angle de la variance Spé cifie l'angle des gouttes d'eau. Saisissez un nombre entre 0 et 50 ou faites glisser la flèche pour ajuster l'angle. Amplitude de la variance Spé cifie la variation qu'il devrait y avoir dans la longueur des gouttes d'eau. Déplacez le glisseur vers la gauche si vous dé sirez que les gouttes de pluie aient une longueur similaire. Déplacez le curseur vers la droite si vous dé sirez varier la longueur des gouttes d'eau. Si vous variez la longueur des gouttes d'eau, elles paraîtront plus naturelles. Flou à l'arriè re-plan Spé cifie la quantité de flou dans l'image. Une pluie dense bloquera votre vision. Utilisez cette option pour rendre la photo floue afin que l'effet de pluie semble naturel. Angle Spé cifie l'angle des gouttes de pluie. Couleur Spé cifie la couleur des gouttes d'eau. Appliquer l'effet Ondulation Vous pouvez utiliser l'effet Ondulation pour diviser vos images en cercles concentriques qui ressemblent à ce que vous voyez lorsque vous laissez tomber un caillou dans de l'eau. Vous pouvez sé lectionner ou changer les options de l'effet Ondulation pour l'appliquer à votre image, puis enregistrer vos options en tant que préréglage pour une utilisation ulté rieure. Appliquer l'effet Ondulation : 1. Dans le panneau d'édition, cliquez sur Effets puis double-cliquez sur Ondulation. 2. Dans l'onglet Ondulation, paramé trez les options décrites ci-dessous. 3. Effectuez l'une des opé rations suivantes : Cliquez sur Terminé pour accepter vos modifications et fermer l'onglet Ondulation. Cliquez sur Annuler pour annuler toutes les modifications et quitter l'onglet. Options de l'effet Ondulation Position horizontale Spé cifie le centre des ondulations sur l'axe horizontal. Une valeur de 500 place les ondulations au centre de l'image. Position verticale Spé cifie le centre des ondulations sur l'axe vertical. Une valeur de 500 place les ondulations au centre de l'image. Amplitude Spé cifie la profondeur et la hauteur de chaque ondulation. Longueur de l'ondulation Spé cifie l'espacement entre les ondulations. Intensité de la lumiè re Spé cifie la quantité de contraste lumineux entre le sommet et le creux de chaque ondulation. 181 ACDSee Pro 2 - Guide d'utilisation Couleur d'arriè re-plan Spé cifie la couleur d'arrière-plan de l'image filtrée. Cochez la case Image pour utiliser les couleurs de l'image d'origine ou cliquez sur la flè che du sé lecteur de couleur afin de sé lectionner une couleur différente. Direction de l'ondulation Spé cifie la direction des ondulations. Sé lectionnez une des options suivantes ou les deux : Onduler verticalement : dirige les ondulations vers le haut et le bas de l'image. Onduler horizontalement : dirige les ondulations vers la droite et la gauche de l'image. Appliquer l'effet Tuiles dispersées Vous pouvez utiliser l'effet Tuiles dispersé es pour diviser vos images en tuiles rectangulaires, les disperser et les empiler. Vous pouvez sé lectionner ou changer les options de l'effet Tuiles dispersé es pour appliquer cet effet à votre image, puis enregistrer vos options en tant que préréglage pour une utilisation ultérieure. Appliquer l'effet Tuiles dispersé es : 1. Dans le panneau d'édition, cliquez sur Effets puis double-cliquez sur Tuiles dispersé es. 2. Dans l'onglet Tuiles dispersées, paramé trez les options dé crites ci-dessous. 3. Effectuez l'une des opé rations suivantes : Cliquez sur Terminé pour accepter vos modifications et fermer l'onglet Tuiles dispersé es. Cliquez sur Annuler pour annuler toutes les modifications et quitter l'onglet. Options de l'effet Tuiles dispersé es Taille de la tuile Spé cifie la taille des tuiles. Quantité de dispersion Spé cifie l'amplitude avec laquelle les tuiles se dé placeront de leurs emplacements d'origine. Couleur d'arriè replan Spé cifie la couleur de l'arrière-plan. Cliquez sur la flèche du sé lecteur de couleurs pour sé lectionner une couleur différente. Table alé atoire Indique le positionnement aléatoire des tuiles. Lorsque vous appliquez l'effet Tuiles dispersé es à une image, ACDSee place les tuiles de manière alé atoire. Cela rend l'effet différent chaque fois que vous appliquez le filtre. Vous pouvez définir une table alé atoire spé cifique pour créer des modè les de tuiles identiques. Pour cré er une nouvelle table alé atoire, cliquez sur Table alé atoire. 182 Chapitre 5 : Modifier Appliquer l'effet Sépia Vous pouvez utiliser l'effet Sépia pour donner à vos photos une apparence ancienne. (L'effet Ancien est similaire à l'effet Sé pia, mais produit une apparence de vieillissement plus réel.) Ajouter un ton sé pia à une image : Dans le panneau d'édition, cliquez sur Effets, puis double-cliquez sur Sé pia. Appliquer l'effet Tô le Vous pouvez utiliser l'effet Tô le pour transformer vos images en empreintes sur mé tal. Vous pouvez enregistrer vos options en tant que préré glages pour les ré utiliser plus tard. Appliquer l'effet Tô le : 1. Dans le panneau d'édition, cliquez sur Effets puis double-cliquez sur Tô le. 2. Dans l'onglet Tô le, paramé trez les options décrites ci-dessous. 3. Effectuez l'une des opé rations suivantes : Cliquez sur Terminé pour accepter vos modifications et fermer l'onglet Tô le. Cliquez sur Annuler pour annuler toutes les modifications et quitter l'onglet. Options de l'effet Tô le Arrondir Spé cifie la quantité de courbes sur les bords des empreintes. Dé tail Spé cifie la quantité de dé tails de l'empreinte. Angle Spé cifie l'angle du grain de la tô le. Couleur du mé tal Spé cifie la couleur de la tô le. Direction Spé cifie la direction de la manipulation de la tô le. Sé lectionner l'une des options suivantes : Gaufré : é tampe le mé tal par le devant de l'image. Repoussé : é tampe le mé tal par le derriè re de l'image. Appliquer l'effet Décaler Vous pouvez utiliser l'effet Dé caler pour diviser vos images en barres et les dé caler dans un sens alé atoire. Vous pouvez enregistrer vos options en tant que préréglages pour les ré utiliser plus tard. Appliquer l'effet Dé caler : 1. Dans le panneau d'édition, cliquez sur Effets puis double-cliquez sur Dé caler. 2. Dans l'onglet Dé caler, paramé trez les options dé crites ci-dessous. 183 ACDSee Pro 2 - Guide d'utilisation 3. Effectuez l'une des opé rations suivantes : Cliquez sur Terminé pour accepter vos modifications et fermer l'onglet Dé caler. Cliquez sur Annuler pour annuler toutes les modifications et quitter l'onglet. Options de l'effet Dé caler Amplitude Spé cifie la quantité de dé calage entre les barres. Largeur Spé cifie la largeur de chacune des barres. Angle Spé cifie l'angle des barres. Couleur d'arriè replan Spé cifie la couleur d'arrière-plan de l'image filtrée. Cochez la case Image pour utiliser les couleurs de l'image d'origine ou cliquez sur la flèche du sé lecteur de couleur afin de sé lectionner une couleur différente. Appliquer l'effet Inclinaison Vous pouvez utiliser l'effet Inclinaison pour faire paraître une photo inclinée. Par exemple, vous pouvez utilise l'effet Inclinaison pour distordre une photo en poussant le haut de la photo vers la gauche et le bas vers la droite. Similairement, vous pouvez utiliser l'effet Inclinaison pour pousser le cô té gauche de la photo vers le haut et le cô té droit vers le bas. Vous pouvez enregistrer vos options en tant que préréglages pour les ré utiliser plus tard. Appliquer l'effet Inclinaison : 1. Dans le panneau d'édition, cliquez sur Effets puis double-cliquez sur Inclinaison. 2. Dans l'onglet Inclinaison, paramé trez les options décrites ci-dessous. 3. Effectuez l'une des opé rations suivantes : Cliquez sur Terminé pour appliquer vos modifications et fermer l'onglet. Cliquez sur Annuler pour annuler toutes les modifications et quitter l'onglet. Options de l'effet Inclinaison Quantité Spé cifie le degré d'inclinaison. Centre du point d'appui Spé cifie le centre de l'inclinaison. Déplacez le glisseur vers la gauche pour placer le centre de l'inclinaison près du bas de la photo. Déplacez le glisseur vers la droite pour placer le centre de l'inclinaison prè s du haut de la photo. Couleur d'arriè replan Spé cifie la couleur d'arrière-plan de l'image filtrée. Cliquez sur la flèche du sé lecteur de couleurs pour sélectionner une couleur différente. Direction de l'inclinaison Spé cifie l'angle de l'inclinaison. Horizontale : Sé lectionnez horizontal pour pousser le haut ou le bas de la photo vers la gauche ou droite. Verticale : Sé lectionnez l'option Verticale pour pousser le cô té gauche ou droit de la photo vers le haut ou le bas. 184 Chapitre 5 : Modifier Appliquer l'effet Sobel Vous pouvez utiliser l'effet Sobel pour cré er un contour en surbrillance d'une image. Aprè s avoir cré é une image noire, l'effet utilise des lignes colorées pour souligner les dé tails d'une image dans lasquelle il y a d'importantes différences de couleurs. Plus il y a de diffé rences entre les couleurs de l'image d'origine, plus les couleurs des contours seront éclatantes. (L'effet Sobel est similaire à l'effet Dé tecter les bords, mais produit des contours plus nets et plus vifs.) Utiliser l'effet Sobel : Dans le panneau d'édition, cliquez sur Effets, puis double-cliquez sur Sobel. Appliquer l'effet Solarisation Vous pouvez utiliser l'effet Solarisation pour simuler l'effet de surexposition d'une image, comme si la pellicule avait é té exposé e à la lumiè re avant d'avoir é té dé veloppé e. Vous pouvez sé lectionner ou changer les options de Solarisation pour appliquer cet effet à votre image, puis enregistrer vos options en tant que préréglage pour une utilisation ultérieure. Appliquer l'effet Solarisation : 1. Dans le panneau d'édition, cliquez sur Effets puis double-cliquez sur Solarisation. 2. Dans l'onglet Solariser, faites glisser le curseur de Seuil afin de spé cifier le seuil de brillance de l'image. 3. Dans la zone Effet, spé cifiez quels pixels vous voulez ajuster en sé lectionnant une des options suivantes : Solariser : ajuste les pixels situé s au-dessus du seuil spécifié de l'option. L'effet affecte tous les pixels situé s au-dessus du seuil et les remplace par leur valeur né gative. Lorsque vous solarisez une image, plus la valeur du seuil est é levé e, plus le seuil est brillant et les couleurs doivent ê tre plus é clatantes pour ê tre surexposées. Lunariser : ajuste les pixels situé s en dessous du seuil spé cifié . L'effet affecte tous les pixels situé s en dessous du seuil et les remplace par leur valeur négative. Lorsque vous lunarisez une image, plus la valeur du seuil est é levée, plus le seuil est foncé et les couleurs n'ont pas besoin d'ê tre aussi éclatantes pour ê tre surexposées. 4. Effectuez l'une des opé rations suivantes : Cliquez sur Terminé pour accepter vos modifications et fermer l'onglet Solariser. Cliquez sur Annuler pour annuler toutes les modifications et quitter l'onglet. Appliquer l'effet Vitrail Vous pouvez utiliser l'effet Vitrail pour diviser votre image en fragments de taille et de forme alé atoire pour donner à la photo l'apparence d'un vitrail. Vous pouvez contrô ler la taille et la position des fragments. Vous pouvez enregistrer vos options en tant que préré glage pour une utilisation ultérieure. 185 ACDSee Pro 2 - Guide d'utilisation Appliquer l'effet Vitrail : 1. Dans le panneau d'édition, cliquez sur Effets puis double-cliquez sur Vitrail. 2. Dans l'onglet Vitrail, paramé trez les options décrites ci-dessous. 3. Effectuez l'une des opé rations suivantes : Cliquez sur Terminé pour appliquer vos modifications et fermer l'onglet. Cliquez sur Annuler pour annuler toutes les modifications et quitter l'onglet. Options de l'effet Vitrail Taille du fragment Spé cifie la taille des fragments. Table alé atoire Indique le positionnement aléatoire des fragments. Lorsque vous appliquez l'effet Vitrail à une image, ACDSee place les fragments de maniè re alé atoire. Cela rend l'effet diffé rent chaque fois que vous appliquez le filtre. Vous pouvez définir une table alé atoire spé cifique pour créer des modè les de fragments identiques. Pour cré er une nouvelle table alé atoire, cliquez sur Table alé atoire. Appliquer l'effet Tache solaire Vous pouvez utiliser l'effet Tache solaire pour ajouter un point brillant sur vos images. Vous pouvez enregistrer vos options en tant que préré glages pour les ré utiliser plus tard. Appliquer l'effet Tache solaire : 1. Dans le panneau d'édition, cliquez sur Effets puis double-cliquez sur Tache solaire. 2. Dans l'onglet Tache solaire, faites glisser les curseurs Position horizontale et Position verticale ou cliquez sur l'image pour dé finir la position de la tache solaire. 3. Faites glisser le curseur Brillance pour dé finir l'intensité de la tache solaire 4. Effectuez l'une des opé rations suivantes : Cliquez sur Terminé pour accepter vos modifications et fermer l'onglet Tache solaire. Cliquez sur Annuler pour annuler toutes les modifications et quitter l'onglet. Appliquer l'effet Tourbillon Vous pouvez utiliser l'effet Tourbillon pour faire pivoter et é tirer les personnes et les objets de vos images. Vous pouvez enregistrer vos options en tant que préréglages pour les ré utiliser plus tard. Appliquer l'effet Tourbillon : 186 1. Dans le panneau d'édition, cliquez sur Effets puis double-cliquez sur Tourbillon. 2. Dans l'onglet Tourbillon, paramé trez les options décrites ci-dessous. 3. Effectuez l'une des opé rations suivantes : Chapitre 5 : Modifier Cliquez sur Terminé pour accepter vos modifications et fermer l'onglet Tourbillon. Cliquez sur Annuler pour annuler toutes les modifications et quitter l'onglet. Options de l'effet Tourbillon Position horizontale Spé cifie le centre du tourbillon sur l'axe horizontal. Une valeur de 500 place le tourbillon au centre de l'image. Position verticale Spé cifie le centre du tourbillon sur l'axe vertical. Une valeur de 500 place le tourbillon au centre de l'image. Rayon Spé cifie la taille de l'effet de tourbillon. Amplitude Spé cifie la l'amplitude et la direction du tourbillon. Les valeurs é levé es cré ent un tourbillon vers la droite, tandis que les valeurs né gatives cré ent un tourbillon vers la gauche. Mise au point Spé cifie la concentration du tourbillon. Les valeurs é levé es concentrent l'effet sur le centre du tourbillon, tandis que les valeurs basses é tirent le tourbillon sur toute l'image. Couleur d'arriè re-plan Spé cifie la couleur d'arrière-plan de l'image filtrée. Cochez la case Image pour utiliser les couleurs de l'image d'origine ou cliquez sur la flèche du sé lecteur de couleur afin de sé lectionner une couleur différente. Direction du tourbillon Spé cifie la direction du tourbillon. Sé lectionnez une des options suivantes ou les deux : Tourbillonner horizontalement : déplace le tourbillon vers le haut et le bas de l'image. Tourbillonner verticalement : déplace le tourbillon vers la droite et la gauche de l'image. Appliquer l'effet Seuil Vous pouvez utiliser l'effet Seuil pour cré er une image en noir et blanc. Vous pouvez enregistrer vos options en tant que préréglages pour les ré utiliser plus tard. Appliquer l'effet Seuil : 1. Dans le panneau d'édition, cliquez sur Effets puis double-cliquez sur Seuil. 2. Dans l'onglet Seuil, paramé trez les options dé crites ci-dessous. 3. Effectuez l'une des opé rations suivantes : Cliquez sur Terminé pour appliquer vos modifications et fermer l'onglet. Cliquez sur Annuler pour annuler toutes les modifications et quitter l'onglet. Options de l'effet Seuil Seuil Ce curseur dé termine les pixels qui deviendront noirs et ceux qui deviendront blancs. Tout pixel plus brillant que le seuil deviendra blanc et tout pixel plus foncé que le seuil deviendra noir. 187 ACDSee Pro 2 - Guide d'utilisation Appliquer l'effet Carte topographique Vous pouvez utiliser l'effet Carte topographique pour transformer les dé tails de vos images en lignes de contour. Vous pouvez enregistrer vos options en tant que préréglages pour les ré utiliser plus tard. Appliquer l'effet Carte topographique : 1. Dans le panneau d'édition, cliquez sur Effets puis double-cliquez sur Carte topographique. 2. Dans l'onglet Carte topographique, faites glisser le curseur Arrondir pour ajuster la courbure des lignes de contour. 3. Faites glisser le curseur Nombre de lignes afin de spé cifier la quantité de lignes de contour que vous voulez ajouter. 4. Effectuez l'une des opé rations suivantes : Cliquez sur Terminé pour accepter vos modifications et fermer l'onglet Carte topographique. Cliquez sur Annuler pour annuler toutes les modifications et quitter l'onglet. Appliquer l'effet Vignettage Vous pouvez utiliser l'effet Vignettage pour ajouter un cadre autour d'un sujet, tel qu'une personne ou un bouquet de fleurs. Vous pouvez changer le point de convergence dans le portrait. Vous pouvez aussi contrô ler l'apparence du contour. Vous pouvez enregistrer vos options en tant que pré ré glage pour une utilisation ultérieure. Appliquer l'effet Vignettage : 1. Dans le panneau d'édition, cliquez sur Effets puis double-cliquez sur Vignettage. 2. Dans l'onglet Vignettage, paramé trez les options décrites ci-dessous. 3. Effectuez l'une des opé rations suivantes : Cliquez sur Terminé pour appliquer vos modifications et fermer l'onglet. Cliquez sur Annuler pour annuler toutes les modifications et quitter l'onglet. Options de l'effet Vignettage Horizontale Spé cifie le point de convergence du portrait sur l'axe horizontal. Une valeur de 500 place le centre au centre de la photo. Verticale Spé cifie le point de convergence du portrait sur l'axe vertical. Une valeur de 500 place le centre au centre de la photo. Zone dé gagé e Spé cifie la taille du dé gagement de la zone autour du point de convergence dans le portrait. Déplacez le curseur vers la gauche pour réduire la taille de la zone dégagé e. Déplacez le curseur vers la droite pour augmenter la taille de la zone dé gagé e. Zone de transition Spé cifie la largeur de la zone de transition entre la zone dégagé e et le cadre. Déplacez le curseur vers la gauche pour ré duire la zone de transition. Déplacez le curseur vers la droite pour augmenter la zone de transition. 188 Chapitre 5 : Modifier Forme Spé cifie la largeur du cadre : Rond : Sé lectionnez une forme ronde si vous désirez que le cadre soit rond. Rectangulaire : Sé lectionnez une forme rectangulaire si vous désirez que le cadre soit carré . Afficher le contour Cochez la case Afficher le contour si vous désirez afficher un contour qui montre les bords exté rieurs de la zone dégagée et l'inté rieur du cadre. Cadre Spé cifie les effets spéciaux que vous pouvez appliquer sur le cadre autour du point de convergence : Couleur : Sé lectionnez cette option pour appliquer une couleur dans la zone du cadre. Saturation : Sé lectionnez la saturation pour enlever la couleur des personnes et des objets. Flou : Sé lectionnez cette option pour rendre la zone du cadre floue. Nuages : Sé lectionnez cette option pour afficher des nuages dans la zone du cadre. Bords : Sé lectionnez cette option pour tracer les lignes et les dé tails des personnes ou objets avec des couleurs fluorescentes. Vagues radiales : Sé lectionnez cette option pour cré er l'apparence de vagues é manant du point de convergence et s'é tendant dans la zone du cadre. Flou radial : Sé lectionnez cette option pour faire pivoter et é tirer la zone du cadre. Zoom flou : Sé lectionnez cette option pour rendre la zone du cadre floue. Bords au crayon : Sé lectionnez cette option pour tracer les lignes et les dé tails des personnes ou objets au crayon. Camouflage : Sé lectionnez cette option pour créer l'impression que les personnes ou objets dans le cadre sont peints avec un tampon. Paramè tres Les paramè tres affiché s dans la zone Paramè tresvarient avec chacun des effets du cadre. Par exemple, si vous sé lectionnez Couleur dans la zone Opé ration, un sé lecteur de couleur s'affiche dans la zone Paramè tres du filtre. De même, si vous sé lectionnez Flou dans la zone Opé ration, un curseur qui contrô le le niveau de flou s'affiche dans la zone Paramè tres du filtre. 189 ACDSee Pro 2 - Guide d'utilisation Appliquer l'effet Eau Vous pouvez utiliser l'effet Eau pour insérer une é tendue d'eau au pied d'un sujet d'une photo et y faire réfléchir le sujet dans l'eau. Vous pouvez contrô ler la position de l'eau sous le sujet. Par exemple, vous pouvez positionner l'eau sous le menton de la personne ou à la taille. Vous pouvez aussi contrô ler l'apparence des ondulations de l'eau et si l'eau paraît claire ou foncé . Vous pouvez enregistrer vos options en tant que préréglage pour une utilisation ultérieure. Appliquer l'effet Eau : 1. Dans le panneau d'édition, cliquez sur Effets puis double-cliquez sur Eau. 2. Dans l'onglet Eau, paramé trez les options décrites ci-dessous. 3. Effectuez l'une des opé rations suivantes : Cliquez sur Terminé pour appliquer vos modifications et fermer l'onglet. Cliquez sur Annuler pour annuler toutes les modifications et quitter l'onglet. Options de l'effet Eau Position Spé cifie la position de l'eau sous le sujet de la photo. Amplitude Spé cifie la hauteur des ondulations dans l'eau. Déplacez le curseur vers la gauche pour réduire la hauteur des ondulations et de la distorsion causé e par les ondulations. Dé placez le curseur vers la droite pour réduire la hauteur des ondulations et de la distorsion causée par les ondulations. Longueur de l'ondulation Spé cifie la distance entre les ondulations. Déplacez le curseur vers la gauche pour réduire la distance des ondulations et de la distorsion causé e par les ondulations. Dé placez le curseur vers la droite pour réduire la distance des ondulations et de la distorsion causée par les ondulations. Perspective Modifie la taille des vagues qui s'é loignent du sujet. Déplacez le curseur vers la gauche pour augmenter le nombre de vagues qui s'é loignent du sujet et augmenter l'illusion de distance. É clairage Spé cifie la quantité de lumière dans l'eau. Appliquer l'effet Gouttes d'eau Vous pouvez utiliser l'effet Gouttes d'eau pour afficher des gouttes d'eau sur la surface d'une photo. Vous pouvez contrô ler le nombre et la taille des gouttes d'eau et leur position sur la photo. Vous pouvez enregistrer vos options en tant que préréglage pour une utilisation ultérieure. Appliquer des gouttes d'eau à une photo : 1. Dans le panneau d'édition, cliquez sur Effets puis double-cliquez sur Gouttes d'eau. 2. Dans l'onglet Gouttes d'eau, paramé trez les options comme expliqué ci-dessous. 3. Effectuez l'une des opé rations suivantes : Cliquez sur Terminé pour appliquer vos modifications et fermer l'onglet. Cliquez sur Annuler pour annuler toutes les modifications et quitter l'onglet. 190 Chapitre 5 : Modifier Options de l'effet Gouttes d'eau Densité Spé cifie le nombre de gouttes d'eau sur la photo. Dé placez le curseur vers la gauche pour enlever des gouttes d'eau. Déplacez le glisseur vers la droite pour ajouter des gouttes d'eau. Rayon Spé cifie la taille des gouttes d'eau. Déplacez le curseur vers la gauche pour diminuer la taille des gouttes d'eau. Dé placez le curseur vers la droite pour augmenter la taille des gouttes d'eau. Hauteur Spé cifie la hauteur des gouttes d'eau à partir de la surface de la photo. Déplacez le curseur vers la gauche pour ré duire la hauteur des gouttes d'eau et de la distorsion causé e par celles-ci. Déplacez le curseur vers la droite pour réduire la hauteur des gouttes d'eau et de la distorsion causé e par celles-ci. Table alé atoire Indique le positionnement aléatoire des gouttes d'eau. Lorsque vous appliquez l'effet Gouttes d'eau à une image, ACDSee place les gouttes d'eau de manière alé atoire. Cela rend l'effet différent chaque fois que vous appliquez le filtre. Vous pouvez dé finir une table alé atoire spé cifique pour cré er des modè les de gouttes d'eau identiques. Pour cré er une nouvelle table alé atoire, cliquez sur Table alé atoire. Appliquer l'effet Vagues Vous pouvez utiliser l'effet Vagues pour transformer l'image de la photo comme si elle était remplie de vagues. Vous pouvez modifier la distance entre les vagues. La distance s'appelle longueur de l'ondulation. Vous pouvez aussi changer la hauteur et l'angle des vagues sur la photo. Vous pouvez enregistrer vos options en tant que pré ré glages pour les ré utiliser plus tard. Appliquer l'effet Vagues : 1. Dans le panneau d'édition, cliquez sur Effets puis double-cliquez sur Vagues. 2. Dans l'onglet Vagues, définissez ou modifiez les options dé crites ci-dessous. 3. Effectuez l'une des opé rations suivantes : Cliquez sur Terminé pour appliquer vos modifications et fermer l'onglet. Cliquez sur Annuler pour annuler toutes les modifications et quitter l'onglet. Options de l'effet Vagues Longueur de l'ondulation Spé cifie la distance entre les vagues. Déplacez le curseur vers la gauche pour réduire la distance entre les vagues et la distorsion causé e par les vagues. Déplacez le curseur vers la droite pour ré duire la distance entre les vagues et la distorsion causé e par les vagues. Amplitude Spé cifie la hauteur des vagues. Déplacez le curseur vers la gauche pour réduire la hauteur des vagues et de la distorsion causée par les vagues. Déplacez le curseur vers la droite pour augmenter la hauteur des vagues et de la distorsion causé e par les vagues. Angle Spé cifie l'angle des vagues. Saisissez un nombre entre 1 et 360 ou faites glisser la flè che pour ajuster l'angle. 191 ACDSee Pro 2 - Guide d'utilisation Couleur d'arriè re-plan Spé cifie la couleur de l'arrière-plan. Cochez la case Image pour utiliser les couleurs de l'image d'origine ou cliquez sur la flèche du sé lecteur de couleur afin de sé lectionner une couleur différente. Appliquer l'effet Tressage Vous pouvez utiliser l'effet Tressage pour donner à une photo l'apparence d'ê tre tressé comme un panier. Vous pouvez contrô ler la largeur des bandes verticales et horizontales, la largeur de l'espace entre les bandes et la couleur de fond des espaces entre les bandes. Vous pouvez enregistrer vos options en tant que préréglage pour une utilisation ultérieure. Appliquer l'effet Tressage : 1. Dans le panneau d'édition, cliquez sur Effets puis double-cliquez sur Tressage. 2. Dans l'onglet Tressage, paramé trez les options décrites ci-dessous. 3. Effectuez l'une des opé rations suivantes : Cliquez sur Terminé pour appliquer vos modifications et fermer l'onglet. Cliquez sur Annuler pour annuler toutes les modifications et quitter l'onglet. Options de l'effet Tressage Largeur de la bande Spé cifie la largeur des bandes verticales et horizontales. Largeur de l'espace Spé cifie la largeur des espaces entre les bandes. Couleur d'arriè re-plan Spé cifie la couleur de l'arrière-plan. Cliquez sur la flèche du sé lecteur de couleurs pour sé lectionner une couleur différente. Appliquer l'effet Vent Vous pouvez utiliser l'effet Vent pour ajouter des lignes de vent qui donnent une impression de mouvement aux objets fixes de vos images. Vous pouvez sé lectionner ou changer les options de l'effet Vent pour l'appliquer à votre image, puis enregistrer vos options en tant que préréglage pour une utilisation ultérieure. Appliquer l'effet Vent : 1. Dans le panneau d'édition, cliquez sur Effets puis double-cliquez sur Vent. 2. Dans l'onglet Vent, définissez ou modifiez les options comme dé crites ci-dessous. 3. Effectuez l'une des opé rations suivantes : Cliquez sur Terminé pour appliquer vos modifications et fermer l'onglet Vent. Cliquez sur Annuler pour annuler toutes les modifications et quitter l'onglet. 192 Chapitre 5 : Modifier Options de l'effet Vent Amplitude Dé termine l'amplitude des lignes de vent dans l'image. Plus la valeur est é levé e, plus les lignes de vent sont fortes. Seuil Dé termine la netteté que doit avoir un bord avant d'appliquer l'effet Vent. Plus la valeur est é levé e, plus le bord doit ê tre net. Probabilité de vent Dé termine la quantité de lignes de vent à placer dans l'image. Dé tection des bords Spé cifie l'algorithme de dé tection des bords. L'algorithme contrô le la formule utilisé e pour dé tecter les bords et la direction des indicateurs de bord. Couleur d'arriè re-plan Spé cifie la couleur de l'arrière-plan. Cochez la case Image pour utiliser les couleurs de l'image d'origine ou cliquez sur la flèche du sé lecteur de couleur afin de sé lectionner une couleur différente. Couleur du vent Spé cifie la couleur des lignes du vent. Cochez la case Image pour utiliser les couleurs de l'image d'origine ou cliquez sur la flèche du sé lecteur de couleur afin de sé lectionner une couleur différente. Angle du vent Spé cifie l'angle des lignes du vent. Table alé atoire Indique le positionnement aléatoire des lignes de vent. Lorsque vous appliquez l'effet Vent à une image, ACDSee place les lignes de vent de manière aléatoire. Cela rend les lignes de vent différentes chaque fois que vous appliquez le filtre. Vous pouvez définir une table alé atoire spécifique pour créer des lignes de vent identiques. Pour cré er une nouvelle table alé atoire, cliquez sur Table alé atoire. Créer un filtre d'effet spécial personnalisé Vous pouvez utiliser le filtre Convolution définie par l'utilisateur pour créer vos propres effets spé ciaux. Vous pouvez appliquer un effet personnalisé à votre image, puis enregistrer vos options en tant que préréglage pour une utilisation ultérieure. Cré er un effet personnalisé : 1. Dans le panneau d'édition, cliquez sur Effets puis double-cliquez sur Convolution dé finie par l'utilisateur. 2. Dans l'onglet Convolution définie par l'utilisateur, paramé trez les options décrites cidessous. 3. Effectuez l'une des opé rations suivantes : Cliquez sur Terminé pour accepter vos modifications et fermer l'onglet Convolution définie par l'utilisateur. Cliquez sur Annuler pour annuler toutes les modifications et quitter l'onglet. 193 ACDSee Pro 2 - Guide d'utilisation Options de l'effet Convolution dé finie par l'utilisateur Matrice de convolution Spé cifie la formule à utiliser pour altérer l'image. Facteur de division Spé cifie le coefficient fractionnaire de la matrice. Polarisation Spé cifie la brillance de l'image. Saisissez des nombres dans les champs de la matrice pour modifier les pixels de l'image. Grâ ce à une formule mathématique, la valeur chromatique de chaque pixel d'une image est multipliée par les nombres de la matrice afin de produire un effet. Introduisez un nombre dans le champ Facteur de division pour utiliser des coefficients fractionnaires dans la matrice. Le produit de la matrice de convolution est divisé par le facteur de division avant d'ê tre appliqué à un pixel. Introduisez un nombre dans le champ Biais pour modifier la luminance de l'image. Le nombre de la Polarisation s'ajoute aux valeurs RVB de chaque pixel. Un nombre positif é claircit l'image, tandis qu'un nombre négatif l'assombrit. Effacer la matrice Ré initialise la matrice. É chantillons de filtres Charge un échantillon de filtre à utiliser en tant que point de départ pour la cré ation de votre propre effet. 194 Chapitre 6: Organiser 195 ACDSee Pro 2 - Guide d'utilisation Copier et déplacer des fichiers Vous pouvez utiliser les commandes Copier dans dossier et Déplacer vers dossier pour transférer des fichiers et des dossiers sur votre disque dur et spé cifier la marche à suivre pour l'écrasement des fichiers existants. Vous pouvez également sé lectionner à partir d'une liste de dossiers récemment consultés et ainsi éviter d'avoir à parcourir l'arborescence des ré pertoires. Lorsque vous utilisez ACDSee pour dé placer vos fichiers, l'information de la base de donné es associé e à ces fichiers est mis à jour automatiquement pour l'ajuster au nouvel emplacement. Lorsque vous n'utilisez PAS ACDSee pour déplacer ou copier vos fichiers, vous cassez le lien vers les informations de la base de donné es ajouté es à ces fichiers. Cela est dû au fait qu'ACDSee ne peut plus suivre les fichiers. Vous perdrez d'importantes informations de caté gorie et de base de donné es. Vous pouvez corriger cela en cliquant sur Modifier la liaison et ré tablir la liaison avec la base de donné es. Copier ou dé placer des fichiers : 1. Effectuez l'une des opé rations suivantes : Dans la fenê tre Liste des fichiers, sé lectionnez un ou plusieurs fichiers et cliquez sur É diter | Copier dans le dossier ou Dé placer vers le dossier. Lorsque vous visualisez une image ou un fichier mé dia dans l'afficheur, cliquez sur É diter | Copier dans ou Dé placer vers. Dans la boîte de dialogue Copier fichiers ou Déplacer fichiers, effectuez une des opé rations suivantes : 2. Sé lectionnez l'onglet Dossiers et placez le dossier sur votre disque dur à lendroit où vous dé sirez placer les fichiers. 3. Sé lectionnez l'onglet Historique et sé lectionnez un dossier dans la liste des dossiers accédé s ré cemment. 4. Cliquez sur la liste déroulante É crasement des fichiers en double et sé lectionnez l'une des options suivantes pour spé cifier comment ACDSee doit gé rer l'é crasement des fichiers : Demander : vous invite à confirmer l'écrasement d'un fichier. Renommer : vous invite à renommer un fichier. Remplacer : é crase tout fichier portant le même nom de fichier et la mê me extension. Ignorer : annule l'opé ration si un autre fichier possède déjà le mê me nom et la mê me extension de fichier. 5. Cliquez sur OK. Rubriques associé es Utiliser la fenê tre de la liste des fichiers Entretien de la base de donné es 196 Chapitre 6 : Organiser Copier des images Vous pouvez copier une image dans le presse-papiers puis la coller dans une autre application, telle qu'ACD Photo Editor. L'option Copier l'image permet de transférer uniquement les donné es de l'image dans le presse-papiers : aucune information relative à la base de données, EXIF ou IPTC n'est conservée. Pour copier une image : 1. Dans la liste des fichiers, sé lectionnez le fichier image que vous dé sirez copier. 2. Cliquez sur Edition | Copier l'image. 3. Collez l'image dans l'autre application. Coller les fichiers et les dossiers Vous pouvez couper ou copier des fichiers vers le Presse-papiers, puis les coller dans un autre dossier sans perdre les informations de votre base de donné es. Couper et coller des fichiers : 1. Dans la liste des fichiers ou la fenê tre Dossiers, sé lectionnez un ou plusieurs fichiers ou dossiers. 2. Cliquez sur É diter | Copier ou Copier. 3. En utilisant la fenê tre Dossiers, naviguez jusqu'au nouvel emplacement. 4. Cliquez sur É diter | Coller pour placer les fichiers ou les dossiers dans le nouvel emplacement. Remplacer ou écraser des fichiers Lors de la copie ou du dé placement de fichiers d'un emplacement vers un autre, si un fichier existe dé jà avec le mê me nom et la mê me extension de fichier dans le dossier de destination, un conflit de nom de fichier se produit. Dans ACDSee, vous pouvez visualiser les deux fichiers en conflit dans la boîte de dialogue Confirmer le remplacement du fichier. Si les fichiers sont des fichiers images, ACDSee affiche les aperçus en forme de vignette des deux fichiers et propose des options pour remplacer le fichier existant, renommer, supprimer ou ignorer le fichier que vous dé placez ou annuler complè tement l'opération. Utiliser la boîte de dialogue Confirmer le remplacement du fichier : 1. Si vous dé placez plusieurs fichiers et que vous voulez gérer de la mê me façon tous les conflits de nom potentiels, cochez la case Appliquer à tout. 2. Pour vous aider à dé terminer toutes les diffé rences entre les deux fichiers, utilisez la barre d'outils entre les deux champs d'aperçu pour réduire ou agrandir la taille des aperçus. 197 ACDSee Pro 2 - Guide d'utilisation 3. Effectuez l'une des opé rations suivantes : Pour remplacer le fichier de destination par le fichier source, cliquez sur Remplacer. Pour renommer le nouveau fichier avant de le dé placer vers le dossier de destination, saisissez un nouveau nom de fichier dans la case Renommer en puis cliquez sur Renommer. Pour ignorer ce fichier et laisser intacts les deux fichiers, cliquez sur Ignorer. Pour supprimer le fichier de destination ou le fichier source, cliquez sur Supprimer sous le fichier que vous voulez supprimer de votre disque dur. Pour annuler l'opération et ne plus déplacer ni copier de fichiers, cliquez sur Annuler. Dans la boîte de dialogue Confirmer le remplacement du fichier, « fichier de destination » dé signe le fichier qui existe dé jà dans le dossier cible et « fichier source » le fichier que vous dé placez ou copiez. Renommer un fichier ou un dossier Vous pouvez renommer un fichier ou un dossier sur votre disque dur, dans la fenê tre Dossiers et dans la liste des fichiers. Renommer un fichier ou un dossier : 1. Dans la liste des fichiers ou la fenê tre Dossiers, sé lectionnez l'é lément que vous dé sirez renommer. 2. Cliquez sur É diter | Renommer. 3. Sans enlever ou changer l'extension du nom de fichier tel que « .jpg » , saisissez un nouveau nom de fichier. 4. Appuyez sur Entré e. Vous pouvez renommer plusieurs fichiers en même temps à l'aide de l'outil Renommer par lot d'ACDSee. Stocker des fichiers dans des dossiers privés Les dossiers privés sont des dossiers sécurisés où vous pouvez stocker des fichiers confidentiels. Lorsque vous placez des fichiers dans un dossier privé , ACDSee les dé placent de leur emplacement en cours vers le dossier privé . Affichez la fenê tre de la navigation sé lective en cliquant sur Afficher | Navigation sé lective, puis cliquez sur la section Calendrier et ouvrez le calendrier pour sé lectionner la date dé sirée. Lorsque vous ajoutez des fichiers ou des dossiers dans un dossier privé , toutes les infos reliées à ces é lé ments sont supprimées en permanence de la base de donné es. Restaurer des fichiers et des dossiers à partir d'un dossier privé ne restaure pas les infos de la base de donné es. La seule façon de préserver les infos de la base de donné es associées à ces fichiers ou dossiers est de faire une sauvegarde ou exporter la base de données avant des les ajouter au dossier privé . 198 Chapitre 6 : Organiser Cré er un nouveau dossier privé : 1. Fermez tout dossier privé ouvert. 2. Cliquez avec le bouton droit sur l'icô ne du dossier privé dans la fenê tre Dossier privé et sé lectionnez Cré er un dossier privé . 3. Saisissez un mot de passe pour le dossier privé . Le mot de passe ne doit pas excédé plus de 40 caractères. 4. Vérifiez le mot de passe en le saisissant de nouveau. 5. Cliquez sur OK. Le nouveau dossier ne sera pas affiché dans la fenê tre du Dossier privé . Les dossiers privé s sont cachés et peuvent ê tre identifié s seulement par leur mot de passe. Lorsqu'un dossier privé est ouvert vous verrez tout sous-dossier qui existe dans le dossier privé , faire attention de ne pas confondre ces sous-dossiers avec le dossier privé même. Ouvrir un dossier privé : 1. Fermez tout dossier privé ouvert. 2. Cliquez sur le bouton Ouvrir dans la barre de titre de la fenê tre Dossier privé . 3. Saisir le mot de passe du dossier privé que vous dé sirez ouvrir. 4. Cliquez sur OK. Le contenu d'un dossier privé ouvert est visible jusqu'à ce que vous le fermiez. Souvenez-vous de fermer un dossier privé si vous devez vous absenter de votre bureau et ne voulez pas que personne voit son contenu sur votre ordinateur. Fermer un dossier privé : Effectuez l'une des opérations suivantes : Cliquer sur le bouton Fermer dans la barre de titre de la fenê tre Dossier privé . Cliquer sur Fichier | Quitter pour fermer ACDSee. Le dossier privé est fermé automatiquement. Ajouter des fichiers à un dossier privé : 1. Ouvrez le dossier privé auquel vous dé sirez ajouter des fichiers. 2. Effectuez l'une des opé rations suivantes : Cliquer et faire glisser les fichiers sur l'icô ne du dossier privé dans la fenê tre Dossier privé . Sé lectionner les fichiers, faire un clic droit sur un des fichiers sé lectionnés, puis sé lectionner Ajouter au dossier privé .Un message affiche un avertissement. 199 ACDSee Pro 2 - Guide d'utilisation 3. Cliquez sur Oui pour déplacer le dossier et son contenu au dossier privé . Lorsque vous ajoutez des fichiers et des dossiers au dossier privé , ils sont enlevé s de leur emplacement original dans le systè me de fichiers et ajoutés au dossier privé protégé par un mot de passe. Il n'y a aucun moyen de retrouver les fichiers ou les dossiers d'un dossier privé si vous avez oublié le mot de passe. Assurez-vous de choisir un mot de passe dont vous pourrez vous souvenir. Ajouter un dossier et son contenu dans un dossier privé : 1. Ouvrez le dossier privé auquel vous dé sirez ajouter des fichiers. 2. Effectuez l'une des opé rations suivantes : Cliquer et faire glisser les fichiers sur l'icô ne du dossier privé dans la fenê tre Dossier privé . Sé lectionner les fichiers, faire un clic droit sur un des fichiers sé lectionnés, puis sé lectionner Ajouter au dossier privé . Un message affiche un avertissement. 3. Cliquez sur Oui pour déplacer le dossier et son contenu au dossier privé . Restaurer des dossiers et des fichiers à partir d'un dossier privé : 1. Ouvrez le dossier privé contenant le ou les dossiers/fichiers que vous dé sirez restaurer. 2. Effectuez l'une des opé rations suivantes : Sé lectionner les dossiers ou les fichiers et cliquer sur Fichier | Restaurer à partir du dossier privé . Faire un clic droit sur le ou les dossiers/fichiers et sé lectionner Restaurer à partir du dossier privé . 3. Cliquez sur le bouton Parcourir pour naviguer au dossier où vous désirez dé placer les dossiers ou fichiers, et cliquez sur OK. 4. Cliquez sur OK. ACDSee déplace les dossiers ou les fichiers du dossier privé à l'emplacement sélectionné. Ces dossiers et fichiers sont maintenant visible à tous ceux qui on accès à votre ordinateur. Supprimer un dossier privé , ou les dossiers et fichiers d'un dossier privé : 1. Ouvrez le dossier privé contenant le ou les dossiers/fichiers que vous dé sirez supprimer. 2. Effectuez l'une des opé rations suivantes : Pour supprimer le dossier privé , faire un clic droit sur l'icô ne du dossier privé et sé lectionner Supprimer. Pour supprimer les dossiers ou les fichiers dans un dossier privé , faire un clic droit sur ceux-ci et sé lectionner Supprimer. Un message affiche un avertissement. 200 Chapitre 6 : Organiser 3. Cliquez sur Oui pour supprimer le dossier privé et tout son contenu, ou les dossiers ou fichiers sé lectionné s. Veuillez faire attention lorsque vous supprimez des dossiers ou des fichiers dans des dossiers privé s. Si vous supprimez des dossiers ou fichiers dans des dossiers privé s, ils sont dé truits en permanence. Restaurez les dossiers et les fichiers si vous dé sirez les déplacer hors d'un dossier privé vers un emplacement non sé curisé de votre ordinateur. Renommer plusieurs fichiers Vous pouvez utiliser l'outil Renommer par lot pour renommer plusieurs fichiers. Vous pouvez spé cifier un modè le contenant une sé quence numérique ou alphabé tique, enregistrer votre modè le pour un usage ultérieur, remplacer des caractères ou des expressions spé cifiques et insé rer des informations spécifiques du fichier dans chaque nouveau nom de fichier. Renommer un groupe de fichiers : 1. Dans le navigateur, sé lectionnez un ou plusieurs fichiers et cliquez sur Outils | Renommer par lot. 2. Dans la boîte de dialogue Renommer par lot, faites une ou plusieurs des opé rations suivantes : Sé lectionnez l'onglet Modè le afin de spécifier les options du modè le. Sé lectionnez l'onglet Chercher et remplacer afin de paramé trer les options Chercher et remplacer. Sé lectionnez l'onglet Options avancé es afin d'ajuster les paramè tres de l'outil Renommer par lot. 3. Révisez les modifications au nom du fichier dans la fenê tre Aperçu. 4. Cliquez sur Commencer à renommer. Vous ne pouvez pas renommer un fichier dans un systè me en lecture seule, tel qu'un CD-ROM. 201 ACDSee Pro 2 - Guide d'utilisation Options de l'outil Renommer par lot Onglet Modè le Cochez la case Utiliser un modè le pour renommer les fichiers afin de cré er un modè le de changement de nom. Vous pouvez spécifier une sé quence numé rique ou alphabé tique pour les nouveaux noms de fichiers et utiliser les noms originaux des fichiers, des nouveaux noms ou des noms relatifs aux mé tadonné es de l'image. Utiliser des nombres pour remplacer les # Remplace tous les diè ses (#) du modè le par des caractères numériques sé quentiels. Utiliser des lettres pour remplacer les # Remplace tous les diè ses (#) du nom du modè le par des caractè res alphabé tiques séquentiels. En commençant à Spé cifie la première lettre ou le premier nombre de la sé quence. Insé rer des mé tadonné es Insère des informations spé cifiques au fichier dans le modè le de nom de fichier. Positionnez le curseur dans le champ Modè le, puis cliquez sur Insé rer les mé tadonné es pour ouvrir la boîte de dialogue Choisir des proprié té s. Sé lectionnez les mé tadonné es que vous dé sirez insé rer et cliquez sur OK. Modè le Affiche le modè le à utiliser pour renommer les fichiers. Saisissez un asté risque (*) pour insérer le nom de fichier d'origine dans le modèle. Utilisez un ou plusieurs diè ses (#) pour insé rer des caractères numé riques ou alphabé tiques, en fonction des options que vous avez sé lectionnées. Cliquez sur la flè che de la liste déroulante pour sé lectionner un modè le ré cemment utilisé . Onglet Rechercher et remplacer 202 Effacer les modè les Efface les modè les récemment utilisé s de la liste déroulante Modè les. Casse du nom de fichier Spé cifie si le nom et l'extension du nom du fichier sont en majuscules ou en minuscules. Cochez la case Utiliser Rechercher et remplacer pour renommer les fichiers afin de remplacer certaines lettres ou mots dans les noms de fichiers. Vous pouvez remplacer les espaces par des soulignements ou changer les majuscules en minuscules et combiner vos modifications avec n'importe quel modè le de changement de nom. Rechercher Identifie les caractères que vous dé sirez remplacer dans les noms de fichiers. Remplacer par Identifie les caractères à utiliser à la place du texte original. Chapitre 6 : Organiser Respecter la casse Onglet Options avancé es Indique que vous voulez limiter la recherche à la casse que vous avez saisie dans le champ Rechercher. Sé lectionnez n'importe quelles des options avancées pour ajuster le fonctionnement de l'outil Renommer par lot. Fermer automatiquement l'assistant lorsque terminé Ferme la boîte de dialogue Renommer par lot lorsque le processus de changement de nom est terminé . Enregistrer les paramè tres actuels en tant que paramè tres par dé faut Stocke les paramè tres en cours et les chargera la prochaine fois que vous renommerez des fichiers. Ré soudre automatiquement les conflits de noms Résout automatiquement tout conflit de noms en ajoutant un soulignement et un numéro de séquence à la fin de chaque nom de fichier. Cocher des images Il est facile de prendre des centaines de photos dans un évé nement important tel qu'un mariage ou un marathon. Aprè s avoir transféré ces photos sur votre ordinateur, vous allez vouloir les réviser et sé lectionner les meilleures. La fonction Cocher est une façon rapide d'identifier vos meilleures photos et de les sé parer pour les éditer ou les passer en revue. La case à cocher se trouve au bas de la vignette dans le coin droit. Cliquez la case pour cocher ou décocher des photos. Les photos demeureront coché es jusqu'à ce que vous décochiez les cases. Vous pouvez afficher toutes les photos coché es en un seul clic. Cocher, comme les catégories et les valeurs, est une bonne façon de mettre de cô té , organiser et grouper des photos sans déplacer les fichiers vers d'autres dossiers. C'est aussi une bonne habitude d'assigner des catégories et des valeurs aux photos coché es puis d'enlever la coche des photos. Les catégories et les valeurs sont plus efficaces à long terme pour organiser et grouper des photos. Cocher une photo dans le navigateur ou l'afficheur : Effectuez l'une des opérations suivantes : Dans le navigateur, cliquez dans la case à cocher au bas de la vignette dans le coin droit. Dans l'afficheur, cliquez sur l'icô ne de la case à cocher dans la barre d'é tat à l'extrême droite. Dans l'afficheur, cliquez sur Afficher | Proprié té s afin d'afficher la fenê tre des proprié té s, cliquez sur l'onglet Base de donné es puis cliquez dans la case Coché . 203 ACDSee Pro 2 - Guide d'utilisation Cocher une photo lorsque vous comparez des images : 1. Effectuez l'une des opé rations suivantes : Cliquez l'image dans l'affichage de la fonction Comparer les images, puis cliquez sur le bouton Cocher dans la barre d'outils de l'image. Dans la liste de comparaison, cliquez dans la case à cocher au bas de la vignette dans le coin droit. 2. Cliquez sur OK. L'affichage de comparaison des images se ferme. Vous verrez la coche dans la case à cocher des images que vous avez coché es. Afficher une photo coché e: Dans le navigateur, cliquez sur Afficher | Organiser pour afficher la fenê tre Organiser, puis cliquez sur Coché . Les photos coché es de tous les dossiers s'affichent dans la liste des fichiers du navigateur. Des catégories Créer des catégories Vous pouvez utiliser la fenê tre Organiser pour cré er, renommer, supprimer et déplacer vos catégories. Cré er une caté gorie : 1. Effectuez l'une des opé rations suivantes : Cliquez sur É diter | Dé finir les caté gories | Nouvelle caté gorie. Cliquez avec le bouton droit sur une catégorie de la fenê tre Organiser et sé lectionnez Nouvelle Caté gorie. 2. Sé lectionner l'une des options suivantes : Cré er une nouvelle catégorie principale Cré er une sous-catégorie 204 3. Pour la création d'une caté gorie principale, sé lectionnez une icô ne dans la liste déroulante Icô ne. 4. Si vous créez une sous-catégorie, sé lectionnez une caté gorie principale dans la liste déroulante. (Si vous cliquez avec le bouton droit sur une caté gorie de la fenê tre Organiser, la sous-catégorie sera ajouté e par défaut à cette catégorie.) 5. Saisissez le nom de la nouvelle catégorie dans la case Nom. 6. Cliquez sur OK. Chapitre 6 : Organiser Organiser des caté gories : Sé lectionnez une caté gorie dans la fenê tre Organiser puis effectuez une des opérations suivantes : Pour déplacer la caté gorie, faites-la glisser vers son nouvel emplacement. Pour modifier la caté gorie, cliquez avec le bouton droit sur la catégorie sé lectionné e et sé lectionnez Modifier la caté gorie. Pour supprimer la catégorie, cliquez avec le bouton droit sur la catégorie et sé lectionnez Supprimer. Assigner des catégories et des valeurs Vous pouvez assigner des fichiers à une valeur ou à une ou plusieurs caté gories, sans dé placer le fichier. Assigner des fichiers à une valeur ou à une caté gorie : 1. Sé lectionnez les fichiers que vous dé sirez caté goriser. 2. À partir de la liste des fichiers, faites glisser les fichiers sélectionné s vers une caté gorie ou une valeur dans la fenê tre Organiser. 3. Dans l'afficheur, effectuez une des opérations suivantes : Cliquez sur É diter | Dé finir les caté gories et cliquez sur la caté gorie à laquelle vous dé sirez assigner les fichiers. Faites un clic droit sur un des fichiers sé lectionnés, sé lectionnez Dé finir les caté gories et cliquez sur la catégorie à laquelle vous désirez assigner le fichier. Cliquez sur É diter | Dé finir la valeur et cliquez sur la valeur à laquelle vous désirez assigner le fichier. Faites un clic droit sur un des fichiers sé lectionnés, sé lectionnez Dé finir la valeur et cliquez sur la valeur à laquelle vous dé sirez assigner le fichier. Dans la barre d'é tat, cliquez sur l'icô ne de la valeur et cliquez sur une nouvelle valeur. Cette icô ne apparaît seulement lorsqu'une valeur est définie. 4. Si vous comparez des images et dé sirez les caté goriser, effectuer une des opé rations suivantes : Faites un clic droit sur un des fichiers sé lectionnés, sé lectionnez Caté gories, puis cliquez sur la caté gorie à laquelle vous dé sirez assigner le fichier. Faites un clic droit sur un des fichiers, sé lectionnez Dé finir la valeur, puis cliquez sur la valeur à laquelle vous désirez assigner le fichier. Supprimer des fichiers des classifications Vous pouvez supprimer un fichier d'une catégorie ou d'une valeur sans déplacer ou supprimer le fichier d'origine ou affecter les autres fichiers assignés à cette classification. 205 ACDSee Pro 2 - Guide d'utilisation Enlever des fichiers d'une caté gorie : 1. Dans la liste des fichiers, sé lectionnez les fichiers que vous dé sirez supprimer. 2. Effectuez l'une des opé rations suivantes : Faites un clic droit sur un des fichiers sé lectionnés, puis sélectionnez Dé finir la valeur | Effacer la valeur. Faites un clic droit sur un des fichiers sé lectionnés, sé lectionnez Dé finir les caté gories, puis cliquez sur le nom de la catégorie que vous désirez enlever du fichier. Faites un clic droit sur une caté gorie ou une valeur dans la fenê tre Organiser, puis sé lectionnez Enlever les é lé ments. Créer et attribuer des mots-clés ACDSee vous permet de créer une liste principale de mots-clé s et de stocker la liste dans la base de donné es. En utilisant une liste principale, vous pouvez ré duire le nombre de doublons ou de mots-clé s mal orthographié s, et amé liorer vos résultats de recherche et votre gestion des images. La base de donné es met automatiquement à jour les mots-clé s assigné s aux fichiers avec les modifications des mots-clés que vous effectuez dans la liste maîtresse. Cré er et maintenir une liste maîtresse de mots-clé s : 1. Dans la fenê tre Proprié té s, cliquez sur le bouton Sé lecteur de mots-clé s à cô té du champ Mots-clé s. 2. Dans la boîte de dialogue Sé lecteur de mots-clés, cliquez sur Modifier la liste. 3. Dans la boîte de dialogue É diteur de la liste des mots-clé s, effectuez une des opérations suivantes : Pour cré er un nouveau mot-clé , saisissez un nouveau mot-clé dans le champ Nouveau Mot-clé , puis cliquez sur Ajouter. Pour supprimer un mot-clé , sé lectionnez un mot-clé dans le champ Liste des Motsclé s, puis cliquez sur Supprimer. Pour renommer un mot-clé , sé lectionnez un mot-clé dans le champ Liste des Mots-clé s. Cliquez sur Renommer, saisissez un nouveau nom pour le mot-clé et appuyez sur la touche Entré e. Pour assigner des mots-clé s à vos fichiers, sé lectionnez un ou plusieurs mots-clés dans la liste Mots-clés disponibles et cliquez sur Assigner. Pour enlever un mot-clé de vos fichiers, sé lectionnez le mot-clé dans la liste Motsclé s assigné s et cliquez sur Enlever. 4. 206 Lorsque vous serez satisfait de vos modifications, cliquez sur OK pour fermer la boîte de dialogue du Sé lecteur de mots-clé s. Chapitre 6 : Organiser Métadonnées Ajouter à plusieurs fichiers des informations de base de données ,EXIF et IPTC Vous pouvez utiliser l'outil Paramé trer des informations par lot pour ajouter ou modifier les informations de base de donné es, EXIF et IPTC de plusieurs fichiers. Vous pouvez paramé trer ces informations afin qu'elle s'appliquent globalement à tous les fichiers ou pour appliquer des informations uniques à chacun des fichiers, en mê me temps. Vous pouvez également enregistrer vos paramè tres en tant que modè le à utiliser avec d'autres images. Vous ne pouvez pas paramé trer des informations pour des fichiers en lecture seule, comme ceux se trouvant sur un CD-ROM. Pour paramé trer les informations de base de donné es,EXIF et IPTC d'un groupe de fichiers : 1. Dans le navigateur, sé lectionnez un ou plusieurs fichiers et cliquez sur Outils | Paramé trer des informations par lot. 2. Dans la boîte de dialogue Paramé trer des informations par lot, effectuez une des opé rations suivantes ou les deux : Sé lectionnez l'onglet Base de données pour ajouter ou modifier des informations de la base de donné es. Sé lectionnez l'onglet EXIF pour ajouter ou modifier des informations EXIF. Sé lectionnez l'onglet IPTC pour ajouter ou modifier des informations IPTC. Sé lectionnez l'onglet Options avancé es pour ajuster les paramè tres de l'outil Paramé trer des informations par lot, comme expliqué dans le tableau ci-dessous. 3. Cliquez sur Effectuer le paramé trage des informations. Pour insé rer des donné es dans les cases de la boîte de dialogue Paramé trer des information par lot, effectuez l'une des opé rations suivantes : Saisissez les informations que vous voulez dans la case. Par exemple, vous pouvez saisir des lé gendes, des descriptions, des annotations ou des commentaires. Lorsque vous saisissez des donné es, les mê mes informations s'affichent pour chacun des fichiers sé lectionnés. Sé lectionnez des informations à partir de calendriers ou listes. Par exemple, vous pouvez sé lectionner une date et une heure spé cifiques, ou assigner une valeur aux fichiers. Chacun des fichiers contiendra les mêmes informations. Insérez un asté risque <*> afin de conserver les donné es d'origine ou existantes dans la case. Par exemple, de nombreux appareils photo stockent la date et l'heure à laquelle une photo est prise. Si vous insérez un astérisque dans la case, les informations d'origine de chacun des fichiers sont ajouté es aux informations EXIF ou à la base de donné es lorsque vous cliquez sur Effectuer le paramé trage des informations. Insérez une série de dièses (#). Lorsque les informations sont paramé trées, les dièses sont remplacé s par des caractè res croissants afin que chaque fichier ait un numé ro unique. 207 ACDSee Pro 2 - Guide d'utilisation Sé lectionnez et insérez des paramè tres fictifs de mé tadonné es. Par exemple, vous pouvez insérer le paramè tre fictif de mé tadonné es <Camera:Model> dans la case Modè le de l'onglet EXIF. Lorsque vous paramé trez ces informations, le modè le de l'appareil photo qui a pris chaque image sera inséré dans les informations EXIF. De mê me, dans les cases Notes ou Commentaires de l'utilisateur, vous pouvez insérer des paramè tres fictifs de mé tadonné es afin d'inclure des informations uniques concernant chacun des fichiers, comme l'emplacement du fichier, le type de fichier, l'indice d'ouverture ou d'autres mé tadonné es dé taillées. Faites correspondre des informations à une case donné e. Par exemple, vous pouvez choisir de faire correspondre Largeur à la case Dimension X du pixel et Hauteur à la case Dimension Y du pixel. Lorsque vous paramé trez ces informations, la largeur et la hauteur de chacune des images s'affichent dans les cases EXIF de tous les fichiers. Options avancé es Modifier uniquement les cases vides Paramè tre l'outil Paramé trer des informations par lot afin qu'il modifie uniquement les cases qui ne contiennent pas déjà des informations. Les cases qui contiennent des informations demeurent inchangé s. Fermer la boîte de dialogue une fois terminé Paramè tre la boîte de dialogue pour qu'elle se ferme automatiquement une fois que vous avez fini de paramé trer les informations. Enregistrer en tant que paramè tres par dé faut Stocke les paramè tres des options avancées en cours et les chargera la prochaine fois que vous paramé trerez des informations pour des fichiers. Commencer l'augmentation des nombres à partir de Définit le nombre à partir duquel l'outil commence à augmenter les diè ses <#>. Supprimer les mots-clés et les catégories supplémentaires IPTC Vous pouvez enlever les mots-clé s et les caté gories supplé mentaires IPTC d'une image à partir de la base de donné es ACDSee. Enlever les mots-clé s et caté gories supplé mentaires IPTC : 1. Dans l'afficheur, sé lectionnez l'image. 2. Si la fenê tre des proprié té s n'est pas ouverte, cliquez sur Afficher | Proprié té s pour l'afficher. 3. Assurez-vous que l'image n'est pas en lecture seule : Cliquez sur l'onglet Fichier. Si la case Lecture seule est coché e, l'image n'est pas inscriptible. Décochez la case Lecture seule pour rendre le fichier inscriptible. 208 4. Cliquez sur l'onglet IPTC. 5. Cliquez sur le bouton Sé lecteur de mots-clé s à cô té de la case Mots-clé s ou sur le bouton Sé lecteur de caté gories supplé mentaires à cô té de la case Catégories supplé mentaires. Chapitre 6 : Organiser 6. Sé lectionnez le mot-clé ou la catégorie supplé mentaire que vous voulez supprimer de la boîte Valeurs assigné es. (Pour sé lectionner plusieurs mots-clé s ou catégories supplé mentaires, maintenez enfoncé e la touche Ctrl pendant que vous sé lectionnez des mots-clé s ou catégories supplé mentaires avec votre souris.) 7. Cliquez sur Supprimer. 8. Cliquez sur OK. Modifier les propriétés de date et d'heure des images Vous pouvez utiliser l'outil Ajuster l'horodatage par lot afin de modifier les proprié té s de la date et de l'heure d'une ou plusieurs images dans le navigateur ou dans l'afficheur. Modifier les proprié té s de la date et de l'heure d'un fichier : 1. Effectuez l'une des opé rations suivantes : Dans le navigateur, sé lectionnez une ou plusieurs images, puis cliquez sur Outils | Ajuster l'horodatage par lot. Dans l'afficheur, cliquez sur Modifier | Ajuster l'horodatage de l'image. 2. Sur la page Choisir l'horodatage à modifier, dans l'onglet Date à changer, sé lectionnez la proprié té de fichier que vous voulez modifier. 3. Sur la page Choisir l'horodatage à modifier, dans l'onglet Options avancé es, sé lectionnez les options de l'outil Ajuster l'horodatage par lot dé crites ci-dessous. 4. Cliquer sur Suivant pour continuer. 5. Sur la page Choisir un nouvel horodatage, sé lectionnez l'une des options suivantes : Utiliser la date et l'heure d'une autre proprié té de fichier : Remplace la date et l'heure sé lectionné e par une autre proprié té d'horodatage du fichier. Dans la liste déroulante Sé lectionner la date et l'heure, sé lectionnez la proprié té de fichier que vous voulez utiliser. Utiliser une date et heure spé cifiques : modifie l'horodatage sé lectionné de chacune des images avec une date et une heure spé cifique. Saisissez la nouvelle date et la nouvelle heure de l'horodatage dans les cases Date et Heure. Passer à une nouvelle date et heure de dé but : remplace l'horodatage le plus ancien par une date et une heure que vous spécifiez et décale tous les horodatages ulté rieurs en fonction de ce nouvel horodatage. Spé cifiez l'horodatage du fichier le plus ancien dans les cases Date et Heure. Dé caler la date et l'heure d'un nombre d'heures spé cifiques (ajuster le fuseau horaire) : Décale tous les horodatages soit vers l'avant, soit vers l'arrière, d'un nombre d'heures spécifique. Sé lectionnez Avancer ou Retarder et saisissez un nombre dans la boîte à boutons flé ché s Nombre d'heures. Cliquez sur Ajuster l'horodatage pour commencer à ajuster vos fichiers. À la fin de l'assistant, cliquez sur Terminé pour retourner à ACDSee. 209 ACDSee Pro 2 - Guide d'utilisation Onglet Options avancé es Accepter les valeurs par dé faut et commencer la conversion Accepte les paramè tres par dé faut en tant que nouvelles options de l'horodatage. Pour commencer à modifier la date et l'heure de vos images, cliquez sur Ajuster l'horodatage. Fermer automatiquement l'assistant lorsque terminé Ferme l'assistant Ajuster l'horodatage par lot dès que le processus est terminé . Enregistrer les paramè tres actuels en tant que paramè tres par dé faut Se rappelle les paramè tres en cours et les applique la prochaine fois que vous modifierez l'horodatage. Afficher les propriétés de fichier dans l'afficheur Vous pouvez afficher les proprié tés d'une image dans l'afficheur et modifier ces informations dans la fenê tre des proprié tés. Pour afficher les proprié té s d'une image : Dans l'afficheur, cliquez sur Afficher | Proprié té s. Pour plus de renseignement à propos de la fenê tre des proprié té s et pour ajouter ou modifier les informations de la base de donné es, voir Utiliser la fenê tre des proprié tés. Utiliser la fenêtre Propriétés La fenê tre des Proprié té s affiche les informations de la base de données associées à vos fichiers. Elle affiche également les proprié té s de fichier, comme la taille de fichier, la date de création, l'é tat en lecture seule ou fichier caché , et les mé tadonné es EXIF et IPTC. Vous pouvez utiliser la fenê tre des proprié té s pour ajouter, modifier ou supprimer les informations de la base de donné es, et modifier les mé tadonné es des images et fichiers multimédias. Ouvrir la fenê tre Proprié té s : Dans le navigateur ou l'afficheur, cliquez sur Afficher | Proprié té s. La fenê tre des proprié té s est situé e par défaut sur le coté droit de votre é cran, dans le navigateur et l'afficheur. Zones de la fenê tre Proprié té s La fenê tre des proprié té s est composé e de quatre onglets : Base de données, Fichier, EXIF et IPTC. 210 Chapitre 6 : Organiser Onglet Base de donné es Lé gende Saisissez une brève description du fichier à stocker dans la base de donné es. Date/Heure Spé cifiez la date et l'heure que vous voulez associer au fichier et stocker dans la base de donné es. Auteur Saisissez le nom de l'auteur ou du photographe que vous voulez stocker avec le fichier dans la base de donné es. Valeur Sé lectionnez une valeur à appliquer sur le fichier. Vous pouvez utiliser les valeurs pour trier et rechercher vos fichiers dans la base de donné es. Notes Saisissez un texte descriptif ou supplémentaire que vous voulez stocker avec le fichier dans la base de donné es. Vous pouvez ajouter jusqu'à 4 095 caractères de texte libre. Mots-clé s Saisissez tout mot-clé que vous désirez associer au fichier ou cliquez sur le bouton du Sé lecteur de mot-clé pour en choisir un dans la liste maîtresse des mots-clé s. Sé parez plusieurs mots-clés par une virgule. Organiser Cochez la case à cô té d'une ou plusieurs caté gories auxquelles vous désirez assigner au fichier. Pour cré er une nouvelle catégorie, cliquez avec le bouton droit sur la case Caté gories et sé lectionnez Nouvelle caté gorie. Onglet Fichier L'onglet Fichier affiche des informations dé taillées du fichier et les attributs de l'image pour le ou les fichiers sé lectionnés. Vous pouvez paramé trer ou modifier les proprié té s Lecture seule et Caché d'un fichier ou dossier et visualiser un récapitulatif des informations EXIF contenues dans un fichier. Onglet EXIF L'onglet EXIF affiche les infos des mé tadonnées stocké es dans une image provenant d'un scanner ou appareil photo numé rique. Les mé tadonnées sont intégrées dans le fichier et peuvent ê tre conservées par ACDSee lorsque vous modifiez une image. Vous pouvez modifier certains types de mé tadonnées. Modifier des mé tadonné es EXIF : Double-cliquez sur la balise de la mé tadonnée que vous désirez modifier. Vous pouvez modifier n'importe quelle balise marqué e d'un label/é tiquette bleue. Onglet IPTC L'onglet IPTC affiche les informations des mé tadonné es IPTC stocké es avec une photo créé e par un scanner ou un appareil photo numé rique. Les mé tadonné es sont intégré es dans le fichier et peuvent ê tre conservé es par ACDSee lorsque vous modifiez une image. Vous pouvez également modifier certains types de mé tadonnées IPTC. Modifier des mé tadonné es IPTC : Double-cliquez sur la balise de la mé tadonnée que vous désirez modifier. Vous pouvez modifier n'importe quelle balise marqué e d'un label/é tiquette bleue. 211 ACDSee Pro 2 - Guide d'utilisation Onglet Personnaliser L'onglet Personnaliser affiche n'importe quelle proprié té du fichier, de la base de données, des mé tadonné es EXIF ou IPTC que vous dé sirez lui ajouter. Les données prioritaires que vous avez besoin de voir lorsque vous parcourez vos fichiers peuvent ê tre groupé es sur un onglet qui peut ê tre configuré afin de l'adapter à la façon que vous travaillez. Configurer l'onglet Personnaliser : 1. Cliquez sur Outils | Options et sé lectionnez la fenê tre Proprié té s. 2. Assurez-vous que la case Afficher l'onglet personnalisé est coché e. 3. Cliquez sur Choisir les informations à afficher pour ouvrir la boîte de dialogue Choisir les infos de l'onglet personnalisé , où vous pourrez sé lectionner et configurer les donné es à afficher dans l'onglet Personnaliser. 4. Cliquez sur OK. Vous pouvez ajouter à une image ou un groupe d'images des mé tadonnées ou des informations de la base de donné es grâce à l'outil Paramé trer des informations par lot. Rubriques associé es Utiliser l'onglet personnalisé de la fenê tre des proprié tés À propos de la base de données ACDSee Cataloguer des fichiers dans la base de donné es Ajouter des informations à la base de donné es, aux donné es EXIF et IPTC de plusieurs fichiers Paramé trer les options de la fenê tre des Proprié tés Sauvegarder des fichiers sur un autre ordinateur L'assistant de synchronisation d'ACDSee vous guidera tout au long du processus de création d'une copie synchronisée de vos fichiers pour les protéger contre des pannes de votre disque dur. Vous pouvez synchroniser vos dossiers locaux avec un lecteur ré seau, un ordinateur à distance ou un disque dur externe. Vous pouvez nommer la synchronisation, spé cifier les actions que vous désirez prendre chaque fois que vous synchronisez vos fichiers, cré er un horaire pour exé cuter la synchronisation à des intervalles spé cifiques et ultérieurement modifier ou enlever la synchronisation. L'assistant de synchronisation d'ACDSee ne retient pas les informations de la base de donné es lorsque vos fichiers sont copié s vers un nouvel emplacement. Pour sauvegarder des fichiers avec des informations de base de données, utilisez l'assistant de sauvegarde de la base de données ACD. 212 Chapitre 6 : Organiser Cré er une synchronisation : 1. Dans le navigateur, cliquez sur Fichier | Synchroniser et sé lectionnez Cré er une synchronisation. 2. Sur la page d'accueil, cliquez sur le bouton Suivant lorsque vous ê tes prê t à continuer. 3. Sur la page Options de synchronisation, spécifiez le dossier contenant les fichiers que vous voulez copier et un dossier sur un lecteur ré seau, un ordinateur distant ou un disque dur externe sur lequel vous allez placer ces fichiers. Dans la zone Options, spé cifiez la manière dont la synchronisation doit gérer les erreurs et les journaux. Dans la zone Confirmations, spécifiez la manière dont la synchronisation doit gérer les conflits de duplication des fichiers. 4. Cliquez sur Suivant lorsque vous ê tes prê t à continuer. Sur la page Horaire de la synchronisation, saisissez un nom pour votre synchronisation et indiquez si vous voulez exé cuter immé diatement la synchronisation ou la planifier. Cliquez sur Terminer lorsque vous avez terminé . Horaire : un compte sans mot de passe ne peut pas ê tre utilisé pour paramé trer un horaire. Vous devez définir un mot de passe pour votre compte afin que les horaires prennent effet. Un mot de passe en blanc ne fonctionnera pas; vous devez avoir un mot de passe réel de plus d'un caractère. Mettre à jour ou supprimer une synchronisation Dans ACDSee, vous pouvez ajuster les paramè tres d'une synchronisation, cré er un horaire pour exé cuter une synchro à des intervalles réguliers ou supprimer une synchro. Modifier ou supprimer une synchronisation enregistré e : 1. Dans le navigateur, cliquez sur Fichier | Synchroniser et sé lectionnez Modifier une synchronisation. 2. Dans la boîte de dialogue Synchronisations enregistrées, sé lectionnez une synchronisation dans la liste. 3. Effectuez l'une des opé rations suivantes : Pour planifier la synchronisation, cliquez sur Horaire. Spécifiez à quelle fréquence exé cuter la synchronisation et cliquez sur OK. Pour ajuster les paramè tres, cliquez sur Modifier. Dans la page Modifier les synchronisations, mettre à jour le dossier contenant les fichiers que vous dé sirez copier et le dossier sur le lecteur ré seau, l'ordinateur à distance ou le disque dur externe dans sur lequel vous allez placer ces fichiers. Dans la zone Options, actualisez la manière dont la synchronisation doit gérer les erreurs et les journaux. Dans la zone Confirmations, actualisez la manière dont la synchronisation doit gérer les conflits de duplication des fichiers. Cliquez sur OK lorsque vous aurez terminé . 4. Pour renommer la synchronisation, cliquez sur Renommer. 5. Saisissez un nouveau nom pour la synchronisation et cliquez sur OK. 6. Pour supprimer une synchronisation, cliquez sur Supprimer. 7. Cliquez sur Fermer. 213 ACDSee Pro 2 - Guide d'utilisation Exé cuter une synchronisation enregistré e Après avoir cré é une synchronisation, vous pouvez l'exécuter en tout temps même s'il y a un horaire pour l'exé cuter à des intervalles réguliers. Lancer une synchronisation enregistré e : Dans le navigateur, cliquez sur Fichier | Synchroniser et sé lectionnez le nom de la synchronisation que vous voulez exé cuter. Créer des archives avec vos fichiers Vous pouvez utiliser le plugin cré ateur d'archives pour créer des archives de vos images et fichiers multimédias. Le créateur d'archives prend en charge de nombreux formats archives et vous permet de gé rer vos fichiers grâ ce à des outils de compression, de cryptage et de protection par mot de passe. Pour cré er une archive : 1. Dans la liste des fichiers, sé lectionnez un dossier ou un groupe d'images. 2. Cliquez sur Cré er | Cré er une archive. 3. Dans zone Options de la boîte de dialogue Cré er une archive, cliquez sur la liste déroulante Type d'archive et sé lectionnez le format archive que vous désirez créer. 4. Certains formats archives ont des paramè tres supplémentaires que vous pouvez ajuster en cliquant sur le bouton Paramè tres. 5. Effectuez l'une des opé rations suivantes : Pour inclure le contenu des sous-dossiers que vous avez sé lectionné s, cochez la case Inclure les sous-dossiers. Pour inclure les fichiers cachés dans votre archive, cochez la case Inclure fichiers cachés. Pour supprimer les fichiers et les dossiers sé lectionné s de votre disque dur une fois qu'ils ont é té ajouté s à l'archive, cochez la case Supprimer les fichiers après archivage. Afin de protéger le contenu de votre archive par un mot de passe, cochez la case Archive proté gé e par un mot de passe, puis saisissez un mot de passe dans la case situé e à cô té . Veuillez noter que tous les types d'archives ne prennent pas né cessairement en charge les mots de passe et sont parfois obligatoires avec certains formats. Saisissez un chemin d'accè s et un nom de fichier dans le champ Fichier de sortie ou cliquez sur Parcourir pour rechercher un dossier sur votre disque dur. 6. Sé lectionner l'une des options suivantes : Ajouter à l'archive existante : ajoute vos fichiers à une archive existante. Cette option n'est disponible que si l'archive spécifié e dans le champ Fichier sortie existe dé jà . É craser l'archive existante : remplace l'archive existante par l'archive que vous cré ez. Cette option n'est disponible que si l'archive spé cifié e dans le champ Fichier sortie existe déjà . 214 Chapitre 6 : Organiser 7. Lorsque vous ê tes satisfait de vos choix, cliquez sur Cré er pour commencer à archiver vos fichiers. Gérer les informations de la base de données À propos de la base de données ACDSee La base de donné es d'ACDSee stocke les informations des fichiers image et multimé dia lorsque vous parcourez vos dossiers. La base de donné es augmente la vitesse à laquelle vous pouvez explorer votre ordinateur en plus de pouvoir utiliser les informations stockées dans celle-ci afin de classer, organiser, rechercher et trier vos fichiers image et multimédia. Vous pouvez aussi sauvegarder, restaurer et partager les informations de la base de données. Vous pouvez stocker les aperçus des vignettes cachées et ajouter ou modifier les informations suivantes pour chacun des fichiers image et multimédia de votre ordinateur. Catégories Notes Mots-clé s Auteurs Dates Valeurs Lé gendes Vous pouvez aussi choisir d'exclure des dossiers de la base de donné es et garder le contenu de ces dossiers à l'é cart d'autres fichiers image et multimé dia. Le fait de copier, déplacer ou renommer vos fichiers à l'aide de programmes autres qu'ACDSee, comme l'Explorateur Windows, entraîne la perte des informations de la base de donné es. Exclure des dossiers de la base de données Vous pouvez choisir d'exclure des dossiers de la base de données et garder leur contenu à l'écart de vos autres images et fichiers multimédias. Par défaut, les dossiers Program Files et Windows de votre disque dur sont automatiquement exclus de la base de données. 215 ACDSee Pro 2 - Guide d'utilisation Pour gé rer les paramè tres des dossiers exclus : 1. Cliquez sur Base de donné es | Paramè tres des dossiers exclus. 2. Dans la boîte de dialogue Dossiers exclus, effectuez une des opérations suivantes : Pour exclure un dossier de la base de donné es, cliquez sur Ajouter. Naviguez jusqu'au dossier sur votre disque dur, puis cliquez sur OK. Pour enlever un dossier de la liste des dossiers exclus, sé lectionnez un dossier dans la liste et cliquez sur Enlever. Pour restaurer les paramè tres par défaut de la liste des dossiers exclus, cliquez sur Ré tablir les paramè tres par dé faut. 3. Lorsque vous ê tes satisfait de vos choix, cliquez sur Fermer pour retourner à ACDSee. Cataloguer des fichiers dans la base de données ACDSee ajoute automatiquement les informations des fichiers et des vignettes à la base de donné es au fur et à mesure que vous explorez. Vous pouvez utiliser l'assistant de catalogage des fichiers pour ajouter des groupes de fichiers à la base de données sans devoir parcourir les dossiers au pré alable. Cela s'avère particulièrement utile lorsque vous utilisez ACDSee pour la première fois et lorsque vous parcourez ou gérez de grandes collections d'images pour ré duire le temps de chargement de ces dossiers. La première fois que vous lancez ACDSee, la base de donné es catalogue automatiquement le contenu du dossier Mes images. Vous pouvez cliquer sur Ré initialiser afin d'afficher uniquement les noms des colonnes par défaut dans la fenê tre Détails affichés, vous pouvez é galement déplacer une colonne dans la fenê tre Liste des fichiers en faisant glisser l'en-tê te vers un nouvel emplacement. Une ligne verticale indique où la colonne sera insé ré e. Cataloguer vos fichiers : 1. Cliquez sur Base de donné es | Cataloguer les fichiers. 2. Dans la page Bienvenue, sé lectionnez les dossiers que vous désirez cataloguer. Cliquez sur Suivant lorsque vous ê tes prê t à continuer. 3. Si vous choisissez de cataloguer des dossiers spé cifiques, dans les pages Sé lectionner les dossiers à cataloguer et Ajouter les informations de la base de donné es, ajoutez les dossiers à cataloguer dans la base de donné es, spé cifiez les informations à ajouter à la base de donné es et personnalisez les champs légende, notes, auteur et date. Cliquez sur Suivant lorsque vous ê tes prê t à cataloguer vos fichiers. Si vous cataloguez une grande collection de fichiers, n'interrompez pas le processus et n'utilisez pas d'autres logiciels pendant l'exécution. Pour les grandes collections de fichiers, mieux vaut exécuter le catalogage pendant la nuit. 216 Chapitre 6 : Organiser Convertir une ancienne base de données Vous pouvez utiliser l'assistant de conversion de la base de donné es ACD pour récupé rer les informations d'une version pré cédente d'ACDSee ou d'ACD mPower Tools et l'ajouter à votre base de donné es courante. Cela vous assure que toutes les informations associé es à vos fichiers d'une version précédente d'ACDSee seront ré férencé es correctement dans la base de donné es courante. Si vous avez dé jà ajouté des informations à votre base de donné es ACDSee en cours, nous vous recommandons de créer une sauvegarde de votre base de donné es avant de convertir une ancienne base de donné es ACDSee. Convertir une ancienne base de donné es : 1. Cliquez sur Base de donné es | Convertir une base de donné es. 2. Dans la page Bienvenue, cliquez sur Suivant pour sé lectionner les options de conversion. 3. Dans la page Options de conversion de la base de donné es, spé cifiez la version de la base de donné es que vous désirez convertir ainsi que l'emplacement sur votre disque dur. Cliquez sur Suivant lorsque vous ê tes prê t à continuer. 4. Pour reconstruire automatiquement les vignettes des images et les informations EXIF à la fin de la conversion, cochez la case Reconstruire les vignettes et les donné es EXIF. 5. Pour mettre à jour automatiquement votre base de données aprè s la conversion, cochez la case Optimiser les fichiers de la base de donné es aprè s la conversion. 6. Cliquez sur Suivant lorsque vous ê tes prê t à continuer. 7. Dans la page Ré capitulatif, révisez vos choix puis cliquez sur Suivant pour lancer la conversion de la base de donné es. Importer des informations de la base de données Vous pouvez utiliser l'assistant d'importation de la base de donné es ACD pour importer des informations archivées de la base de donné es ou pour importer des informations d'une base de donné es qui vous a é té envoyée avec des images par un autre utilisateur d'ACDSee. Aprè s l'importation des informations, ACDSee associera celles-ci aux images appropriées. Si vous avez dé jà ajouté des informations à votre base de donné es ACDSee en cours, nous vous recommandons de créer une sauvegarde de votre base de donné es avant de convertir une ancienne base de donné es ACDSee. Utiliser l'assistant d'importation de la base de donné es ACD : 1. Cliquez sur Base de donné es | Importer, puis sé lectionnez Base de donné es. 2. Cliquez sur Suivant pour lancer l'assistant. 3. Dans la page Options d'importation, sé lectionnez le type d'information exportée que vous dé sirez importer. Vous pouvez importer l'information image à partir d'une version d'une base de données compressée ou l'information d'un fichier texte XML. 217 ACDSee Pro 2 - Guide d'utilisation 4. Cliquez sur le bouton Parcourir pour trouver la base de données que vous désirez importer, puis cliquez sur OK. 5. Cochez la case Optimiser les fichiers de la base de donné es aprè s l'importation pour optimiser la base de donné es aprè s avoir quitté l'assistant, puis cliquez sur Suivant. 6. Dans la page Ré capitulatif, révisez vos choix. Cliquez sur Pré cé dent pour faire des modifications ou cliquez sur Suivant pour commencer à importer les informations de la base de donné es. 7. Cliquer sur Terminer pour fermer l'assistant d'importation de la base de données ACD. Si vous importez l'information d'une base de donné es qui vous a é té envoyé e par un autre utilisateur d'ACDSee, assurez-vous que les images auxquelles s'appliquent les informations se trouvent à un emplacement et dans une arborescence de dossiers identiques sur votre disque dur. Importer des informations de fichier à partir d'autres sources Vous pouvez importer dans votre base de données des informations de fichier à partir d'autres sources, y compris les disques de photos ACDSee et les fichiers provenant de versions pré cé dentes d'ACDSee. Importer des disques de photos Les versions précédentes d'ACDSee (versions 4.0 et 5.0) cré aient des fichiers de base de donné es à part avec une extension de fichier .ddf pour les disques de photos. Vous pouvez importer les fichiers de la base de donné es des disques de photos dans votre base de donné es ACDSee. Importer un disque de photos : 1. Cliquez sur Base de donné es | Importer, puis sé lectionnez Disque de photos. 2. Dans la boîte de dialogue Parcourir le fichier du disque de photos, cherchez et sé lectionnez le disque de photos que vous désirez importer. 3. Cliquez sur Ouvrir. Pour importer les informations d'un disque de photos cré é avec ACDSee 6.0 ou plus récent, vous devez convertir et importer la base de données entière. Importer des albums Dans les versions précédentes d'ACDSee, vous pouviez créer des albums sous un format de fichier .ais qui consistait en des raccourcis organisé s vers vos images. Désormais, vous pouvez utiliser les catégories pour cré er des albums d'images, ce qui ne né cessitent aucune extension de fichier. Vous pouvez, cependant, importer vos albums à partir de versions pré cé dentes d'ACDSee et ajouter à la base de données les informations provenant de ces albums. ACDSee crée une nouvelle caté gorie pour chacun des albums que vous importez. 218 Chapitre 6 : Organiser Importer les informations d'un album dans la base de donné es : 1. Cliquez sur Base de donné es | Importer, puis sé lectionnez Album. 2. Dans la boîte de dialogue Ouvrir, sé lectionnez le fichier .ais que vous voulez importer. 3. Cliquez sur Ouvrir. Travailler avec des fichiers descript.ion Dans les versions précédentes d'ACDSee, les descriptions de fichiers é taient stocké es dans un fichier descript.ion pour chaque dossier qui contenait des images. ACDSee stocke désormais les descriptions de fichiers dans le champ Légende de la base de donné es avec les autres informations de fichiers, comme les Notes et les Mots-clé s. Vous pouvez utiliser l'outil Descript.ion pour importer vos anciens fichiers descript.ion et ajouter leurs informations à la base de donné es ou exporter la légende courante de vos fichiers vers un fichier descript.ion. Importer un fichier descript.ion : 1. Cliquez sur Base de donné es | Importer, puis sé lectionnez Fichier descript.ion. 2. Dans la boîte de dialogue Ouvrir, cherchez et sé lectionnez le fichier descript.ion que vous dé sirez importer. 3. Cliquez sur Ouvrir. Exporter des lé gendes vers un fichier descript.ion : 1. Cliquez sur Base de donné es | Exporter, puis sé lectionnez Fichier descript.ion. 2. Dans la boîte de dialogue Enregistrer sous, saisissez un nom pour le fichier descript.ion dans la case Nom de fichier. 3. Cliquez sur Enregistrer. Exporter des informations de la base de données Vous pouvez utiliser l'assistant d'exportation de la base de donné es ACD pour enregistrer les informations de la base de donné es sous un format compressé et les stocker ou les partager avec d'autres utilisateurs d'ACDSee. Vous pouvez aussi choisir d'exporter vos définitions de catégories et de mots-clés dans un fichier texte. L'exportation des informations de votre base de donné es diffè re de la cré ation d'une sauvegarde dans le sens où vous pouvez choisir d'exporter seulement les parties de votre base de données que vous désirez partager ou stocker avec des fichiers spécifiques, tels que ceux figurant sur un CD. D'autres utilisateurs d'ACDSee peuvent importer votre information sans affecter leur base de donné es existante. Pour cré er une sauvegarde de votre base de données dans son entier, comprenant les fichiers image et média, utilisez l'assistant de sauvegarde de la base de données d'ACDSee. Pour sauvegarder le contenu d'un dossier local vers un emplacement à distance, tel qu'un lecteur réseau, utiliser l'assistant de synchronisation ACD. 219 ACDSee Pro 2 - Guide d'utilisation Utiliser l'assistant d'exportation de la base de donné es ACD : 1. Si vous dé sirez exporter les informations de votre base de données pour un groupe spé cifique de fichiers image ou média, sé lectionnez les fichiers dans la fenê tre Liste des fichiers. 2. Cliquez sur Base de donné es | Exporter, puis sé lectionnez Base de donné es. 3. Cliquez sur Suivant pour commencer à utiliser l'assistant. 4. Dans la page Options du contenu et du format, spécifiez comment vous dé sirez exporter les informations de votre base de donné es en sé lectionnant une des options suivantes et puis cliquez sur Suivant : Exporter la base de donné es entiè re d'ACDSee vers une version compressé e en lecture seule : exporte le contenu entier de votre base de donné es ACDSee vers une version compressée qui peut ê tre partagée avec d'autres utilisateurs d'ACDSee. Exporter les informations de la base de donné es des é lé ments sé lectionné s vers une version compressé e en lecture seule : exporte toutes les informations de votre base de donné e pour des images sé lectionné es dans la liste des fichiers. Exporter les informations de la base de donné es vers un fichier texte : exporte les informations sé lectionnées dans un fichier texte XML. Sé lectionnez les cases à cô té des informations que vous désirez y inclure. 5. Dans la page Options d'emplacement, spé cifiez l'emplacement pour les informations exporté es et un nom pour le fichier texte si nécessaire et puis cliquez sur Suivant. 6. Dans la page Ré capitulatif, révisez vos choix. Vous pouvez cliquer sur Pré cé dent pour faire des modifications ou cliquer sur Suivant pour commencer l'exportation des informations de votre base de donné es. 7. Cliquez sur Terminer pour quitter l'assistant et retourner à ACDSee. Créer des listes de fichier Vous pouvez créer un fichier texte qui répertorie tous les fichiers du dossier affiché dans la liste des fichiers. Un fichier texte est créé et comprend le nom de fichier, la taille, le format du fichier image, la date de modification, les proprié tés de l'image, la légende et la valeur de tous les fichiers du dossier. Pour cré er une liste de vos fichiers : Cliquez sur Base de donné es | Exporter, puis sé lectionnez Cré er une liste de fichiers. ACDSee ouvre automatiquement le fichier texte dans votre éditeur de texte par dé faut, vous pouvez alors l'utiliser pour modifier ou enregistrer la liste des fichiers. Sauvegarder votre base de données Utilisez la fonction de synchronisation pour synchroniser des dossiers sur votre PC à des dossiers en réseau ou sur un disque dur externe afin de vous protéger contre les pannes de votre disque dur. Vous pouvez aussi choisir de sauvegarder vos fichiers images, archives ou multimédias avec les informations de la base de donné es. L'assistant de sauvegarde de la base de donné es cré e une série de fichiers dans un emplacement spé cifique qui contient toute votre base de données. La sauvegarde est gé néré e en utilisant 220 Chapitre 6 : Organiser votre arborescence de dossiers et se ré vè le donc unique à votre ordinateur. Pour sauvegarder des parties de votre base de donné es ou pour partager des informations de la base de donné es avec un autre utilisateur d'ACDSee, utilisez l'assistant d'exportation de la base de donné es ACD. Pour des suggestions concernant la gestion des sauvegardes de votre base de données, voir Conseils et straté gies pour sauvegarder la base de donné es. Sauvegarder les informations de votre base de donné es : 1. Cliquez sur Base de donné es | Sauvegarder la base de donné es. 2. Dans la page Bienvenue, spécifiez si vous dé sirez cré er une nouvelle sauvegarde ou ajouter une base existante. Cliquez sur Suivant lorsque vous ê tes prê t à continuer. Si vous choisissez de mettre à jour une sauvegarde existante, veuillez vous rendre à l'é tape 5. 3. Dans la page Nouvelle sauvegarde, sé lectionnez les informations que vous désirez sauvegarder. Cliquez sur Suivant lorsque vous ê tes prê t à continuer. 4. Dans la page Emplacement de la sauvegarde, cliquez sur Parcourir et spé cifiez un emplacement en plus de saisir un nom pour le fichier de sauvegarde. Cliquez sur Suivant lorsque vous ê tes prê t à continuer. 5. Dans la page Ré capitulatif de la sauvegarde, revisualisez vos paramè tres. Si vous avez choisi de mettre à jour une sauvegarde existante, cliquez sur la liste déroulante Sauvegarde à mettre à jour et sé lectionnez la sauvegarde existante. Cliquez sur Suivant lorsque vous ê tes prê t à continuer. Options des informations de sauvegarde Ne pas inclure les vignettes Exclut les vignettes de la sauvegarde, é conomisant ainsi de l'espace de stockage substantiel sur votre disque ou disque dur. Inclure les vignettes des fichiers dé connecté s Inclut seulement les vignettes des fichiers qui ne se trouvent pas sur votre disque dur, comme les disques de photos. Inclure les vignettes Inclut toutes les vignettes de la base de données. Cela né cessitera plus d'espace sur votre disque dur ou sur votre disque pour stocker la sauvegarde. Type de fichier à sauvegarder Sauvegarde les types de fichiers spé cifiés avec les informations de la base de donné es. Sé lectionnez un des types suivants : Image : inclut les fichiers image dans la sauvegarde. Mé dia : Inclut les fichiers audio et vidé o dans la sauvegarde. Archivage : inclut les fichiers archives dans la sauvegarde. Tous les types de fichiers spé cifié s sur vos disques durs locaux Sauvegarde tous les fichiers spé cifié s de votre disque dur. 221 ACDSee Pro 2 - Guide d'utilisation Tous les types de fichiers spé cifié s sur les disques durs locaux et en ré seau Sauvegarde tous les fichiers spé cifié s de votre disque dur et en réseau. Tous les fichiers de types spé cifié s dans un dossier Sauvegarde tous les fichiers spé cifié s d'un dossier spé cifique. Cliquez sur le bouton Parcourir et sé lectionnez le dossier à sauvegarder. Si votre graveur utilise un logiciel d'écriture par paquets pour reformater des CD et DVD ré inscriptibles, ACDSee ne pourra pas graver votre sauvegarde sur un disque. Au lieu, ACDSee reconnaîtra votre graveur comme un disque dur que vous pourrez sé lectionner dans la page de l'emplacement de la sauvegarde. Conseils et stratégies pour sauvegarder la base de données La base de donné es d'ACDSee stocke l'information de vos fichiers, comprenant l'information EXIF, le nom du fichier et l'emplacement du dossier, les vignettes, les catégories, les valeurs et toute autre information que vous y ajoutez en utilisant la fenê tre des proprié té s. Plus vous passez du temps à saisir des informations pour les stocker dans la base de données et plus il est important de faire des sauvegardes et d'avoir des straté gies pour les gérer. Perdre des heures de travail à cause d'un plantage de votre systè me ou tout autre évé nement incontrô lable devrait et peut ê tre é vité . Horaire des sauvegardes Combien de fois et quand devez-vous faire une sauvegarde dépend de la fréquence de l'ajout ou des modifications que vous faites aux informations de votre base de données. Une bonne règle serait de faire une sauvegarde de vos données aussi souvent que vous le dé sirez afin d'é viter de les saisir de nouveau. Vous pouvez utiliser les paramè tres du rappel de la sauvegarde dans la page Base de données de la boîte de dialogue Options pour paramé trer un rappel régulier de la sauvegarde de la base de donné es. Les utilisateurs professionnels et en milieu de travail devraient faire une sauvegarde journaliè re. Nous vous recommandons é galement de sauvegarder votre base de données avant d'y apporter un changement majeur, comme importer les informations d'un autre utilisateur ACDSee ou convertir une base de données d'une version pré cédente d'ACDSee. Emplacement de la sauvegarde De plus, c'est aussi une bonne idée de considé rer où sauvegarder vos donné es. Si vous sauvegardez sur votre disque dur, ACDSee crée un nouveau dossier à chaque jour. Cela vous é vite d'écraser une sauvegarde existante et vous donne plusieurs sauvegardes à partir desquelles vous pouvez restaurer. Faire une sauvegarde sur un CD ou DVD une fois par semaine vous aidera à vous protéger contre toute panne du disque dur. De plus, une sauvegarde mensuelle stockée dans un endroit physiquement différent, tel qu'en ré seau, serait pratique. Taille de la sauvegarde Afin de conserver la taille de la sauvegarde minimale, choisissez la sauvegarde de l'information de la base de données seulement et sauvegardez vos images séparé ment, aussi à intervalle régulier. 222 Chapitre 6 : Organiser Restaurer les informations de la base de données à partir d'une sauvegarde Vous pouvez utiliser l'assistant de restauration de la base de donné es d'ACDSee pour restaurer l'information d'une base de donnée sauvegardé e. Si vous avez enregistré une sauvegarde sur disque et que la sauvegarde s'é tend sur plusieurs disques, vous pouvez restaurer à partir de n'importe quel disque dans la sé quence. Cela est particulièrement pratique si un disque est perdu ou endommagé mais vous aimeriez ré cupérer le restant de l'information. Restaurer des informations de la base de donné es : 1. Cliquez sur Base de donné es | Restaurer la base de donné es. 2. Dans la page Bienvenue, cliquez sur Suivant pour sé lectionner la sauvegarde. 3. Dans la page Options de restauration, sé lectionnez la sauvegarde et la date à laquelle vous dé sirez restaurer ou parcourez l'emplacement de votre sauvegarde et sé lectionnez un fichier.bkup. 4. Si vous restaurez à partir d'un disque et que la sauvegarde s'é tend sur plusieurs disques, il est recommandé que vous sé lectionniez le dernier disque dans la séquence. Cliquez sur Suivant lorsque vous serez prê t à restaurer votre base de données. Lorsque vous restaurez une sauvegarde à partir d'une série de disques ou de fichiers, ACDSee restaurera seulement l'information comprise dans ou pré cé dant le disque ou le fichier sé lectionné . Il est donc recommandé , à moins qu'il soit né cessaire, que vous sé lectionniez le dernier disque ou fichier de sauvegarde dans la sé quence. Entretien de la base de données Nous vous recommandons d'effectuer ré gulièrement l'entretien de votre base de données et de l'optimiser pour augmenter l'espace de votre disque dur, supprimer les informations redondantes ou invalides et accroître les performances gé nérales d'ACDSee. Vous pouvez utiliser les outils de la boîte de dialogue Entretien de la base de données pour mettre à jour des dossiers ou pour identifier des dossiers dont vous dé sirez supprimer les vignettes et les informations de la base de données. La boîte de dialogue Entretien de la base de donné es affiche une liste des dossiers de votre système et utilise des icô nes pour indiquer l'é tat des informations de la base de donné es de dossiers spécifiques. Icô nes du contenu de la base de donné es Le dossier contient des fichiers avec des vignettes en mémoire cache stocké es dans la base de donné es. Le dossier contient des fichiers qui ont é té modifiés sans mise à jour de la base de donné es. Par exemple, un dossier ou un fichier a é té renommé ou déplacé par une application autre qu'ACDSee. 223 ACDSee Pro 2 - Guide d'utilisation Effectuer l'entretien de la base de donné es : 1. Cliquez sur Base de donné es, puis sé lectionnez Entretien de la base de donné es. 2. Dans la boîte de dialogue Entretien de la base de données, parcourez pour trouver les dossiers marqué s par les icô nes du contenu de la base de donné es. Si aucun fichier n'est marqué , vous n'avez pas besoin d'effectuer l'entretien de la base de données et vous pouvez quitter la boîte de dialogue Entretien de la base de données. 3. Sé lectionnez un dossier et cliquez sur l'un des boutons suivants pour spécifier la l'entretien que vous dé sirez effectuer sur ce dossier : Supprimer les vignettes : supprime toute l'information des vignettes du dossier sé lectionné . Supprimer la BD : supprime toute l'information de la base de donné es du dossier sé lectionné . Supprimer les dossiers orphelins : supprime dans le dossier sé lectionné , toute référence périmé e ou brisée vers des informations ou des fichiers manquants. Il est seulement possible de vérifier si les dossiers orphelins se trouvent sur votre ordinateur. Cette option ne sera pas disponible si le dossier se trouve en ré seau. Changer la liaison : modifie toutes les réfé rences d'emplacement d'un dossier orphelin sé lectionné vers un autre dossier et conserve toutes l'information de la base de donné es. Le dossier de liaison par dé faut est le dossier Mes images. 4. L'outil d'entretien de la base de donné es supprimera des entré es dans la base de donné es libérant ainsi de l'espace inutilisé dans votre base de données. Pour libé rer de l'espace dans votre base de données, cliquez sur Optimiser la base de donné es et suivez les instructions de l'assistant. 5. Cliquez sur Fermer. Optimiser la base de données Vous pouvez utiliser l'assistant d'optimisation de la base de donné es pour enlever rapidement les entrées redondantes ou invalides de la base de donné es. L'optimisation ainsi que l'entretien de la base de donné es permettent de ré cupérer de l'espace sur le disque dur et amé liorent les performances globales d'ACDSee. Si vous cataloguez réguliè rement un grand nombre de fichiers, il est utile de l'optimiser chaque semaine ou aprè s une session de catalogage prolongé e. C'est également l'occasion idéale pour sauvegarder la base de donné es Optimiser la base de donné es : 1. Dans le navigateur, cliquez sur Base de donné es | Optimiser la base de donné es. 2. Dans l'assistant d'optimisation de la base de données, cliquez sur Suivant. 3. À la fin de l'assistant, cliquez sur Terminer pour retourner dans ACDSee. Reconstruire les vignettes Dans certaines circonstances il peut arriver que vos images ne soient plus synchronisé es avec les vignettes affichées dans la liste des fichiers. Vous pouvez utiliser l'outil Reconstruire les vignettes pour recréer immédiatement les vignettes des images sé lectionnées. 224 Chapitre 6 : Organiser Reconstruire les vignettes : 1. Effectuez l'une des opé rations suivantes : Sé lectionnez une ou plusieurs vignettes dans la fenê tre de la liste des fichiers. Sé lectionnez un dossier la fenê tre Dossiers. 2. Cliquez sur Base de donné es | Reconstruire des vignettes. Fichiers en quarantaine Si ACDSee a des problèmes à la lecture d'une image ou un fichier média corrompu ou incomplet ou si un fichier provoque une erreur dans un plugin, ACDSee mettra ce fichier en quarantaine. Vous pouvez visualiser une liste des fichiers en quarantaine et supprimer un fichier de la liste. Pour afficher les fichiers en quarantaine : 1. Cliquez sur Base de donné es | Fichiers en quarantaine. 2. Pour supprimer un fichier, sé lectionnez-le dans la liste, puis cliquez sur Supprimer. 3. Pour désactiver la fonctionnalité de quarantaine, décochez la case Activer la quarantaine. 4. Cliquez sur OK pour fermer la boîte de dialogue Fichiers en quarantaine et retourner à ACDSee. Créer et attribuer des mots-clés ACDSee vous permet de créer une liste principale de mots-clé s et de stocker la liste dans la base de donné es. En utilisant une liste principale, vous pouvez ré duire le nombre de doublons ou de mots-clé s mal orthographié s, et amé liorer vos résultats de recherche et votre gestion des images. La base de donné es met automatiquement à jour les mots-clé s assigné s aux fichiers avec les modifications des mots-clés que vous effectuez dans la liste maîtresse. Cré er et maintenir une liste maîtresse de mots-clé s : 1. Dans la fenê tre Proprié té s, cliquez sur le bouton Sé lecteur de mots-clé s à cô té du champ Mots-clé s. 2. Dans la boîte de dialogue Sé lecteur de mots-clés, cliquez sur Modifier la liste. 3. Dans la boîte de dialogue É diteur de la liste des mots-clé s, effectuez une des opérations suivantes : Pour cré er un nouveau mot-clé , saisissez un nouveau mot-clé dans le champ Nouveau Mot-clé , puis cliquez sur Ajouter. Pour supprimer un mot-clé , sé lectionnez un mot-clé dans le champ Liste des Motsclé s, puis cliquez sur Supprimer. Pour renommer un mot-clé , sé lectionnez un mot-clé dans le champ Liste des Mots-clé s. Cliquez sur Renommer, saisissez un nouveau nom pour le mot-clé et appuyez sur la touche Entré e. Pour assigner des mots-clé s à vos fichiers, sé lectionnez un ou plusieurs mots-clés dans la liste Mots-clés disponibles et cliquez sur Assigner. 225 ACDSee Pro 2 - Guide d'utilisation Pour enlever un mot-clé de vos fichiers, sé lectionnez le mot-clé dans la liste Motsclé s assigné s et cliquez sur Enlever. 4. Lorsque vous serez satisfait de vos modifications, cliquez sur OK pour fermer la boîte de dialogue du Sé lecteur de mots-clé s. Mappages de lecteurs pour une base de données entrante Si vous avez fait la mise à niveau vers ACDSee Pro ou vous importez ou restorez la base de donné es d'ACDSee Pro, la boîte de dialogue Mappage du lecteur de la base de donné es affiche comment le mappage du lecteur (de la base de données entrante) sera ré tablie dans la base de donné es d'ACDSee Pro. Vous pouvez utiliser ce dialogue pour changer comment chacun des lecteurs sera connected dans la base de données. Sé lectionner la connection d'un nouveau lecteur : 1. Dans la boîte de dialogue Mappage du lecteur de la base de donné es, sé lectionnez un lecteur et effectuez ce qui suit : Pour cré er une nouvelle connection, sé lectionnez Cré er une nouvelle entré e de la base de donné es. Pour connecter le lecteur au lecteur local, sé lectionnez un lecteur de la liste déroulante Lecteur local. 2. Cliquez sur Terminé . Rechercher Utiliser la barre de recherche rapide Vous pouvez utiliser la barre Recherche rapide située sur le menu principal dans le navigateur d'ACDSee pour trouver rapidement des fichiers ou des dossiers. Vous pouvez utiliser les options de recherche rapide ou les opé rateurs é lémentaires pour affiner ou é largir votre recherche et afficher les résultats dans la liste des fichiers. La fonction Recherche rapide recherche automatiquement dans les champs Notes, Auteur et Lé gende de la base de donné e ACDSee. La barre de recherche rapide peut aussi rechercher dans les champs IPTC suivants : Mots-clé s, Créateur de l'objet, Titre et Instructions spé ciales. Effectuer une recherche rapide : Effectuez l'une des opé rations suivantes : Dans la barre Recherche rapide, saisissez le terme ou une partie du mot que vous voulez rechercher. Cliquez sur la liste déroulante à cô té du champ Recherche rapide et sé lectionnez un terme de recherche précédemment saisi. Cliquez sur le bouton Rechercherapide. 226 Chapitre 6 : Organiser Opé rateurs de recherche rapide Vous pouvez utiliser les opérateurs suivants pour affiner ou é largir votre recherche dans la barre de recherche rapide. Un terme de recherche ne peut pas commencer par un opé rateur, il doit commencer par un mot. Opé rateur Ré sultat Exemples - Soustrait des résultats le terme de recherche qui se trouve aprè s le signe. Chat-Chien affiche tous les é lé ments contenant Chat, sauf ceux qui contiennent é galement Chien. Assurez-vous d'insé rer un espace avant le signe moins. Si vous n'insérez pas un espace, ACDSee pré sumera que vous recherchez un mot à trait d'union. + Recherche tous les é léments contenant le terme de recherche avant et aprè s l'opérateur. Les termes qui contiennent uniquement un des termes sont exclus. La barre de recherche traite un espace entre deux mots comme l'opérateur +. Chat+Chien ou ChatChien affiche les é lé ments contenant à la fois Chat et Chien. Recherche tous les é léments contenant un des termes de recherche. Chat|Chien inclut tous les é lé ments comprenant Chat ou Chien dans les ré sultats de la recherche. | Chat+Chien+-Chatons affiche les é lé ments qui comprennent Chat et Chien, mais pas ceux qui comprennent Chat et Chien et Chatons. Chat+Chien|Chatons affiche les é lé ments qui contiennent Chat et Chien, ainsi que ceux qui contiennent Chatons. Utiliser la fenê tre Rechercher Vous pouvez utiliser la fenê tre Rechercher pour rechercher vos fichiers et dossiers. Vous pouvez effectuer des recherches de base par le nom de fichier ou mots-clé s et cré er des recherches avancé es afin de restreindre les ré sultats par dossiers, caté gories et proprié tés des images. Vous pouvez aussi rechercher pour des modè les dans les noms de fichier et trouver des fichiers dupliqué s. La fenê tre Rechercher ne peut pas rechercher dans les dossiers qui n'ont pas é té catalogués dans la base de données ACDSee. Ouvrir la fenê tre Rechercher: Cliquez sur Afficher | Rechercher. 227 ACDSee Pro 2 - Guide d'utilisation Zones de la fenêtre Rechercher La fenê tre Rechercher contient trois zones permettant de diviser vos critères de recherche en é lé ments distincts. Lorsque vous créez une recherche, n'oubliez pas que l'outil de recherche ne trouvera que les fichiers correspondant à latotalité des critè res spé cifiés. Fichiers et texte Dans la zone Fichiers et texte, vous pouvez identifier ce que vous recherchez et où vous dé sirez le rechercher. Rechercher les fichiers ou les dossiers nommé s Saisissez une partie du nom de fichier ou de dossier que vous voulez chercher ou sé lectionnez dans la liste déroulante un mot de recherche précédemment utilisé . Vous pouvez aussi utiliser des caractères gé nériques pour rechercher des modè les de noms de fichier. Pour exclure tous les fichiers qui ne sont pas des images, cliquez sur le bouton en forme de flè che vers la droite à cô té de la case et sé lectionnez Images uniquement. Avec le texte Saisissez le texte que vous voulez rechercher dans la base de donné es d'ACDSee. Cela peut comprendre des parties d'une légende, d'un mot-clé ou mê me le nom d'un dossier ou d'une catégorie pouvant contenir les fichiers que vous essayez de retrouver. Lorsque vous effectuez une recherche par nom de fichier et par mot-clé ou expression, les é léments ne sont inclus dans les résultats de la recherche que s'ils incluent les deux critères. Pour spé cifier les parties de la base de donné es que vous désirez rechercher et indiquer comment traiter le texte que vous saisissez dans le champ, cliquez sur la flè che à la droite du champ et sé lectionnez une des options suivantes : Chercher tous les mots : trouve uniquement les fichiers correspondant à tous les mots saisis. Chercher les mots entiers uniquement : trouve uniquement les fichiers contenant le mot entier, exactement comme vous l'avez saisi. Rechercher dans la lé gende : recherche dans le champ Lé gende des fichiers de la base de données. Rechercher dans les mots-clé s : recherche dans le champ Mot-clé des fichiers de la base de donné es. Rechercher dans les notes : recherche dans le champ Notes des fichiers de la base de donné es. Rechercher dans les caté gories : recherche dans les catégories assignées ou dans les fichiers de la base de donné es. Rechercher dans les dossiers : recherche dans le nom des dossiers de la base de données. 228 Chapitre 6 : Organiser Rechercher dans Sé lectionnez l'une des options suivantes : Base de donné es entiè re : effectue une recherche dans toute la base de données d'ACDSee. Notez que les dossiers de votre ordinateur qui n'ont pas é té catalogué s ne seront pas inclus dans les ré sultats de la recherche. Dossiers et caté gories spé cifiques : effectue une recherche uniquement dans les caté gories et les dossiers que vous spé cifiez. Le fait de sé lectionner cette option ouvre la zone Catégories et dossiers dans laquelle vous pouvez sé lectionner l'emplacement et les catégories que vous voulez parcourir. Se synchroniser aux paramè tres du navigateur Importe dans la fenê tre Rechercher les paramè tres en cours du navigateur, y compris les paramè tres de la Navigation sé lective. Notez que cette option peut également supprimer des critères de la fenê tre Rechercher. Zone des Propriétés Dans la zone des Proprié tés, vous pouvez spécifier les proprié té s de fichier que vous voulez rechercher et indiquer des gammes de valeurs à inclure ou exclure de votre recherche. Utiliser la zone des Proprié té s : 1. Sous la case Rechercher les proprié té s du fichierr, cliquez sur Ajouter. 2. Dans la boîte de dialogue Ajouter des critères de recherche, sé lectionnez une ou plusieurs proprié tés sur lesquelles baser votre recherche. 3. Cliquez sur OK. 4. Dans la zone Proprié tés, cliquez sur les liens hypertextes pour définir les conditions de recherche de chacune des proprié té s. 5. Cliquez sur Dé marrer pour lancer la recherche. Rechercher avec des modèles de nom de fichier Dans la fenê tre Rechercher, dans le champ Rechercher des fichiers et des dossiers nommé s, vous pouvez saisir un modè le de texte afin de rechercher des noms de fichier. Vous pouvez utiliser des modè les simples, comme des parties de noms de fichier ou des modè les plus avancé s qui incluent des caractè res de remplacement. 229 ACDSee Pro 2 - Guide d'utilisation Caractè res de remplacement des modè les de nom de fichier Caractè re gé né rique Ré sultat Exemple ? Correspond à n'importe quel caractère du nom de fichier. ca?.jpg correspondra à cat.jpg, cap.jpg, et car.jpg, mais pas cats.jpg * Correspond à zé ro ou plusieurs caractères du nom de fichier. cat* correspondra à cat.jpg, cats.jpg et cathy.jpg […] Correspond à n'importe lequel des caractères entre crochets. ca[tr] correspondra à cat.jpg ou car.jpg, mais pas cap.jpg [!…] Correspond à n'importe quel caractère non inclus entre les crochets. cat[!0] correspondra à cata.jpg et catb.jpg, mais pas cat0.jpg […-…] Correspond à n'importe quel caractère de la plage spé cifiée. cat[a-f0-9] correspondra à cata.jpg, catb.jpg, catf.jpg et cat0.jpg, cat1.jpg, …, cat9.jpg \ Empêche l'utilisation d'autres caractères de remplacement qui sont aussi des caractè res autorisés dans un nom de fichier, comme les crochets : [ ]. Les caractères * et ? ne sont pas autorisés dans des noms de fichiers, aussi cette option ne fonctionne-t-elle pas avec eux. Comme les crochets sont des caractères de remplacement, si vous voulez chercher un nom de fichier contenant un crochet, vous pouvez inclure une barre oblique inverse devant le crochet : ACD\[123\] correspondra à ACD[123].gif Les modè les ne sont pas sensibles à la casse. Pour utiliser plusieurs modè les, séparez les noms par des espaces ou des points virgules. Si vous souhaitez effectuer une recherche sur la base d'un modè le contenant un espace ou un point virgule, inscrivez le modè le entre guillemets. Si votre modè le ne comprend pas le caractère de remplacement *, le modè le correspondra à une sous-chaîne. Par exemple, cat correspondrait à cat, cathy et bobcat et serait é quivalent au modè le *cat*. Utiliser la navigation sélective Vous pouvez utiliser la navigation sé lective pour parcourir vos fichiers qui sont situé s dans un dossier spécifique, assigné s à une date spécifique et/ou assignés à une classification de la fenê tre Organiser. En ajustant les critères de la navigation sé lective, vous pouvez rapidement inclure ou exclure des fichiers de la liste des fichiers et afficher seulement les fichiers que vous désirez parcourir. Pour une utilisation optimale de la navigation sé lective, il est recommandé de cataloguer et d'organiser vos fichiers dans la base de donné es d'ACDSee. Plus vous saisissez des informations pour vos fichiers, plus la fonctionnalité de la navigation sé lective vous sera utile. 230 Chapitre 6 : Organiser Utiliser la navigation sé lective : Ouvrez la fenê tre Navigation sé lective en cliquant sur Afficher | Navigation sé lective. Paramétrer les critères de la navigation sélective La fenê tre de la navigation sé lective est divisée en trois zones : Dossiers, Organiser et Calendrier, chacune de ces zones correspond à la fenê tre de navigation du même nom. Lorsque la fenê tre de la navigation sé lective est ouverte, la barre de contenu de la liste des fichiers est remplacé e par la barre de navigation sé lective, qui répertorie tous les critè res de navigation en cours : Lorsque vous ajoutez un dossier, une période de temps ou une mé thode d'organisation à la fenê tre de la navigation sé lective, ACDSee exclut tous les fichiers qui ne correspondent pas à ces critères. Vous pouvez ajouter ou supprimer des critères pour restreindre ou é largir votre recherche. Ajouter des critè res à la navigation sé lective : Une fois la fenêtre de la navigation sélective ouverte, effectuez une des opérations suivantes : Dans la fenê tre Dossiers, sé lectionnez un ou plusieurs dossiers. Dans la fenê tre Organiser, sélectionnez une ou plusieurs caté gories et/ou valeurs. Dans la fenê tre Calendrier, sé lectionnez une ou plusieurs périodes. À chaque critère ajouté à la fenê tre de la navigation sé lective, ACDSee parcourt sa base de donné es en quê te des fichiers de ce dossier qui correspondent à la période de temps et qui sont assigné s à la classification, puis les affiche dans la liste des fichiers. Vous pouvez alors sé lectionner ces fichiers et utiliser les fonctionnalité s d'ACDSee pour modifier, partager, dé placer et visualiser ces fichiers comme vous le désirez. Vous pouvez aussi ajuster ou raffiner vos critè res dans la fenê tre de la navigation sé lective : Pour supprimer de la fenê tre Navigation sé lective un critère sé lectionné , cliquez avec le bouton droit sur l'un des critères et sé lectionnez Supprimer de la recherche. Pour exclure tous les critères d'un certain type, cliquez sur la barre au-dessus de la liste et activez l'option pour inclure ce type dans la recherche. Par exemple, pour exclure de la recherche les dossiers répertoriés, cliquez sur la barre Dossiers, puis cliquez sur Inclure des dossiers dans la recherche. Les dossiers que vous avez sé lectionnés s'afficheront dans la fenê tre de la navigation sé lective mais ils n'entreront pas en compte dans les ré sultats. Pour supprimer tous les critères d'un certain type, cliquez sur la barre au-dessus de la liste, puis sé lectionnez Effacer tout. Le comportement par dé faut des catégories dans la fenê tre de la navigation sé lective est d'afficher les fichiers qui correspondent à au moins une des catégories répertoriées. Vous pouvez affiner vos ré sultats en choisissant de n'afficher que les fichiers assignés à toutes les catégories spécifiées. Pour basculer entre les comportements, cliquez avec le bouton droit sur la barre au-dessus des catégories sé lectionnées, puis sé lectionnez Correspondre à un critè re au moins ou Correspondre à tous les critè res. 231 ACDSee Pro 2 - Guide d'utilisation Conseils pour utiliser la navigation sélective : Lorsque vous ajoutez un critère dans la fenê tre navigation sé lective, vous indiquez que les fichiers que vous dé sirez parcourir doivent posséder cet attribut. Par exemple, si vous sé lectionnez un dossier dans la fenê tre Dossiers, ACDSee n'affichera que les fichiers de ce dossier. Si vous sé lectionnez une valeur dans la fenê tre Organiser, ACDSee n'affichera que les fichiers assignés à cette valeur. Vous pouvez combiner les critè res pour raffiner encore plus votre navigation sé lective. Par exemple, si vous sé lectionnez une caté gorie et une période de temps, ACDSee n'affichera que les fichiers correspondant à la fois aux critères de catégorie et de pé riode de temps que vous aurez sé lectionnés. ACDSee n'affichera pas les é lé ments correspondant à la pé riode de temps s'ils ne sont pas non plus assigné s à la caté gorie dé signée et n'affichera pas les fichiers assignés à cette catégorie s'ils ne correspondent pas non plus à la période de temps. Masquer la fenêtre de la navigation sélective Vous pouvez utiliser la fonctionnalité Masquer automatiquement pour masquer automatiquement la fenê tre navigation sé lective et accorder plus d'espace à la liste des fichiers. Lorsque la fenê tre est ré glé e sur masquer auto, elle disparaît lorsque vous cliquez en dehors de la fenê tre, ne laissant apparaître qu'une bordure. Vous pouvez accéder de nouveau à la fenê tre en dé plaçant le pointeur de la souris sur la bordure. Rechercher avec les caté gories auto Vous avez des centaines et possiblement des milliers d'images ? Vous utilisez plus d'un appareil photo ? Les membres de votre famille utilisent des appareils photos différents ? Ou, vous avez sur votre ordinateur des images qui ont é té prises par des amis et ou des membres de votre famille ? Si vous avez ré pondu oui à une des ces questions, vous devriez considérer l'utilisation des catégories auto pour rechercher des images. Les caté gories auto se trouvent dans la fenê tre Organiser, sous les Valeurs. Double-cliquez ou cliquez sur le signe (+) pour ouvrir les groupes des catégories auto. Double-cliquez ou cliquez sur le signe (-) pour fermer les groupes des catégories auto. Quelques-unes des infos des catégories auto sont inté gré es aux images par l'appareil photo. Par exemple, les appareils photo vont enregistrer la marque et le modè le de l'appareil photo, les réglages de la balance des blancs que vous avez utilisé s, l'ouverture de l'objectif, etc. Vous pourriez vouloir complé menter cette information avec la ville, la province/dé partement/é tat ou le pays où l'image a é té prise, ainsi que des mots-clé s ou un copyright. Vous pouvez effectuer ceci en utilisant la fonction Paramé trer des informations par lot ou en les saisissant manuellement dans la fenê tre des proprié tés. Lorsque vous cliquez sur une catégorie auto, ACDSee recherche les images qui appartiennent à cette caté gorie. Par exemple, imaginez que vous avez plus d'un appareil photo. Vous pouvez agrandir les Proprié tés de la photo et les groupes sous Modè le de l'appareil et sé lectionnez la catégorie repré sentant le modè le de votre appareil photo. Toutes les images prises avec ce modè le d'appareil photo seront affiché es. Similairement, imaginez que votre frère a pris tout un lot d'images qu'il vous a envoyé . Vous pouvez ouvrir les Proprié té s de la photo et les groupes sous Auteur et sé lectionnez le nom de votre frè re dans la liste des auteurs. Toutes les images prises par votre frè re seront affichées. Ci-dessous vous trouverez des conseils pour rechercher avec les catégories auto. 232 Chapitre 6 : Organiser Identifier les catégories fréquentes S'il y a des caté gories auto sous les groupes des Proprié té de la photo que vous utilisez fréquemment, vous pouvez gagner du temps en les ajoutant en tant que catégorie fréquente. Quelques-uns des groupes sous Proprié té s de la photo sont disponibles par défaut sous les Catégories fréquentes. Vous pouvez ajouter des catégories auto, à votre gré , en tant que Catégories fréquentes et vous pouvez aisément les enlever lorsque vous n'en avez plus besoin. Ajouter une caté gorie auto sous les caté gories fré quentes : 1. Ouvrez les groupes sous Proprié tés de la photo. 2. Faite un clic droit sur la catégorie auto que vous désirez ajouter aux catégories fréquentes et sé lectionnez Ajouter aux caté gories fré quentes. La catégorie est ajoutée aux catégories fréquentes. Elle demeure aussi visible sous les Propriétés de la photo. Enlever une caté gorie auto sous les caté gories fré quentes : 1. Ouvrez les groupes sous les caté gories fré quentes. 2. Faite un clic droit sur la catégorie auto que vous désirez enlever des catégories fréquentes et sé lectionnez Enlever des caté gories fré quentes. La catégorie est enlevée des catégories fréquentes. Raffiner la recherche des catégories auto Vous pouvez raffiner la recherche des catégories auto en sé lectionnant une ou plusieurs catégories. Par exemple, imaginez que vous apprenez à combiner les réglages de l'ouverture et de la vitesse d'obturation afin de bien exposer vos photos sous une varié té de conditions de luminosité , et vous dé sirez retrouver les images prises avec des ré glages spé cifiques. Sous la catégorie auto Ouverture, si vous cliquez dans la case à cô té de f/16 et à cô té de la case 1/30 s sous la catégorie auto Vitesse d'obturation, ACDSee recherchera les images qui appartiennent à ces deux catégories auto. Lorsque vous sé lectionnez plus d'une catégorie auto vous pouvez raffiner encore plus votre recherche en sé lectionnant Correspond à toutes les caté gories ou Correspond à n'importe quelle caté gorie sous le menu dé roulant Assortir n'importe quel/tout, tout au haut de la fenê tre Organiser. Si vous sé lectionnez Correspond à n'importe quelle catégorie, ACDSee affichera toutes les images qui sont associé es aux catégories auto sé lectionnées. Si vous sé lectionnez Correspond à toutes les catégories, ACDSee affichera seulement les images qui sont associé es à toutes les catégories auto sé lectionné es. Vous pouvez aussi raffiner votre recherche des catégories auto en sé lectionnant une caté gorie ou une valeur. Par exemple, imaginez que vous cliquez sur la catégorie auto Photographe et vous retrouvez plus de 1000 images. Cependant, vous dé sirez simplement voir les meilleures images de ce photographe. Cliquez sur le 1 de la section Valeurs de la fenê tre Organiser. Seulement les images de ce photographe qui ont une valeur 1 seront affiché es. Vous pouvez aussi utiliser la navigation sé lective pour raffiner votre recherche des catégories auto. Par exemple, imaginez que vous cliquez sur la caté gorie auto Modè le de l'appareil photo et qu'ACDSee affiche plus de 1000 images. Cependant, vous désirez seulement voir les images qui ont é té prise à une date spé cifique. Affichez la fenê tre de navigation sé lective en cliquant sur Afficher | Navigation sé lective, puis développez la section Calendrier et sé lectionnez la date approprié e. Seulement les images prises avec le modè le de l'appareil photo et la date spécifiée seront affichées. 233 ACDSee Pro 2 - Guide d'utilisation Rechercher des fichiers en double Vous pouvez utiliser le plugin Rechercher les doublons pour localiser des fichiers en double sur votre disque dur. Une fois les doublons dé tecté s, vous pouvez les renommer ou les supprimer afin de mieux gérer votre collection de fichiers. Les é tapes suivantes expliquent simplement comment utiliser la fonction Recherche de doublons. La boîte de dialogue du plugin comporte é galement une aide contextuelle qui vous fournira des informations supplé mentaires. Limitez votre recherche en ne sé lectionnant qu'une partie des photos ou des images d'un dossier. Trouver des fichiers en double : 1. Dans le navigateur, cliquez sur Outils | Recherche de doublons. 2. Dans la boîte de dialogue Sé lectionner le type de recherche, ajoutez les fichiers et les dossiers que vous dé sirez rechercher. 3. Effectuez l'une des opé rations suivantes : Pour trouver des doublons dans les fichiers et les dossiers que vous avez ajouté s à la liste, sé lectionnez Rechercher les doublons dans cette liste de fichiers. Pour comparer des fichiers entre la liste que vous avez cré é e et un autre groupe de fichiers, sé lectionnez Rechercher les doublons entre ces listes et d'autres listes. 4. Cliquez sur Suivant. 5. Si vous comparez les fichiers avec une autre liste, ajoutez à la seconde liste les fichiers ou les dossiers que vous dé sirez comparer, puis cliquez sur Suivant. 6. Dans la page Paramè tres de recherche, indiquez si vous désirez rechercher des doublons exacts ou seulement des fichiers portant le mê me nom. 7. Vous pouvez aussi choisir de rechercher uniquement des fichiers images. Lorsque vous serez prê t à commencer la recherche, cliquez sur Suivant. 8. Si aucun doublon n'est trouvé , affinez votre recherche ou cliquez sur Annuler pour quitter Recherche de doublons. 9. Si des doublons sont trouvés, indiquez à partir de quelle liste vous dé sirez supprimer les doublons puis cochez la case à cô té des fichiers que vous désirez supprimer. Vous pouvez aussi faire un clic droit sur le nom d'un fichier pour l'ouvrir, le renommer ou le supprimer. 10. Cliquez sur Suivant pour vé rifier les modifications puis cliquez sur Terminer pour effectuer l'opération. Trouver des images rapidement Vous pouvez utiliser les É léments spé ciaux de lafenê tre Organiser afin de chercher rapidement toutes les images de votre base de données ou afin de ré pertorier toutes les images que vous n'avez pas encore atribuées à une caté gorie. 234 Chapitre 6 : Organiser Afficher toutes vos images d'un coup : 1. Dans le navigateur, cliquez sur Afficher | Organiser pour ouvrir la fenê tre Organiser. 2. Dans la fenê tre Organiser, sous É léments spé ciaux, cliquez sur Banque d'images. Rechercher des images sans caté gorie : 1. Dans le navigateur, cliquez sur Afficher | Organiser pour ouvrir la fenê tre Organiser. 2. Dans la fenê tre Organiser, sous É léments spé ciaux, cliquez sur Sans caté gorie. 3. Les fonctionnalités Banque d'images et Sans catégorie n'affichent que les images cataloguées dans la base de donné es; elles ne cherchent pas des types de fichiers particuliers sur votre disque dur. 235 ACDSee Pro 2 - Guide d'utilisation 236 Chapitre 7: Partager 237 ACDSee Pro 2 - Guide d'utilisation Envoyer des images par email Vous pouvez utiliser l'assistant Email pour envoyer des images directement à partir d'ACDSee sans avoir à ouvrir une application externe de messagerie. Pour utiliser l'assistant Email, vous devrez avoir un compte de messagerie actif et avoir une application de messagerie par défaut sur votre ordinateur ou pouvoir accéder à un serveur SMTP. Envoyer des images par email: 1. Dans la fenê tre Liste des fichiers, sé lectionnez les images que vous désirez partager, puis cliquez sur Fichier | Envoyer des images par email. 2. Dans l'assistant Email, cliquez sur Suivant. 3. Dans la page Ajouter des images et paramé trer les options, vous pouvez ajouter ou supprimer des images de la liste et dé finir les options afin de spécifier une taille email maximale ainsi que la taille et la compression de l'image. Lorsque vous ê tes satisfait de vos modifications, cliquez sur Suivant. 4. Dans la page Sé lectionnez votre compte email, indiquez si vous dé sirez utiliser l'application de messagerie par dé faut ou si vous désirez envoyer les images par le biais d'un serveur SMTP. Si vous ne savez pas qu'elle mé thode utiliser, optez pour l'option du compte email par dé faut. Cliquer sur Suivant pour continuer. 5. Effectuez l'une des opé rations suivantes : 6. Dans la page Envoyer vos images, attendez que l'assistant formate les images et pré pare l'envoi du message électronique. Lorsque l'assistant ouvre le message é lectronique, vous pouvez indiquer le(s) destinataire(s) puis ajouter du texte au message avant de l'envoyer. Cliquez sur Terminer pour quitter l'assistant et retourner à ACDSee. 7. Dans la page Sé lectionner et cré er des comptes SMTP, cliquez sur le bouton Cré er un compte afin de cré er un nouveau compte SMTP ou sé lectionnez un compte dans la liste déroulante, puis cliquez sur Suivant. Dans la page Saisir l'information email, spécifiez le destinataire, l'objet du message et le texte que vous désirez inclure à l'email. Cliquez sur Suivant pour envoyer l'email. Le plugin Email ne prend pas en charge les applications email basées sur l'Internet telles que Hotmail ou Yahoo. Partager des diaporamas et des écrans de veille Avec ACDSee, vous pouvez créer des diaporamas et des écrans de veille avec vos photos préférées et les partager avec vos amis et votre famille ou les afficher sur votre site web. Vous pouvez mê me enregistrer votre diaporama ou é cran de veille afin de le modifier plus tard. L'assistant de cré ation de diaporamas vous guidera à travers le processus de cré ation. 238 Chapitre 7 : Partager Cré er un diaporama : 1. Cliquez sur Cré er | Cré er un diaporama. 2. Sur la page Bienvenue, sé lectionnez le bouton radio Cré er un nouveau diaporama afin de cré er un nouveau diaporama. Afin de spécifier le type de diaporama que vous voulez créer, sé lectionnez une des options suivantes : Diaporama auto-exé cutable : cré e un seul fichier exécutable (.exe) contenant toutes vos images et tout ce qui est nécessaire pour les visualiser. Vous pouvez partager ce type de fichier avec n'importe quelle personne possé dant un ordinateur, mê me si elle n'a pas ACDSee. É cran de veille Windows : cré e un fichier é cran de veille standard (.scr) de Windows qui peut ê tre stocké et utilisé sur tout systè me Windows. Diaporama Adobe Flash : crée un fichier compact Adobe Flash (.swf) que vous pouvez afficher sur un site Web. 3. Pour modifier un projet de diaporama ou d'écran de veille, sé lectionnez le bouton radio Charger un projet diaporama existant, puis cliquez sur Parcourir pour trouver votre projet (.asw file). 4. Cliquer sur Suivant pour continuer. 5. Dans la page Choisir vos images, vous pouvez visualiser les images comprises dans votre diaporama et l'ordre par dé faut dans lequel elles seront affiché es. Cliquez sur Ajouter ou Enlever pour changer les images et utilisez les boutons flé ché s pour modifier leur classement. Cliquez sur Suivant lorsque vous ê tes prê t à continuer. 6. Dans la page Paramé trer les options spécifiques du fichier, cliquez sur les mots souligné s à cô té de chaque vignette pour paramé trer les options de chaque image. Ces options comprennent les transitions entre les photos, la durée de la transition et de la diapositive, légendes et les fichiers audio qui seront lus lors de l'affichage de l'image. Notez que les options disponibles dépendent du format de fichier de sortie que vous choisissez et que tous les formats ne prennent pas en charge toutes les options. Cliquez sur Suivant lorsque vous ê tes prê t à continuer. 7. Sur la page Paramé trer les options du diaporama, définissez la duré e de chaque diapositive (automatique ou manuelle) l'ordre d'affichage des diapositives et précisez s'il faut masquer les commandes. Vous pouvez é galement ajouter des fichiers audio à lire à l'arrière-plan et ajuster la qualité ou la vitesse des transitions. Cliquez sur Suivant lorsque vous ê tes prê t à continuer. 8. Sur les pages suivantes, définissez les options pour la taille des images, l'emplacement du fichier du diaporama et du fichier du projet. Si vous avez besoin d'aide avec une des options, cliquez sur le bouton d'aide Qu'est-ce que c'est dans le coin supérieur droit de l'assistant, puis cliquez sur une option. 9. Cliquez sur Suivant et patientez quelques instants, le temps qu'ACDSee gé nè re votre diaporama. Une fois terminé , vous pourrez lancer votre diaporama, quitter l'assistant ou lancer l'Assistant de Cré ation de disque pour graver votre diaporama sur CD ou DVD. Si vous affectez un fichier audio à une image ainsi qu'au diaporama sur la page Paramé trer les options du diaporama, les deux fichiers audio sont lus simultané ment quand cette image s'affiche. 239 ACDSee Pro 2 - Guide d'utilisation Créer un PDF Vous pouvez utiliser ACDSee pour combiner vos images dans des fichiers PDF (Portable Document Format). L'assistant de cré ation de PDF vous guidera à travers le processus de cré ation d'un ou plusieurs fichiers PDF à partir de vos images ou de l'ajout d'images à un diaporama PDF. Cré er un PDF : 1. Dans la liste des fichiers, sé lectionnez les images que vous voulez partager. 2. Cliquez sur Cré er | Cré er un PDF. 3. Dans la page Bienvenue de l'assistant de cré ation de PDF, sé lectionnez une des options suivantes puis cliquez sur Suivant : Cré er un diaporama PDF : combine toutes vos images dans un fichier PDF que vous pouvez visualiser en tant que diaporama. Cré er un fichier PDF contenant toutes les images : combine toutes les images sé lectionnées dans un fichier PDF contenant plusieurs pages. Cré er un fichier PDF pour chaque image : convertit chaque image en un fichier PDF. 4. Dans la page Choisir des images, vous pouvez changer les images sé lectionné es et utiliser les boutons fléchés pour modifier leur classement. Cliquer sur Suivant pour continuer. 5. Effectuez l'une des opé rations suivantes : Si vous avez choisi de créer un diaporama PDF, paramé trez ou modifiez les options de transition en cliquant sur le lien hypertexte à cô té de chacune des images. Cliquez sur Suivant pour définir les options de classement, de couleur et de nom de fichier de votre diaporama. Cliquez sur Suivant lorsque vous ê tes prê t à continuer. Si vous avez choisi de créer un ou plusieurs fichiers PDF, spé cifiez un nom de fichier et un emplacement puis cliquez sur Suivant. 6. Cliquez sur Terminer pour quitter l'assistant et retourner à ACDSee. Graver un CD ou un DVD Vous pouvez utiliser le Panier d'images à graver d'ACDSee pour graver un CD ou un DVD de vos photos et fichiers afin de les visualiser sur un ordinateur. Votre ordinateur doit ê tre équipé d'un graveur de CD ou de DVD afin d'utiliser le panier d'images à graver Le panier d'images à graver vous permet d'organiser, d'arranger et de stocker vos photos et fichiers jusqu'à ce que vous les graviez sur un disque. Selon le format du disque choisi, vous pouvez cré er vos propres dossiers, utiliser des dossiers existants ou laisser le panier d'images à graver cré er automatiquement l'arborescence des dossiers. Si vous voulez cré er un CD de vos photos afin de les afficher sur une té lé , utilisez l'assistant VCD qui cré e un CD au format té lé . 240 Chapitre 7 : Partager Pour cré er un CD ou un DVD : 1. Pour ouvrir la fenê tre du panier d'images à graver, effectuez une des actions suivantes : Cliquez sur Afficher | Panier d'images à graver. Cliquez sur Cré er | Cré er un CD ou un DVD. 2. Dans le panier d'images à graver, sé lectionnez l'appareil que vous voulez utiliser pour cré er votre disque dans la liste déroulante Graveur de disques de la barre d'outils. Les options de ce menu déroulant dé pendent du graveur de CD/DVD dont dispose votre ordinateur. 3. Dans la liste déroulante Format du contenu, sé lectionnez l'une des options suivantes : (Les options de ce menu déroulant dépendent du graveur que vous sélectionnez à l'étape 2 et des formats de fichier qu'il prend en charge.) Disque de donné es : cré e un CD ou un DVD classique sur lequel vous pouvez cré er une arborescence de dossiers et stocker des photos et des fichiers de n'importe quel type que vous pouvez lire sur un ordinateur. Cliquez sur le bouton Options de format pour spécifier si vous voulez inclure les informations de la base de donné es d'ACDSee associé es à vos fichiers. Diaporama HTML : cré e un CD ou un DVD avec un diaporama des photos et fichiers multimédias copié s sur le disque. Le diaporama est configuré pour se lancer lorsque le disque est mis dans le lecteur CD ou DVD. Un disque de diaporama HTML ne peut pas contenir plusieurs dossiers. Cliquez sur le bouton Options du format afin de spé cifier les options du diaporama. Disque HighMAT : crée un CD HighMAT contenant un diaporama des images qui peuvent ê tre affichées sur un appareil compatible HighMAT. Un disque HighMAT contient une interface graphique qui permet aux utilisateurs de visualiser vos fichiers, mais il peut altérer vos fichiers ou les convertir vers un format différent. Disque MPV : cré e un CD MPV contenant un diaporama des images qui peuvent ê tre affiché es sur un dispositif compatible MPV. Un disque MPV contient une interface graphique qui permet aux utilisateurs de visualiser vos fichiers, mais il peut altérer vos fichiers ou les convertir vers un format différent. 4. Si vous sé lectionnez le format Disque de donné es, vous pouvez utiliser le cô té gauche du panier d'image à graver pour cré er une arborescence de dossiers afin d'organiser les photos et les fichiers sur le disque. Pour cré er un nouveau dossier, cliquez du bouton droit sur le nom d'un dossier et sé lectionnez Nouveau dossier dans le menu des raccourcis. Saisissez un nom pour le nouveau dossier et appuyez sur la touche Entré e. 5. Vous pouvez aussi faire glisser un dossier existant jusqu'à l'une des fenê tres du Panier d'images à graver. Si vous faites glisser le dossier dans la fenê tre de gauche, veillez à ce que votre curseur se trouve au-dessus d'un dossier existant de l'arborescence avant de relâ cher le bouton de la souris. 6. Pour ajouter des photos ou d'autres fichiers à votre disque, faites-les glisser à partir de la fenê tre Liste des fichiers vers le panier d'images à graver ou sé lectionnez les fichiers que vous voulez ajouter et cliquez sur É dition | Ajouter au panier d'images à graver. Vous pouvez utiliser les boutons de la barre d'outils du panier d'images à graver, comme expliqué ci-dessous, pour ajuster le contenu du panier, ou pour enregistrer ou charger des projets. 7. Lorsque vous ê tes prê t à cré er votre disque, cliquez sur Graver. 241 ACDSee Pro 2 - Guide d'utilisation Boutons de la barre d'outils du panier d'images à graver Options de format Ouvre la boîte de dialogue Options de format à partir de laquelle vous pouvez spécifier les options pour le format sé lectionné . Ajouter au panier d'images à graver Ajoute les fichiers ou dossiers sé lectionné s au panier d'images à graver. Enlever du panier d'images à graver Enlè ve les fichiers ou dossiers sé lectionné s du panier d'images à graver. Enlever tout Efface le contenu du panier d'images à graver. Nouveau dossier Cré e un nouveau sous-dossier. Renommer Renomme le fichier ou le dossier sé lectionné . Enregistrer le projet Enregistre le contenu et les paramè tres courants du panier d'images à graver comme un fichier projet que vous pouvez modifier plus tard. Charger le projet Ouvre un projet pré cédemment enregistré dans le panier d'images à graver. Créer des fichiers vidéo et des VCD Vous pouvez utiliser le nouvel assistant de cré ation de vidé o ou VCD pour gé nérer un diaporama de vos photos et fichiers multimé dia pré férés ou pour cré er un CD vidéo que vous pouvez regarder sur votre té léviseur. (L'assistant VCD crée un CD d'un format différent de ceux créé s à l'aide du Panier d'images à graver. ) Cré er un fichier vidé o ou un VCD : 1. Cliquez sur Cré er | Cré er une vidé o ou un VCD. 2. Sur la page de bienvenue, cliquez sur l'une des options suivantes : Cré er un VCD Cré er une vidé o 3. Suivez les instructions données par l'assistant pour créer votre diaporama. Pour obtenir des informations supplémentaires sur la création de fichiers vidé o ou de VCD, cliquez sur le bouton Aide de l'assistant. Créer un album HTML Vous pouvez utiliser le plugin cré ateur d'album HTML pour pré parer des collections de photos à poster sur l'Internet. La page de l'album HTML comprend les commandes pour le diaporama et l'affichage vignettes. Vous pouvez sé lectionner dans une liste de modè les des styles de galeries et personnaliser la galerie en y ajoutant votre propre logo en tant qu'image ou du texte dans l'en-tê te ou le bas de page. Vous pouvez aussi changer la police et les couleurs utilisé es dans la galerie. 242 Chapitre 7 : Partager Cré er un album HTML : 1. Dans la liste des fichiers, sé lectionnez les images que vous voulez partager. 2. Cliquez sur Cré er | Cré er un album HTML. 3. Dans la page Paramè tres du style de l'assistant de cré ation d'album HTML, sé lectionnez un style de galerie dans la boîte Styles de page web. Après avoir sé lectionné un style de galerie et d'autres paramè tres, vous pouvez cliquez sur Pré visualiser la galerie pour voir le ré sultat de vos sé lections sur l'apparence de l'album HTML. Vous pouvez aussi cré er un album HTML à partir de n'importe quelle page de l'assistant de cré ation d'album HTML en cliquant sur Cré er l'album. 4. Cliquez sur Suivant. 5. Dans la page Personnalisation de la galerie, effectuez une ou plusieurs des opérations suivantes : Dans la boîte de texte Nom de la galerie saisissez le nom que vous désirez afficher en haut de la page web. Sé lectionnez la case Inclure un en-tê te pour afficher un en-tê te en haut de la page web ou décochez la case Inclure un en-tê tepour enlever l'en-tê te. Sé lectionnez Inclure un bas de page pour afficher un bas de page au bas de la page web ou décocher la case Inclure un bas de pagepour enlever le bas de page. 6. Si vous dé sirez afficher une image dans l'en-tê te ou en bas de page, sé lectionnez Utiliser une image et cliquez sur Parcourir, puis sé lectionnez le logo d'une socié té , une photo de vous-mê me ou tout autre image à afficher dans l'en-tê te. 7. Si vous dé sirez afficher du texte dans l'en-tê te ou le bas de page, sé lectionnez la case Utiliser des informations et cliquez sur le bouton Dé finir les informations et ajoutez le texte que vous dé sirez afficher. 8. Dans la section Paramè tres du dossier, cliquez sur Parcourir et sé lectionnez le dossier où vous dé sirez enregistrer les fichiers de l'album HTML. 9. Cliquez sur Suivant. 10. Dans la page Vignette et image, effectuez une ou plusieurs des opérations suivantes : Dans la section Paramè tres de la vignette, ajustez l'apparence et le format des vignettes de l'album. Dans la section Paramè tres de l'image, ajustez l'apparence et le format des images de taille réelle de l'album. Dans la section Duré e du diaporama, spé cifiez le temps d'affichage des images en taille ré elle durant le diaporama. Dans la section Paramè tres couleur et police, cliquez sur Couleur et police, ajustez les couleurs et la police utilisé es dans la page web, puis cliquez sur OK. Cliquez sur Enregistrer les paramè tres pour enregistrer les paramè tres que vous avez sé lectionné s pour des styles spé cifiques de pages web. Si vous enregistrez les paramè tres, vous pouvez rapidement les appliquer de nouveau à un style de page web dans la page Paramè tres de style de l'assistant de cré ation d'album HTML. 243 ACDSee Pro 2 - Guide d'utilisation 11. Cliquez sur Suivant pour créer l'album HTML Vous aurez peut-ê tre besoin de patienter un peu pendant qu'ACDSee crée les vignettes et la page web. 12. Cliquez sur Cré er un autre album pour cré er un autre album ou cliquez sur Terminer pour quitter l'assistant et retourner à ACDSee. Vous devrez utiliser la méthode FTP ou tout autre méthode pour poster les fichiers de l'album HTML sur votre site web. Télécharger des images vers des sites Web de photos Vous pouvez dé sormais té lé charger vos photos ou vos images directement à partir d'ACDSee vers des sites comme Flickr et SmugMug. Bien entendu, vous devez disposer d'un compte avant de pouvoir té lécharger des images vers ces sites. Vous pouvez créer un compte lors de votre premier té lé chargement à partir d'ACDSee si vous le souhaitez. Autoriser Avant de té lécharger vos fichiers vers un site Web, vous devez autoriser ACDSee à té lécharger vers ce site Web. Une fois que vous avez donné l'autorisation à ACDSee, vous pouvez rapidement té lécharger vos photos sans avoir à quitter l'application. Le processus d'autorisation peut ê tre légèrement différent pour chaque service. Pour obtenir de l'aide, lisez le fichier d'aide du service en cliquant sur le bouton Aide de la boîte de dialogue Service. Pour en apprendre plus sur un service : Cliquez sur l'un des des noms de la case Sé lectionner un service vers lequel té lé charger. Les informations à propos de ce service s'affichent dans la case de droite. Pour té lé charger des images vers un site Web : 1. Dans ACDSee, sé lectionnez les images que vous voulez télé charger. 2. Dans le navigateur, effectuez l'une des opérations suivantes : Dans la barre de menu, cliquez sur Fichier | Té lé charger vers. Dans la barre d'outils, cliquez sur Té lé charger vers. Cliquez avec le bouton droit et sé lectionnezTé lé charger vers. 3. Dans la boîte de dialogue Gestionnaire de té léchargement, cliquez sur le service que vous voulez utiliser, puis cliquez sur Suivant. 4. Suivez les instructions de l'assistant pour té lé charger vos images. Chaque service comporte différentes é tapes. 5. Si vous avez besoin d'aide, cliquez sur le bouton Aide. Chaque service a son propre fichier d'aide, que vous ouvrez à partir de sa boîte de dialogue. Nouveaux services Lorsque de nouveaux services deviennent disponibles, ils apparaissent dans la case Nouveaux services disponibles. Les nouveaux services peuvent inclure la publication de photos et d'autres services en ligne. Dès qu'un nouveau service est disponible, il apparaît automatiquement dans la case Nouveaux services disponibles. Vous pouvez installer et utiliser les nouveaux services immédiatement. 244 Chapitre 7 : Partager Pour installer un nouveau service : 1. Lorsqu'un nouveau service apparaît dans la case Nouveaux services disponibles, cliquez sur le service puis cliquez sur Installer. 2. Suivez les instructions d'installation au fur et à mesure qu'elle s'affichent. Cré er une planche contact Vous pouvez créer des planches contact (des aperçus de vos images en forme de vignettes agencées sur une page) que vous pouvez utiliser pour organiser et partager vos images. Vous pouvez utiliser l'utilitaire de cré ation de planche contact pour enregistrer vos planches contact sous plusieurs formats images et en tant qu'images cliquables HTML. Vous pouvez enregistrer vos options en tant que préréglages pour les ré utiliser plus tard. La taille des vignettes dépend du nombre de colonnes et de rangé es de la planche contact et de l'espace entre les vignettes. Pour cré er une planche contact : 1. Dans le navigateur, sé lectionnez les images que vous dé sirez inclure dans votre planche contact et cliquez sur Cré er | Cré er une planche contact. 2. Dans la zone Format de la planche contact, paramé trez les options de format de la planche contact. 3. Dans la zone Paramè tres de sortie, paramé trez les options des paramè tres de sortie. 4. Si vous le dé sirez, ajoutez ou modifiez du texte sur la page. 5. Cliquez sur OK. Si vous ne spécifiez pas le chemin d'accè s du fichier de sortie, l'utilitaire de cré ation de la planche contact placera un fichier nommé Planche Contact.<ext > dans votre dossier d'images par dé faut. Dans le cas des planches contact de plusieurs pages, l'utilitaire ajoute un numéro au nom de fichier ; par exemple, Planche Contact3.bmp. Options du format de la planche contact Paramè tres des vignettes Taille Spé cifie le nombre de colonnes et de rangées à cré er sur chaque page. Espace Spé cifie l'espacement entre les rangées ou les colonnes. Dans les boîtes à boutons fléchés Horizontal et Vertical, saisissez une valeur pour indiquer l'espacement à afficher. Options du contour Mettre un cadre sur les vignettes Cré e un contour autour de chaque vignette. Marge Spé cifie la largeur du contour. Couleur unie Spé cifie la couleur du contour. Cliquez sur le sé lecteur de couleurs afin de définir une couleur. Image en mosaïque Spé cifie l'image à utiliser comme cadre de la vignette. Cliquez sur Parcourir pour chercher l'image que vous voulez utiliser. 245 ACDSee Pro 2 - Guide d'utilisation Options vignette Options du fond de la page Ombre porté e coloré e Cré e un effet d'ombre portée autour de chaque vignette. Cliquez sur le sé lecteur de couleurs afin de définir une couleur. Contour coloré fondu Cré e un effet de contour dé gradé autour de l'image. Cliquez sur le sé lecteur de couleurs afin de définir une couleur. Contour dé coratif coloré Cré e un contour dé coratif autour de chaque vignette. Cliquez sur le sé lecteur de couleurs afin de définir une couleur. Bords en biseaux Cré e un effet de bords en biseaux sur chaque vignette. Cet effet n'est pas affiché dans la fenê tre d'aperçu. Couleur unie Utilise une couleur unie en tant qu'arrière-plan pour la page. Cliquez sur le sé lecteur de couleurs afin de définir une couleur. Image en mosaïque Utilise une image en mosaïque en tant qu'arriè replan pour la page. Cliquez sur Parcourir pour chercher l'image que vous voulez utiliser. Créer des archives avec vos fichiers Vous pouvez utiliser le plugin cré ateur d'archives pour créer des archives de vos images et fichiers multimédias. Le créateur d'archives prend en charge de nombreux formats archives et vous permet de gé rer vos fichiers grâ ce à des outils de compression, de cryptage et de protection par mot de passe. Pour cré er une archive : 1. Dans la liste des fichiers, sé lectionnez un dossier ou un groupe d'images. 2. Cliquez sur Cré er | Cré er une archive. 3. Dans zone Options de la boîte de dialogue Cré er une archive, cliquez sur la liste déroulante Type d'archive et sé lectionnez le format archive que vous désirez créer. 4. Certains formats archives ont des paramè tres supplémentaires que vous pouvez ajuster en cliquant sur le bouton Paramè tres. 5. Effectuez l'une des opé rations suivantes : Pour inclure le contenu des sous-dossiers que vous avez sé lectionné s, cochez la case Inclure les sous-dossiers. Pour inclure les fichiers cachés dans votre archive, cochez la case Inclure fichiers caché s. Pour supprimer les fichiers et les dossiers sé lectionné s de votre disque dur une fois qu'ils ont é té ajouté s à l'archive, cochez la case Supprimer les fichiers aprè s archivage. 246 Chapitre 7 : Partager Afin de protéger le contenu de votre archive par un mot de passe, cochez la case Archive proté gé e par un mot de passe, puis saisissez un mot de passe dans la case situé e à cô té . Veuillez noter que tous les types d'archives ne prennent pas né cessairement en charge les mots de passe et sont parfois obligatoires avec certains formats. Saisissez un chemin d'accè s et un nom de fichier dans le champ Fichier de sortie ou cliquez sur Parcourir pour rechercher un dossier sur votre disque dur. 6. Sé lectionner l'une des options suivantes : Ajouter à l'archive existante : ajoute vos fichiers à une archive existante. Cette option n'est disponible que si l'archive spécifié e dans le champ Fichier sortie existe dé jà . É craser l'archive existante : remplace l'archive existante par l'archive que vous cré ez. Cette option n'est disponible que si l'archive spé cifié e dans le champ Fichier sortie existe déjà . 7. Lorsque vous ê tes satisfait de vos choix, cliquez sur Cré er pour commencer à archiver vos fichiers. Extraire des fichiers archivés (.zip) Vous pouvez extraire des fichiers archivés (.zip) trè s rapidement et facilement sans quitter ACDSee. Vous pouvez soit extraire les fichiers vers un dossier, soit simplement double-cliquer dessus pour les afficher. Pour extraire un fichier archivé vers un dossier : 1. Dans le navigateur, cherchez le dossier contenant le fichier archivé à l'aide de la fenê tre Dossiers. 2. Cliquez sur le fichier archivé dans la liste des fichiers pour activer la barre d'outils contextuelle. L'icô ne Extraire vers un dossier apparaît dans la barre d'outi. 3. Dans la barre d'outils, cliquez sur Extraire vers un dossier. 4. Dans la boîte de dialogue Extraire vers un dossier, naviguez jusqu'au dossier dans lequel vous voulez mettre les fichiers et sé lectionnez-le. 5. Pour cré er un nouveau dossier, cliquez sur Cré er un dossier, saisissez le nom du dossier et appuyez sur Entré e. 6. Utilisez la liste dé roulante É craser les fichiers en double si vous voulez indiquer quoi faire des fichiers du dossier portant le mê me nom que ceux que vous extrayez. Vous pouvez sé lectionner l'une des actions suivantes : Demander - pour ê tre invité à dire quoi faire de chaque fichier. Renommer - les fichiers en double sont renommé s. Remplacer - les fichiers en double sont écrasés. Ignorer - aucun fichier en double n'est extrait 247 ACDSee Pro 2 - Guide d'utilisation Pour visualiser les fichiers à l'inté rieur d'une archive : 1. Dans le navigateur, cherchez le dossier contenant le fichier archivé à l'aide de la fenê tre Dossiers. 2. Double-cliquez sur le fichier archivé . Le fichier archivé s'ouvre comme s'il s'agissait d'un dossier de la liste des fichiers. 3. Double-cliquez sur le dossier archive. Les vignettes du contenu du fichier archivé s'ouvrent dans la liste des fichiers. Créer un album SendPix ACDSee inclut SendPix, un service gratuit de partage d'images numériques. Vous pouvez cré er des albums d'images pour les partager avec vos amis et votre famille. Les albums que vous cré ez sont stockés pendant 30 jours sur les serveurs sé curisé s d'ACD Systems. SendPix envoie un email aux destinataires que vous avez sé lectionnés afin que ceux-ci puissent visualiser votre album à l'aide d'un navigateur Web standard - ils n'auront besoin d'aucun logiciel spé cial. Vous pouvez également cré er un widget photo que vous pouvez inté grer à votre blog ou site Web. Le widget photo est une galerie déroulante de vos photos sur laquelle un visiteur peut cliquer pour afficher l'album complet dans SendPix. Pour partager vos images avec SendPix : 1. Dans la liste des fichiers, sé lectionnez les images que vous voulez partager. 2. Cliquez sur Fichier | Album SendPix. 3. Suivez les instructions de l'assistant de partage d'images SendPix. Si vous avez besoin d'aide concernant les commandes ou les fonctionnalité s, cliquez sur le bouton Aide de l'assistant. Pour cré er un widget photo : 1. Pour plus d'informations sur la manière d'intégrer à votre blog un widget photo, cliquez ici. 2. Si le lien ne fontionne pas, copiez et collez cette URL dans la barre d'adresse de votre navigateur : http://www.sendpix.com/help_FR/ 248 Chapitre 7 : Partager Créer une présentation PowerPoint Vous pouvez rapidement créer une présentation PowerPoint depuis ACDSee grâ ce à l'assistant de cré ation PPT. L'assistant vous guidera lors du processus de cré ation ou de modification d'une pré sentation utilisant vos photos. Vous pouvez définir la durée des diapositives, l'emplacement du fichier, le nombre d'images par diapositive et indiquer si vous voulez utiliser ou non un modè le en tant qu'arriè re-plan. Vous pouvez é galement ajouter des légendes, un titre ou des notes à chaque diapositive. Cette fonctionnalité marche uniquement si Microsoft PowerPoint est installé sur votre ordinateur. Cette fonctionnalité ne prend pas en charge les fichiers RAW. Vous devrez donc convertir les fichiers RAW en un autre format. Pour cré er une pré sentation PowerPoint : 1. Dans la liste des fichiers, sé lectionnez les images que vous voulez partager. 2. Cliquez sur Cré er | Cré er PPT. 3. Sur la page Choisir des images de l'assistant de réation PPT, cliquez sur Ajouter si vous voulez ajouter d'autres images. 4. Cliquez sur Suivant. 5. Sur la page Options de la présentation, effectuez l'une des opé rations suivantes ou toutes ces opérations : Dans la zone Options de la pré sentation, s'il s'agit d'une nouvelle pré sentation, définissez la durée pendant laquelle vous voulez que s'affiche chaque diapositive. Si vous modifiez une pré sentation, sé lectionnez Pré sentation existante pour activer la case Chemin d'accè s, puis naviguez jusqu'à votre pré sentation. Choisissez si vous voulez Insé rer des diapositives au début ou à la fin de la pré sentation. Sé lectionnez le Nombre d'images par diapositive dans la liste déroulante. (Si vous en sé lectionnez plusieurs, les options Titre et Notes de la page suivante n'apparaîtront pas.) Sé lectionnez Lien vers le fichier image si vous voulez que vos images restent lié es à ACDSee au lieu d'ê tre inté gré es à la pré sentation. Cliquez sur Utiliser un modè le si vous voulez utiliser un modè le d'arrière-plan, puis naviguez jusqu'au dossier situé sur votre ordinateur pour le sé lectionner. (Les modè les PowerPoint se trouvent gé né ralement dans le dossier Microsoft Office|Templates|Presentation Designs.) 6. Cliquez sur Suivant. 249 ACDSee Pro 2 - Guide d'utilisation 7. Sur la page Options de texte, effectuez l'une des opérations suivantes ou toutes ces opé rations : Dans l'onglet Lé gendes, saisissez une légende et sé lectionnez sa couleur d'arrièreplan ainsi que son alignement. Vous pouvez é galement sé lectionner une police différente ou insé rer des mé tadonné es comme le nom du fichier ou les dimensions de l'image. Les légendes s'affichent en bas des diapositives Dans l'ongletTitre, saisissez un titre pour la diapositive et sé lectionnez sa couleur d'arriè re-plan ainsi que son alignement. Vous pouvez également sé lectionner une police différente ou insérer des mé tadonnées. Dans l'onglet Notes, saisissez les notes que vous voulez voir apparaître dans la section Notes jointe à chaque diapositive. Ces notes n'apparaissent pas sur la diapositive elle-même. 8. Cliquez sur Cré er. La pré sentation s'ouvre dans PowerPoint, où vous pouvez la modifier comme n'importe quelle autre pré sentation. Lecture Lecture des fichiers audio et vidéo Vous pouvez lire des fichiers audio et vidé o sous de nombreux formats avec l'afficheur d'ACDSee. Vous pouvez contrô ler le volume de la lecture et l'apparence, lire ou enregistrer des parties de fichiers multimédias sé lectionné es et cré er une image à partir d'une image vidé o. Faire la lecture de fichier audio ou vidé o : Dans la liste des fichiers, effectuez une des opé rations suivantes : Double-cliquez sur un fichier audio ou vidéo. Sé lectionnez un ou plusieurs fichiers et appuyez sur la touche Entré e. Sé lectionnez un ou plusieurs fichiers, cliquez sur un fichier avec le bouton droit et sé lectionnez Afficher. Utilisez la barre d'outils mé dia pour ajuster le volume, faire l'arrê t, faire une pause ou reprendre la lecture du fichier et contrô ler l'apparence des fichiers média. Lire automatiquement les fichiers audio et vidéo Vous pouvez configurer vos paramè tres pour lire automatiquement les fichiers audio et vidé o dès que vous les ouvrez dans l'afficheur ou lorsque vous les affichez dans la fenê tre Paerçu du navigateur. Pour lancer automatiquement la lecture des fichiers multimé dia : 250 1. Dans le navigateur ou l'afficheur, cliquez sur Outils | Options, puis cliquez sur Aperçu. 2. Cochez la case Lecture auto des clips audio et vidé o. 3. Cliquez sur OK. Chapitre 7 : Partager La barre d'outils multimé dia Vous pouvez utiliser la barre d'outils multimédia de l'afficheur afin d'accé der rapidement aux outils d'affichage et d'é dition multimé dias les plus courants. Boutons de la barre d'outils multimé dia Lecture Fait la lecture du fichier mé dia ou la sé lection. Se transforme en bouton Pause lors de la lecture d'un fichier média ou d'une sé lection. Pause Fait une pause dans le fichier média ou la sé lection. Arrê t Arrê te la lecture du fichier mé dia ou de la sé lection. Boutons de la barre d'outils des contrô les de la sé lection et des fichiers mé dia Afficher la sé lection Active/dé sactive l'affichage des poigné es de sé lection. Lecture de la sé lection Lit uniquement la partie sé lectionné e du fichier média. Enregistrer sous Ouvre une boîte de dialogue que vous pouvez utiliser pour enregistrer la vidéo sous un nouveau nom de fichier. Extraire l'image(s) Ouvre un menu que vous pouvez utiliser pour copier, enregistrer et extraire des images vidéo. En boucle Lit le fichier média ou la sé lection en boucle. Faire pivoter Fait pivoter une vidéo 90 degrés à la fois vers la droite. Effet niveaux auto Ajuste automatiquement les niveaux de couleur et de luminance d'une vidéo. Effet gamma Ouvre la boîte de dialogue Gamma que vous pouvez utiliser pour ajuster le gamma d'une vidé o. Les valeurs é levé es é claircissent la vidéo, tandis que les valeurs basses l'assombrissent. Pour ré initialiser le niveau gamma, cliquez sur Par dé faut. Sélectionner une partie d'un fichier multimédia Vous pouvez sé lectionner un segment de fichier audio ou vidéo et en faire la lecture. Sé lectionner une partie d'un fichier audio ou vidé o : 1. Cliquez sur le bouton Afficher la sé lection. 2. Déplacez les poignées de sé lection afin de spécifier le début et la fin de la sé lection. 3. Pour lire la sé lection, cliquez sur le bouton Lire la sé lection. 251 ACDSee Pro 2 - Guide d'utilisation Enregistrer des images vidéo en tant qu'images Vous pouvez extraire une image vidé o à partir d'une vidéo et l'enregistrer en tant qu'image fixe ou extraire plusieurs images vidé o et enregistrer chacune d'entre elles en tant qu'image. Extraire et enregistrer une image vidé o en tant qu'image : 1. Effectuez l'une des opé rations suivantes : Pendant la lecture de la vidéo, cliquez sur le bouton Pause sur l'image vidéo que vous voulez enregistrer. Sur le glisseur de progression, dé placez le pointeur afin d'afficher l'image vidé o que vous dé sirez enregistrer. 2. Dans la barre d'outils des commandes de sé lection et des contenus multimédias, cliquez sur le bouton Extraire des images et sé lectionnez Extraire l'image en cours. 3. Dans la boîte de dialogue Extraire l'image en cours, sé lectionnez un dossier dans lequel enregistrer votre fichier. 4. Dans le champ Nom de fichier, saisissez un nom de fichier. 5. Cliquez sur la liste déroulante Type et sé lectionnez un format de fichier. Vous pouvez cliquer sur le bouton Options pour sé lectionner ou modifier n'importe quelle option associée au format de fichier. 6. Cliquez sur Enregistrer. Extraire et enregistrer plusieurs images vidé o en tant qu'images : 1. Sé lectionnez une portion de la vidé o. 2. Dans la barre d'outils des commandes de sé lection et des contenus multimédias, cliquez sur le bouton Extraire des images, puis sé lectionnez l'une des options suivantes : Extraire les images sé lectionné es : extrait toutes les images vidéo contenues dans la partie sé lectionnée du fichier vidéo. Extraire toutes les images : extrait toutes les images vidéo du fichier vidéo. 252 3. Dans la boîte de dialogue Extraire des images, cliquez sur le bouton Parcourir et sé lectionnez le dossier dans lequel vous voulez enregistrer vos fichiers. 4. Dans le champ Modè le de nom de fichier, saisissez un modè le de nom de fichier à utiliser lors de l'enregistrement des images. Entrez un diè se (#) afin d'insérer un nombre séquentiel. 5. Cliquez sur la liste déroulante Format et sé lectionnez un format de fichier. Vous pouvez cliquer sur le bouton Options pour sé lectionner ou modifier n'importe quelle option associée au format de fichier. 6. Cliquez sur OK. Chapitre 7 : Partager Ajouter ou éditer du son à une image ACDSee prend en charge les images avec du son intégré et les images associées à des fichiers audio. Des images avec du son intégré sont des images TIFF ou JPEG avec du son enregistré dans le fichier image. Vous pouvez inté grer du son à un fichier image en ajoutant du son à l'image. Des images avec du son associé sont des fichiers image appareillé s à des fichiers audio WAV. Les fichiers images et leurs fichiers audio associés disposent du même nom de fichier (et de leur extension respective) et sont situés dans le même dossier. Vous pouvez associer un fichier WAV à un fichier image en leur donnant le même nom et en les plaçant dans le même dossier ou en ajoutant du son à l'image. Si vous dé placez ou renommez un fichier image ou le fichier audio associé avec cette image, les deux fichiers doivent d'ê tre renommer et situé s dans le mê me dossier, sinon ils ne seront plus associé s. Cela ne s'applique pas aux images avec du son inté gré . Ajouter du son à une image : 1. Effectuez l'une des opé rations suivantes : Sé lectionnez une image dans le navigateur. Ouvrez une image dans l'afficheur. 2. Dans le menu Outils, sé lectionnez Son de l'image | É diter. 3. Dans la boîte de dialogue É diter audio, cliquez sur le bouton Parcourir. 4. Sé lectionnez un fichier WAV et cliquez sur Enregistrer. 5. Si vous dé sirez tronquer ou dé couper le fichier son, cochez la case Utiliser marqueurs et faites-glisser les curseurs Marqueur de dé but et Marqueur de fin. Effectuez une des opé rations suivantes : Cliquez sur le bouton Tronquer afin de supprimer le début et la fin du fichier son (les parties situé es à l'extérieur des marqueurs de dé but et de fin). Cliquez sur le bouton Couper afin de supprimer une section du fichier son située à l'inté rieur des marqueurs du début et de la fin. 6. Pour é couter un aperçu du fichier, cliquez sur le bouton Lecture. 7. Cliquez sur OK. 253 ACDSee Pro 2 - Guide d'utilisation Enregistrer du son sur une image Vous pouvez enregistrer vos propres fichiers audio et les ajouter à vos images. Lorsque vous ajoutez du son à une image JPG ou TIFF, le son est inté gré dans l'image. Avec d'autres formats de fichiers, le fichier son est associé à l'image; le fichier son est enregistré dans le même dossier que l'image et s'active lorsque celle-ci est visualisée. Enregistrer et ajouter un fichier audio à une image : 1. Effectuez l'une des opé rations suivantes : Sé lectionnez une image dans le navigateur. Ouvrez une image dans l'afficheur. 2. Dans le menu Outils, sé lectionnez Son de l'image | É diter. 3. Dans la boîte de dialogue É diter le son, sé lectionnez ou modifiez les options des Paramè tres d'enregistrement du son comme dé crites ci-dessous. 4. Cliquez sur Enregistrer et effectuez une des actions suivantes : Enregistrer du son avec un micro. Faire la lecture d'un fichier son sur votre ordinateur à l'aide d'un lecteur audio. Cliquez sur Enregistrer pour arrê ter l'enregistrement. Cliquez sur Enregistrer sous pour enregistrer le fichier audio. Dans la boîte de dialogue Enregistrer le fichier audio, saisissez un nom dans le champ Nom de fichier, et cliquez sur le bouton Enregistrer. 5. Cliquez sur OK. Options des paramè tres de l'enregistrement du son Pé riphé rique de capture Spé cifie le dispositif de votre ordinateur à utiliser pour enregistrer le son. Format d'entré e Dé termine le dé bit et le type du son à utiliser pour enregistrer le son. Les formats affiché s dé pendent de la carte son installé e sur votre ordinateur. É craser Remplace la séquence enregistrée à partir de l'emplacement du Marqueur du dé but. Mixer Combine l'enregistrement avec le fichier audio existant. Insé rer en utilisant le marqueur du dé but Insère l'enregistrement à l'emplacement du marqueur de début. Faites glisser le Marqueur de dé but pour sé lectionner une position. Ajouter au fichier son Ajoute l'enregistrement au fichier audio existant. Remplacer le fichier son Remplace le fichier audio entier par le nouvel enregistrement. 254 ACDSee Pro 2 - Guide d'utilisation 256 Chapitre 8: Imprimer 257 ACDSee Pro 2 - Guide d'utilisation Imprimer des images avec ACDSee Avec l'utilitaire d'impression d'ACDSee, vous pouvez imprimer des images sur n'importe quel format de papier, orientation ou ré solution prise en charge par votre imprimante. Vous pouvez aussi utiliser l'utilitaire d'impression pour cré er et imprimer des planches contact comportant des en-tê tes, bas de page et lé gendes spé cifiques à chaque image. Au fur et à mesure que vous modifiez les options de la boîte de dialogue Imprimer, vous pouvez voir dynamiquement l'aperçu de l'image ainsi que sa position sur la page. Vous pouvez ajuster la taille de sortie, imprimer plusieurs copies de chaque image et changer l'orientation des images sur chaque page. Imprimer vos images : 1. Sé lectionnez l'image ou les images que vous dé sirez imprimer. 2. Cliquez sur Fichier | Imprimer. 3. Dans Mise en page de l'impression, effectuez l'une des opé rations suivantes : Sé lectionnez Page complè te puis choisissez le format du tirage dans la liste Format. Sé lectionnez Planche contact et paramé trez les options du Format de la planche contact pour dé finir l'apparence de votre planche contact. Sé lectionnez Maquette et choisissez l'une des options de mise en page disponible. 4. Dans l'onglet Options de l'imprimante, spécifiez l'imprimante à utiliser, le format du papier, le nombre de copies, la plage d'impression et la résolution de l'image. 5. Dans l'onglet Paramè tres de la page, spécifiez la position de l'image sur la feuille et la largeur des marges. 6. Dans les options avancées, spécifiez le nombre de tirage de chacune des photos. Si vous imprimez une Page complè te ou une Planche contact, cette option est disponible dans l'onglet Paramè tres de la page. Si vous imprimez une Maquette, cette option est disponible sous la liste des mises en page. 7. Ajouter des lé gendes, en-tê tes ou bas de page. Vous ne pouvez ajouter des légendes, des en-tê tes ou des bas de page que si vous imprimez une Page complè te ou une Planche contact. 8. Cliquez sur Imprimer. Rubriques associé es Cré er des formats personnalisé s d'impression 258 Paramétrer les options de l'imprimante Lorsque vous imprimez vos images avec ACDSee, vous pouvez spé cifier l'imprimante que vous désirez utiliser et paramé trer les options de l'imprimante. Options de l'imprimante Imprimante Spé cifie l'imprimante que vous désirez utiliser. Sé lectionnez une imprimante dans la liste déroulante et cliquez sur le bouton Proprié té s pour paramé trer ses options. Consultez les fichiers d'aide du fabricant de l'imprimante pour plus de renseignements. Format papier Spé cifie la taille du papier, par exemple Letter, Legal, A4 Orientation Spé cifie une orientation de page Portrait ou Paysage. Copies Indique le nombre de copies que vous désirez imprimer. Plage d'impression Sé lectionnez l'une des options suivantes : Tout : imprime toutes les pages du document. Pages de : imprime une série de pages. Spé cifiez dans les champs, la premiè re et la derniè re page de la série. Ré solution Spé cifie une ré solution en pixels par pouce (ppp) pour l'image. Plus la valeur est é levé e, plus le nombre de points par pouce est é levé et plus la résolution de l'image imprimée est haute. Par exemple, 600 ppp correspond à 360 000 (600 x 600) points par pouce carré . Filtre Spé cifie le filtre de ré -échantillonnage à utiliser lorsque vous imprimez des images. Cliquez sur la liste déroulante et sé lectionnez une des options suivantes : Boîte : a pour ré sultat un effet de mosaïque ou de marches d'escalier assez marqué lors du redimensionnement d'une image. Triangle : produit de bons ré sultats pour la réduction ou l'agrandissement des images mais affiche des lignes de transition trè s marquées. Bicubique : produit de bons résultats avec les images photoré alistes et avec les images irrégulières ou complexes. Utilise l'interpolation pour minimiser les irrégularités qui vont normalement de pair avec l'agrandissement d'une image. Bell : adoucit l'image. B-Spline : produit des transitions douces, mais peut entraîner un flou excessif. Lanczos : produit les images les plus nettes, mais peut é galement introduire des é léments redondants. Mitchell : produit des transitions douces lors de l'agrandissement d'images photo-réalistes. Ce filtre est un bon compromis entre l'effet de redondance de Lanczos et l'effet de flou produit par d'autres filtres. 259 ACDSee Pro 2 - Guide d'utilisation Utiliser la correction gamma Applique une correction gamma aux images imprimées. Saisissez un nombre entre 0,10 et 3,00 dans la case Valeur gamma afin d'ajuster le gamma de l'image. Plus la valeur est é levée, plus l'image est claire ; plus elle est basse, plus l'image est sombre. Utiliser l'impression EXIF 2.2 lorsqu'elle est disponible Votre appareil photo peut capturer des informations EXIF qui, lorsque partager avec l'imprimante, peuvent optimiser l'impression. Sé lectionnez cette option si votre appareil photo et votre imprimante prennent en charge l'impression EXIF 2.2. Paramétrer la taille et la position de l'image Vous pouvez utiliser les options de l'onglet Paramè tres de la page dans la boîte de dialogue Imprimer pour ajuster et contrô ler la taille des images que vous imprimez et le positionnement des images sur chaque page. Options des Paramè tres de la page Disposition sur la page Spé cifie où placer l'image sur chaque page. Marges Spé cifie la taille des marges. Saisissez une valeur ou cliquez sur les flè ches des boîtes Haut, Bas, Gauche et Droite. Nombre de tirages par image Spé cifie le nombre de copies à imprimer pour chaque image. L'utilitaire d'impression ajoutera des pages si né cessaire. Faire pivoter automatiquement l'image selon le format d'impression Spé cifie si vous désirez que l'utilitaire d'impression dé termine automatiquement l'orientation à utiliser pour chaque image. Si vous cochez la case, l'utilitaire d'impression changera l'orientation de chaque page pour l'adapter à l'image que vous imprimez. Conserver les proportions Indique si vous voulez que l'utilitaire d'impression conserve les proportions de l'image d'origine. Sé lectionnez une des options suivantes afin de pré ciser comment l'utilitaire doit gérer les proportions des images trop grandes : Recadrer l'image pour l'adapter au format d'impression : imprime seulement la partie de l'image qui correspond au format d'impression. Ré duire l'image pour l'adapter au format d'impression : imprime l'image entiè re mais réduite pour qu'elle s'adapte au format d'impression. 260 Ajouter du texte à des pages Vous pouvez ajouter des en-tê tes et des bas de page à des pages et des lé gendes sous vos images. Ajouter des lé gendes aux images que vous imprimez : 1. Dans l'utilitaire Impression, cliquez sur l'onglet Lé gende. 2. Sé lectionnez Saisir du texte dans la lé gende.. 3. Cliquez sur Police pour ouvrir la boite de dialogue Police et dé finir les options de la police. 4. Dans le champ de texte, saisissez le texte de la légende. 5. Cliquez sur Insé rer des mé tadonné es pour insérer des informations spé cifiques au fichier dans la lé gende de chacune des images. 6. Dans la liste déroulante Alignement du texte, sé lectionnez le positionnement de la lé gende. 7. Afin de dé finir le nombre maximum de lignes de texte qui seront affiché es pour chaque lé gende, cochez la case Nombre de lignes et spécifiez un nombre dans le champ. Ajouter en-tê te et bas de page lors de l'impression de vos pages : 1. Effectuez l'une des opé rations suivantes : Cliquez sur l'onglet En-tê te et sé lectionnez Saisir du texte dans l'en-tê te. Cliquez sur l'onglet Bas de page et sé lectionnez Saisir du texte dans le bas de page. Cliquez sur Police pour ouvrir la boite de dialogue Police et dé finir les options de la police. 2. Dans le champ de texte, saisissez le texte de la légende. 3. Pour insérer dans le texte le numé ro de la page en cours ou le nombre total de pages, cliquez sur le bouton Insé rer numé ro de page et sé lectionnez une option dans le menu. 4. Dans la liste déroulante Alignement du texte, sé lectionnez le positionnement de l'entê te ou du bas de page. 5. Pour définir un nombre maximum de lignes de texte, cochez la case Nombre de lignes et spé cifiez un nombre dans le champ. 261 ACDSee Pro 2 - Guide d'utilisation Paramétrer les options de planche contact La zone Format de la planche contact de l'utilitaire d'impression contient des paramè tres que vous pouvez ajuster afin de contrô ler l'apparence, la mise en forme et la taille de vos vignettes. Si vous avez enregistré vos options de format en tant que préréglage, vous pouvez sé lectionner le préréglage. Options du format de la planche contact Paramè tres des vignettes Options du contour Options vignette Options du fond de la page 262 Taille Spé cifie le nombre de colonnes et de rangées à créer sur chaque page. Espace Spé cifie l'espacement entre les rangées ou les colonnes. Dans les boîtes à boutons fléché s Horizontal et Vertical, saisissez une valeur pour indiquer l'espacement à afficher. Mettre un cadre sur les vignettes Cré e un contour autour de chaque vignette. Marge Spé cifie la largeur du contour. Couleur unie Spé cifie la couleur du contour. Cliquez sur le sé lecteur de couleurs afin de définir une couleur. Image en mosaïque Spé cifie l'image à utiliser comme cadre de la vignette. Cliquez sur Parcourir pour chercher l'image que vous voulez utiliser. Ombre porté e coloré e Cré e un effet d'ombre portée autour de chaque vignette. Cliquez sur le sé lecteur de couleurs afin de définir une couleur. Contour coloré fondu Cré e un effet de contour dé gradé autour de l'image. Cliquez sur le sé lecteur de couleurs afin de définir une couleur. Contour dé coratif coloré Cré e un contour dé coratif autour de chaque vignette. Cliquez sur le sé lecteur de couleurs afin de définir une couleur. Bords en biseau Cré e un effet de bords en biseau sur chaque vignette. Cet effet n'est pas affiché dans la fenê tre d'aperçu. Couleur unie Imprime une couleur unie comme fond de page. Cliquez sur le sé lecteur de couleurs afin de définir une couleur. Image en mosaïque Imprime une image en mosaïque comme fond de page. Cliquez sur Parcourir pour chercher l'image que vous voulez utiliser. Chapitre 9: Personnaliser 263 ACDSee Pro 2 - Guide d'utilisation Paramétrer les options Paramétrer les options générales Dans la page Gé né ral de la boîte de dialogue Options, vous pouvez ajuster les paramè tres d'ACDSee afin de personnaliser le service InTouch et mettre à jour les connexions, d'afficher des conseils pratiques et de contrô ler l'affichage de certains types d'images. Paramé trer les options de la page Gé né ral : 1. Cliquez sur Outils | Options. 2. Dans la boîte de dialogue Options, cliquez sur Gé né ral. 3. Dans la page Gé né ral, paramé trez ou modifiez n'importe quelle option dé crite cidessous. 4. Cliquez sur OK pour appliquer les modifications et retourner à ACDSee. Options gé né rales Activer la correction gamma Applique la quantité spécifiée de correction gamma lorsque vous affichez ou prévisualisez des images. Afficher la page d'accueil de l'assistant d'acquisition de photos Affiche la page d'accueil de l'assistant d'acquisition de photos chaque fois que vous le démarrez. Vé rifier automatiquement pour les mises à jour du programme Vérifie automatiquement s'il y a des mises à jour pour le programme. Afficher les astuces concernant la copie d'é cran Affiche les conseils d'aide dans la boîte de dialogue lorsque vous utilisez l'outil Copie d'écran. Agrandir automatiquement le papier peint pour l'adapter à l'é cran É tire les petites images afin de les adapter au bureau lorsque vous les choisissez comme papier peint. Dé sactiver l'animation des images Affiche seulement la première image d'une image animée dans la fenê tre d'aperçu et dans l'afficheur. Afficher la rotation automatique des images JPEG et TIFF basé e sur l'orientation EXIF Fait pivoter automatiquement les images JPEG et TIFF (selon leurs donné es EXIF) lors de leur affichage dans ACDSee. Date de la barre d'é tat Spé cifie la date à afficher dans la barre d'é tat pour un fichier sé lectionné . 264 Chapitre 9 : Personnaliser Format par dé faut du systè me Utilise par dé faut le format du systè me pour afficher la date et l'heure dans les recouvrements d'informations. Format personnalisé Utilise le format spécifié pour afficher la date et l'heure dans tous les recouvrements d'informations. Sé lectionnez un format dans les listes déroulantes Date et Heure. Définir les options du navigateur Vous pouvez utiliser la boîte de dialogue Options d'ACDSee pour définir les diffé rentes options du navigateur, y compris le dossier de dé marrage et les couleurs par défaut. Paramé trer les options du navigateur : 1. Cliquez sur Outils | Options. 2. Dans la boîte de dialogue Options, cliquez sur Navigateur. 3. Dans la page Navigateur, définissez ou modifiez les options comme décrites ci-dessous. 4. Cliquez sur OK pour appliquer les modifications et retourner à ACDSee. Options du navigateur Dossier de dé marrage par dé faut Zone de notification de la barre des tâ ches Dossier (et tous les critè res de navigation) de la session pré cé dente Ouvre le navigateur dans le mê me dossier ouvert la dernière fois que vous avez utilisé ACDS et applique automatiquement tout critère de navigation en utilisation. Dossier spé cifique Ouvre toujours le navigateur sur le dossier spécifié . Cliquez sur le bouton Parcourir pour trouver un dossier de dé marrage sur votre disque dur. Afficher l'icô ne dans la zone de notification de la barre des tâ ches Affiche l'icô ne d'ACDSee dans la zone de notification de la barre des tâches. Continuer à fonctionner dans la barre des tâ ches aprè s avoir quitté ACDSee continue à fonctionner en arrière-plan après avoir quitté l'application. Vous pouvez redé marrer ACDSee en cliquant sur l'icô ne dans la zone de notification de la barre des tâ ches. Exé cuter ACDSee dans la zone de notification de la barre des tâ ches au dé marrage Lance automatiquement ACDSee lorsque vous dé marrez votre ordinateur. 265 ACDSee Pro 2 - Guide d'utilisation Affichage du navigateur Spé cifie la couleur d'agencement à utiliser dans le navigateur. Foncé est sé lectionné par défaut. Effacer l'historique du chemin en quittant Efface la liste des fichiers ré cemment ouverts lorsque vous quittez ACDSee. Afficher le chemin entier dans la barre de titre Affiche le chemin d'accè s complet du dossier en cours dans la barre de titre d'ACDSee. Rapport d'erreur Sé lectionnez cette option si vous ne dé sirez pas voir l'erreur du systè me s'il y a une erreur dans ACDSee. Paramétrer les options de la Recherche rapide Vous pouvez utiliser les options de recherche rapide pour affiner votre recherche en spé cifiant les proprié té s de fichiers ou les informations de la base de donné es que vous souhaitez rechercher. Pour paramé trer les options de la Recherche rapide : 1. Cliquez sur Outils | Options. 2. Dans la boîte de dialogue Options, cliquez sur Rechercherapide. 3. Dans la page Recherche rapide, paramé trez ou changez n'importe quelle option décrite ci-dessous. 4. Cliquez sur OK pour appliquer les modifications et retourner à ACDSee. Options de la recherche rapide Compris dans les noms de fichier Recherche les noms de fichiers et dossiers qui commencent par le terme de recherche. Compris dans les caté gories Recherche les caté gories qui correspondent au terme de recherche et extrait tout fichier assigné à ces catégories. Les sous-catégories ne sont pas incluses. Compris dans le contenu des dossiers Recherche les noms de dossiers qui commencent par le terme de recherche et extrait le contenu de ces dossiers. Les sous-dossiers ne sont pas inclus. Paramétrer les options de la liste des fichiers Vous pouvez utiliser la boîte de dialogue Options d'ACDSee pour paramé trer les options de la liste des fichiers afin de les adapter à vos préfé rences, par exemple regrouper les fichiers d'archive et les sous-dossiers ou mettre en valeur les types d'images avec différentes couleurs d'arriè re-plan. Vous pouvez aussi personnaliser les vignettes, les types de fichier qu'affiche ACDSee et ajuster la manière dont ACDSee gère les fichiers et les vignettes de la liste des fichiers. 266 Chapitre 9 : Personnaliser Pour ajuster les options de la liste des fichiers : 1. Cliquez sur Outils | Options. 2. Dans la boîte de dialogue Options, cliquez sur Liste des fichiers. 3. Sur la page Liste des fichiers, paramé trez ou modifiez les options comme expliqué cidessous. 4. Cliquez sur OK pour appliquer les modifications et retourner à ACDSee. Options de la liste des fichiers Liste des fichiers Sé lectionner automatiquement les nouveaux fichiers Sé lectionne automatiquement les nouveaux fichiers lorsqu'ils sont ajouté s au dossier affiché dans la liste des fichiers. Grouper les archives avec les dossiers Traite les fichiers archives comme des dossiers lors du tri des é lé ments dans la liste des fichiers. Utiliser les vignettes inté gré es JPEG Affiche la vignette intégré e des fichiers RAW si les fichiers RAW en ont une. Cré er des vignettes haute qualité Cré e en arrière-plan une vignette de haute qualité du fichier RAW pendant que s'affiche la vignette inté gré e, puis remplace la vignette de basse qualité une fois qu'elle est prê te. Afficher les vignettes sur les dossiers Affiche des vignettes du contenu d'un dossier sur l'icô ne du dossier dans la liste des fichiers. Se souvenir des paramè tres de tri de chaque dossier Sé lectionnez cette option si vous voulez qu'ACDSee se souvienne des paramè tres de tri utilisé s dans les dossiers. La touche <Ctrl> active le repé rage Active le repérage lorsque vous maintenez enfoncé e la touche Ctrl. Si vous sé lectionnez cette option, vous pouvez activer le repé rage (mise à jour du contenu des fenê tres Aperçu et Proprié tés sans changer la sé lection de fichier) en maintenant la touche CTRL enfoncé e et en faisant passer le pointeur de la souris sur la liste des fichiers. Utiliser les animations Active ou désactive l'animation de certaines fonctionnalités quand elles s'ouvrent ou se ferment. Par exemple, les en-tê tes de groupe. Afficher le menu contextuel shell de l'Explorateur Windows en tant que menu contextuel par dé faut Affiche le menu de raccourcis de l'Explorateur Windows par défaut au lieu du menu de raccourcis d'ACDSee. 267 ACDSee Pro 2 - Guide d'utilisation Configurer Filtres Afficher tous les fichiers Affiche les fichiers images, les dossiers, les fichiers multimédias et les fichiers archives dans la Liste des fichiers. Appliquer des critè res de filtrage Affiche les é lé ments de la liste suivante que vous avez sé lectionnés et n'affiche pas ceux que vous n'avez pas sé lectionné s. Afficher les fichiers images Afficher les dossiers Afficher les fichiers multimé dias Afficher les fichiers archives Mettre les fichiers images en é vidence Bulles d'info Afficher les filtres et les fichiers caché s Affiche les fichiers systè me et autres qui sont d'ordinaire caché s par mesure de sé curité . Afficher les fichiers THM Affiche les fichiers Canon THM dans la liste des fichiers. Afficher les fichiers XMP Affiche les fichiers XMP sidecar dans la liste des fichiers Ne pas mettre les fichiers images en é vidence Ne met pas en évidence les fichiers images en mode d'affichage Dé tails et Vignettes + Dé tails. Utiliser une seule couleur pour mettre les fichiers images en é vidence Utilise une seule couleur pour mettre en é vidence toutes les images en mode d'affichage Dé tails et Vignettes + Dé tails. Utiliser plusieurs couleurs pour mettre les fichiers images en é vidence Utilise une couleur différente pour mettre en é vidence chaque type d'image en mode d'affichage Dé tails et Vignette + Dé tails. Le passage de la souris sur un é lé ment active la bulle d'info correspondante Active ou désactive l'aperçu en bulle d'info animé e qui s'affiche lorsque vous faites passer la souris sur les vignettes de la liste des fichiers. Les paramè tres ci-dessous vous permettent d'inclure du texte et/ou une image dans la bulle d'info, ou, si vous désactivez cette option, d'activer la bulle d'info uniquement quand vous maintenez enfoncé e la touche Maj. La touche <Maj> active les bulles d'info 268 Active la bulle d'info uniquement si vous maintenez enfoncé e la touche Maj tout en faisant passer la souris sur une vignette de la liste des fichiers. Vous pouvez dé sactiver cette option si elle interfère avec la sé lection Maj. Chapitre 9 : Personnaliser Configurer les bulles d'info Masquer automatiquement les bulles d'info Masque les bulles d'info après 5 secondes, mê me si vous continuez à faire passer la souris sur l'image. Afficher les vignettes dans des bulles d'info Affiche un aperçu des images sous forme de bulle d'info dans la liste des fichiers lorsque vous faites passer la souris dessus. Afficher les informations des fichiers dans des bulles d'info Inclut les informations des fichiers textes dans la bulle d'info lors du passage de la souris. Vous pouvez sé lectionner les informations que vous voulez afficher en cliquant sur Configurer les bulles d'info et en cliquant sur le type d'informations. Ouvre la boîte de dialogue Choisir les informations de la bulle d'info, dans laquelle vous pouvez sé lectionner les informations que vous voulez afficher dans la bulle d'info lorsque vous faites passer la souris sur une vignette de la liste des fichiers. Les informations par défaut sont le nom de fichier, l'emplacement, la taille, la date de modification et les dimensions de l'image, mais vous pouvez choisir d'autres attributs de base de donné es, EXIF, de fichier, d'image, IPTC ou multimé dias. Paramétrer les options d'info des vignettes Vous pouvez utiliser la boîte de dialogue Options d'ACDSee pour modifier les infos que vous voulez afficher avec les vignettes des images dans la liste des fichiers. Ces options sont définies dans Liste des fichiers | Infos de la vignette. Paramé trer les options des infos de la vignette : 1. Cliquez sur Outils | Options. 2. Dans la boîte de dialogue Options, cliquez sur Liste des fichiers | Infos de la vignette. 3. Dans la page Infos de la vignette, paramé trez ou changez les options comme expliqué ci-dessous. 4. Cliquez sur OK pour appliquer les modifications et retourner à ACDSee. Options d'affichage des vignettes Informations Nom du fichier Affiche sur les vignettes de la liste des fichiers le nom de chacun des fichiers. Choisir les infos de la vignette Ouvre une boîte de dialogue dans laquelle vous pouvez sé lectionner les informations que vous voulez afficher sur chacune des vignettes dans la liste des fichiers. Choisir les infos de la mosaïque Ouvre une boîte de dialogue dans laquelle vous pouvez sé lectionner les informations que vous voulez afficher sur chacune des tuiles en mode d'affichage Mosaïque. 269 ACDSee Pro 2 - Guide d'utilisation Icô nes de recouvrement Son Affiche l'icô ne de recouvrement son sur la vignette si l'image contient du son inté gré ou associé . Valeur Affiche l'icô ne de recouvrement de la valeur sur la vignette si le fichier a é té assigné une valeur dans la base de donné es ACDSee. Informations de la base de donné es Affiche l'icô ne de recouvrement de la base de donné es sur la vignette si des informations sur le fichier sont stocké es dans la base de donné es ACDSee. Icô ne Affiche l'icô ne de recouvrement du format de fichier sur la vignette dans la liste des fichiers. Caté gorie Affiche l'icô ne de recouvrement de catégorie sur la vignette si le fichier a é té assigné une caté gorie. Raccourci Affiche l'icô ne de recouvrement raccourci sur la vignette si l'é lé ment est un raccourci vers un autre fichier. Dé connecté Affiche l'icô ne de recouvrement dé connecté sur la vignette si le fichier est stocké sur un appareil déconnecté . É lé ments exclus Affiche l'icô ne de recouvrement fichier exclus sur la vignette si le fichier est exclu de la base de données d'ACDSee. É lé ments coché s Affiche l'icô ne d'une coche sur la vignette. Si le fichier est coché , une coche apparaît dans l'icô ne. É lé ments sans coche Si cette option est sé lectionné e, l'icô ne d'une case vide est affiché e sur la vignette des images qui n'ont pas é té coché es. Rotation auto Affiche l'icô ne de rotation auto sur la vignette d'un fichier qui a é té fait pivoter automatiquement. Paramétrer les options de style des vignettes Vous pouvez utiliser la boîte de dialogue Options d'ACDSee pour modifier la manière dont s'affichent les vignettes des images dans la liste des fichiers. Ces options sont dé finies dans Liste des fichiers | Style de la vignette. Pour paramé trer les options du style de la vignette : 270 1. Cliquez sur Outils | Options. 2. Dans la boîte de dialogue Options, cliquez sur Liste des fichiers | Style des vignettes. 3. Dans la page Infos de la vignette, paramé trez ou changez les options comme expliqué ci-dessous. 4. Cliquez sur OK pour appliquer les modifications et retourner à ACDSee. Chapitre 9 : Personnaliser Options du style de la vignette Cadre de la vignette Afficher le cadre Affiche un cadre blanc autour de chaque vignette. Afficher l'ombre porté e Affiche des vignettes avec une ombre portée en 3D. Afficher un arriè re-plan pour les diapositives Affiche un arrière-plan grisé derrière la vignette et ses informations. Afficher une bordure autour de la diapositive Affiche une fine bordure noire autour du bord exté rieur de la vignette. Style de dossier XP Affiche les dossiers comme des images de style XP Style de dossier 3D Affiche les dossiers comme des dossiers 3D en transparence. Personnaliser Spé cifie un rapport largeur/hauteur pour la forme des vignettes dans la liste des fichiers. Faites glisser le curseur sous l'aperçu pour définir la proportion. L'aperçu vous montre la forme tandis que vous dé placez le curseur. Portrait Spé cifie une proportion portrait 3:4 standard pour la forme des vignettes dans la liste des fichiers. Paysage Spé cifie une proportion paysage 4:3 standard pour la forme des vignettes dans la liste des fichiers. Espacement des vignettes Curseur Augmente ou diminue l'espace entre chaque vignette. Mise à l'é chelle de haute qualité Réduction ou agrandissement de haute qualité des vignettes dans la liste des fichiers. Style de dossier Proportions de la vignette Paramétrer les options de l'affichage Détails Vous pouvez utiliser la boîte de dialogue Options d'ACDSee pour modifier l'affichage des vignettes dans la liste des fichiers. Ajuster les options du mode dé tails : 1. Cliquez sur Outils | Options. 2. Dans la boîte de dialogue Options, cliquez sur Liste des fichiers | Affichage dé tails. 3. Dans la page Mode dé tails, dé finissez ou modifiez les options dé crites ci-dessous. 4. Cliquez sur OK pour appliquer les modifications et retourner à ACDSee. 271 ACDSee Pro 2 - Guide d'utilisation Options du mode dé tails Afficher les lignes de la grille Sépare chacune des rangé es et des colonnes avec des lignes, en mode dé tails. Sé lectionner une rangé e entiè re Sé lectionne une rangée entière lorsque vous cliquez sur une colonne de la rangée. Largeur automatique de la colonne Redimensionne automatiquement chaque colonne en fonction du contenu. Mettre en é vidence la colonne à trier Met en é vidence la colonne utilisé e pour trier les fichiers lorsque vous cliquez sur le titre de la colonne. Choisir les dé tails Spé cifie les colonnes que vous désirez utiliser pour trier les fichiers en mode dé tails. Paramétrer les options de la fenêtre Aperçu Vous pouvez spécifier comment ACDSee affiche l'aperçu de vos images et configure les ré glages de la lecture des fichiers audio et vidéo lorsque vous les pré visualisez dans la fenê tre Aperçu. Paramé trer les options le la fenê tre Aperçu : 1. Effectuez l'une des opé rations suivantes : 2. Cliquez sur Outils | Options et sé lectionnez Aperçu. 3. Cliquez avec le bouton droit dans la fenê tre Aperçu et sé lectionnez Options de l'aperçu. 4. Dans la page Aperçu, paramétrez ou changez n'importe quelle option dé crite ci-dessous. 5. Cliquez sur OK pour appliquer les modifications et retourner à ACDSee. Options de l'aperçu Dé lai Spé cifie la rapidité à laquelle la fenê tre affiche une image aprè s l'avoir sé lectionnée dans la liste des fichiers. Taille Spé cifie la taille de l'aperçu de l'image en fonction de l'image sé lectionnée. Aperçu des clips audio et vidé o Prévisualise les fichiers média lorsque vous les sé lectionnez dans la liste des fichiers. Lecture auto des clips audio et vidé o Lance automatiquement la lecture des fichiers audio et vidé o dans la liste des fichiers. Aperçu instantané de l'image Affiche un aperçu instantané qui amé liore en qualité lorsque que l'image est dé codé e. 272 Chapitre 9 : Personnaliser Afficher les infos de l'aperçu Sé lectionnez cette option si vous dé sirez afficher des informations sous l'image dans la fenê tre d'aperçu. Cliquez sur le bouton Choisir les infos de l'aperçu afin de sé lectionner les informations que vous désirez afficher. Vous pouvez aussi activer ou désactiver cette option en cliquant avec le bouton droit dans la fenê tre Aperçu et en cochant ou en décochant l'option Afficher les infos de l'aperçu. Choisir les infos de l'aperçu Spé cifie les dé tails que vous dé sirez afficher sous l'image dans la fenê tre d'aperçu. Paramétrer les options de la fenêtre Dossiers Vous pouvez personnaliser la fenê tre Dossiers d'ACDSee en affichant ou masquant la barre de sé lection-rapide, en affichant les archives et en identifiant les dossiers exclus. Personnaliser la fenê tre Dossiers: 1. Cliquez sur Outils | Options. 2. Dans la boîte de dialogue Options, cliquez sur Dossiers. 3. Dans la page Dossiers, définissez ou modifiez les options décrites ci-dessous. 4. Cliquez sur OK pour appliquer les modifications et retourner à ACDSee. Options de la fenê tre Dossiers Sé lectionrapide Affichage des dossiers Afficher la barre de sé lection-rapide Affiche dans la fenê tre Dossiers la barre de sé lection-rapide, que vous pouvez utiliser pour sé lectionner plusieurs dossiers. Activer les bulles d'info de la barre de sé lection-rapide Affiche une bulle d'info lorsque vous placez le pointeur de la souris sur la barre de sé lection-rapide. Afficher les archives dans la fenê tre Dossiers Répertorie les fichiers archives dans la fenê tre Dossiers. Confirmer le dé placement glisserdé poser à l'inté rieur de la fenê tre Dossiers Demande de confirmer le mouvement des dossiers à l'inté rieur de la fenê tre Dossiers. Afficher les icô nes de recouvrement des dossiers exclus Affiche une icô ne de recouvrement sur les dossiers qui sont exclus de la base de donné es d'ACDSee. 273 ACDSee Pro 2 - Guide d'utilisation Paramétrer les options de la fenêtre Organiser Vous pouvez personnaliser la fenê tre Organiser afin de spé cifier les confirmations que vous désirez recevoir lorsque que vous travaillez avec les caté gories et choisir si vous désirez afficher la barre de sé lection-rapide. Paramé trer les options de la fenê tre Organiser : 1. Cliquez sur Outils | Options et sé lectionnez Organiser. 2. Dans la page Organiser, dé finissez ou modifiez les options décrites ci-dessous. 3. Lorsque vous ê tes satisfait de vos modifications, cliquez sur OK Options de la fenê tre Organiser Suppression d'une caté gorie Confirmer si la caté gorie est assigné e à des fichiers Vous demande de confirmer la suppression d'une catégorie qui est assigné e à des fichiers. Confirmer si la caté gorie a des souscaté gories Vous demande de confirmer la suppression d'une catégorie qui contient des souscatégories. Suppression de fichier Confirmer la suppression du fichier de la caté gorie Vous demande de confirmer lorsque vous enlevez une caté gorie à des fichiers. Sé lectionrapide Afficher la barre de sé lection-rapide Affiche dans la fenê tre Organiser la barre de sé lection-rapide, que vous pouvez utiliser pour sé lectionner plusieurs caté gories, é lé ments spé ciaux et valeurs. Activer les bulles d'info de la barre de sé lection-rapide Affiche une bulle d'info lorsque vous placez le pointeur de la souris sur la barre de sé lectionrapide. Paramétrer les options de la fenêtre Calendrier Vous pouvez personnaliser le calendrier d'ACDSee pour commencer la semaine sur un jour spé cifique, utiliser les formats 12 ou 24 heures et utiliser un des quatre types de format de date lorsque vous trier vos fichiers. Paramé trer les options de la fenê tre Calendrier : 274 1. Cliquez sur Outils | Options. 2. Dans la boîte de dialogue Options, cliquez sur Calendrier. 3. Dans la page options de la fenê tre Calendrier, paramé trez ou changez n'importe quelle option dé crite ci-dessous. 4. Cliquez sur OK pour accepter vos modifications et retourner à ACDSee. Chapitre 9 : Personnaliser Options de la fenê tre Calendrier Types de date Filtres Date de la base de donné es Trie les fichiers de la fenê tre Calendrier en fonction de la date stocké e dans la base de donné es ACDSee. Date des mé tadonné es (EXIF) Trie les fichiers dans la fenê tre du calendrier en fonction de la date EXIF de chacune des images. Date de la modification du fichier Trie les fichiers dans la fenê tre du calendrier en fonction de la dernière date de modification de chacun des é lé ments. Date de la cré ation du fichier Trie les fichiers dans la fenê tre du calendrier en fonction de la date à laquelle chaque fichier a é té cré é sur votre ordinateur. Appliquer les filtres de la liste des fichiers Filtre les é lé ments affiché s dans la fenê tre Calendrier en fonction des paramè tres de filtrage en cours de la liste des fichiers. Afficher seulement les fichiers image et mé dia Affiche seulement les fichiers image, audio et vidé o dans la fenê tre du calendrier. Dé but de la semaine Spé cifie le premier jour de la semaine dans la fenê tre du calendrier. Formats de l'horloge 12 heures Utilise une horloge de 12 heures dans la fenê tre du calendrier. 24 heures Utilise une horloge de 24 heures dans la fenê tre du calendrier. Paramétrer les options de gestion des CD/DVD Vous pouvez utiliser la boîte de dialogue des options d'ACDSee pour changer le dossier où les fichiers du panier d'images à graver sont stockés et pour sé lectionner la mé thode préféré e d'identification des disques de photos. Modifier les options du panier d'images à graver : 1. Dans le navigateur, cliquez sur Outils | Options. 2. Dans la boîte de dialogue Options, cliquez sur Gestion des CD/DVD. 3. Sur la page Gestion des CD/DVD, dans la zone des options Panier d'images à graver, décochez Afficher la page d'accueil de l'assistant du panier d'images à graver si vous ne dé sirez pas afficher la page d'accueil de l'assistant du panier d'images à graver. 4. Sur la page Gestion des CD/DVD, dans la zone des options Panier d'images à graver, changez le dossier où sont stockés les fichiers du panier d'images à graver en cliquant sur Parcourir, puis en sé lectionnant ou en créant un nouveau dossier et en cliquant sur OK. 5. Cliquez sur OK pour appliquer les modifications et retourner au navigateur. 275 ACDSee Pro 2 - Guide d'utilisation Modifier la mé thode d'identification des disques de photos : 1. Dans le navigateur, cliquez sur Outils | Options. 2. Dans la boîte de dialogue Options, cliquez sur Gestion des CD/DVD. 3. Dans la page Gestion de CD/DVD, dans la zone Identification du disque de photos, sé lectionnez une des options suivantes : 4. Utiliser l'é tiquette de volume du disque : tente d'identifier un disque de photo grâ ce au label de volume. Ce paramè tre est recommandé si vous travaillez avec des disques de photos de plusieurs sessions. 5. Utiliser le numé ro de sé rie du disque : tente d'identifier un disque de photo grâ ce au numé ro de sé rie. Ce paramè tre est conseillé lorsque vous travaillez avec des disques de photos d'une seule session ou lorsque vous importez ou convertissez des disques de photos d'une version précédente d'ACDSee. 6. Cliquez sur OK pour appliquer les modifications et retourner au navigateur. Paramétrer les options de la fenêtre des Propriétés Vous pouvez utiliser la boîte de dialogue Options d'ACDSee pour ajouter un onglet personnalisé à la fenê tre des proprié tés. Ajouter un onglet personnalisé à la fenê tre des proprié té s : 1. Cliquez sur Outils | Options. 2. Dans la boîte de dialogue Options, cliquez sur Fenê tre des proprié té s. 3. Dans la page Fenê tre des proprié té s, sé lectionnez Afficher l'onglet personnalisé des proprié té s. 4. Dans la zone Options, saisissez le nom de l'onglet personnalisé . 5. Sé lectionnez les proprié té s de fichier que vous voulez afficher dans l'onglet personnalisé en cliquant sur Choisir les informations à afficher, en sé lectionnant les proprié té s du fichier et en cliquant sur OK. 6. Cliquez sur OK pour appliquer les modifications et retourner à ACDSee. Paramétrer les options de gestion des fichiers Vous pouvez spécifier comment ACDSee gère le changement de nom et la suppression des fichiers et des dossiers, et si ACDSee envoie par défaut les fichiers supprimé s à la corbeille du bureau. Paramé trer les options de la gestion des fichiers : 276 1. Cliquez sur Outils | Options. 2. Dans la boîte de dialogue Options, cliquez sur Gestion des fichiers. 3. Dans la page Gestion des fichiers, paramé trez ou changez n'importe quelles options décrites ci-dessous. 4. Cliquez sur OK pour accepter vos modifications et retourner à ACDSee. Chapitre 9 : Personnaliser Option de la gestion des fichiers Confirmations É crasement des fichiers en double Autre Confirmer la suppression des dossiers Demande de confirmer la suppression des dossiers. Confirmer la suppression des fichiers Demande de confirmer la suppression des fichiers. Confirmer renommer et supprimer en lecture seule Demande de confirmer lorsque vous renommez ou supprimez des é lé ments en lecture seule. Demander Demande de confirmer l'écrasement d'un fichier dupliqué . Renommer Résout automatiquement tout conflit de nom en renommant les fichiers sources lorsque vous déplacez ou copiez des fichiers. Dans la case Sé parateur, saisissez un caractère pour séparer les noms de fichier dans le systè me automatique de changement de nom. Remplacer É crase automatiquement les fichiers dans le dossier cible sans demander votre confirmation. Ignorer Ne dé place pas, ni ne copie ou écrase tout fichier en conflit de nom. Cliquer pour modifier le nom de fichier Spé cifie que les noms de fichier peuvent ê tre modifié s en cliquant sur le nom du fichier dans la liste des fichiers. Utiliser la corbeille Envoie les fichiers à la corbeille du bureau. Si la case n'est pas sé lectionnée, les fichiers supprimé s sont enlevé s du disque dur de façon permanente. Paramétrer les options de gestion des couleurs Les options de la gestion des couleurs d'ACDSee Pro aident à ré duire les problè mes de correspondance de la couleur entre deux appareils, tels que moniteurs, imprimantes et scanners. Vous pouvez paramé trer les options de la gestion des couleurs pour utiliser des profils spé cifiques pour chacun des appareils. Avant de modifier les paramètres de la gestion des couleurs, assurez-vous que vous disposez des profils de couleurs fidè les pour chacun de vos périphériques et pour chacun des périphé riques que vous souhaitez é muler. Vous pouvez obtenir des profils de couleur chez le manufacturier de l'appareil si les profils n'é taient pas inclus dans le logiciel de l'appareil ou chez les imprimeurs professionnels. La gestion des couleurs peut s'avérer complexe. Si vous n'ê tes pas familier avec les systè mes de gestion des couleurs, il est recommandé que vous acceptiez les réglages par défaut d'ACDSee pour la gestion des couleurs. 277 ACDSee Pro 2 - Guide d'utilisation Options de gestion des couleurs Activer Entré e Sortie 278 Activer la gestion des couleurs Active le systè me de la gestion des couleurs dans ACDSee et dans les champs de la boîte de dialogue. Appliquer aux vignettes et à l'aperçu Active la gestion des couleurs pour les vignettes et l'aperçu des images dans le navigateur. Si cette option n'est pas sé lectionné e, les vignettes et l'aperçu ont un espace colorimé trique différent comparé à l'image. sRVB par dé faut Cliquez afin que toutes les options d'entré e et de sortie utilisent le profil de l'espace colorimé trique sRVB. L'espace colorimé trique sRVB est l'espace colorimé trique le plus répandu des moniteurs. Profil d'entré e par dé faut Spé cifie le profil de couleur à utiliser par défaut dans ACDSee. Lorsque sé lectionné, ce profil est appliqué à toutes les images à moins que la case Utiliser les profils intégré s lorsque trouvé s dans les images soit coché e et qu'un fichier contienne un profil intégré . Afficher les dé tails du profil Affiche les dé tails de tous les profils de couleur stocké es sur votre ordinateur. Faites défiler la fenê tre pour rechercher le profil d'un espace colorimé trique spé cifique, tel que sRGB. Utiliser les profils inté gré s lorsque trouvé s dans les images Utilise tout profil intégré trouvé dans les fichiers images. Si une image n'a pas un profil inté gré , le profil d'entré e par défaut est utilisé . Gestion basique Sé lectionnez cette option si vous dé sirez spé cifier des profils différents pour votre moniteur et votre imprimante. Sé lectionnez le profil approprié dans les options Profil du moniteur et Profil de l'imprimante. É preuve couleur sur votre é cran/imprimante comme elles apparaissent sur un autre appareil Sé lectionnez cette option si vous dé sirez é muler d'autres appareils sur votre moniteur et votre imprimante pour les é valuer. Vous pouvez choisir le profil de votre imprimante comme l'appareil é mulé et pré visualiser sur votre moniteur la sortie des couleurs de votre imprimante (soft proofing). Vous pouvez aussi ré gler l'appareil é mulé avec le profil d'une imprimante que vous n'avez pas afin que vous puissiez voir l'é preuve sur votre propre imprimante (hard proofing). Sé lectionnez le profil approprié dans les options Profil du moniteur, Profil de l'imprimante et Profil de l'appareil é mulé . Profil du moniteur Spé cifie le profil de couleur à utiliser avec votre moniteur. Profil de l'imprimante Spé cifie le profil de couleur à utiliser avec votre imprimante. Chapitre 9 : Personnaliser Profil de l'appareil é mulé Spé cifie le profil de couleur de l'appareil que vous désirez que votre moniteur ou imprimante é mule, afin de voir l'é preuve d'une image en utilisant un profil de couleur approprié . Rendu attendu Spé cifie le rendu attendu sur des périphériques de sortie. La valeur par défaut est « Perceptive » pour les pé riphériques de sortie de base. Si les profils de couleur sé lectionnés ont des instructions pour le rendu, ACDSee utilisera ces instructions de rendu plutô t que d'utiliser celui sé lectionné dans la liste déroulant Rendu attendu. Quelques-uns des profils ignorent le rendu attendu, les résultats peuvent donc varier. Paramétrer les options de la base de données Vous pouvez ajuster les paramè tres dans la boîte de dialogue Options d'ACDSee pour afficher des rappels, contrô ler l'information de la base de donné es et spé cifier un emplacement sur votre disque dur où vous dé sirez stocker les fichiers de votre base de données et la mémoire cache des vignettes. Paramé trer les options de la base de donné es: 1. Cliquez sur Outils | Options et sé lectionnez Base de donné es. 2. Dans la page Base de donné es, définissez ou modifiez les options dé crites ci-dessous. 3. Cliquez sur OK pour appliquer les modifications et retourner à ACDSee. Options de la base de donné es Emplacement de la base de donné es Spé cifie où stocker la base de donné es d'ACDSee sur votre disque dur. Cliquez sur le bouton Parcourir pour sé lectionner un dossier. Afficher le rappel de la sauvegarde Vous rappelle automatiquement de sauvegarder votre base de donné es ACDSee. Cliquez sur la liste dé roulante tous les et sé lectionnez la fréquence du rappel. Dossiers exclus Ouvre la boîte de dialogue Dossiers exclus où vous pouvez spé cifier les dossiers que vous désirez exclure de la base de donné es d'ACDSee. Paramé trer la date de la base de donné es Ajoute automatiquement la date des fichiers à la base de donné es d'ACDSee lorsque vous cataloguez le contenu d'un dossier. Sé lectionnez une des options suivantes afin de spé cifier la date que vous désirez utiliser comme date de la base de données : Date EXIF Date de la modification du fichier Date spécifique (sé lectionnez la date que vous dé sirez utiliser dans la liste dé roulante.) 279 ACDSee Pro 2 - Guide d'utilisation Importer les mé tadonné es EXIF et IPTC des fichiers catalogué s Importe automatiquement les informations EXIF et IPTC dans la base de donné es d'ACDSee lorsque vous cataloguez le contenu d'un dossier. Afficher le dialogue de conflit et insé rer un sé parateur pour les mots-clé s IPTC Affiche la boîte de dialogue Mots-clé s IPTC en cas de conflit du séparateur de mots. Vous pouvez spé cifier la mé thode à utiliser en cas de conflit dans la boîte de dialogue et choisir de ne plus l'afficher. Sé lectionnez cette option pour modifier ou ajuster ces paramè tres la prochaine fois qu'un conflit du séparateur se produit. Afficher le dialogue de conflit et insé rer un sé parateur pour les caté gories supplé mentaires IPTC Affiche la boîte de dialogue Caté gories supplé mentaires IPTC en cas de conflit du séparateur de mots. Vous pouvez spécifier la mé thode à utiliser en cas de conflit dans la boîte de dialogue et choisir de ne plus l'afficher. Sé lectionnez cette option pour modifier ou ajuster ces paramè tres la prochaine fois qu'un conflit du séparateur se produit. Si cette option n'est pas sé lectionnée, ACDSee n'importera pas les informations EXIF et IPTC, mais conservera tout de même de l'espace dans les entrées de la base de donné es. Pour supprimer les entré es vides, veillez à fré quemment optimiser votre base de donné es. Paramétrer les options de l'afficheur Vous pouvez utiliser la boîte de dialogue Options d'ACDSee pour ajuster le fonctionnement de l'afficheur afin de l'adapter à vos préfé rences et d'augmenter la vitesse d'affichage des images. Paramé trer les options de l'afficheur: 1. Cliquez sur Outils | Options. 2. Dans la boîte de dialogue Options, cliquez sur Afficheur. 3. Dans la page Afficheur, définissez ou modifiez les options décrites ci-dessous. 4. Cliquez sur OK pour accepter vos modifications et retourner à ACDSee. Options de l'afficheur Dé codage et mise en cache 280 Dé codage de l'image suivante à l'avance Décodage automatique dans l'afficheur de l'image suivante dans la sé quence, afin de réduire le temps de chargement. Garder l'image pré cé dente en mé moire Conserve l'image pré cé dente décodée en mé moire pour un affichage rapide dans l'afficheur. Chapitre 9 : Personnaliser Fichiers de dé marrage Algorithme de ré é chantillonnage Fichiers dé posé s Remplacer les images dans la liste N'ouvre pas une nouvelle fenê tre d'affichage si une image est ouverte à partir d'une autre application. Images dans une nouvelle fenê tre Ouvre une nouvelle fenê tre pour afficher des images ouvertes à partir d'une autre application. Bicubique Ré -é chantillonne les images dans l'afficheur pour minimiser l'effet de déchirement qui accompagne gé néralement l'agrandissement d'une image. Biliné aire Ré -é chantillonne les images dans l'afficheur pour produire des transitions fluides, mais peut causer un flou excessif. Plus proche voisin N'applique pas de ré -é chantillonnage aux images affichées dans l'afficheur. Remplacer les images dans la liste Remplace la liste d'images ouvertes dans l'afficheur par des images glissées dans l'afficheur à partir d'une autre application. Ajouter des images à la liste Ajoute toutes les images glissé es dans l'afficheur par une autre application à la liste d'images dé jà ouverte. Toujours visible Conserve l'afficheur en tant que fenê tre sur le dessus d'une pile de fenê tres. Plein é cran Ouvre les images dans l'afficheur en mode plein é cran. Masquer le pointeur de la souris en plein é cran Masque le pointeur de la souris en mode plein é cran. Aperçu instantané de l'image Affiche un aperçu instantané dans l'afficheur (la qualité s'amé liore lorsque l'image est décodé e). Quitter aprè s supprimer/dé placer Retourne automatiquement au navigateur aprè s avoir déplacé ou supprimé une image dans l'afficheur. Afficher toutes les images du dossier Ajoute toutes les images d'un dossier à la liste en cours d'images lorsque vous affichez un fichier de ce dossier. Afficher le chemin d'accè s complet de l'image Affiche le chemin d'accè s complet de l'image dans la barre de titre et les barres d'é tat de l'afficheur. 281 ACDSee Pro 2 - Guide d'utilisation Paramétrer les options d'affichage de l'afficheur Vous pouvez utiliser la boîte de dialogue Options d'ACDSee pour changer la taille et l'arrière-plan de l'afficheur et spécifier comment agrandir les images. Paramé trer les options d'affichage de l'afficheur: 1. Cliquez sur Outils | Options. 2. Dans la boîte de dialogue Options, cliquez sur Afficheur | Affichage. 3. Dans la page Affichage, paramé trez ou changez n'importe quelle option décrite cidessous. 4. Cliquez sur OK pour accepter vos modifications et retourner à ACDSee. Options d'affichage Taille de la fenê tre Arriè re-plan Options du zoom 282 Modifier la taille de la fenê tre pour l'adapter à l'image Redimensionne automatiquement la fenê tre de l'afficheur afin de l'adapter aux dimensions de l'image. Centrer la fenê tre dans l'é cran Centre automatiquement la fenê tre de l'afficheur à l'écran. Fixer la taille de la fenê tre Ajuste la fenê tre de l'afficheur selon les paramè tres des options du zoom. Enregistrer la position de la fenê tre Enregistre la position et la taille de la fenê tre de l'afficheur lorsqu'elle est déplacé e ou redimensionné e. Couleur par dé faut Utilise par dé faut la couleur d'ACDSee à l'arrière plan de la fenê tre de l'afficheur. Personnaliser la couleur Spé cifie une couleur pour l'arrière-plan de la fenê tre de l'afficheur. Image en mosaïque Utilise une image en mosaïque en tant qu'arriè re-plan de la fenê tre de l'afficheur. Cliquez sur Parcourir pour chercher une image sur votre disque dur. Mode de zoom par dé faut Spé cifie le niveau de zoom par dé faut pour les images de l'afficheur. Ré initialiser le mode zoom aux valeurs par dé faut sur le changement de l'image Ré initialise le mode zoom aux valeurs par défaut lorsque l'image affichée change. Redimensionner Redimensionne l'image en se basant sur l'option sé lectionnée. Pour plus de renseignements sur la façon dont ces choix affectent l'afficheur, consultez la rubrique Réduire ou agrandir automatiquement des images. Chapitre 9 : Personnaliser Paramétrer les options de l'aperçu des images RAW Lorsque vous traitez des fichers RAW à l'aide de l'outil Traitement RAW, ACDSee enregistre les paramè tres du traitement dans la base de donné es. Par dé faut, ACDSee enregistre aussi dans une mé moire cache de votre disque dur un aperçu de la photo traité e avec ces paramètres. L'aperçu de la photo est pratique car l'afficheur peut l'ouvrir très rapidement. Si vous avez beaucoup de photos, les aperçus peuvent prendre beaucoup de place. Vous pouvez utiliser les options de l'aperçu des images RAW afin de limiter l'espace qu'utilise la mé moire cache sur votre disque dur, de vider la mé moire cache ou de désactiver l'option de l'aperçu des images RAW. Modifier les options de l'aperçu de l'image RAW : 1. Dans le navigateur, cliquez sur Outils | Options. 2. Dans la boîte de dialogue Options, cliquez sur Aperçu des images RAW. 3. Sur la page Aperçu des image RAW, sé lectionnez Utiliser l'aperçu des images RAW pour utiliser les aperçus des images RAW. 4. Si vous sé lectionnez cette option, elle activera les autres options de la page. 5. Pour changer le dossier où sont stockés les fichiers, cliquez sur Parcourir, sé lectionnez ou cré ez un dossier différent puis cliquez sur OK. 6. Paramé trez ou modifiez les autres options décrites ci-dessous. 7. Cliquez sur OK pour appliquer les modifications et retourner au navigateur. Les option de l'aperçu de l'image RAW Utiliser l'aperçu de l'image RAW Case à cocher Active ou désactive les autres commandes de cette section. Emplacement de la mé moire cache Naviguez jusqu'à ce que vous trouviez un autre emplacement dans lequel mettre en mé moire cache les fichiers Aperçu des images RAW. Utilisation du disque Choisissez l'une des options suivantes : Mé moire cache illimitée - permet aux fichiers Aperçu des images RAW (RIP) d'occuper un espace illimité sur le disque dur de votre ordinateur. Taille maximum de la mé moire cache sur le disque - définit une limite à l'espace que peuvent utiliser les fichiers RIP sur votre ordinateur. Lorsque la limite est atteinte, les fichiers les plus anciens sont remplacé s par les plus récents. Vider la mé moire cache Supprime tous les fichiers RIP de la mé moire cache. 283 ACDSee Pro 2 - Guide d'utilisation Performance RAW Effectuer un traitement de haute qualité Cré e en arrière-plan une image dé codée de haute qualité tandis que vous visualisez une image de qualité inférieure. Le traitement de haute qualité inclut le dé matriçage, la netteté et la suppression du bruit. Vous voyez l'image se transformer tandis que le traitement de haute qualité s'opère. Le fait de désactiver cette option accé lère l'affichage mais la qualité des images n'est pas aussi bonne. Paramétrer les options du diaporama de bureau d'ACDSee Vous pouvez personnaliser de plusieurs façons le diaporama de bureau d'ACDSee, par exemple en modifiant la durée, l'ordre et la transition des diapositives ou en modifiant l'opacité , la taille et le style du cadre. Pour personnaliser le diaporama de bureau d'ACDSee : 1. Lancez le diaporama de bureau d'ACDSee en effectuant une des opérations suivantes : 2. Cliquez sur Cré er | Cré er un diaporama de bureau d'ACDSee. 3. Cliquez Dé marrer | Programmes | ACD Systems | Diaporama de bureau d'ACDSee. 4. Cliquez avec le bouton droit n'importe où dans la fenê tre et sé lectionnez Options. 5. Paramé trez ou modifiez les options décrites ci-dessous. 6. Cliquez sur Paramé trer par dé faut pour utiliser les options sé lectionné es en tant que valeurs par défaut pour toute nouvelle fenê tre du diaporama. 7. Cliquez sur OK pour appliquer vos changements. Options du diaporama de bureau d'ACDSee Dossier image Inclure les sousdossiers Sé lectionnez cette option si vous dé sirez inclure les photos des sous-dossiers dans le diaporama. Diapositive Duré e Déplacez le curseur vers la gauche pour ré duire le temps d'affichage de chacune des photos et vers la droite pour augmenter le temps d'affichage de chacune des photos. Ordre Dans le menu dé roulant Ordre, sé lectionnez Sé quentiel pour afficher les photos dans l'ordre ou Alé atoire pour afficher les photos au hasard. Transitions Dans le menu dé roulant Transition, sé lectionnez Aucune si vous ne voulez aucune transition par effet spécial, Diapositive si vous voulez que vos photos entrent dans la fenê tre du diaporama par la droite et ressortent par la gauche, et Fondu si vous voulez réduire l'opacité de la photo durant la transition d'une photo à une autre. 284 Chapitre 9 : Personnaliser Fenê tre du diaporama de bureau Opacité Déplacez le curseur Opacité vers la gauche pour réduire l'opacité de la fenê tre du diaporama et vers la droite pour augmenter l'opacité . Taille Dans le menu dé roulant Taille, sé lectionnez Petite, Moyenne ou Grande pour la taille du cadre de la fenê tre du diaporama. Cadre Dans le menu dé roulant Cadre, sé lectionnez un style pour le cadre. Toujours visible Sé lectionnez Toujours visible si vous voulez que la fenê tre du diaporama s'affiche toujours par-dessus les fenê tres de toutes les autres applications. Lancer au dé marrage Sé lectionnez Lancer au dé marrage si vous voulez lancer automatiquement le diaporama de bureau d'ACDSee lorsque vous dé marrez votre ordinateur. Paramétrer les options de la visionneuse rapide d'ACDSee Vous pouvez personnaliser la visionneuse rapide d'ACDSee de plusieurs façons, en affichant sa fenê tre par-dessus toute autre fenê tre ouverte ou en mode plein écran, ou même modifier la couleur d'arriè re-plan. Personnaliser la visionneuse rapide d'ACDSee : 1. Double-cliquez sur une image. Par exemple, double-cliquez sur une image dans l'Explorateur Windows ou dans un message email. 2. Cliquez sur Outils | Options. 3. Paramé trez ou modifiez les options décrites ci-dessous. 4. Cliquez sur OK pour appliquer vos changements. Options de la visionneuse rapide d'ACDSee Utiliser la visionneuse rapide d'ACDSee Si cochée, la visionneuse rapide d'ACDSee sera paramé trée comme visionneuse par dé faut lorsque qu'ACDSee est fermé . Activer la correction gamma Applique la quantité spécifiée de correction gamma lorsque vous prévisualisez des images. Dé sactiver l'animation Affiche seulement la première image d'une image animée. Mode de zoom par dé faut Adapter l'image Affiche l'image selon le plus grand agrandissement possible dans la fenê tre de la visionneuse rapide d'ACDSee. Les images plus petites que la fenê tre de la visionneuse rapide d'ACDSee sont affichées à leur taille d'origine. Taille ré elle Affiche l'image à sa taille ré elle dans la fenê tre de la visionneuse rapide d'ACDSee. 285 ACDSee Pro 2 - Guide d'utilisation Toujours visible Conserve la visionneuse rapide d'ACDSee en tant que fenê tre sur le dessus d'une pile de fenê tres. Plein é cran Ouvre les images dans la fenê tre de la visionneuse rapide d'ACDSee en mode plein é cran. Masquer le pointeur de la souris en plein é cran Masque le pointeur de la souris en mode plein é cran. Arriè re-plan Couleur par dé faut Utilise la couleur d'arrière-plan de l'afficheur d'ACDSee. Personnaliser la couleur Spé cifie une couleur pour l'arrière-plan de la fenê tre de la visionneuse rapide d'ACDSee. Personnaliser et configurer Créer des mise en pages personnalisées du Navigateur Vous pouvez créer et enregistrer des mise en pages personnalisé es du navigateur pour parcourir selon vos pré fé rences ou selon les tâches que vous effectuez dans ACDSee. Par exemple, vous pouvez cré er et enregistrer une mise en page pour é diter, une mise en page pour organiser, chacune avec ses propres fenê tres et ses outils arrangé s pour un accès aisé . Cré er et enregistrer une mise en page personnalisé e du navigateur : 1. Modifiez la mise en page du navigateur en affichant ou masquant des fenê tres, en déplaçant et ancrant des fenêtres ou en les redimensionnant. 2. Lorsque vous ê tes satisfait de la mise en page du navigateur, cliquez sur Afficher | Espace de travail. 3. Cliquez sur Nouvel espace de travail. 4. Saisissez un nom pour l'espace de travail. 5. Cliquez sur OK. Pour charger une mise en page enregistré e : 1. Cliquez sur Afficher | Espace de travail. 2. Sé lectionnez l'espace de travail personnalisé . 3. Cliquez sur Appliquer. Restaurer la disposition par dé faut du navigateur : Cliquez sur Afficher | Ré tablir l'espace de travail par dé faut. 286 Chapitre 9 : Personnaliser Masquer automatiquement les fenêtres Vous pouvez utiliser le bouton Masquer auto pour masquer automatiquement quelques-unes des fenê tres d'ACDSee. Lorsque la fenê tre est paramé trée pour ê tre masqué e automatiquement, elle disparaît lorsque vous cliquez en dehors de celle-ci, laissant paraître seulement un onglet. Vous pouvez accé der à la fenê tre en dé plaçant le pointeur de la souris sur l'onglet. Lorsqu'une fenê tre est flottante, la fonction masquer auto n'est pas disponible. Vous ne pouvez pas déplacer une fenê tre vers un nouvel emplacement si la fonction masquer auto est activé e. L'apparence du bouton Masquer auto sur la barre de titre de la fenê tre indique le réglage en cours : Une punaise à l'horizontale signale que la fenê tre est paramé tré e pour se masquer automatiquement lorsque vous cliquez à l'exté rieur. Une punaise inclinée signale que la fenê tre est fixe et restera visible même si vous cliquez à l'exté rieur. Paramé trer ou enlever le masquage automatique : Cliquez sur le bouton Masquer auto dans la barre de titre pour que s'affiche une punaise en diagonale ou à l'horizontale. Utiliser l'onglet personnalisé de la fenêtre des propriétés La fenê tre des proprié té s contient l'onglet Personnaliser, que vous pouvez configurer pour afficher les informations du fichier, de la base de données, EXIF ou IPTC que vous utilisez le plus souvent. Cela veut dire que vous pouvez rassembler toutes les données, qui vous sont importantes, et les afficher dans l'onglet personnalisable lorsque vous parcourez ou visualiser vos fichiers. Configurer l'onglet Personnaliser : 1. Cliquez sur Outils | Options et sé lectionnez la fenê tre Proprié té s. 2. Cochez la case Afficher l'onglet personnalisé afin d'afficher l'onglet Personnaliser. Si vous désirez, saisissez un autre nom pour l'onglet dans la boîte de texteNom de l'onglet personnalisé . 3. Cliquez sur Choisir les informations à afficher. 4. Pour enlever un é lé ment de l'onglet personnalisé , cliquez sur l'é lément dans la boîte Dé tails affiché s sur la droite, puis cliquez sur Enlever. 5. Pour ajouter un é lément à l'onglet personnalisé , cliquez sur l'é lément dans la boîte Dé tails disponibles sur la gauche, puis cliquez sur Ajouter. 6. Pour regrouper et réorganiser les é lé ments dans l'onglet, effectuer une des opé rations suivantes : 7. Cliquez sur le bouton Ajouter un groupe, saisissez le nom du groupe dans la boîte de texte Nom puis cliquez sur OK. Vous pouvez alors ajouter des é lé ments au groupe. 8. Sé lectionnez un é lé ment dans la boîte de texte Dé tails affiché s et cliquez sur Dé placer v. haut pour déplacer l'é lément vers le haut dans la liste d'é lé ments ou cliquez sur Dé placer v. bas pour dé placer l'é lé ment vers le bas dans la liste d'é lé ments. 287 ACDSee Pro 2 - Guide d'utilisation 9. Pour ré tablir les paramè tres par défaut de l'onglet, cliquez sur Ré initialiser. 10. Cliquez sur OK. Utiliser la fenêtre des tâches La fenê tre des tâ ches affiche les groupes de tâ ches souvent utilisé es à partir des menus et barres d'outils en fonction de votre emplacement et de vos sé lections dans ACDSee. La fenê tre des tâches est gé néralement ouverte et située sur le cô té droit du navigateur. Ouvrir ou fermer la fenê tre des tâ ches : Dans le navigateur ou l'afficheur, cliquez sur Afficher | Fenê tre des tâ ches. Les menus de la fenê tre des tâ ches changent en fonction de la zone de l'interface sur laquelle vous travaillez et des é lé ments que vous sé lectionnez. Par exemple, si vous sé lectionnez plus d'un dossier dans la fenê tre de la liste des fichiers, la fenê tre des tâches affiche des menus différents que si vous sé lectionnez une photo ou un fichier multimé dia. Les options des menus de la fenê tre des tâ ches changent également. Par exemple, si vous sé lectionnez plusieurs images dans la liste des fichiers, les options du menu Corriger et amé liorer les photos changent afin d'afficher les options que vous pouvez utiliser avec plusieurs images. Utiliser la barre d'outils contextuelle La barre d'outils contextuelle se trouve au-dessus de la barre de la liste des fichiers. Les icô nes affichées dans la barre d'outils contextuelle changent selon les é lé ments que vous sé lectionnez dans le navigateur, par exemple une fenê tre ou une image. Les icô nes dans la barre d'outils contextuelle vous offrent des raccourcis vers les fonctions d'édition, d'organisation et de partage en fonction de ce que vous pourriez vouloir faire ensuite. Par exemple, si vous sé lectionnez la catégorie « Personnes » dans la fenê tre Organiser, toutes les images qui ont é té assigné es à cette caté gorie s'affichent dans la liste des fichiers. Les icô nes qui s'affichent dans la barre d'outils contextuelle comprennent entre autre, Cré er un CD ou DVD et Diaporama auto parce que vous pourriez ensuite vouloir utiliser ces fonctions. Personnaliser les barres d'outils Vous pouvez personnaliser l'apparence et l'organisation des barres d'outils du navigateur et de l'afficheur en sé lectionnant les barres d'outils à afficher et en spé cifiant les boutons ou commandes de chacune des barres d'outils. Vous pouvez aussi supprimer vos modifications et ré initialiser en tout temps les barres d'outils à leurs valeurs par défaut. Afficher et masquer les barres d'outils Vous pouvez choisir d'afficher ou de masquer des barres spécifiques dans le navigateur ou l'afficheur. 288 Chapitre 9 : Personnaliser Pour afficher ou masquer une barre d'outils : Effectuez l'une des opé rations suivantes : Dans le navigateur, cliquez sur Afficher | Barres d'outils, puis sé lectionnez la barre d'outils que vous désirez afficher ou masquer. Dans l'afficheur, cliquez sur Afficher, puis sé lectionnez la barre d'outils que vous désirez afficher ou masquer. Personnaliser le contenu d'une barre d'outils Vous pouvez personnaliser trois barres d'outils : La barre d'outils principale, que vous pouvez afficher dans le navigateur et l'afficheur. La barre d'outils de la liste des fichiers, que vous pouvez afficher dans le navigateur. La barre d'outils des tâ ches d'é dition, que vous pouvez afficher dans l'afficheur. Vous pouvez ajouter, enlever et réorganiser les boutons de ces barres d'outils. Vous pouvez aussi afficher ou masquer les labels/é tiquettes de texte et les bulles d'info de ces barres d'outils, et modifier la taille du bouton. Toutes les options pour personnaliser les barres d'outils se trouvent dans la boîte de dialogue Personnaliser. Pour afficher la boîte de dialogue Personnaliser : Effectuez l'une des opé rations suivantes : Dans le navigateur, cliquez sur Afficher | Barres d'outils et sé lectionnez Personnaliser. Dans le navigateur, cliquez sur la flèche déroulante situé e sur la droite de la barre d'outils principale ou la barre d'outils de la liste des fichiers, et sé lectionnez Personnaliser. Dans l'afficheur, cliquez sur la flè che dé roulante situé e sur la droite de la barre d'outils principale et au bas de la barre d'outils des tâ ches d'édition, sé lectionnez Ajouter ou Enlever des boutons, puis sé lectionnez Personnaliser. Dans le navigateur ou l'afficheur, faites un clic droit sur la barre d'outils principale et sé lectionnez Personnaliser. Ajouter ou enlever des boutons sur une barre d'outils : 1. Affichez la boîte de dialogue Personnaliser. 2. Cliquez sur l'onglet Commandes. 3. Effectuez l'une des opé rations suivantes : Ajoutez un bouton en faisant glisser une commande à partir de la liste Commandes vers un nouvel emplacement sur la barre d'outils. Supprimez des boutons de la barre d'outils en les faisant glisser de la barre d'outils vers la liste Commandes. Réorganisez les boutons en les faisant glisser vers un nouvel emplacement sur la barre d'outils. 4. Cliquez sur Fermer. 289 ACDSee Pro 2 - Guide d'utilisation Afficher ou masquer la description des boutons sous les boutons de la barre d'outils : 1. Affichez la boîte de dialogue Personnaliser. 2. Cliquez sur l'onglet Barres d'outils. 3. Sé lectionnez Barre d'outils de la liste des fichiers ou Barre d'outils principale. Cochez la case Afficher les é tiquettes de texte pour afficher les é tiquettes de texte, ou décochez la case Afficher les é tiquettes de texte pour les masquer. 4. Cliquez sur Fermer. Afficher ou masquer les bulles d'info des boutons de la barre d'outils : 1. Affichez la boîte de dialogue Personnaliser. 2. Cliquez sur l'onglet Options. 3. Sé lectionnez Afficher les bulles d'info des barres d'outils pour afficher les bulles d'info, ou décochez la case Afficher les bulles d'info des barres d'outils pour les masquer. Si vous choisissez cette option, vous pouvez aussi sé lectionner Afficher les touches de raccourci dans les bulles d'info pour afficher les touches de raccourcis dans les bulles d'info. 4. Cliquez sur Fermer. Pour modifier la taille des boutons de la barre d'outils : 1. Affichez la boîte de dialogue Personnaliser. 2. Cliquez sur l'onglet Options. 3. Cochez la case Grandes icô nes pour afficher de plus grands boutons de barre d'outils, ou décochez la caseGrandes icô nes pour afficher des boutons de barre d'outils plus petits. 4. Cliquez surFermer. Réinitialiser les barres d'outils Vous pouvez supprimer tout changement et ré tablir les barres d'outils et les boutons à leur é tat par défaut. Ré initialiser les barres d'outils : 290 1. Dans le navigateur ou l'afficheur, cliquez avec le bouton droit de la souris dans la barre d'outils principale et sé lectionnez Personnaliser. 2. Cliquez sur l'onglet Barre d'outils puis cliquez sur Ré initialiser tout. 3. Cliquez sur Oui pour ré initialiser les barres d'outils. 4. Cliquez sur Fermer. Chapitre 9 : Personnaliser Personnaliser la fenêtre Édition Vous pouvez redimensionner, dé placer, ancrer et masquer automatiquement la fenê tre É dition selon vos pré fé rences. Pour personnaliser la fenê tre É dition : 1. Faites glisser la barre de titre de la fenê tre É dition vers un nouvel emplacement. Si vous faites glisser la fenê tre É dition vers la gauche ou la droite de l'écran, elle sera ancré e sur ce cô té . 2. Pour redimensionner la fenê tre É dition, faites glisser l'un des ses cô té s. Si la fenê tre É dition est ré glée sur masquer automatiquement, vous ne pourrez pas la déplacer vers un nouvel emplacement. Configurer les éditeurs d'images Vous pouvez configurer ACDSee afin qu'il fonctionne avec différents éditeurs d'images (tel que Canvas) et spécifier l'é diteur d'images qu'ACDSee utilise par dé faut. Vous pourrez alors ouvrir des images depuis ACDSee avec toutes vos applications d'é dition d'image. Ajouter un é diteur d'images à ACDSee : 1. Dans le menu Outils, sé lectionnez Ouvrir dans l'é diteur | Configurer les é diteurs. 2. Dans la boîte de dialogue Configurer les é diteurs de photos, cliquez sur Ajouter. 3. Naviguez jusqu'au dossier de votre disque dur qui contient l'application d'édition d'images. 4. Sé lectionnez le fichier exé cutable de l'application d'édition. Par exemple, Canvas9.exe. 5. Cliquez sur Ouvrir. 6. Dans la case Nom, saisissez un nom pour l'é diteur et cliquez sur OK. Pour gé rer les é diteurs d'images : 1. Dans la liste des É diteurs, sé lectionnez l'application que vous voulez modifier. 2. Effectuez l'une des opé rations suivantes : Pour modifier l'emplacement du fichier exé cutable ou le nom de l'application qui s'affiche dans la liste des éditeurs, cliquez sur Modifier. Paramé trez l'emplacement et le nom de l'application dans la boîte de dialogue Configurer les é diteurs de photos, puis cliquez sur OK. Pour définir l'application en tant qu'éditeur d'images par dé faut d'ACDSee, cliquez sur Paramé trer par dé faut. L'éditeur par défaut s'ouvre lorsque vous utilisez le menu contextuel du navigateur ou lorsque vous cliquez sur Ctrl +E. Pour spé cifier si l'application peut gé rer plusieurs images en mê me temps, cochez ou décochez la case dans la colonne Prend en charge plusieurs images. Pour supprimer l'application de la liste, cliquez sur Supprimer. 3. Cliquez sur OK pour accepter vos modifications et retourner à ACDSee. 291 ACDSee Pro 2 - Guide d'utilisation Personnaliser les raccourcis clavier Il y a des raccourcis clavier prédéfinis pour les commandes que vous utilisez fré quemment dans le navigateur et l'afficheur. Vous pouvez modifier les raccourcis prédéfinis ou cré er des raccourcis clavier pour les commandes qui n'ont pas de raccourcis. Quelques-unes des commandes, telles que Ouvrir et Copier, sont disponibles dans le navigateur et l'afficheur. Vous pouvez utiliser le mê me raccourci clavier pour ces commandes dans le navigateur et l'afficheur ou vous pouvez définir des raccourcis diffé rent pour ces commandes dans le navigateur et l'afficheur. D'autres commandes, telles que la réduction des yeux rouges, sont seulement disponibles en mode affichage. Pour définir un raccourci pour une commande dans un mode spé cifique d'affichage, ouvrez la boîte de dialogue Personnaliser à partir de ce mode d'affichage. Personnaliser des raccourcis clavier : 1. Effectuez l'une des opé rations suivantes : Dans le navigateur, cliquez sur Afficher | Barres d'outils, et sé lectionnez Personnaliser. Dans le navigateur, cliquez sur la flèche déroulante situé e à droite de la barre d'outils principale ou la barre d'outils de la liste des fichiers, et sé lectionnez Personnaliser. Dans l'afficheur, cliquez sur la flè che dé roulante situé e sur la droite de la barre d'outils principale et au bas de la barre d'outils des tâ ches d'édition, sé lectionnez Ajouter ou Enlever des boutons, puis sé lectionnez Personnaliser. Dans le navigateur ou l'afficheur, faites un clic droit sur la barre d'outils principale et sé lectionnez Personnaliser. Dans la boîte de dialogue Personnaliser, cliquez sur l'onglet Clavier. 2. Dans la liste déroulante Caté gorie, sé lectionnez un menu principal, tel que Fichier, É diter ou Afficher. Les options disponibles pour ce menu s'affichent dans la boîte de la liste Commandes. 3. Sé lectionnez une commande dans la boîte de la liste Commandes. Si un raccourci clavier a é té dé fini pour cette commande, il s'affiche dans la boîte Touches courantes. Si un raccourci clavier n'a pas é té dé fini pour cette commande, la boîte Touches courantes sera vide. 4. Pour enlever un raccourci clavier existant, sé lectionnez le raccourci clavier dans la boîte Touches courantes et cliquez sur Enlever. Pour dé finir un nouveau raccourci clavier : 1. Cliquez dans la boîte de texte Appuyer sur la nouvelle touche rapide. 2. Appuyez sur les touches de votre clavier que vous dé sirez utiliser pour le raccourci clavier. Les touches sont affichées dans la boîte de texte Appuyer sur la nouvelle touche rapide. 292 Chapitre 9 : Personnaliser 3. Cliquez sur Attribuer. Le nouveau raccourci clavier s'affiche dans la boîte Touches courantes. 4. Pour enlever tous les raccourcis clavier personnalisé s et restaurer les raccourcis clavier par défaut, cliquez sur Ré initialiser tout. 5. Cliquez sur Fermer. Plugins Travailler avec des plugins Un plugin (module d'extension) permet d'ajouter des fonctionnalité s à un logiciel. ACDSee est livré en standard avec plusieurs plugins et vous pouvez télé charger de nouveaux plugins à partir du site Web suivant: http://fr.acdsystems.com/products/plugins/index Types de plugins Dé codeur d'images : convertit le format binaire d'un fichier vers l'image affichée dans ACDSee. Les plugins de dé codage permettent à ACDSee d'afficher des images de nombreux formats différents. Les fichiers que vous pouvez visualiser avec ACDSee dépendent des plugins de décodage installés sur votre ordinateur. Encodeur d'images : convertit l'image affiché e dans ACDSee vers le format binaire d'un fichier. Les plugins d'encodage permettent à ACDSee de sauvegarder (ou convertir) des images sous de nombreux formats différents. Les fichiers que vous pouvez modifier et enregistrer avec ACDSee dé pendent des plugins d'encodage installés sur votre ordinateur. Archive : permet à ACDSee d'afficher et d'enregistrer des archives sous plusieurs formats de fichier diffé rents. Les fichiers que vous pouvez visualiser et cré er avec ACDSee dépendent des plugins d'archivage installés sur votre ordinateur. Appareil photo numé rique : permet à ACDSee de parcourir les images stocké es sur votre appareil photo numé rique et de les transférer vers un dossier sur votre disque dur. Commande : ajoute des fonctionnalité s à ACDSee. Par exemple, il existe un plugin qui vous permet de partager vos images sur Internet. Extension de fenê tres : ajoute une fenê tre au navigateur d'ACDSee dans lequel vous pouvez, par exemple, commander des impressions de vos images numériques. Nous ne pouvons pas garantir la qualité des plugins non certifié s par ACD Systems. Comme pour tout autre logiciel, vous faites confiance que celui-ci n'est pas infecté par aucun virus et que la socié té qui le distribue est digne de confiance. 293 ACDSee Pro 2 - Guide d'utilisation Gérer les plugins La boîte de dialogue Paramè tres des plugins affiche une liste de l'ensemble des plugins d'ACD Systems installé s sur votre ordinateur. Vous pouvez également utiliser la boîte de dialogue Paramè tres des plugins pour sé lectionner les plugins d'ACDSee à utiliser. Accé der à la boîte de dialogue Paramè tres des plugins : Cliquez sur Outils, puis sé lectionnez Paramè tres des plugins. Désactiver un plugin Vous pouvez dé sactiver un plugin dans la boîte de dialogue Paramè tres des plugins et faire en sorte qu'ACDSee ne l'utilise plus. Dé sactiver un plugin : 1. Dans la boîte de dialogue Paramè tres des plugins, sé lectionnez un des onglets plugin. 2. Décochez la case situé e à cô té du nom du plugin que vous dé sirez désactiver dans ACDSee. 3. Cliquez sur OK. Changer l'ordre des plugins Certains formats de fichier sont pris en charge par plusieurs plugins. Si tel est le cas, vous pouvez définir le plugin qui doit ê tre utilisé en priorité pour lire ou é crire un format de fichier. L'ordre dans lequel les plugins apparaissent dans boîte de dialogue Paramè tres des plugins est l'ordre utilisé par ACDSee pour lire ou é crire un fichier. Modifier l'ordre des plugins: 1. Dans la boîte de dialogue Paramè tres des plugins, sé lectionnez un des onglets plugin. 2. Sé lectionnez un nom de plugin dans la liste Plugins. 3. Effectuez l'une des opé rations suivantes : Cliquez sur le bouton Dé placer vers le haut pour faire monter le plugin dans la liste. Cliquez sur le bouton Dé placer vers le bas pour faire descendre le plugin dans la liste. 4. Cliquez sur OK. Les plugins Susie ne possè dent ni les caractéristiques ni la vitesse des plugins d'ACD Systems. Il est donc conseillé de donner aux plugins Susie une priorité faible pour qu'ils ne soient pas utilisés en priorité par rapport à un plugin d'ACD Systems. Vous pouvez é galement désactiver les plugins Susie qui chevauchent les formats de fichier pris en charge par les plugins d'ACD Systems. 294 Chapitre 9 : Personnaliser Afficher les propriétés des plugins et obtenir de l'aide Vous pouvez afficher et paramé trer les proprié té s de certains plugins. Pour afficher les proprié té s des plugins : 1. Dans la boîte de dialogue Paramè tres des plugins, sé lectionnez un des onglets plugin. 2. Sé lectionnez un plugin dans la liste des plugins. 3. Cliquez sur le bouton Proprié té s. Afficher le fichier d'aide d'un plugin : 1. Dans la boîte de dialogue Paramè tres des plugins, sé lectionnez un des onglets plugin. 2. Sé lectionnez un plugin dans la liste des Plugins. 3. Cliquez sur le boutonAide du plugin. 295 ACDSee Pro 2 - Guide d'utilisation 296 Annexes 297 ACDSee Pro 2 - Guide d'utilisation Raccourcis Raccourcis clavier du navigateur Vous pouvez utiliser les raccourcis clavier suivants lorsque vous travailler dans le navigateur. Il existe également des raccourcis utilisables spécifiquement dans la fenê tre Calendrier. Pour imprimer cette page afin de vous y ré férer facilement, cliquez avec le bouton droit et sé lectionnez Imprimer. Ce raccourci Entraîne ce ré sultat ` (accent grave) Alterne le son de l'image entre la Marche et l'Arrê t. - (signe moins) Trie le contenu de la liste des fichiers dans l'ordre descendant. +(signe plus) Trie le contenu de la liste des fichiers dans l'ordre ascendant. Alt + <flè che vers la gauche> Retourne au dossier précédemment parcouru dans la liste des fichiers. Alt + <flè che vers la droite> Retourne au dossier où vous é tiez avant de vous ê tre dé placé dans la liste des fichiers. Alt + G Ouvre l'assistant d'obtention de photos. Alt + C Copie un ou plusieurs fichiers sé lectionnés vers un dossier que vous spé cifiez. Alt + Virgule Ouvre l'onglet précédent de la fenê tre des proprié té s. Alt + Entré e Ouvre et ferme la fenê tre des proprié té s. Alt + F4 Ferme ACDSee. Alt + I Ouvre la boîte de dialogue Filtres où vous pouvez spé cifier les types de fichiers à afficher dans la liste des fichiers. Alt + M Déplace un ou plusieurs fichiers sé lectionné s vers un dossier que vous spé cifiez. Alt + O Ouvre la boîte de dialogue Options. Alt + Point Ouvre l'onglet suivant de la fenê tre des proprié té s. Alt + Maj + F Agrandit la fenê tre de la liste des fichiers. 298 Annexes Alt + W Restaure le papier peint de votre bureau aux paramè tres que vous utilisiez avant d'appliquer le papier peint ACDSee. Alt + X Enlè ve l'é lé ment sé lectionné du panier d'images. Retour arriè re Monte d'un niveau dans la structure des dossiers du lecteur. Ctrl + 0 à 5 Assigne une valeur à l'é lé ment sé lectionné . Utiliser seulement le clavier numé rique pour ces raccourcis. Appuyez sur Ctrl + 0 pour supprimer une valeur. Ctrl + Plus Modifie automatiquement la taille des colonnes dans le mode d'affichage en cours. Ctrl + A Sé lectionne le contenu entier du dossier en cours. Ctrl + B Ajoute l'é lément sé lectionné au panier d'images. Ctrl + C Copie les é léments sé lectionné s dans le presse-papiers. Ctrl + D Ouvre la boîte de dialogue Modifier la lé gende. Ctrl + E Ouvre l'image sé lectionné e dans l'é diteur d'images par défaut. Ctrl + Entré e Ouvre et ferme la fenê tre des proprié té s. Ctrl + F Ouvre la boîte de dialogue Convertir le format du fichier. Ctrl + G Gé nère une liste des fichiers dans un fichier texte. Ctrl + I Sé lectionne tous les images du dossier en cours. Ctrl + Inser Copie les é léments sé lectionné s dans le presse-papiers. Ctrl + J Ouvre la boîte de dialogue Faire retourner / pivoter des images. Ctrl + K Place le curseur dans le champ Mots-clé s de l'onglet Base de donné es de la fenê tre des proprié tés. Ctrl + L Ouvre la boîte de dialogue Ajuster l'exposition de l'image. Ctrl + M Ouvre la boîte de dialogue Information sur les paramè tres par lot. Ctrl + N Ouvre une deuxième fenê tre de navigation d'ACDSee. Ctrl + O Ouvre la boîte de dialogue Ouvrir fichiers où vous pouvez sé lectionner une ou plusieurs images à ouvrir dans l'afficheur. Ctrl + P Ouvre la ou les images en cours dans l'utilitaire d'impression d'ACDSee. Ctrl + R Ouvre la boîte de dialogue Redimensionner les images. 299 ACDSee Pro 2 - Guide d'utilisation Ctrl + S Cré e un diaporama à partir des images sé lectionné es. Ctrl + T Ouvre la boîte de dialogue Modifier l'horodatage de l'image. Ctrl + Tab Se dé place entre les fenê tres ouvertes du navigateur. Ctrl + V Colle le contenu du presse-papiers. Ctrl + W Ferme ACDSee. Ctrl + X Coupe l'é lé ment sé lectionné et le copie dans le presse-papiers. Ctrl + Maj + 1 Ouvre et ferme la fenê tre Dossiers. Ctrl + Maj + 2 Ouvre et ferme la fenê tre Organiser. Ctrl + Maj + 3 Ouvre et ferme la fenê tre Rechercher. Ctrl + Maj + 4 Ouvre et ferme la fenê tre Calendrier. Ctrl + Maj + 5 Ouvre et ferme le panier d'images. Ctrl + Maj + A Sé lectionne tous les fichiers du dossier en cours. Ctrl + Maj + B Affiche ou masque la barre d'é tat. Ctrl + Maj + C Copie l'image sé lectionné e dans le Presse-papiers. Ctrl + Maj + D Efface votre sé lection. Ctrl + Maj + E Ouvre le fichier en cours dans l'application par défaut du système ou ouvre une boîte de dialogue où vous pouvez sé lectionner une application. Ctrl + Maj + F Ouvre et ferme le mode plein écran de la fenê tre de la liste des fichiers. Ctrl + Maj + I Inverse la sé lection en cours. Ctrl + Maj + L Ouvre et ferme la fenê tre de la navigation sé lective. Ctrl + Maj + M Ouvre et ferme la barre de menus du navigateur. Ctrl + Maj + O Ouvre le fichier en utilisant l'application du systè me associé e à l'extension du fichier. Ctrl + Maj + P Ouvre et ferme la fenê tre Aperçu. Ctrl + Maj + S Affiche ou masque la barre d'outils contextuelle. Ctrl + Maj + T Affiche ou masque la barre d'outils principale du navigateur. 300 Annexes Ctrl + Maj + Tab Se dé place entre les fenê tres ouvertes du navigateur. Ctrl + Maj + W Utilise l'image sé lectionnée comme tuile du papier peint du bureau. Supprimer Supprime l'image sé lectionnée et l'envoie à la corbeille. F1 Ouvre le fichier d'aide d'ACDSee. F2 Renomme un ou plusieurs fichiers sé lectionné s. F3 Ouvre la fenê tre Rechercher. F4 Affiche la liste dé roulante du contenu de la barre d'adresse. F5 Actualise le navigateur. F6 Change le mode d'affichage de la liste des fichiers en mode Vignettes + dé tails F7 Change le mode d'affichage de la liste des fichiers en mode Bande de film. F8 Change le mode d'affichage de la liste des fichiers en mode Vignettes. F9 Change le mode d'affichage de la liste des fichiers en mode Mosaïque. F10 Change le mode d'affichage de la liste des fichiers en mode Icô nes. F11 Change le mode d'affichage de la liste des fichiers en mode Liste. F12 Change le mode d'affichage de la liste des fichiers en mode Dé tails. Maj + Suppr Supprime l'é lé ment sé lectionné de votre disque dur. Maj + F5 Actualise la fenê tre de la liste des fichiers. Maj + Inser Colle le contenu du presse-papiers. Maj + Tab Se dé place en séquence dans le navigateur jusqu'à la fenêtre ou l'outil pré cé dent. Tabulation Se dé place en séquence dans le navigateur jusqu'à la fenêtre ou l'outil suivant. 301 ACDSee Pro 2 - Guide d'utilisation Raccourcis clavier de l'afficheur Vous pouvez utiliser les raccourcis clavier suivants lorsque vous travailler dans l'afficheur. Pour imprimer cette page afin de vous y ré férez, faites un clic droit et sé lectionnez Imprimer. Raccourci Action ré sultante \(barre oblique arriè re) Fait un zoom à la taille réelle de l'image. =(signe é gal) Augmente le grossissement de l'image en cours (zoom avant). `(accent grave) Alterne le son de l'image entre la Marche et l'Arrê t. -(signe moins) Réduit le grossissement de l'image en cours (zoom arriè re). Alt + <flè che vers le bas> Ajuste l'image pour l'adapter à la hauteur de la fenê tre de l'afficheur. N'agrandit pas, réduit seulement. Alt + <flè che vers la droite> Fait un zoom sur l'image pour l'adapter à la largeur de la fenê tre de l'afficheur. N'agrandit pas, réduit seulement. Alt + \ Active/dé sactive le verrouillage du zoom. Alt + C Copie l'é lé ment en cours dans un dossier que vous spé cifiez. Alt + Virgule Se dé place vers l'onglet précé dent dans la fenê tre des proprié té s. Alt + D Ouvre la boîte de dialogue Modifier la lé gende. Alt + Entré e Ouvre et ferme la fenê tre des proprié té s. Alt + F4 Ferme la fenê tre de l'afficheur. Alt + M Déplace l'é lément en cours dans un dossier que vous spé cifiez. Alt + O Ouvre la boîte de dialogue Options d'ACDSee. Alt + Point Se dé place vers l'onglet suivant dans la fenê tre des propriété s. Alt + R Ouvre la boîte de dialogue Renommer le fichier. Alt + S Lance ou arrê te le diaporama Lecture auto. Alt + Maj + L Affiche l'image pré cédente dans la sé quence. Alt + W Restaure le papier peint de votre bureau aux paramè tres que vous utilisiez avant d'appliquer le papier peint ACDSee. Alt + X Enlè ve l'é lé ment affiché du panier d'images dans le navigateur. 302 Annexes Raccourci Action ré sultante B Affiche ou masque la barre d'é tat. Retour arriè re Affiche l'é lément pré cédent dans le diaporama, la lecture auto ou une séquence d'images dans l'afficheur. Ctrl + A Affiche ou masque les en-tê tes ou les bas de pages. Ctrl + B Ajoute l'é lément affiché au panier d'images dans le navigateur. Ctrl + C Copie l'image affiché e dans le presse-papiers. Ctrl + D Ouvre la boîte de dialogue Modifier la lé gende. Ctrl + E Ouvre l'image en cours dans l'é diteur par défaut. Ctrl + F Ouvre la boîte de dialogue Convertir le format du fichier. Ctrl + F4 Ferme l'image en cours. Ctrl + Inser Copie la partie sé lectionné e d'une image dans le presse-papiers. (Dépendamment de l'application utilisé e, il se peut que vous ayez à utiliser Collage spécial pour coller la sé lection.) Ctrl + J Ouvre la boîte de dialogue Faire retourner / pivoter des images. Ctrl + L Ouvre l'image en cours en mode édition et active l'outil d'é dition Exposition. Ctrl + Moins Réduit le grossissement de la zone se trouvant dans l'outil de la loupe. Ctrl + O Ouvre la boîte de dialogue Ouvrir fichiers où vous pouvez sé lectionner une ou plusieurs images à ouvrir dans l'afficheur. Ctrl + P Ouvre l'image en cours dans l'utilitaire d'impression d'ACDSee. Ctrl + Plus Augmente le grossissement de la zone se trouvant dans l'outil de la loupe. Ctrl + Q Annule la sé lection en cours. Ctrl + R Ouvre l'image en cours en mode édition et active l'outil d'é dition Redimensionner. Ctrl + S Ouvre la boîte de dialogue Enregistrer sous, dans laquelle vous pouvez enregistrer votre image sous un nom différent ou format de fichier. Ctrl + T Ouvre la boîte de dialogue Modifier l'horodatage de l'image. Ctrl + V Colle le contenu du presse-papiers. Ctrl + W Ferme la fenê tre de l'afficheur. Ctrl + X Coupe l'é lé ment en cours et le copie dans le presse-papiers. 303 ACDSee Pro 2 - Guide d'utilisation Raccourci Action ré sultante Ctrl + Y Ré tablit une opération pré cé demment défaite. Ctrl + Z Défait l'opération précédente. Ctrl + Alt + <flè che vers la gauche> Fait pivoter l'image en cours 90 degrés sur la gauche. Ctrl + Alt + <flè che vers la droite> Fait pivoter l'image en cours 90 degrés sur la droite. Ctrl + Maj + A Ouvre ou ferme l'outil de la loupe. Ctrl + Maj + B Affiche ou masque la barre d'é tat. Ctrl + Maj + C Copie l'image affiché e dans le presse-papiers. Ctrl + Maj + F Active/dé sactive le mode plein écran Ctrl + Maj + F4 Ferme toutes les images. Ctrl + Maj + G Supprime l'image en mosaïque de l'arrière-plan de la fenê tre de l'afficheur. Ctrl + Maj + H Ouvre et ferme la fenê tre de l'histogramme. Ctrl + Maj + L Ouvre l'image précédente. Ctrl + Maj + M Affiche ou masque la barre de menus. Ctrl + Maj + P Imprime toutes les images sélectionné es ou toutes les images dans le dossier en cours. Ctrl + Maj + Q Ouvre la boîte de dialogue En-tê te/bas de page de l'afficheur dans laquelle vous pouvez spécifier le texte à afficher sur vos images dans l'afficheur. Ctrl + Maj + S Ouvre et ferme la fenê tre Navigateur. Ctrl + Maj + T Affiche ou masque la barre d'outils principale de l'afficheur. Ctrl + Maj + V Affiche ou masque la vue des autres pages (d'une image de plusieurs pages). Ctrl + Maj + W Utilise l'image sé lectionnée comme tuile du papier peint du bureau. Ctrl + Maj + 1 Modifie la profondeur de couleur de l'image en noir et blanc. Ctrl + Maj + 2 Modifie la profondeur de couleur de l'image en 16 gris. Ctrl + Maj + 3 Modifie la profondeur de couleur de l'image en 256 gris. Ctrl + Maj + 4 Modifie la profondeur de couleur de l'image en 16 couleurs. 304 Annexes Raccourci Action ré sultante Ctrl + Maj + 5 Modifie la profondeur de couleur de l'image en 256 couleurs. Ctrl + Maj + 6 Modifie la profondeur de couleur de l'image au HiColor. Ctrl + Maj + 7 Modifie la profondeur de couleur de l'image en Truecolor. Supprimer Supprime l'image en cours et l'envoie à la corbeille. Fin Affiche le dernier é lé ment sé lectionné ou le dernier é lément du dossier en cours. Entré e Ferme l'afficheur et retourne au navigateur É chap Ferme la boîte de dialogue en cours ou ferme l'afficheur et retourne au navigateur. F Active/dé sactive le mode plein écran F1 Ouvre le fichier d'aide d'ACDSee. F2 Ouvre la boîte de dialogue Renommer le fichier. F5 Actualise la fenê tre de l'afficheur et recharge l'image en cours. Dé but Affiche le premier é lé ment sélectionné ou le premier é lément du dossier en cours. Insé rer Ouvre la boîte de dialogue Ouvrir fichiers où vous pouvez sé lectionner une ou plusieurs images à ouvrir dans l'afficheur. L Active/dé sactive le verrouillage panoramique Page bas Affiche l'é lément suivant. Page haut Affiche l'é lément pré cédent. Pause Lance ou arrê te le diaporama en Lecture auto. Maj + Retour arriè re Affiche la page pré cédente d'une image de plusieurs pages. Maj + Suppr Supprime l'é lé ment en cours de votre disque dur. Maj + E Ouvre le fichier en cours dans l'application par défaut du système ou ouvre une boîte de dialogue où vous pouvez sé lectionner une application. Maj + Fin Affiche la dernière page d'une image de plusieurs pages. Maj + Entré e Ferme l'afficheur et retourne au navigateur Maj + Echap Réduit la fenê tre de l'afficheur. Maj + F1 Active l'outil de dé filement de l'image. 305 ACDSee Pro 2 - Guide d'utilisation Raccourci Action ré sultante Maj + F2 Active l'outil de sé lection. Maj + F3 Active l'outil du zoom. Maj + Dé but Affiche la premiè re page d'une image de plusieurs pages. Maj + Inser Colle le contenu du presse-papiers. Maj + L Ouvre le fichier en utilisant l'application du systè me associé e à l'extension du fichier. Maj + Page Bas Affiche la page suivante d'une image de plusieurs pages. Maj + Page Haut Affiche la page pré cédente d'une image de plusieurs pages. Maj + Barre d'espace Affiche la page suivante d'une image de plusieurs pages. Maj + Tab Se dé place vers le champ précédent dans la fenê tre des proprié té s. Maj + Z Active l'outil de sé lection et fait un zoom dans la zone sé lectionnée. Barre d'espace Affiche l'é lément suivant dans le diaporama, la Lecture auto ou une séquence image dans l'afficheur. T Affiche ou masque la barre d'outils principale de l'afficheur. Tabulation Se dé place vers le champ suivant dans la fenê tre des proprié tés. Z Ouvre la boîte de dialogue Paramé trer le niveau de zoom. Remarque : Utilisez le clavier numé rique pour les raccourcis suivants de l'afficheur. * (asté risque) Fait un zoom automatique sur l'image pour l'adapter à la fenê tre de l'afficheur. -(signe moins) Réduit le grossissement de l'image (zoom arriè re). +(signe plus) Augmente le grossissement de l'image (zoom avant). / Fait un zoom sur l'image à sa taille ré elle. 1 Affiche le dernier é lé ment dans le dossier en cours. 3 Affiche l'é lément suivant. 7 Affiche l'é lément pré cédent. 9 Affiche le dernier é lé ment dans le dossier en cours. 306 Annexes Raccourcis souris de l'afficheur Vous pouvez utiliser les raccourcis clavier suivants lorsque vous travailler dans l'afficheur. Pour imprimer cette page afin de vous y ré férez, faites un clic droit et sé lectionnez Imprimer. Raccourci Action ré sultante Double-cliquer Ferme l'afficheur et retourne au navigateur Clic droit Ouvre le menu de raccourci de l'afficheur. Clic du milieu Active/dé sactive le mode plein écran (sur les souris à trois boutons). Clic de la molette Active/dé sactive le mode plein écran Molette vers le haut Affiche l'é lément pré cédent. Molette vers le bas Affiche l'é lément suivant. Ctrl + Molette vers le haut Augmente le grossissement de l'image (zoom avant). Ctrl + Molette vers le bas Réduit le grossissement de l'image (zoom arriè re). Maj + Molette vers le haut Affiche la page pré cédente d'une image de plusieurs pages. Maj + Molette vers le bas Affiche la page suivante d'une image de plusieurs pages. 307 ACDSee Pro 2 - Guide d'utilisation Formats de fichier Formats de fichiers pris en charge ACDSee prend en charge plus de 50 formats de fichier diffé rents. Les fichiers que vous pouvez visualiser ou modifier et sauvegarder avec ACDSee dépendent des plugins de prise en charge des formats de fichier installé s sur votre ordinateur. Pour prendre en charge tous les formats, consultez la configuration requise du systè me. Formats image Prise en charge à la lecture Prise en charge à l'é criture Formats archive Prise en charge à la lecture Prise en charge à l'é criture Formats vidé o et audio Prise en charge à la lecture Formats image pris en charge à la lecture ANI Curseur animé Windows Affiche l'animation du curseur ART AOL ART Images fixes BMP Bitmap Windows Windows et OS/2; 2/8/16/24/32 bpp; RLE et non compressé CNV Canevas Vignettes uniquement CR2 Canon RAW CR2 CRW Canon RAW CRW CUR Curseur Windows CVX Canevas DCR Kodak RAW DCR DCX PCX de plusieurs pages Tous les sous-types et les pages multiples pris en charge DNG Digital negative (né gatif numé rique) Un format archive « open-source » pour les fichiers RAW. 308 Vignettes uniquement Annexes DJV DjVu EMF Enhanced Metafile Format Mé tafichiers Win32 plaçables amé liorés EPS Encapsulated PostScript Affiche seulement la vignette intégré e (formats TIFF) et la première page. FPX FlashPix Prise en charge de résolution multiple GIF Graphics Interchange Format Fichiers GIF 87a et 89a ; page simple et pages animées ICN ICN AT&T ICO Icô ne Windows Affiche les résolutions multiples sous forme de pages séparé es IFF Format de fichier EA/Amiga Interchange 1-24 bpp, y compris HAM et HAM8 ; pages multiples et animations non prises en charge JP2 JPEG2000 Prise en charge 48 bits JPC JPEG2000 Prise en charge 48 bits JPG JPEG JFIF JFIF et Adobe CMJN KDC Kodak KDC Lit l'image entière et la vignette intégré e MAG MAG Tous les sous-types sont pris en charge MRW Konica Minolta RAW NEF Nikon RAW ORF Olympus RAW PBM Portable BitMap PCD Kodak PhotoCD Résolution jusqu'à 3072 x 2048 (16BASE) PCX Paintbrush de ZSoft Publisher Tous les sous-types sont pris en charge PEF Pentax RAW PEF PGM Portable GrayMap PIC SoftImage PIC PCT Macintosh PICT PDF Documents Adobe Tous les sous-types sont pris en charge Peut lire toutes les pages. 309 ACDSee Pro 2 - Guide d'utilisation Acrobat PIX Alias PIX 24 bpp PNG Portable Network Graphics Tous les sous-types sont pris en charge PPM Portable PixMap PS Adobe Postscript Premiè re page seulement PSD Document Adobe PhotoShop RVB, niveaux de gris, duotone, palette et bi-niveau PSP Paint Shop Pro Version 5 et version 6 QuickTime™ .qtif, .qif, .qfi Prise en charge des codecs des images fixes Apple QuickTime™ RAF Fujifilm RAW RAS Sun Raster RAW Pentax RAW, Leica RAW, Contax RAW, Casio RAW RSB Format d'image Red Storm Tous les sous-types sont pris en charge SGI Format d'image SGI 8-32 bits ; aucune palette ; RLE ou non compressé TGA Targa TGA Tous les sous-types sont pris en charge TIFF Format de fichier image Tag 1/2/4/8/12/16 bits par é chantillon, 1-4 échantillons par pixel. Lab color interpré té en niveaux de gris uniquement RLE compressé et non compressé Biniveau/RVB/Palette/CMJN/YCrCb/LOGL/LOGLUV. Non compressé /PackBits/LZW//ThunderScan/ SGILog/CCITT/ZIP/NEXT/New-JPEG. (Aucune prise en charge JPEG v6.0). Prise en charge des documents de plusieurs pages. Kodak RAW TIFF, Canon RAW TIFF WBMP Wireless Bitmap WMF Format de Mé tafichier Windows XBM X bitmap XPM X pixmap 310 Mé tafichiers plaçables Win 3.x Annexes Formats image pris en charge à l'é criture BMP Bitmap Windows Windows 1/8/24 bpp GIF Graphics Interchange Format GIF 89a non entrelacés seulement. IFF Format de fichier EA/Amiga Interchange 1-24 bpp, y compris HAM et HAM8 ; pages multiples et animations non prises en charge JP2 JPEG2000 JPEG JPEG JFIF 8 et 24 bpp Progressif et ligne de base; facteur de compression réglable, sous-échantillonnage, atté nuation et optimisation code Huffman. PCX Paintbrush de ZSoft Publisher 8 et 24 bpp ; RLE compressé PNG Portable Network Graphics 1/4/8 bpp couleurs adressé es ; 24 bpp RVB PSD Document Adobe PhotoShop RVB, niveaux de gris, duotone, palette et bi-niveau RAS Sun Raster RLE compressé et non compressé RSB Format d'image Red Storm Tous les sous-types sont pris en charge SGI Format d'image SGI 8-32 bits ; aucune palette ; RLE ou non compressé WBMP Wireless Bitmap TGA Targa TGA 8 et 24 bpp RLE et non compressé , croissant et décroissant. TIFF Format de fichier image Tag 1/8/24 bits par pixel, page simple. Non compressé , CCITT3, CCITT4, LZW, Deflate (ZIP), et compression JPEG. Balises DPI réglables. Lab color interpré té en niveaux de gris uniquement 311 ACDSee Pro 2 - Guide d'utilisation Formats archive pris en charge à la lecture ARJ Archive ARJ Format ARJ CA B Archive CAB Format de fichier Microsoft CAB GZ Archive GZ Unix GZIP (GnuZIP) LH A Archives LHA et LZH Lhd, lz4, lh0, lh1, lh4, lh5, lh6, lh7, Lzh RA R Archive RAR Format RAR TA R Archives TAR Format Unix TAR TG Z Archive TGZ Format TAR compressé avec GZIP UU Archive UU Fichiers UUEncodés ZIP Archives ZIP Stocke et dé compresse. Formats archive pris en charge à l'é criture LH A Archives LHA et LZH Lhd, lz4, lh0, lh1, lh4, lh5, lh6, lh7, Lzh ZIP Archives ZIP Format ZIP Formats vidé o et audio pris en charge à la lecture AIF Audio Interchange File Format AIFC Audio Interchange File Format AIFF Audio Interchange File Format ASF Active Streaming File - HoTMetaL Pro AU Format de fichier son employé sur Sun Microsystems ou d'autres ordinateurs UNIX. AVI Format vidéo AVI GSM Global System for Mobile Audio M15 Vidé o Apple MPEG-1 M1A Son Apple MPEG-1/2 312 Annexes M1V Vidé o Apple MPEG-1 M2A Son Apple Mpeg-1/2 M3U Fichiers de liste de lecture MP3 M75 Vidé o Apple MPEG-1 MOV Séquence QuickTime MP2 Audio compressé MPEG Layer II MP3 Audio compressé MPEG Layer III MPA Son Apple MPEG-1/2 MPEG Séquence ou animation MPEG MPG Fichier encodé MPEG MPV Vidé o Apple MPEG-1 QCP Qualcomm PureVoice QTPF Texte QuickTime PreFlight SD2 Sound Designer II SMI Langage d'inté gration multimé dia synchronisé SMIL Langage d'inté gration multimé dia synchronisé SML Langage d'inté gration multimé dia synchronisé SND Fichier son SWA Son MPEG layer III SWF Adobe Flash 4 ULW ULAW - Sun/NeXT VFW Vidé o pour Windows WAV Fichier son WMV Mé tafichier Windows 313 ACDSee Pro 2 - Guide d'utilisation Formats RAW pris en charge Pour une liste mise à jour des formats pris en charge, rendez-vous sur notre site web : http://fr.acdsee.com/products/acdseepro/rawformats Voici une liste d'appareils photo format RAW pris en charge par ACDSee : Adobe Digital Negative (DNG) Canon EOS-1D Canon EOS-1D Mark II Canon EOS-1D Mark II N Canon EOS-1Ds Canon EOS-1Ds Mark II Canon EOS 5D Canon EOS 10D Canon EOS 20D Canon EOS 30D Canon EOS 300D/Digital Rebel/Kiss Digital Canon EOS 350D/Digital Rebel XT Canon EOS D30 Canon EOS D60 Canon EOS D2000C Canon PowerShot 600 Canon PowerShot A5 Canon PowerShot A5 Zoom Canon PowerShot A50 Canon PowerShot G1 Canon PowerShot G2 Canon PowerShot G3 Canon PowerShot G5 Canon PowerShot G6 Canon PowerShot Pro1 Canon PowerShot Pro70 Canon PowerShot Pro90 IS Canon PowerShot S30 Canon PowerShot S40 Canon PowerShot S45 Canon PowerShot S50 Canon PowerShot S60 314 Annexes Canon PowerShot S70 Casio EX-P600 Casio QV-2000UX Casio QV-3000EX Casio QV-3500EX Casio QV-4000 Casio QV-5700 Contax N DIGITAL Creo Leaf Valeo 22 Epson R-D1 FujiFilm F710 FujiFilm FinePix E550 Fujifilm FinePix E900 FujiFilm FinePix F700 FujiFilm FinePix S20Pro FujiFilm FinePix S2Pro FujiFilm FinePix S3Pro FujiFilm FinePix S5000 Fujifilm FinePix S5500 FujiFilm FinePix S7000 FujiFilm FinePix S9000/S9500 Imacon Ixpress Kodak DCS Pro 14n Kodak DCS Pro 14nx Kodak DCS Pro SLR/c Kodak DCS Pro SLR/n Kodak DCS315C Kodak DCS330C Kodak DCS420 Kodak DCS460 Kodak DCS520C Kodak DCS560C Kodak DCS620C Kodak DCS620X Kodak DCS660C Kodak DCS720X 315 ACDSee Pro 2 - Guide d'utilisation Kodak DCS760C Kodak EOSDCS1 Kodak EOSDCS3B Kodak ProBack Kodak ProBack645 Konica Minolta A200 Konica Minolta DiMAGE 5 Konica Minolta DiMAGE 7 Konica Minolta DiMAGE 7Hi Konica Minolta DiMAGE 7i Konica Minolta DiMAGE A1 Konica Minolta DiMAGE A2 Konica Minolta DiMAGE A200 Konica Minolta Dynax/Maxxum 5D Konica Minolta Dynax/Maxxum 7D Leica Digilux 2 Nikon D1 Nikon D50 Nikon D100 Nikon D200 Nikon D1H Nikon D1X Nikon D2H Nikon D2Hs Nikon D2X Nikon D50 Nikon D70 Nikon D70s Nikon E5000 Nikon E5400 Nikon E5700 Nikon E8700 Nikon E8800 Olympus C-5050 Zoom Olympus C-5060 Wide Zoom Olympus C-7000 Zoom 316 Annexes Olympus C-7070 Wide Zoom Olympus C-8080 Wide Zoom Olympus E-1 Olympus E-10 Olympus E-20 Olympus E-300 Olympus E-330 Olympus E-300 DSLR Olympus E-500 Olympus SP-500 UZ Panasonic DMC-FZ30 Panasonic DMC-LC1 Pentax *ist D Pentax *ist DL Pentax *ist DS Pentax *ist DS2 Pentax Optio S Pentax Optio S4 Phase One H 10 Phase One H 20 Phase One H 25 Phase One LightPhase Sinar 12582980-byte Sony DSC-F828 Sony DSC-R1 Sony DSC-V3 317 ACDSee Pro 2 - Guide d'utilisation Enregistrer et associer des fichiers ACDSee peut fonctionner avec un grand nombre de formats de fichiers. Si votre système d'exploitation est Microsoft XP vous pouvez alors paramé trer ACDSee en tant qu'application par défaut pour ouvrir certains types de fichiers. Ce procé dé s'appelle « associaciton de fichiers » . ACDSee a modifié la façon dont le programme associe les fichiers afin d'ê tre compatible avec Microsoft Windows Vista. À cause de ces changements si votre systè me d'exploitation est Microsoft Vista, vous aurez besoin d'enregistrer les types de fichiers (ou extension de fichier) en plus de les associer. Lorsque vous enregistrez des types de fichiers, vous indiquez à Microsoft Windows Vista que ces types de fichiers sont utilisés avec ACDSee. Quand vous associez des types de fichiers, vous définissez ACDSee en tant que programme par défaut pour ouvrir ces fichiers lorsque vous les double-cliquez. Sous Microsoft XP Associer des fichiers à ACDSee : 1. Cliquez sur Outils | Associations des fichiers. 2. Sé lectionnez chacune des options suivantes : Sé lectionnez l'onglet Fichiers image, puis cochez les cases situées à cô té des formats de fichier image que vous dé sirez associer à ACDSee. Sé lectionnez l'onglet Archives et cochez les cases situé es à cô té des formats de fichier archive que vous désirez associer à ACDSee. 3. Cliquez sur OK. Sous Microsoft Windows Vista Dé finir les options des associations de fichiers dans ACDSee : 1. Cliquez sur Outils ||Associations des fichiers | Dé finir les associations de fichiers. 2. Sé lectionnez l'une des options suivantes : Tous les types de fichiers image - définit ACDSee en tant qu'application par défaut qui ouvre tous les types de fichier image. Les types de fichiers image qui ne sont pas associé s à ACDSee ou à un autre programme - retient tout type de fichier dé jà associé à ACDSee et ajoute tout type n'ayant pas d'association à un programme. Choisir moi-mê me les types de fichier image - ouvre une boîte de dialogue où vous pouvez sé lectionner les fichiers que vous dé sirez associer à ACDSee. 3. Cliquez sur OK. Enregistrer d'autres formats de fichiers avec Microsoft Windows Vista : Lorsque vous ajoutez un plugin à ACDSee qui permet à celui-ci de reconnaître de nouveaux types de fichier, vous devez enregistrer les nouveaux formats de fichiers dans le système d'exploitation comme é tant utilisé par ACDSee. Vous pouvez alors utiliser la mê me boîte de dialogue pour associer ces fichiers à ACDSee. 318 Annexes 1. Cliquez sur Outils |Associations des fichiers| Enregistrer les nouveaux formats de fichier. 2. Pour enregistrer seulement les nouveaux formats de fichiers dans la liste, cliquez sur OK. 3. Pour associer les nouveaux formats de fichiers à ACDSee afin que celui-ci les ouvre à l'avenir, cochez les cases des types de fichiers que vous dé sirez lui associer. 4. Cliquez sur OK pour enregistrer et/ou associer les nouveaux fichiers. Vous pouvez modifier les associations de fichiers directement dans Microsoft Windows Vista en vous rendant sur votre bureau et en cliquant sur Dé marrer | Programmes par dé faut. 319 ACDSee Pro 2 - Guide d'utilisation 320 Glossaire 321 ACDSee Pro 2 - Guide d'utilisation A Colorimé trie absolue Rendu attendu, gé né ralement utilisé pour faire une é preuve. Basé sur un espace colorimé trique (gamut) dé pendant d'un périphé rique qui reproduit parfaitement les couleurs de l'espace disponible et réduit les couleurs hors gamut de cet espace à la teinte la plus proche (aux dépens de la saturation). ACD InTouch Service d'échange de données permettant de rester au courant des dé veloppements d'ACD Systems. acqué rir Terme souvent utilisé pour dé crire la mé thode pour localiser des images sur des périphé riques externes (comme les scanners et les appareils photos numériques) et ajouter les images à votre disque dur. Fait aussi référence à la prise de copies d'é cran. album Collection d'images, souvent organisé e par thè me ou évé nement. Dans ACDSee, les albums contiennent des raccourcis vers les images stocké es sur votre disque dur. Les versions ACDSee 5.0 et précédentes enregistraient les albums en utilisant l'extension de fichier .ais. cré nelage Procédé qui adoucit les lignes et les courbes d'une image numé rique qui est déformé e par une résolution trop basse. ancrer Mé thode de fixation d'un objet, comme une sé lection, à un écran, page ou emplacement image. Dans ACD Photo Editor, le rectangle de sé lection disparaît après avoir ancré la sé lection d'une image. anticré nelage, anti-cré nelage Technique logicielle permettant de ré duire les lignes irréguliè res, ou cré nelages. Utilise des tons de gris et de couleur pour adoucir le contraste entre les pixels adjacents. Bien que cette technique puisse ré sulter en une perte de clarté dans l'image, elle réduit considérablement l'apparence de cré nelage. proportions Le rapport de la largeur sur la hauteur d'une image. Une image avec un rapport de 3:1 possè de une largeur 3 fois supérieure à sa hauteur. archive Collection de fichiers enregistrés en tant qu'un seul fichier de stockage. Les fichiers archives utilisent habituellement une compression afin de réduire leur taille. Vous pouvez utiliser des logiciels d'archivage tels qu'ACDSee et ACDZip pour cré er et visualiser des archives. azimut 322 Glossaire Angle des ombres qui s'é tirent à partir du contour des dé tails de l'image. Dans ACDSee et Photo Editor, vous pouvez contrô ler l'azimut en appliquant l'effet Bas-relief à une image. B traitement en tâ che de fond Tâ ches ou programmes qui fonctionnent sans l'intervention de l'utilisateur. lignes dans l'image Perturbation de la gradation des couleurs dans une image numérique. Des lignes peuvent aussi se former lors de l'impression des images sur une imprimante couleur multi-passage. bande passante Quantité de données que l'on peut envoyer par une connexion réseau pendant un temps dé terminé . La bande passante se mesure en kilo bits par seconde (Kbps) distorsion en barillet Dans une distorsion en barillet, la photo paraît avoir des bords incurvés vers l'extérieur à partir du centre. traitement par lot Opé ration ou outil (par exemple, redimensionner, convertir ou renommer) utilisé pour ajuster plusieurs images ou fichiers simultanément. bit Les bits sont les unité s le plus petites de la mé moire d'un ordinateur. La profondeur de couleur d'une image est restreinte par le nombre de bits disponibles pour stocker l'information de la couleur. Par exemple, il est possible de stocker 256 valeurs de couleur par canal de couleur dans une image RVB de 8-bits. Similairement, il est possible de stocker 65,536 valeurs de couleur par canal de couleur dans une image 18-bits. point noir Zone la plus sombre d'une image. On peut contrô ler l'intensité du noir dans une image en réglant le point noir. modes de fusion Filtres qui changent l'effet d'un outil ou l'apparence d'un objet sé lectionné . Brillance Intensité de la lumiè re d'une image. On peut é claircir ou assombrir une image en réglant la brillance. Navigateur Le navigateur est ce que vous voyez lorsque vous lancez ACDSee en utilisant l'icô ne de raccourci sur votre Bureau. Dans le navigateur, vous pouvez rechercher, déplacer, pré visualiser, classer vos fichiers et accé der aux outils d'organisation et de partage. 323 ACDSee Pro 2 - Guide d'utilisation C mé moire cache Mé canisme de stockage rapide. La base de donné es d'ACD Systems a une mé moire cache. lé gende Texte associé avec un fichier ou un commentaire ou description ajoutée à une image imprimée. cataloguer Ajouter les informations d'un fichier à la base de données d'ACDSee. caté gorie Assigner des catégories à des photos afin de vous aider à les trier et les gé rer plus facilement. Presse-papiers Outil de Microsoft Windows que l'on peut utiliser pour copier des donné es d'une source à une autre. Vous pouvez utiliser les outils standard Copier et Couper pour déplacer des é léments dans le presse-papiers et l'outil standard Coller pour importer ou appliquer un é lément du presse-papiers. CMJN Modè le de couleur qui utilise en tant que couleurs primaires le cyan, le magenta, le jaune et le noir. codec Abréviation de la technologie qui compresse et dé compresse les données. Un codec compresse les fichiers pour le stockage ou pour le transport sur un réseau tel que l'Internet. Vous pouvez utiliser le même codec pour dé compresser les fichiers à leur taille d'origine afin de pouvoir les lire ou les visualiser sur un ordinateur. dominante de couleur Change la teinte d'une image tout en gardant intacte la saturation et la brillance. Par exemple, plusieurs appareils numé riques produisent des images qui ont une lé gè re teinte de bleue qui domine. ACDSee comprend un outil qui peut supprimer une dominante de couleur non désiré e. valeur du canal de couleur Contient toute l'information pixel d'une couleur. Une image en gris possède un seul canal tandis qu'une image RVB a trois canaux. Vous pouvez ajuster les valeurs RVB lorsque vous é ditez une couleur. gamut Plage des couleurs qu'un périphérique comme une imprimante ou un é cran peut produire ou afficher, en d'autres mots un espace colorimé trique. 324 Glossaire gestion des couleurs Procédé pour paramé trer un ordinateur afin que la sortie couleur de l'imprimante corresponde aux couleurs que l'on voit à l'é cran. espace colorimé trique ou espace couleurs Il y a deux types d'espaces colorimé triques : indé pendant d'un pé riphérique ou dépendant d'un pé riphérique. Un espace colorimé trique indépendant d'un pé riphérique, tel que RVB, décrit toutes les couleurs possibles. Un espace colorimé trique dé pendant d'un périphé rique décrit les sous-ensembles de couleurs (de l'espace colorimé trique indé pendant d'un périphé rique) qu'un pé riphérique particulier peut produire. Les espaces colorimé triques dépendants d'un pé riphérique sont utilisés pour faire correspondre les couleurs entre des périphé riques (par exemple, d'un moniteur à une imprimante) afin d'assurer une reproduction fidè les des couleurs. ligne de commande Réfère habituellement à l'invitation de la commande MS-DOS auquel un utilisateur peut saisir des commandes dans une syntaxe spé cifique pour lancer une application avec certaines options activées ou désactivé es. compression Procédé qui convertit des donné es dans un format de stockage demandant moins d'espace que les donné es originales. planche contact Page physique ou numérique qui contient une série de petites images, habituellement en rangé es et colonnes. contraste Mesure des différences de couleur et de brillance d'une image. convertir Faire passer un fichier d'un format à un autre. Par exemple, convertir un fichier bitmat (.bmp) vers un fichier JPEG (.jpg) afin de réduire la taille du fichier. recadrer Enlè ve les zones non dé siré es d'une image. D base de donné es Systè me de classement é lectronique qui offre un accès rapide à des données stockées. Plus pré cisé ment, la base de donné es d'ACD Systems contient deux parties: un fichier de vignettes en cache et des fichiers contenant de l'information. Le fichier de vignette en cache contient des copies en ré duction (des vignettes) des images de votre systè me. Les fichiers descriptifs contiennent des informations plus pré cises sur les fichiers de votre systè me, comme la description, date, auteur, notes, mots-clé s et caté gories. 325 ACDSee Pro 2 - Guide d'utilisation date de la base de donné es Date appliquée aux proprié tés d'un fichier et enregistrée dans la base de donné es d'ACD Systems. DDE (Dynamic Data Exchange ou é change dynamique de donné es) Systè me de communication multitraitement utilisé par les systè mes d'exploitation Macintosh et Windows. Grâce au DDE, deux applications actives peuvent partager les mêmes donné es. dé coder Lecture ou affichage d'un format de fichier. descript.ion Texte libre associé à un fichier. Avant la version 6, ACDSee stockait les descriptions dans un fichier caché nommé descript.ion. ACDSee gé nérait un fichier descript.ion pour chaque dossier contenant des fichiers avec des descriptions. À partir de la version 6 d'ACDSee, la description des fichiers s'é crit dans le champ de la lé gende. profil d'un appareil Une liste d'options dé finies pour un appareil photo numérique, un scanner ou un autre dispositif amovible qui aide à automatiser l'acquisition de photos à partir d'un appareil. tramage Ajuster l'apparence des couleurs et des nuances d'une image en faisant varier la taille et la forme des pixels. ancrer Attacher une barre d'outils, fenê tre ou boîte de dialogue à une zone différente de l'é cran. PPP (points par pouce) Mesure de la résolution d'affichage d'une image. Par exemple, 92 PPP signifie 92 points horizontaux et 92 points verticaux, ce qui équivaut à 8 464 points par pouce carré . Plus il y a de points par pouce plus la résolution est haute et l'image de qualité . plage dynamique La plage dynamique d'une image est relié e directement à la plage dynamique du capteur d'un appareil photo numérique. Si le capteur d'un appareil photo numérique possède une plus grande plage dynamique, il peut capturer en même temps les ombres les plus foncé s et les rehauts les plus éclatants, sans ré duire les ombres ou les rehauts. (Les images RAW conserve la plage dynamique d'un capteur d'un appareil photo numé rique.) Ajuster la plage dynamique d'une image modifie comment la plage dynamique de celle-ci est repré sentée à l'é cran ou dans une photo. 326 Glossaire E é diteur, image Voir éditeur d'image. Mode é dition Ouvre les images en mode édition pour les ajuster ou les rehausser en utilisant des outils d'édition et des effets. é lé vation Hauteur d'une source de lumiè re imaginaire éclairant une image. L'é lévation de la lumière fonctionne conjointement avec l'azimut afin de gé nérer un effet de bas-relief tridimensionnel. encoder É crire ou enregistrer un format de fichier. chiffrement Mé thode de conversion des données dans un format sécurisé . Il est nécessaire d'avoir un mot de passe ou une clé pour lire un fichier chiffré . EXIF (Exchangeable Image File) Standard pour le stockage des informations, principalement les images utilisant la compression JPEG. La plupart des appareil numérique cré e l'information EXIF et l'intègre au fichier image. Par exemple, l'information EXIF peut comprendre les dé tails sur la vitesse d'obturation et si le flash a é té utilisé . exporter Faire passer des données d'une application à une autre. Les données sont envoyé es sous un format que l'autre application peut prend en charge. Exposition L'exposition est la longueur de temps que le capteur de l'appareil numé rique est exposé à la lumiè re. F adoucir Adoucir les contours d'une image pour la fondre avec l'arriè re plan. liste de fichiers Liste des fichiers affichés dans le navigateur ACDSee. 327 ACDSee Pro 2 - Guide d'utilisation collision des noms de fichiers Résultat de la copie ou du déplacement d'un é lément vers un dossier ou un lecteur qui contient dé jà un é lément portant le même nom. format de fichier Moyen d'encoder des informations dans un fichier. Chaque type de fichier possède un format de fichier différent qui pré cise la maniè re dont les informations sont organisées. filtre Programme qui peut appliquer un effet sur une image tel que l'apparence de bas-relief ou le ton sépia. Distorsion en ultra grand angulaire Dans une distorsion en ultra grand angulaire, la photo paraît gonflé e vers l'extérieur à partir du centre comme si elle é tait enveloppé e sur une sphère. bas de page Description ou commentaire ajouté au bas d'une image. Parfois appelé « légende » . image fixe Une image fixe dans un film ou une vidéo. taux d'images Vitesse à laquelle un film ou une vidé o affiche les images fixes. La vitesse de défilement se mesure en images par seconde (IPS). G gamma La plage des valeurs des couleurs qu'un moniteur, un scanner ou une imprimante peut afficher. Ajuster cette valeur permet d'augmenter ou de diminuer l'intensité du spectre de la lumiè re. Une image où le gamma est corrigé simule la valeur d'affichage ajusté e lorsqu'on l'enregistre. image en niveaux de gris Image composé e de différentes nuances de gris. H En-tê te Description ou commentaire ajouté en haut d'une image. Parfois appelé légende. Rehauts Les rehauts sont les parties les plus é clatantes ou les plus blanches d'une image. 328 Glossaire Histogramme Un histogramme est un diagramme à barres qui affiche la plage dynamique des ombres et des rehauts dans une image. TSL Un acronyme pour teinte, saturation et luminance. teinte Teinte prédominante d'une image. I é diteur d'image Programme que vous pouvez utiliser pour créer et é diter des images. ACD Photo Editor est un éditeur d'image. optimiseur d'image Programme que l'on peut utiliser pour adapter les images à l'Internet. ACD RealOptimizer est un optimiseur d'image. ré solution de l'image Qualité des dé tails et des couleurs d'une image. Utilisé aussi pour dé crire la qualité des sorties é cran et imprimante. afficheur d'images Programme qui affiche des images. ACDSee et ACD Photo Editor sont des afficheurs d'images. importer Amener des données d'une application à une autre en utilisant un format que l'application réceptrice peut prend en charge. interpolation Procédé qui utilise les pixels adjacents pour estimer la couleur des nouveaux pixels ajouté s à l'image dans son entier. Par exemple, l'interpolation peut ê tre utilisé e lors de l'agrandissement d'une image numérique. IPTC Mé thode d'encodage des donné es dans un fichier d'image de maniè re à ce que les commentaires descriptifs et les informations lié es au copyright puissent ê tre transmises avec l'image. 329 ACDSee Pro 2 - Guide d'utilisation J-K cré nelages Pixels solitaires apparaissant sur une image de faible résolution. L'apparence de pixels sur une image cause le cré nelage (marches d'escalier) des lignes et des courbes. L compression sans perte (de qualité ) Forme de compression qui retient toutes les données et la qualité de l'image. rotation et retournement sans perte Rotation d'une image JPEG sans perte de qualité de l'image. Elle fonctionne mieux sur les images dont les dimensions sont des multiples de 8 ou 16. compression avec perte (de qualité ) Forme de compression qui tente d'enlever les données inutiles. Cette perte de donné es peut affecter la qualité de l'image. M rectangle de sé lection Cadre pointillé qui identifie une partie sé lectionné e d'une image. Dépendamment de l'outil, il est possible de redimensionner ou de déplacer le rectangle de sé lection en modifiant ou non l'image originale. mé tadonné es Information sur une image et comment elle a é té prise. Par exemple, les mé tadonné es d'images provenant d'appareils photos numériques peuvent contenir la date et l'heure à laquelle une image a é té prise, la vitesse d'obturation, les paramè tres d'exposition de l'appareil et si le flash a é té utilisé ou non. image monochrome Image ne contenant qu'une seule couleur. image de plusieurs pages Image contenant plus d'une image dans un seul fichier. Par exemple, les images de format TIFF peuvent avoir plusieurs pages. myACD Un panneau de contrô le où vous pouvez vérifier l'é tat de votre logiciel, saisir un numéro de licence pour mettre à jour vos versions d'évaluation et té lé charger d'autres produits pour les essayer ou les acheter. 330 Glossaire N lecteur de nouvelles Application permettant de lire et d'envoyer des messages sur des forums Internet (groupes de discussion en ligne). bruit L'effet produit lorsqu'une varié té de pixels couleurs sont utilisé s dans une même zone de couleur. Le bruit apparaît souvent lors du redimensionnement ou la conversion d'une image vers un nouveau format. O opacité Dé termine la visibilité d'un effet lorsqu'il est appliqué à une image ou à une sé lection. Une opacité haute produit un effet plus solide tandis que une opacité basse a pour ré sultat un effet presque invisible. surexposé Des images qui ont é té surexposées ont trop de rehauts et ont tendance à ê tre dé colorées ou avoir des grains. Des images sont typiquement surexposé es lorsque le capteur de l'appareil photo a é té exposé trop longtemps à la lumière. P-Q faire dé filer Déplacer une image verticalement, horizontalement et diagonalement dans la zone d'affichage afin de visualiser des zones spécifiques de l'image. PDF Un acronyme signifiant Portable Document Format. Vous pouvez visualiser des PDF sur n'importe quel ordinateur en utilisant le logiciel Adobe Reader. Perceptive Rendu attendu qui ré duit toutes les couleurs d'un espace colorimé trique (gamut) donné afin de les adapter à un autre espace colorimé trique. Son effet est optimal avec les images photographiques, car il maintient les relations entre les couleurs plus fidè lement que les couleurs mê mes. Distorsion de la perspective La distorsion de la perspective est causée par les grands angles et les té léobjectifs qui distordent la perspective de grands objets ou d'objets é loigné s. Par exemple, si vous prenez une photo d'un grand é difice, l'édifice peut paraître plus é troit en haut malgré que l'édifice soit de la mê me largeur de bas en haut. album photo Voir album. 331 ACDSee Pro 2 - Guide d'utilisation é diteur photo Voir éditeur d'image. afficheur d'image ou visionneuse d'images Voir afficheur d'image. distorsion en coussinet Dans une distorsion en coussinet, la photo semble avoir des bords incurvés vers l'inté rieur. pixel (PICture ELement) É lé ment le plus petit d'une portion visible d'une image numé rique, arrangé en lignes et en colonnes. plugin Module logiciel qui permet d'ajouter des fonctionnalités à un programme. PPP (pixels par pouce) Mesure de la manière d'afficher une image. Plus il y a de pixels par pouce, plus la qualité de l'image est haute. couleurs primaires Couleurs qui peuvent produire d'autres couleurs lorsque mé langées. Par exemple, dans le modè le de couleur RVB, le rouge, le vert et le bleu sont les couleurs primaires. R image tramé e Image composé e d'une grille rectangulaire de pixels. Chaque pixel contient une valeur définissant sa couleur, sa taille et sa position sur l'image. Le redimensionnement de l'image peut donc altérer sa qualité . é valuer Assigner des valeurs (1, 2, 3, 4, 5) à des photos afin d'aider à les trier et les gérer plus facilement. RAW Un format de fichier image. Les fichiers RAW contiennent toutes les données image qui ont é té capturé es par le capteur d'un appareil photo numérique. Les fichiers RAW ne sont pas traité s par l'appareil ; vous devez traiter les images RAW en utilisant un processeur RAW. ré cursif Programme ou tâ che qui peut se répé ter indéfiniment comme un diaporama. 332 Glossaire yeux rouges Les yeux rouges sont produits lorsque la lumière du flash d'un appareil photo numérique est reflé té e dans la ré tine des yeux d'un sujet. Les yeux du sujet paraissent rouges au lieu de leur couleur normale. Colorimé trie relative Rendu attendu qui é tablit une correspondance entre les couleurs qui sont identiques dans l'espace colorimé trique (gamut) du périphé rique de sortie et et celui d'entré e. Son effet est optimal avec les images d'une couleur ou possédant un nombre limité de couleurs, car les couleurs hors gamut des deux espaces peuvent ê tre mises en correspondance en une seule couleur. rendre Afficher les images à l'é cran. rendu attendu Approche utilisée pour é tablir des correspondances entre une gamme de couleur et une autre. Quatre rendus attendus sont disponibles : Perceptive, Colorimé trie relative, Saturation et Colorimé trie absolue. ré solution Qualité et clarté d'une image, mesurée en pixels, en points par pouce ou en pixels par pouce. RVB Modè le de couleur qui utilise le rouge, le vert et le bleu en tant que couleurs primaires. é lé ments redondants Distorsion autour des bords des sujets d'une image, causée par la compression ou le redimensionnement d'une image. S é chantillon Signal audio, mesuré en bits. Plus l'échantillon contient des bits, plus le signal est clair et fidè le. fré quence d'é chantillonnage Nombre d'échantillons mesuré s en Hertz (Hz - cycles par seconde) pour repré senter le son numé rique. Plus il y a d'é chantillons par seconde et plus la repré sentation numé rique du son est représenté e fidè lement. La fré quence d'é chantillonnage d'un enregistrement audio est un facteur clé pour dé terminer sa qualité sonore gé né rale. taille d'é chantillonnage Taille de chaque é chantillon, mesurée en bits. 333 ACDSee Pro 2 - Guide d'utilisation saturation Pureté d'une couleur. Plus la saturation de la couleur est haute et plus il y a de gris. Saturation (intention de rendu) Rendu attendu qui maintient la saturation de la couleur d'un gamut (espace colorimé trique) à un autre. Idéale pour les images dans lesquelles la couleur ré elle représenté e est moins importante que la vivacité de la couleur. SendPix ACD SendPix est un service gratuit de partage é lectronique de photos offert par ACD Systems. sé lection Partie d'une image définit avec un outil de sé lection. Un rectangle de sé lection entoure une sé lection. ACDSee et ACD Photo Editor comprennent des outils de sé lection. sé pia Les images avec un ton sépia sont composées de nuances de brun. Beaucoup d'anciennes photographies ont un ton sé pia. Netteté La netteté d'une image est dé terminée, primairement, par l'objectif et le capteur d'un appareil photo. Vous pouvez aussi créer l'illusion de netteté en augmentant le contraste entre les bords dans une image. shell Un autre terme pour l'interface du programme. Dans les logiciels d'ACD Systems, le systè me shell réfè re au système d'exploitation ou à l'application mère. Il est possible d'utiliser les commandes du système shell pour accéder à d'autres programmes ou applications à partir du logiciel d'ACD Systems. commande shell Instruction envoyé e au système d'exploitation ou à l'application mère par un autre programme ou application. menu de raccourcis Menu qui apparaît lorsque vous faites un clic droit dans un programme. Parfois appelé menu contextuel. diaporama Affichage séquentiel et automatisé d'images. Vous pouvez utiliser un logiciel pour diaporama, tel que ACDSee et ACD FotoAngelo, pour cré er et afficher des diaporamas de vos images. 334 Glossaire lecture en transit Lecture d'un fichier audio ou vidé o lors du té lé chargement de l'Internet (comparé à té lé charger le fichier au complet avant d'en faire la lecture). T cocher Cocher, comme les caté gories et les valeurs, est un bon moyen d'organiser et de grouper des photos sans déplacer les fichiers dans d'autres dossiers. Vous pouvez cocher une photo d'un seul clic. Vous pouvez également afficher toutes les photos coché es en un seul clic. vignettes Aperçu en miniature d'une image. horodatage Dates et heures associé es à un fichier. transitions Effets spéciaux utilisé s entre les segments image ou vidéo dans un diaporama, é cran de veille et vidé o. TWAIN Interface standard pour les scanners et certains appareils photos numé riques. U sous-exposé Des images qui sont sous-exposées ont trop d'ombres. Les images deviennent sousexposées si vous n'exposez pas assez longtemps le capteur ccd de votre appareil photo numé rique. Masque flou Un masque flou est un outil pour amé liorer la netteté des images. L'image originale est un peu floue seulement. La version flou de l'image est soustraite de l'image originale, révé lant ainsi les contours de l'image originale. Ces contours sont le masque flou. La netteté de ces contours peuvent ê tre amé liorés en augmentant le contraste. Bus USB (Universal Serial Bus) Port de l'ordinateur servant à y connecter des périphériques tels que souris, claviers, appareils photos et scanners. 335 ACDSee Pro 2 - Guide d'utilisation V VCD Video Compact Disc, ou vidé o stocké sur un CD régulier. image vectorielle Image consistant d'objets individuels plutô t que des pixels. Des é quations mathé matiques définissent les objets. Il est possible d'ajuster la taille d'une image vectorielle sans que celleci perde de sa netteté ou de sa qualité . afficheur ou visionneuse, image Voir afficheur d'image. W filigrane Texte ou graphisme ajouté à l'arrière-plan d'une image, géné ralement à des fins de protection de copyright. point blanc La zone d'une image la plus claire. On peut contrô ler l'intensité du blanc dans une image en réglant le point blanc. X-Z XML (Extensible Markup Language) Langage standard pour les documents web (langage de balisage extensible). zoom Dans ACDSee, le zoom réfère au processus d'augmentation ou de réduction de l'affichage d'une image. Augmenter l'affichage pour voir une partie d'une image ou un dé tail spécifique. Diminuer l'affichage afin d'afficher plus ou toute l'image. 336 Index ACDInTouch, 21 proprié té s de fichier, 210 ACDSee texte sur des images dans l'afficheur, 71 ACDInTouch, 21 acqué rir des photos, 26 base de donné es, 215 configuration système, 20 contacter ACD Systems, 23 cré dits et remerciements, 3 interface utilisateur, 10 lancer, 9 myACD, 21 nouveautés, 3 acqué rir des photos, 26 à partir d'un appareil photo numé rique, 31 à partir d'un CD, 34 Dé tecteur de pé riphérique, 27 d'un dispositif de mé moire de grande capacité , 33 types de fichier dans la Liste des fichiers, 51 Afficheur afficher du texte, 71 effectuer un zoom sur une image, 62 histogramme, 120 lecture auto, 70 loupe, 66 mode plein é cran, 16 navigateur, 65 panoramique, 65 paramé trer le niveau du zoom, 63 paramé trer les options d'affichage, 282 personnaliser, 280 raccourcis clavier, 302 raccourcis souris, 307 d'un scanner, 32 synchroniser à un dossier, 73 d'un té léphone portable, 34 utiliser, 15 modè les pour renommer, 35 zoom automatique, 63 afficher album HTML, 242 images, 15 albums SendPix, 248 images dans une autre application, 76 appareil photo numé rique plein é cran, 16 acqué rir des photos, 31 337 ACDSee Pro 2 - Guide d'utilisation plugins, 26 appliquer un flou, 125 restaurer, 223 sauvegarder, 220 archiver des fichiers, 214, 246 brillance, 108 assigner des caté gories et des valeurs, 205 bruit à propos de, 126 associer des fichiers à ACDSee, 318 ajouter à une image, 128 audio enlever d'une image, 127 ajouter à des images, 253 capture d'é cran, 35 lire, 250 caractè res gé né riques, 229 Banque d'images, 235 cataloguer des fichiers, 216 barre d'outils contextuelle, 288 catégories barres d'outils, 288 assigner, 205 bas de page gérer, 204 dans l'afficheur, 71 imprimer sur des pages, 261 base de donné es trouver des images non attribué es, 234 CD acqué rir des photos, 34 à propos, 215 cré er, 240 ajouter des informations à , 207 Disques de photos, 73 cataloguer des fichiers, 216 paramé trer les options de gestion des CD/DVD, 275 conseils et stratégies, 222 convertir, 217 VCD, 242 entretien, 223 cocher des images, 203 exclure des dossiers, 215 comparer des images, 56 exporter, 219 configuration systè me, 20 fichiers descript.ion, 218 convertir importer, 217 bases de données, 217 mappages de lecteurs, 226 des niveaux de gris, 121 mettre des fichiers en quarantaine fichiers descript.ion, 218 mettre en quarantaine, 225 mots-clé s, 206, 225 optimiser, 224 options, 279 reconstruire les vignettes, 224 338 images en vidéo, 242 images vers un autre format de fichier, 129 coordonné es, 23 copier Index fichiers, 196 parcourir, 42 images, 197 renommer, 198 couleur synchroniser dans l'afficheur, 73 changer la profondeur de couleur, 121 synchroniser des fichiers, 212 changer les profils couleur, 134 té lé phone portable, 34 Couleur auto, 120 dresser une liste de fichiers, 220 enlever une dominante de couleur, 120 DVD paramé trer les options de gestion des couleurs, 277 cré er, 240 couleur auto, 120 paramé trer les options de gestion des CD/DVD, 275 cré dits, 3 VCD, 242 date modifier dans plusieurs fichiers, 209 dé placer é crans de veille cré er, 76 partager, 238 fenê tres du navigateur, 11 é craser des fichiers, 197 fichiers, 196 é dition Dé tecteur de périphé rique, 27 diaporamas préréglage des outils, 100 é dition par lot configurer, 66 à propos de, 129 lancer automatiquement, 69 faire pivoter, 130 lecture auto, 70 redimensionner, 131 partager, 238 retourner, 130 dispositif de mé moire de grande capacité USB à propos, 26 acqué rir des photos, 33 disques de photos, 73 distorsion barillet, 107 distorsion coussinet, 107 distorsion de la perspective, 106 distorsion ultra grand angulaire, 107 dossiers coller, 197 effet Ancien, 176 effet Bas-relief, 173 effet Bords frangé s, 173 effet Camouflage, 172 effet Carte topographique, 188 effet Contours lumineux, 174 effet Dé caler, 183 effet Dessin au crayon, 177 effet Dessin aux crayons de couleur, 171 effet Dé tecter des bords, 172 exclure de la base de donné es, 215 339 ACDSee Pro 2 - Guide d'utilisation effet Eau, 190 Bas-relief, 173 effet Esquisse, 177 Bords coloré s, 170 effet Explosion de pixels, 178 Bords frangés, 173 effet Gouttes d'eau, 190 Camouflage, 172 effet Granit, 175 effet Hachurer, 172 effet Inclinaison, 184 effet Isohélie, 179 effet Miroir, 175 Carte topographique, 188 Contours, 171 Contours lumineux, 174 Décaler, 183 défini par l'utilisateur, 193 Dessin au crayon, 177 Effet né gatif, 176 Dessin aux crayons de couleur, 171 effet Ondulation, 181 Dé tecter des bords, 172 effet Peinture à l'huile, 176 Eau, 190 effet Pixé liser, 179 Esquisse, 177 effet Pluie, 180 Explosion de pixels, 178 effet Sépia, 183 Fenê tre givré e, 168 effet Seuil, 187 Gouttes d'eau, 190 effet Sobel, 185 Granit, 175 effet Solarisation, 185 effet Tache solaire, 186 effet Tô le, 183 effet Tourbillon, 186 effet Tressage, 192 Grossir, 169 Hachurer, 172 Inclinaison, 184 Isohé lie, 179 Miroir, 175 Né gatif, 176 effet Tuiles dispersé es, 182 Ondulation, 181 effet Vagues, 191 Peinture à l'huile, 176 effet Vagues radiales, 179 Pixé liser, 179 effet Vent, 192 Pluie, 180 effet Vignettage, 188 Sépia, 183 effet Vitrail, 185 Seuil, 187 effets Sobel, 185 à propos de, 168 Solarisation, 185 Ancien, 176 Stores, 169 340 Index Tache solaire, 186 Fenê tre Dossiers Tô le, 183 options, 273 Tourbillon, 186 utiliser, 42 Tressage, 192 fenê tre Favoris, 48 Tuiles dispersé es, 182 fenê tre Liste des fichiers Vagues, 191 filtrer des fichiers, 51 Vagues radiales, 179 plein é cran, 41 Vent, 192 utiliser, 40 Vignettage, 188 Vitrail, 185 enregistrer du son pour une image, 254 en-tête dans l'afficheur, 71 imprimer sur des pages, 261 envoyer des images par email, 238 exclure des dossiers de la base de donné es, 215 EXIF affichage, 211 Fenê tre Liste des fichiers modes d'affichage, 49 fenê tre Organiser personnaliser, 274 Fenê tre Propriété s, 210 fenê tre Rechercher, 227 fenê tres déplacer, 12 masquer automatiquement, 287 ré tablir l'agencement par défaut, 11 fichiers ajouter des informations EXIF, 207 archiver, 214, 246 paramé trer des informations par lot, 207 associer à ACDSee, 318 exporter des informations de la base de donné es, 219 cataloguer dans la base de données, 216 exposition copier et dé placer, 196 coller, 197 ajuster automatiquement, 108 cré er une liste, 220 ajuster plusieurs images, 133 dé tails, 49 faire pivoter formats pris en charge, 308 en mode É dition, 87 lecture audio et vidéo, 250 plusieurs photos, 130 modifier les dates, 209 fenê tre Aperçu personnaliser, 272 Fenê tre Aperçu utiliser, 56 options de gestion, 276 organiser, 18 proprié té s, 210 rechercher des doubles, 234 341 ACDSee Pro 2 - Guide d'utilisation remplacer, 197 modifier, 167 renommer, 198 parcourir, 49 sé lectionner, 55 traiter un lot de fichiers, 166 synchroniser entre diffé rents dossiers, 212 trier, 54 fichiers descript.ion, 218 fichiers vidé o cré er, 242 Images RAW formats pris en charge, 314 paramé trer les options de l'aperçu des images RAW, 283 partager les paramè tres de traitement, 166 extraire des images, 252 supprimer les paramè tres de traitement, 167 lire, 250 traiter, 157, 165 filigranes, 99 filtrer des fichiers, 51 importer des informations de la base de donné es, 217 formats de fichier, 308 imprimer formats de fichier pris en charge, 308 hicolor, 121 histogramme, 120 horodatage, 209 horodatages, 209 images afficher, 16 ajouter du son, 253 comparer, 56 du texte sur des pages, 261 options de planche contact, 262 paramé trer la taille et la position, 260 interface utilisateur, 10 IPTC affichage, 211 ajouter des informations IPTC, 207 supprimer les mots-clé s et les catégories supplé mentaires IPTC, 208 lancer convertir vers un autre format, 129 ACDSee, 9 copier, 197 diaporamas automatiquement, 69 envoyer un email, 238 lecture auto, 70 extraire des fichiers vidé o, 252 Liste des fichiers formats pris en charge, 308 panoramique, 65 té lé charger, 26 trouver rapidement, 234 images RAW afficher, 72 342 paramé trer les options d'affichage des vignettes, 269 paramé trer les options de la liste des fichiers, 266 paramé trer les options de l'affichage Dé tails, 271 personnaliser, 266 Index loupe, 66 corriger les ombres et les rehauts, 109 masque flou, 124 couleur auto, 120 mettre des fichiers en quarantaine, 225 courbes de lumière, 119 Mode d'affichage Dé tails, 49 effets spé ciaux, 168 Mode d'édition annuler/ré tablir, 85 Mode É dition Barre d'aperçu, 85 enregistrer des images, 100 personnaliser la fenê tre É dition, 291 préréglage des outils, 100 mode plein é cran, 16 modifer faire pivoter, 87 modification par lot exposition, 133 profils couleur, 134 renommer, 201 modifier ajouter du bruit, 128 ajouter du texte, 97 appliquer un flou, 125 barres d'outils, 288 brillance, 108 cloner, 103 configurer les é diteurs, 291 enlever le bruit, 127 enlever une dominante de couleur, 120 exposition, 108 masque flou, 124 mode É dition, 18 netteté , 124 niveaux de luminosité , 117 recadrer, 88 redimensionner, 85 réparer, 103 retourner, 87 supprimer les yeux rouges, 104 valeurs RVB, 122 valeurs TSL, 122 modifier par lot Processeur par lot, 134 myACD, 21 navigateur, 65 Navigateur barre de recherche rapide, 226 barre d'outils contextuelle, 288 et des fichiers RAW, 49 fenê tre Dossiers, 42 corriger des photos qui ne sont pas droites, 105 fenê tre Favoris, 48 corriger la distorsion barillet, 107 fenê tre Liste des fichiers, 40 corriger la distorsion coussinet, 107 fenê tre Navigation sé lective, 231 corriger la distorsion de la perspective, 106 Fenê tre Proprié té s, 210 corriger la distorsion ultra grand angulaire, 107 fenê tre Rechercher, 227 modes d'affichage, 49 options, 265 343 ACDSee Pro 2 - Guide d'utilisation Panier d'images, 59 assigner des valeurs, 205 Panier d'images à graver, 240 fichiers, 18 personnaliser la mise en page, 286 gérer les catégories, 204 personnaliser les barres d'outils, 288 trouver des images rapidement, 234 raccourcis clavier, 298 Outil Corriger, 103 utiliser, 11 Outil Ré paration photo, 103 Navigation sélective, 230 Panier d'images, 59 netteté , 124 Panier d'images à graver, 240 niveaux de gris, 121 papier peint, 78 niveaux de luminosité , 117 paramè tres de transfert de photos noir et blanc, 121 configurer un profil d'appareil, 27 Onglet personnalisé , 287 options de destination, 29 optimiser la base de donné es, 224 options de stockage, 29 options Afficheur, 280 base de donné es, 279 Dossiers, 273 fenê tre Aperçu, 272 fenê tre Calendrier, 274 fenê tre Organiser, 274 gé néral, 264 gestion des fichiers, 276 Navigateur, 265 paramé trer des informations par lot, 208 planche contact, 262 profils des appareils, 31 Visionneure rapide d'ACDSee, 74 paramè tres de transfert photo acqué rir des photos à partir d'un appareil ayant un profil, 30 partager, 109 albums HTML, 242 albums SendPix, 248 archives, 214, 246 avec ACDSee, 20 diaporamas, 238 é crans de veille, 238 envoyer des images par email, 238 fichiers vidéo, 242 PDFs, 240 planches contact, 245 VCD, 242 Options de la fenê tre des Propriétés, 276 PDF, 240 options de l'affichage Dé tails, 271 pé riphé riques amovibles, 26 options de pré ré glage, 100 personnaliser organiser assigner des catégories, 205 344 Afficheur, 280 Base de donné es, 279 Index déplacer des fenê tres, 13 raccourcis clavier fenê tre Aperçu, 272 Afficheur, 302 fenê tre Calendrier, 274 Navigateur, 298 Fenê tre Dossiers, 273 personnaliser, 292 fenê tre É dition, 291 raccourcis souris, 307 fenê tre Organiser, 274 RAW images Gestion des fichiers, 276 Liste des fichiers, 266 mise en page du Navigateur, 286 raccourcis clavier, 292 personnaliser les barres d'outils, 288 photos qui ne sont pas droites, 105 planches contact about processing, 156 recadrer, 88 recherche paramé trer les options de la Recherche rapide, 266 rechercher avec ACDSee, 19 cré er, 245 avec la fenê tre Rechercher, 227 imprimer, 262 Banque d'images, 235 plugins barre de recherche rapide, 226 à propos de, 293 caractères gé né riques, 229 afficher les proprié tés, 295 des fichiers en double, 234 gérer, 294 modè les de nom de fichier, 229 plusieurs images ajuster l'exposition, 133 Rechercher les doublons, 234 redimensionner redimensionner, 131 plusieurs images, 131 renommer, 201 une image, 85 pré ré glage des outils, 100 ré duction du bruit median, 127 profils d'appareil rehaut du contraste local, 109 acqué rir des photos, 30 rehauts, 109 cré er, 29 remplacer des fichiers, 197 profils des appareils modifier, 31 raccourcis Afficheur, 302 Navigateur, 298 souris, 307 renommer fichier ou dossier, 198 lors de l'acquisition de photos, 35 plusieurs fichiers, 201 restaurer les informations de la base de donné es, 223 345 ACDSee Pro 2 - Guide d'utilisation retourner en mode É dition, 87 plusieurs photos, 130 RVB, 122 sauvegarder base de donné es, 220 conseils et stratégies, 222 scanner, 32 sé lectionner fichiers, 55 partie d'un fichier multimédia, 251 partie d'une image, 96 son ajouter à des images, 253 enregistrer, 254 enregistrer sur des images, 254 suppression des yeux rouges, 104 synchroniser des fichiers entre différents dossiers, 212 l'afficheur à un dossier, 73 télé charger photos à partir d'un appareil photo numé rique, 31 photos d'un scanner, 32 photos d'un té léphone portable, 34 téléphone portable, 34 texte afficher sur des images dans l'afficheur, 71 ajouter à des pages (imprimer), 261 ajouter à une image, 97 listes de fichiers, 220 trier des fichiers, 54 truecolor, 121 TSL, 122 TWAIN à propos, 26 acqué rir des photos, 32 valeurs assigner, 205 vignettes modes d'affichage, 49 paramé trer les options d'affichage, 269 paramé trer les options de proportion, 270 reconstruire, 224 zoom photos à partir d'un CD, 34 dans l'afficheur, 62 photos automatiquement, 30 paramé trer le niveau, 63 photos dans ACDSee, 26 photos d'un dispositif de mémoire de grande capacité , 33 346 zoomer automatiquement, 63 © 2006-2007 ACD Systems International Inc. Tous droits réservés pour le monde entier. ">
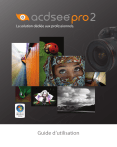
Link pubblico aggiornato
Il link pubblico alla tua chat è stato aggiornato.


