ACDSee Gestionnaire Gestionnaire de photos 2009 Manuel utilisateur
PDF
Télécharger
Document
Gestionnaire de photos 2009 L’outil convivial pour organiser et partager vos photos. Guide d’utilisation ACD Systems International 2008 Tous droits réservés. Remarque sur la responsabilité Les informations de ce document sont distribuées "telles quelles", sans aucune représentation ni garantie d'aucune sorte, qu'elle soit expresse ou tacite, y compris toute garantie tacite de qualité marchande, de titre ou d'adaptation à un objectif ou à une utilisation particulière. Bien que toutes les précautions aient été prises lors de l'élaboration de ce document, ni l'auteur ni ACD Systems ne pourront être tenus responsables envers un individu ou une entité de toute perte ou de tout dommage causé ou présumé avoir été causé directement ou indirectement par l'utilisation ou l'impossibilité d'utiliser les instructions contenues dans ce document. ACD Systems se réserve le droit de modifier ce document sans avertissement. Avis de droit d'auteur et de marque de commerce Le logiciel ACDSee Gestionnaire de photos et sa documentation ont été conçus, programmés et sont Copyright © 1994-2008 ACD Systems International Inc. Tous droits réservés pour le monde entier. Toute reproduction sans autorisation est strictement interdite. ACD, ACDSee et le logo ACDSee sont des marques de commerce d'ACD Systems International Inc. ou de ses filiales et peuvent être enregistrées au Canada, aux États-Unis, dans l'Union Européenne, au Japon ou dans certaines autres juridictions. Adobe, Acrobat, Photoshop, PostScript et XMP sont des marques déposées ou des marques de commerce d'Adobe Systems Incorporated aux États-Unis et/ou dans d'autres pays. Apple, Macintosh et QuickTime sont des marques de commerce d'Apple Inc. déposées aux États-Unis et dans d'autres pays. Paint Shop Pro est une marque de commerce ou une marque déposée de Corel Corporation et/ou de ses filiales au Canada, aux États-Unis et/ou dans d'autres pays. DirectX, Internet Explorer Microsoft, Windows, le logo Windows, Windows Media, Windows Vista et le bouton Démarrer de Windows Vista sont soit des marques déposées, soit des marques de commerce de Microsoft Corporation aux États-Unis et/ou dans d'autres pays. Toutes les autres marques, tous les autres produits et noms de sociétés appartiennent à leurs détenteurs respectifs. Licences logicielle tierces Ce Logiciel contient également des logiciels de fournisseurs d'ACD Systems utilisés conformément aux avis reproduits ci-dessous. Ce produit inclut la technologie DNG sous licence d'Adobe Systems Incorporated. Vous trouverez plus d'informations à l'adresse suivante : http://www.adobe.com/products/ dng/main.html. Tous droits réservés. Les bibliothèques Xalan et Xerces sont sous licence d'Apache License, Version 2.0 (la "Licence"). Vous ne pouvez pas utiliser ce fichier sauf conformément à la Licence. Vous pouvez obtenir une copie de la licence à l'adresse http://www.apache.org/licenses/LICENSE-2.0. Sauf disposition de la loi en vigueur ou accord écrit, le logiciel distribué sous la Licence est distribué "TEL QUEL", SANS GARANTIE NI CONDITION DE QUELQUE SORTE QUE CE SOIT, expresse ou tacite. Consultez la Licence pour les termes spécifiques régissant les autorisations et les limitations de la Licence. Ce logiciel est basé en partie sur le travail du Independent JPEG Group. Prise en charge TIFF basée sur LibTIFF, Copyright © 1988-1997 Sam Leffler, Copyright © 1991-1997 Silicon Graphics, Inc. Cet avis doit apparaître dans toutes les copies du Logiciel et de sa documentation. Les noms Sam Leffler et Silicon Graphics ne doivent être utilisés dans aucune publicité associée au logiciel sans l'autorisation écrite préalable spécifique de Sam Leffler et Silicon Graphics. LE LOGICIEL EST FOURNI "TEL QUEL" SANS AUCUNE GARANTIE, QU'ELLE SOIT EXPRESSE OU TACITE, Y COMPRIS, SANS S'Y LIMITER, LES GARANTIES DE QUALITÉ MARCHANDE OU D'ADÉQUATION À UN USAGE PARTICULIER. EN AUCUN CAS SAM LEFFLER OU SILICON GRAPHICS NE POURRONT ÊTRE TENUS RESPONSABLES DE DOMMAGES PARTICULIERS, ACCESSOIRES OU INDIRECTS, NI DE DOMMAGES RÉSULTANT D'UNE PERTE D'UTILISATION, DE DONNÉES OU DE BÉNÉFICES, QU'ILS AIENT OU NON ÉTÉ AVERTIS DE LA POSSIBILITÉ DE TELS DOMMAGES ET DE TELLES RESPONSABILITÉS, DÉCOULANT DE OU LIÉS À L'UTILISATION OU AU FONCTIONNEMENT DE CE LOGICIEL. Le codec MPEG 1 est copyright MainConcept 2008. Le logo MainConcept et le logo 'Codec By' sont des marques déposées et MainConcept est une marque de commerce de MainConcept AG ou de ses filiales. Certaines parties utilisent Windows Media Technologies de Microsoft. Copyright © 1999-2002 Microsoft Corporation. Tous droits réservés. Logiciel d'enregistrement sur CD/DVD développé sous licence de Padus, Inc. – http://www.padus.com Copyright 1996-2007 Padus, Inc. Tous droits réservés. Ce logiciel contient des parties de codes d'imagerie appartenant à Pegasus Imaging Corp., Tampa FL et protégés par les droits d'auteur. TOUS DROITS RÉSERVÉS. Concepteurs de kit : Le modèle Year in Revue est fourni avec la permission de Lie Fhung copyright © 2005-2007 Lie Fhung de Ztampf! à l'adresse http:// www.ztampf.com. Le modèle Days with Dad est fourni avec la permission de Misty Cato copyright © 2005-2007 Misty Cato de Misty Cato Designs à l'adressehttp://mistycatodesigns.blogspot.com Le modèle Brush est fourni avec la permission de Genevieve Sass copyright © 2007 Genevieve Sass de Sweet Genevieve Designs à l'adresse http://www.sweetgenevievedesigns.com ACD Systems Technical Writing Department 2008 Sommaire Bienvenue dans ACDSee 2009 À propos de ce guide Conventions de la documentation Conseils : Configuration système Installer ACDSee Gestionnaire de photos 2009 Fermez et ouvrez de nouveau ACDSee.Contacter ACD Systems Présentation rapide Utiliser le système d'aide Importer des photos Déplacer et copier des photos Parcourir et afficher Modifier la mise en page du navigateur Défilement automatique Agrandir une zone d'une photo Visionneuse rapide Diaporama de bureau Afficher les photos par date/mois Organiser et rechercher À propos de la base de données ACDSee Outils d'organisation Utiliser les catégories Utiliser les catégories auto Utiliser des mots-clés Utiliser des catégories pour rechercher des fichiers Rechercher des fichiers à l'aide de la barre de sélection rapide Utiliser les recherches enregistrées Corriger et améliorer 1 3 3 3 4 4 5 5 7 9 14 15 17 19 19 20 20 20 23 24 25 25 26 27 29 29 30 33 Enregistrer les fichiers d'origine 34 Corriger les yeux rouges 34 Corriger les ombres et les rehauts 36 Utiliser des bordures 37 Utiliser les sélections pour corriger les photos ou créer des effets artistiques 39 Imprimer et partager Imprimer une image avec ACDSee Imprimer une planche contact ou une page de catalogue Exécuter un diaporama complet Stocker et récupérer Graver des photos et des informations sur un CD ou DVD Sauvegarder la base de données d'ACDSee Que faire ensuite? Consultez le fichier Aide Assistance produit et ressources Communauté Blog Site Web 43 44 45 47 49 50 51 55 55 55 55 55 55 Sommaire | i ���������������� | ACDSee 2009 Guide de démarrage Bienvenue dans ACDSee 2009 Merci d'avoir choisi ACDSee 2009, le logiciel numéro un pour la gestion des photos. ACDSee 2009 est rapide, puissant et si convivial qu'il en devient indispensable pour gérer, afficher, retoucher et partager vos photos numériques et vos fichiers multimédias. À propos d'ACDSee 2009 Avec ACDSee, vous pouvez rapidement chercher, organiser et afficher un aperçu des photos, des polices, des vidéos et autres fichiers multimédias se trouvant sur votre ordinateur. Le téléchargement de photos à partir d'un appareil photo, d'un scanner ou de tout autre périphérique amovible est simple et efficace. Vous pouvez aussi modifier l'agencement de l'écran d'ACDSee afin de vous assurer que les outils dont vous avez besoin sont à portée de main et gagner ainsi du temps. À l'aide de la Visionneuse rapide ou de l'Afficheur, vous pouvez en quelques clics bénéficier d'un affichage haute qualité de vos photos et fichiers multimédias. Regardez des diaporamas, lisez du son intégré et visualisez des fichiers dans l'un des 50 formats de fichiers photo et multimédias pris en charge, y compris les formats PNG et RAW. ACDSee inclut également un éditeur dans lequel vous pouvez corriger et améliorer vos photos. Vous pouvez corriger rapidement les problèmes fréquemment rencontrés avec les photos numériques, comme les yeux rouges, les dominantes de couleur ou même les rayures de l'objectif et les tachetures. Recadrez, affinez, appliquez un flou, faites pivoter, ajustez l'exposition et la couleur ou ajoutez du texte et des effets spéciaux à vos photos pour leur donner une touche artistique. Vous pouvez même utiliser ACDSee pour ajuster plusieurs images à la fois. Renommez, redimensionnez, faites pivoter ou ajustez l'exposition d'un groupe d'images ou le contenu d'un dossier entier, le tout simultanément. Vous ne vous rappelez pas où vous vous avez rangé les photos que vous avez téléchargées la veille ? Grâce à ACDSee, vous pouvez rechercher dans votre collection des photos spécifiques ou ajuster l'affichage pour afficher seulement les fichiers que vous voulez voir. ACDSee vous permet aussi de partager facilement vos photos. Vous pouvez les envoyer par courrier électronique, les transformer en fichiers vidéo ou VCD, les graver sur CD ou DVD et les utiliser pour créer un album photo HTML que vous afficherez sur votre site Web. Vous pouvez aussi utiliser le puissant outil d'impression d'ACDSee pour imprimer des photos et des planches-contacts de votre collection. ACDSee vous fournit tous les outils dont vous avez besoin pour gérer votre collection de photos, qu'elle soit composée de quelques centaines d'images ou de dizaines de milliers de photos et de fichiers. 2 | ACDSee 2009 Guide de démarrage À propos de ce guide Le guide de démarrage d'ACDSee 2009 vous présente ACDSee Gestionnaire de photos 2009. Le guide de démarrage a recours à des situations concrètes et à des tutoriels détaillés pour vous apprendre à profiter au maximum d'ACDSee. Il ne s'agit cependant pas d'un guide exhaustif, aussi ne parle-t-il pas de tous les outils d'ACDSee. Vous trouverez des instructions complètes pour utiliser chacune des fonctionnalités dans les fichiers d'aide d'ACDSee. Ce guide a pour but de vous familiariser avec ACDSee en vous montrant comment utiliser les outils dont vous aurez probablement besoin immédiatement. Conventions de la documentation Le guide de démarrage utilise les conventions suivantes : Choix des menus : Lorsque vous avez besoin de sélectionner une option à l'intérieur d'un menu, une barre verticale ( | ) indique une option à l'intérieur de ce menu ou sous-menu. Par exemple, vous pouvez rencontrer cette phrase : "Cliquez sur Édition | Renommer." Dans ce cas, il vous faudrait cliquer sur le menu Édition, puis cliquer sur l'option Renommer. Toute la documentation technique d'ACDSee utilise cette convention. Conseils : Tout au long du guide de démarrage, vous trouverez des conseils qui vous aideront à améliorer votre production et à tirer profit au maximum d'ACDSee. Ces conseils se trouvent dans les rectangles aux contours bleu/vert contenant l'icône Conseil. Ces conseils vous seront utiles si vous ne savez pas comment organiser, corriger ou gérer au mieux vos photos. Remarques : Dans certains cas, les informations revêtent une important particulière et vous devez en prendre note afin d'exécuter une tâche d'une certaine façon ou dans un ordre particulier afin d'obtenir les meilleurs résultats. Dans ces cas-là, vous verrez un rectangle aux contours bleu/vert qui contient l'icône Remarque. Avertissements : Certaines opérations peuvent entraîner des pertes de données ou endommager définitivement un fichier. Dans ce cas, nous vous préviendrons à l'aide d'un avertissement. Les avertissements se trouvent dans des rectangles aux contours orangés et contiennent l'icône Avertissement. Suivez attentivement ces instructions pour éviter tout problème avec vos données et vos photos importantes. Définitions : Ces rectangles vous donnent les définitions de termes spécifiques à ACDSee ou liés aux logiciels de photo numérique, mais que vous ne connaissez peut-être pas. Les définitions figurent dans des rectangles aux contours taupe. Bienvenue dans ACDSee 2009 | 3 Configuration système Pour utiliser ACDSee Gestionnaire de photos 2009, votre ordinateur doit posséder les éléments suivants : Minimum Recommandé Processeur Intel Pentium® III / AMD Athlon ou équivalent Processeur Intel Pentium® 4 / AMD Athlon XP ou équivalent recommandé 512 Mo de RAM 1 Go de RAM 100 Mo d'espace disponible sur le disque dur 1 Go d'espace disponible sur le disque dur Carte vidéo High Color à 1024x768 Carte vidéo High Color à 1280x1024 Graveur de CD/DVD Windows® XP Windows® XP ou Vista™ Microsoft® Internet Explorer 5.0.0 Microsoft® Internet Explorer 6.0.0 Microsoft DirectX 9.0c - pour la prise en charge du format de fichier Microsoft DirectX et pour créer des diaporamas, des écrans de veille et des VCD. Microsoft DirectX 9.0c - pour la prise en charge du format de fichier Microsoft DirectX et pour créer des diaporamas, des écrans de veille et des VCD. QuickTime™ 6.0 - pour la prise en charge du format de fichier QuickTime Ghostscript® 8.0 -- pour la prise en charge PDF Lecteur Windows Media™ 9.0 ou plus récent Installer ACDSee Gestionnaire de photos 2009 Si vous avez acheté ACDSee dans un magasin, vous pouvez l'installer à partir du CDROM. Si vous avez acheté ACDSee en ligne, ou que vous avez téléchargé une version d'évaluation, vous pouvez l'installer à partir du fichier exécutable que vous avez téléchargé. Pour installer ACDSee à partir du CD-ROM : 4 | ACDSee 2009 Guide de démarrage 1. Insérez le CD dans votre lecteur de CD-ROM et refermez le lecteur. Si l'exécution automatique est activée sur votre ordinateur, celui-ci détectera le CD et lancera automatiquement le programme d'installation. Passez directement à l'étape 5. 2. Si l'exécution automatique n'est pas activée sur votre ordinateur, cliquez sur le bouton Démarrer de Windows, puis cliquez sur Exécuter. 3. Cliquez sur Parcourir, puis sélectionnez votre lecteur de CD-ROM dans la liste déroulante Regarder dans. 4. Sélectionnez le fichier setup.exe, puis cliquez sur Ouvrir. Cliquez sur OK pour lancer le programme d'installation. 5. Dans le programme d'installation, cliquez sur le bouton Installer ACDSee Gestionnaire de photos 2009, puis suivez les instructions de l'assistant d'installation. Lorsque vous serez invité à saisir un code de licence, regardez sur l'emballage ou le boîtier qui contenait le CD, puis saisissez les chiffres et les lettres dans le champ approprié. 6. Lorsqu'ACDSee est installé, double-cliquez sur l'icône ACDSee Gestionnaire de photos 2009 sur votre bureau pour lancer ACDSee. Pour installer à partir d'un fichier exécutable : 1. Dans l'Explorateur Windows, cherchez le fichier exécutable que vous avez téléchargé à partir d'Internet. 2. Double-cliquez sur le fichier exécutable pour lancer l'assistant d'installation, puis suivez les instructions de l'assistant. Lorsque vous serez invité à saisir un code de licence, consultez le message électronique que vous avez reçu pour confirmer votre achat. 3. Lorsqu'ACDSee est installé, double-cliquez sur l'icône ACDSee Gestionnaire de photos 2009 sur votre bureau pour lancer ACDSee. Pour convertir une version d'évaluation en version sous licence : 1. Ouvrez ACDSee. 2. Dans la barre d'outils, cliquez sur Aide | Saisir le code de licence. 3. Dans le champ Saisir le code de licence, collez ou saisissez le code de licence 4. Cliquez sur OK. Fermez et ouvrez de nouveau ACDSee.Contacter ACD Systems Lorsque vous achetez ACDSee Gestionnaire de photos 2009, vous avez automatiquement droit à bénéficier de l'aide de notre assistance technique. Si vous avez des questions d'ordre technique ou concernant le produit, ou si vous voulez simplement envoyer des commentaires, veuillez vous rendre sur notre site Web à l'adresse : www.acdsee.com/support Présentation rapide ACDSee se compose de trois éléments principaux : le navigateur, l'afficheur et le mode Édition. Le navigateur est le principal outil de tri, d'affichage et de gestion d'ACDSee. Lorsque vous lancez ACDSee à l'aide du raccourci du bureau, c'est le navigateur qui s'ouvre. À première vue, il ressemble un peu à l'Explorateur Windows et fonctionne plus ou moins de la même façon. Vous pouvez cliquer sur le nom d'un dossier dans la fenêtre Dossiers, à gauche, pour afficher les vignettes des fichiers de la liste des fichiers, qui est la partie centrale de la fenêtre. Autour de cette partie centrale se trouvent plusieurs autres fenêtres dont les outils vous aideront à trier, gérer et organiser votre collection de photos ou de fichiers. Vous pouvez aussi modifier complètement le navigateur, car les fenêtres peuvent être masquées, déplacées, empilées, ancrées, rendues flottantes et repositionnées pour les adapter à votre façon de travailler. Bienvenue dans ACDSee 2009 | 5 L'afficheur affiche vos photos et lit vos fichiers vidéo et audio. Il comprend aussi des icônes qui vous permettent d'accéder rapidement au mode Édition. Vous pouvez afficher vos photos à la taille de votre choix, parcourir le contenu d'un dossier et afficher les propriétés des photos ou des informations détaillées sur les couleurs. Pour ouvrir l'afficheur, doublecliquez sur n'importe quelle photo ou fichier multimédia dans le navigateur. Vous pouvez aussi utiliser l'afficheur pour attribuer des informations de base de données comme des mots-clés, des légendes et un auteur. La visionneuse rapide d'ACDSee est une version allégée et plus rapide de l'afficheur que vous pouvez utiliser sans ouvrir ACDSee. Elle s'ouvrira si vous double-cliquez sur une photo ou une image dans l'Explorateur Windows. Pour ouvrir ACDSee à partir de la visionneuse rapide, cliquez sur Gestionnaire de photos pour ouvrir le navigateur ou sur Afficheur pour ouvrir l'afficheur. Le mode Édition d'ACDSee dispose de tous les outils nécessaires pour corriger ou retoucher vos photos. Les outils sont répertoriés dans la fenêtre Édition, que vous pouvez masquer ou fermer lorsque vous ne l'utilisez pas. Lorsque vous cliquez sur le nom d'un outil, cet outil s'ouvre dans une fenêtre, où vous pouvez en ajuster les paramètres pour modifier votre image. Pour ouvrir une image en mode Édition, cliquez sur Modifier l'image dans la barre d'outils du navigateur ou de l'afficheur. Pour ouvrir un outil de retouche en mode Édition, cliquez sur l'un des outils de la fenêtre Édition : Menu principal à gauche de la boîte de dialogue. Le Guide de démarrage étudiera de manière plus détaillée le navigateur, l'afficheur et le mode Édition dans les chapitres suivants. 6 | ACDSee 2009 Guide de démarrage Utiliser le système d'aide Il y a deux sortes d'aide dans ACDSee : ▪▪ Le fichier d'aide principal qui contiennent des informations et des instructions détaillées sur chacun des aspects de l'application. ▪▪ L'aide contextuelle qui vous donne des instructions concernant certaines boîtes de dialogues lorsque vous cliquez sur le bouton Aide. Le fichier d'aide Pour ouvrir le fichier d'aide principal, cliquez sur Aide | Contenu dans la barre d'outils. La fenêtre Aide d'ACDSee 2009 possède un onglet Sommaire avec sa table des matières sur laquelle vous pouvez cliquer, un onglet Rechercher que vous pouvez utiliser pour chercher des rubriques en saisissant un mot ou une expression, et un onglet Index avec des entrées mises à jour que vous pouvez chercher en saisissant un mot ou une partie de mot. À la fin de nombreuses rubriques, vous trouverez des liens vers des rubriques connexes. Cliquez sur ces liens pour consulter ces rubriques. L'aide contextuelle L'aide contextuelle d'ACDSee vous donne des informations détaillées sur les boîtes de dialogue et les assistants. Vous pouvez à tout moment cliquer sur le bouton Aide ou appuyer sur la touche F1 pour afficher plus d'informations concernant la boîte de dialogue ou l'assistant que vous êtes en train d'utiliser. Bienvenue dans ACDSee 2009 | 7 8 | ACDSee 2009 Guide de démarrage Importer des photos La première tâche que veulent généralement effectuer les utilisateurs d'ACDSee, c'est télécharger leurs photos à partir d'un appareil photo numérique. Comme vous pouvez utiliser ACDSee afin de parcourir des photos directement sur votre appareil photo ou autre périphérique, vous pouvez vous contenter de les copier et coller dans un autre dossier. Toutefois, si vous importez les photos par le biais de la boîte de dialogue Importer de, vous pouvez également créer une copie de sauvegarde, renommer des fichiers, faire automatiquement pivoter des fichiers, les ajouter à des catégories ou ajouter le nom du photographe, des mots-clés et autres informations de base de données au fur et à mesure que vous les importez, ce qui optimisera de manière significative votre production. Importer des photos Périphérique : ACDSee utilise le terme périphérique pour désigner n'importe quel périphérique de stockage amovible contenant des photos numériques. Cela inclut les appareils photo numériques, les cartes mémoire, les lecteurs de carte, les scanners, les périphériques de stockage USB, les lecteurs Flash, les téléphones portables, les CD/DVD, les réseaux, en fait tout disque ou lecteur vers lequel votre ordinateur peut établir une correspondance. Le détecteur de périphérique d'ACDSee remplace la fonction Exécution automatique de Windows XP. Pour rétablir l'exécution automatique, vous devez fermer le détecteur de périphérique en cliquant avec le bouton droit sur l'icône du détecteur de périphérique et en sélectionnant Quitter. Vous pouvez à tout moment relancer le détecteur de périphérique à partir d'ACDSee. ACDSee permet d'importer facilement des photos ou des images sur votre ordinateur à partir de n'importe quel périphérique. Étant donné que vous pouvez utiliser ACDSee pour parcourir les fichiers directement sur la plupart des appareils photo ou disques amovibles, vous pouvez vous contenter de les copier et coller à partir de votre appareil photo, d'une carte, d'un lecteur flash, etc. vers un dossier à l'aide de la fenêtre Dossiers d'ACDSee. Vous pouvez même simplement les faire glisser. La puissante fenêtre Importer de vous propose de nombreuses autres options. Au cours de l'importation, vous pouvez également effectuer d'autres tâches comme : ▪▪ Créer et nommer un nouveau dossier ou plusieurs dossiers. ▪▪ Créer un ensemble de dossiers et de photos en double en guise de copie de sauvegarde. ▪▪ Renommer chaque fichier à l'aide d'un modèle de changement de nom. ▪▪ Faire automatiquement pivoter les fichiers si votre appareil photo fournit les informations nécessaires. ▪▪ Ajouter des fichiers à plusieurs catégories. ▪▪ Ajouter un auteur, des notes et des mots-clés ainsi que des données EXIF et IPTC supplémentaires, y compris des informations de droit d'auteur. ▪▪ Séparer les fichiers RAW et JPEG si votre appareil photo accepte ces deux formats et placer un ensemble dans un sous-dossier nouvellement nommé. Vous pouvez enregistrer tous ces nouveaux paramètres d'importation et les réutiliser ou enregistrer différents ensembles de paramètres d'importation adaptés à différentes tâches. Dans ce chapitre, nous utilisons un appareil photo numérique pour montrer comment importer, mais le processus est identique dans les grandes lignes pour tous les périphériques amovibles. Vous pouvez aussi utiliser l'option À partir d'un disque et naviguer jusqu'à l'appareil photo dans l'arborescence. À propos du détecteur de périphérique Le détecteur de périphérique est une petite application indépendante d'ACDSee qui se lance en arrière-plan chaque fois que vous démarrez votre ordinateur. Il détecte automatiquement toute connexion à votre ordinateur d'un périphérique contenant des images ou des fichiers multimédias, ou même l'insertion dans votre lecteur de CD-ROM d'un CD contenant des images. Le détecteur de périphérique affiche une icône dans la zone de notification de la barre des tâches (dans le coin inférieur droit) de votre barre d'outils Windows. Lorsque vous branchez un appareil photo, l'icône change de couleur et affiche une fenêtre qui vous demande ce que vous voulez faire avec vos photos. Icône du détecteur de périphérique d'ACDSee - inactive Icône du détecteur de périphérique d'ACDSee – appareil photo connecté ���������������� | ACDSee 2009 Guide de démarrage Pour importer des photos à l'aide de la boîte de dialogue Importer de : 1. Commencez par connecter l'appareil photo à l'ordinateur, puis vérifiez le branchement. Lorsque vous allumez l'appareil photo, le détecteur de périphérique détecte l'appareil et vous invite à : ▪▪ Importer les fichiers avec ACDSee (Si vous sélectionnez cette option à ce moment-là, vous ouvrirez aussitôt la fenêtre Importer de.) ▪▪ Ne rien faire 2. Pour le moment, sélectionnez Ne rien faire, puis cliquez sur OK pour fermer la fenêtre du détecteur de périphérique. 3. Dans ACDSee, pour ouvrir la fenêtre Importer de en cliquant sur Fichier | Importer. | À partir d'un périphérique. Pour sélectionner des photos à importer : 1. Lorsque la fenêtre Importer de s'ouvre, sélectionnez la manière dont vous voulez afficher les photos sur le périphérique, par Date ou par Type de fichier. Si vous affichez les photos par date, la fenêtre Importer de affiche une liste des dates auxquelles vous avez pris les photos. Si vous affichez les photos par type de fichier, elle les répertorie par type de fichier, comme JPEG, RAW ou TIF. 2. Si vous voulez sélectionner des fichiers en particulier, annulez la sélection de toutes les photos en cliquant sur la case à cocher Toutes les dates ou Tous les types de fichier dans la section Afficher par. 3. Vous pouvez maintenant cocher ou décocher les cases de la fenêtre de gauche par date ou par type de fichier. Par exemple, si vous voulez afficher uniquement les photos que vous avez prises le weekend précédent, cochez les cases correspondant à cette date de manière à ce que seules ces photos apparaissent dans la fenêtre d'aperçu. 4. Vous pouvez également sélectionner les photos que vous voulez importer individuellement ou en groupes dans la fenêtre d'aperçu. Cochez ou décochez les cases en cliquant sur le petit carré dans le coin supérieur droit de chaque vignette. 5. Pour sélectionner des groupes de photos dans la fenêtre d'aperçu, positionnez votre curseur dans une zone vide, faites glisser un cadre autour des photos afin de les mettre en évidence, puis cliquez sur le carré d'une photo. Utilisez le curseur du zoom pour augmenter ou réduire la taille des vignettes. . Toutes les photos mises en évidence seront sélectionnées. . 6. Pour afficher uniquement les photos que vous avez sélectionnées, cliquez sur le bouton radio Afficher la sélection. Importer des photos | �� 11 Pour sélectionner des paramètres d'importation : 1. Commencez par sélectionner une destination sur votre ordinateur dans laquelle vous voulez enregistrer les photos. Par défaut, les photos sont enregistrées dans votre dossier Images ou Mes images. Pour utiliser un autre emplacement, cliquez sur le bouton Parcourir. 2. Si vous voulez enregistrer les photos dans un sous-dossier (recommandé), cochez la case Placer dans des sous-dossiers et sélectionnez l'une des options suivantes : ▪▪ Dossier simple par nom - toutes les photos sont importées dans un dossier et nommées d'après le nom que vous saisissez dans le champ Nom.. ▪▪ Dossier simple - date d'aujourd'hui - toutes les photos sont importées dans un dossier nommé en fonction de la date du jour. ▪▪ Dossier imbriqué - date d'aujourd'hui - les photos sont placées dans de nouveaux dossiers imbriqués en fonction du format que vous sélectionnez et de la date du jour. Par exemple, si vous sélectionnez un format aaaa\mm\jj et que vous importez les photos du 12 août 2008, ACDSee créera un dossier appelé 2008, un sous-dossier appelé 08 et un autre sous-dossier à l'intérieur de celui-ci appelé 04, puis placera tous les fichiers le dossier 12. ▪▪ Dossier imbriqué - date du fichier - les photos sont placées dans de nouveaux dossiers imbriqués en fonction du format que vous sélectionnez et des dates auxquelles ont été prises les photos. Par exemple, si vous sélectionnez un format aaaa\mm\jj et que vous importez des photos prises sur plusieurs mois et jours, ACDSee créera un dossier pour chaque mois et chaque jour et placera les photos ayant la même date de fichier dans le dossier jour. Ainsi, toutes les photos prises le même jour se retrouveront dans un dossier unique. ▪▪ Conserver les noms de dossier - Si vous importez des photos à l'aide de l'option À partir d'un disque et que les photos se trouvent dans une structure de dossier complexe que vous voulez conserver, sélectionnez cette option. ACDSee créera une copie exacte des dossiers se trouvant sur le disque et placera les photos dans ces dossiers. 3. Si vous n'avez rien sélectionné dans le paramètre Placer dans des sousdossiers, vous pouvez cocher la case Sauvegarder vers, puis Parcourir afin de chercher ou de créer un nouvel emplacement pour le dossier de sauvegarde. Si vous avez sélectionné une option Placer dans des sousdossiers, ACDSee recréera une réplique exacte de vos sous-dossiers de manière à ce que votre sauvegarde soit identique aux dossiers d'origine, ce qui vous permettra de retrouver plus facilement vos photos. 4. Si vous voulez renommer les photos au fur et à mesure que vous les importez, cochez la case Renommer les fichiers en. Vous pouvez sélectionner l'un des formats de changement de nom par défaut dans la liste déroulante, ou vous pouvez créer votre propre format en cliquant sur le bouton Modifier. Un exemple du format de changement de nom s'affiche de manière à ce que vous puissiez voir comment les photos seront nommées. Vous pouvez aussi choisir de faire automatiquement pivoter les images et ���������������� | ACDSee 2009 Guide de démarrage supprimer les images de l'appareil photo une fois l'importation terminée. ▪▪ Cochez la case Faire automatiquement pivoter les images. ▪▪ Cochez la case Supprimer les éléments de la source après l'importation. 5. Après avoir sélectionné les paramètres d'importation, vous pouvez les enregistrer afin de les réutiliser la prochaine fois que vous importerez des photos à partir de votre appareil photo. Si vous enregistrez les paramètres, la prochaine fois vous n'aurez qu'à sélectionner vos paramètres d'importation enregistrés et à importer les photos. ▪▪ Cliquez sur l'icône Enregistrer, saisissez un nom pour les paramètres d'importation, puis cliquez sur le bouton Enregistrer. Organiser pendant l'importation Après avoir sélectionné les photos et avoir déterminé les options d'importation, vous pouvez penser à ajouter des informations d'organisation à vos photos afin d'en faciliter la recherche. La fenêtre Importer de inclut de nombreux paramètres d'organisation disponibles dans l'application principale d'ACDSee, notamment les catégories et les métadonnées. En organisant les photos au fur et à mesure que vous les importez, vous pouvez gagner du temps pour la suite des opérations. Pour sélectionner des paramètres d'organisation : 1. Dans l'onglet Métadonnées, saisissez des informations sur les photos, notamment le nom du photographe, le lieu et des mots-clés. Consultez la section Utiliser des mots-clés pour savoir comment ajouter des mots-clés à la liste des mots-clés. 2. Cliquez sur l'onglet Catégories pour ajouter des catégories aux photos. Les catégories vous permettent de chercher d'un simple clic des images ayant un même sujet. Après avoir sélectionné les paramètres d'organisation, vous pouvez les enregistrer afin de les réutiliser la prochaine fois que vous importerez des photos. Si vous enregistrez les paramètres, la prochaine fois vous n'aurez qu'à sélectionner vos paramètres d'organisation enregistrés et à importer les photos. 3. Cliquez sur l'icône Enregistrer, saisissez un nom pour les paramètres d'organisation, puis Enregistrez. 4. Cliquez sur Importer lorsque vous êtes prêt. Si vous ajoutez des nouvelles catégories dans ACDSee, la prochaine fois que vous importerez des photos à l'aide de la fenêtre Importer de, vos nouvelles catégories y seront répertoriées. Consultez la section Utiliser des catégories pour savoir comment ajouter de nouvelles catégories. Importer des photos | �� 13 Une fenêtre de progression vous indique qu'ACDSee est en train d'importer les photos. 5. Lorsque la boîte de dialogue Importation terminée apparaît, cliquez sur Oui pour afficher vos photos dans le navigateur. Déplacer et copier des photos Vous pouvez vous contenter de copier et coller les photos de votre appareil photo vers ACDSee en utilisant la fenêtre Dossiers. Vous pouvez aussi faire glisser des photos d'un dossier à un autre. Pour copier et coller des photos à l'aide de la fenêtre Dossiers : 1. Après avoir connecté et allumé votre appareil photo, utilisez la fenêtre Dossiers pour naviguer jusqu'à votre appareil photo ou au dossier dans l'arborescence. 2. Cliquez sur le nom de l'appareil photo ou du dossier, ou cliquez sur la case de sélection rapide de gauche afin d'afficher les photos dans la liste des fichiers. 3. Si vous voulez copier les photos à partir de plusieurs dossiers, cliquez les cases de sélection rapide à côté des dossiers et leurs photos seront ajoutées à la liste des fichiers afin que vous puissiez les sélectionner. 4. Utilisez l'une des méthodes suivantes pour sélectionner les photos que vous voulez : ▪▪ Cliquez à l'intérieur de la liste des fichiers et appuyez sur Ctrl + A pour sélectionner TOUTES les photos de la liste des fichiers. ▪▪ Faites glisser un cadre autour des photos que vous voulez sélectionner. ▪▪ Ctrl + cliquez sur des photos individuelles pour les sélectionner. Les informations de la base de données ACDSee sont créées, stockées et utilisées par ACDSee. Si vous copiez, déplacez ou renommez vos fichiers et vos photos à l'aide d'autres programmes, tels que l'Explorateur Windows, ACDSee ne pourra pas garder la trace de ces modifications et le lien à la base de données sera brisée. Cela peut signifier que vous perdrez des données. Pour éviter ces désagréments, utilisez toujours ACDSee pour déplacer, copier et renommer vos photos et vos fichiers multimédias. ▪▪ Cliquez sur la première photo que vous voulez sélectionner, faites défiler l'écran jusqu'à la dernière que vous voulez inclure, puis Maj + cliquez dessus. Toutes les photos comprises entre la première et la dernière photo seront sélectionnées. 5. ���������������� | ACDSee 2009 Guide de démarrage Lorsque vous aurez sélectionné vos photos, vous pourrez effectuer l'une des opérations suivantes : ▪▪ Cliquez sur Édition | Copier (ou appuyez sur Ctrl + C) pour copier les photos dans le presse-papiers, puis sur Édition | Coller (ou appuyez sur Ctrl +V) pour les coller dans le nouveau dossier. ▪▪ Faites glisser les photos sur le nom du dossier de destination dans la fenêtre Dossiers, puis relâchez le bouton de la souris. Vous pouvez faire glisser des photos de votre appareil photo dans ACDSee en utilisant l'Explorateur Microsoft Windows. Si les deux fenêtres sont visibles, vous pouvez vous contenter de faire glisser les photos à partir de Windows jusqu'à la liste des fichiers d'ACDSee. C'est une méthode efficace la première fois que vous importez des photos à partir de votre appareil photo, ou si vous ne voulez pas conserver d'informations de la base de données d'ACDSee. Parcourir et afficher Dans le navigateur, ACDSee affiche vos photos et vos fichiers sous forme d'une liste de vignettes que vous pouvez redimensionner, personnaliser, grouper ou trier comme bon vous semble. Dans l'afficheur, vous pouvez voir vos photos et vos fichiers multimédias à leur taille réelle ou à n'importe quel agrandissement. Vous pouvez aussi afficher des fichiers dans la visionneuse rapide ou dans le diaporama ACDSee. Parcourir Boussole d'ancrage : S'active lorsque vous déplacez une fenêtre dans le navigateur afin de vous aider à la positionner précisément. La boussole d'ancrage se compose d'un cercle de flèches intérieur et extérieur. Lorsque vous faites passer le curseur sur l'une des flèches, une zone ombragée vous indique la position potentielle de la fenêtre. Faites passer le curseur sur le centre de la boussole pour empiler une fenêtre sur une autre. Pour déplacer une fenêtre empilée, cliquez sur son onglet et faitesle glisser vers un nouvel emplacement. Pour déplacer toutes les fenêtres d'une pile, cliquez dans la barre de titre de la fenêtre du haut et faites-la glisser vers un nouvel emplacement. Pour remettre rapidement une fenêtre à son emplacement précédent, double-cliquez sur sa barre de titre. Pour modifier l'ordre d'une pile de fenêtres, faites glisser les onglets vers la gauche ou la droite. L'élément principal du navigateur est la liste des fichiers. Elle se présente généralement comme une liste de vignettes des photos du dossier en cours, mais il peut s'agir d'une liste des résultats d'une recherche, de photos avec valeur, d'images, de polices ou même une liste de noms de fichier. Le nom de chaque fichier s'affiche sous chaque vignette et une petite icône dans le coin supérieur droit indique le format de fichier ou le type d'image. Si un fichier a une valeur, il aura une icône de valeur à côté du format de fichier. Si le fichier a été ajouté à une catégorie, il aura une étiquette bleue. Si des dossiers se trouvent sous le dossier en cours, vous verrez un dossier avec de minuscules vignettes des premières images du dossier. Dans le coin supérieur gauche du navigateur se trouve la fenêtre Dossiers, qui répertorie la structure des dossiers de votre ordinateur, ainsi que tout lecteur de CD/DVD, tout appareil photo et tout disque amovible. Cliquez sur le nom d'un dossier ou d'un lecteur dans la fenêtre Dossiers pour afficher son contenu dans la liste des fichiers. Deux autres fenêtres, Calendrier et Favoris, sont empilées sous la fenêtre Dossiers. Vous pouvez voir leurs onglets à côté de l'onglet Dossiers en bas de la fenêtre. Cliquez sur un onglet pour rendre sa fenêtre visible. La fenêtre Aperçu se trouve dans le coin inférieur gauche. Cliquez sur une photo dans la liste des fichiers pour en afficher une version plus grande dans l'Aperçu. Sur la droite de l'écran se trouve la fenêtre Organiser, qui contient des outils puissants pour évaluer vos fichiers, les classer dans des catégories ou des catégories auto. ���������������� | ACDSee 2009 Guide de démarrage Tout en bas de l'écran se trouve la barre d'état, qui change constamment pour afficher des informations détaillées sur vos sélections ou la position du curseur. Modifier la mise en page du navigateur La mise en page du navigateur affiche de manière conviviale les outils et les fonctionnalités les plus utilisés, mais il existe plusieurs autres fenêtres très pratiques et vous pouvez aussi modifier le navigateur pour afficher certaines fenêtres et en masquer d'autres. Vous trouverez toutes les fenêtres dans le menu View de la barre de menu. Le navigateur est très facile à personnaliser. Vous pouvez rapidement redimensionner, faire glisser, rendre flottantes, empiler ou réarranger les fenêtres dans n'importe quelle position autour de la liste des fichiers. Vous pouvez à tout moment rétablir la mise en page par défaut du navigateur en cliquant sur Afficher | Restaurer la mise en page. Pour redimensionner les fenêtres : 1. Faites passer le curseur sur la bordure d'une fenêtre jusqu'à ce qu'il se transforme en flèche double. 2. Cliquez et faites glisser le bord de la fenêtre pour la redimensionner. (Si la fenêtre est flottante, vous pouvez aussi faire glisser le coin.) Pour déplacer la fenêtre Organiser : 1. Faites glisser la barre de titre de la fenêtre Organiser et maintenez votre curseur sur l'une des flèches de la boussole d'ancrage. Vous verrez une zone ombragée qui indique la position possible de la fenêtre si vous relâchez le bouton de la souris. 2. Pour empiler la fenêtre Organiser sur les fenêtres Dossiers, Calendrier et Favoris, faites passer le curseur sur le centre de la boussole d'ancrage et relâchez le bouton de la souris. La fenêtre Organiser est maintenant empilée sur les autres fenêtres. (Double-cliquez sur la barre de titre de la fenêtre Organiser pour la remettre rapidement à sa position d'origine.) Pour ouvrir et masquer automatiquement les fenêtres : 1. Pour ouvrir la fenêtre Propriétés, cliquez sur Afficher | Propriétés. La fenêtre Propriétés s'ouvre sur le côté droit du navigateur, dans la même pile que la fenêtre Organiser. 2. Pour masquer la pile des fenêtres Propriétés et Organiser, cliquez sur le bouton Masquer automatiquement dans le coin supérieur droit de la fenêtre Propriétés. Les deux fenêtres sont à présent masquées contre la bordure droite du navigateur et seuls leurs onglets sont visibles. Vous avez ainsi plus d'espace sur votre écran pour les vignettes de la liste des fichiers. Vous pouvez afficher l'une ou l'autre des fenêtres en positionnant votre curseur sur son onglet. Lorsque vous repositionnez votre curseur sur la liste des fichiers, la fenêtre est à nouveau masquée. Parcourir et afficher | �� 17 Utiliser au mieux la liste des fichiers Barre d'outils de la liste des fichiers En haut de la liste des fichiers se trouve une barre d'outils comportant un curseur qui vous permet de redimensionner rapidement les vignettes et d'autres outils pour filtrer, grouper, trier ou sélectionner des fichiers. Les options d'affichage vous permettent de modifier la liste des fichiers pour qu'elle affiche les fichiers en tant que bande de film, tuiles, icônes ou texte détaillé. Filtrer Cliquez sur le bouton Filtrer par pour sélectionner uniquement les types de fichier que vous voulez afficher et écarter le reste. Vous pouvez aussi utiliser la barre de sélection rapide de la fenêtre Dossiers et de la fenêtre Organiser pour afficher uniquement certaines catégories, catégories auto, valeurs ou combinaisons de celles-ci. Vous trouverez plus d'informations sur la barre de sélection rapide dans le chapitre Organiser et rechercher. Grouper Plus vous avez d'images dans la liste des fichiers, plus il peut s'avérer utile de les grouper. Pour grouper des fichiers, cliquez sur Grouper par et indiquez si vous voulez grouper en fonction de l'un des 12 groupes possibles, du nom de fichier à la taille de l'image, en passant par les mots-clés et l'auteur. Lorsque vous avez groupé des fichiers, vous pouvez inverser l'ordre ou inclure une table des matières du groupe. Trier Dans la liste des fichiers, trier signifie modifier l'ordre dans lequel s'affichent les fichiers. Le tri s'effectue généralement par nom de fichier, mais vous pouvez trier par taille de fichier, format, date ou n'importe quelle propriété de fichier. Vous pouvez aussi faire glisser des fichiers dans la liste des fichiers pour en modifier l'ordre. Afficher Vous pouvez définir le niveau du zoom afin de toujours afficher les photos à leur taille réelle, même si elles sont plus grandes que votre écran. Pour définir le niveau du zoom, cliquez sur Zoom | Niveau du zoom. Lorsque la boîte de dialogue Définir le niveau du zoom s'ouvre, réglez la commande Spécifier sur 100%. Cochez la case Verrouiller à ce niveau de zoom et cliquez sur OK. Double-cliquez sur une photo ou un fichier multimédia dans la liste des fichiers pour l'afficher en taille réelle dans l'afficheur d'ACDSee. L'afficheur ouvre votre photo et l'affiche à une taille aussi proche que possible de sa taille réelle. Si la photo est plus grande que votre écran, l'afficheur la réduit de manière à ce que vous puissiez voir la photo en entier. Comme le navigateur, l'afficheur dispose d'une barre d'outils le long de sa bordure supérieure qui fournit des raccourcis vers les outils les plus utilisés, comme le zoom et les options de sélection. L'afficheur comporte également une barre d'outil sur la gauche de l'écran qui fournit des raccourcis vers les outils de retouche d'ACDSee. Ces outils sont décrits dans le chapitre Corriger et améliorer. Dans l'afficheur, vous pouvez faire défiler les photos et les fichiers multimédias d'un dossier dans l'ordre où ils sont dans la liste des fichiers. Si votre souris est équipée d'une molette, la façon la plus rapide de faire défiler des images consiste à faire rouler la molette d'un cran à la fois vers l'avant ou l'arrière. Vous pouvez aussi utiliser les touches Page suivante ou Page précédente du clavier. Pour retourner au navigateur, double-cliquez sur la photo dans l'afficheur ou cliquez sur le bouton Parcourir de la barre d'outils. ���������������� | ACDSee 2009 Guide de démarrage Défilement automatique Si vous voulez afficher rapidement un aperçu de vos photos à leur taille réelle, vous pouvez utiliser des touches de raccourci pour créer un diaporama instantané. Pour créer un diaporama instantané : 1. Dans l'afficheur, appuyez sur la touche F du clavier pour afficher la photo en plein écran. 2. Appuyez ensuite sur la touche Arrêt défil du clavier pour faire défiler automatiquement les photos du dossier. Vous pouvez aussi les faire défiler à l'aide de la molette de la souris. 3. Appuyez à nouveau sur la touche Arrêt défil pour arrêter le défilement. 4. Appuyez à nouveau sur la touche F pour retourner à l'afficheur normal, ou appuyez sur Échap pour retourner au navigateur. Si votre photo est plus grande que la fenêtre de l'afficheur, ou si vous effectuez un zoom à fort grossissement, vous pouvez déplacer la photo dans la fenêtre pour en voir différentes parties. Le curseur se transforme en main et vous pouvez faire glisser la photo jusqu'à un nouvel emplacement. Agrandir une zone d'une photo Il y a deux outils dans l'afficheur qui vous permettent d'examiner en détail une petite zone d'une image tout en vous permettant de vous repérer sur l'image. La loupe fonctionne comme son équivalent de la vie réelle. Lorsque vous cliquez sur Afficher | Loupe, une fenêtre redimensionnable s'ouvre pour afficher une zone agrandie de la photo. La zone agrandie change au fur et à mesure que vous déplacez le curseur pour afficher la zone qui se trouve directement sous votre curseur, comme si vous teniez réellement une loupe. Le navigateur fonctionne de façon inverse. Lorsqu'on utilise une loupe à fort grossissement, il est facile de perdre de vue l'endroit exact où l'on se trouve sur la photo. Si vous cliquez sur Afficher | Navigateur, une fenêtre redimensionnable affiche une vue d'ensemble de la photo sur laquelle un petit carré représente la zone visible dans l'afficheur. Parcourir et afficher | �� 19 Visionneuse rapide Si vous double-cliquez sur une image dans l'Explorateur Windows ou dans un email, une version plus rapide de l'afficheur s'ouvre afin que vous puissiez afficher vos photos sans ouvrir ACDSee. La visionneuse rapide est une version allégée de l'afficheur et en possède la plupart des touches de raccourcis d'affichage. Vous pouvez cliquer sur Afficheur pour ouvrir l'afficheur d'ACDSee, ou cliquez sur l'icône Gestionnaire de photos pour ouvrir le navigateur. Diaporama de bureau Le diaporama de bureau d'ACDSee est un widget qui vous permet d'exposer votre collection de photos ou d'images en affichant un petit diaporama sur votre bureau pendant que vous travaillez. Vous pouvez exécuter jusqu'à 16 diaporamas différents à la fois sur votre ordinateur, même si ACDSee n'est pas ouvert. Pour créer un diaporama de bureau avec ACDSee Showroom : 1. Dans ACDSee, naviguez jusqu'à un dossier contenant les images que vous voulez ajouter au diaporama de bureau. 2. Effectuez l'une des opérations suivantes : ▪▪ Cliquez sur Créer | Créer un diaporama de bureau d'ACDSee. ▪▪ Cliquez sur Démarrer | Programmes | ACD Systems | ACDSee Showroom. Le diaporama se lance immédiatement. Afficher les photos par date/mois Vous pouvez parcourir vos photos par mois et par date à l'aide du Calendrier de photos. Vous pouvez également choisir un affichage par événement, par année, par mois ou par jour. Le Calendrier de photos affiche des vignettes selon les jours. Dans le coin supérieur droit du calendrier, vous trouverez le nombre total de photos appartenant au mois en cours. Pour ouvrir le Calendrier de photos : 1. Dans la barre de menu, cliquez sur Afficher | Calendrier. Vos images ne s'afficheront pas dans la fenêtre Calendrier tant que vous n'aurez pas navigué jusqu'au dossier contenant les images ou utilisé l'assistant de catalogage des fichiers pour cataloguer vos images afin qu'elle figurent dans la base de données ACDSee. Le Calendrier de photos s'ouvre par dessus la liste des fichiers, qui descend jusqu'à ce que vous ne voyiez plus qu'une unique rangée de vignettes. Si un jour ne contient aucune photo, il s'efface. 2. Faites passer votre souris sur l'une des vignettes pour voir les quatre premières photos de cette date. 3. Vous pouvez utiliser différentes parties du Calendrier de photos pour afficher les photos dans la liste des fichiers. Effectuez l'une des opérations suivantes : ▪▪ Cliquez sur le nom du mois entre les flèches vertes pour afficher toutes les photos de ce mois dans la liste des fichiers (en bas de la fenêtre). ▪▪ Cliquez sur une vignette pour afficher toutes les images de cette ���������������� | ACDSee 2009 Guide de démarrage journée. ▪▪ Faites glisser la souris sur tous les jours d'une ligne pour les sélectionner et afficher toutes les photos d'une semaine. ▪▪ Cliquez sur le nom du jour (Lun, Mar) pour afficher toutes les photos des lundis ou des mardis du mois. 4. Faites glisser la barre de titre de la fenêtre Calendrier pour la faire flotter ou pour l'emmener jusqu'à un autre écran. Vous pouvez également faire glisser un coin de la fenêtre flottante pour la redimensionner et agrandir ou réduire les vignettes. 5. Pour faire passer le calendrier de photos en affichage par jour, par mois, par année ou par événement, cliquez sur la flèche de la liste déroulante en haut de la fenêtre. 6. Vous pouvez cliquer sur l'icône dans le coin supérieur droit de la fenêtre afin de modifier le type de date utilisé pour afficher les photos ou afin de modifier les options de la fenêtre Calendrier. Parcourir et afficher | �� 21 ���������������� | ACDSee 2009 Guide de démarrage Organiser et rechercher La puissante base de données d'ACDSee ainsi que ses outils d'organisation et de recherche vous permettent de gérer facilement des milliers de fichiers ou de rechercher une image en particulier. Plus vous ajoutez d'informations à la base de données d'ACDSee, comme l'auteur, des mots-clés ou des catégories, plus vous aurez de solutions pour parcourir, afficher et rechercher vos fichiers. Organiser En plus de vous permettre de parcourir et d'afficher vos photos et vos images, les outils intégrés d'ACDSee peuvent également servir à organiser et à gérer votre collection. Ces outils comprennent des outils par lot qui fonctionnent sur plusieurs fichiers, des système de catégories et de valeurs et une puissante base de données qui conserve toutes les informations importantes de vos images. Les informations de la base de données sont créées, stockées et utilisées par ACDSee. Si vous copiez, déplacez ou renommez vos fichiers et images à l'aide d'autres programmes comme l'Explorateur Windows, ACDSee ne pourra pas garder la trace de ces modifications et le lien à la base de données sera brisée. Cela peut signifier la perte des données que vous avez ajoutées, comme les mots-clés ou les catégories. Pour éviter ces désagréments, servezvous toujours d'ACDSee pour déplacer, copier ou renommer vos images et vos fichiers multimédias. À propos de la base de données ACDSee La base de données ACDSee se compose de plusieurs fichiers qu'ACDSee crée et stocke sur votre disque dur. Dans ces fichiers, ACDSee organise et enregistre toutes les informations concernant vos photos, vos images et vos fichiers multimédias, telles que les mots-clés, les catégories, les valeurs, les dates et les auteurs. ACDSee stocke aussi des aperçus sous forme de vignettes de toutes vos images, ce qui vous permet de parcourir plus rapidement vos dossiers et vos fichiers. ACDSee ajoute automatiquement les informations de fichier et les vignettes à la base de données au fur et à mesure que vous naviguez. On appelle cela le catalogage. La première fois que vous ouvrez ACDSee, il catalogue automatiquement le contenu de votre dossier Mes images.La base de données vous permet d'organiser et de rechercher plus facilement vos images. Les recherches effectuées à l'intérieur de la base de données sont également plus précises que la recherche à l'intérieur des dossiers ou la recherche de nom de fichier. Plus vous ajoutez d'informations à la base de données, plus il sera facile pour vous de gérer votre collection d'images.Vous pouvez aussi partager les informations de votre base de données avec d'autres utilisateurs ACDSee, ou convertir les informations de versions précédentes d'ACDSee. ���������������� | ACDSee 2009 Guide de démarrage Outils d'organisation ACDSee possède une variété d'outils pour vous aider à organiser et contrôler votre collection d'images. Chaque outil vous propose une méthode différente pour grouper, organiser et rechercher vos fichiers. Aucun des outils ne vous limite à utiliser une structure spécifique. Au contraire, ils vous permettent de nommer et d'organiser à votre façon. Deux des outils les plus connus et les plus utiles sont les catégories et les mots-clés. Vous pouvez utiliser ces deux outils pour chercher rapidement un groupe d'images ayant un thème ou un sujet similaire. Utiliser les catégories Les catégories peuvent organiser et grouper vos images sans que vous deviez créer des copies supplémentaires ou déplacer des fichiers vers d'autres dossiers. Les catégories vous permettent aussi de rechercher d'un simple clic des images ayant un même sujet. Une image peut appartenir à plusieurs catégories. La façon dont vous organisez vos catégories dépend de vos préférences, mais voici néanmoins quelques stratégies possibles pour vous aider à débuter : ▪▪ Créez des catégories principales basées sur des thèmes comme la famille, les vacances, le travail ou l'école. Créez ensuite des sous-catégories sous les catégories principales. Par exemple, sous Famille, vous pouvez créer des sous-catégories telles que parents, enfants, cousins et grands-parents ou utiliser des noms de personnes. Des images d'une réunion de famille peuvent appartenir à plusieurs catégories ou sous-catégories (événements, famille, vacances). Contrairement au système de dossiers, vous n'avez pas besoin de faire des copies supplémentaires des images. Il vous suffit de les attribuer à plusieurs catégories puis de cliquer sur les catégories auxquelles elles appartiennent. ▪▪ Utilisez les catégories pour créer un système de production afin d'identifier les images prêtes à être imprimées et celles qui ont encore besoin d'être retouchées. Vous pouvez aussi créer des catégories pour indiquer le type de retouche qu'il reste à effectuer. Par exemple, vous pouvez créer une catégorie que vous intitulerez Retoucher, avec les sous-catégories Exposition, Dominante de couleur et Netteté. Vous pouvez ensuite attribuer les images ayant besoin d'une de ces tâches à une ou plusieurs catégories. Lorsque vous avez fini les retouches, supprimez simplement l'image de la catégorie. ▪▪ Les personnes qui font du scrapbooking numérique ont des milliers d'images provenant de kits créés par des centaines de concepteurs, sans parler de toutes les polices qu'elles collectionnent, des photos et de leurs propres modèles. ACDSee est idéal pour mettre de l'ordre dans plusieurs niveaux de complexité. Les kits peuvent être groupés par nom du concepteur, couleur et sujet. Les images des kits peuvent être attribuées à une couleur, un style, une forme, un concepteur ou un kit. Des recherches combinées peuvent donc retrouver tous les rubans bleus créés par un concepteur spécifique. Métadonnées : Le terme métadonnées se réfère à toute information liée à une image ou fichier spécifique. Les métadonnées comprennent les informations de la base de données d'ACDSee, les informations EXIF et IPTC et les propriétés de fichier générales comme le nom, la taille et l'emplacement sur le disque dur. Vous pouvez utiliser plusieurs outils d'ACDSee pour insérer des métadonnées dans des zones de texte telles que les légendes et les mots-clés et bien d'autres encore. Organiser et rechercher | �� 25 Pour créer des catégories et des sous-catégories : 1. Dans le navigateur, cliquez sur le bouton Nouvelle catégorie en haut de la fenêtre Organiser. Dans la fenêtre Créer une catégorie, sélectionnez Créer une nouvelle catégorie principale et saisissez un nom pour la nouvelle catégorie dans le champ Nom. Pour réorganiser vos catégories, faitesles simplement glisser vers un nouvel emplacement. Si vous utilisez une icône différente et que vous faites glisser une catégorie vers une nouvelle arborescence, l'icône de départ se transformera en l'icône d'arrivée. Vous pouvez utiliser la même méthode pour attribuer une valeur à vos images, ce qui vous permettra de localiser instantanément vos meilleures images. 2. Sélectionnez une icône pour la nouvelle catégorie (et les sous-catégories que vous ajouterez ultérieurement) à partir de la liste déroulante Icône. 3. Cliquez sur OK pour créer la catégorie et l'ajouter à la liste de la fenêtre Organiser. 4. Pour créer une sous-catégorie sous la nouvelle, sélectionnez la nouvelle catégorie dans la liste et cliquez de nouveau sur le bouton Nouvelle catégorie. Comme vous avez cliqué sur la catégorie, ACDSee supposera que vous voulez ajouter une sous-catégorie, aussi l'option Créer une souscatégorie dans la sélection actuelle sera-t-elle activée. 5. Saisissez le nom de la nouvelle sous-catégorie et cliquez sur OK. Pour attribuer des images à une catégorie : 1. Cliquez sur une image de la liste des fichiers et faites-la glisser jusqu'à la catégorie dans la fenêtre Organiser. Vous pouvez attribuer plusieurs images à la fois en faisant glisser plusieurs fichiers à partir de la liste des fichiers, et vous pouvez attribuer des images à plusieurs catégories. Vous pouvez aussi sélectionner plusieurs images, cliquer avec le bouton droit, sélectionner Définir les catégories et cliquer à laquelle vous voulez qu'elles appartiennent. Pour supprimer des images d'une catégorie : 1. Dans la liste des fichiers, cliquez avec le bouton droit les images que vous voulez supprimer. 2. Dans le menu de raccourcis, cliquez sur Définir les catégories, puis sur Supprimer la catégorie de tous les éléments sélectionnés. Utiliser les catégories auto Si vous avez des centaines ou des milliers d'images, plusieurs appareils photo et des photos ou des images créées par plusieurs personnes, vous aurez besoin des catégories auto. Les catégories auto se trouvent dans la fenêtre Organiser, sous Valeurs. Vous pouvez les développer ou les réduire en cliquant sur le (+) ou (-) devant chacune d'entre elle. Certaines informations (ex : marque, modèle) sont automatiquement ajoutées aux photos par votre appareil photo, mais vous pouvez en ajouter d'autres dans la fenêtre Propriétés, où toutes les données de la base de données que vous ajoutez sont également ajoutées aux catégories auto. Par exemple, si vous avez des photos ou des images créées par plusieurs personnes, vous pouvez ajouter leur nom en tant qu'Auteur à toutes les images qu'elles ont créées. ���������������� | ACDSee 2009 Guide de démarrage Pour ajouter des informations d'auteur : 1. Dans la liste des fichiers, affichez et sélectionnez toutes les photos ou les images créées par une personne spécifique. 2. Sélectionnez toutes les images et cliquez sur Afficher | Propriétés pour ouvrir la fenêtre Propriétés. 3. Cliquez sur l'onglet Base de données et, dans le champ Auteur, saisissez le nom du photographe ou du concepteur de l'image. L'entrée est enregistrée automatiquement. 4. Répétez ce processus pour toutes vos images. Pour savoir comment utiliser l'outil Paramétrer des informations par lot afin d'appliquer des auteurs à plusieurs fichiers, consultez Ajouter des informations de base de données et EXIF à plusieurs fichiers dans le fichier d'aide ACDSee 2009. 5. Désormais, lorsque vous ouvrirez la catégorie Auteur dans les catégories auto, vous verrez sous forme de liste tous les auteurs que vous avez saisis. Lorsque vous cliquez sur un auteur, toutes ses images s'affichent dans la liste des fichiers. Vous pouvez utiliser ce processus en association avec vos catégories pour chercher des images par catégorie et par auteur. Utiliser des mots-clés Vous pouvez attribuer à vos images des mots-clés décrivant le lieu où a été prise la photo, les personnes y figurant, les circonstances de l'événement ou tout autre mot ou expression vous permettant d'identifier la photo, son sujet et son emplacement dans votre collection. De cette façon, lorsque vous rechercherez par des mots-clés spécifiques, vous pourrez rapidement trouver toutes les images de votre collection qui ont une certaine caractéristique ou un certain sujet. Lorsque vous saisissez des mots-clés, ils sont automatiquement ajoutés à la catégorie auto des mots-clés. Ainsi, vous pouvez chercher toutes les images possédant un mot-clé particulier en cliquant sur le mot-clé. Si vous ajoutez un auteur et des catégories, vous pouvez affiner votre recherche en cliquant sur le nom d'un auteur, un mot-clé et une catégorie. ACDSee utilise une liste maîtresse de mots-clés pour éviter les doublons et les fautes d'orthographe. De plus, comme vous pouvez modifier la liste, cela améliore les résultats des recherches. Si vous changez un mot-clé figurant dans la liste maîtresse, ACDSee met automatiquement à jour toutes les images auxquelles vous l'avez attribué. Pour ajouter des mots-clés à une image : 1. Dans le navigateur, sélectionnez une image dans la liste des fichiers, puis cliquez sur Afficher | Propriétés pour ouvrir la fenêtre Propriétés. Vous pouvez vous servir de la fenêtre des propriétés dans ACDSee pour ajouter ou modifier les informations de la base de données de n'importe Organiser et rechercher | �� 27 quelle image ou fichier multimédia. Si vous sélectionnez plusieurs photos dans la liste des fichiers, toutes les informations que vous ajoutez à la fenêtre Propriétés s'ajoutent à tous les fichiers. 2. Dans la fenêtre Propriétés, saisissez un mot dans le champ Mots-clés. Le mot s'ajoute à la liste maîtresse des mots-clés pendant que vous le saisissez. Vous ne pouvez pas utiliser de signes de ponctuation dans un mot-clé, mais vous pouvez ajouter plusieurs mots-clés en les séparant par un espace ou une virgule. 3. Pour attribuer le même mot-clé à une autre image, sélectionnez l'image dans la liste des fichiers, puis cliquez sur le bouton Sélecteur de mot-clé à côté du champ Mots-clés de la fenêtre Propriétés. 4. Dans la boîte de dialogue Sélecteur de mot-clé, sélectionnez le mot-clé que vous voulez attribuer dans la liste Valeurs disponibles, puis cliquez sur Attribuer. Les mots choisis apparaissent dans la case Valeurs attribuées. 5. Pour ajouter de nouveaux mots-clés pendant que vous êtes dans cette fenêtre, cliquez sur le bouton Modifier la liste, qui ouvre l'Éditeur de la liste de mots-clés dans lequel vous pouvez modifier, supprimer et ajouter des mots-clés à la liste principale. 6. Cliquez deux fois sur OK pour fermer les fenêtres et retourner au navigateur. Rechercher Grâce aux outils de recherche d'ACDSee, vous pouvez rapidement chercher une image en particulier dans votre collection ou explorer des groupes d'images en fonction de leur contenu, de leur thème ou de tout autre critère. Tous les outils de recherche d'ACDSee dépendent de la base de données pour garder la trace et localiser rapidement vos photos et vos fichiers multimédias. Plus vous saisissez d'informations dans la base de données, plus il vous sera facile de retrouver l'image exacte que vous recherchez ou de localiser toutes les images qui correspondent à votre recherche. ���������������� | ACDSee 2009 Guide de démarrage Utiliser des catégories pour rechercher des fichiers Une fois que vous avez attribué des mots-clés à vos images et que vous avez attribué vos images à des catégories ou à des catégories auto, vous pouvez vous servir d'ACDSee pour localiser vos photos sans avoir à parcourir vos dossiers d'images. Pour rechercher des images par catégorie ou catégorie auto : 1. Dans la fenêtre Organiser, cliquez sur le nom d'une catégorie. ACDSee fouille la base de données et affiche tous les fichiers attribués à cette catégorie dans la liste des fichiers. 2. Pour chercher aussi des images attribuées à des sous-catégories de la catégorie sélectionnée, cliquez sur l'icône Correspondance totale/ partielle en haut de la fenêtre Organiser, puis cliquez sur Inclure les souscatégories. Si l'option Inclure les sous-catégories est déjà sélectionnée, vous l'annulerez en cliquant à nouveau dessus. Rechercher des fichiers à l'aide de la barre de sélection rapide La barre de sélection rapide est l'un des outils les plus puissants d'ACDSee. C'est la rangée de petits carrés à gauche des noms de dossier. Vous pouvez l'utiliser pour afficher ou masquer d'un simple clic des images d'un ou plusieurs dossiers. La fenêtre Organiser possède également une barre de sélection rapide que vous pouvez utiliser pour afficher très rapidement des combinaisons de catégories, catégories auto, valeurs, recherches et dossiers. Plus vous ajoutez d'informations dans la base de données ACDSee, plus la barre de sélection rapide vous sera utile. Pour rechercher des fichiers à l'aide de la barre de sélection rapide : 1. Pour sélectionner plusieurs dossiers, catégories ou catégories auto, cochez les cases à gauche de leur nom. Au fur et à mesure que vous cochez les cases, ACDSee affiche dans la liste des fichiers toutes les images attribuées à ces dossiers, catégories ou catégories auto. 2. Pour limiter les résultats aux seules images attribuées à toutes les catégories sélectionnées et non à certaines d'entre elles, cliquez sur le bouton Correspondance totale/partielle, puis sélectionnez Correspondance totale. ACDSee fouille la base de données et affiche seulement les images attribuées à toutes les catégories sélectionnées. Si une image est attribuée à une seule des catégories, ACDSee ne l'affiche pas dans la liste des fichiers. Organiser et rechercher | �� 29 Utiliser les recherches enregistrées ACDSee inclut également la barre de recherche rapide, un outil que vous pouvez utiliser pour chercher rapidement des fichiers ou des dossiers en indiquant des mots-clés, des catégories, des notes, des légendes, des auteurs et des noms de fichier. Pour plus d'informations concernant l'utilisation de la barre de recherche rapide, consultez le fichier d'aide d'ACDSee 2009. Si vous cherchez fréquemment les mêmes fichiers ou types de photos, vous pouvez enregistrer vos critères de recherche afin de les réutiliser. Vous pouvez utiliser ces recherches enregistrées pour retrouver rapidement des fichiers ou dossiers en cherchant des dossiers, des catégories, des propriétés d'image et autres critères avancés dans la base de données. Pour créer une nouvelle recherche enregistrée : 1. Dans la fenêtre Organiser, cliquez sur Créer une nouvelle recherche enregistrée ou cliquez sur l'icône Nouvelle recherche enregistrée. La fenêtre Rechercher s'ouvre. Elle comporte trois zones : Fichiers et texte, Catégories et dossiers et Propriétés. Vous pouvez saisir des informations dans une ou plusieurs de ces zones en fonction de la manière dont vous voulez chercher les fichiers. 2. Si vous voulez effectuer une recherche en fonction d'un nom de fichier ou de dossier, saisissez les détails dans la zone Fichiers et texte. ▪▪ Chercher des fichiers ou des dossiers nommés - Saisissez un nom de fichier ou de dossier partiel ou complet dans ce champ. Par exemple, certains appareils photo utilisent une convention pour les noms, comme le fait d'ajouter IMG au début du nom des images. Par conséquent, si vous cherchez une image de cet appareil photo, vous pouvez chercher des images ou dossiers qui contiennent IMG dans leur nom. Cliquez sur la flèche vers la droite et sélectionnez Images uniquement pour limiter la recherche aux fichiers image. ▪▪ Contenant le texte - Saisissez dans ce champ le texte que vous voulez chercher. Cliquez sur la flèche vers la droite pour affiner la recherche. Vous pouvez choisir de chercher tous les mots, des mots entiers uniquement, de chercher dans les légendes, dans les mots-clés, dans les notes, dans les catégories ou dans les dossiers. ▪▪ Toute la base de données - Cliquez sur ce bouton radio pour chercher dans toute la base de données ACDSee. Si vous sélectionnez cette option, la zone Catégories et dossiers sera masquée car vous avez choisi de chercher dans toutes la base de données plutôt que de limiter la recherche à des catégories ou dossiers en particulier. ▪▪ Dossiers et catégories spécifiques - Cliquez sur ce bouton radio pour ouvrir la zone Catégories et dossiers de manière à pouvoir indiquer des catégories et dossiers en particulier dans lesquels chercher. ▪▪ Se synchroniser avec les paramètres du navigateur - Si vous avez déjà ouvert un dossier dans le navigateur, vous pouvez cliquer sur ce lien pour chercher automatiquement dans le même dossier. 3. ���������������� | ACDSee 2009 Guide de démarrage Si vous voulez effectuer une recherche en fonction de catégories ou de dossiers, cliquez sur le bouton radio Dossiers et catégories spécifiques de la zone Fichiers et texte, puis saisissez les détails dans la zone Catégories et dossiers. ▪▪ Dans l'une des catégories suivantes - Utilisez ce champ pour chercher dans des catégories en particulier. Cliquez sur le bouton Ajouter, sélectionnez une catégorie et cliquez sur OK. Pour supprimer une catégorie, cliquez sur la catégorie, puis cliquez sur le bouton Supprimer. Si vous voulez inclure des sous-catégories, cliquez sur la flèche vers la droite et cochez la case Inclure les sous-catégories. ▪▪ Dans l'un des dossiers suivants - Utilisez ce champ pour chercher dans des dossiers en particulier. Cliquez sur le bouton Ajouter, sélectionnez un dossier et cliquez sur OK. Pour supprimer un dossier, cliquez sur le dossier puis cliquez sur Supprimer. Vous pouvez choisir d'inclure des sous-dossiers ou de chercher uniquement des éléments catalogués en cliquant sur le bouton en forme de flèche vers la droite. 4. Si vous voulez chercher dans les métadonnées des fichiers, cliquez sur Ajouter dans la zone Propriétés. Vous pouvez choisir de chercher des informations de la base de données ACDSee, des informations EXIF, des propriétés de fichier, des attributs d'image, des informations IPTC ou des attributs multimédias. Cochez les cases des informations que vous voulez chercher, puis cliquez sur OK. Les propriétés que vous avez sélectionnées apparaissent dans la liste. Pour modifier les détails de l'une des propriétés, cliquez sur les liens hypertextes afin de définir des conditions de recherche. Pour supprimer une propriétés, cliquez sur la propriété, puis cliquez sur le bouton Supprimer. 5. Pour enregistrer la recherche, cliquez sur l'icône Enregistrer, sélectionnez Enregistrer sous, saisissez un nom pour la recherche enregistrée, puis cliquez sur OK. Pour réutiliser une recherche enregistrée : 1. Dans la barre de menu, cliquez sur Afficher | Rechercher pour ouvrir la fenêtre Rechercher. 2. Dans le champ Recherches enregistrées, sélectionnez une recherche enregistrée. 3. Cliquez sur le bouton Démarrer. La fenêtre Rechercher fouille la base de données puis affiche toutes les images correspondantes dans la liste des fichiers. Toutes les recherches enregistrées sont également répertoriées dans la fenêtre Organiser, d'où vous pouvez les exécuter à nouveau en cliquant une fois sur le nom de la recherche voulue. Organiser et rechercher | �� 31 ���������������� | ACDSee 2009 Guide de démarrage Corriger et améliorer Les outils de retouche d'ACDSee donnent des résultats professionnels, ce qui ne les empêche pas de rester très simples d'utilisation. Vous pouvez récupérer des photos que vous pensiez irrattrapables, ou créer des images étonnamment artistiques en ajoutant des bordures ou en appliquant des effets à une zone précise de l'image. De plus, ACDSee enregistre automatiquement une copie de la photo d'origine pour que vous puissiez toujours reprendre les retouches à zéro. Corriger ACDSee dispose de plusieurs outils pour les retouches de base comme les changements de nom, les rotations, les redimensionnements, etc. qui vous permettent de modifier plusieurs photos en même temps. Il possède également un puissant éditeur d'image pour effectuer des retouches précises sur les photos. En mode Édition, vous pouvez supprimer les yeux rouges, corriger les problèmes de couleur et d'exposition, ajouter du texte, appliquer des effets spéciaux, supprimer des défauts comme les lignes électriques et bien plus encore. Les outils de retouche d'ACDSee sont très faciles à utiliser. Souvent, vous n'aurez besoin de cliquer que sur un bouton pour appliquer des corrections telles que l'outil Ombre/ Rehauts, qui éclaircit ou assombrit certaines zone d'une photo. Enregistrer les fichiers d'origine La première fois (et la première fois seulement) que vous enregistrez des modifications effectuées à l'une de vos images, ACDSee enregistre automatiquement une copie de la photo d'origine avec son nom d'origine, de manière à ce que vous puissiez toujours la restaurer. Par exemple, si vous recadrez une image que vous voulez utiliser en tant qu'avatar (petite image servant à vous identifier dans les communautés en ligne), mais que vous oubliez d'enregistrer l'image recadrée sous un nouveau nom, vous pourrez restaurer la photo à sa taille d'origine. Ce paramètre est activé par défaut lorsque vous installez ACDSee. Si vous choisissez de le désactiver pour gagner de l'espace sur votre disque dur, vous pourrez l'activer de nouveau ultérieurement. Pour restaurer une photo d'origine : 1. Si vous prévoyez de restaurer un fichier d'origine mais que vous voulez aussi une copie de l'image retouchée, commencez par enregistrer l'image retouchée sous un nouveau nom. Lorsque vous restaurez une image, l'image d'origine remplace l'image qui porte le même nom de fichier qu'elle. Par exemple, si votre image d'origine s'appelle IMG_1984.jpg, l'image d'origine enregistrée portera le même nom. Enregistrez l'image retouchée sous un nouveau nom, comme grosplan.jpg. Lorsque vous restaurez l'image, le fichier IMG_1984.jpg est remplacé par le fichier d'origine enregistré. 2. Cliquez avec le bouton droit sur la photo que vous voulez restaurer dans le navigateur, puis sélectionnez Restaurer le fichier d'origine. 3. Lorsqu'on vous y invite, cliquez sur le bouton Restaurer le fichier d'origine. Corriger les yeux rouges Comme pour la plupart de ses outils de retouche, ACDSee a simplifié cette tâche afin que vous puissiez corriger les yeux rouges en quelques clics. Pour corriger les yeux rouges : 1. ����������������� ACDSee 2009 | Guide de démarrage Sélectionnez la photo que vous voulez modifier dans la liste des fichiers. 2. Dans la barre d'outils, cliquez sur Modifier l'image | Mode Édition. La photo s'ouvre dans la fenêtre Édition, les outils de retouche se trouvant sur la gauche. 3. Dans la fenêtre Édition : Menu principal, cliquez sur Réduction des yeux rouges pour ouvrir l'outil de réduction des yeux rouges. Juste au-dessus de la photo, sous la barre d'outils principale, se trouvent trois boutons et un curseur permettant d'effectuer rapidement un zoom avant ou arrière. 4. Faites glisser le curseur Zoom vers la droite pour agrandir la photo, puis cliquez sur la photo et faites-la glisser pour centrer dans la fenêtre l'un des yeux du sujet. En effectuant un zoom serré sur l'œil, vous verrez plus facilement ce que vous faites et la partie de l'œil à corriger. 5. Faites glisser un rectangle de sélection autour de l'œil. Si l'œil rouge ne disparaît pas complètement, réglez l'intensité de la réduction. Faites glisser le curseur de l'intensité de la réduction vers la droite pour augmenter la quantité de couleur appliquée chaque fois que vous sélectionnez l'œil. Si la couleur rouge déborde sur la paupière ou l'iris, vous pouvez modifier la couleur appliquée en sélectionnant une nouvelle couleur ou une couleur personnalisée dans la liste déroulante Couleur de remplissage. 6. Vous pouvez également cliquer à l'intérieur de la zone rouge de l'œil. Cliquez à nouveau sur les zones rouges restantes. 7. Si vous n'êtes pas satisfait du résultat, cliquez sur Annuler, ajustez les paramètres et recommencez. 8. Cliquez sur Terminé pour retourner à la fenêtre Édition. 9. Cliquez sur Édition terminée, puis sur Enregistrer sous pour enregistrer le fichier sous un nouveau nom. Pour obtenir une apparence naturelle avec l'outil de réduction des yeux rouges, faites glisser le curseur sur l'œil autant de fois qu'il le faut pour couvrir le gros de la rougeur. Souvent, il vaut mieux laisser un peu de rouge sur le contour de l'oeil pour un résultat plus naturel. Utilisez souvent le curseur pour effectuer des zooms arrière afin de voir si l'oeil semble naturel à sa taille réelle. Pour effectuer des réglages fins à l'aide des curseurs du mode Édition, faites passer votre souris sur le curseur et faites tourner la molette de la souris d'un cran à la fois vers le haut ou le bas. 10. Saisissez un nom pour le nouveau fichier, puis cliquez sur Enregistrer pour retourner au navigateur. Corriger et améliorer | �� 35 Corriger les ombres et les rehauts Vous pouvez perdre le naturel d'une image si vous ajoutez trop de lumière aux ombres ou trop d'ombre aux rehauts. Vous devez par exemple laisser des ombres naturelles sur un visage, faute de quoi il semblera aplati. Si vous cliquez sur le bouton Avertissement de l'exposition, les pixels surexposés deviendront rouges et les pixels sousexposés verts. Bien que l'outil Ombres/ Rehauts ait été conçu pour corriger les problèmes de fort contraste, il fonctionne aussi très bien avec les photos légèrement ternes ou légèrement sur ou sous-exposées. Avec cet outil, vous pouvez améliorer la plupart des photos en les ajustant subtilement. Les photos prises par des journées ensoleillées donnent souvent des images qui ont des zones trop claires et d'autres trop sombres. Le résultat se résume souvent à une silhouette anonyme se découpant sur une lumière intense. La plupart des outils d'exposition peuvent seulement rendre une photo plus claire ou plus sombre ; cela vous oblige donc à corriger seulement la zone claire ou la zone sombre, mais pas les deux. L'outil Ombres/Rehauts peut sauver des photos que vous pensiez ne jamais pouvoir corriger. Il assombrit les zones trop claires (comme le ciel ou la mer) tout en éclaircissant les zones trop sombres (comme le visage d'une personne ou du feuillage). Pour éclaircir et assombrir une photo : 1. Sélectionnez la photo que vous voulez modifier dans la liste des fichiers. 2. Dans la barre d'outils, cliquez sur Modifier l'image | Mode Édition. La photo s'ouvre dans la fenêtre Édition, les outils de retouche se trouvant sur la gauche. 3. Cliquez sur Ombres/Rehauts pour ouvrir l'outil. 4. Pour appliquer automatiquement les paramètres, cliquez sur le bouton des paramètres automatiques. ACDSee analyse alors votre photo et applique les meilleurs paramètres en fonction de la quantité de pixels clairs ou sombres de la photo. Une photo sombre sera davantage éclaircie qu'une photo déjà claire. 5. Faites glisser le curseur Éclaircir vers la droite pour ajouter de la lumière aux zones les plus sombres de l'image. 6. Faites glisser le curseur Assombrir vers la droite pour ajouter des ombres aux zones les plus claires de l'image. 7. Vous pouvez aussi cliquer à l'intérieur de l'image. Si vous cliquez sur une zone sombre, l'image sera éclaircie en fonction des pixels de cette zone. Si vous cliquez sur une zone claire, l'image sera assombrie en fonction des pixels de cette zone. 8. Si vous voulez voir si vous sur ou sous-exposez les pixels pendant que vous réglez la photo, cliquez sur le bouton Avertissement de l'exposition. Les images surexposées deviennent rouges tandis que les pixels sousexposés deviennent verts. Appuyez sur E pour activer ou désactiver cet avertissement. 9. Pour basculer rapidement entre l'image d'origine et l'image modifiée, maintenez enfoncée la touche Z du clavier, puis relâchez-la. (La touche Z fonctionne avec tous les outils de la fenêtre Édition. ) Vous pouvez aussi cliquer sur le bouton Barre d'aperçu pour ouvrir la barre d'aperçu, qui affiche une image Avant et Après pendant que vous travaillez. 10. Si vous n'êtes pas satisfait du résultat et que vous voulez recommencer, cliquez sur le bouton Réinitialiser pour retourner aux paramètres d'origine. (Annuler efface toutes les modifications et vous renvoie à la fenêtre Édition.) ����������������� ACDSee 2009 | Guide de démarrage 11. Cliquez sur Terminé pour appliquer vos modifications et fermer l'outil. 12. Cliquez sur Édition terminée, puis sur Enregistrer sous pour enregistrer le fichier sous un nouveau nom. 13. Saisissez un nom pour le nouveau fichier, puis cliquez sur Enregistrer pour retourner au navigateur. Améliorer Utiliser des bordures Avec ACDSee, vous pouvez créer des cadres et des bords personnalisés pour vos images. Vous pouvez aussi ajouter plusieurs bordures pour donner l'impression d'une photo encadrée sur sous-carte. Le fait d'utiliser une couleur de la photo permet d'appliquer rapidement et facilement une bordure colorée correspondant à coup sûr à la photo. Lorsque vous faites passer le curseur sur la photo, le sélecteur de couleur apparaît. Cliquez n'importe où sur la photo pour sélectionner une couleur. Pour ajouter une bordure décorative professionnelle : 1. Sélectionnez la photo que vous voulez modifier dans la liste des fichiers. 2. Dans la barre d'outils, cliquez sur Modifier l'image | Mode Édition. 3. Dans la fenêtre Édition : Menu principal, cliquez sur Bordures. 4. Pour ajouter une mince bordure blanche, laissez la case Couleur sur blanc, mais faites glisser le curseur Taille vers la gauche pour réduire la taille des quatre côtés jusqu'à ce qu'elle ne soit plus que de 1 pixel, puis cliquez sur Terminé pour l'enregistrer. 5. Rouvrez la même image dans Bordures pour ajouter le cadre noir. 6. Cliquez sur la case Couleur, sélectionnez le noir dans la boîte de dialogue Couleurs, puis cliquez sur OK. 7. Dans le champ Taille, saisissez 8 pour que toutes les bordures fassent 8 pixels. 8. Pour augmenter la taille de la bordure inférieure uniquement, cliquez sur la petite flèche à droite du champ Taille, puis saisissez 70 dans le champ Inférieure ou faites glisser le curseur jusqu'à cette position. Corriger et améliorer | �� 37 9. Cliquez sur Terminé pour appliquer la nouvelle bordure. 10. Rouvrez le fichier dans Bordures et appliquez un autre cadre de 1 pixel autour de la bordure blanche et cliquez sur Terminé. 11. Vous pouvez utiliser l'outil Texte pour ajouter des informations de droit d'auteur ou une signature. Pour ajouter un effet de bord décoloré, d'ombre portée ou de bord relevé : 1. Dans la fenêtre Bordures, dans la section Bord, sélectionnez le bouton radio Irrégulier et utilisez les touches fléchées pour ouvrir la bibliothèque de bords (flèche latérale) ou faites défiler les bords à l'aide des flèches du bas. 2. Pour ajouter une ombre portée, cochez la case Ombre portée, puis faites glisser la lueur de la boule de la source de lumière pour changer la direction de la source de lumière imaginaire. Comme l'ombre portée apparaît entre la photo et la bordure, vous pouvez utiliser une ombre portée afin de créer un dégradé derrière la photo. Positionnez la source de lumière au centre et ajustez l'opacité et le flou conformément aux paramètres indiqués. L'effet de bord relevé ajoute une troisième dimension dans l'autre direction, ce qui lui donne l'apparence d'un cadre en métal. ����������������� ACDSee 2009 | Guide de démarrage Utiliser les sélections pour corriger les photos ou créer des effets artistiques ACDSee dispose d'un grand choix de filtres d'effets spéciaux que vous pouvez désormais utiliser avec les sélections pour corriger certaines zones d'une image ou créer des images artistiques. Vous pouvez utiliser les sélections pour isoler des zones d'une image de manière à n'appliquer des corrections ou des effets qu'à ces zones. Vous pouvez également inverser la sélection et appliquer les modifications aux zones situées à l'extérieur de votre sélection d'origine. Vous pouvez aussi utiliser les sélections pour appliquer Des retouches à des zones spécifiques d'une image.Pour créer une sélection : 1. Sélectionnez la photo que vous voulez modifier dans la liste des fichiers. 2. Dans la barre d'outils, cliquez sur Modifier l'image | Mode Édition. 3. Dans la fenêtre Édition : Menu principal, cliquez sur Sélections. Vous pouvez aussi utiliser l'outil Adoucir pour que les bords de votre sélection se fondent dans l'arrièreplan. Ainsi, vous n'aurez pas besoin d'être précis lorsque vous dessinez une sélection. L'outil Adoucir crée une transition douce entre la zone sélectionnée et le reste de l'image. L'outil Sélections s'ouvre. Vous pouvez utiliser trois outils pour sélectionner des zones d'une photo : Lasso à main levée (vous dessinez votre sélection sur l'image), Baguette magique (vous cliquez sur des pixels d'une certaine couleur pour les sélectionner) et Rectangle de sélection (vous faites glisser un rectangle ou une ellipse pour les sélectionner). 4. Cliquez sur le bouton radio Lasso à main levée pour le sélectionner. Lorsque vous faites passer la souris sur l'image, votre curseur se transforme en lasso. 5. Cliquez avec le bouton gauche de la souris et dessinez un trait autour de la zone que vous voulez sélectionner. Vous n'avez pas besoin de suivre exactement la ligne car vous pourrez l'ajuster par la suite. Lorsque vous relâchez le bouton, la ligne de fourmis en marche se referme automatiquement pour terminer la sélection. Vous pouvez affiner votre sélection en ajoutant ou en soustrayant des zones à l'aide des touches Maj ou Ctrl. 6. Pour ajouter une zone à une sélection, maintenez enfoncée la touche Maj et dessinez une nouvelle zone qui coupe la ligne existante. Lorsque vous relâchez le bouton de la souris, cette zone est ajoutée à votre sélection. Vous pouvez également ajouter de la même manière une zone entièrement nouvelle. 7. Pour supprimer une partie de votre sélection, maintenez enfoncée la touche Ctrl et dessinez un trait autour de la zone que vous voulez supprimer. Lorsque vous relâchez le bouton de la souris, cette zone ne fait plus partie de votre sélection. Corriger et améliorer | �� 39 Vous pouvez utiliser la fonctionnalité Ctrl-soustraire pour affiner votre sélection. Effectuez une sélection générale autour d'une zone, puis utilisez Ctrl-soustraire pour vous rapprocher de la limite finale de votre sélection. (Avec la souris, il est plus facile de dessiner de petites zones que de grandes zones.) 8. 9. Lorsque vous retouchez une image en mode Édition, vous travaillez en fait avec deux images : l'image d'origine et l'image modifiée. Les commandes Opacité et Mode de fusion vous permettent de contrôler les deux images de manière créative et de les combiner pour créer une nouvelle image. Dans la plupart des cas, vous aurez besoin de modifier l'arrière-plan plutôt que la zone sélectionnée. Pour ce faire, vous devrez cliquer sur Inverser. Votre sélection se modifie alors pour exclure la sélection d'origine et inclure le reste de l'image. Lorsque vous êtes satisfait de votre sélection, cliquez sur Terminé. La fenêtre Sélection se ferme et vous retournez au Menu principal. Vous pouvez maintenant utiliser sur votre sélection les nombreux outils du mode Édition. Ces outils incluent Exposition, Couleur, Netteté, Bruit et Effets. Pour appliquer des effets spéciaux à une sélection : 1. Lorsque vous avez terminé votre sélection, cliquez sur Effets. La fenêtre Effets s'ouvre. 2. Double-cliquez sur une icône pour appliquer cet effet. Dans certains cas (comme avec Sépia et Négatif), l'effet s'applique immédiatement. Dans d'autres cas, lorsqu'il faut régler des options, une nouvelle fenêtre s'ouvre. Lorsqu'un effet s'ouvre dans une fenêtre, d'autres effets de cette catégorie s'ouvrent sous forme d'onglets en haut de la fenêtre, ceci de manière à ce que vous puissiez essayer plusieurs effets sans fermer la fenêtre. Pour afficher les catégories d'effets, cliquez sur la liste déroulante Sélectionner une catégorie de la fenêtre Effets. 3. Vous pouvez masquer les fourmis en marche autour de votre sélection. Cela vous permet de voir l'effet sur votre image sans qu'elles vous gênent. Cliquez sur l'icône Afficher la sélection pour masquer la sélection. Cliquez à nouveau sur l'icône pour afficher la sélection. 4. Pour adoucir les bords entre votre sélection et les autres parties de l'image, faites glisser le curseur Adoucir vers la droite. ����������������� ACDSee 2009 | Guide de démarrage 5. Si vous voulez voir ce que donnerait l'effet une fois appliqué à toute l'image, cliquez sur le bouton Utiliser la sélection. 6. Vous pouvez modifier l'intensité de l'effet en faisant glisser le curseur Opacité vers la droite ou la gauche. En fait, vous augmentez la transparence de l'image modifiée afin de permettre à l'image d'origine de se voir à travers. Vous pouvez aussi utiliser les Modes de fusion pour des créer des effets encore plus originaux. À gauche du curseur Opacité, vous trouverez la liste déroulante Mode de fusion. Chaque mode de fusion combine de différentes manières l'image d'origine et l'image modifiée. (Voir le fichier d'aide pour plus de détails concernant les modes de fusion.) 7. Cliquez sur Terminé pour appliquer vos modifications et fermer l'outil. 8. Cliquez sur Édition terminée, puis sur Enregistrer sous pour enregistrer le fichier sous un nouveau nom. 9. Saisissez un nom pour le nouveau fichier, puis cliquez sur Enregistrer pour retourner au navigateur. Corriger et améliorer | �� 41 ����������������� ACDSee 2009 | Guide de démarrage Imprimer et partager ACDSee comprend différents outils que vous pouvez utiliser pour partager vos photos avec vos amis et votre famille. Que vous vouliez afficher vos photos sur un site Web, imprimer une photographie à sa taille réelle sur une imprimante de bureau ou regarder un diaporama sur votre télé, ACDSee peut vous aider à accomplir ces tâches. Imprimer L'outil d'impression d'ACDSee dispose de paramètres avancés pour imprimer des tirages en taille réelle aussi bien que des planches contact avec plusieurs vignettes que vous pouvez utiliser en tant qu'index de votre collection. Vous pouvez ajouter un texte descriptif sur chaque page ou chaque image et voir instantanément l'effet dans l'aperçu, qui se trouve dans la même fenêtre que les paramètres. Les options de mise en page permettent de choisir facilement la solution la plus adaptée à votre taille de papier, mais vous pouvez affiner vous-même les paramètres d'impression à l'aide des options Page complète ou Planche contact. Vous pouvez imprimer vos photos ou vos images sur n'importe quel taille de papier, selon n'importe quelle orientation et à toutes les résolutions prises en charge par votre imprimante. Si vos photos ne correspondent pas à l'un des formats d'impression standard comme 13x18 ou 20x25, vous pouvez créer des formats d'impression personnalisés et les enregistrer pour les utiliser ultérieurement. Si vous imprimez beaucoup de planches contact et que vous avez passé du temps à créer des paramètres complexes, vous pouvez aussi les enregistrer en tant que préréglage afin de les réutiliser. Imprimer une image avec ACDSee Vous pouvez utiliser tous les paramètres de la fenêtre Imprimer pour configurer une grande diversité de mises en page et pour orienter, positionner et grouper précisément des images sur n'importe quelle taille de page. L'aperçu de la page se trouve directement dans la fenêtre Imprimer elle-même. Cela signifie que vous voyez immédiatement l'effet des modifications que vous effectuez sur les paramètres. Pour imprimer une image pleine page dans une taille de cadre standard : 1. Commencez par sélectionner la photo ou l'image que vous voulez imprimer dans la liste des fichiers. Cliquez ensuite sur Fichier | Imprimer (ou appuyez sur Ctrl + P). La fenêtre Imprimer s'ouvre et la zone d'aperçu montre la position et la taille de la photo sur une page standard. 2. Les trois options d'impression se trouvent dans le coin supérieur gauche de la fenêtre. Cliquez sur l'option Page complète. La zone du format à gauche de l'aperçu se transforme en Adapter à la page. 3. ���������������� | ACDSee 2009 Guide de démarrage Dans la zone Format, cochez la case 20x25 pour imprimer votre photo de façon à ce qu'elle soit adaptée à un cadre photo 20x25. La fenêtre Aperçu affiche les paramètres de marge actuels de votre imprimante sous forme de lignes en pointillés autour de la page. Toutes les parties de votre image qui se trouvent à l'extérieur des marges sont affichées en rouge afin que vous puissiez les identifier et les ajuster. 4. Pour centrer l'image sur la page, cliquez sur l'onglet Paramètres de la page dans le coin supérieur droit de l'écran, puis sélectionnez Centrer dans la liste déroulante Position de la page. 5. Pour réduire les marges de la page et adapter l'image à la page, réglez sur un demi pouce les valeurs des champs Haut, Bas, Gauche et Droite dans la zone Marges. 6. Dans la section Options avancées, cochez la case Faire automatique­ ment pivoter l'image en fonction du format d'impression. 7. L'outil d'impression fait pivoter l'image pour remplir la page de 8,5x11 pouces. Cliquez sur Imprimer pour imprimer la photo et retourner à ACDSee. Imprimer une planche contact ou une page de catalogue Lorsque vous avez une grande collection de photos ou d'images, il est difficile de se souvenir de chacune d'elles et de l'endroit où elles se trouvent. L'une des solutions consiste à imprimer des planches contact des vignettes afin de les utiliser en tant que catalogue ou index. Une fois les planches contact rangées dans un classeur, vous pouvez feuilleter rapidement votre collection et chercher l'image que vous voulez. Pour faciliter encore plus votre tâche, ACDSee vous permet d'ajouter automatiquement un texte unique à chaque vignette, comme le nom du fichier image, une légende ou un mot-clé. Vous pouvez aussi ajouter un en-tête ou un bas de page à la page imprimée afin d'y ajouter des informations telles que l'endroit où elles sont stockées sur l'ordinateur, sur CD/DVD ou sur disque amovible. Pour imprimer une planche contact ou un catalogue de collection : 1. Commencez par sélectionner dans la liste des fichiers toutes les images que vous voulez imprimer. Cliquez ensuite sur Fichier | Imprimer (ou appuyez sur Ctrl + P). La boîte de dialogue Imprimer s'ouvre et la zone d'aperçu affiche la position et la taille de la photo. 2. Dans le coin supérieur gauche de la fenêtre, cliquez sur l'option Planche contact. Les images réapparaissent sous forme de vignettes dans une grille. 3. 4. Pour réduire les marges de la page et y faire rentrer plus d'images, cliquez sur l'onglet Paramètres de la page à droite de la fenêtre. Réglez sur 0,25 la taille de la marge dans les champs Haut, Bas, Gauche et Droite. Le moyen le plus rapide pour redimensionner les images consiste à utiliser les curseurs Colonnes et Lignes dans la zone Format de la planche contact à gauche de l'aperçu. (Vous pouvez aussi augmenter or diminuer l'espace entre les images, mettre un cadre autour de chacune d'entre elles ou ajouter une ombre portée ou un contour fondu.) Si vous combinez la puissance d'impression d'ACDSee aux informations de la base de données et à la barre de sélection rapide du navigateur, vous pouvez imprimer le contenu de plusieurs dossiers, votre collection entière ou des combinaisons spéciales, comme les images prises avec un appareil photo en particulier par un auteur précis dans un ou deux emplacements. Pour les autres collections, vous pouvez imprimer tous les éléments bleus par groupe de créateurs. Dans chaque cas, l'emplacement, le nom, la taille et la date peuvent être imprimés à côté de l'image. Imprimer et partager | �� 45 5. Lorsque vous êtes satisfait des paramètres, cliquez sur l'icône Enregistrer à côté du champ Préréglages en haut des options, saisissez un nom pour ces paramètres et cliquez sur OK. La prochaine fois que vous imprimerez ce genre de page, vous n'aurez pas à refaire les réglages. 6. Pour imprimer automatiquement le nom du fichier (ou toute autre information) sous chacune des photos, cliquez sur l'onglet Légende dans le coin inférieur gauche de la fenêtre Imprimer, puis cochez la case Utiliser un texte de légende. 7. Cliquez sur le bouton Insérer des métadonnées juste en dessous de la zone de texte. 8. Dans la boîte de dialogue Choisir les propriétés, double-cliquez sur Propriétés du fichier, puis cochez la case Nom du fichier. Cliquez sur OK et le paramètre fictif <Propriétés du fichier : Nom du fichier> apparaît dans la zone de texte. Lors de l'impression, le paramètre fictif est remplacé par le nom de chacune des images. L'aperçu affiche maintenant le nom de chacun des fichiers sous l'image afin que vous puissiez ajuster les colonnes et les lignes pour vous assurer que vous pouvez lire tout le texte. 9. Pour insérer des informations sur toute la page, cliquez sur l'onglet En-tête et cochez la case Utiliser le texte d'en-tête. 10. Dans le champ Alignement du texte, sélectionnez Gauche, puis cliquez sur le bouton Police et sélectionnez Arial gras taille 18. 11. Dans la zone de texte, saisissez l'emplacement de vos fichiers. Par exemple, saisissez le chemin d'accès du dossier sur votre ordinateur ou le nom du CD/ DVD ou du disque amovible. 12. Appuyez sur Entrée pour insérer un espace entre le texte et la première ligne d'images. 13. Cliquez sur Imprimer quand vous êtes satisfait des paramètres. ���������������� | ACDSee 2009 Guide de démarrage Partager Grâce aux outils de partage d'ACDSee, vous pouvez partager vos photos ou vos images numériques avec n'importe qui. Vous pouvez mettre vos photos sur votre site Web personnel en créant un album HTML, partager vos images en ligne grâce à SendPix, le service gratuit d'ACDSee pour le partage d'images, ou créer un diaporama à regarder en compagnie de votre famille et de vos amis. Exécuter un diaporama complet L'une des utilisations les plus courantes d'ACDSee est la création d'un diaporama constitué de toutes les photos d'un dossier spécifique. Pour créer un diaporama de toutes les photos d'un dossier : 1. Dans l'afficheur, cliquez sur Afficher | Diaporama auto. 2. Dans l'onglet Basique, sélectionnez les transitions, les variations et les effets pour personnaliser votre diaporama. ▪▪ Cochez la case d'une transition pour l'utiliser dans le diaporama. Vous pouvez utiliser plusieurs transitions dans votre diaporama. Lorsque le diaporama passe d'une photo à l'autre, il sélectionne un de vos choix au hasard. Transition : Effet spécial utilisé dans un diaporama pour passer d'une photo à l'autre. ▪▪ Sélectionnez une variation dans le menu déroulant Variations. Vous pouvez choisir d'effectuer un panoramique et un zoom avant sur chaque photo, utiliser un effet de collage dans lequel les photos s'empilent les unes sur les autres, ou afficher vos photos par deux ou par quatre (2 à la fois ou 4 à la fois). ▪▪ Sélectionnez l'un des effets dans le menu déroulant Effets—Noir & blanc, Sépia, Vivacité ou Douceur. Un aperçu du diaporama s'affiche dans la zone Aperçu pour que vous puissiez voir comment se combinent les transitions, les variations et les effets. 3. Dans le champ Durée de la diapositive, saisissez le nombre de secondes durant lesquelles vous voulez que le diaporama affiche chaque photo. 4. Pour lire un fichier audio pendant le diaporama, cliquez sur l'onglet Avancé, puis cliquez sur le bouton Parcourir pour sélectionner votre fichier audio. 5. Dans l'onglet Avancé, vous pouvez aussi choisir d'étirer les images ou les vidéos pour s'adapter à l'écran, mélanger l'ordre des diapositives et lire les extraits sonores intégrés dans les images. Par défaut, ACDSee masque automatiquement la barre de contrôle et lit le diaporama en boucle, mais vous pouvez désactiver ces options. 6. Si la carte vidéo de votre ordinateur ne prend pas en charge DirectX 9.0, il se peut que certaines fonctionnalités du diaporama, comme les variations et certaines transitions, ne soient pas disponibles. Pour ajouter du texte à votre diaporama, cliquez sur l'onglet Texte et cochez les cases Afficher un texte d'en-tête et Afficher un texte de bas de page. Les en-têtes s'affichent en haut de l'écran et les bas de page d'affichent en bas. Imprimer et partager | �� 47 7. Dans la liste déroulante Alignement, sélectionnez Centrer, puis saisissez une brève description dans le champ Texte des photos de votre diaporama. Le même texte s'affiche au-dessus de chaque photo ou par-dessus, centré au milieu de l'écran. 8. Cliquez sur OK pour lancer le diaporama. Pendant la lecture du diaporama, vous pouvez utiliser les commandes pour changer de diapositive, faire une pause ou quitter le diaporama et retourner à l'afficheur. ���������������� | ACDSee 2009 Guide de démarrage Stocker et récupérer Avec ACDSee, il est très facile de sauvegarder vos fichiers sur CD ou DVD, ou de créer des diaporamas de qualité sur CD pour les présenter à vos amis et votre famille. La fonctionnalité Disque de photos permet de parcourir des fichiers qui ne sont plus sur votre ordinateur mais stockés sur CD, DVD, ou disque amovible, si bien que vous ne perdez et n'oubliez plus aucune photo. Stocker ACDSee utilise XMP pour intégrer les informations dans chaque fichier. Seuls certains formats peuvent utiliser XMP, notamment GIF, JPG, DNG, PNG et TIF. Si vous travaillez avec ces formats, vous pouvez déplacer et renommer un fichier, sans que cela vous empêche de récupérer les informations de la base de données. Dans le cas d'autres formats comme RAW, PSD, PDF, etc., les données sont intégrées dans un petit fichier sidecar qui est séparé du fichier auquel il est associé. Ces formats ne doivent pas être déplacés ou renommés en dehors d'ACDSee, sans quoi leurs données risquent d'être perdues. Lorsque vous ajoutez à la base de données ACDSee des informations concernant un fichier, ACDSee vous proposera d'intégrer les informations à l'intérieur du fichier lui-même à la fermeture de l'application. En répondant Oui à cette option, vous enregistrerez les informations à l'intérieur de chaque fichier, ce qui vous permettra de retrouver plus facilement les fichiers ou de récupérer les données en cas de besoin. Si vous voulez sauvegarder des photos, des images et autres fichiers multimédias sur CD/DVD, ACDSee vous facilite la tâche avec son panier d'images à graver qui est intégré afin que vous n'ayez pas à quitter l'application. ACDSee peut non seulement graver des fichiers, mais aussi toutes les informations de base de données liées à ces fichiers. En plus, la fonctionnalité Disque de photos d'ACDSee vous permet de continuer à travailler avec les vignettes de ces fichiers, même s'ils ne sont plus sur votre ordinateur ou dans le lecteur de CD/DVD, afin que vous puissiez les cataloguer et les afficher dans la fenêtre Aperçu ! Graver des photos et des informations sur un CD ou DVD Vous pouvez positionner le panier d'images à graver en haut du navigateur ou le faire flotter n'importe où sur votre écran, mais vous ne pouvez pas l'empiler sur d'autres fenêtres ou l'ancrer sur les côtés du navigateur. Le fait de renommer ou de supprimer des fichiers et des dossiers dans le panier d'images à graver n'affecte pas les fichiers d'origine toujours stockés sur votre disque dur. Vous pouvez utiliser le panier d'images à graver pour créer des dossiers sur le disque ou y inclure un diaporama auto au moment de la gravure. De plus, vous pouvez aussi choisir de créer un disque de photos lors de la gravure afin que vous puissiez parcourir le contenu du CD dans ACDSee, même si le disque n'est pas dans le lecteur. Pour graver vos photos sur CD : 1. Commencez par ouvrir le panier d'images à graver. Dans le navigateur, cliquez sur Créer | Créer un CD ou DVD (ou Afficher | Panier d'images à graver). 2. Pour ajouter les fichiers que vous voulez graver dans le panier d'images à graver; faites glisser les fichiers ou leurs dossiers à partir de la fenêtre Dossiers ou de la liste des fichiers vers le panier d'images à graver. Les dossiers sont automatiquement ajoutés sur le côté gauche du panier d'images à graver. Vous pouvez aussi créer de nouveaux dossiers pour le disque en cliquant sur le bouton Nouveau dossier dans la barre d'outils du panier d'images à graver. 3. ���������������� | ACDSee 2009 Guide de démarrage Pour inclure les informations de la base de données de toutes les photos sur le disque, cliquez sur le bouton Options de format dans la barre d'outils du panier d'images à graver. 4. Lorsque vous êtes prêt, cliquez sur le bouton Graver pour lancer la gravure du disque. 5. Sur la page Sélectionner les options de gravure de l'assistant du panier d'images à graver, dans le champ Étiquette du volume, saisissez le nom que vous voulez donner au disque. N'oubliez pas d'écrire exactement le même nom sur le disque afin de pouvoir l'identifier lorsque vous aurez besoin de récupérer les fichiers. 6. Cochez la case Ajouter le disque créé à ACDSee en tant que disque de photos. Un disque de photos sera créé dans Support déconnecté en bas de la fenêtre Dossiers. Le disque de photos ressemblera et fonctionnera comme un dossier virtuel de vignettes que vous pourrez parcourir, classer et explorer. 7. Cliquez sur Suivant lorsque vous êtes prêt et insérez un disque vierge dans le lecteur lorsqu'il s'ouvre. 8. Cliquez sur OK puis sur Terminer pour finir de graver le disque, qui sera éjecté du lecteur une fois l'opération terminée. 9. ACDSee vous demandera alors de réinsérer le disque gravé et de cliquer sur OK. Disque de photos : Fonctionnalité d'ACDSee qui crée un dossier virtuel contenant les vignettes de fichiers stockés sur CD/DVD qui ne sont plus sur votre ordinateur. Cela signifie que vous pouvez continuer à parcourir les vignettes même si le disque n'est plus dans votre lecteur. Vous pouvez continuer à cataloguer, attribuer des valeurs ou ajouter des informations de base de données aux vignettes, qu'ACDSee connectera aux fichiers réels si vous les recopiez sur votre ordinateur. 10. Lorsque vous y serez invité, saisissez le nom du disque de photos afin que vous puissiez l'identifier dans Support déconnecté de la fenêtre Dossiers. Il peut aussi s'avérer judicieux de noter le numéro de série du disque de photos. Lorsque vous êtes prêt, cliquez sur OK. N'oubliez pas d'écrire le même nom et numéro de série sur le disque. Sauvegarder la base de données d'ACDSee Plus vous stockez d'informations dans la base de données d'ACDSee, plus il est important de la sauvegarder et d'en effectuer la maintenance de façon régulière. ACDSee comprend un rappel de sauvegarde automatique que vous pouvez paramétrer afin qu'il vous invite à sauvegarder la base de données à intervalle régulier. Une fois que vous avez créé une sauvegarde, vous pouvez utiliser l'assistant de sauvegarde de la base de données d'ACDSee pour ajouter seulement les nouvelles informations que vous avez ajoutées depuis la dernière sauvegarde de la base de données. Cela vous permet de gagner du temps, car la sauvegarde ne prend pas longtemps. Vous aurez aussi besoin de moins d'espace pour stocker les sauvegardes. Stocker et récupérer | �� 51 Pour créer un programme de sauvegarde : 1. Commencez par cliquer sur Outils | Options pour ouvrir la fenêtre Options d'ACDSee. Quand elle s'ouvre, cliquez sur Base de données dans la liste pour vous rendre sur la page des options de la base de données. 2. Assurez-vous que la case Afficher le rappel de sauvegarde soit bien cochée, et choisissez la fréquence à laquelle vous voulez être invité à sauvegarder votre base de données. La valeur par défaut est d'afficher un rappel tous les 2 mois, mais si vous possédez une grande collection d'images et une base de données importante, mieux vaut régler l'intervalle sur une fois par semaine ou au moins une fois par mois. Pour plus d'informations concernant la sauvegarde de la base de données et des conseils pratiques sur les stratégies de création de sauvegardes, cliquez sur le bouton Aide dans l'assistant de sauvegarde de la base de données et rendez-vous à la rubrique Sauvegarder votre base de données. Faites défiler l'écran jusqu'au bas de la page dans le fichier d'aide et cliquez sur le lien Conseils et stratégies de sauvegarde de la base de données. 3. Pour sauvegarder votre base de données : 1. Dans le navigateur, cliquez sur Base de données | Sauvegarder la base de données afin d'ouvrir l'assistant de sauvegarde de la base de données ACDSee. 2. Sur la page d'accueil, confirmez que vous voulez créer une nouvelle sauvegarde, puis cliquez sur Suivant. 3. Sur la page Nouvelle sauvegarde, sélectionnez Inclure les vignettes des fichiers déconnectés. En sauvegardant les vignettes de vos disques de photos d'ACDSee, vous évitez d'avoir à ajouter de nouveau chaque disque de photos à la base de données en cas de panne de votre ordinateur. Cette option utilise un peu plus d'espace que si vous n'incluiez aucune vignette, mais moins d'espace que si vous les incluiez toutes. 4. Si vous ajoutez ou supprimez des images d'un disque que vous avez déjà ajouté à ACDSee en tant que disque de photos, vous pouvez mettre à jour les informations stockées dans la base de données. Insérez le disque dans votre lecteur de CD/ DVD et cliquez avec le bouton droit sur le nom du disque dans la fenêtre Dossiers et sélectionnez Mettre à jour le disque de photos. Cliquez sur OK pour appliquer le rappel de sauvegarde et retourner dans ACDSee. Cochez la case Sauvegarder les fichier du type et vérifiez que la case Image soit bien cochée. Cette option sauvegarde toutes vos photos et toutes les informations de votre base de données. Même si elle crée un fichier de sauvegarde plus volumineux, elle conserve vos photos en cas de panne de disque dur. 5. Dans Emplacement des fichiers sources, sélectionnez les fichiers que vous voulez inclure dans la sauvegarde. 6. Cliquez sur Suivant pour aller à la page Emplacement de la sauvegarde, où vous pouvez voir l'emplacement de votre disque dur dans lequel ACDSee enregistrera la sauvegarde. Vous pouvez sélectionner un emplacement plus facile à retrouver par navigation ou créer un nouveau dossier pour la sauvegarde. 7. Cliquez à nouveau sur Suivant pour aller à la page Récapitulatif de la sauvegarde. 8. Vérifiez votre sélection, puis cliquez sur Suivant pour commencer la sauvegarde de votre base de données et de vos fichiers. ���������������� | ACDSee 2009 Guide de démarrage 9. Une fois que l'assistant de sauvegarde de la base de données a fini, cliquez sur Terminer pour retourner dans ACDSee. Vous pouvez même graver une copie de la sauvegarde sur CD ou DVD, en cas de panne de votre disque dur. Récupérer Il est très facile de récupérer des informations stockées avec ACDSee. Si vous avez une ancienne sauvegarde sur CD, DVD ou disque amovible qui contient des fichiers images, vous pouvez encore créer un disque de photos et les parcourir avec ACDSee. Cela permet de gérer beaucoup plus facilement les grandes collections de fichiers, même si les fichiers réels se trouvent dans plusieurs emplacements différents. Pour créer un disque de photos à partir d'un disque ou d'un disque amovible : 1. Insérez le disque contenant les images dans le lecteur. (Cliquez sur Annuler si la fenêtre du détecteur de périphérique s'ouvre.) 2. Dans ACDSee, dans la fenêtre Dossiers, faites défiler l'écran jusqu'au dossier Support déconnecté. 3. Cliquez avec le bouton droit sur le dossier Support déconnecté et sélectionnez Fichier | Nouveau Disque de photos. 4. Lorsque la boîte de dialogue Disque de photos ACDSee s'ouvre, cliquez sur OK. Si vous travaillez avec des disques multisession (disques réinscriptibles), le numéro de série changera chaque fois que vous graverez le disque et vous perdrez ainsi le lien entre le disque et votre disque de photos. Si vous utilisez un disque multisession, cliquez sur Options dans la fenêtre Disque de photos ACDSee et réglez l'option Identification du disque de photos sur Utiliser l'étiquette du volume. Le nom du volume ne changera pas et vous pourrez conserver les liens. 5. Dans la fenêtre Nouveau disque, saisissez un nom pour le disque. N'oubliez pas d'écrire son nom sur le disque. Mieux vaut également noter le numéro de série et l'écrire lui aussi sur le disque. Cliquez sur OK. Désormais, lorsque vous regarderez dans Support déconnecté, vous verrez les dossiers et les vignettes dans un dossier portant le nom de votre disque. Vous pouvez continuer d'ajouter des informations de base de données à ces vignettes et mettre le disque à jour plus tard. Stocker et récupérer | �� 53 ���������������� | ACDSee 2009 Guide de démarrage Que faire ensuite? ACDSee 2009 comprend d'autres outils et fonctionnalités pratiques, bien plus que nous ne pouvons en répertorier dans ce simple guide. Nous espérons que ces rubriques vous ont montrés comment le programme peut vous aider à gérer votre collection de photos ou autres fichiers. Nous vous encourageons à explorer le reste d'ACDSee et à expérimenter ses fonctionnalités par vous-même. Si vous avez des difficultés ou que vous avez besoin de plus d'informations concernant une fonctionnalité ou un outil en particulier, essayez l'une des options suivantes : Consultez le fichier Aide L'Aide d'ACDSee 2009 propose des explications et des marches à suivre concernant l'utilisation de toutes les fonctionnalités d'ACDSee. Il contient aussi des listes de raccourcis clavier, des descriptions détaillées des fenêtres du navigateur et des informations supplémentaires concernant l'importation, l'organisation, la réparation, la gestion et la maintenance de votre collection sans cesse croissante. Appuyez à tout moment sur la touche F1 pendant que vous utilisez ACDSee pour ouvrir le fichier d'aide. Assistance produit et ressources Si vous êtes connecté à Internet, vous pouvez accéder immédiatement aux informations les plus récentes en cliquant sur Aide | Assistance produit et ressources. Vous trouverez un .PDF de ce guide, des tutoriels .PDF, des tutoriels vidéo interactifs et des mises à jour logicielles. Communauté Rendez-vous ans la communauté ACDSee en cliquant sur Aide | Communauté ACDSee. Vous y trouverez nos forums, discuterez avec d'autres utilisateurs ACDSee et pourrez vous abonner à nos lettres d'information électroniques gratuites afin de recevoir des conseils et astuces concernant la photographie numérique et d'autres informations utiles. Blog Lisez le blog d'ACDSee pour connaître les informations les plus récentes de l'équipe ACDSee ou explorer les archives afin de lire des messages sur les fonctionnalités de certains produits, des astuces photographiques et bien plus encore. http://blog.acdsee.com/ Site Web Sur le site Web, www.acdsee.com,, vous trouverez des informations supplémentaires concernant ACDSee et des articles sur d'autres produits et la photographie numérique en général. Que faire ensuite ? | �� 55 Numéro de série © 2006-2008 ACD Systems International Inc. Tous droits réservés pour le monde entier. ">
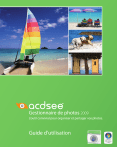
Lien public mis à jour
Le lien public vers votre chat a été mis à jour.

