Lexmark X73 Manuel utilisateur
PDF
Descargar
Documento
! "#$%&'(%% (% %
) * # &#%% !
!"#$ ! $#%!&' # (!$)!#*#+"! "*#!,-.!!# "$
-()"+" $*,"'()"+" $(*,+ !"#$ !#$!+ "*#$ /+%$ (*,0,*"")$(, 0,+ &1+)!! "*##2*,$+*#+#(!$
(,3)"+! "*#(, +*# #"&$"'(1+"$"*#$ +4#"0,$*,&$,$
5(*.!(4"0,$$'*&"6"+! "*#$$*# (1"*&"0,'# !((* 1$!,-"#6*'! "*#$
+*# #,$&!#$+&*+,'# /+$'*&"6"+! "*#$$*# "# 1.1$&!#$)$1&" "*#$
,) 1",$$!'1)"*! "*#$*,'*&"6"+! "*#$&$(*&," $*,(*.!''$&1+" $&!#$
+ (,3)"+! "*#(,2# "# 2#"7 *, '*'# $+*''# !"$)! "6$7+ (,3)"+! "*#(,2# 8 !&$$1$7-'!9
# #! "*#!) #+ (! '# :;<=>?@? AB=C$ D"+)*!& -"#. *# # ,+95B=;;= ! $@#"$,*5!,'@#" #1(,3)"0,&% )!#& !&$$E2*$
+*''# !"$7-'!9 # #! "*#!) & !9 "#.!#&2"+$(! '# C$ 4*(F*,$ C$ 4*( !)*D,+9$A> *5!,'@#"-'!9(, , ")"$*,&"66,$)$"#6*'! "*#$0,2*,$),"!2E6*,#"$&!#$)!'$,*G"))H,.
#1+$$!" $!#$&'!#&2* !++*&$+*("$$,(()1'# !"$&$(,3)"+! "*#$
)! "2$7+(*&," $*# &"$(*#"3)$$,$"'()!(()!,I@J==@;;>@:A?AK ! $@#"$L
,*5!,'@#" # )!#& !(()E)=M?J@BJI;==!#$)$!, $(!5$ (#E
+*# !+ !2+2* 6*,#"$$,
!#$)!(1$# (,3)"+! "*# )$161#+$7&$(*&," $ (*.!''$*,$2"+$
#%"'()"0,# #,))'# )!2*)*# 1&,6!3"+!# &)$#&&"$(*#"3)$&!#$ *,$)$
(!5$*G+),"@+"-+,#!+ "2" 1 *, 161#+7,#(*&," (*.!''*,$2"+
#%!66"'*,#%"'()"0,#,))'# 0,$,)+(*&," (*.!''*,$2"+(,"$$8 , ")"$1 *, (*&," (*.!''*,$2"+10,"2!)# (!$$6*#+ "*#$ #%#6".#!# (!$
)$&*" $&(*("1 1"# ))+ ,)) (, 8 , ")"$17)!()!+%12!),! "*# )!
21"6"+! "*#&,6*#+ "*##'# #!$$*+"! "*#!2+&%!, $(*&," $ (*.!''$*,
$2"+$ 7)%-+( "*#&+,--($$1'# &1$".#1$(!)6!3"+!# $6*# !,-$,)$
"$0,$&), ")"$! ,
-'!9 -'!9!++*'(!.#1&,&$$"#&%,#&"!'!# $*# &$'!0,$&-'!9
# #! "*#!) #+&1(*$1$!,- ! $@#"$ &!#$&%!, $(!5$
$!, $'!0,$$*# )!(*("1 1&),$&1 # ,$$(+ "6$
+ #$" , -, . % & /0,.12.3.145617010.71.7,.127,48.
4"$$*6 D!!#&&*+,'# ! "*#!(*2"&&D" 4 F $ &,()"+! "*#*&"$+)*$,35 4*2#'# "$$,3H+ *$ "+ "*#$!$$ 6* 4"#
$,3(!!.!(4K+LKILK""L*6 4".4 $"# +4#"+!)! !!#&*'(, *6 D!+)!,$! ?;???A@A=I>!#&"#!(()"+!3)(*2"$"*#$N-'!9 # #! "*#!) #+ -"#. *# B=;;=
2 ') ) )
% 9:;
(*&," $ +*#6*'!,-)"'" $&16"#"$(*,,#!((!")#,'1"0,&+)!$$ +*#6*'1'# 7)!$+ "*#I;&$
O.)$&)!(* E@2*,$!, #)".#(*,&$"#6*'! "*#$$,(()1'# !"$7+$,H ,) % %
P ")"$E,#"0,'# )!)"'# ! "*#-'!96*,#"!2++(*&," *,,#,#" 1&'()!+'# 6*,#"(!-'!9
P*##+ E)%!)"'# ! "*#1)+ "0,7,#("$$+ ,(*+4&,(*&," 6!+")&%!++O$
P*, *, "# 2# "*#*,1(!! "*#!, 0,+))$&1+" $&!#$+'!#,) !&$$E@2*,$7,#(*6$$"*##)0,!)"6"1
<10174=.37
(*.!'' !&*( 1(!,#.!#&#*'3&6!3"+!# $&'! 1")"#6*'! "0, 2"$7
(*'*,2*")!+1! "*#&(*&," $76!"3)+*#$*''! "*#&%1#." 71&,"!"#$")!(*)), "*#! '*$(41"0,)"17)!
(*&,+ "*#&)%1#."1)+ "0,$$*+"1 1$!&41!# 7+(*.!''(*(*$# &$*&"#! ,$ &$"'("'!# $ &$
'*#" ,$*,&$ 1)1+*(",$+!(!3)$&$' #2")))*$0,%")$#$*# (!$, ")"$1$ 6*#+ "*#&'"$#
2"))(' &1&,"# '# )!+*#$*''! "*#1)+ "0,KH,$0,%7;= QL-'!9$ 6"&(! "+"(7+
(*.!''# !# 0,(! #!" -'!9 # #! "*#!) #+!1 !3)"0,+(*&," $ +*#6*'!,-
-".#+$&,(*.!'' #'! "O&%1+*#*'"$&%1#."
3&% #$
$"'("'!# $ )$$+!##$-'!9$*# 1))'# 7)!(*"# &,(*.O$#'! "O& +4#*)*."&(*&,+ "*#
&"'!.7,#("-!3*&!3) '!"$)6!" 0,")$2*,$(' # &+1&$+*("$-!+ $&&*+,'# $*,&"'!.$#
$".#"6"(!$0,2*,$&2"E!3,$&+ !2!# !.#*'3,- !2!,-$*# (* 1.1$& *, (*&,+ "*##*#
!, *"$1(!&$)*"$"# #! "*#!)$$,)+*(5".4 *,!, $&*+,'# $)1.!,-!(*&,+ "*#&+ !"#$'! 1"!,-
$!#$!, *"$! "*#*,)"+#+(1!)!3)(, 8 "))1.!) 5+*'("$)!(*&,+ "*#&&*+,'# $ &"'!.$ &&2"$$ &
!2))$+40,$ &'!#&! $ &!+ $H,"&"0,$ & "'3$ &(!$$(* $ &(!("&"''".! "*# &+! $&
$1+," 1$*+"!)$ &3*#$!)"'# !"$ &&*+,'# $'")" !"$ &+ "6"+! $&#!"$$!#+ *,&+4O0,$ "1$$,&$
+*'( $.*,2#'# !,-"2*,$#8 $(!$$R&!2*")&*" &+*(",#&*+,'# 2,"))E&'!#&,#!2"$
H,"&"0,
, > / %% 0% ?
, @ 2 # A
%% ') '!#,)*66&$"#6*'! "*#$&3!$$,)!+*(" )!#,'1"$! "*# )"'($$"*#&&*+,'# $ !"#$"0,$,)&1(!##!. )!+1! "*#&
(*H $!',$!# $ #)".#6*,#" &$
"#6*'! "*#$&1 !"))1$$,+$ S+4$
#$1E)I&!#$))+ ,&@ !6"#&!++1&!,
#)".#
, >
1
3
2
Déballez l’imprimante.
L’alimentation peut être différente de
celle illustrée.
4
Raccordez l'unité d'alimentation.
Windows : Raccordez le câble USB lors
de l’installation du logiciel.
Macintosh : Raccordez le câble USB
maintenant.
1
3
2
Déverrouillez l’écran du
scanner.
Appuyez sur le bouton
marche/arrêt.
Appliquez, si vous le souhaitez,
un fond de page (dans une autre
langue) au panneau de
commandes.
5
Déployez le support du
papier.
7
Exercez une pression sur le
guide papier et faites-le
glisser jusqu’au bord gauche
du papier.
6
8
4
Chargez du papier.
N'enfoncez pas le papier dans
l’imprimante.
Déployez le bac de sortie du
papier.
9
10
Ouvrez la porte des
cartouches.
Le support de cartouche se met en
position de chargement.
11
Retirez l’autocollant et la
bande protectrice des
cartouches.
Avertissement : Ne touchez
PAS les contacts dorés.
Insérez les cartouches dans le support. Poussez les
cartouches vers l'arrière jusqu'à ce que vous entendiez un clic
indiquant qu’elles sont bien en place.
CLIC
CLIC
5
le CD 1 dans le
12 Fermez la porte des cartouches. 13 Insérez
lecteur de CD-ROM.
sur Installer pour
14 Cliquez
procéder à une installation
Cliquez sur Installation et
Accord pour procéder à une
installation Macintosh.
Windows.
15
Suivez les instructions qui s'affichent à l'écran pour installer le
logiciel de l’imprimante, le pilote du scanner et le pilote de
l’imprimante.
Pour installer un logiciel supplémentaire, insérez le CD et cliquez sur le
bouton correspondant sur l’écran de l’ordinateur.
6
Utilisation du panneau de commandes
Le panneau de commandes de votre imprimante dispose de touches vous
permettant de copier, numériser, imprimer et personnaliser vos documents. Il
est également doté d’un voyant lumineux d’état permettant de signaler des
erreurs et d’un voyant de mise sous tension indiquant si l’imprimante est sous
tension ou non.
3
4
1
5
6
2
7
8
#
Appuyez sur… Si vous voulez…
1
Configuration
Régler les paramètres de copie et de numérisation à l’aide
du Programme de contrôle de numérisation et de copie.
2
Numérisation
Numériser une image et l’envoyer vers une application
logicielle.
3
Couleur
Copier une image en couleur.
4
Noir
Copier une image en noir et blanc.
5
Email
Numériser une image et l’envoyer en tant que message
électronique.
6
Télécopie
Numériser une image et l’envoyer en tant que télécopie.
7
Alimentation
papier
Ejecter ou charger une feuille de papier dans l’imprimante.
8
Marche/arrêt
Allumer ou éteindre l’imprimante.
7
Numérisation
Numérisation à l’aide du panneau de commandes
de l’imprimante
1 Assurez-vous que l’imprimante et l'ordinateur sont sous tension.
2 Ouvrez le volet supérieur.
3 Placez votre document sur la vitre du scanner, dans l’angle inférieur
droit et la face à imprimer tournée vers le bas.
4 Fermez le volet supérieur.
5 Appuyez sur le bouton correspondant à la destination de la
numérisation :
–
–
–
Numériser pour envoyer une image numérisée vers une
application logicielle.
Email pour envoyer une image numérisée en tant que pièce
jointe de courrier électronique.
Télécopie pour envoyer une image numérisée en tant que
télécopie.
8
Numérisation à l’aide du logiciel de l’imprimante
1 Assurez-vous que votre imprimante est sous tension.
2 Ouvrez le volet supérieur.
3 Placez votre document sur la vitre du scanner,
dans l’angle inférieur droit et la face à imprimer
tournée vers le bas.
4 Fermez le volet supérieur.
5 Accédez au programme de contrôle de
numérisation et de copie.
–
Pour les utilisateurs Windows :
Sélectionnez Démarrer Programmes
Lexmark X73 Programme de contrôle de numérisation et de
copie.
–
Pour les utilisateurs Macintosh :
Sélectionnez l’icône du Programme de contrôle de numérisation et
de copie sur votre bureau.
6 Numérisez le document.
–
Pour les utilisateurs Windows :
Cliquez sur le bouton correspondant à la destination de la
numérisation.
–
Pour les utilisateurs Macintosh :
Sélectionnez Numériser.
9
Impression
Windows
1 Dans le menu Fichier de l'application, sélectionnez Imprimer.
2 Pour modifier les paramètres d’impression, cliquez sur Propriétés ou
sur Préférences de l’imprimante.
3 Dans la boîte de dialogue d'impression, cliquez sur OK ou Imprimer
(en fonction de l'application).
Macintosh
1 Dans le menu Fichier de l'application, sélectionnez Imprimer…
2 Modifiez les paramètres en fonction de vos besoins puis sélectionnez
Enregistrer les paramètres.
3 Sélectionnez Imprimer.
10
Copie
Copie à l’aide du panneau de commandes de
l’imprimante
1 Assurez-vous que l’imprimante et l'ordinateur sont sous tension.
2 Ouvrez le volet supérieur.
3 Placez votre document sur la vitre du scanner, dans l’angle inférieur
droit et la face à imprimer tournée vers le bas.
4 Fermez le volet supérieur.
5 Appuyez sur Couleur ou sur Noir.
11
Copie à l’aide du logiciel de l’imprimante
1 Assurez-vous que votre imprimante est sous tension.
2 Ouvrez le volet supérieur.
3 Placez votre document sur la vitre du scanner,
dans l’angle inférieur droit et la face à imprimer
tournée vers le bas.
4 Fermez le volet supérieur.
5 Accédez au programme de contrôle de
numérisation et de copie.
–
Pour les utilisateurs Windows :
Sélectionnez Démarrer Programmes
Lexmark X73 Programme de contrôle de numérisation et de
copie.
–
Pour les utilisateurs Macintosh :
Sélectionnez l’icône du Programme de contrôle de numérisation et
de copie sur votre bureau.
6 Effectuez une copie de votre document.
–
Pour les utilisateurs Windows :
Cliquez sur Copier.
–
Pour les utilisateurs Macintosh :
Sélectionnez Copier.
12
Création de projets
Vous pouvez créer des projets grâce aux fonctions de numérisation,
d’impression et de reproduction de votre imprimante. Reportez-vous aux
instructions de cette page pour créer un programme de mariage.
Reportez-vous à la page 14 pour des idées créatives supplémentaires.
Création d’un programme de marriage
1 Placez une fleur ou un autre objet sur la vitre du scanner et couvrez-la
avec une feuille de papier.
2 Numérisez la fleur (ou tout autre objet) dans un programme d’édition
d’image.
3 Personnalisez votre programme de mariage avec du texte.
Vous pourrez, par exemple, indiquer la date du mariage, le lieu, l’heure
et le déroulement de la cérémonie, le nom des mariés ainsi qu’une
citation particulière.
4 Imprimez le programme de mariage.
Pour imprimer le programme de marriage sous la forme d’un livret ou
d’un document recto verso, reportez-vous au Guide de l’utilisateur en
ligne. Pour accéder au Guide de l’utilisateur en ligne, reportez-vous à
la page 1.
13
Autres projets amusants …
•
•
•
•
•
•
•
•
•
Créez une page d’album.
Imprimez des étiquettes de boîtes de conserve.
Restaurez des photos anciennes.
Numérisez une photo et envoyez-la par email à un ami.
Effectuez une copie couleur d'un dessin d'enfant pour l’envoyer à des
amis et à vos proches.
Créez des cartes de recettes personnalisées.
Imprimez des cartes de visite, des en-têtes et des enveloppes.
Agrandissez ou réduisez des motifs sur canevas ou sur bois.
Imprimez des aimants pour réfrigérateurs.
Reportez-vous aux instructions du Guide de l’utilisateur en ligne pour réaliser
ces projets et bien d’autres choses encore. Pour accéder au Guide de
l’utilisateur en ligne, reportez-vous à la page 1.
14
Dépannage
En cas de problèmes avec votre imprimante, assurez-vous d'abord que :
• L’unité d'alimentation est raccordée à l’imprimante et à une prise de
courant.
• Le câble USB est correctement connecté à l’ordinateur et à
l’imprimante.
• Votre ordinateur est sous tension.
• Votre imprimante est sous tension.
• L'adhésif et la bande protectrice transparente protégeant la cartouche
d’impression ont bien été retirés.
Si le témoin lumineux d’état de votre imprimante clignote, il se peut qu’un
bourrage papier se soit produit, qu’il n’y ait plus de papier dans l’imprimante
ou que le support de cartouche soit bloqué. Pour obtenir de l'aide,
reportez-vous aux sections suivantes :
L’imprimante présente un bourrage papier.
Retirez le papier de l’imprimante. Si le papier est trop engagé dans
l’imprimante pour le retirer :
1 Appuyez sur le bouton marche/arrêt pour éteindre l’imprimante.
2 Tirez fermement sur le papier pour le retirer.
Si la feuille est engagée trop loin et que vous ne pouvez pas
l’atteindre :
a Ouvrez la porte des cartouches et tirez sur le papier pour l'extraire.
b Fermez la porte des cartouches.
3 Appuyez sur le bouton marche/arrêt pour allumer l’imprimante et
lancer l’impression.
15
Il n'y a plus de papier dans l’imprimante.
Si le témoin de mise sous tension est allumé et que le témoin d’état clignote, il
se peut qu’il n’y ait plus de papier dans l’imprimante.
1 Chargez du papier.
2 Appuyez sur le bouton d’alimentation papier.
Remarque : Pour obtenir de l'aide en cas de bourrage papier,
reportez-vous à la page 15.
Le support de cartouche est bloqué
Si le témoin de mise sous tension clignote deux fois, il se peut que le support
de cartouche soit bloqué. Vérifiez si des messages d’erreur s’affichent à
l’écran.
1 Eteignez l’imprimante.
2 Attendez quelques secondes, puis rallumez-la.
Si des problèmes persistent lors de l’utilisation de votre imprimante,
reportez-vous au Guide de l’utilisateur en ligne pour obtenir des
informations de dépannage détaillées. Pour accéder au Guide de
l’utilisateur en ligne, reportez-vous à la page 1.
16
">
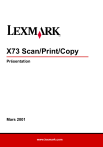
Enlace público actualizado
El enlace público a tu chat ha sido actualizado.