Blackberry PROFESSIONAL SOFTWARE FOR MICROSOFT EXCHANGE Manuel utilisateur
PDF
ダウンロード
ドキュメント
Guide d'administration BlackBerry Professional Software pour Microsoft Exchange Version: 4.1 | Service Pack: 4 SWD-313211-0911044452-002 Table des matières 1 Gestion des comptes d'utilisateur................................................................................................................................... Ajouter un compte utilisateur.................................................................................................................................................... Ajouter un compte utilisateur manuellement......................................................................................................................... Modifier les informations d'un compte d'utilisateur.............................................................................................................. Supprimer un compte d'utilisateur de BlackBerry Professional Software.......................................................................... 7 7 7 8 8 2 Gestion des terminaux BlackBerry.................................................................................................................................. Changer de mode de chargement des e-mails existants sur les terminaux BlackBerry.................................................. Options d'attribution d'un terminal BlackBerry à un compte d'utilisateur........................................................................ Attribuer un terminal BlackBerry à un compte d'utilisateur à l'aide de BlackBerry Manager........................................ Attribuer un terminal BlackBerry à un utilisateur sur le réseau mobile.............................................................................. Spécifier les paramètres du message d'activation mobile et du mot de passe............................................................. Création et envoi d'un message d'activation mobile à un utilisateur............................................................................. Attribuer un terminal BlackBerry à un utilisateur à l'aide de BlackBerry Desktop Manager.......................................... Protéger les terminaux BlackBerry perdus ou volés............................................................................................................... Protéger un terminal BlackBerry perdu............................................................................................................................... Protéger un terminal BlackBerry volé.................................................................................................................................. Préparer un terminal BlackBerry existant avant sa distribution à un nouvel utilisateur............................................. 9 9 9 10 10 10 11 11 11 12 12 13 3 Configuration de la synchronisation des données d'un organiseur......................................................................... Personnalisation de la synchronisation du carnet d'adresses.............................................................................................. Personnaliser la synchronisation du carnet d'adresses pour tous les comptes d'utilisateur...................................... Désactiver la synchronisation du carnet d'adresses pour tous les comptes d'utilisateur............................................ Personnaliser la synchronisation du carnet d'adresses pour un compte d'utilisateur donné..................................... Désactiver la synchronisation du carnet d'adresses pour un compte d'utilisateur donné.......................................... Personnalisation de la synchronisation des tâches............................................................................................................... Personnaliser la synchronisation des tâches pour tous les comptes d'utilisateur........................................................ Désactiver la synchronisation des tâches pour tous les comptes d'utilisateur............................................................. Personnaliser la synchronisation des tâches pour un compte d'utilisateur donné....................................................... Désactiver la synchronisation des tâches pour un compte d'utilisateur donné............................................................ Personnalisation de la synchronisation des mémos.............................................................................................................. Personnaliser la synchronisation des mémos pour tous les comptes d'utilisateur....................................................... Désactiver la synchronisation des mémos pour tous les comptes d'utilisateur............................................................ Personnaliser la synchronisation des mémos pour un compte d'utilisateur donné...................................................... 15 15 15 16 16 16 17 17 17 18 18 18 18 19 19 Désactiver la synchronisation des mémos pour un compte d'utilisateur donné........................................................... Personnalisation de la synchronisation des filtres de messagerie...................................................................................... Personnaliser la synchronisation des filtres de messagerie pour tous les comptes d'utilisateur............................... Désactiver la synchronisation des filtres de messages pour tous les comptes d'utilisateur....................................... Personnaliser la synchronisation des filtres de messagerie pour un compte d'utilisateur donné............................. Désactiver la synchronisation des filtres de messages pour un compte d'utilisateur donné...................................... Personnalisation de la synchronisation des paramètres des messages............................................................................. Personnaliser la synchronisation des paramètres des messages pour tous les comptes d'utilisateur...................... Désactiver la synchronisation des paramètres des messages pour tous les comptes d'utilisateur........................... Personnaliser la synchronisation des paramètres des messages pour un compte d'utilisateur donné..................... Désactiver la synchronisation des paramètres de messages pour un compte d'utilisateur donné............................ Désactiver la synchronisation des images des contacts sur un compte d'utilisateur....................................................... Gérer la sauvegarde mobile et la récupération des données de l'organiseur.................................................................... Désactiver la sauvegarde mobile des données de l'organiseur pour un compte d'utilisateur.................................... Suppression des données de l'organiseur dans BlackBerry Professional Software...................................................... Mappage des champs du carnet d'adresses............................................................................................................................ Mapper un champ de carnet d'adresses de l'application de messagerie sur un champ du carnet d'adresses sur tous les terminaux BlackBerry............................................................................................................................................... Mapper des champs du carnet d'adresses définis par l'utilisateur sur des champs du carnet d'adresses sur tous les terminaux BlackBerry....................................................................................................................................................... Mapper un champ de carnet d'adresses dans l'application de messagerie sur un champ du carnet d'adresses sur un terminal BlackBerry spécifique........................................................................................................................................ Mapper des champs du carnet d'adresses définis par l'utilisateur sur des champs du carnet d'adresses sur un terminal BlackBerry spécifique............................................................................................................................................. 20 20 20 21 21 21 22 22 22 22 23 23 24 24 24 25 26 4 Configuration du traitement des messages................................................................................................................... Gérer les filtres d'e-mails........................................................................................................................................................... Créér un filtre de messagerie qui s'applique à tous les comptes d'utilisateur.............................................................. Activer un filtre de messagerie qui s'applique à tous les comptes d'utilisateur............................................................ Créer un filtre de messagerie qui s'applique à un compte d'utilisateur donné............................................................. Activer un filtre de messagerie qui s'applique à un compte d'utilisateur donné.......................................................... Gérer la manière dont les messages sont transférés à un compte d'utilisateur................................................................ Transfert d'e-mails non filtrés vers un terminal BlackBerry............................................................................................. Transférer des e-mails des sous-dossiers de la boîte de réception au terminal BlackBerry....................................... Désactiver la synchronisation pour les e-mails envoyés depuis un terminal BlackBerry............................................ 27 27 27 28 28 29 30 30 30 31 25 25 25 Désactiver les transferts d'e-mails à un terminal BlackBerry.......................................................................................... Gestion de la réconciliation mobile des messages................................................................................................................. Désactiver la réconciliation mobile des messages............................................................................................................. Activer la réconciliation pour les e-mails définitivement supprimés.............................................................................. Gestion des signatures de message et clauses de non-responsabilité........................................................................... Envoyer des messages de notification aux utilisateurs......................................................................................................... Envoyer un message de notification à tous les utilisateurs.............................................................................................. Envoyer un message de notification à des utilisateurs spécifiques................................................................................ Gérer la file d'attente des messages entrants........................................................................................................................ Suppression de messages pour un utilisateur spécifique dans la file d'attente des messages entrants.................. Contrôle des messages envoyés des terminaux BlackBerry................................................................................................. Configurer une copie cachée sur tous les messages......................................................................................................... 31 31 32 32 32 34 34 34 35 35 35 36 5 Configuration de la prise en charge des pièces jointes.............................................................................................. Configuration de la prise en charge des formats de fichiers pièces jointes...................................................................... Formats de fichier pris en charge par BlackBerry Attachment Service.......................................................................... Désactiver la prise en charge d'un format de pièce jointe............................................................................................... Ajouter une prise en charge des formats de fichiers pièces jointes................................................................................ Contrôle de la taille des pièces jointes que les utilisateurs peuvent recevoir sur leurs terminaux BlackBerry............ Tailles de fichier conseillées pour les pièces jointes.......................................................................................................... Configurer la taille de fichier maximale pour les pièces jointes...................................................................................... Configurer les dimensions maximales des images envoyées en pièces jointes pouvant être affichées sur les terminaux BlackBerry............................................................................................................................................................. Modifier la taille maximale des fichiers pour l'envoi des pièces jointes......................................................................... Optimiser le traitement des fichiers joints.............................................................................................................................. 37 37 37 37 38 38 38 39 6 Contrôle du comportement des terminaux BlackBerry à l'aide des stratégies informatiques............................ Stratégies informatiques préconfigurées de BlackBerry Professional Software............................................................... Appliquer les modifications de stratégie informatique sur le réseau mobile..................................................................... Modification du comportement par défaut des terminaux BlackBerry et de BlackBerry Desktop Software dans votre entreprise...................................................................................................................................................................................... Rétablissement du comportement par défaut des terminaux BlackBerry et de BlackBerry Desktop Software........... Créer une stratégie informatique.............................................................................................................................................. Créer une stratégie informatique basée sur une stratégie informatique existante.......................................................... Modifier une règle de stratégie informatique dans une stratégie informatique............................................................... Attribuer une stratégie informatique à un compte d'utilisateur.......................................................................................... 39 40 40 43 43 46 46 47 47 48 48 49 Importer les définitions des stratégies informatiques........................................................................................................... Suppression d'une stratégie informatique.............................................................................................................................. Renvoi manuel d'une stratégie informatique à un terminal BlackBerry............................................................................. Renvoi automatique d'une stratégie informatique à un terminal BlackBerry.................................................................... 49 49 50 50 7 Personnalisation de l'accès mobile aux applications d'entreprise........................................................................... Spécifier le serveur Push central............................................................................................................................................... Configuration du mode d'authentification des terminaux BlackBerry avec les serveurs de contenu............................ Configurer le mode d'authentification des terminaux BlackBerry avec les serveurs de contenu.............................. Configurer BlackBerry MDS Connection Service pour qu'il s'authentifie avec les serveurs de contenu utilisant NTLM pour le compte des terminaux BlackBerry............................................................................................................... Configurer BlackBerry MDS Connection Service pour qu'il s'authentifie avec les serveurs de contenu utilisant Kerberos pour les terminaux BlackBerry............................................................................................................................. Configurer BlackBerry MDS Connection Service pour qu'il s'authentifie avec les serveurs de contenu utilisant LTPA pour le compte des terminaux BlackBerry................................................................................................................. Configurer BlackBerry MDS Connection Service pour qu'il s'authentifie avec les serveurs de contenu utilisant RSA pour le compte des terminaux BlackBerry.................................................................................................................. Autoriser des applications Push sur les serveurs Web externes pour établir des connexions approuvées vers BlackBerry MDS Connection Service........................................................................................................................................ Autoriser les terminaux BlackBerry à se connecter à des serveurs Web externes non approuvés............................. Configurer BlackBerry MDS Connection Service pour la récupération des certificats pour les serveurs Web........ Configurer BlackBerry MDS Connection Service pour la récupération de l'état des certificats pour les serveurs Web............................................................................................................................................................................................ Installer les certificats récupérés pour les serveurs Web.................................................................................................. Limiter l'accès des utilisateurs au contenu Web..................................................................................................................... Limiter les demandes de contenu Web depuis les terminaux BlackBerry...................................................................... Créer des schémas URL.......................................................................................................................................................... Créer une règle Pull................................................................................................................................................................ Attribuer des schémas URL à une règle Pull....................................................................................................................... Attribuer une règle Pull à un utilisateur donné.................................................................................................................. Limiter l'accès des utilisateurs au contenu multimédia........................................................................................................ Empêcher les utilisateurs d'accéder à certains types de fichier multimédia................................................................. Configurer une limitation de taille pour certains types de fichiers multimédias.......................................................... Configurer la manière dont BlackBerry MDS Connection Service gère les demandes Web....................................... Limiter le contenu Push pouvant être reçu par les utilisateurs sur leurs terminaux BlackBerry.................................... 51 51 51 51 52 52 52 53 53 54 54 55 55 56 56 56 57 57 57 58 58 58 59 60 Limiter les applications Push autorisées à envoyer des données aux terminaux BlackBerry..................................... Créer un initiateur Push pour une application Push.......................................................................................................... Activer l'autorisation Push..................................................................................................................................................... Créer une règle Push.............................................................................................................................................................. Attribuer des initiateurs Push à une règle Push................................................................................................................. Attribuer une règle Push à un compte d'utilisateur donné............................................................................................... Crypter les demandes Push envoyées par les applications Push aux terminaux BlackBerry...................................... Gestion des demandes d'applications Push............................................................................................................................ Spécifier les ports de terminal pour les demandes Push basées sur des applications................................................. Stocker les demandes d'application Push dans BlackBerry Configuration Database.................................................. Configurer les paramètres de stockage pour les demandes Push stockées dans BlackBerry Configuration Database................................................................................................................................................................................... Configurer le nombre maximal de connexions actives pouvant être traitées par BlackBerry MDS Connection Service....................................................................................................................................................................................... Configurer le nombre maximal de connexions en attente pouvant être traitées par BlackBerry MDS Connection Service....................................................................................................................................................................................... Supprimer manuellement une file d'attente de demandes Push sur un serveur Microsoft SQL Server.................... Configuration du mode de connexion de BlackBerry MDS Connection Service aux terminaux BlackBerry............ 61 61 62 62 62 63 63 63 64 64 66 66 67 8 Gestion de BlackBerry Device Software et des applications mobiles...................................................................... Mettre BlackBerry Device Software ou des applications à la disposition des utilisateurs.............................................. Partage du dossier de réseau................................................................................................................................................ Installer les fichiers BlackBerry Device Software dans le dossier de réseau partagé.................................................. Ajouter des fichiers d'application au dossier de réseau partagé..................................................................................... Indexation des applications sur un lecteur réseau................................................................................................................. Créer un index de logiciel pour les applications du dossier de réseau partagé............................................................ Réindexer les applications dans le dossier de réseau partagé......................................................................................... Définition des configurations logicielles................................................................................................................................. Créer une configuration logicielle........................................................................................................................................ Créer une configuration logicielle basée sur une configuration logicielle existante................................................... Appliquer des stratégies de contrôle d'applications.............................................................................................................. Définir une stratégie de contrôle d'applications................................................................................................................ Attribuer une stratégie de contrôle d'applications à une application............................................................................ Attribuer une configuration logicielle à un compte d'utilisateur..................................................................................... Envoyer une application à un terminal BlackBerry sur le réseau mobile............................................................................ 71 71 71 72 72 72 72 73 73 73 74 74 74 75 75 75 65 65 Charger BlackBerry Device Software ou des applications sur un terminal BlackBerry utilisant BlackBerry Manager ........................................................................................................................................................................................................ Gestion des applications sur les terminaux BlackBerry........................................................................................................ Modifier une stratégie de contrôle d'applications............................................................................................................. Supprimer une application d'un terminal BlackBerry........................................................................................................ Mettre à niveau une application de terminal BlackBerry sur le réseau mobile............................................................. Supprimer une configuration logicielle sur un compte d'utilisateur............................................................................... 76 76 76 77 77 77 9 Contrôle de l'environnement BlackBerry....................................................................................................................... Protéger les données d'un terminal BlackBerry en cours de transmission........................................................................ Modifier le type de cryptage.................................................................................................................................................. 79 79 80 10 Gestion des clés de licence d'accès client..................................................................................................................... Ajouter une clé CAL..................................................................................................................................................................... Copier une clé CAL dans un fichier texte................................................................................................................................. Suppression d'une clé CAL......................................................................................................................................................... 81 81 81 81 11 Suppression de BlackBerry Professional Software sur le serveur hôte................................................................... Suppression de BlackBerry Professional Software sur le serveur hôte............................................................................... Suppression des entrées de registre sur le serveur hôte....................................................................................................... 83 83 83 12 Informations juridiques..................................................................................................................................................... 85 Guide d'administration Gestion des comptes d'utilisateur Gestion des comptes d'utilisateur 1 Ajouter un compte utilisateur Vous devez configurer des comptes utilisateur sur le serveur de messagerie avant d'en configurer dans BlackBerry® Professional Software. Lorsque vous créez un compte d'utilisateur, vous pouvez lui attribuer une stratégie informatique afin de contrôler les paramètres du compte. Vous pouvez sélectionner une des stratégies informatiques préconfigurées ou créer votre propre stratégie et la sélectionner. Pour plus d'informations sur les règles de stratégie informatique, reportez-vous au Guide de référence sur les stratégies. 1. 2. 3. 4. 5. 6. 7. 8. 9. Sur le serveur hôte de BlackBerry Professional Software, cliquez sur Démarrer > BlackBerry Manager, dans la barre des tâches. Dans BlackBerry Manager, cliquez sur l'onglet Accueil. Dans la section Compte, cliquez sur Assistant Ajouter de nouveaux utilisateurs. Dans la liste des utilisateurs, cliquez sur le nom de l'utilisateur pour lequel vous souhaitez créer un compte utilisateur BlackBerry Professional Software. Cliquez sur Sélectionner. Cliquez sur OK. Dans l'écran Sélectionner la stratégie informatique, spécifiez le paramètre de stratégie informatique pour le compte utilisateur. Dans l'écran Déploiement du terminal, spécifiez une méthode d'activation pour le terminal BlackBerry. Cliquez sur Terminé. Ajouter un compte utilisateur manuellement 1. 2. 3. 4. 5. 6. Dans BlackBerry® Manager, cliquez sur l'onglet Utilisateurs. Dans la section Compte, cliquez sur Ajouter des utilisateurs. Cliquez sur Propriétés. Saisissez ou sélectionnez le nom du compte utilisateur. Cliquez sur OK. Attribuez, ensuite, une stratégie informatique au compte d'utilisateur et déployez le terminal BlackBerry associé au compte d'utilisateur. 7 Guide d'administration Modifier les informations d'un compte d'utilisateur Modifier les informations d'un compte d'utilisateur 1. 2. 3. 4. Dans BlackBerry® Manager, cliquez sur l'onglet Utilisateurs. Double-cliquez sur le compte d'utilisateur à mettre à jour. Effectuez vos modifications. Cliquez sur Appliquer. Supprimer un compte d'utilisateur de BlackBerry Professional Software Lors de la suppression d'un compte d'utilisateur de BlackBerry® Professional Software, vous pouvez conserver la configuration BlackBerry et les informations sur les autorisations dans la boîte aux lettres de l'utilisateur afin de pouvoir ajouter de nouveau le compte d'utilisateur ultérieurement. 1. 2. 3. 4. 8 Dans BlackBerry Manager, cliquez sur l'onglet Utilisateurs. Cliquez avec le bouton droit de la souris sur le compte d'utilisateur à supprimer. Cliquez sur Supprimer l'utilisateur. Cliquez sur Oui. Choisissez de conserver ou rejeter les informations relatives à la configuration et aux autorisations de BlackBerry Professional Software dans la boîte aux lettres de l'utilisateur. Guide d'administration Gestion des terminaux BlackBerry Gestion des terminaux BlackBerry 2 Changer de mode de chargement des e-mails existants sur les terminaux BlackBerry Par défaut, BlackBerry® Professional Software charge 200 en-têtes de message datant des cinq jours précédents sur les terminaux BlackBerry. Si vous configurez BlackBerry Professional Software de sorte qu'il charge le corps et les en-têtes d'un e-mail sur un terminal BlackBerry, BlackBerry Professional Software peut charger jusqu'à 750 e-mails datant des 14 derniers jours pour un utilisateur. 1. Dans BlackBerry Manager, cliquez sur l'onglet Accueil. 2. Cliquez sur Modifier les propriétés du serveur. 3. Dans le volet gauche, cliquez sur Messagerie. 4. Dans la liste déroulante Envoyer uniquement l'en-tête, effectuez l'une des opérations suivantes : • Pour charger uniquement les en-têtes des messages sur les terminaux BlackBerry, cliquez sur Vrai. • Pour charger l'en-tête et le corps des messages sur les terminaux BlackBerry, cliquez sur Faux. 5. 6. 7. Dans le champ Pré-renseignement par ancienneté des messages, saisissez le nombre de jours précédents pour lesquels vous voulez charger les e-mails. Dans le champ Pré-renseignement par nombre de messages, entrez le nombre de messages à charger. Cliquez sur OK. Options d'attribution d'un terminal BlackBerry à un compte d'utilisateur Lors de l'attribution d'un terminal BlackBerry® à un compte d'utilisateur, vous associez le terminal BlackBerry au compte de messagerie de l'utilisateur et vous installez les annuaires de services sur le terminal BlackBerry. Il est possible d'attribuer un terminal BlackBerry à un compte d'utilisateur en appliquant l'une des méthodes suivantes : • via une connexion câblée au serveur qui héberge BlackBerry® Professional Software. Cette option offre le meilleur contrôle du délai d'activation du terminal BlackBerry et des modifications affectant le réseau mobile. • via le réseau mobile, à l'aide d'un mot de passe d'activation Entreprise mobile. Les utilisateurs n'ont pas besoin d'une connexion physique au réseau de votre entreprise. Cette option offre aux utilisateurs la plus grande flexibilité pour l'activation du terminal BlackBerry. • via une connexion câblée àBlackBerry® Desktop Manager sur l'ordinateur de l'utilisateur. Avec cette option, un utilisateur peut activer le terminal BlackBerry au moment de son choix. Cependant, le réseau mobile est disponible pour le trafic de messages. 9 Guide d'administration Attribuer un terminal BlackBerry à un compte d'utilisateur à l'aide de BlackBerry Manager Attribuer un terminal BlackBerry à un compte d'utilisateur à l'aide de BlackBerry Manager Vous pouvez utiliser cette méthode pour attribuer un terminal BlackBerry® à un compte d'utilisateur et contrôler l'activation du terminal BlackBerry avant de le distribuer à l'utilisateur. 1. Connectez le terminal BlackBerry au serveur hôte de BlackBerry® Professional Software. 2. Dans BlackBerry Manager, cliquez sur l'onglet Utilisateurs. 3. Cliquez avec le bouton droit de la souris sur le compte d'utilisateur auquel vous voulez attribuer le terminal BlackBerry. 4. Cliquez sur Attribuer le terminal. 5. Cliquez sur le terminal BlackBerry pour l'attribuer au compte d'utilisateur. 6. Cliquez sur OK. Attribuer un terminal BlackBerry à un utilisateur sur le réseau mobile Il est possible d'attribuer un terminal BlackBerry® à un utilisateur sur le réseau mobile en créant un mot de passe d'activation mobile, en attribuant ce mot de passe à un compte d'utilisateur et en envoyant ce mot de passe par e-mail à l'utilisateur. L'utilisateur saisit le mot de passe sur le terminal BlackBerry pour associer le terminal BlackBerry au compte de l'utilisateur sur le serveur de messagerie. Vous pouvez utiliser cette méthode pour attribuer un nouveau terminal BlackBerry ou un terminal de remplacement sans que l'utilisateur ait besoin d'une connexion câblée au réseau de votre entreprise. Le mot de passe d'activation mobile est spécifique à un compte d'utilisateur. Il est possible de personnaliser le type de mot de passe et sa longueur. Par défaut, le mot de passe expire après 48 heures, ou après cinq tentatives de saisie infructueuse sur le terminal BlackBerry. Vous pouvez personnaliser le message d'activation mobile par défaut pour qu'il soit conforme à la stratégie de messagerie de votre entreprise. Dans votre message, vous pouvez également indiquer les coordonnées du support. Spécifier les paramètres du message d'activation mobile et du mot de passe Si un utilisateur reçoit un mot de passe d'activation mobile, vous ne pouvez pas générer de nouveau mot de passe pour cet utilisateur avant l'expiration du mot de passe actif. Par défaut, le mot de passe expire si le terminal BlackBerry® n'est pas correctement activé dans BlackBerry® Professional Software après 48 heures ou après cinq tentatives de saisie infructueuse. 1. 2. 3. 4. 10 Dans BlackBerry Manager, cliquez sur l'onglet Accueil. Cliquez sur Modifier les propriétés globales. Dans le volet gauche, cliquez sur Général. Double-cliquez sur E-mail d'activation personnalisé. Saisissez le message. Guide d'administration 5. 6. 7. Attribuer un terminal BlackBerry à un utilisateur à l'aide de BlackBerry Desktop Manager Double-cliquez sur Longueur de mot de passe généré automatiquement. Saisissez la longueur du mot de passe. Dans la liste déroulante Type de mot de passe généré automatiquement. Cliquez sur OK. Création et envoi d'un message d'activation mobile à un utilisateur 1. 2. 3. Dans BlackBerry® Manager, cliquez sur l'onglet Utilisateurs. Cliquez avec le bouton droit de la souris sur un compte d'utilisateur. Effectuez l'une des opérations suivantes : • Pour générer automatiquement le mot de passe et l'envoyer à l'utilisateur dans un e-mail, cliquez sur Générer le mot de passe d'activation et l'envoyer par e-mail. Vous êtes averti lorsque le mot de passe est envoyé. Cliquez sur OK. • Pour créer votre propre mot de passe d'activation, saisissez-le et confirmez-le dans le champ Définir le mot de passe d'activation. Donnez le mot de passe à l'utilisateur. Attribuer un terminal BlackBerry à un utilisateur à l'aide de BlackBerry Desktop Manager Lorsque BlackBerry® Desktop Manager est installé sur l'ordinateur d'un utilisateur, celui-ci peut contrôler l'activation initiale d'un terminal BlackBerry. Lors du processus d'activation, BlackBerry Desktop Manager invite l'utilisateur à associer le terminal BlackBerry à son compte sur le serveur de messagerie et à générer une clé de cryptage. Lorsque l'utilisateur achève le processus d'activation, BlackBerry® Professional Software charge les messages, le carnet d'adresses, les tâches et les mémos sur le terminal BlackBerry. 1. 2. Vérifiez que BlackBerry Desktop Manager est installé sur l'ordinateur de l'utilisateur. Demandez à l'utilisateur de démarrer BlackBerry Desktop Manager et de connecter son terminal BlackBerry à l'ordinateur. Un message invite l'utilisateur à attribuer le terminal BlackBerry au compte de messagerie. Un second message invite l'utilisateur à générer une clé de cryptage. Protéger les terminaux BlackBerry perdus ou volés Vous pouvez utiliser les commandes d'administration informatique pour protéger immédiatement les données confidentielles de votre entreprise stockées sur les terminaux BlackBerry® via le réseau mobile. 11 Protéger les terminaux BlackBerry perdus ou volés Guide d'administration Commande d'administration informatique Description Définir un mot de passe et verrouiller le terminal mobile Cette commande crée un nouveau mot de passe et verrouille un terminal BlackBerry perdu à distance. Vous pouvez ensuite communiquer le nouveau mot de passe à l'utilisateur lorsque le terminal BlackBerry est retrouvé. Lorsque l'utilisateur déverrouille le terminal BlackBerry, le terminal BlackBerry l'invite à accepter ou rejeter la modification du mot de passe. Cette commande permet d'effacer à distance toutes les informations utilisateur et données d'application stockés sur le terminal BlackBerry. Effacer les données et désactiver le terminal mobile Vous pouvez utiliser cette commande pour préparer un terminal BlackBerry avant de le transférer à un nouvel utilisateur de l'entreprise ou pour protéger des données en cas de vol d'un terminal BlackBerry. Protéger un terminal BlackBerry perdu Si un utilisateur perd son terminal BlackBerry®, vous pouvez l'aider à protéger les données conservées sur le terminal BlackBerry en émettant des commandes qui permettront de verrouiller le terminal BlackBerry ou d'empêcher l'accès au terminal BlackBerry. 1. Dans BlackBerry Manager, cliquez sur l'onglet Utilisateurs. 2. Cliquez avec le bouton droit de la souris sur un compte d'utilisateur. 3. Cliquez sur Définir le mot de passe et verrouiller le terminal mobile. 4. Dans les champs Nouveau mot de passe et Confirmer le mot de passe, saisissez et confirmez un mot de passe comportant de 4 à 14 caractères. Avertissement : veillez à ne pas utiliser de caractères spéciaux dans le nouveau mot de passe, au cas où le terminal BlackBerry n'accepte pas les caractères spéciaux. 5. Pour afficher les informations du propriétaire sur le terminal BlackBerry, cochez la case Définir aussi les informations sur le propriétaire. Saisissez le nom du propriétaire et les informations requises. 6. Cliquez sur OK. Protéger un terminal BlackBerry volé 1. 2. 3. 12 Dans BlackBerry® Manager, cliquez sur l'onglet Utilisateurs. Cliquez avec le bouton droit de la souris sur un compte d'utilisateur. Cliquez sur Effacer les données et désactiver le terminal mobile au terminal BlackBerry. Cliquez sur Oui. Protéger les terminaux BlackBerry perdus ou volés Guide d'administration Après avoir terminé: Contactez votre fournisseur de services pour désactiver les services du terminal BlackBerry. Préparer un terminal BlackBerry existant avant sa distribution à un nouvel utilisateur Pour préparer un terminal BlackBerry® existant avant sa distribution à un nouvel utilisateur, supprimez les données d'application de l'utilisateur précédent sur le terminal BlackBerry et ajoutez ou supprimez des applications. Pour supprimer toutes les applications et données sur le terminal BlackBerry, réinitialisez le terminal BlackBerry sur ses paramètres par défaut. 1. Choisissez une méthode qui vous permettra de supprimer les données d'application de l'utilisateur précédent sur le terminal BlackBerry et d'empêcher cet utilisateur d'accéder au terminal BlackBerry avant d'attribuer le terminal BlackBerry à un nouvel utilisateur. Tâche Étapes Supprimer les données d'application de l'utilisateur précédent sur une connexion physique à l'ordinateur qui héberge BlackBerry® Professional Software. a. b. c. d. e. f. g. Réinitialiser le terminal BlackBerry sur les paramètres par défaut. a. b. c. d. e. f. g. h. i. 2. Connecter le terminal BlackBerry au serveur hôte de BlackBerry Professional Software. Dans BlackBerry Manager, cliquez sur l'onglet Ports locaux. Dans la liste Connexion, cliquez sur une connexion. Cliquez sur Effacer le système de fichiers du terminal. Cliquez sur Oui. Si vous y êtes invité, saisissez le mot de passe du terminal BlackBerry pour achever la tâche. Attribuez le terminal BlackBerry à un utilisateur. Connectez le terminal BlackBerry au serveur hôte de BlackBerry Professional Software. Dans BlackBerry Manager, cliquez sur l'onglet Ports locaux. Dans la liste Connexion, cliquez sur une connexion. Cliquez sur Détruire le terminal mobile. Cliquez sur Oui. Cliquez sur Charger le terminal (Interactif). Cliquez sur une configuration logicielle. Cliquez sur OK. Suivez les instructions de l'Assistant Chargeur d'application. Remplace les applications installées sur le terminal BlackBerry. 13 Guide d'administration a. b. c. d. e. f. g. h. 14 Protéger les terminaux BlackBerry perdus ou volés Connectez le terminal BlackBerry au serveur hôte de BlackBerry Professional Software. Dans BlackBerry Manager, cliquez sur l'onglet Ports locaux. Dans la liste Connexion, cliquez sur une connexion. Cliquez sur Charger le terminal (Interactif). Cliquez sur une configuration logicielle. Cliquez sur OK. Sur l'écran Configuration du logiciel du terminal, décochez les cases situées à côté des applications que vous souhaitez supprimer. Cochez les cases situées en regard des applications que vous souhaitez installer. Suivez les instructions de l'Assistant Chargeur d'application. Guide d'administration Configuration de la synchronisation des données d'un organiseur Configuration de la synchronisation des données d'un organiseur 3 Les données d'un organiseur incluent des éléments tels que les tâches, les mémos et les contacts. On les appelle également les éléments de la gestion des informations personnelles ou éléments PIM. Vous pouvez modifier les paramètres des données de l'organiseur pour que les entrées des terminaux BlackBerry® des utilisateurs et les entrées de l'application de messagerie de leurs ordinateurs soient les mêmes. Il est possible de définir les options de synchronisation globalement pour tous les comptes d'utilisateur ou pour un seul compte d'utilisateur. Par défaut, la synchronisation mobile des données de tous les comptes d'utilisateur est activée. Si vous modifiez les paramètres globaux, les nouveaux paramètres s'appliquent à tous les nouveaux comptes d'utilisateur configurés. Les nouveaux paramètres globaux ne s'appliquent pas aux comptes d'utilisateur existants. Personnalisation de la synchronisation du carnet d'adresses Personnaliser la synchronisation du carnet d'adresses pour tous les comptes d'utilisateur 1. 2. 3. 4. Dans BlackBerry® Manager, cliquez sur l'onglet Accueil. Cliquez sur Modifier les propriétés globales. Dans le volet gauche, cliquez sur Synchronisation PIM globale. Dans la liste déroulante Type de synchronisation de la section Carnet d'adresses, cliquez sur l'une des options de synchronisation suivantes : • Pour synchroniser les données du carnet d'adresses de BlackBerry® Professional Software vers le terminal BlackBerry uniquement, cliquez sur Serveur vers terminal. • Pour synchroniser les données du carnet d'adresses du terminal BlackBerry vers BlackBerry Professional Software uniquement, cliquez sur Terminal vers serveur. • Pour synchroniser les données du carnet d'adresses du terminal BlackBerry vers BlackBerry Professional Software et de BlackBerry Professional Software vers le terminal BlackBerry, cliquez sur Bidirectionnel. 5. Si vous choisissez la synchronisation bidirectionnelle, cliquez sur l'une des options de résolution de conflit suivantes dans la liste déroulante Résolution de conflit : • Pour spécifier que les informations de BlackBerry Professional Software sont prioritaires sur les informations du terminal BlackBerry, cliquez sur Priorité au serveur. • Pour spécifier que les informations du terminal BlackBerry sont prioritaires sur les informations de BlackBerry Professional Software, cliquez sur Priorité au terminal. 6. Cliquez sur Appliquer. 15 Guide d'administration Personnalisation de la synchronisation du carnet d'adresses Désactiver la synchronisation du carnet d'adresses pour tous les comptes d'utilisateur 1. 2. 3. 4. 5. Dans BlackBerry® Manager, cliquez sur l'onglet Accueil. Cliquez sur Modifier les propriétés globales. Dans le volet gauche, cliquez sur Synchronisation PIM globale. Dans la liste déroulante Synchronisation activée de la section Carnet d'adresses, cliquez sur Faux. Cliquez sur Appliquer. Personnaliser la synchronisation du carnet d'adresses pour un compte d'utilisateur donné 1. 2. 3. 4. Dans BlackBerry® Manager, cliquez sur l'onglet Utilisateurs. Double-cliquez sur le compte d'utilisateur. Dans le volet gauche, cliquez sur Synchronisation PIM. Dans la liste déroulante Type de synchronisation de la section Carnet d'adresses, cliquez sur l'une des options de synchronisation suivantes : • Pour synchroniser les données du carnet d'adresses de BlackBerry® Professional Software vers le terminal BlackBerry uniquement, cliquez sur Serveur vers terminal. • Pour synchroniser les données du carnet d'adresses du terminal BlackBerry vers BlackBerry Professional Software uniquement, cliquez sur Terminal vers serveur. • Pour synchroniser les données du carnet d'adresses du terminal BlackBerry vers BlackBerry Professional Software et de BlackBerry Professional Software vers le terminal BlackBerry, cliquez sur Bidirectionnel. 5. Si vous choisissez la synchronisation bidirectionnelle, cliquez sur l'une des options de résolution de conflit suivantes dans la liste déroulante Résolution de conflit : • Pour spécifier que les informations de BlackBerry Professional Software sont prioritaires sur les informations du terminal BlackBerry, cliquez sur Priorité au serveur. • Pour spécifier que les informations du terminal BlackBerry sont prioritaires sur les informations de BlackBerry Professional Software, cliquez sur Priorité au terminal. 6. Cliquez sur Appliquer. Désactiver la synchronisation du carnet d'adresses pour un compte d'utilisateur donné 1. 2. 16 Dans BlackBerry® Manager, cliquez sur l'onglet Utilisateurs. Double-cliquez sur le compte d'utilisateur. Guide d'administration 3. 4. 5. Personnalisation de la synchronisation des tâches Dans le volet gauche, cliquez sur Synchronisation PIM. Dans la liste déroulante Synchronisation activée de la section Carnet d'adresses, cliquez sur Faux. Cliquez sur Appliquer. Personnalisation de la synchronisation des tâches Personnaliser la synchronisation des tâches pour tous les comptes d'utilisateur 1. 2. 3. 4. Dans BlackBerry® Manager, cliquez sur l'onglet Accueil. Cliquez sur Modifier les propriétés globales. Dans le volet gauche, cliquez sur Synchronisation PIM globale. Dans la liste déroulante Type de synchronisation de la section Tâches, cliquez sur l'une des options de synchronisation suivantes : • Pour synchroniser les données des tâches de BlackBerry® Professional Software vers le terminal BlackBerry uniquement, cliquez sur Serveur vers terminal. • Pour synchroniser les données des tâches du terminal BlackBerry vers BlackBerry Professional Software uniquement, cliquez sur Terminal vers serveur. • Pour synchroniser les données des tâches du terminal BlackBerry vers BlackBerry Professional Software et de BlackBerry Professional Software vers le terminal BlackBerry, cliquez sur Bidirectionnel. 5. Si vous choisissez la synchronisation bidirectionnelle, cliquez sur l'une des options de résolution de conflit suivantes dans la liste déroulante Résolution de conflit : • Pour spécifier que les informations de BlackBerry Professional Software sont prioritaires sur les informations du terminal BlackBerry, cliquez sur Priorité au serveur. • Pour spécifier que les informations du terminal BlackBerry sont prioritaires sur les informations de BlackBerry Professional Software, cliquez sur Priorité au terminal. 6. Cliquez sur Appliquer. Désactiver la synchronisation des tâches pour tous les comptes d'utilisateur 1. 2. 3. 4. 5. Dans BlackBerry® Manager, cliquez sur l'onglet Accueil. Cliquez sur Modifier les propriétés globales. Dans le volet gauche, cliquez sur Synchronisation PIM globale. Dans la liste déroulante Synchronisation activée de la section Tâches, cliquez sur Faux. Cliquez sur Appliquer. 17 Guide d'administration Personnalisation de la synchronisation des mémos Personnaliser la synchronisation des tâches pour un compte d'utilisateur donné 1. 2. 3. 4. Dans BlackBerry® Manager, cliquez sur l'onglet Utilisateurs. Double-cliquez sur le compte d'utilisateur. Dans le volet gauche, cliquez sur Synchronisation PIM. Dans la liste déroulante Type de synchronisation de la section Tâches, cliquez sur l'une des options de synchronisation suivantes : • Pour synchroniser les données des tâches de BlackBerry® Professional Software vers le terminal BlackBerry uniquement, cliquez sur Serveur vers terminal. • Pour synchroniser les données des tâches du terminal BlackBerry vers BlackBerry Professional Software uniquement, cliquez sur Terminal vers serveur. • Pour synchroniser les données des tâches du terminal BlackBerry vers BlackBerry Professional Software et de BlackBerry Professional Software vers le terminal BlackBerry, cliquez sur Bidirectionnel. 5. Si vous choisissez la synchronisation bidirectionnelle, cliquez sur l'une des options de résolution de conflit suivantes dans la liste déroulante Résolution de conflit : • Pour spécifier que les informations de BlackBerry Professional Software sont prioritaires sur les informations du terminal BlackBerry, cliquez sur Priorité au serveur. • Pour spécifier que les informations du terminal BlackBerry sont prioritaires sur les informations de BlackBerry Professional Software, cliquez sur Priorité au terminal. 6. Cliquez sur Appliquer. Désactiver la synchronisation des tâches pour un compte d'utilisateur donné 1. 2. 3. 4. 5. Dans BlackBerry® Manager, cliquez sur l'onglet Utilisateurs. Double-cliquez sur le compte d'utilisateur. Dans le volet gauche, cliquez sur Synchronisation PIM. Dans la liste déroulante Synchronisation activée de la section Tâches, cliquez sur Faux. Cliquez sur Appliquer. Personnalisation de la synchronisation des mémos Personnaliser la synchronisation des mémos pour tous les comptes d'utilisateur 1. 2. 3. 18 Dans BlackBerry® Manager, cliquez sur l'onglet Accueil. Cliquez sur Modifier les propriétés globales. Dans le volet gauche, cliquez sur Synchronisation PIM globale. Guide d'administration Personnalisation de la synchronisation des mémos 4. Dans la liste déroulante Type de synchronisation de la section Mémos, cliquez sur l'une des options de synchronisation suivantes : • Pour synchroniser les données des mémos de BlackBerry® Professional Software vers le terminal BlackBerry uniquement, cliquez sur Serveur vers terminal. • Pour synchroniser les données des mémos du terminal BlackBerry vers BlackBerry Professional Software uniquement, cliquez sur Terminal vers serveur. • Pour synchroniser les données des mémos du terminal BlackBerry vers BlackBerry Professional Software et de BlackBerry Professional Software vers le terminal BlackBerry, cliquez sur Bidirectionnel. 5. Si vous choisissez la synchronisation bidirectionnelle, cliquez sur l'une des options de résolution de conflit suivantes dans la liste déroulante Résolution de conflit : • Pour spécifier que les informations de BlackBerry Professional Software sont prioritaires sur les informations du terminal BlackBerry, cliquez sur Priorité au serveur. • Pour spécifier que les informations du terminal BlackBerry sont prioritaires sur les informations de BlackBerry Professional Software, cliquez sur Priorité au terminal. 6. Cliquez sur Appliquer. Désactiver la synchronisation des mémos pour tous les comptes d'utilisateur 1. 2. 3. 4. 5. Dans BlackBerry® Manager, cliquez sur l'onglet Accueil. Cliquez sur Modifier les propriétés globales. Dans le volet gauche, cliquez sur Synchronisation PIM globale. Dans la liste déroulante Synchronisation activée de la section Mémos, cliquez sur Faux. Cliquez sur Appliquer. Personnaliser la synchronisation des mémos pour un compte d'utilisateur donné 1. 2. 3. 4. Dans BlackBerry® Manager, cliquez sur l'onglet Utilisateurs. Double-cliquez sur le compte d'utilisateur. Dans le volet gauche, cliquez sur Synchronisation PIM. Dans la liste déroulante Type de synchronisation de la section Mémos, cliquez sur l'une des options de synchronisation suivantes : • Pour synchroniser les données des mémos de BlackBerry® Professional Software vers le terminal BlackBerry uniquement, cliquez sur Serveur vers terminal. • Pour synchroniser les données des mémos du terminal BlackBerry vers BlackBerry Professional Software uniquement, cliquez sur Terminal vers serveur. • Pour synchroniser les données des mémos du terminal BlackBerry vers BlackBerry Professional Software et de BlackBerry Professional Software vers le terminal BlackBerry, cliquez sur Bidirectionnel. 19 Guide d'administration Personnalisation de la synchronisation des filtres de messagerie 5. Si vous choisissez la synchronisation bidirectionnelle, cliquez sur l'une des options de résolution de conflit suivantes dans la liste déroulante Résolution de conflit : • Pour spécifier que les informations de BlackBerry Professional Software sont prioritaires sur les informations du terminal BlackBerry, cliquez sur Priorité au serveur. • Pour spécifier que les informations du terminal BlackBerry sont prioritaires sur les informations de BlackBerry Professional Software, cliquez sur Priorité au terminal. 6. Cliquez sur Appliquer. Désactiver la synchronisation des mémos pour un compte d'utilisateur donné 1. 2. 3. 4. 5. Dans BlackBerry® Manager, cliquez sur l'onglet Utilisateurs. Double-cliquez sur le compte d'utilisateur. Dans le volet gauche, cliquez sur Synchronisation PIM. Dans la liste déroulante Synchronisation activée de la section Mémos, cliquez sur Faux. Cliquez sur Appliquer. Personnalisation de la synchronisation des filtres de messagerie Personnaliser la synchronisation des filtres de messagerie pour tous les comptes d'utilisateur 1. 2. 3. 4. 5. 6. 20 Dans BlackBerry® Manager, cliquez sur l'onglet Accueil. Cliquez sur Modifier les propriétés globales. Dans le volet gauche, cliquez sur Synchronisation PIM globale. Dans la liste déroulante Type de synchronisation de la section Filtres de messages, acceptez l'option Bidirectionnel. Dans la liste déroulante Résolution de conflit, cliquez sur l'une des options de résolution de conflit suivantes : • Pour spécifier que les informations de BlackBerry® Professional Software sont prioritaires sur les informations du terminal BlackBerry, cliquez sur Priorité au serveur. • Pour spécifier que les informations du terminal BlackBerry sont prioritaires sur les informations de BlackBerry Professional Software, cliquez sur Priorité au terminal. Cliquez sur Appliquer. Guide d'administration Personnalisation de la synchronisation des filtres de messagerie Désactiver la synchronisation des filtres de messages pour tous les comptes d'utilisateur 1. 2. 3. 4. 5. Dans BlackBerry® Manager, cliquez sur l'onglet Accueil. Cliquez sur Modifier les propriétés globales. Dans le volet gauche, cliquez sur Synchronisation PIM globale. Dans la liste déroulante Synchronisation activée de la section Filtres de messages, cliquez sur Faux. Cliquez sur Appliquer. Personnaliser la synchronisation des filtres de messagerie pour un compte d'utilisateur donné 1. 2. 3. 4. 5. 6. Dans BlackBerry® Manager, cliquez sur l'onglet Utilisateurs. Double-cliquez sur le compte d'utilisateur. Dans le volet gauche, cliquez sur Synchronisation PIM. Dans la liste déroulante Type de synchronisation de la section Filtres de messages, acceptez l'option Bidirectionnel. Dans la liste déroulante Résolution de conflit, cliquez sur l'une des options de résolution de conflit suivantes : • Pour spécifier que les informations de BlackBerry® Professional Software sont prioritaires sur les informations du terminal BlackBerry, cliquez sur Priorité au serveur. • Pour spécifier que les informations du terminal BlackBerry sont prioritaires sur les informations de BlackBerry Professional Software, cliquez sur Priorité au terminal. Cliquez sur Appliquer. Désactiver la synchronisation des filtres de messages pour un compte d'utilisateur donné 1. 2. 3. 4. 5. Dans BlackBerry® Manager, cliquez sur l'onglet Utilisateurs. Double-cliquez sur le compte d'utilisateur. Dans le volet gauche, cliquez sur Synchronisation PIM. Dans la liste déroulante Synchronisation activée de la section Filtres de messages, cliquez sur Faux. Cliquez sur Appliquer. 21 Guide d'administration Personnalisation de la synchronisation des paramètres des messages Personnalisation de la synchronisation des paramètres des messages Personnaliser la synchronisation des paramètres des messages pour tous les comptes d'utilisateur 1. 2. 3. 4. 5. 6. Dans BlackBerry® Manager, cliquez sur l'onglet Accueil. Cliquez sur Modifier les propriétés globales. Dans le volet gauche, cliquez sur Synchronisation PIM globale. Dans la liste déroulante Type de synchronisation de la section Paramètres des messages, acceptez l'option Bidirectionnel. Dans la liste déroulante Résolution de conflit, cliquez sur l'une des options de résolution de conflit suivantes : • Pour spécifier que les informations de BlackBerry® Professional Software sont prioritaires sur les informations du terminal BlackBerry, cliquez sur Priorité au serveur. • Pour spécifier que les informations du terminal BlackBerry sont prioritaires sur les informations de BlackBerry Professional Software, cliquez sur Priorité au terminal. Cliquez sur Appliquer. Désactiver la synchronisation des paramètres des messages pour tous les comptes d'utilisateur 1. 2. 3. 4. 5. Dans BlackBerry® Manager, cliquez sur l'onglet Accueil. Cliquez sur Modifier les propriétés globales. Dans le volet gauche, cliquez sur Synchronisation PIM globale. Dans la liste déroulante Synchronisation activée de la section Paramètres des messages, cliquez sur Faux. Cliquez sur Appliquer. Personnaliser la synchronisation des paramètres des messages pour un compte d'utilisateur donné 1. 2. 3. 4. 22 Dans BlackBerry® Manager, cliquez sur l'onglet Utilisateurs. Double-cliquez sur le compte d'utilisateur. Dans le volet gauche, cliquez sur Synchronisation PIM. Dans la liste déroulante Type de synchronisation de la section Paramètres des messages, acceptez l'option Bidirectionnel. Guide d'administration Désactiver la synchronisation des images des contacts sur un compte d'utilisateur 5. Dans la liste déroulante Résolution de conflit, cliquez sur l'une des options de résolution de conflit suivantes : • Pour spécifier que les informations de BlackBerry® Professional Software sont prioritaires sur les informations du terminal BlackBerry, cliquez sur Priorité au serveur. • Pour spécifier que les informations du terminal BlackBerry sont prioritaires sur les informations de BlackBerry Professional Software, cliquez sur Priorité au terminal. 6. Cliquez sur Appliquer. Désactiver la synchronisation des paramètres de messages pour un compte d'utilisateur donné 1. 2. 3. 4. 5. Dans BlackBerry® Manager, cliquez sur l'onglet Utilisateurs. Double-cliquez sur le compte d'utilisateur. Dans le volet gauche, cliquez sur Synchronisation PIM. Dans la liste déroulante Synchronisation activée de la section Paramètres des messages, cliquez sur Faux. Cliquez sur Appliquer. Désactiver la synchronisation des images des contacts sur un compte d'utilisateur Par défaut, les images ajoutées par les utilisateurs aux entrées de contacts dans leurs carnets d'adresses sont synchronisées entre leurs terminaux BlackBerry® et l'application de messagerie de leurs ordinateurs. Les utilisateurs peuvent ajouter, supprimer et modifier les images dans l'application de messagerie de leurs ordinateurs ou sur leurs terminaux BlackBerry. 1. 2. 3. 4. 5. 6. Dans BlackBerry Manager, cliquez sur l'onglet Utilisateurs. Cliquez sur un compte d'utilisateur. Dans la section Contrôle et personnalisation du service, cliquez sur Modifier le mappage des champs de synchronisation PIM. Dans la colonne Champ Bureau, cliquez sur Image. Dans la liste déroulante de la colonne Champ Terminal, cliquez sur <Effacer>. Cliquez sur OK. 23 Guide d'administration Gérer la sauvegarde mobile et la récupération des données de l'organiseur Gérer la sauvegarde mobile et la récupération des données de l'organiseur La sauvegarde mobile automatique est conçue pour sauvegarder automatiquement les paramètres du compte d'utilisateur et les données des terminaux BlackBerry® sur BlackBerry® Professional Software. Vous pouvez utiliser la sauvegarde mobile automatique pour synchroniser les données de l'organiseur avec les nouveaux terminaux BlackBerry sans que cela affecte les performances du serveur de messagerie. Par défaut, la sauvegarde mobile automatique est activée lorsque vous ajoutez un compte d'utilisateur à BlackBerry Professional Software. Désactiver la sauvegarde mobile des données de l'organiseur pour un compte d'utilisateur 1. 2. 3. 4. 5. 6. Dans BlackBerry® Manager, cliquez sur l'onglet Utilisateurs. Double-cliquez sur un compte d'utilisateur. Dans le volet gauche, cliquez sur Synchronisation PIM. Cliquez sur Sauvegarde mobile automatique activée. Dans la liste déroulante, cliquez sur Faux. Cliquez sur OK. Suppression des données de l'organiseur dans BlackBerry Professional Software Si BlackBerry® Professional Software n'écrit pas correctement les données d'organiseur d'un utilisateur depuis le terminal BlackBerry vers la BlackBerry Configuration Database, les données d'organiseur existantes dans BlackBerry Professional Software risquent d'être endommagées. Il est possible de supprimer les données d'organiseur existantes dans BlackBerry Professional Software. Cette action oblige le terminal BlackBerry à synchroniser les données d'organiseur actuelles de l'utilisateur avec BlackBerry Professional Software sur le réseau mobile. 1. Dans BlackBerry Manager, cliquez sur l'onglet Utilisateurs. 2. Cliquez sur un compte d'utilisateur. 3. Dans la section Contrôle et personnalisation du service, cliquez sur Effacer les données de sauvegarde de la synchronisation PIM. 4. Cliquez sur OK. 24 Guide d'administration Mappage des champs du carnet d'adresses Mappage des champs du carnet d'adresses Les champs des contacts du carnet d'adresses peuvent être personnalisés dans l'application de messagerie des ordinateurs des utilisateurs ou sur les terminaux BlackBerry® des utilisateurs. Vous pouvez mapper jusqu'à quatre champs personnalisés entre les terminaux BlackBerry et l'application de messagerie sur les ordinateurs des utilisateurs. Il est possible de créer des mappages des champs globaux qui s'appliquent à tous les comptes d'utilisateur et des mappages des champs d'utilisateur qui s'appliquent à des comptes d'utilisateur spécifiques. Lorsque les utilisateurs demandent une recherche distante d'adresse dans la liste globale, les champs configurés s'affichent sur les terminaux BlackBerry. Mapper un champ de carnet d'adresses de l'application de messagerie sur un champ du carnet d'adresses sur tous les terminaux BlackBerry 1. 2. 3. 4. 5. Dans BlackBerry® Manager, cliquez sur l'onglet Accueil. Dans la section Contrôle et personnalisation du service, cliquez sur Modifier le mappage des champs globaux de synchronisation PIM. Dans la colonne Champ Bureau, cliquez sur un champ. Dans la liste déroulante de la colonne Champ terminal, cliquez sur le champ du carnet d'adresses que vous souhaitez associer à un champ sur le terminal BlackBerry. Cliquez sur OK. Mapper des champs du carnet d'adresses définis par l'utilisateur sur des champs du carnet d'adresses sur tous les terminaux BlackBerry 1. 2. 3. 4. 5. Dans BlackBerry® Manager, cliquez sur l'onglet Accueil. Dans la section Contrôle et personnalisation du service, cliquez sur Modifier le mappage des champs globaux de synchronisation PIM. Dans la colonne Champ Bureau, cliquez sur Chaîne définie par l'utilisateur 1. Dans la liste déroulante de la colonne Champ terminal, cliquez sur le champ du carnet d'adresses que vous souhaitez associer à un champ sur le terminal BlackBerry. Cliquez sur OK. Mapper un champ de carnet d'adresses dans l'application de messagerie sur un champ du carnet d'adresses sur un terminal BlackBerry spécifique 1. Dans BlackBerry® Manager, cliquez sur l'onglet Utilisateurs. 25 Guide d'administration 2. 3. 4. 5. 6. Mappage des champs du carnet d'adresses Cliquez sur un compte d'utilisateur. Dans la section Contrôle et personnalisation du service, cliquez sur Modifier le mappage des champs de synchronisation PIM. Dans la colonne Champ Bureau, cliquez sur un champ. Dans la liste déroulante de la colonne Champ terminal, cliquez sur le champ du carnet d'adresses que vous souhaitez associer à un champ sur le terminal BlackBerry. Cliquez sur OK. Mapper des champs du carnet d'adresses définis par l'utilisateur sur des champs du carnet d'adresses sur un terminal BlackBerry spécifique Vous pouvez mapper jusqu'à quatre champs de carnet d'adresses définis par les utilisateurs dans l'application de messagerie sur un champ spécifique, sur le terminal BlackBerry®. 1. Dans BlackBerry Manager, cliquez sur l'onglet Utilisateurs. 2. Cliquez sur un compte d'utilisateur. 3. Dans le volet inférieur, cliquez sur Contrôle et personnalisation du service. 4. Cliquez sur Modifier le mappage des champs de synchronisation PIM. 5. Dans la colonne Champ Bureau, cliquez sur Chaîne définie par l'utilisateur 1. 6. Dans la liste déroulante de la colonne Champ terminal, cliquez sur le champ du carnet d'adresses que vous souhaitez associer à un champ sur le terminal BlackBerry. 7. Cliquez sur OK. 26 Configuration du traitement des messages Guide d'administration Configuration du traitement des messages 4 Gérer les filtres d'e-mails Les filtres d'e-mails définissent quels messages sont redirigés par BlackBerry® Professional Software vers les terminaux BlackBerry. Lorsqu'un utilisateur reçoit un e-mail dans la file d'attente des messages entrants, BlackBerry Professional Software applique des filtres d'e-mails pour déterminer la manière dont le message sera redirigé : transférer, transférer avec priorité ou ne pas transférer au terminal BlackBerry de l'utilisateur. Les filtres d'e-mails que vous configurez dans BlackBerry Professional Software sont prioritaires sur les filtres d'e-mails définis par les utilisateurs à l'aide de BlackBerry® Desktop Manager ou de leurs terminaux BlackBerry. Vous pouvez créer deux types de filtres d'e-mails dans BlackBerry Professional Software : filtres globaux et filtres d'utilisateur. Les filtres globaux s'appliquent à tous les comptes d'utilisateur dans BlackBerry Professional Software. Les utilisateurs ne peuvent pas afficher ou modifier les filtres globaux. Si vous définissez des filtres globaux, informez-en les utilisateurs afin qu'ils comprennent pourquoi certaines de leurs règles de filtres d'e-mails ne s'appliqueront pas aux messages entrants. Si vous modifiez les filtres globaux, BlackBerry Professional Software lit et applique les modifications immédiatement. Les filtres globaux s'appliquent à des comptes d'utilisateur spécifiques dans BlackBerry Professional Software. Créér un filtre de messagerie qui s'applique à tous les comptes d'utilisateur 1. 2. 3. 4. 5. 6. 7. 8. 9. 10. Dans BlackBerry® Manager, cliquez sur l'onglet Accueil. Cliquez sur Modifier les propriétés du serveur. Dans le volet gauche, cliquez sur Filtres globaux. Double-cliquez sur Définition de filtre global. Cliquez sur Nouveau. Dans la section Conditions de nouveau message, double-cliquez sur Nom du filtre. Saisissez le nom du filtre des e-mails. Définissez les options du filtre de messagerie. Cliquez sur Action. Effectuez l'une des tâches suivantes : Tâche Étapes Créer un filtre de messagerie qui empêche la remise des messages correspondant aux critères du filtre. > Dans la liste déroulante, cliquez sur Retenir. 27 Gérer les filtres d'e-mails Guide d'administration Créer un filtre de messagerie qui transfère les messages correspondant aux critères du filtre. a. b. c. Dans la liste déroulante, cliquez sur Transférer. Double-cliquez sur Options de transfert. Effectuez l'une des opérations suivantes : • Pour ne transférer que les en-têtes des messages sur les terminaux BlackBerry, cochez la case En-tête uniquement. • Pour transférer les messages aux terminaux BlackBerry avec un état prioritaire, cochez la case Notification Niveau1. • Pour ne transférer que les en-têtes des messages avec un état prioritaire, cochez les cases En-tête uniquement et Notification Niveau1. 11. Cliquez sur OK. 12. Dans la liste Nom du filtre, cliquez sur le filtre de messagerie que vous avez créé. 13. Cliquez sur Déplacer vers le haut ou Déplacer vers le bas pour déplacer le filtre vers le haut ou le bas dans la liste. BlackBerry® Professional Software applique les filtres de messagerie en fonction de l'ordre dans lequel ils apparaissent. Classez les filtres de messagerie en allant du moins restrictif au plus restrictif. 14. Cliquez sur OK. Activer un filtre de messagerie qui s'applique à tous les comptes d'utilisateur BlackBerry® Professional Software applique les filtres de messagerie en fonction de l'ordre dans lequel ils apparaissent. 1. 2. 3. 4. 5. 6. 7. 8. Dans BlackBerry Manager, cliquez sur l'onglet Accueil. Cliquez sur Modifier les propriétés du serveur. Dans le volet gauche, cliquez sur Filtres globaux. Double-cliquez sur Définition de filtre global. Dans la liste Nom du filtre, cliquez sur un filtre d'e-mail. Cliquez sur Propriétés. Dans la section Conditions de nouveau message, définissez Activé sur Vrai. Cliquez sur OK. Créer un filtre de messagerie qui s'applique à un compte d'utilisateur donné 1. 2. 3. 28 Dans BlackBerry® Manager, cliquez sur l'onglet Utilisateurs. Double-cliquez sur un compte d'utilisateur. Dans le volet gauche, cliquez sur Filtres. Gérer les filtres d'e-mails Guide d'administration 4. 5. 6. 7. 8. 9. 10. Double-cliquez sur Règles de filtres. Cliquez sur Nouveau. Dans la section Conditions de nouveau message, double-cliquez sur Nom du filtre. Saisissez le nouveau nom du filtre de messagerie. Définissez les options du filtre de messagerie. Cliquez sur Action. Effectuez une des tâches suivantes : Tâche Étapes Créer un filtre de messagerie qui empêche la remise des messages correspondant aux critères du filtre. > Dans la liste déroulante, cliquez sur Retenir. Créer un filtre de messagerie qui transfère les messages correspondant aux critères du filtre. a. b. c. Dans la liste déroulante, cliquez sur Transférer. Double-cliquez sur Options de transfert. Effectuez l'une des opérations suivantes : • Pour ne transférer que les en-têtes des messages sur les terminaux BlackBerry, cochez la case En-tête uniquement. • Pour transférer les messages aux terminaux BlackBerry avec un état prioritaire, cochez la case Notification Niveau1. • Pour ne transférer que les en-têtes des messages avec un état prioritaire, cochez les cases En-tête uniquement et Notification Niveau1. 11. Cliquez sur OK. 12. Dans la liste Nom du filtre, cliquez sur le filtre de messagerie que vous avez créé. 13. Cliquez sur Déplacer vers le haut ou Déplacer vers le bas pour déplacer le filtre vers le haut ou le bas dans la liste. BlackBerry® Professional Software applique les filtres de messagerie en fonction de l'ordre dans lequel ils apparaissent. Classez les filtres de messagerie en allant du moins restrictif au plus restrictif. 14. Cliquez sur OK. Activer un filtre de messagerie qui s'applique à un compte d'utilisateur donné BlackBerry® Professional Software applique les filtres de messagerie en fonction de l'ordre dans lequel ils apparaissent. 1. Dans BlackBerry Manager, cliquez sur l'onglet Utilisateurs. 2. Double-cliquez sur un compte d'utilisateur. 29 Guide d'administration 3. 4. 5. 6. 7. 8. Gérer la manière dont les messages sont transférés à un compte d'utilisateur Dans le volet gauche, cliquez sur Filtres. Double-cliquez sur Règles de filtres. Dans la liste Nom du filtre, cliquez sur un filtre d'e-mail. Cliquez sur Propriétés. Dans la section Conditions de nouveau message, définissez Activé sur Vrai. Cliquez sur OK. Gérer la manière dont les messages sont transférés à un compte d'utilisateur Vous pouvez configurer la manière dont BlackBerry® Professional Software transfère les e-mails de l'application de messagerie des ordinateurs jusqu'aux terminaux BlackBerry des utilisateurs. Vous pouvez également gérer les comptes d'utilisateur individuels, apporter une assistance aux utilisateurs et contrôler la taille des files d'attente des messages et la charge de BlackBerry Messaging Agent pour le traitement des demandes de transfert. Par défaut, le transfert des e-mails est activé sur tous les comptes d'utilisateur. Les utilisateurs peuvent configurer les paramètres de transfert des messages sur leurs terminaux BlackBerry ou à l'aide de BlackBerry® Desktop Manager. Les paramètres que vous définissez sont prioritaires sur les paramètres définis par les utilisateurs. Transfert d'e-mails non filtrés vers un terminal BlackBerry Vous pouvez configurer BlackBerry® Professional Software pour remettre les e-mails entrants au terminal BlackBerry d'un utilisateur lorsqu'ils ne sont pas traités par des règles de filtres. 1. Dans BlackBerry Manager, cliquez sur l'onglet Utilisateurs. 2. Double-cliquez sur un compte d'utilisateur. 3. Dans le volet gauche, cliquez sur Filtres. 4. Dans la section Action par défaut, définissez Transférer les messages au terminal BlackBerry sur Vrai. 5. Cliquez sur OK. Transférer des e-mails des sous-dossiers de la boîte de réception au terminal BlackBerry Dans l'application de messagerie de l'ordinateur d'un utilisateur, vous pouvez indiquer les sous-dossiers à partir desquels BlackBerry® Professional Software pourra transférer des e-mails. Par défaut, BlackBerry Professional Software transfère uniquement les e-mails de la boîte de réception. 1. Dans BlackBerry Manager, cliquez sur l'onglet Utilisateurs. 2. Cliquez sur un compte d'utilisateur. 30 Guide d'administration 3. 4. 5. 6. Gestion de la réconciliation mobile des messages Dans la section Accès au service, cliquez sur Choisir les dossiers à rediriger. Cliquez sur Rediriger les dossiers sélectionnés suivants. Cochez les cases en regard des dossiers à partir desquels vous voulez transférer des e-mails. Cliquez sur OK. Désactiver la synchronisation pour les e-mails envoyés depuis un terminal BlackBerry Il est possible de configurer la synchronisation des e-mails de manière à ce que les messages envoyés par les utilisateurs depuis leurs terminaux BlackBerry® ne soient pas synchronisés dans l'application de messagerie de leurs ordinateurs. 1. Dans BlackBerry Manager, cliquez sur l'onglet Utilisateurs. 2. Double-cliquez sur un compte d'utilisateur. 3. Dans le volet gauche, cliquez sur Redirection. 4. Dans la section Transfert de message, définissez Ne pas enregistrer les messages envoyés sur Vrai. 5. Cliquez sur OK. Désactiver les transferts d'e-mails à un terminal BlackBerry Vous pouvez empêcher temporairement BlackBerry® Professional Software de transférer les e-mails à un terminal BlackBerry, par exemple, si un utilisateur part en vacances et ne souhaite pas recevoir de messages à ce moment là. Lorsque vous désactivez le transfert des messages pour un compte d'utilisateur, l'utilisateur peut envoyer des e-mails, mais il ne peut pas en recevoir sur le terminal BlackBerry. L'utilisateur peut ensuite activer manuellement le transfert des messages sur le terminal BlackBerry. 1. Dans BlackBerry Manager, cliquez sur l'onglet Utilisateurs. 2. Cliquez sur un compte d'utilisateur. 3. Dans la section Accès au service, cliquez sur Désactiver redirection. Gestion de la réconciliation mobile des messages La réconciliation mobile des messages synchronise les changements d'état des messages entre le terminal BlackBerry® et l'application de messagerie sur les ordinateurs des utilisateurs. BlackBerry® Professional Software réconcilie les déplacements des messages, leurs suppressions et les indicateurs d'e-mails lus et non lus. Par défaut, la réconciliation mobile des messages est activée dans BlackBerry Professional Software ; elle est programmée pour se produire toutes les 15 minutes. Si vous craignez d'importants volumes de trafic sur le réseau mobile, vous pouvez conseiller aux utilisateurs de limiter leur utilisation de l'option Réconcilier maintenant dans la liste des messages, sur le terminal BlackBerry. 31 Guide d'administration Gestion de la réconciliation mobile des messages Désactiver la réconciliation mobile des messages Pour réduire le trafic sur le réseau mobile ou gérer au mieux les comptes d'utilisateur individuels, vous pouvez empêcher la réconciliation des messages entre les terminaux BlackBerry® et l'application de messagerie sur les ordinateurs des utilisateurs. Les utilisateurs peuvent réconcilier leurs messages en connectant le terminal BlackBerry à BlackBerry® Desktop Manager. 1. Dans BlackBerry Manager, cliquez sur l'onglet Accueil. 2. Cliquez sur Modifier les propriétés du serveur. 3. Dans le volet gauche, cliquez sur Messagerie. 4. 5. Dans la liste déroulante Réconciliation mobile des messages activée de la section Options de messagerie, cliquez sur Faux. Cliquez sur OK. Activer la réconciliation pour les e-mails définitivement supprimés Les utilisateurs peuvent supprimer définitivement des e-mails dans l'application de messagerie de leurs ordinateurs en appuyant sur Maj+Supp. Si vous voulez supprimer définitivement des e-mails supprimés sur les terminaux BlackBerry® des utilisateurs, vous pouvez activer la réconciliation pour ces messages. Cette fonctionnalité supprime également sur les terminaux BlackBerry tous les e-mails déplacés par les utilisateurs dans leurs dossiers personnels ou archives, dans l'application de messagerie de leurs ordinateurs. 1. Dans BlackBerry Manager, cliquez sur l'onglet Accueil. 2. Cliquez sur Modifier les propriétés du serveur. 3. Dans le volet gauche, cliquez sur Messagerie. 4. Dans la liste déroulante Réconciliation des e-mails supprimés physiquement de la section Options de messagerie, cliquez sur Vrai. 5. Cliquez sur OK. 6. Sur le serveur hôte de BlackBerry® Professional Software, dans Microsoft® Windows® Services, redémarrez BlackBerry Dispatcher. Gestion des signatures de message et clauses de non-responsabilité Ajouter une signature à tous les messages envoyés depuis le terminal BlackBerry d'un utilisateur donné Les utilisateurs peuvent modifier les signatures de leurs messages directement sur leurs terminaux BlackBerry® ou dans BlackBerry® Desktop Manager. Pour garantir le respect d'un format de signature dans votre organisation, vous pouvez intégrer la signature à la clause de non-responsabilité de l'entreprise. 1. Dans BlackBerry Manager, cliquez sur l'onglet Utilisateurs. 32 Guide d'administration 2. 3. 4. 5. 6. Gestion de la réconciliation mobile des messages Double-cliquez sur un compte d'utilisateur. Dans le volet gauche, cliquez sur Redirection. Dans la section Signature automatique, double-cliquez dans le champ Signature. Saisissez la signature à faire figurer dans les messages envoyés par l'utilisateur depuis le terminal BlackBerry. Cliquez sur OK. Ajouter une clause de non-responsabilité à tous les messages envoyés de tous les terminaux BlackBerry Les utilisateurs ne peuvent pas modifier les clauses de non-responsabilité que vous avez définies. 1. Dans BlackBerry® Manager, cliquez sur l'onglet Accueil. 2. Cliquez sur Modifier les propriétés du serveur. 3. Dans le volet gauche, cliquez sur Messagerie. 4. Dans la section Options de messagerie, effectuez l'une des opérations suivantes : • Pour ajouter une clause de non-responsabilité avant le corps du message, double-cliquez sur Texte de nonresponsabilité pré-ajouté. • Pour ajouter une clause de non-responsabilité après la signature de l'utilisateur, double-cliquez sur Texte de nonresponsabilité ajouté. 5. Saisissez la clause de non-responsabilité. 6. Cliquez sur OK. Ajouter une clause de non-responsabilité à tous les messages envoyés depuis le terminal BlackBerry d'un utilisateur donné L'utilisateur ne peut pas modifier les clauses de non-responsabilité que vous avez définies. 1. Dans BlackBerry® Manager, cliquez sur l'onglet Utilisateurs. 2. Double-cliquez sur un compte d'utilisateur. 3. Effectuez l'une des opérations suivantes : • Pour ajouter une clause de non-responsabilité avant le corps d'un message, double-cliquez sur Texte de nonresponsabilité pré-ajouté dans la section Options de messagerie. • Pour ajouter une clause de non-responsabilité après la signature de l'utilisateur, double-cliquez sur Texte de nonresponsabilité ajouté dans la section Options de messagerie. 4. 5. Saisissez la clause de non-responsabilité. Cliquez sur OK. 33 Guide d'administration Envoyer des messages de notification aux utilisateurs Spécifier les règles de conflit pour plusieurs clauses de non-responsabilité Si vous ajoutez des clauses de non-responsabilité différentes pour un seul utilisateur ou pour tous les utilisateurs, il est possible de spécifier des règles de conflit qui vous permettront de contrôler la manière dont BlackBerry® Professional Software appliquera ces clauses. 1. Dans BlackBerry Manager, cliquez sur l'onglet Accueil. 2. Cliquez sur Modifier les propriétés du serveur. 3. Dans le volet gauche, cliquez sur Messagerie. 4. Dans la section Options de messagerie, effectuez l'une des opérations suivantes : • Pour spécifier des règles de conflit pour les clauses de non-responsabilité pré-ajoutées, cliquez sur Règle de conflit de texte de non-responsabilité pré-ajouté. • Pour spécifier des règles de conflit pour les clauses de non-responsabilité ajoutées, cliquez sur Règle de conflit de texte de non-responsabilité ajouté. 5. 6. Dans la liste déroulante, cliquez sur une règle. Cliquez sur OK. Envoyer des messages de notification aux utilisateurs Vous pouvez utiliser BlackBerry® Manager pour envoyer un message de notification à un utilisateur individuel ou à tous les utilisateurs. Les messages de notification peuvent être envoyés sous forme d'e-mails ou de messages PIN. Le serveur de messagerie ne traitant pas les messages PIN, les notifications PIN sont utiles pour informer les utilisateurs en cas de panne du serveur de messagerie. Les terminaux BlackBerry n'appliquent pas de filtres aux messages PIN. Lorsqu'un utilisateur répond à un e-mail de notification, la réponse est envoyée au compte que vous avez utilisé pour installer BlackBerry® Professional Software (par exemple, besadmin). Envoyer un message de notification à tous les utilisateurs 1. 2. 3. 4. 5. Dans BlackBerry® Manager, cliquez sur l'onglet Accueil. Dans la section Compte, cliquez sur Envoyer le message. Indiquez le type de message. Cliquez sur Suivant. Suivez les instructions à l'écran. Envoyer un message de notification à des utilisateurs spécifiques 1. 2. 34 Dans BlackBerry® Manager, cliquez sur l'onglet Accueil. Dans la section Compte, cliquez sur Envoyer le message. Guide d'administration 3. 4. 5. 6. 7. 8. 9. Gérer la file d'attente des messages entrants Indiquez le type de message. Cliquez sur Suivant. Sélectionnez Envoyer aux utilisateurs sélectionnés. Cliquez sur Suivant. Cochez les cases correspondant à tous les utilisateurs auxquels vous voulez envoyer le message. Cliquez sur Suivant. Suivez les instructions à l'écran. Gérer la file d'attente des messages entrants La file d'attente des messages entrants stocke les e-mails entrants qui seront traités par BlackBerry® Professional Software et envoyés aux terminaux BlackBerry. Suppression de messages pour un utilisateur spécifique dans la file d'attente des messages entrants Pour gérer la taille de la file d'attente des messages entrants et les comptes d'utilisateur ayant un grand nombre de messages en attente, il est possible de supprimer les e-mails d'un utilisateur spécifique dans la file d'attente des messages entrants. Lors de la suppression de messages dans la file d'attente des messages entrants, BlackBerry® Professional Software n'envoie pas les messages au terminal BlackBerry de l'utilisateur. Les messages restent dans l'application de messagerie de l'ordinateur de l'utilisateur. 1. 2. 3. Dans BlackBerry Manager, cliquez sur l'onglet Utilisateurs. Cliquez sur un compte d'utilisateur. Dans la section Contrôle et personnalisation du service, cliquez sur Purger les paquets de données en attente. Si la synchronisation mobile du calendrier est activée, BlackBerry Professional Software supprime les messages en attente du calendrier dans la file d'attente des messages entrants et les renvoie ultérieurement. BlackBerry Professional Software ne supprime pas les stratégies informatiques et les commandes d'administration informatique dans la file d'attente des messages entrants. Contrôle des messages envoyés des terminaux BlackBerry Si votre entreprise exige que vous conserviez une copie de tous les messages envoyés par les utilisateurs depuis leurs terminaux BlackBerry®, utilisez l'option Cci automatique de BlackBerry® Professional Software pour envoyer des copies de tous les messages à un destinataire spécifique. 35 Guide d'administration Contrôle des messages envoyés des terminaux BlackBerry L'option Cci automatique remplit le champ Cci du message original, ce qui signifie que l'expéditeur du message est conscient de la copie cachée. Configurer une copie cachée sur tous les messages 1. 2. 3. 4. 5. 6. 36 Dans BlackBerry® Manager, cliquez sur l'onglet Accueil. Cliquez sur Modifier les propriétés du serveur. Dans le volet gauche, cliquez sur Messagerie. Dans la section Options de messagerie, double-cliquez sur Adresses Cci automatiques. Saisissez les adresses e-mail auxquelles vous voulez envoyer une copie cachée de tous les messages. Séparez les adresses avec un point-virgule ( ; ). Cliquez sur OK. Configuration de la prise en charge des pièces jointes Guide d'administration Configuration de la prise en charge des pièces jointes 5 Configuration de la prise en charge des formats de fichiers pièces jointes Le service BlackBerry® Attachment Service du logiciel BlackBerry® Professional Software utilise des distillateurs pour convertir les pièces jointes dans des formats pris en charge pour l'affichage sur les terminaux BlackBerry. Par défaut, tous les distillateurs pris en charge sont activés. Vous pouvez ajouter ou désactiver la prise en charge des formats de fichiers pièces jointes. Formats de fichier pris en charge par BlackBerry Attachment Service Format Poste Adobe® Acrobat® versions 1.1, 1.2, 1.3, and 1.4 Texte ASCII Audio WordPerfect versions 6.0, 7.0, 8.0, 9.0 (2000), 10.0 HTML images Microsoft® Excel® versions 97, 2000, 2003, XP Microsoft® PowerPoint® versions 97, 2000, 2003, XP Microsoft® Word versions 97, 2000, 2003, XP Rich Text Format (Format RTF) Archives ZIP .pdf .txt .amr, .wav, .mp3, .wma .wpd .htm, .html .bmp, .gif, .jpeg, .jpg, .png, .tif, .tiff, .wmf .xls .pps, .ppt .doc, .dot .rtf .zip Désactiver la prise en charge d'un format de pièce jointe Vous pouvez désactiver un distillateur pour empêcher les utilisateurs d'afficher les pièces jointes envoyées dans un format donné. Par exemple, si vous désactivez le distillateur .pdf, les utilisateurs ne pourront plus afficher les pièces jointes au format .pdf sur leurs terminaux BlackBerry®. 1. Sur le serveur hôte de BlackBerry® Professional Software, cliquez sur Démarrer > Configuration du serveur BlackBerry, dans la barre des tâches. 2. Cliquez sur l'onglet Serveur des pièces jointes. 3. Dans la section Paramètres de distillateur, décochez les cases en regard des formats à désactiver. 4. Cliquez sur OK. 37 Guide d'administration 5. Contrôle de la taille des pièces jointes que les utilisateurs peuvent recevoir sur leurs terminaux BlackBerry Sur le serveur hôte de BlackBerry Professional Software, dans Microsoft® Windows® Services, redémarrez BlackBerry Attachment Service et BlackBerry Dispatcher. Ajouter une prise en charge des formats de fichiers pièces jointes Si votre serveur de messagerie se connecte à un système de gestion des documents qui renomme les extensions de format de fichier, ajoutez les extensions à la liste des formats de fichier pour que les extensions imposées soient prises en charge. 1. Sur le serveur hôte de BlackBerry® Professional Software, cliquez sur Démarrer > Configuration du serveur BlackBerry, dans la barre des tâches. 2. Cliquez sur l'onglet Serveur des pièces jointes. 3. Dans la liste déroulante Option de configuration, cliquez sur Configuration du connecteur. 4. Dans le champ Extension de format, saisissez les extensions de format de fichier à ajouter. 5. Cliquez sur OK. 6. Sur le serveur hôte de BlackBerry Professional Software, dans Microsoft® Windows® Services, redémarrez BlackBerry Dispatcher. Contrôle de la taille des pièces jointes que les utilisateurs peuvent recevoir sur leurs terminaux BlackBerry Par défaut, le service BlackBerry® Attachment Service du logiciel BlackBerry® Professional Software ne limite pas la taille de fichier des pièces jointes incorporées dans des messages ou récupérées par le biais d'un lien. BlackBerry Professional Software envoie les données au terminal BlackBerry dans des paquets d'une taille maximale de 64 Ko ; BlackBerry Professional Software peut cependant envoyer un nombre illimité de paquets. Vous pouvez spécifier une taille de fichier maximale pour les pièces jointes afin d'en contrôler la taille. Il est également possible de configurer la dimension maximale des images. Tailles de fichier conseillées pour les pièces jointes Format de fichier Taille conseillée Adobe® Acrobat® versions 1.1, 1.2, 1.3, and 1.4 Microsoft® Excel® versions 97, 2000, 2003, 2007, XP Microsoft® PowerPoint® versions 97, 2000, 2003, 2007, XP Microsoft® Word versions 97, 2000, 2003, 2007, XP Corel® WordPerfect® versions 6.0, 7.0, 8.0, 9.0 (2000), 10.0 Texte ASCII moins de 2 000 Ko moins de 2 000 Ko moins de 2 000 Ko moins de 2 000 Ko moins de 2 000 Ko moins de 100 Ko 38 Guide d'administration Contrôle de la taille des pièces jointes que les utilisateurs peuvent recevoir sur leurs terminaux BlackBerry Format de fichier Taille conseillée HTML Archives ZIP images Audio MP3 Rich Text Format (Format RTF) moins de 100 Ko moins de 2 000 Ko moins de 2 000 Ko moins de 2 000 Ko moins de 2 000 Ko moins de 2 000 Ko Configurer la taille de fichier maximale pour les pièces jointes Il est possible de modifier la taille de fichier maximale des formats de pièces jointes afin de contrôler le volume de mémoire utilisé par BlackBerry® Attachment Service dans BlackBerry® Professional Software lors de la conversion des pièces jointes. Envisagez de modifier la configuration par défaut si BlackBerry Attachment Service doit répondre à plusieurs utilisateurs qui requièrent des conversions de pièces jointes volumineuses ou complexes (notamment les fichiers .pdf et fichiers texte ASCII d'un volume supérieur à 2 Mo), ou s'il doit répondre à plusieurs utilisateurs qui requièrent des documents volumineux ou complexes dans le même laps de temps (0 à 10 minutes) que BlackBerry Attachment Service traite les conversions volumineuses. 1. 2. 3. 4. 5. Sur le serveur hôte de BlackBerry Professional Software, cliquez sur Démarrer > Configuration du serveur BlackBerry, dans la barre des tâches. Cliquez sur l'onglet Serveur des pièces jointes. Dans la colonne Taille de fichier maximale (Ko) de la section Paramètres de distillateur,cliquez sur la valeur de distillateur à modifier. Saisissez une valeur en Ko. Cliquez sur OK. Configurer les dimensions maximales des images envoyées en pièces jointes pouvant être affichées sur les terminaux BlackBerry Vous pouvez contrôler les dimensions des images envoyées en pièces jointes que les utilisateurs peuvent afficher sur leurs terminaux BlackBerry®. Par défaut, BlackBerry Attachment Service définit la largeur maximale à 5 000 pixels et la hauteur maximale à 4 000 pixels pour les images envoyées par pièces jointes. 1. 2. 3. Sur le serveur hôte de BlackBerry® Professional Software, ouvrez l'Éditeur du registre. Dans la barre des tâches, cliquez sur Démarrer > Exécuter. Tapez regedit. Accédez à HKEY_LOCAL_MACHINE\SOFTWARE\Research In Motion\BBAttachEngine\Distillers\LoadImageDistiller. Cliquez avec le bouton droit de la souris sur Largeur max. 39 Guide d'administration 4. 5. 6. 7. 8. 9. 10. 11. Optimiser le traitement des fichiers joints Cliquez sur Modifier. Changez la valeur de la largeur maximale en pixels. Cliquez sur OK. Cliquez avec le bouton droit de la souris sur Hauteur max. Cliquez sur Modifier. Changez la valeur de la hauteur maximale en pixels. Cliquez sur OK. Dans les services Microsoft® Windows®, redémarrez BlackBerry Attachment Service. Modifier la taille maximale des fichiers pour l'envoi des pièces jointes 1. 2. 3. 4. 5. 6. Dans BlackBerry® Manager, cliquez sur l'onglet Accueil. Cliquez sur Modifier les propriétés du serveur. Dans le volet gauche, cliquez sur Messagerie. Pour modifier la taille maximale du fichier d'une seule pièce jointe à envoyer, saisissez une valeur située entre 1 et 3 072 dans la section Options de messagerie du champ Taille maximum de pièce jointe à charger. Pour modifier la taille maximale des fichiers de plusieurs pièces jointes à envoyer en même temps, saisissez, dans la section Options de messagerie du champ Taille maximum du total des pièces jointes à charger, une valeur située entre 1 et 5 120 et supérieure à la valeur Taille maximum de pièce jointe à charger. Cliquez sur OK. Optimiser le traitement des fichiers joints Il est possible d'optimiser les performances de BlackBerry® Attachment Service en contrôlant la manière dont le service récupère, distille et convertit les données de pièce jointe. Chaque conversion de pièces jointes alloue de la mémoire lors de son démarrage, utilise de la mémoire lors de la conversion et met en mémoire cache locale le modèle objet de document, également appelé modèle DOM. Une mémoire cache plus importante permet d'affecter davantage de mémoire à chaque processus de conversion en cours d'exécution. La taille de fichier maximale des pièces jointes affecte la mémoire cache utilisée par BlackBerry Attachment Service. Lorsque BlackBerry® Professional Software reçoit une pièce jointe, BlackBerry Attachment Service la convertit en modèle DOM et met le modèle DOM en mémoire cache locale. Par défaut, BlackBerry Attachment Service conserve la mémoire cache pendant 25 minutes ou jusqu'à ce qu'une nouvelle requête dépasse la limite de mémoire cache pour ce processus. Si la limite de mémoire cache est dépassée, BlackBerry Attachment Service supprime le document ayant la date 40 Optimiser le traitement des fichiers joints Guide d'administration la plus ancienne dans la mémoire cache. Lorsque les utilisateurs demandent à voir une pièce jointe sur leurs terminaux BlackBerry, BlackBerry Attachment Service accède au modèle DOM pour traiter la demande. BlackBerry Attachment Service conserve en mémoire toutes les données mises en cache et ne met jamais le document original en mémoire cache. 1. 2. 3. 4. Sur le serveur hôte de BlackBerry Professional Software, cliquez sur Démarrer > Configuration du serveur BlackBerry, dans la barre des tâches. Cliquez sur l'onglet Serveur des pièces jointes. Dans la liste déroulante Option de configuration, cliquez sur Serveur des pièces jointes. Effectuez l'une des opérations suivantes : Tâche Étapes Empêcher plusieurs requêtes d'une même pièce jointe > Dans la liste déroulante Mise en cache simultanée, d'utiliser la première copie en mémoire cache du modèle cliquez sur Désactivée. DOM de pièce jointe au cours d'un processus de Par défaut, BlackBerry Attachment Service conserve la conversion particulier. mémoire cache pendant 25 minutes ou jusqu'à ce qu'une nouvelle requête dépasse la limite de mémoire cache pour ce processus. Si la limite de mémoire cache est dépassée, BlackBerry Attachment Service supprime le document ayant la date la plus ancienne dans la mémoire cache. Configurer le nombre maximum de documents convertis > susceptibles de résider dans la mémoire cache des documents (en tant que modèles DOM) lors d'un processus de conversion particulier. Dans le champ Taille du cache de documents (docs), saisissez une valeur située entre 1 et 128. Configurer le nombre de demandes de conversion pouvant > être traitées en même temps par BlackBerry Attachment Service. Configurer la valeur en fonction de la mémoire disponible et des services concurrents installés sur l'ordinateur. Dans le champ Processus de conversion, saisissez une valeur située entre 1 et 64. Configurer le nombre de documents pouvant être > convertis en même temps par BlackBerry Attachment Service au cours d'un processus de conversion particulier. Utilisez ce paramètre pour contrôler le phénomène de saturation et gérer la charge de travail de BlackBerry Attachment Service avec le paramètre Seuil d'occupation (secondes). Dans le champ Nb max. threads/processus, saisissez une valeur située entre 2 et 32. 41 Guide d'administration 5. 6. 42 Optimiser le traitement des fichiers joints Configurer une limite de la durée pendant laquelle une > conversion d'application peut réutiliser les ressources système pour récupérer l'espace et veiller à ce que les traitements ayant échoué n'empêchent pas l'affectation de la mémoire. Dans le champ Délai(s) de lancement d'un nouveau cycle (secondes), saisissez une durée entre 300 et 3 600 secondes. Configurer le seuil qui déterminera si BlackBerry > Attachment Service est occupé par des conversions et doit refuser les nouvelles requêtes. Dans le champ Seuil d'occupation (secondes), saisissez une durée entre 60 et 270 secondes. Cliquez sur OK. Sur le serveur hôte de BlackBerry Professional Software, dans Microsoft® Windows® Services, redémarrez BlackBerry Attachment Service. Contrôle du comportement des terminaux BlackBerry à l'aide des stratégies informatiques Guide d'administration Contrôle du comportement des terminaux BlackBerry à l'aide des stratégies informatiques 6 Vous pouvez utiliser une ou plusieurs stratégies informatiques pour personnaliser et contrôler la fonctionnalité des terminaux BlackBerry® et de BlackBerry® Desktop Software. Il est possible de personnaliser les paramètres des règles de stratégie informatique en fonction de l'environnement. Pour plus d'informations, voir le Guide de référence sur les stratégies. Stratégies informatiques préconfigurées de BlackBerry Professional Software Le logiciel BlackBerry® Professional Software propose des stratégies informatiques que vous pouvez appliquer lorsque vous configurez un compte d'utilisateur. Vous pouvez configurer des règles de stratégie informatique complémentaires à ces stratégies informatiques ou modifier les paramètres affichés dans le tableau suivant. Règle de stratégie informatique Stratégie informatiq ue par défaut Stratégie informatiqu e de sécurité par mot de passe standard Éléments du terminal uniquement Mot de passe Faux Vrai requis L'utilisateur peut Vrai Faux désactiver le mot de passe Temporisation — 30 min de sécurité maximum Stratégie informatique de sécurité par mot de passe moyenne Stratégie informatique de sécurité par mot de passe moyenne (rejeter le téléchargemen t d'applications) Stratégie informatique de sécurité par mot de passe avancée Stratégie informatique de sécurité par mot de passe avancée (rejeter le téléchargement d'applications) Vrai Vrai Vrai Vrai Faux Faux Faux Faux 10 min 10 min 10 min 10 min 43 Stratégies informatiques préconfigurées de BlackBerry Professional Software Guide d'administration Règle de stratégie informatique Stratégie informatiq ue par défaut Stratégie informatiqu e de sécurité par mot de passe standard Délai — 60 jours d'expiration du mot de passe Vérifications du 0 0 modèle de mot de passe Activer le délai — — d'inactivité à long terme Groupe de stratégies de mots de passe Historique — — maximum du mot de passe Groupe de stratégies de sécurité Rejeter le Faux Faux téléchargement d'applications tierces Verrouillage Faux Faux forcé dans l'étui Force de la — — protection du contenu 44 Stratégie informatique de sécurité par mot de passe moyenne Stratégie informatique de sécurité par mot de passe moyenne (rejeter le téléchargemen t d'applications) Stratégie informatique de sécurité par mot de passe avancée Stratégie informatique de sécurité par mot de passe avancée (rejeter le téléchargement d'applications) 30 jours 30 jours 30 jours 30 jours Au moins 1 lettre et 1 chiffre Vrai Au moins 1 lettre et 1 chiffre Vrai Au moins 1 lettre et 1 chiffre Au moins 1 lettre et 1 chiffre Vrai Vrai 6 6 6 6 Faux Vrai Faux Vrai Vrai Vrai Vrai Vrai — — Forte Forte Stratégies informatiques préconfigurées de BlackBerry Professional Software Guide d'administration Règle de stratégie informatique Stratégie informatiq ue par défaut Stratégie informatiqu e de sécurité par mot de passe standard Stratégie informatique de sécurité par mot de passe moyenne Stratégie informatique de sécurité par mot de passe moyenne (rejeter le téléchargemen t d'applications) Stratégie informatique de sécurité par mot de passe avancée Stratégie informatique de sécurité par mot de passe avancée (rejeter le téléchargement d'applications) Désactiver la mémoire de masse USB Niveau de cryptage du système de fichiers externe Faux Faux Faux Faux Vrai Vrai 0 — — — Crypter avec mot de passe utilisateur (sauf répertoires multimédias) — Faux Faux Vrai Vrai Vrai Vrai Vrai Vrai Faux Faux Vrai Vrai Faux Faux Vrai Vrai Faux Faux Vrai Vrai Groupe de stratégies Bluetooth Désactiver le Faux Faux profil port série Désactiver le Faux Faux mode détectable Désactiver le Faux Faux transfert du carnet d'adresses Désactiver le Faux Faux transfert de fichiers Exiger le voyant Faux Faux de connexion Groupe de stratégies WLAN 45 Appliquer les modifications de stratégie informatique sur le réseau mobile Guide d'administration Règle de stratégie informatique Stratégie informatiq ue par défaut Stratégie informatiqu e de sécurité par mot de passe standard Stratégie informatique de sécurité par mot de passe moyenne Stratégie informatique de sécurité par mot de passe moyenne (rejeter le téléchargemen t d'applications) Stratégie informatique de sécurité par mot de passe avancée Stratégie informatique de sécurité par mot de passe avancée (rejeter le téléchargement d'applications) Autoriser les modifications WLAN sur le terminal mobile Vrai Faux Faux Faux Faux Faux Appliquer les modifications de stratégie informatique sur le réseau mobile Si votre logiciel BlackBerry® Device Software prend cette fonction en charge, vous pouvez immédiatement appliquer les ajouts, suppressions ou modifications de règle de stratégie informatique sur les terminaux BlackBerry. Lorsque le terminal BlackBerry reçoit une mise à jour de stratégie informatique par défaut ou une nouvelle stratégie informatique, le terminal BlackBerry et BlackBerry® Desktop Software appliquent les modifications apportées à la configuration. BlackBerry® Professional Software renvoie la stratégie informatique au terminal BlackBerry pour mettre à jour le comportement du terminal BlackBerry et de BlackBerry Desktop Software sur le réseau mobile. Par défaut, BlackBerry Professional Software renvoie rapidement la stratégie informatique aux terminaux BlackBerry appropriés après la mise à jour de la stratégie informatique. Vous pouvez également renvoyer manuellement une stratégie informatique à un terminal BlackBerry. Il est possible de configurer BlackBerry Professional Software de manière à renvoyer les stratégies informatiques aux terminaux BlackBerry à intervalle régulier, que vous ayez modifié les stratégies informatiques ou non. Modification du comportement par défaut des terminaux BlackBerry et de BlackBerry Desktop Software dans votre entreprise Vous pouvez utiliser l'une des méthodes suivantes pour modifier le comportement par défaut des terminaux BlackBerry® et de BlackBerry® Desktop Software dans votre entreprise : 46 Guide d'administration • • Rétablissement du comportement par défaut des terminaux BlackBerry et de BlackBerry Desktop Software Définir les valeurs des règles de stratégie informatique dans la stratégie informatique par défaut Créer une nouvelle stratégie informatique, en définir les valeurs et affecter un ou plusieurs comptes utilisateur ou groupes d'utilisateurs à la nouvelle stratégie Vous pouvez modifier la valeur attribuée à une règle de stratégie informatique standard dans une stratégie informatique. Vous ne pouvez pas ajouter, supprimer ou modifier les valeurs autorisées d'une règle de stratégie informatique standard. Vous ne pouvez pas non plus supprimer les règles de stratégie informatique standard. Vous pouvez ajouter une nouvelle règle de stratégie informatique, supprimer une nouvelle règle de stratégie informatique ou modifier la valeur attribuée à une nouvelle règle de stratégie informatique dans une stratégie informatique. Certaines règles de stratégie informatique sont associées à un champ accessible à l'utilisateur sur les terminaux BlackBerry. Lorsque vous définissez une règle de stratégie informatique sur une valeur Vraie ou Fausse, vous empêchez un utilisateur de sélectionner une autre valeur pour un champ correspondant sur le terminal BlackBerry. Lorsque vous définissez une règle de stratégie informatique en saisissant une chaîne qui active simultanément la règle de stratégie informatique et fournit les paramètres de son utilisation, l'utilisateur ne peut pas modifier la valeur d'un champ correspondant sur le terminal BlackBerry. Lorsque vous sélectionnez une valeur autorisée prédéfinie pour l'attribuer à une règle de stratégie informatique, vous limitez les valeurs que l'utilisateur pourra définir pour un champ correspondant sur le terminal BlackBerry. Lorsqu'une règle de stratégie informatique autorise une gamme numérique, vous pouvez sélectionner n'importe quelle valeur numérique au sein de la gamme autorisée. Une icône de verrouillage en regard d'un champ sur le terminal BlackBerry indique que la stratégie informatique contrôle le paramètre et que l'utilisateur ne peut pas le modifier. Rétablissement du comportement par défaut des terminaux BlackBerry et de BlackBerry Desktop Software Pour rétablir le comportement par défaut de fonctionnalités personnalisées ou contrôlées par une règle de stratégie informatique, vous pouvez définir cette règle de stratégie informatique sur Par défaut si ce paramètre est disponible, ou supprimer la valeur précédemment définie. Si vous attribuez des utilisateurs à une nouvelle stratégie informatique, vous pouvez supprimer cette stratégie informatique afin de rétablir le comportement par défaut de toutes les fonctionnalités des terminaux BlackBerry® et de BlackBerry® Desktop Software pour ces utilisateurs. BlackBerry® Professional Software réattribue automatiquement les utilisateurs à la stratégie informatique par défaut et renvoie la stratégie informatique par défaut au terminal BlackBerry en appliquant les paramètres par défaut de la stratégie informatique par défaut. Créer une stratégie informatique 1. 2. Dans BlackBerry® Manager, cliquez sur l'onglet Accueil. Dans la section Usuel, cliquez sur Créer une stratégie informatique. 47 Guide d'administration 3. 4. 5. 6. 7. 8. 9. 10. Créer une stratégie informatique basée sur une stratégie informatique existante Cliquez sur Nouveau. Double-cliquez sur Nom de la stratégie informatique. Saisissez un nom pour la nouvelle stratégie informatique. Dans le volet gauche, sélectionnez un groupe de stratégies. Dans le volet droit, double-cliquez sur la règle de stratégie informatique. Spécifiez une valeur pour la règle de stratégie informatique. Continuez avec les groupes de stratégies qui restent à configurer. Cliquez sur Appliquer. Créer une stratégie informatique basée sur une stratégie informatique existante 1. 2. 3. 4. 5. 6. 7. 8. 9. 10. 11. Dans BlackBerry® Manager, cliquez sur l'onglet Accueil. Dans la section Usuel, cliquez sur Créer une stratégie informatique. Dans la liste, cliquez sur la stratégie sur laquelle vous voulez baser la nouvelle stratégie. Cliquez sur Nouvelle copie. Double-cliquez sur Nom de la stratégie informatique. Saisissez un nom pour la nouvelle stratégie informatique. Dans le volet gauche, sélectionnez un groupe de stratégies. Dans le volet droit, double-cliquez sur la règle de stratégie informatique. Spécifiez une valeur pour la règle de stratégie informatique. Continuez avec les groupes de stratégies qui restent à configurer. Cliquez sur Appliquer. Modifier une règle de stratégie informatique dans une stratégie informatique 1. 2. 3. 4. 5. 6. 48 Dans BlackBerry® Manager, cliquez sur l'onglet Accueil. Dans la section Usuel, cliquez sur Créer une stratégie informatique. Dans la liste des stratégies, cliquez sur la stratégie informatique à modifier. Cliquez sur Propriétés. Dans le volet gauche, sélectionnez un groupe de stratégies. Dans le volet droit, cliquez sur la règle de stratégie informatique. Guide d'administration 7. 8. Attribuer une stratégie informatique à un compte d'utilisateur Spécifiez une valeur pour la règle de stratégie informatique. Cliquez sur Appliquer. Attribuer une stratégie informatique à un compte d'utilisateur 1. 2. 3. 4. 5. 6. Dans BlackBerry® Manager, cliquez sur l'onglet Utilisateurs. Cliquez sur un compte d'utilisateur. Dans la section Administration informatique, cliquez sur Attribution d'une stratégie informatique. Dans la liste Stratégie informatique, sélectionnez la stratégie informatique à attribuer. Cliquez sur Suivant. Cliquez sur OK. Importer les définitions des stratégies informatiques Le fichier des définitions des stratégies informatiques est un fichier .xml qui ajoute de nouvelles règles de stratégie informatique ou des mises à jour de ces dernières à vos règles de stratégie informatique existantes. Le fichier téléchargé peut contenir des règles de stratégie informatique qui contrôlent des fonctionnalités ou services qui ne font pas partie de votre session de BlackBerry® Professional Software. Ne modifiez pas le fichier des définitions des stratégies informatiques. 1. Téléchargez le fichier .xml contenant les définitions des stratégies informatiques sur www.blackberry.com. 2. Décompressez le fichier dans un dossier temporaire. 3. Dans BlackBerry Manager, cliquez sur l'onglet Accueil. 4. Dans la section Contrôle et personnalisation du service, cliquez sur Importer les définitions des stratégies informatiques. 5. Cliquez sur le fichier .xml téléchargé. 6. Cliquez sur Ouvrir. 7. Cliquez sur OK. Suppression d'une stratégie informatique 1. 2. 3. 4. 5. 6. Dans BlackBerry® Manager, cliquez sur l'onglet Accueil. Cliquez sur Modifier les propriétés globales. Dans le volet gauche, cliquez sur Stratégie informatique. Dans la section Administration des stratégies informatiques, double-cliquez sur Stratégies informatiques. Cliquez sur la stratégie informatique que vous souhaitez supprimer. Cliquez sur Supprimer. 49 Guide d'administration 7. 8. Renvoi manuel d'une stratégie informatique à un terminal BlackBerry Cliquez sur Oui. Cliquez sur OK. Renvoi manuel d'une stratégie informatique à un terminal BlackBerry 1. 2. 3. 4. Dans BlackBerry® Manager, cliquez sur l'onglet Utilisateurs. Cliquez sur le compte d'utilisateur auquel vous voulez renvoyer la stratégie informatique. Dans la section Administration informatique, cliquez sur Envoyer de nouveau la stratégie informatique. Cliquez sur OK. Renvoi automatique d'une stratégie informatique à un terminal BlackBerry 1. 2. 3. 4. 5. 6. 50 Dans BlackBerry® Manager, cliquez sur l'onglet Accueil. Cliquez sur Modifier les propriétés du serveur. Dans le volet gauche, cliquez sur Stratégie informatique. Double-cliquez sur Intervalle de renvoi de stratégie. Saisissez l'intervalle en heures pour lancer le renvoi automatique. Cliquez sur Appliquer. Guide d'administration Personnalisation de l'accès mobile aux applications d'entreprise Personnalisation de l'accès mobile aux applications d'entreprise 7 Spécifier le serveur Push central Il est possible de configurer BlackBerry® MDS Connection Service en tant que serveur Push central. Le serveur Push central est utilisé comme hôte unique qui reçoit les demandes Push de contenu des applications côté serveur résidant sur un serveur d'applications d'entreprise, un serveur Web ou une base de données. Le serveur Push central traite les demandes Push et envoie les données et mises à jour provenant d'une application côté serveur aux terminaux BlackBerry. 1. Dans BlackBerry Manager, cliquez sur l'onglet Service de connexion. 2. Dans la section Usuel, cliquez sur Définir en tant que serveur Push. Configuration du mode d'authentification des terminaux BlackBerry avec les serveurs de contenu Si vous avez configuré les serveurs de contenu de votre environnement pour qu'ils utilisent le protocole d'authentification pour authentifier les sources des demandes de données qu'ils reçoivent, vous pouvez spécifier la manière dont les terminaux BlackBerry® s'authentifient avec ces serveurs de contenu pour obtenir des données d'application et mises à jour. Déterminez si les terminaux BlackBerry devront s'authentifier directement avec les serveurs de contenu ou si BlackBerry MDS Connection Service s'authentifiera avec les serveurs de contenu pour le compte des terminaux BlackBerry. Si vous configurez les terminaux BlackBerry pour qu'ils s'authentifient directement avec les serveurs de contenu, les utilisateurs seront invités à fournir les informations de connexion toutes les 30 minutes sur leurs terminaux BlackBerry authentifiés. Si vous ne configurez pas de méthode d'authentification pour les connexions BlackBerry MDS Connection Service, les utilisateurs ne reçoivent l'invitation que si la connexion au serveur de contenu dure plus de 30 minutes. Configurer le mode d'authentification des terminaux BlackBerry avec les serveurs de contenu 1. 2. 3. 4. 5. Dans BlackBerry® Manager, cliquez sur l'onglet Service de connexion. Cliquez sur Modifier les propriétés des services de connexion. Dans le volet gauche, cliquez sur HTTP. Cliquez sur Prendre en charge l'authentification HTTP. Dans la liste déroulante, effectuez l'une des actions suivantes : • Si vous voulez que les terminaux BlackBerry soient directement authentifiés avec les serveurs de contenu, cliquez sur Faux. 51 Guide d'administration Configuration du mode d'authentification des terminaux BlackBerry avec les serveurs de contenu • Si vous voulez que BlackBerry MDS Connection Service stocke les informations d'authentification et réalise l'authentification HTTP pour le compte des terminaux BlackBerry, cliquez sur Vrai. 6. 7. 8. 9. Double-cliquez sur Délai d'authentification. Saisissez la durée, en millisecondes, pendant laquelle vous voulez que les informations d'authentification des terminaux BlackBerry restent valides sur le serveur de contenu. Par défaut, le délai d'authentification est d'une heure. Cliquez sur Appliquer. Si vous définissez Prendre en charge l'authentification HTTP sur Vrai, configurez BlackBerry MDS Connection Service pour qu'il s'authentifie avec les serveurs de contenu qui utilisent NTLM, Kerberos™, LTPA ou RSA®, pour le compte des terminaux BlackBerry. Configurer BlackBerry MDS Connection Service pour qu'il s'authentifie avec les serveurs de contenu utilisant NTLM pour le compte des terminaux BlackBerry 1. 2. Accédez à <lecteur :>\Program Files\Research In Motion\BlackBerry Enterprise Server\MDS\Servers\<Instance> \config. Configurez le fichier MdsLogin.conf. Pour plus d'informations sur le fichier de configuration Java® Authentication and Authorization Service, visitez le site Web http://java.sun.com/javase/6/docs/technotes/guides/security/jgss/tutorials/LoginConfigFile.html. Configurer BlackBerry MDS Connection Service pour qu'il s'authentifie avec les serveurs de contenu utilisant Kerberos pour les terminaux BlackBerry 1. 2. Accédez à <lecteur :>\Program Files\Research In Motion\BlackBerry Enterprise Server\MDS\Servers\<Instance > \config. Configurez le fichier krb5.conf. Pour plus d'informations sur le fichier de configuration Kerberos™ 5, visitez le site Web web.mit.edu/kerberos/www/ krb5-1.3/krb5-1.3,3/doc/krb5-admin.html#krb5.conf. Configurer BlackBerry MDS Connection Service pour qu'il s'authentifie avec les serveurs de contenu utilisant LTPA pour le compte des terminaux BlackBerry Activez le stockage des cookies HTTP pour permettre à BlackBerry® MDS Connection Service de s'authentifier avec les serveurs de contenu qui utilisent la technologie d'authentification LTPA. 1. Dans BlackBerry Manager, cliquez sur l'onglet Service de connexion. 2. Cliquez sur Modifier les propriétés des services de connexion. 3. Dans le volet gauche, cliquez sur HTTP. 4. Cliquez sur Prendre en charge le stockage des cookies HTTP. 52 Guide d'administration 5. 6. Autoriser des applications Push sur les serveurs Web externes pour établir des connexions approuvées vers BlackBerry MDS Connection Service Dans la liste déroulante, cliquez sur Vrai. Cliquez sur Appliquer. Configurer BlackBerry MDS Connection Service pour qu'il s'authentifie avec les serveurs de contenu utilisant RSA pour le compte des terminaux BlackBerry Lorsque vous activez l'authentification RSA®, les utilisateurs doivent saisir leurs informations de connexion sur leurs terminaux BlackBerry® avant de pouvoir accéder au contenu Intranet ou Internet. Une fois qu'un utilisateur s'est authentifié, si l'authentification proxy est configurée, le terminal BlackBerry l'invite à s'authentifier avec le serveur proxy. Par défaut, le terminal BlackBerry est authentifié pendant 24 heures et un terminal BlackBerry inactif reste connecté pendant 60 minutes. 1. Dans BlackBerry Manager, cliquez sur l'onglet Service de connexion. 2. Cliquez sur Modifier les propriétés des services de connexion. 3. Dans le volet gauche, cliquez sur Authentification RSA. 4. Cliquez sur Activer la prise en charge de l'autorisation RSA. 5. Dans la liste déroulante, cliquez sur Vrai. 6. Pour spécifier la durée pendant laquelle un terminal BlackBerry authentifié peut rester connecté au réseau d'entreprise avant que l'utilisateur soit obligé de se reconnecter, double-cliquez sur Délai d'authentification RSA. 7. Saisissez une valeur, en minutes. 8. Pour spécifier la durée pendant laquelle un terminal BlackBerry inactif peut rester connecté au réseau d'entreprise avant que l'utilisateur soit obligé de se reconnecter, double-cliquez sur Délai d'inactivité RSA. 9. Saisissez une valeur, en minutes. 10. Cliquez sur Appliquer. Autoriser des applications Push sur les serveurs Web externes pour établir des connexions approuvées vers BlackBerry MDS Connection Service Vous pouvez configurer BlackBerry® MDS Connection Service de manière à permettre aux applications Push présentes sur les serveurs Web non approuvés d'envoyer du contenu et des mises à jour aux terminaux BlackBerry. Si vous voulez établir des connexions approuvées entre des serveurs Web externes et BlackBerry MDS Connection Service, vous devez initialiser un fichier de stockage de clés (webserver.keystore) sur l'ordinateur sur lequel est installé BlackBerry MDS Connection Service. Cela permettra à BlackBerry MDS Connection Service d'accepter les connexions HTTPS des applications Push sur les serveurs Web externes. Votre entreprise peut approuver un serveur Web externe qui héberge des applications Push, à condition que BlackBerry® Professional Software stocke un certificat pour ce serveur dans le fichier de stockage de clés. Vous pouvez procéder comme suit pour approuver des serveurs Web externes : configurez les terminaux BlackBerry de manière à ce qu'ils utilisent BlackBerry MDS Connection Service afin d'extraire des informations de certificat pour les serveurs Web qui hébergent des applications 53 Guide d'administration Autoriser des applications Push sur les serveurs Web externes pour établir des connexions approuvées vers BlackBerry MDS Connection Service Push, puis utilisez l'outil keytool Java® pour installer les certificats sur l'ordinateur sur lequel est installé BlackBerry MDS Connection Service. Les applications Push peuvent alors utiliser les certificats approuvés pour s'authentifier avec BlackBerry MDS Connection Service. BlackBerry MDS Connection Service prend en charge les protocoles LDAP et OCSP pour l'extraction des certificats et des états de certificat, et les protocoles SSL/TLS pour les connexions authentifiées utilisant des certificats approuvés. Autoriser les terminaux BlackBerry à se connecter à des serveurs Web externes non approuvés Vous pouvez autoriser les terminaux BlackBerry® à se connecter à des serveurs Web non approuvés qui envoient le contenu des applications Push vers les terminaux BlackBerry. 1. Dans BlackBerry Manager, cliquez sur l'onglet Service de connexion. 2. Cliquez sur Modifier les propriétés des services de connexion. 3. Cliquez sur TLS/HTTPS. 4. Effectuez l'une des opérations suivantes : • Pour autoriser les requêtes sortantes du terminal BlackBerry cryptées par BlackBerry MDS Connection Service avec le protocole HTTPS, cliquez sur Vrai dans la liste déroulante Autoriser les connexions HTTPS non approuvées. • Pour autoriser les requêtes sortantes du terminal BlackBerry cryptées par BlackBerry MDS Connection Service avec le protocole TLS, cliquez sur Vrai dans la liste déroulante Autoriser les connexions TLS non approuvées. 5. Cliquez sur Appliquer. Configurer BlackBerry MDS Connection Service pour la récupération des certificats pour les serveurs Web Définissez un nom d'utilisateur et un mot de passe pour que BlackBerry® MDS Connection Service s'authentifie avec les serveurs LDAP pour le compte des terminaux BlackBerry. Évitez de modifier les paramètres de port LDAP par défaut, sauf si ce port est en conflit avec celui d'un autre service sur le même ordinateur. Si vous modifiez les informations de port ou d'hôte, vous devez arrêter et redémarrer BlackBerry MDS Connection Service pour recharger les informations de configuration. 1. 2. 3. 4. 5. 6. 54 Dans BlackBerry Manager, cliquez sur l'onglet Service de connexion. Cliquez sur Modifier les propriétés des services de connexion. Cliquez sur LDAP. Configurez les paramètres du serveur LDAP. Cliquez sur Appliquer. Configurez BlackBerry MDS Connection Service afin de récupérer l'état des certificats pour les serveurs Web. Guide d'administration Configurer BlackBerry MDS Connection Service pour la récupération de l'état des certificats pour les serveurs Web Vous pouvez configurer BlackBerry® MDS Connection Service afin d'utiliser l'OCSP (Online Certificate Status Protocol) pour obtenir l'état de révocation des certificats de sécurité numériques. 1. Dans BlackBerry Manager, cliquez sur l'onglet Service de connexion. 2. Cliquez sur Modifier les propriétés des services de connexion. 3. Cliquez sur OCSP. 4. Effectuez l'une des opérations suivantes : Tâche 5. 6. Étapes Configurer BlackBerry MDS Connection Service pour qu'il a. accepte les serveurs OCSP (répondeurs) spécifiés par le terminal b. BlackBerry. Cliquez sur Utiliser des répondeurs du terminal. Dans la liste déroulante, cliquez sur Vrai. Configurer le gestionnaire OCSP pour qu'il utilise l'extension de a. répondeur OCSP dans un certificat. b. Si un certificat est présent, cliquez sur Utiliser des répondeurs d'extension de certificat. Dans la liste déroulante, cliquez sur Vrai. Configurer l'URL par défaut du répondeur OCSP. a. b. Double-cliquez sur URL du répondeur par défaut. Saisissez l'URL du répondeur OCSP. Configurer l'URL du serveur sur lequel se trouve la liste de révocation des certificats ou CRL. a. b. Double-cliquez sur URL du serveur CRL par défaut. Saisissez l'URL du serveur CRL. Cliquez sur Appliquer. Installez les certificats récupérés pour les serveurs Web. Installer les certificats récupérés pour les serveurs Web Utilisez l'outil keytool Java® pour ajouter un certificat de serveur Web à la base de stockage de clés BlackBerry® Professional Software et autoriser les connexions au serveur Web approuvé. Pour plus d'informations sur l'utilisation de l'outil keytool Java, visitez le site Web java.sun.com/j2se/1.5,0/docs/tooldocs/windows/keytool.html. 1. Copiez le certificat d'un site Web sécurisé vers un fichier .cer. 2. À l'invite, sélectionnez <lecteur :>\Program Files\Java\<version du JRE>\bin. 3. Type keytool -import -trustcacerts -alias <nom_alias> -file <nomfichier_cert> -keystore cacerts. 4. Saisissez le mot de passe de votre base de stockage de clés. 5. À l'invite, cliquez sur Oui pour ajouter le certificat à la base de stockage de clés. 55 Guide d'administration Limiter l'accès des utilisateurs au contenu Web Limiter l'accès des utilisateurs au contenu Web Il est possible de créer des règles Pull pour limiter les serveurs Web auxquels peuvent accéder les utilisateurs depuis les applications de leurs terminaux BlackBerry®. Vous pouvez utiliser l'une des méthodes suivantes pour indiquer les serveurs Web auxquels vous voulez que les utilisateurs aient accès : • Activez le contrôle d'accès à l'autorisation Pull pour limiter l'accès à tous les types de contenu Web, puis créez des règles Pull pour autoriser les utilisateurs à accéder à certains serveurs Web. • Créez des règles Pull pour indiquer les serveurs Web auxquels les utilisateurs n'ont pas le droit d'accéder depuis leurs terminaux BlackBerry. Limiter les demandes de contenu Web depuis les terminaux BlackBerry Activez l'autorisation Pull pour BlackBerry® MDS Connection Service afin d'empêcher les utilisateurs d'accéder au contenu Web sur leurs terminaux BlackBerry. Si vous voulez leur assurer l'accès à certains serveurs Web, vous pouvez créer des schémas URL et attribuer une règle Pull qui permettra à un utilisateur d'accéder à certains serveurs Web. 1. Dans BlackBerry Manager, cliquez sur l'onglet Service de connexion. 2. Cliquez sur Modifier les propriétés des services de connexion. 3. Dans le volet gauche, cliquez sur Contrôle d'accès. 4. Cliquez sur Autorisation Pull. 5. Dans la liste déroulante, cliquez sur Vrai. 6. Cliquez sur Appliquer. Créer des schémas URL Il est possible de créer des règles Pull qui spécifient les serveurs Web auxquels les utilisateurs peuvent accéder depuis les applications présentes sur leurs terminaux BlackBerry®. Pour créer une règle Pull, vous devez d'abord créer des schémas URL qui spécifient les serveurs Web. Vous attribuez ensuite ces schémas URL à une règle Pull que vous créez. Vous pouvez alors spécifier si les utilisateurs sont autorisés à accéder ou non aux serveurs Web spécifiés. Après avoir créé une règle Pull, vous devez l'attribuer à un utilisateur. 1. Dans BlackBerry Manager, cliquez sur l'onglet Accueil. 2. Cliquez sur Modifier les propriétés globales. 3. Dans le volet gauche, cliquez sur Contrôle d'accès. 4. Double-cliquez sur Schémas URL. 5. Cliquez sur Nouveau. 6. Double-cliquez sur Schéma URL. 7. Saisissez le schéma URL du serveur Web auquel le serveur Pull contrôlera l'accès. 8. Cliquez sur Nom du service. 56 Guide d'administration Limiter l'accès des utilisateurs au contenu Web 9. Dans la liste déroulante, cliquez sur le service auquel est lié le schéma URL. 10. Cliquez sur OK. 11. Créez un schéma URL pour chaque serveur Web auquel les utilisateurs pourront accéder. Créez une règle Pull. Créer une règle Pull 1. 2. 3. 4. 5. 6. 7. 8. 9. Dans BlackBerry® Manager, cliquez sur l'onglet Accueil. Cliquez sur Modifier les propriétés globales. Dans le volet gauche, cliquez sur Contrôle d'accès. Double-cliquez sur Règles Pull. Cliquez sur Nouveau. Double-cliquez sur Nom. Saisissez un nom pour la règle Pull. Cliquez sur Appliquer. Attribuez des schémas URL à la règle Pull. Attribuer des schémas URL à une règle Pull 1. 2. 3. 4. 5. 6. Dans BlackBerry® Manager, cliquez sur l'onglet Accueil. Cliquez sur Modifier les propriétés globales. Dans le volet gauche, cliquez sur Contrôle d'accès. Double-cliquez sur Règles de schéma URL. Dans le volet gauche, cliquez sur la règle Pull créée. Dans le volet droit, effectuez l'une des opérations suivantes : • Pour empêcher les utilisateurs d'accéder à un schéma URL donné, cochez la case Rejeter. • Pour permettre aux utilisateurs d'accéder à un schéma URL donné, cochez la case Autoriser. 7. 8. Cliquez sur Appliquer. Attribuez la règle Pull à un utilisateur. Attribuer une règle Pull à un utilisateur donné 1. 2. 3. 4. Dans BlackBerry® Manager, cliquez sur l'onglet Accueil. Cliquez sur Modifier les propriétés globales. Dans le volet gauche, cliquez sur Contrôle d'accès. Double-cliquez sur Règles utilisateur. 57 Guide d'administration 5. 6. 7. Limiter l'accès des utilisateurs au contenu multimédia Dans le volet gauche, cliquez sur une règle Pull. Dans le volet droit, cliquez sur un utilisateur. Cliquez sur Appliquer. Limiter l'accès des utilisateurs au contenu multimédia Vous pouvez utiliser les définitions standard des types de fichier multimédia MIME pour limiter les types de fichier multimédia (par exemple, audio et vidéo) que BlackBerry® MDS Connection Service peut envoyer aux applications sur le terminal BlackBerry. Pour plus d'informations sur les types de fichier multimédia MIME, visitez le site Web www.iana.org. Empêcher les utilisateurs d'accéder à certains types de fichier multimédia Il est possible de configurer BlackBerry® MDS Connection Service de manière à empêcher les utilisateurs d'accéder à tous les formats d'un type de fichier multimédia (par exemple, vidéo) ou à un format spécifique de type de fichier multimédia (par exemple, mp4) à partir des applications du terminal BlackBerry. 1. Dans BlackBerry Manager, cliquez sur l'onglet Accueil. 2. Cliquez sur Modifier les propriétés globales. 3. Cliquez sur Gestion de contenu multimédia. 4. Double-cliquez sur Types de contenu multimédia. 5. Cliquez sur Nouveau. 6. Dans le champ Type de contenu multimédia, saisissez le type de fichier multimédia et, éventuellement un sous-type, en utilisant les définitions standard des types de fichiers multimédias MIME. Utilisez le format type/sous-type. 7. Dans la liste déroulante Interdire le contenu, cliquez sur Vrai. 8. Cliquez sur OK. Configurer une limitation de taille pour certains types de fichiers multimédias Vous pouvez configurer BlackBerry® MDS Connection Service afin d'empêcher les utilisateurs d'accéder à certains types de fichiers multimédias qui dépassent une taille de fichier maximale. 1. Dans BlackBerry Manager, cliquez sur l'onglet Accueil. 2. Cliquez sur Modifier les propriétés globales. 3. Cliquez sur Gestion de contenu multimédia. 4. Double-cliquez sur Types de contenu multimédia. 5. Cliquez sur Nouveau. 6. Dans le champ Type de contenu multimédia, saisissez le type de fichier multimédia et, éventuellement un sous-type, en utilisant les définitions standard des types de fichiers multimédias MIME. Utilisez le format <type>/<sous-type>. 58 Guide d'administration 7. 8. 9. Limiter l'accès des utilisateurs au contenu multimédia Dans le champ Nombre maximal de Ko/connexion, saisissez la taille de fichier maximale. Dans la liste déroulante Interdire le contenu, cliquez sur Faux. Cliquez sur OK. Configurer la manière dont BlackBerry MDS Connection Service gère les demandes Web BlackBerry® MDS Connection Service traite les demandes de contenu Web depuis les applications sur les terminaux BlackBerry. Vous pouvez configurer la manière dont BlackBerry MDS Connection Service gère ces demandes. Configurer BlackBerry MDS Connection Service pour la gestion du stockage des cookies HTTP Par défaut, BlackBerry® MDS Connection Service ne gère pas le stockage des cookies HTTP. Si le terminal BlackBerry requiert la prise en charge de JavaScript® dans ses requêtes HTTP, les cookies sont traités sur le terminal BlackBerry. 1. Dans BlackBerry Manager, cliquez sur l'onglet Service de connexion. 2. Cliquez sur Modifier les propriétés des services de connexion. 3. Dans le volet gauche, cliquez sur HTTP. 4. Cliquez sur Prendre en charge le stockage des cookies HTTP. 5. Dans la liste déroulante, cliquez sur Vrai. 6. Cliquez sur OK. Configurer l'intervalle de temporisation pour les connexions HTTP avec les terminaux BlackBerry Il est possible de spécifier la durée, en millisecondes, pendant laquelle BlackBerry® MDS Connection Service attend qu'un terminal BlackBerry envoie des données avant de fermer la connexion HTTP avec le terminal BlackBerry. Le délai par défaut est de 120 000 millisecondes (2 minutes). 1. Dans BlackBerry Manager, cliquez sur l'onglet Service de connexion. 2. Cliquez sur Modifier les propriétés des services de connexion. 3. Dans le volet gauche, cliquez sur HTTP. 4. Double-cliquez sur Délai de connexion HTTP du terminal. 5. Saisissez une valeur en millisecondes. 6. Cliquez sur Appliquer. 59 Guide d'administration Limiter le contenu Push pouvant être reçu par les utilisateurs sur leurs terminaux BlackBerry Configurer l'intervalle de temporisation pour les connexions HTTP avec les serveurs Web Il est possible de spécifier la durée, en millisecondes, pendant laquelle BlackBerry® MDS Connection Service attend qu'un serveur Web envoie des données avant de fermer la connexion HTTP avec le serveur Web. Le délai par défaut est de 120 000 millisecondes (2 minutes). 1. Dans BlackBerry Manager, cliquez sur l'onglet Service de connexion. 2. Cliquez sur Modifier les propriétés des services de connexion. 3. Dans le volet gauche, cliquez sur HTTP. 4. Double-cliquez sur Délai de connexion HTTP du serveur. 5. Saisissez une valeur en millisecondes. 6. Cliquez sur Appliquer. Configurer le nombre maximal de redirections HTTP admis par BlackBerry MDS Connection Service Les redirections HTTP se produisent lorsqu'une application présente sur le terminal BlackBerry® demande une page Web à un serveur Web et que le serveur Web renvoie un code d'état de redirection qui indique une nouvelle URL pour la page Web. La valeur par défaut est de cinq redirections. 1. Dans BlackBerry Manager, cliquez sur l'onglet Service de connexion. 2. Cliquez sur Modifier les propriétés des services de connexion. 3. Dans le volet gauche, cliquez sur HTTP. 4. Double-cliquez sur Nombre maximal de redirections. 5. Saisissez un nombre. 6. Cliquez sur Appliquer. Limiter le contenu Push pouvant être reçu par les utilisateurs sur leurs terminaux BlackBerry Par défaut, BlackBerry® MDS Connection Service envoie toutes les demandes Push provenant des applications Push côté serveur aux applications des terminaux BlackBerry. Les utilisateurs peuvent ainsi recevoir les données d'application et mises à jour sans avoir à demander le contenu. Si vous voulez configurer votre environnement de manière à ce que seules certaines applications Push côté serveur puissent envoyer des demandes Push aux terminaux BlackBerry, vous pouvez activer l'authentification Push afin d'empêcher BlackBerry MDS Connection Service d'envoyer des demandes Push, puis vous pouvez créer des initiateurs Push qui indiqueront quelles applications côté serveur sont autorisées à envoyer des demandes Push aux terminaux BlackBerry. Vous pouvez également créer et attribuer des règles Push aux utilisateurs afin de spécifier les utilisateurs autorisés à recevoir des demandes Push. 60 Guide d'administration Limiter le contenu Push pouvant être reçu par les utilisateurs sur leurs terminaux BlackBerry Limiter les applications Push autorisées à envoyer des données aux terminaux BlackBerry Vous pouvez activer l'authentification Push pour n'autoriser que les applications Push authentifiées à envoyer des demandes Push aux applications sur les terminaux BlackBerry®. 1. Dans BlackBerry Manager, cliquez sur l'onglet Service de connexion. 2. Cliquez sur Modifier les propriétés des services de connexion. 3. Dans le volet gauche, cliquez sur Contrôle d'accès. 4. 5. 6. 7. Cliquez sur Authentification Push. Dans la liste déroulante, cliquez sur Vrai. Cliquez sur Appliquer. Pour authentifier et autoriser certaines applications Push côté serveur à envoyer des demandes Push aux terminaux BlackBerry, créez des initiateurs Push. Créer un initiateur Push pour une application Push Un initiateur Push spécifie quelle application Push côté serveur est authentifiée et autorisée à envoyer des demandes Push aux applications des terminaux BlackBerry® lorsque l'authentification Push est activée pour BlackBerry MDS Connection Service. En fonction de votre environnement de développement, vous pouvez configurer plusieurs applications Push côté serveur pour qu'elles utilisent le même initiateur Push (c'est-à-dire qu'elles utilisent les mêmes nom Push principal et mot de passe). 1. Dans BlackBerry Manager, cliquez sur l'onglet Accueil. 2. Cliquez sur Modifier les propriétés globales. 3. Dans le volet gauche, cliquez sur Contrôle d'accès. 4. Double-cliquez sur Initiateurs Push. 5. Cliquez sur Nouveau. 6. Double-cliquez sur Nom Push principal. 7. Saisissez le nom de l'application côté serveur que vous voulez autoriser à envoyer des demandes Push aux terminaux BlackBerry. 8. Double-cliquez sur Informations de connexion. 9. Saisissez le mot de passe pour l'application Push côté serveur. Vérifiez que la valeur de l'en-tête HTTP d'autorisation dans une demande Push provenant d'une application Push côté serveur correspond au nom Push principal et au mot de passe spécifiés pour l'initiateur Push. 10. Cliquez sur Appliquer. 61 Guide d'administration 11. Limiter le contenu Push pouvant être reçu par les utilisateurs sur leurs terminaux BlackBerry Créez un initiateur Push pour chaque application Push côté serveur que vous voulez autoriser à envoyer des demandes Push aux terminaux BlackBerry. Si vous voulez limiter le nombre d'utilisateurs autorisés à recevoir des demandes Push des applications Push authentifiées, activez l'autorisation Push. Activer l'autorisation Push Après avoir activé l'authentification Push et créé des initiateurs Push pour indiquer quelles applications Push sont autorisées à envoyer des demandes Push, vous pouvez créer des règles Pull qui vous permettront de spécifier les utilisateurs autorisés à recevoir des demandes Push. Activez l'autorisation Push pour que BlackBerry® MDS Connection Service autorise BlackBerry MDS Connection Service à appliquer les règles Push que vous créez. 1. Dans BlackBerry Manager, cliquez sur l'onglet Service de connexion. 2. Cliquez sur Modifier les propriétés des services de connexion. 3. Dans le volet gauche, cliquez sur Contrôle d'accès. 4. Cliquez sur Autorisation Push. 5. Dans la liste déroulante, cliquez sur Vrai. 6. Cliquez sur Appliquer. 7. Créez une règle Push. Créer une règle Push 1. 2. 3. 4. 5. 6. 7. 8. 9. Dans BlackBerry® Manager, cliquez sur l'onglet Accueil. Cliquez sur Modifier les propriétés globales. Dans le volet gauche, cliquez sur Contrôle d'accès. Double-cliquez sur Règles Push. Cliquez sur Nouveau. Double-cliquez sur Nom. Saisissez un nom pour la règle Push. Cliquez sur Appliquer. Attribuez des initiateurs Push à la règle Push. Attribuer des initiateurs Push à une règle Push Avant de commencer, vous devez créer des initiateurs Push pour authentifier certaines applications Push. 1. Dans BlackBerry® Manager, cliquez sur l'onglet Accueil. 2. Cliquez sur Modifier les propriétés globales. 3. Dans le volet gauche, cliquez sur Contrôle d'accès. 4. Double-cliquez sur Règles d'initiateur Push. 62 Guide d'administration 5. 6. 7. 8. Gestion des demandes d'applications Push Dans le volet gauche, cliquez sur une règle Push. Dans le volet droit, sélectionnez les initiateurs Push des applications à attribuer à la règle Push. Cliquez sur Appliquer. Attribuez la règle Push à chaque compte d'utilisateur. Attribuer une règle Push à un compte d'utilisateur donné Avant de commencer, créez une règle Push et attribuez des initiateurs Push à la règle Push. 1. Dans BlackBerry® Manager, cliquez sur Modifier les propriétés globales. 2. 3. 4. 5. 6. Dans le volet gauche, cliquez sur Contrôle d'accès. Double-cliquez sur Règles utilisateur. Dans le volet gauche, cliquez sur une règle Push. Dans le volet droit, cliquez sur un compte d'utilisateur. Cliquez sur OK. Crypter les demandes Push envoyées par les applications Push aux terminaux BlackBerry Vous pouvez configurer BlackBerry® MDS Connection Service pour crypter les demandes Push envoyées par les applications Push côté serveur aux terminaux BlackBerry à l'aide du protocole SSL ou TLS. Par défaut, BlackBerry MDS Connection Service ne crypte pas les demandes Push envoyées par les applications Push côté serveur. 1. Dans BlackBerry Manager, cliquez sur l'onglet Service de connexion. 2. Cliquez sur Modifier les propriétés des services de connexion. 3. Cliquez sur Contrôle d'accès. 4. Cliquez sur Cryptage Push. 5. Dans la liste déroulante, cliquez sur Vrai. 6. Cliquez sur Appliquer. Gestion des demandes d'applications Push BlackBerry® MDS Connection Service reçoit les demandes d'applications Push des applications Push côté serveur, puis il envoie ces demandes aux applications sur les terminaux BlackBerry. Il est possible de contrôler la manière dont BlackBerry MDS Connection Service traite, stocke et envoie les demandes d'applications Push. 63 Guide d'administration Gestion des demandes d'applications Push Spécifier les ports de terminal pour les demandes Push basées sur des applications Les développeurs d'application peuvent concevoir des applications BlackBerry® Java® personnalisées pour traiter les demandes Push basées sur des applications. Lorsqu'une BlackBerry Java Application reçoit une demande Push basée sur des applications, elle renvoie une configuration de remise à BlackBerry MDS Connection Service, qui envoie la confirmation à l'application Push côté serveur. Renseignez-vous auprès des développeurs d'application ou consultez la documentation de l'application pour déterminer quels ports définis pour les applications BlackBerry Applications prennent en charge les demandes Push basées sur des applications. Spécifiez ensuite les ports du terminal utilisés par l'application BlackBerry Java Application pour contrôler les demandes Push basées sur des applications. 1. Dans BlackBerry Manager, cliquez sur l'onglet Service de connexion. 2. 3. 4. 5. 6. 7. Cliquez sur Modifier les propriétés des services de connexion. Dans le volet gauche, cliquez sur Push/PAP. Double-cliquez sur Ports du terminal activés pour les transactions Push fiables. Saisissez le numéro de port du terminal. Utilisez des virgules pour séparer les différents numéros de port. Cliquez sur Appliquer. Cliquez sur Redémarrer le service. Stocker les demandes d'application Push dans BlackBerry Configuration Database Pour une bonne gestion de la mémoire et des ressources système dans votre environnement, vous pouvez configurer BlackBerry® MDS Connection Service afin de stocker le protocole d'authentification par mot de passe et les demandes Push RIM® dans BlackBerry Configuration Database. Il est possible de configurer les paramètres de stockage pour BlackBerry Configuration Database. 1. Dans BlackBerry Manager, cliquez sur l'onglet Service de connexion. 2. Cliquez sur Modifier les propriétés des services de connexion. 3. Cliquez sur Push/PAP. 4. Cliquez sur Stocker les envois Push. 5. Dans la liste déroulante, cliquez sur Vrai. 6. Cliquez sur Appliquer. 7. Sur la barre de tâches du serveur hôte de BlackBerry® Professional Software, cliquez sur Démarrer > Outils d'administration > Services. 8. Cliquez avec le bouton droit de la souris sur BlackBerry MDS Connection Service. 9. Cliquez sur Redémarrer. 10. Configurez ensuite les paramètres de stockage pour les demandes Push stockées dans BlackBerry Configuration Database. 64 Guide d'administration Gestion des demandes d'applications Push Configurer les paramètres de stockage pour les demandes Push stockées dans BlackBerry Configuration Database Vous pouvez gérer vos ressources système en configurant les paramètres de stockage des demandes Push stockées dans BlackBerry® Configuration Database. 1. Dans BlackBerry Manager, cliquez sur l'onglet Accueil. 2. Cliquez sur Modifier les propriétés globales. 3. Cliquez sur Contrôle Push. 4. 5. 6. 7. Double-cliquez sur Nombre maximum de messages Push stockés. Saisissez le nombre maximal de demandes Push pouvant être stockées dans BlackBerry Configuration Database. Double-cliquez sur Âge maximum des messages Push. Saisissez la durée maximale, en minutes, au cours de laquelle il est possible de stocker une demande Push avant que BlackBerry® Professional Software la supprime de BlackBerry Configuration Database. 8. Cliquez sur Appliquer. 9. Sur la barre de tâches du serveur hôte de BlackBerry Professional Software, cliquez sur Démarrer > Outils d'administration > Services. 10. Cliquez avec le bouton droit de la souris sur BlackBerry MDS Connection Service. 11. Cliquez sur Redémarrer. Configurer le nombre maximal de connexions actives pouvant être traitées par BlackBerry MDS Connection Service Il est possible de configurer le nombre maximal de connexions Push pouvant à tout moment être traitées par BlackBerry® MDS Connection Service. Une fois cette limite atteinte, BlackBerry MDS Connection Service met les connexions Push restantes en file d'attente. 1. Dans BlackBerry Manager, cliquez sur l'onglet Service de connexion. 2. Cliquez sur Modifier les propriétés des services de connexion. 3. Cliquez sur Push/PAP. 4. Double-cliquez sur Nombre maximal de connexions actives. 5. Saisissez un nombre. 6. Cliquez sur OK. 7. Sur la barre de tâches du serveur hôte de BlackBerry® Professional Software, cliquez sur Démarrer > Outils d'administration > Services. 8. Cliquez avec le bouton droit de la souris sur BlackBerry MDS Connection Service. 9. Cliquez sur Redémarrer. 65 Guide d'administration Gestion des demandes d'applications Push Configurer le nombre maximal de connexions en attente pouvant être traitées par BlackBerry MDS Connection Service BlackBerry® MDS Connection Service met les connexions Push en attente lorsque le nombre de connexions atteint la limite que vous avez indiquée. Vous pouvez configurer le nombre maximal de connexions Push que BlackBerry MDS Connection Service peut mettre en attente. Une fois cette limite atteinte, BlackBerry MDS Connection Service envoie le message « Service non disponible » aux terminaux BlackBerry qui reçoivent des demandes Push. 1. Dans BlackBerry Manager, cliquez sur l'onglet Service de connexion. 2. Cliquez sur Modifier les propriétés des services de connexion. 3. 4. 5. 6. 7. 8. 9. Cliquez sur Push/PAP. Double-cliquez sur Nombre maximal de connexions en attente. Saisissez un nombre. Cliquez sur OK. Sur la barre de tâches du serveur hôte de BlackBerry® Professional Software, cliquez sur Démarrer > Outils d'administration > Services. Cliquez avec le bouton droit de la souris sur BlackBerry MDS Connection Service. Cliquez sur Redémarrer. Supprimer manuellement une file d'attente de demandes Push sur un serveur Microsoft SQL Server Un processus automatisé est exécuté quotidiennement pour supprimer la file d'attente des demandes Push sur les serveurs Microsoft® SQL Server®. Vous pouvez également supprimer manuellement la file d'attente des demandes Push en exécutant le processus RIMPurgeMDSMsg<nomdelabasededonnées> de votre console Microsoft SQL Server Management. 1. Effectuez l'une des opérations suivantes : • Si vous utilisez Microsoft SQL Server Enterprise Manager, accédez à Console Root\Microsoft SQL Servers\SQL Server Group\<serveur de base de données de configuration BlackBerry>\Management\SQL Server Agent\Tâches. • Si vous utilisez Microsoft SQL Server Management Studio, accédez à SQL Server Agent\Tâches. 2. Lancez le processus RIMPurgeMDSMsg<nomdelabasededonnées> . 66 Guide d'administration Gestion des demandes d'applications Push Configuration du mode de connexion de BlackBerry MDS Connection Service aux terminaux BlackBerry Spécifier le volume maximal de données pouvant être envoyées par BlackBerry MDS Connection Service aux terminaux BlackBerry 1. 2. 3. 4. 5. 6. Dans BlackBerry® Manager, cliquez sur l'onglet Service de connexion. Cliquez sur Modifier les propriétés des services de connexion. Dans le volet gauche, cliquez sur Général. Double-cliquez sur Nombre maximal de Ko/connexion. Saisissez une valeur en kilo-octets. Cliquez sur Appliquer. Spécifier la limite du délai du contrôle de flux de BlackBerry MDS Connection Service Vous pouvez spécifier le délai d'attente de la réception de l'accusé de réception d'un terminal BlackBerry parBlackBerry® MDS Connection Service avant qu'il rejette le contenu pour le terminal BlackBerry. 1. Dans BlackBerry Manager, cliquez sur l'onglet Service de connexion. 2. Cliquez sur Modifier les propriétés des services de connexion. 3. Dans le volet gauche, cliquez sur Général. 4. Double-cliquez sur Délai de contrôle de flux. 5. Saisissez une valeur en millisecondes. 6. Cliquez sur Appliquer. Spécifier la taille de la réserve de threads de BlackBerry MDS Connection Service Vérifiez que vous avez assez de mémoire système pour la taille de la réserve de threads que vous avez choisie. Vous pouvez spécifier le nombre maximal de threads pouvant être traités en même temps par BlackBerry® MDS Connection Service avant qu'il rejette les demandes de traitement. 1. Dans BlackBerry Manager, cliquez sur l'onglet Service de connexion. 2. Cliquez sur Modifier les propriétés des services de connexion. 3. Dans le volet gauche, cliquez sur Général. 4. Double-cliquez sur Taille de la réserve de threads. 5. Saisissez une valeur située entre 100 et 1 000. 6. Cliquez sur Appliquer. 67 Guide d'administration Gestion des demandes d'applications Push Spécifier le nombre maximal de connexions socket persistant Vérifiez que vous avez assez de mémoire système pour la valeur que vous avez choisie. Vous pouvez spécifier le nombre maximal de connexions socket persistant qui peuvent être ouvertes en même temps entre les terminaux BlackBerry® et BlackBerry MDS Connection Service. BlackBerry MDS Connection Service rejette les demandes de traitement provenant des terminaux BlackBerry lorsque le nombre de connexions socket persistant atteint la limite que vous avez indiquée. 1. Dans BlackBerry Manager, cliquez sur l'onglet Service de connexion. 2. Cliquez sur Modifier les propriétés des services de connexion. 3. Dans le volet gauche, cliquez sur Général. 4. Double-cliquez sur Nombre maximal de sockets persistants simultanés. 5. Saisissez une valeur située entre 100 et 3 500. 6. Cliquez sur Appliquer. Spécifier le port sur lequel le serveur Web contrôle les demandes d'application Push Il est possible de spécifier le port sur lequel le serveur Web contrôle les demandes HTTP et HTTPS provenant d'applications Push côté serveur. Évitez de modifier les paramètres de port par défaut, sauf si ce port est en conflit avec celui d'un autre service sur le même ordinateur. 1. Dans BlackBerry® Manager, cliquez sur l'onglet Service de connexion. 2. Cliquez sur Modifier les propriétés des services de connexion. 3. Dans le volet gauche, cliquez sur Général. 4. Effectuez l'une des opérations suivantes : • Pour spécifier le port des demandes HTTP provenant d'applications Push, double-cliquez sur Port d'écoute du serveur Web. • Pour spécifier le port des demandes HTTPS provenant d'applications Push, double-cliquez sur Port d'écoute SSL du serveur Web. 5. 6. 7. 8. 68 Saisissez le numéro de port approprié. Cliquez sur Appliquer. Sur la barre de tâches du serveur hôte de BlackBerry® Professional Software, cliquez sur Démarrer > Outils d'administration > Services. Cliquez avec le bouton droit de la souris sur BlackBerry MDS Connection Service. Cliquez sur Redémarrer. Avertissez les développeurs des applications Push de votre environnement en cas de modification du numéro de port. Guide d'administration Gestion des demandes d'applications Push Spécifier la manière dont BlackBerry MDS Connection Service analyse les informations de configuration Il est possible de spécifier la fréquence d'analyse de la BlackBerry Configuration Database par BlackBerry® MDS Connection Service pour la recherche des modifications des paramètres d'administration de BlackBerry MDS Connection Service. L'intervalle par défaut est de cinq minutes. 1. Dans BlackBerry Manager, cliquez sur l'onglet Service de connexion. 2. Cliquez sur Modifier les propriétés des services de connexion. 3. Dans le volet gauche, cliquez sur Général. 4. Double-cliquez sur Horloge du cycle de configuration d'administration. 5. Saisissez une valeur en minutes. 6. Cliquez sur Appliquer. 69 Guide d'administration Gestion de BlackBerry Device Software et des applications mobiles Gestion de BlackBerry Device Software et des applications mobiles 8 Mettre BlackBerry Device Software ou des applications à la disposition des utilisateurs Vous pouvez mettre BlackBerry® Device Software ou les applications à la disposition des utilisateurs en procédant comme suit : • Installez BlackBerry Device Software ou ajoutez des applications sur un terminal BlackBerry connecté au serveur hôte de BlackBerry® Professional Software • Mettez BlackBerry Device Software et les applications à la disposition d'un utilisateur de sorte qu'il puisse installer le logiciel et ajouter les applications à l'aide du Chargeur d'application. Vous devez mettre BlackBerry Device Software et les applications à la disposition des utilisateurs dans un emplacement réseau partagé. Vous pouvez créer une configuration logicielle afin de déterminer la manière dont BlackBerry Professional Software fournira les applications aux terminaux BlackBerry et, éventuellement, de choisir les applications qui pourront être ajoutées à certains terminaux BlackBerry. Partage du dossier de réseau 1. 2. 3. 4. 5. 6. 7. 8. Sur le serveur hôte de BlackBerry® Professional Software, accédez à l'emplacement suivant : <lecteur>:\Program Files \Common Files\Research In Motion. Cliquez avec le bouton droit de la souris sur le dossier Research In Motion. Cliquez sur Partage et sécurité. Dans l'onglet Partage, sélectionnez Partager ce dossier. Cliquez sur Autorisations. Définissez l'autorisation Lire sur Autoriser. Cliquez sur OK. Créez le chemin de réseau suivant : <lecteur>:\Program Files\Common Files\Research In Motion\Shared \Applications. Après avoir terminé: Ajoutez les applications requises dans le dossier de réseau partagé. 71 Guide d'administration Indexation des applications sur un lecteur réseau Installer les fichiers BlackBerry Device Software dans le dossier de réseau partagé 1. 2. 3. 4. 5. Récupérez le fichier d'installation de BlackBerry® Device Software auprès de votre fournisseur de services. Copiez le fichier d'installation de BlackBerry Device Software sur le dossier de réseau partagé. Dans le dossier, double-cliquez sur le fichier .exe. Procédez à l'installation. Vérifiez que les fichiers sont situés dans <lecteur>:\Program Files\Common Files\Research In Motion\Shared\Loader Files. Après avoir terminé: Ajoutez les applications supplémentaires dans le dossier de réseau partagé, puis indexez les applications. Ajouter des fichiers d'application au dossier de réseau partagé N'ajoutez que des fichiers .alx et .cod au dossier de réseau partagé. 1. Sur le serveur qui héberge BlackBerry® Professional Software, accédez à l'emplacement suivant : < lecteur:>\Program Files\Common Files\Research In Motion\Shared\Applications 2. Dans le dossier Applications, créez un sous-dossier pour l'application. 3. Copiez les fichiers .alx et .cod de l'application sur le dossier que vous avez créé, en conservant la structure de l'application. Après avoir terminé: Indexez les fichiers d'application. Indexation des applications sur un lecteur réseau Vous pouvez créer un index de logiciel pour les applications ajoutées au lecteur réseau afin que le Chargeur d'application et les configurations logicielles puissent localiser les applications disponibles qui peuvent être ajoutées sur les terminaux BlackBerry®. Lorsque vous créez un index de logiciel, BlackBerry® Professional Software crée un fichier specification.pkg et un fichier d'index PkgDBCache.xml pour chaque application. Les fichiers d'index sont créés automatiquement pour les versions récentes de BlackBerry® Device Software. Recherchez les fichiers .xml et .pkg dans votre dossier d'application. Créer un index de logiciel pour les applications du dossier de réseau partagé 1. 2. 3. 72 Ouvrez une fenêtre d'invite de commande. Sur la barre des tâches du serveur hôte de BlackBerry® Professional Software, cliquez sur Démarrer > Exécuter. Saisissez cmd. À l'invite de commande, saisissez cd<lecteur>:\Program Files\Common Files\Research In Motion\Apploader. Saisissez loader.exe/index. Guide d'administration 4. 5. 6. Définition des configurations logicielles Le Chargeur d'application crée la structure de l'index du logiciel dans le lecteur réseau et ajoute tout fichier d'index manquant. Saisissez exit. Vérifiez que le dossier de l'application contient maintenant les deux fichiers suivants : fichier .xml et fichier .pkg. Créez la nouvelle configuration logicielle. Réindexer les applications dans le dossier de réseau partagé Si vous modifiez un fichier .alx après avoir créé un index pour les applications dans le dossier de réseau partagé, vous devez réindexer les applications. 1. 2. 3. À l'invite de commande, sélectionnez <lecteur>:\Program Files\Common Files\Research In Motion\Apploader. Saisissez loader.exe /reindex. Le Chargeur d'application met à jour la structure de l'index du logiciel dans le dossier de réseau partagé et ajoute tout fichier d'index manquant. Créez ensuite une configuration logicielle. Définition des configurations logicielles Une configuration logicielle pointe vers l'emplacement réseau partagé du logiciel BlackBerry® Device Software et les applications que vous voulez installer sur un modèle de terminal BlackBerry spécifique. La configuration logicielle permet d'ajouter et de supprimer à distance des applications tierces avec le Chargeur d'application sur les terminaux BlackBerry connectés aux ordinateurs exécutant BlackBerry® Desktop Manager. Vous devez créer une configuration logicielle pour chaque modèle de terminal BlackBerry présent dans votre entreprise. Lors de la création d'une configuration logicielle, vous pouvez définir des stratégies de contrôle d'applications pour indiquer les ressources auxquelles peuvent accéder les applications sur les terminaux BlackBerry derrière le pare-feu de l'entreprise. Vous pouvez également utiliser les stratégies de contrôle d'applications pour contrôler les applications installées et vous assurer que certaines applications restent installées ou sont supprimées sur les terminaux BlackBerry. Après avoir créé une configuration logicielle et défini des stratégies de contrôle d'applications, attribuez la configuration logicielle à un compte d'utilisateur afin d'appliquer les attributs de la configuration. Créer une configuration logicielle Si vous avez plusieurs modèles de terminal BlackBerry® dans votre entreprise, vous devez créer une configuration logicielle différente pour chaque modèle. 1. Dans BlackBerry Manager, cliquez sur l'onglet Configurations logicielles. 2. Dans la section Usuel, cliquez sur Ajouter une nouvelle configuration. 73 Guide d'administration Appliquer des stratégies de contrôle d'applications 3. Vérifiez que vous avez accompli les tâches requises indiquées dans la fenêtre Ajouter une nouvelle configuration. Cliquez sur OK. 4. Dans le champ Nom de la configuration, saisissez un nom. 5. Dans le champ Description de la configuration, saisissez une description. 6. Cliquez sur Modifier. 7. Saisissez l'emplacement de BlackBerry® Device Software ou des applications. 8. Cliquez sur OK. 9. Dans la liste Nom de l'application, cochez la case en regard des modèles de terminal BlackBerry pour lesquels vous voulez configurer BlackBerry Device Software ou des applications. 10. Cochez ou décochez la case de chaque application selon que vous voulez l'installer ou la supprimer. 11. Dans la liste déroulante Remise, cliquez sur la méthode de remise. 12. Dans la liste Stratégie, cliquez sur la règle de stratégie de contrôle d'applications correspondant à l'application. Vous pouvez cliquer sur Stratégies pour définir les règles de stratégie de contrôle d'applications pour une application. 13. Cliquez sur OK. Créer une configuration logicielle basée sur une configuration logicielle existante 1. 2. 3. 4. 5. 6. 7. Dans BlackBerry® Manager, cliquez sur l'onglet Configurations logicielles. Cliquez sur une configuration logicielle. Cliquez sur Copier la configuration. Double-cliquez sur la configuration logicielle copiée. Dans le champ Nom de la configuration, renommez la configuration logicielle. Modifiez les propriétés de la configuration logicielle si nécessaire. Cliquez sur OK. Appliquer des stratégies de contrôle d'applications Après avoir créé une configuration logicielle, vous pouvez configurer une stratégie de contrôle d'applications qui vous permettra de contrôler ou de modifier le comportement d'une application sur le terminal BlackBerry®. Vous pouvez par exemple utiliser une stratégie de contrôle d'applications pour indiquer la nécessité d'une application sur le terminal BlackBerry. Pour plus d'informations sur les stratégies de contrôle d'applications, consultez le Guide de référence sur les stratégies. Définir une stratégie de contrôle d'applications 1. 74 Dans BlackBerry® Manager, cliquez sur l'onglet Configurations logicielles. Guide d'administration 2. 3. 4. 5. 6. 7. Envoyer une application à un terminal BlackBerry sur le réseau mobile Dans la section Usuel, cliquez sur Gérer les stratégies d'applications. Cliquez sur Nouveau. Saisissez un nom pour la nouvelle stratégie. Personnalisez les règles de la stratégie de contrôle d'applications. Cliquez sur Appliquer. Attribuez la stratégie de contrôle d'applications à une application. Attribuer une stratégie de contrôle d'applications à une application 1. 2. 3. 4. 5. 6. Dans BlackBerry® Manager, cliquez sur l'onglet Configurations logicielles. Dans la liste Nom de la configuration, cliquez sur une configuration logicielle. Dans la section Usuel, cliquez sur Modifier la configuration. Cliquez sur l'application à laquelle vous voulez attribuer la stratégie de contrôle d'applications. Dans la liste déroulante Stratégie, cliquez sur une stratégie de contrôle d'applications. Effectuez l'une des opérations suivantes : • Pour attribuer une stratégie de contrôle d'applications à toutes les applications sans attribution, cliquez sur une stratégie de contrôle d'applications au niveau du logiciel d'application. • Pour attribuer la stratégie de contrôle d'applications attribuée au niveau du logiciel d'application, cliquez sur <par défaut>. Un astérisque est ajouté au nom de la stratégie. • Pour attribuer les stratégies de contrôle d'applications par défaut préconfigurées sur le terminal BlackBerry, cliquez sur <aucune>. 7. Cliquez sur Appliquer. Attribuer une configuration logicielle à un compte d'utilisateur 1. 2. 3. 4. 5. Dans BlackBerry® Manager, cliquez sur l'onglet Utilisateurs. Cliquez avec le bouton droit de la souris sur le compte d'utilisateur auquel vous voulez attribuer la configuration logicielle. Cliquez sur Attribuer la configuration logicielle. Cliquez sur la configuration logicielle à attribuer. Cliquez sur OK. Envoyer une application à un terminal BlackBerry sur le réseau mobile Le démarrage du téléchargement mobile sur les terminaux BlackBerry® peut prendre jusqu'à quatre heures. 1. Dans BlackBerry Manager, cliquez sur l'onglet Configurations logicielles. 75 Guide d'administration 2. 3. 4. 5. 6. 7. Charger BlackBerry Device Software ou des applications sur un terminal BlackBerry utilisant BlackBerry Manager Cliquez sur une configuration logicielle. Cliquez sur Modifier la configuration. Cliquez sur l'application à envoyer sur le réseau mobile. Dans la liste déroulante Remise, cliquez sur Mobile. Pour vous assurer que l'application reste installée sur un terminal BlackBerry, définissez Disposition sur Requise. Cliquez sur OK. Charger BlackBerry Device Software ou des applications sur un terminal BlackBerry utilisant BlackBerry Manager Si vous voulez installer BlackBerry® Device Software ou des applications sur des terminaux BlackBerry avant de distribuer les terminaux BlackBerry aux utilisateurs, vous pouvez utiliser BlackBerry Manager pour effectuer la procédure d'installation. 1. 2. 3. 4. 5. 6. 7. 8. Connectez le terminal BlackBerry au serveur hôte de BlackBerry® Professional Software. Dans BlackBerry Manager, cliquez sur l'onglet Configurations logicielles. Cliquez sur une configuration logicielle. Cliquez sur Modifier la configuration. Cliquez sur l'application à installer. Dans la liste déroulante Remise, cliquez sur Par câble uniquement. Pour vous assurer que l'application reste installée sur un terminal BlackBerry, définissez Disposition sur Requise. Cliquez sur OK. Gestion des applications sur les terminaux BlackBerry Modifier une stratégie de contrôle d'applications 1. 2. 3. 4. 5. 6. 76 Dans BlackBerry® Manager, cliquez sur l'onglet Configurations logicielles. Cliquez sur Gérer les stratégies d'applications. Cliquez sur la stratégie de contrôle d'applications. Cliquez sur Propriétés. Modifiez la stratégie de contrôle d'applications. Cliquez sur OK. Guide d'administration Gestion des applications sur les terminaux BlackBerry Supprimer une application d'un terminal BlackBerry Vous ne pouvez pas supprimer une application d'un terminal BlackBerry® sur le réseau mobile. Vous pouvez supprimer l'icône de l'application et vous pouvez rendre l'application inaccessible sur le terminal BlackBerry. Cependant, l'application reste installée sur le terminal BlackBerry. BlackBerry® Professional Software peut nécessiter jusqu'à quatre heures pour envoyer la commande au terminal BlackBerry. 1. 2. Dans BlackBerry Manager, cliquez sur l'onglet Configurations logicielles. Cliquez sur Gérer les stratégies d'applications. 3. 4. 5. Double-cliquez sur une stratégie de contrôle d'applications. Dans la liste déroulante Disposition, cliquez sur Désactivée. Cliquez sur OK. Mettre à niveau une application de terminal BlackBerry sur le réseau mobile Vous pouvez mettre à niveau des applications des terminaux BlackBerry® sur le réseau mobile. BlackBerry® Professional Software peut nécessiter jusqu'à quatre heures pour mettre à niveau une application sur un terminal BlackBerry. Si l'option Disposition est définie sur Requise dans la stratégie de contrôle d'applications, la mise à niveau de l'application est également envoyée sur le réseau mobile. 1. Dans le lecteur réseau, ajoutez ou mettez à niveau l'application. 2. Réindexez l'application. Supprimer une configuration logicielle sur un compte d'utilisateur 1. 2. 3. 4. 5. Dans BlackBerry® Manager, cliquez sur l'onglet Utilisateurs. Cliquez avec le bouton droit de la souris sur le compte d'utilisateur sur lequel vous voulez supprimer la configuration logicielle. Cliquez sur Attribuer la configuration logicielle. Cliquez sur <aucune>. Cliquez sur OK. 77 Contrôle de l'environnement BlackBerry Guide d'administration 9 Contrôle de l'environnement BlackBerry Protéger les données d'un terminal BlackBerry en cours de transmission Entre le moment où l'utilisateur envoie les données (par exemple, un e-mail) du terminal BlackBerry® et le moment où BlackBerry® Professional Software reçoit les données, et entre le moment où BlackBerry Professional Software reçoit et transfère les données à l'utilisateur et le moment où l'utilisateur reçoit les données sur son terminal BlackBerry, le cryptage standard BlackBerry utilise un algorithme symétrique pour protéger les données. Par défaut, BlackBerry Professional Software utilise les algorithmes Triple DES ou 3DES (Triple Data Encryption Standard) et AES (Advanced Encryption Standard) pour crypter toutes les communications avec les terminaux BlackBerry. Algorithme de cryptage Description Triple DES Permet l'utilisation de l'algorithme Triple Cryptage Triple DES uniquement sur DES pour crypter et décrypter toutes les les terminaux BlackBerry communications de données entre BlackBerry Professional Software et l'ensemble des terminaux BlackBerry Permet l'utilisation de l'algorithme AES • Utilise une clé de cryptage plus pour crypter et décrypter toutes les longue, conçue pour fournir une communications de données entre sécurité renforcée et des BlackBerry Professional Software et performances améliorées par l'ensemble des terminaux BlackBerry rapport à Triple DES • Contribue à la protection des données de l'utilisateur et des clés de cryptage contre les attaques traditionnelles et secondaires AES Triple DES et AES Notes Fournit un cryptage Triple DES sur les Méthode de cryptage par défaut terminaux BlackBerry qui ne prennent pas en charge le cryptage AES (terminaux BlackBerry sous BlackBerry® Device Software versions antérieure à 4.0) 79 Guide d'administration Protéger les données d'un terminal BlackBerry en cours de transmission Modifier le type de cryptage 1. 2. 3. 4. 5. 6. Dans BlackBerry® Manager, cliquez sur l'onglet Accueil. Cliquez sur Modifier les propriétés du serveur. Dans le volet gauche, cliquez sur Général. Dans la section Sécurité, cliquez sur Algorithme de cryptage. Dans la liste déroulante, cliquez sur le type de cryptage à utiliser. Cliquez sur OK. Après avoir terminé: Si vous changez le type de cryptage, vous devez réactiver les terminaux BlackBerry dans BlackBerry Domain sous l'une des conditions suivantes : • BlackBerry® Professional Software a été configuré pour utiliser Triple DES seulement, et vous devez passer au cryptage AES seulement. Pour ce faire, vous devez tout d'abord passer à Triple DES ou AES, puis à AES seulement. • BlackBerry Professional Software a été configuré pour utiliser AES seulement, et vous devez passer au cryptage DES seulement. • BlackBerry Professional Software a été configuré pour utiliser Triple DES ou AES, et vous devez passer au cryptage Triple DES seulement. 80 Guide d'administration Gestion des clés de licence d'accès client Gestion des clés de licence d'accès client 10 Les clés de licence d'accès client, ou clés CAL, contrôlent le nombre de comptes d'utilisateur pouvant exister en même temps dans BlackBerry® Professional Software. Si vous dépassez le nombre de comptes d'utilisateur autorisés, BlackBerry Manager vous avertit que vous avez besoin d'un plus grand nombre de clés CAL. BlackBerry Professional Software prend en charge un maximum de 30 comptes d'utilisateur, quel que soit le nombre de comptes d'utilisateur pris en charge par votre clé CAL ou combinaison de clés CAL. Ajouter une clé CAL 1. 2. 3. 4. 5. Dans BlackBerry® Manager, cliquez sur l'onglet Accueil. Dans la section Compte, cliquez sur Gestion des licences. Saisissez les nouvelles informations relatives à la clé CAL. Cliquez sur Ajouter une licence. Cliquez sur Fermer. Copier une clé CAL dans un fichier texte 1. 2. 3. 4. 5. 6. 7. Dans BlackBerry® Manager, cliquez sur l'onglet Accueil. Dans la section Compte, cliquez sur Gestion des licences. Cliquez avec le bouton droit de la souris sur la clé CAL à copier. Cliquez sur Copier la clé. Ouvrez un éditeur de texte. Collez la clé CAL dans le fichier. Enregistrez le fichier. Suppression d'une clé CAL La suppression d'une clé CAL n'est possible que si vous en avez plusieurs. Vous devez avoir une clé CAL prenant en charge les comptes d'utilisateur BlackBerry® Professional Software dans votre entreprise. 1. Dans BlackBerry Manager, cliquez sur l'onglet Accueil. 2. Dans la section Compte, cliquez sur Gestion des licences. 3. Cliquez avec le bouton droit de la souris sur la clé CAL à supprimer. 4. Cliquez sur Supprimer la clé de licence. 81 Guide d'administration Suppression de BlackBerry Professional Software sur le serveur hôte Suppression de BlackBerry Professional Software sur le serveur hôte 11 Suppression de BlackBerry Professional Software sur le serveur hôte 1. 2. 3. 4. Sur la barre de tâches du serveur qui héberge BlackBerry® Professional Software, cliquez sur Démarrer > Paramètres > Panneau de configuration > Ajout/Suppression de programmes. Cliquez sur BlackBerry Professional Software. Cliquez sur Supprimer. Cliquez sur Oui. Suppression des entrées de registre sur le serveur hôte 1. 2. Ouvrez l'Éditeur du registre sur le serveur où vous avez supprimé BlackBerry® Professional Software. Dans la barre des tâches, cliquez sur Démarrer > Exécuter. Tapez regedit. Supprimez les clés de Registre suivantes : Situation Touche HKEY_LOCAL_MACHINE\SOFTWARE Research In Motion HKEY_LOCAL_MACHINE\SYSTEM\CurrentControlSet \Services BBAttachServer et toutes les clés débutant par « BES » ou « BlackBerry » HKEY_LOCAL_MACHINE\SYSTEM\ControlSet001 \Services BBAttachServer et toutes les clés débutant par « BlackBerry » HKEY_LOCAL_MACHINE\SYSTEM \ControlSet00n \Services BBAttachServer et toutes les clés débutant par « BlackBerry » HKEY_CURRENT_USER\SOFTWARE Research In Motion HKEY_CURRENT_USER\SOFTWARE \Microsoft \Windows NT\ CurrentVersion\Windows Messaging SubSystem\Profiles Toutes les clés intitulées BlackBerryServer, BlackBerry Manager ou répertoriées comme portant le nom de votre logiciel BlackBerry Professional Software HKEY_USERS\.DEFAULT\SOFTWARE Research In Motion HKEY_LOCAL_MACHINE\SOFTWARE \Microsoft \Windows\CurrentVersion\App Paths BESManmmc.dll 83 Guide d'administration Informations juridiques Informations juridiques 12 ©2008 Research In Motion Limited. Tous droits réservés. BlackBerry®, RIM®, Research In Motion® et SureType®, ainsi que les marques commerciales, noms et logos associés, sont la propriété de Research In Motion Limited et sont déposés et/ou utilisés aux États-Unis et dans d'autres pays du monde. Adobe, Acrobat et Reader sont des marques commerciales de Adobe Systems Incorporated.. Kerberos est une marque commerciale de Massachusetts Institute of Technology. Microsoft, Excel, PowerPoint, SQL Server et Windows sont des marques commerciales de Microsoft Corporation.. WordPerfect est une marque commerciale de Morgan Stanley & Company. RSA est une marque commerciale de RSA Security. Java et JavaScript sont des marques de Sun Microsystems, Inc. Toutes les autres marques commerciales appartiennent à leurs propriétaires respectifs. Le smartphone et autres terminaux BlackBerry et/ou les logiciels associés sont protégés par copyright, ainsi que par des accords internationaux et différents brevets, y compris un ou plusieurs des brevets suivants déposés aux États-Unis : 6 278 442 ; 6 271 605 ; 6 219 694 ; 6 075 470 ; 6 073 318 ; D445 428 ; D433 460 ; D416 256. D'autres brevets sont déposés ou en instance aux États-Unis et dans d'autres pays. Visitez le site www.rim.com/patents pour obtenir la liste des brevets RIM (tels que définis ci-après). Cette documentation, y compris la documentation incluse pour référence telle que celle fournie ou mise à disposition à l'adresse www.blackberry.com/go/docs, est fournie ou mise à disposition « en l'état » et « tel quel », sans condition ni garantie en tout genre de la part de Research In Motion Limited et de ses filiales (« RIM »), et RIM décline toute responsabilité en cas d’erreur ou d'oubli typographique, technique ou autre inexactitude contenue dans ce document. Pour des raisons de protection des secrets commerciaux et/ou des informations confidentielles et propriétaires de RIM, cette documentation peut décrire certains aspects de la technologie RIM en termes généraux. RIM se réserve le droit de modifier périodiquement les informations contenues dans cette documentation ; cependant, RIM ne s'engage en aucune manière à vous communiquer les modifications, mises à jour, améliorations ou autres ajouts apportés à cette documentation. La présente documentation peut contenir des références à des sources d’informations, du matériel ou des logiciels, des produits ou des services tiers, y compris des composants et du contenu tel que du contenu protégé par copyright et/ou des sites Web tiers (ci-après dénommés collectivement « Produits et Services tiers »). RIM ne contrôle pas et décline toute responsabilité concernant les Produits et Services tiers, y compris, sans s’y limiter, le contenu, la précision, le respect du code de la propriété intellectuelle, la compatibilité, les performances, la fiabilité, la légalité, l’éthique, les liens ou tout autre aspect desdits Produits et Services tiers. La présence d’une référence aux Produits et Services tiers dans cette documentation ne suppose aucunement que RIM se porte garant des Produits et Services tiers ou de la tierce partie concernée. SAUF DANS LA MESURE SPÉCIFIQUEMENT INTERDITE PAR LES LOIS EN VIGUEUR DANS VOTRE JURIDICTION, TOUTES LES CONDITIONS OU GARANTIES DE TOUTE NATURE, EXPRESSES OU TACITES, NOTAMMENT LES CONDITIONS OU GARANTIES DE DURABILITÉ, D’ADÉQUATION À UNE UTILISATION OU À UN BUT PARTICULIER, DE COMMERCIALISATION, DE QUALITÉ MARCHANDE, DE NON-INFRACTION, DE SATISFACTION DE LA QUALITÉ OU DE TITRE, OU RÉSULTANT D’UNE LOI, D’UNE COUTUME, D’UNE PRATIQUE OU D’UN USAGE COMMERCIAL, OU EN RELATION AVEC LA DOCUMENTATION OU SON UTILISATION, OU L’UTILISATION OU NON-UTILISATION D’UN LOGICIEL, MATÉRIEL, SERVICE OU DES PRODUITS ET SERVICES TIERS CITÉS, SONT EXLCLUS. VOUS POUVEZ JOUIR D’AUTRES DROITS QUI VARIENT SELON L’ÉTAT OU LA PROVINCE. CERTAINES JURIDICTIONS N’AUTORISENT PAS L’EXCLUSION OU LA LIMITATION DES GARANTIES ET CONDITIONS IMPLICITES. DANS LA MESURE AUTORISÉE PAR LES 85 Guide d'administration Informations juridiques LOIS, TOUTE GARANTIE OU CONDITION IMPLICITE RELATIVE À LA DOCUMENTATION, DANS LA MESURE OÙ ELLES NE PEUVENT PAS ÊTRE EXCLUES EN VERTU DES CLAUSES PRÉCÉDENTES, MAIS PEUVENT ÊTRE LIMITÉES, SONT PAR LES PRÉSENTES LIMITÉES À QUATRE-VINGT-DIX (90) JOURS À COMPTER DE LA DATE DE LA PREMIÈRE ACQUISITION DE LA DOCUMENTATION OU DE L’ARTICLE QUI FAIT L’OBJET D’UNE RÉCLAMATION. DANS LA MESURE MAXIMALE PERMISE PAR LES LOIS EN VIGUEUR DANS VOTRE JURIDICTION, EN AUCUN CAS RIM N’EST RESPONSABLE DES DOMMAGES LIÉS À LA PRÉSENTE DOCUMENTATION OU À SON UTILISATION, OU À L’UTILISATION OU NON-UTILISATION DES LOGICIELS, DU MATÉRIEL, DES SERVICES OU DES PRODUITS ET SERVICES TIERS MENTIONNÉS DANS LES PRÉSENTES, ET NOTAMMENT DES DOMMAGES DIRECTS, EXEMPLAIRES, ACCIDENTELS, INDIRECTS, SPÉCIAUX, PUNITIFS OU AGRAVÉS, DES DOMMAGES LIÉS À UNE PERTE DE PROFITS OU DE REVENUS, UN MANQUE À GAGNER, UNE INTERRUPTION D’ACTIVITÉ, UNE PERTE D’INFORMATIONS COMMERCIALES, UNE PERTE D’OPPORTUNITÉS COMMERCIALES, LA CORRUPTION OU LA PERTE DE DONNÉES, LE NON-ENVOI OU LA NONRÉCEPTION DE DONNÉES, DES PROBLÈMES LIÉS À DES APPLICATIONS UTILISÉES AVEC DES PRODUITS OU SERVICES RIM, DES COÛTS D’INDISPONIBILITÉ, LA PERTE D’UTILISATION DES PRODUITS OU SERVICES RIM EN TOUT OU EN PARTIE, OU DE TOUT SERVICE DE COMMUNICATION, DU COÛT DE BIENS DE SUBSTITUTION, DES FRAIS DE GARANTIE, DES ÉQUIPEMENTS OU SERVICES, DES COÛTS DE CAPITAL, OU AUTRES PERTES FINANCIÈRES SIMILAIRES, PRÉVISIBLES OU NON, MÊME SI RIM A ÉTÉ INFORMÉ DE LA POSSIBILITÉ DE TELS DOMMAGES. DANS LA MESURE MAXIMALE PERMISE PAR LES LOIS APPLICABLES DANS VOTRE JURIDICTION, RIM N’EST NULLEMENT TENU PAR DES OBLIGATIONS, DEVOIRS OU RESPONSABILITÉS, CONTRACTUELS, DÉLICTUELS OU AUTRE, PAS MÊME PAR UNE RESPONSABILITÉ EN CAS DE NÉGLIGENCE OU RESPONSABILITÉ STRICTE ET NE VOUS EST REDEVABLE EN RIEN. LES LIMITATIONS, EXCLUSIONS ET CLAUSES DE NON-REPONSABILITÉ CONTENUES DANS LES PRÉSENTES S’APPLIQUENT : (A) INDÉPENDAMMENT DE LA NATURE DE LA CAUSE D’ACTION, DEMANDE OU ACTION ENTREPRISE PAR VOUS, NOTAMMENT POUR RUPTURE DE CONTRAT, NÉGLIGENCE, FAUTE, RESPONSABILITÉ STRICTE OU TOUT AUTRE THÉORIE LÉGALE, ET RESTENT APPLICABLES EN CAS DE RUPTURES SUBSTANTIELLES OU DE MANQUEMENT AU BUT ESSENTIEL DU PRÉSENT CONTRAT OU DE TOUT RECOURS ENVISAGEABLE PAR LES PRÉSENTES ; ET (B) À RIM ET À SES FILIALES, LEURS AYANT-DROIT, REPRÉSENTANTS, AGENTS, FOURNISSEURS (NOTAMMENT LES FOURNISSEURS DE SERVICES), REVENDEURS AGRÉÉS RIM (NOTAMMENT LES FOURNISSEURS DE SERVICES) ET LEURS DIRECTEURS, EMPLOYÉS ET SOUS-TRAITANTS RESPECTIFS. OUTRE LES LIMITATIONS ET EXCLUSIONS SUSMENTIONNÉES, EN AUCUN CAS, LES DIRECTEURS, EMPLOYÉS, AGENTS, DISTRIBUTEURS, FOURNISSEURS, SOUS-TRAITANTS INDÉPENDANTS DE RIM OU DE SES FILIALES N’ONT UNE RESPONSABILITÉ CONSÉCUTIVE OU RELATIVE À LA PRÉSENTE DOCUMENTATION. Avant de vous abonner, d’installer ou d’utiliser des Produits et Services tiers, il est de votre responsabilité de vérifier que votre fournisseur de services prend en charge toutes les fonctions. L’installation ou l’utilisation de Produits et Services tiers avec des produits et services RIM peuvent nécessiter un ou plusieurs brevets, marques commerciales, licences de copyright ou autres licences à des fins de protection des droits d’autrui. Vous êtes seul responsable de votre décision d’utiliser ou non les Produits et Services tiers et si cela nécessite l’obtention de licences tierces. Si de telles licences sont requises, vous êtes seul responsable de leur acquisition. Vous ne devez pas installer ou utiliser de Produits et Services tiers avant d’avoir d’acquérir la totalité des licences nécessaires. Les Produits et Services tiers fournis avec les produits et services RIM vous sont fournis à toutes fins utiles « en l’état » sans conditions ni garanties expresses ou tacites d'aucune sorte par RIM, et RIM n’engage aucune responsabilité sur les Produits et Services tiers. L’utilisation que vous faites des Produits et Services tiers est régie par et dépendante de votre acceptation des termes des licences et autres accords distincts applicables à cet égard avec d’autres parties, sauf dans la limite couverte expressément par une licence ou autre accord conclu avec RIM. 86 Guide d'administration Informations juridiques Les conditions d’utilisation de tout produit ou service RIM sont stipulés dans une licence ou autre accord distinct conclu avec RIM à cet égard. LE CONTENU DE CETTE DOCUMENTATION N’EST PAS DESTINÉ À REMPLACER LES ACCORDS OU GARANTIES EXPRÈS ET ÉCRITS FOURNIS PAR RIM POUR UNE PARTIE DES PRODUITS OU SERVICES RIM AUTRES QUE CETTE DOCUMENTATION. Certaines fonctionnalités décrites dans cette documentation nécessitent une version minimale des logiciels BlackBerry® Enterprise Server, BlackBerry® Desktop Software et/ou BlackBerry® Device Software et peuvent demander des développements ou des produits et/ou services tiers supplémentaires pour accéder aux applications d'entreprise. Ce produit inclut un logiciel développé par Apache Software Foundation ( www.apache.org/) et/ou distribué sous licence Apache version 2.0 ( www.apache.org/licenses/). Pour plus d'informations, voir le fichier NOTICE.txt fourni avec le logiciel. Sauf dispositions contraires de la loi en vigueur ou accord écrit, le logiciel distribué sous cette licence est livré « EN L'ÉTAT », SANS GARANTIES NI CONDITIONS D'AUCUNE SORTE, expresse ou implicite. Reportez-vous à la licence accordée à une langue donnée pour connaître les autorisations et limitations qui y sont liées. Research In Motion Limited 295 Phillip Street Waterloo, ON N2L 3W8 Canada Research In Motion UK Limited 200 Bath Road Slough, Berkshire SL1 3XE Royaume-Uni Publié au Canada 87 ">
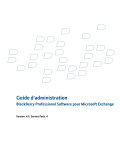
公開リンクが更新されました
あなたのチャットの公開リンクが更新されました。