Propellerhead Reason 3.0 Manuel utilisateur
PDF
Descarregar
Documento
, Français 3.0 , Prise en main stand-alone music production instrument , 14 Channel Expandable Mixer , Analog Polysynth , Graintable Polysynth , Digital Samplers , Mastering Tools , REX-loop Player , Drum Machine , ReBirth Input Device , Multiple Effects Processors , Combinator Device , Shelving and Parametric EQs , Master Song Sequencer , Pattern Sequencer , 64 Channel Audio Output , 64 Channel ReWire Output , 512 Band Vocoder , CV Processing Tools , Full Automation , Total Recall Operation Manual by Synkron: Anders Nordmark The information in this document is subject to change without notice and does not represent a commitment on the part of Propellerhead Software AB. The software described herein is subject to a License Agreement and may not be copied to any other media expect as specifically allowed in the License Agreement. No part of this publication may be copied, reproduced or otherwise transmitted or recorded, for any purpose, without prior written permission by Propellerhead Software AB. Note: Trademarks referred to within the Reason product are the property of their respective trademark holders. None of these trademarks holders are affiliated with Propellerhead Software AB or our products. The referrals to these trademarks do not in any way constitute trademark use. Nor does the use of these trademarks intend to explore the goodwill associated with these trademarks. C 2005 Propellerhead Software and its licensors. All specifications subject to change without notice. Reason is a trademark of Propellerhead Software. All other commercial symbols are protected trademarks and trade names of their respective holders. All rights reserved. D Table des matières 2 5 Installation 45 Réglages audio de base 6 6 7 7 8 9 10 10 Bienvenue ! Précision sur les manuels Éléments de la boîte Configurations requises À propos des périphériques audio À propos des interfaces MIDI Mise à jour ou nouvelle installation Installation du logiciel 46 46 47 48 48 Contenu du chapitre Communication de Reason avec le périphérique audio Fréquence d’échantillonnage et résolution À propos des niveaux audio Accordage général 49 Organisation du Rack 50 50 50 51 51 51 52 52 53 56 57 Contenu du chapitre Navigation dans le Rack Création de modules Sélection des modules Suppression de modules Réorganisation des modules Duplication des modules Fonctions Cut, Copy et Paste Précision sur l’affectation Nommer les modules Agrandissement et réduction 59 Séquenceur - Présentation 60 61 63 65 66 66 67 67 69 71 72 Approche du séquenceur Gestion de la fenêtre du séquenceur Gestion des pistes À propos des deux affichages Règle, tête de lecture et Locators Commandes de transport Préparatifs à l’enregistrement Enregistrement Lecture et déplacement Mute et Solo Autres possibilités du séquenceur 13 Configuration 14 14 15 15 17 19 À propos de ce chapitre Premier lancement - assistant de configuration de Reason À propos des préférences Configuration du périphérique audio Configuration MIDI Morceau par défaut 21 Prise en main 22 22 24 29 À propos de ce chapitre Lecture d’un morceau Création d’un nouveau morceau Tour d’horizon 37 Commandes et concepts généraux 38 38 38 40 40 41 42 Contenu du chapitre Conventions utilisées dans ce manuel Modification des réglages Bulles d’aide Menus contextuels Undo Gestion des fenêtres TABLE DES MATIÈRES 73 Introduction au module Combinator 105 Gestion des morceaux 74 75 77 Définition du module Combinator Création d’un Combi multi-instrument en couches — Exemple À propos du Programmer 79 Utilisation des modules à Patterns 80 80 81 82 82 83 83 Contenu du chapitre Principes des modules à Patterns Sélection des Patterns Programmation d’un Pattern Suppression d’un Pattern Cut, Copy et Paste Fonctions de Patterns 106 107 108 108 108 108 109 109 110 85 Le navigateur 86 87 88 88 90 92 94 94 95 97 Éléments généraux À propos du navigateur Browser Ouverture du navigateur Éléments du navigateur Navigation Recherche croisée des Patches Utilisation de la fonction Search Ouverture des fichiers Utilisation des favoris Gestion des sons manquants À propos des morceaux autonomes Informations sur les morceaux Sauvegarde du morceau Publication d’un morceau Ouverture d’un morceau Fermeture d’un morceau Créer un nouveau morceau Créer un morceau par défaut Exporter sous forme de fichier audio 111 Index 101 Travail avec les Patches 102 102 103 104 104 À propos des Patches Sélection d’un Patch Sauvegarde des Patches Copier et coller des Patches entre modules Initialisation des Patches TABLE DES MATIÈRES 3 4 TABLE DES MATIÈRES 1 D Installation Bienvenue ! Précision sur les manuels Merci d’avoir choisi Reason 3.0 ! Le manuel que vous tenez en main est le Guide de Prise en main. Ce Guide recouvre les fonctions et procédures de base de Reason. Il intègre également une section de petits exercices ainsi qu’une visite guidée qui vous permettront de parfaitement appréhender le programme. La Version 3.0 est la troisième mise à jour importante de Reason, et cette fois, nous nous sommes penchés sur l’aspect Live. Grâce à la fonction Combinator, une banque de sons mise à jour et étendue, un nouveau navigateur, l’incroyable technologie de gestion à distance Remote et toute une palette d’effets de Mastering, nous avons créé un logiciel aussi efficace en studio que sur scène. Notre mission a toujours été de permettre le remplacement de processeurs et équipements matériels coûteux et rapidement obsolètes par un logiciel à la sonorité exceptionnelle et simple d’utilisation. Grâce à Reason 3, nous avons repoussé le concept de synthèse logicielle encore plus en avant en permettant son accès sur scène ! Nous avons un gros avantage : nous restons toujours à l’écoute des personnes qui s’expriment par le biais de nos programmes. Les meilleurs points de rencontre à cet effet sont la section d’archives de morceaux et le forum de notre site Internet. Le forum est un endroit unique où peuvent se rencontrer professionnels et débutants sur un plan totalement égalitaire et ainsi s’échanger de la musique et des idées. En plus, ce forum vous est ouvert ! Venez partager avec nous et avec d’autres vos expériences et faites part de vos morceaux au monde entier. Nous sommes certains que vous apprécierez d’avoir des avis éclairés provenant d’autres utilisateurs de Reason du monde entier, tout comme nous apprécions d’avoir votre avis. Alors, à très bientôt sur le site Web de Propellerhead ! Fidèlement vôtre, Toute l’équipe de Propellerhead Software www.propellerheads.se Les fonctions avancées de Reason sont décrites dans une documentation électronique au format Adobe Acrobat (“. pdf”). Ce document, ainsi que d’autres pdf sont installés avec le programme — Vous les trouverez dans le dossier Documentation du dossier de l’application Reason. Le mode d’emploi contient également des descriptions de référence de toutes les fonctions et commandes de Reason. ! Mac et Windows Reason tourne sous Mac OS X et Windows (voir plus avant pour obtenir de plus amples détails). Tous les exemplaires de Reason contiennent des versions du programme pour les deux plates-formes. Sauf indication contraire, toutes les explications et descriptions indiquées dans les manuels s’appliquent aux deux plates-formes. Sous Mac OS X, notez la présence d’un menu supplémentaire baptisé menu Reason dont les autres systèmes d’exploitation sont dépourvus. Ce menu reprend les réglages de préférences (sinon accessibles au menu Edit). ! 6 INSTALLATION Vous devez avoir l’application Adobe Acrobat Reader (version 5.0 ou plus récente) pour lire la documentation électronique. Comme cette application est très courante aujourd’hui, il y a de fortes chances qu’elle soit déjà installée sur votre ordinateur. Dans le cas contraire, lancez le programme d’installation Acrobat Reader fourni sur le CD de Reason. La grande majorité des captures d’écran ont été réalisées sur la version Windows de Reason. Néanmoins, le contenu de toutes les fenêtres et boîtes de dialogue reste le même sur les deux platesformes. Éléments de la boîte Configurations requises La boîte de Reason doit comprendre les éléments suivants : Voici les configurations informatiques minimum pour pouvoir utiliser Reason : D Le CD du programme. Ce CD contient le fichier d’installation de Reason, la documentation électronique au format Adobe Acrobat ainsi que le programme d’installation d’Adobe Acrobat Reader. Vous pouvez également y trouver d’autres fichiers comme des informations promotionnelles, des versions de démonstration d’autres produits Propellerhead, etc. ! D Le CD contenant la banque de sons d’usine. Ce CD comprend la banque de sons de Reason. Il s’agit d’un très gros fichier regroupant des échantillons, des Patches et des boucles à utiliser dans Reason. Cette banque est copiée sur votre disque dur lors du premier lancement de Reason (voir page 10 pour de plus amples informations). D Le CD contenant la banque de sons Orkester. Ce CD contient la banque de sons Orkester. Celle-ci est également copiée sur votre disque dur lors du premier lancement de Reason (voir page 10 pour de plus amples informations). D La documentation imprimée. D La carte d’autorisation. Sur cette carte est inscrit le numéro de licence nécessaire pour l’installation de Reason. Conservez cette carte en lieu sûr au cas où vous devriez réinstaller Reason ! Attention : Il s’agit de valeurs minimum ! Plus l’ordinateur sera rapide et plus la mémoire RAM sera importante, plus vous pourrez utiliser de modules simultanément. Mac OS X • • • • • • G3, G4 ou G5, suffisamment rapide pour faire tourner Mac OS X 10.2. 256 Mo de RAM 2 Go d’espace disque. Lecteur de CD-ROM. Mac OS X 10.2 ou plus récent. Interface MIDI et clavier MIDI recommandés. Windows • • • • • • • • Intel Pentium 3 ou supérieur. 300 MHz ou plus rapide. 256 Mo de RAM. 2 Go d’espace disque. Lecteur de CD-ROM. Windows 2000/XP (ou plus récent). Moniteur 256 couleurs (ou supérieur), 800 x 600 ou plus. Carte son 16 bits compatible Windows, de préférence avec Driver ASIO ou DirectX. Interface MIDI et clavier MIDI recommandés. INSTALLATION 7 À propos des périphériques audio Le périphérique audio est le périphérique de l’ordinateur qui se charge de convertir les signaux numériques de Reason en signaux audio analogiques (dirigés ensuite vers un amplificateur, un casque, etc.). Cet équipement peut être une simple carte son stéréo, le circuit audio du Macintosh voire une carte audio sophistiquée équipée de multiples entrées et sorties, de connexions numériques, etc. Quel que soit le type de périphérique employé, veillez à ce que celui-ci et ses pilotes soient parfaitement installés. Mac OS X Si vous utilisez le périphérique audio interne du Macintosh Dans ce cas, aucun réglage particulier n’est à effectuer. Il suffit de relier la sortie audio à votre système d’écoute (haut-parleurs, mélangeur, casque, etc.) et de s’assurer que le Mac rejoue correctement les signaux audio. Si vous utilisez un autre périphérique audio Il est possible d’utiliser Reason avec un autre périphérique audio (carte son dotée de sorties multiples, de connexions numériques, etc., par exemple). Pour ce faire, il faut que le périphérique audio soit compatible Mac OS X. Autrement dit, il faut qu’il dispose d’un pilote Mac OS X conçu spécifiquement pour lui. 1. Installez le périphérique audio et ses pilotes conformément à la procédure indiquée dans son mode d’emploi. 2. Reliez ensuite les sorties stéréo du périphérique audio à un système d’écoute (haut-parleurs, mélangeur, casque, etc.). Vous pouvez trouver de plus amples renseignements sur l’utilisation de sorties multiples (si le périphérique comporte plusieurs sorties stéréo) dans la documentation électronique. 3. Si possible, vérifiez que les signaux audio sont correctement lus par le périphérique audio. Certains périphériques audio intègrent un programme de test prévu à cet effet. 8 INSTALLATION Windows D Utilisez, si possible, un périphérique audio compatible ASIO (autrement dit, un périphérique pour lequel existe un pilote ASIO). Les pilotes ASIO offrent en général de meilleures performances et un temps de latence réduit (voir page 16). D Si aucun pilote ASIO n’existe, assurez-vous que la carte audio est compatible DirectX. DirectX est un protocole développé par Microsoft gérant l’audio et d’autres aspects du multimédia. D Si votre carte n’est pas compatible ASIO, ni DirectX, il reste possible de l’utiliser uniquement si elle est compatible Windows. Dans ce cas, Reason communique avec la carte audio par le biais du protocole MME (Windows Multi Media Extensions). Cependant, ce mode entraîne des temps de latence très longs (voir page 16), qui rendent difficile, voire impossible, l’utilisation des modules en temps réel. Quel que soit le type de périphérique audio ou de pilote utilisé, vous devez toujours suivre les règles de base ci-dessous : 1. Utilisez les dernières versions en date des pilotes du périphérique audio ! Vérifiez les mises à jour des pilotes sur le site Internet du fabricant. 2. Installez le périphérique audio et ses pilotes conformément aux procédures indiquées dans son mode d’emploi. 3. Reliez les sorties stéréo du périphérique audio à un système d’écoute (haut- parleurs, mélangeur, casque, etc.). Vous pouvez trouver de plus amples renseignements sur l’utilisation de sorties multiples (si le périphérique comporte plusieurs sorties stéréo) dans la documentation électronique. 4. Si possible, vérifiez que les signaux audio sont correctement lus par le périphérique audio. S’il s’agit d’un périphérique audio avec pilotes ASIO, l’opération nécessite un programme de test (en général fourni avec le périphérique audio). Si vous utilisez des pilotes DirectX ou MME, l’opération peut se faire au moyen du Lecteur multimédia de Windows. À propos des interfaces MIDI Même s’il est possible d’utiliser Reason sans contrôleur MIDI externe (en jouant uniquement des Patterns et des boucles, ou en traçant des notes ou des courbes d’automation dans le séquenceur), cela ne permet pas d’exploiter tout le potentiel du programme. Dès maintenant, nous allons partir du principe que vous utilisez une interface MIDI et un contrôleur MIDI externe (clavier MIDI USB, le plus souvent). D Installez l’interface MIDI et ses pilotes conformément aux procédures indiquées dans son mode d’emploi. D Si vous n’utilisez pas un clavier USB, vous pouvez également connecter la sortie MIDI Out de l’interface MIDI à l’entrée MIDI In de votre clavier MIDI. Ceci n’es pas vraiment nécessaire pour pouvoir utiliser Reason, mais ceci vous permet d’établir une communication dans les deux sens lorsque vous utilisez la fonction Setup Wizard de Reason qui apparaît lors de la première utilisation de Reason (voir page 14), ou lorsque vous utilisez la fonction Auto-detect Surfaces dans le menu Preferences. La détection automatique peut ne pas fonctionner, selon le modèle de clavier utilisé. ! Si vous utilisez plusieurs surfaces de contrôle MIDI, il est conseillé de les connecter sur des ports MIDI séparés (ou directement à l’ordinateur par USB). D Même si une interface MIDI dotée d’un seul port MIDI In suffit, un modèle pourvu de plusieurs ports MIDI In vous apportera de nombreux avantages. Cette remarque est particulièrement vraie si vous avez l’intention de moduler les paramètres de Reason par des contrôleurs MIDI externes ou d’utiliser le programme avec un séquenceur externe, une boîte à rythmes type “groovebox” ou un instrument de ce type. • Certaines interfaces MIDI USB, ne nécessitent pas l’installation d’un pilote. Il vous suffit de connecter l’interface ! • Certaines interfaces MIDI plus complexes (ou pour bénéficier de certaines fonctions avancées, comme l’utilisation de plusieurs entrées) nécessitent l’installation d’un pilote. Consultez la documentation fournie avec l’interface. Connexions MIDI D Connectez simplement le câble USB du clavier à l’ordinateur. Bien que la plupart des claviers MIDI USB soient “Plug-and-Play”, certains nécessitent l’installation d’un pilote. Consultez la documentation du clavier MIDI. Ou D Connectez un câble MIDI entre la sortie MIDI Out de votre clavier MIDI (ou tout autre contrôleur MIDI) à l’entrée MIDI In de votre interface MIDI. Ceci vous permet de jouer et d’enregistrer les notes et les messages de contrôleurs dans Reason avec le clavier MIDI. INSTALLATION 9 Mise à jour ou nouvelle installation Installation du logiciel Si vous effectuez une mise à jour à partir d’une version antérieure, notez les points suivants : Passons à l’installation de Reason : D Nous vous recommandons de désinstaller la version précédente avant d’installer la nouvelle. Sous Windows, utilisez la fonction Désinstaller. Sous Mac OS, faites simplement glisser le dossier du programme dans la Corbeille. Ainsi, vous ne risquez aucune confusion entre les différentes versions et les raccourcis ou alias existants. Lancement du programme d’installation D Insérez le CD intitulé “Program Disc” dans le lecteur CD- ROM. Les étapes suivantes dépendent du système d’exploitation utilisé (Mac ou Windows). Windows : 1. Sur le CD- ROM, recherchez le fichier intitulé “Install Reason”, puis double-cliquez dessus. Dans Windows, l’installeur peut démarrer automatiquement lors de l’insertion du CD, selon vos réglages système. 2. Suivez ensuite les instructions qui s’affichent à l’écran. Avant de lancer l’installation des composants système, vous devez spécifier un emplacement d’installation, et si vous souhaitez créer un raccourci programme/alias sur le bureau. Une fois l’installation achevée, vous pouvez directement lancer Reason. Mac OS : Sur le Mac, il y a un dossier appelé "Reason" — tirez et déposez ce dossier dans le dossier Applications de votre disque dur. À propos des banques de sons Lors du premier lancement de Reason, l’ordinateur vous demande d’insérer le CD Reason Factory Sound Bank et Orkester Sound Bank. Ces sont des fichiers de très grande taille, contenant un grand nombre de Patches, d’échantillons et de boucles, servant de source principale de sons (comme la mémoire ROM d’un synthétiseur). Ces fichiers sont copiés sur votre disque dur et sont nécessaires pour utiliser leprogramme. Lancement du programme Les fichiers de Reason doivent à présent être installés sur le disque dur. Sous Windows, des éléments de menu Reason ont été ajoutés au menu Démarrer et un raccourci a peut-être été placé sur le Bureau. 1. Recherchez tout fichier Lisez-moi présent dans le dossier Reason ou sur le menu Démarrer et consultez-les. Les fichiers Lisez-moi contiennent des informations de dernière minute qui n’ont pas eu le temps d’être intégrées au mode d’emploi. 2. Lancez le programme en double-cliquant sur l’icône de Reason (ou en sélectionnant l’option Reason dans le menu Démarrer). 10 INSTALLATION 3. L’accord de licence s’affiche. Lisez-le et cliquez sur “Agree” pour continuer. 4. L’ordinateur vous demande d’insérer le CD Orkester dans votre lecteur de CD-ROM. La banque de sons Orkester Sound est alors copiée automatiquement dans le répertoire du programme Reason. Divers écrans s’affichent, ainsi qu’une barre de progression de l’installation. 5. L’ordinateur vous demande d’insérer le CD “Factory Sound Bank” dans votre lecteur de CD-ROM. La banque de sons Factory Soundbank est alors copiée automatiquement dans le répertoire du programme Reason. 6. Remplissez ensuite le formulaire d’enregistrement qui s’affiche. Vous pouvez trouver le numéro de licence sur la carte d’enregistrement fournie dans la boîte du programme. Une boîte de dialogue apparaît alors et vous demande si vous souhaitez faire enregistrer votre copie du programme sur le site Internet de Propellerhead. En vous enregistrant, vous pouvez accéder gratuitement et instantanément à des sons supplémentaires utilisables dans Reason ! ! Vous devez disposer d’une connexion Internet fonctionnelle pour pouvoir vous enregistrer en ligne. D Le fait de cliquer sur la touche Register Now ouvre votre navigateur Internet sur la page d’enregistrement du site Web de Propellerhead. Suivez les instructions indiquées sur la page Web. Une fois l’enregistrement effectué, cliquez sur la touche Continue de la fenêtre d’installation. D Si vous souhaitez vous enregistrer plus tard, cliquez sur la touche Later. Vous pouvez vous enregistrer à tout moment en lançant la commande Product Registration du menu Contact (Mac) ou Help (Windows) de Reason (ou en vous rendant à l’adresse www.propellerhead.se/register). L’installation est terminée ! Comme c’est la première fois que vous utilisez Reason 2.5, la fenêtre Preferences s’ouvre. Avant d’utiliser le programme, vous devez procéder à quelques réglages décrits au chapitre “Configuration”. En attendant, vous pouvez passer tranquillement au chapitre suivant... INSTALLATION 11 12 INSTALLATION 2 D Configuration À propos de ce chapitre D Reason essaye de détecter un clavier MIDI maître. Si vous souhaitez utiliser le clavier trouvé, cliquez sur “Use” et continuez. Ce chapitre vous indique les différents réglages à effectuer avant d’utiliser Reason 2.5. Cette phase de configuration est indispensable pour pouvoir obtenir des sons du programme et jouer Reason par MIDI. D Si Reason ne trouve pas le clavier connecté, ou si vous avez cliqué sur "Don't Use", spécifiez manuellement le clavier maître à utiliser. Sélectionnez un fabriquant (Manufacturer), puis le modèle. Si votre clavier n’est pas dans la liste, sélectionnez “Other” - voir ci-dessous. Premier lancement assistant de configuration de Reason Si vous avez suivi les instructions du dernier chapitre, Reason doit maintenant tourner, et la première fenêtre de dialogue de l’assistant de configuration “Reason Setup Wizard” doit s’ouvrir. Cette fenêtre ne s’ouvre que lors du premier lancement du programme. ! Pour que Reason détecte un périphérique vous devez établir une communication MIDI dans les deux sens ! Les claviers non-USB sans entrée MIDI peuvent être ajoutés manuellement. ! Notez que le modèle de votre clavier n’est pas forcément “connu” de Reason. C’est notamment le cas avec les modèles anciens. Vous pouvez quand même utiliser votre clavier MIDI en sélectionnant “Other” dans le menu Manufacturer. D Vous devez spécifier le port MIDI à utiliser. Ceci peut se faire de façon manuelle ou en jouant quelques notes sur le clavier. D Notez que si vous utilisez plusieurs surface de contrôle, celles-ci doivent être ajoutées dans le menu Preferences - voir page 15. L’assistant Setup Wizard ne configure qu’un seul contrôleur MIDI. Si tout s’est bien passé, vous avez établi vos communications audio et MIDI éléments de base de la lecture audio et de la gestion MIDI de Reason ! Reason se lance et charge le morceau par défaut. Ceci dit, si pour une raison ou une autre l’assistant Setup Wizard n’établit pas les réglages nécessaires, ou si vous souhaitez ajouter d’autres périphériques, vous devez utiliser le menu Preferences. Continuez à lire... ! Notez que les réglages faits dans l’assistant Setup Wizard peuvent être modifiés ultérieurement dans les préférences. Cliquez sur Next pour passer à la fenêtre suivante : D L’assistant Setup Wizard doit d’abord trouver un pilote audio compatible. Il sélectionne automatiquement le premier pilote audio compatible qu’il trouve. Si c’est le bon pilote, tout va bien. Sinon, sélectionnez le pilote dans le menu Audio Card Driver. Si vous ne savez pas quel pilote utiliser, consultez la page 15. 14 CONFIGURATION À propos des préférences Les réglages audio et MIDI de base se font dans le menu Preferences du menu Edit (ou, si vous utilisez Mac OS X, dans le menu Reason). Configuration du périphérique audio Si cela n’a pas été fait avec l’assistant Setup Wizard, vous devez établir une connexion entre Reason et le périphérique audio. Pour ce faire, il suffit de sélectionner un pilote - petit logiciel qui sert à faire la liaison entre le programme et le périphérique audio. Voici la procédure à suivre : 1. Dans la fenêtre Preferences, sélectionnez la page Audio dans le menu déroulant situé tout en haut. Menu de préférences. ✪ Ce chapitre décrit les principaux réglages de la fenêtre Preferences. Vous pouvez obtenir de plus amples renseignements sur les autres paramètres proposés par cette fenêtre dans la documentation électronique en pdf. 2. Faites ensuite défiler le menu déroulant Audio Card Driver et sélectionnez-en l’une des options. Les options proposées dépendent de la plate-forme et du périphérique audio. Les options non applicables à votre configuration sont grisées dans la fenêtre. CONFIGURATION 15 Mac OS X D Sélectionnez l’option qui correspond au périphérique à utiliser (connecteurs audio intégrés ou tout périphérique audio installé). Windows À propos du temps de latence et autres réglages audio Vous pouvez trouver dans la page Audio de la fenêtre Preferences de nombreux réglages audio, dont l’indication du temps de latence de sortie (Ouptut Latency) et la taille des Buffers (Buffer Size). D Si vous possédez un périphérique audio pourvu d’un pilote ASIO spécifique, sélectionnez ce périphérique. Grâce au pilote ASIO écrit optimisé pour le périphérique audio, Reason peut communiquer plus ou moins directement avec le périphérique audio. Le temps de latence est ainsi réduit (voir ci-après) et les fonctions complexes du périphérique (sorties multiples, par exemple) sont mieux exploitées. D Si votre périphérique audio ne dispose pas d’un pilote ASIO spécifique, affectez-lui le pilote Direct Sound. Reason communique alors avec le périphérique par le biais de Direct Sound (section de Microsoft DirectX). Pour que cela soit possible, il faut que DirectX soit installé sur votre ordinateur et qu’il existe un pilote Direct Sound pour le périphérique audio. La latence correspond au temps écoulé entre le moment où le signal audio est “émis” par le programme et l’instant où vous l’entendez. Le temps de latence d’un système audio dépend du périphérique audio utilisé, de ses pilotes et de leurs réglages. Si le temps de latence est élevé, vous constatez un certain retard entre le moment où vous jouez sur un clavier MIDI et l’instant où le son est produit. De même, certains paramètres peuvent ne pas répercuter instantanément les réglages effectués (si vous baissez le volume d’un module, vous n’entendez pas le résultat immédiatement mais une fois le temps de latence écoulé). Si vous êtes confronté à de fortes latences, vous devez optimiser votre configuration. Pilote Direct Sound driver pour carte Creative SoundBlaster PCI sélectionné. D Si le périphérique audio n’est pas compatible Direct Sound (s’il n’existe aucun pilote Direct Sound pour ce périphérique), sélectionnez son pilote MME. Reason communique alors avec le périphérique audio par l’intermédiaire du protocole MME (Windows Multimedia Extensions), partie de Windows chargée de l’audio, du MIDI, etc. Le protocole MME occasionne en général des temps de latence élevés (voir ci-après). 16 CONFIGURATION • • Si possible, abaissez la latence à l’aide du curseur Buffer Size. Si celui-ci est grisé, il peut être possible d’abaisser la taille des mémoires tampons depuis le panneau de contrôle du périphérique audio - cliquez sur la touche Control Panel pour l’ouvrir. Veuillez consulter la documentation électronique pour de plus amples détails. Configuration MIDI D La documentation de Reason comprend un document appelé “Control Surface Details”. Il contient les informations sur les surfaces de contrôle compatibles. Dans Reason, les claviers MIDI ou les périphériques de contrôle MIDI sont appelés surfaces de contrôles. L’entrée MIDI des surfaces de contrôle est gérée par un système appelé Remote. Voici quelques unes des caractéristiques générales : Si vous avez sélectionné un clavier maître dans l’assistant Setup Wizard, et si vous n’utilisez aucune autre surface de contrôle, vous n’avez pas besoin de faire quoi que ce soit. Si vous souhaitez ajouter d’autres surfaces de contrôle ou éditer les réglages, utilisez le menu Preferences. D Vous pouvez utiliser simultanément autant de surfaces de contrôle que vous le souhaitez. Ajout d’une surface de contrôle D Le programme permet d’utiliser directement un grand nombre de surfaces de contrôle - les boutons, Faders et touches des surfaces sont automatiquement affectées aux paramètres les plus utiles des modules de Reason. Vous n’avez pas besoin de modifier les réglages de la surface de contrôle pour contrôler plusieurs périphériques dans Reason - si vous passez d’une piste Subtractor à une piste Malström, la surface de contrôle s’adapte. La surface de contrôle est réglée une fois pour toute pour toutes les utilisations de Reason - le programme gère le reste ! 1. Ouvrez le menu Preferences et sélectionnez la page Control Surfaces and Keyboards. 2. Si la surface de contrôle est connectée via USB (ou si vous avez établi une connexion MIDI à double sens), essayez de cliquer sur le bouton Auto-detect Surfaces. Reason scanne tous les ports MIDI et essaye d’identifier les surfaces de contrôle connectées. Toutes les surfaces ne sont pas automatiquement détectées. D Pour les surfaces de contrôle qui ne sont pas encore répertoriées, utilisez des pilotes génériques. Avec les pilotes génériques, vous pouvez utiliser des modèles ou réglages compatibles avec Reason 2.5, s’ils sont disponibles pour la surface de contrôle. Notez que nous ajoutons en permanence les pilotes de nouvelles surfaces de contrôle sur notre site Internet. D Par défaut, toutes les surfaces de contrôle suivent l’entrée MIDI du séquenceur. Ceci signifie que vous affectez une entrée MIDI à une piste dans le séquenceur pour router la ou les surface(s) de contrôle à la piste du Rack. D Vous pouvez verrouiller un contrôleur à un module du Rack. Par exemple, vous pouvez avoir un clavier maître qui suit l’entrée MIDI, et une autre surface de contrôle verrouillée au mélangeur principal dans le Rack. De cette façon, vous pouvez contrôler en permanence les niveaux et les panoramiques. Consultez le mode d’emploi. D Vous pouvez établir des exceptions pour affecter un réglage d’une surface à un paramètre ou une fonction spécifique de Reason. Par exemple, vous pouvez affecter un bouton ou un Fader du contrôleur de façon prioritaire au niveau général du mélangeur. Ou vous pouvez affecter de façon permanente les boutons de votre contrôleur à des fonctions de transport de Reason (Play, Stop, Record, etc.), quelle que soit l’entrée MIDI sélectionnée dans le séquenceur (mode d’emploi). D Remote est compatible avec certaines surfaces avec retour MIDI. Si vous utilisez une de ces surfaces de contrôle compatibles avec Reason 3.0, vous pouvez utiliser les Faders motorisés, afficheurs, etc. Les surfaces de contrôle détectées sont affichées dans la zone Attached Surfaces. 3. Pour ajouter manuellement un contrôleur, cliquez sur Add. Une nouvelle fenêtre s’affiche. CONFIGURATION 17 4. Sélectionnez le fabriquant de la surface de contrôle dans le menu Manufacturer. S’il n’est pas répertorié, voir ci-après. 5. Sélectionnez le modèle dans le menu Model. S’il n’est pas répertorié, voir ci-après. 6. Une image de la surface de contrôle sélectionnée s’affiche, ainsi qu’un texte d’information - lisez-le avec attention. Avec certaines surfaces de contrôle, vous devez sélectionner un Preset pour l’utiliser avec Reason - ceci est indiqué dans le texte affiché. D Selon le modèle de la surface de contrôle, des messages de mise en garde peuvent s’afficher, vous demandant de sélectionner un Preset spécifique ou autre. Dans certains cas, Reason peut restaurer un Preset dans la surface de contrôle sur ses valeurs d’usine - vous en êtes alors informé. Vous revenez enfin à la page Control Surfaces and Keyboards Preferences, ou votre nouvelle surface de contrôle est ajoutée à la liste. Si votre surface de contrôle n’est pas dans la liste Si votre surface de contrôle n’est pas dans la liste Manufacturer ou Model lorsque vous essayez de l’ajouter, cela signifie qu’il n’y a pas de compatibilité native pour ce modèle. ✪ La liste des surfaces de contrôle est constamment mise à jour sur le site Internet de Propellerheads. Consultez le site et la liste des surfaces à télécharger. Ceci dit, le programme est compatible avec les claviers et les contrôleurs génériques. Voici ce que vous pouvez faire : D Sélectionnez “Other” dans le menu Manufacturer et sélectionnez l’une des trois options dans le menu Model. Ou, si le fabriquant est listé mais pas le modèle : D Sélectionnez l’une des trois options “Other” dans le menu Model : Dans les deux cas, les options sont : 7. Utilisez le menu MIDI Input pour sélectionner le port d’entrée auquel est connectée la surface de contrôle. En cas de doute, vous pouvez cliquer sur le bouton Find et bouger un bouton ou jouer sur une touche de la surface de contrôle pour que Reason détecte le port d’entrée. • Basic MIDI Keyboard Sélectionnez cette option si vous utilisez un clavier MIDI sans boutons, touches ou Faders programmables. Cette configuration est utilisée uniquement pour jouer (ce qui comprend les contrôleurs de jeu tels que le Pitch Bend, la molette de modulation, etc.) - vous ne pouvez pas modifier les paramètres de Reason avec ce type de surface de contrôle. • MIDI Controller Sélectionnez cette option si vous utilisez un contrôleur MIDI avec boutons, touches ou Faders programmables (mais sans clavier). Vous devez configurer votre surface de contrôle pour que les contrôleurs transmettent les messages de CC MIDI correspondants, en fonction du module Reason que vous souhaitez commander - consultez le tableau d’implémentation MIDI de la documentation de Reason. Si votre surface de contrôle offre des modèles ou des Presets pour divers périphériques pour Reason 2.5, vous pouvez les utiliser. • MIDI Keyboard with Controls Sélectionnez cette option si vous utilisez un clavier MIDI avec boutons, touches ou Faders programmables. Vous devez régler les contrôleurs pour qu’ils transmettent les bons messages de CC MIDI. D Certaines surfaces de contrôle peuvent avoir plusieurs menu MIDI Input qui s’affichent. Vous devez sélectionner les ports dans tous les menus MIDI Input. D Certaines surfaces de contrôle offrent un menu MIDI Output. Dans certains cas, le menu est appelé “Optional” - vous n’avez alors pas à faire de sélection. Dans d’autres cas, vous devez saisir une sortie MIDI, notamment si la surface de contrôle utilise un retour MIDI - Faders motorisés, afficheurs, etc. 8. Vous pouvez renommer la surface de contrôle dans le champ Name. 9. Cliquez sur OK pour ajouter la surface de contrôle. 18 CONFIGURATION Après avoir sélectionné un modèle, sélectionnez l’entrée MIDI comme décrit. À propos du clavier maître L’une des surfaces de contrôle peut être configurée comme surface maître si elle possède un clavier et si elle n’est pas verrouillée sur un module Reason spécifique (elle suit toujours l’entrée MIDI du séquenceur). C’est la surface que vous utilisez pour jouer les modules d’instruments de Reason. D La première surface avec un clavier qui est ajoutée (ou détectée) est automatiquement sélectionnée comme clavier maître. Cet état est indiqué dans la liste Attached Surfaces de la page Preferences. D Si vous souhaitez utiliser une autre surface comme clavier maître, sélectionnez-la dans la liste et cliquez sur le bouton “Make Master Keyboard”. Vous ne pouvez avoir qu’un seul clavier maître. D Si vous ne souhaitez pas utiliser de clavier maître, sélectionnez la surface clavier maître courante et cliquez sur le même bouton (“Use No Master Keyboard”). Morceau par défaut À chaque fois que vous lancez Reason un morceau par défaut est chargé. Ce morceau par défaut contient quelques modules et quelques données de séquence. À chaque fois que vous sélectionnez “New” dans le menu File, un modèle de morceau par défaut (sans les données de séquenceur) est chargé, avec quelques modules sélectionnés. Ceci est un bon point de départ pour créer vos propres morceaux. Vous pouvez néanmoins sélectionner exactement le morceau par défaut : 1. Ouvrez la page Preferences dans le menu Edit (ou dans le menu Reason si vous utilisez Mac OS X). 2. Utilisez le menu déroulant en bas de la page Preferences pour sélectionner la page General. Autres fonctions D Pour éditer une surface, double-cliquez dessus dans la liste (ou sélectionnez-la et cliquez sur Edit). Ceci vous permet de modifier son nom et ses paramètres de port MIDI, en cas de besoin. D Pour supprimer une surface, sélectionnez-la dans la liste et cliquez sur Delete. D Vous pouvez désactiver une surface en décochant la case “Use with Reason”. Ceci peut être utile si la surface est connectée à votre système et que vous souhaitez l’utiliser avec un autre programme, etc. D Il y a aussi une page “Advanced MIDI” dans le menu Preferences. Elle est uniquement utilisée pour les bus External Control MIDI et pour l’entrée MIDI Clock Sync. Tous les réglages MIDI en temps réel sont configurés dans la page Control Surfaces and Keyboards. CONFIGURATION 19 3. Au milieu de la page se trouve une section intitulée “Default Song” (morceau par défaut). Vous avez le choix entre trois options : “Empty Rack”, Built In” et “Custom”. • • • Cochez le type de morceau à ouvrir. Empty Rack - Le rack est vide ou presque. Il ne contient plus que l’interface matérielle Hardware Interface de Reason. Built In - Il s’agit d’un modèle de morceau Reason prédéfini ne contenant que quelques modules. Le fait de sélectionner “New” dans le menu File ouvre un modèle de morceau avec quelques modules, mais sans données de séquence. Sachez qu’il n’est pas possible d’ouvrir ce morceau par la méthode traditionnelle - via le navigateur - car il ne s’agit pas d’un fichier .rns “indépendant”, et qui ne peut donc pas résider n’importe où dans le dossier Reason. Custom - Il s’agit de créer un modèle de morceau personnalisé à partir d’un morceau existant. Vous pouvez utiliser à cet effet n’importe quel morceau Reason. Ainsi, si vous créez de nombreux morceaux partageant la même architecture et les mêmes modules, vous gagnerez du temps en établissant un modèle de morceau prédéfini reprenant tous les réglages en question. D Pour sélectionner un morceau par défaut personnalisé, cliquez sur l’icône en forme de dossier située sur la droite, puis recherchez le morceau Reason souhaité. Le nom du morceau sélectionné s’affiche alors dans le champ de texte. 20 CONFIGURATION 3 D Prise en main À propos de ce chapitre Ce chapitre constitue une introduction rapide aux points importants de Reason et vous est présenté sous la forme de petits exercices détaillés. Vous pouvez également trouver en fin de chapitre un tour d’horizon des différentes sections et des différents modules du programme. ! 9. Le Rack est surplombé par un module de mixage. Vous devez peut-être utiliser la barre de défilement verticale à droite du Rack pour afficher le module (ou bien utiliser la molette de votre souris si elle en est équipée). Barre de défilement. Avant de procéder aux exercices, vous devez avoir connecté votre équipement et configuré l’audio et le MIDI conformément aux procédures décrites dans les chapitres précédents. Lecture d’un morceau Mélangeur 1. Lancez Reason si ce n’est pas déjà fait. 2. Allez au menu File, puis lancez la commande Open. La fenêtre du sélecteur de morceaux s’affiche à l’écran. 3. Venez vous placer dans le dossier du programme Reason. 4. Ouvrez le sous-dossier Demo Songs, puis sélectionnez le morceau “Tutorial Song.rns”. Chaque voie du mélangeur dispose d’une “bande légende” à côté de son Fader. Lorsqu’un module est affecté à une voie, son nom s’inscrit sur cette bande. Ce morceau fait appel à seulement quatre modules d’instruments, donc seules les bandes des quatre premières voies indiquent un nom. 5. Cliquez sur Open. La fenêtre du morceau s’ouvre à l’écran. Elle regroupe un “Rack virtuel” équipé de modules (ce morceau utilise quatre modules d’instruments et deux effets), une section séquenceur et une barre de transport. 6. Cliquez sur la touche Lecture de la barre de transport (située au bas de la fenêtre). La lecture démarre. Si tout est bien réglé, vous devez entendre Reason ! Arrêt Lecture 7. Arrêtez ensuite la lecture au moyen de la touche Stop. Essayons à présent quelques fonctions de mixage en temps réel : 8. Cliquez de nouveau sur la touche Stop. La tête de lecture revient ainsi au début du morceau. 22 PRISE EN MAIN 10. Lancez la lecture au moyen de la touche Lecture. 11. Lors de la lecture, réglez le niveau de chaque module d’instrument en faisant glisser son Fader à la souris. 12. Changez le panoramique (position stéréo) d’une voie en faisant glisser son bouton de panoramique situé au-dessus du Fader. Le fait d’aller vers le haut fait tourner le potentiomètre vers la droite. Le fait d’aller vers le bas le fait tourner vers la gauche. 15. Modifiez certains paramètres au cours de la lecture du morceau. Manipulez par exemple le curseur “Filter 1 Freq” afin de faire varier la brillance du son de basse synthé. C’est tout pour ce premier exercice ! Passons à présent à la création d’un morceau Reason à partir de zéro. Vous pouvez également ajouter des effets à la musique. Ce morceau comporte deux modules d’effets : un délai et un Chorus/ Flanger. Ces effets sont reliés en auxiliaires (départs effets) sur le mélangeur, ce qui permet de spécifier précisément la quantité de signal de chaque voie de mixage à diriger vers l’effet. 13. Augmentez les départs Aux en haut d’une voie de mixage. Le bouton de départ auxiliaire Send 1 est affecté au délai alors que le bouton Send 2 agit sur le Chorus/ Flanger. Départs Aux. Essayez, pour finir, de manipuler certaines commandes de l’un des modules d’instruments afin d’en changer le son. Pour notre exemple, nous allons utiliser le module de synthétiseur Subtractor, mais tous les modules proposent des paramètres pouvant être modulés de la même façon. Sauf si vous disposez d’un très grand écran, le module Subtractor ne doit pas être visible pour l’instant. Pour ce faire, vous pouvez faire défiler le Rack à l’écran à l’aide de la barre de défilement, mais il existe une méthode plus rapide : 14. Dans la section séquenceur (située au-dessus de la barre de transport), cliquez sur le nom “Subtractor” répertorié dans la liste des pistes sur la gauche. L’écran passe alors automatiquement sur le module Subtractor. PRISE EN MAIN 23 Création d’un nouveau morceau 6. Dans le menu Create, sélectionnez ensuite Subtractor Analog Synth (synthétiseur), puis Redrum Drum Computer (boîte à rythmes). Deux modules d’instruments s’ajoutent ainsi au rack. Si vous regardez le séquenceur, vous pouvez noter que deux pistes ont été automatiquement ajoutées, une pour le synthétiseur et l’autre pour la boîte à rythmes. Pour cet exemple, nous allons partir d’un Rack vide afin de pouvoir ajouter uniquement les modules qui nous intéressent. 1. Si souhaité, fermez le morceau en cours au moyen de la commande Close du menu File. Plusieurs fenêtres de morceau peuvent être ouvertes en même temps, mais chaque morceau consomme de la mémoire et de la puissance de traitement. Il est donc préférable de refermer les morceaux dont vous n’avez pas l’utilité. 2. Allez au menu File et sélectionnez l’option Open. 3. Recherchez le dossier programme Reason, puis ouvrez le dossier Template Songs. Essayez à présent de jouer le synthé Subtractor “en temps réel” (si un clavier ou contrôleur MIDI est connecté) : 4. Sélectionnez le fichier “Empty Rack.rns”, puis cliquez sur Open. Une fenêtre de document de morceau s’affiche alors. Cette fenêtre comprend un rack (presque) vide et le séquenceur ne comporte aucune piste. 7. Sur le séquenceur, cliquez dans la colonne de la piste du synthétiseur (à gauche du nom) de façon à ce qu’un symbole en forme de port MIDI s’affiche. Ce symbole indique que les messages MIDI reçus sont affectés à cette piste. De plus, comme cette piste est affectée au module Subtractor, toute note jouée sur le clavier MIDI déclenche le synthé. ! En général, pour créer un nouveau morceau, il faut sélectionner l’option “New” du menu File. Cette commande ouvre le morceau par défaut (voir page 109). Le morceau par défaut fourni contient quelques modules, mais vous devez configurer le programme pour utiliser “Empty Rack.rns” comme morceau par défaut. Sélectionnez “New” dans le menu File, et ignorez les étapes 1 - 4 ci-dessus. Voir page 109 sur la sélection du morceau par défaut. 5. Allez au menu Create et sélectionnez l’option Mixer 14:2. Un module de mixage est alors ajouté au Rack. ! 24 Il est conseillé de commencer par un module de mixage car tous les modules ajoutés par la suite viendront se connecter automatiquement à une voie de mixage. PRISE EN MAIN Messages MIDI affectés à la piste de Subtractor. 8. Jouez des notes sur le clavier MIDI. Le son que vous entendez est le son “Init” par défaut de Subtractor, qui ne vous satisfait peut-être pas. Si c’est le cas, modifiez ses divers paramètres afin d’obtenir le son souhaité ou sélectionnez l’un des Patches de synthé présélectionnés (et éditez- les à volonté) : 9. Cliquez sur la touche dossier de Subtractor. Vous accédez au sélecteur de Patches. D Une fois le Patch sélectionné, vous pouvez faire défiler les différents Patches du même dossier en cliquant sur les flèches haut/bas à côté du nom du Patch. Vous pouvez aussi cliquer sur le nom du Patch. Le menu contextuel qui s’affiche répertorie tous les Patches du même dossier. 10. Dans la liste “Locations” à gauche dans le navigateur, cliquez sur “Reason Factory Sound Bank”. Il s’agit d’un énorme ReFill contenant de très nombreux Patches et échantillons fournis d’usine avec Reason. 11. Double-cliquez sur le dossier “Subtractor Patches”. Ce dossier renferme de nombreux sous-dossiers correspondant à différentes catégories de sons. 12. Ouvrez l’un des dossiers et sélectionnez un Patch. Le Patch est chargé en arrière plan - vous pouvez essayer le Patch en jouant sur le clavier sans fermer le navigateur. Essayez d’autres Patches dans le navigateur pour les écouter. Cliquez sur OK pour confirmer la sélection et fermer le navigateur. PRISE EN MAIN 25 Il est possible de jouer la boîte à rythmes par MIDI, mais créons un Pattern avec le séquenceur de Patterns fourni : 13. Cliquez sur la touche dossier du coin inférieur gauche de la fenêtre du module Redrum. Le sélecteur de Patches s’ouvre alors sur des réglages de boîte à rythmes et vous pouvez sélectionner un Patch Redrum. Sachez qu’une touche dossier est également disponible pour chaque son de batterie - afin de vous permettre d’ajouter des échantillons de batterie un à un et de créer vos propres kits. Une fois que vous avez sélectionné un Patch, vous pouvez constater qu’un nom s’affiche en haut de chaque voie de batterie de la boîte à rythmes. De même, chaque son de batterie peut proposer des paramètres de réglages différents c’est l’ensemble de tous ces réglages qui forme un Patch Redrum. Voie de batterie Touche de chargement des échantillons Patch sélectionné Touche de sélection des Patches 15. Essayez les sons de batterie en cliquant sur les touches d’écoute situées en haut de chaque voie de batterie. 14. Sélectionnez un Patch Redrum de la même façon que vous aviez sélectionné un Patch Subtractor. Les Patches sont classés par catégories dans différents dossiers regroupés dans le dossier “Redrum Drum Kits” de la banque de sons d’usine Factory Sound Bank de Reason. Créons à présent le Pattern. Par défaut, les Patterns vierges font seize pas, chaque pas correspondant à une double croche (un Pattern fait donc une mesure 4/ 4). Pour l’instant, limitons-nous à ce réglage par défaut. 16. Cliquez sur la touche Run de la fenêtre de Redrum. Le Pattern démarre (indiqué par les touches de pas s’allumant successivement au bas de la fenêtre). Vous n’entendez rien, et c’est normal car aucun rythme de batterie n’a encore été programmé. 26 PRISE EN MAIN 17. Cliquez sur la touche Select de l’un des sons de batterie. Dans Redrum, les rythmes se programment un son après l’autre. 18. Cliquez sur la touche de pas n° 1. La touche s’allume, indiquant que le son va se déclencher sur ce temps. Tentons à présent d’enregistrer quelques notes de synthé dans le séquenceur : 22. Cliquez dans la colonne In de la piste de synthétiseur du séquenceur afin que l’icône du port MIDI apparaisse. 23. Cliquez sur la touche Enregistrement de la barre de transport. La touche s’allume indiquant que vous êtes en attente d’enregistrement. Lecture Stop Avance rapide Retour rapide Enregistrement Le son se déclenche dorénavant sur le premier temps de chaque mesure. 19. Ajoutez d’autres sons en cliquant sur les autres touches de pas. Le fait de cliquer sur une touche déjà allumée annule le son affecté. ✪ Vous pouvez programmer des rythmes de vélocité différente au moyen du sélecteur Dynamic. Le niveau de vélocité de chaque son dépend du réglage de ce sélecteur. Vous pouvez également ajuster la dynamique à la volée en appuyant sur les touches [Shift] ou [Option] (Mac) / [Alt] (Windows) lors de la programmation des temps. Un clic+[Shift] programme un son fort alors qu’un clic+[Option]/[Alt] programme un son doux. 24. Cliquez ensuite sur la touche Lecture. L’enregistrement commence et le Pattern de boîte à rythmes démarre automatiquement. 25. Jouez des notes sur le clavier MIDI en écoutant la batterie. 26. Une fois l’enregistrement terminé, cliquez sur la touche Stop. 27. Ramenez la tête de lecture au début du morceau en cliquant de nouveau sur la touche Stop. Sinon, maintenez enfoncée la touche Retour rapide à la souris. 28. Appuyez sur la touche Lecture et écoutez l’enregistrement effectué. Pour finir, enregistrez quelques mouvements d’automation de l’un des paramètres du synthétiseur. Dans notre exemple, nous allons enregistrer l’automation de la fréquence de coupure du filtre (Filter 1 Freq), mais vous pouvez automatiser n’importe quel paramètre. 29. Revenez au début du morceau. 20. Passez sur un autre son de batterie (en cliquant sur sa touche Select) et reprenez la procédure jusqu’à ce que vous obteniez le motif rythmique souhaité. 30. Vérifiez que le sélecteur Overdub/ Replace (situé juste en dessous de la touche Enregistrement) se trouve en position Overdub. Le mode Overdub permet d’enregistrer des données sur une piste sans effacer celles qui s’y trouvent déjà. 21. Pour arrêter la lecture, appuyez de nouveau sur la touche Run. Sélecteur Overdub/Replace 31. Appuyez sur la touche Enregistrement, puis sur la touche Lecture. L’enregistrement démarre. Vous pouvez alors entendre les notes de synthé précédemment enregistrées. PRISE EN MAIN 27 32. Cliquez sur le curseur Filter 1 Freq de la fenêtre de Subtractor. Vous entendez instantanément les modifications sur le son. 33. Cliquez deux fois sur la touche Stop pour arrêter l’enregistrement et faire revenir la tête de lecture au début du morceau. Si vous jetez un coup d’oeil à la fenêtre de Subtractor, vous pouvez remarquer qu’un petit cadre vert entoure à présent le curseur de filtre. Cela indique que ce paramètre est automatisé. 34. Relancez la lecture du morceau. Vous pouvez alors voir le curseur de filtre se déplacer exactement comme vous l’aviez manipulé lors de l’enregistrement. C’est tout pour ce deuxième exercice! 28 PRISE EN MAIN Tour d’horizon Les pages suivantes proposent un bref “tour d’horizon” du programme. Ce tour d’horizon vous aidera à vous familiariser avec les différents modules. Arrière du Rack Le Rack Le fait d’appuyer sur la touche [Tab] ou de sélectionner l’option Toggle Rack Front/ Rear du menu Options vous permet de visualiser l’arrière du rack. Le Rack virtuel est le cœur de Reason. Tout en haut de ce Rack se trouve toujours la section Hardware Interface qui permet à Reason de communiquer avec le périphérique audio et avec les interfaces MIDI. Vous pouvez ajouter, sous cette section Hardware Interfaces, autant de modules différents que vous le souhaitez (dans la limite des possibilités de l’ordinateur). Vous pouvez trouver de plus amples renseignements sur les différents modules dans les pages suivantes de ce document. Illustration de la face arrière des modules présents dans le Rack. Vous pouvez voir que les connexions entre les modules sont signalées par des “cordons de Patch virtuels”. Les connexions entre les modules d’instruments et les modules de mixage sont repérées par des cordons rouges, les connexions mettant en oeuvre des modules d’effets se font par cordons verts alors que les connexions CV (Control Voltage, utilisées pour piloter des paramètres ou déclencher des sons) se font par cordons jaunes. Pour réaliser une connexion, il suffit de cliquer sur un “connecteur” en face arrière de l’un des modules, puis de faire glisser la souris vers l’un des connecteurs d’un autre module. Reprenez ensuite la procédure pour revenir sur l’avant du Rack (face avant des modules). PRISE EN MAIN 29 Barre de transport En mode édition, la partie droite de la section séquenceur affiche une ou plusieurs rangées où sont détaillées les données enregistrées. Les notes, les changements de Patterns, les données de contrôleurs, etc. bénéficient tous de rangées spécifiques. La barre située au bas de chaque fenêtre de morceau est appelée barre de transport. Cette barre regroupe les commandes et réglages de transport généraux pour le morceau comme le tempo et la signature rythmique, le niveau de swing (Shuffle), le témoin de charge CPU, etc. Séquenceur Le séquenceur vient se placer sous le rack. C’est dans le séquenceur que vous pouvez enregistrer et éditer les notes, les contrôleurs, l’automation des paramètres des modules et les changements de Patterns. La gauche de la section séquenceur regroupe la liste des pistes où sont indiqués les noms des pistes utilisées dans le séquenceur. Les colonnes de la liste des pistes permettent d’affecter des pistes à des modules, d’affecter les messages ou d’activer les fonctions Mute et Solo. La liste des pistes. La partie droite de la section séquenceur propose deux grands modes : mode arrangement et mode édition. En mode arrangement, les pistes sont alignées à la verticale et les événements qui y sont enregistrés sont affichés sous la forme de barres de couleur (rouge pour les notes, jaune pour les changements de Pattern et bleu pour les contrôleurs). Une règle située tout en haut de la fenêtre indique en outre la position de la tête de lecture. Illustration du séquenceur en mode arrangement. 30 PRISE EN MAIN Mode édition avec affichage des rangées pour batterie, vélocité, Pattern et deux contrôleurs. Modules Combinator Voici les différents modules proposés par Reason : Interface de communication avec les périphériques Ce module gère les communications entre Reason et le périphérique audio. La moitié supérieure du module regroupe les réglages d’entrée MIDI. Vous pouvez y affecter un canal MIDI séparé à chaque module si vous pilotez Reason depuis un contrôleur MIDI multicanal externe. ! Pour le contrôle MIDI standard d’un seul périphérique à la fois dans Reason, vous n’avez pas besoin d’utiliser l’interface de communication (étant donné que les signaux MIDI transitent par le séquenceur, voir petits exercices présentés au début du chapitre). La moitié inférieure du module d’interface de communication propose des indicateurs de sorties audio accompagnés d’afficheurs de niveau. C’est à ce niveau que peuvent se connecter les différents modules aux différentes sorties du périphérique audio. Reason peut exploiter jusqu’à 64 sorties audio séparées. Toutefois, si vous utilisez une simple carte audio avec des sorties stéréo standard, les connexions avec la carte audio s’effectuent automatiquement lors de l’insertion d’un module de mixage en haut du Rack. ! Le module d’interface de communication de Reason est “riveté” au rack et ne peut en être retiré. Le module Combinator vous permet de créer de nouveaux modules “personnalisés” en combinant les modules existants. Les combinaisons de modules Reason peuvent être ajoutées à Combinator puis sauvegardées sous la forme de Patches “Combi”. Par exemple, vous pouvez créer des couches d’instruments, des combinaisons instrument/effet des chaînes d’effets. Les modules d’un Combi peuvent se voir affecter des zones de vélocité/zones de touches. Le module Combinator dispose également de boutons virtuels qui peuvent être assignés à n’importe quel paramètre ou fonction d’un module. Mixer 14:2 Mélangeur à quatorze voies stéréo, quatre départs effet stéréo et un égaliseur deux bandes simple. Il suffit d’affecter différents modules à différentes voies de mixage (et la sortie stéréo du mélangeur à l’interface de communication Hardware Interface) pour pouvoir entendre tous les modules simultanément, régler les niveaux et le panoramique, ajouter des effets, etc. - comme sur une véritable console de mixage. PRISE EN MAIN 31 Mélangeur ligne 6:2 Échantillonneur numérique NN-19 Ceci est un mélangeur simple avec 6 voies stéréo et un départ/retour d’effet stéréo. Vous pouvez l’utiliser lorsque vos besoins de mixage restent simples. Parfait pour mélanger les sorties dans les Patches Combinator. Module de synthétiseur analogique Subtractor NN19 permet de charger des échantillons (formats Wave, AIFF, SoudFont ou REX) et de créer des Patches multi-échantillons par affectation d’échantillons sur le clavier. Lorsque vous avez chargé un ou plusieurs échantillons, vous pouvez en moduler le son par le filtre, les enveloppes et le LFO. Échantillonneur numérique NN-XT Subtractor est un synthétiseur polyphonique analogique puissant. Il propose deux oscillateurs, deux filtres et une profusion de fonctions de modulation permettant d’obtenir toute une palette de sonorités, des basses puissantes aux nappes évolutives en passant par des sons Leads déchirants. Synthétiseur Malström Malström est un synthétiseur polyphonique à deux oscillateurs, deux modulateurs, deux filtres, un Waveshaper et une profusion de possibilités de modulation et de routage. Reprenant le concept de synthèse granulaire, il est capable de délivrer des sonorités particulièrement abstraites, grinçantes, distordues ou ondulantes. 32 PRISE EN MAIN Comme le NN-19, le NN-XT permet de charger des échantillons (formats Wave, AIFF, SoundFonts ou REX) et de créer des Patches multi-échantillons par affectation sur le clavier. Lorsque vous avez chargé un ou plusieurs échantillons, vous pouvez moduler le son par le filtre, les deux enveloppes et les deux LFO. En outre, NN-XT permet de superposer différents échantillons sur une même zone de clavier pour un son riche et puissant. Autre atout, vous avez la possibilité d’affecter une plage de vélocité à chacun des échantillons superposés afin de les déclencher sélectivement selon la force de jeu sur le clavier MIDI. Module boîte à rythmes Redrum Module de lecture de boucle Dr. Rex Dr. Rex est un lecteur de fichiers REX - fichiers audio créés dans ReCycle, autre création de Propellerhead Software. ReCycle est un programme optimisé pour le travail et la manipulation de boucles échantillonnées. ReCycle “découpe” la boucle afin de créer autant d’échantillons séparés qu’en comporte la boucle d’origine sur chaque temps, ce qui permet ensuite de faire varier le tempo de la boucle sans modifier sa hauteur et de l’éditer comme si elle était composée de sons séparés. Il suffit de charger un fichier REX dans Dr. Rex pour pouvoir le relire à n’importe quel tempo, procéder à des réglages sur les différents sons de la boucle, extraire les données de lecture MIDI et traiter la boucle par le filtre, le LFO et les enveloppes internes. Il est en outre possible de jouer les différents sons de la boucle par MIDI ou depuis le séquenceur - chaque son dispose de son propre numéro de note (C1 pour le premier son, C# 1 pour le deuxième, et ainsi de suite). La banque de sons d’usine Factory Sound Bank de Reason incorpore de nombreux fichiers REX. Redrum est une boîte à rythmes fonctionnant à base d’échantillons et proposant dix canaux de sons. Vous pouvez affecter des échantillons (aux formats Wave, AIFF SoundFont et REX) à chaque canal ou charger un Patch qui va ouvrir un kit de batterie complet (de nombreux Patches sont présents dans la banque de sons d’usine de Reason). Chaque canal de la boîte à rythmes dispose de réglages de hauteur, de niveau, de vélocité, etc. Redrum intègre par ailleurs un séquenceur de type Pattern permettant de créer des motifs rythmiques classiques avec réglages du niveau de swing (Shuffle) et possibilités de Flams. Redrum peut également constituer un module de sons MIDI à part entière pouvant être joué depuis un contrôleur MIDI externe ou depuis le séquenceur principal de Reason. Par exemple, vous pouvez faire jouer un Pattern de batterie simple sur le séquenceur à Patterns et y ajouter des Fills et des breaks par le biais du séquenceur principal. À l’instar du module Dr. Rex, chaque son de batterie dispose de son propre numéro de note (C1 pour le son de batterie 1, C# 1 pour le son de batterie 2 et ainsi de suite). Effets de Mastering MClass PRISE EN MAIN 33 Les effets de Mastering MClass regroupent quatre processeurs sonores de haute qualité, adaptés (entre autre) au Mastering, c’est-à-dire au traitement final en sortie de Reason. Les effets MClass peuvent être sélectionnés sous la forme d’un Combi (avec les quatre effets en chaîne), ou d’effets individuels. La banque sonore Factory Sound Bank contient des Patches de Combi MClass avec des réglages optimisés pour diverses applications de Mastering et de traitement sonore. Les effets MClass sont les suivants : Égaliseur MClass Vocoder BV512 BV512 est un vocodeur sophistiqué doté d’un nombre de bandes de filtre variable et d’un vocodeur FFT unique à 1024 points (équivalant à un vocodeur 512 bandes) autorisant le traitement de la voix avec précision et qualité. Il suffit de relier BV512 à deux modules d’instruments pour produire des effets de voix, de chant ou de batterie vocodé(e) voire des effets spéciaux surprenants. Destruction sonore Scream 4 Égaliseur deux bandes totalement paramétrique, avec en plus deux filtres Baxendall grave et aigu et un filtre passe-haut. Vous disposez d’un affichage graphique de la courbe d’égalisation. Stereo Imager MClass Cet effet coupe le signal en deux bandes : grave et aiguë (paramétrable), ce qui vous permet de régler la largeur du champ stéréo séparément pour les deux bandes de fréquences. Par exemple, vous pouvez élargir la bande des hautes fréquences et utiliser la bande des basses fréquences en mono. Compresseur MClass Il s’agit d’un module de “destruction sonore” extrêmement polyvalent proposant différents types d’effets de distorsion et de transformation du signal. Vous disposez de trois sections principales : “Damage” (où vous choisissez l’algorithme de modelage du son et paramétrez les réglages), “Cut” (égaliseur 3 bandes) et “Body” (simulateur d’enceinte résonant idéal pour donner de la vie au son). Réverbération avancée RV7000 Compresseur à bande unique avec entrée de commande séparée (Sidechain), compression progressive “Soft Knee”, et calcul automatique du rétablissement. Contrairement au COMP-01 il ne dispose pas d’une compensation automatique du gain de sortie, vous permettant d’utiliser le compresseur à des fins de créativité, plutôt que pour simplement gérer la dynamique. Maximizer MClass Cet effet Loudness Maximizer, vous permet de relever de façon sensible le niveau sonore perçu sans risque d’écrêtage ou de distorsion. Il dispose d’une section de gain d’entrée, d’un limiteur à anticipation, d’un écrêteur doux et d’un afficheur de niveau. 34 PRISE EN MAIN Le module RV7000 est un processeur de réverbération de haute qualité offrant neuf algorithmes de réverbération et d’écho différents, allant des effets Room à Hall, en passant par des effets spéciaux. RV7000 intègre également un égaliseur et une section Gate permettant de donner n’importe quel caractère à la réverbération, voire de créer une réverbération Gate. Réverbération numérique RV-7 Chorus/Flanger CF-101 Effet de réverbération à dix algorithmes, allant de simulations Hall et Room aux effets spéciaux. Les réglages de façade du module permettent de paramétrer très précisément l’effet. La réverbération s’utilise en général en effet auxiliaire. CF- 101 remplit une double fonction : Chorus (afin de donner de l’ampleur et de la richesse aux textures) et Flanger (afin de créer des effets de balayage métallique). Il peut être utilisé en auxiliaire ou en insertion (relié entre un module d’instrument et un mélangeur). Délai numérique DDL Délai numérique simple permettant de réaliser de l’écho, des répétitions, du doublage, etc. Le temps de retard peut être calé sur le tempo du morceau ou être réglé sur une valeur en millisecondes. Temps de retard maximum : 2 secondes. Distorsion D-11 D- 11 est un module de distorsion simple mais très efficace pouvant transformer le son de synthé le plus doux en basses et Leads hurlant, “salir” des boucles et des Patterns de batterie, etc. Filtre à contrôle d’enveloppe ECF-42 Filtre résonant de type synthé proposant trois modes de filtrage. Il peut agir en mode “statique” (vous pouvez alors faire varier sa fréquence de coupure depuis sa face avant ou par CV transmis par un autre module) ou utiliser l’enveloppe intégrée pour créer des effets de filtre rythmiques de différentes sortes. L’enveloppe peut, par exemple, être déclenchée par une boîte à rythmique ou par le séquenceur à Pattern Matrix. Phaser PH-90 PH- 90 propose un effet de Phaser stéréo. Ses six paramètres en façade permettent de créer les balayages les plus subtils comme les effets spéciaux tourbillonnant les plus fous. Unison UN-16 UN-16 simule plusieurs voix désaccordées jouant simultanément la même note. Vous obtenez alors un effet ample de type Chorus avec la possibilité de répartir les voix dans le champ stéréo. Compresseur COMP-01 Ce module associe un compresseur et un limiteur. Il permet de modifier la dynamique du son en rehaussant les niveaux faibles tout en atténuant les signaux les plus forts. Cet effet permet d’homogénéiser le niveau sonore (d’un ou plusieurs modules ou du mixage général), de conférer du punch et de la puissance aux sons de batterie, etc. PRISE EN MAIN 35 Égaliseur paramétrique deux bandes PEQ2 Alors que le mélangeur dispose d’une simple égalisation à deux bandes sur chaque voie, vous pouvez utiliser le module PEQ2 lorsque vos besoins en égalisation deviennent plus complexes. Ce module vous offre deux égaliseurs paramétriques indépendants, avec réglage de fréquence, de gain et de largeur de bande Q. Merger et Splitter Spider Audio Séquenceur de Patterns Matrix Matrix est un séquenceur de type Patterns indépendant assez similaire à un séquenceur analogique Vintage. Les Patterns de Matrix peuvent faire de 1 à 32 pas dont vous pouvez pour chacun spécifier les niveaux de CV à transmettre sur les trois sorties CV séparées situées sur la face arrière du module. En quelque sorte, Matrix peut donc être considéré comme trois séquenceurs à Patterns distincts en un. Il suffit de connecter Matrix à un module de synthétiseur, par exemple, pour faire jouer ses Patterns par le son du synthé (vous obtenez alors un Pattern de synthé répétitif), ou pour moduler certains paramètres afin de réaliser des effets rythmiques impossibles à obtenir avec le module de synthé seul. Ce module n’est pas un module d’effet, mais un utilitaire. Avec Spider Audio, vous pouvez mélanger quatre signaux d’entrée vers une seule sortie, ou affecter un même signal d’entrée vers quatre sorties. Ceci facilite grandement les routages audio et permet des affectations et connexions très créatives. Merger et Splitter Spider CV À nouveau, ce module n’est pas un module d’effet, mais un utilitaire. Avec le module Spider CV vous pouvez mélanger quatre signaux d’entrée CV en une seule sortie CV, ou splitter les entrées CV ou Gate vers plusieurs sorties (l’une d’entre elles peut être inversée). Vous pouvez, par exemple, utiliser le module Spider CV pour splitter les signaux Gate et Note CV pour contrôler plusieurs instrument avec un module Matrix. 36 PRISE EN MAIN Insertion pour ReBirth Ce module permet d’utiliser Reason conjointement avec ReBirth, autre célèbre réalisation de Propellerheads. Les signaux audio transmis par ReBirth sont repris dans Reason par le biais du protocole ReWire. Il suffit ensuite d’affecter les différentes sorties du module ReBirth à différentes voies du mélangeur pour mixer le sons de ReBirth à ceux de Reason, ajouter des effets séparément aux sons provenant de ReBirth, etc. 4 D Commandes et concepts généraux Contenu du chapitre Modification des réglages Ce chapitre décrit les méthodes et techniques d’utilisation de Reason les plus fréquentes. Il souligne et explique également certains termes techniques permettant de mieux appréhender et comprendre le programme et le manuel. Afin de tirer tout le potentiel de Reason, nous vous recommandons de lire ce chapitre. Comme Reason reprend en grande partie l’architecture d’un véritable processeur d’effet et rack de synthétiseurs, la quasi-totalité de ses paramètres sont conçus comme leurs homologues réels - Faders de mixage, boutons/ potentiomètres de réglage des synthétiseurs, touches de transport, etc. Vous pouvez trouver ci-dessous la procédure de réglage de chacun des types de paramètres : Conventions utilisées dans ce manuel Boutons Ce manuel est commun aux versions de Reason pour Macintosh et pour Windows. Cependant, les quelques différences entre les deux versions sont toujours expressément indiquées dans le texte. À propos des touches du clavier de l’ordinateur Dans ce manuel, les commandes faisant appel aux touches du clavier de l’ordinateur sont signalées entre crochets. Exemple : “appuyez sur [Shift]-[C]” signifie “maintenez enfoncée la touche [Shift] et appuyez sur la touche [C]”. Il peut arriver que les touches utilisées soient différentes selon la version Mac ou PC. Dans ce cas, le manuel précise toujours les commandes pour “( Mac)” et les commandes pour “( Windows)”. Pour manipuler un bouton, cliquez dessus, puis faites glisser la souris vers le haut ou vers le bas (comme s’il s’agissait d’un curseur vertical). Le fait de relever la souris, fait tourner le bouton vers la droite et vice versa. D Le fait de tenir enfoncée la touche [Shift] avant de faire glisser la souris ralentit le mouvement du bouton afin d’obtenir une plus grande précision de réglage. Vous pouvez également définir la précision de réglage des boutons au moyen du réglage “Mouse Knob Range” de la page General de la fenêtre Preferences (accessible depuis le menu Edit, ou depuis le menu Reason si vous êtes sous Mac OS X). D Pour initialiser un bouton sur sa valeur par défaut, (en général zéro, position centrale ou similaire), appuyez sur [Commande] (Mac) ou [Ctrl] (Win), puis cliquez dessus. 38 COMMANDES ET CONCEPTS GÉNÉRAUX Curseurs Touches Certains modes et fonctions sont accessibles par simple clic sur des touches. La plupart des touches de Reason disposent de leur propre témoin permettant de savoir si la touche est active ou non. Valeurs numériques Pour déplacer un curseur, cliquez sur sa poignée, puis faites-le glisser vers le haut ou vers le bas. D Vous pouvez également cliquer à un endroit du curseur afin d’y déplacer instantanément sa poignée. D Le fait d’appuyer sur la touche [Shift] avant de faire glisser la souris déplace le curseur plus lentement et avec une plus grande précision. Dans Reason, les valeurs numériques sont indiquées dans des afficheurs alphanumériques pourvus de flèches de réglage haut/ bas. Les valeurs numériques peuvent être modifiées de deux manières : D Par le biais des flèches de réglage haut/bas. Le fait de cliquer sur la flèche haut/ bas augmente ou diminue la valeur d’une unité. Pour faire défiler les valeurs, cliquez sur la flèche souhaitée en tenant enfoncé le bouton de la souris. Sélecteurs multi mode Certains paramètres donnent le choix de sélectionner parmi plusieurs modes. Vous pouvez en trouver deux représentations graphiques différentes dans Reason : D En cliquant directement sur l’afficheur alphanumérique et en faisant glisser la souris vers le haut ou vers le bas. Vous pouvez ainsi ajuster la valeur grossièrement. Ce type de sélecteur multimode prend la forme d’une touche accompagnée des différents modes listés ci-dessus. Pour sélectionner le mode souhaité, il suffit de cliquer sur la touche MODE jusqu’à ce que le mode souhaité soit sélectionné ou bien cliquez directement sur le mode souhaité. Le témoin du mode en vigueur est allumé. ✪ Ce type de réglage est également repris par certains paramètres non purement “numériques” (algorithmes de réverbération et formes d’ondes d’oscillateur de synthé, par exemple). Il est également possible de déplacer la tête de lecture du transport en doublecliquant sur la règle et en saisissant directement la position souhaitée. Ce type de sélecteur multimode prend la forme d’un sélecteur accompagné de plusieurs réglages. Pour changer de mode, faites glisser le sélecteur avec la souris ou cliquez directement sur la position dans laquelle le sélecteur doit être placé. COMMANDES ET CONCEPTS GÉNÉRAUX 39 Bulles d’aide Si vous placez le pointeur au-dessus d’un paramètre sur un module pendant quelques instants, une bulle d’aide s’affiche à l’écran. Cette bulle d’aide indique le nom du paramètre et sa valeur en cours. Vous pouvez régler précisément les valeurs, configurer différents paramètres en même temps, etc. Menus contextuels des modules Le fait de cliquer sur un module du rack (mais hors de tout paramètre ou commande) affiche un menu contextuel proposant les options suivantes : • • • • • • ✪ L’affichage des bulles d’aide peut être désactivé par l’option Show Parameter Value Tool Tip de la page Preferences-General. Menus contextuels Les menus contextuels sont optimisés pour ne contenir que les options utiles afin de rendre le travail dans Reason plus rapide et efficace. D Pour afficher un menu contextuel, cliquez avec le bouton droit de la souris (Windows) ou appuyez sur [Ctrl] et cliquez (Mac). Si vous utilisez une souris Macintosh à deux boutons, il est possible de la configurer pour qu’un clic sur le bouton droit corresponde à un [Ctrl]-clic. Vous pouvez alors afficher les menus contextuels par clic droit. Options Cut, Copy, Paste et Delete Device vous permettant d’organiser et d’agencer les modules du rack. Sous-menu Go To répertoriant tous les modules connectés au module actif. Le fait de sélectionner un module depuis le sous-menu Go To vous fait passer directement sur ce module du rack. Copie du menu Create, permettant de créer de nouveaux modules. Si le module utilise des Patterns, vous avez accès à des fonctions relatives aux Patterns (Cut/ Copy/ Paste, Clear, Shift, Randomize, etc). Ces fonctions agissent sur le Pattern sélectionné sur le module. Si le module utilise des Patches, vous trouverez des fonctions d’organisation des Patches. Selon le module sélectionné, vous pouvez également trouver différentes fonctions propres à celui- ci. Par exemple, le module de boîte à rythmes propose des fonctions de manipulation du Pattern réservées au son de batterie en cours, etc. Menus contextuels des paramètres Le fait de cliquer sur une commande automatisable (potentiomètre de synthé, Fader, etc.) affiche un menu contextuel reprenant les éléments suivants : • • Fonctions d’effacement et d’édition des données d’automation enregistrées pour la commande en question. Fonctions d’association de raccourcis clavier et/ ou de messages MIDI au paramètre (afin de piloter les paramètres depuis un instrument MIDI ou depuis le clavier de l’ordinateur). Menus contextuels du “rack vide” Le fait de cliquer sur une section vide du rack affiche un menu contextuel proposant les éléments suivants : • • Fonction Paste Device permettant de coller dans le rack n’importe quels modules copiés ou coupés. Copie du menu du Create permettant de créer de nouveaux modules. Menus contextuels du séquenceur Menu contextuel du module Dr. REX. Le contenu du menu contextuel dépend de l’élément cliqué. En général, voici les différents types de menu contextuels proposés : 40 COMMANDES ET CONCEPTS GÉNÉRAUX Le fait de cliquer dans le séquenceur affiche un menu proposant des fonctions relatives à l’édition des pistes, des groupes et des événements. Ces fonctions varient selon la zone ou rangée où le clic a été effectué (Liste des pistes, rangée Key Edit, etc) et selon si vous avez cliqué sur un événement ou non. Par exemple, les menus contextuels du séquenceur proposent des fonctions d’insertion/ suppression de mesures, d’ajout de pistes et de groupement, modification et suppression d’événements. Voir la documentation électronique. Undo Si vous lancez alors la commande Undo, la dernière action (réglage du tempo) est annulée et passe sur une “liste de rétablissement” (Redo) : UNDO La quasi-totalité des actions effectuées dans Reason peuvent être annulées. Cela inclut la création, la suppression et la réorganisation des modules du Rack, les réglages de paramètres, les éditions effectuées dans le séquenceur et les réglages de tempo/signature. Vous pouvez annuler les 10 dernières actions. REDO 4. Réglage du panoramique 3. Réglage de l’attaque 2. Création d’un module synthé D Pour annuler la dernière opération, sélectionnez l’option “Undo” du menu Edit ou appuyez sur [Commande]/[ Ctrl]-[ Z]. L’action pouvant être annulée est indiquée à côté de la commande Undo du menu Edit. Exemple : Si vous venez de supprimer un ou plusieurs modules du Rack, l’option du menu Edit va indiquer “Undo Delete Devices”. 1. Création d’un mélangeur 5. Réglage du tempo Le fait de lancer de nouveau la commande Undo annule à présent l’action suivante de la liste (réglage du panoramique) : UNDO REDO 3. Réglage de l’attaque D Pour rétablir l’opération annulée, sélectionnez l’option “Redo” du menu Edit ou appuyez sur [Commande]/[ Ctrl]-[ Y] De même, l’action pouvant être rétablie est indiquée au menu Edit. À propos des annulations multiples Ce concept mérite quelques explications. Vous avez la possibilité d’annuler jusqu’à 10 actions grâce à un historique d’annulation à 10 niveaux dont est pourvu Reason. Partons du principe que vous avez effectué les opérations suivantes : 1. Création d’un mélangeur. 2. Création d’un module de synthétiseur. 3. Réglage du temps d’attaque de l’enveloppe de volume du synthé. 4. Réglage du panoramique du module synthé sur le mélangeur. 5. Réglage du tempo de lecture sur la barre de transport. Après ces cinq opérations, l’historique d’annulation prend la forme suivante : 2. Création d’un module synthé 4. Réglage du panoramique 1. Création d’un mélangeur 5. Réglage du tempo Le fait de lancer alors la commande Redo rétablit la dernière action annulée. Dans ce cas, le réglage de panoramique préalablement annulé est rétabli (et revient sur l’historique d’annulation) : UNDO REDO 4. Réglage du panoramique 3. Réglage de l’attaque 2. Création d’un module synthé 4. Réglage du panoramique 1. Création d’un mélangeur 5. Réglage du tempo À ce stade, il reste possible de rétablir le réglage du tempo via la fonction Redo. Par contre, si vous effectuez une autre opération entre temps (réglage du niveau du module synthé sur le mélangeur, par exemple), c’est ce dernier réglage qui vient s’inscrire en haut de l’historique d’annulation. La liste de rétablissement est alors vidée. UNDO REDO 5. Change level UNDO 4. Réglage du panoramique 5. Réglage du tempo 4. Réglage du panoramique 3. Réglage de l’attaque 2. Création d’un module synthé 3. Réglage de l’attaque (vide) 2. Création d’un module synthé 1. Création d’un mélangeur Vous ne pouvez donc plus rétablir le réglage de tempo précédemment annulé. 1. Création d’un mélangeur COMMANDES ET CONCEPTS GÉNÉRAUX 41 Gestion des fenêtres Utilisation de plusieurs fenêtres de morceaux Plusieurs morceaux Reason peuvent être ouverts simultanément. Chacun est affiché dans une fenêtre différente avec son propre Rack, séquenceur et barre de transport. Chaque fenêtre peut être déplacée, réduite ou agrandie par le biais des procédures Mac/ Windows standard. Vues, sections et diviseurs À l’écran, Reason est organisé en différentes zones ou “sections”. L’exemple le plus significatif en est la zone du rack et du séquenceur, mais également la partie droite du séquenceur qui peut être divisée en sections (rangées) horizontales afin d’afficher les enregistrements sous différents aspects. La frontière entre deux sections est baptisée “diviseur”. Vous pouvez définir la hauteur de ces sections en cliquant sur leur diviseur et en faisant glisser la souris vers le haut ou vers le bas. Le fait d’agrandir la section du haut réduit celle du bas et inversement. Découplage du séquenceur Il est possible de découpler la section du séquenceur pour l’afficher séparément dans sa propre fenêtre. Vous pouvez ainsi mieux visualiser le séquenceur et exploiter pleinement la largeur de votre écran. Voir page 62. 42 COMMANDES ET CONCEPTS GÉNÉRAUX Défilement et zoom D Certaines sections disposent de leurs propres fonctions de défilement et de zoom. Reason propose différents modes de navigation et de zoom sur le rack et sur le séquenceur. Barres de défilement Des barres de défilement horizontales et/ou verticales apparaissent à chaque fois que des informations existent “hors de l’écran”. Exemple : Si le Rack comporte plus de modules qu’il n’est possible d’en afficher simultanément à l’écran, déplacez la barre de défilement verticale située sur la droite du rack jusqu’à les rendre visibles. Outil main Vous pouvez également vous déplacer dans le séquenceur par le biais de l’outil Main. Sélectionnez l’outil Main, cliquez sur une rangée et, sans lâcher le bouton, faites glisser la souris dans la direction de votre choix. Le séquenceur propose des réglages d’affichage séparés pour l’édition des notes (rangée Key edit) et pour l’édition des contrôleurs (rangée Controller). Outil loupe Vous pouvez également effectuer des zooms dans le séquenceur à l’aide de l’outil Loupe. Tout comme les curseurs de zoom, la loupe permet de réaliser des zooms verticaux et horizontaux. Par contre, elle offre davantage de possibilités : Navigation sur la rangée Key Edit au moyen de l’outil Main. ✪ Vous ne pouvez vous déplacer que dans les limites de la rangée (la rangée Velocity autorise uniquement le défilement horizontal). En tenant enfoncée la touche [Shift] pendant l’opération, il est possible de restreindre le défilement à l’axe vertical ou horizontal. Curseurs de zoom Certaines zones offrent par ailleurs des possibilités de zoom avant et arrière. Pour ce faire, cliquez sur l’icône de zoom “+” ou “–” (zoom avant ou arrière), ou faites glisser le curseur de zoom au moyen de la souris. D Sur une rangée, un clic avec la Loupe entraîne le même agrandissement que deux clics sur la touche de zoom “+”. D Pour effectuer des zooms arrière avec la Loupe, cliquez tout en tenant enfoncée la touche [Option] (Mac)/[Ctrl] (Windows). Le signe “+” de la Loupe se transforme alors en signe “-”. D Si la rangée dispose de curseurs de zoom vertical, un clic avec la Loupe va également entraîner un zoom avant/arrière vertical équivalent à un clic sur les touches de zoom “+” et ”-”. Pour désactiver le zoom vertical, tenez enfoncée la touche [Shift] avant de cliquer. COMMANDES ET CONCEPTS GÉNÉRAUX 43 D L’outil Loupe permet également de délimiter un cadre de sélection à la souris. La section ainsi délimitée est alors agrandie sur toute la rangée. Notes sélectionnées dans un cadre... ...zoomée pour remplir la fenêtre. Défilement et zoom via la molette de la souris Si vous êtes équipé d’une souris à molette, vous pouvez vous en servir pour les opérations de défilement et de zoom : D Défilement vertical dans le Rack et dans le séquenceur. D Défilement horizontal dans le séquenceur en tenant simultanément enfoncée la touche [Shift]. D Zoom vertical avant/arrière dans le séquenceur en tenant simultanément enfoncée la touche [Command] (Mac)/[Ctrl] (Windows). D Zoom horizontal avant/arrière dans le séquenceur en tenant simultanément enfoncée les touches [Shift]-[Command] (Mac)/[Shift][Ctrl] (Windows). 44 COMMANDES ET CONCEPTS GÉNÉRAUX 5 D Réglages audio de base Contenu du chapitre Ce chapitre vous explique comment sont gérées les données audio par Reason. Même si elles peuvent paraître légèrement techniques, nous vous recommandons de lire ces informations afin de pouvoir obtenir le meilleur de Reason. Communication de Reason avec le périphérique audio Reason génère et lit des données audionumériques - flux de valeurs numériques prenant la forme de zéros et de uns. Pour que vous puissiez obtenir un signal audible en sortie, ces données doivent être converties en signal audio analogique et transmises à un système d’écoute (haut- parleurs, casque, etc.) Cette conversion est en général effectuée par la carte audio installée dans l’ordinateur (sur Macintosh, vous pouvez utiliser le circuit audio interne si vous ne disposez pas d’autre périphérique audio). Reason se sert en outre du pilote sélectionné à la fenêtre Preferences (voir page 15). pour affecter le signal audionumérique au périphérique audio. Sur le rack à l’écran, cette connexion est représentée par l’interface de communication Hardware Interface. Le module Hardware Interface est toujours placé au sommet du rack. ! 46 Si vous utilisez ReWire, Reason dirige le signal audionumérique vers l’application ReWire maître (en général, un séquenceur audio) qui se charge, en retour, de la communication avec le périphérique audio. Consultez le pdf du mode d’emploi. RÉGLAGES AUDIO DE BASE L’interface de communication Hardware Interface propose 64 “connecteurs” de sortie pourvus d’un témoin et d’un crête-mètre. Chacun de ces témoins représente une connexion à l’une des sorties du périphérique audio (ou à un canal ReWire affecté à une autre application si vous utilisez ReWire - voir le pdf du mode d’emploi). Le nombre de sorties disponibles dépend du nombre de sorties dont est équipé le périphérique audio. Exemple : Avec une simple carte son dotée d’une sortie stéréo (ou sur le circuit audio interne du Mac), seules les deux premières sorties sont disponibles. Sur le module Hardware Interface, des témoins verts s’allument pour les différentes sorties disponibles. Ici, c’est une carte audio stéréo standard qui est employée. Seules les deux premières sorties (repérées “Stereo” sur la façade du module) sont disponibles. Ici, c’est une carte audio à huit sorties qui est utilisée. Pour transmettre le son d’un module du rack à une sortie spécifique, il suffit d’affecter la sortie du module au “connecteur” correspondant du module Hardware Interface. L’opération se fait par le biais de “cordons de Patch virtuels” en face arrière du rack et est décrite en page 53. En général, c’est un module de mixage que l’on connecte aux sorties Stereo (sorties 1 et 2). Fréquence d’échantillonnage et résolution La fréquence d’échantillonnage et la résolution sont des caractéristiques qui déterminent la qualité sonore d’un signal audionumérique. En général, plus la fréquence d’échantillonnage et la résolution sont élevées, meilleure est la qualité sonore (mais plus les fichiers audio sont volumineux et plus l’ordinateur et le périphérique audio sont sollicités). Le tableau ci-dessous répertorie les combinaisons de fréquence d’échantillonnage/résolution les plus courantes : | Fréq. d’échant.| Résolution | Commentaire 22,05 kHz 8 bits Configuration utilisée lorsque la faible taille des fichiers prime sur la qualité audio, par exemple pour les jeux, certaines applications multimédia, fichiers sons pour Internet, etc. 44,1 kHz 16 bits Format du CD audio (souvent appelé “Qualité CD audio”). 44,1 kHz – 96 kHz 24 bits Formats utilisés par les studios professionnels et les équipements d’enregistrement haut de gamme. Pour répondre aux besoins, Reason reconnaît différentes fréquences d’échantillonnage et résolutions. Les réglages de fréquence d’échantillonnage et de résolution s’appliquent aux fonctions suivantes : Lecture Reason effectue tous les calculs audio internes en 32 bits à virgule flottante. Par contre, la résolution audio de lecture est déterminée par le périphérique audio. Autrement dit, si vous disposez d’une carte audio 24 bits, Reason va délivrer des signaux audio de résolution 24 bits. Sur une carte audio 16 bits, les signaux seront relus en 16 bits, même s’ils sont de type 24 bits. La fréquence d’échantillonnage de lecture est réglable à la fenêtre PreferencesAudio (accessible au menu Edit ou au menu Reason si vous êtes sous Mac OS X) : Les options proposées au menu déroulant Sample Rate dépendent des fréquences d’échantillonnage reconnues par le périphérique audio. La plupart des cartes son standard reconnaissent le 44,1 kHz et les fréquences inférieures. Dans ce cas, optez pour le 44,1 kHz afin d’obtenir la meilleure qualité audio. Utilisation d’échantillons de haute résolution Reason est capable de lire des échantillons de pratiquement n’importe quelle résolution. Vous pouvez donc parfaitement charger des échantillons 24 bits dans Redrum ou dans un module échantillonneur. La procédure suivante vous explique comment relire ces échantillons dans leur résolution d’origine : 1. Sur la fenêtre Preferences (menu Edit ou menu Reason), sélectionnez la page General. 2. Dans la section “Miscellaneous” située au bas de la page, vérifiez que l’option “Use High Resolution Samples” est cochée. Lorsque cette case est cochée (et que votre carte audio le permet), Reason va relire les échantillons haute résolution à leur résolution d’origine. Si elle n’est pas cochée, Reason relit tous les échantillons en 16 bits, quelle que soit leur résolution d’origine. Exportation audio Reason peut exporter de l’audio, c’est à dire mixer le morceau ou une partie du morceau sous forme de fichier audio (voir page 110). Lors de l’opération, Reason vous demande de sélectionner une résolution (16 ou 24 bits) et une fréquence d’échantillonnage (11 à 96 kHz). ✪ Si vous avez l’intention d’ouvrir le fichier exporté dans une autre application, sélectionnez un format compatible avec cette application. En cas de doute, optez pour 16 bits/44,1 kHz. Importation audio Reason accepte des échantillons et des fichiers ReCycle de fréquences d’échantillonnage et de résolutions différentes. Un même module peut utiliser des fichiers de différents formats - la boîte à rythmes peut utiliser des sons 8 bits, 16 bits, etc. simultanément. RÉGLAGES AUDIO DE BASE 47 À propos des niveaux audio Accordage général Lorsque Reason est en lecture, gardez toujours un œil sur le témoin Audio Out Clipping de la barre de transport. Ce témoin s’allume lorsque le niveau audio est trop élevé et provoque de l’écrêtage (saturation numérique). Ce témoin reste allumé pendant quelques instants pour mieux repérer le passage incriminé. D Si ce témoin s’allume, baissez le niveau général au niveau du mélangeur (ou de tout autre module) connecté à l’interface de communication Hardware Interface jusqu’à ce qu’il s’éteigne. Vous pouvez aussi utiliser le Maximizer MClass pour éviter tout écrêtage consultez le pdf du mode d’emploi. ! Le fait que les crête-mètres des modules (effets, voies du mélangeur, etc.) “tapent dans le rouge” n’est pas important. La saturation numérique ne peut se produire que sur le module Hardware Interface. La raison est interne. Reason utilise un traitement à virgule flottante haute résolution qui assure une qualité audio élevée et une réserve dynamique illimitée. C’est sur le module Hardware Interface que s’effectue la conversion entre le signal audio à virgule flottante et la résolution utilisée par le périphérique audio et c’est à ce moment que peut survenir l’écrêtage. Si vous utilisez des sorties multiples Si vous utilisez un périphérique audio équipé de sorties multiples, il est possible d’affecter différents modules aux différentes sorties du module Hardware Interface. Si le témoin Audio Out Clipping s’allume, relancez la lecture tout en gardant un œil sur le module Hardware Interface. Chaque sortie dispose d’un crêtemètre - si le segment rouge du crête-mètre s’allume, cela indique un écrêtage. Baissez le niveau de sortie du module jusqu’à ce que le problème cesse. Présence d’écrêtage numérique sur les sorties stéréo. Si vous utilisez ReWire Si vous affectez un signal audio à une autre application par le biais de ReWire, la saturation ne survient pas dans Reason car la conversion du signal en virgule flottante s’effectue dans l’autre application audio. Voir le pdf du mode d’emploi pour plus de détail sur ReWire. 48 RÉGLAGES AUDIO DE BASE Par défaut, Reason est accordé sur le “La central” à 440 Hz, qui est la hauteur standard de la majorité des instruments. Toutefois, si Reason doit être accompagné d’autres instruments, il est possible de l’accorder en conséquence. 1. Allez au menu Edit (ou au menu Reason si vous êtes sous Mac OS X) et sélectionnez l’option Preferences... 2. Dans le menu pop-up situé tout en haut de la fenêtre Preferences, sélectionnez la page Audio. 3. Réglez ensuite l’accord général au moyen du paramètre Master Tune. Il est possible de modifier l’accordage au cours même de la lecture. Sachez que ce réglage affecte toutes les sources sonores de Reason, y compris la boîte à rythmes et le lecteur de boucles. 6 D Organisation du Rack Contenu du chapitre Création de modules Comme vous avez pu le voir jusqu’à présent, c’est le Rack qui est au cœur de Reason. C’est là où se créent et se configurent les modules et ou s’effectue le réglage des paramètres. Ce chapitre décrit toutes les procédures d’organisation du Rack, c’est à dire les procédures et techniques communes à tous les modules. Les caractéristiques et paramètres propres à chaque module sont décrits dans le pdf du mode d’emploi. Pour créer un nouveau module, sélectionnez l’élément souhaité au menu Create, accessible depuis la barre de menus principale et depuis les menus contextuels (voir page 40 pour plus de détails sur les menus contextuels). Navigation dans le Rack Si le rack contient de nombreux modules, il risque de pas pouvoir s’afficher en totalité. Donc pour faire défiler le rack à l’écran, utilisez l’une des méthodes suivantes : D Servez- vous de la barre de défilement située sur la droite du rack pour le faire défiler vers le haut ou vers le bas. D Si vous utilisez une souris avec une molette, vous pouvez vous en servir pour faire défiler le rack vers le haut ou vers le bas. D Utilisez les touches Page préc./ Page suiv. du clavier de l’ordinateur pour faire défiler le rack “page par page”. Menu Create depuis la barre de menu et depuis un menu contextuel. D Vous pouvez également revenir directement sur le haut ou sur le bas du rack au moyen des touches Début et Fin du clavier. D Affichez le menu contextuel d’un module, puis sélectionnez un autre module par le biais du sous-menu Go To. Le rack vient alors se placer automatiquement sur le module choisi. ✪ Le fait de sélectionner un module ou sa piste sur le séquenceur (voir page 63), fait passer directement le rack sur ce module. Vous pouvez agrandir la surface du rack en cliquant sur sa bordure inférieure (séparateur entre les zones du rack et du séquenceur) et en faisant glisser la souris vers le bas. Cela réduit la zone du séquenceur et donne plus d’espace au rack (vous pouvez également découpler le séquenceur du rack, (voir page 62). Il est aussi possible d’agrandir totalement le rack (pour qu’il remplisse toute la fenêtre) en cliquant sur sa touche d’agrandissement. D Le nouveau module est inséré à la suite directe du module en cours de sélection dans le rack. Si aucun module n’est sélectionné, le nouveau module est ajouté en bas de rack. D Lorsque vous ajoutez un nouveau module, Reason essaie d’affecter son signal de façon logique. Pour plus de détails sur l’affectation automatique, voir page 53. D Une nouvelle piste est automatiquement créée dans le séquenceur et affectée au nouveau module. Cette piste reprend le nom du module. Le port d’entrée MIDI In est par ailleurs automatiquement affecté à la nouvelle piste afin de pouvoir jouer aussitôt le module créé par MIDI (voir page 56). D Par défaut, cela ne vaut que pour les modules d’instruments et pas pour les modules de mixage ou d’effet. si vous tenez enfoncée la touche [Option] (Mac) ou [Alt] (Windows) lors de la création du module, ce sont pour les modules de mixage et d’effet qu’une nouvelle piste est créée et non les modules d’instruments. Touche d’agrandissement du rack. 50 ORGANISATION DU RACK ✪ Vous pouvez également créer des modules en utilisant le navigateur - voir page 74. Sélection des modules Suppression de modules Certaines opérations (retrait, copie et suppression de modules) nécessitent la sélection d’un ou plusieurs modules du rack. Procédure : Pour supprimer un ou plusieurs modules, sélectionnez-les puis suivez l’une des procédures ci-dessous : D Pour sélectionner un seul module, cliquez dessus dans le rack. Le module sélectionné se distingue par son cadre coloré (la couleur dépend de la structure de couleur sélectionnée pour le système d’exploitation). D Tenez enfoncée la touche [Command] (Mac) ou [Ctrl] (Windows), puis appuyez sur la touche [Backspace] ou [Suppr]. D Lancez la commande “Delete Device” du menu Edit ou d’un menu contextuel. Vous pouvez également supprimer automatiquement des modules en supprimant leur piste dans le séquenceur : Si une seule piste du séquenceur est affectée à un module, et que vous la supprimez, Reason va vous demander si vous souhaitez également supprimer le module (voir page 65). D Pour sélectionner plusieurs modules, appuyez sur [Shift] et cliquez. Un [Shift]-clic permet de sélectionner un module sans désélectionner les modules précédemment choisis. D Pour désélectionner tous les modules, cliquez sur l’espace libre situé au bas du rack. D Pour désélectionner l’un des modules choisis, tenez enfoncée la touche [Shift] et cliquez dessus. Tous les autres modules sélectionnés le restent. D Vous pouvez également sélectionner le module situé à la suite directe du module actif par le biais des flèches haut et bas du clavier. Reason fait alors défiler automatiquement le rack pour rendre visible à l’écran le module sélectionné. C’est une manière rapide de naviguer dans le rack. Les modules demi-format (les modules demi-rack comme les effets, par exemple) sont agencés de gauche à droite. Autrement dit, le fait d’appuyer sur la flèche bas vous fait passer du module gauche au module droit avant de passer sur la rangée de modules suivante. D Le fait de tenir enfoncée la touche [Shift] avant d’appuyer sur les flèches haut/ bas permet de sélectionner un module sans désélectionner le module précédent. Vous pouvez ainsi sélectionner tous les modules d’une rangée. Le fait de régler l’un des paramètres d’un module sélectionne automatiquement ce dernier. Ainsi, il n’est jamais nécessaire de sélectionner un module pour pouvoir y effectuer des réglages. ! Le fait de supprimer un module connecté entre deux autres modules ne supprime pas la connexion entre les deux. ! Le module Hardware Interface situé tout en haut du rack ne peut pas être supprimé. Réorganisation des modules Il est possible de modifier l’agencement des modules dans le rack en les déplaçant selon la procédure suivante : 1. Si vous souhaitez déplacer plusieurs modules à la fois, sélectionnez-les. 2. Cliquez sur la “poignée” de l’un des modules. Sur les modules occupant une largeur de rack standard, il s’agit de la zone située à gauche et à droite de la face avant (entre les vis de fixation au rack) ; sur les modules demi-format, il suffit de cliquer hors de tout paramètre. 3. Tenez enfoncé le bouton de la souris, puis déplacez le ou les modules dans le rack en faisant glisser la souris. Une ligne verticale rouge épaisse indique où sont positionnés les modules. Notez que cette ligne rouge peut être à la gauche d’un module (indiquant que le module déplacé va être inséré avant l’autre module) ou à la droite d’un module (indiquant que le module déplacé va être inséré après l’autre module). ORGANISATION DU RACK 51 Ici, c’est un module de réverbération RV-7 qui est déplacé : Dans ce cas, la ligne rouge indique que le module de réverbération va être inséré à gauche du Phaser. ! La réorganisation des modules dans le rack ne modifie par l’ordre des pistes dans le séquenceur et inversement. Duplication des modules Pour faire une copie d’un module dans le rack, tenez enfoncée la touche [Option] (Mac) ou [Ctrl] (Windows) puis faites glisser le module à un autre endroit. Voici le résultat. Le module de filtre est déplacé vers la gauche afin de combler l’espace. D Le fait de tenir enfoncée la touche [Shift] lors de la duplication du module entraîne sa réaffectation automatique par Reason. Voir page 53. Fonctions Cut, Copy et Paste Ici, la ligne rouge indique que le module de réverbération va être inséré à la droite du module de Chorus/Flanger. Voici le résultat. Les 3 modules sont déplacés vers la gauche afin de combler l’espace. Il est possible de déplacer et de dupliquer les modules sélectionnés au moyen des fonctions Cut (couper), Copy (copier) et Paste (coller) accessibles au menu Edit et au menu contextuel des modules. Elles permettent, par exemple, de copier un ou plusieurs modules (module d’instrument et tous ses effets d’insertion) d’un morceau de Reason à l’autre. Voici quelques règles qui s’appliquent : D Les fonctions Cut et Copy agissent sur tous les modules sélectionnés et fonctionnent selon des procédures standard. En d’autres termes, la fonction Cut Device fait passer les modules dans le presse-papiers (et les retire du rack) alors que la fonction Copy Device crée une copie des modules et la fait passer dans le presse papiers sans les retirer du rack. D Le fait de lancer la commande Paste insère les modules coupés ou copiés dans le rack à la suite du module en cours de sélection. If no device is selected, the pasted devices will appear at the bottom of the rack. 4. Relâchez le bouton de la souris. Le ou les module(s) sont déplacés vers la nouvelle position et les autres modules du rack sont ajustés afin de combler les espaces. ! Si vous souhaitez annuler un déplacement en cours, il vous suffit d’appuyer sur la touche [Echap] sans relâcher le bouton de la souris. D Le fait de tenir enfoncée la touche [Shift] lors du déplacement du module entraîne sa réaffectation automatique par Reason. Voir en page 53 sur les routages automatiques. 52 ORGANISATION DU RACK D Lorsque vous copiez/collez plusieurs modules, leurs interconnexions sont conservées. D Le fait de tenir enfoncée la touche [Shift] avant de coller un module entraîne son affectation automatique par Reason. Les règles sont les mêmes que lors du déplacement ou de la duplication de modules par glisser/déposer à la souris. Voir page 53. Précision sur l’affectation ! Cette section est une courte introduction à l’affectation. Vous pouvez trouver de plus amples renseignements sur les procédures et possibilités d’affectation dans le pdf du mode d’emploi. Reason offre une très grande modularité d’affectation des signaux audio et des signaux de commandes entre les différents modules du Rack. Tout d’abord, sachez que l’affectation peut se faire automatiquement ou à la main. Routage automatique Reason est capable de réaliser automatiquement toutes les connexions audio d’un module. Comme nous l’avons vu dans les pages précédentes, l’affectation automatique est mise en oeuvre à la création de tout nouveau module et lorsque vous déplacez, dupliquez ou collez des modules en tenant la touche [Shift] enfoncée. ✪ Affectation directe d’un effet à un module (Insertion) D Lorsqu’un module d’instrument est sélectionné, le fait de créer un module d’effet affecte ce dernier comme effet d’insertion. Autrement dit, le signal du module d’instrument va transiter par l’effet avant d’être dirigé vers le mélangeur. La distorsion, la compression et le Phaser sont des effets à utiliser plutôt en insertion. Routage d’un effet d’insertion entre l’interface Hardware et un autre module D Si vous sélectionnez l’interface Hardware et si vous créez un effet, l’effet est connecté en insertion entre l’interface Hardware et le module connecté aux entrées de l’interface Hardware (normalement les sorties d’un module de mixage). C’est de cette façon que sont prévus d’être utilisés les modules du Combi de la suite de Mastering MClass — en fin de trajet du signal. L’affectation automatique s’effectue en stéréo. Création de mélangeurs (modules de mixage) D Le premier module de mixage créé est affecté aux entrées Stéréo du module Hardware Device. Consultez le pdf du mode d’emploi. Affectation d’un module au mélangeur Mixer D Tout nouveau module d’instrument créé (synthé, échantillonneur, boîte à rythmes ou lecteur de boucles) est automatiquement affecté à la première voie de mixage disponible. Le nouveau module est ainsi utilisable instantanément Affectation d’un départ effet au mélangeur D Lorsqu’un mélangeur est sélectionné, le fait de créer un module d’effet l’affecte automatiquement comme départ effet (premier départ/ retour effet libre). La réverbération, le délai et le Chorus sont des effets qui se prêtent particulièrement bien à une utilisation en départs d’effets. Affectation automatique des modules à leur création Voici quelques règles supplémentaires permettant d’affecter automatiquement des modules se trouvant déjà dans le rack : D Pour modifier l’affectation d’un module du Rack, sélectionnez-le, puis utilisez les fonctions Disconnect Device et Auto-route Device du menu Edit. D Le fait de supprimer un module connecté entre deux autres modules ne modifie en rien les interconnexions de ces deux derniers. Prenons un exemple classique. Un module d’effet est connecté en insertion entre un module de synthé et un module de mixage. Si vous supprimez le module d’effet, le synthé est alors affecté directement au mélangeur. D Le fait de déplacer un module ne modifie pas ses affectations. Si vous souhaitez par contre que Reason réaffecte le module en fonction de son nouvel emplacement dans le rack, tenez enfoncée la touche [Shift] avant de le déplacer. D Lors de la duplication de modules (par glisser/déposer à la souris) ou de l’utilisation des fonctions de copier/coller, les affectations des modules en question ne sont pas du tout établies. Pour que l’affectation de ces modules soit automatique, tenez enfoncée la touche [Shift] avant de procéder à l’opération. ORGANISATION DU RACK 53 Affectation manuelle Pour relier manuellement les modules, vous devez afficher la face arrière du Rack. Appuyez sur la touche [Tab] ou lancez la commande “Toggle Rack Front/ Rear” du menu Options. L’affectation du signal audio d’un module à un autre peut se faire de deux façons : par connexion de “cordons de Patch virtuel” entre les entrées et sorties ou sélection d’un type de connexion depuis un menu pop-up : Utilisation de cordons de Patch ! Pour que ces cordons soient visibles, il faut que l’option “Show Cables” soit cochée au menu Options. Voir ci-dessous. 1. Cliquez sur le Jack d’entrée ou de sortie souhaité de l’un des modules, puis faites glisser la souris sans relâcher le bouton. Un cordon apparaît à l’écran. 2. Faites ensuite glisser ce cordon vers le Jack de l’autre module. Le fait de déplacer la fiche du cordon au-dessus d’un Jack de type correspondant (audio/ CV, entrée/ sortie) affiche ce dernier en surbrillance afin de signaler qu’une connexion est possible. Au dos de chaque module se trouvent des connecteurs de deux types : audio et CV (Control Voltage, signaux de commande - voir le pdf du mode d’emploi). Les entrées et sorties audio sont représentées sous la forme de Jacks alors que les entrées et sorties CV sont illustrées par des Jacks de plus petite taille. Concentrons-nous pour l’instant sur les connexions audio. Connecteurs audio Connecteurs CV ! 54 Lorsque l’arrière du Rack est affiché, il est possible de naviguer dans le Rack avec la barre de défilement, les touches du clavier, etc. (voir page 50). ORGANISATION DU RACK 3. Relâchez le bouton de la souris. Le cordon est connecté. Si l’entrée et la sortie sont stéréo, le fait de relier les canaux gauches ajoute automatiquement un cordon pour le canal. ! Il est possible d’annuler l’opération en cours en appuyant sur la touche [Echap] sans relâcher le bouton de la souris. ✪ Pour une meilleure lisibilité des connexions, les cordons ont différentes couleurs. Les connexions mettant en œuvre des modules d’effets sont de couleur verte, les autres connexions audio sont de couleur rouge alors que les connexions CV sont de couleur jaune. Ces cordons verts indiquent qu’il s’agit de connexions avec des modules d’effets. Déconnexion des modules Il y a deux façons de procéder : D Cliquez sur l’une des extrémités du cordon, puis faites-la glisser hors de tout connecteur. ou D Cliquez sur l’un des connecteurs, puis lancez la commande “Disconnect” du menu contextuel qui s’affiche. Cordon jaune indiquant une connexion CV. Cordons rouges indiquant des connexions entre des instruments et des mélangeurs. D Il est possible de modifier une connexion en cliquant sur une extrémité du cordon et en la faisant glisser vers un autre connecteur. Masquage et affichage des cordons Affectation par le biais des menus déroulants Il est possible d’activer ou non l’affichage des cordons de Patch par le biais de la commande Show Cables du menu Options. Lorsque les cordons sont masqués, les connecteurs utilisés sont signalés par un point de couleur. 1. Cliquez (avec le bouton gauche ou droit) sur un connecteur. Un menu déroulant répertoriant tous les modules du rack s’affiche à l’écran 2. Placez le pointeur sur le module souhaité (module avec lequel une connexion doit être établie). Un sous-menu liste toutes les connexions d’entrée/sortie possibles. Ex : Le fait de cliquer sur une sortie audio d’un module répertorie toutes les entrées audio de tous les autres modules dans des sous-menus hiérarchisés. Vérification des connexions Vous pouvez vérifier à quel module un Jack est connecté. Ceci est très pratique si les cordons de Patch sont masqués mais surtout s’il y a beaucoup de cordons ou si deux modules sont très espacés l’un de l’autre dans le rack. D Placez le pointeur sur un connecteur et patientez un instant. Une bulle d’aide indique alors le module et le connecteur situé à l’autre l’autre extrémité du cordon. D Si un module est grisé sur le menu pop-up, cela signifie qu’aucune connexion n’y est possible. 3. Sélectionnez le connecteur souhaité depuis le sous- menu. La connexion est alors établie. ORGANISATION DU RACK 55 Affectation de messages MIDI à un module ✪ Il y a plusieurs façons d’affecter les messages MIDI transmis par une surgace de contrôle MIDI externe à l’un des modules de Reason, comme cela est parfaitement expliqué dans la le pdf du mode d’emploi. Toutefois, nous allons ici nous limiter à la méthode la plus courante : affectation via le séquenceur. Avec cette méthode, les messages MIDI reçus (transmis par le clavier maître, par exemple) sont transmis à l’une des pistes du séquenceur de Reason. Le séquenceur les transmet ensuite à l’un des modules d’un Rack (module auquel est affectée la piste). Ainsi, il suffit d’envoyer des messages MIDI sur différentes pistes du séquenceur pour les faire lire par différents modules. Nommer les modules Si votre clavier maître dispose de boutons ou de Faders essayez de les utiliser. Dans la plupart des cas, ils sont automatiquement affectés aux paramètres les plus utiles des modules Reason, vous permettant de modifier le son en temps réel. Il y a de multiples façons d’utiliser les contrôleurs pour modifier les paramètres et fonctions de Reason - consultez le pdf du mode d’emploi. Procédure : 1. Dans le séquenceur, recherchez la piste affectée au module que vous souhaitez faire jouer. En cas de doute, déroulez le menu Out de chaque piste afin de savoir à quel module elles sont affectées. 2. Cliquez ensuite dans la colonne In de la piste. Un symbole de clavier vient alors s’afficher, indiquant que cette piste va transférer les messages MIDI qu’elle reçoit à son module. 3. Jouez sur le contrôleur MIDI. ✪ 56 Certains modules disposent sur leur face avant d’un témoin d’activité Note On. Ce témoin clignote lors de la réception de notes MIDI. ORGANISATION DU RACK Chaque module dispose d’une “bande légende” indiquant son nom. Lorsque vous créez un nouveau module, celui-ci est automatiquement baptisé en fonction de son type et reprend un numéro d’index (ainsi, le premier synthétiseur Subtractor créé est baptisé “Synth 1”, le deuxième “Synth 2” et ainsi de suite). Si vous le souhaitez, vous avez la possibilité de modifier le nom d’un module en cliquant sur sa bande légende et en saisissant un nouveau nom (16 caractères maximum). En ce qui concerne les modules connectés à un mélangeur, leur nom est automatiquement repris sur les bandes légende verticales des voies de mixage auxquelles ils sont affectés (à côté des Faders de voie). De même, les bandes légende situées sous les potentiomètres Return reprennent les noms des modules d’effets affectés aux entrées correspondantes des retours d’effets. Vous pouvez remarquer que chaque voie de mixage reprend sur la bande légende le nom du module qui y est directement affecté. Ainsi, si un effet d’insertion est placé entre un module d’instrument et une voie de mixage, c’est le nom du module d’effet d’insertion qui va être inscrit sur la bande légende de la voie (car c’est ce module qui est relié directement à la voie de mixage). Dans cette situation, il est peut être utile de donner au module d’effet d’insertion le nom de l’instrument connecté pour une meilleure clarté. Agrandissement et réduction Si un module n’a besoin d’aucun paramétrage, il est possible de le réduire à l’écran afin de simplifier l’organisation du rack. Pour ce faire, cliquez sur la flèche située sur la gauche de la face avant du module. Pour agrandir le module, cliquez de nouveau sur cette flèche. D Sur les rangées de rack composées de modules demi-format, la flèche de réduction/agrandissement est placée sur le module le plus à gauche et affecte tous les modules de la rangée. Relation entre les noms de modules et les noms de pistes Le fait de créer un module d’instrument insère automatiquement une piste du même nom dans le séquenceur. De même, toute modification du nom d’un module se répercute sur la piste correspondante du séquenceur (et inversement) si les conditions suivantes sont remplies : • • Le module et sa piste portent le même nom. Une seule piste est affectée au module. En général, il est plus pratique de donner le même nom à un module et à sa piste car cela permet de mieux se repérer dans le séquenceur. Toutefois, si vous souhaitez renommer la piste ou le module séparément, vous devez déconnecter la piste du module, la renommer, puis la lui réaffecter. Vous pouvez trouver la procédure d’affectation d’une piste à un module en page 64. D Le fait de tenir enfoncée la touche [Option] (Mac) ou [Alt] (Windows) avant de cliquer sur la flèche d’un module non-réduit réduit tous les modules du rack. Inversement, un [Option]/[Alt]-clic sur la flèche d’un module réduit ou agrandit tous les modules. D Sur les modules réduits, aucun paramètre n’est visible et aucun réglage d’affectation ne peut être fait à l’arrière du rack. Si vous souhaitez réaliser une connexion avec un module réduit, faites glisser un cordon jusqu’à ce module et patientez quelques instants. Le module va automatiquement s’agrandir et vous pourrez y réaliser la connexion. D Il est possible de renommer, déplacer, dupliquer ou supprimer les modules réduits comme ceux ouverts à l’écran. D Sur les modules utilisant des Patches, il reste également possible de sélectionner des Patches lorsque les modules sont en mode réduit. D Le fait de réduire un module n’a aucune incidence sur la lecture. ORGANISATION DU RACK 57 58 ORGANISATION DU RACK 7 D Séquenceur - Présentation Approche du séquenceur Le séquenceur est l’outil de composition principal de Reason. Il permet d’enregistrer des notes, des contrôleurs, les mouvements d’automation des paramètres des modules ainsi que les changements de Patterns. Ce chapitre propose les descriptions de principales opérations : enregistrement, lecture et manipulation des pistes du séquenceur. Vous trouverez, par ailleurs, de plus amples renseignements sur l’édition, la quantisation, l’emploi des groupes, etc. dans le pdf du mode d’emploi. Relation entre le séquenceur et le Rack Sur les séquenceurs, les données sont enregistrées et lues sur des pistes (approche très similaire à un magnétophone multipiste). Les pistes sont listées dans la liste des pistes. Événements enregistrés sur différentes pistes. Une piste peut être affectée à un module d’instrument du rack afin que les données de cette piste soient rejouées par ce module lors de la lecture. Chaque piste ne peut être affectée qu’à un module à la fois mais il est possible de faire rejouer plusieurs pistes par le même module. Si vous renommez une piste du séquenceur (page 63), le module correspondant reprend automatiquement le nouveau nom (et inversement). La piste sélectionnée “El Bass” est affectée au module “El Bass”. Les icônes de cette colonne indiquent à quel type de module est affectée chaque piste. 60 SÉQUENCEUR - PRÉSENTATION Il est possible de n’affecter des pistes à aucun module. Les notes présentes sur ces pistes ne sont alors pas rejouées en lecture (parce qu’aucun module n’est configuré pour les relire). De même, il est possible de disposer de modules d’instruments n’ayant à rejouer aucune piste. Différences entre le séquenceur principal et les séquenceurs de Patterns Comme vous pouvez le voir the chapter “Utilisation des modules à Patterns”, le séquenceur principal agit en interaction avec les modules de types Pattern de la façon suivante : D Le séquenceur et les modules sont tous calés sur le tempo fixé sur la barre de transport. D Le fait de lancer la lecture sur le séquenceur principal (depuis la barre de transport) lance automatiquement la lecture de tous les modules de type Pattern. Cela n’est valable que si le séquenceur à Pattern de l’un des modules n’est pas désactivé (voir page 80). D Les changements de Patterns se produisent toujours sur le premier temps d’une mesure du séquenceur principal (quelle que soit la longueur des Patterns). Cette remarque ne porte que sur les changements de Patterns effectués à la volée depuis la face avant des modules. Les changements de Patterns relus depuis le séquenceur se déclenchent précisément au niveau de leur position programmée. Voir le pdf du mode d’emploi. Pour de plus amples détails, voir page 80. Gestion de la fenêtre du séquenceur D Lors de l’édition de l’une des pistes du séquenceur, il est possible de séparer la zone du séquenceur en trois rangées différentes. En général, on affiche les événements de notes sur une rangée, les courbes de contrôleurs sur une autre, etc. La taille de ces rangées est réglable par le biais de leurs séparateurs. Zone du séquenceur située en dessous du rack. Vous pouvez trouver les techniques d’organisation des fenêtres de Reason de base en page 42. Voici un bref rappel : D Il est possible de modifier la taille de la zone du séquenceur en déplaçant à la souris le séparateur situé entre le séquenceur et le rack. La colonne du clavier et la colonne de contrôleur sont affichées. D Il est possible de naviguer dans ces rangées au moyen de leur barre de défilement et d’y effectuer des zooms verticaux/ horizontaux au moyen des curseurs de zoom, des outils Loupe et Main ou de votre souris (si elle est pourvue d’une molette). Voir page 43. Les différentes zones du séquenceur peuvent même disposer de réglages de défilement et de zoom indépendants. D Le fait de cliquer sur la touche d’agrandissement située dans le coin supérieur droit du séquenceur agrandit sa zone sur toute la surface de l’écran. Touche d’agrandissement de la zone du séquenceur. D Il est également possible de régler le niveau de zoom horizontal du séquenceur en tenant enfoncée la touche [Commande] (Mac) ou [Ctrl] (Windows), puis en appuyant sur la touche [+] ou [–] (sur la partie standard du clavier de l’ordinateur, pas sur le pavé numérique). La combinaison [Commande]/[Ctrl]-[+] effectue un zoom avant que la combinaison [Commande]/[Ctrl]-[–] effectue un zoom arrière. SÉQUENCEUR - PRÉSENTATION 61 Affichage du séquenceur sur une fenêtre indépendante Le séquenceur peut être découplé du rack pour être affiché séparément dans sa propre fenêtre. Ceci est particulièrement pratique si vous travaillez avec un grand nombre de pistes ou si vous souhaitez afficher simultanément différentes rangées d’événements. En effet, une fois le séquenceur affiché dans sa propre fenêtre, vous pouvez visualiser toutes les pistes ou rangées à la fois sans avoir à redimensionner le séquenceur ou utiliser la barre de défilement. D De la même façon, pour réintégrer le séquenceur au rack, cliquez sur la touche de rattachement ou lancez la commande “Attach Sequencer Window” du menu Windows. Sachez que la touche de découplage du séquenceur est accessible uniquement depuis le rack. La touche permettant de rattacher le séquenceur au rack est disponible par contre sur le rack et sur le séquenceur. La fenêtre du séquenceur peut être librement déplacée et redimensionnée à la fois sur l’axe horizontal et vertical au moyen des techniques standard de gestion des fenêtres (voir page 42). D Pour découpler le séquenceur du rack, cliquez sur la touche prévue à cet effet située en haut à droite du rack ou allez au menu Windows et sélectionnez la commande “Detach Sequencer Window”. Un clic sur cette touche... ...ouvre le séquenceur dans une fenêtre indépendante. Touche de rattachement présentée sur le séquenceur et, en arrière plan, sur le rack. ! Vous pouvez également rattacher le séquenceur au rack en refermant la fenêtre du premier. Sachez en outre que le rack reste toujours la fenêtre “principale” du morceau. Ainsi, si vous refermez un morceau, la fenêtre du séquenceur se refermera également. Précision sur la barre de transport Vous remarquez que, lorsque vous découplez le séquenceur du Rack, la barre de transport s’affiche en deux exemplaires à l’écran : une au niveau du rack et une autre sur la fenêtre du séquenceur. Ceci est un gage de commodité et permet d’avoir un contrôle permanent sur la lecture, quelle que soit la fenêtre active. Si souhaité, vous pouvez toutefois réduire l’une des barres de transport à l’écran selon les procédures standard de Reason. Vous pouvez trouver de plus amples détails sur l’agrandissement et la réduction des modules à l’écran en page 57. ✪ 62 SÉQUENCEUR - PRÉSENTATION Lorsque le séquenceur est séparé du Rack, il est possible d’alterner entre les deux fenêtres au moyen des raccourcis clavier [Command]-[1] (Mac)/[Ctrl]-[1] (Windows) et [Command]-[2] (Mac)/ [Ctrl]-[2] (Windows). Utilisation de Reason avec deux écrans Si votre ordinateur est équipé de deux écrans, vous pouvez : Gestion des pistes D Réserver un écran à l’affichage et la gestion du Rack. Création de pistes D Découpler le séquenceur selon la procédure décrite ci-avant, puis réserver l’autre écran au séquenceur. Comme nous l’avons vu en page 50, une nouvelle piste est automatiquement ajoutée à la création d’un module d’instrument dans le rack. Il est toutefois possible de créer des pistes supplémentaires pour, par exemple, enregistrer l’automation d’un module d’effet (voir le pdf du mode d’emploi) : Pour pouvoir profiter de deux écrans, il faut que votre système d’exploitation et votre carte graphique proposent une telle fonction. Veuillez vous reporter à la documentation de votre système d’exploitation et au mode d’emploi de votre carte graphique. D Pour créer une nouvelle piste dans le séquenceur, allez au menu Create et lancez la commande Sequencer Track (ou sélectionnez l’option Create Sequencer Track du menu contextuel du séquenceur). Cette piste apparaît dans la liste des pistes sous la piste en cours de sélection. Elle n’est, par défaut, affectée à aucun module (voir ci-dessous). D Vous pouvez également créer une nouvelle piste spécialement pour un module à l’aide de la commande Create Sequencer Track for Device du menu contextuel du module. Le principe est le même que pour la création d’un nouveau module. Autrement dit, cette piste est affectée au module et reprend son nom. Nommer les pistes Il est possible de renommer une piste en double-cliquant sur son nom dans la liste des pistes, puis en y saisissant le nouveau nom. Remarque : D Si la piste est affectée à un module, il prend le nouveau nom. En général, après la création d’un module, il est possible de renommer sa piste de séquenceur afin d’actualiser automatiquement son nom. L’inverse est également vrai. Autrement dit, le fait de renommer un module renomme également la piste correspondante du séquenceur. Sélection des pistes Pour pouvoir manipuler une piste ou éditer son contenu, il faut la sélectionner au préalable. Pour ce faire, cliquez sur son nom dans la liste des pistes. Les pistes sélectionnées sont affichées en surbrillance sur la liste des pistes. SÉQUENCEUR - PRÉSENTATION 63 Le fait de sélectionner une piste fait automatiquement passer le rack sur le module auquel elle est affectée. D Vous pouvez ensuite sélectionner la piste suivante ou précédente au moyen des flèches haut et bas du clavier de l’ordinateur. D Il est possible de sélectionner plusieurs pistes à la fois en cliquant sur leur nom tout en tenant enfoncée la touche [Shift]. Cette technique permet de déplacer ou de supprimer plusieurs pistes à la fois. Sachez toutefois qu’il n’est possible d’éditer qu’une seule piste à la fois (c’est la première piste sélectionnée qui est éditée - voir le pdf du mode d’emploi). ! Affectation d’une piste à un module À la droite du nom des pistes se trouve une colonne Out. En lecture (et lorsque vous jouez de Reason par MIDI), ce sont les réglages de cette colonne qui déterminent vers quel module chaque piste transmet ses données MIDI. D Pour affecter une piste à l’un des modules du rack, déroulez le menu de la colonne Out, puis sélectionnez l’un des modules. Attention à ne pas confondre la sélection d’une piste avec l’affectation MIDI à une piste (voir ci-dessous). Affectation MIDI à une piste La manière classique d’affecter les signaux MIDI reçus à un module du rack est de passer par le séquenceur. Une fois que le MIDI est affecté à l’une des pistes du séquenceur, les notes et les messages de contrôleurs sont automatiquement transmis vers le module correspondant (module auquel la piste est affectée - voir ci-dessous). D Pour affecter les signaux MIDI reçus à une piste, cliquez dans la colonne In (icône de clavier à gauche du nom de la piste). L’icône du clavier s’allume, indiquant que la piste reçoit des données MIDI (si vous avez sélectionné un port d’entrée MIDI pour le séquenceur dans le menu Preferences-Control Surfaces and Keyboards, voir page 17). Seule une piste à la fois peut recevoir l’entrée MIDI. La piste avec l’entrée MIDI est automatiquement activé en enregistrement (symbole d’enregistrement clignotant dans la colonne Rec). Le symbole de la colonne Out indique le type de module auquel la piste est affectée. ✪ Le fait de créer un module d’instrument crée automatiquement une piste qui lui est affectée. Déplacement de pistes Pour déplacer une piste dans la liste des pistes, cliquez sur son nom, puis faites glisser la souris jusqu’à la position souhaitée. Pour déplacer plusieurs pistes à la fois, sélectionnez-les toutes, cliquez sur l’une d’elles, puis faites glisser la souris. ! L’ordre des pistes dans le séquenceur est indépendant de l’ordre des modules dans le rack. Duplication de pistes Il est possible de réaliser des copies de pistes (contenant toutes les données qui y sont enregistrées) par le biais des méthodes suivantes : D Tenez enfoncée la touche [Option] (Mac) ou [Ctrl] (Windows), puis faites glisser la piste à un autre endroit de la liste des pistes. D Affichez le menu de la piste et sélectionnez Duplicate Track. Pour accéder au menu contextuel, effectuez un [Ctrl]-clic (Mac) ou un clic avec le bouton droit (Windows) sur le nom de la piste dans la liste des pistes. ✪ Vous pouvez préparer plusieurs pistes pour l’enregistrement automatique - consultez la page 68. Déconnexion de l’entrée MIDI In Il est possible de couper la réception de messages MIDI en cliquant sur l’icône MIDI de sorte qu’elle disparaisse de l’écran. 64 SÉQUENCEUR - PRÉSENTATION ! Toute piste dupliquée reste affectée au même module que la piste d’origine. Si souhaité, vous pouvez alors couper le signal de l’une d’elles ou l’affecter à un autre module afin d’éviter les problèmes de doublement des notes, etc. Suppression de pistes Pour supprimer une ou plusieurs pistes, sélectionnez-les, puis appuyez sur la touche [Retour] ou [Suppr]. D Si la piste à supprimer (et cette piste uniquement) est affectée à un module, le message ci-dessous s’affiche à l’écran : À propos des deux affichages Si la partie gauche du séquenceur contient en permanence la liste des pistes, la partie droite propose deux modes d’affichage : le mode arrangement et le mode édition. Vous pouvez passer d’un mode à l’autre à l’aide de la touche située en haut à gauche du séquenceur. L’aspect de la touche change selon le mode. Mode Arrangement Mode Arrangement sélectionné. Sélectionnez alors l’une des options suivantes : | Option | Description Delete Supprime la piste et le module auquel elle est affectée. Keep Supprime la piste mais conserve le module dans le rack. Cancel Ne supprime ni la piste, ni le module. Le mode Arrangement affiche toutes les pistes et y signale les événements enregistrés par des barres de couleurs. Il vous donne un aperçu général du morceau et permet d’effectuer des opérations d’édition de grande envergure comme le réarrangement de parties entières du morceau. Mode Édition Mode Édition sélectionné. En mode édition, vous bénéficiez d’une vue extrêmement détaillée permettant de visualiser les événements enregistrés sur une seule piste à la fois. Ici, la partie droite du séquenceur peut être divisée en rangées afin d’afficher différents types d’événements (notes, sons REX, sons de batterie, contrôleurs, etc). C’est le mode de choix pour l’édition en détail des enregistrements, pour dessiner des notes ou tracer des courbes de contrôleurs ou autres à la main, etc. ! Voir le pdf du mode d’emploi pour de plus amples détails. SÉQUENCEUR - PRÉSENTATION 65 Règle, tête de lecture et Locators Quel que soit le mode d’affichage choisi, une règle horizontale reste en permanence affichée en haut du séquenceur. Cette règle indique les positions métriques, c’est-à- dire les positions en mesures et temps. D La numérotation et le détail de la règle dépendent du niveau de zoom horizontal. Commandes de transport La barre de transport est située au bas de la fenêtre de document de chaque morceau. C’est là où se lancent la lecture, l’enregistrement, les avances et retours rapides, etc. Voici une courte présentation de ces commandes afin de mieux appréhender les procédures d’enregistrement et de lecture décrites dans les pages suivantes. Lecture Stop Avance rapide Retour rapide Enregistrement Touche d’activation de la lecture en boucle (voir page 71) Avec un niveau de zoom moyen, les mesures impaires sont signalées par un numéro alors que les mesures paires sont seulement signalées par une barre. Avec un zoom avant maximum, chaque mesure est numérotée et chaque triple-croche est signalée par une barre. La règle comporte en outre quatre marqueurs de position différents chacun doté d’un petit “drapeau”. Marqueur de début. Position à partir de laquelle la lecture doit commencer. Locator gauche. En mode Loop (voir page 71), ce Locator détermine le point de départ du passage à lire en boucle. ✪ 66 Marqueur de fin. Informe Reason de l’endroit où se termine le morceau (voir remarque ci-dessous). Locator droit. En mode Loop, ce Locator détermine la fin du passage à lire en boucle. Le marqueur de fin (E) indique la fin du morceau. Le programme prend en compte cette information lorsqu’il doit exporter le morceau sous forme de fichier audio et lors des défilements horizontaux sur la zone du séquenceur. La lecture et l’enregistrement ne s’arrêtent pas au niveau du marqueur de fin. SÉQUENCEUR - PRÉSENTATION Position de la tête de lecture Sélecteur Overdub/ Replace (voir page 68) Position des Locators gauche et droit (délimitation de la boucle voir page 71). Touches de transport Des raccourcis clavier existent pour les principales commandes de transport : | Commande | Raccourci clavier Stop [0] du pavé numérique ou [Retour] Lecture [Entrée] du pavé numérique Stop/Lecture Barre d’espace Retour sur menu précédent / Retour rapide [7] du pavé numérique Avance jusqu’à la mesure suivante / [8] du pavé numérique Avance rapide Enregistrement [*] du pavé numérique ou tenez enfoncée [Command] (Mac) ou [Ctrl] (Windows) et appuyez sur [Retour] Passage sur Locator gauche (point de départ de la boucle) [1] du pavé numérique Passage sur Locator droit (fin de la boucle) [2] du pavé numérique Préparatifs à l’enregistrement Enregistrement Avant de lancer l’enregistrement, vous devez procéder à certains réglages : Enregistrement de messages MIDI transmis par un instrument MIDI externe : Tempo et signature rythmique 1. Vérifiez que le MIDI est affecté à la piste souhaitée (page 64). La piste avec l’entrée MIDI est toujours activée en enregistrement. Les réglages de tempo et de signature se trouvent sur la barre de transport. D Vous pouvez fixer n’importe quel tempo entre 1 et 999,999 bpm (battements par minute). Le champ tempo de droite permet de régler très précisément le tempo par crans de 1/1000 de bpm. 2. Placez la tête de lecture à l’endroit où l’enregistrement doit démarrer. L’enregistrement démarre toujours à l’endroit de la tête de lecture. Pour ce faire, faites glisser le marqueur P ou cliquez directement sur la règle. ✪ Tempo fixé à 110,094 bpm. Il est également possible de régler le tempo (bpm par bpm) par le biais des touches [+] et [–] du pavé numérique. D Fixez la signature en sélectionnant un numérateur (champ de gauche) et un dénominateur (champ de droite). Le numérateur correspond au nombre de temps par mesure alors que le dénominateur détermine la durée d’un temps. Commencez quelques mesures en avant pour vous donner du temps. 3. Cliquez sur la touche enregistrement ou appuyez sur la touche [*] du pavé numérique. La touche enregistrement s’allume, ce qui indique que Reason est armé en enregistrement. Signature en 3/4 sélectionné. 4. Cliquez ensuite sur la touche lecture ou appuyez sur la touche [Entrée] du pavé numérique. L’enregistrement démarre. Clic En enregistrement, une référence rythmique permet de rester calé sur le tempo. Reason propose à cet effet un métronome activable via la touche Click. 5. Une fois l’enregistrement effectué, cliquez sur la touche Stop ou appuyez sur la touche [0] du pavé numérique. Les notes enregistrées sont représentées sous forme de “barres” rouges dans la fenêtre d’arrangement. Vous entendez alors un clic à chaque temps et un clic accentué sur le temps fort de chaque mesure. Le métronome est actif en enregistrement et en lecture. Vous pouvez en régler le volume via le potentiomètre Level en dessous. ✪ Il est parfois plus pratique d’utiliser un Pattern de boîte à rythmes comme guide. À ce stade, il est possible de ramener la tête de lecture au début de l’enregistrement (par retour rapide ou déplacement de la tête de lecture sur la règle), puis de relire ce dernier en cliquant sur la touche lecture. S’il ne vous satisfait pas, vous pouvez annuler l’enregistrement. D Vous pouvez lancer l’enregistrement pendant la lecture (“Punch in”), en lançant la lecture, puis en cliquant sur la touche enregistrement. L’enregistrement peut être arrêté sans interrompre la lecture (“Punch Out”). SÉQUENCEUR - PRÉSENTATION 67 Enregistrement d’autres pistes Remplacement d’une section d’un enregistrement précédent Une fois que vous avez enregistré, vous pouvez continuer l’enregistrement sur les autres pistes tout en écoutant ce qui a été enregistré. N’oubliez pas simplement d’affecter les signaux MIDI à la piste que vous souhaitez enregistrer. Si vous êtes très satisfait de votre enregistrement à l’exception d’une portion qui nécessite d’être refaite, optez pour le mode Replace : D Vous pouvez changer l’affectation MIDI en cours d’enregistrement. Ceci est pratique lors d’un enregistrement en boucle : enregistrez la première piste, cliquez dans la colonne In de la deuxième piste, et ainsi de suite. Tous les événements enregistrés sont alors lus au cycle suivant de la boucle. Vous pouvez trouver plus de détails sur le mode de lecture/enregistrement en boucle en page 71. 2. Lancez la lecture légèrement avant la section incriminée. Nouvel enregistrement sur la même piste Overdub/Replace 1. Passez en mode d’enregistrement Replace. 3. Une fois arrivé sur la section, basculez en enregistrement. 4. Réenregistrez la section. 5. Une fois arrivé à la fin de la section en question, désactivez l’enregistrement ou appuyez sur la touche Stop. Activation en enregistrement de plusieurs pistes Il est possible d’enregistrer d’autres signaux MIDI venant s’ajouter ou remplacer ceux déjà présents sur une piste. Vous pouvez ainsi ajouter des éléments à une boucle, enregistrer l’automation de différentes commandes ou bien remplacer quelques fausses notes entachant une bonne prise. C’est le réglage du sélecteur Overdub/ Replace qui détermine si l’enregistrement déjà présent sera conservé ou remplacé. D En mode Overdub, le nouvel enregistrement vient s’ajouter aux notes se trouvant jusque-là sur la piste. Lors de la lecture, vous entendez les deux enregistrements. C’est le mode à choisir pour ajouter des éléments à un enregistrement existant (pour, par exemple, ajouter des mouvements de contrôleurs à des notes enregistrées). D En mode Replace, le nouvel enregistrement efface et remplace toutes les notes précédemment enregistrées. Seules les notes se trouvant sur la zone d’enregistrement sont remplacées. 68 ! Il est recommandé de toujours rester par défaut sur le mode Overdub afin d’éviter d’effacer accidentellement des données. ! Le sélecteur Overdub/ Replace ne porte que sur les notes - pas sur les contrôleurs enregistrés ! Consultez le pdf du mode d’emploi. SÉQUENCEUR - PRÉSENTATION Bien qu’une seule piste à la fois ne puisse recevoir l’entrée MIDI, il est possible d’activer en enregistrement autant de pistes que vous le souhaitez en sur la colonne Rec des pistes. Le but de cette fonction et de permettre l’automation d’enregistrement pour plusieurs pistes à la fois. Ceci vous permet de transmettre les messages de contrôleur depuis une surface de contrôle (ou de modifier les paramètres en temps réel depuis la face avant) pour enregistrer l’automation des modules connectés à ces pistes, même si elles ne reçoivent pas l’entrée MIDI. L’automation de l’enregistrement est décrite dans le pdf du mode d’emploi. Lecture et déplacement ! Si vous utilisez ReWire, les fonctions de transport peuvent être prises en charge par l’une ou l’autre des applications. Consultez le pdf du mode d’emploi. Lecture et arrêt D Pour lancer la lecture à partir de la position de la tête, cliquez sur la touche lecture ou appuyez sur la touche [Entrée] du pavé numérique. D Pour arrêter la lecture, cliquez sur la touche Stop ou appuyez sur la touche [0] du pavé numérique. SÉQUENCEUR - PRÉSENTATION 69 Le fait de cliquer sur la touche Stop alors que le morceau est déjà à l’arrêt déplace la tête de lecture conformément aux règles suivantes : • • • Si la tête de lecture se trouve à droite du Locator gauche, elle est ramenée au niveau du Locator gauche. Si la tête de lecture se trouve au niveau du Locator gauche ou à sa gauche, elle revient au début du morceau. Si la tête de lecture se trouve au début du morceau, rien ne se passe. Autrement dit, il suffit de cliquer deux fois sur la touche Stop pour ramener la tête de lecture au début du morceau lorsque celui-ci est à l’arrêt. Fonction Snap to Grid Touche d’activation de la fonction Snap to Grid. Menu de réglage de la fonction Snap to Grid. Déplacement La tête de lecture est indiquée par une ligne verticale portant un marqueur “P” sur la règle. Vous pouvez déplacer cette tête de lecture de différentes façons : D Touches d’avance et de retour rapides de la barre de transport. La tête de lecture se déplace alors d’une mesure à la fois (depuis sa position en cours). Ainsi, si vous cliquez une seule fois sur la touche d’avance ou de retour rapide, la tête de lecture va avancer ou reculer précisément d’une mesure. Pour déplacer la tête de lecture de plusieurs mesures, veuillez maintenir la touche enfoncée à l’écran. La fonction “aimant” Snap to Grid (que nous appellerons fonction Snap à partir de maintenant) restreint les mouvements de la tête de lecture à des intervalles spécifiques. Elle est tout particulièrement utile lors de l’édition dans le séquenceur (déplacement ou création d’événements, etc.) mais affecte également le déplacement de la tête de lecture sur la règle. Procédure d’activation de la fonction aimant Snap : 1. Déroulez le menu de la fonction Snap, et sélectionnez-y une valeur. Avec la valeur “Bar”, la tête de lecture ne pourra être placée que sur le début des mesures. Les autres options restreignent le déplacement aux valeurs de notes correspondantes. 2. Activez ensuite la fonction Snap en cliquant sur la touche en forme d’aimant située à côté de son menu de réglage. D Grâce aux commandes de transport du pavé numérique. Consultez le tableau de la page 66. D Cliquez sur le marqueur P dans la règle et faites-le glisser sur la position souhaitée ou cliquez directement dans la règle à l’endroit souhaité. Lors de cette opération, la tête de lecture est recalée précisément au moyen de la fonction de magnétisme Snap (voir ci-dessous). D Saisissez la position exacte de la tête de lecture dans le compteur situé sous les touches de transport. La position de la tête de lecture est affichée au format mesures, temps et doubles croches. 70 SÉQUENCEUR - PRÉSENTATION Dans cet exemple, la fonction Snap est activée et est réglée à la noire. Avec ce réglage, la tête de lecture ne peut se déplacer que de noire en noire. Utilisation des boucles En mode Loop, le séquenceur répète une section à l’infini en lecture et en enregistrement. Vous avez la possibilité de délimiter la section à boucler par le biais des Locators gauche et droit. Procédure : D Fixez le point de départ de la boucle au moyen du Locator gauche. Pour ce faire, faites glisser le marqueur “L” placé sur la règle. Vous pouvez sinon tenir enfoncée la touche [Option] (Mac) ou [Ctrl] (Windows) et cliquer sur la position souhaitée de la règle. Mute et Solo La fonction Mute permet de couper le signal d'une piste, l’empêchant d’être émise lors de la lecture. Cette fonction permet de tester différentes versions d’un arrangement en faisant apparaître ou en retirant les divers éléments du mixage en cours de lecture. D Pour couper une piste, cliquez sur sa touche M (Mute). Lors de la lecture, les notes et événements de la piste sont coupés. D Définissez ensuite le point final de la boucle par le biais du Locator droit. Pour ce faire, faites glisser le marqueur “R” sur la règle. Vous pouvez sinon tenir enfoncée la touche [Commande] (Mac) ou [Alt] (Windows) et cliquer sur la position souhaitée de la règle. ! La fonction Snap s’applique également lors du déplacement des Locators sur la règle, tout comme pour la tête de lecture. La position des deux Locators peut également être définie directement depuis leur champ numérique situé sur la barre de transport. Le bouton rouge M indique une piste coupée. Pour activer la piste cliquez sur le bouton M. Vous pouvez couper plusieurs pistes à la fois. Pour les activer toutes à la fois, appuyez sur le bouton M en haut de la colonne M. D Pour activer la boucle, cliquez sur la touche Loop On/ Off de sorte qu’elle s’allume ou utilisez le raccourci clavier adéquat. Sous Mac, appuyez sur la touche [/] du pavé numérique. Sous Windows, appuyez sur la touche [÷] du pavé numérique. D Pour passer une piste en Solo, cliquez sur son bouton Solo (S). Ceci coupe toutes les autres pistes. Les pistes en Solo sont repérées par un bouton S vert. Pour désactiver le Solo, cliquez sur le bouton Solo vert. Lors d’une lecture en boucle, lorsque la tête de lecture atteint le Locator droit, elle revient immédiatement sur le Locator gauche sans cesser la lecture. La section délimitée par la boucle est ainsi relue indéfiniment. ✪ Le mode de lecture en boucle est particulièrement intéressant pour tester différents mixages, arrangements, prises en répétition, etc. L’enregistrement en boucle est, quant à lui, très pratique pour ajouter des éléments à un groove au fur et à mesure des cycles de la boucle. N’oubliez simplement pas de sélectionner le mode d’enregistrement Overdub si vous souhaitez enregistrer plusieurs couches sur la même piste ! Ici, c’est la piste Redrum 1 qui est en écoute solo (indiquée par un bouton S vert). Vous pouvez placer plusieurs pistes en Solo à la fois. Pour les activer toutes à la fois, appuyez sur le bouton S en haut de la colonne S. SÉQUENCEUR - PRÉSENTATION 71 Autres possibilités du séquenceur Dans ce chapitre, nous n’avons évoqué que brièvement les possibilités du séquenceur. Vous pouvez trouver dans le pdf du mode d’emploi des descriptions beaucoup plus détaillées concernant les procédures et fonctions suivantes : • • • • • • • 72 Enregistrement de changements de Patterns et de l’automation des contrôleurs. Réorganisation des données enregistrées en mode Arrangement. Édition des notes, contrôleurs et changements de Patterns enregistrés. Quantisation et utilisation de Grooves. Création de notes et de courbes de contrôleurs à la main. Utilisation des groupes. Importation et exportation de fichiers MIDI File. SÉQUENCEUR - PRÉSENTATION 8 D Introduction au module Combinator Définition du module Combinator La banque Factory Soundbank regroupe de nombreux Combis, organisés en catégories. Il y a deux types de Combis : les Combis d’instruments et d’effets. • • Les Combis d’effets regroupent une chaîne d’effets devant être connectée à d’autres modules hors du Combi, en insertion ou en boucle. Les Combis d’instruments regroupent un ou plusieurs modules d’instruments, et sont conçus pour être joués comme des instruments classiques. Les Combis d’instruments peuvent également contenir des effets. Comment créer des modules Combinator Il y a plusieurs façons de créer un module Combinator : D En sélectionnant “Combinator” dans le menu Create. Ceci crée un module Combinator vide. D En utilisant la touche [Shift] lors de la sélection de plusieurs modules dans le Rack et en sélectionnant “Combine” dans le menu Edit. Ceci crée un Combi contenant les modules sélectionnés. Les modules sont retirés de leur emplacement initial du Rack et placés dans Combinator. Le Combinator est un module spécial vous permettant de sauvegarder et de charger des combinaisons de modules Reason (instruments, effets, mélangeurs, etc.) et leurs connexions internes. Une configuration de Combinator sauvegardée peut être chargée sous la forme d’un Patch, appelé “Combi”. Le Combinator sert à regrouper les modules des Combi. Le concept du Combinator est simple, mais très puissant. La possibilité de sauvegarder de multiples modules dans un Combi vous permet de recharger instantanément tout type de configuration, quelle qu’en soit la complexité aussi simplement que pour charger un Patch ! Applications typiques du Combinator : D En sélectionnant “Create device by browsing patches” dans le menu Create. Ceci vous permet de naviguer dans les Patches de Combi - si vous sélectionnez un Patch “.cmb”, un module Combinator est créé, contenant les modules sauvegardés avec le Combi. À propos du routage audio interne et externe D Création de multi-instruments splittés ou en couches. Ajoutez le nombre d’instrument que vous souhaitez (Subtractor, NN-XT, etc.) et jouez les en même temps. Les instruments d’un Combi peuvent aussi être assignés à certaines zones du clavier ou à diverses zones de vélocité. D Sauvegarde de combinaisons d’instrument/effets. Sauvegardez un instrument avec vos effets préférés. D Créez des multi-effets. Vous pouvez créer et sauvegarder des multi effets complexes avec les Combis. À propos du format des Patches de Combis Le module Combinator sauvegarde les fichiers sous la forme de Patches Combi (.cmb). Lorsque vous chargez un Combi, tous les modules du Combi, leurs réglages et leurs connexions audio et CV internes sont également chargés. 74 INTRODUCTION AU MODULE COMBINATOR Au dos du Combinator vous trouverez les connecteurs suivants : D Sorties Combi L/R Outputs Ce sont les sorties du Combinator, qui sont reliées de façon interne aux connecteurs “From Devices”. Ces sorties permettent la connexion à un module externe, en général un module de mixage. D Entrées From Devices L/R Ces entrées correspondent aux sorties des modules d’un Combi (mono ou stéréo). Si un Combi contient plusieurs instruments (couches de synthés, par exemple) utilisez un mélangeur dans le Combi - la sortie de ce mélangeur est reliée aux connecteurs From Devices. D Entrées Combi L/R Input Entrées du Combinator (pour les Combis d’effets uniquement) avec connexions directes aux sorties “To Devices”. D Sorties To Devices L/R Connexion à l’entrée d’un module du Combi d’effet. 3. Créez un Combinator en sélectionnant “Combinator” dans le menu Create. Un module Combinator vide est ajouté au Rack, et une piste de séquenceur pour le Combinator est créée. D Normalement, toutes les connexions audio vers et depuis les modules du Combi doivent passer par les connecteurs To/From Device. Bien qu’il soit possible d’utiliser la sortie d’un module dans un Combi à l’entrée d’un module à l’extérieur du Combi, ceci est appelé “Routage externe” et doit être évité si le Combi doit être utilisé comme une entité de traitement. D Si un module du Combi utilise un routage externe, cette connexion n’est pas sauvegardée avec le patch. Pour vous prévenir, un témoin “External Routing” s’allume dans ce cas. Par exemple, si un Combi contient trois Subtractors (mais aucun mélangeur), il devrait y avoir trois sorties mono en provenance des modules du Combi (les Subtractors). Étant donné qu’il n’y a que deux entrées “From Devices”, il y a un problème. Ajoutez un mélangeur au Combi et connectez les Subtractors au mélangeur. Si la sortie du mélangeur est connectée à l’entrée “From Devices”, les trois sorties des Subtractors (et plus, si vous le souhaitez) peuvent passer par l’interface du Combinator, sans routage externe. ! Consultez le chapitre “Combinator” du mode d’emploi, pour une description détaillée des fonctions disponibles. D La face avant comprend un panneau supérieur étroit (avec une zone d’affichage du nom du Patch et les touches Browse/Save), avec endessous le panneau contrôleur. Cette façade contient entre autre des touches et des boutons virtuels qui peuvent être assignés à n’importe quel paramètre ou fonction du Combi (voir page 77). D L’espace inférieur vide du Rack du Combinator sert à regrouper les modules ajoutés au Combi. Vous pouvez aussi ajouter des modules au Combi par glisser/déposer. À l’arrière du Rack, les sorties du Combi ont été automatiquement routées vers les entrées du module de mélange, mais étant donné que pour l’instant le Combi est vide, il n’y a pas encore de connexion aux entrées “From Devices”. Création d’un Combi multi-instrument en couches — Exemple Dans cet exemple pas-à-pas, nous allons vous montrer comment créer un Patch de Combi simple, en partant d’un module Combinator vide. L’objectif est de créer un Combi avec plusieurs instruments en couches et avec effets : 1. Pour simplifier la procédure, partez d’un Rack vide. 2. Sélectionnez un module de mélangeur dans le menu Create - un mélangeur 14:2 ou un mélangeur Line - peu importe. Ajoutons un mélangeur ligne au Combi. INTRODUCTION AU MODULE COMBINATOR 75 4. Cliquez dans la zone vide en bas du Combinator pour afficher une ligne rouge. C’est la ligne d’insertion. Lorsque cette ligne est affichée, le Combinator devient la cible de tous les nouveaux modules créés. La ligne d’insertion. 5. Sélectionnez un module Line Mixer 6:2 dans le menu Create. Le mélangeur est ajouté au Combi. La sortie générale du mélangeur ligne est automatiquement affectée aux connecteurs “From Devices”. 8. Sélectionnez un Patch pour le NN-XT, un Piano, par exemple. 9. Répétez l’étape 6 et sélectionnez un Malström avec le menu Create. 10. Sélectionnez un Patch pour le Malström (son de Pad, par exemple). Nous avons maintenant un Combi avec trois modules : le mélangeur ligne, le NN-XT et le Malström. 11. Avec les signaux MIDI dirigés vers la piste Combinator jouez quelques notes. Vous pouvez maintenant entendre les deux instruments en même temps ! Nous avons maintenant un bon point de départ pour ajouter des modules d’instruments - les instruments ajoutés sont automatiquement routés au mélangeur Line du Combi. Pour cet exemple, plaçons deux instruments en couches dans le Combi : un NN-XT et un Malström. 6. Sélectionnez le mélangeur ligne en cliquant dessus dans le Rack Combinator, ou cliquez dans l’espace vide inférieur du Combinator pour afficher la ligne d’insertion. Les deux méthodes assurent l’ajout du module au Combi. 7. Sélectionnez un NN-XT dans le menu Create. Le NN-XT est ajouté au Combi, avec ses sorties L/R Master affectées automatiquement au mélangeur. Comme vous pouvez le voir, la zone sous le panneau contrôleur du Combinator intègre les modules dans le Combi, comme un Rack dans un Rack. Notez également que lorsque vous ajoutez un module instrument à un Combi de cette façon, aucune piste de séquenceur correspondante n’est créée pour le module lorsque le signal d’entrée MIDI est routé par la piste Combinator (ceci dit, il est possible de créer manuellement des pistes pour les modules internes d’un Combi). 76 INTRODUCTION AU MODULE COMBINATOR D Essayez divers sons pour les modules. Vous pouvez obtenir des textures et des sons intéressants en plaçant les instruments en couches. Bien sûr, vous pouvez ajouter plusieurs instruments en suivant la même technique. Ajoutons un module d’effets au Combi, ce qui est possible de deux façons : • • Si vous sélectionnez l’un des modules d’instrument et si vous créez alors un module d’effets, il est ajouté en insertion sur ce module d’effets. Si vous sélectionnez le mélangeur et si vous créez ensuite un module d’effets, celui-ci est ajouté en départ de la console. 12. Dans ce cas, ajoutons un module de réverbération RV7000 en départ d’effet - sélectionnez le mélangeur et sélectionnez la RV7000 dans le menu Create. La réverbération est automatiquement affectée comme départ d’effet du mélangeur. Vous pouvez ajouter un peu de réverbération aux modules avec le réglage Aux Send de la voie de mixage correspondante. 13. Enfin, sauvegardez la configuration dans un Patch de Combi. La prochaine fois que vous ouvrez ce Patch, la configuration est identique à celle de la sauvegarde ! À propos du Programmer Le Combinator dispose d’une fonction Programmer avec routage des affectation de zones de touches et de vélocité. Cette section décrit rapidement les éléments de la fonction Programmer : D Cliquez sur le bouton “Show Programmer” du panneau contrôleur pour afficher le panneau Programmer. Le panneau Programmer s’affiche sous le panneau contrôleur. À gauche, vous trouverez la zone Key Mapping avec une liste indiquant chaque module du Combi. D Cliquez sur un module d’instrument dans la liste pour le sélectionner. D Les modules d’instrument (recevant les messages de notes MIDI) se voient automatiquement assigner une plage de touches et de vélocité. Par défaut, la plage maximale de notes/vélocité est assignée (C-2 - G8 / 0-127). D Vous pouvez modifier la plage Key Range en cliquant sur les champs Key Range Lo/Hi et en tirant la souris vers le haut ou vers le bas tout en appuyant sur la souris. Les barres horizontales de la zone sous le clavier reflète la plage de touches Key Range du module d’instrument. Vous pouvez également modifier la plage de touches Key Range en tirant les poignées. En assignant des plages de touches Key Ranges aux modules d’instruments d’un Combi, vous pouvez créer des points de Split, avec par exemple les octaves inférieures qui déclenchent un son de basse et les touches supérieures qui déclenchent des nappes de cordes. Dans cette illustration, les notes supérieures à C2 (inclue) déclenchent le Malström, alors que les notes inférieures au C2 ne le déclenchent pas. D Vous pouvez modifier la plage de vélocité en cliquant sur les champs Velocity Lo Vel/Hi Vel et en tirant la souris vers le haut ou vers le bas tout en appuyant sur la souris. En configurant différentes plages de vélocité pour les modules d’instruments superposés en couche, vous pouvez déterminer quel module est déclenché en fonction de la force de frappe sur les touches du clavier. INTRODUCTION AU MODULE COMBINATOR 77 D La section Modulation Routing vous permet d’assigner des paramètres de modules au quatre boutons rotatifs et aux quatre touches de la section Programmer. Tous les paramètres d’un module sélectionné sont disponibles en cliquant dans la colonne cible “Target”. La sélection d’un paramètre l’assigne au bouton ou à la touche correspondante. Les touches permettent de sélectionner deux valeurs (On/Off, par exemple), et les boutons rotatifs peuvent être assignés pour générer des valeurs continues sur une plage spécifique. Les réglages peuvent être assignés à plusieurs fonctions, par exemple, un bouton peut faire varier la fréquence de coupure d’un filtre d’un module et le volume général d’un autre module, etc. Ceci achève cette introduction sur le module Combinator! Essayez les Patches Combi de la banque Factory Soundbank fournie pour avoir une idée concrète de ce que vous pouvez faire avec le module Combinator. Pour obtenir une description détaillée du module Combinator, consultez le chapitre Combinator dans le document pdf du mode d’emploi . 78 INTRODUCTION AU MODULE COMBINATOR 9 D Utilisation des modules à Patterns Contenu du chapitre À la date de réalisation de ce manuel, Reason est équipé de deux modules à Patterns : la boîte à rythmes Redrum et le séquenceur analogique Matrix (d’autres modules à Patterns pourront être ajoutés dans les prochaines versions). Même si ces deux modules sont très différents en bien des points, ils partagent une caractéristique et des règles communes que nous allons étudier dans ce chapitre. ! D Vous pouvez couper (Mute) et placer en Solo les pistes des modules à Patterns dans le séquenceur. Si un module à Patterns possède une piste dans le séquenceur, vous pouvez utiliser cette piste pour couper automatiquement le module. L’état est indiqué par le témoin Mute du module. Notez que s’il y a plusieurs pistes connectées au module à Patterns, vous devez couper toutes ces pistes. Vous pouvez trouver de plus amples renseignements sur les différents modules dans le pdf du mode d’emploi. Module Redrum coupé (Mute). Principes des modules à Patterns D Il est également possible de lancer un module de type Pattern séparément (sans déclencher le séquenceur principal ou tout autre module de type Pattern) en cliquant sur la touche Run de sa face avant. Ceci lance le séquenceur à Patterns du module. Pour arrêter la lecture, cliquez de nouveau sur Run ou bien sur Stop dans la barre de transport. Un module à Patterns contient un séquenceur à Patterns interne. Contrairement au séquenceur principal de Reason, un séquenceur à Pattern lit indéfiniment un Pattern d’une certaine longueur. L’exemple le plus classique d’instrument de ce type dans le monde “réel” (ainsi que dans Reason) est la boîte à rythmes qui lit des Patterns de batterie, en général, de une à deux mesures. Un même Pattern relu en boucle sur la totalité d’un morceau peut être parfois suffisant, mais il est souvent plus musical d’y insérer des variations. Il suffit pour ce faire de créer plusieurs Patterns différents et de programmer des changements de Patterns (passage automatique d’un Pattern à un autre) aux endroits souhaités du morceau. Intégration des modules de type Pattern au séquenceur principal Le séquenceur interne d’un module de type Pattern interagit avec le séquenceur principal de Reason de la façon suivante : D Le tempo de la barre de transport est utilisé pour la lecture. D Le fait de lancer la lecture depuis le séquenceur principal (sur la barre de transport) lance également la lecture des modules de type Pattern (à condition que leur séquenceur à Patterns ne soit pas désactivé - voir ci-après). 80 UTILISATION DES MODULES À PATTERNS Touche Run du module de boîte à rythmes Redrum. D Si vous lancez la lecture du séquenceur principal alors qu’un module de type Pattern est déjà en train de tourner, celui-ci redémarre automatiquement en synchronisation avec le séquenceur principal. D Les changements de Patterns peuvent être commandés par des messages appropriés programmés dans le séquenceur principal. Autrement dit, vous pouvez enregistrer ou programmer des changements de Patterns dans le séquenceur principal afin qu’ils se déclenchent exactement à l’instant souhaité lors de la lecture. D Si le module de type Pattern dispose d’une source sonore interne (Redrum, par exemple), celle-ci peut également être jouée par le séquenceur principal ou par MIDI. Il est possible de cumuler la lecture du séquenceur à Patterns interne avec celle du séquenceur principal ou le jeu par MIDI, ce qui permet, par exemple, d’ajouter des variations ou des breaks à un Pattern de base. Le séquenceur à Patterns peut être totalement désactivé afin d’utiliser le module comme module de son. Pour ce faire, cliquez sur la touche Enable Pattern Section. Vous pouvez trouver de plus amples renseignements sur le pilotage des modules depuis le séquenceur principal dans le pdf du mode d’emploi. Sélection des Patterns Chaque module de type Pattern propose 32 emplacements mémoire pour Patterns répartis en quatre banques (A, B, C, D). Touches Bank et Pattern du séquenceur à Patterns du module Matrix. D Pour sélectionner l’un des Patterns de la banque en cours, cliquez simplement sur une touche de Pattern (1 à 8). Vous pouvez, si souhaité, configurer des raccourcis clavier ou MIDI pour la sélection des Patterns. Reportez-vous au pdf du mode d’emploi. D Pour sélectionner l’un des Patterns d’une autre banque, cliquez sur la touche Bank souhaitée (A, B, C, D), puis sur l’une des touches de Pattern. Rien ne se passe tant que vous n’appuyez pas sur la touche de Pattern. Le changement de Pattern se produit sur le temps fort suivant en fonction de la signature rythmique définie sur la barre de transport. Touche Pattern Enable Touche Pattern Enable dans les modules Redrum et Matrix. À côté des touches Bank et Pattern vous trouverez une touche supplémentaire qui est normalement activée. Si vous cliquez pour la désactiver, la lecture du Pattern est désactivée, en commençant sur le temps fort suivant - exactement comme si vous aviez sélectionné un Pattern vide. Par exemple, cette fonction peut être utilisée pour faire rentrer et sortir différents modules à Patterns dans le mixage lors de la lecture. UTILISATION DES MODULES À PATTERNS 81 Programmation d’un Pattern Imaginons que vous disposez d’un Pattern de 16 pas à une résolution de 1/ 16 (doubles croches). En résumé, chaque pas du Pattern fait une double croche et le Pattern fait une mesure 4/ 4 (16 doubles croches = une mesure). En fait, la procédure de programmation est propre à chaque module (vous pouvez trouver la description de Redrum et de Matrix dans le pdf du mode d’emploi). Toutefois, quelques grands principes généraux restent applicables. Si vous faites passer la résolution à 1/ 32 (triple croche), chaque pas du Pattern va être d’une durée d’une triple croche - ce qui correspond à la moitié de la valeur d’origine. Par contre, le nombre de pas du Pattern n’est pas modifié et reste à 16. En conséquence, le Pattern ne va rejouer que sur une demi- mesure (16 * 1/ 32 = 1/ 2). Autrement dit, la vitesse de lecture du Pattern va être doublée. Pas Les Patterns se composent de pas. Chaque pas peut se voir affecter une note, une valeur CV ou autre, en fonction du module. Lorsque le Pattern tourne, les pas sont lus successivement et déclenchent/transmettent le son ou l’information qui leur est affecté. Les utilisateurs de boîtes à rythmes ne seront pas dépaysés. Paramètre Shuffle La fonction Shuffle est une fonction rythmique qui permet de conférer du swing plus ou moins prononcé à la musique. Cette fonction retarde les doubles croches produites entre les croches. Longueur des Patterns Chaque Pattern peut se voir spécifier une longueur, autrement dit le nombre de pas qu’il doit contenir. La longueur maximum d’un Pattern varie avec le module. Pattern en 1/16 (doubles croches) non traité par la fonction Shuffle. Pattern en 1/16 avec Shuffle. Paramètre de réglage de la longueur du Pattern sur Redrum (gauche) et Matrix (droite). Dans Reason, vous pouvez activer ou désactiver le Shuffle de chaque Pattern d’un module. Par contre, le niveau de Swing défini par le potentiomètre Pattern Shuffle de la barre de transport est commun à tous les Patterns. Résolution du Pattern La résolution détermine la durée (valeur de note) des pas. Avec une résolution de 1/16, chaque pas du Pattern vaut une double croche ; avec la valeur 1/8, chaque pas équivaut à une croche, etc. Touche d’activation de la fonction Shuffle du module Redrum (gauche) et bouton Pattern Shuffle de la barre de transport (droite). Suppression d’un Pattern Paramètre de réglage de la résolution du module Matrix. À l'instar du réglage de longueur des Patterns, vous pouvez programmer plusieurs Patterns de résolutions différentes. Le fait de modifier la résolution d’un Pattern existant entraîne une variation de la vitesse de lecture du Pattern. De prime abord, cela peut sembler bizarre, mais c’est en fait parfaitement logique : 82 UTILISATION DES MODULES À PATTERNS Pour supprimer un Pattern, sélectionnez-le, puis lancez la commande Clear Pattern accessible au menu Edit ou depuis le menu contextuel du module. ! Le fait de supprimer un Pattern ne modifie pas les réglages de longueur, de résolution et de Shuffle du Pattern ! Cut, Copy et Paste Fonctions de Patterns Les fonctions Cut (couper), Copy (copier) et Paste Pattern (coller) du menu Edit ou du menu contextuel du module permettent de déplacer ou de dupliquer des Patterns entre des modules de même type. Certaines règles s’appliquent : Le fait de sélectionner un Pattern fait apparaître certaines fonctions spécifiques sur le menu Edit (et sur le menu contextuel des modules). Voici ci-dessous les trois principaux types de fonctions de Patterns. Leurs noms et fonctionnalités varient d’un module à l’autre - vous pouvez trouver de plus amples détails à ce sujet dans le pdf du mode d’emploi. D La fonction Copy Pattern crée une copie du Pattern en cours de sélection et la place dans le presse-papiers. D La fonction Cut Pattern retire le Pattern en cours de sélection et le transfère dans le presse-papiers. C’est comme si vous lanciez les fonctions Copy Pattern, puis Clear Pattern. D La fonction Paste Pattern insère le Pattern du presse-papiers dans l’emplacement Pattern sélectionné du module actif. Le Pattern inséré remplace celui que se trouvait jusque-là dans l’emplacement mémoire Pattern. Transfert de Patterns entre des morceaux Reason Il est possible de transférer des Patterns d’un morceau à l’autre au moyen des fonctions de Copy Pattern et Paste Pattern ci-dessus. Shift Les fonctions Shift permettent de déplacer les notes d’un Pattern d’un pas vers la gauche ou vers la droite ou de les transposer d’un demi-ton vers le bas ou le haut (selon le module). Cette fonction peut donner des résultats rythmiques et mélodiques intéressants et permet de rectifier les Patterns dont le premier pas n’est pas calé sur le bon temps fort. Randomize Les fonctions Randomize créent des Patterns aléatoires. Ces Patterns peuvent constituer de bonnes bases de travail et être une source d’idées. 1. Ouvrez les deux morceaux. Alter 2. Sélectionnez le Pattern à copier. Les fonctions Alter modifient les Patterns existants. Il faut que le Pattern contienne des éléments pour que la fonction puisse être lancée - la fonction Alter n’a donc aucun effet sur les Patterns vierges. 3. Lancez la commande Copy Pattern depuis le menu Edit ou depuis le menu contextuel du module. Vous pouvez sinon tenir enfoncée la touche [Commande] (Mac) ou [Ctrl] (Windows), puis appuyez sur la touche [C]. 4. Activez ensuite l’autre morceau. Pour ce faire, cliquez dans sa fenêtre de document ou sélectionnez-le depuis le menu Windows. 5. Sélectionnez la banque et l’emplacement Pattern dans lequel vous souhaitez placer le Pattern précédemment copié. Attention : le Pattern qui se trouvait jusque-là dans l’emplacement Pattern sélectionné va être effacé et remplacé par le nouveau. 6. Lancez ensuite la commande Paste Pattern depuis le menu Edit ou le menu contextuel du module. Vous pouvez également tenir enfoncée la touche [Commande] (Mac) ou [Ctrl] (Windows) et appuyez sur la touche [V]. ✪ Si vous souhaitez utiliser les mêmes Patterns dans plusieurs morceaux, pourquoi ne pas créer un morceau Reason que vous appelleriez “Patterns” par exemple où vous puiseriez vos Patterns. Vous pouvez également programmer vos Patterns dans le morceau par défaut (voir page 109). UTILISATION DES MODULES À PATTERNS 83 84 UTILISATION DES MODULES À PATTERNS 10 D Le navigateur Éléments généraux Principe des ReFills Un ReFill est un ensemble de divers éléments Reason pouvant contenir des Patches, des échantillons, des fichiers REX, des SoundFonts et des morceaux de démonstration. On peut comparer les ReFills aux cartes ROM d’un synthétiseur. Sur votre ordinateur, les ReFills apparaissent sous la forme de gros fichiers portant l’extension“. rfl”. Tous les sons fournis avec Reason sont codés dans deux ReFills; “Reason Factory Sound Bank” et “Orkester”, copiés dans le dossier programme de Reason lors de l’installation. Vous pouvez acheter des fichiers ReFills supplémentaires auprès de Propellerhead. Vous pouvez également télécharger les ReFills d’autres utilisateurs de Reason sur Internet, les acheter auprès d’autres développeurs d’échantillons, etc. ✪ Les échantillons (fichiers Wav et AIFF) sont compressés d’environ 50 % de leur taille d’origine lorsqu’ils sont insérés dans un ReFill. Dans Reason, vous pouvez accéder aux sons et autres éléments des ReFills par le biais du navigateur de fichiers Browser comme si les ReFills étaient de simples dossiers du disque dur. Formats de fichiers Reason Le tableau ci- dessous vous donne la liste des différents formats de fichiers pouvant être répertoriés et ouverts grâce au navigateur Browser : | Type | Extension .rsn Format de document principal de Reason. Un morceau contient votre musique et les réglages de configuration du rack, ainsi que les références aux échantillons et boucles utilisés (il peut également contenir les véritables échantillons et boucles s’il s’agit d’un morceau “autonome”). Morceau publié .rps Un morceau publié est un morceau autonome en lecture seule. Ses réglages ne sont pas modifiables, ses éléments ne peuvent pas être extraits et il n’est pas possible de l’exporter sous forme de fichier audio. Patch Combinator .cmb Le Combinator (voir page 74 pour une introduction à ce module) peut sauvegarder/charger des combinaisons de modules Reason. Les Patches Combinator (Combis) sauvegardent tous les réglages de façade (ainsi que les références d’échantillons) de tous les modules du Combi. De plus, tous les routages (audio/CV) entre les modules du Combi sont sauvegardés avec le Patch. Patch Subtractor .zyp Patch du module de synthé Subtractor avec tous les réglages en façade. La sauvegarde d’un Patch Subtractor sauvegarde le son du synthétiseur. Patch Malström .xwv Patch pour synthé Malström reprenant tous les réglages de façade. Le fait de sauvegarder un Patch Malström sauvegarde le son du synthétiseur. Patch NN19 .smp Patch de l’échantillonneur NN19 reprenant tous les réglages et références aux échantillons utilisés ainsi que tous les réglages de façade. Patch NNXT .sxt Patch de l’échantillonneur NNXT reprenant tous les réglages et références aux échantillons utilisés ainsi que tous les réglages de façade. Patch Redrum .drp Patch pour le module de boîte à rythmes Redrum. Il contient les informations indiquant les échantillons de batterie utilisés ainsi que tous les réglages les concernant. En fait, un Patch Redrum est un kit de batterie sauvegardé. Le fait de double-cliquer sur le ReFill depuis le navigateur... ...ouvre le ReFill afin de pouvoir y naviguer comme dans un dossier. De plus, si un morceau fait appel à des éléments provenant de ReFills, Reason vous indique quels sont les ReFills nécessaires. 86 LE NAVIGATEUR | Description Morceau | Type | Extension | Description Patch RV7000 .rv7 Patch pour l’effet de réverbération RV7000 contenant tous les réglages de façade. Patch Scream 4 .sm4 Patch pour l’effet de distorsion Scream 4 contenant tous les réglages de façade. Fichiers REX .rx2, .rcy ou .rex Les fichiers REX se créent sur l’éditeur de boucles ReCycle, autre application Propellerheads. Ces fichiers contiennent des boucles audio découpées par élément, avec un élément pour chaque temps de la boucle. Un fichier REX chargé dans le module Dr. Rex peut être relu à n’importe quel tempo sans variation de hauteur, voir chacun de ses temps manipulé, se voir extraire des informations rythmiques, etc. Sachez que la boîte à rythmes Redrum et les modules échantillonneurs acceptent les fichiers REX. Échantillons .wav ou .aif L’échantillonneur NN19 et la boîte à rythmes Redrum acceptent les échantillons Wav ou AIFF de diverses résolutions et fréquences d’échantillonnage. Un même module peut reprendre des fichiers de formats différents - un son de batterie peut être en 8 bits, le suivant en 16 bits, etc. Banque Soundfont Le format Soundfont a été développé conjointement par E-mu Systems et Creative Technologies et est repris aujourd’hui par de nombreux synthétiseurs logiciels et cartes son. Les banques SoundFonts peuvent stocker des sons à tables d’ondes pouvant être créés et édités à partir de programmes conçus à cet effet. Les SoundFonts peuvent ensuite être relues sur des synthétiseurs à tables d’ondes comme les cartes sons. Vous transformez ainsi une banale carte son en véritable échantillonneur. Les échantillonneurs NN-XT et NN19 ainsi que la boîte à rythmes Redrum acceptent les SoundFonts. Quel que soit le programme sur lequel elles ont été créées, les banques de SoundFonts sont toujours organisées de manière identique et hiérarchisées avec des dossiers pour instruments, Presets, échantillons, etc. NN-XT, NN19 et Redrum vous permettant de charger des échantillons ou des Presets séparés à partir d’une banque SoundFfont, mais ne permettent pas de charger la banque complète. .sf2 À propos du navigateur Browser Le navigateur Browser est une fenêtre spéciale qui s’affiche lorsque vous ouvrez un morceau ou un Patch, un échantillon, un fichier REX, depuis un ReFill ou un dossier standard. Hormis sa fonction de navigation classique dans les dossiers du disque dur, le navigateur Browser offre de nombreuses fonctions utiles : D Recherche de fichiers par nom et/ou type - voir page 94. D La recherche croisée permet de rechercher des Patches appartenant à n’importe quel type de module. Par exemple, vous pouvez ouvrir le navigateur depuis un module Subtractor pour trouver un Patch. Mais plutôt que de limiter le Browser à l’affichage des Patches Subtractor, vous pouvez sélectionner la navigation dans les Patches de n’importe quel instrument. Si vous sélectionnez un Patch d’un format différent de celui du module de recherche initial, le module initial est remplacé par un module correspondant au Patch sélectionné. Voir page 92. D Création de listes de favoris contenant des raccourcis vers vos fichiers préférés pour l’accès instantané. Voir page 95. D Écoute de Patches d’instrument, d’échantillons audio et de boucles à la volée. D Sauvegarde de raccourcis vers diverses cibles sur vos disques durs. Voir page 91. LE NAVIGATEUR 87 Ouverture du navigateur Éléments du navigateur Vous pouvez utiliser les commandes suivantes pour ouvrir le navigateur Browser (le types de fichiers que vous pouvez afficher dépend de la méthode utilisée pour ouvrir le Browser) : D En sélectionnant “Open” dans le menu File. Ceci ouvre le Song Browser vous permettant de charger un morceau sauvegardé. D En sélectionnant “Browse Patches” dans le menu Edit lorsqu’un module est sélectionné (ou en cliquant sur “Browse Patches” en façade d’un module). Ceci ouvre le navigateur de Patches en fonction du module sélectionné. Vous pouvez aussi utiliser la recherche croisée (voir page 92) pour sélectionner des Patches d’autres modules. D En sélectionnant “Browse Samples” dans le menu Edit avec un module à base d’échantillons (ou en cliquant sur “Browse Samples” en façade d’un module). Ceci ouvre le navigateur d’échantillons, vous permettant de sélectionner les fichiers audio aux formats compatibles. D En sélectionnant “Browse ReCycle/REX Files” dans le menu Edit lorsque vous utilisez un module Dr. Rex Loop Player (ou en cliquant sur “Browse Loops” en façade du module). Ceci ouvre le navigateur de fichiers REX, vous permettant de sélectionner les boucles REX. D En sélectionnant “Import MIDI File” dans le menu File. Ceci ouvre le navigateur de fichiers MIDI, pour la sélection de fichiers MIDI. D En sélectionnant “Create device by browsing patches” dans le menu Create. Ceci vous permet de visualiser tous les Patches de tous les modules. Lorsque vous sélectionnez un Patch dans le navigateur (sans cliquer sur “OK” dans le navigateur), le module correspondant est automatiquement créé en arrière plan, avec la piste correspondante dans le séquenceur si un Patch d’instrument est sélectionné. Voir page 93. 88 LE NAVIGATEUR Navigateur de Patches. Quel que soit le mode de navigation sélectionné (morceaux/Patches/échantillons, etc.), le navigateur contient les mêmes éléments principaux, bien que certains éléments puissent être affichés en grisé s’ils ne sont pas applicables. La boîte de dialogue regroupe les éléments suivants : Liste de fichiers et de dossiers Ceci est la liste principale du navigateur, indiquant le contenu d’un dossier racine sélectionné - voir page 90. Menu déroulant Show Ce menu est uniquement disponible dans le navigateur de Patches (grisé le reste du temps). Il détermine les types de Patches affichés dans les listes d’affichage des fichiers et dossiers et donc quels Patches peuvent être sélectionnés. Voir page 92. Menu déroulant Where Ces flèches vous permettent de vous déplacer entre les emplacements ouverts du navigateur lors de la recherche, comme les pages d’un navigateur Internet. La liste n’est pas mémorisée à la fermeture du navigateur. Liste des emplacements Ceci est la liste des raccourcis vers différents emplacements. Vous pouvez manuellement ajouter n’importe quel emplacement (sur un disque dur local) à cette liste. La sélection d’un élément de cette liste ouvre le dossier/ReFill correspondant comme racine de recherche dans la fenêtre principale de liste des fichiers et des dossiers - voir page 90. Section des favoris Le champ au-dessus de la liste des fichiers et dossiers indique le nom du dossier racine actuellement sélectionné. • En cliquant dans le champ, un menu déroulant s’affiche, vous permettant de remonter dans la hiérarchie du dossier (les résultats de la recherche et les listes de favoris sont cependant affichés sous la forme de liste “plates”, sans hiérarchie de dossiers). Boutons arrière/avant Dans la section des favoris de la fenêtre, vous pouvez créer des dossiers contenant des raccourcis vers des fichiers de Patches, d’échantillons ou de morceaux - voir page 95. Menu déroulant de recherche et champ de texte Ces éléments vous permettent de spécifier un emplacement de recherche et de saisir un texte de sélection. La fonction de recherche est décrite en page 94. LE NAVIGATEUR 89 Info et détails Navigation La section Info du coin gauche affiche les images des morceaux/ReFills et la section Details indique les informations sur l’objet couramment sélectionné dans la liste des fichiers et des dossiers. Les informations affichées dépendent du type de fichier. Par exemple, les échantillons ou les fichiers REX contiennent des informations sur le format du fichier et sa longueur, alors que la sélection d’un fichier de morceau peut indiquer les commentaires de l’auteur du morceau (informations sur les morceaux, voir page 107), etc. Si le fichier sélectionné fait partie d’un ReFill, cette information est affichée, quel que soit le type de fichier. Pour obtenir de plus amples détails sur la zone d’informations, consultez le pdf du mode d’emploi. Section d’écoute Dans cet exemple le navigateur de Patch a été ouvert depuis un module Subtractor, vous permettant de rechercher des Patches Subtractor. Lors de la navigation, les éléments sont affichés par ordre hiérarchique sous la racine du dossier sélectionné, comme sur votre ordinateur. Cette section regroupe les réglages d’écoute des échantillons et des fichiers REX - voir page 91. Flèches Select Previous/Next Tous les dossiers et sous-dossiers d’un dossier racine sont affichés, mais seuls les fichiers pertinents (c’est-à-dire les fichiers de morceaux/échantillons/Patches, etc.) peuvent être affichés et sélectionnés dans le navigateur. Par exemple, si vous avez sélectionné de visualiser les échantillons d’un module NN-XT, seuls les échantillons audio sont affichés. • • • Ces flèches vous permettent de déplacer le fichier sélectionné vers le haut ou vers le bas dans la liste. Lors de la navigation dans les Patches ou des échantillons, un fichier sélectionné (Patch ou échantillon) est automatiquement chargé en arrière plan. • Témoin de chargement • Cette icône s’allume lors du chargement d’un Patch ou d’un échantillon. 90 LE NAVIGATEUR Cliquez sur le signe plus (Win)/flèche (Mac) à côté d’un dossier fermé pour l’ouvrir. Si le dossier contient des fichiers de type correspondant, ceux-ci sont affichés. Double-cliquez sur un dossier dans la liste l’ouvre comme dossier racine dans le navigateur. Les colonnes Name, Modified et Size indiquent le nom du dossier ou du fichier, la date de modification (fichiers uniquement) et la taille (fichiers uniquement). Cliquez sur le haut d’une colonne pour organiser les fichiers (par ordre alphabétique, par date de sauvegarde ou par taille). Vous pouvez utiliser les touches avant/arrière pour vous déplacer dans les zones ouvertes dans le navigateur. Lorsque vous fermez le navigateur, cette liste n’est pas mémorisée. Les flèches “Select Previous/Next” vous permettent de vous déplacer dans les fichiers de la liste courante. Les dossiers ne sont pas pris en compte. • Le menu déroulant “Where” vous permet de vous déplacer vers le haut dans la hiérarchie du dossier lorsque le navigateur pointe vers un emplacement de dossier spécifique (voir liste ci-dessous). ! Si un emplacement sauvegardé a été supprimé ou est indisponible, un triangle de mise en garde avec un point d’exclamation s’affiche devant le nom de l’emplacement dans la liste. À propos des listes hiérarchiques et des listes plates Sélection et écoute des Patches Dans certains cas, le navigateur affiche une liste plate sans hiérarchie de dossiers. Dans ce cas, une colonne supplémentaire “Parent” affiche l’emplacement du dossier parent de tous les fichiers. Le menu déroulant “Where” contient alors un raccourci vers le dossier parent du fichier sélectionné. Les listes plates sont affichées dans les cas suivants : Dans le navigateur de Patches, la sélection d’un Patch le charge automatiquement en arrière plan (c’est-à-dire avec le navigateur ouvert). Ceci vous permet d’écouter les Patches avant de les sélectionner en cliquant sur OK dans le navigateur. • • • Lorsque le navigateur affiche un résultat de recherche - voir page 94. Lorsque le navigateur affiche une liste de dossier favori - voir page 95. Lorsque le navigateur affiche une liste de recherche sauvegardée pour un module dans un morceau sauvegardé - voir page 95. • • Utilisation des emplacements Locations Pour vous aider à trouver rapidement vos fichiers, vous pouvez ajouter des raccourcis vers les dossiers utilisés pur sauvegarder vos échantillons, vos Patches, etc. dans la liste de la section Locations. Par défaut, la liste des emplacements Locations contient cinq emplacements fixes ; le bureau de l’ordinateur, le dossier Documents, le dossier Reason Program et les banques Factory/Orkester Sound. ✪ Pour les Patches d’instruments, vérifiez que l’entrée MIDI est dirigée vers la piste du séquenceur auquel le module est affecté. Jouez quelques notes lors de la sélection d’un Patch pour l’écouter. Pour les Patches d’effets, vous pouvez activer la lecture en boucle avant d’ouvrir le navigateur de Patches depuis l’effet. Une fois la fenêtre du navigateur ouverte, vous pouvez naviguer vers un dossier contenant des Patches compatibles et les écouter avec l’effet appliqué. Vous pouvez aussi écouter les Patches de n’importe que instrument ou effet - pas seulement pour le module à partir duquel vous avez ouvert le navigateur ! Voir “Recherche croisée des Patches” on page 92. Sélection et écoute des échantillons D La sélection d’un emplacement dans la liste l’ouvre comme dossier racine dans le navigateur. Pour les échantillons et les boucles REX, vous pouvez utiliser les fonctions Audition pour écouter le signal. D Pour ajouter un emplacement, sélectionnez un dossier ou un ReFill dans la liste principale du navigateur et tirez et déposez-la dans la liste des emplacements Locations. Les nouveaux emplacements sont ajoutés sous la liste des emplacements fixes. Vous pouvez réorganiser les emplacement ajoutés manuellement par glisser/déposer. Procédez comme suit : D Sélectionnez le fichier dans la liste des fichiers et cliquez sur Preview - Play à droite. Le fichier est lu. Lors de la lecture, le bouton Play de la section Audition devient un bouton de “Stop” - cliquez pour arrêter la lecture. D Vous pouvez aussi activer la case Autoplay et simplement sélectionner le fichier à écouter. Le fichier sélectionné est lu automatiquement. De nouveau, cliquez sur Stop pour arrêter la lecture. D Pour supprimer un emplacement, sélectionnez-le dans la liste Locations et appuyez sur [Retour]. Les emplacements par défaut ne peuvent pas être supprimés. D Les emplacements ajoutés manuellement sont sauvegardés dans les Préférences. LE NAVIGATEUR 91 À propos de la navigation sur des Patches de grande taille Comme nous l’avons vu, lorsque vous recherchez un Patch (ou un échantillon), il est automatiquement chargé en arrière plan lors de sa sélection. La plupart du temps, ceci est instantané. Gardez cependant à l’esprit, que certains fichiers (notamment les gros Patches Combinator, qui peuvent contenir un nombre très important de modules et d’échantillons) peuvent prendre quelques secondes pour leur chargement. Si vous sélectionnez un Patch important par erreur, vous pouvez annuler le chargement simplement en sélectionnant un autre Patch. Sélection de plusieurs fichiers Il est possible de sélectionner plusieurs fichiers dans le navigateur, en utilisant les touches [Shift] ou [Ctrl] (Win)/[Command] (Mac). Cela ne signifie pas pour autant que les fichiers sélectionnés peuvent être chargés. Il y a deux cas majeurs dans lesquels la sélection de plusieurs fichiers en même temps dans le navigateur est pertinente : D Il est possible de charger plusieurs échantillons en même temps dans les modules NN-XT et NN19. Consultez les chapitres sur les modules d’échantillonnage NN19 et NN-XT dans le pdf du mode d’emploi. D Vous pouvez sélectionner plusieurs fichiers pour les ajouter à une liste Favorites en une seule opération - voir page 95. ! Dans les situations où vous ne pouvez pas charger plusieurs fichiers sélectionnés en même temps (Patches ou morceaux, par exemple), la touche OK du navigateur est grisée. Recherche croisée des Patches La recherche croisée des Patches est une fonction très puissante du navigateur. Elle vous permet de rechercher n’importe quel type de Patch (instrument ou effet - voir ci-après), quel que soit le module à partir duquel vous avez ouvert le navigateur. À propos des Patches d’instruments et d’effets Dans le navigateur, les Patches sont divisés de façon interne en deux catégories de Patches ; les Patches d’instruments et les Patches d’effets (le navigateur reconnaît les types de Patches). 92 LE NAVIGATEUR En effet, les Patches d’instruments et d’effets sont fondamentalement différents - les instruments sont joués, et les effets sont appliqués au son. La recherche s’effectue sur l’une ou l’autre de ces catégories, et non sur les deux à la fois. Lorsque vous recherchez des Patches à partir d’un module d’instruments, les options du menu Show sont les suivantes : • • “XXX Patches” (XXX correspondant au type de module à partir duquel vous avez ouvert le navigateur, par exemple NN-XT). “All Instruments” affiche les Patches de n’importe quel module d’instruments. Lorsque vous lancez une recherche de Patch à partir d’un module d’effets, les options de menu sont les suivantes : • • “XXX Patches” (XXX correspondant au type de module à partir duquel vous avez ouvert le navigateur, par exemple RV7000). “All Effects” affiche les Patches de n’importe quel module d’effets utilisant les Patches, ce qui comprend les Patches des Combis. Recherche croisée - exemple : 1. Si vous utilisez un module Subtractor mais que vous souhaitez utiliser un autre son mieux adapté, vous ouvrez le navigateur pour rechercher un Patch. 2. Après avoir recherché parmi les Patches Subtractor, vous ne trouvez toujours pas le son que vous souhaitez. Vous cliquez alors sur le menu déroulant “Show” et sélectionnez “All Instruments”. Vous pouvez maintenant sélectionner les Patches d’instruments de tous les modules. Vous pouvez faire une recherche dans les dossiers contenant des Patches Malström. Utilisez les flèches précédent/suivant pour vous déplacer dans les fichiers du dossier sélectionné. 3. Dès que vous sélectionnez un Patch Malström dans le navigateur, un module Malström remplace le Subtractor en arrière plan (le navigateur est toujours ouvert). La piste du séquenceur précédemment connectée au Subtractor est maintenant connectée au Malström, chargé avec le Patch sélectionné dans le navigateur. D Notez que le nom de la piste du séquenceur n’est pas automatiquement modifiée pour refléter le nouveau module. Si le nom de la piste est “Bass” (et si vous cherchez un son de basse), pas de problème. Si le nom de la piste est “Subtractor 1” et que vous avez maintenant un autre module sur cette piste, il est préférable de renommer la piste pour éviter toute c onfusion. 4. Vous pouvez continuer à chercher des Patches et à les jouer sur votre clavier pour les écouter. À chaque fois que vous sélectionnez un type de Patch appartenant à un module différent, un module instrument correspondant est créé en arrière plan, remplaçant l’instrument précédent. 5. Lorsque vous avez choisi un Patch - quel que soit le module instrument - cliquez sur OK pour confirmer la sélection et fermez la fenêtre. Cliquez sur Cancel pour annuler toute opération. D Si vous utilisez la recherche croisée pour un Patch d’effets, la procédure est la même - la sélection d’un Patch d’effets d’un format différent remplace le module d’effets en arrière par le module correspondant au Patch sélectionné. Exemples particuliers de recherche croisée Il y a quelques cas pour lesquels le remplacement d’un module par navigation peut entraîner une perte de connexion : D Lorsqu’un module est remplacé par un autre type de module, la connexion audio peut être perdue. Par exemple lorsque vous remplacez un NN-XT (pouvant utiliser jusqu’à 16 sorties) par un Subtractor (avec une seule sortie). D Lorsqu’un module est remplacé par un autre type de module, la connexion CV de face arrière peut être perdue. Les seules connexions qui sont maintenues entre divers types de modules sont les connexions Sequencer Control CV/Gate in. ! Dans ce cas, si vous souhaitez revenir à la configuration précédente, utilisez la fonction “Undo”. Le retour de navigation vers le module précédent ne rétablit pas les connexions perdues. 3. Lorsque vous sélectionnez un Patch, le module correspondant est créé automatiquement avec sa piste dans le séquenceur. L’entrée MIDI est automatiquement configurée sur la nouvelle piste pour que vous puissiez écouter le Patch avec votre clavier maître. 4. Le module est automatiquement routé selon la procédure standard. Par exemple, dans le cas d’un module d’instruments, il est connecté à la première voie de mixage disponible - voir page 53. 5. Cliquez sur OK lorsque vous avez trouvé le Patch qui vous convient, pour confirmer la création du nouveau module et pour fermer le navigateur. À propos des formats de Patches est des modules échantillonneurs Étant donné que les modules échantillonneurs NN-XT et NN19 peuvent charger des Patches aux formats NN19 (.smp) et REX (.rx2/.rcy/.rex), vous devez respecter certaines règles lors de la recherche croisée. D Pour commencer, le navigateur charge ces Patches dans le module original (module à partir duquel le navigateur a été lancé), lorsque c’est possible. Ainsi, avec un format de Patch NN19 (.smp) ou REX (.rx2/.rcy/.rex), lorsque vous lancez la recherche depuis un module NN19, le Patch est chargé dans ce module. D Si vous lancez la recherche à partir d’un autre type de module, ces types de Patches sont chargés dans le module NN-XT. D Si vous utilisez la fonction “Create device by browsing patches”, un Patch NN19 (.smp) crée un module NN19 et un Patch REX crée un module NN-XT. Création de modules par navigation des Patches Ceci vous permet de rechercher n’importe quel type de Patch d’instrument ou d’effets. Cette procédure est essentiellement identique à la recherche croisée, sauf que vous ne lancez pas la recherche depuis un module. 1. Sélectionnez “Create device by browsing patches...” dans le menu Create. Le navigateur de Patches s’ouvre. 2. Le menu déroulant “Show” offre maintenant les options “All Instruments” et “All Effects”. Sélectionnez une option selon le type de module à créer. LE NAVIGATEUR 93 Utilisation de la fonction Search Lancement de la recherche D Cliquez sur “Find” pour lancer la recherche selon vos critères. Le résultat de la recherche est affiché dans une liste plate du navigateur, et le champ Where affiche “Search result”. La fonction Search vous permet de rechercher les fichiers par leur nom et/ou par leur type. Critères de recherche Le mode navigateur (Patches, morceaux, etc.) détermine quel type de fichier vous recherchez, comme lorsque vous faites une recherche manuelle dans le navigateur. Menu déroulant Search Ce menu déroulant vous permet de sélectionner où chercher. Les options sont les suivantes : • • • “Local disks” lance une recherche complète sur tous les disques locaux. “User Locations” lance une recherche dans tous les dossiers et ReFills de la liste Locations (sauf le bureau). “Current Folder” limite la recherche au dossier racine courant (avec les sous-dossiers). Champ de texte Search Ce champ vous permet de saisir le texte de recherche. D Vous pouvez saisir un ou plusieurs mots, en entier ou partiellement. Si vous saisissez plusieurs mots, la recherche indique les résultats comprenant tous les mots spécifiés. La recherche par texte ne prend pas en compte les majuscules/minuscules. ✪ 94 Notez que lorsque vous n’avez pas à saisir un texte pour utiliser la fonction Search. Selon le navigateur sélectionné (Patches, échantillons, etc.), vous pouvez simplement recherchez les fichiers du type correspondant dans les emplacements cibles sélectionnés. LE NAVIGATEUR D Une nouvelle colonne “Parent” s’affiche, listant le nom des dossiers parent de chaque fichier. Si vous sélectionnez un fichier, vous pouvez dérouler le menu Where audessus de la liste des fichiers et sélectionner "Go to Parent folder" - ceci ouvre le dossier parent du fichier sélectionné. Le nom du dossier qui contient le fichier fait également partie du résultat de la recherche (s’il contient des fichiers de type approprié). Cela signifie que si vous faites la recherche avec le mot “Guitar”, tous les échantillons ou Patches avec “Guitar” dans le nom du fichier sont affichés, mais également tous les échantillons ou Patches sauvegardés dans les dossiers dont le nom contient le mot “Guitar”. D Si vous cherchez des Patches, vous pouvez choisir d’afficher tous les Patches correspondant aux critère de recherche en sélectionnant “All Instruments” dans le menu déroulant Show. Ceci étend la recherche à tous les Patches correspondant au texte de recherche saisi. Notez que vous n’avez alors pas besoin de relancer la recherche. Ouverture des fichiers Une fois que vous avez amené le Browser sur le dossier souhaité (dossier du disque dur ou intégré à un ReFill) et avez repéré le fichier souhaité, ouvrez-le par un double-clic dans la liste des fichiers ou en le sélectionnant, puis en cliquant sur OK. Comme nous l’avons vu, les Patches et échantillons sont chargés directement lors de leur sélection — le fait de cliquer sur OK n’ouvre pas le fichier. Cela confirme simplement la sélection et ferme le navigateur. À propos des listes de navigation Lorsque vous cliquez sur OK pour ouvrir un fichier dans le navigateur, la liste des fichiers et dossiers affichée est alors mémorisée pour le module. Ceci est appelé une “liste de navigation”. Pour les Patches (et dans une certaine limite pour les échantillons), cette liste offre une fonction spécifique : D La liste de navigation s’applique lorsque vous changez de Patch avec les touches Patch suivant/précédent en façade des modules (ou depuis les sélecteurs de Patches sur une surface de contrôle). C’est aussi la liste de navigation active qui est indiquée dans la liste des Patches ouverte en cliquant dans le champ du nom de Patch du module. D Pour les échantillons, la liste de navigation s’applique lorsque vous changez d’échantillon à l’aide des touches Sample suivant/précédent en face avant d’un module échantillonneur. Contenu des listes de navigation D Lorsque vous validez la sélection d’un Patch ou d’un échantillon, en cliquant sur OK dans le navigateur, la liste de navigation qui en résulte comprend les fichiers dans tous les dossiers ouverts du navigateur. Si vous ouvrez à nouveau le navigateur pour le même module, la même structure de dossiers et de fichiers s’affiche. D Si vous sauvegardez le morceau courant et si vous l’ouvrez à nouveau, les éléments de la liste de navigation s’affichent sous la forme d’une liste “plate”, et le champ “Where” indique “Document Browse List”. Dans ce cas, le navigateur indique la colonne “Parent”, avec la liste des noms des dossiers contenant les fichiers. Le menu Where contient également l’élément “Go to parent folder” pour les fichiers sélectionnés. Utilisation des favoris La fonction Favorites permet de grouper et d’organiser les fichiers situés n’importe où sur vos disques durs locaux. Tout fichier pouvant être chargé dans Reason (morceaux, Patches, échantillons, etc.) peut être ajouté à un dossier Favorites. Seuls les raccourcis vers les fichiers sont ajoutés - les fichiers originaux ne bougent pas. Ceci est très pratique pour gérer les Patches. An ajoutant les Patches dont vous avez besoin pour situation donnée à une liste Favorite, vous pouvez déterminer exactement quels Patches peuvent être sélectionnés pour un module, et dans quel ordre. Vous pouvez alors passer d’un fichier à l’autre en séquence avec les touches de sélection de Patches de votre clavier MIDI ou de votre surface de contrôle. Voir page 96 pour obtenir un exemple concret. D Pour ajouter une nouvelle liste Favorite, cliquez sur “New Favorite List”. Un dossier vide est créé, nommé “New Favorite List”. La liste de navigation reste inchangée. Si vous double-cliquez sur le dossier, vous pouvez lui donner un nom pour la liste. D Pour ajouter un fichier à la liste Favorite, sélectionnez-le dans le navigateur et tirez-le dans la liste Favorite. Vous pouvez aussi sélectionner plusieurs fichiers avec les touches [Shift] et/ ou [Ctrl] (Win)/[Command] (Mac), et les déposer de la même façon dans le dossier. D En sélectionnant le dossier, le contenu sélectionnable de la liste Favorite est indiqué dans la liste de navigation. Ce qui est sélectionnable/indiqué dépend du mode courant du navigateur. Si vous sélectionnez un dossier de liste Favorite contenant des échantillons, ceux-ci ne sont affichés que si le navigateur d’échantillons est sélectionné. D Une liste de navigation peut aussi être un résultat de recherche ou une liste de favoris. Les listes Favorite permettent de contrôler/filtrer quels Patches ou échantillons sont disponibles dans la liste de navigation d’un module - voir cidessous ! ! Notez que si vous avez ouvert un Patch après avoir utilisé la recherche croisée (voir page 92) ou la fonction Search (voir page 94), la liste de navigation active peut contenir des Patches de différents formats ; le défilement sur ces fichiers à partir du module peut modifier le type de module. LE NAVIGATEUR 95 D Lorsque vous avez sélectionné un dossier de liste Favorites dans le navigateur, une colonne “Parent” s’affiche (comme pour les résultats de recherche Search), listant le nom du dossier parent de chaque fichier de la liste. Les fichiers des listes Favorites ont un ordre, et ne peuvent pas être organisés en cliquant sur les en-têtes des colonnes. Ceci dit, ils peuvent être réorganisés par glisser/déposer. 6. Lorsque vous avez trouvé un Patch pour le concert, tirez-le depuis le navigateur dans la liste Favorites. Si c’est un Patch d’un format différent de celui de l’instrument créé, le module correspondant remplace le module original. D Pour retirer un fichier de la liste Favorite, ouvrez la liste, sélectionnez le fichier et appuyez sur [Retour]. Ceci ne supprime que le raccourci - le fichier original n’est pas affecté. D Pour supprimer une liste Favorite, sélectionnez-la dans la section Favorites et appuyez sur [Retour]. Utilisation des listes - exemple pratique Voici un exemple pratique de comment utiliser les listes Favorites avec les Patches : Vous vous préparez pour un concert où vous assurez les parties de clavier. Vous connaissez les morceaux, et vous avez choisi les Patches dont vous avez besoin (peut importe les modules utilisés) pour chaque morceau. Vous souhaitez utiliser Reason, mais vous souhaitez pouvoir sélectionner le Patch correspondant à chaque morceau depuis votre clavier MIDI, sans avoir à les chercher avec votre ordinateur pendant le concert. Voici comment vous pouvez utiliser les listes Favorites : 1. Configurez un morceau Reason avec un mélangeur (et départ d’effets si nécessaire). 2. Créez un module instrument, par exemple un Combinator. Peut importe pour l’instant le module instrument choisi. Vérifiez que l’entrée MIDI est affectée à cette piste du séquenceur. 8. Lorsque vous avez terminé, sélectionnez le dossier de la liste Favorites. Le dossier est ouvert dans le navigateur, listant tous les Patches que vous avez ajoutés. 9. Utilisez le glisser/déposer pour organiser les Patches en fonction de vos besoins lors du concert. 10. Sélectionnez le premier Patch dans la liste Favorites et cliquez sur OK. Le navigateur se ferme avec le Patch chargé. D Si vous utilisez un clavier MIDI ou une surface de contrôle avec touches programmables, assignez une touche à la fonction de sélection du Patch suivant. Cette procédure est décrite en détail dans le pdf du mode d’emploi. 11. Sauvegardez le morceau. 3. Ouvrez le navigateur de Patches depuis le module instrument. 12. Lors du concert ouvrez le morceau et le premier Patch est chargé. 4. Cliquez sur “New Favorites List”. Un nouveau dossier s’affiche dans la liste. Double-cliquez dessus et donnezlui un nom évocateur. 13. À la fin du premier morceau, utilisez la touche de sélection du Patch suivant de votre clavier MIDI pour charger le Patch suivant dans la liste Favorites ! 5. Sélectionnez “All Instruments” dans le menu Show. Vous pouvez commencer à repérer les Patches dont vous avez besoin avec le navigateur. 96 7. Continuez à ajouter les Patches dont vous avez besoin de la même façon. LE NAVIGATEUR Gestion des sons manquants Fenêtre Missing Sounds Les Patches d’échantillonneur ou de boîte à rythmes et les SoundFonts font référence à des échantillons - fichiers se trouvant sur le disque dur. C’est également le cas des morceaux intégrant des échantillons (dans les modules d’échantillonneur ou de boîte à rythmes) ou des fichiers REX. Si l’un de ces fichiers a été déplacé, renommé ou supprimé, Reason va vous indiquer que certains fichiers manquent lorsque vous tenterez d’ouvrir le Patch ou le morceau auquel ils faisaient référence : Cette fenêtre s’ouvre si vous avez cliqué sur la touche Open Dialog ou si vous avez cliqué sur la touche Search & Proceed alors que le programme ne parvient pas à retrouver tous les sons manquants. Cliquez alors sur l’une des quatre touches : | Option: Search & Proceed Proceed Cette fenêtre répertorie tous les fichiers manquants. Les quatre colonnes indiquent les propriétés suivantes : | Description: Reason lance à la recherche des fichiers manquants dans tous les emplacements ajoutés par l’utilisateur et dans tous les ReFills connus. • Si tous les fichiers ont été trouvés, le morceau ou le Patch est ouvert sans aucun autre avertissement. • Si un ou plusieurs fichiers restent introuvables, Reason affiche la fenêtre Missing Sounds (voir ci-après). Attention : Les fichiers manquants sont recherchés d’après leur nom uniquement. Les fichiers qui ont été renommés ne pourront donc pas être identifiés ! Le morceau ou le Patch est ouvert sans les sons manquants. Il se peut donc que les Patches de l’échantillonneur, de la boîte à rythmes et/ou du lecteur de boucle ne soient pas relus correctement. Sur la façade des modules, les échantillons manquants sont signalés par un astérisque (*) précédant leur nom : | Colonne | Description Device Indique le nom du module utilisant un son manquant, ainsi qu’une icône correspondant à son type. Sound Indique le nom du fichier manquant. Part of Re- Si le fichier manquant fait partie d’un ReFill, cette colonne indique Fill/Sound- le nom du ReFill. Si une adresse URL (adresse Internet) est assofont ciée au ReFill, vous pouvez télécharger le ou les ReFills nécessaires selon la procédure ci-dessous. Status Indique le statut du fichier. À l’ouverture de la fenêtre, tous les fichiers portent la mention “Missing” (manquants). Les fichiers retrouvés par recherche automatique (Auto Search) ou manuelle (Replace) prennent la mention “Replaced”. Sélection Ici, il manque l’échantillon “Intruder”. Open Dialog Ouvre la fenêtre Missing Sounds (voir ci-après). Cancel Annule l’ouverture du morceau ou du Patch. Les fonctions Replace et Auto Search (voir ci-dessous) portent sur les fichiers sélectionnés dans la liste. Elles permettent de remplacer des fichiers à la main (nécessaire si les fichiers ont été renommés ou s’ils ne se trouvent pas dans la base de données) ou de lancer une recherche automatique de fichiers en ne prenant pas en compte le reste des autres fichiers. D Pour sélectionner un fichier, cliquez dessus dans la liste Utilisez les touches [Shift] ou [Ctrl] (Win)/[Command] (Mac) pour sélectionner plusieurs fichiers à la fois. LE NAVIGATEUR 97 D Pour sélectionner les fichiers de la liste, cliquez sur la touche Select All. À l’ouverture de la fenêtre, tous les fichiers sont sélectionnés. Touche Search Locations Si vous cliquez sur Search Locations, Reason recherche les fichiers sélectionnés dans tous les emplacements Locations configurés dans le navigateur (sauf sur le bureau). Si le programme trouve un fichier avec un nom et d’un type correspondant, le nouveau trajet est sauvegardé dans le morceau/Patch et le fichier porte la mention “Replaced” dans la colonne de statut. D Étant donné que la recherche de fichier prend en compte le nom des fichiers, les fichiers renommés ne seront pas trouvés ! Cela signifie également que si vos emplacements Locations contiennent plusieurs fichiers avec le même nom, ce sont les mauvais sons qui risquent d’être trouvés. Replace Le fait de cliquer sur la touche Replace ouvre la fenêtre du sélecteur de fichiers Browser afin de rechercher manuellement chacun des fichiers manquants. Ceci vous permet d’utiliser les fichiers renommés. La fenêtre du navigateur s’affiche pour chaque fichier sélectionné dans la liste. Le nom du fichier à rechercher est indiqué dans la barre de titre de la fenêtre du navigateur. Search In... Cette fonction est utile lorsque vous avez besoin de remplacer un grand nombre d’échantillons et que vous savez où ils sont sauvegardés. Par exemple lorsque vous avez réorganisé la structure du dossier sur votre ordinateur, et que le dossier contenant les échantillons a été déplacé en relation avec le dossier contenant un Patch d’échantillonneur ou un morceau. D Si vous cliquez sur “Locate”, le navigateur s’ouvre vous demandant de sélectionner le dossier dans lequel vous savez que sont situés les échantillons. Sélectionnez le dossier ou un échantillon dans le dossier. Lorsque vous cliquez sur OK, Reason cherche uniquement dans le dossier sélectionné (et ses sous-dossiers). 98 LE NAVIGATEUR Téléchargement d’un ReFill Download ReFill Si un son manquant fait partie d’un ReFill (comme indiqué dans la colonne Part of ReFill Package) et qu’une adresse URL (adresse Internet) valide est indiquée pour ce ReFill, vous pouvez télécharger le ReFill correspondant directement depuis cette fenêtre (vous devez pour cela disposer d’une connexion Internet fonctionnelle). 1. Sélectionnez le ou les sons utilisant le ReFill. Sélectionnez tous les sons qui exploitent le même ReFill. 2. Cliquez ensuite sur la touche Download ReFill. Votre navigateur Internet s’ouvre alors sur l’adresse URL associée au ReFill. 3. Un message vous demande alors si vous souhaitez télécharger le ReFill. Procédez à l’opération. 4. Cliquez sur OK. Reason analyse automatiquement le ReFill téléchargé et repère les fichiers. Poursuite de l’ouverture du morceau/Patch Vous pouvez à tout moment cliquer sur la touche OK pour refermer la fenêtre et ouvrir le morceau ou le Patch. Remarque : D Pour les fichiers que vous avez trouvés (fichiers de statut “Replaced”), les nouveaux chemins d’accès sont sauvegardés dans le morceau ou le Patch. Par contre, n’oubliez pas de sauvegarder ensuite le morceau ou le Patch pour que les modifications effectuées soient conservées ! D Si un fichier reste introuvable lorsque vous cliquez sur OK, il continuera de manquer des sons au morceau ou au Patch. Si vous le souhaitez, vous pouvez dans ce cas supprimer ou remplacer les sons manquants depuis la face avant des modules du rack. Sur la face avant des modules, les échantillons manquants sont signalés par un astérisque (*) précédant leur nom. Le fait de cliquer sur la touche Cancel annule l’opération. Le morceau ou le Patch n’est alors pas ouvert. LE NAVIGATEUR 99 100 LE NAVIGATEUR 11 D Travail avec les Patches À propos des Patches Sélection d’un Patch Un Patch Reason contient les réglages d’un module spécifique. Comme expliqué dans the chapter “Le navigateur”, les Patches peuvent constituer des fichiers séparés sur votre disque dur ou des fichiers intégrés dans un ReFill. Pour sélectionner un Patch de module, suivez l’une des procédures ci-dessous : D Cliquez sur la touche dossier de la section Patch, en face avant du module. Huit modules utilisent des Patches : D Les Patches des synthétiseurs Subtractor et Malström contiennent tous les réglages de la face avant des deux modules. La sélection d’un Patch permet de charger un nouveau son comme la sélection de programmes ou de Patches sur un synthétiseur physique. D Les Patches des échantillonneurs NN19 et NNXT contiennent des informations sur les échantillons utilisés et leurs réglages (affectation des échantillons au clavier, réglage de la hauteur, etc.), ainsi que le réglage des paramètres de la face avant du module. Il est important de noter qu’un Patch d’échantillonneur ne contient pas les échantillons eux-mêmes, mais uniquement des informations et références aux échantillons utilisés. D Les Patches du module de boîte à rythmes Redrum contiennent les réglages complets d’un “kit de batterie”, soit les informations sur les échantillons de batterie utilisés, ainsi que le réglage des paramètres de chaque son de batterie. De nouveau, notez que les échantillons ne sont pas inclus dans le Patch, il s’agit uniquement de références à des fichiers. Notez également que les Patches Redrum sont indépendants des Patterns Redrum - la sélection d’un nouveau Patch n’affecte pas les Patterns du module. D Les Patches des effets Scream 4 et RV7000 contiennent tous les réglages effectués sur la façade des modules respectifs. Le fait de sélectionner un Patch change de son comme sur un module d’effets externe. D Le format de Patches Combinator (Combi) sauvegarde tous les réglages et références de fichiers de chaque module du Combi, ainsi que les réglages propres au module Combinator ; zones de touches /vélocité, routages de modulation, etc. Les réglages de routage audio ou CV vers depuis les modules du Combi sont également sauvegardés. 102 ! Les Patches des modules d’un Combi ne sont pas sauvegardés séparément - par exemple, si un Combi comprend un Subtractor dont vous avez modifié les réglages, ces réglages sont sauvegardés avec le Combi, mais pas dans un Patch Subtractor individuel (sauf si vous le faites depuis l’intérieur du Combi - voir page 103). ! Les Patches ne comprennent aucune information sur les affectations réalisées à l’arrière du module. TRAVAIL AVEC LES PATCHES ! Note : Sur les faces avant des modules Redrum, NN19 et NNXT, il y a d’autres touches dossier, permettant de charger des échantillons. Veillez à cliquer sur la touche de la section Patch (près du nom de Patch à l’écran) ! D Sélectionnez l’option Browse Patches du menu Edit ou du menu contextuel du module. Notez que le menu Edit reflète le module sélectionné, vous devez donc sélectionner un module pour que l’option Browse Patches correspondante s’affiche au menu Edit. Dans les deux cas, la fenêtre Browser s’affiche, vous permettant de localiser et de sélectionner le Patch, sur le disque dur ou dans un ReFill. D Lorsque vous avez sélectionné un Patch, vous pouvez faire défiler tous les Patches du même dossier à l’aide des flèches de la face avant du module. Notez que le changement de Patches sur un module peut aussi modifier le module ! Voir “À propos des listes de navigation” en page 95. D Si vous cliquez sur le champ du nom de Patch en façade du module, un menu déroulant apparaît, reprenant la liste de navigation - voir page 95. Cela vous permet rapidement de sélectionner un autre Patch, sans les faire tous défiler un à un. Sauvegarde des Patches Sauvegarde des réglages de module dans un morceau Lorsque vous sauvegardez un morceau Reason, tous les réglages de tous les modules sont automatiquement inclus dans le fichier du morceau. Il est inutile de sauvegarder les Patches individuellement. ! Il est important de noter que ce sont les véritables réglages qui sont sauvegardés dans le morceau et non des références aux Patches du disque dur. La prochaine fois que vous ouvrez le morceau, tous les modules reprennent exactement les réglages en vigueur à la sauvegarde (même si vous avez supprimé ou édité des Patches sur le disque dur). Sauvegarde des réglages de modules sous forme de Patches sur disque dur Lorsque vous sélectionnez un Patch, le module reprend les valeurs de réglage sauvegardées dans le Patch et le nom du Patch s’affiche. Comme toute modification, cette opération peut être annulée (voir page 41). ! Les réglages de paramètres que vous effectuez sur la façade du module n’affectent pas le fichier du Patch. Pour cela, vous devez sauvegarder le Patch (voir section suivante). Même si les réglages du module sont sauvegardés dans le morceau, vous pouvez sauvegarder les réglages d’un module sous forme d’un fichier de Patch indépendant. Cela vous permet d’utiliser ce Patch dans d’autres morceaux et d’utiliser d’autres Patches dans le morceau sans risque de perdre votre son. 1. Cliquez sur la touche Disquette de la façade du module. Si des références à des échantillons sont manquantes Comme décrit ci-dessus, les Patches de Redrum, NN19 et NN-XT font référence à des échantillons. Comme les Patches, les échantillons peuvent être des fichiers indépendants sur le disque dur ou des éléments d’un ReFill. Cependant, si vous déplacez ou renommez des fichiers d’échantillons après la sauvegarde d’un Patch, les références du Patch aux fichiers d’échantillons deviennent erronées. Si c’est le cas, le programme le signale lors de la sélection du Patch. Vous pouvez alors localiser manuellement les fichiers manquants, demander au programme de les rechercher ou poursuivre sans tenir compte des sons manquants. Pour plus de détails, reportez-vous à la page 97. ! Si vous poursuivez l’ouverture du Patch sans rechercher, ni remplacer les échantillons manquants, vous obtenez des zones de clavier et des sons silencieux (pour Redrum et NN19/NN-XT, respectivement). ✪ Vous pouvez aussi sélectionner un module et utiliser la commande Export Patch du menu File. 2. Dans la boîte de dialogue qui s’affiche, déterminez l’emplacement et le nom du nouveau fichier de Patch, puis cliquez sur Save. D Sous Windows, les différents types de fichiers de Patches présentent des extensions différentes. Extensions possibles : “.zyp” (Patches Subtractor), “.xwv” (Patches Malström) “.smp” (Patches NN-19), “.sxt” (Patches NN-XT), “.cmb” (Patches Combinator) et “.drp” (Patches Redrum). Les extensions sont automatiquement ajoutées par Reason lors de la sauvegarde. Sous Mac OS, les extensions ne sont pas nécessaires mais cela garantit leur compatibilité sous Windows. TRAVAIL AVEC LES PATCHES 103 D Si vous avez sélectionné et édité un Patch, et que vous souhaitez le sauvegarder avec ses modifications, vous pouvez sauvegarder une version modifiée séparée (avec un nouveau nom) ou simplement remplacer l’ancien fichier de Patch sur le disque dur. Le programme vous demande bien entendu si vous souhaitez vraiment remplacer le fichier de Patch existant. ! ! Initialisation des Patches ! Il est possible de sauvegarder directement un Patch avec son même nom et à son même emplacement sans passer par la boîte de dialogue de sauvegarde. Pour ce faire, tenez enfoncée la touche [Option] (Mac)/[Alt] (Windows), puis cliquez sur la touche Disquette du module. Attention toutefois à cette méthode qui efface le Patch d’origine ! Notez que vous ne pouvez pas sauvegarder dans un ReFill ! Donc, si vous avez ouvert un Patch depuis un ReFill, que vous l’avez édité et que vous souhaitez le sauvegarder, vous devez le sauvegarder sous forme d’un nouveau fichier indépendant. Il est alors recommandé de lui affecter un nouveau nom pour éviter toute confusion. Copier et coller des Patches entre modules Les fonctions copier/ coller sont un moyen rapide de transférer des réglages entre modules du même type, comme si vous aviez sauvegardé un Patch sur un module et que vous l’ouvriez sur un autre module. ! Les fonctions de copier et coller des réglages sont disponibles sur tous les modules d’instruments, à l’exception du module Dr. Rex. Procédez comme indiqué ci-dessous : 1. Sélectionnez un Patch et/ou effectuez les réglages souhaités sur le premier module. 2. Lancez la commande Copy Patch du menu Edit ou du menu contextuel du module. 3. Passez ensuite sur l’autre module du même type (dans le même morceau ou dans un autre morceau). 4. Lancez la commande Paste Patch du menu Edit ou du menu contextuel du module. Les réglages du premier module (y compris les références aux échantillons Redrum et NN19/NN-XT) sont appliqués au second module. 104 TRAVAIL AVEC LES PATCHES Notez que cette opération copie simplement les réglages d’un module à l’autre. Le fait de modifier les réglages ou d’éditer un fichier de Patch du disque dur sur l’un des modules n’affectera pas l’autre module. Il peut parfois s’avérer utile de revenir à une certaine base “de départ” lorsque vous créez un son de synthé, un kit de batterie ou un Patch d’échantillonneur. Pour cela, sélectionnez la fonction Initialize Patch du menu Edit ou du menu contextuel du module. Cela permet de régler tous les paramètres sur les valeurs par défaut “standard”. L’initialisation des modules NN19, NN-XT, Dr. Rex ou Redrum supprime également toutes les références aux échantillons. 12 D Gestion des morceaux À propos des morceaux autonomes Le morceau est le principal format de fichier de Reason. Un morceau comprend la configuration des modules et tous les réglages du rack, ainsi que tout ce que vous avez enregistré sur le séquenceur. Cependant, ce n’est pas toujours suffisant ! Si vous devez ouvrir le morceau sur un autre ordinateur ou l’envoyer à un autre utilisateur de Reason, vous devrez également transférer tous les échantillons et les fichiers REX utilisés par les modules sur ce morceau. Pour faciliter cette procédure, Reason vous permet de créer des morceaux “autonomes”. Un morceau autonome contient non seulement les références aux fichiers utilisés, mais également les fichiers eux-mêmes. Vous pouvez choisir exactement quels fichiers doivent être inclus dans le morceau autonome, avec la restriction suivante : ! Les fichiers faisant partie d’un ReFill ne peuvent pas être inclus dans un morceau autonome. D Pour sélectionner toutes les cases à la fois, cliquez sur la touche Check All. De même, la touche Uncheck All permet de désélectionner toutes les cases. D Les fichiers faisant partie d’un ReFill sont signalés par un cadenas au lieu d’une case (car il ne peuvent être inclus dans le fichier). La colonne de droite indique le ReFill auquel appartiennent ces fichiers. 3. Lorsque vous avez sélectionné les sons souhaités, cliquez sur OK. La boîte de dialogue se ferme. À la prochaine sauvegarde, les sons spécifiés sont inclus dans le fichier de morceau. ! Notez qu’un fichier de morceau autonome est beaucoup plus volumineux que le fichier de morceau original. Cependant, les échantillons inclus dans un morceau autonome sont automatiquement compressés d’environ 50 %. Par conséquent, le morceau autonome est toujours plus petit que la somme du morceau original et des fichiers d’échantillons. Extraction des fichiers d’un morceau autonome Pour spécifier les fichiers à inclure dans le morceau, procédez comme suit : Si vous avez ouvert un morceau qui est plus ou moins autonome (c’est-à-dire qu’il contient un ou plusieurs sons intégrés au fichier du morceau), vous avez la possibilité d’extraire les sons et de faire en sorte que le morceau s’y réfère sur le disque, selon le processus habituel. Voici comment procéder : 1. Déroulez le menu File et sélectionnez Song Self- Contain Settings. Une liste de tous les échantillons et fichiers REX du morceau s’affiche. 1. Sélectionnez l’option Song Self-Contain Settings du menu File. La boîte de dialogue s’affiche. Si votre morceau contient des échantillons ou des fichiers REX d’un ReFill, les autres utilisateurs doivent avoir le même ReFill pour pouvoir jouer le morceau. 2. Localisez les sons à extraire du fichier de morceau et désactivez les cases correspondantes (ou cliquez sur Uncheck All). 3. Cliquez sur OK pour fermer la boîte de dialogue. Le programme vérifie alors si tous les fichiers de sons “extraits” sont disponibles (à l’emplacement de sauvegarde initial). D Si le programme trouve le fichier de son à l’emplacement de sauvegarde dans le morceau, il le supprime du fichier de morceau et le trajet initial de référence du fichier est utilisé. Cela se produit lorsque vous créez vous-même le morceau autonome et que vous lancez son extraction sur votre propre ordinateur (à condition que vous n’ayez pas supprimé les fichiers de sons originaux du disque depuis la création du morceau autonome). D Si le programme ne trouve pas le fichier son, une fenêtre s’affiche vous permettant de sélectionner un dossier et un nom pour le fichier. Le fichier extrait est sauvegardé dans le dossier spécifié et le chemin est ajusté dans le morceau. Cela se produit par exemple lorsque le morceau autonome vous vient d’un autre utilisateur. 2. Cochez les cases de la colonne Sound correspondant aux fichiers à inclure dans le morceau. 106 GESTION DES MORCEAUX Informations sur les morceaux Sélectionnez l’option Song Information du menu File pour afficher une boîte de dialogue présentant différentes informations relatives au morceau. Song Splash Cette section permet d’intégrer une illustration au morceau. L’illustration est affichée à l’ouverture du morceau. Pour ajouter une illustration, cliquez sur la touche dossier dans le coin supérieur droit. Localisez, puis ouvrez le fichier de l’illustration dans la boîte de dialogue qui s’affiche. ! Les illustrations “Splash” doivent être des fichiers JPEG (extension Windows “. jpg”) avec une taille de 256 x 256 pixels. Pour supprimer l’illustration Splash du morceau, cliquez sur la touche en croix. Author’s Web Page Ce champ vous permet d’inscrire l’adresse de votre site Internet. L’utilisateur peut directement se rendre sur votre site en cliquant sur la touche Browser à droite (à condition d’avoir une connexion Internet fonctionnelle). Author’s Email Ce champ vous permet d’inscrire votre adresse de courrier électronique, afin que les autres utilisateurs de Reason puissent communiquer avec vous, vous transmettre leurs commentaires, etc. Par exemple, si vous souhaitez envoyer le morceau à d’autres utilisateurs de Reason, cette boîte de dialogue vous permet d’ajouter des informations de contact, des commentaires sur le morceau, etc. De plus, si vous sauvegardez une version publiée du morceau dans les archives de morceaux Reason (Reason Song Archive) sur le site Internet de Propellerhead (voir page 108), des informations essentielles peuvent automatiquement être extraites par le moteur d’archivage du site et affichées avec le fichier du morceau. La boîte de dialogue contient les sections suivantes : Text in Window Title Le texte que vous inscrivez dans ce champ sera directement affiché après le nom du morceau dans la barre de titre de la fenêtre du morceau. More Information Dans ce champ, vous pouvez ajouter des informations complémentaires, notes et commentaires concernant le morceau. GESTION DES MORCEAUX 107 Sauvegarde du morceau Pour sauvegarder un morceau, procédez comme indiqué ci-dessous : 1. Configurez les réglages de morceau autonome à votre convenance (voir page précédente). Sur le site Internet Propellerhead (www. propellerheads. se), vous découvrirez les archives de morceaux Reason (Reason Song Archive). Cela vous permet de partager votre musique avec d’autres utilisateurs Reason en y déposant vos morceaux. 2. Lancez la commande Save du menu File (ou appuyez sur [Commande] / [Ctrl]-[S]). S’il s’agit de la première sauvegarde du morceau, une boîte de dialogue d’enregistrement s’affiche. Ouverture d’un morceau 3. Spécifiez un emplacement et un nom de morceau, puis cliquez sur Save. 1. Lancez la commande Open du menu File. La fenêtre de sélection des morceaux Reason s’affiche. Lorsque vous avez sauvegardé un morceau une première fois, les sauvegardes suivantes s’effectuent simplement sous le même nom et au même emplacement, sans que la boîte de dialogue ne s’affiche. Pour sauvegarder le morceau sous un autre nom, sélectionnez Save As... (Enregistrer sous) au menu File. Une boîte de dialogue s’ouvre alors. 2. Utilisez le sélecteur de fichier Browser pour naviguer jusqu’au dossier souhaité sur le disque dur ou dans un ReFill. Voir page 90. Publication d’un morceau Il existe un format de fichier spécial permettant de mettre vos morceaux à la disposition du public (téléchargement sur Internet, par exemple). Un morceau Reason publié (extension de fichier Windows “. rps”) ressemble à un morceau autonome, à la différence suivante : • • • L’utilisateur ne peut sauvegarder aucune modification sur le morceau. Les fonctions copier, couper et coller ne sont pas disponibles. Il n’est pas possible d’utiliser la fonction Export Song/Loop as Audio File si le morceau a déjà été édité d’une quelconque façon. En d’autres termes, les morceaux publiés sont “verrouillés” et uniquement destinés à la lecture. Aucun élément ne peut être ajouté, supprimé ou extrait. En outre, un morceau publié contient des informations sur les ReFills nécessaires (s’il y en a). Pour créer un morceau publié, sélectionnez la fonction Publish Song au menu File. Spécifiez un nom et un emplacement pour le morceau dans la boîte de dialogue affichée, puis cliquez sur Save. D Notez qu’il n’est pas nécessaire d’effectuer les réglages de morceau autonome - tous les fichiers (sauf les éléments ReFill) sont automatiquement inclus. 108 À propos des archives de morceaux Reason GESTION DES MORCEAUX 3. Lorsque vous avez localisé le fichier de morceau, sélectionnez-le, puis cliquez sur Open (ou double-cliquez sur le fichier). Le morceau s’ouvre dans sa propre fenêtre. ✪ Vous pouvez ouvrir plusieurs morceaux à la fois si vous le souhaitez. Cela permet de copier/coller des Patterns et des Patches entre les morceaux. Cependant, tous les morceaux ouverts consomment de la mémoire et des ressources processeur, il est donc préférable de fermer les morceaux que vous n’utilisez pas. Si la boîte de dialogue “Missing Sounds” s’affiche Si le morceau contient des échantillons ou fichiers REX qui ont été déplacés ou renommés depuis sa sauvegarde, le programme vous informe qu’il ne parvient pas à trouver tous les fichiers. Vous pouvez alors choisir de localiser manuellement les fichiers manquants, de les faire localiser par le programme ou de continuer sans vous soucier des fichiers manquants. Pour plus de détails, voir page 97. Fermeture d’un morceau Pour fermer le morceau en cours, sélectionnez la fonction Close du menu File ou cliquez sur la touche de fermeture de la fenêtre du morceau. Si certaines opérations d’édition ne sont pas sauvegardées, une invite vous demande si vous souhaitez sauvegarder le morceau. Créer un nouveau morceau 5. Sur la page “General”, cochez la case “Custom” dans la section “Default Song”. Pour créer un nouveau morceau, sélectionnez New dans le menu File. La fenêtre du nouveau morceau s’affiche alors. D Par défaut, le nouveau morceau comprend un mélangeur et un Combi de suite de Mastering MClass. Si vous souhaitez démarrer avec votre propre sélection de modules (ou avec un rack vide), vous pouvez personnaliser un morceau par défaut, comme cela est expliqué ci-dessous. ✪ Au lieu de créer un nouveau morceau, vous pouvez aussi ouvrir l’un des modèles du dossier Template Documents (dans le dossier programme de Reason). 6. Cliquez ensuite sur la touche en forme de dossier. Le sélecteur de fichiers s’ouvre alors. 7. Recherchez le morceau que vous venez de créer, sélectionnez-le, puis cliquez sur “OK”. Le nom du morceau vient s’afficher dans le champ de texte. Créer un morceau par défaut Si vous travaillez toujours à partir du même ensemble de modules, Patches, Patterns et réglages, vous avez la possibilité de créer un morceau par défaut : 1. Sélectionnez la fonction New du menu File pour ouvrir la fenêtre d’un nouveau morceau. 8. Refermez ensuite la fenêtre Preferences. La prochaine fois que vous lancerez le programme ou la commande New du menu File, le morceau créé reprendra les modules et les réglages établis par défaut. 2. Effectuez des réglages, ajoutez ou supprimez des modules à votre convenance. Le principe est de placer les modules et les Patterns de votre choix dans votre morceau par défaut. Vous pouvez également effectuer des affectations spéciales entre modules ou même ajouter des données de séquenceur. 3. Sauvegardez le morceau avec le nom et à l’emplacement de votre choix (pour éviter de vous perdre, vous pouvez par exemple le sauvegarder dans le dossier programme de Reason). 4. Ouvrez à présent la fenêtre Preferences du menu Edit (ou du menu Reason si vous êtes sous Mac OS X). GESTION DES MORCEAUX 109 Exporter sous forme de fichier audio Si vous souhaitez réaliser le report final d’un morceau complet de votre création, afin qu’il soit lisible par d’autres personnes (qui n’utilisent pas Reason), vous pouvez bien entendu connecter les sorties audio de votre matériel audio à un magnétophone ou autre appareil du même genre et enregistrer le morceau. Mais si vous souhaitez graver un CD audio ou créer des fichiers mp3, il est bien plus pratique d’effectuer un report final sur fichier audio à l’aide des fonctions d’exportation. 3. Vérifiez que la lecture du morceau (ou de la boucle) s’effectue correctement. Il est très important qu’il n’y ait pas d’écrêtage durant la lecture (voir page 48). 4. Sélectionnez la fonction Export Song as Audio File du menu File (ou Export Loop as Audio File, si vous avez sélectionné une boucle). Une boîte de dialogue s’affiche. 5. Spécifiez le nom, l’emplacement et le type (AIFF ou Wave) du futur fichier audio, puis cliquez sur Save. Une autre fenêtre de réglage s’ouvre alors. Vous pouvez exporter la totalité du morceau (du début au marqueur final) ou uniquement la boucle (la zone située entre les Locators gauche et droit du séquenceur). Procédez comme indiqué ci-dessous : 1. Veillez à n’utiliser que les sorties stéréo principales. En effet, aucun appareil ne doit être connecté aux sorties individuelles (sortie 3 et suivantes dans le module Hardware Interface). La fonction d’exportation prend uniquement en compte les données audio affectées aux sorties stéréo. 2. Veillez à ce que les marqueurs de boucle et le marqueur final se trouvent aux positions souhaitées. Pour exporter la boucle, vous devez régler les Locators gauche et droit à votre convenance. Si vous souhaitez exporter la totalité du morceau, veillez à ce que le marqueur de fin (E) soit à la position souhaitée. 6. Dans les menus déroulants, sélectionnez la fréquence d’échantillonnage (Sample Rate) et la résolution (Bit Depth) du fichier audio. Compatibilité audio 16 ou 24 bits, avec différentes fréquences d’échantillonnage. Le fichier exporté est toujours un fichier audio stéréo. D Si vous exportez en 16 bits, vous pouvez appliquer un Dither. Le Dither est un type de bruit ajouté à un signal numérique, qui améliore la qualité sonore à faible niveau lorsque vous exportez vers une résolution plus faible. ✪ Le format à sélectionner dépend de l’utilisation que vous souhaitez faire du fichier. Si vous souhaitez graver un CD audio, sélectionnez 16 bits en 44100 Hz. Si vous souhaitez ouvrir le fichier dans une autre application, sélectionnez un format compatible avec cette application. Notez également que plus la résolution et la fréquence d’échantillonnage sont élevées, plus le fichier est volumineux. 7. Cliquez sur OK. Le programme génère le fichier audio. Selon la longueur du morceau ou de la boucle, l’opération peut prendre un certain temps. Une fenêtre indiquant la progression du processus s’affiche. Le marqueur E signale au programme la fin du morceau. ✪ 110 Si vous utilisez une réverbération ou un délai, réglez le Locator droit ou le marqueur final de sorte que la fin naturelle de la réverbération ou du délai ne soit pas tronquée dans le fichier exporté. GESTION DES MORCEAUX ! Si vous utilisez ReWire, utilisez plutôt la fonction d’exportation de l'application ReWire maître. Vous pourrez ainsi intégrer les données audio des deux applications dans le fichier audio exporté. D Index A Accordage 48 Accordage général 48 Affichage de façade/face arrière du Rack 54 Affichage du séquenceur dans une fenêtre indépendante 62 Agrandissement 43 Agrandissement des modules 57 Alter 83 Annulations multiples 41 Archivage des morceaux de Reason 108 Archive de morceau 108 Arrêt 69 Assistant de configuration de Reason 14 B Banque de sons d’usine de Reasonvoir banque de sons d’usine Banque de sons Factory Sound Bank 86 Boutons 38 Browser Cross-browsing 92 C CD de banques Factory Sound 10 Clic 67 Clic du métronome 67 Collage de module 52 Collage de Patch 104 Collage de Pattern 83 Colonne In 64 Colonne M 71 Colonne Out 64 Combinator Définition 74 Commandes au clavier Syntaxe du mode d’emploi 38 Zoom 61 Configurations requises 7 Copie de module 52 Copie de Patch 104 112 INDEX Copie de Pattern 83 Cordons 54 Cordons de Patch 54 Coupure de module 52 Coupure de Patch 104 Coupure de Pattern 83 Création de modules par navigation des Patches 93 Création de piste de séquenceur pour... 63 Cross-browsing patches 92 Curseurs 39 D Défilement 43, 50 Dither (Export) 110 Diviseurs 42 E E, marqueur 110 Échantillons Extraction d’un morceau autonome 106 Formats de fichiers 86 Manquants 97 Échantillons haute résolution 47 Écoute des Patches (navigateur) 91 Écrêtage 48 Écrêtage de la sortie audio 48 Édition des valeurs (numérique) 39 Édition des valeurs numériques 39 Emplacements (navigateur) 91 Enable Pattern Section (touche) 81 Enregistrement 67 Exporter sous forme de fichier audio 110 F Face arrière 54 Fenêtre des préférences 15 Fichiers REX 87 Fichiers rps 108 Fichiers Soundfont 87 Fontion Snap to Grid 70 Formats de fichiers 86 Formats de fichiers audio 47 Fréquence d’échantillonage du fichier audio exporté 110 Fréquence d’échantillonnage Bases 47 I Illustration de morceau 107 Informations sur les morceaux 107 Initialisation des Patches 104 L Latence 16 Lecture 69 Locator droit 71 Locator gauche 71 M Marqueur L 71 Marqueur P 70 Marqueur R 71 Master Tune 48 Menus contextuels 40 MIDI Configuration des entrées 17 Connexion 9 Routage vers les pistes 64 Mode de boucles 71 Modèles de morceaux 109 Modules Agrandissement 57 Connexion MIDI 64 Couper, copier et coller 52 Création 50 Déplacements dans le Rack 51 Duplication 52 Noms 56 Routage 53 Sélection 51 Suppression avec piste 65 Moidules Suppression 51 Molette de la souris Souris molette 44 Morceau à l’ouverture 109 Morceau par défaut 109 Morceaux Autonomes 106 Création d’un morceau par défaut 109 Exporter sous forme de fichier audio 110 Fin 110 Illustration 107 Ouverture 108 Publication 108 Sauvegarde 108 Morceaux autonomes 106 Mute 71 N Navigateur Emplacements 91 Favoris 95 Fonction de recherche 94 Principe 87 Niveaux 48 Niveaux audio 48 INDEX 113 Nommer Modules 56 Pistes de séquenceur 63 O Ordinateur minimum 7 Orkester Sound 10 Outil loupe 43 Outil main 43 Ouverture d’un morceau 108 P Paramètre Shuffle du Pattern 82 Paramètre Use High Resolution Samples 47 Pas (Pattern) 82 Patches Couper, copier et coller 104 Initialisation 104 Principes 102 Sauvegarde 103 Sélection 102 Sons manquants 103 Patterns Alter 83 Couper, Copier et coller 83 Coupure 81 Lancement 80 Programmation 82 Randomize 83 Sélection 81 Shift 83 Suppression 82 Périphérique 46 Périphérique audio 46 Périphériques audio 8 Pilote ASIO 8, 15 Pilote de la carte audio 15 Pilote Direct Sound 8, 15 Pilote MME 8, 15 114 INDEX Pilote Windows Multimedia 8 PIstes Connexion aux mmodules 64 Déplacement 64 Pistes Bases 60 Création 63 Duplication 64 Nommer 63 Routage MIDI 64 Sélection 63 Suppression 65 Position dans le morceau 70 Précision de réglage des boutons 38 Publucation d’un morceau 108 Punch In/Out 67 R Rack Arrière du Rack 54 Navigation 50 Randomize 83 Recherche 94 Redo 41 ReFills Principe 86 Téléchargement dans le navigateur 98 Replace ou Overdub 68 Résolution 110 Résolution (audio) 47, 110 Résolution (Pattern) 82 Routage Automatique 53 Manuel 54 Routage automatique 53 S Sauvegarde de morceaux 108 Sections 42 Sélecteur Overdub/Replace 68 Séquenceur Affichage 61 Bases 60 Différence avec les séquenceurs de Patterns 80 fenêtre indépendante 62 Shift 83 Shuffle 82 Signature 67 Signature ryhtmique 67 Site Internet 107 Solo 71 Sons manquants 97 Sortie audio 46 Sortie par défaut du gestionnaire de sons 15 Sound Bank 10 Sound Bank see Factory Sound Bank Suppression de Pattern 82 Symbole du connecteur MIDI 64 T Téléchargement d’un ReFill 98 Tempo 67 Touche Run 80 Touches 39 Touches de commandes Transport 66 Touches de transport 66 Tuning 48 U Undo 41 V Vues 42 Z Zoom 43 INDEX 115 116 INDEX ">
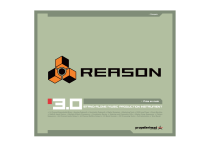
Link público atualizado
O link público para o seu chat foi atualizado.