Caneco Implantation version 2.5 Manuel utilisateur
PDF
ダウンロード
ドキュメント
Guide d’installation du logiciel Guide_installation-CIMP252-FRA CANECO IMPLANTATION Version 2.5 Implantation de matériel électrique et de câblage automatique www.alpi.fr Juin 2012 ALPI Caneco Implantation Table des matières A Introduction 3 A.a A.b A.c 3 3 3 Présentation Connaissances requises Annotations B Procédure d’installation 4 C Au préalable 5 C.a C.b C.c 5 5 5 D Système requis Compatibilité Acquisition du logiciel Protection de clé du logiciel 6 D.a 6 6 6 6 6 6 7 7 7 D.b D.c Clé Hardware/Matérielle sur poste utilisateur D.a.a Une clé dédiée au logiciel Caneco Implantation D.a.b Une clé module du logiciel Caneco BT Clé Hardware/Matérielle sur poste serveur D.b.a Une clé dédiée au logiciel Caneco Implantation D.b.b Une clé module du logiciel Caneco BT Clé Software/Logicielle sur poste serveur D.c.a Une clé dédiée au logiciel Caneco Implantation D.c.b Une clé module du logiciel Caneco BT E Lancer le menu d’installation du logiciel 7 F Installer le gestionnaire de licences sur poste serveur 8 F.a 8 8 8 8 F.b G H Préparation préalable F.a.a Identifier la version installée F.a.b Identifier la version du CD d’installation du logiciel Installer le gestionnaire de licences sur poste serveur Configurer clé Hardware/Matérielle sur poste serveur 9 G.a G.b 9 10 10 10 Installer les drivers/pilotes de clé Installer le service de clé Hardware/Matérielle G.b.a Installer le service de clé Smartkey // ou USB G.b.b Installer le service de clé NetRockey USB Configurer clé Software/Logicielle sur poste serveur 10 H.a 10 11 11 12 12 13 14 16 16 16 16 17 18 H.b H.c H.d Préparation préalable H.a.a Identifier la version de lmgrd.exe et caneco.exe installée H.a.b Vérifier la présence de version précédente de « lmgrd.exe » et « caneco.exe » Configurer le service de clé Software/Logicielle « Flexlm » H.b.a Paramétrage du service dans « FlexLm Lmtools » H.b.b Démarrage du service dans « FlexLm Lmtools » Activation de la licence sur le serveur H.c.a Envoi immédiat par email depuis ce poste (le serveur de clé) H.c.b Envoi par email depuis un autre poste connecté à internet Installer un fichier d’activation ALPI H.d.a Préparation préalable H.d.b Configuration du fichier d’activation ALPI H.d.c Arrêt et redémarrage du service « Flexlm » de clé Software/Logicielle I Installation du logiciel 19 J Configuration de licence de clé dans le gestionnaire de licence sur poste utilisateur 20 J.a J.b J.c J.d 20 21 22 23 Clé dédiée Hardware/Matérielle sur poste utilisateur de type CIM OU CIM-RK Clé dédiée Hardware/Matérielle sur poste serveur de type CIR ou CIR-RK Clé dédiée Software/Logicielle sur poste serveur de type SCIR Clé module Hardware/Software sur poste utilisateur de type BTM, BTM-RK, BTR, BTR-RK, SBTR Guide d’installation Table des matières - 1 Caneco Implantation ALPI K Lancement du logiciel 24 L Paramétrage de Pare-feu (firewall) 25 L.a L.b L.c 25 25 25 M Paramétrages avancés du service « Flexlm » 26 M.a 26 26 26 26 27 27 28 28 M.b N Clé matérielle Eutron Smartkey Clé matérielle Rockey Clé logicielle Flexlm Méthode de définition de paramètres avancés M.a.a Ajout d’un fichier d’option M.a.b Modification de fichier d’option M.a.c Contenu du fichier d’options Exemples de paramétrages avancés M.b.a Accès à la licence réseau: inclure/exclure des utilisateurs M.b.b Emprunt de licence réseau: fixer une limite M.b.c Emprunt de licence réseau: inclure/exclure des utilisateurs Dépannage 2 - Table des matières 30 Guide d’installation ALPI Caneco Implantation A Introduction A.a Présentation Le guide d’installation a pour objectif de décrire les compatibilités, l’installation du logiciel et des protections de clé, et le lancement du logiciel. A.b Connaissances requises Le guide d’installation s'adresse à « des utilisateurs ayant de bonne notion de l’environnement Windows ». Il est nécessaire que vous sachiez vous servir parfaitement éléments standards de l'environnement Windows. A.c Annotations Le manuel contient les descriptions de cinq types d’annotations : Signifie information Signifie Attention Signifie voir aussi Signifie une astuce → Signifie une opération à effectuer Guide d’installation Introduction - 3 Caneco Implantation ALPI B Procédure d’installation Au préalable Protection de clé Lancement du menu d’installation du logiciel Installation du gestionnaire de licences sur poste serveur Configuration de licence de clé dans le gestionnaire de licences sur poste Serveur Installation du logiciel Configuration du gestionnaire de licences sur poste Utilisateur Lancement du logiciel 4 - Procédure d’installation « Système requis » « Compatibilité » « Acquisition du logiciel » « Clé Hardware/Matérielle sur poste utilisateur » « Clé Hardware/Matérielle sur poste serveur » « Clé Software/Logicielle sur poste serveur» « Lancer le menu d’installation du logiciel » Pour les clés Hardware/Matérielles sur poste serveur : « Installer le gestionnaire de licences sur poste serveur» Pour les clés Software/Logicielles sur poste serveur : « Installer le gestionnaire de licences sur poste serveur » Pour les clés Hardware/Matérielles sur poste serveur : « Configurer clé Hardware/Matérielle sur poste serveur » Pour les clés Software/Logicielles sur poste serveur : « Configurer clé Software/Logicielle sur poste serveur » « Installation du logiciel » « Clé dédiée Hardware/Matérielle sur poste utilisateur de type CIM OU CIM-RK » « Clé dédiée Hardware/Matérielle sur poste serveur de type CIR ou CIR-RK» « Clé dédiée Software/Logicielle sur poste serveur de type SCIR » « Clé module Hardware/Software sur poste utilisateur de type BTM, BTM-RK, BTR, BTR-RK, SBTR » « Lancement du logiciel » Guide d’installation ALPI Caneco Implantation C Au préalable C.a Système requis Caneco Implantation nécessite la configuration système minimale suivante : - Processeur : Pentium4. RAM: 512 Méga octets. Ecran: 19’’. Windows XP Professional, Vista ou 7. C.b Compatibilité Caneco Implantation V2.5.2 compatible sur : - Produit Autodesk 32 bits de 2007 à 2012 sur Windows 32 bits XP, Vista, 7. - Produit Autodesk 64 bits 2010 à 2012 sur Windows 64 bits XP, Vista, 7. - Caneco Implantation OEM 2011 32bits sur Windows 32 bits XP, Vista, 7. - Caneco Implantation OEM 2011 64bits sur Windows 64 bits XP, Vista, 7. - Caneco BT 5.2, Caneco BT 5.3, Caneco BT 5.4. Caneco Implantation V2.5.2 non compatible sur : - Produit Autodesk inférieur à 2007. - Produit Autodesk supérieur à 2012. - Caneco Implantation OEM 2008 32bits sur Windows 32 bits XP, Vista, 7. - Produit Autodesk LT. - Caneco BT inférieur à 5.2 - Caneco BT supérieur à 5.4 C.c Acquisition du logiciel L’installation de Caneco Implantation nécessite l’installateur de Caneco Implantation : - Disponible sur le CD d’installation de Caneco Implantation. Guide d’installation Au préalable - 5 Caneco Implantation ALPI D Protection de clé du logiciel Le logiciel est protégé par une clé. La clé vérifie que vous êtes autorisé à utiliser le logiciel installé sur votre ordinateur dans les termes de votre licence. Cette protection par clé est définie au moment de l'achat auprès de la société ALPI. Suivant l’organisation et configuration de l’entreprise, la protection peut être installée de 3 façons. D.a Clé Hardware/Matérielle sur poste utilisateur La clé Hardware/Matérielle est une clé soit sur un port « USB » ou « Parallèle » connectée sur le poste utilisateur. Cette clé peut être définie de 2 façons : D.a.a Une clé dédiée au logiciel Caneco Implantation Appelée « CIMXXX » ou « CIM-RKXXX » où XXX est un numéro de clé unique. Une clé dédiée permet à l’utilisateur d’être indépendant des autres logiciels ALPI, elle peut être installée sur le même poste qu’un autre logiciel ALPI ou sur un autre poste dédiée au logiciel Caneco Implantation. D.a.b Une clé module du logiciel Caneco BT Appelée « BTMXXX » ou « BTM-RKXXX » où XXX est un numéro de clé unique. Une clé module du logiciel Caneco BT permet à l’utilisateur d’avoir une seule clé installée sur le poste. Elle permet d’ouvrir les 2 logiciels en même temps. Par contre, elle rend le logiciel Caneco Implantation dépendant du logiciel Caneco BT. Il faut que Caneco Implantation soit installé sur le même poste que Caneco BT. D.b Clé Hardware/Matérielle sur poste serveur La clé Hardware/Matérielle est une clé soit sur un port « USB » ou « Parallèle » connectée sur le poste serveur. Le poste utilisateur connectée sur le réseau emprunte un jeton/licence à l’exécution du logiciel et rend le jeton/licence à la fermeture du logiciel. Le nombre d’emprunt de jeton/licence est limité par le nombre d’accès d’utilisateur. Cette clé peut être définie de 2 façons : D.b.a Une clé dédiée au logiciel Caneco Implantation Appelée « CIRXXX » ou « CIR-RKXXX » où XXX est un numéro de clé unique. Une clé dédiée permet à l’utilisateur d’être indépendant des autres logiciels ALPI. Chaque utilisateur emprunte un jeton/licence propre au logiciel Caneco Implantation D.b.b Une clé module du logiciel Caneco BT Appelée « BTRXXX » où XXX est un numéro de clé unique. Une clé module permet à l’utilisateur d’avoir une seule clé installée sur le poste serveur. Chaque utilisateur emprunte un jeton à l’ouverture de Caneco BT ou de Caneco Implantation. Si le nombre d’accès est limité à 1 jeton et qu’un des logiciels est ouvert, l’utilisateur doit attendre la fermeture d’un des logiciels pour ouvrir. Appelée « BTR-RKXXX » où XXX est un numéro de clé unique. Chaque utilisateur emprunte une licence à l’ouverture de Caneco BT ou de Caneco Implantation. Si le nombre d’accès est limité à 1 licence et qu’un des logiciels est ouvert, l’utilisateur peut ouvrir l’autre logiciel. 6 - Protection de clé du logiciel Guide d’installation ALPI Caneco Implantation D.c Clé Software/Logicielle sur poste serveur La clé Software/Logicielle est un fichier d’ensemble de licences installé sur le poste serveur. Le poste utilisateur connectée sur le réseau emprunte une licence à l’exécution du logiciel et rend la licence à la fermeture du logiciel. L’utilisateur peut aussi faire une demande d’emprunt de licence pendant un certain temps et rend la licence à la date de fin d’emprunt, cela permet d’utiliser le ou les logicielles sans que l’utilisateur soit connecté au réseau. Le nombre d’emprunt de licence est limité par le nombre d’accès d’utilisateur. Cette clé peut être définie de 2 façons : D.c.a Une clé dédiée au logiciel Caneco Implantation Appelée « SCIRXXX » où XXX est un numéro de clé unique. Une clé dédiée permet à l’utilisateur d’être indépendant des autres logiciels ALPI. Chaque utilisateur emprunte une licence propre au logiciel Caneco Implantation. D.c.b Une clé module du logiciel Caneco BT Appelée « SBTRXXX » où XXX est un numéro de clé unique. Chaque utilisateur emprunte une licence à l’ouverture de Caneco BT ou de Caneco Implantation. Si le nombre d’accès est limité à 1 licence et qu’un des logiciels est ouvert, l’utilisateur peut ouvrir l’autre logiciel. E Lancer le menu d’installation du logiciel → Insérer le CD d’installation du logiciel dans le lecteur. → Lancement automatique de l’installation ou manuellement dans l’explorateur Windows, aller dans la racine le lecteur CD et exécuter « Setup.exe ». → Affichage du menu de l’installation. Guide d’installation Lancer le menu d’installation du logiciel - 7 Caneco Implantation ALPI F Installer le gestionnaire de licences sur poste serveur Pour les clés Hardware/Matérielles sur poste utilisateur de type « CIM », « CIM-RK », « BTM », ou « BTMRK », passer à « Installation du logiciel ». Le gestionnaire de licences sur poste serveur « ALPIlmServer » permet d’installer et de configurer les services de clé Hardware/Matérielle et Software/Logicielle sur poste serveur. Il est commun a toute les logiciels ALPI. F.a Préparation préalable Si aucune version installée, passer à F.a.a « Installer le gestionnaire de licences sur poste serveur ». Identifier la version installée → Lancer le gestionnaire de licences sur poste serveur : Démarrer > Programmes > ALPI > ALPI License Manager (Server) > ALPIlmServer. Ou, Démarrer > Tous les programmes > ALPI > ALPI License Manager (Server) > ALPIlmServer. → Noter le numéro de version se trouvant en bas à droite de la fenêtre de type [A.B.C.D]. F.a.b Identifier la version du CD d’installation du logiciel → A partir de l’explorateur Windows, aller dans : « XX:\Tools\ SetupALPIlmServer-[A.B.C.D].exe » où : - XX est le lecteur DVD/CD-ROM - [A.B.C.D] est le numéro de version → Si le numéro de version installé est plus ancienne, passer à poste serveur ». « Installer le gestionnaire de licences sur F.b Installer le gestionnaire de licences sur poste serveur → Cliquer sur « Gestionnaire de licences sur poste serveur » dans le menu du Cd d’installation. → Affichage de la boîte de dialogue « Bienvenue », cliquez sur « Suivant ». → Affichage de la boîte de dialogue « Information Client », saisir le - « Nom d’utilisateur » - « Organisation » Puis cliquez sur « Suivant ». → Affichage de la boîte de dialogue « Dossier cible », soit : - Laissez le dossier cible par défaut puis cliquez sur « Suivant ». - Modifiez le dossier cible, sélectionnez un répertoire puis cliquez sur « Suivant ». → Affichage de la boîte de dialogue « Installation peut commencer », cliquez sur « Installer ». 8 - Installer le gestionnaire de licences sur poste serveur Guide d’installation ALPI Caneco Implantation → Affichage de la boîte de dialogue « Fin d’installation », cocher « Lancer le programme », puis cliquez sur « Terminer ». Le gestionnaire de licences sur poste serveur « ALPIlmServer » se lance automatiquement. → Passer à la configuration gestionnaire de licences sur poste serveur suivant le type de clé : « Configurer clé Hardware/Matérielle sur poste serveur ». « Configurer clé Software/Logicielle sur poste serveur ». G Configurer clé Hardware/Matérielle sur poste serveur Si une clé Hardware/Matérielles de type « BTR » ou « BTR-RK » a déjà été installée et configurée lors de l’installation de Caneco BT, passer à « Installation du logiciel ». G.a Installer les drivers/pilotes de clé Après le lancement du gestionnaire de licences sur poste serveur soit : - Automatique après avoir « Installer le gestionnaire de licences sur poste serveur ». - Manuel par : Démarrer > Programmes > ALPI > ALPI License Manager (Server) > ALPIlmServer. Ou, Démarrer > Tous les programmes > ALPI > ALPI License Manager (Server) > ALPIlmServer. → Dans l’arborescence à gauche de la boite de dialogue, cliquez sur « Licences de clé Hardware ». → Affichage de l’onglet « Licences sur clés matérielles » à droite de la boite de dialogue. → Sélectionnez dans la liste déroulante « Type de clé de protection » : - Smartkey // - Smartkey USB - NetRockey USB → Dans le cadre « Pilote de clé Eutron », cliquez sur le ou les boutons « Installer » pour installer : - Pilote de clé sur port parallèle. - Pilote de clé sur port USB. Guide d’installation Configurer clé Hardware/Matérielle sur poste serveur - 9 Caneco Implantation ALPI G.b Installer le service de clé Hardware/Matérielle G.b.a Installer le service de clé Smartkey // ou USB Après avoir sélectionné « Smartkey // » ou « Smartkey USB » dans la liste déroulante « Type de clé de protection » : → Dans le cadre « Service de clé Eutron Réseau », cliquez sur « Lancer Eutron SCC ». → Affichage de la boite de dialogue « Smartkey Configuration Central ». → Aller dans l’onglet « Multilan Service ». → Dans le cadre « Configuration », cliquer sur la coche « TCP/IP ». → Le champ « Port » se dégrise, entrer la valeur 5500. → Le champ « Temporisation » se dégrise, entrer la valeur 900. → Cliquer sur le bouton « Appliquer ». → Dans le cadre « Opération », la coche « installer » se coche automatiquement. → Cliquer sur le bouton « OK » pour quitter et le service de clé Hardware/Matériel est installée. G.b.b Installer le service de clé NetRockey USB Après avoir sélectionné « NetRockey » dans la liste déroulante « Type de clé de protection » : → Dans le cadre « Service de clé Rockey Réseau », cliquez sur « Installer ». → Affichage de la boite de dialogue « Installation du service de clé réseau Rockey ». → Sélectionnez la version du service « 32 bits » ou « 64 bits » suivant la version du Windows installée. → Cliquer sur le bouton « Installer ». H Configurer clé Software/Logicielle sur poste serveur Si une clé Software/Logicielle de type « SBTR » a déjà été configurée lors de l’installation de Caneco BT, passer à « Installation du logiciel ». H.a Préparation préalable Le service de clé « Flexlm » pour protéger les programmes ALPI se présente sous la forme de 2 démons (deamons) « lmgrd.exe » et « caneco.exe » qui seront utilisés en tant que Service Windows sur le serveur. Pour éviter un redémarrage du serveur pendant l’installation, ces services ne sont pas installés automatiquement (cela nécessiterait un arrêt/redémarrage des services). L’installation de ces services est donc manuelle. 10 - Configurer clé Software/Logicielle sur poste serveur Guide d’installation ALPI Caneco Implantation H.a.a Identifier la version de lmgrd.exe et caneco.exe installée Pour identifier la version de « lmgrd.exe » et « caneco.exe » installée avec le gestionnaire de licences sur poste serveur « ALPIlmServer » dans le répertoire d’installation des services ALPI « Flexlm » (1), à partir de l’explorateur Windows : → Aller dans le répertoire d’installation des services ALPI « Flexlm » (1), exemple de répertoire par défaut : (1) « C:\Program Files\ALPI\Network License Manager\ Flexlm Service Install » pour les Windows en 32 bits. Ou, « C:\Program Files (x86)\ALPI\Network License Manager\Flexlm Service Install » pour les Windows en 64 bits. → Identifier et noter la date et la version des fichiers « lmgrd.exe » et « caneco.exe » H.a.b Vérifier la présence de version précédente de « lmgrd.exe » et « caneco.exe » Pour vérifier la présence de version précédente de lmgrd.exe et caneco.exe dans le répertoire des licences ALPI « Flexlm » en cours de fonctionnement (2), à partir de l’explorateur Windows : → Aller dans le répertoire des licences ALPI « Flexlm » en cours de fonctionnement (2), exemple de répertoire par défaut : (2) « C:\Program Files\ALPI\Network License Manager\ License » pour les Windows en 32 bits. Ou, « C:\Program Files (x86)\ALPI\Network License \Manager\License » pour les Windows en 64 bits. → Identifier et noter la date et la version des fichiers « lmgrd.exe » et « caneco.exe » Cas 1 : Si le répertoire des licences ALPI « Flexlm » en cours de fonctionnement (2) contient une version plus ancienne des fichiers « lmgrd.exe » et « caneco.exe » que celle du répertoire d’installation des services ALPI « Flexlm » (1) : → Ouvrir les services Windows : Démarrer > Exécuter > Taper « services.msc » ou, Démarrer > Rechercher > Taper « services.msc » → Sélectionner « Alpi Flexlm service » → Cliquer sur le bouton « Arrêter le service ». → Copier les fichiers lmgrd.exe et caneco.exe depuis le répertoire d’installation des services ALPI « Flexlm » (1) vers le répertoire des licences ALPI « Flexlm » en cours de fonctionnement (2). → Cliquer sur le bouton « Démarrer le service » pour redémarrer le service « ALPI flexlm service ». Cas 2 : Si le répertoire des licences ALPI « Flexlm » en cours de fonctionnement (2) ne contient pas les fichiers « lmgrd.exe » et « caneco.exe » → Copier les fichiers « lmgrd.exe » et « caneco.exe » depuis le répertoire d’installation des services ALPI « Flexlm » (1) vers le répertoire des licences ALPI « Flexlm » en cours de fonctionnement (2). Guide d’installation Configurer clé Software/Logicielle sur poste serveur - 11 Caneco Implantation ALPI Cas 3 : Si les fichiers « lmgrd.exe » et « caneco.exe » étaient déjà présents sur le répertoire licence et qu’un service « ALPI flexlm service » existait déjà, passer à « Activation de la licence sur le serveur ». H.b Configurer le service de clé Software/Logicielle « Flexlm » La licence se présente sous la forme d'un fichier, généralement « ALPI.LIC », utilisé par le serveur de licence « Flexlm », qui doit donc être installé et paramétré grâce à l'utilitaire « lmtools » sur le serveur de licences ALPI. Après le lancement du gestionnaire de licences sur poste serveur soit : - Automatique après avoir « Installer le gestionnaire de licences sur poste serveur ». - Manuel par : Démarrer > Programmes > ALPI > ALPI License Manager (Server) > ALPIlmServer. Ou, Démarrer > Tous les programmes > ALPI > ALPI License Manager (Server) > ALPIlmServer. → Dans l’arborescence à gauche de la boite de dialogue, cliquez sur « Licences de clé Software ». → Affichage de l’onglet « Licences logicielles » à droite de la boite de dialogue. → Cliquer sur le bouton « Lancer FlexLm Lmtools » H.b.a Paramétrage du service dans « FlexLm Lmtools » Dans l’onglet « Service /License File » : → Sélectionner la coche « Configuration using services ». Dans l’onglet « Config Services » : → Dérouler la liste « Service Name » : - Si un service « Alpi flexlm Service » existe déjà parce qu’un autre programme ALPI protégé par une clé « Flexlm » a déjà été configurée sur ce serveur, passer à « Activation de la licence sur le serveur ». - Si « Alpi flexlm Service » n'existe pas, saisir dans le champ « Service Name » le nom « Alpi flexlm Service » - Si d'autres éditeurs de logiciels installés sur cet ordinateur utilisent FLEXlm, la liste "Service Name" contient d'autres services qu'il convient de 12 - Configurer clé Software/Logicielle sur poste serveur Guide d’installation ALPI Caneco Implantation ne pas modifier. → Dans le champ « Path to lmgrd.exe file », entrer le chemin d'accès au démon (deamon) Network Licence Manager « lmgrd.exe » ou cliquer sur le bouton « Browse » pour sélectionner le fichier « lmgrd.exe » se trouvant dans le répertoire des licences ALPI « Flexlm » en cours de fonctionnement (2). Ne surtout pas donner le répertoire d’installation des services ALPI « Flexlm » (1) car les fichiers sont désinstallés à chaque mise à jour. → Dans le champ « Path to the license file », entrer le chemin du fichier de licence « ALPI.LIC » ou cliquer sur le bouton « Browse » pour sélectionner le fichier « ALPI.LIC » se trouvant dans le répertoire des licences ALPI « Flexlm » en cours de fonctionnement (2). Si le fichier « ALPI.LIC » n'existe pas encore (aucune licence n'a jamais été activée), vous devez alors créer avec l'explorateur Windows un fichier texte, vide, nommé ALPI.LIC, dans le répertoire des licences ALPI « Flexlm » en cours de fonctionnement (2). → Dans le champ « Path to the debug log file », entrer un chemin pour créer un fichier de journal de débogage « ALPIflexlm.LOG » ou cliquer sur le bouton « Browse » pour sélectionner le fichier « ALPIflexlm.LOG » se trouvant dans le répertoire des licences ALPI « Flexlm » en cours de fonctionnement (2). Si le fichier « ALPIflexlm.LOG» n'existe pas, il sera automatiquement créé → Cocher la coche « Use Services ». → Cocher la coche « Start Server at power up » pour que le service FLEXlm soit automatiquement démarré à chaque démarrage de la machine. → Cliquer sur le bouton « Save Service » pour enregistrer la configuration. En cas d’erreur à la sauvegarde du paramétrage du service : Message d'erreur The license file / license Path does not exist where specified Explication Fichier de licence inexistant à l'endroit spécifié: Si le fichier ALPI.LIC n'existe pas encore (aucune licence n'a jamais été activée), vous devez alors créer avec l'explorateur Windows un fichier texte, vide, nommé « ALPI.LIC » dans le répertoire des licences ALPI « Flexlm » en cours de fonctionnement (2). Si le fichier existe, vérifiez l'orthographe du chemin d'accès que vous avez saisi. H.b.b Démarrage du service dans « FlexLm Lmtools » Note importante concernant les FIREWALL : Le démon (deamon) lmgrd.exe « écoute » les connexions entrantes sur un port réseau TCP (par défaut le port 27000). Il se peut que le firewall installé sur le serveur coupe par défaut toute communication vers ce port. La licence réseau sera donc inaccessible. Penser à paramétrer votre firewall (voir la documentation de votre firewall) pour autoriser le trafic entrant vers les 2 programmes « lmgrd.exe » et « caneco.exe » se trouvant dans le répertoire licence du serveur, ou à défaut, autoriser le trafic TCP entrant sur le port 27000. Guide d’installation Configurer clé Software/Logicielle sur poste serveur - 13 Caneco Implantation ALPI Dans l’onglet « Config Services » : → Sélectionner la coche « Configuration using services ». → Sélectionner « ALPI flexlm Service » dans la liste. Dans l’onglet « Start/Stop/ Reread» : → Cliquer sur le bouton « Start Server ». Le message « Server Start Successful » apparait en bas de l'écran si le serveur a démarré. → Quitter « FlexLm Lmtools ». H.c Activation de la licence sur le serveur Une licence logicielle nécessite une activation par ALPI après installation sur le poste qui utilise la licence. La demande d'activation doit être transmise à ALPI par courrier électronique ou formulaire sur le site web ALPI. Une fois activée, le programme protégé peut alors fonctionner sans limite de temps. Pour activer une licence logicielle, vous devez vous munir de : - Le numéro de clé de votre licence (fourni sur le bon de livraison de votre logiciel) - Le nom de l'ordinateur sur lequel sera installée la licence réseau La demande doit être effectuée sur le poste qui détiendra la licence (= le serveur de licence ALPI), mais il n'est pas nécessaire que celui-ci soit connecté à l'internet pour envoyer la demande à ALPI. Le gestionnaire de licences sur poste serveur « ALPIlmServer » permet en effet de sauvegarder en fichier la demande d'activation et de l'envoyer depuis un autre PC connecté à l'internet. → Retourner dans le gestionnaire de licences sur poste serveur « ALPIlmServer ». → Dans l’arborescence à gauche de la boite de dialogue, cliquez sur « Licences de clé Software ». → Affichage de l’onglet « Licences logicielles » à droite de la boite de dialogue. → Cliquer sur le bouton « Effectuer une demande d’activation de nouvelle licence ». → Affichage de la boîte de dialogue « d’activation de licence ALPI ». Demande → Saisir : - Le type de logiciel pour lequel vous activez une licence, par exemple : « Caneco Implantation ». - Le numéro de série de la licence (clé) : SCIRXXX où XXX est un numéro de clé unique - Le nom de l'ordinateur, normalement pré rempli. - L'identifiant de l'ordinateur, normalement pré rempli. → Cliquer sur le bouton « Suivant » pour valider et continuer. 14 - Configurer clé Software/Logicielle sur poste serveur Guide d’installation ALPI Caneco Implantation → Saisir les informations sur votre société et l'utilisateur détenteur de la licence. → Cliquer sur le bouton « Suivant » pour valider et continuer. → Cliquer sur le bouton « Suivant » pour confirmer les informations du détenteur de la licence et continuer. → Choisir le mode d’envoi : - Par email depuis ce poste : « Envoi immédiat par email depuis ce poste (le serveur de clé) ». - Par email depuis un autre poste : « Envoi par email depuis un autre poste connecté à internet ». → Cliquer sur le bouton « Envoyer » pour continuer. Mode d'envoi Connexion directe par internet Par email depuis ce poste Par email depuis un autre poste Guide d’installation Description La demande est immédiatement transmise au serveur d'activation ALPI en connexion directe. La demande sera préparée dans un email et mis en attente d'envoi dans le logiciel de messagerie sur cet ordinateur. Il n'y aura plus qu'à confirmer l'envoi du mail par votre logiciel de messagerie. Nécessite que : - Cet ordinateur soit connecté à l'internet. - Un logiciel de messagerie (client) soit installé et configuré sur cet ordinateur. Le fichier de demande d'activation est préparé et peut être enregistré sur un support de sauvegarde pour être envoyé par email à ALPI depuis un autre poste, connecté à internet et équipé d'un logiciel de messagerie. Configurer clé Software/Logicielle sur poste serveur - 15 Caneco Implantation H.c.a ALPI Envoi immédiat par email depuis ce poste (le serveur de clé) Après avoir cliqué sur le bouton « envoyer », votre logiciel de messagerie s'ouvre, avec un mail pré rempli: Adresse destinataire = [email protected] Objet : Activation : <nom du logiciel ALPI> Pièce jointe : le fichier XML de la demande d'activation Texte du mail : libre, vous pouvez y ajouter les commentaires de votre choix → Envoyez ce mail. ALPI répondra à votre demande d'activation à l'adresse email de l'émetteur de ce mail. Une fois le mail parti, la boîte de dialogue « Demande d’activation de licence ALPI » suivante apparait, vous informant qu'une copie du fichier XML de la demande d'activation est conservée sur votre ordinateur. → Cliquer sur le bouton « Quitter » et la demande d'activation est terminée à ce stade → Lorsque vous recevrez la réponse d'ALPI avec les fichiers d'activation définitive de votre licence, passer à « Installer un fichier d’activation ALPI ». H.c.b Envoi par email depuis un autre poste connecté à internet Après avoir cliqué sur le bouton « envoyer », la boîte de dialogue « Demande d’activation de licence ALPI » suivante apparait et vous donne les instructions à suivre pour l'envoi depuis un autre poste. Sur le poste qui a fait la demande d'activation, la demande d'activation est terminée à ce stade. Pour l'envoi de l'email depuis l'autre poste, voici un exemple de mail : Adresse destinataire = [email protected] Objet : Activation : <nom du logiciel ALPI> Pièce jointe : le fichier XML de la demande d'activation Texte du mail : libre, vous pouvez y ajouter les commentaires de votre choix → Envoyez ce mail. → Lorsque vous recevrez la réponse d'ALPI avec les fichiers d'activation définitive de votre licence, passer à « Installer un fichier d’activation ALPI ». H.d Installer un fichier d’activation ALPI Le fichier d'activation ALPI est le fichier d'activation définitive de licence que vous recevrez (généralement par email) en réponse à la demande d'activation de licence effectuée précédemment. Le fichier d'activation ALPI doit être installé sur le serveur « Flexlm » de licence ALPI en suivant la procédure cidessous: H.d.a Préparation préalable Après avoir reçu l’email de réponse d’activation définitive émis par ALPI, vous trouverez le fichier en pièce dont le nom se termine par .ACT Exemple : MASOCIETE_CI_SCIR1234_2010-08-28.ACT Implantation, émis pour la société MASOCIETE) (ici pour la licence n°SCIR1234 de Caneco → Enregistrer sur le poste serveur le fichier reçu dans le répertoire des licences ALPI « Flexlm » en cours de fonctionnement (2). 16 - Configurer clé Software/Logicielle sur poste serveur Guide d’installation ALPI H.d.b Caneco Implantation Configuration du fichier d’activation ALPI → Lancer le gestionnaire de licences sur poste serveur : Démarrer > Programmes > ALPI > ALPI License Manager (Server) > ALPIlmServer. Ou, Démarrer > Tous les programmes > ALPI > ALPI License Manager (Server) > ALPIlmServer. → Dans l’arborescence à gauche de la boite de dialogue, cliquez sur « Licences de clé Software ». → Affichage de l’onglet « Licences logicielles » à droite de la boite de dialogue. → Cliquer sur le bouton « Installer un fichier d’activation de licence ». → Affichage de la boîte de dialogue « Installation fichier de licence » → Cliquer sur l'icône de choix de fichier. → Sélectionner le fichier reçu, celui nommé dans la « Préparation préalable ». → Affichage du contenu du fichier de licence pour contrôle. → Cliquer sur le bouton « Suivant » pour continuer. → Choisir l'emplacement du fichier de licence: Par défaut un fichier « ALPI.LIC » est sélectionné, dans le répertoire des licences ALPI « Flexlm » en cours de fonctionnement (2). Le fichier « ALPI.LIC » sera créé, et rempli avec les informations du fichier d'activation. → Si un fichier « ALPI.LIC » est déjà présent, choisir l’option : - « Remplacer le fichier de licence existant », dans le cas où il y a qu’un seul logiciel ALPI installé et que la licence a expiré. - « Fusionner avec le fichier de licence existant », dans le cas où il y a plusieurs logiciels ALPI installés. → Cliquer sur le bouton « Suivant » pour continuer. Guide d’installation Configurer clé Software/Logicielle sur poste serveur - 17 Caneco Implantation ALPI → Cliquer sur le bouton « Suivant » pour confirmer. Le fichier de licence « ALPI.LIC » a été mis à jour avec les nouvelles informations d'activation, mais il faut faire l’ « Arrêt et redémarrage du service « Flexlm » de clé Software/Logicielle » du serveur pour qu'il prenne en compte ces modifications. → Cliquer sur le bouton « Lancer FlexLm Lmtools » H.d.c Arrêt et redémarrage du service « Flexlm » de clé Software/Logicielle Dans l’onglet « Config Services » : → Sélectionner la coche « Configuration using services ». → Sélectionner « ALPI flexlm Service » dans la liste. Dans l’onglet « Start/Stop/ Reread» : → Cocher la coche « Force Server Shutdown ». → Cliquer sur le bouton « Stop Server », le message « Stopping server » apparait en bas de l'écran. → Cliquer sur le bouton « Start Server », le message « Server Start Successful » apparait en bas de l'écran si le serveur a démarré. 18 - Configurer clé Software/Logicielle sur poste serveur Guide d’installation ALPI I Caneco Implantation Installation du logiciel → Insérer le CD-ROM dans le lecteur. → Lancement automatique de l’installation ou manuellement dans l’explorateur Windows, aller dans la racine le lecteur CD et exécuter « setup.exe ». → Cliquer sur « Installer » et suivre les instructions. Guide d’installation Installation du logiciel - 19 Caneco Implantation ALPI J Configuration de licence de clé dans le gestionnaire de licence sur poste utilisateur J.a Clé dédiée Hardware/Matérielle sur poste utilisateur de type CIM OU CIM-RK Après l’affichage de la boîte de dialogue « Assistant de configuration de licence : Caneco Implantation » : → Sélectionner la coche « Configurer ma licence (recommandé) → Cliquer sur le bouton « Suivant » pour continuer. → Dans la liste déroulante « Mode de licence », choisir « Licence dédiée ». → Affichage de la liste déroulante et d’un champ « Numéro de clé ». → Dans la liste déroulante « Numéro de clé », choisir « CIM » ou « CIM-RK ». → Dans le champ « Numéro de clé », Saisir le numéro unique de la clé. → Cliquer sur le bouton « Suivant » pour continuer. Uniquement pour les clés « Smartkey // » ou « Smartkey USB » : → Cliquer sur le bouton « Installer » pour installer les drivers de clé soit : - Sur port USB. - Sur port parallèle. → Cliquer sur le bouton « Suivant » pour continuer. → La vérification automatique se lance. → Cliquer sur le bouton « Suivant » pour continuer. → Cliquer sur le bouton « Terminer » et la licence est configurée sur le poste utilisateur. → Quitter le gestionnaire de licence sur poste utilisateur et passer au « Lancement du logiciel ». 20 - Configuration de licence de clé dans le gestionnaire de licence sur poste utilisateur Guide d’installation ALPI Caneco Implantation J.b Clé dédiée Hardware/Matérielle sur poste serveur de type CIR ou CIR-RK Après l’affichage de la boîte de dialogue « Assistant de configuration de licence : Caneco Implantation » : → Sélectionner la coche « Configurer ma licence (recommandé) → Cliquer sur le bouton « Suivant » pour continuer. → Dans la liste déroulante « Mode de licence », choisir « Licence dédiée ». → Affichage de la liste déroulante et d’un champ « Numéro de clé ». → Dans la liste déroulante « Numéro de clé », choisir « CIR » ou « CIR-RK ». → Dans le champ « Numéro de clé », Saisir le numéro unique de la clé. → Cliquer sur le bouton « Suivant » pour continuer. → Soit : - Si dans la liste « Serveur(s) », le serveur de clé n’est pas présent : → Cliquer sur le bouton pour ajouter un serveur de clé. → Dans la liste « Serveur(s) », saisir le nom du serveur ou l’adresse IP du serveur. → Cliquer sur le bouton pour enregistrer le serveur de clé. → Cliquer sur le bouton « Suivant » pour continuer. - Si dans la liste « Serveur(s) », le serveur de clé est présent, cliquer sur le bouton « Suivant » pour continuer → La vérification automatique se lance. → Cliquer sur le bouton « Suivant » pour continuer. → Cliquer sur le bouton « Terminer » et la licence est configurée sur le poste utilisateur. → Quitter le gestionnaire de licence sur poste utilisateur et passer au Guide d’installation « Lancement du logiciel ». Configuration de licence de clé dans le gestionnaire de licence sur poste utilisateur - 21 Caneco Implantation ALPI J.c Clé dédiée Software/Logicielle sur poste serveur de type SCIR Après l’affichage de la boîte de dialogue « Assistant de configuration de licence : Caneco Implantation » : → Sélectionner la coche « Configurer ma licence (recommandé) → Cliquer sur le bouton « Suivant » pour continuer. → Dans la liste déroulante « Mode de licence », choisir « Licence dédiée ». → Affichage de la liste déroulante et d’un champ « Numéro de clé ». → Dans la liste déroulante « Numéro de clé », choisir « SCIR ». → Dans le champ « Numéro de clé », Saisir le numéro unique de la clé. → Cliquer sur le bouton « Suivant » pour continuer. → Soit : - Si dans la liste « Serveur(s) », le serveur de clé n’est pas présent : → Cliquer sur le bouton pour ajouter un serveur de clé. → Dans la liste « Serveur(s) », saisir le nom du serveur ou l’adresse IP du serveur. → Cliquer sur le bouton pour enregistrer le serveur de clé. → Cliquer sur le bouton « Suivant » pour continuer. - Si dans la liste « Serveur(s) », le serveur de clé est présent, cliquer sur le bouton « Suivant » pour continuer → La vérification automatique se lance. → Cliquer sur le bouton « Suivant » pour continuer. → Cliquer sur le bouton « Terminer » et la licence est configurée sur le poste utilisateur. → Quitter le gestionnaire de licence sur poste utilisateur et passer au « Lancement du logiciel ». 22 - Configuration de licence de clé dans le gestionnaire de licence sur poste utilisateur Guide d’installation ALPI Caneco Implantation J.d Clé module Hardware/Software sur poste utilisateur de type BTM, BTM-RK, BTR, BTR-RK, SBTR La licence de Caneco BT doit être configurée avant de procéder à l’installation de la licence de Caneco Implantation module de Caneco BT. Après l’affichage de la boîte de dialogue « Assistant de configuration de licence : Caneco Implantation » : → Sélectionner la coche « Configurer ma licence (recommandé) → Cliquer sur le bouton « Suivant » pour continuer. → Dans la liste déroulante « Mode de licence », choisir « Licence module ». → Affichage de la liste déroulante et d’un champ « Programme disposant de la licence principale ». → Dans la liste déroulante « Programme disposant de la licence principale», choisir « Caneco BT ». → Cliquer sur le bouton « Suivant » pour continuer. → La vérification automatique se lance. → Cliquer sur le bouton « Suivant » pour continuer. → Cliquer sur le bouton « Terminer » et la licence est configurée sur le poste utilisateur. → Quitter le gestionnaire de licence sur poste utilisateur et passer au Guide d’installation « Lancement du logiciel ». Configuration de licence de clé dans le gestionnaire de licence sur poste utilisateur - 23 Caneco Implantation ALPI K Lancement du logiciel → Cliquer sur l’icône crée sur le bureau. → Affichage de la boîte de dialogue « Démarrer » → Cliquer sur le bouton « Configuration ». → Affichage de la boîte de dialogue « Configuration » Dans le cadre « Autodesk » : → Sélectionner dans la liste « produit Autodesk », le produit Autodesk. Si aucun produit Autodesk n’est affiché : - Vérifier la compatibilité des produits. - Vérifier si un produit Autodesk est installé → Sélectionner le « Profil ». Dans le cadre « Alpi » : → Sélectionner dans la liste « produit Alpi », le « produit Alpi ». → Sélectionner le « mode » d’utilisation du produit Alpi : - Tertiaire/Industriel - Eclairage Public → Sélectionner la « langue » du produit Alpi : - Français - Anglais - Espagnol - Allemand → Cliquer sur le bouton « Sauvegarder et Quitter » pour sauvegarder les paramètres. → Retour à l’affichage de la boîte de dialogue « Démarrer » → Cliquer sur le bouton « Démarrer » pour lancer le logiciel. 24 - Lancement du logiciel Guide d’installation ALPI Caneco Implantation L Paramétrage de Pare-feu (firewall) Tous les types de clé de protection réseau livrés par ALPI utilisent un service de clé Windows, qui « écoute » les demandes d'accès à la clé via le réseau. Cela nécessite un paramétrage de l'éventuel Pare-feu (Firewall) sur l'ordinateur serveur. Selon les firewalls, il s'agit d'autoriser soit le programme (EXE), soit un port et son protocole. Ci-dessous, voici la liste des programmes, ports et protocoles installés par défaut lorsque les services de clé sont installés. L.a Clé matérielle Eutron Smartkey → Autorisez le programme : « C:\Windows\Systems32\SkeySrvc.exe » (Ou plus rarement « C:\Windows\Systems32\ASkeySrvc.exe ») → Autorisez le port (Protocole) : « 5500 (TCP) » L.b Clé matérielle Rockey → Autorisez le programme : « C:\Program Files\ALPI\Network License Manager\Rockey Server\NrSvr.exe » pour les Windows en 32 bits. Ou, « C:\Program Files (x86)\ALPI\Network License Manager\Rockey Server\NrSvr.exe » pour les Windows en 64 bits. → Autorisez le port (Protocole) : « 3152 (TCP et/ou UDP) » L.c Clé logicielle Flexlm → Autorisez le programme : « C:\Program Files\ALPI\Network License Manager\Licenses\lmgrd.exe » pour les Windows en 32 bits. « C:\Program Files\ALPI\Network License Manager\Licenses\caneco.exe » pour les Windows en 32 bits. Ou, « C:\Program Files (x86)\ALPI\Network License Manager\Licenses\lmgrd.exe » pour les Windows en 64 bits. « C:\Program Files (x86)\ALPI\Network License Manager\Licenses\caneco.exe » pour les Windows en 64 bits. → Autorisez le port (Protocole) : « 27000 (TCP) » Guide d’installation Paramétrage de Pare-feu (firewall) - 25 Caneco Implantation ALPI M Paramétrages avancés du service « Flexlm » M.a Méthode de définition de paramètres avancés Le paramétrage avancé du serveur « Flexlm» passe par la mise en place d’un fichier d’options (*.OPT), chargé au moment du démarrage du service « Flexlm », en même temps que le fichier de licence (*.LIC) est lu. M.a.a Ajout d’un fichier d’option Dans le même répertoire que le fichier « ALPI.LIC » de licence : → Créer ou éditer un fichier « ALPI.opt » (au format « texte »). → Placer les options selon les préconisations du guide Flexlm « Exemples de paramétrages avancés ». → Editer le fichier de licence Flexlm, généralement « ALPI.LIC » situé dans : « C:\Program Files\ALPI\Network License Manager\ License » pour les Windows en 32 bits. Ou, « C:\Program Files (x86)\ALPI\Network License \Manager\License » pour les Windows en 64 bits. → Sur la ligne « VENDOR caneco » (dédié à ALPI), ajouter le paramètre « option = Alpi.opt ». Exemple : Fichier de licence SANS fichier d’option ALPI ERVER UC97 001aa0bd613a VENDOR caneco USE_SERVER INCREMENT BT … […] Fichier de licence AVEC fichier d’option ALPI SERVER UC97 001aa0bd613a VENDOR Caneco options=ALPI.opt USE_SERVER INCREMENT BT … […] → « Arrêt et redémarrage du service « Flexlm » de clé Software/Logicielle » avec l’outil « lmtools », afin qu’il relise les informations du fichier de licence et du fichier d’option modifié/créé. M.a.b Modification de fichier d’option → Editer le fichier « ALPI.opt » (au format « texte »). → Placer/Modifier les options selon les préconisations du guide Flexlm avancés ». « Exemples de paramétrages → « Arrêt et redémarrage du service « Flexlm » de clé Software/Logicielle » avec l’outil « lmtools », afin qu’il relise les informations du fichier de licence ET du fichier d’option modifié/créé. M.a.c Contenu du fichier d’options Le fichier d’options est un fichier texte. Les lignes contenant la définition d’une option commencent par un mot clé « Exemples de paramétrages avancés ». On peut insérer des lignes de commentaires (ignorées par le système mais présentes pour le(s) administrateur(s) pour améliorer la signification en clair des options posées) : une ligne de commentaires commence par le caractère # (dièse). 26 - Paramétrages avancés du service « Flexlm » Guide d’installation ALPI Caneco Implantation M.b Exemples de paramétrages avancés M.b.a Accès à la licence réseau: inclure/exclure des utilisateurs On peut autoriser / empêcher certains utilisateurs d’accéder à la licence réseau Flexlm du serveur, pour un produit ALPI. Mot clé : INCLUDE ou EXCLUDE On peut, entre autres, spécifier les accès : - Par utilisateur (USER) [correspondant au login Windows]. - par groupe d’utilisateurs (GROUP) [attention : la notion de GROUP Flexlm n’a rien à voir avec les groupes dans Windows]. - par machine (HOST) [correspond au nom Windows de la machine]. - par groupes de machine (HOST_GROUP) [attention : la notion de HOST_GROUP est purement Flexlm]. Exemples pour un serveur avec 10 licences réseau pour BT Exemple 1 : # Autoriser uniquement les utilisateurs « login1 » et « login2 » # à acceder à la licence INCLUDE BT USER login1 INCLUDE BT USER login2 # => tous les autres utilisateurs sont interdits Exemple 2 : # Autoriser uniquement les utilisateurs « login1 » et « login2 » # à acceder à la licence # en passant par la définition d’un groupe # appelé pour l’exemple « trusted_bt » GROUPCASEINSENSITIVE OFF GROUP trusted_bt login1 login2 INCLUDE BT GROUP trusted_bt # => tous les autres utilisateurs sont interdits Exemple 3 : # Empecher l’utilisateur « dupond » d’acceder à la licence EXCLUDE BT USER dupond # => tous les autres utilisateurs sont autorisés Exmple 4 : # Autoriser uniquement le(s) utilisateur(s) de la machine « UC12345 » # à acceder à la licence INCLUDE BT HOST UC12345 # => tout accès depuis une autre machine sera refusé Exemple 5 : # Autoriser uniquement le(s) utilisateur(s) d’un ensemble de machines # = « UC5 », « UC6 » et « UC7 » # à acceder à la licence # en passant par la définition d’un groupe de machines # appelé pour l’exemple « CalcDeptComputers » GROUPCASEINSENSITIVE OFF HOST_GROUP CalcDeptComputers UC5 UC6 UC7 INCLUDE BT HOST_GROUP CalcDeptComputers # => tout accès depuis une autre machine sera refusé Guide d’installation Paramétrages avancés du service « Flexlm » - 27 Caneco Implantation ALPI Remarque : en cas d’utilisation combinée de INCLUDE et EXCLUDE et présence de conflit (exemple : login1 apparaissant dans les 2 clauses : comment le système va réagir pour login1 ?), c’est la clause EXCLUDE qui sera prioritaire. M.b.b Emprunt de licence réseau: fixer une limite On peut limiter sur le serveur le nombre de licences réseau pouvant être empruntées localement. Autrement dit, on peut laisser sur le serveur un nombre de licences qui ne pourra jamais être empruntées. Mot clé : BORROW_LOWWATER Exemple pour un serveur avec 10 licences réseau pour BT (=Caneco BT) et 3 pour HT (=Caneco HT) # Conserver en permanence 3 licences Caneco BT sur le serveur BORROW_LOWWATER BT 3 # Conserver en permanence 1 licences Caneco HT sur le serveur BORROW_LOWWATER HT 1 # … le reste peut être emprunté M.b.c Emprunt de licence réseau: inclure/exclure des utilisateurs On peut autoriser / empêcher certains utilisateurs d’emprunter localement 1 licence réseau Flexlm du serveur, pour un produit ALPI. Mot clé : INCLUDE_BORROW ou EXCLUDE_BORROW On peut, entre autres, spécifier les limitations : - Par utilisateur (USER) [correspondant au login Windows]. - par groupe d’utilisateurs (GROUP) [attention : la notion de GROUP Flexlm n’a rien à voir avec les groupes dans Windows]. - par machine (HOST) [correspond au nom Windows de la machine]. - par groupe de machine (HOST_GROUP) [attention : la notion de HOST_GROUP est purement Flexlm]. Exemple 1 : # Autoriser uniquement les utilisateurs « login1 » et « login2 » # à emprunter localement une licence INCLUDE_BORROW BT USER login1 INCLUDE_BORROW BT USER login2 # => tous les autres utilisateurs ne peuvent pas emprunter Exemple 2 : # Autoriser uniquement les utilisateurs « login1 » et « login2 » # à emprunter une licence # en passant par la définition d’un groupe # appelé pour l’exemple « emprunt_bt » GROUPCASEINSENSITIVE OFF GROUP emprunt_bt login1 login2 INCLUDE_BORROW BT GROUP emprunt_bt # => tous les autres utilisateurs ne peuvent pas emprunter Exemple 3 : # Empecher l’utilisateur « dupond » d’emprunter localement 1 licence EXCLUDE_BORROW BT USER dupond # => tous les autres utilisateurs sont autorisés 28 - Paramétrages avancés du service « Flexlm » Guide d’installation ALPI Caneco Implantation Exemple 4 : # Autoriser uniquement le(s) utilisateur(s) de la machine « laptop2 » # (typiquement 1 portable) à emprunter à la licence INCLUDE_BORROW BT HOST laptop2 # => toute tentative d’emprunt depuis une autre machine sera refusée Exemple 5 : # Autoriser uniquement le(s) utilisateur(s) d’un ensemble de machines # = « laptop1 », « laptop2 » et « laptop3 » # à emprunter 1 licence # en passant par la définition d’un groupe de machines # appelé pour l’exemple « LaptopComputers » GROUPCASEINSENSITIVE OFF HOST_GROUP LaptopComputers laptop1 laptop2 laptop3 INCLUDE_BORROW BT HOST_GROUP LaptopComputers # => toute tentative d’emprunt depuis une autre machine sera refusée Remarque : en cas d’utilisation combinée de INCLUDE_BORROW et EXCLUDE_BORROW et présence de conflit (exemple : login1 apparaissant dans les 2 clauses : comment le système va réagir pour login1 ?), c’est la clause EXCLUDE_BORROW qui sera prioritaire. Guide d’installation Paramétrages avancés du service « Flexlm » - 29 Caneco Implantation ALPI N Dépannage Description Lancer le gestionnaire de licences sur poste serveur Désinstaller les drivers/pilotes de clé à partir du gestionnaire de licences sur poste serveur Solution Démarrer > Programmes > ALPI > ALPI License Manager (Server) > ALPIlmServer. Ou, Démarrer > Tous les programmes > ALPI > ALPI License Manager (Server) > ALPIlmServer. → Lancer le gestionnaire de licences sur poste serveur : Démarrer > Programmes > ALPI > ALPI License Manager (Server) > ALPIlmServer. Ou, Démarrer > Tous les programmes > ALPI > ALPI License Manager (Server) > ALPIlmServer. → Dans l’arborescence à gauche de la boite de dialogue, cliquez sur « Licences de clé Hardware ». → Affichage de l’onglet « Licences sur clés matérielles » à droite de la boite de dialogue. → Dans le cadre « Pilote de clé Eutron », cliquez sur le ou les boutons « Désinstaller » pour installer : - Pilote de clé sur port parallèle. - Pilote de clé sur port USB. → A partir de l’explorateur Windows, aller dans : « XX:\Tools\sdi\sdi.exe » où XX est le lecteur DVD/CD-ROM contenant le CD d’installation de Caneco Implantation. → Double-cliquer sur « SDI.exe » pour le lancement. Installer les drivers/pilotes de clé à partir de l’outil SDI (Smartkey Driver Installer) → Dans l’onglet : - USB : cliquer sur le ou les boutons « Installer » pour installer le pilote de clé USB. - Parallèle : cliquer sur le ou les boutons « Installer » pour installer le pilote de clé Parallèle. → Vérifier que dans le cadre « Status », la coche « Activé » soit coché. → A partir de l’explorateur Windows, aller dans : « XX:\Tools\sdi\sdi.exe » où XX est le lecteur DVD/CD-ROM contenant le CD d’installation de Caneco Implantation. → Double-cliquer sur « SDI.exe » pour le lancement. Désinstaller les drivers/pilotes de clé à partir de l’outil SDI (Smartkey Driver Installer) → Dans l’onglet : - USB : cliquer sur le ou les boutons « Désinstaller» pour installer le pilote de clé USB. - Parallèle : cliquer sur le ou les boutons « Désinstaller» pour installer le pilote de clé Parallèle. → Vérifier que dans le cadre « Status », la coche « Activé » soit coché. 30 - Dépannage Guide d’installation ALPI Caneco Implantation Description Lancer Eutron SCC (Smartkey Configuration Central) pour configurer clé Hardware / Matérielle sur poste serveur Installer le gestionnaire de licence sur poste utilisateur manuellement avec vérification de version. Installer le gestionnaire de licence sur poste utilisateur manuellement sans vérification de version. Lancer le gestionnaire de licences sur poste utilisateur Ajouter une licence de Caneco Implantation dans le gestionnaire de licences sur poste utilisateur Solution A partir de l’explorateur Windows, aller dans : « XX:\Tools\scc\scc.exe » où XX est le lecteur DVD/CD-ROM contenant le CD d’installation de Caneco Implantation. → Double-cliquer sur « SCC.exe » pour le lancement. → « Configurer clé Hardware/Matérielle sur poste serveur». A partir de l’explorateur Windows, aller dans : « XX:\Tools\InstallKey2.exe» où XX est le lecteur DVD/CD-ROM contenant le CD d’installation de Caneco Implantation. → Double-cliquer sur « InstallKey2.exe » pour le lancement. A partir de l’explorateur Windows, aller dans : « XX:\Tools\SetupALPIlmclient-[A.B.C.D].exe » où XX est le lecteur DVD/CD-ROM contenant le CD d’installation de Caneco Implantation. → Double-cliquer sur « SetupALPIlmclient-[A.B.C.D].exe » pour le lancement. Note : A.B.C.D correspond au numéro de la version. Démarrer > Programmes > ALPI > ALPI License Manager > ALPI lmclient (Poste utilisateur). Ou, Démarrer > Tous les programmes > ALPI > ALPI License Manager > ALPI lmclient (Poste utilisateur). → Lancer le gestionnaire de licences sur poste serveur : Démarrer > Programmes > ALPI > ALPI License Manager > ALPI lmclient (Poste utilisateur). Ou, Démarrer > Tous les programmes > ALPI > ALPI License Manager > ALPI lmclient (Poste utilisateur). → Cliquer sur le bouton . → Dans la liste déroulante « Logiciel », sélectionner Caneco Implantation. Clé de protection non trouvé dans le gestionnaire de licences sur poste utilisateur Guide d’installation → « Configuration de licence de clé dans le gestionnaire de licence sur poste utilisateur ». → Vérifier : - les drivers ont bien été installés. - le type et numéro de clé. - le nom ou l’adresse IP du serveur de clé. Dépannage - 31 Caneco Implantation Description Problème au démarrage du logiciel pour les clés dédiées de type « CIM », « CIMRK », « CIR », « CIR-RK », « SCIR » Problème au démarrage du logiciel pour les clés modules de type « BTM », « BTM-RK », « BTR », « BTR-RK », « SBTR » Problème de licence de clé expirée au démarrage du logiciel 32 - Dépannage ALPI Solution → Vérifier : - Les fichiers « alpi_imp.sys », « CanIMPL.dat », « CanIMPP.dat » sont bien dans le répertoire « C:\Program Files\Fichiers Communs\Alpi Shared\ » pour les Windows XP en 32 bits Ou, « C:\Program Files\Common Files\Alpi Shared\ » pour les Windows Vista et 7 en 32 bits Ou, « C:\Program Files (x86)\Common Files\Alpi Shared\ » pour les Windows Vista et 7 en 64 bits → Vérifier : Les fichiers « alpi.sys », « alpi.dat », « canbtl.dat », « canbtp.dat » sont bien dans le répertoire « C:\Program Files\Fichiers Communs\Alpi Shared\ » pour les Windows XP en 32 bits Ou, « C:\Program Files\Common Files\Alpi Shared\ » pour les Windows Vista et 7 en 32 bits Ou, « C:\Program Files (x86)\Common Files\Alpi Shared\ » pour les Windows Vista et 7 en 64 bits → Télécharger sur le site http://www.alpi.fr/ les mises à jour de clés. → Contacter le service commercial. Guide d’installation ">
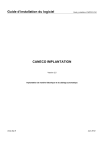
公開リンクが更新されました
あなたのチャットの公開リンクが更新されました。
