Corel VideoStudio Pro X4 Manuel utilisateur
PDF
Télécharger
Document
Table des matières Démarrage de Corel VideoStudio Pro X4 . . . . . . . . . . . . . . . . . . . . . . . . . . . . . . . . . . . . . . . . . . 2 Nouveautés . . . . . . . . . . . . . . . . . . . . . . . . . . . . . . . . . . . . . . . . . . . . . . . . . . . . . . . . . . . . . . . . . 4 Monter des vidéos comme un pro. . . . . . . . . . . . . . . . . . . . . . . . . . . . . . . . . . . . . . . . . . . . . . . . 6 Tutoriels rapides . . . . . . . . . . . . . . . . . . . . . . . . . . . . . . . . . . . . . . . . . . . . . . . . . . . . . . . . . . . . . 8 Montage de photos pour les vidéastes . . . . . . . . . . . . . . . . . . . . . . . . . . . . . . . . . . . . . . . . . . . 16 Table des matières | 1 Démarrage de Corel VideoStudio Pro X4 Corel® VideoStudio® Pro X4 est un ensemble complet d’outils de montage vidéo qui vous permet de créer des vidéos et des diaporamas tout en leur donnant un cachet professionnel quel que soit votre niveau de compétence. Avec Corel VideoStudio Pro X4 , vous pouvez : • importer des vidéoclips ainsi que des photos et faire des montages; • créer des animations image par image et en accéléré; • créer des films amateurs fascinants; • graver des disques Blu-ray™, AVCHD™ ou DVD ou exporter sur des périphériques mobiles; • télécharger vos productions sur YouTube™, Vimeo® ou Facebook®. Installation de l’application Avant l’installation : 1 Fermez toutes les applications ouvertes. Notez que les logiciels antivirus et les pare-feu peuvent affecter l’installation. 2 | Guide de mise en route Corel VideoStudio Pro X4 2 3 Assurez-vous de vous connecter à votre ordinateur en tant qu’administrateur ou utilisateur disposant de droits d’administration locaux. Nous vous recommandons de vous connecter à Internet afin d’obtenir les plus récentes mises à jour de Windows®. Installation Corel VideoStudio Pro X4 1 2 3 Fermez toutes les applications ouvertes. Insérez le DVD dans le lecteur. Si le programme d’installation ne démarre pas automatiquement, naviguez vers le lecteur de DVD sur votre ordinateur et double-cliquez sur Setup.exe. Suivez les instructions à l’écran. Le Guide Corel Obtenez les renseignements et le contenu les plus récents. Vous pouvez trouver des conseils et des astuces, télécharger de nouveaux styles et contenus pour vos projets, explorer de nouvelles façons de partager vos photos et vidéos et accéder gratuitement aux mises à jour de votre logiciel les plus récentes. Le bouton Aide et informations sur le produit clignote orange lorsqu’il y a de nouveaux messages ou un nouveau contenu disponible. Accéder au Guide Corel Vous pourrez bénéficier des dernières mises à jour de produits, de téléchargements gratuits, de tutoriels, d’astuces, de conseils et d’offres spéciales en enregistrant le logiciel que vous venez d’installer. En haut à droite de la fenêtre de l’application, cliquez sur le bouton Aide et informations sur le produit. La fenêtre Guide Corel s’affiche. En obtenir plus, en savoir plus et bénéficier de mises à jour gratuites Sites communautaires Une recherche rapide sur Internet vous permettra de vous connecter à plusieurs communautés et groupes d’utilisateurs Corel. Pour commencer, visitez http://forum.corel.com pour rencontrer d’autres utilisateurs, poser des questions et partager des astuces, idées et projets. Démarrage de Corel VideoStudio Pro X4 | 3 Nouveautés Panneaux flottants, bibliothèques et vue par média Améliorations de la frise chronologique • Nos utilisateurs nous ont fait part de ce qu’ils souhaitaient et nous les avons écoutés. • Placez des titres sur n’importe quelle piste et faites-les apparaître derrière les autres couches. • Placez des transitions au début ou à la fin des clips sur des pistes incrustées. • La fonction Coller les attributs vous permet d’appliquer des paramètres et des filtres à plusieurs clips et lots d’images. • Espace de travail polyvalent — il vous permet de modifier la taille et la position des panneaux afin de vous adapter à n’importe quelle tâche d’édition. Ceci est particulièrement pratique au moment d’éditer dans une configuration à deux moniteurs. Panneau de la bibliothèque enrichi — il vous permet d’organiser, de rechercher et de trier de manière efficace vos clips multimédias avec des dossiers personnalisés et des filtres multimédias dans le panneau de navigation simplifié. 4 | Guide de mise en route Corel VideoStudio Pro X4 Animation image par image et laps de temps Création de DVD Donnez vie à des objets ! C’est plus facile que vous ne le croyez ! • Capturez des images fixes tout en visualisant une incrustation de l’image précédente. Ce mode « papier pelure » aide à juger la quantité de mouvement nécessaire d’une image à l’autre afin de créer une animation graphique. • Convertissez une vidéo pour lui donner un aspect « laps de temps » en supprimant automatiquement un nombre défini d’images. • • • L’outil de création de DVD complet est de retour avec une meilleure intégration et de nouveaux menus. Donnez un aspect professionnel à vos DVD en y ajoutant des chapitres, des objets et des menus note. Créez des DVD standard ou affichez vos vidéos haute définition sur des disques AVCHD ou Blu-ray. Nouveautés | 5 Monter des vidéos comme un pro Corel VideoStudio Pro X4 rend la production d’incroyables films amateurs facile en mettant tous les outils dont vous avez besoin à votre disposition. Voici un aperçu des principaux espaces de travail et de ce que vous pouvez y trouver. Barre de menus Fenêtre d’aperçu Panneau de navigation Barre d’outils Frise chronologique du projet 6 | Guide de mise en route Corel VideoStudio Pro X4 Panneau d’étape Bibliothèque Panneau de la bibliothèque Panneau d’options Projets instantanés Mixer audio Musique auto Monter des vidéos comme un pro | 7 Tutoriels rapides Cette section vous présente un exemple de projet du début à la fin. Une fois que vous aurez terminé le projet, les tâches nécessaires au montage de films amateurs vous seront un terrain connu : • Capturer ou importer une vidéo • Organiser vos médias • Ajouter une séquence d’ouverture • Découper des clips • Ajouter des titres et un générique • Donner vie à des photos • Ajouter des effets • Ajouter une piste musicale • Partager sur YouTube • Créer un DVD Capturer ou importer une vidéo • La première étape consiste à placer une vidéo provenant de votre appareil photo ou de votre caméscope sur votre ordinateur. Procédez de l’une des manières suivantes : • Si vous possédez un caméscope DV ou HDV à cassette, branchez un câble IEEE1394 (FireWire®) et sélectionnez Capturer la vidéo. 8 | Guide de mise en route Corel VideoStudio Pro X4 • Si vous possédez un caméscope AVCHD ou d’un autre type qui enregistre sur une mémoire ou un disque dur, branchez-le au port USB, puis sélectionnez Importer depuis Digital Media. Organiser vos médias Organisez toutes vos photos, tous vos fichiers vidéo et musicaux. 1 Afin de conserver ensemble tous les fichiers liés, créez une bibliothèque pour chacun des projets. 2 Pour voir les photos, les vidéos, l’audio ou l’ensemble de ceux-ci, cliquez sur les icônes. Ajouter une séquence d’ouverture Découper des clips Une ouverture accrocheuse peut donner un cachet plus professionnel à votre film et Corel VideoStudio Pro possède plusieurs modèles prêts à l’emploi que vous pouvez utiliser. 1 Cliquez sur Projet instantané et sélectionnez Terminer dans le menu déroulant. 2 Choisissez un Projet instantané correspondant à votre thème, puis cliquez sur Insérer. 3 Remplacez les clips dans les signets du Projet instantané par votre propre vidéo. Faites glisser vos clips depuis la bibliothèque dans la frise chronologique et appuyez sur la touche CTRL avant de les déplacer dans les signets. La clé d’une vidéo réussie est qu’elle reste suffisamment brève pour maintenir l’intérêt de votre visionneur. Découpez tous vos vidéoclips de manière à ne conserver que les moments les plus intéressants. 1 Déplacez-vous dans le clip à l’aide de la frise chronologique et trouvez un emplacement où des actions intéressantes débutent, puis cliquez sur l’icône ciseaux. 2 Trouvez le point de « fin » et cliquez à nouveau sur les ciseaux. 3 Dans la frise chronologique, supprimez les parties indésirables. Notez que vous pouvez faire glisser les extrémités d’un clip pour le rendre plus long ou plus court. Tutoriels rapides | 9 Ajouter des titres et un générique Donner vie à des photos Afin que votre audience sache à quoi s’attendre, donnez un titre simple à votre film. 1 Double cliquez sur le titre existant dans votre projet instantané pour l’ouvrir. 2 Remplacez le texte par un autre qui correspond mieux à votre projet. 3 Faites glisser l’extrémité du clip de titre pour ajuster la durée au besoin. Utilisez quelques images fixes pour présenter votre vidéo ou créez des diaporamas dotés d’effets et de musique. 1 Sélectionnez et faites glisser plusieurs images dans la frise chronologique. 2 Modifiez la durée des photos en faisant un clic droit dessus et en sélectionnant Changer la durée de la photo. 3 Lorsque toutes les photos sont sélectionnées, faites un clic droit et sélectionnez Panoramique et zoom automatique. 4 Pour modifier l’effet sur une seule image, double cliquez sur l’image, puis cliquez sur Personnaliser. Vous pouvez maintenant ajuster la taille et la position de l’image au début et à la fin du clip. 10 | Guide de mise en route Corel VideoStudio Pro X4 Ajouter des effets Ajouter une piste musicale Donnez de l’éclat à vos productions grâce aux effets cinématographiques. 1 Placez une copie de votre premier clip dans la piste Incrustation, faites un clic droit, puis sélectionnez Ajuster à l’écran. Au besoin, sélectionnez Conserver les proportions. 2 Dans l’onglet Attributs, cliquez sur Fondu arrière. 3 Sélectionnez FX, puis RotoSketch dans le menu déroulant. 4 Faites glisser le filtre de la vidéo dans la piste Incrustation et cliquez sur Lecture pour visualiser l’effet. Musique auto propose une bande son exempte de droits d’auteur et qui correspond à la durée de votre projet. 1 Lorsque la barre de lecture se trouve au début du projet, cliquez sur l’onglet Musique auto (si on vous demande d’installer des fichiers musicaux d’abord, acceptez et suivez les instructions). 2 Choisissez l’option par défaut sous Musique. 3 Ajouter à la frise chronologique. 4 Cliquez sur Lecture et écoutez la musique. Notez qu’elle correspond exactement à la longueur de votre vidéo et qu’elle contient un début, un milieu et une fin. Tutoriels rapides | 11 Partager sur YouTube Créer un DVD Le temps est venu de partager notre film. 1 Il vous est possible de télécharger sur YouTube, Vimeo ou Facebook directement en cliquant sur le bouton Télécharger sur le Web dans l’étape Partager. 2 Choisissez YouTube, sélectionnez un format et attendez que le fichier soit encodé. 3 Vous êtes redirigé vers la page YouTube et on vous demande de vous connecter à un compte existant ou de créer un compte. C’est simple comme bonjour. Les DVD offrent toujours une solution économique et efficace de conserver et de partager vos souvenirs. 1 Sélectionnez Créer un disque dans l’étape Partager et la fenêtre de création de DVD s’ouvre avec votre projet en cours. Vous pouvez choisir d’ajouter d’autres vidéoclips ou diaporamas. 2 Cliquez sur Suivant et sélectionnez un Menu. 3 Mettez le texte en surbrillance et saisissez un titre pour votre DVD. 4 Insérez un DVD vierge dans le lecteur et cliquez sur Graver. Et voilà ! 12 | Guide de mise en route Corel VideoStudio Pro X4 Le plaisir de l’image par image ! Donnez vie à des objets ! En photographiant un objet par la technique d’une image à la fois et en le déplaçant légèrement entre les images, vous pouvez animer l’objet comme par magie. Pour ce projet, nous avons utilisé un jouet rembourré comme personnage. Capture image par image 1 2 Mise en place 1 2 3 Choisissez un endroit bien éclairé sur une table ou un bureau. N’hésitez pas à ajouter une lampe de bureau ou d’autres sources de lumière. Branchez votre Webcam ou caméscope FireWire, sélectionnez Capturer > Image par image, et positionnez votre appareil. Disposez votre personnage à la position initiale. 3 4 5 Pour prendre une image, cliquez sur le bouton rouge Capturer une image. Déplacez votre modèle peu à peu. Une image fantôme (ou « papier pelure ») de cette image demeure visible. Grâce à cette dernière, vous pourrez juger de la quantité de déplacement nécessaire pour la prochaine image. Cliquez à nouveau sur Capturer une image. Continuez à déplacer votre personnage peu à peu à chaque fois jusqu’à ce que vous ayez terminé l’action que vous avez entreprise. Cliquez sur le bouton Lecture à tout moment pour voir la progression. Tutoriels rapides | 13 Exporter et partager des projets instantanés Partagez votre créativité avec d’autres passionnés ! Une fois que vous avez défini une séquence titre ou une combinaison d’effets que vous aimez, vous pouvez l’exporter sous forme de modèle de projet que vous pourrez réutiliser ou partager. Exportation 1 Une fois que vous avez créé une séquence avec des effets de titre, des incrustations et un comportement à votre goût, cliquez sur Fichier > Exporter comme modèle, saisissez un nom, sélectionnez une vignette représentative et cliquez sur OK. 2 Ouvrez la boîte de dialogue Projet instantané, cliquez sur le bouton Importer un modèle de projet et sélectionnez votre projet. 3 La prochaine fois que vous voudrez utiliser votre modèle personnalisé, sélectionnez Projet instantané et trouver-le dans le dossier Personnalisé. 14 | Guide de mise en route Corel VideoStudio Pro X4 Edition vidéo D-SLR aisée Il est temps de commencer à utiliser la fonction vidéo de votre appareil photo reflex numérique ! Corel VideoStudio Pro est particulièrement efficace pour travailler avec l’excellente vidéo haute définition dont de nombreux nouveaux appareils photo reflex numériques sont capables. Smart Proxy crée automatiquement des fichiers proxy de plus faible résolution pour une performance de montage fluide, même sur des ordinateurs personnels de moyenne gamme. Une fois l’édition terminée, le programme lie automatiquement la vidéo HD pleine résolution d’origine pour créer votre film compatible avec une TVHD. VideoStudio commence automatiquement à créer des proxy lorsque vous faites glisser des fichiers HD dans la frise chronologique. Vous pouvez cliquez sur Paramètres > Gestionnaire Smart Proxy pour afficher et gérer des fichiers proxy. Laps de temps Nous avons tous vu les magnifiques séquences de laps de temps dans lesquelles des nuages se déplacent ou le soleil se couche en quelques secondes. Il existe deux manières de créer un effet laps de temps : • Prenez un vidéoclip, accélérez-le ou supprimez des images. • Commencez avec une série de photos prises à intervalles réguliers et lisez-la en séquence, comme pour un film. Vidéo 1 2 3 Faites un clic droit sur n’importe quel clip dans la frise chronologique et sélectionnez Vitesse/laps de temps. Vous pouvez tout simplement accélérer la vidéo et la laisser défiler à cette allure. Photos 1 2 3 4 5 Faites un clic droit sur une partie vide de frise chronologique et sélectionnez Insérer photo pour laps de temps/stroboscope. Sélectionnez votre séquence de photos. Dans les paramètres d’image, comme point de départ, sélectionnez Conserver 1, Rejeter 5. Ceci signifie qu’une image est conservée, cinq sont rejetées, une autre est conservée et de nouveau cinq rejetées, et ainsi de suite. Réalisez la lecture et remarquez l’effet d’accélération. Pour obtenir un effet Stroboscopique, ajustez la durée des images restantes à plus d’une image par seconde. Ceci permet d’afficher plus longtemps à l’écran chacune des images. En supprimant des images à des intervalles réguliers, vous pouvez reproduire l’effet légèrement tremblant de l’image par image ou du laps de temps. Tutoriels rapides | 15 Montage de photos pour les vidéastes Ajoutez du lustre à vos productions vidéo grâce à Corel® PaintShop Photo® Pro Les vidéastes savent depuis longtemps que les meilleures vidéos font également un usage créatif des images et des graphiques personnalisés. Corel PaintShop Photo Pro constitue un excellent outil d’accompagnement pour la création • des titres personnalisés et des masques de titre • des graphiques du « tiers inférieur » pour les noms et les sous-titres • des objets, des incrustations et des images Pour obtenir de plus amples renseignements, visitez www.corel.com. 16 | Guide de mise en route Corel VideoStudio Pro X4 Copyright © 2011 Corel Corporation. Tous droits réservés. Corel et le logo Corel, VideoStudio et Paintshop Photo sont des marques de commerce ou des marques déposées de Corel Corporation au Canada, aux É.-U. et/ou dans d'autres pays. AVCHD et le logo AVCHD sont des marques de commerce ou des marques déposées de Panasonic Corporation et Sony Corporation. Blu-ray et Blu-ray Disc sont des marques de commerce ou des marques déposées de la Blu-ray Disc Association (BDA). Facebook est une marque déposée de Facebook, Inc. YouTube est une marque déposée de Google Inc. Flickr est une marque déposée de Yahoo! Inc. Windows et le logo Windows sont des marques de commerce ou des marques déposées de Microsoft Corporation. Les autres produits, y compris le nom de polices ou de sociétés, ainsi que les logos, peuvent être des marques de commerce ou déposées de leur détenteur respectif. ">
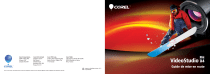
Lien public mis à jour
Le lien public vers votre chat a été mis à jour.