Konica Minolta BIZHUB 210 Manuel utilisateur
PDF
Scarica
Documento
Guide de l’utilisateur 162/210 162/210 Guide de l’utilisateur www.konicaminoltaeurope.com Konica Minolta Business Solutions Europe GmbH Europaallee 17 D-30855 Langenhagen Phone +49 (0)5 11 74 04-0 Fax +49 (0)5 11 74 10 50 Printed in Germany *9961016202* *9961016202* Copyright 2005 KONICA MINOLTA BUSINESS TECHNOLOGIES, INC. Fonts: „HelveticaNeue KM Int“ (Bold+Regular) / „Code 39“ 12,9mm Umschlag-O-Mat v1.4 | Vorlage: KM_Klebe_bizhub_9.indd (IDCS 3.01) | CL 040405 . x Table des matières Table des matières 1 Introduction 1.1 Notre objectif : vous satisfaire ........................................................ 1-3 1.2 Marques commerciales et marques déposées ............................. 1-3 1.3 Notices de réglementation .............................................................. 1-4 Marquage Ce (Déclaration de conformité) pour les utilisateurs de l'Union Européenne (UE) ........................................................... 1-4 Pour les utilisateurs se trouvant dans des pays soumis aux réglementations de la Classe B ..................................................... 1-4 Pour les utilisateurs se trouvant dans des pays non soumis aux réglementations de la Classe B ............................................... 1-4 Sécurité laser ................................................................................. 1-5 Rayonnement laser interne ............................................................ 1-5 CDRH regulation ............................................................................ 1-6 Pour les utilisateurs européens ...................................................... 1-6 Pour les utilisateurs danois ............................................................ 1-7 Pour les utilisateurs finnois et suédois ........................................... 1-7 Pour les utilisateurs norvégiens ..................................................... 1-8 Etiquette Sécurité Laser ................................................................. 1-9 Émission d'ozone ........................................................................... 1-9 Niveau sonore .............................................................................. 1-10 1.4 Conseils de sécurité ....................................................................... 1-11 Symboles d'avertissement et de précaution ............................... 1-11 Signification des symboles .......................................................... 1-12 Démontage et modification .......................................................... 1-12 Cordon d'alimentation ................................................................. 1-13 Alimentation ................................................................................. 1-14 Fiche d'alimentation ..................................................................... 1-15 Mise à la terre ............................................................................... 1-16 Installation .................................................................................... 1-17 Ventilation .................................................................................... 1-18 En cas de problèmes ................................................................... 1-19 Consommables ............................................................................ 1-20 En cas de déplacement de l'appareil ........................................... 1-21 En cas d’absence prolongée ....................................................... 1-21 1.5 Energy Star® ................................................................................... 1-22 Partenaire Energy Star® .............................................................. 1-22 Définition d'un produit ENERGY STAR® ..................................... 1-22 bizhub 162/210 x-3 2 3 x-4 1.6 Explication des conventions ...........................................................1-23 Conseils de sécurité .....................................................................1-23 Séquence des actions ..................................................................1-23 Conseils ........................................................................................1-24 Marquages de texte spéciaux ......................................................1-24 1.7 Explication des concepts de base et symboles ...........................1-25 Alimentation papier .......................................................................1-25 Largeur et longueur .......................................................................1-26 Sens longitudinal et sens transversal ...........................................1-26 Précautions 2.1 Précautions d'installation .................................................................2-3 Site d'installation .............................................................................2-3 Alimentation ....................................................................................2-3 Espace requis .................................................................................2-3 2.2 Précautions d'utilisation ...................................................................2-5 Environnement ................................................................................2-5 Utilisation correcte ..........................................................................2-5 Transport de l'appareil ....................................................................2-6 Conservation des consommables ..................................................2-6 Stockage de copies ........................................................................2-6 2.3 Réglementation en matière de copie ..............................................2-8 Avant de réaliser des copies 3.1 Les composants et leurs fonctions .................................................3-3 3.2 Nomenclature et fonctions ...............................................................3-5 Unité principale ...............................................................................3-5 Intérieur de l'unité principale ...........................................................3-7 Introducteur de documents (en option) ..........................................3-8 Multi-introducteur manuel (en option) .............................................3-9 Unité d'alimentation de papier (en option) ....................................3-10 Séparateur travaux (en option) .....................................................3-11 3.3 Panneau de contrôle .......................................................................3-12 Noms des touches du panneau de contrôle et leurs fonctions ....3-12 Indications affichées .....................................................................3-15 Ajustement angulaire de l'écran ...................................................3-16 3.4 Alimentation électrique ...................................................................3-17 Allumer la machine ........................................................................3-17 Eteindre la machine ......................................................................3-17 3.5 Sélections par défaut ......................................................................3-18 bizhub 162/210 3.6 Fonctions pratiques ........................................................................ 3-19 Initialisation automatique ............................................................. 3-19 Mode Economie d'énergie ........................................................... 3-19 Auto coupure ............................................................................... 3-20 Tâches copie en file d'attente ...................................................... 3-20 3.7 Papier ............................................................................................... 3-21 Types de papier ........................................................................... 3-21 Formats papier ............................................................................. 3-22 Capacité de papier ....................................................................... 3-23 Papier à ne pas utiliser ................................................................. 3-24 3.8 Zone d'impression .......................................................................... 3-25 3.9 Stockage du papier ........................................................................ 3-26 3.10 Copier avec introduction manuelle du papier .............................. 3-27 Papiers acceptés en introduction manuelle ................................. 3-27 Réglage du multi-introducteur manuel ........................................ 3-28 Chargement de papier ordinaire dans le plateau d'introduction . 3-29 Chargement de cartes postales dans le plateau d'introduction .. 3-30 Chargement d'enveloppes dans le plateau d'introduction .......... 3-31 Chargement de transparents dans le plateau d'introduction ...... 3-33 Chargement de planches d'étiquettes dans le plateau d'introduction ............................................................................... 3-34 Copie sur du papier inséré à la main via l'introducteur manuel ... 3-35 Copie sur du papier inséré à la main via le multi-introducteur manuel .......................................................................................... 3-38 3.11 Sélection de la source papier ........................................................ 3-41 Réaliser des copies avec la fonction Papier Auto ........................ 3-41 Réaliser une copie avec sélection manuelle du format papier .... 3-42 Chargement du papier dédié dans le 1er magasin ...................... 3-42 Sélection automatique de la source papier ................................. 3-43 Ordre de basculement automatique des magasins papier .......... 3-44 3.12 Documents originaux ..................................................................... 3-45 Utilisation de l'introducteur de documents .................................. 3-45 Types de document ..................................................................... 3-45 Document de formats uniformes ................................................. 3-46 Formats de documents de largeurs mixtes (DF-605) .................. 3-46 Précautions relatives aux originaux ............................................. 3-47 3.13 Spécifier une sélection Zoom ........................................................ 3-48 Paramètres Zoom ........................................................................ 3-48 Réaliser des copies avec le paramètre zoom AUTO ................... 3-49 Réaliser des copies avec un paramètre zoom fixe ...................... 3-50 Réaliser des copies avec un paramètre zoom spécifique ........... 3-51 Réaliser des copies avec la fonction Zoom X/Y .......................... 3-52 bizhub 162/210 x-5 4 5 x-6 3.14 Spécifier la densité de copie ..........................................................3-54 Réaliser des copies après spécification de la densité copie ........3-55 3.15 Interrompre des tâches de copie ...................................................3-56 Interrompre une tâche de copie ..................................................3-56 Opérations de copie 4.1 Copies de base ..................................................................................4-3 Opérations élémentaires de copie ..................................................4-3 4.2 Chargement du papier ......................................................................4-5 Chargement du papier dans le 1er magasin papier ........................4-6 Chargement du papier dans le 2ème magasin papier ....................4-8 4.3 Chargement du document ..............................................................4-10 Chargement des documents dans l'introducteur de documents .4-10 Positionnement d'une feuille de document sur la vitre d'exposition ..................................................................................4-12 Positionnement des documents transparents sur la vitre d'exposition ..................................................................................4-13 Positionnement des livres sur la vitre d'exposition .......................4-14 Chargement d'originaux de formats mixtes dans l'introducteur de documents ...............................................................................4-15 4.4 Arrêter une tâche de copie .............................................................4-18 Arrêter/Reprendre/Annuler une tâche de copie ............................4-18 4.5 Vérification des compteurs de la machine ....................................4-19 Pour vérifier les compteurs ...........................................................4-19 4.6 Economiser l'électricité ..................................................................4-21 Spécifier le mode d'économie d'énergie et le mode auto coupure .................................................................................4-21 Fonctions utiles 5.1 Spécifier une sélection Zoom ...........................................................5-3 Effectuer un zoom d'un document de format standard et le convertir à un format standard différent .....................................5-3 5.2 Utilisation de la fonction Auto/Photo ..............................................5-5 Réaliser des copies précises d'illustrations ou de photos .............5-5 5.3 Copies sur divers types de supports ...............................................5-7 Pour copier sur des transparents de rétroprojection ......................5-7 Pour copier sur des planches d'étiquettes .....................................5-9 Copier sur des enveloppes (de format non standard) ..................5-12 Copier sur des cartes postales .....................................................5-15 bizhub 162/210 6 Copies complexes 6.1 Copies recto ...................................................................................... 6-3 Spécifier les paramètres pour les copies 2en1 (ou 4en1) .............. 6-3 Sur la vitre d'exposition ................................................................. 6-3 Utilisation de l'introducteur de documents .................................... 6-5 Spécifier les réglages pour des copies Séparation livre ................ 6-6 6.2 Copies recto-verso ........................................................................... 6-8 Types de copies recto-verso ......................................................... 6-8 Précautions relatives à la copie recto/verso .................................. 6-9 Pour réaliser des copies recto-verso sur la vitre d'exposition ..... 6-10 Pour réaliser des copies recto-verso avec l'introducteur de documents ................................................................................... 6-11 6.3 Finition des copies .......................................................................... 6-12 Fonctions de finition ..................................................................... 6-12 Considérations sur l'utilisation des fonctions de Tri et de Groupe ................................................................................ 6-13 Tri décalé ...................................................................................... 6-14 Tri croisé ...................................................................................... 6-14 Groupe décalé .............................................................................. 6-14 Groupe croisé .............................................................................. 6-14 Spécifier les paramètres de finition (tri à l'aide de la vitre d'exposition) ................................................................................. 6-15 Spécifier les paramètres de finition (à l'aide de l'introducteur de documents) .................................................................................. 6-16 6.4 Effacer des portions de copies ..................................................... 6-17 Précautions relatives à l'emplacement de la marge effacée ....... 6-17 Réaliser des copies avec un réglage d'effacement ..................... 6-18 6.5 Copie avec inversion Nég./Pos. .................................................... 6-19 Réaliser des copies avec la fonction inversion positif/négatif ..... 6-19 6.6 Réaliser des copies pour archivage .............................................. 6-20 Précautions relatives à l'emplacement de la marge de reliure .... 6-20 Réaliser des copies avec la fonction Marge ................................ 6-21 6.7 Travaux copie programmés ........................................................... 6-22 Mémoriser un programme de copie ............................................. 6-22 Rappeler un programme copie .................................................... 6-24 6.8 Codes d'accès ................................................................................ 6-25 Entrer un code d'accès ................................................................ 6-25 bizhub 162/210 x-7 7 x-8 Utilisation du mode Utilitaires 7.1 Paramètres machine .........................................................................7-4 Sélection du menu PARAMETRES MACHINE ................................7-5 Spécifier REIN. T de BORD ............................................................7-6 Spécifier le MODE ECO. ENERG. ...................................................7-7 Spécifier AUTO COUPURE ............................................................7-8 Spécifier la DENSITE (ADF) .............................................................7-9 Spécifier la DENSITE (LIVRE) ........................................................7-10 Spécifier la DENSITE IMPRESSION .............................................7-10 Spécifier le CONTRASTE LCD ......................................................7-11 Spécifier la LANGUE .....................................................................7-11 7.2 Réglages source papier ..................................................................7-12 Sélection du menu REGL. SOURCE PAPI. ...................................7-13 Spécifier INCH/METRIC ................................................................7-14 Spécifier PAPIER MAGASIN 1 ......................................................7-15 Spécifier le TYPE DE PAPIER .......................................................7-17 7.3 Paramètres de gestion utilisateur ..................................................7-18 Sélection du menu GESTION UTILISATEUR ................................7-18 Procéder à une déshumidification du tambour PC .......................7-19 Effectuer TONER REPLENISHER .................................................7-19 7.4 Paramètres d'administration ..........................................................7-20 Sélection du menu GESTION ADMIN. ..........................................7-21 Spécifier AUTO COUPURE ..........................................................7-22 Activer/désactiver la gestion utilisateur ........................................7-23 Enregistrement des codes d'accès utilisateur ..............................7-24 Modifier/Supprimer des codes d'accès utilisateur .......................7-25 Afficher/Effacer le comptage total pour un compte donné ..........7-27 Effacer les compteurs totaux de tous les comptes ......................7-29 7.5 Paramètres copie ............................................................................7-30 Sélection du menu PARAM COPIE 1 ............................................7-32 Spécifier la PRIORITE PAPIER ......................................................7-33 Spécifier la PRIORITE DENSITE ...................................................7-34 Spécifier DENSITE NIVEAU (A) .....................................................7-35 Spécifier DENSITE NIVEAU (M) ....................................................7-35 Spécifier la POSITION DE RELIURE .............................................7-36 Spécifier le REGLAGE MARGE .....................................................7-36 Spécifier le REGLAGE EFFACEMENT ..........................................7-37 Spécifier PETIT ORIGINAL ............................................................7-38 Sélection du menu PARAM. COPIE 2 ...........................................7-39 Spécifier les ORIGINAUX MIXTES ................................................7-40 Spécifier la PRIORITE COPIE .......................................................7-40 Spécifier SORTIE PRIORITAIRE ...................................................7-41 Spécifier ORDRE COPIE 4EN1 .....................................................7-41 bizhub 162/210 Spécifier le MODE CROISE .......................................................... 7-42 Spécifier COPIE RECTO/VERSO ................................................. 7-42 8 9 Messages d'erreur 8.1 Le message TONER VIDE s'affiche ................................................. 8-3 Message TONER VIDE ................................................................... 8-3 Remplacement de la cartouche de toner ....................................... 8-4 8.2 Le message SERRAGE PAPIER s'affiche ....................................... 8-6 Message SERRAGE PAPIER ......................................................... 8-6 Retrait d'un serrage papier dans l'unité recto-verso ..................... 8-7 Retrait d'un serrage papier dans l'unité principale ou 1er magasin .................................................................................... 8-7 Retrait d'un serrage papier dans le 2ème/3ème/4ème/5ème magasin ........................................................................................ 8-10 Retrait d'un serrage papier dans le multi-introducteur manuel ... 8-11 8.3 Le message SERRAGE ORIGINAL s'affiche ................................. 8-13 Message SERRAGE ORIGINAL ................................................... 8-13 Retrait d'un serrage papier dans l'introducteur automatique de documents (DF-502) .................................................................... 8-13 Retrait d'un serrage papier dans l'introducteur/retourneur automatique de documents (DF-605) .......................................... 8-16 8.4 Quelle est la signification de chaque message ? ........................ 8-18 8.5 Si l'on obtient des copies de mauvaise qualité ........................... 8-21 8.6 En cas de copie insatisfaisante ..................................................... 8-23 Divers 9.1 Caractéristiques ............................................................................... 9-3 Unité principale bizhub 162/210 .................................................... 9-3 Unité automatique recto-verso AD-504 ......................................... 9-4 Introducteur/retourneur automatique de documents DF-605 ....... 9-5 Introducteur automatique de documents DF-502 ......................... 9-6 Unité d'alimentation papier PF-502 ............................................... 9-6 Magasin de décalage SF-501 ........................................................ 9-7 Séparateur travaux JS-503 ............................................................ 9-7 Multi-introducteur manuel MB-501 ................................................ 9-7 9.2 Entretien de l'appareil ...................................................................... 9-8 Nettoyage ....................................................................................... 9-8 Revêtement .................................................................................... 9-8 Vitre d'exposition ........................................................................... 9-8 Couvre-document .......................................................................... 9-8 Panneau de contrôle ...................................................................... 9-9 bizhub 162/210 x-9 9.3 Tableau d'association des fonctions .............................................9-10 Matrice de combinaison de fonctions pour le bizhub 162 ............9-10 Matrice de combinaison de fonctions pour le bizhub 210 ............9-11 Codes de combinaison de fonctions ............................................9-11 9.4 Tableaux format papier et taux zoom ............................................9-12 Formats papier ..............................................................................9-12 Taux de zoom ...............................................................................9-13 10 Index x-10 bizhub 162/210 1 Introduction Introduction 1 Introduction 1.1 Notre objectif : vous satisfaire 1 Merci d'avoir choisi le 162/210. Ce manuel utilisateur décrit les fonctions, les procédures de fonctionnement, les précautions à prendre et les résolutions de problèmes du bizhub 162/ 210. Avant d'utiliser l'appareil, lisez entièrement ce manuel utilisateur pour assurer un fonctionnement correct et efficace de l'appareil. Après avoir lu le manuel utilisateur, placez-le dans le porte-documents pour pouvoir le consulter à tout moment. Veuillez noter que certaines illustrations de la machine figurant sur le manuel utilisateur peuvent différer de ce que vous voyez en réalité sur votre machine. 1.2 Marques commerciales et marques déposées KONICA MINOLTA, le logo KONICA MINOLTA et The essentials of imaging sont des marques déposées ou des marques commerciales de KONICA MINOLTA HOLDINGS, INC. PageScope et bizhub sont des marques déposées ou des marques commerciales de KONICA MINOLTA BUSINESS TECHNOLOGIES, INC. Netscape Communications, le logo Netscape Communications, Netscape Navigator, Netscape Communicator et Netscape sont des marques commerciales de Netscape Communications Corporation. PageScope Box Operator : Ce logiciel est partiellement basé sur le travail du Independent JPEG Group. Compact-VJE Copyright 1986-2003 VACS Corp. bizhub 162/210 1-3 1 1.3 Introduction Notices de réglementation Marquage Ce (Déclaration de conformité) pour les utilisateurs de l'Union Européenne (UE) Ce produit est conforme aux directives UE suivantes : Directives 89/336/EEC, 73/23/EEC et 93/68/EEC. La présente déclaration est valable pour la zone de l'Union Européenne. 7 ATTENTION Interférences avec les communications radio. % Cet appareil doit être utilisé avec des câbles d'interface blindés. L'utilisation de câbles non-blindés est susceptible de causer des interférences avec les radiocommunications. En outre, elle est interdite en vertu des directives de l'UE. Pour les utilisateurs se trouvant dans des pays soumis aux réglementations de la Classe B 7 ATTENTION Interférences avec les communications radio. % Cet appareil doit être utilisé avec des câbles d'interface blindés. L'utilisation d'un câble non blindé est susceptible de provoquer des interférences avec les communications radio ; ceci est interdit aux termes des règlements CISPR 22 et des réglementations nationales. Pour les utilisateurs se trouvant dans des pays non soumis aux réglementations de la Classe B 7 AVERTISSEMENT Interférences avec les communications radio. % Cet appareil appartient à la Classe A. Utilisé dans un environnement domestique, ce produit peut provoquer des interférences radio auxquelles il appartient à l'utilisateur de remédier. % Cet appareil doit être utilisé avec des câbles d'interface blindés. L'utilisation d'un câble non blindé est susceptible de provoquer des interférences avec les communications radio ; ceci est interdit aux termes des règlements CISPR 22 et des réglementations nationales. 1-4 bizhub 162/210 1 Introduction Sécurité laser Ceci est un appareil numérique qui fonctionne au moyen d'un laser. Ce laser ne présente aucun risque à condition d'être utilisé conformément aux instructions de ce manuel. Le rayonnement émis par le laser étant entièrement confiné dans une enceinte de protection, aucune fuite du faisceau laser ne peut se produire à l'extérieur de la machine à quelque phase de l'utilisation que ce soit. Cet appareil est homologué comme produit laser de Classe 1 : En d'autres termes, la machine n'émet aucun rayonnement laser dangereux. Rayonnement laser interne Spécifications Puissance de rayonnement maximum moyen 6,32 µW au niveau de l'ouverture laser du bloc tête d'impression Longueur d'onde 770-795 nm Ce produit utilise une diode laser de Classe 3b qui émet un rayon laser invisible. La diode laser et le miroir polygonal pour le palpage sont intégrés dans l'unité de tête d'impression. 7 AVERTISSEMENT Toute manipulation incorrecte risque d'entraîner une exposition dangereuse aux radiations. % La tête d'impression n'est pas un élément réparable sur site. % Par conséquent, l'unité de tête d'impression ne doit être ouverte en aucune circonstance. Tête d'impression bizhub 162/210 Ouverture laser de la tête d'impression 1-5 1 Introduction CDRH regulation This machine is certified as a class 1 laser product under radiation performance standard according to the Food, Drug and Cosmetic Act of 1990. Compliance is mandatory for laser products marketed in the United States and is reported to the Center for Devices and Radiological Health (CDRH) of the U.S. Food and Drug Administration of the U.S. Department of Health and Human Services (DHHS). This means that the device does not produce hazardous laser radiation. The label shown on page 1-9 indicates compliance with the CDRH regulations and must be attached to laser products marketed in the United States. 7 CAUTION Incorrect handling may result in hazardous radiation exposure. % Use of controls, adjustments or performance of procedures other than those specified in this manual may result in hazardous radiation exposure. This is a semiconductor laser. The maximum power of the laser diode is 5 mW and the wavelength is 770-795 nm. Pour les utilisateurs européens 7 ATTENTION Toute manipulation incorrecte risque d'entraîner une exposition dangereuses aux radiations. % L'application de commandes, de réglages ou de procédures autres que ceux spécifiés dans ce manuel peut entraîner une exposition dangereuse au rayonnement. Cet appareil comporte un laser à semi-conducteurs. La puissance maximale de la diode laser est de 5 mW et sa longueur d'onde est de 770-795 nm. 1-6 bizhub 162/210 Introduction 1 Pour les utilisateurs danois 7 ADVARSEL Usynlig laserstråling ved åbning, når sikkerhedsafbrydere er ude af funktion. % Usynlig laserstråling ved åbning, når sikkerhedsafbrydere er ude af funktion. Undgå udsættelse for stråling. Klasse 1 laser produkt der opfylder IEC60825 sikkerheds kravene. Dette er en halvlederlaser. Laserdiodens højeste styrke er 5 mW og bølgelængden er 770-795 nm. Pour les utilisateurs finnois et suédois LOUKAN 1 LASERLAITE KLASS 1 LASER APPARAT 7 VAROITUS Tämä on puolijohdelaser. % Laitteen Käyttäminen muulla kuin tässä käyttöohjeessa mainitulla tavalla saattaa altistaa käyttäjän turvallisuusluokan 1 ylittävälle näkymättömälle lasersäteilylle. Tämä on puolijohdelaser. Laserdiodin sunrin teho on 5 mW ja aallonpituus on 770-795 nm. 7 VARNING Det här är en halvledarlaser. % Om apparaten används på annat sätt än i denna bruksanvisning specificerats, kan användaren utsättas för osynlig laserstrålning, som överskrider gränsen för laserklass 1. Det här är en halvledarlaser. Den maximala effekten för laserdioden är 5 mW och våglängden är 770-795 nm. bizhub 162/210 1-7 1 Introduction 7 VAROITUS Avattaessa ja suojalukitus ohitettaessa olet alttiina näkymättömälle lasersäteilylle. % Älä katso säteeseen. 7 VARNING Osynlig laserstrålning när denna del är öppnad och spärren är urkopplad. % Betrakta ej strålen. Pour les utilisateurs norvégiens 7 ADVARSEL! Dette en halvleder laser. % Dersom apparatet brukes på annen måte enn spesifisert i denne bruksanvisning, kan brukeren utsettes for unsynlig laserstråling som overskrider grensen for laser klass 1. Dette en halvleder laser. Maksimal effekt till laserdiode er 5 mW og bølgelengde er 770-795 nm. 1-8 bizhub 162/210 1 Introduction Etiquette Sécurité Laser Une Etiquette Sécurité Laser est apposée sur l'extérieur de la machine, à l'emplacement indiqué ci-dessous. Émission d'ozone 7 ATTENTION Une quantité d'ozone négligeable se dégage de l’appareil quand celuici est utilisé normalement. Cependant, une odeur désagréable peut se faire sentir dans les pièces dont l'aération est insuffisante et lorsque l'appareil est utilisé pendant de longues périodes. Pour garantir un environnement de travail réunissant confort, santé et sécurité, il est préférable de bien aérer la pièce où se trouve l’appareil. % Placer l’appareil dans une pièce largement ventilée. 7 ATTENTION Une quantité négligeable d’ozone est dégagée pendant le fonctionnement de l’appareil quand celui-ci est utilisé normalement. Cependant, une odeur désagréable peut être ressentie dans les pièces dont l’aération est insuffisante et lorsque une utilisation prolongée de l’appareil est effectuée. Pour avoir la certitude de travailler dans un environnement réunissant des conditions de confort, santé et de sécurité, il est préférable de bien aérer la pièce ou se trouve l’appareil. % Placer l’appareil dans une pièce largement ventilée. bizhub 162/210 1-9 1 Introduction Niveau sonore Pour les utilisateurs européens Décret relatif aux bruits des machines 3. GPSGV : Le niveau de pression acousitique max. est de 70 dB(A) ou moins conformément à la norme EN ISO 7779. 1-10 bizhub 162/210 1 Introduction 1.4 Conseils de sécurité Ce chapitre contient des instructions détaillées relatives à l'exploitation et à la maintenance de cette machine. Pour utiliser au mieux cet appareil, tous les opérateurs doivent lire avec attention ce guide et respecter à la lettre les instructions qui y figurent. Veuillez lire le chapitre suivant avant de raccorder l'appareil au secteur. Il contient en effet des informations importantes quant à la sécurité de l'utilisateur et la prévention des problèmes liés à l'équipement. Veuillez conserver ce guide à portée de main et à proximité de la machine. Veillez à respecter impérativement toutes les précautions figurant dans chaque chapitre de ce manuel. KM_Ver.01E_C 2 Remarque Certains points du présent chapitre peuvent ne pas correspondre au produit acheté. Symboles d'avertissement et de précaution Les indicateurs suivants sont utilisés sur les étiquettes d'avertissement ou dans ce manuel pour classifier le niveau des avertissements de sécurité. 7 AVERTISSEMENT La négligence de ces avertissements peut provoquer des blessures graves, voire mortelles. % Ne négligez pas ces conseils de sécurité. 7 ATTENTION Négliger ces précautions peut provoquer des blessures ou des dommages aux biens d'autrui. % Ne négligez pas ces conseils de sécurité. bizhub 162/210 1-11 1 Introduction Signification des symboles Symbole Signification Exemple Signification Un triangle indique un danger contre lequel il y a lieu de se protéger. Ce symbole indique un risque de brûlure. Une ligne diagonale indique une action interdite. Ce symbole met en garde contre un démontage du copieur. Un cercle noir indique une action impérative. Ce symbole signale le débranchement impératif du copieur. Démontage et modification 7 AVERTISSEMENT La négligence de ces avertissements peut provoquer des blessures graves, voire mortelles. % Ne négligez pas ces conseils de sécurité. AVERTISSEMENT Symbole • N’essayez pas d'enlever les couvercles et les panneaux fixés sur le produit. Certains produits contiennent à l'intérieur des pièces haute-tension ou une source de faisceau laser susceptibles d'électrocuter ou d'aveugler l'opérateur. • Ne modifiez pas ce produit, il pourrait prendre feu, subir un choc électrique ou tomber en panne. Si le produit utilise un laser, la source de son faisceau risque d'aveugler l'opérateur. 1-12 bizhub 162/210 1 Introduction Cordon d'alimentation 7 AVERTISSEMENT La négligence de ces avertissements peut provoquer des blessures graves, voire mortelles. % Ne négligez pas ces conseils de sécurité. AVERTISSEMENT Symbole • N'utilisez que le cordon d'alimentation fourni. Si le cordon d'alimentation n'est pas fourni avec le produit, n'utilisez que le cordon d'alimentation et la fiche préconisés dans les INSTRUCTIONS RELATIVES AU CORDON D'ALIMENTATION. L'utilisation d'un autre cordon peut déclencher un feu ou causer une électrocution. • Le cordon d'alimentation fourni avec le produit ne doit être utilisé qu'avec cette machine et jamais avec un autre appareil. Négliger cette précaution peut déclencher un feu ou causer une électrocution. • Ne grattez ni érodez jamais le cordon d'alimentation, ne placez pas d'objet lourd dessus, éviter de le chauffer, de le tordre, de le plier, de tirer dessus, de l'endommager. L'utilisation d'un cordon d'alimentation endommagé (âme unifilaire exposée, fil cassé, etc.) pourrait provoquer un incendie ou une panne. En présence de l'une de ces conditions, ETEIGNEZ immédiatement l'appareil, débranchez le cordon d'alimentation de la prise murale et appelez votre technicien SAV. bizhub 162/210 1-13 1 Introduction Alimentation 7 AVERTISSEMENT La négligence de ces avertissements peut provoquer des blessures graves, voire mortelles. % Ne négligez pas ces conseils de sécurité. AVERTISSEMENT Symbole • N'utilisez que la tension d'alimentation spécifiée. Un incendie ou une électrocution peuvent résulter d'un manquement à cette instruction. • Branchez la fiche d'alimentation directement dans la prise murale présentant la même configuration que la fiche. L'utilisation d'un adaptateur entraîne le branchement de l'appareil à une source d'alimentation inappropriée (tension, capacité électrique, mise à la terre) et peut déclencher un feu ou causer une électrocution. En l'absence d'une prise murale appropriée, le client doit en demander l'installation par un électricien qualifié. • En principe, n’utilisez pas d'adapteur de sortie multiple ni de rallonge. L'utilisation d'un adaptateur ou d'une rallonge peut déclencher un feu ou causer une électrocution. Contacter votre S.A.V. si une rallonge s'avère nécessaire. • Veuillez consulter votre technicien SAV agréé avant de brancher un autre équipement sur la même prise murale. La surcharge pourrait déclencher un feu. 7 ATTENTION Négliger ces précautions peut provoquer des blessures ou des dommages aux biens d'autrui. % Ne négligez pas ces conseils de sécurité. ATTENTION Symbole • La prise doit se situer à proximité de l'équipement et être aisément accessible. Sinon, vous ne pourrez pas débrancher la fiche d'alimentation en cas d'urgence. 1-14 bizhub 162/210 1 Introduction Fiche d'alimentation 7 AVERTISSEMENT La négligence de ces avertissements peut provoquer des blessures graves, voire mortelles. % Ne négligez pas ces conseils de sécurité. AVERTISSEMENT Symbole • Ne branchez ou débranchez jamais le cordon avec les mains humides sous peine d’électrocution. • Insérez la prise de courant à fond dans la prise murale afin d’éviter tout risque d’incendie ou d’électrocution. 7 ATTENTION Négliger ces précautions peut provoquer des blessures ou des dommages aux biens d'autrui. % Ne négligez pas ces conseils de sécurité. ATTENTION Symbole • Ne tirez pas directement sur le cordon d'alimentation pour débrancher l'appareil. Le fait de tirer directement sur le cordon d'alimentation peut l'endommager et déclencher un incendie ou provoquer une électrocution. • Débranchez le cordon d'alimentation plus d'une fois par an et nettoyez la zone entre les bornes de la prise. La poussière qui s'accumule entre les bornes peut provoquer un incendie. bizhub 162/210 1-15 1 Introduction Mise à la terre 7 AVERTISSEMENT La négligence de ces avertissements peut provoquer des blessures graves, voire mortelles. % Ne négligez pas ces conseils de sécurité. AVERTISSEMENT Symbole • Branchez le cordon d'alimentation à une prise électrique équipée d'une borne de mise à la terre. 1-16 bizhub 162/210 1 Introduction Installation 7 AVERTISSEMENT La négligence de ces avertissements peut provoquer des blessures graves, voire mortelles. % Ne négligez pas ces conseils de sécurité. AVERTISSEMENT Symbole • Ne posez pas de vase ou autre récipient contenant de l'eau ni d'agrafes ou de petits objets métalliques sur le produit. L'eau renversée ou les objets métalliques tombés à l'intérieur de l'appareil pourraient déclencher un incendie, causer une électrocution ou une panne. Si une pièce métallique, de l'eau ou tout autre corps étranger similaire devait tomber dans le produit, COUPEZ immédiatement le courant, débranchez le cordon d'alimentation de la prise et appelez votre technicien SAV. 7 ATTENTION Négliger ces précautions peut provoquer des blessures ou des dommages aux biens d'autrui. % Ne négligez pas ces conseils de sécurité. ATTENTION Symbole • Une fois ce produit installé, montez-le sur un support stable. Si l'appareil bouge ou tombe, il peut blesser quelqu'un. • N’installez pas ce produit dans un endroit poussiéreux ou exposé à la suie ou à la vapeur, à proximité d'une table de cuisine, d'une baignoire ou d'un humidificateur d'air. Un feu, une électrocution ou une panne peut se produire. • Ne placez pas ce produit sur un banc instable ou renversé ou dans un endroit soumis à des vibrations et des chocs importants. Il pourrait tomber et blesser quelqu'un ou provoquer une panne mécanique. • Ne laissez pas le moindre objet obstruer les orifices de ventilation de ce produit. La chaleur pourrait s'accumuler à l'intérieur du produit et provoquer un incendie ou un quelconque dysfonctionnement. • N’utilisez pas d'aérosols, de liquides ou de gaz inflammables à proximité de ce produit, il pourrait prendre feu. bizhub 162/210 1-17 1 Introduction Ventilation 7 ATTENTION Négliger ces précautions peut provoquer des blessures ou des dommages aux biens d'autrui. % Ne négligez pas ces conseils de sécurité. ATTENTION Symbole • Toujours utiliser ce produit dans un local bien ventilé. L'exploitation du produit dans un local mal ventilé pendant une longue période peut mettre votre santé en danger. Aérez la pièce à intervalles réguliers. 1-18 bizhub 162/210 1 Introduction En cas de problèmes 7 AVERTISSEMENT La négligence de ces avertissements peut provoquer des blessures graves, voire mortelles. % Ne négligez pas ces conseils de sécurité. AVERTISSEMENT Symbole • Cessez toute utilisation de l’appareil s’il devient exceptionnellement chaud, dégage de la fumée ou fait entendre un bruit insolite. Mettez immédiatement l'interrupteur en position OFF (Arrêt), débranchez le câble d'alimentation de la prise murale, et contactez votre Service Après-vente. Si vous continuez à l'utiliser dans cet état, il peut prendre feu ou être source d'électrocution. • Cessez toute utilisation de l’appareil s'il est tombé ou si son capot a été endommagé. Mettez immédiatement l'interrupteur en position OFF (Arrêt), débranchez le câble d'alimentation de la prise murale, et contactez votre Service Aprèsvente. Si vous continuez à l'utiliser dans cet état, il peut prendre feu ou être source d'électrocution. 7 ATTENTION Négliger ces précautions peut provoquer des blessures ou des dommages aux biens d'autrui. % Ne négligez pas ces conseils de sécurité. ATTENTION Symbole • L'intérieur de ce produit est constitué de zones soumises à de fortes températures susceptibles de causer des brûlures. Lors de la vérification de l'intérieur de l'unité à la recherche de défauts comme un serrage papier, ne touchez pas les emplacements (autour de l'unité de fixation, etc.) identifiés par une étiquette d'avertissement “Caution HOT”. bizhub 162/210 1-19 1 Introduction Consommables 7 AVERTISSEMENT La négligence de ces avertissements peut provoquer des blessures graves, voire mortelles. % Ne négligez pas ces conseils de sécurité. AVERTISSEMENT Symbole • Ne jetez pas la cartouche de toner ni du toner dans les flammes. Le toner chaud risque de se diffuser et de provoquer des brûlures ou d'autres dommages. 7 ATTENTION Négliger ces précautions peut provoquer des blessures ou des dommages aux biens d'autrui. % Ne négligez pas ces conseils de sécurité. ATTENTION Symbole • Ne laissez pas de cartouche toner ou d'unité tambour à portée des enfants. Lécher ou ingérer toute partie de ces objets est nocif pour la santé. • Ne stockez pas les unités de toner et les tambours PC à proximité d'un lecteur de disquettes ou d'une horloge sensibles au magnétisme. Ces appareils pourraient ne plus fonctionner correctement. 1-20 bizhub 162/210 1 Introduction En cas de déplacement de l'appareil 7 ATTENTION Négliger ces précautions peut provoquer des blessures ou des dommages aux biens d'autrui. % Ne négligez pas ces conseils de sécurité. ATTENTION Symbole • A chaque fois que vous déplacez ce produit, assurez-vous de débrancher le cordon d'alimentation et tous les autres câbles. Tout manquement à cette règle peut endommager le cordon ou les câbles et déclencher un incendie ou provoquer une électrocution ou une panne. • Pour déplacer cet appareil, tenez-le toujours au niveau des zones spécifiées dans le Manuel de l'Utilisateur ou dans d'autres documents. Si l'appareil tombe, il peut causer de graves blessures corporelles. Le produit risque également d'être endommagé ou de ne plus fonctionner correctement. En cas d’absence prolongée Quand le kit Fax FK-505 en option n'est pas installé : 7 ATTENTION Négliger ces précautions peut provoquer des blessures ou des dommages aux biens d'autrui. % Ne négligez pas ces conseils de sécurité. ATTENTION Symbole • Débranchez l'appareil quand vous ne voulez pas l'utiliser pendant de longues périodes. bizhub 162/210 1-21 1 1.5 Introduction Energy Star® Partenaire Energy Star® En tant que Partenaires ENERGY STAR®, nous avons pu déterminer que cet appareil satisfait les Directives ENERGY STAR® en matière d'efficience énergétique. Définition d'un produit ENERGY STAR® Un produit ENERGY STAR® intègre une fonction spéciale qui lui permet de basculer automatiquement en “mode d'économie d'énergie” à l'issue d'une certaine période d'inactivité. Un produit ENERGY STAR® utilise l'énergie avec plus d'efficacité, vous permet d'économiser de l'argent sur vos factures d'électricité et contribue à protéger l'environnement. 1-22 bizhub 162/210 1 Introduction 1.6 Explication des conventions Les repères et mises en forme utilisés dans le présent manuel sont décrits ci-dessous. Conseils de sécurité 7 AVERTISSEMENT Les instructions ainsi mises en valeur doivent être respectées sous peine de blessures graves ou de dommages matériels. % Observez tous les avertissements afin de prévenir toute blessure et garantir une utilisation sûre du copieur. 7 ATTENTION Les instructions ainsi mises en valeur doivent être respectées sous peine de blessures légères ou de dommages matériels. % Observez toutes les mises en garde afin de prévenir toute blessure et garantir une utilisation sûre du copieur. Séquence des actions 1 2 Le chiffre 1 ainsi formaté indique la première étape d'une séquence d'actions. Les nombres suivants ainsi formatés indiquent les étapes successives d'une série d'actions. Toute illustration placée ici indique les opérations qui doivent être effectuées. ? Le texte formaté dans ce style offre une assistance supplémentaire. % Le texte ainsi formaté décrit l'action permettant d'obtenir le résultat escompté. bizhub 162/210 1-23 1 Introduction Conseils 2 Remarque Le texte ainsi mis en valeur contient des informations utiles et des conseils pour utiliser votre copieur en toute sécurité. 2 Rappel Le texte ainsi mis en valeur contient des informations à ne pas oublier. ! Détails Le texte ainsi mis en valeur contient des renvois à des informations plus détaillées. Marquages de texte spéciaux Touche [Copie] Les noms des touches du panneau de contrôle apparaissent dans le format indiqué ci-dessus. REGLAGE MACHINE Les textes de l'écran d'affichage sont rédigés comme illustré ci-dessus. 1-24 bizhub 162/210 Introduction 1.7 1 Explication des concepts de base et symboles On trouvera ci-dessous la signification des mots et symboles utilisés dans le présent manuel. Alimentation papier En impression, l'alimentation papier se fait du côté droit de l'appareil et le papier sort dans le plateau de sortie du haut ou dans l'option de sortie à gauche, face imprimée vers le bas. Le sens d'introduction du papier est illustré par les flèches dans le schéma ci-dessous. bizhub 162/210 1-25 1 Introduction Largeur et longueur A chaque fois que des formats de papier sont mentionnés dans ce manuel, la première valeur représente toujours la largeur du papier et la seconde la longueur. A : Largeur B : Longueur Sens longitudinal et sens transversal Si la largeur (A) du papier est plus longue que la longueur (B), le papier est orienté Paysage, indiqué par w. Si la largeur (A) du papier est plus courte que la longueur (B), le papier est orienté Portrait, indiqué par v. 1-26 bizhub 162/210 2 Précautions Précautions 2 2 Précautions Veuillez prendre les précautions suivantes afin de conserver l'appareil dans les meilleures conditions possibles. 2.1 Précautions d'installation Site d'installation Afin d'assurer une sécurité optimale ainsi que les meilleures performances de votre appareil, il est recommandé de l'installer dans un endroit qui répond aux conditions suivantes : - loin de rideaux ou de matières facilement inflammables. - à l'abri de l'eau et d'autres liquides. - à l'abri du soleil. - à l'abri de la ventilation d'une climatisation ou de la bouche d'un chauffage, et non exposé à des températures très basses ou très élevées. - dans un lieu bien ventilé. - dans un lieu ne présentant pas un taux d'humidité élevé. - à l’abri de la poussière. - sur un support qui ne soit pas sujet à des vibrations. - sur un support stable et horizontal. - dans un lieu où il n'y a pas génération d'ammoniac ou d'un autre gaz organique. - dans un endroit qui n'expose pas directement l'opérateur aux effluents émanant de l'appareil. - dans un lieu éloigné de tout appareil de chauffage. Alimentation L'alimentation requise est la suivante : - Variations de tension : 220-240 V CA ±10% - Fluctuation maximale en fréquence : ±3 Hz Utilisez une source d'alimentation présentant un minimum de fluctuation en tension ou en fréquence. Espace requis Afin de faciliter le réapprovisionnement des consommables et l’intervention du Service Après-Vente, il est souhaitable de respecter les distances minimales indiquées ci-dessous. bizhub 162/210 2-3 2 Précautions 1099 599 1069 **400 356 375 1475 1100 *100 Unité : mm L'introducteur/retourneur automatique de documents DF-605 est installé. 2 Remarque En raison de la présence d'une bouche d'aération sur le côté gauche de la machine, veillez à ménager un espace de *100 mm ou plus sur ce côté. Ménagez aussi un dégagement de **400 mm ou plus sur le côté droit de la machine de manière à permettre l'ouverture de la porte latérale. 2-4 bizhub 162/210 Précautions 2.2 2 Précautions d'utilisation Environnement L'environnement requis pour l'appareil est le suivant : - Température : 10 °C à 30 °C (50 °F à 86 °F) avec des variations qui ne dépasseront pas 10 °C (18 °F) en une heure. - Humidité : 15% à 85% avec une fluctuation de 10% au maximum par heure Utilisation correcte Pour assurer les performances optimales de l'appareil, suivre les précautions ci-dessous : - Ne posez jamais d'objets lourds sur la vitre d'exposition et préservez la des coups. - N'ouvrez jamais les portes de la machine pendant qu'elle copie ou imprime, un serrage papier pourrait en résulter. - N’approchez pas d'objets magnétiques, et n’utilisez jamais d'aérosols ou de liquides inflammables près de l'appareil. - Assurez-vous que la fiche secteur est en permanence branchée correctementà la prise de courant. - Assurez-vous que la fiche secteur de l'appareil est toujours visible. - Débranchez toujours l'appareil de la prise de courant lors de longues périodes d'inutilisation. - Maintenez toujours une bonne ventilation lorsque vous effectuez un grand nombre de copies. 7 AVERTISSEMENT Si la bouche d'aération sur le côté gauche de la machine est obstruée, la chaleur s'accumule à l'intérieur de la machine, ce qui peut provoquer une panne ou un incendie. % Veillez à ménager un espace de 100 mm ou plus sur le côté gauche de la machine pour la bouche d'aération. bizhub 162/210 2-5 2 Précautions 7 AVERTISSEMENT Le tour de l'unité de fixation est extrêmement chaud. % Afin de réduire le risque de brûlure, ne touchez jamais d'autres zones que celles indiquées dans ce manuel. Faites particulièrement attention à ne pas toucher les pièces signalées par une étiquette d'avertissement, ainsi que les zones à proximité. % En cas de brûlure, rincez la peau à l'eau froide puis consultez un médecin. Transport de l'appareil Si vous devez transporter l'appareil sur une longue distance, consultez au préalable votre S.A.V. Conservation des consommables Lors de la manipulation des consommables (toner, papier, etc.), respectez les consignes suivantes : - Stockez les consommables dans un endroit qui répond aux conditions suivantes : – A l'abri des rayons directs du soleil – Eloigné de tout appareil de chauffage – A l'abri de l'humidité excessive – A l'abri d'un environnement poussiéreux - Conservez dans un sac en plastique le papier déballé mais non chargé dans le magasin et placez-le dans un endroit frais et à l'abri de la lumière. - Utilisez exclusivement du toner spécialement fabriqué pour cet appareil. N’utilisez jamais d'autres types de toner. - Gardez tous les consommables hors de portée des enfants. 7 AVERTISSEMENT Veillez à ne pas renverser de toner dans l'appareil, sur les vêtements ou sur les mains. % Si les mains sont en contact avec le toner, lavez les immédiatement à l'eau et au savon. % En cas de projection de toner dans les yeux, rincez les immédiatement à l'eau puis consulter un médecin. Stockage de copies Si vous devez conserver les copies pendant une longue période, stockez les à l’abri de la lumière pour éviter qu'elles ne se décolorent. 2-6 bizhub 162/210 Précautions 2 Les adhésifs qui contiennent certains solvants (par exemple les colles en aérosols) peuvent dissoudre le toner fixé sur les copies. bizhub 162/210 2-7 2 2.3 Précautions Réglementation en matière de copie Certains types de documents ne doivent jamais être copiés avec l'intention de faire passer les copies pour l'original. La liste suivante n'est pas exhaustive mais elle doit servir de guide pour un comportement responsable en matière de copie. Instruments financiers - Chèques personnels - Chèques de voyage - Mandats - Certificats de dépôt - Obligations ou autres titres de dettes - Titres de valeur Documents officiels - Coupons alimentaires - Timbres poste (oblitérés ou non) - Chèques ou traites tirés par des agences gouvernementales - Timbres fiscaux (oblitérés ou non) - Passeports - Papiers d'immigration - Permis de conduire et carte grise - Actes et titres de propriété Divers - Cartes d'identification, badges ou insignes - Les œuvres protégées sans l'autorisation du propriétaire des droits Par ailleurs, il est rigoureusement interdit de copier des billets de monnaie nationale ou étrangère ou des œuvres d'art sans la permission du propriétaire des droits. Si vous avez des doutes sur la nature des documents, consultez un conseiller juridique. 2-8 bizhub 162/210 3 Avant de réaliser des copies 3 Avant de réaliser des copies 3 Avant de réaliser des copies 3.1 Les composants et leurs fonctions 1 2 10 3 4 5 6 9 7 8 No. Nom de la pièce Description 1 Couvre-original OC-504 Permet de maintenir en place le document chargé. Egalement désigné dans ce manuel sous le terme “couvre-original”. De série sur le bizhub 162 En option sur le bizhub 210 2 Introducteur automatique de document DF-502 (en option) Introduit automatiquement une feuille de document à la fois pour la numériser. Désigné dans ce manuel sous le terme “introducteur de documents”. 3 Introducteur/retourneur automatique de documents DF-605 (en option seulement pour le bizhub 210) Introduit automatiquement une feuille de document à la fois pour la numérisation du recto, puis retourne automatiquement la feuille du document pour la numérisation du verso. Désigné dans le manuel sous le terme “introducteur/retourneur automatique de documents”. bizhub 162/210 3-3 3 Avant de réaliser des copies No. Nom de la pièce Description 4 Unité automatique recto-verso AD-504 (en option pour le bizhub 210 seulement) Retourne automatiquement les pages afin qu'elles puissent être imprimées sur les deux faces. Désigné dans ce manuel sous le terme “unité recto-verso”. 5 Multi-introducteur manuel MB-501 (en option) Peut recevoir 100 feuilles de papier. Désigné dans ce manuel sous le terme “multi-introducteur manuel”. 6 Unité d'alimentation papier PF-502 (en option) Equipé d'un bac d'alimentation papier qui contient jusqu'à 250 feuilles de papier. Vous pouvez en installer jusqu'à quatre sur l'unité principale. Désigné dans le manuel sous le terme “2ème magasin”, “3ème magasin”, “4ème magasin” et “5ème magasin”. 7 Meuble DK-703 (en option) La machine peut être placée sur le meuble. L'utilisation du meuble permet d'installer la machine sur le sol. 8 Meuble DK-702 (en option) La machine peut être placée sur le meuble. L'utilisation du meuble permet d'installer la machine sur le sol. 9 Meuble DK-701 (en option) La machine peut être placée sur le meuble. L'utilisation du meuble permet d'installer la machine sur le sol. 10 Séparateur travaux JS-503 (en option) Permet de séparer les pages imprimées. Désigné dans ce manuel sous le terme “séparateur travaux”. 11 Magasin de décalage SF-501* (en option) Permet de décaler les copies et les pages imprimées qui sont éjectées. Si le séparateur travaux est installé, l'unité de décalage ne pourra pas être adjointe. 12 Contrôleur image IC-205* (en option) Contrôleur d'imprimante interne permettant à la machine d'être utilisée comme imprimante d'ordinateur (PCL) Pour plus de détails, voir le manuel utilisateur du contrôleur image IC-205. 13 Carte interface réseau NC-502* (en option) Carte réseau interne autorisant l'impression réseau à partir de Windows ou d'un environnement réseau NetWare Pour plus de détails, voir le manuel de l'utilisateur de la carte interface réseau NC-502. 14 Unité scanner SU-502* (en option) Unité de scanner interne permettant à la machine d'être utilisée comme un scanner configuré au sein d'un réseau informatique Pour plus de détails, voir le manuel utilisateur de l'unité scanner SU-502. 2 Remarque L'unité scanner ne fonctionne pas si le kit Fax FK-505 en option n'est pas installé. 15 Kit Fax FK-505* (en option) Permet à cette machine de fonctionner comme un télécopieur 16 Unité d'extension de mémoire EM-101* (en option) Extension 32 Mo de mémoire augmentant le nombre de pages qui peuvent être traitées par la machine. Désigné dans le manuel sous le terme “extension de mémoire”. 17 Unité d'extension de mémoire EM-102* (en option) Extension 64 Mo de mémoire augmentant le nombre de pages qui peuvent être traitées par la machine. Désigné dans le manuel sous le terme “extension de mémoire”. * Les options internes ne sont pas représentées. 3-4 bizhub 162/210 3 Avant de réaliser des copies 3.2 Nomenclature et fonctions Unité principale 7 1 6 2 3 5 4 12 13 14 9 15 10 11 8 No. Nom de la pièce Description 1 Plateau de sortie des copies Réceptionne les copies et les documents imprimés partie imprimée vers le bas. 2 Porte frontale Ouvez-la pour remplacer la cartouche de toner. (p. 8-4) 3 1er magasin • Contient jusqu'à 250 feuilles de papier. • Il est possible de régler librement le format du papier. • Peut aussi recevoir du papier dédié. (p. 7-13) 4 Introducteur manuel • Sert à l'alimentation manuelle du papier. • L'introduction du papier se fait une feuille à la fois. • Peut aussi recevoir du papier dédié. (p. 3-27) bizhub 162/210 3-5 3 Avant de réaliser des copies No. 3-6 Nom de la pièce Description 5 Levier de déverrouillage Sert à ouvrir et fermer la porte latérale. 6 Porte latérale Ouvrez-la pour dégager un serrage papier. 7 Compteur mécanique (en option) Indique le nombre de copie et de pages d'impression imprimées. 8 Interrupteur Marche/Arrêt Permet d'allumer ou d'éteindre l'appareil. (p. 3-17) 9 Connecteur d'interface parallèle Permet de raccorder le câble parallèle d'un ordinateur. 10 Connecteur RJ45 pour mise en réseau Permet de raccorder le câble réseau lorsque cette machine est utilisée pour le fax Internet, l'impression réseau et la numérisation réseau. 11 Connecteur USB imprimante Permet de raccorder le câble USB d'un ordinateur. 12 Réglette document Utilisée pour aligner le document. (p. 4-12) 13 Couvre-original (en option) Appuie sur le document placé sur la vitre d'exposition. 14 Vitre d'exposition En chargement manuel du document, placez le document sur la vitre d'exposition de manière à ce qu'il puisse être numérisé. Placez le document, face imprimée vers le bas, sur la vitre d’exposition. (p. 4-12) 15 Panneau de contrôle Permet de démarrer la copie ou de spécifier diverses sélections. (p. 3-12) bizhub 162/210 3 Avant de réaliser des copies Intérieur de l'unité principale 2 1 3 No. Nom de la pièce Description 1 Unité image Crée l'image pour la copie. Le remplacement de l'unité image doit être réalisé par un technicien agréé. 2 Support de la bouteille de toner Ouvrez-le pour remplacer la cartouche de toner. 3 Levier d'appui Permet de dégager les serrages papier dans l'unité de fixation. (p. 8-6) bizhub 162/210 3-7 3 Avant de réaliser des copies Introducteur de documents (en option) 3 4 2 1 3-8 No. Nom de la pièce Description 1 Plateau de sortie documents Récupère les documents numérisés. 2 Guide latéraux des originaux S'ajuste à la largeur du document. (p. 4-10) 3 Capot de l'introducteur de documents Ouvrez-le pour dégager un serrage papier. (p. 8-13) 4 Plateau d'introduction documents Permet de maintenir les documents à numériser ; chargez les documents recto vers le haut. (p. 4-10) bizhub 162/210 3 Avant de réaliser des copies Multi-introducteur manuel (en option) 1 2 No. Nom de la pièce Description 1 Plateau d'introduction manuelle Accepte un chargement de 100 feuilles de papier ordinaire, 20 feuilles de papier dédié, ou 10 enveloppes. (p. 3-29) 2 Extension introducteur manuel Tirez lorsque vous chargez du papier de grand format. bizhub 162/210 3-9 3 Avant de réaliser des copies Unité d'alimentation de papier (en option) 1 2 3 4 No. 3-10 5 Nom de la pièce Description 1 2ème magasin 2 3ème magasin Contient jusqu'à 250 feuilles de papier ordinaire. Vous pouvez installer jusqu'à quatre unités d'alimentation papier. 3 4ème magasin 4 5ème magasin 5 Porte latérale Ouvrez la pour dégager un serrage papier. (p. 8-10) bizhub 162/210 3 Avant de réaliser des copies Séparateur travaux (en option) Avec le séparateur travaux installé 1 2 3 No. Nom de la pièce Description 1 Voyant du plateau de copie S'allume quand le papier reste dans le plateau de sortie des copies et que le plateau de sortie supérieur est déplacé vers le haut. 2 Plateau de sortie des copies supérieur Recueille les pages imprimées commandées par l'ordinateur. 3 Plateau de sortie des copies inférieur Recueille les copies. bizhub 162/210 3-11 3 3.3 Avant de réaliser des copies Panneau de contrôle Noms des touches du panneau de contrôle et leurs fonctions 1 2 3 4 5 6 7 20 19 18 17 16 No. 3-12 15 14 13 12 11 10 9 8 Nom de la pièce Fonction 1 Voyant “Erreur” S'allume ou clignote en cas d'erreur. Voir “Messages d'erreur” à la page 8-3. 2 Touche/voyant [Imprimante] S'allume lorsque les données sont imprimées à partir de l'ordinateur et clignote quand les données sont en cours d'émission. Pour plus de détails, voir le Manuel d'utilisation du contrôleur d’imprimante. 3 Touche [Etat] Permet de visualiser les compteurs. 4 Touche [Utilitaires] Permet de passer en mode Utilitaires et d'en afficher le premier écran. • PARAMETRES MACHINE, REGL. SOURCE PAPI., GESTION UTILISAT., GESTION ADMINIST., PARAM. COPIE 1 & 2 5 Afficheur Permet d'afficher les menus de réglage, les messages d'erreur, ainsi que les paramètres spécifiés comme le nombre de copies et le taux zoom. 6 Touche [Non / C] Efface les caractères saisis. Permet de revenir à l'écran précédent. 7 Touche [Oui] Confirme le réglage actuel. 8 Touche [Papier Auto/Taux Auto] Permet de sélectionner la fonction Papier Auto ou la fonction Taux Auto. bizhub 162/210 3 Avant de réaliser des copies No. Nom de la pièce Fonction Touche [Zoom] , et touches + • Servent à sélectionner un taux prédéfini d'agrandissement ou de réduction. • Permet de sélectionner un taux zoom compris entre × 0,25 et × 4,00 en cas de sélection manuelle du format papier. (Sélection papier manuelle) • Permet de sélectionner un taux zoom compris entre × 0,50 et × 2,00 en cas de sélection automatique du format papier. (Papier Auto) • Permettent aussi de spécifier la sélection supérieure ou la sélection inférieure dans les écrans de réglage et les menus. 10 Touche [Papier] Permet de sélectionner le format du papier à imprimer. 11 Touche [Auto/Photo] * et touches ) • Permet de spécifier la densité de numérisation pour les copies. • Permettent aussi de spécifier la sélection à gauche ou la sélection à droite dans les écrans de réglage. 12 Touche [Effacement] Permet de sélectionner la zone de document à effacer. 13 Touche [Marge] Appuyez pour choisir le mode Marge. 14 Touche [Finition] Permet de sélectionner une fonction Finition pour les copies. 15 Touche [Zoom X/Y] Permet de spécifier différentes échelles sur l'axe vertical et l'axe horizontal. 16 Touche [Neg. Pos.] Permet d'effectuer des copies en dont les zones foncées et les zones claires sont inversées par rapport au document. 9 17 Touche Copie Permet de choisir entre les fonctions copie 2en1 et 4en1. 18 Touche [Programme Copie] • Permet d'enregistrer des programmes copie. • Ces programmes copie peuvent ensuite être sélectionnés et rappelés. 19 Touche [Séparation Livre] Permet de sélectionner la fonction Séparation Livre. 20 Touche [Original] Permet de choisir la fonction Orig. Recto/Verso et la fonction Orig. Mixtes. bizhub 162/210 3-13 3 Avant de réaliser des copies 21 22 23 24 25 26 27 31 3-14 30 29 28 No. Nom de la pièce Fonction 21 Touche Numérisation Appuyez sur cette touche pour passer en mode Numérisation. Le voyant s'allume en vert pour indiquer que la machine est en mode Numérisation. (Disponible seulement lorsque la carte interface réseau NC-502, le kit Fax FK-505 et l'unité scanner SU-502 sont installés.) 22 Touche Fax Inutilisée sur cette machine. 23 Touche Copie Appuyez sur cette touche pour passer en mode Copie. Le voyant s'allume en vert pour indiquer que la machine est en mode Copie. 24 Touche Code S'utilise en Gestion Utilisateur. (p. 6-25) 25 Touche Economie d'énergie Appuyez sur cette touche pour passer en mode Economie d'énergie. (p. 3-19) 26 Touche Interruption Appuyez sur cette touche pour passer en mode Interruption. Le voyant s'allume en vert pour indiquer que la machine est en mode Interruption. Appuyez une nouvelle fois pour annuler le mode Interruption et revenir au mode précédent l'activation du mode Interruption. (p. 3-56) 27 Touche [123/ABC] Inutilisée sur cette machine. 28 Touche Initialisation • Annule toutes les fonctions de copie et en restaure les sélections par défaut. • Supprime toutes les tâches en file d'attente. 29 Touche Stop Arrête l'opération de copie multi-pages. 30 Touche Copie • Démarre l'opération de copie. • Si cette touche est activée pendant que la machine est en préchauffage, la tâche de copie sera placée en file d'attente. (p. 3-20) • Le voyant s'allume en rouge pour indiquer que la machine est prête pour l'opération de copie ou en orange pour indiquer qu'elle n'est pas encore prête. 31 Clavier numérique • Permet de spécifier le nombre de copies. • Permet aussi de saisir des valeurs de réglage. • Les touches [˜] et [#] sont inutilisées sur cette machine. bizhub 162/210 3 Avant de réaliser des copies Indications affichées Ecran du mode Copie 5 4 1 2 Ecran du mode Utilitaires 3 6 7 No. Indication à l'écran Description 1 Densité copie (type de document) Indique le type de document pour le réglage de la densité copie. PHOTO, TEXTE, ou TEXTE/P 2 Densité copie (niveau de densité) Indique le niveau de densité pour le réglage de densité copie. 3 Source papier Indique le magasin papier sélectionné. Si on sélectionne papier dédié, le type de papier s'affiche. AUTO, ainsi que le magasin papier et le format papier, ou le type papier. 4 Nombre de copies Indique le nombre de copies qui a été spécifié. 5 Taux zoom Indique le taux zoom actuel. Affiche AUTO ou le réglage actuel du taux zoom. × [X/Y] indique que la fonction Zoom X/Y est sélectionnée. 6 Menu ou nom de fonction • Affiche le menu, la fonction ou les sélections en vigueur. • Affiche les messages lorsqu'une erreur se produit. 7 Messages Affiche les messages relatifs à l'utilisation. bizhub 162/210 3-15 3 Avant de réaliser des copies Ajustement angulaire de l'écran L'afficheur peut être réglé selon trois angles d'inclinaison. Réglez l'afficheur à l'inclinaison qui convient le mieux à l'utilisation. % Appuyez sur un bord de l'écran pour en ajuster l'inclinaison. Position intermédiaire Position haute Position inférieure 3-16 bizhub 162/210 Avant de réaliser des copies 3.4 3 Alimentation électrique Allumer la machine Placez l'interrupteur principal en position “n”. Le voyant de la touche [Copie] s'allume en orange et le message ATTENDRE SVP! s'affiche à l'écran. 2 Remarque Le bizhub 162 a fini de chauffer au bout de 30 secondes et le bizhub 210 a fini de chauffer au bout de 15 secondes (à température ambiante normale (23 °C)). Une tâche de copie peut être placée en file d'attente pendant que la machine est en cours de chauffe. Eteindre la machine 1 2 Vérifiez que toutes les tâches sont terminées. Placez l'interrupteur principal en position “o”. bizhub 162/210 3-17 3 3.5 Avant de réaliser des copies Sélections par défaut Les paramètres qui sont automatiquement sélectionnés à l'extinction de la machine ou lorsque la touche [Initialisation] est activée, s'appellent les “sélections par défaut”. Elles servent de référence à toutes les fonctions. Mode Copie - Nombre de copies : - Densité copie : - Taux zoom : - Source papier : - Fonction finition : 1 AUTO taille réelle (× 1,00) AUTO (avec l'introducteur de documents installé) Non-Tri Vous pouvez personnaliser les sélections par défaut à partir du mode Utilitaires. ! Détails Pour plus de détails, voir “Paramètres copie” à la page 7-30. 3-18 bizhub 162/210 3 Avant de réaliser des copies 3.6 Fonctions pratiques Initialisation automatique Même si l'on n'appuie pas sur la touche [Initialisation], la machine ramènera automatiquement toutes les fonctions et sélections à leurs valeurs par défaut 1 minute après la fin d'un cycle de copie ou après la dernière activation d'une touche quelconque. Le délai avant que l'appareil s'initialise automatiquement peut être réglé sur 30 secondes ou de 1 à 5 minutes. La fonction d'initialisation automatique peut même être désactivée. ! Détails Pour plus de détails, voir “Spécifier REIN. T de BORD” à la page 7-6. Mode Economie d'énergie Vous pouvez, au lieu de mettre l'appareil hors tension, le mettre en attente (Mode Economie d'énergie). Si la machine n'est pas utilisée pendant une période de temps définie, le mode Économie d'énergie est activé automatiquement. La période d'inutilisation par défaut est de 15 minutes. Appuyez sur l'une des touches du panneau de contrôle pour annuler le mode Economie d'énergie. Le délai avant que la machine ne passe en mode Economie d'énergie peut être réglé de 1 à 240 minutes. Quand la machine est en mode Economie d'énergie, le voyant de la touche [Copie] reste allumé en vert, mais l'écran s'éteint. 2 Remarque Si la fonction Auto coupure est activée pendant le mode Economie d'énergie, la machine s'éteint. ! Détails Pour plus de détails, voir “Spécifier le MODE ECO. ENERG.” à la page 7-7. bizhub 162/210 3-19 3 Avant de réaliser des copies Auto coupure Avec la fonction Auto coupure, la machine s'éteint automatiquement si aucune opération n'est effectuée pendant un délai spécifié, ceci afin d'économiser l'énergie. Le réglage par défaut est OFF. Tâches copie en file d'attente Vous pouvez placer des tâches de copie en file d'attente en chargeant et en appuyant sur la touche [Copie] pendant que CHAUFFE apparaît dans le coin inférieur droit de l'afficheur. Quand le message CHAUFFE disparaît, la numérisation du document commence et les copies sont réalisées. 3-20 bizhub 162/210 3 Avant de réaliser des copies 3.7 Papier Utilisez un papier conforme aux caractéristiques suivantes. Types de papier Type de papier Papier ordinaire Support dédié Papier recyclé Source papier, etc. 60 à 90 g/m2 91 à 157 g/m2 60 à 90 g/m2 Introducteur manuel o o o Multi-introducteur manuel o o o 1er magasin papier o o o 2ème magasin papier o — o 3ème magasin papier o — o 4ème magasin papier o — o 5ème magasin papier o — o Copie recto-verso o — o Type de papier Support dédié Transparents de rétroprojection Cartes postales Feuilles d'étiquettes Enveloppes Source papier, etc. Introducteur manuel o o o o Multi-introducteur manuel o o o o 1er magasin papier o o o o 2ème magasin papier — — — — 3ème magasin papier — — — — 4ème magasin papier — — — — 5ème magasin papier — — — — Copie recto-verso — — — — Poids (g/m2) o : Disponible — : Non disponible 2 Remarque Les magasins papier 2, 3, 4 et 5 ainsi que le multi-introducteur manuel sont en option. Si l'on effectue des copies recto-verso sur l'unité recto-verso en option, on ne peut utiliser que du papier ordinaire ou recyclé. bizhub 162/210 3-21 3 Avant de réaliser des copies Formats papier Papier de format non-standard Source papier Largeur papier Longueur papier Introducteur manuel 90 mm à 297 mm 140 mm à 432 mm Multi-introducteur manuel 90 mm à 297 mm 140 mm à 432 mm 1er magasin papier 90 mm à 297 mm 140 mm à 432 mm 2ème magasin papier 182 mm à 297 mm 140 mm à 432 mm 3ème magasin papier 182 mm à 297 mm 140 mm à 432 mm 4ème magasin papier 182 mm à 297 mm 140 mm à 432 mm 5ème magasin papier 182 mm à 297 mm 140 mm à 432 mm Papier de format standard A3 w B4 w A4 w A4 v B5 w B5 v A5 w A5 v Introducteur manuel o o o o o o o o Multi-introducteur manuel o o o o o o o o 1er magasin papier o o o o o o o o 2ème magasin papier o o o o o o — o 3ème magasin papier o o o o o o — o 4ème magasin papier o o o o o o — o 5ème magasin papier o o o o o o — o Copie recto-verso o o o o o o — o Format du papier Source papier, etc. o : Disponible — : Non disponible 2 Remarque Les magasins papier 2, 3, 4 et 5 ainsi que le multi-introducteur manuel sont en option. Si l'on effectue des copies recto-verso sur l'unité recto-verso en option, on ne peut utiliser que du papier ordinaire ou recyclé. 3-22 bizhub 162/210 3 Avant de réaliser des copies Capacité de papier Type de papier Papier ordinaire Support dédié Papier recyclé Source papier, etc. 60 à 90 g/m2 91 à 157 g/m2 60 à 90 g/m2 Introducteur manuel 1 feuille 1 feuille 1 feuille Multi-introducteur manuel 100 feuilles 20 feuilles 100 feuilles 1er magasin papier 250 feuilles 20 feuilles 250 feuilles 2ème magasin papier 250 feuilles — 250 feuilles 3ème magasin papier 250 feuilles — 250 feuilles 4ème magasin papier 250 feuilles — 250 feuilles 5ème magasin papier 250 feuilles — 250 feuilles Type de papier Support dédié Source papier, etc. Transparents de rétroprojection Cartes postales Feuilles d'étiquettes Enveloppes Introducteur manuel 1 feuille 1 carte postale 1 feuille 1 enveloppe Multi-introducteur manuel 20 feuilles 20 cartes postales 20 feuilles 10 envel. 1er magasin papier 20 feuilles 20 cartes postales 20 feuilles 10 envel. 2ème magasin papier — — — — 3ème magasin papier — — — — 4ème magasin papier — — — — 5ème magasin papier — — — — Poids (g/m2) — : Non disponible 2 Remarque Les magasins papier 2, 3, 4 et 5 ainsi que le multi-introducteur manuel sont en option. Si l'on effectue des copies recto-verso sur l'unité recto-verso en option, on ne peut utiliser que du papier ordinaire ou recyclé. bizhub 162/210 3-23 3 Avant de réaliser des copies Papier à ne pas utiliser Les types de papier suivants ne doivent pas être utilisés. Ils pourraient altérer la qualité d'impression, entraîner des serrages papier ou une détérioration de la machine. - Transparents de rétroprojection ayant déjà été introduits dans la machine Même si le transparent est toujours vierge, ne le réutilisez pas. - Papier imprimé sur imprimante thermique ou à jet d'encre - Papier extrêmement épais ou extrêmement fin - Papier plié, gondolé, froissé ou déchiré - Papier qui est resté hors de son emballage pendant longtemps. - Papier humide - Papier perforé - Papier extrêmement lisse, extrêmement rugueux, ou inégal - Papier traité, comme du papier carbone, papier thermosensible ou manosensible - Papier torsadé ou gaufré - Papier hors norme (non rectangulaire) - Papier qui comporte de la colle, des agrafes ou des trombones - Papier étiqueté - Papier accolé de rubans, crochets, boutons, etc. - Papier gondolé ou froissé - Papier dessin, papier couché ou papier pour imprimante jet d'encre 3-24 bizhub 162/210 3 Avant de réaliser des copies 3.8 Zone d'impression Toute partie de l'image qui se trouve dans la zone indiquée ci-dessous ne peut être copiée. - Marge de 4 mm (en taille réelle) à partir de la queue du papier (A) - Marge de 4 mm (en taille réelle) à partir de la tête du papier (B) - Marge de 4 mm (en taille réelle) sur les deux bords du papier (C) Pour plus de détails sur l'impression à partir d'un ordinateur, veuillez consulter le manuel utilisateur du Contrôleur d'imprimante. Si le contrôleur image IC-205 en option est installé, consultez le manuel utilisateur du Contrôleur image IC-205. B A C Sens de sortie du papier C A : 4 mm (à taille réelle) B : 4 mm (à taille réelle) C : 4 mm (à taille réelle) bizhub 162/210 3-25 3 3.9 Avant de réaliser des copies Stockage du papier Respectez les précautions suivantes pour le stockage du papier. - Stockez le papier dans un endroit qui répond aux conditions suivantes : – A l'abri de la lumière directe du soleil – A l'abri des flammes – A l'abri de l'humidité excessive – A l'abri de la poussière - Le papier sorti de son emballage doit être placé dans un sac en plastique et entreposé dans un endroit frais et obscur. - Gardez le papier hors de la portée des enfants. 3-26 bizhub 162/210 Avant de réaliser des copies 3.10 3 Copier avec introduction manuelle du papier Vous pouvez introduire le papier à la main si vous souhaitez faire des copies sur du papier qui n'est chargé dans aucun magasin, ou sur du papier dédié, comme les transparents, les cartes ou les cartes postales. Papiers acceptés en introduction manuelle Types de papier : - Papier ordinaire ou recyclé (épaisseur : 60 g/m2 à 90 g/m2) - Papier dédié – Cartes (épaisseur : 91 g/m2 à 157 g/m2) – Transparents pour rétroprojecteur – Cartes postales – Feuilles d'étiquettes – Enveloppes Formats papier : - Maximum : 297 mm × 432 mm - Minimum : 90 mm × 140 mm 2 Remarque Avec l'introducteur manuel, on ne peut introduire qu'une page à la fois. Pour plus de détails, voir “Capacité de papier” à la page 3-23. bizhub 162/210 3-27 3 Avant de réaliser des copies Réglage du multi-introducteur manuel Réglez l'extension du plateau d'introduction selon le format du papier, comme illustré ci-dessous. 3-28 bizhub 162/210 Avant de réaliser des copies 3 Chargement de papier ordinaire dans le plateau d'introduction Glissez les feuilles de papier une à une dans l'introducteur manuel. Vous pouvez insérer jusqu'à 100 feuilles dans le multi-introducteur manuel. Le papier ne doit pas être chargé dans le multi-introducteur manuel au-delà du repère de , hauteur. 1 Chargez le papier dans le plateau d'introduction. ? Avez-vous pris les précautions nécessaires pour charger le papier ? % Chargez le papier recto vers le bas. % Vérifiez que le papier n'est pas gondolé. 2 Réglez l'extension du plateau d'introduction ainsi que les guides papier selon le format du papier. 2 Remarque Si l'on utilise du papier autre que du papier ordinaire, il faut alors en spécifier le type. bizhub 162/210 3-29 3 Avant de réaliser des copies Chargement de cartes postales dans le plateau d'introduction Glissez les feuilles de papier une à une dans l'introducteur manuel. Vous pouvez insérer jusqu'à 20 feuilles dans le multi-introducteur manuel. % Lors du chargement de cartes postales, chargez-les dans le sens w (sens longitudinal), comme indiqué sur l'illustration et face à imprimer orientée vers le bas. 2 Remarque Ne pas charger de cartes postales dans le sens v (sens transversal). Après avoir chargé les cartes postales, spécifiez sur le panneau de contrôle le format et le type du papier destiné à l'introducteur manuel. 3-30 bizhub 162/210 Avant de réaliser des copies 3 Chargement d'enveloppes dans le plateau d'introduction Glissez les feuilles de papier une à une dans l'introducteur manuel. Vous pouvez insérer jusqu'à 10 feuilles dans le multi-introducteur manuel. % Chargez les enveloppes, rabat orienté vers le haut, comme représenté sur l'illustration. bizhub 162/210 3-31 3 Avant de réaliser des copies 2 Remarque Avant de charger des enveloppes, appuyez fermement sur le paquet afin d'en expulser l'air qu'il contient, et veillez à bien aplatir les rabats, car dans le cas contraire les enveloppes pourraient se froisser ou entraîner un serrage papier. Après avoir chargé les enveloppes, spécifiez sur le panneau de contrôle le format et le type du papier destiné à l'introducteur manuel. 2 Remarque Ne chargez pas les enveloppes dans le sens v (sens transversal). Ne chargez pas les enveloppes avec le rabat orienté vers le bas. Ne chargez pas les enveloppes avec le rabat orienté vers l'arrière. 3-32 bizhub 162/210 Avant de réaliser des copies 3 Chargement de transparents dans le plateau d'introduction Glissez les feuilles de papier une à une dans l'introducteur manuel. Vous pouvez insérer jusqu'à 20 feuilles dans le multi-introducteur manuel. % Chargez les transparents dans le même sens que le document. 2 Remarque Après avoir chargé les transparents, spécifiez sur le panneau de contrôle le format et le type du papier destiné à l'introducteur manuel. bizhub 162/210 3-33 3 Avant de réaliser des copies Chargement de planches d'étiquettes dans le plateau d'introduction Glissez les feuilles de papier une à une dans l'introducteur manuel. Vous pouvez insérer jusqu'à 20 feuilles dans le multi-introducteur manuel. % Chargez les planches d'étiquettes dans le même sens que le document. Placez les documents la face à imprimer étant orientée vers le bas. 2 Remarque Après avoir chargé les planches d'étiquettes, spécifiez sur le panneau de contrôle le format et le type du papier destiné à l'introducteur manuel. 3-34 bizhub 162/210 Avant de réaliser des copies 3 Copie sur du papier inséré à la main via l'introducteur manuel 1 2 3 Positionnez les documents. Pour plus de détails, voir “Chargement du document” à la page 4-10. Ajustez les guides papier aux dimensions du papier. Insérez une feuille de papier recto vers le bas, en la poussant légèrement aussi loin que possible dans la fente d'introduction. Le symbole de l'introducteur manuel ( ) s'affiche sur la dernière ligne de l'écran. Une carte ou une carte postale est-elle chargée ? % Vérifiez qu'elle n'est pas gondolée. ? 4 Appuyez sur la touche [Non/C]. Le menu REGL. SOURCE PAPI. apparaît. 5 Appuyez sur les touches [*] et [)] pour sélectionner le type de papier chargé. Sélectionnez l'un des quatre réglages papier suivants. NORMAL OHP CARTE ENVELOPPE 6 Appuyez sur la touche [Oui]. Le menu FORMAT PAPIER apparaît. bizhub 162/210 3-35 3 Avant de réaliser des copies 7 Appuyez sur les touches [*] et [)] pour sélectionner le format de papier chargé. ? OHP a-t-il été sélectionné à l'étape 5 ? % Faites votre sélection parmi les quatre formats de papier suivants : A4 w A4 v Letter w Letter v ? Avez-vous chargé du papier de format non-standard ? % Appuyez sur la touche [,] et tapez le format papier sur le clavier numérique. Pour plus de détails, voir “Pour copier sur des planches d'étiquettes” à la page 5-9. ? Connaîssez-vous le format du papier FLS ? % Le format FLS par défaut est de 210 mm × 330 mm. Pour modifier le format FLS, veuillez prendre contact avec le service après-vente. 8 Appuyez sur la touche [Oui]. L'écran principal apparaît. 9 10 Spécifiez les paramètres de copie voulus. Pour plus de détails, voir “Opérations élémentaires de copie” à la page 4-3. Appuyez sur la touche [Copie]. Le cycle de copie démarredémarre. 3-36 bizhub 162/210 3 Avant de réaliser des copies 2 Remarque Pour effectuer des copies sur davantage de pages avec les mêmes réglages, introduisez le papier dans l'introducteur manuel pour commencer à réaliser automatiquement les copies. Pour effectuer des copies en continu sur des cartes, des cartes postales, des transparents ou des enveloppes, chargez-les dans le 1er magasin. Si vous spécifiez un papier autre que papier ordinaire et que vous utilisez l'introducteur manuel, l'écran change en conséquence, comme représenté ci-dessous. Cartes Transparents pour rétroprojecteur Cartes postales ou enveloppes bizhub 162/210 3-37 3 Avant de réaliser des copies Copie sur du papier inséré à la main via le multi-introducteur manuel 1 2 3 Positionnez les documents. Pour plus de détails, voir “Chargement du document” à la page 4-10. Réglez l'extension du plateau d'introduction ainsi que les guides papier selon le format du papier. Insérez le papier recto vers le bas, en la poussant légèrement aussi loin que possible dans la fente d'introduction. Le symbole de l'introducteur manuel ( ) s'affiche sur la dernière ligne de l'écran. Des planches de cartes ou de cartes postales sont-elles chargées ? % Vérifiez qu'elles ne sont pas gondolées. ? 4 Vérifiez que la mention OUI/NON s'affiche sur la dernière ligne de l'écran, puis appuyez sur la touche [Non/C]. OUI/NON s'affiche pendant environ 5 secondes une fois que le papier a été chargé dans le multi-introducteur manuel. Le menu REGL. SOURCE PAPI. apparaît. 5 Appuyez sur les touches [*] et [)] pour sélectionner le type de papier chargé. Sélectionnez l'un des quatre réglages papier suivants. NORMAL OHP CARTE ENVELOPPE 6 Appuyez sur la touche [Oui]. Le menu FORMAT PAPIER apparaît. 3-38 bizhub 162/210 Avant de réaliser des copies 7 3 Appuyez sur les touches [*] et [)] pour sélectionner le format de papier chargé. ? OHP a-t-il été sélectionné à l'étape 5 ? % Faites votre sélection parmi les quatre formats de papier suivants : A4 w A4 v Letter w Letter v ? Avez-vous chargé du papier de format non-standard ? % Appuyez sur la touche [,] et tapez le format papier sur le clavier numérique. Pour plus de détails, voir “Copies sur divers types de supports” à la page 5-7. ? Connaîssez-vous le format du papier FLS ? % Le format FLS par défaut est de 210 mm × 330 mm. Pour modifier le format FLS, veuillez prendre contact avec le service après-vente. 8 Appuyez sur la touche [Oui]. L'écran principal apparaît. 9 10 Spécifiez les paramètres de copie voulus. Pour plus de détails, voir “Opérations élémentaires de copie” à la page 4-3. Appuyez sur la touche [Copie]. Le cycle de copie démarre. bizhub 162/210 3-39 3 Avant de réaliser des copies 2 Remarque Si vous spécifiez un papier autre que papier ordinaire et que vous utilisez le multi-introducteur manuel, l'écran change en conséquence, comme représenté ci-dessous. Cartes Transparents pour rétroprojecteur Cartes postales ou enveloppes 3-40 bizhub 162/210 Avant de réaliser des copies 3.11 3 Sélection de la source papier Il y a deux méthodes pour sélectionner le papier copie. - Papier Auto : Si la fonction Papier Auto est sélectionnée, le magasin contenant le papier au format le plus approprié sera sélectionné en fonction du format de l'original et du taux zoom spécifié. - Sélection manuelle du papier : Permet de choisir le papier copie que vous désirez. Réaliser des copies avec la fonction Papier Auto 1 2 Chargez le document dans l'introducteur de documents. Pour plus de détails, voir “Chargement du document” à la page 4-10. Appuyez sur la touche [Papier Auto / Taux Auto] jusqu'à ce que la fonction Papier Auto soit sélectionnée. AUTO apparaît sur la dernière ligne de l'écran. 3 Spécifiez les paramètres de copie voulus. Pour plus de détails, voir “Opérations élémentaires de copie” à la page 4-3. 4 Sur le clavier numérique, tapez le nombre de copies à effectuer. 5 Appuyez sur la touche [Copie]. Le cycle de copie démarre. 2 Remarque Si APS ERR FORMAT s'affiche immédiatement après que la touche [Copie] a été enfoncée, cela indique qu'aucun magasin ne contient de papier au format le plus approprié. Chargez du papier de format approprié, ou appuyez sur la touche [Papier] et sélectionnez le format désiré, puis appuyez une nouvelle fois sur la touche [Copie]. bizhub 162/210 3-41 3 Avant de réaliser des copies Réaliser une copie avec sélection manuelle du format papier 1 2 Positionnez les documents. Pour plus de détails, voir “Chargement du document” à la page 4-10. Appuyez sur la touche [Papier], puis sélectionnez le format papier désiré. Le format de papier sélectionné s'affiche sur la dernière ligne de l'écran. 3 Spécifiez les paramètres de copie voulus. Pour plus de détails, voir “Opérations élémentaires de copie” à la page 4-3. 4 Sur le clavier numérique, tapez le nombre de copies à effectuer. 5 Appuyez sur la touche [Impression]. Le cycle de copie démarre. Chargement du papier dédié dans le 1er magasin Si du papier spécial (transparents, cartes postales ou cartes) est chargé dans le 1er magasin, réglez d'abord la fonction du 1er magasin dans le menu de réglage de la source de papier. Pour plus de détails, voir “Spécifier PAPIER MAGASIN 1” à la page 7-15. L'écran change selon le type papier défini pour la fonction papier magasin 1, comme illustré ci-dessous. Cartes Transparents pour rétroprojecteur Cartes postales ou enveloppes 3-42 bizhub 162/210 3 Avant de réaliser des copies Sélection automatique de la source papier Avec la fonction de basculement automatique de magasin, l'impression peut continuer à partir d'un magasin papier différent si le papier venait à manquer dans le magasin actuellement sélectionné. Elle ne peut être activée que si le magasin papier actuel ainsi qu'un autre magasin papier remplissent les conditions suivantes. - Le papier est du même format. - Le papier est du même type. - Le papier est positionné selon la même orientation. - La fonction type de papier est réglée sur ORDINAIRE, RECYCLE ou RECTO SEUL pour les deux magasins papier. 2 Remarque Si du papier est chargé dans l'introducteur manuel, la fonction de basculement automatique de magasin ne peut être activée. Si le multi-introducteur manuel et le 5ème magasin papier sont installés, vous pouvez imprimer un maximum de 1500 copies sans vous arrêter. Pour réaliser un grand nombre de copies en continu, chargez tous les magasins (à l'exception de l'introducteur manuel) avec du papier qui remplit toutes les conditions ci-dessus. Si aucun magasin ne contient de papier, un message s'affiche pour indiquer que la machine doit être réapprovisionnée en papier. Les opérations de copie peuvent ne pas se poursuivre si du papier est chargé dans d'autres magasins papier que celui indiqué dans le message. bizhub 162/210 3-43 3 Avant de réaliser des copies Ordre de basculement automatique des magasins papier Lorsqu'un magasin différent est sélectionné automatiquement, c'est le magasin suivant dans la liste ci-après qui est choisi en priorité. 1er magasin papier % 2ème magasin papier % 3ème magasin papier % 4ème magasin papier % 5ème magasin papier % Multi-introducteur manuel 2 Remarque Si des supports dédiés, des transparents ou des planches d'étiquettes par exemple, sont chargés dans le 1er magasin ou dans le multi-introducteur manuel, la fonction de basculement automatique de magasin peut entraîner une introduction incorrecte du papier. Dans ce cas, il est recommandé de modifier les réglages comme suit. Pour le premier magasin papier, changer le type de papier à l'aide de la fonction Papier Mag.1 du menu Réglage source papier. Pour plus de détails, voir “Spécifier PAPIER MAGASIN 1” à la page 7-15. Pour le multi-introducteur manuel, spécifiez le type de papier après avoir chargé le papier. Pour plus de détails, voir “Copie sur du papier inséré à la main via le multi-introducteur manuel” à la page 3-38. 3-44 bizhub 162/210 3 Avant de réaliser des copies 3.12 Documents originaux Utilisation de l'introducteur de documents L'introducteur de documents introduit, numérise et éjecte une page à la fois d'un document multi-feuilles. Pour que l'introducteur de documents puisse fonctionner correctement, il convient de charger le type correct de document. L'utilisation d'un document de type incorrect peut entraîner un serrage papier ou endommager le document ou la machine. 2 Remarque Pour copier des documents recto-verso, l'introducteur/retourneur automatique de documents DF-605 (pour le bizhub 210) doit être installé. Types de document Documents originaux rectos bizhub 162/210 Documents recto-verso Document de formats mixtes 3-45 3 Avant de réaliser des copies Document de formats uniformes Méthode d’introduction document Type de document Format du document Introducteur de documents Documents en feuilles DF-502 A3 w, B4 w, A4 w/v, B5 w/v, A5 w/v DF-605 A3 w, B4 w, A4 w/v, B5 w/v, A5 w/v, B6 w Largeur de document : 90 mm à 297 mm Longueur de document : 210 mm à 432 mm • Documents recto DF-502 Capacité : 50 g/m2 à 110 g/m2 DF-605 Capacité : 35 g/m2 à 128 g/m2 • Documents recto-verso DF-605 Capacité : 50 g/m2 à 128 g/m2 • Documents de formats différents DF-502 Capacité : 60 g/m2 à 90 g/m2 DF-605 Capacité : 50 g/m2 à 128 g/m2 Vitre d'exposition Documents en feuilles, livres et objets de grandes dimensions Poids maximum : 3 kg • Avec documents de largeurs mixtes DF-502 A3 w et A4 v B4 w et B5 v DF-605 Veuillez vous reporter au tableau ci-dessous. A3 w, B4 w, A4 w/v, B5 w/v, A5 w/v Largeur de document : jusqu'à 297 mm Longueur de document : jusqu'à 432 mm Formats de documents de largeurs mixtes (DF-605) Largeur maximale du document 297 mm Détection de document de largeur mixte A3 w A4 v B4 w B5 v A4 w A3 w o o — — A4 v o o — — 297 mm 257 mm 210 mm 257 mm 210 mm 182 mm 182 mm A5 v B5 w A5 w — — — — — — — — B4 w o o o o — — — — B5 v o o o o — — — — A4 w o o o o o o — — A5 v o o o o o o — — 182 mm B5 w — — o o o o o — 148 mm A5 w — — — — — — o o o : Copie possible — : Copie impossible 3-46 bizhub 162/210 Avant de réaliser des copies 3 Précautions relatives aux originaux Les types de documents suivants ne doivent pas être chargés dans l'introducteur/retourneur de document. Sinon, l'original pourrait être endommagé ou un serrage papier pourrait se produire. Il vaut mieux placer ces documents sur la vitre d'exposition. Documents sur papier dédié - Documents pliés (pliés en deux ou en accordéon) - Documents très translucides ou transparents, comme du papier photosensible diazo - Documents comportant des perforations de reliure - Documents avec de nombreuses perforations de classeur, comme du papier volant - Documents revêtus, comme du papier thermosensible ou du papier carbone - Papier pour imprimante à jet d'encre - Documents qui viennent juste d'être imprimés avec ce copieur Documents sur du papier qui ne se prête pas à l'introduction - Documents gondolés - Documents froissés ou déchirés - Transparents de rétroprojection Si du papier de format non-standard présente un format proche d'un format standard, la copie est possible en utilisant la fonction Papier Auto ou Taux Auto. 2 Remarque Si un document de format non standard est placé sur la vitre d'exposition, les fonctions Papier Auto et Taux Auto ne seront pas disponibles. Après avoir chargé un document de format non standard, appuyez sur la touche [Papier] pour sélectionner un format papier ou appuyez sur la touche [Zoom] pour sélectionner un taux zoom. bizhub 162/210 3-47 3 3.13 Avant de réaliser des copies Spécifier une sélection Zoom La définition d'un taux zoom permet l'agrandissement ou la réduction de copie. Paramètres Zoom 3-48 Paramètre Zoom Description 1:1 Les copies produites sont de mêmes dimensions que le document (× 1,00). Taux zoom AUTO Permet de sélectionner automatiquement le taux zoom le plus adapté au format du document chargé et au format spécifié pour le papier. Taux zoom prédéfinis Voici les taux zoom les plus fréquents disponibles pour copier sur des formats papier standard, des documents de divers formats standard. × 0,25 × 0,50 × 0,70 (A3 %A4 et B4% B5) × 0,81 (B4 %A4 et B5 %A5) × 1,15 (B4 %A3 et B5 %A4) × 1,41 (A4 %A3 et B5 %B4) × 2,00 × 4,00 × 0,25 et × 4,00 possible uniquement quand le format papier est sélectionné manuellement. Ces paramètres ne sont pas disponibles quand le papier est sélectionné automatiquement. Taux zoom sélectionnéa avec les touches zoom [,] et [+] Les touches [,] et [+] permettent de régler le taux zoom (augmenter ou réduire) par incréments de 0,01. En cas de sélection manuelle du format papier : réglage possible d'un taux zoom compris entre × 0,25 et × 4,00. (Sélection papier manuelle) En cas de sélection automatique du format papier : réglage possible d'un taux zoom compris entre × 0,50 et × 2,00. (Papier Auto) Fonction Zoom X/Y Permet d'effectuer des copies à l'aide de différentes valeurs d'échelle dans le sens vertical et dans le sens horizontal. Les touches [,] et [+] permettent de régler le taux zoom (augmenter ou réduire) par incréments de 0,01. Sens vertical : réglage possible d'un taux zoom entre × 0,50 et × 2,00. Sens horizontal : réglage possible d'un taux zoom entre × 0,50 et × 1,00. bizhub 162/210 Avant de réaliser des copies 3 Réaliser des copies avec le paramètre zoom AUTO 1 2 Positionnez les documents. Pour plus de détails, voir “Chargement du document” à la page 4-10. Appuyez sur la touche [Papier Auto/ Taux Auto] jusqu'à ce que la fonction Taux Auto soit sélectionnée. AUTO apparaît sur la première ligne de l'écran. 3 4 5 6 Appuyez sur la touche [Papier] pour sélectionner le format papier désiré. Spécifiez les paramètres de copie voulus. Pour plus de détails, voir “Opérations élémentaires de copie” à la page 4-3. Sur le clavier numérique, tapez le nombre de copies à effectuer. Appuyez sur la touche [Impression]. Le cycle de copie démarre. bizhub 162/210 3-49 3 Avant de réaliser des copies Réaliser des copies avec un paramètre zoom fixe 1 2 Positionnez les documents. Pour plus de détails, voir “Chargement du document” à la page 4-10. Appuyez sur la touche [Zoom] pour sélectionner le taux zoom désiré. Chaque pression sur la touche [Zoom] fait changer le taux zoom selon la séquence suivante. × 1,15 % × 1,41 % × 2,00 % × 4,00 % × 0,25 % × 0,50 % × 0,70 % × 0,81 % × 1,00 ... Les taux zoom × 0,25 et × 4,00 n'apparaissent pas si la fonction Papier Auto est sélectionnée. 3 Spécifiez les paramètres de copie voulus. Pour plus de détails, voir “Opérations élémentaires de copie” à la page 4-3. 4 Sur le clavier numérique, tapez le nombre de copies à effectuer. 5 Appuyez sur la touche [Impression]. Le cycle de copie démarre. 3-50 bizhub 162/210 Avant de réaliser des copies 3 Réaliser des copies avec un paramètre zoom spécifique 1 2 3 Positionnez les documents. Pour plus de détails, voir “Chargement du document” à la page 4-10. Appuyez sur la touche [Zoom]. Appuyez sur les touches [,] et [+] pour spécifier le taux zoom désiré Le taux zoom se règle par pas de 0,01. 4 Spécifiez les paramètres de copie voulus. Pour plus de détails, voir “Opérations élémentaires de copie” à la page 4-3. 5 Sur le clavier numérique, tapez le nombre de copies à effectuer. 6 Appuyez sur la touche [Impression]. Le cycle de copie démarre. bizhub 162/210 3-51 3 Avant de réaliser des copies Réaliser des copies avec la fonction Zoom X/Y 1 2 3 Positionnez les documents. Pour plus de détails, voir “Chargement du document” à la page 4-10. Appuyez sur la touche [Zoom X/Y] jusqu'à ce que le voyant Zoom X/Y s'allume. Appuyez sur les touches [,] et [+] pour sélectionner le taux zoom désiré pour la longueur (X). Le taux zoom augmente et diminue par pas de 0,01. ou Appuyez sur la touche [Zoom] pour sélectionner le taux zoom désiré. Chaque pression sur la touche [Zoom] fait changer le taux zoom selon la séquence suivante. × 0,50 % × 0,70 % × 0,81 % × 1,00 % × 0,50 ... ? Voulez-vous revenir à l'écran principal ? % Appuyez sur la touche [Non/C]. Largeur (Y) Longueur (X) ? Voulez-corriger le taux zoom spécifié ? % Appuyez sur la touche [Non/C] et répétez l'opération à partir de l'étape 2. 4 3-52 Appuyez sur la touche [Oui]. bizhub 162/210 3 Avant de réaliser des copies 5 Appuyez sur les touches [,] et [+] pour sélectionner le taux zoom désiré pour la largeur (X). Le taux zoom augmente et diminue par pas de 0,01. ou Appuyez sur la touche [Zoom] pour sélectionner le taux zoom désiré. Chaque pression sur la touche [Zoom] fait changer le taux zoom selon la séquence suivante. × 0,50 % × 0,70 % × 0,81 % × 1,00 % × 1,15 % × 1,41 % × 2,00 % × 0,50 .... ? Voulez-vous revenir à l'écran principal ? % Appuyez sur la touche [Non/C]. Largeur (Y) Longueur (X) ? Voulez-corriger le taux zoom spécifié ? % Appuyez sur la touche [Non/C] et répétez l'opération à partir de l'étape 2. 6 7 8 9 Appuyez sur la touche [Oui]. Spécifiez les paramètres de copie voulus. Pour plus de détails, voir “Opérations élémentaires de copie” à la page 4-3. Sur le clavier numérique, tapez le nombre de copies à effectuer. Appuyez sur la touche [Impression]. Le cycle de copie démarre. bizhub 162/210 3-53 3 3.14 Avant de réaliser des copies Spécifier la densité de copie Réglages Types de document et Densité copie - Réglage TEXTE : Sélectionnez le réglage TEXTE pour copier des documents contenant du texte. Ce réglage permet d'améliorer les contours et de reproduire le texte avec netteté. Ce réglage offre un niveau automatique de densité et 9 niveaux manuels de densité. – Niveau automatique de densité [A] : Le niveau de densité est automatiquement réglé en fonction du document à copier. – Niveaux manuels de densité : Sélectionnez un niveau entre le plus clair et le plus foncé, en fonction du document à copier. - Réglage PHOTO : Sélectionnez ce réglage pour copier des documents comportant des zones en demi-teintes (couleurs intermédiaires) comme dans des photographies. Le niveau automatique de densité [A] ne peut pas être sélectionné si le réglage PHOTO est sélectionné. - Réglage TEXTE/P : Sélectionnez le réglage TEXTE/P pour copier des documents comportant à la fois du texte et des photos. Le niveau automatique de densité et 9 niveaux manuels de densité sont disponibles. – Niveau automatique de densité [A] : Le niveau de densité est automatiquement réglé en fonction du document à copier. – Niveaux manuels de densité : Afin d'éviter que l'image au dos d'articles de journaux ou de magazines ne transparaisse sur la copie, appuyez sur la touche [*] pour sélectionner un niveau de densité plus clair. Pour reproduire des couleurs pâles dans les zones vives de l'image, appuyez sur la touche [)] pour sélectionner un niveau de densité plus foncé. 2 Remarque Sélectionner un niveau de densité trop foncé pourrait résulter en une reproduction sur la copie de la couleur du support du document et sélectionner un niveau de densité trop clair pourrait donner des copies très pâles. Il convient par conséquent de sélectionner le niveau approprié en fonction du document. 3-54 bizhub 162/210 3 Avant de réaliser des copies Réaliser des copies après spécification de la densité copie 1 2 Positionnez les documents. Pour plus de détails, voir “Chargement du document” à la page 4-10. Appuyez sur la touche [Auto/Photo] pour choisir l'un des réglages suivants TEXTE/P[A] (AUTO), TEXTE[A] (AUTO), PHOTO, TEXTE/P, ou TEXTE. Le réglage en vigueur s'affiche sur le côté gauche de l'écran. 3 4 5 6 Si le paramètre PHOTO, TEXTE ou TEXTE/P est sélectionné, appuyez sur les touches [*] et [)] pour régler le niveau de densité. Spécifiez les paramètres de copie voulus. Pour plus de détails, voir “Opérations élémentaires de copie” à la page 4-3. Pour réaliser des copies avec un niveau densité clair Sur le clavier numérique, tapez le nombre de copies à effectuer. Appuyez sur la touche [Impression]. Pour réaliser des copies avec un niveau de densité foncé Le cycle de copie démarre. bizhub 162/210 3-55 3 3.15 Avant de réaliser des copies Interrompre des tâches de copie Vous pouvez rapidement suspendre des tâches de copies longues et continues en appuyant sur la touche [Interruption] afin d'entreprendre la copie d'un document différent. 2 Remarque Certaines fonctions ne peuvent pas être interrompues. En outre, certaines fonctions ne sont pas disponibles lorsqu'une tâche de copie est suspendue. Pour plus de détails, voir “Tableau d'association des fonctions” à la page 9-10. Si le document est placé sur la vitre d'exposition pour produire des copies 2en1 ou 4en1, il n'est pas possible d'interrompre la tâche de copie. Interrompre une tâche de copie 1 Appuyez sur la touche [Interruption]. Le voyant d'interruption s'allume. L'opération de copie en cours est suspendue. Toutes les fonctions reviennent à leurs réglages par défaut. 2 3 4 5 Sortez le document actuel. Positionnez l'autre document que vous voulez copier. Spécifiez les paramètres de copie voulus. Pour plus de détails, voir “Opérations élémentaires de copie” à la page 4-3. Sur le clavier numérique, tapez le nombre de copies à effectuer. Appuyez sur la touche [Impression]. Le cycle de copie démarre. 3-56 bizhub 162/210 Avant de réaliser des copies 6 3 Une fois que l'autre document est copié, appuyez sur la touche [Interruption]. Le voyant d'interruption s'éteint. Toutes les fonctions de copie reprennent leurs anciens paramètres. 7 Rechargez le document qui a été retiré à l'étape 2. 8 Appuyez sur la touche [Impression]. La tâche de copie suspendue reprend. bizhub 162/210 3-57 3 3-58 Avant de réaliser des copies bizhub 162/210 4 Opérations de copie Opérations de copie 4 Opérations de copie 4.1 Copies de base 4 La procédure suivante décrit comment placer le document pour en faire une copie directe. Opérations élémentaires de copie 1 2 Positionnez l'original. Pour plus détails, voir “Chargement du document” à la page 4-10. Spécifiez les paramètres copie voulus. – – – – bizhub 162/210 Papier (p. 3-41) Zoom (p. 3-48) Densité copie (p. 3-54) Copies complexes (p. 6-3) 4-3 4 Opérations de copie 3 Sur le clavier numérique, tapez le nombre de copies à effectuer. – – 4 Appuyez sur la touche [Impression] pour démarrer le cycle copie. – 4-4 Le nombre de copies peut être spécifié entre 1 et 99. Pour effacer la valeur saisie, appuyez sur la touche [Non/C]. Pour arrêter la copie avant que le nombre spécifié ne soit atteint, appuyez sur la touche [Stop]. bizhub 162/210 4 Opérations de copie 4.2 Chargement du papier Lors du chargement du papier veillez à observer les précautions suivantes. Précautions Illustration Si le papier est gondolé, aplatissez-le avant de le charger. Ne chargez pas de papier au-delà du repère , pour la pile de papier ou au-delà du nombre de feuilles spécifié. Poussez fermement les guides papier contre les bords de la ramette de papier. Si vous procédez à un chargement complémentaire, retirez d'abord tout le papier qui reste dans le magasin, placez-le sur la nouvelle pile de papier, puis chargez-le après en avoir égalisé les bords. bizhub 162/210 4-5 4 Opérations de copie Chargement du papier dans le 1er magasin papier 1 Tirez le 1er magasin. Rouleau prise papier ? Avez-vous pris les précautions nécessaires pour tirer le magasin ? % Veillez à ne pas toucher de vos mains la surface du rouleau prise papier. 2 3 Appuyez vers le bas la plaque guide documents jusqu'à ce qu'elle se verrouille en position. Plaque guide documents Chargez le papier dans le magasin. ? Avez-vous pris les précautions nécessaires pour charger le papier ? % Le papier ne doit pas être chargé au-delà du repère de hauteur ,. 4 Faites glisser les guides papier contre les bords du papier. ? Le guide papier est-il correctement positionné ? % Assurez-vous que les guides papier sont bien poussés contre les bords de la ramette. 4-6 bizhub 162/210 Opérations de copie 5 4 Refermez le 1er magasin. bizhub 162/210 4-7 4 Opérations de copie Chargement du papier dans le 2ème magasin papier La chargement du papier dans les magasins 3, 4 et 5 s'effectue selon la même méthode, décrite ci-dessous. 1 2 3 Tirez le 2ème magasin. Appuyez vers le bas la plaque guide documents jusqu'à ce qu'elle se verrouille en position. Plaque guide documents Chargez le papier dans le magasin. ? Avez-vous pris les précautions nécessaires pour charger le papier ? % Le papier ne doit pas être chargé au-delà du repère de hauteur ,. 4 Faites glisser les guides papier contre les bords du papier. ? Le guide papier est-il correctement positionné ? % Assurez-vous que les guides papier sont bien poussés contre les bords de la ramette. 4-8 bizhub 162/210 Opérations de copie 5 4 Refermez le 2ème magasin. bizhub 162/210 4-9 4 4.3 Opérations de copie Chargement du document Vous pouvez placer le document sur la vitre d'exposition ou le charger dans l'introducteur de documents (en option). Positionnez correctement le document en fonction du type de document à copier. Chargement des documents dans l'introducteur de documents 7 ATTENTION Serrage papier dû à un introducteur de documents surchargé. % DF-502 : Chargement de 50 pages de document maximum. % DF-605 : Chargement de 80 pages de document maximum. % N’empilez pas de pages au delà du repère ,. % Veillez à ajuster les guides-document en butée contre les bords du document sinon l'introduction pourrait ne pas se faire dans l'axe correct. 1 2 4-10 Faites coulisser vers l'extérieur les guides latéraux des originaux. Chargez dans l'introducteur les pages du document à copier, recto vers le haut. bizhub 162/210 Opérations de copie 3 4 5 4 Ramenez les guides latéraux des originaux au format du document à copier. Spécifiez les paramètres de copie voulus. Pour plus de détails, voir “Opérations élémentaires de copie” à la page 4-3. Appuyez sur la touche [Impression]. Le cycle de copie démarre. 2 Remarque Veillez à charger le document correctement, sinon les pages risqueraient d'être introduites de travers. bizhub 162/210 4-11 4 Opérations de copie Positionnement d'une feuille de document sur la vitre d'exposition Suivez la procédure suivante pour positionner du papier normal ou un original qui ne peut être utilisé avec l'introducteur automatique de documents. 1 2 3 4 5 6 Relevez l'introducteur automatique de documents ou le couvre-original. Placez le document face vers le bas, sur la vitre d'exposition. Positionnez le document contre les réglettes en haut et à gauche de la vitre d'exposition. Abaissez doucement l'introducteur automatique de documents ou le couvre-original. Spécifiez les paramètres de copie voulus. Pour plus de détails, voir “Opérations élémentaires de copie” à la page 4-3. Appuyez sur la touche [Impression]. Le cycle de copie démarre. 4-12 bizhub 162/210 Opérations de copie 4 Positionnement des documents transparents sur la vitre d'exposition Lorsque vous faites des copies à partir de transparents pour rétroprojecteur, de papier translucide ou d'originaux fortement transparents, placez l'original de la manière suivante. 1 2 3 4 5 6 7 Relevez l'introducteur automatique de documents ou le couvre-original. Placez le document face vers le bas, sur la vitre d'exposition. Positionnez le document contre les réglettes en haut et à gauche de la vitre d'exposition. Placez une feuille de papier vierge de même format au dessus de l'original. Abaissez doucement l'introducteur automatique de documents ou le couvre-original. Spécifiez les paramètres de copie voulus. Pour plus de détails, voir “Opérations élémentaires de copie” à la page 4-3. Appuyez sur la touche [Impression]. Le cycle de copie démarre. bizhub 162/210 4-13 4 Opérations de copie Positionnement des livres sur la vitre d'exposition Pour copier un livre ou un magazine ouvert, placez l'original de la manière suivante. 1 Relevez l'introducteur automatique de documents ou le couvre-original. 7 AVERTISSEMENT Vitre d'exposition cassée suite à une manipulation incorrecte. % Ne placez pas sur la vitre d'exposition des livres de plus de 3 kg. Il est également recommandé de ne pas exercer de pression excessive sur l'original, cela pourrait endommager la machine. 2 3 4 Placez le livre ouvert contre la vitre d'exposition, le haut du livre orienté vers l'arrière de la machine, et l'axe de reliure aligné avec le repère situé sur la réglette des originaux. Abaissez doucement l'introducteur automatique de documents ou le couvre-original. Appuyez sur la touche [Séparation livre]. Le voyant de séparation livre s'allume. 5 6 Spécifiez les paramètres de copie voulus. Pour plus de détails, voir “Opérations élémentaires de copie” à la page 4-3. Appuyez sur la touche [Impression]. Le cycle de copie démarre. 4-14 bizhub 162/210 4 Opérations de copie Chargement d'originaux de formats mixtes dans l'introducteur de documents Il est possible de charger en même temps dans l'introducteur de documents un document constitué de pages de différents formats. Documents Copies (Papier Auto) Précautions pour le chargement de documents de formats mixtes : DF-502 Les documents de formats différents peuvent être copiés seulement si toutes les pages sont de la même largeur. Par exemple : un document composé de pages A3 w- et A4 v. DF-605 Voir “Formats de documents de largeurs mixtes (DF-605)” à la page 3-46. 7 ATTENTION Serrage papier dû à un introducteur de documents surchargé. % DF-502 : Chargement de 50 pages de document maximum. % DF-605 : Chargement de 80 pages de document maximum. % N’empilez pas de pages au delà du repère ,. % Veillez à ajuster les guides-document en butée contre les bords du document sinon l'introduction pourrait ne pas se faire dans l'axe correct. 1 Faites coulisser vers l'extérieur les guides latéraux des originaux. bizhub 162/210 4-15 4 Opérations de copie 2 3 4 Chargez, recto vers le haut, les pages du document à copier. Ramenez les guides latéraux des originaux au format du document à copier. Appuyez deux fois sur la touche [Original]. Le voyant orig. mixtes s'allume. 5 Appuyez sur la touche [Papier Auto / Taux Auto] jusqu'à ce que la fonction Papier Auto soit sélectionnée. AUTO apparaît sur la dernière page de l'écran. 4-16 bizhub 162/210 Opérations de copie 6 4 Appuyez sur la touche [Impression]. Le cycle de copie démarre. 2 Remarque Veillez à charger le document correctement, sinon les pages risqueraient d'être introduites de travers. bizhub 162/210 4-17 4 4.4 Opérations de copie Arrêter une tâche de copie Pour arrêter une tâche de copie, procédez comme suit. Arrêter/Reprendre/Annuler une tâche de copie 1 2 Spécifiez les paramètres de copie voulus. Pour plus de détails, voir “Opérations élémentaires de copie” à la page 4-3. Appuyez sur la touche [Impression]. Le cycle de copie démarre 3 Pendant l'impression, appuyez sur la touche [Stop]. Le message ATTENDRE SVP! s'affiche et l'impression s'arrête. ? Comment reprendre la tâche arrêtée ? % Quand le message PRESS. TOUCHE COPIE REPRENDRE s'affiche, appuyez sur la touche [Impression]. L'impression reprend. Arrêt Reprise Annulation ? Comment annuler la tâche arrêtée ? % Quand le message PRESS. TOUCHE COPIE POUR REPRENDRE apparaît, appuyez sur la touche [Non/C]. Le message COPIE ANNULEE s'affiche et la tâche est annulée. 4-18 bizhub 162/210 4 Opérations de copie 4.5 Vérification des compteurs de la machine Il est possible de contrôler le nombre d'opérations effectuées par cette machine depuis sa mise en service, en utilisant les fonctions rendues disponibles par l'activation de la touche [Etat]. Voici les éléments qui peuvent être vérifiés à partir du menu compteur de la machine. Compteur machine Description TOTAL COMPT Ce compteur indique le nombre total d'impressions réalisées depuis l’installation de la machine. COMPT FORM Ce compteur indique le nombre total d'impressions réalisées sur le format de papier spécifié. (Le format de papier lu par le compteur devrait être défini par le technicien du S.A.V.) TOTAL SCAN Ce compteur indique le nombre total de numérisations réalisées depuis l’installation de la machine. Cependant, le nombre de pages numérisées pour la réalisation de copies n'est pas pris en compte. Pour vérifier les compteurs 1 Appuyez sur la touche [Etat]. 2 Appuyez sur la touche [Oui]. Le menu Compteur Machine apparaît. bizhub 162/210 4-19 4 Opérations de copie 3 4 Appuyez sur les touches [,] et [+] pour sélectionner le compteur que vous voulez vérifier. Appuyez sur la touche [Oui]. TOTAL PAGES? apparaît. 5 Appuyez sur la touche [Non/C]. L'écran principal apparaît. 4-20 bizhub 162/210 4 Opérations de copie 4.6 Economiser l'électricité Le mode Veille et le mode Auto coupure sont extrêmement utiles pour économiser l'énergie. La procédure permettant de spécifier le mode Economie d'énergie et le mode Auto coupure est décrite ci-après. Spécifier le mode d'économie d'énergie et le mode auto coupure 1 Appuyez sur la touche [Utilitaires]. Le message PARAMETRES MACHINE apparaît. 2 Sur le clavier numérique, appuyez sur la touche [2]. MODE ECO. ENERG. apparaît. 3 A l'aide du clavier numérique, spécifiez la durée d'inactivité de la machine avant que le mode d'économie d'énergie ne soit activé. La temporisation est réglable de 1 minute à 240 minutes. ? Voulez-vous corriger le réglage ? % Appuyez sur la touche [Non/C] et tapez le nombre correct. 4 5 Appuyez sur la touche [Oui]. Sur le clavier numérique, appuyez sur la touche [3]. AUTO COUPURE apparaît. bizhub 162/210 4-21 4 Opérations de copie Si la fonction AUTO COUPURE du menu GESTION ADMIN. est réglée sur ACTIVER, l'écran représenté cicontre s'affiche. Appuyez sur les touches [*] et [)] pour sélectionner ON et appuyez ensuite sur la touche [Oui]. 6 A l'aide du clavier numérique, spécifiez la durée d'inactivité de la machine avant qu'elle ne s'éteigne. La temporisation est réglable de 15 minutes à 240 minutes. ? Voulez-vous corriger le réglage ? % Appuyez sur la touche [Non/C] et tapez le nombre correct. 7 Appuyez sur la touche [Oui]. 8 Appuyez sur la touche [Non/C]. L'écran principal apparaît. 4-22 bizhub 162/210 5 Fonctions utiles Fonctions utiles 5 Fonctions utiles 5.1 Spécifier une sélection Zoom 5 Effectuer un zoom d'un document de format standard et le convertir à un format standard différent A titre d'exemple, voici la procédure permettant d'agrandir un document de format B5 au format A4. 1 2 Positionnez les documents. Pour plus de détails, voir “Chargement du document” à la page 4-10. Appuyez sur la touche [Zoom]. B5 > A4 apparaît sur l'écran. A chaque pression sur la touche [Zoom], le taux zoom prédéfini affiché change un réglage à la fois. bizhub 162/210 5-3 5 Fonctions utiles 3 Vérifiez le réglage du format du papier à imprimer. – – – 4 5 Si AUTO est affiché, assurezvous que du papier de format A4 est chargé dans le magasin. Si AUTO n'est pas affiché, appuyez sur la touche [Papier] jusqu'à ce que AUTO apparaisse à l'écran. Pour plus de détails sur le changement de la sélection du format de papier relatif au magasin, voir “Réglages source papier” à la page 7-12. Spécifiez les paramètres de copie voulus. Pour plus de détails, voir “Opérations élémentaires de copie” à la page 4-3. Appuyez sur la touche [Impression]. Le cycle de copie démarre. 2 Remarque Si vous effectuez des copies à l'aide de l'introducteur manuel, continuez à charger du papier dans le magasin. 5-4 bizhub 162/210 Fonctions utiles 5.2 5 Utilisation de la fonction Auto/Photo Réaliser des copies précises d'illustrations ou de photos Sélectionnez le réglage approprié (TEXTE, PHOTO, ou TEXTE/P) correspondant à la qualité du document à copier afin d'en réaliser la copie la plus précise possible. 1 2 3 Positionnez les documents. Pour plus de détails, voir “Chargement du document” à la page 4-10. Appuyez sur la touche [Auto/Photo] pour sélectionner PHOTO ou TEXTE/P. Appuyez sur la touche [*] ou [)] pour sélectionner la densité appropriée pour la couleur et la densité du texte et du papier du document. bizhub 162/210 5-5 5 Fonctions utiles 4 Vérifiez le réglage du format du papier à imprimer. – 5 6 Pour sélectionner AUTO ou une source papier spécifique, continuez à appuyer sur la touche [Papier] jusqu'à ce que le format papier désiré s'affiche. Spécifiez les paramètres de copie voulus. Pour plus de détails, voir “Opérations élémentaires de copie” à la page 4-3. Appuyez sur la touche [Impression]. Le cycle de copie démarre. 2 Remarque Si vous effectuez des copies à l'aide de l'introducteur manuel, continuez à charger du papier dans le magasin. 5-6 bizhub 162/210 Fonctions utiles 5.3 5 Copies sur divers types de supports Pour copier sur des transparents de rétroprojection A titre d'exemple, la procédure suivante indique comment effectuer des copies sur des transparents chargés dans le 1er magasin. 1 2 3 Positionnez les documents format A4. Pour plus de détails, voir “Chargement du document” à la page 4-10. Réglez les guides papier du premier magasin et charger les transparents dans le même sens que le document. Vous pouvez charger un maximum de 20 transparents. Appuyez deux fois sur la touche [Utilitaires]. REGL. SOURCE PAPI.? apparaît. bizhub 162/210 5-7 5 Fonctions utiles 4 Sur le clavier numérique, appuyez sur la touche [2]. PAPIER MAG. 1 apparaît. 5 6 7 Appuyez sur la touche [*] ou [)] pour sélectionner OHP. Appuyez sur la touche [Oui]. Appuyez sur la touche [*] ou [)] pour sélectionner AUTO. 8 Appuyez sur la touche [Oui]. 9 Appuyez sur la touche [Non/C]. L'écran principal apparaît. 10 11 12 Appuyez sur la touche [Papier] pour sélectionner le papier chargé dans le 1er magasin. Spécifiez les paramètres de copie voulus. Pour plus de détails, voir “Opérations élémentaires de copie” à la page 4-3. Appuyez sur la touche [Impression]. Le cycle de copie démarre. 5-8 bizhub 162/210 Fonctions utiles 5 Pour copier sur des planches d'étiquettes A titre d'exemple, la procédure suivante indique comment effectuer des copies sur des planches d'étiquettes de 200 mm x 250 mm chargées dans le 1er magasin. 1 2 3 Positionnez les documents. Pour plus de détails, voir “Chargement du document” à la page 4-10. Ajustez les guides papier du premier magasin et chargez les feuilles pour étiquettes de manière à ce que la surface à imprimée soit orientée vers le haut. Appuyez deux fois sur la touche [Utilitaires]. L'indication REGL. SOURCE PAPI. apparaît. bizhub 162/210 5-9 5 Fonctions utiles 4 Sur le clavier numérique, appuyez sur la touche [2]. PAPIER MAG. 1 apparaît. 5 6 7 8 9 Appuyez sur le touche [*] ou [)] pour sélectionner CARTE. Appuyez sur la touche [Oui]. Appuyez sur la touche [*] ou [)] pour sélectionner “FORMAT ENTRE”. Appuyez sur la touche [Oui]. Sur le clavier numérique, tapez “200” pour la longueur (x). La longueur du papier (x) peut être réglée entre 140 mm et 432 mm. ? Voulez-vous corriger le réglage ? % Appuyez sur la touche [Non/C] et tapez le nombre correct. 10 11 Appuyez sur la touche [Oui]. Sur le clavier numérique, tapez “250” pour la largeur (y). La largeur du papier (y) peut être réglée entre 90 mm et 297 mm. ? Voulez-vous corriger le réglage ? % Appuyez sur la touche [Non/C] et tapez le nombre correct. 12 5-10 Appuyez sur la touche [Oui]. bizhub 162/210 Fonctions utiles 13 5 Appuyez sur la touche [Non/C]. L'écran principal apparaît. 14 15 16 Appuyez sur la touche [Papier] pour sélectionner le papier chargé dans le premier magasin. Spécifiez les paramètres de copie voulus. Pour plus de détails, voir “Opérations élémentaires de copie” à la page 4-3. Appuyez sur la touche [Impression]. Le cycle de copie démarre. bizhub 162/210 5-11 5 Fonctions utiles Copier sur des enveloppes (de format non standard) A titre d'exemple, la procédure suivante indique comment effectuer des copies sur des enveloppes de 200 mm x 150 mm chargées dans l'introducteur manuel. Notez les précautions suivantes : 0 Avant de charger des documents et du papier de format non standard, assurez-vous de mesurer leurs dimensions. Les réglettes originaux sur les bords de la vitre d'exposition permettent de mesurer les documents et le papier. 0 Avant de charger des enveloppes, appuyez dessus pour en chasser l'air qu'elles contiennent et veillez à ce que les plis des rabats soient bien aplatis. 0 Avec l'introducteur manuel, on ne peut introduire qu'une enveloppe à la fois. 1 2 5-12 Positionnez les documents. Pour plus de détails, voir “Chargement du document” à la page 4-10. Ajustez les guides papier pour l'introducteur manuel et chargez les enveloppes avec le rabat orienté vers le haut de manière à ce que la face à imprimée soit tournée vers le bas. bizhub 162/210 5 Fonctions utiles 3 Appuyez sur la touche [Non/C]. Le menu REGL. SOURCE PAPI. apparaît. 4 5 Appuyez sur la touche [*] ou [)] pour sélectionner ENVELOPPE. Appuyez sur la touche [Oui]. Le menu FORMAT PAPIER apparaît. 6 Appuyez sur la touche [,]. Le réglage Longueur (x) apparaît. 7 Sur le clavier numérique, tapez “200” pour la longueur (X). La longueur du papier (x) peut être réglée entre 140 mm et 432 mm. ? Voulez-vous corriger la valeur saisie ? % Appuyez sur la touche [Non/C] et tapez le nombre correct. 8 Appuyez sur la touche [Oui]. bizhub 162/210 x y 5-13 5 Fonctions utiles 9 Sur le clavier numérique, tapez “150” pour la largeur (y). La largeur du papier (y) peut être réglée entre 90 mm et 297 mm. ? Voulez-vous corriger la valeur saisie ? % Appuyez sur la touche [Non/C] et tapez le nombre correct. x y 10 Appuyez sur la touche [Oui]. L'écran principal apparaît. 11 12 Spécifiez les paramètres de copie voulus. Pour plus de détails, voir “Opérations élémentaires de copie” à la page 4-3. Appuyez sur la touche [Impression]. Le cycle de copie démarre. 2 Remarque Si vous effectuez des copies à l'aide de l'introducteur manuel, continuez à charger du papier dans le magasin. 5-14 bizhub 162/210 Fonctions utiles 5 Copier sur des cartes postales A titre d'exemple, la procédure suivante indique comment effectuer des copies sur des cartes postales de 148 mm x 100 mm chargées dans l'introducteur manuel ou le multi-introducteur manuel. Notez les précautions suivantes : 0 Chargez les cartes postales de manière à ce que la face à imprimer soit orientée vers le bas. 0 Avec l'introducteur manuel, on ne peut introduire qu'une carte postale à la fois. 0 Vous pouvez insérer un maximum de 20 cartes postales dans le multi-introducteur manuel. 1 Positionnez les documents. Pour plus de détails, voir “Chargement du document” à la page 4-10. bizhub 162/210 5-15 5 Fonctions utiles 2 3 Ajustez les guides papier de l'introducteur manuel ou du multi-introducteur manuel et chargez les cartes postales, côté court en avant. Appuyez sur la touche [Non/C]. L'indication REGL. SOURCE PAPI. apparaît. 4 5 Appuyez sur la touche [*] ou [)] pour sélectionner ENVELOPPE. Appuyez sur la touche [Oui]. FORMAT PAPIER apparaît. 6 Appuyez sur la touche [,]. Le réglage Longueur (x) apparaît. 5-16 bizhub 162/210 5 Fonctions utiles 7 Sur le clavier numérique, tapez “148” pour la longueur (X). La longueur du papier (x) peut être réglée entre 140 mm et 432 mm. ? Voulez-vous corriger la valeur saisie ? % Appuyez sur la touche [Non/C] et tapez le nombre correct. 8 Appuyez sur la touche [Oui]. 9 x y Sur le clavier numérique, tapez “100” pour la largeur (y). La largeur du papier (y) peut être réglée entre 90 mm et 297 mm. ? Voulez-vous corriger la valeur saisie ? % Appuyez sur la touche [Non/C] et tapez le nombre correct. x y 10 Appuyez sur la touche [Oui]. L'écran principal apparaît. 11 12 Spécifiez les paramètres de copie voulus. Pour plus de détails, voir “Opérations élémentaires de copie” à la page 4-3. Appuyez sur la touche [Impression]. Le cycle de copie démarre. 2 Remarque Si vous effectuez des copies à l'aide de l'introducteur manuel, continuez à charger du papier dans le magasin. bizhub 162/210 5-17 5 Fonctions utiles 5-18 bizhub 162/210 6 Copies complexes 6 Copies complexes 6 Copies complexes 6.1 Copies recto Spécifier les paramètres pour les copies 2en1 (ou 4en1) Documents Copie 2en1 Documents Copie 4en1 Sur la vitre d'exposition 1 2 3 Ouvrez l'introducteur automatique de documents ou le couvre-original. Placez le document sur la vitre d'exposition. Pour plus de détails, voir “Chargement du document” à la page 4-10. Appuyez sur la touche [Copie]. Le voyant 2en1 (ou 4en1) s'allume. bizhub 162/210 6-3 6 Copies complexes 4 Spécifiez les paramètres de copie voulus. Pour plus de détails, voir “Opérations élémentaires de copie” à la page 4-3. ? Connaissez-vous la séquence de copie de la fonction copie 4en1 ? % Il est possible de régler la séquence de copie sur l'un ou l'autre des motifs représentés ciPATTERN1 PATTERN2 contre. Pour plus de détails, voir 1 2 1 3 “Spécifier ORDRE COPIE 4EN1” 3 4 2 4 à la page 7-41. La sélection par défaut est PATTERN1. 5 Sur le clavier numérique, tapez le nombre de copies à effectuer. – 6 Placez la page de document suivante sur la vitre d'exposition et appuyez sur la touche [Copie]. – – 7 Si vous devez imprimer plusieurs copies, appuyez sur la touche [Finition] jusqu'à ce que Tri soit sélectionné. Répétez cette étape pour toutes les pages du document. Le nombre de pages de document numérisées s'affiche. Une fois que vous avez numérisé toutes les pages du document, appuyez sur la touche [Copie]. 2 Remarque Si le document est placé sur la vitre d'exposition pour produire des copies 2en1 ou 4en1, il n'est pas possible d'interrompre la tâche de copie. 6-4 bizhub 162/210 Copies complexes 6 Utilisation de l'introducteur de documents 1 2 Chargez les documents dans l'introducteur de documents. Pour plus de détails, voir “Chargement du document” à la page 4-10. Appuyez sur la touche [Copie]. Le voyant 2en1 (ou 4en1) s'allume. 3 Spécifiez les paramètres de copie voulus. Pour plus de détails, voir “Opérations élémentaires de copie” à la page 4-3. ? Connaissez-vous la séquence de copie de la fonction copie 4en1 ? % Il est possible de régler la séquence de copie sur l'un ou l'autre des motifs représentés ciPATTERN1 PATTERN2 contre. Pour plus de détails, voir 1 2 1 3 “Spécifier ORDRE COPIE 4EN1” 3 4 2 4 à la page 7-41. La sélection par défaut est PATTERN1. 4 Sur le clavier numérique, tapez le nombre de copies à effectuer. 5 Appuyez sur la touche [Impression]. Le cycle de copie démarre. bizhub 162/210 6-5 6 Copies complexes Spécifier les réglages pour des copies Séparation livre 1 2 Positionnez les documents. Pour plus de détails, voir “Chargement du document” à la page 4-10. Appuyez sur la touche [Séparation livre]. Le voyant de séparation livre s'allume. 3 Pour effacer autour du texte ou le long de la reliure, appuyez sur la touche [Effacer]. ou Pour commencer à copier, poursuivez à l'étape 5. ? Connaissez-vous la largeur de la zone d'effacement ? % La largeur de la zone qui sera effacée, en ce qui concerne le réglage BORDS, est réglable de 5 mm à 20 mm, par pas de 1 mm. La sélection par défaut est 10 mm. % La largeur de la zone d'effacement en ce qui concerne le réglage CENTRE est fixé à 10 mm. % La largeur de la zone effacée pour le paramètre BORDS peut être modifiée. Pour plus de détails, voir “Spécifier le REGLAGE EFFACEMENT” à la page 7-37. 4 Appuyez sur la touche [Oui]. L'écran principal apparaît. 6-6 bizhub 162/210 6 Copies complexes 5 Spécifiez les paramètres de copie voulus. Pour plus de détails, voir “Opérations élémentaires de copie” à la page 4-3. 6 Sur le clavier numérique, tapez le nombre de copies à effectuer. 7 Appuyez sur la touche [Impression]. Le cycle de copie démarre. 2 Remarque Le réglage de reliure par défaut concerne les livre avec reliure à gauche. Pour copier des livres reliés à droite, changez le type de document à l'aide de la fonction position de reliure. Pour plus de détails, voir “Spécifier la POSITION DE RELIURE” à la page 7-36. Trois options d'effacement sont disponibles. REGLAGE EFFACEM. Description CADRE Les pages copiées comportent un cadre vierge autour du texte. CENTRE TOUT bizhub 162/210 Les pages copiées comportent une bande vierge le long de la reliure. Les pages copiées comportent un cadre vierge autour du texte ainsi qu'une bande vierge le long de la reliure. Finition Documents Copies Documents Copies Documents Copies 6-7 6 6.2 Copies complexes Copies recto-verso En plus des copies 2en1 ou 4en1 recto-verso, vous popuvez également réaliser des copies recto-verso à partir de documents recto ou recto-verso. 2 Remarque L'unité recto-verso, en option, doit être installée (bizhub 210 uniquement). Le type de copie recto-verso qui peut être réalisé dépend des options qui sont installées. Pour effectuer des copies 2en1 et 4en1, utilisez l'introducteur de documents. Lors de la copie de documents recto-verso, utilisez l'introducteur/retourneur automatique de documents DF-605. Types de copies recto-verso Méthodes de copie rectoverso Documents recto % Copie recto/verso 2 Affichage Couvreoriginal OC-504 Introducteur automatique de documents DF-502 Introducteur/ retourneur automatique de documents DF-605 o o o o × o × o o 1 1 2 1 1 1 Document recto/verso % Copie recto/verso 1 1 2 2 1 1 Documents recto % Copie 2en1 recto/verso 4 3 2 1 1 1 2 3 1 1 1 2 1 6-8 bizhub 162/210 6 Copies complexes Méthodes de copie rectoverso Documents recto % Copie 4en1 recto/verso 8 1 1 1 Affichage Couvreoriginal OC-504 Introducteur automatique de documents DF-502 Introducteur/ retourneur automatique de documents DF-605 × o o × × o × × o 2 2 3 1 4 7 3 1 4 Documents recto/verso % Copie 2en1 recto/verso 7 5 5 3 6 1 1 2 7 1 1 1 2 3 1 2 2 1 1 Documents recto/verso % Copie 4en1 recto/verso 9 15 10 1 2 1 1 2 1 2 2 3 12 3 4 15 3 4 7 3 2 1 4 Précautions relatives à la copie recto/verso La copie recto-verso n'est pas possible dans les cas suivants : - Les documents recto-verso sont chargés dans l'introducteur automatique de document DF-502. - L'introducteur manuel a été sélectionné. - Du papier dédié (cartes, transparents, enveloppes ou planches d'étiquettes) est chargé. - La fonction TYPE PAPIER est réglée sur RECTO SEUL. - Du papier d'une largeur inférieur à 140 mm a été sélectionné. bizhub 162/210 6-9 6 Copies complexes Pour réaliser des copies recto-verso sur la vitre d'exposition 1 2 Positionnez le premier document sur la vitre d'exposition. Pour plus de détails, voir “Chargement du document” à la page 4-10. Appuyez sur la touche [Copie]. Le voyant Recto/Verso s'allume. 3 4 5 Spécifiez les paramètres de copie voulus. Pour plus de détails, voir “Opérations élémentaires de copie” à la page 4-3. Sur le clavier numérique, tapez le nombre de copies à effectuer. Appuyez sur la touche [Oui]. Une fois que la page du document est numérisée, le message AUTRE PAGE SCAN=OUI s'affiche. 6 Positionnez le deuxième document. 7 Appuyez sur la touche [Impression]. Une fois que la page de document est numérisée, une copie recto-verso est produite. 6-10 bizhub 162/210 Copies complexes 6 Pour réaliser des copies recto-verso avec l'introducteur de documents 1 2 Chargez les documents dans l'introducteur de documents. Pour plus de détails, voir “Chargement du document” à la page 4-10. Appuyez sur la touche [Copie]. Sélectionnez ainsi la fonction de copie voulue. 3 Spécifiez les paramètres de copie voulus. Pour plus de détails, voir “Opérations élémentaires de copie” à la page 4-3. 4 Sur le clavier numérique, tapez le nombre de copies à effectuer. 5 Appuyez sur la touche [Impression]. Le cycle de copie démarre. bizhub 162/210 6-11 6 6.3 Copies complexes Finition des copies Pour copier ou imprimer plus d'un jeu de document, les pages peuvent être réparties par jeux contenant une copie de chaque page (tri) ou par jeux contenant toutes les copies de la même page (groupe). Fonctions de finition Fonction Fonction Non-tri Les copies s'empilent l'une sur l'autre dans l'ordre où elles sont éjectées. Fonction Tri Les copies sont automatiquement séparées en jeux, chacun d'entre eux contenant une copie de chaque page. Fonction Groupe Les copies sont automatiquement divisées en piles contenant toutes les copies de la même page. 6-12 Exemple Documents Copies Documents Copies Documents Copies bizhub 162/210 Copies complexes 6 Considérations sur l'utilisation des fonctions de Tri et de Groupe Conditions pour le tri - Le nombre de copies doit être réglé sur 2 ou plus. Conditions pour le tri croisé - Utiliser du papier de format A4 ou B5. - Du papier de même type et de même format doit être chargé horizontalement dans un magasin et verticalement dans un autre magasin. - Le réglage Papier Auto doit être sélectionné. - La fonction Orig. Mixtes ne doit pas être sélectionnée. - La fonction MODE CROISE du mode Utilitaires doit être réglée sur ON. (p. 7-42) - Le plateau de décalage, en option, ne doit pas être installé. bizhub 162/210 6-13 6 Copies complexes Tri décalé Chaque jeu de copie est éjecté et décalé alternativement d'un côté puis de l'autre. 2 Remarque Le plateau de décalage, en option, doit être installé. Tri croisé Chaque jeu de copies est éjecté et empilé selon une disposition croisée. Groupe décalé Chaque jeu de pages est éjecté et décalé alternativement d'un côté puis de l'autre. 2 Remarque Le plateau de décalage, en option, doit être installé. Groupe croisé Chaque jeu de pages est éjecté et empilé selon une disposition croisée. 6-14 bizhub 162/210 Copies complexes 6 Spécifier les paramètres de finition (tri à l'aide de la vitre d'exposition) 1 2 3 Ouvrez l'introducteur automatique de documents ou le couvre-original. Placez le document sur la vitre d'exposition. Pour plus de détails, voir “Chargement du document” à la page 4-10. Appuyez sur la touche [Finition] jusqu'à ce que Tri apparaisse. Le voyant “Tri” s'allume. Ni le voyant Tri ni le voyant Groupe ne s'allume ? % Le réglage Non-tri est sélectionné. ? 4 Sur le clavier numérique, tapez le nombre de copies à effectuer. 5 Appuyez sur la touche [Impression]. Le cycle de copie démarre. 6 Placez la page de document suivante sur la vitre d'exposition et appuyez sur la touche [Oui]. – – 7 Répétez cette étape pour toutes les pages du document. Le nombre de pages de document numérisées s'affiche. Une fois que vous avez numérisé toutes les pages du document, appuyez sur la touche [Copie]. bizhub 162/210 6-15 6 Copies complexes Spécifier les paramètres de finition (à l'aide de l'introducteur de documents) 1 2 Chargez les documents dans l'introducteur de documents. Pour plus de détails, voir “Chargement du document” à la page 4-10. Appuyez sur la touche [Finition]. Le voyant de la fonction de finition s'allume. Ni le voyant Tri ni le voyant Groupe ne s'allume ? % Le réglage Non-tri est sélectionné. ? 3 Sur le clavier numérique, tapez le nombre de copies à effectuer. 4 Appuyez sur la touche [Impression]. Le cycle de copie démarre. 6-16 bizhub 162/210 6 Copies complexes 6.4 Effacer des portions de copies Il est possible d'effacer autour des copies, les zones qui semblent manquer de propreté. Précautions relatives à l'emplacement de la marge effacée L'emplacement de la zone d'effacement sur la copie dépend du positionnement du document. Réglage Effacement Vitre d'exposition Introducteur de documents GAUCHE SUP. CADRE bizhub 162/210 6-17 6 Copies complexes Réaliser des copies avec un réglage d'effacement 1 2 Positionnez les documents. Pour plus de détails, voir “Chargement du document” à la page 4-10. Appuyez sur la touche [Effacement]. Le voyant Effacement s'allume. 3 Appuyez sur les touches [*] et [)] pour sélectionner GAUCHE, SUP. ou BORDS pour spécifier la zone à effacer. ? Connaissez-vous la largeur de la zone d'effacement ? % La largeur de la zone qui sera effacée, en ce qui concerne les réglages GAUCHE, SUP. et CADRE est réglable, de 5 mm à 20 mm, par pas de 1 mm. La sélection par défaut est 10 mm. % La largeur de la zone effacée pour les paramètres GAUCHE, SUP. et BORDS peut être modifiée à l'aide de la fonction de réglage effacement. Pour plus de détails, voir “Spécifier le REGLAGE EFFACEMENT” à la page 7-37. 4 Appuyez sur la touche [Oui]. L'écran principal apparaît. 5 Spécifiez les paramètres de copie voulus. Pour plus de détails, voir “Opérations élémentaires de copie” à la page 4-3. 6 Sur le clavier numérique, tapez le nombre de copies à effectuer. 7 Appuyez sur la touche [Impression]. Le cycle de copie démarre. 6-18 bizhub 162/210 6 Copies complexes 6.5 Copie avec inversion Nég./Pos. Il est possible de produire des copies sur lesquelles les zones les plus claires (la couleur du support) et les plus sombres (texte) sont inversées par rapport au document original. Documents Copies Réaliser des copies avec la fonction inversion positif/négatif 1 2 Positionnez les documents. Pour plus de détails, voir “Chargement du document” à la page 4-10. Appuyez la touche [Nég. Le voyant Nég. 3 4 5 Pos.]. Pos. s'allume. Spécifiez les paramètres de copie voulus. Pour plus de détails, voir “Opérations élémentaires de copie” à la page 4-3. Sur le clavier numérique, tapez le nombre de copies à effectuer. Appuyez sur la touche [Impression]. Le cycle de copie démarre. bizhub 162/210 6-19 6 6.6 Copies complexes Réaliser des copies pour archivage Il est possible de réaliser des copies qui comportent une marge afin d'en faciliter l'archivage dans des classeurs. Reliure à gauche : Les copies sont imprimées de manière à ce que le corps du document soit légèrement décalé vers la droite afin de créer la marge du côté gauche. Documents Copies Précautions relatives à l'emplacement de la marge de reliure L'emplacement de la marge de reliure sur la copie dépend du positionnement du document. Vitre d'exposition 6-20 Introducteur de documents bizhub 162/210 Copies complexes 6 Réaliser des copies avec la fonction Marge 1 2 Positionnez les documents. Pour plus de détails, voir “Chargement du document” à la page 4-10. Appuyez sur la touche [Marge]. Le voyant Marge s'affiche. Connaissez-vous la largeur de la marge qui est créée ? % La largeur de la marge de reliure peut être réglée entre 0 mm et 20 mm, par pas de 1 mm. La sélection par défaut est 10 mm. ? % Vous pouvez changer la largeur de la marge de reliure à l'aide de la fonction réglage marge. Pour plus de détails, voir “Spécifier la POSITION DE RELIURE” à la page 7-36. 3 Spécifiez les paramètres de copie voulus. Pour plus de détails, voir “Opérations élémentaires de copie” à la page 4-3. 4 Sur le clavier numérique, tapez le nombre de copies à effectuer. 5 Appuyez sur la touche [Impression]. Le cycle de copie démarre. bizhub 162/210 6-21 6 6.7 Copies complexes Travaux copie programmés Cette fonction permet de mémoriser les programmes de copie le plus souvent employés et de les rappeler en cas de besoin. 2 Remarque Les programmes copie ne peuvent pas être mémorisés pendant que la machine est en préchauffage ou quand une tâche copie est suspendue (mode Interruption). Mémoriser un programme de copie 1 Spécifiez les paramètres de copie voulus. Pour plus de détails, voir “Opérations élémentaires de copie” à la page 4-3. – 2 3 4 5 6 Il est possible de spécifier un taux zoom compris entre × 0,50 et × 2,00. Appuyez sur la touche [Programme Copie]. Appuyez sur les touches [*] et [)] pour sélectionner ENREGIST.. Appuyez sur la touche [Oui]. A l'aide des touches [*] et [)], sélectionnez le numéro de programme vers lequel vous voulez stocker le programme de copie. Appuyez sur la touche [Oui]. Le cycle de copie démarre. 6-22 bizhub 162/210 Copies complexes 6 2 Remarque Si deux programmes copie ont déjà été enregistrés, les paramètres copie précédemment mémorisés sous le numéro de programme actuellement sélectionné seront supprimés et remplacés par les nouveaux. bizhub 162/210 6-23 6 Copies complexes Rappeler un programme copie 1 2 3 4 5 Positionnez les documents. Pour plus de détails, voir “Chargement du document” à la page 4-10. Appuyez sur la touche [Programme Copie]. Appuyez sur les touches [*] et [)] pour sélectionner RAPPEL. Appuyez sur la touche [Oui]. Appuyez sur les touches [*] et [)] pour sélectionner le numéro de programme du programme de copie que vous voulez rappeler. 6 Appuyez sur la touche [Oui]. 7 Appuyez sur la touche [Impression]. Le cycle de copie démarre. 6-24 bizhub 162/210 Copies complexes 6.8 6 Codes d'accès Si des codes d'accès ont été spécifiés, l'utilisation de la machine peut être limitée à un utilisateur particulier et le nombre de copies par utilisateur peut être contrôlé. A titre d'exemple, la procédure suivante indique comment saisir le code d'accès pour pouvoir effectuer des copies. 2 Remarque Si des codes d'accès ont été spécifiés, la machine ne peut pas être utilisée tant que le code d'accès n'a pas été tapé. Afin d'utiliser cette fonction, les codes d'accès doivent être spécifiés avec la fonction trace copie. Pour plus de détails, voir “Activer/désactiver la gestion utilisateur” à la page 7-23. Entrer un code d'accès 1 Sur le clavier numérique, tapez les 3 chiffres du code d'accès du compte utilisateur. Voulez-vous corriger le code d'accès saisi ? % Appuyez sur la touche [Non/C] et tapez le nombre correct. ? 2 Appuyez sur la touche [Code]. L'écran du mode Copie s'affiche. 3 Positionnez les documents. Pour plus de détails, voir “Chargement du document” à la page 4-10. 4 Spécifiez les paramètres de copie voulus. Pour plus de détails, voir “Opérations élémentaires de copie” à la page 4-3. 5 Sur le clavier numérique, tapez le nombre de copies à effectuer. 6 Appuyez sur la touche [Impression]. Le cycle de copie démarre. 7 Lorsque vous avez terminé l'opération de copie, appuyez sur la touche [Code]. bizhub 162/210 6-25 6 6-26 Copies complexes bizhub 162/210 7 Utilisation du mode Utilitaires 7 Utilisation du mode Utilitaires 7 Utilisation du mode Utilitaires Le mode Utilitaires comprend six menus. No. Nom Description 1 PARAMETRES MACHINE Permet de spécifier le paramétrage de l'environnement d'exploitation de la machine. 2 REGL. SOURCE PAPI. Permet de spécifier différents réglages pour chaque magasin papier. 3 GESTION UTILISATEUR Permet de procéder à différentes opérations d'entretien pour préserver l'efficacité de la machine. 4 GESTION ADMIN. Permet de contrôler l'utilisation de la machine. 5 PARAM COPIE 1 6 Paramètre Copie 2 Permet de spécifier les réglages par défaut pour chaque fonction de copie. 2 Remarque Selon les options qui sont installées, certaines fonctions peuvent ne pas être disponibles. Si une fonction indisponible est sélectionnée, un message d'erreur s'affiche. bizhub 162/210 7-3 7 7.1 Utilisation du mode Utilitaires Paramètres machine A partir du menu PARAMETRES MACHINE, vous pouvez spécifier les divers paramètres de l'environnement d'exploitation de la machine. Veuillez vous reporter au tableau suivant pour chaque fonction. No. 7-4 Nom Description 1 REIN. T de BORD Permet d'activer la fonction Initialisation Auto ou de sélectionner le délai (0,5 min, 1 min, 2 min, 3 min, 4 min, ou 5 min) après lequel la machine se réinitialise, soit après l'achèvement d'une opération de copie ou d'impression, soit après la dernière opération. Si la fonction Initialisation Auto est activée, toutes les fonctions sont automatiquement ramenées à leurs valeurs par défaut. • Réglage par défaut : 1 min. 2 MODE ECO. ENERG. Si la machine n'est pas utilisée pendant une période de temps définie, le mode Économie d'énergie est activé automatiquement. Le délai après lequel la machine passe en mode Economie d'énergie peut être réglé de 1 à 240 min (par pas d'une minute). • Réglage par défaut : 15 min. 3 AUTO COUPURE Cette fonction sert à définir le délai après lequel la machine s'éteint automatiquement à compter de la fin de la dernière opération. • Le réglage par défaut est “OFF”. 4 DENSITE (ADF) Permet de régler la densité de numérisation lors de l'utilisation de l'introducteur de documents en option. Mode 1 : Pour imprimer des copies éclaircies de documents foncés, afin d'éviter d'obtenir des copies trop sombres. Mode 2 : Pour imprimer des copies de même densité que l'original. • Réglage par défaut : Mode 1 5 DENSITE (LIVRE) Permet de régler la densité lors de la numérisation sur la vitre d'exposition. Mode 1 : Pour imprimer des copies de même densité que l'original. Mode 2 : Pour imprimer des copies éclaircies de documents foncés, afin d'éviter d'obtenir des copies trop sombres. • Réglage par défaut : Mode 1 6 DENSITE IMPRESS. Permet de régler la densité de copie/d'impression sur l'un des 5 niveaux. • Réglage par défaut : . 7 CONTRASTE LCD La luminosité de l'écran peut se régler selon l'un des quatre niveaux. • Réglage par défaut : . 8 LANGUE Permet de sélectionner la langue d'affichage. • Réglage par défaut : anglais. bizhub 162/210 Utilisation du mode Utilitaires 7 Sélection du menu PARAMETRES MACHINE 1 Appuyez sur la touche [Utilitaires]. PARAMETRES MACHINE? apparaît. 2 Sur le clavier numérique, appuyez sur la touche [1] à [8] selon la fonction de paramètres machine que vous voulez régler. Les fonctions PARAMETRES MACHINE sont les suivantes : 1 REIN. T de BORD 2 MODE ECO. ENERG. 3 AUTO COUPURE 4 DENSITE (ADF) 5 DENSITE (LIVRE) 6 DENSITE IMPRESS. 7 LCD CONTRASTE 8 LANGAGE Voulez-vous arrêter de modifier les paramètres machine ? % Appuyez sur la touche [Non/C]. Le message ARRET REGLAGES? apparaît. ? % Pour quitter le réglage, appuyez sur [Oui]. bizhub 162/210 7-5 7 Utilisation du mode Utilitaires Spécifier REIN. T de BORD 1 2 Sélectionnez REIN. T de BORD dans le menu PARAMETRES MACHINE. Pour plus de détails, voir page 7-5. Appuyez sur les touches [*] et [)] pour sélectionner ON ou OFF, puis appuyez sur la touche [Oui]. ? Voulez-vous désactiver la fonction d'initialisation du panneau ? % Sélectionnez OFF. La fonction d'initialisation automatique est désactivée. Le menu PARAMETRES MACHINE réapparaît. 3 4 Appuyez sur les touches [*] et [)] pour sélectionner le délai désiré (min). Appuyez sur la touche [Oui]. Le menu PARAMETRES MACHINE réapparaît. 7-6 bizhub 162/210 Utilisation du mode Utilitaires 7 Spécifier le MODE ECO. ENERG. 1 2 Sélectionnez MODE ECO. ENERG. dans le menu PARAMETRES MACHINE. Pour plus de détails, voir page 7-5. Sur le clavier numérique, spécifiez le délai voulu à l'issue duquel la machine passera en mode Economie d'énergie. La temporisation est réglable de 1 minute à 240 minutes. ? Voulez-vous effacer la valeur saisie ? % Appuyez sur la touche [Non/C] et tapez la valeur correcte. 3 Appuyez sur la touche [Oui]. Le menu PARAMETRES MACHINE réapparaît. bizhub 162/210 7-7 7 Utilisation du mode Utilitaires Spécifier AUTO COUPURE C'est le réglage de la fonction AUTO COUPURE dans le menu GESTION ADMIN qui détermine si l'auto coupure est possible ou non. 1 Sélectionnez AUTO COUPURE dans le menu PARAMETRES MACHINE. Pour plus de détails, voir page 7-5. ? La fonction AUTO COUPURE du menu GESTION ADMIN est-elle réglée sur DESACT ? % Passez à l'étape 4. 2 3 4 Appuyez sur les touches [*] et [)] pour sélectionner soit ON ou OFF. Appuyez sur la touche [Oui]. Sur le clavier numérique, spécifiez le délai voulu à l'issue duquel la machine s'éteindra automatiquement. La temporisation est réglable de 15 minutes à 240 minutes. ? Voulez-vous effacer la valeur saisie ? % Appuyez sur la touche [Non/C] et tapez la valeur correcte. 5 Appuyez sur la touche [Oui]. Le menu PARAMETRES MACHINE réapparaît. 2 Remarque Si la fonction Auto-coupure se déclenche et que la machine s'éteint, il n’est plus possible d'effectuer des copies ou d'imprimer à partir d'un ordinateur. Pour effectuer des copies ou imprimer à partir d'un ordinateur, allumez la machine. 7-8 bizhub 162/210 Utilisation du mode Utilitaires 7 Spécifier la DENSITE (ADF) 1 2 3 Sélectionnez DENSITE (ADF) dans le menu PARAMETRES MACHINE. Pour plus de détails, voir page 7-5. Appuyez sur les touches [*] et [)] pour sélectionner Mode 1 ou Mode 2. Appuyez sur la touche [Oui]. Le menu PARAMETRES MACHINE réapparaît. 2 Remarque Si l'introducteur de documents n'est pas installé, la mention NON DISPONIBLE apparaît. bizhub 162/210 7-9 7 Utilisation du mode Utilitaires Spécifier la DENSITE (LIVRE) 1 2 3 Sélectionnez DENSITE (LIVRE) dans le menu PARAMETRES MACHINE. Pour plus de détails, voir page 7-5. Appuyez sur les touches [*] et [)] pour sélectionner Mode 1 ou Mode 2. Appuyez sur la touche [Oui]. Le menu PARAMETRES MACHINE réapparaît. Spécifier la DENSITE IMPRESSION 1 2 3 Sélectionnez DENSITE IMPRESS. dans le menu PARAMETRES MACHINE. Pour plus de détails, voir page 7-5. Appuyez sur les touches [*] et [)] pour sélectionner l'un des sept niveaux de densité d'impression de CLAIR à FONCE. Appuyez sur la touche [Oui]. Le menu PARAMETRES MACHINE réapparaît. 7-10 bizhub 162/210 Utilisation du mode Utilitaires 7 Spécifier le CONTRASTE LCD 1 2 3 Sélectionnez CONTRASTE LCD dans le menu PARAMETRES MACHINE. Pour plus de détails, voir page 7-5. Appuyez sur les touches [*] et [)] pour sélectionner l'un des quatre niveaux de contraste d'affichage de CLAIR à FONCE. Appuyez sur la touche [Oui]. Le menu PARAMETRES MACHINE réapparaît. Spécifier la LANGUE 1 2 3 Sélectionnez LANGUE dans le menu PARAMETRES MACHINE. Pour plus de détails, voir page 7-5. Appuyez sur les touches [,] et [+] pour sélectionner la langue voulue. Appuyez sur la touche [Oui]. Le menu PARAMETRES MACHINE réapparaît. bizhub 162/210 7-11 7 7.2 Utilisation du mode Utilitaires Réglages source papier A partir du menu REGL. SOURCE PAPI., vous pouvez spécifier les paramètres de chaque magasin. No. 7-12 Nom Description 1 INCH/METRIC Cette fonction sert à spécifier le système de mesure de format du papier chargé dans chaque magasin. Elle sert à déterminer si le papier chargé est mesuré en centimètres (METRIC), comme les formats A4 et B5, ou mesuré en pouces (INCH), comme le format Letter. Si aucune option particulière n'est sélectionnée, le format sera détecté automatiquement. • Réglage par défaut : système métrique. 2 PAPIER MAG. 1 Cette fonction sert à définir le type de papier (NORMAL, OHP, CARTE ou ENVELOPPE) chargé dans le 1er magasin, ainsi que le format du papier (AUTO ou FORMAT ENTRE). Si le format papier est réglé sur FORMAT ENTRE, entrez le format du papier. • Sélection par défaut : NORMAL et AUTO. 3 TYPE PAPIER Cette fonction sert à spécifier le type du papier chargé dans un magasin, ce qui détermine si le papier sera ou non disponible dans la fonction Papier Auto ou si le magasin sera pris en compte par la fonction de basculement automatique de magasin. Sélectionnez le type de papier (STANDARD, RECYCLE ou DEDIE) afin de spécifier si le papier sera disponible dans la fonction Papier Auto ou si le magasin sera pris en compte par la fonction de basculement automatique de magasin. Si du papier dédié est chargé dans le magasin, il faut sélectionner STANDARD, RECYCLE, DEDIE ou RECTO SEUL. NORMAL La fonction Papier Auto peut être sélectionnée, la fonction de basculement automatique de magasin est disponible et la copie recto-verso est possible. RECYCLE La fonction Papier Auto peut être sélectionnée, la fonction de basculement automatique de magasin est disponible et la copie recto-verso est possible. SPECIAL La fonction Papier Auto ne peut pas être sélectionnée, la fonction de basculement automatique de magasin est indisponible mais la copie recto-verso est possible. RECTO SEUL La fonction Papier Auto peut être sélectionnée, la fonction de basculement automatique de magasin est uniquement disponible lorsque vous faites des copies recto. De plus, il est toujours possible d'effectuer des copies recto-verso. • Réglage par défaut : NORMAL. bizhub 162/210 Utilisation du mode Utilitaires 7 Sélection du menu REGL. SOURCE PAPI. 1 Appuyez deux fois sur la touche [Utilitaires]. REGL. SOURCE PAPI.? apparaît. 2 Sur le clavier numérique, appuyez sur la touche [1] ou [3] selon la fonction de réglage de la source papier que vous désirez ajuster. Les fonctions REGL. SOURCE PAPI. sont les suivantes : 1 INCH/METRIC 2 PAPIER MAG 1 3 TYPE PAPIER Voulez-vous arrêter de modifier les paramètres de source papier ? % Appuyez sur la touche [Non/C]. Le message ARRET REGLAGES? apparaît. ? % Pour quitter le réglage, appuyez sur [Oui]. bizhub 162/210 7-13 7 Utilisation du mode Utilitaires Spécifier INCH/METRIC 1 2 3 4 5 Sélectionnez INCH/METRIC dans le menu REGL. SOURCE PAPI. Pour plus de détails, voir page 7-13. Appuyez sur les touches [,] et [+] pour sélectionner un magasin papier. Appuyez sur la touche [Oui]. Appuyez sur les touches [*] et [)] pour sélectionner METRIC ou INCH. Appuyez sur la touche [Oui]. Le menu REGL. SOURCE PAPI. réapparaît. 7-14 bizhub 162/210 7 Utilisation du mode Utilitaires Spécifier PAPIER MAGASIN 1 1 2 3 4 Sélectionnez PAPIER MAG.1 dans le menu REGLAGE SOURCE PAPIER. Pour plus de détails, voir page 7-13. Appuyez sur les touches [*] et [)] jusqu'à ce que le type de papier chargé soit sélectionné. Appuyez sur la touche [Oui]. Appuyez sur les touches [*] et [)] pour sélectionner AUTO ou FORMAT ENTRE. – – 5 AUTO : Le menu REGL SOURCE PAPI. réapparaît. FORMAT ENTRE : un écran s'affiche pour vous permettre de spécifier le format du papier. Sur le clavier numérique, tapez la longueur (Y) du papier chargé. La plage des longueurs papier admises s'étend de 140 mm à 432 mm. ? Voulez-vous effacer la valeur saisie ? % Appuyez sur la touche [Non/C]. ? Avez-vous pris les précautions nécessaires pour saisir le format du papier ? % Reportez-vous au schéma cicontre et assurez-vous de spécifier correctement les valeurs de longueur et de largeur. bizhub 162/210 y x 7-15 7 Utilisation du mode Utilitaires 6 Sur le clavier numérique, tapez la largeur (Y) du papier chargé. La plage des largeurs papier admises s'étend de 90 mm à 297 mm. ? Voulez-vous effacer la valeur saisie ? % Appuyez sur la touche [Non/C]. 7 Appuyez sur la touche [Oui]. Le menu REGL. SOURCE PAPI. réapparaît. y x 280 mm à 297 mm 7-16 (Largeur) Quand la largeur du papier est définie entre 280 mm et 297 mm, la longueur maximale qui peut être spécifiée est de 420 mm. 421 mm à 432 mm (Longueur) Moins de 420 mm (Longueur) (Largeur) Remarque Quand la longueur du papier est définie entre 421 mm et 432 mm, la largeur maximale qui peut être spécifiée est de 279 mm. Moins de 297 mm 2 bizhub 162/210 Utilisation du mode Utilitaires 7 Spécifier le TYPE DE PAPIER 1 2 3 4 5 Sélectionnez TYPE PAPIER dans le menu REGLAGE SOURCE PAPIER. Pour plus de détails, voir page 7-13. Appuyez sur les touches [,] et [+] pour sélectionner un magasin papier. Appuyez sur la touche [Oui]. Appuyez sur les touches [*] et [)] pour sélectionner soit NORMAL, RECYCLE ou SPECIAL, RECTO SEUL. Appuyez sur la touche [Oui]. Le menu REGL. SOURCE PAPI. réapparaît. 2 Remarque RECTO SEUL ne s'affiche que si la machine est équipée de l'unité rectoverso (option uniquement pour le bizhub 210). bizhub 162/210 7-17 7 7.3 Utilisation du mode Utilitaires Paramètres de gestion utilisateur Le menu GESTION UTILISATE permet d'effectuer certaines opérations visant à maintenir les performances de la machine. No. Nom Description 1 DEHUMIDIF. PHOTOCON. Lorsque la température ambiante change de manière considérable (quand le chauffage est allumé en hiver par exemple) ou lorsque la machine fonctionne dans un endroit très humide, il peut se former de la condensation sur la surface du tambour PC à l'intérieur de la machine, avec pour effet une dégradation de la qualité d'impression de la machine. Si cela se produit, utilisez cette fonction pour sécher le tambour et éliminer la condensation. L'opération de déshumidification du tambour ne prend que trois minutes. 2 TONER REPLENISHER A la suite de l'impression de nombreux documents comportant d'importantes zones imprimées (photos par exemple) ou de l'impression de nombreuses copies avec inversion négatif/positif, la densité d'impression peut provisoirement devenir plus pâle si un appoint toner n'est pas effectué automatiquement. Si cela se produit, utilisez cette fonction pour forcer l'appoint toner et restaurer la densité à son niveau normal. Sélection du menu GESTION UTILISATEUR 1 Appuyez trois fois sur la touche [Utilitaires]. GESTION UTILISATEUR ? apparaît. 2 3 Appuyez sur la touche [Oui]. Appuyez sur la touche [,] ou [+] pour la fonction de gestion utilisateur que vous voulez effectuer. Les fonctions de gestion utilisateur sont les suivantes : 1 DESHUMIDIF. PHOTOCON 2 TONER REPLENISHER 7-18 bizhub 162/210 Utilisation du mode Utilitaires 7 Procéder à une déshumidification du tambour PC 1 2 Sélectionnez DEHUMIDIF. PHOTOCON dans le menu GESTION UTILISATEUR. Pour plus de détails, voir page 7-18. Appuyez sur la touche [Oui]. Le séchage du tambour commence et l'écran principal apparaît. Effectuer TONER REPLENISHER 1 2 Sélectionnez TONER REPLENISHER dans le menu GESTION UTILISATEUR. Pour plus de détails, voir page 7-18. Appuyez sur la touche [Oui]. L'appoint toner commence et l'écran principal apparaît. 2 Remarque Pendant que l'appoint toner a lieu, n'éteignez pas la machine et n'ouvrez par la porte frontale. Ne procédez pas à un appoint toner si la densité toner est satisfaisante. bizhub 162/210 7-19 7 7.4 Utilisation du mode Utilitaires Paramètres d'administration A partir du menu GESTION ADMIN., vous pouvez régler différentes fonctions de contrôle de l'utilisation de la machine. Pour régler la fonction GESTION ADMIN., il faut saisir le code d'accès administrateur. No. Nom Description 1 AUTO COUPURE Cette fonction permet de spécifier si la fonction Auto Coupure sera ou non active. • Sélection par défaut : ACTIVER 2 TRACE COPIE Il est possible de spécifier 20 comptes au maximum en vue de contrôler l'utilisation de la machine. • Permet d'activer ou de désactiver la gestion utilisateur. • Permet d'enregistrer des codes d'accès aux comptes. • Permet de modifier ou supprimer les codes d'accès aux comptes. • Permet d'afficher ou d'effacer le compteur total d'un compte spécifique. • Permet d'effacer les compteurs totaux de tous les comptes. 2 Remarque L'enregistrement et la configuration du code d'accès administrateur doivent être assurés par le technicien de maintenance. Pour plus de détails, contactez votre Service Après-Vente. L'administrateur de cette machine doit veiller à ne pas égarer le code d'accès administrateur. 7-20 bizhub 162/210 Utilisation du mode Utilitaires 7 Sélection du menu GESTION ADMIN. 1 Appuyez quatre fois sur la touche [Utilitaires]. GESTION ADMIN. ? apparaît. 2 Sur le clavier numérique, appuyez sur la touche [1] ou [2] selon la fonction de gestion administrateur que vous désirez ajuster. Les fonctions GESTION ADMINIST. sont les suivantes : 1 AUTO COUPURE 2 TRACE COPIE Voulez-vous arrêter de modifier les réglages de gestion administrateur ? % Appuyez sur la touche [Non/C]. Le message ARRET REGLAGES? apparaît. ? % Pour quitter le réglage, appuyez sur [Oui]. 3 Sur le clavier numérique, tapez les 6 chiffres du code d'accès administrateur. ? Voulez-vous corriger le code d'accès administrateur ? % Appuyez sur la touche [Non/C] et tapez la valeur correcte. 4 Appuyez sur la touche [Oui]. La fonction désirée apparaît. bizhub 162/210 7-21 7 Utilisation du mode Utilitaires Spécifier AUTO COUPURE 1 2 3 Sélectionnez AUTO COUPURE dans le menu GESTION ADMIN. Pour plus de détails, voir page 7-21. Appuyez sur les touches [*] et [)] pour sélectionner ACTIVER. Appuyez sur la touche [Oui]. Le menu GESTION ADMIN. réapparaît. 4 5 6 Sélectionnez AUTO COUPURE dans le menu PARAMETRES MACHINE. Pour plus de détails, voir page 7-5. Appuyez sur les touches [*] et [)] pour sélectionner OFF. Appuyez sur la touche [Oui]. Le menu PARAMETRES MACHINE réapparaît. 2 Remarque Si la fonction auto coupure du menu GESTION ADMIN. est réglée sur DESACT., il n’est plus possible de faire de copies ni d'imprimer à partir d'un ordinateur une fois la fonction Auto Coupure exécutée et la machine éteinte. Pour effectuer des copies ou imprimer à partir d'un ordinateur, rallumez la machine. 7-22 bizhub 162/210 Utilisation du mode Utilitaires 7 Activer/désactiver la gestion utilisateur 1 2 3 4 5 Sélectionnez TRACE COPIE dans le menu GESTION ADMIN. Pour plus de détails, voir page 7-21. Appuyez sur les touches [,] et [+] pour sélectionner MODE TRACE COPIE?. Appuyez sur la touche [Oui]. Appuyez sur les touches [*] et [)] pour sélectionner soit ON ou OFF. Appuyez sur la touche [Oui]. La fonction MODE TRACE COPIE réapparaît. bizhub 162/210 7-23 7 Utilisation du mode Utilitaires Enregistrement des codes d'accès utilisateur 1 2 3 4 Sélectionnez TRACE COPIE dans le menu GESTION ADMIN. Pour plus de détails, voir page 7-21. Appuyez sur les touches [,] et [+] pour sélectionner ENREG. NO. ACCES?. Appuyez sur la touche [Oui]. Sur le clavier numérique, tapez le code d'accès désiré (3 chiffres) pour le compte. ? Voulez-vous corriger le code d'accès ? % Appuyez sur la touche [Non/C] et tapez la valeur correcte. 5 Appuyez sur la touche [Oui]. Un écran s'affiche pour vous permettre de saisir le code d'accès suivant à enregistrer. Voulez-vous arrêter d'enregistrer les codes d'accès ? % Appuyez sur la touche [Non/C]. La fonction Enreg. NO. Accès réapparaît. ? 2 Remarque Si vous essayez d'enregistrer plus de 20 codes d'accès, le message PLUS DE 20 COMPTES apparaît. 7-24 bizhub 162/210 Utilisation du mode Utilitaires 7 Modifier/Supprimer des codes d'accès utilisateur 1 2 3 4 Sélectionnez TRACE COPIE dans le menu GESTION ADMIN. Pour plus de détails, voir page 7-21. Appuyez sur les touches [,] et [+] pour sélectionner ENREG. NO. ACCES ?. Appuyez sur la touche [Oui]. Sur le clavier numérique, tapez le code d'accès (3 chiffres que vous voulez modifier/supprimer. ? Voulez-vous corriger le code d'accès ? % Appuyez sur la touche [Non/C] et tapez la valeur correcte. 5 Appuyez sur la touche [Oui]. Le message de confirmation qui apparaît vous demande si vous voulez garder ou non le code d'accès enregistré. Voulez-vous conserver le code d'accès ? % Appuyez sur la touche [Oui]. ? 6 7 Appuyez sur la touche [Non/C]. Appuyez sur les touches [*] et [)] pour sélectionner EDITER. bizhub 162/210 7-25 7 Utilisation du mode Utilitaires 8 Appuyez sur la touche [Oui]. – – 9 EDITER : Un écran apparaît pour vous permettre de modifier le code d'accès. SUPPRIMER : Le code d'accès actuel est supprimé. Le message NO. ACCES XXX SUPPRIME apparaît. Pour modifier ou supprimer d'autres codes d'accès, revenez à l'étape 4. Sur le clavier numérique, tapez le nouveau code. 10 Appuyez sur la touche [Oui]. Aprés l'apparition du message NO. ACCES XXX EDITE, un écran apparaît pour vous permettre de saisir le code d'accès suivant à modifier/supprimer. Voulez-vous arrêter de modifier/supprimer les codes d'accès ? % Appuyez sur la touche [Non/C]. La fonction Enreg. NO. Accès réapparaît. ? 2 Remarque Si le nouveau code d'accès est déjà enregistré, le message NO. ACCES EST UTIL. apparaît. Appuyez sur la touche [Non/C] et tapez un code d'accès différent. 7-26 bizhub 162/210 Utilisation du mode Utilitaires 7 Afficher/Effacer le comptage total pour un compte donné 1 2 3 4 5 6 7 Sélectionnez TRACE COPIE dans le menu GESTION ADMIN. Pour plus de détails, voir page 7-21. Appuyez sur les touches [,] et [+] pour sélectionner DONNEE TRACE COPIE?. Appuyez sur la touche [Oui]. Appuyez sur les touches [*] et [)] pour sélectionner AFFICH.. Appuyez sur la touche [Oui]. Appuyez sur les touches [,] et [+] pour sélectionner le code d'accès du compteur que voulez contrôler. ou Tapez le code d'accès désiré sur le clavier numérique. Appuyez sur la touche [Oui]. Le comptage total du compte sélectionné s'affiche. Voulez-vous quitter sans effacer le compteur ? % Appuyez sur la touche [Oui]. La fonction DONNEE TRACE COPIE réapparaît. ? bizhub 162/210 7-27 7 Utilisation du mode Utilitaires 8 Appuyez sur la touche [Non/C]. Le compteur est effacé. Voulez-vous rétablir le précédent comptage du compteur ? % Appuyez sur la touche [Interruption]. ? 9 Appuyez sur la touche [Oui]. La fonction DONNEE TRACE COPIE réapparaît. 7-28 bizhub 162/210 Utilisation du mode Utilitaires 7 Effacer les compteurs totaux de tous les comptes 1 2 3 4 5 Sélectionnez TRACE COPIE dans le menu GESTION ADMIN. Pour plus de détails, voir page 7-21. Appuyez sur les touches [,] et [+] pour sélectionner DONNEE TRACE COPIE?. Appuyez sur la touche [Oui]. Appuyez sur les touches [*] et [)] pour sélectionner EFFACEM.. Appuyez sur la touche [Oui]. Le message qui apparaît vous demande de confirmer ou non l'effacement de tous les compteurs. 6 Appuyez sur la touche [Oui]. Le message COMPTEURS EFFACES apparaît. La fonction Données Trace Copie réapparaît. bizhub 162/210 7-29 7 7.5 Utilisation du mode Utilitaires Paramètres copie A l'allumage de la machine ou lorsque l'on appuie sur la touche [Initialisation], les paramètres par défaut de la machine sont rétablis. En modifiant les paramètres par défaut, vous pouvez changer le mode Initial. Veuillez vous reporter aux tableaux suivants pour les paramètres par défaut de chaque fonction. Menu PARAM. COPIE 1 No. 7-30 Nom Description 1 PRIORITE PAPIER Cette fonction sert à spécifier le magasin qui sera prioritaire quand le réglage Zoom AUTO est sélectionné. • Sélection par défaut : 1ER 2 PRIORITE DENSITE Cette fonction sert à sélectionner le réglage densité qui sera restauré (TEXTE, PHOTO ou TEXTE/P) après extinction de la machine et après que la touche [Initialisation] ait été activée. • Sélection par défaut : TEXTE/P 3 DENSITE NIVEAU(A) Cette fonction sert à régler le paramètre Densité AUTO sur l'un des trois niveaux entre CLAIR et FONCE. • Sélection par défaut : 4 DENSITE NIVEAU(M) Cette fonction sert à régler le paramètre de Densité manuelle sur l'un des neuf niveaux entre CLAIR et FONCE. • Sélection par défaut : 5 POS. ATTACHEMENT Cette fonction sert à spécifier si la première page d'un livre à numériser se trouve à gauche (reliure à gauche) ou à droite (reliure à droite). • Sélection par défaut : GAUCHE 6 REGLAGE MARGE Cette fonction sert à spécifier la largeur de la zone de reliure (marge) à une valeur comprise entre 0 mm et 20 mm (réglage par pas de 1 mm) pour la copie de documents destinés à être reliés. • Sélection par défaut : 10 mm 7 REGLAGE EFFACEM. Cette fonction sert à spécifier, entre 5 mm et 20 mm (par pas de 1 mm), la largeur d'effacement sur des copies réalisées avec la fonction Effacement réglée sur GAUCHE, SUP. ou CADRE. • Sélection par défaut : les paramètres d'effacement GAUCHE, SUP. et BORDS sont de 10 mm. 8 PETIT ORIGINAL Cette fonction sert à spécifier si la copie est ou non possible après le chargement d'un document dont le format ne peut être automatiquement détecté. • Sélection par défaut : est ACTIVE. bizhub 162/210 7 Utilisation du mode Utilitaires Menu PARAM. COPIE 2 No. Nom Description 1 ORIGINAUX MIXTES Cette fonction sert à définir si la fonction Orig. Mixtes sera ou non sélectionnée au démarrage de la machine ou lorsque le panneau de contrôle est réinitialisé. Cette fonction peut être spécifiée si un introducteur de documents, en option, est installé. • Sélection par défaut : OFF. 2 PRIORITE COPIE Cette fonction sert à définir si la fonction Papier Auto ou taux zoom Auto sera ou non sélectionnée au démarrage de la machine ou lorsque le panneau de contrôle est réinitialisé. • Sélection par défaut : AP (sélection papier auto). 3 SORTIE PRIORITA. Cette fonction permet de spécifier si l'un des modes de finition suivants NON, TRI ou GROUPE sera sélectionné lorsque la machine a été éteinte ou que la touche [Initialisation] a été activée. Cette fonction peut être spécifiée si un introducteur de documents, en option, est installé. • Sélection par défaut : NON. 4 ORDRE COPIE 4EN1 Cette fonction sert à spécifier l'une des options suivantes relatives à l'ordre des pages quand le mode Copie 4en1 a été sélectionné. PATTERN2 PATTERN1 1 2 1 3 3 4 2 4 • Sélection par défaut : PATTERN1. 5 MODE CROISE Cette fonction sert à définir si les copies seront ou non éjectées en tri croisé si par ailleurs les conditions d'une sortie en mode croisé sont remplies. Cette fonction peut être spécifiée si un magasin décalé, en option, est installé. • Sélection par défaut : ON. 6 COPIE RECTO/ VERSO Cette fonction permet de définir si l'impression recto-verso peut être utilisée. L'unité recto-verso, en option, doit être installée (en option pour le bizhub 210 seulement). • Sélection par défaut : OFF. bizhub 162/210 7-31 7 Utilisation du mode Utilitaires Sélection du menu PARAM COPIE 1 1 Appuyez cinq fois sur la touche [Utilitaires]. PARAM COPIE 1? apparaît. 2 Sur le clavier numérique, appuyez sur la touche [1] à [8] selon la fonction de paramètres de copie 1 que vous voulez régler. Les fonctions PARAM. COPIE 1 sont les suivantes : 1 PRIORITE PAPIER 2 PRIORITE DENSITE 3 DENSITE NIVEAU (A) 4 DENSITE NIVEAU (M) 5 POS.ATTACHEMENT 6 REGLAGE MARGE 7 REGLAGE EFFACEMENT 8 PETIT ORIGINAL Voulez-vous arrêter de modifier les paramètres de copie 1 ? % Appuyez sur la touche [Non/C]. Le message ARRET REGLAGES? apparaît. ? % Pour quitter le réglage, appuyez sur [Oui]. 7-32 bizhub 162/210 Utilisation du mode Utilitaires 7 Spécifier la PRIORITE PAPIER 1 2 Sélectionnez PRIORITE PAPIER dans le menu PARAM. COPIE 1. Pour plus de détails, voir page 7-32. Appuyez sur les touches [*] et [)] pour sélectionner un format de papier ou un magasin papier. 1er magasin, 2ème magasin, 3ème magasin, 4ème magasin, 5ème magasin, multi-introducteur manuel 3 Appuyez sur la touche [Oui]. Le menu PARAM. COPIE 1 réapparaît. 2 Remarque Si plusieurs magasins sont chargés avec du papier de même format et de même type que dans le magasin qui est prioritaire en vertu du réglage de la fonction PRIORITE PAPIER, et si le papier de tous ces magasins est épuisé, un message peut apparaître pour indiquer que le papier soit chargé dans un magasin qui n'est pas prioritaire. Dans ce cas, procédez au chargement du papier selon les indications du message. bizhub 162/210 7-33 7 Utilisation du mode Utilitaires Spécifier la PRIORITE DENSITE 1 2 3 Sélectionnez PRIORITE DENSITE dans le menu PARAM. COPIE 1. Pour plus de détails, voir page 7-32. Appuyez sur les touches [*] et [)] pour sélectionner TEXTE, PHOTO ou encore TEXTE/P. Appuyez sur la touche [Oui]. Si vous sélectionnez TEXTE ou TEXTE/P : un écran apparaît pour vous permettre de sélectionner AUTO ou MANUEL. ou Le menu PARAM. COPIE 1 réapparaît. 4 seulement si TEXTE ou TEXTE/P sont sélectionnés Appuyez sur les touches [*] et [)] pour sélectionner AUTO ou MANUEL et appuyez sur la touche [Oui]. Le menu PARAM. COPIE 1 réapparaît. 7-34 bizhub 162/210 Utilisation du mode Utilitaires 7 Spécifier DENSITE NIVEAU (A) 1 2 3 Sélectionnez DENSITE NIVEAU (A) dans le menu PARAM. COPIE 1. Pour plus de détails, voir page 7-32. Appuyez sur les touches [*] et [)] pour sélectionner l'un des trois niveaux de densité d'impression de CLAIR à FONCE. Appuyez sur la touche [Oui]. Le menu PARAM. COPIE 1 réapparaît. Spécifier DENSITE NIVEAU (M) 1 2 3 Sélectionnez DENSITE NIVEAU (M) dans le menu PARAM. COPIE 1. Pour plus de détails, voir page 7-32. Appuyez sur les touches [*] et [)] pour sélectionner l'un des neuf niveaux de densité d'impression de CLAIR à FONCE. Appuyez sur la touche [Oui]. Le menu PARAM. COPIE 1 réapparaît. bizhub 162/210 7-35 7 Utilisation du mode Utilitaires Spécifier la POSITION DE RELIURE 1 2 3 Sélectionnez POS. ATTACHEMENT dans le menu PARAM. COPIE 1. Pour plus de détails, voir page 7-32. Appuyez sur les touches [*] et [)] pour sélectionner GAUCHE ou DROITE. Appuyez sur la touche [Oui]. Le menu PARAM. COPIE 1 réapparaît. Spécifier le REGLAGE MARGE 1 2 Sélectionnez REGLAGE MARGE dans le menu PARAM. COPIE 1. Pour plus de détails, voir page 7-32. Sur le clavier numérique, tapez la largeur de reliure (marge). La largeur de reliure peut être spécifiée entre 0 mm et 20 mm. ? Voulez-vous corriger le réglage de la marge ? % Appuyez sur la touche [Non/C] et tapez la valeur correcte. 3 Appuyez sur la touche [Oui]. Le menu PARAM. COPIE 1 réapparaît. 7-36 bizhub 162/210 Utilisation du mode Utilitaires 7 Spécifier le REGLAGE EFFACEMENT 1 2 3 4 Sélectionnez REGLAGE EFFFACEM. dans le menu PARAM. COPIE 1. Pour plus de détails, voir page 7-32. Appuyez sur les touches [*] et [)] pour sélectionner GAUCHE, SUP. ou BORDS. Appuyez sur la touche [Oui]. Sur le clavier numérique, tapez la largeur de la zone à effacer. La largeur de la zone à effacer peut être réglée entre 5 mm et 20 mm. ? Voulez-vous corriger le réglage d'effacement ? % Appuyez sur la touche [Non/C] et tapez la valeur correcte. 5 Appuyez sur la touche [Oui]. Le menu PARAM. COPIE 1 réapparaît. bizhub 162/210 7-37 7 Utilisation du mode Utilitaires Spécifier PETIT ORIGINAL 1 2 3 Sélectionnez PETIT ORIGINAL dans le menu PARAM. COPIE 1. Pour plus de détails, voir page 7-32. Appuyez sur les touches [*] et [)] pour sélectionner DESACT. ou ACTIVER. Appuyez sur la touche [Oui]. Le menu PARAM. COPIE 1 réapparaît. 2 Remarque Si un document qui ne peut être détecté est chargé et que la fonction est réglée sur ACTIVER, c'est le papier prioritaire qui sera utilisé pour la copie. 7-38 bizhub 162/210 Utilisation du mode Utilitaires 7 Sélection du menu PARAM. COPIE 2 1 Appuyez six fois sur la touche [Utilitaires]. PARAM COPIE 2? apparaît. 2 Sur le clavier numérique, appuyez sur la touche [1] à [6] selon la fonction de paramètres de copie 2 que vous voulez régler. Les fonctions PARAM. COPIE 2 sont les suivantes : 1 ORIGINAUX MIXTES 2 PRIORITE COPIE 3 SORTIE PRIORITA. 4 ORDRE COPIE 4EN1 5 MODE CROISE 6 COPIE RECTO/VERSO Voulez-vous arrêter de modifier les paramètres de copie 2 ? % Appuyez sur la touche [Non/C]. Le message ARRET REGLAGES? apparaît. ? % Pour quitter le réglage, appuyez sur [Oui]. bizhub 162/210 7-39 7 Utilisation du mode Utilitaires Spécifier les ORIGINAUX MIXTES 1 2 3 Sélectionnez ORIGINAUX MIXTES dans le menu PARAM. COPIE 2. Pour plus de détails, voir page 7-39. Appuyez sur les touches [*] et [)] pour sélectionner soit ON ou OFF. Appuyez sur la touche [Oui]. Le menu PARAM. COPIE 2 réapparaît. Spécifier la PRIORITE COPIE 1 2 3 Sélectionnez PRIORITE COPIE dans le menu PARAM. COPIE 2. Pour plus de détails, voir page 7-39. Appuyez sur les touches [*] et [)] pour sélectionner AP (Sélection papier auto), AS (taux zoom auto) ou MANUEL. Appuyez sur la touche [Oui]. Le menu PARAM. COPIE 2 réapparaît. 7-40 bizhub 162/210 Utilisation du mode Utilitaires 7 Spécifier SORTIE PRIORITAIRE 1 2 3 Sélectionnez SORTIE PRIORITAIRE dans le menu PARAM COPIE 2. Pour plus de détails, voir page 7-39. Appuyez sur les touches [*] et [)] pour sélectionner NON, TRI ou GROUPE. Appuyez sur la touche [Oui]. Le menu PARAM. COPIE 2 réapparaît. Spécifier ORDRE COPIE 4EN1 1 2 3 Sélectionnez ORDRE COPIE 4EN1 dans le menu PARAM. COPIE 2. Pour plus de détails, voir page 7-39. Appuyez sur les touches [*] et [)] pour sélectionner PATTERN1 ou PATTERN2. Appuyez sur la touche [Oui]. Le menu PARAM. COPIE 2 réapparaît. bizhub 162/210 7-41 7 Utilisation du mode Utilitaires Spécifier le MODE CROISE 1 2 3 Sélectionnez MODE CROISE dans le menu PARAM. COPIE 2. Pour plus de détails, voir page 7-39. Appuyez sur les touches [*] et [)] pour sélectionner ON ou OFF. Appuyez sur la touche [Oui]. Le menu PARAM. COPIE 2 réapparaît. Spécifier COPIE RECTO/VERSO 1 2 3 Sélectionnez COPIE RECTO/VERSO dans le menu PARAM. COPIE 2. Pour plus de détails, voir page 7-39. Appuyez sur les touches [*] et [)] pour sélectionner ON ou OFF. Appuyez sur la touche [Oui]. Le menu PARAM. COPIE 2 réapparaît. 7-42 bizhub 162/210 8 Messages d'erreur Messages d'erreur 8 Messages d'erreur 8.1 Le message TONER VIDE s'affiche 8 Message TONER VIDE Lorsque le toner est sur le point d'être épuisé, le message ci-dessous apparaît. Quand ce message s'affiche, remplacez la cartouche de toner par une neuve. 7 ATTENTION Cartouches toner usagées. % Conservez la cartouche usagée dans la boîte pour éviter de possibles souillures. % Mettez au rebut la cartouche usagée conformément à la réglementation locale. % Utilisez exclusivement du toner spécialement fabriqué pour cet appareil. N'utilisez jamais d'autres types de toner, cela pourrait entraîner des dysfonctionnements. Pour plus de détails, contactez votre Service Après-Vente. bizhub 162/210 8-3 8 Messages d'erreur Remplacement de la cartouche de toner 1 2 3 Ouvrez la porte frontale. Basculez la cartouche vers l'extérieur, puis retirez-la. En tenant vers le haut la partie operculée de la cartouche, retirez doucement l'adhésif de protection en tirant vers vous. ? Avez-vous pris les précautions nécessaires pour retirer l'adhésif ? % Lors du retrait de l'adhésif, procédez doucement afiin d’éviter toute projection de toner. 4 Insérez la cartouche neuve dans le support de cartouche toner, extrémitße marquée "UP" orientée vers le haut.. ? Avez-vous observé les précautions nécessaires pour insérer la cartouche de toner ? % Comme illustré ci-contre, la languette située sur la cartouche de toner doit s'insérer solidement dans l'encoche du support de cartouche toner. 8-4 bizhub 162/210 Messages d'erreur 5 6 8 Tapez légèrement trois ou quatre fois le fond de la cartouche de toner. Refermez le support de la cartouche de toner, puis refermez la porte frontale. Quand la porte frontale est refermée, le réapprovisionnement en toner commence automatiquement. Les copies sont-elles pâles immédiatement après le remplacement de la cartouche de toner ? % Exécutez la fonction Toner Replenisher du mode Utilitaires. Pour plus de détails, voir “Effectuer TONER REPLENISHER” à la page 7-19. ? bizhub 162/210 8-5 8 8.2 Messages d'erreur Le message SERRAGE PAPIER s'affiche Message SERRAGE PAPIER Si un serrage papier se produit pendant la copie ou l'impression, le message ci-dessous apparaît tandis que la copie ou l'impression s'arrêtent. Suivez la procédure décrite ci-après pour dégager le serrage papier. Un message s'affiche sur la dernière ligne de l'écran pour indiquer l'emplacement du serrage. Message Emplacement du serrage papier OUVRIR 1.PORTE COTE Multi-introducteur manuel (p. 8-11) A l'intérieur de l'unité principale ou 1er magasin (p. 8-7) OUVRIR 2. (3./4./5.) PORTE COTE 2ème magasin (3ème/4ème/5ème magasin) (p. 8-10) 7 ATTENTION Le tour de l'unité de fixation est extrêmement chaud. % Toucher d'autres endroits que ceux indiqués peut entraîner des brûlures. En cas de brûlure, rincez la peau à l'eau froide puis consultez un médecin. 8-6 bizhub 162/210 8 Messages d'erreur Retrait d'un serrage papier dans l'unité recto-verso L'unité recto-verso, en option, doit être installé. (bizhub 210 seulement) 1 2 3 Ouvrez la porte de l'unité recto-verso. Retirez avec soin tout papier coincé. Fermez la porte de l'unité recto-verso. Retrait d'un serrage papier dans l'unité principale ou 1er magasin 1 2 Ouvrez la porte latérale de l'unité principale. Tirez vers le bas les leviers d'appui. ? Avez-vous pris les précautions nécessaires pour tirer vers le bas les leviers d'appui ? % Saisissez les leviers d'appui uniquement par leur partie verte pour les tirer vers le bas. 3 Leviers d'appui Retirez lentement le papier. bizhub 162/210 8-7 8 Messages d'erreur 4 Tout en maintenant la plaque guide appuyée, retirez lentement le papier. 7 ATTENTION Toucher la surface du tambour photoconducteur peut entraîner une dégradation de la qualité de la copie. % Veillez à ne pas toucher la surface du tambour photoconducteur. Tambour PC 5 Tout en tournant la molette du rouleau, retirez lentement le papier. ? Avez-vous pris les précautions nécessaires pour faire tourner le rouleau ? % Ne manoeuvrez que la molette verte pour faire tourner le rouleau. % Veillez à ne pas toucher la surface du tambour photoconducteur. 8-8 bizhub 162/210 Messages d'erreur 6 7 8 9 8 Refermez la porte latérale de l'unité principale. Tirez le 1er magasin. Enlevez tout le papier du magasin et replacez-le. Faites glisser les guides papier contre les bords du papier. ? Le guide papier est-il correctement positionné ? % Assurez-vous que les guides papier sont bien poussés contre les bords de la ramette. 10 Refermez le 1er magasin. bizhub 162/210 8-9 8 Messages d'erreur Retrait d'un serrage papier dans le 2ème/3ème/4ème/5ème magasin 1 2 3 8-10 Ouvrez le cache latéral du 2ème/ 3ème/4ème/5ème magasin. Retirez lentement le papier. Fermez le cache latéral du 2ème/ 3ème/4ème/5ème magasin. bizhub 162/210 8 Messages d'erreur Retrait d'un serrage papier dans le multi-introducteur manuel 7 ATTENTION Toucher la surface du rouleau de transfert image peut entraîner une dégradation de la qualité de la copie. % Veillez à ne pas toucher la surface du rouleau de transfert image. Rouleau de transfert image 1 2 Enlevez tout le papier du multi-introducteur manuel. Ouvrez la porte latérale de l'unité principale. bizhub 162/210 8-11 8 Messages d'erreur 3 4 5 8-12 Retirez lentement le papier. Refermez la porte latérale de l'unité principale. Rechargez le papier dans le multi-introducteur manuel. bizhub 162/210 Messages d'erreur 8.3 8 Le message SERRAGE ORIGINAL s'affiche Message SERRAGE ORIGINAL Si un serrage document se produit pendant son introduction, le message cidessous apparaît tandis que la copie ou l'impression s'arrête. En suivant la procédure suivante, retirez le document mal introduit. Retrait d'un serrage papier dans l'introducteur automatique de documents (DF-502) 1 2 Ouvrez le couvercle de l'introducteur de documents. Enlevez le document du plateau. bizhub 162/210 8-13 8 Messages d'erreur 3 4 5 8-14 Relevez l'introducteur automatique de documents. En tournant la molette d'introduction de document dans le sens de la flèche, extrayez doucement l'original. Fermez l'introducteur automatique de documents ainsi que le couvercle de l'introducteur de documents. bizhub 162/210 Messages d'erreur 6 8 Rechargez dans le plateau les documents que vous avez enlevés à l'étape 2. 2 Remarque Si le message RETOUR 1 (2) ORIG. dans ADF et PRESSER IMPRES. s'affiche à l'écran, chargez également l'une ou les deux pages à l'origine du serrage. bizhub 162/210 8-15 8 Messages d'erreur Retrait d'un serrage papier dans l'introducteur/retourneur automatique de documents (DF-605) 1 2 3 4 8-16 Tirez en levant le levier du couvercle de l'introducteur de documents. Retirez avec soin tout document coincé. Relevez le levier du guide document. Tournez la molette d'introduction de document pour éjecter tout document serré. bizhub 162/210 Messages d'erreur 5 6 8 En soutenant de la main droite le plateau d'introduction de document, retirez tous les documents qui pourraient avoir été coincés. Ramenez le levier du guide document à sa position d'origine et refermez le couvercle de l'introducteur de documents. bizhub 162/210 8-17 8 8.4 Messages d'erreur Quelle est la signification de chaque message ? Message Cause Remède SERRAGE PAPIER Un serrage papier s'est produit dans l'unité principale. Ouvrez le couvercle à l'endroit indiqué, puis retirez le papier serré. (“Le message SERRAGE PAPIER s'affiche” à la page 8-6) Tout le papier serré n'a pas été retiré de l'unité principale. Vérifiez dans le message affiché à l'écran, l'emplacement du papier serré et retirez ce dernier. (“Le message SERRAGE PAPIER s'affiche” à la page 8-6) Un serrage papier s'est produit dans l'introducteur de documents. Tout le papier serré n'a pas été retiré de l’introducteur de documents. Ouvrez le couvercle de l'introducteur de documents, puis retirez le papier serré. (“Le message SERRAGE ORIGINAL s'affiche” à la page 8-13) RETIRER PAPIER DE L'INTRO MANUELLE Du papier est chargé dans le plateau d'introduction manuelle. Enlevez le papier du plateau d'introduction manuelle. CARTER FRONT. OUVERT La porte frontale de l'unité principale est ouverte ou n'est pas correctement fermée. Refermez correctement la porte frontale. Le couvercle de l'unité rectoverso est ouverte. Refermez correctement le couvercle de l'unité recto-verso. L'introducteur de documents est relevé alors qu'il contient un document. Refermez correctement l'introducteur de documents. Le couvercle de l'introducteur de documents est ouvert. Refermez correctement le couvercle de l'introducteur de documents. Le toner est épuisé. La copie et l'impression ne sont plus possibles. Remplacez la cartouche toner par une cartouche neuve. (“Remplacement de la cartouche de toner” à la page 8-4) (En alternance et clignotant) OUVRIR XXX PORTE COTE SERRAGE ORIGINAL (En alternance et clignotant) CAPOT ADF OUVERT (En alternance et clignotant) FERMER CARTER FRONT. PORTE R/V OUVERTE (En alternance et clignotant) FERMER PORTE R/V COUVRE ORIGI. OUVERT (En alternance et clignotant) FERMER CACHE ORIGI. CAPOT ADF OUVERT (En alternance et clignotant) FERMER CAPOT ADF TONER VIDE (En alternance et clignotant) REMPLACER TONER 8-18 bizhub 162/210 8 Messages d'erreur Message Cause Remède MAGASIN VIDE Le magasin sélectionné n'a plus de papier. “#” indique le magasin concerné, et “XXX” indique le format de papier. Chargez le papier du format spécifié dans le magasin papier spécifié. POS. ORIGI. DANS ADF Aucun document n'a été chargé dans l'introducteur de documents préalablement au lancement d'une fonction de copie (comme “2en1” ou “Orig.mixtes”) qui fait appel à l'introducteur de documents. Sinon, c'est l'introducteur de documents qui est relevé. Chargez un document dans l'introducteur de documents. Refermez correctement l'introducteur de documents. ENLEVER PAPIER Lors de l'interruption d'une tâche de copie en vue d'effectuer une opération différente de copie, à l'exception de la fonction “Séparation Livre”, le document relatif à la tâche interrompue a été laissé dans l'introducteur de documents. Retirez le document de l'introducteur automatique de documents. TEXTE/P×1,00 ¦[A]§#XXX:EMPTY (Lors de la spécification des sélections copie) Le magasin sélectionné n'a plus de papier. “#” indique le magasin papier, et “XXX” indique le format papier. Chargez du papier du format spécifié dans le magasin indiqué, ou appuyez sur la touche [Papier] et sélectionnez un format papier différent. PAPIER NON CONFORME • Pendant la copie, le format du papier contenu dans le magasin sélectionné a changé. • Pendant la copie de documents de formats mixtes avec la fonction Papier Auto, le papier de format approprié n'a pas pu être trouvé. “#” indique le magasin concerné, et “XXX” indique le format de papier. Chargez du papier du format spécifié, ou appuyez sur la touche [Papier] et sélectionnez un format papier différent. APS ERR FORMAT Pendant la copie avec la fonction Papier Auto, le papier de format approprié n'a pu être trouvé. Chargez du papier de format approprié, ou appuyez sur la touche [Papier] et sélectionnez un format papier différent. AMS ERR FORMAT Pendant la copie avec la fonction Taux Auto, la combinaison du format du document et du format du papier a pour résultat d'excéder les limites ×0,5 et ×2,0 du taux zoom. Chargez du papier de format approprié ou servez-vous des touches [,] et [+] pour spécifier le taux zoom. (En alternance et clignotant) CHARGER PAPIER (#XXX) (En alternance et clignotant) CHARGER PAPIER (#XXX) bizhub 162/210 8-19 8 Messages d'erreur Message Cause Remède ERREUR FORMAT PAPIER Le papier chargé dans le magasin papier a provoqué une erreur de format. “#” indique le magasin concerné, et “XXX” indique le format de papier. Tirez pour ouvrir le magasin papier qui présente l'erreur format, puis refermez-le. Vérifiez si un format personnalisé a été spécifié, et corrigez le format papier à l'aide de la fonction appropriée du mode Utilitaires. Le volume des données de l'image numérisée a dépassé la capacité de la mémoire. Appuyez sur une touche, ou éteignez puis rallumez la machine. (Cela permet d'effacer de la mémoire les données de numérisation.) IMPRESSION PC MEMOIRE PLEINE Les données image reçues de l'ordinateur ont dépassé la capacité de la mémoire. Appuyez sur une touche, ou éteignez puis rallumez la machine. (Cela permet d'effacer de la mémoire les données image.) SET PLUG-IN COUNTER Un compteur clé n'est pas inséré. Insérez le compteur clé. RECEPTACLE SUP PLEIN Si le séparateur travaux, en option, est installé et que le plateau copie supérieur a atteint sa capacité maximum, l'impression ne peut pas se poursuivre. Enlevez tout le papier du plateau copie supérieur du séparateur travaux. Le séparateur travaux, en option, est installé et le papier contenu dans le plateau copie supérieur ou dans le plateau copie inférieur a atteint la capacité maximale au démarrage de la machine, ou quand la copie ou l'impression commence. Enlevez tout le papier du plateau copie supérieur ou dans le plateau copie inférieur du séparateur travaux, puis appuyez sur une touche. APPEL MAINTENAN.(M1) Une opération d'entretien est nécessaire. Contactez votre technicien S.A.V. APPEL MAINTENAN.(M2) L'unité image doit être remplacée. Contactez votre technicien S.A.V. PROBLEME MACHINE Un problème s'est produit sur la machine. Éteignez puis rallumez la machine. Si le message d'erreur s'affiche encore, contactez votre service après vente. (En alternance et clignotant) REINI. PAPIER (#XXX) MEMOIRE PLEINE (En alternance et clignotant) PRESSER UNE TOUCHE (En alternance et clignotant) ENLEVER PAPIER ERR. MOUV. PLATEAU (En alternance et clignotant) PRESSER UNE TOUCHE (En alternance et clignotant) (C####) 8-20 bizhub 162/210 8 Messages d'erreur 8.5 Si l'on obtient des copies de mauvaise qualité Symptôme Cause possible Remède La copie est trop claire. La densité de copie est réglée sur Clair. Avec la touche Auto/Photo [)], sélectionnez une densité copie plus foncée (p. 3-54). Le papier est humide. Changez le papier (p. 4-6). La densité copie est réglée sur Foncé Avec la touche Auto/Photo [*], sélectionnez une densité copie plus claire (p. 3-54). L'original n'est pas suffisamment plaqué contre la vitre d'exposition. Placez l'original de manière à ce qu'il soit fermement plaqué contre la vitre d'exposition (p. 4-12). Le papier est humide. Changez le papier (p. 4-6) L'original n'est pas suffisamment plaqué contre la vitre d'exposition. Placez l'original de manière à ce qu'il soit fermement plaqué contre la vitre d'exposition (p. 4-12). La surface de la vitre d'exposition est sale. Nettoyez la surface de la vitre d'exposition avec un chiffon doux et sec. (p. 9-8) Le couvre-document est sale. Essuyez le couvre-document avec un chiffon doux imbibé d'un détergent neutre. (p. 9-8) L'original est très transparent. Placez une feuille de papier blanc par dessus l'original (p. 4-13). L'original est recto-verso. En cas de copie d'un original recto-verso fin, l'information contenue au verso de l'original risque d'apparaître au recto de la copie. Avec la touche Auto/Photo [*], sélectionnez une densité copie plus claire pour le fond (p. 3-54). L'unité image a atteint la fin de sa durée de service. Contactez votre technicien S.A.V. Le couvre-document est sale. Essuyez le couvre-document avec un chiffon doux imbibé d'un détergent neutre (p. 9-8). La copie est trop sombre. La copie est floue. La copie présente des tâches ou des souillures. La copie présente des lignes. bizhub 162/210 8-21 8 Messages d'erreur Symptôme Cause possible Remède L'image n'est pas alignée correctement sur le papier. L'original n'est pas correctement positionné. Placez correctement l'original contre les réglettes document (p. 4-12). Si l'introducteur de documents est installé, ajustez correctement les guides latéraux des originaux au format du document (p. 4-10). Le document n'est pas placé correctement dans l'introducteur de documents. Ouvrez l'introducteur de documents, et placez correctement l'original contre les réglettes document (p. 4-12). Les guides latéraux des originaux ne sont pas complètement poussées contre l'original. Faites coulisser les guides latéraux des originaux contre les bords du document. Le papier est trop gondolé. Lissez le papier gondolé et rechargez la pile de papier dans le magasin. Le couvre-document est sale. Essuyez le couvre-document avec un chiffon doux imbibé d'un détergent neutre (p. 9-8). Le format papier sélectionné est supérieur à celui du document (avec un facteur zoom e × 1,00). Sélectionnez un format de papier copie identique au format de l'original (p. 3-41). Sinon, sélectionnez la fonction Taux Auto pour agrandir et adapter la copie au format de papier sélectionné (p. 3-48). L'orientation du document est différente de l'orientation de la copie (le paramètre zoom étant réglé sur × 1,00). Sélectionnez un format de papier copie identique au format de l'original. Ou bien sélectionnez une orientation copie identique à celle du document. La copie a été réduite à une taille inférieure à celle du papier (avec un taux zoom de réduction). Sélectionnez un taux zoom qui fasse correspondre le format de la copie avec celui du papier sélectionné (p. 3-48). Sinon, sélectionnez la fonction Taux Auto pour réduire et adapter la copie au format de papier sélectionné (p. 3-41). Le bord de la copie est sale. 8-22 bizhub 162/210 8 Messages d'erreur 8.6 En cas de copie insatisfaisante Symptôme Cause possible Remède L'afficheur reste vierge. Le voyant [Impression] est-il allumé en vert ? Le mode Economie d'énergie est activé. Appuyez sur l'une des touches du panneau de contrôle pour annuler le mode Economie d'énergie (p. 3-19). La fonction “AUTO COUPURE” a été activée. Placez l'interrupteur principal sur o (p. 3-17). Le voyant [Impression] ne s'allume pas en vert. Un code d'accès utilisateur (section) n'a pas été entré. Tapez le code d'accès utilisateur (section) selon les instructions figurant dans Codes d'accès (p. 6-25). Aucune copie n'est produite même s'il l'on appuie sur la touche [Impression]. Si le voyant “Erreur” du panneau de contrôle s'allume, c'est qu'une erreur s'est produite. Suivez les instructions qui s'affichent à l'écran. La machine vient juste d'être allumée et se trouve en préchauffage. A la mise sous tension, il faut patienter moins de 30 secondes avant que la machine ne soit prête à réaliser des copies. Veuillez patienter. La machine ne peut pas être mise en mode Copie. La machine est en mode Interruption (le voyant Interruption est allumé). Appuyez sur la touche [Interruption] pour annuler le mode Interruption (p. 3-56). La machine ne fonctionne pas lorsqu'on l'allume. Le cordon d'alimentation n'est pas branché. Insérer la prise de courant à fond dans la prise murale. Le disjoncteur de la pièce s'est déclenché. Réarmer le disjoncteur. bizhub 162/210 8-23 8 8-24 Messages d'erreur bizhub 162/210 9 Divers 9 Divers 9 Divers 9.1 Caractéristiques Unité principale bizhub 162/210 Caractéristique bizhub 162 Type Bureau/Console* bizhub 210 Plateau Fixe Revêtement du tambour OPC Système copie Système d'impression électro photographique Système de développement Système HMT Système fixation Système de rouleaux chauffés Résolution 600 dpi × 600 dpi Document • Types : Feuilles, livres, et autres objets en trois dimensions • Format : maximum A3 w, Ledger w (11 × 17 w) • Poids : 3 kg Types de papier • Papier ordinaire (60 g/m2 à 90 g/m2), papier recyclé (60 g/m2 à 90 g/m2) • Papier dédié : Papier épais (91 g/m2 à 157 g/m2), transparents, cartes postales, enveloppes et planches d'étiquettes Le papier dédié ne peut être introduit que via le 1er magasin et l'introducteur manuel. Formats papier 1er magasin • Système métrique : A3 w, B4 w, A4 w/v, B5 w/v, A5 w/v, FLS (210 mm × 330 mm) • En pouces : Ledger w, 11 × 14 w, Legal w, Letter w/v, Invoice w/v (5-1/2 × 8-1/2 w/v) Introducteur manuel Largeur : 90 mm à 297 mm ; Longueur : 140 mm à 432 mm Capacité de papier 1er magasin • Papier ordinaire ou recyclé : 250 feuilles • Papier dédié (cartes, transparents, cartes postales, planches d'étiquettes) : 20 feuilles • Enveloppes : 10 enveloppes Introducteur manuel • Papier ordinaire, recyclé ou dédié : 1 feuille Temps de préchauffage Moins de 30 secondes (à température ambiante (23 °C)) bizhub 162/210 Moins de 15 secondes (à température ambiante (23 °C)) 9-3 9 Divers Caractéristique bizhub 162 bizhub 210 Durée impression première page Moins de 7 secondes (avec la vitre d'exposition et le 1er magasin) Moins de 11 secondes (avec l'introducteur de documents et le 1er magasin) Vitesse 7 feuilles/minute (A3 w) 13 feuilles/minute (A4 w) 16 feuilles/minute (A4 v) 18 feuilles/minute (B5 v) Taux • • • • Multicopie 1 à 99 feuilles Contrôle densité Automatique, manuel Image perdue • Bord d'entrée : 4 mm, • Bord arrière : 4 mm, Alimentation requise 220 à 240 V CA : 4,5 A (bizhub 162), 5,7 A (bizhub 210), 50/60 Hz Consommation de courant 230 V CA : 1050 W (bizhub 162), 1250 W (bizhub 210) Dimensions 599 mm (largeur) × 620 mm (profondeur) × 520 mm (hauteur) (couvre-original compris) Poids 38 kg Mémoire standard Copieur : 32 Mo (peut être portée à un maximum de 96 Mo.) 12 feuilles/minute (A3 w) 16 feuilles/minute (A4 w) 21 feuilles/minute (A4 v) 23 feuilles/minute (B5 v) Taille réelle : × 1,00 Taux d'agrandissement : × 1,15, × 1,41, × 2,00 et × 4,00 Taux de réduction : × 0,81, × 0,70, × 0,50 et × 0,25 Taux de zoom : × 0,25 à × 4,00 (par pas de 0,01) Bord de sortie : 4 mm, Bord avant : 4 mm * Dépend du nombre d'options d'unité d'alimentation de papier. Unité automatique recto-verso AD-504 Caractéristique 9-4 Types de papier Papier ordinaire (60 g/m2 à 90 g/m2), papier recyclé (60 g/m2 à 90 g/m2) Formats papier A3 w, A4 w/v, A5 w/v, B4 w, B5 w/v, FLS w, Ledger w, Legal w, Letter w/v, Invoice w/v Alimentation requise Assurée par l'unité principale Consommation de courant Moins de 9 W Dimensions 412 mm (largeur) × 88 mm (profondeur) × 215 mm (hauteur) Poids 1,4 kg bizhub 162/210 9 Divers Introducteur/retourneur automatique de documents DF-605 Caractéristique Méthode introduction document • Méthode standard : Documents recto seul et recto-verso • Documents de formats mixtes : Documents recto seul et recto-verso Type de document • Méthode standard : papier ordinaire Recto seul : 35 g/m2 à 128 g/m2 Recto/verso : 50 g/m2 à 128 g/m2 • Fonction “Orig. Mixtes” : Papier ordinaire (50 g/m2 à 128 g/m2) Format du document • Méthode standard : A3 w, B4 w, A4 w/v, B5 w/v, A5 w/v, B6 w • Documents de formats mixtes : Reportez-vous au tableau ci-dessous. Capacité de chargement en documents Maximum 80 feuilles (80 g/m2) Consommation de courant Moins de 48 W Dimensions 582 mm (largeur) × 558 mm (profondeur) × 145 mm (hauteur) Poids Moins de 9,4 kg Formats de documents de largeurs mixtes (DF-605) Largeur maximale du document 297 mm Détection des originaux de largeurs mixtes A3 w A4 v B4 w B5 v A4 w A3 w o o — — 297 mm 257 mm 210 mm 182 mm 148 mm A5 v B5 w A5 w — — — — A4 v o o — — — — — — 257 mm B4 w o o o o — — — — B5 v o o o o — — — — 210 mm A4 w o o o o o o — — A5 v o o o o o o — — 182 mm B5 w — — o o o o o — 148 mm A5 w — — — — — — o o * o : Copie possible — : Copie impossible bizhub 162/210 9-5 9 Divers Introducteur automatique de documents DF-502 Caractéristique Méthode introduction document • Méthode standard : Documents recto seul • Documents de formats mixtes : Documents recto seul Type de document • Méthode standard : Papier ordinaire (50 g/m2 à 110 g/m2) • Fonction “Orig. Mixtes” : Papier ordinaire (60 g/m2 à 90 g/m2) Format du document • Méthode standard : A3 w, B4 w, A4 w/v, B5 w/v, A5 w/v • Formats de document mixtes : Combinaison de A3 w et A4 v, B4 w et B5 v Capacité de chargement en documents Maximum 50 feuilles (80 g/m2) Consommation de courant Moins de 36 W Dimensions 598 mm (largeur) × 483 mm (profondeur) × 102 mm (hauteur) Poids Moins de 6,3 kg Unité d'alimentation papier PF-502 Caractéristique Types de papier 9-6 Papier ordinaire (60 g/m2 à 90 g/m2) Papier recyclé (60 g/m2 à 90 g/m2) Formats papier • Système métrique : A3 w, B4 w, A4 w/v, B5 w/v, A5 v, FLS (210 mm × 330 mm) • En pouces : Ledger w, 11 × 14 w, Legal w, Letter w/v, Invoice v (5-1/2 × 8-1/2 v) Capacité de papier 250 feuilles Consommation de courant Moins de 9 W Dimensions 590 mm (largeur) × 558 mm (profondeur) × 108 mm (hauteur) Poids 5,5 kg bizhub 162/210 9 Divers Magasin de décalage SF-501 Caractéristique Amplitude du décalage 28 mm Capacité de papier 250 feuilles Consommation de courant Moins de 63 W Séparateur travaux JS-503 Caractéristique Types de papier • Papier ordinaire (60 g/m2 à 90 g/m2), papier recyclé (60 g/m2 à 90 g/m2) • Papier dédié : Cartes (91 g/m2 à 157 g/m2), transparents, cartes postales, enveloppe et planches d'étiquettes Capacité de papier Plateau de sortie des copies supérieur • Papier ordinaire ou recyclé : 100 feuilles A4, 50 feuilles de format autre que A4 (en pile de 22 mm max.) • Papier dédié : 10 feuilles Plateau de sortie des copies inférieur • Papier ordinaire ou recyclé : 150 feuilles A4, 75 feuilles de format autre que A4 • Papier dédié : 20 feuilles Consommation de courant Moins de 24 W Multi-introducteur manuel MB-501 Caractéristique Types de papier • Papier ordinaire (60 g/m2 à 90 g/m2), papier recyclé (60 g/m2 à 90 g/m2) • Papier dédié : Cartes (91 g/m2 à 157 g/m2), transparents, cartes postales, enveloppe et planches d'étiquettes Formats papier A3 w, B4 w, A4 w/v, B5 w/v, A5 w/v, FLS (210 mm × 330 mm) (Largeur : 90 mm à 297 mm ; Longueur : 140 mm à 432 mm) Capacité de papier • Papier ordinaire ou recyclé : 100 feuilles • Papier dédié (cartes, transparents, cartes postales, planches d'étiquettes) : 20 feuilles • Enveloppes : 10 enveloppes Consommation de courant Moins de 9 W Dimensions (Maximum) 439 mm (largeur) × 435 mm (profondeur) × 137 mm (hauteur) Poids 3,1 kg bizhub 162/210 9-7 9 9.2 Divers Entretien de l'appareil Nettoyage Éteignez l'appareil avant le nettoyage. Revêtement % Nettoyez la surface du copieur avec un chiffon doux imbibé d'un détergent neutre. Vitre d'exposition % Nettoyez la surface de la vitre d'exposition avec un chiffon doux et sec. Couvre-document % 9-8 Nettoyez la surface du couvre-document en l'essuyant avec un chiffon doux légèrement imbibé d'alcool. bizhub 162/210 9 Divers Panneau de contrôle 7 ATTENTION Le nettoyage incorrect des touches du panneau de contrôle peut les endommager. % N’utilisez jamais de détergent domestique neutre ou de liquide de nettoyage de vitres pour nettoyer le panneau de contrôle. % Nettoyez la surface du panneau de contrôle avec un chiffon doux et sec. bizhub 162/210 9-9 9 9.3 Divers Tableau d'association des fonctions Matrice de combinaison de fonctions pour le bizhub 162 9-10 bizhub 162/210 9 Divers Matrice de combinaison de fonctions pour le bizhub 210 Codes de combinaison de fonctions Code Description o Les fonctions peuvent être associées. × Quand on sélectionne le mode B, le mode A est automatiquement annulé. – Les fonctions ne peuvent être associées. Le mode B ne peut pas être sélectionné. \ Cette possibilité de combinaison ne peut exister pendant le fonctionnement de la machine. (1) L'APS n'est pas utilisé. (2) La Séparation Livre peut être combinée à Tri/Groupe. Cependant, indépendamment du réglage Finition sélectionné, le résultat final est le même. (3) La Séparation Livre + Recto-verso peut être combinée à Tri/Groupe. Cependant, indépendamment du réglage Finition sélectionné, le résultat final est le même. bizhub 162/210 9-11 9 9.4 Divers Tableaux format papier et taux zoom Formats papier Format papier Format métrique Format anglo-saxon A3 297 mm × 420 mm 11-3/4 × 16-1/2 A4 210 mm × 297 mm 8-1/4 × 11-3/4 A5 148 mm × 210 mm 5-3/4 × 8-1/4 A6 105 mm × 148 mm 4-1/4 × 5-3/4 B4 257 mm × 364 mm 10 × 14-1/4 B5 182 mm × 257 mm 7-1/4 × 10 B6 128 mm × 182 mm 5 × 7-1/4 Format papier Format anglo-saxon Format métrique Ledger 11 × 17 279 mm × 432 mm 11 × 14 11 × 14 279 mm × 356 mm Computer 10-1/8 × 14 257 mm × 356 mm 10 × 14 10 × 14 254 mm × 356 mm 9-1/4 × 14 9-1/4 × 14 236 mm × 356 mm 8-1/2 × 14 216 mm × 356 mm 8-1/2 × 13 216 mm × 330 mm Foolscap 8 × 13 203 mm × 330 mm Foolscap 8-2/3 × 13 220 mm × 330 mm Legal Foolscap Foolscap Government Legal 8-1/4 × 13 210 mm × 330 mm 8-1/4 × 11-3/4 Folio 8-1/4 × 11-3/4 210 mm × 301 mm Letter 8-1/2 × 11 216 mm × 279 mm Government Letter 8 × 10-1/2 203 mm × 267 mm Quarto Statement 9-12 Invoice 8 × 10 203 mm × 254 mm 5-1/2 × 8-1/2 140 mm × 216 mm bizhub 162/210 9 Divers Taux de zoom Formats métriques Format papier du document Format papier désiré Taux zoom A3 297 mm × 420 mm 11-3/4 × 16-1/2 A4 × 0,70 A5 × 0,50 B4 × 0,86 A4 210 mm × 297 mm 8-1/4 × 11-3/4 A5 148 mm × 210 mm 5-3/4 × 8-1/4 A6 105 mm × 148 mm 4-1/4 × 5-3/4 B4 257 mm × 364 mm 10 × 14-1/4 B5 182 mm × 257 mm 7-1/4 × 10 bizhub 162/210 B5 × 0,61 A5 × 0,70 A6 × 0,50 B5 × 0,86 B6 × 0,61 A3 × 1,41 B4 × 1,22 A6 × 0,70 B6 × 0,86 A4 × 1,41 A3 × 2,00 B4 × 1,73 B5 × 1,22 A4 × 2,00 A5 × 1,41 B5 × 1,73 B6 × 1,22 A4 × 0,81 A5 × 0,57 B5 × 0,70 B6 × 0,50 A3 × 1,15 A5 × 0,81 A6 × 0,57 B6 × 0,70 A3 × 1,64 A4 × 1,15 B4 × 1,41 9-13 9 Divers Formats métriques Format papier du document Format papier désiré Taux zoom B6 128 mm × 182 mm 5 × 7-1/4 A6 × 0,81 A4 × 1,64 A5 × 1,15 B4 × 2,00 B5 × 1,41 Formats anglais Format papier du document Format papier désiré Taux zoom Ledger 11 × 17 279,4 mm × 431,8 mm 11 × 14 × 0,82 11 × 15 279,4 mm × 381 mm 11 × 14 279,4 mm × 355,6 mm Legal 8-1/2 × 14 215,9 mm × 355,6 mm Foolscap 8-1/2 × 13 215,9 mm × 330,2 mm Letter 8-1/2 × 11 215,9 mm × 279,4 mm 9-14 Legal × 0,72 Foolscap × 0,76 Letter × 0,64 Invoice × 0,50 11 × 14 × 0,93 Legal × 0,77 Foolscap × 0,77 Letter × 0,73 Invoice × 0,50 Legal × 0,77 Foolscap × 0,77 Letter × 0,77 Invoice × 0,50 Foolscap × 0,92 Letter × 0,78 Invoice × 0,60 11 × 17 × 1,21 Letter × 0,84 Invoice × 0,64 11 × 17 × 1,29 11 × 14 × 1,07 Invoice × 0,64 11 × 17 × 1,29 11 × 14 × 1,27 bizhub 162/210 9 Divers Formats anglais Format papier du document Format papier désiré Taux zoom Invoice 5-1/2 × 8-1/2 139,7 mm × 215,9 mm 11 × 17 × 2,00 11 × 14 × 1,64 Legal × 1,54 Foolscap × 1,52 Letter × 1,29 Taux zoom = format papier copie/format document 1 pouce = 25,4 mm 1 mm = 0,0394 pouce bizhub 162/210 9-15 9 9-16 Divers bizhub 162/210 10 Index 10 Index 10 Index A Copies incorrectes ................ 8-21 Alimentation ............................. 2-3 D Alimentation électrique .......... 3-17 Alimentation manuelle ............ 3-27 Alimentation papier ................ 1-25 Allumage / extinction de la machine ........ 3-17 Densité (livre) ......................... 7-10 Densité copie ......................... 3-54 Sélection .......................... 3-55 Auto coupure .................3-20, 7-8 Paramètres d’administration ................ 7-22 Dégagement serrage papier .... 8-6 Introducteur automatique de document .................... 8-13 Multi-introducteur manuel 8-11 Unité d'alimentation papier 8-10 Unité principale .................. 8-7 C Déshumidification tambour PC ........................... 7-19 Apport toner ...................7-19, 8-3 Caractéristiques ....................... 9-3 Caractéristiques papier .......... 3-21 Chargement des documents . 4-10 Formats mixtes ................. 4-15 Introducteur de documents .................. 4-10 Livres ................................ 4-14 Transparents pour rétroprojecteur .................. 4-13 Vitre d'exposition ............. 4-12 Chargement du papier ............. 4-5 1er magasin ........................ 4-6 2ème (3ème/4ème/5ème) magasin .............................. 4-8 Plateaux d’introduction manuelle .... 3-29 Composants ............................. 3-3 Contraste LCD ....................... 7-11 Copie Copie directe ...................... 4-3 Copie 2en1 ............................... 6-3 Copie 4en1 ............................... 6-3 Copie avec inversion Pos./Nég. ................ 6-19 bizhub 162/210 E Entretien de l'appareil .............. 9-8 Environnement ........................ 2-5 Espace requis .......................... 2-3 F Finition des copies ................ 6-12 Groupe ............................. 6-14 Tri ..................................... 6-14 Fonction Effacement ............. 6-17 Fonction Type de papier ....... 7-17 Fonctions de copie Copie recto/verso ............ 7-42 Format ou magasin prioritaire ........... 7-33 Largeur d'effacement ...... 7-37 Largeur de reliure ............. 7-36 Mode croisé ..................... 7-42 Mode de finition par défaut ........................ 7-41 Niveau de densité par défaut (Auto) .............. 7-35 Niveau de densité par défaut (Manuel) .......... 7-35 10-3 10 Index Ordre copie 4en1 ............. 7-41 Originaux mixtes, réglage par défaut ............ 7-40 Petit original ..................... 7-38 Position de reliure ............ 7-36 Priorité copie .................... 7-40 Priorité Densité ................. 7-34 G Gestion Utilisateur Paramètres d’administration ............... 7-23 I P Panneau de contrôle ............................ 3-12, 3-19, 7-7 Touche Code ....................6-25 Touche Economie d’énergie ..........3-19 Touche Interruption ..........3-56 Papier Papier à ne pas utiliser .....3-24 Papier Auto .............................3-41 Paramètre Zoom ....................3-48 Fonction Zoom X/Y ...........3-52 Taux zoom Auto ...............3-49 Initialisation automatique ........................................ 3-19, 7-6 Paramètres machine ................7-4 Interrompre des tâches de copie ..................... 3-56 Programme Copie Mémorisation ....................6-22 Introducteur de documents .................. 7-9, 9-6 Q L Paramètres d'administration ..7-20 Qualité image numérisée ..........7-9 Largeur du papier .................. 1-26 R Longueur du papier ............... 1-26 Réglage Langue .....................7-11 M Marge de reliure ..................... 6-20 Messages d'erreur ................. 8-18 Réglage papier 1er magasin ..7-15 Réglementation en matière de copie ......................2-8 S Mode Utilitaires Paramètre Copie 1 ........... 7-32 Paramètre Copie 2 ........... 7-39 Sélection papier manuelle ......3-42 Multi-introducteur manuel ....... 9-7 Sélections par défaut .............3-18 O Options Introducteur de documents .................... 3-8 Multi-introducteur manuel .. 3-9 Séparateur travaux ........... 3-11 Unité d’alimentation papier ............................... 3-10 Serrage de document ............8-13 Séparateur travaux ...................9-7 Séparation Livre .......................6-6 Site d'installation ......................2-3 Source papier .........................3-41 Configuration ....................7-12 Orientation papier .................. 1-26 10-4 bizhub 162/210 10 Index T Tableau d’association des fonctions ......................... 9-10 Tableaux format papier et taux zoom .......................... 9-12 Taux zoom ............................. 9-13 Tâches copie en file d’attente ........................... 3-20 Tâches d’entretien gérées par l’utilisateur ........................ 7-18 TOTAL COMPT ...................... 4-19 U Unité d'alimentation papier ...... 9-6 Unité de décalage .................... 9-7 Unité principale ........................ 3-5 Unité recto-verso ..................... 9-4 Unités de mesure pour détection auto du format papier .................... 7-14 bizhub 162/210 10-5 10 Index 10-6 bizhub 162/210 ">
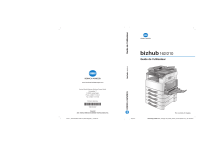
Link pubblico aggiornato
Il link pubblico alla tua chat è stato aggiornato.