Version 2.0 Mai 2009 ® Module SquareFold Trimmer Guide de l'utilisateur Xerox Corporation Global Knowledge & Language Services 800 Phillips Road Building 218 Webster, New York 14580 © Copyright 2009 by Xerox Corporation. Tous droits réservés. Xerox®, la sphère de connectivité, ainsi que SquareFold® Omtool™, Equitrac™ et FreeFlow™ SMARTsend™ sont des marques déposées de Xerox Corporation aux États-Unis et/ou dans d'autres pays. La protection des droits de reproduction s'applique à l'ensemble des informations et documents prévus aux termes de la loi, quels que soient leur forme et leur contenu, y compris aux données générées par les logiciels et qui s'affichent à l'écran (profils, icônes, écrans, présentations, etc.). Microsoft, MS-DOS, Windows, Windows NT, Microsoft Network et Windows Server sont des marques ou des marques déposées de Microsoft Corporation aux États-Unis et/ou dans d'autres pays. Novell, NetWare, IntranetWare et NDS sont des marques déposées de Novell, Inc. aux États-Unis et dans d'autres pays. Adobe, Acrobat, PostScript, PostScript3 et le logo PostScript sont des marques d'Adobe Systems Incorporated. Apple, AppleTalk, EtherTalk, LocalTalk, Macintosh, MacOS et TrueType sont des marques d'Apple Computer, Inc., déposées aux États-Unis et dans d'autres pays. HP, HPGL, HPGL/2 et HP-UX sont des marques déposées de Hewlett-Packard Corporation. Tous les noms de produits/marques sont des marques de commerce ou des marques déposées de leurs propriétaires respectifs.. Table des matières Présentation. . . . . . . . . . . . . . . . . . . . . . . . . . . . . . . . . . . . . . . . . . . . . . . . . . . 1 Introduction. . . . . . . . . . . . . . . . . . . . . . . . . . . . . . . . . . . . . . . . . . . . . . . . . . . . . . . . . . . . . . . . . 1 Présentation des éléments . . . . . . . . . . . . . . . . . . . . . . . . . . . . . . . . . . . . . . . . . . . . . . . . . . . 2 léments principaux . . . . . . . . . . . . . . . . . . . . . . . . . . . . . . . . . . . . . . . . . . . . . . . . . . . . . . 2 Circuit papier . . . . . . . . . . . . . . . . . . . . . . . . . . . . . . . . . . . . . . . . . . . . . . . . . . . . . . . . . . . 3 Panneau de commandel . . . . . . . . . . . . . . . . . . . . . . . . . . . . . . . . . . . . . . . . . . . . . . . . . 4 Fonction Dos carré. . . . . . . . . . . . . . . . . . . . . . . . . . . . . . . . . . . . . . . . . . . . . . . . . . . . . . . . . . . 5 Accès aux options de dos carré . . . . . . . . . . . . . . . . . . . . . . . . . . . . . . . . . . . . . . . . . . . 5 Options de dos carré . . . . . . . . . . . . . . . . . . . . . . . . . . . . . . . . . . . . . . . . . . . . . . . . . . . . 7 Fonction Massicotage . . . . . . . . . . . . . . . . . . . . . . . . . . . . . . . . . . . . . . . . . . . . . . . . . . . . . . . 9 Accès aux options de massicotage . . . . . . . . . . . . . . . . . . . . . . . . . . . . . . . . . . . . . . . 9 Options de massicotage . . . . . . . . . . . . . . . . . . . . . . . . . . . . . . . . . . . . . . . . . . . . . . . . 11 Conseils et astuces . . . . . . . . . . . . . . . . . . . . . . . . . . . . . . . . . . . . . . . . . . . . 13 Impression d'images pleine page dans des . . . . . . . . . . . . . . . . . . . . . . . . . . . . . . . . . .13 Conseils à suivre . . . . . . . . . . . . . . . . . . . . . . . . . . . . . . . . . . . . . . . . . . . . . . . . . . . . . . . . . . . .14 Résolution des incidents . . . . . . . . . . . . . . . . . . . . . . . . . . . . . . . . . . . . . . . 15 Résolution des incidents papier. . . . . . . . . . . . . . . . . . . . . . . . . . . . . . . . . . . . . . . . . . . . . .15 Codes incident . . . . . . . . . . . . . . . . . . . . . . . . . . . . . . . . . . . . . . . . . . . . . . . . . . . . . . . . . . . . .17 Caractéristiques techniques . . . . . . . . . . . . . . . . . . . . . . . . . . . . . . . . . . . 21 Spécifications . . . . . . . . . . . . . . . . . . . . . . . . . . . . . . . . . . . . . . . . . . . . . . . . . . . . . . . . . . . . . .21 Caractéristiques physiques . . . . . . . . . . . . . . . . . . . . . . . . . . . . . . . . . . . . . . . . . . . . . 21 Guide de l’utilisateur i Table des matières ii Module SquareFold Trimmer Guide de l’utilisateur Présentation Introduction Le module SquareFold Trimmer est un module de finition proposé en option, utilisé conjointement à un autre module de finition en option contenant une plieuse/brocheuse. Remarque Le module SquareFold Trimmer nécessite un module de finition doté d'une plieuse/brocheuse. Le module SquareFold Trimmer : • • • réceptionne le cahier provenant de la zone plieuse/brocheuse du module de finition ; aplatit le dos du cahier, réduisant ainsi son épaisseur et lui donnant l'apparence d'un livre à dos collé ; rogne/coupe le côté du cahier, pour des bords à la finition impeccable. Conseil Reportez-vous toujours à la section Conseils et astuces de ce manuel avant d'utiliser le module SquareFold Trimmer. Cette section contient des informations utiles sur la programmation des travaux afin d'obtenir les meilleurs résultats possibles en matière d'impression et de copie. Remarque Le cahier est assemblé et agrafé dans la zone plieuse/brocheuse du module de finition. Il arrive donc déjà assemblé dans le module SquareFold Trimmer. Toute modification de l'image de l'original et de sa disposition sur la page du cahier doit être réalisée soit à partir de l'interface utilisateur de la machine, soit à partir du pilote d'imprimante. Conseil L'impression d'une ou de quelques copies de test peut être effectuée avant de lancer des travaux à grand volume. Guide de l'utilisateur 1 Module SquareFold Trimmer Présentation Présentation des éléments Éléments principaux Les éléments principaux sont les suivants : 1. Panneau supérieur gauche : ouvrez ce panneau pour dégager le papier coincé. Le mécanisme de dos carré se situe dans cette zone. 1. 2. 3. 2. Panneau supérieur droit : ouvrez ce panneau pour dégager le papier coincé. Le massicot se situe dans cette zone. Conseil Les panneaux supérieurs ne peuvent pas être ouverts lors du fonctionnement ou lorsque la machine est inoccupée. Ils ne peuvent être ouverts que lorsqu'un voyant est allumé (reportez-vous à la page 4) et qu'un incident est survenu dans le module SquareFold Trimmer. 4. 5. 3. Panneau de commande : le panneau de commande se compose d'un écran synoptique, de boutons et de différents voyants lumineux. Le panneau de commande est présenté plus en détail en page 4. 4. Bac de réception cahier : ce bac réceptionne les cahiers à dos carré en provenance du module de finition. 5. Récupérateur de déchets de massicotage : collecte les débris/les déchets générés par le massicot. Ouvrez ce récupérateur pour retirer et jeter les déchets de massicotage. 2 Guide de l'utilisateur Module SquareFold Trimmer Présentation Circuit papier 1. Le cahier quitte la zone cahier du module de finition et pénètre dans le module SquareFold Trimmer. 3. 1. 2. 6. 5. 2. 4. Le détecteur de sortie de cahier (dans le module SquareFold Trimmer) détecte le bord avant (le dos) du cahier et déplace ce dernier vers la zone de dos carré. 4. 2. 3. 5. 1. 6. 3. Lorsque le dos du cahier arrive dans la zone de dos carré, le cahier est bloqué par serrage et l'opération de création du dos carré commence. 4. Le cahier est aplati et son dos façonné en dos carré, selon le paramètre de dos carré spécifié sur le panneau de commande. Pour des informations détaillées sur les différents paramètres de dos carré, reportez-vous à la page 6. 5. 6. Une fois le cahier aplati et son dos façonné en dos carré, il est transféré vers la zone de massicotage. a. En fonction de la taille du cahier fini, celui-ci est déplacé jusqu'à ce que son bord arrière atteigne la lame du massicot. b. Le bord arrière est massicoté/coupé (selon la taille du cahier fini définie dans le paramètre de massicotage). Le cahier est alors transféré vers la zone de sortie, d'où il est ensuite acheminé vers le bac de réception cahier. Conseil Les cahiers sortant du module SquareFold Trimmer peuvent contenir des déchets/restes de massicotage des cahiers précédemment produits. Ceci est dû à l'électricité statique et est normal. En présence de déchets de massicotage, il suffit de retirer ces derniers et de les jeter. Guide de l'utilisateur 3 Présentation Module SquareFold Trimmer Panneau de commande 1b. 2. 1c. 1. 1a. 2b. 1d. 2a. Le panneau de commande comprend les éléments suivants : 1. Voyants d'incident : ces voyants s'allument en cas d'incident dans une zone donnée du module SquareFold Trimmer. 1a. Ce voyant s'allume lorsqu'un incident papier se produit alors que le cahier quitte la zone de sortie du module de finition. 1b. Ce voyant s'allume lorsqu'un incident papier se produit dans la zone de dos carré. 1c. Ce voyant s'allume lorsqu'un incident papier se produit dans la zone de massicotage. Conseil Si l'un de ces voyants (1a, 1b, 1c) est allumé, il est possible d'ouvrir les panneaux supérieurs pour remédier à l'incident ; dans le cas contraire (en fonctionnement normal ou lorsque la machine est inoccupée), les panneaux supérieurs ne peuvent pas être ouverts. Pour pour d'informations sur la résolution d'incidents, reportez-vous à la page 12. 1d. Ce voyant s'allume lorsque le récupérateur de déchets de massicotage est ouvert ou plein. Remarque Les options de dos carré (décrites ci-dessous) sont disponibles à deux emplacements : l'interface utilisateur de la machine et le pilote d'imprimante de la machine, qui se trouve sur votre poste de travail.. Vous trouverez des informations détaillées sur ces options dans la section « Options de dos carré ». 2. Options de dos carré : cette zone du panneau de commande contient les éléments suivants : 2a. Bouton de paramétrage : appuyez sur ce bouton pour ajuster le paramétrage du dos carré, voir élément suivant. 2b. Option de dos carré : sélectionnez le paramètre désiré ; ces paramètres sont présentés plus en détail en page 6. 4 Guide de l'utilisateur Module SquareFold Trimmer Présentation Fonction Dos carré Accès aux options de dos carré La fonction Dos carré peut être sélectionnée pour les travaux de copie et d'impression réseau. Selon le type de travail, copie ou impression, la fonction Dos carré peut être sélectionnée sur l'interface de la machine ou depuis le pilote d'imprimante installé sur votre poste de travail. Si votre machine est connectée à un serveur d'impression, la fonction Dos carré peut également être sélectionnée sur le serveur d'impression pour le travail indiqué. Remarque La fonction Dos carré n'est disponible que si votre machine est connectée à la fois à un module de finition doté d'une plieuse/brocheuse et à un module SquareFold Trimmer. Pour accéder à la fonction Dos carré, suivez une des procédures ci-dessous (selon la nature de votre travail) : Pour les travaux de copie, procédez comme suit : 1. Sur l'interface de la machine, sélectionnez Copie puis l'onglet Présentation spéciale. 2. Sélectionnez Création cahier ou Pliage. • Si vous sélectionnez Création cahier, passez à l'étape 3. • Si vous utilisez uniquement la fonction Pliage, passez à l'étape 4. 3. Sur l'écran Création cahier, sélectionnez Activée puis Pliage et agrafage. • Sur l'écran Création cahier - Pliage et agrafage, sélectionnez Pliage uniquement ou Pliage et agrafage. • Pour accéder à la fonction Dos carré, sélectionnez le bouton Massicotage / Mise en presse. Conseil Le terme « Mise en presse » est ici un synonyme de « Dos carré » et « Pliage dos carré ». Remarque La fonction Dos carré (Mise en presse) et ses différentes options sont décrites plus en détail dans la section « Options de dos carré » 4. Sur l'écran Pliage, sélectionnez Un seul pli. • Sélectionnez Pliage par jeu. • Sélectionnez le bouton Massicotage / Mise en presse pour accéder à la fonction Dos carré (Mise en presse). Guide de l'utilisateur 5 Présentation Module SquareFold Trimmer Travaux d'impression réseau Pour les travaux d'impression réseau, il est possible d'accéder à la fonction Dos carré à partir des options du pilote d'imprimante, depuis votre poste de travail (avant la soumission du travail à l'impression) ou sur le serveur d'impression (une fois que le travail a été soumis à l'impression). Pour accéder à la fonction Dos carré pour les travaux d'impression réseau, procédez comme suit : 1. Pour les travaux envoyés depuis votre poste de travail, passez à l'étape suivante. Pour les travaux du serveur d'impression, passez à l'étape 3. 2. Depuis votre poste de travail, ouvrez le travail concerné dans son application (Microsoft Word ou Adobe Reader, par exemple). • Sélectionnez Fichier et Imprimer. • Dans la fenêtre Imprimer, sélectionnez l'imprimante (dotée d'un module SquareFold Trimmer), puis sélectionnez Propriétés pour cette imprimante. • Passez à l'étape 4. 3. Depuis le serveur d'impression, ouvrez les Propriétés du travail concerné : • Cliquez deux fois sur le travail (dans la file de travaux suspendus ou imprimés). • Dans la fenêtre Caractéristiques, accédez à l'onglet Finition/Sortie. • Passez à l'étape suivante. 4. Assurez-vous que le bac de sortie approprié est sélectionné (bac de la plieuse/brocheuse). 5. Si nécessaire, assurez-vous que les fonctions Agrafage/Finition/Pliage correctes sont sélectionnées. 6. Sélectionnez l'option de dos carré (Mise en presse) de votre choix. Pour plus d'informations sur chaque option de dos carré, passez à la section « Options de dos carré ». Conseil Le terme « Mise en presse » est ici un synonyme de « Dos carré » et « Pliage dos carré ». 6 Guide de l'utilisateur Module SquareFold Trimmer Présentation Options de dos carré Vous pouvez accéder aux options de dos carré (Mise en presse) à différents endroits : • Sur le panneau de commande du module SquareFold Trimmer • Sur l'interface de la machine • Depuis le serveur d'impression, dans la fenêtre Caractéristiques d'un travail d'impression sélectionné • Depuis la fenêtre Propriétés d'un travail d'impression sélectionné sur votre poste de travail La fonction Dos carré (Mise en presse) peut être activée ou désactivée, au choix de l'utilisateur. Lorsqu'elle est activée, vous pouvez sélectionner l'une des cinq options en fonction de vos besoins pour votre travail de création de cahier. Remarque Dans le reste de la section, seuls le panneau de commande du module SquareFold Trimmer et l'interface de la machine sont illustrés. Les descriptions de chacune des options de dos carré s'appliquent à la fois aux travaux de copie et d'impression ainsi qu'à tout serveur d'impression connecté à la machine. Pour afficher les écrans correspondant à chaque serveur d'impression, rendez-vous sur le serveur et suivez les instructions fournies dans la section « Travaux d'impression réseau ». 1. +2/Très forte : utilisez ce paramètre si vous voulez appliquer une pression maximale sur le dos du cahier. Plus la pression appliquée sur le cahier est grande, plus le dos de celui-ci sera carré. Le paramètre +2 représente la pression maximale pouvant être appliquée au cahier. Vous pouvez sélectionner ce paramètre si votre cahier fini comporte moins de cinq pages et pour les papiers à fort grammage (200 g/m² ou plus). 1. 2. 3. 4. 2. 5. +1/Forte : utilisez ce paramètre si vous voulez appliquer une forte pression sur le dos du cahier, sans atteindre la pression appliquée par le paramètre +2. Massicotage / Mise en presse Annuler Enregistrer Mise en presse Massicotage Pression appliquée Désactivé(e) 3. 4. 5. Auto/Standard : ce paramètre est le paramètre par défaut ; il convient pour la plupart des travaux. Activé(e) Papier... Magasin 1 8,5 x 11 Standard Désactivé(e) Activé(e) Très forte Forte Standard Format de coupe Faible Sélectionnez un support au format paysage puis réglez au format de coupe voulu. Très faible -1/Faible : utilisez ce paramètre si vous voulez appliquer une pression moindre sur le dos du cahier. Moins la pression appliquée sur le cahier est grande, plus le dos de celui-ci sera arrondi. -2/Très faible : utilisez ce paramètre si votre cahier fini comporte moins de cinq pages et pour les papiers à faible grammage (100 g/m² ou moins). Le paramètre -2 représente la pression minimale pouvant être appliquée au cahier. Sélectionnez le paramètre qui correspond le mieux à vos besoins pour le cahier à produire. Guide de l'utilisateur 7 Présentation Module SquareFold Trimmer Remarque L'impression d'une ou de quelques copies de test peut être effectuée avant de lancer des travaux à grand volume. L'illustration suivante montre deux cahiers : l'un avec dos carré et l'autre sans dos carré. Cahier sans dos carré. La reliure du cahier a un aspect plus arrondi et plus épais. Cahier avec dos carré. La reliure du cahier est aplatie et façonnée en dos carré, lui donnant l'aspect d'un livre à dos collé. 8 Guide de l'utilisateur Module SquareFold Trimmer Présentation Fonction Massicotage Accès aux options de massicotage La fonction Massicotage peut être sélectionnée pour les travaux de copie et d'impression réseau. Selon le type de travail, copie ou impression, la fonction Massicotage peut être sélectionnée sur l'interface de la machine ou depuis le pilote d'imprimante installé sur votre poste de travail. Si votre machine est connectée à un serveur d'impression, la fonction Massicotage peut également être sélectionnée sur le serveur d'impression pour le travail indiqué. Remarque La fonction Massicotage n'est disponible que si votre machine est connectée à la fois à un module de finition doté d'une plieuse/brocheuse et à un module SquareFold Trimmer. Pour accéder à la fonction Massicotage, suivez une des procédures ci-dessous (selon la nature de votre travail) : Pour les travaux de copie, procédez comme suit : 1. Sur l'interface de la machine, sélectionnez Copie puis l'onglet Présentation spéciale. 2. Sélectionnez Création cahier ou Pliage. • Si vous sélectionnez Création cahier, passez à l'étape 3. • Si vous utilisez uniquement la fonction Pliage, passez à l'étape 4. 3. Sur l'écran Création cahier, sélectionnez Activée puis Pliage et agrafage. • Sur l'écran Création cahier - Pliage et agrafage, sélectionnez Pliage uniquement ou Pliage et agrafage. • Pour accéder à la fonction Massicotage, sélectionnez le bouton Massicotage / Mise en presse. Remarque Pour plus d'informations sur chaque option de massicotage, passez à la section « Options de massicotage ». 4. Sur l'écran Pliage, sélectionnez Un seul pli. • Sélectionnez Pliage par jeu. • Sélectionnez le bouton Massicotage / Mise en presse pour accéder à la fonction Massicotage. Guide de l'utilisateur 9 Présentation Module SquareFold Trimmer Travaux d'impression réseau Pour les travaux d'impression réseau, il est possible d'accéder à la fonction Massicotage à partir des options du pilote d'imprimante, depuis votre poste de travail (avant la soumission du travail à l'impression) ou sur le serveur d'impression (une fois que le travail a été soumis à l'impression). Pour accéder à la fonction Massicotage pour les travaux d'impression réseau, procédez comme suit : 1. Pour les travaux envoyés depuis votre poste de travail, passez à l'étape suivante. Pour les travaux du serveur d'impression, passez à l'étape 3. 2. Depuis votre poste de travail, ouvrez le travail concerné dans son application (Microsoft Word ou Adobe Reader, par exemple). • Sélectionnez Fichier et Imprimer. • Dans la fenêtre Imprimer, sélectionnez l'imprimante (dotée d'un module SquareFold Trimmer), puis sélectionnez Propriétés pour cette imprimante. • Passez à l'étape 4. 3. Depuis le serveur d'impression, ouvrez les Propriétés du travail concerné : • Cliquez deux fois sur le travail (dans la file de travaux suspendus ou imprimés). • Dans la fenêtre Caractéristiques, accédez à l'onglet Finition/Sortie. • Passez à l'étape suivante. 4. Assurez-vous que le bac de sortie approprié est sélectionné (bac de la plieuse/brocheuse). 5. Si nécessaire, assurez-vous que les fonctions Agrafage/Finition/Pliage correctes sont sélectionnées. 6. Sélectionnez l'option de massicotage souhaitée. Pour plus d'informations sur chaque option de massicotage, passez à la section « Options de massicotage ». 10 Guide de l'utilisateur Module SquareFold Trimmer Présentation Options de massicotage Vous pouvez accéder aux options de massicotage à différents endroits : • Sur l'interface de la machine • Depuis le serveur d'impression, dans la fenêtre Caractéristiques d'un travail d'impression sélectionné • Depuis la fenêtre Propriétés d'un travail d'impression sélectionné sur votre poste de travail Conseil Les cahiers sortant du module SquareFold Trimmer peuvent contenir des déchets/restes de massicotage des cahiers précédemment produits. Ceci est dû à l'électricité statique et est normal. En présence de déchets de massicotage, il suffit de retirer ces derniers et de les jeter. La fonction Massicotage peut être activée ou désactivée, au choix de l'utilisateur. Lorsqu'elle est activée, vous pouvez régler le paramètre de massicotage par incréments de 0,1 mm/0,003 9 pouce en fonction de vos besoins pour votre travail de création de cahier. Remarque Dans le reste de la section, seule l'interface de la machine est illustrée. Les descriptions de chacune des options de massicotage s'appliquent à la fois aux travaux de copie et d'impression ainsi qu'à tout serveur d'impression connecté à la machine. Pour afficher les écrans correspondant à chaque serveur d'impression, rendez-vous sur le serveur et suivez les instructions fournies dans la section « Travaux d'impression réseau ». 1. Appuyez sur les boutons fléchés gauche/droite pour augmenter ou diminuer le paramètre de massicotage. Les réglages s'effectuent par incréments de 0,1 mm/0,003 9 pouce. Massicotage / Mise en presse Enregistrer Mise en presse Massicotage Papier... Désactivé(e) Désactivé(e) Magasin 3 11 x 17 Standard Activé(e) 2. Le paramètre de massicotage se base sur : • le nombre de feuilles dans le cahier fini ; • la largeur du cahier fini (8,5 pouces/210 mm ou 5,5 pouces/149 mm) ; • le type de support (couché/non couché, brillant etc.) ; • le grammage du support . Annuler Activé(e) Format de coupe 195.8 2. 213.8 0 mm 1. Conseil Important : vous devrez peut-être expérimenter différents paramètres pour définir lequel convient le mieux à un travail spécifique. Il peut aussi être nécessaire de lancer une ou plusieurs impressions/copies de test avant d'exécuter des travaux à grand volume afin de s'assurer du meilleur résultat. Remarque Le paramètre de massicotage ne peut pas être réglé pour supprimer moins de 2 mm (0,078 pouce) ni plus de 20 mm (0,787 pouce) du bord du cahier. Les réglages inférieurs à 2 mm (0,078 pouce) peuvent se traduire par un massicotage de mauvaise qualité et les réglages de plus de 20 mm (0,078 pouce) produisent un cahier non massicoté. Sélectionnez le paramètre qui correspond le mieux à vos besoins pour le cahier à produire. Guide de l'utilisateur 11 Présentation Module SquareFold Trimmer Conseil Le tableau suivant indique divers scénarios avec différents grammages, types de support et paramètres de massicotage. Il est donné à titre indicatif pour la sélection du paramètre de massicotage d'un travail donné. Les paramètres qu'il contient sont fournis à titre indicatif : ils ne représentent pas toutes les possibilités ; nous le répétons, ce tableau est donné à titre indicatif uniquement. Numéro du scénario Format papier Format du cahier fini 1 8,5 x 11 pouces/A4 (210 x 297 mm) 5,5 x 8,5 pouces/149 x 210 mm 2 8,5 x 11 pouces/A4 (210 x 297 mm) 5,5 x 8,5 pouces/149 x 210 mm 3 8,5 x 11 pouces/A4 (210 x 297 mm) 4 12 Grammage/poids (g/m² / lb) 75 g/m² / 20 lb Paramètre de massicotage approx. (mm) Nombre de pages du cahier fini 130 20 90 g/m² / 24 lb 125 14 5,5 x 8,5 pouces/149 x 210 mm 120 g/m² / 32 lb 135 10 8,5 x 11 pouces/A4 (210 x 297 mm) 5,5 x 8,5 pouces/149 x 210 mm 75 g/m² / 20 lb 125 10 5 8,5 x 11 pouces/A4 (210 x 297 mm) 5,5 x 8,5 pouces/149 x 210 mm 120 g/m² / 80 lb 135 12 6 8,5 x 14 pouces/B4 (250 x 353 mm) 8,5 x 7 pouces/250 x 176,5 mm 75 g/m² / 20 lb 172 6 7 8,5 x 14 pouces/B4 (250 x 353 mm) 8,5 x 7 pouces/250 x 176,5 mm 90 g/m² / 24 lb 170 6 8 11 x 17 pouces/A3 (297 x 420 mm) 8,5 x 11 pouces/A4 (210 x 297 mm) 90 g/m² / 24 lb 200 14 9 11 x 17 pouces/A3 (297 x 420 mm) 8,5 x 11 pouces/A4 (210 x 297 mm) 216 g/m² / 80 lb 205 5 10 11 x 17 pouces/A3 (297 x 420 mm) 8,5 x 11 pouces/A4 (210 x 297 mm) 80 g/m² / 20 lb 210 22 11 11 x 17 pouces/A3 (297 x 420 mm) 8,5 x 11 pouces/A4 (210 x 297 mm) 90 g/m² / 24 lb 210 8 12 11 x 17 pouces/A3 (297 x 420 mm) 8,5 x 11 pouces/A4 (210 x 297 mm) 120 g/m² / 80 lb 205 10 13 12 x 18 pouces/305 x 458 mm 6 x 9 pouces/152 x 229 mm 120 g/m² / 80 lb 220 6 14 12 x 18 pouces/305 x 458 mm 6 x 9 pouces/152 x 229 mm 216 g/m² / 80 lb 215 5 15 12 x 18 pouces/305 x 458 mm 6 x 9 pouces/152 x 229 mm 210 g/m² / 80 lb 210 4 16 12 x 18 pouces/305 x 458 mm 6 x 9 pouces/152 x 229 mm 105 g/m² / 28 lb 220 16 17 12 x 18 pouces/305 x 458 mm 6 x 9 pouces/152 x 229 mm 120 g/m² / 80 lb 210 14 Guide de l'utilisateur Conseils et astuces Impression d'images pleine page dans des Lors de l'impression d'images pleine page, assurez-vous que le format du cahier fini peut contenir les images pleine page et que celles-ci ne sont pas tronquées lors du massicotage. Reportez-vous à l'illustration. 1. 2. 1. Ce cahier comporte des couvertures début et fin préimprimées avec une image pleine page. Il est imprimé sur du papier 8,5 x 14 pouces/B4. Sur la couverture début, qui est massicotée, l'image est entière. 2. Lorsque ce même cahier est imprimé sur du papier 8,5 x 11 pouces/A4, l'image de la couverture début est tronquée après massicotage. Avant d'imprimer/de copier un cahier, il convient d'étudier le travail dans sa globalité, y compris les facteurs suivants : • • • • • Quel est le format souhaité pour le cahier fini ? Le cahier contient-il des images pleine page ? Des couvertures préimprimées avec des images pleine page sont-elles incluses ? Le cahier sera-t-il massicoté ? Faut-il décaler les images pleine page afin qu'elles tiennent sur le cahier fini ? Il s'agit-là de points importants qui peuvent avoir une incidence sur les cahiers produits, en particulier si des images pleine page sont utilisées et si le cahier est massicoté. Guide de l'utilisateur 13 Conseils et astuces Module SquareFold Trimmer Conseils à suivre Suivez ces conseils pour obtenir le résultat voulu : • • • Effectuez toujours une ou plusieurs impressions test du travail avant de lancer une quantité plus importante. Recherchez dans les impressions test du texte ou des images tronqués. Si des images ou du texte doivent être décalés : • • • 14 Utilisez les diverses sélections du pilote d'imprimante de l'application ; consultez l'aide du pilote d'imprimante et/ou Utilisez les diverses sélections des fonctions de création de cahiers et de décalage image de l'IU de la machine ; reportez-vous au guide de l'utilisateur de la machine pour en savoir plus N'oubliez pas qu'il peut être nécessaire de lancer une ou plusieurs impressions/copies de test avant d'obtenir le résultat voulu. Guide de l'utilisateur Résolution des incidents Résolution des incidents papier Conseil Les panneaux supérieurs ne peuvent pas être ouverts lors du fonctionnement ou lorsque la machine est inoccupée. Ils ne peuvent être ouverts que lorsqu'un voyant est allumé (reportez-vous à la page 4) et qu'un incident est survenu dans le module SquareFold Trimmer. Si un incident papier se produit, la machine arrête l'impression et un message peut s'afficher sur l'interface utilisateur. Remédiez à tout incident papier potentiel sur le circuit papier Conseil Conseil : pour déterminer si l'incident se situe dans le module de finition ou le module SquareFold Trimmer, commencez toujours par le module SquareFold Trimmer. Appliquez la procédure suivante pour résoudre un incident papier ou un incident et reprendre l'impression : 1. Suivez les instructions affichées sur l'interface utilisateur de la machine. 2. Si l'interface de la machine vous y invite, ouvrez les panneaux supérieurs gauche et droit du module SquareFold Trimmer. 3. Recherchez tout cahier coincé dans le circuit papier du module SquareFold Trimmer et retirez-le. 4. Recherchez les déchets de massicotage présents dans le circuit papier et retirez-les. 5. Fermez les panneaux supérieurs gauche et droit. 6. Videz le récupérateur de déchets de massicotage : Guide de l'utilisateur 15 Résolution des incidents Module SquareFold Trimmer 7. Assurez-vous que le récupérateur de déchets de massicotage est entièrement inséré/fermé. 8. Vérifiez que tous les panneaux du module SquareFold Trimmer sont fermés. 9. Si le panneau de commande du module SquareFold Trimmer et/ou l'interface utilisateur de la machine continue d’indiquer un incident papier, revérifiez le module SquareFold Trimmer (étapes 1 à 8). 10. Le cas échéant, ouvrez le module de finition pour y rechercher des incidents/incidents papier dans le circuit papier. 11. Suivez les instructions affichées sur l'interface utilisateur de la machine pour reprendre l'impression/la copie. 16 Guide de l'utilisateur Module SquareFold Trimmer Résolution des incidents Codes incident En cas d'incident dans le module SquareFold Trimmer, un message d'incident s'affiche sur l'interface utilisateur. Le tableau suivant répertorie les codes incident du module SquareFold Trimmer, ainsi que les codes incident apparentés du module de finition. Conseil Les panneaux supérieurs ne peuvent pas être ouverts lors du fonctionnement ou lorsque la machine est inoccupée. Ils ne peuvent être ouverts que lorsqu'un voyant est allumé (reportez-vous à la page 4) et qu'un incident est survenu dans le module SquareFold Trimmer. Code incident Cause possible Incident/incident papier dans le module SquareFold Trimmer Solution recommandée 1. Ouvrez les panneaux supérieurs gauche et droit du module SquareFold Trimmer. 2. Retirez avec précaution toutes les feuilles et les morceaux de papier des zones de dégagement du papier. 3. Fermez les panneaux supérieurs gauche et droit du module SquareFold Trimmer. 4. Vérifiez le récupérateur de déchets de massicotage : • • S'il est plein, videz le récupérateur puis réinsérez-le dans le module SquareFold Trimmer. Si le récupérateur est partiellement déboîté, enfoncezle complètement en appuyant dessus. 5. Le cas échéant, suivez les autres instructions figurant sur l'IU de la machine. 6. Si l'incident persiste, répétez les étapes 1 à 5 ; si l'incident n'est toujours pas résolu, appelez le Centre Services Xerox. Guide de l'utilisateur 17 Résolution des incidents Code incident Module SquareFold Trimmer Cause possible Incident papier ou erreur de communication dans le module SquareFold Trimmer Solution recommandée 1. Mettez l'imprimante hors/sous tension. 2. Si l'incident n'est pas résolu, appelez le Centre Services Xerox. Incident/incident papier dans le module SquareFold Trimmer 1. Ouvrez les panneaux supérieurs gauche et droit du module SquareFold Trimmer. 2. Retirez avec précaution toutes les feuilles et les morceaux de papier des zones de dégagement du papier. 3. Fermez les panneaux supérieurs gauche et droit du module SquareFold Trimmer. 4. Vérifiez le récupérateur de déchets de massicotage : • • S'il est plein, videz le récupérateur puis réinsérez-le dans le module SquareFold Trimmer. Si le récupérateur est partiellement déboîté, enfoncezle complètement en appuyant dessus. 5. Si l'interface utilisateur de la machine mentionne toujours un incident/incident papier, ouvrez le module de finition et éliminez tout élément coincé. • Fermez le ou les panneaux du module de finition. 6. Suivez les instructions affichées sur l'interface utilisateur de la machine pour reprendre l'impression/la copie. 18 Guide de l'utilisateur Module SquareFold Trimmer Code incident Résolution des incidents Cause possible Un panneau supérieur est ouvert. Solution recommandée 1. Ouvrez les panneaux supérieurs gauche et droit du module SquareFold Trimmer. 2. Fermez les panneaux supérieurs gauche et droit du module SquareFold Trimmer. 3. Si l'incident persiste, mettez le copieur/imprimante hors tension, puis de nouveau sous tension. 4. Si l'incident n'est pas résolu, appelez le Centre Services Xerox. Le récupérateur de déchets de massicotage est plein ou il s'est produit un incident à ce niveau. 1. Ouvrez le récupérateur et videz-le. 2. Réintroduisez-le dans le module SquareFold Trimmer. 3. Assurez-vous qu'il est bien inséré et que le voyant n'est pas allumé. 4. Si l'incident persiste, répétez les étapes 1 à 3. 5. Si l'incident persiste, mettez le copieur/imprimante hors tension, puis de nouveau sous tension. 6. Si l'incident n'est pas résolu, appelez le Centre Services Xerox. Le bac de réception cahier du module SquareFold Trimmer est plein. 1. Retirez les cahiers du bac. 2. Si l'incident persiste, mettez le copieur/imprimante hors tension, puis de nouveau sous tension. 3. Si l'incident n'est pas résolu, appelez le Centre Services Xerox. Guide de l'utilisateur 19 Résolution des incidents Code incident Module SquareFold Trimmer Cause possible Incident ou incident papier dans le module de finition Solution recommandée 1. Si l'interface utilisateur de la machine mentionne toujours un incident/incident papier, ouvrez le module de finition et éliminez tout élément coincé. • Fermez le ou les panneaux du module de finition. 2. Suivez les instructions affichées sur l'interface utilisateur de la machine pour reprendre l'impression/la copie. 3. Le cas échéant, mettez le copieur/imprimante hors tension, puis de nouveau sous tension. 4. Si l'incident n'est pas résolu, appelez le Centre Services Xerox. 20 Guide de l'utilisateur Caractéristiques techniques Spécifications Caractéristiques physiques Taille du module SquareFold Trimmer : Poids : Guide de l'utilisateur 1 271,4 mm (largeur)/50 pouces x 724,3 mm (profondeur)/28,5 pouces x 558,8 mm (hauteur)/22 pouces 95 kg (209 lb) 21 Caractéristiques techniques 22 Module SquareFold Trimmer Guide de l'utilisateur © 2009 Xerox Corporation. Tous droits réservés. Xerox®, la sphère de connectivité, ainsi que SquareFold® ont des marques déposées de Xerox Corporation aux États-Unis et/ou dans d'autres pays. ">
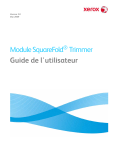
Enlace público actualizado
El enlace público a tu chat ha sido actualizado.