Xerox 4127 ENTERPRISE Manuel utilisateur
Vous trouverez ci-dessous de brèves informations pour Xerox 4112/4127. Ce guide de l'utilisateur fournit des instructions détaillées sur l'utilisation du système d'impression, y compris les éléments du système, l'interface utilisateur, les options d'alimentation et de finition, ainsi que le démarrage et l'arrêt de la machine. Il aborde également la gestion du papier, l'impression réseau, le suivi de l'état des travaux et de la machine, ainsi que la maintenance et la résolution des incidents.
PDF
Télécharger
Document
Version 3.2 Septembre 2010 Xerox® 4112/4127 Enterprise Printing System Guide de l'utilisateur Préparé par : Xerox Corporation Global Knowledge & Language Services 800 Phillips Road Building 218 Webster, New York 14580 Traduit par : Xerox GKLS European Operations Bessemer Road Welwyn Garden City Hertfordshire AL7 1BU Royaume-Uni ©2010 Xerox Corporation. Tous droits réservés. Xerox, le logo de sphère de connectivité et Copieur/imprimante Xerox 4112/4127 Enterprise Printing Systems sont des marques déposées de Xerox Corporation aux États-Unis et/ou dans d'autres pays. Microsoft, MS-DOS, Windows, Microsoft Network et Windows Server sont des marques commerciales ou des marques déposées de Microsoft Corporation aux États-Unis et dans d'autres pays. Novell, NetWare, IntranetWare et NDS sont des marques déposées de Novell, Inc. aux États-Unis et dans d'autres pays. Adobe, Acrobat, PostScript, PostScript3 et le logo PostScript sont des marques déposées de Adobe Systems Incorporated. Apple, AppleTalk, EtherTalk, LocalTalk, Macintosh, MacOS et TrueType sont des marques commerciales de Apple Computer, Inc. aux États-Unis et dans d'autres pays. HP, HPGL, HPGL/2 et HP-UX sont des marques déposées de Hewlett-Packard Corporation. Le présent document est régulièrement modifié. Les modifications, les mises à jour techniques et les corrections typographiques seront apportées dans les versions ultérieures. Table des matières 1 Présentation de la machine . . . . . . . . . . . . . . . . . . . . . . . . . . . . . 1-1 Éléments du système. . . . . . . . . . . . . . . . . . . . . . . . . . . . . . . . . . . . . . . . . . . . . . . . . . . . . . . 1-1 Interface utilisateur (IU) . . . . . . . . . . . . . . . . . . . . . . . . . . . . . . . . . . . . . . . . . . . . . . . . . . . 1-5 Commandes communes à l'interface utilisateur et à l'écran tactile . . . . . . . . . . . 1-8 Informations facultatives . . . . . . . . . . . . . . . . . . . . . . . . . . . . . . . . . . . . . . . . . . . . . . . . . . 1-9 Accessoires d'alimentation facultatifs . . . . . . . . . . . . . . . . . . . . . . . . . . . . . . . . . . 1-9 Accessoires de finition en option . . . . . . . . . . . . . . . . . . . . . . . . . . . . . . . . . . . . . . 1-10 Démarrage et arrêt de la machine . . . . . . . . . . . . . . . . . . . . . . . . . . . . . . . . . . . . . . . . . 1-12 Démarrage . . . . . . . . . . . . . . . . . . . . . . . . . . . . . . . . . . . . . . . . . . . . . . . . . . . . . . . . . . . 1-12 Arrêt . . . . . . . . . . . . . . . . . . . . . . . . . . . . . . . . . . . . . . . . . . . . . . . . . . . . . . . . . . . . . . . . . 1-12 À propos du disjoncteur . . . . . . . . . . . . . . . . . . . . . . . . . . . . . . . . . . . . . . . . . . . . . . . . . . . 1-13 Mode Économie d'énergie . . . . . . . . . . . . . . . . . . . . . . . . . . . . . . . . . . . . . . . . . . . . . . . . 1-13 Sortie du mode Économie d'énergie . . . . . . . . . . . . . . . . . . . . . . . . . . . . . . . . . . . 1-13 Mises à jour de la documentation client . . . . . . . . . . . . . . . . . . . . . . . . . . . . . . . . . . . . 1-13 2 Papier et autres supports . . . . . . . . . . . . . . . . . . . . . . . . . . . . . . . 2-1 Présentation . . . . . . . . . . . . . . . . . . . . . . . . . . . . . . . . . . . . . . . . . . . . . . . . . . . . . . . . . . . . . . . 2-1 Mise en place des supports dans les magasins . . . . . . . . . . . . . . . . . . . . . . . . . . . . . . . 2-1 Recommandations concernant la mise en place des supports dans les magasins . . . . . . . . . . . . . . . . . . . . . . . . . . . . . . . . . . . . . . . . . . . . . . . . . . . . . . . . . . 2-1 Informations supplémentaires. . . . . . . . . . . . . . . . . . . . . . . . . . . . . . . . . . . . . . 2-2 Mise en place des supports dans les magasins . . . . . . . . . . . . . . . . . . . . . . . . . . 2-2 Mise en place des supports dans les magasins 1 et 2 . . . . . . . . . . . . . . . . . 2-2 Mise en place des supports dans les magasins 3 et 4 . . . . . . . . . . . . . . . . . 2-3 Mise en place des supports dans le magasin 5 (départ manuel). . . . . . . 2-5 Mise en place des supports dans les magasins 6 et 7 du module d'alimentation grande capacité (en option) . . . . . . . . . . . . . . . . . . . . . . . . . 2-6 Mise en place des supports dans le magasin 6 (module d'alimentation grande capacité et grand format 1 magasin en option) . . . . . . . . . . . . . . . . . . . . . . . . . . . . . . . . . . . . . . . . . . . . . . . . . . . . . . . . . . . . 2-8 Mise en place des supports dans le magasin 8 (dispositif d'insertion post-traitement) . . . . . . . . . . . . . . . . . . . . . . . . . . . . . . . . . . . . . . . . . . . . . . . . . 2-10 Mise en place d'intercalaires dans les magasins . . . . . . . . . . . . . . . . . . . . . . . . 2-11 Mise en place d'intercalaires dans les magasins 3 et 4 . . . . . . . . . . . . . 2-11 Mise en place des intercalaires dans le magasin 5 (départ manuel) . 2-12 Mise en place d'intercalaires dans le magasin 8 (dispositif d'insertion post-traitement) . . . . . . . . . . . . . . . . . . . . . . . . . . . . . . . . . . . . . . 2-13 Modification/confirmation de la configuration des magasins . . . . . . . . . . . . . . . 2-14 Modification/confirmation de la configuration des magasins sur l'écran Tous les services . . . . . . . . . . . . . . . . . . . . . . . . . . . . . . . . . . . . . . . . . . . . . . . 2-14 Modification/confirmation de la configuration par défaut des magasins (administration système) . . . . . . . . . . . . . . . . . . . . . . . . . . . . . . . . . . . 2-17 3 Impression depuis un ordinateur . . . . . . . . . . . . . . . . . . . . . . . . 3-1 Impression réseau . . . . . . . . . . . . . . . . . . . . . . . . . . . . . . . . . . . . . . . . . . . . . . . . . . . . . . . . . 3-1 Xerox 4112/4127 EPS Guide de l'utilisateur i Table des matières Impression avec le pilote d'imprimante PS . . . . . . . . . . . . . . . . . . . . . . . . . . . . . . 3-1 Impression avec le pilote d'imprimante PCL . . . . . . . . . . . . . . . . . . . . . . . . . . . . 3-2 Services Internet CentreWare . . . . . . . . . . . . . . . . . . . . . . . . . . . . . . . . . . . . . . . . . . . . . . 3-5 Impression d'un travail au moyen des Services Internet CentreWare . . . . . 3-5 Impression sur des intercalaires. . . . . . . . . . . . . . . . . . . . . . . . . . . . . . . . . . . . . . . . . . . . . 3-7 Impression d'un travail avec intercalaires . . . . . . . . . . . . . . . . . . . . . . . . . . . . . . . 3-7 Impression réseau sur des intercalaires . . . . . . . . . . . . . . . . . . . . . . . . . . . . . . . . . 3-8 Utilisation du pilote d'imprimante PS . . . . . . . . . . . . . . . . . . . . . . . . . . . . . . . 3-8 Utilisation du pilote d'imprimante PCL . . . . . . . . . . . . . . . . . . . . . . . . . . . . . 3-10 4 État des travaux . . . . . . . . . . . . . . . . . . . . . . . . . . . . . . . . . . . . . . . .4-1 Présentation de la fonction État des travaux . . . . . . . . . . . . . . . . . . . . . . . . . . . . . . . . Onglet Travaux actifs . . . . . . . . . . . . . . . . . . . . . . . . . . . . . . . . . . . . . . . . . . . . . . . . . . Onglet Travaux terminés . . . . . . . . . . . . . . . . . . . . . . . . . . . . . . . . . . . . . . . . . . . Impression des travaux en attente . . . . . . . . . . . . . . . . . . . . . . . . . . . . . . . . . . . . . 5 4-1 4-2 4-3 4-4 État de la machine . . . . . . . . . . . . . . . . . . . . . . . . . . . . . . . . . . . . . .5-1 Présentation. . . . . . . . . . . . . . . . . . . . . . . . . . . . . . . . . . . . . . . . . . . . . . . . . . . . . . . . . . . . . . . 5-1 Onglet Informations machine . . . . . . . . . . . . . . . . . . . . . . . . . . . . . . . . . . . . . . . . . . . . . . 5-2 Numéro de série de la machine . . . . . . . . . . . . . . . . . . . . . . . . . . . . . . . . . . . . . . . . 5-2 Logiciel système en cours . . . . . . . . . . . . . . . . . . . . . . . . . . . . . . . . . . . . . . . . . . . . . . 5-2 Configuration machine... . . . . . . . . . . . . . . . . . . . . . . . . . . . . . . . . . . . . . . . . . . . . . . 5-2 Version du logiciel... . . . . . . . . . . . . . . . . . . . . . . . . . . . . . . . . . . . . . . . . . . . . . . . . . . . 5-3 État des magasins... . . . . . . . . . . . . . . . . . . . . . . . . . . . . . . . . . . . . . . . . . . . . . . . . . . . 5-4 Imprimer relevés... . . . . . . . . . . . . . . . . . . . . . . . . . . . . . . . . . . . . . . . . . . . . . . . . . . . . . 5-4 Nettoyage du disque dur . . . . . . . . . . . . . . . . . . . . . . . . . . . . . . . . . . . . . . . . . . . . . . 5-6 Mode Impression... . . . . . . . . . . . . . . . . . . . . . . . . . . . . . . . . . . . . . . . . . . . . . . . . . . . . 5-7 Émulation PCL . . . . . . . . . . . . . . . . . . . . . . . . . . . . . . . . . . . . . . . . . . . . . . . . . . . . . 5-8 Émulation HP-GL/2 . . . . . . . . . . . . . . . . . . . . . . . . . . . . . . . . . . . . . . . . . . . . . . . 5-11 PDF . . . . . . . . . . . . . . . . . . . . . . . . . . . . . . . . . . . . . . . . . . . . . . . . . . . . . . . . . . . . . . 5-19 Onglet Incidents. . . . . . . . . . . . . . . . . . . . . . . . . . . . . . . . . . . . . . . . . . . . . . . . . . . . . . . . . . 5-21 Incidents en cours . . . . . . . . . . . . . . . . . . . . . . . . . . . . . . . . . . . . . . . . . . . . . . . . . . . . 5-21 Messages en cours . . . . . . . . . . . . . . . . . . . . . . . . . . . . . . . . . . . . . . . . . . . . . . . . . . . 5-22 Historique des incidents . . . . . . . . . . . . . . . . . . . . . . . . . . . . . . . . . . . . . . . . . . . . . . 5-22 Onglet Consommables. . . . . . . . . . . . . . . . . . . . . . . . . . . . . . . . . . . . . . . . . . . . . . . . . . . . 5-23 Onglet Informations de facturation. . . . . . . . . . . . . . . . . . . . . . . . . . . . . . . . . . . . . . . . 5-24 Accès aux informations de facturation . . . . . . . . . . . . . . . . . . . . . . . . . . . . . . . . 5-24 Informations de facturation . . . . . . . . . . . . . . . . . . . . . . . . . . . . . . . . . . . . . . . . . . 5-25 Compteurs d'utilisation . . . . . . . . . . . . . . . . . . . . . . . . . . . . . . . . . . . . . . . . . . . 5-26 Onglet Outils . . . . . . . . . . . . . . . . . . . . . . . . . . . . . . . . . . . . . . . . . . . . . . . . . . . . . . . . . . . . . 5-27 6 Maintenance . . . . . . . . . . . . . . . . . . . . . . . . . . . . . . . . . . . . . . . . . . .6-1 Remplacement des consommables . . . . . . . . . . . . . . . . . . . . . . . . . . . . . . . . . . . . . . . . . Vérification de l'état des consommables . . . . . . . . . . . . . . . . . . . . . . . . . . . . . . . Manipulation des consommables . . . . . . . . . . . . . . . . . . . . . . . . . . . . . . . . . . . . . . Stockage des consommables . . . . . . . . . . . . . . . . . . . . . . . . . . . . . . . . . . . . . . . . . . Commande de consommables . . . . . . . . . . . . . . . . . . . . . . . . . . . . . . . . . . . . . . . . . Remplacement des cartouches de toner . . . . . . . . . . . . . . . . . . . . . . . . . . . . . . . . Recommandations concernant le remplacement des cartouches de toner . . . . . . . . . . . . . . . . . . . . . . . . . . . . . . . . . . . . . . . . . . . . . . . . . . . . . . . . . . . Procédure de remplacement des cartouches de toner . . . . . . . . . . . . . . . . Remplacement du flacon récupérateur de toner . . . . . . . . . . . . . . . . . . . . . . . . ii Xerox 4112/4127 EPS Guide de l'utilisateur 6-1 6-2 6-2 6-2 6-2 6-3 6-3 6-3 6-5 Table des matières Recommandations concernant le remplacement du flacon récupérateur de toner . . . . . . . . . . . . . . . . . . . . . . . . . . . . . . . . . . . . . . . . . . . . . . 6-5 Procédure de remplacement du flacon récupérateur de toner . . . . . . . . 6-6 Remplacement de la cartouche d'agrafes . . . . . . . . . . . . . . . . . . . . . . . . . . . . . . 6-8 Remplacement de la cartouche d'agrafes du module de finition standard . . . . . . . . . . . . . . . . . . . . . . . . . . . . . . . . . . . . . . . . . . . . . . . . . . . . . . . . . . 6-8 Remplacement du récupérateur de l'agrafeuse du module de finition standard . . . . . . . . . . . . . . . . . . . . . . . . . . . . . . . . . . . . . . . . . . . . . . . . . . . . . 6-10 Remplacement de la cartouche d'agrafes cahier . . . . . . . . . . . . . . . . . . . . . . . 6-11 Vidage du récupérateur de la perforeuse . . . . . . . . . . . . . . . . . . . . . . . . . . . . . . 6-12 Nettoyage de la machine . . . . . . . . . . . . . . . . . . . . . . . . . . . . . . . . . . . . . . . . . . . . . . . . . 6-14 7 Résolution des incidents . . . . . . . . . . . . . . . . . . . . . . . . . . . . . . . . 7-1 Procédures de dépannage initiales . . . . . . . . . . . . . . . . . . . . . . . . . . . . . . . . . . . . . . . . . . 7-1 Dépannage machine. . . . . . . . . . . . . . . . . . . . . . . . . . . . . . . . . . . . . . . . . . . . . . . . . . . . . . . 7-4 Incidents de qualité image . . . . . . . . . . . . . . . . . . . . . . . . . . . . . . . . . . . . . . . . . . . . . . . . . 7-8 Dépannage lmpression. . . . . . . . . . . . . . . . . . . . . . . . . . . . . . . . . . . . . . . . . . . . . . . . . . . . 7-12 Impression impossible . . . . . . . . . . . . . . . . . . . . . . . . . . . . . . . . . . . . . . . . . . . . . . . . 7-12 L'impression ne correspond pas aux résultats attendus. . . . . . . . . . . . . . . . . . 7-14 Codes d’erreur . . . . . . . . . . . . . . . . . . . . . . . . . . . . . . . . . . . . . . . . . . . . . . . . . . . . . . . . . . . . 7-16 Autres erreurs . . . . . . . . . . . . . . . . . . . . . . . . . . . . . . . . . . . . . . . . . . . . . . . . . . . . . . . . 7-16 Incidents papier . . . . . . . . . . . . . . . . . . . . . . . . . . . . . . . . . . . . . . . . . . . . . . . . . . . . . . . . . . 7-26 Incidents papier dans les magasins 1 à 4 . . . . . . . . . . . . . . . . . . . . . . . . . . . . . . 7-26 Incidents papier dans l'unité de transport 4 . . . . . . . . . . . . . . . . . . . . . . . . . . . . 7-27 Incidents papier dans le module recto verso 3 . . . . . . . . . . . . . . . . . . . . . . . . . . 7-28 Incidents papier dans le magasin 5 (départ manuel) . . . . . . . . . . . . . . . . . . . 7-29 Incidents papier dans les magasins 6 et 7 en option (magasin grande capacité) . . . . . . . . . . . . . . . . . . . . . . . . . . . . . . . . . . . . . . . . . . . . . . . . . . . . . 7-30 Incidents papier dans le magasin 6 en option (module d'alimentation grande capacité et grand format 1 magasin) . . . . . . . . . . . 7-31 Incidents papier dans le magasin 8 (dispositif d'insertion post-traitement) . . . . . . . . . . . . . . . . . . . . . . . . . . . . . . . . . . . . . . . . . . . . . . . . . . . . . 7-32 Incidents papier au niveau du panneau inférieur gauche . . . . . . . . . . . . . . . 7-33 Incidents papier dans le module de transfert . . . . . . . . . . . . . . . . . . . . . . . . . . . 7-34 Incidents papier au niveau du panneau gauche du module de finition . . 7-37 Incidents papier au niveau de la languette 1a et de la molette 1c . . 7-37 Incidents papier au niveau de la languette 1d . . . . . . . . . . . . . . . . . . . . . 7-38 Incidents papier au niveau de la languette 1b . . . . . . . . . . . . . . . . . . . . . 7-39 Incidents papier au niveau du panneau droit du module de finition . . . . . 7-40 Incidents papier au niveau des transports 3b et 3d . . . . . . . . . . . . . . . . 7-40 Incidents papier au niveau du transport 3e et de la molette 3c . . . . . 7-41 Incidents papier au niveau du transport 3g et de la molette 3f . . . . . 7-42 Incidents papier au niveau du transport 4b et de la molette 3a . . . . . 7-43 Incidents papier et module de pliage en Z . . . . . . . . . . . . . . . . . . . . . . . . . . . . . 7-44 Incidents papier au niveau du transport 2a et de la molette 3a . . . . . 7-44 Incidents papier au niveau du transport 2b et de la molette 2c . . . . . 7-45 Incidents papier au niveau de la molette 2c, des transports 2e / 2f et du bac de réception des pliages 2d . . . . . . . . . . . . . . . . . . . . . . . . . . 7-46 Incidents papier au niveau du bac de réception des pliages 2d et du transport 2g . . . . . . . . . . . . . . . . . . . . . . . . . . . . . . . . . . . . . . . . . . . . 7-47 Incidents papier au niveau de l'unité 4 et de la molette 4a . . . . . . . . . 7-48 Xerox 4112/4127 EPS Guide de l'utilisateur iii Table des matières Incidents papier dans le bac récepteur . . . . . . . . . . . . . . . . . . . . . . . . . . . . . 7-49 Incidents papier dans le bac du module de finition . . . . . . . . . . . . . . . . . 7-50 Incidents papier dans le bac de réception des cahiers . . . . . . . . . . . . . . . 7-50 Incidents papier dans le module d'alimentation grande capacité en option . . . . . . . . . . . . . . . . . . . . . . . . . . . . . . . . . . . . . . . . . . . . . . . . . . . . . . . . . . . . 7-51 Incidents papier au niveau du panneau inférieur gauche. . . . . . . . . . . . 7-51 Incidents papier au niveau de la languette 1a et de la molette 1c . . . 7-52 Incidents papier au niveau de la languette 1b . . . . . . . . . . . . . . . . . . . . . . 7-53 Incidents papier au niveau de la languette 1d . . . . . . . . . . . . . . . . . . . . . . 7-54 Incident agrafeuse . . . . . . . . . . . . . . . . . . . . . . . . . . . . . . . . . . . . . . . . . . . . . . . . . . . . . . . 7-55 Incidents d'agrafes dans la cartouche d'agrafes . . . . . . . . . . . . . . . . . . . . . . . 7-56 Incidents d'agrafes de la cartouche d'agrafes du module de finition standard . . . . . . . . . . . . . . . . . . . . . . . . . . . . . . . . . . . . . . . . . . . . . . . . . . . . . . . . . 7-56 Incidents d'agrafes de la cartouche d'agrafes cahier du module de finition . . . . . . . . . . . . . . . . . . . . . . . . . . . . . . . . . . . . . . . . . . . . . . . . 7-57 Résolution des incidents de tuile papier . . . . . . . . . . . . . . . . . . . . . . . . . . . . . . . . . . . . 7-59 Mode et fonction du bouton de détuilage . . . . . . . . . . . . . . . . . . . . . . . . . . 7-60 8 Spécifications. . . . . . . . . . . . . . . . . . . . . . . . . . . . . . . . . . . . . . . . . . .8-1 Spécifications d'impression . . . . . . . . . . . . . . . . . . . . . . . . . . . . . . . . . . . . . . . . . . . . . . . . 8-2 Magasins 6 et 7 (module d'alimentation grande capacité en option) spécifications . . . . . . . . . . . . . . . . . . . . . . . . . . . . . . . . . . . . . . . . . . . . . . . . . . . . . . . . . 8-5 Magasin 6 (module d'alimentation grande capacité et grand format 1 magasin) - en option . . . . . . . . . . . . . . . . . . . . . . . . . . . . . . . . . . . . . . . . . . . . . . . . 8-6 Module de finition standard spécifications . . . . . . . . . . . . . . . . . . . . . . . . . . . . . . . . . . 8-7 Spécifications de la plieuse/brocheuse . . . . . . . . . . . . . . . . . . . . . . . . . . . . . . . . . . . . . . 8-9 Module de pliage (Z et C) spécifications. . . . . . . . . . . . . . . . . . . . . . . . . . . . . . . . . . . . 8-11 Stockage approprié des supports . . . . . . . . . . . . . . . . . . . . . . . . . . . . . . . . . . . . . . . . . . 8-13 Zone d'impression . . . . . . . . . . . . . . . . . . . . . . . . . . . . . . . . . . . . . . . . . . . . . . . . . . . . . . . . 8-13 Zone d'impression standard . . . . . . . . . . . . . . . . . . . . . . . . . . . . . . . . . . . . . . . . . . 8-13 Zone d'impression étendue . . . . . . . . . . . . . . . . . . . . . . . . . . . . . . . . . . . . . . . . . . . 8-13 Options disponibles . . . . . . . . . . . . . . . . . . . . . . . . . . . . . . . . . . . . . . . . . . . . . . . . . . . . . . . 8-14 Avertissements et restrictions. . . . . . . . . . . . . . . . . . . . . . . . . . . . . . . . . . . . . . . . . . . . . . 8-15 Remarques et restrictions applicables à l'utilisation de la machine . . . . . . 8-15 Lorsque les résultats de l'impression ne correspondent pas aux paramètres définis. . . . . . . . . . . . . . . . . . . . . . . . . . . . . . . . . . . . . . . . . . . . . . . . . . . . . . . . . . . . 8-15 Installation et déplacement de la machine . . . . . . . . . . . . . . . . . . . . . . . . . 8-15 Relevés de compteur pour l'impression recto verso. . . . . . . . . . . . . . . . . . 8-15 Confidentialité réseau. . . . . . . . . . . . . . . . . . . . . . . . . . . . . . . . . . . . . . . . . . . . . 8-15 Codes de caractères. . . . . . . . . . . . . . . . . . . . . . . . . . . . . . . . . . . . . . . . . . . . . . . 8-15 9 Addendum . . . . . . . . . . . . . . . . . . . . . . . . . . . . . . . . . . . . . . . . . . . . .9-1 Module d'alimentation grande capacité et grand format à deux magasins (magasins 6 et 7) en option. . . . . . . . . . . . . . . . . . . . . . . . . . . . . . . . . . . . . . . . . . . . . . . . Présentation . . . . . . . . . . . . . . . . . . . . . . . . . . . . . . . . . . . . . . . . . . . . . . . . . . . . . . . . . . Chargement de supports dans le MGCGF . . . . . . . . . . . . . . . . . . . . . . . . . . . . . . . Chargement de papier dans le MGCGF. . . . . . . . . . . . . . . . . . . . . . . . . . . . . . Chargement d'intercalaires dans le MGCGF . . . . . . . . . . . . . . . . . . . . . . . . . Chargement de transparents dans le MGCGF . . . . . . . . . . . . . . . . . . . . . . . Chargement de papier perforé dans le MGCGF pour les travaux d'impression recto ou recto verso. . . . . . . . . . . . . . . . . . . . . . . . . . . . . . . . . . . Leviers de réglage du travers . . . . . . . . . . . . . . . . . . . . . . . . . . . . . . . . . . . . . . . . . . . iv Xerox 4112/4127 EPS Guide de l'utilisateur 9-1 9-1 9-2 9-2 9-3 9-5 9-7 9-9 Table des matières Résolution des incidents dans le MGCGF . . . . . . . . . . . . . . . . . . . . . . . . . . . . . . . 9-11 Dégagement des incidents dans le MGCGF. . . . . . . . . . . . . . . . . . . . . . . . 9-11 Incidents papier dans les magasins du MGCGF . . . . . . . . . . . . . . . . . . . . 9-12 Incidents papier dans le MGCGF au niveau du levier 1a et du bouton 1c . . . . . . . . . . . . . . . . . . . . . . . . . . . . . . . . . . . . . . . . . . . . . . . . . . . . . . . 9-13 Incidents papier dans le MGCGF au niveau du levier 1b et du bouton 1c . . . . . . . . . . . . . . . . . . . . . . . . . . . . . . . . . . . . . . . . . . . . . . . . . . . . . . . 9-14 Incidents papier dans le MGCGF au niveau du levier 1d et du bouton 1c . . . . . . . . . . . . . . . . . . . . . . . . . . . . . . . . . . . . . . . . . . . . . . . . . . . . . . . 9-15 Codes incident du MGCGF . . . . . . . . . . . . . . . . . . . . . . . . . . . . . . . . . . . . . . . . . . . . 9-16 Fiche technique du magasin grande capacité grand format (MGCGF) . . . 9-18 Module d'interface . . . . . . . . . . . . . . . . . . . . . . . . . . . . . . . . . . . . . . . . . . . . . . . . . . . . . . . 9-19 Panneau de commande . . . . . . . . . . . . . . . . . . . . . . . . . . . . . . . . . . . . . . . . . . . . . . 9-20 Circuit papier . . . . . . . . . . . . . . . . . . . . . . . . . . . . . . . . . . . . . . . . . . . . . . . . . . . . . . . . . 9-20 Tuile du papier . . . . . . . . . . . . . . . . . . . . . . . . . . . . . . . . . . . . . . . . . . . . . . . . . . . . . . . 9-21 Détuilage automatique . . . . . . . . . . . . . . . . . . . . . . . . . . . . . . . . . . . . . . . . . . 9-21 Détuilage manuel . . . . . . . . . . . . . . . . . . . . . . . . . . . . . . . . . . . . . . . . . . . . . . . . 9-21 Résolution d'incidents . . . . . . . . . . . . . . . . . . . . . . . . . . . . . . . . . . . . . . . . . . . . . . . . 9-22 Incidents papier dans le module d'interface . . . . . . . . . . . . . . . . . . . . . . . 9-22 Procédures élémentaires de résolution des incidents . . . . . . . . . . . . . . . . . . . . 9-22 Codes incident . . . . . . . . . . . . . . . . . . . . . . . . . . . . . . . . . . . . . . . . . . . . . . . . . . . 9-23 Spécifications . . . . . . . . . . . . . . . . . . . . . . . . . . . . . . . . . . . . . . . . . . . . . . . . . . . . . . . . 9-23 Alimentation électrique . . . . . . . . . . . . . . . . . . . . . . . . . . . . . . . . . . . . . . . . . . 9-23 Température et humidité. . . . . . . . . . . . . . . . . . . . . . . . . . . . . . . . . . . . . . . . . 9-23 Module de réception grande capacité. . . . . . . . . . . . . . . . . . . . . . . . . . . . . . . . . . . . . . 9-24 Présentation des éléments . . . . . . . . . . . . . . . . . . . . . . . . . . . . . . . . . . . . . . . . . . . . 9-25 Panneau de commande . . . . . . . . . . . . . . . . . . . . . . . . . . . . . . . . . . . . . . . . . . . . . . 9-26 Bacs du module de réception grande capacité . . . . . . . . . . . . . . . . . . . . . . . . . 9-26 Bac supérieur . . . . . . . . . . . . . . . . . . . . . . . . . . . . . . . . . . . . . . . . . . . . . . . . . . . . 9-26 Fonction Épreuve . . . . . . . . . . . . . . . . . . . . . . . . . . . . . . . . . . . . . . . . . . . . . . . . 9-26 Déchargement du bac . . . . . . . . . . . . . . . . . . . . . . . . . . . . . . . . . . . . . . . . . . . 9-27 Résolution des incidents papier . . . . . . . . . . . . . . . . . . . . . . . . . . . . . . . . . . . . . . . . 9-28 Incidents papier à l'entrée du module de réception grande capacité (E1, E2 et E3) . . . . . . . . . . . . . . . . . . . . . . . . . . . . . . . . . . . . . . . . . . . . . . . . . . . . 9-28 Incidents au niveau du transport du bac grande capacité (E4, E5 et E6) . . . . . . . . . . . . . . . . . . . . . . . . . . . . . . . . . . . . . . . . . . . . . . . . . . . . . . . . . . . . . . 9-28 Incident papier dans le bac supérieur du module de réception grande capacité (E7) . . . . . . . . . . . . . . . . . . . . . . . . . . . . . . . . . . . . . . . . . . . . . . . . . . . . 9-29 Incident papier à la sortie du module de réception grande capacité (E8) . . . . . . . . . . . . . . . . . . . . . . . . . . . . . . . . . . . . . . . . . . . . . . . . . . . . . . . . . . . . . 9-29 Conseils et astuces sur l'utilisation du module de réception grande capacité . . . . . . . . . . . . . . . . . . . . . . . . . . . . . . . . . . . . . . . . . . . . . . . . . . . . . . . . . . . . . 9-30 Codes incident . . . . . . . . . . . . . . . . . . . . . . . . . . . . . . . . . . . . . . . . . . . . . . . . . . . 9-30 Panne d'alimentation . . . . . . . . . . . . . . . . . . . . . . . . . . . . . . . . . . . . . . . . . . . . . . . . 9-33 Spécifications . . . . . . . . . . . . . . . . . . . . . . . . . . . . . . . . . . . . . . . . . . . . . . . . . . . . . . . . 9-33 Recommandations relatives au papier . . . . . . . . . . . . . . . . . . . . . . . . . . . . 9-33 Alimentation électrique . . . . . . . . . . . . . . . . . . . . . . . . . . . . . . . . . . . . . . . . . . 9-33 Température et humidité. . . . . . . . . . . . . . . . . . . . . . . . . . . . . . . . . . . . . . . . . 9-33 10 Glossaire . . . . . . . . . . . . . . . . . . . . . . . . . . . . . . . . . . . . . . . . . . . . . 10-1 Xerox 4112/4127 EPS Guide de l'utilisateur v Table des matières vi Xerox 4112/4127 EPS Guide de l'utilisateur 1 Présentation de la machine Éléments du système 2 1 3 4 5 8 7 No 1 Élément 6 Fonction Contrôleur FreeFlow Print Server Le logiciel FreeFlow Print Server dote l'imprimante d'une interface utilisateur graphique permettant de définir et imprimer des travaux, configurer l'imprimante, contrôler les préférences au niveau du système, gérer les polices, la sécurité, la comptabilité et exécuter de nombreuses autres tâches. 2 Interrupteur Permet de mettre la machine sous / hors tension. 3 Interface utilisateur L'interface utilisateur (IU) est constituée d'un panneau de commande et d'un écran tactile. Se reporter à la section Interface utilisateur (IU) à la page 1-5. 4 Module de finition standard Les impressions sont reçues dans ce module. 5 Panneau avant Ouvrir ce panneau pour dégager les incidents papier et remplacer les flacons récupérateurs de toner. 6 Magasins 1, 2, 3, 4 Contiennent les supports utilisés pour les impressions. 7 Panneau gauche Ouvrir ce panneau pour remplacer les cartouches de toner. 8 Magasin 5 (départ manuel) Utilisé pour les supports non standard, tels que les supports épais ou spéciaux, qui ne peuvent être placés dans les magasins 1 à 4. Xerox 4112/4127 EPS Guide de l'utilisateur 1-1 Présentation de la machine 1 6 5 No 4 Élément 3 2 Fonction 1 Cartouche de toner Fournit le toner nécessaire pour le transfert de l'image sur le papier. 2 Panneau d'accès au flacon récupérateur de toner Ouvrir ce panneau pour accéder au flacon récupérateur de toner. 3 Flacon récupérateur de toner Permet la récupération du toner usagé. 4 Module four Permet de fixer l'image imprimée sur le support selon un processus de fusion. AVERTISSEMENT : ile module four est extrêmement chaud et peut provoquer des blessures si les instructions de dégagement des incidents papier ne sont pas suivies à la lettre. 1-2 5 Poignée Utiliser cette poignée pour sortir le module de transfert de la machine. 6 Module de transfert Permet de transférer l'image du tambour vers le papier. Xerox 4112/4127 EPS Guide de l'utilisateur Présentation de la machine Module de finition 1 2 3 4 5 14 13 12 6 11 10 9 8 7 No Élément Fonction 1 Module d'insertion posttraitement (magasin pour couvertures/séparateurs de transparents)/magasin 8 Permet de mettre en place les supports pré-imprimés, les couvertures ou les séparateurs de transparents. (Ce magasin est également désigné par le terme d'interposeur.) 2 Touche du détuileur Permet d'activer la fonction de détuilage du produit fini. S'utilise essentiellement avec les supports de faible grammage. 3 Bac récepteur Les impressions sont reçues dans ce bac lorsque des fonctions de réception particulières ont été sélectionnées (tri automatique, assemblage ou réception standard, par exemple). 4 Bac de finition Bac de réception des impressions agrafées, perforées et pliées en Z. 5 Bac de réception cahier Bac de réception des impressions pliées en deux, avec ou sans agrafage. 6 Touche du bac de réception cahier Appuyer sur cette touche pour relever le bac de réception des cahiers et permettre la récupération des cahiers de la zone de sortie. 7 Panneau droit Ouvrir ce panneau pour résoudre les incidents papier, remplacer les agrafes, dégager les agrafes coincées ou vider le récupérateur de la perforeuse. 8 Cartouches d'agrafes cahier La machine est équipée de deux cartouches d'agrafes pour la création de cahiers. Sortir ces cartouches pour les recharger et dégager les agrafes coincées. Xerox 4112/4127 EPS Guide de l'utilisateur 1-3 Présentation de la machine No Élément Fonction 9 Cartouche d'agrafes Contient des agrafes ; sortir cette cartouche pour la recharger et dégager les agrafes coincées. 10 Récupérateur de la perforeuse Permet de récupérer les confettis de la perforeuse. Sortir ce récipient pour le vider. 11 Bac de réception pliage (en option) Bac de réception des copies pliées en C ou en Z. 12 Touche du bac de réception pliage Appuyer sur ce bouton pour ouvrir le bac de réception pliage. 13 Panneau gauche Ouvrir ce panneau pour accéder à la machine et dégager les incidents papier. 14 Espace de stockage des cartouches d'agrafes Une cartouche d'agrafes de rechange supplémentaire peut être rangée à cet emplacement (module de finition standard uniquement). Remarque Dans ce manuel, le terme module de finition peut désigner le module de finition standard ou la plieuse/brocheuse. Module de finition 2 1 3 No 1-4 Élément Fonction 1 Cartouche d'agrafes Contient des agrafes ; sortir cette cartouche pour la recharger et dégager les agrafes coincées. 2 Récupérateur d'agrafes Permet de récupérer les agrafes ; retirer cette cartouche lorsqu'elle est pleine (module de finition standard uniquement). Xerox 4112/4127 EPS Guide de l'utilisateur Présentation de la machine No Élément 3 Module d'insertion postfusion / Magasin 8 Fonction Permet de mettre en place les supports à utiliser en tant que couvertures ou séparateurs de transparents. Les supports placés ici ne sont pas utilisés pour l'impression. Interface utilisateur (IU) L'interface utilisateur se compose du panneau de commande et de l'écran tactile. Cette section décrit les noms et les fonctions des différents éléments du panneau de commande / écran tactile. 1 3 15 4 5 6 7 14 13 8 12 11 No Élément 10 9 Fonction 1 Panneau de commande Permet de sélectionner des fonctions via les touches correspondantes. 2 Écran tactile Permet de sélectionner des fonctions en appuyant sur l'écran. Xerox 4112/4127 EPS Guide de l'utilisateur 1-5 Présentation de la machine No Élément 3 État des travaux Permet d'afficher les divers écrans de la fonction État des travaux. Appuyer sur ce bouton pour vérifier ou annuler des travaux en cours ou terminés, ou pour vérifier ou imprimer des documents enregistrés. 4 État de la machine Permet de sélectionner les diverses fonctions État de la machine, telles que les informations sur la facturation et les consommables. 5 Économie d'énergie Bouton allumé lorsque la machine entre en mode Économie d'énergie. Pour sortir de ce mode, appuyer sur ce bouton. 6 Annuler tout Permet d'annuler toute la programmation et de rétablir les paramètres par défaut de la machine. 7 Interruption Permet d'interrompre l'impression pour effectuer un travail plus urgent. Ce bouton s'allume lorsqu'il est sélectionné. Une fois le travail prioritaire terminé, appuyer de nouveau sur le bouton pour reprendre l'opération précédente. 8 9 Arrêt Marche 10 12 Appuyer sur ce bouton pour mettre fin au travail d'impression ou aux communications en cours. Appuyer sur ce bouton pour lancer le processus d'impression. Pavé numérique Appuyer sur ces boutons pour entrer le nombre de copies, le mot de passe et autres valeurs numériques. Effacer Utilisée pour effacer une valeur numérique erronée ou selon les instructions affichées sur l'interface utilisateur. 11 1-6 Fonction Langue Xerox 4112/4127 EPS Guide de l'utilisateur Sert à sélectionner la langue affichée par la machine. Présentation de la machine No Élément Fonction 13 Accès Permet à l'administrateur système de passer en mode Administration système ou en mode Configuration connexion/Gestion Auditron. 14 Molette de réglage de la luminosité Permet de régler la luminosité de l'écran tactile. 15 Services Appuyer sur cette touche pour afficher les différents écrans de services. Les services peuvent ne pas être disponibles sur les systèmes EPS. Xerox 4112/4127 EPS Guide de l'utilisateur 1-7 Présentation de la machine Commandes communes à l'interface utilisateur et à l'écran tactile La plupart des écrans tactiles utilisent diverses commandes, boutons, zones de texte, etc. qui apparaissent d'un écran à l'autre. L'information suivante décrit les noms et fonctions de divers composants communs aux écrans tactiles. Élément / commande d'écran Fonction Utiliser ce bouton pour réduire une valeur spécifique d'un incrément ou pour afficher l'écran suivant dans une série d'écrans tel qu'une liste. Réduire/Suivant Utiliser ce bouton pour sélectionner et appliquer les options, les paramètres ou les fonctions correspondants. Bouton de fonction Utiliser ce bouton pour augmenter une valeur spécifique d'un incrément ou pour afficher l'écran précédent dans une série d'écrans tel qu'une liste. Augmenter/Précédent Utiliser cette zone pour entrer et/ou afficher des données ou texte spécifiques à une fonction. Zone d'entrée de texte Annule l'opération en cours. Bouton Annuler Permet d'enregistrer l'opération sélectionnée ou les modifications effectuées dans la mémoire de la machine. Bouton Enregistrer Utiliser le pavé numérique pour entrer ou changer une valeur numérique sur les différents écrans tels que les quantités, la valeur des coordonnées X et Y, etc. Pavé numérique Utiliser cette commande pour entrer et changer les valeurs des coordonnées X et Y. Dans certains cas, le clavier numérique peut également être utilisé. Commandes X/Y 1-8 Xerox 4112/4127 EPS Guide de l'utilisateur Présentation de la machine Informations facultatives Accessoires d'alimentation facultatifs Accessoire d'alimentation Où trouver des informations Description Module d'alimentation grande capacité 2 magasins (magasins 6 et 7) Le module d'alimentation grande capacité 2 magasins offre une capacité supplémentaire de 4000 feuilles A4 ou 8,5 x 11 pouces. Chaque magasin peut contenir jusqu'à 2000 feuilles (de 52 g/m² supérieur à 216 g/m² couverture (16 lb à 80 lb)). Des informations sur le module d'alimentation grande capacité (magasins 6 et 7) sont disponibles à différents endroits de ce manuel. Consulter la table des matière et l'index pour localiser les pages concernées. Module d'alimentation grande capacité et grand format 1 magasin Le module d'alimentation grande capacité et grand format 1 magasin offre une capacité supplémentaire de 2 000 feuilles grand format (B5/8 x 10 pouces à SRA/13 x 19,2 pouces) dans des grammages compris entre 64 et 300 g/m² (supports non couchés) et entre 106 et 300 g/m² (supports couchés). Des informations sur le module d'alimentation grande capacité et grand format 1 magasin (magasin 6) sont disponibles à différents endroits de ce manuel. Consulter la table des matière et l'index pour localiser les pages concernées. Module d'alimentation grande capacité et grand format 2 magasins (MGCGF/ magasins 6 et 7) Conseil Des informations sur le module d'alimentation grande capacité et grand format 2 magasins (magasins 6 et 7) sont disponibles plus loin dans de ce manuel. Se reporter à la section Module d'alimentation grande capacité et grand format à deux magasins (magasins 6 et 7) en option, page 9-1 pour plus d'informations. Cet accessoire peut ne pas être disponible dans la zone de marché concernée. Le magasin grande capacité et grand format (MGCGF) à deux magasins disponible en option permet d'alimenter des supports de formats variés, notamment les supports de format standard et de grand format allant jusqu'à 330,2 x 488 mm/13 x 19,2 pouces. Chaque magasin peut contenir 2 000 feuilles. Xerox 4112/4127 EPS Guide de l'utilisateur 1-9 Présentation de la machine Accessoires de finition en option Accessoire de finition Module de finition standard (avec ou sans plieuse en C/en Z) Description Le module de finition standard (avec ou sans plieuse en C/en Z) permet d'agrafer ou de perforer les copies/impressions. Le bac supérieur peut contenir jusqu'à 500 feuilles (80 g/m²/20 lb), tandis que le bac du module de réception en contient 3000 (80 g/m²/20 lb). Où trouver des informations Des informations sur le module de finition standard (et sur la plieuse en C/en Z en option) sont disponibles à différents endroits de ce manuel. Consulter la table des matière et l'index pour localiser les pages concernées. La plieuse en C/en Z permet le pliage en C ou en Z de feuilles A4/8,5 x 11 pouces et A3/11 x 17 pouces. Module de finition plieuse/brocheuse avec plieuse en C/en Z Bac de la plieuse/brocheuse Module de réception grande capacité et module d'interface requis Module de réception grande capacité Le module de finition plieuse/brocheuse (avec ou sans plieuse en C/en Z en option) offre toutes les fonctions du module de finition standard, ainsi que les fonctions suivantes : • création automatique de cahiers comportant jusqu'à 25 pages ; • création de cahiers à partir des formats SRA3/2 x 18 pouces, A3/11 x 17 pouces et A4/8,5 x 14 pouces. Des informations sur le module de finition plieuse/brocheuse (et sur la plieuse en C/en Z en option) sont disponibles à différents endroits de ce manuel. Consulter la table des matière et l'index pour localiser les pages concernées. Le module de réception grande capacité offre des fonctions de réception et de décalage des copies/ impression ; le module d'interface sert de dispositif de communication et de circuit papier entre l'imprimante et le module de réception grande capacité. Des informations sur le module de réception grande capacité et le module d'interface sont disponibles au Chapitre 9 du présent guide de l'utilisateur. Remarque : Le module d'interface est obligatoire pour pouvoir utiliser le module de réception grande capacité. 1-10 Xerox 4112/4127 EPS Guide de l'utilisateur Présentation de la machine Accessoire de finition Module SquareFold Trimmer Remarque : Le module SquareFold Trimmer nécessite un module de finition équipé d'une plieuse/brocheuse. Perforeuse GBC AdvancedPunch Module d'interface Où trouver des informations Description Le module SquareFold Trimmer en option est utilisé en conjonction avec le module de finition plieuse/ brocheuse. Le module SquareFold Trimmer : • reçoit le cahier en provenance de la plieuse/brocheuse du module de finition ; • aplatit la tranche du cahier afin de réduire son épaisseur et de lui donner l'aspect d'un livre encollé et • massicote la face (bord) du cahier afin produire des bords égaux et un fini parfait. Des informations sur le module SquareFold Trimmer sont disponibles sur le CD de documentation utilisateur dans le document SquareFold Trimmer Module User Guide. Il est également possible de télécharger la toute dernière version de ce document à partir de www.xerox.com. Pour ce faire, entrer le nom du produit dans le champ Rechercher, puis sélectionner Documentation utilisateur. La perforeuse GBC AdvancedPunch offre des options de perforation de documents A4/ 8,5 x 11 pouces compatibles avec différents types de reliure. Les types de perforation disponibles vont de la perforation 19 trous à la perforation 32 trous pour les supports 8,5 x 11 pouces et la perforation 21 trous à 47 trous pour les supports A4. Pour toute information sur la perforeuse GBC AdvancedPunch, se reporter à la documentation correspondante sur le CD de documentation client. Xerox 4112/4127 EPS Guide de l'utilisateur 1-11 Présentation de la machine Démarrage et arrêt de la machine AVERTISSEMENT Ne jamais toucher les zones indiquées comme pouvant atteindre des températures élevées. Le contact avec ces zones peut provoquer des brûlures. Une fois la machine mise sous tension, environ 5 minutes de préchauffage sont nécessaires avant de pouvoir effectuer des copies. Point important Il est recommandé de mettre la machine hors tension à la fin de la journée ou lorsqu'elle n'est pas utilisée pendant des périodes prolongées. En outre, pour réduire la consommation d'énergie de la machine, utiliser la fonction Économie d'énergie lorsque celle-ci n'est pas utilisée. Remarque Pour plus d'informations sur la fonction Économie d'énergie, se reporter à la section Mode Économie d'énergie à la page 1-13. Démarrage 1. Ouvrir le panneau d'accès. 2. Placer l'interrupteur d'alimentation en position Marche ( l ). Remarque Le message Attendre... indique que la machine est en cours de préchauffage. Il n'est pas possible de l'utiliser durant cette phase. Arrêt ATTENTION Ne jamais mettre la machine hors tension dans les cas suivants : • • • • lorsque des données sont en cours de réception durant l'envoi des données (FTP/SMB/courrier électronique) durant un travail d'impression durant l'importation des données depuis un ordinateur 1. Placer l'interrupteur d'alimentation en position Arrêt( 2. Si la machine doit être mise hors tension puis sous tension, vérifier que l'écran de l'interface utilisateur s'est complètement éteint avant de remettre la machine sous tension. ). Point important Le processus de mise hors tension interne de la machine requiert un certain temps et continue après que l'interrupteur d'alimentation soit en position off. Par conséquent, ne pas débrancher le cordon d'alimentation de la prise électrique immédiatement après avoir mis l'interrupteur en position d'arrêt. 1-12 Xerox 4112/4127 EPS Guide de l'utilisateur Présentation de la machine À propos du disjoncteur Position Arrêt Position (normale) Marche Dans l'éventualité d'une fuite de courant, le disjoncteur éteint automatiquement la machine pour éviter les risques d'endommagement et d'incendie. Si le disjoncteur est en position Arrêt( problème éventuel. ), contacter le Centre Services Xerox pour parer à un Mode Économie d'énergie Deux modes sont disponibles pour cette fonction d'économie d'énergie : le mode Alimentation réduite et le mode Veille. La machine entre automatiquement en mode Alimentation réduite au terme du délai prédéfini correspondant, lorsqu'elle n'est pas utilisée pendant une période déterminée. Elle passe ensuite en mode Veille au terme d'un délai supplémentaire prédéfini. Voici deux exemples : • Si le mode d'alimentation réduite est réglé sur 15 minutes et le mode veille sur 60 minutes, la machine passe en mode veille après 60 minutes d'inactivité totale, et non pas 60 minutes après le passage au mode d'alimentation réduite. • Si le mode d'alimentation réduite est réglé sur 15 minutes et le mode veille sur 20 minutes, la machine passe en mode veille 5 minutes après le passage au mode d'alimentation réduite. Sortie du mode Économie d'énergie L'interruption du mode Économie d'énergie s'effectue en appuyant sur le bouton Économie d'énergie ou lorsque la machine reçoit des données d'impression. Bouton Économie d'énergie Mises à jour de la documentation client Xerox 4112/4127 EPS Guide de l'utilisateur 1-13 Présentation de la machine Les mises à jour les plus récentes de la documentation client sont disponibles sur le site www.xerox.com. Il est recommandé de consulter ce site régulièrement pour obtenir les dernières informations relatives à la machine. 1-14 Xerox 4112/4127 EPS Guide de l'utilisateur 2 Papier et autres supports Présentation Point important Les écrans d'interface utilisateur figurant dans ce guide peuvent correspondre ou non aux écrans affichés sur le système. Les écrans d'interface utilisateur diffèrent selon le système utilisé et la région de distribution du produit. Par conséquent, les écrans contenus dans ce guide ne sont qu'une illustration du type d'écrans pouvant s'afficher sur le système. Remarque Utiliser des supports adaptés pour éviter les incidents papier, la détérioration de la qualité d'impression, les dysfonctionnements ainsi que d'autres problèmes d'impression. Mise en place des supports dans les magasins Recommandations concernant la mise en place des supports dans les magasins Marche à suivre : • Bien aligner la pile de papier avant de la placer dans le magasin. • Aérer les transparents et les papiers pour étiquettes avant de les placer dans les magasins. • Aérer les transparents imprimés toutes les 20 feuilles afin d'éviter qu'ils se collent entre eux. • Après avoir chargé le papier, apposer l'étiquette de format papier à l'avant du magasin de manière à indiquer le format présent dans le magasin. • Configurer les attributs de magasin pour qu'ils concordent avec les attributs des papiers chargés dans le magasin. À éviter : • Utiliser des feuilles pliées, écornées ou fortement déformées. • Placer des supports de formats différents dans le magasin. Xerox 4112/4127 EPS Guide de l'utilisateur 2-1 Papier et autres supports Informations supplémentaires • Pour savoir comment copier sur des supports de format non standard et pour obtenir des informations sur les fonctions Type de papier, Priorité type de papier, Priorité des magasins, ainsi que sur la qualité du papier et sur la permutation des magasins, se reporter à la section consacrée à la configuration des magasins dans le Guide de l'administrateur système. • La machine détecte automatiquement le format et l'orientation des supports placés dans les magasins. Il est toutefois nécessaire de programmer le type de papier. Pour plus d'informations sur le changement du type de papier, se reporter à la section « Attributs de magasin » dans le Guide de l'administrateur système. Mise en place des supports dans les magasins Lorsqu'un magasin n'a plus de papier alors qu'une impression est en cours, un message s'affiche sur le panneau de commande de la machine. Ajouter du papier dans le magasin en suivant les instructions affichées. L'impression reprend automatiquement dès que du papier a été rajouté. Lors de la mise en place des supports dans les magasins : • Lors du chargement du papier, éviter de dépasser la ligne maximale sous peine de provoquer des incidents papier et d'autres problèmes d'impression. • Placer le papier dans le magasin, face à imprimer dessus. Les instructions peuvent différer pour les intercalaires. Mise en place des supports dans les magasins 1 et 2 1. Tirer lentement le magasin vers l'extérieur jusqu'à ce qu'il arrive en butée. AVERTISSEMENT En s'ouvrant d'un seul coup, le magasin pourrait heurter et blesser l'utilisateur au niveau des genoux. 2-2 Xerox 4112/4127 EPS Guide de l'utilisateur Papier et autres supports 2. Mettre en place et aligner le bord du papier contre le bord gauche du magasin. Remarque Lors du chargement du papier, éviter de dépasser la ligne maximale. 3. Repousser doucement le magasin jusqu'à ce qu'il arrive en butée. Remarque Pour savoir comment modifier le format du papier pour les magasins 1 et 2, contacter le Centre de Services Xerox. Mise en place des supports dans les magasins 3 et 4 1. Tirer lentement le magasin vers l'extérieur jusqu'à ce qu'il arrive en butée. AVERTISSEMENT En s'ouvrant d'un seul coup, le magasin pourrait heurter et blesser l'utilisateur au niveau des genoux. Xerox 4112/4127 EPS Guide de l'utilisateur 2-3 Papier et autres supports 2. Mettre en place et aligner le bord du papier contre le bord gauche du magasin. Remarque Lors du chargement du papier, éviter de dépasser la ligne maximale 3. Appuyer sur le taquet de chaque guide de format (2) et régler ces derniers en fonction du format du papier. 4. Repousser doucement le magasin jusqu'à ce qu'il arrive en butée. 2-4 Xerox 4112/4127 EPS Guide de l'utilisateur Papier et autres supports Mise en place des supports dans le magasin 5 (départ manuel) Lors de l'utilisation du magasin 5 (départ manuel) : • Saisir manuellement le format du papier. • En cas d'utilisation fréquente d'un format papier non standard, il est possible de prédéfinir ce format sur la machine. Le format prédéfini apparaît alors sous Formats standard, sur l'écran Magasin 5 (départ manuel). Pour plus d'informations, se reporter à la section « Magasin 5 (départ manuel) - Format prédéfinis » dans le Guide de l'administrateur système. • Il est possible de placer jusqu'à 280 feuilles de papier supérieur de 75 g/m² (20 lb). Point important Éviter de mettre des supports de formats différents dans le magasin 5 (départ manuel). 1. Tirer le magasin 5 (départ manuel) doucement jusqu'à ce que le papier puisse être chargé. 2. En les tenant par le milieu, régler les guides papier en fonction du format du support. Xerox 4112/4127 EPS Guide de l'utilisateur 2-5 Papier et autres supports 3. Insérer délicatement le papier dans le guide papier jusqu'à ce qu'il arrive en butée. 4. Sélectionner l'impression. Mise en place des supports dans les magasins 6 et 7 du module d'alimentation grande capacité (en option) 1. Tirer lentement le magasin vers l'extérieur jusqu'à ce qu'il arrive en butée. AVERTISSEMENT En s'ouvrant d'un seul coup, le magasin pourrait heurter et blesser l'utilisateur au niveau des genoux. 2-6 Xerox 4112/4127 EPS Guide de l'utilisateur Papier et autres supports 2. Aérer, mettre en place, et aligner le bord du papier contre le bord gauche du magasin. Pour modifier le format du papier, suivre les étapes 3, 4 et 5. Si le format du papier n'est pas à modifier, passer directement à l'étape 6. 3. Commencer par retirer tout support présent dans le magasin. 4. Dévisser les écrous (2) pour enlever les guides. Xerox 4112/4127 EPS Guide de l'utilisateur 2-7 Papier et autres supports 5. Replacer les guides en les ajustant au format du papier et revisser les écrous (2). 6. Repousser doucement le magasin jusqu'à ce qu'il arrive en butée. Mise en place des supports dans le magasin 6 (module d'alimentation grande capacité et grand format 1 magasin en option) Remarque Si la machine est équipée d'un module d'alimentation grande capacité et grand format (MGCGF) 2 magasins en option, se reporter à la section Module d'alimentation grande capacité et grand format à deux magasins (magasins 6 et 7) en option, page 9-1 pour plus d'informations. Le MGCGF 2 magasins en option peut ne pas être disponible dans la zone de marché concernée. 1. Tirer lentement le magasin vers l'extérieur jusqu'à ce qu'il arrive en butée. AVERTISSEMENT En s'ouvrant d'un seul coup, le magasin pourrait heurter et blesser l'utilisateur au niveau des genoux. 2-8 Xerox 4112/4127 EPS Guide de l'utilisateur Papier et autres supports 2. Aérer le papier et le mettre en place, puis appuyer et glisser les guides papier jusqu'à ce qu'ils touchent la pile de papier. Remarque Lors de la mise en place d'un support perforé, placer le côté perforé du papier à droite. Lors de la mise en place d'intercalaires, placer les intercalaires à gauche. 3. Déplacer les manettes de grammage pour qu'elles correspondent au grammage du support placé dans le magasin. Remarque Pour les supports de grammage supérieur à 256 g/m², faire glisser les manettes de grammage sur la position la plus élevée (257-300 g/m²). Si cette opération n'est pas effectuée, un incident papier risque de se produire. 4. Repousser doucement le magasin jusqu'à ce qu'il arrive en butée. Remarque Lorsque le magasin chargé est refermé, sa position est automatiquement ajustée vers l'avant ou vers l'arrière selon le format du papier. Xerox 4112/4127 EPS Guide de l'utilisateur 2-9 Papier et autres supports Mise en place des supports dans le magasin 8 (dispositif d'insertion post-traitement) Le dispositif d'insertion post-traitement est destiné à la mise en place de supports devant être utilisés comme séparateurs ou couvertures. Les supports placés dans le dispositif d'insertion post-traitement ne peuvent pas être utilisés pour réaliser des impressions. Remarque Retirer tout support se trouvant dans le dispositif. 1. En les tenant par le milieu, régler les guides papier en fonction du format du support. 2. Placer le support dans le magasin en l'alignant sur le bord avant. S'il s'agit de supports pré-imprimés ou d'intercalaires, les introduire dans le magasin face imprimée dessus, onglets en premier. 2-10 Xerox 4112/4127 EPS Guide de l'utilisateur Papier et autres supports Mise en place d'intercalaires dans les magasins La section suivante décrit les procédures à suivre pour introduire des intercalaire dans les magasin 3 et 4, dans le magasin 5 (départ manuel) page 2-12 et dans le magasin 8 (module d'insertion post-traitement) page 2-13. Point important Lors du chargement du papier, éviter de dépasser la ligne maximale sous peine de provoquer des incidents papier et d'autres problèmes d'impression. Mise en place d'intercalaires dans les magasins 3 et 4 1. Tirer lentement le magasin vers l'extérieur jusqu'à ce qu'il arrive en butée. AVERTISSEMENT En s'ouvrant d'un seul coup, le magasin pourrait heurter et blesser l'utilisateur au niveau des genoux. 2. Mettre en place et aligner le bord des intercalaires contre le bord droit du magasin, face à copier ou à imprimer dessous. Pousser les deux guides de format de façon à ce qu'ils touchent légèrement les bords du papier. Xerox 4112/4127 EPS Guide de l'utilisateur 2-11 Papier et autres supports Mise en place des intercalaires dans le magasin 5 (départ manuel) 1. Tirer le magasin 5 (départ manuel) doucement jusqu'à ce que le papier puisse être chargé. 2. En les tenant par le milieu, régler les guides papier en fonction du format du support. 2-12 Xerox 4112/4127 EPS Guide de l'utilisateur Papier et autres supports 3. Mettre en place les intercalaires : • • • face à imprimer dessus côté inférieur en premier l'introduire doucement entre les guides format jusqu'à ce qu'ils arrivent en butée. Bord de l'intercalaire Remarque Pour imprimer sur des intercalaires, se reporter à la section Impression réseau sur des intercalaires à la page 8 Mise en place d'intercalaires dans le magasin 8 (dispositif d'insertion post-traitement) 1. En les tenant par le milieu, régler les guides de format en fonction du format du support. 2. S'il s'agit d'un support pré-imprimé, l'introduire dans le magasin face imprimée dessus et côté onglets en premier. Bord de l'intercalaire Xerox 4112/4127 EPS Guide de l'utilisateur 2-13 Papier et autres supports Modification/confirmation de la configuration des magasins Dans le cas où un support de type différent est placé dans le magasin, la configuration de ce dernier doit être modifiée en conséquence. Cette section explique comment modifier ou confirmer les attributs du papier chargé dans les magasins. Modification/confirmation de la configuration des magasins sur l'écran Tous les services Remarque Les écrans Interface utilisateur (UI) diffèrent selon le système utilisé et la région de distribution du produit. Par conséquent, les écrans UI de ce manuel peuvent ne pas représenter la configuration du système utilisé. Il est possible de confirmer et/ou modifier les paramètres du papier, tels que le grammage, le format, le type, etc. Point important L'administrateur système doit activer la fonction Attributs magasin pour que l'utilisateur puisse confirmer ou modifier les paramètres du papier. Consulter l'administrateur système ou se reporter au Guide de l'administrateur système, Chapitre 8, « Menu Configuration ». 1. Appuyer sur le bouton État de la machine sur le contrôleur. 2. Dans le menu État de la machine sélectionner : 2-14 a. l'onglet Outils. b. le bouton Attributs de magasin. Xerox 4112/4127 EPS Guide de l'utilisateur Papier et autres supports 3. Sélectionner : a. le bouton Modifier les paramètres du magasin voulu. Remarque Dans cet exemple, nous avons sélectionné Magasin 3, car les entrées de format de papier ne sont pas personnalisables pour les magasins 1 et 2. 4. Sélectionner le bouton Modifier les paramètres. Xerox 4112/4127 EPS Guide de l'utilisateur 2-15 Papier et autres supports 5. 2-16 Sélectionner les options papier et : • Détection Auto : dans ce cas, sélectionner le bouton Enregistrer pour enregistrer et fermer la fenêtre. • a. Format personnalisé : Dans ce cas, indiquer la largeur et la hauteur du papier à l'aide des boutons fléchés. b. Sélectionner Enregistrer. Xerox 4112/4127 EPS Guide de l'utilisateur Papier et autres supports 6. Vérifier les paramètres papier et appuyer sur Confirmer. 7. Sélectionner Fermer dans l'écran suivant. 8. Sélectionner Marche pour imprimer le travail. Modification/confirmation de la configuration par défaut des magasins (administration système) 1. Appuyer sur le bouton Accès du contrôleur. Xerox 4112/4127 EPS Guide de l'utilisateur 2-17 Papier et autres supports 2. Saisir l'ID administrateur système (le mot de passe) à l'aide du pavé numérique et sélectionner Entrer. Remarque L'ID utilisateur par défaut est 11111. Lors de l'utilisation de la fonction d'authentification, un mot de passe est requis. Le mot de passe par défaut est x-admin. Pour de plus amples informations, se reporter au Guide de l'administrateur système. 3. Sélectionner : a. 4. 2-18 l'onglet Outils ; b. le bouton Paramètres système ; c. le bouton Paramètres services communs ; d. le bouton Configuration des magasins. Sélectionner Attributs de magasin. Xerox 4112/4127 EPS Guide de l'utilisateur Papier et autres supports 5. Sélectionner le magasin requis, puis choisir Modifier les paramètres. Remarque Dans cet exemple, nous avons sélectionné Magasin 3, car les entrées de format de papier ne sont pas personnalisables pour les magasins 1 et 2. Xerox 4112/4127 EPS Guide de l'utilisateur 2-19 Papier et autres supports 6. Sélectionner le bouton Modifier les paramètres. 7. Sélectionner les options papier et : • 2-20 Détection Auto : dans ce cas, sélectionner le bouton Enregistrer pour enregistrer et fermer la fenêtre. Xerox 4112/4127 EPS Guide de l'utilisateur Papier et autres supports • a. Format personnalisé : Dans ce cas, indiquer la largeur et la hauteur du papier à l'aide des boutons flèchés. b. Sélectionner Enregistrer. Remarque Si le module d'alimentation grande capacité et grand format (magasin 6) est installé, une option supplémentaire appelée Papier couché est disponible dans type de papier. 8. Une fois les options papier sélectionnées et vérifiées, appuyer sur le bouton Confirmer. 9. Sélectionner Fermer à deux reprises pour retourner dans l'onglet Outils. Remarque Pour donner un nom à l'entrée Papier personnalisé, se reporter à la section « Nom de papier personnalisé » dans le Guide de l'administrateur système. Xerox 4112/4127 EPS Guide de l'utilisateur 2-21 Papier et autres supports 2-22 Xerox 4112/4127 EPS Guide de l'utilisateur 3 Impression depuis un ordinateur Remarque Les écrans figurant dans ce chapitre peuvent correspondre ou non aux écrans du pilote d'imprimante. Les écrans peuvent varier selon la configuration du pilote d'imprimante et la région de distribution du produit. Les écrans proposés ici ne sont qu'une illustration de ce qui peut s'afficher. Impression réseau Les procédures d'impression varient selon l'application logicielle utilisée. Pour plus d'informations, consulter la documentation fournie avec l'application. Remarque Pour en savoir plus sur les fonctions d'impression, cliquer sur le bouton Aide dans l'écran du pilote d'imprimante et consulter l'aide en ligne. Impression avec le pilote d'imprimante PS 1. Placer le papier dans le magasin. Voir le chapitre Papier et autres supports dans le Guide de l'utilisateur. 2. Sur l'ordinateur, ouvrir le document à imprimer. 3. Sélectionner Fichier > Imprimer. 4. Sélectionner l'imprimante voulue. 5. Sélectionner Propriétés. 6. Sélectionner l'onglet Papier/Réception. Xerox 4112/4127 EPS Guide de l'utilisateur 3-1 Impression depuis un ordinateur 7. Choisir le magasin, le format papier et le type de papier voulus. 8. Sélectionner l'onglet Options avancées et choisir les fonctions avancées requises. 9. Sélectionner OK pour enregistrer et fermer la fenêtre Propriétés. 10. Indiquer le nombre d'exemplaires (quantité) requis, puis sélectionner OK pour imprimer le travail. Remarque Pour de plus amples informations, consulter la documentation du pilote d'imprimante. Impression avec le pilote d'imprimante PCL 1. Placer le papier dans le magasin. Voir le chapitre Papier et autres supports dans le Guide de l'utilisateur. 2. Sur l'ordinateur, ouvrir le document à imprimer. 3. Sélectionner Fichier > Imprimer. 4. Sélectionner l'imprimante voulue. 3-2 Xerox 4112/4127 EPS Guide de l'utilisateur Impression depuis un ordinateur 5. S'assurer que les cases Rotation auto. et centrage des pages et Choisir la source de papier selon le format de la page PDF ne sont pas cochées. Remarque Ces options peuvent ne pas être disponibles selon la version d'Adobe Acrobat ou Adobe Reader actuellement utilisée. 6. Sélectionner Propriétés, puis l'onglet Papier/Réception. Xerox 4112/4127 EPS Guide de l'utilisateur 3-3 Impression depuis un ordinateur 7. Cliquer sur Sélection du papier. 8. Si le magasin 3 ou 4 est utilisé, sélectionner Paramètres papier - Magasin auto et choisir le type de papier voulu. 9. Sélectionner OK à deux reprises pour revenir à la fenêtre Propriétés. 10. Sélectionner l'onglet Paramètres avancés et choisir les fonctions avancées requises. 11. Sélectionner OK pour enregistrer et fermer la fenêtre Propriétés. 12. Indiquer le nombre d'exemplaires (quantité) requis, puis sélectionner OK pour imprimer le travail. Remarque Pour de plus amples informations, consulter la documentation du pilote d'imprimante. 3-4 Xerox 4112/4127 EPS Guide de l'utilisateur Impression depuis un ordinateur Services Internet CentreWare Les Services Internet CentreWare fonctionnent dans un environnement TCP/IP et permettent non seulement de vérifier l'état de la machine et des travaux mais aussi d'envoyer des travaux à l'impression. Impression d'un travail au moyen des Services Internet CentreWare Remarque Seuls les fichiers prêts pour l'impression (*.ps, *.pcl, *.jpeg, *.tiff, *.pdf, etc.) peuvent être envoyés à la machine au moyen des Services Internet CentreWare. 1. Démarrer l'ordinateur et ouvrir un navigateur. 2. Saisir l'adresse IP ou l'adresse Internet de la machine dans le champ d'adresse du navigateur et appuyer sur la touche Entrée du clavier. Remarque Prendre contact avec l'administrateur système en cas de problème d'accès à la machine au moyen des Services Internet CentreWare. Xerox 4112/4127 EPS Guide de l'utilisateur 3-5 Impression depuis un ordinateur 3. Dans l'écran des Services Internet CentreWare, sélectionner l'onglet Impression. 4. Cliquer sur Parcourir et sélectionner le fichier à imprimer. 5. Sélectionner les options d'impression voulues. 6. Sélectionner Soumettre le travail pour imprimer le travail. 3-6 Xerox 4112/4127 EPS Guide de l'utilisateur Impression depuis un ordinateur Impression sur des intercalaires Impression d'un travail avec intercalaires 1. Mettre en place les intercalaires dans le magasin 5 (départ manuel). Se reporter à la section Mise en place des intercalaires dans le magasin 5 (départ manuel). 2. L'écran Magasin 5 (départ manuel) s'ouvre automatiquement. Utiliser le contrôleur pour confirmer ou changer le format du papier. a. Sélectionner Confirmer si le format et le type de papier sont adéquats. b. Sélectionner Modifier les paramètres pour choisir le format du papier. Xerox 4112/4127 EPS Guide de l'utilisateur 3-7 Impression depuis un ordinateur 3. Sélectionner les intercalaires à utiliser : • • Type de papier Format Papier : sélectionner un format standard (A4 ou 8,5 x 11 pouces). 4. Sélectionner Enregistrer/Confirmer/Fermer jusqu'à ce que l'onglet Outils soit de nouveau affiché. 5. Sélectionner Marche pour lancer l'impression. 6. Passer à la section intitulée Impression réseau sur des intercalaires, page 3-8. Impression réseau sur des intercalaires Utilisation du pilote d'imprimante PS 1. Mettre en place les supports d'intercalaires dans le magasin 3, le magasin 4 ou le magasin 5 (départ manuel). Se reporter au chapitre Mise en place d'intercalaires dans les magasins dans le Guide de l'utilisateur. 2. Sur l'ordinateur, ouvrir le document à imprimer. 3. Sélectionner Fichier > Imprimer. 4. Sélectionner l'imprimante voulue. 5. Sélectionner Propriétés. 6. Sélectionner l'onglet Papier/Réception. 3-8 Xerox 4112/4127 EPS Guide de l'utilisateur Impression depuis un ordinateur 7. Sélectionner le magasin papier, le format papier et le type de papier appropriés (sélectionner Intercalaires si le magasin d'alimentation manuelle 5 est utilisé et Type par défaut imprimante dans les autres cas). 8. Sélectionner l'onglet Options avancées, puis l'une des fonctions avancées. 9. Sélectionner Décalage onglet comme décalage intercalaire. Xerox 4112/4127 EPS Guide de l'utilisateur 3-9 Impression depuis un ordinateur 10. Définir le décalage voulu. 11. Sélectionner OK pour enregistrer et fermer la fenêtre Décalage intercalaire. 12. Sélectionner OK pour enregistrer et fermer la fenêtre Propriétés. 13. Indiquer le nombre d'exemplaires (quantité) requis, puis sélectionner OK pour imprimer le travail. Remarque Pour de plus amples informations, consulter la documentation du pilote d'imprimante. Utilisation du pilote d'imprimante PCL 1. Mettre en place les supports d'intercalaires dans le magasin 3, le magasin 4 ou le magasin 5 (départ manuel). Se reporter au chapitre Mise en place d'intercalaires dans les magasins dans le Guide de l'utilisateur. 2. Sur l'ordinateur, ouvrir le document à imprimer. 3. Sélectionner Fichier > Imprimer. 4. Sélectionner l'imprimante voulue. 5. S'assurer que les cases Rotation auto. et centrage des pages et Choisir la source de papier selon le format de la page PDF ne sont pas cochées. Remarque Ces options peuvent ne pas être disponibles selon la version d'Adobe Acrobat ou Adobe Reader actuellement utilisée. 3-10 Xerox 4112/4127 EPS Guide de l'utilisateur Impression depuis un ordinateur 6. Sélectionner Propriétés, puis l'onglet Papier/Réception. 7. Cliquer sur Sélection du papier. 8. Si le magasin 3 ou le magasin 4 est utilisé pour les intercalaires, sélectionner Paramètres papier - Magasin auto et choisir Intercalaires comme type de papier. 9. Si le magasin 5 (départ manuel) est utilisé pour les intercalaires, sélectionner Paramètres du magasin 5 (départ manuel) et choisir Intercalaires comme type de papier. 10. Sélectionner OK à deux reprises pour revenir à la fenêtre Propriétés. Xerox 4112/4127 EPS Guide de l'utilisateur 3-11 Impression depuis un ordinateur 11. Sélectionner l'onglet Options avancées, puis sélectionner Décalage intercalaire. 12. Dans le menu déroulant Décalage intercalaire, sélectionner l'option Décalage. 3-12 Xerox 4112/4127 EPS Guide de l'utilisateur Impression depuis un ordinateur 13. Définir le décalage voulu. 14. Sélectionner OK pour enregistrer et fermer la fenêtre Décalage intercalaire. 15. Sélectionner OK pour enregistrer et fermer la fenêtre Propriétés. 16. Indiquer le nombre d'exemplaires (quantité) requis, puis sélectionner OK pour imprimer le travail. Remarque Pour de plus amples informations, consulter la documentation du pilote d'imprimante. Xerox 4112/4127 EPS Guide de l'utilisateur 3-13 Impression depuis un ordinateur 3-14 Xerox 4112/4127 EPS Guide de l'utilisateur 4 État des travaux Point important Les écrans d'interface utilisateur figurant dans ce guide peuvent correspondre ou non aux écrans affichés sur le système. Les écrans d'interface utilisateur diffèrent selon le système utilisé et la région de distribution du produit. Par conséquent, les écrans contenus dans ce guide ne sont qu'une illustration du type d'écrans pouvant s'afficher sur le système. Présentation de la fonction État des travaux La fonction État des travaux permet de vérifier les travaux actifs, en attente et terminés. Elle permet également d'annuler l'impression et d'imprimer des travaux en attente. Il est possible d'accéder à la zone État des travaux en appuyant sur le bouton État des travaux du panneau de commande. Bouton État des travaux Xerox 4112/4127 EPS Guide de l'utilisateur 4-1 État des travaux Onglet Travaux actifs Il est possible de vérifier les travaux actifs, de supprimer des travaux ou d'afficher les informations sur les travaux. 1. Appuyer sur le bouton État des travaux du panneau de commande. 2. Sélectionner l'onglet Travaux actifs. 3. Sélectionner le travail à afficher dans la liste. Utiliser le bouton haut ou bas sur la barre de défilement pour naviguer dans la liste. 4. Si nécessaire, sélectionner Affich. durée pour afficher le temps requis pour le traitement du travail. Remarque Pour de plus amples d'informations, se reporter à la section « Durée estimée pour un travail ou pour tous les travaux » dans le Guide de l'administrateur système, ou consulter votre administrateur système pour de l'aide. 4-2 Xerox 4112/4127 EPS Guide de l'utilisateur État des travaux 5. Sélectionner le travail dans la liste. 6. Dans le menu contextuel, sélectionner : • • • Supprimer - Annule le travail en cours ou en attente. Détails - Affiche les détails du document sélectionné. Fermer le menu - Ferme le menu contextuel. Onglet Travaux terminés Il est possible de vérifier si l'impression d'un travail s'est achevée avec succès. Il est aussi possible de sélectionner un travail afin d'afficher des détails spécifiques le concernant. 1. Appuyer sur le bouton État des travaux du panneau de commande. 2. Sélectionner l'onglet Travaux terminés. Xerox 4112/4127 EPS Guide de l'utilisateur 4-3 État des travaux 3. Pour afficher des informations sur un travail, sélectionner celui-ci dans la liste. Utiliser la barre de défilement pour naviguer dans la liste. 4. Après avoir vérifié les détails d'un travail, sélectionner Fermer. Impression des travaux en attente Il est possible d'imprimer tous les travaux en attente. Remarque Si aucun travail n'est en attente d'impression, il n'est pas possible de sélectionner l'option Imprimer travaux en attente. 1. Appuyer sur le bouton État des travaux. 2. Sélectionner Imprimer travaux en attente. 4-4 Xerox 4112/4127 EPS Guide de l'utilisateur État de la machine 5 Point important Les écrans d'interface utilisateur figurant dans ce guide peuvent correspondre ou non aux écrans affichés sur le système. Les écrans d'interface utilisateur diffèrent selon le système utilisé et la région de distribution du produit. Par conséquent, les écrans contenus dans ce guide ne sont qu'une illustration du type d'écrans pouvant s'afficher sur le système. Présentation Le bouton État de la machine est utilisé pour accéder aux informations et aux fonctionnalités de la machine. Bouton État de la machine Appuyer sur le bouton État de la machine de l'interface utilisateur pour accéder aux onglets suivants. • Informations machine • Incidents • Consommables • Informations de facturation • Outils Xerox 4112/4127 EPS Guide de l'utilisateur 5-1 État de la machine Onglet Informations machine L'onglet Informations machine fournit des informations générales sur l'imprimante et affiche des boutons qui permettent d'accéder aux autres informations concernant les fonctionnalités de la machine. Numéro de série de la machine Le numéro de série de la machine figure dans la partie Informations générales de l'onglet Informations machine. Ce numéro est requis lors de tout appel à Xerox pour assistance ou demande d'informations techniques. Logiciel système en cours Cette mention indique la version du logiciel système actuellement installée sur l'imprimante. Configuration machine... Sélectionner le bouton Configuration machine pour afficher la liste des éléments et options matériels disponibles sur la machine ainsi que leur état. 5-2 Xerox 4112/4127 EPS Guide de l'utilisateur État de la machine Remarque Sélectionner pour afficher l'écran précédent et pour afficher l'écran suivant. Version du logiciel... Sélectionner le bouton Version du logiciel afin de vérifier la version des éléments de la machine. Xerox 4112/4127 EPS Guide de l'utilisateur 5-3 État de la machine État des magasins... Sélectionner le bouton État des magasins pour afficher les informations sur l'état de chaque magasin. Imprimer relevés... Le bouton Imprimer relevés doit être activé par un Administrateur système pour que l'impression des relevés soit possible. Certaines options sur l'écran d'impression des relevés sont uniquement disponibles en mode Administrateur système. Sélectionner les différents boutons pour choisir les critères de relevés désirés, puis appuyer sur Démarrer pour imprimer le relevé. 5-4 Xerox 4112/4127 EPS Guide de l'utilisateur État de la machine Pour plus d'informations sur les différents relevés, se référer au tableau ci-après. Catégorie État des travaux Nom Description Relevé des travaux Répertorie les données concernant les 200 derniers travaux enregistrés sur la machine. Le filtrage des travaux se fait par type de travail. Relevé des erreurs Répertorie les erreurs les plus récentes survenues sur la machine. Relevés imprimante Relevé de configuration Remarque : Certains noms de relevé peuvent ne pas être Liste des disponibles sur le paramètres PCL système utilisé. Répertorie les paramètres communs tels que la configuration du matériel, les informations réseau et les paramètres actuels des fonctions. Répertorie les paramètres du mode d'émulation PCL. Liste des macros PCL Répertorie les macros enregistrées pour l'émulation PCL. Liste des paramètres PDF Répertorie les paramètres pour le mode d'impression PDF. Liste des paramètres TIFF / JPEG Répertorie les paramètres pour le mode d'impression TIFF / JPEG. Liste des imprimantes logiques TIFF / JPEG Répertorie les paramètres pour un maximum de 20 imprimantes logiques créées en mode d'impression TIFF / JPEG. Liste des imprimantes logiques PostScript Répertorie les imprimantes logiques créées en mode PostScript. Liste des paramètres HP-GL/2 Répertorie les paramètres du mode d'émulation HP-GL/2. Liste des imprimantes logiques HP-GL/2 Répertorie les paramètres du mode d'émulation HP-GL/2 stockés en mémoire. Liste des polices Répertorie les polices de caractères disponibles sur la machine. Liste des polices PCL Répertorie les polices de caractères disponibles en mode d'émulation PCL. Liste des polices PostScript Répertorie les polices PostScript disponibles. Relevé compteur travaux (Administrateur système) Relevé compteur travaux Répertorie les relevés de compteur travaux pour chaque fonction. Relevés Auditron (Administrateur système) Relevé des compteurs (Impression) Répertorie le nombre de pages imprimées par utilisateur et par tous les utilisateurs. (Disponible si la fonction Type de comptabilisation est paramétrée sur Comptabilisation désactivée.) Relevé Auditron (Impression) Répertorie les relevés Auditron pour tous les travaux d'impression effectués par les utilisateurs sélectionnés. Xerox 4112/4127 EPS Guide de l'utilisateur 5-5 État de la machine Nettoyage du disque dur Remarque Cette fonction en option peut ne pas être disponible sur votre copieur/imprimante ; elle fait partie du kit de sécurité des données disponible en option. Cette fonction offre un niveau de sécurité optimal en permettant la suppression des données enregistrées sur le disque dur. Elle doit être activée par l'administrateur système. La fonction Nettoyage du disque dur empêche toute récupération non autorisée des images et données enregistrées sur le disque dur. 1. Elle est accessible via le bouton État de la machine du panneau de commande. 2. Sélectionner la touche Nettoyage du disque dur sur l'écran tactile. • 5-6 L'écran Nettoyage du disque dur - État : en attente s'affiche pendant toute la durée de l'opération de nettoyage. Xerox 4112/4127 EPS Guide de l'utilisateur État de la machine 3. L'opération de nettoyage est achevée lorsque le mode En attente s'affiche en regard du bouton dans l'onglet Informations Machine. Pour plus d'informations, se reporter à la section relative au nettoyage du disque dur dans le Guide de l'administrateur système. Mode Impression... Cette fonction permet de modifier le réglage du mode d'impression par défaut et des paramètres d'émulation. Remarque Certaines des fonctions suivantes du mode Impression peuvent ne pas être disponibles sur le système utilisé. L'imprimante accepte les données lorsque En ligne est sélectionné dans la fenêtre Mode Impression. Elle est mise hors ligne et ne peut accepter des données si Hors ligne est sélectionné. Xerox 4112/4127 EPS Guide de l'utilisateur 5-7 État de la machine Émulation PCL Sélectionner le bouton Émulation PCL pour régler les valeurs des paramètres d'impression des travaux avec l'émulation PCL. 1. Sélectionner Émulation PCL sur l'écran Mode Impression. 2. Entrer le numéro d'élément à 3 chiffres du paramètre à modifier. Les numéros des éléments sont affichés dans le tableau ci-après. 3. Sélectionner Changer la sélection. 4. Saisir la valeur requise. 5. Sélectionner Enregistrer. Paramètre Magasin Élément 201 Valeur 0 : Auto (valeur par défaut) 1 : Magasin 1 2 : Magasin 2 3 : Magasin 3 4 : Magasin 4 5 : Magasin 5 (départ manuel) 6 : Magasin 6 (module grande capacité) 7 : Magasin 7 (module grande capacité) Sélectionner le magasin. Lorsque Auto est sélectionné, la machine sélectionne automatiquement le magasin en se basant sur le format du papier indiqué sur l'écran papier. Format auto 202 3 : A3 4 : A4 (format par défaut) 5 : A5 14 : B4 15 : B5 21 : 8,5 × 14" 22 : 8,5 × 13" 23 : 8,5 × 11" (format par défaut) 24 : 11 × 17" 30 : 8K Sélectionner le format papier par défaut lorsque la machine est réglée sur le mode sélection automatique (Régler sur Auto). La valeur par défaut sera A4 ou 8,5 x 11 selon la zone géographique. Format départ 203 manuel 3 : A3 4 : A4 (format par défaut) 5 : A5 14 : B4 15 : B5 21 : 8,5 × 14" 22 : 8,5 × 13" 23 : 8,5 × 11" (format par défaut) 24 : 11 × 17" Permet de définir le format du papier placé dans le départ manuel. Uniquement disponible lorsque Magasin a pour valeur Magasin 5 (départ manuel). La valeur par défaut sera A4 ou 8,5 x 11" selon la zone géographique. Orientation 5-8 205 0 : Portrait (format par défaut) 1 : Paysage Xerox 4112/4127 EPS Guide de l'utilisateur État de la machine Paramètre Élément Valeur Impression recto verso 206 0 : Désactivé (valeur par défaut) 1 : Activé Police par défaut 207 0 : CG Times 1 : CG Times Italic 2 : CG Times Bold 3 : CG Times Bold Italic 4 : Univers Medium 5 : Univers Medium Italic 6 : Univers Bold 7 : Univers Bold Italic 8 : Univers Medium Condensed 8 : Univers Medium Condensed Italic 10 : Univers Bold condensed 11 : Univers Bold Condensed Italic 12 : Antique Olive 13 : Antique Olive Italic 14 : Antique Olive Bold 15 : CG Omega 16 : CG Omega Italic 17 : CG Omega Bold 18 : CG Omega Bold Italic 19 : Garamond Antiqua 20 : Garamond Kursiv 21 : Garamond Halbfett 22 : Garamond Kursiv Halbfett 23 : Courier (Default) 24 : Courier Italic 25 : Courier Bold 26 : Courier Bold Italic 27 : Letter Gothic 28 : Letter Gothic Italic 29 : Letter Gothic Bold 30 : Albertus Medium 31 : Albertus Extra Bold 32 : Clarendon Condensed 33 : Coronet 34 : Marigold 35 : Arial 39 : Times New 40 : Times New Italic 41 : Times New Bold 42 : Times New Bold Italic 43 : Symbol 44 : Wingding 45 : Line Printer 46 : Times Roman 47 : Times Italic 49 : Times Bold 98 : Times Bold Italic 50 : Helvetica 51 : Helvetica Oblique 52 : Helvetica Bold 53 : Helvetica Bold Oblique 54 : CourierPS 55 : CourierPS Oblique 56 : CourierPS Bold 57 : CourierPS Bold Oblique 58 : SymbolPS 59 : Palatino Roman 60 : Palatino Italic 61 : Palatino Bold 62 : Palatino Bold Italic 63 : ITC Bookman Light 64 : ITC Bookman Light Italic 65 : ITC Bookman Demi 66 : ITC Bookman Demi Italic 67 : Helvetica Narrow 68 : Helvetica Narrow Oblique 69 : Helvetica Narrow Bold 70 : Helvetica Narrow Bold Oblique 71 : New Century Schoolbook Roman 72 : New Century Schoolbook Italic 73 : New Century Schoolbook Bold 74 : New Century Schoolbook Bold Italic 36 : Arial Italic 37 : Arial Bold 38 : Arial Bold Italic Xerox 4112/4127 EPS Guide de l'utilisateur 5-9 État de la machine Paramètre Élément Valeur Jeu de symboles 208 Roman 8 (Default) 1 : ISO 8859-1 Latin 1 2 : ISO 8859-2 Latin 2 3 : ISO 8859-9 Latin 5 4 : ISO 8859-10 Latin 6 5 : PC-8 6 : PC-8 DN 7 : PC-775 8 : PC-850 8 : PC-850 10 : PC-1004 (QS/2) 11 : PC Turkish 12 : Windows 3.1 Latin 1 13 : Windows 3.1 Latin 2 14 : Windows 3.1 Latin 5 15 : DeskTop 16 : PS Text 17 : MC Text Taille de la police 209 de 400 à 5000 (valeur par défaut : 1200) : taille de la police par incréments de 25. La valeur 100 représente 1 point. Pas de la police 210 de 600 à 2400 (valeur par défaut : 1000) : pas de la police. La valeur 100 représente un pas de 1. Lignes par page 211 de 5 à 128 (valeur par défaut : 64 ou 60 selon la région géographique) : nombre de lignes dans une page. Nombre de jeux 212 de 1 à 999 (valeur par défaut : 1) : nombre de jeux d'impression. Amélioration de l'image 213 0 : Désactivée 1 : Activée (valeur par défaut) Activer ou désactiver le mode amélioration de l'image. Vidage Hex 214 0 : Désactivé (valeur par défaut) 1 : Activé Activer ou désactiver le vidage hexadécimal. Mode brouillon 215 0 : Désactivé (valeur par défaut) 1 : Activé Activer ou désactiver le mode brouillon. Reliure 217 0 : DGC (valeur par défaut) 1 : DPC Indiquer le bord de reliure du papier. Terminaison de ligne 218 0 : Désactivé (valeur par défaut) 1 : Ajouter LF (ajoute le code LF à CR) 2 : Ajouter CR (ajoute le code CR à LF et FF) 3 : CR-XX (ajoute le code CR à LF et FF, et LF à CR) 5-10 Xerox 4112/4127 EPS Guide de l'utilisateur 18 : Microsoft Publishing 19 : Math 8 20 : PS Math 21 : Pi Font 22 : Legal 23 : ISO 4 United Kingdom 24 : ISO 6 ASCII 25 : ISO 11 Swedish:names 26 : ISO 15 Italian 27 : ISO 17 Spanish 28 : ISO 21 German 29 : ISO 60 Norwegian v1 30 : ISO 69 French 31 : Windows 3.0 Latin 1 32 : Windows Baltic 33 : Symbol 34 : Wingdings État de la machine Émulation HP-GL/2 Sélectionner Emulation HP-GL/2 sur l'écran Mode Impression pour régler les paramètres d'émulation HP-GL/2. Il est possible de mémoriser et de récupérer jusqu'à 20 paramètres d'émulation. HP-GL/2 - Rappel de la programmation Sur l'écran Rappel de la programmation, sélectionner Valeurs par défaut usine pour utiliser les paramètres par défaut, ou sélectionner Paramètres personnalisés pour utiliser les paramètres de mode émulation programmés par l'utilisateur. Xerox 4112/4127 EPS Guide de l'utilisateur 5-11 État de la machine HP-GL/2 - Programmation L'option Programmation permet de régler les valeurs des paramètres d'émulation. 1. Sélectionner Programmation dans la fenêtre Émulation. 2. À l'aide du pavé numérique, saisir le Numéro de l'élément à trois chiffres correspondant à la fonction à définir. Les numéros d'éléments et leurs valeurs respectives sont répertoriés dans le tableau ci-après. 3. Sélectionner Changer la sélection. 4. Saisir une nouvelle valeur à l'aide du pavé numérique. 5. Sélectionner Enregistrer. 6. Sélectionner Fermer pour quitter cet écran. Paramètre Format du document Élément 101 Valeur 99 : Auto (valeur par défaut) 100 : Papier 0 : (A0) 1 : (A1) 2 : (A2) 3 : A3 4 : A4 5 : A5 10 : (B0) 11 : (B1) 12 : (B2) 13 : (B3) 14 : B4 15 : B5 Définir le format logique d'entrée PDL du document. Lorsque Auto est sélectionné, le format du document est déterminé par le Mode Echelle (élément 160). 5-12 Xerox 4112/4127 EPS Guide de l'utilisateur État de la machine Paramètre Format du papier Élément 102 Valeur 99 : Auto 101 : Format A (par défaut) 3 : A3 4 : A4 5 : A5 14 : B4 15 : B5 Définir le format du papier. Lorsque Auto est sélectionné, le format du document est déterminé par le Mode Echelle (élément 160). Magasin 103 0 : Auto (valeur par défaut) 1 : Magasin 1 2 : Magasin 2 3 : Magasin 3 4 : Magasin 4 5 : Magasin 5 (départ manuel) 6 : Magasin 6 (module grande capacité) 7 : Magasin 7 (module grande capacité) Rotation des coordonnées 104 0 : 0 degré 1: 90 degrés Définir l'orientation du papier. Mise en page automatique 106 0 : Activée (valeur par défaut) 1 : Désactivée Définir si aligner la position du document sur le papier automatiquement. Palette active 107 0 : Commande (valeur par défaut) 1 : Panneau de commande Permet de choisir la palette indiquée par une commande ou celle du panneau de commande. Nombre d'impressions 108 1 à 250 : (1 : numéro par défaut) Définir le nombre d'exemplaires à imprimer. Bac récepteur 109 0 : Bac récepteur central (par défaut) 1 : Bac latéral 80 : Bac de finition Définir le bac récepteur. Documents recto verso 110 0 : Aucune (valeur par défaut) 1 : Recto verso - Tête-tête 2 : Recto verso - Tête-bêche Définir l'orientation de l'original recto verso. Caractères chinois 111 0 : Stroke 1 : Mincho 2 : Gothic Définir le style d'impression des caractères à 2 octets. Xerox 4112/4127 EPS Guide de l'utilisateur 5-13 État de la machine Paramètre Caractères alphanumériques Élément 112 Valeur 0 : Stroke 1 : Roman 2 : Sans serif Définir le style d'impression des caractères à 1 octet. Décalage vertical de l'image 113 0 : Aucune (valeur par défaut) 1-250 : de -1 à -250 mm 251-500 : de +1 à +250 mm Définir le décalage vertical de l'image. Décalage horizontal de l'image 114 0 : Aucune (valeur par défaut) 1-250 : de -1 à -250 mm 251-500 : de +1 à +250 Définir le décalage horizontal de l'image. Configuration de la quantité d'impressions 115 0 : Protocole (valeur par défaut) 1 : Panneau de commande 2 : Commande Définir la méthode à utiliser pour spécifier la quantité d'impressions. Mode HP-GL 150 0 : HP-GL/2 (par défaut) 1 : HP-GL/2 Définir le langage de description de page (PDL). Zone de découpage 151 0 : Standard 2 : Papier (par défaut) Définir la zone de découpage. La zone de découpage [Standard] pour les formats A4, Lettre et Ledger est la même que pour le modèle HP7550A de Hewlett Packard. Pour les autres formats, la zone de découpage est la zone d'impression de la machine. La zone de découpage [Papier] est du même format que le papier. Commande d'éjection SP 152 0 : Désactivée (valeur par défaut) 1 : Activée Définir si la commande va être exécutée en tant que commande d'éjection. Commande d'éjection SPO 153 0 : Désactivée 1 : Activée (valeur par défaut) Définir si la commande va être exécutée en tant que commande d'éjection. Commande d'éjection NR 154 0 : Désactivée (valeur par défaut) 1 : Activée Définir si la commande va être exécutée en tant que commande d'éjection. Commande d'éjection FR 155 0 : Désactivée (valeur par défaut) 1 : Activée Définir si la commande va être exécutée en tant que commande d'éjection. 5-14 Xerox 4112/4127 EPS Guide de l'utilisateur État de la machine Paramètre Commande d'éjection PG Élément 156 Valeur 0 : Désactivée (valeur par défaut) 1 : Activée Définir si la commande va être exécutée en tant que commande d'éjection. Commande d'éjection AF 157 0 : Désactivée (valeur par défaut) 1 : Activée Définir si la commande va être exécutée en tant que commande d'éjection. Commande d'éjection AH 158 0 : Désactivée (valeur par défaut) 1 : Activée Définir si la commande va être exécutée en tant que commande d'éjection. Échelle 159 0 : Désactivée 1 : Activée (valeur par défaut) Définir si la mise à l'échelle sera effectuée pour agrandir ou réduire le format d'un document afin de correspondre au format du papier. Mode d'échelle 160 0 : Format du papier (par défaut) 1 : Zone active des coordonnées Définir le format spécifique du document lorsque le [Format du document] (101) est réglé sur [Auto] (99). [Format du papier] : Définir le format du papier au format minimal qui combine la zone active des coordonnées obtenue par la méthode de détermination des coordonnées actives avec celle obtenue par le paramétrages de la position d'origine et de la marge du papier. [Zone active des coordonnées] : Définir le format du document par la zone dont est soustrait la marge du papier. Cette soustraction est effectuée dans la zone active des coordonnées obtenue par la méthode de détermination des coordonnées actives. Xerox 4112/4127 EPS Guide de l'utilisateur 5-15 État de la machine Paramètre Commande de détermination de la zone active Élément 161 Valeur 0 : Auto (valeur par défaut) 1 : PS 2 : IW 3 : IP 4 : Adapté Définir la méthode d'obtention de la zone active des coordonnées. [Auto] : définit la méthode d'obtention de la zone active des coordonnées. [PS] : La première commande [PS] spécifie la zone qui va définir la zone rectangulaire. [IW] : La dernière commande [IW] spécifie la zone qui va définir la zone rectangulaire. [IP] : La zone rectangulaire est définie par la zone qui inclut toutes les commandes [IP]. [Adaptée] : La zone rectangulaire est définie par une zone calculée à partir de ses coordonnées maximales/minimales et de celles tracées par les commandes de dessin. Elle est également définie en fonction de la taille maximale des caractères et de la largeur des lignes sur la page. Marge du papier 162 0-99 : de 0 à 99 mm (0 : valeur par défaut) Définir les marges du papier. Amélioration de l'image 163 0 : Désactivée 1 : Activée (valeur par défaut) Définir si améliorer de manière artificielle la résolution et les contours lissés. Agrafage 164 0 : Aucune (valeur par défaut) 1 : En haut à gauche 2 : 2 agrafes, en haut 3 : En haut à droite 4 : 2 agrafes, à gauche 5 : 2 agrafes, à droite 6 : En bas à gauche 7 : 2 agrafes, en bas 8 : En bas droite 9 : Au centre Sélectionner la position des agrafes. Indicateur de 165 vérification du magasin d'alimentation manuelle 0 : Aucun 1 : Oui (par défaut) Largeur de plume (No. 0-15) 0-255 : de 0 à 25,5 mm (3 : valeur par défaut) 800-815 Définir l'indicateur du magasin d'alimentation manuelle. Définir la largeur de la plume par unités de 0,1 mm. Forme de la fin de ligne 850-865 (No. 0-15) 0 : En biseau (par défaut) 1 : Arrondie 2 : Rectangulaire Définir la forme de fin de ligne. 5-16 Xerox 4112/4127 EPS Guide de l'utilisateur État de la machine Paramètre Intersection de lignes (No. 0-15) Élément 900-915 Valeur 0 : Aucune (valeur par défaut) 1 : Intersection 2 : Arrondie 3 : En biseau Définir la forme de la jonction de ligne. Couleur de la plume (No. 0-15) 950-965 0-100 : Noir et blanc Sélectionner la densité de la couleur. HP-GL/2 - Mémoriser/Supp. programmation Jusqu'à 5 modes d'impression peuvent être enregistrés pour l'émulation HP-GL/2. Pour mémoriser les sélections actuelles : 1. Sélectionner Mémoriser/Supp. programmation. 2. Sélectionner Mémoriser sélections actuelles. 3. Sélectionner le numéro sous lequel mémoriser les sélection actuelles. 4. Sélectionner Fermer. Point important Si est sélectionné un numéro sous lequel des informations sont déjà mémorisées, celles-ci seront écrasées par les nouvelles sélections et ne pourront plus être récupérées. Xerox 4112/4127 EPS Guide de l'utilisateur 5-17 État de la machine Pour supprimer la programmation actuelle : 1. Sélectionner Mémoriser/Supp. programmation. 2. Sélectionner Supprimer. 3. Sélectionner le numéro sous lequel sont mémorisées les informations à supprimer. 4. Sélectionner Fermer. Point important Les données effacées sont irrécupérables. 5-18 Xerox 4112/4127 EPS Guide de l'utilisateur État de la machine HP-GL/2 - Programmation par défaut Les paramètres par défaut de l'imprimante peuvent être ceux définis en usine mais il est possible de spécifier des paramètres par défaut personnalisés. 1. Sélectionner Programmation par défaut. 2. Sélectionner Valeurs par défaut d'usine pour utiliser les paramètres par défaut définis en usine ou sélectionner Paramètres personnalisés. 3. Pour Paramètres personnalisés, sélectionner un numéro sous lequel mémoriser les paramètres à utiliser. 4. Sélectionner Enregistrer. PDF L'option PDF permet de définir un mot de passe ainsi que les paramètres pour l'impression directe PDF. Cette fonction est disponible uniquement avec le pilote PostScript. Mot de passe 1. Sélectionner Mot de passe pour accéder à l'écran Clavier. 2. Saisir le mot de passe (32 caractères au maximum) et sélectionner Enregistrer. Xerox 4112/4127 EPS Guide de l'utilisateur 5-19 État de la machine Programmation 1. Sélectionner PDF sur l'écran Mode Impression. 2. Sélectionner Programmation. 3. Saisir le numéro à trois chiffres correspondant à la fonction à définir dans le champ Numéro de l'élément. Se reporter au tableau qui suit pour connaître les paramètres, les numéros d'éléments et les valeurs correspondantes. 4. Sélectionner Changer la sélection. 5. Saisir le mot de passe requis dans le champ Nouvelle valeur. 6. Sélectionner Enregistrer. Paramètre Jeux imprimés Élément 401 Valeur de 1 à 999 (valeur par défaut : 1) Permet de spécifier le nombre de jeux à imprimer. Impression recto verso 402 0 : Désactivée (valeur par défaut) 1 : Reliure DGC 2 : Reliure DPC Définir le bord du papier à relier pour les impressions recto verso : départ grand côté (DGC) ou départ petit côté (DPC). Mode d'impression 403 0 : Standard (valeur par défaut) 1 : Rapide 2 : Haute qualité Trier 404 0 : Désactivé (valeur par défaut) 1 : Activé Activer ou désactiver le mode tri. Mise en page 405 0 : Réduction/agrandissement auto (valeur par défaut) 1 : Cahier 2 : 2 en 1 3 : 4 en 1 4 : 100 % (taille réelle) [Réduction / Agrandissement auto] permet d'imprimer automatiquement avec un taux de R/A adapté au format d'impression choisi. [Cahier] permet d'imprimer recto verso. [2 en 1] et [4 en 1] permettent d'imprimer respectivement 2 et 4 pages sur une seule feuille de papier. Format du papier 5-20 406 Xerox 4112/4127 EPS Guide de l'utilisateur 0 : Auto 1 : A4 ou Lettre (format par défaut) État de la machine Onglet Incidents L'onglet Incidents donne accès aux informations et messages sur les incidents. Incidents en cours Sélectionner le bouton Incidents en cours pour afficher la liste des incidents en cours affectant l'imprimante. 1. Sélectionner Incidents en cours dans l'écran Incidents. 2. Sélectionner un message d'incident dans la liste. 3. Sélectionner Instructions. 4. Suivre les instructions pour réparer l'erreur. Xerox 4112/4127 EPS Guide de l'utilisateur 5-21 État de la machine Messages en cours Sélectionner le bouton Messages en cours dans l'onglet Incidents pour afficher la liste des messages concernant la machine. Ces messages indiquent les actions à entreprendre pour que l'imprimante puisse continuer ou reprendre son bon fonctionnement. Par exemple, les messages du graphique suivant indiquent que le module photorécepteur doit être remplacé. Historique des incidents Sélectionner le bouton Historique des incidents dans l'onglet Incidents pour afficher la liste des codes incident. Ces informations sont utilisées pour dresser un diagnostic des problèmes de la machine afin de les résoudre. Pour plus d'informations, se reporter au chapitre 7, Résolution des incidents. 5-22 Xerox 4112/4127 EPS Guide de l'utilisateur État de la machine Onglet Consommables L'onglet Consommables renseigne sur l'état des consommables utilisés dans l'imprimante. La quantité de toner restant s'affiche dans une jauge graduée de 0 % à 100 % L'état des autres consommables est affiché comme OK, Remplacer bientôt ou Remplacer maintenant. Pour plus d'informations concernant le remplacement des consommables, se reporter au chapitre 6, Maintenance. Point important Éviter d'utiliser un toner déjà entamé car l'état du toner affiché sur l'onglet Consommables de l'imprimante peut ne pas correspondre à la quantité actuelle restante dans la cartouche. Il est recommandé d'utiliser des cartouches neuves. Xerox 4112/4127 EPS Guide de l'utilisateur 5-23 État de la machine Onglet Informations de facturation Remarque Les écrans figurant dans ce document peuvent correspondre ou non aux écrans de l'interface utilisateur de la machine. Les écrans peuvent varier selon la configuration de la machine et sa région de distribution. Les écrans proposés ici ne sont qu'une illustration de ce qui peut s'afficher. Accès aux informations de facturation 1. Sur l'interface utilisateur de la machine, appuyer sur le bouton État de la machine. Bouton État de la machine 2. 5-24 L'écran suivant s'affiche sur l'interface utilisateur : Xerox 4112/4127 EPS Guide de l'utilisateur État de la machine 3. Sélectionner l'onglet Informations de facturation. Informations de facturation 1 2 L'onglet Informations de facturation indique le nombre total d'impressions effectuées sur la machine ; il permet également d'afficher des compteurs de facturation spécifiques. L'écran Informations de facturation indique : 1. le numéro de série de la machine ; 2. le nombre total d'impressions effectuées sur la machine. Xerox 4112/4127 EPS Guide de l'utilisateur 5-25 État de la machine Compteurs d'utilisation Sélectionner le bouton Compteurs d'utilisation pour afficher les compteurs individuels et leurs comptes courants. Choisir le compteur requis dans la liste déroulante : • Compteurs d'impression : indique le nombre total d'impressions. Le terme « Impression » désigne l'image imprimée au recto d'une feuille de papier. Ce compteur affiche le nombre total d'impressions standard et grand format. – Impressions noir et blanc : permet de définir le nombre maximum d'impressions autorisé pour l'impression réseau en noir et blanc (travaux d'impression envoyés de l'ordinateur de l'utilisateur vers l'imprimante). – Impressions grand format : ces impressions représentent un côté d'une feuille d'un document grand format (tel que A3 ou 11 x 17 pouces). Les impressions grand format correspondent à tous les documents/impressions de format supérieur à B4/8,5 x 14 pouces. • Compteurs de feuilles : indique le nombre total de feuilles envoyées dans la zone de sortie. Chaque feuille est comptabilisée une fois, quel que soit le type de travail (recto ou recto verso). • Compteurs d'images envoyées : indique le nombre total d'images de type Fax, Fax Internet, Courrier électronique et Numérisation réseau. • Compteurs d'utilisation : indique le total de tous les compteurs, y compris des compteurs d'impression, de feuilles et d'images envoyées. 5-26 Xerox 4112/4127 EPS Guide de l'utilisateur État de la machine Onglet Outils Si cette option a été activée par l'administrateur système, les attributs de magasin sont accessibles par l'intermédiaire de l'onglet Outils. Xerox 4112/4127 EPS Guide de l'utilisateur 5-27 État de la machine 5-28 Xerox 4112/4127 EPS Guide de l'utilisateur 6 Maintenance Point important Les écrans d'interface utilisateur figurant dans ce guide peuvent correspondre ou non aux écrans affichés sur le système. Les écrans d'interface utilisateur diffèrent selon le système utilisé et la région de distribution du produit. Par conséquent, les écrans contenus dans ce guide ne sont qu'une illustration du type d'écrans pouvant s'afficher sur le système. Remplacement des consommables On appelle consommable toute pièce ayant besoin d'être remplacée périodiquement pour permettre à l'imprimante de fonctionner correctement. Point important Utiliser uniquement les consommables recommandés par Xerox pour cette machine. L'utilisation de consommables autres que ceux recommandés par Xerox peut altérer la qualité de l'image et la performance de l'imprimante. Type de consommable/ Pièce à remplacer périodiquement Code produit Quantité/ boîte Cartouche de toner 6R1237 1 unité/ 1 boîte Flacon récupérateur de toner 8R13036 1 unité/ 1 boîte 8R13041 1 unité/ 1 boîte 8R12925 5 000 x 4 jeux Cartouche d'agrafes (R1) pour module de finition standard Cartouche d'agrafes avec récupérateur d'agrafes (R5) Agrafes pour cahiers Recharge d'agrafes pour cahiers Remarque Il est recommandé de toujours avoir une cartouche de toner neuve à disposition. Remarque Le module de finition standard (module de finition plieuse/brocheuse standard) est facilement identifiable par son récupérateur d'agrafes. Xerox 4112/4127 EPS Guide de l'utilisateur 6-1 Maintenance Vérification de l'état des consommables Vérifier l'état des consommables via l'onglet Consommables. • L'état d'un consommable est indiqué par : « Disponible », « Commander une nouvelle unité », « Remplacer maintenant » ou d'autres mentions. • La quantité de toner restante est indiquée sur une échelle allant de 0 à 100 %. Remarque Pour des informations concernant la vérification des consommables, se reporter à la section Onglet Consommables à la page 5-23. Manipulation des consommables • Avant d'utiliser tout consommable, lire attentivement les instructions et précautions d'emploi figurant sur l'emballage. • Ne déballer les consommables que lorsqu'ils sont sur le point d'être utilisés. Stockage des consommables Les boîtes contenant les consommables doivent être stockées à l'horizontal. Éviter de stocker les consommables : • dans une pièce chaude et humide ; • près du feu ; • à un endroit exposé aux rayons du soleil ; • dans un endroit poussiéreux. Commande de consommables • Vérifier le code produit des consommables et contacter le Centre Services Xerox pour passer une commande. • Il est recommandé de toujours avoir des consommables de rechange à disposition. 6-2 Xerox 4112/4127 EPS Guide de l'utilisateur Maintenance Remplacement des cartouches de toner Recommandations concernant le remplacement des cartouches de toner Noter les avertissements et recommandations à prendre en compte lors de la manipulation et du remplacement des cartouches de toner : AVERTISSEMENT Ne jamais jeter une cartouche de toner au feu ; les résidus de toner restant dans la cartouche pourraient provoquer une explosion. ATTENTION Ne pas utiliser d'eau chaude ni de solvant pour retirer les taches de toner sur les mains ou les vêtements. Cela aurait pour effet de fixer le toner, qui serait alors difficile à enlever. Pour enlever les traces de toner sur la peau ou sur les vêtements, utiliser une brosse, souffler sur le toner ou utiliser de l'eau froide et du savon. ATTENTION Ne pas employer un aspirateur domestique ou industriel standard pour aspirer le toner renversé dans la machine ou autour de celle-ci. Ce type d'aspirateur n'est pas équipé de filtres adéquats et peut créer un nuage d'encre de toner qui contaminerait l'environnement de travail. Point important Il est recommandé d'étendre un papier sur le sol afin de récupérer les résidus de toner qui risquent de se répandre. Procédure de remplacement des cartouches de toner Un message s'affiche sur l'écran lorsque la cartouche de toner doit être remplacée. Si l'impression ou la copie se poursuit sans que la cartouche de toner ne soit remplacée, la machine s'arrête au bout de 5 000 pages environ. 1. Ouvrir le panneau gauche de la machine. Xerox 4112/4127 EPS Guide de l'utilisateur 6-3 Maintenance 2. Faire pivoter la cartouche de toner vers la gauche jusqu'à ce qu'elle soit alignée avec le repère de déverrouillage. 3. Tirer délicatement la cartouche vers l'extérieur, puis soulever pour la retirer de la machine. AVERTISSEMENT Ne jamais jeter un flacon récupérateur de toner usagé au feu car les résidus de toner pourraient provoquer une explosion. Point important Jeter la cartouche vide en respectant les réglementations locales en vigueur. 4. 6-4 Retirer la cartouche neuve de son emballage. Avant de l'enlever de son emballage, secouer la cartouche de toner une ou deux fois, de gauche à droite, pour bien répartir le toner. Xerox 4112/4127 EPS Guide de l'utilisateur Maintenance 5. Tenir la cartouche de telle sorte que la flèche (Ç) soit dirigée vers le haut. 6. Insérer avec précaution la cartouche dans la machine, puis la faire pivoter vers la droite jusqu'à ce qu'elle s'aligne avec le repère de verrouillage. 7. Refermer le panneau gauche de la machine. Remarque Le nombre de pages indiqué dans le message est valable pour les papiers de format A4 ou 8,5 x 11 pouces. Il s'agit d'un nombre approximatif qui dépend de facteurs tels que le taux de remplissage des pages, le format du papier, le type de papier et l'environnement informatique. Remplacement du flacon récupérateur de toner Recommandations concernant le remplacement du flacon récupérateur de toner Noter les avertissements et recommandations à prendre en compte lors de la manipulation et du remplacement des flacons récupérateurs de toner : AVERTISSEMENT Ne jamais jeter une cartouche de toner au feu ; les résidus de toner restant dans la cartouche pourraient provoquer une explosion. ATTENTION Ne pas utiliser d'eau chaude ni de solvant pour retirer les taches de toner sur les mains ou les vêtements. Cela aurait pour effet de fixer le toner, qui serait alors difficile à enlever. Pour enlever les traces de toner sur la peau ou sur les vêtements, utiliser une brosse, souffler sur le toner ou utiliser de l'eau froide et du savon. ATTENTION Ne pas employer un aspirateur domestique ou industriel standard pour aspirer le toner renversé dans la machine ou autour de celle-ci. Ce type d'aspirateur n'est pas équipé de filtres adéquats et peut créer un nuage d'encre de toner qui contaminerait l'environnement de travail. Xerox 4112/4127 EPS 6-5 Guide de l'utilisateur Maintenance Point important Il est recommandé d'étendre un papier sur le sol afin de récupérer les résidus de toner qui risquent de se répandre. Point important Utiliser uniquement des cartouches de toner recommandées par Xerox pour préserver la performance de la machine et la qualité des tirages. • Jeter le flacon récupérateur de toner usagé en respectant les réglementations locales en vigueur. • Toujours remplacer le flacon récupérateur de toner usagé pendant que la machine est sous tension. Procédure de remplacement du flacon récupérateur de toner Lorsque le flacon récupérateur de toner est plein, un message à cet effet s'affiche sur l'écran. Si l'on continue à utiliser la machine sans remplacer le flacon du récupérateur de toner, la machine s'arrête après la copie ou l'impression de 18 000 pages environ. 1. Attendre que la machine termine la copie ou l'impression avant d'ouvrir le panneau avant du module de finition. 2. Ouvrir le panneau du flacon récupérateur de toner et abaisser la poignée. 6-6 Xerox 4112/4127 EPS Guide de l'utilisateur Maintenance 3. Saisir le flacon récupérateur de toner par la poignée tout en tirant vers l'extérieur jusqu'à mi-course. 4. De l'autre main, attraper le flacon récupérateur par le dessus, à peu près au milieu, et avec les deux mains, le sortir de la machine. 5. En le tenant des deux mains, placer le flacon récupérateur dans le sac en plastique prévu à cet effet fourni avec le flacon récupérateur neuf. Fermer le sac et jeter le flacon récupérateur en respectant les réglementations en vigueur dans la zone géographique concernée. AVERTISSEMENT Ne jamais jeter un flacon récupérateur de toner usagé au feu car les résidus de toner pourraient provoquer une explosion. 6. Déballer le flacon récupérateur neuf. Xerox 4112/4127 EPS Guide de l'utilisateur 6-7 Maintenance 7. Ne pas tenir fermement la poignée du flacon récupérateur. Tenir le flacon récupérateur neuf par le dessus, à peu près au milieu, et le glisser dans la machine jusqu'à ce qu'il s'enclenche. 8. Refermer le panneau du flacon récupérateur de toner. 9. Refermer le panneau avant. Remarque Si le panneau avant n'est pas complètement refermé, un message s'affiche sur l'écran et la machine ne démarre pas. Remarque Le nombre de pages indiqué dans le message est valable pour les papiers de format A4 ou 8,5 x 11 pouces. Il s'agit d'un nombre approximatif qui dépend de facteurs tels que le taux de remplissage des pages, le format du papier, le type de papier et l'environnement informatique. Remplacement de la cartouche d'agrafes Un message s'affiche sur l'écran tactile lorsque la cartouche d'agrafe doit être remplacée. Remplacement de la cartouche d'agrafes du module de finition standard 1. 6-8 Attendre que la machine termine la copie ou l'impression avant d'ouvrir le panneau droit du module de finition. Xerox 4112/4127 EPS Guide de l'utilisateur Maintenance 2. Saisir la poignée de la cartouche d'agrafe (R1), la soulever légèrement et la tirer vers l'extérieur. 3. Pour enlever le porte-agrafes, pousser les indicateurs de position désignés par des flèches situés de part et d'autre de la cartouche. 4. Insérer un porte-agrafes neuf dans la cartouche. 5. Remettre la cartouche en place et la pousser jusqu'à ce qu'elle s'enclenche. 6. Fermer le panneau droit du module de finition standard. Remarque Si le panneau avant n'est pas complètement refermé, un message s'affiche sur l'écran et la machine ne démarre pas. Xerox 4112/4127 EPS Guide de l'utilisateur 6-9 Maintenance Remplacement du récupérateur de l'agrafeuse du module de finition standard La machine affiche un message indiquant que le récupérateur de l'agrafeuse est plein. Pour remplacer le récupérateur de l'agrafeuse : 1. Attendre que la machine termine la copie ou l'impression avant d'ouvrir le panneau droit du module de finition. 2. Repérer le récupérateur de l'agrafeuse (R5) dans le module de finition. 3. Tenir fermement le récupérateur et pousser la languette vers la droite afin de le déverrouiller. 4. Retirer le récupérateur du module de finition. 5. Déballer le récupérateur neuf. Jeter le récupérateur plein dans l'emballage du récupérateur neuf. 6-10 Xerox 4112/4127 EPS Guide de l'utilisateur Maintenance 6. Insérer le récupérateur dans le module de finition. 7. Pousser la languette vers la gauche afin de verrouiller le récupérateur. 8. Refermer le panneau droit du module de finition. Remplacement de la cartouche d'agrafes cahier Le panneau de commande affiche un message pour indiquer que la cartouche d'agrafes cahier doit être remplacée. Suivre la procédure suivante pour remplacer la cartouche de ce module de finition en option. 1. Attendre que la machine termine la copie ou l'impression avant d'ouvrir le panneau droit du module de finition. 2. Pousser la languette vers la droite et tirer la cartouche d'agrafes de la plieuse/brocheuse vers l'extérieur. Xerox 4112/4127 EPS Guide de l'utilisateur 6-11 Maintenance 3. Soulever la cartouche d'agrafes de la plieuse/brocheuse vide en la tenant par les languettes et la retirer du support. 4. Tenir la cartouche d'agrafes de la plieuse/brocheuse par les languettes, la remettre en place et appuyer doucement jusqu'à ce qu'elle s'enclenche. 5. Repousser la cartouche d'agrafes à l'intérieur de la machine. 6. Refermer le panneau droit du module de finition. Remarque Si le panneau avant n'est pas complètement refermé, un message s'affiche sur l'écran et la machine ne démarre pas. Vidage du récupérateur de la perforeuse L'écran du panneau de commande affiche un message lorsque le récupérateur de la perforeuse doit être vidé. Le compteur de perforation se remet à 0 à chaque ouverture du récupérateur de la perforeuse. En profiter pour vider le récupérateur. Point important Retirer le récupérateur de la perforeuse pendant que la machine est sous tension. En effet, si la machine est hors tension lors du vidage du récupérateur, elle ne sera pas en mesure de détecter que le récupérateur a été vidé, et ne pourra pas remettre le compteur à zéro. 6-12 Xerox 4112/4127 EPS Guide de l'utilisateur Maintenance 1. Attendre que la machine termine la copie ou l'impression avant d'ouvrir le panneau droit du module de finition. 2. Tirer le récupérateur de la perforeuse vers l'extérieur. 3. Vider complètement le récupérateur dans un réceptacle adapté. 4. Remettre en place le récupérateur vide. 5. Refermer le panneau droit du module de finition. Remarque Si le panneau avant n'est pas complètement refermé, un message s'affiche sur l'écran et la machine ne démarre pas. Xerox 4112/4127 EPS Guide de l'utilisateur 6-13 Maintenance Nettoyage de la machine AVERTISSEMENT Avant de procéder au nettoyage de la machine, s'assurer que celle-ci est hors tension et débranchée. Tout utilisateur nettoyant la machine sans la mettre hors tension s'expose à des risques de décharge électrique. ATTENTION Éviter d'utiliser benzène, dissolvant à peinture, autre liquide volatile ou spray insecticide sous peine de décolorer, déformer ou fêler les panneaux extérieurs. ATTENTION L'excès d'eau lors du nettoyage de la machine est susceptible de provoquer des dysfonctionnements et/ou d'endommager les documents pendant la copie. 1. Nettoyer les surfaces externes de la machine avec un chiffon doux légèrement humide. Pour les taches tenaces, utiliser un chiffon doux très légèrement imbibé de détergent neutre. 2. Essuyer les surfaces avec un chiffon doux et sec pour éliminer toute trace d'eau. 6-14 Xerox 4112/4127 EPS Guide de l'utilisateur 7 Résolution des incidents Point important Les écrans d'interface utilisateur figurant dans ce guide peuvent correspondre ou non aux écrans affichés sur le système. Les écrans d'interface utilisateur diffèrent selon le système utilisé et la région de distribution du produit. Par conséquent, les écrans contenus dans ce guide ne sont qu'une illustration du type d'écrans pouvant s'afficher sur le système. Procédures de dépannage initiales Utilisation des procédures de dépannage ci-après : 1. Commencer par lire la description du premier Symptôme dans la partie gauche de la page. 2. Si la description du symptôme est fausse (NON), passer au symptôme suivant. Continuer à parcourir les Symptômes jusqu'à détection du symptôme décrivant le problème. 3. Se reporter aux Causes et Actions, à droite du symptôme exact. Effectuer les actions recommandées jusqu'à ce que le problème soit résolu. Symptômes Causes et Actions La machine n'est pas sous tension. Oui Cause L'interrupteur d'alimentation de la machine est-il en position OFF ? Si NON, passer au symptôme suivant. Action Placer l'interrupteur d'alimentation en position ON. Se reporter à la section Démarrage et arrêt de la machine à la page 1-12 Si le problème n'est pas résolu, aller à la rubrique Cause/Action suivante. Cause Le cordon d'alimentation est-il branché à la prise d'alimentation ? Action Placer l'interrupteur d'alimentation sur OFF, brancher le cordon d'alimentation, puis replacer l'interrupteur d'alimentation en position ON. Se reporter à la section Démarrage et arrêt de la machine à la page 1-12. Si le problème n'est pas résolu, aller à la rubrique Cause/Action suivante. Xerox 4112/4127 EPS Guide de l'utilisateur 7-1 Résolution des incidents Symptômes Causes et Actions Cause Le cordon d'alimentation est-il débranché de la machine ou de l'arrière de la crémaillère ? Action Placer l'interrupteur d'alimentation sur OFF, brancher le cordon d'alimentation, puis replacer l'interrupteur d'alimentation en position ON. Se reporter à la section Démarrage et arrêt de la machine à la page 1-12. Si le problème n'est pas résolu, aller à la rubrique Cause/Action suivante. L'écran est noir. OUI Si NON, passer au symptôme suivant. Cause La tension et l'ampérage de l'installation électrique correspondent-ils aux spécifications de la machine ? Action S'assurer que la tension est bien de 200 - 240V (volts), 15 A (ampères). S'assurer que la puissance maximale de la machine ne dépasse pas la capacité maximale de l'installation (2,8 - 3,1 KVA.). Cause La touche Mode veille est-elle activée ? Action La machine est en mode veille. Appuyer sur la touche Mode veille du panneau de commande pour désactiver le mode veille. Se reporter à la section Mode Économie d'énergie à la page 1-13. Si le problème n'est pas résolu, aller à la rubrique Cause/Action suivante. Un message est affiché. Si NON, passer au symptôme suivant. OUI Cause Le réglage de la luminosité est-il trop faible ? Action Augmenter la luminosité à l'aide de la commande appropriée. Se reporter à la section Interface utilisateur (IU) à la page 1-5. Cause Un incident papier ou document s'est-il produit ? Action Pour plus d'informations sur les incidents papier, se reporter à la section Incidents papier à la page 7-26. Si le problème n'est pas résolu, aller à la rubrique Cause/Action suivante. 7-2 Xerox 4112/4127 EPS Guide de l'utilisateur Cause Un code d'erreur est-il affiché ? Action Se reporter à la section Codes d’erreur à la page 7-16. Résolution des incidents Symptômes La machine ne fonctionne pas correctement. Causes et Actions OUI Action OUI Action Se reporter à la section Dépannage machine à la page 7-4. Si NON, passer au symptôme suivant. La qualité de l'image est mauvaise. Se reporter à la section Incidents de qualité image à la page 7-8. Si NON, passer au symptôme suivant. Incidents lors de l'impression. OUI Action Se reporter à la section Dépannage lmpression à la page 7-12. Xerox 4112/4127 EPS Guide de l'utilisateur 7-3 Résolution des incidents Dépannage machine Vérifier l'état de la machine pour le dépannage. AVERTISSEMENT La machine est équipée de composants de précision et de pièces électriques à haute tension. Ne jamais ouvrir ni retirer les panneaux fixés par des vis sauf indication expresse du Guide de l'utilisateur. Les composants électriques à haute tension présentent des risques de décharge électrique. Lors de l'ouverture de panneaux ou de capots fixés par des vis afin d'installer ou de retirer des accessoires optionnels, suivre à la lettre les instructions du Guide de l'utilisateur. Ne pas tenter de modifier la configuration de la machine ou l'une quelconque des pièces qui la composent sous peine de provoquer un dysfonctionnement, voire un incendie. Symptômes La machine n'est pas sous tension. Vérification L'interrupteur d'alimentation de la machine est-il en position OFF ? Solution Placer l'interrupteur d'alimentation en position ON. Se reporter à la section Démarrage et arrêt de la machine à la page 1-12. Le cordon d'alimentation est-il branché à la prise d'alimentation ? Le cordon d'alimentation est-il débranché de la machine ou de l'arrière de la crémaillère ? Placer l'interrupteur d'alimentation sur OFF, brancher le cordon d'alimentation, puis replacer l'interrupteur d'alimentation en position ON. Se reporter à la section Démarrage et arrêt de la machine à la page 1-12. La tension et l'ampérage de l'installation électrique correspondentils aux spécifications de la machine ? L'écran est noir. La touche Mode veille est-elle activée ? La machine est en mode veille. Appuyer sur la touche Mode veille du panneau de commande pour désactiver le mode veille. Se reporter à la section Mode Économie d'énergie à la page 1-13. Le réglage de la luminosité est-il trop faible ? 7-4 S'assurer que la tension est bien de 200 - 240 V (volts), 15 A (ampères). S'assurer que la puissance maximale de la machine ne dépasse pas la capacité maximale de l'installation (2,8 - 3,1 KVA.). Xerox 4112/4127 EPS Guide de l'utilisateur Régler la luminosité à l'aide de la molette de réglage de la luminosité. Se reporter à la section Interface utilisateur (IU) à la page 1-5. Résolution des incidents Symptômes Impression impossible. Vérification Solution Un message est-il affiché sur le panneau de commande ? Suivre les instructions proposées à l'écran. L'imprimante est-elle Hors ligne ? Appuyer sur le bouton État de la machine, puis sur l'écran Mode Impression, sélectionner En ligne. Le cordon d'alimentation est-il débranché de la machine ou de l'arrière de la crémaillère ? Placer l'interrupteur d'alimentation sur OFF, brancher le cordon d'alimentation, puis replacer l'interrupteur d'alimentation en position ON. Se reporter à la section Démarrage et arrêt de la machine à la page 1-12. Le voyant En ligne ne s'éclaire pas même si une demande d'impression a été émise. Magasin 5 (départ manuel). Échec de l'impression. Le câble d'interface est-il débranché ? Mettre la machine hors tension, débrancher le cordon d'alimentation de la prise et vérifier la connexion du câble d'interface. Pour plus d'informations sur les paramètres réseau, se reporter au Guide de l'administrateur système. L'environnement est-il correctement configuré sur l'ordinateur ? Vérifier le pilote d'imprimante et les autres paramètres d'environnement sur l'ordinateur. Le bon papier a-t-il été chargé dans le magasin ? Placer des supports de format correct dans le magasin en suivant les instructions affichées et relancer l'impression. Se reporter à la section Mise en place des supports dans le magasin 5 (départ manuel) à la page 2-5. Qualité d'impression médiocre. Défaut de qualité de l'image. Se reporter à la section Incidents de qualité image à la page 7-8. Le texte ne s'imprime pas correctement (il est altéré). Des polices d'impression non standard sont utilisées. Vérifier les paramètres de l'application ou du pilote d'imprimante. Le voyant En ligne s'allume et reste allumé mais les copies ne sont pas reçues. Il reste des données dans la mémoire de la machine. Annuler l'impression ou purger les données restantes. Se reporter à la section Onglet Travaux actifs à la page 4-2. Impossible d'ouvrir ou Un panneau a-t-il été ouvert ou la de fermer des magasins. machine mise hors tension pendant l'impression ? Mettre la machine hors tension sans ouvrir ni fermer de magasin. Patienter quelques secondes, puis remettre la machine sous tension. S'assurer que la machine est en ligne (prête à recevoir des données), puis ouvrir ou fermer le magasin. Incidents agrafeuse Se reporter à la section Incident agrafeuse à la page 7-55. – Xerox 4112/4127 EPS Guide de l'utilisateur 7-5 Résolution des incidents Symptômes Le papier est souvent bloqué ou froissé. Vérification Le papier est-il mis en place correctement dans le magasin ? Solution Mettre le papier en place correctement. Se reporter à la section Mise en place des supports dans les magasins à la page 2-1. Le magasin est-il correctement fermé ? Pousser fermement le magasin aussi loin que possible pour en garantir la fermeture. Se reporter à la section Mise en place des supports dans les magasins à la page 2-1. Le papier est-il humide ? Le remplacer par du papier provenant d'une rame neuve. Se reporter à la section Mise en place des supports dans les magasins à la page 2-1. Le papier est-il tuilé ? Retourner le papier de telle sorte que la tuile soit orientée vers le bas du magasin, ou utiliser une nouvelle rame de papier. Se reporter à la section Mise en place des supports dans les magasins à la page 2-1. Se reporter à la section Résolution des incidents de tuile papier à la page 7-59 Les paramètres du papier et du magasin sont-ils corrects ? 7-6 Xerox 4112/4127 EPS Guide de l'utilisateur S'assurer que la configuration du magasin correspond au format papier configuré. Se reporter à la section « Configuration des magasins », dans le Guide de l'administrateur système. Résolution des incidents Symptômes Le papier est souvent bloqué ou froissé. (suite) Vérification Solution Y-a-t-il des débris de papier ou un corps étranger à l'intérieur de la machine ? Ouvrir la porte de la machine ou sortir le magasin pour retirer les débris de papier ou le corps étranger. Se reporter aux sections Incidents papier à la page 7-26 et Mise en place des supports dans les magasins à la page 2-1. Les supports placés dans le magasin sont-ils conformes aux spécifications de la machine ? Remplacer par du papier conforme aux caractéristiques de la machine. Se reporter à la section Mise en place des supports dans les magasins à la page 2-1. La pile de papier dépasse-elle la ligne Retirer des feuilles afin que la de remplissage maximum du magasin? pile ne dépasse pas la ligne de remplissage maximum. Se reporter à la section Mise en place des supports dans les magasins à la page 2-1. Le guide format est-il correctement réglé ? Mettre le papier en place et rapprocher légèrement les guides format. Se reporter aux sections Mise en place des supports dans les magasins à la page 2-1 et Modification/confirmation de la configuration des magasins à la page 2-14. Un message d'erreur s'affiche après mise en place du papier dans le magasin 5 (départ manuel) et pression de la touche Démarrer. Vérifier la position des guides format dans le magasin 5 (départ manuel). Régler correctement les guides format. Se reporter à la section Mise en place des supports dans le magasin 5 (départ manuel) à la page 2-5. Xerox 4112/4127 EPS Guide de l'utilisateur 7-7 Résolution des incidents Incidents de qualité image Lorsque la qualité de l'image imprimée est médiocre, se référer au tableau suivant pour trouver des solutions. Si la solution conseillée n'améliore pas la qualité image, contacter le Centre Services. Symptômes L'impression est légèrement décalée. Vérification Le document a-t-il bougé ou le bord avant du papier est-il correctement aligné sur les coins du magasin ? Solution Mettre le papier en place en veillant à ce que ses coins soient parfaitement positionnés dans les coins du magasin. Se reporter à la section Mise en place des supports dans les magasins à la page 2-1. Les images sont de travers sur l'impression. Le papier est-il mis en place correctement dans le magasin ? Mettre le papier en place correctement. Se reporter à la section Mise en place des supports dans les magasins à la page 2-1. Le guide format du magasin 5 (départ manuel) est-il réglé de telle sorte que le papier touche le bord du magasin ? Mettre le papier en place correctement. Se reporter à la section Mise en place des supports dans le magasin 5 (départ manuel) à la page 2-5. Le magasin est-il correctement fermé ? Enfoncer complètement le magasin. Se reporter à la section Mise en place des supports dans les magasins à la page 2-1. Une partie de l'image manque sur l'impression. Le papier est-il humide ? Le remplacer par du papier provenant d'une rame neuve. Le papier est-il plié ou froissé ? Le remplacer par du papier provenant d'une rame neuve. Se reporter à la section Mise en place des supports dans les magasins à la page 2-1. Les impressions sont pâles (brouillées, peu lisibles). Le papier est-il humide ? Le remplacer par du papier provenant d'une rame neuve. Se reporter à la section Mise en place des supports dans les magasins à la page 2-1. Le module photorécepteur arrive à épuisement ou est endommagé. 7-8 Xerox 4112/4127 EPS Guide de l'utilisateur Contacter le Centre Services Xerox. Résolution des incidents Symptômes Vérification Solution Des points noirs sont visibles sur les copies. Le module photorécepteur arrive à épuisement ou est endommagé. Contacter le Centre Services Xerox. Des lignes noires sont visibles sur les copies. Le module photorécepteur arrive à épuisement ou est endommagé. Contacter le Centre Services Xerox. Des salissures apparaissent à intervalles réguliers. Salissures dans le circuit papier. Imprimer quelques pages. Le module photorécepteur arrive à épuisement ou est endommagé. Contacter le Centre Services Xerox. Des points blancs sont visibles dans des parties noires de l'image. Le papier utilisé ne convient pas. Mettre en place du papier correspondant aux caractéristiques recommandées. Se reporter à la section Mise en place des supports dans les magasins à la page 2-1. Le module photorécepteur arrive à épuisement ou est endommagé. Contacter le Centre Services Xerox. Xerox 4112/4127 EPS Guide de l'utilisateur 7-9 Résolution des incidents Symptômes -Le toner s'enlève lorsque l'on passe le doigt dessus. -Le toner n'est pas fixé sur le papier. -Le papier présente des traces de toner. Vérification Le papier est-il humide ? Solution Le remplacer par du papier provenant d'une rame neuve. Se reporter à la section Mise en place des supports dans les magasins à la page 2-1. Le papier utilisé ne convient pas. Mettre en place du papier correspondant aux caractéristiques recommandées. Se reporter à la section Mise en place des supports dans les magasins à la page 2-1. La surface totale de la copie est noire. Rien ne s'imprime. Le module photorécepteur arrive à épuisement ou est endommagé. Contacter le Centre Services Xerox. Dysfonctionnement de l'alimentation à haute tension. Contacter le Centre Services Xerox. Deux feuilles de papier ou plus sont alimentées simultanément (impression double). Bien aérer le papier avant de le remettre en place. Se reporter à la section Mise en place des supports dans les magasins à la page 2-1. Des zones ou des bandes blanches sont visibles sur les copies. Dysfonctionnement de l'alimentation à haute tension. Contacter le Centre Services Xerox. Le papier est-il humide ? Le remplacer par du papier provenant d'une rame neuve. Se reporter à la section Mise en place des supports dans les magasins à la page 2-1. Le papier utilisé ne convient pas. Mettre en place du papier correspondant aux caractéristiques recommandées. Se reporter à la section Mise en place des supports dans les magasins à la page 2-1. 7-10 Xerox 4112/4127 EPS Guide de l'utilisateur Résolution des incidents Symptômes L'impression est très pâle sur toute la page. Vérification Solution Lors de l'impression depuis le magasin 5 (départ manuel), le format et le type des supports présents dans le magasin étaient différents de ceux définis dans le pilote d'imprimante. Placer du papier de format et de type appropriés dans le magasin 5 (départ manuel). Aérer bien le papier avant de le mettre en place. Se reporter à la section Mise en place des supports dans le magasin 5 (départ manuel) à la page 2-5. Il est possible que deux feuilles ou plus soient alimentées simultanément. Bien aérer le papier avant de le remettre en place. Se reporter à la section Mise en place des supports dans les magasins à la page 2-1. Le papier est froissé. Le texte n'est pas net. Le papier utilisé ne convient pas. Ajout de papier pendant l'alimentation. Le papier est-il humide ? Le remplacer par du papier provenant d'une rame neuve. Se reporter à la section Mise en place des supports dans les magasins à la page 2-1. Caractères manquants formant des bandes verticales sur un fond coloré. Le module photorécepteur arrive à épuisement ou est endommagé. Contacter le Centre Services Xerox. Le texte ou les images sont imprimés de travers. Les guides format du magasin sont incorrectement réglés. Régler correctement les guides format horizontal et vertical. Se reporter à la section Mise en place des supports dans les magasins à la page 2-1. Xerox 4112/4127 EPS Guide de l'utilisateur 7-11 Résolution des incidents Dépannage lmpression Cette section présente les solutions possibles en cas d'incidents lors de l'impression. • Impression impossible • L'impression ne correspond pas aux résultats attendus. à la page 7-14 Impression impossible Symptômes Icône indiquant qu'il reste des données dans la mémoire de l'imprimante. Si NON, passer au symptôme suivant. Causes et Solutions OUI Cause L'imprimante n'est pas sous tension. Action Mettre l'imprimante sous tension. Si le problème n'est pas résolu, aller à la rubrique Cause/Action suivante. Cause Le câble réseau n'est pas connecté à l'ordinateur. Action Connecter le câble réseau à l'ordinateur. Si le problème n'est pas résolu, aller à la rubrique Cause/Action suivante. Cause Le câble réseau n'est pas connecté à la machine. Action Connecter le câble réseau à la machine. Pour plus d'informations sur les paramètres réseau, se reporter au Guide de l'administrateur système. Si le problème n'est pas résolu, aller à la rubrique Cause/Action suivante. Cause L'imprimante est hors ligne. Action Appuyer sur le bouton État de la machine et vérifier le Mode Impression sur l'écran État de la machine. Si le Mode Impression est Hors ligne, sélectionner En ligne dans l'écran Mode Impression. Si le problème n'est pas résolu, aller à la rubrique Cause/Action suivante. Cause Une erreur est survenue sur l'imprimante. Action Vérifier les détails de l'erreur. Si le problème n'est pas résolu, aller à la rubrique Cause/Action suivante. Cause L'adresse IP ou le chemin réseau SMB est incorrectement configuré. Action Configurer correctement l'adresse IP ou le chemin réseau SMB. Pour plus d'informations sur les paramètres réseau, se reporter au Guide de l'administrateur système. Si le problème n'est pas résolu, aller à la rubrique Cause/Action suivante. 7-12 Xerox 4112/4127 EPS Guide de l'utilisateur Résolution des incidents Symptômes Causes et Solutions Cause La connexion réseau entre l'ordinateur et la machine présente un dysfonctionnement. Action Vérifier auprès de l'administrateur système. Si le problème n'est pas résolu, aller à la rubrique Cause/Action suivante. Cause Le port n'est pas activé. Action Activer le port à utiliser. Pour plus d'informations sur les paramètres réseau, se reporter au Guide de l'administrateur système. Si le problème n'est pas résolu, aller à la rubrique Cause/Action suivante. Cause Espace insuffisant sur le disque dur. Action Supprimer les données superflues afin de libérer de l'espace. Si le problème n'est pas résolu, aller à la rubrique Cause/Action suivante. Données envoyées à l'imprimante OUI Cause L'imprimante est reliée à plusieurs ordinateurs. Action Patienter un instant, puis essayer d'imprimer à nouveau. Cause Pas de papier. Action Rajouter du papier. Si le problème n'est pas résolu, aller à la rubrique Cause/Action suivante. Cause Le magasin ne contient le format papier spécifié. Action Configurer le magasin pour le format papier spécifié. Se reporter à la section Mise en place des supports dans les magasins à la page 2-1 ou Mise en place des supports dans le magasin 5 (départ manuel) à la page 2-5. Si le problème n'est pas résolu, aller à la rubrique Cause/Action suivante. Cause Une erreur est survenue sur l'imprimante. Action Vérifier les détails de l'erreur. Xerox 4112/4127 EPS Guide de l'utilisateur 7-13 Résolution des incidents L'impression ne correspond pas aux résultats attendus. Symptômes Les copies ne sont pas agrafées. Causes et Solutions OUI Si NON, passer au symptôme suivant. Cause Le nombre de pages à agrafer est supérieur à 100. Action Le nombre de pages pouvant être agrafées est de 50 maximum avec la cartouche d'agrafes 50 feuilles et de 100 maximum avec la cartouche d'agrafes 100 feuilles. Pour le pliage en Z, le nombre de pages pouvant être agrafées est de 10 ou 5 feuilles, en fonction du format papier utilisé. Pour un cahier, jusqu'à 15 feuilles peuvent être agrafées à la fois. Réduire le nombre de pages imprimées en fonction de la cartouche d'agrafes utilisées. Si le problème n'est pas résolu, aller à la rubrique Cause/Action suivante. Le pliage n'est pas effectué. OUI Si NON, passer au symptôme suivant. L'impression est effectuée sur un support de format différent. OUI Si NON, passer au symptôme suivant. L'image imprimée est tronquée. OUI Si NON, passer au symptôme suivant. La police utilisée pour l'impression est différente de la police spécifiée sur l'ordinateur. Si NON, passer au symptôme suivant. OUI Cause La plieuse n'est pas installée. Action Vérifier les options installées sur cette imprimante et réinitialiser la configuration de l'imprimante Cause Le format papier spécifié est différent de celui que contient le magasin spécifié. Action Modifier le format papier du magasin ou modifier les options d'impression de façon à utiliser un magasin contenant le format approprié. Cause L'image dépasse les limites de la zone d'impression de la machine. Action Augmenter la zone d'impression de la machine ou réduire la zone d'impression du document. Cause La substitution de polices est configurée dans le pilote d'imprimante. Action Vérifier la table de substitution de polices. Si le problème n'est pas résolu, aller à la rubrique Cause/Action suivante. 7-14 Xerox 4112/4127 EPS Guide de l'utilisateur Cause Des polices d'impression non standard sont utilisées. Action Vérifier les paramètres de l'application ou du pilote d'imprimante. Lors de l'utilisation de polices PostScript, télécharger les polices nécessaires. Résolution des incidents Symptômes L'impression est lente. Causes et Solutions OUI Si NON, passer au symptôme suivant. Les paramètres spécifiés pour les options d'impression n'ont aucun effet. OUI Si NON, passer au symptôme suivant. Cause La qualité est définie comme prioritaire dans le mode d'impression. Action Lors de l'impression d'images pour lesquelles la qualité image est définie comme étant prioritaire, telles que des photographies, par exemple, la vitesse d'impression diminue. Pour accélérer l'impression, désactiver l'option de priorité qualité dans le mode d'impression. Cause Le pilote d'imprimante utilisé correspond à un autre modèle d'imprimante. Action Installer le pilote d'imprimante correspondant à ce modèle d'imprimante. Si le problème n'est pas résolu, aller à la rubrique Cause/Action suivante. Les impressions ne présentent pas de bord. OUI Cause Le dispositif en option ne peut pas être relié à l'imprimante. Action Vérifier les options installées sur cette imprimante et réinitialiser la configuration de l'imprimante. Cause L'image dépasse les limites de la zone d'impression de la machine. Action Augmenter la zone d'impression de la machine ou réduire la zone d'impression du document. Xerox 4112/4127 EPS Guide de l'utilisateur 7-15 Résolution des incidents Codes d’erreur Si une erreur provoque l'arrêt prématuré de l'impression ou un dysfonctionnement de l'imprimante, un code d'erreur (***-***) s'affiche. Les tableaux ci-après répertorient les codes d'erreur et les solutions correspondantes. Si le code d'erreur affiché ne figure pas dans les tableaux qui suivent ou que le problème persiste après l'application des solutions conseillées, contacter le Centre Services Xerox. Point important Si un code d'erreur est affiché, toutes les données d'impression présentes dans l'imprimante et dans la mémoire de l'imprimante sont effacées. Il existe plusieurs catégories d'erreur : • • P : impression O : autres problèmes Autres erreurs Catégorie Code d’erreur Cause et solution Impression/Autre 003-761 P Cause Le format papier dans le magasin sélectionné pour la permutation diffère du format papier dans le magasin sélectionné pour Auto. Solution Changer le format papier dans le magasin ou modifier les paramètres Priorité type de papier. 012-211 012-212 012-213 012-214 012-215 012-216 012-217 012-218 012-219 012-221 012-223 012-225 012-226 012-227 012-228 012-229 012-230 012-235 012-236 012-237 012-238 012-239 012-240 012-241 012-243 012-246 012-247 O Cause Dysfonctionnement du module de finition. Solution Mettre la machine hors tension, puis sous tension. Si la solution conseillée n'a aucun effet sur le fonctionnement du module de finition, contacter le Centre Services Xerox. 7-16 Xerox 4112/4127 EPS Guide de l'utilisateur Résolution des incidents Catégorie Code d’erreur Cause et solution Impression/Autre 012-248 012-250 012-251 012-252 012-253 012-254 012-255 012-260 012-264 012-265 012-282 012-283 012-284 012-285 012-291 O 012-400 O Cause Le récupérateur d'agrafes est presque plein. Solution Suivre les procédures de retrait et de remplacement du récupérateur d'agrafes dans le module de finition. 012-949 O Cause Le récepteur de la perforeuse n'est pas installé. Solution Vérifier que le récepteur de la perforeuse est installé et correctement inséré dans le module de finition. 016-210 016-211 016-212 016-213 016-214 016-215 O Cause Une erreur s'est produite dans le paramétrage des options du logiciel. Solution Mettre la machine hors tension, puis sous tension. Contacter le Centre Services Xerox. 016-701 P Cause Mémoire insuffisante pour le traitement des données d'impression PCL. Solution Diminuer la résolution, annuler l'impression 2 en 1 ou N en 1 et recommencer l'impression. Consulter l'aide en ligne du pilote d'imprimante. 016-702 P Cause Mémoire tampon des pages imprimées insuffisante pour le traitement des données d'impression PCL. Solution Procéder de l'une des manières suivantes : Régler Mode Impression sur Rapide. Utiliser la fonction de garantie d'impression. Augmenter la taille de la mémoire tampon des pages imprimées. Ajouter de la mémoire. Pour plus d'informations sur les modes d'impression et les garanties d'impression, consulter l'aide en ligne du pilote d'imprimante. 016-708 O Cause L'annotation n'est pas possible en raison d'un espace disque insuffisant. Solution Supprimer les données inutiles afin de libérer de l'espace sur le disque dur. 016-709 P Cause Une erreur s'est produite au cours du traitement PCL. Solution Recommencer l'impression. Xerox 4112/4127 EPS Guide de l'utilisateur 7-17 Résolution des incidents Catégorie Code d’erreur Cause et solution Impression/Autre 016-721 P, O Cause Une erreur s'est produite au cours du traitement de l'impression. Cause probable : La demande d'impression est émise avec sélection automatique du papier alors que le paramètre Priorité type de papier est réglé sur Permutation automatique des magasins désactivée pour tous les supports dans les Paramètres communs. Solution Lors de l'impression par permutation automatique des magasins, configurer l'un des types de papier sur une option autre que Désactiver permutation automatique des magasins dans Priorité type de papier. Se reporter à la section la section « Priorité type de papier » du Guide de l'administrateur système. 016-722 P Cause Une position d'agrafage non prise en charge a été spécifiée. Solution Confirmer la position et spécifier à nouveau les données d'impression. 016-723 P Cause Une position de perforation non prise en charge a été spécifiée. Solution Confirmer la position et spécifier à nouveau les données d'impression. 016-732 P Cause Impossible d'utiliser le fond de page enregistré spécifié par émulation avec l'hôte. Solution Renvoyer les données du fond de page. 016-738 P Cause La création de cahiers n'est pas appliquée au papier spécifié. Solution Spécifier le format papier imprimable pour la création de cahiers. 016-739 P Cause La combinaison de document et de format papier n'est pas autorisée. Solution Spécifier une combinaison autorisée de document imprimable et de format papier pour la création de cahiers. 016-740 P Cause La création de cahiers n'est pas appliquée au magasin spécifié. Solution Spécifier le magasin de papier imprimable pour la création de cahiers. 016-746 P Cause Le PDF reçu comprend une option non prise en charge. Solution Effectuer l'impression via le pilote d'imprimante. 016-748 P, O Cause L'impression n'est pas possible car l'espace disque est insuffisant. Solution Réduire le nombre de pages des données d'impression en divisant ces dernières, par exemple. 016-749 P Cause Une erreur de syntaxe s'est produite dans la commande PJL. Solution Confirmer les paramètres d'impression ou corriger la commande PJL. 7-18 Xerox 4112/4127 EPS Guide de l'utilisateur Résolution des incidents Catégorie Code d’erreur Cause et solution Impression/Autre 016-755 P Cause Tentative de traitement d'un fichier PDF dont l'impression est interdite. Solution Annuler l'interdiction d'impression dans Adobe Reader et recommencer l'impression. 016-761 P Cause Une erreur s'est produite au cours du traitement des images. Solution Définir Mode Impression sur Priorité vitesse et recommencer l'impression. Si cela ne résout pas le problème, effectuer l'impression en mode garantie d'impression. 016-762 P Cause Un langage d'impression non géré par la machine a été spécifié. Solution Dans Mode Impression sous Paramètres de port, sélectionner un langage d'impression. 016-774 O Cause La conversion de compression est impossible en raison d'un espace disque insuffisant Solution Supprimer les données inutiles afin de libérer de l'espace sur le disque dur. 016-775 O Cause La conversion des images n'est pas possible en raison d'un espace disque insuffisant. Solution Supprimer les données inutiles afin de libérer de l'espace sur le disque dur. 016-776 O Cause Une erreur s'est produite au cours de la conversion des images. Solution Il est possible que la conversion des images ait abouti pour une partie des données. Vérifier les données. 016-777 O Cause Une erreur s'est produite sur le disque dur au cours du traitement des images. Solution Le disque dur est peut-être défectueux. Pour plus d'informations sur le remplacement du disque dur, contacter le Centre Services Xerox. 016-792 O Cause Impossible d'imprimer le relevé de travaux spécifié via Relevé compteur travaux. Solution Le relevé de travaux spécifié n'existe pas. 016-793 O Cause Le disque dur est saturé. Solution Supprimer les données inutiles afin de libérer de l'espace sur le disque dur ou initialiser le disque dur. 016-799 P Cause Un paramètre d'impression interdit a été spécifié. Solution Vérifier les données d'impression et le paramètre en question et spécifier à nouveau les données d'impression. 024--746 P Cause Une fonction (format papier, magasin, bac récepteur ou impression recto verso) incompatible avec la qualité de papier spécifiée a été programmée. Solution Vérifier les données d'impression. 024-747 P Cause Une combinaison interdite de paramètres d'impression a été spécifiée. Par exemple, un format non standard a été programmé et la permutation des magasins a été réglé sur Auto. Solution Vérifier les données d'impression. Dans le cas cidessus, sélectionner Magasin 5 (départ manuel). Xerox 4112/4127 EPS Guide de l'utilisateur 7-19 Résolution des incidents Catégorie Code d’erreur Cause et solution Impression/Autre 024-931 O Cause Le récupérateur d'agrafes est plein ou presque plein. Solution Retirer le récupérateur d'agrafes et réinstaller un récupérateur d'agrafes neuf. 024-932 O Cause Le récupérateur d'agrafes n'est pas installé. Solution Vérifier que le récupérateur d'agrafes est installé dans le module de finition et qu'il est inséré comme il convient. 024-956 O Cause Le magasin 7 (dispositif d'insertion) est vide. Solution Mettre du papier dans le magasin 7. 024-957 O Cause Les magasins du dispositif d'insertion sont vides. Solution Mettre du papier dans les magasins du dispositif d'insertion. 024-974 O Cause Le format papier indiqué et le format du papier dans le magasin sont différents lors de l'alimentation depuis le dispositif d'insertion. Solution Redéfinir le papier ou annuler le travail. 024-976 O Cause L'état des agrafes du module de finition est NG. Solution Vérifier les agrafes et les replacer correctement. 024-977 O Cause L'alimentation en agrafes du module de finition n'est pas prête. Solution Vérifier les agrafes et les replacer correctement. 024-978 O Cause Le module de finition n'est pas prêt pour l'agrafage. Solution Vérifier les agrafes et les replacer correctement. 024-979 O Cause La cartouche d'agrafes est vide. Solution Vérifier les agrafes. Suivre les procédures de retrait et de remplacement de la cartouche d'agrafes. 024-980 O Cause Le bac à décalage du module de finition est plein. Solution Vider le bac à décalage. 024-981 O Cause Le bac récepteur supérieur du module de finition est plein. Solution Vider le bac récepteur supérieur du module de finition. 024-982 O Cause Le voyant d'avertissement de sécurité inférieur du bac à décalage du module de finition est allumé. Solution Vider le bac à décalage et retirer, le cas échéant, tout élément qui entrave le dispositif. 024-983 O Cause Le bac de réception cahier du module de finition est plein. Solution Vider le bac de réception cahier. 024-984 O Cause Le voyant F de niveau bas d'agrafes de l'agrafeuse cahier est allumé. Solution Vider le bac de réception cahier. 024-985 O Cause Le voyant R de niveau bas d'agrafes de l'agrafeuse cahier est allumé. Solution Vider le bac de réception cahier. 7-20 Xerox 4112/4127 EPS Guide de l'utilisateur Résolution des incidents Catégorie Code d’erreur Cause et solution Impression/Autre 024-987 O Cause Le bac de réception des enveloppes est plein. Solution Vider le bac. Définir le pliage en trois pour le bac de réception. 024-988 O Cause Le bac de réception des enveloppes n'est pas détecté. Solution Vérifier que le bac est installé et correctement fixé. 024-989 O Cause Le voyant R de niveau bas d'agrafes de l'agrafeuse cahier est allumé. Solution Vérifier la cartouche d'agrafes et la replacer correctement. 027-770 O Cause Erreur de PDL (Printer Description Language langage de description d'imprimante) détectée par le contrôleur des services d'impression FreeFlow lors du traitement d'un travail d'impression réseau. Solution Annuler et envoyer de nouveau le travail d'impression. Si le problème persiste, redémarrer le contrôleur des services d'impression FreeFlow et l'imprimante, et envoyer de nouveau le travail. Si le problème demeure, appeler le Centre de Services Xerox afin d'obtenir de l'aide ou des instructions supplémentaires. 027-771 O Cause Message d'erreur de disque plein sur le contrôleur des services d'impression FreeFlow. Solution Annuler le travail. Supprimer les fichiers non désirés à partir du contrôleur des services d'impression FreeFlow. Envoyer de nouveau le travail d'impression réseau. 065-210 O Cause Une erreur s'est produite sur la machine. Solution Contacter le Centre Services Xerox. 071-210 O Cause Un incident s'est produit au niveau du magasin 1. Solution Contacter le Centre Services Xerox. En attendant, utiliser un autre magasin. 072-210 O Cause Un incident s'est produit au niveau du magasin 2. Solution Contacter le Centre Services Xerox. En attendant, utiliser un autre magasin. 073-210 O Cause Un incident s'est produit au niveau du magasin 3. Solution Contacter le Centre Services Xerox. En attendant, utiliser un autre magasin. 074-210 O Cause Un incident s'est produit au niveau du magasin 4. Solution Contacter le Centre Services Xerox. En attendant, utiliser un autre magasin. 075-210 075-211 O Cause Un incident s'est produit au niveau du magasin 5 (départ manuel). Solution Mettre la machine hors tension, puis sous tension. Si la solution conseillée n'a aucun effet sur le fonctionnement du magasin, contacter le Centre Services Xerox. Xerox 4112/4127 EPS Guide de l'utilisateur 7-21 Résolution des incidents Catégorie Code d’erreur Cause et solution Impression/Autre 077-142 P Cause Un détecteur de pré-transfert allumé dénote un incident qui peut être dû à une erreur du détecteur de pré-transfert, à l'usure du rouleau de four, à des corps étrangers (papier par exemple) dans la machine ou à l'utilisation de supports non pris en charge. Solution Retirer le papier coincé. 078-210 078-211 O Cause Problème de fonctionnement du module d'alimentation grande capacité (magasins 6 et 7). Solution Vérifier les paramètres papier des magasins 6 et 7, et mettre la machine hors tension, puis sous tension. Si la solution conseillée n'a aucun effet sur le fonctionnement des magasins, contacter le Centre Services Xerox. Pendant ce temps, les magasins 6 et 7 peuvent être utilisés. 078-213 078-214 078-282 078-283 O Cause Un incident s'est produit au niveau du magasin 5 (départ manuel). Solution Mettre la machine hors tension, puis sous tension. Si la solution conseillée n'a aucun effet sur le fonctionnement des magasins, contacter le Centre Services Xerox. 078-260 078-261 078-262 078-263 078-264 078-265 078-266 078-267 078-268 078-269 078-270 078-271 078-272 078-273 078-274 078-275 078-276 078-277 078-278 078-279 078-280 O Cause Un incident s'est produit au niveau du magasin 6. Solution Vérifier le papier mis en place dans le magasin 6 et mettre la machine hors tension, puis sous tension. Si la solution conseillée n'a aucun effet sur le fonctionnement des magasins, contacter le Centre Services Xerox. 078-281 O Vérifier le papier mis en place dans le magasin 5 et mettre l'imprimante hors tension, puis sous tension. 078-282 O Mettre l'imprimante hors/sous tension. 091-311 O Cause Pannes au niveau d'une ERU (unité remplaçable par un ingénieur) du module photorécepteur entraînant une défaillance du dispositif de nettoyage du CC (corotron de charge). Solution Appeler l'assistance technique. 091-320 O Cause Défaillance du corotron de charge. Solution Mettre la machine hors tension, puis sous tension. 7-22 Xerox 4112/4127 EPS Guide de l'utilisateur Résolution des incidents Catégorie Code d’erreur Cause et solution Impression/Autre 112-700 O Cause Le récupérateur de la perforeuse est plein ou presque plein. Solution Retirer le récupérateur et le vider, puis le réinstaller. 116-701 P Cause La copie recto verso n'a pas pu être effectuée. Solution Imprimer chaque face séparément. 116-702 P Cause La police a été substituée pour l'impression. Solution Vérifier les données d'impression. 116-703 P Cause Une erreur s'est produite au cours du traitement PostScript. Solution Vérifier les données d'impression ou cliquer sur les paramètres de spoule dans l'onglet Informations du pilote d'imprimante pour désactiver la communication bidirectionnelle. 116-710 P Cause Selon toutes les probabilités, le format correct du document n'a pas pu être déterminé car les données reçues dépassaient la taille du spoule HP-GL/2. Solution Augmenter la taille de la mémoire de mise en page auto HP-GL/2. 116-713 O Cause Le travail a été divisé avant d'être imprimé en raison d'un espace disque insuffisant. Solution Supprimer les données inutiles afin de libérer de l'espace sur le disque dur. 116-714 P Cause Une erreur de commande HP-GL/2 s'est produite. Solution Vérifier les données d'impression. 116-720 P Cause Une erreur s'est produite au cours de l'impression car la mémoire était insuffisante. Solution Supprimer les ports superflus et les données inutiles afin de libérer de l'espace sur le disque dur. 116-740 P Cause Une erreur s'est produite lors d'une opération portant sur des valeurs numériques car une valeur présente dans les données d'impression dépassait la limite définie sur l'imprimante pour cette valeur. Solution Vérifier les données d'impression. 116-747 P Cause Il existe un trop grand nombre de valeurs de marge de papier pour la zone de coordonnées effective HP-GL/2. Solution Réduire le nombre de valeurs de marge et recommencer l'impression. 116-748 P Cause Il n'existe aucune donnée de tracé dans les données d'impression HP-GL/2. Solution Vérifier les données d'impression. 116-749 P Cause Le travail a été annulé parce que la police spécifiée n'était pas disponible. Solution Installer la police ou configurer une substitution de police dans le pilote d'imprimante. Xerox 4112/4127 EPS Guide de l'utilisateur 7-23 Résolution des incidents Catégorie Code d’erreur Cause et solution Impression/Autre 116-771 116-772 116-773 116-774 116-775 116-776 116-777 116-778 116-790 P Cause Un problème est survenu au niveau des paramètres dans les données JBIG. Ces paramètres ont été modifiés automatiquement. Solution En cas de problème dans le travail obtenu, recommencer le traitement. 123-400 P Cause Un problème de fonctionnement est survenu au niveau de la machine. Solution Mettre la machine hors tension, puis sous tension. Si la solution conseillée n'a aucun effet sur le fonctionnement de la machine, contacter le Centre Services Xerox. 127-210 P, O Cause Erreur de communication entre l'imprimante et le contrôleur des services d'impression FreeFlow. Erreur détectée par l'imprimante. Solution Retirer et réinsérer le connecteur du câble entre l'imprimante et le contrôleur des services d'impression FreeFlow. Procéder à la mise hors tension puis sous tension de l'imprimante et du contrôleur des services d'impression FreeFlow. Si le problème persiste, contacter le Centre Services Xerox. 127-211 P, O Cause Une erreur de communication a été détectée entre l'imprimante et le contrôleur des services d'impression FreeFlow. Solution Retirer et réinsérer le connecteur du câble entre l'imprimante et le contrôleur des services d'impression FreeFlow. Procéder à la mise hors tension puis sous tension de l'imprimante et du contrôleur des services d'impression FreeFlow. Si le problème persiste, contacter le Centre Services Xerox. 127-212 P, O Cause Une erreur de contrôle d'impression interne a été détectée par le contrôleur des services d'impression FreeFlow. Solution Retirer et réinsérer le câble de commande/vidéo entre l'imprimante et le contrôleur des services d'impression FreeFlow. Procéder à la mise hors tension puis sous tension de l'imprimante et du contrôleur des services d'impression FreeFlow. Si le problème persiste, contacter le Centre Services Xerox. 127-213 P, O Cause Une incompatibilité a été détectée avec la version du contrôleur des services d'impression FreeFlow. Solution Contacter Centre Services Xerox pour obtenir des informations et/ou des instructions permettant de résoudre le problème. 7-24 Xerox 4112/4127 EPS Guide de l'utilisateur Résolution des incidents Catégorie Code d’erreur Cause et solution Impression/Autre 127-220 P, O Cause Le contrôleur des services d'impression FreeFlow a détecté une erreur de communication du système vidéo. Solution Retirer et réinsérer le connecteur du câble entre l'imprimante et le contrôleur des services d'impression FreeFlow. Procéder à la mise hors tension puis sous tension de l'imprimante et du contrôleur des services d'impression FreeFlow. Si le problème persiste, contacter le Centre Services Xerox. 127-221 P, O Cause Une erreur de communication a été détectée par le contrôleur des services d'impression FreeFlow. Solution Retirer et réinsérer le connecteur du câble entre l'imprimante et le contrôleur des services d'impression FreeFlow. Procéder à la mise hors tension puis sous tension de l'imprimante et du contrôleur des services d'impression FreeFlow. Si le problème persiste, contacter le Centre Services Xerox. 127-311 P, O Cause Une erreur grave a été détectée par le contrôleur des services d'impression FreeFlow. Solution Procéder à la mise hors tension puis sous tension de l'imprimante et du contrôleur des services d'impression FreeFlow. Si le problème persiste, contacter le Centre Services Xerox. Un incident s'est produit. Mettre la machine hors tension, puis la remettre sous tension. (xxx-yyy) P, O Cause Une erreur s'est produite. Solution Mettre la machine hors tension, attendre que l'écran du panneau de commande s'éteigne, puis remettre la machine sous tension. Si le message persiste, relever le contenu de (xxx-yyy). Mettre la machine hors tension immédiatement, attendre que l'écran du panneau de commande s'éteigne et contacter le Centre Services Xerox. Terminé(e) avec erreur. (xxx-yyy) P, O Cause Une erreur s'est produite et le travail s'est terminé. Solution Patienter quelques minutes et recommencer l'opération. Un incident s'est produit. La machine a redémarré. Sélectionner Fermer. En cas de doute, signaler l'incident au Centre Services Xerox. (xxx-yyy) P, O Cause Une erreur interne auto corrigée s'est produite et la machine a redémarré automatiquement. Solution Sélectionner le bouton Fermer. La machine fonctionne à présent normalement. Si le problème persiste, contacter le Centre Services Xerox. Xerox 4112/4127 EPS Guide de l'utilisateur 7-25 Résolution des incidents Incidents papier Se référer à la liste qui suit pour remédier aux incidents papier : • Lorsqu'un incident papier survient, la machine s'arrête et émet un bip. • Suivre la procédure affichée sur le contrôleur pour dégager le circuit papier. • Retirer doucement le papier en prenant soin de ne pas le déchirer. Si le papier se déchire, retirer tous les débris de papier. • S'il reste un morceau de papier dans la machine, le message d'erreur reste affiché sur l'écran. • Il est possible de résoudre les incidents papier pendant que la machine est sous tension. Si celle-ci est mise hors tension, toutes les informations figurant en mémoire sont effacées. • Ne pas toucher les composants à l'intérieur de la machine sous peine de provoquer des défauts d'impression. • Lorsque l'incident papier est résolu, l'impression reprend automatiquement au point où s'est produit l'incident. AVERTISSEMENT Lors du retrait de papier coincé, veiller à retirer tous les morceaux de la machine, ils peuvent provoquer un incendie. Si un morceau de papier est coincé dans une zone cachée ou qu'il est enroulé autour du module four ou des galets, ne pas le retirer de force, sous peine de se blesser ou de se brûler. Mettre immédiatement la machine hors tension et prendre contact avec le Centre Services Xerox. Incidents papier dans les magasins 1 à 4 Conseil S'assurer que tous les incidents papier sont résolus avant de poursuivre les travaux de copie/impression, en veillant notamment à ce qu'il ne reste aucun débris de papier. 1. Sortir le magasin jusqu'à l'endroit où s'est produit l'incident papier. Remarque Afin d'éviter la déchirure de papier, vérifier l'endroit où l'incident papier s'est produit avant de tirer un magasin. Les débris de papier coincés dans la machine peuvent provoquer un dysfonctionnement. 7-26 Xerox 4112/4127 EPS Guide de l'utilisateur Résolution des incidents 2. Retirer le papier coincé et les débris de papier. 3. Repousser doucement le magasin jusqu'à ce qu'il arrive en butée. Incidents papier dans l'unité de transport 4 Conseil S'assurer que tous les incidents papier sont résolus avant de poursuivre les travaux de copie/impression, en veillant notamment à ce qu'il ne reste aucun débris de papier. 1. Attendre l'arrêt de l'impression avant d'ouvrir le panneau avant. 2. Sortir le magasin 1. 3. Sortir l'unité de transport 4. Le magasin 2 doit également s'extraire lors de cette opération. Xerox 4112/4127 EPS Guide de l'utilisateur 7-27 Résolution des incidents 4. Relever le levier 4a et retirer le papier coincé. Remarque Si le papier se déchire, vérifier à l'intérieur de la machine et retirer tout. 5. Remettre la languette 4a dans sa position d'origine. 6. Repousser doucement le magasin 2 jusqu'à ce qu'il arrive en butée. L'unité de transport 4 sera insérée simultanément. 7. Repousser doucement le magasin 1 jusqu'à ce qu'il arrive en butée. 8. Refermer le panneau avant. La machine ne fonctionnera pas si le panneau avant n'est pas complètement fermé. Incidents papier dans le module recto verso 3 Conseil S'assurer que tous les incidents papier sont résolus avant de poursuivre les travaux de copie/impression, en veillant notamment à ce qu'il ne reste aucun débris de papier. 1. Attendre l'arrêt de l'impression avant d'ouvrir le panneau avant. 2. Sortir le module recto verso 3. 7-28 Xerox 4112/4127 EPS Guide de l'utilisateur Résolution des incidents 3. Lever la poignée de dégagement 3a pour retirer le papier coincé. Remarque Si le papier se déchire, vérifier à l'intérieur de la machine et retirer tout. 4. Pousser la languette 3b vers la droite et retirer le papier coincé. Remarque Si le papier se déchire, vérifier à l'intérieur de la machine et retirer tout. 5. Repousser doucement le module recto verso dans la machine jusqu'à ce qu'il arrive en butée. 6. Remettre toutes les languettes dans leur position initiale. 7. Refermer le panneau avant. La machine ne fonctionnera pas si le panneau avant n'est pas complètement fermé. Incidents papier dans le magasin 5 (départ manuel) Conseil S'assurer que tous les incidents papier sont résolus avant de poursuivre les travaux de copie/impression, en veillant notamment à ce qu'il ne reste aucun débris de papier. 1. Lorsque le magasin grande capacité en option n'est pas installé, ouvrir le panneau supérieur du magasin 5 (départ manuel). Xerox 4112/4127 EPS Guide de l'utilisateur 7-29 Résolution des incidents 2. Retirer le papier coincé et toutes les feuilles présentes dans le magasin 5 (départ manuel). Remarque Si le papier se déchire, vérifier à l'intérieur de la machine et retirer tout. 3. Aérer les feuilles retirées pour s'assurer que les quatre coins sont bien d'équerre. 4. Placer les feuilles dans le magasin face à imprimer dessus, de telle sorte que le bord avant soit légèrement en contact avec l'entrée du mécanisme de départ papier. Incidents papier dans les magasins 6 et 7 en option (magasin grande capacité) Conseil S'assurer que tous les incidents papier sont résolus avant de poursuivre les travaux de copie/impression, en veillant notamment à ce qu'il ne reste aucun débris de papier. 1. Sortir le magasin jusqu'à l'endroit où s'est produit l'incident papier. Remarque Afin d'éviter la déchirure de papier, vérifier l'endroit où l'incident papier s'est produit avant de tirer un magasin. Les débris de papier coincés dans la machine peuvent provoquer un dysfonctionnement. 7-30 Xerox 4112/4127 EPS Guide de l'utilisateur Résolution des incidents 2. Retirer le papier coincé. Remarque Si le papier se déchire, vérifier à l'intérieur de la machine et retirer tout. 3. Repousser doucement le magasin jusqu'à ce qu'il arrive en butée. Incidents papier dans le magasin 6 en option (module d'alimentation grande capacité et grand format 1 magasin) Remarque Si la machine est équipée d'un module d'alimentation grande capacité et grand format (MGCGF) 2 magasins en option, se reporter à la section Module d'alimentation grande capacité et grand format à deux magasins (magasins 6 et 7) en option, page 9-1 pour plus d'informations. Le MGCGF 2 magasins en option peut ne pas être disponible dans la zone de marché concernée. Conseil S'assurer que tous les incidents papier sont résolus avant de poursuivre les travaux de copie/impression, en veillant notamment à ce qu'il ne reste aucun débris de papier. 1. Sortir le magasin 6. Remarque Afin d'éviter la déchirure de papier, vérifier l'endroit où l'incident papier s'est produit avant de tirer un magasin. Les débris de papier coincés dans la machine peuvent provoquer un dysfonctionnement. 2. Retirer le papier coincé. Remarque Si le papier se déchire, vérifier à l'intérieur de la machine et retirer tout. 3. Repousser doucement le magasin jusqu'à ce qu'il arrive en butée. Xerox 4112/4127 EPS Guide de l'utilisateur 7-31 Résolution des incidents Incidents papier dans le magasin 8 (dispositif d'insertion post-traitement) Conseil S'assurer que tous les incidents papier sont résolus avant de poursuivre les travaux de copie/impression, en veillant notamment à ce qu'il ne reste aucun débris de papier. 1. Appuyer sur le bouton du panneau. 2. Ouvrir le panneau 1e et retirer le papier coincé et toutes les feuilles présentes dans le module d'insertion post-traitement. Remarque Si le papier se déchire, vérifier à l'intérieur de la machine et retirer tout. 3. Aérer les feuilles retirées pour s'assurer que les quatre coins sont bien d'équerre et les remettre en place. 4. Appuyer sur le panneau 1e jusqu'à ce qu'il s'enclenche. Remarque Si le panneau n'est pas complètement refermé, un message s'affiche à l'écran et la machine ne fonctionne pas. 7-32 Xerox 4112/4127 EPS Guide de l'utilisateur Résolution des incidents Incidents papier au niveau du panneau inférieur gauche Conseil S'assurer que tous les incidents papier sont résolus avant de poursuivre les travaux de copie/impression, en veillant notamment à ce qu'il ne reste aucun débris de papier. Remarque Cette procédure explique comment résoudre un incident papier lorsqu'aucun module d'alimentation grande capacité (magasins 6 et 7) n'est installé. Si un module d'alimentation grande capacité est installé, ouvrir le panneau avant des magasins 6 et 7 pour accéder à cette zone. 1. Ouvrir le panneau inférieur gauche en appuyant sur la poignée de dégagement. 2. Retirer le papier coincé. Remarque Si le papier se déchire, vérifier à l'intérieur de la machine et retirer tout. 3. Refermer complètement le panneau inférieur gauche. La machine ne fonctionnera pas si le panneau avant n'est pas complètement fermé. Xerox 4112/4127 EPS Guide de l'utilisateur 7-33 Résolution des incidents Incidents papier dans le module de transfert Conseil S'assurer que tous les incidents papier sont résolus avant de poursuivre les travaux de copie/impression, en veillant notamment à ce qu'il ne reste aucun débris de papier. 1. Attendre l'arrêt de l'impression avant d'ouvrir le panneau avant. 2. Tourner la poignée verte située au centre du module de transfert vers la droite jusqu'à ce qu'elle soit en position horizontale et tirer le module de transfert à fond. 3. Relever la languette 2b pour retirer le papier coincé. Relever la languette 2b pour retirer le papier coincé. 7-34 Xerox 4112/4127 EPS Guide de l'utilisateur Résolution des incidents AVERTISSEMENT Ne jamais toucher une zone (module four ou zone l'entourant) signalée par une étiquette portant la mention "Température élevée" ou "Attention". Tout contact avec ces zones peut causer des brûlures. 4. Si l'incident se produit au-dessus du module de transfert ou à l'intérieur du module four : a. Ouvrir le panneau avant. b. Déverrouiller le module en abaissant la languette 2. c. Tirer le module four vers l'extérieur jusqu'à ce qu'il arrive en butée. d. Retirer le papier coincé en le tirant vers la gauche. Si le papier coincé ne peut être retiré, e. Relever la languette 2c et retirer le papier coincé. AVERTISSEMENT Ne jamais toucher les six doigts décolleurs du module four qui sont visibles lorsque l'on relève la languette 2c. Au contact, les doigts décolleurs CHAUDS du module four peuvent provoquer des brûlures. AVERTISSEMENT Ne jamais toucher une zone (module four ou zone l'entourant) signalée par une étiquette portant la mention "Température élevée" ou "Attention". Tout contact avec ces zones peut causer des brûlures. 5. Relever la languette 2c, relever la poignée 2d, puis retirer le papier coincé. Xerox 4112/4127 EPS Guide de l'utilisateur 7-35 Résolution des incidents 6. Tourner la molette 2f si nécessaire, puis retirer le papier coincé. 7. Abaisser la languette 3b à droite du module four, si nécessaire, puis retirer le papier coincé. Point important Si le papier reste coincé à l'intérieur et qu'il est impossible de le retirer, repousser le module de transfert dans la machine, sortir le module recto verso, puis réessayer. 8. Repousser le module de transfert à fond et tourner la poignée verte 2 vers la gauche. Remarque Si la poignée ne tourne pas, ressortir le module de transfert jusqu'à mi-course et le repousser à nouveau. 9. 7-36 Refermer le panneau avant. La machine ne fonctionnera pas si le panneau avant n'est pas complètement fermé. Xerox 4112/4127 EPS Guide de l'utilisateur Résolution des incidents Incidents papier au niveau du panneau gauche du module de finition Incidents papier au niveau de la languette 1a et de la molette 1c Conseil S'assurer que tous les incidents papier sont résolus avant de poursuivre les travaux de copie/impression, en veillant notamment à ce qu'il ne reste aucun débris de papier. 1. Attendre que la machine s'arrête, puis ouvrir le panneau gauche du module de finition. 2. Abaisser la languette 1a et tourner la molette 1c vers la gauche. Retirer le papier coincé. Remarque Si le papier se déchire, vérifier à l'intérieur de la machine et retirer tout. 3. Remettre la languette 1a dans sa position d'origine. 4. Refermer complètement le panneau gauche du module de finition. La machine ne fonctionnera pas si le panneau avant n'est pas complètement fermé. Xerox 4112/4127 EPS Guide de l'utilisateur 7-37 Résolution des incidents Incidents papier au niveau de la languette 1d Conseil S'assurer que tous les incidents papier sont résolus avant de poursuivre les travaux de copie/impression, en veillant notamment à ce qu'il ne reste aucun débris de papier. 1. Attendre que la machine cesse l'impression, puis ouvrir le panneau gauche du module de finition. 2. Relever la languette 1d et retirer le papier coincé. Remarque Si le papier se déchire, vérifier à l'intérieur de la machine et retirer tout. 3. Remettre la languette 1d dans sa position d'origine. 4. Refermer complètement le panneau gauche du module de finition. La machine ne fonctionnera pas si le panneau avant n'est pas complètement fermé. 7-38 Xerox 4112/4127 EPS Guide de l'utilisateur Résolution des incidents Incidents papier au niveau de la languette 1b Conseil S'assurer que tous les incidents papier sont résolus avant de poursuivre les travaux de copie/impression, en veillant notamment à ce qu'il ne reste aucun débris de papier. 1. Attendre que la machine cesse l'impression, puis ouvrir le panneau gauche du module de finition. 2. Pousser la languette 1b vers la droite et retirer le papier coincé. Remarque Si le papier se déchire, vérifier à l'intérieur de la machine et retirer tout. 3. Remettre la languette 1b dans sa position d'origine. 4. Refermer complètement le panneau gauche du module de finition. La machine ne fonctionnera pas si le panneau avant n'est pas complètement fermé. Xerox 4112/4127 EPS Guide de l'utilisateur 7-39 Résolution des incidents Incidents papier au niveau du panneau droit du module de finition Incidents papier au niveau des transports 3b et 3d Conseil S'assurer que tous les incidents papier sont résolus avant de poursuivre les travaux de copie/impression, en veillant notamment à ce qu'il ne reste aucun débris de papier. 1. Attendre que la machine cesse l'impression, puis ouvrir le panneau Droit du module de finition. 2. Pousser les languettes 3b et 3d vers la gauche et retirer le papier coincé. Remarque Si le papier se déchire, vérifier à l'intérieur de la machine et retirer tout. 3. Remettre les languettes 3b et 3d dans leur position d'origine. 4. Refermer complètement le panneau droit du module de finition. La machine ne fonctionnera pas si le panneau avant n'est pas complètement fermé. 7-40 Xerox 4112/4127 EPS Guide de l'utilisateur Résolution des incidents Incidents papier au niveau du transport 3e et de la molette 3c Conseil S'assurer que tous les incidents papier sont résolus avant de poursuivre les travaux de copie/impression, en veillant notamment à ce qu'il ne reste aucun débris de papier. 1. Attendre que la machine cesse l'impression, puis ouvrir le panneau droit du module de finition. 2. Abaisser la languette 3e, tourner la molette 3c vers la droite et retirer le papier coincé. Remarque Si le papier se déchire, vérifier à l'intérieur de la machine et retirer tout. 3. Remettre la languette 3e dans sa position d'origine. 4. Refermer complètement le panneau droit du module de finition. La machine ne fonctionnera pas si le panneau avant n'est pas complètement fermé. Xerox 4112/4127 EPS Guide de l'utilisateur 7-41 Résolution des incidents Incidents papier au niveau du transport 3g et de la molette 3f Conseil S'assurer que tous les incidents papier sont résolus avant de poursuivre les travaux de copie/impression, en veillant notamment à ce qu'il ne reste aucun débris de papier. 1. Attendre que la machine cesse l'impression, puis ouvrir le panneau droit du module de finition. 2. Relever puis tourner la languette 3g vers la gauche, tourner la molette 3f vers la gauche et retirer le papier coincé. Remarque Si le papier se déchire, vérifier à l'intérieur de la machine et retirer tout. 3. Remettre la languette 3g dans sa position d'origine. 4. Refermer complètement le panneau droit. La machine ne fonctionnera pas si le panneau avant n'est pas complètement fermé. 7-42 Xerox 4112/4127 EPS Guide de l'utilisateur Résolution des incidents Incidents papier au niveau du transport 4b et de la molette 3a Conseil S'assurer que tous les incidents papier sont résolus avant de poursuivre les travaux de copie/impression, en veillant notamment à ce qu'il ne reste aucun débris de papier. 1. Attendre que la machine cesse l'impression, puis ouvrir le panneau droit du module de finition. 2. Pousser la languette 4b vers la gauche, tourner la molette 3a vers la droite et retirer le papier coincé. Remarque Si le papier se déchire, vérifier à l'intérieur de la machine et retirer tout. 3. Remettre la languette 4b dans sa position d'origine. 4. Refermer complètement le panneau droit du module de finition. La machine ne fonctionnera pas si le panneau avant n'est pas complètement fermé. Xerox 4112/4127 EPS Guide de l'utilisateur 7-43 Résolution des incidents Incidents papier et module de pliage en Z Incidents papier au niveau du transport 2a et de la molette 3a Conseil S'assurer que tous les incidents papier sont résolus avant de poursuivre les travaux de copie/impression, en veillant notamment à ce qu'il ne reste aucun débris de papier. 1. Attendre que la machine cesse l'impression, puis ouvrir le panneau droit du module de finition. 2. Relever la languette 2a et tourner la molette 3a vers la gauche. Retirer le papier coincé. Remarque Si le papier se déchire, vérifier à l'intérieur de la machine et retirer tout. 3. Remettre la languette 2a dans sa position d'origine. 4. Refermer complètement le panneau droit du module de finition. La machine ne fonctionnera pas si le panneau avant n'est pas complètement fermé. 7-44 Xerox 4112/4127 EPS Guide de l'utilisateur Résolution des incidents Incidents papier au niveau du transport 2b et de la molette 2c Conseil S'assurer que tous les incidents papier sont résolus avant de poursuivre les travaux de copie/impression, en veillant notamment à ce qu'il ne reste aucun débris de papier. 1. Attendre que la machine cesse l'impression, puis ouvrir le panneau droit du module de finition. 2. Pousser la languette 2b vers la gauche, tourner la molette 2c vers la droite et retirer le papier coincé. Remarque Si le papier se déchire, vérifier à l'intérieur de la machine et retirer tout. 3. Remettre la languette 2b dans sa position d'origine. 4. Refermer complètement le panneau droit du module de finition. La machine ne fonctionnera pas si le panneau avant n'est pas complètement fermé. Xerox 4112/4127 EPS Guide de l'utilisateur 7-45 Résolution des incidents Incidents papier au niveau de la molette 2c, des transports 2e / 2f et du bac de réception des pliages 2d Conseil S'assurer que tous les incidents papier sont résolus avant de poursuivre les travaux de copie/impression, en veillant notamment à ce qu'il ne reste aucun débris de papier. 1. Attendre que la machine arrête d'imprimer, puis ouvrir le panneau droit du module de finition. 2. Sortir le bac de réception pliage 2d, pousser la languette 2e vers la droite et retirer le papier coincé. Remarque Si le papier se déchire, vérifier à l'intérieur de la machine et retirer tout. 3. Si le papier ne peut pas être retiré lors de l'étape 2, tourner la molette 2c vers la droite et retirer le papier coincé. Remarque Si le papier se déchire, vérifier à l'intérieur de la machine et retirer tout. 7-46 Xerox 4112/4127 EPS Guide de l'utilisateur Résolution des incidents 4. Remettre la languette (2f ou 2e) dans sa position d'origine et repousser le bac de réception pliage 2d dans la machine. 5. Refermer complètement le panneau droit du module de finition. La machine ne fonctionnera pas si le panneau avant n'est pas complètement fermé. Incidents papier au niveau du bac de réception des pliages 2d et du transport 2g Conseil S'assurer que tous les incidents papier sont résolus avant de poursuivre les travaux de copie/impression, en veillant notamment à ce qu'il ne reste aucun débris de papier. 1. Attendre que la machine arrête d'imprimer, puis ouvrir le panneau droit du module de finition. 2. Sortir le bac de réception pliage 2d, tourner la languette 2g vers la droite et retirer le papier coincé. Remarque Si le papier se déchire, vérifier à l'intérieur de la machine et retirer tout. Xerox 4112/4127 EPS Guide de l'utilisateur 7-47 Résolution des incidents 3. Remettre la languette 2g dans sa position d'origine et repousser le bac de réception des pliages 2d dans la machine. 4. Refermer complètement le panneau droit du module de finition. La machine ne fonctionnera pas si le panneau avant n'est pas complètement fermé. Incidents papier au niveau de l'unité 4 et de la molette 4a Conseil S'assurer que tous les incidents papier sont résolus avant de poursuivre les travaux de copie/impression, en veillant notamment à ce qu'il ne reste aucun débris de papier. 1. Attendre que la machine arrête d'imprimer, puis ouvrir le panneau droit du module de finition. 2. Sortir l'unité 4. 7-48 Xerox 4112/4127 EPS Guide de l'utilisateur Résolution des incidents 3. Tourner la molette 4a vers la gauche pour retirer tout le papier coincé sur le côté gauche de l'unité 4. Remarque Si le papier se déchire, vérifier à l'intérieur de la machine et retirer tout. 4. Si le papier ne peut pas être retiré, tirer sur le levier vert du panneau supérieur droit de l'unité 4 et retirer le papier coincé. 5. Repousser l'unité 4 dans sa position d'origine. 6. Refermer complètement le panneau droit du module de finition. La machine ne fonctionnera pas si le panneau avant n'est pas complètement fermé. Incidents papier au niveau de la zone de sortie du module de finition Incidents papier dans le bac récepteur Conseil S'assurer que tous les incidents papier sont résolus avant de poursuivre les travaux de copie/ impression, en veillant notamment à ce qu'il ne reste aucun débris de papier. 1. Retirer le papier coincé dans le bac de réception. Remarque Si le papier se déchire, vérifier à l'intérieur de la machine et retirer tout. 2. Ouvrir et fermer complètement le panneau droit du module de finition. La machine ne fonctionnera pas si le panneau avant n'est pas complètement fermé. Xerox 4112/4127 EPS 7-49 Guide de l'utilisateur Résolution des incidents Incidents papier dans le bac du module de finition Conseil S'assurer que tous les incidents papier sont résolus avant de poursuivre les travaux de copie/impression, en veillant notamment à ce qu'il ne reste aucun débris de papier. 1. Retirer le papier coincé dans le bac du module de finition. Remarque Si le papier se déchire, vérifier à l'intérieur de la machine et retirer tout. 2. Ouvrir et fermer complètement le panneau droit du module de finition. La machine ne fonctionnera pas si le panneau avant n'est pas complètement fermé. Incidents papier dans le bac de réception des cahiers Conseil S'assurer que tous les incidents papier sont résolus avant de poursuivre les travaux de copie/impression, en veillant notamment à ce qu'il ne reste aucun débris de papier. 1. Attendre que la machine cesse l'impression, puis ouvrir le panneau droit du module de finition. 2. Tourner la molette 4a vers la droite pour retirer le papier coincé dans le bac de réception cahier. Remarque Si le papier se déchire, vérifier à l'intérieur de la machine et retirer tout. 3. 7-50 Refermer complètement le panneau droit du module de finition. La machine ne fonctionnera pas si le panneau avant n'est pas complètement fermé. Xerox 4112/4127 EPS Guide de l'utilisateur Résolution des incidents Incidents papier dans le module d'alimentation grande capacité en option Incidents papier au niveau du panneau inférieur gauche Conseil S'assurer que tous les incidents papier sont résolus avant de poursuivre les travaux de copie/impression, en veillant notamment à ce qu'il ne reste aucun débris de papier. 1. Ouvrir le panneau avant du module d'alimentation grande capacité en option. 2. Ouvrir le panneau inférieur gauche en appuyant sur la poignée de dégagement. 3. Retirer le papier coincé. Remarque Si le papier se déchire, vérifier à l'intérieur de la machine et retirer tout. 4. Refermer le panneau inférieur gauche. 5. Refermer complètement le panneau avant du module d'alimentation grande capacité. La machine ne fonctionnera pas si le panneau avant n'est pas complètement fermé. Xerox 4112/4127 EPS Guide de l'utilisateur 7-51 Résolution des incidents Incidents papier au niveau de la languette 1a et de la molette 1c Conseil S'assurer que tous les incidents papier sont résolus avant de poursuivre les travaux de copie/impression, en veillant notamment à ce qu'il ne reste aucun débris de papier. 1. Ouvrir le panneau avant du module d'alimentation grande capacité. 2. Pousser la languette 1a vers la droite et tourner la molette 1c vers la droite. Retirer le papier coincé. Remarque Si le papier se déchire, vérifier à l'intérieur de la machine et retirer tout. 3. Remettre la languette 1a dans sa position d'origine. 4. Refermer complètement le panneau avant du module d'alimentation grande capacité. La machine ne fonctionnera pas si le panneau avant n'est pas complètement fermé. 7-52 Xerox 4112/4127 EPS Guide de l'utilisateur Résolution des incidents Incidents papier au niveau de la languette 1b Conseil S'assurer que tous les incidents papier sont résolus avant de poursuivre les travaux de copie/impression, en veillant notamment à ce qu'il ne reste aucun débris de papier. 1. Ouvrir le panneau avant du module d'alimentation grande capacité. 2. Pousser la languette 1b vers la droite et tourner la molette 1c vers la droite. Retirer le papier coincé. Remarque Si le papier se déchire, vérifier à l'intérieur de la machine et retirer tout. 3. Remettre la languette 1b dans sa position d'origine. 4. Refermer complètement le panneau avant du module d'alimentation grande capacité. La machine ne fonctionnera pas si le panneau avant n'est pas complètement fermé. Xerox 4112/4127 EPS Guide de l'utilisateur 7-53 Résolution des incidents Incidents papier au niveau de la languette 1d Conseil S'assurer que tous les incidents papier sont résolus avant de poursuivre les travaux de copie/impression, en veillant notamment à ce qu'il ne reste aucun débris de papier. 1. Ouvrir le panneau avant du module d'alimentation grande capacité. 2. Relever la languette 1d et retirer le papier coincé. Remarque Si le papier se déchire, vérifier à l'intérieur de la machine et retirer tout. 3. Remettre la languette 1d dans sa position d'origine. 4. Refermer complètement le panneau avant du module d'alimentation grande capacité. La machine ne fonctionnera pas si le panneau n'est pas complètement fermé. 7-54 Xerox 4112/4127 EPS Guide de l'utilisateur Résolution des incidents Incident agrafeuse Effectuer les procédures décrites aux pages suivantes lorsque les copies ne sont pas agrafées correctement ou que les agrafes sont déformées. Si le problème persiste, contacter le Centre Services Xerox. Non agrafées Agrafe déformée Si l'agrafage est réalisé comme sur les illustrations ci-après, contacter le Centre Services Xerox. Côté de l'agrafe orienté vers le haut Agrafe aplatie Agrafe pliée du côté inverse. Agrafe orientée vers le haut Agrafe orientée vers le haut dont le centre est aplati Point important N'ouvrir le cache de la cartouche d'agrafes que pour retirer les agrafes pliées. Xerox 4112/4127 EPS Guide de l'utilisateur 7-55 Résolution des incidents Incidents d'agrafes dans la cartouche d'agrafes Incidents d'agrafes de la cartouche d'agrafes du module de finition standard 1. Attendre que la machine arrête l'impression, puis ouvrir le panneau avant du module de finition. 2. Saisir la poignée R1 comme indiqué sur le diagramme et la tirer vers l'extérieur de la machine. 3. Retirer la cartouche d'agrafes et vérifier qu'aucune agrafe n'est présente à l'intérieur du module de finition. 4. Ouvrir le cache de la cartouche d'agrafes et retirer l'agrafe coincée. AVERTISSEMENT Prendre garde à ne pas se blesser lors du retrait des agrafes coincées. 5. 7-56 S'il est impossible de retirer l'agrafe coincée, la pousser dans le sens indiqué par la flèche sur l'illustration. Xerox 4112/4127 EPS Guide de l'utilisateur Résolution des incidents 6. Remettre la cartouche en place. 7. Refermer complètement le panneau droit du module de finition. La machine ne fonctionnera pas si le panneau avant n'est pas complètement fermé. Remarque Si le retrait des agrafes est impossible selon les procédures ci-dessus, contacter le Centre Services Xerox. Incidents d'agrafes de la cartouche d'agrafes cahier du module de finition 1. Attendre que la machine arrête l'impression, puis ouvrir le panneau avant du module de finition. 2. Pousser la poignée vers la droite et tirer la cartouche d'agrafes. Xerox 4112/4127 EPS Guide de l'utilisateur 7-57 Résolution des incidents 3. Soulever la cartouche d'agrafes vide en la tenant par les languettes et la retirer du support. 4. Retirer les agrafes coincées comme indiqué sur l'illustration. AVERTISSEMENT Prendre garde à ne pas se blesser ou se couper les doigts lors du retrait des agrafes coincées. 5. Remettre la cartouche en place en la tenant par les languettes et appuyer doucement dessus jusqu'à ce qu'elle s'enclenche. 6. Repousser la cartouche d'agrafes cahier à l'intérieur de la machine. 7. Refermer complètement le panneau droit du module de finition. La machine ne fonctionnera pas si le panneau avant n'est pas complètement fermé. Remarque Si le retrait des agrafes est impossible selon les procédures ci-dessus, contacter le Centre Services Xerox. 7-58 Xerox 4112/4127 EPS Guide de l'utilisateur Résolution des incidents Résolution des incidents de tuile papier Il est possible de corriger la tuile du papier à l'aide du bouton de détuilage. Le bouton de détuilage est actif lorsque la machine est en cours d'utilisation ou inoccupée et sous tension. 1. Vérifier la tuile des copies. 2. Vérifier les voyants de détuilage. 3. Appuyer sur le bouton de Détuilage et effectuer le paramétrage souhaité Xerox 4112/4127 EPS Guide de l'utilisateur 7-59 Résolution des incidents Mode et fonction du bouton de détuilage Tuile vers le bas Tuile vers le haut ACTIVÉE Bouton de détuilage Fonctions Voyant Mode Auto La correction du tuilage est effectuée automatiquement en fonction du format papier ou de l'orientation de sortie. Il est recommandé d'utiliser la fonction de détuilage en mode auto. Le détuilage automatique est activé dans les deux cas suivants : après mise sous tension de la machine ; après annulation du mode veille. 7-60 Tuile ascendante ACTIVÉE Appuyer pour corriger la tuile ascendante. Tuile descendante ACTIVÉE Appuyer pour corriger la tuile descendante. DÉSACTIVÉ Appuyer sur DÉSACTIVÉ lorsque les copies ne présentent pas de tuile. Xerox 4112/4127 EPS Guide de l'utilisateur 8 Spécifications Point important Les écrans d'interface utilisateur figurant dans ce guide peuvent correspondre ou non aux écrans affichés sur le système. Les écrans d'interface utilisateur diffèrent selon le système utilisé et la région de distribution du produit. Par conséquent, les écrans contenus dans ce guide ne sont qu'une illustration du type d'écrans pouvant s'afficher sur le système. Xerox 4112/4127 EPS Guide de l'utilisateur 8-1 Spécifications Spécifications d'impression Type Intégré Résolution Résolution de sortie : 1200 × 1200 ppp (47,2 × 47,2 points/mm) Résolution de traitement des données : 1200 × 1200 ppp (47,2 × 47,2 points/mm) Gradations 256 gradations Temps de préchauffage 4112 : 6 minutes ou moins (lorsque la température est de 20 C/68 F) 4127 : 5 minutes ou moins (lorsque la température est de 20 C/68 F) Format du papier • • Max : A3/11 x 17, 12,6 × 19,2 (330 × 488 mm) Min : A5/5,75 x 8,25 (Carte postale pour magasin 5 (départ manuel)) • Perte d'image : Bord avant/bord arrière : 4 mm/0,157 ou moins Devant/derrière 4 mm/0,157 ou moins Magasins 1 et 2 • A4/8,5 x 11 Magasins 3 et 4 • A5, A4, A4 , A3, B5, B4 • 8,5 × 11, 8,5 × 11 , 8,5 × 13, 8,5 × 14, 11 × 17, 12,6 × 19,2, 13 × 19 • 8K,16K , intercalaire (A4/8,5 x 11 ) • Formats non standard :de 140 à 330 mm (5,5 à 13 pouces) dans le sens X,de 182 à 488 mm (7 à 19 pouces) dans le sens Y Magasin 5 (départ manuel) • A6, A5, A4, A4 , A3, B6, B5, B5 , B4 • 8,5 × 11, 8,5 × 11 , 8,5 × 13, 8,5 × 14, 11 × 17, 12 × 18, 13 × 19 • 8K,16K , 16K, intercalaire (A4 , 8,5 × 11 ) • Formats non standard :de 148 à 488 mm (5,8 à 19 pouces) dans le sens X, de 100 à 330 mm (4 à 13 pouces) dans le sens Y Remarque Lors de l'utilisation des magasins 3 à 4 et du magasin 5 (départ manuel) pour imprimer un document non standard recto-verso, définir 140 à 330 mm (5,5 x 13 pouces) dans le sens X et 182 à 488 mm (7 x 19 pouces) dans le sens Y. Grammage • • Magasins 1-4, 6, 7 : de 52 à 216 g/m² (13 à 57 lb) Magasin 5 (départ manuel) : de 52 à 253 g/m² (13 à 67 lb) Remarque Utiliser le papier recommandé par Xerox pour de meilleurs résultats. 8-2 Xerox 4112/4127 EPS Guide de l'utilisateur Spécifications Type Intégré Vitesse d'impression en continu 4112 • Impression continue recto/taux de R/A 100% • B5/7 x 10 : 116 feuilles/min • A4/8,5 x 11 : 110 feuilles/min Remarque Si l'on spécifie une qualité image élevée, la vitesse peut diminuer en conséquence. Remarque Les performances peuvent varier en fonction du type de papier. DPC : • A4/8,5 x 11 : 78 feuilles/min • B5/7 x 10 : 78 feuilles/min • B4/10 x 14 : 69 feuilles/min • A3/11 x 17 : 55 feuilles/min • • • Impression continue recto verso/taux de R/A 100% B5/7 x 10 : 105 pages/min A4/8,5 x 11 : 100 pages/min DPC : • A4/8,5 x 11 : 70 pages/min • B5/7 x 10 : 70 pages/min • B4/10 x 14 : 69 pages/min • A3/11 x 17 : 55 pages/min 4127 • Impression continue recto/taux de R/A 100% • B5/7 x 10 : 125 feuilles/min • A4/8,5 x 11 : 125 feuilles/min DPC : • A4/8,5 x 11 : 88 feuilles/min • B5/7 x 10 : 88 feuilles/min • B4/10 x 14 : 78 feuilles/min • A3/11 x 17 : 62 feuilles/min • • • Impression continue recto verso/taux de R/A 100% B5/7 x 10 : 125 pages/min A4/8,5 x 11 : 125 pages/min DPC : • A4/8,5 x 11 : 80 pages/min • B5/7 x 10 : 80 pages/min • B4/10 x 14 : 70 pages/min • A3/11 x 17 : 62 pages/min Langage de description de page PCL5c, PostScript Xerox 4112/4127 EPS Guide de l'utilisateur 8-3 Spécifications Type Intégré Méthode d'alimentation du papier / Capacité Standard : • Magasin 1 : 1 200 feuilles • Magasin 2 : 1 800 feuilles • Magasins 3 et 4 : 600 feuilles chacun • Magasin 5 (départ manuel) : 280 feuilles • Magasins 6 et 7 (Module d'alimentation grande capacité en option) : 2 300 feuilles chacun. • Capacité maximale : 9 080 pages (avec les magasins 6 et 7 du module d'alimentation grande capacité en option) Remarque La capacité maximale (9080) est basée sur un grammage de 75 g/m² (20 lb) Nombre maximum de feuilles en impression continue 9 999 feuilles Systèmes d'exploitation pris en charge PCL5c : • Microsoft Windows 2000 • Microsoft Windows XP • Microsoft Windows Server 2003 • Microsoft Windows Vista Remarque La machine peut s'interrompre momentanément pour procéder à une stabilisation de l'image. PostScript : • Microsoft Windows 2000 • Microsoft Windows XP • Microsoft Windows Server 2003 • Microsoft Windows Vista • Mac OS X 10.x ou une version plus récente Émulation ESC/P (VP-1000), HP-GL (HP7586B), HP-GL2/RTL (HP Design Jet 750C Plus), PCL5c/PCLXL (HP Color Laser Jet 5500), ESCP/K, KS/KSSM Capacité de la mémoire 512 Mo (512 Mo maximum) Polices intégrées • • Interface Standard : Ethernet (100Base-TX/10Base-T) Option : USB 2.0 Protocoles pris en charge Ethernet : TCP/IP (SMB, LPD, Port9100, IPP), NetBEUI (SMB), IPX, SPX (NetWare), Ether Talk (Apple Talk) Alimentation électrique 200 - 240 V, 15 A Consommation maximale • • • Consommation maximale : 2,8 - 3,1 KVA Alimentation réduite : 225 W Mode veille : 15 W Dimensions • 50,2 pouces (largeur) × 30,8 pouces (profondeur) × 5,3 pouces (hauteur) 1 275 mm (largeur) × 781 mm (profondeur) × 1 455 mm (hauteur) • 8-4 Xerox 4112/4127 EPS Guide de l'utilisateur PCL : 81 types de caractères européens, 35 jeux de caractères PostScript : 136 types de caractères européens Spécifications Type Intégré Poids 4112 : 268 kg (591 lb) 4127 : 266 kg (585 lb) Remarque Le poids exclut la cartouche de toner neuve, les supports et les options. Encombrement minimum (Largeur et Profondeur) Avec le module de finition standard • En mm : 2 294 (largeur) × 781 (profondeur) - extension complète du magasin 5 (départ manuel) Avec la plieuse/brocheuse • En mm : 2 299 (largeur) × 781 (profondeur) - extension complète du magasin 5 (départ manuel) Magasins 6 et 7 (module d'alimentation grande capacité en option) spécifications Élément Spécifications Format/type de feuille Formats : • Maximum : 8,5 x 11, A4, • Minimum : B5, 7,25 x 10,5 (Executive) Grammage: 52-216 g/m² (13-57 lb) Niveaux d'alimentation du papier/ Capacité des magasins 2 300 feuilles × 2 magasins Dimensions / Poids (Largeur, Profondeur, Hauteur) Dimensions : 23,5 pouces / 597 mm (l) × 27,3 pouces / 694 mm (P) × 39,1 pouces / 992 mm (H) Poids : 72 kg Remarque Papier Xerox de 75 g/m² (20 lb). Remarque Le poids indiqué ne tient pas compte des supports chargés. Xerox 4112/4127 EPS Guide de l'utilisateur 8-5 Spécifications Magasin 6 (module d'alimentation grande capacité et grand format 1 magasin) - en option Remarque Si la machine est équipée d'un module d'alimentation grande capacité et grand format (MGCGF) 2 magasins en option, se reporter à la section Module d'alimentation grande capacité et grand format à deux magasins (magasins 6 et 7) en option, page 9-1 pour plus d'informations. Le MGCGF 2 magasins en option peut ne pas être disponible dans la zone de marché concernée. Élément Spécifications Format de feuille DPC : • 8,5 x 11/B4 • 8,5 x 13 • 8,5 x 14 • 10 x 14/B4 • 11 x 17/A3 • 12 x 18 (305 x 457 mm) • 12,6 x 17,7/SRA3 • 12,6 x 19,2 • 13 x 18 (330 x 457 mm) • 13 x 19 (330 x 483 mm) DGC : B5, 7,25 x 10,5 (Executive), A4, 8,5 x 11, 8 x 10 pouces Dimensions personnalisées : 210 - 330 mm x 182 x 488 mm Grammage De 64 à 300 g/m² (18 lb à 110 lb) Capacité 2 000 feuilles Remarque Important : Papier Xerox allant jusqu'à 90 g/m² (24 lb). Dimensions 39 pouces (largeur) × 32 pouces (profondeur) × 37 pouces (hauteur) 988 mm (largeur) × 785 mm (profondeur) × 930 mm (hauteur) Remarque Important : le poids indiqué ne prend pas en compte le papier. Poids 115 kg (254 lb.) Consommation 300 watts maximum 8-6 Xerox 4112/4127 EPS Guide de l'utilisateur Spécifications Module de finition standard spécifications Élément Spécifications Type de bac • • • Format de papier pris en charge Bac de réception : Assemblé/En série Plateau du module de finition : Assemblé/En série (Décalage disponible) Bac de réception cahier : Assemblé/En série Bac supérieur : • Maximum : A3, 330 x 488 mm (12,6 x 19,2) • Minimum : A6 (cartes postales) Plateau du module de finition : • Maximum : 330 x 488 mm (12,6 × 19,2) • Minimum : B5 Grammages pris en charge Bac supérieur et plateau du module de finition : 52 - 253 g/m² Capacité 500 feuilles Remarque Papier Xerox de 75 g/m² (20 lb). Capacité des bacs Bac supérieur : 500 feuilles Plateau du module de finition : 3 000 feuilles, 200 jeux* Remarque Uniquement lors de l'utilisation de papier A4 , B5 , 8,5 × 11 , 8 × 10 , 7,5 × 10,5 , 16K . Lors de l'utilisation de papier dans d'autres dimensions, la capacité du bac est de 1500 feuilles et de 100 jeux. Agrafage (longueur variable) Nombre maximum de feuilles agrafées : 100 feuilles Remarque Lors de l'utilisation de papier de dimensions plus larges que A4 ou 8,5 x 11, le nombre maximum de feuilles qui peuvent être agrafées est de 65. Remarque Les agrafes peuvent se plier lors de l'utilisation de certains types de papier. Formats : • Maximum : A3, 11 x 17 • Minimum : B5 Position des agrafes : • 1 emplacement : (devant : agrafage perpendiculaire, centre : agrafage parallèle, arrière : agrafage parallèle*) • 2 points : (agrafage parallèle) Remarque : * Agrafage perpendiculaire pour A3 et A4 Xerox 4112/4127 EPS Guide de l'utilisateur 8-7 Spécifications Élément Spécifications Perforation Formats : • • Maximum : A3, 11 x 17 Minimum : B5 (2 trous), A4 (4 trous) Nombre de trous : 2, 4, 3 (en option) Grammage : 52 - 200 g/m² Pliage Se reporter aux spécifications de la plieuse/brocheuse Interposeur (magasin 8) Formats : • Maximum : A3, 11 x 17 • Minimum : B5 Remarque La machine n'effectue pas d'impression sur les papiers chargés dans l'interposeur. Capacité : 200 feuilles Remarque Papier Xerox de 75 g/m² (20 lb). Grammage : 60 - 220 g/m² Dimensions / Poids (Avec une cartouche d'agrafes installée) Espace requis (avec module de finition raccordé à l'unité principale et magasin 5 (départ manuel) entièrement déplié) 8-8 Xerox 4112/4127 EPS Guide de l'utilisateur Dimensions : 41,1 pouces / 1 045 mm (largeur) x 28,5 pouces / 725 mm (profondeur) x 45,9 pouces / 1 165 mm (hauteur), Poids : 105 kg (231,5 lb) 90,3 pouces / 2 294 mm (largeur) x 30,7 pouces / 781 mm (profondeur) Spécifications Spécifications de la plieuse/brocheuse Élément Spécifications Type de bac • • • Format de papier pris en charge Bac de réception : Assemblé/En série Plateau du module de finition : Assemblé/En série (Décalage disponible) Bac de réception cahier : Assemblé/En série Bac supérieur : • Maximum : A3, 330 × 488 mm (12,6 x 19,2) • Minimum : A6 (cartes postales) Plateau du module de finition : • Maximum : 330 x 488 mm (12,6 × 19,2) • Minimum : B5 Bac de réception cahier : • Maximum : A3, 13 × 18 • Minimum : A4, 8,5 × 11 Grammages pris en charge Bac supérieur et plateau du module de finition : 52 - 253 g/m² Bac de réception cahier: reliure centrale 60 - 90 g/m², pliage central 60 -105 g/m² Remarque Pour les couvertures, le grammage maximum pris en charge est de 220g/m². Remarque Si le grammage des couvertures est compris entre 91 et 220 g/m², le corps du document doit utiliser un support de grammage compris entre 60 et 80 g/m². Capacité des bacs Bac supérieur : 500 feuilles Plateau du module de finition : 2 000 feuilles, 200 jeux* Remarque * Uniquement lors de l'utilisation de papier A4 , B5 , 8,5 × 11 , 8 × 10 , 7,5 × 10,5 , 16K . Lors de l'utilisation de papier dans d'autres dimensions, la capacité du bac est de 1500 feuilles et de 100 jeux. Bac de réception cahier : 20 jeux Remarque Le bac peut ne pas prendre en charge certains types de papier. Xerox 4112/4127 EPS Guide de l'utilisateur 8-9 Spécifications Élément Spécifications Agrafage (longueur variable) Nombre maximum de feuilles agrafées : 100 feuilles Remarque Lors de l'utilisation de papier de dimensions plus larges que A4 ou 8,5 x 11, le nombre maximum de feuilles qui peuvent être agrafées est de 65. Remarque Les agrafes peuvent se plier lors de l'utilisation de certains types de papier. Formats : • Maximum : A3, 11 x 17 • Minimum : B5 Position des agrafes : • 1 emplacement : (devant : agrafage perpendiculaire, centre : agrafage parallèle, arrière : agrafage parallèle*) • 2 points : (agrafage parallèle) Remarque * Agrafage perpendiculaire pour A3 et A4 Perforation Formats : • Maximum : A3, 11 x 17 • Minimum : B5 (2 trous), A4 (4 trous) Nombre de trous : 2, 4, 3 (en option) Grammage : 52 - 200 g/m² Création cahier/Un seul pli Nombre maximum de feuilles : Pliage et agrafage : 25 feuilles Pliage uniquement : 5 feuilles Remarque Papier Xerox de 75 g/m² (20 lb). Remarque Ce nombre descend à 19 feuilles lors de l'ajout de couvertures. Formats : • Maximum : A3, 13 x 18 • Minimum : A4, 8,5 x 11 (DPC) Grammage : Pliage et agrafage : 60 - 90 g/m² Pliage uniquement : 60 - 105 g/m² Grammages/Capacité cahier : 64 - 80 g/m², Non couché : 25 feuilles 81 - 90 g/m², Non couché : 20 feuilles 91 - 105 g/m², Non couché : 10 feuilles 106 - 128 g/m², Non couché : 10 feuilles, Couché : 10 feuilles 129 - 150 g/m², Non couché : 10 feuilles, Couché : 10 feuilles 151 - 176g/m², Non couché : 10 feuilles, Couché : 10 feuilles 177 - 220 g/m², Non couché : 5 feuilles, Couché : 5 feuilles 8-10 Xerox 4112/4127 EPS Guide de l'utilisateur Spécifications Élément Spécifications Pliage Remarque : les jeux pliés non agrafés peuvent comporter 5 feuilles au plus. Pour les spécifications de la plieuse, se reporter au tableau de la page 8-11. Interposeur (magasin 8) Formats : • Maximum : A3, 11 x 17 • Minimum : B5 Remarque La machine n'effectue pas d'impression sur les papiers chargés dans l'interposeur. Capacité : 200 feuilles Remarque Papier Xerox de 75 g/m² (20 lb). Grammage : 60 - 220 g/m² Dimensions / Poids Dimensions : 1050 mm (largeur) x 725 mm (profondeur) x 1165 mm (hauteur) (41,3 x 28,5 x 45,9 pouces) (Avec une cartouche d'agrafes et une cartouche d'agrafes pour cahier installées) Espace requis Poids : 130 kg (286 lb) 2299 mm / 90,5 pouces (largeur) x 1140 mm / 44,9 pouces (profondeur) (avec module de finition raccordé à l'unité principale et magasin 5 (départ manuel) entièrement déplié) Module de pliage (Z et C) spécifications Élément Pli en Z demi-feuille Spécifications Formats convenant pour le pliage en Z 11 x 17/A3, 10 x 14/B4, 8K Capacité Max : 80 feuilles (module de finition standard) (A3 / 11×17, pliage en Z de papier Xerox 75 g/m² (20 lb) 20 feuilles pour 8K et 10 x 14 / B4 Grammage 60 à 90 g/m² (16 à 24 lb) Bac de réception Plateau du module de finition Xerox 4112/4127 EPS Guide de l'utilisateur 8-11 Spécifications Élément Spécifications Pli en C Format A4 / 8,5 × 11 Pli en Z Nombre de feuilles à plier 1 feuille Capacité 40 feuilles Remarque Papier Xerox de 75 g/m² (20 lb). Grammage 60 à 90 g/m² (16 à 24 lb) Bac de réception Bac de réception pliage en C ou pliage en Z Un seul pli Se reporter aux spécifications Création cahier/Un seul pli, dans le tableau des spécifications du module de finition plieuse/brocheuse. Dimensions / Poids 7,9 pouces (largeur) × 28,5 pouces (profondeur) × 43,9 pouces (hauteur), 88,2 lb. 200 mm (largeur) × 725 mm (profondeur) × 1 115 mm (hauteur), 40 kg 8-12 Xerox 4112/4127 EPS Guide de l'utilisateur Spécifications Stockage approprié des supports • Conserver les supports dans un endroit sec. L'utilisation de supports ayant absorbé de l'humidité peut entraîner des incidents papier et des défauts de qualité image. • Conserver les supports à plat afin d'éviter toute déformation ou tuile. • Replacer tous les supports dans leur emballage avant de les ranger. Utiliser des emballages anti-humidité. Remarque L'humidité peut altérer les impressions. Pour plus d'informations, contacter le Centre Services Xerox. Zone d'impression Zone d'impression standard La zone d'impression standard correspond à une marge de 4,1 mm sur chaque côté de la feuille (pour le format SRA3 (320 mm de largeur), la marge de gauche et de droite est de 11,5 mm). Remarque La zone d'impression varie toutefois en fonction du langage de contrôle de l'imprimante (traceur). Zone d'impression étendue La zone d'impression peut être étendue jusqu'à 305 x 480 mm (12,01 × 18,90 pouces) pour une impression Les dimensions de la zone d'impression changent en fonction du format papier utilisé. Remarque Pour étendre la zone d'impression, modifier le paramètre correspondant sur l'écran tactile ou dans le pilote d'imprimante PCL. Remarque Pour plus d'informations sur la définition des paramètres d'impression dans le pilote d'imprimante, se reporter à l'aide en ligne de celui-ci. Remarque Pour plus d'informations sur la modification du paramètre Zone d'impression sur le panneau de commande, se reporter à la section Zone d'impression, dans le Guide de l'administrateur système ou contacter votre administrateur système. Xerox 4112/4127 EPS Guide de l'utilisateur 8-13 Spécifications s. Lorsque la largeur du papier est inférieure à 305 mm (12 pouces) Zone non-imprimable Lorsque la largeur du papier est égale à 305 mm (12 pouces) Zone non-imprimable Zone d'impression Zone non-imprimable Zone d'impression Zone non-imprimable Zone d'impression Zone d'impression Lorsque la largeur du papier est égale à 39,6 mm (12,6 pouces) (SRA3 (320 mm de largeur) Zone non-imprimable Zone d'impression Zone non-imprimable Zone d'impression Options disponibles Nom du produit Description Kit de mise à niveau de l'imprimante Permet au modèle DC (copieur uniquement) d'être mis à niveau du modèle ST (imprimante réseau) Plaque de déplacement Ces plaques permettent d'installer le système sur un sol irrégulier ou une moquette épaisse. Kit de sécurité des données Ce kit permet de renforcer la sécurité des données enregistrées sur le disque dur. Remarque Pour acheter et recevoir les toutes dernières informations sur le produit, contacter le Centre Services Xerox. 8-14 Xerox 4112/4127 EPS Guide de l'utilisateur Spécifications Avertissements et restrictions Remarques et restrictions applicables à l'utilisation de la machine Lorsque les résultats de l'impression ne correspondent pas aux paramètres définis Si la mémoire tampon des pages imprimées est insuffisante, les effets ci-après peuvent se produire et les résultats de l'impression peut ne pas correspondre aux options définies. Dans ce cas, il est recommandé d'augmenter la mémoire. • Le document est imprimé en mode recto alors que le mode recto verso était spécifié. • Les travaux sont annulés (si une page ne peut pas être restituée en mémoire tampon des pages imprimées, le travail et la page concernée sont annulés). Installation et déplacement de la machine • Pour sortir la machine de son châssis, contacter le Centre Services Xerox. • Lors du déplacement de la machine, veiller à éviter les chocs. • Prendre garde, en fermant le cache-document, à ne pas se pincer les doigts. • Ne placer aucun objet autour de la grille d'aération de la machine. Relevés de compteur pour l'impression recto verso En fonction de l'application et de la méthode de spécification du nombre de copies utilisées, il est possible d'insérer des pages blanches automatiquement lors de l'impression recto verso. Dans ce cas, la page blanche insérée par l'application est comptabilisée. Confidentialité réseau La confidentialité réseau ne peut être garantie. Codes de caractères Les codes de caractères suivants sont ceux que la machine peut imprimer. Les autres codes de caractères risquent de ne pas s'imprimer correctement. • • • Anglais : CP1252 Chinois traditionnel : Big5 (CNS 11643-1, CNS 11643-2) Chinois simplifié : GB2312 Xerox 4112/4127 EPS Guide de l'utilisateur 8-15 Spécifications 8-16 Xerox 4112/4127 EPS Guide de l'utilisateur 9 Addendum Module d'alimentation grande capacité et grand format à deux magasins (magasins 6 et 7) en option Conseil Cet accessoire peut ne pas être disponible dans la zone de marché concernée. Présentation Le magasin grande capacité et grand format (MGCGF) à deux magasins disponible en option permet d'alimenter des supports de formats variés, notamment les supports de format standard et de grand format allant jusqu'à 330,2 x 488 mm/13 x 19,2 pouces. Chaque module contient 2 000 feuilles. Remarque Le MGCGF est livré avec un kit pour cartes postales. Xerox 4112/4127 EPS Guide de l'utilisateur 9-1 Addendum Chargement de supports dans le MGCGF Chargement de papier dans le MGCGF Utiliser la procédure suivante pour charger du papier dans les magasins du MGCGF. 1. Sélectionner le papier approprié pour le travail. 2. Sortir doucement le magasin jusqu'a ce qu'il arrive en butée. 3. Ouvrir la rame de papier avec la ligne de collage vers le haut. 4. Déramer les feuilles avant de les placer dans le magasin. 5. Placer le support dans le magasin. 6. Régler les guides de format en appuyant sur le levier de dégagement et en déplaçant délicatement le guide latéral pour qu'il soit en contact avec le papier placé dans le magasin. Ne pas charger le magasin au-delà de la ligne de remplissage maximal située à l'arrière du guide latéral. 7. Si nécessaire, régler les leviers de réglage du travers sur les positions souhaitées pour le travail d'impression ; se reporter à la section Leviers de réglage du travers, page 9-9. 8. Repousser délicatement le magasin jusqu'à ce qu'il s'arrête. 9. Si l'administrateur système l'a activée, la fenêtre des paramètres du magasin peut s'afficher sur l'interface utilisateur. a. Si le format, le type et le grammage de papier corrects sont indiqués dans la fenêtre, sélectionner Confirmer. b. Si les paramètres du magasin doivent être modifiés, sélectionner Modifier les paramètres ; la fenêtre Propriétés du magasin s'affiche. 10. Dans la fenêtre Propriétés du magasin, sélectionner l'option à modifier (Format papier, Type de papier/Grammage, etc.). 11. Modifier l'option sélectionnée (Format papier, par exemple). 12. Sélectionner Enregistrer pour continuer. 13. Sélectionner Enregistrer pour continuer. 14. Sélectionner Confirmer pour enregistrer les informations et fermer l'écran de paramètres du magasin. 9-2 Xerox 4112/4127 EPS Guide de l'utilisateur Addendum Chargement d'intercalaires dans le MGCGF Remarque Si la perforeuse GBC AdvancedPunch est reliée à la machine, se reporter à la documentation client de la perforeuse pour des informations sur le chargement des intercalaires dans les magasins. Utiliser la procédure suivante pour charger des intercalaires dans les magasins du MGCGF. 1. Sélectionner les intercalaires appropriés pour le travail. 2. Sortir doucement le magasin jusqu'a ce qu'il arrive en butée. 3. Déramer les intercalaires avant de les charger dans le magasin. 4. Charger et aligner le bord du support à onglet contre le bord droit du magasin en départ grand côté (DGC), comme illustré ci-dessous : 5. Régler les guides de format en appuyant sur le levier de dégagement et en déplaçant délicatement le guide latéral pour qu'il soit en contact avec le papier placé dans le magasin. Ne pas charger le magasin au-delà de la ligne de remplissage maximal située à l'arrière du guide latéral. 6. Si nécessaire, régler les leviers de réglage du travers sur les positions souhaitées pour le travail d'impression ; se reporter à la section Leviers de réglage du travers, page 9-9. 7. Repousser délicatement le magasin jusqu'à ce qu'il s'arrête. Xerox 4112/4127 EPS Guide de l'utilisateur 9-3 Addendum 8. 9. Si l'administrateur système l'a activée, la fenêtre des paramètres du magasin peut s'afficher sur l'interface utilisateur. a. Si le format, le type et le grammage de papier corrects sont indiqués dans la fenêtre, sélectionner Confirmer. b. Si les paramètres du magasin doivent être modifiés, sélectionner Modifier les paramètres ; la fenêtre Propriétés du magasin s'affiche. Dans la fenêtre Propriétés du magasin, sélectionner l'option à modifier (Format papier, Type de papier/Grammage, etc.). 10. Modifier l'option sélectionnée (Format papier, par exemple). 11. Sélectionner Enregistrer pour continuer. 12. Sélectionner Enregistrer pour continuer. 13. Sélectionner Confirmer pour enregistrer les informations et fermer l'écran de paramètres du magasin. 9-4 Xerox 4112/4127 EPS Guide de l'utilisateur Addendum Chargement de transparents dans le MGCGF Utiliser la procédure suivante pour charger des transparents dans les magasins du MGCGF. 1. Sélectionner les transparents appropriés pour le travail. 2. Sortir doucement le magasin jusqu'a ce qu'il arrive en butée. 3. Déramer les transparents pour éviter qu'ils ne collent les uns aux autres avant de les charger dans le magasin. 4. Charger les transparents au-dessus d'une petite pile de papier de même format et aligner le bord des transparents contre le bord droit du magasin comme illustré ci-dessous : 5. Régler les guides de format en appuyant sur le levier de dégagement et en déplaçant délicatement le guide latéral pour qu'il soit en contact avec le papier placé dans le magasin. Ne pas charger le magasin au-delà de la ligne de remplissage maximal située à l'arrière du guide latéral. 6. Si nécessaire, régler les leviers de réglage du travers sur les positions souhaitées pour le travail d'impression ; se reporter à la section Leviers de réglage du travers, page 9-9. 7. Repousser délicatement le magasin jusqu'à ce qu'il s'arrête. Xerox 4112/4127 EPS Guide de l'utilisateur 9-5 Addendum 8. 9. Si l'administrateur système l'a activée, la fenêtre des paramètres du magasin peut s'afficher sur l'interface utilisateur. a. Si le format, le type et le grammage de papier corrects sont indiqués dans la fenêtre, sélectionner Confirmer. b. Si les paramètres du magasin doivent être modifiés, sélectionner Modifier les paramètres ; la fenêtre Propriétés du magasin s'affiche. Dans la fenêtre Propriétés du magasin, sélectionner l'option à modifier (Format papier, Type de papier/Grammage, etc.). 10. Modifier l'option sélectionnée (Format papier, par exemple). 11. Sélectionner Enregistrer pour continuer. 12. Sélectionner Enregistrer pour continuer. 13. Sélectionner Confirmer pour enregistrer les informations et fermer l'écran de paramètres du magasin. 9-6 Xerox 4112/4127 EPS Guide de l'utilisateur Addendum Chargement de papier perforé dans le MGCGF pour les travaux d'impression recto ou recto verso. Utiliser la procédure suivante pour charger du papier dans les magasins du MGCGF. 1. Sélectionner le papier approprié pour le travail. 2. Sortir doucement le magasin jusqu'a ce qu'il arrive en butée. 3. Ouvrir la rame de papier avec la ligne de collage vers le haut. 4. Déramer les feuilles avant de les placer dans le magasin. 5. Charger et placer le papier perforé contre le bord droit du magasin comme décrit ci-dessous pour l'alimentation DPC ou DGC : 6. Régler les guides de format en appuyant sur le levier de dégagement et en déplaçant délicatement le guide latéral pour qu'il soit en contact avec le papier placé dans le magasin. Ne pas charger le magasin au-delà de la ligne de remplissage maximal située à l'arrière du guide latéral. 7. Si nécessaire, régler les leviers de réglage du travers sur les positions souhaitées pour le travail d'impression ; se reporter à la section Leviers de réglage du travers, page 9-9. 8. Repousser délicatement le magasin jusqu'à ce qu'il s'arrête. 9. Si l'administrateur système l'a activée, la fenêtre des paramètres du magasin peut s'afficher sur l'interface utilisateur. Xerox 4112/4127 EPS Guide de l'utilisateur 9-7 Addendum a. Si le format, le type et le grammage de papier corrects sont indiqués dans la fenêtre, sélectionner Confirmer. b. Si les paramètres du magasin doivent être modifiés, sélectionner Modifier les paramètres ; la fenêtre Propriétés du magasin s'affiche. 10. Dans la fenêtre Propriétés du magasin, sélectionner l'option à modifier (Format papier, Type de papier/Grammage, etc.). 11. Modifier l'option sélectionnée (Format papier, par exemple). 12. Sélectionner Enregistrer pour continuer. 13. Sélectionner Enregistrer pour continuer. 14. Sélectionner Confirmer pour enregistrer les informations et fermer l'écran de paramètres du magasin. 9-8 Xerox 4112/4127 EPS Guide de l'utilisateur Addendum Leviers de réglage du travers Tous les magasins sont munis de leviers de réglage du travers. Ces leviers permettent d'améliorer la précision de l'alimentation des supports et de limiter les problèmes d'alimentation de travers. Numéro d'élément Description 1 Levier de réglage du travers arrière 2 Levier de réglage du travers droit Remarque • Ces leviers doivent rester sur leur position par défaut. La position de ces leviers ne doit être modifiée qu'en cas de problème de désalignement lors de l'exécution d'un travail spécifique et (ou) lorsqu'un type de support particulier est utilisé. • La modification de la position par défaut des leviers de réglage du travers peut entraîner un plus grand nombre de problèmes de désalignement lors de l'utilisation de certains types de supports, tels que papier glacé, étiquettes, transparents et film. Utiliser la procédure suivante pour ajuster les leviers de réglage du travers. 1. Sortir doucement le magasin jusqu'a ce qu'il arrive en butée. 2. Faites glisser le levier de réglage du travers arrière vers la droite (tel que montré ci-dessus). 3. Repousser délicatement le magasin jusqu'à ce qu'il s'arrête. Xerox 4112/4127 EPS Guide de l'utilisateur 9-9 Addendum 4. 5. Si l'administrateur système l'a activée, la fenêtre des paramètres du magasin peut s'afficher sur l'interface utilisateur. a. Si le format, le type et le grammage de papier corrects sont indiqués dans la fenêtre, sélectionner Confirmer. b. Si les paramètres du magasin doivent être modifiés, sélectionner Modifier les paramètres ; la fenêtre Propriétés du magasin s'affiche. Dans la fenêtre Propriétés du magasin, sélectionner l'option à modifier (Format papier, Type de papier/Grammage, etc.). 6. Modifier l'option sélectionnée (Format papier, par exemple). 7. Sélectionner Enregistrer pour continuer. 8. Sélectionner Enregistrer pour continuer. 9. Sélectionner Confirmer pour enregistrer les informations et fermer l'écran de paramètres du magasin. 10. Lancer le travail d'impression. • • Le papier est alimenté correctement, sans travers et la sortie imprimée est satisfaisante ; il n'y a rien d'autre à faire. Le papier est de travers et la sortie imprimée n'est pas satisfaisante ; passer à l'étape suivante. 11. Sortir doucement le magasin jusqu'a ce qu'il arrive en butée. 12. Faires glisser le levier de réglage du travers vers la gauche pour le remettre dans sa position par défaut. 13. Faites glisser le levier de réglage du travers de droite vers l'avant du magasin. 14. Repousser délicatement le magasin jusqu'à ce qu'il s'arrête. 15. La fenêtre des paramètres du magasin peut s'afficher sur l'interface si l'administrateur système l'a activée. a. Si le format, le type et le grammage de papier corrects sont indiqués dans la fenêtre, sélectionner Confirmer. b. Si les paramètres du magasin doivent être modifiés, sélectionner Modifier les paramètres ; la fenêtre Propriétés du magasin s'affiche. 16. Dans la fenêtre Propriétés du magasin, sélectionner l'option à modifier (Format papier, Type de papier/Grammage, etc.). 17. Modifier l'option sélectionnée (Format papier, par exemple). 18. Sélectionner Enregistrer pour continuer. 9-10 Xerox 4112/4127 EPS Guide de l'utilisateur Addendum 19. Sélectionner Enregistrer pour continuer. 20. Sélectionner Confirmer pour enregistrer les informations et fermer l'écran de paramètres du magasin. 21. Lancer le travail d'impression. • • Le papier est alimenté correctement, sans travers et la sortie imprimée est satisfaisante ; il n'y a rien d'autre à faire. Le papier est de travers et la sortie imprimée n'est pas satisfaisante ; passer à l'étape suivante. 22. Sortir doucement le magasin jusqu'a ce qu'il arrive en butée. 23. Faites glisser le levier de réglage du travers de droite vers l'arrière du magasin pour le remettre dans sa position par défaut 24. Repousser délicatement le magasin jusqu'à ce qu'il s'arrête. 25. Si les problèmes de réglage des travers persistent, se reporter à la section relative au réglage de l'alignement dans le Guide de l'administrateur système. Résolution des incidents dans le MGCGF Dégagement des incidents dans le MGCGF Conseil En cas d'incident papier, veiller à retirer toutes les feuilles et fragments de papier coincés dans le MGCGF avant de poursuivre les travaux d'impression. Cette section décrit comment résoudre les incidents papier survenant dans les zones suivantes : • • • • Incidents papier dans les magasins du MGCGF Incidents papier au niveau du levier 1a et du bouton 1c Incidents papier au niveau au levier 1b et du bouton 1c Incidents papier au niveau du levier 1d et du bouton 1c Remarque Les solutions diffèrent selon la zone où est survenu l'incident papier. Suivre les instructions affichées pour retirer le papier coincé. Xerox 4112/4127 EPS Guide de l'utilisateur 9-11 Addendum Incidents papier dans les magasins du MGCGF Conseil En cas d'incident papier, veiller à retirer toutes les feuilles et fragments de papier coincés dans le MGCGF avant de poursuivre les travaux d'impression. 1. Ouvrir le magasin dans lequel l'incident papier s'est produit. 2. Retirer le papier coincé. Remarque Si le papier se déchire, retirer tout fragment de papier présent à l'intérieur de la machine. 3. 9-12 Repousser délicatement le magasin jusqu'à ce qu'il s'arrête. Xerox 4112/4127 EPS Guide de l'utilisateur Addendum Incidents papier dans le MGCGF au niveau du levier 1a et du bouton 1c 1. Ouvrir le panneau avant du magasin grande capacité grand format (MGCGF). 2. Déplacer le levier 1a vers la droite et tourner le bouton 1c vers la droite. Retirer le papier coincé. Remarque Si le papier se déchire, retirer tout fragment de papier présent à l'intérieur de la machine. 3. Remettre le levier 1a dans sa position initiale. 4. Fermer le panneau avant du magasin grande capacité grand format (MGCGF). Remarque Si le panneau avant du MGCGF n'est pas complètement fermé, un message s'affiche et la machine ne fonctionne pas. Xerox 4112/4127 EPS Guide de l'utilisateur 9-13 Addendum Incidents papier dans le MGCGF au niveau du levier 1b et du bouton 1c 1. Ouvrir le panneau avant du magasin grande capacité grand format (MGCGF). 2. Déplacer le levier 1b vers la droite et tourner le bouton 1c vers la droite. Retirer le papier coincé. Remarque Si le papier se déchire, retirer tout fragment de papier présent à l'intérieur de la machine. 3. Remettre le levier 1b dans sa position d'origine. 4. Fermer le panneau avant du magasin grande capacité grand format (MGCGF). Remarque Si le panneau avant du MGCGF n'est pas complètement fermé, un message s'affiche et la machine ne fonctionne pas. 9-14 Xerox 4112/4127 EPS Guide de l'utilisateur Addendum Incidents papier dans le MGCGF au niveau du levier 1d et du bouton 1c 1. Ouvrir le panneau avant du magasin grande capacité grand format (MGCGF). 2. Déplacer le levier 1d vers le haut et retirer le papier coincé. Remarque Si le papier se déchire, retirer tout fragment de papier présent à l'intérieur de la machine. 3. Si le papier ne peut pas être retiré, tourner le bouton 1c dans le sens des aiguilles d'une montre afin de faciliter son retrait. Remarque Si le papier se déchire, retirer tout fragment de papier présent à l'intérieur de la machine. Xerox 4112/4127 EPS Guide de l'utilisateur 9-15 Addendum 4. Remettre le levier 1d dans sa position d'origine. 5. Fermer le panneau avant du magasin grande capacité grand format (MGCGF). Remarque Si le panneau avant du MGCGF n'est pas complètement fermé, un message s'affiche et la machine ne fonctionne pas. Codes incident du MGCGF Si un incident/une erreur se produit dans le magasin grande capacité grand format, la machine affiche un message d'incident/erreur sur l'interface utilisateur. Le tableau suivant répertorie les codes incident liés au magasin grande capacité grand format et les codes incident liés au module de finition. Code incident Cause possible Solution recommandée 024 955 024 956 Un magasin du MGCGF est vide. Ajouter du papier dans le magasin approprié du MGCGF 077 210 Un magasin du MGCGF est cassé 1. Mettre la machine hors tension, puis la remettre sous tension. 2. Si le problème persiste, appeler le Centre Services Xerox. Des magasins autres que ceux du MGCGF peuvent être utilisés en attendant. 1. Vérifier les supports chargés dans le magasin. 2. Mettre l'imprimante hors tension, puis la remettre sous tension. 3. Si les erreurs persistent, appeler le Centre Services Xerox. 1. Vérifier le réglage papier des magasins et mettre la machine hors tension, puis la remettre sous tension. 2. Si le problème persiste, appeler le Centre Services Xerox. 078 100 078 101 078 102 078 210 078 211 Un magasin du MGCGF ne fonctionne pas correctement Un magasin en option du MGCGF ne fonctionne pas correctement Remarque Des magasins autres que ceux du MGCGF peuvent être utilisés en attendant. 9-16 Xerox 4112/4127 EPS Guide de l'utilisateur Addendum Code incident Cause possible 078 260 078 261 078 262 078 263 078 264 078 265 078 266 078 267 078 268 078 269 078 270 078 271 078 272 078 273 078 274 078 275 078 276 078 277 078 278 078 279 078 280 Un magasin du MGCGF ne fonctionne pas correctement 078 300 078 301 078 500 078 901 078 941 078 942 078 943 Un magasin du MGCGF ne fonctionne pas correctement Solution recommandée 1. Vérifier les supports chargés dans les magasins. 2. Mettre l'imprimante hors tension, puis la remettre sous tension. 3. Si le problème persiste, appeler le Centre Services Xerox. 1. Vérifier les supports chargés dans le magasin. 2. Mettre l'imprimante hors tension, puis la remettre sous tension. 3. Si les erreurs persistent, appeler le Centre Services Xerox. Xerox 4112/4127 EPS Guide de l'utilisateur 9-17 Addendum Fiche technique du magasin grande capacité grand format (MGCGF) Magasin grande capacité grand format (MGCGF/magasins 6 et 7) Élément Format papier Spécifications DGC : • B5 • 7,25 x 10,5 • A4/8,5 x 11 • 8 x 10 DPC : • B4/8,5 x 11 • 8,5 x 13 • 8,5 x 14 • B4/10 x 14 • A3/11 x 17 • 12 x 18 (305 x 457 mm) • SRA3/12,6 x17,7 • 13 x 18 (330 x 457 mm) • 13 x 19 (330 x 483 mm) • 12,6 x 19,2 (320 x 488 mm) • B5 • 4 x 6 (101,6 x 152,4 mm) - carte postale Formats personnalisés : 182 à 330 mm (7,2 à 13 pouces) de large et 182 à 488 mm (7,2à 19,2 pouces) de long Grammage 55 à 350 g/m² (18 lb à 130 lb) Capacité 2 000 feuilles/magasin Important : lorsque du papier Xerox jusqu'à 24 lb/90 g/m² est utilisé. Dimensions 39 pouces (largeur) x 30 pouces (profondeur) x 39 pouces (hauteur) 988 mm largeur (+/5 mm) x 762 mm profondeur (+/- 5 mm) x 992 mm hauteur (+/5 mm) Poids 115 kg (254 lb) Important : le poids n'inclut pas les supports. 9-18 Xerox 4112/4127 EPS Guide de l'utilisateur Addendum Module d'interface Disponible en option, le module d'interface est un module de finition qui s'utilise avec d'autres modules de finition eux-mêmes en option, tels que le module de réception grande capacité, le module de finition standard ou la plieuse/brocheuse. Le module d'interface sert de périphérique de communication et de circuit papier entre l'imprimante et un module de finition en option tel que le module de réception grande capacité. Module d'interface Xerox 4112/4127 EPS Guide de l'utilisateur 9-19 Addendum Panneau de commande 4 1 2 5 3 Le panneau de commande comprend les éléments suivants : 1. 2. 3. 4. 5. Bouton de réglage automatique de la tuile : ce bouton permet de sélectionner la fonction de détuilage automatique. Bouton de réglage manuel de la tuile ascendante : ce bouton permet de sélectionner l'une des trois valeurs de réglage de la tuile ascendante. Bouton de réglage manuel de la tuile descendante :ce bouton permet de sélectionner l'une des trois valeurs de réglage de la tuile descendante. Voyant de réglage automatique de la tuile : ce voyant indique que le mode de détuilage automatique est sélectionné. Voyants tuile ascendante/descendante : ces voyants indiquent le réglage manuel actuellement sélectionné pour la tuile ascendante ou descendante. Circuit papier Depuis l'IOT jusqu'au module de réception Détuileur Lorsque les supports pénètrent dans le module d'interface, ils sont acheminés dans le détuileur afin de corriger la tuile. Le détuileur comprend deux rouleaux de détuilage (supérieur et inférieur) qui applique une pression sur le support suivant le circuit ci-après : • • • valeurs par défaut du système ; valeurs de détuilage définies sur l'interface utilisateur en mode Outils ; réglages manuels effectués sur le panneau de commande du détuileur. Selon les paramètres de détuilage, le papier est acheminé le long du circuit de tuile ascendante (concave) ou du circuit de tuile descendante (convexe). Le degré de pression est appliqué indépendamment aux bras de détuilage ascendant et descendant. 9-20 Xerox 4112/4127 EPS Guide de l'utilisateur Addendum Après son passage dans le détuileur, le papier est refroidi, puis acheminé vers le module de réception grande capacité et autres modules de finition actuellement connectés. Tuile du papier Sous l'effet de la chaleur, le papier perd de son humidité et se courbe vers la source de chaleur. Les travaux à fort taux de couverture ont tendance à se courber davantage en raison de l'effet plastifiant du toner sur la surface du papier. Le système tente alors de limiter le problème en utilisant le dispositif de détuilage mécanique situé dans le module d'interface. Divers facteurs ont une incidence sur la tuile, notamment : • • • • • le grammage du papier et son type (couché ou non couché) ; la quantité de toner et la zone de couverture sur chaque feuille ; la manière dont le papier est chargé dans le magasin ; les conditions ambiantes qui règnent dans la salle de stockage du papier ; la quantité de chaleur générée au cours du processus de fixation. Si la tuile est inacceptable, il est possible de modifier le réglage. Détuilage automatique En mode de détuilage automatique, les paramètres de détuilage adéquats sont sélectionnés sur l'interface utilisateur, en mode Outils, en procédant comme suit : 1. 2. 3. 4. 5. Se connecter en tant qu'administrateur Appuyer sur le bouton État de la machine. Sélectionner l'onglet Outils. Sélectionner l'option Paramètres système>Paramètres services communs>Maintenance et Sélectionner la fonction de réglage du détuileur (Decurler Setup) Paramètres de détuilage prédéfinis Le système comprend également plusieurs paramètres prédéfinis automatisés pour contrôler la tuile du papier. Ces paramètres permettent à la machine de définir automatiquement le niveau de correction de la tuile sur le détuileur. Par conséquent, si la tuile du papier constitue un problème, il convient d'utiliser l'un de ces paramètres prédéfinis pour y remédier. Lorsque les supports sont acheminés dans le détuileur, le niveau de correction de la tuile est indiqué au moyen des divers voyants visibles sur le panneau de commande du module d'interface. Outre le mode de détuilage automatique, il existe un mode manuel qui permet de régler le niveau de correction de la tuile depuis le panneau de commande du module d'interface. Détuilage manuel Sept niveaux de correction de la tuile sont disponibles sur le panneau de commande du module d'interface en mode de détuilage manuel : trois niveaux pour la tuile ascendante, trois niveaux pour la tuile descendante, plus un niveau sans correction. Le niveau de correction de la tuile peut être modifié sur sélection du bouton correspondant. Le niveau de correction de la tuile actuellement sélectionné est indiqué par les voyants du panneau de commande. Xerox 4112/4127 EPS Guide de l'utilisateur 9-21 Addendum Résolution d'incidents S'il se produit un incident, la machine arrête d'imprimer et un message s'affiche sur l'interface utilisateur. Suivre l'ensemble des instructions affichées, dans l'ordre indiqué. Incidents papier dans le module d'interface Effectuer les opérations suivantes pour résoudre un incident papier dans le module d'interface et reprendre l'impression : 1. 2. 3. 4. 5. Ouvrir le panneau avant du module d'interface. Relever les poignées vertes et/ou tourner la molette verte et retirer le papier coincé ainsi que les débris de papier. Fermer le panneau avant du module d'interface. Si l'interface utilisateur signale un incident papier dans la presse numérique, suivre les instructions affichées à l'écran pour retirer le papier coincé dans la zone indiquée. Consulter la section consacrée à la résolution des incidents papier dans le chapitre Résolution des incidents de ce guide. Suivre les instructions affichées sur l'interface utilisateur de la presse numérique pour reprendre l'impression. Procédures élémentaires de résolution des incidents Lorsqu'un problème survient au niveau du module d'interface, des instructions peuvent s'afficher sur l'interface utilisateur ; lire les informations proposées dans cette section pour résoudre le problème. Le tableau de codes incident qui débute à la page suivante répertorie les problèmes qui peuvent affecter le module d'interface et les solutions applicables. Si les instructions indiquées ne permettent pas de résoudre le problème, appeler le Centre Services Xerox. 9-22 Xerox 4112/4127 EPS Guide de l'utilisateur Addendum Codes incident Code incident Cause possible Solution recommandée 048 100 048 102 048 103 048 900 048 901 048 903 Incident papier • Incident papier au cours de l'alimentation • Un message signalant un incident papier est affiché sur l'interface utilisateur • • 048 300 Le panneau avant est ouvert. Fermer le panneau avant. 048 310 048 311 048 312 048 313 048 314 048 315 048 316 Problème au niveau de la courroie ou du détecteur du détuileur Effectuer une mise hors tension puis sous tension. 048 318 048 319 Défaillance du ventilateur Effectuer une mise hors tension puis sous tension. 048 320 048 321 048 322 Échec de la communication ou de la connexion • 048 323 Défaillance du module d'interface • • • Ouvrir le panneau avant. Retirer avec précaution toutes les feuilles et les morceaux de papier présents dans les zones de dégagement des incidents. Fermer le panneau avant. Vérifier que le papier utilisé est conforme aux spécifications. Vérifier la connexion entre le module d'interface et le module de finition. Effectuer une mise hors tension puis sous tension. Effectuer une mise hors tension puis sous tension. Spécifications Alimentation électrique 100 V à 240 V Fréquence : 50/60 Hz Température et humidité 10 à 32°C, HR de 15 à 85 50 à 90°F, HR de 15 à 85 Remarque Si la température est supérieure à 28°C (82°F), il convient de réduire l'humidité ambiante pour assurer un fonctionnement conforme aux performances indiquées. Xerox 4112/4127 EPS Guide de l'utilisateur 9-23 Addendum Module de réception grande capacité Le module de réception grande capacité est un module de finition proposé en option qui permet la réception et le décalage des impressions. Ce module se fixe sur le côté droit de la presse numérique, au moyen du module d'interface. Il remplace le bac à décalage. Module d'interface 9-24 Xerox 4112/4127 EPS Guide de l'utilisateur Module de réception grande capacité Addendum Présentation des éléments 1 2 1. 2. 3. 4 Permet le contrôle manuel des diverses fonctions du module de réception grande capacité. Les jeux assemblés (jusqu'à 5000 feuilles) sont acheminés dans le bac situé sur un chariot mobile. Jusqu'à 500 feuilles peuvent être reçues dans le bac supérieur : • • • 4. 3 lorsque les feuilles sont purgées suite à un incident papier ; lorsque le bouton Épreuve est sélectionné ; lorsque ce bac est sélectionné comme destination des impressions. Les étiquettes doivent être envoyées dans le bac supérieur. Utilisé uniquement lorsqu'un deuxième module de finition/réception est installé. Ce circuit permet d'acheminer les jeux assemblés du module de réception grande capacité vers un module de finition connecté ou un autre module de réception grande capacité. Xerox 4112/4127 EPS Guide de l'utilisateur 9-25 Addendum Panneau de commande 1 5 7 1. 2. 3. 4. 5. 6. 7. 8. 8 6 4 2 3 Voyant Épreuve : ce voyant clignote jusqu'à ce que l'épreuve (échantillon) soit reçue dans le bac supérieur. Bouton Épreuve : appuyer sur ce bouton pour que le jeu assemblé suivant soit reçu dans le bac supérieur du module de réception grande capacité. Bouton de déchargement : appuyer une fois sur ce bouton pour abaisser le bac du module de réception et déverrouiller le panneau avant. Voyant de déchargement : ce voyant s'allume lorsque le bac du module de réception est en position abaissée et que le panneau avant peut être ouvert. Incident papier au niveau du bac supérieur : clignote en cas d'incident papier au niveau du bac supérieur (E7). Incident papier au niveau de la zone de sortie : clignote en cas d'incident papier au niveau de la zone de sortie (E8). Incident papier au niveau de la zone d'entrée du module de réception : clignote en cas d'incident papier au niveau de la zone d'entrée du module de réception (E1, E2 ou E3). Incident papier au niveau du transport du module de réception : clignote en cas d'incident papier au niveau du transport du module de réception (E4, E5 ou E6). Bacs du module de réception grande capacité Bac supérieur Le bac supérieur présente les caractéristiques suivantes : • Il permet d'empiler aisément les copies/impressions sans qu'elles se froissent ou se plient. • Le fonctionnement du module de réception grande capacité peut être interrompu sur sélection du bouton Arrêt sur l'interface utilisateur de la machine pour faciliter la récupération des copies/impressions. Fonction Épreuve Pour imprimer des épreuves : 1. Sous Réception, sélectionner : a. 9-26 Assemblée ou En série et Xerox 4112/4127 EPS Guide de l'utilisateur Addendum b. 2. 3. Destination/Décalage Sélectionner Bac de réception - Chariot, puis Jeu épreuve simultané. Sélectionner Jeu épreuve activé. La fonction Jeu épreuve activé envoie les pages spécifiées ou jeux d'un travail vers le bac supérieur du module grande capacité. L'utilisateur peut alors vérifier les impressions avant de continuer à imprimer la majeure partie du travail vers le chariot. • • 4. 5. Avec une réception assemblée, par exemple, si le travail est programmé pour 100 jeux d'un document de 50 pages, l'utilisateur peut choisir d'imprimer 1 à 3 jeux échantillon. Avec une réception en série, par exemple, si le travail est programmé pour 100 copies des 50 pages d'un document, l'utilisateur peut choisir d'imprimer 1 à 3 pages échantillon. Entrer le nombre de pages/jeux échantillon à imprimer dans Premier échantillon, puis 2ème échantillon et 3ème échantillon (le cas échéant). Sélectionner Enregistrer. Déchargement du bac Bouton de déchargement Procéder comme suit pour décharger le bac du module de réception grande capacité lorsqu'il est plein ou pour récupérer un travail terminé : 1. 2. 3. 4. 5. 6. 7. 8. Appuyer sur le bouton de déchargement situé sur le panneau de commande du module de réception grande capacité. Le voyant clignote jusqu'à ce que le bac soit en position abaissée. Lorsque le voyant de déchargement demeure allumé, ouvrir le panneau avant. Placer la barre de maintien de la pile sur le papier empilé. Sortir le chariot du bac. Retirer la barre de maintien. Vider le bac. Pousser le chariot du bac vide dans le module de réception grande capacité. Fixer la barre de maintien de la pile en position dans le module de réception grande capacité. Fermer le panneau. Le bac remonte en position de fonctionnement. Xerox 4112/4127 EPS Guide de l'utilisateur 9-27 Addendum Résolution des incidents papier S'il se produit un incident, la machine arrête d'imprimer et un message s'affiche sur l'interface utilisateur. Suivre l'ensemble des instructions affichées, dans l'ordre indiqué. Incidents papier à l'entrée du module de réception grande capacité (E1, E2 et E3) Effectuer les opérations suivantes pour résoudre un incident papier à l'entrée du module de réception grande capacité et reprendre l'impression : 1. 2. 3. 4. 5. 6. Ouvrir le panneau avant du module de réception grande capacité. Suivre les instructions indiquées à l'intérieur du panneau avant pour résoudre un incident papier dans les zones E1, E2 ou E3. Relever la poignée verte et/ou tourner la molette verte et retirer le papier coincé dans la zone d'entrée. Abaisser la poignée verte. Fermer le panneau avant du module de réception grande capacité. Si l'interface utilisateur signale un incident papier dans la presse numérique, suivre les instructions affichées à l'écran pour retirer le papier coincé dans la zone indiquée. Consulter la section consacrée à la résolution des incidents papier dans le chapitre Résolution des incidents de ce guide. Suivre les instructions affichées sur l'interface utilisateur de la presse numérique pour reprendre l'impression. Incidents au niveau du transport du bac grande capacité (E4, E5 et E6) Effectuer les opérations suivantes pour résoudre un incident papier au niveau du transport du module de réception grande capacité et reprendre l'impression : 1. 2. 3. 9-28 Ouvrir le panneau avant du module de réception grande capacité. Suivre les instructions indiquées à l'intérieur du panneau avant pour résoudre un incident papier dans les zones E4, E5 ou E6. Relever la poignée verte et/ou tourner la molette verte et retirer le papier coincé dans la zone de transport. Abaisser la poignée verte. Xerox 4112/4127 EPS Guide de l'utilisateur Addendum 4. 5. 6. Fermer le panneau avant du module de réception grande capacité. Si l'interface utilisateur signale un incident papier dans la presse numérique, suivre les instructions affichées à l'écran pour retirer le papier coincé dans la zone indiquée. Consulter la section consacrée à la résolution des incidents papier dans le chapitre Résolution des incidents de ce guide. Suivre les instructions affichées sur l'interface utilisateur de la presse numérique pour reprendre l'impression. Incident papier dans le bac supérieur du module de réception grande capacité (E7) Effectuer les opérations suivantes pour résoudre un incident papier au niveau du bac supérieur du module de réception grande capacité et reprendre l'impression : 1. 2. 3. 4. 5. Ouvrir le panneau avant du module de réception grande capacité. Retirer le papier coincé dans le bac supérieur. Fermer le panneau avant du module de réception grande capacité. Si l'interface utilisateur signale un incident papier dans la presse numérique, suivre les instructions affichées à l'écran pour retirer le papier coincé dans la zone indiquée. Consulter la section consacrée à la résolution des incidents papier dans le chapitre Résolution des incidents de ce guide. Suivre les instructions affichées sur l'interface utilisateur de la presse numérique pour reprendre l'impression. Incident papier à la sortie du module de réception grande capacité (E8) Effectuer les opérations suivantes pour résoudre un incident papier à la sortie du module de réception grande capacité et reprendre l'impression : 1. 2. 3. Ouvrir le panneau avant du module de réception grande capacité. Suivre les instructions indiquées à l'intérieur du panneau avant pour résoudre l'incident papier dans la zone E8. Relever la poignée verte et/ou tourner la molette verte et retirer le papier coincé dans la zone de sortie. Fermer le panneau avant du module de réception grande capacité. Xerox 4112/4127 EPS Guide de l'utilisateur 9-29 Addendum 4. 5. Si l'interface utilisateur signale un incident papier dans la presse numérique, suivre les instructions affichées à l'écran pour retirer le papier coincé dans la zone indiquée. Consulter la section consacrée à la résolution des incidents papier dans le chapitre Résolution des incidents de ce guide. Suivre les instructions affichées sur l'interface utilisateur de la presse numérique pour reprendre l'impression. Conseils et astuces sur l'utilisation du module de réception grande capacité 1. Vérifier si le papier présent dans le bac du module de réception présente une tuile. • • Non, le papier ne présente pas de tuile : appeler le Centre Services. • Si les impressions conviennent, il n'y a rien d'autre à faire. • Si les impressions ne conviennent pas, appeler le Centre Services Xerox.. Oui, le papier présente une tuile : passer à l'étape suivante. 2. Régler la tuile à l'aide du panneau de commande du détuileur, en haut du module d'interface ; pour plus d'informations sur le réglage de la tuile du papier, se reporter à la page 9-21. 3. 4. Si la tuile est toujours présente, recommencer le réglage. Si le problème persiste, contacter le Centre Services Xerox. Codes incident Code incident Cause possible Solution recommandée 049 100 049 101 049 102 049 104 049 106 049 108 049 113 049 114 049 115 049 116 049 117 049 119 049 121 049 900 049 901 049 902 049 903 049 905 049 907 049 908 Incident papier • Incident papier au cours de l'alimentation • Un message signalant un incident papier est affiché sur l'interface utilisateur • • 049 210 049 211 Problème au niveau du détecteur du panneau avant Effectuer une mise hors tension puis sous tension. 049 212 049 213 Le bac du module de réception ne s'est pas relevé ou abaissé correctement Effectuer une mise hors tension puis sous tension. 049 214 049 215 049 216 049 217 049 218 Problème/défaillance du détecteur Effectuer une mise hors tension puis sous tension. 9-30 Xerox 4112/4127 EPS Guide de l'utilisateur • • Ouvrir le panneau avant. Retirer avec précaution toutes les feuilles et les morceaux de papier présents dans les zones de dégagement des incidents. Fermer le panneau avant. Vérifier que le papier utilisé est conforme aux spécifications. Addendum Code incident Cause possible Solution recommandée 049 219 Problème logiciel affectant le panneau avant Le verrou du panneau avant est défini par l'état « ouvert » alors que le panneau est fermé (verrouillé). Effectuer une mise hors tension puis sous tension. 049 220 049 221 • Effectuer une mise hors tension puis sous tension. • Limite supérieure du bac non détectée Limite inférieure du bac non détectée 049 222 049 223 049 224 049 225 049 228 049 229 049 232 049 233 049 234 049 235 049 236 049 237 049 238 049 239 049 240 049 241 049 242 049 243 049 244 049 245 049 246 049 247 049 248 049 249 049 250 049 251 049 252 049 253 Problème/défaillance du détecteur Effectuer une mise hors tension puis sous tension. 049 280 049 281 049 282 049 283 049 284 Problème/défaillance du détecteur Effectuer une mise hors tension puis sous tension. 049 285 049 286 Erreur EEPROM Effectuer une mise hors tension puis sous tension. 049 287 Erreur système Effectuer une mise hors tension puis sous tension. 049 288 Une carte de la machine ou du module de réception grande capacité est peut-être déconnectée. Effectuer une mise hors tension puis sous tension. 049 300 Panneau supérieur ouvert Fermer le panneau supérieur. Xerox 4112/4127 EPS Guide de l'utilisateur 9-31 Addendum Code incident Cause possible Solution recommandée 049 310 Le chariot du bac de réception n'est pas en position abaissée. Effectuer une mise hors tension puis sous tension. 049 700 Erreur lors de l'empilement des supports imprimés Vider le bac. 049 940 Panneau avant ouvert Fermer le panneau avant. 049 941 L'interface utilisateur indique que le chariot du bac ou le bac doit être remis en place. 1. 2. 3. 4. Appuyer sur le bouton de déchargement. Le voyant clignote jusqu'à ce que le bac soit en position abaissée. Lorsque le bac est en position abaissée, ouvrir le panneau avant. Placer le chariot du bac en position correcte dans le module de réception grande capacité. Fermer le panneau avant. 049 945 L'interface utilisateur affiche un message indiquant que le bac supérieur est plein. Retirer le papier du bac supérieur. 049 960 Un message affiché sur l'interface utilisateur de la machine indique que le bac du module de réception doit être vidé avant d'atteindre sa capacité maximale. • • L'interface utilisateur affiche un message indiquant que la pile de papier doit être retirée. 1. 049 960 049 961 049 962 049 963 049 964 049 967 049 969 049 970 049 971 049 972 • 2. 3. 4. 5. 6. 7. 9-32 Xerox 4112/4127 EPS Guide de l'utilisateur Vider le bac du module de réception. S'assurer qu'aucune impression ne présente une tuile supérieure à 25,4 mm/1 pouce. Si la tuile du papier dépasse 25,4 mm/ 1 pouce, régler la tuile à l'aide du panneau de commande du détuileur, en haut du module d'interface ; pour plus d'informations, se reporter à la page 9-22. Appuyer sur le bouton de déchargement. Le voyant clignote jusqu'à ce que le bac soit en position abaissée. Lorsque le bac est en position abaissée, ouvrir le panneau avant. Sortir le chariot du bac. Sortir tout le papier empilé. Placer le chariot du bac en position correcte dans le module de réception grande capacité. Fermer le panneau avant. Effectuer une mise hors tension puis sous tension. Addendum Panne d'alimentation Si le module de réception grande capacité n'est plus alimenté : • s'assurer que le cordon d'alimentation est branché sur une prise secteur adéquate ; • s'assurer que la machine est sous tension ; • s'assurer que le voyant du disjoncteur est en position « ON » ; • si les opérations ci-dessus ne permettent pas de rétablir l'alimentation, appeler le Centre Services. Spécifications Recommandations relatives au papier • Le bac du module de réception accepte les supports de grammage compris entre 64 et 280 g/m² (couchés ou non couchés) ; une détérioration de la qualité des supports et un risque accru d'incidents papier peuvent être constatés selon les supports. • Les transparents peuvent être reçus dans le bac supérieur ou le bac principal. La hauteur de la pile doit être limitée à 100 transparents. • Les supports couchés de grammage inférieur à 100 g/m² peuvent ne pas être aussi fiables que les supports couchés de grammage supérieur à 100 g/m². • Les supports non standard de longueur supérieure à 305 mm (12 pouces) dans le sens d'alimentation doivent être d'au moins 210 mm (8,3 pouces) dans le sens transversal. • Les supports non standard de longueur inférieure à 254 mm (10 pouces) dans le sens transversal doivent être d'au moins 330 mm (13 pouces) dans le sens d'alimentation. Alimentation électrique 100 V à 240 V Fréquence : 50/60 Hz Température et humidité 10 à 32°C, HR de 15 à 85 50 à 90°F, HR de 15 à 85 Remarque Si la température est supérieure à 28°C (82°F), il convient de réduire l'humidité ambiante pour assurer un fonctionnement conforme aux performances indiquées. Xerox 4112/4127 EPS Guide de l'utilisateur 9-33 Addendum 9-34 Xerox 4112/4127 EPS Guide de l'utilisateur Glossaire 10 2D Overstrike 2D Overstrike est une commande de qualité image PCL qui provoque un décalage de chaque ligne de balayage d'un pixel dans les deux directions, rapide et lente, du balayage et fait que ces lignes soient mélangées avec la ligne de balayage originale. Les motifs très sombres sont donc imprimés comme une ligne noire intense. abandonner Interrompre l'exécution d'un programme, d'une impression ou d'une non-impression avant qu'elle soit terminée. administrateur système Personne généralement responsable de la configuration, de l'exploitation et de la maintenance des systèmes réseau et des postes de travail. L'administrateur système peut accéder et contrôler tout le système et données de travail à l'exception des données et fonctions de service. agrafage Option de finition qui utilise un fil prédécoupé pour agrafer chaque jeu d'impression. anti-crénelage Commande qui simule un changement partiel de position d'un pixel en imprimant les autres pixels et permettant à l'imprimante de lisser les contours ce qui a pour effet de réduire l'effet d'escalier. AppleTalk Protocole de communication du réseau inhérent au système d'exploitation Apple Macintosh. ASCII American Standard Code for Information Interchange : Code normalisé qui représente des lettres, des nombres et d'autres caractères établi par l'ANSI (American National Standards Institute) afin d'obtenir une compatibilité entre le traitement de données et l'équipement de communication de données. assemblé Méthode d'empilement des pages imprimées. Les impressions sont regroupées dans un ordre de page 1-2-3, 1-2-3, 1-2-3. Voir aussi en série. attention Notification qui signale l'utilisateur sur les informations de sécurité qui éviteront d'endommager l'équipement. avertissement Notification qui attrire l'attention des utilisateurs sur les informations de sécurité qui leur éviteront de se blesser. Axe des X Axe horizontal sur une grille. Axe des Y Axe vertical sur une grille. barre de défilement Commande utilisée pour faire dérouler les données affichées dans une fenêtre ou paramètres d'espace de travail. bitmap Image électronique. Elle consiste en une matrice d'éléments d'image (pixels ou points), dans laquelle la valeur 1 signifie que l'élément d'image est numérisé et la valeur zéro qu'il ne l'est pas. Le nombre d'éléments d'image dans un carré dépend de la résolution de l'écran. Xerox 4112/4127 EPS Glossaire-1 Guide de l'utilisateur Glossaire bon de travail Fichier qui contient tous les paramètres déterminant la façon dont l'imprimante doit imprimer le document. Un bon de travail contient généralement des informations telles que le type de papier à utiliser, le mode d'impression, l'utilisation d'intercalaires et le nombre de copies à réaliser. Il contient également des informations sur les options de finition à appliquer - agrafage, reliure, etc. cartouche de polices Polices qui ont été ajoutées au serveur d'impression utilisant une disquette, un CD ROM, un répertoire UNIX ou téléchargées via une file d'attente en tant que partie d'une demande de travail. Ces polices peuvent être supprimées du système lorsqu'elles ne sont plus d'aucune utilité. chaîne Séquence de caractères alphanumériques traitée comme une unité de données par un programme. chemin Chemin vers un fichier sur un disque. client d'impression Application ou machine du système distribué qui assemble une demande de service et soumet la demande au serveur. commande Instruction qui commande au système d'effectuer une opération spécifique. commande de trait PostScript Opération graphique PostScript dans laquelle la longueur d'un chemin est peinte avec une couleur, telle que le noir. compte Manière d'identifier un travail. Un compte est formé par la combinaison de lettres, de nombres et de symboles. Si un compte n'est pas entré, le système indiquera "aucun". contrôleur Composant primaire du système d'impression qui gère la mise en file d'attente et le traitement des travaux d'impression envoyés sur le réseau, ainsi que d'autres tâches diverses. curseur Commande qui sert à définir une valeur et à donner une indication visuelle du paramètre. décalage Option dans laquelle les jeux d'impressions sont reçus empilés et décalés de quelques millimètres les uns par rapport aux autres. décalage Décaler les piles pour les jeux assemblés, les jeux en série ou les deux. Cette fonction permet d'obtenir des piles ou jeux de documents décalés. décalage image Option de travail qui permet de spécifier l'emplacement de l'impression sur la page en décalant l'image horizontalement et/ou verticalement suivant l'axe des X et/ou des Y. décomposeur Sous-système du serveur d'impression qui génère l'image bitmap basée sur le fichier PDL. défaut de cadrage Résultat de couleurs incorrectement alignées du fait de plusieurs facteurs comprenant l'étirement du papier et l'alignement de l'impression. Le défaut de cadrage aboutit à des espaces blancs et des tonalités décalées. Voir aussi recouvrement. défilement Utilisation de la barre de défilement pour visualiser les données qui ne peuvent pas être affichées entièrement à l'intérieur d'un seul volet. démarrer Sert à charger les instructions initiales dans la mémoire de l'ordinateur. Ces instructions vont alors commander le chargement du reste du programme. Glossaire-2 Xerox 4112/4127 EPS Guide de l'utilisateur Glossaire départ grand côté (DGC) Orientation du papier lors de son introduction dans la machine grand côté en premier. Voir aussi départ petit côté. départ petit côté (DPC) Orientation du papier lors de son introduction dans la machine petit côté en premier. Voir aussi départ grand côté. diagnostics Programmes utilisés pour effectuer un diagnostic des problèmes internes au système ou pour aider le personnel de maintenance à déterminer la source de ce type de problème. disque dur Lecteur de disque monté de façon permanente dans un ordinateur. Identique au disque fixe. disque fixe Lecteur de disque monté de façon permanente dans un ordinateur. Identique au disque dur. DocuSP Logiciel d'application Xerox s'exécutant sur le poste de travail qui devient l'interface de connexion entre le client et l'imprimante. DocuSP est maintenant connu sous le nom de Xerox FreeFlow Print Server. droits d'accès Attribut d'un fichier ou répertoire qui spécifie qui possède des droits en lecture, en écriture ou d'exécution. Echelle 2X L'échelle 2X est une commande de qualité image PCL qui augmente ou réduit le motif par deux. Ce processus est le mieux adapté pour l'impression de motifs définis par l'utilisateur conçus pour 300 ppp. échelle de gris Image dans laquelle chaque élément d'image (pixel ou point) est défini comme une valeur de gris, en opposition aux valeurs de noir et de blanc. Un fichier image peut contenir différents nombres de valeurs de gris selon sa résolution. Une trame demi-teinte est appliqué aux images d'échelle de gris pour les préparer à l'impression sur des périphériques capables d'imprimer uniquement des points noirs intenses. économie d'énergie Mode de l'imprimante permettant de minimiser la consommation d'énergie de celle-ci lorsqu'elle n'est pas utilisée. Les activations manuelle et automatique sont toutes les deux disponibles. écriture blanche Le laser détermine l'emplacement sur le photorécepteur où les marques blanches doivent être imprimées. écriture noire Le laser détermine l'emplacement sur le photorécepteur où les marques noires doivent être imprimées. La technologie améliore la capacité d'imprimer de la même manière les détails fins associés aux lignes, texte et points demi-teintes produisant ainsi des graphiques et des tons gris lisses et uniformes. en série Méthode d'empilage des pages imprimées. Les documents sont imprimés par jeux séparés de chaque page. L'impression de trois jeux d'un document de deux pages résulterait dans la séquence 1-1-1, 2-2-2. Voir aussi assemblé. encre sèche Minuscules particules de résine et d'encre en poudre noire qui sont déposées et se fondent sur la page pour créer des images. enroulement dans le module four Incident papier, durant lequel le support imprimé se colle au rouleau du module four et s'enroule autour du rouleau. épaississement minimal Largeur d'un trait minimal dans les pixels. Xerox 4112/4127 EPS Guide de l'utilisateur Glossaire-3 Glossaire épreuve Option de travail qui peut être activée en sélectionnant [Travail : Épreuve]. Si cette option est sélectionnée, une seule copie du document sera imprimée. L'avantage est de permettre à l'opérateur de vérifier le document avant de lancer un tirage long. Lorsqu'une épreuve est réalisée, le travail n'est pas supprimé de la file d'attente comme c'est le cas normalement. Ceci évite à l'utilisateur d'avoir à soumettre une nouvelle fois le travail depuis son poste de travail. espace spoule Espace sur un serveur d'impression réservé au stockage de requêtes dans la file d'attente de l'imprimante. état Condition actuelle d'un composant du système. état du travail État d'un travail d'impression dans la file d'attente d'impression. Ethernet Architecture de réseau standard qui est composée d'un câble coaxial et de composants associés pour connecter des postes de travail entre eux, des serveurs de fichiers et des périphériques. Ce système de communication permet aux utilisateurs de poste de travail de partager des informations et des services. extension Partie d'un nom de fichier suivant un point. Dans certaines cas, l'extension permet l'identification du type de fichier. Par exemple, .ps spécifie un fichier PostScript. fermeture de session Processus de fin de session de travail d'un utilisateur sur un système. feuille de distribution Étapes d'un travail depuis la création à l'impression. feuilles de repère Feuilles supplémentaires insérées entre les jeux d'un travail d'impression. file d'attente Sur un serveur d'impression, sous-répertoire dans lequel les travaux sont stockés jusqu'à ce que le serveur d'impression puisse les envoyer vers l'imprimante. file d'attente d'impression File d'attente qui stocke temporairement les travaux d'impression envoyés sur le réseau. finition Opérations effectuées après qu'un document ait quitté la presse. Par exemple, la reliure est une opération de finition. flux de données Format des données passant d'un périphérique à un autre. format Mise en page d'un document, incluant les marges, la longueur de page, l'interlignage et les polices, pour préparer un disque à accepter des données. format TIFF (Format Tagged Image File) Format d'image commun développé par Aldus et Microsoft pour les images en couleur et en noir et blanc numérisées. Il s'agit d'un format bitmap souple, fiable et communément pris en charge conçu pour l'échange d'informations. FreeFlow Print Server Logiciel d'application Xerox s'exécutant sur le poste de travail qui devient l'interface de connexion entre le client et l'imprimante. FTP File Transfer Protocol - Protocole de transfert de fichiers : Protocole de couche réseau utilisé pour assurer le transfert de fichiers sur un réseau, construit sur TCP/IP. Gestionnaire de files Composant du logiciel qui permet de créer, de gérer et de modifier des files d'attente. Glossaire-4 Xerox 4112/4127 EPS Guide de l'utilisateur Glossaire Gestionnaire de réimpression Composant du logiciel qui permet la réimpression des travaux enregistrés via le service de décomposition. Gestionnaire de travaux Module de contrôle d'imprimante qui gère et traite les travaux de leur réception jusqu'à leur impression. Gestionnaire d'impression Composant du logiciel conçu pour la définition et la gestion des fonctions de l'imprimante telles que les magasins, le papier support, l'empilage et la vérification du format du support. grammage Poids du support en grammes par mètre carré (g/m²) ou livres. Le grammage est généralement imprimé sur l'emballage de la rame. GUI Voir interface utilisateur graphique. HTTP HyperText Transfer Protocol - Protocole de transfert hypertexte : Protocole de communication utilisé sur le Web. humidité Niveau d'humidité dans l'imprimante. icône Petite représentation graphique d'une fenêtre de base. Elle permet de libérer de l'espace à l'écran tout en conservant la fenêtre facilement accessible. image Tableau rectangulaire des valeurs d'échantillonnage. Chaque valeur d'échantillonnage représente une certaine valeur de niveau de gris ou de couleur. Également appelée "image échantillonnée". imprimante Composant matériel qui place l'image sur la page physique. imprimantes virtuelles Noms logiques d'imprimantes qui permettent l'application de différents jeux d'attributs à des travaux soumis. L'opérateur d'impression et l'administrateur système définissent les noms des imprimantes virtuelles ainsi que les jeux d'attributs et les valeurs associés. Imprimer immédiatement Option du Option du Gestionnaire de travaux qui permet d'interrompre un travail d'impression en cours pour effectuer un autre travail sélectionné. incident Condition qui empêche le traitement correct d'un travail d'impression et nécessite l'intervention d'un opérateur. Par exemple, un bourrage papier est un incident. insertions Pages séparant des pages spécifiques d'un travail. interface utilisateur graphique (GUI) Interface utilisateur basée sur l'emploi d'éléments graphiques. Sert de dispositif d'entrée/sortie offrant aux un environnement de travail plus intuitif et efficace. Les interfaces graphiques sont constituées de fenêtres, d'icônes et de menus déroulants/contextuels. interpolation Algorithme utilisé pour convertir des données bitmap d'une résolution à une autre. interposeur Module qui fournit des magasins supplémentaires à l'imprimante et permet l'introduction dans le travail de formulaires pré-imprimés ou d'insertions sans passer par le four. IOT Image Output Terminal : Partie d'une imprimante qui marque le papier. IP Protocole Internet de l'ensemble des communications TCP/IP. Ipr Se réfère au protocole d'impression fourni dans la suite de protocoles Internet et au programme qui implémente une partie de ce protocole. Commande utilisée pour soumettre un travail. Xerox 4112/4127 EPS Guide de l'utilisateur Glossaire-5 Glossaire journal Fichier qui contient les enregistrements des événements tels que les messages, les erreurs, le travail et les informations de comptabilité. LAN Réseau local LAN : Réseau qui sert à connecter des ordinateurs et des périphériques par des câbles. libération Permet l'impression du travail suspendu sélectionné. Le travail est immédiatement placé après tous les travaux d'impression ou en attente dans la file. ligne de commande Chaîne d'instructions comportant plusieurs arguments possibles entrées par l'utilisateur pour commander au système d'effectuer une opération ou une série d'opérations. liste de supports Liste disponible dans l'interface qui identifie tous les types de support actuellement chargés sur l'imprimante ou qui sont disponibles pour le chargement. logiciel client Logiciel qui permet la soumission des travaux d'impression au serveur d'impression. logiciel d'application logiciel résidant sur le poste de travail du client utilisé pour créer des documents d'impression. logiciel d'application d'impression Logiciel résidant sur le poste de travail du client utilisé pour créer des documents d'impression. magasin prioritaire Magasin dans l'imprimante qui contient les supports les plus couramment utilisés. L'imprimante peut être définie pour utiliser ce magasin par défaut, jusqu'à ce que le support soit épuisé. masque de sous-réseau Série de 4 octets dont les bits identifient la partie réseau et la partie hôte d'une adresse réseau. Les “1” dans le masque correspondent aux bits utilisés pour la partie réseau de l'adresse. Les “0” aux bits utilisés pour la partie hôte. mémoire tampon Zone de mémoire utilisée pour le stockage temporaire des données quand elles sont destinées à être transférées d'un emplacement à un autre. menu Groupe de commandes contenues dans une liste d'options. message d’erreur Message affiché sur le système ou imprimé sur une page d'erreur signalant une erreur ou un incident survenu lors du traitement d'un travail. message d'état Information générée par une application signalant le déroulement d'un processus. mise en évidence (en surbrillance) Indication visuelle montrant qu'un objet est dans un état particulier. Souvent utilisé pour signifier qu'un élément est sélectionné. mise hors tension Arrêt du système. mise sous tension Démarrage du système. mode recto verso Impression sur les deux faces du support. modules Unités de contrôle individuelles dans le logiciel. FreeFlow Print Server contient les modules suivants : Gestionnaire de travaux, Gestionnaire d'impression, Gestionnaire de réimpression, Gestionnaire de files, Gestionnaire de couleurs et Administration. moiré Motif résultant de la surimpression des angles des différentes trames utilisées en impression couleur. Glossaire-6 Xerox 4112/4127 EPS Guide de l'utilisateur Glossaire mot de passe Combinaison de lettres et de nombres associée à un nom d'utilisateur. Un mot de passe protège l'accès au compte d'un utilisateur. moteur de rendu de police Il s'agit d'une option qui permet à l'administrateur système de sélectionner l'outil de balayage qui sera utilisé pour le traitement de travaux PCL contenant des polices à tailles variables. Des paramètres additionnels peuvent être définis pour le rasterizer sélectionné pour améliorer l'impression des polices de la technologie Intellifont et True Type. nom de fichier Nom d'un fichier ou d'un répertoire. nom de support Nom attribué à un support particulier pour faciliter l'identification du support et des caractéristiques associées (couleur, grammage, format, etc.) dans la liste des supports. opérateur Niveau d'ouverture de session du système FreeFlow Print Server. L'opérateur, généralement synonyme d'opérateur d'impression, détient moins de droits que l'administrateur système mais plus que le simple utilisateur. options d'impression Ensemble d'options disponibles pour contrôler le traitement d'un travail d'impression. Les options d'impression comprennent l'impression recto ou recto verso, la sélection du support, l'assemblage, l'agrafage, etc. Les options d'impression peuvent être envoyées au serveur d'impression en tant que partie du travail, offrant un traitement automatique du travail. orientation Position de l'image sur la page physique, définit si l'image imprimée est parallèle à la longueur du papier (orientation paysage) ou à la largeur du papier (orientation portrait). ouverture de session Processus par lequel vous pouvez accéder à un système en entrant un nom d'utilisateur et, facultativement, un mot de passe. page de garde Page imprimée avec chaque demande d'impression qui indique la personne qui a soumis la demande d'impression, l'ID de la demande, l'heure/la date d'impression et d'autres informations sur le travail imprimé. page d'erreur Page imprimée à la fin d'un travail d'impression comprenant des messages d'erreur, si des erreurs se sont produites. pages spéciales Pages d'un travail pourlesquelles des caractéristiques spéciale sont définies. Les pages spéciales peuvent être imprimées sur des supports de format ou de couleur différents, dans un mode d'impression différent ou avec des options différentes. par défaut Paramètre particulier ou valeur d'une variable qui est attribué automatiquement par le logiciel et demeure effectif jusqu'à ce qu'il soit annulé ou changé par l'opérateur. Ce paramètre vise à produire les meilleurs résultats en utilisant les paramètres disponibles. Voir aussi spécifié par le système. paramètres Commandes utilisées pour la définition des valeurs. pas Nombre de caractères par pouce. passerelle Périphérique du réseau qui sert à connecter des réseaux incompatibles. pause Sert à différer l'impression d'un travail sélectionné. paysage Orientation de la page dans laquelle les images sont placées horizontalement sur la page afin que l'image qui en résulte soit plus large que longue, contraire de portrait. Xerox 4112/4127 EPS Guide de l'utilisateur Glossaire-7 Glossaire PCL Langage de commande d'imprimante : Langage orienté texte d'abord développé par Hewlett Packard pour sa gamme d'imprimantes. Il est également compatible avec plusieurs autres imprimantes. Il prend en charge les graphiques, les textes et les images comprenant une grande variété de polices. PDL Langage de description de page : Format de fichier qui donne un ensemble d'instructions à l'imprimante décrivant l'aspect d'une ou plusieurs pages. PostScript et PCL sont des exemples de langages de description de page. périphérique Toute partie d'équipement qui accepte des travaux PDL et fournit une sortie à partir de ces travaux. Une imprimante laser capable d'interpréter un PDL et de produire des textes et des images est un périphérique. Les termes équivalents pour "périphérique" sont "imprimante", "périphérique d'impression", "périphérique de sortie" et "dispositif à balayage de trame". périphérique Matériel utilisé conjointement avec un ordinateur ou un poste de travail, le plus souvent pour des entrées ou des sorties. Les imprimantes et les modems sont des exemples de périphériques. pilote Programme qui relie un périphérique au système d'exploitation. piqûre Opération de finition qui permet de couper et d'insérer un fil métallique dans chaque jeu d'impression. pixel Abréviation de "picture element". Le plus petit élément adressable sur la ligne de balayage du périphérique de sortie. Les pixels ont des tailles finies qui dépendent de la résolution du périphérique. Par exemple, un pixel sur une imprimante 300 ppp représente une largeur de pouce de 1/300. plate-forme Combinaison de matériel et de logiciel de système d'exploitation. police Jeu complet de caractères alphanumériques et de symboles ayant des caractéristiques communes telles que le style (type de caractères), taille, corps et graisse. Les ordinateurs stockent les images de police dans des fichiers de données définis dans un format bitmap ou contour. Par exemple, Helvetica 10 Fin Italique. police interne L'une des polices résidentes chargées lors de l'installation. polices à taille variable Équation mathématique qui indique à l'imprimante la façon de dessiner les caractères d'une police. Du fait qu'une seule équation doit être stockée pour produire un caractère dans une variété de tailles, la quantité de mémoire nécessaire est moins importante que pour les polices bitmap. Polices logicielles Polices chargées sur le serveur, après l'installation initiale, à l'aide d'une disquette, d'un CD ROM, d'un répertoire UNIX ou téléchargées via une file d'attente dans le cadre d'une demande de travail. Ces polices peuvent être supprimées lorsqu'elles ne sont plus d'aucune utilité. polices résidentes Polices qui sont chargées sur le serveur lors de l'installation et qui ne peuvent pas être supprimées. portrait Orientation dans laquelle les images sont placées verticalement sur la page afin que l'image qui en résulte soit plus grande que large, contraire de paysage. Glossaire-8 Xerox 4112/4127 EPS Guide de l'utilisateur Glossaire poste de travail Ordinateur capable de traiter des données mais spécifiquement conçu pour l'interaction avec un réseau. PostScript Langage de description de page développé par Adobe Systems, Inc. Il prend en charge les graphiques, les textes et les images comprenant une grande variété de polices. Il est conçu pour être indépendant de l'imprimante. ppm pages par minute. ppp Points par pouce. ppp Points par pouce. préférences Paramètres préférés qui peuvent être définis dans le logiciel afin de contrôler des éléments tels que le langage et les polices. priorité Ordre dans lequel les files d'attente sont prises charge. promouvoir Déplacer un travail pour le placer en tête dans la file d'attente. Protocole TCP/IP Transmission Control Protocol/Internet Protocol : Protocole de communications de réseaux couramment utilisé pris en charge par FreeFlow Print Server. Il s'agit d'un ensemble de protocoles de communications, ou type de "langage", que les périphériques utilisent pour "se parler" entre eux. qualité image Option permettant à l'administrateur système de définir des fonctions qui améliorent la qualité de l'image imprimée en fonction du type de fichier PDL imprimé et du type de police utilisé. RAM Mémoire à accès aléatoire. Mémoire volatile utilisée pour le stockage temporaire de données et de commandes de logiciel, utilisées par les programmes pour le traitement immédiat des tâches. recouvrement Traitement d'image utilisé pour compenser les défauts de cadrage dans un moteur d'impression ou une presse. recto Impression sur une face du papier. Recto verso La sélection recto verso active ou désactive l'impression sur les deux faces du papier. recto verso - tête-bêche Permet d'imprimer le verso d'une page de manière à ce que le document final s'ouvre comme un calendrier. recto verso - tête-tête Permet d'imprimer le verso d'une page de manière à ce que le document final s'ouvre comme un livre. redémarrage à chaud Redémarrage du serveur d'impression quand il est encore sous tension. redémarrer Recharger les instructions initiales dans la mémoire de l'ordinateur. Ces instructions vont alors commander le chargement du reste des programmes. relier Relier des pages imprimées et des couvertures afin de constituer un livre. remplissage Opération graphique PostScript dans laquelle l'intérieur d'une forme est peinte avec certaines couleurs, telles que noir ou un motif. répertoire Regroupement logique de fichiers et de sous-répertoires identifiés par des noms. Xerox 4112/4127 EPS Guide de l'utilisateur Glossaire-9 Glossaire réseau public Réseau principal du client, comprenant de nombreux segments réunis par des passerelles et des routeurs. résolution Mesure du nombre d'éléments d'image (pixels ou points) par unité carré. RIP Voir traitement RIP. rotation Action de faire pivoter l'image par rapport à sa position actuelle. 0 (zéro) degré ne représente aucune rotation. routeur Périphérique utilisé pour connecter des réseaux ou des architectures similaires ou différentes pour isoler la transmission de données à l'intérieur de chaque réseau. SBM Signature Booklet Maker. sélectionner Choisir à partir d'une liste d'options, telles que celles d'un menu. serveur Dans un réseau d'ordinateurs, unité qui offre un service spécifique (tels que stockages de données et services d'ordinateurs) aux utilisateurs du réseau. service de décomposition Processus du service d'impression qui permet, via l'utilisation de diverses applications et options, l'enregistrement de fichiers en tant que fichiers image TIFF. service d'impression Un service d'impression accepte d'imprimer les demandes et effectue les actions indiquées. SNMP Simple Network Management Protocol : Protocole beaucoup utilisé dans la gestion des réseaux. Solaris Version groupée du logiciel de Sun Microsystems comprenant le système d'exploitation Sun. soumission de travail Processus d'envoi d'un document avec un bon de travail joint au serveur. spécifié par le système Le système détermine les paramètres les plus appropriés pour un travail donné. Il peut s'agir de la destination, de l'ordre d'impression ou de la résolution. Les paramètres spécifiés par le système peuvent généralement être modifiés en sélectionnant diverses options du système FreeFlow Print Server dans la fenêtre Configuration : Préférences. Voir aussi par défaut. station d'attente Trieuse située à l'intérieur du module de finition. La station d'attente assemble les pages de chaque jeu d'impression. support Divers types de papier utilisés pour l'impression. support nommé Support particulier auquel un nom spécifique a été attribué pour faciliter l'identification du support et de ses caractéristiques (couleur, grammage, format, etc.) dans la liste des supports. support non défini Nom de support présentant au système un minimum de conditions pour l'impression. support paginé Support placé dans un ordre spécifique dans un magasin, des intercalaires par exemple. support principal Support le plus couramment utilisé dans l'imprimante. Glossaire-10 Xerox 4112/4127 EPS Guide de l'utilisateur Glossaire système d'exploitation (SE) Logiciel destiné à commander les opérations de niveau inférieur du matériel, telles que opérations d'entrées et sorties dans la mémoire, sur les lecteurs de disque et les périphériques. taille du travail Taille du fichier principal de données d'impression mesurée en octets. TIFF Voir format TIFF. toner Particules de résine et de noir de carbone. Le toner reçoit une décharge électrique et est utilisé pour créer les impressions par xérographie. trait Poids ou largeur d'un caractère ou ligne. traitement des bords Le tramage bord avant est utilisé pour éviter l'enroulement dans le module four des documents qui s'impriment bord à bord ; il éclaircit l'image le long du bord avant réduisant ainsi la quantité de toner. Certains documents contiennent des images denses le long d'un côté du papier causant une augmentation de la quantité d'encre dans cette zone. Si cette zone est située sur le bord avant du papier, le surplus d'encre peut entraîner l'enroulement du papier dans le module four et le blocage de l'imprimante. Traitement RIP (Raster Image Processor) Matériel et/ou logiciel qui rastérise une image en transformant texte et images en une matrice de pixels qui sera imprimée. Tramage stochastique Utilisation de points aléatoirement espacés au lieu des points demiteintes classiques alignés sur les angles de trames désignées. Selon ce concept, des points espacés de façon aléatoire permettent d'éviter le phénomène de moiré La trame stochastique permet d'éviter des motifs d'interférence de trames, mais peut provoquer des granulations et des artefacts visuels. trame Unité de données dans un paquet dont les spécifications sont définies par l'architecture du réseau et le protocole de communication du réseau. trame demi-teinte Outil utilisé dans les processus d'impression offset, de composition et d'impression laser pour convertir une image en ton continu (photographique) en points. Cela permet à l'image de pouvoir être imprimée àau moyen de l'un des processus d'impression. transfemission de travaux Option de FreeFlow Print Server qui permet de transférer un travail d'un système à un autre. travail Document associé à un ensemble d'instructions d'impression. Données d'impression, données d'options d'impression et autres informations nécessaires pour le traitement et l'impression d'un document. travail d'impression Objet représentant une demande d'impression d'un ou plusieurs documents sur une imprimante logique. Travail échantillon Fichier d'impression dans un format PDL spécifique dont le résultat d'impression est connu. L'impression du travail échantillon sur une imprimante est comparée avec le résultat connu et constitue un outil de diagnostic déterminant si l'imprimante fonctionne correctement. travail inéligible Travail pour lequel les ressources requises ne sont pas disponibles sur l'imprimante (par exemple, papier jaune, intercalaires, etc.). Une fois les ressources disponibles, le travail d'impression est réalisé. Travail PostScript Programme PostScript tel que la forme finale d'un document. Appelé aussi fichier maître PostScript ou fichier PDL. Xerox 4112/4127 EPS Glossaire-11 Guide de l'utilisateur Glossaire tributaire du type d'unité Fonction associée à un modèle de périphérique particulier. Les fonctions tributaires du type d'unité donnent des résultats variant d'un périphérique d'impression à un autre. UFST L'Universal Font Scaling Technology d'Agfa figure parmi quelques outils de rastérisation de polices. Le paramètre de contrôle UFST est utilisé pour ajuster le niveau d'épaississement pour les polices à taille variable de la technologie Intellifont. unité de rastérisation Partie de logiciel qui convertit des objets graphiques constitués de vecteurs ou de segments de ligne en points pour affichage sur un écran ou impression sur une imprimante. UNIX Système d'exploitation fonctionnant généralement dans un environnement de réseau. Il est constitué d'un système hiérarchisé de commandes, d'interpréteurs de commandes (shells), de fichiers et de répertoires. Utilisateur Possède les droits d'accès minimum. Cet utilisateur n'est pas obligé d'ouvrir une session. VIPP Variable Data Internet PostScript PrintWare : l'installation et l'utilisation d'une file d'attente "cache VIPP" permet de réutiliser les objets de document qui existent dans un état de post-rastérisation. vitesse Mesure de la vitesse d'une imprimante exprimée en pages par minute. zone Groupement logique de périphériques défini par l'utilisateur dans un intranet AppleTalk permettant de repérer plus facilement les services réseau. Glossaire-12 Xerox 4112/4127 EPS Guide de l'utilisateur Index A Arrêt, 1-12 C Capacité de la mémoire, 8-4 Capacité des magasins, 8-4 Cartouche d'agrafes, 1-4 Cartouche de toner, 1-2 Cartouches de toner, 6-1, 6-3, 6-5 Configuration, 5-12 Configuration machine, 5-2 Consommation, 8-4 D D, 8-2 Démarrage, 1-12 Dépannage, 7-1 Dimensions, 8-4 Dimensions / Poids, 8-5 E Émulation HP-GL/2, 5-11 Émulation PCL, 5-8 Encombrement minimum, 8-5 État des magasins, 5-4 État des travaux présentation, 4-1 Impression directe PDF, 5-19 Impression impossible, 7-12 Impression prioritaire de travaux d'impression en attente, 4-4 Incidents agrafeuse, 7-55 Incidents en cours., 5-21 Incidents papier, 7-26 Interface, 8-4 Interface utilisateur, 1-1 Interrupteur, 1-1 L Langage de description de page, 8-3 M Magasin 1, 1-1 Magasin 2, 1-1 Magasin 3, 1-1 Magasin 4, 1-1 Magasin 5, 1-1 Mémorisation de la programmation, 5-17 Messages d’erreur, 7-16 Messages en cours, 5-22 Mode Alimentation réduite, 1-13 Mode d'impression, 5-7 Mode Économie d'énergie, 1-13 Mode Veille, 1-13 Module d'alimentation grande capacité capacité des magasins, 8-6 dimensions/poids, 8-6 format de feuille, 8-6 spécifications, 8-6 Module de finition standard, 1-1 Module four, 1-2 N F Flacon récupérateur de toner, 1-2, 6-1 Format de copie (feuille), 8-5 G Nettoyage du disque dur, 5-6 Nombre de magasins d'alimentation / capacité, 8-5 Nombre maximum de feuilles en copie continue, 8-4 Numéro de série de la machine, 5-2 Gradations, 8-2 O H Onglet Consommables, 5-23 Historique des incidents, 5-22 P I Panneau avant, 1-1 Impression, 3-1 Xerox 4112/4127 EPS Guide de l'utilisateur Index-1 Index Panneau d'accès au flacon récupérateur de toner, 1-2 Paramètres au démarrage, 5-19 Polices incorporées, 8-4 Programmation mémorisation, 5-17 suppression, 5-17 Protocoles pris en charge, 8-4 Q Qualité image incidents, 7-8 Qualité image médiocre, 7-8 R Relevés, 5-4 Remarques et restrictions, 8-15 Résolution, 8-2 S Services Internet CentreWare, 3-5 Sortie du mode Économie d'énergie, 1-13 Source d'alimentation, 8-4 Suppression de la programmation, 5-17 Systèmes d'exploitation pris en charge, 8-4 T Temps de préchauffage, 8-2 Travaux en attente vérification, 4-2 Travaux en cours vérification, 4-2 Travaux terminés vérification, 4-3 V Vérification travaux en attente, 4-2 travaux en cours, 4-2 travaux terminés, 4-3 Version du logiciel, 5-3 Z Zone d'impression étendue, 8-13 Zone d'impression standard, 8-13 Index-2 Xerox 4112/4127 EPS Guide de l'utilisateur ">
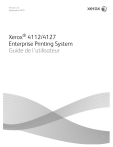
Lien public mis à jour
Le lien public vers votre chat a été mis à jour.
Caractéristiques clés
- Présentation des éléments du système et de l'interface utilisateur.
- Instructions de chargement du papier et autres supports.
- Informations sur l'impression à partir d'un ordinateur.
- Instructions détaillées de remplacement des consommables.
- Procédure de résolution des incidents les plus courants.
Questions fréquemment posées
Utilisez l'interrupteur.
Suivez les instructions de mise en place des supports et confirmez la configuration du magasin.
Consultez l'onglet Consommables de l'État de la machine.