Filemaker Pro 6 Manuel utilisateur
PDF
Scarica
Documento
Pour Windows et Mac FileMaker Pro 6 Guide de démarrage ©1995, 1997-2002 FileMaker, Inc. Tous droits réservés. FileMaker, Inc. 5201 Patrick Henry Drive Santa Clara, California 95054 www.filemaker.com FileMaker est une marque de FileMaker, Inc. déposée aux Etats-Unis d'Amérique et dans d'autres pays et le logo est une marque de FileMaker, Inc. Toutes les autres marques sont la propriété de leurs détenteurs respectifs. Le groupe Independent JPEG a participé au développement de ce logiciel. Certaines parties de ce logiciel ont été développées par © 1990 Access Softek, © 1991-1998 MERANT. Tous droits réservés. Les noms des personnes et sociétés donnés dans les exemples sont purement fictifs : toute ressemblance avec des personnes ou des sociétés existantes est une coïncidence. Les sociétés tierces sont mentionnées à titre indicatif uniquement, et non pas à titre de recommandation. FileMaker se dégage de toute responsabilité concernant la sélection, les performances ou l’utilisation de ces produits. Tout accord ou garantie, le cas échéant, s’appliquent directement entre le revendeur et les utilisateurs potentiels. Table des matières Section 1 : Installation et nouvelles fonctions Chapitre 3 Installation de FileMaker Pro sous Mac OS Chapitre 1 Bienvenue dans FileMaker Pro Remarques sur l'installation Installation de FileMaker Pro Emplacement des fichiers sur le disque dur Installation des pilotes ODBC dans Mac OS X Accès aux fichiers à partir d'autres comptes utilisateur (Mac OS X) Choix d'un protocole de réseau (Mac OS 9.x ou version antérieure) Ajustement de la mémoire Réglage du cache FileMaker Pro (Mac OS X) Réglage des besoins en mémoire (Mac OS 9.x ou version antérieure) Activation du FileMaker Pro Web Companion (Mac OS X) Configuration du Web Companion pour l'utiliser avec les ports 1024 et supérieurs Accès aux bases de données publiées sur le Web Etape suivante Présentation de ce guide Enregistrement et assistance technique A propos du code d’installation Configuration matérielle et logicielle requise Configuration requise pour une utilisation en réseau Configuration pour la publication sur le Web Configuration requise pour les fonctions avancées (Windows) Configuration requise pour les fonctions avancées (Mac OS) Fonctions non prises en charge sous Mac OS Ouverture de fichiers créés dans une version précédente Mise à jour du dictionnaire utilisateur 7 7 7 8 9 9 9 9 10 10 11 Chapitre 2 Installation de FileMaker Pro sous Windows Remarques sur l'installation Installation de FileMaker Pro Installation de FileMaker Pro à partir de la ligne de commande Emplacement des fichiers sur le disque dur Désinstallation, modification ou réparation de FileMaker Pro Ajustement des paramètres du logiciel réseau Changement du protocole de réseau Changement du type de trame IPX/SPX Changement de la taille du cache de FileMaker Pro Etape suivante 13 13 14 14 14 15 15 15 16 17 19 19 20 20 21 21 21 21 22 23 24 25 25 Chapitre 4 Nouvelles fonctions de FileMaker Pro Importation et exportation des données XML Importation et conversion des données XML Exportation des données XML Importation de photos à partir d'un appareil photo numérique (Mac OS X) Importation d'un dossier de fichiers en une seule opération Recherche et remplacement de données Limitation et extension des résultats d'une recherche Modèles nouveaux et mis à jour Amélioration des scripts Convivialité accrue 27 27 28 28 29 29 29 30 30 31 iv Guide de démarrage Améliorations du Web Companion Améliorations sous Mac OS X Améliorations des installations multi-utilisateurs (Windows) Prise en charge de Windows XP Compatibilité avec FileMaker Server 5.5 Modification des raccourcis clavier Conversion cohérente des dates dont l'année est sur deux-chiffres Méthode de conversion de FileMaker Pro 6 Méthodes de conversion précédentes Nouvelles fonctions de FileMaker Pro 5.5 Didacticiel centré sur les tâches pratiques 31 31 31 31 32 32 32 32 33 33 33 Section 2 : Didacticiel Exercice 1 Principes de base de FileMaker Pro Utilisation de ce didacticiel Nous commençons par une démonstration Nous expliquons le fonctionnement Vous créez les structures Où trouver les fichiers d'exercices sur le disque dur En cas de problèmes avec ces fichiers Les bases de données Qu'est-ce qu'une base de données ? Pourquoi utiliser une base de données ? Comment une base de données est-elle organisée ? Principes de base de FileMaker Pro A propos des modes de FileMaker Pro Pour plus d'informations 35 35 35 35 35 36 36 36 36 36 37 37 37 Exercice 2 Consultation des informations Ouverture d’une base de données et passage d'un enregistrement à l’autre Méthodes d’affichage des informations Affichage d’un autre modèle Affichage des modèles sous forme de fiches, de listes et de tableaux Pour plus d’informations 39 39 40 41 41 Exercice 3 Recherche et tri de fiches Recherche d'enregistrements à l’aide de critères spécifiés dans une seule rubrique Recherche d'enregistrements à l’aide de critères spécifiés dans des rubriques distinctes Recherche d'enregistrements comprenant différents critères dans une même rubrique Recherche d'enregistrements répondant à une série de critères dans une même rubrique Réduction de la recherche Tri des enregistrements trouvés Pour plus d’informations 43 44 44 44 45 45 46 Exercice 4 Création d’une base de données et saisie de fiches Création d’une base de données simple et définition de rubriques Etude du fichier leçon A propos des définitions de rubriques Création d’une base de données Saisie de données dans la base de données Création du premier enregistrement Création d'un autre enregistrement Modification des données dans un enregistrement Pour plus d’informations 47 47 47 47 48 48 48 48 49 Table des matières Exercice 5 Personnalisation de l’affichage des données Personnalisation de l’affichage en mode Modèle Etude des fichiers leçons A propos de la personnalisation des modèles Personnalisation d’un modèle Redimensionnement, déplacement et ajout d’une rubrique Sélection et redimensionnement d’une rubrique Déplacement d’une rubrique Ajout d’une rubrique Affichage d’un nombre sous la forme d’une devise Ajout de texte personnalisé à un modèle Ajout de texte Modification de la taille et de la couleur du texte Ajout d’un graphique au modèle Pour plus d’informations Exercice 7 Simplification de la saisie des données 51 51 51 51 52 52 52 52 52 53 53 53 54 54 Exercice 6 Création de listes, d’étiquettes de publipostage et de formulaires Création d’une liste à colonnes Etude de l’exemple de liste A propos des modèles de liste à colonnes Création d’une liste à colonnes Création d’étiquettes de publipostage Etude des exemples d’étiquettes de publipostage A propos des modèles d’étiquettes Création d’un modèle d’étiquettes Création d’un formulaire Etude de l’exemple de lettre A propos des modèles de formulaire Création d’un formulaire Pour plus d’informations v 55 55 55 55 56 56 56 56 57 57 57 57 59 Saisie de données à l’aide de listes de valeurs Etude de l’exemple de liste de valeurs Définition d’une liste de valeurs Affectation d’une liste de valeurs à une rubrique et affichage sous la forme de cercles d’option Génération de valeurs à l’aide d’une rubrique de calcul Accélération de la saisie de données à l’aide de calculs Création d’une rubrique de calcul Test de votre calcul Saisie automatique d’un numéro de série Etude d’un exemple de numéro de série Création d’une rubrique pour des numéros de série Pour plus d’informations 61 61 61 61 62 62 62 63 64 64 64 64 Exercice 8 Automatisation de tâches à l’aide de boutons et de scripts Exécution d’une tâche à l’aide d’un bouton Etude d’un exemple de bouton Création d’un bouton Exécution d’une série de tâches à l’aide d’un script Exécution d’un script dans le fichier leçon A propos des scripts Création d’un script de prévisualisation du modèle Etiquettes Affectation d’un script à un bouton Pour plus d’informations 65 65 65 66 66 66 66 67 68 vi Guide de démarrage Exercice 9 Création et exécution de rapports Génération d’un rapport de données groupées Etude d’un exemple de rapport A propos des rapports sous-statistiques Création d’un rapport sous-statistique Génération d’un rapport de données groupées et de totaux Etude d’un exemple de rapport Génération d’un rapport de données groupées et de totaux Pour plus d’informations 69 69 69 70 71 71 72 74 Exercice 10 Création de bases de données relationnelles Affichage des données d’une fiche liée Etude du fonctionnement des liens dans les fichiers leçons A propos des fichiers de référence Affichage d’une rubrique liée dans un fichier Affichage des données d’une liste de fiches liées Traitement des fiches liées dans les fichiers leçons A propos du traitement des listes de fiches liées Affichage d’une liste de fiches liées Pour plus d’informations 75 75 75 75 76 76 77 77 78 Exercice 11 Protection des données Comment sauvegarder votre base de données Quand sauvegarder Pour plus d’informations 79 79 79 Chapitre 1 Bienvenue dans FileMaker Pro Bienvenue dans l’application FileMaker® Pro 6. FileMaker Pro est conçu pour vous aider à gérer vos informations facilement et efficacement. Présentation de ce guide La première partie de ce Guide de démarrage FileMaker Pro explique comment installer l'application sur votre ordinateur Windows ou Mac OS et décrit les nouvelles fonctions de FileMaker Pro. La seconde partie est un didacticiel illustrant l'utilisation des principales fonctions de FileMaker Pro. Ce Guide de l'utilisateur décrit l'utilisation des fonctions les plus courantes de FileMaker Pro. Pour plus d'informations sur certaines fonctions avancées et sur les nouvelles fonctions disponibles dans FileMaker Pro 5.5 et FileMaker Pro 6, reportez-vous à l'Aide de FileMaker Pro. Remarque Pour les fonctions ou les procédures spécifiques à une plateforme particulière, les instructions et les illustrations correspondantes sont fournies. Pour les fonctions ou les procédures similaires sur les deux plates-formes, les illustrations proviennent du système Windows ou du système Mac OS. Enregistrement et assistance technique Veuillez prendre le temps d'enregistrer votre produit au moment de l'installation sur le site Web FileMaker, à l'adresse www.filemaker.com/ register ou en passant par le menu Aide > S'enregistrer maintenant de FileMaker Pro. Pour plus d'informations sur le support technique et le service clientèle, visitez le site : www.filemaker.com (clients en Amérique du Nord) www.filemaker.com/ intl (clients en dehors de l'Amérique du Nord) ou choisissez le menu Aide > Site Web de FileMaker. Sur le site Web, vous trouverez le dossier d'assistance technique FileMaker, dans lequel sont présentées toutes les options possibles (clients résidant en Amérique du Nord). Ce site vous propose également des liens renvoyant aux sites internationaux de FileMaker, des réponses aux questions les plus fréquentes et un accès à la base de connaissances et d'informations techniques, TechInfo, utilisée par les membres du service d'assistance technique. Les clients n’ayant pas accès au Web peuvent se reporter au dossier d'assistance technique FileMaker livré avec le logiciel. Les clients résidant en Amérique du Nord peuvent aussi composer le 1-800-965-9090 pour obtenir des détails au sujet des diverses options disponibles. A propos du code d’installation Le code d'installation est le numéro à dix-sept chiffres indiqué sur un autocollant à plusieurs parties attaché sur une feuille à part à l'intérieur de la boîte du logiciel. Ne perdez pas ce code d'installation ; il ne peut pas être remplacé. Nous vous recommandons de placer l'un des autocollants à l'intérieur de la première couverture du manuel. Important Vous devez entrer le code d'installation pendant l'installation, sinon le logiciel ne pourra pas être installé. 8 Guide de démarrage Le code d'installation garantit le respect d'une licence utilisateur unique, autorisant l'utilisation d'une (1) copie du logiciel sur un seul ordinateur à la fois (reportez-vous à votre accord de licence). Si le code n'est pas correct ou si une autre copie de l'application installée avec le même code est exécutée sur le réseau, le message d'erreur suivant s'affiche « Le nombre maximal d'utilisateurs autorisé par la licence est déjà atteint. Pour des instructions plus détaillées, reportez-vous à la section relative aux codes d'installation du Guide de démarrage. » Si ce message s'affiche, cela signifie que vous avez saisi un code d'installation déjà utilisé. Pour installer FileMaker Pro sur plusieurs ordinateurs, vous devez disposer d'un code d'installation unique pour chaque utilisateur, ou acquérir une licence pour plusieurs ordinateurs. Vous devez avoir une licence FileMaker Pro pour chaque ordinateur. Configuration matérielle et logicielle requise Pour installer et utiliser FileMaker Pro, vous devez disposer du CD-ROM du coffret FileMaker Pro, ainsi que du matériel et des logiciels décrits dans la section suivante : Configuration Windows 1 1 1 Processeur Intel Pentium 90 ou supérieur 32 Mo de RAM minimum Disque dur avec au moins 210 Mo d'espace libre (pour une installation complète) 1 1 Lecteur de CD ou DVD Windows 98, Windows Me, Windows XP, Windows 2000 Professional ou Windows NT 4.0 avec Service Pack 6 Configuration Mac OS 1 Ordinateur Apple équipé de Mac OS 8.6, Mac OS 9 versions 9.0 à 9.2.2 ou Mac OS X versions 10.1 à 10.1.4 1 Lecteur de CD ou DVD 1 La quantité de RAM et l’espace disque libre nécessaires dépendent de la version de Mac OS : RAM Espace disque (pour une installation standard) Système MAC OS version 8.6 ou Mac OS 9.x 32 Mo minimum 60 Mo minimum Mac OS X 128 Mo minimum 60 Mo minimum Remarque importante sur les systèmes d’exploitation pris en charge A l’heure de la mise sous presse de ce guide, FileMaker, Inc. a testé FileMaker Pro 6 sur les systèmes d’exploitation Windows et Mac OS mentionnés ci-dessus. FileMaker Pro peut ne pas fonctionner avec des versions plus récentes de ces systèmes d’exploitation. Pour en savoir plus sur les versions plus récentes des systèmes d’exploitation, consultez le site Web www.filemaker.com. Certaines fonctions de FileMaker Pro sont spécifiques aux différents systèmes d’exploitation, sur lesquels elles fonctionnent différemment ou ne sont pas prises en charge. Ce guide et l’aide en ligne utilisent l’expression « Mac OS 9.x ou version antérieure » pour indiquer les fonctions spécifiques aux versions Mac OS 8.6 à 9.2.2. Nous rappelons toutefois que Mac OS 8.6 est la version Mac OS la plus ancienne prise en charge par FileMaker Pro 6 et que FileMaker Pro 6 ne prend pas en charge les versions Mac OS X 10.0 à 10.0.4. Bienvenue dans FileMaker Pro Configuration requise pour une utilisation en réseau Si vous prévoyez de partager des fichiers FileMaker Pro avec d’autres ordinateurs sur un réseau, vous devez connaître le type de réseau que vous utilisez. FileMaker Pro 6 prend en charge les protocoles de réseau suivants : FileMaker prend en charge ce protocole de réseau Sur ces systèmes d’exploitation TCP/IP (recommandé) Tous les systèmes d’exploitation Windows et Mac OS pris en charge IPX/SPX Systèmes d’exploitation Windows pris en charge uniquement AppleTalk Mac OS 9.x ou version antérieure Si vous ne savez pas avec quel protocole de réseau votre ordinateur fonctionne, contactez votre administrateur de réseau avant de commencer l'installation. Configuration requise pour les fonctions avancées (Windows) Certaines fonctions avancées de FileMaker Pro nécessitent des logiciels supplémentaires. Fonction avancée de FileMaker Pro Configuration logicielle requise Action de script Envoyer Logiciel client de messagerie électronique prenant en courrier charge MAPI (Mail API, API de messagerie) Numérotation téléphonique Numéroteur téléphonique ou autre logiciel compatible TAPI (Telephony API, API de téléphonie) Fonctions ODBC Microsoft Data Access Components (MDAC) version 2.5. Pour mettre à jour le logiciel MDAC, utilisez Microsoft Windows Update ou rendez-vous au site Web de Microsoft sur www.microsoft.com. Insertion d’images et de séquences vidéo QuickTime Logiciel QuickTime (disponible sur www.apple.com) Remarque Il est recommandé d’utiliser le protocole TCP/IP sur les réseaux Windows comme sur les réseaux Mac OS. Vous devez utiliser le protocole TCP/IP pour partager des fichiers sur un réseau mixte Windows et Mac OS. Sur les ordinateurs équipés du système d’exploitation Windows, il est nécessaire de disposer d’une carte réseau compatible Windows et d’un pilote pour la carte. Configuration pour la publication sur le Web Pour publier une base de données sur le Web avec FileMaker Pro Web Companion, vous devez posséder un ordinateur hôte avec un accès à Internet ou à un intranet utilisant le protocole de réseau TCP/IP. Le protocole de réseau de Web Companion (TCP/IP) est indépendant du protocole de réseau que vous choisissez pour FileMaker Pro. Vous pouvez, par exemple, choisir AppleTalk ou IPX/SPX pour le protocole de réseau FileMaker Pro et publier votre base de données sur le Web avec le protocole TCP/IP. Important L'accès Internet requiert un fournisseur de services Internet (ISP). FileMaker Pro ne fournit pas ce service. Configuration requise pour les fonctions avancées (Mac OS) Fonction avancée de FileMaker Pro Configuration logicielle requise Action de script Envoyer Logiciel client de messagerie électronique courrier Insertion d’images et de séquences vidéo QuickTime Logiciel QuickTime (livré avec Mac OS ou disponible sur www.apple.com) Prise en charge URL et Action de script Prononcer Le tableau de bord Internet et l’extension Speech Manager font partie de l’installation standard de Mac OS 9.x ou version antérieure. Vérifiez que ces fonctions sont activées dans le tableau de bord Gestionnaire d'extensions. 9 10 Guide de démarrage Fonctions non prises en charge sous Mac OS Bases de données FileMaker Pro 4.x/3.x/2.x Sous Mac OS X, FileMaker Pro ne prend pas en charge les fonctions suivantes : Lorsque vous convertissez un fichier FileMaker Pro 4.x/3.x/2.x, l'application FileMaker Pro 6 enregistre ce fichier au format d'origine, puis crée une copie convertie au format FileMaker Pro 5.x/6. Le fichier d'origine n'est pas modifié et vous pouvez l'ouvrir dans votre version précédente de FileMaker Pro. Quant au fichier converti, il ne peut être ouvert que dans FileMaker Pro 5.x/6. 1 1 1 Barres d'outils Fonction ETAT (NomImprimante) Action de script Composer numéro Pour convertir et ouvrir un fichier FileMaker Pro 4.x/3.x/2.x : Ouverture de fichiers créés dans une version précédente Pour savoir comment ouvrir des fichiers créés dans une version antérieure de FileMaker Pro avec FileMaker Pro 6, reportez-vous aux sections suivantes. 1. Démarrez FileMaker Pro 6. 2. Choisissez le menu Fichier > Ouvrir et sélectionnez le fichier à convertir. 3. Cliquez sur Ouvrir. 4. Cliquez sur OK pour ajouter Ancien au nom du fichier original. Fichier FileMaker Pro 4.x/3.x/2.x. Important Il est possible que vous deviez tenir compte de la date pour la conversion des bases de données à partir des versions précédentes de FileMaker Pro. Pour plus d'informations sur FileMaker Pro et les problèmes liés à l'an 2000, consultez le site Web www.filemaker.com. Bases de données FileMaker Pro 5.x FileMaker Pro 5.x et FileMaker Pro 6 utilisant le même format, FileMaker Pro 6 peut ouvrir des fichiers FileMaker Pro 5.x sans les convertir. Vous pouvez également utiliser des fichiers FileMaker Pro 6 avec FileMaker Pro 5.x. Les nouvelles fonctions que vous utilisez dans une version ultérieure ne seront toutefois pas prises en charge si vous ouvrez le fichier dans une version antérieure. Une fois que vous avez créé ou ouvert un fichier dans FileMaker Pro 6, il est déconseillé d’apporter des modifications à la conception des bases de données en utilisant une version antérieure de FileMaker Pro, notamment pour les fonctions modifiées dans FileMaker Pro 6. 5. Cliquez sur Enregistrer pour démarrer la conversion. Par défaut, ce fichier converti porte le même nom que le fichier d'origine. Il est important de conserver ce nom si vous voulez utiliser des liens ou des scripts existants, sinon ces derniers risquent de ne pas fonctionner correctement. FileMaker Pro convertit et ouvre le fichier. Bienvenue dans FileMaker Pro Notez les points suivants lorsque vous convertissez des fichiers : 1 Vous pouvez également convertir un fichier FileMaker Pro en le faisant glisser sur l’icône de l’application FileMaker Pro 6. 1 Si vous ajoutez ou retirez l'extension .FP5 au nom du fichier dans le cadre du processus de conversion, vous devrez de nouveau spécifier l'emplacement des fichiers liés ou externes lorsque vous ouvrirez la base de données pour la première fois. 1 Si vous souhaitez convertir la copie d’un fichier FileMaker Pro, fermez le fichier d’origine avant de le copier. Les copies de fichiers ouverts ne peuvent être converties correctement. 1 Si des messages d’erreur à propos de réparation automatique ou du contrôle de la cohérence s’affichent pendant la conversion, essayez d’abord de récupérer le fichier en utilisant une version antérieure de FileMaker Pro. Bases de données FileMaker Pro 1.x Sous Macintosh, vous pouvez convertir des bases de données FileMaker Pro 1.x à l’aide de FileMaker Pro 6. Suivez les instructions de la section précédente, Bases de données FileMaker Pro 4.x/3.x/2.x pour convertir les fichiers vers FileMaker Pro 6. FileMaker Pro pour Windows ne permet pas la conversion directe des bases de données FileMaker Pro 1.x. Pour utiliser une base de données créée dans FileMaker Pro 1.x avec FileMaker Pro 6 sous Windows, suivez ces instructions : 1. Convertissez le fichier sur un ordinateur Mac OS à l’aide de FileMaker Pro 2.x ou version ultérieure. Si vous possédez un ordinateur Mac OS mais ne disposez pas de FileMaker Pro 2.x ou version ultérieure, vous pouvez télécharger une version d’essai de FileMaker Pro pour Macintosh à partir du site www.filemaker.com et l’utiliser pour convertir le fichier. 2. Transférez le fichier converti vers l’ordinateur Windows. 3. Si nécessaire, suivez les instructions de la section précédente, Bases de données FileMaker Pro 4.x/3.x/2.x pour convertir le fichier à FileMaker Pro 6. 11 Mise à jour du dictionnaire utilisateur Si vous avez ajouté des mots à un dictionnaire utilisateur dans une version antérieure de FileMaker Pro, vous voudrez peut-être l’utiliser dans FileMaker Pro 6. Pour en savoir plus sur la conversion d’un dictionnaire utilisateur, reportez-vous à l’Aide une fois que vous avez installé FileMaker Pro 6. Choisissez le menu Aide > Sommaire et Index, cliquez sur l’onglet Index et saisissez dictionnaires. Chapitre 2 Installation de FileMaker Pro sous Windows Avant de commencer l’installation, quittez toutes les autres applications ouvertes et enregistrez votre travail. Pour obtenir des informations de dernière minute sur FileMaker Pro, parcourez le contenu du CD et lisez le fichier Lisezmoi, ou rendez-vous sur le site www.filemaker.com. Remarques sur l'installation 1 Pendant l'installation, il vous sera demandé de choisir l'un des protocoles de réseau suivants pour le partage des bases de données : TCP/IP, IPX/SPX ou Aucun. Si vous n'êtes pas sûr(e) du protocole à utiliser, contactez votre administrateur réseau, ou choisissez TCP/IP. (Si vous vous trompez et choisissez le mauvais protocole de réseau, vous pouvez en changer plus tard. Voir Ajustement des paramètres du logiciel réseau, page 15 après l'installation de FileMaker Pro.) Avant d'installer FileMaker Pro, lisez les notes suivantes : 1 Pour installer FileMaker Pro dans Windows NT, Windows XP ou Windows 2000 Professional, vous devez vous connecter avec des droits d'Administrateur ou d'Utilisateur avec pouvoir. 1 Si FileMaker Pro 5.x est déjà installé, vous pouvez installer FileMaker Pro 6 sans désinstaller FileMaker Pro 5.x. Vous pouvez utiliser l'une ou l'autre version de FileMaker Pro sur le même ordinateur. 1 Si votre ordinateur utilise un logiciel de protection antivirus, désactivezle avant d'installer FileMaker Pro, puis réactivez-le ensuite. 1 Lorsque vous installez FileMaker Pro, la Licence d'utilisateur final vous est présentée. Lisez le Contrat de licence du logiciel. Si vous acceptez les termes du contrat de licence, cliquez sur J' accepte..., puis cliquez sur Suivant. 1 FileMaker Pro s'installe par défaut dans le dossier C:\Program Files\FileMaker\FileMaker Pro 6. Si vous le désirez, vous pouvez choisir un autre lecteur ou un autre dossier pendant l'installation. 1 Pendant le processus, vous pouvez choisir d'installer toutes les fonctions du programme (Complète), ou seulement certaines parties du programme (Personnalisée). Vous pouvez, par exemple, décider de ne pas installer certaines fonctionnalités afin d'économiser de l'espace disque. Installation de FileMaker Pro Vous devez utiliser le programme d'installation pour installer FileMaker Pro, vous ne pouvez pas installer FileMaker Pro en faisant simplement glisser les fichiers sur votre disque dur. Si vous souhaitez créer un fichier journal de l'installation listant les entrées du registre et les chemins de tous les fichiers installés, vous devez installer FileMaker Pro 6 à partir de la ligne de commande. Voir Installation de FileMaker Pro à partir de la ligne de commande, page 14. Pour installer FileMaker Pro sur votre disque dur : 1. Insérez le CD dans votre lecteur de CD ou DVD. 2. Cliquez sur Installer FileMaker Pro 6. 14 Guide de démarrage 3. Dans la fenêtre de commande, tapez E:\Files\setup.exe /v“/Lr C:\FMP6InstallLog.txt” 4. Suivez les instructions qui s’affichent à l’écran. Le fichier FMP6InstallLog.txt sera sur le lecteur C de votre disque dur. Vous pouvez l'afficher avec le Bloc-notes, Wordpad ou un programme de traitement de texte. Remarque Si votre lecteur de CD ou DVD n'est pas sous la lettre E, substituez la lettre correspondant à votre lecteur. Emplacement des fichiers sur le disque dur L'assistant InstallShield de FileMaker Pro apparaît. 3. Installez FileMaker Pro en suivant les instructions présentées à l'écran. Pour des informations plus détaillées sur l'installation, voir Remarques sur l'installation, page 13. 4. Lorsque l'installation est terminée, cliquez sur Terminer. Le programme d'installation de FileMaker Pro copie des fichiers dans différents dossiers de votre disque dur, en fonction des options d'installation choisies et de votre système d'exploitation. Si vous avez effectué une installation en ligne de commande et spécifié un fichier journal d'installation, vous pouvez afficher le journal d'installation qui liste les emplacements de chaque fichier installé. Ce fichier peut être affiché avec le Bloc-notes, Wordpad ou un programme de traitement de texte. Désinstallation, modification ou réparation de FileMaker Pro A la fin de l'installation, un panneau Enregistrement du produit s'affiche. Vous pouvez vous enregistrer en ligne si vous disposez d'une connexion Internet. Si vous choisissez de vous enregistrer par lettre ou par télécopie, un formulaire apparaît dans l'application Acrobat Reader. Vous pouvez remplir le formulaire sur votre ordinateur, en imprimer une copie et l'envoyer par courrier ou par télécopie à FileMaker. Vous pouvez utiliser le Panneau de configuration Ajout/Suppression de programmes de Windows pour désinstaller FileMaker Pro, remplacer des fichiers endommagés ou manquants ou modifier les fonctionnalités installées. Pour plus d'informations sur l'utilisation de Ajout/Suppression de programmes, reportez-vous à l'Aide de Windows. Installation de FileMaker Pro à partir de la ligne de commande créés, s'ils sont nommés différemment des fichiers exemples et des fichiers modèles installés avec FileMaker Pro. Pour installer FileMaker Pro à partir de la ligne de commande et créer un fichier journal de l'installation : Lorsque vous modifiez ou réparez FileMaker Pro, il se peut qu'une invite vous demande d'entrer votre code d'installation. 1. Insérez le CD de FileMaker Pro 6. 2. Ouvrez une fenêtre de commande. Remarque La désinstallation ne supprime pas les fichiers que vous avez Installation de FileMaker Pro sous Windows Ajustement des paramètres du logiciel réseau Selon le protocole de réseau que vous utilisez, il est possible que vous deviez modifier certains paramètres sur les ordinateurs hôtes ou invités. Changement du protocole de réseau Pendant l'installation, vous avez sélectionné un protocole de réseau (ou Aucun) pour FileMaker Pro. Vous devez sélectionner un protocole de réseau si vous voulez partager des bases de données FileMaker Pro sur un réseau, en tant qu'invité ou en tant qu'hôte. Le protocole choisi pour le partage des bases de données FileMaker Pro n'a aucune incidence sur les autres activités intranet ou Internet. Il est possible de changer le protocole réseau du partage des bases de données FileMaker Pro à tout moment, sans avoir à réinstaller le logiciel. Important Le paramètre du protocole de réseau de FileMaker Pro doit être le même sur les ordinateurs hôtes et invités. Pour plus d'informations sur votre configuration réseau, reportez-vous à Configuration requise pour une utilisation en réseau en page 9 ou contactez votre administrateur de réseau. 15 Changement du type de trame IPX/SPX Si vous utilisez le protocole de réseau IPX/SPX, vous devez sélectionner un type de trame. Une trame sert à encapsuler des paquets d'informations dans un format reconnaissable ; tous les ordinateurs qui communiquent sur un réseau doivent utiliser le même type de trame. Pour savoir quel type de trame sélectionner, contactez votre administrateur de réseau. Remarque Si vous utilisez le protocole de réseau TCP/IP, vous n'avez pas besoin de changer le type de trame. Modification du type de trame (Windows 98 et Windows Me) Pour changer le type de trame si vous utilisez le protocole de réseau IPX/ SPX : 1. Ouvrez le panneau de configuration Réseau, puis cliquez sur l'onglet Configuration. 2. Sélectionnez le protocole IPX/SPX dans la liste et cliquez sur Propriétés. 3. Cliquez sur l'onglet Avancé. 4. Cliquez sur le type de trame requis dans la boîte de dialogue des propriétés. 5. Faites un choix dans la liste déroulante Valeur. Remarque Pour autoriser le nombre maximal d'invités (10) à se connecter, Pour changer le protocole de réseau : pensez à augmenter le Maximum des connexions IPX/SPX à 90 ou plus dans le panneau de configuration Réseau. 1. Dans FileMaker Pro, choisissez le menu Edition > Préférences > Application. 6. Cliquez sur OK. 2. Sur l'onglet Général, choisissez un protocole de réseau dans la liste déroulante Protocole de réseau. Windows vous invite à redémarrer votre ordinateur pour que les modifications prennent effet. 3. Cliquez sur OK. Pour que vos modifications prennent effet, vous devez redémarrer FileMaker Pro. 16 Guide de démarrage Changement du type de trame (Windows NT) Pour changer le type de trame si vous utilisez le protocole de réseau IPX/ SPX : 1. Ouvrez le panneau de configuration Réseau, puis cliquez sur l'onglet Propriétés. 2. Sélectionnez le protocole IPX/SPX dans la liste et cliquez sur Propriétés. 3. Sélectionnez un type de trame dans la liste déroulante. 4. Cliquez sur OK pour appliquer le type de trame, puis cliquez à nouveau sur OK pour fermer la boîte de dialogue Réseau. Windows vous invite à redémarrer votre ordinateur pour que les modifications prennent effet. Modification du type de trame (Windows XP et Windows 2000 Professionnel) Pour changer le type de trame si vous utilisez le protocole de réseau IPX/ SPX : 1. Dans le menu Démarrer, ouvrez le panneau de configuration approprié. 1 1 Windows XP : Panneau de configuration Connexions réseau Windows 2000 Professionnel : Panneau de configuration Réseau et connexions à distance 2. Cliquez avec le bouton droit de la souris sur la connexion réseau que vous utilisez. 3. Sélectionnez Propriétés dans le menu. Changement de la taille du cache de FileMaker Pro FileMaker Pro maintient un cache interne de certaines parties de votre base de données. Selon la configuration mémoire de votre ordinateur, vous pouvez régler la taille du cache pour améliorer les performances de votre système. Vous pouvez éventuellement augmenter la taille du cache si vous prévoyez de : 1 1 1 1 Travailler sur un fichier de base de données volumineux ; Travailler sur plusieurs fichiers de base de données simultanément ; Héberger des fichiers de base de données ; Utiliser un fichier de base de données contenant de nombreux graphiques ; 1 Insérer un graphique volumineux dans un fichier de base de données ; Vous pouvez éventuellement diminuer la taille du cache si vous prévoyez d'exécuter plusieurs applications simultanément et que la quantité de mémoire RAM installée sur votre système est limitée. Remarque Lorsque vous augmentez ou diminuez la taille du cache de FileMaker Pro, vous augmentez ou diminuez également la quantité de mémoire nécessaire à son exécution. 4. Sélectionnez le protocole IPX/SPX dans la liste et cliquez sur Propriétés. Pour plus d'informations sur la gestion de la mémoire, reportez-vous à la documentation de votre ordinateur. 5. Sélectionnez un type de trame dans la liste déroulante. Pour modifier la taille du cache de FileMaker Pro : 6. Cliquez sur OK pour appliquer le type de trame sélectionné. 7. Cliquez sur OK pour fermer la boîte de dialogue Propriétés de 1. Dans FileMaker Pro, choisissez le menu Edition > Préférences > Application. connexion. 2. Cliquez sur l'onglet Mémoire. 8. Fermez la fenêtre Connexions réseau et accès à distance. Sous Windows XP et Windows 2000 Professionnel, il n'est pas nécessaire de redémarrer votre ordinateur. Installation de FileMaker Pro sous Windows 3. Entrez un nombre dans la zone Fixer la mémoire cache à. 4. Cliquez sur OK. La nouvelle taille du cache sera utilisée au prochain lancement de FileMaker Pro. Etape suivante Après l'installation de FileMaker Pro, vous pouvez immédiatement commencer à travailler avec l'application. Reportez-vous aux sections de la documentation indiquées ci-après pour commencer à utiliser l'application : 1 Si vous ne connaissez pas l'utilisation des bases de données, lisez le chapitre 1 sur les « Principes de base de FileMaker Pro », dans le Guide de l'utilisateur FileMaker Pro pour apprendre les principaux concepts d'une base de données. 1 Si vous ne connaissez pas FileMaker Pro, reportez-vous au didacticiel. Les leçons du didacticiel s'installent automatiquement lorsque vous choisissez l'installation standard. Le didacticiel commence à la page 35 du présent manuel. 1 Si vous avez déjà utilisé FileMaker Pro, reportez-vous au chapitre 4, Nouvelles fonctions de FileMaker Pro de la page 27 du présent manuel pour connaître les nouvelles fonctions disponibles dans FileMaker Pro 6. 17 Chapitre 3 Installation de FileMaker Pro sous Mac OS Avant de commencer l’installation, quittez toutes les autres applications ouvertes et enregistrez votre travail. Pour obtenir des informations de dernière minute sur FileMaker Pro, parcourez le contenu du CD et lisez le fichier Lisezmoi, ou rendez-vous sur le site www.filemaker.com. Installation de FileMaker Pro Remarques sur l'installation Pour installer FileMaker Pro sur votre disque dur : Avant d'installer FileMaker Pro, lisez les notes suivantes : 1 Le CD de FileMaker Pro contient deux programmes d'installation, l'un pour Mac OS 9.x ou antérieur et l'autre pour Mac OS X. Avant d'installer FileMaker Pro, vérifiez votre version de Mac OS. L'application Finder étant active, choisissez A propos de cet ordinateur ou A propos de ce Mac dans le menu Pomme. Une fenêtre apparaît et liste votre version de Mac OS. 1 Si vous effectuez une mise à jour, vous pouvez installer FileMaker Pro 6 sans retirer la version précédente de FileMaker Pro déjà installée. 1 Si votre ordinateur utilise un logiciel de protection antivirus, désactivezle avant d’installer FileMaker Pro, puis réactivez-le ensuite. 1 Pendant le processus, vous pouvez choisir d'installer toutes les fonctions du programme (Installation standard), ou seulement certaines parties du programme (Installation personnalisée). Vous pouvez, par exemple, décider de ne pas installer certaines fonctionnalités afin d'économiser de l'espace disque. 1 Mac OS X : si vous installez FileMaker Pro sur un ordinateur comportant plusieurs comptes utilisateur, reportez-vous à Accès aux fichiers à partir d'autres comptes utilisateur (Mac OS X), page 21 après l'installation de FileMaker Pro. 1 Mac OS X : les pilotes ODBC ne s'installent pas automatiquement. Vous devez le faire manuellement. (Voir Installation des pilotes ODBC dans Mac OS X, page 20 après l'installation de FileMaker Pro.) Vous devez utiliser le programme d'installation pour installer FileMaker Pro, vous ne pouvez pas installer FileMaker Pro en faisant simplement glisser les fichiers sur votre disque dur. 1. Insérez le CD dans votre lecteur de CD ou DVD. La fenêtre du CD-ROM s'affiche sur votre écran. Si seule son icône apparaît, double-cliquez dessus pour afficher la fenêtre correspondante. 2. A l'aide du tableau ci-dessous, trouvez le fichier Démarrez ici correspondant à la version de Mac OS utilisée par votre ordinateur et cliquez deux fois dessus. Pour cette version de Mac OS : Cliquez deux fois sur ce fichier : Mac OS 9.x ou version antérieure Mac OS X L'accord de licence logicielle s'affiche. 3. Lisez le Contrat de licence du logiciel. Si vous acceptez les termes du contrat de licence, cliquez sur Accepter. La boîte de dialogue Installation de FileMaker Pro s'affiche. 20 Guide de démarrage Sélectionnez Installation standard ou Installation personnalisée. Affiche où FileMaker Pro va être installé. 4. Choisissez Installation standard ou Installation personnalisée dans le A la fin de l'installation, une boîte de dialogue Enregistrement du produit s'affiche. Vous pouvez vous enregistrer en ligne si vous disposez d'une connexion Internet. Si vous choisissez de vous enregistrer par lettre ou par télécopie, un formulaire apparaît dans l'application Acrobat Reader. Vous pouvez remplir le formulaire sur votre ordinateur, en imprimer une copie et l'envoyer par courrier ou par télécopie à FileMaker. La dernière boîte de dialogue indique que l'installation sur votre disque dur s'est déroulée correctement. 9. Cliquez sur Quitter pour sortir du programme d'installation. Emplacement des fichiers sur le disque dur le disque dur d'installation de FileMaker Pro. Le programme d'installation de FileMaker Pro copie des fichiers dans différents dossiers de votre disque dur, en fonction des options d'installation choisies et de votre système d'exploitation. Lorsque l'installation est terminée, vous pouvez voir le fichier Journal d'installation dans le dossier FileMaker Pro 6. Le journal liste l'emplacement de tous les fichiers installés. Vous pouvez l'afficher avec TextEdit (Mac OS X), SimpleText (Mac OS 9.x ou antérieur) ou un programme de traitement de textes. Si vous le voulez, vous pouvez choisir un autre disque dur ou un autre dossier dans le menu déroulant Destination de l'installation. Installation des pilotes ODBC dans Mac OS X menu déroulant. L'option Installation standard installe tous les fichiers du programme FileMaker Pro. L'option Installation personnalisée permet de choisir les parties du programme à installer. (Dans la plupart des cas, vous devez utiliser l'option Installation standard.) 5. Regardez dans la zone Emplacement d'installation, et notez le dossier et 6. Cliquez sur Installer. La boîte de dialogue de personnalisation s'affiche. 7. Tapez votre nom, le nom de la société (le cas échéant) et le code d'installation de votre FileMaker Pro dans les zones de texte appropriées. Le code d'installation est le numéro à dix-sept chiffres indiqué sur un autocollant à plusieurs parties attaché sur une feuille à part à l'intérieur de la boîte du logiciel. Voir A propos du code d’installation, page 7 pour plus d’informations. Dans Mac OS X, vous devez installer manuellement les pilotes ODBC après avoir terminé l'installation de FileMaker Pro. Remarque : Pour installer les pilotes, vous avez besoin d'un mot de passe administrateur, comme le mot de passe créé lors de la première configuration de Mac OS X. 1. Allez dans le dossier Applications/dossier FileMaker Pro 6/Pilotes ODBC FileMaker. 8. Cliquez sur OK. 2. Cliquez deux fois sur le fichier Pilotes ODBC Mac OS X FileMaker Pro. Le programme d'installation commence à copier les fichiers. 3. Suivez les instructions du programme d'installation. Installation de FileMaker Pro sous Mac OS Accès aux fichiers à partir d'autres comptes utilisateur (Mac OS X) Si vous êtes connecté avec un mot de passe administrateur et que vous avez installé FileMaker Pro dans le dossier par défaut Applications sur un ordinateur contenant plusieurs comptes utilisateur, les utilisateurs se connectant avec un mot de passe non administrateur ne peuvent pas accéder à certains dossiers et fichiers de FileMaker Pro. 1 21 Ajustement de la mémoire Vous pouvez devoir modifier la quantité de mémoire réservée pour FileMaker Pro si vous prévoyez de : 1 1 1 1 Travailler sur un fichier de base de données volumineux ; Travailler sur plusieurs fichiers de base de données simultanément ; Héberger des fichiers de base de données ; Fichiers de modèle et didacticiel : si des utilisateurs non administrateurs doivent accéder à ces fichiers, effectuez une installation personnalisée et installez ces fichiers dans le dossier Applications de l'utilisateur. Utiliser un fichier de base de données contenant de nombreux graphiques ; 1 Dossier de sécurité Web et dossier Web : définissez les permissions de Mac OS X n'alloue pas la mémoire aux applications de la même façon que Mac OS 9.x et versions antérieures. Pour régler la quantité de mémoire, suivez les instructions correspondant à votre version de Mac OS : fichier de telle façon que tous les utilisateurs valides aient un accès en Lecture & écriture aux bases de données de Sécurité Web et un accès en Lecture seule au dossier Web. Pour plus d'informations sur le paramétrage des permissions de fichiers, reportez-vous à la rubrique Définition des droits d'accès de l'Aide de Mac OS X. Choix d'un protocole de réseau (Mac OS 9.x ou version antérieure) Vous devez sélectionner un protocole de réseau si vous utilisez FileMaker Pro sur un réseau, en tant qu'invité ou en tant qu'hôte. Pour plus d'informations sur votre réseau, reportez-vous à Configuration requise pour une utilisation en réseau en page 9 ou contactez votre administrateur de réseau. Important Le paramètre du protocole de réseau de FileMaker Pro doit être le même sur les ordinateurs hôtes et invités. Pour sélectionner un protocole de réseau : 1. Choisissez le menu Edition >Préférences > Application. 2. Dans l'onglet Général, choisissez un protocole de réseau dans le menu déroulant Protocole de réseau. 3. Cliquez sur OK. Pour que vos modifications prennent effet, vous devez redémarrer FileMaker Pro. 1 Insérer un graphique volumineux dans un fichier de base de données ; 1 Pour Mac OS X, suivez les instructions de la section suivante, Réglage du cache FileMaker Pro (Mac OS X) 1 Pour Mac OS 9.x ou version antérieure, reportez-vous à Réglage des besoins en mémoire (Mac OS 9.x ou version antérieure) à la page 22. Réglage du cache FileMaker Pro (Mac OS X) Mac OS X allouant dynamiquement la mémoire en fonction des besoins des applications, il n'existe aucun moyen d'affecter une quantité de mémoire donnée à l'application FileMaker Pro. Cependant, vous pouvez régler la taille du cache de FileMaker Pro. Vous pouvez éventuellement augmenter la taille du cache si vous prévoyez d'effectuer l'une des actions listées dans Ajustement de la mémoire cidessus. Vous pouvez éventuellement diminuer la taille du cache si vous prévoyez d'exécuter plusieurs applications simultanément et que la quantité de mémoire RAM installée sur votre système est limitée. Pour modifier la taille du cache de FileMaker Pro : 1. Dans FileMaker Pro, choisissez le menu application FileMaker Pro > Préférences > Application. 2. Dans la boîte de dialogue Préférences de l'application, cliquez sur l'onglet Mémoire. 22 Guide de démarrage Pour modifier la quantité de mémoire utilisée par FileMaker Pro : 1. Si FileMaker Pro est ouvert, quittez l'application en sélectionnant le menu Fichier > Quitter. 2. Dans le logiciel Finder, ouvrez le dossier FileMaker Pro 6. Sélectionnez l'icône de l'application FileMaker Pro en cliquant une fois dessus. Remarque Si vous cliquez deux fois sur l'icône de l'application vous démarrez FileMaker Pro. Si cela se produit, sélectionnez le menu Fichier > Quitter, puis essayez à nouveau. 3. Sélectionnez le menu Fichier >Lire les informations > mémoire. 3. Entrez un nombre dans la zone Fixer la mémoire cache à. Modifiez ici la quantité de mémoire utilisée par FileMaker Pro 4. Cliquez sur OK. La nouvelle taille du cache sera utilisée au prochain lancement de FileMaker Pro. Réglage des besoins en mémoire (Mac OS 9.x ou version antérieure) Vous pouvez devoir modifier la quantité de mémoire réservée pour FileMaker Pro si vous prévoyez d'effectuer l'une des actions listées dans Ajustement de la mémoire à la page 21. Vous pouvez éventuellement diminuer la taille du cache si vous prévoyez d'exécuter plusieurs applications simultanément et que la quantité de mémoire RAM installée sur votre système est limitée. Notez les points suivants : 1 La quantité de mémoire attribuée à FileMaker Pro affecte l'exécution des autres applications. Si toute la mémoire disponible est utilisée par Mac OS et FileMaker Pro, vous ne pourrez pas ouvrir d'autres applications pendant l'exécution de FileMaker Pro. 1 Evitez de spécifier une quantité de mémoire inférieure à la taille indiquée par défaut dans la zone Taille conseillée de la boîte de dialogue d'informations FileMaker Pro. 4. Dans la zone Mémoire, double-cliquez sur le chiffre indiqué dans Souhaitée et entrez la quantité de mémoire que vous voulez attribuer à FileMaker Pro. Si vous ne pouvez pas taper dans la zone, vérifiez que vous avez fermé FileMaker Pro. 5. Cliquez sur la case de fermeture. Au prochain démarrage de FileMaker Pro, il utilisera la quantité de mémoire spécifiée dans la zone de texte Souhaitée si cette quantité de mémoire est disponible. Installation de FileMaker Pro sous Mac OS 23 Activation du FileMaker Pro Web Companion (Mac OS X) Après l'activation de Web Companion, vous devez spécifier quel numéro de port, ou connexion virtuelle, le Web Companion utilise pour publier des données. Remarque Pour des instructions sur l'activation de FileMaker Pro Web La première fois que vous activez Web Companion, FileMaker Pro demande la permission d'effectuer un changement exceptionnel sur les paramètres de votre ordinateur afin de faciliter la publication Web sur un numéro de port inférieur à 1024. Companion dans Mac OS 9.x ou précédent, reportez-vous au chapitre 14 du Guide de l'utilisateur FileMaker Pro. FileMaker Pro utilise le module FileMaker Pro Web Companion pour fournir des bases de données sur le Web. Activer Web Companion sous Mac OS X : 1. Démarrez l'application FileMaker Pro. 2. Sélectionnez le menu de l'application FileMaker Pro > Préférences > Application. 3. Dans la boîte de dialogue Préférences de l'application, cliquez sur l'onglet Modules. 4. Cochez la case Web Companion. Le port standard pour la publication sur le Web est le 80 (les ports sont numérotés de 1 à 65535) et la plupart des serveurs Web utilisent ce port par défaut. Le port 80 est également le port par défaut de FileMaker Pro Web Companion. Pour des raisons de sécurité, Mac OS X bloque l'accès aux ports en dessous de 1024. Pour configurer FileMaker Pro Web Companion pour utiliser les ports sous 1024 tout en maintenant les restrictions d'accès de Mac OS X sur ces ports, il convient d'effectuer un changement exceptionnel sur les droits du fichier d'accès Web Companion afin de lui donner le droit d'ouvrir les ports restreints (ports 1-1023). Pour effectuer cette modification, vous avez besoin d'un mot de passe administrateur, comme le mot de passe créé lors de la première configuration de Mac OS X. Remarque Si vous utilisez un autre port que le port 80 pour la publication sur le Web avec FileMaker Pro, vos utilisateurs doivent ajouter deux points (« : ») et le numéro de port à leurs URL pour accéder à vos bases hébergées sur le Web. Pour plus d’informations, voir la section Accès aux bases de données publiées sur le Web, page 25. 24 Guide de démarrage 5. Effectuez l'une des trois opérations suivantes : Pour Cliquez sur Configurez le Web Companion pour Continuer. Passez à l'étape suivante de la qu'il utilise le port 80 par défaut, ou tout présente section. autre numéro de port valide (c'est l'option recommandée, mais elle requiert un mot de passe administrateur Mac OS X). Configurez le Web Companion pour qu'il utilise le port 1024 ou un port supérieur (cette option ne requiert pas un mot de passe administrateur Mac OS X). Avancé. Pour des instructions détaillées, voir la Configuration de Web Companion pour l'utiliser avec les ports 1024 et supérieurs, page 24. N'activez pas le Web Companion pour le Annuler. Web Companion n'est pas moment. activé et les paramètres de votre système restent tels qu'ils sont. 6. Entrez un nom d'administrateur et un mot de passe dans la boîte de dialogue d'authentification. Le nom d'administrateur et le mot de passe que vous entrez peuvent être ceux utilisés lors de l'installation de Mac OS X, ou si vous disposez de droits administrateur mais que vous n'avez pas de mot de passe administrateur, vous pouvez créer un nouvel utilisateur et un nouveau mot de passe disposant des droits administrateur. Pour plus d'informations sur la création d'un compte avec autorisation d'accès Administrateur, reportezvous aux rubriques d'aide Mac OS X, Travail en tant qu'administrateur et Modification du mot de passe. 8. Cliquez à nouveau sur OK pour fermer la boîte de dialogue Préférences de l'application. Pour utiliser un numéro de port autre que 80, ouvrez à nouveau la boîte de dialogue Préférences de l'application (sélectionnez le menu d'application FileMaker Pro > Préférences > Application), cliquez sur l'onglet Modules, sélectionnez le module Web Companion et cliquez sur Configurer. Dans la boîte de dialogue Configuration de Web Companion, saisissez le numéro de port choisi (entre 1 et 65535) dans le champ Numéro de port TCP/IP et cliquez sur OK. Configuration du Web Companion pour l'utiliser avec les ports 1024 et supérieurs Vous n'avez pas besoin d'un mot de passe administrateur pour configurer FileMaker Pro Web Companion pour utiliser les ports 1024 et supérieur. Contrairement aux ports en dessous de 1024, FileMaker Pro Web Companion peut utiliser les ports 1024 et supérieurs sans modifier les paramètres de votre système. Pour configurer FileMaker Pro Web Companion pour qu'il utilise seulement les ports 1024 et supérieurs : 1. Sélectionnez le menu de l'application FileMaker Pro > Préférences > Application. 2. Dans la boîte de dialogue Préférences de l'application, cliquez sur l'onglet Modules. 3. Cochez la case Web Companion. La boîte de dialogue suivante s'affiche. 7. Cliquez sur OK 4. Cliquez sur Avancées. Web Companion est à présent configuré pour utiliser le port 80. La boîte de dialogue suivante s'affiche. Installation de FileMaker Pro sous Mac OS 25 Accès aux bases de données publiées sur le Web Quand vous publiez une base de données sur le Web, vos utilisateurs ont accès à cette base de données en entrant l'URL de la machine hôte dans leur navigateur Web. Si FileMaker Pro Web Companion est configuré pour utiliser le port 80, le port par défaut, l'URL entré par vos utilisateurs ressemble à celui qui suit : http://12.34.56.78/ 5. Cliquez sur Changer de port. La boîte de dialogue Configuration Web Companion s'ouvre. 6. Entrez un numéro de port entre 1024 et 65535 dans la zone Numéro de port TCP/IP. Le numéro 12.34.56.78 est un exemple ; vos utilisateurs peuvent entrer l'URL de votre machine hôte à sa place. Si FileMaker Pro Web Companion est configuré pour utiliser un port différent du port par défaut, l'URL entré par vos utilisateurs ressemble à celui qui suit : http://12.34.56.78:1024 Encore une fois, le nombre « 12.34.56.78:1024 » n'est qu'un exemple ; vos utilisateurs peuvent entrer l'URL de votre machine hôte, suivi de deux points (« : ») et du numéro de port indiqué dans la boîte de dialogue Configuration de FileMaker Pro Web Companion. Pour plus d'informations sur l'accès aux bases de données de FileMaker Pro sur le Web, reportez-vous au chapitre 14 du Guide de l'utilisateur, Publication de bases de données sur le Web. Etape suivante Entrez le numéro de port TCP/IP ici 7. Cliquez sur OK pour enregistrer vos changements. Vous avez terminé. Web Companion est maintenant configuré pour utiliser le port que vous venez de spécifier. Après l'installation de FileMaker Pro, vous pouvez immédiatement commencer à travailler avec l'application. Reportez-vous aux sections de la documentation indiquées ci-après pour commencer à utiliser l'application : 1 Si vous ne connaissez pas l'utilisation des bases de données, lisez le chapitre 1 sur les Principes de base de FileMaker Pro, dans le Guide de l'utilisateur FileMaker Pro pour apprendre les principaux concepts d'une base de données. 26 Guide de démarrage 1 Si vous ne connaissez pas FileMaker Pro, reportez-vous au didacticiel. Les fichiers d'exercices du didacticiel s'installent automatiquement lorsque vous choisissez l'installation Standard. Reportez-vous à la page 35 de ce manuel pour le didacticiel. 1 Si vous avez déjà utilisé FileMaker Pro, reportez-vous au chapitre 4 du présent manuel pour connaître les nouvelles fonctions disponibles dans FileMaker Pro 6. Chapitre 4 Nouvelles fonctions de FileMaker Pro Ce chapitre fournit une vue d'ensemble des nouvelles fonctions de FileMaker Pro 6. Reportez-vous à la page 33 pour passer en revue les nouvelles fonctions de la version précédente, FileMaker Pro 5.5. Important Voir l'Aide de FileMaker Pro pour des informations détaillées sur les nouvelles fonctions de FileMaker Pro 6. Importation et exportation des données XML Le langage Extensible Markup Language (XML) est un standard d'échange de données structurées sur Internet ou dans un intranet. XML n'est pas un format de fichier rigide mais un langage permettant de définir des formats agréés utilisables par des groupes pour s'échanger des données. De nombreux individus, organisations et sociétés utilisent XML pour transférer des informations sur des produits, des transactions, des données de stock et d'autres données commerciales. FileMaker Pro 6 peut importer, ouvrir et exporter du XML. Une documentation complémentaire et des fichiers exemples sont disponibles pour démontrer les possibilités des fonctions import/export XML de FileMaker Pro 6. Reportez-vous aux dossiers Documentation XML et Exemples XML (dans le dossier de FileMaker Pro 6). Pour des informations générales sur XML et des liens vers les ressources sur XML, reportez-vous au site Web de FileMaker à www.filemaker.com. Nouveau sous-menu Importer des fiches Importation et conversion des données XML FileMaker Pro 6 peut importer des données XML dans un fichier FileMaker Pro existant ou nouveau. Le XML peut être un fichier réel ou le résultat d'une requête HTTP envoyée à un serveur Web. Vous pouvez, par exemple, configurer une base de données Commandes afin qu'elle envoie les numéros de suivi à un transporteur sous la forme d'une requête HTTP, et le serveur Web du transporteur peut renvoyer les dernières informations de suivi de colis au format XML, prêtes à être importées dans la base de données Commandes. Le XML importé doit être conforme au format de la grammaire FMPXMLRESULT de FileMaker. Si votre XML est d'un format différent, vous pouvez appliquer une feuille de style Extensible Stylesheet Language for Transformations (Langage de feuille de style étendu pour conversions, XSLT) pendant l'importation pour transformer votre XML selon la grammaire FMPXMLRESULT. Vous pouvez utiliser les actions Importer des fiches et Ouvrir un script pour créer des scripts important et ouvrant des données XML. 28 Guide de démarrage Exportation des données XML FileMaker Pro 6 peut exporter des données XML selon deux grammaires : 1 FMPXMLRESULT : une grammaire qui définit la structure de la base de données (noms de rubriques, types de rubriques, numéros des enregistrements, formats de date et d'heure) ainsi que les données ellesmêmes. 1 FMPDSORESULT : une grammaire pratique pour la publication des bases de données dans des pages Web formatées par des feuilles de style en cascade ou du XSLT. La grammaire FMPDSORESULT est compatible avec l'Objet source de données XML Microsoft utilisé par Microsoft Internet Explorer. Vous pouvez appliquer une feuille de style XSLT pendant l'export pour transformer l'une des grammaires ci-dessus en un format XML différent ou en un format totalement différent comme le HTML ou le texte brut. L'export XML permet, par exemple, de créer une page Web pilotée par des données ou un fichier texte de données utilisant un délimiteur de rubriques personnalisé. Vous pouvez utiliser l'action Exporter des fiches pour créer des scripts exportant des fichiers XML. Importation de photos à partir d'un appareil photo numérique (Mac OS X) FileMaker Pro 6 facilite l'importation de photos à partir d'un appareil photo numérique. Vous deviez précédemment copier vos photos sur le disque dur, puis les insérer une par une dans votre base de données. Tout ce que vous avez à faire aujourd'hui est de connecter votre appareil photo sur votre ordinateur et FileMaker Pro peut importer directement toutes les photographies ou certaines d'entre elles. FileMaker Pro importe également des photos à partir des lecteurs de cartes à mémoire. Il est facile d'importer des photos et des données d'annotation EXIF à partir de votre appareil photo numérique (Mac OS X) File Maker Pro peut également importer les données d'annotation Exchangeable Image File (EXIF, Fichier d'Image Echangeable) pour compléter les photos si votre appareil photo les fournit. Les annotations EXIF comprennent habituellement la date et l'heure de création de la photo, l'ouverture, la vitesse de l'obturateur et d'autres informations pour chaque photo. FileMaker Pro 6 inclut de nouveaux modèles utilisant l'importation de photographies. Vous pouvez utiliser ces modèles en l'état ou les adapter à vos besoins. Vous pouvez utiliser l'action de script Importer des fiches pour créer des scripts important des photographies. Nouvelles fonctions de FileMaker Pro Importation d'un dossier de fichiers en une seule opération FileMaker Pro 6 peut importer un dossier de fichiers en une seule opération. Au lieu de devoir insérer plusieurs fichiers graphiques ou QuickTime un par un, vous pouvez à présent gagner du temps en les important tous en une fois. Vous pouvez également importer un dossier de fichiers texte, ce qui est bien plus rapide et facile que de copier et coller le contenu de chaque fichier individuellement. 29 Recherche et remplacement de données Comme dans une application de traitement de texte, vous pouvez à présent chercher et remplacer des données dans plusieurs fichiers (y compris les rubriques liées) d'un enregistrement ou dans une requête de recherche, dans un ensemble d’enregistrements trouvés ou dans des requêtes de recherche, ou dans des objets texte d'un modèle. Vous pouvez chercher des données de tous les types de rubrique à l'exception des rubriques multimédia. Bien que vous puissiez chercher des données de rubriques affichables mais non modifiables, vous ne pouvez pas remplacer leurs données. FileMaker Pro 6 peut importer tout fichier de format graphique pouvant s'insérer avec les commandes Insérer image et Insérer QuickTime, y compris le GIF, le JPEG, l'EPS, le TIFF et de nombreux autres formats. Vous pouvez importer un dossier de fichiers graphiques dans des rubriques multimédia et importer un dossier de fichiers texte dans des rubriques texte, nombre, date ou heure. FileMaker Pro crée un nouvel enregistrement pour chaque fichier du dossier importé. En plus du contenu du fichier, FileMaker Pro 6 fournit également des informations complémentaires sur chaque fichier que vous pouvez importer dans d'autres rubriques : le nom du fichier, son chemin et (uniquement pour les fichiers images et QuickTime) une image miniature. FileMaker Pro 6 peut importer un dossier de fichiers de tous les systèmes d'exploitation pris en charge : Windows, Mac OS X et Mac OS 9.x ou antérieur. Vous pouvez utiliser cette fonctionnalité pour importer des photographies précédemment copiées à partir d'un appareil photo numérique. Cependant, lorsque vous importez un dossier de fichiers graphiques, vous ne pourrez pas importer les données d'annotation Exchangeable Image File (EXIF) pouvant être présentes dans les fichiers. Si vous utilisez Mac OS X et que vous voulez importer des photos avec des annotations EXIF, assurez-vous d'importer les photos directement à partir de votre appareil photo numérique ou de votre lecteur de carte à mémoire. Vous pouvez utiliser l'action de script Importer des fiches pour créer des scripts important un dossier de fichiers. Les opérations de recherche et de remplacement peuvent faire partie d'un script et être contrôlées par les droits d'accès. Limitation et extension des résultats d'une recherche Vous pouvez à présent limiter (réduire) et étendre (élargir) des résultats existants à l'aide des nouvelles commandes Limiter les résultats et Etendre les résultats. Certaines recherches basées sur plusieurs critères demandaient précédemment plusieurs requêtes de recherche. Avec ces deux nouvelles commandes de menu, il est plus facile de manipuler les résultats. Les opérations de limitation et d'extension peuvent faire partie d'un script et être contrôlées par les droits d'accès. 30 Guide de démarrage Modèles nouveaux et mis à jour L'apparence et les fonctionnalités des modèles fournis avec FileMaker Pro ont été mises à jour. Quatre modèles sont nouveaux. Reportez-vous au fichier Customizing Templates.pdf contenu dans le dossier Documentation électronique (dans le dossier de FileMaker Pro 6) pour plus d'informations sur la personnalisation des modèles. Cliquez sur ce lien pour obtenir des informations sur l'utilisation de ce modèle. Définissez les rubriques de saisie Spécifiez le titre, le texte du message et les textes des boutons de la boîte de dialogue personnalisée. Création d'une boîte de dialogue personnalisée Amélioration des scripts Voici les améliorations apportées aux scripts : 1 La nouvelle action de script Afficher un dialogue personnalisé permet de créer une boîte de dialogue personnalisée pouvant accepter les données d'un utilisateur et les transférer dans la rubrique spécifiée. La boîte de dialogue personnalisée terminée 1 Les nouvelles actions de script Ouvrir Rechercher/remplacer et Exécuter Rechercher/Remplacer permettent d'effectuer automatiquement des opérations de recherche et de remplacement. 1 L'action de script Exécuter recherche comporte maintenant des options de limitation et d'extension des résultats. Nouvelles fonctions de FileMaker Pro 31 1 Les actions de script Importer des fiches et Exporter des fiches prennent à présent en charge le XML, les photographies et plusieurs fichiers en une seule opération. Améliorations sous Mac OS X 1 Les actions de script par défaut ne sont plus ajoutées lors de la création d'un nouveau script. 1 Les Services Mac OS X, comme l'envoi d'une sélection de texte dans l'application de courrier de Mac OS X, sont maintenant pris en charge dans FileMaker Pro. Convivialité accrue 1 L'importation ODBC, l'exportation ODBC et l'action de script Exécuter SQL sont désormais prises en charge. (Vous devez installer manuellement les pilotes ODBC après avoir terminé l'installation de FileMaker Pro.) FileMaker Pro 6 offre de nombreuses améliorations suite aux demandes et aux réactions de notre clientèle : 1 La possibilité de trier une base de données en cliquant avec le bouton droit ou en utilisant Contrôle-clic dans une rubrique. 1 Un plus grand nombre de boîtes de dialogue sont redimensionnables, comme la boîte de dialogue Définir l'ordre de présentation. Lorsque vous modifiez la position ou la taille d'une boîte de dialogue, FileMaker Pro mémorise désormais son emplacement et sa taille lorsque vous rouvrez votre fichier ou que vous relancez l'application. 1 Le Pinceau de format permet de sélectionner un objet en mode Modèle et de copier ses formats sur d'autres objets. Améliorations du Web Companion FileMaker Pro 6 Web Companion améliore la sécurité des fichiers que vous publiez sur le Web grâce à une nouvelle structure de dossiers Web plus sécurisée. Lorsque vous utilisez le nouveau dossier cdml_format_files (dans le dossier de FileMaker Pro 6), les navigateurs des clients ne peuvent pas voir directement le code source et la conception des fichiers de votre contenu Web et de vos pages au format CDML. Ces pages ne sont renvoyées au navigateur client qu'après avoir été traitées par le Web Companion. Pour de plus amples informations sur ces fonctions et d'autres recommandations sur la sécurité, reportez-vous au fichier Sécurité Web.pdf, qui figure dans le dossier SECURITE_WEB (dans le dossier FileMaker Pro 6). Les améliorations de FileMaker Pro 6 dans Mac OS X incluent : 1 Les commandes Ouvrir et Importer de FileMaker Pro prennent à présent en charge les extensions de fichiers telles que .FP5 et .JPG. 1 Les noms de fichier longs (jusqu'à 255 caractères, y compris l'extension du nom de fichier) sont à présent reconnus. 1 FileMaker Pro 6 requiert Mac OS X version 10.1 et a été développé pour obtenir de meilleures performances avec lui. Améliorations des installations multiutilisateurs (Windows) Dans les installations à plusieurs utilisateurs sur un seul ordinateur, il est à présent possible de définir le protocole de réseau et de définir un nom d'utilisateur au démarrage de FileMaker Pro pour le premier démarrage de chaque utilisateur. Prise en charge de Windows XP FileMaker Pro 6 prend en charge les éditions Familiale et Professionnelle de Windows XP, il a reçu le logo Conçu pour Windows XP qui identifie les produits fonctionnant bien dans ce système d'exploitation. Si vous utilisez FileMaker Pro dans une licence de site et avez plusieurs utilisateurs connectés à un même ordinateur, vous pouvez utiliser la Bascule rapide utilisateur de Windows XP pour commuter rapidement les comptes d'utilisateur sans devoir quitter FileMaker Pro. 32 Guide de démarrage Compatibilité avec FileMaker Server 5.5 Commande FileMaker Pro 5.5 FileMaker Pro 6 FileMaker Pro 6 est compatible avec FileMaker Server 5.5. Déverrouiller un objet Maj-2-H (Mac OS 9) Maj-Option-2-H (Mac OS X) Maj-Option-2-L Modification des raccourcis clavier Faire pivoter un objet Option-2-R Aucun changement Les raccourcis clavier de manipulation des objets en mode Modèle ont été modifiés dans FileMaker Pro 6. Windows Commande FileMaker Pro 5.5 FileMaker Pro 6 Déplacer un objet vers l'avant Ctrl-Maj-F Ctrl-Maj-[ Placer un objet devant Ctrl-Alt-[ Ctrl-Maj-Alt-F Envoyer un objet vers l'arrière Ctrl-Maj-J Ctrl-Maj-] Placer un objet derrière Ctrl-Maj-Alt-J Ctrl-Alt-] Associer des objets Ctrl-G Ctrl-R Dissocier des objets Ctrl-Maj-G Ctrl-Maj-R Verrouiller un objet Ctrl-H Ctrl-Alt-L Déverrouiller un objet Ctrl-Maj-H Ctrl-Alt-Maj-L Faire pivoter un objet Ctrl-Maj-R Ctrl-Alt-R Conversion cohérente des dates dont l'année est sur deux-chiffres FileMaker Pro 6 améliore l'entrée des dates dont les années sont sur deux chiffres comme « 99 » et « 02 ». FileMaker Pro 6 utilise une méthode de conversion cohérente des années sur deux chiffres en années sur quatre chiffres. (FileMaker Pro 3.0 à 5.5 utilisaient des méthodes de conversion différentes en fonction de la saisie des dates.) Méthode de conversion de FileMaker Pro 6 FileMaker Pro 6 convertit les dates à année sur deux chiffres de la façon suivante : si l'année courante est dans les dix premières années du siècle (comme en 2000-2009), FileMaker Pro convertit les années sur deux chiffres de la plage 00-89 dans le siècle courant, et les dates 90-99 sont prises dans le siècle précédent. Par exemple, si nous sommes en 2002, FileMaker convertit comme suit : Mac OS Commande FileMaker Pro 5.5 FileMaker Pro 6 Déplacer un objet vers l'avant Maj-2-F Maj-2-[ Placer un objet devant Option-2-[ Maj-Option-2-F Envoyer un objet vers l'arrière Maj-2-J Maj-2-] Placer un objet derrière Maj-2-Option-J Option-2-] Associer des objets 2-G 2-R Dissocier des objets Maj-2-G Maj-2-R Verrouiller un objet 2-H (Mac OS 9) Option-2-L Option-2-H (Mac OS X) 1 97 1 05 1 83 en 1997 en 2005 en 2083 Dans le futur, lorsque l'année courante sera entre 2010 et 2089, FileMaker Pro 6 convertira les années sur deux chiffres en dates du siècle courant. Par exemple, en 2010, FileMaker Pro 6 convertira 97 en 2097. Pour améliorer la précision de l'entrée des dates, FileMaker recommande d'entrer toujours les dates avec une année sur quatre chiffres et d'utiliser l'option de validation qui affiche un message d'erreur lorsqu'une saisie de date contient une année sur deux chiffres. Pour plus d'informations sur la question de l'an 2000, reportez-vous au document Déclaration de compatibilité avec l'an 2000 sur www.filemaker.com. Nouvelles fonctions de FileMaker Pro Méthodes de conversion précédentes FileMaker Pro 3.0 à 5.5 traitaient différemment les dates avec année sur deux chiffres en fonction de leur saisie. 33 1 la possibilité de sécuriser l'accès aux enregistrements individuels grâce aux autorisations d'accès de FileMaker Pro 5.5, par exemple, sécurité enregistrement par enregistrement pour les bases de données publiées sur le Web Les dates à année sur deux chiffres saisies ou modifiées directement dans une rubrique étaient converties par une méthode, mais les types de saisie d'années à deux chiffres suivantes utilisaient une méthode de conversion différente : 1 de nombreuses nouvelles actions et fonctions de script, dont une action de script Exécuter SQL 1 dates saisies ou modifiées par importation, événements Apple, ODBC, JDBC ou par le Web Companion 1 l'amélioration des fonctionnalités, dont l'importation de plages de données nommées de Microsoft Excel 1 dates saisies par glisser-déposer ou par des commandes de script dans une rubrique inactive 1 des possibilités accrues pour la publication de données sur le Web, par exemple, davantage d'actions de script sont prises en charge dans la publication Web instantanée 1 dates saisies par le calcul d'une expression dans la boîte de dialogue Calcul 1 dates saisies pour l'option Données d'entrée automatique de la boîte de dialogue Définir les rubriques/options 1 dates saisies pour l'option Validation d'intervalle de la boîte de dialogue Définir les rubriques/options 1 dates saisies comme valeurs littérales dans le calcul d'expressions ou de scripts Si vous avez besoin de plus de détails sur la conversion des dates par FileMaker 3.0 à 5.5 pour chacune de ces situations, reportez-vous au document Déclaration de compatibilité avec l'an 2000 sur www.filemaker.com. Nouvelles fonctions de FileMaker Pro 5.5 Les fonctions suivantes ont été ajoutées dans FileMaker Pro 5.5 et sont également disponibles dans FileMaker Pro 6 : 1 1 prise en charge de Windows 2000 Professionnel et de Mac OS X une convivialité accrue, il est, par exemple, possible de redimensionner la boîte de dialogue Calcul 1 des fonctionnalités ODBC et SQL étendues, telles que la possibilité d'exécuter des instructions SQL à partir d'une valeur de rubrique Important Voir l'Aide de FileMaker Pro pour des informations détaillées sur les nouvelles fonctions de FileMaker Pro 5.5. Didacticiel centré sur les tâches pratiques Pour rendre les nouveaux utilisateurs opérationnels plus rapidement, FileMaker Pro offre un didacticiel pratique et très complet. Les leçons de ce didacticiel vous guident pas à pas dans l'exécution de tâches usuelles sur les bases de données. Vous y apprendrez notamment comment rechercher des enregistrements, créer de nouvelles bases de données, utiliser les fonctions de calcul, créer des scripts des états et définir des relations. Reportez-vous au chapitre suivant pour la première leçon du didacticiel. Exercice 1 Principes de base de FileMaker Pro Bienvenue dans le didacticiel de FileMaker®Pro. Ce didacticiel va vous aider à organiser vos informations dans FileMaker Pro. Trouver et trier des informations L'utilisation de ce didacticiel suppose la connaissance du système d'exploitation d'un ordinateur. Pour pouvoir suivre ce didacticiel, il est nécessaire de savoir ouvrir des fichiers, trouver des dossiers et effectuer d'autres manipulations qui requièrent la connaissance du système d'exploitation de votre ordinateur. Créer et entrer des enregistrements dans une base de données simple Remarque Toutes les personnes et sociétés citées dans les exemples sont Créer des étiquettes de publipostage fictives et toute ressemblance avec des personnes et des sociétés existantes ne serait que pure coïncidence. Vous apprendrez à utiliser FileMaker Pro pour : 1 1 1 1 1 1 Créer des calculs, des boutons et des scripts Créer et exécuter des rapports Utiliser les fonctionnalités relationnelles de FileMaker Pro Les fichiers de ce didacticiel sont destinés à illustrer les différentes fonctionnalités de FileMaker Pro, et en tant que tels, ne sont pas conçus pour être utilisés comme modèles. L'étude complète de ce didacticiel dure environ quatre heures et peut être faite en une seule session ou en plusieurs sessions plus courtes. Nous commençons par une démonstration Utilisation de ce didacticiel Pour vous montrer le but de chaque exercice, nous vous guidons avec un fichier leçon qui illustre une fonction ou un concept. Vous connaissez ainsi toujours les objectifs d'un exercice. Ces leçons s'appuient sur la base de données des adhérents d'une agence de voyage fictive, Voyages d'affaires S.A. Les adhérents, qui voyagent pour affaires, obtiennent des réductions sur le coût de leurs voyages et versent une cotisation annuelle pour couvrir les dépenses de la société. FileMaker Pro est utilisé pour la gestion des noms, des adresses et du type d'adhésion des différents adhérents, et pour la création d'étiquettes de publipostage et de lettres destinées aux adhérents. Il est conseillé d'effectuer ces exercices dans l'ordre, dans la mesure où les concepts présentés dans les premiers exercices doivent être assimilés pour aborder les exercices suivants. Cependant, les exercices étant indépendants les uns des autres, il est possible de les passer ou de les finir à un autre moment. Nous expliquons le fonctionnement Au fur et à mesure que nous présentons de nouvelles techniques et de nouveaux concepts, nous expliquons leur utilisation dans d'autres contextes. Vous créez les structures Le meilleur moyen de connaître FileMaker étant d'utiliser l'application, chaque exercice comporte un exercice interactif conçu pour vous guider pas à pas à travers les menus, les écrans et les concepts. Où trouver les fichiers d'exercices sur le disque dur Les fichiers utilisés dans ce didacticiel font partie de l'installation standard de FileMaker Pro. 36 Guide de démarrage Les fichiers leçons illustrent les concepts décrits dans les exercices et donnent un aperçu de leurs fonctionnalités pour que vous puissiez ensuite créer vos propres fichiers. Si nécessaire, reportez-vous au fichier leçon correspondant à l'exercice. Les fichiers leçons du didacticiel pour les exercices 2 à 9 sont situés dans FileMaker Pro\Didacticiel\Fichiers Leçons. Les fichiers leçons de l'exercice 10, qui décrivent les bases de données relationnelles, sont situés dans le dossier FileMaker Pro\Leçons\Fichiers exemples\Exemple10. Les fichiers de travail reproduisent les fichiers leçons, à l'exception des fonctions décrites dans certains exercices particuliers et qui ont été supprimées. Vous aurez à ajouter au fur et à mesure les éléments et les structures qui manquent pour pouvoir effectuer chaque exercice. Les fichiers de travail du didacticiel pour les exercices 5 à 9 sont situés dans le dossier FileMaker Pro\Didacticiel\Fichiers de travail. Les fichiers de travail de l'exercice 10 sont situés dans le dossier FileMaker Pro\Leçons\Fichiers de travail\Mes Fichiers10. Structure du dossier Didacticiel FileMaker Pro Didacticiel Fichiers Leçons Leçon02.fp5 Leçon03.fp5 Leçon04.fp5 Leçon05.fp5 Leçon06.fp5 Leçon07.fp5 Leçon08.fp5 Leçon09.fp5 Dossier Leçon 10 Sociétés10.fp5 Adhérents10.fp5 En cas de problèmes avec ces fichiers Si vous avez fait une erreur ou si vous devez recommencer, vous pouvez réinstaller les fichiers du didacticiel sans avoir à réinstaller l'application FileMaker Pro. Sous Windows, reportez-vous aux instructions d'installation de Installation de FileMaker Pro, page 13. Sous Mac OS reportez-vous à Installation de FileMaker Pro, page 19. Les bases de données Qu'est-ce qu'une base de données ? Une base de données est une méthode d'organisation et d'analyse des informations. Vous avez sans doute utilisé plusieurs bases de données récemment sans vous en rendre compte. Un agenda, une liste de pièces détachées et même votre carnet d'adresses sont des bases de données. Pourquoi utiliser une base de données ? Le stockage des informations dans un fichier de base de données présente plusieurs avantages. En effet, le but d'une base de données n'est pas simplement de renfermer des données, elle permet également de les organiser et de les analyser de différentes manières. Par exemple, une base de données permet de regrouper des informations pour l'établissement de rapports, de les trier pour la création d'étiquettes de publipostage, de réaliser un inventaire, ou encore de rechercher une facture particulière. Les bases de données informatiques offrent de nombreux avantages supplémentaires par rapport à leurs équivalents sur papier : vitesse, fiabilité, précision et la capacité d'automatiser de nombreuses tâches répétitives. Fichiers de travail MonFichier05.fp5 MonFichier06.fp5 MonFichier07.fp5 MonFichier08.fp5 MonFichier09.fp5 Dossier MesFichiers10 MesSociétés10.fp5 MesAdhérents10.fp5 Comment une base de données est-elle organisée ? Un fichier de base de données est organisé en enregistrements. Chaque enregistrement est un ensemble de rubriques. Imaginez que votre carnet d'adresses soit un fichier de base de données FileMaker Pro. Chaque liste de votre carnet d'adresses est un enregistrement. Chaque enregistrement contient des informations, telles que nom, adresse et numéro de téléphone. Chaque élément d'information (nom, adresse et numéro de téléphone) est stocké dans une rubrique distincte. Principes de base de FileMaker Pro Principes de base de FileMaker Pro Contrairement à la plupart des programmes de traitement de texte ou de tableur, FileMaker Pro enregistre automatiquement votre travail. Par conséquent, il est important de manipuler les fichiers avec précaution lorsque vous les modifiez, particulièrement lorsque vous supprimez des enregistrements. Lorsque des enregistrements sont supprimés, ils le sont également dans la base de données. Nom du fichier Nom de modèle Numéro de l’enregistrement sélectionné Vous apprendrez dans l'exercice 11 qu'il faut régulièrement sauvegarder les fichiers. Les sauvegardes peuvent vous faire gagner du temps et vous épargner des soucis inutiles en cas de perte ou d'altération de vos fichiers ou de suppression d’enregistrements par inadvertance. A propos des modes de FileMaker Pro Lorsque vous utilisez FileMaker Pro, vous travaillez dans l'un des quatre modes suivants : 37 Rubriques Mode Utilisation 1 Pour plus d'informations 1 Pour plus d'informations sur les concepts de base de FileMaker, reportezvous au chapitre 1 du Guide de l'utilisateur FileMaker Pro. Utilisez le mode Utilisation pour entrer des données et afficher des enregistrements. Utilisez le mode Recherche pour trouver rapidement un enregistrement ou un groupe d’enregistrements. 1 Utilisez le mode Modèle pour définir l'affichage des informations ou leur impression. 1 Utilisez le mode Aperçu pour vérifier l'aspect des pages avant de les imprimer. Après avoir ouvert une base de données, vous pouvez passer d'un mode à l'autre à l'aide du menu Affichage ou du sélecteur de mode en bas de la fenêtre de l'application. Vous pouvez également déterminer rapidement le mode de votre base de données FileMaker Pro en vous référant à ce sélecteur de mode. Vous pouvez également trouver dans l'Aide de FileMaker Pro des informations spécifiques sur les procédures et concepts présentés dans les chapitres suivants. Pour accéder à l'Aide de FileMaker : Choisissez le menu Aide> Aide de FileMaker Pro. Pour avoir une vue d'ensemble des rubriques d'aide de FileMaker Pro : Choisissez le menu Aide > Sommaire et Index. Exercice 2 Consultation des informations Vous affichez, entrez ou modifiez des données en mode Utilisation. Il s’agit là du moyen le plus simple pour dialoguer avec votre base de données. Dans cet exercice, vous allez : 1 Ouvrir une base de données contenant des données 1 Passer d’une fiche à une autre 1 Afficher des informations de différentes manières en passant d’un modèle à l’autre 1 Apprendre à reconnaître un formulaire, une liste et un tableau Ouverture d’une base de données et passage d'un enregistrement à l’autre Pour ouvrir l’exemple de base de données de cet exercice : 1. Ouvrez le dossier Didacticiel du dossier FileMaker Pro. 2. Ouvrez le dossier Fichiers leçons. Vous devez vous trouver à cet emplacement : FileMaker Pro\Didacticiel\Fichiers leçons. 3. Ouvrez Leçon02.fp5. 4. La base de données s’affiche en mode Utilisation. FileMaker Pro affiche ce mode par défaut lorsqu’il ouvre une base de données. Le sélecteur de mode identifie le mode actif. La zone d’état indique que la base de données contient 30 fiches ; la première d’entre elles s’affiche. Signet Répertoire, icône Fiche affichée Zone d'état Fiche actuellement affichée 5. Cliquez sur la page inférieure de l’icône de répertoire pour avancer d’une fiche à la fois et cliquez sur la page supérieure pour reculer d’une fiche à la fois. 6. Passez d’une fiche à l’autre en faisant glisser le signet vers le haut ou vers le bas. Vous pouvez également taper un numéro de fiche dans la zone située immédiatement audessous de l’icône de répertoire pour afficher une autre fiche. Méthodes d’affichage des informations Même si vous n’entrez qu’une seule fois des informations dans FileMaker Pro, vous pouvez les utiliser de différentes manières. Les modèles permettent d’afficher certaines ou toutes les rubriques. Etant donné qu’il n’est pas nécessaire d’inclure toutes les rubriques dans chaque modèle, les modèles constituent un très bon outil pour le traitement ou l’impression des informations dont vous avez besoin pour une tâche particulière 40 Guide de démarrage Steve Williams 789 Ninth Avenue New York, NY 10001 Chère Sophie, Nous vous remercions d'avoir réservé une croisière avec nous et sommes heureux de vous Liste de numéros de téléphone Juanita Alvarez 555-1234 Michelle Cannon 555-1234 Andre Common 555-1234 Marie Durand 555-1234 Jean Durand 555-1234 William Johnson 555-1234 John Lee 555-1234 Patrick Murphy 555-1234 Le Nguyen 555-1234 Kentaro Ogawa 555-1234 Mary Smith 555-1234 John Smith555-1234 Sophie Tang555-1234 Steve Williams555-1234 Betty Wilson555-1234 proposer nos services. Pour toute question sur vos réservations, n'hésitez pas à nous contacter. Nous espérons que vous serez satisfaite de votre croisière. Veuillez agréer nos sentiments les meilleurs, John Lee Le Modèle n˚ 1 affiche toutes les rubriques de la base de données Les mêmes données peuvent être organisées différemment dans plusieurs modèles Affichage d’un autre modèle Pour voir le fonctionnement de certains modèles, utilisez le fichier Leçon02.fp5 que vous venez d’ouvrir. 1. Cliquez sur le menu local des modèles, situé au-dessus de l’icône de répertoire. La liste qui s’affiche contient les modèles de ce fichier. 3. Affichez le menu local des modèles et choisissez le modèle Liste des adhérents. Ce modèle affiche chaque fiche sur une seule ligne dans une liste à colonnes. Le modèle Liste des adhérents contient seulement quatre rubriques du Modèle n˚ 1. Aucune donnée n’a cependant été supprimée de la base de données. Ce modèle contient moins de rubriques. Par conséquent, certaines données ne s’affichent pas. Modèle, menu local 2. Examinez le Modèle n˚ 1. Ce modèle affiche toutes les rubriques de la base de données Leçon02.fp5. Le modèle Liste des adhérents affiche quatre rubriques du Modèle n˚ 1. 4. Cliquez sur le menu local des modèles et revenez au Modèle n˚ 1. Aucune donnée n’a été perdue. Consultation des informations 41 Affichage des modèles sous forme de fiches, de listes et de tableaux Vous pouvez afficher vos modèles de trois façons différentes : sous forme de formulaire, de liste ou de tableau. 1 Le formulaire affiche votre modèle fiche par fiche. 1 La liste affiche votre modèle sous la forme de liste, avec les rubriques les unes au-dessus des autres. 1 Le tableau affiche l’ensemble de vos fiches dans une grille. En règle générale, les modèles peuvent être affichés simultanément sous forme de formulaire, de liste ou de tableau tant que la base de données est en mode Utilisation. 5. Lorsque vous avez terminé cet exercice, fermez le fichier en choisissant le menu Fichier > Fermer. Pour plus d’informations Vous avez ouvert une base de données, parcouru des fiches, navigué d’un modèle à l’autre et appris la différence entre un formulaire, une liste et un tableau. Pour plus d’informations sur la consultation des informations dans FileMaker Pro, reportez-vous au chapitre 2 du Manuel de l’utilisateur FileMaker Pro. Affichez le même modèle sous forme de formulaire, de liste ou de tableau pour voir les différentes méthodes d’affichage des rubriques. 1. Dans Leçon02.fp5, affichez le modèle Liste des adhérents. Plusieurs fiches s’affichent sous forme d’une liste. 2. Choisissez le menu Affichage > Afficher une fiche à la fois. Une seule fiche s’affiche dans le même modèle. Seule l’option d’affichage a changé. 3. Choisissez le menu Affichage > Afficher sous forme de tableau. La fonction Afficher sous forme de tableau permet d’afficher plusieurs fiches à la fois dans une grille. 4. Choisissez le menu Affichage > Afficher sous forme de liste pour revenir à l’affichage d’origine du modèle Liste des adhérents. Exercice 3 Recherche et tri de fiches Votre base de données est un ensemble de fiches. Vous allez parfois traiter toutes les fiches de la base de données (par exemple pour publier un catalogue annuel pour chaque fiche de client de la base de données). Toutefois, vous traiterez le plus souvent un sousensemble de la base de données : par exemple, les personnes habitant une ville spécifique ou les fiches incluses dans une plage de dates particulière. Dans FileMaker Pro, ce processus de recherche de fiches à partir de critères spécifiques s’appelle recherche de fiches. Lorsque vous avez trouvé les fiches dont vous avez besoin, vous pouvez en modifier l’ordre en effectuant un tri. Les fiches peuvent être triées dans l’ordre croissant ou décroissant. Bouton Recherche Dans cet exercice, vous allez : 1 Rechercher des fiches correspondant à des critères dans une ou plusieurs rubriques 1 Rechercher des fiches correspondant à une série de données 1 Réduire vos recherches en omettant des fiches 1 Trier des fiches dans l’ordre croissant et décroissant Recherche d'enregistrements à l’aide de critères spécifiés dans une seule rubrique La requête trouve les fiches des quatre adhérents habitant New York. Il s’agit des fiches trouvées. Dans la base de données des adhérents, recherchez tous les adhérents de la ville de New York. 1. Ouvrez le dossier Didacticiel du dossier FileMaker Pro. 2. Ouvrez le dossier Fichiers leçons. Vous devez vous trouver à cet emplacement : FileMaker Pro\Didacticiel\Fichiers leçons. 3. Ouvrez le fichier Leçon03.fp5. 4. Choisissez le menu Affichage > Mode Recherche. En mode Recherche, créez une requête en utilisant les rubriques de votre modèle. Tapez les critères de recherche directement dans les rubriques de la requête. 5. Tapez New York dans la rubrique Ville. 6. Cliquez sur le bouton Recherche dans la zone d’état. Nombre total de fiches dans la base de données Nombre de fiches trouvées 7. Cliquez sur l’icône de répertoire pour faire défiler les quatre fiches trouvées les unes après les autres. 44 Guide de démarrage Recherche d'enregistrements à l’aide de critères spécifiés dans des rubriques distinctes Vous pouvez également rechercher des fiches à l’aide de plusieurs critères, par exemple les nouveaux adhérents qui habitent aux Etats-Unis. Ce type de recherche est une recherche AND. Pour effectuer une recherche AND dans FileMaker Pro, tapez directement chaque critère de recherche dans la rubrique appropriée en mode Recherche. Pour rechercher tous les adhérents qui vivent aux Etats-Unis et qui sont de nouveaux adhérents : 1. Choisissez le menu Affichage > Mode Recherche. 2. Tapez Etats-Unis dans la rubrique Pays. 3. Dans la rubrique Type d’adhérent, sélectionnez le cercle d’option Nouveau. Pour effectuer une recherche OR dans FileMaker Pro, vous devez utiliser plusieurs requêtes. 1 Tapez le premier critère de recherche dans la rubrique appropriée de la première requête. 1 Créez une seconde requête et entrez le second critère de recherche dans la même rubrique. Lorsque vous cliquez sur le bouton Recherche, FileMaker Pro extrait toutes les fiches qui correspondent aux critères que vous avez saisis. Pour trouver tous les adhérents qui habitent New York ou Londres : 1. Choisissez le menu Affichage > Mode Recherche. 2. Tapez New York dans la rubrique Ville. 3. Choisissez le menu Requêtes > Nouvelle requête. La zone d’état indique qu’il existe deux requêtes. Sélecmtionnez le cercle d’option Nouveau dans la rubrique Type d’adhérent Nombre de requêtes 4. Cliquez sur le bouton Recherche dans la zone d’état. Votre requête trouve les deux fiches des deux nouveaux adhérents habitant aux EtatsUnis. 5. Pour rechercher toutes les fiches de la base de données, choisissez le menu Fiches > Afficher toutes les fiches. Remarque Il n’est pas nécessaire de choisir Afficher toutes les fiches avant d’effectuer une recherche car FileMaker Pro effectue toujours une recherche sur l’ensemble de la base de données. Recherche d'enregistrements comprenant différents critères dans une même rubrique Vous devez parfois rechercher des fiches qui contiennent différents critères dans une même rubrique. Par exemple, vous pouvez rechercher tous les adhérents habitant New York ou Londres. Ce type de recherche s’appelle recherche OR car les fiches trouvées contiennent les fiches qui répondent à l’un ou l’autre critère. 4. Tapez Londres dans la rubrique Ville de la seconde requête. 5. Cliquez sur le bouton Recherche dans la zone d’état. Votre requête trouve les six fiches des six adhérents qui habitent New York ou Londres. Recherche d'enregistrements répondant à une série de critères dans une même rubrique Vous devez parfois rechercher les fiches qui répondent à une série de critères dans une même rubrique. Par exemple, vous pouvez rechercher toutes les fiches liées à un mois donné ou chercher toutes les factures dont le numéro est compris entre 500 et 1000. Pour effectuer ce type de recherche dans FileMaker Pro, vous utilisez un symbole spécial dans votre requête pour spécifier les limites inférieure et supérieure de vos critères de recherche. Pour rechercher les adhérents ayant versé leur cotisation entre le 1er janvier 2000 et le 30 juin 2000 : 1. Choisissez le menu Affichage > Mode Recherche. 2. Tapez 01/01/2000 dans la rubrique Payée le. 3. Dans la zone d’état, cliquez sur le menu local des symboles. Sélectionnez intervalle dans la liste. Recherche et tri de fiches Symboles, menu local 45 3. Dans la zone d’état, cliquez sur le menu local des symboles. Sélectionnez intervalle dans la liste. 4. Après les points de suspension, tapez 30/06/2000. 5. Choisissez le menu Requêtes > Nouvelle requête. La zone d’état indique qu’il s’agit de la seconde requête. 6. Tapez 01/02/2000 dans la rubrique Payée le. 7. Dans la zone d’état, cliquez sur le menu local des symboles et sélectionnez intervalle dans la liste. 8. Après les points de suspension, tapez 29/02/2000 dans la rubrique Payée le. 9. Sélectionnez l’option Exclure dans la zone d’état. 4. Votre requête doit comporter 01/01/2000... dans la rubrique Payée le. Immédiatement après les points de suspension (...), tapez 30/06/2000. Case Exclure 10. Cliquez sur le bouton Recherche. 5. Cliquez sur le bouton Recherche. Vous obtenez les six fiches des six adhérents ayant payé leur cotisation au cours du premier semestre de l’an 2000. Réduction de la recherche Il est parfois nécessaire de rechercher des fiches qui répondent à certains critères tout en excluant d’autres critères (par exemple, rechercher toutes les fiches qui ont été ajoutées au cours d’une année spécifique hormis le mois de février, ou rechercher tous les clients qui résident dans l’État de New York, à l’exception de ceux qui habitent la ville de New York. Vous pouvez effectuer ces types de recherche en utilisant une combinaison de requêtes et en omettant certaines fiches. Puisque FileMaker Pro traite les différentes requêtes par ordre de création, il est possible de créer des recherches spécifiques sur plusieurs niveaux. L’omission de fiches dans une recherche ne les supprime pas de la base de données. Pour rechercher les fiches des adhérents ayant payé leur cotisation au cours du premier semestre de l’an 2000, à l’exclusion du mois de février : 1. Choisissez le menu Affichage > Mode Recherche. 2. Tapez 01/01/2000 dans la rubrique Payée le. Vous obtenez les cinq fiches des cinq adhérents ayant payé leur cotisation au cours du premier semestre de l’an 2000, hormis le mois de février. Tri des enregistrements trouvés Une fois les fiches à traiter trouvées, vous avez la possibilité de les trier. Par exemple, vous pouvez afficher les fiches dans l’ordre alphabétique ou les trier de la plus récente à la plus ancienne. Pour trier les fiches dans l’ordre alphabétique des noms d’adhérents : 1. Affichez le menu local des modèles et choisissez le modèle Liste des adhérents. Ce modèle va faciliter l’affichage des résultats du tri. 2. Choisissez le menu Fiches > Trier. 3. Si des rubriques figurent dans la colonne Ordre de tri à droite de la boîte de dialogue, cliquez sur Tout effacer. 4. Dans la liste des rubriques disponibles, sélectionnez Nom et cliquez sur Ajouter. 46 Guide de démarrage Pour plus d’informations Vous avez recherché des fiches en utilisant différents critères et réduit vos recherches à l’aide de l’option Exclure. Vous avez trié le résultat de vos recherches. Pour plus d’informations sur la recherche et le tri de fiches dans FileMaker Pro, reportez-vous au chapitre 3 du Manuel de l’utilisateur FileMaker Pro. Les boutons de sens du tri sont activés lorsqu’une rubrique est sélectionnée. Vous remarquerez que la taille du symbole de tri situé à droite de la rubrique Nom augmente de gauche à droite. Cela signifie que lorsque la base de données est triée en fonction de cette rubrique, les données sont dans l’ordre croissant (de A à Z). 5. Cliquez sur Trier. Les noms de la Liste des adhérents sont classés par ordre alphabétique. 6. Lorsque vous avez terminé cet exercice, fermez les fichiers ouverts en choisissant Fermer dans le menu Fichier. Exercice 4 Création d’une base de données et saisie de fiches Dans les leçons précédentes, vous avez appris à utiliser une base de données contenant des données. Vous allez maintenant créer votre fichier et y ajouter des fiches. Dans cet exercice, vous allez : 1 Créer une base de données simple 1 Définir des rubriques destinées à contenir différents types de données 1 Créer des fiches 1 Saisir des données 1 Modifier des données Si vous n’êtes pas familiarisé avec les principes élémentaires d’une base de données, étudiez d’abord les deux premiers exercices de ce didacticiel. Création d’une base de données simple et définition de rubriques Etude du fichier leçon Vous allez créer votre propre fichier en vous servant du fichier leçon comme modèle. Il vous montre comment créer des rubriques et illustre le fait que différents types de rubrique peuvent contenir différents types de données. 1. Ouvrez le dossier Didacticiel du dossier FileMaker Pro. 2. Ouvrez le dossier Fichiers leçons. Vous devez vous trouver à cet emplacement : FileMaker Pro\Didacticiel\Fichiers leçons. 3. Ouvrez Leçon04.fp5. 4. Choisissez le menu Fichier > Définir les rubriques. La boîte de dialogue Définir les rubriques affiche toutes les rubriques de la base de données. 5. Notez que les rubriques Prénom et Nom sont de type Texte, Somme perçue est de type Nombre et Payée le de type Date. 6. Cliquez sur le bouton Fin. 7. Les données de chaque rubrique correspondent au type de rubrique. Vous allez apprendre à ajouter du texte et des graphiques, tels que le titre et le logo, dans l’exercice 5. A propos des définitions de rubriques Vous créez une rubrique pour chaque catégorie d’informations choisie, telle que Prénom ou Ville. Pour rechercher, trier, calculer et afficher correctement des données, le type de rubrique doit correspondre au type de données qu’elle contient (texte, nombre, date, etc.). Par exemple, vous ne pouvez pas rechercher du texte dans une rubrique de type Nombre. Vous vous familiariserez avec les autres types de rubrique dans les exercices suivants. Création d’une base de données 1. Choisissez le menu Fichier > Nouvelle base de données. 2. Dans la boîte de dialogue Nouvelle base de données, choisissez Créer un fichier vide et cliquez sur OK. Sinon, passez à l’étape 3. 3. Recherchez le dossier Fichiers de travail et sélectionnez-le pour sauvegarder votre fichier dans ce dossier. 4. Dans la zone Nom, tapez MonFichier04. 48 Guide de démarrage 5. Cliquez sur Enregistrer. La boîte de dialogue Définir les rubriques s’affiche. Vous allez maintenant créer des rubriques pour stocker des informations. 6. Pour créer la première rubrique, tapez Prénom dans la zone Nom. 7. Vous remarquerez que le premier type de rubrique est Texte. Saisie de données dans la base de données Vous pouvez commencer à saisir les données relatives aux adhérents. Création du premier enregistrement 1. Si des zones de rubrique n’apparaissent pas, appuyez sur la touche Tab pour commencer la saisie des données. 2. Tapez Jane dans la première rubrique Prénom. 3. Appuyez sur la touche Tab pour passer à la rubrique suivante. 4. Tapez Doe dans la zone Nom. 5. Tapez 25 dans Somme perçue. Dans l’exercice suivant, vous allez apprendre à formater des rubriques numériques pour afficher une devise. 6. Tapez 11/11/2000 dans la rubrique Payée le. La fiche complétée doit ressembler à celle-ci : Nom de la rubrique Spécification du type de la rubrique 8. Cliquez sur Créer. 9. Tapez Nom dans la zone Nom. 10. Cliquez sur Créer. 11. Tapez Somme perçue dans la zone Nom, sélectionnez Nombre dans la zone Type et cliquez sur Créer. 12. Tapez Payée le dans la zone Nom, sélectionnez Date dans la zone Type, et cliquez sur Créer. Les rubriques que vous avez définies doivent correspondre à celles du fichier leçon. 13. Cliquez sur le bouton Fin. Les rubriques vides apparaissent dans une nouvelle fiche vierge. Les titres de rubrique identifient les rubriques. Vous pouvez saisir des données dans votre fichier. Titres de rubrique Entrez les données ici FileMaker Pro enregistre automatiquement vos modifications au fur et à mesure de votre travail. Création d'un autre enregistrement 1. Choisissez le menu Fiches > Nouvelle fiche. 2. Comme pour la fiche de Jane Doe, saisissez les données de John Smith, qui a versé 75 francs le 02/02/2000. Votre base de données contient maintenant deux fiches. Cliquez sur l’icône de répertoire pour afficher chaque fiche. Modification des données dans un enregistrement Supposons que vous réalisiez que Jane Doe a payé 75 francs et non 25. Vous pouvez facilement corriger ce montant. 1. Affichez la fiche de Jane Doe. 2. Sélectionnez le montant de Somme perçue. Création d’une base de données et saisie de fiches 3. Tapez le nouveau montant, qui est de 75. 4. Cliquez sur une zone vide en dehors d’une rubrique pour enregistrer la modification. 5. Lorsque vous avez terminé cet exercice, fermez les fichiers ouverts en choisissant Fermer dans le menu Fichier. Pour plus d’informations Vous avez créé une base de données simple et défini des rubriques, puis ajouté et modifié des fiches. Pour plus d’informations, reportez-vous au chapitre 5 du Manuel de l’utilisateur FileMaker Pro. Vous pouvez également utiliser ou adapter les fichiers modèles inclus dans FileMaker Pro ; reportez-vous au chapitre 5. Pour plus d’informations sur la saisie de données dans différents types de rubrique et selon différentes méthodes, notamment l’importation, reportez-vous à l’exercice 7 de ce didacticiel et aux chapitres 2 et 12 du Manuel de l’utilisateur FileMaker Pro. 49 Exercice 5 Personnalisation de l’affichage des données Vous pouvez améliorer l’affichage de vos données en ajoutant des graphiques et d’autres effets. Dans cet exercice, vous allez : 1 Apprendre comment les modèles déterminent l’affichage 1 Ajouter, redimensionner et déplacer des rubriques 1 Afficher des valeurs dans une rubrique numérique sous la forme d’une devise 1 Ajouter du texte à un modèle et modifier sa taille et sa couleur 1 Ajouter des graphiques 1 Etudier d’autres moyens de personnaliser un modèle 6. Vous remarquerez qu’il s’agit de la même fiche : 1 1 1 1 Prénom et Nom sont côte à côte La rubrique Ville s’affiche Somme perçue contient le signe du franc français Le nom et le logo de la société se trouvent en haut de l’écran Personnalisation de l’affichage en mode Modèle Etude des fichiers leçons 1. Ouvrez le dossier Didacticiel du dossier FileMaker Pro. 2. Ouvrez le dossier Fichiers leçons. Vous devez vous trouver à cet emplacement : FileMaker Pro\Didacticiel\Fichiers leçons. 3. Ouvrez Leçon05.fp5. 4. Choisissez Modèle n˚ 1 dans le menu local des modèles s’il n’est pas déjà sélectionné. Modèle, menu local Dans cet exercice, vous allez réaliser les modifications ci-dessus. 7. Choisissez le menu Affichage > Mode Modèle. Utilisez le mode Modèle pour personnaliser l’affichage de vos données. Bien que les données se trouvent toujours dans le fichier, elles n’apparaissent pas ici. A propos de la personnalisation des modèles La création de modèles se fait en en mode Modèle. Vous pouvez inclure n’importe quelle combinaison de rubriques, de texte et de graphiques dans un modèle. Vous pouvez modifier la police et la couleur des rubriques et du texte. Vous pouvez également modifier le formatage des rubriques de type Nombre ou Date. Les modifications apportées en mode Modèle affectent uniquement l’affichage des données. Les données sont conservées telles qu’elles ont été saisies. Ne fermez pas le fichier leçon. Vous pourrez vous y référer lors de la création de ces éléments dans le fichier de travail. Vous obtenez un modèle simple. 5. Choisissez Modèle n˚ 2 dans le menu local des modèles. Personnalisation d’un modèle Dans le fichier de travail de cet exercice, vous allez modifier un modèle simple pour qu’il ressemble au Modèle n˚ 2 du fichier leçon. 1. Ouvrez le dossier Didacticiel du dossier FileMaker Pro. 2. Ouvrez le dossier Fichiers de travail. Vous devez vous trouver à cet emplacement : FileMaker Pro\Didacticiel\Fichiers de travail. 52 Guide de démarrage 3. Ouvrez MonFichier05.fp5. 4. Choisissez le menu Affichage > Mode Modèle. Vous obtenez un modèle ordinaire. Vous allez modifier ce modèle de différentes manières dans les sections suivantes. Redimensionnement, déplacement et ajout d’une rubrique Ajout d’une rubrique Si une rubrique a été définie dans Définir les rubriques, vous pouvez l’afficher dans n’importe quel modèle. Dans cette base de données, certaines rubriques ne figurent pas dans ce modèle. Vous allez ajouter l’une de ces rubriques. 1. Choisissez le menu Affichage > Mode Modèle. 2. A l’aide de l’outil Rubrique, faites glisser la rubrique sur le modèle et placez-la audessous de la rubrique Prénom. Sélection et redimensionnement d’une rubrique 1. En mode Modèle, cliquez sur la rubrique Prénom pour la sélectionner. Outil Rubrique Faites glisser la nouvelle rubrique. Poignée 2. Faites glisser la poignée du coin inférieur droit de la rubrique vers la gauche pour réduire la taille de cette rubrique, tout en conservant une longueur suffisante pour afficher le prénom le plus long de votre fichier. 3. Choisissez le menu Affichage > Mode Utilisation pour afficher la rubrique. 4. Feuilletez les fiches. Si la rubrique n’affiche pas complètement tous les prénoms, revenez en mode Modèle et élargissez-la. 5. Répétez cette procédure pour le Nom. Déplacement d’une rubrique 1. Choisissez le menu Affichage > Mode Modèle. 2. Cliquez sur la rubrique Nom et faites-la glisser à côté de la rubrique Prénom. 3. Faites glisser le titre de rubrique Nom au-dessus de la rubrique Nom. 4. Faites glisser le titre de rubrique Prénom au-dessus de la rubrique Prénom. 5. Choisissez le menu Affichage > Mode Utilisation pour afficher les résultats. 3. Dans la boîte de dialogue Nouvelle rubrique, sélectionnez la rubrique Ville. 4. Cliquez sur OK. 5. Choisissez le menu Affichage > Mode Utilisation pour afficher la rubrique. Une ville apparaît dans chaque fiche. La rubrique contient les données saisies auparavant et relatives à la ville. Affichage d’un nombre sous la forme d’une devise Vous pouvez afficher un nombre sous la forme d’une devise, même si seul ce nombre est saisi dans la rubrique. 1. Choisissez le menu Fenêtre > Leçon05.fp5. 2. Choisissez le menu Affichage > Mode Utilisation. 3. Dans le Modèle n˚ 2, vous remarquerez que le nombre dans la rubrique Somme perçue s’affiche sous la forme d’une devise. 4. Cliquez sur ce nombre pour voir les données réellement saisies dans la rubrique. Le formatage n’affecte que l’affichage des données. Il ne les modifie pas. 5. Choisissez le menu Fenêtre > MonFichier05.fp5. 6. Choisissez le menu Affichage > Mode Modèle. 7. Sélectionnez la rubrique Somme perçue. 8. Choisissez le menu Format > Nombre. 9. Sélectionnez les options de la boîte de dialogue ci-dessous : Personnalisation de l’affichage des données 53 Outil Texte 10. Cliquez sur OK. 11. Choisissez le menu Affichage > Mode Utilisation pour afficher les données formatées. 6. Cliquez en haut du modèle à l’endroit où vous souhaitez que la ligne de texte commence. 7. Tapez Voyages d’affaires S.A. 8. Cliquez sur l’outil Pointeur Ajout de texte personnalisé à un modèle Vous allez ajouter le nom de la société en haut du modèle, puis formater le texte. Ajout de texte 1. Choisissez le menu Fenêtre > Leçon05.fp5. 2. Choisissez le menu Affichage > Mode Modèle et examinez le titre en haut du modèle. Il s’agit de votre modèle. 3. Ouvrez MonFichier05.fp5 s’il n’est pas déjà ouvert. 4. Choisissez le menu Affichage > Mode Modèle. 5. Sélectionnez l’outil texte. pour terminer la saisie du texte. Modification de la taille et de la couleur du texte 1. Cliquez sur le texte Voyages d’affaires S.A. pour sélectionner le bloc de texte. 2. Choisissez le menu Format > Texte. 3. Choisissez 18 points dans la liste Corps. 4. Pour la Couleur, choisissez le bleu foncé. 5. Cliquez sur OK. 54 Guide de démarrage Ajout d’un graphique au modèle Ajoutez un logo à côté du nom de la société. 1. Choisissez le menu Fenêtre > Leçon05.fp5. 2. Dans le Modèle n˚ 2, choisissez le menu Affichage > Mode Modèle et notez l’emplacement du logo dans le modèle. 3. Ouvrez MonFichier05.fp5 s’il n’est pas déjà ouvert. 4. Choisissez le menu Affichage > Mode Modèle. 5. Cliquez en regard du texte Voyages d’affaires S.A., à l’endroit où vous voulez placer le logo de la société. Aucune modification n’apparaît à l’écran pour l’instant. 6. Choisissez le menu Insertion > Image. 7. Ouvrez le dossier Fichiers de travail. 8. Vérifiez que tous les types de fichier sont affichés et sélectionnez logo.gif. 9. Cliquez sur Ouvrir. 10. Faites glisser le logo pour le déplacer si nécessaire. 11. Choisissez le menu Affichage > Mode Utilisation pour afficher le modèle fini. 12. Lorsque vous avez terminé cet exercice, fermez les fichiers ouverts en choisissant Fermer dans le menu Fichier. Pour plus d’informations Vous avez appris à améliorer l’affichage des données en utilisant des graphiques, du texte personnalisé, le formatage de rubrique et le positionnement créatif des objets sur les modèles. Il existe cependant bien d’autres façons de personnaliser l’affichage des rubriques et des modèles. Par exemple, après avoir créé un modèle, vous pouvez : 1 Ajouter des effets tels que la mise en relief ou des motifs aux objets 1 Utiliser des lignes ou des cadres pour mettre en évidence ou séparer des informations 1 Ajouter des listes déroulantes à des rubriques individuelles 1 Modifier la couleur d’arrière-plan ou de rubriques Lorsque vous créez un modèle, vous pouvez appliquer la couleur et le style en utilisant un thème. Les chapitres 6 et 7 du Manuel de l’utilisateur FileMaker Pro expliquent comment effectuer ces améliorations et mettre un fichier en valeur. Les modèles de base de données de FileMaker Pro indiquent également comment améliorer les modèles. Pour plus d’informations sur l’utilisation des modèles, reportez-vous au chapitre 5. Exercice 6 Création de listes, d’étiquettes de publipostage et de formulaires Vous pouvez facilement créer des modèles pour afficher et imprimer des informations de différentes manières. Vous obtenez une liste à colonnes contenant quelques-unes de vos quatre rubriques. Dans cet exercice, vous allez créer : 1 Une liste de fiches 1 Des étiquettes de publipostage 1 Un formulaire Création d’une liste à colonnes Une liste à colonnes affiche plusieurs fiches simultanément. Chaque ligne est une fiche. Chaque colonne contient une catégorie de données, telles que Nom ou Numéro de téléphone. A propos des modèles de liste à colonnes Etude de l’exemple de liste Chaque rubrique du modèle apparaît une fois, mais la liste affiche plusieurs fiches. Vous pouvez créer une liste de fiches contenant uniquement les informations dont vous avez besoin. 1. Ouvrez le dossier Didacticiel du dossier FileMaker Pro. 2. Ouvrez le dossier Fichiers leçons. Vous devez vous trouver à cet emplacement : FileMaker Pro\Didacticiel\Fichiers leçons. 3. Ouvrez Leçon06.fp5. 4. Choisissez le modèle Liste des adhérents dans le menu local des modèles. Modèle, menu local Choisissez le menu Affichage > Mode Modèle pour afficher le modèle qui crée la liste à colonnes que vous venez d’examiner. Création d’une liste à colonnes 1. Ouvrez le dossier Didacticiel du dossier FileMaker Pro. 2. Ouvrez le dossier Fichiers de travail. Vous devez vous trouver à cet emplacement : FileMaker Pro\Didacticiel\Fichiers de travail. 3. Ouvrez MonFichier06.fp5. 4. Choisissez le menu Affichage > Mode Modèle. 5. Choisissez le menu Modèles > Nouveau modèle/rapport. 6. Dans la zone Nom, tapez Liste des adhérents. 7. Sélectionnez Colonnes pour le nouveau type de modèle et cliquez sur Suivant. 8. Sélectionnez ensuite Rapport à colonnes et cliquez sur Suivant. 9. Double-cliquez sur les rubriques suivantes selon leur ordre d’affichage dans la liste : 1 Nom 1 Prénom 1 Société 1 Type d’adhérent 56 Guide de démarrage Ces rubriques passent dans la liste des Rubriques du modèle. Rubrique de fusion A propos des modèles d’étiquettes Les modèles d’étiquettes utilisent des rubriques de fusion. Les rubriques de fusion s’agrandissent ou se rétractent en fonction des données de la rubrique et n’occupent pas d’espace si la rubrique est vide. Les rubriques de fusion sont destinées à l’affichage et l’impression uniquement. Vous ne pouvez pas saisir de données dans les rubriques de fusion. Création d’un modèle d’étiquettes Dans cette section, vous allez utiliser l’assistant Nouveau modèle/rapport pour : 1 Créer un modèle d’étiquettes 1 Sélectionner des rubriques à inclure dans les étiquettes 10. Cliquez sur Suivant. 11. Cliquez sur Suivant dans chacune des quatre fenêtres suivantes pour accepter les valeurs par défaut. 12. Cliquez sur Terminer. 13. Choisissez le menu Affichage > Mode Utilisation. Les données des fiches pour les rubriques Nom, Prénom, Société et Type d’adhérent apparaissent dans le modèle Liste des adhérents. Création d’étiquettes de publipostage Etude des exemples d’étiquettes de publipostage 1. Choisissez le menu Fenêtre > Leçon06.fp5. 2. Choisissez le menu Affichage > Mode Utilisation. 3. Sélectionnez Etiquettes dans le menu local des modèles. Vous obtenez l’étiquette de publipostage de la fiche en cours. 4. Choisissez le menu Affichage > Mode Prévisualisation. Vous obtenez une page d’étiquettes pouvant être imprimées. 5. Toutes les fiches ne comportent pas le même nombre de lignes de texte. Les fiches ayant des adresses sur quatre lignes affichent toutes les lignes. Dans les fiches requérant uniquement trois lignes, la ligne supplémentaire est ignorée. Il n’y a donc pas de ligne blanche dans les étiquettes. 6. Choisissez le menu Affichage > Mode Modèle. Vous obtenez les noms des rubriques qui vont figurer sur les étiquettes. Création de l’étiquette 1. Choisissez le menu Fenêtre > MonFichier06.fp5. 2. Choisissez le menu Affichage > Mode Modèle. 3. Choisissez le menu Modèles > Nouveau modèle/rapport. 4. Dans la zone Nom, tapez Etiquettes. 5. Sélectionnez Etiquettes pour le type de modèle. 6. Cliquez sur Suivant. 7. Choisissez Avery L7162 dans la liste déroulante Format standard. 8. Cliquez sur Suivant. Vous pouvez maintenant spécifier le contenu des étiquettes. Choix des rubriques 1. Double-cliquez sur Prénom dans la liste. Prénom passe dans la zone Contenu de l’étiquette. Le point d’insertion clignote. Création de listes, d’étiquettes de publipostage et de formulaires 57 Création d’un formulaire Etude de l’exemple de lettre 1. Choisissez le menu Fenêtre > Leçon06.fp5. 2. Choisissez le menu Affichage > Mode Utilisation. 3. Choisissez Lettre d’accueil dans le menu local des modèles. 4. Feuilletez les fiches et examinez la lettre. Il est peut-être nécessaire de la faire défiler vers le bas pour la voir dans son intégralité. 5. Notez l’adresse et la forme d’adresse personnalisées de chaque fiche. 6. Notez également que les formules des lettres sont identiques, si ce n’est le nom de la société dans le premier paragraphe de chaque fiche. Le texte entoure le nom de la société, quelle que soit sa longueur. Cette lettre peut être imprimée pour chaque fiche de la base de données. 2. Après le Prénom, tapez un espace. 3. Double-cliquez sur Nom dans la liste. 4. Après le Nom, appuyez sur Entrée (Windows) ou Retour (Mac OS). 5. Cliquez deux fois sur Adresse domicile 1 dans la liste et appuyez sur Entrée (Windows) ou Retour (Mac OS). 6. Double-cliquez sur Adresse domicile 2 dans la liste et appuyez sur Entrée (Windows) ou Retour (Mac OS). 7. Double-cliquez sur Ville dans la liste. 8. Tapez une virgule, puis un espace. 9. Double-cliquez sur Pays dans la liste. Vous avez défini les rubriques de fusion. 10. Cliquez sur Suivant. 11. Cliquez sur Afficher en mode Modèle. 12. Cliquez sur Terminer. Votre étiquette doit ressembler à celle-ci : 13. Après avoir affiché votre modèle d’étiquettes, choisissez le menu Affichage > Mode Prévisualisation. Vos étiquettes doivent ressembler à celles du fichier leçon. A propos des modèles de formulaire La lettre est simplement un modèle contenant du texte, des rubriques de fusion et un graphique. 1. Choisissez le menu Affichage > Mode Modèle. 2. Cliquez n’importe où sur le texte. Des poignées apparaissent dans les coins du bloc de texte. Le texte est contenu dans un seul bloc. 3. Notez que Société est une rubrique de fusion dans le corps de la lettre. L’adresse et la forme d’adresse utilisent également des rubriques de fusion. Création d’un formulaire Pour créer cette lettre, vous allez : 1 Créer un modèle vierge 1 Créer un bloc de texte contenant votre lettre 1 Ajouter des rubriques de fusion au nom et à l’adresse du destinataire 1 Taper la lettre 1 Personnaliser la lettre avec le nom de la société du destinataire 1 Ajouter la formule de politesse 58 Guide de démarrage Création d’un modèle de page vierge 1. Choisissez le menu Fenêtre > MonFichier06.fp5. 2. Choisissez le menu Affichage > Mode Modèle. 3. Choisissez le menu Modèles > Nouveau modèle/rapport. 4. Dans la zone Nom, tapez Lettre d’accueil. 5. Sélectionnez Vierge pour le type de modèle. 6. Cliquez sur Terminer. 7. Dans le modèle, cliquez sur l’onglet En-tête, puis appuyez sur Retour arrière (Windows) ou Suppr (Mac OS). 8. Cliquez sur l’onglet Pied de page, puis appuyez sur Retour arrière (Windows) ou Suppr (Mac OS). Cette lettre ne comportera ni en-tête ni pied de page. 9. Faites glisser l’onglet Corps vers le bas d’environ 29 cm. Lorsque vous libérez le bouton de la souris, la limite de la page s’affiche. Si vous ne la voyez pas, faites glisser l’onglet Corps légèrement vers le bas. Onglet Corps Limite de la page 10. Faites glisser l’onglet Corps juste au-dessus de la limite de la page. La ligne matérialisant la limite de la page disparaît. 11. Utilisez la bande de défilement située en bas de l’écran pour faire défiler de quelques centimètres vers la droite. Une ligne en pointillés apparaît à droite. Il s’agit de la limite droite de la page. Votre lettre se trouve entre ces limites. 12. Faites défiler vers la gauche. 13. Faites défiler vers le haut du modèle. Création d’un bloc de texte Vous allez créer un bloc de texte avec une marge de 3,8 cm de chaque côté. 1. Cliquez sur l’outil Texte . 2. Faites glisser un rectangle en commençant à 3,8 cm du côté supérieur gauche du modèle et en terminant à 3,8 cm du côté inférieur droit, comme indiqué par les limites de la page. Lorsque vous libérez le bouton de la souris, le point d’insertion clignote dans le coin supérieur gauche de la zone de texte. Vous allez taper la lettre dans cette zone. L’outil Texte est sélectionné. Ajout de l’adresse 1. Choisissez le menu Insertion > Fusionner. 2. Sélectionnez Prénom dans la liste et cliquez sur OK. 3. Tapez un espace. 4. Choisissez le menu Insertion > Fusionner. 5. Sélectionnez Nom dans la liste et cliquez sur OK. 6. Passez à la ligne suivante (entrez un interligne) : Windows : appuyez sur la touche Entrée située au-dessus de la touche Maj du clavier. Mac OS : appuyez sur Retour. 7. Ajoutez les rubriques de fusion du nom de la société, de l’adresse domicile 1, de la ville et du pays, avec les espaces, les nouvelles lignes et la ponctuation appropriés. Saisie de la lettre 1. Appuyez quatre fois sur Entrée (Windows) ou Retour (Mac OS) pour créer quatre interlignes à la fin de l’adresse. 2. Commencez la ligne de la forme d'adresse : tapez Cher / Chère et un espace. 3. Insérez des rubriques de fusion pour le prénom et le nom, séparées par un espace. Création de listes, d’étiquettes de publipostage et de formulaires Dans vos lettres, vous pouvez utiliser d’autres rubriques (par exemple, la qualité) pour une forme d’adresse plus élégante. 4. Tapez une virgule et deux interlignes. 5. Tapez la lettre : La société Voyages d’affaires S.A. vous remercie de votre confiance et est heureuse de vous compter parmi ses adhérents. Nous nous réjouissons de travailler en partenariat avec vous et vous souhaitons de nombreux et agréables voyages en notre compagnie. Personnalisation de la lettre avec le nom de la société 1. Cliquez après le mot « compter » dans le premier paragraphe. 2. Tapez une virgule et un espace. 3. Insérez une rubrique de fusion pour le nom de la société. 4. Vous venez de terminer les deux paragraphes de la lettre. Ajout de la formule de politesse 1. Cliquez à la fin du texte et entrez quatre interlignes. 2. Appuyez plusieurs fois sur la touche Tab pour vous placer au milieu du bloc de texte. 3. Tapez Sincères salutations, puis entrez trois interlignes. 4. Appuyez plusieurs fois sur la touche Tab pour aligner le point d’insertion sur « Sincères salutations », et tapez John Jones. 5. Entrez un interligne et appuyez à nouveau sur la touche Tab pour aligner le curseur sur les lignes de texte précédentes, puis tapez Président. Votre modèle doit ressembler à la lettre du fichier leçon. 59 6. Choisissez le menu Affichage > Mode Utilisation pour afficher la lettre. Elle doit ressembler à celle du fichier leçon. Pour ajouter un logo, reportez-vous à l’exercice 5. 7. Lorsque vous avez terminé cet exercice, fermez les fichiers ouverts en choisissant Fermer dans le menu Fichier. Pour plus d’informations Dans cette leçon, vous avez créé des modèles de liste, d’étiquettes et de lettre (formulaire). Vous pouvez créer bien d’autres modèles de votre choix pour organiser vos informations comme vous le souhaitez. Pour apprendre à créer d’autres modèles, reportezvous à l’exercice 9 de ce didacticiel et au chapitre 6 du Manuel de l’utilisateur FileMaker Pro. Exercice 7 Simplification de la saisie des données Dans FileMaker Pro, vous pouvez simplifier la saisie des données et la rendre plus précise en utilisant des listes de valeurs, des rubriques de calcul et la saisie automatique de données. Dans cet exercice, vous allez : 1 Voir comment les listes de valeurs peuvent faciliter la saisie de données 1 Ecrire et tester une formule de calcul 1 Utiliser des options de saisie automatique d’une rubrique pour saisir automatiquement des données Vous devez vous trouver à cet emplacement : FileMaker Pro\Didacticiel\Fichiers de travail. 3. Ouvrez MonFichier07.fp5. 4. Choisissez Modèle n˚ 1 dans le menu local des modèles s’il n’est pas déjà sélectionné. 5. Choisissez le menu Fichier > Définir les listes de valeurs. 6. Cliquez sur Créer. 7. Tapez Types d’adhérent pour le nom de la nouvelle liste de valeurs. 8. Cliquez dans la zone de dialogue et entrez les valeurs pour cette liste, Nouveau et Ancien, en tapant chaque valeur sur sa propre ligne. Saisie de données à l’aide de listes de valeurs Les listes de valeurs permettent de choisir une valeur dans une liste déroulante, un menu local, des cases à cocher ou des cercles d’option. Ces listes peuvent contenir des valeurs prédéfinies ou être construites dynamiquement, en fonction des valeurs d’une rubrique particulière. Elles sont très pratiques pour saisir des valeurs fréquemment utilisées dans la base de données. Etude de l’exemple de liste de valeurs 1. Ouvrez le dossier Didacticiel du dossier FileMaker Pro. 2. Ouvrez le dossier Fichiers leçons. Vous devez vous trouver à cet emplacement : FileMaker Pro\Didacticiel\Fichiers leçons. 3. Ouvrez Leçon07.fp5. 4. Choisissez Modèle n˚ 1 dans le menu local des modèles s’il n’est pas déjà sélectionné. 5. Observez la rubrique Type d’adhérent dans la fiche active. Vous obtenez deux cercles d’option, Nouveau et Ancien. Ils correspondent aux deux choix de la liste de valeurs Types d’adhérent. Cliquez sur l’un d’entre eux pour saisir la valeur correspondante dans la rubrique. Liste de valeurs prédéfinies affichées sous la forme de cercles d’option 9. Cliquez sur OK. 10. Cliquez sur le bouton Fin. Affectation d’une liste de valeurs à une rubrique et affichage sous la forme de cercles d’option 1. Choisissez le menu Affichage > Mode Modèle. 2. Sélectionnez la rubrique Type d’adhérent. Définition d’une liste de valeurs 1. Ouvrez le dossier Didacticiel du dossier FileMaker Pro. 2. Ouvrez le dossier Fichiers de travail. 3. Choisissez le menu Format > Format de rubrique. 62 Guide de démarrage 4. Dans la zone Style, cliquez sur la liste déroulante en regard de Liste et sélectionnez Cercles d’option dans la liste. 5. Cliquez sur la liste déroulante à droite de d’après et sélectionnez Types d’adhérent dans le menu. Sélection des cercles d’option Sélection de la liste de valeurs Types d’adhérent Génération de valeurs à l’aide d’une rubrique de calcul Lorsque vous souhaitez que FileMaker Pro effectue automatiquement un calcul, par exemple pour déterminer le montant de la taxe due ou la cotisation à payer, vous utilisez une rubrique de calcul. Les rubriques de calcul constituent l’un des types de rubrique de FileMaker Pro. FileMaker Pro peut effectuer des calculs simples ou complexes. La formule de calcul utilise les valeurs de la fiche en cours ou de fiches liées. La formule peut utiliser les valeurs de tous les types de rubrique. Vous pouvez utiliser des calculs pour afficher des valeurs de texte (par exemple, en combinant le contenu des rubriques Prénom et Nom en une rubrique de nom complet), des dates, des heures et le contenu de rubriques de type Multimédia. Accélération de la saisie de données à l’aide de calculs Les adhérents de Voyages d’affaires S.A. paient une cotisation annuelle. Les nouveaux adhérents paient une cotisation de 200 francs, alors que les anciens adhérents paient 100 francs. 6. Cliquez sur OK. Vos cercles d’option doivent être visibles en mode Modèle. Rubrique Type d’adhérent formatée sous la forme de cercles d’option Les étapes suivantes illustrent le calcul que vous allez générer. Le calcul affiche le montant de la cotisation selon le type d’adhérent. 1. Choisissez le menu Fenêtre > Leçon07.fp5. 2. Choisissez Modèle n˚ 1 dans le menu local des modèles s’il n’est pas déjà sélectionné. 3. Créez une nouvelle fiche en sélectionnant Nouvelle fiche dans le menu Fiches. Vous remarquerez que la rubrique Montant de la cotisation ne contient pas de données. 4. Dans la rubrique Type d’adhérent, cliquez sur Nouveau. La rubrique Montant de la cotisation indique 200. La rubrique Montant de la cotisation est une rubrique de calcul. 5. Dans la rubrique Type d’adhérent, cliquez sur Ancien. La valeur de la rubrique Montant de la cotisation devient 100. 6. Supprimez cette fiche en choisissant le menu Fiches > Supprimer la fiche. La suppression de cette fiche est nécessaire pour une autre partie de cet exercice. 7. Cliquez sur Supprimer dans la boîte de dialogue de confirmation. Création d’une rubrique de calcul 7. En mode Utilisation, testez la liste de valeurs et les cercles en cliquant dessus. Il existe plusieurs manières de formuler un calcul, chacune donnant un résultat correct. La méthode suivante utilise une instruction SI pour comparer les données saisies dans la rubrique Type d’adhérent à l’un des types d’adhérent. Le calcul affiche l’un des deux résultats. 1. Choisissez le menu Fenêtre > MonFichier07.fp5. 2. Choisissez le menu Fichier > Définir les rubriques. 3. Dans la zone Nom, tapez Montant de la cotisation. 4. Pour le Type, cliquez sur Calcul pour obtenir une rubrique de calcul. Simplification de la saisie des données 63 7. Sélectionnez l’espace réservé expression et tapez Type d’adhérent = “Ancien” tel qu’il apparaît ici. 8. Sélectionnez l’espace réservé résultat si vrai et tapez 100. 9. Sélectionnez l’espace réservé résultat si faux et tapez 200. 10. Vérifiez que le résultat du calcul sera de type Nombre. Calcul complet Cliquez sur Calcul. 5. Cliquez sur Créer. La boîte de dialogue Calcul s’affiche. 6. Faites défiler la liste des formules située dans le coin supérieur droit de la boîte de dialogue Calcul jusqu’à ce que vous trouviez SI (expression ; résultat si vrai ; résultat si faux). Double-cliquez sur cette formule pour qu’elle s’affiche dans la boîte de dialogue. Cette formule se compose de trois parties : une expression, un résultat si le test est vrai (résultat un) et un résultat si le test est faux (résultat deux). Vous allez remplacer les espaces réservés expression, résultat si vrai et résultat si faux par les composants du calcul. Liste des formules Liste des rubriques Remplacement des espaces réservés par le calcul Vérification du type de données du résultat 11. Cliquez sur OK. Si vous recevez un message d’erreur, vérifiez que tous les espaces et la ponctuation sont identiques à la formule ci-dessus. 12. Cliquez sur le bouton Fin. La rubrique Montant de la cotisation apparaît en bas du modèle. Selon la taille de l’écran, il se peut que vous deviez faire défiler la fenêtre vers le bas pour afficher la rubrique. Votre formule de calcul est complète. Lorsque les données sont saisies dans la rubrique Type d’adhérent, FileMaker Pro les compare au mot testé, à savoir « Ancien ». Le test est vrai s’il correspond à ce mot et le calcul affiche le résultat un, soit 100. S’il ne correspond pas, le test est faux et le résultat deux s’affiche. Test de votre calcul Pour savoir si votre calcul fonctionne, essayez de remplacer la valeur de la rubrique Type d’adhérent par Nouveau et observez le résultat dans la rubrique Montant de la cotisation. Ce dernier doit changer si le type d’adhérent change. 64 Guide de démarrage Saisie automatique d’un numéro de série FileMaker Pro permet de saisir automatiquement certains types de données (nombres incrémentiels par exemple) lorsque vous créez une fiche. Etude d’un exemple de numéro de série 1. Choisissez le menu Fenêtre > Leçon07.fp5. 2. Affichez la dernière fiche de la base de données. 3. Observez la rubrique N˚ d’adhérent et notez le numéro de la fiche. 4. Créez une nouvelle fiche en sélectionnant Nouvelle fiche dans le menu Fiches. La valeur de la rubrique N˚ d’adhérent de la nouvelle fiche augmente de un. Remarque Si vous avez réalisé le premier exercice de ce chapitre, vous noterez que la valeur de N˚ d’adhérent est 32, bien que la base de données Leçon07.fp5 contienne 31 fiches. FileMaker Pro continue à incrémenter le numéro de série malgré la suppression de fiches, comme c’est le cas ici pour la fiche 31. Création d’une rubrique pour des numéros de série 1. Choisissez le menu Fenêtre > MonFichier07.fp5. 2. Choisissez le menu Fichier > Définir les rubriques. 3. Dans la zone Nom, tapez N˚ d’adhérent. 4. Sélectionnez Nombre pour le type de rubrique. 5. Cliquez sur Créer. 6. Cliquez sur Options. 7. Sélectionnez Numéro de série dans l’onglet Entrée automatique. Pour cet exercice, vous n’avez pas besoin de modifier les valeurs de N˚ de départ et Incrément. Sélection d’un numéro de série 8. Cliquez sur OK. 9. Cliquez sur le bouton Fin. La nouvelle rubrique apparaît en bas du modèle. (Il est peut-être nécessaire de faire défiler la fenêtre vers le bas pour voir la rubrique). 10. Testez la nouvelle option d’entrée de rubrique en choisissant le menu Fiches > Nouvelle fiche. Chaque fois que vous créez une fiche, la valeur de la rubrique N˚ d’adhérent est incrémentée de un. Pour apprendre à modifier la position de la nouvelle rubrique, reportez-vous à l’exercice 5. 11. Lorsque vous avez terminé cet exercice, fermez les fichiers ouverts en choisissant Fermer dans le menu Fichier. Pour plus d’informations Vous avez appris à simplifier la saisie de données en définissant et en formatant des listes de valeurs, des rubriques de calcul et des numéros de série entrés automatiquement. Pour plus d’informations sur les rubriques de calcul et les options d’entrée automatique de rubrique, reportez-vous au chapitre 5 du Manuel de l’utilisateur FileMaker Pro. Pour plus d’informations sur la définition et le formatage de listes de valeurs, reportez-vous au chapitre 7 du Manuel de l’utilisateur FileMaker Pro. Exercice 8 Automatisation de tâches à l’aide de boutons et de scripts FileMaker Pro permet d’automatiser de nombreuses tâches dans une base de données à l’aide de boutons et de scripts. Ces fonctions puissantes peuvent faire gagner beaucoup de temps en exécutant une série d’opérations à l’aide d’un seul clic. Bouton Dans cet exercice, vous allez : 1 Créer et utiliser un bouton pour effectuer une tâche 1 Créer et exécuter un script simple pour effectuer une tâche en plusieurs étapes 1 Exécuter un script à l’aide d’un bouton Exécution d’une tâche à l’aide d’un bouton Etude d’un exemple de bouton Un bouton est un objet intégré dans un modèle et sur lequel vous pouvez cliquer pour exécuter plusieurs commandes FileMaker Pro. Vous pouvez utiliser un bouton pour passer d’un modèle à l’autre dans votre base de données. 1. Ouvrez le dossier Didacticiel du dossier FileMaker Pro. 2. Ouvrez le dossier Fichiers leçons. Vous devez vous trouver à cet emplacement : FileMaker Pro\Didacticiel\Fichiers leçons. 3. Ouvrez Leçon08.fp5. 4. Observez le bouton intitulé Aller à Liste des adhérents en haut du Modèle n˚ 1. 5. Cliquez sur le bouton. Le modèle Liste des adhérents doit s’afficher (comme le montre le menu local des modèles). 8. Dans la boîte de dialogue Bouton, sélectionnez la commande Activer modèle dans la liste. 9. Dans la zone Options, sélectionnez le modèle Liste des adhérents. Création d’un bouton 1. Ouvrez le dossier Didacticiel du dossier FileMaker Pro. 2. Ouvrez le dossier Fichiers de travail. Vous devez vous trouver à cet emplacement : FileMaker Pro\Didacticiel\Fichiers de travail. 3. Ouvrez MonFichier08.fp5. 4. Choisissez Modèle n˚ 1 dans le menu local des modèles s’il n’est pas déjà sélectionné. 5. Choisissez le menu Affichage > Mode Modèle pour passer en mode Modèle. 6. Cliquez sur l’outil Bouton . 7. Dessinez le bouton en haut du modèle. Spécification du modèle Liste des adhérents 10. Cliquez sur OK. 66 Guide de démarrage 11. Le point d’insertion se trouve au centre du bouton. Tapez Aller à Liste des adhérents dans le bouton pour lui donner un nom. 12. Cliquez à l’extérieur du bouton. Si vous devez déplacer le bouton, sélectionnez-le et faites-le glisser vers l’emplacement choisi, comme tout autre élément d’un modèle. Pour tester le bouton, sélectionnez le mode Utilisation et cliquez dessus. Le modèle Liste des adhérents s’affiche. Supprimez ces exemples d’actions de script. Exécution d’une série de tâches à l’aide d’un script Comme vous venez de le voir, vous pouvez utiliser un bouton pour exécuter une seule commande. FileMaker Pro exécute une séquence de commandes à l’aide d’un script. Exécution d’un script dans le fichier leçon 1. Choisissez le menu Fenêtre > Leçon08.fp5. 2. Choisissez le menu Scripts > Prévisualisation du modèle Etiquettes. Le modèle Etiquettes doit s’afficher en mode Prévisualisation. Ce script permet de prévisualiser des étiquettes avant leur impression. 5. Cliquez sur le bouton Tout effacer. 6. Sélectionnez l’action de script Activer modèle et cliquez sur le bouton Ajouter. (Vous pouvez également sélectionner et ajouter des actions de script en cliquant deux fois dessus.) 7. Dans la zone Options, sélectionnez le modèle Etiquettes dans la liste Définir. A propos des scripts Un script permet de créer une série d’instructions qui seront exécutées par FileMaker Pro. Comme les boutons, les scripts permettent d’automatiser la plupart des commandes de menu FileMaker Pro et d’activer des commandes ne figurant pas dans la structure de menu de FileMaker Pro (telles que Envoyer courrier et Composer numéro). Des scripts simples peuvent exécuter une seule tâche, alors que des scripts complexes peuvent combiner des éléments (tels que le retour et le contrôle de l’utilisateur) à des techniques de programmation (branchement et bouclage, par exemple) pour créer des jeux d’instructions élaborés et dynamiques. Création d’un script de prévisualisation du modèle Etiquettes 1. Choisissez le menu Fenêtre > MonFichier08.fp5. 2. Choisissez le menu Scripts > ScriptMaker. 3. Dans la zone de texte Nom du script , tapez Prévisualisation du modèle Etiquettes. 4. Cliquez sur Créer. Dans la boîte de dialogue Définition du script, le script créé inclut des actions de script par défaut. Tous les scripts FileMaker Pro sont créés avec ces actions de script par défaut. Vous allez les supprimer en ajoutant au script vos propres actions. Spécifiez le modèle à sélectionner pour le script. 8. Faites défiler le menu déroulant de gauche vers le bas et sélectionnez l’action de script Mode Prévisualisation et ajoutez-la à votre script. 9. Une fois cette action de script sélectionnée, désélectionnez la case Pause dans la zone Options. Automatisation de tâches à l’aide de boutons et de scripts Lorsque vous changez le mode d’affichage dans un script, FileMaker Pro vous permet de suspendre le script. Cela peut être utile si vous devez saisir des données avant de continuer le script. Dans ce cas, Mode Prévisualisation est la dernière action du script ; aucune intervention de l’utilisateur n’est donc requise. Script final 67 Affectation d’un script à un bouton Alors que les boutons sont généralement plus pratiques pour les utilisateurs, les scripts constituent une fonctionnalité plus puissante pour combiner des commandes de menu en une seule opération exécutable. L’exécution d’un script à l’aide d’un bouton permet de tirer le meilleur parti de ces fonctionnalités. Pour affecter le script que vous venez de créer à un bouton : 1. Dans MonFichier.08.fp5, choisissez Modèle n˚ 1 dans le menu local des modèles. 2. Choisissez le menu Affichage > Mode Modèle. 3. Double-cliquez sur le bouton que vous avez créé au cours de cet exercice. 4. Dans la boîte de dialogue Bouton, sélectionnez l’action de script Exécuter script au haut de la liste de gauche. 5. Dans la zone Options, sélectionnez Prévisualisation du modèle Etiquettes dans la liste des scripts. Ne modifiez pas les autres paramètres par défaut. Si vous n’avez pas déjà créé ce script, suivez les étapes décrites dans le paragraphe « Création d’un script de prévisualisation du modèle Etiquettes », page 66. 10. Cliquez sur OK, puis sur Fin. 11. Pour exécuter le script que vous venez de créer, choisissez le menu Scripts > Prévisualisation du mode Etiquettes. FileMaker Pro affiche le modèle Etiquettes et passe en mode Prévisualisation. 6. Cliquez sur OK pour enregistrer le bouton. Changement de nom du bouton 1. Cliquez sur l’outil Texte . 2. Cliquez une fois sur le bouton. Le point d’insertion de texte apparaît dans le bouton. 3. Tapez Prévisualisation du modèle Etiquettes pour renommer ce bouton. Testez le bouton 1. En mode Utilisation, testez le bouton en cliquant dessus. 68 Guide de démarrage Le script s’exécute, le modèle Etiquettes s’affiche et le mode Prévisualisation est sélectionné. 2. Lorsque vous avez terminé cet exercice, fermez les fichiers ouverts en choisissant Fermer dans le menu Fichier. Pour plus d’informations Dans cet exercice, vous avez créé des boutons et des scripts et utilisé ces deux fonctionnalités conjointement. Pour plus d’informations sur la création de boutons et de scripts dans FileMaker Pro, reportez-vous au chapitre 10 du Manuel de l’utilisateur FileMaker Pro. Exercice 9 Création et exécution de rapports Le processus d’extraction et d’organisation des données dans une base de données s’appelle création de rapports. Les rapports statistiques contiennent uniquement les totaux de vos données ; ils ne divisent pas les informations en groupes plus petits. Les rapports sous-statistiques, également référencés sous le nom de rapports de données groupées, classent les informations selon une rubrique ou plusieurs rubriques particulières, ce qui permet de hiérarchiser les informations. Des sous-totaux, moyennes ou totaux peuvent être obtenus à partir des informations de ce type de rapport. Ce rapport regroupe les données selon la rubrique Type d’adhérent, également référencée comme rubrique de tri. Dans cet exercice, vous allez : 1 Générer un rapport de données groupées 1 Générer un rapport de données groupées et de totaux Génération d’un rapport de données groupées Etude d’un exemple de rapport Cet exemple illustre un rapport qui regroupe les adhérents par type. Le rapport a été enregistré à l’aide d’un script. 1. Ouvrez le dossier Didacticiel du dossier FileMaker Pro. 2. Ouvrez le dossier Fichiers leçons. Vous devez vous trouver à cet emplacement : FileMaker Pro\Didacticiel\Fichiers leçons. 3. Ouvrez Leçon09.fp5. 4. Choisissez le menu Scripts > Adhérents par types pour générer le rapport Type d’adhérent. 5. Examinez le rapport obtenu. Vous remarquerez tout d’abord que vous êtes en mode Prévisualisation. Ce mode est requis pour afficher des données statistiques. Ensuite, vous remarquerez que les adhérents sont regroupés par type, puis classés dans l’ordre alphabétique des noms à l’intérieur de ces catégories. 6. Cliquez sur le bouton Continuer dans la zone d’état pour compléter le script et revenir au Modèle n1. A propos des rapports sous-statistiques Un groupe de données groupées requiert un certain nombre d’éléments pour bien fonctionner. Les rapports sous-statistiques incluent : 1 Une partie sous-statistique dans le rapport pour chaque niveau de détail que vous voulez isoler. L’assistant Nouveau modèle/rapport les crée pour vous 1 Une rubrique ou des rubriques pour regrouper les fiches. Ces rubriques sont des rubriques de tri 70 Guide de démarrage 1 Des fiches triées selon ces rubriques de tri, dans l’ordre d’apparition des parties sousstatistiques de votre modèle de rapport. Création d’un rapport sous-statistique Pour créer le rapport Adhérents par types : 1. Ouvrez le dossier Didacticiel du dossier FileMaker Pro. 2. Ouvrez le dossier Fichiers de travail. Vous devez vous trouver à cet emplacement : FileMaker Pro\Didacticiel\Fichiers de travail. 3. Ouvrez MonFichier09.fp5. 4. En mode Modèle, choisissez le menu Modèles > Nouveau modèle/rapport. 5. Dans la zone Nom, tapez Adhérents par types. 6. Sélectionnez Colonnes pour le nouveau type de modèle et cliquez sur Suivant. Sélection des rubriques utilisées dans ce rapport 1. Double-cliquez sur Type d’adhérent, première rubrique à utiliser dans ce rapport, pour l’ajouter à la liste Rubriques du modèle. 2. Sélectionnez et ajoutez la rubrique Nom. 3. Sélectionnez et ajoutez la rubrique Prénom. 4. Cliquez sur Suivant. 5. Ajoutez la rubrique Type d’adhérent à la liste Catégories du rapport pour organiser les fiches par type d’adhérent. 7. Sélectionnez Rapport avec données groupées et cliquez sur Suivant. Type d’adhérent est référencé sous la forme d’une rubrique de tri puisque vous utilisez le contenu de cette rubrique pour diviser les fiches en catégories pour votre rapport. 6. Cliquez sur Suivant. Création et exécution de rapports 71 7. Ajoutez la rubrique Nom à la liste Ordre de tri. Les fiches de chaque groupe de types d’adhérent sont triées dans l’ordre alphabétique par nom d’adhérent. Notez que la rubrique de tri Type d’adhérent apparaît automatiquement en haut de la liste Ordre de tri pour permettre à FileMaker Pro de regrouper les fiches selon cette catégorie. 6. Cliquez sur Suivant. 8. Cliquez sur Suivant. Sélection d’un thème et création d’un en-tête et d’un pied de page 1. Sélectionnez le thème Standard pour définir la taille, la couleur et le style de texte du rapport final. 2. Cliquez sur Suivant. 3. Accédez à la liste En haut au centre et sélectionnez Texte personnalisé (grand). 4. Tapez Adhérents par types pour l’en-tête du rapport et cliquez sur OK. 5. Accédez à la liste En bas au centre et sélectionnez N de page pour numéroter les pages dans le pied de page du rapport. Création d’un script de réexécution de ce rapport 1. Cliquez sur Créer un script. 2. Laissez Nom du script tel quel. Cliquez sur Suivant. 3. Cliquez sur Afficher en mode Prévisualisation s’il n’est pas déjà sélectionné. 4. Cliquez sur Terminer. Votre rapport final doit ressembler à celui présenté page 69. Génération d’un rapport de données groupées et de totaux Etude d’un exemple de rapport Ce rapport sous-statistique : 1 Regroupe les adhérents par types 1 Effectue le sous-total des cotisations collectées pour chaque type d’adhérent 1 Fournit un total général de ces cotisations 1. Pour afficher l’exemple de rapport final, choisissez le menu Fenêtre > Leçon09.fp5. 2. Choisissez le menu Scripts > Cotisations par types d’adhérent pour générer le rapport des cotisations des adhérents. 3. Examinez le rapport obtenu. 72 Guide de démarrage Comme dans l’exemple précédent, les adhérents sont regroupés par type. En outre, les cotisations collectées pour chaque type d’adhérent s’affichent sous forme de sous-totaux au-dessous des noms d’adhérent et le total général de toutes les cotisations apparaît en bas du rapport. Génération d’un rapport de données groupées et de totaux Pour créer le rapport Cotisations par type d’adhérent : 1. Choisissez le menu Fenêtre > MonFichier09.fp5. 2. En mode Modèle, choisissez le menu Modèles > Nouveau modèle/rapport. 3. Dans la zone Nom, tapez Cotisations par types d’adhérent. 4. Sélectionnez Colonnes pour le nouveau type de modèle et cliquez sur Suivant. 5. Sélectionnez Rapport avec données groupées puis Inclure les sous-totaux et Inclure les totaux généraux. Sous-totaux Total général 6. Cliquez sur Suivant. 4. Cliquez sur le bouton Continuer pour terminer le script et revenir au Modèle n° 1. Un rapport de données groupées et de totaux requiert les mêmes éléments qu’un rapport de données groupées : une partie sous-statistique dans le modèle de rapport pour chaque catégorie, une rubrique ou des rubriques pour regrouper les fiches et un tri de la base de données selon ces rubriques. Deux autres éléments sont également requis : 1 Une grande partie d’un modèle statistique 1 Des rubriques statistiques pour afficher les sous-totaux, moyennes ou totaux Sélection des rubriques utilisées dans ce rapport 1. Sélectionnez la première rubrique à utiliser dans ce rapport, Type d’adhérent, et ajoutez-la à la liste Rubriques du modèle. 2. Sélectionnez et ajoutez la rubrique Nom. 3. Sélectionnez et ajoutez la rubrique Prénom. 4. Sélectionnez et ajoutez la rubrique Somme perçue. 5. Cliquez sur Suivant. 6. Vous voulez organiser les fiches par Type d’adhérent. Ajoutez cette rubrique à la liste Catégories du rapport. 7. Cliquez sur Suivant. 8. Ajoutez la rubrique Nom à la liste Ordre de tri pour trier les fiches dans chaque groupe de types d’adhérent dans l’ordre alphabétique des noms d’adhérents. 9. Cliquez sur Suivant. Création et exécution de rapports 73 Spécification des sous-totaux et des totaux généraux Une rubrique statistique est un type de rubrique que vous pouvez spécifier lorsque vous définissez des rubriques. Les rubriques statistiques permettent d’effectuer des calculs dans toutes vos fiches trouvées. En règle générale, vous devez utiliser une rubrique statistique pour calculer le total des données dans des fiches. Dans Cotisations par types d’adhérent, vous aller calculer les sous-totaux des sommes perçues par chaque type d’adhérent, Nouveau et Ancien, et obtenir le total général des cotisations des deux groupes à la fin de la fiche. Pour cela, vous devez spécifier les rubriques sous-total et total général dans l’assistant Nouveau modèle/rapport. Vous allez utiliser la rubrique statistique Total des cotisations, qui a déjà été définie pour vous. Total des cotisations totalise les cotisations entrées dans la rubrique Somme perçue. 1. Cliquez sur Ajouter un sous-total pour ajouter la rubrique Total des cotisations comme sous-total. FileMaker Pro génère alors le sous-total des cotisations des adhérents au-dessous de chaque catégorie d’adhérent. 2. Cliquez sur Suivant. 4. Cliquez sur Suivant. Sélection d’un thème et création d’un en-tête et d’un pied de page 1. Sélectionnez le thème Standard pour définir la taille, la couleur et le style de texte du rapport final. 2. Cliquez sur Suivant. 3. Accédez à la liste En haut au centre et sélectionnez Texte personnalisé (grand). 4. Tapez Cotisations par types d’adhérent pour l’en-tête du rapport et cliquez sur OK. 5. Accédez à la liste En bas au centre et sélectionnez N° de page pour numéroter les pages dans le pied de page du rapport. 6. Cliquez sur Suivant. 3. Cliquez sur Ajouter total général pour ajouter la rubrique Total des cotisations comme total général à la fin de la fiche. FileMaker Pro génère alors le total général des cotisations des adhérents. Création d’un script de réexécution de ce rapport 1. Cliquez sur Créer un script. 2. Laissez Nom du script tel quel. Cliquez sur Suivant. 3. Cliquez sur Afficher en mode Prévisualisation s’il n’est pas déjà sélectionné. 4. Cliquez sur Terminer. Votre rapport final doit ressembler à celui présenté page 72. 5. Lorsque vous avez terminé cet exercice, fermez les fichiers ouverts en choisissant Fermer dans le menu Fichier. 74 Guide de démarrage Pour plus d’informations Dans cet exercice, vous avez créé des fiches de données groupées et des rapports de données groupées et de totaux. Pour plus d’informations sur la création de rapports dans FileMaker Pro, reportez-vous aux chapitres 6 et 7 du Manuel de l’utilisateur FileMaker Pro. Exercice 10 Création de bases de données relationnelles Les bases de données relationnelles permettent d’afficher les liens existant entre les fichiers et de simplifier la saisie des données. Vous pouvez saisir les données, puis les afficher et les utiliser dans des fichiers de référence. Dans cet exercice, vous allez : 1 Etudier le fonctionnement des bases de données relationnelles 1 Définir un lien 1 Afficher les données d’une fiche liée 1 Afficher une liste de fiches liées Deux fichiers leçons sont utilisés dans cet exercice : un fichier Adhérents contenant les fiches des adhérents de Voyages d’affaires S.A. et un fichier Sociétés contenant les sociétés où travaillent ces adhérents. Chaque société comprend plusieurs adhérents. Affichage des données d’une fiche liée Etude du fonctionnement des liens dans les fichiers leçons 1. Ouvrez le dossier Didacticiel du dossier FileMaker Pro. 2. Ouvrez le dossier Fichiers leçons. 3. Ouvrez le dossier Leçon10. Vous devez vous trouver à cet emplacement : FileMaker Pro\Didacticiel\Fichiers leçons\Leçon10. 4. Ouvrez Sociétés10.fp5 et parcourez les fiches. Il existe une fiche pour chacune des trois sociétés ayant des adhérents chez Voyages d’affaires S.A. 5. Ouvrez Adhérents10.fp5 et parcourez les fiches. 6. Dans Adhérents10.fp5, créez une nouvelle fiche pour Jane Doe. 7. Pour Société, choisissez la société ABC Company. 8. L’adresse de la société ABC Company s’affiche automatiquement. A propos des fichiers de référence Sociétés10.fp5 et Adhérents10.fp5 sont des fichiers de référence. Lorsque vous entrez un nom de société dans une fiche du fichier Adhérents, FileMaker Pro identifie la fiche de cette société dans le fichier Sociétés. FileMaker Pro affiche ensuite dans le fichier Adhérents l’adresse contenue dans la fiche correspondant à cette société. Comment cela se produit-il ? Le fichier Adhérents comporte un lien avec le fichier Sociétés basé sur les données correspondantes de la rubrique Société dans les deux fichiers. La rubrique Société est la rubrique clé. Le fichier Adhérents affiche l’adresse de la société en utilisant des rubriques liées reposant sur ce lien. Vous allez vous familiariser avec les deux parties de ce processus : la définition d’un lien et l’affichage de données à l’aide du lien. Fermez ou quittez FileMaker Pro pour fermer les deux fichiers avant de poursuivre. Affichage d’une rubrique liée dans un fichier Définition d’un lien avec un autre fichier 1. Ouvrez le dossier Didacticiel du dossier FileMaker Pro. 2. Ouvrez le dossier Fichiers de travail. 3. Ouvrez le dossier MesFichiers10. Vous devez vous trouver à cet emplacement : FileMaker Pro\Didacticiel\Fichiers leçons\MesFichiers10. MesAdhérents10.fp5 et MesSociétés10.fp5 sont identiques aux fichiers leçons, sans les structures relationnelles. Vous allez maintenant créer ces structures. 4. Ouvrez MesAdhérents10.fp5. 5. Choisissez le menu Fichier > Définir les liens. 76 Guide de démarrage 6. Cliquez sur Créer, naviguez jusqu’au dossier MesFichiers10 du dossier Fichiers de travail et double-cliquez sur MesSociétés10.fp5. 7. Dans la boîte de dialogue Modifier le lien, sélectionnez la rubrique Société dans la colonne de gauche et la rubrique ::Société dans la colonne de droite. Les rubriques du fichier que vous traitez (MesAdhérents10.fp5) se trouvent à gauche. Les rubriques du fichier dont vous voulez afficher les données (MesSociétés10.fp5) se trouvent à droite. 8. Par défaut, le nom du lien est celui du fichier de référence : MesSociétés10. Choisissez le lien pour afficher les rubriques du fichier de référence. 4. Cliquez sur ::Adresse, puis sur OK. 5. Répétez les étapes 2 à 4 pour la Ville et le Pays. 6. Déplacez les rubriques si nécessaire et faites en sorte qu’elles affichent toutes les données. Les rubriques doivent ressembler à celles-ci : 9. Cliquez sur OK, puis sur Fin. Affichage des données d’une fiche liée Lorsque vous avez défini le lien, définissez le modèle pour l’affichage des données à l’aide de ce lien. Ici, vous allez afficher l’adresse de la société. 1. Dans MesAdhérents10.fp5, choisissez le menu Affichage > Mode Modèle. 2. A l’aide de l’outil Rubrique , faites glisser une rubrique sur le modèle. La liste des rubriques de ce fichier s’affiche. 3. Dans la boîte de dialogue Nouvelle rubrique, cliquez sur Fichier actif (« MesAdhérents10.fp5 ») et choisissez le lien MesSociétés10 dans la liste. La liste des rubriques du fichier de référence MesSociétés10.fp5 s’affiche. Les deuxpoints (::) avant chaque nom de rubrique indiquent qu’il s’agit de rubriques liées, et non de rubriques définies dans le fichier que vous traitez. Ces rubriques liées affichent des données du fichier de référence. 7. Choisissez le menu Affichage > Mode Utilisation et feuilletez les fiches pour afficher les adresses des sociétés du fichier MesSociétés dans le fichier MesAdhérents. 8. Lorsque vous avez terminé, fermez ou quittez FileMaker Pro pour fermer tous les fichiers avant de poursuivre. Affichage des données d’une liste de fiches liées Supposons que vous vouliez afficher tous les adhérents de chaque société. Vous voulez également ajouter de nouveaux adhérents au fichier Adhérents sans entrer le nom de leur société. Traitement des fiches liées dans les fichiers leçons Affichage d’une liste de fiches liées 1. Ouvrez le dossier Didacticiel du dossier FileMaker Pro. 2. Ouvrez le dossier Fichiers leçons. Création de bases de données relationnelles 77 3. Ouvrez le dossier Leçon10. Vous devez vous trouver à cet emplacement : FileMaker Pro\Didacticiel\Fichiers leçons\Leçon10. 4. Ouvrez Sociétés10.fp5. 5. Parcourez les fiches. Une liste d’adhérents s’affiche pour chaque société. Ce sont les personnes du fichier Adhérents. A propos du traitement des listes de fiches liées Ajout à la liste 1. Affichez la fiche de la société ABC Company. 2. Ajoutez un nouvel adhérent en cliquant sur la première ligne vide sous Prénom. Lorsque vous avez ajouté Joe Williams à la liste des adhérents qui travaillent dans la société ABC Company, le lien a créé automatiquement une fiche pour lui dans le fichier Adhérents. La société ABC Company s’insère automatiquement dans la rubrique clé car le nom a été ajouté à la table externe de la fiche de cette société. Dans la section « Affichage des données d’une fiche liée », page 75, un lien dans le fichier Adhérents affiche des données (adresses des sociétés) du fichier Sociétés. Ici, un lien du fichier Sociétés affiche des données (noms des adhérents) du fichier Adhérents. Les deux liens utilisent la même rubrique clé, Société, mais cette fois, le fichier de référence contient plusieurs fiches liées car il existe plusieurs adhérents pour chaque société. Une table externe du fichier Sociétés affiche les adhérents de chaque société. Le nouvel adhérent ajouté au fichier Adhérents apparaît automatiquement à la fin de la liste des adhérents dans la fiche liée de la société du fichier Sociétés. Affichage d’une liste d’adhérents du fichier de référence Fermez ou quittez FileMaker Pro pour fermer tous les fichiers ouverts. Affichage d’une liste de fiches liées Cliquez ici pour entrer un nouvel adhérent de cette société. 3. Tapez Joe, appuyez sur la touche de tabulation et tapez Williams dans la rubrique Nom. Affichage de la nouvelle fiche du fichier de référence 1. Ouvrez Adhérents10.fp5. 2. Dans Adhérents10.fp5, accédez à la dernière fiche. La fiche de Joe Williams s’affiche, avec les informations relatives à sa société. Vous avez créé cette fiche automatiquement en tapant Joe Williams dans la liste du fichier Sociétés. Ajout d’une nouvelle fiche et affichage dans la liste 1. Dans Adhérents10.fp5, créez une fiche pour un nouvel adhérent qui travaille dans la société ABC Company. 2. Revenez à Sociétés10.fp5 et examinez la fiche de la société ABC Company. Le nouvel adhérent figure dans la liste (faites-la défiler vers le bas si nécessaire). Création d’une table externe pour afficher les rubriques correspondantes 1. Ouvrez le dossier Didacticiel du dossier FileMaker Pro. 2. Ouvrez le dossier Fichiers de travail. 3. Ouvrez le dossier MesFichiers10. Vous devez vous trouver à cet emplacement : FileMaker Pro\Didacticiel\Fichiers leçons\MesFichiers10. 4. Ouvrez MesSociétés10.fp5. Un lien doit toujours être défini pour pouvoir afficher les données de fiches liées. Le lien à MesAdhérents10.fp5 a déjà été déterminé pour vous, à l’aide du processus défini dans la section « Définition d’un lien avec un autre fichier », page 75. 5. Pour afficher le lien, choisissez le menu Fichier > Définir les liens, sélectionnez le lien (MesAdhérents10) et cliquez sur Modifier. 6. Vous remarquerez que l’option Autoriser la création de fiches liées est activée. Vous pouvez ajouter un nom à la liste. 7. Cliquez sur OK, puis sur Fin. 8. Choisissez le menu Affichage > Mode Modèle. 9. Cliquez sur l’outil Table externe et tracez un rectangle autour de la liste de noms . 78 Guide de démarrage 10. Dans la boîte de dialogue Table externe, affichez les fiches du lien MesAdhérents10. 11. Affichez les 7 rangées de la table externe. Chaque rangée affiche une fiche d’adhérent liée. 12. Sélectionnez Bande de défilement vertical. 13. Cliquez sur OK. 6. Choisissez le menu Affichage > Mode Utilisation pour afficher la liste des adhérents. 7. Testez la nouvelle structure : tapez le nom d’un nouvel adhérent de la société ABC Company, puis vérifiez qu’il apparaît dans MesAdhérents10.fp5 (dernière fiche). 8. Lorsque vous avez terminé cet exercice, sortez ou quittez FileMaker Pro pour fermer tous les fichiers ouverts. Réorganisation des rubriques dans la table externe 1. Agrandissez la première ligne de la table externe (la partie vierge en haut de la table externe) pour qu’elle puisse contenir une rubrique. 2. A l’aide de l’outil Rubrique , faites glisser une rubrique sur la première ligne de la table externe. 3. Sélectionnez la rubrique ::Prénom et cliquez sur OK 4. Faites glisser une autre rubrique à côté de ::Prénom et spécifiez le ::Nom. 5. Ajoutez le titre des rubriques Prénom et Nom au-dessus de la table externe, au-dessus de leur rubrique respective. La table externe doit ressembler à celle-ci une fois que vous avez terminé. Pour plus d’informations Vous avez appris à utiliser et à créer des liens simples un à un et un à plusieurs. Ce didacticiel traite uniquement les concepts de base ; lors de la création d’une base de données relationnelle, il faut prendre en compte de nombreux points importants. Avant de commencer à utiliser des structures relationnelles dans vos fichiers, lisez le chapitre 8 du Manuel de l’utilisateur FileMaker Pro. Exercice 11 Protection des données Des pannes de courant, des problèmes de disque ou tout autre problème informatique inattendu peuvent survenir à tout moment. Pour éviter de perdre des données, sauvegardez régulièrement tous les documents importants de votre ordinateur, y compris les bases de données. Important La prochaine fois, effectuez une sauvegarde sur un disque ou un volume différent. Ne sauvegardez jamais sur la copie unique ou la dernière copie de votre fichier. Vous devez disposer de plusieurs sauvegardes différentes. Dans cet exercice, vous allez apprendre : 1 Quand et comment sauvegarder votre base de données 1 Comment trouver d’autres méthodes pour protéger vos fichiers Quand sauvegarder Comment sauvegarder votre base de données Il existe plusieurs méthodes de sauvegarde d’un fichier. En voici une : 1. Déterminez la taille de la base de données. Windows : cliquez avec le bouton droit sur l’icône du fichier et choisissez Propriétés. Mac OS : cliquez sur l'icône du fichier puis choisissez le menu Fichier > Lire les informations. 2. Identifiez un disque ou un volume dont l’espace est suffisant pour copier la base de données. 3. Ouvrez la base de données que vous voulez sauvegarder. 4. Choisissez le menu Fichier > Enregistrer une copie. Sélectionnez le disque et le dossier dans lequel vous souhaitez enregistrer la copie. Gardez le nom de fichier par défaut de votre copie ou modifiez-le. 5. Cliquez sur Enregistrer. Enregistrez une copie du fichier actif. Vous devez sauvegarder : 1 Aussi souvent que nécessaire pour être sûr de pouvoir restaurer toutes vos données en cas d’urgence 1 Avant d’effectuer une modification importante ou irréversible telle que la suppression de fiches, la suppression d’une rubrique dans Définir les rubriques ou le remplacement de données à l’aide des fonctions Importer ou Remplacer N’oubliez pas qu’il faut beaucoup moins de temps pour sauvegarder un fichier que pour recréer un fichier perdu ou altéré ! Pour plus d’informations Dans cet exercice, vous vous êtes familiarisé avec une méthode de protection d’une base de données. Pour connaître les différentes façons d'éviter et de maîtriser les problèmes de fichiers, reportez-vous à l'annexe B du Manuel de l’utilisateur FileMaker Pro. ">
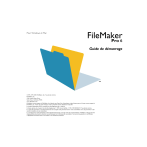
Link pubblico aggiornato
Il link pubblico alla tua chat è stato aggiornato.