Micro Application Web Boutique 4 Manuel utilisateur
PDF
Herunterladen
Dokument
Web Boutique 4 Copyright R 2006 Micro Application 20-22, rue des Petits-Hôtels 75010 Paris Édition Septembre 2006 Auteur Logivert Toute représentation ou reproduction, intégrale ou partielle, faite sans le consentement de MICRO APPLICATION est illicite (article L122-4 du code de la propriété intellectuelle).Cette représentation ou reproduction illicite, par quelque procédé que ce soit, constituerait une contrefaçon sanctionnée par les articles L335-2 et suivants du code de la propriété intellectuelle.Le code de la propriété intellectuelle n’autorise, aux termes de l’article L122-5, que les reproductions strictement destinées à l’usage privé. Pour le logiciel, seule est autorisée une copie de sauvegarde si cela est indispensable pour préserver son utilisation. Avertissement aux utilisateurs Les informations contenues dans ce produit sont données à titre indicatif et n’ont aucun caractère exhaustif. Elles ne sauraient engager la responsabilité de l’éditeur. La société MICRO APPLICATION ne pourra être tenue pour responsable de toute omission, erreur ou lacune qui aurait pu se glisser dans cet ouvrage ainsi que des conséquences, quelles qu’elles soient, qui résulteraient de l’utilisation des informations et indications fournies. ISBN : 2-7429-6451-7 Microsoft, Windows et DirectX sont des marques commerciales déposées de Microsoft Corporation. Les autres noms de société, de marque ou de produit cités sont reconnus comme marques commerciales ou marques commerciales déposées de leur propriétaire respectif. MICRO APPLICATION 20,22 rue des Petits-Hôtels 75010 PARIS Tél : 01 53 34 20 20 - Fax : 01 53 34 20 00 http://www.microapp.com Support technique : Tél : 01 53 34 20 46 - Fax : 01 53 34 20 00 Également disponible sur www.microapp.com Retrouvez des informations sur ce logiciel ! Rendez-vous sur le site Internet de Micro Application www.microapp.com. Dans le module de recherche, sur la page d’accueil du site entrez la référence à 4 chiffres indiquée sur le présent manuel. Vous accédez directement à la fiche produit de ce logiciel. 7451 LICENCE D’UTILISATION DU LOGICIEL WEB BOUTIQUE (4) Préambule Vous (ci-après le “ Client ”) venez d’acquérir un logiciel édité par Micro Application afin de doter votre entreprise d’un site Internet marchand. Le Logiciel est livré en l’état et ne saurait être utilisé à d’autres fins et ne peut être utilisé que dans le respect des conditions suivantes. Les définitions suivantes s’appliqueront dans la présente licence : Le “ Logiciel ” est entendu comme le programme informatique contenu sur le support CD-Rom permettant de créer un site Internet marchand. La “ Licence ” constitue le présent contrat par lequel Micro Application concède au Client le droit d’utilisation du Logiciel dans le respect des conditions décrites ci-après. La “ Boutique ” est entendue comme tout site Internet marchand généré par le Logiciel.. Le “ Support ” s’entend comme le CD-Rom contenant le Logiciel. Art. 1 Objet de la Licence En acquérant le Logiciel et après paiement du prix correspondant, le Client se voit concéder une licence d’utilisation du Logiciel. Par le seul fait d’installer le Logiciel, le Client s’engage à respecter les conditions d’utilisation figurant dans la présente Licence. Art. 2 Propriété Intellectuelle 2.1. La présente Licence est valable pour la durée légale de protection du Logiciel, sous réserve des stipulations ci-dessous. 2.2. Micro Application est propriétaire exclusif du Logiciel et du manuel d’utilisation, y compris de tous les modèles et exemples de boutiques fournis dans le Logiciel et le manuel d’utilisation, ou a acquis les droits nécessaires à leur exploitation auprès de tiers, titulaires de ces droits, conformément au Code de la propriété intellectuelle. 2.3. Le Client ne se voit concéder sur le Logiciel que le droit d’utilisation de la version objet. Il n’acquiert aucun droit sur les marques, noms commerciaux ou autres signes distinctifs, secrets de fabriques, brevets, que ce soit de Micro Application et/ou de ses concédants. 2.4. Le Client s’engage à prendre toutes les précautions utiles pour assurer la protection des droits de propriété de Micro Application et de ses concédants. Le Client s’engage par ailleurs à prendre toutes les mesures utiles pour que l’ensemble de ses employés et/ou collaborateurs respecte ces stipulations. Art. 3 Limites du droit d’utilisation 3.1. Micro Application concède au Client, à titre personnel, non cessible et non exclusif le droit d’utiliser le Logiciel, dans la limite des conditions énoncées dans la présente Licence. 3.2. Le Client s’engage à n’utiliser le Logiciel que dans le cadre de la destination suivante : création d’un site Internet marchand limité au cadre de sa propre activité professionnelle. Il s’interdit de fournir le Logiciel sous quelque forme que ce soit ou de le mettre à disposition de quiconque à l’exception de ses employés et/ou collaborateurs, aux mêmes fins. 3.3. le Client s’engage à ne pas : - développer ni commercialiser le Logiciel objet du présent contrat, - développer pour autrui ni commercialiser des Boutiques créées avec et/ou à partir du Logiciel, - utiliser le Logiciel dans le but de créer, développer et/ou distribuer des produits ou services susceptibles de le concurrencer. 3.4. le Client ne pourra pas modifier, reproduire, traduire le Logiciel, ni l’adapter sauf autorisation expresse écrite préalable de Micro Application. Par ailleurs, dans le cadre des dispositions de l’article L 122.6.1-IV du Code de la Propriété Intellectuelle, le Client s’engage à avertir préalablement Micro Application par écrit s’il a besoin d’informations nécessaires à l’intéropérabilité des systèmes. 3.5. Le Logiciel étant fourni sur un support numérique garantissant sa préservation, le Support tient lieu de copie de sauvegarde au sens de l’article L. 122.6.1-II du Code de la propriété intellectuelle. 3.6. La présente Licence est une licence monoposte, c’est à dire que le Logiciel ne pourra être utilisé que par un seul utilisateur en même temps. Si le Client souhaite que le Logiciel soit utilisable simultanément par plusieurs utilisateurs, il devra acquérir autant de Supports que de postes sur lesquels le Logiciel sera installé ou demander une autorisation d’utilisation multipostes à Micro Application à l’adresse suivante : [email protected], ou par courrier à Micro Application, VPC, 20-22 rue des Petits Hôtels, 75010 PARIS, France, qui adressera au client une cotation en fonction de ses besoins. 3.7. En application de l’article L 122-6-1 du Code de la propriété intellectuelle, Micro Application se réserve le droit de corriger les erreurs. Art. 4 Prix Le prix d’achat du Support constitue une redevance unique correspondant à la concession non exclusive des droits d’utilisation du Logiciel (à l’exclusion de toutes les mises à jour), ainsi qu’à l’accès à l’assistance technique, tels que définis dans la présente Licence. Art. 5 Assistance technique 5.1. Au titre de la présente Licence, Micro Application fournira au Client, pendant une année à compter de la date d’achat du Logiciel, une assistance technique destinée à répondre aux difficultés rencontrées par le Client dans l’utilisation stricte du Logiciel. Dans le cadre de la présente Licence, les conditions de l’assistance technique sont les suivantes : Le Client communiquera les difficultés rencontrées à Micro Application à l’adresse email suivante : [email protected]. L’assistance technique est ouverte du lundi au vendredi de 9h à 18h et le samedi de 9h à 13h et de 14h à 17h (hors périodes de fermetures annuelles). Pendant ces horaires, les techniciens de Micro Application s’efforceront de répondre au Client dans les meilleurs délais. Le Client reconnaît toutefois que compte tenu des aléas de l’informatique, Micro Application ne peut s’engager sur des délais de réponse ni sur la résolution de ces difficultés. 5.2. Micro Application rappelle que le Logiciel est livré en l’état. En tout état de cause, l’assistance technique prévue à l’article 5.1 ne pourra pas être fournie pour résoudre des difficultés ne relevant pas de l’utilisation stricte du Logiciel, notamment dans les cas suivants : - développement de nouvelles fonctionnalités par rapport aux fonctionnalités existantes dans le Logiciel - mise en place et utilisation des systèmes de paiement en ligne proposés par les établissements bancaires et assimilés, - problèmes techniques liés à l’hébergement de la Boutique. Art. 6 Garantie 6.1. Dans le cas où le Client constaterait une défectuosité du Support, il dispose de 3 (trois) mois à compter de son achat pour en faire retour à Micro Application. Dans cette hypothèse, le Client devra joindre au Support dans son emballage original, un descriptif du défaut constaté ainsi que l’original de la facture d’achat du Logiciel. Micro Application retournera alors un nouveau Support à ses frais, au Client, à l’adresse indiquée sur la facture d’achat du Client. 6.2. En raison de la technicité particulière du domaine informatique, aucune garantie absolue ne peut être accordée. 6.3. Sauf dispositions légale, réglementaire, communautaire ou jurisprudentielle contraire, toute autre garantie que celles mentionnées aux articles 6.1 et 7 est exclue, en particulier dans les cas suivants : - non-respect, par le Client, des conditions d’utilisation précisées dans le manuel d’utilisation et/ou si le Client est intervenu lui-même ou a fait intervenir un tiers sur le Logiciel ; - toute modification du Logiciel non réalisée par Micro Application, avec ou sans son autorisation ; - défaut de notification écrite par le Client, dans les 3 (trois) mois suivant la mise à disposition du Logiciel au Client, de l’existence d’un défaut considéré comme un cas de mise en jeu de la garantie ; - endommagement, altération accidentelle, négligence, mauvaise utilisation ou autre abus d’utilisation du Logiciel, en particulier l’utilisation du Logiciel non conforme à sa destination telle que définie dans la présente Licence ; - présence du défaut résultant de la non installation par le Client d’une version mise à jour ou modifiée du Logiciel, fournie par Micro Application ; - adaptation du programme informatique destinée à l’installation d’un système de paiement en ligne et/ou à l’hébergement du fichier CGI. - ajout d’éléments extérieurs au Logiciel dans la Boutique Art. 7 Contrefaçon 7.1. Micro Application garantit le Client contre toute action en contrefaçon d’un brevet ou d’un droit d’auteur français, concernant le Logiciel, sous réserve que le Client ait averti Micro Application de l’existence d’une telle action, par écrit et dans les meilleurs délais. Le Client devra également permettre à Micro Application d’assurer la défense ou de réaliser une transaction relative à cette action et collaborer à ladite défense ou transaction en fournissant tout élément, information ou assistance utiles pour mener à bien une telle action. 7.2. Si une décision de justice interdit au Client d’utiliser le Logiciel, ou si Micro Application estime qu’une telle décision est susceptible d’être prononcée, Micro Application pourra : - soit obtenir pour le Client le droit de continuer à utiliser le Logiciel ; - soit remplacer ou modifier le Logiciel de manière à le rendre non contrefaisant ; - soit résilier le droit d’utilisation portant sur le Logiciel contrefaisant, en contrepartie de la redevance correspondante payée par le Client, déduction faite d’un montant raisonnable dû au titre de la période pendant laquelle le Client a pu utiliser le Logiciel. 7.3. Sauf dispositions légale, réglementaire, communautaire ou jurisprudentielle contraire, si une condamnation pécuniaire du Client devait être prononcée, le montant dû par Micro Application ne pourra excéder le montant de la redevance payée par le Client pour le Logiciel contrefaisant. Article 8 – Limitation de responsabilité 8.1. Sauf dispositions légale, réglementaire, communautaire ou jurisprudentielle contraire et hormis les stipulations figurant aux articles 6 et 7, le Logiciel est livré “ en l’état ” sans autre garantie ou condition expresse ou implicite. 8.2. A cet effet, le Client reconnaît avoir reçu de Micro Application toutes les informations nécessaires pour lui permettre de prendre les précautions utiles à l’utilisation du Logiciel. En particulier, le Client reconnaît s’être assuré que lui-même, son personnel et/ou ses collaborateurs ont le niveau de formation et la qualité requise pour l’utilisation du Logiciel et de la Boutique. 8.3. L’utilisation et la gestion du Logiciel et de la Boutique sont sous la seule responsabilité du Client. Le Client sera seul responsable de la conformité de la Boutique avec l’ensemble de la législation en vigueur, notamment le respect de l’ordre public et des bonnes mœurs, le droit commercial, le droit de la consommation, les règles liées à la vente à distance et la sécurité du paiement installé. 8.4. Le Client choisit seul l’hébergeur Internet de la Boutique. En aucun cas, Micro Application ne sera partie au contrat liant le Client avec l’hébergeur Internet sélectionné. Micro Application ne pourra être tenu pour responsable d’aucun préjudice direct ou indirect résultant d’un dysfonctionnement du serveur sur lequel est hébergé la Boutique. 8.5. Le Client choisit seul parmi la liste des principaux types de paiement proposés dans le Logiciel celui ou ceux qu’il souhaite mettre en place pour sa Boutique. En tout état de cause, Micro Application ne sera responsable ni dans le choix, ni dans la mise en œuvre, ni dans le fonctionnement du système de paiement. Dans l’hypothèse où le Client souhaite inclure un système de paiement en ligne à la Boutique, il devra effectuer seul les démarches auprès des établissements spécialisés et conclure, le cas échéant, un contrat avec le(s) établissement(s) sélectionné(s). En aucun cas, Micro Application ne sera partie au contrat liant le Client avec le(s) établissement(s) sélectionné(s) bancaire(s) ou autres. Micro Application ne pourra être tenu pour responsable d’aucun préjudice direct ou indirect résultant d’un dysfonctionnement du système de paiement en ligne. 8.6. Afin de permettre au Client de tester le bon fonctionnement de la Boutique, Micro Application propose, gratuitement et par défaut, un hébergement temporaire du fichier CGI (technologie permettant l’échange d’informations entre le Client, la Boutique et le client final de la Boutique, telles que la commande et la confirmation de commande) dans les conditions suivantes : Micro Application propose gratuitement l’hébergement du fichier CGI chez un hébergeur tiers pendant 6 mois à compter de la date d’achat du Logiciel et jusqu’au 31/12/2008 au plus tard. Comme indiqué ci-dessus, Micro Application rappelle que cet hébergement n’a qu’une finalité de test et est provisoire. Par conséquent, pour toute mise en service effective de la Boutique, il appartient au Client de faire héberger le fichier CGI chez l’hébergeur de son choix. En aucun cas, Micro Application ne sera partie au contrat liant le Client avec l’hébergeur sélectionné. En tout état de cause, quelque soit l’hébergeur du fichier CGI (hébergeur proposé par défaut pour tester la Boutique ou hébergeur choisi par le Client), Micro Application ne pourra être tenu pour responsable en cas de dysfonctionnement du serveur hébergeant le fichier CGI. 8.7. Micro Application ne sera tenue pour responsable d’aucun préjudice direct ou indirect pouvant être subi par le Client, à raison notamment de pertes de bénéfices, d’interruption d’activité ou de tout préjudice résultant de pertes d’exploitation. 8.8. Sauf dispositions légale, réglementaire, communautaire ou jurisprudentielle contraires, la responsabilité de Micro Application au titre de tout autre préjudice causé au Client, dans le cadre de la présente Licence, quelque soit le fondement de l’action intentée, est limitée au montant de la redevance de droit d’utilisation acquittée par le Client pour le Logiciel ayant causé le dommage ; et ce, que Micro Application ait été ou non informée de l’éventualité de tels dommages. 8.9. Sauf dispositions légale, réglementaire, communautaire ou jurisprudentielle contraires, en tout état de cause, la responsabilité de Micro Application ne pourra être engagée qu’en cas de faute prouvée par le Client. Art. 9 Résiliation de la Licence En cas de manquement du Client à l’une quelconque des stipulations de la présente Licence, non réparé dans un délai de 15 jours, Micro Application se réserve le droit de résilier la présente sans préavis et/ou d’engager des poursuites judiciaires à son encontre. Cette résiliation interviendra de plein droit et sans préjudice de tous les dommages et intérêts qui pourraient être réclamés par Micro Application au Client en réparation du préjudice subi du fait de tels manquements. Art. 10 Audit Le Client accorde à Micro Application le droit de vérifier (à tout instant, dans la limite du raisonnable et pendant les heures normales d’ouverture des bureaux) le respect des conditions de cette Licence, et notamment le respect de l’article 3.6. Art. 11 Droit applicable La présente Licence est régie par le droit français. Sauf dispositions légale, réglementaire, communautaire ou jurisprudentielle contraires, tout litige relatif à la conclusion, l’interprétation, l’exécution ou la cessation du Contrat sera soumis au tribunal compétent du siège social de Micro Application. Art. 12 Hiérarchie En tout état de cause, la présente Licence prévaut sur toute autre licence ou document, présent ou non, dans le Logiciel ou dans ses rééditions. Art. 13 Divers L’éventuelle nullité d’une clause de la Licence ne saurait entraîner la nullité de tout ou partie de la Licence ; une telle clause serait réputée non écrite. Sommaire 1 IMPORTANT . . . . . . . . . . . . . . . . . . . . . . . . . . . . . . . . . . . . . . . . . . . . . . . . . . . . . 9 1.1 1.2 2 Introduction . . . . . . . . . . . . . . . . . . . . . . . . . . . . . . . . . . . . . . . . . . . . . . . . . . . . . 10 2.1 2.2 2.3 2.4 2.5 2.6 3 De quoi avez-vous besoin pour créer une boutique ? Découvrir Web Boutique 4 . . . . . . . . . . . . . . . Le scénario d’une commande . . . . . . . . . . . . . Installer le logiciel . . . . . . . . . . . . . . . . . . . Désinstaller le logiciel . . . . . . . . . . . . . . . . . Démarrer le logiciel . . . . . . . . . . . . . . . . . . Activation du programme . . . . . . . . . . . . . . . Premier lancement . . . . . . . . . . . . . . . . . . . . . . . . . . . . . . . . . . . . . . . . . . . . . . . . . . . . . . . . . . . . . . . . . . . . . . . . . . . . . . . . . . . . . . . . . . . . . . . . . . . . . . . . . . . . . . . . . . . . . . . . . . . . . . . . . . . . . . . . . . . . . . . . . . . . . . . . . . . . . . . . . . . . . . . . . . . . . . . . . . . . . . . . . . . . . . . . . . . . . . . . . . . . . . . . . . . . . . . . . . . . . . . . . . . . . . . . . . . . 11 . 11 . 14 . 20 . 21 . 21 . 22 . 22 Concevoir une boutique . . . . . . . . . . . . . . . . . . . . . . . . . . . . . . . . . . . . . . . . . . . . . . 23 3.1 3.2 3.3 3.4 3.5 3.6 4 Le commerce électronique est soumis à des règles juridiques . . . . . . . . . . . . . . . . . . . . . . . . 9 Web Boutique 4 et le paiement en ligne . . . . . . . . . . . . . . . . . . . . . . . . . . . . . . . . . . . . 9 Étape 1/6 – Choisir les langues . . . . . . . . . . . Étape 2/6 – Sélectionner un modèle . . . . . . . . Étape 3/6 – Définir les propriétés du modèle . . . Les données de base . . . . . . . . . . . . . . . . Les informations sur la commande . . . . . . . . Les moteurs de recherche . . . . . . . . . . . . . Informations sur les pages de commande . . . . Contenu de l’e-mail de commande . . . . . . . . Étape 4/6 – Définir les propriétés du catalogue . . Les devises . . . . . . . . . . . . . . . . . . . . . Le formulaire de commande . . . . . . . . . . . La TVA . . . . . . . . . . . . . . . . . . . . . . . Les options de recherche et de tri . . . . . . . . . Les modes de livraison . . . . . . . . . . . . . . Les modes de règlement . . . . . . . . . . . . . Les stocks . . . . . . . . . . . . . . . . . . . . . Étape 5/6 – Créer des pages supplémentaires . . Créer une page de Conditions Générales de Vente Insérer un formulaire . . . . . . . . . . . . . . . Étape 6/6 – Définir les paramètres FTP . . . . . . Les paramètres de connexion . . . . . . . . . . . Le script de commande . . . . . . . . . . . . . . . . . . . . . . . . . . . . . . . . . . . . . . . . . . . . . . . . . . . . . . . . . . . . . . . . . . . . . . . . . . . . . . . . . . . . . . . . . . . . . . . . . . . . . . . . . . . . . . . . . . . . . . . . . . . . . . . . . . . . . . . . . . . . . . . . . . . . . . . . . . . . . . . . . . . . . . . . . . . . . . . . . . . . . . . . . . . . . . . . . . . . . . . . . . . . . . . . . . . . . . . . . . . . . . . . . . . . . . . . . . . . . . . . . . . . . . . . . . . . . . . . . . . . . . . . . . . . . . . . . . . . . . . . . . . . . . . . . . . . . . . . . . . . . . . . . . . . . . . . . . . . . . . . . . . . . . . . . . . . . . . . . . . . . . . . . . . . . . . . . . . . . . . . . . . . . . . . . . . . . . . . . . . . . . . . . . . . . . . . . . . . . . . . . . . . . . . . . . . . . . . . . . . . . . . . . . . . . . . . . . . . . . . . . . . . . . . . . . . . . . . . . . . . . . . . . . . . . . . . . . . . . . . . . . . . . . . . . . . . . . . . . . . . . . . . . . . . . . . . . . . . . . . . . . . . . . . . . . . . . . . . . . . . . . . . . . . . . . . . . . . . . . . . . . . . . . . . . . . . . . . . . . . . . . . . . . . . . . . . . . . . . . . . . . . . . . . . . . . . . . . . . . . . . . . . . . . . . . . . . . . . . . . . . . . . . . . . . . . . . 24 . 25 . 27 . 28 . 29 . 30 . 31 . 31 . 31 . 31 . 33 . 33 . 34 . 34 . 36 . 39 . 42 . 44 . 44 . 47 . 48 . 49 Gérer les catalogues . . . . . . . . . . . . . . . . . . . . . . . . . . . . . . . . . . . . . . . . . . . . . . . . 53 4.1 4.2 Concevoir un nouveau catalogue . . . . . . . . . . . . . . . . . . . . . . . . . . . . . . . . . . . . . Ouvrir, importer et supprimer un catalogue . . . . . . . . . . . . . . . . . . . . . . . . . . . . . . . Ouvrir un catalogue existant crée avec le logiciel Web Boutique 4 . . . . . . . . . . . . . . . . . . . Importer une boutique créée avec le produit Micro Application, Votre Boutique sur le Web (Ref.2512) ou Web Boutique (Ref.4120). . . . . . . . . . . . . . . . . . . . . . . . . . . . . . . . . . . . . . . . Supprimer un catalogue . . . . . . . . . . . . . . . . . . . . . . . . . . . . . . . . . . . . . . . . . . . . 53 . . 55 . . 55 . . 55 . . 56 Sommaire 4.3 4.4 5 Gérer les articles du catalogue . . . . . . . . . . . . . . . . . . . . . . . . . . . . . . . . . . . . . . . . . . 60 5.1 5.2 5.3 5.4 5.5 6 7.2 . . . . . . . . . . . . . . . . . . . . . . . . . . . . . . . . . . . . . . . . . . . . . . . . . . . . . . . . . . . . . . . . . . . . . . . . . . . . . . . . . . . . . . . . . . . . . . . . . . . . . . . . . . . . . . . . . . . . . . . . . . . . . . . . . . . . . . . . . . . . . . . . . . . . . . . . . . . . . . . . . . . . . . . . . . . . . . . . . . . . . . . . . . . . . . . . . . . . . . . . . . . . . . . . . . . . . . . . . . . . . . . . . . . . . . . . . . . . . . . . . . . . . . . . . . . . . . . . . . . . . . . . . . . . . . . . . . . . . . . . . . . . . . . . . . . . . . . . . . . . . . . . . . . . . . . . . . . . . . . . . . . . . . . . . . . . . . . . . . . . . . . . . . . . . . . . . . . . . . . . . . . . . . . . . . . . . . . . . . . . . . . . . . . . . . . . . . . . . . . . . . . . . . . . . . . . . . . . . . . . . . . . . . . . . . . . . . . . . . . . . . . . . . . . . . . . . . . . . . . . . . . . . . . . . . . . . . . . . . . . . . . . . . . . . . . . . . . . . . . . . . . . . . . . . . . . . . . . . . . . . . . . . . . . . . . . . . . . . . . . . . . . . . . . . . . . . . . . . . . . . . . . . . . . . . . . . . . . . . . . . . . . . . . . . . . . . . . . . . . . . . . . . . . . . . . . . . . . . . . . . . . . . . . . . . . . . . . . . . . . . . . . . . . . . . . . . . . . . . . . . . . . . . . . . . . . . . . . . . . . . . . . . . . . . . . . . . . . . . . . . . . . . . . . . . . . . . . . . . . . . . . . . . . . . . . . . . . . . . . . . . . . . . . . . . . . . . . . . . . . 60 . 60 . 61 . 63 . 63 . 66 . 67 . 68 . 72 . 76 . 79 . 82 . 82 . 83 . 84 . 85 . 86 . 88 . 90 . 90 . 95 . 99 . 99 Lancer l’aperçu . . . . . . . . . . . . . . . . . . . . . . . . . . . . . . . . . . . . . . . . . . . . . . . . 101 Mettre la boutique en ligne . . . . . . . . . . . . . . . . . . . . . . . . . . . . . . . . . . . . . . . . . . 102 Recevoir et traiter les commandes . . . . . . . . . . . . . Recevoir les commandes . . . . . . . . . . . . . . . . . . Intégrer les commandes à la base de données du logiciel Traiter les commandes . . . . . . . . . . . . . . . . . . . Imprimer une facture . . . . . . . . . . . . . . . . . . . . . . . . . . . . . . . . . . . . . . . . . . . . . . . . . . . . . . . . . . . . . . . . . . . . . . . . . . . . . . . . . . . . . . . . . . . . . . . . . . . . . . . . . . . . . . . . . . . . . . . . . . . . . . . . . . . . . . . . . . . . . 104 . 104 . 104 . 110 . 111 Gérer les clients . . . . . . . . . . . . . . . . . . . . . . . . . . . . . . . . . . . . . . . . . . . . . . . . . . 112 8.1 8.2 9 . . . . . . . . . . . . . . . . . . . . . . . Gérer les commandes . . . . . . . . . . . . . . . . . . . . . . . . . . . . . . . . . . . . . . . . . . . . . . 104 7.1 8 Gérer les groupes d’articles . . . . . . . Créer une catégorie . . . . . . . . . . . Créer un sous-groupe . . . . . . . . . . Saisir manuellement des produits . . . L’onglet Général . . . . . . . . . . . . . Les images . . . . . . . . . . . . . . . . Les détails . . . . . . . . . . . . . . . . Les remises . . . . . . . . . . . . . . . . Le transport et les stocks . . . . . . . . . Les options . . . . . . . . . . . . . . . . Le crossmarketing . . . . . . . . . . . . Éditer les articles . . . . . . . . . . . . . Rechercher un article . . . . . . . . . . Déplacer un article . . . . . . . . . . . . Modifier les prix . . . . . . . . . . . . . Associer un taux de TVA . . . . . . . . . Associer un fournisseur à un produit . . Proposer des fichiers en téléchargement Importer une liste d’articles . . . . . . . Importer depuis une base de données . Importer un fichier Excel . . . . . . . . . Importer un fichier Word . . . . . . . . Exporter les données des articles . . . . Éditer, visualiser et publier le catalogue . . . . . . . . . . . . . . . . . . . . . . . . . . . . . . . . . . . 100 6.1 6.2 7 Sauvegarder et restaurer un catalogue . . . . . . . . . . . . . . . . . . . . . . . . . . . . . . . . . . . . 57 Analyser les fichiers de base des données . . . . . . . . . . . . . . . . . . . . . . . . . . . . . . . . . . 59 Enregistrer et modifier les données . . . . . . . . . . . . . . . . . . . . . . . . . . . . . . . . . . . . . 112 Envoyer une lettre d’information . . . . . . . . . . . . . . . . . . . . . . . . . . . . . . . . . . . . . . 115 Annexes . . . . . . . . . . . . . . . . . . . . . . . . . . . . . . . . . . . . . . . . . . . . . . . . . . . . . . 116 9.1 Proposer plusieurs modes de paiement . . . . . . . . . . . . . . . . Les règlements non sécurisés . . . . . . . . . . . . . . . . . . . . . Solutions de paiement en ligne - solutions non bancaire . . . . . . . Les autres solutions de paiement en ligne - les systèmes bancaires* . . . . . . . . . . . . . . . . . . . . . . . . . . . . . . . . . . . . . . . . . . . . . . . . . . . . . . . . . . . . . . . . . . . . . . . . . 116 . 116 . 117 . 118 Sommaire 9.2 9.3 9.4 Compléter les champs de données Compléter un champ textuel simple Compléter un champ image . . . . Compléter un champ modifiable . Créer une boutique multilingue . . Mettre une image sur la home page . . . . . . . . . . . . . . . . . . . . . . . . . . . . . . . . . . . . . . . . . . . . . . . . . . . . . . . . . . . . . . . . . . . . . . . . . . . . . . . . . . . . . . . . . . . . . . . . . . . . . . . . . . . . . . . . . . . . . . . . . . . . . . . . . . . . . . . . . . . . . . . . . . . . . . . . . . . . . . . . . . . . . . . . . . . . . . . . . . . . . . . . . . . . . . . . . . . . . . . . . . . . . . . . . . . . . . . . . 119 . 119 . 119 . 120 . 126 . 129 IMPORTANT 1 IMPORTANT 1.1 Le commerce électronique est soumis à des règles juridiques La création d’une boutique sur Internet ainsi que le commerce électronique sont soumis à des règles juridiques. Le logiciel Web Boutique 4 est conçu pour vous permettre de créer une boutique conforme à la législation en vigueur à la date d’achat, tout en vous laissant une grande liberté dans la conception de la boutique. Vous bénéficiez d’un espace illimité pour insérer, le cas échéant, vos conditions générales de vente, vos mentions légales et/ou les indications relatives aux données personnelles. Afin de vous aider dans vos recherches et démarches juridiques, vous pouvez vous renseigner auprès des organismes et/ou sites Internet suivants (cette liste n’est pas limitative) : ■ Droit du net www.droitdunet.fr ■ www.service-public.fr ■ http://www.legifrance.gouv.fr/ ■ *Commission Nationale de l’Informatique et des Libertés : www.cnil.fr ■ Fédération des entreprises de vente à distance (FEVAD) : www.fevad.com En tout état de cause, il vous appartient de vous renseigner sur vos obligations. Si vous avez des doutes quant à la légalité de votre activité et/ou de ses modalités en ligne, nous vous recommandons de demander l’avis de votre avocat ou conseiller juridique. Micro Application ne vous fournira aucun avis juridique à ce sujet. 1.2 Web Boutique 4 et le paiement en ligne Web boutique 4 vous offre la possibilité d’installer deux types de solutions de paiement en ligne : Les solutions de paiements en ligne développées par les organismes non bancaires suivants : ■ PayPal : http://www.paypal.fr ■ Ogone : http://www.ogone.com ■ Paybox : http://www.paybox.com/ 9 Chapitre 1 Web Boutique 4 Les solutions de paiement en ligne mises en œuvre par des établissements bancaires à choisir parmi les solutions proposées par les établissements bancaires ou assimilés suivants : ■ Cybermut ( Crédit mutuel) : ■ ■ ■ ■ ■ http://www.creditmutuel.fr/infos/site_securise_groupe.shtml P@iement CIC (CIC) : http://www.paiementcic.com/ Sogenactif (Société Générale) : http://www.sogenactif.com/ Sherlock’s (Crédit Lyonnais) : http://professionnels.creditlyonnais.fr/sherlocks/ E-Transaction (Crédit Agricole) : http://www.e-transactions.credit-agricole.fr/ Mercanet (BNP-Paribas) : http://www.bnpparibas.net/professionnel?type=fiche&identifiant=PRO_Mercanet_ essentiel_20041102135357 Si vous choisissez d’installer une (ou plusieurs) des solutions de paiement en ligne précitées, vous devrez soit vous inscrire auprès de l’organisme choisi, soit souscrire un contrat avec l’établissement bancaire sélectionné, avant de procéder à l’installation du système. ATTENTION : Pour les solutions proposées par les établissements bancaires, des développements informatiques devront être nécessaires pour parfaire la compatibilité de la solution choisie avec la boutique générée par le logiciel. Nous, Micro Application, ne sommes en aucune façon partie au contrat vous liant avec l’établissement sélectionné. Nous ne sommes responsable ni dans le choix, ni dans la mise en œuvre, ni dans le fonctionnement de la solution de paiement. Nous vous rappelons que : ■ nous ne fournissons aucune assistance technique concernant le paiement en ligne ; ■ nous ne pouvons être tenu pour responsable d’aucun préjudice direct ou indirect résultant d’un dysfonctionnement du système de paiement en ligne, ce qui comprend notamment les pertes de bénéfices, une interruption d’activité ou plus généralement tout préjudice résultant de pertes d’exploitation. 2 Introduction Vous trouverez dans ce manuel toutes les informations pour installer et gérer votre future boutique en ligne. Le chapitre 1 explique en détails les six étapes de base nécessaire à la structure de la boutique (le choix des langues, la sélection de l’environnement graphique, la définition des modes paiement et de livraison, …). Ensuite, vous créerez les catalogues (chapitre 2), vous introduirez les caractéristiques des articles mis en vente (chapitre 3) et vous mettrez en ligne la boutique (chapitre 4). Le chapitre 5 est consacré à la gestion des clients et le chapitre 6 vous aidera à gérer les commandes. En annexe, vous trouverez 10 Introduction quelques informations utiles pour le choix du mode de paiement ainsi que les consignes d’utilisation des zones de texte. Vous trouverez sur le CD-Rom dans le répertoire Exemple à la racine du CD-Rom les fichiers utilisés pour notre boutique d’exemple : la boutique complète, La foire de Lutèce.lvb ainsi que les images des articles dans le dossier Images, les classeurs Excel et une base de données Access contenant la liste des articles dans le répertoire Fichiers. 2.1 De quoi avez-vous besoin pour créer une boutique ? Pour publier une boutique sur Internet, il vous faut : ■ Un accès à Internet par modem ou une connexion haut débit par ADSL ou par câble. Vous devez donc disposer d’un abonnement auprès d’un fournisseur d’accès à Internet. Par exemple : AOL, Cegetel, Chello, Club Internet, Free, Neuf Telecom, Noosnet, Nordnet, Tele2, Tiscali, Wanadoo... ■ Un hébergement, c’est-à-dire un espace sur un ordinateur connecté en permanence à Internet qui mettra votre site à la disposition des visiteurs. Les fournisseurs d’accès proposent un hébergement gratuit. Mais il est préférable de choisir une solution payante qui sera à la fois plus sûre et plus rapide. Si vous souhaitez bénéficier de toutes les possibilités offertes par Web Boutique 4, nous vous conseillons un hébergement compatible PHP. Cela vous permettra d’inclure dans votre site marchand une gestion des stocks en temps réel et des formulaires. Assurez-vous également que l’hébergeur autorise les sites à caractère commercial. ■ Une adresse email. Celle que vous propose votre fournisseur d’accès ou l’hébergeur de votre site convient parfaitement. 2.2 Découvrir Web Boutique 4 Web Boutique 4 est une solution complète et simple qui vous permet de proposer vos articles et/ou services à la vente sur Internet. Simple et pratique, le logiciel vous aide à gérer en toute tranquillité les trois principaux aspects du commerce électronique : les produits, les clients et les commandes. Il présente de nombreux avantages : ■ La fenêtre est claire et conviviale. Web Boutique 4 a été conçu pour faciliter la création d’un catalogue sur internet sans aucune connaissance du HTML. Ainsi, vous saisissez les données de vos articles, paramètrez diverses options et Web Boutique 4 se charge de générer pour vous toutes les pages de votre site de commerce électronique. ■ Les thèmes graphiques sont très diversifiés. Lorsqu’on parle d’achats en ligne, la première impression visuelle est déterminante. C’est pourquoi, Web Boutique 4 vous propose un large choix de présentations prêtes à l’emploi, réparties en diverses catégories. ■ La boutique est facile à mettre en ligne. Quelques clics suffisent pour la transférer et la mettre à jour sur Internet. 11 Chapitre 2 Web Boutique 4 ■ Le traitement des commandes est automatisé. Chaque fois qu’un client valide son achat, vous recevez sa commande par e-mail. Dans Web Boutique 4, quelques clics suffisent pour récupérer toutes les commandes et les intégrer automatiquement à la base de données du logiciel où elles sont alors traitées. ■ Les articles peuvent être importés à partir d’une base de données existante. Si vous détenez déjà une liste, un tableau ou une base de données regroupant tous les articles que vous voulez mettre en ligne, vous avez la possibilité d’importer ces données directement dans votre catalogue. Cette fonction vous fera gagner du temps lors de la mise en place ou de la mise à jour de votre boutique. ▲ Des produits vedettes, une rubrique Offres, un menu convivial, un panier… : La boutique est complète. Grâce à Web Boutique 4, vous serez en mesure de créer, en quelques étapes seulement, une boutique professionnelle qui propose : 12 Introduction ■ Un nombre illimité d’articles : votre catalogue pourra contenir quelques articles ou ■ ■ ■ ■ ■ ■ ■ ■ ■ ■ ■ une très large variété de produits. De plus, le logiciel vous offre la possibilité de classer ces articles en différentes catégories et sous-catégories (jusqu’à 3 niveaux). Affichage des stocks en temps réel (avec un hébergement PHP). Possibilité d’afficher le nombre d’articles en stock ou bien d’affichage d’un symbole graphique (Par exemple une pastille verte si le produit est disponible et une pastille rouge si le produit ne l’est plus). Possibilité de blocage des commandes lorsqu’un article n’est plus en stock. Un panier d’achat avec calcul automatique du montant total de la facture en tenant compte du mode d’expédition choisi par le client, des remises éventuelles… Plusieurs modes de paiement selon les options que vous aurez définies : règlement simple comme chèque ou virement bancaire, paiement sécurisé via un tiers comme PayPal, Ogone, etc. ou encore règlement sécurisé par un canal SSL**. Des articles mis en valeur, notamment grâce aux possibilités du "crossmarketing". Avec cette technique, vous pouvez facilement suggérer au client des produits en relation avec l’article qu’il est en train de consulter (du papier si vous vendez une imprimante par exemple). Un catalogue multilingue : avec Web Boutique 4, vous pourrez proposer à vos clients un catalogue en plusieurs langues (français, anglais, allemand, néerlandais, italien et espagnol). Vous n’avez pas besoin de créer un catalogue séparé pour chaque langue, le logiciel se charge lui-même de cette procédure. Des articles avec différentes options : en personnalisant la liste d’options, vous permettez à vos clients de commander un même article selon différentes variations, en plusieurs couleurs ou tailles par exemple. Vous pouvez également facturer des prix différents selon les options choisies. Un système de remises que vous pouvez personnaliser à votre convenance, remise pour les commandes en gros, remise sur montant total et bon de réduction. L’affichage des prix dans une deuxième devise : les prix indiqués sur votre site ou dans le panier d’achat du client sont calculés automatiquement dans la deuxième devise de votre choix, selon le taux de conversion que vous définissez. Une lettre d’information : pour rester en contact avec vos clients, les informer de vos nouveautés ou les prévenir de vos rabais, envoyez une lettre d’information. Web Boutique 4 permet la création et l’envoi automatique de cette lettre. Des pages supplémentaires contenant des informations sur votre société, les conditions générales de vente ou les modalités d’expédition, par exemple. ** voir conditions dans la licence d’utilisation du logiciel Web Boutique 4 (article 8.5) et la page "IMPORTANT" dans la rubrique Web Boutique 4 et le paiement en ligne. 13 Chapitre 2 Web Boutique 4 ▲ Après avoir rempli son panier, le client vous passe commande en 5 étapes rapides. 2.3 Le scénario d’une commande ▲ Depuis la page d’accueil de votre boutique, le client accède à 4 rubriques. Les produits, les pages d’information complémentaire, le panier d’achat et les offres spéciales. 14 Introduction ▲ À l’aide des boutons du menu Produits, il navigue à travers votre catalogue. ▲ Il voit une description brève de chaque article. 15 Chapitre 2 Web Boutique 4 ▲ En cliquant sur le nom de celui-ci, il consulte la description détaillée du produit. ▲ Le client peut également accéder à la description détaillée d’un produit depuis le menu Offres. 16 Introduction ▲ Lorsqu’un article l’intéresse, il détermine la quantité voulue et ajoute l’achat à son panier d’un simple clic. ▲ Le panier est instantanément mis à jour. Pour le consulter, le client clique sur le Panier. ▲ Lors de la première étape de la commande, le client peut modifier la quantité d’articles puis recalculer le montant total. Un clic sur Valider permet de poursuivre la commande. 17 Chapitre 2 Web Boutique 4 ▲ À l’étape 2, il détermine les modes de livraison et de paiement qu’il souhaite. ▲ À l’étape 3, il vérifie les montants que le logiciel a calculé automatiquement. ▲ Le client vérifie les renseignements essentiels au traitement de sa commande. 18 Introduction ▲ Il lit et accepte les conditions générales de vente. Lorsqu’il est prêt, il appuie sur Valider la commande pour passer à l’étape suivante. ▲ Etape 4 : le récapitulatif de la commande. Comme à chaque étape, le client peut retourner à la page précédente ou annuler la commande. Lorsqu’il est prêt, il valide en appuyant sur Envoyer la commande. ▲ Le message de remerciement s’affiche. 19 Chapitre 2 Web Boutique 4 ▲ Un courrier électronique contenant une confirmation de sa commande lui est aussi automatiquement adressé. 2.4 Installer le logiciel Sortez le CD-ROM et insérez-le dans le lecteur CD de votre ordinateur. La procédure d’installation démarre automatiquement. Si l’installation ne démarre pas automatiquement : 1. 2. 3. 4. Ouvrez le Poste de Travail en double-cliquant dessus. Repérez le lecteur de cédérom dans lequel est inséré le disque du produit. Double-cliquez dessus pour visualiser son contenu Enfin, double-cliquez sur l’icône du fichier NAVIGMA ou NAVIGMA.exe. Un écran s’affiche dans lequel vous pourrez choisir d’installer Web Boutique 4 ■ Un assistant vous souhaite la bienvenue et va vous accompagner durant toute la procédure d’installation. Cliquez sur le bouton Suivant. ■ Vous arrivez sur l’écran du contrat de licence qu’il vous faut lire et accepter en cliquant sur le bouton Oui. 20 Introduction ■ Vous arrivez ensuite sur l’écran de choix du répertoire d’installation. Le répertoire ■ ■ ■ ■ proposé par défaut est C: \ Program Files \ Micro Application \ Web Boutique 4. Il conviendra à la plupart des utilisateurs, mais si vous préférez que le logiciel soit installé dans un autre répertoire, vous pouvez le choisir en cliquant sur Parcourir. Lorsque vous êtes prêt, cliquez sur Suivant. Le programme d’installation vous informe ensuite qu’il va créer des icônes pour le lancement du programme depuis le menu Démarrer. Vous pouvez choisir où ce groupe d’icônes va être créé, mais nous vous conseillons de conserver ce choix par défaut. Cliquez sur Suivant. La copie des fichiers propres au logiciel débute ensuite. Vous pouvez en suivre l’évolution au fur et à mesure et prendre connaissance des atouts qu’il vous propose. Une fois la copie des fichiers terminée, vous arrivez enfin sur un écran qui vous annonce que l’installation est arrivée à son terme. Au terme de cette opération, si vous avez conservé les paramètres proposés par défaut, le programme se trouve dans le menu Démarrer de Windows sous Programmes/Micro Application/ Web Boutique 4. Cliquez alors sur le nom du logiciel pour le démarrer. 2.5 Désinstaller le logiciel Si vous souhaitez désinstaller un logiciel, afin, par exemple, de le réinstaller sur un autre disque dur, vous pouvez utiliser le programme de désinstallation. Il vous permet de supprimer complètement le programme. Pour lancer la suppression, cliquez sur la commande Désinstaller du groupe de programmes, dans le menu Démarrer/Programmes/ Micro Application. Si vous avez l’intention d’installer le logiciel sur un autre ordinateur, n’oubliez pas d’effectuer une copie de sauvegarde de la boutique. Voyez au chapitre 2 comment copier et récupérer une boutique. 2.6 Démarrer le logiciel Au terme de l’installation, lancez Web Boutique 4 comme ceci : 1. Cliquez sur le bouton Démarrer. 2. Cliquez successivement sur les dossiers Tous les programmes, Micro Application et Web Boutique 4. 3. Cliquez sur Web Boutique. Lorsque vous lancez le programme pour la première fois, vous accédez à l’écran d’activation du programme. 21 Chapitre 2 Web Boutique 4 2.6.1 Activation du programme IMPORTANT : l’activation du programme Web Boutique 4 nécessite un accès Internet. Sans connexion Internet établie, le programme ne pourra être activé. Pour activer votre logiciel : ■ Dans la rubrique clé produit, cliquez sur clé produit, puis saisissez la clé. ■ Dans la rubrique module, activez Web Boutique et saisissez la clé module. Les deux clés figurent sur le boîtier contenant le logiciel Web Boutique 4. Une fois les deux champs correctement renseignés, cliquez sur OK. ▲ Connectez votre PC à Internet et saisissez la clé produit et module pour activer votre logiciel 2.6.2 Premier lancement L’activation effectuée, vous accédez directement à la page de création d’un nouveau catalogue. 22 Concevoir une boutique ▲ Dès le premier lancement du logiciel, vous accédez à la page de création d’un catalogue. Saisissez le nom que vous souhaitez donner à votre catalogue et, éventuellement, modifiez l’emplacement où il devra être enregistré en cliquant sur Sélectionner. Lorsque vous êtes prêt, cliquez sur le bouton Suivant et poursuivez la démarche décrite dans le chapitre suivant de ce manuel. Si vous souhaitez vous référer à la boutique exemple : 1. Copiez sur votre disque dur le fichier La foire de Lutèce.lvb que vous trouverez sur le CD du logiciel dans le répertoire Exemple. 2. Dans la fenêtre de Web Boutique 4, choisissez la commande Fichier/Copie de sauvegarde/Rétablir. 3. Dans la fenêtre Copie de sauvegarde, ouvrez le dossier où vous avez enregistré le fichier d’exemple. 4. Sélectionnez-le et cliquez sur Ouvrir. 3 Concevoir une boutique En commençant un nouveau catalogue, vous accédez à un assistant qui vous guide dans la définition des propriétés, c’est-à-dire la structure de la boutique. Toutes les informations 23 Chapitre 3 Web Boutique 4 que vous complétez au cours des six étapes peuvent être modifiées et corrigées par la suite. Vous retrouverez à tout moment l’assistant en choisissant la commande Propriétés dans le menu Fichier. 3.1 Étape 1/6 – Choisir les langues La première étape de l’Assistant consiste à déterminer si votre boutique est unilingue ou multilingue. En effet, Web Boutique 4 est capable de générer automatiquement la structure d’un même site en 6 langues : français, anglais, allemand, néerlandais, italien et espagnol. Il ne vous reste qu’à traduire la description des articles et les messages aux clients. Pour personnaliser les données de votre boutique en plusieurs langues, reportez-vous à l’annexe : Créer une boutique multilingue. À l’aide du menu déroulant, choisissez la langue par défaut, c’est-à-dire la langue dans laquelle vous saisirez les données de base. Puis cochez les cases correspondant aux langues dans lesquelles vous souhaitez aussi présenter le catalogue. ▲ Vous choisissez le français comme langue principale, l’anglais et l’allemand comme langues secondaires. 24 Concevoir une boutique Si vous sélectionnez au moins une langue secondaire, l’option Afficher la page d’introduction est grisée. La première page à laquelle accéderont les visiteurs de votre boutique sera une page de sélection de la langue. ▲ En se connectant au site de votre boutique, le client a le choix entre le français, l’anglais et l’allemand. Si vous choisissez de publier une boutique dans une seule langue, ne demandez pas l’affichage de cette page de sélection de la langue. Vos visiteurs accéderont alors directement à la page d’accueil. ▲ À tout moment de sa visite, le client peut choisir l’une des autres langues que vous avez définies. Lorsque vous êtes prêt, cliquez sur Suivant pour passer à l’étape 2/6. 3.2 Étape 2/6 – Sélectionner un modèle C’est au cours de cette étape que vous définissez l’aspect esthétique de votre boutique : 1. Cliquez sur Sélectionner pour faire apparaître la liste des modèles disponibles. 25 Chapitre 3 Web Boutique 4 2. Dans le volet gauche, choisissez un thème et ouvrez-le en cliquant sur le signe + devant son nom. 3. Cliquez ensuite sur un nom pour afficher un aperçu dans le volet de droite. 4. Lorsque l’un d’entre eux vous convient, confirmez votre choix en cliquant sur le bouton Ok. ▲ Les thèmes sont déclinés en plusieurs variantes et différentes couleurs. Si vous changez d’avis et souhaitez appliquer un autre habillage graphique ou d’autres coloris à votre boutique, recommencez l’opération en appuyant sur Sélectionner. Seul l’habillage est modifié. Toutes les données sont préservées, aussi bien les articles que les paramètres de la boutique. ▲ Dans notre exemple, nous avons opté pour le modèle alfa_1_0. 26 Concevoir une boutique Lorsque vous êtes prêt, cliquez sur Suivant pour passer à l’étape 3/6. 3.3 Étape 3/6 – Définir les propriétés du modèle Définissez maintenant le contenu utile qui apparaîtra dans la structure de vos pages. Pour ce faire, assurez-vous de vous trouver sous l’onglet Général afin de saisir les propriétés dans votre langue principale. L’onglet Langues n’est utile que si vous créez une boutique multilingue. Pour personnaliser les données de votre boutique en plusieurs langues, reportez-vous à l’annexe : Créer une boutique multilingue. La liste des champs à remplir se trouve dans le volet de gauche. Dans cette liste, cliquez sur un nom et saisissez les informations utiles dans le volet de droite. ▲ Vous définissez les propriétés de votre catalogue, ici le nom de la boutique. Pour voir comment remplir un champ image ou mettre en forme un champ textuel, rendez-vous à l’annexe intitulée Remplir différents champs de données 27 Chapitre 3 Web Boutique 4 3.3.1 Les données de base Il s’agit d’entrer ici les informations que le client retrouvera sur toutes les pages de la boutique, à savoir : ■ le titre du site : ce nom peut être différent du nom que vous avez attribué à votre ■ ■ ■ ■ catalogue; le sous-titre du site : votre slogan par exemple; le logo ou toute image représentant votre société telle une bannière. Cette image s’affichera en haut de chaque page; le message de bienvenue : c’est le texte que verront vos clients sur la page d’accueil de la boutique; le pied de page : vous pouvez inscrire ici toutes sortes d’informations brèves comme les coordonnées postales et téléphoniques de votre boutique. ▲ Dans les données de base, vous saisissez notamment un message de bienvenue. 28 Concevoir une boutique ▲ Vos clients lisent le message sur la page d’accueil. 3.3.2 Les informations sur la commande Afin de permettre aux acheteurs de passer commande via le panier d’achat de votre boutique, renseignez les champs suivants : ■ adresse e-mail pour les commandes : chaque fois qu’un client fait un achat via votre boutique, vous recevez sa commande par e-mail. Saisissez ici l’adresse électronique à laquelle ces commandes doivent vous être envoyées; ■ Fax pour les commandes : remplissez cette rubrique si vous êtes en mesure de recevoir les commandes par télécopie; ■ Message de remerciement : il s’agit du texte qui s’affichera sur l’écran de vos clients après validation de leur commande. ▲ Dans les informations sur la commande, vous saisissez notamment un message de remerciement. 29 Chapitre 3 Web Boutique 4 ▲ À la fin du processus de commande, l’acheteur lit votre message à l’écran. 3.3.3 Les moteurs de recherche Contenues dans le code HTML d’une page web, les balises méta sont des informations descriptives que les moteurs de recherche utilisent pour dresser leurs listes. Même si elles ne sont pas visibles par les internautes, elles sont utiles pour que votre boutique soit référencée par moteurs de recherche (Google, Yahoo! Search, MSN, …). Pour que Web Boutique 4 insère ces balises dans vos pages, complétez les données suivantes : ■ Titre, c’est-à-dire le nom de votre boutique; ■ Auteur : écrivez votre nom ou celui de votre société; ■ les mots-clés : il s’agit des thèmes de votre site, par exemple le type d’objets ou de services vendus. Entrez au maximum une vingtaine de mots clés en commençant par les plus importants. Evitez les répétions et les mots creux (les articles par exemple). Séparez les mots par une virgule. ■ la description : rédigez une phrase. Cette description est affichée par certains moteurs de recherche sous le nom du site. ■ Meta tags : vous permet de modifier vos meta tags 30 Concevoir une boutique ▲ Les mots clés servent aux moteurs de recherche. 3.3.4 Informations sur les pages de commande Ces informations complémentaires s’afficheront sur les pages 1 à 4 du processus de commande. Pour voir comment remplir un champ image ou mettre en forme un champ textuel, rendez-vous à l’annexe intitulée Remplir différents champs de données 3.3.5 Contenu de l’e-mail de commande Ce champ texte vous permet de personnaliser l’e-mail de confirmation de commande reçu par vos futurs clients. 3.4 Étape 4/6 – Définir les propriétés du catalogue 3.4.1 Les devises Les prix peuvent être affichés et calculés automatiquement dans la deuxième devise de votre choix. Pour modifier une devise : 1. Cliquez sur le bouton Édition. 31 Chapitre 3 Web Boutique 4 ▲ Dans la fenêtre de l’étape 4 de l’Assistant, une partie est consacrée aux devises. 2. Dans la fenêtre qui s’ouvre, cliquez sur l’icône Nouveau. 3. Saisissez les données nécessaires : le pays ou la zone géographique à laquelle elle est associée, le nom de la devise tel qu’il apparaîtra dans vos pages et le taux de change pour une unité de votre devise principale. 4. Cochez la case Première devise si vous souhaitez que cette nouvelle monnaie apparaisse en premier dans vos pages. 5. Cliquez sur Fermer pour valider. ▲ La fenêtre Pays sert à modifier la liste des devises. ASTUCE : Modifiez à tout moment la liste des devises - Pour accéder à la liste des devises sans passer par l’Assistant de Propriétés du catalogue, choisissez Relations professionnelles/Pays dans le menu Édition. De retour dans la fenêtre de Propriétés du catalogue, déroulez la liste des devises à l’aide de la petite flèche vers le bas et sélectionnez les monnaies voulues comme première et seconde devises. À droite, modifiez également si nécessaire le nombre de chiffres à afficher après la virgule (généralement 2). 32 Concevoir une boutique Si vous cochez l’option Les montants saisis sont hors TVA, vous introduirez le prix hors taxe des articles. Mais ceci n’influence pas l’affichage des prix dans la boutique. C’est vous qui choisissez dans le cadre Affichage des prix s’ils sont présentés hors taxe ou toute taxe comprise 3.4.2 Le formulaire de commande En passant une commande sur votre boutique, les acheteurs doivent vous transmettre quelques informations les concernant. Quels sont les champs qu’ils doivent obligatoirement renseigner pour valider leur commande ? C’est à vous de le déterminer en cochant les cases qui conviennent dans l’espace Formulaire de commande de la fenêtre Propriétés du catalogue. ▲ Dans la fenêtre de l’étape 4 de l’Assistant, une partie est consacrée aux champs obligatoires et aux champs particuliers. Ensuite, cochez les cases des champs particuliers si vous voulez : ■ permettre à vos clients réguliers de s’enregistrer dans la boutique (un nom et mot de passe leur sont attribués, ce qui leur évite de compléter à chaque fois les informations de facturation et de livraison); ■ permettre aux clients de cocher la case Recevoir la lettre d’information; ■ faire apparaître leur numéro de TVA sur leur facture. 3.4.3 La TVA Dans l’espace Affichage prix, deux options sont disponibles. ▲ Dans la fenêtre de l’étape 4 de l’Assistant, une partie est consacrée à l’affichage des prix : avec ou sans taxes. Cochez la case Avec TVA si vous pratiquez le B to C (Business to Consumer : "d’entreprise à consommateur"), c’est-à-dire si vos clients sont des particuliers. Les prix dans votre boutique seront alors affichés TTC. 33 Chapitre 3 Web Boutique 4 Cochez la case Hors TVA si vous pratiquez du B to B (Business to Business : "d’une entreprise à une autre"), c’est-à-dire si vous vous adressez à des sociétés. Dans ce cas, les prix dans votre boutique seront affichés HT. 3.4.4 Les options de recherche et de tri ▲ Choisissez les critères de recherche et de tri. Dans cet espace, déterminez si vous voulez : ■ permettre à vos visiteurs d’utiliser un moteur de recherche pour trouver un article plus rapidement . Le script de recherche peut être en Java-script ou en PHP. L’utilisation du PHP pour le moteur de recherche permet un gain de temps pour le traitement des requêtes. ■ élargir la recherche aux descriptions des articles ou la limiter aux seuls noms des produits ; ■ classer les articles selon leur nom ou leur code (le numéro de référence par exemple). 3.4.5 Les modes de livraison Pour insérer un mode de livraison : 1. Cliquez sur le bouton Édition. 2. Dans la fenêtre qui s’ouvre, cliquez sur le bouton Nouveau. 3. Sous l’onglet Général, saisissez le nom du type de frais de livraison que vous voulez ajouter. 4. Indiquez son coût. ▲ L’onglet Général dans la fenêtre Modes de livraison 34 Concevoir une boutique 5. Sous l’onglet Prix par…, vous avez la possibilité de calculer des prix de livraison différents selon le poids ou le montant de la commande. Par exemple, vous pouvez facturer un extra pour un colis lourd ou réduire les frais de port lorsque la commande dépasse un certain montant. 6. Cochez l’option Poids ou Montant de la commande. 7. Saisissez le chiffre charnière et le nouveau prix. Entrez par exemple 200 dans le champ À partir… et 0 dans le champ Prix. Dans ce cas, toutes les commandes de plus de 200 euros bénéficieront des frais d’expédition gratuits. ▲ L’onglet Prix par… dans la fenêtre Modes de livraison 8. Enlevez les options superflues en cliquant sur l’icône Supprimer. 9. Passez à l’onglet Administratif. Sélectionnez un à un chaque mode de livraison et, dans la liste Identique à l’article, choisissez Modes de livraison. REMARQUE : La livraison est considérée comme un article - Pour que la livraison soit facturée et soumise à la TVA, elle doit être traitée par le logiciel comme un article. ASTUCE : Modifiez à tout moment la liste des modes de livraison - Pour accéder à la liste des modes de livraison sans passer par l’Assistant des propriétés du catalogue, choisissez Articles/ Modes d’expédition dans le menu Édition. 35 Chapitre 3 Web Boutique 4 L’onglet Langues vous permet de saisir les mêmes spécifications en différentes langues. Pour personnaliser les données de votre boutique en plusieurs langues, reportez-vous à l’annexe : Créer une boutique multilingue. Pour modifier un mode de livraison : 1. Cliquez sur le bouton Édition. 2. Dans la fenêtre Modes de livraison, sélectionnez une description et modifiez les données. Pour supprimer un mode de livraison : 1. Cliquez sur le bouton Édition. 2. Dans la fenêtre Modes de livraison, sélectionnez une description. 3. Cliquez sur le bouton Supprimer. 3.4.6 Les modes de règlement Proposez à vos clients plusieurs types de paiement. Pour choisir quels modes de règlement mettre en place, reportez-vous à l’annexe : Proposer plusieurs modes de paiement. Par défaut le Mode de règlement 1 est proposé. Vous avez la possibilité de modifier, supprimer ou créer des modes de règlement. Pour créer un mode de paiement : Cliquez sur le bouton Édition. Dans la fenêtre qui s’ouvre, cliquez sur Nouveau. Sous l’onglet Général, entrez le nom du mode de paiement que vous voulez ajouter. Dans la zone Prix de base, entrez le surcoût entraîné par le mode de paiement en cours de création. Ce surcoût sera répercuté dans la rubrique Frais d’encaissement sur les commandes des clients qui auront opté pour ce moyen de paiement 5. Pour que ce type de paiement soit proposé dans la boutique, cochez l’option Enregistrer dans la boutique en ligne. 1. 2. 3. 4. 36 Concevoir une boutique ▲ L’onglet Général dans la fenêtre Modes de règlement Pour les paiements par carte bancaire, vous pouvez passer par les services d’un tiers (PayPal, Ogone, …) qui garantit la confidentialité des données et contrôle la validité des informations fournies par le client. Voyez les détails en annexe. Dans ce cas, procédez comme ceci : 1. Cochez l’option Utiliser le système de paiement. 2. Sélectionnez le service auprès duquel vous avez ouvert un compte. 3. Cliquez sur le bouton Configurer pour entrer les paramètres exigés par le service pour rendre possible la transaction. ▲ PayPal a besoin de deux informations : votre adresse e-mail et la devise des paiements. 37 Chapitre 3 Web Boutique 4 Si votre site propose un espace sécurisé (via un canal SSL entre vous et le client), les clients pourront parfois vous fournir des informations les concernant. Par exemple, si un client veut payer avec sa carte de crédit, il doit fournir son numéro de carte et sa date de validité. Pour définir les informations que les clients doivent fournir : Passez à l’onglet Champs de données, Sélectionnez le mode de paiement concerné Pour créer un champ de données, cliquez sur le bouton Nouveau. Dans la petite boîte de dialogue qui s’ouvre, inscrivez le nom de la donnée et le nombre maximum de caractères que les clients devront saisir pour remplir ce champ. 5. Cliquez sur OK pour valider. 1. 2. 3. 4. ▲ L’onglet Champs de données dans la fenêtre Modes de règlement. ▲ Créez un champ de données dans lequel les clients saisiront le cryptogramme de leur carte bancaire. Pour modifier un champ de données, sélectionnez-le et cliquez sur le bouton Modifier. 38 Concevoir une boutique Pour supprimer un champ de données, sélectionnez-le et cliquez sur le bouton de suppression. Les champs de données seront présentés dans l’ordre où ils apparaissent dans la liste. Déplacez-les au moyen des boutons fléchés. Passez à l’onglet Administratif. Sélectionnez un à un chaque mode de règlement et, dans la liste Identique à l’article, choisissez Modes de règlement. Comme pour les modes de livraison, les types de règlement sont considérés par le logiciel comme des articles. L’onglet Langues vous permet de saisir les mêmes spécifications en différentes langues. ASTUCE : Modifiez à tout moment la liste des modes de règlement - Pour accéder à la liste des modes de règlement sans passer par l’Assistant de Propriétés du catalogue, choisissez Articles/ Modes de règlement dans le menu Édition. Pour personnaliser les données de votre boutique en plusieurs langues, reportez-vous à l’annexe : Créer une boutique multilingue. De cette façon, entrez autant de modes de paiement que vous le désirez. Pour supprimer un mode d’expédition existant, sélectionnez-le dans la liste et cliquez sur le bouton Supprimer. Pour modifier un mode de paiement : 1. Cliquez sur le bouton Édition. 2. Dans la fenêtre Modes de paiement, sélectionnez une description et modifiez les données. Pour supprimer un mode de paiement: 1. Cliquez sur le bouton Édition. 2. Dans la fenêtre Modes de paiement, sélectionnez une description. 3. Cliquez sur le bouton Supprimer. 3.4.7 Les stocks ▲ Définissez les options d’affichage des stocks Dans cet espace, déterminez si vous voulez : ■ Ne pas afficher les stocks des produits mis en vente sur votre site marchand. 39 Chapitre 3 Web Boutique 4 ■ Afficher le niveau des stocks. Cette option permet à chaque mise à jour de votre site sur le serveur de mettre à jour les stocks. Cette option ne permet un affichage temps en temps réel des stocks disponibles. ■ Afficher le stock des produits en vente sur votre site en temps réel. Cette option implique un hébergement PHP. Dans le cas d’un affichage des stocks avec l’option "Niveau des stocks" ou "Stocks en temps réel", vous avez la possibilité de modifier certains paramètres en cliquant sur le bouton Affichage des stocks. ▲ Paramétrage de l’affichage des stocks Les options disponibles sont les suivantes : Permet de publier les articles uniquement en stock. Les articles épuisés ne seront pas publier lors de la mise à jour de la boutique en ligne. Affichage des stock commerciaux. Cette option permet un affichage du stock technique moins les commandes en cours. Affichages exacts (quantité). Permet l’affichage des quantités restantes sous la forme de chiffre. Au moment de la commande, l’internaute va connaître le stock exact. Affichage indicatif. Cette option vous permet d’établir une règle pour laquelle vous définissez un affichage spécifique (sous la forme de texte, image ou code HTML). 40 Concevoir une boutique ▲ Vous complétez la page de l’étape 4 au complet… ▲ … le logiciel génère une page de commande selon les spécifications que vous avez indiquées. 41 Chapitre 3 Web Boutique 4 3.5 Étape 5/6 – Créer des pages supplémentaires Les pages supplémentaires contiennent des données indépendantes du catalogue des articles. Par exemple, des informations sur votre société, les conditions générales de vente, les modalités d’expédition, etc. Créez autant de pages complémentaires que vous le désirez. Pour créer une page supplémentaire : 1. Dans l’onglet Général, cliquez sur le bouton Nouveau. 2. Dans le champ Nom (dans le volet droit), saisissez le nom de la page tel qu’il apparaîtra dans la boutique. Par exemple : Conditions générales de vente. 3. Pour rédiger votre page, cliquez dans la zone Texte ou sur le bouton Modifier texte. Voyez en annexe comment utiliser le mini traitement de texte. ▲ Vous créez une page supplémentaire qui comportera les coordonnées de votre société. Par défaut, les pages supplémentaires sont visibles dans le menu de votre boutique. Dans l’espace Afficher dans…, cochez ou décochez les cases voulues pour faire apparaître les pages dans l’en-tête, le menu et ou le pied de page. Lorsque vous avez conçu toutes vos pages supplémentaires, modifiez-en l’ordre à l’aide des boutons Haut et Bas. 42 Concevoir une boutique ▲ Vous créez une page supplémentaire qui comportera les Conditions Générales de Vente. ▲ Le client consulte vos Conditions générales de vente via la page supplémentaire accessible par le menu. 43 Chapitre 3 Web Boutique 4 3.5.1 Créer une page de Conditions Générales de Vente Pour créer une page de conditions générales de vente, la démarche est la même que pour toute page supplémentaire. Mais vous pouvez rendre obligatoire l’acceptation de ces conditions au moment de passer commande. Ainsi, si vous cochez la case Conditions générales de vente sous l’onglet Général, vos clients devront cocher au bas du formulaire de commande une option indiquant qu’ils acceptent les conditions générales de vente. ▲ Lorsqu’il passe une commande, le client doit obligatoirement accepter les Conditions Générales de Vente. 3.5.2 Insérer un formulaire Web Boutique 4 vous permet également de concevoir un formulaire que vos clients pourront compléter pour communiquer avec vous. Un formulaire est toujours inclus dans une page supplémentaire. ATTENTION : Formulaires et PHP - Pour être en mesure de recevoir les messages envoyés par les visiteurs de votre boutique via un formulaire, assurez-vous que votre hébergeur prend en charge le PHP. Cette compatibilité n’est indispensable que si vous souhaitez utiliser les formulaires. Pour créer un formulaire : 1. Insérer une page supplémentaire. 2. Passez à l’onglet Formulaires. 3. Sélectionnez la page supplémentaire dans laquelle vous désirez insérer un formulaire. 4. Cochez la case Insérer un formulaire sur la page. 44 Concevoir une boutique ▲ Sous l’onglet Formulaire, cochez l’option Insérer un formulaire. Faute de quoi, la liste des champs n’est pas disponible. 5. 6. 7. 8. 9. 10. Cliquez sur le bouton Nouveau. Choisissez le type de champ. Entrez son nom dans la zone Description. Entrez le nombre maximal de caractères. Pour les zones de texte, entrez le nombre de lignes à afficher. Validez en cliquant sur OK. ▲ La boîte de dialogue Champ de formulaire propose l’insertion de 3 types de champs. 45 Chapitre 3 Web Boutique 4 Les types de champs Type de champ Explications Champ de texte Zone de texte composée d’une seule ligne. Zone de texte Champ texte composé de plusieurs lignes et muni d’une barre de défilement pour faciliter la lecture. Case à cocher Option qui peut être soit cochée soit non cochée. Ligne de séparation Insère une ligne de séparation Texte indicatif Permet d’afficher un texte d’information ▲ Le formulaire comporte trois champs. 46 Concevoir une boutique ▲ Vos clients retrouvent le formulaire sous la page "Nous contacter". En appuyant sur le bouton Soumettre la requête, ils envoient par e-mail les données introduites. 3.6 Étape 6/6 – Définir les paramètres FTP Vous voici maintenant à la dernière étape de l’Assistant. Configurez la connexion à l’hébergeur du site ce qui vous permettra de lui transférer les fichiers relatifs à la boutique. Pour finaliser cette étape, vous devez avoir à portée de main toutes les informations fournies par votre hébergeur. ▲ La page de définition des paramètres de connexion peut être complétée maintenant ou ultérieurement, juste avant le transfert de votre boutique sur Internet par exemple. 47 Chapitre 3 Web Boutique 4 REMARQUE : Trouver une solution d’hébergement - Généralement, votre fournisseur d’accès à Internet (FAI) vous fournit un espace d’hébergement pour votre site Web mais vous pouvez aussi disposer de cet espace chez un hébergeur différent. Avant de vous engagez avec un hébergeur qui vous fournira l’hébergement pour votre boutique, assurez-vous que celui-ci vous offre : ■ le droit de mettre en place un site à des fins commerciales ; ■ un espace de stockage suffisant ; ■ la possibilité d’installer des scripts CGI Perl personnels ; ■ la possibilité d’héberger des fichiers PHP si vous voulez permettre à vos clients de visualiser les stocks en temps réel et de communiquer avec vous via un formulaire inséré dans une page supplémentaire. Si vous ne prévoyez pas ces deux options, vous n’avez pas besoin d’un hébergeur qui accepte PHP. Certains hébergeurs proposent en plus la possibilité d’utiliser le langage ASP ou d’installer une base de données. Ces avantages ne sont pas nécessaires pour mettre en ligne votre catalogue avec Web Boutique 4. 3.6.1 Les paramètres de connexion Pour publier votre catalogue correctement, saisissez les informations suivantes : ■ Serveur FTP : c’est l’adresse de l’hébergeur de votre boutique. Elle peut se présenter ■ ■ ■ ■ ■ sous forme littérale (par exemple, ftp.monhebergeur.com) ou sous forme numérique (par exemple, 213.207.17.158). Nom d’accès : aussi appelé login ou nom d’utilisateur FTP, c’est le nom qui vous permet d’accéder au serveur FTP de l’hébergeur. Les fichiers de la boutique sont transmis au serveur FTP et ensuite, mis en ligne par le serveur Web. Mot de passe : indispensable pour la connexion au serveur FTP de votre hébergeur. Dossier cible : il s’agit du répertoire par défaut dans lequel vous devez télécharger votre catalogue. Suivez les indications de l’hébergeur. Vous pouvez utiliser la commande [../] pour remonter d’un répertoire dans l’arborescence. Adresse Internet (URL) : entrez ici l’adresse que les clients utiliseront pour consulter votre catalogue sur Internet (sans le ’’http://’’). Par exemple : www.maboutique.com. Transfert passif : ce mode de transfert des fichiers est souvent nécessaire lorsqu’un pare-feu protège votre connexion Internet. Il est donc préférable de laisser cette case cochée. 48 Concevoir une boutique ▲ Les paramètres de connexion au serveur FTP de votre hébergeur. 3.6.2 Le script de commande Lorsque vos clients confirment leur commande, celle-ci est expédiée par e-mail à l’adresse que vous avez indiquée dans l’étape 3 des propriétés du catalogue. L’envoi de ce message est pris en charge par un petit programme qu’on appelle un script. En fonction du type d’hébergement choisi, nous vous proposons au choix deux scripts. Le premier est un CGI écrit en Perl, le langage de programmation le plus fréquemment utilisé pour réaliser des scripts CGI et le second en PHP. Script par défaut sur serveur éditeur Afin de permettre au Client de tester le bon fonctionnement de la Boutique, Micro Application propose, gratuitement et par défaut, l’hébergement temporaire du fichier CGI dans les conditions suivantes : ■ Micro Application propose gratuitement l’hébergement du fichier CGI chez un hébergeur tiers pendant 6 mois à compter de la date d’achat du Logiciel et jusqu’au 31/12/2008 au plus tard. ■ Comme indiqué ci-dessus, Micro Application rappelle que cet hébergement n’a qu’une finalité de test et est provisoire. Par conséquent, pour toute mise en service 49 Chapitre 3 Web Boutique 4 effective de la Boutique, il appartient au Client de faire héberger le fichier CGI chez l’hébergeur de son choix. Pour utiliser le script hébergé par Micro Application, faites comme ceci : 1. Dans la fenêtre de configuration du script de commande, complétez la zone Adresse du script avec la donnée suivante http://webboutique.microapp.com/cgi-bin/sendorder4.cgi 2. Validez en cliquant sur OK. ▲ Dans ce cas de figure, le script est hébergé par Micro Application. Ce script est mis gratuitement à votre disposition par Micro Application pour une durée de six mois. Une fois ce délai atteint, il sera désactivé. Vous devrez opter pour l’une des deux solutions suivantes. Script CGI sur serveur personnel Pour cela, il faut que l’hébergeur de la boutique vous autorise à installer et utiliser vos scripts CGI personnels. Pour mettre en place le script de Web Boutique 4 sur un serveur Web non sécurisé : 1. Dans la fenêtre de configuration du script de commande, entrez dans la zone Adresse du script l’adresse complète du script. Par exemple, si votre hébergeur met à votre disposition le répertoire /cgi-bin et si votre boutique est à l’adresse http://mon .site.com, entrez http://mon.site.com/cgi−bin/sendorder4.cgi. 2. Vérifier les Chemin Perl et Chemin Sendmail avec votre hébergeur ou votre FAI. Dans de nombreux cas les chemins sont les suivants, chemin Perl : /usr/local/bin/perl et le chemin sendmail : /usr/lib/sendmail 50 Concevoir une boutique ▲ Uploadez le script CGI de Web Boutique 4 sur votre serveur 3. Cliquez sur le bouton Publier script. La fenêtre Exécuter tâche FTP s’ouvre. Elle indique l’état d’avancement du transfert du fichier sendorder4.cgi vers votre serveur à l’emplacement défini dans la zone Adresse du script. ▲ Le fichier sendorder4.cgi est transféré sur votre site 4. Terminez en cliquant sur OK. Script PHP sur serveur Pour utiliser ce script, il faut que l’hébergeur de la boutique vous autorise à installer et utiliser un script PHP. Pour mettre en place le script PHP de commande de Web Boutique 4, il suffit dans la liste déroulante de choisir l’option Script PHP sur serveur. Le fichier sendorder4.php sera uploader dans le même répertoire que le reste de la boutique (dossier cible défini dans les paramètres FTP). 51 Chapitre 3 Web Boutique 4 Validez en cliquant sur OK. ▲ Le fichier sendorder4.php sera uploader au même moment que l’ensemble des fichiers de la boutique. Script CGI sur serveur personnel avec sécurisation Pour mettre en place le script de Web Boutique 4 sur un serveur Web sécurisé : 1. Dans la fenêtre de configuration du script de commande, entrez dans la zone Adresse du script CGI l’adresse complète du script. Par exemple, si votre hébergeur met à votre disposition le répertoire /cgi-bin et si votre boutique est à l’adresse www.monsite.com, entrez https://www.monsite.com/cgi−bin/sendsslorder4.cgi. 2. Vérifier les Chemin Perl et Chemin Sendmail avec votre hébergeur. ▲ Installez le script de Web Boutique 4 sur un serveur sécurisé 52 Gérer les catalogues 3. Cliquez sur le bouton Publier script. La fenêtre Exécuter tâche FTP s’ouvre. Elle indique l’état d’avancement du transfert du fichier sendsslorder4.cgi dans votre site à l’emplacement défini dans la zone Adresse du script. 4. Terminez en cliquant sur OK. ATTENTION : Vérifiez l’orthographe et les caractères - Dans cette fenêtre, respectez scrupuleusement les majuscules et minuscules. Ne confondez pas/et \. Par exemple : /usr/ local/bin/perl n’est pas du tout équivalent à \usr/local/bin/Perl ni à \usr\local\bin/ perl. En cas d’erreur, le script ne fonctionne pas. ATTENTION : Le script est obligatoire - Si, dans la liste Script de commande, vous laissez l’élément (Le script doit encore être défini), vous ne recevrez pas les commandes de vos clients. Il faut obligatoirement qu’un script de commande soit mis en place selon l’une des méthodes expliquées plus haut. 4 Gérer les catalogues Web Boutique 4 vous permet de mettre en ligne autant de boutiques que vous le désirez et de proposer un catalogue distinct pour chacune d’elles. 4.1 Concevoir un nouveau catalogue Pour débuter la création d’un catalogue, deux méthodes existent : ■ choisissez Nouveau dans le menu Fichier ■ ou bien choisissez la commande Ouvrir dans le menu Fichier. Rendez-vous sous l’onglet Nouveau et cliquez sur OK. ▲ Choisissez la commande Nouveau pour concevoir un nouveau catalogue. 53 Chapitre 4 Web Boutique 4 Saisissez ensuite le nom de votre nouveau catalogue. REMARQUE : Le nom du nouveau catalogue - Vous noterez que le nom de votre nouveau catalogue ne peut pas contenir d’accent. Ceci n’a pas d’importance car ce nom est attribué au catalogue seulement. Le nom que vous saisissez ici n’apparaît donc nulle part sur le site de votre boutique en ligne. Les données de votre nouveau catalogue viendront se copier dans un dossier proposé par défaut. Si vous préférez que les données soient stockées à un autre emplacement, déterminez un autre chemin en cliquant sur Sélectionner. ▲ Commencer par attribuer un nom à votre nouveau catalogue. Lorsque vous êtes prêt, cliquez sur Suivant. Vous accédez alors à la première étape de la mise en place des propriétés de votre catalogue. Ces étapes sont décrites en détail dans le chapitre 1 du présent manuel : Créer un catalogue. 54 Gérer les catalogues 4.2 Ouvrir, importer et supprimer un catalogue 4.2.1 Ouvrir un catalogue existant crée avec le logiciel Web Boutique 4 Pour ouvrir un catalogue : 1. Choisissez la commande Ouvrir… dans le menu Fichier. 2. Sous l’onglet Ouvrir, sélectionnez le nom du catalogue voulu. 3. Cliquez sur OK. 4.2.2 Importer une boutique créée avec le produit Micro Application, Votre Boutique sur le Web (Ref.2512) ou Web Boutique (Ref.4120). Importer une boutique créée avec Votre Boutique sur le Web (Ref 2512) Pour importer un catalogue existant crée avec l’ancien produit édité par Micro Application Votre Boutique sur le Web (réference 2512) : 1. Dans le menu Outils, choisissez Importer puis Importer Boutique sur le web 1 ou bien choisissez la commande Ouvrir dans le menu Fichier et, dans l’onglet Importer, cliquez sur OK. ▲ Démarrez la procédure d’importation. 2. Dans le cadre Source de la fenêtre qui s’ouvre, indiquez le chemin manuellement ou cliquez sur le bouton Sélectionner pour parcourir vos disques. Recherchez alors le sous-dossier \db dans le dossier où sont stockés vos projets de boutiques réalisés avec le programme Votre Boutique sur le Web. 3. Dans le cadre Destination, saisissez le nom du catalogue que vous voulez attribuer à la boutique que vous importez et cliquez sur Sélectionner pour modifier, si nécessaire, l’emplacement prévu par défaut. 4. Cliquez sur le bouton Importer pour démarrer l’importation de la boutique. 55 Chapitre 4 Web Boutique 4 ▲ Choisissez l’emplacement de votre disque dur dans lequel la boutique importée sera enregistrée. Importer une boutique créée avec Web Boutique (Ref 4120) Pour importer une boutique existante créée avec le produit édité par Micro Application Web Boutique (réference 4120) : Choisissez la commande Ouvrir… dans le menu Fichier. Sous l’onglet Importer , sélectionnez Web Boutique 3 et 3.5 Cliquez sur OK. parcourez votre disque dur et sélectionnez le dossier où se trouve la copie de sauvegarde de votre boutique (créée avec Web Boutique ref. 4120). Le fichier porte l’extension .lvb. 5. Cliquez sur Ouvrir 6. Le programme Web Boutique 4 va convertir puis ouvrir votre boutique. 1. 2. 3. 4. 4.2.3 Supprimer un catalogue Pour supprimer un catalogue : 1. Ouvrez ou créez un catalogue différent de celui que vous voulez supprimer. 2. Depuis cet autre catalogue, choisissez Supprimer… dans le menu Fichier. 3. Le programme vous donne la liste de tous les catalogues prêts à être supprimés. Sélectionnez celui qui vous intéresse et indiquez si vous voulez créer une copie de sauvegarde en cochant la case Copie de sauvegarde 4. Cliquez ensuite sur Supprimer. 56 Gérer les catalogues ▲ Supprimez un catalogue lorsqu’il ne vous est plus utile. Un message d’alerte s’affiche. Cliquez sur Oui si vous souhaitez continuer la suppression. Mais prenez garde : si vous n’avez pas demandé de copie de sauvegarde à l’écran précédent, la suppression sera définitive ! ▲ Confirmez la suppression d’un catalogue si vous êtes sûr d’avoir effectué les sauvegardes nécessaires. REMARQUE : La copie de sauvegarde - Si vous cochez l’option de création d’une copie de sauvegarde, le catalogue complet est enregistré dans un unique fichier. Plus tard, vous pouvez alors récupérer cette boutique en passant par la commande Fichier/Enregistrement/Rétablir. 4.3 Sauvegarder et restaurer un catalogue Comme nous l’avons vu précédemment, le logiciel vous propose de créer une copie de sauvegarde lorsque vous supprimez un catalogue. Pour éviter les pertes de données, il est également possible de créer une telle copie à tout moment. ATTENTION : Les sauvegardes sont indispensables - Le logiciel gère efficacement trois bases de données : les produits, les clients et les commandes. Au moment de l’envoi des fichiers par FTP, il génère les pages HTML en se basant sur le contenu de ces bases de données et sur les Propriétés que vous avez définies. Toutes ces données restent sur l’ordinateur et ne se trouvent pas sur le site. Ainsi, il n’est pas possible de récupérer une boutique depuis Internet au cas où une réinstallation du programme s’impose. C’est pourquoi, il est conseillé d’effectuer régulièrement une copie de sécurité afin de s’assurer de ne perdre aucun renseignement. 57 Chapitre 4 Web Boutique 4 Pour effectuer une copie de sécurité du catalogue en cours : 1. Choisissez la commande Copie de sauvegarde/Créer du menu Fichier. 2. Déterminez l’emplacement où le fichier doit être conservé. 3. Cliquez sur Enregistrer. ▲ Démarrez à tout moment la procédure d’enregistrement d’une copie de réserve via le menu Fichier. Le fichier généré par cette commande contient l’intégralité de la boutique : le catalogue, l’habillage graphique, les bases de données (articles, clients, commandes), les paramètres personnalisés. Pour retrouver un catalogue tel que vous l’avez précédemment enregistré : 1. Choisissez la commande Rétablir dans le sous-menu Copie de sauvegarde du menu Fichier. 2. A l’aide de la flèche vers le bas, parcourez votre disque dur et sélectionnez le dossier où se trouve le fichier précédemment sauvegardé. Il porte l’extension .lvb. 3. Sélectionnez ensuite le nom du catalogue que vous voulez récupérer et cliquez sur Ouvrir. ▲ Vous pouvez récupérer un catalogue préalablement sauvegardé via le menu Fichier. 58 Gérer les catalogues 4.4 Analyser les fichiers de base des données Une fois complétée, votre boutique comporte beaucoup de fichiers sensibles tels que les descriptifs des produits, les listes de clients, les commandes, etc. Afin de vous assurer de conserver toutes ces données dans les meilleures conditions, vérifiez-les régulièrement. Il est conseillé de réaliser cette opération de temps à autre, une fois par mois par exemple. Si vous constatez des dysfonctionnements dans les bases de données (par exemple, des modifications qui ne sont pas prises en compte), lancez la procédure de vérification. Pour vérifier les données : 1. Déroulez le menu Outils et choisissez Analyse des fichiers de base de données. 2. Dans la fenêtre qui s’ouvre, indiquez le catalogue à analyser et cochez au minimum la première action (Réparer les fichiers endommagés). 3. Cliquez sur Vérifier. Le logiciel se charge alors des opérations sélectionnées. 4. Quand c’est terminé, cliquez sur Fermer. ▲ L’analyse des fichiers de base des données est en cours. A quoi servent les trois options d’analyse ? ■ Réparer les fichiers endommagés réorganise les données et la structure de la base de données. ■ Compresser les fichiers supprime les zones laissées vides dans la base de données lors de la suppression d’un article ou d’un client. Après la compression, l’espace occupé sur le disque par la base de données se réduit et son utilisation est plus rapide. ■ Avec l’option Enregistrer les données dans un fichier journal, le vérificateur note chacune des opérations qu’il effectue. Vous pouvez alors consulter son rapport en cliquant sur le bouton Afficher le fichier journal. 59 Chapitre 5 Web Boutique 4 5 Gérer les articles du catalogue 5.1 Gérer les groupes d’articles Personne n’aime parcourir une longue liste de produits en vrac. C’est pourquoi, il est préférable de présenter vos produits classés par catégories, surtout si votre catalogue est très fourni. Pour ranger vos différents articles dans des catégories, organisez les articles en groupes et en sous-groupes avec une profondeur maximale de trois niveaux. Pour créer et gérer les groupes d’articles : 1. Cliquez sur Articles dans le menu Édition. 2. Choisissez la commande Groupe d’articles. 3. L’arborescence de la boutique s’affiche dans le volet gauche de la fenêtre qui s’ouvre. À ce stade, celle-ci ne comprend qu’une catégorie appelée Groupe d’articles 1. 4. Sélectionnez ce groupe et supprimez-le en cliquant sur l’icône en forme de croix ou modifiez-le comme s’il s’agissait d’une nouvelle catégorie. ▲ Le logiciel a besoin d’au moins une catégorie d’articles pour fonctionner. Si vous en créer une, supprimez le groupe d’articles présent par défaut. 5.1.1 Créer une catégorie Pour ajouter une nouvelle catégorie : 1. Cliquez sur le bouton Nouveau. 2. Dans le volet droit, saisissez le nom de la nouvelle catégorie. 3. Vous pouvez ensuite définir un taux de TVA par défaut. De cette manière, tous les articles rangés dans cette catégorie (et dans les sous-catégories) se verront attribuer automatiquement le même taux de TVA. À l’aide de la flèche, déroulez la liste des taux de TVA disponibles et sélectionnez celui qui convient au groupe d’articles que vous êtes en train de créer. 60 Gérer les articles du catalogue REMARQUE : Les taux de TVA - La liste des taux de TVA ne contient que les taux que vous avez enregistrés au préalable. Pour voir comment ajouter des taux à cette liste, reportez-vous à la section Associer un taux de TVA aux produits dans ce présent chapitre. Dans l’emplacement du bas, ouvrez successivement les onglets Description, Image et, si nécessaire, Langues et ajoutez les éléments qui décrivent ou illustrent la catégorie. Pour voir comment remplir un champ image ou mettre en forme un champ textuel, rendez-vous à l’annexe intitulée Remplir différents champs de données Pour personnaliser les données de votre boutique en plusieurs langues, reportez-vous à l’annexe : Créer une boutique multilingue. ▲ Vous pouvez créer et personnaliser autant de groupes d’articles que vous le voulez. 5.1.2 Créer un sous-groupe Le catalogue peut être structuré jusqu’à trois niveaux de sous-groupes. Ainsi, dans notre boutique exemple, les tissus se trouvent sous la rubrique Décoration, rubrique qui, elle-même, appartient à la catégorie Maison. Pour créer une sous-catégorie : 1. Sélectionnez le groupe dans lequel vous voulez introduire un sous-groupe. 61 Chapitre 5 Web Boutique 4 2. Cliquez sur le bouton Nouveau sous-groupe d’articles. 3. Procédez ensuite comme pour une catégorie principale. Créez autant de groupes que nécessaire. Cliquez sur le signe + devant le nom d’un groupe pour voir les sous-groupes situés au niveau inférieur. ASTUCE : Ranger les catégories - Le programme place par défaut toute nouvelle catégorie au bas de la liste. Or, l’organisation telle que vous la voyez dans cette fenêtre sera reproduite à l’identique dans les pages de votre boutique. Si vous souhaitez modifier l’ordre de présentation des groupes, sélectionnez une catégorie ou sous-catégorie et utilisez les boutons Bas et Haut pour la faire descendre ou monter. ▲ Dans l’exemple, vous agencez l’arborescence de votre boutique en 3 catégories. ▲ Vos clients voient 3 catégories dans l’espace Produits. 62 Gérer les articles du catalogue Lorsque toute l’arborescence de vos rubriques est complétée, cliquez sur Fermer pour revenir à la fenêtre principale du logiciel. 5.2 Saisir manuellement des produits Une fois la structure des groupes mise en place, il est temps d’y intégrer des articles. Deux techniques sont disponibles : l’insertion manuelle et l’importation à partir d’une liste d’articles déjà existante (dans un classeur Excel par exemple). L’importation est abordée plus loin dans ce chapitre. Pour insérer manuellement un article : 1. Cliquez sur Articles dans le menu Édition et choisissez la commande Articles. 2. Dans la fenêtre qui s’ouvre, sélectionnez le groupe ou sous-groupe dans lequel vous voulez insérer un nouveau produit. 3. Cliquez sur le bouton Nouveau. Si aucune catégorie n’est sélectionnée, l’article va se placer par défaut dans le groupe Articles non groupés. Les articles non groupés ne peuvent pas être publiés. Aussi est-il nécessaire de déplacer l’article vers sa catégorie avant de mettre la boutique en ligne. Pour voir comment faire passer un article d’une catégorie à une autre, reportez-vous à la section Couper, copier, déplacer dans le présent chapitre. ▲ Cliquez sur le bouton Nouveau. 5.2.1 L’onglet Général Dans la fenêtre Articles, le premier onglet est important car c’est là que sont saisies les informations essentielles concernant les articles : le nom, les propriétés, l’unité de mesure, le prix, le code ou numéro de référence, une description brève, etc. Il n’est pas indispensable de renseigner tous ces champs, seules les zones Description et Prix doivent obligatoirement être complétées. Toutefois, une abondance de détails aidera les clients à trouver ce qu’ils cherchent. 63 Chapitre 5 Web Boutique 4 Décrivez l’article le plus précisément possible. Complétez en ajoutant une caractéristique (par exemple : manches courtes) et entrez le code de l’article. Ce code est tout à fait personnel : c’est à vous de mettre en application le système de codage qui vous convient. ▲ Donnez un maximum d’informations sur l’article. Le placement de l’article (offre dans le catalogue, article clé…) Sous l’onglet Général, plusieurs options s’offrent à vous pour définir l’emplacement de l’article : ■ Enregistrer dans la boutique en ligne : un produit est indisponible ou en rupture de stock ? En décochant cette case, vous le faites disparaître de votre catalogue en ligne. Ainsi, il ne sera plus visible au client mais sa fiche continuera de figurer dans la liste des articles que vous utilisez. ■ Offres dans le catalogue : dans toutes les pages de votre boutique se trouve une rubrique où s’affichent les offres spéciales. Cochez cette case si vous voulez que l’article apparaisse dans cette zone. Ceci ne l’empêchera pas d’être présent également à sa place dans son groupe. ■ Article-clé : en cochant cette case, vous placez votre article bien en évidence sur la page d’accueil de votre boutique. ▲ En choisissant les options de placement d’un article, vous décidez de le mettre plus ou moins en évidence. ▲ La soie et les tee-shirts sont des articles clés. Les chaussures et les coupes à champagne sont dans la zone des offres. 64 Gérer les articles du catalogue L’unité Indiquez la mesure dans laquelle un produit est proposé : à l’unité, au mètre, au kilo… Pour ce faire, il faut au préalable dresser la liste des unités disponibles de la façon suivante : 1. Depuis la fenêtre principale du programme, cliquez sur Articles dans le menu Édition et choisissez la commande Unités. 2. Dans la fenêtre qui s’ouvre, cliquez sur Nouveau. 3. Saisissez le nom de l’unité voulue, tel qu’il sera visible sur les pages de votre boutique. ▲ Créez autant d’unités que vous le désirez, même si vous ne les utilisez pas toutes par la suite. 4. Répétez l’opération autant de fois que nécessaire jusqu’à obtenir une liste exhaustive des unités dans lesquelles vos articles sont proposés. 5. Cliquez sur le bouton Fermer pour retourner à la fenêtre principale. Une fois la liste des unités enregistrée, déroulez-la et sélectionnez l’unité qui convient à l’article que vous êtes en train de créer. Le montant Dans l’espace Prix, indiquez le montant que le client devra payer pour acquérir l’article ou, à défaut, inscrivez une remarque dans le champ Texte (par exemple "Article indisponible"). Notez que vous ne pouvez rien écrire dans le champ Texte si le champ Montant est complété ou inversement. Ensuite, à l’aide de la flèche, déroulez la liste des taux de TVA disponibles et sélectionnez celui qui convient à l’article que vous êtes en train de créer. Pour voir comment ajouter des taux à cette liste, reportez-vous à la section Associer un taux de TVA aux produits dans ce présent chapitre. ▲ La zone Prix d’un article propose le choix entre un montant ou un texte. 65 Chapitre 5 Web Boutique 4 5.2.2 Les images Pour donner envie d’acquérir un produit, rien ne vaut une photo. Pour illustrer un article par une image, rendez-vous sous l’onglet Images et effectuez les étapes suivantes : 1. Cliquez sur le bouton Nouveau situé en regard de l’encadré intitulé Grandes. ▲ Cliquez sur Nouveau pour associer une image au produit. 2. Dans la fenêtre qui s’ouvre, cliquez sur Ouvrir pour parcourir votre disque et choisir le fichier correspondant à votre article (au format GIF ou JPEG). Lorsque le fichier est sélectionné, un aperçu s’affiche. 3. Réglez également la taille maximale de l’image en nombre de pixels. Si vous voulez que l’image conserve sa taille d’origine, décochez cette option. ▲ En cliquant sur Ouvrir, vous parcourez le disque pour trouver un fichier image correspondant à l’article. 66 Gérer les articles du catalogue 4. Cliquez sur Ok. Renouvelez l’opération pour l’emplacement Petites si vous voulez afficher dans vos pages un aperçu de votre article de plus petite taille. 5.2.3 Les détails Sous l’onglet Détails, un large champ est disponible pour décrire avec précision votre article. Pour voir comment personnaliser un champ, rendez-vous à l’annexe intitulée Remplir différents champs de données ▲ Complétez la description dans l’onglet Détails. ▲ Dans la boutique, un lien est placé sur le nom de l’article. 67 Chapitre 5 Web Boutique 4 ▲ Le client accède à la description détaillée de l’article en cliquant sur le lien. C’est également sous cet onglet que vous pouvez définir le prélèvement minimum (quantité minimale à commander) et définir les titres, mots clés et description pour chacun de vos produits afin d’optimiser le référencement de vos articles dans les moteurs de recherche. 5.2.4 Les remises Le panier dans lequel les clients déposent leurs achats calcule automatiquement le montant total qu’ils ont à payer en tenant compte du nombre d’unités, des frais de livraison, etc. Il est également possible de réduire ce montant en proposant plusieurs type de remise. 1. Depuis la fenêtre principale du logiciel, cliquez sur Articles dans le menu Édition et choisissez la commande Remises. 2. Dans la fenêtre qui s’ouvre, trois types de remise sont proposées : tableaux de remises, remise sur le montant total, Bons remises. Tableaux de remises Cette option permet de créer une règle de remise pour un article ou pour plusieurs articles. Elle permet de définir un pourcentage de remise par rapport aux quantités commandées. 1. Dans la fenêtre qui s’ouvre, cliquez sur Nouveau en haut de la fenêtre. 2. Saisissez la description de la remise voulue, le nom de l’article auquel elle s’applique ou un nom générique qualifiant au mieux le type de remise par exemple. 3. Dans les champs À partir de et jusque (inclus), inscrivez la fourchette du nombre d’unités pour lesquelles l’offre sera valable. Pour offrir un rabais au client qui commande plus de 12 unités par exemple, saisissez 12 dans le champ A partir et indiquez 20 dans le champ jusque. 4. Dans le champ Remise, inscrivez le montant du pourcentage de rabais à appliquer. 68 Gérer les articles du catalogue ▲ Vous accordez une remise de 15% pour une commande entre 12 et 20 kilos. 5. Pour appliquer des remises variées à des tranches différentes, créez une première remise comme dans les étapes 4 et 5 et cliquez sur le bouton Nouveau en regard du tableau de remise. Remplissez les champs comme aux étapes 4 et 5. ▲ Vous accordez une remise de 30% pour une commande de 21 kilos et plus. 69 Chapitre 5 Web Boutique 4 6. Répétez l’opération autant de fois que nécessaire jusqu’à obtenir une liste exhaustive des remises que vous proposerez. 7. Cliquez sur le bouton Fermer pour retourner à la fenêtre principale. 8. Revenez à la fenêtre Articles et ouvrez l’onglet Remises. Déroulez la liste et sélectionnez la remise que vous souhaitez appliquer à l’article que vous êtes en train de créer. ▲ Vous optez pour la remise enregistrée sous le nom "Bonbons" présente dans le tableau de remises. ▲ Le programme de la boutique calcule le prix à l’unité pour une commande sans remise. 70 Gérer les articles du catalogue ▲ Le programme de la boutique calcule le prix à l’unité pour une commande entre 12 et 20 kilos. ▲ Le programme de la boutique calcule le prix à l’unité pour une commande de plus de 20 kilos. Remise sur le montant total Cette option permet de créer une règle de remise pour l’ensemble des produits de votre boutique. Il suffit de définir à partir de quel montant vous accordez un pourcentage de remise ou un montant de remise. Cette remise sera effectuée sur l’ensemble du panier de vos clients à condition que le montant du panier soit supérieur ou égal au montant défini dans le champ Appliquer remise sur montant total. Bons remises Cette option vous permet de définir un code de promotion associé à un montant de remise que vos clients saisiront lors de la validation du panier. Il suffit de communiquer à vos clients par mail ou via des partenariats avec d’autres sites internet le code de promotion. L’internaute saisira son code lors de la validation de son achat sur votre site et bénéficiera de la remise définie. 71 Chapitre 5 Web Boutique 4 Les remises échelonnées Sont également disponibles dans la fenêtre Articles sous l’onglet Remises un autre type de remise propre à chaque article : la remise échelonnée. Pour ce type de remise, il vous suffit de définir une quantité à partir de laquelle le prix de l’article est différent du prix théorique. 5.2.5 Le transport et les stocks Dans l’onglet Transport et stocks, vous gérez le stock des articles ainsi que les éventuels frais de transports jusqu’au domicile du client. ▲ Frais de port et gestion des stocks. Le poids et les frais de port par défaut La livraison d’une armoire ne coûte pas le même prix que l’expédition d’un bibelot. Inscrivez ici le poids de l’article et déterminez un tarif de livraison propre à cet article. Dans le calcul du montant total à payer, ce prix sera multiplié par le nombre d’unités commandées et s’ajoutera aux frais d’expédition prévus dans les propriétés du catalogue. 72 Gérer les articles du catalogue ▲ Saisissez le poids de l’objet et le tarif d’expédition à ajouter par unité. La disponibilité Il s’agit d’un texte ou d’une date qui apparaît dans la fiche détaillée de l’article. Pour indiquer une date de disponibilité, il faut au préalable dresser une liste des disponibilités : 1. Dans la fenêtre principale du logiciel, cliquez sur Articles/Disponibilité dans le menu Édition. 2. Dans la fenêtre qui s’ouvre, cliquez sur Nouveau et saisissez la date ou la phrase telle que vous voulez qu’elle apparaisse. 3. Répétez l’opération autant de fois que nécessaire jusqu’à obtenir une liste exhaustive des disponibilités. 4. Cliquez sur le bouton Fermer. ▲ Créez autant d’informations sur les disponibilités que vous le désirez, même si vous ne les utilisez pas toutes par la suite. De retour à l’onglet Transport et stocks de la fenêtre Articles, déroulez la liste et sélectionnez l’information sur la disponibilité qui convient à l’article que vous êtes en train de créer. 73 Chapitre 5 Web Boutique 4 ▲ Vous optez pour une information préalablement enregistrée dans la rubrique Disponibilité. ▲ Le client est informé de la disponibilité de l’article au bas de la fiche détaillée. Le stock Le stock d’un article varie en fonction des ventes et des réapprovisionnements. Pour chaque article, le nombre d’exemplaires disponibles est visible par le client à la condition que vous ayez activé l’option Niveau des stocks ou Stocks en temps réel (PHP requis) dans la fenêtre propriétés du catalogue. Pour revoir comment configurer la gestion des stocks, reportez-vous à l’étape 4/6 du chapitre 1 consacrée aux propriétés du catalogue. 74 Gérer les articles du catalogue ▲ Dans la fiche détaillée d’un article, le client est informé du stock disponible. Lorsque vous réapprovisionnez, vous devez mettre à jour les données en indiquant au logiciel le nombre d’exemplaires qui vous ont été livrés par vos fournisseurs. Pour ce faire, cliquez sur le bouton Modifier en regard du champ Stocks techniques. ▲ Vous accédez à la fenêtre de gestion des stocks en appuyant sur le bouton Modifier. Dans la fenêtre Enregistrer les articles reçus, saisissez le nombre d’exemplaires que vous avez reçus de la part de vos fournisseurs, puis cliquez sur Enregistrer. Cliquez ensuite sur Fermer pour revenir à la fenêtre Articles. ▲ Vous avez été livré de 12 chaises : vous mettez à jour votre stock en appuyant sur Enregistrer. 75 Chapitre 5 Web Boutique 4 ATTENTION : L’enregistrement du stock - Le niveau de stock est recalculé à chaque fois que vous cliquez sur Enregistrer. Pour augmenter votre stock de 12 exemplaires par exemple, veillez à ne cliquer qu’une seule fois sur ce bouton sans quoi votre stock augmentera de 24, 36, 48… ASTUCE : Baisse des stocks - Si pour une raison quelconque, votre stock diminue, abaissez son niveau en saisissant un chiffre précédé du signe "-". Par exemple, votre stock est de 60. Il sera de 44 si vous entrez −16 dans le champ Articles reçus. Fournisseur et prix d’achat Sélectionner le nom du fournisseur du produit dans la liste des fournisseurs. Pour gérer la liste des fournisseurs, rendez-vous à la section Associer un fournisseur à un produit dans le présent chapitre. Le prix d’achat est le montant que vous avez déboursé pour acquérir le produit que vous vendez. Cette donnée est facultative et ne sert qu’à votre usage : elle n’est pas exploitée ailleurs par le logiciel. Toutefois, cette indication peut être utile pour gérer les articles, calculer votre marge et estimer vos bénéfices. 5.2.6 Les options Il vous est possible de proposer à la vente le même article avec des variantes. En effet, le logiciel permet de définir jusqu’à 5 listes d’options différentes par article (le choix du coloris, de la taille, etc.). Pour proposer une série d’options, voici la démarche à suivre : 1. Ouvrez l’onglet Options et nommez votre nouvelle série dans le champ Description. 2. Cochez la case Obligatoire si vous voulez que l’acheteur soit forcé de choisir une variante avant de passer commande. Par exemple, il peut être indispensable que le client opte pour une taille lorsqu’il acquiert un vêtement. 76 Gérer les articles du catalogue ▲ Créez jusqu’à 5 séries d’options. 3. Cliquez ensuite sur le bouton Nouveau en regard de la liste d’options. 4. Dans la boîte de dialogue qui apparaît, saisissez le nom d’une variante et éventuellement le surcoût à ajouter au prix de base lorsque l’acheteur choisit cette option. Cliquez sur OK. ▲ Attribuez un nom et, éventuellement, un prix supplémentaire à chaque variante disponible. 5. Répétez l’opération autant de fois que nécessaire jusqu’à obtenir une liste exhaustive des variantes disponibles. ▲ Vous proposez le même article en 3 teintes différentes… 77 Chapitre 5 Web Boutique 4 ▲ … Au moment de sa commande, l’acheteur choisit la couleur qu’il désire. L’option texte Si vous commercialisez des objets personnalisables, Web boutique 4 vous propose une option très pratique. 1. Ouvrez l’onglet Options puis choisissez Texte 1. ▲ Choisissez l’option Texte 1 2. Dans le champ description indiquer le commentaire souhaité pour informer vos clients par exemple : texte à imprimer sur le T-Shirt. 3. Cochez la case Obligatoire si vous voulez que l’acheteur soit forcé de choisir cette option avant de passer commande. 78 Gérer les articles du catalogue ▲ Votre client renseignera le champ texte pour bénéficier de votre service de personnalisation 5.2.7 Le crossmarketing Pour donner un coup de pouce à vos ventes, il est intéressant de présenter sur la même page des articles proches ou complémentaires. Ainsi, sur la fiche d’une imprimante par exemple, vous pouvez proposer des ramettes de papier. Pour mettre en place de tels liens, rendez-vous sous l’onglet Crossmarketing et dans le champ Description, saisissez un nom qui désignera le rapprochement entre vos articles. Cliquez ensuite sur l’icône Nouveau en regard de la liste des produits reliés. ▲ Vous ajoutez un lien vers un autre article en cliquant sur l’icône Nouveau. 79 Chapitre 5 Web Boutique 4 Dans la fenêtre qui s’ouvre, parcourez l’arborescence pour trouver le produit en rapport avec l’article que vous êtes en train de créer. Lorsque vous l’avez sélectionné, cliquez sur Accepter et sélectionner ou sur Ok si vous ne souhaitez pas ajouter de lien supplémentaire. Ceci vous ramène à la fenêtre Articles. ▲ Vous naviguez dans la liste des articles pour sélectionner un article thématiquement proche. REMARQUE : Des liens multiples - Avec la fonction Crossmarketing, vous créez des offres thématiques complètes en rapprochant des articles classés dans des catégories différentes. Ainsi, un DVD et un CD peuvent être proposés dans la fiche d’un livre si tous les trois se rapportent au même sujet. Pour que le livre et le CD apparaissent aussi dans la description du DVD, rendez-vous sous l’onglet Crossmarketing du DVD et créez un autre rapprochement marketing. ▲ Dans la fiche de bonbon, un lien est créé vers l’article "Chaussures enfant". 80 Gérer les articles du catalogue ▲ Au bas de la page descriptive de Bonbon, le client voit un aperçu de "Chaussures enfant". Il peut alors cliquer sur le nom pour consulter la fiche de cet article de la catégorie Vêtements. Il vous est également possible de copier les informations Crossmarketing d’un article pour les coller vers un autre article. Pour cela, affichez la fiche d’un article qui possède des informations Crossmarketing que vous souhaitez dupliquer. Utilisez la commande Edition / Copier Crossmaketing / Copier Crossmarketing dans le fenêtre article. Rendez-vous ensuite sur la fiche d’un article sur laquelle vous souhaitez dupliquer les informations Crossmarketing. Utilisez la commande Edition / Copier Crossmaketing / Coller Crossmarketing 81 Chapitre 5 Web Boutique 4 ▲ Dupliquez facilement vos informations crossmarketing d’une fiche produit vers une autre. 5.3 Éditer les articles 5.3.1 Rechercher un article Votre inventaire se remplit ? Pour vous éviter d’avoir à passer en revue toutes vos catégories d’articles afin de retrouver un article précis, Web Boutique 4 intègre un outil de recherche. Pour trouver rapidement un article : 1. Assurez-vous que vous êtes dans l’espace Articles en cliquant sur l’icône Articles dans la fenêtre principale. 2. Cliquez sur le bouton Rechercher 3. Optez ensuite pour une recherche par Description (ou nom) ou Code (ou numéro de référence). 4. Entrez une description ou un code dans le champ Rechercher par… L’article correspondant est alors sélectionné dans le volet de droite. 82 Gérer les articles du catalogue ▲ Vous trouvez instantanément l’article qui correspond à vos critères depuis la fenêtre principale. 5.3.2 Déplacer un article Il arrive qu’un article ne soit pas placé dans la catégorie à laquelle il devrait appartenir. Pour le classer correctement : 1. Assurez-vous de vous trouver sous l’onglet Groupes dans la fenêtre Articles. 2. Parcourez l’arborescence pour trouver l’article que vous voulez déplacer. 3. A l’aide des petits signes +, ouvrez le groupe et les sous-groupes jusqu’à l’emplacement où vous voulez le ranger. 4. Sélectionnez l’article dans le volet de droite et, tout en maintenant le bouton gauche de la souris enfoncé, glissez-le vers le dossier voulu dans le volet gauche. ▲ Vous pouvez déplacer les articles en effectuant un "glisser-déposer" à l’aide de la souris. Cette opération est équivalente à un "couper/coller", réalisable de trois façons : 83 Chapitre 5 Web Boutique 4 ■ cliquez sur les boutons Couper et Coller ; ▲ L’icône couper ▲ L’icône coller ■ choisissez les commandes Couper Article(s) et Coller article(s) accessibles depuis le menu Édition de la fenêtre Articles ; ▲ Vous pouvez également déplacer les articles via le menu Édition. ■ utilisez les raccourcis clavier Ctrl + Alt + X pour couper et Ctrl + Alt + V pour coller. Si vous souhaitez faire apparaître le même article dans deux catégories ou plus, utilisez la commande Copier au lieu de Couper. 5.3.3 Modifier les prix Une augmentation des prix entraîne souvent une grosse perte de temps, surtout si l’on possède un catalogue très fourni. Heureusement, vous pouvez modifier en une seule opération le prix de vente ou d’achat de tous les articles d’une même catégorie. Pour modifier des prix rapidement : 1. Cliquez sur Modifier les prix des articles… dans le menu Outils. 2. Dans la fenêtre qui s’ouvre, parcourez l’arborescence pour trouver la catégorie de produits à laquelle vous voulez appliquer la modification. 3. Cochez l’option Prix de vente ou Prix d’achat selon que vous voulez modifier le prix facturé aux clients ou le prix facturé par vos fournisseurs. 84 Gérer les articles du catalogue 4. Validez le type de modification : Pourcentage (par rapport au prix en cours) ou Montant fixe. 5. Cochez Inclure les sous-groupes si vous souhaitez que les articles des sous-groupes soient également modifiés. 6. Avec l’option Modifier les prix nuls, les articles sans prix seront concernés. Il faut, dans ce cas, que la modification soit un montant et non un pourcentage. 7. Entrez une valeur positive ou négative dans le champ Augmentation. 8. Cliquez sur OK pour valider. ▲ Les prix de tous les articles de la rubrique Maison augmentent de 2 W. Le prix des produits sont aussi susceptibles de changer lorsque vous appliquez des rabais. Pour voir comment définir de telles modifications, reportez-vous à la section Les remises dans le présent chapitre. 5.3.4 Associer un taux de TVA Il est possible de modifier les conditions de TVA des produits à trois niveaux : ■ Au niveau de l’article : modifiez le taux de TVA pour chaque article, individuellement et indépendamment de sa situation dans les catégories. Pour voir comment modifier la TVA pour un article seulement, reportez-vous à la section L’onglet Général dans le présent chapitre. ■ Au niveau de la catégorie : si vous déterminez un taux de TVA pour toute une catégorie d’articles, tous les articles rangés dans ce groupe se verront attribuer automatiquement le même taux de TVA. Pour voir comment associer un taux de TVA par défaut à un groupe d’articles, reportez-vous à la section Créer une catégorie dans le présent chapitre. 85 Chapitre 5 Web Boutique 4 ■ Au niveau de la boutique entière : lors de la mise en place des propriétés du catalogue, vous pouvez opter pour un affichage des prix avec taxes ou hors taxes. Pour voir comment définir l’affichage des prix TTC ou HT, reportez-vous à l’étape 4/6 au chapitre 1. Au niveau des articles comme des catégories, vous avez besoin d’une liste des taux de TVA applicables sur votre site. Pour dresser une telle liste, procédez de la manière suivante : 1. Depuis la fenêtre principale du programme, cliquez sur Articles dans le menu Édition et choisissez la commande Taux de TVA. 2. Dans la fenêtre qui s’ouvre, cliquez sur Nouveau. 3. Saisissez la désignation du taux ainsi que le niveau exprimé en pourcentages. ▲ Créez des taux applicables aux divers produits. 4. Répétez l’opération autant de fois que nécessaire jusqu’à obtenir une liste exhaustive des taux de TVA dont vous pourriez avoir besoin. 5. Cliquez sur le bouton Fermer pour retourner à la fenêtre principale. 5.3.5 Associer un fournisseur à un produit Sous l’onglet Transport et Stocks de la fenêtre Articles, vous pouvez déterminer le nom de la personne ou de la société d’où proviennent vos produits. Ces données n’ont qu’une valeur indicative à votre usage propre, elles ne sont pas visibles par les visiteurs de votre boutique. Pour être en mesure d’associer un fournisseur à un produit, il faut au préalable dresser la liste de tous vos fournisseurs de la façon suivante : 1. Depuis la fenêtre principale du programme, cliquez sur Relations professionnelles dans le menu Édition et choisissez la commande Fournisseurs. 2. Dans la fenêtre qui s’ouvre, cliquez sur Nouveau. 3. Saisissez au minimum le nom de la société qui vous fournit vos produits et, éventuellement, toutes les coordonnées que vous connaissez : nom de la personne à contacter, adresse, téléphone, etc. 86 Gérer les articles du catalogue ASTUCE : Communiquez avec vos fournisseurs par e-mail - Remplir le champ E-mail vous donne ensuite accès à la commande Rédiger e-mail présente dans le menu Outils. ▲ Lorsque vous cliquez sur Rédiger e-mail depuis la fiche d’un fournisseur, le logiciel lance instantanément votre client de messagerie par défaut. 4. Ouvrez les onglets Adresse entrepôt, Financier et Particularités si vous souhaitez entrer des informations complémentaires sur l’entrepôt et les données bancaires du fournisseur ainsi que des notes personnelles. ▲ Dressez la liste complète des fournisseurs. 5. Répétez les étapes de 2 à 4 autant de fois que nécessaire jusqu’à obtenir une liste exhaustive de vos fournisseurs. 6. Cliquez sur le bouton Fermer pour retourner à la fenêtre principale. 87 Chapitre 5 Web Boutique 4 5.3.6 Proposer des fichiers en téléchargement Mettez en ligne des fichiers que les visiteurs de votre boutique pourront télécharger d’un simple clic. Il peut s’agir de chartes au format Word, de tableaux récapitulatifs, de manuels en PDF, de photos, etc. Vous pouvez inclure des liens vers ces documents à télécharger partout sur votre site et principalement dans les pages supplémentaires. Pour proposer un document à vos clients, procédez comme suit : 1. Depuis la fenêtre principale du logiciel, déroulez le menu Édition/Articles et choisissez la commande Fichiers à télécharger. 2. Dans la fenêtre qui s’ouvre, cliquez sur Ajouter et parcourez votre disque dur pour trouver le document voulu. ▲ Ajoutez un fichier Excel contenant la liste de tous vos produits. 3. Ajoutez autant de fichiers que nécessaire et cliquez sur Fermer. En tout lieu dans votre boutique, utilisez les champs modifiables disponibles pour créer un lien hypertexte. Pour voir comment insérer un lien hypertexte, consultez l’annexe : Remplir différents champs de données. ▲ Au moment de créer un lien, vous sélectionnez un fichier dans la liste des documents à télécharger précédemment établie. 88 Gérer les articles du catalogue Cependant, dans la fenêtre Insérer un lien hypertexte, au lieu de saisir une adresse de site web externe, déroulez à l’aide de la petite flèche la liste des fichiers précédemment ajoutés et sélectionnez celui qui vous convient. ▲ Vous créez une page supplémentaire contenant un lien vers un document à télécharger. ▲ En cliquant sur le lien sous la page "Notre catalogue", le visiteur se voit proposer l’ouverture ou l’enregistrement du document Tous nos produits.xls. 89 Chapitre 5 Web Boutique 4 5.4 Importer une liste d’articles Pour gagner du temps lors de la mise en place ou la mise à jour de votre catalogue, Web Boutique 4 dispose d’une fonction d’importation de données. Grâce à elle, vous pouvez créer automatiquement les fiches de vos articles en vous basant sur une liste constituée à l’aide d’un logiciel externe. Cette liste peut se présenter sous la forme d’un fichier texte, d’un tableau, d’une base de données, etc. REMARQUE : La place des articles importés dans le catalogue - Quelle que soit la source des données, les articles importés sont placés par défaut dans le dossier Articles non groupés de votre arborescence. Il vous reste alors plus qu’à les sélectionner et à les déplacer vers la rubrique souhaitée comme cela a été vu à la section Couper, copier, déplacer dans le présent chapitre. 5.4.1 Importer depuis une base de données Trois formats de bases de données sont reconnus par Web Boutique 4 : dBase, Paradox et Microsoft Access. Prenons l’exemple d’une base de données appelée Articles-bonbons, créée sous Microsoft Access et contenant une table nommée Produits. Vous trouverez cette base de donnée sur le CD du logiciel dans le répertoire Exemple/Fichiers/ Articles-bonbons.mdb. Pour importer toutes les données qu’elle contient, procédez comme suit : 1. Depuis la fenêtre principale du programme, cliquez sur Importer… dans le menu Outils et choisissez la commande Importer/actualiser les données d’articles. 2. Dans la fenêtre qui s’ouvre, choisissez le programme avec lequel vous avez créé votre base de données (dans notre exemple : Base de données MS Access) et cliquez sur Suivant. ▲ Cochez la case Base de données MS Access si votre base possède une extension en .mdb. 90 Gérer les articles du catalogue 3. Indiquez le chemin d’accès au fichier de la base de données ou cliquez sur le bouton Parcourir pour sélectionner le fichier. Dès que vous avez spécifié un chemin valide, le logiciel cherche la liste des tables contenues dans la base de données. 4. Dans le champ Nom de la table, déroulez la liste des tables à l’aide du bouton fléché et sélectionnez celle qui vous convient. Lorsque c’est fait, cliquez sur Suivant. ▲ Indiquez où se trouve le fichier de votre base donnée et, parmi ses tables, sélectionnez celle que vous voulez importer. 5. Pour créer des fiches d’articles à partir des informations contenues dans la table, il faut vous assurer que les données importées iront se ranger au bon emplacement dans les fiches des articles. La boîte de dialogue qui s’ouvre permet d’associer les noms des champs de la table importée à ceux de votre boutique. Pour faire correspondre les noms de champs utilisés dans le fichier source avec ceux de la boutique en cours, ouvrez, à l’aide de la petite flèche située à droite de chaque champ, la liste des champs existants et cliquez sur celui qui convient. Modifiez ainsi toutes les appellations de champs et cliquez sur Suivant lorsque c’est fait. ▲ Les informations enregistrées sous le champ Description Produit dans le fichier source se rangeront sous le champ Brève description dans votre catalogue. 91 Chapitre 5 Web Boutique 4 6. À l’étape suivante, vérifiez la correspondance entre les champs de votre boutique (colonne Destination) et ceux de la table importée (colonne Source). Apportez les modifications nécessaires en choisissant un autre nom de champ dans la liste des champs existants : celle-ci apparaît lorsque vous cliquez 2 fois dans la colonne Source. Dans la colonne dotée d’une clef, cochez uniquement les données que vous voulez importer. Lorsque vous êtes prêt, cliquez sur Suivant. ▲ Vous spécifiez que le champ "NomProduit" correspond au champ Description. 7. Dans la fenêtre suivante, la liste de tous les produits de la base de données s’affiche. ▲ Le logiciel a trouvé deux produits à importer depuis la base de données. 92 Gérer les articles du catalogue Vous pouvez filtrer cette liste en établissant des critères de sélection. Par exemple, importer tous les articles qui pèsent moins de 2 kg ou ne pas importer les articles dont le prix est égal à 0. Pour cela, cochez la case Charger quand si vous voulez importer tous les articles qui répondent à vos critères ou la case Ignorer si si vous souhaitez éliminer du processus d’importation les produits répondant à vos critères. 8. Pour établir des conditions de sélection des articles à importer, cochez la case Charger quand ou Ignorer si et cliquez sur le bouton … en regard du champ. Dans la fenêtre qui s’ouvre (Expression Builder), utilisez les champs et les opérateurs à votre disposition ainsi que les touches de votre clavier pour déterminer les conditions voulues. ▲ Le logiciel filtre les articles dont le prix est supérieur à 6 W. 9. Cliquez sur OK lorsque toutes vos conditions sont définies. 10. De retour à la fenêtre d’importation, cliquez sur Suivant. 11. Déterminez le mode d’importation voulu : création de nouvelles fiches d’articles, ajout des articles avec suppression des articles déjà présents dans le catalogue, adaptation des anciens articles suivant les nouvelles données… ▲ Le logiciel va ajouter les articles importés à la liste des articles du catalogue. 93 Chapitre 5 Web Boutique 4 12. Cliquez sur Importer pour démarrer le processus d’importation des articles. ▲ Le logiciel a importé le seul article présent dans la base de données dont le prix était supérieur à 6 W : les sucettes. Comment créer une condition dans la fenêtre Expression Builder ? 1. Dans la première colonne, sélectionnez Sources de données. 2. Dans la deuxième colonne, sélectionnez Source. 3. Dans la troisième colonne, double-cliquez sur le nom du champ auquel vous souhaitez appliquer une condition. Il est inséré dans la zone supérieure. C’est là que la condition se construit petit à petit. ▲ La condition va s’appliquer au champ PrixUnitaire de la table Access 4. Cliquez sur le bouton de l’un des opérateurs de comparaison : = (égal), > (strictement supérieur), < (strictement inférieur), <> (différent). Il est ajouté à la condition. 5. Entrez une valeur. ▲ Le champ PrixUnitaire doit contenir une valeur supérieure à 6 94 Gérer les articles du catalogue Voici quelques exemples de conditions : ■ PrixUnitaire > 6 AND PrixUnitaire <10 : le prix unitaire doit être compris entre 6 et 10, les deux valeurs limites non incluses. ■ UnitésEnStock > 100 AND PrixUnitaire < 10 : seuls seront sélectionnés les articles dont le stock est supérieur à 100 et dont le prix est inférieur à 10. ■ (UnitésEnStock > 25 AND UnitésEnStock < 50) AND PrixUnitaire <> 5 : seront sélectionnés les articles dont le stock est compris entre 25 et 50 et donc le prix est différent de 5. 5.4.2 Importer un fichier Excel Vous pouvez également importer les données enregistrées dans un tableur. Prenons l’exemple d’un classeur Excel nommé Articles Déco.xls. Vous le trouverez sur le CD du logiciel dans le répertoire Exemple/Fichiers. Pour importer tous les produits qu’il contient, procédez comme suit : 1. Depuis la fenêtre principale du programme, cliquez sur Importer… dans le menu Outils et choisissez la commande Importer/actualiser les données d’articles. 2. Dans la fenêtre qui s’ouvre, choisissez le programme avec lequel vous avez créé votre liste de données (dans notre exemple : Fichier Excel) et cliquez sur Suivant. ▲ Cochez la case Fichier Excel si le fichier porte l’extension .xls. 3. Indiquez le chemin d’accès du fichier ou cliquez sur le bouton Parcourir pour le sélectionner sur votre disque dur. Puis, cliquez sur Suivant. 4. À l’étape suivante, spécifiez l’intervalle des lignes que le programme devra prendre compte dans le processus d’importation. Par exemple, si vous saisissez 5 dans le 95 Chapitre 5 Web Boutique 4 champ Première ligne et 12 dans le champ Dernière ligne, le logiciel n’importera que les données des lignes numérotées de 5 à 12, et cela même si votre tableau comprend plusieurs dizaines de lignes. 5. La première ligne d’un tableau contient généralement le titre des colonnes. Les titres ne doivent pas être importés mais ils sont utilisés pour identifier le nom des champs. La première ligne à importer est donc obligatoirement supérieure à 1. Si la ligne des titres est la première du classeur, entrez 1 dans la zone Ligne avec noms de champs. ▲ La première ligne contient les titres des champs et les données commencent à la deuxième ligne. ▲ Le logiciel va considérer la ligne n°1 comme la ligne de noms de colonnes et n’importera que les données comprises entre les lignes 2 et 4. 6. Toujours dans la même fenêtre, assurez-vous que le séparateur des dates et des heures, les symboles des milliers, décimal et monétaire correspondent à ceux qui sont utilisés dans le classeur Excel. Dans la liste Tri dates, sélectionnez JMA si les dates à importer sont au format jour-mois-année. Cliquez sur Suivant. ▲ Vous précisez les options de tri et d’affichage utilisées dans le tableau source. 96 Gérer les articles du catalogue 7. Dans la fenêtre suivante, la liste des produits prêts à être importés s’affiche. Il faut maintenant vous assurer que les données importées iront se ranger au bon emplacement dans les fiches des articles. Pour faire correspondre les étiquettes de colonnes dans le tableau source avec les noms de champs utilisés dans la boutique, ouvrez, à l’aide de la petite flèche située à droite de chaque champ, la liste des champs existants et cliquez sur celui qui convient. Modifiez ainsi toutes les appellations de champs et cliquez sur Suivant. ▲ Les informations enregistrées sous la colonne D dans le fichier source se rangeront sous le champ Description longue dans les fiches de votre catalogue. 8. À l’étape suivante, vérifiez la correspondance entre les champs de votre boutique (colonne Destination) et les étiquettes du tableau importé (colonne Source). Apportez les modifications nécessaires en choisissant un autre nom de champ dans la liste des champs existants : celle-ci apparaît lorsque vous cliquez deux fois dans la colonne Source. Dans la colonne dotée d’une clef, cochez uniquement les données que vous voulez importer. Lorsque vous êtes prêt, cliquez sur Suivant. ▲ Seules les données des colonnes A, B, C, D, E et G seront importées. 97 Chapitre 5 Web Boutique 4 9. Dans la fenêtre suivante, la liste des produits prêts à être importés s’affiche à nouveau. Vous pouvez restreindre cette liste en établissant certains critères (par exemple, importer tous les articles qui pèsent moins de 2 kg ou ignorer les articles dont le prix est égal à 0). Pour cela, cochez la case Charger quand si vous voulez importer tous les articles qui répondent à vos critères ou la case Ignorer si si vous souhaitez éliminer du processus d’importation les produits répondant à vos critères. 10. Pour établir des conditions de sélection des articles à importer, cochez la case Charger quand ou Ignorer si et cliquez sur le bouton … en regard du champ. ▲ Le logiciel a trouvé trois produits à importer depuis le tableau de données. Vous choisissez d’ignorer ceux d’entre eux qui répondent à certains critères. 11. Dans la fenêtre qui s’ouvre, utilisez les opérateurs à votre disposition ainsi que les touches de votre clavier pour déterminer les conditions voulues. Voyez plus haut comment construire les conditions. Cliquez sur Ok lorsque toutes vos conditions sont définies. 12. De retour dans la fenêtre d’importation, cliquez sur Suivant. 13. Déterminez le mode d’importation voulu : création de nouvelles fiches d’articles, ajout des articles avec suppression des articles déjà présents dans le catalogue, adaptation des anciens articles suivant les nouvelles données… ▲ Le logiciel va adapter les articles existants dans le catalogue et ajouter les nouveaux. 98 Gérer les articles du catalogue 14. Cliquez sur Importer pour démarrer le processus d’importation des articles. ▲ Le logiciel a importé les deux articles présents dans le tableau de données dont le prix est supérieur à 10 W. 5.4.3 Importer un fichier Word Vous pouvez également importer les données d’un tableau enregistré dans un document Word. Prenons l’exemple d’un fichier de données appelé Articles Mobilier, créé sous Microsoft Word. Ce fichier est sur le CD du logiciel. Pour importer tous les produits qu’il contient, la démarche est la même que pour l’importation depuis un fichier Excel. Une seule exception : cochez lors de la deuxième étape, cochez Fichier Word. ▲ Cochez la case Fichier Word si le fichier porte l’extension .doc. 5.5 Exporter les données des articles À l’inverse, il existe une méthode pour exporter en une fois toutes les données concernant les articles de votre catalogue. Dans ce cas, un seul format est proposé : un fichier texte CSV. 99 Chapitre 5 Web Boutique 4 Voici la procédure d’exportation : 1. Dans la fenêtre principale, cliquez sur Exporter… dans le menu Outils et choisissez la commande Exporter les données d’articles. 2. Dans la boîte de dialogue qui apparaît, cliquez sur le bouton à l’extrémité de la zone Destination. Sélectionnez l’emplacement où vous souhaitez enregistrer les données et entrez un nom de fichier. 3. Cliquez sur Ouvrir. 4. Cliquez sur Exporter pour lancer la procédure d’exportation des données. ▲ Les articles du catalogue vont être exportés dans le fichier Tous nos produits.csv. ▲ Double-cliquez sur l’icône du fichier exporté : il s’ouvre dans Excel. 6 Éditer, visualiser et publier le catalogue Avant de publier votre catalogue, il est préférable de vous assurer que l’espace d’hébergement est suffisamment important pour contenir tous les fichiers de votre boutique. Pour effectuer cette vérification, consultez la fiche Informations de la boutique. Cette fiche est accessible via la commande Informations du menu Fichier dans la fenêtre principale du logiciel. La taille de l’ensemble de la boutique est exprimée en Kilo-octets (1024 Ko = 1 Mo). 100 Éditer, visualiser et publier le catalogue ▲ Le logiciel vous informe de l’emplacement où est enregistré votre catalogue et le poids de celui-ci. 6.1 Lancer l’aperçu Avant de mettre votre boutique en ligne, visualisez-la et testez-la sur votre ordinateur. Pour visualiser la boutique, procédez comme suit : 1. Dans la fenêtre principale du logiciel, choisissez la commande Aperçu publication dans le menu Fichier. 2. Cliquez sur le bouton Exemple pour lancer le processus de création de l’aperçu. REMARQUE : L’adresse en multilingue - Si votre boutique existe en plusieurs langues, assurez-vous d’avoir spécifié une adresse électronique de commande dans chacune des langues, faute de quoi la fonction d’aperçu n’est pas disponible. Pour revoir comment spécifier une adresse e-mail qui permet au client de passer une commande, reportez-vous à l’étape 3/6 du chapitre 1. ▲ Le logiciel génère les pages web de votre boutique. 101 Chapitre 6 Web Boutique 4 Lorsque le processus est terminé, Web Boutique 4 lance votre navigateur par défaut : votre boutique est comme si elle était en ligne. 6.2 Mettre la boutique en ligne La démarche pour publier la boutique est pratiquement similaire à celle qui génère un aperçu. La principale différence réside dans le bouton Configuration présent dans la fenêtre Publier. ▲ Le bouton Configuration vous permet de vérifier, modifier ou saisir les paramètres de connexion. Pour publier la boutique, procédez comme suit : 1. Dans la fenêtre principale du logiciel, choisissez la commande Publication dans le menu Fichier. 2. Optez pour un téléchargement complet, une mise à jour des articles ou une mise à jour des stocks (cette dernière option est valable dans le cas d’une utilisation de la boutique avec niveau de stock sans l’option stocks en temps réel -PHP). ASTUCE : L’option Tous les fichiers modifiés - Avec cette option, vous gagnez du temps en ne publiant que les fichiers des articles modifiés. Elle n’est disponible que si les propriétés du catalogue n’ont pas été changées depuis le dernier téléchargement (ajout de nouveaux articles ou de nouveaux groupes, sélection d’un autre thème graphique…). 3. Cochez ensuite la case Publier les fichiers de téléchargement si vous disposez de fichiers à proposer en téléchargement. 102 Éditer, visualiser et publier le catalogue Pour en savoir plus sur les fichiers à télécharger, rendez-vous à l’annexe : Proposer des fichiers en téléchargement. En cliquant sur le bouton Configuration, vous accédez à nouveau à l’étape de mise en place des paramètres de connexion. Pour revoir comment mettre en place les paramètres de connexion et le script de commande, consultez l’étape 6/6 de l’assistant au chapitre 1. 4. Cliquez sur le bouton Publication pour démarrer la création de vos pages web ainsi que le transfert des fichiers de votre boutique vers votre espace d’hébergement. ▲ Le logiciel commence à générer les pages web de votre boutique et vous suivez l’évolution du chargement de votre catalogue à l’écran. Soyez patient : le transfert de tous les fichiers prend parfois beaucoup de temps. Si les barres de progression n’avancent pas, il y a un problème. Vérifiez les paramètres de la connexion au serveur FTP. Il est possible également que tout l’espace qui est vous réservée chez l’hébergeur soit occupé. ▲ À l’issue du téléchargement, Web Boutique 4 vous demande si vous souhaitez consulter votre boutique en ligne. Cliquez sur Oui pour lancer votre navigateur. 103 Chapitre 7 Web Boutique 4 7 Gérer les commandes 7.1 Recevoir et traiter les commandes A partir du moment où un client valide une commande, son traitement se déroule en trois étapes : 1. Vous recevez un e-mail contenant les données de la commande. 2. Vous intégrez la commande à la base de données de Web Boutique 4. 3. Vous traitez la commande. Vous pourriez sauter l’étape 2 et traiter les commandes directement depuis les e-mails que vous recevez. Toutefois, le logiciel est utile pour suivre les commandes et les gérer. 7.1.1 Recevoir les commandes Lorsqu’une commande est validée, un e-mail vous est automatiquement envoyé à l’adresse mentionnée dans la fenêtre de l’étape 3 des propriétés du catalogue. Ce courrier contient toutes les informations concernant la commande telles que le nom et l’adresse du client, les articles commandés, le prix total, les observations… ▲ Vous recevez un e-mail contenant toutes les informations relatives à la commande. Cet e-mail est accompagné d’une pièce jointe qui porte comme nom le numéro de la commande et l’extension .lce. C’est ce fichier que le logiciel utilise pour intégrer les commandes : enregistrez-le sur votre disque dur dans un dossier spécifique ou bien laissez-le dans votre boîte aux lettres. 7.1.2 Intégrer les commandes à la base de données du logiciel Deux techniques sont disponibles pour insérer une commande dans la base de données du logiciel : l’importation à partir de l’e-mail que vous avez reçu ou l’ajout manuel. 104 Gérer les commandes Importer les commandes directement dans le logiciel Les commandes que vous recevez par e-mail sont automatiquement traitées par le logiciel. Pour importer des commandes : 1. Ouvrez le menu Ventes et choisissez Traitement des commandes par internet ▲ Dans la fenêtre Traitement des commandes, trois options sont proposées. 1. Si vous utilisez une messagerie compatible MAPI (par exemple, Outlook ou Outlook Express), cochez la première option et cliquez sur le bouton Traitement. Web Boutique 4 se charge de récupérer les commandes situées dans la boîte de réception. ATTENTION : L’emplacement des messages est important - Pour que le logiciel traite automatiquement les commandes reçues par e-mail, les messages doivent absolument se trouver dans la boîte de réception. 2. Si votre messagerie n’est pas compatible MAPI, enregistrez au préalable les pièces jointes dans un dossier spécifique. Sélectionnez la deuxième option … sur un disque dur en local et cliquez sur le bouton Traitement. Parcourez votre disque dur pour y sélectionner le dossier qui contient les commandes. 3. Si vos e-mails se trouvent sur un serveur sécurisé, sélectionnez la troisième option. Quelle que soit l’option choisie, l’importation des commandes se déroule en deux temps : 1. Web Boutique 4 vérifie si le nom, l’adresse, le code client et le mot de passe client sont déjà présents dans la base de données. Si le client n’est pas connu, la fenêtre Sélectionner client apparaît. Si vous souhaitez créer une fiche pour le client dont les coordonnées s’affichent, cliquez sur Ajouter ou bien cliquez sur OK pour passer au client suivant. 105 Chapitre 7 Web Boutique 4 ▲ Le logiciel vous propose d’ajouter à votre base de données les clients qu’il n’a pas reconnus. 2. Ensuite, le logiciel affiche la fiche de la commande qu’il vient d’intégrer à la base de données. Appliquez des modifications si nécessaire et cliquez sur Fermer pour continuer le processus. Web Boutique 4 répète les opérations d’ajout de client et de création de fiches de commandes jusqu’à ce que toutes les commandes aient été importées. Saisir manuellement une commande Pour créer manuellement une fiche de commande : 1. Ouvrez le menu Ventes puis choisissez Ventes. 2. Dans le menu Fichier, cliquez sur le bouton Nouveau. 3. En cliquant sur le bouton Clients…, ouvrez la rubrique clients et sélectionné le client souhaité. Si le client n’existe pas dans la base client, il est tout à fait possible de le créer en cliquant sur Nouveau. 106 Gérer les commandes ▲ Choisissez un client en cliquant sur le bouton Clients. Pour créer une fiche client, reportez-vous au chapitre suivant : Gérer les clients. Si vous avez une large clientèle, il est plus rapide d’utiliser les champs de recherche pour sélectionner un client. ▲ Utilisez le champ de recherche par société pour sélectionner le client qui a passé commande. 4. Chaque fois que vous créez une fiche de commande en cliquant sur Nouveau, le logiciel inscrit par défaut la date du jour dans le champ Date. Pour modifier cette date, saisissez une autre date ou cliquez sur la flèche. 107 Chapitre 7 Web Boutique 4 ▲ Le bouton Sélectionner la date ouvre un petit calendrier dans lequel vous cliquez sur la date. 5. Dans la fenêtre ventes, saisissez si nécessaire un numéro de référence et des renseignements sur la commande. ▲ L’espace Notes peut contenir les modes de livraison et de règlement ainsi que toute information complémentaire. 6. Rendez-vous ensuite sous l’onglet Articles. En regard de la liste de produits, cliquez sur Nouveau pour ajouter des articles à la commande. ▲ Ajoutez des produits à la liste des articles que contient la commande. 7. Dans la fenêtre qui s’ouvre, vous retrouvez la structure du catalogue. Naviguez à travers les catégories pour pointer l’article commandé. Déterminez ensuite la quantité de produits que le client commande ainsi que le prix que vous lui facturez à l’unité. Cliquez ensuite sur Accepter et sélectionner ou sur Ok si vous ne souhaitez pas ajouter d’article supplémentaire. Ceci vous ramène à la fenêtre Ventes. 108 Gérer les commandes ▲ Naviguez dans la liste des articles pour sélectionner l’article que le client a commandé. 8. De retour à la fenêtre Ventes, vous remarquez que le montant total de la commande a été calculé automatiquement. Si vous modifiez la quantité, le prix habituel ou le prix exceptionnel à l’aide des boutons fléchés, ce total est instantanément ajusté. ▲ La quantité et le prix utilisé influent sur le montant total de la facture. 9. Recommencez la procédure pour chaque article de la commande. 10. Cliquez sur Fermer pour retourner à la fenêtre principale du logiciel. 109 Chapitre 7 Web Boutique 4 7.1.3 Traiter les commandes Le module ventes est composé de trois onglets sur la gauche de la fenêtre. Ces onglets correspondent à : ■ Commandes à traiter : sont affichées, toutes les commandes non traitées ■ Toutes les commandes : l’ensemble des commandes de votre boutique figure dans cette espace. ■ A facturer : seules les commandes à facturer figurent sous cet onglet Les commandes à traiter Retrouver l’ensemble des commandes à traiter sous l’onglet Commandes à traiter. Il vous est également possible grâce au moteur de recherche de retrouver une commande. Pour trouver rapidement une commande : 1. Ouvrez la fenêtre Ventes et cliquez sur Edition / Rechercher numéro de référence. 2. Dans la fenêtre qui s’ouvre, saisissez un numéro de référence et cliquez sur OK pour valider. ▲ Cherchez une commande par son numéro de référence. Le traitement Vous devez à présent traiter la commande, c’est-à-dire préparer et acheminer le colis selon les modalités déterminées par le client. Lorsque cette opération reste à faire, assurez-vous que, dans la fenêtre Commandes sous l’onglet Traitement, la case A traiter est cochée. ▲ Une commande à traiter 110 Gérer les commandes ▲ Vous voyez d’un coup d’œil le nombre de commandes qu’il reste à traiter. Lorsque toute la procédure de traitement a été effectuée, décochez la case A traiter et la commande sélectionnée sera transférée vers la rubrique A facturer. 7.2 Imprimer une facture Votre commande traitée, il ne vous reste alors plus qu’à facturer le client. Retrouvez l’ensemble des vos commandes à facturer sous l’onglet A facturer. Depuis la fenêtre Ventes, Web Boutique 4 vous offre la possibilité d’imprimer rapidement des factures. Pour imprimer une facture : 1. Sélectionnez la commande et cliquez sur le bouton Facture. ▲ Cliquez sur le bouton facture pour l’imprimer 111 Chapitre 7 Web Boutique 4 2. Une fenêtre s’ouvre. Modifiez éventuellement le numéro de facture et la date puis cliquez sur Imprimer. 3. Word s’ouvre automatiquement et imprime la facture. ▲ Modifiez les données de votre facture avant de l’imprimer. ASTUCE : Modifiez le modèle de la facture et de la liste des articles composant la commande. - Ces modèles sont dans le dossier C:\Program Files\Micro Application\Web Boutique 4\db\documents sous les noms Facture.rtf et Bon de livraison.rtf. 8 Gérer les clients 8.1 Enregistrer et modifier les données Lorsque vous optez pour un traitement des commandes par le logiciel, Web Boutique 4 vous offre l’opportunité de créer automatiquement une fiche par client suivant les informations que celui-ci a fourni lors de son achat. Pour voir comment intégrer automatiquement les données reçues, consultez le chapitre précédent : Gérer les commandes. Pour accéder aux fiches des clients, Choisissez la commande Édition/Relations professionnelles/Clients. La fenêtre ouverte, vous pouvez gérer les fiches de vos clients, c’est-à-dire les consulter, les modifier et ajouter manuellement de nouvelles fiches. Pour créer manuellement une fiche, procédez comme suit : 1. Cliquez sur Nouveau. 112 Gérer les clients ▲ Vous remplissez une nouvelle fiche client. 2. Sous l’onglet Général, entrez dans le champ Nom de la société le nom de la société. Complétez les données : civilité, nom de la personne à contacter, adresse e-mail, éventuellement numéro de TVA… Si votre client exprime le souhait de recevoir régulièrement par e-mail des informations concernant votre boutique, cochez la case Recevoir la lettre d’informations. Pour voir comment informer les clients de vos nouveautés ou de vos rabais, consultez la section suivante : Publier une lettre d’information. 3. Sous l’onglet Adresses, cliquez sur Nouvelle adresse et entrez les données correspondant à la première adresse, c’est-à-dire l’adresse de facturation. 113 Chapitre 8 Web Boutique 4 ▲ Vous saisissez l’adresse numéro 1 de votre client : l’adresse de facturation. 4. Si votre client souhaite se faire livrer à une autre adresse que l’adresse de facturation, cliquez à nouveau sur le bouton Nouvelle adresse et écrivez les données correspondant à la seconde adresse, c’est-à-dire l’adresse de livraison. 5. Pour éviter à vos clients réguliers d’avoir à saisir toujours les mêmes données au moment de passer leur commande, attribuez à chacun un code client personnel. De cette manière, la boutique reconnaît automatiquement votre client pendant le traitement des commandes. Sous l’onglet Client enregistré, saisissez le nom de code et le mode de passe du client. Ce sont ces données qui seront demandées au client pour faciliter sa commande. ▲ Au moment de passer sa commande, un client enregistré n’a qu’à entrer son code personnel et son mot de passe : le logiciel a enregistré les renseignements le concernant. 114 Gérer les clients Pour offrir cette possibilité aux acheteurs, assurez-vous toutefois d’avoir activé l’option Identification des clients enregistrés à l’étape 4/6 de la mise en place des propriétés du catalogue. 6. Cliquez sur Fermer pour retourner à la fenêtre principale du logiciel. Votre clientèle s’élargit ? Pour trouver rapidement un client, cliquez sur le bouton Clients dans la fenêtre principale. Puis dans l’espace réservé à la recherche au bas de la fenêtre, saisissez un mot-clef ou un nom. Le programme commence à chercher au premier caractère que vous tapez et sélectionne le client qui correspond. ▲ Vous trouvez instantanément le client qui correspond à vos critères. 8.2 Envoyer une lettre d’information Pour rester en contact avec vos clients, les informer de vos nouveautés ou les prévenir de vos promotions, envoyez-leur par e-mail une lettre d’information. Pour envoyer une lettre d’information : 1. Choisissez la commande Lettre d’information dans le menu Outils. Dans la fenêtre qui s’ouvre, le volet gauche affiche la liste des clients prêts à recevoir votre lettre d’information. Pour qu’un client figure dans cette liste, deux conditions s’imposent : ■ Dans sa fiche, la case Recevoir la lettre d’informations, présente sous l’onglet Général de la fenêtre Clients, doit être cochée. ■ Le champ E-mail ne doit pas être vide. Dans le champ Sujet, donnez un titre à votre courrier et écrivez le texte de votre lettre dans l’espace inférieur. Lorsque c’est fait, cliquez sur le bouton Envoyer la lettre d’informations : Web Boutique 4 se charge expédier les e-mails par l’intermédiaire de votre logiciel de messagerie par défaut. 115 Chapitre 8 Web Boutique 4 ▲ En quelques clics, vous informez vos clients des informations concernant votre boutique. 9 Annexes 9.1 Proposer plusieurs modes de paiement Lorsque vous créez votre boutique, vous définissez les différents modes de règlement que vous autorisez à vos clients : solutions de paiements en ligne sécurisées, solutions bancaires de paiements en ligne sécurisées, chèque, contre remboursement. Pendant l’utilisation du site sur Internet, toutes les informations entre votre client et votre hébergeur d’une part, et entre votre hébergeur et vous d’autre part, circulent sur le réseau. Ces données, si elles ne sont pas sécurisées, peuvent être "interceptées" par une personne mal intentionnée. 9.1.1 Les règlements non sécurisés Un mode de règlement non sécurisé convient ■ si vous ne proposez pas le paiement par carte bancaire ; ■ si vous ne réclamez aux clients que des informations à caractère général comme ses coordonnées, l’adresse de livraison et les produits qu’il désire acquérir ; Ces informations ne sont pas très sensibles et ne nécessitent pas la mise en place d’un système sécurisé. La majorité des hébergements conviennent dans ce cas car vous n’avez pas de procédure particulière à mettre en œuvre. Les modes de paiement non sécurisés sont les plus simples à mettre en place car vous n’êtes pas dépendant de services additionnels ou de tiers. 116 Annexes Web Boutique 4 comprend toutes les options pour mettre en place des paiements simples non sécurisés : - Chèque à la commande. Le client effectue ses achats dans la boutique et, en phase terminale, imprime la commande au lieu de cliquer sur le bouton Envoyer la commande. Il joint un chèque à sa commande imprimée et vous adresse le tout par la poste. Vous recevez donc une commande que vous traitez de manière traditionnelle. - À réception de facture. Le client effectue ses achats dans la boutique et, en phase terminale, se voit proposer le bouton Envoyer la commande. La commande vous parvient par un e-mail normal (ou un e-mail sécurisé si vous utilisez un compte SSL). À réception de la commande, vous traitez celle-ci de manière traditionnelle. Vous envoyez ensuite une facture au client en y mentionnant vos conditions de règlement. N’omettez pas d’indiquer ces conditions sur le site pour un maximum de transparence. - Contre remboursement. En général, ce mode de paiement occasionne des frais supplémentaires . N’oubliez pas de le mentionner clairement. REMARQUE : Le règlement par carte de crédit non sécurisé - Même si Web Boutique 4 permet le paiement non sécurisé, il est fortement déconseillé de proposer un paiement par carte bancaire non sécurisé. 9.1.2 Solutions de paiement en ligne - solutions non bancaire La sécurisation est indispensable si des données sensibles (le numéro de la carte de crédit par exemple) sont communiquées par les clients. Les paiements sécurisés par carte bancaire peuvent être de 2 types : ■ les paiements via un tiers spécialisé tel que Paypal, Paybox, Ogone. Avec cette solution, vos clients effectuent les achats et paient un tiers avec lequel vous avez passé un accord. Celui-ci vous reverse ensuite les sommes récoltées moins une commission. ■ les paiements sans intermédiaire. Pour choisir cette possibilité, vous devez obtenir un certificat SSL auprès de votre hébergeur, signer avec votre banque un contrat de Vente À Distance (VAD) et acquérir un TPE (Terminal de Paiement Électronique). La démarche est alors la suivante : vos clients effectuent les achats dans votre boutique et vous payent en vous transmettant par e-mail leur numéro de carte. Il vous appartient ensuite, en tant que commerçant, de contacter le Centre de Carte bancaire afin d’obtenir un numéro d’autorisation et débiter la carte à l’aide du TPE. Web Boutique 4 comprend toutes les options pour mettre en place: - Le paiement sécurisé par carte bancaire sans tiers. Vos clients peuvent effectuer les achats dans votre boutique et vous payer en vous transmettant par e-mail via un canal sécurisé SSL 117 Chapitre 9 Web Boutique 4 leur numéro de carte. Il vous appartient ensuite, en tant que commerçant, de contacter le Centre de Carte bancaire afin d’obtenir un numéro d’autorisation et de débiter la carte à l’aide du TPE. Vous devez bien entendu avoir le droit d’effectuer de telles opérations (contrat VAD, etc.). Normalement, en reprenant ce que nous avons déjà évoqué, vous effectuerez la transaction électronique à travers un canal SSL. Cette transaction est totalement différente d’un paiement par carte en temps réel. Vous ne débitez pas automatiquement la carte du client. Dans ce cas vous devez disposer d’un espace d’hébergement sécurisé doté d’une adresse du type "https://". - Le paiement via un tiers spécialisé tel que Paypal, Paybox, Ogone. Avec cette solution, vos clients effectuent les achats et paient à un tiers avec lequel vous avez passé un accord. Celui-ci vous reverse ensuite les sommes récoltées moins une commission. Dans ce cas une inscription préalable chez le prestataire tiers est indispensable. Suite à votre inscription et à l’acceptation des conditions générales, le prestataire vous remet différents paramètres qui devront être renseignés dans web boutique 4 dans la rubrique moyen de paiement. 9.1.3 Les autres solutions de paiement en ligne - les systèmes bancaires* L’utilisation d’un système bancaire (paiement temps réel) dans le programme Web Boutique 4 présuppose la mise en place d’un TPE virtuel. Le processus fait intervenir votre hébergeur et votre banque. Une fois votre boutique générée, le traitement du bouton Envoyer la commande est modifié par le prestataire pour que le client soit directement orienté vers un système de paiement en temps réel. Cela implique une installation des scripts de la banque sur votre serveur et une modification du code informatique. Cette prestation de service payante peut-être effectuée par votre hébergeur ou par un prestataire de service informatique. REMARQUE : Mise en place du système bancaire - En fonction de la solution bancaire retenue par le commerçant, le programme Web Boutique 4 permet un pré-paramètrage de l’application avec le script installé sur le serveur. Seuls votre hébergeur ou un prestataire de service informatique pourra rendre l’application totalement fonctionnelle avec le système bancaire retenu par le commerçant Dans le cas du paiement sécurisé temps réel proposé par un organisme bancaire, tel que Cybermut, Paiement CIC, Sogenactif, Sherlock’s, Merc@Net, E-Transactions le commerçant ne reçoit aucune information bancaire de la part de son client. Ce système permet la mise en relation directe entre le client et la banque. ■ voir conditions dans la licence d’utilisation du logiciel Web Boutique 4 (article 8.5) et page "IMPORTANT" dans la rubrique Web Boutique 4 et le paiement en ligne. 118 Annexes 9.2 Compléter les champs de données Il existe trois types de champs : ■ les champs textuels pour entrer de courtes données (le titre de la boutique, votre adresse e-mail, …) ; ■ les champs image ; ■ les champs modifiables pour entrer un texte long en lui appliquant divers paramètres de mise en forme (gras, italique, couleurs, …). 9.2.1 Compléter un champ textuel simple Les champs textuels sont les plus simples. Le contenu de ces champs est mis en forme automatiquement par le logiciel : vous ne pouvez pas les éditer vous-même. Si, comme c’est souvent le cas pour les chemins d’accès aux fichiers, le texte saisi dépasse la largeur de la case, placez votre curseur n’importe où dans le champ et utiliser les flèches "gauche" et "droite" de votre clavier pour déplacer le point d’insertion. ▲ Utilisez les flèches de votre clavier pour lire jusqu’au bout le chemin du répertoire. 9.2.2 Compléter un champ image Certains champs, comme à la rubrique Logo à l’étape 3/6 de l’Assistant Propriétés, sont destinés à ajouter une image. Il peut s’agir d’un dessin ou une photographie enregistrée au format JPEG ou GIF. Pour insérer une image, cliquez sur le bouton Ouvrir. ▲ Cliquez sur Ouvrir pour chercher l’illustration qui convient à la catégorie "Maison". 119 Chapitre 9 Web Boutique 4 Parcourez ensuite votre disque dur et sélectionnez le fichier contenant l’image voulue. Pour supprimer une image, cliquez sur le bouton Supprimer. 9.2.3 Compléter un champ modifiable Web Boutique 4 propose de grands champs dont le contenu peut être édité (par exemple, le message de bienvenue à l’étape 3 des propriétés du catalogue). Pour accéder à la fenêtre Modifier texte, il suffit de cliquer n’importe où. Dans le champ ou sur le bouton à sa droite. ▲ Les champs qui peuvent être édités sont reconnaissables par leur plus grande taille, leur fond jaune et leur bouton Modifier texte. La fenêtre Modifier texte se présente comme un traitement de texte classique. La barre d’outils contient les boutons habituels permettant la mise en forme du texte sélectionné, l’insertion d’une image, d’un tableau, … La barre d’outils de la fenêtre Modifier texte Icône Signification Aperçu avant impression Rechercher Remplacer Couper Copier Coller Annuler Refaire 120 Annexes La barre d’outils de la fenêtre Modifier texte Icône Signification Insérer une image Insérer un tableau Insérer un lien Mettre le texte en gras Mettre le texte en italique Souligner Barrer Augmenter la taille de police Réduire la taille de police Modifier la couleur de police Aligner à gauche Centrer Aligner à droite Ajouter des puces simples Ajouter des puces numérotées Décaler vers la gauche Décaler vers la droite 121 Chapitre 9 Web Boutique 4 ▲ Personnalisez la page "Nous contacter" via la fenêtre Modifier texte. Pour ajoutez un lien hypertexte : 1. Cliquez sur le bouton hyperlien ou choisissez la commande hyperlien… dans le menu Insertion. 2. Dans la fenêtre qui s’ouvre, entrez le texte du lien et l’adresse vers lequel il pointe. Cette adresse peut être celle d’une page Web ou d’un fichier à télécharger. ▲ Vous créez un lien vers un site externe à votre boutique. 3. En cliquant sur le bouton Adapter, vous accédez à une fenêtre où vous définissez l’aspect du texte de votre lien selon que le visiteur le survole ou non. Par défaut, un 122 Annexes lien est généralement souligné mais vous pouvez supprimer ce soulignement en cochant la case par défaut. Cliquez sur Valider pour enregistrer les changements. ▲ Vous déterminez la couleur et l’aspect de votre lien. ▲ La page pointée par le lien s’ouvre dans une nouvelle fenêtre du navigateur. Pour importer un texte existant : 1. Placez le point d’insertion à l’emplacement où le texte doit être introduit. 2. Choisissez la commande Insérer / Insérer Fichier. 3. Ouvrez la liste Fichier de type pour sélectionner le format du document à importer. 123 Chapitre 9 Web Boutique 4 4. Cliquez sur le bouton Ouvrir. Les images Pour introduire une image : 1. Cliquez sur le bouton Illustration. 2. Dans la fenêtre qui s’ouvre, sélectionnez le dossier où est situé le fichier de l’image. 3. Sélectionnez le fichier et cliquez sur le bouton Ouvrir. Une fois l’image insérée, modifiez ses dimensions en faisant glisser les petits blocs localisés aux quatre coins et au centre des côtés. ▲ En faisant glisser les petits blocs des coins, l’image est redimensionnée proportionnellement. Pour positionner l’image par rapport au texte : 1. 2. 3. 4. Cliquez dessus avec le bouton droit et choisissez la commande Propriétés de l’objet. La fenêtre Propriétés s’ouvre. Passez à l’onglet Modèle. Sélectionnez le type d’alignement vertical de l’image par rapport au texte. Entrez éventuellement la hauteur du décalage par rapport au type d’alignement choisi. Par exemple, pour remonter l’image de 55 pixels par rapport à la ligne de texte, sélectionnez bord inférieur du texte, entrez la valeur 55 et sélectionnez les pixels. ▲ L’image est positionnée 55 pixels au-dessus de la base du texte. 124 Annexes Les tableaux Pour introduire un tableau à l’emplacement du point d’insertion : 1. Cliquez sur le bouton Insérer un tableau. 2. Dans la fenêtre qui s’ouvre, entrez le nombre de lignes et de colonnes. 3. Dans le cadre Format table, définissez la largeur du tableau : automatique, adaptée à la largeur de la fenêtre du navigateur ou imposée manuellement (en pourcentages par rapport à la fenêtre du navigateur ou en nombre de pixels). 4. Terminez en cliquant sur Valider. ▲ Les propriétés du tableau. Ajustez la largeur des colonnes et du tableau en faisant glisser latéralement les bordures verticales. Pour ajouter des lignes ou des colonnes : 1. Cliquez dans une cellule avec le bouton droit de la souris. 2. Choisissez la commande d’insertion de lignes ou de colonnes. ▲ Choisissez l’emplacement de la nouvelle ligne ou colonne. 125 Chapitre 9 Web Boutique 4 Pour supprimez une ligne ou une colonne : 1. Sélectionnez la ligne ou la colonne. 2. Cliquez avec le bouton droit et choisissez la commande de suppression. Pour colorer le fond des cellules, changer le style des lignes de bordure, modifier l’espacement entre les cellules, cliquez avec le bouton droit dans le tableau et choisissez la commande Propriétés de la table. ▲ Les options de présentation du tableau sont réparties dans les trois onglets de la fenêtre des propriétés. 9.3 Créer une boutique multilingue Comme nous l’avons vu au chapitre 1, vous pouvez publier votre boutique en six langues : en français, anglais, allemand, néerlandais, espagnol et italein. Selon les propriétés du catalogue que vous avez définies à l’étape 1/6 de l’assistant, Web Boutique 4 se charge de générer automatiquement le site dans les langues choisies en respectant la structure, l’habillage graphique et les paramètres. Il ne vous reste alors plus qu’à traduire la description des articles, les messages aux clients et les pages supplémentaires. À cet effet, le logiciel propose un onglet Langues, disponible à maintes reprises tout au long de la mise en place de la structure de la boutique et durant l’édition des articles. Ainsi par exemple, vous avez sélectionné le français comme langue principale et l’anglais ainsi que l’allemand comme langues secondaires lors de l’étape 1/6. À l’étape 3/6, l’onglet 126 Annexes Général est réservé à la saisie des données de la boutique en français tandis que vous retrouvez les langues choisies sous l’onglet Langues. ▲ Sous l’onglet Langues, vous retrouvez les langues secondaires que vous avez choisies : l’anglais et l’allemand. Pour adapter votre boutique à chaque langue, cliquez successivement sur les drapeaux britannique et allemand et entrez l’équivalent du champ renseigné sous l’onglet Général (traduction du titre de la boutique "Foire de Lutèce" dans notre exemple). Même le champ Logo vous permet d’adapter l’illustration de la boutique à chaque langue. Même chose pour la fenêtre Articles : dans l’onglet Langues, vous saisissez une traduction pour les champs Description, Propriété, Brève description et Texte (si nécessaire, à la place du prix). 127 Chapitre 9 Web Boutique 4 ▲ Sous l’onglet Langues dans la fenêtre Articles, vous saisissez une traduction des principaux champs. En résumé, afin que votre boutique soit complète et opérationnelle dans toutes les langues secondaires, n’oubliez pas de renseigner les champs requis sous l’onglet Langues dans les opérations suivantes : ■ L’étape 3/6 de la mise en place des propriétés du catalogue, c’est-à-dire la saisie des informations de base, des informations sur la commande et des renseignements pour les moteurs de recherche. Prêtez une attention particulière au message de bienvenue : si vous ne remplissez pas ce champ sous l’onglet Langues, vos visiteurs étrangers arriveront sur une page quasiment vide. ■ La mise en place des modes de livraison et de règlement. ■ L’ajout de pages supplémentaires à l’étape 5/6 de l’Assistant. ■ L’agencement de vos groupes et sous-groupes d’articles : si vous ne remplissez pas correctement l’onglet Langues, les visiteurs étrangers ne seront pas en mesure de voir les catégories ni de naviguer dans l’arborescence de la boutique. 128 Annexes ■ La description de chacun des articles : si vous laissez l’onglet Langues vierge dans la fenêtre Articles, les visiteurs étrangers verront les photos des articles mais n’obtiendront aucune description sur eux. ■ La création d’une liste des disponibilités. En outre, les fonctions d’aperçu et de publication sont indisponibles si vous omettez de spécifier une adresse électronique de commande pour chacune des langues. 9.4 Mettre une image sur la home page Le programme Web Boutique 4 permet de personnaliser la home page de votre site marchand. Il vous est tout à fait possible et cela à partir de tous les modèles de site proposé dans le programme, de modifier votre page d’accueil. Pour ajouter une image ou une illustration sur votre page d’accueil : 1. A l’étape 3/6 de l’Assistant Propriétés cliquez sur message de bienvenue dans la rubrique Données de base. ▲ Sélectionnez message de bienvenue 129 Chapitre 9 Web Boutique 4 2. Cliquez sur l’icône Modifier texte. 3. Dans le menu Insérer, sélectionner la commande Illustration thème pour accéder à la bibliothèque d’image fournie avec le programme ou bien sur Illustration pour importer votre propre image. 4. Sélectionnez l’image souhaitée puis effectuez la mise en page 130 Web Boutique 4 7451 Composé en France par Jouve 11, bd de Sébastopol - 75001 Paris ">
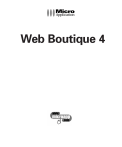
Öffentlicher Link aktualisiert
Der öffentliche Link zu Ihrem Chat wurde aktualisiert.





