MANUEL DE L'UTILISATEUR POUR WINDOWS Navigation Sommaire Index ® ® Wacom Graphire™ Manuel de l'utilisateur pour Windows®, 14.06.99 V1.0 française pour Windows Copyright © Wacom Company, Limited, 1999 Tous droits réservés. Reproduction du présent manuel, en tout ou en partie, interdite sauf pour votre usage personnel. Wacom se réserve le droit de modifier la présente publication sans avertissement préalable. Wacom tente, dans la mesure du possible, de fournir des informations actuelles et précises dans le présent manuel. Toutefois, Wacom se réserve le droit de modifier toute caractéristique et configuration du produit, sans avertissement préalable et sans obligation d'intégrer ces modifications dans le présent manuel. MARQUES Wacom est une marque déposée. Graphire et DuoSwitch sont des marques déposées de Wacom Company, Limited. Acrobat® Reader Copyright © 1987-1997 Adobe Systems Incorporated. Tous droits réservés. Adobe et Acrobat sont des marques d’Adobe Systems Incorporated. MetaCreations et Painter sont soit des marques déposées soit des marques de MetaCreations Corporation. Microsoft, IntelliMouse, Windows et Windows NT sont des marques déposées ou des marques commerciales de Microsoft Corporation aux Etats-Unis d'Amérique et/ou dans d'autres pays. Tout autre nom de société et de produit mentionné dans la présente documentation peut être une marque commerciale et/ou une marque déposée. Les produits de fabricants tiers ne sont mentionnés qu’à titre d’information et ne représentent ni une tentative d’appropriation, ni un conseil d’utilisation. Wacom n’assume aucune responsabilité concernant la performance ou l’utilisation de ces produits. Sommaire Index Page 2 INTERFÉRENCE RADIO ET TÉLÉVISION L’équipement décrit dans le présent manuel génère, utilise et peut rayonner des fréquences radio. S’il n’est pas installé correctement, c’est-à-dire en accord avec les instructions Wacom, il risque d’entraîner des interférences dans la réception radio et télévision. CONFORMITÉ FCC Ce produit a été vérifié et réceptionné conformément aux prescriptions relatives aux appareils numériques de classe B, selon la section 15 de la réglementation FCC. Ces caractéristiques sont destinées à fournir dans une installation domestique, un niveau de protection raisonnable contre de telles interférences. L’absence d’interférences n’est toutefois pas garantie dans certaines installations. Vous pouvez déterminer si votre tablette provoque des interférences en la débranchant de l’ordinateur. Si les interférences cessent, elles sont probablement provoquées par la tablette. Si votre tablette perturbe la réception des signaux de radio ou de télévision, les mesures suivantes peuvent aider à résoudre ce problème : • Modifiez l’orientation de l’antenne de la télévision ou de la radio jusqu’à ce que les interférences cessent. • Eloignez davantage la tablette de la télévision ou de la radio. • Branchez l’ordinateur sur une prise secteur située sur un circuit différent de celui de la télévision ou de la radio. Si c’est nécessaire, consultez votre représentant Wacom autorisé ou un technicien radio/télévision expérimenté pour obtenir des suggestions supplémentaires. Tout changement ou modification apporté à ce produit et non autorisé par Wacom peut rendre la certification FCC nulle et non avenue et entraîner l'expiration de l'autorisation d'exploitation du produit. La conformité FCC de ce produit a été testée dans des conditions incluant l’emploi de câbles et de connecteurs blindés entre les composants du système. Il est important d’utiliser des câbles et des connecteurs blindés afin de réduire le risque de parasitage des signaux de radio, de télévision et d’autres appareils électroniques. Sommaire Index Page 3 DÉCLARATION CE La tablette numérisante Graphire™, modèle ET-0405-R, a été testée par la WAVE Corporation et le modèle ET-0405-U a été testée par la Tokin Corporation au Japon ; les deux modèles répondent aux normes suivantes d’harmonisation européenne : • EN 50082-1 (immunité électromagnétique) • EN 55022 Class B (émissions électromagnétiques) Au vu des résultats de ces tests, Wacom déclare que les appareils susmentionnés sont conformes à l'Article 10.1 de la Directive 89/336/CEE du Conseil européen et à la Directive 73/23/CEE du Conseil européen, et indique cette conformité en plaçant la marque CE sur chaque appareil. L’appareil doit toujours être installé et utilisé conformément aux instructions fournies dans le présent manuel. Toute modification apportée à ce produit non autorisée spécifiquement par Wacom entraînera l’invalidité de cette déclaration. Sommaire Index Page 4 SOMMAIRE Marques Interférence radio et télévision Conformité FCC Déclaration CE A propos de ce manuel Navigation dans le manuel 2 3 3 4 8 10 INSTALLATION 11 Avant de procéder à l'installation Installation de tablette USB Installation d'une tablette série Installation du matériel Installation du logiciel Désinstallation du logiciel Enregistrement Informations Produit 12 13 15 15 16 17 17 17 UTILISATION DE GRAPHIRE 18 Apparence et caractéristiques Tablette Graphire Outils Graphire Configuration de la zone de travail Utilisation de la tablette Utilisation du stylet Graphire Maintien du stylet Pointage Production d'un clic 19 19 20 22 23 24 24 25 27 Sommaire Index Utilisation du bouton latéral Glissement Proximité Traçage avec pression Effacement Exercice de coordination oeil-main Utilisation de la souris sans fil Graphire Utilisation de la molette de souris sans fil Entretien des outils et de la tablette Remplacement de la pointe du stylet 28 29 30 31 32 33 34 35 36 37 PERSONNALISATION 38 Ouverture du panneau de contrôle Fonctionnalités du panneau de contrôle Onglets Listes du panneau de contrôle Boutons du panneau de contrôle Personnalisation de votre stylet et de la souris sans fil Onglets du stylet Graphire Onglets de la Souris sans fil Graphire Réglage du toucher de la pointe Réglage du double-clic Personnalisation des boutons des outils Fonctions des boutons Réglage du toucher de la gomme 39 40 41 43 45 46 46 47 48 49 50 51 55 SOMMAIRE Page 5 Correspondance tablette-écran Mode de positionnement Orientation Aspect Zone de la tablette Zone d'affichage Utilisation de la souris sans fil Graphire Personnalisation de la molette de souris sans fil Personnalisation du menu contextuel Ajout de séquences de touches Ajouter options de correspondance Suppression de séquences de touches et d'options de correspondance Utilisation des outils Graphire Ajout d'un outil Utilisation de paramètres spécifiques à une application Création d'un paramètre spécifique à une application Ajout d’un outil à la liste des outils d'une application Modification des paramètres d'une application et d'un outil spécifiques Suppression de paramètres spécifiques à une application Contrôle de la connexion série de la tablette Menus déroulants Fichier Modifier Ajouter Retirer Langue Aide Sommaire Index 56 58 59 60 61 63 64 65 66 67 67 67 68 69 70 72 74 75 75 76 77 77 77 78 78 79 79 FONCTIONNALITÉS AVANCÉES 80 Réglages avancés de la sensibilité de la pointe Réglage de la force du clic Réglage de la courbe de pression Réglages avancés de la sensibilité de la gomme Copie de paramètres 81 82 83 85 86 UN PROBLÈME ? 87 Détection de problèmes Test des tablettes USB Vérification de la disponibilité USB de votre ordinateur Test d'une tablette série Test de vos outils Graphire Test du stylet Graphire Test de la souris sans fil Graphire Détection de problèmes de tables Problèmes de tablettes USB Problèmes de tablette série Problèmes généraux Problèmes spécifiques à Windows Problèmes spécifiques aux applications Comment contacter l'assistance technique ? Accès la page Web Liste de vérification préalable Qui pouvez-vous contacter ? E.U., Canada, Amérique centrale et Amérique du Sud Europe, Moyen-Orient et Afrique Japon Asie et Pacifique (anglais) 88 88 89 90 91 91 92 93 93 94 94 97 100 101 101 101 102 103 104 105 105 SOMMAIRE Page 6 106 ANNEXES Installation de plusieurs tablettes Caractéristiques des produits Tablette Graphire (Modèles ET-0405-R, ET-0405-U) Stylet Graphire (Modèle EP-100E) Souris sans fil Graphire (Modèle EC-100) Pièces et accessoires Commande de pièces et accessoires Licence et garanties Licence d'utilisation du logiciel Garantie limitée Garantie sur les ventes en dehors des Etats-Unis et du Canada Licence et garanties (Europe, Afrique et Moyen-Orient) Contrat de licence Limitation de garantie et de responsabilité Responsabilité de WACOM GLOSSAIRE INDEX 107 108 108 109 109 110 110 111 111 112 114 115 115 116 117 118 122 Sommaire Index SOMMAIRE Page 7 A PROPOS DE CE MANUEL Ce Manuel de l'utilisateur interactif propose un accès rapide aux informations relatives à Graphire. Cliquez sur un bouton de navigation ou sur un mot mis en surbrillance pour parcourir le document. Les informations fournies sont communes aux tablettes série et USB à moins qu’il soit autrement indiqué. • La Sommaire vous permet d’accéder directement à une rubrique en cliquant dessus. • Installation : cette section décrit la manière d'installer le matériel et le logiciel et de désinstaller le logiciel. • Utilisation de Graphire : cette section vous présente les nombreuses capacités de votre stylet et souris Graphire, y compris une description des caractéristiques et fonctions de vos outils Graphire. Cette section comporte également des exercices destinés aux nouveaux utilisateurs. • Personnalisation : cette section décrit la manière de modifier les paramètres du panneau de contrôle pour optimiser le stylet et la souris Graphire en fonction de votre style de travail. • Fonctionnalités avancées : vous permet de personnaliser davantage votre stylet et votre souris Graphire. Parcourez cette section après vous être familiarisé avec l'utilisation de Graphire et des paramètres de base du panneau de contrôle. • Un problème ? Vous désirez obtenir des instructions afin de résoudre un problème ? Vous voulez poser une question à notre service d’assistance technique ? Vous trouverez dans cette section la réponse aux questions les plus courantes. • Les Annexes présentent les caractéristiques des produits, des informations sur les licences et les garanties et une liste des pièces de rechange et des accessoires. Si vous employez plusieurs tablettes sur votre ordinateur, vous apprendrez également comment ajouter des tablettes et en utiliser plusieurs. Si vous n’êtes pas familier avec la documentation électronique, lisez attentivement la section Navigation dans le manuel. Sommaire Index Page 8 Les PETITES MAJUSCULES servent à identifier le nom des touches du clavier, les boîtes de dialogue et les options du panneau de contrôle. Lorsque vous lirez les chapitres Personnalisation et Fonctionnalités avancées, vous remarquerez que les captures d'écran des onglets du panneau de contrôle ne montrent pas les boutons de l'onglet. Ils ont été intentionnellement ignorés afin de gagner de la place dans le manuel. N'oubliez pas que vous pouvez toujours utiliser la fonction de zoom d'Acrobat Reader pour augmenter la taille du manuel affiché à l'écran. Ce manuel ne contient pas certains types d'informations ; • informations sur votre matériel informatique spécifique ; • informations sur votre système d’exploitation ; • informations sur d'autres tablettes Wacom ; • informations sur les logiciels d’application. De nombreuses applications graphiques se sont développées pour supporter les fonctionnalités Graphire (telles que la prise en charge de la sensibilité à la pression et de la gomme). Vous trouverez une liste des applications prenant en charge ces fonctionnalités sur le site Web de Wacom (voir Informations Produit). Reportez-vous également aux manuels de vos applications pour plus d'informations sur l'utilisation des fonctionnalités Graphire dans ces applications spécifiques. La source de références la plus fiable pour toutes ces informations réside dans les manuels et les disques fournis avec votre matériel, votre système d'exploitation, vos applications ou vos autres tablettes Wacom. Sommaire Index Page 9 NAVIGATION DANS LE MANUEL Utilisez les contrôles de navigation pour vous déplacer dans le manuel : Accès à la première page. Sommaire Index Accès au Sommaire. Accès à l’index. Revient à la page affichée précédemment. Retour en arrière d’une page ou avancement d’une page. TITRE Rubrique Accès au début de la section. Accès à la rubrique. Suite rubrique. Le programme Acrobat Reader possède d’autres outils permettant d’utiliser et d’imprimer le manuel. Reportez-vous au manuel en ligne Acrobat Reader pour plus d’informations. Sommaire Index Page 10 INSTALLATION Les tablettes USB sont compatibles avec Windows 98 et toutes les applications qui prennent la souris en charge. Les tablettes série Graphire sont compatibles avec Windows 95 et Windows NT 4.0 (ou versions ultérieures) et avec toutes les applications prenant en charge la souris. AVANT DE PROCÉDER À L'INSTALLATION INSTALLATION DE TABLETTE USB INSTALLATION D'UNE TABLETTE SÉRIE DÉSINSTALLATION DU LOGICIEL ENREGISTREMENT Sommaire Index INSTALLATION Page 11 AVANT DE PROCÉDER À L'INSTALLATION En ce qui concerne les tablettes USB, votre ordinateur doit être compatible USB et le port ou le concentrateur USB auquel vous connectez votre tablette doit être actif. Reportez-vous à Vérification de la disponibilité USB de votre ordinateur pour plus d'informations. Pour les tablettes série : • Eteignez votre ordinateur et connectez la tablette avant d'installer le logiciel. • Si aucun port série n'est disponible sur votre ordinateur, vous devrez en retirer un périphérique série existant ou ajouter un port. • Certains ordinateurs sont équipés d'un modem intégré et le port série externe peut être désactivé ou posséder la même adresse que le modem. Si votre tablette ne communique pas correctement après l'installation du matériel et du logiciel, assurez-vous que votre port série est correctement configuré. Reportez-vous à Un problème ? pour plus d'informations. • Si vous travaillez dans une session DOS sous Windows 95 et Windows NT 4.0 ou versions ultérieures, Graphire fonctionnera automatiquement en session DOS après l'installation des pilotes Wacom pour Windows. Sommaire Index INSTALLATION Page 12 INSTALLATION DE TABLETTE USB Pour utiliser Graphire, vous devez au préalable installer le logiciel de tablette à partir du CD-ROM Graphire. Lors de l’installation, il est possible que vous soyez invité à installer certains fichiers système Windows. Ayez donc vos disquettes ou votre CD-ROM de Windows 98 à portée de la main. Si votre ordinateur a été livré avec Windows 98, les fichiers CAB de Windows 98 risquent de se trouver sur votre disque dur ou sur votre CD de récupération système. 1. Mettez votre ordinateur sous tension. Une fois Windows démarré, insérez le CD-ROM Graphire dans le lecteur approprié. 2. Branchez le connecteur USB Graphire sur le port USB actif de votre ordinateur ou sur un concentrateur USB actif. (L’indicateur de tablette LED clignotera jusqu’à ce que le logiciel pilote de la tablette soit complètement installé. Si l’indicateur de tablette LED ne clignote pas, il se peut que votre ordinateur ne soit pas compatible USB ; reportez-vous alors à Un problème ?.) 3. Lorsque la boîte de dialogue ASSISTANT AJOUT DE NOUVEAU MATÉRIEL s’affiche, cliquez sur le bouton SUIVANT. Sélectionnez ensuite l’option OUI (RECOMMANDÉ) et cliquez sur SUIVANT. 4. Vérifiez l’option LECTEUR DE CD-ROM et cliquez sur SUIVANT. Sélectionnez ensuite l’option LECTEUR MIS À JOUR (RECOMMANDÉ) et cliquez sur SUIVANT. Sommaire Index Vers la tablette INSTALLATION Page 13 5. L’emplacement du lecteur apparaîtra (p. ex., D:\USBTAB.INF), cliquez sur SUIVANT pour continuer. • • Si un message du type TABINS16.DLL ou TABINST.DLL INTROUVABLE s’affiche, entrez de nouveau la lettre d’unité du lecteur de CD-ROM (par exemple, D:\). Si le message LE FICHIER “HIDCLASS.SYS” DU CD-ROM WINDOWS 98 EST INTROUVABLE apparaît, insérez le CD-ROM de Windows 98 dans votre lecteur et entrez le chemin d’accès aux fichiers Windows CAB (par exemple, D:\WIN98). Cliquez ensuite sur OK puis sur TERMINER. Vous êtes alors invité à insérer le CD-ROM Graphire. Important : Windows a une bogue qui fait qu’il ne reconnaîtra peut-être pas les fichiers CAB même si vous pointez vers le dossier correct. Si cela se produit, reportez-vous au fichier Readme du CD Graphire pour savoir comment extraire ces fichiers manuellement. 6. Suivez les instructions qui s’affichent pour terminer l’installation du pilote Graphire. Vous devriez maintenant pouvoir utiliser votre stylet Graphire ou la souris sans fil sur la tablette pour déplacer le curseur sur l'écran. Si le curseur ne se déplace pas, exécutez le programme d’installation Graphire SETUP à partir du CD-ROM Graphire. Un groupe de programmes TABLETTE WACOM a été créé dans le menu DÉMARRER sous PROGRAMMES. Il renferme le panneau de configuration Graphire, son Manuel de l’utilisateur et son fichier Readme. Si vous avez rencontré des problèmes durant l’installation, reportez-vous à la section Un problème ?. Important : Si votre PC n’a pas été configuré avec un clavier ou une souris USB, il est possible qu’il ne prenne pas en charge les périphériques USB en mode sans échec Windows. Le cas échéant, Graphire ne fonctionnera pas en mode sans échec. Sommaire Index INSTALLATION Page 14 INSTALLATION D'UNE TABLETTE SÉRIE INSTALLATION DU MATÉRIEL 1. Mettez votre ordinateur hors tension et déconnectez votre clavier. 2. Branchez le connecteur série de la tablette sur le port série de votre ordinateur. Reportez-vous à A B C 3. Branchez le câble du clavier au câble séparateur d’alimentation de la tablette. Reportez-vous à B 4. Branchez le câble séparateur d’alimentation au port du clavier. Reportez-vous à C A Important : Vous devez brancher et votre connecteur série (A) et le câble séparateur d’alimentation (C) pour que votre tablette fonctionne. Sommaire Index INSTALLATION Page 15 INSTALLATION DU LOGICIEL 1. Mettez votre ordinateur sous tension. La LED d'indication du statut de la tablette s'allumera pour indiquer que la tablette est sous tension. 2. Après le démarrage de Windows, placez le CD-ROM Graphire dans le lecteur approprié. 3. Lorsque la boîte de dialogue NOUVEAU PÉRIPHÉRIQUE DÉTECTÉ s'affiche, cliquez sur PILOTE FOURNI SUR LA DISQUETTE DU CONSTRUCTEUR DU MATÉRIEL et appuyez sur ENTRÉE. Entrez la lettre d'unité de votre lecteur de CD-ROM, par exemple d:\. Appuyez ensuite sur ENTRÉE et suivez les instructions. Si la boîte de dialogue PLUG AND PLAY ne s'affiche pas, cliquez sur le bouton DÉMARRER puis sur EXÉCUTER... Dans la boîte de dialogue, entrez la lettre d'unité du lecteur de CD-ROM puis tapez \setup. Par exemple, d:\setup. Si une lettre d'unité différente est affectée à votre lecteur de CD-ROM , remplacez "d" par cette lettre. Cliquez sur OK et suivez les instructions à l'écran. Important : Si vous avez connecté la tablette à la place de votre souris, appuyez sur CTRL+ECHAP pour ouvrir le menu DÉMARRER. Utilisez les touches fléchées pour sélectionner EXÉCUTER..., puis appuyez sur ENTRÉE. 4. Lorsque l'opération est terminée, fermez toutes les applications ouvertes et redémarrez l'ordinateur. Après avoir redémarré Windows, vous pourrez utiliser votre stylet ou votre souris sans fil Graphire pour déplacer le curseur sur l'écran. Important : Si vous démarrez Windows 95 ou une version ultérieure en mode sans échec, le pilote logiciel Graphire ne sera pas chargé et la tablette ne fonctionnera pas. Si vous avez rencontré des problèmes durant l'installation, reportez-vous à la section Un problème ?. Sommaire Index INSTALLATION Page 16 DÉSINSTALLATION DU LOGICIEL Pour supprimer le logiciel Graphire de votre système : 1. Cliquez sur le bouton DÉMARRER de Windows. Cliquez ensuite sur PARAMÈTRES puis sur PANNEAU DE CONFIGURATION. 2. Dans la fenêtre PANNEAU DE CONFIGURATION, double-cliquez sur l'icône AJOUT/SUPPRESSION DE PROGRAMMES. 3. Dans la boîte de dialogue qui s'affiche, sélectionnez l'option Tablette Wacom. 4. Cliquez sur le bouton AJOUTER/SUPPRIMER... et suivez les instructions qui s'affichent pour supprimer le pilote logiciel Graphire. ENREGISTREMENT Pour enregistrer votre produit, veuillez remplir et nous envoyer la carte d'enregistrement Wacom fournie avec votre tablette. Sinon, un service d'enregistrement en ligne peut être disponible dans certaines régions. Si c’est le cas, l'adresse du site Internet sera imprimée sur votre carte d'enregistrement ou on vous demandera de vous inscrire lors du processus d’installation. INFORMATIONS PRODUIT Pour en savoir plus sur les applications qui prennent actuellement en charge les fonctions de sensibilité à la pression et de support de la gomme de votre tablette Graphire, consultez le site Web Wacom de votre région : E.U., Canada, Amérique centrale et Amérique du Sud Europe, Moyen-Orient et Afrique Japon Asie et Pacifique (anglais) Sommaire Index http://www.wacom.com/productinfo http://www.wacom.de/productinfo http://tablet.wacom.co.jp http://www.wacom.co.jp/asia-pacific INSTALLATION Page 17 UTILISATION DE GRAPHIRE Cette section vous présente le jeu stylet et souris Graphire. Si vous utilisez pour la première fois une tablette graphique et des outils de saisie de tablette, lisez attentivement les sections suivantes. Elles décrivent vos outils Graphire et expliquent comment les utiliser avec la tablette. APPARENCE ET CARACTÉRISTIQUES CONFIGURATION DE LA ZONE DE TRAVAIL UTILISATION DE LA TABLETTE UTILISATION DU STYLET GRAPHIRE UTILISATION DE LA SOURIS SANS FIL GRAPHIRE ENTRETIEN DES OUTILS ET DE LA TABLETTE Sommaire Index UTILISATION DE GRAPHIRE Page 18 APPARENCE ET CARACTÉRISTIQUES Le jeu stylet et souris Graphire se compose de deux éléments de base : une tablette graphique servant de zone de travail et les Outils Graphire que vous utilisez avec la tablette. TABLETTE GRAPHIRE Câble LED d'indication du statut Porte-stylet Surface active Feuille calque de la tablette Remarque : Pour plus d'informations sur votre tablette, reportez-vous à la section Utilisation de la tablette. Sommaire Index UTILISATION DE GRAPHIRE Page 19 OUTILS GRAPHIRE Vos outils Graphire se caractérisent par l'absence de fil et de batterie et par leur conception ergonomique. Le stylet Graphire est un outil à main levée sensibles à la pression permettant d'éditer des images et de réaliser des tracés au stylet et à la brosse particulièrement réalistes. Gomme DuoSwitch (type à bascule) Pointe remplaçable (pointe du stylet) Stylet Graphire Sommaire Index UTILISATION DE GRAPHIRE Page 20 La souris sans fil Graphire est un outil idéal de navigation grâce à ses trois boutons personnalisables que vous pouvez programmer sur différentes fonctions. La molette intégrée est tout à la fois un bouton du milieu programmable et une molette roulante que vous pouvez utiliser pour faire défiler l’écran. Molette Boutons programmables Souris sans fil Graphire Sommaire Index UTILISATION DE GRAPHIRE Page 21 CONFIGURATION DE LA ZONE DE TRAVAIL Organisez votre zone de travail de manière à travailler confortablement. Placez votre tablette Graphire, vos outils de saisie et votre clavier de manière à ce qu'ils soient aisément accessibles. Placez votre moniteur de manière à le voir en n'éprouvant qu'un minimum de fatigue oculaire. Pour réduire la fatigue résultant de votre travail : • • • • Faites de brèves pauses entre deux tâches afin de vous étirer et de détendre vos muscles. N’agripez pas vos outils Graphire avec trop de force. Alternez les tâches pendant la journée. Utilisez le moins possible de positions inconfortables et les mouvements répétitifs. Vous pouvez immobiliser le socle du stylet pour mieux convenir à votre style de travail. Reportez-vous à Utilisation de la tablette pour plus d'informations. Sommaire Index UTILISATION DE GRAPHIRE Page 22 UTILISATION DE LA TABLETTE Votre tablette est fournie avec un porte-stylet détachable et une feuille calque transparente. Pour un placement libre du stylet, placez-le à portée de votre tablette. Pour attacher le porte-stylet, placez-le au-dessus du câble de la tablette. Poussez le stand dans l’encoche d’insertion de porte-stylet de la tablette jusqu’à ce qu’il tienne tout seul. Pour détacher le porte-stylet, retirez-le doucement de la tablette. Pour tracer ou numériser une image, soulevez la feuille calque de la tablette et faites glisser l’image au-dessous. Sommaire Index UTILISATION DE GRAPHIRE Page 23 UTILISATION DU STYLET GRAPHIRE Le stylet Graphire est un outil sans fil, sans batterie et sensible à la pression. Vous disposez de quatre opérations de base lorsque vous utilisez un stylet Graphire : pointage, production d'un clic, production d'un double-clic et glissement. Avec un peu de pratique, votre stylet deviendra un outil aussi simple et naturel qu'un crayon. Si vous êtes peu familiarisé à l'utilisation d'un stylet, effectuez les exercices décrits sur les pages suivantes. MAINTIEN DU STYLET Tenez le stylet Graphire comme vous le feriez pour un crayon normal. Assurez-vous que la position du DuoSwitch en permet une utilisation commode, de sorte que vous puissiez facilement appuyer dessus avec le pouce ou l'index, sans risquer de l'enfoncer accidentellement pendant le traçage. Vous pouvez incliner le stylet de la manière qui vous est la plus confortable pour le traçage. Position de traçage Position de gommage Important : Lorsque vous n'utilisez pas votre stylet Graphire, placez-le sur son support ou posezle à plat sur le bureau. Pour préserver la sensibilité de la pointe du stylet, ne le stockez pas dans un endroit où il reposera sur sa pointe. Si vous laissez l’outil Graphire sur la tablette, vous risquez d'influer sur le positionnement du curseur à l'écran lorsque vous utilisez d'autres périphériques de pointage. Sommaire Index UTILISATION DE GRAPHIRE Page 24 POINTAGE Le stylet Graphire commande le déplacement du pointeur (ou du curseur) à l'écran. Vous pouvez déplacer le curseur d'écran de deux manières différentes, comme un stylet (mode Stylet) ou comme une souris (mode Souris). • En mode Stylet, la zone active de la tablette fonctionne comme une représentation proportionnelle de l'écran de votre ordinateur, chaque point de la zone active correspondant précisément à un point de l'écran; lorsque vous déplacez le stylet sur la tablette, le curseur se déplace à l'endroit correspondant sur l'écran. Il s'agit du paramètre par défaut du stylet Graphire, qui permet l'emploi de la fonction de traçage, impossible à utiliser avec une souris. • En mode Souris (position par défaut de la souris sans fil Graphire), vous déplacez le curseur au moyen de mouvements de glissement similaires à ceux d'une souris. Vous pouvez déplacer le curseur à l'écran en soulevant le stylet Graphire et en le plaçant à un autre endroit de la tablette. Sommaire Index UTILISATION DE GRAPHIRE Page 25 Le curseur se place alors immédiatement à l'endroit correspondant à l'écran. Au moment où le stylet s’enfonce Proximité, la tablette sent le stylet au-dessus de la surface de la tablette. Il n'est pas nécessaire de toucher la tablette avec la pointe du stylet pour déplacer le curseur à l’écran. Conseil d’apprentissage : Si vous avez l'habitude d'utiliser une souris et que vous éprouviez quelques difficultés à utiliser un stylet, effectuez l'exercice suivant : Exercice de coordination oeil-main. Conseil sur le pointage : Le pointage est plus aisé lorsque vous orientez la tablette de manière à ce que le curseur à l'écran se déplace dans la même direction que les mouvements de votre main sur la tablette. Sommaire Index UTILISATION DE GRAPHIRE Page 26 PRODUCTION D'UN CLIC Clic. Pour produire un clic, frappez une fois sur la tablette avec la pointe du stylet Graphire ou appuyez la pointe du stylet sur la tablette en exerçant une pression suffisante pour simuler un clic. (La pointe du stylet ne produit aucun “ déclic ” audible.) Tentez de cliquer sur l'icône d'un dossier en amenant le curseur à l'écran au-dessus de l'icône et en appuyant sur la pointe du stylet. L'icône doit être mise en surbrillance lorsque vous appuyez. Double-clic. Pour produire un double-clic, tapez rapidement à deux reprises et au même endroit sur la tablette avec la pointe du stylet. Ce geste équivaut à cliquer deux fois avec un bouton de la souris. Vous pouvez également double-cliquer en appuyant sur le bouton latéral supérieur; il s'agit de la manière la plus courante de double-cliquer à l'aide d'un stylet. Essayez les deux modes de double-clic sur l'icône d'un dossier afin de l'ouvrir. Utilisez tout d'abord la pointe du stylet, puis le bouton latéral supérieur. Sommaire Index UTILISATION DE GRAPHIRE Page 27 UTILISATION DU BOUTON LATÉRAL Le stylet Graphire est muni d'un DuoSwitch. Ce bouton possède deux fonctions programmables qui sont activées en faisant basculer l'interrupteur dans une direction. Vous pouvez utiliser le DuoSwitch lorsque la pointe du stylet est à Proximité de la tablette. Il n'est pas nécessaire de toucher la tablette avec la pointe du stylet pour pouvoir utiliser le bouton. La position supérieure du bouton correspond par défaut au double-clic à l'aide du bouton gauche de la souris. Conseil pour Windows : Un clic avec le bouton droit de la souris permet d'ouvrir des menus contextuels spécifiques. La position inférieure du bouton correspond par défaut au clic à l'aide du bouton droit de la souris. Astuce double-clic : Appuyez sur le bouton latéral supérieur pour double-cliquer. Cette opération est plus aisée que si vous tentez d'appuyer deux fois avec la pointe du stylet. Pour savoir comment affecter de nouvelles fonctions au bouton, reportez-vous à Personnalisation des boutons des outils. Sommaire Index UTILISATION DE GRAPHIRE Page 28 GLISSEMENT La fonction de glissement sert à sélectionner et à déplacer des objets sur l'écran. Pour faire glisser un objet, pointez tout d'abord dessus. Appuyez ensuite le stylet Graphire sur la tablette puis faites-le glisser sur la tablette. L'objet sélectionné se déplace à l'écran dans la direction correspondante. Pour sélectionner du texte, amenez le curseur à l'écran au début d'une ligne de texte, puis faites glisser le stylet Graphire sur la tablette jusqu'à ce que tout le texte soit sélectionné. Tentez tout d'abord de déplacer une icône sur l'écran. Ensuite, dans un document, sélectionnez du texte en appuyant sur la pointe du stylet puis en la faisant glisser sur le texte. Sommaire Index UTILISATION DE GRAPHIRE Page 29 PROXIMITÉ Le stylet est activé dès qu'il arrive à proximité de la zone active de la tablette. Vous pouvez ainsi déplacer le curseur d'écran ou utiliser le bouton latéral sans que la pointe du stylet ne touche la tablette. Vous pouvez également tracer un dessin ou une photographie pour autant que la pointe du stylet demeure à la hauteur de proximité. Placez une image sous la feuille calque de la tablette et tentez de la tracer depuis une de vos applications graphiques. En ce qui concerne le Stylet Graphire, proximité signifie en moyenne 5 mm. Sommaire Index UTILISATION DE GRAPHIRE Page 30 TRAÇAGE AVEC PRESSION Le stylet Graphire répond avec précision aux mouvements de votre main et vous permet ainsi de créer des traits et des coups de pinceau à l’aspect naturel. Un grand nombre d'applications graphiques possèdent des outils de dessin capables de reconnaître la pression appliquée au stylet. Par exemple, certains programmes de dessins utilisent des glissières permettant de modifier les caractéristiques de la brosse (largeur, couleur et opacité). Ces caractéristiques peuvent être contrôlées de manière nettement plus précise grâce à la sensibilité à la pression du stylet Graphire. Par exemple, vous pouvez modifier la largeur du trait, réaliser des mélanges de couleurs ou modifier l'opacité d'un coup de pinceau en faisant varier la pression que vous appliquez au stylet. Pour réaliser des tracés sensibles à la pression, sélectionnez un outil sensible à la pression dans la palette de votre application. Ensuite, dessinez en faisant glisser la pointe du stylet sur la surface de la tablette tout en faisant varier la pression exercée sur la pointe du stylet Graphire. Appuyez plus fort pour tracer des traits épais ou obtenir des couleurs saturées. Appuyez moins fort pour obtenir des traits plus fins ou des couleurs plus douces. Pour plus d'informations sur le réglage du toucher de la pointe, reportez-vous à la section Réglage du toucher de la pointe. Consultez notre site Web pour connaître la liste des applications graphiques qui prennent en charge la pression. Reportez-vous à la section Informations Produit. Sommaire Index UTILISATION DE GRAPHIRE Page 31 EFFACEMENT Le fonctionnement de la gomme du stylet Graphire est semblable à celui d'une gomme ordinaire. Dans les applications graphiques qui reconnaissent la gomme du stylet, vous pouvez gommer de manière intuitive et naturelle. Lorsque vous utilisez la gomme du stylet, l'application sélectionne automatiquement l'outil Gomme. Vous pouvez également utiliser la gomme dans de nombreuses applications bureautiques courantes. La gomme ne sera pas sensible à la pression, mais vous pouvez l'utiliser pour sélectionner du texte ou des cellules d'une feuille de calcul et les effacer. Testez la gomme en ouvrant le Bloc-notes de Windows et en tapant quelques mots. Utilisez la gomme pour sélectionner le texte. Lorsque vous soulevez la gomme, le texte est effacé. Pour plus d'informations sur l'utilisation de la gomme, reportez-vous à la section Réglage du toucher de la gomme. Consultez notre site Web pour connaître la liste des applications graphiques qui prennent en charge la gomme (reportez-vous à la section Informations Produit). Si la gomme n'est pas prise en charge par une application, vous pouvez toujours l'utiliser pour les fonctions de navigation et de traçage. Sommaire Index UTILISATION DE GRAPHIRE Page 32 EXERCICE DE COORDINATION OEIL-MAIN Si vous utilisez une souris, vous vous rappelez peut-être du délai qui a été nécessaire avant que vous déplaciez correctement le curseur sur l'écran. De même, il sera nécessaire de vous exercer pendant un certain temps avec votre stylet Graphire pour maîtriser la technique de déplacement du curseur à l'écran en mode Stylet. L'opération peut sembler difficile à première vue, mais elle est plus naturelle et plus rapide qu'en mode Souris. Cet exercice est destiné à entraîner votre coordination oeil-main en vue de l'emploi du stylet Graphire : 1. Ouvrez une application graphique. Utilisez l'outil Ligne pour tracer une grille rectangulaire dont les lignes sont espacées d'environ 20 à 25 mm. (Vous pouvez utiliser votre souris classique.) 2. Choisissez un outil à main levée dans votre application et utilisez le stylet Graphire pour tracer un point sur chaque intersection de la grille. 3. Tracez un X sur chaque intersection de la grille. 4. Tracez à présent un cercle autour de chaque intersection. Votre écran doit avoir l'apparence suivante : 5. Effacez l'écran et tracez le dessin de votre choix. Plus vous utiliserez votre stylet Graphire et plus le traçage et la navigation seront faciles. Sommaire Index UTILISATION DE GRAPHIRE Page 33 UTILISATION DE LA SOURIS SANS FIL GRAPHIRE La souris sans fil Graphire fonctionne sans pile sur votre tablette Graphire. En déplaçant la souris sans fil sur la surface active de la tablette, vous pouvez positionner le curseur à l’écran de la même manière qu’avec une souris ordinaire. Les boutons sont programmables et la molette intégrée est tout à la fois un bouton du milieu programmable et une molette roulante. Par défaut, la molette offre une capacité de défilement d’une ligne dans les applications qui sont compatibles avec la molette Microsoft IntelliMouse. Bouton du milieu et molette intégrés. La fonction du bouton est définie par défaut sur CLIC CENTRE et celle de la molette pour DÉFILER de 3 lignes par cran de molette. Le bouton droit est défini par défaut sur un CLIC DROIT. Important : Lorsque vous utilisez d’autres périphériques de pointage, placez la souris sans fil Graphire sur votre bureau. Si vous laissez l’outil Graphire sur la tablette, vous risquez d'influer sur le positionnement du curseur à l'écran lorsque vous utilisez d'autres périphériques de pointage. Le bouton gauche est défini par défaut sur un CLIC GAUCHE. Pour savoir comment programmer les boutons, reportez-vous à la section Utilisation de la souris sans fil Graphire. Sommaire Index UTILISATION DE GRAPHIRE Page 34 UTILISATION DE LA MOLETTE DE SOURIS SANS FIL Pour utiliser la molette, placez la main sur la souris sans fil Graphire en posant votre index sur la molette. • Fonctions des boutons. Pour utiliser la fonction du bouton, appuyez sur la molette pour simuler un clic de bouton. • Défilement. La molette contrôle le défilement : déplacez la molette vers l’avant pour défiler vers le haut et vers l’arrière pour défiler vers le bas. La molette est configurée par défaut pour DÉFILER de 3 lignes pour chaque cran du mouvement de molette dans les applications qui prennent en charge la molette Microsoft IntelliMouse. Reportez-vous à la section Personnalisation de la molette de souris sans fil pour obtenir la description complète des caractéristiques et des fonctionnalités de la molette. Sommaire Index UTILISATION DE GRAPHIRE Page 35 ENTRETIEN DES OUTILS ET DE LA TABLETTE Veillez à la propreté de vos outils Graphire et de la surface de la tablette. La poussière et les saletés peuvent adhérer à vos outil Graphire et entraîner l'usure de la surface de la tablette. Un nettoyage régulier à l'aide d'un chiffon doux et humide contribuera à prolonger la durée de vie de la surface de votre tablette et de vos outils Graphire. Utilisez au besoin du détergent très doux dilué dans de l'eau. Evitez à tout prix l'utilisation de liquides volatiles tels que du diluant, de la térébenthine ou du benzène, qui risqueraient d'endommager le recouvrement en plastique. Conservez votre tablette et vos outils dans un endroit propre et sec, en évitant les températures trop élevées ou trop basses. La température ambiante est celle qui convient le mieux. En outre, vos outils et votre tablette Graphire ne sont pas faits pour être démontés. Evitez de tordre le stylet, qui pourrait casser. Si vous démontez le produit, vous annulez votre garantie. Important : Lorsque vous n'utilisez pas votre stylet Graphire, placez-le sur son support ou posezle à plat sur le bureau. Pour préserver la sensibilité de la pointe du stylet, ne le stockez pas dans un endroit où il reposera sur sa pointe. Sommaire Index UTILISATION DE GRAPHIRE Page 36 REMPLACEMENT DE LA POINTE DU STYLET La pointe finira par s'user à la suite d'une utilisation normale. Lorsqu'elle devient trop courte ou trop plate, remplacez-la par une autre pointe. 1. Saisissez l'ancienne pointe à l'aide d'une pince à épiler, d'une pince fine ou d'un instrument similaire, et tirez bien droit pour la sortir du stylet. 2. Faites glisser l'extrémité de la nouvelle pointe dans le fourreau du stylet. Poussez fermement la pointe jusqu'au bout. Reportez-vous à la section Pièces et accessoires pour savoir comment commander des pièces de rechange. Sommaire Index UTILISATION DE GRAPHIRE Page 37 PERSONNALISATION Une fois que vous maîtriserez les principes de base de l’utilisation de votre stylet et de votre souris Graphire, il se peut que vous souhaitiez personnaliser la manière dont Graphire fonctionne. Ce chapitre explique l'utilisation du panneau de contrôle Wacom pour régler les paramètres de votre outil et de votre tablette Graphire. Les utilisateurs expérimentés apprendront comment optimiser davantage leur système Graphire en créant des paramètres spécifiques aux applications. OUVERTURE DU PANNEAU DE CONTRÔLE FONCTIONNALITÉS DU PANNEAU DE CONTRÔLE PERSONNALISATION DE VOTRE STYLET ET DE LA SOURIS SANS FIL PERSONNALISATION DU MENU CONTEXTUEL UTILISATION DES OUTILS GRAPHIRE UTILISATION DE PARAMÈTRES SPÉCIFIQUES À UNE APPLICATION CONTRÔLE DE LA CONNEXION SÉRIE DE LA TABLETTE MENUS DÉROULANTS Sommaire Index PERSONNALISATION Page 38 OUVERTURE DU PANNEAU DE CONTRÔLE Ouvrez le panneau de contrôle à l'aide de l'outil Graphire que vous voulez personnaliser. 1. A l'aide de outil Graphire, cliquez sur le bouton DÉMARRER de Windows. Cliquez ensuite sur PARAMÈTRES puis sur PANNEAU DE CONFIGURATION. 2. Double-cliquez sur l'icône de la tablette. Pour ouvrir le panneau de contrôle Wacom, double-cliquez ici à l'aide de l'outil que vous voulez personnaliser. Sommaire Index PERSONNALISATION Page 39 FONCTIONNALITÉS DU PANNEAU DE CONTRÔLE Le panneau de contrôle Wacom vous permet de personnaliser votre système de saisie graphique Graphire. Menus déroulants : permettent d'accéder à de nombreuses fonctions du panneau de contrôle. Ces boutons permettent d'ajouter une application ou un outil aux listes situées à gauche. La liste des applications affiche les applications possédant des paramètres personnalisés. Boutons du panneau de contrôle s'appliquent au panneau de contrôle dans son ensemble. La liste des outils affiche les outils pouvant être personnalisés pour l'application sélectionnée dans la liste du haut. Le bouton AIDE permet d'accéder à l'Aide en ligne. Les informations qui s'affichent sont identiques à celles figurant dans les chapitres Personnalisation et Fonctionnalités avancées de ce manuel. Onglets : affichent les paramètres de l'outil et de l'application actuellement sélectionnés. Les boutons des onglets ne s'appliquent qu'à l'onglet sélectionné. Sommaire Index PERSONNALISATION Page 40 ONGLETS Les onglets permettent de personnaliser votre tablette, votre stylet et votre souris sans fil Graphire. Lorsque vous ouvrez le panneau de contrôle à l'aide d'un outil Graphire, cet outil est automatiquement sélectionné dans la LISTE DES OUTILS et les onglets correspondants s'affichent. Pour changer les paramètres de votre autre outil, sélectionnez l’icône lui correspondant pour afficher les onglets correspondants. Affiché si vous utilisez une tablette série. Ces onglets sont affichés pour le stylet Graphire. Remarque : La LISTE DES APPLICATIONS est destinée aux utilisateurs expérimentés qui veulent créer des paramètres spécifiques aux applications et il n'est pas nécessaire de sélectionner ni d'ajouter des applications. Pour personnaliser Graphire, sélectionnez le stylet ou la souris sans fil Graphire dans la LISTE DES OUTILS ; les paramètres des onglets correspondant à l'outil s'affichent. Sélectionnez ensuite l’onglet correspondant au(x) paramètre(s) d’outils que vous voulez modifier. Sommaire Index PERSONNALISATION Page 41 Les boutons des onglets ne s'appliquent qu'à l'onglet sélectionné : • Pour rétablir les réglages d'usine pour l'onglet actuellement affiché, cliquez sur • Si vous avez modifié les paramètres d'un onglet et que vous voulez rétablir ses paramètres précédemment enregistrés (ou les derniers paramètres appliqués, selon le bouton utilisé en dernier lieu, à savoir OK ou APPLIQUER), cliquez sur • . . Pour copier des paramètres d'une application ou d'un outil vers un autre, cliquez sur pour afficher la boîte de dialogue Copier les paramètres vers…. Tout en examinant les onglets du panneau de contrôle, expérimentez différents paramètres afin de déterminer lesquels vous conviennent le mieux. Vous pouvez toujours cliquer sur RÉTABLIR VALEURS PAR DÉFAUT ONGLET pour activer de nouveau les paramètres définis en usine. Alternativement, cliquez sur RÉTABLIR ONGLET pour rétablir les paramètres précédemment enregistrés ou les derniers paramètres appliqués pour l'onglet. Reportez-vous à la section Personnalisation de votre stylet et de la souris sans fil pour plus d'informations sur l'utilisation des onglets. Sommaire Index PERSONNALISATION Page 42 LISTES DU PANNEAU DE CONTRÔLE Dans la partie supérieure du panneau de contrôle, la LISTE DES APPLICATIONS et la LISTE DES OUTILS permettent de créer différents paramètres d'outils pour chaque application. Par exemple, vous pouvez régler la pointe du stylet sur une pression légère dans MetaCreations Painter et sur une pression ferme dans toutes les autres applications. La LISTE DES APPLICATIONS affiche les applications possédant des paramètres d'outil personnalisés. La LISTE D’OUTILS affiche lequel de vos outils (Stylet ou souris sans fil Graphire) peut être personnalisé pour l’application sélectionnée ci-dessus. Cliquez pour ajouter une application installée à la LISTE DES APPLICATIONS. Vous pouvez personnaliser les paramètres des outils pour l'application sélectionnée. Vos sélections actuelles sont mises en surbrillance. Des flèches indiquent la relation entre les paramètres des onglets et l'outil et l'application sélectionnés. Sommaire Index Cliquez pour ajouter un outil Graphire à la LISTE DES OUTILS. Vous pouvez ensuite personnaliser l'outil pour l'application sélectionnée dans la liste du haut. PERSONNALISATION Page 43 • Lors de la première installation de votre stylet et souris Graphire, la LISTE DES APPLICATIONS affiche l'icône TOUTES LES APPLICATIONS. Celle-ci contient les paramètres des tablettes et des outils pour toutes vos applications. • La LISTE DES OUTILS affiche une icône pour le stylet et pour la souris sans fil Graphire. Chaque icône d’outil est automatiquement ajouté à la LISTE D’OUTILS lorsqu’un stylet ou qu’une souris sans fil Graphire sont utilisés pour la première fois sur la tablette. Reportez-vous à Ajout d'un outil pour plus d'informations. Lorsque vous êtes prêt à créer des paramètres personnalisés pour une application, reportez-vous à la section Utilisation de paramètres spécifiques à une application. Sommaire Index PERSONNALISATION Page 44 BOUTONS DU PANNEAU DE CONTRÔLE Les boutons du panneau de contrôle s'appliquent à tous les éléments du panneau de contrôle, y compris les paramètres des onglets, les éléments figurant dans les listes et les options de menu. • Pour fermer le panneau de contrôle et enregistrer vos modifications, cliquez sur • Pour fermer le panneau de contrôle sans enregistrer vos modifications, cliquez sur • Pour appliquer les modifications et laisser le panneau de contrôle ouvert, cliquez sur . . . Les modifications que vous avez apportées sont enregistrées. • Pour afficher l'Aide en ligne relative au panneau de contrôle, cliquez sur ou sur AIDE... dans le menu déroulant AIDE. Des infobulles présentant des informations succinctes et des conseils utiles sont également disponibles pour la plupart des éléments du panneau de contrôle. Pour afficher les infobulles, placez le curseur au-dessus de l'élément au sujet duquel vous voulez obtenir des informations. Vous pouvez accéder à l'aide relative aux différentes boîtes de dialogue en cliquant sur le bouton AIDE situé dans chaque boîte de dialogue. Sommaire Index PERSONNALISATION Page 45 PERSONNALISATION DE VOTRE STYLET ET DE LA SOURIS SANS FIL Pour modifier les paramètres des outils, ouvrez le panneau de contrôle au moyen de l'outil que vous voulez personnaliser. L'outil est automatiquement sélectionné dans la LISTE DES OUTILS et les onglets correspondants s'affichent. Pour personnaliser les paramètres d'un autre outil, sélectionnez-le dans la LISTE DES OUTILS en cliquant sur son icône. ONGLETS DU STYLET GRAPHIRE Si vous avez sélectionné le stylet Graphire, les onglets suivants s’affichent : Affiché si vous utilisez une tablette série. Les paramètres de ces onglets s’appliquent et au stylet et à la souris sans fil. Sommaire Index PERSONNALISATION Page 46 ONGLETS DE LA SOURIS SANS FIL GRAPHIRE Si vous avez sélectionné la souris sans fil Graphire, les onglets du panneau de contrôle suivant s’affichent : Affiché si vous utilisez une tablette série. Les paramètres de ces onglets s’appliquent et au stylet et à la souris sans fil. Sommaire Index PERSONNALISATION Page 47 RÉGLAGE DU TOUCHER DE LA POINTE Pour régler la sensibilité de la pointe de votre stylet Graphire, cliquez sur l'onglet TOUCHER DE LA POINTE. Pour créer de larges coups de brosse ou pour cliquer avec un toucher léger, optez pour un réglage doux. Pour disposer d'un contrôle maximal lorsque vous tracez des lignes fines, optez pour un réglage ferme. Une coche s'affiche lorsque les réglages avancés sont activés. Bascule vers l'affichage des options avancées. Déplacez la glissière pour définir une réglage plus ferme ou plus doux. Pour tester la sensibilité à la pression actuelle, tracez plusieurs traits au stylet. Cliquez ici avec la pointe du stylet pour tester la valeur actuelle de la pression du clic. Remarque : Dans toutes les captures d'écran des onglets, les boutons des onglets ont été supprimés afin de gagner de la place. Sommaire Index PERSONNALISATION Page 48 RÉGLAGE DU DOUBLE-CLIC Vous pouvez faciliter le double-clic à l'aide de la pointe du stylet en augmentant la zone de frappe acceptant un double-clic (la distance de double-clic) et en réduisant la vitesse requise pour effectuer un double-clic. Ces paramètres peuvent être définis dans l'onglet DOUBLE-CLIC. Comme une distance de double-clic plus importante peut nuire à vos coups de brosse dans certaines applications de dessin, nous conseillons de définir une distance de double-clic réduite et d'utiliser le bouton latéral supérieur pour double-cliquer. Lorsque cette option est activée, les paramètres de double-clic personnalisés sont activés. Remarque : L'ASSISTANCE DU DOUBLE-CLIC peut être activée pour certaines applications et désactivée pour d'autres. Reportez-vous à Utilisation de paramètres spécifiques à une application pour plus d'informations. Entrez un chiffre de 1 à 25 pixels ou cliquez sur les flèches vers le haut ou le bas pour augmenter ou réduire la distance entre deux clics. Déplacez la glissière pour modifier la vitesse du double-clic. En choisissant un double-clic un peu lent, vous le produirez plus facilement. Double-cliquez sur la cible pour tester les paramètres avant de les appliquer. Frappez deux fois sur cette icône au moyen de la pointe du stylet pour configurer automatiquement la distance et la vitesse de double-clic selon votre façon habituelle de double-cliquer. Sommaire Index PERSONNALISATION Page 49 PERSONNALISATION DES BOUTONS DES OUTILS Cliquez sur l'onglet BOUTONS DE L'OUTIL pour modifier les fonctions affectées à la gomme, au bouton latéral et à la pointe de votre stylet Graphire. Pour chaque bouton d'outil, un menu déroulant vous permet de choisir la fonction qui sera exécutée. Sélectionnez la fonction à exécuter lorsque vous utilisez la gomme. Sélectionnez la fonction à exécuter lorsque vous appuyez sur le bouton latéral supérieur. Sélectionnez la fonction à exécuter lorsque vous appuyez sur le bouton latéral inférieur. Cliquez ici pour modifier la fonction affectée à la pointe du stylet. Dans la plupart des applications graphiques, la pointe doit correspondre au clic à l'aide du bouton gauche pour pouvoir dessiner. Sommaire Index PERSONNALISATION Page 50 Fonctions des boutons Chaque bouton correspond à un menu déroulant permettant de choisir la fonction à exécuter en cas d'utilisation du bouton. La liste suivante décrit toutes les fonctions disponibles. Certaines options ne sont toutefois pas disponibles pour tous les boutons. • CLIC GAUCHE. Paramètre par défaut de la pointe du stylet Graphire. Cette option simule un clic à l'aide du bouton gauche de la souris. Assurez-vous qu'au moins un bouton exécute cette fonction, de manière à toujours pouvoir naviguer et cliquer. • DOUBLE-CLIC GAUCHE. Paramètre par défaut de la position supérieure du bouton latéral. Lorsque cette option est activée, une pression sur le bouton correspond à un double-clic à l'aide du bouton gauche de la souris. Pour double-cliquer plus aisément, utilisez cette fonction au lieu de tapoter deux fois avec le stylet. • CLIC DROIT. Paramètre par défaut de la position inférieure du bouton latéral. Cette option simule un clic à l'aide du bouton droit de la souris. • CLIC CENTRE. Cette option simule un clic à l'aide du bouton médian de la souris. • CLIC GAUCHE MAINTENU. Cette option simule le maintien du bouton gauche de la souris enfoncé. Appuyez une fois sur le bouton de l'outil pour activer le verrouillage du clic. Appuyez de nouveau sur le bouton pour désactiver le verrouillage du clic. Le verrouillage du clic est particulièrement utile pour le déplacement d'objet ou la sélection de blocs de texte. Sommaire Index PERSONNALISATION Page 51 • TOUCHES…. Permet de simuler la frappe sur une série de touches. Lorsque vous activez cette option, la boîte de dialogue DÉFINITION DE TOUCHES s'affiche. Vous pouvez y entrer une touche ou une combinaison de touches à exécuter. Les combinaisons de touches peuvent comprendre des lettres, des chiffres, des touches de fonction (comme F3) et des touches de modification (comme MAJ, ALT ou CTRL). Après avoir défini une séquence de touches, cliquez sur OK. Important : Etant donné que la touche ENTRÉE peut être sélectionnée comme faisant partie d'une séquence de touches, elle ne peut pas être utilisée ici pour sélectionner le bouton OK. Vous devez utiliser votre outil pour cliquer sur le bouton OK. Sommaire Index PERSONNALISATION Page 52 • MODIFICATEUR…. Permet de simuler l'emploi de touches de modification (comme MAJ, ALT ou CTRL). Un grand nombre d'applications utilisent des combinaisons de touches pour contrôler le dimensionnement ou l'emplacement d'objets. Lorsque vous activez cette option, la boîte de dialogue DÉFINITION D’UN MODIFICATEUR s'affiche. Vous pouvez y sélectionner les touches de modification à simuler. Vous pouvez activer la case CLIC plus une ou plusieurs touches de modification pour définir la fonction à affecter au bouton de l'outil. Sommaire Index PERSONNALISATION Page 53 • PRESSION MAINTENUE. (Stylet Graphire seulement.) Paramètre un bouton de manière à ce que si vous appuyez dessus, la pression soit maintenue à son niveau actuel jusqu'à ce que vous relâchiez le bouton. Par exemple, vous pouvez peindre en utilisant la sensibilité à la pression jusqu'à ce que vous atteignez la largeur de coup de brosse voulue. Vous pouvez alors appuyer sur le bouton et continuer à peindre en utilisant la même largeur de coup de brosse jusqu'à ce que vous relâchiez le bouton. • BASCULEMENT DE MODE. Bascule entre Mode Stylet et Mode Souris et inversement. • MENU CONTEXTUEL. Affiche un menu contextuel à l'écran. Reportez-vous à Personnalisation du menu contextuel pour plus d'informations. • GOMMER. Paramètre par défaut de la gomme. Reportez-vous à la section Effacement pour plus d'informations sur l'utilisation de la gomme. • IGNORÉ. Désactive la fonction du bouton. • APPLICATION DÉFINIE. (Souris sans fil Graphire seulement.) Seul le numéro du bouton est transmis à votre application. Utilisez ce paramètre lorsque vous employez des applications comportant une fonction de prise en charge des boutons des outils. Sommaire Index PERSONNALISATION Page 54 RÉGLAGE DU TOUCHER DE LA GOMME Pour régler la sensibilité de la gomme de votre stylet Graphire, cliquez sur l'onglet TOUCHER DE LA GOMME. Pour gommer avec de larges coups de gomme ou pour cliquer avec un toucher léger, optez pour un réglage léger. Pour disposer d'un contrôle maximal lorsque vous gommez, optez pour un réglage ferme. Une coche s'affiche lorsque les réglages avancés sont activés. Bascule vers l'affichage des options avancées. Déplacez la glissière pour définir une réglage plus ferme ou plus doux. Pour tester la sensibilité de la gomme à la pression, gommez sur cette zone. Effacez ce texte. Pour tester la pression du clic de la gomme, sélectionnez ce texte à l'aide de la gomme. Sommaire Index PERSONNALISATION Page 55 CORRESPONDANCE TABLETTE-ÉCRAN Pour modifier le rapport entre le mouvement d'un outil sur la tablette et le mouvement du curseur sur l'écran, cliquez sur l'onglet CORRESPONDANCE. Le MODE DE POSITIONNEMENT par défaut du stylet Graphire est le MODE STYLET, dans lequel chaque point de la tablette correspond à un point sur l'écran. (L'option par défaut pour la souris sans fil Graphire est MODE SOURIS.) En MODE STYLET, l'onglet CORRESPONDANCE a l'apparence suivante : Mode de positionnement. En mode Stylet, le curseur à l'écran se déplace en utilisant un positionnement absolu. Sélectionnez la Zone de la tablette utilisée pour le traçage. Sélectionnez l'Orientation de votre tablette. Remarque : Sauf en ce qui concerne l’orientation de la tablette, les paramètres de correspondance du stylet et de la souris Graphire sont indépendants les uns des autres. Zone d'affichage. Sélectionnez une zone du moniteur pour la correspondance tabletteécran. Aspect. Sélectionnez un rapport de correspondance tablette-écran. Sommaire Index PERSONNALISATION Page 56 En MODE SOURIS, l'onglet CORRESPONDANCE a l'apparence suivante : Mode de positionnement. En mode Souris, le curseur à l'écran se déplace en utilisant un positionnement relatif. C’est le mode par défaut de la souris sans fil Graphire. Sélectionnez l'Orientation de votre tablette. Sélectionnez une vitesse de déplacement du curseur à l'écran plus lente ou plus rapide lorsque le mode Souris est activé. Sommaire Index PERSONNALISATION Page 57 Mode de positionnement Le MODE DE POSITIONNEMENT détermine la manière dont le curseur se déplace sur l'écran. • En MODE STYLET, lorsque vous déplacez un outil Graphire sur la tablette, le curseur accède au point correspondant de l'écran. C’est nécessaire au traçage. • En MODE SOURIS, le curseur est placé comme une souris et une opération de sélection et de glissement est nécessaire pour déplacer le curseur sur l'écran. Votre stylet Graphire est configuré par défaut sur MODE STYLET pour le dessin et votre souris sans fil Graphire est configurée sur MODE SOURIS pour la navigation. Remarque : Vous pouvez également basculer entre le MODE STYLET et le MODE SOURIS en cliquant sur le bouton correspondant de la tablette ou en utilisant le menu contextuel. Reportez-vous à Personnalisation du menu contextuel pour plus d'informations. Sommaire Index PERSONNALISATION Page 58 Orientation Si votre moniteur est de taille haute ou si vous préférez travailler avec la tablette dans une position différente, vous pouvez pivoter la tablette dans une des orientations suivantes : • PAYSAGE. La tablette est orientée horizontalement et les boutons sont placés en haut. Il s'agit du paramètre par défaut. • PORTRAIT. Tournez la tablette à 90 degrés dans le sens des aiguilles d'une montre par rapport à l'orientation Paysage. La tablette est orientée verticalement et les boutons sont placés à droite. • PAYSAGE INVERSÉ. Tournez la tablette à 180 degrés dans le sens des aiguilles d'une montre par rapport à l'orientation Paysage. La tablette est à l’envers et les boutons sont placés en bas. • PORTRAIT RENVERSÉ. Tournez la tablette de 90 degrés dans le sens inverse des aiguilles d'une montre par rapport à l'orientation Paysage. La tablette est orientée verticalement et le câble de la tablette est à gauche. Après avoir apporté les modifications, assurez-vous que vous avez activé le réglage approprié pour l'orientation de votre tablette. Pour ce faire, déplacez votre outil “ vers le haut ” sur la tablette : le curseur doit également se déplacer vers le haut. Remarque : L'orientation sélectionnée s'applique à tous les outils et applications personnalisés. Sommaire Index PERSONNALISATION Page 59 Aspect L'aspect définit les contraintes de la relation tablette-écran. Les options disponibles sont les suivantes : • PROPORTIONNEL. Conserve les proportions verticales et horizontales appropriées entre la tablette et l'écran. Une image tracée sur la tablette s'affichera selon des proportions correctes mais pourra être plus petite ou plus grande que l'image originale. • AJUSTÉ. L'échelle ou les proportions correctes ne sont pas conservées. La zone sélectionnée de la tablette correspond à la zone d'affichage sélectionnée. Une image tracée sur la tablette pourra avoir une apparence étirée et pourra être plus petite ou plus grande que l'image originale. Il s'agit du paramètre par défaut pour tous les outils. Sommaire Index PERSONNALISATION Page 60 Zone de la tablette Ces paramètres vous permettent de définir la zone de la tablette qui correspondra à la zone d'affichage. Utilise toute la zone active de la tablette pour la correspondance tablette-écran. Il s'agit du paramètre par défaut. Affiche la boîte de dialogue PORTION DE LA TABLETTE, où vous pouvez sélectionner une partie de la zone active de la tablette pour la correspondance tablette-écran. Sommaire Index PERSONNALISATION Page 61 Entrez des coordonnées pour sélectionner la zone de la tablette. • • Sélectionnez les UNITÉS DE MESURE pour les valeurs affichées. 1 correspond à une ligne de résolution de la tablette. Entrez les valeurs de la limite du HAUT, de GAUCHE, du BAS et de DROITE de la zone de la tablette. Les valeurs sont mesurées depuis le coin supérieur gauche de la zone active de la tablette. Faites glisser les coins du graphique à l'avant-plan pour sélectionner la zone de tablette. Le graphique d'arrièreplan représente la totalité de la zone de tablette active. Les valeurs figurant dans les ZONES DE SAISIE DES COORDONNÉES varient en fonction de vos modifications. Utilisez l'outil sur la tablette pour sélectionner la zone de la tablette. • • Sélectionnez le bouton CLIQUEZ POUR DÉFINIR LA ZONE DE LA TABLETTE. Suivez les indications MESSAGE pour définir la partie de la tablette qui sera utilisée pour la correspondance. Remarque : Lorsque vous définissez la PORTION DE LA TABLETTE, lisez attentivement les éventuels MESSAGES qui s'affichent. Sommaire Index PERSONNALISATION Page 62 Zone d'affichage L'option ZONE D'AFFICHAGE permet de définir la partie de l'écran à laquelle votre tablette correspondra. • ECRAN ENTIER. Cette option permet d'utiliser l'écran entier. Il s'agit du paramètre par défaut. Si vous utilisez plusieurs moniteurs, un menu déroulant s'affiche et permet de sélectionner TOUS LES MONITEURS ou certains moniteurs. • PORTION ÉCRAN.... Cette option permet de sélectionner une partie de l'écran pour la correspondance tablette-écran. La sélection de l'option PORTION ÉCRAN... entraîne l'affichage de la boîte de dialogue PORTION ÉCRAN. Entrez des coordonnées pour sélectionner la zone de l'écran. • • Sélectionnez les UNITÉS DE MESURE pour les valeurs affichées. Entrez les valeurs de la limite du HAUT, de GAUCHE, du BAS et de DROITE de la zone d'affichage. Les valeurs sont mesurées depuis le coin supérieur gauche de l'écran. Faites glisser les coins du graphique à l'avant-plan pour sélectionner la zone d'écran. Le graphique d'arrière-plan représente la zone d'écran entière. Les valeurs figurant dans les ZONES DE SAISIE DES COORDONNÉES varient en fonction de vos modifications. Déplacez le curseur sur l'écran pour sélectionner la zone d'affichage. • Sélectionnez le bouton CLIQUEZ POUR DÉFINIR LA ZONE D'ÉCRAN. • Suivez les indications MESSAGE pour définir la partie de l'écran qui sera utilisée pour la correspondance. Remarque : Lorsque vous définissez la PORTION D’ÉCRAN, lisez attentivement les éventuels MESSAGES qui s'affichent. Sommaire Index PERSONNALISATION Page 63 UTILISATION DE LA SOURIS SANS FIL GRAPHIRE Pour modifier les paramètres de la souris sans fil Graphire, cliquez sur l'onglet BOUTONS DE L'OUTIL. Sélectionnez la fonction à exécuter lorsque vous appuyez sur le bouton gauche. Sélectionnez la fonction à exécuter lorsque vous cliquez sur le bouton de la molette. Reportez-vous à Personnalisation de la molette de souris sans fil pour sélectionner la fonction à effectuer lorsque vous faites rouler la molette. Sélectionnez la fonction à exécuter lorsque vous appuyez sur le bouton droit. Tout comme avec le stylet Graphire, vous pouvez sélectionner la fonction à exécuter pour chaque bouton dans les menus déroulants de chaque bouton. Reportez-vous à la section Fonctions des boutons pour obtenir une description des options disponibles. Les boutons de la souris sans fil Graphire peuvent être combinés, c'est-à-dire que vous pouvez appuyer sur plusieurs boutons simultanément pour exécuter leurs fonctions. Si vous programmez par exemple un bouton pour simuler la touche MAJ et un autre pour simuler une fonction de clic et que vous appuyiez simultanément sur les deux boutons, un MAJ+CLIC est simulé. Sommaire Index PERSONNALISATION Page 64 PERSONNALISATION DE LA MOLETTE DE SOURIS SANS FIL La molette de la souris sans fil contrôle le défilement dans la plupart des fenêtres actives. En ce qui concerne le défilement de lignes, la molette émule la molette Microsoft IntelliMouse pour contrôler le défilement dans les applications qui prennent en charge IntelliMouse. Pour personnaliser la molette de la souris sans fil Graphire, sélectionnez l’onglet MOLETTE. Désactive la fonction de molette. Configure la molette pour qu’elle défile du nombre de lignes sélectionnées pour chaque cran déplacé sur la molette. Entrez une valeur (de 1 à 15) pour définir le cran. Faites rouler la molette vers l’arrière pour défiler vers le bas, vers l’avant pour défiler vers le haut. Configure la molette pour qu’elle défile d’une page pour chaque cran déplacé sur la molette. Une fois cochés, les fonctions attribuées à la direction avant et arrière de la molette sont échangées. Sommaire Index PERSONNALISATION Page 65 PERSONNALISATION DU MENU CONTEXTUEL Cliquez sur l'onglet MENU CONTEXTUEL pour personnaliser les fonctions disponibles dans la liste du menu contextuel. La liste du menu contextuel peut contenir des fonctions associées à une combinaison de touches et des options de correspondance. Pour afficher le menu contextuel, configurez un des boutons de votre outil pour qu'il active la fonction MENU CONTEXTUEL. Lorsque vous appuyez sur ce bouton, le menu contextuel s'affiche. Pour sélectionner un élément dans le menu contextuel, cliquez dessus. Ajoute une combinaison de touches à la liste du menu. Ajoute le MODE STYLET et le MODE SOURIS à la liste de menus. L'option de correspondance sélectionnée dans le menu contextuel ne s'applique qu'à l'outil utilisé pour la sélectionner. Retirer les éléments sélectionnés de la liste. Affiche la liste des fonctions qui figureront dans le menu contextuel. Pour modifier l'ordre des éléments, amenez un élément à l'emplacement désiré (les options de correspondance sont déplacées en groupe). Sommaire Index PERSONNALISATION Page 66 AJOUT DE SÉQUENCES DE TOUCHES Pour ajouter une définition de séquence de touches au menu contextuel, cliquez sur le bouton AJOUTER TOUCHES.... Une boîte de dialogue s'affiche et vous permet de définir et de nommer la fonction associée à une combinaison de touches. Vous pouvez également définir des fonctions différentes pour des applications différentes. Reportez-vous à Utilisation de paramètres spécifiques à une application pour plus d'informations. AJOUTER OPTIONS DE CORRESPONDANCE Lorsque vous cliquez sur le bouton AJOUTER OPTIONS DE CORRESPONDANCE, vous pouvez ajouter les options de correspondance suivantes à la liste du menu contextuel : Mode Stylet et Mode Souris. SUPPRESSION DE SÉQUENCES DE TOUCHES ET D'OPTIONS DE CORRESPONDANCE Pour supprimer des options de correspondance ou des séquences de touches du menu contextuel, sélectionnez les éléments que vous voulez supprimer et cliquez sur le bouton RETIRER. Les options de correspondance doivent être ajoutées ou supprimées comme s'il s'agissait d'un seul élément. Vous pouvez sélectionner plusieurs éléments pour les supprimer en maintenant la touche MAJ enfoncée lorsque vous cliquez dessus. Sommaire Index PERSONNALISATION Page 67 UTILISATION DES OUTILS GRAPHIRE Le panneau de contrôle Wacom est conçu de manière à vous permettre de personnaliser les paramètres de vos outils Graphire et à en assurer le suivi. L'outil utilisé pour ouvrir le panneau de contrôle est automatiquement sélectionné et les onglets correspondant à cet outil s'affichent. Si vous n'avez pas ajouté de paramètres spécifiques aux applications, l'icône TOUTES LES APPLICATIONS s'affiche et les paramètres des outils s'appliquent à toutes les applications. La LISTE DES OUTILS affiche des icônes correspondant aux outils qui peuvent être personnalisés pour l'application sélectionnée dans la liste du haut. Les paramètres des onglets ne s'appliquent qu'à l'application et à l'outil sélectionnés. Sommaire Index Vos sélections actuelles sont mises en surbrillance. Des flèches indiquent la relation entre les paramètres des onglets et l'outil et l'application sélectionnés. PERSONNALISATION Page 68 AJOUT D'UN OUTIL Lorsque vous placez un stylet Graphire ou une souris sans fil sur la tablette, ils sont automatiquement ajoutés à la LISTE D’OUTILS du panneau de contrôle et fonctionneront avec leurs paramètres par défaut. Vous pouvez personnaliser un outil en ouvrant le panneau de contrôle Wacom et en changeant les paramètres de l’onglet. Lorsque vous sélectionnez un outil dans la liste des outils, les paramètres d'onglet correspondant à cet onglet s'affichent. N’importe quelle modification apportée aux paramètres d’onglet s’appliqueront à cet outil lorsque vous cliquerez sur les boutons du panneau de contrôle APPLIQUER ou OK. Sommaire Index PERSONNALISATION Page 69 UTILISATION DE PARAMÈTRES SPÉCIFIQUES À UNE APPLICATION Il se peut que vous souhaitiez utiliser différents paramètres d'outils pour une application. La LISTE DES APPLICATIONS vous permet de personnaliser les paramètres de votre tablette et de vos outils Graphire pour chaque application. La LISTE DES APPLICATIONS affiche une icône pour chaque application possédant des paramètres personnalisés. La LISTE DES OUTILS affiche des icônes correspondant aux outils qui peuvent être personnalisés pour l'application sélectionnée dans la liste du haut. Les paramètres des onglets ne s'appliquent qu'à l'application et à l'outil sélectionnés. Vos sélections actuelles sont mises en surbrillance. Des flèches indiquent la relation entre les paramètres des onglets et l'outil et l'application sélectionnés. Sommaire Index PERSONNALISATION Page 70 Si vous n'avez pas créé de paramètres spécifiques aux applications, une icône nommée TOUTES LES APPLICATIONS s'affiche dans la LISTE DES APPLICATIONS et les paramètres d'outil affichés dans les onglets s'appliquent à toutes les applications. Lorsque vous ajoutez une deuxième application à la LISTE DES APPLICATIONS, l'icône TOUTES LES APPLICATIONS devient TOUTES LES AUTRES APPLICATIONS et une nouvelle icône s'affiche pour les nouveaux paramètres d'application. Si vous sélectionnez l'icône TOUTES LES AUTRES APPLICATIONS et que vous apportez des modifications aux paramètres de l'onglet, vos modifications s'appliqueront à toutes les applications, à l'exception de celles ajoutées à la liste. Si vous sélectionnez l'icône d'une application et que vous apportez des modifications aux paramètres des onglets, ces modifications ne s'appliqueront qu'à cette application. Lorsque l'icône TOUTES LES APPLICATIONS ou TOUTES LES AUTRES APPLICATIONS est sélectionnée dans la LISTE DES APPLICATIONS, la LISTE DES OUTILS affiche des icônes correspondant au stylet Graphire et à la souris sans fil. Lorsque l'icône d'une application est sélectionnée dans la LISTE DES APPLICATIONS, la LISTE DES OUTILS n'affiche que les outils Graphire qui ont été ajoutés à cette application. Lorsque vous créez des paramètres spécifiques à une application, vous créez en fait une nouvelle LISTE D'OUTILS pour cette application. Sommaire Index PERSONNALISATION Page 71 CRÉATION D'UN PARAMÈTRE SPÉCIFIQUE À UNE APPLICATION Pour créer un paramètre spécifique à une application, cliquez sur le bouton AJOUTER APPLICATION À LA LISTE... ou choisissez APPLICATIONS POUR PARAMÈTRES PERSONNALISÉS.... dans le menu déroulant AJOUTER. La boîte de dialogue AJOUT D'UNE APPLICATION POUR PARAMÈTRES PERSONNALISÉS s'affiche. Utilisez la fonction PARpour sélectionner le fichier exécutable d'une application installée sur votre ordinateur. COURIR Sélectionnez l'application que vous voulez ajouter à la LISTE DES APPLICATIONS. Seules les applications en cours d'exécution et qui n'ont pas déjà été ajoutées à la LISTE DES APPLICATIONS s'affichent. Remarque : Si deux programmes portent le même nom, ils partageront les mêmes paramètres personnalisés. Affiche le nom de l'application sélectionnée. Si vous disposez de plusieurs tablettes, sélectionnez celles pour lesquelles vous voulez ajouter des paramètres spécifiques à une application. Cliquez sur OK pour continuer. Remarque : Personnalisez tout d'abord les paramètres d'une application. Lorsque vous êtes suffisamment familiarisé à l'emploi de paramètres spécifiques à l'application, vous pouvez en créer d'autres. Sommaire Index PERSONNALISATION Page 72 Si vous avez utilisé et le stylet Graphire et la souris sans fil sur la tablette, la boîte de dialogue AJOUT D'UN OUTIL À L'APPLICATION apparaît. Choisissez un ou plusieurs outils à ajouter à la LISTE DES OUTILS pour cette application. Par défaut, l'outil sélectionné est celui que vous tenez. Cliquez sur OK pour confirmer votre sélection. Affiche tous les outils pouvant être personnalisés. Remarque : Tous les outils qui ne sont pas sélectionnés continueront à utiliser les paramètres définis pour TOUTES LES AUTRES APPLICATIONS. Après l'ajout d'une application, son icône s'affiche dans la LISTE DES APPLICATIONS. Lorsque vous sélectionnez l'icône de l'application, la LISTE DES OUTILS n'affiche que les outils possédant des paramètres spécifiques pour cette application. Si un outil ne figure pas dans la LISTE DES OUTILS pour l'application, il utilisera les paramètres pour TOUTES LES AUTRES APPLICATIONS. Dans la LISTE DES OUTILS, vous pouvez sélectionner un outil puis utiliser les onglets pour modifier ses paramètres. Sommaire Index PERSONNALISATION Page 73 AJOUT D’UN OUTIL À LA LISTE DES OUTILS D'UNE APPLICATION Pour ajouter un outil à la LISTE DES OUTILS d'une application, cliquez sur le bouton AJOUTER OUTIL À LA LISTE… ou choisissez OUTIL À PERSONNALISER… dans le menu déroulant AJOUTER. La boîte de dialogue AJOUT D'UN OUTIL À PERSONNALISER s'affiche. Choisissez l'application et l'outil pour lesquels vous désirez créer des paramètres. Cliquez sur OK pour confirmer votre sélection. La boîte de dialogue est fermée et l'outil s'affiche dans la LISTE DES OUTILS pour l'application sélectionnée. Si vous disposez de plusieurs tablettes, sélectionnez celles pour lesquelles vous voulez ajouter des paramètres spécifiques à une application. Sélectionnez tout d'abord AJOUTER OUTIL EXISTANT À L'APPLICATION. Choisissez une application. Seules les applications qui ont été ajoutées à la LISTE DES APPLICATIONS s'affichent. Sélectionnez un outil. L’outil qui n’a pas été ajouté à la LISTE DES OUTILS pour l'application sélectionnée s’affiche automatiquement. Sommaire Index PERSONNALISATION Page 74 MODIFICATION DES PARAMÈTRES D'UNE APPLICATION ET D'UN OUTIL SPÉCIFIQUES Pour modifier les paramètres d'une combinaison spécifique d'application et d'outil, choisissez l'application dans la LISTE DES APPLICATIONS. Dans la LISTE DES OUTILS, choisissez l'outil que vous voulez personnaliser. Modifiez les paramètres d'onglet pour la combinaison tablette/outil sélectionnée. SUPPRESSION DE PARAMÈTRES SPÉCIFIQUES À UNE APPLICATION Pour supprimer les paramètres spécifiques à une application: 1. Ouvrez le menu RETIRER et sélectionnez SUPPRESSION DES PARAMÈTRES PERSONNALISÉS DE L'APPLICATION. 2. Dans la boîte de dialogue SUPPRESSION DES PARAMÈTRES PERSONNALISÉS DE L'APPLICATION, sélectionnez les applications dont vous souhaitez supprimer les paramètres personnalisés et cliquez sur OK. Pour supprimer les paramètres spécifiques à une application pour un outil : 1. Sélectionnez OUTIL PERSONNALISÉ... dans le menu déroulant RETIRER. 2. Dans la boîte de dialogue RETRAIT D'UN OUTIL PERSONNALISÉ, sélectionnez l'outil à supprimer. Cliquez ensuite sur la case d'option RETIRER L'OUTIL DES TABLETTES ET DES APPLICATIONS SÉLECTIONNÉES et sélectionnez l'application dont vous voulez supprimer l'outil. 3. Cliquez sur OK pour confirmer votre sélection. Sommaire Index PERSONNALISATION Page 75 CONTRÔLE DE LA CONNEXION SÉRIE DE LA TABLETTE Cliquez sur l'onglet CONNEXION pour vérifier le statut de la connexion de la tablette au port série. Lorsque cette option est activée, le pilote de la tablette est activé. Affiche tous les ports série. Le port utilisé par la tablette est sélectionné. Les ports utilisés par d'autres périphériques s'affichent en grisé. Affiche des messages au sujet du port série sélectionné. • • • • CONNECTÉE. La tablette est connectée et répond correctement. PAS DE RÉPONSE. Aucune communication entre la tablette et l'ordinateur. SUPPLANTÉE. Une autre application contrôle le port série. PILOTE DÉSACTIVÉ. Le pilote Graphire est désactivé. Sommaire Index PERSONNALISATION Page 76 MENUS DÉROULANTS Les menus déroulants permettent d'accéder à d'autres options de paramètres personnalisés, à un menu de sélection de la langue et à la documentation en ligne. Vous pouvez obtenir de l'aide dans la plupart des boîtes de dialogue qui s'affichent lorsque vous choisissez une option dans un menu; cliquez sur le bouton AIDE de la boîte de dialogue pour consulter des informations détaillées sur ses paramètres et options. FICHIER Le menu Fichier contient les options suivantes : • • RÉSUMÉ…. Affiche la synthèse des paramètres actuels. QUITTER. Ferme le panneau de contrôle. MODIFIER Le menu EDITION contient les options suivantes : • • • • COPIER LES PARAMÈTRES VERS.... Ouvre une boîte de dialogue vous permettant de copier des paramètres personnalisés vers une application ou un outil différent. Vous pouvez également accéder à cette boîte de dialogue en cliquant sur le bouton d'onglet COPIER PARAMÈTRES VERS.... RÉTABLIR LES PARAMÈTRES.... Ouvre une boîte de dialogue vous permettant de rétablir les valeurs par défaut des paramètres personnalisés. RENOMMER L'OUTIL.... Ouvre une boîte de dialogue qui vous permet de donner un nom personnalisé à vos outils. PRÉFÉRENCES.... Ouvre une boîte de dialogue qui vous permet de modifier les préférences d’exploitation de Graphire. Sommaire Index PERSONNALISATION Page 77 AJOUTER Le menu AJOUTER contient les options suivantes : • • • TABLETTE.... Ouvre une boîte de dialogue qui vous permet d'ajouter des tablettes. Reportez-vous à la section Installation de plusieurs tablettes pour plus d'informations sur l'ajout de plusieurs tablettes. APPLICATION POUR PARAMÈTRES PERSONNALISÉS.... Ouvre une boîte de dialogue qui vous permet d'ajouter une application à la LISTE DES APPLICATIONS. Vous pouvez également y accéder en cliquant sur le bouton AJOUTER APPLICATION À LA LISTE.... Reportez-vous à Utilisation de paramètres spécifiques à une application pour plus d'informations. OUTIL À PERSONNALISER.... Ouvre une boîte de dialogue qui vous permet d'ajouter un outil à la LISTE DES OUTILS du panneau de contrôle. Vous pouvez également y accéder en cliquant sur le bouton AJOUTER OUTIL À LA LISTE.... Reportezvous à Ajout d'un outil pour plus d'informations. RETIRER Le menu RETIRER contient les options suivantes : • • • TABLETTE.... Ouvre une boîte de dialogue où vous pouvez supprimer une ou plusieurs tablettes du pilote du panneau de contrôle. PARAMÈTRES PERSONNALISÉS DE L'APPLICATION…. Ouvre une boîte de dialogue où vous pouvez supprimer des paramètres d'outils personnalisés pour une application. OUTIL PERSONNALISÉ.... Ouvre une boîte de dialogue qui vous permet de supprimer des outils personnalisés. Remarque : Si un seul élément est disponible pour une option du menu RETIRER, cette option sera grisée. Par exemple, si vous ne disposez que d'un outil, l'option OUTIL PERSONNALISÉ... sera grisée. Sommaire Index PERSONNALISATION Page 78 LANGUE Le menu LANGUE vous permet de choisir l'anglais ou une autre langue installée. En règle générale, la langue du système d'exploitation est installée lors de l'installation du pilote, mais vous pouvez en choisir d'autres en cas d'installation personnalisée. AIDE Le menu AIDE contient les options suivantes : • • • • • AIDE.... Accéde à l'Aide en ligne. MANUEL DE L'UTILISATEUR... . Affiche le Manuel de l'utilisateur Graphire pour Windows. MISE EN ROUTE.... Affiche une présentation du panneau de contrôle. DIAGNOSTIC.... Affiche des informations de diagnostic sur votre tablette et vos outils Graphire. A PROPOS DE…. Affiche des informations sur le panneau de contrôle et le pilote. Sommaire Index PERSONNALISATION Page 79 FONCTIONNALITÉS AVANCÉES Vous pouvez utiliser les fonctionnalités avancées pour personnaliser davantage votre stylet et votre souris Graphire en fonction de votre manière de travailler. RÉGLAGES AVANCÉS DE LA SENSIBILITÉ DE LA POINTE RÉGLAGES AVANCÉS DE LA SENSIBILITÉ DE LA GOMME COPIE DE PARAMÈTRES Sommaire Index FONCTIONNALITÉS AVANCÉES Page 80 RÉGLAGES AVANCÉS DE LA SENSIBILITÉ DE LA POINTE Pour personnaliser les paramètres avancés de toucher de la pointe, sélectionnez OPTIONS SUPPLÉMENTAIRES dans l'onglet TOUCHER DE LA POINTE. Les options avancées vous permettent de modifier indépendamment les paramètres de pression du clic et de courbe de pression. (Dans les options de base, ces paramètres sont réglés simultanément au moyen de la glissière TOUCHER DE LA POINTE SENSIBILITÉ). Important : La glissière TOUCHER DE LA POINTE (SENSIBILITÉ) supplante les paramètres avancés en matière de pression. Si vous personnalisez des paramètres avancés puis que vous utilisez la glissière TOUCHER DE LA POINTE (SENSIBILITÉ), vos paramètres avancés seront annulés. Utilisez ces contrôles pour modifier manuellement la forme de la courbe de pression. Bascule sur l'affichage des options de base. Après la sélection des paramètres avancés, une coche s'affiche. Cette zone permet de définir automatiquement la force maximale à utiliser pour dessiner. Testez les résultats de vos modifications avant de les appliquer. La courbe de pression affiche une représentation graphique du rapport entre la force appliquée à l'outil et la pression transmise à une application. Sommaire Index FONCTIONNALITÉS AVANCÉES Page 81 RÉGLAGE DE LA FORCE DU CLIC Le paramètre Force du clic permet de régler la force requise pour générer un clic au moyen d'un bouton. La barre FORCE DU CLIC affiche une représentation graphique de la force à laquelle un clic est produit. Entrez une valeur de 1 à 50% ou faites glisser la barre FORCE DU CLIC pour définir la force avec laquelle les clics arrivent. Remarque : Pour des performances optimales dans les applications graphiques donnez une valeur identique à la force du clic et à la force minimale de la pointe. Sommaire Index FONCTIONNALITÉS AVANCÉES Page 82 RÉGLAGE DE LA COURBE DE PRESSION Modifiez la forme de la courbe de pression pour modifier le toucher de la pointe du stylet. Si la courbe de pression augmente rapidement, le toucher sera plus sensible aux variations de force. Les poignées à chaque extrémité de la courbe de pression définissent la force minimale et maximale à laquelle votre stylet répondra. Si vous utilisez un toucher léger et que vous voulez obtenir une pression complète sans devoir appliquer une force trop prononcée au stylet, diminuez le niveau de force maximale. Vous pouvez appliquer moins de force au stylet tout en bénéficiant toujours des effets de la pression complète. La valeur par défaut de la force maximale est fixée à 100%. Pour modifier la forme de la courbe, tirez la poignée. Entrez une valeur de 20 à 100% ou tirez sur le contrôle FORCE MAXIMALE DE LA POINTE pour définir la force maximale à laquelle la pointe du stylet répondra. Entrez une valeur de 0 à 80% ou tirez sur le contrôle FORCE MINIMALE DE LA POINTE pour définir la force minimale qui produira une pression complète. Sommaire Index FONCTIONNALITÉS AVANCÉES Page 83 Pour définir automatiquement la force maximale correspondant à la manière dont vous dessinez, cliquez sur le bouton RECOMMENCER et dessinez dans la zone de brouillons. A mesure que vous dessinez, le contrôle FORCE MAXIMALE DE LA POINTE se déplace et la valeur dans la zone de saisie change en fonction de la pression maximale transmises par les mouvements de votre main. Pour recommencer, cliquez sur le bouton RECOMMENCER et commencez un nouveau dessin. Tout en appliquant une pression normale à la pointe du stylet, tracez plusieurs traits ici pour définir automatiquement la force maximale. Cliquez ici pour rétablir la force maximale à la valeur de départ de ce test. Sommaire Index FONCTIONNALITÉS AVANCÉES Page 84 RÉGLAGES AVANCÉS DE LA SENSIBILITÉ DE LA GOMME Pour personnaliser les paramètres avancés de pression de la gomme, cliquez sur l'onglet SENSIBILITÉ DE LA GOMME puis sur le bouton OPTIONS SUPPLÉMENTAIRES. L'emploi des paramètres avancés de la gomme est similaire à celui des Réglages avancés de la sensibilité de la pointe. Important : La glissière TOUCHER DE LA GOMME (SENSIBILITÉ) supplante les paramètres avancés en matière de pression. Si vous personnalisez des paramètres avancés puis que vous utilisez la glissière TOUCHER DE LA GOMME (SENSIBILITÉ), vos paramètres avancés seront annulés. Sommaire Index FONCTIONNALITÉS AVANCÉES Page 85 COPIE DE PARAMÈTRES Pour copier des paramètres entre outils ou vers une application différente, choisissez l'option COPIER PARAMÈTRES VERS... dans le menu EDITER, ou cliquez sur le bouton COPIER PARAMÈTRES VERS.... Une boîte de dialogue s'affiche et vous permet de copier des paramètres d'un outil vers un autre dans une même application ou entre des applications différentes. Remarque : Si vous copiez des paramètres entre le stylet et la souris Graphire, vous ne pouvez copier que les paramètres communs aux deux outils (comme les paramètres de correspondance). Choisissez l'origine des paramètres à copier. Choisissez la destination de ces paramètres. Sommaire Index FONCTIONNALITÉS AVANCÉES Page 86 UN PROBLÈME ? Votre tablette fonctionnera généralement sans le moindre problème. Par contre, si vous éprouvez des difficultés, nous vous conseillons de procéder comme suit: 1. Reportez-vous aux procédures de détection de problèmes décrites dans ce chapitre. 2. Consultez les tableaux de conseils. Votre problème y figure peut-être et vous pouvez dans ce cas tenter d'utiliser la solution proposée. 3. Consultez le fichier Readme Graphire pour obtenir des informations de dernière minute. 4. Si vous rencontrez un problème de compatibilité entre Graphire et un nouveau matériel ou logiciel, il peut être utile de télécharger un nouveau pilote logiciel pour votre tablette Wacom. Wacom met régulièrement à jour son pilote logiciel afin d'assurer la compatibilité avec les nouveaux produits. Reportez-vous à la section Qui pouvez-vous contacter ? pour votre région. 5. Consultez la page FAQ (questions fréquentes) du site Web de Wacom pour votre région. Consultez également la base de données d'assistance en ligne Answerbook pour votre région. Reportez-vous à la section Qui pouvez-vous contacter ?. 6. Si vous avez suivi les indications fournies dans ce manuel et que le problème persiste, contactez le service d'assistance technique de Wacom. DÉTECTION DE PROBLÈMES DÉTECTION DE PROBLÈMES DE TABLES COMMENT CONTACTER L'ASSISTANCE TECHNIQUE ? Sommaire Index UN PROBLÈME ? Page 87 DÉTECTION DE PROBLÈMES Si le pilote de la tablette Wacom n'a pas été chargé correctement, exécutez tout d'abord l'action conseillé dans le message d'erreur affiché à l'écran. Si cela ne résout pas le problème, effectuez des tests de dépannage sur votre tablette et sur votre(s) outil(s). TEST DES TABLETTES USB TEST D'UNE TABLETTE SÉRIE TEST DE VOS OUTILS GRAPHIRE TEST DES TABLETTES USB Assurez-vous que l'ordinateur est sous tension, que le système d’exploitation a bien été chargé complètement et que Graphire est bien connecté à un port actif USB. Procédez ensuite aux tests suivants : 1. Vérifiez l'alimentation de la tablette. L’indicateur LED orange de statut s’allume à chaque fois que Graphire est correctement connecté, que votre ordinateur le reconnaît comme périphérique USB et que le logiciel de la tablette est correctement installé. Si l’indicateur LED est allumé, continuez avec l’étape 2. Si l’indicateur LED est éteint . • Assurez-vous que tous les câbles ADB sont fixés solidement à un port USB actif. • Si vous connectez la tablette à un concentrateur USB (ou à un concentrateur périphérique tel qu’un clavier doté de ports USB), vérifiez que le concentrateur USB est bien connecté à votre ordinateur et qu’il est actif. • Connectez Graphire à un autre port USB ou au port USB d’un autre ordinateur. • Si la LED de statut de la tablette ne s’allume pas une fois que votre ordinateur est allumé ou a fini de s’initialiser, c’est peut-être que votre port USB est inactif. Reportez-vous à la section Vérification de la disponibilité USB de votre ordinateur. Sommaire Index UN PROBLÈME ? Page 88 2. Vérifiez le stylet. Déplacez le stylet Graphire sur la surface active de la tablette : le curseur devrait se déplacer à l’écran dans la même direction. Appuyez la pointe du stylet sur la surface de la tablette. La LED de statut de la tablette doit passer de l'orange au vert. Sans appuyer sur la pointe du stylet, appuyez sur le bouton latéral. La LED de statut de la tablette doit de nouveau passer de l'orange au vert. Testez le stylet en appuyant la pointe du stylet sur la surface de la tablette et vérifiez que l’indicateur LED passe bien de l’orange au vert. Si ce n'est pas le cas, il se peut que votre stylet ou que votre tablette soit défectueux. Reportez-vous à la section Comment contacter l'assistance technique ?. Vérification de la disponibilité USB de votre ordinateur Les tablettes USB Graphire demandent Windows 98. De nombreux PC livrés avec Windows 95 ont un port USB déconnecté dans le BIOS. Si vous mettez à jour vers Windows 98, vérifiez que les ports USB sont activés dans le BIOS et que tous les logiciels systèmes nécessaires ont été installés. Reportez-vous à la documentation système ou contactez votre fabricant système pour obtenir des informations sur la manière de prendre en charge USB sur votre ordinateur. Exécutez l’utilitaire USB Ready qui se trouve sur le CD-ROM Graphire pour vérifier la disponibilité USB de votre système. Si votre système n’est pas prêt pour USB, configurez correctement votre port USB et installez le logiciel système USB nécessaire puis redémarrez votre ordinateur. La boîte de dialogue NOUVEAU PÉRIPHÉRIQUE DÉTECTÉ devrait apparaître, auquel cas continuez l’installation de Graphire. Vérifiez toujours que votre tablette est bien branchée à un concentrateur USB actif. Sommaire Index UN PROBLÈME ? Page 89 TEST D'UNE TABLETTE SÉRIE Assurez-vous que la tablette Graphire est bien connectée et que l'ordinateur et la tablette sont sous tension. 1. Vérifiez l'alimentation de la tablette. La LED orange de la tablette doit être allumée si les câbles de la tablette sont connectés correctement et que l'ordinateur est sous tension. Si la LED orange ne s’allume pas, vérifiez que le connecteur série et que le connecteur séparateur d’alimentation sont correctement connectés à votre ordinateur. Si le voyant de mise sous tension de la tablette ne s'allume toujours pas, il se peut que votre tablette soit défectueuse. Reportez-vous à la section Comment contacter l'assistance technique ?. 2. Vérifiez la connexion série. Ouvrez le panneau de contrôle Wacom et cliquez sur l'onglet CONNEXION. Il devrait indiquer que la tablette répond. Dans le cas contraire, assurez-vous que le câble de la tablette est bien branché à un port de communications série actif. 3. Vérifiez le stylet. Appuyez la pointe du stylet sur la surface de la tablette. La LED de statut de la tablette doit passer de l'orange au vert. Sans appuyer sur la pointe du stylet, appuyez sur le bouton latéral. La LED de statut de la tablette doit de nouveau passer de l'orange au vert. Si ce n'est pas le cas, il se peut que votre stylet ou que votre tablette soit défectueux. Reportez-vous à la section Comment contacter l'assistance technique ?. Sommaire Index UN PROBLÈME ? Page 90 TEST DE VOS OUTILS GRAPHIRE Dans le menu AIDE du panneau de contrôle Wacom, sélectionnez DIAGNOSTIC... pour afficher la boîte de dialogue DIAGNOSTIC. Cette boîte de dialogue affiche la version du pilote de la tablette et des informations sur le matériel de la tablette et sa connexion ainsi que sur le périphérique de pointage. TEST DU STYLET GRAPHIRE TEST DE LA SOURIS SANS FIL GRAPHIRE Test du stylet Graphire 1. Tout en observant la colonne INFORMATIONS SUR LE PÉRIPHÉRIQUE DE POINTAGE, amenez votre outil Graphire à proximité de la tablette. Une valeur de proximité, le nom du périphérique, son type et son numéro de série s'affichent. 2. Déplacez le stylet sur la surface de la tablette. Les valeurs DONNÉES X et DONNÉES Y changent afin d'indiquer la position de l'outil. 3. Testez les boutons de votre stylet Graphire. La LED d'indication du statut de la tablette doit passer de l'orange au vert à chaque fois que vous cliquez à l'aide de la pointe du stylet, que vous appuyez sur le bouton latéral ou que vous appuyez la gomme du stylet sur la tablette. • Cliquez sur la surface de la tablette à l'aide de la pointe du stylet ; les valeurs BOUTONS et PRESSION devraient changer. (La valeur de la zone PRESSION doit passer de moins de 50 en cas d'absence de pression à environ 500 lorsque vous exercez une pression totale.) • Ensuite, appuyez sur le bouton latéral sans appuyer la pointe sur la tablette ; la valeur de BOUTONS doit changer. (Effectuez cette opération pour les deux positions du DuoSwitch.) Stylet Pointe = 1, DuoSwitch (position inférieure) = 2, DuoSwitch (position supérieure) = 3, Gomme = 1 • Appuyez ensuite la gomme du stylet sur la surface de la tablette pour que les valeurs BOUTONS et PRESSION changent. (La valeur de la zone PRESSION doit passer de moins de 50 en cas d'absence de pression à environ 500 lorsque vous exercez une pression totale.) 4. Lorsque vous avez terminé, cliquez sur le bouton FERMER pour quitter la boîte de dialogue. Sommaire Index UN PROBLÈME ? Page 91 Test de la souris sans fil Graphire 1. Testez les boutons de votre souris sans fil Graphire en cliquant sur chaque bouton. La LED d'indication du statut de la tablette doit changer de couleur et la valeur figurant dans la zone BOUTONS doit changer pour chaque bouton sur lequel vous appuyez. 1 2 3 Souris sans fil Graphire 2. Lorsque la boîte de dialogue DIAGNOSTIC est ouverte pour la première fois, l’état de la MOLETTE devrait être 0. Déplacez la molette vers l’arrière. L’état de la MOLETTE devrait passer de 0 à +1. 3. Déplacez la molette vers l’avant. L’état de la MOLETTE devrait passer à –1. 4. Lorsque vous avez terminé, cliquez sur le bouton FERMER pour quitter la boîte de dialogue. Sommaire Index UN PROBLÈME ? Page 92 DÉTECTION DE PROBLÈMES DE TABLES Si des problèmes surviennent lorsque vous utilisez vos outils ou votre tablette Graphire, consultez les tableaux suivants. Votre problème y figure peut-être et vous pouvez dans ce cas tenter d'utiliser la solution proposée. Le fichier Readme contient également des informations de dernière minute. PROBLÈMES DE TABLETTES USB PROBLÈMES DE TABLETTE SÉRIE PROBLÈMES GÉNÉRAUX PROBLÈMES SPÉCIFIQUES À WINDOWS PROBLÈMES SPÉCIFIQUES AUX APPLICATIONS PROBLÈMES DE TABLETTES USB L'ordinateur ne possède pas de port USB disponible. La LED d'indication du statut de la tablette est éteinte. La LED de la tablette est allumée ou clignote mais votre outil Graphire ne déplace pas le curseur à l’écran. Vérifiez qu’il existe bien un port USB disponible sur un concentrateur périphérique USB. Sinon, vous devrez ajouter un concentrateur USB. Votre ordinateur doit être disponible USB (reportez-vous à Vérification de la disponibilité USB de votre ordinateur). Vérifiez que le câble USB de votre tablette est bien connecté à un port USB actif. Si vous vous connectez à un concentrateur périphérique USB, vérifiez qu’il est connecté à un port USB actif et que le concentrateur est actif. Reportez-vous à Test des tablettes USB pour des instructions à ce sujet. Exécutez SETUP à partir du CD-ROM Graphire et réinstallez le logiciel du pilote Graphire. Sommaire Index UN PROBLÈME ? Page 93 PROBLÈMES DE TABLETTE SÉRIE L'ordinateur ne possède pas de port série disponible. La LED d'indication du statut de la tablette est éteinte. Les boutons de l’outil Graphire ne fonctionnent pas et le curseur ne bouge pas à l’écran. Retirez un périphérique série existant et supprimez les pilotes de ce matériel, ou ajoutez un port série. Installez ensuite Graphire. Vérifiez que votre tablette Graphire est correctement connectée. Assurez-vous que l'ordinateur est éteint avant de débrancher ou de brancher la tablette. Reportez-vous à Installation d'une tablette série pour des instructions à ce sujet. Si le voyant de mise sous tension de la tablette ne s'allume toujours pas, il se peut que votre tablette soit défectueuse (reportezvous à Comment contacter l'assistance technique ?). Ouvrez le panneau de contrôle Wacom et cliquez sur l'onglet CONNEXION. Assurez-vous que l'option PILOTE DE TABLETTE ACTIF est bien cochée. Sinon, activez-la au moyen de la souris. Si vous ne disposez pas de la souris, utilisez la touche TAB pour sélectionnez la case, puis appuyez sur la barre d'espacement pour mettre le driver en fonction. PROBLÈMES GÉNÉRAUX Le stylet Graphire sélectionne tout et ne s’arrête pas de dessiner. La gomme sélectionne tout et l'effacement ne s'arrête pas. Ouvrez le panneau de contrôle Wacom et cliquez sur l'onglet TOUCHER DE LA POINTE. Déplacez la glissière TOUCHER DE LA POINTE (SENSIBILITÉ) vers FERME ou cliquez sur le bouton OPTIONS SUPPLÉMENTAIRES et augmentez la valeur du paramètre FORCE DU CLIC. Ouvrez le panneau de contrôle Wacom et cliquez sur l'onglet TOUCHER DE LA GOMME. Déplacez la glissière TOUCHER DE LA GOMME (SENSIBILITÉ) vers FERME ou cliquez sur le bouton OPTIONS SUPPLÉMENTAIRES et augmentez la valeur du paramètre FORCE DU CLIC. Sommaire Index UN PROBLÈME ? Page 94 Vous remarquez un délai à l’écran lorsque vous commencer à dessiner. Vous devez appuyer fermement avec le stylet Graphire lorsque vous cliquez ou que vous dessiniez. La pointe du stylet Graphire ne fonctionne pas. Le bouton latéral ne fonctionne pas. Dans le panneau de contrôle Wacom, essayez de baisser la DISTANCE ENTRE DEUX CLICS ou d’augmenter la vitesse du double clic (voir Réglage du double-clic). Si cela ne marche pas, essayez de décocher la case DOUBLE CLIC ASSISTÉ. Ouvrez le panneau de contrôle Wacom et cliquez sur l'onglet TOUCHER DE LA POINTE. Déplacez la glissière TOUCHER DE LA POINTE (SENSIBILITÉ) vers LÉGÈRE ou cliquez sur le bouton OPTIONS SUPPLÉMENTAIRES et baissez la valeur du paramètre FORCE DU CLIC. Assurez-vous que la LED d'indication du statut passe de l'orange au vert lorsque vous appuyez sur la pointe. Si ce n'est pas le cas, il se peut que votre matériel soit défectueux (voir Détection de problèmes). Accédez à l'onglet BOUTONS DE L'OUTIL du panneau de contrôle et vérifiez que la pointe correspond bien à une fonction de CLIC GAUCHE. Vérifiez que vous appuyez bien sur le bouton latéral lorsque la pointe du stylet est à proximité, sans appuyer sur la pointe du stylet. Dans le panneau de contrôle Wacom, assurez-vous que le bouton latéral possède bien la fonction appropriée pour l'application et l'outil que vous utilisez. Assurez-vous que la LED d'indication du statut de la tablette passe de l'orange au vert lorsque vous appuyez sur le bouton latéral. Si ce n'est pas le cas, il se peut que votre matériel soit défectueux (voir Détection de problèmes). Sommaire Index UN PROBLÈME ? Page 95 La modification des paramètres des fonctions de l'outil Graphire n'a aucun effet. Le curseur d'écran revient en arrière. Dans les applications paint, vous ne pouvez pas déplacer le curseur où vous voulez ou la ligne que vous dessinez ne s’aligne pas sur la position du pointeur. Vérifiez que vous modifiez bien les paramètres de l'outil et de l'application que vous utilisez. Reportez-vous aux sections Utilisation des outils Graphire et Utilisation de paramètres spécifiques à une application. Ne placez pas le stylet ni la souris sans fil Graphire sur la tablette lorsque vous utilisez un autre périphérique de pointage. Si vous laissez l'outil sur la tablette, vous risquez d'influer sur le positionnement du curseur à l'écran lorsque vous utilisez d'autres périphériques de saisie. Ouvrez le panneau de contrôle Wacom et cliquez sur l'onglet CORRESPONDANCE. Assurez-vous que MODE STYLET est sélectionné et que la valeur du paramètre ZONE D'AFFICHAGE pour l'outil et l'application sélectionnés est bien ECRAN ENTIER. Si cela ne change rien, cliquez sur le bouton RÉTABLIR VALEURS PAR DÉFAUT ONGLET pour que la tablette mappe à nouveau l’écran. Si cela ne marche pas, ouvrez le dossier Windows et supprimez le fichier WACOM.DAT. Redémarrez l'ordinateur. Lorsque la tablette se charge, elle créera un nouveau fichier Préférences comportant les paramètres par défaut du fabricant. Sommaire Index UN PROBLÈME ? Page 96 PROBLÈMES SPÉCIFIQUES À WINDOWS Le double clic est difficile à utiliser. Après avoir modifié les paramètres pour gauchers et droitiers du panneau de contrôle de la souris, la pointe du stylet Graphire ne fonctionne plus correctement et les fonctions du bouton de la souris sans fil Graphire sont inversées. Dans Windows 95 ou 98, vos outils Graphire ne fonctionnent pas dans une fenêtre plein écran DOS. Veillez à tapoter rapidement à deux reprises et au même endroit sur la surface active de la tablette. Nous conseillons d'utiliser le bouton latéral pour double-cliquer (la technique à employer est décrite dans la section Production d'un clic). Augmentez la DISTANCE ENTRE DEUX CLICS ou réduisez la vitesse du double clic (voir Réglage du double-clic). Utilisez un TOUCHER DE LA POINTE (SENSIBILITÉ) plus faible (voir Réglage du toucher de la pointe). Cela inversera les paramètres du bouton droit et gauche sur vos outils Wacom. Redémarrez Windows pour que les paramètres de votre outil Wacom soit correctement reconnus. Vous devez utiliser une souris lorsque vous travaillez dans une fenêtre DOS plein écran. Sommaire Index UN PROBLÈME ? Page 97 Une fois que vous avez appuyé sur CTRL+ALT+SUPPR, le curseur ne peut plus être contrôlé par les outils Graphire. Windows 98. Lorsque vous travaillez avec plusieurs moniteurs, le positionnement du curseur à l’écran est incorrect une fois que vous vous déplacez dans la zone sans correspondance du bureau virtuel. Après avoir changé la résolution d'un moniteur ou l'alignement de plusieurs moniteurs dans le cas d’un système à plusieurs moniteurs, une portion de la tablette ou du moniteur n’est pas accessible et la tablette qui doit afficher la correspondance est incorrecte. Lorsque la boîte de dialogue FERMER LE PROGRAMME (Windows 95 ou 98) ou que le GESTIONNAIRE DE TÂCHES (Windows NT) est actif, la tablette Wacom ne fonctionnera pas. Utilisez votre souris ou le clavier pour continuer Lorsque cette boîte de dialogue est fermée, vous pouvez utiliser à nouveau votre outil Graphire pour contrôler le curseur à l’écran. Sur un système supportant plusieurs moniteurs, la tablette est mappée sur le bureau virtuel (zone rectangulaire couvrant tous les moniteurs). Dans la boîte de dialogue PORTION ÉCRAN... du panneau de contrôle Wacom, le rectangle d’affichage représente le bureau virtuel entier. Si vos zones d'affichage vidéo ne forment pas un rectangle parce qu'ils sont de différentes tailles ou parce qu'ils ne sont pas alignés uniformément, la position du curseur à l'écran sera incorrecte une fois que vous l'aurez déplacé dans la zone sans correspondance du bureau virtuel. Pour rétablir la position correcte du curseur à l’écran, éloignez votre outil Graphire de la tablette puis rapprochez-le d'une zone de la tablette qui correspond à une zone d'affichage. Pour que la bonne tablette affiche à nouveau la correspondance, ouvrez le panneau de contrôle Wacom. Sélectionnez l’onglet CORRESPONDANCE et sélectionnez ECRAN ENTIER. Cliquez sur OK pour fermer le panneau de contrôle puis redémarrez votre ordinateur. Sommaire Index UN PROBLÈME ? Page 98 Windows NT. Les paramètres spécifiques aux applications ne fonctionnent pas correctement ou le système se plante sur un écran bleu. Lorsque la pointe du stylet entre en contact avec la surface de la tablette, le curseur saute dans le coin supérieur gauche de l'écran, ou le message “Unable to implement function” (Mise en oeuvre de la fonction impossible) apparaît dans le panneau de contrôle Wacom. Vous devez mettre à jour votre système d’exploitation vers le Service Pack 3 (SP3) ou ultérieur pour que les paramètres spécifiques aux applications fonctionnent correctement. Exécuter votre logiciel de tablette Graphire sur un système Windows NT 4.0 qui n’est pas mis à jour sur SP3 risquent de causer un plantage sur écran bleu. Si vous avez utilisé une tablette provenant d'un autre constructeur et si ses pilotes sont toujours chargés sur votre système, désinstallez-les en suivant les indications du constructeur puis réinstallez le pilote Graphire. ACECAT : Editez votre fichier SYSTEM.INI. Accédez à la ligne drivers= dans la section [boot] et supprimez awintab. Accédez ensuite à la section [drivers] et supprimez la ligne awintab=awintab.drv. Recherchez également les références à une tablette virtuelle (Virtual Tablet) et supprimez-les. Enregistrez les modifications et redémarrez Windows. KURTA : Editez SYSTEM.INI, recherchez-y les références à wtkurta et supprimez-les. Enregistrez les modifications et redémarrez Windows. Sommaire Index UN PROBLÈME ? Page 99 PROBLÈMES SPÉCIFIQUES AUX APPLICATIONS MetaCreations Painter 5.5 Web Edition. Lorsque vous dessinez avec un outil sensible à la pression, il se peut que la pression saute de façon intermittente et passe à son intensité maximale. MetaCreations Painter. Les versions de Painter antérieures à la version 5.0.3 (fonctionnant sous Windows 95, 98 ou NT) risquent d’inhiber la pression de façon intermittente. MetaCreations Expression. Les versions de Expression antérieures à la version 1.0.5 (fonctionnant sous Windows 95, 98 ou NT) risquent d’inhiber la pression de façon intermittente. Cela peut se produire après avoir passé à plusieurs reprises entre plusieurs images ou fonctions. Un fichier qui vous permet de répondre à ce problème est disponible et vous pouvez le télécharger sur le site web de MetaCreations à l’adresse suivante : http://www.metacreations.com/downloads/ Sélectionnez sur la page de téléchargement Painter comme nom de produit, puis Patches/Updates comme type et Windows comme plateforme. Des instructions sur le téléchargement et l’installation du fichier provisionnel de réparation de bogue pression Provisional Painter 5.5/WIN Pressure Bug Fix (le nom du fichier à télécharger est Asi32_12.zip) sont fournies. Procédez à la mise à jour de Painter vers la version 5.0.3 ou ultérieure. Une mise à jour de Painter est disponible sur le site Web de MetaCreations. Procédez à la mise à jour de Expression vers la version 1.0.5 ou ultérieure. Une mise à jour de Expression est disponible sur le site Web de MetaCreations. Sommaire Index UN PROBLÈME ? Page 100 COMMENT CONTACTER L'ASSISTANCE TECHNIQUE ? Si un problème survient sur votre tablette Wacom, vérifiez tout d'abord les sections Installation et Un problème ? pour vous assurer que la tablette est installée correctement. Si vous ne trouvez pas la réponse dans ce manuel, elle figure peut-être dans le fichier Readme qui se trouve sur le CD-ROM Graphire. Pour obtenir des informations sur l'accès au système automatisé d'assistance en ligne de Wacom, disponible 24 heures sur 24, et pour consulter la liste des numéros d'appel du service d'assistance technique de Wacom, consultez la section Qui pouvez-vous contacter ? relative à votre région. ACCÈS LA PAGE WEB Vous trouverez des réponses aux questions fréquentes et des conseils de dépannage sur le site Web correspondant à votre région, présenté dans la section Qui pouvez-vous contacter ?. LISTE DE VÉRIFICATION PRÉALABLE Il peut être utile d'imprimer une copie de cette page afin de pouvoir vous y référer par la suite. Lorsque vous nous contactez, soyez à proximité de votre ordinateur et veillez à disposer des informations suivantes : Ce manuel Numéro de série et de modèle de la tablette (inscrits sur le dessous de la tablette). Numéro de version du pilote. (Consultez le CD-ROM Graphire ou la boîte de dialogue Diagnostic du panneau de contrôle Wacom.) La marque et le modèle de votre ordinateur et le numéro de version de votre système d’exploitation. Une liste des périphériques attachés à votre ordinateur. La transcription exacte de tout message d'erreur qui s'est affiché à l'écran. Ce qui s'est passé et ce que vous étiez en train de faire lorsque le problème est survenu. La manière dont vous avez tenté de résoudre le problème. Sommaire Index UN PROBLÈME ? Page 101 QUI POUVEZ-VOUS CONTACTER ? Si vous pensez que votre tablette Wacom ne fonctionne pas correctement, contactez le service d'assistance de Wacom pour la zone où votre produit a été acheté. Si vous disposez d'un modem, vous pouvez télécharger la dernière version de votre pilote sur Internet. E.U., CANADA, AMÉRIQUE CENTRALE ET AMÉRIQUE DU SUD EUROPE, MOYEN-ORIENT ET AFRIQUE JAPON ASIE ET PACIFIQUE (ANGLAIS) Sommaire Index UN PROBLÈME ? Page 102 E.U., Canada, Amérique centrale et Amérique du Sud Contactez votre distributeur local, ou : World Wide Web : http://www.wacom.com/productsupport Site FTP anonyme : Téléphone : ftp.wacom.com/pub/drivers ++1-360-896-9833 Télécopie : Courrier électronique Internet : FAX rapide : ++1-360-896-9724 [email protected] 1-800-922-7590 (Etats-Unis et Canada) Informations d'assistance technique 24 heures sur 24: Answerbook - base de données d'assistance en ligne. FAQ – Foire aux questions. Mises à jour logicielles. Assistance par courrier électronique. Mises à jour des logiciels. Assistance technique. (en anglais) (Heures de bureau, fuseau horaire Pacifique) Assistance technique. (en anglais) Assistance automatique par retour du courrier. (en anglais) Assistance automatisée et informations commerciales. (en anglais) Pour passer vos commandes de pièces et d’accessoires, appelez les numéros verts suivants : 1-888-884-1870 (Etats-Unis et Canada). Hors des Etats-Unis et du Canada, veuillez contacter votre revendeur ou votre distributeur local. Sommaire Index UN PROBLÈME ? Page 103 Europe, Moyen-Orient et Afrique Contactez votre distributeur local, ou : World Wide Web : http://www.wacom.de Site FTP anonyme : Téléphone (Autriche) : Téléphone (Belgique) : Téléphone (France) : Téléphone (Allemagne) : Téléphone (Grande-Bretagne) : Téléphone (Italie) : Téléphone (Pays-Bas) : Téléphone (Suisse) : Téléphone (autres pays) : Télécopie : Courrier électronique Internet : ftp.wacom.de/pub ++43-(0)1-599 142 001 ++32-(0)2-713 38 10 ++33-(0)1-69 32 49 31 ++49-(0)69-66 568 517 ++44-(0)181-358 5851 Mises à jour de logiciels et base de données d’assistance, en ligne. Mises à jour des logiciels. Assistance technique. Assistance technique. Assistance technique. Assistance technique. Assistance technique. ++39-(0)2-45 28 1303 ++31-(0)20-581 3970 ++41-(0)1-342 0458 Assistance technique. Assistance technique. Assistance technique. ++31-(0)20-581 3917 ++31-(0)20-581 3941 [email protected] Assistance technique. Assistance technique. Assistance technique. Sommaire Index UN PROBLÈME ? Page 104 Japon Contactez votre distributeur local, ou : World Wide Web : http://tablet.wacom.co.jp Téléphone : Télécopie : Courrier électronique Internet : ++81-(0)3-5322-3905 ++81-(0)3-5322-3916 [email protected] Mises à jour de logiciels et informations. (en japonais) Assistance technique. (en japonais) Assistance technique. (en japonais) Assistance technique et service commercial. (en japonais) Asie et Pacifique (anglais) Contactez votre distributeur local, ou : World Wide Web : http://www.wacom.co.jp/asia-pacific Téléphone : Télécopie : Courrier électronique Internet : ++81-(0)480-78-1213 ++81-(0)480-78-1217 [email protected] Sommaire Index Mises à jour de logiciels et informations. (en anglais). Assistance technique. (en anglais) Assistance technique. (en anglais) Assistance technique et service commercial. (en anglais) UN PROBLÈME ? Page 105 ANNEXES Cette section contient des informations sur l'utilisation de plusieurs tablettes. Vous y trouverez également les caractéristiques des produits, une liste des pièces et des accessoires disponibles et des informations sur les licences et les garanties. INSTALLATION DE PLUSIEURS TABLETTES CARACTÉRISTIQUES DES PRODUITS PIÈCES ET ACCESSOIRES LICENCE ET GARANTIES LICENCE ET GARANTIES (EUROPE, AFRIQUE ET MOYEN-ORIENT) Sommaire Index ANNEXES Page 106 INSTALLATION DE PLUSIEURS TABLETTES Si plusieurs tablettes Wacom sont installées sur un même ordinateur lorsque le panneau de contrôle Wacom est ouvert, une LISTE DES TABLETTES s'affiche au-dessus de la LISTE DES APPLICATIONS. La LISTE DES TABLETTES contient une icône pour chaque tablette installée et vous permet de sélectionner la tablette à laquelle les modifications s'appliqueront. Sélectionnez l'icône de la tablette pour laquelle vous voulez personnaliser des paramètres d'applications et d'outils. Pour ajouter une nouvelle tablette, connectez-la à votre ordinateur. Souvenez-vous de toujours mettre votre ordinateur hors tension lorsque vous supprimez ou attachez une tablette série. • Dans le cas d'une tablette USB, le système examine les ports USB. Lorsque la nouvelle tablette sera détectée, elle sera automatiquement initialisée. Remarquez qu’on vous demandera peut-être d’insérer votre CD-ROM Graphire dans votre lecteur de CD-ROM. • Pour les tablettes série, si votre système Windows prend en charge le “ plug and play ”, le système recherche les ports série. Si la nouvelle tablette est détectée, elle sera automatiquement initialisée. Sinon, dans le menu AJOUTER du panneau de contrôle, choisissez TABLETTE.... Lorsque la boîte de dialogue AJOUT D'UNE TABLETTE s'affiche, cliquez sur le bouton AJOUTER SÉRIE... et suivez les instructions données. • Si plusieurs tablettes sont installées, la tablette utilisée pour ouvrir le panneau de contrôle Wacom est sélectionnée comme tablette par défaut. Sommaire Index ANNEXES Page 107 CARACTÉRISTIQUES DES PRODUITS TABLETTE GRAPHIRE (MODÈLES ET-0405-R, ET-0405-U) Surface active (L x P) Dimensions (L x P x H) Longueur du câble Poids Consommation électrique Résolution des coordonnées Netteté Vitesse maximale de lecture Interface de communication Connecteur Alimentation (tablettes USB) alimentation (tablettes série) Température de fonctionnement Température de stockage Humidité relative (fonctionnement) Humidité relative (stockage) Conformité Conformité 127,6 x 92,8 mm 209,0 x 214,0 x 9,3 mm 1,5 m pour les tablettes USB, 1,8 m pour les tablettes série. 341 grs (tablettes USB), 366 grs (tablettes série) 0,2 Watts 40 lpmm (1015 ppp) ± 0,5 mm 100 points par seconde Série RS-232C (tablettes série) USB (tablettes USB) Femelle, 9 broches, D-sub (tablettes série) USB A (tablettes USB) DC 5V, 40 mA, depuis le port USB DC 5V, 40 mA, depuis le port PS/2 5 à 40 degrés C -10 à +60 degrés C 20 à 80% sans condensation 20 à 90% sans condensation FCC classe B VCCI Classe B, CE Sommaire Index ANNEXES Page 108 STYLET GRAPHIRE (MODÈLE EP-100E) Dimensions (L x P) Niveaux de pression Déplacement de la pointe du stylet Déplacement de la pointe de la gomme Poids Type de recharge de la pointe 145 x 12,5 mm 512 niveaux 0,1 mm ou moins 0,1 mm ou moins 11 g approximativement Polyacetal (N˚ réf. PSI-A007) SOURIS SANS FIL GRAPHIRE (MODÈLE EC-100) Dimensions (L x l x H) Poids Type de molette 125 x 65 x 39 mm 70 g approximativement Rotation continue, 24 clics par tour complet Sommaire Index ANNEXES Page 109 PIÈCES ET ACCESSOIRES Description Numéro de pièce Stylet Graphire Souris sans fil Graphire Feuille calque Porte-stylet Pointes de remplacement du stylet (Modèle EP-100E) Amarre stylet EP-100E EC-100 PSH-A174 PST-A023 PSI-A007 FUZ-A089 COMMANDE DE PIÈCES ET ACCESSOIRES Pour passer vos commandes de pièces et d’accessoires, appelez les numéros verts suivants : 1-888-884-1870 (Etats-Unis et Canada). Hors des Etats-Unis et du Canada, veuillez contacter votre revendeur ou votre distributeur local. Pour Europe, Moyen-Orient et Afrique, contactez notre service d’assistance technique à l’aide du numéro correspondant à votre pays répertorié ci-dessous. Sommaire Index ANNEXES Page 110 LICENCE ET GARANTIES (DANS LE MONDE ENTIER A L’EXCEPTION DE L’EUROPE, DE L’AFRIQUE ET DU MOYEN ORIENT) LICENCE D'UTILISATION DU LOGICIEL Ce document constitue un accord juridique entre vous, l'utilisateur final, et Wacom Technology Corporation (Wacom). 1. Garantie de licence. Le produit ci-joint se compose de programmes informatiques intégrés dans un microprogramme et des disquettes ou du CD-ROM qui l'accompagnent (le “ Logiciel ”). Le Logiciel ne vous est pas vendu; vous bénéficiez d'une licence d'utilisation exclusivement avec des produits Wacom aux termes de la présente licence, et Wacom se réserve tous les droits qui ne vous sont pas explicitement octroyés. Wacom vous accorde le droit non exclusif d'utiliser cette copie du Logiciel en combinaison avec un produit Wacom à un seul endroit. 2. Appartenance du logiciel. Bien qu'il soit possible que vous soyez propriétaire du produit dans lequel le Logiciel a été initialement enregistré, Wacom conserve la propriété du Logiciel à proprement parler. Vous reconnaissez que le Logiciel appartient à Wacom et qu'il contient des informations confidentielles et non publiées développées ou acquises à grands frais par Wacom, y compris le traitement des données, les algorithmes, les innovations et les concepts. Le Logiciel est protégé par les lois fédérales et de chaque Etat en matière de copyright et par d'autres lois. Vous vous engagez à tout mettre en oeuvre pour protéger le Logiciel contre toute reproduction, distribution, diffusion, utilisation ou publication non autorisée. 3. Restrictions des droits de copie. Toute copie non autorisée du Logiciel est strictement interdite. 4. Restrictions d’utilisation. Il vous est interdit de décompiler, de désassembler ou de procéder à l'ingénierie à rebours du Logiciel. 5. Expiration. La présente Licence reste en vigueur jusqu'à son expiration. La présente Licence expire automatiquement sans avertissement de Wacom si vous ne respectez pas les dispositions de la Licence. 6. Divers. La présente Licence est régie par les lois des Etats-Unis d'Amérique et de l'Etat de Californie, sauf dans la zone d'Asie et du Pacifique et par les lois du Japon pour l'Asie et le Pacifique. Sommaire Index ANNEXES Page 111 GARANTIE LIMITÉE WACOM garantit ce produit, à l'exception du logiciel, contre toute défectuosité de matériel et de fabrication dans des conditions d'utilisation et de service normales pour une période d'un (1) an à compter de la date d'achat d'après copie d'un justificatif et la carte d'enregistrement qui a dûe être renvoyée à Wacom dans les 30 jours qui ont suivi la date d'achat. La licence du Logiciel vous est accordée “ telle quelle ”. Wacom ne garantit en aucun cas sa qualité ou ses performances. Wacom ne peut vous garantir une utilisation ininterrompue ou la correction d'éventuelles erreurs. En cas de découverte d'une défectuosité dans le produit, à l'exception du Logiciel, pendant la Période de garantie, contactez le service d'assistance technique de Wacom par téléphone pour obtenir un numéro d'ARM (Autorisation de retour de marchandise) et des instructions d'envoi du produit à un site d'entretien désigné par Wacom. Vous devez envoyer le produit, en payant à l'avance les frais d'expédition, au site d'entretien indiqué, en y joignant le numéro d'autorisation de retour, votre nom, votre adresse et votre numéro de téléphone, la date de la preuve d'achat et une description de la défectuosité. Wacom prend à sa charge l'expédition en retour par le biais de United Parcel Service ou par un service équivalent de son choix. La seule obligation de Wacom et sa responsabilité aux termes de la présente garantie consiste, au choix de Wacom, à réparer ou à remplacer le produit défectueux ou des composants de celui-ci si Wacom en est averti pendant la Période de garantie; ceci, toutefois, pour autant que vous assumiez la responsabilité (i) des frais de transport du produit vers le site d'entretien indiqué et (ii) de toute perte ou dommage subi par le produit survenu pendant ce transport. Wacom ne sera pas tenu à la réparation ou au remplacement du produit si sa défaillance résulte d'un accident, une utilisation abusive ou incorrecte, d'une négligence ou d'une modification ou réparation non autorisée, ou s'il a été manipulé ou stocké contrairement aux instructions de Wacom en matière de stockage. Les descriptions, dessins, caractéristiques, échantillons, modèles, bulletins ou autres matériels utilisés dans le cadre de la vente du produit ne constituent pas une garantie explicite de la conformité du produit avec vos exigences. Sommaire Index ANNEXES Page 112 A L'EXCEPTION DE LA GARANTIE LIMITEE DECRITE CI-DESSUS, AUCUNE AUTRE GARANTIE N'EST ACCORDEE PAR WACOM AU SUJET DE CE PRODUIT. AUCUN CONSEIL OU INFORMATION, ORAL OU ECRIT, FOURNI PAR WACOM, SES REVENDEURS, DISTRIBUTEURS, AGENTS OU EMPLOYES NE CREERA DE GARANTIE NI N'ETENDRA LA PORTEE DE LA PRESENTE GARANTIE ET VOUS NE POUVEZ PAS VOUS BASER SUR DE TELS CONSEILS OU INFORMATIONS. LA PRESENTE GARANTIE VOUS OCTROIE DES DROITS JURIDIQUES PRECIS QUI VARIENT D'UN ETAT A UN AUTRE. WACOM LIMITE LA DUREE DE TOUTE GARANTIE LEGALE, Y COMPRIS LES GARANTIES IMPLICITES DE COMMERCIALISATION OU D'ADEQUATION A UN BUT PARTICULIER, A LA DUREE DE LA GARANTIE EXPLICITE DE WACOM. CERTAINS ETATS N'AUTORISENT PAS DE LIMITATION DE LA DUREE D'UNE GARANTIE IMPLICITE. IL SE PEUT DONC QUE LES RESTRICTIONS SUSMENTIONNEES NE VOUS SOIENT PAS APPLICABLES. NI WACOM NI TOUTE AUTRE PERSONNE IMPLIQUEE DANS LA CREATION, LA PRODUCTION OU LA LIVRAISON DE CE PRODUIT NE SERA TENU RESPONSABLE DE TOUT DOMMAGE DIRECT, SUCCESSIF OU ACCIDENTEL (Y COMPRIS LA PERTE DE BENEFICES COMMERCIAUX, D'INTERRUPTION D'ACTIVITE COMMERCIALE, DE PERTE D'INFORMATIONS COMMERCIALES, ETC.) DECOULANT DE L'UTILISATION OU DE L'IMPOSSIBILITE D'UTILISER CE PRODUIT, MEME SI WACOM A ETE AVERTI DE L'EVENTUALITE DE TELS DOMMAGES. CERTAINS ETATS N'AUTORISANT PAS L'EXCLUSION OU LA LIMITATION DES RESPONSABILITES POUR LES DOMMAGES SUCCESSIFS, IL SE PEUT QUE LA RESTRICTION SUSMENTIONNEE NE VOUS SOIT PAS APPLICABLE. Dans l’éventualité où une partie des limitations mentionnées ci-dessus sont tenues comme non applicables, la responsabilité de Wacom pour tout dommage qui vous incombe ou à toute autre parti, n’excédera pas le prix que vous avez payé, quelque soit la forme du jugement. La présente Garantie limitée est régie par les lois des Etats-Unis d'Amérique et de l'Etat de Californie. La présente Garantie limité n'est valide et ne s'applique qu'aux produits achetés et utilisés aux Etats-Unis (et ses territoires ou possessions) et au Canada. Sommaire Index ANNEXES Page 113 GARANTIE SUR LES VENTES EN DEHORS DES ETATS-UNIS ET DU CANADA En ce qui concerne les produits achetés ou utilisés hors des Etats-Unis et du Canada, vous devriez, après avoir découvert une défectuosité dans le produit lors de la période de garantie, à l'exception du logiciel, en avertir votre revendeur ou votre distributeur local. Pour le reste, les termes de la garantie exposés ci-dessus s'appliquent également à ces ventes. Au cas où vous auriez des questions concernant cet Accord ou si vous désirez contacter Wacom pour toute raison que ce soit, veuillez contacter par écrit: En Amérique du Nord et du Sud : En Asie et dans la zone du Pacifique : Wacom Technology Corporation 1311 S.E. Cardinal Court Vancouver, Washington 98683 Etats-Unis WACOM Co., Ltd. 2-510-1 Toyonodai Otone-Machi, Kitasaitama-Gun Saitama, 349-11 Japon Sommaire Index ANNEXES Page 114 LICENCE ET GARANTIES (EUROPE, AFRIQUE ET MOYEN-ORIENT) CONTRAT DE LICENCE Note importante destinée aux utilisateurs Ce produit contient des programmes informatiques sous droits d’auteur (“ logiciel ”) qui sont la propriété intellectuelle inaliénable de WACOM Europe GmbH (“WACOM”). Ce logiciel est à la fois intégré au produit et contenu dans le porteur de données joint. L’achat de ce produit chez votre revendeur n’inclue pas le logiciel WACOM ni les droits associés à son utilisation. WACOM ne vous accorde le droit, à vous l’utilisateur, d’utiliser le logiciel qu’en accord avec les conditions présentées dans ce contrat de licence. En achetant ce produit, vous vous engagez à respecter les termes de ce contrat. Autorisation d’utilisation du logiciel WACOM accorde au client l’utilisation personnelle et non-exclusive du logiciel seulement en liaison avec le présent produit et pour le seul fonctionnement de ce produit. Ce contrat ne peut être transféré qu’en liaison avec ce produit. L’utilisation de ce logiciel n’autorise la copie permanente ou temporaire, complète ou partielle du logiciel par chargement, affichage, exécution, transmission et enregistrement que dans le but d’exécuter les commandes et de traiter les données qu’il contient ou dans le but d’observer, d’examiner ou de tester les fonctions du logiciel. Le client n’est pas autorisé à accorder une licence, à louer ni à prêter le logiciel à un tiers ni à autoriser un tiers à accéder au logiciel de quelque manière que ce soit. Le client ne peut, sans autorisation écrite préalable de WACOM, ni copier, ni modifier ni transmettre le logiciel sauf les actions de copie nécessaires à la création d’une copie de sauvegarde et pour les raisons décrites dans la section 2 ci-dessus. Le client n’a pas l’autorisation de décompiler le logiciel si le logiciel contient des interfaces logicielles qui ne sont pas fournies par WACOM, WACOM fera parvenir au client les informations nécessaires sur demande à condition que le client puisse prouver son intention d’utiliser le logiciel et de le payer ainsi que ses frais postaux. Sommaire Index ANNEXES Page 115 LIMITATION DE GARANTIE ET DE RESPONSABILITÉ WACOM vous garantit, en tant qu'utilisateur final original, que le produit matériel est exempt de tout défaut dans les matériaux utilisés et l'assemblage dans des conditions d'utilisation et d'entretien normales, pendant une période de DEUX (2) ANS après la date d'achat, pour autant qu'il ait été inutilisé au moment de cet achat. WACOM vous garantit en outre les disquettes jointes contre tout défaut dans les matériaux utilisés et l'assemblage, pour une période de SIX (6) MOIS après la date d'achat. Le Logiciel fait l'objet d'une licence et d'une distribution “ TEL QUEL ”. WACOM ne fournit aucune garantie, explicite ou implicite, quant à sa qualité, ses performances, sa commercialisation et son adéquation à un but particulier (y compris les manuels et la documentation joints). WACOM ne peut vous garantir un service ininterrompu ni la correction de n’importe quelle erreur. En cas de découverte d'une défectuosité dans le produit, à l'exception du Logiciel, pendant la Période de garantie en vigueur, retournez-le dans son emballage original au lieu d'achat original, en y joignant votre nom, votre adresse, votre numéro de téléphone, une description du problème et une copie de la facture originale. Vous êtes responsable de toute perte ou dommage subi par le produit survenu pendant ce transport. La seule obligation et responsabilité de WACOM consistera, à la discrétion de WACOM, soit de remplacer, soit de réparer le produit ou les pièces qui se sont avérés défectueuses et ont été renvoyés au cours de la période de garantie. WACOM ne sera pas tenu à la réparation ou au remplacement du produit si (a) selon WACOM, la défaillance du produit résulte d'un accident, d’une utilisation abusive ou incorrecte, d'une négligence, d'une utilisation inappropriée ou d'une modification ou réparation non autorisée, ou (b) si le produit a été manipulé ou stocké contrairement aux instructions de WACOM en matière de stockage, ou (c) si la défaillance est due à une usure normale ou (d) si vous ne respectez pas les obligations décrites cidessus. Au cas où l'examen d'une plainte soumise dans le cadre de la garantie démontre que cette plainte tombe en dehors de la durée ou de l'étendue de cette garantie, ou au cas où le produit s'avère fonctionner correctement, les frais de cet examen et des réparations seront à votre charge. Les descriptions, dessins, caractéristiques, échantillons, modèles, bulletins ou autres matériels utilisés dans le cadre de la vente du produit ne constituent pas une garantie explicite de la conformité du produit avec vos exigences. Sommaire Index ANNEXES Page 116 RESPONSABILITÉ DE WACOM Ni WACOM ni ses employés ou représentants ne seront tenus responsables de quelque dommage que ce soit, quelqu’en soit les motifs légaux, à moins que ces dommages ne puissent être attribués à l’intention d’enfreindre une obligation contractuelle essentielle (obligation cardinale), à une négligence majeure ou (b) ne résultent d’une telle infraction d’une manière qui mette en danger la mise en oeuvre du contrat ou (c) ne résultent de l’absence d’un élément de garantie spécifique ou (d) ne soient couverts par la législation sur la responsabilité du produit. Si WACOM est tenu responsable d’une infraction coupable d’obligations cardinales, en l’absence d’une négligence majeure ou de l’intention d’enfreindre, la responsabilité totale de WACOM sera limitée aux dommages et à la catégorie de dommages typiquement attendus dans une situation similaire par WACOM dans les circonstances connues au moment où le contrat est signé. Au cas où une des restrictions susmentionnées soient d'application, la responsabilité globale de WACOM’s pour tout dommage subi par vous ou par un tiers ne dépassera pas le prix d'achat du produit défectueux, endommagé ou non livré, déterminé par le montant net facturé, quelle que soit la forme de la plainte émise. Les plaintes doivent être signalées à WACOM par écrit au plus tard un (1) mois après l'apparition du problème. Dans le cas contraire, toute demande de paiement de dommages et intérêts sera nulle et non avenue. Le revendeur dédommagera WACOM pour toute plainte émise par des tiers en cas de dommages résultant d'une erreur du revendeur ou y relative. Les droits et restrictions stipulés dans le présent accord ne limitent pas ni n'excluent certains droits statutaires pouvant être d'application dans le pays d'achat du produit. Si certaines dispositions de la présente déclaration sont déclarées nulles et non avenues, elles seront considérées comme extérieures à cette déclaration, qui demeurera par ailleurs entièrement en vigueur. La présente Garantie et responsabilité limitée est régie par les lois de la République fédérale d'Allemagne. Au cas où vous auriez des questions concernant ce Contrat ou si vous désirez contacter WACOM pour toute raison que ce soit, veuillez contacter par écrit : WACOM Europe GmbH HELLERSBERGSTRASSE 4 D--41460 NEUSS ALLEMAGNE Sommaire Index ANNEXES Page 117 GLOSSAIRE Application reconnaissant la gomme. Application logicielle disposant d'une prise en charge intégrée de la gomme Graphire. Ces applications utilisent la gomme de différentes façons, selon l'utilité particulière qu'elles peuvent en tirer. Application sensible à la pression. Toute application prenant en charge la saisie sensible à la pression. Aspect. Rapport entre les dimensions verticale et horizontale de la tablette ou de l'écran. Le paramètre ASPECT se situe sur l'onglet CORRESPONDANCE et détermine la manière dont la zone de la tablette correspond à la zone de l'écran. Ce paramètre détermine si l'aspect de la tablette et celui de l'écran sont identiques. Assistance du double clic. Option du panneau de contrôle qui facilite le double clic. Lorsqu'elle est activée, vous pouvez personnaliser la vitesse et la distance du double clic. Correspondance. Rapport entre la position de votre outil Graphire sur la tablette et la position du curseur sur l'écran du moniteur. Curseur à l'écran. Le pointeur affiché sur l'écran. Selon le type d'application en cours, ce curseur peut prendre différentes formes, telles qu'une flèche, une barre d'insertion ou une case. Sommaire Index GLOSSAIRE Page 118 Distance du double-clic. Distance maximale (en pixels à l'écran) que le curseur peut parcourir entre deux clics pour que ceux-ci puissent toujours être considérés comme un double clic. L'augmentation de la distance de double clic facilite le double clic mais peut produire un retard dans les coups de brosse dans certaines applications graphiques. DOS shell. Session DOS tournant sous le système d'exploitation Windows. Force du clic. Force à appliquer à votre stylet Graphire pour produire un clic. Menu contextuel. Fenêtre affichant une liste de fonctions de combinaisons de touches et d'options de correspondance. Vous pouvez personnaliser les boutons de votre stylet ou de votre souris sans fil Graphire pour qu'ils affichent ce menu. Mode Souris. Méthode de positionnement du curseur à l'écran.Lorsque vous placez un outil Graphire sur la tablette, vous pouvez déplacer le curseur à l'écran comme si vous utilisiez une souris. C’est ce qu’on appelle le positionnement relatif et il s’agit du mode par défaut de la souris sans fil Graphire. Voir aussi Mode Stylet. Mode Stylet. Méthode de positionnement du curseur. Lorsque vous placez votre outil Graphire sur la tablette, le curseur se trouve au même endroit sur l'écran. C’est ce qu’on appelle le positionnement relatif et il s’agit du mode par défaut du stylet Graphire. Ce positionnement absolu vous permet de positionner le curseur sur l'écran sans devoir le trouver puis le déplacer comme si vous utilisiez une souris. Voir aussi Mode Souris. Sommaire Index GLOSSAIRE Page 119 Modificateur. Les touches de modification sont MAJ, ALT et CTRL. Vous pouvez personnaliser vos outils Graphire pour qu'ils simulent une touche de modification. Molette. La molette de contrôle de la souris sans fil Graphire. Paramètres spécifiques aux applications. Paramètres des outils et de la tablette Graphire personnalisés pour des applications individuelles. Le panneau de contrôle vous permet de programmer un outil pour qu'il se comporte différemment dans des applications différentes. Les paramètres spécifiques à une application sont actifs lorsque vous utilisez cette application. Paysage. Un des modes d'ORIENTATION d'une tablette. En orientation paysage, le câble de la tablette se trouve sur le dessus. Voir aussi portrait. Pixel. La plus petite unité de mesure sur l'écran de votre moniteur. Pointe. La pointe remplaçable du stylet Graphire. Portrait. Un des modes d'ORIENTATION d'une tablette. En orientation portrait, le câble de la tablette se trouve sur le côté. Voir aussi paysage. Proximité. La hauteur (10 mm) au-dessus de la surface active de la tablette à partir de laquelle les outils Graphire sont détectés. Reportez-vous à la section Proximité. Sommaire Index GLOSSAIRE Page 120 Sensible à la pression. Qualité de la pointe et de la gomme du stylet Graphire qui détecte la quantité de pression qui lui est appliquée. Cette fonction permet de créer des traits réalistes au stylet, à la brosse ou à la gomme dans les applications sensibles à la pression. Surface active. Zone de dessin de la tablette où vos outils Graphire sont détectés. USB. Bus série universelle (Universal Serial Bus) Un standard d’interface matérielle qui permet de connecter des périphériques. Les ports USB prennent en charge le branchement sous tension qui vous permet de connecter ou de déconnecter un périphérique USB sans mettre votre ordinateur hors tension. Vitesse de déplacement du curseur. Paramètre permettant d'ajuster la vitesse à laquelle le curseur se déplace sur l'écran lorsque votre outil Graphire est en mode Souris. Vitesse du double clic. Délai maximal pouvant s'écouler entre deux clics pour que ceux-ci puissent toujours être considérés comme un double clic. L'augmentation du délai de double clic permet de le produire plus facilement. Wintab. Norme d'interface utilisée par les applications Windows pour la réception d'informations depuis une tablette. Graphire prend en charge toutes les applications compatibles Wintab sous Windows. Sommaire Index GLOSSAIRE Page 121 INDEX A propos de ce manuel Accessoires et pièces commande Ajout d'un outil Aspect Assistance technique accès la page Web contact liste de vérification préalable numéros d'appel Afrique Amérique centrale Amérique du Sud Asie et Pacifique Canada Etats-Unis Europe Japon Proche-Orient qui pouvez-vous contacter? Avancées pression de la gomme, personnalisation toucher de la pointe, personnalisation Boutons des outils, personnalisation Sommaire Index 8 110 110 69 60 101 101 101 104 103 103 105 103 103 104 105 104 102 85 81 50 Bureaux internationaux de WACOM Caractéristiques Outils Graphire panneau de contrôle tablette Commande de pièces et accessoires Conditions ambiantes Connexion, vérification de la tablette Copie de paramètres Correspondance options, ajout au menu contextuel Correspondance tablette-écran, personnalisation Désinstallation du logiciel Détection de problèmes Paramètres spécifiques à une application problèmes de tablettes série problèmes généraux Problèmes spécifiques à Windows tablettes série USB problèmes de tablette tablettes vérification de la disponibilité 126 19 20 40 19 110 36 76 86 67 56 17 88 100 94 94 97 90 93 88 89 INDEX Page 122 Diagnostic 91 Double-clic, personnalisation 49 Double-clic, production 27 Effacement à l'aide du stylet 32 Enregistrement 17 Entretien, outils et tablette 36 Exercice de coordination oeil-main 33 Fonctions des boutons 51 Fonctions, boutons 51 Garanties et contrat de licence 111 Garanties et licence (Europe) 115 Informations sur le produit 17 Informations, produit 17 Installation 11 conditions préalables 12 tablette série 15 tablette USB 13 Installation de plusieurs tablettes 107 Interférences avec les signaux de radio et de télévision 3 Interférences, radio et télévision 3 Licence et garanties 111 Licence et garanties (Europe) 115 liste de vérification, préalable 101 Liste des outils, ajout d'outils 74 Sommaire Index Logiciel désinstallation driver, téléchargement de la dernière version Manuel, à propos Menu Aide Menu Ajouter Menu contextuel, personnalisation Menu Edition Menu Fichier Menu Langue Menu Retirer Menus Aide Ajouter Fichier Langue Modifier Retirer Mode de positionnement Molette personnalisation utilisation Orientation 17 102 8 79 78 66 77 77 79 78 77 79 78 77 79 77 78 58 65 35 59 INDEX Page 123 Outils Ajout ajout à la liste des outils personnalisation test Page Web, lien vers Panneau de contrôle boutons caractéristiques listes Onglets ouverture Paramètres copie modification pour une application et un outil spécifiques suppression Personnalisation boutons des outils correspondance tablette-écran courbe de pression double-clic force du clic Menu direct onglets du stylet Graphire Outils Graphire Sommaire Index 69 74 46 91 101 45 40 43 41 39 86 75 75 50 56 83 49 82 66 46 46 paramètres avancés pression de la gomme toucher de la pointe Souris sans fil Graphire boutons molette Onglets toucher de la gomme Toucher de la pointe Pièces et accessoires commande Pointage, stylet Pointe remplacement Toucher, personnalisation Pointe, remplacement Pression, traçage Prise en main du stylet Problèmes généraux, dépannage Problèmes liés à Windows, dépannage Production d'un clic, stylet Produits, caractéristiques Souris sans fil Graphire Stylet Graphire tablette 85 81 64 65 47 55 48 110 110 25 37 48 37 31 24 94 97 27 108 109 109 108 INDEX Page 124 Proximité Réglage de la courbe de pression Réglage de la force du clic Séquences de touches, ajout au menu contextuel Souris sans fil Graphire boutons, personnalisation onglets, personnalisation test utilisation molette Spécifiques à une application problèmes, dépannage Spécifiques aux applications paramètres création utilisation Stylet Graphire cliquer avec double-clic avec effacement avec onglets, personnalisation pointage prise en main production d'un clic remplacement de la pointe test traçage avec pression utilisation Sommaire Index 30 83 82 67 64 47 92 34 35 100 72 70 27 27 32 46 25 24 27 37 91 31 24 Suppression options de correspondance du menu contextuel paramètres séquences de touches du menu contextuel Tablette connexion, vérification rangement utilisation zone Tablette série problèmes, détection Tablettes série test Tablettes, installation de plusieurs tablettes Test outils Souris sans fil Graphire Stylet Graphire Toucher de la gomme, personnalisation Traçage avec pression USB disponibilité, test problèmes de tablette, dépannage tablettes, test Zone d'affichage Zone de travail, configuration 67 75 67 76 36 23 61 94 90 107 91 92 91 55 31 89 93 88 63 22 INDEX Page 125 BUREAUX INTERNATIONAUX DE WACOM WACOM Technology Corporation WACOM Europe GmbH 1311 S.E. Cardinal Court Vancouver, WA 98683 Etats-Unis Téléphone Général : ++1-360-896-9833 FAX: ++1-360-896-9724 HELLERSBERGSTRASSE 4 D-41460 NEUSS ALLEMAGNE Téléphone Général : ++49-(0)2131-12390 FAX: ++49-(0)2131-101760 WACOM Co., Ltd. 2-510-1 Toyonodai Otone-Machi, Kitasaitama-Gun Saitama, 349-1148 Japon Téléphone Général : ++81-(0)480-78-1213 FAX: ++81-(0)480-78-1217 Sommaire Index Page 126 ">
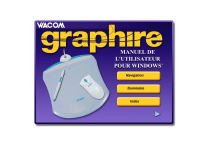
Link pubblico aggiornato
Il link pubblico alla tua chat è stato aggiornato.