1 TABLE DES MATIÈRES INDEX UTILISATION STYLET SOURIS SANS FIL TABLETTE PERSONNALISATION STYLET SOURIS SANS FIL TABLETTE MENU CONTEXTUEL DÉPANNAGE ® ® Manuel de l'utilisateur pour Windows et Macintosh TABLE DES MATIÈRES INDEX 1 TABLE DES MATIÈRES INDEX 2 Manuel de l'utilisateur Wacom Graphire® Bluetooth® pour Windows® et Macintosh® Version française 1.0, 11 février 2005 Copyright © WACOM Company, Limited, 2005 Tous droits réservés. La reproduction totale ou partielle du présent manuel est interdite, sauf pour votre usage personnel. Wacom se réserve le droit de modifier la présente publication sans avertissement préalable. Wacom tente, dans la mesure du possible, de fournir des informations à jour et précises dans le présent manuel. Toutefois, Wacom se réserve le droit de modifier toute caractéristique et configuration du produit, sans avertissement préalable et sans obligation d'intégrer ces modifications dans le présent manuel. La présence du logo Penabled vous offre la garantie de performances optimales et de sensations naturelles, dues à la technologie du stylet sans pile et sans fil brevetée de Wacom. DuoSwitch est une marque commerciale et Graphire, Penabled ainsi que Wacom sont des marques déposées de WACOM Company, Limited. L'appellation et les logos Bluetooth® sont la propriété de Bluetooth SIG, Inc. et toute utilisation de ces marques par WACOM Company, Limited est soumise à une licence. Les autres marques et désignations commerciales sont la propriété de leurs détenteurs respectifs. Adobe, Reader et Photoshop sont des marques commerciales, déposées ou non, d'Adobe Systems Incorporated aux États-Unis et/ou dans d'autres pays. Microsoft et Windows sont des marques commerciales, déposées ou non, de Microsoft Corporation aux États-Unis et/ou dans d'autres pays. Apple, le logo Apple et Macintosh sont des marques commerciales d'Apple Computer, Inc., déposées aux États-Unis et dans d'autres pays. Tout autre nom de société et de produit mentionné dans la présente documentation peut être une marque commerciale, déposée ou non. Les produits de fabricants tiers ne sont mentionnés qu'à titre d'information et ne constituent en aucun cas un engagement ou une recommandation de notre part. Wacom décline toute responsabilité quant aux performances ou à l'utilisation de ces produits. ExpressKey est une marque déposée de Ginsan Industries, Inc. et son utilisation doit faire l'objet d'une autorisation. TABLE DES MATIÈRES INDEX 2 TABLE DES MATIÈRES INDEX 3 TABLE DES MATIÈRES À propos de ce manuel Navigation dans le manuel 4 5 UTILISATION DE GRAPHIRE Fonctionnalités de la tablette Outils de saisie Batterie et gestion de l'alimentation Installation de la batterie Charge de la batterie Mode économie d'énergie Voyant d'alimentation Mise en place d'une connexion Bluetooth Optimisation de la connexion Bluetooth Configuration de la zone de travail Utilisation du stylet sans fil Tenue du stylet Pointage Clic Déplacement Utilisation du bouton latéral Dessin avec sensibilité à la pression Gommage. Exercice de coordination œil-main Utilisation de la souris sans fil Utilisation de la tablette Utilisation des touches ExpressKey Changement du fond de la tablette Création d'un nouveau fond de tablette 6 7 8 9 9 10 12 12 13 16 17 18 18 19 20 20 21 21 22 22 23 24 25 26 26 PERSONNALISATION Ouverture du panneau de contrôle Présentation du panneau de contrôle Paramètres du panneau de contrôle Personnalisation du stylet Réglage du toucher de la pointe, du toucher de la gomme et du double-clic Personnalisation du bouton latéral Fonctions des boutons Personnalisation de la souris sans fil Personnalisation des boutons de la souris Suivi de la tablette Portion de la zone d'écran Portion de la zone de tablette Réglage de la vitesse de la souris Utilisation des propriétés de la tablette Personnalisation du menu contextuel 27 27 28 28 29 30 31 32 34 35 36 39 40 40 41 42 DÉPANNAGE Test de votre tablette Test de vos outils Tableaux de dépannage Problèmes de connexion Problèmes généraux Problèmes spécifiques à Windows Problèmes spécifiques à Macintosh Options d'assistance technique Téléchargements de pilotes 43 44 45 46 46 48 51 51 52 53 ANNEXE Installation de la tablette Entretien de la tablette et des outils Remplacement de la pointe du stylet Informations sur la durée de vie de la batterie Remplacement de la batterie de la tablette Désinstallation du pilote de la tablette Caractéristiques du produit Pen tablet Graphire Bluetooth (modèle CTE-630BT) Stylet Graphire (modèle EP-130E) Souris sans fil Graphire (modèle EC-130) Stylet encreur Graphire (modèle EP-200, en option) Informations sur le produit Commande de pièces et d'accessoires Interférences radio et télévision Conformité FCC Déclaration CE Licence et garanties (dans le monde entier à l'exception de l'Europe, de l'Afrique et du Moyen-Orient) Licence d'utilisation du logiciel Garantie limitée (États-Unis et Canada ) Service de garantie aux États-Unis et au Canada Garantie sur les ventes en dehors des États-Unis et du Canad a Licence et garantie (Europe, Afrique et Moyen-Orient) Contrat de licence Autorisation d'utilisation du logiciel Garantie limitée 54 54 55 55 55 56 57 58 GLOSSAIRE 67 INDEX 69 TABLE DES MATIÈRES INDEX 58 59 59 59 60 60 61 61 61 62 62 62 63 64 65 65 65 65 3 TABLE DES MATIÈRES INDEX 4 À propos de ce manuel Ce manuel de l'utilisateur interactif fournit un accès rapide aux informations relatives à Graphire. Cliquez sur un bouton de navigation ou sur un mot en surbrillance pour vous déplacer dans le document. Les informations fournies sont communes aux plates-formes Windows et Macintosh. Des captures d'écran Windows sont présentées, sauf indication contraire. • Vous pouvez cliquer directement sur la rubrique de la table des matières que vous souhaitez consulter. • Utilisation de Graphire correspond au chapitre d'apprentissage ; il présente les nombreuses fonctionnalités du pen tablet Graphire. Il décrit le pen tablet sans fil, les caractéristiques et fonctions de chaque outil Graphire et contient des exercices destinés aux utilisateurs novices. Si vous n'avez jamais utilisé de pen tablet, ce chapitre vous donnera des instructions de base. • Personnalisation explique comment modifier les paramètres du panneau de contrôle pour optimiser votre stylet, votre souris et votre tablette Graphire en fonction de vos habitudes de travail. • Vous souhaitez tester votre tablette et vos outils ? Vous désirez obtenir des instructions afin de résoudre un problème ? Dépannage fournit les réponses aux questions les plus courantes. • Les annexe contiennent une multitude d'informations, notamment des conseils relatifs à l'installation de la tablette, l'entretien de la tablette et des outils, la procédure de désinstallation du logiciel, la licence et la garantie. Remarque : ce manuel ne contient pas toutes les informations nécessaires à l'installation de la tablette. Pour tout savoir sur l'installation de la tablette Wacom, reportez-vous au Guide de mise en route et au programme d'installation automatique qui se trouvent sur le CD du pilote du pen tablet Wacom. Si la documentation électronique ne vous est pas familière, lisez attentivement la section navigation dans le manuel. Autres conseils utiles : • Les PETITES MAJUSCULES servent à identifier le nom des touches du clavier, des boîtes de dialogue et des options du panneau de contrôle. • N'oubliez pas que vous pouvez toujours utiliser la fonction de zoom d'Adobe Reader pour augmenter la taille du manuel affiché à l'écran. • Les informations suivantes ne sont pas fournies avec ce produit : informations concernant votre configuration matérielle ou votre système d'exploitation, informations concernant un matériel ou logiciel Bluetooth appartenant à un autre fabricant ou informations concernant vos applications logicielles. Pour obtenir ces informations, consultez les manuels et les disques fournis avec votre matériel, votre système d'exploitation et vos applications. • De nombreuses applications graphiques se sont développées pour supporter les fonctionnalités Graphire (telles que la prise en charge de la sensibilité à la pression et de la gomme). Vous trouverez une liste des applications prenant en charge ces fonctionnalités sur le site Web de Wacom (voir informations sur le produit). Pour savoir comment utiliser au mieux les fonctionnalités du Graphire dans le cadre d'applications spécifiques, consultez les manuels de ces applications. TABLE DES MATIÈRES INDEX 4 TABLE DES MATIÈRES INDEX 5 Navigation dans le manuel Les commandes de navigation suivantes vous permettent de vous déplacer dans le manuel : Accès à la première page TABLE DES MATIÈRES INDEX Accès à la table des matières Accès à l'index Retour à l'écran précédent Accès à la page précédente ou suivante TITRE Accès au début de la section rubrique Accès à la rubrique indiquée Suite de la rubrique Acrobat Reader offre des outils supplémentaires d'utilisation et d'impression du manuel. Consultez l'aide d'Acrobat Reader pour plus d'informations. TABLE DES MATIÈRES INDEX 5 TABLE DES MATIÈRES INDEX 6 UTILISATION DE GRAPHIRE Cette section vous présente le pen tablet Graphire Bluetooth qui se compose de deux éléments principaux : une tablette sans fil servant de zone de travail et les outils de saisie que vous utilisez avec la tablette. La manière la plus rapide de vous familiariser avec votre pen tablet Graphire est d'étudier son apparence et ses caractéristiques. Si vous n'avez jamais utilisé de pen tablet ou d'outils de saisie, lisez les sections suivantes afin de vous familiariser avec les outils Graphire et leur utilisation avec la tablette. Fonctionnalités de la tablette Outils de saisie Batterie et gestion de l'alimentation Mise en place d'une connexion Bluetooth Optimisation de la connexion Bluetooth Configuration de la zone de travail Utilisation du stylet sans fil Utilisation de la souris sans fil Utilisation de la tablette TABLE DES MATIÈRES INDEX 6 UTILISATION DE GRAPHIRE 7 TABLE DES MATIÈRES INDEX Fonctionnalités de la tablette Le pen tablet Graphire Bluetooth vous assure une meilleure flexibilité de l'espace de travail et une plus grande liberté créative dans l'utilisation de la tablette et des outils de saisie. Range-stylet. Touches ExpressKey personnalisables. Voir utilisation des propriétés de la tablette. Voyant de charge. Voir charge de la batterie. Bouton d'alimentation avec voyant d'alimentation intégré. Zone active. Cadre photo. Reportez-vous également à la section consacrée à l'changement du fond de la tablette. Glissières de verrouillage du cadre photo. Port d'alimentation. Voir charge de la batterie. Bouton CONNECT. Reportez-vous à la section Mise en place d'une connexion Bluetooth. Logement de la batterie. Pour l'ouvrir, faites glisser le couvercle sur la gauche. Batterie rechargeable au lithium-polymère (Li-Poly). Voir installation de la batterie. TABLE DES MATIÈRES INDEX 7 UTILISATION DE GRAPHIRE 8 TABLE DES MATIÈRES INDEX Adaptateur secteur et câble. Voir charge de la batterie. Porte-stylet. La fiche d'alimentation varie selon les pays. Outils de saisie Les outils de saisie Graphire se caractérisent par l'absence de fil et de pile et par leur conception ergonomique. Gomme. Molette. Bouton central intégré et molette permettant de faire défiler le contenu de la fenêtre active. Il peut être personnalisé afin d'exécuter différentes fonctions. DuoSwitch (type à bascule). Pointe remplaçable (pointe du stylet). Stylet Graphire. Le stylet est un outil à main levée sensible à la pression permettant d'éditer des images et d'effectuer des tracés à la plume ou à la brosse particulièrement réalistes. Les boutons programmables peuvent être personnalisés à votre convenance. Souris sans fil Graphire. La souris sans fil est un outil de navigation idéal pour exécuter toutes les tâches d'une souris standard. TABLE DES MATIÈRES INDEX 8 UTILISATION DE GRAPHIRE TABLE DES MATIÈRES INDEX 9 Batterie et gestion de l'alimentation Cette section contient des informations importantes sur la batterie et les fonctions de gestion de l'alimentation du pen tablet Graphire Bluetooth. Assurez-vous d'avoir pris connaissance des sections suivantes : Installation de la batterie Charge de la batterie Mode économie d'énergie Voyant d'alimentation Reportez-vous également à la section utilisation de la tablette pour obtenir plus d'informations sur les fonctions de la tablette. Installation de la batterie Le pen tablet sans fil est équipé d'une batterie rechargeable lithium-polymère (Li-Poly), source d'alimentation lors d'une utilisation sans fil, et d'un adaptateur secteur permettant de recharger la batterie et de faire fonctionner la tablette sur prise secteur. Avant d'installer ou d'utiliser le Graphire Bluetooth, il est nécessaire d'installer la batterie fournie avec la tablette. Pour installer la batterie de la tablette, procédez comme suit : 1. Retournez la tablette sans fil et faites glisser le couvercle du logement de la batterie (voir l'image ci-dessous). 2. Alignez l'encoche située sur la fiche du câble de la batterie avec celle du connecteur de la tablette, puis insérez la fiche dans le connecteur, comme indiqué. Important : utilisez uniquement la batterie fournie par Wacom. Veillez à ne pas la faire tomber car elle pourrait subir des dommages internes et vous devriez la remplacer même en l'absence de dommages visibles. Si la batterie subit un choc et que vous l'installez ensuite dans la tablette, elle risque de déclencher un court-circuit ou une fuite dans l'appareil. En remplaçant la batterie à la moindre chute, vous pouvez empêcher ce type de dommages. Avertissements : N'essayez pas de monter la batterie à l'envers ou d'inverser les polarités, vous risqueriez d'endommager la tablette, de déclencher un incendie ou de vous blesser. De même, n'utilisez JAMAIS d'autres types de batterie. Reportez-vous à la section remplacement de la batterie de la tablette pour prendre connaissance des autres avertissements relatifs à l'utilisation de la batterie. 3. Insérez la batterie dans le compartiment prévu à cet effet et refermez le couvercle du logement. Passez à charge de la batterie. TABLE DES MATIÈRES INDEX 9 UTILISATION DE GRAPHIRE TABLE DES MATIÈRES INDEX 10 Charge de la batterie Avant d'utiliser la batterie de la tablette pour la première fois, il est recommandé de brancher l'adaptateur secteur et d'effectuer une charge complète de la batterie. Pendant ce temps, vous pouvez poursuivre la procédure d'installation et continuer à utiliser la tablette. La batterie nécessite environ cinq à six (5 à 6) heures de charge. Notez que le fait de recharger ou de décharger totalement la batterie ne permet pas d'augmenter sa durée de vie car les batteries au lithium-polymère n'ont pas de mémoire. Pour recharger la batterie : connectez l'extrémité ronde de l'adaptateur secteur dans le port d'alimentation de la tablette. Raccordez ensuite une extrémité du câble d'alimentation de l'adaptateur à l'adaptateur secteur et l'autre extrémité à une prise de courant active. Remarque : pensez à recharger la batterie dès que son niveau de charge est bas. Un message s'affiche sur votre écran pour vous en informer. Lorsque le voyant d'alimentation commence à clignoter, cela indique que la batterie est presque épuisée et que la tablette risque de ne plus fonctionner correctement. Port d'alimentation. Le voyant de charge s'allume en orange en cours de charge et en vert lorsque la batterie est totalement rechargée. Port d'alimentation. Remarque : pour vérifier l'état de charge de la batterie, ouvrez le panneau de contrôle du pen tablet et accédez à l'onglet TABLETTE. Voir utilisation des propriétés de la tablette. Astuce : branchez l'adaptateur secteur et rechargez la batterie avant que son niveau de charge ne soit trop faible. Vous êtes ainsi certain de pouvoir utiliser la batterie de la tablette à tout moment. TABLE DES MATIÈRES INDEX 10 UTILISATION DE GRAPHIRE TABLE DES MATIÈRES INDEX 11 Si l'adaptateur secteur est connecté et que la batterie n'est pas totalement rechargée, celle-ci se met alors immédiatement en charge même si la tablette est éteinte. Le temps de charge varie selon le niveau de la batterie et différents facteurs tels que la température ambiante et l'utilisation de la tablette pendant la charge. Si le niveau de la batterie est faible, le temps de charge sera d'environ cinq à six heures. Le voyant de charge s'allume comme indiqué dans le tableau suivant : Voyant de charge État de charge de la batterie Le voyant lumineux s'allume en orange. Le voyant lumineux s'allume en vert. Le voyant lumineux est éteint. L'adaptateur secteur est connecté et la batterie est en cours de charge. L'adaptateur secteur est connecté et la batterie est totalement chargée. La batterie n'est pas en cours de charge. Assurez-vous que l'adaptateur secteur est correctement raccordé à la tablette et branché sur une prise de courant alimentée. Si le voyant lumineux ne s'allume toujours pas, remplacez la batterie. Voir remplacement de la batterie de la tablette. Avertissements : N'essayez pas de recharger la batterie de la tablette à l'aide d'un adaptateur secteur autre que celui qui vous a été fourni avec votre pen tablet Graphire Bluetooth, vous risqueriez d'endommager la tablette, de déclencher un incendie ou de vous blesser. Si, pendant la charge de la batterie, la tablette devient très chaude ou qu'elle émet une odeur inhabituelle, débranchez immédiatement l'adaptateur secteur de la prise de courant et éteignez la tablette. Pour obtenir de l'aide, contactez l'assistance technique de Wacom (reportez-vous à la section options d'assistance technique). Pour connaître les autres précautions relatives à l'utilisation de la batterie, reportez-vous à la section remplacement de la batterie de la tablette. Une batterie neuve et totalement chargée fournit environ 25 heures d'utilisation continue. • Lorsque le niveau de charge de la batterie est inférieur à 20 %, un message d'alerte s'affiche sur l'écran de votre ordinateur pour vous informer qu'il est temps de recharger la batterie. • Lorsque la batterie est presque épuisée, le voyant d'alimentation se met à clignoter. La tablette risque alors de ne plus fonctionner correctement et va s'éteindre automatiquement. Branchez immédiatement l'adaptateur secteur pour continuer à travailler pendant que vous rechargez la batterie. Remarques : • Une fois votre travail terminé, pensez à éteindre la tablette pour économiser la batterie. • Même lorsque la tablette est éteinte, elle continue à consommer un peu d'électricité. Pensez donc à recharger la batterie si vous ne comptez pas utiliser la tablette pendant quelques jours. • Si vous prévoyez de ne pas utiliser votre tablette pendant une période prolongée (un mois ou plus), Wacom vous recommande de débrancher la batterie du connecteur de la tablette afin de préserver le niveau de charge et la durée de vie de la batterie. • Si vous n'arrivez plus à recharger votre batterie, remplacez-la. Voir remplacement de la batterie de la tablette. TABLE DES MATIÈRES INDEX 11 UTILISATION DE GRAPHIRE TABLE DES MATIÈRES INDEX 12 Mode économie d'énergie Pour préserver le niveau de charge de la batterie lorsque vous n'utilisez pas la tablette, cette dernière s'éteint automatiquement au bout de 30 minutes si aucun texte n'a été saisi. Pour la réactiver, appuyez sur la touche d'alimentation. Remarque : lorsque l'adaptateur secteur est connecté à la tablette et au secteur, le pen tablet Graphire Bluetooth ne s'éteint pas automatiquement. Lorsqu'aucune connexion sans fil n'est établie pendant au moins deux (2) secondes (lorsque l'ordinateur est éteint ou que la tablette est hors de portée, par exemple), le pen tablet Graphire Bluetooth s'éteint automatiquement. Pour l'utiliser à nouveau, assurez-vous que l'assistance Bluetooth de votre ordinateur fonctionne correctement et que votre tablette ne se trouve pas hors de portée, puis appuyez sur le bouton d'alimentation . Important : lorsque vous n'utilisez pas le stylet Graphire, placez-le dans le range-stylet ou le portestylet ou encore posez-le à plat sur votre bureau. Si vous laissez le stylet sur la tablette, celle-ci risque de ne pas s'éteindre et la batterie risque dès lors de se décharger. Voyant d'alimentation Regardez le voyant d'alimentation pour connaître l'état de fonctionnement de la tablette : Voyant d'alimentation État de la tablette Bleu. Vert. Fonctionnement normal, aucune action. La pointe du stylet, les boutons de l'outil ou les touches ExpressKey de la tablette sont en cours d'utilisation. La batterie est déchargée, rechargez-la immédiatement. Bleu, clignotement lent (allumé pendant 200 ms, éteint pendant 800 ms). Bleu, clignotement rapide (allumé pendant 100 ms, éteint pendant 300 ms). Éteint Mode accessible (après avoir appuyé sur le bouton de CONNECT). Reportez-vous à la section Mise en place d'une connexion Bluetooth. Éteint L'une des conditions suivantes a entraîné la mise hors tension de la tablette : • Vous avez appuyé sur le bouton d'alimentation, puis vous l'avez relâché. • Après avoir appuyé sur le bouton CONNECT, la tablette cesse de se connecter à un ordinateur pendant trois (3) minutes. • Aucune action n'a eu lieu pendant plus de 30 minutes. • Aucune connexion sans fil n'a été établie pendant au moins deux (2) secondes. • Le niveau de charge de la batterie est insuffisant et aucune source d'alimentation externe n'est connectée à la tablette. Si la tablette s'est éteinte automatiquement et que le niveau de charge est suffisant ou que vous disposez d'une source d'alimentation externe, il vous suffit d'appuyer sur le bouton d'alimentation pour rallumer la tablette. TABLE DES MATIÈRES INDEX 12 UTILISATION DE GRAPHIRE TABLE DES MATIÈRES INDEX 13 Mise en place d'une connexion Bluetooth Le pen tablet Graphire Bluetooth se connecte à votre ordinateur via une connexion Bluetooth sans fil. La technologie Bluetooth émet des fréquences radio, il n'est donc pas nécessaire de placer Graphire Bluetooth à proximité de l'antenne Bluetooth située sur votre ordinateur. Les fréquences radio peuvent traverser des objets non métalliques (murs, étagères, etc.). Important : • Le pen tablet Graphire Bluetooth est un périphérique Bluetooth de classe 2. Il peut fonctionner jusqu'à 10 mètres de l'antenne Bluetooth se trouvant sur votre ordinateur. • Étant donné que les interférences émanant des autres réseaux fonctionnent à une fréquence de 2,4 GHz, les autres périphériques Bluetooth connectés à votre ordinateur (en particulier, les périphériques audio) ou les objets métalliques présents peuvent avoir un effet négatif sur les performances de la tablette et la distance de fonctionnement. • Si vous rencontrez des problèmes de connexion, reportez-vous à la section Optimisation de la connexion Bluetooth pour obtenir des conseils et des astuces. Avant de connecter la tablette, assurez-vous que la configuration Bluetooth de votre ordinateur est conforme aux spécifications Bluetooth version 1.1 ou ultérieure avec le profil de périphérique d'interface utilisateur (HID). Si votre ordinateur n'est pas équipé d'une assistance Bluetooth intégrée, vous devez vous procurer et installer un adaptateur USB-Bluetooth (disponible dans le commerce). Le processus qui consiste à connecter le pen tablet Graphire Bluetooth à votre ordinateur est appelé « pairage ». Veuillez lire les instructions fournies avec votre matériel et logiciel Bluetooth pour obtenir des détails sur le pairage d'un périphérique avec votre configuration Bluetooth. Les principales étapes de ce processus sont présentées ci-dessous. Pour établir un lien entre votre tablette sans fil et votre ordinateur, procédez comme suit : 1. Allumez votre ordinateur et patientez jusqu'à ce que le système d'exploitation soit complètement chargé. Assurez-vous que la connexion Bluetooth sans fil de votre ordinateur fonctionne correctement. Vous pouvez la tester à l'aide d'une souris ou d'un clavier Bluetooth. 2. Appuyez sur le bouton CONNECT, situé à l'arrière de l'appareil, pour mettre la tablette en mode accessible. Le voyant d'alimentation de la tablette clignote rapidement lorsque la tablette est en mode accessible. • • La tablette reste en mode accessible pendant trois (3) minutes, ou jusqu'à ce que votre ordinateur s'apparie à la tablette. Si le pairage n'a pas été établi dans les trois (3) minutes, la tablette se met hors tension. La tablette peut être appariée (connectée) à votre ordinateur uniquement lorsqu'elle se trouve en mode accessible. Bouton CONNECT. TABLE DES MATIÈRES INDEX 13 UTILISATION DE GRAPHIRE TABLE DES MATIÈRES INDEX 14 3. Une fois la tablette en mode accessible, appariez-la avec votre ordinateur. Les points suivants offrent une présentation générale du processus de pairage. Pour obtenir des instructions détaillées sur le pairage d'un périphérique Bluetooth avec votre ordinateur, reportez-vous à la documentation fournie avec votre système d'exploitation ou avec l'assistance Bluetooth. • Ouvrez le panneau de configuration des périphériques Bluetooth. Vous pouvez le faire via la barre des tâches, la barre des menus, le panneau de configuration ou les préférences système du système d'exploitation de votre ordinateur. • Ajoutez un périphérique à partir du panneau de configuration des périphériques Bluetooth. Pour ce faire, les options les plus courantes sont AJOUTER UN PÉRIPHÉRIQUE BLUETOOTH, CONFIGURATION BLUETOOTH, ou CONFIGURER DE NOUVEAUX PÉRIPHÉRIQUES. • Pour continuer, respectez les indications s'affichant dans l'assistant de configuration. • Si vous êtes invité à choisir le type de périphérique à configurer, sélectionnez « souris ». • Une fois la tablette détectée, elle s'affichera sous le nom WACOM P EN TABLET. Sélectionnez-la puis continuez à suivre les indications. Si la tablette ne s'affiche pas, vous devrez réactualiser l'assistant et appuyer de nouveau sur le bouton CONNECT de la tablette. • Si un message vous demandant un code d'authentification ou un mot de passe s'affiche, sélectionnez l'option « ne pas utiliser » ou « non ». Le pen tablet Graphire Bluetooth ne nécessite pas d'authentification par mot de passe. • Si vous êtes invité à choisir les services de type de périphérique à ajouter, sélectionnez « tablette », sinon choisissez « souris ». • Une fois la tablette sans fil connectée à votre ordinateur, il s'affiche en tant que périphérique connecté dans le panneau de configuration des périphériques Bluetooth. 4. Fermez le panneau de configuration des périphériques Bluetooth et vérifiez la connexion. Placez le stylet sur la tablette ; vous devez normalement pouvoir déplacer le curseur de l'écran à l'aide du stylet. Une fois la connexion établie entre votre tablette sans fil et l'ordinateur, les périphériques mémorisent cette connexion comme s'ils étaient reliés par un câble virtuel. La tablette se souvient de l'ordinateur auquel elle est connectée et va rejeter toutes les tentatives de connexion des autres ordinateurs. • Si la liaison est interrompue pendant plus de 2 secondes (vous avez éteint votre ordinateur, débranché l'adaptateur USB-Bluetooth, désactivé l'assistance Bluetooth ou placé la tablette hors de portée de l'ordinateur, par exemple), la tablette s'éteint automatiquement. • Au redémarrage de votre ordinateur, patientez jusqu'à ce que votre système d'exploitation soit complètement chargé, puis appuyez sur le bouton d'alimentation de la tablette. La connexion Bluetooth est automatiquement rétablie. • Si vous appuyez à nouveau sur le bouton CONNECT, vous allez interrompre la liaison du câble virtuel et la tablette sera à nouveau accessible pour n'importe quel ordinateur compatible Bluetooth. Important : il est nécessaire d'installer le pilote du pen tablet Graphire Bluetooth pour pouvoir profiter pleinement des fonctionnalités de la tablette, telles que la sensibilité à la pression du stylet. 5. Si ce n'est pas déjà fait, installez le pilote du pen tablet. Insérez le CD-ROM du pilote du pen tablet Wacom dans le lecteur de votre ordinateur, cliquez sur le lien I NSTALLER TABLETTE et suivez les instructions qui s'affichent pour installer le pilote. TABLE DES MATIÈRES INDEX 14 UTILISATION DE GRAPHIRE TABLE DES MATIÈRES INDEX 15 Pour déconnecter la tablette sans fil d'un ordinateur, procédez comme suit : Vous pouvez interrompre la connexion entre la tablette et l'ordinateur aussi bien à partir de la tablette que de l'ordinateur auquel elle est liée : • Depuis la tablette : tout en maintenant la connexion entre la tablette et l'ordinateur, appuyez simplement sur le bouton CONNECT, situé au dos de l'appareil. Un message de déconnexion est alors envoyé à l'ordinateur. • Depuis l'ordinateur auquel la tablette est appariée : ouvrez le panneau de contrôle des périphériques Bluetooth et supprimez le pairage de la tablette. Remarques : • Vous pouvez associer un maximum de sept périphériques Bluetooth à un ordinateur, dont plusieurs pen tablets Graphire Bluetooth. • Dans de nombreux pays, l'utilisation des périphériques sans fil est régie par la loi. Si vous comptez voyager avec votre tablette sans fil, veuillez consulter l'organisme de régulation compétent pour prendre connaissance des restrictions pouvant s'appliquer à votre produit dans votre pays de destination. • Les produits utilisant des signaux sans fil peuvent interférer avec l'équipement de radio-navigation des avions commerciaux, il est donc interdit d'utiliser un périphérique sans fil lors d'un voyage en avion. Pour vous assurer d'avoir bien éteint le signal sans fil de la tablette Graphire, vérifiez le bouton d'alimentation (le voyant d'alimentation doit être éteint) et veillez à ne pas appuyer dessus lors du décollage, de l'atterrissage ou en cours de vol. • N'utilisez pas le pen tablet Graphire Bluetooth à proximité d'un système de commande ou de tout autre environnement nécessitant une fiabilité extrêmement élevée ou dans lequel l'utilisation d'un périphérique sans fil pourrait causer des interférences. Cela risque de nuire au bon fonctionnement d'autres appareils électroniques ou ces derniers risquent de provoquer un dysfonctionnement de la tablette. Lorsque son utilisation est interdite, mettez la tablette hors tension (assurez-vous que le signal sans fil est éteint) pour éviter qu'elle ne provoque le dysfonctionnement d'autres appareils électroniques ou qu'elle ne crée des interférences. Wacom décline toute responsabilité en cas de dommages directs ou indirects. Pour plus d'informations, veuillez vous référer à votre contrat de garantie situé à la fin de ce manuel. TABLE DES MATIÈRES INDEX 15 UTILISATION DE GRAPHIRE TABLE DES MATIÈRES INDEX 16 Optimisation de la connexion Bluetooth Si votre curseur d'écran peine à suivre les mouvements du stylet sur la tablette, s'il saute fréquemment ou si de nombreuses lignes droites apparaissent lorsque vous dessinez des applications graphiques, il est possible que votre connexion Bluetooth ne permette pas de transmettre toutes les données de la tablette à la vitesse requise. Ce problème est peut-être dû à des interférences émanant d'autres sources d'ondes, à des objets faisant obstruction au parcours des ondes, à une distance excessive de l'ordinateur ou à une combinaison de ces différents facteurs. Pour améliorer votre connexion Bluetooth et optimiser les performances de la tablette, effectuez les opérations suivantes : • • • • • • • • • Retirez tous les objets métalliques se trouvant entre le pen tablet Graphire Bluetooth et votre antenne ou adaptateur Bluetooth. Si vous utilisez un adaptateur USB-Bluetooth, utilisez une rallonge USB et placez l'adaptateur Bluetooth sur votre bureau ou dans n'importe quel autre endroit se trouvant dans la ligne de vue de Graphire Bluetooth. Utilisez une assistance Bluetooth compatible avec les spécifications Bluetooth version 1.2. Certains périphériques Bluetooth peuvent être mis à jour afin d'être conformes aux dernières spécifications en date. Pour en savoir plus, contactez le fabricant de votre assistance Bluetooth. Dans le panneau de contrôle du pen tablet, désactivez la case T AUX DE TRANSFERT DE DONNÉES MAXIMAL. Utilisez un adaptateur Bluetooth de classe 1 sur votre ordinateur. Si vous utilisez un ordinateur équipé d'une antenne Bluetooth intégrée, réorientez-le jusqu'à ce que vous obteniez un meilleur taux de transfert de données. Rapprochez la tablette de l'antenne Bluetooth de votre ordinateur. Débranchez tous les périphériques audio Bluetooth (les casques, par exemple) éventuellement connectés à votre ordinateur. Mettez hors tension tous les autres périphériques utilisant une bande de fréquence de 2,4 GHz, tels que les réseaux Wi-Fi, les téléphones portables, etc. ou éloignez leurs antennes de votre ordinateur. TABLE DES MATIÈRES INDEX 16 UTILISATION DE GRAPHIRE TABLE DES MATIÈRES INDEX 17 Configuration de la zone de travail Pour réduire la fatigue, organisez votre espace de travail de manière à travailler confortablement. Placez votre tablette, vos outils de saisie et votre clavier de façon à ce qu'ils soient aisément accessibles. Placez votre moniteur de manière à le voir avec un minimum de fatigue oculaire. Pour un résultat optimal, orientez la tablette de sorte que le curseur de l'écran se déplace dans le même sens que votre main sur la tablette. Autres conseils utiles : • Faites de brèves pauses entre deux tâches afin de vous étirer et de détendre vos muscles. • Tenez vos outils sans force excessive. • Changez de tâche et d'outil régulièrement au cours de la journée. • Conservez une posture correcte en permanence. Évitez les positions ou mouvements répétitifs inconfortables. • Changez de position si votre posture de travail est inconfortable. Remarque : Wacom ne peut en aucun cas garantir que les produits Wacom empêcheront ou soigneront, en partie ou dans leur intégralité, les symptômes et lésions causées par le travail répétitif avec une souris. Le développement de tels symptômes varie selon les individus. Il est conseillé de consulter un médecin afin de déterminer le traitement le plus approprié à votre situation. Reportez-vous à la section utilisation de la tablette pour plus d'informations. TABLE DES MATIÈRES INDEX 17 UTILISATION DE GRAPHIRE 18 TABLE DES MATIÈRES INDEX Utilisation du stylet sans fil Le stylet Graphire est un outil sans fil, sans pile et sensible à la pression. Il vous permet d'effectuer quatre opérations de base : le pointage, le clic, le double-clic et le déplacement. Avec un peu de pratique, vous utiliserez votre stylet aussi naturellement qu'un crayon. Si vous êtes peu familiarisé avec l'utilisation d'un stylet, effectuez les exercices décrits dans les pages suivantes. Tenue du stylet Pointage Clic Déplacement Utilisation du bouton latéral Dessin avec sensibilité à la pression Gommage. Exercice de coordination œil-main Tenue du stylet Tenez le stylet Graphire comme un stylo ou un crayon classique. Assurez-vous que la position du DuoSwitch vous permet de l'actionner facilement avec le pouce ou l'index, sans pour autant l'activer accidentellement en cours de travail. Vous pouvez incliner le stylet à votre guise pour dessiner plus confortablement. Position de gommage. Position de traçage. La tablette est également équipée d'un range-stylet intégré. Lorsque vous n'utilisez pas le stylet, placez-le dans le range-stylet ou posez-le bien à plat sur votre bureau. Quand vous ne l'utilisez pas, rangez le stylet dans le porte-stylet pour le conserver à portée de main. Important : lorsque vous n'utilisez pas le stylet, placez-le dans le range-stylet ou le porte-stylet ou encore posez-le à plat sur votre bureau. Pour préserver la sensibilité de la pointe du stylet, ne le rangez pas sur un support où il reposera sur sa pointe. Si vous laissez l’outil Graphire sur la tablette, vous risquez d'influer sur le positionnement du curseur à l'écran lorsque vous utilisez d'autres périphériques de pointage. De plus, si vous laissez le stylet sur la tablette, celle-ci risque de ne pas s'éteindre et donc de décharger la batterie. TABLE DES MATIÈRES INDEX 18 UTILISATION DE GRAPHIRE 19 TABLE DES MATIÈRES INDEX Pointage Le stylet Graphire commande le déplacement du pointeur (ou du curseur) à l'écran. Vous pouvez déplacer le curseur à l’écran de deux manières différentes, à savoir comme un stylet ( MODE STYLET) ou comme une souris (MODE SOURIS). • En MODE STYLET, chaque point de la zone active de la tablette correspond exactement à un point de l'écran ; lorsque vous déplacez le stylet sur la tablette, le curseur se déplace donc à l'endroit correspondant de l'écran. Il s'agit du réglage par défaut du stylet. • En MODE SOURIS (réglage par défaut de la souris sans fil), vous déplacez le curseur au moyen d'un « cliquer-déplacer », comme avec une souris classique. Essayez de déplacer le curseur à l'écran en soulevant le stylet pour le reposer à un nouvel emplacement sur la tablette. Le curseur se place alors immédiatement à l'endroit correspondant à l'écran. Lors du positionnement du curseur et de l'utilisation du bouton latéral, la pointe du stylet doit se trouver à moins de 5 mm de la surface de la tablette. Il n'est pas nécessaire de toucher la tablette avec la pointe du stylet pour déplacer le curseur à l'écran ou utiliser le bouton latéral. Le fonctionnement de la souris sans fil est similaire à celui du stylet. Elle ne peut être utilisée que sur la zone active de la tablette. 5 mm Conseils : • Si vous avez l'habitude d'utiliser une souris et que vous éprouvez quelques difficultés à utiliser un stylet, essayez l'exercice de coordination œil-main. • Le pointage est plus aisé lorsque vous orientez la tablette de manière à ce que le curseur de l'écran se déplace dans la même direction que votre main sur la tablette. TABLE DES MATIÈRES INDEX 19 UTILISATION DE GRAPHIRE TABLE DES MATIÈRES INDEX 20 Clic En général, vous cliquez une fois pour sélectionner un élément à l'écran et deux fois sur cet élément pour l'ouvrir. Clic : pour cliquer, appuyez brièvement la pointe du stylet sur la tablette ou exercez une pression suffisante avec la pointe pour simuler un clic. Si vous sélectionnez C LIC AUDIBLE dans le panneau de contrôle du pen tablet et que les haut-parleurs sont activés, vous entendez un clic lorsque vous appuyez suffisamment la pointe du stylet pour générer un clic de souris. Réglez le volume des haut-parleurs si nécessaire. Essayez de cliquer sur l'icône d'un dossier en plaçant le curseur à l'écran sur l'icône et en appuyant sur la tablette avec la pointe du stylet. Le dossier doit s'afficher en surbrillance. Double-clic : pour effectuer un double-clic, appuyez brièvement, à deux reprises et au même endroit, sur la tablette avec la pointe du stylet. Ce geste équivaut à double-cliquer avec un bouton de la souris. Essayez de double-cliquer sur l'icône d'un dossier pour l'ouvrir. Conseils : • Appuyez sur le bouton latéral supérieur pour doublecliquer. Cette méthode est plus facile, et donc préférable à celle consistant à appuyer deux fois de suite sur la tablette avec la pointe du stylet pour obtenir un double-clic. • Windows : vous pouvez faciliter la navigation avec le stylet en configurant Windows de telle sorte que la sélection soit possible lorsque le stylet est placé au-dessus d'une icône et l'activation possible à l'aide d'un seul clic. Pour activer cette fonction, ouvrez un dossier. Sélectionnez le menu déroulant OUTILS, puis OPTIONS DES DOSSIERS.... Dans l'onglet GÉNÉRAL, sélectionnez l'option OUVRIR LES ÉLÉMENTS PAR SIMPLE CLIC (SÉLECTION PAR POINTAGE). Déplacement La fonction de déplacement permet de sélectionner et de déplacer des objets à l'écran. Pour cela, pointez tout d'abord un objet. Appuyez ensuite sur la tablette avec le stylet, puis faites glisser le stylet sur la tablette. L'objet sélectionné se déplace à l'écran dans la direction correspondante. Pour sélectionner du texte, placez le curseur au début d'une ligne de texte, puis faites glisser le stylet jusqu'à ce que tout le texte soit sélectionné. Essayez tout d'abord de déplacer une icône à l'écran. Ensuite, dans un document, sélectionnez du texte en appuyant sur la pointe du stylet, puis en la faisant glisser sur le texte. TABLE DES MATIÈRES INDEX 20 UTILISATION DE GRAPHIRE TABLE DES MATIÈRES INDEX 21 Utilisation du bouton latéral Le stylet Graphire est muni d'un DuoSwitch. Ce bouton possède deux fonctions programmables que vous pouvez sélectionner en faisant basculer le commutateur dans un sens ou dans l'autre. Vous pouvez utiliser le DuoSwitch dès lors que la pointe du stylet est située à moins de 5 mm de la zone active de la tablette. Il n'est pas nécessaire que la pointe du stylet soit en contact avec la tablette pour pouvoir utiliser le bouton. Par défaut, le DOUBLE-CLIC est affecté au bouton supérieur et le CLIC DROIT est affecté au bouton inférieur. Conseils : • Appuyez sur le bouton latéral supérieur pour double-cliquer. Cette opération est plus aisée que si vous tentez d'appuyer deux fois sur la tablette avec la pointe du stylet. • Un clic droit permet d'ouvrir des menus contextuels spécifiques. Pour affecter de nouvelles fonctions au bouton, reportez-vous à la section consacrée à la personnalisation du bouton latéral. Dessin avec sensibilité à la pression Le stylet Graphire répond avec précision aux mouvements de votre main et vous permet ainsi de créer des traits et des coups de pinceau à l’aspect naturel. Un grand nombre d'applications graphiques possèdent des outils de dessin capables de reconnaître la pression appliquée au stylet. À titre d'exemple, certains programmes de dessin comportent des glissières permettant de modifier les caractéristiques du pinceau (largeur, couleur et opacité). Ces caractéristiques sont bien mieux contrôlées par le stylet sensible à la pression : il est possible de changer l'épaisseur du trait, de mélanger les couleurs et de modifier leur opacité par le biais de la pression exercée sur le stylet. Pour réaliser des tracés sensibles à la pression, sélectionnez d'abord un outil sensible à la pression dans la palette de votre application. Ensuite, dessinez en faisant glisser la pointe du stylet sur la surface de la tablette tout en faisant varier la pression exercée sur la pointe du stylet. Appuyez fort pour obtenir des traits épais ou des couleurs saturées. Appuyez légèrement pour obtenir des traits fins ou des couleurs plus claires. Pour plus d'informations sur le réglage du toucher de la pointe, reportez-vous à la section consacrée au réglage du toucher de la pointe, du toucher de la gomme et du doubleclic. Sur notre site Web, vous trouverez la liste des applications graphiques qui utilisent la sensibilité à la pression. Voir informations sur le produit. TABLE DES MATIÈRES INDEX 21 UTILISATION DE GRAPHIRE TABLE DES MATIÈRES INDEX 22 Gommage. Le fonctionnement de la gomme du stylet Graphire est semblable à celui d'une gomme ordinaire. Dans les applications graphiques reconnaissant la gomme du stylet, vous pouvez gommer des éléments de manière intuitive et naturelle. Lorsque vous utilisez la gomme du stylet, l'application sélectionne automatiquement l'outil Gomme. Dans les applications prenant en charge la sensibilité à la pression, il est possible de sélectionner des outils sensibles à la pression dans la palette d'outils afin de varier la longueur et la largeur de la gomme selon la pression exercée sur le stylet. Sous Windows, vous pouvez également utiliser la gomme dans de nombreuses applications bureautiques courantes. La gomme ne sera pas sensible à la pression dans ces applications, mais vous pourrez l'utiliser pour sélectionner du texte ou des cellules d'une feuille de calcul, et les effacer. Pour plus d'informations sur l'utilisation de la gomme, reportez-vous à la section réglage du toucher de la pointe, du toucher de la gomme et du double-clic. Sur notre site Web, vous trouverez la liste des applications graphiques qui utilisent la gomme (reportez-vous à la section consacrée aux informations sur le produit). Si la gomme n'est pas prise en charge par une application, vous pouvez toujours l'utiliser pour les fonctions de navigation et de dessin. Exercice de coordination œil-main Si vous utilisez une souris, vous savez sans doute le temps qu'il faut pour s'habituer à déplacer correctement le curseur à l'écran. De même, il sera nécessaire de vous exercer pendant un certain temps avec votre stylet Graphire pour maîtriser la technique de déplacement du curseur à l'écran en MODE STYLET. L'opération peut sembler difficile à première vue, mais elle est plus naturelle et plus rapide qu'en MODE SOURIS. L'exercice suivant a pour but d'entraîner votre coordination œil-main dans l'emploi du stylet : 1. Ouvrez une application graphique. Utilisez l'outil Ligne pour tracer une grille rectangulaire dont les lignes sont espacées d'environ 20 à 25 mm. Vous pouvez utiliser votre souris classique. 2. Choisissez un outil à main levée dans votre application et utilisez le stylet pour tracer un point sur chaque intersection de la grille. 3. Tracez une croix sur chaque intersection de la grille. 4. Tracez ensuite un cercle autour de chaque intersection. Votre écran doit avoir l'apparence suivante : 5. Effacez l'écran, puis tracez le dessin de votre choix. Plus vous utiliserez votre stylet et plus le traçage et la navigation seront faciles. TABLE DES MATIÈRES INDEX 22 UTILISATION DE GRAPHIRE TABLE DES MATIÈRES INDEX 23 Utilisation de la souris sans fil La souris sans fil Graphire fonctionne sans pile sur votre pen tablet Graphire Bluetooth. Vous pouvez faire tourner la molette ou appuyer sur cette dernière, l'utilisant ainsi comme bouton supplémentaire. • Molette. La molette est configurée par défaut pour faire DÉFILER 3 lignes par cran dans la plupart des fenêtres et applications. Faites tourner la molette vers l'avant pour faire défiler le contenu de l'écran vers le haut et vers l'arrière pour faire défiler le contenu de l'écran vers le bas. • Molette. Appuyez sur la molette pour simuler un clic de bouton. La molette est paramétrée par défaut pour exécuter un CLIC CENTRE. Le bouton de droite correspond par défaut au CLIC DROIT ; il permet d'afficher un menu contextuel. Le bouton de gauche correspond par défaut au CLIC ; il s'agit du bouton de sélection principal. Conseil : dans les applications MS Office prenant en charge la molette, appuyez sur la touche CTRL, puis faites tourner la molette pour effectuer un zoom avant ou arrière. Important : posez votre souris sans fil sur votre bureau lorsque vous ne l'utilisez pas. Un outil Graphire placé sur la tablette peut interférer avec le positionnement du curseur à l'écran lors de l'utilisation d'autres périphériques de pointage, ou peut empêcher l'ordinateur de passer en mode veille. Pour apprendre à régler le comportement de la souris en fonction de vos préférences, reportez-vous à la section personnalisation de la souris sans fil. TABLE DES MATIÈRES INDEX 23 UTILISATION DE GRAPHIRE TABLE DES MATIÈRES INDEX 24 Utilisation de la tablette Le pen tablet Graphire Bluetooth est conçu pour améliorer votre manière de travailler. La zone centrale de la tablette représente la zone active, réagissant au stylet et à la souris sans fil. Votre main reposant sur la tablette, déplacez le stylet sur la zone active de la tablette, comme vous le feriez avec un stylo sur une feuille de papier. Lorsque vous placez le stylet sur la surface active de la tablette, le curseur se place à l'endroit correspondant à l'écran. Reportez-vous aux sections utilisation du stylet sans fil et utilisation de la souris sans fil pour plus d'informations sur l'utilisation des périphériques de saisie avec la tablette. La tablette possède également des touches ExpressKey personnalisables situées au-dessus de la zone active. Par défaut, les touches ExpressKey sont définies de manière à simuler les fonctions S UIVANTE et PRÉCÉDENTE des navigateurs Internet. Touches ExpressKey. Appuyez sur ces touches pour atteindre la page SUIVANTE (touche droite) ou PRÉCÉDENTE (touche gauche) comme dans un navigateur Internet. Vous pouvez également personnaliser les touches de manière à ce qu'elles effectuent des fonctions ou des commandes souvent utilisées. Le cadre photo transparent vous permet de personnaliser Graphire Bluetooth avec vos photos ou vos dessins préférés. Reportez-vous à la section consacrée à la changement du fond de la tablette pour plus d'informations. Reportez-vous à la section batterie et gestion de l'alimentation pour obtenir des informations détaillées sur la gestion de l'alimentation de la tablette. TABLE DES MATIÈRES INDEX 24 UTILISATION DE GRAPHIRE TABLE DES MATIÈRES INDEX 25 Utilisation des touches ExpressKey Par défaut, les touches ExpressKey personnalisables sont définies de manière à simuler les fonctions SUIVANTE et PRÉCÉDENTE de la plupart des navigateurs Internet. La touche gauche correspond par défaut à la touche PRÉCÉDENTE des navigateurs Internet La touche droite correspond par défaut à la touche SUIVANTE. Nous vous invitons à prendre connaissance des différentes possibilités d'utilisation des touches ExpressKey : • Faites correspondre une touche à un raccourci clavier fréquemment utilisé. • Définissez une touche pour qu'elle lance un fichier ou une application fréquemment utilisé (une messagerie électronique, par exemple). • Si vous ne souhaitez pas (ou ne pouvez pas) utiliser les boutons latéraux de votre stylet Graphire, paramétrez une touche pour qu'elle exécute un clic droit ou un double-clic. • Choisissez au hasard une autre fonction disponible. Selon la fonction sélectionnée, vous pouvez également appuyez sur les touches avec votre autre main pour changer d'outil ou de propriété, tout en tenant votre stylet dans votre main principale pour dessiner sur la tablette. Notez également que les touches ExpressKey de la tablette peuvent être combinées, vous pouvez donc appuyer sur plusieurs boutons simultanément. Par exemple, si vous programmez un bouton pour qu'il simule la touche CTRL et un autre la touche ALT, la commande clavier CTRL+ALT est simulée si vous appuyez simultanément sur ces deux boutons. Reportez-vous à la section utilisation des propriétés de la tablette pour en savoir plus sur les paramètres disponibles. TABLE DES MATIÈRES INDEX 25 UTILISATION DE GRAPHIRE TABLE DES MATIÈRES INDEX 26 Changement du fond de la tablette Certaines configurations de la tablette proposent un fond imprimé visible à travers le cadre photo transparent. Remplacez ce fond par votre photo ou votre dessin préféré en suivant les étapes suivantes : 1. Pour retirer le cadre photo, faites glisser en position de déverrouillage les deux verrous situés de chaque côté de la tablette (vers le haut de la tablette). Saisissez ensuite les bords supérieurs du cadre photo pour le soulever. 2. Soulevez le fond imprimé et remplacez-le par la photo ou le dessin de votre choix. 3. Pour remplacer le cadre photo, insérez les languettes du bord inférieur de la couverture dans les encoches de la tablette. Remettez ensuite le cadre photo en place et faites glisser le système de fermeture du cadre en position de verrouillage (vers l'arrière de la tablette). Votre photo ou votre dessin est ainsi protégé même lorsque vous utilisez la tablette. Pour créer un nouveau fond de tablette, reportezvous aux astuces de la section suivante. Verrou du cadre photo (un de chaque côté). Création d'un nouveau fond de tablette Si vous souhaitez créer une image pouvant être utilisée comme fond de tablette, vous pouvez commencer par utiliser les modèles fournis sur le CD du pilote du pen tablet Wacom : 1. Insérez le CD du pilote du pen tablet Wacom dans votre lecteur et identifiez le dossier T EMPLATES (Modèles). 2. Ouvrez-le pour accéder aux fichiers de modèles. Ces fichiers ont différents formats pouvant être modifiés depuis n'importe quelle application graphique prenant en charge les fichiers au format .jpg ou .psd. 3. Choisissez l'un des modèles prédéfinis ou vierges, puis modifiez-le à votre convenance. 4. Une fois terminé, imprimez votre nouveau fond de tablette. Pour un résultat optimal, utilisez du papier de qualité photo. 5. Redimensionnez le nouveau fond et placez-le sous le cadre photo de la tablette (voir ci-dessus). TABLE DES MATIÈRES INDEX 26 TABLE DES MATIÈRES INDEX 27 PERSONNALISATION Une fois que vous maîtrisez l'utilisation de votre pen tablet Graphire, vous souhaiterez peut-être personnaliser le fonctionnement du stylet ou de la souris sans fil. Ce chapitre décrit comment utiliser le panneau de contrôle du pen tablet pour régler les paramètres de la tablette et des outils Graphire. Ouverture du panneau de contrôle Présentation du panneau de contrôle Paramètres du panneau de contrôle Ouverture du panneau de contrôle Pour accéder au panneau de contrôle, utilisez l'outil Graphire que vous souhaitez personnaliser au niveau de la tablette : • Windows. Cliquez sur le bouton DÉMARRER de Windows et sélectionnez TOUS LES PROGRAMMES (Sous Windows 2000, sélectionnez PROGRAMMES.) Sélectionnez ensuite PEN TABLET et choisissez l'option PEN TABLET. • Macintosh. Ouvrez PRÉFÉRENCES SYSTÈME à partir du Dock, du menu Pomme ou du dossier APPLICATIONS. Cliquez ensuite sur l'icône TABLETTE. Une fois le panneau de contrôle du pen tablet ouvert, vous pouvez commencer à personnaliser Graphire. Remarque : si plusieurs tablettes Wacom sont installées sur votre ordinateur, les modifications apportées dans le panneau de contrôle du pen tablet s'appliquent uniquement à la dernière tablette utilisée avant l'ouverture du panneau de contrôle. TABLE DES MATIÈRES INDEX 27 PERSONNALISATION TABLE DES MATIÈRES INDEX 28 Présentation du panneau de contrôle Utilisez le panneau de contrôle du pen tablet pour personnaliser votre stylet, votre souris et votre tablette Graphire. Ferme le panneau de contrôle. L'onglet affiche les paramètres personnalisables du stylet, de la souris sans fil, du menu contextuel ou de la tablette sans fil. Rétablit les paramètres par défaut de l'onglet sélectionné. Affiche des informations à propos du panneau de configuration et du pilote. Affiche le manuel de l'utilisateur. Tout en examinant le panneau de contrôle, essayez différents paramètres afin de déterminer ceux qui vous conviennent le mieux. Toute modification prend immédiatement effet, mais vous pouvez toujours cliquer sur P AR DÉFAUT pour rétablir les valeurs par défaut de l'onglet. Reportez-vous à la section consacrée aux paramètres du panneau de contrôle pour plus d'informations sur les fonctionnalités et fonctions de chaque onglet. Des info-bulles sont disponibles pour la plupart des éléments du panneau de contrôle. Il suffit de placer le curseur sur un élément de l'écran pour que l'info-bulle correspondante s'affiche. En outre, les touches fléchées et Tab du clavier permettent de naviguer dans le panneau de contrôle. Paramètres du panneau de contrôle Référez-vous à ces sections lorsque vous utilisez le panneau de contrôle du pen tablet. Elles contiennent des informations détaillées sur chaque onglet. Vous y trouverez également des conseils de personnalisation utiles. Personnalisation du stylet Personnalisation de la souris sans fil Suivi de la tablette Utilisation des propriétés de la tablette Personnalisation du menu contextuel TABLE DES MATIÈRES INDEX 28 PERSONNALISATION 29 TABLE DES MATIÈRES INDEX Personnalisation du stylet La personnalisation de votre stylet Graphire est très simple. Ouvrez le panneau de contrôle du pen tablet et sélectionnez l'onglet STYLET. Réglage du toucher de la gomme Personnalisation du bouton latéral Suivi de la tablette Réglage du toucher de la pointe et du double-clic TABLE DES MATIÈRES INDEX 29 PERSONNALISATION TABLE DES MATIÈRES INDEX 30 Réglage du toucher de la pointe, du toucher de la gomme et du double-clic Pour régler la sensibilité de la pointe ou de la gomme de votre stylet Graphire, sélectionnez l'onglet S TYLET. Pour créer de larges coups de brosse ou pour cliquer avec un toucher léger, optez pour une pointe légère. Pour un contrôle maximal lorsque vous tracez des lignes fines, optez pour un réglage ferme. Pour exécuter de larges coups de gomme ou pour cliquer avec un toucher doux, optez pour un réglage doux de la gomme. Pour un contrôle maximal lors du gommage, optez pour un réglage ferme de la gomme. Personnalise la pression nécessaire au gommage. Déplacez la glissière pour définir un paramètre plus doux ou plus ferme. Lorsque cette case est activée, vous entendrez un « clic » audible lorsque vous effectuez un clic avec le stylet (à condition que les haut-parleurs de votre ordinateur soient allumés). Permet de personnaliser la pression nécessaire pour cliquer ou dessiner. Déplacez la glissière pour définir un paramètre plus doux ou plus ferme. Règle la taille de la zone de double-clic et la vitesse de ce dernier. Une zone plus grande facilite l'exécution du double-clic. Conseils : • Sélectionnez un TOUCHER DE LA POINTE doux pour obtenir une gamme plus étendue de valeurs de sensibilité dans la plupart des applications sensibles à la pression. • Dans certaines applications, un réglage de pression doux peut entraîner une réaction exagérée du stylet, une légère pression sur le stylet étant multipliée à l'écran. Dans ce cas, essayez un réglage du TOUCHER DE LA POINTE plus ferme. • Double-clic : pour faciliter le double-clic, agrandissez l'espace acceptant un double-clic (distance de double-clic). Remarque : une distance de double-clic importante peut retarder l'affichage des traits de pinceau dans certaines applications. Si vous constatez un tel problème, essayez de définir une distance de double-clic inférieure et utilisez le bouton latéral pour double-cliquer (voir utilisation du bouton latéral). Vous pouvez également paramétrer une des touches ExpressKey pour qu'elle exécute des double-clics. TABLE DES MATIÈRES INDEX 30 PERSONNALISATION TABLE DES MATIÈRES INDEX 31 Personnalisation du bouton latéral Sélectionnez l'onglet STYLET pour modifier les fonctions affectées au bouton latéral de votre stylet Graphire. Le DuoSwitch peut être paramétré de manière à simuler différentes fonctions de la souris. Les menus déroulants vous permettent de choisir la fonction à exécuter. Sélectionnez les fonctions des boutons à exécuter lorsque vous appuyez sur le bouton latéral supérieur ou inférieur. La fonction sélectionnée s'exécute lorsque vous approchez la pointe du stylet à moins de 5 mm de la surface de la tablette et que vous appuyez sur le bouton supérieur ou inférieur. Conseil : pour double-cliquer plus facilement, paramétrez le bouton latéral pour qu'il exécute automatiquement un double-clic. Pour ce faire, sélectionnez DOUBLE-CLIC. TABLE DES MATIÈRES INDEX 31 PERSONNALISATION TABLE DES MATIÈRES INDEX 32 Fonctions des boutons La liste suivante décrit les options de paramétrage des boutons d'outils, touches ExpressKey de la tablette et menus contextuels. Notez que toutes les options ne sont pas disponibles pour toutes les commandes. CLIC. Paramètre par défaut de la pointe du stylet. Cette option permet de simuler un clic avec le bouton gauche de la souris. DOUBLE-CLIC. Permet de simuler un doubleclic. Utilisez cette fonction pour doublecliquer plus facilement qu'en appuyant sur la surface de la tablette deux fois de suite avec le stylet. CLIC CENTRE. Cette option simule un clic à l'aide du bouton médian de la souris. CLIC DROIT. Permet de simuler un clic avec le bouton droit de la souris, pour afficher un menu contextuel. CLIC MAINTENU. Permet de simuler le maintien du bouton gauche de la souris en position enfoncée. Appuyez une fois sur le bouton de l'outil pour activer le maintien du clic. Appuyez de nouveau sur le bouton pour désactiver le maintien du clic. Le clic maintenu s'avère particulièrement utile pour le déplacement d'objets ou la sélection de blocs de texte. 4E CLIC (AVANT). Permet de simuler un quatrième clic de souris, ce qui permet habituellement d'exécuter la commande SUIVANT dans les applications de navigation (sous Windows). 5E CLIC (ARRIÈRE). Simule un cinquième clic de souris, ce qui permet habituellement d'exécuter la commande PRÉCÉDENT dans les applications de navigation (sous Windows). APPLICATION DÉFINIE. (Systèmes Windows et souris sans fil Graphire uniquement.) Signale uniquement le numéro du bouton à l'application. Cette option est destinée aux applications (comme les programmes de DAO) reconnaissant la souris sans fil Graphire. PAR DÉFAUT. Rétablit les paramètres par défaut d'un bouton. GOMMER. (Stylet uniquement.) Paramètre un bouton de telle façon que si l'on appuie dessus, la pointe du stylet fonctionnera comme gomme dans les applications qui prennent en charge la fonction GOMME. Reportez-vous à la section gommage. pour obtenir des informations sur l'utilisation de la gomme. BASCULEMENT D'ENCRE. (Macintosh.) Permet d'activer et de désactiver la fonction Encre PARTOUT dans l'Encrier. L'Encrier reconnaît et convertit automatiquement votre écriture en texte, puis l'insère dans un document. Pour ce faire, la fonction Encre doit être activée. Reportez-vous à l'aide de Macintosh pour plus d'informations sur l'utilisation de l'Encrier. TOUCHE.... Permet de simuler la frappe de touches. BASCULEMENT DE MODE.... Bascule du MODE STYLET au MODE SOURIS et inversement. Reportez-vous à la section consacrée à la réglage de la vitesse de la souris pour plus d'informations. MODIFICATEUR.... Permet de simuler des touches de modification. OUVRIR/EXÉCUTER.... Permet d'ouvrir une application, un fichier ou un script. MENU CONTEXTUEL. Permet d'afficher un menu contextuel à l'écran. Consultez la section Personnalisation du menu contextuel pour plus d'informations. PRESSION MAINTENUE. Permet de verrouiller la pression au niveau actuel tant que le bouton est enfoncé. Vous pouvez, par exemple, peindre en utilisant la sensibilité à la pression jusqu'à l'obtention de la taille de pinceau souhaitée. Vous pouvez alors appuyer sur le bouton et continuer à peindre en utilisant la même taille de pinceau jusqu'à ce que vous relâchiez le bouton. DÉSACTIVÉ. Permet de désactiver la fonction du bouton. TABLE DES MATIÈRES INDEX 32 PERSONNALISATION TABLE DES MATIÈRES INDEX • TOUCHE.... Permet de simuler la frappe de touches. En sélectionnant cette option, vous ouvrez la boîte de dialogue DÉFINITION DE TOUCHES qui permet d'entrer une frappe ou une série de frappes à reproduire automatiquement. Vous pouvez exécuter une frappe ou une série de frappes manuellement dans la zone de saisie TOUCHES. Les combinaisons de frappes peuvent comprendre des lettres, des chiffres, des touches de fonction (comme F3) et des touches de modification (comme MAJ, ALT ou CTRL pour Windows ou MAJ, OPTION, COMMANDE ou CTRL pour Macintosh). Vous pouvez également sélectionner des frappes ou des séries de frappes dans le menu déroulant AJOUT SPÉCIFIQUE. La sélection est ajoutée à la zone de saisie TOUCHES. Après avoir défini une séquence de touches, cliquez sur OK. Important : étant donné que les touches ENTRÉE (Windows) et RETOUR (Macintosh) peuvent être sélectionnées comme frappe à part entière, elles ne peuvent pas être utilisées pour signifier OK. Vous devez utiliser votre outil Graphire pour cliquer sur le bouton OK. Saisissez un nom pour la frappe si un message vous y invite. Le nom s'affiche avec la commande correspondante ou dans la liste des menus contextuels, selon sa fonction. • 33 Supprime la dernière entrée de la zone de frappe. Permet d'effacer la zone de frappe. OUVRIR/EXÉCUTER... : Permet d'ouvrir une boîte de dialogue pour sélectionner l'application, le fichier ou le script à lancer. Cliquez sur PARCOURIR... pour rechercher l'application, le fichier ou le script à exécuter. Votre sélection s'affiche dans la zone APPLICATION À EXÉCUTER. Cliquez sur OK pour accepter la sélection. La boîte de dialogue se ferme et l'option OUVRIR/EXÉCUTER... est définie comme option du bouton d'outil. Si vous avez sélectionné le menu contextuel, celui-ci s'affichera dans la liste des menus contextuels. La prochaine fois que appuierez sur le bouton d'outil ou que vous effectuerez une sélection dans le menu contextuel, l'application, le fichier ou le script défini(e) se lancera automatiquement. TABLE DES MATIÈRES INDEX 33 PERSONNALISATION 34 TABLE DES MATIÈRES INDEX • MODIFICATEUR.... Permet d'affecter une ou plusieurs touches de modification (comme M AJ, ALT ou CTRL pour Windows ou MAJ, OPTION, COMMANDE ou CTRL pour Macintosh). Beaucoup d'applications utilisent des combinaisons de touches de modification pour le contrôle du dimensionnement ou du déplacement d'objets. Cette option permet d'accéder à la boîte de dialogue D ÉFINITION D'UN MODIFICATEUR pour affecter une ou plusieurs fonctions de touche de modification. Une fois les fonctions du modificateur sélectionnées, cliquez sur OK. Vous pouvez non seulement choisir une ou plusieurs options de touches de modification, mais également activer la case CLIC si vous souhaitez obtenir un clic à chaque fois que vous appuyez sur le bouton de l'outil. Personnalisation de la souris sans fil Il est facile de personnaliser votre souris sans fil Graphire. Ouvrez le panneau de contrôle du pen tablet et sélectionnez l'onglet SOURIS. Paramètres du mode Souris Personnalisation des boutons de la souris TABLE DES MATIÈRES INDEX 34 PERSONNALISATION 35 TABLE DES MATIÈRES INDEX Personnalisation des boutons de la souris Pour modifier les paramètres des boutons de la souris sans fil Graphire, ouvrez le panneau de contrôle du pen tablet à l'aide de la souris et sélectionnez la fonction de chaque bouton dans les menus contextuels. Consultez la section consacrée aux fonctions des boutons pour une description des options disponibles. Les boutons de la souris sans fil peuvent être combinés : vous pouvez appuyer sur plusieurs boutons simultanément. Par exemple, si vous programmez un bouton pour qu'il simule la touche C TRL et un autre la touche ALT, la commande clavier CTRL+ALT est simulée si vous appuyez simultanément sur ces deux boutons. Sélectionnez la fonction à exécuter lorsque vous appuyez sur un bouton. Par défaut, la molette permet de contrôler le défilement dans la plupart des fenêtres et applications. Utilisez ces options pour personnaliser la molette. Vous pouvez désactiver la molette ou la régler de manière à faire défiler un nombre de lignes prédéfini (de 1 à 15) ou une page pour chaque cran de la molette. Remarques : • L'onglet SOURIS s'affiche uniquement si vous utilisez la tablette avec une souris sans fil. • Pour configurer la souris sans fil pour une utilisation de la main gauche, modifiez l'affectation des fonctions des boutons selon les besoins. • Vous pouvez également passer du MODE STYLET au MODE SOURIS à l'aide du menu contextuel. Consultez la section Personnalisation du menu contextuel pour plus d'informations. Si vous basculez fréquemment entre les modes STYLET et SOURIS, vous pouvez affecter la fonction BASCULEMENT DE MODE... à un des boutons de votre outil. TABLE DES MATIÈRES INDEX Le mode SUIVI sélectionné détermine la manière dont le curseur se déplace à l'écran. En MODE SOURIS, le curseur se déplace en position relative sur l'écran. C’est le mode de SUIVI par défaut de la souris sans fil. Cliquez sur DÉTAILS... pour procéder au réglage de la vitesse de la souris. 35 PERSONNALISATION TABLE DES MATIÈRES INDEX 36 Suivi de la tablette Les options SUIVI de la tablette vous permettent de définir la relation entre le mouvement du stylet (ou de la souris sans fil) sur la surface de la tablette et le mouvement du curseur sur l'écran du moniteur. Par défaut, toute la zone active de la tablette correspond à la totalité du moniteur. Si vous utilisez plusieurs moniteurs, la tablette correspond à tous les moniteurs. Voir correspondance sur plusieurs moniteurs. Le mode SUIVI sélectionné détermine la manière dont le curseur se déplace à l'écran : • Sélectionnez le MODE STYLET pour régler le curseur de manière à ce que ses déplacements correspondent à la position de l'outil Graphire sur la tablette. Où que vous placiez l'outil sur la tablette, le curseur se place sur le point correspondant à l'écran. C’est ce qu’on appelle le positionnement absolu et il s’agit du mode par défaut du stylet Graphire. Cliquez sur DÉTAILS... pour personnaliser la correspondance de la tablette. • Sélectionnez le MODE SOURIS pour déplacer le curseur en effectuant un « cliquer-déplacer », comme avec une souris classique. Il s'agit du réglage par défaut de la souris sans fil. Cliquez sur DÉTAILS... pour procéder au réglage de la vitesse de la souris. Le stylet est défini par défaut sur MODE STYLET et la souris sans fil sur MODE SOURIS pour la navigation. Remarque : si vous basculez fréquemment entre les modes STYLET et SOURIS, vous pouvez attribuer la fonction BASCULEMENT DE MODE... à un des boutons de votre outil. TABLE DES MATIÈRES INDEX 36 PERSONNALISATION TABLE DES MATIÈRES INDEX 37 Lorsque vous cliquez sur le bouton DÉTAILS DU MODE STYLET..., la boîte de dialogue DÉTAILS DU MODE STYLET s'affiche. Sélectionnez un rapport de correspondance tablette-écran à l'aide des options de la ZONE D'ÉCRAN. • TOUS LES ÉCRANS : toute la zone du/des moniteur(s) correspond à la tablette ; il s'agit de la configuration par défaut. Reportezvous à la section correspondance sur plusieurs moniteurs pour plus d'informations. • MONITEUR : cette option permet de définir la correspondance sur toute la surface d'affichage du moniteur. • PORTION : cette option permet de définir la correspondance sur une partie du Bureau. Cliquez sur DÉFINIR... pour ouvrir une boîte de dialogue dans laquelle vous pouvez définir la portion de la zone d'écran. Rétablit les paramètres par défaut du stylet. Correspondance sur plusieurs moniteurs Si votre ordinateur est connecté à plusieurs moniteurs, la correspondance de la tablette Graphire avec les moniteurs s'effectue en fonction de la configuration de ces derniers dans les PROPRIÉTÉS D'AFFICHAGE du panneau de contrôle. En mode Moniteur complémentaire, lorsque l'option TOUS LES ÉCRANS est sélectionnée, la tablette considère que l'ensemble des moniteurs représente un écran large unique. En mode Miroir, la tablette correspond à la totalité de l'écran de chaque moniteur et le curseur s'affiche simultanément sur chacun d'entre eux. Pour plus d'informations concernant la configuration de votre ordinateur et de votre système d'exploitation en vue de l'utilisation de plusieurs moniteurs, veuillez consulter la documentation de votre matériel et de votre système d'exploitation. TABLE DES MATIÈRES INDEX 37 PERSONNALISATION TABLE DES MATIÈRES INDEX 38 Sélectionnez une zone de tablette pour la correspondance tablette-écran dans les options de la ZONE DE LA TABLETTE. • COMPLÈTE : permet de faire correspondre la totalité de la zone active de la tablette. Il s'agit de la configuration par défaut. • PORTION : permet de faire correspondre une partie de la zone de la tablette. Cliquez sur DÉFINIR... pour ouvrir une boîte de dialogue dans laquelle vous pouvez définir la portion de la zone de tablette. PROPORTIONS OBLIGATOIRES. Activez ou désactivez la case à cocher pour sélectionner un rapport de correspondance tablette-écran. • Lorsqu'elle est désactivée, l'échelle et les proportions ne sont pas respectées. La zone sélectionnée de la tablette correspond à la zone d'affichage sélectionnée. Un cercle dessiné sur la tablette peut devenir une ellipse à l'écran. Il s'agit de la configuration par défaut. • Lorsqu'elle est activée, les proportions horizontales et verticales correctes sont conservées entre la tablette et l'écran. Le dessin d'un cercle sur la tablette permet d'obtenir un cercle à l'écran. En fonction de vos paramètres, il est possible que certaines portions de la zone active de la tablette ne soient plus utilisables quand cette option est sélectionnée. TABLE DES MATIÈRES INDEX 38 PERSONNALISATION TABLE DES MATIÈRES INDEX 39 Portion de la zone d'écran Les options de suivi de la boîte de dialogue DÉTAILS DU MODE STYLET vous permettent de définir la portion de l'écran correspondant à votre tablette : • TOUS LES ÉCRANS. Cette option permet de sélectionner la totalité de la zone du moniteur. Il s'agit de la configuration par défaut. Reportez-vous à la section correspondance sur plusieurs moniteurs pour plus d'informations. • MONITEUR. Cette option permet de définir la correspondance tablette-écran sur toute la surface d'affichage du moniteur. • PORTION. Cette option permet de sélectionner une partie de l'écran pour la correspondance tabletteécran. Cliquez sur DÉFINIR... pour ouvrir la boîte de dialogue PORTION D'ÉCRAN. Choisissez une méthode de définition de la portion d'affichage. • Faites glisser les coins du rectangle d'avant-plan pour sélectionner la zone de l'écran. L'image de fond représente toute la zone d'écran. • Déplacez le curseur à l'écran pour sélectionner la zone de l'écran. Cliquez sur le bouton CLIQUEZ POUR DÉFINIR LA ZONE DE L'ÉCRAN. Lors de la définition de la PORTION D'ÉCRAN, suivez les indications des MESSAGES pour paramétrer la portion de votre écran utilisée pour la correspondance. Après avoir défini une portion d'écran, vous aurez peut-être besoin d'un périphérique de saisie différent pour accéder aux autres portions de la zone d'écran. TABLE DES MATIÈRES INDEX 39 PERSONNALISATION 40 TABLE DES MATIÈRES INDEX Portion de la zone de tablette Les options de suivi de la boîte de dialogue DÉTAILS DU MODE STYLET vous permettent de définir la zone de la tablette correspondant à la zone d'écran : • COMPLÈTE. Cette option permet d'utiliser la totalité de la zone active de la tablette pour la correspondance tablette-écran. Il s'agit de la configuration par défaut. • PORTION. Cette option permet de sélectionner une partie de la zone active de la tablette pour la correspondance tablette-écran. Cliquez sur DÉFINIR... pour ouvrir la boîte de dialogue Portion de tablette. Choisissez une méthode de définition de la portion d'affichage : • Faites glisser les coins du rectangle d'avant-plan pour sélectionner la zone de la tablette qui correspondra à la zone d'écran sélectionnée. Le rectangle du fond représente la tablette. • Sélectionnez la zone de la tablette à l'aide de votre outil sur la tablette. Sélectionnez le bouton CLIQUEZ POUR DÉFINIR LA ZONE DE LA TABLETTE. Lors de la définition de la PORTION DE TABLETTE, suivez les indications des éventuels MESSAGES pour paramétrer la portion de tablette utilisée pour la correspondance. Réglage de la vitesse de la souris Pour modifier l'accélération et la vitesse du curseur à l'écran en MODE SOURIS, cliquez sur le bouton DÉTAILS DU MODE SOURIS... (dans l'onglet STYLET ou SOURIS). Une boîte de dialogue s'affiche dans laquelle vous pouvez effectuer vos réglages. Définit l'accélération du curseur en MODE SOURIS. Définit la vitesse de déplacement du curseur en MODE SOURIS. Rétablit les paramètres par défaut du stylet. Remarque : la boîte de dialogue apparaît également la première fois que vous définissez un bouton d'outil en BASCULEMENT DE MODE... Bien qu'il soit possible d'accéder aux paramètres du MODE SOURIS depuis différents endroits du panneau de contrôle, vous ne pouvez effectuer qu'un seul réglage ACCÉLÉRATION et VITESSE pour chaque outil de saisie personnalisé. TABLE DES MATIÈRES INDEX 40 PERSONNALISATION TABLE DES MATIÈRES INDEX 41 Utilisation des propriétés de la tablette L'onglet TABLETTE permet de personnaliser les touches ExpressKey et le taux de transfert de données Bluetooth de Graphire Bluetooth. Il contient également un voyant d' ÉTAT DE LA BATTERIE. Le voyant d'ÉTAT DE LA BATTERIE vous informe du pourcentage de charge restant. • La couleur verte indique que le niveau de charge de la batterie est supérieur à 25 %. • La couleur rouge indique que le niveau de charge de la batterie est inférieur ou égal à 25 %. • L'icône en forme de prise de courant indique que l'adaptateur secteur externe est branché. • Le symbole « ? » indique que la tablette n'a pas été détectée. Elle s'est peut-être mise automatiquement hors tension. Voir mode économie d'énergie. Chaque touche ExpressKey peut être personnalisée pour représenter un modificateur, une frappe ou une autre fonction. Reportez-vous à la section Utilisation des touches ExpressKey pour connaître les paramètres par défaut des touches. Dans chaque menu déroulant, sélectionnez la fonction à exécuter en appuyant sur une touche ExpressKey. Votre choix s'affiche dans le menu déroulant ou sous le menu. Si cette case n'est pas activée, la tablette envoie moins de données vers l'ordinateur ce qui peut diminuer le retard d'affichage du curseur de l'écran, dû à une connexion Bluetooth peu performante. Pour les applications graphiques et d'écriture, sélectionnez l'option DÉBIT DE DONNÉES MAXIMAL. Rétablit les paramètres par défaut de l'onglet. Remarque : sous Windows, une icône de niveau de la batterie s'affiche également dans la barre des tâches lorsque la tablette est alimentée par la batterie. Lorsqu'elle est branchée sur le secteur, cette icône est remplacée par une autre icône en forme de prise de courant. TABLE DES MATIÈRES INDEX 41 PERSONNALISATION 42 TABLE DES MATIÈRES INDEX Personnalisation du menu contextuel Définissez les fonctions disponibles dans la liste des menus contextuels sous l'onglet M ENU CONTEXTUEL. Vous pouvez configurer un des boutons d'outils de façon à pouvoir accéder au M ENU CONTEXTUEL. Lorsque vous appuyez sur ce bouton, le menu contextuel s'affiche. Pour sélectionner une des options disponibles dans le menu contextuel, cliquez sur l'option en question. Pour fermer le menu contextuel sans y sélectionner d'option, cliquez en-dehors du menu. Sélectionnez une option de fonctions des boutons à ajouter à la liste du menu contextuel. Affiche la liste des fonctions ajoutées au menu contextuel. Pour déplacer un élément, glissez-le à l'endroit souhaité. Doublecliquez sur un élément pour le modifier. Remarque : le STYLET place votre outil en MODE STYLET. La SOURIS place votre outil en mode SOURIS. Lorsque vous ajoutez le mode SOURIS à la liste des menus contextuels, la boîte de dialogue DÉTAILS DU MODE SOURIS s'affiche pour que vous puissiez régler l'accélération et la vitesse de la souris. Permet de supprimer l'élément sélectionné dans la liste. Des options vous permettent de modifier l'apparence (TAILLE DE LA POLICE et POLICE DU MENU CONTEXTUEL) du menu contextuel. Rétablit tous les paramètres par défaut de l'onglet. Important : cette action supprimera toutes les options du menu contextuel qui ont été définies. TABLE DES MATIÈRES INDEX 42 TABLE DES MATIÈRES INDEX 43 DÉPANNAGE Votre tablette fonctionne généralement sans le moindre problème. Toutefois, si vous rencontrez des difficultés, procédez comme suit : 1. Si le pilote de la tablette Wacom n'a pas été chargé correctement, effectuez tout d'abord la procédure conseillée dans le message d'erreur affiché à l'écran. Si le problème persiste, reportez-vous aux procédures de dépannage décrites dans ce chapitre. 2. Consultez la section consacrée aux tableaux de dépannage. Si votre problème y est décrit, vous pouvez appliquer la solution proposée. 3. Consultez le fichier Lisez-moi de la tablette Wacom pour obtenir des informations de dernière minute. 4. Testez votre tablette et vos outils de saisie. Reportez-vous aux sections consacrées à l'test de votre tablette et à l'test de vos outils. 5. En cas de problème de compatibilité entre Graphire et un nouveau matériel ou logiciel, vérifiez si un pilote plus récent est disponible pour la tablette Wacom. Reportez-vous à la section consacrée aux téléchargements de pilotes pour obtenir des informations sur le téléchargement des pilotes mis à jour. Wacom met régulièrement à jour le pilote afin d'assurer la compatibilité avec les nouveaux produits. 6. Consultez la page FAQ (foire aux questions) sur le site Wacom de votre pays. 7. Si vous avez suivi les indications fournies dans ce manuel et que le problème persiste, contactez le service d'assistance technique de Wacom. Reportez-vous à la section options d'assistance technique et au fichier Lisez-moi pour obtenir des informations sur l'assistance disponible dans votre pays. Test de votre tablette Test de vos outils Tableaux de dépannage Options d'assistance technique Téléchargements de pilotes TABLE DES MATIÈRES INDEX 43 DÉPANNAGE TABLE DES MATIÈRES INDEX 44 Test de votre tablette Allumez votre ordinateur et patientez jusqu'à ce que le système d'exploitation soit complètement chargé. Assurez-vous que votre ordinateur dispose d'une connexion Bluetooth valide, via l'assistance Bluetooth intégrée ou un adaptateur USB-Bluetooth. Si vous possédez un autre périphérique Bluetooth (une souris ou un clavier, par exemple), assurez-vous qu'il fonctionne correctement. 1. Vérifiez l'adaptateur secteur. Une fois l'adaptateur secteur raccordé à la tablette et à une source d'alimentation active, le voyant de charge s'allume en vert pour indiquer que la batterie est complètement rechargée. (Sous Windows, une icône en forme de prise de courant s'affiche dans la barre des tâches.) Si la batterie est en cours de charge, le voyant s'allume en orange. Le voyant est éteint si l'adaptateur secteur n'est pas raccordé à une prise de courant alimentée. 2. Vérifiez la connexion Bluetooth. Mettez le pen tablet Graphire Bluetooth sous tension en appuyant quelques instants sur le bouton d'alimentation. Si le voyant d'alimentation reste allumé pendant plus de cinq secondes, cela indique que votre connexion Bluetooth fonctionne correctement. Si ce n'est pas le cas, votre connexion est défaillante. Si cela s'avère nécessaire, suivez les instructions suivantes pour dépanner votre connexion : • • • • • • Si vous disposez d'un adaptateur USB-Bluetooth externe, vérifiez qu'il est bien raccordé à un port USB actif ou à un concentrateur de l'ordinateur. Si vous possédez une assistance Bluetooth intégrée, assurez-vous qu'elle est bien activée. Assurez-vous que votre assistance Bluetooth fonctionne correctement. Effectuez un test à l'aide d'un autre périphérique Bluetooth sans fil ou reportez-vous à la documentation fournie avec votre assistance Bluetooth. Sous Windows, assurez-vous d'avoir correctement installé les pilotes du périphérique sans fil Bluetooth. (Certains adaptateurs USB-Bluetooth sont pris en charge par Windows XP, Service Pack 2 et ne nécessitent pas de pilote. Reportez-vous à votre documentation Microsoft pour en savoir plus.) Assurez-vous que votre configuration Bluetooth prend en charge les spécifications Bluetooth version 1.1 ou ultérieure et le profil HID (Human Interface Device, périphérique d'interface utilisateur). Essayez à nouveau d'apparier la tablette à votre système. Reportez-vous à la section Mise en place d'une connexion Bluetooth. 3. Vérifiez les touches ExpressKey de la tablette. Le voyant d'alimentation s'allume en vert lorsque vous appuyez sur un bouton. TABLE DES MATIÈRES INDEX 44 DÉPANNAGE TABLE DES MATIÈRES INDEX 45 Test de vos outils Si votre outil ne fonctionne pas comme vous le souhaiteriez, commencez par vérifier les fonctions affectées à l'outil ou par rétablir les paramètres par défaut de l'outil à l'aide du panneau de contrôle du pen tablet. 1. Vérifiez le stylet. • Déplacez le stylet sur la zone active de la tablette ; le curseur doit se déplacer dans la même direction sur votre écran. • Appuyez sur la surface de la tablette avec la pointe du stylet. Le voyant d'alimentation passe du bleu au vert. • Ensuite, sans exercer de pression sur la pointe du stylet, maintenez-la à environ 5 mm de la surface de la tablette et appuyez sur le bouton latéral. Le voyant d'alimentation passe à nouveau du bleu au vert. • Retournez le stylet et appuyez la gomme sur la surface de la tablette ; vérifiez que le voyant d'alimentation passe bien du bleu au vert. • Si ce n'est pas le cas, il se peut que votre tablette ou votre stylet soit défectueux. Voir options d'assistance technique. 2. Vérifiez la souris sans fil. • • • Déplacez la souris sans fil dans la surface active de la tablette : le curseur devrait se déplacer dans la même direction à l’écran. Testez les boutons de la souris sans fil en cliquant sur chaque bouton. Le voyant d'alimentation de la tablette s'allume en vert lorsque vous appuyez sur un bouton. Si ce n'est pas le cas, il se peut que votre souris sans fil ou votre tablette soit défectueuse. Voir options d'assistance technique. TABLE DES MATIÈRES INDEX 45 DÉPANNAGE TABLE DES MATIÈRES INDEX 46 Tableaux de dépannage Si des problèmes surviennent lorsque vous utilisez vos outils ou votre tablette Graphire, consultez le tableau suivant. Si le problème rencontré y est mentionné, essayez la solution proposée. Pensez également à consulter le fichier Lisez-moi pour obtenir des informations de dépannage de dernière minute. Pour plus d'informations, visitez le site Web de Wacom à l'adresse suivante : http://www.wacom.com/ productsupport et recherchez la FAQ. Problèmes de connexion Problèmes généraux Problèmes spécifiques à Windows Problèmes spécifiques à Macintosh Problèmes de connexion L'ordinateur ne dispose pas de connexion Bluetooth. Une fois que vous avez appuyé sur le bouton d'alimentation, le voyant d'alimentation s'allume en continu pendant deux à cinq secondes, puis s'éteint. Si votre ordinateur n'est pas équipé d'une assistance Bluetooth intégrée, installez un adaptateur USB-Bluetooth pour bénéficier de la connectivité sans fil. L'adaptateur doit prendre en charge les spécifications Bluetooth version 1.1 avec le profil HID. Pour obtenir des performances optimales, Wacom vous recommande d'utiliser des adaptateurs prenant en charge les spécifications Bluetooth version 1.2. La tablette a été préalablement appariée à un ordinateur mais n'arrive pas à s'y connecter. Vérifiez les points suivants : Si la tablette a été préalablement appariée à un ordinateur et que vous souhaitez l'utiliser sur un autre ordinateur, vous devez d'abord l'apparier avec ce nouvel ordinateur. Reportez-vous à la section Mise en place d'une connexion Bluetooth. Si la tablette a cessé de fonctionner sur votre ordinateur, vérifiez la configuration de votre connexion Bluetooth : • Si vous utilisez un adaptateur USB-Bluetooth, assurez-vous qu'il est bien connecté et qu'il fonctionne. Si vous utilisez un ordinateur équipé d'un module Bluetooth intégré, assurez-vous qu'il est activé et qu'il fonctionne. • Testez l'assistance Bluetooth de votre ordinateur à l'aide d'une souris ou d'un clavier Bluetooth. • Ouvrez le panneau de contrôle Bluetooth et assurez-vous que la tablette n'est pas déconnectée. • Rapprochez la tablette de l'antenne et assurez-vous qu'aucun objet métallique ou de forte densité ne se trouve entre la tablette et l'antenne Bluetooth. • Appariez à nouveau votre tablette à l'ordinateur. Reportez-vous à la section Mise en place d'une connexion Bluetooth. TABLE DES MATIÈRES INDEX 46 DÉPANNAGE TABLE DES MATIÈRES INDEX Une fois que vous avez appuyé sur le bouton d'alimentation, le voyant d'alimentation se met à clignoter rapidement. Vous avez appuyé sur le bouton d'alimentation mais le voyant d'alimentation ne s'allume pas. Vous souhaitez apparier la tablette mais celle-ci n'apparaît pas dans la liste des périphériques disponibles pour le pairage. Un message indiquant que le pairage a échoué s'affiche lorsque vous tentez de lier la tablette à l'ordinateur. Le pairage a réussi mais la tablette sans fil ne semble pas fonctionner correctement. La tablette fonctionne correctement lorsque l'adaptateur secteur est connecté mais elle s'éteint dès qu'il est débranché. 47 La tablette n'a été appariée à aucun ordinateur ou la connexion a été interrompue car vous avez appuyé sur le bouton CONNECT de la tablette ou vous avez supprimé le pairage à partir du panneau de contrôle Bluetooth. Appariez la tablette à votre ordinateur comme indiqué dans la section Mise en place d'une connexion Bluetooth. Essayez à nouveau. Si après plusieurs tentatives le voyant ne s'allume toujours pas, il se peut que le niveau de charge de la batterie soit insuffisant. Branchez l'adaptateur secteur et recommencez. Si le voyant de charge ne s'allume pas, la batterie est peut-être défectueuse. • La tablette doit s'afficher dans la liste de pairage en regard de l'icône de la souris nommée PEN TABLET WACOM. • Si le voyant d'alimentation ne clignote pas, appuyez sur le bouton CONNECT, situé à l'arrière de la tablette, pour mettre la tablette en mode accessible. Elle doit rester dans ce mode pendant trois (3) minutes et le voyant d'alimentation doit clignoter deux fois par seconde. • Vérifiez que votre configuration Bluetooth prend en charge les spécifications Bluetooth version 1.1 avec le profil HID. • Assurez-vous que la tablette n'est pas trop éloignée de l'antenne et qu'aucun objet métallique ne se trouve entre les deux. Assurez-vous que les autres périphériques sans fil (téléphone sans fil ou four micro-onde, par exemple) n'émettent pas d'interférences. Si vous en détectez, mettez le périphérique concerné hors tension ou éloignez-le de votre ordinateur. Essayez à nouveau d'établir une liaison entre la tablette sans fil et l'ordinateur. Vérifiez que le pilote du pen tablet Wacom est correctement installé. Reportez-vous également à la section Optimisation de la connexion Bluetooth. • Ouvrez le logement de la batterie et assurez-vous qu'elle est correctement insérée. • • Vérifiez que la batterie ne fuit pas et recherchez tout autre signe de dommage. Laissez la batterie en charge pendant une nuit et recommencez le lendemain. Si le problème persiste, la batterie est peut-être défectueuse. Dans ce cas, achetez une nouvelle batterie Wacom. Voir commande de pièces et d'accessoires. TABLE DES MATIÈRES INDEX 47 DÉPANNAGE TABLE DES MATIÈRES INDEX Une fois la tablette mise sous tension, le voyant d'alimentation reste allumé mais le curseur de l'écran ne suit pas les mouvements du stylet ou de la souris sans fil. • • • • • 48 Reportez-vous aux sections utilisation du stylet sans fil et utilisation de la souris sans fil pour vous assurer que vous utilisez correctement les outils de saisie. Éteignez la tablette, puis rallumez-la. Si le niveau de charge de la batterie est insuffisant, branchez l'adaptateur secteur. Essayez de réinitialiser la tablette en appuyant simultanément sur les touches ExpressKey et sur le bouton d'alimentation pendant environ cinq secondes, puis éteignez la tablette et rallumez-la. Vérifiez que le stylet et la souris fonctionnent correctement. Réinitialisez la tablette en déconnectant la batterie et le connecteur secteur pendant au moins 10 secondes. Reconnectez ensuite la batterie de la tablette et essayez à nouveau. Problèmes généraux L'adaptateur secteur est branché mais le voyant de charge ne s'allume pas. Alors que la tablette est en cours d'utilisation, son voyant d'alimentation se met à clignoter toutes les secondes. Le stylet fonctionne uniquement en MODE SOURIS et ne permet pas d'utiliser la fonction de sensibilité à la pression. La production d'un clic est difficile. Vérifiez que l'adaptateur secteur est correctement connecté à la tablette et que le cordon d'alimentation relie bien l'adaptateur secteur à une prise de courant alimentée. Il peut s'avérer nécessaire de remplacer la batterie. Voir remplacement de la batterie de la tablette. La batterie est presque épuisée. Branchez l'adaptateur secteur pour continuer à travailler ou mettez la tablette hors tension. Le pilote de la tablette n'est pas installé ou ne s'est pas chargé correctement. Vérifiez que le pilote de la tablette est installé et fonctionne correctement. Insérez le CD du pilote du pen tablet Wacom dans le lecteur de CD et installez le pilote de la tablette. Dans certaines applications, dont Photoshop 7.0 et versions ultérieures, il est nécessaire d'activer les fonctions de pression pour que le stylet soit sensible à la pression. Essayez d'utiliser un Toucher de la pointe plus doux (reportez-vous à la section réglage du toucher de la pointe, du toucher de la gomme et du double-clic). TABLE DES MATIÈRES INDEX 48 DÉPANNAGE TABLE DES MATIÈRES INDEX La production d'un double-clic est difficile. Le stylet sélectionne tout et n'arrête pas de dessiner. La gomme sélectionne tout ou n'arrête pas d'effacer. Vous remarquez un retard d’affichage à l’écran lorsque vous commencez à dessiner. Vous devez appuyer fermement avec le stylet lorsque vous cliquez ou que vous dessinez. La pointe du stylet ne fonctionne pas. Le bouton latéral ne fonctionne pas. Le curseur de l'écran revient en arrière. 49 Vous devez appuyer brièvement à deux reprises au même endroit de la surface active de la tablette. L'utilisation du bouton latéral pour la production d'un double-clic est recommandée (reportez-vous aux instructions de la section consacrée au clic). Affectez le DOUBLE-CLIC à l'une des touches ExpressKey de la tablette, puis utilisez-la pour double-cliquer. Reportez-vous à la section réglage du toucher de la pointe, du toucher de la gomme et du double-clic. • Augmentez la valeur du paramètre DISTANCE DU DOUBLE CLIC. • Essayez d'utiliser un TOUCHER DE LA POINTE plus doux. Sous Windows : essayez de paramétrer votre système pour qu'il démarre les programmes sur un simple clic. Voir clic. Ouvrez le panneau de contrôle du pen tablet Wacom et cliquez sur l'onglet STYLET. Déplacez la glissière TOUCHER DE LA POINTE vers FERME. Si le problème persiste, reportez-vous à la section consacrée au test de votre tablette. Ouvrez le panneau de contrôle du pen tablet Wacom et cliquez sur l'onglet STYLET. Réglez la glissière TOUCHER DE LA GOMME sur FERME. Si le problème persiste, reportez-vous à la section consacrée au test de votre tablette. Essayez de diminuer la DISTANCE DU DOUBLE-CLIC (voir la section consacrée au réglage du toucher de la pointe, du toucher de la gomme et du double-clic). Ouvrez le panneau de contrôle du pen tablet Wacom et cliquez sur l'onglet Stylet. Déplacez la glissière TOUCHER DE LA POINTE vers DOUX. Assurez-vous que le voyant d'alimentation passe du bleu au vert lorsque vous appuyez la pointe du stylet sur la surface de la tablette. Si ce n'est pas le cas, il se peut que votre matériel soit défectueux (voir la section consacrée au test de votre tablette). Veillez à appuyer sur le bouton latéral lorsque la pointe du stylet se trouve à moins de 5 mm de la zone active de la tablette. N'appuyez pas sur la tablette avec le stylet. Dans le panneau de contrôle du pen tablet, vérifiez que le bouton latéral est paramétré pour la fonction souhaitée. Assurez-vous que le voyant d'alimentation passe du bleu au vert lorsque vous appuyez sur le bouton latéral. Si ce n'est pas le cas, il se peut que votre matériel soit défectueux (voir la section consacrée au test de votre tablette). Ne placez pas le stylet ou la souris sans fil sur la tablette lorsque vous ne l'utilisez pas ou lorsque vous utilisez un autre périphérique de pointage. Si vous laissez l'outil sur la tablette, vous risquez de ne pas pouvoir déplacer le curseur de l'écran avec d'autres périphériques de pointage. TABLE DES MATIÈRES INDEX 49 DÉPANNAGE TABLE DES MATIÈRES INDEX Dans des applications de dessin, vous ne pouvez pas déplacer le curseur comme vous voulez ou la ligne que vous dessinez ne s'aligne pas sur la position du pointeur. Vous pensez que les préférences de la tablette sont corrompues ou vous voulez vous assurer que tous les paramètres par défaut sont actifs. L'ordinateur ne se met pas en veille. Lorsque vous utilisez la tablette, le curseur à l'écran se déplace de manière irrégulière ou par bonds. Lorsque vous utilisez la tablette, les mouvements du curseur ou du stylet semblent ralentis ou saccadés dans certaines applications. 50 Ouvrez le panneau de contrôle du pen tablet. Assurez-vous que le STYLET est sélectionné. Si le problème persiste, cliquez sur le bouton PAR DÉFAUT pour rétablir la correspondance de la tablette à la totalité de l'écran. Si ça ne fonctionne toujours pas, supprimez les préférences de la tablette (voir conseil suivant). Supprimez les préférences de la tablette comme suit : Sous Windows : recherchez et supprimez le fichier TABLET.DAT. Ce fichier doit se trouver dans le dossier Windows\System32. Redémarrez ensuite votre ordinateur. Lorsque le pilote de la tablette se charge, il crée un nouveau fichier Préférences comportant les paramètres d'usine par défaut. MODE Sous Macintosh : dans le cas d'un utilisateur unique, supprimez les préférences de la tablette en sélectionnant le dossier DÉPART dans le menu ALLER. Ensuite, ouvrez le dossier LIBRARY. Dans le dossier LIBRARY, ouvrez le dossier PREFERENCES et supprimez le fichier COM.WACOM.TABLETPREFERENCES. Déconnectez-vous, puis reconnectez-vous. Lorsque le pilote de la tablette se charge, il crée un nouveau fichier de préférences comportant les paramètres par défaut. Dans le cas d'utilisateurs multiples, supprimez toutes les préférences de la tablette : ouvrez le dossier APPLICATIONS principal. Ensuite, ouvrez le dossier TABLET et lancez l'utilitaire REMOVETABLET. Au démarrage de l'utilitaire, cliquez sur le bouton SUPPRIMER TOUS LES FICHIERS PRÉFÉRENCES. Déconnectez-vous, puis reconnectez-vous. Lorsque le pilote de la tablette se charge, il crée de nouveaux fichiers de préférences comportant les paramètres par défaut. Remarque : ne supprimez pas manuellement le fichier WACOM TABLET.PREFPANE du dossier principal LIBRARY PREFERENCEPANES. Ce fichier ne doit être supprimé que lorsque vous désinstallez le pilote de la tablette, et uniquement à l'aide de l'utilitaire REMOVETABLET. Si vous n'utilisez pas le stylet ou la souris sans fil, retirez-les de la surface de la tablette. Si vous ne le faites pas, la tablette continuera à envoyer des données, empêchant l'ordinateur de se mettre en veille. En de rares occasions, des interférences dues aux fréquences radio émises par un moniteur ou une station de radio AM proche peuvent influer sur le fonctionnement de la tablette. En cas d'interférence avec un moniteur, éloignez la tablette d'une quinzaine (15) de centimètres de celui-ci ou modifiez le taux de rafraîchissement du moniteur ou sa résolution. Si le curseur de l'écran se déplace de manière irrégulière ou par bonds, reportez-vous à la section Optimisation de la connexion Bluetooth. Reportez-vous à la section Optimisation de la connexion Bluetooth pour obtenir des conseils et améliorer la connexion Bluetooth. TABLE DES MATIÈRES INDEX 50 DÉPANNAGE TABLE DES MATIÈRES INDEX 51 Problèmes spécifiques à Windows Après avoir modifié les paramètres pour gauchers et droitiers du panneau de contrôle de la souris, la pointe du stylet ne fonctionne plus correctement et les fonctions du bouton de la souris sans fil sont inversées. Windows XP. Une fois l'installation de la tablette sur un système à plusieurs utilisateurs terminée, celle-ci ne fonctionne que sur le bureau de l'utilisateur principal. Ce changement de configuration inverse les paramètres du bouton droit et gauche sur vos outils Wacom. Redémarrez Windows pour que les paramètres de votre outil Wacom soit correctement détectés. Redémarrez l'ordinateur après avoir installé la tablette sur un système à plusieurs utilisateurs. Problèmes spécifiques à Macintosh Au démarrage, une boîte de dialogue s'affiche et signale que le pilote n'a pas pu être chargé ou que les préférences de la tablette n'ont pas encore été créées. Vous avez refermé le couvercle de votre ordinateur portable Apple mais Graphire Bluetooth ne s'éteint pas. La tablette n'a pas été détectée au démarrage. Dans le menu ALLER, sélectionnez APPLICATIONS, puis ouvrez le dossier UTILITIES. Lancez INFORMATIONS SYSTÈME, puis sélectionnez l'onglet PÉRIPHÉRIQUES/VOLUMES. Ce logiciel doit afficher une tablette sans fil. Si aucune tablette n'a été détectée, vérifiez la connexion sans fil Bluetooth. Si le problème persiste, ouvrez l'application OS X Disk Utility et lancez UTILITAIRE DE DISQUE à partir de l'onglet S.O.S. Si cela ne change rien au problème, contactez l'assistance technique de Wacom. Voir options d'assistance technique. Éteignez la tablette avant de refermer le couvercle de votre ordinateur portable Apple. Ne vous inquiétez pas. La tablette va s'éteindre automatiquement cinq (5) minutes après que vous ayez refermé le couvercle de votre ordinateur portable. Vous pouvez également empêcher les périphériques Bluetooth de réactiver votre ordinateur ; dans ce cas, la tablette s'éteindra immédiatement lors de la mise en veille de votre ordinateur ou lorsque vous refermerez le couvercle de votre ordinateur portable Apple. Pour que les périphériques ne réactivent pas votre ordinateur : 1. Dans le menu Apple, sélectionnez PRÉFÉRENCES SYSTÈME. 2. Cliquez sur l'icône BLUETOOTH située dans la section MATÉRIEL du panneau Préférences système. 3. Dans le panneau de contrôle BLUETOOTH, sélectionnez l'onglet RÉGLAGES. 4. Assurez-vous que l'option AUTORISER LES APPAREILS BLUETOOTH À RÉACTIVER L'ORDINATEUR n'est pas activée. 5. Quittez Préférences système. TABLE DES MATIÈRES INDEX 51 DÉPANNAGE TABLE DES MATIÈRES INDEX L'Encrier ne fonctionne pas correctement avec la tablette. 52 Le problème est peut-être dû aux préférences de l'Encrier. Supprimez les fichiers de préférences endommagés comme indiqué ci-dessous. Ils seront créés à nouveau lorsque vous activerez la reconnaissance d'écriture. 1. Sélectionnez PRÉFÉRENCES SYSTÈME dans le menu Pomme, puis TOUT AFFICHER et ENCRE. Ensuite, désactivez la reconnaissance d'écriture. 2. Dans le menu ALLER, sélectionnez le dossier DÉPART. Ouvrez les dossiers LIBRARY et PREFERENCES. Ensuite, supprimez les préférences suivantes : • com.apple.ink.framework.plist • com.apple.ink.inkpad.plist • com.apple.ink.inkpad.sketch 3. Retournez aux options PRÉFÉRENCES SYSTÈME et ENCRE, puis activez la reconnaissance d'écriture. 4. Testez la fonction de l'Encrier à l'aide de votre stylet et tablette Wacom. 5. Si cette procédure n'a pas permis de résoudre votre problème, contactez l'assistance technique d'Apple. Wacom n'a pas créé ou programmé la fonction Encrier et nos capacités d'assistance pour l'application d'un tiers sont limitées. Options d'assistance technique Si vous rencontrez un problème avec votre tablette Wacom, consultez tout d'abord le Guide d'installation de la tablette pour vous assurer que la tablette est installée correctement. Reportez-vous ensuite aux procédures de la section consacrée au dépannage de ce manuel. Si votre problème y est répertorié, vous pouvez appliquer la solution proposée. Si vous ne trouvez pas de solution dans ce manuel, elle figure peut-être dans le fichier Lisez-moi adapté à votre plate-forme (que vous trouverez sur le CD du pilote du pen tablet Wacom). Consultez également la page FAQ (Foire aux questions) sur le site Wacom de votre pays. Si le problème persiste et que vous pensez que votre tablette Wacom est défectueuse, contactez le service d'assistance de Wacom dans le pays où vous avez acheté le produit. Vous trouverez les coordonnées dans le fichier Lisez-moi de la tablette Wacom, sur le CD du pilote du pen tablet. Si vous êtes connecté à Internet, vous pouvez télécharger les pilotes les plus récents sur le site Wacom de votre pays. Consultez la section consacrée aux téléchargements de pilotes pour votre pays. Lorsque vous contactez Wacom, tenez-vous à proximité de votre ordinateur et veillez à disposer des informations ou éléments suivants : • ce manuel ; • le numéro de série et de modèle de la tablette (inscrits sous la tablette) ; • le numéro de version du pilote (Reportez-vous au CD du pilote du pen tablet Wacom ou au panneau de contrôle du pen tablet.) • la marque et le modèle de votre ordinateur, ainsi que le numéro de version de votre système d'exploitation ; • une liste des périphériques branchés sur votre ordinateur ; • le nom et la version de l'application logicielle que vous utilisiez lorsque le problème s'est produit ; • la transcription exacte de tout message d'erreur qui s'est affiché à l'écran ; • ce qui s'est passé et ce que vous étiez en train de faire lorsque le problème est survenu ; • la manière dont vous avez tenté de résoudre le problème. TABLE DES MATIÈRES INDEX 52 DÉPANNAGE TABLE DES MATIÈRES INDEX 53 Téléchargements de pilotes Wacom met régulièrement à jour le pilote de la tablette pour qu'elle reste compatible avec les nouveaux produits. Pour un fonctionnement optimal, nous vous recommandons de mettre régulièrement à jour votre pilote. Le cas échéant, vous pouvez télécharger les nouveaux pilotes de tablette sur Internet. États-Unis, Canada, Amérique centrale et Amérique du Sud Site Web : Site FTP anonyme : http://www.wacom.com/productsupport ftp://ftp.wacom.com/pub/drivers Mises à jour logicielles Mises à jour logicielles Europe, Moyen-Orient et Afrique Site Web : Site FTP anonyme : http://www.wacom-europe.com ftp://ftp.wacom-europe.com/pub/ Mises à jour logicielles Mises à jour logicielles http://tablet.wacom.co.jp Mises à jour logicielles (en japonais) Japon Site Web : Asie et Pacifique (anglais) Site Web : http://www.wacom.com/ap Mises à jour logicielles (en anglais) http://www.wacom.com.cn Mises à jour logicielles (chinois simplifié) Chine Site Web : TABLE DES MATIÈRES INDEX 53 TABLE DES MATIÈRES INDEX 54 ANNEXE Cette section contient une foule d'informations, notamment des conseils relatifs à l'installation de la tablette, l'entretien de la tablette et des outils, une description de la procédure de désinstallation du logiciel de la tablette, votre licence et votre garantie. Installation de la tablette Entretien de la tablette et des outils Informations sur la durée de vie de la batterie Remplacement de la batterie de la tablette Désinstallation du pilote de la tablette Caractéristiques du produit Informations sur le produit Commande de pièces et d'accessoires Interférences radio et télévision Licence et garanties (dans le monde entier à l'exception de l'Europe, de l'Afrique et du MoyenOrient) Licence et garantie (Europe, Afrique et Moyen-Orient) Installation de la tablette Pour obtenir des instructions détaillées, reportez-vous au Guide de mise en route fourni avec la tablette. Reportez-vous également à la section Mise en place d'une connexion Bluetooth. TABLE DES MATIÈRES INDEX 54 ANNEXE TABLE DES MATIÈRES INDEX 55 Entretien de la tablette et des outils Veillez à la propreté de vos outils Graphire et de la surface de la tablette. La poussière et les saletés peuvent adhérer à vos outils et entraîner une usure excessive de la surface de la tablette. Nettoyez régulièrement la surface de la tablette et les outils à l'aide d'un chiffon doux et humide. Vous pouvez également imprégner le chiffon d'une solution légèrement savonneuse. N'utilisez pas de liquide volatil tel que du diluant ou du benzène, car ces produits risquent d'endommager les parois en plastique. Conservez votre tablette et vos outils dans un endroit propre et sec et évitez de les exposer à des températures trop élevées ou trop basses. La température ambiante est celle qui convient le mieux. En outre, vos outils et votre tablette Graphire ne sont pas faits pour être démontés. Ne tordez pas le stylet, car il pourrait se casser. Ne démontez pas la tablette, au risque de rendre la garantie caduque. Remplacement de la pointe du stylet La pointe du stylet finira par s'user à la suite d'une utilisation normale. Lorsqu'elle devient trop courte ou émoussée, remplacez-la par une pointe neuve. Saisissez l'ancienne pointe à l'aide d'une pince à épiler, d'une pince fine ou d'un instrument similaire, puis tirez bien droit pour la sortir du stylet. Insérez ensuite la nouvelle pointe dans le stylet, en la poussant fermement jusqu'au bout. Important : lorsque vous n'utilisez pas le stylet Graphire, placez-le dans le range-stylet ou le portestylet ou encore posez-le à plat sur votre bureau. Si vous laissez le stylet sur la tablette, celle-ci risque de ne pas s'éteindre et la batterie risque dès lors de se décharger. Pour préserver la sensibilité de votre stylet, ne le rangez pas sur un support où il reposera sur sa pointe ou sa gomme. Pour commander des pièces de rechange, reportez-vous à la section consacrée aux commande de pièces et d'accessoires. Informations sur la durée de vie de la batterie Avec le temps, les batteries au lithium-polymère deviennent moins performantes. C'est pourquoi, il est conseillé de les remplacer tous les deux ou trois ans, en fonction de leur utilisation. Pour obtenir des informations relatives à la commande d'une nouvelle batterie, reportez-vous à la section commande de pièces et d'accessoires. Remarques : • Lorsque la batterie est connectée, la tablette consomme toujours un peu de courant même si elle est éteinte. Pensez donc à recharger la batterie si vous ne comptez pas utiliser la tablette pendant quelques jours. Un circuit de protection intégré permet d'éviter que la batterie ne se décharge trop. Si une batterie au lithium-polymère est trop déchargée, il est impossible de la recharger à nouveau. • Si vous prévoyez de ne pas utiliser votre tablette pendant une période prolongée (un mois ou plus), Wacom vous recommande de débrancher la batterie du connecteur de la tablette afin de préserver le niveau de charge et la durée de vie de la batterie. Conservez la batterie dans un endroit frais et sec. • Le cyclage et les autres méthodes utilisées pour améliorer les performances des différents types de batteries n'ont aucun effet sur les batteries au lithium-polymère. TABLE DES MATIÈRES INDEX 55 ANNEXE TABLE DES MATIÈRES INDEX 56 Remplacement de la batterie de la tablette Si la batterie de votre tablette a dépassé sa durée de vie et qu'elle ne se charge plus correctement, remplacez-la. Veillez à utiliser uniquement une batterie rechargeable au lithium-polymère adaptée à votre tablette. Pour obtenir des informations relatives à la commande d'une nouvelle batterie, reportez-vous à la section commande de pièces et d'accessoires. Attention : n'essayez JAMAIS d'insérer d'autres types de batteries dans votre tablette et de les recharger avec l'adaptateur secteur, vous risqueriez d'endommager la tablette, de déclencher un incendie ou de vous blesser. Pour remplacer la batterie de la tablette, procédez comme suit : 1. Retournez la tablette sans fil et faites glisser le couvercle du logement de la batterie. 2. Retirez soigneusement la batterie usagée en déconnectant le câble de la tablette. 3. Alignez l'encoche située sur la fiche du câble de la nouvelle batterie avec celle du connecteur de la tablette, puis insérez la fiche dans le connecteur, comme indiqué. Important : lors du remplacement de la batterie, veillez à ne pas la faire tomber car elle pourrait subir des dommages internes et vous devriez la remplacer même en l'absence de dommages visibles. Si la batterie subit un choc et que vous l'installez ensuite dans la tablette, elle risque de déclencher un courtcircuit ou une fuite dans l'appareil. En remplaçant la batterie à la moindre chute, vous pouvez empêcher ce type de dommages. Jetez la batterie usagée conformément aux recommandations de son fabricant et aux avertissements suivants. Conservez les batteries hors de portée des enfants et jetez sans tarder vos batteries usagées. De nombreuses villes proposent un programme volontaire ou obligatoire de recyclage des batteries, conformez-vous aux réglementations applicables lorsque vous jetez des batteries. Dans la mesure du possible, recyclez vos batteries usagées. 4. Insérez la batterie dans le compartiment prévu à cet effet et refermez le couvercle du logement. Avertissements : N'essayez pas d'installer la batterie à l'envers ou d'inverser les polarités, vous risqueriez d'endommager la tablette, de déclencher un incendie ou de vous blesser. Lors de la mise au rebut de la batterie au lithium-polymère, ne la transportez pas dans votre poche ou dans tout autre endroit pouvant contenir des objets métalliques car s'ils entrent en contact avec les bornes de la batterie, celle-ci risque de provoquer un court-circuit et vous pourriez vous blesser ou déclencher un incendie. Nous vous recommandons de protéger les bornes à l'aide de ruban adhésif pour éviter tout contact avec des objets métalliques. N'abîmez en aucun cas la batterie. Toute utilisation abusive, telle que perforer, écraser ou démonter la batterie, l'exposer à une chaleur intense, de l'eau ou une flamme ou encore court-circuiter ses bornes, risque de faire exploser ou d'enflammer la batterie et de provoquer un incendie ou des blessures. Si la batterie fuit, évitez que le liquide n'entre en contact avec les yeux. Si cela devait se produire, ne vous frottez pas les yeux, r incez-les immédiatement à l'eau claire et consultez votre médecin. TABLE DES MATIÈRES INDEX 56 ANNEXE TABLE DES MATIÈRES INDEX 57 Désinstallation du pilote de la tablette Suivez la procédure ci-dessous pour retirer la tablette Wacom et supprimer son logiciel de votre système. Important : lorsque vous supprimez le logiciel de la tablette Wacom de votre système, les fonctionnalités de votre tablette Wacom seront limitées aux fonctions d'une souris classique. Windows XP : cliquez sur DÉMARRER. Dans le menu Démarrer, sélectionnez PANNEAU DE CONFIGURATION. Sélectionnez ensuite AJOUT/SUPPRESSION DE PROGRAMMES. Dans la fenêtre AJOUT/SUPPRESSION DE PROGRAMMES, sélectionnez PILOTE DU PEN TABLET, puis cliquez sur le bouton MODIFIER/SUPPRIMER DES PROGRAMMES. Suivez les instructions à l'écran pour supprimer le pilote de la tablette. Sous Windows 2000 : 1. Cliquez sur le bouton DÉMARRER de Windows. Cliquez ensuite sur PARAMÈTRES, puis sur PANNEAU DE CONFIGURATION. 2. Dans la fenêtre PANNEAU DE CONFIGURATION, double-cliquez sur l'icône AJOUT/SUPPRESSION DE PROGRAMMES. Dans la boîte de dialogue qui s'affiche, activez l'option P EN TABLET. 3. Cliquez sur le bouton AJOUTER/SUPPRIMER... et suivez les instructions qui s'affichent pour supprimer le pilote de la tablette. Macintosh : Dans le FINDER, sélectionnez APPLICATIONS dans le menu ALLER et ouvrez le dossier TABLETTE. Doublecliquez sur l'icône SUPPRIMER TABLETTE et sélectionnez le bouton SUPPRIMER LOGICIEL TABLETTE. Cliquez ensuite sur OK. Remarque : pour supprimer totalement le pen tablet Graphire Bluetooth de votre ordinateur, vous allez devoir supprimer la connexion de votre système d'exploitation depuis le panneau de contrôle des périphériques Bluetooth. TABLE DES MATIÈRES INDEX 57 ANNEXE TABLE DES MATIÈRES INDEX 58 Caractéristiques du produit Pen tablet Graphire Bluetooth (modèle CTE-630BT) Résolution des coordonnées Précision du stylet Hauteur de lecture avec le stylet, en moyenne Vitesse maximale de lecture Commande des touches ExpressKey de la tablette Interface de communication Alimentation Température de fonctionnement Température de stockage Humidité relative (fonctionnement) Humidité relative (stockage) Certifications et homologations Surface active (l x P) Dimensions (L x P x H) Poids Batterie Connectivité Adaptateur secteur 80 lignes/mm ± 0,5 mm 5 mm 100 points par seconde 1 mm environ Technologie sans fil Bluetooth 6 V CC, 550 mA, par l'adaptateur secteur 5 ˚C à 40 ˚C -10 à +60 ˚C 20 à 80 % sans condensation 20 à 90 % sans condensation FCC classe B, CE, VCCI classe B, C-Tick 208,8 x 150,8 mm 257 x 24,3 x 280 mm 0,86 kg environ Batterie rechargeable au lithium-polymère (Li-Poly), 3,7 V, 1 800 mAh Technologie sans fil Bluetooth utilisant le protocole HID Tension d'entrée : 100 à 240 V CA, 50/60 Hz, 0,3 VA Tension de sortie : 6 V CC, 1 A TABLE DES MATIÈRES INDEX 58 ANNEXE TABLE DES MATIÈRES INDEX 59 Stylet Graphire (modèle EP-130E) Dimensions (L x P) Niveaux de pression Déplacement de la pointe du stylet Déplacement de la gomme Poids Type de recharge de la pointe 145 x 12,5 mm 512 niveaux 0,1 mm ou moins 0,1 mm ou moins environ 11 g Polyacétal (N˚ réf. PSI-A007) Souris sans fil Graphire (modèle EC-130) Dimensions (L x l x H) Poids Type de molette environ 115 x 60 x 38 mm environ 90 g Rotation continue, 24 crans par tour complet Stylet encreur Graphire (modèle EP-200, en option) Déplacement de la pointe du stylet Niveaux de pression Dimensions (L x P) Poids Types de recharge de la pointe 0,1 mm ou moins 512 niveaux 151 x 12,5 mm environ 12 g Polyacétal (N˚ réf. PSI-A011) Recharge d'encre noire (N˚ réf. RSI-A023 ) Remarque : le stylet encreur est équipé d'origine avec une pointe vierge. Retirez doucement la pointe vierge à l'aide de l'anneau argenté fourni. Insérez une des cartouches argentées fournies avec le stylet encreur. La pointe de la cartouche est recouverte d'une pellicule cireuse qu'il vous faudra gratter avant de pouvoir dessiner. Le stylet encreur n'est pas adapté au range-stylet ni au porte-stylet. TABLE DES MATIÈRES INDEX 59 ANNEXE TABLE DES MATIÈRES INDEX 60 Informations sur le produit Pour en savoir plus sur Graphire Bluetooth et connaître les applications prenant en charge la sensibilité à la pression, la gomme ainsi que d'autres fonctionnalités des outils et du pen tablet, visitez le site Web Wacom de votre pays : États-Unis, Canada, Amérique centrale et Amérique du Sud Europe, Proche-Orient et Afrique Japon Asie et Pacifique (anglais) Chine (chinois simplifié) http://www.wacom.com/productinfo http://www.wacom-europe.com http://tablet.wacom.co.jp http://www.wacom.com/ap http://www.wacom.com.cn/chanpin Commande de pièces et d'accessoires Pour commander des pièces et des accessoires, reportez-vous au fichier Lisez-moi de la tablette pour les coordonnées correspondant à votre pays. Description Numéro de pièce Batterie de la tablette (Li-Poly) Cadre photo (6 x 8/A5) Pointes de rechange pour le stylet (modèles EP-130E) Porte-stylet Amarre stylet (en option) Adaptateur secteur Câble d'alimentation destiné aux États-Unis Câble d'alimentation destiné au Royaume-Uni Câble d'alimentation destiné à l'Europe (sauf Royaume-Uni) GWL-001 PPL-A145 PSI-A007 PST-A031 FUZ-A107 A10W-0610I SM-045 / SM-103 YP-60 / YC-13 SH-037 / SH-103 Vous pouvez également procéder comme suit : Pour commander des pièces et accessoires aux États-Unis ou au Canada, appelez le +1 888 884 1870 (numéro gratuit) ou visitez le site Web de Wacom à l'adresse http://www.wacomdirect.com (États-Unis uniquement). Pour acheter des pièces et accessoires en Europe, appelez le +49 (0)180 500 03 75 ou envoyez un courrier électronique à l'adresse [email protected]. Vous pouvez également visiter le site Web de Wacom : www.wacom-europe.com/solutionstore. Vous pouvez également contacter votre revendeur, votre distributeur ou notre service d'assistance technique au numéro d'appel correspondant à votre pays. Pour commander des pièces et des accessoires dans un autre pays, contactez votre revendeur ou votre distributeur local. TABLE DES MATIÈRES INDEX 60 ANNEXE TABLE DES MATIÈRES INDEX 61 Interférences radio et télévision L'équipement décrit dans le présent manuel génère, utilise et peut émettre des fréquences radio. S'il n'est pas installé et utilisé correctement, c'est-à-dire en accord avec les instructions Wacom, il risque d'entraîner des interférences dans la réception radio et télévision. Conformité FCC Cet appareil est conforme à la section 15 de la réglementation FCC. Le fonctionnement est soumis aux deux conditions suivantes : (1) cet appareil ne peut causer d'interférences néfastes, et (2) cet appareil doit accepter la réception de toutes interférences, y compris celles pouvant provoquer un fonctionnement non désiré. Ce produit a été vérifié et réceptionné conformément aux prescriptions relatives aux appareils numériques de classe B, selon la section 15 de la réglementation FCC. Ces prescriptions sont destinées à fournir, dans le cas d'une installation domestique, un niveau de protection approprié contre de telles interférences. L'équipement décrit dans le présent manuel génère, utilise et peut émettre des fréquences radio. S'il n'est pas installé et utilisé correctement, il risque d'entraîner des interférences dans la réception radio et télévision. L'absence d'interférences n'est toutefois pas garantie dans certaines installations. Vous pouvez déterminer si la tablette provoque des interférences en la déconnectant de l’ordinateur. Si les interférences cessent, elles sont probablement provoquées par le matériel. Si votre matériel perturbe la réception des signaux de radio ou de télévision, les mesures suivantes peuvent aider à résoudre ce problème : • Modifiez l'orientation de l'antenne du téléviseur ou de la radio jusqu'à ce que les interférences cessent. • Éloignez davantage le matériel du téléviseur ou de la radio. • Branchez l'ordinateur et le matériel sur une prise secteur appartenant à un circuit différent de celui du téléviseur ou de la radio. Le cas échéant, consultez votre revendeur Wacom agréé ou un technicien radio/télévision expérimenté. Tout changement ou modification apporté à ce produit et non autorisé par Wacom peut rendre la certification FCC nulle et non avenue et entraîner l'expiration de l'autorisation d'exploitation du produit. Déclaration CE La tablette numérisante Graphire® utilisant la technologie sans fil Bluetooth® de Wacom, modèle CTE-630BT, a été testée et déclarée conforme aux normes européennes harmonisées suivantes : • EN 55024 (immunité électromagnétique) • EN 55022 Classe B (émissions électromagnétiques) • EN 60950 (sécurité électrique) • EN 300328 (équipements de terminaison radioélectriques et de télécommunications) • EN 301489 (compatibilité électromagnétique et spectre radioélectrique) Au vu des résultats de ces tests, Wacom déclare que les appareils susmentionnés sont conformes à l'Article 10.1 de la Directive 89/336/CEE du Conseil européen, à l'amendement 93/68/CEE du Conseil européen et à la Directive 1999/5/EC, et signale cette conformité en plaçant la marque CE sur chaque appareil. L'appareil doit toujours être installé et utilisé conformément aux instructions fournies dans le présent manuel. Tout changement ou toute modification apporté à ce produit et non autorisé expressément par Wacom rendra la présente déclaration nulle et non avenue. TABLE DES MATIÈRES INDEX 61 ANNEXE TABLE DES MATIÈRES INDEX 62 Licence et garanties (dans le monde entier à l'exception de l'Europe, de l'Afrique et du Moyen-Orient) Licence d'utilisation du logiciel Ce document constitue un accord juridique entre vous, l'utilisateur final, et WACOM Technology Corporation (Wacom). 1. Garantie de licence. Le produit ci-joint se compose de programmes informatiques intégrés dans un microprogramme sur la disquette ou le CD-ROM (le « Logiciel ») qui l'accompagne. Le Logiciel ne vous est pas vendu; vous bénéficiez d'une licence d'utilisation exclusivement avec des produits Wacom aux termes de la présente licence, et Wacom se réserve tous les droits qui ne vous sont pas explicitement octroyés. Wacom vous accorde le droit non exclusif d'utiliser cette copie du Logiciel en combinaison avec un produit Wacom à un seul endroit. 2. Appartenance du logiciel. Bien qu'il soit possible que vous soyez propriétaire du produit dans lequel le Logiciel a été initialement enregistré, Wacom conserve la propriété du Logiciel à proprement parler. Vous reconnaissez que le Logiciel appartient à Wacom et qu'il contient des informations confidentielles et non publiées développées ou acquises à grands frais par Wacom, y compris le traitement des données, les algorithmes, les innovations et les concepts. Le Logiciel est protégé par les lois fédérales et de chaque État en matière de copyright et par d'autres lois. Vous vous engagez à tout mettre en œuvre pour protéger le Logiciel contre toute reproduction, distribution, diffusion, utilisation ou publication non autorisée. 3. Restrictions des droits de copie. Toute copie non autorisée du Logiciel est strictement interdite. 4. Restrictions d'utilisation. Il vous est interdit de décompiler, de désassembler ou de procéder à l'ingénierie à rebours du Logiciel. 5. Expiration. La présente Licence reste en vigueur jusqu'à son expiration. La présente Licence expire automatiquement sans notification préalable de Wacom si vous ne respectez pas les dispositions de la Licence. 6. Divers. La présente Licence est régie par les lois des États-Unis et de l'État de Washington, sauf l'Asie et le Pacifique qui sont régis par les lois du Japon pour l'Asie et le Pacifique. Garantie limitée (États-Unis et Canada ) Wacom garantit ce produit à l'acheteur d'origine, à l'exception du Logiciel et des consommables tels que la batterie et les pointes de stylet, contre toute défectuosité de matériel et de fabrication dans des conditions d'utilisation et d'entretien normales, pour une période de un (1) an à compter de la date d'achat, d'après copie de la facture et de l'inscription Wacom par e-mail ou en ligne dans les 30 jours suivant l'achat. Le Logiciel fait l'objet d'une licence « telle quelle ». Wacom ne garantit en aucun cas sa qualité ou ses performances. Wacom ne peut vous garantir une utilisation ininterrompue ou la correction d'éventuelles erreurs. En cas de découverte d'une défectuosité dans le produit, à l'exception du Logiciel, pendant la Période de garantie, contactez le service d'assistance technique de Wacom par téléphone, e-mail ou fax pour obtenir un numéro d'ARM (Autorisation de retour de marchandise) et des instructions d'envoi du produit à un site d'entretien désigné par Wacom. Vous devez envoyer le produit, en payant à l'avance les frais d'expédition, au site d'entretien indiqué, en y joignant le numéro d'autorisation de retour, votre nom, votre adresse et votre numéro de téléphone, la date de la preuve d'achat et une description de la défectuosité. Wacom prend à sa charge l'expédition en retour par le biais de United Parcel Service ou par un service équivalent de son choix. TABLE DES MATIÈRES INDEX 62 ANNEXE TABLE DES MATIÈRES INDEX 63 La seule obligation de Wacom et sa responsabilité aux termes de la présente garantie consiste, au choix de Wacom, à réparer ou à remplacer le produit défectueux ou des composants de celui-ci si Wacom en est averti pendant la Période de garantie ; ceci, toutefois, pour autant que vous assumiez la responsabilité (i) des frais de transport du produit vers le site d'entretien indiqué et (ii) de toute perte ou dommage subi par le produit survenu pendant ce transport. Wacom ne sera pas tenu à la réparation ou au remplacement du produit si sa défaillance résulte d'un accident, d'une utilisation abusive ou incorrecte, d'une négligence ou d'une modification ou réparation non autorisée, ou s'il a été manipulé ou stocké contrairement aux instructions de Wacom en matière de stockage. Les descriptions, dessins, caractéristiques, échantillons, modèles, bulletins ou autres matériels utilisés dans le cadre de la vente du produit ne constituent pas une garantie explicite de la conformité du produit avec vos exigences. À L'EXCEPTION DE LA GARANTIE LIMITÉE DÉCRITE CI-DESSUS, AUCUNE AUTRE GARANTIE N'EST ACCORDÉE PAR WACOM AU SUJET DE CE PRODUIT. AUCUN CONSEIL NI RENSEIGNEMENT, ORAL OU ÉCRIT, FOURNI PAR WACOM, SES REVENDEURS, DISTRIBUTEURS, AGENTS OU EMPLOYÉS NE CRÉERA DE GARANTIE NI N'ÉTENDRA LA PORTÉE DE LA PRÉSENTE GARANTIE ET VOUS NE POUVEZ PAS VOUS BASER SUR DE TELS CONSEILS OU RENSEIGNEMENTS. LA PRÉSENTE GARANTIE VOUS OCTROIE DES DROITS JURIDIQUES PRÉCIS, ET ÉVENTUELLEMENT D'AUTRES DROITS QUI VARIENT D'UN ÉTAT À UN AUTRE. WACOM LIMITE LA DURÉE DE TOUTE GARANTIE LÉGALE, NOTAMMENT DES GARANTIES IMPLICITES DE COMMERCIALISATION OU D'ADÉQUATION À UN USAGE PARTICULIER, À LA DURÉE DE LA GARANTIE EXPLICITE DE WACOM. CERTAINS ÉTATS N'AUTORISENT PAS DE LIMITATION DE LA DURÉE D'UNE GARANTIE IMPLICITE, PAR CONSÉQUENT, IL SE PEUT QUE LA RESTRICTION SUSMENTIONNÉE NE VOUS SOIT PAS APPLICABLE. NI WACOM NI TOUTE AUTRE PERSONNE IMPLIQUÉE DANS LA CRÉATION, LA PRODUCTION OU LA LIVRAISON DE CE PRODUIT NE SERA TENU RESPONSABLE DE TOUT DOMMAGE DIRECT, SUCCESSIF OU ACCIDENTEL (Y COMPRIS LA PERTE DE BÉNÉFICES COMMERCIAUX, D'INTERRUPTION D'ACTIVITÉ COMMERCIALE, DE PERTE D'INFORMATIONS COMMERCIALES, ETC.) DÉCOULANT DE L'UTILISATION OU DE L'IMPOSSIBILITÉ D'UTILISER CE PRODUIT, MÊME SI WACOM A ÉTÉ AVERTI DE L'ÉVENTUALITÉ DE TELS DOMMAGES. CERTAINS ÉTATS N'AUTORISANT PAS L'EXCLUSION OU LA LIMITATION DES RESPONSABILITÉS POUR LES DOMMAGES ACCIDENTELS OU SUCCESSIFS, IL SE PEUT QUE LA RESTRICTION OU L'EXCLUSION SUSMENTIONNÉE NE VOUS SOIT PAS APPLICABLE. Dans l'éventualité où une partie des limitations mentionnées ci-dessus sont tenues comme non applicables, la responsabilité de Wacom pour tout dommage envers vous ou toute autre partie, n'excédera pas le prix que vous avez payé, quelle que soit la forme du jugement. La présente Garantie limitée est régie par les lois des États-Unis d'Amérique et de l'État de Washington. La présente Garantie limitée n'est valide et ne s'applique qu'aux produits achetés et utilisés aux États-Unis (et ses territoires ou possessions) et au Canada. Service de garantie aux États-Unis et au Canada Pour obtenir un service de garantie aux États-Unis ou au Canada, contactez : Assistance technique Wacom Téléphone : +1.360.896.9833 Fax : +1.360.896.9724 E-mail : [email protected] TABLE DES MATIÈRES INDEX 63 ANNEXE TABLE DES MATIÈRES INDEX 64 Garantie sur les ventes en dehors des États-Unis et du Canad a En ce qui concerne les produits achetés ou utilisés hors des États-Unis et du Canada, vous devriez, après avoir découvert une défectuosité dans le produit lors de la période de garantie, à l'exception du Logiciel, en avertir votre revendeur ou votre distributeur local. Pour le reste, les termes de la garantie exposés ci-dessus s'appliquent également à ces ventes. Pour toute question concernant cet Accord ou si vous désirez contacter Wacom pour quelque raison que ce soit, veuillez contacter par écrit : En Amérique du Nord et du Sud : Wacom Technology Corporation 1311 S.E. Cardinal Court Vancouver, Washington 98683 États-Unis Au Japon, contactez : WACOM Co., Ltd. 2-510-1 Toyonodai Otone-Machi, Kitasaitama-Gun Saitama, 349-11 Japon En Asie Pacifique, contactez WACOM Co., Ltd. Harmony Tower 18F, 1-32-2 Hon-Cho, Nakano-Ku, Tokyo 164-0012 Japon En République populaire de Chine (à l'exception d'Hong Kong), contactez : WACOM China Corporation Room 611 CNT MANHATTAN BUILDING No. 6, Chaoyangmen Bei Road. Beijing, Chine 100027 E-mail : [email protected] TABLE DES MATIÈRES INDEX 64 ANNEXE TABLE DES MATIÈRES INDEX 65 Licence et garantie (Europe, Afrique et Moyen-Orient) Contrat de licence Note importante destinée aux utilisateurs Ce produit contient des programmes informatiques sous droits d'auteur (« logiciel ») qui sont la propriété intellectuelle inaliénable de WACOM Europe GmbH (« WACOM »). Ce logiciel est à la fois intégré au produit et contenu dans le porteur de données joint. L'achat de ce produit chez votre revendeur n'inclut pas le logiciel WACOM ni les droits associés à son utilisation. WACOM ne vous accorde le droit, en tant qu'utilisateur, d'utiliser le logiciel qu'en accord avec les conditions présentées dans ce contrat de licence. En achetant ce produit, vous vous engagez à respecter les termes de ce contrat. Autorisation d'utilisation du logiciel WACOM accorde au client l'utilisation personnelle et non-exclusive du logiciel seulement en liaison avec le présent produit et pour le seul fonctionnement de ce produit. Ce contrat ne peut être transféré qu'en liaison avec ce produit. L'utilisation de ce logiciel n'autorise la copie permanente ou temporaire, complète ou partielle du logiciel par chargement, affichage, exécution, transmission et inscription que dans le but d'exécuter les commandes et de traiter les données qu'il contient ou dans le but d'observer, d'examiner ou de tester les fonctions du logiciel. Le client n'est pas autorisé à accorder une licence, à louer ni à prêter le logiciel à un tiers ni à autoriser un tiers à accéder au logiciel de quelque manière que ce soit. Le client ne peut, sans autorisation écrite préalable de WACOM, ni copier, ni modifier, ni transmettre le logiciel sauf les actions de copie nécessaires à la création d'une copie de sauvegarde et pour les raisons décrites dans la section 2 ci-dessus. Le client n'a pas l'autorisation de décompiler le logiciel si celui-ci contient des interfaces logicielles qui ne sont pas fournies par WACOM. WACOM fera parvenir au client les informations nécessaires sur demande à condition que le client puisse prouver son intention d'utiliser le logiciel et de le payer ainsi que ses frais postaux. Garantie limitée WACOM vous garantit, en tant qu'utilisateur final original, que le produit matériel est exempt de tout défaut dans les matériaux utilisés et l'assemblage dans des conditions d'utilisation et d'entretien normales, pendant une période de DEUX (2) ANS après la date d'achat, pour autant qu'il ait été inutilisé au moment de cet achat. WACOM vous garantit en outre les disquettes fournies contre tout défaut dans les matériaux utilisés et l'assemblage, pour une période de SIX (6) MOIS après la date d'achat. Le Logiciel fait l'objet d'une licence et d'une distribution « TEL QUEL ». WACOM ne fournit aucune garantie, explicite ou implicite, quant à sa qualité, ses performances, sa commercialisation et son adéquation à un but particulier (y compris les manuels et la documentation joints). WACOM ne peut vous garantir un service ininterrompu ni la correction de n'importe quelle erreur. En cas de découverte d'une défectuosité dans le produit, à l'exception du Logiciel, pendant la Période de garantie en vigueur, retournez-le dans son emballage d'origine au lieu d'achat d'origine, en y joignant votre nom, votre adresse, votre numéro de téléphone, une description du problème et une copie de la facture originale. Vous êtes responsable de toute perte ou dommage subi par le produit survenu pendant ce transport. La seule obligation et responsabilité de WACOM consistera, à la discrétion de WACOM, soit de remplacer, soit de réparer le produit ou les pièces qui se sont avérés défectueux et ont été renvoyés au cours de la période de garantie. TABLE DES MATIÈRES INDEX 65 ANNEXE TABLE DES MATIÈRES INDEX 66 WACOM ne sera pas tenu à la réparation ou au remplacement du produit si (a) selon WACOM, la défaillance du produit résulte d'un accident, d'une utilisation abusive ou incorrecte, d'une négligence, d'une utilisation inappropriée ou d'une modification ou réparation non autorisée, ou (b) si le produit a été manipulé ou stocké contrairement aux instructions de WACOM en matière de stockage, ou (c) si la défaillance est due à une usure normale ou (d) si vous ne respectez pas les obligations décrites ci-dessus. Au cas où l'examen d'une plainte soumise dans le cadre de la garantie démontre que cette plainte tombe en dehors de la durée ou de l'étendue de cette garantie, ou au cas où le produit s'avère fonctionner correctement, les frais de cet examen et des réparations seront à votre charge. Les descriptions, dessins, caractéristiques, échantillons, modèles, bulletins ou autres matériels utilisés dans le cadre de la vente du produit ne constituent pas une garantie explicite de la conformité du produit avec vos exigences. En cas de caducité d'une des dispositions du présent contrat, la disposition en question sera considérée comme étant distincte du reste du contrat, qui restera effectif sans limitation dans toutes ses autres dispositions. Si le produit est défectueux, l'acheteur sera en droit d'engager des démarches judiciaires contre le vendeur du fait de la responsabilité de ce dernier pour les défectuosités du produit. Ces droits légaux vis-à-vis du vendeur ne sont limités d'aucune façon par la présente garantie. Au contraire, la présente garantie donne à l'acheteur des droits supplémentaires en sus de ceux indiqués dans le présent document. Cette garantie limitée est applicable dans le cas où le siège social du vendeur est établi dans l'Union européenne ou dans l'un des pays suivants : Islande, Norvège, Jersey, Suisse, Russie, Ukraine, Roumanie, Bulgarie, Croatie, Serbie, Tunisie, Turquie, Syrie, Liban, Jordanie, Israël, Égypte, Émirats Arabes Unis, Iran ou Afrique du Sud. La présente Garantie et responsabilité limitée est régie par les lois de la République fédérale d'Allemagne. Au cas où vous auriez des questions concernant ce Contrat ou si vous désirez contacter WACOM pour toute raison que ce soit, veuillez contacter par écrit : WACOM Europe GmbH Europark Fichtenhain A9 47807 Krefeld ALLEMAGNE TABLE DES MATIÈRES INDEX 66 TABLE DES MATIÈRES INDEX 67 GLOSSAIRE Accélération de la souris. Paramètre permettant de régler la vitesse d'accélération du curseur à l'écran lorsque votre outil Graphire est en mode Souris. Application reconnaissant la gomme. Application logicielle prenant en charge la gomme Graphire. Ces applications utilisent la gomme de différentes façons, selon l'utilité particulière qu'elles peuvent en tirer. Application sensible à la pression. Toute application prenant en charge la saisie sensible à la pression. Bluetooth. Technologie sans fil normalisée et ses spécifications. Les fabricants intègrent cette technologie à leurs produits pour créer des périphériques Bluetooth, capables d'établir des connexions vocales et de données en continu entre différents périphériques sans fil assez proches les uns des autres. Correspondance. Rapport entre la position de votre outil Graphire sur la tablette et la position du curseur sur l'écran du moniteur. Curseur à l’écran. Le pointeur affiché sur l'écran. Selon le type d'application en cours, ce curseur peut prendre différentes formes telles qu'une flèche, une barre d'insertion ou un cadre. Distance du double-clic. Distance maximale (en pixels à l'écran) que le curseur peut parcourir entre deux clics pour que ceux-ci puissent toujours être considérés comme un double-clic. L'augmentation de la distance du double-clic facilite le double-clic mais les coups de pinceau peuvent être retardés par des temps morts dans certaines applications graphiques. Émetteur-récepteur. Appareil radio capable de transmettre et de recevoir des informations. Force du clic. Force à appliquer à la pointe du stylet pour produire un clic. Menu contextuel. Fenêtre affichant une liste de fonctions de frappes ou d'autres actions que vous pouvez exécuter. Vous pouvez personnaliser les boutons de vos outils Graphire pour afficher ce menu. Mode accessible. État de fonctionnement dans lequel un périphérique Bluetooth peut être détecté par un autre périphérique Bluetooth. Mode Souris. Méthode de positionnement du curseur. Après avoir placé un outil Graphire sur la tablette, vous pouvez déplacer le curseur à l'écran au moyen d'un « cliquer-déplacer », comme avec une souris classique. C'est ce qu'on appelle le positionnement relatif. Il s'agit du mode par défaut de la souris sans fil. Voir aussi mode Stylet. Mode Stylet. Méthode de positionnement du curseur. Lorsque vous placez votre outil Graphire sur la tablette, le curseur se place à l'endroit correspondant à l'écran. C’est ce qu’on appelle le positionnement absolu et il s’agit du mode par défaut du stylet Graphire. Le MODE STYLET vous permet de positionner rapidement le curseur à l'écran sans devoir le rechercher et le déplacer à travers le bureau. Voir aussi mode Souris. Modificateur. Les touches de modification sont MAJ, ALT et CTRL pour Windows ou MAJ, CTRL, COMMANDE et OPTION pour Macintosh. Vous pouvez personnaliser vos outils Graphire pour qu'ils simulent une touche de modification. TABLE DES MATIÈRES INDEX 67 GLOSSAIRE TABLE DES MATIÈRES INDEX 68 Molette. Molette de contrôle de la souris sans fil. Pairage. Technique consistant à établir une liaison par câble virtuel entre deux périphériques Bluetooth. Pixel. La plus petite unité de mesure de l'écran de votre moniteur. Pointe. Pointe de stylet remplaçable. Proximité. Hauteur au-dessus de la surface active de la tablette à partir de laquelle les outils Graphire sont détectés. Reportez-vous à la section pointage. Rapport largeur/hauteur. Rapport entre les dimensions verticale et horizontale de la tablette ou de l'écran. Sensibilité à la pression. Propriété de la pointe et de la gomme du stylet Graphire qui permet de détecter l'intensité de la pression qui leur est appliquée. Cette fonction permet de créer des traits réalistes au stylet, au pinceau ou à la gomme dans les applications sensibles à la pression. Touches ExpressKey. Touches de commande personnalisables situées sur la tablette sans fil. USB. Bus série universel. Norme d'interface matérielle qui permet de connecter des périphériques. Les ports USB prennent en charge le branchement sous tension qui vous permet de connecter ou de déconnecter un périphérique USB sans mettre votre ordinateur hors tension. Vitesse de la souris. Paramètre permettant d'ajuster la vitesse à laquelle le curseur se déplace sur l'écran lorsque votre outil Graphire est en mode Souris. Wintab. Norme d'interface utilisée par les applications Windows pour la réception d'informations depuis une tablette. Graphire prend en charge toutes les applications compatibles Wintab sous Windows. Zone active. Zone de dessin de la tablette où vos outils Graphire sont détectés. TABLE DES MATIÈRES INDEX 68 TABLE DES MATIÈRES INDEX 69 INDEX À propos du manuel Batterie charge installation replacement Bouton latéral personnalisation utilisation Bruit de clic Caractéristiques pen tablet Graphire Bluetooth produit souris sans fil Graphire stylet encreur stylet Graphire Clic, avec stylet Commande de pièces et accessoires Conditions ambiantes Conformité FCC Connexion mise en place problèmes, dépannage Connexion Bluetooth, optimisation Connexion sans fil Correspondance, avec plusieurs moniteurs Déclaration CE Dépannage problèmes de connexion problèmes généraux problèmes spécifiques à Macintosh problèmes spécifiques à Windows tableaux Désinstallation du logiciel de la tablette Double-clic, personnalisation Double-clic, production Durée de vie de la batterie, informations Échelle et proportions Entretien, de la tablette et des outils Exercice de coordination œil-main Fonctionnalités outils de saisie tablette 4 10 9 56 31 21 20 58 58 59 59 59 20 60 55 61 13 46 16 13 37 61 43 46 48 51 51 46 57 30 20 55 38 55 22 Fonctions des boutons Fonctions, bouton Fond changement création d'un nouveau Glisser-déplacer,avec stylet Gommage, avec stylet Graphire, utilisation Informations sur le produit Informations, produit Installation de la tablette Interférences radio et télévision Interférences, radio et télévision Liaison, à l'ordinateur Logiciel désinstallation téléchargements de pilotes Manuel, à propos de Mode Souris, paramètres Options d'assistance technique Outils, test Panneau de contrôle ouverture paramètres présentation Paramètres panneau de contrôle Personnalisation bouton latéral double-clic souris accélération vitesse souris sans fil boutons molette stylet toucher de la gomme toucher de la pointe Pièces et accessoires, commande 32 32 26 26 20 22 6 60 60 54 61 61 13 57 53 4 35 52 45 27 28 28 28 31 30 40 40 34 35 35 29 30 30 60 8 7 TABLE DES MATIÈRES INDEX 69 INDEX TABLE DES MATIÈRES INDEX Pointage avec le stylet Pointe, remplacement Présentation, panneau de contrôle Problèmes généraux, dépannage Problèmes spécifiques à Macintosh, dépannage Problèmes spécifiques à Windows, dépannage Proportions et échelle Propriétés, tablette Souris sans fil boutons, personnalisation molette, personnalisation personnalisation utilisation Stylet clic avec glisser-déplacer avec gommage avec personnalisation pointage production d'un double-clic remplacement de la pointe tenue traçage avec pression utilisation utilisation bouton latéral Suivi, tablette Tablette batterie et gestion de l'alimentation changement du fond charge de la batterie connexion à votre ordinateur 19 55 28 48 51 51 38 41 35 35 34 23 20 20 22 29 19 20 55 18 21 18 21 36 9 26 10 13 70 correspondance avec la portion de la zone d'écran avec la portion de la zone de la tablette avec plusieurs moniteurs zone création d'un nouveau fond échelle et proportions fonctionnalités installation installation de la batterie mode économie d'énergie replacement de la batterie stockage suivi test touches ExpressKey utilisation voyant d'alimentation Tablette, utilisation des propriétés Téléchargements de pilotes, obtention Tenue du stylet Test outils tablette Toucher de la gomme, personnalisation Toucher de la pointe, personnalisation Touches ExpressKey, utilisation Traçage avec pression Pression, traçage Utilisation de Graphire Vitesse de la souris, réglage Voyant d'alimentation Zone de travail, configuration TABLE DES MATIÈRES INDEX 70 39 40 37 38 26 38 7 54 9 12 56 55 36 44 25 24 12 41 53 18 45 44 30 30 25 21 6 40 12 17 TABLE DES MATIÈRES INDEX 71 Bureaux internationaux de Wacom Wacom Technology Corporation WACOM Europe GmbH 1311 S.E. Cardinal Court Vancouver, WA 98683 États-Unis Téléphone Général : +1.360.896.9833 Fax : +1.360.896.9724 Europark Fichtenhain A9 47807 Krefeld Allemagne Téléphone Général : +49.(0)2151.3614.0 Fax : +49.(0)2151.3614.111 WACOM Co., Ltd. WACOM Co., Ltd. 2-510-1 Toyonodai Otone-Machi, Kitasaitama-Gun Saitama, 349-1148 Japon Internet : http://tablet.wacom.co.jp Bureau d'Asie Pacifique Harmony Tower 18F, 1-32-2 Hon Cho, Nakano-Ku, Tokyo 164-0012 Japon Téléphone Général : +81.3.5309.1513 Fax : +81.3.5309.1514 WACOM China Corporation WACOM Digital Solutions Co., Ltd. Room 611 CNT MANHATTAN BUILDING No.6, Chaoyangmen Bei Road. Beijing, Chine 100027 Gangnam Telepia B/D 9th Fl, 662-18 Yeoksam-dong, Gangnam-gu, Seoul, 135-080 Corée Téléphone Général : +82.2.557.3984 Fax : +82.2.557.3895 Téléphone Général : +86.(0)10.8528.2819 Fax : +86(0)10.8528.2386 TABLE DES MATIÈRES INDEX 71 ">
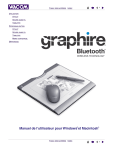
Link pubblico aggiornato
Il link pubblico alla tua chat è stato aggiornato.