TomTom CARMINAT TOMTOM - Renault Manuel utilisateur
PDF
Descarregar
Documento
CARMINAT TOMTOM® NOTICE D’UTILISATION passion performances ELF partenaire des RENAULT préconise ELF Partenaires dans la haute technologie automobile, Elf et Renault associent leur expertise sur les circuits comme à la ville. Cette collaboration de longue date vous permet de disposer d’une gamme de lubrifiants parfaitement adaptés à votre Renault. La protection durable et les performances optimales de votre moteur sont assurées. Vidanges ou appoints, pour connaître le lubrifiant ELF homologué le mieux adapté à votre véhicule, bénéficiez du conseil de votre représentant Renault ou référez-vous au document d’entretien du véhicule. www.lubricants.elf.com Une marque de Précautions d’utilisation . . . . . . . . . . . . . . . . . . . . . . . . . . . . . . . . . . . . . . . . . . . . . . . . . . . . . . . . . . . Généralités . . . . . . . . . . . . . . . . . . . . . . . . . . . . . . . . . . . . . . . . . . . . . . . . . . . . . . . . . . . . . . . . . . . . Description générale . . . . . . . . . . . . . . . . . . . . . . . . . . . . . . . . . . . . . . . . . . . . . . . . . . . . . . . Présentation des commandes . . . . . . . . . . . . . . . . . . . . . . . . . . . . . . . . . . . . . . . . . . . . . . . . Écran pivotant . . . . . . . . . . . . . . . . . . . . . . . . . . . . . . . . . . . . . . . . . . . . . . . . . . . . . . . . . . . . Carte SD : utilisation, initialisation . . . . . . . . . . . . . . . . . . . . . . . . . . . . . . . . . . . . . . . . . . . . . Initiations rapides . . . . . . . . . . . . . . . . . . . . . . . . . . . . . . . . . . . . . . . . . . . . . . . . . . . . . . . . . . Marche, arrêt . . . . . . . . . . . . . . . . . . . . . . . . . . . . . . . . . . . . . . . . . . . . . . . . . . . . . . . . . . . . . Principes d’utilisation . . . . . . . . . . . . . . . . . . . . . . . . . . . . . . . . . . . . . . . . . . . . . . . . . . . . . . . Volume et voix . . . . . . . . . . . . . . . . . . . . . . . . . . . . . . . . . . . . . . . . . . . . . . . . . . . . . . . . . . . . Lire une carte . . . . . . . . . . . . . . . . . . . . . . . . . . . . . . . . . . . . . . . . . . . . . . . . . . . . . . . . . . . . . Préparer et aménager un trajet . . . . . . . . . . . . . . . . . . . . . . . . . . . . . . . . . . . . . . . . . . . . . . . . . . . . . Entrer une destination . . . . . . . . . . . . . . . . . . . . . . . . . . . . . . . . . . . . . . . . . . . . . . . . . . . . . . Guidage . . . . . . . . . . . . . . . . . . . . . . . . . . . . . . . . . . . . . . . . . . . . . . . . . . . . . . . . . . . . . . . . . Rechercher alternative . . . . . . . . . . . . . . . . . . . . . . . . . . . . . . . . . . . . . . . . . . . . . . . . . . . . . . Infos trafic . . . . . . . . . . . . . . . . . . . . . . . . . . . . . . . . . . . . . . . . . . . . . . . . . . . . . . . . . . . . . . . . Explorer carte . . . . . . . . . . . . . . . . . . . . . . . . . . . . . . . . . . . . . . . . . . . . . . . . . . . . . . . . . . . . . Services LIVE . . . . . . . . . . . . . . . . . . . . . . . . . . . . . . . . . . . . . . . . . . . . . . . . . . . . . . . . . . . . . . . . . . Ajouter, gérer les favoris . . . . . . . . . . . . . . . . . . . . . . . . . . . . . . . . . . . . . . . . . . . . . . . . . . . . . . . . . . Aidez-moi !. . . . . . . . . . . . . . . . . . . . . . . . . . . . . . . . . . . . . . . . . . . . . . . . . . . . . . . . . . . . . . . . . . . . . Menu radar . . . . . . . . . . . . . . . . . . . . . . . . . . . . . . . . . . . . . . . . . . . . . . . . . . . . . . . . . . . . . . . . . . . . Visionneuse d’images . . . . . . . . . . . . . . . . . . . . . . . . . . . . . . . . . . . . . . . . . . . . . . . . . . . . . . . . . . . . Caméra de recul . . . . . . . . . . . . . . . . . . . . . . . . . . . . . . . . . . . . . . . . . . . . . . . . . . . . . . . . . . . . . . . . Réglages système . . . . . . . . . . . . . . . . . . . . . . . . . . . . . . . . . . . . . . . . . . . . . . . . . . . . . . . . . . . . . . . Mise à jour système. . . . . . . . . . . . . . . . . . . . . . . . . . . . . . . . . . . . . . . . . . . . . . . . . . . . . . . . . . . . . . Anomalies de fonctionnement . . . . . . . . . . . . . . . . . . . . . . . . . . . . . . . . . . . . . . . . . . . . . . . . . . . . . . 2 3 3 6 8 9 11 13 14 16 17 18 18 22 26 27 30 32 34 36 37 39 40 41 47 52 1 PRÉCAUTIONS D’UTILISATION Il est impératif de suivre les précautions ci-dessous lors de l’utilisation du système pour des raisons de sécurité ou de risques de dommages matériels. Respectez obligatoirement les lois en vigueur du pays dans lequel vous vous trouvez. Précautions concernant la manipulation du système – Manipulez les commandes et consultez les informations à l’écran lorsque les conditions de circulation vous le permettent. – Réglez le volume sonore à un niveau modéré permettant d’entendre les bruits environnants. Précautions concernant la navigation – L’utilisation du système de navigation ne remplace en aucun cas la responsabilité ni la vigilance du conducteur lors de la conduite du véhicule. – Selon les zones géographiques, la carte contenue sur la carte SD peut manquer d’informations sur les nouveautés du parcours. Soyez vigilant. Dans tous les cas, le code de la route et les panneaux de signalisation routière sont toujours prioritaires sur les indications du système de navigation. Précautions matérielles – Ne procédez à aucun démontage ou aucune modification du système afin d’éviter tout risque matériel et de brûlure. – En cas de dysfonctionnement et pour toute opération de démontage, veuillez contacter un représentant du constructeur. – N’insérez pas de corps étrangers, de carte SD endommagée ou sale dans le lecteur. – Nettoyez toujours votre écran avec un chiffon microfibre ou un chiffon doux humide. – Utilisez une carte SD adaptée à votre système de navigation. La description des modèles déclinés dans cette notice, a été établie à partir des caractéristiques connues à la date de conception de ce document. La notice regroupe l’ensemble des fonctions existantes pour les modèles décrits. Leur présence dépend du modèle de l’équipement, des options choisies et du pays de commercialisation. De même, des fonctionnalités devant apparaître en cours d’année peuvent être décrites dans ce document. 2 DESCRIPTION GÉNÉRALE (1/3) Le système de navigation Le système de navigation détermine votre position et vous guide grâce aux informations : – de vitesse du véhicule et du gyromètre (mesure la direction du véhicule) ; – de la carte numérisée ; – du récepteur GPS ; – des Services Live sur abonnement. Nota : lors de la toute première utilisation du véhicule, l’information vitesse et le gyromètre sont en phase de calibration finale. Il est donc normal que le système ne soit pas très précis en localisation avant d’avoir parcouru une cinquantaine de kilomètres et une quarantaine de virages prononcés. Le récepteur GPS Le système de navigation utilise les satellites GPS (Global Positioning System) en orbite autour de la Terre. Le récepteur GPS reçoit des signaux émis par plusieurs satellites. Le système peut alors localiser le véhicule. Nota : après un déplacement sans roulage sur longue distance (ferry, ferroutage) le système peut mettre plusieurs minutes pour retrouver un fonctionnement normal. La carte numérisée La carte numérisée contient des cartes routières et les plans des villes nécessaires au système. Elle se trouve sur la carte SD. Les Services LIVE Ils comprennent des alertes de sécurité routière, HD Traffic™, la recherche locale avec TomTom Places™ et la météo. A l’issu de la période d’essai de 3 mois, vous pouvez prolonger l’abonnement en ligne via TomTom HOME™ (reportez vous au chapitre « Mise à jour système »). Nota : ces services nécessitent un abonnement, et utilisent une carte SIM non accessible, intégrée au système de navigation. Lorsque ces services sont disponibles dans votre pays, l’icône Services Live apparait sur l’écran de navigation. Fonction aide à la navigation Le système vous propose un itinéraire jusqu’à la destination de votre choix grâce : – à sa carte routière (sur la carte SD) ; – au gyromètre et aux capteurs qui simulent votre position même si les signaux GPS sont perdus ; – aux informations du service infos trafic (selon pays) ; – à la sécurité routière (alerte survitesse, zone de contrôle de vitesse) ; – à HD Traffic™, sur abonnement aux Services Live. Enfin, il indique la route à suivre, pas à pas, grâce à l’écran de visualisation et aux messages vocaux. 3 DESCRIPTION GÉNÉRALE (2/3) A B F E D Préférences 1 de 5 G 6:47 A2/E35 Utrecht Marc Bloch Couleurs nocturnes Afficher PI sur carte Préférences de sécurité 30 300 Avenue Léon metres 13:22 14 km Préférences vocales Désactiver les sons 4.5 km 0:05h 6:52 Masquer la carte Avenue du Golf LW C 10245 L 66 K 26°C RDS-AF J I H Affichages Écran carte Écran menus D Carte de navigation E Indication de la prochaine direction du parcours (panneau routier) F Informations Trafic G Heure H Instructions de navigation et distance du prochain changement de direction A Nom du menu B Nom de la fonction ou du sous-menu C Barre de défilement des pages du menu Nota : un menu peut contenir plusieurs pages écran. 4 I Estimation de la distance et du temps restant jusqu’à destination et de l’heure d’arrivée J Température extérieure K Position actuelle L Les informations audio (suivant véhicule) Nota : à tout moment vous pouvez revenir à l’écran carte en appuyant sur le bouton « MAP-2D/3D » de la télécommande ou de la commande centrale. Si vous venez de modifier un paramètre, n’oubliez pas de le valider à l’aide des touches contextuelles avant de revenir sur l’écran carte. DESCRIPTION GÉNÉRALE (3/3) M N N 6:47 RADIO FM 102.45 M 66 300 metres 6:47 FM 102.45 6 RADIO 1 4.5 km 0:05h 6:52 News P 26°C Trafic 300 metres 4.5 km 0:05h 6:52 26°C Trafic O P O Affichage audio Écran audio Lorsque vous utilisez votre système audio pour modifier une source ou changer les paramètres audio, les informations audio apparaissent en mode plein écran. M Source en cours d’écoute (Radio, CD…) Les manipulations terminées, l’écran audio se referme, les informations audio sont disponibles sur le bandeau P et l’écran de navigation réapparaît. N Station préréglée O Informations sur la piste ou la station en cours d’écoute P Informations complémentaires sur les services et messages radio (I news…) et le mode de lecture d’un CD (Random) Selon véhicule, l’affichage radio se fait soit dans l’écran de navigation, soit dans l’écran de la planche de bord. Reportez-vous à la notice d’utilisation de votre système audio pour des informations complémentaires. 5 PRÉSENTATION DES COMMANDES (1/2) Commande centrale 1 Fonction 1 2 1 Touches contextuelles Sélectionner et valider 2 INFO/ROUTE Accéder aux infos trafic (appui court), accéder à la synthèse du parcours programmé (appui long). 3 Bouton rotatif Rotation : – se déplacer verticalement et horizontalement dans les menus ; – modifier la taille de l’échelle (mode ZOOM). Basculement (haut, bas, droite, gauche) : – se déplacer verticalement ou horizontalement dans les menus ; – se déplacer sur la carte. Appui : – valider ; – afficher le menu abrégé. 5 MENU/SET Accéder au menu complet du système de navigation (appui court) / aux réglages système (appui long). 6 LIGHT/DARK Gérer la luminosité de l’écran (appui court) ou activer l’écran de veille pour masquer la carte (appui long). 7 REPEAT/MUTE Répéter l’annonce (appui court), désactiver la voix de guidage (appui long). 8 DEST/HOME Accéder au menu « Aller à… » (appui court), naviguer vers votre domicile (appui long). 9 MAP-2D/3D 10 BACK BACK 10 INFO MAP ROUTE 2D/3D DEST MENU SET HOME REPEAT MUTE 9 8 7 LIGHT DARK 6 5 3 Nota : suivant véhicule, le système dispose soit d’une commande centrale, soit d’une télécommande. 6 Depuis un menu : afficher la carte Depuis la carte : passer la carte en mode 2D/3D. Revenir à l’écran précédent. PRÉSENTATION DES COMMANDES (2/2) Télécommande Fonction 1 Touches contextuelles Sélectionner et valider 4 Télécommande Basculement (haut, bas, droite, gauche) : – se déplacer verticalement ou horizontalement dans le menu ; – se déplacer sur la carte. Appui sur le bouton central : – valider ; – afficher le menu abrégé. 5 MENU Accéder au menu complet du système de navigation. 9 MAP-2D/3D 10 BACK A 4 1 1 10 9 5 Nota : pour connecter plus rapidement votre télécommande, appuyez sur une touche de la télécommande au démarrage du système et avant les informations légales. Nota : la télécommande ne dispose pas des fonctionnalités par appui long. Depuis un menu : afficher la carte Depuis la carte : passer la carte en mode 2D/3D. Revenir à l’écran précédent. Nota : suivant véhicule, le système dispose soit d’une commande centrale, soit d’une télécommande. Rangez la télécommande dans son emplacement à l’abri du soleil pour éviter la détérioration des piles. La led A de la télécommande clignote dès que votre système de navigation y est connecté. Pour le remplacement des batteries, reportez-vous au chapitre « Télécommande : piles ». 7 ÉCRAN PIVOTANT Définition Manipulation Suivant véhicule, votre écran de navigation est orientable à gauche et à droite pour vous permettre de bénéficier du meilleur confort de lecture en toutes circonstances. Afin d’éviter un écart de trajectoire et/ ou un accident, il est recommandé de manipuler l’écran à l’arrêt. 8 Poussez l’écran sur la gauche ou sur la droite pour le faire pivoter. CARTE SD : UTILISATION, INITIALISATION (1/2) Carte SD Une carte SD est fournie avec le système de navigation. Elle comporte entre autre la cartographie de votre pays ou groupe de pays. Des mises à jour de cartographies et des stations de recharge pour véhicules électriques sont régulièrement éditées. Elles sont disponibles uniquement par téléchargement en insérant la carte SD de votre système de navigation dans votre ordinateur, connecté à internet. À la livraison de votre véhicule neuf vous disposez d’un délai maximum de 60 jours pour mettre à jour la cartographie gratuitement. Au-delà, les mises à jour seront payantes. Utilisez votre carte SD exclusivement dans le cadre du fonctionnement et de la mise à jour de votre système de navigation. Ne l’insérez pas dans un autre appareil (appareil photo, GPS portable...), ni dans un autre véhicule. 6:47 echt 300 Léon metres 14 km 4.5 km 6:52 RDS-AF 26°C Pour mettre à jour votre système et votre cartographie, reportez-vous au chapitre « Mise à jour système » de ce document. Utilisez uniquement la carte SD compatible avec le navigateur de votre véhicule. Pensez à sauvegarder régulièrement les données de la carte SD. Reportez-vous au chapitre « Mise à jour système » de votre notice d’utilisation. Vous pouvez aussi télécharger des cartographies couvrant plus de pays que votre cartographie d’origine (ex : Europe de l’Ouest). 9 CARTE SD : UTILISATION, INITIALISATION (2/2) 6:47 echt A Menu principal 2 de 3 300 Léon Arrêter guidage metres Explorer carte Ajouter un favori 14 km 4.5 km 6:52 RDS-AF Afficher parcours 26°C Retirer la carte SD Corrections de carte B Insérer la carte SD Retirer la carte SD Contact coupé, le système de navigation est éteint, insérez la carte SD B dans la fente A. Depuis le menu principal sélectionnez « Retirer la carte SD », puis validez à l’aide de la touche contextuelle de droite. Un message vous informe dès que vous pouvez retirer la carte SD. Pour retirer la carte SD de la fente A, appuyez sur la carte puis relâchez-la. La carte sort de quelques millimètres. Nota : n’insérez pas la carte SD dans un autre véhicule. Tirez sur la carte pour l’extraire totalement. Une carte SD est fragile, ne la pliez pas. Insérez-la dans le bon sens, comme indiqué sur l’illustration. 10 Pour obtenir les localisations des stations de recharge pour véhicules électriques à jour, connectezvous régulièrement au site TomTom Home en utilisant la carte SD de votre système de navigation INITIATIONS RAPIDES (1/2) Menu principal 3 de 3 15:15 Aidez-moi ! 15:15 Initiations rapides 1 de 2 16:30 sos sos Corrections de carte Galerie photo Planification d’itinéraire Numéros de téléphone d’urgence A B Préparer parcours Aller à l’assistance Commande centrale Mode conduite Options de menu ? État et informations Aidez-moi ! Votre système de navigation vous propose des didacticiels d’apprentissage rapide de différentes fonctionnalités. Où suis-je ? Initiation rapide « Commande centrale » ou « Télécommande » Accéder aux initiations rapides Ce didacticiel vous permet d’apprendre à utiliser la commande centrale ou la télécommande de votre système de navigation. Pour accéder aux initiations rapides : « Mode conduite » – depuis votre commande centrale ou télécommande, appuyez sur le bouton « MENU » ; Ce didacticiel vous présente les différentes zones de votre écran de navigation et vous apprend à en faire une utilisation performante. – sélectionnez « Aidez-moi ! » ; – depuis le menu « Aidez-moi ! », sélectionnez « Initiation rapide » « Options de menu » Explorer carte Préférences de planication planification d’itiniraire « Explorer carte » Ce didacticiel vous permet d’apprendre à utiliser le menu « Explorer carte ». « Préférences de planification » Ce didacticiel vous permet d’apprendre à utiliser le menu « Préférences de planification ». « Planification d’itinéraire » Ce didacticiel vous permet d’apprendre à utiliser le menu « Planification d’itinéraire ». Ce didacticiel permet de vous familiariser avec les menus des fonctions principales. 11 INITIATIONS RAPIDES (2/2) Initiations rapides 2 de 2 Informations trafic Menu principal 1 de 3 Avertissements et notifications Menu abrégé Aller à... Z.E. Services Rechercher alternative HD Traffic LIVE ZE Services LIVE Z.E. Services RENAULT LIVE TomTom HOME Services LIVE Véhicule électrique Modifier les préférences Rechercher par disponibilité Initiation rapide Activer Position actuelle : « Informations trafic » « TomTom HOME » « Z.E. Services » Ce didacticiel vous permet d’apprendre à utiliser le menu « Infos trafic ». Ce didacticiel vous permet d’apprendre à utiliser l’application « TomTom HOME™ ». Ce didacticiel vous présente les « Z.E. Services ». « Avertissements et notifications » Ce didacticiel vous permet d’apprendre les différents panneaux et informations qui apparaissent sur l’écran de navigation. « Services LIVE » « Menu abrégé » Ce didacticiel vous présente les spécificités liées au véhicule électrique de votre Carminat TomTom. Ce didacticiel vous permet d’apprendre à utiliser le « Menu abrégé ». 12 Ce didacticiel vous permet d’apprendre à utiliser le menu « Services LIVE ». « Véhicule électrique » Pour accéder aux initiations rapides de vos Z.E. Services : – depuis votre commande centrale ou télécommande, appuyez sur le bouton « MENU » ; – sélectionnez « Z.E. Services » ; – depuis le menu « Z.E. Services », sélectionnez « Initiation rapide » Reportez-vous au chapitre « Z.E. Services » de votre notice d’utilisation. MARCHE, ARRÊT Marche Masquage de la cartographie (Suivant véhicule) Le système multimédia se met en marche automatiquement à la mise sous contact. Dans les autres cas, appuyez sur la touche marche/arrêt de votre système audio. Appuyez sur marche/arrêt de votre système audio pour faire fonctionner le système multimédia 20 minutes supplémentaires. Depuis le menu abrégé, le bouton « Masquer la carte » permet d’éteindre l’écran de visualisation. 12:00 24°C Effectuez un appui long sur le bouton « LIGHT/DARK » de votre commande centrale. Arrêt Contact coupé, le système s’arrête automatiquement à l’ouverture de la porte conducteur du véhicule. Contact mis, appuyez sur marche/arrêt de votre système audio. Seules la carte et les instructions sont masquées. Les alertes sonores radar et les instructions vocales de guidage restent actives ainsi que les informations audio de la radio. Écran température/heure Contact mis, appuyez sur marche/arrêt de votre système audio. Le système arrête alors le guidage et affiche un simple écran d’heure (ainsi que la température suivant véhicule). Un appui sur n’importe quelle touche vous permet de rallumer l’écran. Réinitialisation du système Pour réinitialiser tous les paramètres du système et/ou supprimer toutes les données personnelles, dans le menu principal (bouton « MENU/SET ») sélectionnez « Modifier les préférences » ensuite « Réinitialiser valeurs par défaut », puis suivez les instructions à l’écran en utilisant les touches contextuelles. 13 PRINCIPES D’UTILISATION (1/2) Commande centrale Télécommande 2 1 1 A BACK A 4 B MAP INFO 1 DEST MENU REPEAT 15 7 1 sec 1 2 3 4 5 6 7 8 9 0 2 SET HOME 9:13am B ROUTE 2D/3D 5 6 Terminé LIGHT MUTE DARK C 3 D Se déplacer dans un menu Valider/annuler un choix Raccourcis Commande centrale Validez toujours la sélection par appui sur 3 ou 7. Pour revenir au menu précédent, appuyez sur 2. À partir de la carte de navigation, certaines touches de votre télécommande possèdent des « raccourcis » qui permettent d’accéder directement à des menus et des fonctionnalités. – Tournez le bouton rotatif 3 pour un déplacement vertical ou horizontal (mouvement A ou B) ; – basculez 3 pour un déplacement vertical ou horizontal (mouvement A ou B). Télécommande Appuyez sur les touches 5 pour un déplacement vertical ou horizontal (mouvement A ou B). 14 Spécificités télécommande À partir de la carte de navigation : – la touche contextuelle de gauche permet de répéter l’annonce vocale ; – la touche de droite permet d’afficher la synthèse du parcours programmé. 4 Zoom, 6 Menu Info. Touches contextuelles Les touches contextuelles 1 ( et ) servent à sélectionner et valider une action ou un choix C ou D qui apparaît en bas de page à l’écran. PRINCIPES D’UTILISATION (2/2) Description des menus Menu abrégé Désactiver voix Masquer la carte Grâce à ces menus et selon que vous disposez de la commande centrale, ou de la télécommande, vous pouvez accéder rapidement aux menus suivants : Menu abrégé Couleurs nocturnes Arrêter guidage Signaler un radar Marquer l’emplacement de l’erreur sur la carte Désactiver voix Couleurs nocturnes Masquer la carte Préférences de luminosité Signaler un radar Arrêter guidage Menu abrégé pour véhicule avec commande centrale Menu abrégé pour véhicule avec télécommande Depuis la carte de navigation vous pouvez accéder directement au menu abrégé, appuyez sur le bouton central de votre commande centrale. Depuis la carte de navigation vous pouvez accéder directement au menu abrégé, appuyez sur la bouton central de votre télécommande. - « Couleurs nocturnes »/» Couleurs diurnes » : affichage de nuit/jour ; - « Signaler un radar » : signaler la présence d’un radar mobile ou fixe ; - « Arrêter guidage » : arrêt du guidage en cours ; - « Marquer l’emplacement de l’erreur sur la carte » : signalement d’une erreur sur la carte ; - « Désactiver voix »/« Activer voix » : arrêt/reprise des annonces vocales de guidage ; - « Masquer la carte » : masquage de la cartographie ; - « Préférences de luminosité » : sélection de la luminosité de votre système de navigation en fonction de la luminosité extérieure. Selon les pays, le système indique soit des zones de danger soit des radars. 15 VOLUME ET VOIX Sélectionner une voix Préférences vocales Préférences 1 de 5 Couleurs nocturnes Afficher PI sur carte Préférences de sécurité 15:15 Changer de voix Désactiver voix 13:22 Préférences vocales Désactiver les sons Masquer la carte Volume sonore Modifier le volume sonore Pour modifier le volume sonore, utilisez la commande de sons de votre système audio pendant une annonce vocale. Si l’annonce a été trop courte vous pouvez la faire répéter en utilisant la touche « REPEAT/MUTE » de votre commande centrale ou utilisez la touche contextuelle de gauche de votre télécommande. 16 Préférences vocales Désactiver les sons Pour désactiver les sons, dans le menu principal, sélectionnez le menu « Modifier les préférences » puis « Désactiver les sons ». Pour réactiver les sons, sélectionnez la rubrique « Activer les sons ». Désactiver les voix Depuis la commande centrale, appuyez sur « REPEAT/MUTE » (appui long) ou sélectionnez le menu « Modifier les préférences » puis « Désactiver voix ». Nota : depuis la télécommande et la commande centrale, sélectionnez « Désactiver voix » via le menu abrégé. Votre système vous offre la possibilité de sélectionner une voix synthétique ou humaine. Cette voix est utilisée pour les instructions vocales. Pour modifier la voix utilisée sur votre système de navigation, dans le menu principal, sélectionnez « Modifier les préférences » puis « Préférences vocales » et « Changer de voix ». Sélectionnez une voix dans la liste. Voix de synthèse Les voix de synthèse sont générées par votre système de navigation. Elles vous donnent les instructions orales quand vous conduisez. Elles peuvent prononcer les directions (exemple : tournez à droite), les informations de panneau routier. Voix humaines enregistrées Les voix humaines sont des voix enregistrées par un acteur ou une actrice. Nota : les voix humaines vous donnent uniquement des instructions de guidage simplifiées. LIRE UNE CARTE A B C D E 6:47 A2/E35 Utrecht Marc Bloch 30 300 Avenue Léon metres 14 km Avenue du Golf LW J 10245 66 I RDS-AF H 4.5 km 0:05h 6:52 26°C G F Légende de la carte A Avertissement de la prochaine zone à risque avec la distance associée (radar fixe, mobile, école...). B Nom de la prochaine route principale ou information sur le prochain panneau de direction, le cas échéant. C Barre infos trafic : affichage des événements sur le parcours, indicateur de réception des infos trafic. D Heure actuelle. E Distance et indication du prochain changement de direction. F Température extérieure (suivant véhicule). G Informations sur votre trajet telles que la distance restante, la durée du trajet, et l’heure d’arrivée. Nota : pour modifier les éléments qui s’afficheront, sélectionnez « Modifier les préférences » dans le menu principal, puis « Préférences de barre d’état ». H Information système audio. I Position actuelle. J Panneau d’indication de limitation de vitesse (la valeur de vitesse indiquée dépend de l’unité choisie). Nota : le panneau devient rouge et clignote en cas de survitesse Code couleurs L’affichage des routes est différent selon le type de voies. Vous avez la possibilité de modifier les couleurs : dans le menu principal touche « MENU », sélectionnez « Modifier les préférences » puis « Modifier couleurs de carte ». K 6:47 A2/E35 Utrecht Marc Bloch 30 300 Avenue Léon metres 14 km Avenue du Golf LW 10245 66 RDS-AF 4.5 km 0:05h 6:52 26°C L Symboles cartographiques Le système de navigation utilise des symboles K pour l’affichage des points d’intérêt (PI). Boussole Pour afficher ou non la boussole L « dans le menu principal (touche « MENU »), sélectionnez « Modifier les préférences » puis « Afficher la boussole ». 17 ENTRER UNE DESTINATION (1/4) Menu principal 1 de 3 Aller à... Rechercher alternative Traffic LIVE Modifier les préférences Services LIVE Alertes de sécurité routière – sélectionner le « Domicile », – sélectionner une adresse à partir de la rubrique « Favori », – sélectionner une destination parmi les lieux de la rubrique « Destination récente », – sélectionner une adresse à partir des « Point d’intérêt » (PI), – sélectionner un « Point sur la carte », – sélectionner une « Latitude » ou une « Longitude ». 1 Ville : Vers Vers (Haute-Savoie) Menu « Aller à... » Appuyez sur la touche « MENU » pour accéder au menu « Aller à… ». Le menu « Aller à… » propose différentes méthodes pour indiquer une destination : – saisir une adresse à partir de la rubrique « Adresse » par un des moyens suivants : – entrée d’une adresse complète (Ville et rue) ; – recherche par « Code postal » ; – sélection d’un « Centre-ville » ; – sélection d’un « Croisement ou intersection ». 18 France A B C D E F G H I J K L M N O P Q R S T U V W X Y Z 123 X Cette rubrique vous permet la saisie de tout ou d’une partie de l’adresse : pays, ville, rue et numéro de rue. Nota : seules les adresses connues par le système dans la carte numérisée sont admises. Lors de la première utilisation : – choisissez le pays de destination. – composez le nom de la ville souhaitée grâce au curseur 3. Le système peut vous proposer plusieurs noms de villes dans la zone 1, la première ligne est toujours surlignée en jaune. Formation 3, passage Mongallet Fontenay S/ Vers (Lot) Position actuelle : Saisir une « Nouvelle adresse » 2 Terminé 3 appuyez sur le bouton « Terminé » pour valider la ville surlignée en jaune. – accédez à la liste complète correspondant à votre recherche en sélectionnant la flèche 2 à droite de la liste. – sélectionnez la ville souhaitée et validez. – procédez de la même façon pour les champs « Rue » et « N° ». Nota : le système conserve en mémoire les dernières villes saisies. Vous pouvez sélectionner directement l’une de ces villes en sélectionnant la zone 1. ENTRER UNE DESTINATION (2/4) Aller à... 1 de 2 Aller à... 1 de 2 Domicile Favori Destination récente TomTom Places Adresse Point d’intérêt « Domicile » Cette rubrique vous permet de lancer le guidage vers votre domicile, vous pouvez l’activer depuis la commande centrale par un appui long sur le bouton « DEST/HOME ». Pour enregistrer l’adresse de votre domicile, reportez-vous au chapitre « Ajouter, gérer les favoris » de votre notice. « Favori » La rubrique « Favori » rassemble les destinations préférées enregistrées et favorites, comme votre lieu de travail. Domicile Destination récente Aller à... 1 de 2 Favori TomTom Places Adresse Point d’intérêt – Sélectionnez dans le menu principal la rubrique « Aller à… ». – Choisissez « Favori » et validez. – Sélectionnez l’adresse de destination souhaitée dans la liste des adresses mémorisées. – Validez. Pour mémoriser une destination dans les favoris, reportez-vous au chapitre « Ajouter, gérer les favoris » de votre notice. Nota : l’icône « Favori » sera grisée si vous n’avez aucune destination enregistrée. Domicile Destination récente Favori TomTom Places Adresse Point d’intérêt « Destination récente » Cette rubrique vous permet de sélectionner une destination à partir de la liste des dernières adresses utilisées. Ces mémorisations s’effectuent automatiquement. Sélectionnez dans le menu principal la rubrique « Aller à… » et choisissez la rubrique « Destination récente ». Sélectionnez dans la liste des destinations mémorisées une adresse, puis validez cette adresse comme destination. 19 ENTRER UNE DESTINATION (3/4) Catégorie de PI : Aller à... 1 de 2 Aller à... 1 de 2 Activités nocturnes Aéroport Domicile Favori Adresse Domicile Favori Adresse Destination récente TomTom Places Point d’intérêt Aire de repos Ambassade Bâtiments administratifs Destination récente TomTom Places Point d’intérêt Bibliothèque Chercher « Point d’intérêt » (PI) Un point d’intérêt (PI) est un service, un établissement ou encore un lieu touristique, situé à proximité d’une localité (le point de départ, la ville de destination, en chemin…). Les PI sont classés en différentes catégories de type restaurants, musées, parking… Plusieurs choix sont possibles pour rechercher un PI : – la catégorie, – le nom du PI recherché. Sélectionnez dans le menu principal la rubrique « Aller à... » puis « Point d’intérêt » et validez. 20 Recherche par le nom du PI Saisissez le nom du PI que vous souhaitez trouver et le système cherche automatiquement le Point d’intérêt. Recherche par la catégorie de PI Sélectionnez le type de catégorie que vous souhaitez. Choisissez la zone recherchée : « PI à proximité », « PI dans la ville » ou « PI à domicile ». Saisissez alors un nom de ville et lancez la recherche en sélectionnant « Terminé ». TomTom Places™ Ce service permet une recherche rapide de tout point d’intérêt via un mot clé et d’en faire une destination. Il vous fait bénéficier d’un accès rapide à la base de données TomTom Places™, qui contient les informations importantes sur les entreprises et les services, y compris leurs adresses, numéros de téléphone, horaires, mode de paiement... Nota : cette icône ne s’affiche que si vous possèdez un abonnement dans les pays où les Services LIVE sont disponibles (reportez-vous au chapitre « Services LIVE »). ENTRER UNE DESTINATION (4/4) Aller à... 2 de 2 LIVE SEVRES Avenue Roger-Salengro Chaville LE CHESNAY CHAVILLE Point sur la carte VIROFLAY Latitude Longitude 0:13 h 9.4 km GO IQ Routes 20 mai, 9:50 Détails Terminé « Point sur la carte » « Latitude Longitude » Cette fonction vous permet de définir une destination à partir de la carte. Dans le menu principal, sélectionnez « Aller à… » puis « Point sur la carte » à l’aide des touches de la télécommande ou du bouton rotatif de la commande centrale. Cette fonction vous permet de définir une destination à l’aide des valeurs de latitude et de longitude. Depuis la commande centrale ou la télécommande, déplacez-vous sur la carte afin de positionner le curseur sur votre destination, puis validez : le système calcule l’itinéraire. Valider la destination Une fois les informations sur votre destination saisies, le système calcule l’itinéraire. Le calcul se fait par défaut en choisissant le parcours le plus rapide. À la fin du calcul, le système affiche la synthèse de navigation et vous propose deux possibilités : – « Détails », vous permet de visualiser les détails du parcours sous différentes formes (reportez-vous au paragraphe « Détails sur l’itinéraire » en chapitre « Guidage »). – « Terminé », le guidage commence. Nota : si vous ne validez pas, cette page se ferme au bout de dix secondes et lance automatiquement le guidage. Nota : « IQ Routes™ » est une fonction d’optimisation du temps de parcours par données statistiques et permet de calculer les itinéraires en fonction de la circulation moyenne selon les jours et les heures. Pour activer ou désactiver cette fonction, reportez-vous au chapitre « Réglages systèmes », paragraphe « Préférences de planification ». Pour planifier un parcours à l’avance, reportez-vous au chapitre « Entrer une destination ». Nota : le critère de calcul peut être modifié dans les paramètres. 21 GUIDAGE (1/4) A2 9:57 A67 D27 E34 9:13am Afficher parcours 6:47 A2/E35 Utrecht Venlo 30 14 km Sous forme d’image Carte du parcours metres 14 km 51.7km 0:42h 10:39 Sous forme de texte 300 4.5 km 0:05h 6:52 Afficher démo du parcours Récapitulatif du parcours Afficher le trafic sur le parcours Rechercher alternative LW 10245 66 RDS-AF 26°C Images de voie Écrans de guidage Détails sur l’itinéraire A l’approche d’un changement de route (sur de grands axes), le système peut passer en mode « Afficher les images de voie »: une image 3D offre une vue rapprochée de l’embranchement avec une flèche de guidage ainsi que les panneaux de signalisation. Carte d’intersection Cette fonction vous permet de visualiser votre itinéraire avant le guidage. Pour désactiver le guidage par voies, reportez-vous au chapitre « Réglages systèmes ». 22 Pendant un guidage, avant chaque changement de direction, le système zoome progressivement sur l’intersection. Pour désactiver le mode zoom automatique, reportez-vous au chapitre « Modifier les préférences » Sélectionnez « Détails » après avoir entré une destination. Le guidage commence. Six choix vous sont proposés : – – – – – – « Sous forme de texte », « Sous forme d’image », « Carte du parcours », « Afficher démo du parcours », « Récapitulatif du parcours », « Afficher le trafic sur le parcours ». GUIDAGE (2/4) Nota : pour modifier votre itinéraire (itinéraire bis, ajouter des étapes…) sélectionnez « Rechercher alternative » à l’aide du bouton contextuel gauche. « Sous forme d’image » « Sous forme de texte » « Carte du parcours » Cette fonction vous permet de visualiser la feuille de route. Plusieurs détails du parcours apparaissent : Cette fonction vous permet de visualiser les changements de direction sous forme d’images. LIVE SEVRES Avenue TraficRoger-Salengro sur le parcours Chaville LE CHESNAY CHAVILLE Cette fonction vous permet de visionner la carte du parcours. VIROFLAY Pas de trafic sur le parco... + GO 0:13 h 9.4 km Radars 0 fixe sur le parcours IQ Routes 20 mai, 9:50 « Afficher démo du parcours » Détails Terminé – noms des routes, Cette fonction vous permet de visionner une démonstration du parcours. Vous pouvez choisir la vitesse de démonstration. – kilomètres avant une bifurcation. « Récapitulatif du parcours » « Afficher le trafic sur le parcours » Cette fonction vous permet de revenir à l’écran précédent. Les détails du temps de parcours, les kilomètres et le type de parcours (« IQ Routes™ » activé/ désactivé) s’affichent. Cette fonction vous permet d’avoir un aperçu de tous les incidents de circulation sur votre parcours. – flèches de changement de direction, – types de routes, Nota : pour accéder directement à cette page depuis la carte de navigation, utilisez la touche contextuelle droite de la télécommande ou depuis la commande centrale, la touche « INFO/ROUTE ». Sur abonnement, l’onglet Live permet de visualiser le détail de votre trajet (retards liés au trafic, radars fixes et mobiles). 23 GUIDAGE (3/4) 9:13am Rechercher alternative Calculer un parcours alternatif Éviter barrages routiers Recalculer le parcours Éviter partie du parcours Passer par… Réduire les retards Destination : « Éviter barrages routiers » « Recalculer le parcours » Sélectionnez ce menu si vous apercevez un barrage routier ou un embouteillage devant vous non indiqué par le service « Infos trafic ». Ensuite, vous devez choisir la distance du trajet que vous souhaitez contourner. Choisissez parmi ces différentes options : éviter 100 m, éviter 500 m, éviter 2 000 m, éviter 5 000 m. Votre système recalculera votre parcours en évitant la partie du parcours sur la distance que vous aurez sélectionnée. Sélectionnez ce menu pour revenir au parcours initial. « Passer par… » Modifier itinéraire Pour modifier votre itinéraire, depuis le menu principal, sélectionnez « Rechercher alternative » puis l’une des options suivantes. « Calculer un parcours alternatif » Sélectionnez ce menu pour calculer un itinéraire bis pour un parcours déjà planifié. Votre système cherche un autre itinéraire de votre position jusqu’à votre destination. 24 Sélectionnez ce menu pour modifier votre itinéraire de façon à ce qu’il passe par un lieu spécifique, pour prendre quelqu’un en chemin, par exemple. Vous pouvez choisir l’endroit par lequel vous voulez passer de la même façon que vous choisissez une destination. Vous disposez du même choix d’options : Adresse, Favori, Point d’intérêt et Point sur la carte. Votre système calculera un nouveau parcours qui passera par le lieu que vous avez choisi avant d’atteindre votre destination. GUIDAGE (4/4) 9:13am Destination : Calculer un parcours alternatif Recalculer le parcours Éviter barrages routiers Éviter partie du parcours Passer par… Réduire les retards Menu principal 2 de 3 Arrêter guidage Afficher parcours Explorer carte Retirer la carte SD Ajouter un favori Corrections de carte « Éviter partie du parcours » Arrêter le guidage Sélectionnez ce menu pour éviter une partie de l’itinéraire. Utilisez cette option si vous vous apercevez que votre itinéraire comprend une route ou une intersection que vous ne souhaitez pas rencontrer. Puis, choisissez la route que vous voulez éviter dans la liste de routes sur votre itinéraire. Pour arrêter un guidage en cours, dans le menu principal touche « MENU/ SET », sélectionnez « Arrêter guidage » et validez. Pour reprendre le guidage, sélectionnez « Aller à... » puis « Destination récente ». « Réduire les retards » Sélectionnez ce menu pour que votre système calcule votre itinéraire sur la base des dernières informations trafic. Nota : pour arrêter le guidage, depuis la commande centrale ou la télécommande, appuyez sur le bouton central puis « Arrêter guidage ». 25 RECHERCHER ALTERNATIVE Menu principal 1 de 3 Aller à... Passer par... Rechercher alternative Rechercher alternative Traffic Calculer un parcours alternatif Éviter barrages routiers Passer par... Domicile Réduire les retards Destination récente Favori Adresse LIVE Modifier les préférences Services LIVE Alertes de sécurité routière Position actuelle : Itinéraire avec étapes Pour ajouter des étapes sur votre parcours, menu principal touche « MENU/ SET », sélectionnez « Rechercher alternative », « Passer par... », puis entrez l’adresse de l’étape. Recalculer le parcours Éviter partie du parcours Position actuelle : Le système calcule le parcours en prenant en compte le détour. Nota : vous pouvez ajouter plusieurs étapes sur votre parcours. Planifier un parcours à l’avance Vous pouvez utiliser votre système de navigation pour visualiser à l’avance un parcours en sélectionnant votre point de départ ainsi que votre point d’arrivée. Par exemple, pour connaître la durée de votre trajet avant de partir, ou consulter l’itinéraire d’un voyage que vous envisagez. 26 TomTom Places Point d’intérêt Position actuelle : Pour accéder au menu, dans le menu principal touche « MENU/SET », sélectionnez « Préparer parcours ». Sélectionnez un point de départ comme vous le feriez pour entrer une destination. Sélectionnez un point d’arrivée. Choisissez votre type de parcours, puis validez. Le système calcule l’itinéraire et permet de visualiser les détails. INFOS TRAFIC (1/3) 1 Affichage 2 A B Menu principal 1 de 3 Aller à... Rechercher alternative LIVE Modifier les préférences Services LIVE C Trafic Alertes de sécurité routière 14 km Position actuelle : D 14 km E F Le service « Infos trafic » La barre trafic « Infos trafic » est un service disponible sur votre système de navigation, permettant de recevoir des informations routières à jour et provenant des meilleures sources locales. Le service infos trafic utilise les informations TMC transmises par la bande FM. Ce service indique les événements sous forme de points sur la carte, il couvre les axes principaux. La mise à jour s’effectue environ toutes les 15 minutes. Nota : le titre du menu est « HD Traffic™ » en condition des Services LIVE utilisés. En mode guidage, la barre de trafic latérale affiche les dernières informations trafic liées au parcours. Nota : la barre de trafic latérale varie selon la source utilisée. La barre 1 en condition des Services LIVE connectés. La barre 2 lorsque la source RDS-TMC est connectée. Nota : reportez-vous au chapitre « Services LIVE » pour plus d’informations à propos du service « HD Traffic™ ». Les fonctions « Infos trafic » Le système de navigation annonce les perturbations de la circulation : – par l’affichage de symboles sur la carte (liste des symboles en fin de chapitre) ; – par des messages vocaux. Suivant l’état de fonctionnement du service « Infos trafic », les icônes suivantes s’affichent sur la barre de trafic latérale : A Votre appareil cherche une station FM diffusant l’info trafic. B Les infos trafic sont à jour ou en cours de mise à jour. C Les infos trafic n’ont pas été mises à jour depuis au moins 9 minutes. D Les infos trafic n’ont pas été mises à jour depuis au moins 14 minutes. E Les infos trafic n’ont pas été mises à jour depuis au moins 19 minutes. F Les infos trafic n’ont pas été mises à jour depuis au moins 24 minutes. La disponibilité du service « Infos trafic » varie selon le pays. 27 INFOS TRAFIC (2/3) « Afficher le trafic sur le parcours » Les informations trafic possibles sont les suivantes : – – – – – – les accidents et incidents, l’état de circulation, la présence de travaux, les conditions météorologiques, des informations générales, les restrictions de voies de circulation. TomTom HD Traffic Réduire les retards Afficher le trafic sur le parcours Préférences Trafic Explorer carte Diffuser les infos routières Sélectionnez ce menu pour obtenir un aperçu de tous les incidents de circulation sur votre parcours. Vous pouvez utiliser les boutons de droite et de gauche dans l’écran qui s’affiche pour obtenir des informations plus détaillées sur chacun de ces incidents. « Explorer carte » Menu de configuration « Infos trafic » Gérer le service « Infos trafic » Pour gérer les informations du service « Infos trafic » du menu principal (touche « MENU/SET »), sélectionnez « Trafic ». Les sous menus apparaissent. « Réduire les retards » Sélectionnez cette option pour que vous puissiez replanifier votre parcours sur la base des dernières informations trafic. 28 Ce menu permet d’explorer la carte et ainsi, de vous donner la situation du trafic dans votre région. Pour accéder à la carte, dans le menu principal, sélectionnez « Trafic » puis « Explorer carte ». La carte s’affiche sur la dernière position cherchée. Pour avoir des informations relatives aux incidents indiqués sur la carte, sélectionnez l’incident à l’aide des touches droite et gauche, puis validez. Nota : pour accéder rapidement à une zone recherchée, ajouter la zone dans vos favoris (reportez-vous au chapitre « Explorer carte ».) INFOS TRAFIC (3/3) « Préférences Trafic » Pour accéder à ce menu, sélectionnez « Trafic » dans le menu principal touche « MENU/SET », puis « Préférences Trafic ». Vous pouvez modifier les préférences suivantes : – Minimiser automatiquement les retards après chaque mise à jour. Pour sélectionner votre préférence, cochez la case située à droite de votre choix, à l’aide de la touche centrale de validation. Une fois votre choix sélectionnez « Terminé » à l’aide de la touche contextuelle. – Bip sonore sur changement de conditions en cours de route. Votre appareil émet un bip lorsqu’un nouvel incident de circulation survient sur votre parcours actuel. Nota : le bip sonore est désactivé par défaut. Symbole Signification Symbole Signification Accident Fortes pluies Embouteillage Neige Une ou plusieurs voies fermées Vent violent, tempête Route fermée Brouillard Incident de la circulation Givre Travaux « Diffuser les infos routières » Sélectionnez ce menu pour que votre appareil vous énonce tous les incidents de circulation sur votre parcours. 29 EXPLORER CARTE (1/2) « Options » 1 2 3 Préférences cartographiques 4km 9:13am Afficher les points d’intérêt SEVRES Favoris LE CHESNAY CHAVILLE Pour modifier les préférences d’affichage des points d’intérêt (PI), bouton contextuel gauche « PI ». Trafic VIROFLAY Images Noms GO Coordonnées Chercher Options/Zoomer PI Terminé A Pour accéder à l’explorateur de carte, depuis le menu principal bouton « MENU/SET », puis sélectionnez « Explorer carte » ou utilisez l’un des boutons directionnels de la commande depuis la vue de navigation. 30 Depuis l’explorateur de carte, accédez aux options. Ce menu vous permet de sélectionner les informations que vous souhaitez voir apparaître sur votre explorateur. Nota : le bouton contextuel A change suivant votre commande de navigation. Si vous possédez une commande centrale le bouton contextuel droit permet d’accéder aux options. Si vous possédez une télécommande, le bouton contextuel droit permet de zoomer à l’aide des touches haut et bas. Dans ce cas, pour accéder aux options appuyez sur le bouton central puis bouton contextuel droit. Pour valider votre sélection, sélectionnez le bouton contextuel droit « Terminé ». EXPLORER CARTE (2/2) Chercher... 1 2 3 Position du curseur : 4km SEVRES Domicile Favoris Adresse LE CHESNAY CHAVILLE Centrer sur l’emplacement de la voiture Naviguer vers cible Chercher... VIROFLAY Destination récente TomTom Places GO Point d’intérêt Chercher Options/Zoomer « Chercher » « Position du curseur » Vous pouvez centrer votre carte sur une position précise, pour cela, bouton contextuel de gauche « Chercher », ce menu vous permet de centrer : Depuis l’explorateur de carte, pour accéder au menu « Position du curseur » appuyez sur le bouton central. Ce menu vous permet : – – – – – – de centrer la carte sur la position du véhicule, – de naviguer vers le point sur la carte, – de chercher un point sur la carte, – d’ajouter le point sur la carte aux favoris, – d’ajouter le point sur la carte aux PI, – de corriger la position de votre véhicule. votre domicile, un favori, une adresse, une destination récente, la recherche locale avec TomTom Places™, – un point d’intérêt. Ajouter aux favoris Position du curseur : Ajouter aux PI Position exacte Options 31 SERVICES LIVE (1/2) Les dernières mises à jour des radars fixes sont à télécharger via TomTom HOME™. Services LIVE Menu principal 1 de 3 Aller à... Modifier les préférences Rechercher alternative Services LIVE Trafic Alertes de sécurité routière Météo Alertes de sécurité routière Mes services HD Traffic TomTom Places Lire les messages reçus Configurer Position actuelle : Lorsque vous êtes abonné, les Services LIVE comprennent des alertes de sécurité routière, HD Traffic™, la recherche locale avec Google™ et la météo. Nota : le service HD Traffic™ s’appelle « Trafic » si l’abonnement n’est pas encore activé. À l’issue de la période d’essai de 3 mois, vous pouvez prolonger l’abonnement en ligne via TomTom HOME™ (reportez vous au chapitre « Mise à jour système »). Lorsque ces services sont disponibles dans votre pays, l’icône Services LIVE apparaît active sur l’écran de navigation. Accéder aux Services LIVE « Alertes de sécurité routière »permet de bénéficier de l’alerte radar mobile en plus des radars fixes. Les informations sont obtenues en temps réel à partir d’informations d’autres utilisateurs TomTom. Vous pouvez désactiver cette fonction en allant dans le menu « Alertes de sécurité routière » des Services LIVE. Nota : les radars fixes sont uniquement mis à jour via TomTom HOME™ en connectant la carte SD. Pour accéder aux Services LIVE : – depuis votre commande centrale ou télécommande, appuyez sur le bouton « MENU » ; – sélectionnez « Services LIVE ». « Alertes de sécurité routière » Ce service comprend les emplacements de radars mobiles en temps réel, les points noirs en terme d’accidents et les radars fixes. Selon les pays, le système indique soit des zones de danger soit des radars. La condition d’obtention Services LIVE : des – l’abonnement en cours de validité est nécessaire. Le contenu des Services LIVE varie selon les pays. 32 SERVICES LIVE (2/2) Contrairement à la source TMC, le service HD Traffic™ exploite une nouvelle source d’informations trafic : le téléphone portable des conducteurs. Services LIVE Alertes de sécurité routière Météo Mes services HD Traffic TomTom Places Lire les messages reçus Configurer Ces données anonymes permettent de connaître exactement la position, la direction et la vitesse des utilisateurs de téléphone portable parcourant le réseau routier. HD Traffic™ indique la durée et la longueur des événements. Il couvre une grande partie du réseau routier. La mise à jour s’effectue environ toutes les 3 minutes. Mes services Mui État de connexion LIVE : MUID : IB2433JO1772 Nom du compte : Tom C.H TomTom HD Traffic Valable jusqu'au 8/10/2010 Sélectionner pour effecuer le renouvellement... Alertes de sécurité routière Valable jusqu'au 8/10/2010 Sélectionner pour effecuer le renouvellement... TomTom Météo Valable jusqu'au 8/10/2010 Sélectionner pour effecuer le renouvellement... Compte Mon TomTom Terminé « HD Traffic™ » « Tom Tom Places™ » « Mes services » HD Traffic™ inclut un service d’information trafic exclusif de haute qualité. Ce service permet : Ce service vous permet de rechercher rapidement tout point d’intérêt via un mot clé et notamment d’en faire une destination. Ce service permet de consulter la date d’expiration des services abonnés. Un renouvellement des services souscris est possible depuis l’écran « Mes services » en sélectionnant un des services. – de planifier un itinéraire réduisant les retards dû au trafic routier ; – de connaître le temps de retard sur votre parcours dû au trafic ; – de visualiser le trafic dans la zone où vous circulez. « Météo » Le service météo vous fournit des bulletins de météo à cinq jours à l’endroit ou vous vous situez sur la carte et l’endroit où vous allez. Il sera demandé une adresse email sur lequel sera expédié un courrier précisant les modalités de souscription. Nota : la disponibilité de tous les Services LIVE varie selon les pays. Pour connaître la disponibilité des services dans votre pays, reportez-vous à www.renault-multimedia.com. 33 AJOUTER, GÉRER LES FAVORIS (1/2) Menu principal 2 de 3 Arrêter guidage Afficher parcours « Point sur la carte » Sélectionnez l’emplacement de votre Favori à l’aide du curseur, puis sélectionnez « Terminé » à l’aide de la touche contextuelle. Ajouter aux favoris :1 / 2 Explorer carte Retirer la carte SD Ajouter un favori Domicile Corrections de carte Destination récente Favori TomTom Places Adresse Point d’intérêt Position actuelle : Créer une entrée Dans le menu principal touche « MENU/SET » sélectionnez « Ajouter un favori ». Vous pouvez sélectionner l’emplacement de votre Favori dans la liste suivante : « Domicile » Vous pouvez entrer l’adresse de votre domicile dans vos Favoris. « Adresse » Pour entrer une adresse, vous avez le choix parmi quatre options : – Centre-ville, – Rue et numéro de rue, – Code postal, – Croisement ou intersection. « Destination récente » Sélectionnez un lieu favori parmi la liste de ceux que vous avez pris récemment comme destination. « Favori » Non utilisé Donnez à votre Favori un nom facile à mémoriser. Votre système de navigation suggérera toujours un nom, habituellement l’adresse du Favori. Pour entrer un nom, il suffit de commencer à le taper. 34 « TomTom Places™ » Sélectionnez un lieu à l’aide de TomTom Places™, puis sélectionnez « Terminé ». « Point d’intérêt » Vous pouvez ajouter un Point d’Intérêt (PI) dans vos Favoris parmi la liste suivante : – PI à proximité : pour effectuer une recherche dans une liste de PI proches de votre position actuelle. – PI dans la ville : pour choisir un PI dans une ville précise. Dans ce cas, vous devez spécifier une ville. – PI à domicile : pour effectuer une recherche dans une liste de PI proches de votre domicile. Si vous naviguez vers une destination, vous pouvez également faire votre choix dans une liste de PI qui se trouvent sur votre itinéraire ou près de votre destination. Choisissez une des options suivantes : – PI en chemin, – PI à destination. AJOUTER, GÉRER LES FAVORIS (2/2) – Sélectionnez le Favori que vous souhaitez supprimer ou renommer. Ajouter aux favoris :2 / 2 Changer le domicile Ma position – Sélectionnez « Supprimer » ou « Renommer » à l’aide de la touche contextuelle. Préférences 2 de 5 Latitude Longitude Changer carte Gérer les favoris P Gérer les PI Modifier l’icône de voiture Paramètres carte 2D « Ma position » Si vous vous arrêtez dans un endroit intéressant, vous pouvez sélectionner ce bouton pour créer un favori. Supprimer/renommer un Favori « Latitude Longitude » Sélectionnez ce bouton pour créer un Favori en entrant les valeurs de longitude et de latitude. – Sélectionnez « Modifier les préférences » pour afficher le menu Préférences. – Sélectionnez le menu principal touche « MENU/SET ». – Faites défiler les pages jusqu’à « Gérer les favoris » et sélectionnezle. 35 AIDEZ-MOI ! Le menu « Numéros de téléphone d’urgence » propose différentes catégories de services : Menu principal 3 de 3 15:15 A B Galerie photo Préparer parcours Planification d’itinéraire État et informations Aidez-moi ! Position actuelle : Vous pouvez utiliser « Aidez-moi ! » pour rechercher un service d’assistance ou entrer en contact avec lui. Le menu « Aidez-moi ! » vous propose : « Numéros de téléphone d’urgence », « Aller à l’assistance », « Où suis-je ? » et « Initiation rapide ». « Numéros de téléphone d’urgence » Quand vous choisissez un service d’assistance, votre position actuelle et le numéro de téléphone du point d’intérêt (PI) sont affichés. Vous pouvez aussi choisir ce service comme destination en appuyant sur la touche contextuelle. 36 – « Services d’urgence », – « Commissariat de police le plus proche », – « Médecin le plus proche », – « Hôpital le plus proche », – « Transport public le plus proche », – « Service de réparation automobile », – « Dentiste le plus proche », – « Pharmacie la plus proche », – « Vétérinaire le plus proche ». Aidez-moi ! 15:15 sos sos Numéros de téléphone d’urgence Aller à l’assistance ? Où suis-je ? Initiation rapide « Aller à l’assistance » « Où suis-je ? » Utilisez votre système pour vous rendre par la route dans un service d’assistance suivant : Votre système affiche votre position actuelle (adresse) et indique les coordonnées GPS (latitude/longitude). – « Services de réparation automobile », – « Hôpital le plus proche », – « Médecin le plus proche », – « Commissariat de police le plus proche », – « Pharmacie la plus proche », – « Dentiste le plus proche ». « Initiation rapide » Votre système vous propose des didacticiels d’apprentissage rapide de différentes fonctionnalités. MENU RADAR (1/2) 9:13am Avertir à moins de : 15 1 6 2 7 3 8 9:13am Sonorité d’avertissement Radars TomTom 15:15 sec 4 9 Bell1 Bell2 Bell3 Beep1 Beep2 Beep3 Beep4 Beep5 Boing Bugle Cuckoo Polite1 Polite2 Polite3 Signaler un radar Paramètres d’alerte Désactiver alertes Désactiver le bouton Rapport 5 0 Cow Terminé « Paramètres d’alerte » Ce menu vous permet de supprimer ou modifier le temps d’avertissement avant le radar et la sonorité d’avertissement. Dans le menu principal touche « MENU/ SET », sélectionnez « Alertes de sécurité routière », puis « Paramètres d’alerte ». Pour ajouter des alertes radars (mobile, de péage…), cochez les types de radars que vous souhaitez. Tester Terminé Sélectionnez le type de radar que vous souhaitez modifier, puis le système vous demande si vous souhaitez supprimer l’avertissement. Utilisez les touches contextuelles pour valider ou non. Si vous choisissez « non », entrez le temps d’avertissement avant le radar et « Terminé » à l’aide de la touche contextuelle. Sélectionnez le type de sonorité que vous souhaitez entendre pour vous avertir à l’approche d’un radar. Testez à l’aide de la touche contextuelle gauche et validez à l’aide de la touche contextuelle droite. « Désactiver alertes » Vous pouvez activer/désactiver les alertes radars. Dans le menu principal touche « MENU/SET », sélectionnez « Alertes de sécurité routière » puis « Désactiver alertes » si les alertes sont actives ou « Activer alertes » si les alertes sont désactivées. Dans certains pays télécharger et activer l’option des alertes radars est illicite et peut constituer une infraction à la réglementation. 37 MENU RADAR (2/2) Radars TomTom 15:15 9:13am Type de radars 9:13am Entrer une limitation de vitesse 16:30 $ Signaler un radar Paramètres d’alerte Désactiver alertes Désactiver le bouton Rapport « Signaler un radar » Si lors de votre parcours le système de navigation ne vous indique pas un radar fixe ou mobile, vous pouvez entrer ces coordonnées manuellement. Dans le menu principal touche « MENU/SET », sélectionnez « Alertes de sécurité routière », puis « Signaler un radar ». Pour plus de rapidité, vous pouvez signaler un radar depuis le menu abrégé (bouton central). Le menu abrégé s’affiche. Sélectionnez « Signaler un radar ». Votre système vous demande alors le type de radar « Radar fixe » ou « Radar mobile ». 38 Radar de vitesse Contrôle de vitesse moyenne Radar de franchissement de feu rouge Limitations de véhicules 1.3 16:30 ? 30 40 60 70 ... 1.3 Radar de péage Autre radar Sélectionnez le type. Le système ouvre une page de carte. À l’aide des commandes directionnelles, placez le repère rouge sur l’emplacement du radar et validez à l’aide du bouton central. Pour que votre système intègre les radars entrés manuellement, vous devez être abonné aux mises à jour radars depuis TomTom HOME™. Les radars seront actifs après vérification de la position par les services techniques TomTom. Le système vous demande de valider à l’aide des touches contextuelles la position que vous avez donnée. Si vous validez la position, le système vous demande le type de radar. Lorsque vous choisissez le type de radar « Radar de vitesse », le système vous demande la vitesse de limitation. Sélectionnez la vitesse et validez à l’aide du bouton central. Pour obtenir la liste mise à jour des radars mobiles, reportez-vous au chapitre « Services LIVE ». Selon les pays, le système indique soit des zones de danger soit des radars. VISIONNEUSE D’IMAGES Format d’images lues par votre système Menu principal 3 de 3 15:15 9:13am Secondes par diapo : A B Galerie photo Préparer parcours Planification d’itinéraire Secondes par diapo : 1-bit, Niveau de gris 4-bit, RGB 16 couleurs Aidez-moi ! Position actuelle : JPG 2 couleurs 4 État et informations BMP Terminé 8-bit, 256 couleurs 24-bit, Visualiser des images Vous pouvez utiliser votre système de navigation pour visualiser des images. Dans le menu principal touche « MENU/ SET » sélectionnez « Galerie photo », la galerie d’images s’ouvre. Sélectionnez l’image que vous souhaitez regarder. Pour faire défiler les images en mode diaporama, sélectionnez « Diaporama » à l’aide du bouton contextuel de droite. Le système vous demande le temps d’affichage des photos en utilisant les touches directionnelles. Si vous souhaitez une image fixe, déplacez le curseur tout à droite. 16.7 millions de couleurs Terminez avec le bouton contextuel de droite. Le diaporama commence. Nota : pour ajouter/supprimer des images, reportez-vous au chapitre « Mise à jour système ». 39 CAMÉRA DE RECUL 1 2 C B A Fonctionnement Au passage de la marche arrière (et jusqu’à 5 secondes environ après le passage sur un autre rapport), une vue de l’environnement à l’arrière du véhicule s’affiche au tableau de bord accompagné de deux gabarits 1 et 2 (mobile et fixe). Nota : veillez à ce que la caméra de recul ne soit pas occultée (saletés, boue, neige…). Gabarit Mobile 1 Il est représenté en bleu sur l’écran de navigation. Il indique la trajectoire du véhicule en fonction de la position du volant. 40 Gabarit fixe 2 Le gabarit fixe est constitué de repères de couleurs A, B et C indiquant la distance derrière le véhicule : – A (rouge) à environ 50 centimètres du véhicule ; – B (jaune) à environ 1 mètre du véhicule ; – C (vert) à environ 2 et 3 mètres du véhicule. L’écran représente une image inversée. Les gabarits sont une représentation projetée sur sol plat, cette information est à ignorer lorsqu’elle se superpose à un objet vertical ou posé au sol. Les objets qui apparaissent sur le bord de l’écran peuvent être déformés. En cas de trop forte luminosité (neige, véhicule au soleil…), la vision de la caméra peut être perturbée. Lorsque le coffre est ouvert ou mal fermé, le message «coffre ouvert» apparaît au tableau de bord (risque de mauvaise information à l’écran). Lors de la mise à jour de votre système, la caméra de recul est momentanement indisponible. Ce gabarit reste fixe et indique la trajectoire du véhicule si les roues sont en ligne avec le véhicule. Ce système s’utilise d’abord à l’aide des gabarits (mobile pour la trajectoire et fixe pour la distance), puis lorsque la zone rouge est atteinte, aidez-vous de la représentation du bouclier pour vous arrêter précisément. Cette fonction est une aide supplémentaire. Elle ne peut donc, en aucun cas, remplacer la vigilance, ni la responsabilité du conducteur. Le conducteur doit toujours être attentif aux événements soudains qui peuvent intervenir durant la conduite : veillez donc toujours à ce qu’il n’y ait pas d’obstacles mobiles (tels qu’un enfant, un animal, une poussette, un vélo…) ou un obstacle trop petit ou trop fin (pierre de taille moyenne, piquet très fin…) lors de la manœuvre. RÉGLAGES SYSTÈME (1/6) Affichages diurnes/nocturnes Préférences 1 de 5 Menu principal 1 de 3 Aller à... Rechercher alternative Traffic Couleurs nocturnes Afficher PI sur carte Préférences de sécurité 13:22 LIVE Modifier les préférences Services LIVE Alertes de sécurité routière Pour accéder aux paramètres du système : – appuyez sur la touche « MENU/ SET » ; – sélectionnez « Modifier les préférences ». Préférences vocales Désactiver les sons Masquer la carte Réglage de l’affichage Réglages de luminosité Faites varier la luminosité de votre écran en fonction de la lumière externe. Quand la luminosité est faible, l’écran est davantage lisible si l’affichage n’est pas trop lumineux. Depuis votre commande centrale, appuyez sur la touche « LIGHT/DARK » ou depuis la télécommande appuyez sur le bouton central et sélectionnez « Préférences de luminosité ». Le passage en mode diurne/nocturne est automatique. Si vous souhaitez le faire manuellement, sélectionnez couleur nocturne ou diurne depuis le menu « Modifier les préférences » ou depuis le « Menu abrégé ». Si vous avez utilisé le mode manuel, le mode automatique est désactivé. Pour le réactiver, dans le menu « Modifier les préférences », sélectionnez « Préférences de luminosité » et cochez « Basculer en mode nocturne la nuit ». « Afficher PI sur carte » Sélectionnez « Afficher PI sur carte », puis cochez à l’aide du bouton central. Les PI que vous souhaitez voir apparaître sur la carte, lors de la navigation. « Préférences de sécurité » Ce menu vous permet d’activer les alertes sonores de survitesse, les alertes à l’approche d’un lieu de culte, d’une école ou de simplifier les menus et de vous aider lors de vos trajets. Pour activer les options, cochez-les puis terminez à l’aide du bouton central. 41 RÉGLAGES SYSTÈME (2/6) « Gérer les PI » Ce menu vous permet d’ajouter, modifier ou supprimer des catégories de PI ou des PI. Préférences 2 de 5 Changer le domicile Changer carte Gérer les favoris P Gérer les PI Modifier l’icône de voiture Paramètres carte 2D « Modifier l’icône de voiture » Ce menu vous permet de modifier l’icône du véhicule. « Paramètres carte 2D » Ce menu vous permet de visualiser la carte de navigation en 2D ou en 3D. « Changer le domicile » Ce menu vous permet de modifier l’adresse de votre domicile. « Changer carte » Utilisez ce menu si vous installez plusieurs cartographies sur votre carte SD. Pour changer de carte sélectionnez « Changer carte », puis le système vous demande à choisir la carte désirée. 42 RÉGLAGES SYSTÈME (3/6) Préférences 3 de 5 Modifier couleurs de carte Changer de langue 16:30 - Préférences de luminosité + 1.3 Préférences de barre d’état Zoom automatique Préférences de nom de rue « Changer de langue » Pour choisir une langue, sélectionnez la langue désirée, puis le système vous demande de choisir une voix. Sélectionnez la langue souhaitée dans la liste suivante : – – – – – – – – – Afrikaans Catalan Tchèque Danois Néerlandais Anglais UK Anglais US Estonien Finnois – – – – – – – – – – – – – – – – – – Flamand Français Allemand Hongrois Italien Letton Lituanien Norvégien Polonais Portugais (Brésil) Portugais (Portugal) Slovaque Espagnol Espagnol (Amérique latine) Suédois Turc Russe Malaysien. Pour valider, appuyez sur le bouton central. « Modifier couleurs de carte » Sélectionnez « Modifier couleurs de carte », puis choisissez les couleurs diurnes et les couleurs nocturnes de votre choix. Vous pouvez télécharger de nouvelles couleurs. Pour sélectionner une couleur téléchargée, sélectionnez une palette complémentaire, puis la couleur désirée. « Préférences de luminosité » Ce menu vous permet de sélectionner la luminosité de votre système de navigation en fonction de la luminosité extérieure. « Préférences de barre d’état » Cochez parmi la liste les options que vous souhaitez voir apparaître sur la barre d’état de la carte de navigation. « Zoom automatique » Ce mode de zoom automatique permet un zoom progressif à l’approche d’un changement de direction. « Préférences de nom de rue » Ce menu vous permet d’afficher sur la carte les numéros et les rues. 43 RÉGLAGES SYSTÈME (4/6) Préférences 4 de 5 Définir unités Préférences de démarrage Préférences de planification Afficher la boussole Afficher les images de voie Régler horloge Affichage des coordonnées Préférences de péages Sélectionnez parmi les 3 propositions le mode d’affichage de latitude et de longitude, puis sélectionnez « Terminé » à l’aide des touches contextuelles pour passer à l’étape suivante. Sélectionnez vos préférences de péage. Aprés avoir entré une destination, le système vous demande si vous souhaitez modifier cette demande. Sélectionnez l’un des 3 types de planification, puis terminez à l’aide du bouton contextuel de droite. « Préférences de planification » Ce menu vous permet de définir vos préférences pour : Type de planification « Définir unités » Unités de distance Sélectionnez « Miles » ou « Kilomètres », puis sélectionnez « Terminé » à l’aide des touches contextuelles. Affichage d’horloge Sélectionnez parmi les 3 propositions le mode d’affichage de l’heure, puis sélectionnez « Terminé » à l’aide des touches de sélection pour passer à l’étape suivante. 44 Sélectionnez l’un des 5 types de planification, puis terminez avec le bouton central. Le critère de planification recommandé est « Le plus rapide ». « IQ Routes™ » Aprés avoir sélectionné le critére de planification, le système vous propose d’activer/désactiver la fonction « IQ Routes™ ». Si IQ Routes™ est activé, cette fonction permet de calculer les itinéraires en fonction de la circulation moyenne selon les jours et les heures et de planifier le meilleur itinéraire en tenant compte des vitesses réelles mesurées sur les routes. Types de routes Sélectionnez vos préférences concernant des portions de parcours spécifiques comme les routes non revêtues, les transferts par ferry. RÉGLAGES SYSTÈME (5/6) Préférences 4 de 5 Définir unités Préférences de démarrage Préférences de planification Afficher la boussole Afficher les images de voie Régler horloge « Préférences de démarrage » Synchronisation de l’horloge Ce menu vous permet de modifier le démarrage du système et de modifier la page de démarrage en la personnalisant avec la photo de votre choix. L’option de synchronisation vous permet de régler l’heure directement à partir des informations GPS. « Activer la boussole » Sélectionnez cette option en appuyant sur la touche contextuelle de gauche « SYNC ». Ce menu vous permet de sélectionner l’activation ou la désactivation de la boussole lors de la navigation. « Régler horloge » « Afficher les images de voie » A l’approche d’un changement de route (sur de grands axes), le système peut passer en mode « Afficher les images de voie »: une image 3D offre une vue rapprochée de l’embranchement avec une flèche de guidage ainsi que les panneaux de signalisation. Lors du passage de l’heure d’été à l’heure d’hiver ou à l’occasion d’un voyage à l’étranger, il est nécessaire de modifier l’heure de votre système. Sélectionnez « Régler horloge », le système vous propose trois modes d’affichage. Sélectionnez le mode choisi, puis « Terminé » à l’aide de la touche contextuelle. Réglez l’horloge, puis « Terminé ». Vous pouvez désactiver cette fonction en sélectionnant « Masquer les images de voie ». Pour la réactiver, sélectionnez « Afficher les images de voie ». 45 RÉGLAGES SYSTÈME (6/6) « Réduire les options de menu » Préférences 5 de 5 Masquer conseils Réduire les options de menu Réinitialiser valeurs par défaut Cette option vous permet de simplifier le menu de votre système, pour une utilisation plus rapide lors du roulage. Pour réactiver toutes les options, sélectionnez à nouveau cette icône. « Réinitialiser valeurs par défaut » Réinitialisation totale Ce menu vous permet de supprimer toutes les informations du système. Afficher/masquer conseils Lors de l’utilisation de votre système de navigation, le système affiche des conseils vous permettant de mieux utiliser les fonctionnalités. Vous pouvez les désactiver en sélectionnant « Masquer conseils », pour réactiver ces conseils sélectionnez « Afficher conseils ». 46 Réinitialisation partielle Ce menu vous permet de supprimer toutes les informations personnelles (favoris, destinations récentes…). Nota : après une réinitialisation le système redémarre en anglais. Pour changer de langue reportez-vous aux paragraphes « Changer de langue ». MISE À JOUR SYSTÈME (1/4) Grâce à l’application TomTom HOME™ que vous installez en insérant votre carte SD dans le lecteur de cartes SD d’un ordinateur connecté à internet vous pouvez : – mettre à jour votre système de navigation et optimiser son fonctionnement (cartographie, logiciel, voix amusantes...) ; – sauvegarder les données de votre système de navigation sur votre ordinateur ; – ajouter ou supprimer des données ; – personnaliser votre système ; – partager des corrections cartographiques avec la communauté (Map Share™) ; – remplacer la cartographie d’origine de votre navigation en l’étendant à de nouveaux pays (ex : Europe de l’Ouest) ; – vous abonner aux Services LIVE (allez dans le menu « Ajouter Trafic, Voix, Radars, etc. » de TomTom HOME™, et sélectionnez « Services LIVE » ) ; – ou encore télécharger sa notice d’utilisation ; – télécharger les mises à jour des stations de recharge sur véhicule électrique. Les menus de l’application TomTom HOME™ vous guident pour effectuer toutes ces opérations. Pour cela, vous devez : – sortir la carte SD de votre système de navigation ; Nota : pour retirer la carte SD, reportez-vous au chapitre « Carte SD : utilisation, initialisation », paragraphe « Retirer la carte SD » de votre notice. ® HOME Gérez votre appareil de navigation en toute simplicité. Page 1 de 2 ? ? ? 66 253 ? Mettre à jour mon Carminat TomTom Utiliser mon code d’activation Ajouter Trafic, Voix, Radars, ect. Ajouter cartes ? Mise à jour gratuite des stations de recharge Plus – insérer cette carte SD dans le lecteur de carte de votre ordinateur préalablement connecté à internet (un lecteur de carte SD externe peut être nécessaire) ; – installer l’application TomTom HOME™ en quelques clics sur votre ordinateur en suivant les instructions qui s’affichent à l’écran. Les écrans présents sur la notice sont non-contractuels. 47 MISE À JOUR SYSTÈME (2/4) Installation du logiciel Insérez la carte SD dans le lecteur de carte SD de votre ordinateur connecté à internet. L’installation du logiciel se lance automatiquement. Suivez les instructions affichées à l’écran. TomTom HOME - Carminat TomTom TomTom HOME - Carminat TomTom Connexion ® HOME Gérez votre appareil de navigation en toute simplicité. Page 2 de 2 ? A ? Outils HOME Préférences... TomTom MapHOME Share™ Utiliser la Garantie d’actualisation de carte Extensions TomTom HOME Thèmes TomTom HOME ? ? ? B ? 66 253 Utiliser le planificateur de parcours TomTom Lire le manuel de mon Carminat TomTom Gérer mon Carminat TomTom Ajouter cartes Ajouter Trafic, Voix, Radars, ect. ? Utiliser mon code d’activation ? ? Sauvegarder et restaurer Trouver des accessoires pour mon Carminat TomTom Plus Création du compte internet dans TomTom HOME™ Créez votre compte internet dans TomTom HOME™ en cliquant sur « Connexion » au dessus du logo RENAULT. L’association de votre carte SD au système se fait automatiquement afin de profiter pleinement de votre système de navigation. Dans certains pays télécharger et activer l’option des alertes radars est illicite et peut constituer une infraction à la règlementation. 48 Mettre à jour mon Carminat TomTom Mise à jour gratuite des stations de recharge Plus Garantie d’actualisation de carte Après la livraison de votre véhicule neuf vous disposez d’un délai maximum de 60 jours pour mettre à jour la cartographie gratuitement. Au-delà, les mises à jour seront payantes. Puisque le réseau routier change énormément chaque année, TomTom vous propose les cartes les plus précises et les plus fiables du marché. Pour vérifier si une cartographie plus récente est disponible : – cliquez sur « Outils » ; – cliquez ensuite sur « Utiliser la Garantie d’actualisation de carte ». MISE À JOUR SYSTÈME (3/4) Principales fonctions disponibles Télécharger des cartes En cliquant sur l’icône « Ajouter cartes », vous accédez au menu vous permettant de télécharger des cartes. Les cartes en téléchargement sont éditées régulièrement. Souscrire aux Services LIVE, télécharger des points d’intérêts En cliquant sur l’icône « Ajouter Trafic, Voix, Radars, etc. », vous accédez au menu vous permettant entre autres : – de vous abonner aux Services LIVE ; – de télécharger des voix pour personnaliser votre système ; – de télécharger des Points d’Intérêt (PI) ; – ... Mettre à jour les stations de recharge En cliquant sur l’icône « Mettre à jour mon Carminat TomTom », vous accédez au menu vous permettant d’obtenir la cartographie à jour des stations de recharge pour votre véhicule. Abonnement Services LIVE Achetez les Services LIVE sur TomTom HOME™ depuis un ordinateur relié à internet. Dans votre véhicule, depuis « Services LIVE », allez dans « Mes services » et entrez votre identifiant et votre mot de passe pour faire fonctionner les services. Si vous ne pouvez pas accéder au menu « Mes services », activez la communication réseau de votre Carminat TomTom en sélectionnant le bouton « Activer ». Sauvegarder les données de votre système Ce menu vous permet de sauvegarder et de restaurer les données de votre système depuis votre ordinateur. Nous vous recommandons vivement de sauvegarder les données de votre système très régulièrement. Services LIVE Météo Mes services Recherche locale HD Traffic Alertes de sécurité routière Lire les messages reçus Activer Personnaliser votre système Vous avez aussi la possibilité de personnaliser votre système grâce à l’installation de nouveaux points d’intérêt, de voix synthétiques ou encore en modifiant la palette de couleurs. Télécharger la notice de votre système En cliquant sur l’icône « Lire le manuel de mon Carminat TomTom » vous accédez à la notice d’utilisation complète de votre système. Cette sauvegarde vous permettra de récupérer vos données en cas de perte de votre carte SD par exemple. 49 MISE À JOUR SYSTÈME (4/4) Gérez votre appareil de navigation ® Sélectionnez les éléments que vous souhaitez supprimer de votre appareil de navigation ou de votre ordinateur. Vous pouvez également copier un élément de votre appareil sur votre ordinateur. Éléments sur l’appareil Cartes Voix 1 74 Points d’intérêt 3 Surimpression cartes Icônes de voiture 2 12 Sons d’avertissement 8 310,8 Mo Aucun élément sélectionné 171,5 Mo Aucun élément sélectionné 2,0 Mo Aucun élément sélectionné 22,2 Mo Aucun élément sélectionné 0,4 Mo Aucun élément sélectionné 0,7 Mo Aucun élément sélectionné Mémoire de l’appareil : 1921,2 Mo Espace dis- 1390 Mo Séletionné : 0 Mo ponible : Éléments installés : Précédent HOME Gérez votre appareil de navigation en toute simplicité. Page 1 de 2 Éléments sur l’ordinateur Supprimer des éléments de l’appareil 530 Mo ? ? ? 66 253 Ajouter cartes Utiliser mon code d’activation Ajouter Trafic, Voix, Radars, ect. ? Mettre à jour mon Carminat TomTom Séletionné : 0 Mo ? Mise à jour gratuite des stations de recharge Plus Copier les éléments sur l’ordinateur Gérer mon Carminat TomTom Mise à jour du système Ce menu vous permet de vérifier l’espace disponible sur la carte SD de votre système et il est très utile notamment lorsque vous téléchargez les cartographies regroupant plusieurs pays (ex : Europe de l’Ouest). Pour profiter pleinement de votre système de navigation, nous vous conseillons de le mettre à jour aussi souvent que possible. Map Share™ Une fois votre système mis à jour, vous pouvez partager des corrections cartographiques avec la communauté d’utilisateurs du système. Les écrans présents sur la notice sont non-contractuels. 50 Le téléchargement des mises à jours doit se faire uniquement sur internet. TÉLÉCOMMANDE : piles A A Lorsque la led de la télécommande clignote en rouge et un message à l’écran apparaît, changez les batteries de votre télécommande. Tenez la télécommande par les côtés et appuyez sur le loquet A au dos de l’appareil. Le clavier se détache du dos de l’appareil. Nota : veillez à ne pas faire tomber la façade. Insérez les batteries (type : AAA/LR3/ UM4 (1.5V)) dans la télécommande. Assurez-vous d’insérer les batteries dans le bon sens, suivant les indications sur la télécommande. Remettez la face arrière de batterie en place et appuyez sur n’importe quel bouton pour allumer la télécommande. Votre télécommande se connecte automatiquement à votre système de navigation. Nota : lorsque vous n’utilisez pas la télécommande pendant 20 secondes, elle passe en mode d’économie de batterie. Lorsque vous n’utilisez pas la télécommande pendant 20 minutes, elle s’éteint entièrement. Appuyez sur n’importe quel bouton pour allumer votre télécommande. Ne jetez pas vos piles usagées dans la nature, remettez-les à un organisme chargé de la collecte et du recyclage des piles. 51 ANOMALIES DE FONCTIONNEMENT (1/2) Système Description Causes Solutions Aucune image ne s’affiche. L’écran est en veille. Vérifiez que l’écran n’est pas en veille. Aucun son n’est audible. Le volume est au minimum ou les sons Augmentez le volume ou activez les ont été désactivés. sons. Aucune carte ne s’affiche. La carte SD est absente ou abimée. Vérifiez la présence de la carte SD. Navigation Description Causes Solutions La position du véhicule sur l’écran ne Mauvaise localisation du véhicule due à Déplacez le véhicule jusqu’à obtenir une correspond pas à son emplacement réel. la réception GPS. bonne réception des signaux GPS. Le témoin GPS sur l’écran reste gris ou jaune. Les indications fournies à l’écran ne cor- La carte SD n’est plus d’actualité. respondent pas à la réalité. Téléchargez une mise à jour via TomTom HOME. Les informations relatives à la circulation Le guidage n’est pas activé. ne s’affichent pas à l’écran. Vérifiez que le guidage est activé. Sélectionnez une destination et commencez le guidage. Certaines rubriques de menu sont indis- Le menu « Préférences de sécurité » est Désactivez l’option « Préférences de séponibles. activé. curité ». 52 ANOMALIES DE FONCTIONNEMENT (2/2) Navigation Description Le guidage vocal est indisponible. Causes Solutions Le guidage vocal ou le guidage est dé- Augmentez le volume. sactivé. Vérifiez que le guidage vocal est activé. Vérifiez que le guidage est activé. Le guidage vocal ne correspond pas à la Le guidage vocal peut varier en fonction Conduisez en fonction des conditions réalité. de l’environnement. réelles. L’itinéraire proposé ne débute ou ne se La destination n’est pas reconnue par le Entrez une route proche de la destination termine pas à la destination souhaitée. système. souhaitée. Le système calcule un détour automati- Le service « Infos trafic » calcule un itiquement. néraire bis. La mauvaise reception de HD Traffic™ Le véhicule est dans une zone non cou- Déplacez votre véhicule. verte ou vous n’avez pas souscrit aux Services Live. 53 INDEX ALPHABÉTIQUE (1/2) A adresse ........................................................................18 → 21 anomalies de fonctionnement....................................... 52 – 53 arrêt ...................................................................................... 13 B Bluetooth® ............................................................................ 51 boussole ............................................................................... 17 C carte affichage ........................................................... 17, 30 – 31 échelle ............................................................................ 17 SD ................................................................... 2 – 3, 9 – 10 symboles cartographiques .............................................. 17 commandes ................................................................ 6 – 7, 14 couleurs ................................................................................ 41 D destination ............................................................................ 19 détour ............................................................24 – 25, 27 → 29 diaporama............................................................................. 39 données personnelles sauvegarder ...........................................................47 → 50 supprimer ...............................................................47 → 50 E écran affichages de navigation ......................................22 → 25 carte .................................................................................. 4 menu ................................................................................. 4 veille ................................................................................ 13 F favori ajouter ..................................................................... 34 – 35 54 renommer ....................................................................... 35 supprimer ........................................................................ 35 G GPS récepteur ........................................................................... 3 guidage activation ................................................................18 → 22 annulation ....................................................................... 25 H heure réglage ............................................................................ 45 I infos trafic ....................................................................27 → 29 initiations rapides .......................................................... 11 – 12 IQ route................................................................................. 44 itinéraire bis ...................................................24 – 25, 27 → 29 itinéraire détaillé ..........................................................22 → 25 M marche.................................................................................. 13 MENU ........................................................................... 14 – 15 menu abrégé ........................................................................ 15 mode 3D/2D ..................................................................... 6 – 7 N navigation ....................................................................27 → 29 P points d’interêt (PI) ............................................................... 20 précautions d’utilisation .......................................................... 2 R radars signaler ................................................................... 37 – 38 INDEX ALPHABÉTIQUE (2/2) réglages .........................................................37 – 38, 41 → 46 luminosité ........................................................................ 41 navigation ....................................................................... 28 S sons activer ............................................................................. 16 désactiver ....................................................................... 16 système initialisation ......................................................... 9 – 10, 45 mise à jour .............................................................47 → 50 système de navigation ............................................................ 2 T télécommande piles ................................................................................ 51 touches ................................................................................. 14 touches contextuelles ......................................... 6 – 7, 14 – 15 V voix activer ....................................................................... 16, 44 désactiver ................................................................. 16, 44 volume .................................................................................. 16 55 MENTIONS LÉGALES © RENAULT 2010 - Tous droits de reproduction, de traduction et d’adaptation réservés pour tous pays. Toute reproduction ou représentation intégrale ou partielle faite sans le consentement de RENAULT est illicite et expose les contrevenants à des poursuites judiciaires. TomTom™ et le logo TomTom («deux mains») comptent parmi les marques commerciales, les applications ou les marques déposées de TomTom International B.V. 56 Renault s.a.s Société par Actions Simplifiée au capital de 533 941 113 € / 13-15, quai Le Gallo 92100 Boulogne-Billancourt R.C.S. Nanterre 780 129 987 - SIRET 780 129 987 03591 / Tél. : 0810 40 50 60 NW 947-5 - 7711408490 - 11/2014 - Edition FRA Ñ7711408490dÓ -7711408490 ">
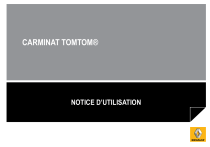
Link público atualizado
O link público para o seu chat foi atualizado.
