Renault R-Link Manuel utilisateur
PDF
Download
Document
R-Link Sommaire Précautions d’utilisation . . . . . . . . . . . . . . . . . . . . . . . . . . . . . . . . . . . . . . . . . . . . . . . . . . . . . . . . . . . Généralités . . . . . . . . . . . . . . . . . . . . . . . . . . . . . . . . . . . . . . . . . . . . . . . . . . . . . . . . . . . . . . . . . . . . Description générale . . . . . . . . . . . . . . . . . . . . . . . . . . . . . . . . . . . . . . . . . . . . . . . . . . . . . . . Présentation des commandes . . . . . . . . . . . . . . . . . . . . . . . . . . . . . . . . . . . . . . . . . . . . . . . . Carte SD : utilisation, initialisation . . . . . . . . . . . . . . . . . . . . . . . . . . . . . . . . . . . . . . . . . . . . . Principes d’utilisation . . . . . . . . . . . . . . . . . . . . . . . . . . . . . . . . . . . . . . . . . . . . . . . . . . . . . . . Marche, arrêt . . . . . . . . . . . . . . . . . . . . . . . . . . . . . . . . . . . . . . . . . . . . . . . . . . . . . . . . . . . . . Ajouter, gérer les favoris . . . . . . . . . . . . . . . . . . . . . . . . . . . . . . . . . . . . . . . . . . . . . . . . . . . . Utiliser la reconnaissance vocale . . . . . . . . . . . . . . . . . . . . . . . . . . . . . . . . . . . . . . . . . . . . . . Navigation . . . . . . . . . . . . . . . . . . . . . . . . . . . . . . . . . . . . . . . . . . . . . . . . . . . . . . . . . . . . . . . . . . . . . Entrer une destination . . . . . . . . . . . . . . . . . . . . . . . . . . . . . . . . . . . . . . . . . . . . . . . . . . . . . . Volume et voix . . . . . . . . . . . . . . . . . . . . . . . . . . . . . . . . . . . . . . . . . . . . . . . . . . . . . . . . . . . . Lire une carte . . . . . . . . . . . . . . . . . . . . . . . . . . . . . . . . . . . . . . . . . . . . . . . . . . . . . . . . . . . . . Guidage . . . . . . . . . . . . . . . . . . . . . . . . . . . . . . . . . . . . . . . . . . . . . . . . . . . . . . . . . . . . . . . . . Préparer un parcours . . . . . . . . . . . . . . . . . . . . . . . . . . . . . . . . . . . . . . . . . . . . . . . . . . . . . . . Infos trafic . . . . . . . . . . . . . . . . . . . . . . . . . . . . . . . . . . . . . . . . . . . . . . . . . . . . . . . . . . . . . . . . Afficher la carte . . . . . . . . . . . . . . . . . . . . . . . . . . . . . . . . . . . . . . . . . . . . . . . . . . . . . . . . . . . Services de navigation . . . . . . . . . . . . . . . . . . . . . . . . . . . . . . . . . . . . . . . . . . . . . . . . . . . . . . Z.E. Services . . . . . . . . . . . . . . . . . . . . . . . . . . . . . . . . . . . . . . . . . . . . . . . . . . . . . . . . . . . . . Station de recharge . . . . . . . . . . . . . . . . . . . . . . . . . . . . . . . . . . . . . . . . . . . . . . . . . . . . . . . . Périmètre d’autonomie . . . . . . . . . . . . . . . . . . . . . . . . . . . . . . . . . . . . . . . . . . . . . . . . . . . . . . Ajouter, gérer les adresses mémorisées . . . . . . . . . . . . . . . . . . . . . . . . . . . . . . . . . . . . . . . . Réglages de navigation . . . . . . . . . . . . . . . . . . . . . . . . . . . . . . . . . . . . . . . . . . . . . . . . . . . . . Multimédia . . . . . . . . . . . . . . . . . . . . . . . . . . . . . . . . . . . . . . . . . . . . . . . . . . . . . . . . . . . . . . . . . . . . . Écouter la radio . . . . . . . . . . . . . . . . . . . . . . . . . . . . . . . . . . . . . . . . . . . . . . . . . . . . . . . . . . . F.3 F.4 F.4 F.5 F.14 F.15 F.19 F.21 F.22 F.28 F.28 F.33 F.34 F.35 F.39 F.40 F.43 F.44 F.46 F.47 F.48 F.49 F.50 F.52 F.52 F.1 Médias . . . . . . . . . . . . . . . . . . . . . . . . . . . . . . . . . . . . . . . . . . . . . . . . . . . . . . . . . . . . . . . . . . Lecteur photo . . . . . . . . . . . . . . . . . . . . . . . . . . . . . . . . . . . . . . . . . . . . . . . . . . . . . . . . . . . . . Lecteur vidéo . . . . . . . . . . . . . . . . . . . . . . . . . . . . . . . . . . . . . . . . . . . . . . . . . . . . . . . . . . . . . Réglages multimédia . . . . . . . . . . . . . . . . . . . . . . . . . . . . . . . . . . . . . . . . . . . . . . . . . . . . . . . Téléphone . . . . . . . . . . . . . . . . . . . . . . . . . . . . . . . . . . . . . . . . . . . . . . . . . . . . . . . . . . . . . . . . . . . . . Appairer, désappairer un téléphone . . . . . . . . . . . . . . . . . . . . . . . . . . . . . . . . . . . . . . . . . . . . Connecter, déconnecter un téléphone . . . . . . . . . . . . . . . . . . . . . . . . . . . . . . . . . . . . . . . . . . Gérer le répertoire du téléphone . . . . . . . . . . . . . . . . . . . . . . . . . . . . . . . . . . . . . . . . . . . . . . Émettre, recevoir un appel . . . . . . . . . . . . . . . . . . . . . . . . . . . . . . . . . . . . . . . . . . . . . . . . . . . Historique des appels . . . . . . . . . . . . . . . . . . . . . . . . . . . . . . . . . . . . . . . . . . . . . . . . . . . . . . . En cours de communication . . . . . . . . . . . . . . . . . . . . . . . . . . . . . . . . . . . . . . . . . . . . . . . . . . Réglages téléphone . . . . . . . . . . . . . . . . . . . . . . . . . . . . . . . . . . . . . . . . . . . . . . . . . . . . . . . . Véhicule . . . . . . . . . . . . . . . . . . . . . . . . . . . . . . . . . . . . . . . . . . . . . . . . . . . . . . . . . . . . . . . . . . . . . . . Driving eco² . . . . . . . . . . . . . . . . . . . . . . . . . . . . . . . . . . . . . . . . . . . . . . . . . . . . . . . . . . . . . . Aide au parking, caméra de recul . . . . . . . . . . . . . . . . . . . . . . . . . . . . . . . . . . . . . . . . . . . . . Véhicule électrique . . . . . . . . . . . . . . . . . . . . . . . . . . . . . . . . . . . . . . . . . . . . . . . . . . . . . . . . . Take care . . . . . . . . . . . . . . . . . . . . . . . . . . . . . . . . . . . . . . . . . . . . . . . . . . . . . . . . . . . . . . . . Ordinateur de bord, réglages du véhicule . . . . . . . . . . . . . . . . . . . . . . . . . . . . . . . . . . . . . . . Services . . . . . . . . . . . . . . . . . . . . . . . . . . . . . . . . . . . . . . . . . . . . . . . . . . . . . . . . . . . . . . . . . . . . . . . Présentation du menu Services . . . . . . . . . . . . . . . . . . . . . . . . . . . . . . . . . . . . . . . . . . . . . . . Installer des applications avec R-Link Store . . . . . . . . . . . . . . . . . . . . . . . . . . . . . . . . . . . . . Android Auto™ . . . . . . . . . . . . . . . . . . . . . . . . . . . . . . . . . . . . . . . . . . . . . . . . . . . . . . . . . . . . MY Renault . . . . . . . . . . . . . . . . . . . . . . . . . . . . . . . . . . . . . . . . . . . . . . . . . . . . . . . . . . . . . . . . . . . . Réglages services . . . . . . . . . . . . . . . . . . . . . . . . . . . . . . . . . . . . . . . . . . . . . . . . . . . . . . . . . Système. . . . . . . . . . . . . . . . . . . . . . . . . . . . . . . . . . . . . . . . . . . . . . . . . . . . . . . . . . . . . . . . . . . . . . . Réglages système . . . . . . . . . . . . . . . . . . . . . . . . . . . . . . . . . . . . . . . . . . . . . . . . . . . . . . . . . Anomalies de fonctionnement . . . . . . . . . . . . . . . . . . . . . . . . . . . . . . . . . . . . . . . . . . . . . . . . . . . . . . F.2 F.57 F.58 F.59 F.60 F.62 F.62 F.64 F.65 F.66 F.68 F.69 F.70 F.71 F.71 F.72 F.74 F.76 F.78 F.79 F.79 F.81 F.87 F.89 F.94 F.95 F.95 F.98 PRÉCAUTIONS D’UTILISATION Il est impératif de suivre les précautions ci-dessous lors de l’utilisation du système pour des raisons de sécurité ou de risques de dommages matériels. Respectez obligatoirement les lois en vigueur du pays dans lequel vous vous trouvez. Précautions concernant la manipulation du système – Manipulez les commandes et consultez les informations à l’écran lorsque les conditions de circulation vous le permettent. – Réglez le volume sonore à un niveau modéré permettant d’entendre les bruits environnants. Précautions concernant la navigation – L’utilisation du système de navigation ne remplace en aucun cas la responsabilité ni la vigilance du conducteur lors de la conduite du véhicule. – Selon les zones géographiques, la carte contenue sur la carte SD peut manquer d’informations sur les nouveautés du parcours. Soyez vigilant. Dans tous les cas, le code de la route et les panneaux de signalisation routière sont toujours prioritaires sur les indications du système de navigation. Précautions matérielles – Ne procédez à aucun démontage ou aucune modification du système afin d’éviter tout risque matériel et de brûlure. – En cas de dysfonctionnement et pour toute opération de démontage, veuillez contacter un représentant du constructeur. – N’insérez pas de corps étrangers, de carte SD endommagée ou sale dans le lecteur. – Nettoyez toujours votre écran avec un chiffon microfibre. – Utilisez une carte SD adaptée à votre système de navigation. L’acceptation préalable des Conditions Générales de Vente est obligatoire avant l’utilisation du système. La description des modèles déclinés dans cette notice, a été établie à partir des caractéristiques connues à la date de conception de ce document. La notice regroupe l’ensemble des fonctions existantes pour les modèles décrits. Leur présence dépend du modèle de l’équipement, des options choisies et du pays de commercialisation. De même, des fonctionnalités devant apparaître en cours d’année peuvent être décrites dans ce document. Selon la marque et le modèle de votre téléphone, certaines fonctions peuvent être partiellement ou totalement incompatibles avec le système multimédia de votre véhicule. Pour de plus amples informations, consultez un Représentant de la marque. F.3 DESCRIPTION GÉNÉRALE G Menu contextuel. A B C D H Position actuelle du véhicule. E I Favoris. FM1 M F Menu J I H G Écran d’accueil A Informations audio. B Notifications système. C Accès au menu téléphone / État du téléphone connecté / Accès à l’écran de reconnaissance vocale du téléphone connecté. D Température extérieure. E Heure. F Instructions de navigation et distance avant le prochain changement de direction. F.4 Aller vers... Domicile K Driving Eco² / « Flux » pour les véhicules électriques. Driving Eco² K R J Accès au menu « Android Auto™ » du téléphone connecté. Preset 3 N L P Q L Menu principal. M Indications sur le temps restant à parcourir et l’heure d’arrivée jusqu’à votre destination. N Carte de navigation. Nota : il est possible de modifier la configuration de l’écran d’accueil. Reportez-vous au paragraphe « Écran d’accueil » du chapitre « Réglages système ». Destinations récentes Adresses mémorisées Station de recharge T Adresse Point d’intérêt S Écran menu P Aller à la page précédente. Q Nom du menu. R Aller à la page suivante. S Nom de la fonction ou du sousmenu. T Retourner au menu précédent. PRÉSENTATION DES COMMANDES (1/9) Commandes écran 1 5 2 6 3 4 7 4 5 8 4 5 F.5 PRÉSENTATION DES COMMANDES (2/9) Fonction F.6 1 Depuis une liste : se déplacer vers le haut. Depuis la carte : modifier l’échelle (mode ZOOM). 2 Touche de validation. 3 Depuis une liste : se déplacer vers le bas. Depuis la carte : modifier l’échelle (mode ZOOM). 4 Afficher l’écran d’accueil. 5 Appui : marche/arrêt. Rotation : régler le volume de la source en cours d’écoute. 6 Accès direct à l’écran de fonction « Easy park assist ». 7 Accès au menu de réglage des dispositifs d’aide à la conduite. 8 Accès aux réglages utilisateur. PRÉSENTATION DES COMMANDES (3/9) Façade multimédia 9 9 10 11 18 17 19 11 10 17 11 16 16 15 12 13 14 11 20 15 18 13 F.7 PRÉSENTATION DES COMMANDES (4/9) 10 Fonction Appui court : marche/arrêt. Rotation : ajuster le volume de la source en cours d’écoute. Afficher l’écran d’accueil. 9 11 Changer de piste dans un CD ou une liste de lecture. 12 Accéder au menu téléphone. 13 Ejecter un CD. 14 Ouvrir l’écran de la source en cours d’écoute (radio, CD audio, ...) 15 Ouvrir le menu contextuel. Basculement : – se déplacer sur la carte ; – haut/bas : se déplacer dans les différentes zones de l’écran (barre supérieure, zone centrale, barre inférieure) ; – gauche/droite : se déplacer dans les différents éléments d’un menu. 16 Rotation : – se déplacer dans les différents éléments d’une zone ; – modifier la taille de l’échelle (mode ZOOM). Appui : – valider. F.8 17 Revenir au menu précédent. 18 Aller au menu principal. 19 Ecouter la radio/changer de gamme d’ondes. 20 Choisir une source audio externe. PRÉSENTATION DES COMMANDES (5/9) Façades radio 21 22 23 24 25 26 24 28 24 21 22 28 27 28 23 24 28 26 27 F.9 PRÉSENTATION DES COMMANDES (6/9) Fonction F.10 21 Ecouter la radio/changer de gamme d’ondes. 22 Marche/arrêt. 23 Rotation : ajuster le volume de la source en cours d’écoute. 24 Appui court : rappeler une station de radio mémorisée. Appui long : mémoriser une station de radio. 25 Rotation : rechercher des stations de radio, changer de piste dans un CD. 26 Ejecter un CD. 27 Choisir une source externe. 28 Appui court : changer de piste dans un CD ou une liste de lecture. Appui long : avance/retour rapide sur une piste dans un CD. PRÉSENTATION DES COMMANDES (7/9) Commande sous volant 29 Fonction 29 Choisir la source audio. 30 Décrocher/raccrocher un appel (mode téléphone). 30 31 31, 37 Augmenter le volume de la source audio en cours d’écoute. 32, 39 Diminuer le volume de la source audio en cours d’écoute. 31+32 Couper/remettre le son de la radio. Mettre sur pause/en lecture la piste audio. 32 34 33 35 36 37 33 Changer de mode radio (preset/liste/fréquence) ou valider une action. 34 Rechercher des stations de radio/changer de piste ou de dossier audio. 35 Changer de média (CD/USB/...). 36 Changer de mode radio (AM/FM1/FM2/DR1/DR2). 38 Appui court : – décrocher/raccrocher un appel (mode téléphone) ; – couper/remettre le son. 40 Rechercher des stations de radio/changer de piste ou de dossier audio. 38 39 40 F.11 PRÉSENTATION DES COMMANDES (8/9) Commande sous volant avec commande vocale 35 36 42 F.12 37 41 39 41 Rotation : rechercher des stations de radio/changer de piste ou de dossier audio. Appui : changer de mode radio (preset/liste/fréquence). 42 Activer/désactiver la reconnaissance vocale. 38 PRÉSENTATION DES COMMANDES (9/9) Commande centrale 43 44 Fonction 45 46 43 Revenir au menu précédent. 44 Afficher l’écran d’accueil. 45 Ouvrir le menu contextuel. 46 Accéder au menu « Téléphone ». Basculement : – se déplacer sur la carte ou dans un menu/page ; – haut/bas : se déplacer dans les différentes zones d’un menu (barre supérieure, zone centrale, barre inférieure). 47 52 51 50 49 48 47 Rotation : – se déplacer dans les différents éléments d’une zone ; – se déplacer dans une liste ; – modifier la taille de l’échelle (mode ZOOM). Appui : – valider. 48 Ouvrir l’écran de la source audio en cours d’écoute (radio, CD audio...). 49 Activer l’écran de veille pour masquer la carte. 50 Accéder aux favoris. 51 Aller au menu principal. 52 Accéder à la page de navigation. F.13 CARTE SD : UTILISATION, INITIALISATION Carte SD Une carte SD est fournie avec le système de navigation. Elle comporte entre autres la cartographie de votre pays ou groupe de pays. Avant toute utilisation, veillez à ce que la carte SD utilisée ne soit pas verrouillée. Des mises à jour, notamment de cartographies, sont régulièrement éditées. Elles sont disponibles uniquement par téléchargement en insérant la carte SD de votre système de navigation dans le port SD de votre ordinateur, connecté à internet sur la boutique en ligne « R-Link Store ». Nota : la carte SD utilisée doit être formatée au format FAT32 et doit avoir une capacité minimale de 8GB et une capacité maximale de 32GB. Utilisez votre carte SD exclusivement dans le cadre du fonctionnement et de la mise à jour de votre système de navigation. Ne l’insérez pas dans un autre appareil (appareil photo, GPS portable...), ni dans un autre véhicule. F.14 Retirer la carte SD 1 A partir du menu principal, appuyez sur « Système » puis sur « Retirer la carte SD » pour éjecter la carte SD en toute sécurité. Pour retirer la carte SD du port SD 1, appuyez sur la carte puis relâchez-la. La carte sort de quelques millimètres. Tirez sur la carte pour l’extraire totalement. Insérer la carte SD Contact coupé, insérez la carte SD dans le port SD 1 de votre véhicule. Utilisez uniquement la carte SD compatible avec le navigateur de votre véhicule. Une carte SD est fragile : - ne la pliez pas ; - insérez-la dans le bon sens ; - ne forcez pas son insertion. Vous pouvez aussi télécharger des cartographies couvrant plus de pays que votre cartographie d’origine (ex : Europe de l’Ouest). Pour des raisons de sécurité, effectuez ces opérations véhicule à l’arrêt. PRINCIPES D’UTILISATION (1/4) 2 1 1 3 4 1 4 Ecran multimédia 1 Commandes écran Valider/annuler un choix Se déplacer dans un menu Se déplacer dans un menu L’écran multimédia 1 permet d’accéder aux fonctionnalités du système. Touchez l’écran multimédia 1 pour faire défiler les pages et ouvrir un menu. Appuyez sur la touche 3 pour entrer dans un menu. Utilisez les touches 2 pour faire défiler les contacts téléphoniques, les stations de radio, etc. Appuyez sur la touche 4 pour revenir à l’écran d’accueil. Nota : l’usage de l’écran multimédia peut être restreint en roulage. Valider/annuler un choix Validez toujours un changement de paramètre par un appui sur la touche « Valider ». F.15 PRINCIPES D’UTILISATION (2/4) Valider/annuler un choix Appuyez sur le bouton central 6 pour valider un changement. 5 1 Appuyez sur le bouton 7 pour annuler un choix et revenir au menu précédent. 4 Appuyez sur le bouton 8 pour revenir à l’écran d’accueil. 8 7 6 Façade multimédia Se déplacer dans un menu Utilisez la commande rotative 5 pour vous déplacer de menu en menu, validez par appui sur le bouton central 6 pour entrer dans le menu. Pour des raisons de sécurité, effectuez ces opérations véhicule à l’arrêt. F.16 PRINCIPES D’UTILISATION (3/4) 9 – appuyez sur le joystick 11 pour ouvrir l’élément sélectionné ; 10 – dans les menus à onglets, basculez le joystick 11 vers la gauche ou vers la droite pour passer d’un onglet à un autre. Valider/annuler un choix Appuyez sur le joystick 11 pour valider un changement. Favoris - Navigation Ajouter un Favori Supprimer un Favori Supprimer tous les Favoris Appuyez sur le bouton 9 pour annuler un choix et revenir au menu précédent. 11 Appuyez sur le bouton 10 pour revenir à l’écran d’accueil. 12 Commande centrale Menus contextuels Se déplacer dans un menu Depuis la plupart des menus du système, le menu contextuel 12 permet d’accéder rapidement à des fonctions de la page en cours. Utilisez le joystick 11 pour vous déplacer de menu en menu : – basculez le joystick 11 vers le haut ou vers le bas pour vous déplacer dans les différentes zones de l’écran (barre supérieure, zone centrale, barre inférieure) ; – tournez le joystick 11 pour vous déplacer parmi les différents éléments d’une zone ; Pour des raisons de sécurité, effectuez ces opérations véhicule à l’arrêt. F.17 PRINCIPES D’UTILISATION (4/4) Présentation du menu principal FM1 Preset Pour accéder au menu principal, depuis l’écran d’accueil appuyez sur le bouton « Menu ». Le système est composé de six grands ensembles, tous accessibles depuis le menu principal : Flux Menu Présentation de l’écran d’accueil L’écran d’accueil est l’écran par défaut de votre système multimédia. Il est composé d’un certain nombre de raccourcis vers d’autres fonctionnalités telles que la navigation ou la radio. Pour la description de l’écran d’accueil, reportez-vous au chapitre « Description générale ». Nota : il est possible de modifier la configuration de l’écran d’accueil. Reportez-vous au paragraphe « Écran d’accueil » du chapitre « Réglages système ». F.18 Véhicule Cette fonction inclut la gestion de certains équipements comme la caméra de recul, l’ordinateur de bord et Driving eco², ainsi que certains éléments spécifiques aux véhicules électriques. Navigation Cette fonction regroupe toutes les fonctions de guidage par satellite, les cartes routières, l’info trafic, les services LIVE et les zones de danger. Services Cette fonction comprend la boutique en ligne R-Link Store et les applications. Multimédia Cette fonction permet de gérer la radio et la lecture des fichiers audio et vidéo. Téléphone Cette fonction sert à appairer au système un téléphone portable et à l’utiliser en mode mains libres. Système Cette fonction permet de régler divers paramètres du système multimédia tels que l’affichage, la langue, la date et l’heure... MARCHE, ARRÊT (1/2) Arrêt Contact coupé, le système s’arrête automatiquement au plus tard à l’ouverture de la porte conducteur du véhicule. Sécurité Attention : conduisez toujours prudemment et respectez les règles de circulation locales. Partage de données autorisé Vous avez choisi de partager vos informations à l’extérieur de ce véhicule. Vous pouvez modifier ce réglage à tout moment dans le menu Services. Modifier les réglages Valider Langue Aide 1 2 3 4 Marche Le système multimédia se met en marche automatiquement à la mise sous contact. Dans les autres cas, appuyez sur la touche marche/arrêt . Au démarrage, le système affiche un écran de sécurité vous permettant de connaître l’état du partage de données si une connectivité est présente. Cet écran vous permet de paramétrer certaines fonctions : – appuyez sur le bouton « Modifier les réglages » 1 pour autoriser ou refuser le partage des données ; Autorisation du partage des données Ce véhicule peut exécuter des applications nécessitant le recueil et la transmission de données liées à votre trajet, comme l’emplacement du véhicule, à destination des fournisseurs de service ou d’informations concernés. Autorisez-vous le partage des données par les services à l’extérieur de ce véhicule ? Appuyez sur Aide pour visualiser des informations plus détaillées. Non Aide Oui Contact mis, appuyez sur la touche marche/arrêt de votre système multimédia. Langue – appuyez sur « Valider » 2 pour commencer à utiliser le système multimédia ; – appuyez sur le bouton « Langue » 3 pour changer la langue du système ; – appuyez sur « Aide » 4 pour visualiser des informations plus détaillées. Le système affiche un écran confirmant l’autorisation du partage des données après appui sur le bouton « Modifier les réglages » 1. F.19 MARCHE, ARRÊT (2/2) Réinitialisation du système Pour réinitialiser tous les paramètres du système et/ou supprimer toutes les données personnelles, dans le menu principal, sélectionnez « Système » puis « Retour réglages initiaux », et suivez les instructions à l’écran. Nota : la réinitialisation du système entraîne la suppression de toutes les applications. Écran température/heure Cet écran s’affiche à l’ouverture de la porte conducteur, avant la mise sous contact du véhicule. Il est affiché lors de l’arrêt du système : contact mis, appuyez sur la touche marche/arrêt de votre système multimédia. Le système arrête alors le guidage et affiche un simple écran indiquant l’heure et la température extérieure. F.20 AJOUTER, GÉRER LES FAVORIS Favoris - Navigation FM1 Preset A A A A A Ajouter un Favori Supprimer un Favori Driving Eco² Supprimer tous les Favoris Menu 1 Ajouter des favoris Depuis l’écran principal, appuyez sur le bouton 1. Le menu « Favoris » permet de gérer quatre types de favoris : – – – – « Navigation » 2 ; « Radio » 3 ; « Téléphone » 4 ; « Applications » 5. Pour des raisons de sécurité, effectuez ces opérations véhicule à l’arrêt. 2 3 4 5 Ajouter un favori navigation 2 Sélectionnez le premier encart vide A, ou « + » puis « Ajouter un Favori ». Choisissez le favori dans la liste pour ajouter une destination mémorisée aux favoris. Nota : pour ajouter un favori de navigation, vous devez d’abord avoir mémorisé une adresse. Reportez-vous au paragraphe « Valider la destination » du chapitre « Entrer une destination ». Ajouter un favori radio 3 Sélectionnez un encart vide A, ou « + » puis « Ajouter un Favori ». Choisissez le favori dans la liste pour ajouter un preset radio aux favoris. Ajouter un favori téléphone 4 Sélectionnez un encart vide A, ou « + » puis « Ajouter un Favori ». Choisissez le favori dans la liste pour ajouter un contact. Pour plus d’information, reportez-vous au chapitre « Gérer le répertoire du téléphone ». Nota : un contact ajouté en favori reste visible de tout utilisateur du véhicule, quelque soit le téléphone connecté. Ajouter un favori applications 5 Sélectionnez un encart vide A, ou « + » puis « Ajouter un Favori ». Choisissez le favori dans la liste pour ajouter une application déjà installée aux favoris. Supprimer des favoris Pour supprimer un favori, appuyez sur « + », puis sur le favori concerné et sur « Supprimer un Favori ». Un message de confirmation s’affiche, appuyez sur « Supprimer » pour valider. Il est possible de supprimer l’ensemble des favoris, pour cela appuyez sur « + », puis sur « Supprimer tous les Favoris ». Un message de confirmation s’affiche, appuyez sur « Supprimer » pour valider la suppression. F.21 UTILISER LA RECONNAISSANCE VOCALE (1/6) Système de reconnaissance vocale Votre système multimédia est doté d’un système de reconnaissance vocale qui vous permet de piloter certaines fonctions et applications du système multimédia et de votre téléphone à la voix. Cela vous permet d’utiliser le système multimédia ou votre téléphone tout en gardant les mains sur le volant. 1 2 Activation de la reconnaissance vocale du système multimédia Vous pouvez utiliser la commande vocale du système pour appeler un contact de votre répertoire, entrer une destination, changer de radio etc., sans action sur l’écran. Faites un appui court sur le bouton de reconnaissance vocale 1 sur le volant ou 2 de la commande sous volant de votre véhicule. L’écran multimédia affiche le menu principal de contrôle vocal. F.22 A partir du menu principal de contrôle vocal, il est possible d’utiliser la commande vocale pour piloter trois fonctions de votre système multimédia : – la navigation ; – le téléphone ; – les applications installées. Nota : la position du bouton de reconnaissance vocale varie (commande sur volant ou sous-volant). Pour plus d'informations, reportez-vous à la notice d’utilisation de votre véhicule. UTILISER LA RECONNAISSANCE VOCALE (2/6) 3 Menu principal de commande vocale Destination Quitter Téléphone Applications Aide Repères de couleur Icône centrale Les repères de couleur servent à optimiser la reconnaissance vocale : Selon l’état du système, différentes icônes centrales peuvent s’afficher : – repère vert : reconnaissance vocale optimale ; – repère orange : reconnaissance vocale correcte ; – repère rouge : reconnaissance vocale moyenne. – icône « Micro » : le système est prêt à recevoir votre commande vocale ; – icône « Chargement » : le système est en train de charger des données ; – icône « Haut-parleur » : le système vous donne des informations via une voix de synthèse. Indicateur de reconnaissance vocale 3 L’indicateur de reconnaissance vocale 3 est composé de repères de couleur et d’une icône centrale. F.23 UTILISER LA RECONNAISSANCE VOCALE (3/6) Nouvelle adresse Menu principal de commande vocale Destination Téléphone Nota : vous pouvez également entrer une adresse ou une destination récente depuis le menu principal de commande vocale. Pour cela, appuyez sur le bouton de commande vocale puis dites « Adresse » ou « Destinations récentes », puis énoncez une adresse ou sélectionnez votre destination. Applications Exemple : 7 villa Adrienne, Paris Quitter Aide Piloter la navigation avec la reconnaissance vocale de votre système multimédia Il est possible d’entrer une adresse de navigation par la commande vocale intégrée à votre système multimédia. Pour cela : – appuyez sur le bouton de commande vocale pour afficher le menu principal de commande vocale ; – quand le système émet un signal sonore, dites « Destination » ; F.24 Retour Aide – dites « Adresse » puis dictez votre adresse de destination complète (numéro, nom de la rue, ville de destination) ; – le système vous indique l’adresse saisie, validez votre destination pour commencer le guidage. Nota : parlez à voix haute et intelligible. Servez-vous de l’indicateur de reconnaissance vocale pour optimiser la reconnaissance vocale. Précautions concernant la navigation L’utilisation du système de navigation ne remplace en aucun cas la responsabilité ni la vigilance du conducteur lors de la conduite du véhicule. UTILISER LA RECONNAISSANCE VOCALE (4/6) Composer un numéro Menu principal de commande vocale Destination Téléphone – le système vous indique le numéro saisi, dites « Appeler » pour appeler le numéro dicté ou « Supprimer » pour dicter un autre numéro. Applications Nota : vous pouvez également appeler un contact enregistré ou un numéro depuis le menu principal de commande vocale. Pour cela, appuyez sur le bouton de commande vocale puis dites le nom du contact ou le numéro que vous souhaitez appeler. 0031 123 456 789 100 Appeler Supprimer Quitter Aide Appeler un contact/numéro avec la reconnaissance vocale Il est possible d’appeler un contact présent dans votre répertoire téléphonique ou d'appeler un numéro à l'aide de la commande vocale intégrée à votre système multimédia. Pour cela : – assurez-vous que votre téléphone est connecté au système multimédia (reportez-vous au chapitre « Connecter, déconnecter un téléphone ») ; Retour Recommencer Aide – appuyez sur le bouton de commande vocale pour afficher le menu principal de commande vocale ; Nota : vous pouvez énoncer le nom du contact ou directement son numéro depuis la page principale. Pour écourter la voix de synthèse lors de l’énonciation du nom ou du numéro de téléphone du contact, appuyez sur le bouton mute de la commande sous volant. – quand le système émet un signal sonore, dites « Téléphone » ; – dites le nom du contact que vous souhaitez appeler, ou dictez le numéro de téléphone que vous souhaitez contacter ; Nota : il est recommandé de dicter les chiffres du numéro un à un. F.25 UTILISER LA RECONNAISSANCE VOCALE (5/6) Lancer une application du système multimédia avec la reconnaissance vocale Il est possible de lancer une application du système multimédia à l'aide de la commande vocale intégrée à votre système. Pour cela : – appuyez sur le bouton de commande vocale pour afficher le menu principal de commande vocale ; – quand le système émet un signal sonore, dites « Applications » ; – dites le nom de l’application que vous souhaitez lancer pour commencer à l’utiliser immédiatement. F.26 Nota : vous pouvez également lancer l’application R-Link Store depuis le menu principal de commande vocale. Pour cela, appuyez sur le bouton de commande vocale puis dites « lancer l’application R-Link Store » . UTILISER LA RECONNAISSANCE VOCALE (6/6) Activation de la reconnaissance vocale du téléphone avec le système multimédia Pour utiliser le système de reconnaissance vocale de votre téléphone avec votre système multimédia, vous devez : – connecter votre téléphone au système multimédia (reportezvous au chapitre « Connecter, déconnecter un téléphone ») ; – vous assurer que votre téléphone est équipé d'une fonction de reconnaissance vocale compatible avec votre système multimédia. Nota : si la reconnaissance vocale de votre téléphone est compatible avec le système multimédia, le pictogramme 4 apparaît depuis le menu « Gérer les appareils ». Pour plus d'informations, reportez-vous aux chapitres « Connecter, déconnecter un téléphone » et/ou « Appairer, désappairer un téléphone ». 4 Téléphone de Bastien Pour désactiver le système de reconnaissance vocale de votre téléphone avec le système multimédia, faites un appui long sur le bouton de reconnaissance vocale de votre véhicule. A partir du menu principal de contrôle vocal, il est possible d’utiliser la commande vocale pour piloter certaines fonctions et applications de votre téléphone. Ajouter appareil Nota : lorsque vous souhaitez utiliser la reconnaissance vocale de votre téléphone avec le système multimédia, assurez-vous d'être situé dans une zone de couverture réseau. Pour activer le système de reconnaissance vocale de votre téléphone avec le système multimédia, faites un appui long sur le bouton de reconnaissance vocale de votre véhicule. L’écran multimédia affiche le menu principal de contrôle vocal de votre téléphone. Pour relancer le système de reconnaissance vocale de votre téléphone, faites un appui court sur le bouton de reconnaissance vocale de votre véhicule. La reconnaissance vocale est désactivée lors : – d'une manoeuvre en marche arrière de votre véhicule ; – pendant un appel. Nota : la session de reconnaissance vocale se désactive automatiquement après plusieurs secondes d'inactivité. Lorsque vous utilisez la reconnaissance vocale de votre téléphone avec le système multimédia, le transfert de données cellulaires nécessaire à son fonctionnement peut engendrer des coûts supplémentaires non compris dans votre abonnement téléphonique. F.27 ENTRER UNE DESTINATION (1/5) Menu « Navigation » Depuis le menu principal, appuyez sur « Navigation ». Depuis le menu « Navigation », appuyez sur le bouton « Aller vers... » afin d’entrer votre destination. – sélection d’une destination parmi les « Destinations récentes » ; – sélection d’une destination par « Station de charge » (véhicule électrique) ; – sélection d’une adresse à partir d’un « Point d’intérêt » (PI) ; – sélection d’un « Point sur la carte » ; – sélection d’une « Latitude » et d’une « Longitude ». Menu « Aller vers... » Ce menu propose différentes méthodes pour indiquer une destination : – saisie d’une adresse à partir de la rubrique « Adresse » par un des moyens suivants : – entrée d’une adresse complète (ville, rue et numéro) ; – recherche par code postal ; – sélection d’un centre-ville ; – sélection d’un croisement ou d’une intersection ; – sélection du « Domicile » ; – sélection d’une adresse parmi les « Adresses mémorisées » ; F.28 « Domicile » Cette rubrique vous permet de lancer le guidage vers votre domicile. Pour enregistrer l’adresse de votre domicile, utilisez le menu « Réglages », puis « Changer le domicile ». « Adresses sées » mémori- La rubrique « Adresses mémorisées » rassemble les destinations préférées enregistrées (lieu de travail...). – Sélectionnez dans le menu « Navigation » la rubrique « Aller vers… » ; – Choisissez « Adresses mémorisées » et validez ; – Sélectionnez l’adresse de destination souhaitée dans la liste des adresses pour commencer le guidage. Vous pouvez gérer vos adresses mémorisées dans le menu « Réglages », puis sélectionnez « Gérer les adresses mémorisées ». Nota : l’icône « Adresses mémorisées » permet d’accéder aux adresses mémorisées et si besoin le bouton « + » permet d’ajouter des adresses. Pour des raisons de sécurité, effectuez ces opérations véhicule à l’arrêt. ENTRER UNE DESTINATION (2/5) Saisir une « Adresse » Cette rubrique vous permet la saisie d’une adresse partielle ou complète : pays, ville, rue et numéro de rue. Lors de la première utilisation, le système vous demandera de choisir le pays de destination. À partir des utilisations suivantes, vous pourrez composer le nom de la ville souhaitée ou son code postal avec le clavier 3. Le système peut vous proposer plusieurs noms de villes dans la zone 1. – Appuyez sur le nom de ville qui s’affiche pour valider ; – accédez à la liste complète correspondant à votre recherche en sélectionnant « Liste » 2 ; – sélectionnez la ville souhaitée ; « Destinations récentes » 1 Rue : Cette rubrique vous permet de sélectionner une destination à partir de la liste des dernières adresses utilisées. Paris (Centre) 10e Arrondissement Paris Ces mémorisations s’effectuent automatiquement. Liste 3 2 Nota : le système conserve en mémoire les dernières villes saisies. Vous pouvez choisir directement l’une de ces villes en appuyant sur la zone 1. – Sélectionnez dans le menu « Navigation » la rubrique « Aller vers… » puis la rubrique « Destinations récentes » ; – dans la liste des destinations mémorisées, sélectionnez une adresse pour commencer le guidage. Nota : seules les adresses connues par le système dans la carte numérisée sont admises. – procédez de la même façon pour les champs « Rue » et « Numéro de rue ». Pour des raisons de sécurité, effectuez ces opérations véhicule à l’arrêt. F.29 ENTRER UNE DESTINATION (3/5) « Station de charge » Ce menu vous permet de trouver une station de charge pour votre véhicule électrique et de planifier un parcours vers cet endroit. Nota : vous pouvez gérer vos stations personnelles via le menu « Réglages d’EV ». Pour plus d’information, reportez-vous au chapitre « Réglages de navigation ». Nota : les stations de recharge personnelles sont stockées dans le système de navigation, alors que la liste générique des stations de recharge est stockée sur la carte SD. Seule la liste sur la carte SD peut être mise à jour et seules les stations de recharge personnelles peuvent être gérées depuis le système de navigation. F.30 « Point d’intérêt » (PI) Un point d’intérêt (PI) est un service, un établissement ou encore un lieu touristique situé à proximité d’une localité (le point de départ, la ville de destination, en chemin…). Les PI sont classés en différentes catégories de type restaurants, musées, parkings… Plusieurs choix sont possibles pour rechercher un PI : – la catégorie ; – le nom du PI recherché. Sélectionnez dans le menu Navigation la rubrique « Aller vers... » puis « Point d’intérêt » et validez. Recherche par la catégorie de PI – Sélectionnez dans le menu « Navigation » la rubrique « Aller vers… » puis la rubrique « Point d’intérêt » ; – choisissez la zone recherchée : « PI à proximité », « Dans la ville » ou « Près du domicile » ; – sélectionnez le type de catégorie souhaitée ; – sélectionnez dans la liste proposée le PI souhaité, puis appuyez sur la touche « Sélectionner » sur l’écran du système multimédia pour lancer la navigation vers ce lieu. Recherche par le nom du PI Saisissez le nom du PI que vous souhaitez trouver, le système le cherche automatiquement. ENTRER UNE DESTINATION (4/5) Valider la destination « Point sur la carte » Cette fonction vous permet de définir une destination à partir de la carte. Dans le menu « Navigation », sélectionnez « Aller vers… » puis « Point sur la carte ». Déplacez la carte afin de positionner le curseur sur votre destination, puis validez : le système calcule l’itinéraire. « Latitude Longitude » Cette fonction vous permet de définir une destination à l’aide des valeurs de latitude et de longitude. Une fois les informations sur votre destination saisies, le système affiche un récapitulatif du parcours pour validation. Une fois le parcours validé, le système calcule l’itinéraire. Le calcul se fait par défaut en choisissant le parcours le plus rapide. Nota : le critère de calcul peut être modifié dans les réglages. À la fin du calcul, le système affiche la synthèse de navigation et vous propose deux possibilités : – « + », vous permet de visualiser les détails du parcours sous différentes formes. Pour plus d’information, reportez-vous au paragraphe « Détails du parcours » du chapitre « Guidage », changer l’itinéraire et enregistrer l’itinéraire. – « Valider », le guidage commence. Nota : si vous ne validez pas, cette page se ferme au bout de dix secondes et lance automatiquement le guidage. Nota : selon le niveau de charge de véhicule, si la destination est atteignable, le guidage se lance, si le niveau de charge est insuffisant, le système propose de rechercher une borne de recharge sur le trajet. Nota : « IQ Routes™ » est une fonction d’optimisation du temps de parcours par données statistiques et permet de calculer les itinéraires en fonction de la circulation moyenne selon les jours et les heures. Pour activer ou désactiver cette fonction, reportez-vous au chapitre « Réglages de navigation ». Garantie d’actualisation de carte Après la livraison de votre véhicule neuf vous disposez d’un délai de 60 jours environ pour mettre à jour la cartographie gratuitement. Au-delà, les mises à jour seront payantes. Pour en savoir plus, consultez un Représentant de la marque. Pour des raisons de sécurité, effectuez ces opérations véhicule à l’arrêt. F.31 ENTRER UNE DESTINATION (5/5) 4 5 Aller vers... LIVE Magny-les-hameaux 0:15 h 8.5 km Le plus rapide IQ Routes 1 Janvier, 0:32 Valider Résumé de l’itinéraire sélectionné Le résumé est affiché à la fin du calcul de route, après avoir sélectionné une destination. L’écran comporte deux onglets : – l’onglet « trajet » 4 permet d’afficher un récapitulatif du parcours ; – l’onglet « Live » 5 permet d’afficher l’info trafic en temps réel (soumis à abonnement). Nota : appuyez sur un des onglets pour voir son contenu. F.32 Nota : la source des informations trafic reçues est choisie automatiquement par le système multimédia (LIVE si vous avez souscrit à un abonnement). Spécificité des véhicules éléctriques Sur la carte, on peut visualiser la partie du trajet réalisable en vert et la partie du trajet non réalisable sans recharge en rouge. Si le niveau de charge de votre véhicule est suffisant un drapeau à damier s’affiche dans l’onglet trajet 4. Si le niveau de charge de votre véhicule est insuffisant un drapeau à damier avec un éclair sur fond rouge s’affiche dans l’onglet trajet 4. VOLUME ET VOIX Niveaux de son Modifier le volume sonore Pour modifier le volume sonore, utilisez la commande de sons de votre système multimédia pendant une annonce vocale ou depuis le menu « Système », « Réglages du son », puis « Niveaux de son » et réglez les volumes sonores suivants : Volume sensible à la vitesse Cette fonction permet au système multimédia de varier automatiquement le volume en fonction de la vitesse du véhicule. Voix humaines enregistrées Les voix humaines enregistrées sont des voix enregistrées par un acteur ou une actrice. Nota : les voix humaines enregistrées vous donnent uniquement des instructions de guidage simplifiées. Vous pouvez ajuster la sensibilité à l’aide des touches « + » et « - ». – volume principal ; – mains-libres ; – sonnerie de téléphone ; – navigation ; – voix de synthèse ; – aides stationnement ; – événements. Appuyez sur « Valider » pour enregistrer les volumes sonores. Lecture à voix haute La lecture à haute voix est générée par votre système de navigation. Elle vous donne les instructions orales quand vous conduisez. Elle peut annoncer les directions (exemple : tournez à droite), les informations des panneaux routiers. Nota : la reconnaissance vocale fonctionne uniquement avec la lecture à haute voix. Voix Votre système vous offre la possibilité de sélectionner une voix de synthèse ou une voix humaine enregistrée. Cette voix est utilisée pour les instructions vocales. Pour modifier la voix utilisée sur votre système de navigation, depuis le menu principal, sélectionnez « Navigation », « Réglages », puis « Voix ». Sélectionnez une voix dans la liste. F.33 LIRE UNE CARTE A B C D E F G D E F G H I J K L M L K J I H Légende de la carte A Panneau d’indication de limitation de vitesse (la valeur de vitesse indiquée dépend de l’unité choisie). Reportezvous au chapitre « Réglages Système » pour plus d’informations sur le choix des unités. Nota : le panneau devient rouge et clignote en cas de survitesse. B Zoom, touchez la loupe pour afficher les boutons de zoom avant et arrière. C Nom de la prochaine route principale ou information sur le prochain panneau de direction, le cas échéant. F.34 N O Qualité de l’air extérieur. Informations téléphone. Température extérieure (Météo). Heure actuelle. Menu contextuel. Distance et indication du prochain changement de direction / Réglage du volume des indications de guidage. Informations système audio. Position actuelle du véhicule. Retour à la page précédente. Barre infos trafic : affichage des événements sur le parcours, indicateur de réception des infos trafic, accès à la carte du trafic. Informations sur votre trajet telles que l’heure d’arrivée, la distance restante totale et l’atteignabilité de votre destination (drapeau à damier ou à damier avec un éclair sur fond rouge) /Récapitulatif du parcours. Boussole/mode 2D/3D. Nota : l’accès à la navigation pleine page est possible uniquement à partir de l’onglet « Navigation » dans le menu principal. M Q P N O Couleurs de la carte Vous pouvez modifier les couleurs de la carte : depuis le menu principal sélectionnez « Navigation », « Réglages » puis « Modifier couleurs de carte » Symboles cartographiques Le système de navigation utilise des symboles Q pour l’affichage des points d’intérêt (PI). Stations de recharge (véhicule électrique) Le système de navigation utilise le symbole P pour l’affichage des stations de recharge. GUIDAGE (1/4) Guidage vocal Pendant un guidage, avant chaque changement de direction, le système vous donne des instructions vocales. Pour désactiver ou réactiver le guidage vocal, reportez-vous au chapitre « Réglages de navigation ». Images de voie Écrans de guidage À l’approche d’un changement de route (sur de grands axes), le système peut passer en mode « Afficher les images de voie » : une image 3D offre une vue rapprochée de l’embranchement avec une flèche de guidage ainsi que les panneaux de signalisation. Carte d’intersection Pour désactiver les images de voies, reportez-vous au paragraphe « Réglages avancés » du chapitre « Réglages de navigation ». Pendant un guidage, avant chaque changement de direction, le système zoome progressivement sur l’intersection. Pour désactiver le zoom automatique, reportez-vous au paragraphe « Avancés » du chapitre « Réglages de navigation ». Précautions concernant la navigation L’utilisation du système de navigation ne remplace en aucun cas la responsabilité ni la vigilance du conducteur lors de la conduite du véhicule. F.35 GUIDAGE (2/4) Détails du parcours Cette fonction vous permet de visualiser votre itinéraire avant le guidage. Appuyez sur le bouton « + », puis sur « Détails du parcours » après avoir entré une destination. Les choix suivants vous sont proposés : – « Afficher les instructions » ; – « Afficher la carte du parcours » ; – « Afficher démo du parcours » ; – « Récapitulatif du parcours » ; – « Afficher la destination » ; – « Afficher le trafic sur le parcours ». « Afficher les instructions » Cette fonction vous permet de visualiser la feuille de route. Plusieurs détails du parcours apparaissent : – flèche de changement de direction ; – types de routes ; – noms des routes ; – kilomètres restants avant une bifurcation. « Afficher la carte du parcours » Cette fonction vous permet de visionner la carte du parcours. « Récapitulatif du parcours » Cette fonction vous permet de revenir à l’écran précédent. Les détails du temps de parcours, les kilomètres et le type de parcours (« IQ Routes™ » activé/ désactivé) s’affichent. Nota : pour accéder directement à cette page depuis la carte de navigation, appuyez sur le bloc d’informations de votre trajet. « Afficher la destination » Cette fonction vous permet de visualiser les changements de direction sous forme d’une image. « Afficher démo du parcours » Cette fonction vous permet de visionner une démonstration du parcours. « Afficher le trafic sur le parcours » Cette fonction vous permet d’avoir un aperçu de tous les incidents de circulation sur votre parcours. F.36 GUIDAGE (3/4) Modifier parcours Pour modifier votre parcours, depuis le menu « Navigation », sélectionnez « Modifier parcours » puis l’une des options proposées. Le système calcule le parcours en prenant en compte le détour. Nota : vous pouvez ajouter plusieurs étapes sur votre parcours. « Calculer parcours alternatif » Sélectionnez ce menu pour que votre système arrête le guidage en cours. Pour reprendre le guidage, sélectionnez « Aller vers... » puis « Destinations récentes ». « Annuler parcours » Sélectionnez ce menu pour que votre système arrête le guidage en cours. Pour reprendre le guidage, sélectionnez « Aller vers... » puis « Destinations récentes ». « Passer par » Sélectionnez ce menu pour modifier votre itinéraire afin qu’il passe par un lieu spécifique, pour prendre quelqu’un en chemin, par exemple. Vous pouvez choisir l’endroit par lequel vous voulez passer de la même façon que vous choisissez une destination. Vous disposez du même choix d’options : « Adresse », « Adresses mémorisées », « Point d’intérêt » et « Point sur la carte ». Votre système calcule un nouveau parcours qui passe par le lieu que vous avez choisi avant d’atteindre votre destination. Précautions concernant la navigation L’utilisation du système de navigation ne remplace en aucun cas la responsabilité ni la vigilance du conducteur lors de la conduite du véhicule. F.37 GUIDAGE (4/4) « Éviter barrages routiers » Sélectionnez ce menu si vous apercevez un barrage routier ou un embouteillage devant vous non-indiqué par le service « Infos trafic ». Ensuite, vous devez choisir la distance du trajet que vous souhaitez contourner. Choisissez parmi ces différentes options : « 100 mètres », « 500 mètres », « 2 000 mètres », « 5 000 mètres ». Votre système recalculera votre trajet en évitant la partie du parcours sur la distance sélectionnée. « Eviter partie du parcours » Sélectionnez ce menu pour éviter une partie de l’itinéraire. Utilisez cette option si vous vous apercevez que votre itinéraire comprend une route ou une intersection que vous ne souhaitez pas rencontrer. Puis choisissez la route que vous voulez éviter dans la liste de routes sur votre itinéraire. « Minimiser les retards » Sélectionnez ce menu pour que votre système calcule votre itinéraire sur la base des dernières informations trafic. F.38 PRÉPARER UN PARCOURS Pour planifier un parcours : Itinéraires – depuis le menu principal, sélectionnez « Navigation », puis « Itinéraires » ; Vous pouvez utiliser votre système de navigation pour visualiser à l’avance un parcours. – sélectionnez un point de départ comme vous le feriez pour entrer une destination ; Pour cela, sélectionnez au minimum trois points, incluant votre point de départ, un ou des points intermédiaires et votre point d’arrivée. – sélectionnez un ou plusieurs points intermédiaires ; Par exemple, pour connaître la durée de votre trajet avant de partir, ou pour consulter l’itinéraire d’un voyage que vous envisagez. – l’itinéraire entré, sauvegardez-le puis lancez le parcours en appuyant sur le bouton « + », puis sur « GO ». Le système calcule l’itinéraire et permet de visualiser les détails. – sélectionnez un point d’arrivée ; F.39 INFOS TRAFIC (1/3) « Service Informations Trafic » Les informations trafic sont un service disponible sur votre système multimédia, permettant de recevoir des informations routières à jour et provenant des meilleures sources locales. Le service « Trafic » utilise les informations TMC transmises par bande FM. « TomTom Traffic » utilise les informations des services LIVE. Ces services indiquent les événements sous forme de points sur la carte. Ils couvrent les axes principaux et des mises à jour s’effectuent régulièrement. Nota : le titre du menu peut être « Trafic » ou « TomTom Traffic ». Précautions concernant la navigation L’utilisation du système de navigation ne remplace en aucun cas la responsabilité ni la vigilance du conducteur lors de la conduite du véhicule. F.40 Options du « Service Informations Trafic » Pour accéder aux options du « Service Informations Trafic », depuis le menu principal appuyez sur « Services », « Services de navigation », puis « TomTom Traffic ». « Minimiser les retards » Sélectionnez cette option pour que vous puissiez replanifier votre parcours sur la base des dernières informations trafic. « Lire infos routières » Ce menu vous permet d’activer l’option de lecture à voix haute des infos trafic. « Afficher la carte » Ce menu vous permet d’explorer la carte, et ainsi de vous donner la situation du trafic dans votre région. Pour accéder à la carte, dans le menu principal, sélectionnez « Service Informations Trafic » puis « Afficher la carte ». La carte affiche la dernière position cherchée. Appuyez sur l’icône d’un incident pour obtenir des informations plus détaillées sur celui-ci. « Paramètres de trafic » Ce menu vous permet de paramétrer la méthode de calcul par défaut souhaitée. « Afficher trafic sur parcours » Ce menu vous permet d’obtenir un aperçu de tous les incidents de circulation sur votre parcours. Appuyez sur l’icône d’un incident pour obtenir des informations plus détaillées sur celui-ci. Service « TomTom Traffic » Ce service est accessible gratuitement pendant une période d’essai. Vous pouvez prolonger votre abonnement par la suite. Le service « TomTom Traffic » propose des mises à jour plus fréquentes (toutes les trois minutes environ) et couvre les axes principaux et secondaires. INFOS TRAFIC (2/3) A B C D E F Barre de trafic La barre de trafic est disponible pour les « Services Informations Trafic ». En mode guidage, la barre de trafic latérale affiche les dernières informations trafic liées au parcours. Affichage du trafic « Préférences Trafic » Le système de navigation annonce les perturbations de la circulation : Pour accéder à ce menu, depuis le menu « Services Informations Trafic », appuyez sur « Paramètres de Trafic ». – par l’affichage de symboles sur la carte (liste des symboles en fin de chapitre) ; – par des messages vocaux en cas de recalcul de l’itinéraire. Suivant l’état de fonctionnement du « Service Informations Trafic », les icônes suivantes s’affichent sur la barre de trafic latérale : A B C D E Retard cumulé sur le parcours. Situation inconnue ou indéterminée. Ralentissement. Formation de bouchon. Circulation stationnaire ou route barrée. F Distance avant le prochain incident. Vous pouvez minimiser automatiquement les retards après chaque mise à jour. Pour sélectionner votre préférence, cochez la case située à droite de votre choix, à l’aide de la touche centrale de validation. Une fois votre choix effectué, sélectionnez « Valider ». Précautions concernant la navigation L’utilisation du système de navigation ne remplace en aucun cas la responsabilité ni la vigilance du conducteur lors de la conduite du véhicule. F.41 INFOS TRAFIC (3/3) Symbole Signification Symbole Signification Accident Fortes pluies Embouteillage Neige Une ou plusieurs voies fermées Vent violent, tempête Route fermée Brouillard Incident de la circulation Givre Travaux F.42 AFFICHER LA CARTE Menu contextuel « + » Appuyez sur « + » pour accéder aux menus suivants : – « Utiliser cet emplacement pour... » ; – « Chercher » ; – « Modifier les infos de la carte » ; – « Ajouter aux adresses mémorisées ». Pour accéder à l’explorateur de carte, depuis le menu principal appuyez sur « Navigation », puis sélectionnez « Afficher la carte ». Pour vous déplacer sur la carte, utilisez l’écran multimédia ou la commande centrale pour les véhicules qui en sont équipés. « Utiliser cet emplacement pour... » Ce menu permet d’utiliser la position sélectionnée pour : – centrer la carte sur la position du véhicule ; – naviguer vers le point sur la carte ; – chercher un point sur la carte ; – ajouter le point sur la carte aux favoris ; – ajouter le point sur la carte aux PI ; – corriger la position de votre véhicule. « Chercher » Ce menu vous permet de centrer la carte sur : – votre domicile ; – une adresse mémorisée ; – une adresse ; – une destination récente ; – la recherche de la station de recharge ; – un point d’intérêt ; – votre position ; – une latitude et une longitude. « Modifier les infos de la carte » Ce menu vous permet d’activer/désactiver les paramètres de la carte comme : – le trafic ; – les noms ; – les points d’intérêt ; – les stations de recharge véhicule électrique ; – le fond de carte d’image satellite ; – les coordonnées GPS. « Ajouter aux adresses mémorisées » Ce menu vous permet d’ajouter la position sélectionnée sur la carte aux adresses mémorisées. Donnez à votre favori un nom facile à mémoriser. Votre système de navigation suggérera toujours un nom, habituellement l’adresse du favori. Pour entrer un nom, il suffit de commencer à le taper sur l’écran multimédia. Pour des raisons de sécurité, effectuez ces opérations véhicule à l’arrêt. F.43 SERVICES DE NAVIGATION (1/2) Votre système inclut des services de navigation. Vous avez la possibilité de compléter ces services en vous abonnant aux services TomTom LIVE payants. Accéder aux services de navigation – Les services de navigation incluent les informations trafic et la localisation des radars fixes selon la législation locale. – Les services LIVE (payants, sur abonnement) comprennent les informations trafic, la localisation et la mise à jour des radars fixes et mobiles et la météo. – depuis le menu principal, appuyez sur « Navigation » ; Nota : le service « TomTom Traffic » s’appelle « Trafic » si l’abonnement aux services LIVE n’est pas activé. Une période d’essai aux services LIVE est proposée. À l’issue de cette période, vous pouvez prolonger l’abonnement aux services LIVE en ligne via le site www.myrenault.com. Pour accéder aux « Services de navigation » : – sélectionnez « Services de navigation ». « TomTom Traffic » Reportez-vous au chapitre « Infos Trafic ». « Radars » Ce service vous permet d’afficher les emplacements de radars mobiles en temps réel, les points noirs en terme d’accidents et les radars fixes. Les dernières mises à jour des radars sont installées automatiquement si un abonnement LIVE est en cours de validité. « Radars » vous permet de bénéficier de l’alerte radar mobile en plus des radars fixes. Les informations sont obtenues en temps réel à partir d’informations d’autres utilisateurs. Vous pouvez désactiver cette fonction en allant dans le menu « Radars » des services LIVE. Nota : pour les radars mobiles, l’information est donnée dès qu’un membre de la communauté l’envoie à la base de données. Nota : selon les restrictions locales, les radars peuvent ne pas être affichés. Un abonnement en cours de validité est nécessaire pour accéder aux services LIVE. Le contenu des services LIVE peut varier. F.44 Dans certains pays télécharger et activer l’option des alertes radars est illicite et peut constituer une infraction à la réglementation. SERVICES DE NAVIGATION (2/2) « MyTomTom LIVE » Ce service vous permet de consulter la date d’expiration des services abonnés. « Météo » Ce service vous permet d’accéder aux bulletins météo à cinq jours à l’emplacement de votre choix. Un renouvellement des services souscrits est possible depuis le R-Link Store ou depuis le site www.myrenault.com en sélectionnant un des services. Il est nécessaire d’indiquer une adresse email valide dans ce service. Un courrier précisant les modalités de souscription aux services choisis sera envoyé à cette adresse. Pour plus d’informations, reportez-vous au chapitre « Télécharger et installer des applications ». « Z.E. Services » Les « Z.E. Services » sont réservés aux véhicules électriques. Consultez le chapitre « Z.E. Services » pour plus d’informations. Nota : pour connaître la disponibilité des services LIVE dans votre pays, consultez un Représentant de la marque. F.45 Z.E. SERVICES Les fonctions « Z.E. Services » sont disponibles uniquement sur les véhicules électriques. Ils comprennent des services embarqués dans le véhicule et d’autres accessibles hors du véhicule (téléphone mobile et internet). Ils permettent de connaître, entre autres, l’état de charge de votre véhicule à l’aide de certains téléphones mobiles ou de votre ordinateur. Ces informations sont également disponibles directement au tableau de bord de votre véhicule. Pour plus d’informations, consultez un Représentant de la marque. Accéder aux fonctions « Z.E. Services » Pour accéder aux fonctions « Z.E. Services » : – depuis le menu principal, appuyez sur « Navigation » ; – sélectionnez « Services de navigation » ; – sélectionnez « Z.E. Services ». « Stations de charge disponibles » Cette option vous permet d’accéder à la liste des stations de recharge les plus proches de votre position ayant au moins une borne de recharge à disposition. F.46 « Initiation aux Services Z.E. » Cette option vous permet d’accéder à une série de tutoriels expliquant les fonctions « Z.E. Services » et celles liées aux véhicules électriques. Vous pouvez appuyer sur le bouton « Suivant » pour passer à l’écran suivant, ou sur le bouton « Précédent » pour revenir à l’écran précédent. STATION DE RECHARGE Le menu « Station de recharge » est disponible uniquement sur les véhicules électriques. Accéder au menu Station de recharge Pour accéder au menu « Station de recharge » : – appuyez sur la touche « Navigation » puis sélectionnez « Aller vers... » ; – dans le menu « Aller vers... », sélectionnez « Station de recharge ». « Près de ma position » Cette option vous permet de trouver les stations de recharge près de votre position actuelle. « Près du domicile » Cette option fournit une liste des stations de recharge près de chez vous. « En chemin » Enregistrement de nouvelles stations de recharge Lorsque vous rechargez votre véhicule sur une nouvelle borne de recharge, celle-ci est automatiquement sauvegardée dans le système. Vous pouvez également créer et gérer vos propres stations de recharge dans le menu « Réglages » en sélectionnant « Réglages d’EV ». Reportez-vous au chapitre « Réglages de navigation ». Cette option vous permet de visualiser les stations de recharge que vous pourrez utiliser sur votre trajet. « Près de la destination » Cette option vous permet de visualiser la liste des stations de recharge près de votre destination. « Dernière station de recharge » « Dans la ville » Sélectionnez ce service pour trouver les stations de recharge dans la ville que vous visitez. Cette option vous permet de retrouver les coordonnées de la dernière station de recharge utilisée. F.47 PÉRIMÈTRE D’AUTONOMIE Le périmètre d’autonomie est disponible uniquement sur les véhicules électriques. Atteignabilité de la destination L’affichage classique de la carte indique si le niveau de la batterie de votre véhicule électrique est suffisant ou non pour arriver à destination : – drapeau à damier : le véhicule peut atteindre la destination avec le niveau de batterie actuelle ; – drapeau à damier avec un éclair sur fond rouge : vous devez chercher une station de recharge pour éviter la panne d’énergie. Visualisation du périmètre d’autonomie – En guidage depuis l’écran récapitulatif du parcours : vous pouvez visualiser les portions (zones) atteignables (en vert) et non atteignables (en rouge) du parcours ; – hors guidage depuis le menu principal via le menu « zone atteignable » : votre périmètre d’autonomie est représenté par un cercle autour de la position de votre véhicule. Alerte batterie faible Lorsque le niveau de charge atteint son niveau d’alerte minimum sur le tableau de bord, le système vous propose automatiquement de sélectionner une station de recharge proche de votre position actuelle. Désactiver l’alerte batterie faible Cette option vous permet de désactiver la proposition automatique d’une station de recharge en cas de niveau de batterie faible : – depuis le menu « Navigation », sélectionnez « Réglages » puis « Réglages d’EV » ; – sélectionnez l’option « Désactiver l’alerte batterie faible ». Sélectionnez à nouveau cette option pour réactiver l’alerte batterie faible. Nota : si le guidage en cours indique un point de charge atteignable, l’alerte batterie faible ne se déclenche pas. F.48 AJOUTER, GÉRER LES ADRESSES MÉMORISÉES Accéder aux adresses mémorisées Pour accéder aux adresses mémorisées, depuis le menu principal appuyez sur « Navigation », puis sur « Aller vers... », puis sur « Adresses mémorisées ». Mémoriser une adresse à partir d’une destination récente – Dans le menu « Aller vers... », sélectionnez « Destinations récentes » ; – sélectionnez la destination récente que vous souhaitez mémoriser ; – sur l’écran/carte, appuyez sur « + » puis sur « Ajouter aux adresses mémorisées » ; – donnez un nom à l’adresse, puis appuyez sur « Suivant » ; – Si l’adresse « Domicile » n’est pas enregistrée, le système vous demande si l’adresse mémorisée correspond à votre domicile, choisissez « Oui » ou « Non ». Un message vous confirme que l’adresse est mémorisée. – Si l’adresse « Domicile » est enregistrée, le système vous propose de sélectionner cette adresse. Renommer une adresse mémorisée – Depuis le menu principal appuyez sur « Navigation », puis sur « Réglages », puis sur « Gérer les adresses mémorisées » ; – sélectionnez l’adresse mémorisée que vous souhaitez renommer ; – sur l’écran/carte, appuyez sur « Renommer » ; – saisissez le nouveau nom de votre adresse mémorisée, puis appuyez sur « Suivant » pour confirmer. Supprimer une adresse mémorisée – Dans le menu « Gérer les adresses mémorisées », sélectionnez l’adresse mémorisée que vous souhaitez supprimer ; – sur l’écran/carte, appuyez sur le bouton « Supprimer » ; – un message vous demande de confirmer la suppression, appuyez sur « Oui » pour valider ou sur « Non » pour annuler. F.49 RÉGLAGES DE NAVIGATION (1/2) Accéder aux réglages de navigation Depuis le menu « Navigation » appuyez sur « Réglages » puis sur l’élément que vous souhaitez modifier : – – – – – – – – – – – – « Désactiver le guidage vocal » ; « Planification de parcours » ; « Afficher PI sur la carte » ; « Gérer les PI » ; « Voix » ; « Réglages d’EV » ; « Définir le domicile » ; « Gérer les adresses mémorisées » ; « Changer carte » ; « Modifier couleurs de carte » ; « Icône de voiture » ; « Avancés » (Réglages). « Planification de parcours » Ce menu vous permet de définir les préférences d’itinéraire : Type de parcours Sélectionnez l’un des types de parcours. Le critère de parcours recommandé est « Le plus rapide ». Routes à péage Prise en compte des routes à péage (utilisation de postes de péage ou solutions similaires). Ferries Prise en compte des ferries (y compris les auto-trains). Voies de covoiturage « Désactiver le guidage vocal » Ce menu permet d’activer ou de désactiver le guidage vocal. Prise en compte des voies réservées aux véhicules occupés par plusieurs passagers. Voies non revêtues Prise en compte des routes non pavées. « Afficher PI sur la carte » Ce menu vous permet d’afficher ou de masquer sur la carte des catégories de Points d’Intérêts (PI). « Gérer les PI » Un point d’intérêt (PI) est un service, un établissement ou encore un lieu touristique, situé à proximité d’une localité (le point de départ, la ville de destination, en chemin…). Les PI sont classés en différentes catégories de type restaurants, musées, parking… Plusieurs choix sont possibles pour rechercher un PI : – la catégorie, – le nom du PI recherché. Ce menu vous permet d’ajouter, modifier ou supprimer des catégories de PI ou des PI. « Voix » Ce menu vous permet de choisir la voix de synthèse ou enregistrée. F.50 RÉGLAGES DE NAVIGATION (2/2) « Réglages d’EV » Ce menu vous permet de créer et gérer vos propres stations de recharge ainsi que celles détectées automatiquement par le système, désactiver l’alerte de batterie faible et sélectionner un câble d’alimentation. « Modifier couleurs de carte » Ce menu vous permet de modifier les couleurs de la carte affichée sur l’écran de votre système multimédia. Vous pouvez télécharger de nouvelles couleurs. Informations cartographiques Ce menu vous permet d’afficher ou masquer des informations comme le numéro d’adresse avant le nom de la rue, le nom des rues, le nom de la rue suivant la rue actuelle, et le nom de la rue actuelle sur la carte. Comportement de la carte « Définir le domicile » Ce menu vous permet de définir ou modifier l’adresse de votre domicile. « Gérer les adresses mémorisées » Ce menu vous permet d’ajouter, supprimer ou renommer vos adresses mémorisées. « Changer carte » Ce menu vous permet de changer de cartographies parmi celles enregistrées sur votre carte SD. « Icône de voiture » Ce menu vous permet de modifier l’icône du véhicule dans la carte de navigation 3D. « Avancés » Ce menu vous permet de modifier les réglages avancés suivants : – « Informations cartographiques » ; – « Comportement de la carte » ; – « Source de trafic ». Ce menu vous permet de paramétrer les comportements : – afficher les images de voie ; – en mode 2D, faire pivoter la carte dans la direction du trajet ; – basculer en mode 3D lors du suivi du parcours ; – activer le zoom automatique en mode 2D ; – activer le zoom automatique en mode 3D. Source de trafic Ce menu vous informe des différents services proposés par l’infos trafic de votre système de navigation. F.51 ÉCOUTER LA RADIO (1/5) Choisir une gamme d’ondes Accéder à la radio Écran multimédia Depuis le menu principal, appuyez sur « Multimédia » puis sur « Radio ». Façade radio / Façade multimédia Appuyez sur le bouton « Radio » en façade pour sélectionner la source radio. Choisissez la gamme d’ondes (AM, FM ou DR) souhaitée par appui sur 1 : – AM ; – FM ; – DR. 2 2 Il est également possible de choisir la gamme d’ondes en utilisant la commande sous volant (se référer aux détails des commandes). Choisir une station de radio FM ou AM Il existe différents modes pour sélectionner une station de radio. Après avoir sélectionné la gamme d’ondes, choisissez le mode en appuyant sur les onglets 3, 4 ou 5. Trois modes de recherche sont disponibles : – mode « Fréquence » (onglet 3) ; – mode « Liste » (onglet 4) ; – mode « Preset » (onglet 5). Il est possible de changer ces modes avec la commande sous volant. F.52 1 Preset Liste 5 4 Fréquence 3 Mode « Preset » Ce mode de fonctionnement vous permet de rappeler à la demande les stations que vous aurez préalablement mémorisées (consultez le paragraphe « Mémoriser une station » dans ce chapitre). Appuyez sur les touches 2 (numérotées de 1 à 6) pour sélectionner vos stations mémorisées. Il est également possible de changer de station mémorisée en utilisant la commande sous volant. ÉCOUTER LA RADIO (2/5) Radio DR1 AF | i-Traffic 1.Arrow 2.Decibel 6 13 7 14 3.BNR 4.Jazz FM 5.Radio Pop Preset Liste Fréquence Preset 8 9 Mode « Liste » Ce mode affiche la liste des stations de radio disponibles. Ces dernières sont classées par ordre alphabétique (en bande FM uniquement). Appuyez sur 6 ou 7 pour faire défiler toutes les stations ou faites glisser votre doigt sur l’écran multimédia. Pour effectuer une mise à jour de cette liste, reportez-vous aux pages suivantes. Les noms des stations de radio dont la fréquence n’utilise pas le système RDS n’apparaissent pas à l’écran. Seule leur fréquence est indiquée et classée en début de liste. 10 Liste Fréquence 11 12 Mode « Fréquence » Ce mode permet de rechercher manuellement ou automatiquement des stations par balayage de la plage de fréquence sélectionnée. Pour balayer la plage de fréquence : – avancez ou reculez en mode manuel par pas de fréquence par appuis successifs sur 9 ou 11 ; – avancez ou reculez en mode automatique (recherche) jusqu’à la prochaine station par appui sur 8 ou 12. – avancez ou reculez directement en sélectionnant le curseur 10 afin de trouver la fréquence souhaitée. Preset Liste 16 15 Choisir une station de radio DR (radio numérique terrestre) Il existe différents modes pour sélectionner une station de radio. Après avoir sélectionné la gamme d’ondes, choisissez le mode en appuyant sur les onglets 15 ou 16. Deux modes de recherche sont disponibles : – mode « Liste » (onglet 15) ; – mode « Preset » (onglet 16). Il est possible de changer ces modes avec la commande sous volant. F.53 ÉCOUTER LA RADIO (3/5) Mode « Liste » Menu contextuel « + » Ce mode affiche la liste des stations de radio disponibles. FM ou AM Appuyez sur 13 ou 14 pour faire défiler toutes les stations ou faites glisser votre doigt sur l’écran multimédia. Pour effectuer une mise à jour de cette liste, reportez-vous aux pages suivantes. Mode « Preset » Ce mode de fonctionnement vous permet de rappeler à la demande les stations que vous aurez préalablement mémorisées. Pour plus d’information, reportez-vous au paragraphe « Mémoriser une station » dans ce chapitre. Appuyez sur les touches numérotées de 1 à 6 pour sélectionner vos stations mémorisées. il est également possible de changer de station mémorisée en utilisant la commande sous volant. Depuis l’un des trois modes, appuyez sur « + » pour : – changer de source (Radio, USB, SD...) ; – ajouter une station aux favoris ; – mémoriser une station dans les presets ; – afficher les informations textuelles ; – accéder aux réglages radio. Mémoriser une station Depuis le mode « Fréquence » ou le mode « Liste », appuyez sur « + », puis sur « Mémoriser dans les presets ». Vous pouvez aussi appuyer sur l’une des touches du preset jusqu’à l’émission d’un signal sonore. Il est possible de mémoriser jusqu’à six stations par gammes d’ondes. Informations textuelles (Radio-texte) Certaines stations de radio FM diffusent des informations textuelles liées au programme en cours d’écoute (par exemple le titre d’une chanson). Nota : ces informations sont disponibles uniquement pour certaines stations de radio. DR (radio numérique terrestre) Depuis l’un des deux modes, appuyez sur « + » pour : – changer de source (Radio, USB, SD...) ; – mémoriser dans les presets ; – afficher le radio texte ; – accéder aux services de radio numérique ; – accéder aux réglages. Mémoriser une station Depuis le mode « Liste », appuyez sur « + », puis sur « Mémoriser dans les presets ». Vous pouvez aussi effectuer un appui long sur l’une des touches du preset jusqu’à l’émission d’un signal sonore. Il est possible de mémoriser jusqu’à six stations radio. F.54 ÉCOUTER LA RADIO (4/5) Informations textuelles (Radio-texte) Guide des programmes EPG (DR) Certaines stations de radio DR diffusent des informations textuelles liées au programme en cours d’écoute (par exemple le titre d’une chanson). Lorsque cette fonction est activée, votre système audio permet d’afficher le programme des prochaines émissions de la journée de la station. Nota : ces informations sont disponibles uniquement pour certaines stations de radio. Nota : ces informations sont disponibles uniquement pour les trois prochaines plages horaires de la station sélectionnée. Services de radio numérique Depuis le menu contextuel, appuyez sur « Services de radio numérique » pour accéder aux services suivants : – « EPG » ; – « Intellitext » ; – « Diaporama ». Fonction Intellitext (DR) Cette fonction permet d’accéder aux informations textuelles radio enregistrées sur certaines stations. Vous pouvez faire défiler le texte afin d’afficher des nouvelles actualités (entreprises, politique, santé, météo, résultats sportifs). Diaporama Cette fonction permet une lecture de toutes les photos en diaporama. Réglages radio FM Depuis l’un des trois modes, appuyez sur « + », puis sur « Radio » pour accéder au menu des réglages radio. Depuis les réglages radio, il est possible de paramétrer les éléments suivants : – suivre une station FM ; – activer/désactiver les informations routières ; – activer/désactiver la recherche thématique de programmes ; – mettre à jour la liste des stations de radio. Suivre une station FM (RDS-AF) La fréquence d’une station de radio FM peut changer selon la zone géographique. Pour pouvoir rester à l’écoute d’une même station de radio tout en roulant, activez la fonction « RDS-AF » afin que votre système audio puisse suivre automatiquement les changements de fréquences. F.55 ÉCOUTER LA RADIO (5/5) Nota : toutes les stations de radio ne permettent pas ce suivi. De mauvaises conditions de réception peuvent parfois provoquer des changements de fréquences intempestifs et désagréables. Désactivez alors le suivi de station. Pour activer/désactiver cette fonction reportez-vous au chapitre « Réglages audio ». Informations routières (i Traffic) Lorsque cette fonction est activée, votre système audio interrompt la source en court et permet l’écoute automatique d’informations routières dès leur diffusion par certaines stations de radio FM. Recherche thématique de programmes (PTY) Lorsque cette fonction est activée, votre système audio permet d’afficher le type de programme (infos, sport...) diffusé actuellement. Mise à jour liste radio Sélectionnez ce menu pour mettre à jour la liste des stations de radio. F.56 DR (radio numérique terrestre) Depuis l’un des deux modes, appuyez sur « + » pour accéder aux réglages radio. Depuis les réglages radio il est possible de paramétrer les éléments suivants : – « AF » (Alternative fréquence) ; – « i-Traffic » (Traffic program) ; – « PTY » (Program type) ; – « Simulcast » ; – « i-Announcement » ; – « Mettre à jour la liste » (DR). Suivre une station de radio DR (AF) Une station de radio DR peut changer selon la zone géographique. Pour pouvoir rester à l’écoute d’une même station de radio tout en roulant, activez la fonction AF afin que votre système audio puisse suivre automatiquement les changements de la station. Nota : toutes les stations de radio ne permettent pas ce suivi. De mauvaises conditions de réception peuvent parfois provoquer des changements intempestifs et désagréables. Désactivez alors le suivi de station. Informations routières (i Traffic) La fonction activée, votre système audio interrompt la source en court et permet l’écoute automatique d’informations routières dès leur diffusion par certaines stations de radio DR. Recherche thématique de programmes (PTY) La fonction activée, votre système audio permet d’afficher le type de programme (infos, sport...) diffusé actuellement. Simulcast Cette fonction vous permet de basculer d’une station DR vers la même station FM lors de la perte du signal. i-Announcement Cette fonction permet d’afficher des informations (météo, etc....). Mise à jour liste (DR) Cette fonction vous permet d’effectuer une mise à jour de toutes les stations dans la région où vous vous trouvez. MÉDIAS Lecture Accéder aux médias Vous avez le choix entre une lecture de l’ensemble des pistes ou la lecture d’une seule piste. Clé USB Ce menu permet d’écouter de la musique via une source extérieure (CD audio, USB, carte SD...). Depuis le menu principal, appuyez sur « Multimédia » puis sur « Médias ». Sélectionnez une source d’entrée connectée au système pour accéder aux fichiers audio parmi la liste suivante : – – – – – CD audio ; USB ; carte SD ; prise auxiliaire ; connexion Bluetooth®. Pendant la lecture d’une piste, vous pouvez : Summer in Dublin Highland Poets 1 2 Irish Songs 3 4 Nouvelle sélection 6 Liste de lecture actuelle 5 Vous pouvez depuis le dossier principal : – accéder directement aux fichiers audio ; – accéder aux dossiers, musiques, genres, artistes, albums et listes de lecture ; – accéder aux dossiers et/ou fichiers audio. Nota : seules les sources disponibles peuvent être sélectionnées. Les sources indisponibles sont grisées. – accéder à la piste précédente par appui sur 1 ; – mettre sur pause par appui sur 2 ; – accéder à la piste suivante par appui sur 3 ; – visualiser la barre de défilement 4 ; – accéder à la liste de lecture en cours 5 ; – effectuer une nouvelle sélection de musique 6. Menu contextuel « + » En cours de lecture, le menu contextuel « + » permet de : – changer de source ; – rechercher un nouvel appareil ; – accéder aux réglages du son. F.57 LECTEUR PHOTO Menu contextuel « + » Accéder aux photos Pendant la lecture d’une photo/diaporama, appuyez sur « + » pour : Photos de vacances.png Depuis le menu « Multimédia », appuyez sur « Photos », puis sélectionnez la source connectée (Carte SD, USB...) pour accéder aux photos. Le système vous propose deux types de lecture : 1 Depuis le menu contextuel « Réglages photos », il est possible de : Nouvelle sélection Nota : certains formats peuvent ne pas être lus par le système. Depuis la liste des dossiers/photos, appuyez sur « + » pour : – changer la source ; – accéder aux réglages photos. Nota : pour plus d’informations sur les formats de photos compatibles, consultez un Représentant de la marque. – changer la source ; – accéder aux réglages photos. Réglages photos – « lire toutes les photos » ; – « lecture d’une photo ». Options depuis les dossiers 2 4 Miniatures 3 Lecture Vous avez le choix entre une lecture de toutes les photos en diaporama ou la lecture d’une seule photo. – modifier le temps d’affichage de chaque photo en diaporama ; – modifier le type d’affichage (normal ou plein écran). Appuyez sur « Valider » pour enregistrer les modifications. Nota : par défaut, l’affichage est en mode normal. Pendant la lecture d’une photo, vous pouvez : – accéder à la photo précédente par appui sur 1 ; – accéder à la photo suivante par appui sur 2 ; – alterner entre les modes miniatures et plein écran par appui sur 3 ; – effectuer une nouvelle sélection de photos par appui sur 4. La lecture des photos est uniquement possible véhicule à l’arrêt. F.58 LECTEUR VIDÉO Menu contextuel « + » Pendant la lecture d’une vidéo, appuyez sur « + » pour : Accéder aux vidéos Clé USB Depuis le menu « Multimédia », appuyez sur « Vidéo », puis sélectionnez la source connectée (carte SD, USB...) pour accéder aux vidéos. Le système vous propose deux types de lecture : Paramètres 1 2 – « lire toutes les vidéos » ; – « lecture d’une vidéo ». Depuis la liste des dossiers/vidéos, appuyez sur « + » pour : – changer la source ; – accéder aux réglages vidéos. Nota : pour plus d’informations sur les formats de vidéos compatibles, consultez un Représentant de la marque. 3 Depuis les paramètres, il est possible de choisir le type d’affichage, normal (demi-écran) ou plein écran. 4 Nouvelle sélection Nota : certains formats peuvent ne pas être lus par le système. Options depuis les dossiers – changer la source ; – accéder aux réglages vidéos. Landscapes 6 Plein écran 5 Appuyez sur « Valider » pour confirmer. Nota : par défaut, l’affichage est en mode normal. Lecture Vous avez le choix entre une lecture de toutes les vidéos ou la lecture d’une seule vidéo. Pendant la lecture d’une vidéo, vous pouvez : – accéder à la vidéo précédente par appui sur 1 ; – mettre sur pause par appui sur 2 ; – accéder à la vidéo suivante par appui sur 3 ; – visualiser la barre de défilement 4 ; – mettre la vidéo en plein écran 5 ; – effectuer une « nouvelle sélection » de vidéos par appui sur 6. La lecture des vidéos est uniquement possible véhicule à l’arrêt. F.59 RÉGLAGES MULTIMÉDIA (1/2) Accéder aux réglages multimédia Depuis le menu « Multimédia », appuyez sur « Réglages » puis sur l’élément que vous souhaitez modifier : – « Son » ; – « Radio » ; – « Médias » ; – « Photos » ; – « Vidéo ». « Son » Ce menu permet de régler différents paramètres sonores : Ce menu permet de régler les paramètres de la radio : – « Spatialisation », pour paramétrer la répartition du son dans le véhicule ; – activer/désactiver la recherche de fréquences alternatives ; – activer/désactiver l’i-trafic ; – activer/désactiver le type de programme ; – mettre à jour la liste des radios mémorisées. – « Graves Aigus », pour régler le niveau des aigus et des basses. Une fois le réglage effectué, appuyez sur le bouton « Valider » pour confirmer vos paramètres ; – « AGC Arkamys », pour obtenir un volume de son uniforme entre deux pistes audio ; – « Bass Boost Arkamys », pour activer/désactiver l’amplification des basses. F.60 « Radio » « Médias » Ce menu permet de régler les paramètres multimédia : – activer/désactiver l’affichage des pochettes d’album ; – gérer les appareils Bluetooth® connectés. RÉGLAGES MULTIMÉDIA (2/2) « Photos » « Vidéo » Ce menu permet de régler les paramètres multimédia : Ce menu permet de régler le type d’affichage des vidéos : – configurer le délai de chaque image du diaporama ; – « Vue normale » ; – configurer la vue par défaut des images. – « Plein écran ». F.61 APPAIRER, DÉSAPPAIRER UN TÉLÉPHONE (1/2) Deuxième méthode d’appairage depuis un téléphone Accéder au menu Téléphone Depuis le menu principal, appuyez sur « Téléphone ». Nota : si aucun téléphone n’est appairé au système, « Réglages » est la seule rubrique accessible. Gérer les appareils Pour utiliser les fonctions, vous devez d’abord configurer une connexion Bluetooth entre votre appareil et votre R-Link. Souhaitez-vous le faire maintenant ? Non Appairer un premier téléphone Pour appairer votre téléphone à la navigation R-Link, il existe deux méthodes d’appairage. Première méthode d’appairage depuis R-Link Activez la connexion Bluetooth® de votre téléphone et réglez son statut sur « visible ». Pour plus de précisions sur la liste des téléphones compatibles, consultez le site www.renault-multimedia.com. F.62 Oui Ajouter appareil Un message s’affiche à l’écran pour vous proposer la recherche d’appareil. Appuyez sur « Oui », le système multimédia recherche les téléphones. Sélectionnez dans la liste votre téléphone. Suivant modèle, et si le système le demande, entrez le code Bluetooth® sur votre téléphone pour l’appairer au système multimédia, ou validez la demande d’appairage. Votre téléphone peut vous demander l’autorisation de partager contacts et journal d’appels, acceptez le partage afin d’avoir ces informations sur le système multimédia. Depuis votre téléphone, activez la connexion R-Link et réglez son statut sur « visible ». Lancez la recherche d’appareil Bluetooth® depuis votre téléphone. Sélectionnez « Renault R-Link » dans la liste de votre téléphone. APPAIRER, DÉSAPPAIRER UN TÉLÉPHONE (2/2) Appairer un nouveau téléphone Depuis votre téléphone, activez la connexion Bluetooth®. Depuis le menu « Téléphone », appuyez sur « Réglages » puis sur « Gérer les appareils ». Depuis la liste des téléphones appairés du menu « Gérer les appareils », appuyez sur le bouton « Ajouter appareil » pour ajouter un téléphone à la liste. Désappairer un téléphone Depuis le menu principal, sélectionnez « Téléphone », « Réglages », puis « Gérer les appareils ». Depuis la liste des téléphones appairés du menu « Gérer les appareils », appuyez sur le bouton du menu contextuel, puis sur « Supprimer appareil(s) ». Sélectionnez l’appareil que vous souhaitez désappairer sur l’écran du système multimédia, puis sur la touche « Supprimer ». Pour des raisons de sécurité, effectuez ces opérations véhicule à l’arrêt. F.63 CONNECTER, DÉCONNECTER UN TÉLÉPHONE Connecter un téléphone appairé Aucun téléphone ne peut être connecté au système de téléphonie mains libres s’il n’a pas été au préalable appairé. Reportez-vous au paragraphe « Appairer un téléphone » du chapitre « Appairer, désappairer un téléphone ». Votre téléphone doit être connecté au système de téléphonie mains libres pour accéder à toutes ses fonctions. Connexion manuelle (changement de téléphone connecté) Depuis le menu « Téléphone », appuyez sur « Réglages » puis sur « Gérer les appareils ». Vous retrouvez la liste des téléphones déjà appairés. Gérer les appareils Téléphone de Mike Sélectionnez le téléphone de la liste à connecter puis appuyez sur le bouton « Ajouter appareil ». Ajouter appareil Déconnecter un téléphone Depuis le menu « Téléphone », appuyez sur « Réglages » puis sur « Gérer les appareils ». Connexion automatique Dès l’allumage du véhicule, le système de téléphonie mains libres recherche les téléphones appairés présents à proximité (si la connexion Bluetooth® est activée). La recherche commence par le dernier téléphone appairé. Nota : de préférence, acceptez la reconnaissance automatique des appareils. F.64 Sélectionnez le téléphone de la liste à déconnecter. L’extinction du téléphone provoque également la déconnexion du téléphone. Nota : si vous êtes en communication au moment de la déconnexion de votre téléphone, celle-ci sera automatiquement transférée sur votre téléphone. GÉRER LE RÉPERTOIRE DU TÉLÉPHONE Répertoire Chercher Benjamin Legrand Caroline Felini Cody Hecquet Daisy Wiston Jalen Richard Télécharger le répertoire du téléphone Par défaut, lors de l’appairage et de la connexion du téléphone, la synchronisation des contacts est automatique. Le système multimédia vous informe que les données de votre téléphone on été mis à jour dès la fin de la synchronisation. Pour désactiver la synchronisation automatique, reportez-vous au chapitre « Réglages téléphone » de ce document. Nota : les contacts enregistrés dans la carte SIM du téléphone ne sont pas visibles. Seuls les contacts enregistrés dans le téléphone sont visibles. Nota : pour accéder au répertoire téléphonique sur le système multimédia, il faut autoriser le partage de données sur votre téléphone. Reportez-vous au chapitre « Appairer, désappairer un téléphone » ainsi qu’à la notice de votre téléphone. Mettre à jour le répertoire Vous pouvez mettre à jour manuellement les contacts de votre téléphone dans le répertoire de votre système téléphonie mains libres via Bluetooth® (si votre téléphone le permet). Ajouter un contact à la page Favoris Depuis le menu « Téléphone », sélectionnez « Répertoire », puis le contact à ajouter à l’aide de l’écran multimédia. Ensuite appuyez sur le menu « + » et sur « Ajouter aux favoris ». Nota : depuis la page d’accueil, appuyez sur la touche « Favoris » pour accéder à vos numéros favoris. Confidentialité La liste de contacts de chaque téléphone est conservée en mémoire par le système téléphonie mains libres. Pour des raisons de confidentialité, chaque répertoire téléchargé n’est visible que lorsque le téléphone correspondant est connecté. Depuis le menu « Téléphone », sélectionnez « Répertoire », puis le menu « + », et appuyez sur « Mise à jour des données ». La mémoire du système étant limitée, il est possible que tous vos contacts ne soient pas importés depuis votre téléphone. F.65 ÉMETTRE, RECEVOIR UN APPEL (1/2) Répertoire Chercher Benjamin Legrand Caroline Felini Cody Hecquet Daisy Wiston Jalen Richard Depuis le menu « Téléphone », il est possible de passer un appel en sélectionnant : – un contact dans le répertoire ; – un numéro dans l’historique des appels ; – le clavier pour composer le numéro. Nota : depuis la page d’accueil, appuyez sur « Favoris » pour accéder à vos numéros favoris. Nota : pour des raisons de sécurité, priviliégiez le système de reconnaissance vocale . Reportez-vous au chapitre « Utiliser la reconnaissance vocale ». F.66 Émettre un appel depuis le répertoire Téléphone connecté au système, depuis le menu « Téléphone », appuyez sur « Répertoire ». Sélectionnez le contact (si le contact possède plusieurs numéros, il sera demandé de sélectionner le numéro à appeler), l’appel se lance automatiquement après appui sur le numéro du contact. Émettre un appel depuis l’historique Téléphone connecté au système, depuis le menu « Téléphone », appuyez sur « Historique ». Historique Chercher Caroline Felini 06 87 65 43 21 22:15 Benjamin Legrand 06 12 34 56 78 16:32 Benjamin Legrand 06 12 34 56 78 13:37 Simoes de Almeida 06 58 36 90 14 11:08 Daisy Wiston 06 56 78 90 12 8:58 Tous Appuyez sur l’un des quatre onglets, puis sélectionnez le contact/numéro à appeler pour lancer l’appel. ÉMETTRE, RECEVOIR UN APPEL (2/2) Recevoir un appel À la réception d’un appel, l’écran de réception d’appel s’affiche avec les informations disponibles sur l’appelant : Composer un numéro Appeler Emettre un appel en composant un numéro Téléphone connecté au système, depuis le menu « Téléphone » appuyez sur « Composer un numéro ». Composez votre numéro avec le clavier numérique puis appuyez sur « Appeler ». – le nom du contact (si son numéro est présent dans votre répertoire ou dans la liste des numéros favoris) ; – le numéro de l’appelant (si le numéro n’est pas présent dans votre répertoire) ; – « Numéro privé » (si le numéro ne peut-être visualisé). Décrocher Pour décrocher lors d’un appel, appuyez sur « Décrocher ». Appuyez sur « Raccrocher » pour mettre fin à l’appel. Il est également possible de décrocher et raccrocher en utilisant la commande sous volant. Utiliser la messagerie vocale Téléphone connecté au système, depuis le menu « Téléphone » appuyez sur « Messagerie vocale ». Configurer la messagerie vocale Si la messagerie vocale n’est pas configurée, l’écran de configuration s’affiche. Composez le numéro de messagerie de votre opérateur téléphonique. Appeler la messagerie vocale Téléphone connecté au système, depuis le menu « Téléphone » appuyez sur « Messagerie vocale ». Le système appelle la messagerie vocale configurée. Refuser un appel Pour refuser un appel entrant, appuyez sur « Refuser », l’interlocuteur est alors dirigé vers la messagerie vocale. Mettre l’appel en attente Reportez-vous au chapitre « En cours de communication ». Pour des raisons de sécurité, effectuez ces opérations véhicule à l’arrêt. F.67 HISTORIQUE DES APPELS Accéder à l’historique des appels Téléphone connecté au système, depuis le menu « Téléphone » appuyez sur « Historique ». Le journal des appels classe les différents appels dans quatre onglets : 7 Tous les appels (entrants, sortants, manqués) ; 6 les appels entrants ; 5 les appels manqués ; 4 les appels sortants. Pour chacune des listes, les contacts sont affichés du plus récent au plus ancien. 1 Historique Appuyez sur une entrée du journal d’appels pour appeler le contact correspondant. 2 Pour plus d’information, reportez-vous au chapitre « Emettre, recevoir un appel ». Chercher Caroline Felini 06 87 65 43 21 22:15 Benjamin Legrand 06 12 34 56 78 16:32 Benjamin Legrand 06 12 34 56 78 13:37 Simoes de Almeida 06 58 36 90 14 11:08 Daisy Wiston 06 56 78 90 12 8:58 Mettre à jour le journal des appels Tous 7 6 5 4 3 Naviguer dans le journal des appels Appuyez sur un onglet pour voir son contenu. Appuyez sur les boutons « haut » 2 et « bas » 3 pour faire défiler les listes d’appels. Vous pouvez rechercher un contact en appuyant sur le bouton « Chercher » 1. Si le contact possède plusieurs numéros, il sera demandé de sélectionner le numéro à appeler. L’appel se lance automatiquement après appui sur le numéro du contact. F.68 Appuyez sur « + » et sélectionnez « Mettre à jour les données du téléphone ». Un message vous informe de la mise à jour des données. EN COURS DE COMMUNICATION – mettre en attente l’appel en appuyant sur « + » puis en sélectionnant « En attente ». Pour reprendre un appel mis en attente, appuyez sur « Continuer » ; Téléphone - Appel en cours Daisy Wiston – basculer la communication sur le téléphone en appuyant sur « + » puis en sélectionnant « Combiné ». 06 56 78 90 12 Appel sortant Durée de l’appel 00m:01s Raccrocher Clavier En cours de communication vous pouvez : – régler le volume en appuyant sur les boutons de la commande sous volant de votre véhicule ; – mettre fin à la communication en appuyant sur « Raccrocher » ou en appuyant sur les boutons de la commande sous volant de votre véhicule ; Nota : certains téléphones se déconnectent du système lors du transfert d’appel. En cours de communication, vous pouvez revenir aux autres fonctions du système (navigation…) : – en appuyant sur le bouton de retour au menu précédent, ou – en appuyant sur le bouton de retour à l’écran d’accueil de la façade de votre système multimédia, puis « NAV ». Pour plus d’informations, reportez-vous au chapitre « Présentation de commandes ». F.69 RÉGLAGES TÉLÉPHONE « Activer Bluetooth » Accéder aux réglages téléphone Cochez cette option pour activer ou désactiver le Bluetooth® du système mains libres. Réglages Depuis le menu « Téléphone », appuyez sur « Réglages ». Les choix suivants sont proposés : – – – – – « Gérer les appareils » ; « Niveaux de son » ; « Messagerie vocale » ; « Activer Bluetooth » ; « Télécharger automatiquement les données de téléphone ». Gérer les appareils « Télécharger automatiquement les données de téléphone » Niveaux de son Messagerie vocale Activer Bluetooth Télécharger automatiquement les données de téléphone Valider « Gérer les appareils » Reportez-vous au paragraphe « Appairer/désappairer un téléphone ». « Niveaux de son » Cette option permet de régler le niveau sonore du système mains libres et de la sonnerie. « Messagerie vocale » Reportez-vous au paragraphe « Configurer la messagerie vocale » du chapitre « Émettre, recevoir un appel ». F.70 Cochez cette option pour activer ou désactiver le téléchargement automatique des données du téléphone dans le système multimédia. DRIVING ECO² Accéder au menu Driving Eco² Depuis le menu principal, appuyez sur « Véhicule » puis sur « Driving Eco² ». Le menu « Driving Eco² » permet d’accéder aux informations suivantes : – « Bilan trajet » ; – « Mes trajets préférés » ; – « Eco-conseils ». Pour enregistrer vos données, appuyez sur « Enregistrer », puis sélectionnez le type de trajet emprunté parmi la liste suivante : – « Domicile-Travail » ; – « Vacances » ; – « Week-ends » ; – « Promenade » ; – « Personnel ». Pour réinitialiser vos données, appuyez sur « Réinitialiser ». Un message vous demande de confirmer la réinitialisation des données, appuyez sur « Oui » pour valider ou sur « Non » pour annuler. « Mes trajets préférés » Après avoir enregistré un trajet de référence (reportez-vous au paragraphe « Bilan trajet »), ce menu permet de visualiser les évolutions de votre style de conduite parmi la liste des catégories suivantes : – « Dernier trajet » ; – « Domicile-Travail » ; – « Vacances » ; – « Week-ends » ; – « Promenade » ; – « Personnel ». « Bilan trajet » Ce menu permet de visualiser les données enregistrées lors de votre dernier parcours : – – – – « consommation moyenne » ; « vitesse moyenne » ; « consommation totale » ; « énergie économisée ou kilométrage réalisé » ; – « performance moyenne d’Eco conduite » ; – « anticipation au freinage » ; – « aptitude à gérer la vitesse du véhicule ». « Eco-conseils » Ce menu évalue votre style de conduite, puis suivant les besoins, vous donne les conseils les plus adaptés pour diminuer vos consommations. Pour accéder à ce menu, appuyez sur « Eco-conseils » et lisez attentivement ces conseils, faites défiler les pages par appui sur les flèches de défilement. F.71 AIDE AU PARKING, CAMERA DE RECUL (1/2) Réglage du volume sonore Depuis le menu « Véhicule », sélectionnez « Réglages », appuyez sur « Aides stationnement », puis à la ligne « Volume » réglez le volume de l’aide au parking en appuyant sur les boutons « - » 1 ou « + » 2. Aides stationnement Aide au parking avant Aide au parking arrière Aide au parking latéral Enregistrez et validez vos choix en appuyant sur la touche « Valider ». Easy park assist Réglages caméra arrière Affichage caméra Gabarits fixes Gabarits tournants Volume Valider 1 Valider 2 Aides au stationnement Caméra de recul Activation / Désactivation Réglages Vous pouvez activer ou désactiver l’aide au stationnement depuis l’écran multimédia. Depuis le menu « Réglages », appuyez sur « Aides stationnement », puis sur « Réglages caméra arrière ». Depuis ce menu vous pouvez : Depuis le menu principal, appuyez sur « Véhicule » > « Réglages » > « Aides stationnement », puis sélectionnez le ou les aides que vous souhaitez activer/ désactiver parmi les choix suivants : – « Aide au parking avant » ; – « Aide au parking arrière » ; – « Aide au parking latéral ». Enregistrez et validez vos choix en appuyant sur la touche « Valider ». F.72 – activer/désactiver la caméra de recul ; – activer/désactiver les différents gabarits (fixe et/ou mobile) ; Enregistrez et validez vos choix en appuyant sur la touche « Valider ». Pour plus d’informations sur la caméra de recul, consultez la notice d’utilisation de votre véhicule. AIDE AU PARKING, CAMERA DE RECUL (2/2) Réglages de l’image Depuis le menu « Véhicule », allez à « Réglages », appuyez sur « Affichage caméra », puis réglez les paramètres suivants : Easy park assist – la luminosité ; – la couleur ; – le contraste. Créneau Bataille Epi Enregistrez et validez vos choix en appuyant sur la touche « Valider ». Valider « Easy park assist » Ce menu vous permet de définir la manoeuvre par défaut lors d’un stationnement parmi les choix suivants : – « Créneau » ; – « Bataille » ; – « Epi ». Pour plus d’informations sur la fonction « Easy park assist », reportez-vous à la notice d’utilisation de votre véhicule. F.73 VÉHICULE ÉLECTRIQUE (1/2) Accéder au menu Véhicule électrique Informations sur la consommation Flux d’énergie Energie consommée : Depuis le menu principal, appuyez sur « Véhicule » puis sur « Véhicule électrique ». Energie récupérée : Ce menu permet de visualiser les informations suivantes des véhicules électriques : – « Flux d’énergie » ; – « Informations sur la consommation » ; – « Programmation de la charge » ; – « Programmation du confort ». « Flux d’énergie » Ce menu permet de visualiser un schéma du véhicule, et indique les moments où le véhicule consomme ou récupère de l’énergie pour recharger la batterie de traction. F.74 1 2 3 « Informations sur la consommation » Ce menu permet de visualiser sous la forme d’un graphique la consommation d’énergie du véhicule (les moments où le véhicule consomme de l’énergie ou génère de l’énergie pour recharger la batterie de traction) et de le comparer aux quinze dernières minutes de roulage. Sur la droite de l’écran figurent : 1 l’énergie consommée ; 2 la consommation des accessoires (clim, radio...) ; 3 l’énergie récupérée. VÉHICULE ÉLECTRIQUE (2/2) Programmation du confort Programmation de lundi Programmation de la charge Début Charge immédiate Début à Fin Calendrier Off Heure 1 Heure 2 Sélectionner Sélectionner Modifier Modifier lun. lun. Sélectionner Modifier mar. Sélectionner Modifier Le véhicule se rechargera lorsqu’il sera connecté à une source d’alimentation. Valider « Programmation de la charge » Ce menu permet de programmer l’heure de départ de la charge. Vous pouvez choisir : – une charge immédiate ; – une programmation à la journée ; – une programmation à la semaine. Nota : la charge commence à l’heure programmée si le moteur est coupé et si le véhicule est branché à une source d’alimentation (soumis à abonnement). mar. Total de 10 heures Chargement de 18:30 lundi à 03:30 mardi. Valider Pour modifier le programmateur de charge (par semaine), appuyez sur le bouton « Modifier » situé en dessous du « Calendrier ». Appuyez sur « Ajouter un programme de charge », une fenêtre s’ouvre pour régler l’heure de début de charge et l’heure de fin de charge. Confirmez votre choix en appuyant sur « Valider ». La programmation du confort est désactivée. La programmation du confort fonctionne uniquement si le véhicule est branché. Valider « Programmation du confort » Ce menu permet de : – désactiver le préconditionnement d’air ; – régler l’heure de début du préconditionnement d’air. Appuyez sur l’une des touches pour l’activer ou le désactiver. Il est possible de régler jusqu’à deux horaires de préconditionnement, pour régler l’heure de début, appuyez sur « Modifier » . Réglez l’heure et appuyez sur « Valider » pour terminer. F.75 TAKE CARE (1/2) Vous pouvez activer/désactiver la mise en marche automatique en cochant l’option « Démarrer l’ioniseur à chaque démarrage du véhicule ». Appuyez sur « Valider » pour confirmer votre choix. Accéder au menu « TAKE CARE » Ioniseur Vous disposez d’un diffuseur de senteurs, d’un ioniseur d’air et d’un système contrôlant la qualité d’air extérieur. Off Clean Relax Sélectionner Sélectionner Démarrer l’ioniseur à chaque démarrage du véhicule Valider « Ioniseur » Le ioniseur d’air utilise deux modes : – « Clean » : aide à diminuer les bactéries et les particules allergènes présentes dans l’air ; – « Relax » : crée une atmosphère de conduite saine et relaxante par émission d’ions ; – « Off » (arrêt de l’émission). Une fois le mode sélectionné, celui-ci s’arrêtera automatiquement au bout de trente minutes. F.76 TAKE CARE (2/2) Diffuseur de senteurs Off Qualité de l’air extérieur Senteur 1 Senteur 2 Pollué + Sélectionner Sélectionner Intensité Pollué - 4 Bonne Minutes passées Valider « Diffuseur de senteurs » « Qualité de l’air extérieur » Ce menu vous permet de choisir le type de senteur et l’intensité de diffusion dans l’habitacle. Ce menu permet de visualiser le graphique de la qualité d’air. Appuyez sur « Valider » pour valider. Le graphique donne une estimation sur le niveau de qualité d’air extérieur sur les quinze dernières minutes d’utilisation. Les trois pictogrammes indiquent le niveau de qualité (respectivement de l’air le plus sain au plus pollué) : ƒƒ . F.77 ORDINATEUR DE BORD/RÉGLAGES DU VÉHICULE Pour réinitialiser les informations de l’ordinateur de bord et du tableau de bord, appuyez sur « Réinitialiser » et validez par appui sur « Oui ». Ordinateur de bord Réglages Depuis 18-06-2012 Aides stationnement Distance totale 0.0 km Alerte angle mort Vitesse moyenne 0.0 km/h Consommation moyenne 0.0 l/100 km Consommation totale 0.0 l Réinitialiser Ordinateur de bord Depuis le menu « Véhicule » sélectionnez « Ordinateur de bord » pour accéder aux informations suivantes depuis la dernière réinitialisation : – date de départ du calcul ; – distance totale ; – vitesse moyenne ; – consommation moyenne ; – consommation totale de carburant ou d’énergie. F.78 Réglages Alerte sortie de voie Blocage automatique des portes en roulant Essuie-glace arrière automatique en marche arrière Depuis le menu « Véhicule » sélectionnez « Réglages ». Suivant les équipements présents, vous accéder aux réglages : – des aides au stationnement ; – de l’activation/désactivation de l’alerte d’angle mort des rétroviseurs ; – de l’alerte de sortie de voie ; – du rabattement automatique des rétroviseurs au verrouillage du véhicule ; – du verrouillage/déverrouillage des ouvrants en roulage ; – de l’activation/la désactivation de l’essuie-vitre arrière lors du passage de la marche arrière ; – de l’activation/désactivation de l’allumage des feux de jour ; Valider – du déverrouillage de la porte conducteur à l’ouverture d’une porte ; – de l’activation/désactivation de l’accès facilité lorsque vous quittez ou montez dans votre véhicule ; – du paramétrage de l’indicateur de style de conduite au tableau de bord ; – de l’extinction du tableau de bord pendant la charge ; – de l’activation/désactivation de la feuille de route Driving Eco² ; – de l’activation/désactivation de l’allumage automatique des feux de route. PRÉSENTATION DU MENU SERVICES (1/2) Accéder au menu « Mes services » Depuis le menu principal, appuyez sur « Mes services ». Le menu « Mes services » permet d’accéder aux éléments suivants : – – – – – – – – – « R-Link Store " ; « Services de navigation » ; « Réglages » ; « Z.E. Trip » ; « E-Guide R-Link » ; « E-mail » ; « Profils utilisateurs » ; « Renault Assistance » ; vos applications. Certains services sont accessibles gratuitement pendant une période d’essai, vous pouvez prolonger l’abonnement depuis le R-Link Store ou depuis le site www.myrenault.com. Le menu contextuel « + » vous permet d’accéder aux fonctions suivantes : – « Ajouter une application » ; – « Chercher des mises à jour » ; – « Réglages » . Présentation de « R-Link Store » R-Link Store est la boutique d’applications de votre système multimédia. Elle vous permet d’acheter des applications ou des abonnements aux services via un système en ligne sécurisé. Reportez-vous au chapitre « Télécharger et installer des applications depuis R-Link Store » pour en savoir plus. « Services de navigation » Reportez-vous au chapitre « Services de navigation ». « Réglages » Ce menu regroupe les outils de gestion des applications et de la connectivité. Reportez-vous au chapitre « Réglages Services » pour en savoir plus. F.79 PRÉSENTATION DU MENU SERVICES (2/2) « Z.E. Trip » Cette application vous permet de localiser une borne de rechargement, connaître sa disponibilité en temps réel et visualiser les caractéristiques des stations de recharge. « Profils utilisateurs » Ce menu permet de personnaliser votre profil utilisateur. « Renault Assistance » « E-Guide R-Link » Ce menu regroupe l’ensemble des notices. Elles peuvent être consultées depuis votre système multimédia. « E-mail » Ce menu permet de consulter vos e-mail, véhicule à l’arrêt uniquement. F.80 Ce menu permet d’accéder à l’assistance RENAULT. INSTALLER DES APPLICATIONS AVEC R-LINK STORE (1/6) R-Link Store R-Link Store est une boutique en ligne qui permet d’acheter des applications, des services et des contenus. R-Link Store, est accessible directement depuis votre système multimédia ou par un ordinateur connecté à internet. Vous devez installer le logiciel R-Link Toolbox sur votre ordinateur pour pouvoir télécharger des applications et les mises à jour cartographiques sur la carte SD. Reportez-vous au paragraphe « Télécharger et installer des applications depuis un ordinateur » dans ce chapitre. Nota : certains produits ne peuvent être achetés que via un ordinateur connecté à internet sur le R-Link Store, dans ce cas un message vous en informe. Reportez-vous au paragraphe « Télécharger et installer des applications depuis un ordinateur » dans ce chapitre. Nota : certains services et applications sont payants. Pour plus d’informations, reportez-vous aux conditions générales de vente. Sélectionnez une application pour obtenir sa description. Pack Coyote Renault Pack Digital Renault Reader Renault Sélection Meilleures applis Catégories 1 Télécharger et installer des applications depuis votre véhicule Depuis le menu principal appuyez sur le menu « Services », puis « R-Link Store ». Les applications et services disponibles sont classés dans trois onglets : – « Sélection » présente une sélection d’applications ; – « Meilleures applis » classe les applications par ordre de popularité ; – « Catégories » répartit les applications par thème : divertissement, cartographie, etc. Le menu contextuel « + » 1 vous permet d’accéder aux fonctions suivantes : – « Mes produits » permet d’accéder au récapitulatif des éléments achetés ainsi que les dates d’expiration des produits concernés ; – « Rechercher » permet de rechercher un élément par mot-clé ; – « Mise à jour » permet de rechercher les mises à jour disponibles pour les applications, services et contenus installés ; – « Infos légales » affiche les informations légales à propos du R-Link Store. Appuyez sur le bouton « Acheter » puis choisissez votre type de paiement. Suivant pays, pour plus d’informations, veuillez consulter le site www.renault-multimedia.com. La disponibilité des services décrits peut varier. F.81 INSTALLER DES APPLICATIONS AVEC R-LINK STORE (2/6) Détails du produit Lisez tous vos contenus grâce à cette application ! Reader Attention, cette application ne fonctionne qu’en France et est sujette à un abonnement annuel auprès de notre fournisseur. Catégorie : lecteur Taille : 0.98 Mo Version : 1.0 Nota : si l’application que vous souhaitez télécharger est trop volumineuse, le bouton « Acheter » est remplacé par le bouton « Achat non autorisé ». L’achat de ce produit n’est possible que via le R-Link Store depuis votre ordinateur. Reportez-vous au paragraphe « Télécharger et installer des applications depuis un ordinateur » dans ce chapitre. Auteur : Reader Acheter Télécharger et installer des applications depuis votre véhicule (Suite) Le système multimédia propose deux types de paiement : par compte My Renault ou par carte bancaire. Sélectionnez une des deux options, cochez la case pour accepter les conditions générales de vente du R-Link Store puis passez au paiement. Nota : la saisie d’une adresse mail valide est obligatoire. Une facture sera envoyée à cette adresse, ainsi que des instructions d’utilisation et d’installation selon l’application achetée. F.82 Pour des raisons de sécurité, effectuez ces opérations véhicule à l’arrêt. INSTALLER DES APPLICATIONS AVEC R-LINK STORE (3/6) Payer avec le compte My Renault Payer par carte bancaire Pour effectuer un paiement à l’aide de votre compte « My Renault » : – saisissez l’adresse mail et le mot de passe de votre compte, puis appuyez sur « OK » ; – choisissez une carte bancaire parmi celles déjà liées à votre compte, ou ajoutez-en une ; – complétez les données bancaires, puis appuyez sur « Valider ». Le téléchargement de votre application commence immédiatement. Une fois l’application téléchargée, son icône s’affiche dans le menu « Mes apps ». Saisissez une adresse email valide, puis appuyez sur « OK ». Nota : le temps de téléchargement de l’application peut varier en fonction de la taille de l’application et selon la qualité de réception sur le réseau mobile. Nota : pour utiliser ce type de paiement, vous devez d’abord créer un compte My Renault. Reportez-vous au paragraphe « Créer un compte pour My Renault » dans ce chapitre. Complétez les données bancaires, puis appuyez sur « Valider ». Le téléchargement de votre application commence immédiatement. Une fois l’application téléchargée, son icône s’affiche dans le menu « Services ». Nota : le temps de téléchargement de l’application peut varier en fonction de la taille de l’application et selon la qualité de réception sur le réseau mobile. Nota : les données bancaires que vous saisissez dans le système lors d’un achat peuvent être enregistrées. Pour les supprimer du système, reportezvous au paragraphe « Supprimer des données bancaires » dans ce chapitre. F.83 INSTALLER DES APPLICATIONS AVEC R-LINK STORE (4/6) ACCUEIL / CATALOGUE MES APPLICATIONS ET SERVICES AIDE 3 2 Créer un compte My Renault Rechercher des mises à jour Pour pouvoir acheter et télécharger des applications via un ordinateur connecté à internet sur le site www.myrenault. com, vous devez d’abord créer un compte My Renault : – Connectez-vous à votre compte My Renault, puis cliquez sur le menu « Mises à jour » 2. – depuis un ordinateur connecté à internet, ouvrez votre navigateur, allez sur le site www.myrenault.com et sélectionnez votre pays ; – cliquez sur le bouton « S’inscrire » et suivez les étapes indiquées sur le site internet pour créer votre compte My Renault. Télécharger et installer des applications depuis un ordinateur Il est également possible de télécharger les applications sur votre ordinateur connecté à internet (notamment les applications de taille importante). Il est également possible de gérer vos produits par ordinateur et de les transférer sur votre système multimédia via la carte SD du système. Nota : lors de la création d’un compte My Renault, munissez-vous du VIN véhicule et du numéro de série de votre système multimédia. Une fois votre compte créé, vous pouvez explorer le catalogue d’applications et rechercher des mises à jour pour vos produits. Le site affiche les mises à jour disponibles de votre système multimédia, de vos applications, de vos données cartographiques... – Cochez les mises à jour que vous souhaitez installer, puis suivez la procédure affichée à l’écran pour les récupérer sur la carte SD. Nota : lors de la synchronisation, l’installation du logiciel R-Link Toolbox est proposée. Vous devez installer ce logiciel pour pouvoir télécharger les produits et mises à jour sur la carte SD. Nota : le logiciel R-Link Toolbox est téléchargeable sur un ordinateur depuis le menu « Aide » 3 du R-Link Store. Nota : certains produits ne peuvent être achetés que via un ordinateur connecté à internet sur le site www.myrenault. com. Les écrans présents sur la notice sont non-contractuels. F.84 Suivant la marque et le modèle de votre ordinateur, le logiciel R-Link Toolbox peut ne pas être installé. INSTALLER DES APPLICATIONS AVEC R-LINK STORE (5/6) Nota : les mises à jour du logiciel interne du système multimédia ne sont possibles que depuis un ordinateur connecté à internet. Nota : pour plus d’informations, cliquez sur le menu « Aide » 3 ou consultez un Représentant de la marque. Télécharger des applications Nota : lors de la finalisation de votre achat, l’installation du logiciel R-Link Toolbox est proposée. Vous devez installer ce logiciel pour pouvoir télécharger les produits et mises à jour achetés sur la carte SD. [email protected] Installer des applications sur votre système via la carte SD du site l’appliacheter bouton Insérez la carte SD du système multimédia de votre véhicule dans le port SD de votre ordinateur. – acceptez les conditions générales de vente afin de pouvoir procéder au téléchargement de l’application ; Lorsque la procédure d’enregistrement des mises à jour est terminée, vous pouvez insérez la carte SD dans le système multimédia de votre véhicule. – Depuis le menu principal My Renault, sélectionnez cation que vous souhaitez et télécharger puis sur le « Acheter » ; – appuyez sur le bouton « Annuler » pour annuler la procédure de téléchargement et revenir à la page de description de l’application ; – suivez les instructions affichées à l’écran pour finaliser votre achat. R-Link Store [email protected] 4 4 R-Link Toolbox installe les mises à jour pour votre système de navigation. Nota : la carte SD utilisée doit être formatée au format FAT32 et doit avoir une capacité minimale de 8GB et une capacité maximale de 32GB. Gérer les informations personnelles Le système garde en mémoire les adresses e-mail et les données bancaires saisies. Supprimer une adresse email Lors d’un achat sur R-Link Store, au moment de saisir une adresse e-mail, appuyez sur le bouton se trouvant à l’extrémité droite de la ligne « E-mail ». La liste des adresses e-mail enregistrées dans le système s’affiche. Appuyez sur le bouton 4 en face de l’adresse à supprimer. L’adresse est immédiatement effacée. F.85 INSTALLER DES APPLICATIONS AVEC R-LINK STORE (6/6) Nota : le véhicule doit être connecté au réseau mobile pour pouvoir effacer les données bancaires. « Retour réglages initiaux » R-Link Store Depuis le menu principal, appuyez sur « Système » puis « Réglages du système ». 4970XXXXXXXXXX16 Ce menu vous permet de réinitialiser tous les paramètres du système et/ou supprimer toutes les données personnelles. Martin Anne 4970XXXXXXXXXX32 4970XXXXXXXXXX64 Christophe 4 08/ 2017 04/ 2013 11/ 2015 123 4 4 Partage de données Il est possible d’autoriser ou de refuser le partage de données dès la mise en marche du système. Reportez-vous au chapitre « Marche, arrêt ». Le refus du partage de données stoppe la connectivité des applications et des services. Supprimer des données bancaires Lors d’un achat avec une carte bancaire, sur le formulaire de validation d’achat, appuyez sur « Payer avec une carte déjà enregistrée ». La liste des cartes bancaires enregistrées dans le système s’affiche. Appuyez sur le bouton 4 en face des données bancaires à supprimer. Les données bancaires sont immédiatement effacées. F.86 ANDROID AUTO™ (1/2) Présentation – une fenêtre s’affiche sur l’écran de votre système multimédia pour vous informer qu’il faut accepter les closes de confidentialité de l’application sur votre smartphone afin de pouvoir utiliser l’application « Android Auto™ » ; « Android Auto™ » est une application téléchargeable depuis votre smartphone vous permettant d’utiliser certaines applications de votre téléphone depuis l’écran de votre système multimédia. Nota : pour savoir si votre smartphone est compatible avec l’application « Android Auto™ », consultez le site internet du constructeur s’il en dispose. – validez en appuyant sur « Accepter » sur votre téléphone ; Driving Eco² – appuyez à nouveau sur la touche 1 à l’écran du système multimédia de votre véhicule. Menu 1 Première utilisation – Téléchargez et installez l’application « Android Auto™ » depuis la plateforme de téléchargement d’applications de votre smartphone ; – branchez votre téléphone au port USB de votre système multimédia ; L’application se lance sur le système multimédia. Si la manipulation décrite ci-dessus échoue, renouvelez l’opération. Nota : l’application « Android Auto™ » fonctionne uniquement si votre smartphone est branché sur le port USB de votre véhicule. – une fenêtre s’affiche sur l’écran de votre système multimédia ; Les fonctionnalités de l’application « Android Auto™ » dépendent de la marque et du modèle de votre téléphone. Pour plus d’informations, consultez le site internet du constructeur s’il en dispose. – acceptez la demande en appuyant sur la touche « Oui » ; – appuyez sur la touche 1 à l’écran du système multimédia de votre véhicule ; F.87 ANDROID AUTO™ (2/2) Nota : lorque vous utilisez l’application « Android Auto™ », certaines fonctions de votre système multimédia continueront à être éxecutées en tâche de fond. Par exemple si vous lancez « Android Auto™ » et utilisez la navigation de votre smartphone alors que la radio du système multimédia est en cours d’écoute, elle continuera à être diffusée. 2 Revenir à l’interface R-Link 3 Lorsque l’application « Android Auto™ » est en fonction avec votre système multimédia, vous pouvez utiliser le bouton de reconnaissance vocale de votre véhicule afin de commander certaines fonctions de votre smartphone à la voix. Pour cela, effectuez un appui long (environ trois secondes) sur le bouton 2 sur le volant ou 3 de la commande sous volant de votre véhicule (pour plus d’informations, reportez-vous au chapitre « Utiliser la reconnaissance vocale »). F.88 Nota : lorsque vous utilisez « Android Auto™ », vous pouvez accéder à des applications de navigation et de musique de votre smartphone. Ces applications se substitueront aux applications similaires intégrées à R-Link déjà lancées. Par exemple, une seule navigation celle d’Android Auto™ ou celle intégrée à votre système multimédia peut être utilisée. Pour retourner à l’interface R-Link, appuyez sur le bouton de retour à l’écran d’accueil de la façade de votre système multimédia (pour plus d’informations, reportez-vous au chapitre « Présentation de commandes »). Lorsque vous utilisez l’application « Android Auto™ », le transfert de données cellulaires nécessaire à son fonctionnement peut engendrer des coûts supplémentaires non compris dans votre abonnement téléphonique. MY RENAULT (1/5) Présentation « MY Renault » est une application téléchargeable depuis votre smartphone vous permettant d’obtenir et d’envoyer des informations concernant votre véhicule telles que : – l’autonomie restante de votre véhicule en kilomètres ; – l’historique du kilométrage quotidien, hebdomadaire et annuel ; – le bilan des trajets depuis la dernière réinitialisation (kilométrage, vitesse moyenne, distance parcourue, consommation moyenne, carburant consommé et vos éco-scores) ; – le résumé de vos éco-scores ; – la pression des pneumatiques de votre véhicule ; – le lieu de stationnement de votre véhicule ; – l’historique des trajets depuis les trente derniers jours (date, durée, consommation, distance) ; – l’envoi au système multimédia de votre véhicule d’une destination préalablement définie sur l’application. – etc. Télécharger et installer l’application « MY Renault » sur votre smartphone Pour télécharger l’application « MY Renault », il vous faut : – ouvrir la plateforme de téléchargement d’applications sur votre smartphone ; – rechercher l’application « MY Renault » depuis la barre de recherche de la plateforme de téléchargement d’applications de votre smartphone ; – cliquer sur le bouton « Télécharger » une fois l’application « MY Renault » trouvée. Une fois le téléchargement terminé, une nouvelle icône « MY Renault » apparaît sur votre smartphone. L’application « MY Renault » est installée sur votre smartphone. Nota : si vous n’avez pas de compte « MY Renault », reportez-vous au paragraphe ci-après pour la création de compte. F.89 MY RENAULT (2/5) Création d’un compte utilisateur avec l’application « MY Renault » Pour utiliser l’application « MY Renault », il vous faut créer un compte utilisateur. Pour cela : Nota : si un message d’erreur apparaît à l’écran de votre smartphone, assurez-vous d’avoir rempli correctement les champs d’informations requis. – ouvrez l’application « MY Renault » sur votre smartphone ; – sélectionnez « Je crée mon compte » depuis le menu principal de l’application ; – remplissez les champs d’informations nécessaires à la création du compte puis validez en sélectionnant « Je crée mon compte » en bas de l’écran. Un message de confirmation apparaît à l’écran de votre smartphone pour vous confirmer la création de compte et un mail de confirmation vous a été envoyé sur l’adresse mail préalablement renseignée. – Validez et activez votre compte en cliquant sur le lien affiché dans le mail de confirmation de la création de votre compte « MY Renault ». F.90 Lorsque vous utilisez l’application « MY Renault », le transfert de données cellulaires nécessaire à son fonctionnement peut engendrer des coûts supplémentaires non compris dans votre abonnement téléphonique. MY RENAULT (3/5) Pour obtenir les informations décrites ci-après concernant votre véhicule à l’aide de l’application « MY Renault », il vous faut synchroniser l’application avec votre véhicule. Pour cela, l’application « Mes Routes » doit être installée sur votre système multimédia. Si votre système multimédia ne possède pas l’application « Mes Routes », il vous faut la télécharger, l’installer puis l’activer depuis votre système multimédia et le R-Link Store. Pour plus d’informations, reportez-vous au paragraphe « Télécharger et installer l’application « Mes Routes » sur votre système multimédia » de ce chapitre. Nota : l’application « Mes Routes » est normalement déjà installée dans votre système multimédia. Si ce n’est pas le cas, reportez-vous au paragraphe « Télécharger et installer l’application « Mes Routes » sur votre système multimédia » de ce chapitre. Télécharger, installer et activer l’application « Mes Routes » sur votre système multimédia Pour cela, depuis votre véhicule : – téléchargez l’application « Mes Routes » disponible depuis le R-Link Store du système multimédia de votre véhicule (pour plus d’informations, reportez-vous au chapitre « Télécharger et installer des applications ») ; – Ouvrez l’application « Mes Routes » pour activer l’application. L’application « Mes Routes » est installée dans votre système multimédia. Synchroniser votre compte « MY Renault » avec votre véhicule Depuis l’application « MY Renault » : – connectez-vous avec votre compte ; – ajoutez votre véhicule dans votre compte « MY Renault » en remplissant les champs requis ; – appuyez sur le bouton « Synchronisation », afin de démarrer la synchronisation de votre smartphone à votre véhicule ; – saisissez le code affiché sur l’écran de votre système multimédia dans l’application « MY Renault ». Nota : lorsque vous souhaitez synchroniser l’application « MY Renault » avec votre véhicule, vous devez être dans votre véhicule, stationné en zone de couverture réseau et le système multimédia de votre véhicule doit être allumé. Nota : lorsque vous ne synchronisez pas l’application « MY Renault » à votre véhicule, vous avez toutefois accès à vos contrats de services. F.91 MY RENAULT (4/5) Principales fonctions de l’application « MY RENAULT » : « Autonomie » Cette fonction vous permet de consulter l’autonomie restante de votre véhicule en kilomètres. « Ordinateur de bord » Cette fonction vous permet de consulter le bilan des trajets depuis la dernière réinitialisation (« Vitesse moyenne », « Distance parcourue », « Consommation moyenne », etc.). « Suivi km » Cette fonction vous permet de consulter l’historique journalier, hebdomadaire et annuel du kilométrage parcouru avec votre véhicule. F.92 « Pression des pneus » Cette fonction vous permet de consulter la pression ou l’état des pneumatiques de votre véhicule. « Ma carte » Cette fonction vous permet de : – retrouver l’endroit de stationnement de votre véhicule ; – définir une destination qui sera envoyée vers le système multimédia de votre véhicule ; « Driving eco² » Cette fonction vous permet de consulter vos éco-scores. « Trajets » Cette fonction vous permet de consulter l’historique de vos trajets depuis les trente derniers jours. – terminer votre trajet jusqu’à la destination finale en mode piéton depuis le lieu de stationnement de votre véhicule. MY RENAULT (5/5) Garage RENAULT 78280 GUYANCOURT 1 My Renault dans Android Auto™ Activer l’application My Renault dans Android Auto™ Cette fonction vous permet d’accéder à l’application My Renault dans Android Auto™ et d’afficher directement sur l’écran de votre système multimédia des informations : Pour activer l’application My Renault dans Android Auto™ : – Mon concessionnaire ; – Renault Assistance ; – Etat du véhicule ; – Voyants lumineux ; – Mes trajets ; – Mon entretien ; – Contrats et garanties. – cliquer sur le menu My Renault ; – valider l’autorisation de connexion en appuyant sur « OK ». – télécharger et installer l’application My Renault. Reportez-vous au paragraphe « création d’un compte utilisateur » ; – assurez-vous d’avoir ajouté votre véhicule sur le compte My Renault. Reportez-vous au paragraphe « Lier votre compte My Renault avec votre véhicule » ; – appuyez sur la touche 1 sur l’écran Android Auto™ ; Pour des raisons de sécurité, vous pouvez consulter les informations My Renault, véhicule à l’arrêt. Véhicule roulant, un écran d’information s’affiche 5 secondes puis bascule automatiquement sur l’écran de navigation F.93 RÉGLAGES SERVICES Accéder aux réglages des services Depuis le menu principal, appuyez sur « Services ». Le menu « Réglages » permet de régler les éléments suivants : – – – – « Gestionnaire d’applications » ; « Services de navigation » ; « Mettre à jour les applications » ; « Partage de données ». « Gestionnaire d’applications » Le gestionnaire d’applications vous permet de supprimer les données des applications, de désinstaller les applications et avoir les informations suivantes : – « à propos » ; – « utilisation système » ; – « confidentialité ». F.94 Supprimer les données d’une application Sélectionnez l’application dont vous souhaitez supprimer les données, choisir le premier onglet, appuyez sur « + » puis sur « Supprimer les données d’application ». Supprimer une application Sélectionnez l’application que vous souhaitez supprimer, choisir le premier onglet, appuyez sur « + » puis sur « Supprimer l’application ». Nota : vous ne pouvez pas supprimer les applications natives du système multimédia. Vous pouvez uniquement effacer les données utilisateur. Appuyez sur « + » puis sur « Effacer les données de l’utilisateur ». « Services de navigation » Pour plus d’informations, reportez-vous au chapitre « Services de navigation ». « Mettre à jour les applications » Ce menu vous permet de rechercher des mises à jour des applications installées, mais nécessite un abonnement en cours de validité. « Partage de données » Ce menu vous permet d’activer ou désactiver le partage de données. Nota : en cas de désactivation du partage des données, certaines applications pourront ne pas fonctionner correctement. RÉGLAGES SYSTÈME (1/3) Accéder aux réglages du système Depuis le menu principal, appuyez sur « Système ». Le menu « Réglages du système » permet de régler les éléments suivants : – – – – – – – – – – – – « Langue » ; « Affichage » ; « Son » ; « Horloge » ; « Alertes de sécurité » ; « Écran d’accueil » ; « Claviers » ; « Définir les unités » ; « État et informations » ; « Retirer la carte SD » ; « Retour réglages initiaux »; « Paramètres Android Auto™ ». « Langue » Ce menu vous permet de choisir une langue à appliquer au système. Sélectionnez la langue désirée, puis une voix. « Son » Ce menu vous permet de régler les paramètres suivants : « Niveaux de son » « Affichage » Ce menu vous permet de régler les paramètres suivants : – « Luminosité de jour » ; – « Luminosité de nuit » ; – « Mode jour / nuit automatique » : cochez cette option pour activer le basculement automatique de l’affichage en mode nuit/diurne. Le système passe en mode nuit quand la lumière extérieure est faible ou quand les feux sont allumés ; – « Forcer le mode nuit » : cochez cette option pour forcer l’affichage à basculer en mode nuit. Cette fonction vous permet de régler les différents volumes sonores principaux : – les infos trafic ; – le système mains libres ; – la sonnerie du téléphone ; – les instructions de navigation ; – les voix de synthèse ; – les alertes d’application. F.95 RÉGLAGES SYSTÈME (2/3) « Volume sensible à la vitesse » Cette fonction vous permet d’augmenter automatiquement le volume en fonction de la vitesse. « Lecture à voix haute » Cette fonction vous permet de régler le type d’information pouvant être prononcé par la voix de votre système de navigation. « Voix » Cette fonction vous permet de choisir la voix du système. Reportezvous au chapitre « Volume et voix » pour en savoir plus. F.96 « Horloge » Changer la page d’accueil Ce menu vous permet de paramétrer l’horloge du système ainsi que le format d’affichage de l’heure. Il est recommandé de rester en réglage automatique. Ecran d’accueil 1 Ecran d’accueil 2 Musique Navigation Ecran d’accueil 3 Ecran d’accueil 4 Driving Eco² Ecran d’accueil 5 « Alertes de sécurité » Ce menu vous permet d’activer ou désactiver les alertes que le système vous signale. Cochez les cases des alertes que vous souhaitez activer. Valider « Écran d’accueil » Ce menu vous permet de régler la configuration de l’écran d’accueil. Choisissez une des configurations dans la liste de gauche, la partie droite de l’écran donne une prévisualisation des changements. En fonction des équipements de votre véhicule, le nombre de configurations peut-être réduit. Une fois votre configuration choisie, appuyez sur le bouton « Valider » pour confirmer votre choix. RÉGLAGES SYSTÈME (3/3) « Etat et informations » « Claviers » « Retour réglages initiaux » Ce menu vous permet de choisir le type de clavier virtuel utilisé par le système : Ce menu vous donne différentes informations sur le système : Ce menu vous permet de supprimer toutes les informations du système. – choisissez un type d’alphabet parmi Latin, Grec et Cyrillique puis appuyez sur suivant ; – – – – – Nota : après une réinitialisation, le système redémarre en anglais. Pour changer de langue, reportez-vous au paragraphe « Langue » de ce chapitre. – choisissez un type de clavier parmi les choix proposés, puis appuyez sur « Valider » pour confirmer votre choix. informations de version ; état du GPS ; état du réseau ; licences ; copyright. « Retirer la carte SD » « Définir les unités » Ce menu vous permet de choisir le type d’unité à utiliser pour les éléments suivants : – – – – Ce menu vous permet d’éjecter la carte SD en toute sécurité. Pour retirer la carte SD du port SD, reportez-vous au chapitre « Carte SD : utilisation, initialisation ». Paramètres Android Auto™ Ce menu vous permet de paramétrer les préférences de l’application « Android Auto™ » et d’accéder au tutoriel d’utilisation de l’application sur le système multimédia de votre véhicule. « Unités de distance » ; « Affichage des coordonnées » ; « Unités de température » ; « Unités barométriques ». F.97 ANOMALIES DE FONCTIONNEMENT (1/3) Système Description Causes Solutions L’écran multimédia ne s’allume pas. La température intérieure est inférieure Mettre la ventilation afin d’atteindre une à -20°C. température supérieure à -20°C. Aucune image ne s’affiche. L’écran est en veille. Aucun son n’est audible. Le volume est au minimum ou sur Augmentez le volume ou désactivez la pause. pause. Vérifiez que l’écran n’est pas en veille. Aucun son n’est émis par le haut-parleur Le réglage de la balance ou du fader Réglez correctement la balance ou le gauche, droite, avant ou arrière. est incorrect. fader du son. Aucune carte ne s’affiche. La carte SD est absente ou abimée. Vérifiez la présence de la carte SD. Téléphone Description Causes Aucun son et aucune sonnerie n’est au- Le téléphone portable n’est pas brandible. ché ou connecté au système. Le volume est au minimum ou sur pause. Impossibilité d’émettre un appel. F.98 Solutions Vérifiez que le téléphone portable est branché ou connecté au système. Augmentez le volume ou désactivez la pause. Le téléphone portable n’est pas bran- Vérifiez que le téléphone portable est ché ou connecté au système. branché ou connecté au système. Déverrouillez le clavier de téléphone. ANOMALIES DE FONCTIONNEMENT (2/3) Navigation Description Causes Solutions La position du véhicule sur l’écran ne cor- Mauvaise localisation du véhicule due à Déplacez le véhicule jusqu’à obtenir une respond pas à son emplacement réel ou la réception GPS. bonne réception des signaux GPS. le témoin GPS sur l’écran reste gris ou jaune. Les indications fournies à l’écran ne cor- La carte SD n’est plus d’actualité. respondent pas à la réalité. La cartographie n’est plus d’actualité Téléchargez une mise à jour via le site www.myrenault.com. Les informations relatives à la circulation Le guidage n’est pas activé. ne s’affichent pas à l’écran. L’abonnement n’est pas actif Vérifiez que le guidage est activé. Sélectionnez une destination et commencez le guidage. Certaines rubriques de menu sont indis- En fonction de la commande en cours, ponibles. certaines rubriques sont indisponibles. Le guidage vocal est indisponible. Le système de navigation ne prend pas Augmentez le volume. Vérifiez que le en compte l’intersection. guidage vocal est activé. Vérifiez que le Le guidage vocal ou le guidage est dé- guidage est activé. sactivé. Le guidage vocal ne correspond pas à la Le guidage vocal peut varier en fonc- Conduisez en fonction des conditions réalité. tion de l’environnement. réelles. L’itinéraire proposé ne débute ou ne se La destination n’est pas reconnue par Entrez une route proche de la destinatermine pas à la destination souhaitée. le système. tion souhaitée. Le système calcule un détour automati- Des priorités de zones à éviter ou une Désactivez la fonction « Réglages des quement. restriction de circulation affectent le zones à éviter ». calcul d’itinéraire. F.99 ANOMALIES DE FONCTIONNEMENT (3/3) Reconnaissance vocale Description Causes Le système ne reconnaît pas la com- La commande vocale énoncée n’est mande vocale énoncée. pas reconnue. Le temps de parole imparti est écoulé. La commande vocale est perturbée par un environnement bruyant. L’utilisateur a parlé après le signal sonore. F.100 Solutions Vérifiez que la commande vocale énoncée existe (se référer au chapitre « Utiliser la commande vocale »). Parlez pendant le temps de parole imparti. Parlez dans un environnement silencieux. INDEX ALPHABÉTIQUE (1/2) A adresse ......................................................... F.28 → F.32, F.49 aide au parking ........................................................F.72 – F.73 anomalies de fonctionnement.............................. F.98 → F.100 arrêt .........................................................................F.19 – F.20 B boussole ............................................................................ F.34 C caméra de recul .......................................................F.72 – F.73 carburant consommation ............................................................. F.78 carte affichage ..............................................................F.34, F.43 échelle ......................................................................... F.34 SD ...................... F.3, F.14, F.57 → F.59, F.81 → F.86, F.97 symboles cartographiques ........................................... F.34 commande vocale ........................................ F.22 → F.27, F.88 commandes ........................................F.5 → F.13, F.15 → F.18 communication .................................................................. F.69 composer un numéro...............................................F.66 – F.67 connecter un téléphone ..................................................... F.64 consommation d’énergie .........................................F.74 – F.75 couleurs ............................................................................. F.95 D déconnecter un téléphone ................................................. F.64 désappairer un téléphone ........................................F.62 – F.63 destination ............................................................. F.28 → F.32 détour ................................................ F.37 – F.38, F.40 → F.42 diffuseur de senteur .................................................F.76 – F.77 données personnelles supprimer ...........................................................F.85 – F.86 E ECO conduite .................................................................... F.71 économies d’énergie ......................................................... F.71 économies de carburant .................................................... F.71 écran affichages de navigation ................................ F.35 → F.38 veille ...................................................................F.19 – F.20 environnement ................................................................... F.71 étape.................................................................................. F.39 F façades et commandes au volant ............................ F.5 → F.13 favori ajouter .......................................................................... F.21 supprimer ..................................................................... F.21 G guidage activation ................................................. F.28 → F.32, F.35 annulation .................................................................... F.37 vocal ................................................................ F.35 → F.38 I infos trafic .............................................................. F.40 → F.42 ioniseur d’air ............................................................F.76 – F.77 itinéraire bis ....................................... F.37 – F.38, F.40 → F.42 itinéraire détaillé .................................................... F.35 → F.39 J journal des appels ............................................................. F.68 L langue modifier ........................................................................ F.95 lecteur MP3 ....................................................................... F.57 F.101 INDEX ALPHABÉTIQUE (2/2) M marche.....................................................................F.19 – F.20 MENU .................................................................... F.15 → F.18 MP3 ................................................................................... F.57 N navigation .........................................F.28 → F.32, F.40 → F.42 O ordinateur de bord ............................................................. F.78 P précautions d’utilisation ....................................................... F.3 R raccrocher un appel .................................................F.66 – F.67 radio choisir une station ............................................ F.52 → F.56 mémorisation automatique des stations .......... F.52 → F.56 mode automatique ........................................... F.52 → F.56 mode manuel ................................................... F.52 → F.56 présélection de stations ................................... F.52 → F.56 recevoir un appel .....................................................F.66 – F.67 reconnaissance vocale ................................. F.22 → F.27, F.88 refuser un appel.......................................................F.66 – F.67 réglages ............................................... F.70, F.78, F.94 → F.97 audio ............................................ F.60 – F.61, F.95 → F.97 luminosité ..................................................................... F.95 navigation ..........................................................F.50 – F.51 personnalisation ............................................... F.95 → F.97 rejeter un appel........................................................F.66 – F.67 répertoire téléphone .......................................................... F.65 répondre à un appel ................................................F.66 – F.67 S services connectés ............................ F.44 – F.45, F.79 → F.86 F.102 sons activer .......................................................................... F.33 désactiver .................................................................... F.33 système initialisation .................................................................. F.14 mise à jour .........................................................F.84 – F.85 système de navigation ......................................................... F.3 T touches ........................................................... F.5 → F.13, F.15 touches contextuelles ..................................... F.4, F.15 → F.18 U USB .............................................................. F.57 → F.59, F.87 V véhicule électrique autonomie du véhicule .......................................F.74 – F.75 charge .......................................................F.47, F.74 – F.75 véhicule électrique .....................................................F.46, F.48 voix activer .......................................................................... F.33 désactiver .................................................................... F.33 volume ............................................................................... F.33 CLASS I LASER PRODUCT ( w ww.renault-multimedia.com ) Renault s.a.s. Société par Actions Simplifiée au capital de 533 941 113 € / 13-15, quai Le Gallo 92100 Boulogne-Billancourt R.C.S. Nanterre 780 129 987 — SIRET 780 129 987 03591 / Tél. : 0810 40 50 60 NX 1048-10 – 77 11 411 240 – 02/2018 – Edition française à7711411240ìêïä – – ">
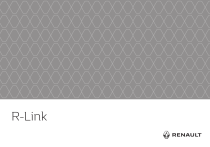
Public link updated
The public link to your chat has been updated.