Compaq PHOTOSMART 7150 Manuel utilisateur
PDF
Télécharger
Document
hp photosmart 7150 guide des fonctions de base panneau de configuration Le tableau ci-dessous récapitule les boutons figurant sur le panneau de configuration de votre imprimante. ANNULER REPRISE ALIMENTATION table des matières 1 mise en route . . . . . . . . . . . . . . . . . . . . . . . . . . . . . . . . . . . . . . . 1 bienvenue. . . . . . . . . . . . . . . . . . . . . . . . . . . . . . . . . . . . . . . . . . . . . . . . . 1 pièces de l’imprimante . . . . . . . . . . . . . . . . . . . . . . . . . . . . . . . . . . . . . . . . 3 face avant . . . . . . . . . . . . . . . . . . . . . . . . . . . . . . . . . . . . . . . . . . . . . .3 face arrière . . . . . . . . . . . . . . . . . . . . . . . . . . . . . . . . . . . . . . . . . . . . . 4 panneau de configuration et voyants indicateurs. . . . . . . . . . . . . . . . . . . . 5 informations relatives au papier. . . . . . . . . . . . . . . . . . . . . . . . . . . . . . . . . . 6 chargement du papier dans le bac d’ENTREE. . . . . . . . . . . . . . . . . . . . . . 6 chargement du papier photo dans le bac photo . . . . . . . . . . . . . . . . . . . .7 informations sur les cartouches d’impression . . . . . . . . . . . . . . . . . utilisation de la boîte de protection de la cartouche d’impression impression en mode réserve . . . . . . . . . . . . . . . . . . . . . . . . . . installation ou remplacement des cartouches d'impression . . . . . . . . . .. .. .. .. . . . . .. .. .. .. . .9 . 10 . 10 . 11 utilisation du panneau de configuration . . . . . . . . . . . . . . . . . . . . . . . . . . . 14 utilisation des boutons . . . . . . . . . . . . . . . . . . . . . . . . . . . . . . . . . . . . .14 utilisation des voyants indicateurs . . . . . . . . . . . . . . . . . . . . . . . . . . . . . 14 2 utilisation de votre imprimante avec un appareil numérique hp à impression directe . . . . . . . . . . . . . . . . . . . . . . . . . . . . . . . . . 15 impression de photos sélectionnées sur l’appareil . . . . . . . . . . . . . . . . . . . . 15 sélection et impression de photos . . . . . . . . . . . . . . . . . . . . . . . . . . . . . 15 3 utilisation de votre imprimante avec un ordinateur . . . . . . . . . . . 17 impression depuis un PC sous Windows . . . . . . . . . . . . . . . . . . . . . . . . . . . 17 impression depuis une application logicielle. . . . . . . . . . . . . . . . . . . . . . 17 utilisation de l’icône d’impression dans la barre des tâches de Windows. . 19 table des matières i impression depuis un Macintosh . . . . . . . . . . . . . . . . . . . . . . . . . . . . . . . . 20 impression à partir d’une application sous OS X ou OS 9.x . . . . . . . . . . .20 4 dépannage. . . . . . . . . . . . . . . . . . . . . . . . . . . . . . . . . . . . . . . . 21 problèmes de connexion USB . . . . . . . . . . . . . . . . . . . . . . . . . . . . . . . . . .22 problèmes d’imprimante . . . . . . . . . . . . . . . . . . . . . . . . . . . . . . . . . . . . . . 24 problèmes d’impression . . . . . . . . . . . . . . . . . . . . . . . . . . . . . . . . . . . . . . 28 index. . . . . . . . . . . . . . . . . . . . . . . . . . . . . . . . . . . . . . . . . . . . . . . 40 table des matières ii mise en route bienvenue 1 1 Merci d’avoir choisi une imprimante hp photosmart ! Elle est accompagnée de la documentation suivante, qui vous aidera à vous familiariser avec son utilisation et à en profiter au maximum : • Guide d’installation — Le Guide d’installation hp photosmart est le dépliant fourni avec l’imprimante. Il contient des instructions simples et rapides destinées à vous aider à configurer l’imprimante et à installer le logiciel d’impression. • Guide des fonctions de base — Le Guide des fonctions de base hp photosmart est la brochure que vous avez entre les mains. Il comprend un guide de référence rapide qui vous aidera à vous familiariser avec votre nouvelle imprimante. Il décrit l’utilisation des fonctions de base de l’imprimante et contient des informations de dépannage relatives au matériel. • Configuration du logiciel et assistance produit — La brochure Configuration du logiciel et assistance produit hp photosmart indique comment installer et configurer le logiciel fourni avec l’imprimante. Elle contient des informations de dépannage relatives au logiciel, indique également comment obtenir de l’assistance auprès de www.hp.com et comment contacter les services et assistance hp. • Aide en ligne de l'imprimante hp photosmart — L'aide en ligne est un guide décrivant comment utiliser les fonctions les plus avancées de votre nouvelle imprimante. Elle regroupe également des informations sur l’entretien et la maintenance de l’imprimante, ainsi qu’une section sur la résolution des problèmes plus complexes et sur les messages d’erreur. Après avoir installé le logiciel hp photosmart sur votre ordinateur, vous pourrez afficher et imprimer l’aide en ligne de l’imprimante hp photosmart. mise en route 1 affichage de l’aide en ligne de l’imprimante hp photosmart • Windows : dans le menu Démarrer, sélectionnez Programmes, Hewlett-Packard, Imprimante photosmart 130, 230, 7150, 7345, 7350, 7550, Directeur photo et imagerie hp. Une fois dans Directeur photo et imagerie hp, cliquez sur Aide. • Macintosh : Insérez le CD fourni avec votre imprimante. Cliquez sur le dossier Users, sélectionnez votre langue puis cliquez sur le fichier photosmart 7150.html. impression de l’aide en ligne de l’imprimante hp photosmart • Windows : cliquez sur Imprimer dans la barre de navigation supérieure de la fenêtre Aide en ligne de l'imprimante hp photosmart. • Macintosh : Dans le menu Fichier, sélectionnez Imprimer ou cliquez sur Imprimer dans la barre de navigation située dans la partie supérieure du navigateur. mise en route : bienvenue 2 pièces de l’imprimante face avant Capot supérieur Ouvrez le capot pour remplacer les cartouches d’impression Bac photo Placez-y le papier photo 10 × 15 cm destiné aux impressions Fente à enveloppes Pour imprimer une enveloppe, placez-la dans la fente prévue à cet effet Bac de SORTIE Ce bac amovible recueille vos photos ou vos documents imprimés Guide de largeur Réglez le guide contre le bord des feuilles dans le bac d’ENTREE Extension du bac de SORTIE Tirez délicatement cette extension lorsque vous imprimez un grand nombre de pages pour empêcher le papier de tomber par terre Panneau de configuration Voir panneau de configuration et voyants indicateurs page 5 Capot du bac photo Ouvrez le capot pour accéder au bac photo Port appareil photo Utilisez ce port pour connecter un appareil photo numérique hp à impression directe Guide de longueur Bac d’ENTREE Réglez le guide Placez les contre le bord des feuilles ou les feuilles dans le bac enveloppes à d’ENTREE imprimer dans le bac papier Levier du bac photo Utilisez ce levier pour enclencher ou retirer le bac photo mise en route : pièces de l’imprimante 3 face arrière Port USB Utilisez ce port pour connecter l’imprimante à l’ordinateur Prise du cordon d’alimentation Branchez ici le cordon d’alimentation fourni avec l’imprimante mise en route : pièces de l’imprimante Porte d’accès arrière S’ouvre pour permettre le dégagement des bourrages 4 panneau de configuration et voyants indicateurs ANNULER Utilisez ce bouton pour annuler l’impression en cours REPRISE Utilisez ce bouton pour reprendre l’impression après avoir rechargé le bac papier ou dégagé un bourrage ALIMENTATION Met l'imprimante sous et hors tension Port appareil photo Utilisez ce port pour connecter un appareil photo numérique hp à impression directe mise en route : pièces de l’imprimante Voyant d’état de la cartouche d’impression Allumé L’une des deux cartouches (ou les deux) est presque à court d'encre Clignotant L’une des deux cartouches (ou les deux) est mal installée ou fonctionne mal Voyant de reprise Allumé Il n’y a plus de papier dans l’imprimante Clignotant Une intervention est nécessaire Voyant de l’imprimante Allumé (vert) L’imprimante est sous tension Eteint L’imprimante est hors tension Clignotant (vert) L’imprimante est occupée Clignotant (ambre) Une intervention est nécessaire 5 informations relatives au papier Vous pouvez charger une grande variété de types et de formats de papier destinés à l'impression, des planches-contact au papier photo en passant par les enveloppes et les transparents. Pour obtenir d'excellents résultats, nous vous conseillons d’utiliser du papier hp destiné à l’impression jet d’encre. Si vous utilisez du papier du papier jet d’encre hp, n’oubliez pas d’indiquer le type de papier dans la boîte de dialogue Propriétés de l’imprimante (Windows) ou Imprimer (Macintosh). • Utilisez le bac d’ENTREE pour tous les types et tous les formats de papier pris en charge • Utilisez le bac photo pour imprimer sur du papier photo (10 x 15 cm) • Utilisez la fente dédiée aux enveloppes et située sur le bac de SORTIE pour imprimer sur une enveloppe Pour de plus amples informations sur les types et les formats de papier pris en charge, reportez-vous à l'aide en ligne de l'imprimante hp photosmart. chargement du papier dans le bac d’ENTREE 1 Soulevez le bac de SORTIE. Bac de SORTIE Levier du bac photo Guide de largeur du papier 2 Bac d’ENTREE Guide de longueur du papier Tirez le guide de longueur du papier situé sur le bac d’ENTREE, puis faites glisser le guide de largeur vers la gauche en le tirant au maximum. mise en route : informations relatives au papier 6 3 Placez une pile de papier dans le bac d’ENTREE. • Chargez le papier face à imprimer vers le bas. L’imprimante entraîne le papier à l’intérieur, le retourne et l’imprime, avant de faire sortir le document dans le bac de SORTIE, la face imprimée vers le haut. • Veillez à toujours charger le papier en orientation portrait, le bord le plus court dirigé vers vous. • Attention de ne pas charger trop ou trop peu de papier. Il peut être difficile pour l’imprimante de saisir une feuille de papier lorsque le bac d’ENTREE n’en contient qu’une ou deux. A l’inverse, la pile de feuilles ne doit pas dépasser la hauteur du guide de longueur. Pour de plus amples informations, reportez-vous à la section Caractéristiques de l'aide en ligne de l'imprimante hp photosmart. • N’utilisez qu’un seul type et format de papier en même temps. Ne mélangez pas les types et les formats de papier dans le bac d’ENTREE. chargement du papier photo dans le bac photo 4 Tirez vers vous au maximum le levier du bac photo. Vous dégagez ainsi le bac photo. 5 Réglez les guides de largeur et de longueur contre le bord du papier, sans faire plier ce dernier. Le papier s’engagera ainsi bien droit dans l’imprimante. 6 Abaissez le bac de SORTIE. Lorsque vous utilisez le bac photo, vous pouvez laisser du papier dans le bac d’ENTREE. Lorsqu’il n’y a plus de papier dans le bac photo, l’impression continue sur le papier qui se trouve dans le bac d’ENTREE. 1 Tirez vers vous au maximum le levier du bac photo. Vous dégagez ainsi le bac photo. 2 Soulevez le capot du bac photo. mise en route : informations relatives au papier 7 3 Chargez le papier dans le bac photo face à imprimer vers le bas. Si vous utilisez du papier à onglet, orientez-le de manière à ce que l’onglet entre en dernier dans l’imprimante. L’imprimante entraîne le papier à l’intérieur, le retourne, l’imprime et fait ressortir le document dans le bac de SORTIE, face imprimée vers le haut. • Le bac photo accepte jusqu’à 20 feuilles. Capot du bac photo Levier du bac photo Bac de SORTIE 4 Abaissez le capot du bac photo. 5 Poussez le levier du bac photo en l'éloignant de vous (et en le rapprochant de l'intérieur de l’imprimante) jusqu’à ce qu’il bute contre le bord du papier. Vous engagez ainsi le bac photo. Lorsque vous avez fini d’utiliser le bac photo, tirezle vers vous au maximum. Vous dégagez ainsi le bac photo et l’imprimante utilise le papier qui se trouve dans le bac d’ENTREE. Reportez-vous à l'aide en ligne de l'imprimante hp photosmart pour de plus amples informations sur : • le chargement d’une enveloppe • le chargement d’une pile d’enveloppes • le chargement de planches-contact et des autres supports d’impression de petit format • le chargement de transparents mise en route : informations relatives au papier 8 informations sur les cartouches d’impression Vous pouvez utiliser trois cartouches différentes avec votre imprimante. Les deux cartouches fournies avec l’imprimante correspondent parfaitement à ce dont vous avez besoin pour imprimer de magnifiques photos : • HP n° 57 (C6657A) — cartouche d’impression trichromique • HP n° 58 (C6658A) — cartouche d’impression photo Pour imprimer des documents ordinaires sans trop grever votre budget, vous pouvez acheter une cartouche d'encre noire que vous utiliserez à la place de la cartouche photo : • HP n°56- (C6656A) — cartouche d'encre noire Le berceau des cartouches d’impression, situé à l’intérieur de l’imprimante, comporte deux magasins destinés à recevoir les cartouches. Choisissez les cartouches en fonction de ce que vous imprimez. Pour imprimer… Utilisez les cartouches d’impression suivantes : des documents Magasin de gauche : cartouche trichromique (HP n° 57) Magasin de droite : cartouche d'encre noire (HP n° 56) des photos sur du papier photo Magasin de gauche : cartouche trichromique (HP n° 57) Magasin de droite : cartouche photo (HP n° 58) Vous pouvez laisser la cartouche d'encre noire dans le magasin de droite lorsque vous imprimez des photos. Mais pour une qualité d’image optimale, installez la cartouche photo. mise en route : informations sur les cartouches d’impression 9 utilisation de la boîte de protection de la cartouche d’impression impression en mode réserve Cette boîte de protection évite à la cartouche de sécher lorsque vous ne l’utilisez pas. Lorsque vous retirez une cartouche de l’imprimante, rangez-la dans la boîte de protection fournie avec l’imprimante. • Pour introduire une cartouche dans la boîte de protection, faites-la glisser dans la boîte en la penchant légèrement et enclenchez-la fermement. • Pour retirer la cartouche de la boîte de protection, appuyez vers le bas et vers l’arrière sur le sommet de la boîte pour dégager la cartouche, puis faites glisser cette dernière hors de la boîte. Le mode réserve permet de poursuivre vos impressions lorsqu’une de vos cartouches tombe en panne, arrive à court d’encre ou est incompatible avec l’imprimante. Si un message d’erreur relatif à la cartouche s’affiche sur l’écran de votre ordinateur ou de votre appareil photo, ou si le voyant d’état de la cartouche est allumé ou clignotant, retirez la cartouche et refermez le capot pour basculer en mode réserve. Un message vous rappellera que vous êtes en mode réserve. mise en route : informations sur les cartouches d’impression 10 L’impression en mode réserve ralentit l’imprimante et affecte la qualité d’impression. Si vous imprimez avec seulement une… Le résultat est le suivant : cartouche d'encre noire Les couleurs s’impriment en nuances de gris cartouche trichromique Les couleurs s’impriment normalement, mais le noir s’imprime en gris cartouche photo Les couleurs s’impriment en niveau de gris Même si le mode réserve vous permet d’imprimer, la qualité d’impression est réduite. Pour obtenir une meilleure qualité d’image, veillez à remplacer la cartouche manquante le plus rapidement possible. installation ou remplacement des cartouches d'impression Pour obtenir des performances optimales de votre imprimante, n’utilisez que des consommables hp d’origine, notamment des cartouches d’impression hp d’origine remplies en usine. Pour optimiser l'utilisation de vos cartouches d'impression, éteignez l’imprimante en appuyant sur le bouton ALIMENTATION. Ne débranchez pas l’imprimante et ne coupez pas la source d’alimentation (sur un bloc multiprise, par exemple) tant que le voyant de l’imprimante n’est pas éteint. Cela lui permet de refermer les cartouches d'impression de manière à ce qu'elles soient protégées. Attention ! Veillez à utiliser les cartouches d'impression appropriées. Les dommages provoqués par la modification ou le remplissage des cartouches d’impression hp sont spécifiquement exclus de la garantie hp. 1 Si l’imprimante est hors tension, appuyez sur le bouton ALIMENTATION du panneau de configuration pour allumer l’imprimante. 2 Ouvrez le capot supérieur. Le berceau des cartouches vient se placer au centre de l’imprimante. 3 Soulevez le loquet du berceau correspondant à la cartouche à installer ou à remplacer en plaçant votre doigt sous le numéro figurant sur le loquet et en tirant. Le loquet sort alors. mise en route : informations sur les cartouches d’impression 11 4 Si vous remplacez une cartouche d'impression, retirez l’ancienne cartouche, puis recyclez-la ou jetez-la. 5 Retirez la nouvelle cartouche de son emballage. 6 Saisissez la languette rose et retirez délicatement la bande adhésive. Veillez à ne retirer que la bande transparente des buses et à laisser les contacts cuivre. NE TOUCHEZ PAS les buses ni les contacts cuivre. Vous pourriez endommager la cartouche. mise en route : informations sur les cartouches d’impression 12 7 Insérez la cartouche d'impression : • Tenez la cartouche de telle sorte que les contacts cuivre soient introduits en premier dans l’imprimante. Alignez les arêtes des côtés gauche et droit situés dans la partie supérieure de la cartouche sur les rainures à l’intérieur du berceau. Faites glisser délicatement la cartouche dans le berceau, puis poussez-la fermement jusqu'à ce que vous l'entendiez s'enclencher. • Abaissez le loquet du berceau. En positionnant un doigt sur le loquet et votre pouce sous le numéro du loquet, maintenez le berceau vers l’avant tout en poussant le loquet vers le bas. Relâchez le loquet pour verrouiller la cartouche. 8 Refermez le capot supérieur. Un page d’étalonnage s’imprime. Vérifiez que du papier ordinaire est chargé dans le bac d’ENTREE. mise en route : informations sur les cartouches d’impression 13 utilisation du panneau de configuration utilisation des boutons Le panneau de configuration comporte trois boutons : • ANNULER — Utilisez ce bouton pour annuler l’impression en cours. • REPRISE — Utilisez ce bouton pour reprendre l’impression après avoir rechargé le bac papier ou dégagé un bourrage. • ALIMENTATION — Met l'imprimante sous et hors tension. Appuyez toujours sur le bouton ALIMENTATION pour éteindre l’imprimante. utilisation des voyants indicateurs Le panneau de configuration comporte trois voyants : • Voyant d’état de la cartouche — Lorsqu’il est allumé, il indique qu'il n’y a presque plus d’encre dans l’une des deux cartouches ou dans les deux. Lorsqu’il clignote, l’une au moins des deux cartouches est mal installée ou fonctionne mal. • Voyant de reprise — Lorsqu’il est allumé, il indique qu'il n’y a plus de papier dans l’imprimante. Lorsqu’il clignote, une intervention est nécessaire. • Voyant de l’imprimante — Lorsqu’il est allumé, l’imprimante est sous tension. Lorsqu’il est vert clignotant, l’imprimante est occupée. Lorsqu’il est ambre clignotant, une intervention est nécessaire. Le voyant d’état des cartouches d'impression et le voyant de reprise clignotent tous les deux lorsque du papier est coincé dans l’imprimante. Lorsque les trois voyants clignotent, le berceau est coincé. Reportezvous à la section problèmes d’impression page 28 pour de plus amples informations. mise en route : utilisation du panneau de configuration 14 utilisation de votre imprimante avec un appareil numérique hp à impression directe 2 2 Votre imprimante hp photosmart 7150 vous permet d’imprimer de superbes photos à partir de votre appareil photo numérique, le tout sans ordinateur. impression de photos sélectionnées sur l’appareil Si vous disposez d’un appareil photo numérique hp à impression directe, vous pouvez imprimer des photos sélectionnées sur ce dernier. sélection et impression de photos 1 Sélectionnez les photos à imprimer dans le menu de partage de votre appareil photo. Pour de plus amples informations, reportez-vous à la documentation de l’appareil. 2 Connectez l’appareil photo au port correspondant à l’avant de l’imprimante à l’aide du câble USB spécialement conçu à cet effet et fourni avec l’appareil. utilisation de votre imprimante avec un appareil numérique hp à impression directe 15 3 Lorsque vous connectez l’appareil photo à l’imprimante, le menu des réglages de l’imprimante apparaît sur l’appareil. Utilisez ce menu pour : • Modifier votre choix de photos à imprimer. • Choisir un type de papier. • Choisir le format du papier. 4 Lorsque vous êtes prêt à imprimer, suivez les instructions affichées sur l’écran LCD de votre appareil photo. Pour en savoir plus sur la sélection des photos sur votre appareil, consultez la documentation fournie avec ce dernier. utilisation de votre imprimante avec un appareil numérique hp à impression directe : impression de photos sélectionnées sur l’appareil 16 utilisation de votre imprimante avec un ordinateur 3 3 Votre imprimante hp photosmart 7150 peut être utilisée avec toute application logicielle Windows ou Macintosh autorisant l’impression. Vous pouvez imprimer toutes sortes de projets, tels que les pages d’un album photo, des cartes de vœux ou des bulletins d’informations. Si vous savez déjà utiliser une imprimante avec votre ordinateur, vous pouvez imprimer de la façon habituelle. Si l’impression est pour vous quelque chose de nouveau ou si vous vous posez certaines questions, lisez ce chapitre. impression depuis un PC sous Windows impression depuis une application logicielle 1 Dans le menu Fichier de votre application, sélectionnez Imprimer. 2 Dans la boîte de dialogue d'impression, sélectionnez les pages et le nombre d’exemplaires à imprimer. utilisation de votre imprimante avec un ordinateur 17 3 Pour accéder à des paramètres plus avancés, cliquez sur Propriétés. Définissez les propriétés de l’imprimante (telles que la qualité d’impression et le type de papier), puis cliquez sur OK. Pour de plus amples informations sur les réglages disponibles, cliquez sur ? situé dans le coin supérieur droit de la boîte de dialogue des propriétés de l’imprimante, puis sur l’élément à propos duquel vous recherchez des explications. Vous pouvez également cliquer sur Aide. 4 Cliquez sur OK pour lancer l’impression. Reportez-vous à l'aide en ligne de l'imprimante hp photosmart pour de plus amples informations sur : • la modification des paramètres d’impression par défaut • l’utilisation des paramètres avancés • le réglage des couleurs et de la luminosité d’une photo. utilisation de votre imprimante avec un ordinateur : impression depuis un PC sous Windows 18 utilisation de l’icône d’impression dans la barre des tâches de Windows Après l’installation du logiciel de l’imprimante, l’icône de l’imprimante hp photosmart apparaît dans la barre des tâches de Windows. Cette icône permet d’effectuer diverses actions. Icône de l’imprimante icône de l’imprimante hp photosmart Utilisez cette icône pour accéder à la boîte de dialogue des propriétés de l’imprimante, pour sélectionner une imprimante par défaut ou pour accéder à la Boîte à outils. • Un clic sur l’icône affiche la boîte de dialogue des propriétés de l’imprimante. • Un clic droit sur l’icône affiche le menu ci-dessous. Vous pouvez ensuite sélectionner un élément du menu. Cliquez ici pour ouvrir la boîte de dialogue des propriétés de l’imprimante. Cliquez ici pour fermer le menu et supprimer l’icône de l’imprimante de la barre des tâches. Pour fermer le menu sans retirer l’icône de la barre des tâches, cliquez en dehors du menu. Cliquez ici pour ouvrir la Boîte à outils hp photosmart. Sélectionnez dans la liste des imprimantes installées, l’imprimante hp photosmart que vous souhaitez utiliser. Une coche indique l’imprimante sélectionnée. Reportez-vous à l'aide en ligne de l'imprimante hp photosmart pour de plus amples informations sur : • la sélection des propriétés de l’imprimante • l’utilisation de la Boîte à outils • l’utilisation de Directeur photo et imagerie hp. utilisation de votre imprimante avec un ordinateur : impression depuis un PC sous Windows 19 impression depuis un Macintosh impression à partir d’une application sous OS X ou OS 9.x La procédure décrite ici s’applique à OS X. Sous OS 9.x, les étapes peuvent être présentées de manière légèrement différente. Vérifiez que vous avez sélectionné votre imprimante photosmart dans le Centre d’impression (OS X) ou dans le Sélecteur (OS 9.x) avant de commencer à imprimer. Pour de plus amples informations, consultez la brochure Configuration du logiciel et assistance produit fournie avec l’imprimante. 1 Dans le menu Fichier de votre application, sélectionnez Format d’impression. 2 Dans le menu déroulant Pour, sélectionnez photosmart 7150, puis les attributs de page (tels que le format du papier, l’orientation et la mise à l’échelle) de votre projet. Après avoir sélectionné les attributs de page, cliquez sur OK. 3 Dans le menu Fichier de votre application, sélectionnez Imprimer. 4 Sélectionnez les paramètres d’impression appropriés à votre projet. Utilisez le menu déroulant pour accéder aux autres panneaux. 5 Cliquez sur Imprimer (OS X) ou sur OK (OS 9.x) pour lancer l’impression. Pour de plus amples informations sur les réglages disponibles, cliquez sur le ? situé dans le coin inférieur gauche de la boîte de dialogue (OS X uniquement). Reportez-vous à l'aide en ligne de l'imprimante hp photosmart pour de plus amples informations sur : • la modification des paramètres d’impression • l’utilisation des paramètres avancés • le réglage des couleurs et de la luminosité d’une photo. utilisation de votre imprimante avec un ordinateur : impression depuis un Macintosh 20 dépannage 4 4 Votre imprimante hp photosmart a été conçue pour être fiable et facile à utiliser. En cas de problème, les pages suivantes vous aideront à trouver rapidement une réponse. Avant de commencer, vérifiez tout d'abord que : • tous les câbles reliant l’imprimante et l’ordinateur sont solidement connectés • vous utilisez la version la plus récente du logiciel. Consultez le site www.hp.com pour surveiller l’apparition de mises à jour du logiciel. Pour nous contacter, consultez la brochure Configuration du logiciel et assistance produit fournie avec l’imprimante. Les informations présentées dans ce chapitre s’appliquent aux systèmes d’exploitation Windows et Macintosh. dépannage 21 problèmes de connexion USB Problème Cause possible Solution Windows uniquement Mon imprimante est connectée à un câble USB par l’intermédiaire d’un autre périphérique USB ou d’un concentrateur et lorsque je tente d’imprimer, un message indique ERREUR D’ÉCRITURE SUR <NOM DU PORT USB>. Votre imprimante n’obtient peut-être pas les données correctes de l’autre périphérique ou du concentrateur. OU La communication bidirectionnelle entre l’imprimante et l’ordinateur a été interrompue par un autre périphérique relié au concentrateur. Essayez l’une des solutions suivantes : • Branchez l’imprimante directement sur le port USB de l’ordinateur. • Vérifiez que le câble USB est connecté solidement à l’ordinateur et au port USB situé à l’arrière de l’imprimante. • Essayez de débrancher d’autres périphériques USB du concentrateur, puis relancez l’impression du document. Le câble USB est trop long. Vérifiez que la longueur de votre câble USB est prise en charge par l’imprimante. Consultez la section caractéristiques de l'aide en ligne de l'imprimante hp photosmart pour connaître les longueurs de câble USB acceptées. La connexion USB présente un problème. Essayez l’une des solutions suivantes : • Débranchez le câble USB de votre ordinateur, puis rebranchez-le. • Vérifiez que le câble est connecté solidement à l’ordinateur et au port USB situé à l’arrière de l’imprimante. • Redémarrez l’ordinateur. Windows uniquement Mon imprimante est connectée à l'aide d'un câble USB et, lorsque j’essaie d’imprimer, un message indique ERREUR LORS DE L’ÉCRITURE SUR DOT4. dépannage : problèmes de connexion USB 22 Problème Cause possible Solution Lorsque je connecte l’imprimante à mon ordinateur par un câble USB, un message d’erreur m’indique VOUS AVEZ CONNECTÉ VOTRE ORDINATEUR AU PORT USB SITUÉ À L'AVANT DE L'IMPRIMANTE. Vous avez branché votre ordinateur sur le port destiné à l’appareil photo et situé à l’avant de l’imprimante. Ce port ne doit être utilisé que pour connecter un appareil photo numérique hp à impression directe à l’imprimante. Essayez l’une des solutions suivantes : • Branchez le câble USB sur le port USB situé à l’arrière de l’imprimante. Si le message d'erreur s’est affiché pendant que vous installiez le logiciel de l’imprimante, procédez comme suit : PC sous Windows 1 Désinstallez le logiciel de l’imprimante. Pour cela, introduisez le CD dans l’ordinateur, cliquez sur Désinstaller le logiciel hp photoSmart, puis suivez les instructions qui s’affichent sur l’écran de l’ordinateur. 2 Lorsque la désinstallation est terminée, redémarrez l’ordinateur. 3 Branchez le câble USB sur le port USB situé à l’arrière de l’imprimante. 4 Réinstallez le logiciel de l’imprimante. Reportez-vous aux instructions de la brochure Configuration du logiciel et assistance produit. Macintosh 1 Désinstallez le logiciel de l’imprimante. Pour cela, introduisez le CD dans l’ordinateur, sélectionnez Désinstaller à partir de l’Installeur, puis suivez les instructions qui s’affichent à l’écran. 2 Lorsque la désinstallation est terminée, redémarrez l’ordinateur. 3 Branchez le câble USB sur le port USB situé à l’arrière de l’imprimante. 4 Réinstallez le logiciel de l’imprimante. Reportez-vous aux instructions de la brochure Configuration du logiciel et assistance produit. dépannage : problèmes de connexion USB 23 Problème Cause possible Solution Windows uniquement Lorsque je relie l’ordinateur et l’imprimante par un câble USB, un message PÉRIPHÉRIQUE INCONNU s’affiche. De l’électricité statique s’est accumulée dans le câble reliant l’ordinateur à l’imprimante. OU Votre câble USB est peut-être défectueux. OU Votre câble USB est peut-être mal connecté. OU Le logiciel n’a pu identifier l’imprimante; la connexion imprimante-USB est peut-être défaillante. Essayez l’une des solutions suivantes : 1 Débranchez le câble USB de l’imprimante. 2 Débranchez le cordon d’alimentation de l’imprimante. 3 Attendez environ 10 secondes. 4 Rebranchez le cordon d’alimentation sur l’imprimante. 5 Rebranchez le câble USB sur le port USB situé à l’arrière de l’imprimante. 6 Si PÉRIPHÉRIQUE INCONNU s’affiche toujours dans la boîte de dialogue "Assistant Ajout de nouveau matériel/Matériel détecté", recherchez une mise à jour sur le site www.hp.com ou contactez les Services et assistance hp, dont vous trouverez les coordonnées dans la brochure Configuration du logiciel et assistance produit fournie avec l’imprimante. problèmes d’imprimante Problème Cause possible Solution L’impression est très lente. (suite page suivante) Votre ordinateur ne dispose pas de la configuration minimale requise. Vérifiez la quantité de RAM (mémoire) disponible et la vitesse d’horloge de votre ordinateur. Reportez-vous à la section caractéristiques de l'aide en ligne de l'imprimante hp photosmart pour connaître la configuration requise du système. Trop de programmes sont en cours d’exécution. Fermez tous les programmes ouverts qui ne sont pas indispensables. dépannage : problèmes d’imprimante 24 Problème Cause possible (suite de la page précédente) L’impression est très lente. Le logiciel d’imprimante Recherchez sur www.hp.com la mise à que vous utilisez est peut- jour la plus récente du logiciel. Pour nous être trop ancien. contacter, consultez la brochure Configuration du logiciel et assistance produit fournie avec l’imprimante. PC sous Windows Utilisez le logiciel Mise à jour Web de hp pour savoir quelle version du pilote de l’imprimante vous utilisez. Reportez-vous à la section Nettoyage et entretien de l'aide en ligne de l'imprimante hp photosmart pour de plus amples informations. Macintosh Utilisez la boîte de dialogue Imprimer (OS 9.X) ou le Centre d’impression (OS X) pour savoir quelle version du pilote de l’imprimante vous utilisez. Reportez-vous à la section Impression ordinaire de l'aide en ligne de l'imprimante hp photosmart pour de plus amples informations. Vous imprimez un document complexe contenant des graphiques ou des photographies. OU Vous essayez d’imprimer une photo à haute résolution. dépannage : problèmes d’imprimante Solution Essayez l’une des solutions suivantes : • Libérez de l’espace sur votre disque dur. Si l’espace libre de votre disque dur est inférieur à 100 Mo, les temps de traitements peuvent être ralentis. • Soyez patient. Les documents volumineux et complexes contenant des graphiques ou des photos s’impriment plus lentement que les documents texte. 25 Problème Cause possible Solution (suite de la page précédente) L’impression est très lente. Vous avez peut-être choisi 4800x1200 dpi optimisé. PC sous Windows 1 Dans l’onglet Qualité de la boîte de dialogue des propriétés de l’imprimante, réglez la qualité d’impression sur Supérieure et le type de papier sur Papier photo. Sous High Resolution Control, sélectionnez PhotoREt au lieu de 4800x1200 dpi optimisé. 2 Relancez l’impression. Macintosh 1 Dans le panneau Type de papier/ Qualité, désélectionnez Photo haute résolution. 2 Relancez l’impression. Vous utilisez un concentrateur USB et d’autres périphériques USB sont en cours d’utilisation. Essayez l’une des solutions suivantes : • Branchez le câble USB directement de l’ordinateur au port USB situé à l’arrière de l’imprimante, sans utiliser de concentrateur. • Evitez d’utiliser d’autres périphériques reliés à un concentrateur pendant l’impression. L’option Type de papier est peut-être réglée sur Automatique. Lorsque le type de papier est réglé sur Automatique, l’imprimante mesure les caractéristiques du papier avant de définir le réglage approprié. Cela peut prendre quelques secondes de plus. Pour éviter cela, sélectionnez un type de papier spécifique avant l’impression. PC sous Windows • Sélectionnez le type de papier approprié dans l’onglet Qualité des propriétés de l’imprimante. Macintosh • Sélectionnez le type de papier approprié dans le panneau Type de papier/Qualité de la boîte de dialogue Imprimer. dépannage : problèmes d’imprimante 26 Problème Cause possible Solution (suite de la page précédente) L’impression est très lente. Vous imprimez peut-être en mode réserve. L’imprimante entre en mode réserve lorsqu’une des deux cartouches est manquante. Remplacez la cartouche manquante par une nouvelle. L’imprimante ne s’allume pas. L’imprimante a absorbé trop de puissance. Débranchez le cordon d’alimentation de l’imprimante et attendez environ 10 secondes. Rebranchez le cordon d’alimentation et appuyez sur le bouton ALIMENTATION pour remettre l’imprimante sous tension. L’imprimante est branchée sur un bloc multiprise dont l’interrupteur est éteint. Branchez bloc multiprise. Le voyant d’impression est vert clignotant. L’imprimante est en cours de traitement des informations. Attendez. L’imprimante a besoin de temps pour finir le traitement des informations. Le voyant d’impression est ambre clignotant. Une intervention est nécessaire. Essayez l’une des solutions suivantes : 1 Suivez les instructions affichées sur le moniteur de l’ordinateur ou sur l’écran LCD de l’appareil photo. 2 Si cela ne fonctionne pas, éteignez l’imprimante. Débranchez le cordon d’alimentation, attendez une minute, puis rebranchez-le. Rallumez ensuite l’imprimante. Le voyant d’impression est rouge clignotant. Une erreur fatale s’est produite. Essayez l’une des solutions suivantes : 1 Eteignez l’imprimante. Débranchez le cordon d’alimentation, attendez une minute, puis rebranchez-le. Rallumez ensuite l’imprimante. 2 Si cela ne fonctionne pas, consultez le site www.hp.com ou contactez les Services et assistance hp, dont vous trouverez les coordonnées dans la brochure Configuration du logiciel et assistance produit fournie avec l’imprimante. dépannage : problèmes d’imprimante 27 problèmes d’impression Problème Cause possible Solution Le papier photo ne s’introduit pas correctement dans l’imprimante Le bac photo n’est pas engagé. Engagez le bac photo en le poussant jusqu'à ce qu'il bute contre le bord du papier. L’humidité ambiante est excessivement élevée ou excessivement faible. Essayez l’une des solutions suivantes : • Introduisez le papier photo dans le bac photo jusqu’à ce qu’il bute. • Chargez une feuille de papier photo à la fois. Trop de papier est chargé dans le bac d’ENTREE. Retirez du papier du bac d’ENTREE, puis relancez l’impression. Les guides du papier ne sont pas correctement placés. Vérifiez que le guide de largeur et le guide de longueur du papier sont placés contre les bords du papier sans le faire plier. Le papier est trop mince ou trop épais. Consultez la section caractéristiques de l'aide en ligne de l'imprimante hp photosmart pour savoir quels grammages de papier sont pris en charge. Le papier est plissé ou plié. Essayez avec un autre papier. Une intervention est nécessaire. Suivez les instructions affichées sur le moniteur de l’ordinateur ou sur l’écran LCD de l’appareil photo. L’imprimante est hors tension ou une connexion est mauvaise. Essayez l’une des solutions suivantes : • Vérifiez que l’imprimante est sous tension. • Vérifiez que le cordon d’alimentation est bien branché. Le bac papier est vide. Vérifiez que le papier est correctement chargé dans le bac papier. Suivez les instructions indiquées dans la section informations relatives au papier en page 6. Le capot de l’imprimante est ouvert. Fermez le capot de l’imprimante. Le papier ne s’introduit pas correctement dans l’imprimante OU Le papier ne sort pas correctement de l’imprimante Aucune page ne sort de l’imprimante. (suite page suivante) dépannage : problèmes d’impression 28 Problème Cause possible Solution (suite de la page précédente) Aucune page ne sort de l’imprimante. Du papier peut être coincé dans l’imprimante. Essayez l’une des solutions suivantes : • Consultez les instructions affichées sur le moniteur de l’ordinateur ou sur l’écran LCD de l’appareil photo. • Retirez le papier du bac d’ENTREE et du bac de SORTIE. • Si vous imprimiez des étiquettes, vérifiez qu’une étiquette ne s’est pas décollée de sa feuille à l’intérieur de l’imprimante. Si du papier est encore coincé dans l’imprimante, procédez comme suit : 1 Mettez l’imprimante hors tension. 2 Débranchez l’imprimante, ouvrez la porte d’accès arrière en tournant le bouton dans le sens inverse des aiguilles d’une montre, puis retirez la porte. 3 Retirez délicatement le papier coincé dans l’imprimante, puis replacez la porte d’accès arrière. 4 Rebranchez l’imprimante et rallumez-la. 5 Lorsque le bourrage est dégagé, réimprimez le document. Si le bourrage est provoqué par du papier photo, procédez comme suit : • Introduisez le papier photo dans le bac photo jusqu’à ce qu’il bute. • Chargez une feuille de papier photo à la fois. Le berceau des cartouches d'impression est peut-être bloqué. Vérifiez les voyants. Si les trois voyants clignotent, le berceau des cartouches d'impression est bloqué. Retirez le papier qui se trouve sur sa trajectoire, puis appuyez sur le bouton REPRISE. dépannage : problèmes d’impression 29 Problème Cause possible Solution (suite de la page précédente) Aucune page ne sort de l’imprimante. Le problème peut provenir des cartouches d’impression. Essayez l’une des solutions suivantes : • Consultez les messages d’erreur éventuels affichés sur le moniteur de l’ordinateur ou sur l’écran LCD de l’appareil photo. • Consultez le voyant d’état de la cartouche d’impression • Remplacez les cartouches d’impression. L’imprimante est encore en cours de traitement des informations. Reportez-vous aux problèmes d’imprimante en page 24. Macintosh OS 9.x uniquement Aucune page ne sort de l’imprimante. La mémoire allouée à l’application PrintMonitor est insuffisante. Allouez plus de mémoire à l’application dans la boîte de dialogue Lire les informations. La page qui sort de l’imprimante est blanche. (suite page suivante) Vous n’avez plus d’encre. PC sous Windows • Vérifiez les niveaux d’encre des cartouches dans l’onglet Niveau d’encre estimé de la Boîte à outils. Macintosh • Vérifiez le niveau d’encre dans l’utilitaire à jet d’encre hp. Si une cartouche arrive à sa fin, remplacezla. Vous aviez lancé une tâche d’impression que vous avez annulée. Si vous annulez une impression avant que cette dernière ait commencé et si l’imprimante avait déjà chargé une feuille pour l’imprimer, elle éjecte cette feuille avant d’imprimer la tâche suivante. Vous essayez d’imprimer une télécopie. Essayez l’une des solutions suivantes : 1 Enregistrez la télécopie dans un format graphique, par exemple au format TIFF. 2 Placez-la dans un document de traitement de texte et imprimez-la à partir de ce document. dépannage : problèmes d’impression 30 Problème Cause possible Solution (suite de la page précédente) La page qui sort de l’imprimante est blanche. Vous imprimez en mode réserve avec la cartouche d'encre noire ET l’impression d’images sans bordure est ACTIVEE. Remplacez la cartouche manquante par une nouvelle. OU Désactivez la fonction d’impression sans bordure. Reportez-vous à la section impression en mode réserve en page 10 pour de plus amples informations. Le document ne s’est pas imprimé avec les paramètres par défaut sélectionnés. Les paramètres par défaut de l’imprimante peuvent être différents de ceux définis dans l’application. Les paramètres d’impression de l’application sont prioritaires sur les paramètres par défaut de l’imprimante. PC sous Windows • Dans le menu Fichier de l’application, sélectionnez Imprimer, puis cliquez sur Propriétés pour définir les paramètres d’impression souhaités. Macintosh • Dans le menu Fichier de l’application, sélectionnez Imprimer, puis définissez les paramètres d’impression souhaités. Le type de papier est réglé sur Automatique, mais l’imprimante éjecte le papier au moment de l’impression. L’imprimante est directement exposée à la lumière du soleil, ce qui fausse la mesure du capteur utilisé pour détecter le type de papier. Déplacez l’imprimante et entreposez-la à l’abri du soleil. Certaines parties du document manquent ou ne se trouvent pas où elles devraient. (suite page suivante) Vous avez sélectionné une mauvaise orientation du papier. PC sous Windows • Vérifiez que vous avez sélectionné l’orientation correcte (Portrait ou Paysage) dans l’onglet Mise en page de la boîte de dialogue des propriétés de l’imprimante et dans la boîte de dialogue Configuration de l’imprimante de l’application. Macintosh • Vérifiez que vous avez sélectionné la bonne orientation (portrait ou paysage) dans la boîte de dialogue Format d’impression. dépannage : problèmes d’impression 31 Problème Cause possible Solution (suite de la page précédente) Certaines parties du document manquent ou ne se trouvent pas où elles devraient. Vous avez sélectionné un mauvais format de papier. PC sous Windows • Vérifiez que vous avez sélectionné le bon format de papier dans l’onglet Mise en page de la boîte de dialogue des propriétés de l’imprimante et dans la boîte de dialogue Configuration de l'imprimante de l'application. Macintosh • Vérifiez que vous avez sélectionné le bon format de papier dans la boîte de dialogue Format d’impression. Vous avez choisi des marges incorrectes dans votre application. Vérifiez que les marges sont définies à l’intérieur de la surface imprimable. Reportez-vous à la section caractéristiques de l'aide en ligne de l'imprimante hp photosmart pour de plus amples informations. Vous avez laissé Impression d’affiches (Windows) ou Disposition (Macintosh) activé par mégarde. PC sous Windows • Désactivez Impression d’affiches dans l’onglet Fonctionnalités de la boîte de dialogue des propriétés de l’imprimante. Macintosh • Dans le panneau Disposition par feuille de la boîte de dialogue Imprimer, réglez le nombre de pages par feuille à 1. Vous avez peut-être mal réglé la mise à l’échelle du texte ou des graphiques, ou le document présente des problèmes de format de fichier. Vérifiez que le texte et les graphiques sont correctement mis à l’échelle et que les formats de fichier sont compatibles avec votre document. dépannage : problèmes d’impression 32 Problème Cause possible Solution Le document est imprimé dans un coin ou est décentré. Le papier n’a pas été correctement chargé. Essayez l’une des solutions suivantes : • Vérifiez l'orientation du papier dans le bac d’ENTREE. • Vérifiez que le guide de largeur et le guide de longueur du papier sont placés contre les bords du papier. Suivez les instructions de chargement du papier indiquées dans informations relatives au papier en page 6. La qualité d’impression est mauvaise. (suite page suivante) Vous imprimez peut-être en mode réserve. L’imprimante entre en mode réserve lorsqu’une des deux cartouches est manquante. Remplacez la cartouche manquante par une nouvelle. Vous n'avez plus d’encre. PC sous Windows • Vérifiez le niveau d’encre des cartouches dans l’onglet Niveau d'encre estimé de la Boîte à outils. Macintosh • Vérifiez le niveau d’encre dans l’utilitaire à jet d’encre hp. Si une cartouche est bientôt à cours d'encre, remplacez-la. Vous n’utilisez peut-être pas le type de papier le mieux adapté à votre document. Essayez l’une des solutions suivantes : • Vérifiez que le type de papier convient à l’imprimante. Pour obtenir des résultats optimaux, utilisez du papier hp destiné à l’impression jet d’encre. • Choisissez un papier tout particulièrement adapté à vos sorties (photographies, transparents, etc.) plutôt que du papier ordinaire. dépannage : problèmes d’impression 33 Problème Cause possible Solution (suite de la page précédente) La qualité d’impression est mauvaise. Vous imprimez sur la mauvaise face du papier. Vérifiez que le papier est chargé face à imprimer vers le bas. Vous n’avez pas sélectionné le bon type de papier dans le logiciel de l’imprimante. PC sous Windows • Vérifiez que vous avez sélectionné le type de papier correct dans l’onglet Qualité de la boîte de dialogue des propriétés de l’imprimante. Macintosh • Vérifiez que vous avez sélectionné le type de papier correct dans le panneau Type de papier/Qualité de la boîte de dialogue Imprimer. Vous devez nettoyer les PC sous Windows cartouches d’impression. • Dans l’onglet Services du périphérique de la Boîte à outils hp photosmart, cliquez sur Nettoyer les cartouches d’encre. Macintosh • Dans le panneau Nettoyage de l’utilitaire à jet d’encre hp, cliquez sur Nettoyer. Reportez-vous à la section Nettoyage et entretien de l'aide en ligne de l'imprimante hp photosmart pour de plus amples informations. dépannage : problèmes d’impression 34 Problème Cause possible Solution (suite de la page précédente) La qualité d’impression est mauvaise. Si des impressions en noir et blanc comportent encore des rayures blanches et si vous avez déterminé que les cartouches contiennent encore suffisamment d’encre, l’une des cartouches fuit peut-être. PC sous Windows 1 Sélectionnez Supérieure, au lieu de Ordinaire ou FastDraft, dans l’onglet Qualité de la boîte de dialogue des propriétés de l’imprimante. Reportez-vous à l'aide en ligne de l'imprimante hp photosmart pour de plus amples informations. 2 Pendant une journée, sélectionnez la qualité d’impression la plus élevée pour imprimer. 3 Le lendemain, revenez à la qualité d’impression souhaitée. Macintosh 1 Sélectionnez sur Supérieure, au lieu de Ordinaire ou FastDraft, dans le panneau Type de papier/Qualité de la boîte de dialogue Imprimer. Reportez-vous à l'aide en ligne de l'imprimante hp photosmart pour de plus amples informations. 2 Pendant une journée, sélectionnez la qualité d’impression la plus élevée pour imprimer. 3 Le lendemain, revenez à la qualité d’impression souhaitée. Vos cartouches d’impression sont mal alignées. PC sous Windows • Si les couleurs et le noir sont décalées sur la page imprimée, ouvrez l’onglet Services du périphérique de la Boîte à outils hp photosmart, puis cliquez sur Calibrer le périphérique. Macintosh • Si les couleurs et le noir sont décalées sur la page imprimée, ouvrez le panneau Calibrage dans l’utilitaire à jet d’encre hp, puis cliquez sur Aligner. dépannage : problèmes d’impression 35 Problème Cause possible Solution (suite de la page précédente) La qualité d’impression est mauvaise. Si l’impression semble délavée ou terne, vous utilisez peut-être le mode Ordinaire ou FastDraft. PC sous Windows • Cliquez sur Normal ou sur Supérieure, plutôt que sur Ordinaire ou sur FastDraft, dans l’onglet Qualité de la boîte de dialogue des propriétés de l’imprimante. Macintosh • Cliquez sur Normal ou sur Supérieure, plutôt que sur Ordinaire ou sur FastDraft, dans le panneau Type de papier/Qualité de la boîte de dialogue Imprimer. Si l’impression "bave", le réglage de qualité sélectionné utilise sans doute trop d’encre pour le type de papier que vous utilisez. PC sous Windows • Cliquez sur Ordinaire ou sur FastDraft, plutôt que sur Supérieure ou sur Normal, dans l’onglet Qualité de la boîte de dialogue des propriétés de l’imprimante. OU • Réduisez la quantité d’encre en cliquant sur Fonctionnalités avancées dans l’onglet Fonctionnalités de la boîte de dialogue des propriétés de l’imprimante et en faisant glisser le curseur Volume d’encre. Macintosh • Cliquez sur Ordinaire ou sur FastDraft, plutôt que sur Supérieure ou sur Normal, dans le panneau Type de papier/Qualité de la boîte de dialogue Imprimer. OU • Réduisez la quantité d’encre. Dans le panneau Type de papier/Qualité de la boîte de dialogue Imprimer, sélectionnez l’onglet Encre. Faites glisser les curseurs pour régler la densité d’encre. dépannage : problèmes d’impression 36 Problème Cause possible Solution Les photos ne s’impriment pas correctement. (suite page suivante) Vous n’avez pas correctement chargé le papier photo. Chargez le papier photo face à imprimer vers le bas. Si vous utilisez du papier à onglet, l’onglet doit être placé de manière à entrer en dernier dans l’imprimante. Le papier photo ne s’est pas introduit correctement dans l’imprimante. Procédez comme suit, après avoir vérifié l’absence de bourrage : • Introduisez le papier photo dans le bac photo jusqu’à ce qu’il bute. • Chargez une feuille de papier photo à la fois. Vous n’avez pas sélectionné le bon type ou le bon format de papier. PC sous Windows 1 Vérifiez que vous avez sélectionné du papier photo hp comme type de papier dans l’onglet Qualité de la boîte de dialogue des propriétés de l’imprimante. 2 Indiquez le format du papier photo dans le champ Format de papier. Macintosh 1 Dans la boîte de dialogue Format d’impression, sélectionnez le format de la photo. 2 Dans le panneau Type de papier/Qualité de la boîte de dialogue Imprimer, sélectionnez Papier photo comme type de papier et indiquez le type de papier photo utilisé. 3 Cliquez sur OK pour imprimer le document. dépannage : problèmes d’impression 37 Problème Cause possible Solution (suite de la page précédente) Les photos ne s’impriment pas correctement. Vous avez utilisé la boîte de dialogue Format d’impression de votre application pour sélectionner le format ou le type de papier. PC sous Windows • Dans le menu Fichier de l’application, sélectionnez Imprimer, puis cliquez sur Propriétés pour définir le format et le type de papier corrects. Macintosh • Dans le menu Fichier de l’application, sélectionnez Format d’impression pour définir le format de papier correct. • Dans le menu Fichier de l’application, sélectionnez Imprimer pour définir le type de papier correct. Vous n’avez pas PC sous Windows sélectionné la qualité • Cliquez sur Supérieure dans l’onglet d’impression Supérieure. Qualité de la boîte de dialogue des propriétés de l’imprimante. Macintosh • Cliquez sur Supérieure dans le panneau Type de papier/Qualité de la boîte de dialogue Imprimer. Lorsque le type de papier est réglé sur Automatique, la qualité d’impression est différente de ce qu’elle est lorsque le type de papier spécifique correspondant est sélectionné. Vous imprimez en mode réserve avec la cartouche d'encre noire ET l’impression d’images sans bordure est désactivée. Remplacez la cartouche manquante par une nouvelle. Reportez-vous à la section impression en mode réserve en page 10 pour de plus amples informations. Lorsque le type de papier est réglé sur Automatique, la qualité d’impression est automatiquement réglée sur Normal. Lorsque le type de papier est réglé sur un type spécifique, la qualité d’impression par défaut peut être différente. PC sous Windows • Sélectionnez le type de papier approprié dans l’onglet Qualité de la boîte de dialogue des propriétés de l’imprimante, puis choisissez la qualité d’impression souhaitée. Macintosh • Sélectionnez le type de papier approprié dans le panneau Type de papier/Qualité de la boîte de dialogue Imprimer, puis choisissez la qualité d’impression souhaitée. dépannage : problèmes d’impression 38 Problème Cause possible Solution Le type de papier est réglé sur Automatique, mais l’imprimante n’utilise pas le meilleur mode d’impression pour le papier. Le papier est déchiré, rayé ou froissé. OU Le papier est de couleur sombre ou contient des fibres métalliques. Si le papier est endommagé, de couleur sombre ou s’il contient des fibres métalliques, le capteur peut ne pas détecter correctement son type et son format. Vérifiez que le papier n’est pas déchiré ou froissé, qu’il est de couleur claire et qu’il ne contient pas de fibres métalliques. PC sous Windows • Sélectionnez le type de papier approprié dans l’onglet Qualité de la boîte de dialogue des propriétés de l’imprimante. Macintosh • Sélectionnez le type de papier approprié dans le panneau Type de papier/Qualité de la boîte de dialogue Imprimer. Vous utilisez du papier à en-tête ou du papier à lettre avec un motif imprimé en haut de la feuille. Configurez manuellement le type de papier au lieu de sélectionner Automatique. Reportez-vous à l'aide en ligne de l'imprimante hp photosmart pour de plus amples informations sur : • les problèmes logiciels • les messages d’erreur dépannage : problèmes d’impression 39 index A Aide en ligne de l'imprimante affichage 2 description 1 impression 2 Aide en ligne de l'imprimante hp photosmart affichage 2 description 1 impression 2 Annuler, bouton description 5, 14 appareil photo numérique impression de photos sélectionnées sur l’appareil 15 appareil photo numérique hp à impression directe impression de photos 15 B Bac d’ENTREE description 3 bouton Alimentation description 5, 14 bouton de reprise description 5, 14 boutons description 14 Brochure Configuration du logiciel et assistance produit 1 C capot du bac photo description 3 capot supérieur description 3 cartouches d'impression description 9 sélection 9 stockage 10 utilisation du couvercle de protection de la cartouche d’impression 10 Bac de SORTIE description 3 couvercle de protection de la cartouche d’impression 10 bac photo description 3 D boîte de dialogue d’impression (PC sous Windows) 17 boîte de dialogue Format d’impression (Macintosh) 20 boîte de dialogue Imprimer (Macintosh) 20 boîte de dialogue Propriétés (PC sous Windows) 17 index dépannage problèmes d’impression 28 problèmes d’imprimante 24 problèmes de connexion USB 22 E Extension du bac de SORTIE description 3 40 F O fente à enveloppes description 3 ordinateur utilisation avec une imprimante 17 G P Guide d’installation 1 panneau de configuration boutons 14 description 5, 14 voyants indicateurs 14 guide de largeur du papier description 3 guide de longueur du papier description 3 Guide des fonctions de base 1 I icône de l’imprimante 19 icône de l’imprimante hp photosmart 19 icônes de la barre des tâches description 19 icône de l’imprimante 19 impression à partir d’une application logicielle sous Windows 17 à partir d’une application Macintosh 20 impression de problèmes 28 imprimante documentation 1 face arrière 4 face avant 3 panneau de configuration 5 problèmes 24 utilisation avec un ordinateur 17 voyants indicateurs 5 L levier du bac photo description 3 M Macintosh impression 20 Mode Réserve 10 papier présentation 6 PC sous Windows icônes de la barre des tâches 19 impression 17 photos impression de photos sélectionnées sur l’appareil 15 port appareil photo description 3, 5 Port USB description 4 porte d’accès arrière description 4 prise du cordon d’alimentation description 4 S sélection des photos sur l’appareil photo impression 15 U USB problèmes de connexion 22 V voyant d’état de la cartouche d’impression description 5, 14 voyant de l’imprimante description 5, 14 voyant de reprise description 5, 14 voyants indicateurs description 5, 14 index 41 © Copyright 2002 Hewlett-Packard Company Tous droits réservés. Aucune partie de ce document ne peut être photocopiée, reproduite ou traduite dans une autre langue sans l’accord écrit préalable de la société Hewlett-Packard. Les informations contenues dans ce document peuvent être modifiées sans préavis. Hewlett-Packard ne sera pas responsable des erreurs contenues dans ce manuel ni des dommages consécutifs liés à la fourniture, au fonctionnement ou à l’utilisation de ce matériau. HP, le logo HP et PhotoSmart sont la propriété de Hewlett-Packard Company. Microsoft et Windows sont des marques déposées de Microsoft Corporation. CompactFlash, CF et le logo CF sont des marques commerciales de la CompactFlash Association (CFA). Mac, le logo Mac et Macintosh sont des marques déposées d’Apple Computer, Inc. IBM est une marque déposée d’International Business Machines Corporation. Les autres marques et leurs produits sont des marques commerciales ou des marques déposées de leurs propriétaires respectifs. Les copyrights de certaines photos figurant dans ce document sont conservés par leurs propriétaires d’origine. Imprimé sur papier recyclé Imprimé en Allemagne, 08/02 ENERGY STAR® est une marque déposée aux Etats-Unis. En tant que partenaire d’ENERGY STAR®, la société Hewlett-Packard a déterminé que ce produit répondait aux directives d’ENERGY STAR® concernant l'économie d'énergie. www.hp.com ©2002 Hewlett-Packard Company Q1604-90195 *Q1604-90195* ">
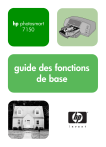
Lien public mis à jour
Le lien public vers votre chat a été mis à jour.