HP PHOTOSMART 7600 Manuel du propriétaire
PDF
Scarica
Documento
hp photosmart 7600 series guide des fonctions de base hp photosmart 7200 series © Copyright 2003 Hewlett-Packard Company Tous droits réservés. Aucune partie de ce document ne peut être photocopiée, reproduite ou traduite dans une autre langue sans l'accord écrit préalable de la société Hewlett-Packard. Les informations contenues dans ce document peuvent être modifiées sans préavis. Hewlett-Packard ne sera pas responsable des erreurs contenues dans ce manuel ni des dommages consécutifs liés à la fourniture, au fonctionnement ou à l'utilisation de ces informations. HP, le logo HP et Photosmart sont la propriété de Hewlett-Packard Company. Le logo Secure Digital est une marque commerciale de l'association SD. Microsoft et Windows sont des marques déposées de Microsoft Corporation. CompactFlash, CF et le logo CF sont des marques commerciales de la CompactFlash Association (CFA). Sony Memory Stick est une marque déposée de Sony Corporation. MultiMediaCard est une marque commerciale d'Infineon Technologies AG d'Allemagne, dont la licence est accordée à l'association MMCA (MultiMediaCard). SmartMedia est une marque commerciale de Toshiba Corporation. xD-Picture Card est une marque commerciale de Fuji Photo Film Co., Ltd., Toshiba Corporation, et Olympus Optical Co., Ltd. IBM est une marque déposée d'International Business Machines Corporation. Mac, le logo Mac et Macintosh sont des marques déposées d'Apple Computer, Inc. Pentium est une marque déposée d'Intel Corporation. Les autres marques et leurs produits sont des marques commerciales ou des marques déposées de leurs propriétaires respectifs. Les logiciels intégrés à l'imprimante sont basés en partie sur les travaux du groupe JPEG indépendant. Les copyrights de certaines photos figurant dans ce document sont conservés par leurs propriétaires d'origine. Numéro réglementaire d'identification du modèle SDGOA-0376 Pour des motifs réglementaires d'identification, un numéro réglementaire de modèle a été affecté à votre produit. Le numéro réglementaire de modèle de votre produit est le SDGOA-0376. Il ne doit pas être confondu avec le nom marketing du produit (imprimante HP Photosmart 7600 Series) ni avec le numéro de produit (Q3010A, Q3011A, Q3012A). consignes de sécurité Prenez toujours des précautions de sécurité élémentaires lorsque vous utilisez ce produit afin de réduire les risques de brûlure ou de choc électrique. • • • • • • • • • • Avertissement ! Pour éviter les incendies et l'électrocution, tenez ce produit éloigné de la pluie et d'autres sources d'humidité. Avertissement ! Risque d'électrocution. Lisez attentivement toutes les instructions du Guide d'installation HP Photosmart . Utilisez exclusivement une prise électrique reliée à la terre pour brancher l'imprimante sur une source de courant. Si vous ne savez pas si la prise est reliée à la terre, contactez un électricien qualifié. Respectez tous les avertissements et toutes les instructions figurant sur l'imprimante. Débranchez l'imprimante de la prise de courant avant de la nettoyer. N'installez pas l'imprimante à proximité d'eau et n'y touchez pas si vous êtes mouillé. Installez l'imprimante sur une surface stable et sûre. Installez l'imprimante en un lieu sûr de sorte que personne ne puisse marcher ou trébucher sur le cordon d'alimentation, et où le cordon d'alimentation ne risque pas d'être endommagé. Si l'imprimante ne fonctionne pas normalement, consultez les informations de dépannage dans l'aide en ligne de l'imprimante HP Photosmart. L'imprimante ne contient aucun composant pouvant être réparé par l'utilisateur. Pour toute réparation, adressez-vous à du personnel qualifié. Utilisez l'imprimante dans une pièce bien aérée. table des matières 1 mise en route . . . . . . . . . . . . . . . . . . . . . . . . . . . . . . . . . . 1 bienvenue . . . . . . . . . . . . . . . . . . . . . . . . . . . . . . . . . . . . . . 1 recherche d'informations . . . . . . . . . . . . . . . . . . . . . . . . . . 1 pièces de l'imprimante . . . . . . . . . . . . . . . . . . . . . . . . . . . . . 3 face avant . . . . . . . . . . . . . . . . . . . . . . . . . . . . . . . . . . . . 3 bac photo . . . . . . . . . . . . . . . . . . . . . . . . . . . . . . . . . . . . . . .3 face arrière . . . . . . . . . . . . . . . . . . . . . . . . . . . . . . . . . . . 4 panneau de configuration . . . . . . . . . . . . . . . . . . . . . . . . . 4 voyants indicateurs . . . . . . . . . . . . . . . . . . . . . . . . . . . . . . 5 logements de cartes mémoire. . . . . . . . . . . . . . . . . . . . . . . 5 structure du menu . . . . . . . . . . . . . . . . . . . . . . . . . . . . . . . . . 6 informations relatives au papier . . . . . . . . . . . . . . . . . . . . . . . 7 chargement du papier dans le bac d'entrée. . . . . . . . . . . . . 7 chargement dans le bac photo. . . . . . . . . . . . . . . . . . . . . . 8 entretien de la qualité de votre papier photo . . . . . . . . . . . 10 informations sur les cartouches d'impression . . . . . . . . . . . . . . 10 cartouches d'impression prises en charge . . . . . . . . . . . . . 10 installation ou remplacement des cartouches d'impression . . 11 retrait des cartouches d'impression . . . . . . . . . . . . . . . . . . 13 stockage de la cartouche d'impression . . . . . . . . . . . . . . . 13 mode d'impression relais de cartouche vide. . . . . . . . . . . . 14 réglage des préférences de l'imprimante . . . . . . . . . . . . . . . . 15 réglage de la luminosité d'une photo . . . . . . . . . . . . . . . . 15 réglage de la date et de l'heure. . . . . . . . . . . . . . . . . . . . 15 impression de photos sans bordure . . . . . . . . . . . . . . . . . . 16 réglage de l'impression Exif. . . . . . . . . . . . . . . . . . . . . . . 17 sélection des réglages papier . . . . . . . . . . . . . . . . . . . . . 17 réglage de la qualité d'impression . . . . . . . . . . . . . . . . . . 18 réglage de langue et de pays/région de l'écran LCD . . . . . 18 rétablissement des paramètres usine par défaut . . . . . . . . . 19 2 impression depuis une carte mémoire . . . . . . . . . . . . . . . 20 cartes mémoire prises en charge . . . . . . . . . . . . . . . . . . . . . . 20 insertion d'une carte mémoire . . . . . . . . . . . . . . . . . . . . . . . 21 retrait de la carte mémoire . . . . . . . . . . . . . . . . . . . . . . . . . . 24 choix des photos à imprimer . . . . . . . . . . . . . . . . . . . . . . . . 25 impression d'une page d'index des photos . . . . . . . . . . . . 25 impression d'une épreuve . . . . . . . . . . . . . . . . . . . . . . . . 26 impression depuis une carte mémoire . . . . . . . . . . . . . . . . . . 28 impression des photos désélectionnées depuis une carte mémoire . . . . . . . . . . . . . . . . . . . . . . . . . . . . . . . . . . . . 28 guide des fonctions de base i impression des photos sélectionnées à partir de l'appareil photo sur une carte mémoire . . . . . . . . . . . . . . . . . . . . . . 29 impression de nouvelles photos . . . . . . . . . . . . . . . . . . . . 29 3 impression avec le port d'impression directe . . . . . . . . . . 30 connexion de votre appareil photo numérique au port d'impression directe . . . . . . . . . . . . . . . . . . . . . . . . . . . . . . 30 connexion d'un ordinateur bloc-notes au port d'impression directe . . . . . . . . . . . . . . . . . . . . . . . . . . . . . . . . . . . . . . . 31 4 impression depuis votre ordinateur . . . . . . . . . . . . . . . . . 33 impression depuis un PC sous Windows . . . . . . . . . . . . . . . . impression depuis une application logicielle . . . . . . . . . . . impression de photos sans bordure à partir d'un PC sous Windows . . . . . . . . . . . . . . . . . . . . . . . . . . . . . . . . . . . utilisation des icônes d'impression dans la barre des tâches d'un PC sous Windows . . . . . . . . . . . . . . . . . . . . . . . . . impression depuis un Macintosh . . . . . . . . . . . . . . . . . . . . . . impression depuis une application logicielle (OS X ou OS 9) . . . . . . . . . . . . . . . . . . . . . . . . . . . . . . . . . . . . . 5 33 33 34 35 36 37 dépannage . . . . . . . . . . . . . . . . . . . . . . . . . . . . . . . . . . 39 problèmes de matériel. . . . . . . . . . . . . . . . . . . . . . . . . . . . . 39 problèmes d'impression. . . . . . . . . . . . . . . . . . . . . . . . . . . . 40 messages d'erreur . . . . . . . . . . . . . . . . . . . . . . . . . . . . . . . 46 6 caractéristiques . . . . . . . . . . . . . . . . . . . . . . . . . . . . . . . 48 papier recommandé . . . . . . . . . . . . . . . . . . . . . . . . . . . . . . 48 caractéristiques . . . . . . . . . . . . . . . . . . . . . . . . . . . . . . . . . 49 index. . . . . . . . . . . . . . . . . . . . . . . . . . . . . . . . . . . . . . . 53 ii hp photosmart 7600 series 1 bienvenue mise en route Merci d'avoir acheté l'imprimante HP Photosmart 7600 Series ! Grâce à cette nouvelle imprimante photo, vous pouvez imprimer des photos d'une qualité exceptionnelle, les enregistrer sur votre ordinateur et créer des projets amusants en toute facilité. Pour toutes les informations sur : • L'impression de photos stockées sur une carte mémoire, reportez-vous à la rubrique impression depuis une carte mémoire, page 20 ; • L'impression de photos sélectionnées sur l'appareil photo et stockées sur une carte mémoire, reportez-vous à la rubrique impression des photos sélectionnées à partir de l'appareil photo sur une carte mémoire, page 29 ; • L'impression de photos sans bordure en utilisant le panneau de configuration de l'imprimante, reportez-vous à la rubrique impression de photos sans bordure, page 16 ; • L'impression de photos sans bordure à partir de l'ordinateur, reportez-vous à la rubrique impression depuis votre ordinateur, page 33 ; • L'impression de photos sélectionnées sur l'appareil en connectant votre appareil photo numérique HP à impression directe à votre imprimante, reportez-vous à la rubrique connexion de votre appareil photo numérique au port d'impression directe, page 30 ; • L'enregistrement de photos sur l'ordinateur, reportez-vous à l'aide de l'imprimante HP Photosmart. Pour davantage d'informations sur l'affichage de cette aide, reportez-vous à la rubrique affichage de l'aide de l'imprimante hp photosmart, page 2. recherche d'informations Votre nouvelle imprimante est livrée avec la documentation suivante. Elle vous aidera à vous familiariser avec son utilisation et à profiter au maximum de ses fonctionnalités : • Guide d'installation - Le Guide d'installation HP Photosmart 7600 Series contient des instructions simples et rapides destinées à vous aider à configurer l'imprimante et à installer le logiciel d'impression. • Guide des fonctions de base - Le Guide des fonctions de base HP Photosmart 7600 Series est la brochure que vous avez entre les mains. Elle décrit l'utilisation des fonctions de base de l'imprimante et contient des informations de dépannage relatives au matériel. • Guide de référence d'installation et d'assistance - Le Guide de référence d'installation et d'assistance HP Photosmart indique comment installer et configurer le logiciel fourni avec l'imprimante. Il contient des informations de dépannage relatives au logiciel, indique comment obtenir de l'assistance auprès de www.hp.com et comment contacter les services et assistance HP. • Aide de l'imprimante HP Photosmart - L'aide de l'imprimante HP Photosmart explique comment utiliser les fonctions les plus avancées de votre nouvelle imprimante. Elle regroupe également des informations sur l'entretien et la maintenance de l'imprimante, ainsi qu'une section sur la résolution des problèmes plus complexes et sur les messages d'erreur. guide des fonctions de base 1 chapitre 1 Après avoir installé le logiciel de l'imprimante HP Photosmart sur votre ordinateur, vous pourrez afficher et imprimer l'aide de l'imprimante HP Photosmart. affichage de l'aide de l'imprimante hp photosmart – PC sous Windows® : Dans le menu Démarrer, sélectionnez Programmes (sous Windows XP, sélectionnez Tous les programmes), Hewlett-Packard, Photosmart 140, 240, 7200, 7600, 7700, 7900 Series, Directeur photo et imagerie. Dans le Directeur photo et imagerie, cliquez sur Aide. – Macintosh® : Insérez le CD HP Photosmart. Dans le dossier User Docs, sélectionnez votre langue, puis double-cliquez sur le fichier photosmart 7600 series.html. impression de l'aide de l'imprimante hp photosmart 2 – PC sous Windows : Cliquez sur Imprimer dans la barre de navigation supérieure de la fenêtre de l'aide de l'imprimante HP Photosmart. – Macintosh : Cliquez sur le cadre que vous souhaitez imprimer. Dans le menu Fichier, sélectionnez Imprimer ou cliquez sur Imprimer dans la barre de navigation supérieure du navigateur. hp photosmart 7600 series mise en route pièces de l'imprimante face avant Bac de Sortie Retirez ce bac pour charger des supports de petite taille et pour dégager un bourrage Capot supérieur Soulevez le capot supérieur pour changer les cartouches d'impression Ecran LCD Utilisez cet écran pour déterminer l'état de votre imprimante, ainsi que les paramètres d'impression en cours Bac de réception du papier Soulevez ce bac pour charger le papier Extension bac de réception Ouvrez ce guide pour recueillir le document imprimé Guide de largeur du papier Réglez ce guide contre le bord du papier dans le bac d'Entrée Bac d'Entrée Placez les feuilles ou les enveloppes à imprimer dans ce bac Volet du compartiment d'entrée Soulevez ce volet pour accéder aux logements de carte mémoire et au port d'impression directe Baie d'entrée Cette baie permet d'insérer une carte mémoire, de connecter un appareil photo numérique HP à impression directe ou un ordinateur blocnotes au port Guide de longueur d'impression directe du papier Réglez ce guide contre l'extrémité du papier dans le bac d'Entrée bac photo Guide de largeur de papier du bac photo Réglez ce guide contre le bord du papier dans le bac photo Bac photo Soulevez le bac de réception photo pour charger du papier photo 4" x 6" (10 x 15 cm) dans le bac photo guide des fonctions de base Guide de longueur de papier du bac photo Réglez ce guide contre l'extrémité du papier dans le bac photo Levier du bac photo Déplacez ce levier pour enclencher ou retirer le bac photo 3 chapitre 1 face arrière Prise du cordon d'alimentation Utilisez ce port pour brancher le cordon d'alimentation qui accompagne l'imprimante Port USB Utilisez ce port pour connecter l'imprimante à l'ordinateur Porte d'accès arrière Retirez cette porte pour permettre le dégagement des bourrages panneau de configuration IMPRIMER NOUVELLES PHOTOS Utilisez ce bouton pour imprimer toutes les photos d'une carte mémoire n'ayant pas été précédemment imprimées à partir de la carte mémoire COPIES + ou – Utilisez ce bouton pour sélectionner le nombre d'exemplaires à imprimer MARCHE Utilisez ce bouton pour mettre l'imprimante sous tension ou en mode Economie énergie ENREGISTRER Utilisez ce bouton pour enregistrer les photos sélectionnées depuis une carte mémoire sur votre ordinateur OK Utilisez ce bouton MENU pour sélectionner la Utilisez ces flèches photo en cours, pour visualiser le menu répondre aux de l'imprimante questions de l'écran LCD ou sélectionner des options du menu 4 FORMAT + ou – Utilisez ce bouton pour régler le format d'impression de vos photos SÉLECTIONNER PHOTOS Appuyez sur ces IMPRIMER flèches pour Utilisez ce bouton sélectionner les pour imprimer les photos à imprimer photos sélectionnées sur ANNULER une carte Utilisez ce bouton pour mémoire désélectionner les photos, quitter un menu ou arrêter une action. hp photosmart 7600 series mise en route voyants indicateurs Voyant de la carte mémoire Allumé La carte mémoire est correctement installée Eteint Aucune carte mémoire n'est installée Clignotant Des informations sont échangées entre la carte mémoire et l'imprimante ou l'ordinateur Voyant Allumé/Attention Allumé (vert) L'imprimante est sous tension Eteint L'imprimante est en mode Economie énergie Clignotant (vert) L'imprimante est occupée Clignotant (rouge) Une intervention est nécessaire logements de cartes mémoire Logement pour carte mémoire CompactFlash™/IBM® Microdrive Vous pouvez insérer une carte mémoire CompactFlash ou IBM Microdrive dans ce logement Port à impression directe Utilisez ce port pour connecter un ordinateur bloc-notes ou un appareil photo numérique HP à impression directe à l'imprimante guide des fonctions de base Logement pour carte mémoire SmartMedia™/xD-Picture Card™ Vous pouvez insérer une carte mémoire SmartMedia dans la partie supérieure de ce logement ou une carte mémoire xDPicture Card dans la partie inférieure droite de ce même logement Logement pour carte mémoire MultiMediaCard™/Secure Digital™ Vous pouvez insérer une carte mémoire MultiMediaCard ou Secure Digital dans ce logement Logement pour carte mémoire Sony® Memory Stick Vous pouvez insérer une carte mémoire Sony Memory Stick prise en charge dans ce logement 5 chapitre 1 structure du menu Les options suivantes sont disponibles depuis le menu de l'écran LCD de l'imprimante. Appuyez sur le bouton MENU pour accéder à ces options. Option de menu Choix Sélectionner la mise en page Album Photo Econ. papier Activer l'option de découpe Découpe normale Image entière (pas de découpe) Luminosité des photos Sept niveaux, du plus sombre au plus clair Options couleur pour Couleur impr. suivante Noir et blanc Sépia (brun) Ancien Option timbre date/ heure Date et heure Date seulement Désactivé Impression détourée Activée Désactivée Impression Exif Activée Désactivée Sél. réglages papier Détection automatique Réglage manuel Changer qual. d'impression Supérieure Normale Améliorer contraste Activé Désactivé Imprimer l'épreuve Nouvelles photos Toutes photos Numériser l'épreuve N/D Imprimer page d'exemple N/D Imprimer une page de test N/D Nettoyer cart. d'impression N/D Calibrer l'imprimante N/D 6 Sélectionner langue English, Français, Deutsch, Español, Italiano, Português, Nederlands Réinit. tous paramètres menu N/D hp photosmart 7600 series mise en route informations relatives au papier Vous pouvez imprimer sur du papier de type et de dimension différents, des planches-contact au papier photo en passant par les enveloppes et les transparents. Pour une qualité optimale, nous vous conseillons d'utiliser un papier adapté à votre projet. Par exemple, si vous imprimez une photo, utilisez du papier photo HP premium plus pour obtenir un résultat optimal. Remarque : Si vous imprimez à partir de l'ordinateur et que vous utilisez du papier de spécialité HP, sélectionnez le type de papier lors du réglage des paramètres d'impression. Pour de plus amples informations, reportez-vous à la rubrique impression depuis un PC sous Windows, page 33 ou impression depuis un Macintosh, page 36. Pour obtenir la liste des papiers à jet d'encre HP disponibles ou pour acheter des consommables, consultez le site : • www.hpshopping.com (Etats-Unis) • www.hp-go-supplies.com (Europe) • www.hp.com/paper (Asie-Pacifique) • www.jpn.hp.com/supply/inkjet (Japon) Le format du papier varie en fonction des pays. Par exemple, l'Europe utilise le format A4 alors que les Etats-Unis utilisent le format Lettre US. Pour modifier les formats de papier disponibles, changez les options de langue et de région qui s'affichent sur l'écran LCD de l'imprimante. Remarque : Votre imprimante prend en charge un accessoire d'impression recto verso automatique (HP C8955A) pour l'impression recto verso. chargement du papier dans le bac d'entrée Le bac d'Entrée accepte plusieurs types de papier, dont du papier ordinaire, du papier photo HP et des films transparents à jet d'encre HP premium. Pour de plus amples informations sur les types et les formats de papier pris en charge, reportez-vous à la rubrique caractéristiques, page 48. Pour charger du papier dans le bac d'Entrée : 1 Soulevez le bac de réception du papier. guide des fonctions de base 7 chapitre 1 2 Tirez le guide de longueur du papier situé sur le bac d'Entrée, puis faites glisser le guide de largeur vers la gauche en le tirant au maximum. 3 Placez une pile de papier dans le bac d'Entrée. – Chargez le papier, face à imprimer vers le bas. Le document imprimé ressort dans le bac de réception, face imprimée vers le haut. – Veillez à toujours charger le papier en orientation portrait, le bord le plus court inséré dans l'imprimante. – Attention de ne pas charger trop ou trop peu de papier. Il est difficile pour l'imprimante de saisir une feuille de papier lorsque le bac d'Entrée n'en contient qu'une ou deux. A l'inverse, la pile de feuilles ne doit pas dépasser la hauteur du guide de longueur. Pour de plus amples informations sur la quantité de papier à charger dans le bac d'Entrée, reportez-vous à la rubrique caractéristiques, page 49. – N'utilisez qu'un seul type et qu'un seul format de papier à la fois. Ne mélangez pas les types et les formats de papier dans le bac d'Entrée. 4 Réglez les guides de largeur et de longueur contre le bord du papier, sans faire plier ce dernier. Le papier s'engagera ainsi bien droit dans l'imprimante. 5 Abaissez le bac de réception du papier. 6 Tirez le levier du bac photo vers vous jusqu'à ce qu'il s'arrête. Vous dégagez ainsi le bac photo et l'imprimante utilise le papier qui se trouve dans le bac d'Entrée. chargement dans le bac photo Utilisez le bac photo pour imprimer sur du papier photo 4" x 6" (10 x 15 cm) ou sur des cartes au format L (3,5" x 5", 9 x 12,7 cm). Remarque : Pour obtenir des informations concernant le stockage et la manipulation du papier photo, reportez-vous à la rubrique entretien de la qualité de votre papier photo, page 10. Conseil : Si vous souhaitez imprimer des photos sans bordure au format 4" x 6" (10 x 15 cm), vérifiez que vous utilisez du papier photo HP premium plus, brillant en 4" x 6" sans bordure. Si vous imprimez à partir du panneau de configuration, vérifiez que l'imprimante est réglée pour imprimer des photos sans bordure. Si vous imprimez à partir d'une application, sélectionnez le format de papier sans bordure approprié dans la boîte de dialogue Imprimer. Lorsque vous utilisez le bac photo, vous pouvez laisser du papier dans le bac d'Entrée. S'il manque du papier dans le bac photo, l'imprimante poursuit l'impression en utilisant le papier situé dans le bac d'Entrée. Conseil : Pour imprimer plusieurs photos à la fois, chargez le bac d'Entrée de papier photo supplémentaire. Pour charger du papier dans le bac photo : 8 1 Tirez le levier du bac photo vers vous jusqu'à ce qu'il s'arrête. Cela vous permet de dégager le bac photo. 2 Soulevez le bac de réception du papier. hp photosmart 7600 series mise en route 3 Tirez le guide de longueur du papier situé sur le bac photo, puis faites glisser le guide de largeur vers la gauche en le tirant au maximum. 4 Placez environ 15 feuilles de papier photo dans le bac photo, face à imprimer vers le bas. Si vous utilisez du papier à onglet, orientez-le de manière à ce que l'onglet entre en dernier dans l'imprimante. La photo imprimée ressort dans le bac de réception, face imprimée vers le haut. Remarque : Si le bac photo est trop plein, il se peut que l'imprimante ne puisse pas attraper le papier photo correctement. 5 Réglez les guides de largeur et de longueur du bac photo contre le bord du papier, sans faire plier ce dernier. Cela permettra au papier de s'engager bien droit dans l'imprimante. 6 Abaissez le bac de réception du papier. 7 Poussez le levier du bac photo jusqu'à ce qu'il s'arrête. Il disparaît dans la fenêtre du bac photo. Vous engagez ainsi le bac photo. guide des fonctions de base 9 chapitre 1 entretien de la qualité de votre papier photo Pour garantir des impressions de qualité optimale, il est important d'entretenir la qualité de votre papier photo. Cette section répond à vos questions concernant le stockage et la manipulation du papier photo. stockage de papier photo Le papier non utilisé doit rester dans son emballage d'origine à l'intérieur d'un sac refermable. Conservez le papier photo emballé sur une surface plane dans un endroit frais et sec. Lorsque vous êtes prêt à imprimer, ne retirez que le papier que vous pensez utiliser immédiatement. Lorsque l'impression est terminée, replacez le papier photo n'ayant pas servi dans le sac plastique. Remarque : Ne laissez pas de papier non utilisé dans le bac papier de l'imprimante. Il se peut que le papier devienne courbé, ce qui réduirait la qualité des photographies. Il faut que le papier photo soit totalement plat avant l'impression. Pour de plus amples informations concernant l'aplanissement du papier courbé, reportez-vous à la rubrique suivante. manipulation du papier photo Tenez toujours le papier photo par les bords. La présence de marques de doigts sur le papier photo peut entraîner une réduction de la qualité d'impression. Si les coins du papier photo commencent à se courber, placez le papier dans un sac plastique refermable et pliez-le légèrement dans le sens inverse jusqu'à ce qu'il devienne plat. informations sur les cartouches d'impression Votre imprimante vous permet d'imprimer en couleur et en noir et blanc. HP vous propose toute une gamme de cartouches d'impression pour que vous puissiez choisir la cartouche la mieux adaptée à votre projet. cartouches d'impression prises en charge L'imprimante prend en charge les cartouches d'impression ci-après. L'installation d'une cartouche d'impression non prise en charge peut invalider votre garantie. Pour imprimer… Utilisez les cartouches d'impression… Documents HP n°57 (C6657A) - cartouche d'impression trichromique couleur ou noir et et blanc HP n°56 (C6656A) - cartouche d'encre noire Photos couleur HP n°57 (C6657A) - cartouche d'impression trichromique et HP n°58 (C6658A) - cartouche d'impression photo Noir et blanc HP n°57 (C6657A) - cartouche d'impression trichromique et HP n°59 (C9359A) - cartouche d'impression photo grise (disponible à partir de l'automne 2003) Lorsque vous installez une cartouche d'impression, faites correspondre le numéro de la cartouche avec le numéro du loquet de la cartouche. L'imprimante peut contenir deux cartouches d'impression à la fois. 10 hp photosmart 7600 series mise en route Attention ! Vérifiez que vous utilisez les bonnes cartouches d'impression. A ce sujet, HP vous recommande de ne pas modifier ni de recharger ses cartouches d'impression. Tout dommage résultant de la modification ou de la recharge des cartouches d'impression HP n'est pas couvert par la garantie. installation ou remplacement des cartouches d'impression Pour obtenir des performances optimales avec votre imprimante, n'utilisez que des cartouches d'impression HP d'origine remplies en usine. Pour optimiser l'utilisation des cartouches d'impression, éteignez l'imprimante lorsqu'elle ne sert pas. Ne débranchez pas l'imprimante et ne coupez pas la source d'alimentation (sur un bloc multiprise, par exemple) tant que le voyant Allumé/Attention n'est pas éteint. Une mise hors tension correcte permet à l'imprimante de refermer les cartouches d'impression de manière à ce qu'elles soient protégées. Pour installer ou remplacer les cartouches d'impression : 1 Si l'imprimante est hors tension, appuyez sur le bouton MARCHE du panneau de configuration de l'imprimante. 2 Chargez du papier normal dans le bac d'Entrée pour que l'imprimante puisse imprimer une page de calibrage après installation des cartouches. 3 Soulevez le capot supérieur de l'imprimante. 4 Poussez le loquet de la cartouche d'impression vers le bas, puis tirez-le vers l'avant. Le loquet de la cartouche d'impression s'ouvre. 5 Si vous remplacez une cartouche d'impression, retirez l'ancienne cartouche, puis stockez-la, recyclez-la ou jetez-la. guide des fonctions de base 11 chapitre 1 Remarque : Pour obtenir des informations concernant le recyclage des cartouches d'impression, rendez-vous sur le site www.hp.com/recycle. 6 Retirez la nouvelle cartouche de son emballage. 7 Saisissez la languette rose et retirez-en délicatement la bande plastifiée. Veillez à ne retirer que la bande plastifiée. Installez la cartouche d'impression immédiatement après avoir retiré la bande ; les buses d'encre au contact de l'air pendant plus d'une minute peuvent sécher et provoquer des problèmes d'impression. Une fois la bande retirée, n'essayez pas de la remettre en place. Attention ! Ne touchez pas les buses d'encre ni les contacts cuivre sur la cartouche d'impression. Vous pourriez l'endommager. 8 Insérez la cartouche d'impression : a. Tenez la cartouche de telle sorte que les contacts cuivre s'insèrent en premier dans l'imprimante. Alignez les arêtes des côtés gauche et droit de la partie supérieure de l'imprimante et les rainures situées à l'intérieur du berceau de la cartouche d'impression. 12 hp photosmart 7600 series mise en route b. Faites glisser délicatement la cartouche d'impression dans le berceau, puis poussez-la fermement jusqu'à ce qu'elle bute. c. Poussez le loquet de la cartouche d'impression vers le bas jusqu'à ce qu'il se referme. 9 Refermez le capot supérieur. 10 Si vous êtes invité à imprimer une page de calibrage, appuyez sur OK. Une page de calibrage s'imprime automatiquement. Le calibrage de l'imprimante et des cartouches d'impression vise à obtenir une impression optimale. Vous pouvez jeter la page de calibrage. retrait des cartouches d'impression Retirez une cartouche d'impression pour la remplacer, la jeter ou la stocker. Pour retirer une cartouche d'impression : 1 Si l'imprimante est hors tension, appuyez sur le bouton MARCHE du panneau de configuration de l'imprimante. 2 Soulevez le capot supérieur de l'imprimante. 3 Poussez le loquet de la cartouche d'impression vers le bas, puis tirez-le vers l'avant. Le loquet de la cartouche d'impression s'ouvre. 4 Retirez l'ancienne cartouche, puis stockez-la, recyclez-la ou jetez-la. stockage de la cartouche d'impression Cette boîte de protection évite à la cartouche de sécher lorsque vous ne l'utilisez pas. Lorsque vous retirez une cartouche partiellement utilisée de l'imprimante, rangez-la dans la boîte de protection fournie avec l'imprimante. Remarque : Il est très important que vous placiez les cartouches dans des boîtes de protection lorsqu'elles ne sont pas installées dans l'imprimante. Si elles ne sont pas soigneusement rangées, les cartouches risquent de s'endommager. • Pour introduire une cartouche dans le couvercle de protection, faites-la glisser dans le couvercle en la penchant légèrement et enclenchez-la fermement. guide des fonctions de base 13 chapitre 1 • Pour retirer la cartouche de la boîte de protection, appuyez vers le bas et vers l'arrière en vous positionnant sur le sommet de la boîte pour dégager la cartouche, puis faites glisser cette dernière hors de la boîte. Lorsque vous avez placé la cartouche d'impression dans la boîte de protection, vous pouvez la stocker dans la zone de stockage de cartouche de votre imprimante. mode d'impression relais de cartouche vide Le mode relais de cartouche vide permet de poursuivre vos impressions lorsqu'une de vos cartouches est défectueuse ou à court d'encre. Si un message d'erreur relatif à la cartouche s'affiche sur l'écran LCD ou sur l'écran de l'ordinateur, retirez la cartouche et refermez le capot supérieur pour basculer en mode relais de cartouche vide. Un message vous rappelle que vous êtes en mode relais de cartouche vide. L'impression en mode relais de cartouche vide ralentit l'imprimante et affecte la qualité de l'impression. Remarque : Même si le mode relais de cartouche vide vous permet d'imprimer, la qualité et la rapidité d'impression sont réduites. Pour obtenir une meilleure qualité d'image, veillez à remplacer la cartouche manquante le plus rapidement possible. 14 hp photosmart 7600 series mise en route réglage des préférences de l'imprimante L'imprimante possède des paramètres par défaut pour des fonctionnalités telles que le réglage papier, la date et l'heure et l'impression sans bordure. Vous pouvez modifier ces paramètres par défaut grâce au panneau de configuration de l'imprimante. Remarque : Lorsque vous imprimez à partir de l'ordinateur, les paramètres du panneau de configuration ne sont pas appliqués. Les logiciels de votre ordinateur sont prioritaires par rapport aux paramètres de l'imprimante définis dans son panneau de configuration. ou du panneau de contrôle de l'imprimante Appuyez sur le bouton MENU pour afficher le paramètre par défaut à modifier, puis appuyez sur OK pour ouvrir le menu en question. Appuyez sur le bouton MENU ou pour faire défiler les options de sous-menu, puis appuyez sur OK pour sélectionner un paramètre. Appuyez sur ANNULER pour annuler une action. La liste suivante répertorie certains des paramètres que vous pouvez modifier à l'aide du bouton MENU du panneau de configuration de l'imprimante : • Réglage de la luminosité d'une photo • Réglage de la date et de l'heure • Impression de photos sans bordure • Réglage de l'impression Exif • Sél. réglages papier • Réglage de la qualité d'impression • Réglage de la langue, du pays et de la région de l'écran LCD • Rétablissement des paramètres d'usine par défaut réglage de la luminosité d'une photo Pour imprimer des photos plus claires ou plus sombres que l'original, vous pouvez régler leur luminosité. Pour modifier le paramètre de luminosité par défaut : 1 Sur le panneau de configuration de l'imprimante, appuyez sur le bouton MENU ou jusqu'à ce que le message LUMINOSITÉ DES PHOTOS ? apparaisse sur l'écran LCD de l'imprimante, puis appuyez sur OK. 2 Appuyez sur le bouton MENU pour éclaircir vos photos ou appuyez sur pour assombrir vos photos. le bouton MENU 3 Appuyez sur OK. Un message apparaît pour confirmer le choix. Remarque : Le nouveau paramètre reste actif tant qu'il n'est pas modifié. réglage de la date et de l'heure Vous pouvez imprimer la date et l'heure de la prise de vue dans l'angle inférieur gauche de vos photos. Par défaut, ce paramètre est Désactivé. guide des fonctions de base 15 chapitre 1 Remarque : Si vous modifiez la photo sur votre ordinateur, les informations de date et d'heure d'origine sont perdues. Les modifications que vous effectuez avec le panneau de configuration de l'imprimante, par exemple pour l'agrandissement, la luminosité ou le format, n'ont pas d'incidence sur les informations de date et d'heure. Pour modifier le paramètre de date et d'heure par défaut : 1 Sur le panneau de configuration de l'imprimante, appuyez sur le bouton jusqu'à ce que le message OPTION TIMBRE DATE/HEURE ? MENU ou apparaisse sur l'écran LCD de l'imprimante, puis appuyez sur OK. Remarque : L'astérisque (*) présent à côté d'un paramètre vous indique qu'il s'agit de la sélection en cours. 2 Choisissez l'une des deux options suivantes : – Date/heure - permet d'afficher en même temps les vignettes de date et d'heure ; appuyez sur le bouton MENU ou jusqu'à ce que le message DATE/HEURE apparaisse, puis appuyez sur OK. – Date seulement - permet de n'afficher que la vignette de date ; appuyez sur le bouton MENU ou jusqu'à ce que le message DATE SEULEMENT apparaisse, puis appuyez sur OK. – Désactivé - permet de ne pas afficher les vignettes de date et d'heure ; appuyez sur le bouton MENU ou jusqu'à ce que le message DÉSACTIVÉE apparaisse, puis appuyez sur OK. Un message apparaît pour confirmer le choix. Remarque : Le nouveau paramètre reste actif tant qu'il n'est pas modifié. impression de photos sans bordure Par défaut, l'imprimante imprime les photos sans bordure afin qu'elles atteignent le bord du papier photo. Si vous désactivez cette fonctionnalité, toutes les photos seront imprimées avec des bordures. L'impression sans bordure est prise en charge pour le papier photo 4" x 6" (10 x 15 cm), le papier 8,5" x 11" (21,6 x 28 cm), le papier L (3,5" x 5", 9 x 12,7 cm) et les cartes Hagaki (4" x 5,5", 10 x 14 cm). Sur du papier photo 4" x 6" avec un onglet de 0,5" (10 x 15 cm et un onglet de 1,25 cm), la photo est imprimée sans bordure sur trois côtés et avec une bordure fine sur le bas. Les photos imprimées sur d'autres formats de papier sont imprimées avec des bordures même si l'impression sans bordure est activée. Ceci est dû à la façon dont l'imprimante gère ce papier, ce n'est en aucun cas une erreur. Remarque : L'impression de photos sans bordure n'est pas le paramètre par défaut lorsque vous imprimez des photos à partir de votre ordinateur. C'est l'application utilisée pour imprimer vos photos qui détermine ce paramètre. Remarque : HP recommande d'éviter d'imprimer des photos sans bordure sur du papier ordinaire. Pour modifier le paramètre par défaut d'impression sans bordure : 1 Sur le panneau de configuration de l'imprimante, appuyez sur le bouton ou jusqu'à ce que le message IMPRESSION DÉTOURÉE ? MENU apparaisse sur l'écran LCD de l'imprimante, puis appuyez sur OK. Le message *ACTIVÉE s'affiche alors sur l'écran LCD de l'imprimante. Remarque : L'astérisque présent à côté d'un paramètre vous indique qu'il s'agit de la sélection en cours. 16 hp photosmart 7600 series mise en route 2 Choisissez l'une des deux options suivantes : – Désactivée - permet de désactiver l'impression sans bordure ; pour cela, appuyez sur le bouton MENU ou jusqu'à ce que DÉSACTIVÉE apparaisse, puis appuyez sur OK. – Activée - permet d'activer l'impression sans bordure ; pour cela, appuyez sur le bouton MENU ou jusqu'à ce que ACTIVÉE apparaisse, puis appuyez sur OK. Un message apparaît pour confirmer le choix. Remarque : Le nouveau paramètre reste actif tant qu'il n'est pas modifié. réglage de l'impression Exif Votre imprimante prend en charge l'impression Exif (Exchangeable Image File au format 2.2), une norme internationale ouverte qui simplifie l'imagerie numérique et améliore les photos imprimées. Si vous prenez une photo avec un appareil photo numérique prenant en charge l'impression Exif, les informations de durée d'exposition, de paramètre de flash et de saturation des couleurs se trouvent codées dans le fichier image. Vous pouvez régler votre imprimante pour qu'elle utilise les informations d'impression Exif afin de procéder à des améliorations sur l'image. Pour modifier le paramètre par défaut d'impression Exif : 1 Sur le panneau de configuration de l'imprimante, appuyez sur le bouton ou jusqu'à ce que le message IMPRESSION EXIF ? apparaisse MENU sur l'écran LCD de l'imprimante, puis appuyez sur OK. Remarque : L'astérisque présent à côté d'un paramètre vous indique qu'il s'agit de la sélection en cours. 2 Choisissez l'une des deux options suivantes : – Activée - permet d'utiliser les informations de l'impression Exif 2.2 pour améliorer les impressions ; pour cela, appuyez sur le bouton MENU ou jusqu'à ce que ACTIVÉE apparaisse, puis appuyez sur OK. – Désactivée - permet d'ignorer les informations d'impression Exif ; pour cela, appuyez sur le bouton MENU ou jusqu'à ce que DÉSACTIVÉE apparaisse, puis appuyez sur OK. Un message apparaît pour confirmer le choix. Remarque : Le nouveau paramètre reste actif tant qu'il n'est pas modifié. sélection des réglages papier Les capteurs du bac d'Entrée de l'imprimante détectent automatiquement la taille et le type de papier chargé dans le bac. Vous pouvez régler l'imprimante pour qu'elle vous demande le format et le type du papier à chaque tâche d'impression en ignorant la détection automatique. Le paramètre par défaut est Activé. Remarque : L'imprimante ne détecte pas automatiquement le type et le format du papier lorsque l'impression détourée est activée. Pour de plus amples informations sur le paramétrage de l'option d'impression sans bordure, reportez-vous à la rubrique impression de photos sans bordure, page 16. Remarque : L'option Sél. réglages papier s'applique aux tâches d'impression que vous lancez depuis le panneau de configuration de l'imprimante. Pour que l'imprimante utilise la détection automatique lorsque vous lancez des tâches d'impression depuis votre ordinateur, sélectionnez Automatique comme type de papier dans la boîte de dialogue de l'imprimante. guide des fonctions de base 17 chapitre 1 Pour modifier le paramètre par défaut de détection automatique : 1 Sur le panneau de configuration de l'imprimante, appuyez sur le bouton MENU ou jusqu'à ce que le message SÉL. RÉGLAGES PAPIER ? apparaisse sur l'écran LCD de l'imprimante, puis appuyez sur OK. Remarque : L'astérisque présent à côté d'un paramètre vous indique qu'il s'agit de la sélection en cours. 2 Choisissez l'une des deux options suivantes : – Réglage manuel - permet de désactiver la détection automatique ; pour cela, appuyez sur le bouton MENU ou jusqu'à ce que le message RÉGLAGE MANUEL apparaisse, puis appuyez sur OK. – Détection automatique - permet d'activer la détection automatique ; pour cela, appuyez sur le bouton MENU ou jusqu'à ce que le message DÉTECTION AUTOMATIQUE apparaisse, puis appuyez sur OK. Un message apparaît pour confirmer le choix. Remarque : Le nouveau paramètre reste actif tant qu'il n'est pas modifié. réglage de la qualité d'impression Il est possible de régler la qualité d'impression à partir du panneau de configuration pour l'impression de photos, de texte ou de graphiques. La qualité d'impression Supérieure par défaut produit les impressions de meilleure qualité. En qualité Normale, une moindre quantité d'encre est utilisée et l'impression est plus rapide. Remarque : Le changement du paramètre de qualité d'impression ne s'applique qu'à la prochaine tâche d'impression. La qualité d'impression est réinitialisée sur Supérieure lorsque la tâche d'impression est terminée ou annulée. Pour changer la qualité d'impression de la prochaine tâche : 1 Sur le panneau de configuration de l'imprimante, appuyez sur le bouton MENU ou jusqu'à ce que le message CHANGER QUAL. D'IMPRESSION ? apparaisse sur l'écran LCD de l'imprimante, puis appuyez sur OK. 2 Choisissez l'une des deux options suivantes : – Supérieure - permet d'obtenir des photos de qualité maximale ; pour cela, appuyez sur le bouton MENU ou jusqu'à ce que le message SUPÉRIEURE s'affiche, puis appuyez sur OK. – Normale - permet d'obtenir des photos de qualité normale ; pour cela, appuyez sur le bouton MENU ou jusqu'à ce que le message NORMALE s'affiche, puis appuyez sur OK. Un message apparaît pour confirmer le choix. réglage de langue et de pays/région de l'écran LCD La première fois que vous allumez votre imprimante, il peut vous être demandé de sélectionner une langue, ainsi qu'un pays et une région pour l'écran LCD de l'imprimante. Vous pouvez modifier les paramètres de langue et de pays/région à tout moment. Le paramètre pays/région détermine les formats de photo et de papier affichés par l'écran LCD de l'imprimante. 18 hp photosmart 7600 series mise en route Pour modifier les paramètres de langue et de pays/région : Remarque : La langue ainsi que le paramètre de pays/région ne changent pas si vous rétablissez les paramètres usine par défaut. La langue ne peut être modifiée qu'en suivant les instructions suivantes. 1 Sur le panneau de configuration de l'imprimante, appuyez sur le bouton MENU ou jusqu'à ce que le message SÉLECTIONNER LANGUE ? apparaisse sur l'écran LCD de l'imprimante, puis appuyez sur OK. 2 Appuyez sur le bouton MENU apparaisse. ou jusqu'à ce que la langue désirée Remarque : L'astérisque présent à côté d'un paramètre vous indique qu'il s'agit de la sélection en cours. 3 Appuyez sur OK pour sélectionner la langue. Un message vous demandant de confirmer votre sélection apparaît. Si ce choix est correct, appuyez sur OK. Si le choix de la langue ne vous convient pas, appuyez sur le bouton ANNULER et recommencez le processus de sélection. Un message apparaît pour confirmer le choix. 4 Le paramètre SÉLECT. PAYS/RÉGION ? apparaît sur l'écran LCD de l'imprimante. Appuyez sur OK pour continuer. 5 Appuyez sur le bouton MENU ou jusqu'à ce que le pays et la région désirés apparaissent sur l'écran LCD de l'imprimante. 6 Appuyez sur OK pour sélectionner le pays et la région. Les invites et les options apparaissant sur l'écran LCD de l'imprimante sont désormais dans la langue sélectionnée. rétablissement des paramètres usine par défaut Si vous avez modifié les paramètres d'impression par défaut, vous pouvez à tout moment réinitialiser l'imprimante avec les paramètres usine par défaut. Remarque : Les paramètres de langue et de région que vous avez sélectionnés ne changent pas si vous rétablissez les paramètres usine par défaut. Pour rétablir les paramètres usine par défaut : 1 Sur le panneau de configuration de l'imprimante, appuyez sur le bouton MENU ou jusqu'à ce que le message RÉINIT. TOUS PARAMÈTRES MENU ? apparaisse sur l'écran LCD de l'imprimante. 2 Appuyez sur OK. Un message apparaît pour confirmer le choix. guide des fonctions de base 19 impression depuis une carte mémoire 2 Vous pouvez très facilement imprimer des photos de grande qualité pour vousmême, votre famille et vos amis. Si votre appareil photo numérique utilise une carte mémoire pour enregistrer les photos, il vous suffit de l'insérer dans l'imprimante pour les imprimer. Les messages affichés sur l'écran LCD de l'imprimante vous guident tout au long du processus. Vous n'avez même pas besoin d'allumer votre ordinateur ni d'y connecter l'imprimante. Remarque : Vous pouvez également imprimer des photos depuis l'ordinateur. Pour de plus amples informations, reportez-vous à la rubrique impression depuis votre ordinateur, page 33. cartes mémoire prises en charge L'imprimante HP Photosmart peut lire les cartes mémoire suivantes : • CompactFlash Association (CFA) certifié Type I et II • IBM Microdrive • MultiMediaCard • Secure Digital • SmartMedia • Sony Memory Stick • xD-Picture Card Ces cartes sont fabriquées par différentes sociétés et présentent diverses capacités de stockage. Vous pouvez vous les procurer à l'endroit où vous avez acheté votre appareil photo numérique ou dans la plupart des magasins d'informatique. Attention ! L'emploi d'un autre type de carte mémoire peut endommager la carte et l'imprimante. guide des fonctions de base 20 impression depuis une carte mémoire IBM Microdrive Sony Memory Stick CompactFlash Type I et II Secure Digital SmartMedia MultiMediaCard xD-Picture Card insertion d'une carte mémoire Après avoir pris des photos avec votre appareil photo numérique, retirez la carte mémoire de votre appareil photo et insérez-la dans l'imprimante. Vous pouvez ainsi imprimer immédiatement les photos ou les enregistrer sur l'ordinateur. Lorsque la carte mémoire est correctement insérée, son voyant clignote puis devient fixe. Attention ! Ne retirez pas la carte mémoire lorsque son voyant clignote. Vous pourriez endommager l'imprimante ou la carte mémoire, ou encore les informations stockées sur cette dernière. Pour de plus amples informations, reportez-vous à la rubrique retrait de la carte mémoire, page 24. Pour insérer une carte mémoire : 1 Soulevez le volet du compartiment d'entrée. 2 Retirez toutes les cartes mémoire précédemment insérées dans les logements appropriés. 3 Maintenez la carte mémoire en orientant le bon côté vers le haut. Reportezvous au tableau ci-après pour déterminer l'orientation correcte de la carte mémoire. Remarque : Pour utiliser une carte mémoire Sony Memory Stick Duo™, insérez la carte mémoire dans l'adaptateur fourni avec celle-ci avant de l'insérer dans le logement approprié de l'imprimante. 4 Insérez la carte mémoire dans le logement de carte mémoire approprié. L'extrémité comportant les contacts métalliques ou les alvéoles de connexion doit s'insérer en premier dans l'imprimante. Attention ! En insérant la carte de toute autre manière, vous risquez d'endommager la carte ou l'imprimante. 5 Poussez délicatement la carte mémoire dans l'imprimante jusqu'à ce qu'elle bute. Il se peut qu'elle ne n'insère pas complètement dans l'imprimante. guide des fonctions de base 21 chapitre 2 Attention ! Si vous tentez d'enfoncer la carte au-delà de la butée, vous risquez d'endommager la carte ou l'imprimante. Remarque : Si vous insérez une carte mémoire SmartMedia à l'envers, le voyant rouge Allumé/Attention clignote. Retirez la carte mémoire et réinsérez-la correctement. Remarque : Si des photos sélectionnées sur l'appareil photo sont stockées sur la carte mémoire, un message vous demandant si vous souhaitez les imprimer apparaît sur l'écran LCD de l'imprimante. Pour de plus amples informations, reportez-vous à la rubrique impression des photos sélectionnées à partir de l'appareil photo sur une carte mémoire, page 29. Carte mémoire Logement pour carte mémoire Comment tenir et insérer la carte mémoire CompactFlash Type I et II Logement supérieur gauche • Etiquette sur le devant orientée vers le haut et flèche (s'il y en a une) pointant vers l'imprimante. • Alvéoles de connexion insérées en premier dans l'imprimante. IBM Microdrive Logement supérieur gauche • Etiquette sur le devant orientée vers le haut et flèche (s'il y en a une) pointant vers l'imprimante. • Alvéoles de connexion insérées en premier dans l'imprimante. 22 hp photosmart 7600 series impression depuis une carte mémoire Carte mémoire Logement pour carte mémoire MultiMediaCard Logement inférieur • Etiquette orientée vers le haut, coin angulaire sur la droite et flèche pointant vers l'imprimante. gauche • Contacts métalliques orientés vers le bas. Secure Digital Logement inférieur • Etiquette orientée vers le haut et coin angulaire à droite. gauche • Contacts métalliques orientés vers le bas. SmartMedia Partie supérieure du double logement droit supérieur guide des fonctions de base Comment tenir et insérer la carte mémoire • Coin angulaire sur la gauche et flèche (s'il y en a une) pointant vers l'imprimante. • Contacts métalliques orientés vers le bas. 23 chapitre 2 Carte mémoire Logement pour carte mémoire Comment tenir et insérer la carte mémoire Sony Memory Stick Logement inférieur • Coin angulaire sur la gauche et flèche pointant vers l'imprimante. droit • Contacts métalliques orientés vers le bas. xD-Picture Card Partie inférieure droite du double logement droit supérieur • Etiquette orientée vers le haut et flèche pointant vers l'imprimante. • Contacts métalliques orientés vers le bas. retrait de la carte mémoire Utilisez les procédures décrites dans cette section pour retirer la carte mémoire du logement de l'imprimante en toute sécurité. Attention ! Ne retirez pas la carte mémoire lorsque son voyant clignote. Il indique en effet que l'imprimante communique avec la carte. Attendez que le voyant de la carte mémoire soit fixe. En ne respectant pas cette règle, vous risquez d'endommager l'imprimante et la carte mémoire ou bien encore les informations stockées sur cette dernière. Pour retirer une carte mémoire lorsque l'imprimante n'est pas connectée à un ordinateur : ` Attendez que le voyant de la carte mémoire cesse de clignoter, puis retirezla délicatement du logement de l'imprimante. Pour retirer la carte mémoire lorsque l'imprimante est connectée à un PC sous Windows : 24 1 Attendez tant que le voyant de la carte mémoire clignote. 2 Lorsque la carte mémoire est insérée dans l'imprimante, cliquez avec le bouton droit sur son icône dans la barre des tâches de Windows. hp photosmart 7600 series impression depuis une carte mémoire 3 A l'affichage du menu, sélectionnez Préparez-vous à retirer la carte. 4 Lorsque vous y êtes invité par l'ordinateur, cliquez sur OK. Vous pouvez désormais retirer la carte mémoire de l'imprimante en toute sécurité. Tirez délicatement la carte mémoire pour la retirer du logement de l'imprimante. Pour retirer la carte mémoire lorsque l'imprimante est connectée à un Macintosh : 1 Lorsque la carte mémoire est insérée dans l'imprimante, déposez dans la corbeille son icône qui se trouve sur le bureau. 2 Attendez que le voyant de la carte mémoire cesse de clignoter, puis retirezla du logement de l'imprimante. choix des photos à imprimer Vous pouvez choisir les photos à imprimer à l'aide d'une page d'index des photos ou d'une épreuve. • Une page d'index affiche des vues en miniature et les numéros d'index des photos stockées sur la carte mémoire. Pour de plus amples informations, reportez-vous à la rubrique impression d'une page d'index des photos, page 25. • Une épreuve, qui peut comporter plusieurs pages, présente les vues en miniature de toutes les photos stockées sur la carte mémoire. Elle vous permet de sélectionner les photos à imprimer, de préciser le nombre de copies à imprimer et de sélectionner un format et une mise en page. Pour de plus amples informations, reportez-vous à la rubrique impression d'une épreuve, page 26. impression d'une page d'index des photos Les photos apparaissent sur la page d'index suivant l'ordre dans lequel elles sont stockées sur la carte. Suivant le nombre de photos stockées, la page d'index peut comporter plusieurs pages. Pour accueillir le plus grand nombre possible de photos sur chaque page d'index, l'imprimante peut modifier l'orientation des photos. guide des fonctions de base 25 chapitre 2 Remarque : Le numéro d'index de la page d'index des photos peut être différent de celui associé à la photo sur l'appareil photo numérique. Pour imprimer une page d'index des photos : 1 Insérez une carte mémoire dans l'imprimante. Le message suivant s'affiche sur l'écran LCD de l'imprimante : TOUTES LES PHOTOS 1 copie Index 2 Appuyez sur le bouton IMPRIMER. Les numéros d'index sont affichés dans l'angle inférieur gauche de chaque vue miniature. Ces numéros vous permettent d'indiquer les photos à imprimer. Si vous ajoutez ou supprimez des photos de votre carte mémoire en utilisant votre appareil photo ou votre ordinateur, les numéros d'index des photos peuvent être modifiés. Imprimez une nouvelle page d'index pour obtenir les nouveaux numéros d'index. Pour obtenir des informations concernant l'impression de photos, reportez-vous à la rubrique impression depuis une carte mémoire, page 28. impression d'une épreuve Les épreuves facilitent le choix des photos à imprimer. Une fois que l'épreuve est imprimée, marquez-la au style noir pour sélectionner les photos à imprimer, et insérez-la dans l'imprimante pour la numériser. L'imprimante lit l'épreuve et imprime les photos sélectionnées. Une épreuve diffère d'une page d'index des photos car elle contient des espaces qui vous permettent de sélectionner les photos à imprimer, de préciser le nombre de copies à imprimer et de sélectionner un format et une mise en page. Vous pouvez ensuite numériser ces sélections avec l'imprimante, ce qui vous offre une façon simple et pratique d'organiser et d'imprimer directement à partir de la carte mémoire. 26 hp photosmart 7600 series impression depuis une carte mémoire Vous pouvez également utiliser les numéros de photos de l'épreuve pour sélectionner les photos à imprimer. Il se peut que le numéro d'une photo sur l'épreuve ne corresponde pas au numéro associé à cette même photo sur l'appareil photo numérique. Si vous ajoutez ou supprimez des photos sur la carte mémoire, faites une nouvelle impression de l'épreuve pour connaître les nouveaux numéros de photo. L'impression de l'épreuve est la première étape dans la sélection des photos à imprimer depuis une épreuve. Une fois que l'épreuve est imprimée, sélectionnez des photos précises, numérisez l'épreuve et imprimez les photos sélectionnées. Pour imprimer une épreuve : 1 Vérifiez que la carte mémoire est insérée dans le logement approprié. 2 Vérifiez que du papier est chargé dans le bac d'entrée. 3 ou jusqu'à ce que le message IMPRIMER Appuyez sur le bouton MENU L'ÉPREUVE ? apparaisse sur l'écran LCD de l'imprimante, puis appuyez sur OK. 4 Appuyez sur le bouton MENU ou pour sélectionner l'une des options suivantes : – Nouvelles photos - permet d'imprimer une épreuve des photos n'ayant pas été précédemment imprimées depuis le panneau de configuration ; appuyez ensuite sur OK – Toutes les photos - permet d'imprimer une épreuve de toutes les photos de la carte mémoire ; appuyez ensuite sur OK. 5 Appuyez sur OK pour lancer l'impression de l'épreuve. L'impression de l'épreuve peut vous servir à sélectionner des photos précises à partir de la carte mémoire. Pour sélectionner des photos à partir d'une épreuve : 1 Sélectionnez les photos à imprimer en remplissant avec un stylo foncé les cercles se trouvant sous chaque photo. 2 Vous ne devez faire qu'un choix dans les sections concernant le nombre de copies et la mise en page. guide des fonctions de base 27 chapitre 2 Si vous opérez plus d'un choix dans l'une de ces sections, la numérisation de l'épreuve créera une erreur. Imprimez une nouvelle épreuve et recommencez. L'impression de l'épreuve peut vous servir à sélectionner des photos précises à partir de la carte mémoire. Pour numériser une épreuve : 1 Insérez l'épreuve dans le bac d'Entrée face imprimée vers le bas, en introduisant d'abord le haut. 2 Vérifiez que la carte mémoire est insérée dans le logement approprié. 3 Sur le panneau de configuration de l'imprimante, appuyez sur le bouton ou jusqu'à ce que le message NUMÉRISER L'ÉPREUVE ? MENU apparaisse sur l'écran LCD de l'imprimante, puis appuyez sur OK. 4 Appuyez sur OK. L'imprimante lance la numérisation de l'épreuve. 5 Chargez le papier approprié à l'impression des photos situées dans le bac d'Entrée, puis appuyez sur OK pour lancer l'impression des photos sélectionnées. Remarque : L'imprimante ne peut numériser qu'une épreuve à la fois. Répétez les étapes 1– 9 pour chaque épreuve à numériser. Pour de plus amples informations sur l'impression des photos, reportez-vous à la rubrique impression depuis une carte mémoire, page 28. impression depuis une carte mémoire Cette imprimante peut imprimer des photos numériques enregistrées sur la carte mémoire. Les photos numériques peuvent désélectionnées ou sélectionnées depuis l'appareil. Pour obtenir une liste des types de fichiers photo numériques pris en charge, reportez-vous à la rubrique caractéristiques, page 48. impression des photos désélectionnées depuis une carte mémoire Des photos numériques désélectionnées sont des photos numériques standard stockées sur la carte mémoire mais non sélectionnées pour impression. Remarque : La sélection des photos pour impression dépend de votre appareil photo numérique. Pour imprimer des photos désélectionnées depuis une carte mémoire : 28 1 Insérez la carte mémoire dans le logement approprié de l'imprimante. 2 Appuyez sur le bouton SÉLECTIONNER PHOTOS déplacer parmi les photos de la carte mémoire. 3 Appuyez sur OK lorsque le numéro de la photo à imprimer apparaît sur l'écran LCD de l'imprimante. 4 (Facultatif) Répétez les étapes 2 et 3 pour sélectionner des photos supplémentaires à imprimer. 5 Appuyez de nouveau sur OK. Un message vous indiquant le nombre de photos sélectionnées apparaît sur l'écran LCD de l'imprimante. ou pour vous hp photosmart 7600 series impression depuis une carte mémoire Remarque : A ce moment précis, vous pouvez procéder à plusieurs copies des photos sélectionnées. Vous pouvez également modifier le format par défaut des photos sélectionnées. Pour davantage d'informations, reportezvous à l'aide de l'imprimante HP Photosmart. Pour de plus amples informations sur l'affichage de cette aide, reportez-vous à la rubrique affichage de l'aide de l'imprimante hp photosmart, page 2. 6 Appuyez sur le bouton IMPRIMER pour commencer l'impression. impression des photos sélectionnées à partir de l'appareil photo sur une carte mémoire Les photos sélectionnées depuis l'appareil photo sont des photos sélectionnées pour l'impression depuis l'appareil photo. Lorsque vous sélectionnez des photos avec votre appareil photo, celui-ci crée un fichier DPOF (Digital Print Order Format, formulaire d'ordre d'impression) identifiant les photos sélectionnées pour l'impression. Votre imprimante peut lire le fichier DPOF depuis la carte mémoire pour vous éviter d'avoir à sélectionner de nouveau les photos à imprimer. Consultez la documentation fournie avec votre appareil photo numérique pour vérifier si celuici prend en charge les photos sélectionnées. Votre imprimante est compatible DPOF 1.1. Remarque : La sélection des photos pour impression dépend de votre appareil photo numérique. Pour imprimer des photos sélectionnées sur l'appareil photo à partir d'une carte mémoire : 1 Utilisez votre appareil photo numérique pour sélectionner les photos à imprimer. Pour de plus amples informations, reportez-vous à la documentation de l'appareil photo. 2 Insérez la carte mémoire dans le logement approprié de l'imprimante. L'imprimante reconnaît automatiquement les photos sélectionnées sur la carte mémoire de l'appareil photo et vous demande si vous souhaitez les imprimer. 3 Appuyez sur le bouton OK. impression de nouvelles photos Vous pouvez imprimer toutes les photos de la carte mémoire n'ayant pas été précédemment imprimées à l'aide du panneau de configuration de l'imprimante. Pour imprimer toutes les nouvelles photos depuis une carte mémoire : 1 Insérez une carte mémoire dans l'imprimante. 2 Appuyez sur le bouton COPIES + ou – jusqu'à ce que le nombre de copies que vous souhaitez imprimer apparaisse sur l'écran LCD de l'imprimante. 3 Appuyez sur le bouton FORMAT + ou – jusqu'à ce que le format d'impression souhaité apparaissent sur l'écran LCD. 4 Appuyez sur le bouton IMPRIMER NOUVELLES PHOTOS pour imprimer toutes les photos de la carte mémoire n'ayant pas été précédemment imprimées à l'aide du panneau de configuration de l'imprimante. guide des fonctions de base 29 3 impression avec le port d'impression directe Pour faciliter et accélérer l'impression, l'imprimante vous permet de connecter un ordinateur bloc-notes ou un appareil photo numérique HP à impression directe au port du même type situé sur la face avant de l'imprimante. Remarque : Si votre appareil photo numérique à impression directe possède une station d'accueil, vous pouvez la connecter au port USB de l'imprimante. Pour davantage d'informations, reportez-vous à la documentation accompagnant la station d'accueil. connexion de votre appareil photo numérique au port d'impression directe L'imprimante vous permet d'imprimer de superbes photos à partir de votre appareil photo numérique HP à impression directe, le tout sans ordinateur. Pour obtenir une liste des appareils photo numériques HP à impression directe compatibles avec cette imprimante, visitez le site www.hp.com (sélectionnez France dans la liste des pays), puis cliquez sur support et pilotes. Dans la fenêtre de recherche, entrez le titre du document : Compatibilité de l'impression directe avec les appareils photo numériques HP. Remarque : Il est impossible d'accéder aux paramètres du panneau de configuration de l'imprimante lorsque vous utilisez l'impression directe. L'imprimante utilise alors les paramètres du fichier photo sélectionné sur l'appareil photo. Vous pouvez sélectionner des photos à imprimer depuis votre appareil photo numérique à impression directe, puis les imprimer en connectant votre appareil photo au port d'impression directe. Pour imprimer en connectant votre appareil photo numérique HP à impression directe à l'imprimante : 1 Sélectionnez les photos à imprimer dans le menu de partage de votre appareil photo numérique HP à impression directe. Pour de plus amples informations, reportez-vous à la documentation de l'appareil photo. 2 Connectez l'appareil photo numérique au port à impression directe situé à l'avant de l'imprimante en utilisant le câble USB fourni avec l'appareil. Ce port est situé sous le volet du compartiment d'entrée, à gauche des logements de carte de mémoire. guide des fonctions de base 30 impression avec le port d'impression directe 3 Lorsque vous connectez l'appareil photo numérique à l'imprimante, le menu des réglages d'impression apparaît sur l'écran LCD de l'appareil. Utilisez ce menu pour : – Modifier votre sélection de photos à imprimer – Choisir le type de papier – Choisir le format du papier 4 Lorsque vous êtes prêt à imprimer, suivez les instructions affichées sur l'écran LCD de votre appareil photo. Remarque : Pour davantage d'informations sur la sélection des photos sur votre appareil photo numérique, consultez la documentation fournie avec ce dernier. Pour de plus amples informations, reportez-vous à la rubrique impression depuis une carte mémoire, page 20. connexion d'un ordinateur bloc-notes au port d'impression directe Pour faciliter et accélérer l'impression, l'imprimante vous permet de connecter un ordinateur bloc-notes au port à impression directe situé sur la face avant de l'imprimante. Remarque : Avant d'imprimer grâce au port d'impression directe, vous devez d'abord installer le logiciel de l'imprimante HP Photosmart sur votre ordinateur bloc-notes en utilisant le port USB situé à l'arrière de l'imprimante. La première fois que vous connectez votre ordinateur blocnotes au port d'impression directe, votre système d'exploitation reconfigure automatiquement le logiciel de façon à ce que vous puissiez imprimer grâce à ce port. Pour obtenir des informations concernant l'installation du logiciel sur votre ordinateur bloc-notes, reportez-vous au Guide d'installation HP Photosmart fourni avec l'imprimante. Remarque : Pour imprimer des photos ou des fichiers depuis un ordinateur bloc-notes à l'aide du port d'impression directe, les fichiers doivent déjà être enregistrés sur l'ordinateur. Pour enregistrer des photos, ainsi que d'autres fichiers de la carte mémoire sur l'ordinateur bloc-notes, vous devez le connecter au port USB situé à l'arrière de l'imprimante. Pour imprimer à partir de votre ordinateur bloc-notes : 1 Connectez l'une des extrémités du câble USB à l'ordinateur bloc-notes, puis l'autre extrémité au port à impression directe situé sur la face avant de l'imprimante. Ce port est situé sous le volet du compartiment d'entrée, à gauche des logements de carte de mémoire. 2 A l'aide de votre application, ouvrez le fichier à imprimer. guide des fonctions de base 31 chapitre 3 3 Suivez les étapes s'appliquant à votre système d'exploitation : Si vous utilisez un PC sous Windows : a. Dans le menu Fichier de votre application, sélectionnez Imprimer. b. Pour accéder aux paramètres avancés, cliquez sur Propriétés (ou Préférences sous certains systèmes d'exploitation). c. Sélectionnez les paramètres appropriés à votre projet, puis cliquez sur OK. Si vous utilisez un Macintosh : a. Dans le menu Fichier de votre application, sélectionnez Format d'impression (OS 9) / Mise en forme (OS X). b. Dans le menu déroulant Format for (Pour), sélectionnez photosmart 7600 series. c. Sélectionnez les attributs de la page (format du papier, photos avec ou sans bordure, orientation et pourcentage de mise à l'échelle). d. Si vous utilisez OS 9, l'option de bordure est une case à cocher. Si vous utilisez OS X, les options de bordure se trouvent dans le menu déroulant Paper Size (Format de papier). e. Cliquez sur OK. f. Dans le menu Fichier de l'application, sélectionnez Imprimer. g. Sélectionnez les paramètres d'impression appropriés à votre projet. Utilisez le menu déroulant pour ouvrir les autres panneaux. h. Cliquez sur Print (Imprimer) (OS X) ou sur OK (OS 9) pour lancer l'impression. 32 hp photosmart 7600 series impression depuis votre ordinateur 4 L'imprimante peut être utilisée avec les applications logicielles autorisant l'impression, exécutées sur un PC sous Windows ou un Macintosh. Vous pouvez imprimer des tâches diverses. Si vous savez déjà utiliser une imprimante avec votre ordinateur, vous pouvez imprimer de la façon habituelle. Si l'impression est pour vous quelque chose de nouveau ou si vous vous posez certaines questions, lisez ce chapitre. Lorsque vous imprimez à partir de votre ordinateur, les paramètres du logiciel de votre ordinateur sont prioritaires par rapport à ceux du panneau de configuration de l'imprimante. impression depuis un PC sous Windows Avant de commencer, vérifiez que l'imprimante est connectée à l'ordinateur, que le logiciel de l'imprimante est installé et que l'imprimante est chargée en papier. Pour obtenir des informations sur l'installation, consultez le Guide d'installation HP Photosmart fourni avec l'imprimante. Pour obtenir des informations relatives au chargement du papier, reportez-vous à la rubrique informations relatives au papier, page 7. impression depuis une application logicielle 1 2 3 Dans le menu Fichier de l'application, sélectionnez Imprimer. Selon l'application logicielle utilisée et le système d'exploitation sous lequel fonctionne l'ordinateur, vous verrez apparaître soit la boîte de dialogue Imprimer, soit la boîte de dialogue Propriétés de HP Photosmart Series ou les Options d'impression. Sélectionnez les pages et le nombre de copies à imprimer. . Pour accéder aux onglets des propriétés d'impression, vous devrez cliquer sur Propriétés ou Préférences. Pour obtenir des informations sur les propriétés d'impression de la HP Photosmart Series, reportez-vous à l'aide de l'imprimante HP Photosmart. Remarque : Le bouton Propriétés peut être intitulé Préférences et la boîte de dialogue Imprimer peut être différente suivant l'application. guide des fonctions de base 33 chapitre 4 Remarque : Selon le système d'exploitation de votre ordinateur, la boîte de dialogue Propriétés de HP Photosmart Series peut s'appeler Préférences d'impression de HP Photosmart. 4 Remarque : Pour de plus amples informations sur les réglages disponibles, cliquez sur le ? situé dans le coin supérieur droit de la boîte de dialogue des propriétés de l'imprimante, puis sur l'élément à propos duquel vous recherchez des explications. Vous pouvez également cliquer sur Aide. Cliquez sur OK pour lancer l'impression. impression de photos sans bordure à partir d'un PC sous Windows L'impression sans bordure est prise en charge pour le papier photo 4" x 6" (10 x 15 cm), le papier 8,5" x 11" (21,6 x 28 cm), le papier L (3,5" x 5", 9 x 12,7 cm) et les cartes Hagaki (4" x 5,5", 10 x 14 cm). Remarque : Pour imprimer des photos sans bordure depuis votre ordinateur, vous devez lancer l'impression depuis une application prenant en charge l'impression sans bordure. HP vous recommande d'utiliser le logiciel Photo et imagerie HP installé avec l'imprimante afin d'obtenir de vraies photos sans bordure. Si vous utilisez un autre logiciel d'imagerie, vous devrez ajuster la mise à l'échelle de la photo pour parvenir aux mêmes résultats. Pour imprimer des photos sans bordure à partir d'un PC sous Windows : 1 Ouvrez la photo dans une application logicielle et dans le menu Fichier, sélectionnez Imprimer. 2 Dans la boîte de dialogue Imprimer, cliquez sur Propriétés ou sur Préférences pour accéder aux propriétés d'impression de la HP Photosmart Series. 3 Dans la liste Format de l'onglet Papier/Qualité, sélectionnez un format de papier sans bordure. Les formats de papier sans bordure sont clairement indiqués Sans bordure dans la liste. 4 Sélectionnez les autres paramètres appropriés à votre projet, puis cliquez sur OK pour revenir à la boîte de dialogue Imprimer. 5 Cliquez sur OK pour lancer l'impression. 34 hp photosmart 7600 series impression depuis votre ordinateur utilisation des icônes d'impression dans la barre des tâches d'un PC sous Windows Après avoir installé le logiciel de l'imprimante, deux icônes s'affichent dans la barre des tâches du PC sous Windows : • icône de l'imprimante hp photosmart • icône de la carte mémoire hp photosmart Ces icônes vous aident à effectuer toute une série de tâches. Icône de l'imprimante Icône de la carte mémoire icône de l'imprimante hp photosmart L'icône de l'imprimante HP Photosmart présente dans la barre des tâches de Windows permet d'ouvrir la boîte de dialogue Propriétés de HP Photosmart Series, de sélectionner une imprimante par défaut ou d'ouvrir la Boîte à outils HP Photosmart Series. • Un clic sur l'icône affiche la boîte de dialogue des propriétés d'impression. • En faisant un clic droit sur l'icône de l'imprimante, un menu s'affiche. Vous pouvez ensuite sélectionner l'un des éléments de menu suivants : – Modifier les paramètres d'impression par défaut : cliquez pour ouvrir la boîte de dialogue des propriétés de l'imprimante. – Ouvrir la Boîte à outils HP Photosmart : Cliquez pour ouvrir la boîte à outils HP Photosmart. – HP Photosmart Series : sélectionnez l'imprimante HP Photosmart Series que vous souhaitez utiliser dans la liste des imprimantes installées. Une coche indique l'imprimante sélectionnée. – Quitter : cliquez pour fermer le menu et retirer l'icône de l'imprimante de la barre des tâches. Redémarrez l'ordinateur pour que ces icônes apparaissent à nouveau. Pour fermer le menu sans retirer l'icône de l'imprimante de la barre des tâches, cliquez n'importe où en dehors du menu. Pour de plus amples informations, reportez-vous à la rubrique icône de la carte mémoire hp photosmart, page 35. icône de la carte mémoire hp photosmart L'icône de la carte mémoire HP Photosmart permet de connaître l'état de l'imprimante, d'accéder aux fichiers stockés sur la carte mémoire et d'afficher les messages de connexion sur l'écran de l'ordinateur. guide des fonctions de base 35 chapitre 4 L'apparence de l'icône indique l'état de l'imprimante : Lorsque l'icône de la carte mémoire est de couleur verte, une carte mémoire est insérée dans l'imprimante et celle-ci est prête à accéder aux fichiers stockés sur la carte. Lorsque l'icône de la carte mémoire est de couleur grise, aucune carte mémoire n'est insérée dans l'imprimante. Lorsqu'un "x" rouge apparaît sur l'icône de la carte mémoire, la connexion entre l'imprimante et l'ordinateur a été perdue. Pour imprimer à partir de l'ordinateur, vous devez rétablir la communication. Pour de plus amples informations sur le rétablissement de la communication, reportez-vous à la rubrique messages d'erreur, page 46. En faisant un clic droit sur l'icône de la carte mémoire, un menu s'affiche. Vous pouvez ensuite sélectionner l'un des éléments de menu suivants : • Ouvrir F: HP Photosmart Series : cliquez pour ouvrir l'Explorateur Windows dans lequel vous pouvez déplacer, copier, supprimer ou ouvrir des fichiers. En double-cliquant sur l'icône de la carte mémoire, vous ouvrez l'Explorateur Windows. Attention ! Il se peut que "F:" ne soit pas le nom de lecteur attribué par votre ordinateur. • Préparez-vous à retirer la carte : cliquez pour préparer la carte mémoire afin de la retirer de l'imprimante en toute sécurité. • Afficher l'avertissement de déconnexion : cliquez sur cette option si vous souhaitez qu'un message d'avertissement apparaisse lorsque l'imprimante a perdu la communication avec l'ordinateur ou qu'elle tente de la rétablir. Une coche indique qu'un message de connexion s'affichera. • Afficher le message Retrait sans risque : cliquez sur cette option si vous souhaitez qu'un message apparaisse et vous avertisse que vous pouvez désormais retirer la carte mémoire de l'imprimante en toute sécurité. Une coche indique qu'un message s'affichera. Pour de plus amples informations, reportez-vous à la rubrique icône de l'imprimante hp photosmart, page 35. impression depuis un Macintosh Avant de commencer, vérifiez que l'imprimante est connectée à l'ordinateur, que le logiciel de l'imprimante est installé et que l'imprimante est chargée en papier. Pour obtenir des informations sur l'installation, consultez le Guide d'installation HP Photosmart fourni avec l'imprimante. Pour obtenir des informations relatives au chargement du papier, reportez-vous à la rubrique informations relatives au papier, page 7. Remarque : Pour imprimer des photos sans bordure depuis votre ordinateur, vous devez lancer l'impression depuis une application prenant en charge l'impression sans bordure. Si vous utilisez OS X, HP vous recommande d'utiliser l'application iPhoto fournie avec le système d'exploitation. 36 hp photosmart 7600 series impression depuis votre ordinateur impression depuis une application logicielle (OS X ou OS 9) Remarque : Les étapes suivantes sont spécifiques à Mac OS X. Pour OS 9, il se peut que les étapes soient un peu différentes. Vérifiez que vous avez sélectionné votre imprimante HP Photosmart dans le Centre d'impression (OS X) ou dans le Sélecteur (OS 9) avant de commencer à imprimer. Pour de plus amples informations, reportez-vous au guide de référence fourni avec l'imprimante. 1 Dans le menu Fichier de votre application, sélectionnez Mise en forme (OS X) / Format d'impression (OS 9). La boîte de dialogue Format d'impression s'ouvre alors. 2 Dans le menu déroulant Format for (Pour), sélectionnez photosmart 7600 series. 3 Sélectionnez les attributs de la page : – Choisissez le format du papier. – Sélectionnez une impression des photos avec ou sans bordure. Si vous utilisez OS 9, l'option de bordure est une case à cocher. Si vous utilisez OS X, les options de bordure se trouvent dans le menu déroulant Paper Size (Format de papier). – Sélectionnez l'orientation. – Entrez le pourcentage de mise à l'échelle. 4 Cliquez sur OK. 5 Dans le menu Fichier de l'application, sélectionnez Imprimer. La boîte de dialogue Imprimer apparaît. Remarque : Si vous utilisez OS X, le panneau Copies & Pages (Copies et pages) s'ouvre. Si vous utilisez OS 9, le panneau General (Général) s'ouvre. guide des fonctions de base 37 chapitre 4 6 Sélectionnez les paramètres d'impression appropriés à votre projet. Utilisez le menu déroulant pour ouvrir les autres panneaux. Remarque : Pour de plus amples informations sur les réglages, cliquez sur le ? situé dans l'angle inférieur gauche de la boîte de dialogue (OS X uniquement). 7 38 Cliquez sur Print (Imprimer) (OS X) ou sur OK (OS 9) pour lancer l'impression. hp photosmart 7600 series 5 dépannage Votre imprimante HP Photosmart a été conçue pour être fiable et facile à utiliser. Cette section répond aux questions les plus fréquemment posées et contient des informations relatives aux sujets suivants : • problèmes de matériel • problèmes d'impression • messages d'erreur Pour de plus amples informations de dépannage concernant l'installation du logiciel, reportez-vous au guide de référence fourni avec l'imprimante. Pour des informations sur la résolution de problèmes complexes, reportez-vous à l'aide de l'imprimante HP Photosmart installée avec le logiciel. Pour de plus amples informations sur l'affichage de cette aide, reportez-vous à la rubrique affichage de l'aide de l'imprimante hp photosmart, page 2. problèmes de matériel Avant de contacter l'assistance HP, lisez les conseils de dépannage de cette section ou consultez les services d'assistance en ligne à l'adresse www.hp.com/ support. Remarque : HP vous recommande d'utiliser un câble USB d'une longueur maximale de 3 mètres pour réduire le bruit dû aux champs magnétiques potentiellement puissants. Problème Cause possible Solution Le voyant Allumé/Attention L'imprimante est en train de est vert clignotant mais traiter des informations. aucune impression n'est en cours. Attendez un instant que l'imprimante finisse de traiter ces informations. Le voyant Allumé/Attention Une intervention est est rouge clignotant. nécessaire. Essayez l'une des solutions suivantes : • Lisez les instructions éventuellement affichées sur l'écran LCD de l'imprimante et sur l'écran de l'ordinateur. • Si un appareil photo numérique est connecté à l'imprimante, lisez les instructions affichées sur l'écran LCD de l'appareil photo. • Si cela ne fonctionne pas, éteignez l'imprimante. Débranchez le cordon d'alimentation, attendez une minute, puis rebranchez-le. Rallumez ensuite l'imprimante. guide des fonctions de base 39 chapitre 5 Problème Cause possible Le voyant Allumé/Attention Une erreur fatale s'est est orange clignotant. produite. Solution Mettez l'imprimante hors tension. Débranchez le cordon d'alimentation, attendez une minute, puis rebranchez-le. Rallumez ensuite l'imprimante. Si cela ne fonctionne pas, rendez-vous sur le site www.hp.com/support ou contactez l'assistance HP. problèmes d'impression Avant de contacter l'assistance HP, lisez les conseils de dépannage de cette section ou consultez les services d'assistance en ligne à l'adresse www.hp.com/ support. Remarque : La présence de puissants champs électromagnétiques peut altérer les photos et les documents imprimés. Problème Cause possible Solution Les photos imprimées ont Vous devez sélectionner le Sélectionnez le format de papier sur le des bordures. format de papier panneau de configuration de approprié. l'imprimante. Pour de plus amples informations, reportez-vous à l'aide de l'imprimante HP Photosmart installée avec le logiciel. L'impression est très lente. (Suite page suivante) 40 Votre ordinateur ne dispose pas de la configuration minimale requise. Vérifiez la quantité de RAM (mémoire système), la vitesse du processeur et l'espace libre sur le disque dur de l'ordinateur. Avec moins de 500 Mo d'espace libre sur votre disque dur, les temps de traitement peuvent être rallongés. Pour de plus amples informations sur la configuration minimale, reportez-vous à l'aide de l'imprimante HP Photosmart installée avec le logiciel. Trop de programmes sont en cours d'exécution. Fermez tous les programmes ouverts qui ne sont pas indispensables. Le logiciel d'imprimante que vous utilisez est trop ancien. Mettez à jour le logiciel d'imprimante que vous utilisez. Pour davantage d'informations, reportez-vous à l'aide de l'imprimante HP Photosmart. Pour de plus amples informations sur l'affichage de l'Aide de l'imprimante, reportez-vous à la rubrique affichage de l'aide de l'imprimante hp photosmart, page 2. hp photosmart 7600 series dépannage Problème Cause possible Solution (Suite de la page précédente) Vous avez sélectionné ppp PC sous Windows maximal (Windows) ou 1 Ouvrez la boîte de dialogue des Haute résolution propriétés d'impression. Pour de plus (Macintosh). amples informations, reportez-vous à la rubrique impression depuis une application logicielle, page 33. 2 Sélectionnez l'onglet Papier/qualité. 3 Placez la Qualité d'impression sur Supérieure au lieu de ppp maximal. 4 Réessayez d'imprimer. Macintosh 1 Dans le panneau Type de papier/ Qualité de la boîte de dialogue d'impression, désélectionnez Photo haute résolution. 2 Réessayez d'imprimer. Le papier photo ne s'introduit pas correctement dans l'imprimante. Le bac photo n'est pas engagé. Engagez le bac photo en poussant légèrement son levier vers l'imprimante. Les guides du papier photo Vérifiez que les guides de largeur et de ne sont pas correctement longueur du papier photo sont placés placés. contre les bords du papier sans le faire plier. Votre imprimante se trouve Essayez l'une des solutions suivantes : dans un environnement à • Introduisez le papier photo dans le l'humidité ambiante bac photo jusqu'à ce qu'il bute. excessivement élevée ou • Chargez une feuille de papier photo excessivement faible. à la fois. Le papier photo est courbé. Si le papier photo est courbé, placez-le dans un sac plastique et pliez-le légèrement dans le sens inverse jusqu'à ce qu'il soit aplani. Si le problème persiste, utilisez du papier photo qui n'est pas courbé. Le papier ne s'introduit pas correctement dans l'imprimante. OU Le papier ne sort pas correctement de l'imprimante. (Suite page suivante) guide des fonctions de base Le bac d'entrée contient trop de papier. Retirez du papier du bac d'Entrée et relancez l'impression. Pour connaître les instructions relatives au chargement du papier, reportez–vous à la rubrique chargement du papier dans le bac d'entrée, page 7. 41 chapitre 5 Problème Cause possible Solution (Suite de la page précédente.) Les guides du papier ne sont pas correctement placés. Vérifiez que les guides de largeur et de longueur du papier sont placés contre les bords du papier sans le faire plier. Plusieurs feuilles de papier Retirez le papier du bac et feuilletez la sont coincées ensemble. pile de façon à ce que les feuilles ne soient plus collées. Rechargez le bac papier et relancez l'impression. Pour connaître les instructions relatives au chargement du papier, reportez–vous à la rubrique informations relatives au papier, page 7. L'imprimante n'imprime pas les nouvelles photos de la carte mémoire. 42 Il n'y a pas de nouvelles photos sur la carte mémoire ou les photos ont déjà été imprimées. Sélectionnez et imprimez les photos souhaitées. Pour de plus amples informations, reportez-vous à la rubrique impression de nouvelles photos, page 29. hp photosmart 7600 series dépannage Problème Cause possible Solution Aucune page ne sort de l'imprimante. Un bourrage s'est formé durant l'impression. Essayez l'une des solutions suivantes : • Lisez les instructions éventuellement affichées sur l'écran LCD de l'imprimante. • Retirez le papier du bac d'Entrée et du bac de réception. • Si vous imprimiez des étiquettes, vérifiez qu'une étiquette ne s'est pas décollée de sa feuille pour se loger à l'intérieur de l'imprimante. Si du papier est encore coincé dans l'imprimante, procédez comme suit : 1 Mettez l'imprimante hors tension. 2 Débranchez l'imprimante. 3 Ouvrez la porte d'accès arrière et retirez-la. 4 Retirez délicatement le papier coincé dans l'imprimante, puis replacez la porte d'accès arrière. 5 Rebranchez l'imprimante et rallumezla. 6 Lorsque le bourrage est dégagé, réimprimez le document. Si le bourrage est provoqué par du papier photo, procédez comme suit : • Vérifiez que les guides de largeur et de longueur du papier photo sont placés contre les bords du papier sans le faire plier. • Engagez le bac photo en poussant légèrement son levier jusqu'à ce qu'il bute. • Chargez une feuille de papier photo à la fois. guide des fonctions de base 43 chapitre 5 Problème Cause possible Le document est imprimé Le papier n'a pas été dans un coin ou est correctement chargé. décentré. La qualité d'impression est mauvaise. (Suite page suivante.) 44 Solution Essayez l'une des solutions suivantes : • Vérifiez l'orientation du papier dans le bac d'entrée. • Vérifiez que les guides de largeur et de longueur du papier sont placés contre les bords du papier. Pour connaître les instructions relatives au chargement du papier, reportez– vous à la rubrique chargement du papier dans le bac d'entrée, page 7. Les cartouches d'impression ne sont peutêtre pas correctement calibrées. PC sous Windows 1 Ouvrez la boîte à outils HP Photosmart Series. 2 Dans l'onglet Services du périphérique de la Boîte à outils HP Photosmart, cliquez sur Calibrer le périphérique. Macintosh 1 Ouvrez l'utilitaire à jet d'encre HP. 2 Dans le panneau Calibrage de l'utilitaire à jet d'encre HP, cliquez sur Aligner. Pour de plus amples informations, reportez-vous à l'aide de l'imprimante HP Photosmart installée avec le logiciel. Vous imprimez peut-être en mode relais de cartouche vide. L'imprimante entre dans ce mode lorsque l'une des deux cartouches est manquante. Remplacez la cartouche manquante par une nouvelle. Pour de plus amples informations, reportez-vous à la rubrique installation ou remplacement des cartouches d'impression, page 11. Pour de plus amples informations sur le mode relais de cartouche vide, reportezvous à l'aide de l'imprimante HP Photosmart installée avec le logiciel. hp photosmart 7600 series dépannage Problème Cause possible Solution (Suite de la page précédente) L'une des cartouches d'impression peut être à court d'encre. Imprimez une page de test. Pour de plus amples informations, reportez-vous à l'aide de l'imprimante HP Photosmart installée avec le logiciel. OU PC sous Windows Vérifiez le niveau d'encre des cartouches d'impression dans l'onglet Niveau d'encre estimé de la Boîte à outils HP Photosmart. Macintosh Vérifiez le niveau d'encre dans l'utilitaire à jet d'encre HP. Si l'une des cartouches a un niveau d'encre faible, remplacez-la. Pour de plus amples informations, reportez-vous à l'aide de l'imprimante HP Photosmart installée avec le logiciel. Vous n'utilisez pas le type Essayez l'une des solutions suivantes : de papier le mieux adapté • Vérifiez que le type de papier à votre document. convient à l'imprimante. Pour obtenir des résultats optimaux, utilisez du papier HP destiné à l'impression jet d'encre. • Choisissez un papier spécialement adapté à vos sorties (photographies, transparents, etc.) plutôt que du papier ordinaire. Vous imprimez sur la mauvaise face du papier. guide des fonctions de base Vérifiez que le papier est chargé face à imprimer vers le bas. 45 chapitre 5 Problème Cause possible Solution (Suite de la page précédente.) Vous n'avez pas sélectionné le bon type de papier dans le logiciel de l'imprimante. PC sous Windows Vérifiez que vous avez sélectionné le bon type de papier dans l'onglet Papier/Qualité de la boîte de dialogue des propriétés de l'imprimante. Macintosh Vérifiez que vous avez sélectionné le type de papier correct dans le panneau Type de papier/Qualité de la boîte de dialogue d'impression. Pour de plus amples informations, reportez-vous à l'aide de l'imprimante HP Photosmart installée avec le logiciel. Vous devez nettoyer les cartouches d'impression. Nettoyez les cartouches à partir du panneau de configuration de l'imprimante. Pour de plus amples informations, reportez-vous à l'aide de l'imprimante HP Photosmart installée avec le logiciel. Il se peut que votre appareil photo numérique attribue à vos photos des numéros qui ne correspondent pas à ceux qui leur sont attribués par l'imprimante. Imprimez une page d'index. Utilisez les numéros inscrits sur la page d'index des photos pour sélectionner les photos à imprimer. Pour de plus amples informations, reportez-vous à la rubrique impression d'une page d'index des photos, page 25. J'ai sélectionné des photos à imprimer en utilisant les numéros indiqués sur l'écran LCD de l'appareil photo numérique mais aucune photo n'est imprimée. D'autres photos sont imprimées à leur place. messages d'erreur Avant de contacter l'assistance HP, lisez les conseils de dépannage de cette section ou consultez les services d'assistance en ligne à l'adresse www.hp.com/ support. Message Cause possible Solution BOURRAGE PAPIER. SUPPR. BOURRAGE ET CHOISIR OK. Un bourrage s'est formé durant l'impression. Pour de plus amples informations, reportez-vous aux instructions concernant le dégagement des bourrages en page 43. FORMAT NON PRIS EN L'imprimante ne prend pas 1 Appuyez sur OK pour faire disparaître le message d'erreur. en charge le format du 2 Chargez le bac avec le bon format papier fourni. de papier. Pour de plus amples informations sur les formats pris en charge, reportez-vous à la rubrique papier recommandé, page 48. 3 Réessayez d'imprimer. CHARGE. 46 hp photosmart 7600 series dépannage Message Cause possible Solution CARTE MAL INSÉRÉE. La carte mémoire L'ÉTIQUETTE DORÉE DOIT ÊTRE SmartMedia est insérée à PLACÉE À GAUCHE. l'envers. Retirez doucement la carte mémoire et réinsérez-la correctement. Pour obtenir des instructions concernant l'insertion de cartes mémoire, reportez-vous à la rubrique insertion d'une carte mémoire. ECHEC DU DÉTECTEUR Essayez l'une des solutions suivantes : • Appuyez sur OK et relancez l'impression. • Assurez-vous que l'imprimante n'est pas directement exposée à la lumière du soleil. Si cela ne fonctionne pas, rendez-vous sur le site www.hp.com/support ou contactez l'assistance HP. AUTOMATIQUE DE PAPIER Le détecteur automatique de papier est obstrué ou endommagé. UNE OU PLUSIEURS Une (ou les deux) Faites un test des deux cartouches cartouche est ancienne ou pour voir si une seule cartouche ou les RETIRER TOUTES LES endommagée. deux sont défectueuses. Pour de plus CARTOUCHES, PUIS RÉINSÉRER amples informations, reportez-vous à UNE CARTOUCHE À LA FOIS ET installation ou remplacement des REFERMER LE CAPOT SUPÉRIEUR cartouches d'impression, page 11 ou POUR VOIR CELLE QUI EST à l'aide de l'imprimante HP DÉFECTUEUSE. Photosmart installée avec le logiciel. CARTOUCHES DÉFECTUEUSES. LE DISPOSITIF DE MAINTENANCE EST BLOQUÉ. CARTOUCHE D'IMPRESSION SUPPR. BOURRAGE ET CHOISIR OK. BLOQUÉE. Il y a un obstacle Dégagez tout obstacle et appuyez sur empêchant le déplacement OK pour continuer. du dispositif de maintenance. Le berceau de la cartouche Dégagez tout obstacle dans le d'impression est bloqué. déplacement du berceau et appuyez sur OK pour continuer. La page sera éjectée et la tâche d'impression continuera sur la prochaine feuille de papier disponible. La carte mémoire CARTE MAL INSÉRÉE. L'ÉTIQUETTE DORÉE DOIT ÊTRE SmartMedia est insérée à PLACÉE À GAUCHE. l'envers. guide des fonctions de base Retirez doucement la carte mémoire et réinsérez-la correctement. Pour obtenir des instructions concernant l'insertion de cartes mémoire, reportez-vous à la rubrique insertion d'une carte mémoire, page 21. 47 caractéristiques 6 Ce chapitre énumère les différents types de papier recommandés pour l'imprimante, ainsi que ses caractéristiques sélectionnées. Remarque : Vous pouvez obtenir la liste complète des caractéristiques de l'imprimante et de la configuration minimale en consultant l'aide de l'imprimante HP Photosmart. papier recommandé Pour obtenir la liste des papiers à jet d'encre HP disponibles ou pour acheter des consommables, consultez le site : • www.hpshopping.com (Etats-Unis) • www.hp-go-supplies.com (Europe) • www.hp.com/paper (Asie-Pacifique) • www.jpn.hp.com/supply/inkjet (Japon) Remarque : Vous pouvez également vous procurer du papier à jet d'encre HP dans la plupart des magasins d'informatique et de fournitures de bureau. Papiers photo HP Pour Formats Papier photo HP premium plus • Impressions sans bordure 4" x 6" (10 x 15 cm) • Impressions de grande valeur • Photos importantes • Images haute résolution provenant de scanners ou d'appareils photo numériques • Agrandissements ou tirages photo pour encadrement ou pour préparation de cadeau Papier au format Letter (8,5" x 11" ou 21,6 x 28 cm) A4 (8,27" x 11,7" ou 21 x 29,7 cm) 4" x 6" avec un onglet de 0,5" (10 x 15 cm avec un onglet de 1,25 cm) 4" x 6" (10 x 15 cm) Papier photo HP premium • Photos à partager avec vos amis et votre famille • Images haute ou moyenne résolution provenant de scanners et d'appareils photo numériques • Impressions de valeur moyenne faites lors de soirées, d'événements de travail ou de cérémonies Papier au format Letter (8,5" x 11" ou 21,6 x 28 cm) A4 (8,27" x 11,7" ou 21 x 29,7 cm) 4" x 6" avec un onglet de 0,5" (10 x 15 cm avec un onglet de 1,25 cm) Papiers photo HP • Photos sans grande valeur ou en grand volume • Bulletins scolaires, rapports d'activités ou projets photo • Applications d'entreprise : contrats immobiliers, de vente et support marketing Papier au format Letter (8,5" x 11" ou 21,6 x 28 cm) A4 (8,27" x 11,7" ou 21 x 29,7 cm) 4" x 6" avec un onglet de 0,5" (10 x 15 cm avec un onglet de 1,25 cm) guide des fonctions de base 48 caractéristiques Papiers photo HP Pour Formats Papiers photo HP ordinaires • Photos quotidiennes, pour une utilisation unique ou à court terme • Photos internet ou d'e-mails pour tableaux d'affichage ou réfrigérateurs • Photos faites par des enfants • Tests et épreuves Papier au format Letter (8,5" x 11" ou 21,6 x 28 cm) A4 (8,27" x 11,7" ou 21 x 29,7 cm) caractéristiques Lorsque l'imprimante est connectée à l'ordinateur, elle prend en charge les types de support répertoriés dans cette section. Lorsque l'imprimante est connectée à l'ordinateur et que vous l'utilisez pour imprimer directement à partir d'une carte mémoire ou d'un appareil photo numérique HP à impression directe, elle prend en charge les types de papier suivants : • • Dans le bac d'Entrée : – Papier au format lettre (8,5" x 11", 21,6 x 28 cm) – Papier A4 (8,27" x 11,7", 21 x 29,7 cm) Dans le bac photo : – Papier photo 4" x 6" (10 x 15 cm) avec un onglet de 0,5" (1,25 cm) – Papier photo 4" x 6" (10 x 15 cm) – Cartes L (3,5" x 5", 9 x 12,7 cm) avec un onglet de 0,5" (1,25 cm) – Cartes format L (3,5" x 5", 9 x 12,7 cm) Pour connaître la configuration minimale et les autres caractéristiques de l'imprimante, reportez-vous à l'aide de l'imprimante HP Photosmart installée avec le logiciel. Bacs papier Un bac de taille Lettre US Un bac photo format 4" x 6" (10 x 15 cm) Capacité du bac d'entrée 25 feuilles de papier photo 100 feuilles de papier normal 20 à 40 cartes (selon l'épaisseur) 15 enveloppes 20 feuilles de papier banderole 20 feuilles d'étiquettes 25 transparents 25 feuilles de supports pour transferts guide des fonctions de base 49 chapitre 6 Capacité du bac de sortie 20 feuilles de papier photo 50 feuilles de papier normal 10 cartes 10 enveloppes 20 transparents 20 feuilles de papier banderole 25 feuilles d'étiquettes 25 feuilles de supports pour transferts Capacité du bac photo 15 feuilles de papier photo Caractéristiques des supports, maximum Longueur maximale recommandée : 14" (35,6 cm) Epaisseur maximale recommandée : 11,5 mil (292 microns) par feuille Cartes mémoire CompactFlash Type I et II IBM Microdrive MultiMediaCard Secure Digital SmartMedia Sony Memory Stick xD-Picture Card Cartouches d'impression 1 1 1 1 Connexion, maximum Serveurs d'impression externes HP JetDirect : 175x, 310x, 380x Connexion, standard USB : Ports avant et arrière Windows 98, 2000 Professionnel, ME, XP Home et XP Professionnel Mac® OS 9 v9.1 ou ultérieure, OS X v10.1 à v10.2 Dimensions 17,8" x 14,7" x 6,9" (45,22 x 37,44 x 17,55 cm) Formats de fichiers image JPEG codé Baseline TIFF 24 bits RGB non compressé intercalé TIFF 24 bits YCbCr non compressé intercalé TIFF 24 bits RGB bits compressés intercalé TIFF 8 bits Gray non compressé/bits compressés TIFF 8 bits palette de couleur non compressé/bits compressés TIFF 1 bit non compressé/bits compressés/1D Huffman cartouche cartouche cartouche cartouche noire HP n°56 (C6656A) trichromique HP n°57 (C6657A) noire HP n°58 (C6658A) photo grise HP n°59 (C9359A) Formats des fichiers Impression : Se reporter à Formats de fichiers pris en charge par la image, page 50. carte mémoire Enregistrement : tous les formats de fichier 50 hp photosmart 7600 series caractéristiques Formats des supports Papier photo (4" x 6",10 x 15 cm) d'impression Papier photo avec onglet (4" x 6" ou 10 x 15 cm et un onglet de 0,5" ou 1,25 cm) Planches-contact (4" x 6", 10 x 15 cm) Cartes Hagaki (3,9" x 5,8", 10 x 14,8 cm) Cartes A6 (4,1" x 5,8", 10,5 x 14,8 cm) Cartes format L (3,5" x 5", 9 x 12,7 cm) Cartes L avec onglet (3,5" x 5" avec un onglet de 0,5", soit 9 x 12,7 cm avec un onglet de 1,25 cm) Papier banderole (8,5" x 234", 21,6 x 59,69 cm) Formats des supports, Papier photo standard 3" x 3" à 8,5" x 14" (7,6 x 7,6 cm à 21,6 x 35,6 cm) Papier normal Papier au format lettre 8,5" x 11" (21,6 x 28 cm) Légal US 8,5" x 14" (21,6 x 35,6 cm) Executive 7,5" x 10" (19 x 25,4 cm) A4, 8,27" x 11,7" (21 x 29,7 cm) A5, 5,8" x 8,3" (14,8 x 21 cm) B5, 6,9" x 9,8" (17,6 x 25 cm) Cartes Hagaki, 3,9" x 5,8" (10 x 14,8 cm) Format L, 3,5" x 5" (9 x 12,7 cm) Format L avec onglet, 3,5" x 5" (9 x 12,7 cm) et un onglet de 0,5" (1,25 cm) Index, 3" x 5" (7,62 x 12,7 cm), 4" x 6" (10,16 x 15,2 cm), 5" x 8" (12,7 x 20,32 cm) A6, 4,13" x 5,8" (10,5 x 14,8 cm) Enveloppes No. 9, 3,875" x 8,875" (9,84 x 22,54 cm) N° 10, 4,125" x 9,5" (10,5 x 24 cm) Invitation A2, 4,375" x 5,75" (11,1 x 14,6 cm) DL, 4,33" x 8,66" (11 x 22 cm) C6, 4,5" x 6,4" (11,4 x 16,2 cm) Personnalisé 3" x 5" (7,6 x 12,7 cm) à 8,5" x 14" (21,6 x 35,6 cm) Transparents Papier au format lettre 8,5" x 11" (21,6 x 28 cm) A4, 8,27" x 11,7" (21 x 29,7 cm) Feuilles d'étiquettes Papier au format lettre 8,5" x 11" (21,6 x 28 cm) A4, 8,27" x 11,7" (21 x 29,7 cm) guide des fonctions de base 51 chapitre 6 52 Prise en charge USB USB : Ports avant et arrière Windows 98, 2000 Professionnel, ME, XP Home et XP Professionnel Mac OS 9 v9.1 ou untérieure, OS X v10.1 à v10.2 HP vous recommande d'utiliser un câble USB d'une longueur maximale de 10 pieds (3 mètres) Types de supports d'impression Papier (ordinaire, jet d'encre, photo et banderole) Enveloppes Transparents Etiquettes Cartes (planches-contact, cartes de vœux, Hagaki, A6, L) Supports pour transferts hp photosmart 7600 series index A accessoire prises en charge 7 appareil photo numérique dépannage de l'impr. 46 appareil photo, numérique dépannage de l'impr. 46 B bac capacité d'entrée 49 capacité en sortie 50 capacité photo 50 chargement papier photo 8 chargement en entrée 7 emplacement d'entrée 3 emplacement de sortie 3 emplacement photo 3 retrait du papier photo 8 bac d'entrée capacité 49 chargement du papier 7 emplacement 3 bac de réception du papier emplacement 3 bac de Sortie capacité 50 emplacement 3 bac photo capacité 50 chargement du papier 8 emplacement 3 baie d'entrée emplacement 3 bourrage, supprimer 46 bouton annuler 4 copies 4 enregistrer 4 format 4 imprimer 4 Imprimer nouvelles photos 4 marche 4 menu 4 OK 4 sélectionner photos 4 bouton Annuler 4 bouton Copies 4 bouton Enregistrer 4 basics guide bouton Format 4 bouton Imprimer 4 bouton Imprimer nouvelles photos 4 bouton Marche 4 bouton Menu 4 bouton OK 4 bouton Sélectionner photos 4 impression lente 40 messages d'erreur 46 qualité d'impression 44 supprimer bourr. papier 46 dimensions, imprimante 50 DPOF 29 E écran LCD emplacement 3 capacité réglage de langue et de bac d'entrée 49 pays/région 18 bac de Sortie 50 emplacement bac photo 50 bac d'entrée 3 cartes mémoire bac de réception du papier 3 emplacement du logement 5 bac de Sortie 3 icône 35 bac photo 3 impression de photos 28, 29 baie d'entrée 3 insertion 21 capot supérieur 3 prises en charge 20, 50 écran LCD 3 retrait 24 guide de largeur du papier 3 cartes, mémoire 5 guide de longueur papier 3 insertion 21 logements cartes mémoire 5 prises en charge 20, 50 port à impression directe 5 retrait 24 port USB 4 cartouches porte d'accès arrière 4 prises en charge 10, 50 prise du cordon installation des cartouches d'alimentation 4 d'impression 11 emplacement du capot 3 protection 14 emplacement capot supérieur 3 retrait des cart. d'impr. 13 emplacement du logement 5 stockage des cart. d'impr. 13 emplacement du port à cartouches d'encre. Voir impression directe 5 cartouches d'impression. emplacement du port USB 4 cartouches d'impression épreuve installation 11 impression de photos 27 prises en charge 10, 50 numérisation 28 protection 14 sélection des photos 27 retrait 13 F stockage 13 formats connexion directe 31 support pris en charge 51 connexion, directe 31 formats d'image, pris en charge C D date et heure, réglage 15 dépannage impression 40 impression à partir de l'appareil photo numérique 46 50 formats de fichier pris en charge 50 G guide emplacement du guide de largeur 3 53 emplacement pour la longueur du papier 3 guide de largeur du papier emplacement 3 guide de longueur du papier emplacement 3 logiciel impression depuis une application 33, 37 luminosité réglage 15 I menu date et heure 15 impression de photos sans bordure 16 impression Exif 17 qualité d'impression 18 réglage de langue et de pays/région écran LCD 18 réglage de la luminosité de la photo 15 réglages usine par défaut 19 sélection des régl. papier 17 structure 6 messages d'erreur 46 messages, erreur 46 mode d'impression relais de cartouche vide 14 port emplacement USB 4 impression directe 5 porte d'accès arrière emplacement 4 préférences réglage 15 pris en charge formats d'image 50 support 51 prise du cordon d'alimentation emplacement 4 prises en charge accessoire papier 7 cartes mémoire 20, 50 cartouches d'impr. 10, 50 support 52 problèmes impression à partir de l'app. photo numérique 46 qualité d'impression 44 protection cartouches d'impression 14 O R icône barre des tâches d'un PC sous Windows 35 carte mémoire 35 imprimante 35 icônes de la barre des tâches d'un PC sous Windows 35 icônes de la barre des tâches, sous Windows 35 illustration du panneau de configuration 4 impression depuis la carte mémoire 28, 29 dépannage 40 dépannage impr. lente 40 dépannage de la qualité 44 depuis une application logicielle 33, 37 directe à partir d'un ordinateur bloc-notes 31 épreuve photo 27 impression Exif 17 mode relais de cartouche vide 14 nouvelles photos 29 page d'index des photos 25 photos depuis l'épreuve 28 photos sans bordure 16 photos sélectionnées sur l'appareil photo 29 impression Exif 17 impression lente, dépannage 40 imprimante dimensions 50 icône 35 illustration du panneau de configuration 4 menu 6 panneau de configuration 4 réglage des préférences 15 voyants indicateurs 5 index, impression photo 25 insertion de cartes mémoire 21 installation des cartouches d'impression 11 L langue, réglage 18 54 M ordinateur bloc-notes, impression directe à partir d'un 31 ordinateur portable. Voir ordinateur bloc-notes. P papier chargement bac d'entrée 7 chargement bac photo 8 lieux d'achat 7 réglage de la qualité d'impression 18 sélection des réglages 17 supprimer bourrage 46 pays/région, réglage 18 photos enregistrer 25 impression d'une épreuve 27 impression depuis une carte mémoire 28, 29 impression des nouvelles 29 imprimer page index 25 numérisation de l'épreuve 28 réglage de la date et de l'heure 15 réglage de la luminosité 15 sans bordure 8, 16, 34, 37 sélection à partir d'une épreuve 27 photos sans bord. 8, 16, 34, 37 photos sélectionnées sur l'appareil photo 29 réglage date et heure 15 impression Exif 17 préférences de l'impr. 15 qualité d'impression 18 réglage de la luminosité de la photo 15 réglages par défaut 19 réglages usine par défaut 19 remplacement des cartouches d'impression 11 rétablissement des paramètres usine par défaut 19 retrait bac photo 8 cartes mémoire 24 cartouches d'impression 13 S sélection photos depuis l'épreuve 27 réglages papier 17 stockage des cartouches d'impression 13 support pris en charge 51, 52 T types, supports pris en charge 52 V voyants indicateurs 5 voyants indicateurs 5 hp photosmart 7600 series Imprimé sur papier recyclé Imprimé aux Etats-Unis, 5/03 ENERGY STAR® est une marque déposée aux EtatsUnis. En tant que partenaire d'ENERGY STAR®, la société Hewlett-Packard a déterminé que ce produit répondait aux directives d'ENERGY STAR® concernant l'économie d'énergie. www.hp.com ©2003 Hewlett-Packard Company *Q3010-90167* *Q3010-90167* Q3010-90167 v 1.2.1 ">
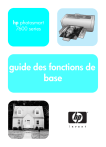
Link pubblico aggiornato
Il link pubblico alla tua chat è stato aggiornato.