JVC GZ-MC200 Manuel utilisateur
Ci-dessous, vous trouverez de brèves informations pour Everio LYT1361-003A. Ce manuel d'utilisation vous guide sur l'importation d'images fixes, l'organisation d'albums, la création de diaporamas et de pages Web. Il vous explique comment envoyer des photos par courrier électronique, modifier la taille et la qualité des images. Il vous indique aussi comment réaliser une liste d'images fixes et créer des animations, pour que vous puissiez partager facilement vos souvenirs numériques.
PDF
Télécharger
Document
Master Page: Cover1 M5S7_Soft_01Cover.fm Page 1 Monday, January 24, 2005 4:02 PM Digital Photo Navigator FRANÇAIS MANUEL D’UTILISATION LYT1361-003A M5S7_Soft_01Cover.fm Page 1 Master Page: Left-Heading0 M4S5_Soft.book Page 2 Friday, August 20, 2004 5:25 PM 2 FR TABLE DES MATIÈRES INTRODUCTION ........................................................................................................................................3 À propos de ce document .............................................................................................. 3 Signification des symboles ............................................................................................. 4 Droits d’auteur ............................................................................................................... 4 Digital Photo Navigator ................................................................. 5 DIGITAL PHOTO NAVIGATOR .....................................................................................................................5 Fonctionnalités .............................................................................................................. 5 AJOUT D’IMAGES FIXES A UN ALBUM ........................................................................................................6 FERMETURE DE DIGITAL PHOTO NAVIGATOR .............................................................................................7 CHARGEMENT D’UN ALBUM ......................................................................................................................8 AFFICHAGE DES IMAGES FIXES ...................................................................................................................9 ORGANISATION DES ALBUMS ..................................................................................................................11 Sélection d’images fixes multiples ................................................................................ 11 Suppression d’images fixes superflues .......................................................................... 12 Copie d’images fixes .................................................................................................... 12 ENVOI D’IMAGES D’UN ALBUM PAR COURRIER ELECTRONIQUE ................................................................13 CREATION D’UNE PAGE WEB ...................................................................................................................14 MODIFICATION DE LA TAILLE DE L’IMAGE OU DE SA QUALITE ....................................................................16 Modification de la taille de l’image .............................................................................. 16 Modification de la qualité d’image, etc. ....................................................................... 17 RECUPERATION D’IMAGES FIXES DANS UN ALBUM ..................................................................................18 CREATION D’UNE LISTE D’IMAGES FIXES ..................................................................................................19 CREATION D’UN DIAPORAMA OU D’UNE ANIMATION ..............................................................................21 GUIDE DE DEPANNAGE ............................................................................................................................22 Master Page: Right-Heading0 M4S5_Soft.book Page 3 Friday, August 20, 2004 5:25 PM INTRODUCTION FR 3 ATTENTION : ● Faire fonctionner ce matériel en suivant les procédures de fonctionnement décrites dans ce manuel. ● N’utiliser que le CD-ROM fourni. Ne jamais utiliser tout autre CD-ROM pour exécuter ce logiciel. ● Ne pas tenter de modifier ce logiciel. ● Toute modification ou changement non approuvé par JVC peut priver l’utilisateur du droit d’autoriser cet équipement. ATTENTION : Connexion d’un câble USB à un ordinateur ● Ne jamais changer le mode d’enregistrement/lecture sur l’appareil photo lorsque le câble USB est connecté. L’appareil photo pourrait ne pas être reconnu par l’ordinateur. Dans ce cas, confirmez que l’ordinateur ne tente pas d’accéder à l’appareil photo, puis déconnectez le câble USB et connectez-le à nouveau. ● Ne jamais mettre l’appareil photo sous/hors tension lorsque le câble USB est connecté. Cela pourrait provoquer un mauvais fonctionnement de l’ordinateur. Comment manipuler un disque CD-ROM ● Faire attention de ne pas salir ou gratter la surface miroir (opposée à la surface imprimée). Ne rien écrire dessus ni coller d’étiquette sur une face ou l’autre. Si le CD-ROM devient sale, l’essuyer en douceur avec un chiffon doux vers l’extérieur en partant du trou central. ● Ne pas utiliser de nettoyants de disque conventionnels ni des aérosols de nettoyage. ● Ne pas cintrer le CD-ROM ni toucher à sa surface miroir. ● Ne pas ranger votre CD-ROM dans un endroit sale, chaud ou humide. Ne pas le mettre en plein soleil. Vous pouvez trouver les informations les plus récentes (en anglais) sur le logiciel fourni sur notre serveur du World Wide Web à http://www.jvc-victor.co.jp/english/index-e.html ● Microsoft® et Windows® sont des marques déposées ou des marques de fabrique de Microsoft Corporation aux États-Unis et/ou dans d’autres pays. ● Macintosh est une marque déposée d’Apple Computer. ● Les autres noms de produit et d’entreprise cités dans ce mode d’emploi sont des marques de fabrique et/ou des marques déposées de leurs détenteurs respectifs. À propos de ce document Ce document est constitué des sections suivantes. Avant toute utilisation, il est conseillé de lire “GUIDE D’INSTALLATION DU LOGICIEL ET RACCORDEMENT USB” pour la préparation. 䡲 Digital Photo Navigator Cette section décrit comment charger des images fixes dans l’album de Digital Photo Navigator et comment prendre en charge des images fixes à l’aide de Digital Photo Navigator. Vous pouvez envoyer des images fixes par courrier électronique et sauvegarder un album en tant que page Web. 䡲 Guide de dépannage Master Page: Left M4S5_Soft.book Page 4 Friday, August 20, 2004 5:25 PM 4 FR INTRODUCTION (suite) Signification des symboles Les symboles suivants figurent dans le présent document. REMARQUE : Problèmes pouvant survenir avec ces logiciels ; phénomènes pouvant donner lieu à quelque difficulté ; usage limité de ces logiciels ; autres informations éventuellement utiles. 墌 Pages contenant des renseignements connexes SUITE À LA PAGE SUIVANTE Continuation de l’explication à la page suivante. Droits d’auteur Selon les dispositions relatives aux droits d’auteur, tout document que vous êtes autorisé à modifier à l’aide de ce logiciel ne peut être utilisé à aucune autre fin que votre plaisir personnel sans la permission expresse du titulaire des droits d’auteur. À noter que cette restriction s’applique lors du doublage de pistes depuis un CD pour la musique en arrière-plan de vos propres films. Master Page: Right-Heading0 M4S5_Soft.book Page 5 Friday, August 20, 2004 5:25 PM Digital Photo Navigator DIGITAL PHOTO NAVIGATOR FR 5 Fonctionnalités Envoyez vos vidéos et photos préférées par courrier électronique. Chacun possède des supports d’enregistrement contenant des vidéos ou des photos sans avoir jamais l’occasion de les montrer à quiconque. Les seules personnes ayant l’opportunité de les visualiser sont des membres de votre famille ou des invités, car votre téléviseur à la maison représente l’unique moyen pour montrer ces images. Il est impossible pour des membres de votre famille ou des amis géographiquement éloignés de les visualiser. Et il est hors de question de jeter ces supports d’enregistrement, car elles contiennent de précieux souvenirs. Vous pouvez maintenant résoudre tous ces problèmes à l’aide de votre ordinateur. En utilisant un câble USB pour relier un appareil photo à un ordinateur, vous pouvez copier des fichiers vidéo depuis cet appareil photo vers votre ordinateur. Vous pouvez envoyer les fichiers à quiconque par courrier électronique en tant que pièces jointes. Chargement d’images fixes Le logiciel Digital Photo Navigator vous permet de stocker et de visualiser des images fixes dans un format d’album photos. Lecture et prise en charge des images Vous pouvez envoyer des fichiers d’images fixes par courrier électronique et sauvegarder un album en tant que page Web. Création d’un album virtuel Si vous possédez un grand nombre de fichiers d’images ayant des noms similaires, il est souvent difficile de se souvenir quel fichier contient quelle image. Vous pouvez utiliser ce logiciel pour afficher ces images sur votre ordinateur, tout comme si elles avaient été collées dans un album photos. Le logiciel vous permettant de visualiser ces images aussi facilement que celles d’un album photos, vous pouvez rapidement retrouver une image spécifique que vous souhaitez par exemple envoyer par courrier électronique. M4S5_Soft_04PhotoNavi.fm Page 5 Master Page: Left-Heading0 M5S7_Soft_04PhotoNavi.fm Page 6 Monday, January 24, 2005 4:03 PM 6 FR AJOUT D’IMAGES FIXES A UN ALBUM Vous pouvez utiliser Digital Photo Navigator pour créer un album contenant une collection d’images fixes. 1 Cliquez sur [Démarrer], choisissez [Tous les programmes] ou [Progammes] – [Digital Photo Navigator], et cliquez sur [Digital Photo Navigator 1.0]. Digital Photo Navigator démarre. ● Fermez tout autre programme en cours d’exécution sur votre ordinateur. ● Désactivez tout programme en cours d’exécution en arrière-plan, par exemple les économiseurs d’écran, les messageries, les détecteurs de virus, les planificateurs de tâches, etc. ● Désactivez le partage de fichiers et d’imprimantes. 2 Cliquez sur [Import]. 3 Cliquez sur [Image]. La boîte de dialogue [Ouvrir] apparaît. 4 Ouvrez le dossier contenant les images fixes de votre choix. ● Sélectionnez le dossier où copier les images sur l’ordinateur, et cliquez sur [Ouvrir]. Les fichiers d’images fixes s’affichent dans la fenêtre. 5 Sélectionnez les fichiers d’images fixes de votre choix, et cliquez sur [Ouvrir]. Les images fixes sont ajoutées dans la partie droite de la fenêtre de Digital Photo Navigator. ● Vous pouvez sélectionner plusieurs fichiers. ● Vous pouvez également ajouter des fichiers en cliquant dessus et en les glissant dans la fenêtre de Digital Photo Navigator. SUITE À LA PAGE SUIVANTE M5S7_Soft_04PhotoNavi.fm Page 6 Master Page: Right-Heading0 M4S5_Soft.book Page 7 Friday, August 20, 2004 5:25 PM AJOUT D’IMAGES FIXES A UN ALBUM (suite) FR 7 6 Pour ajouter des images fixes supplémentaires, répétez les étapes 3 – 5. REMARQUES : ● Lors du chargement d’images depuis une carte mémoire, ne jamais déconnecter le câble USB durant l’affichage du message [ACCESSING FILES] sur l’écran LCD de l’appareil photo. ● Digital Photo Navigator peut uniquement charger des images fixes. Digital Photo Navigator ne peut pas charger de fichiers vidéo. 7 Cliquez sur [Export]. 8 Cliquez sur [Album]. La boîte de dialogue [Save As] apparaît. 9 Spécifiez l’emplacement d’enregistrement de l’album, entrez le nom de fichier de l’album et cliquez ensuite sur [Save]. L’album est maintenant enregistré. ● Si vous enregistrez un album pour la première fois depuis que le logiciel a été installé, un message apparaît vous demandant si vous souhaitez associer l’extension de fichier “jia”. Cliquez ensuite sur [Yes]. ● Pour quitter Digital Photo Navigator, reportez-vous “FERMETURE DE DIGITAL PHOTO NAVIGATOR” (Voir ci-dessous). FERMETURE DE DIGITAL PHOTO NAVIGATOR 1 Cliquez sur le menu [File], puis sur [Exit]. ● Si vous avez déjà enregistré un album, un message de confirmation apparaît. Rendez-vous ensuite à l’étape 2. ● Si vous n’avez pas enregistré d’album après le chargement d’images fixes, un message de confirmation apparaît. Pour enregistrer un album, cliquez sur [Yes]. La boîte de dialogue [Save As] apparaît. Spécifiez l’emplacement d’enregistrement de l’album, entrez le nom de fichier de l’album et cliquez ensuite sur [Save]. Un message de confirmation apparaît. Rendez-vous ensuite à l’étape 2. Pour quitter Digital Photo Navigator sans enregistrer d’album, cliquez sur [No]. Un message de confirmation apparaît. Rendez-vous ensuite à l’étape 2. 2 Cliquez sur [Yes]. Digital Photo Navigator se ferme. M4S5_Soft_04PhotoNavi.fm Page 7 Master Page: Left-Heading0 M5S7_Soft_04PhotoNavi.fm Page 8 Monday, January 24, 2005 4:04 PM 8 FR CHARGEMENT D’UN ALBUM 1 Démarrez Digital Photo Navigator. (墌 p. 6) 2 Cliquez sur [Import]. 3 Cliquez sur [Album]. La boîte de dialogue [Ouvrir] apparaît. 4 Ouvrez le dossier dans lequel l’album a été enregistré. 5 Sélectionnez le fichier d’album désiré et cliquez ensuite sur [Ouvrir]. Le contenu de l’album est affiché dans la partie droite de la fenêtre du Digital Photo Navigator. 6 Cliquez sur [Export]. REMARQUES : ● Vous pouvez également ouvrir l’album en cliquant dessus et en le glissant dans la fenêtre Digital Photo Navigator. ● Si un album est ouvert, un message de confirmation apparaît. • Si vous voulez ouvrir le nouvel album au lieu de l’album déjà ouvert, cliquez sur [Yes]. Si vous n’avez pas encore enregistré l’album ouvert, un message de confirmation apparaît. Pour enregistrer l’album, cliquez sur [Yes]. Pour ne pas enregistrer l’album, cliquez sur [No]. • Si vous voulez ajouter des images fixes du nouvel album à l’album déjà ouvert, cliquez sur [No]. M5S7_Soft_04PhotoNavi.fm Page 8 Master Page: Right-Heading0 M4S5_Soft.book Page 9 Friday, August 20, 2004 5:25 PM AFFICHAGE DES IMAGES FIXES FR 9 Affichage d’une image fixe sélectionnée Vous pouvez afficher toute image fixe de la partie droite de la fenêtre du Digital Photo Navigator en la sélectionnant. 1 Double-cliquez sur l’image fixe à afficher. La fenêtre [Image Viewer] apparaît, dans laquelle l’image sélectionnée est affichée. Affichage d’une série d’images Pour afficher une série d’images fixes comme un diaporama, cliquez sur le bouton Viewer]. Vous pouvez également passer d’une image à l’autre à l’aide des boutons Arrêt du diaporama Première image Image précédente dans la fenêtre [Image et . Lancement du diaporama Dernière image Image suivante Pour régler la vitesse du diaporama, cliquez à l’aide du bouton droit de la souris sur la fenêtre [Image Viewer] et cliquez sur [Slide show] – [Setting Interval Time] dans le menu contextuel qui apparaît. Sélectionnez la longueur de l’intervalle (en secondes), puis cliquez sur [OK]. REMARQUE : L’intervalle pour un diaporama est un peu plus long que le paramètre en raison du temps de traitement de l’affichage. M4S5_Soft_04PhotoNavi.fm Page 9 Master Page: Left M4S5_Soft.book Page 10 Friday, August 20, 2004 5:25 PM 10 FR AFFICHAGE DES IMAGES FIXES (suite) Agrandissement et réduction d’images La procédure suivante explique comment modifier la taille d’affichage d’une image fixe. 1 Faites glisser le coin de la fenêtre [Image Viewer] afin de modifier la taille d’affichage de l’image. 2 Cliquez à l’aide du bouton droit de la souris sur la fenêtre du [Image Viewer] et cliquez ensuite sur [Zoom] – [Auto] dans le menu contextuel qui apparaît. Facteur d’agrandissement de l’affichage La taille de l’image fixe est agrandie ou réduite automatiquement pour être contenue dans la fenêtre, et le facteur d’agrandissement (pourcentage d’agrandissement/de réduction) indiqué dans la barre de titre de la fenêtre change en conséquence. Autres fonctions d’agrandissement/de réduction En plus d’ajuster la taille de l’image à la taille de la fenêtre, la taille d’affichage d’une image fixe peut également être modifiée à l’aide des méthodes décrites ci-dessous. Chacune de ces fonctions peut être sélectionnée par un clic droit sur la fenêtre [Image Viewer]. ● [Zoom] – [Real Size]: Affiche l’image dans sa taille originale (Facteur d’agrandissement de 100%). ● [Zoom] – [Zoom In]: Agrandit deux fois l’image actuellement affichée (jusqu’à 400%). ● [Zoom] – [Zoom Out]: Réduit l’image actuellement affichée a moitié (jusqu’à 20%). M4S5_Soft_04PhotoNavi.fm Page 10 Master Page: Right-Heading0 M4S5_Soft.book Page 11 Friday, August 20, 2004 5:25 PM ORGANISATION DES ALBUMS FR 11 Lorsque nécessaire, vous pouvez supprimer ou copier des images fixes que vous avez ajoutées à un album. La procédure décrite ci-dessous n’affecte que l’image fixe de l’album. Elle n’affecte aucunement le fichier original de l’image fixe qui a été ajoutée à l’album. Sélection d’images fixes multiples Pour supprimer ou copier des images fixes multiples en une fois, sélectionnez-les à l’avance. Vous pouvez également sélectionner toutes les images fixes dans l’album. Sélection d’images fixes en continu. Cliquez sur les images fixes en maintenant la touche Shift enfoncée. Clic Shift + Clic Si vous cliquez sur une image fixe en maintenant la touche Shift enfoncée, les images portant les numéros plus petits sont également sélectionnés. Sélection d’une image fixe à la fois Cliquez sur les images fixes en maintenant la touche Ctrl enfoncée. Ctrl + Clic Sélection de toutes les images fixes Cliquez sur [Select All] dans la menu [Edit]. M4S5_Soft_04PhotoNavi.fm Page 11 Master Page: Left M4S5_Soft.book Page 12 Friday, August 20, 2004 5:25 PM 12 FR ORGANISATION DES ALBUMS (suite) Suppression d’images fixes superflues 1 Cliquez sur l’image fixe que vous souhaitez supprimer, et cliquez ensuite sur [Delete] dans le menu [Edit]. Un message de confirmation apparaît. 2 Cliquez sur [Yes]. Les images fixes sélectionnées sont supprimées. Copie d’images fixes 1 Cliquez sur l’image fixe que vous souhaitez copier, et cliquez ensuite sur [Copy] dans le menu [Edit]. 2 Cliquez sur l’image située juste après le point d’insertion. Point d’insertion ● Pour ajouter des images à la fin d’un album, cliquez sur l’espace libre dans la partie droite de la fenêtre. 3 Cliquez sur [Paste] dans la menu [Edit]. Les images fixes copiées sont insérées juste avant l’image sélectionnée. REMARQUE : Vous pouvez également supprimer, copier ou coller une image en cliquant dessus à l’aide du bouton droit. M4S5_Soft_04PhotoNavi.fm Page 12 Master Page: Right-Heading0 M4S5_Soft.book Page 13 Friday, August 20, 2004 5:25 PM ENVOI D’IMAGES D’UN ALBUM PAR COURRIER ELECTRONIQUE FR 13 Les images fixes d’un album peuvent être envoyées par courrier électronique en tant que pièces jointes. Préparation: Avant d’utiliser la fonction [E-Mail] Si vous utilisez Internet Explorer, soyez sûr d’utiliser la version 5.5 ou ultérieure. Lors de l’installation d’Internet Explorer, sélectionnez l’installation par défaut. 1 Cliquez sur l’image fixe que vous souhaitez envoyer, et cliquez ensuite sur [E-Mail]. Une fenêtre de nouveau message apparaît dans votre programme de courrier électronique avec comme pièce jointe, l’image fixe sélectionnée. REMARQUES : ● En fonction du logiciel de courrier électronique utilisé, une fenêtre de nouveau message risque de ne pas s’ouvrir lorsque vous cliquez sur le bouton [E-Mail]. ● En fonction du logiciel de courrier électronique utilisé, les options “Set as MAPI client” ou “Used by MAPI application” doivent être activées. ● Il est possible de créer un maximum de trois messages. M4S5_Soft_04PhotoNavi.fm Page 13 Master Page: Left-Heading0 M4S5_Soft.book Page 14 Wednesday, August 25, 2004 2:13 PM 14 FR CREATION D’UNE PAGE WEB Vous pouvez enregistrer le contenu d’un album au format HTML. Cette fonction est utile dans les situations suivantes : Lors de la création d’une page Web : Vous pouvez créer une page Web comprenant une collection de photos. Lors de la distribution d’un album : Vous pouvez créer un album dans un format qui peut être affiché par un navigateur Web. Ceci est particulièrement utile si vous voulez distribuer l’album sur un CD-R ou autre. 1 Sélectionnez les images fixes que vous voulez enregistrer au format HTML. ● Pour sélectionner plus d’une image fixe, maintenez la touche Shift (ou Ctrl) enfoncée lorsque vous cliquez sur les images. ● Pour sélectionner toutes les images, cliquez sur [Select All] dans le menu [Edit]. 2 Cliquez sur [Web Page]. La boîte de dialogue [Web Page] apparaît. 3 Définissez les éléments suivants si nécessaire. ● [Title]: Le titre de la page Web. ● [Font Color]: La couleur du texte du titre. ● [Back Color]: La couleur de l’arrière-plan de la page Web. (Choisir une couleur autre que la couleur de la police) ● [Limit horizontal size of the images]: Cette option vous permet de spécifier la largeur maximale d’une image lorsqu’elle est affichée dans un navigateur Web. (Définir un nombre de pixels largement inférieur à la largeur de l’écran.) SUITE À LA PAGE SUIVANTE M4S5_Soft_04PhotoNavi.fm Page 14 Master Page: Right M4S5_Soft.book Page 15 Friday, August 20, 2004 5:25 PM CREATION D’UNE PAGE WEB (suite) FR 15 4 Cliquez sur [OK], spécifiez l’emplacement de l’enregistrement et cliquez ensuite sur [Save]. Le fichier HTML est enregistré et un dossier portant le même nom est créé au même moment. Un message de confirmation apparaît ensuite vous demandant si vous voulez afficher la page Web. 5 Cliquez sur [Yes]. Le navigateur Web s’ouvre et le fichier HTML créé s’affiche. ● Cliquez sur une image de la page Web pour l’agrandir. Que faire ensuite ? Vous pouvez également afficher un fichier au format HTML dans un navigateur Web en double-cliquant dessus. Vous pouvez télécharger le fichier HTML vers votre page d’accueil, ou le sauvegarder sur un CD-R ou tout autre support afin de le distribuer. Il faut toujours considérer les fichiers et les dossiers HTML comme un ensemble. Sans son dossier, un fichier HTML ne peut être afficher dans un navigateur Web. REMARQUES : ● Pour plus d’informations sur la création d’une page d’accueil, consultez le site Web de votre fournisseur de services Internet ou un des nombreux livres disponibles sur le sujet. ● Utilisez un logiciel de création de page d’accueil tiers pour modifier les fichiers HTML. M4S5_Soft_04PhotoNavi.fm Page 15 Master Page: Left-Heading0 M4S5_Soft.book Page 16 Friday, August 20, 2004 5:25 PM 16 FR MODIFICATION DE LA TAILLE DE L’IMAGE OU DE SA QUALITE Modification de la taille de l’image Cette procédure explique comment modifier la taille d’une image chargée dans Digital Photo Navigator. Elle est utilisée pour réduire la taille d’une image qui est jointe à un courrier électronique ou enregistrée dans un album. 1 Sélectionnez l’image fixe à modifier. ● Pour sélectionner plus d’une image fixe, maintenez la touche Shift (ou Ctrl) enfoncée lorsque vous cliquez sur les images. ● Pour sélectionner toutes les images, cliquez sur [Select All] dans le menu [Edit]. 2 Cliquez sur [Change Format]. La boîte de dialogue [Image Format] apparaît. 3 Sélectionnez l’un des éléments suivants : ● [Expansion/Reduction]: Saisissez la taille d’image désirée dans les champs [Width] et [Height]. Si la case à cocher [Keep aspect ratio] n’est pas sélectionnée (est désactivée), les deux champs [Width] et [Height] peuvent être modifiés. ● [Generic Size]: Sélectionnez la taille d’image à partir d’une liste de tailles génériques. ● [PDA Size]: Il s’agit d’une taille d’image (160 x 160) qui peut être affichée sur la plupart des Blocnotes électroniques. 4 Cliquez sur [OK]. ● Si vous sélectionnez plus d’une image fixe à l’étape 1, un message de confirmation apparaît. • Si vous désirez appliquer le même format à toutes les images, cliquez sur [Yes]. • Dans le cas contraire, cliquez sur [No]. La première image est enregistrée. Sélectionnez ensuite la taille de l’image pour chaque image. La taille de l’image est modifiée selon la taille choisie. Si les proportions Hauteur/Largeur ont été modifiées, les espaces sont affichés en noir. M4S5_Soft_04PhotoNavi.fm Page 16 Master Page: Right M4S5_Soft.book Page 17 Friday, August 20, 2004 5:25 PM MODIFICATION DE LA TAILLE DE L’IMAGE OU DE SA QUALITE (suite) FR 17 Modification de la qualité d’image, etc. En plus de modifier la taille d’une image, il est également possible de faire pivoter des images, de changer ou de corriger la qualité d’une image, et de modifier le format de fichier d’une image. Le rôle de chaque paramètre est décrit en détail ci-dessous. [90 degrees Rotation] Si vous maintenez l’appareil photo dans une position latérale lorsque vous enregistrez une image, vous pouvez créer une image qui est plus haute que large. Parce que cette image est affichée de côté, il est nécessaire d’utiliser cette fonction pour faire pivoter l’image de 90 degrés (orientation Portrait). [None]: Pas de retouche [Clockwise]: Fait pivoter l’image de 90 degrés dans le sens des aiguilles d’une montre. [Counterclockwise]: Fait pivoter l’image de 90 degrés dans le sens contraire des aiguilles d’une montre. [Image Correction (DV)] Ce paramètre n’est pas disponible. [Format] Vous pouvez sélectionner le format de fichier d’une image. [JPEG]: Il s’agit du format généralement utilisé sur Internet. Ce format a une taille de fichier plus petite. [BITMAP]: Il s’agit du format d’image standard de Windows® (BMP). Beaucoup d’applications prennent ce format en charge. [JPEG Quality] Ce paramètre est disponible seulement si JPEG a été sélectionné dans le champ [Format]. Un déplacement du curseur vers la gauche réduit le fichier. Un déplacement du curseur vers la droite mène à une réduction de la détérioration de la qualité de l’image. Le réglage par défaut est 75. REMARQUES : ● Si [JPEG] a été sélectionné dans le champ [Format], la qualité de l’image diminue légèrement chaque fois que vous cliquez sur [OK] pour la boîte de dialogue [Image Format]. Pour restaurer la qualité initiale de l’image, rechargez le fichier original de l’image fixe. ● Pour confirmer la taille du fichier, cliquez à l’aide du bouton droit de la souris sur l’image fixe et sélectionnez [Properties]. M4S5_Soft_04PhotoNavi.fm Page 17 Master Page: Left-Heading0 M4S5_Soft.book Page 18 Friday, August 20, 2004 5:25 PM 18 FR RECUPERATION D’IMAGES FIXES DANS UN ALBUM Vous pouvez récupérer des images fixes dans un album et les enregistrer en tant que fichiers. 1 Sélectionnez l’image fixe à récupérer. ● Pour sélectionner plus d’une image fixe, maintenez la touche Shift (ou Ctrl) enfoncée lorsque vous cliquez sur les images. ● Pour sélectionner toutes les images, cliquez sur [Select All] dans le menu [Edit]. 2 Cliquez sur [Image]. La boîte de dialogue [Image Format] apparaît. 3 Modifiez le format de l’image comme vous le désirez. (墌 p. 16) Cliquez ensuite sur [OK]. ● Vous pouvez modifier la taille et la qualité de l’image si vous le désirez. (墌 p. 16) La boîte de dialogue [Save As] apparaît. 4 Spécifiez l’emplacement d’enregistrement du fichier, entrez le nom de fichier et cliquez ensuite sur [Save]. Le fichier image est enregistré. ● Si vous sélectionnez plus d’une image fixe à l’étape 1, un message de confirmation apparaît. • Si vous désirez enregistrer toutes les images avec le même format d’image et leur nom par défaut, cliquez sur [Yes]. La boîte de dialogue [Auto Save Result] apparaît. Cliquez ensuite sur [OK]. • Si vous voulez configurer le format de l’image et saisir un nom de fichier pour chaque image, cliquez sur [No]. La première image est enregistrée. La boîte de dialogue [Image Format] apparaît pour la deuxième image. Répétez les étapes 3 et 4 autant de fois que nécessaire. M4S5_Soft_04PhotoNavi.fm Page 18 Master Page: Right-Heading0 M4S5_Soft.book Page 19 Friday, August 20, 2004 5:25 PM CREATION D’UNE LISTE D’IMAGES FIXES FR 19 Vous pouvez rassembler plusieurs images fixes et les enregistrer en un seul fichier d’image fixe. 1 En maintenant la touche Shift (ou Ctrl) enfoncée, sélectionnez les images fixes à ajouter à la liste. 2 Cliquez sur [Multi Image]. La boîte de dialogue [Multi Image] apparaît. 3 Sélectionnez le nombre de partitions. ● 4, 9 ou 16 partitions peuvent être sélectionnées. 4 Cliquez sur [Back Color], sélectionnez la couleur pour l’arrière-plan général et cliquez ensuite sur [OK]. 5 Changez la position des images fixes selon vos préférences. ● Suppression d’une image : Cliquez à l’aide du bouton droit de la souris sur l’image fixe et sélectionnez [Delete]. ● Ajout d’une image : Faites glisser une image de la partie droite de la fenêtre du Digital Photo Navigator vers la boîte de dialogue [Multi Image]. SUITE À LA PAGE SUIVANTE M4S5_Soft_04PhotoNavi.fm Page 19 Master Page: Left M4S5_Soft.book Page 20 Friday, August 20, 2004 5:25 PM 20 FR CREATION D’UNE LISTE D’IMAGES FIXES (suite) 6 Cliquez sur [Save]. La boîte de dialogue [Image Format] apparaît. 7 Modifiez le format de l’image comme vous le désirez. (墌 p. 16) Cliquez ensuite sur [OK]. ● À ce point, vous pouvez modifier la taille et la qualité de l’image si vous le désirez. (墌 p. 16) La boîte de dialogue [Save As] apparaît. 8 Spécifiez l’emplacement d’enregistrement du fichier, saisissez le nom de fichier et cliquez ensuite sur [Save]. Le fichier de la liste d’images fixes est enregistré. M4S5_Soft_04PhotoNavi.fm Page 20 Master Page: Right-Heading0 M4S5_Soft.book Page 21 Friday, August 20, 2004 5:25 PM CREATION D’UN DIAPORAMA OU D’UNE ANIMATION FR 21 Vous pouvez créer un diaporama ou une animation dans laquelle une série d’images fixes est affichée, et enregistrer ensuite ces images sous forme d’un fichier vidéo (extension “.avi”). [Slide Show]: Les images fixes sont affichées pour quelques secondes, une par une. [Animation]: Plusieurs images fixes sont affichées pas seconde. Nous vous recommandons de sélectionner une série d’images fixes qui crée l’apparence d’un mouvement continu. Ce mode est également valable pour la lecture d'images fixes enregistrées avec la fonction de prise de vues par intervalle. 1 En maintenant la touche Shift (ou Ctrl) enfoncée, sélectionnez plusieurs images fixes. 2 Cliquez sur [Movie]. La boîte de dialogue [Movie Settings] apparaît. 3 Sélectionnez soit [Slide Show], soit [Animation]. ● Pour un diaporama, sélectionnez la longueur de l’intervalle (en secondes). ● Pour une animation, définissez le nombre d’images affichées par seconde. 4 Définissez les éléments suivants si nécessaire : ● [Image Size]: Sélectionnez la taille du fichier vidéo. ● [Compressor]: Sélectionnez le type de compresseur. ● [Back Color]: Cet élément est utilisé si le rapport Hauteur/Largeur des images est différent de 4:3. 5 Cliquez sur [OK]. La boîte de dialogue [Save As] apparaît. 6 Spécifiez l’emplacement d’enregistrement du fichier, saisissez le nom et cliquez ensuite sur [Save]. ● Le nom du fichier peut être changé. Le fichier vidéo est enregistré et un message de confirmation vous demandant si vous souhaitez voir la vidéo apparaît. 7 Cliquez sur [Yes]. La lecture du fichier vidéo est lancée. REMARQUES : ● Si vous modifiez l’élément [Compressor], assurez-vous que le système de lecture prend en charge le type de compresseur sélectionné. ● Selon le type sélectionné pour [Compressor], il peut être impossible de créer un fichier vidéo. ● Dans certains cas, les paramètres de la boîte de dialogue [Video Compression] ne sont pas valides. M4S5_Soft_04PhotoNavi.fm Page 21 Master Page: Left-Heading0 M4S5_Soft.book Page 22 Friday, August 20, 2004 5:25 PM 22 FR GUIDE DE DEPANNAGE SYMPTÔME SOLUTION Bien que le câble USB soit connecté, • Assurez-vous que l’adaptateur secteur est connecté à l’appareil le système d’exploitation du PC ne photo et qu’il est sous tension. •Assurez-vous que le câble USB est proprement connecté. (墌 “GUIDE reconnaît pas le support d’enregistrement de l’appareil photo D’INSTALLATION DU LOGICIEL ET RACCORDEMENT USB”) • Utilisez soit un concentrateur USB disposant de sa propre ou l’appareil photo lui-même. alimentation, soit un câble USB directement connecté au connecteur USB de l’ordinateur. • Windows® ne reconnaîtra peut-être pas le connecteur USB. Assurezvous que le contrôleur USB (Universal Serial Bus) dans [Gestionnaire de périphériques] est utilisable. Impossible de copier ou d’enregistrer des fichiers. • Assurez-vous de disposer de l’espace disque nécessaire sur le lecteur/ enregistreur où vous essayez de copier ou d’enregistrer un fichier. • Assurez-vous que le lecteur/enregistreur de destination n’est pas protégé en écriture. • Assurez-vous qu’un fichier du même nom n’existe pas sur le lecteur/ enregistreur où vous essayez de copier ou d’enregistrer un fichier. • Utilisez soit un concentrateur USB disposant de sa propre alimentation, soit un câble USB directement connecté au connecteur USB de l’ordinateur. Impossible de charger des images fixes dans Digital Photo Navigator. • Parfois, le format des données d’une image fixe empêche cette dernière d’être chargée dans Digital Photo Navigator. Utilisez un autre logiciel éditeur de graphiques pour convertir le fichier au format bitmap ou JPEG. • Assurez-vous de disposer de l’espace disque nécessaire sur le disc dur où Digital Photo Navigator est installé. Les images fixes ont une apparence • Lorsqu’une image de petite taille est chargée puis agrandie, elle de mosaïque. prend l’apparence d’une mosaïque. (墌 p. 10) • Si une image est enregistrée avec une qualité JPEG inférieure ou si le format de l’image est modifié, elle prend l’apparence d’une mosaïque. (墌 p. 17) Les couleurs affichées sur l’écran de • Les images ne seront pas affichées correctement si l’affichage est l’ordinateur ont une apparence bizarre. configuré sur 256 couleurs (ou moins). L’écran [Assistant Nouveau matériel • Déconnectez le câble, puis connectez le câble utilisé lors de l’installation du pilote. détecté] apparaît. (Windows® XP) La date de création du fichier n’est • La date de création n’est pas affichée correctement si la date n’est pas affichée correctement sur le pas configurée sur l’appareil photo. panneau d’affichage d’informations. REMARQUE : Lorsque vous utilisez un ordinateur portable, un avertissement de batterie presque épuisée peut interrompre le fonctionnement. ● S’il y a un logiciel contrôlant le statut de la batterie en cours d’exécution dans le dossier [Démarrage]… Fermez l’application ou supprimez/déplacez son icône du dossier [Démarrage], puis redémarrez votre ordinateur. ● Si vous utilisez la fonction Gestion de l’alimentation de votre ordinateur… Cliquez à l’aide du bouton droit de la souris sur l’icône [Poste de travail], puis sélectionnez [Propriétés]– [Propriétés système]–[Gestionnaire de périphériques]–[Périphériques système]–[Prise en charge de la gestion d’énergie avancée]. Désactivez la fonction Gestion de l’alimentation. M4S5_Soft_04PhotoNavi.fm Page 22 Master Page: Cover4 M5S7_Soft_05Cover4.fm Page 23 Tuesday, January 25, 2005 11:40 AM Digital Photo Navigator © 2005 Victor Company of Japan, Limited M5S7_Soft_05Cover4.fm Everio 0205HOH-AL Page 23 ">
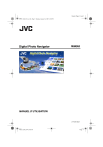
Lien public mis à jour
Le lien public vers votre chat a été mis à jour.
Caractéristiques clés
- Création et organisation d'albums photos numériques.
- Envoi d'images fixes par courrier électronique.
- Sauvegarde d'albums en tant que pages Web.
- Modification de la taille et de la qualité des images.
- Création de diaporamas et d'animations.
- Récupération d'images fixes depuis un album.
Questions fréquemment posées
Cliquez sur [Import], puis sur [Image]. Ouvrez le dossier contenant les images, sélectionnez les fichiers et cliquez sur [Ouvrir]. Ensuite, cliquez sur [Export] et [Album] pour enregistrer l'album.
Sélectionnez l'image à envoyer, puis cliquez sur [E-Mail]. Une fenêtre de nouveau message s'ouvrira dans votre programme de courrier électronique avec l'image en pièce jointe.
Sélectionnez les images à inclure, puis cliquez sur [Web Page]. Définissez les paramètres nécessaires (titre, couleur, etc.) et cliquez sur [OK] pour enregistrer le fichier HTML.