Propellerhead Reason 1.0.1 Manuel utilisateur
Vous trouverez ci-dessous de brèves informations sur Reason 1.0.1. Cette version offre des améliorations audio avec la gestion ASIO, des préférences MIDI avancées pour la synchronisation, de nouvelles fonctions pour le NN-19, la Matrix et le séquenceur. Vous pouvez également créer vos propres ReFills avec ReFill Packer, désormais inclus.
PDF
Télécharger
Document
Nouveautés de Reason 1.0.1 Mode d'emploi réalisé par Synkron : Ludvig Carlson, Anders Nordmark, et Roger Wiklander. Les informations contenues dans ce document peuvent être sujettes à modifications sans préavis et n'engagent aucunement la responsabilité de Propellerhead Software AB. Le logiciel présenté dans ce manuel est couvert par un accord de licence et ne peut être copié sur un autre média que dans les conditions énoncées dans l'accord de licence. Toute copie, reproduction ou enregistrement, entotalité ou en partie de cette publication est interdite sans une autorisation écrite de Propellerhead Software AB. © 2000 Propellerhead Software et ses concesseurs de licences. Toutes les caractéristiques peuvent être sujettes à modifications sans préavis. Reason est une marque déposée de Propellerhead Software. Tous les logos et noms de marques sont des marques déposées appartenant à leurs propriétaires respectifs. Tous droits réservés. Nouveautés de Reason 1.0.1 Cette dernière version de Reason vous propose un grand nombre d’innovations ainsi que des évolutions des fonctions existantes. Ce document revient sur les modifications apportées. Une liste exhaustive des solutions aux problèmes connus, dont ceux liés aux questions de compatibilité est proposée sur notre site Internet à l’adresse suivante : www.propellerheads.se. Fenêtre Preferences – Audio ➜ Si un pilote ASIO spécifique existe pour votre carte son, sélectionnez-le. L’utilisation du pilote dédié réduit le temps de latence (voir ci-dessous), autorise un travail à des fréquence d’échantillonnage supérieures (jusqu’à 96 kHz en 24 bits/32 bits flottant) et gère mieux les systèmes additionnels, comme les sorties multiples. ➜ Si aucun pilote ASIO spécifique n’existe pour votre carte, sélectionnez le pilote Direct Sound. Ce réglage permet à Reason de communiquer avec la carte via Direct Sound (un élément du pack Microsoft DirectX). Cette fonction nécessite que DirectX soit installé sur votre ordinateur et que le pilote Direct Sound de votre carte soit présent. Les pilotes audio de Reason ont été réétudiés, l’implémentation ASIO a ainsi été intégralement revue. Ces modifications entraînent certains changements dans la présentation de la boîte de dialogue Audio Settings ; celle-ci offre de nouvelles fonctions. La disponibilité des options apparaissant ci-dessous dépend du pilote audio utilisé. ➜ Si la carte son ne supporte pas Direct Sound (aucun pilote Direct Sound pour la carte son), sélectionnez le pilote MME correspondant à cette carte. Le système exploite alors les extensions multimédia de Windows (Windows Multimedia Extensions), la section de Windows qui gère l’audio, le MIDI, etc. Le système MME induit généralement des temps de latence plus longs (voir ci-dessous). Audio Card Driver – Windows Audio Card Driver – MacOS Ce menu présente la liste de tous les pilotes de cartes son disponibles sur votre système ; il vous permet en outre de choisir lequel de ces pilotes doit être utilisé par Reason. Le choix parmi ces options dépend de la carte son utilisée : Ce menu présente la liste de tous les pilotes de carte son disponibles sur votre système ; il vous permet en outre de choisir lequel de ces pilotes doit être utilisé par Reason. Le choix parmi ces options dépend de la carte son utilisée : 1 ➜ Si un pilote ASIO spécifique existe pour votre carte son, sélectionnez-le. L’utilisation du pilote dédié réduit le temps de latence (voir ci-dessous), autorise un travail à des fréquence d’échantillonnage supérieures (jusqu’à 96 kHz en 24 bits/32 bits flottant) et gère mieux les systèmes additionnels, comme les sorties multiples. Si aucun pilote ASIO spécifique n’existe pour votre carte son, utilisez le Sound Manager Apple. Le Sound Manager est le protocole associé à MacOS ; Reason communique dès lors avec la carte son par ce biais. ➜ Si vous souhaitez utiliser les sorties audio internes de l’ordinateur, sélectionnez “SM Built-in”. ➜ Si vous utilisez un périphérique audio rapporté (comme des enceintes USB), sélectionnez “SM Device Name” ; “Device Name” correspondant ici au nom du périphérique audio en question. Active Channels (ASIO uniquement) Cette fenêtre indique le nombre de canaux audio (sorties) supportés par la carte son sélectionnée. Une carte son stéréo standard en propose généralement 2. Si votre carte son offre des sorties multiples et que le pilote ASIO correspondant est sélectionné, les boutons d’option “Channels” sont disponibles. En cliquant sur ces boutons, vous sélectionnez les sorties (paires stéréo) que vous souhaitez activer. Les sorties actives sont signalées dans la fenêtre Reason Hardware Interface. ASIO Control Panel (ASIO uniquement) Lorsque la carte son est gérée par un pilote ASIO, ce bouton vous permet d’ouvrir une fenêtre de configuration spécifique à cette carte. Cette fenêtre comprend généralement un réglage de la mémoire tampon (Buffer), des options d’affectation, de synchronisation, etc. Latence en sortie et taille de la mémoire tampon Le temps de latence en sortie correspond au délai entre le moment où le signal est “transmis” par le programme et le moment où vous l’entendez. Le temps de latence caractérisant un système audio dépend de la carte son, des pilotes et de leurs réglages. Si le temps de latence est important, vous constatez que le son subit un certain retard lorsque vous pilotez un module depuis un clavier MIDI. Vous pouvez également constater que les réactions aux réglages sont légèrement différées (exemple : lorsque vous baissez le volume sur un module, l’effet du réglage n’est audible qu’après un temps de latence). On cherche généralement à réduire au maximum ce temps de latence. Lorsque vous sélectionnez un pilote, la latence qui lui est associée est automatiquement indiquée dans la boîte de dialogue Preferences-Audio. Selon la carte son et le pilote utilisés, il peut être possible de régler cette valeur : ➜ Si vous travaillez avec Reason sous Windows avec un pilote Direct Sound ou MME, il est possible d’intervenir sur la latence à l’aide du curseur Buffer Size ou des flèches haut/bas. Les possibilités de réglage (valeur maximum et minimum) dépendent du pilote. ➜ Si vous utilisez un pilote ASIO spécifique à la carte son, il est généralement possible d’accéder à la fenêtre de configuration en cliquant sur le bouton Control Panel. Cette fenêtre peut proposer ou ne pas proposer de réglage de la latence. Ce réglage s’effectue généralement en modifiant le nombre et/ou la taille de la mémoire tampon dédiée à l’audio ; plus la mémoire tampon audio (Buffers) est faible plus le temps de latence est réduit. Reportez-vous à la documentation fournie avec la carte son et les pilotes ASIO pour obtenir de plus amples informations. ➜ Si vous utilisez Reason sous Mac avec le protocole Sound Manager, il n’est pas possible de modifier la latence. Clock Source (ASIO uniquement) Lorsque la carte son est gérée par un pilote ASIO, il vous est possible de définir la source de synchronisation (Clock Source). Ce paramètre vous permet de déterminer la source avec laquelle le signal lu doit synchroniser sa fréquence d’échantillonnage. Si la carte son et le pilote supportent ce système, il est possible d’effectuer une synchronisation avec des sources externes. 2 Pourquoi ne pas régler d’office la latence au minimum ? Le fait de sélectionner un temps de latence trop court peut entraîner des problèmes lors de la lecture des données (bruits de clic, pop, perte de signal, etc.). Plusieurs raisons techniques expliquent ce phénomène, la principale étant que plus la mémoire tampon est faible, plus le travail demandé au processeur est important. Cela signifie également que plus un morceau de Reason sollicite le processeur (plus vous utilisez de modules), plus la valeur minimale de la mémoire tampon permettant d’éviter les problèmes à la lecture sera élevée. Une fois l’interface MIDI sélectionnée dans le menu déroulant Sequencer Port (ainsi que le canal sur lequel les données sont reçues), vous pouvez diriger le signal MIDI vers n’importe quel appareil en cliquant dans la colonne “In” à gauche de l’un des noms de la liste des pistes. Latency Compensation Fenêtre Preferences – Advanced MIDI Ce paramètre ne doit normalement être modifié que lorsque vous synchronisez Reason avec une horloge MIDI externe. External Control Bus Inputs Étant donnés les problèmes de latence, il peut être nécessaire de régler la lecture de Reason en fonction de l’horloge maître MIDI de manière à ce que ces derniers restent parfaitement synchronisés. Le tempo de ces deux éléments ne varie pas, mais il est possible que Reason soit légèrement en avance ou en retard par rapport à l’autre application. Il peut alors être nécessaire de pallier ce phénomène. Ce réglage étant sauvegardé avec les autres préférences, cette opération n’est à effectuer qu’une seule fois. Suivez la procédure présentée ci-dessous : 1. Configurez l’application sur un clic à la noire ou à la croche, avec de préférence accentuation sur le temps frappé. Ce clic peut soit être joué par un métronome interne soit par une source MIDI. Si vous utilisez une source MIDI, assurez-vous que celle-ci offre une synchronisation MIDI fiable. 2. Synchronisez Reason sur le même rythme que l’autre application. Aidez-vous pour cela de Redrum. 3. Lancez les deux application synchronisées. 4. Veillez à ce que les deux applications jouent à peu près au même niveau. 5. Ouvrez la boîte de dialogue Preferences dans Reason et sélectionnez la page Audio. 6. Réglez le paramètre “Latency compensation” de sorte que les “clics” des 2 sources coïncident. 7. Fermez la boîte de dialogue Preferences de Reason. Fenêtre Preferences – MIDI Sequencer Input & Channel La section External Bus Inputs propose jusqu’à 64 canaux d’entrée MIDI, répartis en 4 bus de 16 canaux chacun. ➜ Ces entrées MIDI servent principalement au contrôle des éléments de Reason depuis un séquenceur externe. Il peut s’agir d’un séquenceur externe, ou d’un séquenceur logiciel installé sur le même ordinateur que Reason. Utilisez de préférence une interface MIDI équipée de ports multiples, de manière à pouvoir sélectionner des ports différents pour Reason et pour les autres périphériques MIDI à utiliser (bien que ceci ne soit pas indispensable). Reportez-vous au chapitre “Affectation des signaux MIDI dans Reason” de la documentation électronique. Remote Control Input L’option Remote Control Input vous permet d’affecter un port MIDI à la réception des messages de contrôleurs MIDI. L’utilisation de cette option est détaillée au chapitre “Modulation et raccourcis clavier” de la documentation électronique. MIDI Clock Input L’horloge MIDI vous permet de synchroniser Reason (esclave) avec les périphériques (enregistreurs à bande, boîtes à rythmes, séquenceurs externes, Workstations, etc) et les autres programmes tournant sur le même ordinateur ou sur un autre. L’horloge MIDI (MIDI Clock) est un signal de “métronome” extrêmement rapide pouvant être transmis par un cordon MIDI. Le protocle d'horloge MIDI inclut également des commandes de type Start, Stop et une résolution de placement à la double-croche. ➜ Sélectionnez l’entrée MIDI appropriée via le menu déroulant MIDI Clock, puis “MIDI Clock Sync” dans le menu Options ; Reason est prêt pour la synchronisation MIDI. Reportez-vous au chapitre “Synchronisation” pour obtenir de plus amples informations. Sequencer correspond au port “par défaut” pour la réception des données MIDI. Utilisez cette option si vous souhaitez utiliser le séquenceur de Reason. 3 Nouvelles fonctions - Divers MacOS Virtual Memory Désormais, Reason ne peut fonctionner si la mémoire virtuelle est activée sous MacOS. Devices and Connections Vous pouvez à présent utiliser la touche [Esc] pour annuler des opérations de glisser/déposer des modules et des câbles. Lorsque vous maintenez les touches [Option] (Mac) ou [Alt] (Windows) enfoncées et déplacez le pointeur de la souris vers la fenêtre des formes d’ondes, le pointeur prend la forme d’un haut-parleur, indiquant que les segments (ou coupes) d’une boucle peuvent être écoutées ; cliquez sur le segment pour procéder à l’écoute. NN-19 À présent, un module que vous avez réduit s’ouvre automatiquement lorsque vous tirez un câble jusqu’à lui et l’y laissez pendant environ une seconde. Vous pouvez procéder à l’écoute d’un Patch ou d’un échantillon en maintenant la touche [Option] (Mac) ou [Alt] (Windows) enfoncée puis en cliquant sur une touche dans la fenêtre Keyboard. Le pointeur de la souris prend la forme d’un haut-parleur pour signaler que cette fonction est disponible. Remote Control Matrix Les fonctions de Transport peuvent à présent être pilotées grâce aux fonctions MIDI Remote Mapping ou Keyboard Remote Mapping : Pour vous permettre de retrouver plus facilement la note souhaitée, une ligne d’orientation est à présent affichée dans la grille lorsque vous cliquez et/ou glissez. • • • • • • • Stop Lecture Avance rapide Retour rapide Enregistrement Boucle On/Off Réactivation de l'automation (Automation Override Reset) L’utilisation de la fonction Remote Control est détaillée dans le chapitre “Affectation des signaux MIDI dans Reason” de la documentation électronique. Published Songs Afin de protéger les morceaux couverts par un copyright contre la copie (sans autorisation des détenteurs dudit copyright), il n’est pas possible d’exporter des morceaux/boucles sous forme de fichiers audio une fois ceuxci -édités. Il reste cependant possible d’exporter un morceau dans sa forme originale. Les “morceaux publiés” (extension Windows .rps) créés avec Reason 1.0.1 ne peuvent pas être ouverts dans Reason 1.0. 4 Dr. Rex Séquenceur Quantize Notes During Recording Le statut de ce bouton (On ou Off) est désormais sauvegardé avec le morceau. ReFill Packer ReFill est désormais compris dans le pack Reason. ReFill Packer est une application vous permettant de créer vos propres ReFills. Un ReFill est un composant de Reason pouvant contenir des Patches, des échantillons, des fichiers Rex et des morceaux. Les ReFills apparaissent sur votre ordinateur comme des fichiers “.rfl” de taille conséquente. Reportez-vous à la documentation de ReFill Packer pour obtenir de plus amples informations. ">
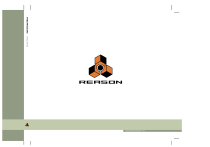
Lien public mis à jour
Le lien public vers votre chat a été mis à jour.
Caractéristiques clés
- Prise en charge des pilotes ASIO pour une faible latence.
- Contrôle MIDI étendu avec les entrées de bus externes.
- Synchronisation MIDI améliorée avec compensation de latence.
- Inclusion de ReFill Packer pour créer des bibliothèques personnalisées.
- Améliorations de la fonction Remote Control, avec contrôle du transport (Stop, Lecture, etc.).
Questions fréquemment posées
Sélectionnez un pilote ASIO spécifique à votre carte son et réglez la taille de la mémoire tampon dans le panneau de configuration ASIO.
Sélectionnez l'entrée MIDI appropriée dans le menu déroulant MIDI Clock et activez « MIDI Clock Sync » dans le menu Options.
Utilisez les fonctions MIDI Remote Mapping ou Keyboard Remote Mapping pour assigner des contrôles MIDI aux fonctions Stop, Lecture, Avance rapide, etc.