iRiver iriverplus2 Manuel utilisateur
PDF
ダウンロード
ドキュメント
Manuel d’utilisation du logiciel Les images contenues dans ce manuel réfèrent au modèle T20. Il est possible qu’elles ne correspondent pas exactement aux autres modèles. Contenu Veuillez installer le logiciel iriver plus 2 AVANT DE BRANCHER L’APPAREIL À VOTRE PC. Certaines fonctionnalités ne sont pas offertes dans toutes les régions. I. À propos d’iriver plus 2 Avant d’installer iriver plus 2 ........................................................ 3 À propos d’iriver plus 2 ................................................................... 3 Configuration requise ....................................................................... 3 II. Installation d’iriver plus 2 Installation d’iriver plus 2 ............................................ 4 Installation d’iriver plus 2 ...................................................................... 4 III. Introduction à iriver plus 2 Mise à niveau d’iriver plus 2 ............................................................................. 6 À propos de la fenêtre d’iriver plus 2 ................................................................. 7 3. Gestion de fichiers et de dossiers .......................... 16 Créer un nouveau dossier sur l’appareil ................................................ 16 Supprimer des fichiers sur l’appareil ...................................................... 18 Supprimer des dossiers sur l’appareil ................................................... 20 Renommer un dossier sur l’appareil ...................................................... 22 Visualiser les propriétés de l’appareil ..................................................... 24 4. Lecture de musique avec iriver plus 2 ................... 26 5. Extraction d’information musicale à partir d’un CD . 27 6. Création d’une Playlist dans iriver plus 2 .............. 29 Création d’une Playlist ......................................................................... 29 7. Édition d’information musicale .............................. 31 1. Ajout d’un titre au iriver plus 2 ............................. 9 Classification des fichiers musicaux ....................................................... 31 Édition manuelle de l’information musicale ............................................ 33 Utilisation de MusicID ........................................................................ 35 À propos de Gracenote CDDB ............................................................ 37 Ajout de titres provenant du PC dans la Bibliothèque ........................... 9 À propos des titres de la Bibliothèque .................................................... 10 8. Réglage des canaux radiophoniques ...................... 38 IV. Utilisation d’iriver plus 2 2. Téléchargement du produit .................................... 11 Réglage des canaux radiophoniques avec le syntoniseur radio iriver plus 2 .................................................... 38 Connexion d’iriver plus 2 à l’appareil .................................................. 11 Téléchargement à partir d’iriver plus 2 ................................................... 12 Téléchargement d’une Playlist sur l’appareil ......................................... 14 9. Mise à jour du microprogramme de l’appareil avec iriver plus 2 ................................ 40 Mise à jour automatique du microprogramme ....................................... 40 Mise à jour manuelle du microprogramme ............................................ 41 10. Initialisation de l’appareil (formatage) ................. 42 Initialisation de l’appareil (formatage) .................................................... 42 À propos d’iriver plus 2 Installation d’iriver plus 2 Avant d’installer iriver plus 2 Installation d’iriver plus 2 À propos d’iriver plus 2 Lorsque vous branchez l’appareil à votre PC, iriver plus 2 démarrera automatiquement et tous les titres et les Playlist contenus dans la Bibliothèque seront transférés sur l’appareil. En plus de synchroniser vos fichiers au lecteur, vous pouvez également créer et gérer vos propres Playlist. Pour plus d’informations sur l’utilisation de l’appareil, consultez son manuel d’utilisation propre. Installation d’iriver plus 2 d’installation du programme démarrera automatiquement après avoir inséré le 1 LeCDprocessus d’installation dans le lecteur de CD-ROM du PC. Si le processus d’installation du programme ne démarre pas automatiquement, cliquez sur « Poste de travail » et lancez le fichier « iriver_setup_full.exe » qui se trouve sur le lecteur de CD-ROM. Si la fenêtre « Installer langue » apparaît, sélectionnez la langue souhaitée et cliquez sur le bouton [ OK ]. Configuration requise La configuration minimale de PC requise pour le logiciel iriver plus 2 est la suivante : Processeur Pentium 300 MHz ou plus; Windows 98SE / ME / 2000 / XP; Microsoft Internet Explorer version 6.0 ou plus récente; mémoire vive de 128 Mo; moniteur SVGA ou haute résolution (800 x 600 ou plus). ensuite les instructions qui 2 Suivez apparaîtront dans chaque fenêtre de l’écran. la fenêtre « Contrat de licence » apparaît, 3 Sicliquez sur le bouton [ J’accepte ]. Installation d’iriver plus 2 Introduction à iriver plus 2 Installation d’iriver plus 2 Mise à niveau d’iriver plus 2 Installation d’iriver plus 2 Mise à niveau d’iriver plus 2 les composants puis cliquez le dossier d’installation puis 4 Sélectionnez 5 Choisissez sur le bouton [ Suivant ]. cliquez sur le bouton [ Installer ]. L’écran du pouvez régler iriver plus 2 de façon à ce qu’il vérifie automatiquement l’existence de 1 Vous nouvelles mises à jour. Cliquez sur [ Option - Préférences… - Général ]. processus d’installation apparaîtra alors. la case « Vérifier les mises à jour automatiques au démarrage du programme » 2 Cochez dans l’onglet [ Général ]. le format de fichier à prendre sur le bouton [ Fermer ] lorsque 6 Sélectionnez 7 Cliquez en charge dans iriver plus 2 puis cliquez l’écran indiquera que l’installation est sur [ Suivant ]. L’icône pour le format de fichier sélectionné changera pour celle du iriver plus 2. terminée. Pour utiliser cette fonction, votre ordinateur doit être connecté à Internet. Introduction à iriver plus 2 Introduction à iriver plus 2 À propos de la fenêtre d’iriver plus 2 À propos de la fenêtre d’iriver plus 2 Fenêtre du lecteur Fenêtre de l’Explorateur multimédia 1. Fermer 2. Masquer 3. Mode complet/mini 4. Temps écoulé / temps restant 5. Barre de progression 6. Volume 7. Sourdine 8. Piste précédente 9. Répéter 10. Lecture/Pause 11. Piste suivante 12. Lecture aléatoire 13. Ajouter un fichier / Ajouter un dossier 14. Enregistrer la Playlist 15. Effacer la Playlist 16. Identifier à l’aide de MusicID 1. Lecture 2. Ajouter un fichier / 3. Nouvelle Playlist / Ajouter un dossier Nouveau dossier 4. Effacer 5. Conversion 6. Options de synchronisation 7. Transfert 8. Identifier à l’aide de MusicID 9. Changer la taille de la fenêtre 10. Fenêtre de la liste 11. Fermer 12. Champ de recherche 13. Fenêtre de la bibliothèque 14. Tous les titres Tous les titres : affiche tous les titres dans la Bibliothèque multimédia. Mes favoris : dresse la liste de vos titres favoris. Pistes récemment lues : dresse la liste des titres lus le plus récemment. Mon classement : dresse la liste des morceaux que vous avez classés selon l’ordre de leur classement. Utilisation d’iriver plus 2 Utilisation d’iriver plus 2 Ajout d’un titre au iriver plus 2 Ajout d’un titre au iriver plus 2 Ajout de titres provenant du PC dans la Bibliothèque fichiers musicaux et audio stockés sur PC peuvent être ajoutés dans la Bibliothèque 1 Les multimédia, dans [ Tous les titres ] ou dans [ Playlist ]. Cliquez sur un titre et faites-le glisser de votre ordinateur à [ Tous les titres ] dans la fenêtre de la Bibliothèque multimédia. Vous pouvez également aller à [ Fichier – Ajouter à la Bibliothèque – Ajouter un fichier… ou Ajouter un dossier… ] et sélectionner le titre que vous souhaitez ajouter. À propos des titres de la Bibliothèque logiciel iriver plus 2 peut gérer les fichiers musicaux téléchargés, les MP3 et les autres 1 Lefichiers musicaux compatibles au moyen des fonctions de la bibliothèque. Il peut également gérer les fichiers audio d’un CD audio. Un système de gestion des fichiers facile à utiliser vous permet d’organiser vos fichiers musicaux afin d’y accéder directement quand vous le souhaitez. Prenez note que les titres ne sont pas stockés dans iriver plus 2. Ils demeurent sur le disque dur de votre ordinateur. Si vous supprimer ou modifiez des fichiers sur votre disque dur, le logiciel iriver plus 2 ne pourra plus les trouver ou les transférer. Utilisation d’iriver plus 2 Utilisation d’iriver plus 2 Téléchargement du produit Téléchargement du produit iriver plus 2 permet de transférer des morceaux sur votre appareil. Sélectionnez l’emplacement de recherche dans la Bibliothèque multimédia. Connexion d’iriver plus 2 à l’appareil 1 Branchez le lecteur sur votre PC et mettez le sous tension. La fenêtre de l’appareil s’affichera. Consultez le manuel d’utilisation de l’appareil pour des informations supplémentaires concernant le branchement de l’appareil à iriver plus 2. Téléchargement à partir d’iriver plus 2 les fichiers à transférer du PC vers l’appareil. 1 Sélectionnez Faites glisser les fichiers à transférer et déposez-les dans l’emplacement cible sur l’appareil. Glisser-déposer 2 Téléchargement en cours. Utilisation d’iriver plus 2 Utilisation d’iriver plus 2 Téléchargement du produit Téléchargement du produit Téléchargement d’une Playlist sur l’appareil 3 Le téléchargement est terminé lorsque les fichiers sont affichés dans la fenêtre de l’appareil. 1 Sélectionnez la Playlist ou le titre à transférer vers l’appareil. 2 Cliquez sur l’icône Transférer et sélectionnez [ Transférer la Playliste sélectionnée ]. Les fichiers de plus de 511 caractères en anglais (nom de chemin et nom de fichier compris) ne seront pas transférés. Vous pouvez également faire glisser les fichiers d’une Playlist du PC et les déposer dans l’emplacement cible sur l’appareil. Utilisation d’iriver plus 2 Utilisation d’iriver plus 2 Téléchargement du produit Gestion de fichiers et de dossiers Créer un nouveau dossier sur l’appareil sélectionnée sera transférée vers l’appareil et conservera le nom de Playlist qui lui 3 LaétaitPlaylist attribué. l’emplacement du nouveau dossier sur l’appareil, puis cliquez avec le bouton 1 Sélectionnez droit sur un titre. Sélectionnez « Nouveau dossier ». nouveau dossier sera créé. Entrez le nom du nouveau dossier et appuyez sur la touche 2 Un <OK>. S’il n’y a pas assez d’espace libre sur l’appareil, les fichiers en trop ne seront pas transférés et le transfert cessera automatiquement. À partir du dossier racine (« »), seuls huit niveaux de sous-dossiers sont autorisés. Utilisation d’iriver plus 2 Utilisation d’iriver plus 2 Gestion de fichiers et de dossiers Gestion de fichiers et de dossiers Supprimer des fichiers sur l’appareil 3 Un nouveau dossier sera créé dans la fenêtre de l’appareil. 1 Sélectionnez les fichiers à supprimer dans la fenêtre de l’appareil. 2 Cliquez avec le bouton droit sur le dossier et sélectionnez [ Effacer ]. Utilisation d’iriver plus 2 Utilisation d’iriver plus 2 Gestion de fichiers et de dossiers Gestion de fichiers et de dossiers Supprimer des dossiers sur l’appareil 3 Cliquer sur [ Yes ] pour confirmer la suppression. 1 Sélectionnez le dossier à supprimer dans la fenêtre de l’appareil. 4 Les fichiers sont alors supprimés. 2 Cliquez avec le bouton droit sur le dossier et sélectionnez [ Supprimer le dossier ]. Utilisation d’iriver plus 2 Utilisation d’iriver plus 2 Gestion de fichiers et de dossiers Gestion de fichiers et de dossiers Renommer un dossier sur l’appareil 3 Cliquer sur [ Yes ] pour confirmer la suppression. 1 Sélectionnez le dossier à renommer sur l’appareil. 4 Les dossiers seront alors supprimés. 2 Cliquez avec le bouton droit sur le dossier et sélectionnez [ Renommer le dossier ]. Utilisation d’iriver plus 2 Utilisation d’iriver plus 2 Gestion de fichiers et de dossiers Gestion de fichiers et de dossiers Visualiser les propriétés de l’appareil le nouveau nom et appuyez sur <OK>. 3 Entrez Le fichier sera alors renommé. 1 Sélectionnez l’appareil. 2 Cliquez avec le bouton droit sur l’appareil et sélectionnez [ Propriété ]. Vous ne pouvez pas changer l’extension d’un fichier. Utilisation d’iriver plus 2 Utilisation d’iriver plus 2 Gestion de fichiers et de dossiers Lecture de musique avec iriver plus 2 Lecture de musique avec iriver plus 2 3 Les propriétés de l’appareil seront alors affichées. un titre dans la Bibliothèque multimédia, à partir de [ Tous les titres ] ou d’une 1 Choisissez Playlist. sur le bouton [ Lire ] dans la partie inférieure de la fenêtre de la Bibliothèque 2 Cliquez multimédia. Vous pouvez aussi cliquer deux fois sur un fichier musical pour en lancer la lecture. Cliquer deux fois Utilisation d’iriver plus 2 Utilisation d’iriver plus 2 Extraction d’information musicale à partir d’un CD Extraction d’information musicale à partir d’un CD Extraction d’information musicale à partir d’un CD Le logiciel iriver plus 2 peut convertir la musique contenue sur vos CD. La fonction de conversion permet de faire une copie des fichiers musicaux sur votre ordinateur afin de les écouter sans le CD, de les transférer sur un lecteur, de créer des listes de vos morceaux favoris, et bien d’autres choses encore! Les fichiers contenus sur CD sont convertis au format de fichier WMA (Windows Media Audio). 1 Insérez le CD audio dans le PC. Il est possible que vous deviez cliquer sur le CD affiché dans la Bibliothèque multimédia pour en voir le contenu. La liste des morceaux sur le CD sera affichée dans la Bibliothèque multimédia. informations relatives aux pistes du CD ne s’affichent pas, cliquez avec le bouton droit 3 Sisurlesl’icône du CD et sélectionnez [ Rechercher le CD dans Gracenote ]. Si votre ordinateur est connecté à Internet, iriver plus 2 recherchera l’information musicale dans Gracenote CDDB (la base de données des CD) et affichera la liste des résultats correspondants. [ Fichier – Conversion de CD ] pour débuter la conversion des morceaux 4 Sélectionnez sélectionnés. Vous pouvez également cliquer sur le bouton [ Conversion ] dans la partie inférieure de la Bibliothèque multimédia pour débuter la conversion des morceaux sélectionnés. 2 Cocher la case correspondant à chacun des morceaux que vous souhaitez convertir. conversion peut prendre plusieurs minutes; une barre de progression s’affichera pour 5 Lachaque morceau converti. Les fichiers musicaux encodés sont ensuite ajoutés à Tous les titres dans la Bibliothèque multimédia. est enregistré dans le dossier [ Ma musique ] dans [ Mes documents ]. 6 LeLestitremorceaux seront affichés dans un dossier portant le nom de l’album. La zone d’état de la conversion dans iriver plus 2 affiche le temps requis pour convertir chaque titre. Cliquez sur le bouton [ Fermer ] dans la partie inférieure de cette zone pour annuler la conversion. Utilisation d’iriver plus 2 Utilisation d’iriver plus 2 Création d’une Playlist dans iriver plus 2 Création d’une Playlist dans iriver plus 2 Une Playlist est une liste de morceaux que vous pouvez faire jouer. Vous pouvez créer des listes de morceaux organisés selon un ordre spécifique. Création d’une Playlist 1 Cliquez avec le bouton droit sur Tous les titres dans la fenêtre de la Bibliothèque multimédia. Sélectionnez [ Nouvelle Playliste... ] dans le menu contextuel. 2 Entrez le nom de votre nouvelle Playlist puis cliquez sur [ OK ]. Playlist sera affichée du côté gauche dans la Bibliothèque multimédia. 3 LaCliquez sur [ Tous les titres ] et sélectionnez un titre dans la liste, puis faites-le glisser dans la nouvelle Playlist. Répéter cette action pour chacun des morceaux que vous souhaitez ajouter à la Playlist. Pour sélectionner plusieurs titres, cliquez sur le nom des fichiers les uns après les autres en maintenant la touche[ Ctrl ] ou la touche [ Maj ] enfoncée. Utilisation d’iriver plus 2 Utilisation d’iriver plus 2 Édition d’information musicale Édition d’information musicale Il est possible d’associer un classement à chacun des morceaux. Classement des fichiers musicaux 1 Cliquez avec le bouton droit sur un titre dans la Bibliothèque multimédia. sur [ Mon classement ] et sélectionnez le nombre d’étoiles à associer au titre. 2 Cliquez Choisissez une étoile pour le classement le moins élevé et cinq étoiles pour le plus élevé. Utilisation d’iriver plus 2 Utilisation d’iriver plus 2 Édition d’information musicale Édition d’information musicale L’information relative à certains morceaux peut être incorrecte (titre du morceau, artiste, etc.). Dans ce cas, il est possible de la modifier manuellement. Édition manuelle de l’information musicale 1 Cliquez avec le bouton droit sur un titre dans la Bibliothèque multimédia, puis cliquez sur le menu [ Infos sur le morceau... ]. 2 Entrez l’information dans la fenêtre Édition d’information musicale, cliquez sur [ OK ]. Utilisation d’iriver plus 2 Utilisation d’iriver plus 2 Édition d’information musicale Édition d’information musicale Si iriver plus 2 est connecté à Internet, vous pouvez chercher une information musicale sur Gracenote CDDB (la base de données des CD). Utilisation de MusicID 1 Cliquez avec le bouton droit sur un titre dans la Bibliothèque multimédia. sur [ Identifier à l’aide de MusicID – Identifier l’album... ] ou [ Identifier à l’aide de 2 Cliquez MusicID – Identifier les pistes individuellement... ]. iriver plus 2 recherchera l’information sur le morceau et affichera la liste des résultats correspondants. Mettez en surbrillance le titre approprié et cliquez sur [ Enregistrer ]. iriver plus 2 doit être connecté à Internet pour utiliser les fonctions Identifier à l’aide de MusicID – Identifier l’album / Identifier les pistes individuellement ]. Utilisation d’iriver plus 2 Utilisation d’iriver plus 2 Édition d’information musicale Réglage des canaux radiophoniques Exclusif aux appareils dotés de la fonction Radio FM. Sur l’appareil, les canaux radiophoniques peuvent être mémorisés à l’aide du syntoniseur radio iriver plus 2. À propos de Gracenote CDDB La technologie de reconnaissance musicale et l’information qui y est reliée sont fournies par Gracenote®. Gracenote est un standard du marché en matière de technologie de reconnaissance musicale et de diffusion de contenu relié. Pour plus d’informations, visitez www.gracenote.com. Réglage des canaux radiophoniques avec le syntoniseur radio iriver plus 2 1 Sélectionnez [ Option – Radio FM... ] dans le menu du haut de la Bibliothèque multimédia. L’information sur les CD et la musique provient de Gracenote, Inc., copyright © 2000-2005 Gracenote. Le logiciel client CDDB® est de Gracenote, copyright 2000-2004 Gracenote. Ces produits et services peuvent faire l’objet d’un ou de plusieurs brevets américains parmi les suivants : 5 987 525, 6 061 680, 6 154 773, 6 161 132, 6 230 192, 6 230 207, 6 240 459, 6 330 593 et autres brevets émis ou en instance. Les services fournis et les appareils fabriqués sont sous licence Open Globe, Inc., brevet 6 304 523 des États-Unis. Gracenote et CDDB sont des marques déposées de Gracenote. Le logo et le logotype de Gracenote, de même que le logo [ Powered by Gracenote ], sont des marques déposées de Gracenote. [ iriver plus Radio FM ] apparaîtra et affichera 2 Lales fenêtre canaux radio et les zones prises en charge par l’appareil. Réglage des canaux radiophoniques Utilisation d’iriver plus 2 Réglage des canaux radiophoniques Utilisation d’iriver plus 2 Exclusif aux appareils dotés de la fonction Radio FM. Mise à jour du microprogramme de l’appareil avec iriver plus 2 Mise à jour automatique du microprogramme le nom de la chaîne de radiodiffusion et sa fréquence (en MHz) dans l’espace 3 Entrez associé à un canal puis cliquez sur [ Sauvegarder vers le Player ] pour mémoriser cette 1 Dans le menu, cliquez sur [ Option – Préférences… – Général ]. chaîne sur votre appareil. Cliquez sur [ OK ] pour quitter le réglage des canaux radio FM. la fenêtre des préférences apparaîtra, 2 Lorsque sélectionnez [ Général – Rechercher les mises à jour ] et cochez la case [ Vérifier automatiquement la mises à jour du firmware lors de la connexion du périphérique ]. Lorsque vous utilisez la fonction [ Radio FM ], l’appareil devrait toujours être raccordé à un PC. Ne débranchez pas l’appareil durant la mise à jour du microprogramme. Pour utiliser la fonction de [ Mise à jour du microprogramme du lecteur ], iriver plus 2 devrait être connecté à Internet et à l’appareil. Utilisation d’iriver plus 2 Utilisation d’iriver plus 2 Mise à jour du microprogramme de l’appareil avec iriver plus 2 Initialisation de l’appareil (formatage) Le formatage supprimera tous les fichiers et tous les dossiers contenus dans la mémoire de votre appareil. Mise à jour manuelle du microprogramme Initialisation de l’appareil (formatage) 1 Dans le menu, sélectionnez [ Option – Mise à jour du firmware du player ]. 1 Dans le menu, sélectionnez [ Option – Initialisation du player ]. 2 Pour initialiser l’appareil, cliquez sur [ YES ]. sur [ OK ] pour confirmer le formatage de 3 Cliquez l’appareil. Ne débranchez pas l’appareil durant la mise à jour du microprogramme. Pour utiliser la fonction de [ Mise à jour du firmware du player ], iriver plus 2 devrait être connecté à Internet et à l’appareil. Ne débranchez pas l’appareil durant l’initialisation. Pour utiliser la fonction d’[ Initialisation du player ], iriver plus 2 devrait être connecté à Internet et à l’appareil. Utilisation d’iriver plus 2 Initialisation de l’appareil (formatage) sur le bouton [OK] lorsque l’écran 4 Cliquez indiquera que l’installation est terminée. 5 Débranchez l’appareil du PC. 6 Rebranchez l’appareil au PC. Vérifiez maintenant l’état d’initialisation du produit. NOTES NOTES NOTES ">
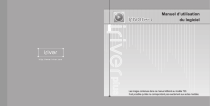
公開リンクが更新されました
あなたのチャットの公開リンクが更新されました。