iRiver U10 Manuel utilisateur
PDF
Descarregar
Documento
MISE EN ROUTE Guide de l’utilisateur Table des matières 1 Démarrage rapide Mise en route ................................................................................................ 03 Emplacement des commandes .................................................................. 04 Réglage du U10 pour la lecture de musique ............................................. 05 Utilisation du U10 comme périphérique portable ..................................... 07 2 Utilisation du U10 Branchement du U10 Branchement à un ordinateur ................................................................ 08 Chargement de la pile ............................................................................. 08 Débranchement du U10 d’un ordinateur ............................................... 09 Classement et transfert de fichiers multimédias Musique..................................................................................................... 11 Images ....................................................................................................... 12 Vidéos........................................................................................................ 13 Texte .......................................................................................................... 14 Jeux Flash................................................................................................. 15 Utilisation du U10 Introduction au Système D-Clickmd d’iriver ........................................... 16 Musique .................................................................................................... 18 Radio FM .................................................................................................. 20 Enregistrement ........................................................................................ 22 Images ...................................................................................................... 24 Vidéos ....................................................................................................... 26 Texte .......................................................................................................... 28 Jeux Flash ................................................................................................ 29 Sonnerie d’alarme ................................................................................... 30 Navigation ................................................................................................ 31 Paramètres ............................................................................................... 32 3 Informations complémentaires Dépannage .................................................................................................... 36 Mise à jour du microprogramme ................................................................. 38 Consignes de sécurité et autres précautions ........................................... 39 Droits d’auteur, marques de commerce et limites de responsabilité ..... 41 Certifications ................................................................................................. 42 Démarrage rapide Démarrage rapide Le U10 fonctionne avec le logiciel Windows Media Player 10. Démarrage rapide Mise en route Votre U10 contient les composants suivants : Windows Media Player 10 permet d’importer des pièces musicales d’un CD à votre ordinateur, pour les transférer ensuite sur le U10. Ce logiciel comporte des fonctions pratiques d’encodage et de classement. Il vous permet entre autres de classer les pièces musicales par artiste, par album ou par genre musical, de créer des listes de lecture qui contiennent vos pièces favorites et de les transférer sur le U10. Lecteur U10 Écouteurs Le U10 permet non seulement d’écouter de la musique, mais il vous offre en plus beaucoup d’autres fonctions. Enrichissez votre expérience! Avec le U10, vous pourrez profiter de tout ceci : • Écouter votre musique favorite où que vous soyez. • Regarder vos photos favorites où que vous soyez, tout en écoutant de la musique. • Écouter la radio FM. • Lire des fichiers textes tout en écoutant de la musique. • Réaliser des enregistrements vocaux ou à partir de la radio FM. • Enregistrer à partir d’un périphérique externe au moyen du câble d’entrée/sortie de ligne (requiert le socle de U10, offert séparément). • Regarder vos vidéos favorites où que vous soyez. • Jouer à des jeux Flash et regarder des animations Flash (créés avec Macromedia Flash Lite 1.1). Guide de l’utilisateur et CD d’installation Pochette de transport Câble USB Vous devez disposer des éléments suivants pour utiliser votre U10 : • Un PC Windows avec processeur fonctionnant à 500 MHz ou mieux. • Windows 98SE, Windows ME, Windows 2000, Windows XP Édition familiale ou Professionnel. • Windows Media Player 10 (inclus sur le CD d’installation). • Une prise USB 2.0 ou USB 1.1 (une prise USB 1.1 peut réduire la performance générale du système, y compris celle du transfert de fichiers). • Régler la sonnerie d’alarme sur votre musique favorite. • Stocker des données numériques (en utilisant l’appareil comme support amovible). 02 03 Démarrage rapide Emplacement des commandes VOLUME Démarrage rapide Réglage du U10 pour la lecture de musique MICROPHONE Étape 1 : Installation de Windows Media Player 10 • Insérez le CD d’installation dans un ordinateur et installez le logiciel Windows Media Player 10. • Suivez ensuite les instructions qui apparaîtront dans chaque fenêtre de l’écran. INTERRUPTEUR PIVOT Étape 2 : branchement à l’ordinateur et chargement de la pile • Branchez le U10 à l’ordinateur au moyen du câble USB inclus avec l’appareil. • Lorsque le U10 est raccordé à un ordinateur au moyen du câble USB, le chargement de la pile intégrée s’effectue automatiquement. • La pile est chargée à 50 % après une heure, et entièrement après environ 2,5 heures. Système D-Clickmd d’iriver Étape 3 : transfert de fichiers musicaux • Transférez vos fichiers musicaux sur le U10 au moyen du logiciel Windows Media Player 10. • Débranchez le U10 de l’ordinateur. ÉCOUTEURS RÉINITIALISATION CONNECTEUR USB 04 Étape 4 : lecture de musique VERROUILLAGE (HOLD) 05 Démarrage rapide Vous pouvez désormais trouver votre musique favorite en naviguant à l’aide du Système D-Clickmd d’iriver. Démarrage rapide Utilisation du U10 comme périphérique portable Le U10 peut également être utilisé comme périphérique portable Utilisez l’Explorateur Windows pour transférer facilement vos fichiers multimédias sur le U10. • Branchez votre U10 à un ordinateur, et l’ordinateur détectera automatiquement le U10 en tant que périphérique portable. • Utilisez l’Explorateur Windows pour transférer des fichiers musicaux sur le U10. (Vous devrez avoir Windows Media Player 10 sur l’ordinateur.) • Transférez vos fichiers d’images sur le U10 au moyen du logiciel iriver picture plus. • Utilisez l’Explorateur Windows pour transférer des fichiers vidéo, texte, Flash et autres fichiers de données sur le U10. Pour obtenir des informations supplémentaires sur l’utilisation du U10 comme périphérique portable, consultez la section Classement et transfert de fichiers multimédias en page 10. • • • • 06 Cliquez sur la flèche droite pour sélectionner un élément ou accéder à son sous-menu. Cliquez sur la flèche gauche pour revenir au menu précédent. Cliquez sur les flèches haut/bas pour sélectionner l’élément précédent/suivant de la liste affichée à l’écran. Lorsque vous aurez trouvé la pièce musicale que vous voulez écouter, cliquez sur la flèche droite pour en lancer la lecture. 07 Utilisation du U10 Utilisation du U10 Utilisation du U10 Branchement du U10 Pour charger le U10 au moyen de l’adaptateur c.a., un adaptateur USB-DC est requis. Vous pouvez vous procurer l’adaptateur c.a. et l’adaptateur USB-DC sur www.iriver.com. L’adaptateur c.a. pour le U10 utilise une tension d’entrée de 100~240 V et 50/60 Hz, et produit une tension de sortie de 5 V et 2 A. Branchement à un ordinateur 1 Insérez le CD d’installation du U10 dans votre ordinateur et installez le logiciel Windows Media Player 10. 2 Mettez le U10 sous tension et branchez-le à l’ordinateur au moyen du câble USB inclus avec l’appareil. 3 Lorsque le U10 sera connecté à l’ordinateur, le message illustré ci-dessous s’affichera sur l’appareil. Lors du branchement du U10 à un ordinateur, vous disposez des options suivantes : Power Only (Alimentation seulement) : le U10 tirera son alimentation du bloc d’alimentation du PC. Vous pourrez alors utiliser le U10 pour lire des fichiers musicaux ou d’autres types de médias. Power & Data (Alimentation & données) : vous pourrez transférer des fichiers multimédias et des données sur le U10 en utilisant le logiciel Windows Media Player 10 ou l’Explorateur Windows. Débranchement du U10 d’un ordinateur Une fois le transfert de données terminé sur le U10, débrancher le U10 de l’ordinateur. Chargement de la pile • Lorsque le U10 est raccordé à un ordinateur au moyen du câble USB, le chargement de la pile intégrée s’effectue automatiquement. • La pile est chargée à 50 % après une heure, et entièrement après environ 2,5 heures. • N’utilisez que le câble USB inclus dans l’ensemble. Un câble USB différent pourrait provoquer une défaillance. • Assurez-vous que le U10 est branché sur un port USB 2.0 à grande puissance. Il est possible que certains ports USB à faible puissance, utilisés pour les claviers ou sur des concentrateurs USB, ne disposent pas de suffisamment d’énergie pour charger le U10 ou en synchroniser le contenu. • Si l’ordinateur est en mode de veille, il est possible que le U10 ne se recharge pas. 08 Ne débranchez jamais le câble USB lorsqu’un transfert de données est en cours. Si le message ci-dessus est affiché sur votre appareil, vous pouvez débrancher le câble USB en toute sécurité. Le U10 redémarrera automatiquement. 09 Utilisation du U10 Utilisation du U10 Musique Classement et transfert de fichiers multimédias Le U10 permet non seulement d’écouter de la musique, mais il vous offre en plus beaucoup d’autres fonctions • Cette section vous explique comment classer des fichiers multimédias sur votre ordinateur et comment les transférer sur votre U10. • Utilisez Windows Media Player 10 pour classer et transférer vos fichiers de musique sur le U10. • Transférez vos fichiers d’images sur le U10 au moyen du logiciel iriver picture plus. • D’autres types de données peuvent également être transférées sur le U10 au moyen de l’Explorateur Windows Utilisez le logiciel Windows Media Player 10 pour classer vos pièces musicales de façon pratique et les écouter sur votre ordinateur. Windows Media Player 10 détecte automatiquement le U10 et vous permet de transférer votre musique favorite sur le lecteur. Le lecteur U10 prend en charge les formats audio suivants : MP3 8 à 320 Kbit/s WMA,ASF 8 à 320 Kbit/s OGG Q1 à Q10 Suivre les étapes suivantes pour copier la musique sur le U10 : Branchez le U10 à un ordinateur à l’aide du câble USB inclus avec l’appareil. Ouvrir Windows Media Player 10. * Veuillez consulter l’aide de Windows Media Player 10 pour obtenir des détails sur la façon d’ajouter de la musique à la bibliothèque. Localisez une chanson ou une playlist dans la bibliothèque et faites un clic droit dessus. Sélectionnez [Ajouter à > À synchroniser]. Cliquer sur le bouton [Synchroniser] sur le menu principal, et sélectionner le U10 dans le menu déroulant. Cliquer sur [Démarrer la synchronisation] pour transférer les chansons et les playlists sur le U10. * Si vous préférez la Synchronisation automatique, sélectionnez [Automatique] dans le menu [Configurer la synchronisation]. Remarque Autonomie de lecture : environ 28 heures (pour un fichier MP3 à 128 Kbit/s, niveau sonore réglé à 20, EQ à normal et écran ACL désactivé). 10 11 Utilisation du U10 Images Vidéos Utilisez le logiciel Iriver picture plus 2 pour transférer facilement vos images favorites de l’ordinateur vers le lecteur U10. Le lecteur U10 peut lire des vidéos de format MPEG4. Les fichiers vidéo peuvent également être transférés sur le U10 au moyen de l’Explorateur Windows. Avec cette méthode, ils doivent être stockés dans le dossier U10:/Video. Le lecteur U10 prend en charge les formats d’image suivants : Le lecteur U10 prend en charge les formats vidéo suivants : JPG Baseline JPEG (le format JPEG ‘Progressive’ n’est pas pris en charge) Installer iriver picture plus : Insérer le CD d’installation d’iriver picture plus dans l’ordinateur. • Si le programme d’installation ne démarre pas automatiquement après quelques secondes, ouvrir l’Explorateur Windows et exécuter le fichier d’installation situé dans le lecteur de disques. Suivre les directives du programme d’installation pour terminer l’installation. Suivre les étapes suivantes pour copier des images sur le U10 : Ouvrir iriver picture plus. Branchez le U10 à l’ordinateur à l’aide du câble USB inclus avec l’appareil. Ajouter les images à la Transfer List dans iriver picture plus. • Utiliser l’une des méthodes suivantes : - Au moyen de l’Explorateur Windows, glisser les images à la Transfer List. - Cliquer sur l’icône [Add to Transfer List] et sélectionner le fichier ou le dossier désiré. Cliquer sur l’icône [Transfer] pour transférer les images sur le U10. Remarque iriver picture plus pour le U10 ne fonctionne qu’avec Windows XP et Windows Media Player 10. 12 Utilisation du U10 Extension de nom de fichier AVI Vidéo Compatible au format MPEG 4 SP (profil simple) Résolution QVGA (320 x 240) ou moins / 15 images par seconde ou moins / 384 Kbit/s ou moins Audio Format MP3; 128 Kbit/s; 44,1 kHz CBR (débit binaire constant) Procédez comme suit pour regarder des vidéos sur le U10 : Branchez le U10 à un ordinateur à l’aide du câble USB inclus avec l’appareil. Copiez les vidéos contenus dans l’ordinateur vers le dossier iriver U10:/Data/Video en utilisant l’Explorateur Windows. Débranchez le U10 de l’ordinateur. Sélectionnez la fonction ‘Video’ dans le menu principal du U10 pour trouver le vidéo que vous cherchez. Vous pouvez également utiliser la fonction ‘Browse (Navigation)’. Sélectionnez le vidéo que vous souhaitez regarder. Remarque Autonomie de lecture : environ 5 heures (320 x 240 à 15 images par seconde; vidéo : 384 Kbit/s; audio : MP3, 128 Kbit/s, 44 kHz). 13 Utilisation du U10 Utilisation du U10 Texte Jeux Flash Le lecteur U10 peut lire des fichiers texte. Les fichiers texte peuvent également être transférés sur le U10 au moyen de l’Explorateur Windows. Avec cette méthode, ils doivent être stockés dans le dossier iriver U10:/Data/Text. Le lecteur U10 prend en charge les fichiers Flash (Macromedia). Les fichiers Flash peuvent également être transférés sur le U10 au moyen de l’Explorateur Windows. Avec cette méthode, ils doivent être stockés dans le dossier iriver U10:/Data/Flash. Le lecteur U10 prend en charge les formats texte suivants : Le lecteur U10 prend en charge le format Flash suivant : Extension de nom de fichier TXT Type de fichier Unicode / fichiers texte à encodage local Procédez comme suit pour lire des fichiers texte sur le U10 : Extension de nom de fichier Type de fichier Flash Débit d’images Audio SWF Macromedia Flash Lite 1.1 Moins de 30 images par seconde ADPCM / MP3 à 128 Kbit/s et 44,1 kHz ou moins Branchez le U10 à un ordinateur à l’aide du câble USB inclus avec l’appareil. Copiez les fichiers texte contenus dans l’ordinateur vers le dossier iriver U10:/Data/Text en utilisant l’Explorateur Windows. Procédez comme suit pour lire les fichiers Flash sur le U10 : Débranchez le U10 de l’ordinateur. Branchez le U10 à un ordinateur à l’aide du câble USB inclus avec l’appareil. Sélectionnez la fonction ‘Text (Texte)’ dans le menu principal du U10 pour trouver le vidéo que vous cherchez. Vous pouvez également utiliser la fonction ‘Browse (Navigation)’. Copiez les fichiers Flash contenus dans l’ordinateur vers le dossier iriver U10:/Data/Flash en utilisant l’Explorateur Windows. Sélectionnez le fichier texte à lire. Sélectionnez la fonction ‘Flash Games (Jeux flash)’ dans le menu principal du U10 pour trouver le vidéo que vous cherchez. Vous pouvez également utiliser la fonction ‘Browse (Navigation)’. Sélectionnez le fichier Flash que vous souhaitez lire (cliquez sur le bouton Pivot pour cesser la lecture). Pour créer des fichiers Flash, consultez la section Macromedia Flash Lite 1.1 CDK pour le U10 d’iriver sur www.iriver.com. 14 15 Utilisation du U10 Utilisation du U10 Utilisation du U10 Introduction au ┌Système D-Clickmd d’iriver ┘ Le lecteur U10 comprend le révolutionnaire Système D-Clickmd d’iriver. Quatre flèches de direction sont affichées sur votre U10; chacun d’entre elles correspond à une action spécifique. Sélectionner l’élément précédent sur la liste Revenir au menu précédent Cliquez sans relâcher sur la flèche gauche, pendant plus de 0,5 secondes, pour revenir au menu principal. Dans des menus tels que le menu principal et le menu ‘Browse (Navigation)’, cliquez sans relâcher sur la flèche droite pour revenir à l’écran de la liste de lecture en cours de lecture. Accéder au menu sélectionné ou lire un fichier Sélectionner l’élément suivant sur la liste Chacune des flèches de direction peuvent être remplacées par une icône différente ou par du texte selon la fonction contextuelle qui lui est associée. 16 Durant une lecture de fichier sur le U10, cliquez sans relâcher sur la flèche droite pour afficher un sous-menu. 17 Utilisation du U10 Utilisation du U10 MUSIQUE Fonctions élémentaires Avec le Système D-Clicktm d’iriver, il est facile de parcourir vos fichiers musicaux et de les écouter. Sélectionnez Music (MUSIQUE) dans le menu principal. • Recherche d’une pièce musicale • Cliquez sur les flèches vers le haut/bas pour chercher une pièce par Artistes, par Albums, par Genres, par Titres ou par ‘Listes De Lecture’. • Cliquez sur la flèche gauche pour revenir au menu précédent; cliquez sur la flèche droite pour sélectionner un élément. • Lecture d’une pièce musicale • Sélectionnez une pièce ou une ‘Playlist’, puis cliquez sur la flèche droite pour en lancer la lecture. • Durant une lecture, cliquez sur la flèche droite pour faire une pause ou pour relancer la lecture après une pause. • Cliquez sur les flèches haut/bas pour lire la pièce musicale précédente/suivante. • Cliquez sans relâcher sur les flèches haut/bas pour effectuer une avance rapide ou un retour sur la pièce en cours de lecture. • Classement des ‘Playlist’ • Le logiciel Windows Media Player 10 vous permet de créer et d’organiser des <Playlist> de vos pièces musicales favorites. Veuillez consulter l’aide de Windows Media Player 10 pour obtenir des plus de détails. Vous pouvez également utiliser un sous-menu de navigation pour créer une ‘Quick List (Liste rapide)’ contenant votre musique favorite. 18 Fonctions avancées • Durant la navigation Cliquez sans relâcher sur la flèche droite durant la navigation pour revenir à l’écran de la liste de lecture en cours. Lorsque vous êtes dans la liste des Titres, cliquez sans relâcher sur la flèche droite pour accéder à un sous-menu comportant les commandes suivantes : • Go To Playback (Reprise de lecture) : revenir à l’écran de la liste de lecture en cours. • Add To Quick List (Ajouter à la liste rapide) : ajouter les éléments sélectionnées à la ‘Quick List (Liste rapide)’. La ‘Quick List (Liste rapide)’ se trouve dans le menu Music (MUSIQUE), sous ‘Playlist (Listes De Lecture)’. • Play (Lecture) : lance la lecture de la pièce musicale sélectionnée. • Durant une lecture Cliquez sans relâcher sur la flèche droite durant une lecture pour accéder à un sous-menu comportant les commandes suivantes : • Rate (Vitesse) : pour associer un classement à la pièce musicale en cours de lecture. • Select EQ (Sélectionner EQ) : pour sélectionner le mode ‘Equalizer’ à associer à la pièce musicale en cours de lecture. • Play Mode (Mode De Lecture) : pour sélectionner le mode de lecture à associer à la ‘Playlist’ en cours de lecture. [None/Repeat/Repeat 1/Shuffle/Shuffle+Repeat (Normal/Répéter/Répéter 1/Shuffle/Shuffle + Répéter)] • Scan Speed (Vitesse de balayage) : pour sélectionner la vitesse d’avance/de retour rapide. 19 Utilisation du U10 Utilisation du U10 Radio FM Fonctions élémentaires Avec le Système D-Clicktm d’iriver, il est facile d’écouter une station radio et de naviguer d’une chaîne à l’autre. Sélectionnez FM Radio (Radio FM) dans le menu principal. • Utilisation des préréglages • Cliquez sur la flèche droite pour activer/désactiver le mode ‘Preset’. • Balayage manuel des canaux (sans utiliser le mode ‘Preset’) • Cliquez sur les flèches haut/bas pour augmenter/réduire la fréquence. • Cliquez sans relâcher sur les flèches haut/bas pour balayer les fréquences jusqu’au canal précédent ou suivant. • Balayage automatique des fréquences (en utilisant le mode ‘Preset’) • Cliquez sur les flèches haut/bas pour vous déplacer d’un canal préréglé au précédent ou au suivant. Fonctions avancées Lorsque vous écoutez la radio, cliquez sans relâcher sur la flèche droite pour accéder à un sous-menu comportant les commandes suivantes : • Recording (Enregistrement) : Pour enregistrer le canal radio syntonisé présentement. Il est impossible de régler le volume lors de l’enregistrement. • Save Channel (Sender speichern) : Pour enregistrer le canal syntonisé présentement comme canal préréglé. - Sélectionnez un canal en cliquant sur les flèches haut/bas. - Cliquez sur la flèche droite pour enregistrer la fréquence du canal sélectionné. - Les canaux déjà enregistrés seront affichés, de même que leur fréquence correspondante. • Delete Channel (Sender löschen) : Pour supprimer le canal syntonisé présentement de la liste des canaux préréglés. Cliquez sur la flèche droite pour supprimer la fréquence du canal syntonisé présentement. • Stereo/Mono (Stéréo/Mono) : Pour passer du mode radio Stéréo au mode Mono, et vice versa. [En mode Mono, le symbole sera affiché en noir et blanc dans l’écran Radio FM.] • Auto Preset (Prés. Autom.) : Pour enregistrer automatiquement les stations radiophoniques FM comme canaux préréglés. Vous pouvez enregistrer jusqu’à 20 canaux. 20 21 Utilisation du U10 Utilisation du U10 Enregistrement Fonctions élémentaires Fonctions avancées Sélectionnez Recording (Enregistrement) dans le menu principal. • Écran de Standby (Attente) d’enregistrement Cliquez sur la flèche droite pour commencer l’enregistrement, puis cliquez à nouveau sur la flèche droite pour le sauvegarder. • Il est impossible de régler le volume lors de l’enregistrement. • Vous pouvez spécifier une qualité d’enregistrement dans le menu des Settings (Paramètres). • Dans l’écran de pause de l’enregistrement, cliquez sur la flèche du haut pour écouter l’enregistrement le plus récent. • En mode lecture, cliquez sur les flèches haut/bas pour écouter les enregistrements précédents. • En mode lecture, cliquez sur la flèche droite pour revenir à l’écran de Standby (Attente) d’enregistrement. Dans l’écran de Standby (Attente) d’enregistrement, cliquez sans relâcher sur la flèche droite pour sélectionner la source du signal à enregistrer. • Voice (Voix) : Pour effectuer un enregistrement vocal à l’aide du microphone intégré au U10. • Line-In : Lorsque le U10 est installé dans son socle, vous pouvez enregistrer un signal provenant d’un périphérique externe au moyen de l’entrée de ligne du socle. • Le tableau ci-dessous décrit la taille approximative d’un fichier, équivalant à une minute d’enregistrement, selon la qualité d’enregistrement spécifiée et le type d’enregistrement : Qualité Voix Faible 250Ko Radio FM ou entrée de ligne 500Ko Moyenne 500Ko 1Mo Haute 1Mo 2Mo Remarque L’enregistrement s’arrêtera automatiquement dans les situations suivantes : • La mémoire est pleine. • La pile est faible. 22 23 Utilisation du U10 Utilisation du U10 Images Fonctions élémentaires Avec le Système D-Click d’iriver, il est facile d’afficher des photos et de les classer dans des albums de photos. Cette fonction n’est disponible que si vous transférez vos images sur le U10 en utilisant le logiciel iriver picture plus. Reportez-vous à la page 12 pour des informations supplémentaires concernant le transfert de fichiers d’images. Sélectionnez Pictures (Images) dans le menu principal. tm • Recherche d’une image Le U10 affichera des miniatures des images, accompagnées d’une brève description. • Cliquez sur les flèches haut/bas pour sélectionner l’image précédente ou la suivante. • Cliquez sur la flèche droite pour afficher l’image sélectionnée en format plein écran. • Affichage d’une image • Cliquez sur les flèches haut/bas pour afficher l’image précédente ou la suivante. • Cliquez sur la flèche droite pour lancer un diaporama ou le mettre en pause. 24 Fonctions avancées • Durant la navigation Lorsque vous cherchez une image, vous pouvez cliquer sans relâcher sur la flèche droite pour revenir à l’écran de la liste de lecture en cours. • Durant l’affichage d’une image Durant l’affichage d’une image, cliquez sans relâcher sur la flèche droite pour accéder à un sous-menu comportant les commandes suivantes : • Display Control (Contrôle de l’affichage) : Pour afficher/masquer les commandes qui apparaissent à l’écran, telles que les flèches et le nom du fichier. • Image Delay (Décalage de l’image) : Permet de spécifier la durée d’affichage à l’écran de chaque image durant un diaporama. • Slide Effect (Effet diapo) : Permet d’activer ou de désactiver l’effet de superposition d’une image sur l’autre durant un diaporama. 25 Utilisation du U10 Utilisation du U10 Vidéos Fonctions élémentaires Avec le Système D-Click d’iriver, il est facile de regarder des fichiers vidéo. Reportez-vous à la page 13 pour des informations supplémentaires concernant le transfert de fichiers vidéo sur le U10. Sélectionnez Video dans le menu principal. tm • Recherche d’une vidéo Les fichiers vidéo stockés dans le dossier iriver U10:/Data/Video seront affichés. • Cliquez sur les flèches haut/bas pour sélectionner le fichier vidéo précédent ou suivant. • Cliquez sur la flèche droite pour lire le fichier vidéo sélectionné. • Lecture d’une vidéo • Cliquez sur la flèche haut/bas pour effectuer un retour ou une avance rapide du vidéo en cours de lecture (la vitesse peut être configurée dans un sous-menu). • Cliquez sur la flèche droite pour lire le fichier vidéo sélectionné ou le mettre en pause. • Cliquez sur la flèche gauche pour arrêter la lecture du fichier vidéo. • Le U10 mémorisera la dernière position de lecture des 10 fichiers vidéo les plus récemment lus. 26 Fonctions avancées • Durant la navigation Lorsque vous cherchez une vidéo, vous pouvez cliquer sans relâcher sur la flèche droite pour revenir à l’écran de la liste de lecture en cours. • Durant la lecture d’une vidéo Cliquez sans relâcher sur la flèche droite durant une lecture pour accéder à un sous-menu comportant les commandes suivantes : • Scan Speed (Vitesse de balayage) : Permet de spécifier la vitesse de retour / d’avance rapide durant une lecture vidéo, en cliquant sans relâcher sur les flèches haut/bas. • Resume (Reprise) : Permet de spécifier si la reprise d’une lecture doit être effectuée depuis le début du fichier vidéo ou depuis la dernière position lue avant l’arrêt de la lecture. 27 Utilisation du U10 Texte Fonctions élémentaires Avec le Système D-Clicktm d’iriver, il est facile de regarder de lire des fichiers texte. Reportez-vous à la page 14 pour des informations supplémentaires concernant le transfert de fichiers texte sur le U10. Sélectionnez Text (Texte) dans le menu principal. • Recherche d’un texte Les fichiers texte stockés dans le dossier iriver U10:/Data/Text seront affichés. • Cliquez sur les flèches haut/bas pour sélectionner le fichier précédent ou le suivant. • Cliquez sur la flèche droite pour lire le fichier texte sélectionné. • Lecture d’un texte • Cliquez sur les flèches haut/bas pour vous déplacer vers le haut ou vers le bas dans le texte. • Cliquez sur la flèche droite pour activer le déroulement automatique ou le mettre en pause. • Cliquez sur la flèche gauche pour arrêter la lecture du fichier texte. • Le U10 mémorisera la dernière position de lecture des 10 fichiers texte les plus récemment lus. Fonctions avancées 28 Durant l’affichage d’un texte, cliquez sans relâcher sur la flèche droite pour accéder à un sous-menu comportant les commandes suivantes : • Display Control (Contrôle de l’affichage) : Pour afficher/masquer les commandes qui apparaissent à l’écran, telles que les flèches et le nom du fichier. • Auto Scroll Speed (Vitesse de défilement automatique) : Permet de spécifier la quantité de texte à faire défiler en même temps lors du déroulement automatique. • Text View Type (Mode d’affichage du texte) : Permet de spécifier la quantité de texte à faire défiler en appuyant sur les flèches haut/bas. • Text Language (Langue du texte) : Permet de spécifier la langue du texte si le fichier utilise un encodage local. Si vous choisissez d’afficher le Text View Type (Mode d’affichage du texte) sous la forme d’un pourcentage, la fonction de déroulement automatique sera désactivée. Pour l’activer, sélectionnez un Mode de consultation de texte sous forme de Row (Ligne) ou de Page. Utilisation du U10 Jeux Flash Fonctions élémentaires Avec le Système D-Clicktm d’iriver, vous pouvez profiter de beaucoup de contenu et de jeux en format Flash. Reportez-vous à la page 15 pour des informations supplémentaires concernant le transfert de jeux Flash sur le U10. Sélectionnez Flash Games (Jeux flash) dans le menu principal. • Recherche de contenu Flash Les fichiers Flash stockés dans le dossier iriver U10:/Data/Flash Games seront affichés. • Cliquez sur les flèches haut/bas pour sélectionner le fichier précédent ou le suivant. • Cliquez sur la flèche droite pour lire le fichier Flash sélectionné. • Lecture de contenu Flash • La fonction associée à chacune des flèches correspond à celle prévue selon le contenu Flash. • Cliquez sur la touche Pivot pour revenir au navigateur de contenu. Pour créer des fichiers Flash, consultez la section ‘Macromedia Flash Lite 1.1 CDK’ pour le U10 d’iriver sur www.iriver.com. 29 Utilisation du U10 Sonnerie d’alarme Fonctions élémentaires Sélectionnez Alarm Clock (Réveil) dans le menu principal. • Écran de l’alarme Cliquez sur la flèche droite pour activer/désactiver l’alarme. Fonctions avancées Dans l’écran de l’alarme, cliquez sans relâcher sur la flèche droite pour accéder à un sous-menu comportant les commandes suivantes : • Display Control (Contrôle de l’affichage) : Pour afficher/masquer les commandes qui apparaissent à l’écran, telles que les flèches. • Set Alarm (Réglage de l’alerte) : Permet de configurer l’heure à laquelle la sonnerie d’alarme doit s’activer. Cliquez sur la flèche droite pour vous déplacer d’un élément de configuration à l’autre. La sonnerie d’alarme peut être réglée pour s’activer tous les jours ou une fois seulement. • Select Alarm (Sélection d’une alerte) : Permet de sélectionner le type d’alarme ou la fonction à exécuter au moment spécifié. [Music/Beep/FM Radio/FM Recording (MUSIQUE/Bip/RADIO FM/FM Rec.Timer)]. • Alarm Duration (Durée de l’alerte) : Permet de spécifier la durée de sonnerie de l’alarme. Remarque Aucun des menus de Radio FM n’est disponible lorsque le U10 est installé dans son socle. 30 Utilisation du U10 Navigation Fonctions élémentaires En mode [Browse (Navigation)], vous pouvez rechercher et lire un fichier multimédia parmi tous ceux qui sont stockés sur le U10. Sélectionnez Browse (Navigation) dans le menu principal. • Recherche d’un fichier • Cliquez sur les flèches haut/bas pour sélectionner le fichier ou le dossier précédent ou suivant. • Cliquez sur la flèche droite pour lire le fichier multimédia sélectionné ou pour accéder à un sous-menu. • Cliquez sans relâcher sur la flèche droite pour supprimer le fichier sélectionné (seuls les fichiers stockés sur le U10 peuvent être supprimés). Remarque Les pièces musicales et les images transférées sur le U10 au moyen de l’Explorateur Windows, sans recours au logiciel Iriver picture plus 2 , ne peuvent être lues ou affichées qu’en mode Browse. 31 Utilisation du U10 Settings (Paramètres) _Sound (Son) Settings (Paramètres) _ Record (Qual. d´enreg.) Il est possible de configurer différents réglages sur le U10, selon vos préférences. Il est possible de configurer différents réglages sur le U10, selon vos préférences. Sound (Son) 32 Utilisation du U10 Record (Qual. d´enreg.) Paramètres configurables pour la lecture musicale. User EQ (EQ Personnel) Permet de modifier le niveau de chaque plage de Les valeurs de fréquence fréquences pour créer votre propre EQ personnalisé. peuvent varier de -15 dB à +15 dB, par saut de 3 dB. SRS Settings (Paramètres SRS) Permet de personnaliser les effets sonores 3D SRS. Fade-In (Fade In) En activant le fondu à l’ouverture, le volume sonore augmentera graduellement en début de lecture d’un fichier musical. Utiliser cette fonction pour que le volume monte progressivement au lieu d’avoir de la mu sique forte soudainement. Voice Setting (Voix) Paramètres configurables pour le menu d’enregistrement. Permet de régler la qualité d’un enregistrement vocal. FM Setting (Radio FM) Permet de régler la qualité d’un enregistrement FM. Line-In Setting (Line-In) Permet de régler la qualité d’un enregistrement en entrée à partir d’un périphérique externe. Line-In Volume (Vol. Line-In) Permet de modifier le volume sonore d’un enregistrement en entrée à partir d’un périphérique externe. Track Separation (Sép. Des Titres) Lorsque vous enregistrez à partir d’un périphérique externe, si aucun son n’est émis pendant environ 1,5 secondes, un nouveau fichier sera créé. Voice Detector Permet au U10 de n’activer l’enregistrement vocal que lorsqu’un (Détection d’actitivé vocale) son est détecté. 33 Utilisation du U10 Utilisation du U10 Settings (Paramètres) _Timer Settings (Paramètres) _ Extra (Autres) Il est possible de configurer différents réglages sur le U10, selon vos préférences. Il est possible de configurer différents réglages sur le U10, selon vos préférences. Timer Paramètres configurables relatifs à l’horloge et aux minuteries. Power-Off Timer (Arrêt Programm.) Permet de spécifier une durée d’inactivité avant le U10 se mettra hors tension. Sleep Timer Permet de sélectionner une durée après quoi le U10 se mettra automatiquement hors tension. Backlight Timer (Rétroéclairage) Permet de déterminer la durée pendant laquelle le rétroéclairage demeurera activé. Date & Time (Date & Heure) Permet de régler la date et l’heure actuelles. Extra (Autres) Paramètres configurables relatifs à diverses autres fonctions. Reset All Settings (Tout Réinitialiser) Rétablit tous les réglages d’usine. Language (Langue) Permet de sélectionner la langue de votre choix. Après une réinitialisation, tous les réglages que vous avez configurés retourneront aux définitions par défaut. Scroll Speed Permet de sélectionner la vitesse de déroulement (Vitesse de défilement) sur l’écran des Info Tag, lorsque ces informations sont trop nombreuses pour apparaître en une seule fois sur l’écran. Menu Display Control Permet d’afficher et de masquer les commandes (Contrôle de l’affichage) qui apparaissent à l’écran, telles que les flèches. 34 Tuner Region (Zone tuner) Permet de syntoniser des stations de radio FM en spécifiant l’intervalle de syntonisation selon la région. Background (Arrière-plan) Permet de sélectionner l’image à afficher en arrière-plan sur le U10. Vous pouvez également utiliser les images stockées sur le U10 en tant qu’images d’arrière-plan. LCD Brightness (Luminosité de l’écran ACL) Permet de modifier le réglage de la luminosité de l’écran ACL. Firmware Version (Version du microprgramme) Affiche la version active du microprogramme du U10. Si vous sélectionnez < Auto (Auto.) >, une nouvelle image d’arrière-plan (parmi les images stockées) sera affichée à chaque jour. 35 Informations complémentaires Informations complémentaires Informations complémentaires Dépannage 1 Le lecteur ne se met pas sous tension. • Vérifiez le niveau de charge de la pile. Vérifiez-le à nouveau après avoir rechargé le U10. • Insérez un objet pointu (par exemple, le bout d’un trombone) dans l’orifice du bouton de réinitialisation pour réinitialiser l’appareil. 7 Après sa mise sous tension, le U10 affiche un message d’erreur et ne démarre pas. • Réinitialisez le lecteur U10. Prenez note cependant que toutes les pièces musicales, toutes les images, tous les fichiers texte et toutes autres données seront supprimées du lecteur lors de sa réinitialisation. 2 Bruit et déformation du son durant la lecture. • Vérifiez si la prise pour écouteurs est sale. • Vérifiez si le fichier musical est altéré. 3 Les caractères affichés sur l’écran ACL sont altérés. • Assurez-vous que la langue appropriée a été sélectionnée. • Les paramètres de langue peuvent être modifiés dans [Settings – Extra – Language (Paramètres-Autres-Langue)]. 4 Mauvaise réception radio. • Assurez-vous que les écouteurs sont branchés. (Le cordon des écouteurs sert également d’antenne pour la réception radio.) • Modifiez la position du lecteur et des écouteurs et voyez si la qualité de la réception change. • Fermez tout appareil électronique qui se trouve à proximité afin d’éviter les interférences potentielles. 5 Échec d’un téléchargement. • Vérifiez si le câble USB est solidement branché. 6 Les fichiers musicaux téléchargés ne sont pas visibles sur le U10. • Les titres audio téléchargés sur le U10 au moyen de l’Explorateur Windows ne seront PAS affichés dans le menu [Music (MUSIQUE)]. Utilisez la fonction [Browse (Navigation)] pour repérer et lire vos fichiers. 36 Remarque Initialisation du lecteur U10. 1. Utiliser iriver Firmware Updater pour réinitialiser le U10 ou pour récupérer après une erreur fatale. 2. Vous pouvez télécharger iriver Firmware Updater au http://www.iriver.com sur la page Download. 37 Informations complémentaires Mise à jour du microprogramme Qu’est-ce qu’un microprogramme ? Il s’agit du système d’exploitation du U10. Grâce à la fonction de mise à niveau par microprogramme, iRiver vous fait bénéficier des toutes dernières innovations. Comment procéder à la mise à jour du microprogramme 1 Utilisation du Firmware Updater 1 Télécharger Firmware Updater de http://www.iriver.com sur la page Download. 2 Exécuter l’utilitaire, et suivre les directives du programme. 2 Mise à jour manuelle du microprogramme 1 Télécharger le plus récent Firmware Updater de http://www.iriver.com sur la page Download. 2 Décompresser le fichier du microprogramme et copier le fichier .hex extrait dans le dossier iriver U10:/Data. 3 Débrancher le câble USB. 4 Une fois que le lecteur est débranché de l’ordinateur, la mise à jour du microprogramme commence automatiquement. Remarque • Avant de mettre à jour le microprogramme, vérifier si la pile est assez chargée dans le U10. • Ne pas éteindre le lecteur avant que la mise à jour soit terminée. • Lorsque la mise à jour est terminée, le fichier du microprogramme sera automatiquement supprimé. 38 Informations complémentaires Consignes de sécurité et autres précautions Alimentation électrique (l’adaptateur c.a. n’est pas inclus dans la boîte) 1 Ne surchargez pas un seul circuit d’alimentation. 2 Branchez fermement l’adaptateur à la prise de courant murale. Débranchez l’adaptateur quand vous ne l’utilisez pas. 3 Ne pliez pas et n’enroulez pas le câble d’alimentation; ne déposez pas d’objets lourds sur le câble d’alimentation. 4 Mettez immédiatement le lecteur hors tension et débranchez l’adaptateur c.a. s’il y a présence d’eau ou d’autres liquides. 5 Mettez immédiatement le lecteur hors tension et débranchez l’adaptateur c.a. si de la fumée ou des odeurs se dégagent du lecteur ou de l’adaptateur. 6 Débranchez l’adaptateur c.a. pendant les orages électriques. Produit 1 Ne déposez pas d’objets lourds sur l’appareil. 2 Gardez l’appareil éloigné des environnements difficiles tels que les zones humides, poussiéreuses ou enfumées. 3 Évitez tout contact avec l’eau ou d’autres liquides. 4 N’employez pas une force excessive lorsque vous utilisez les boutons. 5 Conservez à l’abri du soleil, de la chaleur excessive et du froid. 6 Ne laissez pas tomber l’appareil et ne l’exposez pas aux chocs. 7 Ne le nettoyez pas avec des produits chimiques ou un détergent. 8 Tenez le lecteur loin des champs magnétiques intenses. 9 Ne le démontez pas et ne le modifiez pas. 10 Ne débranchez pas le câble USB durant un transfert de données. 39 Informations complémentaires Consignes de sécurité et autres précautions Autres 1 N’utilisez pas le casque d’écoute ou les écouteurs lorsque vous êtes à vélo ou lorsque vous conduisez un véhicule motorisé, quel qu’il soit. 2 Réduisez le volume lorsque vous marchez, surtout sur un passage pour piétons. 3 N’utilisez pas le casque d’écoute ou les écouteurs à volume fort. 4 Réduisez le volume ou arrêtez d’utiliser le lecteur si vous éprouvez un bourdonnement d’oreilles. 5 Gardez toujours le cordon de votre casque d’écoute ou de vos écouteurs sous contrôle pour éviter qu’il ne se coince et s’endommage sur un objet quelconque. Informations complémentaires Droits d’auteur, marques de commerce et limites de responsabilité Droits d’auteur iriver Limited détient tous les droits du brevet, de la marque de commerce, de la propriété littéraire et de la propriété intellectuelle liés à ce manuel. Vous ne pouvez copier ou reproduire aucune partie de ce manuel à moins que vous n’ayez obtenu la permission d’iriver Limited. Vous pourriez faire l’objet de sanctions si vous utilisez quelque partie de ce manuel que ce soit de façon illégale. Le logiciel et les parties audio et vidéo comportant une propriété intellectuelle sont protégés par la loi sur le droit d’auteur et les lois internationales. L’utilisateur est responsable de la reproduction ou distribution du contenu créé avec ce produit. Les sociétés, les institutions, les produits, les personnes et les événements employés dans les exemples ne sont pas réels. Nous n’avons aucune intention d’être liés à aucune société, institution, personne ni à aucun produit ou événement par l’intermédiaire de ce manuel et il ne faut pas en tirer des conclusions. Les utilisateurs ont la responsabilité de se conformer aux droits d’auteur et aux droits de propriété intellectuelle. 1999~2005 iriver Limited. Tous droits réservés. Marques de commerce Windows 2000, Windows XP et Windows Media Player sont des marques ou des marques déposées de Microsoft Corporation aux Etats-Unis et/ou dans d’autres pays. Macromedia Flash est une marque déposée de Macromedia inc. SRS WOW est une marque déposée de SRS Labs inc. Responsabilité limitée Ni le fabricant, ni les importateurs, ni les distributeurs ne pourront être tenus responsables de tout dommage accidentel, y compris des dommages corporels ou tout autre dommage qui résulte du mauvais usage ou de l’utilisation impropre de l’appareil. Les informations contenues dans ce manuel sont préparées d’après les spécifications actuelles du lecteur. Le fabricant, iriver Limited, ajoute de nouvelles fonctions au produit et peut y adjoindre continuellement de nouvelles technologies par la suite. Toutes les normes peuvent être modifiées à tout moment sans avis préalable. 40 41 Informations complémentaires Certifications MEMO CE, FCC, MIC, CCC Federal Communications Commission (FCC) (Commission fédérale américaine des télécommunications) Avertissement : Tout changement ou toute modification apportée à la fabrication de cet appareil, si elle n’est pas expressément approuvée par l’organisme responsable d’en assurer la conformité, peut rendre caduque l’autorisation accordée à l’utilisateur d’employer cet appareil. Cet appareil est conforme au paragraphe 15 de la réglementation FCC. Son utilisation est assujettie aux deux conditions suivantes : (1) cet appareil ne doit pas produire d’interférences nuisibles; (2) cet appareil doit accepter toute interférence reçue, même lorsque cette interférence nuit à son bon fonctionnement. REMARQUE Cet appareil a été testé et est déclaré conforme aux exigences en matière de limitations qui s’appliquent aux appareils numériques de classe B, aux termes du paragraphe 15 de la réglementation FCC. Ces limitations sont destinées à assurer une protection suffisante contre les interférences nuisibles dans les environnements habités. Cet appareil génère, utilise et peut émettre de l’énergie radioélectrique. S’il n’est pas installé et utilisé selon les instructions de ce manuel, il peut provoquer des interférences nuisibles aux communications radio. Toutefois, rien ne garantit qu’aucune interférence ne se produira dans un environnement particulier. S’il s’avère que cet appareil entraîne des interférences nuisibles à la réception des programmes radiophoniques ou télévisés, ce qui peut être déterminé en éteignant puis en rallumant l’appareil, nous vous recommandons d’essayer de supprimer les interférences à l’aide d’une ou plusieurs des mesures suivantes : -- Réorientez l’antenne de réception ou changez-la d’emplacement. -- Augmentez la distance entre l’appareil et l’équipement de réception. -- Branchez l’appareil sur une prise appartenant à un circuit différent de celui auquel l’équipement de réception est relié. -- Demandez conseil au revendeur ou à un technicien radio/TV qualifié. 42 43 MEMO 44 ">
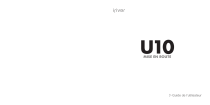
Link público atualizado
O link público para o seu chat foi atualizado.