Guide de l'utilisateur SIGMA Photo Pro Logiciel de traitement de l'image en accompagnement des appareils photo numériques SIGMA Version 4.2 For Macintosh Important:A lire avant de commencer Nous vous remercions d'avoir choisi ce produit Sigma. Afin de tirer le meilleur parti de ses performances et de ne pas prendre de risques lors de son utilisation, nous vous demandons de lire attentivement ce mode d'emploi. Avertissements • La reproduction totale ou partielle de ce mode d'emploi, sous quelque forme que ce soit, est interdite sans accord préalable. • Le contenu de ce mode d'emploi peut être modifié sans préavis. • Ce mode d'emploi a fait l'objet de toute notre attention. Si vous constatez une erreur, veuillez vous rapprocher de notre service Clients. Aucune responsabilité ne saurait être engagée du fait d'une erreur dans ce mode d'emploi. • Les caractéristiques du produit peuvent être modifiées sans préavis. • SIGMA et son bailleur ne sauraient être tenus pour responsables d'un effet résultant d'une opération liée au logiciel. Pour un usage correct et sûr, veuillez lire attentivement ce qui suit avant toute utilisation du produit. Mise en garde !! L'utilisation du produit en contradiction avec ce signal d'avertissement est susceptible d'entraîner des blessures ou d'avoir des conséquences dangereuses. Mise en garde !! Ne lisez pas les CD-ROM(s) livrés sur un lecteur de CD Audio. L'écoute des CD-ROM(s) livrés avec des écouteurs sur un lecteur CD musical peut altérer la capacité auditive. La lecture des CDROM(s) livrés sur une installation audio peut endommager les haut-parleurs. Les images enregistrées avec cet appareil sont réservées à un usage strictement personnel. Elles ne doivent pas être utilisées en infraction avec la loi ou contrevenir aux lois locales et internationales sur les droits d'auteur. En outre, même dans le cas d'une utilisation purement personnelle, certaines restrictions peuvent s'appliquer pour les photographies se rapportant à des démonstrations, des performances, des spectacles, des présentations ou des propriétés commerciales. Dans tous les cas, les droits d'auteur et autres droits légaux doivent être respectés Etat des Marques Déposées FOVEON, X3 et le logotype X3 Logo sont des marques déposées par Foveon, Inc. Macintosh and FireWire sont des marques déposées de Apple Inc. Aux Etats Unis d'Amérique et/ou dans d'autres pays. Adobe et Adobe Photoshop sont des marques ou des marques déposées de Adobe Systems Incorporated. Tous les autres noms de sociétés ou de produits utilisés dans le présent document sont des marques ou des marques déposées de leurs propriétaires respectifs. Guide de l'utilisateur SIGMA Photo Pro i T a b l e d e s m a t i è r e s Important:A lire avant de commencer i Table des matières ii 1 1 INTRODUCTION 1.1 A propos de SIGMA Photo Pro........................................................................... 2 Un tour d'horizon rapide de ce que vous pouvez faire avec SIGMA Photo Pro.... 2 Eléments de l' Ecran Principal ............................................................................... 3 Eléments de l' Ecran de Visualisation ................................................................... 4 1.2 A propos de ce mode d'emploi .......................................................................... 5 Symboles et conventions....................................................................................... 5 Navigation dans la version sur écran du mode d'emploi....................................... 5 2 PREPARATION DE L'ORDINATEUR 6 2.1 Installation du logiciel ......................................................................................... 7 Configuration système Macintosh requise…......................................................... 7 Installation et désinstallation du logiciel................................................................. 7 2.2 Etalonnage de l'écran de l'ordinateur................................................................ 8 Vérification de la luminosité, du gamma et de la couleur ...................................... 8 Utilisation d'un profil pré existant .......................................................................... 8 Choix de la meilleure résolution en fonction de la taille de l'écran........................ 8 3 AVANT DE COMMENCER 9 3.1 Connexion du boîtier à l'ordinateur ................................................................. 10 Branchement des câbles de connexion............................................................... 10 Mise sous tension du boîtier................................................................................ 10 Connexion de l'appareil (SD14/DP1)................................................................... 10 Connexion de l'appareil (SD9/SD10)................................................................... 10 Changement d'alimentation de batterie au secteur (SD9/SD10) ........................ 11 Connexion du boîtier en cours de session .......................................................... 11 3.2 Lancement du logiciel ....................................................................................... 11 Ouverture et fermeture de SIGMA Photo Pro ..................................................... 11 Activation et désactivation du lancement automatique ....................................... 11 4 TRANSFERT DES IMAGES 4.1 12 Transfert des images du boîtier vers l'ordinateur.......................................... 13 Connexion du SD14 ou DP1 à l'ordinateur.......................................................... 13 Pour transférer les fichiers de l'appareil à l'ordinateur avec le logiciel Sigma Photo Pro 3.1. ................................................................................................................ 13 Connexion du SD9 ou du SD10 à l'ordinateur..................................................... 14 Guide de l'utilisateur SIGMA Photo Pro ii T a b l e d e s m a t i è r e s Utilisation d'un lecteur de carte CF pour copier les images dans l'ordinateur..... 14 5 GESTION DES IMAGES 15 5.1 Description de l' Ecran principal...................................................................... 16 Fonctions principales ........................................................................................... 16 Liens vers des informations détaillées................................................................ 16 Modifier la taille de l' Ecran principal ................................................................... 17 Changer la taille de la fenêtre d'exploration ou de la fenêtre d'affichage............ 17 5.2 Affichage des images dans l' Ecran principal ................................................ 17 Affichage des images stockées dans le boîtier ................................................... 17 Affichage des images stockées dans l'ordinateur ............................................... 17 5.3 Modes d'affichage des images......................................................................... 18 Changement de la taille et du type de diapositive............................................... 18 Curseur de taille d'affichage des diapositives ..................................................... 18 Petites diapositives avec détails.......................................................................... 18 Trier et filtrer les visuels...................................................................................... 18 5.4 Renommer des images ..................................................................................... 19 Renommer des images........................................................................................ 19 Renommer une sélection d'images ..................................................................... 19 Renommer des images en dehors de SIGMA Photo Pro.................................... 19 5.5 Sélection des images ........................................................................................ 19 Sélection d'une image ......................................................................................... 19 Sélection de plusieurs images............................................................................. 19 5.6 Pointage, Protection & Rotation d'images dans l' Ecran principal et l' Ecran de Visualisation ........................................................................................................... 20 Rotation d'images ................................................................................................ 20 Pointage et dépointage d'images ........................................................................ 20 Protection et déprotection d'images ................................................................... 20 5.7 Effacement des images dans l' Ecran principal et l' Ecran de Visualisation21 Effacement des images ....................................................................................... 21 5.8 Impression d'images dans l'Ecran principal ou l'Ecran de Visualisation ....... 21 Impression d'image.............................................................................................. 21 5.9 Diaporama dans l'Ecran Principal ....................................................................... 21 Diaporama dans l'Ecran principal ........................................................................ 21 6 VISUALISATION D'IMAGES 6.1 22 L' Ecran de Visualisation .................................................................................. 23 Ouverture d'un Ecran de Visualisation ................................................................ 23 Fonctions principales ........................................................................................... 23 Liens vers des informations détaillées................................................................. 23 Guide de l'utilisateur SIGMA Photo Pro iii T a b l e d e s m a t i è r e s 6.2 Navigation dans un dossier avec l' Ecran de Visualisation .......................... 24 Choix de l'image à visualiser ............................................................................... 24 Utilisation de la commande de navigation pour sélectionner les images............ 24 Sélection d'une image spécifique à partir de l' Ecran principal ........................... 24 6.3 Utilisation de la Loupe ...................................................................................... 24 Activation et désactivation de la loupe ................................................................ 24 Changement de la puissance de la loupe ........................................................... 24 Utilisation de la loupe........................................................................................... 25 Interprétation des valeurs RVB dans une zone agrandie................................... 25 6.4 Zoom ................................................................................................................... 25 Taille écran .......................................................................................................... 25 Changement de l'agrandissement....................................................................... 25 6.5 Visualisation des images avec le Masque d'Alerte ........................................ 26 Utilisation du masque pour analyser les zones claires et les ombres................. 26 6.6 Choix d'un Mode d'Ajustement ........................................................................ 26 En cas d'affichage d'une image X3F : ................................................................. 26 Mode X3F : Visualisation avec les réglages par défaut correspondant à la visualisation sur le boîtier .................................................................................... 26 Mode Auto : Visualisation d'image avec ajustement automatique (en fonction du contenu de l'image) ............................................................................................. 27 Mode Personnalisé : Visualisation avec ajustement spécifique.......................... 27 Enregistrement de paramétrages non enregistrés .............................................. 27 En cas d'affichage d'une image JPEG ou TIFF :................................................. 28 Mode Fichier : Visualisation d'image sans ajustement........................................ 28 Mode Auto : Visualisation avec ajustement automatique.................................... 28 Mode Personnalisé : Visualisation avec ajustement spécifique.......................... 28 6.7 Ecrans de Visualisation Multiples.................................................................... 29 Ouverture simultanée de plusieurs Ecrans de Visualisation ............................... 29 Utilisation pour comparer des images ................................................................. 29 Utilisation pour comparer des modes d'ajustement............................................. 29 7 CONVERSION & ENREGISTREMENT 30 7.1 Conversion depuis l' Ecran Principal .............................................................. 31 Conversion simultanée de plusieurs images....................................................... 31 7.2 Conversion depuis l' Ecran de Visualisation .................................................. 32 Conversion d'une image à la fois......................................................................... 32 Choix du dossier de destination .......................................................................... 32 7.3 Options de conversion...................................................................................... 33 Résolution............................................................................................................ 33 Modes d'ajustement............................................................................................. 33 Espace Colorimétrique ........................................................................................ 33 Format de fichier.................................................................................................. 33 Qualité ................................................................................................................. 33 Guide de l'utilisateur SIGMA Photo Pro iv T a b l e 8 d e s m a t i è r e s AJUSTEMENT DES IMAGES 34 8.1 Utilisation des Commandes d'Ajustement pour un paramétrage manuel... 35 Ouverture et fermeture de la Fenêtre des commandes d' Ajustement................ 35 Agrandissement, réduction et fermeture de la fenêtre ........................................ 36 8.2 Utilisation des curseurs de tonalités............................................................... 36 Exposition ............................................................................................................ 36 Contraste ............................................................................................................. 36 Ombres ................................................................................................................ 36 Zones claires ....................................................................................................... 36 Saturation ............................................................................................................ 36 Netteté ................................................................................................................. 36 Débouchage des ombres "X3 Fill Light" (fichiers X3F seulement)...................... 36 8.3 Ajustement de la couleur .................................................................................. 37 Utilisation de la Roue d'Ajustement des couleurs ............................................... 37 Utilisation de la Roue d'Ajustement des couleurs pour ajuster manuellement la couleur ................................................................................................................. 38 Utilisation de la Pipette d'Ajustement de la couleur............................................. 38 8.4 Utilisation de l'Histogramme et du Masque d'Alerte...................................... 39 Lecture d'un Histogramme................................................................................... 39 Activation, désactivation et réglage du Masque d' Alerte.................................... 39 8.5 Modification de la Balance des blancs............................................................ 40 Modification de la Balance des blancs dans un fichier X3F ................................ 40 8.6 Modification de la Balance des blancs............................................................ 40 8.7 Réduction de Bruit de Luminance et de Chrominance (Applicable uniquement pour les fichiers X3F de sensibilité 400 ISO ou plus.)............................................. 41 8.8 9 Application et Enregistrement d'un paramétrage d'ajustement ................... 41 Application d'un paramétrage à partir de la Fenêtre des commandes d' Ajustement .. 41 Enregistrement d'un paramétrage type ............................................................... 41 Effacement d'un paramétrage type ..................................................................... 41 Remplacement du paramétrage X3F .................................................................. 42 ACCES A L'INFO SUR L'IMAGE 43 9.1 Information sur l'Image ..................................................................................... 44 L' Information sur l'image dans l' Ecran principal et dans l' Ecran de Visualisation44 L'information dans la Fenêtre d'Affichage ........................................................... 44 L'information dans l'Explorateur de l'ordinateur................................................... 44 9.2 Accès à la Fenêtre d'Information ..................................................................... 45 Le Bouton Info Image .......................................................................................... 45 La Fenêtre d'Information sur l'image ................................................................... 45 Guide de l'utilisateur SIGMA Photo Pro v T a b l e d e s m a t i è r e s 10 IMPRESSION ET DIAPORAMA 46 10.1 Impression d'images à partir de l'Ecran principal ou de l'Ecran de visualisation ................................................................................................................. 47 La Fenêtre de Configuration de l'impression....................................................... 47 Taille d'impression ............................................................................................... 48 Rotation automatique........................................................................................... 48 Mise à l'échelle automatique ............................................................................... 48 Nombre de copies................................................................................................ 48 Impression des Informations ............................................................................... 48 Impression En-tête et Pied de page .................................................................... 48 10.2 Diaporama à partir de l'Ecran principal........................................................... 49 Type de balayage ................................................................................................ 49 Guide de l'utilisateur SIGMA Photo Pro vi 1 INTRODUCTION Dans ce chapitre, nous vous expliquerons… • les principales fonctions de SIGMA Photo Pro • comment fonctionne ce guide de l'utilisateur Guide de l'utilisateur SIGMA Photo Pro 1 1 I N T R O D U C T I O N 1.1 A propos de SIGMA Photo Pro Un tour d'horizon rapide de ce que vous pouvez faire avec SIGMA Photo Pro Vous trouverez ci-dessous les écrans et fenêtres accessibles dans SIGMA Photo Pro, le logiciel de traitement d'images des appareils photo numériques Sigma. Cliquez sur un écran ou une fenêtre pour l'agrandir. Ecran principal • Copie des images du boîtier vers l'ordinateur • Enregistrement de groupes d'images en TIFF ou en JPEG • Pointage, protection, rotation et effacement des images du boîtier ou de l'ordinateur • Impression • Diaporama • Renomination de fichiers Ecran de Visualisation • Choix du mode d'ajustement • Enregistrement des images • Agrandissements de détails et taille d'affichage • Affichage des alertes d'exposition • Pointage, protection, rotation et effacement d'images • Navigation parmi les images affichées dans l'écran principal • Activation des commandes d'ajustement • Impression • Importation et Exportation de paramétrages Fenêtre d'Information • Visualisation des informations sur le fichier image • Visualisation des informations relatives à la capture de l'image • Visualisation des informations relatives à la conversion Fenêtre des modes d'Ajustement • Ajustement de la correction d'exposition, du contraste, des ombres, des zones claires, des zones saturées, de la netteté et du débouchage des ombres (X3 Fill Light) • Ajustement colorimétrique • Application sauvegarde et effacement des réglages personnalisés • Visualisation de l'histogramme • Visualisation des alertes de sous ou sur exposition • Ajustement de la balance des blancs • Paramétrage de la couleur • Réduction de Bruit de Luminance et de Bruit de Chrominance Guide de l'utilisateur SIGMA Photo Pro 2 1 I N T R O D U C T I O N Eléments de l' Ecran Principal Les principaux éléments de l'écran principal sont décrits ci-dessous. Cliquez sur les liens pour accéder à la section du guide qui en décrit les détails. Cliquez sur Copier les images du boîtier p. 14 pour transférer les images X3F du boîtier vers l'ordinateur Cliquez sur Visualisation p. 23 pour ouvrir un Ecran de Visualisation pour visualiser et ajuster une image en plein écran Cliquez sur le bouton Enregistrer les images sous… p. 31 pour convertir et enregistrer une image X3F au format TIFF ou JPEG Cliquez sur le Bouton d'Information p. 45 pour ouvrir l'écran Utilisez les Boutons d' Edition p. 20 pour d'information de l'image pivoter, pointer, protéger ou effacer les images sélectionnées Utilisez les Boutons d'Affichage p. 18 pour contrôler la taille et le style d'affichage des images L' Explorateur boîtier p. 10 permet de vérifier la connexion du boîtier (SD9/SD10). Sélectionnez le boîtier pour afficher les images continues dans l'appareil. L'explorateur p. 17 affiche les disques et dossiers de l'ordinateur. Si le boîtier est connecté, il apparaît ici. Les informations sur le fichier sont accessibles en cliquant avec la flèche. Guide de l'utilisateur SIGMA Photo Pro La Fenêtre d'Affichage p 16 présente les images contenues dans le boîtier ou dans le dossier sélectionné. 3 1 I N T R O D U C T I O N Eléments de l' Ecran de Visualisation Les principaux éléments de l' Ecran de Visualisation sont repris ci-dessous. Cliquez sur les liens pour accéder à la section du guide qui en décrit les détails. Cliquez sur la commande de navigation pour passer d'une image à une autre p 24 Appuyez sur le Bouton Taille écran. p. 25 pour dimensionner l'image à la taille de l'écran Appuyez sur le Bouton X3F p.41 pour appliquer au fichier X3F le paramétrage en cours. Pour les images JPEG ou TIFF, il est désactivé. Appuyez sur la flèche gauche ou droite du bouton Loupe p.24 pour augmenter ou diminuer la puissance de la loupe Appuyez sur la flèche gauche ou droite du bouton Zoom p.25 pour augmenter ou diminuer la taille d'affichage de l'image Le Mode d' Ajustement p. 26 permet de visualiser les images avec différents types d'ajustements La Loupe p. 24 permet d'agrandir une partie de l'image. Appuyez sur Commandes d' Ajustement p. 35 pour ouvrir la Fenêtre des commandes d'Ajustement Utilisez les Boutons d' Edition p. 20 pour pivoter, pointer, protéger, ou effacer l'image affichée Cliquez sur le Bouton d'Information p. 45 pour ouvrir la fenêtre d'information sur l'image Guide de l'utilisateur SIGMA Photo Pro Appuyez sur la commande Enregistrer l'image sous… p.32 pour convertir et enregistrer les images X3F au format TIFF ou JPEG 4 1 I N T R O D U C T I O N 1.2 A propos de ce mode d'emploi Ce mode d'emploi vous apporte toutes les informations utiles quant à l'installation et à l'utilisation de SIGMA Photo Pro, le logiciel de traitement d'images qui accompagne votre appareil photo numérique SIGMA. Symboles et conventions • Le déroulement des menus est le suivant : Menu Principal > Sous-Menu • Les commandes au clavier sont indiquées comme suit : Cmd/ + Lettre ou Symbole “Cmd” est une abréviation de la touche de commande sur un clavier Macintosh. Navigation dans la version sur écran du mode d'emploi Pour visualiser le mode d'emploi de SIGMA Photo Pro, sélectionnez Aide > Aide SIGMA Photo Pro dans le menu de n'importe quel écran. Les fonctions suivantes de la version sur écran du mode d'emploi au format PDF vous aident à naviguer et à accéder rapidement à certaines sections : Utilisez la fonction Signets pour accéder aux chapitres principaux Utilisez la fonction Rechercher pour utiliser les mots clés Guide de l'utilisateur SIGMA Photo Pro 5 2 PREPARATION DE L'ORDINATEUR Dans ce chapitre, nous vous expliquerons… • comment installer SIGMA Photo Pro sur votre ordinateur • comment régler l'écran de votre ordinateur Guide de l'utilisateur SIGMA Photo Pro 6 2 P R E P A R A T I O N D E L ' O R D I N A T E U R 2.1 Installation du logiciel Configuration système Macintosh requise… Si vous utilisez votre appareil photo numérique SIGMA avec un PC, la configuration minimale suivante est requise pour pouvoir utiliser SIGMA Photo Pro : • • • • • • • • Processeur PowerPC®, G4, G5 ou Intel ® Core TM Duo Mac OS X v10.4 ou plus récent. 512MB RAM ou plus 1GB d'espace disque dur disponible Carte vidéo 16-bit (65 000 couleurs) (24-bit (16 770 000) recommandé) Résolution d'écran 1024x768 ou plus Connexion USB ou FireWire (SD9/SD10 seulement) Lecteur CD-ROM ou DVD-ROM Installation et désinstallation du logiciel. Installation de SIGMA Photo Pro Pour installer le logiciel, veuillez procéder comme suit 1. Insérez le CD-ROM dans le lecteur. 2. Cliquez sur l'icône PhotoPro3.0, glissez-déposez le dossier SIGMA Photo Pro dans le dossier d'applications dans le Macintosh HD. * pour ouvrir le dossier des applications, sélectionnez GO>Applications dans le menu. 3. Installation sera achevée quand la copie sera terminée. Désinstallation de SIGMA Photo Pro Pour désinstaller le logiciel, veuillez supprimer de dossier d'installation SIGMA Photo Pro manuellement comme suit : 1. Glissez-déposez le dossier SIGMA Photo Pro des applications dans la corbeille. 2. Supprimez le fichier complémentaire suivant : “com.sigmaphoto.photopro.plist” dans le dossier Préférences (Macintosh HD / Users / User Name / Library / Preferences). Guide de l'utilisateur SIGMA Photo Pro 7 2 P R E P A R A T I O N D E L ' O R D I N A T E U R 2.2 Etalonnage de l'écran de l'ordinateur Vérification de la luminosité, du gamma et de la couleur Vous pourrez alors vérifier ses caractéristiques à partir de SIGMA Photo Pro en sélectionnant Outils > Vérification de l'écran dans l' Ecran principal. Les éléments de cette boîte de dialogue ne concernent que la neutralité colorimétrique et le gamma. Utilisez les commandes de réglages de l'écran tels que recommandés par le fabricant pour les autres paramètres. Les ajustements de l'image sur écran seront d'autant meilleurs que l'écran sera bien réglé. Ses caractéristiques évoluant avec le temps, il est nécessaire d'en vérifier le réglage périodiquement. Nous vous conseillons de consulter la documentation y afférant et de procéder à l'étalonnage comme recommandé par le fabricant. Utilisation d'un profil pré existant Pour toute information relative aux profils d'écran, consultez les documentations relatives à votre écran, au logiciel de gestion de profil ou au système. Choix de la meilleure résolution en fonction de la taille de l'écran SIGMA Photo Pro est conçu pour fonctionner avec un écran d'une résolution de 800x600, mais la surface de visualisation des images n'est pas alors optimisée. Une résolution 1024x768 ou plus offre une meilleure flexibilité pour la visualisation et la conversion des images. Vous pouvez cependant réduire l' Ecran principal ou l' Ecran de Visualisation, réduire la Fenêtre d'Affichage à l'intérieur de l' Ecran principal, ou déplacer une fenêtre à l'intérieur de l'écran. Guide de l'utilisateur SIGMA Photo Pro 8 3 AVANT DE COMMENCER Dans ce chapitre, nous vous expliquerons… • comment connecter le boîtier à votre ordinateur • comment lancer SIGMA Photo Pro Guide de l'utilisateur SIGMA Photo Pro 9 3 A V A N T D E C O M M E N C E R 3.1 Connexion du boîtier à l'ordinateur Un seul SIGMA SD9 ou SD10, ou plusieurs SD14 peuvent être connectés simultanément pour travailler avec SIGMA Photo Pro. Déconnectez tout autre appareil photo numérique pour assurer un fonctionnement correct du logiciel. Branchement des câbles de connexion Avant de connecter le boîtier à l'ordinateur en utilisant le câble USB ou le câble IEEE 1394 (FireWire™, SD9/SD10 seulement), assurez-vous que le boîtier est hors tension. Branchez alors les câbles à l'ordinateur et à l'appareil. Ne connectez jamais le boîtier à l'ordinateur avec les deux connexions USB et IEEE 1394 (FireWire™) en même temps. Mise sous tension du boîtier Mettez le boîtier sous tension comme indiqué dans le mode d'emploi. SIGMA Photo Pro ne détectera l'appareil que lorsqu'il sera mis sous tension, après avoir été connecté à l'ordinateur. Connexion de l'appareil (SD14/DP1) Une fois le SD14 ou DP1 connecté à votre ordinateur et mis sous tension, le SD14 ou DP1 sera affiché en tant que disque (volume) et apparaîtra dans le bureau avec une icône de disque (volume). Pour afficher les images contenues dans la carte CF/SD, cliquez sur le dossier concerné dans le disque de la fenêtre d'affichage. Si aucune image ne s'affiche, c'est que la carte CF/SD ne contient aucune image. Remarque: le SD14 ou DP1 est affiché en tant que disque (Volume). De ce fait, l'état de la batterie et de la carte CF/SD ne sont pas indiqués. Connexion de l'appareil (SD9/SD10) SIGMA Photo Pro est activé automatiquement si un boîtier est connecté à l'ordinateur et mis sous tension. Les images stockées dans la carte CF s'affichent dans la fenêtre d'affichage. La barre de titre bleue indique que les images contenues dans le boîtier apparaissent dans la Fenêtre d'Affichage. L'icône de batterie précise le mode d'alimentation du boîtier Les icônes du boîtier et de la carte CF confirment la connexion Guide de l'utilisateur SIGMA Photo Pro 10 3 A V A N T D E C O M M E N C E R Changement d'alimentation de batterie au secteur (SD9/SD10) Mettez le boîtier sous tension après l'avoir connecté à l'ordinateur. Si SIGMA Photo Pro est déjà ouvert, les images contenues dans l'appareil apparaîtront automatiquement dans la fenêtre d'affichage. Lorsque vous passez en alimentation secteur, le témoin d'alimentation passe de l'icône piles à une icône secteur. Si vous utilisez les piles, l'icône clignote en rouge périodiquement pour rappeler que les piles sont sollicitées, sans indiquer nécessairement une puissance insuffisante. Connexion du boîtier en cours de session Si SIGMA Photo Pro est déjà ouvert lorsque vous connectez le boîtier à l'ordinateur, les images contenues dans l'appareil n'apparaîtront pas automatiquement dans la Fenêtre d'Affichage. Pour les afficher, cliquez sur l' Explorateur boîtier. 3.2 Lancement du logiciel Ouverture et fermeture de SIGMA Photo Pro SIGMA Photo Pro se lance automatiquement et l' Ecran principal apparaît avec l' Explorateur boîtier en surbrillance chaque fois que le boîtier (SD9/SD10) est connecté et mis sous tension. Si aucune image n'apparaît dans la Fenêtre d'Affichage, c'est qu'aucune image n'a été détectée dans l'appareil. Vous pouvez lancer SIGMA Photo Pro sans connecter un boîtier en double cliquant sur l'icône SIGMA Photo Pro. L'Ecran principal s'ouvrira avec la sélection du dernier dossier avec lequel l'application a tourné précédemment. Toutes les images X3F, JPEG ou TIFF du dossier seront affichées. Si c'est la première fois que vous ouvrez SIGMA Photo Pro, aucun dossier ne sera sélectionné. Pour quitter l'application, cliquez sur le bouton rouge de l'Ecran principal, ou sélectionnez SIGMA Photo Pro > Quitter SIGMA Photo Pro dans le menu de l'Ecran principal. Remarque : l'utilisation du logiciel est soumise à l'acceptation du Contrat de Licence. Veuillez lire le Contrat de Licence avec attention et cliquez sur le bouton "Oui" si vous l'acceptez. L'installation ne sera pas poursuivie si vous cliquez sur "Non". Activation et désactivation du lancement automatique Le réglage par défaut de SIGMA Photo Pro est le lancement automatique dès que le boîtier (SD9/SD10) est détecté. Si vous ne souhaitez pas que SIGMA Photo Pro soit lancé automatiquement chaque fois que vous connectez le boîtier, vous pouvez le désactiver en décochant la fonction dans le menu Boîtier > Lancement automatique de l' Ecran principal. Guide de l'utilisateur SIGMA Photo Pro 11 4 TRANSFERT DES IMAGES Dans ce chapitre, nous vous expliquerons… • comment copier des images depuis le boîtier vers l'ordinateur • comment supprimer les images de la carte CF / SD après leur copie Guide de l'utilisateur SIGMA Photo Pro 12 4 T R A N S F E R T D E S I M A G E S 4.1 Transfert des images du boîtier vers l'ordinateur Le transfert de vos images de l'appareil vers un dossier de votre ordinateur assure la sauvegarde des fichiers X3F ou JPEG (SD14 et DP1) pour un usage ultérieur. Nota: Il n'est pas possible de transférer directement les images vers un support tel qu'un CD-ROM. Connexion du SD14 ou DP1 à l'ordinateur. Connectez le SD14 ou DP1 à l'ordinateur avec le câble USB fourni. L'ordinateur affiche l'icône d'un disque sur le bureau. Pour transférer les fichiers de l'appareil à l'ordinateur avec le logiciel Sigma Photo Pro 3.1. 1. Transfert dans un dossier déjà existant 1. 2. Sélectionnez le disque où vous souhaitez transférer les images. Cliquez avec la flèche pour afficher les dossiers contenus dans le disque. Sélectionnez le dossier où vous souhaitez transférer les images. Si vous souhaitez créer un nouveau dossier, sélectionnez Fichier > Nouveau dossier dans l'écran principal. 2. Ouvrez le dossier SIGMA (dans le dossier DCIM créé par l'appareil) et sélectionnez les images à transférer. 1. Cliquez sur le disque SIGMA SD14 ou SIGMA DP1. 2. Cliquez sur le dossier DCIM affiché sous le disque SIGMA SD14 ou SIGMA DP1. 3. Cliquez sur le dossier SIGMA dans le dossier DCIM. 4. Sélectionnez les images que vous souhaitez transférer. Pour sélectionner toutes les images, appuyez sur Cmd + A ou cliquez sur Edition > Sélectionner tout dans le menu de l'Ecran principal. 3. Transfert des images par Glisser & Coller ou Copier & Coller. 1. Cliquez et faites glisser les images sélectionnées dans le dossier souhaité. 2. Il est possible de copier les images sélectionnées en appuyant sur Cmd + C ou en sélectionnant “Copier” par le menu “Ctrl + Clic“, puis en plaçant le pointeur de la souris sur le fichier de destination et en appuyant sur Cmd + V ou en sélectionnant “Coller” dans le menu “Ctrl + Clic”. La procédure ci-dessus transfère directement les fichiers de la carte mémoire CF/SD de l'appareil vers l'ordinateur. Guide de l'utilisateur SIGMA Photo Pro 13 4 T R A N S F E R T D E S I M A G E S Connexion du SD9 ou du SD10 à l'ordinateur. Utilisation du bouton "Copier les images du boîtier" Le fait de transférer les images du boîtier SD9 ou SD10 vers un disque de l'ordinateur permet de les sauvegarder pour le futur. Les images transférées sont identifiées comme telles, ce qui peut être utile lorsque des images anciennes sont visualisées sur le boîtier. Vous pouvez aussi effacer les images transférées et libérer ainsi de l'espace sur la carte. Pour transférer des fichiers images X3F depuis le boîtier vers l'ordinateur : 1) Connectez le boîtier et mettez-le sous tension. 2) Sélectionnez “Boîtier” dans l'explorateur de l'Ecran principal. 3) Pour un transfert partiel, sélectionnez ou pointez les images (les images pointées dans l'appareil demeurent pointées dans SIGMA Photo Pro). 4) Cliquez sur le bouton Copier les images du boîtier. La boîte de dialogue suivante apparaît : Destination : Cliquez sur le bouton Choisir pour sélectionner les dossiers ou emplacements où vous souhaitez stocker les images X3F. Source: Choisissez les images à transférer en cliquant sur un point pour copier toutes les images, les images pointées ou les images sélectionnées. Option de transfert : Cochez la case si vos souhaitez que les images transférées soient effacées de la carte CF. Cliquez sur Enregistrer pour démarrer le transfert ou sur Annuler pour revenir à l' Ecran principal Utilisation d'un lecteur de carte CF pour copier les images dans l'ordinateur Un lecteur de carte est affiché comme un disque dans la fenêtre d'exploration de SIGMA Photo Pro. Vous pouvez utiliser un lecteur de carte pour transférer les images de la carte CF vers l'ordinateur. Guide de l'utilisateur SIGMA Photo Pro 14 5 GESTION DES IMAGES Dans ce chapitre, nous vous expliquerons… • comment afficher, visualiser et trier les images • comment sélectionner et déplacer des images • comment renommer des images • comment pointer, protéger et pivoter des images • comment effacer des images Guide de l'utilisateur SIGMA Photo Pro 15 5 G E S T I O N D E S I M A G E S 5.1 Description de l' Ecran principal Fonctions principales L'Ecran principal permet de: • • • • • • • • • • Copier des images depuis le boîtier vers votre ordinateur Visualiser des images sous forme de diapositives Convertir et sauvegarder des groupes d'images Copier et déplacer des images d'un dossier vers un autre Pivoter, pointer ou protéger des images Renommer ou effacer des images Accéder à la Fenêtre d'Information Ouvrir l' Ecran de Visualisation d'une image Imprimer Lancer un diaporama La Fenêtre d'Affichage fait apparaître les images directement depuis le boîtier si l'Explorateur boîtier est sélectionné ou depuis un répertoire de l'ordinateur si l'Explorateur ordinateur est sélectionné. La barre de titre de l'explorateur sélectionné apparaît en surbrillance bleue. L'Ecran principal demeure toujours ouvert durant une session de SIGMA Photo Pro. La fermeture de l' Ecran principal entraîne la fermeture de l'application et de tous les écrans ou fenêtres ouverts. Liens vers des informations détaillées Cliquez sur les liens ci-dessous pour accéder à une description détaillée des éléments de l' Ecran principal. Transférer des images à partir du boîtier Convertir et enregistrer des images Pointer et protéger des images Imprimer Diaporama Info Image Pivoter des images Ouvrir l' Ecran de visualisation Effacer Explorateur Boîtier Fenêtre d'Affichage Explorateur Changer le mode d'affichage des diapositives Guide de l'utilisateur SIGMA Photo Pro Ecran principal 16 5 G E S T I O N D E S I M A G E S Modifier la taille de l' Ecran principal Utilisez le bouton de zoom vert (+) pour changer la taille de l'Ecran principal. Cliquez à nouveau pour revenir à l'affichage précédent. Vous pouvez tirer sur le coin en bas à droite pour ajuster la taille de l'affichage. Changer la taille de la fenêtre d'exploration ou de la fenêtre d'affichage. Pour changer les dimensions respectives des fenêtres d'Exploration et d'Affichage, cliquez et faites glisser le trait de séparation des deux fenêtres. SIGMA Photo Pro mémorisera cette disposition lors du prochain lancement de l'application. Tirez sur la barre grise vers la gauche ou vers la droite pour ajuster la largeur des fenêtres. 5.2 Affichage des images dans l' Ecran principal Affichage des images stockées dans le boîtier Cliquez sur la zone de l'Explorateur boîtier pour afficher le images contenues dans l'appareil. La barre titre de l 'Explorateur boîtier passe en surbrillance bleue et les images contenues dans le boîtier apparaissent dans la Fenêtre d'Affichage. Affichage des images stockées dans l'ordinateur Cliquez sur l'Explorateur ordinateur pour sélectionner les dernier répertoire visualisé. La barre titre de l'Explorateur ordinateur passe en surbrillance bleue et les images du répertoire apparaissent dans la Fenêtre d'Affichage. Si le dernier répertoire consulté a été supprimé entre temps, l'Explorateur ordinateur sera en surbrillance, mais aucun répertoire ne sera sélectionné. Cliquez sur un volume ou sur un dossier pour le sélectionner. Un surlignage bleu repère le dossier sélectionné. Double-cliquez sur le volume ou le dossier pour afficher les sous-dossiers. Si aucune image n'apparaît dans le Fenêtre d'Affichage, c'est qu'aucune image X3F n'a été détectée dans le boîtier, ni aucune image TIFF, JPEG ou X3F trouvée dans le répertoire sélectionné. Si votre ordinateur est connecté à un réseau, cliquez sur "Network" (Réseau) pour accéder aux fichiers des autres ordinateurs. Guide de l'utilisateur SIGMA Photo Pro 17 5 G E S T I O N D E S I M A G E S 5.3 Modes d'affichage des images Changement de la taille et du type de diapositive Cliquez sur les Boutons d'Affichage situés au bas de l' Ecran principal pour afficher les images avec ou sans texte, et à différentes tailles. Curseur de taille d'affichage des diapositives Pour modifier la taille d'affichage des diapositives, déplacez la bille bleue ou cliquez sur les boutons d'un côté ou de l'autre. Vous pouvez aussi sélectionner Affichage > Petites diapositives, diapositives moyennes, grandes diapositives dans le menu. Petites diapositives avec détails Cliquez sur le bouton ou sélectionnez Affichage > Diapositives avec détails Trier et filtrer les visuels Les options de tri et de filtre des visuels sont accessibles par le menu Affichage dans la barre de menus de l' Ecran principal. Utilisez les options ou les raccourcis clavier équivalents pour afficher les visuels spécifiés dans la Fenêtre d'affichage. Pour visualiser seulement les fichiers X3F, JPEG ou TIFF de l'emplacement sélectionné Pour filtrer les images qui ont été pointées ou protégées. Pour trier les images dans la Fenêtre d'Affichage selon tel ou tel critère. Inverse l'ordre dans la fenêtre d'affichage ou rafraîchit l'affichage Guide de l'utilisateur SIGMA Photo Pro 18 5 G E S T I O N D E S I M A G E S 5.4 Renommer des images Renommer des images Utilisez la commande Ctrl + Clic sur une diapositive pour afficher le menu contextuel et sélectionnez Renommer. Renommer une sélection d'images La boîte de dialogue "Renommer la sélection" permet de renommer toutes les images sélectionnées dans un dossier. Sélectionnez les images, cliquez sur Fichier dans l'Ecran principal et sélectionnez Renommer la sélection. Entrez un nom qui sera commun à toutes les images sélectionnées dans la fenêtre Nommer et un nombre de démarrage de la série dans la fenêtre Commencer à #. Si le nom existe déjà dans le même dossier, un message d'erreur s'affiche. Renommer des images en dehors de SIGMA Photo Pro Le changement de nom (SDIM#####) d'un fichier X3F sur la carte CF le rend illisible par le boîtier. Par contre, une fois qu'une image a été copiée dans l'ordinateur, le nom du fichier peut être modifié. Avec un PC, lorsque vous modifiez un nom de fichier en dehors de l'application, l'extension (.X3F) ne doit pas être changée pour que le fichier puisse être reconnu par SIGMA Photo Pro en tant que fichier natif. Les fichiers convertis comportent les extensions .TIF et .JPG qui ne doivent pas non plus être modifiées. Remarque : ne changez pas l'extension quand vous renommez un fichier. Si l'extension est modifiée, le fichier ne sera plus lisible par SIGMA Photo Pro. 5.5 Sélection des images Sélection d'une image Cliquez sur une diapositive pour la sélectionner. Double-cliquez pour sélectionner une image et l'ouvrir dans un Ecran de Visualisation. Les images sélectionnées sont surlignées en jaune. Sélection de plusieurs images Utilisez les procédures suivantes pour sélectionner et désélectionner les diapositives avec la souris : • • • • • Maj + clic sur les diapositives pour une sélection consécutive (série continue de diapositives) Cmd + clic sur les diapositives pour une sélection non continue Cmd + A pour sélectionner toutes les diapositives Cliquez dans un espace vide ou sur Edition / Désélectionner tout pour désélectionner toutes les images. Cmd+ Shift + I pour inverser la sélection en cours Les options de menu suivantes et les commandes clavier correspondantes permettent également de sélectionner et désélectionner des diapositives : Guide de l'utilisateur SIGMA Photo Pro 19 5 G E S T I O N D E S I M A G E S 5.6 Pointage, Protection & Rotation d'images dans l' Ecran principal et l' Ecran de Visualisation Rotation d'images Utilisez les boutons Pivoter ou les commandes Pivoter du menu Edition pour changer l'orientation d'une diapositive. Les images réorientées dans le boîtier le demeurent une fois transférées dans l'ordinateur. • • • Sélectionnez les images et cliquez sur le bouton Pivoter de gauche pour faire pivoter une image vers la gauche. Cliquez sur le bouton Pivoter de droite pour faire pivoter une image vers la droite. Seules les images X3F, JPEG et TIFF peuvent faire l'objet d'une rotation. Pointage et dépointage d'images Pointez des images si vous voulez pouvoir identifier des groupes d'images pour les transférer, les copier, les convertir ou les déplacer. Les images pointées dans le boîtier le demeurent une fois transférées dans l'ordinateur. • • • • • Sélectionnez une ou plusieurs images et cliquez sur le bouton Pointer ou la commande Pointer du menu Edition pour pointer. Sélectionnez une ou plusieurs images pointées et cliquez sur le bouton Pointer ou la commande Ne pas pointer du menu Edition pour dépointer. Si une sélection comporte des images pointées et non pointées, elles seront toutes pointées. Si toute la sélection est déjà pointée, le bouton Pointer annule le pointage de toutes les images. Seules les images X3F peuvent être pointées. Protection et déprotection d'images Protéger des images permet d'éviter un effacement accidentel. Les images protégées dans le boîtier demeurent protégées après leur transfert dans l'ordinateur. • • • • • Sélectionnez une ou plusieurs images et cliquez sur le bouton Protéger pour protéger Sélectionnez une ou plusieurs images protégées et cliquez sur Protéger pour ôter la protection. Si une sélection comporte des images protégées et non protégées, elles seront toutes protégées. Si toute la sélection est déjà protégée, le bouton Protéger annule la protection de toutes les images les images JPEG, TIFF et X3F peuvent être protégées. Remarque : ces opérations ne sont pas possibles à partir d'un support de lecture seule tel qu'un CD-ROM Guide de l'utilisateur SIGMA Photo Pro 20 5 G E S T I O N D E S I M A G E S 5.7 Effacement des images dans l' Ecran principal et l' Ecran de Visualisation Effacement des images • Sélectionnez les images et cliquez sur le bouton Effacer, appuyez sur la touche Suppr du clavier ou sélectionnez Effacer dans le menu Edition. • Une boîte de dialogue vous guidera dans le processus d'effacement. • Les images protégées doivent être déprotégées avant de pouvoir être effacées. • Les images JPEG, TIFF et X3F peuvent être effacées. • Les images effacées peuvent être récupérées dans la corbeille. Remarque : ces opérations ne sont pas possibles à partir d'un support de lecture seule tel qu'un CD-ROM 5.8 Impression d'images dans l'Ecran principal ou l'Ecran de Visualisation Impression d'image Cliquez sur le bouton Imprimer ou sélectionnez Fichier >Imprimer dans le menu. Pour plus de détails, veuillez vous référer à la section 10.1. 5.9 Diaporama dans l'Ecran Principal Diaporama dans l'Ecran principal Cliquez sur le bouton Diaporama ou sélectionnez Fichier > Diaporama dans le menu. Pour plus de détails, veuillez vous reporter à la section 10.2. Guide de l'utilisateur SIGMA Photo Pro 21 6 VISUALISATION D'IMAGES Dans ce chapitre, nous vous expliquerons… • comment ouvrir un Ecran de Visualisation • comment sélectionner les images dans un Ecran de Visualisation • comment visualiser des détails en utilisant le zoom • comment vérifier les zones d'ombres et les zones claires avec le masque d'Alerte • comment utiliser les modes d'ajustement • comment ouvrir des Ecrans de Visualisation multiples • comment modifier le paramétrage d'un fichier X3F Guide de l'utilisateur SIGMA Photo Pro 22 6 V I S U A L I S A T I O N D ' I M A G E S 6.1 L' Ecran de Visualisation Ouverture d'un Ecran de Visualisation Vous pouvez ouvrir un Ecran de Visualisation en double cliquant sur une diapositive, ou en cliquant sur le bouton Visualisation après avoir sélectionné une diapositive dans l' Ecran principal. Fonctions principales Utilisez l' Ecran de Visualisation pour : • • • • • • • Visualiser des images individuellement en grande taille et avec une meilleure résolution Convertir et enregistrer les images une à une Appliquer des ajustements à l'image Accéder aux Commandes d'Ajustement pour une conversion personnalisée Pointer, protéger, pivoter ou effacer des images Naviguer d'une image à une autre depuis le boîtier ou un dossier donné Accéder à la Fenêtre d'Information de l'image Liens vers des informations détaillées Cliquez sur les liens ci-dessous pour accéder à une description détaillée des éléments de l' Ecran de Visualisation. Taille Ecran Visualiser et enregistrer avec différents ajustements Info Image Imprimer Procéder à un ajustement Loupe personnalisé Visualiser d'autres images Faire pivoter des images Pointer et protéger des images Effacer Convertir et enregistrer des images Ecran de Visualisation Guide de l'utilisateur SIGMA Photo Pro 23 6 V I S U A L I S A T I O N D ' I M A G E S 6.2 Navigation dans un dossier avec l' Ecran de Visualisation Choix de l'image à visualiser Lorsque vous ouvrez un Ecran de Visualisation, la première image sélectionnée dans l' Ecran principal s'affiche. Un double clic sur une diapositive dans l' Ecran principal ou toute sélection d'une diapositive suivie d'un clic sur le bouton Visualisation remplace l'image dans l' Ecran de Visualisation. Utilisation de la commande de navigation pour sélectionner les images Cliquez sur la commande de navigation de l'Ecran de visualisation pour naviguer dans les diapositives affichées dans l'Ecran principal. Vous pouvez aussi sélectionner Affichage > Image suivante ou Image précédente dans le menu de l'Ecran de visualisation, La flèche Précédente devient grise lorsque vous visualisez la première image du répertoire. La flèche Suivante devient grise lorsque vous visualisez la dernière image du répertoire. Si vous changez de répertoire dans l' Ecran principal, la commande de Navigation est désactivée jusqu'à ce que vous remplaciez l'image en cours de visualisation par une image du nouveau répertoire. Sélection d'une image spécifique à partir de l' Ecran principal Pour visualiser une image donnée à partir de l' Ecran principal une fois que vous avez ouvert un Ecran de Visualisation, double cliquez sur la diapositive dans l' Ecran principal. La nouvelle image remplacera celle qui était affichée dans l' Ecran de Visualisation. 6.3 Utilisation de la Loupe Activation et désactivation de la loupe Cliquez sur le bouton Loupe pour changer le pointeur de souris en loupe. Placez la loupe au dessus de l'image pour agrandir la zone où elle se situe. Pour désactiver la loupe et revenir sur la flèche, cliquez à nouveau sur le bouton. Changement de la puissance de la loupe La loupe permet d'afficher une partie de l'image dans l' Ecran de Visualisation agrandie jusqu'à 800%. Pour changer le coefficient d'agrandissement, cliquez sur les flèches gauche ou droite situées à côté du bouton Loupe. Il est indiqué entre les deux flèches. Guide de l'utilisateur SIGMA Photo Pro 24 Utilisation de la loupe Activez la loupe en cliquant sur le bouton Loupe dans l' Ecran de Visualisation. Pour restaurer la fonction Loupe lorsque la Pipette d'Ajustement colorimétrique est active, cliquez sur le bouton de la pipette dans la Fenêtre des commandes d'Ajustement. Le curseur reviendra à son état précédent, soit loupe, soit pointeur. Interprétation des valeurs RVB dans une zone agrandie Trois nombres s'affichent dans le coin inférieur droit de l'agrandissement. Ils représentent les valeurs Rouge, Vert et Bleu d'un échantillon de 5 x 5 pixels situé au centre de la zone agrandie. Pour plus d'information sur les couleurs, reportez-vous à la Section 8.3, Ajustement de la couleur. 6.4 Zoom Taille écran Cliquez sur le bouton Taille écran pour ajuster l'affichage à la taille de l'Ecran de visualisation. Changement de l'agrandissement Le zoom permet d'afficher l'image dans l' Ecran de Visualisation agrandie jusqu' à 1600%. Pour changer le coefficient d'agrandissement, cliquez sur les signes + et – situés de chaque côté du bouton de Zoom. Le coefficient, qui peut descendre jusque 8,3% (1/12), s'inscrit au milieu. Guide de l'utilisateur SIGMA Photo Pro 25 6.5 Visualisation des images avec le Masque d'Alerte Utilisation du masque pour analyser les zones claires et les ombres Le rouge représente les zones claires qui excèdent la valeur paramétrée dans l'histogramme situé dans la Fenêtre d'Ajustement et le bleu représente les zones sombres qui sont en dessous de la valeur paramétrée dans la Fenêtre d'Ajustement. Veuillez vous reporter Section 8.4 pour plus d' information au sujet du Masque d' Alerte. 6.6 Choix d'un Mode d'Ajustement Utilisez le curseur des Modes d'Ajustement pour contrôler le traitement des images. Le témoin de progression situé en haut à droite de l' Ecran de Visualisation clignote lorsque l'image est en cours de traitement. Quand l'animation s'arrête, l'image s'affiche avec l'ajustement en cours. Pour choisir un autre mode d'ajustement, faites glisser la bille bleue sur un autre mode ou cliquez sur le cercle correspondant au mode souhaité. En cas d'affichage d'une image X3F : Mode X3F : Visualisation avec les réglages par défaut correspondant à la visualisation sur le boîtier En mode X3F, chaque image s'affiche dans l' Ecran de Visualisation telle qu'elle est affichée sur le boîtier, sans aucun changement de tonalité ou de couleur. Vous pouvez modifier les paramètres avec la Fenêtre des commandes d'Ajustement et les enregistrer dans le fichier X3F en cliquant sur le bouton X3F. Le mode X3F demeure sélectionné tant que vous n'avez pas choisi un autre mode ou que vous ne procédez pas à un ajustement manuel en utilisant les Commandes d'Ajustement. Guide de l'utilisateur SIGMA Photo Pro 26 6 V I S U A L I S A T I O N D ' I M A G E S Mode Auto : Visualisation d'image avec ajustement automatique (en fonction du contenu de l'image) En mode automatique, un ajustement automatique est appliqué à chaque image affichée dans l' Ecran de Visualisation. Le mode auto demeure sélectionné tant que vous n'avez pas choisi un autre mode ou que vous ne procédez pas à un ajustement manuel en utilisant les Commandes d'Ajustement. Pour savoir quel ajustement est appliqué, ouvrez la Fenêtre des commandes d'Ajustement : les commandes d'ajustement ont été déplacées automatiquement. Si vous souhaitez modifier ces réglages, placez les boutons et curseurs sur les positions souhaitées. Notez que dans ce cas, le Mode Auto est remplacé par le Mode Personnalisé. Mode Personnalisé : Visualisation avec ajustement spécifique En mode personnalisé, chaque image peut être affichée avec l'un des paramétrages d'ajustement enregistrés listés dans le menu déroulant ou avec le paramétrage en cours non encore enregistré. Le paramétrage en cours demeure sélectionné jusqu'à ce que vous en sélectionniez un autre dans le menu déroulant, que vous choisissiez un autre mode ou l'ajustiez manuellement avec la Fenêtre des commandes d'Ajustement. Si vous sortez du mode personnalisé, le dernier ajustement demeure dans le menu déroulant. Vous pouvez y revenir en sélectionnant à nouveau de mode personnalisé. Enregistrement de paramétrages non enregistrés Si "Paramétrage non enregistré" est sélectionné dans le menu déroulant, l'ajustement en cours correspond au réglage actuel des Commandes d'Ajustement. "Paramétrage non enregistré" apparaît instantanément dans le menu déroulant si vous ajustez manuellement une image avec les Commandes d'Ajustement. Dès que vous déplacez une commande, vous passez automatiquement en Mode Personnalisé et "Paramétrage actuel non enregistré" apparaît dans le menu déroulant. Vous pouvez enregistrer le paramétrage en tant que paramétrage type en cliquant sur le bouton Enregistrer de la Fenêtre des commandes d'Ajustement. Enregistrer un paramétrage type permet de l'utiliser pour toute visualisation d'une image X3F dans Sigma Photo Pro. Vous pouvez également enregistrer un paramétrage spécifique dans le fichier X3F pour y remplacer le paramétrage d'origine. Cliquez sur le bouton X3F situé en haut de l'Ecran de Visualisation ou dans la Fenêtre des commandes d'Ajustement. Vous pouvez aussi enregistrer ces paramètres en cochant la case d'option dans la boîte de dialogue lorsque vous enregistrez et sauvegardez une image en TIFF ou JPEG. La case reste cochée pour la conversion suivante. Le bouton X3F est désactivé lorsque le paramétrage est en cours d'écriture sur le fichier ou si le paramétrage est identique à celui déjà appliqué à l'image. Guide de l'utilisateur SIGMA Photo Pro 27 En cas d'affichage d'une image JPEG ou TIFF : Mode Fichier : Visualisation d'image sans ajustement En mode Fichier, chaque image est affichée avec son réglage par défaut. Le paramétrage du Mode Fichier demeure sélectionné tant que vous n'avez pas sélectionné un autre paramétrage dans le menu déroulant, choisi un autre mode ou que vous ne procédez pas à un ajustement manuel en utilisant les Commandes d'Ajustement. Mode Auto : Visualisation avec ajustement automatique En mode automatique, un ajustement automatique est appliqué à chaque image affichée dans l' Ecran de Visualisation. Le mode auto demeure sélectionné tant que vous n'avez pas choisi un autre mode ou que vous ne procédez pas à un ajustement manuel en utilisant les Commandes d'Ajustement. Pour savoir quel ajustement est appliqué, ouvrez la Fenêtre des commandes d'Ajustement : les commandes d'ajustement ont été déplacées automatiquement. Si vous souhaitez modifier ces réglages, placez les boutons et curseurs sur les positions souhaitées. Notez que dans ce cas, le Mode Auto est remplacé par le Mode Personnalisé. Mode Personnalisé : Visualisation avec ajustement spécifique En mode personnalisé, chaque image peut être affichée avec l'un des paramétrages d'ajustement enregistrés listés dans le menu déroulant ou avec le paramétrage en cours non encore enregistré. Le paramétrage en cours demeure sélectionné jusqu'à ce que vous en sélectionniez un autre dans le menu déroulant, que vous choisissiez un autre mode ou l'ajustiez manuellement avec la Fenêtre des commandes d'Ajustement. Si vous sortez du mode personnalisé, le dernier ajustement demeure dans le menu déroulant. Vous pouvez y revenir en sélectionnant à nouveau de mode personnalisé. Pour sauvegarder des images, veuillez vous reporter à la section 7,2 Remarque : la fonction X3F Fill Light ne s'applique pas aux fichiers JPEG ou TIFF Guide de l'utilisateur SIGMA Photo Pro 28 6.7 Ecrans de Visualisation Multiples Ouverture simultanée de plusieurs Ecrans de Visualisation L'ouverture simultanée de plusieurs écrans de visualisation permet de comparer des images et leurs réglages côte-à-côte. Pour ouvrir un écran supplémentaire, sélectionnez Fichier > Ouvrir un nouvel écran de visualisation dans le menu de l'Ecran principal. Quand des écrans multiples sont ouverts, un double-clic sur une diapositive de l' Ecran principal ouvrira l'image dans l' Ecran du dessus. Remarque : Tout écran de visualisation supplémentaire requiert de l'espace mémoire additionnel, ce qui peut ralentir la vitesse de travail si de nombreux écrans sont ouverts. Pour optimiser la performance du logiciel, nous vous recommandons de fermer les écrans inutiles. Utilisation pour comparer des images L'affichage d'images semblables dans plusieurs écrans côte à côte permet de comparer des détails tels que la composition de l'image, les expressions des visages ou la mise au point avant de décider quelle image sera convertie et enregistrée. Utilisation pour comparer des modes d'ajustement Chaque Ecran de Visualisation a son propre Mode d'Ajustement; toute image affichée dans un même écran sera traitée avec le même mode d'ajustement. L'affichage d'images semblables dans deux écrans côte à côte permet de comparer des modes d'ajustement différents. Guide de l'utilisateur SIGMA Photo Pro 29 7 CONVERSION & ENREGISTREMENT Dans ce chapitre, nous vous expliquerons… • comment convertir et enregistrer des images • comment déterminer la résolution, le format et l'espace colorimétrique de l'image à convertir Guide de l'utilisateur SIGMA Photo Pro 30 7 C O N V E R S I O N & E N R E G I S T R E M E N T 7.1 Conversion depuis l' Ecran Principal Conversion simultanée de plusieurs images La conversion de groupes d'images par groupes est le moyen le plus rapide pour convertir des images X3F qui ne nécessitent pas de correction individuelle. Vous ne pourrez pas renommer les images et elles seront toutes converties selon le même ajustement. Néanmoins, en Mode Auto, SIGMA Photo Pro optimisera chaque image durant le processus de conversion. Pour convertir un groupe d'images : 1) 2) 3) 4) Sélectionnez le dossier contenant les images X3F à convertir. Vous pouvez convertir tout le dossier, une sélection d'images, ou les images pointées. Sélectionnez ou pointez les diapositives si vous le souhaitez. Cliquez sur le bouton Enregistrer les images sous… La boîte de dialogue suivante apparaît : Destination : Sélectionnez un emplacement dans l'ordinateur pour stocker les images converties. Source : Choisissez les images à convertir en cliquant sur le bouton approprié (toutes les images, les images pointées, les images sélectionnées). Mode d'ajustement (images X3F seulement): Choisissez un Mode d'Ajustement pour la conversion d'image. Cochez l'option si vous souhaitez enregistrer le paramétrage pour le fichier X3F Options de conversion : Choisissez la résolution l'espace colorimétrique le format de sortie Cliquez sur Enregistrer pour commencer la conversion ou sur Annuler pour revenir à l' Ecran principal Remarque: les procédures ci-dessus ne s'appliquent pas aux images JPEG et TIFF Guide de l'utilisateur SIGMA Photo Pro 31 7 C O N V E R S I O N & E N R E G I S T R E M E N T 7.2 Conversion depuis l' Ecran de Visualisation Conversion d'une image à la fois La conversion d'une image à partir de l' Ecran de Visualisation est similaire à la conversion à partir de l' Ecran principal, avec cependant les avantages suivants : • • • • une grande partie du traitement est faite lors de la visualisation et l'enregistrement est plus rapide vous pouvez renommer le fichier de l'image convertie lors de son enregistrement vous pouvez appliquer un réglage manuel avec la Fenêtre des commandes d' Ajustement vous pouvez visualiser l'image plus en détails et mieux affiner l'ajustement Une fois que vous avez choisi l'image à convertir, appuyez sur le bouton Enregistrer l'image sous… La boîte de dialogue suivante apparaît : Destination : Vous pouvez sélectionner un dossier sur l'ordinateur pour stocker les images converties ou modifier le nom du fichier converti. Source : La résolution originale et le nom du fichier sont notés ici. Mode d'Ajustement (fichier X3F seulement) : Cochez l'option si vous souhaitez enregistrer le paramétrage pour le fichier X3F Options de conversion : Choisissez la résolution l'espace colorimétrique le format de sortie Cliquez sur Enregistrer pour lancer la conversion et l'enregistrement ou sur Annuler pour revenir à l' Ecran principal Choix du dossier de destination Lorsque vous enregistrez des images, vous pouvez choisir le dossier de destination. Le dossier par défaut est le dossier du précédent enregistrement. Si vous souhaitez changer de dossier, sélectionnez le dossier ou le volume. Remarque: pour les fichiers JPEG et TIFF, la répétitivité des traitements détériore la qualité de l'image Guide de l'utilisateur SIGMA Photo Pro 32 7 C O N V E R S I O N & E N R E G I S T R E M E N T 7.3 Options de conversion Utilisez les menus déroulants et les boutons d'options pour choisir les paramètres de la conversion à opérer. Mode d'Ajustement (images X3F seulement) • X3F • Auto • Personnalisé Remarque: non accessible pour les fichiers JPEG et TIFF Cochez l'option si vous souhaitez enregistrer le paramétrage pour le fichier X3F Résolution ・ Identique à la résolution initiale ・ Moitié ・ Double Espace colorimétrique ・ sRGB ・ AppleRGB ・ AdobeRGB ・ ColorMatchRGB ・ ProPhotoRGB Format de fichier de sortie ・ JPEG ・ TIFF 8-bit ・ TIFF 16-bit Résolution La résolution finale par défaut est identique à la résolution choisie lors de la prise de vue. (Haute, Moyenne ou Basse). Vous pouvez aussi choisir une résolution réduite de moitié ou doubler la résolution (la moitié ou le double de pixels dans chaque dimension) pour l'image convertie en JPEG ou en TIFF. Modes d'ajustement Trois options sont proposées : le mode X3F inchangé par rapport au boîtier ou modifié dans SIGMA Photo Pro, le mode Auto où un ajustement est appliqué automatiquement par SIGMA Photo Pro, et le mode Personnalisé où l'ajustement est paramétré par l'utilisateur. Pour plus d'information sur ces options, veuillez vous reporter Section 6.6. Pour une information sur les paramètres d'enregistrement, reportez-vous Section 8.8. Espace Colorimétrique Le réglage correct de l'espace colorimétrique permet aux programmes, imprimantes et autres éléments de la chaîne de l'image de recevoir une information colorimétrique correcte. Si vous n'avez pas de préférence, il est recommandé de choisir les espaces colorimétriques standards PC ou Mac (sRGB ou AppleRGB). Pour un contrôle plus spécifique, vous pouvez choisir d'autres espaces colorimétriques dans le menu déroulant. Format de fichier SIGMA Photo Pro est compatible aux formats JPEG, TIFF 8-bit et TIFF 16-bit. Qualité Vous pouvez déterminer le niveau de compression JPEG. Guide de l'utilisateur SIGMA Photo Pro 33 8 AJUSTEMENT DES IMAGES Dans ce chapitre, nous vous expliquerons… • comment utiliser la Fenêtre des commandes d' d'Ajustement • comment effectuer un ajustement de tonalité • comment effectuer des ajustements de couleurs • comment utiliser l'Histogramme • comment régler le Masque d'alerte • Comment changer la balance des blancs • comment enregistrer un paramétrage • comment effacer un paramétrage Guide de l'utilisateur SIGMA Photo Pro 34 8 A J U S T E M E N T D E S I M A G E S 8.1 Utilisation des Commandes d'Ajustement pour un paramétrage manuel Les Commandes d'Ajustement vous permettent d'appliquer un ajustement manuel dans l' Ecran de Visualisation. Tout changement d'un bouton ou d'un curseur place l' Ecran en cours en Mode personnalisé. Le menu déroulant du bas indique "Paramétrage actuel non enregistré" confirmant qu'une commande de réglage manuel a été activée. Tant que vous ne choisissez pas un autre mode ou un paramétrage déjà enregistré, le réglage en cours dans la Fenêtre des commandes d'Ajustement sera appliqué à chaque image qui sera affichée dans l' Ecran de visualisation concerné. Si plusieurs écrans sont ouverts, les réglages sont ceux de l'écran activé en dernier. Ouverture et fermeture de la Fenêtre des commandes d' Ajustement Pour ouvrir la Fenêtre des commandes d'Ajustement, cliquez sur le bouton Commandes d'Ajustement dans l' Ecran de visualisation. Mode d' Ajustement p.41 Utilisé pour choisir le mode d'ajustement et enregistrer ou effacer des paramétrages enregistrés en tant que paramétrage type ou dans le fichier source X3F Curseurs de tonalités p.36 Utilisés pour ajuster l'exposition, les ombres, les zones claires, la saturation des couleurs, le contraste, la netteté et le débouchage des ombres X3 Fill Light (pour les images X3F). Balance des blancs p.40 Utilisé pour modifier la balance des blancs dans le fichier X3F. Remarque : fonction non accessible avec les images JPEG et TIFF Mode couleur p.40 Change le mode de couleur Ajustement de la couleur p.37 Utilisé pour neutraliser et ajuster la coloration d'ensemble de l'image. Réduction de Bruit p.41 Il est possible de sélectionner le niveau de réduction de Bruit de Luminance et de Chrominance. Histogramme p.39 Utilisé pour évaluer les valeurs de luminosité de l'image et s'assurer que l'ensemble des tonalités ont été saisies. Guide de l'utilisateur SIGMA Photo Pro 35 8 A J U S T E M E N T D E S I M A G E S Agrandissement, réduction et fermeture de la fenêtre Pour augmenter ou diminuer une valeur dans la palette d'ajustement (ajustement d'un mode, ajustement de tonalité, balance des blancs, ajustement de la couleur et histogramme), cliquez sur les commandes ou sur les boutons (+) / (-). Pour fermer le palette, cliquez sur le bouton rouge situé en haut à gauche ou fermez l'Ecran de visualisation. 8.2 Utilisation des curseurs de tonalités Utilisez les curseurs pour régler la correction d'exposition, le contraste, les ombres, les zones claires, la netteté, le débouchage des ombres X3 Fill Light (fichiers X3F seulement) et la saturation. Le mode Auto peut faire varier tous les curseurs à l'exception de celui de netteté. En ce qui concerne le débouchage des ombres ("Fill Light"), seul un faible ajustement est prévu en mode Auto. En effet, comme la netteté, cette correction dépend fortement du contenu de l'image et des préférences du photographe. Pour augmenter la netteté ou accentuer l'effet d'éclairement du débouchage des ombres, il faut faire varier ces curseurs une fois la correction automatique réalisée. Remarque : la fonction X3F Fill Light n'est pas utilisable avec les fichiers JPEG et TIFF Exposition Le curseur de Correction d'exposition corrige la luminosité globale de l'image comme si l'exposition d'origine avait été modifiée. Utilisez cette commande pour les images légèrement sous ou surexposées. Chaque incrément de 0,1 représente une modification de 0,1 de valeur d'ouverture f/. L'amplitude de correction du curseur est de deux valeurs d'ouverture f/ dans chaque sens. Contraste Le curseur de Contraste accentue simultanément la noirceur des noirs et la blancheur des blancs. Accentuer le contraste éclaire les zones blanches et assombrit les noirs. A l'inverse, le réduire grise à la fois les blancs et les noirs. L'amplitude de correction du curseur est de –2,0 à 2,0. Ombres Le curseur des Ombres agit sur les zones sombres de l'image. L'augmentation de la valeur les allège, sa réduction les renforce. L'amplitude de correction du curseur est de –2,0 à 2,0. Zones claires Le curseur des Zones claires agit sur les zones les plus lumineuses de l'image. L'augmentation de la valeur les éclaircit, sa réduction les assombrit. L'amplitude de correction du curseur est de –2,0 à 2,0. Saturation Le curseur de Saturation agit sur l'intensité des couleurs. Accroître la saturation rend les couleurs plus riches, la réduire les rend à l'inverse plus neutres. L'amplitude de correction du curseur est de –2,0 à 2,0. La valeur minimale de –2,0 correspond à un gris pur dans l'image (Noir & Blanc). Netteté Le curseur de Netteté affecte la restitution des détails de l'image. L'augmentation de la valeur accentue leur netteté. L'amplitude de correction du curseur est de –2,0 à 2,0. Débouchage des ombres "X3 Fill Light" (fichiers X3F seulement) Le curseur X3 Fill Light permet d'ajouter de l'intensité lumineuse dans les zones sombres sans affecter l'exposition des zones claires. L'amplitude de correction du curseur est de –2,0 à 2,0. Guide de l'utilisateur SIGMA Photo Pro 36 8 A J U S T E M E N T D E S I M A G E S 8.3 Ajustement de la couleur Utilisez l' Ajustement de Couleur pour modifier la coloration générale de l'image. Par exemple, si l'image possède une dominante jaune causée par un éclairage artificiel, ajouter du Cyan et du Magenta éliminera cette dominante jaune. Vous pouvez ajuster manuellement la couleur avec la Roue d'Ajustement des Couleurs : faites glisser le repère jusqu'à l'effet souhaité, ou utilisez la pipette d'ajustement de couleur pour neutraliser automatiquement une image en appliquant une correction sur l'échantillon d'une zone neutre dont les valeurs actuelles RVB ne sont pas neutres. Pour afficher la Roue d'Ajustement des Couleurs, ouvrez la Fenêtre des commandes d'Ajustement et agrandissez le panneau intitulé Ajustement de la couleur. Bouton de la pipette d'ajustement Pour ouvrir ou fermer la fenêtre d'ajustement de la couleur, cliquez sur le bouton de la barre de titre ou sur les boutons (+)/(-). Cliquez sur le bouton Réinitialisation pour revenir en position par défaut (sans ajustement) Les valeurs de Cyan, Magenta et Jaune – exprimées en "CC" (unités de correction des filtres colorés) - indiquent le niveau de l'ajustement effectué à l'emplacement du repère Utilisation de la Roue d'Ajustement des couleurs Cliquez et faites glisser le repère dans le cercle. Plus vous vous approchez du bord de la roue, la coloration de l'image s'accentue dans la nuance choisie. Si vous continuez au-delà de la portion visible du cercle, la couleur continue de s'accentuer même si le repère n'est plus visible. Pour revenir au réglage d'origine de l'image, cliquez sur le Bouton Réinitialisation. Augmenter une couleur primaire additive(rouge, vert ou bleu) diminue sa couleur complémentaire (cyan, magenta ou jaune) Guide de l'utilisateur SIGMA Photo Pro Augmenter une couleur primaire soustractive (cyan, magenta ou jaune) diminue sa couleur complémentaire (rouge, vert ou bleu) 37 8 A J U S T E M E N T D E S I M A G E S Utilisation de la Roue d'Ajustement des couleurs pour ajuster manuellement la couleur Pour neutraliser manuellement une dominante colorée, comme une coloration jaune causée par un éclairage artificiel, utilisez la loupe dans l' Ecran de visualisation pour sélectionner un échantillon représentatif du gris neutre. En vous basant sur les valeurs RVB de l'échantillon, amenez le repère de la roue sur des valeurs CMJ telles qu'elles s'équilibrent avec les valeurs RVB (voir le tableau ci-dessous). L'échantillon étant réputé neutre, ceci rétablira l'équilibre général de l'image. Les valeurs pour le repère sont exprimées en valeurs de cyan, magenta et jaune en bas de la fenêtre, exprimées en "CC" (unités de correction des filtres colorés). Le tableau en bas de page précédente précise l'interaction entre rouge, vert et bleu, d'une part, et cyan, magenta, jaune d'autre part. Si l'image possède une dominante générale et que vous ne pouvez pas échantillonner de gris neutre, amenez le repère dans la direction opposée à la couleur que vous cherchez à neutraliser. Par exemple, si l'image semble trop rouge, déplacez le repère du côté cyan, opposé au rouge dans la Roue d'Ajustement. Utilisation de la Pipette d'Ajustement de la couleur Vous pouvez utiliser la Pipette d'Ajustement de la Couleur pour laisser SIGMA Photo Pro créer un ton neutre gris dans l'image. Repérez un endroit de l'image qui comporte une couleur neutre qui n'est pas rendue comme neutre. Cliquez sur le bouton de la pipette. Le pointeur devient une pipette. Placez la pipette sur la zone à neutraliser et cliquez. Le logiciel évalue l'échantillon et procède aux ajustements pour obtenir un ton neutre. Notez dans l'exemple que le carré réputé neutre manquait de Bleu. Une fois rééquilibrée, la valeur du Bleu est montée de 147 à 198, et le gris apparaît neutre comme dans la réalité. Avant ajustement Après ajustement Si vous souhaitez recommencer avec un autre point échantillon, cliquez sur le Bouton de la pipette d'ajustement de la couleur et reprenez la procédure depuis le début. Si les résultats de l'ajustement ne vous conviennent pas, cliquez sur le bouton Réinitialisation au bas du panneau pour revenir au mode par défaut (sans ajustement). Vous pouvez par ailleurs vous servir de l'ajustement de la pipette comme base, et utiliser ensuite la roue pour affiner l'ajustement. Guide de l'utilisateur SIGMA Photo Pro 38 8 A J U S T E M E N T D E S I M A G E S 8.4 Utilisation de l'Histogramme et du Masque d'Alerte Lecture d'un Histogramme Pour afficher l' Histogramme de l'image, ouvrez la Fenêtre des commandes d'Ajustement, et agrandissez le panneau intitulé Histogramme. Pour ouvrir ou fermer la fenêtre d'histogramme, cliquez sur le bouton de la barre de titre ou sur Activez et les boutons (+)/(-). désactivez le masque d'alerte Cliquez sur les flèches d'exposition en pour déterminer les cochant ou valeurs d'ombres et de décochant la case zones claires qui déclencheront le masque d'alerte L' Histogramme présente sous forme de graphique la répartition des valeurs de luminosité dans l'image. Trois affichages sous forme de lignes de couleurs illustrent les valeurs respectives des canaux Rouge, Vert et Bleu. Ce sont les mêmes valeurs que celles qui s'affichent dans le coin inférieur droit de la loupe dans le cadre de l' Ecran de Visualisation. Les zones sombres sont représentées sur la gauche du graphique, les valeurs intermédiaires au centre, et les zones claires sur la droite. L'échelle de mesure de ces valeurs varie de 0 (les ombres les plus sombres) et 255 (les zones lumineuses les plus claires). Activation, désactivation et réglage du Masque d' Alerte Pour activer ou désactiver le Masque d'alerte, cochez ou décochez la case située sous l'histogramme. Vous pouvez choisir les valeurs à partir desquelles le Masque d'alerte vous avertira que des valeurs d'une zone sombre ou claire dépassent, dans un ou plusieurs canaux, les limites fixées. Par exemple, vous constatez que votre imprimante ou votre laboratoire ne rend pas correctement les détails des zones sombres dont la valeur est en dessous de 8, et que les zones claires sont fades au-delà de 240. Vous pouvez décider que le masque d'alerte vous avertira si l'une ou l'autre de ces valeurs est dépassée. Pour régler les limites, cliquez sur les flèches situées sous l'histogramme et affichez les valeurs souhaitées. Une fois les valeurs réglées, vous pouvez ajuster les curseurs d'ajustement de l'image jusqu'à ce que l'alerte diminue ou s'arrête. [Nous vous montrons cidessous un exemple d' Ecran de Visualisation avec Masque d'alerte.] Cette fonction importante permet d'optimiser efficacement la qualité de votre résultat final. Guide de l'utilisateur SIGMA Photo Pro 39 8 A J U S T E M E N T D E S I M A G E S 8.5 Modification de la Balance des blancs Modification de la Balance des blancs dans un fichier X3F La Balance des blancs d'un fichier X3F peut être modifiée. Si vous souhaitez changer le type de lumière d'une image donnée, vous pouvez le faire correspondre à n'importe quel type de lumière prévu dans le boîtier SIGMA. Pour modifier la Balance des blancs, commencez par sélectionner l'image concernée dans un Ecran de Visualisation. Sélectionnez ensuite Edition > Balance des blancs dans le menu. Pour modifier la balance des blancs d'une image, choisissez dans le menu déroulant. Soleil: Ombragé: Couvert: Incandescent: tungstène). Fluorescent: Flash: Auto: Monochrome: Original: choisissez ce réglage si la photo a été prise en plein soleil. choisissez ce réglage si la photo a été prise à l'ombre par temps ensoleillé. choisissez ce réglage si la photo a été prise sous un ciel très nuageux. choisissez ce réglage si la photo a été prise à l'intérieur sous lumière incandescente (ou choisissez ce réglage si la photo a été prise à l'intérieur sous éclairage de tubes fluorescents. choisissez ce réglage si la photo a été prise avec un flash EF-500 DG. ce réglage permet au boîtier de déterminer automatiquement la balance des blancs appropriée. ce réglage permet la conversion en monochromie en tant qu'option de balance des blancs. ce réglage permet de revenir à la balance des blancs utilisée lors de la prise de vue. Si vous changez le réglage de la balance des blancs, c'est le fichier original X3F qui sera modifié. La diapositive de l'image dans l' Ecran principal et l'image affichée dans l' Ecran de Visualisation semblera inchangée. Chaque fois que vous modifiez le réglage de la balance des blancs, le changement sera enregistré au niveau du fichier X3F. Attendez le retraitement complet de l'image pour pouvoir en visualiser les effets. Remarque : lorsque l'option de balance des blancs Monochrome est retenue, l'information des couleurs n'est pas perdue. Il est possible de revenir à un autre réglage en couleurs. 8.6 Modification de la Balance des blancs La Balance des blancs d'un fichier X3F peut être modifiée. Si vous souhaitez changer le type de lumière d'une image donnée, vous pouvez le faire correspondre à n'importe quel type de lumière prévu dans le boîtier SIGMA. Pour modifier la balance des blancs d'une image, choisissez dans le menu déroulant. Standard: Vif: Neutre: Portrait: Paysage: Originale: Mode standard de couleur pour la plupart des situations. La saturation et le contraste sont augmentés pour produire des images plus vives. La saturation et le contraste sont adoucis pour un effet naturel. Ce mode confère une texture naturelle et douce aux peaux des sujets pris en portraits. Avec ce mode, vous produirez des paysages avec de splendides verts et bleus vifs. réglage d'origine. Remarque : si vous utilisez un media non réinscriptible tel qu'un CD-ROM, ces modifications ne sont pas possibles. Guide de l'utilisateur SIGMA Photo Pro 40 8 A J U S T E M E N T D E S I M A G E S 8.7 Réduction de Bruit de Luminance et de Chrominance (Applicable uniquement pour les fichiers X3F de sensibilité 400 ISO ou plus.) Il est possible de réduire le Bruit de Chrominance et le Bruit de Luminance pour les images de sensibilité 400 ISO ou plus. Bruit de Chrominance : Il est possible de réduire les taches de couleur rouges ou vertes sur cinq niveaux. Bruit de Luminance : Il est possible de réduire le bruit du grain sur cinq niveaux. Remarque : Cette fonction peut être appliquée uniquement aux fichiers X3F ayant une sensibilité de 400 ISO ou plus. Il n'est pas possible d'appliquer la fonction de réduction de bruit aux fichiers de sensibilités ISO50, 100 et ISO200 Remarque : La fonction de réduction de bruit sera appliquée automatiquement lors de l'ouverture des fichiers X3F de sensibilité 400 ISO ou plus. 8.8 Application et Enregistrement d'un paramétrage d'ajustement Application d'un paramétrage à partir de la Fenêtre des commandes d' Ajustement Pour afficher le mode d'ajustement, affichez la Fenêtre des commandes d'Ajustement à l'écran et ouvrez le panneau intitulé Mode d'Ajustement. Les Modes d'Ajustement proposés dans la Fenêtre des commandes d'Ajustement sont les mêmes que ceux proposés dans l' Ecran de visualisation actif. Reportez-vous au chapitre 6.5 pour le détail des modes proposés. Cliquez sur le bouton X3Fpour enregistrer le paramétrage dans le fichier source X3F Cliquez sur le bouton Enregistrer pour enregistrer le paramétrage actuel. Cliquez sur le bouton Effacer pour effacer un paramétrage enregistré. Enregistrement d'un paramétrage type Pour sauvegarder les réglages en cours dans la palette d'ajustement, cliquez sur le bouton d'enregistrement situé en bas de la palette. La boîte de dialogue de sauvegarde de paramétrages s'ouvrira. Donnez un nom au nouveau paramétrage en tapant un nom dans le champ "Nom du paramétrage". Pour actualiser un paramétrage existant, cliquez sur le nom du paramétrage à modifier. Cliquez ensuite sur Enregistrer. Pour ne pas enregistrer les réglages, cliquez sur le bouton Annuler et refermez la boîte de dialogue. Effacement d'un paramétrage type Pour annuler un paramétrage sauvegardé, cliquez sur le bouton Annuler un paramétrage situé en bas de la palette. La boîte de dialogue d'annulation d'un paramétrage s'ouvrira. Cliquez sur le nom du paramétrage que vous souhaitez effacer et cliquez ensuite Effacer. Guide de l'utilisateur SIGMA Photo Pro 41 8 A J U S T E M E N T D E S I M A G E S Remplacement du paramétrage X3F Pour remplacer le paramétrage original d'un fichier X3F (celui initialement créé par votre appareil SIGMA) par celui en cours, cliquez sur le bouton X3F. Ceci ouvre une boîte de dialogue qui vous demande de confirmer que vous souhaitez enregistrer les nouveaux paramètres en cours dans le fichier source X3F. Pour revenir au paramétrage X3F d'origine, sélectionnez le Mode personnalisé et choisissez Aucun ajustement dans le menu déroulant. Une fois Aucun ajustement sélectionné, cliquez sur le bouton X3F pour remplacer le paramétrage actuel par le paramétrage initial qui était celui de l'image délivrée par le boîtier SIGMA. Pour appliquer le paramétrage X3F enregistré lorsque vous convertissez une image, sélectionnez le mode X3F dans l'Ecran de Visualisation, dans la Fenêtre des commandes d'ajustement manuel ou dans la boîte de dialogue d'enregistrement de l'Ecran de Visualisation. Pour appliquer le paramétrage X3F enregistré lorsque vous convertissez un groupe d'images, sélectionnez le mode X3F dans la boîte de dialogue d'enregistrement de l'Ecran principal. Guide de l'utilisateur SIGMA Photo Pro 42 9 ACCES A L'INFO SUR L'IMAGE Dans ce chapitre, nous vous expliquerons… • comment accéder à l'information sur l'image dans l' Ecran principal et dans l' Ecran de Visualisation • comment ouvrir la Fenêtre d'Information pour une information complémentaire Guide de l'utilisateur SIGMA Photo Pro 43 A C C E S 9 A L ' I N F O S U R L ' I M A G E 9.1 Information sur l'Image L' Information sur l'image dans l' Ecran principal et dans l' Ecran de Visualisation Lorsqu'une seule diapositive est sélectionnée dans l' Ecran principal, l'information de base sur l'image apparaît au dessus de la Fenêtre d'Affichage dans une barre d'information. Si plusieurs images sont sélectionnées, la barre demeure vide. L'information comprend : • • • • • le nom du fichier la date et l'heure de la prise de vue l'ouverture et la vitesse d'obturation la sensibilité ISO, le mode d'exposition, la longueur focale et le niveau de résolution le poids du fichier (en MB) et la balance des blancs -> pixel La même information est affichée au dessus de l'image dans l' Ecran de Visualisation. Des icônes complètent l'information sur une image individuelle. Elles précisent si l'image est pointée, si elle est protégée, et si elle a été transférée. Si l'image sélectionnée a été convertie au format TIFF ou JPEG en dehors de SIGMA Photo Pro, l'information se limite au format du fichier et à la protection éventuelle. L'information dans la Fenêtre d'Affichage Une information relative aux images sélectionnées figure dans un champ situé sous la Fenêtre d'Affichage de l' Ecran principal. Elle précise le nombre d'images sélectionnées et leur poids total. L'information dans l'Explorateur de l'ordinateur Les mêmes informations sont affichées sous les explorateurs de l'appareil et de l'ordinateur. Ces informations indiquent le nombre d'images contenues dans le dossier, ou dans le disque, ainsi que le poids total des fichiers en MB. Champ d' Information Guide de l'utilisateur SIGMA Photo Pro 44 9 A C C E S A L ' I N F O S U R L ' I M A G E 9.2 Accès à la Fenêtre d'Information Le Bouton Info Image Vous pouvez disposer d'une information supplémentaire sur une image ou sur un groupe d'images en cliquant sur le bouton Info Image dans l' Ecran principal ou dans l' Ecran de Visualisation. La Fenêtre d'Information sur l'image La fenêtre d'information sur l'image décrit l' (les) image(s) sélectionnée (s) dans l' Ecran principal ou dans l' Ecran de visualisation. Pour obtenir l'information relative à une autre image, cliquez dans l' Ecran de Visualisation contenant la nouvelle image ou sur sa diapositive dans l' Ecran principal. La fenêtre d'information sera réactualisée en affichant les données pour l'image sélectionnée. La fenêtre d'information demeure ouverte et flotte au-dessous de l' Ecran principal et de l' Ecran de Visualisation jusqu'à ce que vous la fermiez ou que vous quittiez le programme. Pour fermer la fenêtre d'information sans réactiver SIGMA Photo Pro, cliquez sur le bouton rouge situé en haut à gauche ou sur le bouton Fermer situé en bas de la fenêtre. La fenêtre d'information est constituée de trois sections. La section du haut contient les informations générales relatives au fichier. La section centrale reprend les données et réglages de l'appareil lors de la prise de vue. La section du bas précise les paramètres X3F actuellement enregistrés si vous visualisez une image X3F, et les réglages appliqués lors de la conversion si vous visualisez une image TIFF ou JPEG. Si l'image convertie a été modifiée ultérieurement sous une autre application telle que Adobe® Photoshop, une marque apparaît dans la barre de titre de la section. Si vous souhaitez copier le texte figurant dans la fenêtre d'information, cliquez sur le bouton Copier dans le presse-papier. Collez le texte dans n'importe quel programme texte. Vous pouvez alors utiliser la fonction d'impression du programme pour imprimer le texte. Si vous souhaitez enregistrer ces fichiers texte dans vos dossiers image SIGMA Photo Pro pour un accès ultérieur plus aisé, ils ne seront pas visibles à partir de SIGMA Photo Pro, mais vous pourrez les ouvrir et les imprimer à partir de l'application de traitement de texte. Guide de l'utilisateur SIGMA Photo Pro 45 10 IMPRESSION ET DIAPORAMA Dans cette annexe, vous trouverez… • Comment imprimer des images • Comment réaliser un diaporama Guide de l'utilisateur SIGMA Photo Pro 46 1 0 I M P R E S S I O N E T D I A P O R A M A 10.1 Impression d'images à partir de l'Ecran principal ou de l'Ecran de visualisation Pour imprimer des images, cliquez sur le bouton Imprimer dans l'Ecran principal ou l'Ecran de visualisation, ou sélectionnez Fichier -> Imprimer Lorsque vous imprimez à partir de l'Ecran principal, la boîte de dialogue ci-dessous s'ouvre. La fenêtre de Configuration de l'impression se situe sur la gauche de la boîte de dialogue, et la fenêtre de prévisualisation sur la droite. Taille du papier Fenêtre de Configuration de l'impression Fenêtre de prévisualisation La Fenêtre de Configuration de l'impression Source : Vous pouvez choisir les images que vous souhaitez imprimer entre toutes les images, les images pointées ou les images sélectionnées. Mode d'ajustement Vous pouvez choisir le mode d'ajustement des images que vous souhaitez imprimer entre X3F, Auto ou personnalisé (pour les seuls fichiers X3F). Configuration de l'impression Vous pouvez choisir le format d'impression, le nombre de copies, etc… Taille d'impression Vous pouvez choisir la dimension d'impression et le nombre d'images qui seront imprimées sur une feuille. La prévisualisation apparaît sur la droite. Impression Le nom de l'imprimante, le papier, l'orientation, etc… peuvent être choisis en fonction des imprimantes accessibles. Guide de l'utilisateur SIGMA Photo Pro 47 1 0 I M P R E S S I O N E T D I A P O R A M A Taille d'impression Il est possible de sélectionner le nombre d'images à imprimer sur une même feuille. L'aperçu est affiché sur la droite. Par exemple : pour le cas d'une impression au format A3 203.2×254mm (2)-A3 (297×420mm) 127×177.8mm (4)-A3 (297×420mm) Taille du papier 101.6×152.4mm (4)-A3 (297×420mm) Nombre de vues sur la feuille 76.2×127mm (10)-A3 (297×420mm) 50.8×76.2mm (25)-A3 (297×420mm) Taille d'impression 38.1×38.1mm (70)-A3 (297×420mm) Ajuster au support Pour adapter automatiquement l'impression au format du papier Remarque : Il est possible de sélectionner les tailles d'impression suivantes (en pouces) : 8x10, 5x7, 4x6, 3x5, 2x3 and 1.5x1.5. Certaines tailles d'images peuvent ne pas apparaître dans le menu déroulant si elles sont supérieures au papier sélectionner dans le menu de configuration de l'impression. Pour imprimer au-delà de 8"x10", veuillez sélectionner "Ajuster au support". Rotation automatique Cochez "Rotation automatique" pour ajuster au mieux l'image au papier. Mise à l'échelle automatique Les images sont rognées automatiquement pour s'ajuster à la taille d'impression requise. Le curseur se transforme en outil main sur l'aperçu et permet de déplacer l'image pour ajuster la coupe. Nombre de copies Il est possible d'imprimer une ou plusieurs images. Impression des Informations ll est possible d'imprimer des informations de base telles que le nom de fichier et la vitesse d'obturation en bas de page. Impression En-tête et Pied de page Il est possible d'imprimer du texte tel que le titre en haut de la page. Cliquez sur Imprimer après avoir validé ces paramètres. Cliquez sur Annuler pour annuler les réglages sans imprimer. Remarque : si vous imprimez à partir de l'Ecran de visualisation, il n'est possible d'imprimer que l'image affichée. Vous ne pouvez pas sélectionner ou paramétrer une autre image. Guide de l'utilisateur SIGMA Photo Pro 48 1 0 I M P R E S S I O N E T D I A P O R A M A 10.2 Diaporama à partir de l'Ecran principal Il y a deux moyens d'afficher un diaporama: 1. Cliquez droit sur une image dns la fenêtre d'Affichage et sélectionnez Diaporama dans la liste 2. Cliquez sur le bouton Diaporama situé dans la barre de tâches supérieure Une boîte de dialogue s'ouvre. Elle permet de paramétrer les options qui suivent. Animation Sélectionnez le type de balayage dans le menu déroulant. Vous pouvez choisir entre Volée, Ondulation, Enroulement, Moderne, Flash, Dissolution, Désintégration, Photocopieur. Minutage Choisissez dans le menu déroulant la durée d'exposition des images, de 1 à 10 secondes. Pour démarrer le diaporama, cliquez sur le bouton Lancer. Si vous ne souhaitez pas le lancer, cliquez sur Annuler. Pour pointer une image durant le diaporama, appuyez sur la barre d'espace pendant qu'elle est affichée à l'écran. Tapez sur la touche "Echap" du clavier pour interrompre le diaporama. Type de balayage Volée Les images sont remplacées en étant poussées vers la droite de l'écran. Ondulation Les images se succèdent en ondulant comme les vagues à la surface de l'eau. Déroulement L'image d'enroule à partir du coin supérieur gauche. Guide de l'utilisateur SIGMA Photo Pro 49 1 0 I M P R E S S I O N E T D I A P O R A M A Moderne Des cercles irréguliers tournent dans le sens opposé aux aiguilles d'une montre Flash Un flash est émis au centre avant l'apparition de l'image suivante Dissolution L'image précédente se dissout progressivement pour laisser la place à la suivante Désintégration L'image suivante apparaît au travers de formes mouchetées Photocopieur Les images se succèdent avec l'effet de déplacement d'un tambour de photocopieur Guide de l'utilisateur SIGMA Photo Pro 50 ">
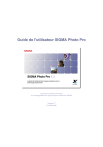
公開リンクが更新されました
あなたのチャットの公開リンクが更新されました。