Adobe After Effects CC 2015 Manuel utilisateur
PDF
Scarica
Documento
Aide d’Adobe® After Effects® CC Certains liens peuvent renvoyer vers un contenu en anglais uniquement. Juin 2014 Nouveautés 1 Résumé des nouvelles fonctionnalités After Effects CC Version 2014 Ce document décrit les nouvelles fonctions et les fonctionnalités modifiées de la version de juin 2014 d’After Effects CC. Effets Nettoyeur de masque et Nettoyage de masque avancé Options de composition (y compris les masques d’effet) Importation de masques à partir d’Adobe Premiere Pro Modèles Live Text – Modification des modèles de texte After Effects dans Adobe Premiere Pro Prévisualisation vidéo sur un moniteur externe à l’aide de Mercury Transmit Bureau Typekit dans After Effects Panneau Kuler Panneaux HTML5 avec l’infrastructure CEP Améliorations au niveau de l’interface utilisateur de l’effet Courbes Mises à jour diverses Haut de la page Effets Nettoyeur de masque et Nettoyage de masque avancé L’effet Nettoyeur de masque rétablit les détails de couche alpha d’une scène masquée par un effet de masquage standard ; il s’agit notamment de la récupération des détails perdus en raison d’artefacts de compression. L’effet Nettoyage de masque avancé effectue un nettoyage de masque sur un sujet en avant-plan, sur un arrière-plan coloré utilisé pour le masquage colorimétrique. Il comporte deux méthodes pour le nottoyage de masque : 1. Standard : la méthode Standard est la plus simple. Elle détecte automatiquement la couleur de découpe dominante, et nécessite moins d’interaction avec l’utilisateur. 2. Ultra : la méthode Ultra est basée sur le nettoyage de masque opéré dans l’effet UltraKey d’Adobe Premiere Pro. Pour plus d’informations sur l’effet UltraKey, reportez-vous à la rubrique UltraKey dans l’aide d’Adobe Premiere Pro. Depuis la version 2014 d’After Effects, l’effet Nettoyage de masque a été déplacé vers la catégorie Effets obsolètes. Les utilisateurs sont invités à utiliser plutôt l’effet Nettoyage de masque avancé. 2 Vous pouvez appliquer facilement ces effets en utilisant la préconfiguration d’animation Keylight + Nettoyeur de masque + Nettoyage de masque. Pour plus d’informations sur l’utilisation de ces effets, reportez-vous à la section Effets de masquage. Remarque : Utilisez les nouveaux effets Nettoyeur de masque et Nettoyage de masque avancé avec n’importe quel effet de masquage capable de fournir les données RVB d’origine en entrée. Les nouveaux effets sont accessibles sous Effets >Menu Masquage. Haut de la page Options de composition (y compris les masques d’effet) Le groupe de propriétés Options de composition de chaque effet comprend une nouvelle propriété Opacité d’effet qui fournit une fonctionnalité semblable à Part de l’original à chaque effet. La propriété Opacité d’effet vous permet d’opérer une fusion entre les résultats de l’effet et l’image sans appliquer l’effet. Vous pouvez appliquer précisément n’importe quel effet à une zone donnée d’une image en lui appliquant un masque et un cache. Vous pouvez également limiter la zone des effets appliqués à un calque en utilisant un nouveau masque. L’option Référence de masque est accessible sous Options de composition, sous chaque effet du panneau Montage. Cliquez sur le signe plus en regard de l’en-tête Options de composition et sélectionnez un masque répertorié sous le menu Référence de masque. Pour plus d’informations, reportez-vous à la rubrique Options de composition et à l’article Référence de masque. Haut de la page Importation de masques à partir d’Adobe Premiere Pro Lorsque vous importez, à partir d’Adobe Premiere Pro, un élément contenant des masques, les masques de Premiere Pro sont conservés et convertis en masques After Effects. Cela est valable pour toutes les méthodes d’importation d’éléments à partir d’Adobe Premiere Pro, y compris : Utilisation de la commande Remplacer par la composition After Effects dans Adobe Premiere Pro Copier et coller la séquence d’Adobe Premiere Pro dans After Effects Importation d’un projet Adobe Premiere Pro dans After Effects Les propriétés de contour progressif, d’opacité, d’expansion, d’inversion et de forme du masque sont toutes conservées, et les images-clés sur ces propriétés sont également incluses. Cependant, certains attributs de masque d’After Effects, tels que le contour progressif de masque à largeur variable, ne sont pas importés dans Premiere Pro. Les masques sont soit des masques d’effet, soit des masques de calque, et le mode de masque est toujours défini sur Ajouter lorsque le masque est importé dans After Effets depuis Premiere Pro. Haut de la page Modèles Live Text – Modification des modèles de texte After Effects dans Adobe Premiere Pro Vous pouvez créer des compositions de modèle de texte dans After Effects, dont le texte source peut ensuite être modifié dans Premiere Pro. Toute composition comprenant des calques de texte peut être utilisée comme modèle de texte, et tous les calques de texte déverrouillés dans cette composition peuvent être modifiés dans Adobe Premiere Pro. Pour en savoir plus, consultez l’article expliquant comment modifier des modèles de texte. Haut de la page Prévisualisation vidéo sur un moniteur externe à l’aide de Mercury Transmit Dans la dernière version d’After Effects, le système de prévisualisation vidéo pour moniteurs externes a été remplacé par le système basé sur Mercury Transmit. 3 Le système Mercury Transmit pour les prévisualisations vidéo envoie le contenu du panneau Composition, Calque ou Métrage vers un moniteur externe. Le moniteur externe peut appartenir à l’une des catégories suivantes : Un moniteur vidéo connecté au moyen d’un matériel vidéo tiers, tel que des périphériques d’E/S AJA, Blackmagic et Matrox Un périphérique DV connecté via FireWire Un moniteur connecté à votre carte d’affichage vidéo via HDMI, DVI, de VGA ou DisplayPort Pour plus d’informations, consultez l’article Prévisualisation vidéo à l’aide de Mercury Transmit. Haut de la page Bureau Typekit dans After Effects Vous pouvez télécharger et installer des centaines de polices depuis After Effects grâce à l’intégration de Typekit dans After Effects. Cliquez sur Fichier > Ajouter des polices depuis Typekit. pour ouvrir le site Web Typekit. Pour en savoir plus sur l’utilisation de Typekit avec Creative Cloud, reportez-vous au Centre d’aide Typekit. Haut de la page Panneau Kuler Le panneau Kuler intégré dans After Effects est l’une des premières instances d’un panneau CEP HTML5 conçu pour After Effects. Créez des thèmes de couleurs à l’aide de l’application Adobe Kuler sur votre iPhone ou dans votre navigateur, puis synchronisez vos nuances pour qu’After Effects les utilise dans vos compositions. Consultez le site Adobe Kuler aux adresses suivantes : https://kuler.adobe.com et http://www.adobe.com/in/products/kuler.html Haut de la page Panneaux HTML5 avec l’infrastructure CEP After Effects comprend désormais l’infrastructure CEP (Common Extensibility Platform) pour charger et utiliser des panneaux HTML5. Ces panneaux ont accès à l’ensemble du modèle objet de script After Effects, en plus de pouvoir utiliser du code HTML, CSS et JavaScript. De très nombreuses extensions peuvent donc être créées à l’aide de ce système. Haut de la page Améliorations au niveau de l’interface utilisateur de l’effet Courbes L’élément d’interface utilisateur principal de l’effet Courbes (les courbes proprement dites) peut désormais être redimensionné à l’aide des boutons situés juste au-dessus des courbes. Les boutons basés sur des icônes pour les fonctions Ouvrir, Enregistrer, Lisser et Réinitialiser ont été remplacés par des boutons textuels qui rendent leur fonctionnalité plus explicite. En outre, l’interface a été modifiée afin d’accroître la taille de la fenêtre par défaut. Les améliorations présentent les avantages suivants : Cliquez sur l’une des trois icônes de dimensionnement en haut de l’effet pour ajuster les tailles d’écran. Les couches s’affichent séparément et simultanément en blanc, en RVB et en gris (alpha). La sélection de couche est automatique lorsque vous cliquez sur une courbe ou un sommet pour ajouter ou déplacer un point. Le dessin des courbes est également plus fluide. Réglage automatique de l’effet Courbes 4 Pour régler automatiquement les courbes de l’effet Courbes, cliquez sur le boutonAuto sous les courbes dans le panneau Options d’effet. Ce réglage automatique est basé sur une base de données de réglages de courbe réalisés par des spécialistes en couleur et en photographie sur un large éventail d’images en entrée. Les utilisateurs disposeront ainsi d’un excellent point de départ pour effectuer leurs réglages colorimétriques. Le réglage effectué sur une image est basé sur les réglages effectués sur des images de référence en entrée avec des distributions de couleur similaires. Haut de la page Mises à jour diverses Utilisez la commande Fichier > Enregistrer sous > Enregistrer une copie au format CC(12) pour enregistrer un projet en tant que copie pour la version précédente. Pour ouvrir un projet créé dans la dernière version d’After Effects dans After Effects CS6, vous devez le réenregistrer à partir d’After Effects CC (12). Pour plus d’informations, reportez-vous à la section Enregistrement et sauvegarde de projets. Vous pouvez désormais importer des fichiers bruts à partir des appareils photo F5, F55 et F65 de Sony dans After Effects. À l’instar des fichiers ARRIRAW, les paramètres source ne sont pas conservés lorsque vous transférez un élément de Premiere Pro vers After Effects. Vous ne pouvez pas exporter des éléments vers les formats suivants dans la version 2014 d’After Effects CC : FLV/F4V MPEG-2 H.264 WMV SWF Utilisez Adobe Media Encoder si vous souhaitez exporter des fichiers aux formats ci-dessus. Vous pouvez exporter les fichiers de l’une des façons suivantes : Ajoutez directement des compositions à la file d’attente de codage d’Adobe Media Encoder (Composition > Ajouter à la file d’attente Adobe Media Encoder) Effectuez le rendu et exportez directement, à partir d’After Effects, un fichier principal sans perte qu’Adobe Media Encoder sélectionne dans un dossier de contrôle afin de le coder dans différents formats de livraison. Il est néanmoins possible d’importer des fichiers aux formats ci-dessus dans After Effects. Les publications Twitter™ et Facebook ne sont pas couvertes par les dispositions Creative Commons. Mentions légales | Politique de confidentialité en ligne 5 Prise en main Learn After Effects CC didacticiel vidéo (27 mai 2013) 6 Espace de travail et flux de production 7 Configuration et installation Installation du logiciel Activation du logiciel Pour suggérer une fonction ou signaler un problème à propos d’After Effects, sélectionnez Aide > Envoyer des commentaires. Haut de la page Installation du logiciel Avant d’installer le logiciel Adobe After Effects, vérifiez l’intégralité de la configuration minimale requise et des recommandations dans le fichier Lisez-moi. Ce fichier est inclus dans les notes de mise à jour accessibles dans la section de support consacrée à After Effects, sur le site Web d’Adobe. Outre la version intégrale d’Adobe After Effects (que vous activez), vous pouvez installer d’autres copies sur des ordinateurs supplémentaires qui seront utilisés comme des moteurs de rendu After Effects pour améliorer le rendu en réseau. Les moteurs de rendu sont installés de la même manière que la version intégrale de l’application. Le moteur de rendu s’exécute à l’aide du raccourci Moteur de rendu Adobe After Effects situé dans le dossier Adobe After Effects. Limitations de la version d’évaluation La version d’évaluation d’After Effects inclut tous les codecs fournis avec la version intégrale d’After Effects. Cela signifie que, dans la version d’évaluation, vous pouvez importer et exporter tous les formats de fichier pris en charge. La version d’évaluation gratuite du logiciel Adobe After Effects n’inclut pas certaines fonctionnalités dépendant de logiciels tiers sous licence. Par exemple, les effets Cycore (CC), mochaAE, mocha Shape, FreeForm et Color Finesse sont disponibles uniquement avec la version complète du logiciel Adobe After Effects (l’effet Keylight est inclus, toutefois). S’il manque des composants tiers dans votre installation d’After Effects, contactez votre administrateur système pour vous assurer que tous les composants sous licence ont été correctement installés. Haut de la page Activation du logiciel Le processus d’activation est simple et anonyme. Après l’installation, le logiciel Adobe tente de contacter Adobe afin de terminer le processus d’activation de la licence. Aucune donnée personnelle n’est transmise. L’activation d’une licence limitée à un seul utilisateur prend en charge deux ordinateurs. Vous pouvez par exemple installer le logiciel sur un ordinateur de bureau sur votre lieu de travail et sur un ordinateur portable à la maison. Pour plus d’informations sur l’accord de licence et l’activation du produit, reportez-vous au fichier Lisez-moi ou rendez-vous sur le site Web d’Adobe. Remarque : avant de transférer une activation vers un autre ordinateur, désactivez le logiciel en choisissant Aide > Désactiver ou Aide > Déconnexion. Adobe recommande également : Aide et assistance Les publications Twitter™ et Facebook ne sont pas couvertes par les dispositions Creative Commons. Mentions légales | Politique de confidentialité en ligne 8 Eléments généraux de l’interface utilisateur Activation d’un outil Ouverture des menus de panneau, de visualiseur et des menus contextuels Colonnes Recherche et filtrage dans les panneaux Montage, Projet et Effets et paramètres prédéfinis Défilement ou zoom avec la molette de la souris Annulation de modifications Conseils relatifs à l’interface utilisateur After Effects Haut de la page Activation d’un outil Le panneau Outils peut être affiché sous forme d’une barre d’outils en haut de la fenêtre de l’application ou sous forme d’un panneau ancrable ordinaire. Remarque : les commandes relatives à certains outils s’affichent uniquement lorsque ces derniers sont sélectionnés dans le panneau Outils. Cliquez sur le bouton de l’outil qui vous intéresse. Un petit triangle situé en bas à droite de l’icône d’outil indique la présence d’outils masqués. Maintenez le bouton de la souris enfoncé pour les afficher. Cliquez ensuite sur l’outil à activer. Tapez le raccourci clavier correspondant à l’outil qui vous intéresse. (Placez le pointeur sur un bouton d’outil pour afficher une info-bulle indiquant le nom et le raccourci clavier correspondant.) Pour passer en revue les divers outils d’une catégorie, répétez le raccourci clavier correspondant (par exemple, vous appuierez de façon répétée sur la touche G pour passer en revue les outils de plume). Pour activer momentanément un outil, maintenez enfoncée la touche de raccourci de l’outil de votre choix ; relâchez la touche de raccourci pour revenir à l’outil précédemment actif (cette technique ne fonctionne pas avec tous les outils). Pour activer momentanément l’outil Main, maintenez enfoncée la barre d’espace ou la touche H ou encore le bouton central de la souris (le bouton central de la souris n’active pas l’outil Main dans certaines circonstances, notamment quand l’outil Caméra unifiée est actif). Pour réaliser un panoramique dans le panneau Composition, Calque ou Métrage, faites glisser le curseur de l’outil Main. Pour accélérer le panoramique, maintenez également la touche Maj enfoncée. Pour afficher ou masquer les panneaux les plus adaptés à l’outil actif, cliquez sur le bouton du panneau Par exemple, en cliquant sur ce bouton alors qu’un outil de peinture est actif, vous ouvrez ou fermez les panneaux Peinture et Pinceau. Sélectionnez l’option Ouverture automatique des panneaux dans le panneau Outils pour que les panneaux concernés soient affichés à l’activation de certains outils. Ouverture des menus de panneau, de visualiseur et des menus contextuels Haut de la page Les menus des panneaux contiennent des commandes relatives à l’image ou au panneau actif. Les menus de visualiseur contiennent une liste de compositions, calques ou éléments de métrage que vous pouvez afficher dans le visualiseur, ainsi que des commandes permettant de fermer les éléments et de verrouiller le visualiseur. Les menus contextuels contiennent des commandes relatives à l’élément sur lequel vous avez cliqué en contexte. Des menus contextuels sont associés à de nombreux éléments de l’interface utilisateur d’After Effects. Ces menus simplifieront et accéléreront votre travail. Pour ouvrir un menu de panneau, cliquez sur le bouton dans l’angle supérieur droit du panneau. Pour ouvrir un menu de visualiseur, cliquez sur le nom de la composition, du calque ou de l’élément actif dans l’onglet du visualiseur. Pour ouvrir un menu contextuel, cliquez avec le bouton droit de la souris (Windows) ou cliquez en maintenant la touche Contrôle enfoncée (Mac OS). Cette technique est parfois appelée clic contextuel. Haut de la page Colonnes Les panneaux Projet, Montage et File d’attente de rendu contiennent des colonnes. Pour afficher ou masquer des colonnes, cliquez sur un en-tête de colonne avec le bouton droit de la souris (Windows) ou en maintenant la touche Contrôle enfoncée (Mac OS) (ou sélectionnez l’option Colonnes dans le menu du panneau), puis sélectionnez les colonnes à afficher ou masquer. Une coche indique que la colonne est affichée. Remarque : en général, les fonctions de recherche et de filtrage des panneaux Projet et Montage ne s’appliquent qu’au contenu des colonnes affichées. 9 Pour reclasser les colonnes, sélectionnez un nom de colonne et faites-le glisser jusqu’à son nouvel emplacement. Pour redimensionner une colonne, faites glisser la barre située à proximité de son nom. Toutes les colonnes ne peuvent pas être redimensionnées. Dans After Effects CS5.5 et versions ultérieures, triez les éléments de métrage du panneau Projet, puis cliquez sur l’en-tête de colonne. Cliquez une nouvelle fois pour inverser l’ordre de tri. Recherche et filtrage dans les panneaux Montage, Projet et Effets et paramètres prédéfinis Haut de la page Les panneaux Projet, Montage et Effets et paramètres prédéfinis contiennent chacun des champs de recherche qui vous permettent de filtrer les éléments qui y sont présents. Pour placer le point d’insertion dans l’un de ces champs, il suffit de cliquer sur ce dernier. En revanche, pour placer le point d’insertion dans le champ de recherche du panneau actif, choisissez Fichier > Rechercher ou appuyez sur les touches Ctrl + F (Windows) ou Commande + F (Mac OS). Pour effacer le contenu du champ de recherche, cliquez sur le bouton situé à droite du texte qui figure dans le champ. Dès que vous saisissez du texte dans le champ de recherche, la liste des éléments du panneau est filtrée : certains éléments sont alors visibles et d’autres non. Le programme affiche uniquement les éléments qui répondent au critère de recherche que vous avez spécifié. Les dossiers, calques, catégories ou groupes de propriétés contenant les éléments en question sont également affichés, de façon à préciser leur contexte. En général, pour cette opération de filtrage, la recherche s’applique uniquement au texte des colonnes visibles Par exemple, il se peut que vous deviez afficher la colonne Commentaires pour lancer une recherche ou un tri sur le contenu des commentaires (voir Colonnes). Si vous avez sélectionné plusieurs calques dans une composition, le filtre défini dans le panneau Montage affecte uniquement les calques sélectionnés. Dans ce cas, les calques non sélectionnés qui ne répondent pas au critère de recherche ne sont pas exclus du filtre (masqués). En revanche, si vous n’avez sélectionné aucun calque, l’opération de filtrage s’applique à l’ensemble des calques de la composition. Cette fonction se comporte comme les touches de raccourci permettant d’afficher et de masquer les propriétés des calques (voir Affichage et masquage des propriétés dans le panneau Montage). Lorsque vous effacez le champ de recherche et mettez fin à la recherche, les dossiers et groupes de propriétés se ferment. Il est donc plus facile d’exploiter les éléments trouvés par l’opération de filtrage si vous les traitez avant d’effectuer ces manipulations. Si le texte que vous tapez dans le champ de recherche du panneau Projet ou Montage contient des espaces, ceux-ci sont traités comme des opérateurs ET. Supposons que vous ayez spécifié solide foncé. Dans ce cas, le filtre prend en considération les métrages ou les calques qui contiennent ces deux termes dans leur nom (par exemple, Solide rouge foncé et Solide gris foncé). Dans le panneau Effets et paramètres prédéfinis, les espaces sont traités comme des caractères d’espace dans le champ de recherche. En effet, si vous tapez correction colorimétrique, le filtre retiendra l’effet Correction colorimétrique, mais pas Métamorphose de couleurs. Les panneaux Projet, Montage et Effets et paramètres prédéfinis acceptent les recherches avec l’opérateur OU dans After Effects CS5.5 et versions ultérieures. Dans une recherche avec l’opérateur OU, une virgule indique un opérateur OU ; les opérateurs ET ont la priorité sur les opérateurs OU. Prenons un exemple concret. La propriété qui détermine le degré de l’effet Flou peut se présenter sous différents noms : Valeur, Intensité, Rayon de flou. Si vous effectuez une recherche sur « Valeur, Intensité, Rayon », les valeurs équivalentes apparaissent pour l’ensemble de vos effets Flou. Les panneaux Projet, Montage et Effets et paramètres prédéfinis acceptent les recherches du type « chaînes récemment utilisées » dans After Effects CS5.5 et versions ultérieures. Lorsque vous saisissez du texte dans un champ de recherche, les chaînes récemment recherchées qui correspondent à votre saisie apparaissent. Cette méthode de recherche vous offre également la possibilité d’enregistrer les éléments utilisés fréquemment au moyen d’un menu qui s’ouvre en cliquant sur l’icône de recherche dans le champ de recherche. Le menu de recherche se compose de deux listes, séparées par une division. La liste supérieure contient les six dernières recherches effectuées ; la plus récente étant située en haut. La liste inférieure contient les éléments de recherche enregistrés. A mesure que vous tapez, le contenu de la liste supérieure est filtré afin de n’afficher que les termes correspondants. Pour enregistrer un élément de recherche, cliquez sur celui-ci dans la liste supérieure du menu de recherche en maintenant la touche Maj enfoncée. Il est possible d’enregistrer jusqu’à dix éléments. Pour supprimer un élément de recherche enregistré, mettez-le en surbrillance à l’aide du pointeur de la souris, puis appuyez sur la touche Suppr ou Retour arrière. Visionnez cette vidéo sur le site Web Video2Brain pour en savoir plus sur les nouvelles fonctionnalités de recherche et de filtrage dans les panneaux d’After Effects CS5.5. Exemples de recherches dans le panneau Projet Pour afficher uniquement les métrages dont le nom ou le commentaire contient une chaîne donnée, il suffit de commencer à taper cette chaîne. Pour afficher seulement les métrages dont le fichier source est manquant, saisissez le mot absent en entier (cette recherche constitue une exception à la règle, dans la mesure où elle fonctionne même si la colonne Chemin d’accès n’est pas visible). 10 Pour limiter l’affichage aux métrages non utilisés, tapez le mot inutilisé en entier. Pour afficher uniquement les métrages utilisés, tapez le mot utilisé en entier. Pour obtenir seulement la liste des métrages Cineon, assurez-vous que la colonne Type est visible et tapez Cineon. Exemples de recherches dans le panneau Montage Pour afficher uniquement les calques et propriétés dont le nom ou le commentaire contient une chaîne donnée, tapez cette chaîne. Vous pouvez, par exemple, saisir empois pour visualiser les coins créés à l’aide de l’outil Empois marionnette. Si vous désirez limiter l’affichage aux propriétés ayant une expression qui fait appel à une méthode spécifique, tapez le nom de cette méthode. Pour présenter uniquement les calques possédant un libellé donné, précisez le nom de ce libellé (voir Couleurs de libellés pour les calques, les compositions et les éléments de métrage). Cliquez sur l’échantillon d’un libellé pour obtenir le menu contextuel contenant la liste des libellés. Vous pouvez également faire glisser le bord droit de l’en-tête de la colonne Libellé pour élargir cette dernière, afin de pouvoir lire les différents libellés. Haut de la page Défilement ou zoom avec la molette de la souris Vous pouvez utiliser la molette de la souris pour effectuer un zoom sur les panneaux Montage, Composition, Calque et Métrage. Vous pouvez utiliser la molette de la souris pour faire défiler le contenu des panneaux Montage, Projet, File d’attente de rendu, Organigramme, Effets, Métadonnées et Effets et paramètres prédéfinis. Pour effectuer un zoom avant sur le centre du panneau ou dans la zone ciblée lors du suivi, faites rouler la molette de la souris vers l’avant. Pour effectuer un zoom arrière à partir du centre du panneau ou de la zone ciblée lors du suivi, faites rouler la molette de la souris vers l’arrière. Pour effectuer un zoom avant sur la zone située sous le pointeur, maintenez la touche Alt (Windows) ou Option (Mac OS) enfoncée tandis que vous faites rouler la molette de la souris vers l’avant. Dans les panneaux Montage, Métrage et Calque, cette action effectue un zoom dans le temps lorsque le pointeur se trouve au-dessus de la fenêtre temporelle ou de l’échelle de temps. Pour effectuer un zoom arrière sur la zone située sous le pointeur, maintenez la touche Alt (Windows) ou Option (Mac OS) enfoncée tandis que vous faites rouler la molette de la souris vers l’arrière. Dans les panneaux Montage, Métrage et Calque, cette action effectue un zoom dans le temps lorsque le pointeur se trouve au-dessus de la fenêtre temporelle ou de l’échelle de temps. Pour un défilement vertical, faites rouler la molette de la souris vers l’avant ou vers l’arrière. Pour un défilement horizontal, maintenez la touche Maj enfoncée tandis que vous faites rouler la molette de la souris vers l’arrière ou vers l’avant. Dans les panneaux Montage, Métrage et Calque, lorsque le pointeur se trouve au-dessus de la fenêtre temporelle ou de l’échelle de temps, le fait de maintenir la touche Maj enfoncée tout en faisant rouler la molette de la souris vers l’arrière permet d’avancer dans le temps et vice versa. Même si un panneau n’est pas actif, la molette de la souris vous permet de faire défiler son contenu ou d’y effectuer un zoom, à condition que le pointeur se trouve au-dessus. Haut de la page Annulation de modifications Il n’est possible d’annuler que les opérations qui ont pour effet de modifier les données du projet. Vous pouvez ainsi annuler une modification apportée à la valeur d’une propriété, mais vous n’avez pas la possibilité de revenir sur le défilement dans un panneau ou l’activation d’un outil. Vous pouvez annuler de manière séquentielle jusqu’à 99 des modifications les plus récentes apportées au projet, en fonction des niveaux d’annulation définis (Edition > Préférences > Général (Windows) ou After Effects > Préférences > Général (Mac OS)). La valeur par défaut est 32. Pour éviter de perdre votre temps à annuler des modifications accidentelles, verrouillez un calque que vous souhaitez afficher sans risquer de le modifier. Pour annuler la modification la plus récente, sélectionnez Edition > Annuler [action]. Pour annuler une modification et toutes les modifications qui la suivent, sélectionnez Edition > Historique et choisissez la première modification à annuler. Pour revenir à la dernière version enregistrée du projet, choisissez Fichier > Version précédente. Toutes les modifications et les métrages importés depuis votre dernière sauvegarde sont perdus. Cette opération ne peut pas être annulée. Conseils relatifs à l’interface utilisateur After Effects Haut de la page Utilisez le lissage de texte ClearType sous Windows. ClearType simplifie la lecture du texte système (comme par exemple celui des menus et des boîtes de dialogue). Pour plus de détails sur l’activation du lissage de texte ClearType, reportez-vous à l’aide de Windows. Pour afficher les info-bulles, sélectionnez la préférence Afficher les info-bulles (Edition > Général (Windows) ou After Effects > Préférences > 11 Général (Mac OS)). Pensez à afficher le panneau Info dans votre espace de travail et placez-le, si possible, devant les autres panneaux de son groupe. En effet, vous y lirez des messages relatifs aux opérations effectuées par After Effects, ainsi que des informations concernant les éléments situés sous le pointeur et bien d’autres renseignements encore. Sous Windows, désactivez le mode de montage Aero. L’accélération matérielle des panneaux et des fonctions OpenGL dans After Effects est meilleure lorsque Windows fonctionne en mode de base. Pour obtenir des informations, rendez-vous sur le site Web de Microsoft. Utilisez les menus contextuels. Utilisez les raccourcis clavier. Adobe recommande également : Les publications Twitter™ et Facebook ne sont pas couvertes par les dispositions Creative Commons. Mentions légales | Politique de confidentialité en ligne 12 Flux de production Flux de travaux général dans After Effects Didacticiel d’un flux de production de base : création d’un film simple Haut de la page Flux de travaux général dans After Effects Présentation du flux de production général dans After Effects Que vous utilisiez Adobe After Effects pour animer un simple titre, créer des animations complexes ou monter des effets visuels réalistes, le flux de production est généralement le même, si l’on excepte la répétition ou l’omission de certaines étapes. Vous pouvez, par exemple, répéter le cycle de modification des propriétés de calque, d’animation et de prévisualisation jusqu’à ce que le résultat vous convienne. A l’inverse, vous pouvez ignorer la phase d’importation du métrage si vous avez l’intention de créer des éléments graphiques intégralement dans After Effects. 1. Importation et organisation des métrages Une fois le projet créé, importez votre métrage dans le projet, dans le panneau Projet. After Effects interprète automatiquement de nombreux formats de support courants, mais vous pouvez également spécifier une méthode d’interprétation pour les attributs tels que la cadence d’images et le format des pixels. Vous pouvez afficher chaque élément dans un panneau Métrage et déterminer ses instants de début et de fin afin de les adapter à la composition. Pour plus d’informations, reportez-vous à la section Importation et interprétation de métrages. 2. Création, organisation et composition de calques dans une composition Créez une ou plusieurs compositions. Tout élément de métrage peut être la source d’un ou de plusieurs calques dans une composition. Vous pouvez disposer les calques dans l’espace dans le panneau Composition, ou dans le temps dans le panneau Montage. Vous pouvez empiler des calques en deux dimensions, ou les organiser en trois dimensions. Vous pouvez utiliser des masques, modes de fusion et outils de masquage pour produire un composite (une combinaison) des images de plusieurs calques. Vous pouvez même utiliser des calques de forme, des calques de texte et des outils de peinture pour créer vos propres éléments visuels Pour plus d’informations, reportez-vous aux sections A propos des compositions, Création de calques, Transparence, opacité et composition, Aperçu des calques de forme, des tracés et des images vectorielles et Création et modification des calques de texte. 3. Modification et animation des propriétés des calques Vous avez la possibilité de modifier toutes les propriétés des calques, notamment leur taille, leur position et leur opacité. Vous pouvez modifier la combinaison de propriétés de calque à tout moment à l’aide d’images clés et d’expressions. Utilisez le suivi de mouvement pour stabiliser le mouvement ou pour animer un calque de sorte qu’il suive le mouvement d’un autre calque. Pour plus d’informations, reportez-vous aux sections Animations – Principes de base, Principes de base des expressions et Suivi et stabilisation du mouvement (CS5). 4. Ajout des effets et modification de leurs propriétés Pensez à combiner différents effets pour modifier l’aspect ou le son d’un calque et même générer des éléments visuels entièrement nouveaux. Vous pouvez appliquer l’un des nombreux effets, animations prédéfinies et styles de calques disponibles. Il vous est également possible de créer et d’enregistrer vos propres animations prédéfinies. Vous avez en outre la possibilité d’animer les propriétés des effets, autrement dit des propriétés de calques appartenant à un groupe de propriétés d’effet. Pour plus d’informations, reportez-vous à la section Présentation des effets et animations prédéfinies. 5. Prévisualisation La prévisualisation des compositions sur l'écran de votre ordinateur ou un écran vidéo externe est rapide et pratique, même pour les projets complexes. Vous pouvez modifier la vitesse et la qualité de la prévisualisation en spécifiant une résolution et une cadence d’images, mais aussi en limitant la zone et la durée de la composition prévisualisée. Vous pouvez utiliser des fonctions de gestion des couleurs pour prévisualiser votre vidéo sur un autre périphérique de sortie. Pour plus d’informations, reportez-vous aux sections Prévisualisation et Gestion des couleurs. 6. Rendu et exportation Ajoutez une ou plusieurs compositions à la file d’attente de rendu afin de pouvoir effectuer leur rendu avec les paramètres de qualité souhaités et créer des films au format spécifié. Vous pouvez utiliser la commande Fichier > Exporter ou Composition Ajouter à la file d'attente de rendu.. Pour plus d'informations, reportez-vous aux sections Notions de base relatives au rendu et à l'exportation et Codage : démarrage rapide d'Adobe Media Encoder. Prise en main d’After Effects Lisez le blog de Todd Kopriva pour obtenir par Todd Kopriva 13 un ensemble de ressources afin de commencer à utiliser After Effects.... En savoir plus Partagez votre expérience dans Adobe Community Help http://blogs.adobe.com/aftereffects/2010/01/g... Ressources en ligne relatives à un flux de production général dans After Effects Lisez une introduction de base, étape par étape, au flux de travail général dans un extrait du livre After Effects Classroom. Lisez l’introduction étape par étape de Trish et Chris Meyer à la création d’une animation simple dans un extrait PDF de leur livre, The After Effects Apprentice. Pour une présentation de la navigation dans un projet After Effects, visionnez le didacticiel vidéo, « Navigation dans un mini-projet » (en anglais) de Jeff Sengstack et Infinite Skills. Didacticiel d’un flux de production de base : création d’un film simple Haut de la page Ce didacticiel suppose que vous avez déjà lancé After Effects et que vous n’avez apporté aucune modification au projet vide par défaut. Cet exemple fait impasse sur l’étape d’importation du métrage et vous indique comment créer vos propres éléments visuels de synthèse. Une fois le rendu du film final effectué, vous pouvez l’importer dans After Effects pour le visualiser et l’utiliser aussi simplement que vous le feriez avec un élément de métrage. Certaines personnes préfèrent utiliser la souris et les menus pour interagir avec After Effects, alors que d’autres optent pour les raccourcis clavier afin d’effectuer des tâches courantes. Pour plusieurs étapes de cet exemple, deux autres commandes produisant le même résultat sont présentées : la première illustrant la clarté des commandes du menu, et la seconde démontrant la rapidité et la convivialité des raccourcis clavier. Vous utiliserez probablement une combinaison de raccourcis clavier et de commandes de menu au cours de votre travail. 1. Créez une composition : Choisissez Composition > Nouvelle composition. Appuyez sur les touches Ctrl + N (Windows) ou Commande + N (Mac OS). 2. Modifiez la valeur Durée dans la boîte de dialogue Paramètres de composition en saisissant 5 (cinq secondes), choisissez Vidéo Web dans le menu Paramètre prédéfini, puis cliquez sur OK. 3. Créez un calque de texte : Choisissez Calque > Nouveau > Texte. Appuyez sur les touches Ctrl + Alt + Maj + T (Windows) ou Commande + Option + Maj + T (Mac OS). 4. Saisissez votre nom. Pour quitter le mode éditeur de texte, appuyez sur la touche Entrée du pavé numérique ou appuyez sur les touches Ctrl + Entrée (Windows) ou Commande + Retour (Mac OS) du clavier principal. 5. Définissez une première image clé pour la propriété Position : Cliquez sur le triangle situé à gauche du nom du calque dans le panneau Montage, cliquez sur le triangle situé à gauche du nom de groupe Transformer, puis cliquez sur le bouton du chronomètre à gauche du nom de propriété Position. Appuyez sur les touches Alt + Maj + P (Windows) ou Option + Maj + P (Mac OS). 6. Activez l’outil Sélection : Cliquez sur le bouton de l’outil Sélection dans le panneau Outils. Appuyez sur la touche V. 7. A l’aide de l’outil Sélection, faites glisser votre texte vers le coin inférieur gauche du cadre du panneau Composition. 8. Amenez le repère d’instant courant sur la dernière image de la composition : Dans le panneau Montage, faites glisser l’indicateur de l’instant courant vers l’extrémité droite de l’échelle de temps. Appuyez sur la touche Fin. 9. A l’aide de l’outil Sélection, faites glisser votre texte vers le coin supérieur droit du cadre du panneau Composition. Une nouvelle image clé est créée à cette position pour la propriété Position. Le mouvement est interpolé entre les valeurs des images clés. 10. Prévisualisez votre animation à l’aide de la prévisualisation standard : Cliquez sur le bouton Lecture Cliquez à nouveau sur le bouton Lecture pour arrêter la prévisualisation. Appuyez sur la barre d’espace. Appuyez à nouveau sur la barre d’espace pour arrêter la prévisualisation. 14 11. Appliquez l’effet Lueur diffuse : Choisissez Effet > Esthétiques > Lueur diffuse. Pour trouver l’effet Lueur diffuse, saisissez lueur diffuse dans la zone de recherche située en haut du panneau Effets et paramètres prédéfinis. Cliquez deux fois sur le nom de l’effet. 12. Dans le panneau File d’attente de rendu, cliquez sur le texte souligné à droite de l’en-tête Destin. Dans la boîte de dialogue Destination vidéo, choisissez un nom et un emplacement pour le fichier vidéo de sortie, puis cliquez sur Enregistrer. Choisissez un emplacement facile d’accès comme le bureau. 13. Cliquez sur le bouton Rendu pour traiter tous les éléments de la file d’attente. Le panneau File d’attente de rendu affiche la progression de l’opération de rendu. Un son est émis à la fin de l’opération de rendu. Vous venez de créer, d’effectuer le rendu et d’exporter un film. Vous pouvez importer le film que vous venez de créer et le prévisualiser dans After Effects, ou vous pouvez y accéder et le lire avec un lecteur comme QuickTime ou Windows Media. Adobe recommande également : Les publications Twitter™ et Facebook ne sont pas couvertes par les dispositions Creative Commons. Mentions légales | Politique de confidentialité en ligne 15 Dynamic Link et After Effects A propos de Dynamic Link Création et liaison des compositions After Effects avec Dynamic Link Modification d’une composition liée dynamiquement dans After Effects Suppression d’une composition ou d’un élément lié dynamiquement Création d’une séquence liée dans Adobe Premiere Pro avec Dynamic Link Performances de Dynamic Link Les fonctionnalités Dynamic Link d’After Effects sont uniquement disponibles avec les éditions Adobe Creative Suite Production Premium et Adobe Creative Suite Master Collection. Haut de la page A propos de Dynamic Link Par le passé, pour partager des contenus multimédias entre des applications de post-production, vous deviez rendre et exporter votre travail à partir d’une application avant de l’importer dans une autre. Ce processus, peu efficace, demandait beaucoup de temps. Auparavant, si vous souhaitiez modifier l’élément d’origine, vous deviez de nouveau rendre le contenu et l’exporter. Vous disposiez alors de plusieurs versions rendues et exportées d’un contenu, ce qui consomme de l’espace disque et peut poser des problèmes de gestion de fichiers. Dynamic Link offre une alternative à ce flux de production. Vous pouvez créer des liens dynamiques entre After Effects et Adobe Premiere Pro. La création d’un lien dynamique est aussi simple que l’importation de tout autre type d’élément. Les éléments liés dynamiquement s’affichent avec des icônes et des couleurs de libellé uniques afin d’être facilement identifiables. Les liens dynamiques sont enregistrés dans les projets générés par ces applications. Création et liaison des compositions After Effects avec Dynamic Link Haut de la page Vous pouvez créer des compositions After Effects et lier dynamiquement du contenu à ces dernières à partir d’Adobe Premiere Pro. Vous pouvez également lier dynamiquement du contenu à des compositions After Effects existantes à partir d’Adobe Premiere Pro. Création d’une composition à partir d’éléments dans Adobe Premiere Pro Vous pouvez remplacer des éléments sélectionnés dans Adobe Premiere Pro par une composition After Effects liée dynamiquement et basée sur ces éléments. La nouvelle composition hérite des paramètres de séquence d’Adobe Premiere Pro. 1. Ouvrez Adobe Premiere Pro et sélectionnez les éléments à remplacer. 2. Cliquez avec le bouton droit sur l’un des éléments sélectionnés. 3. Sélectionnez Remplacer par une composition After Effects. After Effects s’ouvre (s’il ne l’est pas déjà) et une nouvelle composition liée est créée. Création d’une composition liée dynamiquement à partir d’Adobe Premiere Pro Lorsque vous créez une composition liée dynamiquement à partir d’Adobe Premiere Pro, After Effects est lancé automatiquement. After Effects crée ensuite un projet et une composition avec les dimensions, le format de pixels, la cadence d’images et la fréquence d’échantillon audio du projet d’origine. (Si After Effects est déjà en cours d’exécution, une composition est créée dans le projet en cours.) Le nom de la nouvelle composition est basé sur le nom du projet Adobe Premiere Pro, suivi de « Linked Comp [x] ». 1. Dans Adobe Premiere Pro, choisissez la commande Fichier > Adobe Dynamic Link > Nouvelle composition After Effects. Dans la version 2014 d'Adobe Premiere Pro, vous pouvez importer des compositions à l'aide de l'Explorateur de médias. Pour plus d'informations, reportez-vous à la section Importation de fichiers avec l'Explorateur de médias. 2. Si la boîte de dialogue Enregistrer sous d’After Effects s’ouvre, entrez un nom et un emplacement pour le projet After Effects, puis cliquez sur Enregistrer. Lors de la création d’une composition liée dynamiquement dans After Effects, la durée de celle-ci est définie sur 30 secondes. Pour modifier la durée, sélectionnez la composition dans After Effects, puis choisissez la commande Composition > Paramètres de composition. Cliquez sur l'onglet Réglages de base, puis spécifiez une nouvelle valeur pour ladurée. Liaison vers une composition existante 16 Pour de meilleurs résultats, les paramètres de composition (tels que les dimensions, le format de pixels et la cadence d’images) doivent correspondre à ceux utilisés dans Adobe Premiere Pro. Utilisez l’une des méthodes suivantes : Dans Adobe Premiere Pro, choisissez la commande Fichier > Adobe Dynamic Link > Importer une composition After Effects. Sélectionnez un fichier de projet After Effects (.aep), puis choisissez une ou plusieurs compositions. Dans Adobe Premiere Pro, sélectionnez un fichier de projet After Effects et cliquez sur Ouvrir. Choisissez ensuite une composition dans la boîte de dialogue qui s’affiche et cliquez sur OK. Faites glisser une ou plusieurs compositions du panneau de projet After Effects vers le panneau de projet Adobe Premiere Pro. Faites glisser un fichier de projet After Effects dans le panneau de projet Premiere Pro. Si le fichier de projet After Effects comprend plusieurs compositions, la boîte de dialogue Importer la composition s’ouvre. Remarque : vous pouvez établir plusieurs liens vers une même composition After Effects dans un projet Adobe Premiere Pro. Compositions After Effects liées de façon dynamique Modification d’une composition liée dynamiquement dans After Effects Haut de la page Utilisez la commande Modifier l'original dans Adobe Premiere Pro pour modifier une composition After Effects liée. Une fois la composition ouverte dans After Effects, vous pouvez la modifier sans devoir à nouveau utiliser la commande Modifier l’original. 1. Sélectionnez la composition After Effects dans Adobe Premiere Pro ou sélectionnez un élément lié dans le montage et choisissez Modifier > Modifier l’original. 2. Modifiez la composition dans After Effects. Revenez ensuite à Adobe Premiere Pro pour visualiser les modifications. Les modifications effectuées dans After Effects apparaissent dans Adobe Premiere Pro. Adobe Premiere Pro cesse d’utiliser les fichiers d’aperçu rendus pour l’élément avant les modifications. Remarque : vous pouvez modifier le nom de la composition dans After Effects après avoir créé un lien dynamique vers celle-ci à partir d’Adobe Premiere Pro. Adobe Premiere Pro ne met pas à jour le nom de la composition liée dans le panneau Projet. Adobe Premiere Pro ne conserve cependant pas le lien dynamique. Suppression d’une composition ou d’un élément lié dynamiquement Haut de la page Vous pouvez supprimer une composition liée dans un projet Adobe Premiere Pro à tout moment, même si la composition est utilisée dans un projet. Vous pouvez supprimer à tout moment des éléments liés du montage d’une séquence Adobe Premiere Pro ou d'un montage. Dans Adobe Premiere Pro, sélectionnez la composition ou l’élément lié, puis appuyez sur la touche Suppr. Création d’une séquence liée dans Adobe Premiere Pro avec Dynamic Link Haut de la page Liaison vers une nouvelle séquence Lorsque vous créez une séquence Adobe Premiere Pro dans After Effects Adobe Premiere Pro est lancé automatiquement. Adobe Premiere Pro crée ensuite un projet et une séquence avec les dimensions, le format de pixels, la cadence d’images et la fréquence d’échantillon audio du projet d’origine. (Si Adobe Premiere Pro est déjà en cours d’exécution, une séquence est créée dans le projet en cours.) Dans After Effects, choisissez la commande Fichier > Adobe Dynamic Link > Nouvelle séquence Premiere Pro. Liaison vers une séquence existante Pour de meilleurs résultats, les paramètres de séquence et de projet utilisés dans Adobe Premiere Pro (tels que les dimensions, le format de pixels et la cadence d’images) doivent correspondre à ceux utilisés dans le projet After Effects. Utilisez l’une des méthodes suivantes : Dans After Effects, choisissez la commande Fichier > Adobe Dynamic Link > Importer une séquence Premiere Pro. Sélectionnez un projet 17 Adobe Premiere Pro, , puis choisissez une ou plusieurs séquences. Faites glisser une ou plusieurs séquences du panneau de projet Adobe Premiere Pro vers le panneau de projet After Effects. Haut de la page Performances de Dynamic Link Un clip lié peut faire référence à une composition source complexe. Les actions que vous effectuez sur cette composition nécessitent un temps de traitement supplémentaire. After Effects applique ces actions et rend les données finales disponibles dans Adobe Premiere Pro. Dans certains cas, le temps de traitement supplémentaire retarde l’aperçu ou la lecture. Pour réduire ces retards, utilisez l’une des méthodes suivantes : mettez la composition liée hors ligne ; désactivez un élément lié afin d’interrompre temporairement la référence à la composition ; réalisez le rendu de la composition et remplacez la composition liée dynamiquement par le fichier rendu. Si vous travaillez d’ordinaire avec des compositions source complexes, essayez d’ajouter de la mémoire RAM ou d’utiliser un processeur plus rapide. Remarque : une composition After Effects liée ne prend pas en charge le multitraitement Rendu simultané de plusieurs images. Voir Amélioration des performances en optimisant les paramètres de mémoire, de cache et de multitraitement. Adobe recommande également : Les publications Twitter™ et Facebook ne sont pas couvertes par les dispositions Creative Commons. Mentions légales | Politique de confidentialité en ligne 18 Espaces de travail, panneaux et visualiseurs Espaces de travail et panneaux Visualiseurs Haut de la page Espaces de travail et panneaux Les applications audio et vidéo d’Adobe présentent une interface utilisateur logique et personnalisable. Bien que chaque application possède son propre ensemble de panneaux, vous pouvez les déplacer et les regrouper de la même manière dans toutes les applications. La fenêtre principale d’un programme est la fenêtre d’application. Les panneaux sont organisés dans cette fenêtre selon une disposition appelée espace de travail. Chaque application est accompagnée d’espaces de travail prédéfinis qui optimisent la présentation des panneaux pour des tâches spécifiques. Vous pouvez également créer et personnaliser vos propres espaces de travail en organisant les panneaux selon votre méthode de travail et selon les tâches particulières que vous réalisez. Vous pouvez faire glisser des panneaux vers de nouveaux emplacements, les déplacer dans un groupe ou en dehors, les placer les uns à côté des autres et sortir un panneau pour qu’il flotte dans une nouvelle fenêtre au-dessus de la fenêtre d’application. Lorsque vous réarrangez des panneaux, les autres sont automatiquement redimensionnés pour correspondre à la fenêtre. Exemple d’espace de travail A. Fenêtre de l’application B. Panneaux groupés C. Panneau individuel Vous pouvez utiliser plusieurs moniteurs afin d’augmenter la surface d’écran disponible. Lorsque vous utilisez plusieurs écrans, la fenêtre d’application apparaît sur l’écran principal et vous pouvez placer les fenêtres flottantes sur le second écran. Les configurations des écrans sont stockées dans l’espace de travail. Les espaces de travail sont stockés au format XML dans le dossier des préférences. Ils peuvent être déplacés et utilisés sur un autre ordinateur. Ceci dépend toutefois de la taille et de la disposition du moniteur. (Windows) [lecteur]:\Utilisateurs\[nom_utilisateur]\AppData\Roaming\Adobe\After Effects\12.2\ModifiedWorkspaces (Mac OS) [lecteur]/Utilisateurs/[nom_utilisateur]/Library/Preferences/Adobe/After Effects/12.2/ModifiedWorkspaces Visionnez ce didacticiel vidéo d’Andrew Devis sur les espaces de travail sur le site Web Creative COW pour plus de détails. Choix d’un espace de travail Choisissez Fenêtre > Espace de travail, puis sélectionnez un espace de travail. Choisissez un espace de travail dans le menu Espace de travail du panneau Outils. Si un raccourci clavier est affecté à l’espace de travail, appuyez sur les touches Maj + F10, Maj + F11 ou Maj + F12. Pour affecter un raccourci clavier à l’espace de travail en cours, sélectionnez Fenêtre > Attribuer une touche de raccourci à l’espace de travail [nom de l’espace de travail]. Enregistrement, réinitialisation ou suppression d’un espace de travail 19 Enregistrement d’un espace de travail personnalisé Lorsque vous personnalisez un espace de travail, l’application effectue un suivi de vos modifications et stocke la mise en page la plus récente. Pour stocker une présentation spécifique de manière permanente, vous devez enregistrer un espace de travail personnalisé. Les espaces de travail personnalisés enregistrés apparaissent dans le menu Espace de travail où vous pouvez les sélectionner et les réinitialiser. Organisez les images et les panneaux comme vous le souhaitez, puis choisissez la commande Fenêtre > Espace de travail > Nouvel espace de travail. Saisissez le nom de l’espace de travail, puis cliquez sur le bouton OK. Remarque : (After Effects, Premiere Pro) si un projet enregistré avec un espace de travail personnalisé est ouvert sur un autre système, l’application recherche un espace de travail portant un nom correspondant. Si l'application n’en trouve pas (ou si la configuration du moniteur ne correspond pas), elle utilise l’espace de travail local actuel. Réinitialisation d’un espace de travail Réinitialiser l’espace de travail courant permet de revenir à la présentation de panneaux initiale qui a été enregistrée. Choisissez la commande Fenêtre > Espace de travail > Réinitialiser nom de l’espace de travail. Suppression d’un espace de travail 1. Choisissez la commande Fenêtre > Espace de travail > Supprimer l’espace de travail. 2. Sélectionnez l’espace de travail à supprimer et cliquez sur le bouton OK. Remarque : vous ne pouvez pas supprimer l’espace de travail actif. Panneaux ancrés, groupés ou flottants Vous pouvez ancrer un panneau à d’autres panneaux, ajouter un panneau à un groupe ou retirer un panneau d’un groupe et annuler l’ancrage d’un panneau pour pouvoir le déplacer librement dans la fenêtre de l’application. Lorsque vous faites glisser un panneau, les zones de largage sur lesquelles vous pouvez le déplacer sont mises en surbrillance. La zone de largage que vous choisissez détermine l’endroit où le panneau sera inséré et s’il sera ancré ou regroupé avec d’autres panneaux. Zones d’ancrage Les zones d’ancrage se trouvent le long d’un panneau, d’un groupe ou d’une fenêtre. Si vous ancrez un panneau, il devient adjacent au groupe existant et tous les groupes sont redimensionnés pour recevoir le nouveau panneau. Déplacement d’un panneau (A) vers une zone d’ancrage (B) pour l’ancrer (C) Zones de regroupement Les zones de regroupement se trouvent au milieu d’un panneau ou d’un groupe et le long de l’onglet des panneaux. La dépose d’un panneau sur une zone de regroupement permet de l’empiler avec d’autres. 20 Déplacement d’un panneau (A) vers une zone de regroupement (B) pour le regrouper avec les panneaux existants (C) Ancrage ou regroupement de panneaux 1. Si le panneau que vous souhaitez ancrer ou regrouper avec d’autres n’est pas visible, sélectionnez-le dans le menu Fenêtre. 2. Utilisez l’une des méthodes suivantes : Pour déplacer un panneau individuel, faites glisser la zone de prise dans le coin supérieur gauche de l’onglet d’un panneau vers la zone de largage souhaitée. Utilisation de la prise d’un panneau pour déplacer un panneau Pour déplacer tout un groupe, faites glisser la prise du groupe dans le coin supérieur droit sur la zone de largage désirée. Utilisation de la prise de groupe pour déplacer tout le groupe L’application ancre ou regroupe le panneau selon le type de zone de largage. Annulation de l’ancrage d’un panneau dans une fenêtre flottante Lorsque vous annulez l’ancrage d’un panneau dans une fenêtre flottante, vous pouvez ajouter des panneaux à la fenêtre et la modifier en procédant comme pour la fenêtre d’application. Vous pouvez utiliser des fenêtres flottantes afin de vous servir d’un second moniteur ou de créer des espaces de travail semblables à ceux que proposaient les versions précédentes des applications Adobe. Sélectionnez le panneau dont vous souhaitez annuler l’ancrage (s’il n’est pas visible, choisissez-le dans le menu Fenêtre), puis effectuez l’une des opérations suivantes : 21 Choisissez l’option Désancrer le panneau ou Désancrer l’image dans le menu du panneau. L’option Sortir cadre annule l’ancrage du groupe de panneaux. Cliquez sur le panneau ou le groupe en maintenant la touche Ctrl (Windows®) ou Commande (Mac OS®) enfoncée et faites-le glisser à partir de son emplacement actuel. Lorsque vous relâchez le bouton de la souris, le panneau ou le groupe apparaît dans une nouvelle fenêtre flottante. Faites glisser le panneau ou le groupe hors de la fenêtre d’application. (Si la fenêtre d’application occupe toute la surface de l’écran, faites glisser le panneau vers la barre des tâches Windows.) Redimensionnement des groupes de panneaux Pour agrandir rapidement un panneau sous le pointeur, appuyez sur la touche ` (accent grave). (Sur un clavier français standard, l’accent grave est obtenu en appuyant sur les touches Alt + Ctrl + 7 ou Alt Gr + 7 du clavier principal). Appuyez de nouveau sur la touche pour ramener le panneau à sa taille d’origine. Lorsque vous faites glisser la séparation entre des groupes de panneaux, tous les groupes qui partagent cette séparation sont redimensionnés. 1. Effectuez l’une des opérations suivantes : Pour effectuer un redimensionnement horizontal ou vertical, positionnez le pointeur entre deux groupes de panneaux. Le pointeur prend . la forme d’une double flèche Pour commander simultanément un redimensionnement dans les deux directions, positionnez le pointeur sur l’intersection entre trois groupes de panneaux ou plus. Le pointeur prend la forme d’une quadruple flèche . 2. Maintenez le bouton de la souris enfoncé et faites glisser pour redimensionner les groupes de panneaux. Déplacement de la séparation entre des groupes de panneaux pour les redimensionner horizontalement A. Groupe d’origine avec pointeur de redimensionnement B. Groupes redimensionnés Ouverture, fermeture et affichage des panneaux et des fenêtres Même si un panneau est ouvert, il peut ne pas être visible et se trouver sous d’autres panneaux. Si vous choisissez un panneau dans le menu Fenêtre, ce panneau est ouvert et mis en avant dans son groupe. Lorsque vous fermez un groupe de panneaux dans la fenêtre d’application, les autres groupes sont redimensionnés afin d’utiliser le nouvel espace disponible. Lorsque vous fermez une fenêtre flottante, les panneaux qu’elle comprend se ferment également. Pour ouvrir ou fermer un panneau, choisissez le panneau dans le menu Fenêtre. Pour fermer un panneau ou une fenêtre, cliquez sur son bouton de fermeture . Pour ouvrir ou fermer un panneau, utilisez le raccourci clavier. Si une image contient plusieurs panneaux, placez le pointeur sur l’un des onglets et actionnez la molette de la souris vers l’avant ou vers l’arrière pour activer alternativement les différents panneaux. Si une image contient plus de panneaux groupés qu’il n’est possible d’en afficher simultanément, faites glisser la barre de défilement qui figure au-dessus des onglets. 22 Barre de défilement pour afficher les onglets des autres panneaux Haut de la page Visualiseurs Un visualiseur est un panneau qui peut contenir plusieurs compositions, calques ou éléments de métrage, ou encore plusieurs vues d’un de ces éléments. Les panneaux Composition, Calque, Métrage, Organigramme et Effets sont des visualiseurs. Le verrouillage d’un visualiseur empêche le remplacement de l’élément en cours d’affichage lorsque vous ouvrez ou sélectionnez un autre élément. Lorsqu’un visualiseur est verrouillé et que vous ouvrez ou sélectionnez un autre élément, After Effects crée un nouveau panneau de visualiseur pour cet élément. Si vous sélectionnez l’élément dans le menu d’un visualiseur verrouillé, le visualiseur existant est utilisé et il n’en est pas créé de nouveau. Au lieu d’afficher plusieurs éléments dans un seul visualiseur et de passer de l’un à l’autre à partir du menu, vous pouvez ouvrir un visualiseur distinct pour chaque composition, calque ou métrage ouvert. Lorsque plusieurs visualiseurs sont ouverts, vous pouvez les organiser en les ancrant ou les regroupant, comme vous le feriez avec n’importe quel autre panneau. Par exemple, vous pouvez créer un visualiseur de compositions pour chaque vue en 3D différente (Haut, Bas, Derrière, Devant, vues personnalisées) de façon à pouvoir les développer avec le raccourci clavier ` (accent grave), qui développe ou restaure le panneau sous le pointeur. Pour personnaliser un espace de travail avec plusieurs visualiseurs, vérifiez que tous les visualiseurs sont déverrouillés avant d’enregistrer l’espace de travail. Les visualiseurs verrouillés sont associés à un contexte de projet spécifique et ne sont donc pas enregistrés dans le fichier des préférences. Pour créer un nouveau visualiseur, sélectionnez la commande Nouveau dans le menu du visualiseur (voir Ouverture des menus de panneau, de visualiseur et des menus contextuels). Pour verrouiller ou déverrouiller un visualiseur, sélectionnez la commande Verrouiller dans le menu du visualiseur ou cliquez sur le bouton Activer/désactiver le verrouillage du visualiseur . Pour verrouiller le visualiseur actif, diviser l’image active et créer un nouveau visualiseur de même type dans la nouvelle image, appuyez sur les touches Ctrl + Alt + Maj + N (Windows) ou Commande + Option + Maj + N (Mac OS). Pour naviguer vers l’avant ou l’arrière dans la liste des menus du visualiseur actif, appuyez sur les touches Maj + . (point) ou Maj + , (virgule). Visualiseurs de compositions verrouillés et travail sur d’autres compositions Supposons qu’un visualiseur de composition soit verrouillé, que le panneau Montage d’une autre composition soit actif et que le visualiseur de composition de cette dernière ne soit pas visible. Dans un tel cas de figure, la plupart des commandes s’appliquant aux vues et aux prévisualisations agissent sur la composition dont le visualiseur est visible. Si, par exemple, vous appuyez sur la barre d’espace, vous obtiendrez une prévisualisation standard de la composition visible dans le visualiseur verrouillé et non de la composition associée au panneau Montage actif. Ce système permet d’adopter facilement un mode de travail en différé qui consiste à modifier un élément tout en observant les résultats sur un autre. En effet, cette fonctionnalité s’avère extrêmement utile lorsque vous devez apporter une modification d’une composition imbriquée (en amont) dans le panneau Montage et que vous voulez prévisualiser le résultat de cette modification dans une composition réceptrice (en aval). Remarque : le mode de travail en différé fonctionne pour les raccourcis clavier des opérations suivantes : zoom, ajustement, prévisualisation, prise et affichage d’instantanés, affichage des couches, affichage et masquage des grilles et repères, et affichage de l’image courante sur une prévisualisation vidéo. Si, en revanche, vous voulez revenir au mode de travail direct, il vous suffit de déverrouiller le visualiseur ou d’afficher celui de la composition que vous désirez visualiser ou prévisualiser. Visionnez cette vidéo sur le site Web Video2Brain pour en savoir plus sur les améliorations apportées au flux de production ETLAT (edit-this-lookat-that, modifiez ceci, regardez cela) dans After Effects CS5.5 et versions ultérieures. Adobe recommande également : 23 Les publications Twitter™ et Facebook ne sont pas couvertes par les dispositions Creative Commons. Mentions légales | Politique de confidentialité en ligne 24 Référence de raccourcis clavier Général (raccourcis clavier) Projets (raccourcis clavier) Préférences (raccourcis clavier) Panneaux, visualiseurs, espaces de travail et fenêtres (raccourcis clavier) Activation d’outils (raccourcis clavier) Compositions et zone de travail (raccourcis clavier) Navigation temporelle (raccourcis clavier) Prévisualisations (raccourcis clavier) Vues (raccourcis clavier) Métrage (raccourcis clavier) Effets et animations prédéfinies (raccourcis clavier) Calques (raccourcis clavier) Affichage des propriétés et des groupes dans le panneau Montage (raccourcis clavier) Affichage des propriétés dans le panneau Options d’effet (raccourcis clavier) Modification des propriétés de calque (raccourcis clavier) Calques 3D (raccourcis clavier) Images clés et Editeur de graphiques (raccourcis clavier) Texte (raccourcis clavier) Masques (raccourcis clavier) Outils de peinture (raccourcis clavier) Calques de forme (raccourcis clavier) Repères (raccourcis clavier) Suivi de cible (raccourcis clavier) Enregistrement, exportation et rendu (raccourcis clavier) Graphique des raccourcis clavier Haut de la page Général (raccourcis clavier) Résultat Windows Mac OS Tout sélectionner Ctrl + A Commande + A Tout désélectionner F2 ou Ctrl + Maj + A F2 ou Commande + Maj + A Renommer le calque, la composition, le dossier, l’effet, le groupe ou le masque sélectionné Touche Entrée du clavier principal Retour Ouvrir le calque, la composition ou le métrage sélectionné Touche Entrée du pavé numérique Touche Entrée du pavé numérique Déplacer les calques, les masques, les effets ou les éléments de rendu sélectionnés vers le bas (arrière) ou vers le haut (avant) dans l’ordre d’empilement Ctrl + Alt + Flèche Bas ou Ctrl + Alt + Flèche Haut Commande + Option + Flèche Bas ou Commande + Option + Flèche Haut Déplacer les calques, les masques, les effets ou les éléments de rendu sélectionnés vers le bas (arrière) ou vers le haut (avant) de l’ordre d’empilement Ctrl + Alt + Maj + Flèche Bas ou Ctrl + Alt + Maj + Flèche Haut Commande + Option + Maj + Flèche Bas ou Commande + Option + Maj + Flèche Haut Etendre la sélection à l’élément suivant dans le panneau Projet, File d’attente de rendu ou Effets Maj + Flèche Bas Maj + Flèche Bas Etendre la sélection à l’élément précédent dans le panneau Projet, File d’attente de rendu ou Effets Maj + Flèche Haut Maj + Flèche Haut 25 Dupliquer les calques, masques, effets, sélecteurs de texte, animations, filets Marionnette, formes, éléments de rendu, modules de sortie ou compositions sélectionnés Ctrl + D Commande + D Quitter Ctrl + Q Commande + Q Annuler Ctrl + Z Commande + Z Rétablir Ctrl + Maj + Z Commande + Maj + Z Purger toute la mémoire Ctrl + Alt + / (sur le pavé numérique) Commande + Option + / (sur le pavé numérique) Interrompre l’exécution d’un script Echap Echap Haut de la page Projets (raccourcis clavier) Résultat Windows Mac OS Nouveau projet Ctrl + Alt + N Commande + Option + N Ouvrir un projet Ctrl + O Commande + O Ouvrir le projet le plus récent Ctrl + Alt + Maj + P Commande + Option + Maj + P Nouveau dossier dans le panneau Projet Ctrl + Alt + Maj + N Commande + Option + Maj + N Ouvrir la boîte de dialogue Paramètres du projet Ctrl + Alt + Maj + K Commande + Option + Maj + K Rechercher dans le panneau Projet Ctrl + F Commande + F Passer d’un codage de couleurs à un autre pour le projet Alt + clic sur le bouton profondeur de bit en bas du panneau Projet Option + clic sur le bouton profondeur de bit en bas du panneau Projet Ouvrir la boîte de dialogue Paramètres du projet Cliquer sur le bouton profondeur de bit en bas du panneau Projet Cliquer sur le bouton profondeur de bit en bas du panneau Projet Haut de la page Préférences (raccourcis clavier) Résultat Windows Mac OS Ouvrir la boîte de dialogue Préférences Ctrl + Alt + ; (point-virgule) Commande + Option + ; (point-virgule) Restaurer les paramètres de préférences par défaut Maintenir les touches Ctrl + Alt + Maj enfoncées au démarrage d’After Effects Maintenir les touches Commande + Option + Maj enfoncées au démarrage d’After Effects Panneaux, visualiseurs, espaces de travail et fenêtres (raccourcis clavier) Haut de la page Remarque : les raccourcis clavier impliquant les touches de fonction F9 à F12 peuvent entrer en conflit avec ceux du système d’exploitation (Mac OS). Reportez-vous à l’aide de Mac OS pour plus de détails sur la réaffectation des raccourcis clavier Dashboard et Exposé. Résultat Windows Mac OS Ouvrir ou fermer le panneau Projet Ctrl + 0 Commande+0 26 Ouvrir ou fermer le panneau File d’attente de rendu Ctrl+Alt+0 Commande+Option+0 Ouvrir ou fermer le panneau Outils Ctrl + 1 Commande + 1 Ouvrir ou fermer le panneau Info Ctrl + 2 Commande + 2 Ouvrir ou fermer le panneau Prévisualisation Ctrl + 3 Commande + 3 Ouvrir ou fermer le panneau Audio Ctrl + 4 Commande + 4 Ouvrir ou fermer le panneau Effets et paramètres prédéfinis Ctrl + 5 Commande + 5 Ouvrir ou fermer le panneau Caractère Ctrl + 6 Commande + 6 Ouvrir ou fermer le panneau Paragraphe Ctrl + 7 Commande + 7 Ouvrir ou fermer le panneau Peinture Ctrl + 8 Commande + 8 Ouvrir ou fermer le panneau Pinceaux Ctrl + 9 Commande + 9 Ouvrir ou fermer le panneau Options d’effet pour le calque sélectionné F3 ou Ctrl + Maj + T F3 ou Commande + Maj + T Ouvrir le panneau Organigramme pour l’organigramme du projet Ctrl + F11 Commande + F11 Basculer vers l’espace de travail Maj + F10, Maj + F11 ou Maj + F12 Maj + F10, Maj + F11 ou Maj + F12 Fermer le visualiseur ou le panneau actif (ferme d’abord le contenu) Ctrl + W Commande + W Fermer le panneau actif ou tous les visualiseurs correspondant au type du visualiseur actif (ferme d’abord le contenu). Par exemple, si un panneau Montage est actif, ce raccourci fermera tous les panneaux Montage. Ctrl + Maj + W Commande + Maj + W Fractionner l’image contenant le visualiseur actif et créer un visualiseur avec un état contraire (verrouillé/non verrouillé) Ctrl + Alt + Maj + N Commande + Option + Maj + N Agrandir ou rétablir le panneau situé sous le pointeur ) ) Redimensionner la fenêtre de l’application ou une fenêtre flottante de sorte qu’elle s’adapte à l’écran. (Appuyez une nouvelle fois pour redimensionner la fenêtre de sorte que le contenu s’adapte à l’écran.) Ctrl + * Commande + * Déplacer la fenêtre d’application ou une fenêtre flottante vers le moniteur principal ; redimensionner la fenêtre de sorte qu’elle s’adapte à l’écran. (Appuyez une nouvelle fois pour redimensionner la fenêtre de sorte que le contenu s’adapte à l’écran.) Ctrl + Alt + * Commande + Option + * Basculer entre l’activation du panneau Composition et celle du panneau Montage pour la composition active * * Passer à l’élément précédent ou suivant dans la visionneuse active (parcourir les compositions ouvertes, par exemple) Maj + , (virgule) ou Maj + : (point) Maj + , (virgule) ou Maj + : (point) 27 Passer à l’élément précédent ou suivant dans l’image active (parcourir les panneaux Montage ouverts, par exemple) Alt + Maj + , (virgule) ou Alt + Maj + . (point) Option + Maj + , (virgule) ou Option + Maj + . (point) Activer une vue dans une disposition à vues multiples dans le panneau Composition sans modifier la sélection des calques clic avec le bouton central de la souris clic avec le bouton central de la souris Haut de la page Activation d’outils (raccourcis clavier) Remarque : vous pouvez activer certains outils sous certaines conditions seulement. Par exemple, vous pouvez activer un outil de caméra uniquement si la composition active contient un calque de caméra. Pour activer provisoirement un outil à partir d’un raccourci clavier impliquant une seule lettre, maintenez la touche de raccourci enfoncée et relâchez-la pour revenir à l’outil précédent. Pour activer un outil et le conserver actif, appuyez sur la touche de raccourci et relâchez-la immédiatement. Résultat Windows Mac OS Passer en revue les outils Alt + clic sur un bouton d’outil dans le panneau Outils Option + clic sur un bouton d’outil dans le panneau Outils Activer l’outil Sélection Y Y Activer l’outil Main H H Activer l’outil Main temporairement Maintenir la barre d’espace enfoncée ou utiliser le bouton central de la souris Maintenir la barre d’espace ou utiliser le bouton central de la souris Activer l’outil Zoom avant Z Z Activer l’outil Zoom arrière Alt (lorsque l’outil Zoom avant est actif) Option (lorsque l’outil Zoom avant est actif) Activer l’outil Rotation B B Activer l’outil Roto-pinceau Alt + W Option + W Activer et passer en revue les différents outils Caméra (Caméra unifiée, Orbite caméra arrière, Approche caméra XY et Approche caméra Z) C C Activer l’outil Déplacement arrière V V Activer et passer en revue les outils de masque et de forme (Rectangle, Rectangle arrondi, Ellipse, Polygone, Etoile) Q Q Activer et passer en revue les outils d’écriture (horizontale et verticale) Ctrl + T Commande + T Activer et basculer entre les outils Plume et Contour progressif du masque. Remarque : vous pouvez désactiver ce paramètre dans la boîte de dialogue Préférences. G G Activer provisoirement l’outil Sélection quand l’outil Plume est sélectionné Ctrl Commande Activer provisoirement l’outil Plume lorsque l’outil Sélection est sélectionné et que le pointeur est placé au-dessus d’un tracé (outil Ajouter un sommet avec le pointeur placé au-dessus d’un segment ; Ctrl+Alt Commande+Option 28 outil Conversion de sommet avec le pointeur placé au-dessus d’un sommet) Activer et passer en revue les outils Pinceau, Cloner et Gomme Ctrl + B Commande + B Activer et passer en revue les outils Marionnette Ctrl + P Commande + P Convertir temporairement l’outil Sélection en l’outil de duplication de forme Alt (dans un calque de forme) Option (dans un calque de forme) Convertir temporairement l’outil Sélection en l’outil de sélection directe Ctrl (dans un calque de forme) Commande (dans un calque de forme) Haut de la page Compositions et zone de travail (raccourcis clavier) Résultat Windows Mac OS Nouvelle composition Ctrl + N Commande + N Ouvrir la boîte de dialogue Paramètres de composition pour la composition sélectionnée Ctrl + K Commande + K Définir le début ou la fin de la zone de travail à l’instant courant B ou N B ou N Adapter la zone de travail à la durée des calques sélectionnés ou, si aucun calque n’est sélectionné, l’adapter à la durée de la composition Ctrl + Alt + B Commande + Option + B Ouvrir le mini-organigramme pour la composition active Tabulation Tab Maj + Echap Maj + Echap Remarque : si vous appuyez plusieurs fois sur la touche Maj sans taper sur d’autres touches, il est possible que vous déclenchiez la fonctionnalité d’une touche rémanente de votre système d’exploitation ou d’accessibilité de votre logiciel (reportez-vous à la documentation de votre système d’exploitation pour désactiver cette fonctionnalité). Activer la dernière composition active appartenant à la même hiérarchie (réseau de compositions imbriquées) que la composition actuellement active Haut de la page Navigation temporelle (raccourcis clavier) Résultat Windows Mac OS Accéder à un instant spécifique Alt + Maj + J Option + Maj + J Atteindre le début ou la fin de la zone de travail Maj + Orig ou Maj + Fin Maj + Orig ou Maj + Fin Atteindre l’élément visible suivant ou précédent dans l’échelle de temps (image clé, repère de calque, début ou fin de la J ou K J ou K 29 zone de travail) Remarque : permet également d’atteindre l’image de début, de fin ou de base de l’étendue du Roto-pinceau lors de l’affichage du Roto-pinceau dans le panneau Calque. Aller au début d’une composition, d’un calque ou d’un métrage Orig ou Ctrl + Alt + Flèche Gauche Orig ou Commande + Option + Flèche Gauche Aller à la fin d’une composition, d’un calque ou d’un métrage Fin ou Ctrl + Alt + Flèche Droite Fin ou Commande + Option + Flèche Droite Avancer d’une image Pg. suiv ou Ctrl + Flèche Droite Pg. suiv ou Commande + Flèche Droite Avancer de 10 images Maj + Pg. suiv ou Ctrl + Maj + Flèche Droite Maj + Pg. suiv ou Commande + Maj + Flèche Droite Reculer d’une image Pg. préc ou Ctrl + Flèche Gauche Pg. préc ou Commande + Flèche Gauche Reculer de 10 images Maj + Pg. préc ou Ctrl + Maj + Flèche Gauche Maj + Pg. préc ou Commande + Maj + Flèche Gauche Aller au point d’entrée du calque I I Aller au point de sortie du calque O O Atteindre le point d’entrée ou de sortie précédent Ctrl + Alt + Maj + Flèche gauche Commande + Option + Maj + Flèche gauche Atteindre le point d’entrée ou de sortie suivant Ctrl + Alt + Maj + Flèche Droite Commande + Option + Maj + Flèche Droite Faire défiler jusqu’à l’instant courant dans le panneau Montage D D Haut de la page Prévisualisations (raccourcis clavier) Résultat Windows Mac OS Lancer ou arrêter la prévisualisation standard Barre d’espace Barre d’espace Prévisualisation RAM 0 sur le pavé numérique* 0 sur le pavé numérique* ou Ctrl + 0 (zéro) sur le clavier principal Prévisualisation RAM avec d’autres paramètres Maj + 0 sur le pavé numérique* Maj + 0 sur le pavé numérique* ou Maj + Ctrl + 0 (zéro) sur le clavier principal Enregistrer la prévisualisation RAM Ctrl + clic sur le bouton Prévisualisation RAM ou Ctrl + 0 sur le pavé numérique* Commande + clic sur le bouton Prévisualisation RAM ou Commande + 0 sur le pavé numérique* Enregistrer la prévisualisation RAM avec d’autres paramètres Ctrl + Maj + clic sur le bouton Prévisualisation RAM ou Ctrl + Maj + 0 sur le pavé numérique* Commande + Maj + clic sur le bouton Prévisualisation RAM ou Commande + Maj + 0 sur le pavé numérique* Prévisualiser uniquement la séquence audio à partir de l’instant courant . (point décimal) sur le pavé numérique* . (point décimal) sur le pavé numérique* ou Contrôle + . (point) sur le clavier principal Prévisualiser uniquement la séquence audio dans la zone de travail Alt + . (point décimal) sur le pavé numérique* Option + . (point décimal) sur le pavé numérique* ou Ctrl + Option + . (point) sur le clavier principal 30 Prévisualisation manuelle (balayage) de vidéos Faire glisser ou faire glisser en maintenant la touche Alt enfoncée le repère d’instant courant, selon le paramètre Mise à jour automatique Faire glisser ou faire glisser en maintenant la touche Option enfoncée le repère d’instant courant, selon le paramètre Mise à jour automatique Prévisualisation manuelle (balayage) de séquences audio Ctrl + faire glisser le repère d’instant courant Commande + faire glisser le repère d’instant courant Nombre d’images de prévisualisation RAM spécifié par la préférence Autre prévisualisation RAM (5 par défaut) Alt + 0 sur le pavé numérique* Option + 0 sur le pavé numérique* ou Ctrl + Option + 0 (zéro) sur le clavier principal Activer/désactiver la prévisualisation vidéo Mercury Transmit / (sur le pavé numérique) / (sur le pavé numérique), Ctrl + / sur le clavier principal Prendre un instantané Maj + F5, Maj + F6, Maj + F7 ou Maj + F8 Maj + F5, Maj + F6, Maj + F7 ou Maj + F8 Afficher un instantané dans le visualiseur actif F5, F6, F7, ou F8 F5, F6, F7, ou F8 Purger un instantané Ctrl + Maj + F5, Ctrl + Maj + F6, Ctrl + Maj + F7 ou Ctrl + Maj + F8 Commande + Maj + F5, Commande + Maj + F6, Commande + Maj + F7 ou Commande + Maj + F8 Prévisualisations rapides > désactivées Ctrl+Alt+1 Commande+Option+1 Prévisualisations rapides > Résolution adaptative Ctrl+Alt+2 Commande+Option+2 Prévisualisations rapides > Ebauche Ctrl+Alt+3 Commande+Option+3 Prévisualisations rapides > Ebauche rapide Ctrl+Alt+4 Commande+Option+4 Prévisualisations rapides > Filaire Ctrl+Alt+5 Commande+Option+5 Remarque : certains raccourcis s’accompagnent d’un astérisque (*) pour vous rappeler que la fonction Verr. num. doit être activée lors de l’utilisation du pavé numérique. Haut de la page Vues (raccourcis clavier) Résultat Windows Mac OS Activer/désactiver la gestion des couleurs d’affichage de la vue active Maj + / (sur le pavé numérique) Maj + / (sur le pavé numérique) Afficher la couche rouge, verte, bleue ou alpha en niveaux de gris Alt + 1, Alt + 2, Alt + 3, Alt + 4 Option + 1, Option + 2, Option + 3, Option + 4 Afficher la couche rouge, verte ou bleue redéfinie Alt + Maj + 1, Alt + Maj + 2, Alt + Maj + 3 Option + Maj + 1, Option + Maj + 2, Option + Maj + 3 Affichage/masquage de la couleur RVB directe Alt + Maj + 4 Option + Maj + 4 Afficher la bordure alpha (contour entre les régions transparente et opaque) dans le panneau Calque Alt + 5 Option + 5 Afficher l’incrustation alpha (incrustation colorée sur les régions transparentes) dans le panneau Calque Alt + 6 Option + 6 Alt + X Option + X Double-clic sur l’outil Main Double-clic sur l’outil Main Afficher Améliorer le rayon X du contour (After Effects CC 12.0 et versions ultérieures Rétablir l’affichage à 100 % dans le panneau Composition en centrant la 31 composition dans le panneau Zoom avant dans le panneau Composition, Calque ou Métrage . (point) sur le clavier principal . (point) sur le clavier principal Zoom arrière dans le panneau Composition, Calque ou Métrage , (virgule) , (virgule) Zoom à 100 % dans le panneau Composition, Calque ou Métrage / (sur le clavier principal) / (sur le clavier principal) Ajuster l’affichage à la taille du panneau Composition, Calque ou Métrage Maj + / (sur le clavier principal) Maj + / (sur le clavier principal) Zoom à 100 % de la taille du panneau Composition, Calque ou Métrage Alt + / (sur le clavier principal) Option + / (sur le clavier principal) Définir la résolution sur Intégrale, Un demi ou Personnalisée dans le panneau Composition Ctrl + J, Ctrl + Maj + J, Ctrl + Alt + J Commande + J, Commande + Maj + J, Commande + Option + J Ouvrir la boîte de dialogue Options d’affichage pour le panneau Composition actif Ctrl + Alt + U Commande + Option + U Zoom avant sur l’échelle de temps = (signe égal) sur le clavier principal = (signe égal) sur le clavier principal Zoom arrière sur l’échelle de temps - (tiret) sur le clavier principal - (tiret) sur le clavier principal Zoom avant sur des unités d’image unique dans le panneau Montage (appuyez à nouveau pour effectuer un zoom arrière sur toute la durée de la composition) ; (point-virgule) ; (point-virgule) Zoom arrière dans le panneau Montage pour afficher toute la durée de la composition (appuyez à nouveau pour revenir à la durée spécifiée par la fenêtre temporelle) Maj + ; (point-virgule) Maj + ; (point-virgule) Empêcher le rendu des images pour les prévisualisations dans les panneaux de visionneuse Verr. maj Verr. maj Afficher ou masquer les zones admissibles ’ (apostrophe) ' (apostrophe) Afficher ou masquer la grille Ctrl + ’ (apostrophe) Commande + ’ (apostrophe) Afficher ou masquer la grille proportionnelle Alt + ’ (apostrophe) Option + ’ (apostrophe) Afficher ou masquer les règles Ctrl + R Commande + R Affichage ou masquage des repères Ctrl + ; (point-virgule) Commande + ; (point-virgule) Activer/désactiver l’alignement sur la grille Ctrl + Maj + ’ (apostrophe) Commande + Maj + ’ (apostrophe) Activer/désactiver l’alignement sur les repères Ctrl + Maj + ; (point-virgule) Commande + Maj + ; (point-virgule) Verrouiller ou déverrouiller les repères Ctrl + Alt + Maj + ; (point-virgule) Commande + Option + Maj + ; (pointvirgule) Afficher ou masquer les commandes de calque (masques, trajectoires, images filaires de caméra et de lumière, points de contrôle des effets et poignées de calque) Ctrl + Maj + H Commande + Maj + H 32 Haut de la page Métrage (raccourcis clavier) Résultat Windows Mac OS Importer un fichier ou une séquence d’images Ctrl + I Commande + I Importer plusieurs fichiers ou séquences d’images Ctrl + Alt + I Commande + Option + I Ouvrir une séquence dans un panneau Métrage After Effects Alt + double-clic Option + double-clic Ajouter les éléments sélectionnés à la dernière composition activée Ctrl + / (sur le clavier principal) Commande + / (sur le clavier principal) Remplacer, dans les calques sélectionnés, le métrage source spécifié par celui désigné dans le panneau Projet Ctrl + Alt + / (sur le clavier principal) Commande + Option + / (sur le clavier principal) Remplacer la source pour un calque sélectionné Alt + faire glisser le métrage du panneau Projet vers le calque sélectionné Option + faire glisser le métrage du panneau Projet vers le calque sélectionné Supprimer un métrage sans avertissement Ctrl + Retour arrière Commande + Supprimer Ouvrir la boîte de dialogue Interpréter un métrage pour le métrage sélectionné Ctrl + Alt + G Commande + Option + G Mémoriser l’interprétation d’un métrage Ctrl + Alt + C Commande + Option + C Modifier le métrage sélectionné dans l’application à laquelle il est associé (Modifier l’original) Ctrl + E Commande + E Remplacer le métrage sélectionné Ctrl + H Commande + H Recharger les métrages sélectionnés Ctrl + Alt + L Commande + Option + L Définir une doublure pour le métrage sélectionné Ctrl + Alt + P Commande + Option + P Haut de la page Effets et animations prédéfinies (raccourcis clavier) Résultat Windows Mac OS Supprimer tous les effets des calques sélectionnés Ctrl + Maj + E Commande + Maj + E Appliquer le dernier effet appliqué aux calques sélectionnés Ctrl + Alt + Maj + E Commande + Option + Maj + E Appliquer la dernière animation prédéfinie aux calques sélectionnés Ctrl + Alt + Maj + F Commande + Option + Majuscule + F Haut de la page Calques (raccourcis clavier) Remarque : certaines opérations n’ont aucune incidence sur les calques discrets. Résultat Windows Mac OS Nouveau calque solide Ctrl + Y Commande + Y 33 Nouveau calque Nul Ctrl + Alt + Maj + Y Commande + Option + Maj + Y Nouveau calque d’effets (de réglage) Ctrl + Alt + Y Commande + Option + Y Sélectionner une couche (1-999) par son numéro (entrez rapidement les chiffres pour les numéros à deux ou trois chiffres) De 0 à 9 sur le pavé numérique* De 0 à 9 sur le pavé numérique* Activer/désactiver la sélection d’une couche (1-999) par son numéro (entrez rapidement les chiffres pour les numéros à deux ou trois chiffres) Maj + 0-9 sur le pavé numérique* Maj + 0-9 sur le pavé numérique* Sélectionner la couche suivante dans l’ordre d’empilement Ctrl + Flèche Bas Commande + Flèche Bas Sélectionner la couche précédente dans l’ordre d’empilement Ctrl + Flèche Haut Commande + Flèche Haut Etendre la sélection au calque suivant dans l’ordre d’empilement Ctrl + Maj + Flèche Bas Commande + Maj + Flèche Bas Etendre la sélection au calque précédent dans l’ordre d’empilement Ctrl + Maj + Flèche Haut Commande + Maj + Flèche Haut Désélectionner tous les calques Ctrl + Maj + A Commande + Maj + A Placer en haut du panneau Montage le calque sélectionné se trouvant le plus haut X X Afficher ou masquer la colonne Parent Maj + F4 Maj + F4 Afficher ou masquer les colonnes Fonctions Permutation/Mode et Modes F4 F4 Définition de la méthode d’échantillonnage pour les calques sélectionnés (Optimale/Bilinéaire) Alt + B Option + B Définition de la méthode d’échantillonnage pour les calques sélectionnés (Optimale/Bicubique) Alt + Maj + B Option + Maj + B Désactiver toutes les autres options Solo Alt + clic sur l’option Solo Option + clic sur l’option Solo Activer/désactiver l’option Vidéo (œil) pour les calques sélectionnés Ctrl + Alt + Maj + V Commande + Option + Maj + V Désactiver l’option Vidéo pour tous les calques vidéo autres que les calques sélectionnés Ctrl + Maj + V Commande + Maj + V Ouvrir la boîte de dialogue de paramétrage du calque solide, nul, de lumière, de caméra, ou d’effets sélectionné Ctrl + Maj + Y Commande + Maj + Y Coller les calques à l’instant courant Ctrl + Alt + V Commande + Option + V Scinder les calques sélectionnés (si aucun calque n’est sélectionné, tous les calques sont scindés) Ctrl + Maj + D Commande + Maj + D Précomposer les calques sélectionnés Ctrl + Maj + C Commande + Maj + C Ouvrir le panneau Options d’effet pour les calques sélectionnés Ctrl + Maj + T Commande + Maj + T Ouvrir un calque dans le panneau Calque (ouvre la composition source pour le Cliquer deux fois sur un calque Cliquer deux fois sur un calque 34 calque de précomposition dans le panneau Composition) Ouvrir la source d’un calque dans le panneau Métrage (ouvre le calque de précomposition dans le panneau Calque) Alt + double-clic sur un calque Option + double-clic sur un calque Inverser les calques sélectionnés dans le temps Ctrl + Alt + R Commande + Option + R Activer le remappage temporel pour les calques sélectionnés Ctrl + Alt + T Commande + Option + T Déplacer les calques sélectionnés de sorte que leur point d’entrée ou de sortie se situe à l’instant présent [ (crochet gauche) ou ] (crochet droit) [ (crochet gauche) ou ] (crochet droit) Placer le point d’entrée ou le point de sortie des calques sélectionnés à l’instant courant Alt + [ (crochet gauche) ou Alt + ] (crochet droit) Option + [ (crochet gauche) ou Option + ] (crochet droit) Ajouter ou supprimer une expression pour une propriété Alt + clic sur le chronomètre Option + clic sur le chronomètre Ajouter un effet (ou plusieurs effets sélectionnés) aux calques sélectionnés Double-clic sur une sélection d’effets dans le panneau Effets et paramètres prédéfinis Double-clic sur une sélection d’effets dans le panneau Effets et paramètres prédéfinis Définir le point d’entrée ou le point de sortie par extension temporelle Ctrl + Maj + , (virgule) ou Ctrl + Alt + , (virgule) Commande + Maj + , (virgule) ou Commande + Option + , (virgule) Déplacer les calques sélectionnés de sorte que leur point d’entrée se situe au début de la composition Alt + Origine Option + Origine Déplacer les calques sélectionnés de sorte que leur point de sortie se situe à la fin de la composition Alt + Fin Option + Fin Verrouiller les calques sélectionnés Ctrl + L Commande + L Déverrouiller tous les calques Ctrl + Maj + L Commande + Maj + L Définir la qualité des calques sélectionnés sur Optimale, Ebauche ou Filaire Ctrl + U, Ctrl + Maj + U ou Ctrl + Alt + Maj + U Commande + U, Commande + Maj + U, Commande + Option + Maj + U Passer en revue les modes de fusion pour les calques sélectionnés Maj + - (tiret) ou Maj + = (signe égal) sur le clavier principal Maj + - (tiret) ou Maj + = (signe égal) sur le clavier principal Rechercher dans le panneau Montage Ctrl + F Commande + F Remarque : certains raccourcis s’accompagnent d’un astérisque (*) pour vous rappeler que la fonction Verr. num. doit être activée lors de l’utilisation du pavé numérique. Affichage des propriétés et des groupes dans le panneau Montage (raccourcis clavier) Haut de la page Remarque : ce tableau contient des raccourcis à deux lettres (par exemple, « LL »). Pour les utiliser, appuyez rapidement sur les deux lettres. Résultat Windows Mac OS Rechercher dans le panneau Montage Ctrl + F Commande + F Activer/désactiver l’extension des calques sélectionnés pour afficher l’ensemble des propriétés Ctrl + ` (accent grave) Commande + ` (accent grave) Activer/désactiver l’extension du groupe de propriétés et tous les groupes de Ctrl + clic sur le triangle situé à gauche du nom de groupe des propriétés Commande + clic sur le triangle situé à gauche du nom de groupe des propriétés 35 propriétés enfants pour afficher toutes les propriétés Afficher uniquement la propriété Point d’ancrage (pour les lumières et les caméras, Point ciblé) A A Afficher uniquement la propriété Niveaux audio L L Afficher uniquement la propriété Contour progressif du masque F F Afficher uniquement la propriété Tracé du masque M M Afficher uniquement la propriété Opacité de masque TT TT Afficher uniquement la propriété Opacité (pour les lumières, Intensité) T T Afficher uniquement la propriété Position P P Afficher uniquement les propriétés Rotation et Orientation R R Afficher uniquement la propriété Echelle S S Afficher uniquement la propriété Remappage temporel RR RR Afficher uniquement les instances des effets absents FF FF Afficher uniquement le groupe des propriétés Effets E E Afficher uniquement les groupes de propriétés de masque MM MM Afficher uniquement le groupe des propriétés Options de surface AA AA Afficher uniquement les expressions EE EE Afficher uniquement les propriétés modifiées UU UU Afficher uniquement les tracés de peinture, les tracés du Roto-pinceau et les coins Marionnette PP PP Afficher uniquement le niveau audio LL LL Afficher uniquement les propriétés avec les images clés ou les expressions U U Afficher uniquement les propriétés et les groupes sélectionnés SS SS Masquer une propriété ou un groupe Alt + Maj + clic sur le nom de la propriété ou du groupe Option + Maj + clic sur le nom de la propriété ou du groupe Ajouter ou supprimer une propriété ou un groupe dans l’ensemble affiché Maj + raccourci de la propriété ou du groupe Maj + raccourci de la propriété ou du groupe Ajouter ou supprimer une image clé à l’instant courant Alt + Maj + raccourci de la propriété Option + raccourci de la propriété 36 Affichage des propriétés dans le panneau Options d’effet (raccourcis clavier) Haut de la page Résultat Windows Mac OS Activer/désactiver l’extension des effets sélectionnés pour afficher l’ensemble des propriétés Ctrl + ` (accent grave) Commande + ` (accent grave) Activer/désactiver l’extension du groupe de propriétés et tous les groupes de propriétés enfants pour afficher toutes les propriétés Ctrl + clic sur le triangle situé à gauche du nom de groupe des propriétés Commande + clic sur le triangle situé à gauche du nom de groupe des propriétés Haut de la page Modification des propriétés de calque (raccourcis clavier) Résultat Windows Mac OS Modifier la valeur d’une propriété selon des incréments par défaut Faire glisser la valeur d’une propriété Faire glisser la valeur d’une propriété Modifier la valeur d’une propriété selon les incréments par défaut X 10 Maj + faire glisser la valeur de la propriété Maj + faire glisser la valeur de la propriété Modifier la valeur d’une propriété selon 1/10 des incréments par défaut Ctrl + faire glisser la valeur de la propriété Commande + faire glisser la valeur de la propriété Ouvrir la boîte de dialogue Orientation automatique pour les calques sélectionnés Ctrl + Alt + O Commande + Alt + O Ouvrir la boîte de dialogue Opacité pour les calques sélectionnés Ctrl + Maj + O Commande + Maj + O Ouvrir la boîte de dialogue Rotation pour les calques sélectionnés Ctrl + Maj + R Commande + Maj + R Ouvrir la boîte de dialogue Position pour les calques sélectionnés Ctrl + Maj + P Commande + Maj + P Centrer les calques sélectionnés sur la vue (modifie la propriété Position et place le point d’ancrage des calques sélectionnés au centre de la vue actuelle) Ctrl + Origine Commande + Origine Déplacer les calques sélectionnés d’un pixel selon l’échelle d’agrandissement actuelle (Position) Flèche Flèche Déplacer les calques sélectionnés de 10 pixels selon l’échelle d’agrandissement actuelle (Position) Maj + flèche Maj + flèche Déplacer les calques sélectionnés d’une image vers l’avant ou l’arrière Alt + Pg. suiv ou Alt + Pg. préc Option + Pg. suiv ou Option + Pg. préc Déplacer les calques sélectionnés de 10 images vers l’avant ou l’arrière Alt + Maj + Pg. suiv ou Alt + Maj + Pg. préc Option + Maj + Pg. suiv ou Option + Maj + Pg. préc Augmenter ou diminuer de 1 degrés la rotation (Rotation Z) des calques sélectionnés + (plus) ou - (moins) sur le pavé numérique + (plus) ou - (moins) sur le pavé numérique Augmenter ou diminuer de 10 degrés la rotation (Rotation Z) des calques sélectionnés Maj + + (plus) ou Maj + - (moins) sur le pavé numérique Maj + + (plus) ou Maj + - (moins) sur le pavé numérique 37 Augmenter ou réduire l’opacité (ou l’intensité pour les calques de lumière) des calques sélectionnés de 1 % Ctrl + Alt + + (plus) ou Ctrl + Alt + (moins) sur le pavé numérique Contrôle + Option + + (plus) ou Contrôle +Option + - (moins) sur le pavé numérique Augmenter ou réduire l’opacité (ou l’intensité pour les calques de lumière) des calques sélectionnés de 10 % Ctrl + Alt +Maj + + (plus) ou Ctrl +Alt Maj + - (moins) sur le pavé numérique Contrôle + Option + Maj + + (plus) ou Contrôle +Option + Maj + - (moins) sur le pavé numérique Augmenter de 1 % l’échelle des calques sélectionnés Ctrl + + (plus) ou Alt + + (plus) sur le pavé numérique Commande + + (plus) ou Option + + (plus) sur le pavé numérique Réduire de 1 % l’échelle des calques sélectionnés Ctrl + - (moins) ou Alt + - (moins) sur le pavé numérique Commande + - (moins) ou Option + (moins) sur le pavé numérique Augmenter de 10 % l’échelle des calques sélectionnés Ctrl + Maj + + (plus) ou Alt + Maj + + (plus) sur le pavé numérique Commande + Maj + + (plus) ou Option + Maj + + (plus) sur le pavé numérique Réduire de 10 % l’échelle des calques sélectionnés Ctrl + Maj + - (moins) ou Alt + Maj + (moins) sur le pavé numérique Commande + Maj + - (moins) ou Option + Maj + - (moins) sur le pavé numérique Modifier la rotation ou l’orientation par incréments de 45 degrés Maj + faire glisser la souris avec l’outil Rotation Maj + faire glisser la souris avec l’outil Rotation Modifier l’échelle en conservant les proportions du métrage Maj + faire glisser la poignée du calque avec l’outil Sélection Maj + faire glisser la poignée du calque avec l’outil Sélection Rétablir la rotation à 0 degré Double-clic sur l’outil Rotation Double-clic sur l’outil Rotation Rétablir l’échelle à 100 % Double-clic sur l’outil Sélection Double-clic sur l’outil Sélection Mettre à l’échelle et repositionner les calques sélectionnés en fonction de la taille de la composition Ctrl + Alt + F Commande + Option + F Mettre à l’échelle et repositionner les calques sélectionnés en fonction de la largeur de la composition, en conservant les proportions de l’image pour chaque calque Ctrl + Alt + Maj + H Commande + Option + Maj + H Mettre à l’échelle et repositionner les calques sélectionnés en fonction de la hauteur de la composition, en conservant les proportions de l’image pour chaque calque Ctrl + Alt + Maj + G Commande + Option + Maj + G Haut de la page Calques 3D (raccourcis clavier) Remarque : les raccourcis clavier impliquant les touches de fonction F9 à F12 peuvent entrer en conflit avec ceux du système d’exploitation (Mac OS). Reportez-vous à l’aide de Mac OS pour plus de détails sur la réaffectation des raccourcis clavier Dashboard et Exposé. Résultat Windows Mac OS Passer à la vue 3D 1 (par défaut sur Devant) F10 F10 Passer à la vue 3D 2 (par défaut sur Vue personnalisée 2) F11 F11 Passer à la vue 3D 3 (par défaut sur Caméra active) F12 F12 Revenir à la vue précédente Echap Echap Nouvelle lumière Ctrl + Alt + Maj + L Commande + Option + Maj + L 38 Nouvelle caméra Ctrl + Alt + Maj + C Commande + Option + Maj + C Déplacer la caméra et son point ciblé pour afficher les calques 3D sélectionnés Ctrl + Alt + Maj + \ Commande + Option + Maj + \ Avec un outil Caméra sélectionné, déplacer la caméra et son point ciblé afin d’afficher les calques 3D sélectionnés F F Avec un outil Caméra sélectionné, déplacer la caméra et son point ciblé afin d’afficher tous les calques 3D Ctrl + Maj + F Commande + Maj + F Activer/désactiver la propriété de projection d’ombre pour les calques 3D sélectionnés Alt + Maj + C Option + Maj + C Haut de la page Images clés et Editeur de graphiques (raccourcis clavier) Remarque : les raccourcis clavier impliquant les touches de fonction F9 à F12 peuvent entrer en conflit avec ceux du système d’exploitation (Mac OS). Reportez-vous à l’aide de Mac OS pour plus de détails sur la réaffectation des raccourcis clavier Dashboard et Exposé. Résultat Windows Mac OS Basculer entre l’éditeur de graphiques et les modes d’affichage des bandes de durée des calques Maj + F3 Maj + F3 Sélectionner toutes les images clés d’une propriété Clic sur le nom de la propriété Clic sur le nom de la propriété Sélectionner toutes les images clés et propriétés visibles Ctrl + Alt + A Commande + Option + A Désélectionner toutes les images clés, les propriétés et les groupes de propriétés Maj + F2 ou Ctrl + Alt + Maj + A Maj + F2 ou Commande + Option + Maj + A Déplacer l’image clé d’une image vers l’avant ou l’arrière Alt + Flèche Droite ou Alt + Flèche Gauche Option + Flèche Droite ou Option + Flèche Gauche Déplacer l’image clé de 10 images vers l’avant ou l’arrière Alt + Maj + Flèche Droite ou Alt + Maj + Flèche Gauche Option + Maj + Flèche Droite ou Option + Maj + Flèche Gauche Définir l’interpolation pour les images clés sélectionnées (mode d’affichage des bandes de durée du calque) Ctrl + Alt + K Commande + Option + K Définir la méthode d’interpolation des images clés sur Maintenir ou Bézier auto Ctrl + Alt + H Commande + Option + H Définir la méthode d’interpolation des images clés sur Linéaire ou Bézier auto Ctrl + clic en mode d’affichage des bandes de durée du calque Commande + clic en mode d’affichage des bandes de durée du calque Définir la méthode d’interpolation des images clés sur Linéaire ou Maintenir Ctrl + Alt + clic en mode d’affichage des bandes de durée du calque Commande + Option + clic en mode d’affichage des bandes de durée du calque Lissage de vitesse des images clés sélectionnées F9 F9 Lissage à l’approche des images clés sélectionnées Maj + F9 Maj + F9 Lissage à l’éloignement des images clés sélectionnées Ctrl + Maj + F9 Commande + Maj + F9 Définir la vitesse des images clés Ctrl + Maj + K Commande + Maj + K 39 sélectionnées Ajoute ou supprime une image clé à l’instant courant. Pour les raccourcis des propriétés, voir Affichage des propriétés et des groupes dans le panneau Montage (raccourcis clavier). Alt + Maj + raccourci de la propriété Option + raccourci de la propriété Haut de la page Texte (raccourcis clavier) Résultat Windows Mac OS Nouveau calque de texte Ctrl + Alt + Maj + T Commande + Option + Maj + T Aligner le texte horizontal sélectionné à gauche, au centre ou à droite Ctrl + Maj + L, Ctrl + Maj + C ou Ctrl + Maj + R Commande + Maj + L, Commande + Maj + C ou Commande + Maj + R Aligner le texte vertical sélectionné en haut, au centre ou en bas Ctrl + Maj + L, Ctrl + Maj + C ou Ctrl + Maj + R Commande + Maj + L, Commande + Maj + C ou Commande + Maj + R Etendre ou réduire la sélection d’un caractère vers la droite ou la gauche dans du texte horizontal Maj + Flèche Droite ou Maj + Flèche Gauche Maj + Flèche Droite ou Maj + Flèche Gauche Etendre ou réduire la sélection d’un mot vers la droite ou la gauche dans du texte horizontal Ctrl + Maj + Flèche Droite ou Ctrl + Maj + Flèche Gauche Commande + Maj + Flèche Droite ou Commande + Maj + Flèche Gauche Etendre ou réduire la sélection d’une ligne vers le haut ou le bas dans du texte horizontal Maj + Flèche Haut ou Maj + Flèche Bas Maj + Flèche Haut ou Maj + Flèche Bas Etendre ou réduire la sélection d’une ligne vers la droite ou la gauche dans du texte vertical Maj + Flèche Droite ou Maj + Flèche Gauche Maj + Flèche Droite ou Maj + Flèche Gauche Etendre ou réduire la sélection d’un mot vers le haut ou le bas dans du texte vertical Ctrl + Maj + Flèche Haut ou Ctrl + Maj + Flèche Bas Commande + Maj + Flèche Haut ou Commande + Maj + Flèche Bas Etendre ou réduire la sélection d’un caractère vers le haut ou le bas dans du texte vertical Maj + Flèche Haut ou Maj + Flèche Bas Maj + Flèche Haut ou Maj + Flèche Bas Sélectionner le texte compris entre le point d’insertion et le début ou la fin de la ligne Maj + Orig ou Maj + Fin Maj + Orig ou Maj + Fin Déplacer le point d’insertion au début ou à la fin de la ligne Orig ou Fin Orig ou Fin Sélectionner l’ensemble du texte d’un calque Double-clic sur le calque de texte Double-clic sur le calque de texte Sélectionner le texte compris entre le point d’insertion et le début ou la fin de la zone de texte Ctrl + Maj + Orig ou Ctrl + Maj + Fin Commande + Maj + Orig ou Commande + Maj + Fin Sélectionner le texte compris entre le point d’insertion et le point de clic de la souris Maj + clic Maj + clic Dans du texte horizontal, déplacer le point d’insertion d’un caractère vers la gauche ou la droite ; d’une ligne vers le haut ou le bas ; d’un mot vers la gauche ou la droite ; ou d’un paragraphe vers le haut Flèche Gauche ou Flèche Droite ; Flèche Haut ou Flèche Bas ; Ctrl + Flèche Gauche ou Ctrl + Flèche Droite ; ou Ctrl + Flèche Haut ou Ctrl + Flèche Bas Flèche Gauche ou Flèche Droite ; Flèche Haut ou Flèche Bas ; Commande + Flèche Gauche ou Commande + Flèche Droite ; ou Commande + Flèche Haut ou 40 ou le bas Commande + Flèche Bas Dans du texte vertical, déplacer le point d’insertion d’un caractère vers le haut ou le bas ; d’une ligne vers la gauche ou la droite ; d’un mot vers le haut ou le bas ; ou d’un paragraphe vers la gauche ou la droite Flèche Haut ou Flèche Bas ; Flèche Gauche ou Flèche Droite ; Ctrl + Flèche Haut ou Ctrl + Flèche Bas ; ou Ctrl + Flèche Gauche ou Ctrl + Flèche Droite Flèche Haut ou Flèche Bas ; Flèche Gauche ou Flèche Droite ; Commande + Flèche Haut ou Commande + Flèche Bas ; ou Commande + Flèche Gauche ou Commande + Flèche Droite Sélectionner un mot, une ligne, un paragraphe ou l’intégralité de la zone de texte Cliquer deux, trois, quatre ou cinq fois avec l’outil d’écriture Cliquer deux, trois, quatre ou cinq fois avec l’outil d’écriture Activer/désactiver l’option Tout en majuscules pour le texte sélectionné Ctrl + Maj + K Commande + Maj + K Activer/désactiver l’option Petites majuscules pour le texte sélectionné Ctrl + Alt + Maj + K Commande + Option + Maj + K Activer/désactiver l’option Exposant pour le texte sélectionné Ctrl + Maj + = (égal) Commande + Maj + = (égal) Activer/désactiver l’option Indice pour le texte sélectionné Ctrl + Alt + Maj + = (égal) Commande + Option + Maj + = (égal) Définir l’échelle horizontale du texte sélectionné à 100 % Ctrl + Maj + X Commande + Maj + X Définir l’échelle verticale du texte sélectionné à 100 % Ctrl + Alt + Maj + X Commande + Option + Maj + X Interlignage automatique du texte sélectionné Ctrl + Alt + Maj + A Commande + Option + Maj + A Réinitialiser l’approche à 0 pour le texte sélectionné Ctrl + Maj + Q Commande + Maj + Ctrl + Q Justifier le paragraphe, aligner la dernière ligne à gauche Ctrl + Maj + J Commande + Maj + J Justifier le paragraphe, aligner la dernière ligne à droite Ctrl + Alt + Maj + J Commande + Option + Maj + J Justifier le paragraphe, forcer la dernière ligne Ctrl + Maj + F Commande + Maj + F Diminuer ou augmenter de 2 unités le corps de la police du texte sélectionné Ctrl + Maj + , (virgule) ou Ctrl + Maj + : (point) Commande + Maj + , (virgule) ou Commande + Maj + : (point) Diminuer ou augmenter de 10 unités le corps de la police du texte sélectionné Ctrl + Alt + Maj + , (virgule) ou Ctrl + Alt + Maj + : (point) Commande + Option + Maj + , (virgule) ou Commande + Option + Maj + : (point) Diminuer ou augmenter l’interligne de 2 unités Alt + Flèche Bas ou Alt + Flèche Haut Option + Flèche Bas ou Option + Flèche Haut Diminuer ou augmenter l’interligne de 10 unités Ctrl + Alt + Flèche Bas ou Ctrl + Alt + Flèche Haut Commande + Option + Flèche Bas ou Commande + Option + Flèche Haut Diminuer ou augmenter de 2 unités le décalage de la ligne de base Alt + Maj + Flèche Bas ou Alt + Maj + Flèche Haut Option + Maj + Flèche Bas ou Option + Maj + Flèche Haut Diminuer ou augmenter de 10 unités le décalage de la ligne de base Ctrl + Alt + Maj + Flèche Bas ou Ctrl + Alt + Maj + Flèche Haut Commande + Option + Maj + Flèche Bas ou Commande + Option + Maj + Flèche Haut Diminuer ou augmenter le crénage ou l’approche de 20 unités (20/1 000 de cadratins) Alt + Flèche Gauche ou Alt + Flèche Droite Option + Flèche Gauche ou Option + Flèche Droite Diminuer ou augmenter le crénage ou l’approche de 100 unités (100/1 000 de Ctrl + Alt + Flèche gauche ou Ctrl + Alt + Flèche Droite Commande + Option + Flèche gauche ou Commande + Option + Flèche Droite 41 cadratins) Activer/désactiver le compositeur de paragraphe Ctrl + Alt + Maj + T Commande + Option + Maj + T Haut de la page Masques (raccourcis clavier) Résultat Windows Mac OS Nouveau masque Ctrl + Maj + N Commande + Maj + N Sélectionner tous les points d’un masque Alt + clic sur le masque Option + clic sur le masque Sélectionner le masque suivant ou précédent Alt + ` (accent grave) ou Alt + Maj + ` (accent grave) Option + ` (accent grave) ou Option + Shift + ` (accent grave) Activer le mode d’édition de masque en transformation libre Cliquer deux fois sur le masque avec l’outil Sélection ou sélectionner le masque dans le panneau Montage et appuyer sur Ctrl + T Cliquer deux fois sur le masque avec l’outil Sélection ou sélectionner le masque dans le panneau Montage et appuyer sur Commande + T Quitter le mode d’édition de masque en transformation libre Echap Echap Mettre à l’échelle autour du point central en mode de transformation libre Ctrl + faire glisser Commande + faire glisser Déplacer les points de tracé sélectionnés d’un pixel selon l’échelle d’agrandissement actuelle Flèche Flèche Déplacer les points de tracé sélectionnés de 10 pixels selon l’échelle d’agrandissement actuelle Maj + flèche Maj + flèche Basculer entre les points d’inflexion et les coins Cliquer sur le sommet tout en maintenant les touches Ctrl + Alt enfoncées Cliquer sur le sommet tout en maintenant les touches Commande + Option enfoncées Poignées de modification des courbes de Bézier Faites glisser le sommet tout en maintenant les touches Ctrl + Alt enfoncées Faites glisser le sommet tout en maintenant les touches Commande + Option enfoncées Inverser le masque sélectionné Ctrl + Maj + I Commande + Maj + I Ouvrir la boîte de dialogue Contour progressif du masque pour le masque sélectionné Ctrl + Maj + F Commande + Maj + F Ouvrir la boîte de dialogue Forme du masque pour le masque sélectionné Ctrl + Maj + M Commande + Maj + M Haut de la page Outils de peinture (raccourcis clavier) Résultat Windows Mac OS Permuter les couleurs de peinture d’arrière-plan et de premier plan X X Choisir le noir comme couleur de peinture de premier plan et le blanc comme couleur de peinture d’arrière-plan D D 42 Choisir comme couleur de premier plan la couleur se trouvant actuellement sous le pointeur de l’un des outils de peinture Alt + clic Option + clic Choisir comme couleur de premier plan la couleur moyenne d’une zone de 4 pixels sur 4 pixels se trouvant actuellement sous le pointeur de l’un des outils de peinture Ctrl + Alt + clic Commande + Option + clic Définir l’épaisseur d’un outil de peinture Ctrl + faire glisser Commande + faire glisser Définir la dureté d’un outil de peinture Ctrl + faire glisser, puis relâcher la touche tout en continuant à faire glisser Commande + faire glisser, puis relâcher la touche tout en continuant à faire glisser Joindre le tracé de peinture actuel au tracé précédent Débuter le tracé en maintenant la touche Maj enfoncée Débuter le tracé en maintenant la touche Maj enfoncée Choisir comme point d’échantillon initial le point se trouvant actuellement sous le pointeur de l’outil Cloner Alt + clic Option + clic Activer momentanément l’outil Gomme avec l’option Dernier trait seulement Ctrl + Maj Commande + Maj Afficher et masquer la superposition (modifier la valeur Décalage de l’outil Cloner aligné ou modifier la valeur Position de la source de l’outil Cloner non aligné) Alt + Maj + faire glisser le pointeur avec l’outil Cloner Option + Maj + faire glisser le pointeur avec l’outil Cloner Activer un paramètre prédéfini spécifique de l’outil Cloner 3, 4, 5, 6 ou 7 sur le clavier principal 3, 4, 5, 6 ou 7 sur le clavier principal Dupliquer un paramètre prédéfini de l’outil Cloner dans le panneau Peinture Alt + clic sur le bouton du paramètre prédéfini Option + clic sur le bouton du paramètre prédéfini Définir l’opacité d’un outil de peinture Chiffre du pavé numérique (par exemple, 9 = 90 %, 1 = 10 %)* Chiffre du pavé numérique (par exemple, 9 = 90 %, 1 = 10 %)* Définir l’opacité d’un outil de peinture sur 100 % . (point décimal) sur le pavé numérique* . (point décimal) sur le pavé numérique* Définir le flux d’un outil de peinture Maj + chiffre du pavé numérique (par exemple, 9 = 90 %, 1 = 10 %)* Maj + chiffre du pavé numérique (par exemple, 9 = 90 %, 1 = 10 %)* Définir le flux d’un outil de peinture sur 100 % Maj + . (point décimal) sur le pavé numérique* Maj + . (point décimal) sur le pavé numérique* Reculer ou avancer du nombre d’images spécifié dans le paramètre Durée du contour Ctrl + Page précédente ou Ctrl + Page suivante (ou 1 ou 2 sur le clavier principal) Commande + Page précédente ou Commande + Page suivante (ou 1 ou 2 sur le clavier principal) Remarque : certains raccourcis s’accompagnent d’un astérisque (*) pour vous rappeler que la fonction Verr. num. doit être activée lors de l’utilisation du pavé numérique. Haut de la page Calques de forme (raccourcis clavier) Résultat Windows Mac OS Associer des formes sélectionnées Ctrl + G Commande + G Dissocier des formes sélectionnées Ctrl + Maj + G Commande + Maj + G Activer le mode d’édition de tracé en transformation libre Sélectionnez la propriété Tracé dans le panneau Montage, puis appuyez sur Ctrl + T. Sélectionnez la propriété Tracé dans le panneau Montage, puis appuyez sur Commande + T. 43 Accentuer l’arrondi interne de l’étoile Pg. préc tout en faisant glisser pour créer une forme Pg. préc tout en faisant glisser pour créer une forme Atténuer l’arrondi interne de l’étoile Pg. suiv tout en faisant glisser pour créer une forme Pg. suiv tout en faisant glisser pour créer une forme Augmenter le nombre de points d’une étoile ou d’un polygone ; accentuer l’arrondi d’un rectangle arrondi Flèche haut tout en faisant glisser pour créer une forme Flèche haut tout en faisant glisser pour créer une forme Réduire le nombre de points d’une étoile ou d’un polygone ; atténuer l’arrondi d’un rectangle arrondi Flèche bas tout en faisant glisser pour créer une forme Flèche bas tout en faisant glisser pour créer une forme Repositionner une forme lors de sa création Maintenir la barre d’espace enfoncée tout en faisant glisser pour créer une forme Maintenir la barre d’espace enfoncée tout en faisant glisser pour créer une forme Définir un arrondi de rectangle sur 0 (coins nets) ; atténuer l’arrondi externe d’un polygone ou d’une étoile Flèche Gauche tout en faisant glisser pour créer une forme Flèche Gauche tout en faisant glisser pour créer une forme Définir un arrondi de rectangle à son maximum ; accentuer l’arrondi externe d’un polygone ou d’une étoile Flèche Droite tout en faisant glisser pour créer une forme Flèche Droite tout en faisant glisser pour créer une forme Forcer des rectangles en carrés ; forcer des ellipses en cercles ; forcer des polygones et des étoiles à une rotation zéro Maj tout en faisant glisser pour créer une forme Maj tout en faisant glisser pour créer une forme Modifier le rayon externe d’une étoile Ctrl tout en faisant glisser pour créer une forme Commande tout en faisant glisser pour créer une forme Haut de la page Repères (raccourcis clavier) Résultat Windows Mac OS Définir un repère à l’instant courant (fonctionne lors d’une prévisualisation RAM ou d’une prévisualisation audio uniquement) * (multiplier) sur le pavé numérique * (multiplier) sur le pavé numérique ou Ctrl + 8 sur le clavier principal Définir un repère à l’instant courant et ouvrir la boîte de dialogue Repère Alt + * (multiplier) sur le pavé numérique Option + * (multiplier) sur le pavé numérique ou Ctrl + Option + 8 sur le clavier principal Définir et numéroter un repère de la composition (de 0 à 9) à l’instant courant Maj + 0 à 9 sur le clavier principal Maj + 0 à 9 sur le clavier principal Accéder à un repère de composition (de 0 à 9) De 0 à 9 sur le clavier principal De 0 à 9 sur le clavier principal Afficher la durée entre deux images clés ou repères de calque dans le panneau Info Alt + clic sur les repères ou les images clés Option + clic sur les repères ou les images clés Supprimer un repère Ctrl + clic sur le repère Commande + clic sur le repère Haut de la page Suivi de cible (raccourcis clavier) Résultat Windows Mac OS Déplacer la zone ciblée, la zone de Flèche Flèche 44 recherche et le point d’attache de 1 pixel selon l’échelle d’agrandissement actuelle Déplacer la zone ciblée, la zone de recherche et le point d’attache de 10 pixels selon l’échelle d’agrandissement actuelle Maj + flèche Maj + flèche Déplacer la zone ciblée et la zone de recherche de 1 pixel selon l’échelle d’agrandissement actuelle Alt + flèche Option + flèche Déplacer la zone ciblée et la zone de recherche de 10 pixels selon l’échelle d’agrandissement actuelle Alt + Maj + flèche Option + Maj + flèche Haut de la page Enregistrement, exportation et rendu (raccourcis clavier) Résultat Windows Mac OS Enregistrer le projet Ctrl + S Commande + S Incrémenter et enregistrer le projet Ctrl + Alt + Maj + S Commande + Option + Maj + S Enregistrer sous Ctrl + Maj + S Commande + Maj + S Placer la composition active ou les éléments sélectionnés dans la file d’attente de rendu Ctrl + Maj + / (sur le clavier principal) Commande + Maj + / (sur le clavier principal) Placer l’image active dans la file d’attente de rendu Ctrl + Alt + S Commande + Option + S Dupliquer l’élément de rendu en lui attribuant le même nom de fichier de sortie que l’original Ctrl + Maj + D Commande + Maj + D Haut de la page Graphique des raccourcis clavier Cliquez sur le lien ci-dessous pour télécharger un fichier PDF illustrant environ 50 des raccourcis clavier les plus utilisés et les plus populaires. AE_KeyboardShortcuts.pdf Les publications Twitter™ et Facebook ne sont pas couvertes par les dispositions Creative Commons. Mentions légales | Politique de confidentialité en ligne 45 Raccourcis clavier d’After Effects Les raccourcis clavier constituent un excellent moyen d’accélérer vos tâches et de travailler plus efficacement. Voici un graphique de raccourcis téléchargeable comprenant environ 50 des raccourcis les plus utilisés d’After Effects. AfterEffects_KeyboardShortcuts.pdf La liste complète des raccourcis clavier d’After Effects est disponible ici. Les publications Twitter™ et Facebook ne sont pas couvertes par les dispositions Creative Commons. Mentions légales | Politique de confidentialité en ligne 46 Planification et configuration Planification de votre travail Planification d’une lecture sur des moniteurs d’ordinateur et des périphériques mobiles Remarques relatives aux projets multi-plateformes Haut de la page Planification de votre travail Des étapes de configuration de projet, de préparation d’un métrage et de configuration initiale d’une composition correctement exécutées peuvent vous épargner des erreurs et des résultats inattendus lors du rendu du film définitif. Avant de commencer, réfléchissez au type de travail que vous comptez réaliser dans After Effects et au type de sortie que vous avez l’intention de créer. Dès lors que vous aurez établi le plan de votre projet et que vous aurez pris certaines décisions de base quant aux paramètres du projet, vous serez en mesure de lancer l’importation d’un métrage et d’assembler des compositions à partir de calques basés sur ce métrage. Le meilleur moyen de vous assurer qu’un film convient à un support particulier est d’effectuer un test de rendu d’une séquence et de l’afficher avec un matériel semblable à celui que votre public utilisera pour visualiser votre travail. Il est conseillé d’effectuer cette opération avant d’accomplir les étapes les plus difficiles et les plus fastidieuses de votre travail. Vous pourrez ainsi déceler les problèmes à un stade précoce. Aharon Rabinowitz a posté sur le site Web Creative COW un article traitant de la planification d’un projet en tenant compte des spécifications de livraison définitives. Pour plus d’informations sur les options de codage et de compression, reportez-vous à l’entrée de FAQ : quel est le meilleur format pour le rendu et l’exportation à partir d’After Effects ? Storyboards et scripts (scénarios) Avant la prise de vue ou la création d’animations, il est souvent préférable de commencer par planifier votre film à l’aide de storyboards et d’un script (scénario). Vous pouvez créer des storyboards dans Adobe Photoshop et Adobe Illustrator. Vous pouvez écrire et gérer des scénarios en collaboration avec d’autres à l’aide d’Adobe Story. Adobe Story convertit également les informations d’un scénario en métadonnées XMP capables d’automatiser la création des découpages, des feuilles de minutage, etc. Acquisition, choix et préparation d’un métrage Avant d’importer un métrage, décidez tout d’abord quels supports et quels formats utiliser pour les films finalisés, puis déterminez les paramètres optimaux pour le matériel source. Il est souvent préférable de préparer le métrage avant de l’importer dans After Effects. Par exemple, si vous souhaitez qu’une image remplisse le cadre de votre composition, configurez cette image dans Adobe Photoshop de sorte que sa taille et le format des pixels correspondent à ceux de la composition. Si l’image est trop grande lorsque vous l’importez dans After Effects, les besoins en mémoire et ressources processeur augmenteront pour les compositions qui l’utilisent. Si, par contre, l’image est trop petite, une perte de qualité de l’image s’ensuivra lorsque vous mettrez l’image à l’échelle désirée (voir Format des pixels et format des images). Si vous pouvez réaliser un métrage aux couleurs homogènes sous un éclairage uniforme, et ainsi vous épargner de nombreuses tâches fastidieuses en post-production, vous aurez davantage de temps à consacrer au travail de création proprement dit. Dans la mesure du possible, utilisez un métrage non compressé ou codé avec une compression sans perte. La compression sans perte garantit de meilleurs résultats pour de nombreuses opérations, dont le masquage et le suivi de cible. Certains types de compression (notamment celui utilisé dans l’encodage DV) sont particulièrement néfastes au masquage, dans la mesure où ils ne préservent pas les variations de couleur subtiles nécessaires à un masquage efficace sur fond bleu ou vert. Il est généralement préférable d’attendre la phase de rendu définitif pour faire usage d’une méthode de compression autre que la compression sans perte. Voir Présentation du masquage et ressources associées. Si possible, utilisez un métrage dont la cadence d’images correspond à celle de votre sortie. Ainsi, After Effects n’aura pas besoin de recourir à l’interpolation ou à des techniques similaires pour compléter les images manquantes. voir Fréquence d’images. Le type de travail que vous prévoyez de réaliser dans After Effects et le type de film définitif que vous souhaitez créer peuvent même influencer votre façon de filmer et d’acquérir votre métrage. Par exemple, si vous souhaitez utiliser le suivi de cible dans l’animation, pensez à tourner votre scène de manière à l’optimiser pour cette technique ; en utilisant des repères de suivi, par exemple. Voir Procédure du suivi de mouvement. Pensez également à effectuer une prise de vue à un format d’image supérieur à ce dont vous avez besoin pour une livraison finale afin de disposer d’une « marge de sécurité » pour la post-production, que ce soit pour des faux panoramiques et zooms, ou à des fins de stabilisation. Paramètres du projet Les paramètres du projet se répartissent en trois catégories principales : mode d’affichage de la durée dans le projet, mode de traitement des données colorimétriques dans le projet et taux d’échantillonnage à appliquer aux séquences audio. Parmi ceux-ci, les paramètres de couleur sont 47 ceux sur lesquels vous devez vous pencher en priorité avant d’entreprendre des tâches importantes dans votre projet. En effet, ce sont ces paramètres qui déterminent comment les données colorimétriques sont interprétées lors de l’importation de fichiers de métrage, comment les calculs sur les données sont effectués en cours de travail et comment les données colorimétriques sont converties pour la sortie finale. Voir Gestion des couleurs et Code temporel et unités temporelles. Si vous activez la gestion des couleurs pour votre projet, les couleurs affichées sont celles visualisées par les utilisateurs lorsqu’ils afficheront la vidéo que vous créez. Remarque : cliquez sur le repère de codage des couleurs situé au bas du panneau Projet pour ouvrir la boîte de dialogue Paramètres du projet. Cliquez et appuyez sur Alt (Windows) ou cliquez et appuyez sur Option (Mac OS) pour passer d’un codage de couleurs à un autre : 8 bpc, 16 bpc et 32 bpc. Voir Codage des couleurs et couleur HDR (High Dynamic Range). Paramètres de composition Après avoir préparé et importé des métrages, ceux-ci vous permettent de créer des calques dans une composition, où vous animez et appliquez des effets. Lors de la création d’une composition, définissez les paramètres de composition tels que la résolution, le format d’image et le format des pixels de la sortie finale après rendu. Bien que vous puissiez modifier les paramètres de composition à tout moment, il est recommandé de les définir correctement lorsque vous créez une nouvelle composition afin d’éviter tout résultat inattendu dans la sortie finale. Par exemple, les dimensions d’image de la composition doivent correspondre à celles du support de lecture. Voir Paramètres de composition. Si vous envisagez d’effectuer le rendu et l’exportation d’une composition sur plusieurs supports de formats différents, les dimensions en pixels de la composition doivent obligatoirement correspondre au paramètre le plus élevé de la sortie. Par la suite, vous pourrez utiliser des modules de rendu du panneau File d’attente de rendu pour encoder et exporter une version distincte de la composition dans chaque format. Voir Modules de sortie et paramètres des modules de sortie. Remarques relatives aux performances, à la mémoire et au stockage Si vous manipulez des compositions volumineuses, assurez-vous de configurer After Effects et votre ordinateur de façon à optimiser les performances. Le rendu des compositions complexes peut nécessiter une grande quantité de mémoire, de même que le rendu des films peut occuper un espace important sur le disque. Avant d’effectuer le rendu d’un film de trois heures, vérifiez que vous disposez d’un espace de stockage suffisant sur le disque. Voir Conditions de stockage requises pour les fichiers de sortie. Si vos fichiers de métrage sources sont stockés sur un disque lent (ou accessibles par une connexion réseau ralentie), vos performances seront médiocres. Dans la mesure du possible, conservez les fichiers de métrage sources de votre projet sur un disque local rapide. L’idéal serait de disposer de trois disques : un premier réservé aux fichiers de métrage sources, un deuxième alloué à l’exécution de l’application et un troisième destiné au rendu de la sortie. Pour plus d’informations, voir Amélioration des performances et Préférences de mémoire et de multitraitement. Planification d’une lecture sur des moniteurs d’ordinateur et des périphériques mobiles Haut de la page Lorsque vous créez une vidéo à lire sur un ordinateur (téléchargé depuis le Web ou lu à partir d’un CD-ROM), spécifiez les paramètres de composition, de rendu et de module de rendu permettant de conserver une faible taille de fichier. N’oubliez pas qu’une vidéo avec un débit de données élevé peut ne pas être lue correctement à partir d’un lecteur de CD-ROM obsolète ne pouvant pas lire rapidement les données. De même, le téléchargement d’une vidéo volumineuse peut prendre du temps sur une connexion réseau commuté. Lorsque vous effectuez le rendu de la vidéo finale, choisissez un type de fichier et un module de compression adaptés au support final. Le décodeur correspondant doit être disponible sur le système utilisé par les utilisateurs visés, sinon ils ne pourront pas lire la vidéo. Les codecs (encodeurs/décodeurs) courants incluent ceux installés avec des lecteurs comme Flash Player, Windows Media et QuickTime Player. Aharon Rabinowitz a posté sur le site Web Creative COW un article traitant de la planification d’un projet en tenant compte des spécifications de livraison définitives. Dans un article disponible sur le site Web Artbeats, Trish et Chris Meyer passent en revue plusieurs points concernant la création d’une vidéo pour le Web. Pour plus d’informations sur les options de codage et de compression pour After Effects, reportez-vous à l’entrée de FAQ : quel est le meilleur format pour le rendu et l’exportation à partir d’After Effects ? Périphériques mobiles De nombreuses considérations relatives à la création de vidéos lues sur des périphériques mobiles, comme des téléphones mobiles et l’iPod d’Apple, sont identiques à celles relatives à la création de vidéos lues sur les ordinateurs, mais les restrictions sont supérieures. La quantité de stockage (espace disque) et la puissance du processeur étant inférieures à celles d’un ordinateur sur un téléphone mobile, la taille de fichier et le débit de données des vidéos doivent être davantage contrôlés. Les dimensions de l’écran, les cadences d’images vidéo et les gammes de couleurs varient considérablement d’un périphérique mobile à un autre. Suivez ces conseils lorsque vous filmez une vidéo pour des périphériques mobiles : Les films plus courts sont préférables. Le visage d’un sujet est difficile à voir sauf s’il est capturé de manière relativement rapprochée. Eclairez correctement vos sujets, et séparez-les de l’arrière-plan. Les couleurs et les valeurs de luminosité entre l’arrière-plan et le sujet 48 ne doivent pas être trop similaires. Evitez un zoom et un déplacement excessifs qui entravent la compression. Dans la mesure où il est plus facile de compresser une vidéo stable (sans tremblements), filmez votre vidéo avec un trépied pour réduire les tremblements de la caméra. Evitez d’utiliser les fonctionnalités de mise au point et d’exposition automatiques. Elles changent l’aspect de tous les pixels, d’une image à l’autre, ce qui a pour effet de réduire l’efficacité des compressions utilisant un schéma de codage indépendant. Utilisez ces conseils lorsque vous travaillez dans After Effects (pour les périphériques mobiles) : Utilisez une cadence d’images inférieure (12-24 i/s) pour les périphériques mobiles. Utilisez des outils de stabilisation du mouvement et de réduction du bruit ou des effets de flou avant d’effectuer le rendu en sortie finale pour que le compresseur puisse réduire la taille du fichier. Respectez la palette de couleurs des périphériques mobiles visés. Les périphériques mobiles disposent généralement d’une gamme de couleurs limitée. Pensez à utiliser des coupures et d’autres transitions rapides au lieu d’un zoom avant et arrière ou de fondus et de fondus enchaînés. Des coupures rapides facilitent la compression. Haut de la page Remarques relatives aux projets multi-plateformes Bien que les fichiers de projet After Effects soient compatibles avec les systèmes d’exploitation Mac OS et Windows, certains facteurs, qui touchent essentiellement à l’emplacement et à la dénomination des fichiers de métrage et de support, peuvent faire obstacle à une utilisation harmonieuse d’un même projet sur les deux plateformes. Chemins d’accès aux fichiers du projet Lorsque vous déplacez un fichier de projet sur un autre ordinateur et que vous l’ouvrez, After Effects tente de localiser les fichiers de métrage du projet comme suit : After Effects commence par effectuer une recherche dans le dossier dans lequel le fichier de projet se trouve. Ensuite, il recherche le chemin d’accès ou le dossier d’origine. Enfin, il effectue une recherche à la racine du dossier dans lequel se trouve le projet. Si vous créez des projets destinés à plusieurs plates-formes, il est préférable que les chemins d’accès complets soient identiques sous Mac OS et sous Windows. Si le métrage et le projet ne figurent pas sur le même volume, veillez à ce que le volume approprié soit monté avant d’ouvrir le projet. Vérifiez également que les noms de volume réseau sont identiques sur les deux systèmes. Il est préférable d’enregistrer le métrage et le fichier de projet dans le même dossier. Vous pouvez également stocker le métrage dans un sousdossier de ce dossier. Voici un exemple de hiérarchie : /newproject/project_file.aep /newproject/source/footage1.psd /newproject/source/footage2.avi Vous pouvez alors copier l’intégralité du dossier « nouveauprojet » d’une plate-forme à une autre ; After Effects localisera correctement tous les métrages. Rassemblez les copies de tous les fichiers d’un projet dans un seul dossier à l’aide de la fonction Rassembler les fichiers. Vous pouvez alors déplacer le dossier contenant la copie du projet vers l’autre plate-forme. Voir Rassemblement des fichiers dans un emplacement unique. Conventions de dénomination des fichiers Choisissez des noms de métrages et de fichiers de projet utilisant des extensions correctes, telles que .mov pour les séquences QuickTime et .aep pour les projets After Effects. Si vous envisagez d’utiliser les fichiers sur le Web, veillez à ce que les noms de fichier respectent les conventions applicables en ce qui concerne les extensions et les chemins d’accès. Remarque : Dans After Effects CS6 et versions antérieures, n’utilisez pas de caractères ASCII étendus, ni d’autres caractères étendus dans les noms de fichiers qui seront utilisés sur plusieurs plates-formes. Types de fichiers pris en charge Certains types de fichiers sont pris en charge sur une plate-forme, mais pas sur d’autres. Voir Formats d’importation pris en charge et Formats de sortie pris en charge. Ressources Vérifiez que toutes les polices, effets, modules de compression et autres ressources sont disponibles sur les deux systèmes. Bien souvent, il s’agit de modules externes. Si vous utilisez un effet After Effects natif dans un projet et que vous transférez ce même projet du système d’exploitation d’origine vers l’autre, l’effet continuera de fonctionner sur ce dernier. Toutefois, certains effets et modules externes tiers risquent de cesser de fonctionner, même si le système cible est doté de ces modules. En pareil cas, vous serez peut-être contraint de réappliquer certains effets d’éditeurs tiers. 49 Adobe recommande également : Les publications Twitter™ et Facebook ne sont pas couvertes par les dispositions Creative Commons. Mentions légales | Politique de confidentialité en ligne 50 Utilisation d’After Effects et d’autres applications Utilisation d’Adobe Bridge et d’After Effects Utilisation de Photoshop et d’After Effects Utilisation d’Adobe Flash et d’Adobe After Effects Utilisation d’Adobe Premiere Pro et d’After Effects Utilisation d’Adobe Media Encoder et d’After Effects Modifier dans Adobe Audition Haut de la page Utilisation d’Adobe Bridge et d’After Effects Adobe Bridge est le centre de contrôle de votre logiciel Adobe Creative Suite. Utilisez Adobe Bridge pour rechercher des modèles de projet et des animations prédéfinies, exécuter des scripts d’automatisation de flux de production inter-produits, voir et gérer des fichiers et des dossiers, organiser vos fichiers en leur assignant mots-clés, étiquettes et notes, rechercher des fichiers ou des dossiers, et voir, modifier ou ajouter des métadonnées. Pour ouvrir Adobe Bridge depuis After Effects, choisissez Fichier > Parcourir dans Bridge. Pour faire apparaître un fichier dans Adobe Bridge, sélectionnez le fichier dans le panneau Projet, puis choisissez Fichier > Faire apparaître dans Bridge. Pour rechercher des animations prédéfinies avec Adobe Bridge, choisissez Animation > Parcourir les paramètres prédéfinis. Adobe Bridge fait partie de la suite d’applications Creative Cloud. Vous pouvez la télécharger et l’installer via Creative Cloud. Pour de plus amples informations, consultez la documentation d’aide et la page du produit Adobe Bridge CC. Pour avoir un aperçu d’Adobe Bridge CC, visionnez cette vidéo. After Effects comprend des modèles de projet incluant des menus de DVD complets pouvant servir de base à vos propres menus de DVD. Pour utiliser Adobe Bridge afin de rechercher et d’importer ces modèles de projet, choisissez Fichier > Parcourir les modèles de projet (voir Modèles de projets et exemples de projets). Haut de la page Utilisation de Photoshop et d’After Effects Si vous utilisez Photoshop pour créer des images fixes, vous pouvez utiliser After Effects pour les assembler, les animer et les modifier. Dans After Effects, vous pouvez animer une image Photoshop complète ou l’un de ses calques. Vous pouvez même animer des propriétés individuelles d’images Photoshop, comme les propriétés d’un style de calque. Si vous utilisez After Effects pour créer des animations, vous pouvez recourir à Photoshop pour affiner les blocs constitutifs de ces animations. Avantages comparatifs de tâches spécifiques Les atouts d’After Effects résident dans ses fonctions d’animation et d’automatisation. En effet, After Effects excelle dans des tâches qui peuvent être automatisées d’un bloc à l’autre. Vous pouvez, par exemple, utiliser les fonctions de suivi de mouvement d’After Effects pour suivre le déplacement d’une perche de microphone, puis appliquer automatiquement le même mouvement à un tracé réalisé à l’aide de l’outil Cloner. De cette manière, vous pouvez enlever le microphone de chaque bloc d’une prise, sans avoir à le faire disparaître manuellement sur chaque bloc. En revanche, Photoshop possède d’excellents outils de peinture et de dessin. Le choix de l’application à utiliser pour la peinture dépend de la tâche à réaliser. Les traits de peinture de Photoshop affectent directement les pixels du calque. Dans After Effects, les traits de peinture sont des éléments d’un effet pouvant être activés, désactivés ou modifiés à tout moment. En revanche, si vous souhaitez avoir le contrôle complet de chaque trait de peinture après l’avoir appliqué ou si vous souhaitez animer les traits de peinture, utilisez les outils de peinture After Effects. Si vous souhaitez modifier définitivement l’image fixe en appliquant le trait de peinture, utilisez les outils de peinture Photoshop. Si vous devez appliquer plusieurs tracés de peinture à la main pour vous débarrasser de la poussière, pensez également à utiliser les outils de peinture proposés par Photoshop. Les fonctions d’animation et de vidéo de Photoshop Extended comprennent l’animation simple basée sur des images clés. After Effects utilise une interface semblable, bien que l’éventail et la souplesse de ses fonctions d’animation soient de loin supérieurs. After Effects permet également de créer automatiquement des calques 3D qui imitent les plans créés avec l’outil Point de fuite de Photoshop. Echange d’images fixes After Effects permet d’importer et d’exporter des images fixes dans de nombreux formats. Toutefois, lorsque vous transférez des blocs individuels ou une image fixe depuis After Effects vers Photoshop ou inversement, il est préférable d’utiliser le format Photoshop PSD natif. 51 Lors de l’importation ou de l’exportation d’un fichier PSD, After Effects peut conserver les calques, les masques, les styles de calque, ainsi que la plupart des autres attributs. Lorsque vous importez un fichier PSD dans After Effects, vous pouvez choisir de l’importer en tant qu’image aplatie ou que composition avec ses calques séparés et intacts. Il est souvent judicieux de préparer une image fixe dans Photoshop avant de l’importer dans After Effects. Par préparation, on entend éventuellement une correction de couleur, une mise à l’échelle ou un recadrage. Il est souvent préférable de modifier l’image source une fois dans Photoshop plutôt que de contraindre After Effects à effectuer la même opération plusieurs fois par seconde en effectuant le rendu de chaque bloc pour les aperçus ou le résultat final. Créer votre document PSD dans la boîte de dialogue Nouveau fichier de Photoshop avec un paramètre prédéfini Film & Vidéo vous permet de commencer avec un document correctement défini pour un type de sortie vidéo spécifique. Si vous travaillez déjà dans After Effects, vous pouvez choisir la commande Fichier > Nouveau > Fichier Adobe Photoshop pour créer un document PSD correspondant aux paramètres de votre composition et de votre projet. Echange de vidéos Vous pouvez échanger des fichiers vidéo, par exemple des animations QuickTime, entre Photoshop et After Effects. Lorsque vous ouvrez une animation dans Photoshop, un calque vidéo relatif au fichier de métrage source est créé. Les calques vidéo vous permettent de peindre de manière non destructive sur les blocs de l’animation, à l’image d’After Effects qui utilise des calques ayant pour source des animations. Lorsque vous enregistrez un fichier PSD avec un calque vidéo, vous enregistrez les modifications apportées au calque vidéo sans modifier le métrage source lui-même. Vous pouvez également afficher le rendu d’une animation directement dans Photoshop. Vous pouvez, par exemple, créer dans Photoshop une animation QuickTime qui sera ensuite importée dans After Effects. Couleur After Effects travaille de manière interne dans un espace colorimétrique RVB (rouge, vert, bleu). Bien qu’After Effects soit capable de convertir des images CMJN au format RVB, nous vous conseillons de travailler sur vos vidéos et animations Photoshop au format RVB. Si c’est important pour le résultat final, mieux vaut s’assurer que la diffusion des couleurs est sécurisée dans Photoshop avant d’importer l’image dans After Effects. Une bonne manière de s’en assurer consiste à attribuer l’espace colorimétrique de destination approprié (SDTV - Rec. 601, par exemple) au document dans Photoshop. After Effects effectue la gestion des couleurs sur la base des profils de couleurs incorporés dans les documents, y compris les fichiers PSD importés. Haut de la page Utilisation d’Adobe Flash et d’Adobe After Effects Si vous faites appel à Adobe® Flash® pour créer une vidéo ou une animation, vous pouvez utiliser After Effects pour la modifier ou l’affiner. Par exemple, à partir de Flash, vous pouvez exporter des animations et des applications sous la forme de séquences QuickTime ou de fichiers Flash Video (FLV). Vous pouvez ensuite utiliser After Effects pour modifier et affiner la vidéo. Si vous utilisez After Effects pour modifier et composer une vidéo, vous pourrez ensuite faire appel à Flash pour publier cette vidéo. Flash et After Effects utilisent des termes distincts pour désigner des concepts similaires. Le tableau suivant répertorie les différences entre les termes utilisés dans les deux applications : After Effects Flash Professional Composition Clip Image de la composition (panneau Composition) Etape Panneau Projet Panneau Bibliothèque Fichiers de projet Fichiers FLA Rendu et exportation d’une séquence Publication du fichier SWF Ressources supplémentaires Les articles suivants fournissent des informations supplémentaires sur l’utilisation de Flash avec After Effects : Richard Harrington et Marcus Geduld proposent un extrait, « Flash Essentials for After Effects Users », de leur livre « After Effects for Flash | Flash for After Effects » sur le site Web Peachpit. Dans ce chapitre, Richard et Marcus expliquent Flash dans des termes compréhensibles pour les utilisateurs d’After Effects. http://www.peachpit.com/articles/article.aspx?p=1350895 Richard Harrington et Marcus Geduld présentent également un autre extrait, « After Effects Essentials for Flash Users », de leur livre After Effects for Flash | Flash for After Effects. Dans ce chapitre, Richard et Marcus expliquent After Effects dans des termes compréhensibles pour les utilisateurs de Flash. http://www.peachpit.com/articles/article.aspx?p=1350894 Sur le site Web Slippery Rock NYC, Robert Powers propose un didacticiel vidéo qui présente les notions de base relatives à l’emploi d’After Effects du point de vue d’un utilisateur familiarisé avec Flash Professional. 52 Exportation d’une vidéo QuickTime depuis Flash Lorsque vous créez des animations ou des applications à l’aide de Flash, vous pouvez utiliser la commande Fichier > Exporter > Exporter l’animation dans Flash pour les exporter sous la forme de vidéos QuickTime. S’il s’agit d’une animation Flash, vous pouvez optimiser la sortie vidéo. S’il s’agit d’une application Flash, Flash effectue un rendu de la vidéo de l’application, ce qui permet à l’utilisateur de la manipuler. Cela vous permet de capturer les branches ou les états de l’application que vous voulez inclure dans le fichier vidéo. Importation et publication d’une vidéo dans Flash Pour importer un fichier vidéo dans Flash, vous pouvez utiliser différentes techniques, comme les scripts ou les composants Flash, pour contrôler l’interface visuelle associée à votre vidéo. Par exemple, vous pouvez inclure des commandes de lecture ou d’autres graphiques. Vous pouvez également appliquer des calques graphiques à la séquence pour obtenir des résultats composites. Graphiques composites, animation et vidéo Flash et After Effects comprennent de nombreuses fonctionnalités vous permettant de créer des compositions complexes de vidéos et de graphiques. Le choix de l’application à utiliser dépend de vos préférences personnelles et du type de sortie finale que vous voulez créer. Flash est l’application la plus orientée Web, car elle permet de créer des fichiers de petite taille. Flash permet aussi le contrôle de l’animation lors de son exécution. L’application After Effects est plutôt orientée production de film et de vidéo, proposant de très nombreux effets visuels, et est en règle générale utilisée pour créer des fichiers vidéo comme sortie finale. Vous pouvez utiliser les deux applications pour créer des graphiques et des animations très originaux. Les deux applications comportent une fonction de montage et permettent d’exécuter des scripts pour contrôler les animations au moyen de programmes. After Effects propose un plus large éventail d’effets. Les deux applications permettent d’importer des graphiques dans des calques séparés pour les compositions. Ces calques peuvent être activés et désactivés selon vos besoins. Les deux produits vous permettent également d’appliquer des effets au contenu de calques individuels. Dans Flash, les composites n’affectent pas directement le contenu de la vidéo. Ils n’affectent que l’apparence de la vidéo pendant la lecture dans Flash Player. En revanche, lorsque vous créez un composite avec une vidéo importée dans After Effects, le fichier vidéo que vous exportez incorpore réellement les graphiques et les effets composites. Dans After Effects, tous les dessins et toutes les peintures étant effectuées dans des calques séparés des vidéos importées, il s’agit toujours de dessins ou peintures non destructifs. Vous pouvez utiliser Flash en mode destructif ou en mode non destructif. Importation de fichiers SWF Flash dans After Effects Flash comporte un jeu unique d’outils d’illustrations vectorielles, très utile pour de nombreuses tâches de dessin qu’il serait impossible de réaliser dans After Effects ou Adobe® Illustrator®. Vous pouvez importer des fichiers SWF dans After Effects pour les composer avec une autre vidéo ou effectuer leur rendu sous la forme de vidéos avec des effets créatifs supplémentaires. Le contenu interactif et les animations définies par des scripts ne sont pas conservés. Les animations définies par des images clés sont conservées. Chaque fichier SWF importé dans After Effects est aplati en un seul calque pixellisé de manière continue et chaque couche alpha est préservée. Dans le cadre d’une pixellisation en continu, les graphiques demeurent nets lors de leur mise à l’échelle. Cette méthode d’importation vous permet d’utiliser le calque ou l’objet racine de vos fichiers SWF comme élément affiché de manière lisse dans After Effects, permettant ainsi aux meilleures fonctionnalités de chaque outil de fonctionner ensemble. Haut de la page Utilisation d’Adobe Premiere Pro et d’After Effects Adobe Premiere Pro est conçu pour la capture, l’importation et le montage des films. After Effects est conçu pour créer des illustrations animées, appliquer des effets visuels, assembler des éléments visuels, corriger les couleurs et réaliser d’autres tâches de post-production sur des films. Vous pouvez facilement échanger des projets, des compositions, des séquences, des pistes et des calques entre Adobe After Effects et Adobe Premiere Pro : Vous pouvez importer un projet Adobe Premiere Pro dans After Effects (voir Importation d’un projet Adobe Premiere Pro). Vous pouvez exporter un projet After Effects en tant que projet Adobe Premiere Pro (voir Exportation d’un projet After Effects en tant que projet Adobe Premiere Pro). Vous pouvez copier et coller des calques et des pistes entre After Effects et Adobe Premiere Pro (voir Copie entre Adobe After Effects et Adobe Premiere Pro ). Si vous possédez Adobe Premiere Pro, vous pouvez effectuer les opérations suivantes : Utiliser Adobe Dynamic Link pour travailler avec des compositions After Effects dans Adobe Premiere Pro. Une composition liée dynamiquement est affichée sous la forme d’un élément dans Adobe Premiere Pro. Utiliser Adobe Dynamic Link pour travailler avec des séquences Adobe Premiere Pro dans After Effects. Une séquence liée dynamiquement s’affiche sous forme d’élément de métrage dans After Effects. Lancer After Effects à partir de Premiere Pro et créer une composition en appliquant des paramètres correspondant à ceux de votre projet Premiere Pro. 53 Sélectionner un ensemble de clips dans Adobe Premiere Pro et les convertir en une composition dans After Effects. Pour plus d’informations sur l’utilisation de Dynamic Link avec After Effects et Premiere Pro, reportez-vous à la section Dynamic Link et After Effects et aux sections appropriées de l’aide d’Adobe Premiere Pro. Utilisation d’Adobe Media Encoder et d’After Effects Haut de la page Vous pouvez utiliser Adobe Media Encoder pour exporter du contenu vidéo à partir d’After Effects. Utilisez Adobe Media Encoder pour coder des formats tels que H.264, MPEG-2 et WMV. Les formats de ce type sont codés à une qualité supérieure à celle de la file d’attente de rendu. D’autres formats sont disponibles dans Adobe Media Encoder, mais pas dans After Effects. Ainsi, le format DNxHD est disponible dans Adobe Media Encoder CC, mais pas dans After Effects CC. Pour savoir comment utiliser Adobe Media Encoder avec After Effects, reportez-vous à la section Adobe Media Encoder. Suivez ce didacticiel pour découvrir comment exporter des compositions After Effects à l'aide d'Adobe Media Encoder. Haut de la page Modifier dans Adobe Audition Lorsque vous travaillez dans After Effects, vous avez la possibilité d’utiliser les fonctionnalités de modification audio plus complètes d’Adobe Audition pour affiner vos données audio. Vous pouvez démarrer Adobe Audition à partir d’After Effects à l’aide de la commande Modifier dans Adobe Audition. Si vous modifiez un fichier audio uniquement (un fichier WAV, par exemple) dans Adobe Audition, vous modifiez le fichier d’origine. Si vous modifiez un calque contenant de l’audio et de la vidéo (un fichier AVI par exemple), vous modifiez une copie du fichier audio source. 1. Sélectionnez le calque contenant l’audio à modifier. L’élément doit être d’un type pouvant être modifié dans Adobe Audition. 2. Sélectionnez Edition > Modifier dans Adobe Audition afin d’ouvrir l’élément dans la vue Edition d’Adobe Audition. 3. Modifiez le fichier, puis utilisez l’une des méthodes suivantes : Si vous modifiez un calque exclusivement audio, sélectionnez Fichier > Enregistrer pour appliquer vos modifications au fichier audio d’origine. Vous pouvez également sélectionner Fichier > Enregistrer sous pour appliquer vos modifications à une copie du fichier audio. Si vous sélectionnez Fichier > Enregistrer sous, importez la copie du fichier dans After Effects. Si vous modifiez un calque contenant de l’audio et de la vidéo, sélectionnez Fichier > Enregistrer sous. Une fois le fichier enregistré, importez-le dans After Effects. Ajoutez-le ensuite à la composition et désactivez l’audio d’origine dans le clip audio-vidéo en désélectionnant le bouton Audio dans le panneau Montage. Remarque : les effets appliqués à l’audio dans After Effects ne sont pas inclus dans la copie envoyée à Adobe Audition. Vous trouverez des didacticiels et des ressources sur l’utilisation d’Adobe Audition pour modifier l’audio dans After Effects dans cet article sur le blog After Effects Region of Interest. Adobe recommande également : Les publications Twitter™ et Facebook ne sont pas couvertes par les dispositions Creative Commons. Mentions légales | Politique de confidentialité en ligne 54 Synchroniser les paramètres Synchroniser les paramètres Synchroniser les paramètres depuis un autre compte Gestion de la synchronisation Lorsque vous travaillez sur plusieurs ordinateurs, la gestion et la synchronisation des préférences entre les ordinateurs peuvent devenir de véritables corvées complexes, exigeant beaucoup de temps et susceptibles de générer des erreurs. La nouvelle fonction Synchro. paramètres vous permet de synchroniser vos préférences et paramètres via Creative Cloud. Par exemple, si vous utilisez deux ordinateurs, vous pouvez facilement en synchroniser les paramètres grâce à la fonction Synchro. paramètres. La synchronisation s’effectue via votre compte Adobe Creative Cloud. Les paramètres sont téléchargés sur votre compte Creative Cloud, puis téléchargés et appliqués sur l’autre ordinateur. Vous pouvez également synchroniser les paramètres à partir d’un autre compte Creative Cloud. After Effects crée un profil utilisateur sur votre ordinateur et l’utilise pour synchroniser les paramètres vers et depuis le compte Creative Cloud associé. Vous pouvez lancer la synchronisation manuellement ; elle ne s’effectue pas automatiquement et ne peut pas être programmée. Haut de la page Synchroniser les paramètres Pour lancer la synchronisation, à partir du menu Modifier (Windows) ou After Effects (Mac OS), sélectionnez [votre ID Adobe] > Synchroniser les paramètres maintenant. Télécharger les paramètres : synchroniser les paramètres à partir de Creative Cloud sur votre ordinateur, remplace la version locale par la version des paramètres Creative Cloud. Transférer les paramètres : synchroniser les paramètres à partir de cet ordinateur local vers Creative Cloud. La progression et les détails concernant le processus de synchronisation des paramètres s’affichent dans le panneau Informations (Fenêtre > Info) Redémarrez After Effects pour appliquer les préférences téléchargées après avoir utilisé l’option Synch. param.. Synchroniser les paramètres depuis un autre compte Haut de la page Par défaut, l’ID Adobe associé à la licence du produit est utilisé pour synchroniser les préférences. Pour utiliser un autre ID Adobe afin de synchroniser les paramètres, à partir du menu Modifier (Windows) ou After Effects (Mac OS), sélectionnez [votre ID Adobe] > Utiliser les paramètres d’un autre compte. Entrez les ID et mot de passe Adobe. 55 Haut de la page Gestion de la synchronisation Effacer les paramètres Vous pouvez effacer tous les paramètres et rétablir les valeurs par défaut. Dans le menu Modifier (Windows) ou After Effects (Mac OS), sélectionnez [votre ID Adobe] > Effacer les paramètres. Cliquez sur Quitter pour effacer les préférences actuelles, puis fermez After Effects. Lorsque l’application est relancée, les préférences par défaut sont définies. Gérer les paramètres de synchronisation Pour modifier les paramètres de synchronisation pour Windows : Cliquez sur Edition > [votre ID Adobe] > Gérer les paramètres de synchronisation. Cliquez sur Edition> Préférences > Synch. param.. Pour modifier les paramètres de synchronisation sous Mac OS : Cliquez sur After Effects > [votre ID Adobe] > Gérer les paramètres de synchronisation. Cliquez sur After Effects > Préférences > Synch. param.. Vous pouvez modifier les options de synchronisation et aussi choisir que faire en cas de conflit. Sélectionnez les options de synchronisation pour les préférences et paramètres. Les préférences synchronisables font référence aux préférences qui ne dépendent pas de l’ordinateur ni des paramètres matériels. Effacer automatiquement le profil utilisateur à la fermeture de l’application Activez cette option pour effacer le profil de l’utilisateur lorsque vous quittez After Effects. Au prochain lancement, les préférences sont extraites de l’ID Adobe par défaut utilisé pour la licence du produit. Sélectionnez les préférences à synchroniser. Préférences synchronisables Raccourcis clavier Paramètres de composition prédéfinis Règles d’interprétation Modèles de paramètres de rendu Modèles de paramètres du module de rendu Pour plus d’informations sur les paramètres synchronisés, consultez la section Details of Sync Settings features (Détails des fonctions Paramètres synchro.). 56 Remarque : Les raccourcis clavier créés pour Windows se synchronisent uniquement avec Windows, tandis que les raccourcis clavier Mac OS se synchronisent uniquement avec Mac OS. En cas de conflits Spécifiez une action à prendre lorsqu’un conflit est détecté. Remarque : La fonction de synchronisation des paramètres ne synchronise pas les fichiers placés manuellement dans l’emplacement du dossier des préférences. Les publications Twitter™ et Facebook ne sont pas couvertes par les dispositions Creative Commons. Mentions légales | Politique de confidentialité en ligne 57 Préférences Les sections suivantes décrivent le menu Préférences, ainsi que les différentes tâches qui peuvent être réalisées à l’aide de ce menu. Ouverture du menu Préférences Options du menu Préférences Haut de la page Ouverture du menu Préférences Pour ouvrir le menu Préférences, sélectionnez : Edition >Préférences > [catégorie] (Windows) After Effects > Préférences > [catégorie] (Mac OS) Utilisez les raccourcis clavier suivants pour ouvrir le menu Préférences > Général : Ctrl+Alt+; (point-virgule) (Windows) Commande+Option+; (point-virgule) (Mac OS) Réinitialiser les préférences Pour restaurer les paramètres de préférences par défaut, appuyez sur les touches suivantes au démarrage de l’application. Ctrl+Alt+Maj (Windows) Commande+Option+Maj (Mac OS) Pour restaurer les raccourcis clavier par défaut, cliquez sur le bouton OK tout en maintenant la touche Alt (Windows) ou Option (Mac OS) enfoncée. Rechercher le fichier des préférences Les préférences, y compris les raccourcis clavier et les espaces de travail, sont stockées sous forme de fichiers aux emplacements suivants : (Windows) \Users\\AppData\Roaming\Adobe\After Effects\12.0 (Mac OS) /Users//Library/Preferences/Adobe/After Effects/12.0 Pour afficher les préférences dans After Effects sans les rechercher sur le disque dur, sélectionnez : Edition > Préférences > Général et cliquez sur le bouton Rechercher le fichier des préférences (Windows). After Effects > Préférences > Général et cliquez sur le bouton Rechercher le fichier des préférences (Mac OS). Il est recommandé de ne pas modifier manuellement les fichiers de ce répertoire ; pour modifier les préférences, utilisez la boîte de dialogue Préférences. Pour plus d’informations sur la modification des raccourcis clavier, voir Modification des raccourcis clavier. Pour plus d’informations sur la gestion des espaces de travail, voir Espaces de travail et panneaux. Remarque : sur Mac OS, le dossier Library est masqué. Voir l’article suivant pour savoir comment accéder aux fichiers d’utilisateur masqués sur Mac OS : http://helpx.adobe.com/fr/x-productkb/global/access-hidden-user-library-files.html Haut de la page Options du menu Préférences La liste suivante décrit brièvement les différentes options répertoriées sous Edition > Préférences, en particulier les options qui ne sont pas explicites. Préférences générales Nombre d’annulations : Annulation de modifications Taille de point du tracé : indique la taille des sommets et des poignées de direction Bézier pour les masques et les formes, des poignées de direction pour les trajectoires et d’autres commandes semblables. Afficher les info-bulles : Conseils relatifs à l’interface utilisateur After Effects Créer des calques à l’instant de début de la composition : Présentation des calques 58 Les modifications affectent les compositions imbriquées : A propos de la précomposition et de l’imbrication Interpolation spatiale définie par défaut sur linéaire : A propos de l’interpolation spatiale et temporelle des images clés Conserver un compte de sommets constant lors de la modification des masques : Désignation du premier sommet pour un tracé de Bézier Le raccourci de l’outil Plume bascule entre les outils Plume et Contour progressif du masque : Contour progressif de masque de largeur variable Synchroniser le temps de tous les éléments concernés : Préférences et paramètres de composition affectant les compositions imbriquées Ecriture en anglais compact par l’icône de sélection d’expression : Modification d’une expression à l’aide de l’icône de sélection Créer des calques scindés au-dessus du calque original : Scission d’un calque Autoriser les scripts à écrire des fichiers et à accéder au réseau : Chargement et exécution des scripts Activer le débogage JavaScript : guide des scripts After Effects accessible à l’adresse Adobe After Effects Developer Center (en anglais), sur le site Web d’Adobe Utiliser le sélecteur de couleurs système : Choix d’un sélecteur de couleurs Créer des calques en qualité optimale : Qualité d’image d’un calque et positionnement des sous-pixels Utiliser les touches de raccourci du système (Mac OS uniquement) : Raccourcis clavier Adobe Dynamic Link avec After Effects utilise le nom de fichier de projet avec le numéro le plus élevé : A propos de Dynamic Link (Production Premium ou Master Collection uniquement) Préférences de prévisualisation Limite de résolution adaptée : Modes de prévisualisation et préférences de prévisualisations rapides Voir aussi Prévisualisations rapides (CS6). La boîte de dialogue Informations GPU permet de vérifier la mémoire de textures pour votre GPU et de définir la préférence de lancer de rayon vers le GPU, si elle est disponible. Le numéro de version OptiX est disponible, ainsi que le bouton Copier permettant de copier les informations générales affichées dans la partie supérieure de la boîte de dialogue dans le presse-papiers du système. Qualité du visualiseur (Qualité du zoom et Qualité de gestion des couleurs) : Préférences de qualité du visualiseur Durée de la prévisualisation audio : Prévisualisation de séquences vidéo et audio Préférences d’affichage Trajectoire : Trajectoires Désactiver les vignettes dans le panneau Projet : Vignettes des compositions Afficher l’avancement du rendu dans le panneau Info et organigramme : Prévisualisation de séquences vidéo et audio Accélération matérielle pour les panneaux Composition, Calque et Métrage : Amélioration des performances Préférences d’importation Métrage fixe : Création de calques à partir d’éléments de métrages ou modification d’un calque source Elément de séquence : Importation d’une image fixe ou d’une séquence d’images fixes Interpréter alpha non libellé comme : Interprétation de la couche alpha : prémultipliée ou directe Importer plusieurs éléments par glissement en tant que : Importation de métrages par glissement Un menu déroulant permettant de sélectionner le code temporel compensé ou non compensé pour « Média NTSC indéterminé » est disponible. Il s’applique aux importations telles que les séquences d’images fixes dans lesquelles les valeurs de code temporel sont absentes ou inconnues. Préférences de sortie Segmenter les séquences à, Segmenter les fichiers contenant uniquement de la vidéo à et Durée du bloc audio : Paramètres des segments Utiliser nom de fichier et dossier par défaut : Attribution automatique d’un nom aux fichiers de sortie Préférences de grilles et de repères Zones admissibles, grilles, repères et règles Préférences des libellés 59 Couleurs de libellés pour les calques, les compositions et les éléments de métrage Préférences du cache de média et de disque Activer le cache disque et Taille maximum du cache de disque : Caches : cache de RAM, cache de disque et cache de support Cache de média mis en conformité et Nettoyer la base de données et le cache : Cache de support Créer des marqueurs de calque à partir des métadonnées XMP de métrage et Inscrire des identifiants XMP sur les fichiers à importer : Métadonnées XMP dans After Effects Préférences de prévisualisation vidéo Prévisualisation sur un moniteur vidéo externe Préférences d’apparence Utiliser couleurs libellés pour poignées du calque et chemins et Utiliser les couleurs des libellés pour les onglets connexes : Couleurs de libellés pour les calques, les compositions et les éléments de métrage Faire défiler les couleurs des masques : Défilement des couleurs pour les tracés de masque Utiliser des dégradés : utilisation de dégradés dans l’interface utilisateur. Luminosité : éclaircit ou assombrit les couleurs de l’interface utilisateur. Préférences d’enregistrement automatique Enregistrement et sauvegarde de projets dans After Effects CS5 Préférences de mémoire et de multitraitement Préférences de mémoire et de multitraitement Préférences de matériel audio et de mappage de la sortie audio Prévisualisation de séquences vidéo et audio Synchroniser les paramètres La nouvelle fonction Synchroniser les paramètres permet de synchroniser vos préférences et paramètres par le biais de Creative Cloud. Fonction Synchroniser les paramètres dans After Effects Les publications Twitter™ et Facebook ne sont pas couvertes par les dispositions Creative Commons. Mentions légales | Politique de confidentialité en ligne 60 Modification des raccourcis clavier Pour modifier des raccourcis clavier, utilisez le script KeyEd Up développé par Jeff Almasol et disponible sur le site Web Adobe After Effects Exchange. Sur son site Web, Sébastien Perier explique comment affecter des raccourcis clavier à des scripts, de manière à pouvoir exécuter un script d’une simple frappe de touche. Cette technique repose sur le script KeyEd Up. Pour plus de détails sur le remappage des raccourcis clavier, pour des dispositions autres que Anglais (Etats-Unis) standard, consultez le site Web de Jonas Hummelstrand. Pour consulter la liste des raccourcis clavier, reportez-vous à la section Référence de raccourcis clavier. Remarque : sous Mac OS, certaines commandes du clavier pour l’interaction avec le système d’exploitation sont en conflit avec celles d’After Effects. Dans les préférences générales, sélectionnez Utiliser les touches de raccourci du système pour ignorer les contrôles claviers d’After Effects en cas de conflit avec les contrôles clavier de Mac OS. Les publications Twitter™ et Facebook ne sont pas couvertes par les dispositions Creative Commons. Mentions légales | Politique de confidentialité en ligne 61 Projets et compositions 62 Projets A propos des projets Création et ouverture de projets Modèles de projets et exemples de projets Enregistrement et sauvegarde de projets dans After Effects Panneau Organigramme Haut de la page A propos des projets Un projet After Effects est un fichier unique dans lequel sont stockées les compositions et les références à tous les métrages auxquels le projet fait appel. Les compositions sont des ensembles de calques. Si bon nombre de calques utilisent des éléments de métrage (comme des films ou des images fixes) en tant que source, d’autres (par exemple, les calques de forme et de texte) contiennent des graphiques créés dans After Effects. Un fichier de projet porte l’extension .aep ou .aepx. Un fichier de projet portant l’extension .aep est un fichier de projet binaire, tandis qu’un fichier de projet portant l’extension .aepx est un fichier de projet XML. Le nom du projet actif s’affiche au-dessus de la fenêtre de l’application. Un fichier de modèle de projet porte l’extension .aet (voir Modèles de projets et exemples de projets). Fichiers de projet XML Les fichiers de projet XML contiennent certaines informations relatives au projet, sous forme de données binaires codées au format hexadécimal. Toutefois, la majorité de ces informations se présentent sous la forme de texte lisible dans des éléments de chaîne. Vous pouvez ouvrir un fichier de projet XML dans un éditeur de texte et modifier certains détails relatifs au projet sans ouvrir ce dernier dans After Effects. Vous pouvez même écrire des scripts permettant de modifier les informations d’un fichier de projet XML, dans le cadre d’un flux de production automatisé. Les éléments d’un projet que vous pouvez modifier dans un fichier de projet XML sont les suivants : Les attributs de repères, y compris les commentaires, les paramètres de points de chapitre et les paramètres de signal de départ Les chemins d’accès aux éléments de métrage sources, y compris les doublures Les noms de la composition, des éléments de métrage, des calques et des dossiers, ainsi que les commentaires Remarque : les noms des éléments de métrage sont présentés sous la forme de chaînes dans les fichiers de projet XML uniquement s’ils ont été personnalisés. En revanche, les noms d’éléments de métrage obtenus de façon automatique à partir des fichiers source et des couleurs unies n’apparaissent pas sous forme de chaînes Certaines chaînes, comme les noms des espaces de travail et des vues, sont affichées de manière lisible, mais les modifications qui y sont apportées ne sont pas respectées à l’ouverture du fichier de projet dans After Effects. Remarque : évitez d’utiliser le format de fichier de projet XML comme format principal. En effet, dans After Effects, il s’agit du format de fichier de projet binaire (.aep). Vous pouvez faire appel au format XML pour enregistrer une copie d’un projet ou l’employer comme format intermédiaire pour les flux de production d’automatisation. Pour enregistrer un fichier de projet XML (.aepx) en tant que fichier de projet binaire (.aep), sélectionnez Fichier > Enregistrer sous et entrez le nom du fichier avec le suffixe .aep, sans le x (voir Enregistrement et sauvegarde de projets dans After Effects CS5). Liens de projets incorporés dans les fichiers QuickTime et Video for Windows Lorsque vous effectuez le rendu d’un film et que vous l’exportez au format de conteneur, vous pouvez y incorporer un lien vers le projet After Effects. Pour importer le projet, importez le fichier conteneur, puis choisissez la commande Projet dans le menu Importer sous de la boîte de dialogue Importer fichier. Si le fichier conteneur comporte un lien vers un projet qui a été déplacé, vous pouvez le rechercher. Haut de la page Création et ouverture de projets Un seul projet peut être ouvert à la fois. Si vous créez ou ouvrez un fichier de projet alors qu’un autre projet est déjà ouvert, un message After Effects vous invite à enregistrer les modifications apportées au projet ouvert, puis ferme ce dernier. Après avoir créé un projet, vous pouvez y importer un métrage. 63 Pour créer un projet, choisissez Fichier > Nouveau > Nouveau projet. Pour ouvrir un projet, choisissez Fichier > Ouvrir un projet, recherchez le projet, puis cliquez sur Ouvrir. Sur son site Web redefinery, Jeff Almasol propose un script qui crée et enregistre un projet pour chacune des compositions sélectionnées dans le projet actuel. Haut de la page Modèles de projets et exemples de projets Un modèle de projet est un fichier dont l’extension de nom de fichier est .aet. Vous pouvez utiliser les divers modèles de projets fournis avec After Effects (notamment les modèles de menu DVD) comme base d’élaboration de vos propres projets, tout comme vous pouvez créer de nouveaux modèles d’après vos projets. Remarque : After Effects CC n’installe pas de modèles de projets. Vous pouvez toutefois télécharger les modèles de produits fournis avec les versions précédentes d’After Effects sur le site After Effects Exchange. Pour plus d’informations, consultez cet article sur le blog de l’équipe After Effects. Lorsque vous ouvrez un modèle de projet, After Effects crée un nouveau projet sans titre basé sur ce modèle. Les modifications que vous apportez à ce nouveau projet n’affectent en rien le modèle. Un moyen simple de découvrir la façon dont les utilisateurs avancés travaillent avec After Effects est d’ouvrir l’un des modèles de projet fournis avec After Effects, d’ouvrir une composition pour l’activer et d’appuyer sur U ou UU sur le clavier pour afficher uniquement les propriétés de calque animées ou modifiées. Vous verrez ainsi les modifications effectuées pour créer ce modèle. Il est fréquent que le créateur d’un modèle de projet verrouille les calques qu’il convient de ne pas modifier et qu’il laisse déverrouillés ceux destinés à être modifiés. Il s’agit d’un moyen pratique d’empêcher toute modification fortuite ou inopportune. Vous pouvez télécharger des exemples et des modèles de projet à partir de plusieurs sites Web, notamment depuis l’espace After Effects Exchange (en anglais) du site Web d’Adobe. Pour trouver d’autres exemples et modèles de projets After Effects, rendez-vous sur la page Ressources communautaires d’After Effects sur le site Web d’Adobe. Visionnez ce didacticiel vidéo d’Andrew Devis sur le site Web Creative COW pour savoir où trouver les modèles de projets et les échantillons d’expressions inclus avec After Effects. Ouverture d’un modèle de projet Pour ouvrir un modèle de projet, choisissez Fichier > Ouvrir un projet. Sous Windows, choisissez Adobe After Effects Project Template dans le menu Fichiers de type. Création d’un modèle de projet Pour convertir un projet en modèle de projet, remplacez l’extension de nom de fichier .aep par l’extension .aet. Pour enregistrer une copie d’un projet en tant que modèle de projet, sélectionnez Fichier > Enregistrer une copie sous, puis renommez la copie en ajoutant l’extension de nom de fichier .aet. Enregistrement et sauvegarde de projets dans After Effects Haut de la page Pour enregistrer un projet, choisissez Fichier > Enregistrer. Pour enregistrer une copie du projet sous un nom généré automatiquement, sélectionnez Fichier > Incrémenter et enregistrer, ou appuyez sur les touches Ctrl + Alt + Maj + S (Windows) ou Commande + Option + Maj + S (Mac OS). Une copie du projet en cours est enregistrée dans le dossier du projet d’origine. Le nom de la copie est formé du nom du projet d’origine suivi d’un numéro. Si le nom du projet d’origine s’achève déjà par un numéro, celui-ci est augmenté de 1. Pour enregistrer le projet sous un nom ou un emplacement différent, choisissez Fichier > Enregistrer sous > Enregistrer sous. Le projet ouvert adopte le nouveau nom et se place dans le nouveau répertoire. Le fichier d’origine, quant à lui, ne change pas. Pour enregistrer le projet en tant que copie au format de fichier XML, sélectionnez Fichier > Enregistrer sous > Enregistrer une copie sous XML. (Voir la section A propos des projets.) Pour enregistrer une copie du projet sous un nom ou à un emplacement différent, sélectionnez Fichier > Enregistrer sous > Enregistrer une copie. Le projet ouvert conserve son nom d’origine et ne change pas de répertoire. La copie est créée avec les nouveaux paramètres, mais elle ne s’ouvre pas. Dans After Effects CC (12), pour enregistrer un projet pouvant être ouvert dans After Effects CS6, sélectionnez Fichier > Enregistrer sous > Enregistrer une copie sous CS6. Dans After Effects CC 2014, pour enregistrer un projet pouvant être ouvert dans After Effects CS (12), sélectionnez Fichier > Enregistrer sous > Enregistrer une copie sous CC (12). Pour enregistrer une copie du projet et des copies des éléments qui y sont utilisés dans un dossier du disque, utilisez la commande Rassembler les fichiers. (Pour plus d'informations, reportez-vous à la section Rassemblement des fichiers dans un emplacement unique). Remarque : les nouvelles fonctionnalités de la version actuelle d'After Effects utilisées dans un projet seront ignorées une fois le projet enregistré 64 au format de la version précédente d'After Effects. Haut de la page Panneau Organigramme Dans l’organigramme de chaque projet ou composition, les cases (ou cadres) représentent chaque composition, métrage et calque, tandis que les flèches directionnelles représentent la corrélation des composants. Remarque : le panneau Organigramme affiche uniquement les interdépendances existantes. Il ne vous permet pas de modifier l’interdépendance des éléments. Les compositions imbriquées et tous les autres éléments constitutifs d’une composition sont visibles lorsque le titre de la composition est développé. La présence de lignes d’un gris moyen entre les cadres de l’organigramme indique que les options Audio ou Vidéo de ces éléments sont désélectionnées dans le panneau Montage. Si ces lignes sont noires ou gris clair, cela signifie que ces options sont sélectionnées. La couleur des lignes dépend alors de la valeur du paramètre Luminosité dans les préférences d’aspect. Pour ouvrir l’organigramme du projet, appuyez sur les touches Ctrl + F11 (Windows) ou Commande + F11 (Mac OS) ou cliquez sur le bouton Organigramme des projets au-dessus de la barre de défilement verticale à droite du panneau Projet. Pour ouvrir l’organigramme d’une composition, sélectionnez la composition, puis choisissez Composition > Organigramme de la composition ou cliquez sur le bouton Organigramme des comp. en bas du panneau Composition. Pour activer (sélectionner) un élément, cliquez sur le cadre correspondant dans le panneau Organigramme. Lorsque vous cliquez sur une composition dans l’organigramme, elle devient active dans le panneau Projet et le panneau Montage. Lorsque vous cliquez sur un calque, il devient actif dans le panneau Montage. Lorsque vous cliquez sur un métrage, il devient actif dans le panneau Projet. Pour personnaliser l’aspect de l’organigramme, utilisez le menu du panneau Organigramme et les boutons alignés au bas du panneau. Pour afficher les info-bulles identifiant les boutons du panneau Organigramme, faites pointer votre curseur sur un bouton et attendez que l’infobulle correspondante s’affiche. Pour supprimer des éléments, sélectionnez-les et cliquez sur Suppr. Si l’élément sélectionné est un métrage ou une composition, il est supprimé du projet et n’est donc plus visible dans le panneau Montage, ni le panneau Projet. S’il s’agit d’un calque, il est supprimé de la composition où il apparaît. Pour accéder au menu contextuel associé à l’élément sélectionné, cliquez sur l’icône située à gauche du nom dans le titre de l’élément avec le bouton droit de la souris (Windows) ou en maintenant la touche Contrôle enfoncée (Mac OS). Les icônes adoptent un aspect différent selon le type d’élément : par exemple, calque et composition . Vous pouvez ainsi utiliser le menu contextuel associé à un calque pour travailler avec des masques et des effets ou modifier des options, appliquer des transformations et ajuster la qualité d’image du calque. Remarque : lorsque vous modifiez les propriétés d’un élément dans le panneau Organigramme, veillez à effectuer un clic contextuel sur l’icône du cadre, et non sur le nom de l’élément. Le menu contextuel associé à l’icône de l’élément est différent de celui qui s’ouvre depuis le nom de l’élément. Sur le site Web After Effects Portal, Rich Young propose des informations supplémentaires sur le panneau Organigramme et le miniorganigramme des compositions. Adobe recommande également : Les publications Twitter™ et Facebook ne sont pas couvertes par les dispositions Creative Commons. Mentions légales | Politique de confidentialité en ligne 65 Précomposition, imbrication et prérendu A propos de la précomposition et de l’imbrication Précomposition de calques Ouverture et navigation dans les compositions imbriquées Prérendu d’une composition imbriquée Ordre de rendu et condensation des transformations Haut de la page A propos de la précomposition et de l’imbrication Pour regrouper des calques qui se trouvent déjà dans une composition, vous pouvez les précomposer. Cette opération consiste à placer les calques dans une nouvelle composition, ce qui permet de remplacer les calques de la composition d’origine. La nouvelle composition imbriquée devient la source d’un seul calque dans la composition d’origine. La nouvelle composition apparaît dans le panneau Projet. Elle est prête pour le rendu ou pour une utilisation dans une autre composition. Vous pouvez imbriquer des compositions en ajoutant une composition existante à une autre. L’opération est identique à celle qui consiste à ajouter un métrage à une composition. Précomposer un calque unique permet d’ajouter des propriétés de transformation à un calque et d’influencer l’ordre de rendu des éléments d’une composition. L’imbrication consiste à inclure une composition dans une autre. La composition imbriquée apparaît sous la forme d’un calque dans la composition réceptrice. Dans certains cas, la composition imbriquée est désignée sous le nom de précomposition, parfois abrégée en précomp ou pré-comp. Lorsque vous utilisez une précomposition comme métrage source pour un calque, ce dernier est désigné sous le nom de calque de précomposition. Pendant le rendu, les données de l’image et les autres informations s’écoulent en quelque sorte de chaque composition imbriquée vers la composition qui les contient. Pour cette raison, les compositions imbriquées sont parfois désignées comme étant en amont des compositions qui les contiennent. Les compositions réceptrices sont situées en aval des compositions imbriquées. L’ensemble des compositions associées par imbrication constitue un réseau de compositions. Vous pouvez parcourir un réseau de compositions à l’aide du navigateur de compositions et du mini-organigramme (voir Ouverture et navigation dans les compositions imbriquées). Les précompositions dans After Effects s’apparentent aux objets dynamiques dans Adobe Photoshop. Champs d’application de la précomposition et de l’imbrication La précomposition et l’imbrication sont très utiles pour gérer et organiser les compositions complexes. Grâce à la précomposition et à l’imbrication, vous pouvez : Apporter des modifications complexes à l’ensemble d’une composition Vous pouvez créer une composition contenant plusieurs calques, l’imbriquer dans une composition parente, puis animer et appliquer des effets à la composition imbriquée de sorte que tous les calques adoptent les mêmes modifications sur une même période. Recycler une compilation Vous pouvez réaliser une animation dans sa propre composition, puis amener cette composition dans d’autres compositions, autant de fois que vous le souhaitez. Effectuer une mise à jour en une seule étape Lorsque vous modifiez une composition imbriquée, la modification s’applique à chaque composition qui l’utilise. De même, la modification d’un métrage source s’applique à chaque composition qui l’utilise. Modifier l’ordre de rendu par défaut d’un calque Vous pouvez configurer After Effects afin que le rendu d’une transformation (une rotation, par exemple) précède le rendu d’un effet de sorte que celui-ci s’applique au métrage pivoté. Ajouter un autre groupe de propriétés de transformation à un calque Le calque qui représente la composition a des propriétés qui lui sont propres, outre les propriétés des calques qu’il contient. Vous pouvez ainsi ajouter un autre ensemble de transformations à un calque ou à un ensemble de calques. Vous pouvez, par exemple, utiliser l’imbrication pour appliquer une rotation et une révolution à une planète (à la manière de la Terre, animée d’un mouvement de rotation sur elle-même et de révolution autour du Soleil). Pour ce faire, vous devez animer la propriété Rotation du calque de la planète, précomposer ce calque, modifier la propriété Point d’ancrage du calque de la précomposition, puis animer la propriété Rotation du calque de la précomposition. Préférences et paramètres de composition affectant les compositions imbriquées 66 La précomposition étant un calque en soi, vous pouvez contrôler son comportement à l’aide des options de calque et de composition du panneau Montage. Vous pouvez décider de propager ou non les modifications apportées aux options de la composition réceptrice à la composition imbriquée. Pour éviter que les compositions imbriquées ne soient affectées par les options de calque, choisissez Edition > Préférences > Général (Windows) ou After Effects > Préférences > Général (Mac OS), puis décochez la case Les modifications affectent les compositions imbriquées. Dans l’onglet Avancé de la boîte de dialogue Paramètres de composition (Composition > Paramètres de composition), choisissez Préserver la résolution (compositions imbriquées) ou Préserver la cadence (compositions imbriquées ou en file d’attente de rendu) si vous voulez que la composition conserve sa résolution ou sa cadence d’images et qu’elle n’hérite pas des paramètres de la composition réceptrice. Par exemple, si vous avez délibérément utilisé une cadence faible pour obtenir un résultat saccadé, animé à la main, mieux vaut conserver la cadence de cette composition après imbrication. De même, si une rotoscopie adopte une cadence ou une résolution différente, le résultat n’est pas garanti. Utilisez de préférence ce paramètre (l’effet Postérisation temporelle est moins efficace). Sur son site Web redefinery, Jeff Almasol propose un script permettant d’activer et de désactiver plus facilement le paramètre de préférence Préserver la résolution (compositions imbriquées) ou Préserver la cadence (compositions imbriquées ou en file d’attente de rendu). Si vous modifiez l’instant courant d’un panneau, l’instant courant des autres panneaux associés à cette composition est mis à jour. Par défaut, l’instant courant est également mis à jour dans toutes les compositions liées par imbrication à la composition active. Pour éviter que l’instant présent des compositions liées par imbrication ne se mette à jour lorsque vous modifiez l’instant présent d’une composition, désélectionnez l’option Synchroniser le temps de tous les éléments concernés (Edition > Préférences > Général (Windows) ou After Effects > Préférences > Général (Mac OS)). Ressources en ligne sur la précomposition et l’imbrication Angie Taylor décrit, de manière approfondie, la création d’une animation à l’aide de l’imbrication, d’un lien de parenté, des expressions et des calques d’objets nuls dans un extrait, au format PDF, de son livre Creative After Effects 7: Workflow Techniques for Animation, Visual Effects, and Motion Graphics. Trish et Chris Meyer abordent les concepts de précomposition et d’imbrication dans un extrait (au format PDF) du chapitre « Parenting and Nesting » (Lien de parenté et imbrication) de leur livre After Effects Apprentice: Real-World Skills for the Aspiring Motion Graphics Artist. Chris et Trish Meyer partagent des conseils sur la configuration d’une hiérarchie de composition afin de faciliter la modification d’un projet dans cet article sur le site Web ProVideo Coalition. Vous trouverez sur cette page du site Web aescripts le script Un-Precompose, qui extrait les calques d’une précomposition. Vous trouverez sur cette page du site Web aescripts le script Zorro-The Layer Tagger, qui vous permet d’associer les calques dans votre composition à l’aide des balises plutôt que de la précomposition. Haut de la page Précomposition de calques Cette opération consiste à placer les calques dans une nouvelle composition (parfois appelée précomposition), ce qui permet de remplacer les calques de la composition originale. Précomposer un calque unique permet d’ajouter des propriétés de transformation à un calque et d’influencer l’ordre de rendu des éléments d’une composition. 1. Sélectionnez les calques dans le panneau Montage, puis choisissez Calque > Précomposition ou appuyez sur les touches Ctrl + Maj + C (Windows) ou Commande + Maj + C (Mac OS). 2. Sélectionnez l’une des options suivantes : Laisser tous les attributs dans Cette option permet de conserver les propriétés et les images clés du calque précomposé dans la composition originale. Elles sont appliquées au nouveau calque qui représente la précomposition. Les dimensions de l’image de la nouvelle composition sont identiques à celles du calque sélectionné. Cette option n’est pas disponible lorsque vous sélectionnez plusieurs calques, un calque de texte ou un calque de forme. Transférer tous les attributs vers la nouvelle composition Cette option déplace les propriétés et les images clés des calques précomposés d’un niveau vers le bas dans la hiérarchie de la composition. Lorsque vous utilisez cette option, les modifications apportées aux propriétés des calques affectent les calques de façon individuelle au sein de la précomposition. Les dimensions de l’image de la nouvelle composition sont identiques à celles de la composition originale. Jeff Almasol propose, sur son site Web redefinery, un script qui précompose des calques sélectionnés en fonction de leur durée. Les différentes options disponibles pour les durées de début et de fin garantissent, en outre, une souplesse de montage accrue. Ouverture et navigation dans les compositions imbriquées Haut de la page Les compositions imbriquées sont parfois désignées comme étant en amont des compositions qui les contiennent. Les compositions réceptrices sont situées en aval des compositions imbriquées. La composition racine est la dernière en aval, alors que la composition la plus imbriquée est la première en amont. Les compositions liées les unes aux autres par imbrication forment une sorte de chaîne. Lorsqu’il s’agit de l’ensemble complet des compositions ainsi liées entre elles, on parle de réseau de compositions. After Effects propose diverses méthodes pour ouvrir une composition imbriquée (précomposition) : Cliquez deux fois sur l’entrée correspondant à la composition dans le panneau Projet. 67 Cliquez deux fois sur un calque de précomposition dans le panneau Montage. Alt + double-clic (Windows) ou Option + double-clic (Mac OS) pour ouvrir le calque de précomposition en tant que calque dans le panneau Calque. Remarque : si vous double-cliquez sur un calque de précomposition alors qu’un outil de peinture ou l’outil Roto-pinceau est actif, il s’ouvre dans le panneau Calque. Pour ouvrir la dernière composition active appartenant au même réseau de compositions que la composition actuellement active, appuyez sur Maj + Echap. Utilisez le navigateur de compositions. Utilisez le mini-organigramme des compositions. Navigateur de compositions Le navigateur de compositions se présente comme une barre située le long du bord supérieur du panneau Composition. Il montre la composition active dans ce visualiseur, par rapport aux autres compositions du même réseau. Les compositions affichées sont les dernières activées dans la chaîne à laquelle appartient la composition actuellement active. A. Composition active (courante) B. Flèche permettant d’ouvrir le mini-organigramme des compositions C. Bouton de menu du panneau D. Points de suspension Les flèches entre les noms des compositions représentent le flux des données de pixels dans cette chaîne. Par défaut, le navigateur affiche les compositions en aval sur le côté gauche de la barre et les compositions en amont sur le côté droit. Ce mode d’affichage dépend de l’option Flux de droite à gauche qui figure dans le menu du panneau Composition. Si vous préférez afficher les compositions dans l’autre sens, choisissez l’option Flux de gauche à droite. Il s’agit d’une préférence globale qui s’applique à toutes les compositions. Elle influe également sur la vue du miniorganigramme de compositions. Le nom des compositions en aval apparaît en grisé pour indiquer que leur contenu n’est pas utilisé ou visible dans la composition active. Pour afficher ou masquer la barre du navigateur de compositions, choisissez Afficher le navigateur de la composition. Pour activer une composition visible dans la barre du navigateur, il suffit de cliquer sur son nom. Si la chaîne des compositions est trop longue pour figurer en entier dans le panneau Composition, un bouton contenant des points de s’affiche sur le côté gauche ou droit de la barre du navigateur. En cliquant sur ce bouton, vous pouvez afficher la totalité de la suspension chaîne pendant un court laps de temps. Pour faire défiler un long chemin d’accès, placez le pointeur sur un bouton de composition dans le navigateur de la composition et actionnez la molette de défilement de la souris. Mini-organigramme des compositions Vous pouvez afficher temporairement ce mini-organigramme pour simplifier la navigation au sein d’un réseau de compositions. Il présente les compositions les plus proches de celle sélectionnée, aussi bien en amont qu’en aval. Les couleurs utilisées dans le mini-organigramme dépendent des libellés associés aux compositions dans le panneau Projet. Si dans une composition, vous imbriquez plusieurs fois de suite une même composition, les diverses instances de cette dernière sont représentées par une seule entrée, avec leur nombre indiqué entre parenthèses. Pour ouvrir le mini-organigramme, utilisez l’une des méthodes suivantes : A. Indicateur signalant qu’il n’existe aucun flux en sortie pour la composition B. Sens du flux C. Composition active (courante) D. Compositions en amont E. Indicateur signalant qu’il n’existe un flux en entrée pour la composition Appuyez brièvement sur la touche Maj en présence d’un panneau Composition, Calque ou Montage actif. Remarque : ne maintenez pas la touche enfoncée ; une simple pression suffit. Ce raccourci n’a aucun effet si le point d’insertion se trouve dans un champ de recherche, de texte ou d’expression. Cliquez sur la flèche situé à droite du nom d’une composition dans la barre du navigateur de compositions. Choisissez l’option Mini-organigramme des compositions dans le menu Composition, le menu du panneau Composition ou le menu du 68 panneau Montage. Cliquez sur le bouton du mini-organigramme des compositions dans la partie supérieure du panneau Montage. Vous pouvez choisir le sens d’affichage du flux (de gauche à droite ou inversement), comme dans le navigateur de compositions. Les flèches représentent la direction du flux. Si au lieu d’une flèche, le programme affiche Dans le mini-organigramme, les compositions en amont sont classées de haut en bas par ordre alphabétique ou dans l’ordre des calques. Pour passer d’un mode de tri à l’autre, appuyez sur la touche S lorsque le mini-organigramme des compositions est ouvert. Si vous optez pour l’ordre des calques, la position d’une composition utilisée plusieurs fois correspond à l’instance la plus haut placée dans l’ordre de superposition. Les compositions en aval sont toujours classées par ordre alphabétique. Pour naviguer dans le mini-organigramme et sélectionner des compositions, servez-vous des touches Flèche ou cliquez sur les boutons Flèche ou Pour activer la composition sélectionnée, appuyez sur la barre d’espace ou la touche Entrée (Windows) ou sur la touche Retour (Mac OS). Pour refermer le mini-organigramme des compositions sans effectuer aucune opération, appuyez sur la touche Echap, appuyez brièvement sur la touche Maj ou cliquez à l’extérieur du mini-organigramme. Sur le site Web After Effects Portal, Rich Young propose des informations supplémentaires sur le panneau Organigramme et le miniorganigramme des compositions. Haut de la page Prérendu d’une composition imbriquée Le rendu d’une composition imbriquée complexe peut exiger davantage de temps, tant pour les prévisualisations que pour la sortie finale. Si vous ne souhaitez plus retravailler une composition imbriquée, vous pouvez gagner du temps lors des opérations de rendu en effectuant un prérendu de la composition imbriquée dans un film et en remplaçant la composition par le film rendu. La composition imbriquée originale étant toujours répertoriée dans le panneau Projet, rien ne vous empêche de la modifier. Si vous apportez une importante modification à la composition imbriquée originale, il vous suffit d’effectuer à nouveau son rendu. Le prérendu d’une composition imbriquée présente une grande utilité lorsque cette composition est utilisée plusieurs fois dans un projet. Remarque : appliquez vos paramètres de sortie définitifs pour le prérendu de la composition imbriquée. 1. Sélectionnez la composition dans le panneau Projet ou Composition. 2. Sélectionnez Composition > Prérendu. La commande Prérendu ajoute la composition à la file d’attente de rendu et stipule que l’action de postrendu Importer & remplacer utilisation consiste à remplacer la composition par le film rendu. 3. Dans le panneau File d’attente de rendu, faites les réglages nécessaires et cliquez sur le bouton Rendu pour procéder au rendu de votre composition. Visionnez ce didacticiel vidéo sur le site Web Video2Brain pour savoir comment gagner du temps en prérendant et en utilisant des doublures dans After Effects. Remarque : plutôt que de remplacer la composition par le film, vous pouvez aussi utiliser le film rendu en tant que doublure de la composition imbriquée. Ordre de rendu et condensation des transformations Haut de la page Une composition consiste en une superposition de calques dans le panneau Montage. Lorsque vous procédez au rendu de votre composition, pour faire une prévisualisation ou une sortie finale, le calque inférieur est rendu en premier. Au niveau de chaque calque pixellisé (non vectorisé), les éléments sont appliqués dans l’ordre suivant : masques, effets, transformations et styles de calque. Dans le cas de calques vectorisés, pixellisés en continu, l’ordre de rendu par défaut est le suivant : masques, transformations, puis effets. Les transformations constituent une modification des propriétés regroupées dans la catégorie Transformation, dans le panneau Montage (Point d’ancrage, Position, Echelle, Rotation et Opacité par exemple). Le résultat de l’opération de rendu (avant l’application des transformations) apparaît dans le panneau Calque. Remarque : pour maîtriser d’avantage le moment d’application des transformations, vous pouvez appliquer l’effet Transformation et modifier son ordre d’apparition dans la liste des effets. Dans un groupe d’effets ou de masques, les éléments sont utilisés dans un ordre déterminé (du premier, en haut, au dernier). Par exemple, si vous appliquez l’effet Cercle, puis l’effet Loupe, le cercle est agrandi. Vous pouvez toutefois faire glisser l’effet Loupe au-dessus de l’effet Cercle dans le panneau Effets ou Montage, le cercle est alors tracé après l’agrandissement (il n’est pas agrandi). Une fois un calque rendu, le rendu du calque suivant commence. Un calque rendu peut servir d’entrée pour le rendu du calque suivant (par exemple, pour déterminer le résultat d’un mode de fusion). Lorsqu’une composition comprend d’autres compositions imbriquées, le rendu de la composition imbriquée précède celui des autres calques dans la composition réceptrice. Remarque : certains effets ignorent les masques du calque auquel ils sont appliqués. Pour que ce type d’effet fonctionne sur un calque masqué, précomposez le calque auquel le masque est appliqué, puis appliquez l’effet au calque précomposé (voir A propos de la précomposition et de 69 l’imbrication). Condensation des transformations Si l’option Condenser les transformations Ainsi, les transformations de la composition imbriquée et de la composition réceptrice peuvent être associées (ou condensées) et réalisées en même temps. Il en va de même des calques vectorisés, non pixellisés en continu. Remarque : l’option Condenser les transformations n’existe pas pour les calques vectorisés qui bénéficient par contre de l’option Pixellisation (située au même endroit). Les calques vectorisés comprennent : les calques de forme et de texte et les calques avec fichiers d’images vectorielles en tant que métrage source. Les calques de texte et de forme sont toujours pixellisés en continu. La condensation des transformations permet, par exemple, de préserver la résolution lorsqu’un calque est réduit de moitié dans une composition imbriquée et que cette dernière est multipliée par un facteur de deux dans la composition réceptrice. Dans ce cas, plutôt que de réaliser les deux transformations au risque de perdre des données d’image, vous pouvez effectuer une seule transformation (sans rien faire puisque les transformations individuelles s’annulent entre elles). Si les transformations ne sont pas condensées, le rendu d’une composition imbriquée contenant des calques 3D est effectué en tant qu’image 2D d’un agencement 3D, à l’aide de la caméra par défaut de la composition. Cela permet d’éviter toute intersection entre la composition imbriquée et les calques 3D, la projection d’ombres entre les calques 3D et la composition réceptrice. D’autre part, la composition imbriquée n’est pas influencée par les caméras et les lumières de la composition réceptrice. Si des transformations sont condensées, les propriétés 3D des calques de la composition imbriquée sont visibles dans la composition réceptrice. Ainsi, il peut y avoir intersection entre la composition imbriquée et les calques 3D et projection d’ombres entre les calques 3D et la composition réceptrice. La caméra et les lumières de la composition réceptrice peuvent également contrôler la composition imbriquée. En substance, la condensation des transformations pour une composition imbriquée empêche After Effects d’aplatir et de recadrer les calques dans la précomposition. Dans la mesure où un calque d’effets opère sur le composite de tous les calques de la même composition qui lui sont inférieurs, un calque d’effets dans une composition imbriquée contenant des transformations condensées déclenchera l’aplatissement et le recadrage que la condensation des transformations empêcherait habituellement. Lorsque vous appliquez un masque fermé (mode de masquage non défini sur Aucun), un style de calque ou un effet à une composition imbriquée avec transformations condensées, l’application commence par effectuer le rendu des calques de la composition imbriquée, puis elle applique les masques et les effets, et enfin elle combine le résultat obtenu avec la composition principale. Cette méthode de rendu signifie que les modes de fusion des calques imbriqués ne sont pas appliqués aux calques sous-jacents de la composition principale et que les calques 3D qui se trouvent au-dessus ou en dessous du calque condensé ne peuvent pas entrer en intersection, ni projeter des ombres entre eux. Ressources en ligne Cette vidéo de la série After Effects CS5: Learn by Video détaille visuellement l’ordre de rendu et la façon de l’appliquer. Chris et Trish Meyer présentent la condensation des transformations et la pixellisation en continu dans cet article sur le site Web ProVideo Coalition. Adobe recommande également : A propos des objets dynamiques Les publications Twitter™ et Facebook ne sont pas couvertes par les dispositions Creative Commons. Mentions légales | Politique de confidentialité en ligne 70 Notions de base relatives aux compositions A propos des compositions Création d’une composition Création de compositions pour la lecture sur des périphériques mobiles Panneau Montage Paramètres de composition Vignettes des compositions Pour plus d’informations sur la création de compositions, visionnez cette vidéo d’Andrew Devis sur le site Web Creative COW. Haut de la page A propos des compositions Une composition est la structure d’un film. Chaque composition dispose de son propre panneau Montage. Une composition type comprend plusieurs calques qui représentent des composants tels que métrages audio ou vidéo, texte animé et graphiques vectoriels, images fixes et lumières. Pour ajouter un métrage à une composition, vous devez créer un calque dont le métrage est la source. Vous pouvez ensuite organiser, dans l’espace et le temps, les calques de la composition et les combiner à l’aide des fonctions de transparence qui permettent de définir les éléments des calques sous-jacents visibles à travers les calques superposés. (Voir la section Calques et propriétés et Transparence et montage.) Une composition dans After Effects est semblable à un clip vidéo dans Flash Professional ou une séquence dans Premiere Pro. Le rendu d’une composition produit les images de la sortie finale d’un film, lequel est encodé et exporté dans une multitude de formats (voir la section Notions de base relatives au rendu et à l’exportation). Les projets les plus simples sont constitués d’une composition unique, tandis que les projets plus complexes font appel à des centaines de compositions qui permettent de disposer de nombreux métrages et effets. Dans l’interface utilisateur d’After Effects, la forme abrégée comp est parfois utilisée à la place de composition. Dans le panneau Projet, chaque composition est associée à une entrée. Cliquez deux fois sur l’entrée d’une composition dans le panneau Projet pour l’ouvrir dans son propre panneau Montage. Pour sélectionner une composition dans le panneau Projet, cliquez sur le panneau Composition ou Montage de la composition avec le bouton droit de la souris (Windows) ou en maintenant la touche Contrôle enfoncée (Mac OS), puis choisissez Afficher la composition dans le panneau projet, à partir du menu contextuel. Depuis le panneau Composition, vous pouvez consulter l’aperçu d’une composition et animer son contenu manuellement. Le panneau Composition comprend la composition et une zone de tableau de montage située à l’extérieur du cadre. Cette caractéristique permet de déplacer des calques dans le cadre de la composition et hors du cadre. Les parties hors champ des calques (c’est à dire situées hors de la composition) s’affichent sous forme de silhouettes rectangulaires. Seule la zone située à l’intérieur de la composition est visible lors de l’affichage du rendu des prévisualisations et du résultat final. Dans After Effects, le cadre de composition affiché dans le panneau Composition est semblable à l’espace d’affichage dans Flash Professional. Dans le cas d’un projet complexe, il est parfois préférable d’imbriquer les compositions (les placer les unes à l’intérieur des autres) pour organiser le projet. Quel que soit le nombre de calques dont vous disposez, vous pouvez créer une composition en précomposant des calques. Une fois que vous avez terminé les retouches de certains calques de la composition, vous pouvez les précomposer, puis effectuer un prérendu de la précomposition ; le rendu du film remplace alors la précomposition (voir la section Précomposition, imbrication et prérendu). Vous pouvez parcourir la hiérarchie des compositions imbriquées, à l’aide du navigateur de compositions et du mini-organigramme des compositions (voir la section Ouverture et navigation dans les compositions imbriquées). Utilisez le panneau Organigramme pour afficher la structure d’un réseau de compositions ou d’une composition complexe. Bouton Montage Cliquez sur ce bouton, en bas du panneau Composition, pour activer le panneau Montage de la composition active. Appuyez sur la touche \ (barre oblique inverse) pour permuter entre les panneaux Composition et Montage de la composition active. Bouton Composition composition active. Bouton Organigramme active. Cliquez sur ce bouton, dans le coin supérieur droit du panneau Montage, pour activer le panneau Composition de la Cliquez sur ce bouton, en bas du panneau Composition, pour activer le panneau Organigramme de la composition Haut de la page Création d’une composition Vous pouvez modifier les paramètres de la composition à tout moment. Cependant, il est préférable de spécifier les réglages tels que le format de l’image (rapport H/L) et les dimensions de l’image lors de la création de la composition, lorsque vous avez déjà une idée du résultat final. Si vous 71 les modifiez à une étape ultérieure du flux de production, vous risquez d’affecter le résultat final car After Effects effectue certains calculs à partir de ces réglages de composition. Pour plus d’informations sur la création de compositions, visionnez cette vidéo d’Andrew Devis sur le site Web Creative COW. Remarque : vous pouvez passer outre certains réglages de composition lors du rendu final. Vous pouvez par exemple utiliser des dimensions d’image différentes pour un même film. Pour en savoir plus, voir les sections Paramètres de rendu et Modules de sortie et paramètres des modules de sortie. Si vous créez une composition sans modifier les réglages de la boîte de dialogue Paramètres de composition, la nouvelle composition utilise les derniers réglages définis. Remarque : Les nouvelles compositions n’héritent cependant pas des paramètres Préserver la cadence (compositions imbriquées ou en file d’attente de rendu) et Préserver la résolution (compositions imbriquées). Grâce à la commande Fichier > Nouveau document dans > After Effects d’Adobe Device Central, vous pouvez créer un ensemble de compositions After Effects adaptées à certains périphériques (voir Création de compositions pour la lecture sur des périphériques mobiles). Sur son site Web redefinery, Jeff Almasol propose un script qui crée et enregistre un projet pour chacune des compositions sélectionnées dans le projet actuel. Si un dossier est sélectionné dans le panneau Projet lorsque vous créez une composition, la nouvelle composition est placée dans le dossier sélectionné. Création d’une composition et définition manuelle des paramètres de composition Sélectionnez Composition > Nouvelle composition ou appuyez sur les touches Ctrl + N (Windows) ou Commande + N (Mac OS). Création d’une composition à partir d’un métrage unique Faites glisser le métrage vers le bouton Créer une nouvelle composition au bas du panneau Projet ou choisissez Fichier > Nouvelle comp. à partir de la sélection. Les paramètres de composition, notamment les dimensions de l’image (largeur et hauteur) et le format des pixels, sont automatiquement définis en fonction des caractéristiques du métrage. Création d’une composition unique à partir de plusieurs métrages 1. Sélectionnez les métrages dans le panneau Projet. 2. Faites glisser les éléments de métrage sélectionnés vers le bouton Créer une nouvelle composition situé au bas du panneau Projet, ou choisissez Fichier > Nouvelle composition à partir de la sélection. 3. Sélectionnez l’option Composition unique et d’autres réglages dans la boîte de dialogue Création d’une nouvelle composition à partir de la sélection : Utiliser dimensions de Sélectionnez le métrage à partir duquel les réglages de la nouvelle composition sont définis, notamment les dimensions de l’image (largeur et hauteur) et le format des pixels. Durée des éléments fixes Durée des images fixes ajoutées. Ajouter à la file d’attente de rendu Pour placer la nouvelle composition dans la file d’attente de rendu. Calques de séquence, Recouvrement, Durée et Transition Disposez les calques sous forme de séquence, faites-les éventuellement se chevaucher dans le temps, définissez la durée des transitions et sélectionnez un type de transition. Pour créer plusieurs compositions à partir de plusieurs métrages 1. Sélectionnez les métrages dans le panneau Projet. 2. Faites glisser les éléments de métrage sélectionnés vers le bouton Créer une nouvelle composition situé au bas du panneau Projet, ou choisissez Fichier > Nouvelle composition à partir de la sélection. 3. Sélectionnez Plusieurs compositions et d’autres réglages dans la boîte de dialogue Création d’une nouvelle composition à partir de la sélection : Durée des éléments fixes Durée des compositions créées à partir d’images fixes. Ajouter à la file d’attente de rendu Pour placer les nouvelles compositions dans la file d’attente de rendu. Duplication d’une composition 1. Sélectionnez la composition dans le panneau Projet. 2. Sélectionnez Edition > Dupliquer ou appuyez sur les touches Ctrl + D (Windows) ou Commande + D (Mac OS). Création de compositions pour la lecture sur des périphériques mobiles 72 Haut de la page Les dimensions de l’écran et les cadences d’images vidéo varient considérablement d’un périphérique mobile à un autre. Pour en savoir plus sur l’acquisition d’un métrage à des fins de lecture sur les périphériques mobiles, voir la section Planification d’une lecture sur des moniteurs d’ordinateur et des périphériques mobiles. Pour visionner un didacticiel vidéo relatif à la création de compositions pour les appareils mobiles, rendez-vous sur le site Web Adobe TV. 1. Dans Adobe Device Central, choisissez Fichier > Nouveau document dans > After Effects. 2. Sélectionnez un ou plusieurs périphériques. 3. Sous l’onglet Nouvelle composition, sélectionnez Create Master Composition (Créer une composition principale). 4. Cliquez sur Créer dans le coin inférieur gauche de l’onglet Nouvelle composition. Si After Effects est déjà en cours d’exécution, les nouvelles compositions sont ajoutées au projet existant. Dans le cas contraire, After Effects démarre, puis les nouvelles compositions sont créées dans un projet vierge. Votre travail de création, d’animation, etc. se déroulera dans la composition principale. Les compositions spécifiques aux divers périphériques vous serviront pour les prévisualisations et pour le rendu de la sortie finale. La composition principale est imbriquée et centrée dans chacune des compositions spécifiques aux périphériques. Les paramètres de cadence d’images, de hauteur et de largeur de la composition principale adoptent les valeurs maximales des compositions spécifiques. Vous avez la possibilité de redimensionner ou de déplacer la composition principale à l’intérieur de chaque composition spécifique. Ceci vous permet, par exemple, d’adapter la présentation aux différentes proportions d’image. Pour vous simplifier la tâche, pensez à utiliser le calque guide pour chaque périphérique dans la composition principale. Le programme crée également une composition de prévisualisation. Elle se présente sous la forme d’une grille de compositions spécifiques. Vous avez ainsi la possibilité de prévisualiser simultanément la composition principale pour différents périphériques mobiles. Une fois que vous avez effectué le rendu et l’exportation des compositions, vous pouvez prévisualiser et tester les films obtenus sur les simulations de périphériques proposées dans Adobe Device Central. Haut de la page Panneau Montage Chaque composition dispose de son propre panneau Montage. Le panneau Montage permet d’effectuer différentes opérations : animation des propriétés de calque, organisation des calques dans le temps et définition des modes de fusion. Dans l’empilement des calques du panneau Montage, le rendu des calques situés en bas se fait en premier, et, dans le cas de calques d’images 2D, ces calques sont les plus éloignés dans le panneau Composition et le composite final. Pour passer au panneau Montage suivant, appuyez sur les touches Alt + Maj + point (.) (Windows) ou Option + Maj + point (.) (Mac OS). Pour passer au panneau Montage précédent, appuyez sur les touches Alt + Maj + virgule (,) (Windows) ou Option + Maj + virgule (,) (Mac OS). Le repère d’instant courant (ligne rouge verticale du graphique temporel) indique l’instant présent de la composition. L’instant courant d’une composition apparaît également dans la zone d’affichage d’instant courant, située dans l’angle supérieur gauche du panneau Montage. Pour plus d’informations sur le déplacement du repère d’instant présent, reportez-vous à la section Déplacement du repère d’instant présent. A gauche du panneau Montage se trouvent des colonnes de commandes pour les calques. A droite du panneau Montage (graphique temporel) se trouvent une échelle de temps, des repères, des images clés, des expressions, des bandes de durée pour les calques (en mode d’affichage des bandes de durée) et l’éditeur de graphiques (en mode Editeur de graphiques). A. Zone d’affichage d’instant courant B. Repère d’instant présent C. Echelle de temps D. Options de calque E. Graphe temporel Appuyez sur la touche \ (barre oblique inverse) pour permuter entre les panneaux Composition et Montage de la composition active. Haut de la page Paramètres de composition Vous pouvez saisir manuellement des paramètres de composition ou bien utiliser les paramètres de composition prédéfinis pour définir automatiquement les dimensions de l’image (largeur et hauteur), le format des pixels et la cadence des formats de sortie les plus courants. Vous pouvez également créer et enregistrer vos propres paramètres de composition prédéfinis pour les utiliser plus tard. Les paramètres de composition Résolution, Code temporel initial (ou 1ère image), Durée et Avancé ne peuvent pas être enregistrés avec les paramètres de 73 composition prédéfinis. Remarque : la durée d’une composition ne peut dépasser trois heures. Vous pouvez utiliser des métrages de plus de trois heures, mais ils ne s’affichent pas correctement au-delà de trois heures. Les dimensions maximales d’une composition sont de 30 000 x 30 000 pixels. Une image de 30 000 x 30 000 pixels en mode 8 bpc occupe environ 3,5 Go ; selon votre système d’exploitation et la quantité de mémoire vive disponible, la taille maximale de votre composition peut être inférieure. Utilisation des paramètres de composition Pour ouvrir la boîte de dialogue Paramètres de composition, utilisez l’une des méthodes suivantes : Sélectionnez une composition dans le panneau Projet ou activez le panneau Montage ou Composition d’une composition, puis sélectionnez Composition > Paramètres de composition ou appuyez sur les touches Ctrl + K (Windows) ou Commande + K (Mac OS). Cliquez sur une composition dans le panneau Projet ou le panneau Composition (mais pas sur un calque) avec le bouton droit de la souris (Windows) ou en maintenant la touche Contrôle enfoncée (Mac OS), puis choisissez Paramètres de composition dans le menu contextuel. Pour enregistrer un paramètre prédéfini personnalisé d’une composition, définissez les options Largeur, Hauteur, Format des pixels et Images/s dans la boîte de dialogue Paramètres de composition, puis cliquez sur le bouton Enregistrer . Pour supprimer un paramètre prédéfini d’une composition, choisissez-le dans le menu Paramètre prédéfini de la boîte de dialogue Paramètres de composition, puis cliquez sur le bouton Supprimer . Pour rétablir les paramètres prédéfinis par défaut d’une composition, cliquez sur le bouton Supprimer ou Enregistrer dialogue Paramètres de composition tout en maintenant la touche Alt (Windows) ou Option (Mac OS) enfoncée. dans la boîte de Remarque : vous ne pouvez pas déplacer les paramètres de composition prédéfinis personnalisés d’un système à un autre, car ils sont incorporés dans le fichier de préférences. Pour mettre à l’échelle l’ensemble d’une composition, choisissez Fichier > Scripts > Scale Composition.jsx. Remarque : assurez-vous que tous les calques sont déverrouillés dans la composition sélectionnée, sinon le script va échouer. Jeff Almasol propose, sur son site Web redefinery, un script pour définir la cadence d’images ainsi que la durée de la composition actuelle et de toutes les compositions qui y sont imbriquées. Sur son site Web, Christopher Green propose un script (Selected_Comps_Changer.jsx) qui permet de modifier les paramètres des compositions sélectionnées dans le panneau Projet. Paramètres de composition simples Code temporel initial ou 1ère image Code temporel ou numéro d’image attribué à la première image d’une composition. Cette valeur n’a aucun effet sur le rendu. Elle indique simplement où commence le décompte. Couleur d’arrière-plan Utilisez l’échantillon de couleur ou la pipette pour choisir la couleur d’arrière-plan de la composition (voir la section Sélection d’une couleur ou modification d’un dégradé). Remarque : Lorsque vous imbriquez une composition dans une autre, la couleur d’arrière-plan de la composition réceptrice est conservée, alors que celle de la composition imbriquée devient transparente. Pour conserver la couleur d’arrière-plan de la composition imbriquée, créez un nouveau calque de couleur unie qui fera office de calque d’arrière-plan dans cette composition. Pour plus de détails sur les paramètres de composition de base spécifiques non répertoriés ici, reportez-vous aux sections concernées : Format des pixels et format d’image Fréquence d’images Résolution Paramètres de composition avancés After Effects comprend une section Avancée mise à jour qui inclut des options du moteur de rendu 3D avec lancer de rayon. Le module externe Moteur de rendu 3D se nomme désormais « Système de rendu » pour ces options, étant donné que vous sélectionnez un type de rendu précis pour une composition. Pour choisir un type de composition, sélectionnez l’une des options suivantes dans le menu Système de rendu : 3D classique 3D avec lancer de rayon Cliquez sur le bouton Options pour ouvrir la boîte de dialogue Options de rendu 3D avec lancer de rayon. Vous pouvez également cliquer sur le bouton Indicateur de rendu en cours tout en maintenant la touche Ctrl (Windows) ou Commande (Mac OS) enfoncée. Ce bouton se situe dans le coin supérieur droit du panneau Composition pour ouvrir la boîte de dialogue. Les options suivantes sont disponibles : Qualité du lancer de rayon : cliquez sur les paramètres de qualité du lancer de rayon afin de les modifier en fonction de votre flux de 74 production. Des valeurs plus élevées pour la qualité du lancer de rayon réduisent le bruit, mais augmentent considérablement le temps nécessaire au rendu. La qualité du lancer de rayon détermine le nombre de rayons déclenchés par pixel (par exemple, une valeur de 4 déclenche 16 ou 4 x 4 rayons, tandis qu’une valeur de 8 déclenche 64 rayons). Un nombre plus élevé produit un pixel plus précis, au détriment du temps de calcul. Une valeur de 1 permet d’obtenir de meilleures performances. Cependant, il n’y aura aucun flou de réflexion (le résultat est toujours net, par exemple), aucune ombre adoucie, aucune profondeur de champ et aucun flou de mouvement. L’augmentation de la valeur de la qualité du lancer de rayon n’améliore pas la netteté. En revanche, elle réduit le bruit inhérent à l’échantillonnage de points. Nous vous conseillons d’utiliser la valeur la plus basse qui produit une quantité acceptable de bruit ou aucun bruit. Filtre de lissage : contrôle la méthode de calcul de la moyenne du nombre de rayons déclenchés pour un pixel. « Aucun » déclenche tous les rayons dans les limites d’un pixel, tandis que les autres options élargissent partiellement la grille des rayons déclenchés sur les pixels adjacents afin de produire une meilleure moyenne. Les options Boîte, Tente et Cubique (différent de « bicubique ») sont répertoriées en fonction du niveau de qualité. Aucun Boîte Tente Cubique Le filtre de lissage contrôle le degré de flou. L’option « Aucun » donne le résultat le plus net, mais les bords du captage de projections peuvent présenter un effet de crénelage ; les options Flou encadré, Triangle et Cubique produisant les résultats les plus flous. Remarque : Les calques 3D avec lancer de rayon utilisent la qualité du lancer de rayon pour contrôler l’aspect de flou de mouvement. Les calculs de la profondeur de champ en 3D avec lancer de rayon sont plus précises qu’en mode 3D classique (et, auparavant, en mode 3D avancé). Ancrage Cliquez sur une flèche pour ancrer les calques dans un angle ou sur un bord de la composition pendant son redimensionnement. Pour plus de détails sur les paramètres de composition avancés spécifiques non répertoriés ici, reportez-vous aux sections concernées : Définition de la résolution à utiliser pour le rendu des ombres Préférences et paramètres de la composition qui affectent les compositions imbriquées Flou de mouvement Haut de la page Vignettes des compositions Vous pouvez choisir une image de la composition à afficher dans le panneau Projet sous forme de vignette (affiche). Par défaut, la vignette correspond à la première image de la composition (les parties transparentes apparaissent en noir). Pour définir la vignette d’une composition, placez le repère d’instant courant sur l’image de votre choix dans le panneau Montage de la composition, puis choisissez Composition > Définir la postérisation temporelle. Pour ajouter une grille de transparence à la vue des vignettes, choisissez la commande Grille de transparence des vignettes dans le menu du panneau Projet. Pour masquer les vignettes dans le panneau Projet, sélectionnez Edition > Préférences > Affichage (Windows) ou After Effects > Préférences > Affichage (Mac OS) et choisissez l’option Désactiver les vignettes dans le panneau Projet. Panneau Organigramme Notions de base relatives au rendu et à l’exportation A propos de la précomposition et de l’imbrication Contenu de test dans Adobe Device Central Affichage et masquage des calques dans le panneau Montage Options de calques et colonnes du panneau Montage L’éditeur de graphiques Colonnes Raccourcis clavier Les publications Twitter™ et Facebook ne sont pas couvertes par les dispositions Creative Commons. Mentions légales | Politique de confidentialité en ligne 75 Code temporel et unités temporelles Modification des unités d’affichage temporel Options relatives aux unités d’affichage temporel Code temporel source Ressources en ligne sur le code temporel Dans After Effects, les quantités correspondent souvent à des instants ou à des périodes (par exemple, l’instant courant, les points d’entrée et de sortie d’un calque) et à des durées de calques, de métrages et de compositions. Par défaut, After Effects affiche la durée en suivant le code temporel SMPTE (Society of Motion Picture and Television Engineers) : heures, minutes, secondes et images. Vous pouvez faire appel à un autre système d’affichage, comme les images, ou les pieds et images de film de 16 mm ou 35 mm. Vous pouvez, par exemple, souhaiter que les valeurs temporelles s’affichent dans un format pieds plus images si vous préparez une séquence dont la sortie finale se fera sur film, ou simplement sous forme de nombre d’images si vous envisagez d’utiliser votre séquence dans un programme d’animation comme Flash. Le format que vous choisissez s’applique uniquement au projet en cours. Remarque : si vous changez le format d’affichage de l’heure, la cadence d’images de votre séquence ou de votre sortie n’est pas affectée ; seul l’affichage de la numérotation des images est modifié dans After Effects. Les stations de montage vidéo utilisent un code temporel SMPTE enregistré sur bande vidéo à titre de référence. Si vous créez une vidéo destinée à la synchronisation avec une vidéo faisant appel au code temporel SMPTE, utilisez le type d’affichage par défaut pour le code temporel. Dans After Effects CS5.5 et versions ultérieures, le code temporel issu de fichiers source peut être affiché à partir d’un large éventail de formats. Le code temporel source se trouve dans plusieurs sections de l’interface, telles que le panneau Projet et les boîtes de dialogue Paramètres du projet, Paramètres de composition et Préférences. Pour plus d’informations, reportez-vous à la section Code temporel source. Haut de la page Modification des unités d’affichage temporel Pour parcourir les options Base du code temporel ou Images / Pieds + images (selon que vous avez activé ou non l’option « Utiliser pieds + images » dans les paramètres du projet), cliquez sur la zone d’affichage d’instant courant en maintenant la touche Ctrl (Windows) ou Commande (Mac OS) enfoncée. La zone d’affichage d’instant présent se trouve dans l’angle supérieur gauche du panneau Montage et dans la partie inférieure des panneaux Calque, Composition et Métrage (voir Panneau Montage). L’option qui n’est pas sélectionnée dans les paramètres du projet est affichée en dessous en caractères plus petits. Pour modifier les unités temporelles, sélectionnez Fichier > Paramètres du projet, puis définissez les options de la section Style d’affichage de la durée. Haut de la page Options relatives aux unités d’affichage temporel Code temporel Affiche le temps sous la forme d’un code temporel dans les échelles de temps des panneaux Montage, Calque et Métrage soit en utilisant l’option Utiliser la source média (code temporel source), soit en commençant à 00:00:00:00. Sélectionnez l’option de code temporel pour utiliser le code temporel, plutôt que Images. Notez qu’aucune option ne permet de choisir la cadence d’images ou Compensé / Non compensé, étant donné que le code temporel source est détecté et utilisé. Remarque : Toute composition d’un projet peut ainsi comporter à la fois un code temporel compensé et non compensé. Images Affiche le nombre d’images à la place de la durée. Ce paramètre s’avère pratique lorsqu’il s’agit d’intégrer un travail à une application ou un format basé sur les images, tel que Flash ou SWF. Pour utiliser Images, sélectionnez Images et désélectionnez Pieds + images. Pieds + images Affiche le nombre de pieds de film, plus le nombre d’images que représentent les pieds fractionnaires, pour un film de 16 mm ou 35 mm. Pour utiliser Pieds + images, sélectionnez Images, ainsi que Pieds + images. Nombre d’images Détermine le premier numéro du style d’affichage temporel pour l’option Images. Conversion de code temporel La valeur de code temporel de l’élément est utilisée comme premier numéro (si l’élément comporte un code temporel source). En l’absence de valeur de code temporel, le décompte commence à zéro. Avec la fonction « Conversion de code temporel », After Effects se comporte comme dans les versions précédentes, où le nombre d’images et le nombre de codes temporels sont mathématiquement équivalents. Démarrer à 0 Le décompte d’images commence à 0 (zéro). Démarrer à 1 Le décompte d’images commence à 1. 76 Remarque : les nouvelles options « Démarrer à 0 » et « Démarrer à 1 » vous permettent de spécifier des modèles de comptage d’images différents pour « Images » et « Code temporel ». Vous pouvez, par exemple, choisir de respecter le code temporel source des éléments de métrage, mais compter les images en commençant à 0 ou 1. Haut de la page Code temporel source Code temporel source - Formats de fichier pris en charge After Effects peut lire et utiliser du code temporel pour la plupart des formats, dont QuickTime, DV, AVI, P2, MPEG-2, MPEG-4, h.264, AVCHD, RED, XDCAM EX, XDCAM HD, WAV et les importateurs de séquences d’images DPX. Panneau Projet Le code temporel source est affiché dans des colonnes du panneau Projet : Début du média, Fin du média, Durée du média et Nom de la bande. Ces valeurs font référence au début, à la fin et à la durée totale de la source. Des colonnes ont, en outre, été ajoutées pour « Entrée », « Sortie » et « Durée ». Elles correspondent aux points d’entrée et de sortie définis par l’utilisateur dans le panneau Métrage pour l’élément de métrage ou la zone de travail pour les compositions. Paramètres du projet La boîte de dialogue Réglages du projet a fait l’objet d’un profond remaniement afin de tenir compte du jeu de fonctions du code temporel source. Pour plus d’informations, reportez-vous à la section Options relatives aux unités d’affichage temporel. Boîte de dialogue Paramètres de composition La boîte de dialogue Paramètres de composition a fait l’objet d’un profond remaniement afin de tenir compte du jeu de fonctions du code temporel source. Pour plus d’informations, voir Fréquence d’images. Boîte de dialogue Préférences Le volet Importer de la boîte de dialogue Préférences prend désormais en charge les fonctions de code temporel source. Reportez-vous à la section Préférences d’importation. Haut de la page Ressources en ligne sur le code temporel Sur le site Web ProVideo Coalition, Trish et Chris Meyer proposent un article décrivant la différence entre les codes temporels d’image compensée et non compensée. Chris Pirazzi livre, sur le site Web Lurker’s Guide to Video, de nombreux détails techniques relatifs au code temporel. Les publications Twitter™ et Facebook ne sont pas couvertes par les dispositions Creative Commons. Mentions légales | Politique de confidentialité en ligne 77 Importation de métrage Réseaux et supports amovibles avec vidéo numérique dépannage (23 septembre 2013) 78 Importation et interprétation de métrages A propos des fichiers et des éléments de métrage importés Formats d’importation pris en charge Importation de métrages Interprétation de métrages Interprétation de la couche alpha : prémultipliée ou directe Fréquence d’images Format des pixels et format d’image A propos des fichiers et des éléments de métrage importés Haut de la page Vous importez des fichiers source dans un projet sous forme d’éléments de métrage, puis vous les utilisez comme sources pour des calques. Un même fichier peut être la source de plusieurs éléments de métrage, chacun possédant ses propres paramètres d’interprétation. Chaque élément de métrage peut être utilisé comme source d’un ou plusieurs calques. Vous travaillez avec plusieurs ensembles de calques dans une composition. Vous travaillez essentiellement avec les métrages dans le panneau Projet. Vous pouvez utiliser le panneau Métrage afin d’évaluer le métrage et d’effectuer des tâches d’édition simples, telles que le raccourcissement d’une durée de métrage. Vous pouvez importer de nombreux types de fichier, ensembles de fichiers ou composants de fichier comme sources de métrages, y compris des fichiers d’images animées, des fichiers d’images fixes, des séquences d’images fixes et des fichiers audio. After Effects vous permet également de créer vos propres métrages, tels que des solides et des précompositions. Vous pouvez importer des métrages dans un projet à tout moment. Lorsque vous importez des fichiers, After Effects ne copie pas les données d’image proprement dites dans le projet mais crée un lien de référence à la source de l’élément de métrage, ce qui maintient une taille de fichiers de projet relativement petite. Lorsque vous supprimez, renommez ou déplacez un fichier source importé, vous supprimez également la référence à ce fichier. Dans ce cas, le nom du fichier source s’affiche en italique dans le panneau Projet et la colonne Chemin d’accès indique qu’il est absent. Si le métrage est disponible, vous pouvez rétablir le lien. Pour ce faire, vous devez généralement cliquer deux fois sur le métrage et sélectionner de nouveau le fichier. Vous pouvez trouver des éléments de métrage pour lesquels il manque des éléments source en saisissant absent dans le champ de recherche du panneau Projet. (voir Recherche et filtrage dans les panneaux Montage, Projet et Effets et paramètres prédéfinis). Pour réduire le temps nécessaire au rendu et améliorer les performances, il est préférable de préparer le métrage avant de l’importer dans After Effects. Par exemple, il est plus rapide de mettre une image fixe à l’échelle ou de la recadrer dans Photoshop avant de l’importer dans After Effects, plutôt que d’effectuer ces opérations directement dans After Effects. Vous gagnerez du temps en effectuant une opération d’un bloc dans Photoshop plutôt que de laisser After Effects effectuer cette même action plusieurs fois par seconde (une fois pour chacune des trames dans laquelle l’image apparaît). Pour gagner du temps et réduire la taille ou la complexité d’un projet, importez un élément source comme élément de métrage unique, puis réutilisez-le autant de fois que nécessaire dans une composition. Il est toutefois occasionnellement pratique de dupliquer un élément de métrage et des les interpréter chacun différemment. Par exemple, vous pouvez utiliser le même métrage à deux cadences différentes. Si vous utilisez une autre application pour modifier un métrage utilisé dans un projet, vos changements apparaîtront dans After Effects à l’ouverture suivante du projet ou la prochaine fois que vous sélectionnerez le métrage, puis Fichier > Recharger le métrage. Pour remplacer l’élément de métrage source pour un calque par un autre élément de métrage sans toucher aux modifications apportées aux propriétés du calque, sélectionnez le calque, puis faites glisser le nouveau métrage sur le calque dans le panneau Montage tout en appuyant sur la touche Alt (Windows) ou Option (Mac OS). Pour remplacer toutes les occurrences des métrages sélectionnés par un autre métrage, sélectionnez-les dans le panneau Projet, puis faites glisser le nouveau métrage sur l’élément sélectionné dans le panneau Projet tout en maintenant la touche Alt (Windows) ou Option (Mac OS) enfoncée. Lorsque After Effects importe des séquences vidéo et audio dans certains formats, l’application traite et met en cache les versions des séquences auxquelles elle peut accéder lors de la génération de prévisualisations. Cette mise en cache accélère considérablement les prévisualisations, car les éléments vidéo et audio n’ont pas besoin d’être retraités avant chaque prévisualisation. Reportez-vous à la section Cache de support. Pour plus d’informations sur l’importation des éléments, visionnez ce didacticiel vidéo d’Andrew Devis sur le site Web de Creative COW. Haut de la page Formats d’importation pris en charge Certaines extensions de noms de fichier telles que MOV, AVI, MXF, FLV et F4V correspondent à des formats de conteneur et non à des formats audio, vidéo ou image spécifiques. Les conteneurs peuvent comprendre des données codées à l’aide de divers schémas de compression et 79 d’encodage. After Effects est en mesure d’importer ce type de fichiers. Toutefois, l’importation des données qu’ils contiennent n’est possible que si les codecs correspondants (en l’occurrence les décodeurs) sont installés. Pour élargir l’éventail de fichiers pouvant être importés à l’aide d’After Effects, vous pouvez installer des codecs supplémentaires. De nombreux codecs doivent être installés sur le système d’exploitation (Windows ou Mac OS) et fonctionnent en tant que composants des formats QuickTime ou Vidéo pour Windows. Contactez le fabricant de votre matériel informatique ou logiciel pour plus de détails sur les codecs compatibles avec les fichiers créés par vos périphériques ou applications. L’importation et l’utilisation de certains fichiers nécessite l’installation de modules externes d’importation supplémentaires (voir Modules externes.) Adobe Premiere Pro peut capturer et importer de nombreux formats qu’After Effects ne peut pas importer au format natif. Vous pouvez importer des données d’Adobe Premiere Pro dans After Effects de plusieurs façons (voir Utilisation d’Adobe Premiere Pro et d’After Effects.) Pour obtenir des guides et des mises à jour sur les flux de production pour les caméras et les métrages P2, RED, XDCAM, AVCCAM et sur les appareils photo reflex numériques, consultez le site Web d’Adobe. Cette vidéo de la série After Effects CS5: Learn by Video explique les codecs, les conteneurs et les formats et indique comment obtenir des informations sur les fichiers source et les éléments de métrage. Formats audio Document sonore Adobe (ASND ; fichiers multipistes importés sous la forme d’une seule piste fusionnée) AAC (Advanced Audio Coding, M4A) AIF, AIFF (Audio Interchange File Format) MP3 (MP3, MPEG, MPG, MPA, MPE) Vidéo pour Windows (AVI ; requiert QuickTime sur Mac OS) WAV (Waveform Audio Vector) Formats d’images fixes Adobe Illustrator (AI, AI4, AI5, EPS, PS ; pixellisation en continu) Adobe PDF (PDF ; première page seulement ; pixellisation en continu) Adobe Photoshop (PSD) Bitmap (BMP, RLE, DIB) Camera Raw (TIF, CRW, NEF, RAF, ORF, MRW, DCR, MOS, RAW, PEF, SRF, DNG, X3F, CR2, ERF) Cineon/DPX (CIN, DPX ; 10 bpc) Discreet RLA/RPF (RLA, RPF ; 16 bpc, importe les données de caméra) EPS GIF JPEG (JPG, JPE) Données de caméra Maya (MA) Maya IFF (IFF, TDI ; 16 bpc) OpenEXR (EXR, SXR, MXR ; 32 bpc) PICT (PCT) Portable Network Graphics (PNG ; 16 bpc) Radiance (HDR, RGBE, XYZE ; 32 bpc) SGI (SGI, BW, RGB ; 16 bpc) Softimage (PIC) Remarque : After Effects comprend des modules externes d’effets de couche 3D de fnord software, qui permettent d’accéder à plusieurs calques et couches de fichiers OpenEXR (voir Utilisation de couches dans les fichiers OpenEXR). Remarque : After Effects peut également lire les fichiers ZPIC correspondant aux fichiers PIC importés. Reportez-vous à la section Importation et utilisation de fichiers 3D à partir d’autres applications.) Targa (TGA, VDA, ICB, VST) TIFF (TIF) Vous pouvez importer des fichiers d’un format d’image fixe quelconque sous forme de séquence. Reportez-vous à la section Préparation et importation d’images fixes. Formats de vidéo et d’animation GIF animé (GIF) 80 Prise en charge des fichiers ARRIRAW en provenance des caméras ARRI ALEXA ou ARRIFLEX D-21 Voici quelques problèmes connus avec ARRIRAW : L’importateur fonctionne en mode 16 bits ; vous devez donc définir votre projet en 16 ou 32 bpc. L’importateur ne comporte aucune commande d’exposition ou d’espace colorimétrique. De plus, aucune option d’importation n’est disponible. Le métrage est toujours décodé en pleine résolution, même si une taille d’image inférieure est nécessaire. Les métadonnées ne sont pas exposées en tant que XMP ; elles ne sont donc pas disponibles dans After Effects. La fonction Rassembler les fichiers n’est pas opérationnelle avec le métrage ARRIRAW. CinemaDNG Remarque : CinemaDNG est un sous-ensemble de CameraRAW. Un sous-ensemble de paramètres CameraRAW est accessible via Plus d’options dans la boîte de dialogue Interpréter le métrage. S’agissant de la gestion des couleurs, les mêmes espaces colorimétriques ne sont disponibles qu’avec la fonction CameraRAW existante d’After Effects, à savoir : RVB Adobe, sRGB IEC619662.1, ColorMatch RGB et ProPhoto RGB. Pour obtenir plus d’informations sur CinemaDNG et télécharger l’importateur CinemaDNG, rendez-vous sur Adobe Labs . DV (dans un conteneur MOV ou AVI ou sous forme de flux DV sans conteneur) Electric Image (IMG, EI) Formats de projets Adobe Premiere Pro 1.0, 1.5, 2.0, CS3, CS4, CS5 (PRPROJ ; 1.0, 1.5 et 2.0 sous Windows uniquement) Projets binaires Adobe After Effects 6.0 ou version ultérieure dans After Effects CS5 (AEP, AET) Projets binaires Adobe After Effects 6.5 ou version ultérieure dans After Effects CS5.5 et versions ultérieures (AEP, AET) Projets XML Adobe After Effects CS4 ou version ultérieure (AEPX) Le module externe Automatic Duck Pro Import AE est désormais fourni avec l’application et se nomme Pro Import After Effects. Il vous permet d’importer des fichiers AAF et OMF d’un système Avid, des fichiers XML de Final Cut Pro 7 ou version antérieure, ainsi que des fichiers de projet de Motion 4 ou version antérieure. Pour plus d’informations sur l’utilisation de Pro Import After Effects, consultez le Guide de l’utilisateur du module, accessible en sélectionnant Fichier > Importer > Pro Import After Effects, puis en cliquant sur le bouton Aide. Vous pouvez également importer des projets Final Cut Pro dans Adobe Premiere Pro, puis importer des composants de ce projet dans After Effects. Cette vidéo de Todd Kopriva et video2brain vous explique comment importer des projets à l’aide de Pro Import After Effects. La démonstration est effectuée à l’aide d’un projet Final Cut Pro, mais la même procédure fonctionne pour d’autres formats, tels que XML, AAF et OMF. Remarque : After Effects peut également lire les fichiers EIZ correspondant aux fichiers EI importés. Reportez-vous à la section Importation et utilisation de fichiers 3D à partir d’autres applications. FLV, F4V Media eXchange Format (MXF) MXF est un format de conteneurs. After Effects peut uniquement importer certains types de données contenues dans des fichiers MXF. After Effects peut importer la variante Op-Atom des fichiers MXF utilisés par les caméscopes Panasonic pour enregistrer des médias Panasonic P2. Il peut aussi importer des vidéos à partir de ces fichiers MXF utilisant les codecs AVC-Intra 50, AVC-Intra 100, DV, DVCPRO, DVCPRO50 et DVCPRO HD. After Effects permet également d’importer des fichiers XDCAM HD au format MXF (format MXF OP1), lequel contient de la vidéo MPEG-2 conforme au format XDCAM HD. Formats MPEG-1, MPEG-2 et MPEG-4 : MPEG, MPE, MPG, M2V, MPA, MP2, M2A, MPV, M2P, M2T, M2TS (AVCHD), AC3, MP4, M4V, M4A Remarque : certains formats de données MPEG sont enregistrés dans des conteneurs dont le format n’est pas reconnu par After Effects ; les extensions .vob et .mod sont notamment concernées. Dans certains cas, vous pouvez modifier l’extension des fichiers afin de les importer dans After Effects sous un format reconnu. En raison des diverses versions existantes de ces conteneurs, leur compatibilité n’est pas garantie. Pour de plus amples informations sur les formats MPEG, rendez-vous sur le site Web MPEG et sur la page qui y est consacrée sur Wikipedia. Fichier PSD avec calque vidéo (nécessite QuickTime) QuickTime (MOV ; 16 bpc, requiert QuickTime) Remarque : David Van Brink met à disposition la palette d’outils qt_tools sur son site Web omino. Ces outils sont pratiques pour convertir et examiner les fichiers QuickTime. RED (R3D) Remarque : les fichiers R3D sont interprétés comme contenant des couleurs 32 bits par couche dans un espace colorimétrique HDTV (Enr. 709) 81 non linéaire. Les réglages de couleur RED R3D Source Settings (réglages source RED R3D) ne conservent pas les valeurs de surluminosité. Les réglages de couleur effectués dans After Effects préservent les couleurs de surluminosité lorsque vous utilisez des couleurs 32 bits par couche. Afin d’éviter l’écrêtage, gérez l’exposition dans After Effects plutôt qu’à l’étape d’interprétation du métrage dans la boîte de dialogue RED R3D Source Settings (pour plus d’informations sur l’utilisation de fichiers R3D, consultez le site Web RED et le site Web d’Adobe). SWF (pixellisation en continu) Remarque : les fichiers SWF sont importés avec une couche alpha. L’audio n’est pas conservé. Le contenu interactif et les animations définies par des scripts ne sont pas conservés. Les animations définies par des images clés dans le film principal, de niveau supérieur, sont conservées. Vidéo pour Windows (AVI, WAV ; requiert QuickTime sous Mac OS) Windows Media File (WMV, WMA, ASF ; Windows uniquement) XDCAM HD et XDCAM EX Remarque : After Effects peut importer des éléments Sony XDCAM HD s’ils ont été enregistrés dans des fichiers MXF. After Effects ne peut pas importer d’éléments XDCAM HD au format IMX. After Effects peut importer des éléments Sony XDCAM EX enregistrés sous forme de fichiers d’origine avec l’extension de nom de fichier .mp4 dans un répertoire BPAV. Pour plus de détails sur le format XDCAM, reportez-vous à ce document PDF sur le site Web de Sony. Haut de la page Importation de métrages Vous pouvez importer des fichiers multimédia dans votre projet à partir de la boîte de dialogue d’importation ou en les faisant glisser. Les métrages importés apparaissent dans le panneau Projet. Si la boîte de dialogue Interpréter le métrage apparaît après l’importation d’un élément de métrage, ce dernier contient une couche alpha non identifiée. Dans ce cas, vous devez choisir une méthode d’interprétation de couche alpha ou cliquer sur Evaluer pour opter pour une sélection automatique de la méthode appropriée par After Effects (voir Interprétation de la couche alpha : prémultipliée ou directe). Importation de métrages à l’aide de la boîte de dialogue d’importation 1. Choisissez Fichier > Importer > Fichier ou Fichier > Importer > Fichiers multiples, ou cliquez deux fois sur une zone vide du panneau Projet. Si vous importez plusieurs fichiers, vous pouvez effectuer l’étape suivante plusieurs fois de suite en sélectionnant la commande d’importation une seule fois. Pour afficher uniquement les fichiers de métrage pris en charge (en excluant les fichiers de projet), sélectionnez l’option Tous les fichiers de métrage dans le menu Type de fichiers (Windows) ou Activer (Mac OS). 2. Utilisez l’une des méthodes suivantes : Sélectionnez un fichier, puis cliquez sur le bouton Ouvrir. Cliquez sur les différents fichiers à sélectionner tout en maintenant la touche Ctrl (Windows) ou Commande (Mac OS) enfoncée, puis cliquez sur le bouton Ouvrir. Cliquez sur un premier fichier, puis sur un deuxième tout en maintenant la touche Maj enfoncée pour sélectionner une série de fichiers. Cliquez ensuite sur le bouton Ouvrir. (Windows uniquement) Sélectionnez un dossier entier, puis cliquez sur le bouton Importer le dossier. Remarque : si l’option Séquence est sélectionnée, les fichiers du dossier sont importés sous la forme d’une séquence d’images fixes. Importation de métrages par glissement Si vous souhaitez que les fichiers d’images fixes à calques que vous faites glisser dans After Effects soient toujours importés sous la forme d’une composition, sélectionnez Edition > Préférences > Importation (Windows) ou After Effects > Préférences > Importation (Mac OS), puis cliquez sur l’option Composition ou Composition – Conserver les tailles de calque dans le menu Importer plusieurs éléments par glissement en tant que (voir Importation d’une séquence d’images fixes sous forme de composition.) Pour importer un seul fichier, faites-le glisser à partir de l’Explorateur Windows (Windows) ou du Finder (Mac OS) vers le panneau Projet. Pour importer le contenu d’un dossier sous la forme d’une séquence d’images fixes affichée dans le panneau Projet en tant qu’élément de métrage distinct, faites glisser le dossier de l’Explorateur Windows (Windows) ou du Finder (Mac OS) dans le panneau Projet. Pour importer le contenu d’un dossier sous la forme d’éléments de métrage individuels affichés dans le panneau Projet d’un dossier, appuyez sur la touche Alt et faites glisser un dossier de l’Explorateur Windows (Windows) ou appuyez sur la touche Option et faites glisser un dossier du Finder (Mac OS) dans le panneau Projet. Pour importer un fichier de rendu de sortie depuis le panneau File d’attente de rendu, faites glisser le module de rendu correspondant vers le panneau Projet. Remarque : si vous faites glisser un module de rendu depuis le panneau File d’attente de rendu vers le panneau Projet avant que le rendu ne soit effectué, After Effects crée un pseudo-élément de métrage. Les références au pseudo-élément de métrage sont remplacées automatiquement lors du rendu du module de rendu ; le pseudo-élément, lui, n’est pas remplacé. 82 Haut de la page Interprétation de métrages After Effects utilise un ensemble de règles internes pour interpréter chaque métrage importé en évaluant au mieux le format des pixels, la cadence, le profil des couleurs et le type de couche alpha du fichier source. Si l’évaluation d’After Effects est erronée ou si vous souhaitez utiliser le métrage différemment, vous pouvez modifier les règles de tous les métrages d’un type donné en modifiant le fichier des règles d’interprétation (interpretation rules.txt). Vous pouvez également modifier l’interprétation d’un métrage donné à partir de la boîte de dialogue Interpréter le métrage. Les paramètres d’interprétation fournissent à After Effects les informations suivantes sur chacun des métrages : Le mode d’interprétation de l’interaction de la couche alpha avec d’autres couches (voir Interprétation de la couche alpha : prémultipliée ou directe). La fréquence d’images à appliquer pour l’élément de métrage (voir la section Fréquence d’images). S’il faut séparer les trames et, le cas échéant, l’ordre des trames à appliquer (voir Vidéo entrelacée et séparation de trames). S’il faut supprimer une conversion 3:2 ou 24Pa (voir Suppression d’une conversion 3:2 ou 24Pa d’une vidéo). Le format des pixels du métrage (voir Format des pixels et format des images). Le profil colorimétrique du métrage (voir Interprétation d’un élément de métrage par affectation d’un profil colorimétrique d’entrée). Remarque : dans tous ces cas, les informations sont utilisées pour prendre des décisions sur le mode d’interprétation des données dans l’élément de métrage importé, pour fournir à After Effects des informations sur le métrage d’entrée. Les paramètres d’interprétation de la boîte de dialogue Interpréter le métrage doivent concorder avec ceux utilisés pour créer le fichier de métrage source. N’utilisez pas les paramètres d’interprétation pour tenter de spécifier des paramètres pour votre rendu de sortie final. En règle générale, il n’est pas nécessaire de modifier les paramètres d’interprétation. Cependant, si vous utilisez un métrage de type peu familier, l’application After Effects peut avoir besoin d’informations supplémentaires pour interpréter correctement cet élément. Vous pouvez utiliser les commandes de la zone Gestion des couleurs de la boîte de dialogue Interpréter le métrage pour indiquer à After Effects comment interpréter les informations de couleur d’un métrage spécifique. En règle générale, cette opération n’est nécessaire que si le métrage ne contient pas de profil de couleurs incorporé. Une prévisualisation dans le panneau Métrage permet d’observer les résultats des opérations d’interprétation de métrage. Jeff Almasol propose, sur son site Web redefinery, un script pratique pour évaluer plus précisément la conversion 3:2, la conversion 24Pa ou l’interprétation de couche alpha. Remarque : avant d’accepter les modifications, sélectionnez Prévisualisation dans la boîte de dialogue Interpréter le métrage afin d’obtenir un aperçu des résultats des paramètres définis dans cette boîte de dialogue. Interprétation d’un métrage à l’aide de la boîte de dialogue Interpréter le métrage Sélectionnez un élément de métrage dans le panneau Projet, puis utilisez l’une des méthodes suivantes : Cliquez sur le bouton Interprétation de métrage situé en bas du panneau Projet. Faites glisser l’élément de métrage sur le bouton Interprétation de métrage. Sélectionnez Fichier > Interpréter métrage > Principal. Appuyez sur les touches Ctrl + Alt + G (Windows) ou Commande + Option + G (Mac OS). Interprétation d’un proxy à l’aide de la boîte de dialogue Interprétation de métrage Sélectionnez le métrage d’origine dans le panneau Projet, puis utilisez l’une des méthodes suivantes : Appuyez sur Alt (Windows) ou sur Option (Mac OS) et sur le bouton Interpréter métrage situé en bas du panneau Projet. Appuyez sur Alt (Windows) ou sur Option (Mac OS) et faites glisser l’élément de métrage sur le bouton Interprétation de métrage. Choisissez Fichier > Interpréter métrage > Proxy. Application de paramètres d’interprétation de métrage à plusieurs métrages Vous pouvez appliquer les mêmes paramètres à différents métrages en copiant les paramètres d’interprétation d’un métrage et en les appliquant aux autres. 1. Dans le panneau Projet, sélectionnez l’élément comportant les paramètres d’interprétation à appliquer. 2. Sélectionnez Fichier > Interpréter métrage > Se rappeler de l’interprétation. 3. Sélectionnez un ou plusieurs métrages dans le panneau Projet. 4. Sélectionnez Fichier > Interpréter métrage > Appliquer l’interprétation. Modification des règles d’interprétation pour tous les éléments d’un même type 83 Le fichier des règles d’interprétation contient les règles qui spécifient la manière dont After Effects interprète les métrages. Dans la plupart des cas, vous n’avez pas à modifier ce fichier. Lorsque vous importez un métrage, After Effects recherche une correspondance dans le fichier des règles d’interprétation, puis détermine les paramètres d’interprétation du métrage. Vous pouvez modifier ces paramètres après importation à l’aide de la boîte de dialogue Interpréter le métrage. Dans la plupart des cas, le nom du fichier de règles d’interprétation est interpretation rules.txt ; toutefois, certaines mises à jour d’After Effects installent un nouveau fichier de règles d’interprétation dont le nom indique le numéro de version mis à jour. L’application mise à jour utilise ce nouveau fichier. Si vous avez apporté des modifications à un ancien fichier de règles d’interprétation, il vous sera peut-être nécessaire de les reporter dans le nouveau fichier. Emplacements du fichier de règles d’interprétation dans After Effects CC : (Windows) <lecteur>\Utilisateurs\<nom_utilisateur>\AppData\Roaming\Adobe\After Effects <13.0> (Mac OS) <lecteur>/Utilisateurs/<nom_utilisateur>/Library/Preferences/Adobe/After Effects <13.0> Emplacement du fichier de règles d’interprétation dans les versions précédentes d’After Effects CC : (Windows) <lecteur>\Utilisateurs\<nom_utilisateur>\AppData\Roaming\Adobe\After Effects <12.x> (Mac OS) <lecteur>/Utilisateurs/<nom_utilisateur>/Library/Preferences/Adobe/After Effects <12.x> 1. Quittez After Effects. 2. Par mesure de précaution, effectuez une copie de sauvegarde du fichier des règles d’interprétation. Par défaut, ce fichier réside dans le même dossier que l’application After Effects. 3. Ouvrez le fichier de règles d’interprétation dans un éditeur de texte. 4. Modifiez les paramètres conformément aux instructions du fichier. Remarque : vous devez saisir un code de type de fichier à quatre caractères pour chaque type de métrage ou chaque module de compression. Si vous ne connaissez pas le code d’un fichier ou d’un module de compression, appuyez sur la touche Alt (Windows) ou Option (Mac OS) tout en sélectionnant le fichier dans le panneau Projet. Le code du type de fichier et celui du module de compression (si le fichier est compressé) s’affichent sur la dernière ligne de la description du fichier en haut du panneau Projet. 5. Enregistrez le fichier interpretation rules.txt. Interprétation de la couche alpha : prémultipliée ou directe Haut de la page Les fichiers images avec des couches alpha stockent les informations de transparence d’une ou deux façons : directe ou prémultipliée. Bien que les couches alpha soient identiques, les couches de couleur diffèrent. Avec des couches directes (ou sans cache), les informations de transparence sont uniquement stockées dans la couche alpha et non dans l’une des couches de couleur visibles. Avec des couches directes, les résultats de la transparence n’apparaissent que lorsque l’image s’affiche dans une application compatible. Avec des couches prémultipliées (ou avec cache), les informations de transparence sont stockées dans la couche alpha de même que dans les couches RVB visibles, qui sont multipliées avec une couleur d’arrière-plan. Il est parfois dit que les couches prémultipliées ont un cache couleur. Les couleurs des zones semi-transparentes, telles que les contours progressifs, s’orientent vers la couleur d’arrière-plan en fonction de leur degré de transparence. Certains logiciels permettent d’indiquer la couleur d’arrière-plan avec laquelle les couches sont prémultipliées. Si ce n’est pas le cas, la couleur d’arrière-plan est généralement le noir ou le blanc. Les couches directes conservent des informations de couleur plus précises que les couches prémultipliées. Les couches prémultipliées sont compatibles avec un plus grand éventail de programmes, tels qu’Apple QuickTime Player. Souvent, le choix de l’utilisation des images avec des couches directes ou prémultipliées a été fait avant que vous receviez les éléments à modifier et à composer. Adobe Premiere Pro et Adobe After Effects reconnaissent les couches directes et les couches prémultipliées, mais lorsqu’un fichier contient plusieurs couches alpha, seule la première est reconnue. L’interprétation correcte de la couche alpha au moment de l’importation d’un fichier permet d’éviter des problèmes tels que l’apparition de couleurs indésirables sur le contour d’une image ou la dégradation de la qualité d’image sur les contours de la couche alpha. Par exemple, si des couches sont interprétées comme directes alors qu’elles sont prémultipliées, les zones semi-transparentes conservent une nuance de la couleur d’arrièreplan. Si un défaut colorimétrique, tel qu’un halo, apparaît le long des contours semi-transparents dans une composition, essayez de changer de méthode d’interprétation. 84 Un métrage comportant des couches prémultipliées (en haut) apparaît avec un halo noir s’il est interprété comme Direct - sans cache (angle inférieur gauche). Si le métrage est interprété comme Prémultiplié (avec cache couleur) et que l’arrière-plan est noir, le halo n’apparaît pas (angle inférieur droit). Vous pouvez utiliser l’effet Suppression de halo coloré pour supprimer les franges des zones semi-transparentes d’un calque en annulant sa multiplication. Aharon Rabinowitz explique, dans un didacticiel vidéo disponible sur le site Web Creative COW, comment et quand utiliser l’effet Suppression de halo coloré. Définition de l’interprétation de couche alpha pour un élément de métrage 1. Dans le panneau Projet, sélectionnez un métrage. 2. Sélectionnez Fichier > Interpréter métrage > Principal. 3. Pour inverser les zones opaques et transparentes de l’image, sélectionnez l’option Inverser alpha. 4. Dans la zone Alpha, sélectionnez une méthode d’interprétation : Evaluer Tente d’identifier le type de couche utilisé dans l’image. Si After Effects ne parvient pas à l’identifier avec certitude, un signal sonore retentit. Ignorer Ignore les informations de transparence de la couche alpha. Direct - sans cache Interprète les couches comme étant directes. Prémultiplié - cache couleur Interprète les couches comme étant prémultipliées. Utilisez la pipette ou le sélecteur de couleurs pour spécifier la couleur de l’arrière-plan avec laquelle les couches ont été prémultipliées. Définition des préférences de couche alpha par défaut 1. Choisissez Edition > Préférences > Importer (Windows) ou After Effects > Préférences > Importer (Mac OS). 2. Choisissez des options dans le menu Interpréter alpha non libellé comme. Ce menu contient les mêmes options que la boîte de dialogue Interpréter le métrage. L’option Demander à l’utilisateur vous permet de spécifier l’ouverture de la boîte de dialogue Interpréter le métrage à chaque importation d’un métrage comprenant une couche alpha non libellée. Haut de la page Fréquence d’images La cadence des images d’une composition détermine le nombre d’images affichées par seconde et le mode de division du temps en images utilisé par l’échelle de temps et l’affichage des unités temporelles. En d’autres termes, la cadence d’images de la composition indique combien de fois par seconde les images sont prélevées (par échantillonnage) des éléments de métrage sources, ainsi que les fractions temporelles auxquelles les images clés peuvent être définies. Remarque : la boîte de dialogue Paramètres de composition d’After Effects contient un menu destiné au code temporel compensé ou non compensé. Dans les versions précédentes, cette option était un paramètre global à l’échelle du projet. Cette vidéo de la série After Effects CS5: Learn by Video présente les fréquences d’image pour les éléments de métrage, les compositions et les films rendus, et explique comment modifier chaque type de fréquence d’images pour obtenir le résultat escompté. Elle est généralement déterminée par le type de sortie que vous souhaitez obtenir. En général, une vidéo NTSC est cadencée à 29,97 images par seconde (ips), une vidéo PAL à 25 ips et un film cinématographique à 24 ips. Selon le système de diffusion utilisé, la vidéo DVD peut avoir la même cadence que la vidéo NTSC ou PAL, ou une cadence de 23,976. Les animations et les vidéos destinées aux CD-ROM ou au Web ont souvent une cadence de 10 à 15 ips. Si vous définissez une cadence de composition double de la cadence du format de sortie, After Effects risque d’afficher séparément chaque zone de métrage source entrelacé dans le panneau Composition. Ce processus vous permet de définir des images clés sur les zones individuelles et de gagner en précision lorsque vous animez des masques. Lorsque vous effectuez le rendu d’un film pour sortie finale, vous pouvez choisir d’utiliser la cadence de la composition ou une autre cadence. La capacité de définir la cadence pour chaque module de rendu est utile lorsque vous utilisez la même composition pour créer une sortie pour 85 plusieurs supports. Les différents métrages animés d’une composition peuvent également avoir leur propre cadence. Le rapport entre la cadence du métrage animé et celle de la composition détermine la régularité de la lecture du calque. Si, par exemple, le métrage et la composition ont tous les deux une cadence de 30 ips, les cadres de la composition défilent au même rythme que les cadres du métrage. Si la cadence du métrage est de 15 i/s et que celle de la composition est de 30 i/s, deux images successives de la composition défilent pour chaque image de métrage. Ces exemples s’appliquent aux cas les plus simples et supposent qu’aucune extension temporelle ou fusion d’images n’a été appliquée au calque. L’idéal est d’utiliser un métrage source correspondant à la cadence de la sortie finale. Ainsi, After Effects effectue le rendu de chaque image, et aucune image du résultat final n’est omise, dupliquée ou interpolée. Toutefois, si la cadence d’images du métrage source est légèrement différente de la cadence de sortie que vous recherchez (par exemple, un métrage de 30 images/seconde et une sortie finale de 29,97 images/seconde), vous pouvez faire correspondre la cadence du métrage à celle de la composition en la conformant. L’alignement de la cadence d’un métrage modifie uniquement la référence utilisée par After Effects, pas le fichier d’origine. Lorsque vous conformez la cadence, After Effects modifie la durée interne des images sans toucher au contenu. Par la suite, la vitesse de lecture du métrage est différente. Par exemple, si la cadence passe de 15 i/s à 30 i/s, la lecture du métrage est deux fois plus rapide. Dans la plupart des cas, vous ne conformez la cadence que lorsque la différence entre le métrage et la sortie est minime. Remarque : la conformité risque de modifier la synchronisation du métrage visuel contenant une piste audio, car la cadence est liée à la durée de la vidéo, mais pas à la durée de la séquence audio. Si vous souhaitez étendre temporellement les séquences audio et vidéo, utilisez la commande Extension temporelle (voir Extension temporelle d’un calque). Les images clés appliquées au métrage source restent à leurs emplacements d’origine (conservant leur synchronisation au sein de la composition, mais pas le contenu visuel du calque). Il peut être nécessaire d’ajuster les emplacements des images clés après l’alignement d’un métrage. Vous pouvez modifier la cadence d’images d’un film ou d’une séquence d’images fixes. Par exemple, vous pouvez importer une séquence de dix images fixes et spécifier une cadence de 5 images par seconde (ips) pour ce métrage ; la séquence aura alors une durée de deux secondes dans la composition. Remarque : Lorsque vous importez une séquence d’images fixes, la cadence appliquée est celle qui a été définie dans les préférences Elément de séquence de la catégorie Importation. Par défaut, cette cadence est de 30 images par seconde (i/s). Vous pouvez modifier la cadence des images après l’importation en réinterprétant le métrage (voir Interprétation de métrages). Les cadences d’images réduites ont tendance à donner un aspect irréel aux projets. C’est pourquoi de nombreux utilisateurs préfèrent cadencer leurs travaux de création à 24 images par seconde plutôt qu’à 29,97 images par seconde (norme de cadence pour la vidéo NTSC). Remarque : si vous supprimez la conversion 3:2 d’un métrage vidéo entrelacé, After Effects définit automatiquement la cadence du métrage sur quatre cinquièmes de la cadence d’origine. Lors de la suppression d’une conversion 3:2 dans une vidéo NTSC, la cadence résultante est de 24 i/s. La cadence de la composition doit correspondre à celle du format de sortie final. Dans la plupart des cas, vous pouvez choisir un paramètre de composition prédéfini. En revanche, vous devez définir la cadence de chaque métrage sur celle du métrage source d’origine. Trish et Chris Meyer partagent conseils et astuces sur la conformité des métrages sur une cadence d’images spécifique dans un article disponible au format PDF sur le site Web Artbeats. Sur le site Web ProVideo Coalition, Trish et Chris Meyer proposent divers liens vers des documents techniques traitant des cadences d’images, ainsi que d’autres informations sur la vidéo numérique. Modification de la cadence d’un métrage 1. Sélectionnez le métrage dans le panneau Projet. 2. Sélectionnez Fichier > Interpréter métrage > Principal. 3. Sélectionnez l’option Se conformer à la cadence, indiquez la nouvelle cadence dans la zone Images par seconde, puis cliquez sur le bouton OK. A défaut d’utiliser la commande Interpréter métrage pour changer la cadence d’images d’un élément de métrage, vous pouvez allonger un calque d’après l’élément de métrage. Par exemple, allongez la durée d’un calque de 100,1 % pour convertir la cadence d’images entre 30 i/s et 29,97 i/s. L’allongement de la durée d’un calque modifie la vitesse d’audio ainsi que la vidéo (voir Extension temporelle d’un calque). Modification de la cadence d’une composition 1. Choisissez Composition > Paramètres de composition. 2. Utilisez l’une des méthodes suivantes : Choisissez un paramètre de composition prédéfini dans le menu Paramètre prédéfini. Définissez la valeur Cadence. Remarque : Jeff Almasol propose, sur son site Web redefinery, un script pour définir la cadence d’images ainsi que la durée de la composition actuelle et de toutes les compositions qui y sont imbriquées. Haut de la page Format des pixels et format d’image Le format des pixels (ou rapport L/H de pixel) représente le rapport longueur/hauteur d’un pixel dans l’image. Format d’image (IAR) définit le 86 rapport entre la largeur et la hauteur d’une image. Format d’image 4:3 (gauche) et format d’image 16:9 plus grand (droite) Tandis que la plupart des moniteurs d’ordinateur utilisent des pixels carrés, la grande majorité des formats vidéo, y compris ITU-R 601 (D1) et DV, utilisent des pixels rectangulaires non carrés. Certains formats vidéo produisent le même format d’image, mais font appel à un format de pixels différent. Par exemple, certains numériseurs NTSC produisent un format d’image 4:3, avec des pixels carrés (format des pixels de 1) et une image de 640 x 480 pixels. Le format D1 NTSC génère le même format d’image 4:3 mais utilise des pixels non carrés (format des pixels de 0,91) et une image de 720 x 486 pixels. Les pixels D1, qui ne sont jamais carrés, ont une orientation verticale dans les systèmes générant des vidéos NTSC et une orientation horizontale dans les systèmes générant des vidéos PAL. Si vous affichez des pixels non carrés sans altération sur un moniteur à pixels carrés, les images et les animations sont déformées. Les cercles, notamment, prennent une forme elliptique. En revanche, les images s’affichent correctement sur les moniteurs vidéo. Lorsque vous importez un métrage source D1 NTSC ou DV dans After Effects, l’image apparaît légèrement plus large que sur un système D1 ou DV (les éléments PALD1 semblent légèrement plus étroits). L’effet inverse se produit lorsque vous importez un métrage anamorphique sur un grand écran D1/DV NTSC ou D1/DV PAL. Les formats vidéo grand écran permettent d’obtenir un rapport L/H de 16:9. Remarque : pour prévisualiser les pixels non carrés sur un écran d’ordinateur, cliquez sur le bouton Activer/désactiver la correction du format des La qualité de la correction du format des pixels pour les prévisualisations dépend de la préférence Qualité du zoom définie dans la pixels catégorie Prévisualisations (Reportez-vous à la section Préférences de qualité du visualiseur.) Pixels carrés et non carrés A. Pixels carrés et rapport L/H des images 4:3 B. Pixels non carrés et rapport L/H des images 4:3 C. Pixels non carrés affichés sur un écran à pixels carrés Lorsqu’un métrage contient des pixels non carrés, After Effects affiche le format des pixels en regard de la vignette de l’image du métrage dans le panneau Projet. Vous pouvez modifier l’interprétation du format des pixels de chaque métrage dans la boîte de dialogue Interpréter le métrage. En veillant à ce que tous les métrages soient correctement interprétés, vous pouvez associer des métrages possédant des formats de pixels différents au sein d’une même composition. After Effects accède directement en lecture et en écriture au format des pixels des séquences QuickTime. Par exemple, si vous importez une séquence dont la capture a été effectuée au format grand écran (DV 16:9), After Effects la configure correctement automatiquement. De la même manière, les fichiers AVI et PSD contiennent des informations qui indiquent explicitement le format de pixels des images. Si un métrage ne contient pas d’informations indiquant de manière explicite le format de pixels de l’image, After Effects se base sur les dimensions en pixels du cadre du métrage pour évaluer ce format. Lorsque vous importez un métrage avec les dimensions D1 de 720 x 486 pixels ou des dimensions DV de 720 x 480 pixels, After Effects interprète automatiquement ce métrage comme D1/DV NTSC. Lorsque vous importez un métrage avec les dimensions D1 ou DV de 720 x 576 pixels, After Effects interprète automatiquement ce métrage comme D1/DV PAL. Cependant, vous pouvez vous assurer que tous les fichiers sont interprétés correctement en vérifiant le contenu du panneau Projet ou de la boîte de dialogue Interpréter le métrage. Remarque : veillez à rétablir la valeur Pixels carrés pour le format des pixels lorsque vous importez un fichier à pixels carrés de dimensions D1 ou DV (par exemple, une image de 720 x 480 pixels). Le paramètre de format des pixels de la composition doit correspondre au format des pixels du format de sortie final. Dans la plupart des cas, vous pouvez choisir un paramètre de composition prédéfini. En revanche, vous devez définir le format des pixels de chaque élément de métrage sur celui du métrage source d’origine. Trish et Chris Meyer réunissent des conseils et des astuces sur le format des pixels, dans deux documents PDF, sur le site Web Artbeats : Pixel aspect ratio, part 1 87 Pixel aspect ratio, part 2 Chris Pirazzi livre, sur le site Web Lurker’s Guide to Video, de nombreux détails techniques sur les formats de pixels. Mise à niveau des formats de pixels aux valeurs appropriées After Effects CS3 et les versions antérieures utilisaient des formats de pixels pour des formats vidéo de définition standard qui ignoraient le concept d’ouverture propre. En ne tenant pas compte du fait qu’une ouverture propre diffère d’une ouverture de production dans une vidéo de définition standard, le format des pixels utilisé par After Effects CS3 et les versions antérieures était légèrement erroné. Les formats de pixels incorrects provoquent une légère déformation de certaines images. Remarque : l’ouverture propre correspond à la partie de l’image ne contenant ni artefacts, ni déformations visibles sur les bords d’une image. L’ouverture de production, quant à elle, correspond à l’image entière. La vidéo « New Pixel Aspect Ratios » (Nouveaux formats de pixels) réalisée par Chris Meyer s’inscrit dans le cadre de la série After Effects CS4 New Creative Techniques, accessible sur le site Lynda.com. Chris y explique les avantages des formats de pixels corrigés et leur incidence sur certains flux de production. Dans un article sur le site Web d’Adobe, Todd Kopriva récapitule les informations à propos des formats de pixels corrigés. Le tableau suivant fournit des informations sur les valeurs de format des pixels dans After Effects : format valeur dans After Effects CS4 et versions ultérieures valeur précédente D1/DV NTSC 0,91 0.9 D1/DV NTSC Grand écran 1,21 1.2 D1/DV PAL 1,09 1.07 D1/DV PAL Grand écran 1,46 1.42 Cette disparité est limitée à ces anciens formats de définition standard pour lesquels l’ouverture propre diffère de l’ouverture de production. Elle n’existe pas avec les formats plus récents. Les nouveaux projets créés dans After Effects CS4 ou version ultérieure utilisent, par défaut, le format de pixels approprié. Les projets et les compositions créés dans After Effects CS3 ou version antérieure sont mis à niveau de sorte qu’ils adoptent les formats de pixels adéquats dès leur ouverture dans After Effects CS4 ou version ultérieure. Remarque : si vous disposez d’un fichier de règles d’interprétation personnalisées, pensez à le mettre à jour avec les bonnes valeurs de format de pixels. Si vous utilisez des métrages à pixels carrés conçus pour remplir l’image dans une composition ne contenant pas de pixels carrés, il se peut que le changement des formats de pixels provoque une différence de comportement. Par exemple, si vous avez créé précédemment des métrages à pixels carrés 768 x 576 à utiliser dans une composition PAL D1/DV, créez dès à présent ces métrages avec des pixels carrés de 788 x 576. Les paramètres de composition prédéfinis pour les équivalents en pixels carrés des formats de définition standard ont été modifiés comme suit : format dimensions de pixel dans After Effects CS4 et versions ultérieures dimensions de pixel précédentes équivalent de NTSC D1 en pixels carrés 720x534 720x540 équivalent de NTSC D1 Grand écran en pixels carrés 872x486 864x486 équivalent de PAL D1/DV en pixels carrés 788 x 576 768 x 576 équivalent de PAL D1/DV Grand écran en pixels carrés 1050 x 576 1024 x 576 Modification de l’interprétation du format des pixels d’un métrage 1. Sélectionnez un métrage dans le panneau Projet. 2. Sélectionnez Fichier > Interpréter métrage > Principal. 3. Choisissez un format dans le menu Format des pixels et cliquez sur le bouton OK. 88 Modification du format des pixels d’une composition 1. Choisissez Composition > Paramètres de composition. 2. Utilisez l’une des méthodes suivantes : Choisissez un paramètre de composition prédéfini dans le menu Paramètre prédéfini. Choisissez une valeur dans le menu Format des pixels. Formats de pixels courants Format des pixels Utilisations Pixels carrés 1,0 La résolution d’image du métrage est de 640 x 480 ou 648 x 486, le métrage est au format 1 920 x 1 080 HD (pas HDV ou DVCPRO HD), au format 1 280 x 720 HD ou HDV ou a été exporté d’une application qui ne prend pas en charge les pixels non carrés. Ce paramètre peut également convenir pour un métrage transféré depuis un film ou pour des projets personnalisés. D1/DV NTSC 0,91 La résolution d’image du métrage est de 720 x 486 ou 720 x 480, et la sortie finale doit être au format d’image 4:3. Ce paramètre convient également aux éléments exportés depuis une application qui fonctionne avec des pixels non carrés, notamment une application d’animation 3D. D1/DV NTSC Grand écran 1,21 La résolution d’image du métrage est de 720 x 486 ou 720 x 480, et la sortie finale doit être au format d’image 16:9. D1/DV PAL 1,09 La résolution d’image du métrage est de 720 x 576, et la sortie finale doit être au format d’image 4:3. D1/DV PAL Grand écran 1,46 La résolution d’image du métrage est de 720 x 576, et la sortie finale doit être au format d’image 16:9. Anamorphique 2:1 2,0 Le métrage a été tourné avec un objectif anamorphoseur ou a été transféré par anamorphose à partir d’une image de film présentant un format 2:1. HDV 1080/DVCPRO HD 720, Anamorphique HD 1080 1,33 La résolution d’image du métrage est de 1 440 x 1 080 ou 960 x 720, et la sortie finale doit être au format d’image 16:9. DVCPRO HD 1080 1,5 La résolution d’image du métrage est de 1 280 x 1 080, et la sortie finale doit être au format d’image 16:9. Adobe recommande également : Camera Raw Importation d’éléments à partir de formats sans bande Importation de fichiers de projet XML à partir de Final Cut Pro Les publications Twitter™ et Facebook ne sont pas couvertes par les dispositions Creative Commons. Mentions légales | Politique de confidentialité en ligne 89 Importation et interprétation vidéo et audio Vidéo entrelacée et séparation de trames Suppression d’une conversion 3:2 ou 24Pa d’une vidéo Importation d’éléments au format Panasonic P2 Haut de la page Vidéo entrelacée et séparation de trames L’entrelacement est une technique développée pour transmettre les signaux de télévision en utilisant des bandes passantes limitées. Dans un système entrelacé, la moitié des lignes horizontales de chaque image vidéo est transmise en une seule fois. En raison de la vitesse de transmission, de la rémanence de l’affichage et de la persistance visuelle, le spectateur perçoit chaque image avec une résolution complète. Toutes les normes de télévision analogique utilisent l’entrelacement. Les normes de télévision numérique reposent sur les systèmes entrelacés et non entrelacés. En règle générale, les signaux entrelacés sont générés à partir d’un balayage entrelacé tandis que les signaux non entrelacés sont générés à partir d’un balayage progressif. Chaque image vidéo entrelacée se compose de deux champs. Chaque champ contient la moitié des lignes horizontales de l’image. Le champ supérieur (ou Champ 1) comprend toutes les lignes impaires et le champ inférieur (ou Champ 2) comprend toutes les lignes paires. Un moniteur vidéo entrelacé affiche chaque image en représentant tout d’abord toutes les lignes d’un champ, puis toutes les lignes de l’autre champ. L’ordre des champs indique quel champ est représenté en premier. Dans une vidéo NTSC, de nouveaux champs sont représentés à l’écran 60 fois par seconde environ, ce qui correspond à une cadence d’environ 30 images par seconde. Les images vidéo non entrelacées ne sont pas séparées en champs. Un moniteur à balayage progressif affiche une image vidéo non entrelacée en représentant toutes les lignes horizontales, de haut en bas, d’une seule traite. Pratiquement tous les moniteurs sont des moniteurs à balayage progressif et la majorité des vidéos lues sur ordinateur ne sont pas entrelacées. Les termes progressif et non entrelacé sont donc étroitement liés et sont souvent utilisés l’un pour l’autre. Cependant, le terme progressif fait référence à l’enregistrement ou à la représentation des lignes de balayage par une caméra ou un écran, tandis que le terme non entrelacé fait référence au fait que les données vidéo proprement dites ne sont pas séparées en trames. Comparaison entre le balayage de champs vidéo entrelacés et le balayage progressif d’une image vidéo non entrelacée. A. Pour la vidéo entrelacée, l’ensemble du champ supérieur (lignes impaires) est tout d’abord représenté à l’écran, de haut en bas, d’une seule traite. B. Ensuite, l’ensemble du champ inférieur (lignes paires) est représenté à l’écran, de haut en bas, d’une seule traite. C. Pour la vidéo non entrelacée, l’ensemble de l’image (toutes les lignes dans l’ordre) est représenté à l’écran, de haut en bas, d’une seule traite. Séparation des trames vidéo Pour obtenir de meilleurs résultats lorsque vous utilisez un métrage entrelacé ou avec rendu de trames (vidéo NTSC, par exemple) dans un projet After Effects, il est recommandé de séparer les trames vidéo au moment de l’importation du métrage. After Effects sépare les trames vidéo en créant une image complète de chaque trame, sans perdre aucune donnée du métrage d’origine. Il est essentiel de séparer les trames si vous envisagez d’apporter des modifications importantes à l’image. Lorsque vous effectuez la mise à l’échelle d’une vidéo entrelacée, que vous la faites pivoter ou que vous lui appliquez des effets, des éléments indésirables, tels que des trames croisées, risquent souvent d’apparaître. La séparation des trames permet à After Effects de convertir avec précision les images entrelacées de la vidéo en images non entrelacées, en conservant une qualité d’image optimale. Les images non entrelacées permettent d’effectuer des modifications et d’appliquer des effets de manière homogène et avec un niveau de qualité élevé dans After Effects. After Effects crée un métrage avec séparation de trames à partir d’une trame initialement entrelacée. La technique consiste à séparer les trames en deux images indépendantes. Chaque nouvelle image ne contient que la moitié des informations de l’image d’origine. Par conséquent, il est 90 possible que la résolution de certaines images semble inférieure à celle des autres lors d’un affichage en mode d’ébauche. Lorsque vous effectuez le rendu de la composition finale, After Effects reproduit les images entrelacées avec une haute qualité pour la sortie. Lorsque vous effectuez le rendu d’un film avec une qualité optimale, After Effects effectue une interpolation entre les lignes de balayage d’une trame pour optimiser la qualité d’image. Si vous ne souhaitez pas produire une sortie entrelacée, utilisez plutôt un métrage source non entrelacé pour éviter d’avoir à séparer les trames. Toutefois, si vous ne disposez pas d’une version non entrelacée de votre métrage source, le métrage entrelacé fera très bien l’affaire. Séparez systématiquement les trames pour un métrage entrelacé. Ne séparez jamais les trames pour des éléments de métrage non entrelacés. Vous ne pouvez supprimer une conversion qu’après séparation des trames. Lorsque vous effectuez le rendu d’une composition contenant des métrages séparés, définissez l’option Rendu de trame sur l’ordre de trames configuré sur votre matériel vidéo. Si vous n’effectuez pas le rendu de trames de la composition ou si vous choisissez des paramètres incorrects, le film final risque d’être trop flou, saccadé ou déformé. Pour rapidement donner l’apparence d’un film à votre métrage vidéo, importez le métrage deux fois et interprétez chaque métrage avec un ordre de trames différent. Ajoutez-les tous les deux à la composition et fusionnez-les. Le calque incorrectement interprété ajoute un flou cinématographique. After Effects sépare automatiquement les trames pour les métrages vidéo D1 et DV. Pour tous les autres types de métrages vidéo, vous pouvez séparer manuellement les trames à partir de la boîte de dialogue Interpréter le métrage. 1. Sélectionnez le métrage dans le panneau Projet. 2. Sélectionnez Fichier > Interpréter métrage > Principal. 3. Choisissez une option dans le menu Trames séparées. 4. Cliquez sur l’option Conserver les contours (qualité Optimale seulement) pour améliorer la qualité d’image dans les zones statiques lorsque vous effectuez le rendu de l’image avec une qualité optimale. Cliquez ensuite sur OK. Remarque : si les paramètres de trame de la boîte de dialogue Interpréter le métrage sont corrects pour le métrage d’entrée et si ceux de la boîte de dialogue Paramètres de rendu conviennent au périphérique de sortie, vous pouvez mélanger dans une composition des métrages ayant différents ordres de trame. Toutefois, si l’un de ces paramètres est incorrect, les images seront dans le bon ordre, mais les trames risquent d’être inversées et les images produites seront saccadées et de mauvaise qualité. Détermination de l’ordre initial des trames L’ordre des trames d’un élément de métrage vidéo entrelacé détermine l’ordre d’affichage des deux trames vidéo (supérieure et inférieure). Lorsqu’un système affiche les lignes supérieures avant les lignes inférieures, on parle de trame supérieure en premier. Lorsqu’il affiche les lignes inférieures avant les lignes supérieures, on parle de trame inférieure en premier. La plupart des formats de définition standard (comme DV NTSC) affichent la trame inférieure en premier, tandis que la majorité des formats haute définition (comme 1080i DVCPRO HD) affichent la trame supérieure d’abord. L’ordre d’affichage des trames est important, particulièrement lorsqu’elles comprennent des animations. Si vous séparez des trames vidéo sans suivre l’ordre approprié, les animations risquent d’apparaître saccadées. Certains programmes, notamment After Effects, identifient l’ordre des trames lors du rendu des fichiers vidéo entrelacés. Lorsque vous importez un fichier vidéo identifié, After Effects respecte automatiquement l’ordre des trames défini. Vous pouvez modifier l’ordre des trames en appliquant différents paramètres d’interprétation de métrage. Lorsqu’un fichier ne définit pas l’ordre des trames, vous pouvez adopter l’ordre des trames initial du métrage. Si vous ne connaissez pas exactement l’ordre dans lequel les trames d’un métrage ont été entrelacées, suivez cette procédure. 1. Sélectionnez le métrage dans le panneau Projet. 2. Sélectionnez Fichier > Interpréter métrage > Principal. 3. Dans la boîte de dialogue Interpréter le métrage, sélectionnez l’option Trame supérieure en premier dans le menu Trames séparées, puis cliquez sur le bouton OK. 4. Dans le panneau Projet, maintenez la touche Alt (Windows) ou Option (Mac OS) enfoncée et cliquez deux fois sur le métrage pour l’ouvrir dans le panneau Métrage. 5. Si le panneau Prévisualisation n’est pas visible, choisissez Fenêtre > Prévisualisation. 6. Dans le panneau Métrage, recherchez un segment comprenant une ou plusieurs zones animées. Les zones animées doivent normalement se déplacer de manière homogène dans un seul sens. Si 7. A l’aide du bouton Image suivante vous constatez qu’une image sur deux revient en arrière, cela signifie que vous n’avez pas appliqué l’option de séparation des trames convenant au métrage. 91 Ressources en ligne sur les trames et la vidéo entrelacée Chris Pirazzi livre, sur le site Web Lurker’s Guide to Video, de nombreux détails techniques sur les trames et l’entrelacement. Cette vidéo de la série After Effects CS5: Learn by Video fournit une présentation sur les trames et l’entrelacement, et explique comment éviter des problèmes courants. Trish et Chris Meyer proposent diverses ressources traitant de l’entrelacement, ainsi que de l’ordre, de la dominance, du rendu et de la séparation des trames : Article (PDF) de présentation de l’entrelacement et de la séparation des trames sur le site Web Artbeats Article de présentation de l’entrelacement et de l’ordre des trames sur le site Web ProVideo Coalition Article explicatif des termes ordres des trames et dominance de trames sur le site Web ProVideo Coalition Aperçu vidéo des champs et de l’entrelacement sur le site Web Lynda.com Suppression d’une conversion 3:2 ou 24Pa d’une vidéo Haut de la page Le processus de conversion d’un film 24 i/s en vidéo 29,97 i/s s’appelle la conversion 3:2. Elle consiste à répartir les images du film entre les trames vidéo en suivant un modèle 3:2 qui se répète. La première image du film est copiée dans les trames 1 et 2 de la première image de la vidéo, ainsi que dans la trame 1 de la deuxième image de la vidéo. La deuxième image du film est ensuite répartie dans les deux trames suivantes de la vidéo (trame 2 de la deuxième image de la vidéo et trame 1 de la troisième image de la vidéo). Ce modèle 3:2 se répète jusqu’à ce que quatre images du film soient réparties sur cinq images de la vidéo, et ainsi de suite. La conversion 3:2 produit des images complètes (désignées par la lettre W) et des images à trames séparées (désignées par la lettre S). Les trois images vidéo complètes contiennent deux trames issues de la même image du film. Les deux autres images à trames séparées contiennent une image vidéo issue de deux images différentes du film. Les deux images à trames séparées sont toujours adjacentes. La phase de conversion 3:2 est le point sur lequel les deux images à trames séparées se trouvent dans les cinq premières images du métrage. Elle est le résultat de deux conversions qui se produisent au cours de la conversion 3:2 : le film 24 i/s est redistribué sous la forme d’une vidéo 30 i/s de sorte que chaque groupe de quatre images du film 24 i/s se répartisse sur cinq images de 30 i/s (29,97 i/s) de la vidéo. La cadence du film est d’abord réduite de 0,1 % pour tenir compte de la différence entre 29,97 i/s et 30 i/s. Chaque image du film est ensuite répétée selon un modèle spécial et associée aux trames de la vidéo. Lorsque vous effectuez la conversion 3:2 d’un métrage, une image du film (A) est scindée en deux ou trois trames vidéo entrelacées (B), regroupées au sein d’images vidéo comprenant deux trames chacune. Lorsque vous importez une vidéo entrelacée qui se trouvait à l’origine sur film, vous pouvez supprimer la conversion 3:2 appliquée pendant la conversion film-vidéo au moment de la séparation des trames. En procédant ainsi, les effets appliqués dans After Effects ne sont pas déformés. Il est important de supprimer la conversion 3:2 d’un métrage vidéo qui se trouvait initialement sur film pour que les effets ajoutés dans After Effects puissent se synchroniser parfaitement avec la cadence initiale du film. La suppression de la conversion 3:2 réduit la cadence de 1/5, soit de 30 à 24 ips ou de 29,97 à 23,976 ips, ce qui réduit également le nombre d’images à modifier. Pour supprimer une conversion 3:2, vous devez également indiquer la phase de la conversion 3:2. After Effects prend également en charge la conversion Panasonic DVX100 24p DV, appelée 24P Advance (24Pa). Certaines caméras utilisent ce format pour acquérir de l’imagerie 23.976 à numérisation progressive en utilisant des bandes DV standard. Avant de supprimer une conversion 3:2, séparez les trames (trame supérieure en premier ou trame inférieure en premier). Une fois les trames séparées, After Effects peut analyser le métrage pour identifier la phase de conversion 3:2 et l’ordre des trames appropriés. Si vous connaissez déjà la phase et l’ordre des trames, choisissez-les dans les menus Séparer les champs et Supprimer de la boîte de dialogue Interpréter le métrage. 1. Dans le panneau Projet, sélectionnez le métrage pour lequel vous voulez supprimer la conversion 3:2. 2. Sélectionnez Fichier > Interpréter métrage > Principal. 3. Dans la zone Champs et conversion, sélectionnez l’option Trame supérieure en premier ou Trame inférieure en premier dans le menu Trames séparées. 4. Utilisez l’une des méthodes suivantes, puis cliquez sur le bouton OK : 92 Si vous connaissez la phase de la conversion 3:2 ou 24Pa, choisissez-la dans le menu Supprimer. Pour qu’After Effects identifie les paramètres appropriés, cliquez sur Evaluer la conversion 3:2 ou sur Evaluer la conversion 24Pa. Remarque : si le fichier de métrage contient des images issues de différentes sources, la phase risque de ne pas être homogène. Si la phase est incohérente, importez le métrage plusieurs fois, à raison d’une fois par phase, et interprétez chaque métrage avec un paramètre différent. Ajoutez ensuite les différents métrages à votre composition et découpez les calques afin de ne conserver que les images qui vous intéressent. En d’autres termes, si une séquence comprend plusieurs phases de conversion, vous devez la fractionner en plusieurs éléments et supprimer la conversion dans chacun d’eux. Cette situation peut se présenter si la séquence en question est un film qui a été monté à partir de plusieurs sources sur un système de montage non linéaire (NLE). Ressources en ligne relatives à la conversion Sur le site Web Lynda.com, Chris Meyer propose un didacticiel vidéo ayant pour thème l’identification de la conversion. Chris et Trish Meyer sont également les auteurs d’un article consacré à la conversion 3:2, disponible sur le site Web Artbeats. Chris Meyer fournit des liens vers des ressources relatives à la conversion dans cet article sur le site Web ProVideo Coalition. Haut de la page Importation d’éléments au format Panasonic P2 Une carte P2 est un périphérique de stockage électronique qui s’insère dans l’emplacement PCMCIA d’un caméscope Panasonic P2. Les données numériques vidéo et audio provenant du caméscope sont enregistrées sur la carte au format MXF (Media eXchange Format), un format structuré et sans codec. Adobe Premiere Pro et After Effects prennent plus particulièrement en charge la variante Panasonic Op-Atom du format MXF et les données vidéo aux formats AVC-Intra 50, AVC-Intra 100, DV, DVCPRO, DVCPRO50 et DVCPRO HD. Un clip est considéré au format P2 si ses données audio et vidéo sont contenues dans des fichiers au format MXF Panasonic Op-Atom et si ces fichiers sont groupés dans une arborescence de dossiers donnée. La racine de l’arborescence des dossiers P2 est un dossier CONTENTS. Chaque élément d’origine (vidéo ou audio) se trouve dans un fichier enveloppant MXF distinct ; les fichiers vidéo MXF se trouvent dans le sous-dossier VIDEO et les fichiers audio MXF dans le sous-dossier AUDIO. Les relations entre les fichiers d’origine et les métadonnées associées sont suivies dans des fichiers XML situés dans le sous-dossier CLIP. Remarque : Adobe Premiere Pro et After Effects ne prennent pas en charge les doublures enregistrées par des caméscopes Panasonic P2 dans les dossiers PROXY des cartes P2. Les données vidéo et audio sont directement enregistrées sous forme numérique sur les cartes P2, exactement comme sur un disque dur. Aucune étape de capture n’intervient lors de l’importation d’un support depuis une carte P2. Le processus de lecture des données sur la carte, puis de conversion dans un format utilisable dans un projet est également appelé ingest. Pour lire une carte P2 sur votre ordinateur, vous devez installer le pilote approprié (disponible en téléchargement sur le site Web de Panasonic). Panasonic propose également l’application P2 Viewer, qui vous permet de naviguer et de lire des supports enregistrés sur une carte P2. Les cartes Panasonic P2 utilisent le système de fichiers FAT32. La taille maximale de chaque fichier est donc de 4 Go. Lorsque l’enregistrement d’un film dépasse 4 Go, le caméscope P2 crée un autre fichier et continue l’enregistrement dans ce fichier sans interruption. On parle de découpage multiclip car le film est réparti dans plusieurs fichiers ou clips. De même, le caméscope peut répartir un film dans des fichiers stockés sur différentes cartes P2 : si plusieurs cartes P2 sont chargées dans le caméscope, le film est enregistré sur la première carte P2 jusqu’à ce que l’espace disponible soit insuffisant. Un nouveau fichier est alors créé sur la carte P2 suivante qui dispose d’un espace suffisant et la suite du film est enregistrée dans ce fichier. Bien qu’un même film puisse être enregistré dans un groupe de plusieurs clips fractionnés, le film multifichier est conçu pour être traité comme un clip ou métrage unique dans une application de montage vidéo. Pour permettre l’importation automatique et simultanée dans After Effects d’un groupe de clips fractionnés et le montage d’un métrage unique à partir de ces derniers, les clips doivent tous être enregistrés sur la même carte P2. Aucun fichier ne doit manquer, y compris le fichier XML de métadonnées associé. 1. (Facultatif) Copiez l’intégralité du contenu de la carte P2 sur disque dur. Bien que l’importation directe dans Adobe Premiere Pro ou After Effects depuis une carte P2 soit possible, il est généralement plus efficace de copier le contenu de la carte P2 sur un disque dur avant l’importation. 2. Choisissez Fichier > Importer. 3. Accédez au dossier CONTENTS. 4. Sélectionnez un ou plusieurs fichiers XMF. Pour importer un élément vidéo d’origine et les éléments audio d’origine associés, sélectionnez les fichiers XMF dans le dossier VIDEO. Pour importer uniquement les éléments audio d’origine, sélectionnez les fichiers XMF dans le dossier AUDIO. Pour importer un groupe de clips fractionnés enregistrés sur la même carte P2, sélectionnez uniquement l’un des fichiers MXF du groupe dans le dossier VIDEO. Le groupe est importé sous la forme d’un seul métrage dont la durée est égale à la durée totale de tous les clips inclus dans le groupe. Si vous sélectionnez plusieurs de ces clips, l’ensemble des clips du groupe est importé deux fois, créant des doublons dans le panneau Projet. Il est impossible d’importer sous la forme d’un métrage unique les clips d’un film répartis sur plusieurs cartes. Dans ce cas, vous devez sélectionner un seul fichier MXF appartenant au film sur chacune des cartes pour créer un métrage distinct pour chaque partie de film enregistrée sur chaque carte. Par exemple, si un groupe de clips fractionnés d’un même film est lui-même réparti sur deux cartes, vous 93 devez sélectionner un des clips du groupe enregistré sur la carte 1 et un autre clip de celui enregistré sur la carte 2. Le contenu du film est importé dans deux métrages dans le panneau Projet. La colonne Date du panneau Projet indique la date d’acquisition de chaque clip source. Après importation des différents clips, vous pouvez utiliser la valeur Date pour déterminer l’ordre chronologique adéquat de ces derniers au sein du film. Remarque : After Effects ne peut pas effectuer une exportation directe au format P2. Pour le rendu et l’exportation du format P2, utilisez Adobe Media Encoder ou Premiere Pro. Pour de plus amples informations sur le format et les flux de production Panasonic P2 avec les logiciels de vidéo numérique d’Adobe, accédez au site Web d’Adobe à l’adresse suivante : Guides sur les flux de production Adobe pour les caméras et métrages P2, RED, XDCAM, AVCCAM et DSLR Guide sur les flux de production P2 pour les produits vidéo numériques Adobe Vidéo de présentation du flux de production P2 dans After Effects par Dave Helmly Adobe recommande également : Importation d’éléments à partir de formats sans bande Exporter au format Panasonic P2 Formats de fichier pris en charge pour l’exportation Les publications Twitter™ et Facebook ne sont pas couvertes par les dispositions Creative Commons. Mentions légales | Politique de confidentialité en ligne 94 Préparation et importation de fichiers images 3D Importation d’images 3D à partir de Photoshop et d’Illustrator Importation et utilisation de fichiers 3D à partir d’autres applications Importation de données RLA ou RPF dans un calque de caméra Baking et importation de données Maya Importation d’images 3D à partir de Photoshop et d’Illustrator Haut de la page Calques d’objets 3D dans les fichiers PSD Adobe Photoshop CC permet d’importer et de manipuler des modèles 3D (objets 3D) dans plusieurs formats courants. Photoshop permet également de créer des objets 3D de forme très simple. After Effects ne peut pas importer d’objets 3D à partir de fichiers PSD. Voir Utilisation de calques 3D sur la page des didacticiels de formation. Echange du point de fuite Lorsque vous utilisez la fonction de point de fuite dans Photoshop Extended, vous pouvez ensuite utiliser la commande Fichier > Exporter vers After Effects (.vpe) afin d’enregistrer les résultats sous forme d’un ensemble de fichiers PNG (un pour chaque plan) et d’un fichier .vpe décrivant la géométrie de la scène. Vous pouvez alors importer le fichier .vpe dans After Effects. After Effects utilise les informations du fichier .vpe pour recréer la scène sous forme d’une composition contenant un calque de caméra et un calque 3D à perspective corrigée pour chaque fichier PNG. La caméra est située sur l’axe z négatif, sur (x,y)=(0,0). Le point ciblé de la caméra pointe sur le centre de la composition. Le zoom de la caméra est défini en fonction de l’angle d’ouverture dans la scène du point de fuite. Les calques 3D des plans de la scène possèdent un calque parent avec son point d’ancrage au centre de la composition. Ainsi, la scène entière peut être transformée. L’échange du point de fuite donne de bons résultats uniquement pour les images à pixels carrés dans Photoshop. Bob Donlon explique, dans un didacticiel disponible sur son blog, comment utiliser Vanishing Point Exchange. Aharon Rabinowitz explique, dans un didacticiel vidéo disponible sur le site Web Creative COW, comment utiliser Vanishing Point Exchange. Sur son site Web, Lester Banks propose un didacticiel vidéo qui explique comment utiliser l’effet Point de fuite dans Photoshop Extended, avant d’insérer la scène 3D dans After Effects sous la forme d’un fichier .vpe ou de l’insérer en tant que calque d’objet 3D dans un fichier PSD. Sur son site Web Video Copilot, Andrew Kramer explique dans un didacticiel vidéo comment utiliser l’échange du point de fuite (Vanishing Point Exchange). Importation de fichiers PSD dans des scènes 3D Paul Tuersley a développé un script qui transforme un fichier PSD à calques en une scène 3D dans After Effects. Vous pouvez le télécharger sur le site Web AE Enhancers. Ce script crée une composition et ajoute des expressions aux calques à partir du fichier PSD. Lorsque vous déplacez les calques le long de l’axe Z, la scène est parfaitement identique à l’illustration originale dans la vue Caméra active. Vous pouvez animer la caméra autour de la scène pour constater que les calques se situent à des profondeurs différentes dans l’espace 3D. Effets 3D dans Illustrator Les effets 3D dans Illustrator (extrusion et biseautage, révolution et rotation) confèrent une apparence tridimensionnelle à tous les objets d’images vectorielles, y compris le texte et les dessins. Pour ajouter de la profondeur à vos dessins et textes vectoriels, créez-les dans Illustrator en utilisant les effets 3D, puis importez le résultat dans After Effects. Importation et utilisation de fichiers 3D à partir d’autres applications Haut de la page After Effects permet d’importer les fichiers d’images 3D enregistrés au format Softimage PIC, RLA, RPF, OpenEXR ou Electric Image (EI). Ces fichiers contiennent des couches rouge, verte, bleue et alpha (RVBA), ainsi que des couches secondaires renfermant des paramètres facultatifs, notamment la profondeur z, les ID d’objet et les coordonnées des texture. Vous pouvez importer dans After Effects des fichiers composites contenant des informations 3D, mais vous ne pouvez pas modifier ou créer des modèles 3D dans ce programme. After Effects traite chaque fichier 3D composite tiers comme s’il s’agissait d’un seul calque 2D. Ce calque peut globalement accepter des attributs 3D et être traité comme un calque 3D d’After Effects, mais les objets qu’il contient ne peuvent pas être manipulés individuellement dans un espace 3D. Pour accéder aux données de profondeur 3D et à d’autres informations sur les couches auxiliaires dans les fichiers image 3D, 95 utilisez les effets de couches 3D (voir Effets de couches 3D). After Effects comprend des modules externes d’effets de couche 3D de fnord software, qui permettent d’accéder à plusieurs calques et couches de fichiers OpenEXR (voir Utilisation de couches dans les fichiers OpenEXR). After Effects permet également l’importation des données de caméra ayant subi une opération de « baking », telles que la distance focale, la taille du film et les données de transformation, depuis des fichiers de projets Maya sous forme de composition unique ou de deux compositions (voir Baking et importation de données Maya). After Effects importe des données de caméra enregistrées avec des fichiers de séquence RLA ou RPF. (Voir Importation de données RLA ou RPF dans un calque de caméra.) Les fichiers Softimage PIC sont associés à un fichier ZPIC qui renferme les paramètres de profondeur z. Bien qu’il soit impossible d’importer un fichier ZPIC, vous pouvez accéder aux paramètres des couches supplémentaires, à condition que le fichier ZPIC réside dans le même dossier que le fichier PIC importé. De même, il est possible d’associer les fichiers Electric Image (EI) à des fichiers EIZ renfermant des données de couche relatives à la profondeur z. Comme pour les fichiers ZPIC, il est impossible d’importer des fichiers EIZ dans After Effects. En revanche, vous pouvez les enregistrer dans le même dossier que les fichiers EI. Pour plus de détails sur la création de fichiers EIZ, reportez-vous à la documentation Electric Image. Remarque : certaines applications 3D, telles que Cinema 4D, permettent d’exporter directement une composition After Effects. Lors de l’utilisation d’une application de modélisation 3D, une technique courante consiste à insérer des objets nuls (comme des lumières nulles ou des nœuds de localisateur nuls) dans l’image, aux emplacements que vous souhaitez modifier dans After Effects. Après avoir importé le fichier 3D dans After Effects, vous pouvez utiliser ces objets nuls comme références pour l’insertion d’autres éléments visuels. Ressources en ligne sur l’importation et l’utilisation de fichiers 3D à partir d’autres applications Lutz Albrecht propose, sur le site Web d’Adobe (en anglais), un document en deux parties consacré à l’intégration d’applications 3D dans After Effets. Ces articles traitent de la création de courbes UV, de caches et de couches à partir d’applications 3D diverses, dont Maxon Cinema 4D, NewTek Lightwave et Luxology Modo. Ils expliquent ensuite comment utiliser les modules externes RE:Vision Effects RE:Map et fnord ProEXR pour exploiter ces données dans After Effects. Tyson Ibele met à disposition sur son site Web des didacticiels qui expliquent comment utiliser les sorties 3D Max (3D Studio MAX) dans After Effects. Sur le site Web CG Swot, Dave Scotland propose un didacticiel vidéo en deux parties dans lequel il explique comment créer des fichiers RPF dans une application 3D et comment les utiliser dans After Effects. La première partie vous présente le format RPF et vous explique comment créer des fichiers RPF dans 3DS Max. Dans la seconde partie, vous apprendrez comment utiliser les informations ID d’objet et Profondeur Z d’un fichier RPF dans After Effects, à l’aide des effets Cache d’ID, Profondeur de champ, Cache de profondeur et Brouillard 3D. Eran Stern propose, sur le site Web Artbeats, un didacticiel vidéo illustrant l’utilisation d’un logiciel de suivi 3D qui corrige les mouvements de la caméra, de telle sorte que des éléments supplémentaires puissent être composés dans la scène et semblent mettre à l’honneur le mouvement. Ce didacticiel vidéo utilise Pixel Farm PFHoe, mais les techniques peuvent être appliquées à pratiquement tous les logiciels de détection de mouvement (match moving). Sur son site Web, Bartek Skorupa propose un script pour l’exportation des données de caméra et d’objet de Blender pour les utiliser dans After Effects. Il fournit également un exemple de projet et un didacticiel vidéo qui expliquent comment utiliser ce script. Sur le site Web CGTUTS+, Harrison Ambs explique dans un didacticiel vidéo en deux parties comment importer des données de Cinema 4D dans After Effects : 1re partie 2e partie Paul Tuersley propose sur le site Web AE Enhancers un script pour le transfert d’une composition d’Adobe After Effects vers Cinema 4D. Importation de données RLA ou RPF dans un calque de caméra Haut de la page After Effects importe des données de caméra enregistrées avec des fichiers de séquence RLA ou RPF. Ces données sont incorporées dans des calques de caméra, à raison d’un par caméra dans la séquence, créés par After Effects dans le panneau Montage. Vous pouvez accéder aux données de caméra d’une séquence RLA ou RPF importée et créer un calque de caméra contenant ces données. 1. Ajoutez la séquence dans une composition et sélectionnez la couche correspondante dans le panneau Montage. 2. Choisissez Animation > Assistant d’image clé > Importation fichier caméra RPF. Remarque : pour créer un fichier RLA ou RPF avec les données de caméra dans 3D Studio Max, enregistrez le rendu au format RPF avec les options Couverture, Profondeur Z et Couches alpha activées. Sur le site Web CG Swot, Dave Scotland propose un didacticiel vidéo en deux parties dans lequel il explique comment créer des fichiers RPF dans une application 3D et comment les utiliser dans After Effects. La première partie vous présente le format RPF et vous explique comment créer des fichiers RPF dans 3DS Max. Dans la seconde partie, vous apprendrez comment utiliser les informations 96 ID d’objet et Profondeur Z d’un fichier RPF dans After Effects, à l’aide des effets Cache d’ID, Profondeur de champ, Cache de profondeur et Brouillard 3D. Haut de la page Baking et importation de données Maya After Effects importe les données de caméra depuis les fichiers de projets Maya. Avant d’importer les données de caméra Maya, vous devez procéder à une opération de « baking » (terminologie Maya). Le baking des données de caméra facilite l’animation à l’aide d’images-clés ultérieurement dans le projet. Cette opération consiste à placer une image clé à chaque image de l’animation. Chaque caméra ou propriété de transformation peut avoir 0, 1 ou un nombre déterminé d’images clés. Par exemple, si une propriété n’est pas animée dans Maya, il est possible de ne définir aucune image clé pour cette propriété ou d’en définir une au début de l’animation. Si une propriété possède plusieurs images clés, elle doit en posséder le même nombre que toutes les autres propriétés d’animation possédant plusieurs images clés. Réduisez la durée d’importation en créant ou en enregistrant un fichier Maya aussi simple que possible. Dans Maya, réduisez le nombre d’images clés en supprimant les couches statiques avant l’opération de « baking » et enregistrez une version allégée du projet Maya, contenant uniquement l’animation de la caméra. Remarque : les indicateurs de transformation suivants ne sont pas pris en charge : query, relative, euler, objectSpace, worldSpace, worldSpaceDistance, preserve, shear, scaleTranslation, rotatePivot, rotateOrder, rotateTranslation, matrix, boundingBox, boundingBoxInvisible, pivots, CenterPivots et zeroTransformPivots. After Effects ignore ces indicateurs non pris en charge. Aucun avertissement ou message d’erreur n’apparaît. Par défaut, After Effects traite les unités linéaires spécifiées dans le fichier Maya en tant que pixels. Vous pouvez importer des données de caméra à partir de fichiers de projet Maya (.ma) et utiliser les données sous la forme d’une composition unique ou de deux compositions. Pour chaque fichier Maya importé, After Effects crée une ou deux compositions comme suit : Si le projet Maya utilise le format des pixels carrés, After Effects crée une seule composition de type pixels carrés contenant les données et les transformations de la caméra. Si le projet Maya n’utilise pas ce format, After Effects crée deux compositions. La première, dont le nom de fichier commence par Carré, utilise le format des pixels carrés et contient les données de caméra. La seconde, ou composition parente, n’utilise pas le format des pixels carrés et conserve les dimensions du fichier d’origine. Elle contient, en outre, la composition basée sur les pixels carrés. Lorsque vous utilisez des données de caméra importées, servez-vous des calques 3D et du métrage à pixels carrés dans la composition à pixels carrés, et utilisez tous les métrages à pixels non carrés dans la composition réceptrice. Lorsque vous importez un fichier Maya avec une caméra à un nœud, After Effects crée une caméra dans la composition à pixels carrés qui comporte la distance focale, le format du film et les données de transformation de la caméra. Lorsque vous importez un fichier Maya avec une caméra à deux nœuds ou ciblée, After Effects crée une caméra ainsi qu’un nœud parent supplémentaire dans la composition à pixels carrés. Le nœud parent contient uniquement les données de transformation de caméra. After Effects importe les caméras à 2 nœuds automatiquement avec le nœud de localisateur comme point ciblé, l’option d’orientation automatique de la caméra étant réglée sur Orienter vers le point ciblé. After Effects ne lit pas les caméras à 3 nœuds. Remarque : After Effects lit uniquement les caméras de rendu dans les fichiers Maya et ignore les caméras de type orthographique et de perspective. Par conséquent, pensez à toujours générer une caméra de rendu à partir de fichiers Maya, même si elle est identique à la caméra de perspective. Si vous appliquez le paramètre de caméra FilmFit, veillez à bien utiliser un FilmFit horizontal ou vertical, et non un remplissage. After Effects peut lire les nœuds de localisateur Maya, qui vous permettent de suivre les objets depuis la scène Maya tels qu’ils sont traduits dans After Effects. After Effects crée un calque nul et lui applique les transformations appropriées si le nom d’un nœud de localisateur Maya contient le mot Null, NULL ou null. Evitez l’association des nœuds de localisateur dans Maya ; associez-les plutôt à la géométrie. Remarque : After Effects ne lit pas les coordonnées World ni Underworld dans LocatorShape. Utilisez un nœud de transformation pour les placer. Adobe recommande également : 3D Création d’objets 3D Les publications Twitter™ et Facebook ne sont pas couvertes par les dispositions Creative Commons. Mentions légales | Politique de confidentialité en ligne 97 Utilisation des métrages Organisation, affichage, gestion et raccordement de métrages Modification d’un métrage dans son application d’origine Suppression d’éléments d’un projet Pseudo-éléments et doublures Lecture en boucle d’un métrage Organisation, affichage, gestion et raccordement de métrages Haut de la page Les compositions et les métrages sont répertoriés dans le panneau Projet. Contrairement aux éléments figurant dans les panneaux Montage et Effets, l’ordre des éléments dans le panneau Projet n’a aucune incidence sur l’aspect des séquences que vous créez. Vous pouvez organiser les métrages et les compositions comme bon vous semble, y compris dans des dossiers. Les métrages de couleur unie sont automatiquement stockés dans le dossier Solides. Les dossiers créés dans le panneau Projet figurent uniquement dans ce panneau. Vous pouvez développer un dossier pour afficher son contenu et placer des dossiers dans d’autres dossiers. Pour transférer un fichier ou un dossier vers la racine du panneau Projet, faites-le glisser vers la zone d’informations grise en haut du panneau. Vous pouvez utiliser la zone de recherche du panneau Projet pour trouver les éléments de métrage répondant à divers critères, comme ceux dont les fichiers source manquent (voir Recherche et filtrage dans les panneaux Montage, Projet et Effets et paramètres prédéfinis). Pour obtenir des conseils utiles sur l’organisation des éléments dans le panneau Projet, visionnez ce didacticiel vidéo (en anglais) de Jeff Sengstack et Infinite Skills. Scripts destinés à la gestion des éléments de métrage Jeff Almasol propose, sur son site Web redefinery, un script qui écrit automatiquement des informations précises sur des éléments de métrage ou des calques dans les champs de commentaire pour les éléments correspondants du panneau Projet ou Montage. Sur son site Web, Christopher Green propose un script (Project_Items_Renamer.jsx) qui permet de renommer les compositions et les éléments de métrage sélectionnés dans le panneau Projet. Vous avez la possibilité de rechercher et de remplacer le texte dans les noms, d’annexer des caractères au début ou à la fin des noms ou de supprimer un nombre spécifique de caractères au début ou à la fin des noms. Sur le site Web After Effects Scripts, Lloyd Alvarez propose un script avec lequel vous pouvez rechercher un projet After Effects et remplacer les chemins d’accès aux sources des éléments de métrage. Ceci s’avère pratique pour échanger des fichiers sources, mettre à jour un projet après avoir déplacé les fichiers sources ou mettre à jour un projet après l’avoir déplacé sur un autre ordinateur. Affichage d’informations sur les éléments Pour afficher des informations sur un métrage ou une composition, sélectionnez l’élément correspondant dans le panneau Projet. Les informations s’affichent en haut du panneau Projet en regard de la vignette correspondante. Pour afficher l’ID du créateur d’un élément de métrage, cliquez sur ce dernier dans le panneau Projet tout en maintenant la touche Alt (Windows) ou Option (Mac OS) enfoncée. Création d’un dossier Choisissez Fichier > Créer > Nouveau dossier ou cliquez sur l’icône de création de dossier située en bas du panneau Projet. Changement de nom et tri des éléments Pour renommer une composition, un élément de métrage ou un dossier, utilisez l’une des méthodes suivantes : Sélectionnez l’élément dans le panneau Projet, appuyez sur la touche Entrée (Windows) ou Retour (Mac OS) et saisissez le nouveau nom. Cliquez sur l’élément avec le bouton droit de la souris (Windows) ou en maintenant la touche Contrôle enfoncée (Mac OS), sélectionnez Renommer, puis saisissez le nouveau nom. Pour renommer la colonne Commentaire, cliquez avec le bouton droit de la souris sur l’en-tête de la colonne (Windows) ou cliquez sur celuici tout en maintenant la touche Contrôle enfoncée (Mac OS), puis choisissez la commande Renommer. Vous pouvez vous servir de la colonne Commentaire pour créer une option de tri personnalisée. Renommez la colonne, entrez les informations correspondantes pour chaque élément (p.ex., numéro de caméra), puis effectuez un tri en fonction de cette colonne. Pour trier des éléments en fonction d’une colonne, cliquez sur le nom de la colonne dans le panneau Projet. 98 Copie d’éléments Pour dupliquer ou copier un élément dans le panneau Projet, sélectionnez-le et choisissez Edition > Dupliquer ou Edition > Copier. Pour copier un métrage dans l’Explorateur Windows (Windows) ou le Finder (Mac OS), faites-le glisser du panneau Projet vers le Bureau. Affichage des métrages Pour afficher l’emplacement d’un métrage dans une composition, cliquez avec le bouton droit de la souris (Windows) ou cliquez en maintenant la touche Contrôle enfoncée (Mac OS) sur le métrage dans le panneau Projet, choisissez la commande Afficher dans la composition, puis sélectionnez l’instance spécifique à rendre visible (nom de composition, nom de calque). Pour afficher le métrage source d’un calque dans le panneau Projet, cliquez avec le bouton droit de la souris (Windows) ou cliquez en maintenant la touche Contrôle enfoncée (Mac OS) sur le calque dans le panneau Montage, puis sélectionnez la commande Afficher la source des calques dans le projet. Pour afficher l’emplacement d’un métrage dans Adobe Bridge, l’Explorateur Windows ou le Finder, cliquez avec le bouton droit de la souris (Windows) ou cliquez en maintenant la touche Contrôle enfoncée (Mac OS) sur le métrage dans le panneau Projet, puis sélectionnez la commande Faire apparaître dans Bridge, Afficher dans l’Explorateur Windows ou Afficher dans le Finder. Actualisation des métrages Pour actualiser les métrages sélectionnés dans le panneau Projet afin d’utiliser les versions actuelles des fichiers de métrage source, sélectionnez Fichier > Recharger le métrage. Visualisation d’un élément de métrage dans le panneau Métrage ou le lecteur de média désigné par le système d’exploitation Les éléments prévisualisés dans le panneau Métrage montrent les résultats des opérations d’interprétation de métrage (voir Interprétation de métrages). Pour ouvrir un métrage dans un panneau Métrage, double-cliquez sur le métrage en question dans le panneau Projet. Pour ouvrir les métrages sélectionnés dans le panneau Métrage, appuyez sur la touche Entrée du pavé numérique lorsque le panneau Projet est actif. Remarque : Pour ouvrir la source d’un métrage à l’aide de l’application de lecture associée au type de fichier, double-cliquez sur le métrage dans le panneau Métrage tout en maintenant la touche Alt (Windows) ou Option (Mac OS) enfoncée. Pour plus d’informations sur la modification des associations entre des applications et des types de fichiers, consultez la documentation accompagnant votre système d’exploitation. Raccordement des métrages dans le panneau Métrage Vous pouvez utiliser les commandes Définir le point d’entrée , Définir le point de sortie , Modifier Insérer Raccorder et Modifier recouvrir du panneau Métrage pour raccorder un métrage et l’insérer dans une composition. Le raccordement dans le panneau Métrage peut être plus pratique que d’ajouter l’élément de métrage à une composition puis de raccorder son calque dans le panneau Montage. Modification d’un métrage dans son application d’origine Haut de la page Vous pouvez ouvrir et retoucher un métrage dans l’application dans laquelle il a été créé, directement depuis un projet After Effects. L’application d’origine doit être installée sur votre ordinateur et ce dernier doit disposer d’une quantité de mémoire vive inutilisée suffisante pour l’exécuter. Lorsque vous enregistrez les modifications apportées au métrage dans l’application native, celles-ci s’appliquent à toutes les instances du métrage lorsque After Effects devient l’application active. Remarque : si le métrage que vous retouchez comporte une couche alpha, veillez à afficher et à modifier toutes les couches, y compris la couche alpha, dans l’autre application. A défaut, les modifications apportées risquent de ne pas être reportées sur la couche alpha, d’où un risque de décalage avec les couches de couleur. Lorsque vous retouchez une séquence d’images fixes sélectionnée dans le panneau Composition ou dans le panneau Montage, l’image individuelle actuellement affichée s’ouvre. En revanche, lorsque vous retouchez une séquence d’images fixes sélectionnée dans le panneau Projet, la première image de cette séquence s’ouvre. 1. Dans le panneau Projet, Composition ou Montage, sélectionnez le métrage ou un calque utilisant le métrage comme source. Si vous avez sélectionné une séquence d’images fixes dans le panneau Composition ou dans le panneau Montage, déplacez le repère d’instant courant sur l’image représentant l’image fixe à retoucher. 2. Sélectionnez Edition > Modifier l’original. 3. Retouchez le métrage dans son application native, puis enregistrez les modifications. Haut de la page Suppression d’éléments d’un projet Avant de réduire votre projet, de supprimer un métrage inutilisé ou de consolider un métrage, il est conseillé d’effectuer une sauvegarde en incrémentant et en enregistrant le projet (voir Enregistrement et sauvegarde de projets dans After Effects CS5.) 99 Carl Larsen propose, sur le site Web Creative COW, un didacticiel vidéo illustrant l’utilisation des commandes Rassembler les fichiers et Consolider tout le métrage. Vous y apprendrez notamment comment organiser, consolider et archiver des fichiers de projet et du métrage. Pour supprimer un élément d’un projet, sélectionnez-le dans le panneau Projet et appuyez sur la touche Suppr du clavier. Pour supprimer tous les métrages superflus d’un projet, sélectionnez Fichier > Supprimer le métrage inutilisé. Pour supprimer tous les doublons de métrages d’un projet, choisissez Fichier > Consolider tout le métrage. After Effects considère les métrages comme des doublons uniquement s’ils utilisent les mêmes paramètres Interpréter le métrage. Lorsque vous supprimez un élément dupliqué, les couches qui lui sont associées sont mises à jour pour faire référence à la copie restante. Pour supprimer les compositions non sélectionnées et les métrages superflus de compositions sélectionnées dans le panneau Projet, choisissez Fichier > Réduire le projet. Cette commande n’est disponible que lorsque le panneau Projet est actif. Cette commande permet de supprimer les éléments de métrage inutilisés, ainsi que toutes les autres compositions qui ne sont pas incluses dans une composition sélectionnée en tant que compositions imbriquées. Si la composition sélectionnée contient des éléments désactivés (par exemple, si l’option Vidéo ou Audio du panneau Montage est désélectionnée), la commande Réduire le projet ne supprime pas l’option désactivée. Si une expression de la composition sélectionnée renvoie à un élément d’une composition non subordonnée, la commande Réduire le projet supprime à la fois la composition non subordonnée et l’expression appliquée. Un message s’affiche après la sélection de la commande Réduire le projet et vous signale cette possibilité de sorte que vous puissiez annuler la commande, si nécessaire. Pour éviter de supprimer les expressions d’une composition non subordonnée, faites glisser cette composition dans celle qui s’y rapporte. Désactivez ensuite les options Audio et Vidéo de la composition que vous venez d’ajouter. Le script SaveCompAsProject de Sebastian Perier sur le site Web AEScripts enregistre les compositions sélectionnées en tant que projets individuels. Haut de la page Pseudo-éléments et doublures Si vous souhaitez utiliser temporairement un métrage de remplacement, utilisez un pseudo-élément ou une doublure. Pseudo-élément Il s’agit d’une image fixe composée de bandes de couleur, utilisée pour remplacer momentanément un métrage manquant. Un pseudo-élément vous permet de faire des essais lorsqu’un métrage n’est pas disponible pendant l’élaboration d’une composition. After Effects génère automatiquement des pseudo-éléments, ce qui vous dispense de fournir des pseudo-métrages. Doublure Il s’agit d’un fichier visant à remplacer momentanément un métrage qui, néanmoins, correspond le plus souvent à une version basse résolution ou fixe d’un métrage existant destiné à remplacer l’original. Il est fréquent que des images de scénario-maquette soient utilisées comme doublures. Vous pouvez utiliser une doublure soit parce que vous ne disposez pas encore du métrage définitif, soit parce que, bien que disposant du métrage, vous souhaitez accélérer la prévisualisation ou le rendu de séquences d’essai. Il vous suffit pour cela de disposer d’un fichier faisant office de doublure. Les masques, attributs, expressions, effets et images clés que vous appliquez au calque sont conservés lorsque vous remplacez son pseudoélément ou sa doublure par le métrage définitif. La doublure et le métrage en cours d’utilisation sont faciles à repérer dans le panneau Projet d’After Effects : Une case pleine indique qu’une doublure est en cours d’utilisation pour tout le projet. Le nom de la doublure apparaît en gras en haut du panneau Projet lorsque l’élément de métrage est sélectionné. Une case vide indique que l’élément de métrage est en cours d’utilisation pour tout le projet, mais qu’une doublure a été assignée. L’absence de case indique qu’aucune doublure n’est assignée au métrage. 100 Doublures dans le panneau Projet Utilisation des pseudo-éléments et des métrages manquants Pour obtenir des résultats optimaux, attribuez au pseudo-élément les mêmes dimensions, durée et cadence d’images que celles du métrage. Si un métrage source est introuvable à l’ouverture d’un projet, le métrage correspondant s’affiche dans le panneau Projet avec la mention Absent et le nom du métrage manquant apparaît en italique. Ce métrage est remplacé par son pseudo-élément dans toutes les compositions qui l’utilisent. Si vous décidez de conserver l’élément manquant dans votre projet, tous les effets appliqués au métrage original demeurent inchangés. Lorsque vous remplacez le pseudo-élément par le métrage source, After Effects positionne le métrage à son emplacement exact dans toutes les compositions qui l’utilisent. Vous pouvez trouver des éléments de métrage pour lesquels il manque des éléments source en saisissant absent dans le champ de recherche du panneau Projet. (voir Recherche et filtrage dans les panneaux Montage, Projet et Effets et paramètres prédéfinis). Pour utiliser un pseudo-élément, sélectionnez Fichier > Importer > Pseudo-élément. Pour remplacer le métrage sélectionné par un pseudo-élément, choisissez Fichier > Remplacer le métrage > Pseudo-élément. Pour remplacer un pseudo-élément par le métrage, sélectionnez le pseudo-élément à remplacer dans le panneau Projet, choisissez Fichier > Remplacer le métrage > Fichier, puis recherchez le métrage correspondant. Utilisation de doublures avec les éléments de métrage After Effects remplace le métrage existant par une doublure dans toutes les compositions qui utilisent ce métrage. Une fois vos travaux terminés, rien ne vous empêche de rétablir le métrage existant dans la liste de projet. After Effects remplace alors la doublure par le métrage existant dans toutes les compositions. Pour le rendu d’une composition sous forme de film, vous pouvez utiliser au choix tous les métrages haute résolution ou bien leurs doublures. Il est conseillé d’utiliser les doublures si, par exemple, vous testez simplement l’animation d’un premier montage dont le rendu est rapide. Pour obtenir les meilleurs résultats, veillez à ce que la doublure ait le même format d’image que le métrage. Si, par exemple, le métrage est un film de 640 x 480 pixels, définissez une doublure de 160 x 120 pixels. Une fois la doublure importée, After Effects lui applique les mêmes dimensions et la même durée que le métrage. La mise à l’échelle prend plus de temps si le format d’image de la doublure créée diffère de celui du métrage. Dans le panneau Projet, utilisez l’une des méthodes suivantes : Pour trouver et utiliser une doublure, sélectionnez un métrage, choisissez Fichier > Définir la doublure > Fichier, recherchez et sélectionnez le fichier à utiliser en tant que doublure, puis cliquez sur le bouton Ouvrir. Pour basculer entre l’utilisation du métrage d’origine et l’utilisation de sa doublure, cliquez sur le repère de doublure situé à gauche du nom du métrage. Pour arrêter d’utiliser une doublure, sélectionnez le métrage d’origine, puis choisissez Fichier > Définir la doublure > Aucune. Création d’une doublure La commande Créer une doublure permet de créer une doublure à partir de compositions ou d’un métrage sélectionnés dans le panneau Projet ou dans le panneau Montage. Cette commande ajoute le métrage sélectionné au panneau File d’attente de rendu et définit l’option Action postrendu sur Définir la doublure. 1. Ouvrez un élément de métrage ou une composition dans le panneau Projet ou Montage. 2. Dans le panneau Métrage, déplacez le repère d’instant présent jusqu’à l’image à utiliser comme élément fixe de doublure ou pour l’image postérisée pour l’élément de métrage du film. 3. Choisissez l’une des commandes suivantes : 101 Fichier > Créer une doublure > Fixe, pour créer une doublure d’image fixe ; Fichier > Créer une doublure > Séquence, pour créer une doublure d’image animée. 4. Choisissez un nom et une destination de sortie pour la doublure. 5. Dans le panneau File d’attente de rendu, indiquez les paramètres de rendu et cliquez sur le bouton Rendu. Création de pseudo-éléments pour la sortie Il est possible de créer des fichiers de pseudo-éléments qui pourront être utilisés dans diverses compositions. Par exemple, vous pouvez créer un pseudo-élément pour un élément de la file d’attente qui créera ensuite un film de 24 images par seconde, puis faire glisser ce pseudo-élément dans une composition de 30 images par seconde. Ensuite, lors du rendu de la composition de 30 images par seconde, After Effects effectue d’abord le rendu du pseudo-élément de 24 images par seconde, puis utilise cette version pour le rendu de la composition de 30 images par seconde. Faites glisser l’en-tête Module de rendu d’un élément en file d’attente du panneau File d’attente de rendu vers le panneau Projet. After Effects génère un pseudo-élément pour la sortie dans le panneau Projet et définit l’option Action postrendu de l’élément sur Importer & remplacer utilisation. Ressources supplémentaires sur l’utilisation de pseudo-éléments et de doublures Trish et Chris Meyer proposent, dans cet article sur le site Web ProVideo Coalition, des conseils sur le prérendu et les doublures dans After Effects. Andrew Kramer propose, sur le site Web Video Copilot, un didacticiel vidéo dans lequel il livre des conseils concernant l’utilisation des doublures, des modules de sortie et des modèles de module de rendu. Jeff Almasol a développé un script, disponible sur son site Web redefinery, permettant de créer, de définir et d’annuler des doublures et des pseudo-éléments. Charles Bordenave (nab) propose, sur le site Web After Effects Scripts, un script qui vous permet de créer des doublures pour plusieurs éléments sélectionnés. Chris et Trish Meyer expliquent comment utiliser les doublures avec un métrage RED dans After Effects dans cet article sur le site Web ProVideo Coalition. Visionnez ce didacticiel vidéo de Todd Kopriva sur le site Web Video2Brain pour savoir comment gagner du temps en prérendant et en utilisant des doublures dans After Effects. Haut de la page Lecture en boucle d’un métrage Si vous envisagez de lire en boucle un métrage visuel en continu dans votre projet, ne créez qu’un seul cycle du métrage dans After Effects. 1. Dans le panneau Projet, sélectionnez le métrage à lire en boucle. 2. Sélectionnez Fichier > Interpréter métrage > Principal. 3. Saisissez un nombre entier pour Boucle, puis cliquez sur OK. Sur le site Web After Effects Scripts, Lloyd Alvarez propose un script qui permet de lire en boucle automatiquement un élément de métrage, une composition ou un calque. Adobe recommande également : Les publications Twitter™ et Facebook ne sont pas couvertes par les dispositions Creative Commons. Mentions légales | Politique de confidentialité en ligne 102 CINEMA 4D et Cineware Aperçu Maxon CINEMA 4D Lite Utilisation de fichiers Cinema 4D Effet CINEWARE Cinema 4D est un logiciel populaire de modélisation et d'animation de Maxon (www.maxon.net). Une intégration plus étroite à CINEMA 4D permet d’utiliser conjointement Adobe After Effects et MAXON CINEMA 4D. Créez un fichier CINEMA 4D (.c4d) dans After Effects et travaillez avec les éléments 3D, des scènes et des animations complexes. A des fins d’interopérabilité, CINERENDER, le moteur de rendu CINEMA 4D de Maxon, est intégré à Adobe After Effects. After Effects peut effectuer le rendu de fichiers Cinema 4D. Vous pouvez contrôler certains aspects du rendu, de la caméra et du contenu des scènes en fonction de chaque calque. Avec cette procédure rationalisée, il n’est pas nécessaire de créer une passe intermédiaire, ni des fichiers de séquence d’image. Haut de la page Maxon CINEMA 4D Lite L’application Maxon CINEMA 4D Lite R14 est installée avec After Effects. Vous pouvez créer, importer et modifier les fichiers Cinema 4D. Cependant, si vous détenez une autre édition de CINEMA 4D, telle que CINEMA 4D Prime, vous pouvez l’utiliser à la place.L’application CINEMA 4D Lite permet de modifier, de créer et d’utiliser des fichiers Cinema 4D natifs. Les fonctions de la version Lite sont semblables à celles de CINEMA 4D Prime. Le comportement par défaut utilise la version la plus élevée de l’application Cinema 4D installée. Toutefois, l’option Cineware dans After Effects 12.1 offre davantage de souplesse. Suivez ce didacticiel pour découvrir comment utiliser Cinema 4D Lite avec les caméras et les lumières d'After Effects. Regardez cette vidéo intitulée Présentation de Cinema 4D Lite, réalisée par Chris Meyer. Haut de la page Utilisation de fichiers Cinema 4D Plusieurs options permettent de créer, d’importer et de modifier des fichiers Cinema 4D dans After Effects. Importation de fichiers Cinema 4D Pour importer des fichiers Cinema 4D dans After Effects, procédez comme suit : 1. Sélectionnez Fichier > Importer > Fichier. 2. Accédez au fichier Cinema 4D et cliquez sur Importer. Ce fichier est placé dans le panneau Projet en tant qu’élément de métrage. Vous pouvez placer l’élément de métrage sur une composition existante ou créer une composition correspondante. Remarque : Lorsque vous placez le métrage sur une nouvelle composition à l’aide de l’icône de nouvelle composition du panneau de projet, une composition correspondant aux paramètres du fichier Cinema 4D est créée. Un calque CINEMA 4D est ensuite créé et la scène 3D est placée sur 103 celui-ci. Si vous faites glisser le métrage dans une composition existante, il adoptera le format/l’aspect de la composition. Remarque : avant de procéder à l’importation, activez les préférences Save Polygons For Melange (Enregistrer les polygones pour le mélange) et Save Animation For Melange (Enregistrer l’animation pour le mélange) dans les préférences CINEMA 4D. Ces paramètres se révèlent particulièrement utiles lorsque les images Cinema 4D dépendent d’images précédentes. Modification de fichiers Cinema 4D Vous pouvez modifier des fichiers Cinema 4D placés dans des compositions ou des éléments sources Cinema 4D dans la fenêtre Projet. Les fichiers s’ouvrent dans l’application CINEMA 4D Lite. Si une autre version de CINEMA 4D est installée, c’est celle qui est utilisée pour modifier le fichier. Voir Modification d’un métrage dans son application d’origine. Dans la version la plus récente d’After Effects, vous pouvez sélectionner la version de Cinema 4D à utiliser avec l’option Modifier l’original. Voir Mises à jour de l’effet Cineware. Pour plus d’informations, visionnez la vidéo de Jeff Sengstack sur l’importation et la modification de fichiers Cinema 4D. Création de fichiers Cinema 4D Vous pouvez créer un fichier Cinema 4D dans After Effects. Pour plus d’informations, visionnez la vidéo de Jeff Sengstack sur la création de fichiers Cinema 4D. 1. Sélectionnez Fichier > Nouveau > Fichier Maxon CINEMA 4D ou Calque > Nouveau > Fichier Maxon CINEMA 4D (Mac OS). 2. Indiquez le nom et l’emplacement du fichier. 3. L’application CINEMA 4D s’ouvre. 4. Créez une scène C4D et sélectionnez Fichier > Enregistrer le fichier pour enregistrer le fichier. Haut de la page Effet CINEWARE L’intégration du moteur CINERENDER, qui est basé sur le moteur de rendu CINEMA 4D, active le rendu des calques en fonction des fichiers CINEMA 4D et ce, directement dans After Effects. L’effet CINEWARE vous permet de contrôler les paramètres de rendu et de trouver un juste équilibre entre la vitesse et la qualité du rendu. Vous pouvez également indiquer les caméras, passes ou calques C4D utilisés pour un rendu. L’effet CINEWARE est appliqué automatiquement lorsque vous créez un calque d’après le métrage C4D sur la composition. Chaque calque CINEMA 4D est doté de ses propres paramètres de rendu et d’affichage. Pour plus d’informations, voir Présentation de l’effet CINEWARE et du moteur de rendu sur Adobe TV. Paramètres de rendu Les paramètres de rendu Cineware déterminent la manière dont la scène est rendue dans After Effects. Ces paramètres peuvent vous aider à accélérer le processus de rendu pendant que vous travaillez. Système de rendu Détermine le système de rendu à utiliser. Les options suivantes sont disponibles : Standard (Final) : utilise le système de rendu Standard spécifié dans le fichier C4D. Utilisez l’application CINEMA 4D pour modifier ces paramètres. Standard (Brouillon) : utilise le système de rendu Standard, mais désactive les paramètres plus lents, tels que le lissage, pour une meilleure interactivité. Logiciel : utilise les paramètres qui permettent le rendu le plus rapide, en vous laissant sélectionner les paramètres d’affichage. Les ombrages et passes multiples ne sont pas affichés. Utilisez le système de rendu logiciel pour afficher un aperçu tout en continuant à travailler sur la composition. Remarque : Le multitraitement Rendu simultané de plusieurs images est désactivé lors de l’utilisation de calques C4D. Préférences d’affichage Cette option est activée uniquement lorsque vous sélectionnez le système de rendu Logiciel. Les options disponibles sont Ombrage actif, Filaire et Boîte. Les modes Filaire et Boîte fournissent une représentation simplifiée de la scène. Aucune texture/aucun ombrage Sélectionnez cette option pour accélérer le rendu en ignorant les textures et les ombrages. Aucun précalcul Sélectionnez cette option pour accélérer le rendu en désactivant les calculs préalables portant sur la dynamique du mouvement ou les simulations de particules. N’activez pas cette option pour le rendu final. Conserver les textures dans la mémoire vive Sélectionnez cette option pour mettre en cache les textures dans la mémoire vive (RAM), de telle sorte qu’elles ne soient plus rechargées à partir du disque et qu’il soit possible d’y accéder plus rapidement. D’autre part, si vous mettez en cache des textures de grande taille, cela peut entraîner une réduction de la mémoire vive disponible. Appliquer à tout Chaque calque CINEMA 4D est doté de ses propres paramètres de rendu. Cliquez sur Appliquer à tout pour appliquer les paramètres actifs à toutes les autres instances du fichier C4D dans la composition. Si vous souhaitez que différents calques aient des paramètres différents, n’utilisez pas cette option. Si les paramètres ne correspondent pas alors qu’ils doivent être identiques, les performances de rendu peuvent être dégradées et des problèmes de rendu peuvent survenir. 104 Paramètres du projet Les paramètres du projet suivants sont disponibles dans l’effet Cineware : Caméra Calques Cinema 4D Multi-passe (flux de production linéaire) Commandes Caméra Choisissez la caméra à utiliser pour le rendu. Caméra CINEMA 4D : utilise la caméra définie comme caméra d’affichage du rendu dans CINEMA 4D ou la caméra par défaut si aucune caméra n’est définie. Select CINEMA 4D camera : (Sélectionner la caméra CINEMA 4D) utilisez cette option pour choisir une caméra. Une fois l’option activée, cliquez sur Set Camera (Définir la caméra). Centered Comp Camera : (Caméra de composition centrée) utilisez cette option pour utiliser la caméra After Effects et recalculer les coordonnées CINEMA 4D en fonction des coordonnées d’After Effects. Lorsque vous importez un fichier C4D existant (modélisé généralement autour de 0,0,0) pour qu’il soit rendu avec une nouvelle caméra After Effects (centrée sur la composition), utilisez cette option pour effectuer le rendu du modèle C4D au centre de la composition After Effects. Dans le cas contraire, le modèle risque d’être déplacé en raison de la différence d’origine. Caméra de composition : sélectionnez cette option pour utiliser la caméra After Effects active. Pour que cette option fonctionne, il faut qu’une caméra After Effects ait été installée. Par exemple, utilisez cette option pour un caméscope qui a été ajouté par extraction à partir d’un projet Cinema 4D (puisque ces caméscopes se réfèrent au système de coordonnées de Cinema 4D avec 0,0,0 au centre de la fenêtre d’affichage de Cinema 4D). Cette option est parfaitement adaptée pour les caméscopes ajoutés à After Effects à l’aide de la commande Calque > Nouveau > Caméra. Calques CINEMA 4D Activez et sélectionnez les calques CINEMA 4D pour le rendu. Définir les calques Cliquez pour sélectionner des calques. Cliquez sur le bouton Définir les calques pour choisir un ou plusieurs calques. Dans CINEMA 4D, les calques vous permettent d’organiser plusieurs éléments. Vous pouvez utiliser des calques CINEMA 4D pour effectuer une composition entre les éléments dans la composition After Effects. Appliquer à tout Cliquez sur « Appliquer à tout » pour appliquer les paramètres de caméra du calque actif à toutes les autres instances du fichier C4D dans la composition. Multi-passe (flux de production linéaire) Utilisez l’option CINEMA 4D Multi-Pass (Multi-passe CINEMA 4D) afin de définir pour quelle passe effectuer le rendu. Les fonctions de multi-passe sont disponibles uniquement avec le système de rendu Standard. Les passes multiples vous offrent la possibilité d’effectuer rapidement des réglages fins dans une scène C4D en réalisant un montage groupé de différents types de passes dans After Effects ; vous pouvez, par exemple, n’ajuster que les ombres ou les reflets dans la scène. Pour que les résultats correspondent au paramètre de projet Linear Workflow (Flux de production linéaire) par défaut de Cinema 4D, vous devez travailler sur un projet dans lequel les couleurs sont fusionnées dans une lumière linéaire (dans un espace de travail linéaire avec gestion des couleurs ou avec le paramètre Fusionner les couleurs à l’aide d’un gamma de 1,0 dans la boîte de dialogue Paramètres du projet). Définir multi-passe Cliquez pour sélectionner la page dont le rendu doit être effectué sur ce calque. Cette option est disponible uniquement si l’option CINEMA 4D Multi-Pass est activée. Defined Multi-Passes (Multi-passes définies) Lorsque cette option est activée, ajoute les passes explicitement ajoutées dans le fichier .c4d. Ceci peut inclure des passes autres que les calques d’image. Add Image Layers (Ajouter des calques d’image) Utilisez cette option pour créer des calques à passes multiples avec des modes de fusion appropriés en fonction de la valeur du paramètre Defined Multi-Passes (Multi-passes définies). Lorsque l’option Defined MultiPasses est activée, Add Image Layers (Ajouter des calques d’image) vous permet uniquement d’ajouter les passes définies dans les paramètres de rendu de Cinema 4D plutôt que d’ajouter tous les types pris en charge. Remarque : Lorsque vous ajoutez des calques d’image, le calque sélectionné initialement est placé au bas de la pile Montage. Image RVBA est, en outre, ajouté au nom du calque afin d’indiquer son type « Multi-passe ». Commandes Utilisez les commandes ci-dessous. Caméra de composition dans CINEMA 4D Cliquez sur Fusionner pour ajouter la caméra After Effets en cours en tant que caméra C4D dans le fichier C4D. Cela a pour effet de modifier le fichier C4D. Utilisez la commande Fichier > Rétablir la dernière version enregistrée dans C4D pour voir la caméra qui vient d’être ajoutée à After Effects. Cette commande est particulièrement utile pour transférer les données de caméra créées par l’effet Suivi de la caméra 3D. AE est préfixé au nom de la caméra. Remarque : si vous effectuez une nouvelle fusion, la caméra précédente n’est pas mise à jour. Une nouvelle copie est créée à la place. Données de scène CINEMA 4D Cliquez sur Extraire pour créer des données 3D telles que des caméras, des lumières, des solides ou des valeurs nulles pour les objets auxquels une balise Montage externe est appliquée dans le projet Cinema 4D. Remarque : selon les paramètres de sécurité de l’ordinateur, certains avertissements peuvent s’afficher à propos de la communication TCP. Ceci 105 est dû au fait qu’After Effects et le rendu Cinema 4D en arrière-plan communiquent par TCP, ce que certains logiciels de sécurité peuvent interpréter comme une communication de logiciel malveillant dangereuse. Par exemple, Mac OS vous demande de confirmer si vous souhaitez exécuter ce logiciel « téléchargé à partir d’Internet ». Confirmez que vous souhaitez exécuter ce logiciel. Si vous pouvez importer un fichier .c4d, mais que le rendu échoue, vérifiez si la fonctionnalité Gatekeeper de Mac OS ou votre pare-feu a empêché le rendu Cinema 4D en arrière-plan de fonctionner et de communiquer avec After Effects. Sur Mac, définissez l’option Autoriser les applications téléchargées de (sous les préférences système Sécurité et confidentialité > onglet Général) sur N’importe où. Le port TCP utilisé est défini dans les Options de l’effet CINEWARE et cette valeur est stockée dans le fichier de préférences d’After Effects. Mises à jour de l’effet Cineware Paramètres de Cinema 4D Chemin d’accès au rendu Cinema 4D et chemin d’accès au fichier exécutable Vous pouvez indiquer l’instance de Cinema 4D à utiliser dans le module externe Cineware. Deux nouveaux paramètres ont été ajoutés à la boîte de dialogue Options de Cineware Effect (Effet Cineware). Chemin de rendu Cinema 4D : sélectionnez la version de Cinema 4D (R14 ou R15) à utiliser pour effectuer le rendu dans After Effects. Vous pouvez, par exemple, choisir d’utiliser Cinema 4D Studio, Broadcast, Prime ou Visualize si cette version est installée. After Effects installe CineRender, qui est la version par défaut. Emplacement par défaut : C:\Program Files\Adobe\Adobe After Effects CC\Support Files\Plug-Ins\MAXON CINEWARE AE\(CINEWARE Support)\bin\CineRender 64bit.exe. Chemin d’accès à l’exécutable Cinema 4D : sélectionnez la version de Cinema 4D à utiliser lors de l’ouverture d’un fichier .c4d avec la commande Modifier l’original ou lors de la création d’un fichier Cinema 4D à partir d’After Effects. La valeur par défaut est une édition complète et installée de Cinema 4D (Studio, Broadcast, Prime ou Visualize), ou Cinema 4D Lite si aucune autre édition de Cinema 4D n’a été installée.. Emplacement par défaut : C:\Program Files\Adobe\Adobe After Effects CC\Support Files\Plug-Ins\MAXON CINEWARE AE\(CINEWARE Support)\lite\CINEMA 4D Lite 64 Bit.exe. Permutation des chemins d’accès de rendu Suivez les étapes ci-dessous pour permuter les chemins d’accès de rendu (le changement de l’application de rendu Cinema 4D, par exemple) : 1. Options > Browse To Set Render Path (Options > Naviguer pour définir le chemin d’accès de rendu). 2. Sélectionnez la nouvelle application. 106 3. Quittez After Effects. 4. Démarrez After Effects. 5. Cliquez sur Edition > Purger > Toute la mémoire et le cache disque pour que les nouveaux paramètres soient pris en compte. Dans certains cas, il se peut que vous deviez réinitialiser les préférences After Effects après avoir basculé d’une application de rendu Cinema 4D vers une autre. Vous devez redémarrer After Effects pour que les nouveaux paramètres soient pris en compte. 1. Quittez After Effects. 2. Supprimez le fichier de préférences d’After Effects. Ceci va réinitialiser les valeurs par défaut des chemins d’accès de rendu de Cineware et des chemins d’accès exécutables. Le fichier des préférences se trouve à l’emplacement suivant : \Users\\AppData\Roaming\Adobe\After Effects\12.0 (Windows) et /Users/Library/Preferences/Adobe/After Effects/12.0 (Mac OS). Consultez l’article Preferences pour en savoir plus. 3. Démarrez After Effects et utilisez la boîte de dialogue Options pour saisir le nouveau chemin d’accès de rendu. Nouvelles fonctionnalités de rendu Lorsque vous sélectionnez le rendu Cinema 4D R14 ou R15 (version commerciale), vous pouvez utiliser les nouvelles fonctions de rendu dans le module externe After Effects Cineware, plus puissantes que le rendu par défaut, par exemple les options Physical ou Sketch and Toon. Pour utiliser le rendu « Physique », procédez comme suit : Pour le rendu Esquisses et dessins animés, procédez comme suit : Remarque : vous pouvez contrôler l’effet Esquisses et dessins animés pour les objets individuels dans le gestionnaire d’objets en ajoutant Tags >Sketch Tags >Sketch Style (voir l’Aide de Cinema 4D pour en savoir plus sur l’effet Esquisses et dessins animés). 1. Dans la boîte de dialogue Paramètres de rendu Cinema 4D, sélectionnez le rendu « Physique ». 2. a. Dans le menu Rendu, choisissez Rendu > Modifier des paramètres de rendu. b. Dans la boîte de dialogue Paramètres de rendu, choisissez dans le menu déroulant Rendu : Physique. c. Cliquez sur Physique et définissez d’autres paramètres, tels que Profondeur de champ ou Flou de mouvement. 3. Enregistrez le fichier .c4d avec les paramètres de rendu. 4. Le rendu spécifié dans Cinema 4D est celui qui est utilisé par l’effet Cineware lorsque les Paramètres de rendu sélectionnés dans l’effet sont Standard (Final) ou Standard (Ebauche). 1. Dans le menu Create (Créer) de l’application Cinema 4D, sélectionnez Create > Material > Sketch Material. a. Dans la boîte de dialogue Paramètres de rendu, choisissez dans le menu déroulant Rendu : Standard. b. Dans la boîte de dialogue Paramètres de rendu, vérifiez que les effets de post-traitement Esquisses et dessins animés sont répertoriés et cochés. 2. Enregistrez le fichier .c4d avec l’option Esquisses et dessins animés activée. 3. L’effet Esquisses et dessins animés sera rendu par l’effet Cineware lorsque les paramètres de rendu dans l’effet seront définis sur Standard (Final). Remarque : lorsque l’effet Sketch and Toon est activé dans la boîte de dialogue Paramètres de rendu C4D, il se peut que certaines scènes ne restituent pas tous les objets avec l’effet Sketch and Toon. Ajoutez la balise Sketch Style Tag à tous les éléments (ou regroupez tous les objets dans un calque nul et ajoutez la balise au calque nul). Ce problème particulier est résolu dans une mise à jour de service pack pour CINEMA 4D R15 uniquement. Remarque : Les versions suivantes de Cinema 4D sont compatibles avec cette version de Cineware : R14.042 ou version ultérieure. Utilisez le programme de mise à jour en ligne de Cinema 4D pour installer la version actuelle. R15.037 ou version ultérieure Les publications Twitter™ et Facebook ne sont pas couvertes par les dispositions Creative Commons. Mentions légales | Politique de confidentialité en ligne 107 Importation à partir d’After Effects et d’Adobe Premiere Pro Importation d’un projet After Effects Importation d’un projet Adobe Premiere Pro Copie entre After Effects et Adobe Premiere Pro Haut de la page Importation d’un projet After Effects Vous pouvez importer un projet After Effects dans un autre. Toutes les composantes du projet importé, y compris les métrages, les compositions et les dossiers, s’affichent dans un nouveau dossier dans le panneau Projet actif. Vous pouvez importer un projet After Effects provenant d’un système d’exploitation différent, à condition de conserver les noms de fichier, les noms de dossier et les chemins d’accès absolus ou relatifs (emplacement des dossiers) de tous les fichiers appartenant au projet. Pour conserver les chemins d’accès relatifs, les fichiers de métrage source doivent se trouver sur le même volume que le fichier du projet. Sélectionnez Fichier > Rassembler les fichiers pour regrouper les copies de tous les fichiers d’un projet ou d’une composition au même endroit (voir Remarques relatives aux projets multi-plateformes). 1. Choisissez Fichier > Importer > Fichier. 2. Sélectionnez le projet After Effects que vous souhaitez importer, puis cliquez sur le bouton Ouvrir. Si le système d’exploitation que vous utilisez ne prend pas en charge un format de fichier, si le fichier est absent ou si le lien de référence est brisé, After Effects substitue un élément d’espace réservé contenant des bandes de couleur. Vous pouvez rétablir la liaison entre le pseudoélément et le fichier approprié en cliquant deux fois sur l’entrée dans le panneau Projet et en naviguant jusqu’au fichier source. Dans la plupart des cas, vous ne devrez rétablir qu’un seul fichier de métrage. After Effects recherche d’autres éléments manquants s’ils se trouvent au même emplacement. Remarque : lorsque vous effectuez le rendu d’un film et que vous l’exportez au format de conteneur QuickTime (MOV) ou Vidéo pour Windows (AVI), vous pouvez y incorporer un lien vers le projet. Pour importer le projet, importez le fichier MOV, AVI, FLV ou F4V, puis choisissez Projet dans le menu Importer sous dans la boîte de dialogue Importer fichier. Si le fichier contient un lien vers un projet qui a été déplacé, vous pouvez le rechercher. Haut de la page Importation d’un projet Adobe Premiere Pro Remarque : Dynamic Link n’est pas utilisé lors de l’importation d’un projet Adobe Premiere Pro dans After Effects. After Effects ne peut pas importer un projet Premiere Pro si l’une ou plusieurs séquences qu’il contient y sont déjà liées dynamiquement (voir Utilisation d’Adobe Premiere Pro et d’After Effects) Lorsque vous importez un projet Adobe Premiere Pro, After Effects l’importe dans le panneau Projet sous deux formes différentes : une nouvelle composition contenant des séquences Adobe Premiere Pro converties en calques et un dossier contenant chacune des séquences converties en métrages distincts. Si le projet Adobe Premiere Pro contient des chutiers, After Effects les convertit en dossiers dans le dossier du projet Adobe Premiere Pro. After Effects convertit les séquences imbriquées en compositions imbriquées. Toutes les caractéristiques d’un projet Adobe Premiere Pro ne sont pas conservées lors de l’importation du projet dans After Effects. Les caractéristiques conservées lors de l’importation sont les mêmes que lors de la copie et du collage de projets entre Premiere Pro et After Effects (voir Importation à partir d’After Effects et d’Adobe Premiere Pro.) After Effects conserve l’ordre des séquences dans le montage, la durée du métrage (notamment tous les points d’entrée et de sortie), ainsi que l’emplacement des repères et des transitions. After Effects base la disposition des calques dans le panneau Montage sur la disposition des séquences dans le panneau de montage d’Adobe Premiere Pro. After Effects insère les séquences Adobe Premiere Pro sous la forme de calques dans le panneau Montage dans l’ordre dans lequel elles se présentent dans le panneau de montage Adobe Premiere Pro (de bas en haut et de gauche à droite). After Effects préserve les modifications apportées à la vitesse d’une séquence, par exemple au moyen de la commande Clip > Vitesse, et ces modifications s’affichent sous forme de valeur dans la colonne Extension du panneau Montage d’After Effects. L’application After Effects importe les effets qu’elle a en commun avec Adobe Premiere Pro et préserve les images clés de ces effets. Les transitions et les titres (à l’exception des fondus) figurant dans le projet Adobe Premiere Pro s’affichent dans la composition After Effects sous la forme de calques uniformes avec leur emplacement et durée d’origine. Les images clés de niveau audio sont conservées. 1. Choisissez Fichier > Importer > Fichier ou Fichier > Importer > Projet Adobe Premiere Pro. Si vous choisissez Importer > Projet Adobe Premiere Pro, seuls des projets Adobe Premiere Pro sont présentés. 2. Sélectionnez un projet et cliquez sur OK. 108 3. Utilisez l’une des méthodes suivantes : Pour importer une seule séquence, choisissez-la dans le menu. Pour importer des données audio, sélectionnez l’option Importer l’audio. Pour ajouter un seul élément d’une piste à partir d’un projet Adobe Premiere Pro, copiez l’élément dans Adobe Premiere Pro, puis choisissez Edition > Coller dans After Effects. Haut de la page Copie entre After Effects et Adobe Premiere Pro A partir du panneau Montage d’After Effects, vous pouvez copier des calques basés sur des éléments de métrage audio ou vidéo (y compris des solides) et les coller dans le panneau Montage d’Adobe Premiere Pro. A partir du panneau Montage d’Adobe Premiere Pro, vous pouvez copier des actifs (n’importe quel élément d’une piste) et les coller dans le panneau Montage d’After Effects. A partir d’After Effects ou d’Adobe Premiere Pro, vous pouvez copier et coller des éléments de métrage dans le panneau Projet de l’autre application. Remarque : cependant, vous ne pouvez pas coller des éléments de métrage du panneau Projet d’After Effects dans le panneau Montage d’Adobe Premiere Pro. Si vous souhaitez employer tous les éléments ou une seule séquence d’un projet Adobe Premiere Pro, utilisez plutôt la commande d’importation pour importer le projet dans After Effects. Utilisez Adobe Dynamic Link pour créer des liens dynamiques, sans rendu, entre des compositions nouvelles ou existantes dans After Effects et Adobe Premiere Pro. (Voir la section A propos de Dynamic Link.) Copie depuis Adobe After Effects vers Adobe Premiere Pro Vous pouvez copier un calque basé sur un élément de métrage depuis une composition After Effects et le coller dans une séquence Adobe Premiere Pro. Adobe Premiere Pro convertit ces calques en éléments dans la séquence et copie l’élément de métrage source dans son panneau Projet. Si le calque comprend un effet également utilisé par Adobe Premiere Pro, Adobe Premiere Pro convertit l’effet et tous ses paramètres et images clés. Vous pouvez également copier des compositions imbriquées, des calques Photoshop, des calques de couleur unie et des calques audio. Adobe Premiere Pro convertit les compositions imbriquées en séquences imbriquées et les calques de couleur unie en caches de couleur. Vous ne pouvez pas copier des calques de forme, de texte, d’appareil photo, de lumière ou de réglage dans Adobe Premiere Pro. 1. Démarrez Adobe Premiere Pro (vous devez démarrer Adobe Premiere Pro avant de copier le calque dans After Effects). 2. Sélectionnez un ou plusieurs calques dans le panneau Montage d’After Effects. Remarque : si vous sélectionnez plusieurs calques et qu’ils ne se chevauchent pas dans After Effects, ils sont placés sur la même piste dans Adobe Premiere Pro. D’autre part, si les calques se chevauchent dans After Effects, l’ordre dans lequel vous les sélectionnez détermine leur ordre de positionnement sur les pistes dans Adobe Premiere Pro. Chaque calque est placé sur une piste distincte, et le dernier calque sélectionné apparaît sur la piste 1. Par exemple, si vous sélectionnez des calques de haut en bas, ils apparaissent dans l’ordre inverse dans Adobe Premiere Pro, le calque du dessous se trouvant sur la piste 1. 3. Choisissez Edition > Copier. 4. Dans Adobe Premiere Pro, ouvrez une séquence dans le panneau Montage. 5. Placez l’indicateur de l’instant à l’emplacement souhaité, puis choisissez la commande Edition > Coller ou Edition > Coller et insérer. Résultats du collage dans Adobe Premiere Pro Lorsque vous collez un calque dans une séquence Adobe Premiere Pro, les images clés, les effets et les autres propriétés du calque copié sont convertis comme suit : Elément After Effects Conversion dans Adobe Premiere Pro Propriété Volume audio Filtre Volume de couche Modes de fusion Conversion des modes de fusion pris en charge par Adobe Premiere Pro Propriétés et images clés de l’effet Propriétés et images clés de l’effet, si l’effet existe aussi dans Adobe Premiere Pro 109 Remarques Adobe Premiere Pro répertorie les effets non pris en charge comme hors ligne (offline) dans le panneau Options d’effet. Certains effets d’After Effects portent le même nom que ceux utilisés dans Adobe Premiere Pro ; néanmoins, comme il s’agit d’effets différents, ils ne sont pas convertis. Expressions Pas de conversion Repères de calque Marques d’élément Masques et caches Pas de conversion Effet Mixeur stéréo Filtre Volume de couche Remappage temporel, propriété Remappage temporel, effet Propriété Extension temporelle Propriété Vitesse La vitesse et l’extension temporelle ont une relation inverse. Par exemple, une extension de 200 % dans After Effects est convertie en une vitesse de 50 % dans Adobe Premiere Pro. Valeurs et images clés de la propriété Transformation Valeurs et images clés de trajectoire et d’opacité Le type d’image clé (Bézier, Bézier auto, Bézier continue ou Par paliers) est conservé. Paramètres source des fichiers source R3D Paramètres source des fichiers source R3D Copie depuis Adobe Premiere Pro vers Adobe After Effects Vous pouvez copier un élément vidéo ou audio depuis une séquence Adobe Premiere Pro et le coller dans une composition After Effects. After Effects convertit les éléments en calques et copie les éléments de métrage source dans son panneau Projet. Si l’élément comprend un effet également utilisé par After Effects, After Effects convertit l’effet et tous ses paramètres et images clé. Vous pouvez aussi copier des caches de couleur, des vues fixes, des séquences imbriquées et des fichiers hors ligne. After Effects convertit les caches de couleur en calques de couleur unie et les séquences imbriquées en compositions imbriquées. Lorsque vous copiez une image fixe Photoshop dans After Effects, After Effects conserve les informations de calque Photoshop. Vous ne pouvez pas coller de titres Adobe Premiere Pro dans After Effects, mais vous pouvez coller du texte avec des attributs depuis Adobe Premiere Titler dans After Effects. 1. Sélectionnez un élément du panneau Montage d’Adobe Premiere Pro. 2. Choisissez Edition > Copier. 3. Dans After Effects, ouvrez une composition dans le panneau Montage. 4. Tandis que le panneau Montage est actif, sélectionnez Edition > Coller. L’élément apparaît comme le calque le plus haut dans le panneau Montage. Remarque : pour coller l'élément au niveau de l'indicateur d'heure actuelle, positionnez ce dernier et appuyez sur les touches Ctrl + Alt + V (Windows) ou Commande + Option + V (Mac OS). Résultats du collage dans After Effects Lorsque vous collez un élément dans une composition Adobe After Effects, les images clés, les effets et les autres propriétés de l’élément copié sont convertis comme suit : Elément Adobe Premiere Pro Conversion dans After Effects Remarques Piste audio Calques audio Les pistes audio 5.1 Surround ou supérieures à 16 bits ne sont pas prises en charge. Les pistes audio mono et stéréo sont importées comme un ou deux calques. Barres et tons Pas de conversion Modes de fusion Conversion Marque d’élément Marqueur de calque Caches de couleur Calques de couleur unie Filtre Recadrage Masque de fusion 110 Arrêt sur image Remappage temporel, propriété Valeurs et images clés de trajectoire et d’opacité Valeurs et images clés de la propriété Transformation Le type d’image clé (Bézier, Bézier auto, Bézier continue ou Par paliers) est conservé. Marque de séquence Marques sur un nouveau calque de couleur unie Pour copier des marques de séquence, vous devez copier la séquence elle-même ou importer l’ensemble du projet Adobe Premiere Pro en tant que composition. Propriété Vitesse Propriété Extension temporelle La vitesse et l’extension temporelle ont une relation inverse. Par exemple, une vitesse de 50 % dans Adobe Premiere Pro est convertie en une extension de 200 % dans After Effects. Remappage temporel, effet Remappage temporel, propriété Titres Pas de conversion Configurations de l’amorce SMPTE Pas de conversion Transitions audio et vidéo Images clés d’opacité (Fondu enchaîné uniquement) ou calques de couleur unie Valeurs et images clés de l’effet vidéo Propriétés et images clés de l’effet, si l’effet existe aussi dans After Effects After Effects n’affiche pas les effets non pris en charge dans le panneau Options d’effet. Filtres audio Volume et Volume de couche Effet Mixeur stéréo Les autres filtres audio ne sont pas convertis. Paramètres source des fichiers source R3D Paramètres source des fichiers source R3D Remarque : lorsque vous importez un projet Premiere Pro dans After Effects, les fonctions sont converties de la même façon que lors de la copie d’un élément de Premiere Pro vers After Effects. Adobe recommande également : Les publications Twitter™ et Facebook ne sont pas couvertes par les dispositions Creative Commons. Mentions légales | Politique de confidentialité en ligne 111 Préparation et importation d’images fixes Préparation des fichiers d’images fixes pour l’importation Importation d’une image fixe ou d’une séquence d’images fixes Préparation et importation de fichiers Photoshop Préparation et importation de fichiers Illustrator Importation de fichiers Camera Raw avec Camera Raw Eléments de métrage Cineon et DPX Préparation des fichiers d’images fixes pour l’importation Haut de la page Vous pouvez importer dans After Effects des images fixes individuelles ou une série d’images fixes sous forme de séquence. Pour plus d’informations sur les formats d’images fixes importés par After Effects, voir la section Formats de fichier pris en charge pour l’importation. After Effects utilise un espace colorimétrique RVB, mais peut importer et convertir des images CMJN. Cependant, dans la mesure du possible, privilégiez l’utilisation de l’espace colorimétrique RVB dans des applications telles qu’Illustrator ou Photoshop lorsque vous créez des images pour des vidéos, des films ou d’autres supports non destinés à l’impression. L’utilisation de l’espace RVB fournit une gamme de couleurs plus étendue et assure un rendu plus précis de votre sortie finale. Avant d’importer une image fixe dans After Effects, préparez-la le plus possible pour réduire le temps nécessaire au rendu. Il est généralement plus facile et plus rapide de préparer une image fixe dans son application d’origine que de la modifier dans After Effects. Avant d’importer une image dans After Effects, vous pouvez effectuer les opérations suivantes : Vérifiez que le format du fichier est compatible avec le système d’exploitation que vous comptez utiliser. Découpez les parties de l’image à ne pas afficher dans After Effects. Remarque : les dimensions des fichiers Illustrator ne sont pas forcément des entiers (par exemple, 216,5 x 275,5 pixels). Pendant l’importation de ces fichiers, After Effects compense de telles dimensions en arrondissant à l’entier supérieur (par exemple, 217 x 278 pixels). Cette opération d’arrondi engendre une ligne noire sur le bord droit (largeur) ou inférieur (hauteur) de l’image importée. Lors du recadrage dans Illustrator, assurez-vous que les dimensions de la zone recadrée présentent des nombres entiers de pixels. Si vous souhaitez désigner des zones transparentes, créez une couche alpha ou utilisez les outils de transparence d’applications telles que Photoshop ou Illustrator. Si vous envisagez d’effectuer la sortie finale sur vidéo TV, n’utilisez pas de lignes horizontales fines (lignes de 1 pixel, par exemple) dans les images ou le texte pour éviter les scintillements causés par l’entrelacement. Si ce n’est pas possible, ajoutez un léger flou pour que l’image ou le texte apparaisse dans les deux champs vidéo sans scintiller d’une trame à l’autre (voir Vidéo entrelacée et séparation de trames et Meilleures pratiques pour la création de texte et d’images vectorielles pour une vidéo). Si la sortie finale est une vidéo TV, veillez à ce que les parties importantes de l’image coïncident avec les zones admissibles pour les titres et les actions. Lorsque vous créez un document dans Illustrator ou Photoshop en utilisant un paramètre prédéfini pour les films et les vidéos, les zones admissibles sont affichées sous forme de lignes de repère (voir Zones admissibles, grilles, repères et règles). Si la sortie finale est une vidéo TV, veillez à ce que les couleurs coïncident avec les zones compatibles avec la plage de diffusion (voir Couleur TV). Enregistrez le fichier en respectant les conventions de dénomination appropriées. Par exemple, si vous comptez importer le fichier dans After Effects sous Windows, utilisez une extension de nom de fichier à trois caractères. Définissez les dimensions en pixels sur la résolution et indiquez le format d’image à utiliser dans After Effects. Si vous envisagez d’effectuer une mise à l’échelle de l’image au fil du temps, définissez des dimensions qui permettent d’afficher suffisamment de détails, compte tenu de la taille maximale de l’image dans le projet. S’agissant de l’importation et du rendu des fichiers, After Effects prend en charge une taille d’image maximale de 30 000 x 30 000 pixels. La taille d’image que vous pouvez importer ou exporter dépend de la capacité de mémoire RAM physique dont dispose After Effects. Les dimensions maximales d’une composition sont de 30 000 x 30 000 pixels. Remarque : dans Photoshop (ou toute autre application de retouche graphique), le paramètre de taille de l’image ou de dimensions en pixels est utile à la préparation des données de l’image en vue de son importation dans After Effects (et non les paramètres exprimés en points par pouce ou en pixels par pouce). La taille de l’image détermine la largeur et la hauteur de l’image en pixels, qu’il s’agisse des minuscules pixels d’un périphérique mobile ou des gros pixels d’un panneau d’affichage animé. Les paramètres de points par pouce ou pixels par pouce concernent l’impression d’une image et l’échelle des tracés copiés et collés. Importation d’une image fixe ou d’une séquence d’images fixes 112 Haut de la page Vous pouvez importer des fichiers d’images fixes sous forme de métrages individuels ou importer une série de fichiers d’images fixes en tant que séquence d’images fixes. Celle-ci est un métrage distinct dans lequel chaque image fixe est reproduite sous la forme d’une trame unique. Pour importer plusieurs fichiers d’images sous forme d’une séquence d’images fixes, il faut que ces fichiers se situent dans le même dossier et utilisent le même type de nom de fichier numérique ou alphabétique (par exemple, Seq1, Seq2, Seq3). Si vous importez un fichier qu’After Effects considère comme élément d’une séquence d’images fixes, l’application importe par défaut tous les fichiers situés dans le même dossier et semblant appartenir à la même séquence. De la même manière, lorsque vous sélectionnez plusieurs fichiers qui semblent appartenir à une séquence, After Effects les importe tous dans une seule et même séquence. Vous pouvez voir les fichiers qu’After Effects va importer en bas de la boîte de dialogue d’importation. Vous pouvez également importer des images et des séquences en faisant glisser des fichiers et des dossiers vers le panneau Projet. Pour empêcher After Effects d’importer plusieurs fichiers si vous souhaitez n’en importer qu’un seul ou éviter que l’application n’interprète plusieurs fichiers comme éléments d’une même séquence, désélectionnez l’option Séquence dans la boîte de dialogue d’importation. After Effects mémorise ce réglage et l’utilise ensuite par défaut. Vous pouvez importer simultanément plusieurs séquences à partir d’un même dossier en sélectionnant les fichiers de différentes séquences et en sélectionnant l’option Séquences multiples en bas de la boîte de dialogue d’importation. Lors de l’importation d’une séquence d’images fixes, vous pouvez sélectionner l’option Ordre alphabétique dans la boîte de dialogue d’importation afin d’importer une séquence dont la numérotation comporte des intervalles (par exemple, Seq1, Seq2, Seq3, Seq5). Si vous importez une séquence comprenant des intervalles sans avoir sélectionné cette option, After Effects vous avertit que la séquence d’images est incomplète et remplace les cadres manquants par des pseudo-éléments. After Effects se base sur les paramètres de la première image de la séquence pour déterminer comment interpréter les images suivantes de la séquence. Si les fichiers d’images d’une séquence sont de type multicalque, comme les documents Adobe Photoshop ou Adobe Illustrator, vous pouvez choisir d’importer la séquence sous forme de métrage standard ou de composition. Si vous optez pour la seconde solution, les calques de chaque fichier sont importés en tant que séquences distinctes et apparaissent sous la forme de calques individuels dans le panneau Montage. Remarque : lorsque vous effectuez le rendu d’une composition contenant une séquence numérotée, le module de rendu utilise le numéro de l’image de départ en tant que premier numéro. Par exemple, si le rendu commence à l’image 25, le nom du fichier sera 00025. La séquence de fichiers d’images fixes (gauche) est convertie en image unique après importation dans After Effects (droite). Importation d’une séquence d’images fixes sous forme de métrage distinct 1. Choisissez Fichier > Importer > Fichier. 2. Sélectionnez un fichier dans la séquence. Pour importer un sous-ensemble de fichiers de la séquence, sélectionnez le premier fichier, maintenez la touche Maj enfoncée, puis sélectionnez le dernier fichier à importer. 3. Choisissez l’option Métrage dans le menu Importer sous. 4. Cliquez sur le bouton Ouvrir (Windows) ou Importer (Mac OS). 5. Dans la boîte de dialogue [nom du fichier], choisissez l’une des options suivantes dans le menu Choisir un calque : Calques fusionnés Importe la séquence sous forme de métrage de séquence en fusionnant les calques éventuellement présents dans le fichier en un calque unique. Choisir un calque Importe la séquence sous forme de métrage de séquence en extrayant le même calque de chaque fichier source (par exemple, le calque 3) pour l’utiliser dans la séquence. Si vous sélectionnez cette option pour une séquence PSD, vous pouvez également choisir d’ignorer les styles de calque ou de les fusionner dans le calque. Vous devez également sélectionner une option de dimension du métrage : choisissez l’option Taille de calque pour que les dimensions du calque correspondent à son contenu ou l’option Taille de document pour qu’elles correspondent à la taille du document d’origine. 6. Cliquez sur le bouton OK. Pour accéder individuellement aux différents composants de du métrage à tout moment, vous pouvez convertir le métrage en composition Voir 113 Conversion d’un métrage fusionné en composition. Importation d’une séquence d’images fixes sous forme de composition Lorsque vous importez un fichier Photoshop ou Illustrator sous forme de composition, After Effects vous donne accès aux calques individuels, aux modes de fusion, aux calques d’ajustement, aux styles de calque, aux masques, aux repères et aux autres fonctionnalités de Photoshop ou d’Illustrator. La composition importée et un dossier contenant chaque calque sous forme de métrage apparaissent dans le panneau Projet. 1. Choisissez Fichier > Importer > Fichier. 2. Sélectionnez un fichier dans la séquence. Pour importer un sous-ensemble de fichiers de la séquence, sélectionnez le premier fichier, maintenez la touche Maj enfoncée, puis sélectionnez le dernier fichier à importer. 3. Choisissez l’une des options suivantes dans le menu Importer sous : Composition – Conserver les tailles de calque Importez les calques dans leurs dimensions d’origine. L’une des raisons d’importer les calques comme une composition avec des calques dans leurs tailles d’origine (au lieu d’importer chaque calque selon la taille de l’image de composition) est que le point d’ancrage de chaque calque est défini au centre de l’objet graphique recadré, et non au centre de l’image de composition. Le comportement des transformations est de ce fait plus proche de vos attentes et de vos préférences lors de l’animation de calques individuels d’un élément graphique importé. Imaginons par exemple une voiture dont chaque roue se trouverait sur un calque distinct. L’importation comme composition avec des calques ayant conservé leurs tailles d’origine place le point d’ancrage de chaque roue au centre de la roue. La rotation des roues est ainsi conforme à vos attentes. Composition Importez des calques et faites correspondre les dimensions de chacun d’eux aux dimensions de l’image de la composition. 4. Cliquez sur le bouton Ouvrir (Windows) ou Importer (Mac OS). Conversion d’un métrage fusionné en composition Lorsque vous importez un fichier multicalque (Photoshop ou Illustrator, par exemple) sous forme de métrage, tous ses calques sont fusionnés. Pour accéder individuellement aux différents composants de du métrage à tout moment, vous pouvez convertir le métrage en composition Pour convertir toutes les instances d’un métrage, sélectionnez ce dernier dans le panneau Projet, puis choisissez Fichier > Remplacer le métrage > Avec composition à calques. Pour convertir une seule instance du métrage, sélectionnez le calque dans le panneau Montage, puis choisissez Calque > Convertir en composition de calques. Remarque : la conversion d’un métrage fusionné en composition multicalque peut prendre un certain temps. Changement de la cadence d’images d’une séquence Lorsque vous importez une séquence d’images fixes, la cadence appliquée est celle qui a été définie dans les préférences Elément de séquence de la catégorie Importation. Par défaut, cette cadence est de 30 images par seconde (i/s). Vous pouvez modifier la cadence des images après l’importation en réinterprétant le métrage : Sélectionnez la séquence dans le panneau Projet, choisissez Fichier > Interpréter métrage > Options principales, puis changez la valeur de l’option Se conformer à la cadence. Pour plus d’informations, voir Fréquence d’images. Haut de la page Préparation et importation de fichiers Photoshop Remarque : Pour plus d’informations et d’instructions au sujet de tous les types de fichiers d’images fixes, voir Préparation des fichiers d’images fixes pour l’importation et Importation d’une image fixe ou d’une séquence d’images fixes. After Effects incluant le moteur de rendu Photoshop, After Effects importe tous les attributs de fichiers Photoshop, notamment la position, les modes de fusion, l’opacité, la visibilité, la transparence (couche alpha), les masques de calque, les groupes de calques (importés sous forme de compositions imbriquées), les calques d’effet, les styles de calque, les chemins d’écrêtage des calques, les masques vectoriels, les repères d’image et les groupes d’écrêtage. Avant d’importer un fichier multicalque Photoshop dans After Effects, configurez-le soigneusement pour réduire la durée de la prévisualisation et du rendu. Vous éviterez les problèmes lors de l’importation et de la mise à jour des calques Photoshop en effectuant les opérations suivantes : Organisez et nommez les calques. Si vous modifiez le nom d’un calque dans un fichier Photoshop après avoir importé ce dernier dans After Effects, l’application conserve le lien au calque d’origine. En revanche, si vous supprimez un calque, After Effects ne peut pas retrouver le nom du calque d’origine. Dans ce cas, le calque apparaît comme étant absent dans le panneau Projet. Veillez à ce que le nom de chaque calque soit unique. Ceci n’est pas une exigence logicielle mais vous évitera toute confusion. Si vous songez à ajouter des calques au fichier Photoshop, dans Photoshop, après l’avoir importé dans After Effects, procédez comme vous le feriez d’habitude et ajoutez un certain nombre de calques de pseudo-éléments avant d’importer le fichier à nouveau dans After Effects. Lors de l’actualisation du fichier dans After Effects, aucun des calques ajoutés depuis l’importation du fichier ne sera détecté. Déverrouillez des calques dans Photoshop avant de les importer dans After Effects. Cette manipulation, bien que superflue pour la plupart 114 des calques, s’avère nécessaire pour certains types de calques. Ainsi, les calques d’arrière-plan qui doivent être convertis en RVB risquent de n’être pas correctement importés s’ils sont verrouillés. La commande Calque > Nouveau > Fichier Adobe Photoshop d’After Effects est utile. Elle permet d’ajouter un calque à une composition et d’ouvrir la source de ce calque dans Photoshop afin que vous puissiez créer un élément visuel, tel qu’un calque d’arrière-plan pour votre film. Le calque est créé dans Photoshop avec les paramètres appropriés à votre composition After Effects. Comme avec la plupart des applications de Creative Suite, vous pouvez utiliser la commande Modifier l’original dans After Effects afin d’ouvrir un fichier PSD dans Photoshop, effectuer et enregistrer des changements et les afficher immédiatement dans le film associé au fichier PSD source. Même si vous n’utilisez pas la commande Modifier l’original, vous pouvez utiliser la commande Recharger le métrage pour qu’After Effects mette à jour les calques avec la version active du fichier PSD (voir Création d’un calque et d’un métrage Photoshop et Modification d’un métrage dans son application d’origine). Remarque : pour éviter le phénomène de scintillement des fines lignes horizontales dans les images fixes, une méthode consiste à exécuter l’opération de suppression du scintillement dans Photoshop avant d’importer les images fixes dans After Effects. Photoshop s’accompagne de plusieurs fonctions vidéo pratiques, dont vous trouverez un aperçu ci-dessous. Ressources en ligne relatives à la préparation et à l’importation de fichiers Photoshop Richard Harrington et Ian Robinson proposent un extrait de leur ouvrage « Motion Graphics with Adobe Creative Suite 5 Studio Techniques » disponible sur le site Web Peachpit Press. Ce chapitre explique comment préparer des fichiers Illustrator et Photoshop. Visionnez ce didacticiel vidéo d’Andrew Devis sur le site Web Creative COW relatif à l’importation et à l’utilisation de fichiers PSD Photoshop dans After Effects. Modes colorimétriques Les fichiers Photoshop (PSD) à calques doivent être enregistrés en mode RVB ou Echelle de gris pour qu’After Effects puisse les importer sous la forme d’une composition et séparer les calques. Les modes chromatiques CMJN, LAB, Double-ton, Monochrome et Trichrome ne sont pas pris en charge pour les fichiers à calques ; After Effects importe donc un fichier qui utilise l’un de ces modes comme une seule image aplatie. (A propos des autres modes chromatiques disponibles dans Photoshop, tels que Bitmap et Indexé : Photoshop ne prend pas en charge les calques dans ces modes.) Pour déterminer ou modifier le mode chromatique d’un document dans Photoshop, sélectionnez Image > Mode. (Le mode chromatique s’affiche également dans la barre de titre de la fenêtre du document.) Masques et couches alpha Adobe Photoshop prend en charge une zone transparente et un masque de calque facultatif (couche alpha) pour chaque calque figurant dans un fichier. Vous pouvez utiliser les masques de calque pour indiquer comment afficher ou masquer les différentes zones du calque. Si vous importez un calque, After Effects associe le masque de calque (le cas échéant) à la zone transparente et l’importe sous la forme d’une couche alpha directe. Si vous importez un fichier multicalque Photoshop sous la forme d’un fichier fusionné, After Effects fusionne les zones transparentes et les masques de calque de tous les calques au sein d’une seule couche alpha prémultipliée avec un cache blanc. Lorsque vous importez un fichier Photoshop sous la forme d’une composition, les masques vectoriels sont convertis en masques After Effects. Vous pouvez ensuite modifier et animer ces masques dans After Effects. Groupes d’écrêtage, groupes de calques et objets dynamiques dans Photoshop Lorsque le fichier multicalque Photoshop contient des groupes d’écrêtage, After Effects importe chaque groupe sous la forme d’une précomposition imbriquée dans la composition principale. After Effects applique automatiquement l’option Préserver la transparence à chaque calque de la composition du groupe d’écrêtage pour conserver les paramètres de transparence. Ces précompositions imbriquées présentent des dimensions identiques à celles de la composition principale. Paul Tuersley propose, sur le forum AE Enhancers, un script qui recadre les précompositions selon leur contenu sans changer leur position exacte dans la composition principale. Les groupes de calques Photoshop sont importés sous forme de compositions distinctes. Pour gagner du temps, vous pouvez regrouper les calques sous forme d’objets intelligents dans Photoshop de façon à importer de larges ensembles de calques Photoshop en tant que calques distincts dans After Effects. Supposons que vous ayez utilisé 20 calques pour créer votre objet de premier plan et 30 calques pour celui de l’arrière-plan dans Photoshop ; vous n’avez pas besoin d’importer tous ces calques dans After Effects si vous voulez simplement animer l’objet de premier plan devant l’objet d’arrière-plan. Vous pouvez regrouper les calques de manière à obtenir un seul objet intelligent de premier plan et un seul objet intelligent d’arrière-plan avant d’importer le fichier PSD dans After Effects. Styles de calques et modes de fusion dans Photoshop After Effects prend également en charge les modes de fusion et les styles de calque appliqués au fichier. Lorsque vous importez un fichier Photoshop avec des styles de calques, vous pouvez choisir l’option Styles de calques modifiables ou l’option Fusionner les styles de calque dans un métrage : Styles de calques modifiables Respecte l’apparence dans Photoshop et préserve la possibilité de modifier les propriétés de style de calque prises en charge. Remarque : un calque avec un style de calque interfère avec l’interaction des calques 3D et la projection des ombres. 115 Fusionner les styles de calques dans un métrage Les styles de calques sont fusionnés dans le calque pour un rendu plus rapide. Il est néanmoins possible que leur aspect soit différent de celui de l’image dans Photoshop. Cette option n’interfère pas avec l’intersection des calques 3D et la projection des ombres. Calques vidéo dans Photoshop Les fichiers Photoshop peuvent contenir des calques vidéo et d’animation. After Effects peut importer ces fichiers comme n’importe quel autre fichier Photoshop, soit sous forme de métrage en fusionnant tous les calques, soit sous forme de composition en séparant les calques Photoshop (les calques restent modifiables dans After Effects). L’utilisation de calques vidéo Photoshop requiert QuickTime 7.1 ou une version supérieure. Remarque : After Effects ne peut pas importer un calque vidéo Photoshop qui utilise une séquence d’images comme source. Dans After Effects CS6 et versions ultérieures, la prise en charge des calques vidéo dans les documents Photoshop .psd a été supprimée. Les calques présentent toujours une durée, mais ils ne sont pas lus. L’animation de calques avec les propriétés disponibles dans le montage d’animation de Photoshop (telles que Position et Opacité) est prise en charge. Calques d’objets 3D dans les fichiers PSD Adobe Photoshop Extended permet d’importer et de manipuler les modèles 3D (objets 3D) dans plusieurs formats courants. Photoshop permet également de créer des objets 3D de forme très simple. Voir Utilisation de calques d’objets 3D de Photoshop. Mise à l’échelle et redimensionnement Bien que peu adaptée aux films, la fonction de mise à l’échelle sensible au contenu de Photoshop se révèle particulièrement utile pour l’extension et la mise à l’échelle des images fixes. Vous pouvez notamment l’utiliser pour adapter aux formats Grand écran des images créées en définition standard. Haut de la page Préparation et importation de fichiers Illustrator Remarque : Pour plus d’informations et d’instructions au sujet de tous les types de fichiers d’images fixes, voir Préparation des fichiers d’images fixes pour l’importation et Importation d’une image fixe ou d’une séquence d’images fixes. Envisagez d’effectuer les opérations suivantes avant d’enregistrer un fichier Illustrator pour l’importer dans l’application After Effects : Créez votre document dans Illustrator CS5 à l’aide de l’un des profils Document Vidéo et film. Outre la création d’un document ayant une taille adaptée à un projet de vidéo ou de film, ceci crée un document avec deux plans de travail : l’un avec la taille d’image appropriée et l’autre beaucoup plus grand. Lorsque vous importez ce type de document dans After Effects, la zone à l’extérieur du plan de travail le plus petit n’est pas recadrée ni perdue ; elle est conservée en dehors de l’image de composition. Ceci fonctionne uniquement pour un document Illustrator doté de plusieurs calques importés comme une composition. Pour que les fichiers Illustrator s’affichent correctement dans After Effects, sélectionnez l’option Créer un fichier compatible PDF dans la boîte de dialogue des options d’Illustrator. Pour copier des tracés Illustrator dans After Effects, assurez-vous que l’option Conserver les tracés est sélectionnée dans la section Fichiers et presse-papiers de la boîte de dialogue des préférences d’Adobe Illustrator. Pour que la pixellisation des fichiers soit la plus fidèle possible dans After Effects, enregistrez le fichier au format AI au lieu du format EPS d’Illustrator 8.x ou 9.x. Pour séparer les objets d’un fichier Illustrator dans des calques distincts, utilisez la commande Décomposer en calques d’Adobe Illustrator. Vous pouvez ensuite importer le fichier à calques dans After Effects et animer les calques séparément. Si vous prévoyez d’utiliser l’option Modifier l’original pour déplacer des objets et des calques dans Illustrator, importez le document Illustrator dans After Effects en tant que composition avec des calques de la taille du document (n’utilisez pas l’option Conserver les tailles de calque). Lorsque vous importez un fichier Illustrator, After Effects rend toutes les zones vierges transparentes en les convertissant en couche alpha. Remarque : une fois que vous avez importé un fichier Illustrator, vous pouvez choisir d’effectuer le lissage à une qualité supérieure ou à une vitesse supérieure. Sélectionnez le métrage dans le panneau Projet et sélectionnez Fichier > Interpréter métrage > Options principales, puis cliquez sur le bouton Plus d’options en bas de la boîte de dialogue. After Effects ne lit pas les profils colorimétriques imbriqués de fichiers Illustrator. Pour garantir la fidélité des couleurs, attribuez un profil colorimétrique d’entrée au métrage Illustrator correspondant au profil colorimétrique avec lequel le fichier Illustrator a été créé. After Effects ne peut pas lire les modes de fusion des documents AI enregistrés dans une version ultérieure à Illustrator CS2. Si vous devez conserver les informations de mode de fusion lors de l’importation d’un fichier d’Illustrator vers After Effects, enregistrez le document au format Illustrator CS2. Pour plus d’informations sur la préservation de la netteté des images vectorielles (en évitant la pixellisation), consultez la section Pixellisation en continu d’un calque contenant des images vectorielles. Ressources en ligne relatives à la préparation et à l’importation de fichiers Illustrator Eran Stern décrit, dans un didacticiel vidéo disponible sur le site Web Creative COW, comment créer du texte dans Illustrator pour l’utiliser dans After Effects. 116 Dave Nagel explique, sur le site Web DMN, comment importer un document Illustrator dans After Effects avec les objets Illustrator sur des calques distincts. Dans un fil de discussion posté sur le forum des utilisateurs Adobe After Effects, JETalmage propose un script qui convertit des sous-calques dans Illustrator en calques de niveau supérieur. Il s’agit là d’une étape obligatoire dans le processus de préparation d’un fichier Illustrator à importer dans After Effects, si vous avez l’intention d’animer ces éléments individuellement. Sur le site Web Layers Magazine, Steve Holmes explique dans un didacticiel comment créer et préparer des volutes, des tourbillons et des arabesques dans Illustrator, avant de les importer, de les révéler et de les animer dans After Effects à l’aide de l’effet Trait. Richard Harrington et Ian Robinson proposent un extrait de leur ouvrage « Motion Graphics with Adobe Creative Suite 5 Studio Techniques » disponible sur le site Web Peachpit Press. Ce chapitre explique comment préparer des fichiers Illustrator et Photoshop. Importation de fichiers Camera Raw avec Camera Raw Haut de la page Pour importer des séquences de fichiers Camera Raw, vous devez suivre la même procédure que pour importer des séquences d’autres types de fichier d’images fixes. After Effects applique les paramètres de la première image Camera Raw de la séquence à toutes les autres images de la séquence qui ne sont pas associées à un fichier annexe XMP spécifique. After Effects ne vérifie pas les paramètres d’image dans la base de données Camera Raw. Remarque : les fichiers Camera Raw ne sont pas compressés. Leur grande taille peut augmenter le temps nécessaire au rendu. Choisissez Fichier > Importer > Fichier. Sélectionnez le fichier Camera Raw, puis cliquez sur le bouton Ouvrir. Effectuez les réglages nécessaires dans la boîte de dialogue Camera Raw, puis cliquez sur le bouton OK. Vous pouvez modifier une image Camera Raw après son importation. Pour ouvrir l’image dans la boîte de dialogue Camera Raw, sélectionnez le métrage dans le panneau Projet, choisissez Fichier > Interpréter métrage > Options principales, puis cliquez sur le bouton Plus d’options. Remarque : vous ne pouvez pas attribuer un profil colorimétrique d’entrée à une image Camera Raw utilisée dans un projet géré par couleur. Pour plus d’informations sur l’interprétation automatique des couleurs, consultez la section Interprétation d’un élément de métrage par affectation d’un profil colorimétrique d’entrée. Sur son blog, Todd Kopriva propose plusieurs liens vers des extraits gratuits d’ouvrages consacrés à Camera Raw, rédigés par Conrad Chavez, Bruce Fraser, Jeff Schewe, Ben Willmore et Dan Ablan. Pour plus d’informations sur Camera Raw, consultez l’aide de Camera Raw dans le document d’aide du composant Creative Suite 5. Haut de la page Eléments de métrage Cineon et DPX Une étape courante dans le flux de production d’un film animé consiste à numériser le film et à encoder les images au format de fichier DPX ou Cineon. Le format DPX (Digital Picture Exchange) est un format standard qui se rapproche du format Cineon. Vous pouvez importer directement des fichiers Cineon 4.5 ou Digital Picture Exchange (DPX) dans un projet After Effects sous la forme d’images distinctes ou d’une séquence d’images fixes numérotées. Après avoir importé un fichier Cineon ou DPX, vous pouvez l’utiliser dans une composition et effectuer le rendu de la composition sous la forme d’une séquence d’images. Pour conserver la totalité de la gamme dynamique du film, les fichiers Cineon sont enregistrés avec une couleur logarithmique de 10 bits par couche (bpc). Cependant, After Effects utilise le mode couleur 8 bpc, 16 bpc ou 32 bpc, en fonction du codage des bits de couleur du projet. Vous devez donc travailler sur les fichiers Cineon dans un projet 16 ou 32 bpc. Par défaut, After Effects étend les valeurs logarithmiques à l’intégralité de la plage de valeurs disponible. Les données Cineon possèdent un point blanc de 10 bits équivalent à 685 et un point noir de 10 bits équivalent à 95. Les valeurs au-dessus de 685 sont conservées, mais sont traitées comme des tons clairs. Au lieu d’écrêter de manière brutale les tons clairs vers le blanc, After Effects interprète les tons clairs à partir d’une échelle progressive définie par la valeur Ecrêtage des hautes lumières. Vous pouvez modifier les niveaux d’entrée du point blanc de 10 bits et du point noir de 10 bits et les niveaux de sortie (convertis) du point blanc et du point noir en fonction de vos métrages spécifiques ou de vos besoins de créativité. Pour préserver les tons clairs et ne pas les écrêter, utilisez un codage des couleurs de 32 bpc avec les métrages Cineon. Lorsque vous sélectionnez Séquence DPX/Cineon dans le menu Format de la boîte de dialogue Paramètres du module de sortie, vous avez la possibilité d’ouvrir une boîte de dialogue Paramètres Cineon pour définir des options de sortie. Vous avez le choix entre le format de sortie DPX (.dpx) ou FIDO/Cineon 4.5 (.cin) dans la section Format de fichier de la boîte de dialogue Paramètres Cineon. After Effects propose trois méthodes de base pour traiter les couleurs dans des métrages Cineon : La méthode la plus simple, et celle qui est recommandée, consiste à activer le mode de gestion des couleurs et à affecter un profil colorimétrique d’entrée à un élément de métrage Cineon sur l’onglet Gestion des couleurs de la boîte de dialogue Interpréter le métrage, correspondant au film sur lequel le métrage a été enregistré. Si vous produisez un film, utilisez le même profil comme profil colorimétrique de sortie afin que le fichier de sortie corresponde à la gamme des films. L’utilisation des fonctions de gestion des couleurs avec les métrages Cineon permet d’effectuer plus facilement un montage avec des images issues d’autres types de métrages Voir Interprétation d’un élément 117 de métrage par affectation d’un profil colorimétrique d’entrée. Pour faire évoluer les paramètres d’interprétation de l’élément de métrage Cineon dans le temps, vous pouvez appliquer l’effet Convertisseur Cineon à un calque qui utilise le métrage Cineon comme source. Voir Effet Convertisseur Cineon. Si vous devez modifier manuellement les paramètres d’un élément de métrage Cineon, ou si vous ne souhaitez pas utiliser le mode de gestion des couleurs, vous pouvez utiliser la boîte de dialogue Paramètres Cineon. Pour accéder à cette boîte de dialogue, cliquez sur le bouton Paramètres Cineon sur l’onglet Gestion des couleurs de la boîte de dialogue Interpréter le métrage. Paramètres manuels de la boîte de dialogue Paramètres Cineon : Point noir converti Définit le point noir utilisé pour le calque dans After Effects. Point blanc converti Définit le point blanc utilisé pour le calque dans After Effects. Point noir 10 bits Définit le niveau de point noir (densité minimale) pour la conversion d’un calque Cineon 10 bits. Point blanc 10 bits Définit le niveau de point blanc (densité maximale) pour la conversion d’un calque Cineon 10 bits. Gamma Définit la valeur gamma cible. Ecrêtage des hautes lumières Définit la valeur d’écrêtage utilisée pour la correction des lumières intenses. Pour obtenir des valeurs au-delà de la gamme lorsque vous travaillez en 32 bpc, définissez la valeur sur 0. Conversion logarithmique Convertit la séquence Cineon de l’espace colorimétrique logarithmique en valeurs gamma cibles spécifiées par le paramètre Gamma courant. Lorsque vous êtes prêt à réaliser une sortie d’un fichier Cineon, il est important d’inverser la conversion (pour convertir une séquence logarithmique en séquence linéaire, définissez le paramètre Gamma sur 1). Unités Définit les unités utilisées par After Effects pour l’affichage des valeurs dans la boîte de dialogue. Ressources supplémentaires relatives aux éléments de métrage Cineon et DPX Sur son blog ProLost, Stu Maschwitz a publié un article qui explique de manière approfondie pourquoi il est dit que les valeurs chromatiques des fichiers Cineon sont comprises dans un espace colorimétrique logarithmique. Dans un article publié sur le site Web Creative COW, Pete O’Connell décrit comment travailler avec des éléments de métrage Cineon. Todd Kopriva fournit des liens vers des informations relatives au dépannage des problèmes de couleur dans les fichiers PDX importés dans cet article sur le blog After Effects Region of Interest. Adobe recommande également : Les publications Twitter™ et Facebook ne sont pas couvertes par les dispositions Creative Commons. Mentions légales | Politique de confidentialité en ligne 118 Calques et propriétés 119 Création de calques Présentation des calques Création de calques à partir d’éléments de métrages ou modification d’un calque source Calques et métrages de couleur unie Calques d’effets Création d’un calque et d’un métrage Photoshop Haut de la page Présentation des calques Les calques sont les éléments qui constituent une composition. Lorsqu’elle ne comporte aucun calque, la composition n’est qu’un cadre vide. Une composition peut comporter autant de calques que nécessaire. Certaines compositions comportent des milliers de calques, d’autres un seul. Les calques After Effects sont semblables aux pistes Adobe Premiere Pro. La principale différence vient du fait que chaque calque After Effects ne peut comporter qu’un métrage source, alors qu’une piste Premiere Pro comprend en général de nombreuses séquences. Les calques After Effects sont également proches des calques Photoshop, bien que l’interface des deux applications soit différente. L’utilisation de calques dans le panneau Montage d’After Effects est semblable à l’utilisation de calques dans le panneau Calques de Photoshop. Vous pouvez créer plusieurs types de calques : Calques vidéo et audio basés sur des métrages importés (images fixes, films et pistes audio par exemple) Calques créés dans After Effects qui ont une fonction spéciale (calques de caméras, de lumières, d’effets et calques nuls par exemple) Calques de couleur unie basés sur des métrages de couleur unie créés dans After Effects Calques synthétiques qui conservent les éléments visuels créés dans After Effects (calques de forme et de texte) Calques de précomposition, dont les métrages sources sont des compositions Lorsque vous modifiez un calque, son métrage source n’est pas modifié. Vous pouvez utiliser un même métrage en tant que source de plusieurs calques, voire même l’utiliser différemment à chaque fois (voir la section Importation et interprétation de métrages). Le fait de modifier un calque n’a pas d’incidence sur les autres calques, à moins que les calques n’aient été délibérément liés entre eux. Vous pouvez par exemple déplacer, faire pivoter et dessiner des masques pour un calque sans toucher aux autres calques de la composition. After Effects affecte automatiquement un numéro à tous les calques d’une composition. Ces numéros sont affichés, par défaut, en regard du nom du calque dans le panneau Montage. Ce numéro correspond à la position du calque dans l’ordre d’empilement. Si vous modifiez l’ordre d’empilement, After Effects réactualise les numéros en conséquence. L’ordre d’empilement des calques a une incidence sur l’ordre de rendu et donc sur le rendu de la composition pour les prévisualisations et la sortie finale (voir la section Ordre de rendu et condensation des transformations). De nouveaux calques pour la plupart des commandes sont créés immédiatement sur un calque sélectionné existant. Si aucun calque n’est sélectionné, le nouveau calque est créé en haut de la pile. Ce comportement s’applique aux calques suivants : Calque > Nouveau > Texte Calque > Nouveau > Solide Calque > Nouveau > Lumière Calque > Nouveau > Caméra Calque > Nouveau > Objet nul Calque > Nouveau > Calque de forme Calque > Nouveau > Calque d’effets Calque > Nouveau > Fichier Adobe Photoshop Calque > Nouveau > Fichier MAXON CINEMA 4D Il est possible de faire correspondre la durée du nouveau calque à celle du calque sélectionné. Les versions antérieures d’After Effects créaient, par défaut, des nouveaux calques en haut de la pile. Calques dans les panneaux Calque, Composition et Montage Après l’ajout d’un calque dans une composition, vous pouvez repositionner le calque dans le panneau Composition. Dans le panneau Montage, vous pouvez modifier la durée et le point de départ d’un calque ainsi que sa place dans l’ordre d’empilement des calques. Vous pouvez également 120 changer les propriétés d’un calque dans le panneau Montage (voir la section Propriétés des calques dans le panneau Montage). Vous pouvez effectuer de nombreuses opérations (dessiner des masques par exemple) dans le panneau Composition ou le panneau Calque. En revanche, d’autres tâches telles que le suivi de mouvement et l’utilisation des outils de peinture doivent être effectuées dans le panneau Calque. Dans le panneau Calque, un calque avant transformation s’affiche. Par exemple, le panneau Calque n’affiche pas le résultat de la modification de la propriété Echelle d’un calque. Pour visualiser un calque dans son contexte, avec d’autres calques, et les transformations effectuées, utilisez le panneau Composition. Les calques qui ne sont pas basés sur un métrage source sont des calques synthétiques. Les calques de texte et de forme sont des calques synthétiques. Vous ne pouvez pas ouvrir un calque synthétique dans le panneau Calque. En revanche, vous pouvez précomposer un calque synthétique et ouvrir la précomposition dans le panneau Calque. Pour afficher les modifications apportées à un calque (masques ou effets par exemple) dans le panneau Calque, sélectionnez l’option Rendu dans le panneau. Désélectionnez-la pour afficher le calque d’origine, non modifié. Ouverture de calques et sources de calque Pour ouvrir un calque autre qu’un calque de précomposition dans le panneau Calque, cliquez deux fois sur le calque ou sélectionnez-le puis choisissez Calque > Ouvrir le calque. Pour ouvrir la composition source d’un calque de précomposition dans le panneau Composition, cliquez deux fois sur le calque ou sélectionnez-le puis choisissez Calque > Ouvrir la composition. Pour ouvrir l’élément de métrage source d’un calque, cliquez deux fois sur le calque tout en maintenant la touche Alt (Windows) ou Option (Mac OS) enfoncée, ou sélectionnez-le et choisissez Calque > Ouvrir la source des calques. Si vous cliquez sur un calque avec le bouton droit de la souris (Windows) ou en maintenant la touche Contrôle enfoncée (Mac OS), vous pouvez choisir la commande Ouvrir le métrage ou Ouvrir la composition pour ouvrir l’élément source du calque. Pour ouvrir un calque de précomposition dans le panneau Calque, cliquez deux fois sur le calque tout en maintenant la touche Alt (Windows) ou Option (Mac OS) enfoncée, ou sélectionnez-le et choisissez Calque > Ouvrir le calque. Création de calques à partir d’éléments de métrages ou modification d’un calque source Haut de la page Vous pouvez créer un calque à partir de n’importe quel métrage du panneau Projet, y compris une autre composition. Une fois le métrage ajouté à la composition, vous pouvez modifier et animer le calque correspondant. Lorsque vous ajoutez une composition à une autre, vous créez un calque qui utilise comme source la composition ajoutée (voir la section Précomposition, imbrication et prérendu). La préférence Métrage fixe (Préférences > Importer) permet de modifier la durée par défaut des calques dont les sources sont des métrages fixes. Lorsque vous créez un calque dont la source est une image fixe, la durée du calque correspond par défaut à celle de la composition. Vous pouvez modifier la durée d’un calque en effectuant un raccordement. Remarque : par défaut, les nouveaux calques commencent au début de la durée de la composition. Si vous préférez que les nouveaux calques commencent à l’instant courant, désactivez la préférence Créer des calques à l’instant de début de la composition (Edition > Préférences > Général (Windows) ou After Effects > Préférences > Général (Mac OS)). Une fois le calque ajouté à la composition, vous devez normalement le positionner et le redimensionner pour l’adapter à l’image (voir la section Mise à l’échelle ou basculement d’un calque). Création de calques à partir d’un ou de plusieurs métrages Lorsque vous créez des calques à partir de plusieurs métrages, les calques figurent dans l’ordre d’empilement des calques du panneau Montage, selon l’ordre dans lequel ils ont été sélectionnés dans le panneau Projet. 1. Sélectionnez un ou plusieurs métrages et dossiers dans le panneau Projet. 2. Utilisez l’une des méthodes suivantes : Faites glisser les métrages sélectionnés vers le panneau Composition. Maintenez la touche Maj enfoncée tout en faisant glisser l’élément pour aligner le calque sur le centre ou les bords de la composition. Faites glisser les métrages sélectionnés vers le panneau Montage. Lorsque vous faites glisser l’élément vers la liste des calques, une barre indique l’endroit où le calque est déposé lorsque vous relâchez le bouton de la souris. Si vous amenez l’élément sur le graphique temporel, un repère temporel indique la position du point d’entrée du calque lorsque vous relâchez le bouton de la souris. Maintenez la touche Maj enfoncée tout en faisant glisser l’élément pour aligner le point d’entrée sur le repère d’instant courant. Faites glisser les métrages sélectionnés vers le nom ou l’icône de la composition dans le panneau Projet, ou appuyez sur les touches Ctrl + / (Windows) ou Commande + / (Mac OS). De nouveaux calques sont créés immédiatement au-dessus d’un calque sélectionné et au centre de la composition. Si aucun calque n’est sélectionné, des nouveaux sont créés en haut de la pile de calques. Création d’un calque à partir d’un métrage raccordé 121 Vous pouvez raccorder le métrage d’une image animée dans le panneau Métrage avant d’insérer un calque basé sur ce métrage dans une composition. 1. Double-cliquez sur un élément de métrage dans le panneau Projet afin de l’ouvrir dans le panneau Métrage. (Voir la section Visualisation d’un élément de métrage dans le panneau Métrage). 2. Déplacez le repère d’instant courant dans le panneau Métrage sur l’image que vous souhaitez utiliser comme point d’entrée du calque, puis cliquez sur le bouton Définir le point d’entrée en bas du panneau Métrage. 3. Déplacez le repère d’instant courant dans le panneau Métrage sur l’image que vous souhaitez utiliser comme point de sortie du calque, puis cliquez sur le bouton Définir le point de sortie en bas du panneau Métrage. 4. Pour créer un calque à partir de ce métrage raccordé, cliquez sur un des boutons de modification en bas du panneau Métrage : Modifier recouvrir Crée le calque en haut de l’ordre d’empilement des calques en définissant le point d’entrée à l’instant courant dans le panneau Montage. Modifier Insérer Raccorder Cette option crée également le calque en haut de l’ordre d’empilement des calques en définissant le point d’entrée à l’instant courant dans le panneau Montage, mais il scinde aussi tous les autres calques. Les nouveaux calques scindés sont déplacés vers un point ultérieur, de sorte que leur point d’entrée corresponde avec le point de sortie du calque inséré. Remplacement de la source d’un calque par une référence à un autre métrage 1. Sélectionnez un ou plusieurs calques dans le panneau Montage. 2. Maintenez la touche Alt (Windows) ou Option (Mac OS) enfoncée tout en faisant glisser un métrage du panneau Projet vers un calque sélectionné du panneau Montage. Haut de la page Calques et métrages de couleur unie Vous pouvez créer un calque à partir de n’importe quelle couleur unie et choisir la taille qui vous convient (jusqu’à 30 000 x 30 000 pixels). Les calques de couleur unie ont comme source des métrages de couleur unie. Les calques et métrages de couleur unie sont généralement désignés sous le nom de solides. Les métrages de couleur unie fonctionnent comme les autres : vous pouvez ajouter des masques, modifier les propriétés de transformation et appliquer des effets à un calque dont la source est un métrage de couleur unie. Les solides permettent d’assigner une couleur à un arrière-plan et peuvent servir de base à un calque de paramètres pour créer un effet complexe ou des objets graphiques simples. Les métrages de couleur unie sont automatiquement stockés dans le dossier Solides du panneau Projet. Jeff Almasol propose, sur son site Web redefinery, un script permettant de renommer les éléments de métrage solides sélectionnés dans le panneau Projet. Vous pouvez utiliser ce script, par exemple, pour inclure les dimensions en pixels, le format et les valeurs des couleurs RVB dans le nom. Remarque : Dans After Effects CS6 et versions ultérieures, les nouveaux calques de couleur unie sont gris à 17 % (45/255), de manière à offrir un bon contraste avec la luminosité par défaut plus foncée de l’interface utilisateur. Création d’un calque ou d’un métrage de couleur unie Pour créer un métrage de couleur unie sans calque dans une composition, choisissez Fichier > Importer > Solides. Pour créer un métrage de couleur unie avec un calque dans la composition actuelle, sélectionnez Calque > Nouveau > Solide ou appuyez sur les touches Ctrl + Y (Windows) ou Commande + Y (Mac OS). Pour créer un calque de couleur unie de même taille que la composition, choisissez la commande Créer taille de la composition lors de la création du calque. Modification des paramètres d’un calque ou d’un métrage de couleur unie Pour modifier les paramètres du calque ou du métrage de couleur unie sélectionné, choisissez Calque > Réglage uni. Pour appliquer les modifications à tous les calques de couleur unie qui utilisent ce métrage, sélectionnez l’option Appliquer à tous les calques utilisant ce solide. Si vous ne sélectionnez pas cette option, vous créez un métrage qui devient la source du calque sélectionné. Haut de la page Calques d’effets Lors de l’application d’un effet à un calque, seul ce calque est affecté par l’effet. Un effet peut néanmoins être indépendant si vous lui créez un calque d’effets spécifique. Lorsque des effets sont appliqués à un calque d’effets, tous les calques qui figurent sous ce dernier dans l’ordre d’empilement des calques sont concernés. Un calque d’effets situé en dernière position dans l’ordre d’empilement ne présente aucun résultat visible. 122 Les effets d’un calque d’effets s’appliquent à tous les calques situés sous ce dernier. Ils sont donc particulièrement utiles pour l’application simultanée d’effets à plusieurs calques. Le comportement d’un calque d’effets est en tout autre point identique à celui des autres calques. Ainsi, vous pouvez utiliser des images clés ou des expressions avec n’importe quelle propriété de calque d’effets. Remarque : plus précisément, le calque d’effets applique l’effet au composite créé à partir de tous les calques sous le calque d’effets dans l’ordre d’empilement des calques. Pour cette raison, l’application d’un effet à un calque d’effets améliore les performances de rendu par rapport à l’application du même effet séparément à chacun des calques sous-jacents. Si vous voulez appliquer un effet ou une transformation à un groupe de calques, vous pouvez précomposer les calques, puis appliquer l’effet ou la transformation au calque de précomposition (voir la section Précomposition de calques). Vous pouvez utiliser des masques sur le calque d’effets pour appliquer un effet uniquement à certaines parties des calques sous-jacents. Vous pouvez animer des masques pour suivre le mouvement d’objets animés dans les calques sous-jacents. Pour créer un calque d’effets, choisissez Calque > Nouveau > Calque d’effets, ou appuyez sur Ctrl + Alt + Y (Windows) ou Commande + Option + Y (Mac OS). Pour transformer des calques en calques d’effets, sélectionnez l’option Calque d’effets Remarque : vous pouvez désactiver l’option Calque d’effets d’un calque pour le transformer en un calque normal. Ressources en ligne relatives aux calques d’effets Sur son site Web Video Copilot, Andrew Kramer propose un didacticiel vidéo dans lequel il explique comment utiliser un calque d’effets pour appliquer un effet à des parties spécifiques d’un film, pour une courte durée. Sur le site Web Creative COW, Eran Stern propose un didacticiel vidéo illustrant l’utilisation de lumières comme calques d’effets, dans le but de contrôler avec précision les calques affectés par les différentes lumières. Lloyd Alvarez propose, sur son site Web After Effects Scripts, un script qui crée un calque d’effets au-dessus de chaque calque sélectionné ; chaque nouveau calque d’effets étant conformé à la durée du calque sélectionné. Haut de la page Création d’un calque et d’un métrage Photoshop Lorsque vous créez un fichier Adobe Photoshop dans After Effects, Photoshop démarre et crée un nouveau fichier PSD. Ce fichier se compose d’un calque vide ayant les mêmes dimensions que votre composition et contenant les repères admissibles appropriés pour le titre et pour l’action. Le codage des couleurs du fichier PSD est identique à celui du projet After Effects. Le nouveau fichier PSD est automatiquement importé dans After Effects en tant que métrage. Toute modification enregistrée dans Photoshop est visible au niveau du métrage dans After Effects. Pour créer un métrage Photoshop et l’utiliser en tant que source d’un nouveau calque dans la composition en cours, choisissez Calque > Nouveau > Fichier Adobe Photoshop. Le calque Photoshop est ajouté à la composition en tant que calque de niveau supérieur. Pour créer un métrage Photoshop ayant les paramètres de la dernière composition ouverte, sans l’ajouter à une composition, choisissez Fichier > Nouveau > Fichier Adobe Photoshop. Calques (raccourcis clavier) Précomposition de calques Création et modification des calques de texte Caméras, lumières et points ciblés Calques d’objets nuls Utilisation des métrages Raccordement, extension ou modification rapide d’un calque Application d’un effet ou d’une animation prédéfinie Création de masques Préparation et importation de fichiers Photoshop Utilisation de Photoshop et d’After Effects Les publications Twitter™ et Facebook ne sont pas couvertes par les dispositions Creative Commons. Mentions légales | Politique de confidentialité en ligne 123 Sélection et disposition de calques Sélection de calques Modification de l’ordre d’empilement des calques sélectionnés Systèmes de coordonnées : espace de la composition et espace du calque Déplacement de calques dans l’espace Séparation des dimensions d’une propriété Position pour animer des composants individuellement Alignement ou répartition de calques dans l’espace 2D Raccordement, extension ou modification rapide d’un calque Suppression partielle de la durée d’un calque Mise en place ou déplacement d’un calque dans le temps Agencement séquentiel de calques dans le temps Copie ou duplication d’un calque Scission d’un calque Options d’orientation automatique Ressources supplémentaires relatives à la sélection et à la disposition des calques Haut de la page Sélection de calques Les calques sélectionnés dont les propriétés sont également sélectionnées sont indiqués par une mise en surbrillance creuse dans le panneau Montage. Un calque sélectionné dont les propriétés ne sont pas sélectionnées est indiqué par une mise en surbrillance solide. Sélection du calque supérieur, mais aucune propriété sélectionnée ; sélection du cadre inférieur et de propriétés. Pour placer le calque le plus élevé de la sélection en haut du panneau Montage, appuyez sur la touche X. Pour sélectionner un calque, cliquez sur ce dernier dans le panneau Composition, cliquez sur son nom ou sa bande de durée dans le panneau Montage ou cliquez sur son nom dans le panneau Organigramme. Pour sélectionner un calque caché dans le panneau Composition, cliquez sur le calque dans le panneau Composition avec le bouton droit de la souris (Windows) ou en maintenant la touche Contrôle (Mac OS) enfoncée, puis choisissez Sélectionner > [nom du calque]. Pour sélectionner un calque ouvert dans son propre panneau Calque, choisissez le nom du calque dans le menu Fenêtre ou le menu du visualiseur du panneau Calque. Pour sélectionner un calque selon sa position, tapez son numéro sur le pavé numérique. Si le numéro de calque comporte plusieurs chiffres, tapez-les rapidement, afin qu’After Effects les interprète comme un seul numéro. Pour sélectionner le calque suivant dans l’ordre d’empilement, appuyez sur les touches Ctrl + Flèche bas (Windows) ou Commande + Flèche bas (Mac OS). Pour sélectionner le calque précédent, appuyez sur les touches Ctrl + Flèche haut (Windows) ou Commande + Flèche haut (Mac OS). Pour élargir la sélection au calque suivant dans l’ordre d’empilement, appuyez sur les touches Ctrl + Maj + Flèche bas (Windows) ou Commande + Maj + Flèche bas (Mac OS). Pour élargir la sélection au calque précédent dans l’ordre d’empilement, appuyez sur les touches Ctrl + Maj + Flèche haut (Windows) ou Commande + Maj + Flèche haut (Mac OS). Pour sélectionner tous les calques, choisissez Edition > Sélectionner tout lorsque le panneau Montage ou Composition est activé. Pour désélectionner tous les calques, choisissez la commande Edition > Tout désélectionner. Si l’option Masquer calques discrets de la composition est sélectionnée, l’utilisation de la commande Sélectionner tout lorsque la panneau Montage est actif ne permet pas de sélectionner les calques discrets (voir Affichage et masquage des calques dans le panneau Montage). Pour désélectionner les calques sélectionnés et sélectionnez tous les autres, avec au moins un calque sélectionné, choisissez Inverser la sélection dans le menu contextuel du panneau Composition ou Montage. Pour sélectionner tous les calques utilisant la même couleur de libellé, cliquez sur la couleur de libellé du calque dans le panneau Montage, puis choisissez Sélectionner un groupe de libellés, ou sélectionnez un calque avec cette couleur de libellé et choisissez Edition > Libellé > Sélectionner un groupe de libellés. Pour sélectionner tous les calques enfants assignés à un calque parent, sélectionnez le calque parent et choisissez Sélectionner les enfants dans le menu contextuel du panneau Composition ou Montage. Les calques enfants sont ajoutés à la sélection existante. 124 Vous pouvez sélectionner plusieurs calques dans le panneau Composition. Faites glisser l’outil Sélection afin de créer un rectangle de sélection autour des calques pour les sélectionner. Tout en maintenant la touche Maj enfoncée, cliquez ou faites glisser pour sélectionner des calques supplémentaires ou pour désélectionner les calques. Sur son site Web After Effects Scripts, Lloyd Alvarez propose un script grâce auquel vous pouvez marquer des calques, puis les sélectionner, les rendre discrets et les isoler en fonction de leur marquage. Le marquage est ajouté aux commentaires dans le champ Commentaires du panneau Montage. Modification de l’ordre d’empilement des calques sélectionnés Haut de la page Le classement vertical de calques dans le panneau Montage correspond à l’ordre d’empilement des calques, qui est directement lié à l’ordre de rendu. Vous pouvez changer l’ordre de composition des calques en modifiant leur ordre d’empilement. Remarque : en raison des propriétés de profondeur, l’ordre d’empilement des calques 3D dans le panneau Montage ne reflète pas nécessairement leur position spatiale dans la composition. Dans le panneau Montage, faites glisser le nom des calques vers un nouvel emplacement dans l’ordre d’empilement. Pour déplacer les calques sélectionnés d’un rang vers le haut dans l’ordre d’empilement, appuyez sur les touches Ctrl + Alt + Flèche haut (Windows) ou Commande + Option + Flèche haut (Mac OS) ; pour les déplacer d’un rang vers le bas, appuyez sur les touches Ctrl + Alt + Flèche bas (Windows) ou Commande + Option + Flèche bas (Mac OS). Pour déplacer les calques sélectionnés en haut de l’ordre d’empilement, appuyez sur les touches Ctrl + Alt + Maj + Flèche haut (Windows) ou Commande + Option + Maj + Flèche haut (Mac OS) ; pour les déplacer tout en bas, appuyez sur les touches Ctrl + Alt + Maj + Flèche bas (Windows) ou Commande + Option + Maj + Flèche bas (Mac OS). Choisissez Calque > Réorganiser puis Amener le calque en avant, Envoyer le calque en arrière, Amener le calque au premier plan ou Envoyer le calque vers l’arrière-plan. Lorsque vous copiez (ou coupez) et collez des calques, ceux-ci sont collés de sorte qu’ils apparaissent de haut en bas dans le panneau Montage, en tenant compte de l’ordre dans lequel ils ont été sélectionnés avant de les copier (ou couper). Vous pouvez maintenir la touche Ctrl (Windows) ou Commande (Mac OS) enfoncée et cliquer sur des calques pour les sélectionner dans un ordre arbitraire, les couper puis les coller immédiatement dans l’ordre dans lequel ils ont été sélectionnés. Jeff Almasol propose, sur son site Web redefinery, un script permettant de changer l’ordre d’empilement des calques dans une composition en les triant par point d’entrée, point de sortie, ordre de sélection, nom de calque ou de manière aléatoire. Systèmes de coordonnées : espace de la composition et espace du calque Haut de la page Le système de coordonnées de chaque calque est son espace calque. Le système de coordonnées de chaque composition est son espace composition. Les valeurs de propriétés pour les éléments qui existent à l’intérieur d’un calque (par exemple les points de contrôle et les points d’ancrage) existent dans l’espace calque et sont mesurés à partir de l’origine de l’espace calque de ce calque. La propriété Position d’un calque décrit toutefois où se trouve le calque à l’intérieur d’une composition et est donc mesurée dans l’espace composition de cette composition. Lorsque vous déplacez le pointeur sur l’image du calque dans le panneau Calque, le panneau Info affiche les coordonnées du pixel situé sous le pointeur dans l’espace calque. La coordonnée X représente la position sur l’axe horizontal, tandis que la coordonnée Y représente celle sur l’axe vertical. Les valeurs de ces coordonnées s’expriment en pixels. Les coordonnées X et Y se rapportent à l’origine (0,0), dans l’angle supérieur gauche du calque. Vous pouvez modifier le point zéro des règles, mais vous ne pouvez pas modifier l’origine de l’espace calque. Lorsque le point zéro ne correspond pas à l’origine, les coordonnées X’ et Y’ s’affichent dans le panneau Info en dessous des coordonnées X et Y. Elles sont basées sur le point zéro des règles. Lorsque vous déplacez le pointeur sur l’image de la composition dans le panneau Composition, le panneau Info affiche les coordonnées dans l’espace de la composition. Lorsque vous faites glisser un calque, les coordonnées du point d’ancrage du calque s’affichent dans la partie inférieure du panneau Info. Haut de la page Déplacement de calques dans l’espace Lorsque vous déplacez un calque dans l’espace, vous modifiez sa propriété Position. Vous pouvez séparer les composants d’une propriété Position en propriétés individuelles (Position X, Position Y et (pour les calques 3D) Position Z) afin de pouvoir les modifier ou les animer chacun indépendamment (voir Séparation des dimensions d’une propriété Position pour animer des composants individuellement). Jeff Almasol propose, sur son site Web redefinery, un script permettant de placer un nouveau calque nul sur la ligne qui sépare les points d’ancrage de deux calques sélectionnés ; un paramètre glissière vous permet de repositionner le calque nul le long de cette ligne. Pour déplacer des calques sélectionnés de sorte que leurs points d’ancrage se trouvent au centre de la vue actuelle, choisissez Calque > Géométrie > Centrer dans la vue ou appuyez sur Ctrl + Origine (Windows) ou Commande + Origine (Mac OS). Pour déplacer un calque de manière à centrer son point d’ancrage dans la composition, cliquez sur la propriété Position avec le bouton droit de 125 la souris (Windows) ou en maintenant la touche Contrôle enfoncée (Mac OS), choisissez la commande Modifier la valeur, sélectionnez l’option % de la composition dans le menu Unités, puis saisissez la valeur 50 pour chacun des composants de la propriété Position. Pour éviter l’atténuation d’une image immobile, assurez-vous que les valeurs Position d’un calque ne sont pas des fractions. Vous éviterez ainsi le rééchantillonnage appliqué lors du placement, sur des sous-pixels, d’un calque dont la qualité d’image est définie sur Optimale. Déplacement de calques par glissement vers le panneau Composition Pour aligner le bord d’un calque sur les repères ou la grille pendant le glissement, choisissez Affichage > Aligner sur la grille ou Affichage > Aligner sur les repères. Sélectionnez un ou plusieurs calques, puis faites-les glisser à l’aide de l’outil Sélection . Lorsque vous déplacez un calque en le faisant glisser dans le panneau Composition, le panneau Info affiche la propriété Position, qui change au fil du déplacement. Déplacement de calques par modification directe de la propriété Position 1. Sélectionnez un ou plusieurs calques. 2. Appuyez sur la touche P pour afficher la propriété Position dans le panneau Montage. 3. Modifiez la propriété Position dans le panneau Montage. Déplacement de calques à l’aide des touches fléchées 1. Sélectionnez un ou plusieurs calques. 2. Pour déplacer les calques sélectionnés d’un pixel vers la gauche, la droite, le haut ou le bas, appuyez sur l’une des flèches du clavier. Pour les déplacer de 10 pixels, appuyez sur une flèche et la touche Maj simultanément. Les touches fléchées déplacent le calque d’un pixel à l’échelle d’agrandissement actuelle. Pour déplacer un calque plus précisément à l’aide des touches fléchées, effectuez un zoom dans le panneau Composition (voir Zoom sur une image pour prévisualisation). Séparation des dimensions d’une propriété Position pour animer des composants individuellement Haut de la page Par défaut, chaque propriété Position a deux ou trois composants, chacun contenant la valeur de l’une des dimensions spatiales (axes). Vous pouvez séparer les composants d’une propriété Position en propriétés individuelles (Position X, Position Y et (pour les calques 3D) Position Z). La séparation des dimensions vous permet de modifier et d’animer la position d’un calque le long de l’axe x, de l’axe y et de l’axe z, indépendamment. Pour visionner un didacticiel vidéo relatif à l’utilisation de la commande Séparer les dimensions, rendez-vous sur le site Web d’Adobe. Pour décomposer les propriétés Position sélectionnées en Position X, Position Y et (pour les calques 3D) Position Z, utilisez l’une des actions suivantes : Choisissez Animation > Séparer les dimensions. Cliquez avec le bouton droit de la souris (sous Windows) ou en maintenant la touche Ctrl (sous Mac OS) enfoncée sur une propriété Position et choisissez Séparer les dimensions dans le menu contextuel. Cliquez sur le bouton Séparer les dimensions situé en bas de l’éditeur de graphiques. Pour recomposer un ensemble de propriétés individuelles en une propriété Position unique avec plusieurs composants, utilisez les mêmes commandes que celles utilisées pour séparer les dimensions. Remarque : lorsque vous recomposez des propriétés Positions séparées en une propriété Position unique, certaines informations sur la trajectoire et la vitesse sont perdues, car les courbes de Bézier multiples utilisées pour représenter les composants individuels sont réduites en une courbe Bézier unique à chaque image clé. Lorsque vous séparez les dimensions, certaines informations sur la vitesse sont perdues, mais la trajectoire ne change pas. Vous devez choisir de travailler avec des dimensions séparées ou sans dimensions séparées pour chaque propriété de l’ensemble d’un projet, et non alterner entre les deux solutions. Le choix de travailler ou non avec des dimensions séparées dépend de la tâche que vous tentez d’accomplir. L’utilisation d’une propriété pour une position offre l’avantage de lisser les déplacements plus facilement. En outre, l’utilisation d’une propriété unique pour la position permet d’utiliser des images clés itinérantes qui garantissent une vitesse uniforme. L’utilisation de dimensions séparées pour la position compromet ce lissage automatique en échange d’un plus grand contrôle d’animation spatiale. L’utilisation de dimensions séparées simplifie également les simulations, notamment lorsque les forces simulées agissant sur un calque sont orthogonales (perpendiculaires) les unes par rapport aux autres. Par exemple, si vous animez une balle volant horizontalement et rebondissant verticalement, vous pouvez le faire plus facilement en séparant les dimensions. La propriété Position X peut être animée avec deux images clés, une pour la position de départ, une autre pour la position de fin. Cette animation horizontale représente la vitesse du jet. La propriété Position Y peut être animée avec une expression unique qui simule l’accélération due à la gravité et le rebondissement vertical au sol. Un bateau dérivant dans une rivière avec un vent de travers constitue un exemple similaire. Remarque : After Effects CS3 proposait une animation prédéfinie, Séparer la position XYZ, dont le résultat était semblable à celui obtenu avec la fonction Séparer les dimensions ; cette animation était toutefois moins puissante. 126 Alignement ou répartition de calques dans l’espace 2D Haut de la page Le panneau Aligner permet d’aligner ou d’espacer correctement les calques sélectionnés. Vous pouvez aligner ou répartir les calques horizontalement et verticalement. 1. Sélectionnez les calques à aligner ou à répartir. 2. Choisissez Sélection ou Composition dans le menu Aligner les calques sur. Sélection Aligne les calques sélectionnés en fonction des contours des calques sélectionnés. Composition Aligne les calques sélectionnés en fonction des contours de l’image de la composition. 3. Dans le panneau Aligner, cliquez sur le bouton représentant le type d’alignement ou de répartition souhaité. Pour la répartition, vous devez sélectionner trois calques ou plus. Si Sélection est défini dans le menu Aligner les calques sur, vous devez sélectionner plusieurs calques à aligner. Si Composition est défini, vous devez sélectionner un ou plusieurs calques à aligner. Si Sélection est défini dans le menu Aligner les calques sur, chaque option d’alignement aligne les calques sélectionnés sur le calque qui représente le mieux le nouvel alignement. Par exemple, dans le cas d’un alignement sur le bord droit, tous les calques sélectionnés s’alignent sur le calque sélectionné avec le bord qui se trouve le plus à droite. Une option de répartition espace de manière régulière les calques sélectionnés entre les calques positionnés aux deux extrémités. Par exemple, dans le cas d’une répartition verticale, les calques sélectionnés sont espacés régulièrement entre les deux calques sélectionnés se trouvant tout en haut et tout en bas, respectivement. Lors de la répartition de calques de taille différente, l’espacement des calques risque de ne pas être uniforme. Par exemple, si les calques sont répartis en fonction de leur centre, la distance entre les centres est identique, mais l’espacement de calques de tailles différentes n’est pas le même. Les options d’alignement et de répartition ne s’appliquent pas aux calques verrouillés. Le panneau Aligner n’a aucune incidence sur l’alignement des caractères dans un calque de texte. Pour déplacer des calques sélectionnés de sorte que leurs points d’ancrage se trouvent au centre de la vue actuelle, choisissez Calque > Géométrie > Centrer dans la vue ou appuyez sur Ctrl + Origine (Windows) ou Commande + Origine (Mac OS). Sur le site Web After Effects Scripts, Charles Bordenave (nab) propose un script qui permet de répartir les calques dans un espace 3D. Raccordement, extension ou modification rapide d’un calque Haut de la page La durée d’un calque démarre à son point d’entrée et se termine à son point de sortie. La durée est le temps qui s’écoule entre le point d’entrée et le point de sortie ; la bande qui s’étend du point d’entrée au point de sortie est la bande de durée du calque. Raccorder un calque signifie modifier son point d’entrée ou de sortie pour en changer la durée. Lorsque vous raccordez un calque créé à partir d’un métrage source animé, vous modifiez les images du métrage source qui apparaissent dans le calque ; la première image qui s’affiche est placée au point d’entrée et la dernière au point de sortie. Le raccordement d’un calque ne découpe pas les images de l’élément de métrage ; il définit simplement les images qui seront lues pour le calque. Raccordement de calques dans le panneau Montage A. Point d’entrée d’origine B. Repère d’instant de calque négatif pour calque d’image fixe C. Point d’entrée d’origine D. Bande de modification rapide représentant les images exclues pour un calque de métrage animé E. Nouveaux points d’entrée Lorsque vous utilisez un même métrage comme source de plusieurs calques, vous pouvez raccorder tous les calques de façon distincte afin d’afficher différentes parties de la source. Le raccordement d’un calque ne modifie pas le métrage ou le fichier source d’origine. Vous pouvez raccorder un calque en modifiant les points d’entrée et de sortie dans les panneaux Calque ou Montage (il est également possible de raccorder un métrage avant de l’utiliser pour créer un calque ; voir Création de calques à partir d’éléments de métrages ou modification d’un calque source. Les valeurs correspondant au point d’entrée , au point de sortie et à la durée d’un calque sont indiquées en bas du panneau Calque. Si vous souhaitez afficher ces informations pour l’ensemble des calques du panneau Montage, cliquez sur le bouton Entrée/Sortie/Durée/Extension La durée, le point d’entrée et le point de sortie du calque sélectionné s’affichent également dans le panneau Info. Dans le panneau Calque, les points d’entrée et de sortie sont exprimés en repères temporels de calque. Dans le panneau Montage, les points 127 d’entrée et de sortie sont exprimés en repères temporels de composition. La durée est identique dans les deux cas (sauf si le remappage temporel et l’extension temporelle sont activés pour le calque). Vous pouvez étendre de nombreux types de calque de la durée de votre choix en déplaçant leurs points d’entrée et de sortie. Cette possibilité s’applique aux calques remappés, aux calques de forme, aux calques créés à partir d’images fixes, aux calques de caméra, aux calques de lumière et aux calques de texte. Si vous étendez un calque et que certaines valeurs deviennent négatives (en dessous du repère temporel zéro), plusieurs signes dièse apparaissent en bas de la bande du calque pour indiquer les parties du calque situées en zone négative. Cette indication est utile si vous avez appliqué au calque des effets, tels que Laboratoire de particules ou Eclat, qui utilisent l’instant du calque pour calculer leur résultat. Ressources en ligne relatives au raccordement, à l’extension et à la modification des calques Jeff Almasol propose, sur son site Web redefinery, un script qui crée un panneau dont les commandes permettent de déplacer dans le temps des combinaisons variées d’éléments (point d’entrée ou de sortie d’un calque, images sources d’un calque, images clés et repères). Raccordement ou extension de calques dans le panneau Montage Déplacement du point de sortie sur la bande de durée d’un calque 1. Sélectionnez un ou plusieurs calques dans le panneau Montage. 2. Utilisez l’une des méthodes suivantes : Faites glisser l’une des extrémités de la bande de durée du calque. Déplacez le repère d’instant courant à l’endroit où vous souhaitez placer le point d’entrée ou le point de sortie. Pour définir le point d’entrée sur l’instant courant, appuyez sur les touches Alt + [ (Windows) ou Option + [ (Mac OS). Pour définir le point de sortie sur l’instant courant, appuyez sur les touches Alt + ] (Windows) ou Option + ] (Mac OS). Raccordement ou extension d’un calque dans le panneau Calque Ouvrez le calque dans le panneau Calque et faites glisser l’une des extrémités de la bande de durée du calque. Dans le panneau Calque, déplacez le repère d’instant courant à l’endroit où le métrage doit commencer ou se terminer, puis cliquez sur le bouton Entrée ou Sortie pour définir le point d’entrée ou de sortie sur l’instant courant. Modification rapide d’un calque Après avoir raccordé un calque créé à partir d’un métrage animé, une bande de modification rapide apparaît en clair ; cette bande représente les images du métrage que vous excluez de la composition. Ce rectangle clair n’apparaît pas pour un calque raccordé basé sur un métrage fixe. Vous pouvez choisir les images lues au cours d’une durée raccordée en faisant glisser la bande de modification rapide. Les points d’entrée et de sortie du calque ne sont pas affectés. Si vous déplacez uniquement le point d’entrée ou le point de sortie d’un calque, les images clés ne bougent pas. Déplacer la bande de durée du calque par glissement affecte toutes les images clés. Déplacer la bande de modification rapide par glissement affecte les images clés sélectionnées uniquement. Le but de la modification rapide est généralement de déplacer certaines images clés avec le métrage source (images clés de masque, par exemple). D’autres images clés ne doivent pas être déplacées dans le temps. Appuyez sur les touches Maj + F2 pour désélectionner les images clés et sélectionner uniquement le calque. Faites glisser la bande de modification rapide vers la droite ou la gauche. Faites glisser le calque vers la gauche ou la droite à l’aide de l’outil Déplacement arrière (Point d’ancrage). Haut de la page Suppression partielle de la durée d’un calque 1. Dans le panneau Montage, définissez la zone de travail sur la partie du calque à supprimer : déplacez le repère d’instant courant à l’endroit où la zone de travail doit commencer et appuyez sur la touche B. Déplacez le repère de temps à l’endroit où la zone de travail doit se terminer, puis appuyez sur la touche N. 2. Utilisez l’une des méthodes suivantes : Sélectionnez les calques dont vous souhaitez supprimer une section. Sélectionnez l’option de verrouillage Appuyez sur la touche F2 pour désélectionner tous les calques. Remarque : si aucun calque n’est sélectionné, l’opération suivante supprime la section de tous les calques déverrouillés. 3. Utilisez l’une des méthodes suivantes : 128 Pour supprimer la zone et laisser un écart de même durée que la zone supprimée, choisissez Edition > Prélever la zone de travail. Pour supprimer la zone, choisissez Edition > Extraire la zone de travail. L’écart est fermé par suppression et raccord. Mise en place ou déplacement d’un calque dans le temps Haut de la page La bande de durée du calque offre une représentation visuelle de la durée du calque. Les colonnes Entrée, Sortie et Durée du panneau Montage offre une représentation numérique de la durée du calque. Remarque : pour choisir les colonnes à afficher dans le panneau Montage, sélectionnez Colonnes dans le menu du panneau ou cliquez avec le bouton droit de la souris (Windows) ou cliquez en maintenant la touche Contrôle enfoncée (Mac OS) sur l’en-tête d’une colonne. Ces procédures déplacent l’intégralité du calque dans le temps. Pour définir le point d’entrée ou de sortie par des valeurs numériques, cliquez sur la valeur souhaitée dans la colonne Entrée ou Sortie du calque dans le panneau Montage. Pour déplacer le point d’entrée ou de sortie à l’instant présent, cliquez sur la valeur souhaitée dans la colonne Entrée ou Sortie du calque du panneau Montage tout en maintenant la touche Alt (Windows) ou Option (Mac OS) enfoncée. Pour déplacer les points d’entrée des calques sélectionnés au début de la composition, appuyez sur les touches Alt + Origine (Windows) ou Option + Origine (Mac OS). Pour déplacer le point de sortie des calques sélectionnés à la fin de la composition, appuyez sur les touches Alt + Fin (Windows) ou Option + Fin (Mac OS). Pour avancer les calques sélectionnés d’une image, appuyez sur les touches Alt + Pg. suiv (Windows) ou Option + Pg. suiv (Mac OS). Pour avancer les calques sélectionnés de 10 images, appuyez sur les touches Alt + Maj + Pg. suiv (Windows) ou Option + Maj + Pg. suiv (Mac OS). Pour reculer les calques sélectionnés d’une image, appuyez sur les touches Alt + Pg. préc (Windows) ou Option + Pg. préc (Mac OS). Pour reculer les calques sélectionnés de 10 images, appuyez sur les touches Alt + Maj + Pg. préc (Windows) ou Option + Maj + Pg. préc (Mac OS). Pour déplacer l’intégralité du calque dans le temps, faites glisser la bande de durée du calque vers la gauche ou la droite. Pour aligner la bande de durée du calque sur des points spécifiques dans le temps (par exemple, des repères ou le début et la fin de la composition), faites glisser tout en appuyant sur la touche Maj. Remarque : lorsque vous faites glisser un calque dans le panneau Montage, le panneau Info affiche le nom, la durée, la modification temporelle et les points d’entrée et de sortie du calque. Bande de durée avant et après glissement Jeff Almasol propose, sur son site Web redefinery, un script permettant de déplacer en groupe des calques sélectionnés, le groupe étant aligné sur un instant précis de la composition. Haut de la page Agencement séquentiel de calques dans le temps L’assistant d’image clé Calques de séquence permet de réorganiser automatiquement les calques sous la forme d’une séquence. Lors de l’utilisation de cet assistant, le premier calque sélectionné reste à sa position temporelle initiale, tandis que les autres calques sélectionnés sont repositionnés dans le panneau Montage, conformément à leur ordre de sélection. Calques sélectionnés dans le panneau Montage (en haut) et calques réorganisés sous forme de séquence avec utilisation de l’assistant d’image clé Calques de séquence (en bas) 129 En cas de chevauchement des calques, des images clés d’opacité peuvent être définies automatiquement pour créer un fondu enchaîné. Pour qu’un calque soit inclus dans une séquence, sa durée doit être inférieure à la durée de la composition, de manière à laisser suffisamment de temps pour les autres calques (voir Raccordement, extension ou modification rapide d’un calque). 1. Dans le panneau Montage, maintenez la touche Ctrl (Windows) ou Commande (Mac OS) enfoncée et sélectionnez les calques de manière séquentielle, en commençant par celui qui doit s’afficher le premier. 2. Choisissez Animation > Assistant d’image clé > Calques de séquence. 3. Dans la boîte de dialogue Calques de séquence, utilisez l’une des méthodes suivantes : Pour disposer les calques bout à bout, laissez l’option Recouvrement désélectionnée. Pour que les calques se chevauchent, sélectionnez l’option Recouvrement, entrez la durée de chevauchement requise, puis sélectionnez une transition. Sélectionnez l’option Fondu enchaîné des calques avant et arrière pour utiliser la transparence des calques sélectionnés ; sinon, choisissez l’option Fondu calque avant. Pour laisser un espace entre les calques, sélectionnez l’option Recouvrement et entrez une durée négative. Haut de la page Copie ou duplication d’un calque Lorsque vous copiez un calque, vous copiez toutes ses propriétés, y compris les effets, images clés, expressions et masques. Dupliquer un calque est un moyen rapide de copier et coller un calque à l’aide d’une seule commande. Lorsqu’il s’agit d’un calque avec cache par approche, l’ordre relatif du calque et du cache est préservé. Lorsque vous collez des calques, ceux-ci sont placés dans l’ordre dans lequel vous les avez sélectionnés. Le premier calque sélectionné est le dernier placé et se retrouve ainsi sur le dessus de la pile de calques. Si vous sélectionnez des calques en partant du haut, ils sont empilés de la même manière une fois collés. Si un composant du calque (masque ou image clé, par exemple) est sélectionné lors de la copie, seul ce composant est copié. Avant de copier, appuyez sur Maj+F2 pour désélectionner tous les composants d’un calque et maintenir sélectionné le calque proprement dit. Pour copier les calques sélectionnés et placer les points d’entrée des copies au niveau de l’instant présent, choisissez Edition > Copier et appuyez sur les touches Ctrl + Alt + V (Windows) ou Commande + Option + V (Mac OS). Pour copier les calques sélectionnés et placer les copies à la position temporelle des originaux, choisissez Edition > Copier, puis Edition > Coller. Pour placer les copies au sommet de la pile de calques dans le panneau Montage (et non juste au-dessus des originaux), appuyez sur la touche F2 pour désélectionner les originaux avant de coller les copies. Pour dupliquer les calques sélectionnés, choisissez Edition > Dupliquer ou appuyez sur les touches Ctrl + D (Windows) ou Commande + D (Mac OS). Haut de la page Scission d’un calque Dans le panneau Montage, vous pouvez scinder un calque à n’importe quel endroit, de manière à créer deux calques indépendants. La scission d’un calque est plus rapide que la duplication et le raccordement d’un calque, par exemple lorsque vous devez modifier l’ordre d’empilement d’un calque au sein d’une composition. Remarque : sélectionnez Créer des calques scindés au-dessus du calque original pour que les nouveaux calques scindés apparaissent audessus du calque original dans le panneau Montage (Edition > Préférences > Général (Windows) ou After Effects > Préférences > Général (Mac OS)). Désélectionnez cette option pour qu’ils apparaissent en dessous. 1. Sélectionnez un ou plusieurs calques. 2. Déplacez le repère d’instant courant à l’endroit où vous souhaitez scinder les calques. 3. Choisissez Edition > Scinder le calque. Lorsque vous scindez un calque, les deux calques obtenus contiennent toutes les images clés du calque d’origine, à leur position d’origine. L’ordre des caches par approche appliqués au calque demeure inchangé, au-dessus du calque. Une fois un calque scindé, la durée du calque d’origine se termine à l’instant de scission, et le nouveau calque démarre à ce même instant. Si aucun calque n’est sélectionné lorsque vous choisissez Edition > Scinder le calque, tous les calques sont scindés à l’instant courant. 130 Paul Tuersley propose, sur le forum AE Enhancers, un script permettant de scinder des calques à l’emplacement de repères de calque. Lloyd Alvarez propose, sur son site Web After Effects Scripts, un script qui détecte automatiquement les points de montage dans un calque de métrage et le scinde en autant de calques qu’il y a de points (ou place un repère de calque sur chacun des points de montage). Haut de la page Options d’orientation automatique Les options d’orientation automatique de chaque calque (Calque > Géométrie > Orientation automatique) indiquent dans quelle mesure leur orientation dépend des trajectoires, des points ciblés et des caméras. Désactivé Le calque pivote librement, indépendamment de la trajectoire, du point ciblé ou des autres calques. Orienter sur le chemin Le calque est placé dans la direction de la trajectoire. Vous pouvez utiliser cette option pour reproduire, avec une caméra, la perspective d’un conducteur qui regarde la route devant lui. Orienter vers la caméra Le calque est toujours placé face à la caméra active. Cette option est disponible pour les calques 3D. Elle n’est pas disponible pour les caméras, les lumières et les calques 2D. Les calques de texte 3D sont dotés d’une option supplémentaire, Orienter chaque caractère indépendamment, qui oriente chaque caractère autour de son point d’ancrage individuel. La sélection de cette option active les propriétés 3D par caractère d’un calque de texte, si elles ne sont pas déjà actives (voir Propriétés de texte 3D par caractère.) Orienter vers le point ciblé La caméra et la lumière sont toujours orientées vers le point ciblé. Cette option est uniquement disponible pour les calques de caméras et de lumières (voir Caméras, lumières et points ciblés.) Remarque : si vous spécifiez une option d’orientation automatique pour un calque, puis modifiez les propriétés d’orientation ou de rotation X, Y ou Z du calque, son orientation est décalée de la même valeur. Par exemple, vous pouvez activer l’option Orienter sur le chemin d’une caméra, puis faire pivoter la caméra de 90 degrés vers la droite pour représenter la perspective d’un passager qui regarde par la fenêtre d’une voiture pendant qu’elle avance. L’orientation automatique vers le point ciblé se produit avant que les transformations Rotation et Orientation ne soient appliquées. Pour animer une caméra ou une lumière avec l’option Orienter vers le point ciblé pour regarder temporairement ailleurs que vers le point ciblé, animez les propriétés de transformation Rotation et Orientation. Dan Ebberts propose, sur son site Web MotionScript, une expression qui oriente automatiquement un calque le long d’un seul axe. Cela se révèle particulièrement utile, par exemple, pour retourner des caractères latéralement afin de suivre le mouvement de la caméra, tout en les laissant verticaux. Ressources supplémentaires relatives à la sélection et à la disposition des calques Haut de la page Jeff Almasol propose, sur son site Web redefinery, un script qui crée un panneau dont les commandes permettent de déplacer dans le temps des combinaisons variées d’éléments (point d’entrée ou de sortie d’un calque, images sources d’un calque, images clés et repères). Trish et Chris Meyer abordent les concepts de déplacement, de conformation, de réorganisation et de séquencement des calques dans cet extrait (au format PDF) du chapitre « Layer Control » de leur livre After Effects Apprentice: Real-World Skills for the Aspiring Motion Graphics Artist. Adobe recommande également : Les publications Twitter™ et Facebook ne sont pas couvertes par les dispositions Creative Commons. Mentions légales | Politique de confidentialité en ligne 131 Gestion des calques Affichage et modification des informations sur un calque Options de calques et colonnes du panneau Montage Activation ou désactivation de la visibilité ou l’influence d’un calque ou d’un groupe de propriétés Isolation d’un calque Verrouillage ou déverrouillage d’un calque Couleurs de libellés pour les calques, les compositions et les éléments de métrage Affichage et masquage des calques dans le panneau Montage Qualité d’image d’un calque et positionnement des sous-pixels Pixellisation en continu d’un calque contenant des images vectorielles Jeff Almasol propose, sur son site Web redefinery, un script permettant de procéder au rendu et à l’exportation de chacun des calques sélectionnés séparément. Par exemple, utilisez ce script si les calques représentent différentes versions ou parties d’un effet dont vous souhaitez effectuer le rendu en passes distinctes pour apporter une certaine flexibilité à la manière dont leur montage est effectué. Affichage et modification des informations sur un calque Haut de la page Pour renommer un groupe de calques ou de propriétés, utilisez l’une des méthodes suivantes : Sélectionnez l’élément dans le panneau Montage, appuyez sur la touche Entrée (Windows) ou Retour (Mac OS), puis saisissez le nouveau nom. Dans le panneau Montage, cliquez sur l’élément avec le bouton droit de la souris (Windows) ou en maintenant la touche Contrôle enfoncée (Mac OS), choisissez Renommer, puis saisissez le nouveau nom. Pour afficher alternativement le nom du métrage source d’un calque sélectionné et celui du calque dans le panneau Montage, cliquez sur l’en-tête de la colonne Nom des calques/Nom des sources du panneau Montage. Remarque : lorsque le nom du calque et le nom du métrage source sont identiques, le nom du calque apparaît entre crochets, comme ceci : [nom du calque]. Pour afficher le nom du fichier de métrage source d’un calque donné dans le panneau Info, appuyez sur les touches Ctrl + Alt + E (Windows) ou Commande + Option + E (Mac OS). Pour connaître le métrage source d’un calque, cliquez avec le bouton droit de la souris (Windows) ou en maintenant la touche Ctrl enfoncée (Mac OS) sur le calque, dans le panneau Montage, et sélectionnez la commande Afficher la source des calques dans le projet. Le métrage source est sélectionné dans le panneau Projet. Vous pouvez filtrer des calques dans le panneau Montage pour n’afficher que les calques dont les propriétés correspondent à la chaîne de recherche ou à d’autres caractéristiques. Pour en savoir plus, reportez-vous aux sections Recherche et filtrage dans les panneaux Montage, Projet et Effets et paramètres prédéfinis et Affichage des propriétés et des groupes dans le panneau Montage (raccourcis clavier). Jeff Almasol propose, sur son site Web redefinery, un script qui écrit automatiquement des informations précises sur des éléments de métrage ou des calques dans les champs de commentaire pour les éléments correspondants du panneau Projet ou Montage. Sur son site Web, Christopher Green propose un script (Selected_Layers_Renamer.jsx) qui permet de renommer plusieurs calques sélectionnés dans le panneau Métrage. Vous avez la possibilité de rechercher et de remplacer le texte dans les noms, d’annexer des caractères au début ou à la fin des noms, de supprimer un nombre spécifique de caractères au début ou à la fin des noms ou de remplacer les noms d’une série par des nombres. Options de calques et colonnes du panneau Montage Haut de la page Les options de calques, qui sont classées par colonne dans le panneau Montage, définissent la plupart des caractéristiques des calques. Par défaut, la colonne Fonctions A/V apparaît à gauche du nom du calque et les colonnes Options et Modes (Modes de fusion) à droite. Vous pouvez cependant afficher les colonnes dans un ordre différent (voir Colonnes). Pour afficher ou masquer des colonnes dans le panneau Montage, cliquez sur le bouton Options de calque , Options de transfert ou Entrée/Sortie/Durée/Extension dans l’angle inférieur gauche du panneau Montage. Appuyez sur les touches Maj + F4 pour afficher ou masquer la colonne Parent. Appuyez sur la touche F4 pour basculer entre les colonnes Options et Modes. Le résultat de certains paramètres d’options de calque dépend des paramètres des options de composition, qui se trouvent en haut à droite de la liste de calques dans le panneau Montage. Pour modifier rapidement le paramétrage d’une option pour plusieurs calques, cliquez sur le bouton d’option d’un calque, puis faites-le glisser 132 vers le bas ou vers le haut de cette colonne pour les calques adjacents. Jeff Almasol propose, sur son site Web redefinery, un script qui crée un panneau permettant d’enregistrer et de restaurer les paramètres d’options de calque pour tous les calques d’une composition. Options de la colonne Fonctions A/V Vidéo Active ou désactive les éléments visuels du calque (voir Activation ou désactivation de la visibilité ou l’influence d’un calque ou d’un groupe de propriétés). Audio Active ou désactive le son du calque. Solo Affiche le calque actif dans les prévisualisations et les rendus, ignore les calques pour lesquels cette option est désactivée (voir Isolation d’un calque.) Verrouiller Verrouille le contenu du calque, empêchant ainsi toute modification (voir Verrouillage ou déverrouillage d’un calque). Options de la colonne Options Discret Masque le calque actif lorsque l’option Masquer calques discrets Montage). (voir Affichage et masquage des calques dans le panneau Condenser transform./Pixellisation Condense les transformations si le calque est une précomposition ; pixellise en continu si le calque est un calque de forme, un calque de texte ou qu’il contient un fichier de graphiques vectoriels (fichier Adobe Illustrator, par exemple) en tant que métrage source. Lorsque cette option est sélectionnée pour un calque contenant un fichier de graphiques vectoriels, After Effects repixellise le calque pour chaque image, ce qui améliore la qualité de l’image, mais ralentit la prévisualisation et le rendu (voir Ordre de rendu et condensation des transformations et Pixellisation en continu d’un calque contenant des images vectorielles.) Qualité Permet de passer de l’option Optimale à l’option Ebauche pour sélectionner la qualité de rendu du calque, y compris le rendu à l’écran des prévisualisations (voir Qualité d’image d’un calque et positionnement des sous-pixels.) Effet Sélectionnez cette option pour obtenir un rendu avec effets. L’option n’a aucune incidence sur le paramétrage de chaque effet au niveau du calque (voir Suppression ou désactivation d’effets et d’animations prédéfinies). Interpolation d’images Définit l’option d’interpolation d’images sur l’un des trois états suivants : Fusion d’images ou désactivée. Si l’option d’activation de l’interpolation , Déplacement des pixels , (voir Interpolation.) Flou de mouvement Active ou désactive le flou de mouvement du calque. Si l’option Activer le flou de mouvement (voir Flou de mouvement). Calque d’effets Identifie le calque en tant que calque d’effets (voir Calques d’effets). Calque 3D Identifie le calque en tant que calque 3D. Si le calque est un calque 3D qui comprend des sous-calques 3D (calque de texte avec propriétés 3D par caractère, par exemple), l’icône de l’option est la suivante : . (voir Présentation des calques 3D et ressources associées). Activation ou désactivation de la visibilité ou l’influence d’un calque ou d’un groupe de propriétés Haut de la page Le bouton d’option Vidéo (œil) d’un calque contrôle si les informations visuelles d’un calque sont rendues pour les prévisualisations ou la sortie finale. Si le calque est un calque d’effets, le bouton d’option Vidéo contrôle si les effets sur le calque sont appliqués au composite des calques sous-jacents. Si le calque est une caméra ou une lumière, le bouton d’option Vidéo contrôle si le calque est activé ou désactivé. Plusieurs composants de calques (par exemple les tracés de peinture, les opérations de tracé dans les calques de forme et les animateurs de texte dans les calques de texte) ont leurs propres boutons d’option Vidéo. Vous pouvez utiliser le bouton d’option Vidéo pour activer ou désactiver la visibilité et l’influence de ces éléments individuellement. Pour désactiver la visibilité d’un calque, désélectionnez le bouton d’option Vidéo du calque. Pour sélectionner l’option Vidéo pour tous les calques, choisissez Calque > Options > Afficher toutes les vidéos. Pour désélectionner l’option Vidéo pour tous les calques sauf les calques sélectionnés, choisissez Calque > Options > Masquer les autres vidéos. 133 Haut de la page Isolation d’un calque Pour animer, prévisualiser ou effectuer le rendu de calques, vous pouvez les séparer des autres calques en les isolant. L’isolation exclut du rendu tous les autres calques du même type (à la fois lors de la prévisualisation dans le panneau Composition et du rendu final). Par exemple, lorsque vous isolez un calque vidéo, l’opération n’affecte pas les calques de lumière ou audio. Ainsi, ces derniers s’affichent lorsque vous prévisualisez la composition, ou lorsque vous en effectuez le rendu. En revanche, les autres calques vidéo ne sont pas visibles. Pour isoler un ou plusieurs calques, sélectionnez-les dans le panneau Montage et cliquez sur l’icône Solo à gauche du nom des calques. Pour isoler un seul calque, cliquez sur l’icône Solo L’option Vidéo des autres calques apparaît en grisé lorsqu’un calque est isolé. Les autres calques ne sont donc pas visibles. Sur son site Web After Effects Scripts, Lloyd Alvarez propose un script grâce auquel vous pouvez marquer des calques, puis les sélectionner, les rendre discrets et les isoler en fonction de leur marquage. Le marquage est ajouté aux commentaires dans la colonne Commentaires du panneau Montage. Haut de la page Verrouillage ou déverrouillage d’un calque L’option de verrouillage empêche la modification accidentelle des calques. Lorsqu’un calque est verrouillé, il n’est pas possible de le sélectionner dans les panneaux Composition et Montage. Si vous tentez de sélectionner ou de modifier un calque verrouillé, ce dernier s’illumine dans le panneau Montage. Lorsqu’un calque est verrouillé, l’icône de verrouillage calque dans le panneau Montage. s’affiche dans la colonne Fonctions A/V qui, par défaut, se trouve à gauche du nom de Pour verrouiller ou déverrouiller un calque, cliquez sur l’option Verrouiller du calque dans le panneau Montage. Pour déverrouiller tous les calques de la composition active, choisissez Calque > Options > Déverrouiller tous les calques. Couleurs de libellés pour les calques, les compositions et les éléments de métrage Haut de la page Dans les panneaux Projet et Montage, vous pouvez utiliser des libellés (cases de couleur de la colonne Libellé) pour classer et gérer les compositions, métrages et calques. Les différentes couleurs indiquent, par défaut, différents types de métrage. Vous pouvez modifier à votre guise la correspondance entre les couleurs et les catégories. Renommez les groupes de libellés pour simplifier l’organisation et le classement par catégorie des calques et des éléments de métrage. Pour voir les noms de libellés dans la colonne Libellé, élargissez la colonne à une dimension supérieure à la largeur par défaut. Pour sélectionner tous les calques utilisant la même couleur de libellé, sélectionnez un calque de cette couleur, puis choisissez Edition > Libellé > Sélectionner un groupe de libellés. Pour modifier la couleur de libellé d’un calque, cliquez sur le libellé dans le panneau Montage et sélectionnez une couleur. Pour modifier la couleur de libellé de tous les calques utilisant la même couleur, sélectionnez l’un des calques du groupe, choisissez Edition > Libellé > Sélectionner un groupe de libellés, puis choisissez Edition > Libellé > [nom de couleur]. Pour changer les noms et les couleurs par défaut des libellés, sélectionnez Edition > Préférences > Libellés (Windows) ou After Effects > Préférences > Libellés (Mac OS). Pour modifier les associations par défaut entre la couleur de libellé et le type de source, sélectionnez Edition >Préférences > Libellés (Windows) ou After Effects > Préférences > Libellés (Mac OS). Pour désactiver l’utilisation de la couleur de libellé d’un calque pour les poignées de calque et les trajectoires, sélectionnez Edition > Préférences > Aspect (Windows) ou After Effects > Préférences > Aspect (Mac OS) et désélectionnez l’option Utiliser couleurs libellés pour poignées du calque et chemins. Pour désactiver l’utilisation de la couleur de libellé d’un calque, d’un élément de métrage ou d’une composition dans les onglets des panneaux correspondants, sélectionnez Edition > Préférences > Aspect (Windows) ou After Effects > Préférences > Aspect (Mac OS) et désélectionnez l’option Utiliser les couleurs des libellés pour les onglets connexes. Remarque : par défaut, les couleurs de libellé d’un panneau ne réagissent pas à l’option Luminosité dans les préférences Aspect. Pour que l’option Luminosité se répercute sur les couleurs de libellé d’un panneau, sélectionnez l’option Affecte les couleurs des libellés dans les préférences Aspect. Affichage et masquage des calques dans le panneau Montage Haut de la page Vous pouvez rendre un calque discret, puis utiliser le L’utilisation de calques discrets permet de disposer de plus d’espace dans le panneau Montage, ce qui facilite l’affichage des calques et des propriétés de calques à modifier. Dans la colonne Options, une icône indique si le calque est discret ou affiché . Vous pouvez effectuer le rendu des calques discrets (lors des prévisualisations et du rendu final). Pour masquer des calques lors des prévisualisations ou du rendu final, utilisez l’option Vidéo ou transformez le calque en calque repère. 134 Pour passer de l’état discret à l’état affiché d’un calque, cliquez sur le bouton d’option Discret du calque, ou sélectionnez le calque dans le panneau Montage et choisissez Calque > Options > Cacher. Pour basculer entre le masquage et l’affichage de tous les calques discrets, cliquez sur le bouton Masquer calques discrets situé en haut du panneau Montage pour sélectionner ou désélectionner cette option, ou choisissez la commande Masquer calques discrets dans le menu de ce panneau. Vous pouvez également filtrer des calques dans le panneau Montage pour n’afficher que les calques dont les propriétés correspondent à la chaîne de recherche ou à d’autres caractéristiques Pour en savoir plus, reportez-vous aux sections Recherche et filtrage dans les panneaux Montage, Projet et Effets et paramètres prédéfinis et Affichage des propriétés et des groupes dans le panneau Montage (raccourcis clavier). Sur son site Web After Effects Scripts, Lloyd Alvarez propose un script grâce auquel vous pouvez marquer des calques, puis les sélectionner, les rendre discrets et les isoler en fonction de leur marquage. Le marquage est ajouté aux commentaires dans le champ Commentaires du panneau Montage. Qualité d’image d’un calque et positionnement des sous-pixels Haut de la page La qualité d’un calque détermine la précision du rendu et a une incidence sur la précision d’autres calculs liés au calque (suivi de mouvement, par exemple) et l’utilisation du calque en tant que calque de paramètres pour un effet complexe. L’option Créer les nouveaux calques en qualité optimale définit la qualité par défaut des nouveaux calques (dans les préférences générales). Les calques dupliqués ou scindés conservent le paramètre de qualité du calque d’origine. Pour passer de la qualité Optimale à la qualité Ebauche, cliquez sur le bouton d’option Qualité dans le panneau Montage. Pour choisir l’une des trois options, sélectionnez Calque > Qualité : Optimale Pour l’affichage et le rendu d’un calque, l’application utilise diverses options de positionnement des sous-pixels, de lissage, d’ombrage 3D et effectue un calcul complet des effets appliqués, le cas échéant. L’option Optimale ralentit le rendu au maximum, à la fois pour les prévisualisations et le résultat final. Ebauche Le calque s’affiche tel que vous le voyez, avec une qualité brouillon. Aucune option de lissage ni de positionnement des sous-pixels n’est utilisée lors de l’affichage et du rendu avec une qualité Ebauche, et le calcul de certains effets est approximatif. Filaire Le calque s’affiche sous la forme d’un cadre sans contenu. Les images filaires du calque sont affichées et rendues plus rapidement que les calques rendus avec le paramètre Optimale ou Ebauche. Positionnement du sous-pixel Les valeurs de propriétés d’After Effects (telles que Position et Point d’ancrage) ne doivent plus nécessairement être des nombres entiers. Cela permet une animation plus fluide, dans la mesure où une valeur est interpolée d’une image clé vers une autre. Par exemple, si une valeur Position s’étend de [0,0,0] au niveau d’une image clé à l’instant 0 à une valeur de [0,0,80] à 1 seconde dans une composition en 25 i/s, la valeur à l’image 1 est [0,0,3.2]. After Effects calcule toutes les valeurs spatiales, telles que Position et les points de contrôle de l’effet, avec une précision de 1/65536 de pixel. C’est ce que l’on désigne sous le nom de précision de sous-pixel. Si les pixels d’un calque ne sont pas positionnés directement sur les limites de pixels de la composition, un léger flou apparaît ; très semblable au lissage. Ce flou ne constitue pas à proprement parler un problème pour les objets mobiles, en raison du flou de mouvement qui les caractérise, mais il risque d’atténuer certains détails sur une image statique. En outre, si une image se déplace lentement ou à une vitesse incorrecte, elle peut donner l’impression d’osciller entre netteté et flou. Le point d’ancrage par défaut d’un calque est le centre d’un objet. Aussi, les objets de taille impaire ont-ils des points d’ancrage non entiers et présentent-ils un aspect lisse lorsqu’ils sont positionnés à des valeurs entières. Pour réduire l’effet de flou et atténuer l’oscillation entre une image nette et floue, tenez compte des recommandations suivantes : Créez des images avec des dimensions paires ou impaires, sur la base des dimensions de la composition. Par exemple, dans le cas d’une composition de 640x480 pixels, créez des images ayant des dimensions paires (100x100 pixels, par exemple) ; avec une composition de 99x99 pixels, optez pour des dimensions impaires (75x53 pixels, par exemple). Définissez les informations de position des images (y compris les images clés de maintien et de position finale) sur des nombres entiers. Pixellisation en continu d’un calque contenant des images vectorielles Haut de la page Lorsque vous importez des images vectorielles, After Effects les pixellise automatiquement. Toutefois, si vous souhaitez redimensionner un calque contenant des images vectorielles à une échelle supérieure à 100 %, vous devez alors pixelliser le calque en continu pour conserver la qualité de l’image. Vous pouvez pixelliser en continu les images vectorielles dans des calques provenant des fichiers Illustrator, SWF, EPS et PDF. La pixellisation en continu permet à After Effects de pixelliser le fichier selon les besoins en fonction de la transformation de chaque image. Un calque pixellisé en continu donne généralement un résultat de haute qualité, mais son rendu risque d’être plus lent. Les calques de forme et de texte sont toujours pixellisés en continu. Lorsque vous appliquez un effet à un calque pixellisé en continu, vous n’obtenez pas nécessairement les mêmes résultats que lorsque le calque 135 n’est pas pixellisé en continu. Cette différence de résultats est due à l’ordre par défaut dans lequel le rendu des modifications des calques s’effectue. L’ordre de rendu par défaut d’un calque non pixellisé en continu indique d’abord les masques, puis les effets et enfin les transformations. En revanche, celui d’un calque pixellisé en continu présente les masques, suivis des transformations, puis des effets. Si vous affichez et effectuez le rendu d’une composition en qualité Optimale, After Effects lisse les images vectorielles, que vous activiez ou non la fonction de pixellisation en continu. Vous ne pouvez pas ouvrir de calque pixellisé en continu, ni interagir avec ce calque, dans un panneau Calque. Cette limitation a notamment pour conséquence que vous ne pouvez pas peindre directement sur un calque pixellisé en continu. Vous pouvez toutefois copier et coller les contours de peinture des autres calques. Image d’un fichier Illustrator importé A. Original B. Agrandissement avec l’option de pixellisation en continu désactivée C. Agrandissement avec l’option de pixellisation en continu activée Dans le panneau Montage, cliquez sur l’option Pixellisation du calque , qui correspond à l’option « Condenser transform. » des calques de précomposition. Adobe recommande également : Les publications Twitter™ et Facebook ne sont pas couvertes par les dispositions Creative Commons. Mentions légales | Politique de confidentialité en ligne 136 Propriétés du calque Propriétés des calques dans le panneau Montage Définition d’une valeur de propriété Points d’ancrage du calque Mise à l’échelle ou basculement d’un calque Rotation d’un calque 2D Réglage des niveaux de volume Calques parents et enfants Calques d’objets nuls Calques repères Utilisation de l’option Brainstorm pour se familiariser avec les paramètres Haut de la page Propriétés des calques dans le panneau Montage Chaque calque dispose de propriétés. Bon nombre d’entre elles peuvent être modifiées et animées. Le groupe de propriétés le plus simple est le groupe Géométrie, qui est associé à chaque calque. Les propriétés Position et Opacité en font partie. Lorsque vous ajoutez certains éléments à un calque (ajout de masques ou d’effets, conversion du calque en calque 3D, etc.), le calque est doté de propriétés supplémentaires, réunies dans les groupes de propriétés. Toutes les propriétés de calque sont temporelles, c’est-à-dire qu’elles peuvent modifier le calque dans le temps. Certaines propriétés de calque (Opacité, par exemple) possèdent uniquement un composant temporel. D’autres (c’est le cas de Position) sont également spatiales ; c’est-à-dire qu’elles peuvent déplacer le calque ou ses pixels dans l’espace composition. Vous pouvez développer la liste de calques de manière à afficher les propriétés et à les modifier. La plupart des propriétés ont un chronomètre . Toute propriété dotée d’un chronomètre peut être animée, c’est-à-dire modifiée dans le temps (voir A propos de l’animation, des images clés et des expressions). Comparaison entre un groupe de propriétés réduit (gauche) et un groupe de propriétés développé (droite) dans la liste des calques Les propriétés du groupe Effets (propriétés d’effet) sont également des propriétés de calque. Beaucoup de propriétés d’effet peuvent également être modifiées dans le panneau Effets. Affichage et masquage des propriétés dans le panneau Montage Pour développer ou réduire un groupe de propriétés, cliquez sur le triangle situé à gauche de son nom ou de celui du calque. Pour développer ou réduire un groupe de propriétés et ses enfants, cliquez sur le triangle tout en maintenant la touche Ctrl (Windows) ou Commande (Mac OS) enfoncée. Pour développer ou réduire tous les groupes des calques sélectionnés, appuyez sur les touches Ctrl + ` (accent grave) (Windows) ou Commande + ` (accent grave) (Mac OS). Pour afficher une propriété d’effet dans le panneau Montage, double-cliquez sur le nom de la propriété dans le panneau Effets. Pour masquer une propriété ou un groupe de propriétés, maintenez les touches Alt + Maj (Windows) ou Option + Maj (Mac OS) enfoncées et cliquez sur le nom de la propriété ou du groupe dans le panneau Montage. Pour afficher uniquement les propriétés ou les groupes de propriétés sélectionnés dans le panneau Montage, appuyez sur SS au clavier. Le raccourci SS est particulièrement utile lors d’un travail avec des tracés de peinture. Sélectionnez le tracé dans le panneau Calque et appuyez sur SS au clavier pour ouvrir le groupe de propriétés de ce tracé dans le panneau Montage. Pour afficher uniquement une propriété ou un groupe de propriétés spécifique, appuyez sur la ou les touches de raccourci correspondantes (voir Affichage des propriétés et des groupes dans le panneau Montage (raccourcis clavier)). Pour ajouter une propriété ou un groupe de propriétés affichées dans le panneau Montage, appuyez sur la touche Maj et la touche de raccourci de la propriété ou du groupe de propriétés. Pour afficher uniquement les propriétés dont la valeur par défaut a été modifiée, appuyez sur les touches UU ou choisissez Animation > 137 Afficher les propriétés modifiées. Pour afficher uniquement les propriétés ayant des images clés ou des expressions, appuyez sur la touche U ou choisissez Animation > Afficher les propriétés d’animation. Les commandes U et UU sont très utiles pour comprendre le fonctionnement des animations prédéfinies, des modèles de projet ou autres éléments animés puisqu’elles isolent les propriétés modifiées par le créateur de ces éléments. Vous pouvez également filtrer des calques dans le panneau Montage pour n’afficher que les calques dont les propriétés correspondent à la chaîne de recherche (voir Recherche et filtrage dans les panneaux Montage, Projet et Effets et paramètres prédéfinis). Sélection d’une propriété ou d’un groupe de propriétés dans le panneau Montage Pour sélectionner une propriété ou un groupe de propriétés (avec toutes les valeurs, images clés et expressions), cliquez sur son nom dans la liste des calques du panneau Montage. Propriété Point d’ancrage sélectionnée Copie ou duplication d’une propriété ou d’un groupe de propriétés du panneau Montage Pour copier des propriétés d’un calque ou d’un groupe de propriétés vers un autre, sélectionnez le calque, la propriété ou le groupe de propriétés, appuyez sur les touches Ctrl + C (Windows) ou Commande + C (Mac OS), sélectionnez le calque, la propriété ou le groupe de propriétés cible et appuyez sur les touches Ctrl + V (Windows) ou Commande + V (Mac OS). Pour dupliquer un groupe de propriétés, sélectionnez le groupe et appuyez sur les touches Ctrl + D (Windows) ou Commande + D (Mac OS). Seuls certains groupes de propriétés peuvent être dupliqués (formes, masques et effets, par exemple). Les groupes de propriétés de niveau supérieur (contenu, masques, effets et transformations, par exemple) ne peuvent être dupliqués. Si vous essayez de dupliquer un groupe de propriétés de niveau supérieur, le calque entier est dupliqué. Copie d’une valeur à partir d’une propriété de calque ne contenant pas d’images clés Il est possible de copier la valeur actuelle d’une propriété de calque vers un autre calque et ce, même lorsque le calque d’origine ne contient aucune image clé. 1. Dans le panneau Montage, affichez la propriété de calque contenant la valeur que vous voulez copier. 2. Cliquez sur le nom de la propriété de calque afin de la sélectionner. 3. Choisissez Edition > Copier. 4. Sélectionnez le calque de destination pour la valeur à coller. 5. Si le calque de destination contient des images clés, déplacez le repère d’instant courant à l’endroit où vous voulez coller la valeur. Dans le cas contraire, la nouvelle valeur s’applique à toute la durée du calque. 6. Choisissez Edition > Coller. Haut de la page Définition d’une valeur de propriété Si plusieurs calques sont sélectionnés et que vous modifiez la propriété d’un des calques, le changement s’opère au niveau de chacun des calques sélectionnés. Certaines options de propriétés telles que les curseurs, les options d’angles, etc. sont uniquement disponibles dans le panneau Effets. Pour modifier les unités d’une propriété, cliquez sur la valeur soulignée avec le bouton droit de la souris (Windows) ou en maintenant la touche Contrôle enfoncée (Mac OS), sélectionnez Modifier la valeur et faites votre choix dans le menu Unités. Les unités disponibles varient selon les types de propriétés. Les unités de certaines propriétés ne peuvent pas être modifiées. Placez le pointeur sur la valeur soulignée, puis faites-le glisser vers la gauche ou la droite. Cliquez sur la valeur soulignée, entrez une nouvelle valeur et appuyez sur la touche Entrée (Windows) ou Retour (Mac OS). Remarque : vous pouvez utiliser des expressions arithmétiques simples en guise de valeurs de propriétés et autres entrées numériques. Vous pouvez, par exemple, entrer 2*3 au lieu de 6, 4/2 au lieu de 2 et 2e2 au lieu de 200. De telles entrées peuvent s’avérer particulièrement utiles lorsque vous augmentez une valeur d’une quantité définie. Cliquez sur la valeur soulignée avec le bouton droit de la souris (Windows) ou en maintenant la touche Contrôle enfoncée (Mac OS), puis sélectionnez la commande Modifier la valeur. Faites glisser le curseur de l’option vers la gauche ou vers la droite. 138 Cliquez sur un point dans la commande Angle ou faites glisser la ligne. Remarque : une fois que vous avez cliqué dans la commande Angle, vous pouvez déplacer le curseur en dehors de cette dernière pour plus de précision. Pour augmenter ou diminuer la valeur d’une propriété d’1 unité, cliquez sur la valeur soulignée et appuyez sur la touche Flèche haut ou Flèche bas. Pour l’augmenter ou la diminuer de 10 unités, maintenez la touche Maj enfoncée et appuyez sur la touche Flèche haut ou Flèche bas. Pour l’augmenter ou la diminuer de 0,1 unité, maintenez la touche Ctrl (Windows) ou Commande (Mac Os) enfoncée tout en appuyant sur la touche Flèche haut ou Flèche bas. Pour rétablir les valeurs par défaut des propriétés d’un groupe de propriétés, cliquez sur le bouton de réinitialisation situé en regard du nom du groupe. Pour rétablir une propriété individuelle, cliquez sur son nom (et non sur sa valeur) avec le bouton droit de la souris (Windows) ou en maintenant la touche Contrôle enfoncée (Mac OS), puis choisissez Réinitialiser dans le menu contextuel. Si la propriété comporte des images clés, une image clé est ajoutée à l’instant courant avec la valeur par défaut. Alan Shisko explique, dans un didacticiel vidéo disponible sur son blog Motion Graphics ’n Such, comment utiliser les couleurs des libellés et plusieurs sélections pour modifier rapidement et simultanément les propriétés de plusieurs calques. Charles Bordenave (nab) propose, sur le site Web After Effects Scripts, un script qui définit les propriétés du groupe Transformer pour les calques sélectionnés sur des valeurs aléatoires, dans les limites que vous avez définies. Le script LockProperties, disponible sur le site Web d’After Effects Scripts, verrouille uniquement les propriétés spécifiées de façon à empêcher les modifications accidentelles. Haut de la page Points d’ancrage du calque Les transformations, telles que la rotation et le redimensionnement, ont lieu autour du point d’ancrage (également appelé point de transformation ou centre de transformation). Par défaut, le point d’ancrage de la plupart des calques se trouve au centre du calque. Bien qu’à certains moments vous souhaiterez animer le point d’ancrage, il est plus courant de définir le point d’ancrage d’un calque avant de commencer l’animation. Par exemple, si vous animez une image d’une personne constituée d’un calque pour chaque partie de son corps, vous souhaiterez probablement déplacer le point d’ancrage de chaque main vers les poignets, de sorte que les mains soient articulées autour de ces points durant toute l’animation. Pour effectuer un déplacement sur une grande image, le moyen le plus simple est d’animer les propriétés Point d’ancrage et Echelle. Sur son site Web, Alan Shisko propose un didacticiel vidéo détaillé illustrant la création d’un environnement 3D complexe à partir de calques 3D, en commençant par de simples éléments 2D. La manipulation des points d’ancrage est au centre de ce didacticiel. Point d’ancrage au centre du calque de texte (gauche) et point d’ancrage placé à l’extrémité du calque de texte (droite) Lorsque vous déplacez le point d’ancrage à l’aide de l’outil Déplacement arrière (Point d’ancrage) dans le panneau Composition (gauche), After Effects prend automatiquement en compte le déplacement de manière à ce que le calque conserve sa position dans l’image de la composition (droite). Remarque : si le point d’ancrage n’apparaît pas dans le panneau Calque, sélectionnez l’option Chemin du point d’ancrage dans le menu Afficher dans la zone inférieure droite du panneau Calque. Déplacement du point d’ancrage d’un calque Faites glisser le point d’ancrage à l’aide de l’outil Sélection dans le panneau Calque Remarque : certains types de calques (calques de texte, de forme, etc.) ne peuvent pas être ouverts dans le panneau Calque. Pour déplacer le point d’ancrage d’un calque de 1 pixel, choisissez l’option Chemin du point d’ancrage dans le menu Afficher dans la zone inférieure droite du panneau Calque et appuyez sur une touche Flèche. Pour le déplacer de 10 pixels, appuyez sur une flèche et la touche Maj simultanément. La mesure des pixels se fait selon l’échelle d’agrandissement actuelle, dans le panneau Calque. 139 Pour déplacer le point d’ancrage d’un calque dans le panneau Composition sans déplacer le calque, sélectionnez le calque et utilisez l’outil Déplacement arrière pour faire glisser le point d’ancrage. Remarque : Dans After Effects CS6 et versions ultérieures, l’outil Déplacement arrière se nomme désormais Déplacement arrière (Point d’ancrage) afin d’indiquer son utilisation pour les opérations de point d’ancrage. Remarque : Lorsque vous déplacez le point d’ancrage avec l’outil Déplacement arrière (Point d’ancrage), les valeurs Position et Point d’ancrage sont modifiées et le calque reste à la place qu’il occupait dans la composition avant le déplacement du point d’ancrage. Pour modifier uniquement la valeur Point d’ancrage, faites-la glisser avec l’outil Déplacement arrière (Point d’ancrage) en maintenant la touche Alt (Windows) ou Option (Mac OS) enfoncée. Charles Bordenave (nab) propose, sur le site Web After Effects Scripts, un script qui déplace les points d’ancrage des calques sélectionnés, sans déplacer ceux du cadre de composition. Réinitialisation du point d’ancrage d’un calque Pour rétablir l’emplacement initial du point d’ancrage dans le calque, double-cliquez sur l’outil Déplacement arrière (Point d’ancrage) Pour rétablir l’emplacement initial du point d’ancrage dans le calque, double-cliquez sur l’outil Déplacement arrière (Point d’ancrage) tout en maintenant la touche Alt (Windows) ou Option (Mac OS) enfoncée. Le calque se fixe au centre de la composition. Haut de la page Mise à l’échelle ou basculement d’un calque A l’instar d’autres transformations, la mise à l’échelle d’un calque se produit autour du point d’ancrage du calque. Par conséquent, lorsque vous éloignez le point d’ancrage du centre du calque, le calque risque de bouger lorsque vous le renversez. Certains calques (comme les calques de caméra, de lumière ou audio) ne possèdent aucune propriété Echelle. La mise à l’échelle d’un calque peut dépasser le cadre de la composition. Pour plus d’informations sur une mise à l’échelle exponentielle, reportez-vous à la section Utilisation de l’échelle exponentielle pour changer la vitesse de mise à l’échelle. Pour plus d’informations sur la mise à l’échelle ou le redimensionnement de films entiers plutôt que d’un seul calque, reportez-vous aux sections Agrandissement d’un film et Réduction d’un film. Basculer un calque revient à multiplier par -1 le composant horizontal ou vertical de la valeur de la propriété Echelle correspondante. Le calque bascule autour de son point d’ancrage. Pour basculer des calques sélectionnés, choisissez Calque > Géométrie > Basculer horizontalement ou Calque > Géométrie > Basculer verticalement. Pour effectuer une mise à l’échelle proportionnelle d’un calque dans le panneau Composition, faites glisser une des poignées de ce calque tout en maintenant la touche Maj enfoncée. Pour effectuer une mise à l’échelle libre d’un calque dans le panneau Composition, faites glisser une des poignées de ce calque. Pour effectuer une mise à l’échelle dans une seule dimension dans le panneau Composition, faites glisser une poignée latérale du calque. Pour augmenter ou diminuer l’échelle d’un calque sélectionné de 1 %, maintenez la touche Alt (Windows) ou Option (Mac OS) enfoncée et appuyez sur + ou – sur le pavé numérique. Pour augmenter ou diminuer l’échelle d’un calque sélectionné de 10 %, maintenez les touches Alt + Maj (Windows) ou Option + Maj (Mac OS) enfoncées et appuyez sur + ou – sur le pavé numérique. Pour mettre à l’échelle l’ensemble d’une composition, choisissez Fichier > Scripts > Scale Composition.jsx. Pour mettre à l’échelle et centrer les calques sélectionnés afin de les adapter à la composition, choisissez Calque > Géométrie > Ajuster à la composition. Pour mettre à l’échelle et centrer les calques sélectionnés afin de les adapter à la hauteur et à la largeur de la composition, tout en préservant le format du calque, choisissez Calque > Géométrie > Ajuster à la largeur de la composition (ou Ajuster à la hauteur de la composition). Pour redimensionner un calque proportionnellement dans le panneau Montage, sélectionnez ce calque, appuyez sur la touche S pour afficher la propriété Echelle, cliquez sur le bouton d’ajustement des proportions situé à gauche des valeurs d’échelle et saisissez une nouvelle valeur pour l’échelle x, y ou z. Cliquez sur l’icône Ajuster les proportions en maintenant la touche Alt (Windows) ou Option (Mac OS) enfoncée afin de l’activer et de faire correspondre la hauteur et la largeur. Pour redimensionner un ensemble donné de dimensions en pixels, cliquez sur la valeur Echelle avec le bouton droit de la souris (Windows) ou en maintenant la touche Contrôle enfoncée (Mac OS) dans le panneau Montage, choisissez l’option Modifier la valeur, puis modifiez les unités en pixels dans la boîte de dialogue Echelle. Sélectionnez l’option Inclure le format des pixels pour voir et régler les dimensions du format des pixels dans la composition. Le rétrécissement d’un calque pixellisé (non vectoriel) entraîne parfois un léger adoucissement ou flou de l’image. Un agrandissement important d’un calque pixellisé peut produire un effet de mosaïque ou une pixellisation. Adobe Photoshop propose un contrôle précis des méthodes de rééchantillonnage utilisées pour la mise à l’échelle des images. Pour un 140 contrôle précis du rééchantillonnage, vous pouvez exporter les images vers Photoshop pour en modifier la taille, puis les réimporter dans After Effects. Bien que peu adaptée aux films, la fonction de mise à l’échelle sensible au contenu de Photoshop se révèle particulièrement utile pour l’extension et la mise à l’échelle des images fixes. Vous pouvez notamment l’utiliser pour adapter aux formats Grand écran des images créées en définition standard. Pour obtenir une liste de modules externes offrant un redimensionnement de qualité (y compris certains modules conçus pour créer des images haute définition à partir de sources en définition standard), rendez-vous sur le site Toolfarm. Pour vous procurer un script permettant de mettre à l’échelle plusieurs compositions simultanément, rendez-vous sur le forum AE Enhancers. Sur le site Web After Effects Scripts, Lloyd Alvarez propose un script qui met à l’échelle les calques sélectionnés afin qu’ils s’adaptent dans l’image de composition, ainsi que des options de recadrage et de letterboxing. Sur le site Web Creative COW, Aharon Rabinowitz propose un didacticiel vidéo dans lequel il explique comment utiliser la modification et l’animation des propriétés d’échelle d’un calque 3D, y compris la modification de la dimension z uniquement de l’échelle. Haut de la page Rotation d’un calque 2D A l’instar d’autres transformations, la rotation d’un calque se produit autour du point d’ancrage du calque. Pour afficher la valeur de la propriété Rotation des calques sélectionnés dans le panneau Montage, appuyez sur R. La première partie de la valeur de la propriété Rotation est le nombre de rotations complètes, et la seconde représente la fraction de rotation en degrés. Pour plus de détails sur la rotation de calques 3D, reportez-vous à la section Rotation ou orientation d’un calque 3D. Pour faire pivoter un calque en le faisant glisser dans le panneau Composition, utilisez l’outil Rotation incréments de 45 degrés, maintenez la touche Maj enfoncée tandis que vous faites glisser l’outil. . Pour que la rotation se fasse par Pour faire pivoter les calques sélectionnés de 1 degré, appuyez sur les signes plus (+) ou moins (-) du pavé numérique. Pour faire pivoter les calques sélectionnés de 10 degrés, appuyez sur les signes plus (+) ou moins (-) du pavé numérique tout en maintenant la touche Maj enfoncée. Haut de la page Réglage des niveaux de volume Lorsque vous utilisez un métrage contenant une séquence audio, le niveau audio de lecture est de 0 db par défaut, ce qui signifie que le niveau n’est pas réglé dans After Effects. Un niveau (en décibels) positif augmente le volume, tandis qu’un volume négatif le réduit. Remarque : cliquer deux fois sur une image clé de niveaux audio permet d’activer le panneau Audio. Le compteur UV du panneau Audio affiche la plage de volume de la séquence audio durant la lecture. Les blocs rouges en haut du compteur représentent la limite en volume de votre système. Pour paramétrer plus précisément les niveaux audio en faisant glisser les curseurs, agrandissez le panneau Audio. Dans le panneau Audio, ajustez le volume de l’une des manières suivantes : Pour définir simultanément le niveau des canaux droit et gauche, faites glisser le curseur central vers le haut ou vers le bas. Pour définir le niveau du canal gauche, faites glisser le curseur gauche vers le haut ou vers le bas, ou entrez une nouvelle valeur dans le champ correspondant, au bas du curseur gauche. Pour définir le niveau du canal droit, faites glisser le curseur droit vers le haut ou vers le bas, ou entrez une nouvelle valeur dans le champ correspondant, au bas du curseur droit. Haut de la page Calques parents et enfants Pour synchroniser les modifications de plusieurs calques en assignant les modifications d’un calque à un autre calque, vous pouvez les apparenter. Lorsqu’un calque est désigné en tant que parent d’un autre calque, ce dernier est appelé calque enfant. Après l’assignation d’un parent, les propriétés de transformation du calque enfant sont relatives au calque parent et non plus à la composition. Si, par exemple, vous déplacez un calque parent de 5 pixels à droite de sa position initiale, le calque enfant suit le même déplacement. Le lien de parenté est semblable au groupement. Les transformations appliquées à un groupe dépendent du point d’ancrage du parent. Le lien de parenté affecte toutes les propriétés de transformation, à l’exception de l’opacité : Position, Echelle, Rotation et (pour les calques 3D) Orientation. Remarque : Lors de l’affectation de liens de parenté entre des calques dans After Effects CS6 ou version ultérieure, un texte d’aide décrivant les autres comportements de parenté s’affiche sur la barre des calques sous le pointeur de la souris et dans le panneau Info. Un calque peut avoir un seul parent, mais il peut être le parent d’un nombre illimité de calques dans une même composition. 141 Vous pouvez animer les calques enfants indépendamment des calques parents, ou encore créer des liens de parenté à l’aide d’objets nuls, qui sont des calques masqués. Il n’est pas possible d’animer l’assignation ou la suppression de la désignation d’un parent. En d’autres termes, vous ne pouvez pas désigner un calque en tant que parent à un point dans le temps, puis le désigner en tant que calque standard à un autre point dans le temps. Lorsque vous créez un lien de parenté entre des calques, vous pouvez choisir d’assigner à l’enfant les valeurs des propriétés de transformation du parent ou de préserver les siennes. Si vous décidez de lui assigner les valeurs des propriétés de transformation du parent, le calque enfant saute pour atteindre la position du parent. Si vous décidez de préserver ses propres propriétés de transformation, l’enfant reste à sa place. Dans les deux cas, toutes les modifications ultérieures apportées aux valeurs des propriétés de transformation du parent sont appliquées à l’enfant. De même, vous pouvez choisir de faire sauter l’enfant lorsque le lien de parenté est supprimé. Remarque : Lors de l’affectation de liens de parenté entre des calques dans After Effects CS6 et versions ultérieures, vous pouvez utiliser la touche Maj pour déplacer le calque enfant vers l’emplacement du parent. Cela peut se révéler utile si vous souhaitez associer un calque à une valeur nulle, mais faites en sorte que le calque se déplace vers l’emplacement du calque nul parent (par exemple, associer un calque texte 3D à un calque nul créé à partir de la fonction Caméra de suivi 3D). Déplacement de l’icône de sélection dans le panneau Montage pour désigner le calque de la planète en tant que parent du calque du vaisseau spatial Remarque : pour afficher ou masquer la colonne Parent dans le panneau Montage, choisissez Colonnes > Parent dans le menu du panneau Montage. Pour apparenter un calque, dans la colonne Parent, faites glisser l’icône de sélection du calque désigné comme calque enfant vers le calque désigné comme calque parent. Pour apparenter un calque, dans la colonne Parent, cliquez sur le menu du calque désigné comme calque enfant et choisissez un nom de calque parent dans le menu. Pour supprimer un parent d’un calque, dans la colonne Parent, cliquez sur le menu du calque dont vous voulez supprimer le parent, puis choisissez l’option Aucun. Pour sélectionner tous les calques enfants d’un calque parent sélectionné, cliquez avec le bouton droit de la souris (Windows) ou en maintenant la touche Contrôle (Mac OS) enfoncée sur le calque dans le panneau Composition ou Montage, puis choisissez la commande Sélectionner les enfants. Pour faire sauter un calque enfant lors de l’affectation ou de la suppression d’un parent, maintenez la touche Alt (Windows) ou Option (Mac OS) enfoncée, tandis que vous assignez ou supprimez le parent. Pour supprimer un parent d’un calque (c.-à-d. définir Parent sur Aucun), maintenez la touche Ctrl (Windows) ou Commande (Mac OS) enfoncée, puis cliquez sur l’icône de sélection du lien de parenté du calque enfant, dans le panneau Montage. Tout en maintenant les touches Alt + Ctrl (Windows) ou Option + Commande (Mac OS) enfoncées, cliquez sur l’icône de sélection du lien de parenté du calque enfant pour supprimer le parent et faire sauter le calque enfant. Ressources en ligne sur les calques parents et enfants Paul Tuersley propose, sur le forum AE Enhancers, un script permettant de dupliquer un calque parent et tous ses calques enfants sans perdre la hiérarchie de parenté. Angie Taylor met à la disposition des utilisateurs, sur son site Web Creative After Effects, un didacticiel consacré à l’animation des caractères dans lequel elle explique comment utiliser la parenté et les expressions. Angie décrit, de manière approfondie, la création d’une animation à l’aide d’un lien de parenté, des expressions et des calques d’objets nuls dans un extrait, au format PDF, de son livre Creative After Effects 7: Workflow Techniques for Animation, Visual Effects, and Motion Graphics. Trish et Chris Meyer abordent le concept de parenté dans un extrait (au format PDF) du chapitre « Parenting and Nesting » de leur livre After Effects Apprentice: Real-World Skills for the Aspiring Motion Graphics Artist. Guy Chen met à la disposition des utilisateurs, dans la section After Effects Exchange (en anglais) du site Web d’Adobe, un projet simple illustrant l’animation de plusieurs calques 3D disposés en cube et subordonnés à un calque nul parent. Sur le site Web Creative COW, Carl Larsen propose un didacticiel vidéo qui illustre l’utilisation des expressions et du lien de parenté pour lier la rotation d’un train de roues au mouvement horizontal d’un véhicule. Carl Larsen propose, sur le site Web de Creative COW, un didacticiel vidéo en deux parties dans lequel il décrit les principes de la parenté, puis utilise une expression contenant la méthode toWorld pour suivre la trajectoire d’un calque enfant animé : Partie 1 Partie 2 Sur le site Web Slippery Rock NYC, Robert Powers propose un didacticiel vidéo qui explique comment animer un personnage à l’aide du parentage et des outils Marionnette. 142 Haut de la page Calques d’objets nuls Pour assigner un calque parent et faire en sorte que cet élément reste invisible dans votre projet, utilisez un objet nul. Un objet nul est un calque qui a les mêmes propriétés qu’un calque visible. Il peut donc être le parent de n’importe quel calque de la composition. Il est défini et animé comme n’importe quel autre calque. Les paramètres d’un objet nul sont modifiés à l’aide des mêmes options que celles d’un calque de couleur unie (Calque > Paramètres du solide). Il est possible d’appliquer des effets Options pour expressions à un objet nul, et d’utiliser ensuite cet objet comme calque de paramètres pour les effets et animations d’autres calques. Par exemple, lors de l’utilisation d’un calque de caméra ou de lumière, créez un calque d’objet nul et utilisez une expression pour lier la propriété Point ciblé de la caméra ou de la lumière à la propriété Position du calque nul. Ensuite, vous pouvez animer la propriété Point ciblé en déplaçant l’objet nul. Il est souvent plus simple de sélectionner et de voir un objet nul que de sélectionner et de voir un point ciblé. Une composition peut comporter autant d’objets nuls que nécessaire. Un objet nul est visible dans les panneaux Composition et Calque uniquement. Dans le panneau Composition, il s’affiche sous la forme d’une silhouette rectangulaire dotée de poignées de calque. Les effets appliqués aux objets nuls ne sont pas visibles. Pour créer un objet nul, sélectionnez le panneau Montage ou Composition, puis choisissez Calque > Créer > Objet nul. Remarque : le point d’ancrage d’un nouveau calque d’objet nul s’affiche dans l’angle supérieur gauche du calque, et le calque est ancré au centre de la composition, à son point d’ancrage. Modifiez le point d’ancrage comme pour n’importe quel autre calque. Si un objet nul attire le regard dans votre cadre de composition, pensez à le faire glisser en dehors du cadre, sur le tableau de montage. Sur son site Web Video Copilot, Andrew Kramer propose un didacticiel vidéo dans lequel il explique comment animer un contour 3D à l’aide d’un objet nul. Guy Chen met à la disposition des utilisateurs, dans la section After Effects Exchange (en anglais) du site Web d’Adobe, un projet simple illustrant l’animation de plusieurs calques 3D disposés en cube et subordonnés à un calque nul parent. Angie Taylor décrit, de manière approfondie, la création d’une animation à l’aide d’un lien de parenté, des expressions et des calques d’objets nuls dans un extrait, au format PDF, de son livre Creative After Effects 7: Workflow Techniques for Animation, Visual Effects, and Motion Graphics. Haut de la page Calques repères Pour vous aider à positionner et modifier des éléments, vous pouvez créer des calques repères à partir des calques existants et les utiliser comme référence dans le panneau Composition. Par exemple, vous pouvez utiliser des calques repères comme référence visuelle, pour la synchronisation audio, comme référence de code temporel ou pour stocker des commentaires personnels. Une icône de calque repère apparaît en regard du nom d’un calque repère ou de sa source dans le panneau Montage. Par défaut, les calques repères ne sont pas rendus lorsque vous générez une sortie, mais peuvent l’être lorsque vous le souhaitez en modifiant les paramètres de rendu de la composition. Remarque : les calques repères des compositions imbriquées ne sont pas visibles dans la composition réceptrice. Pour convertir des calques sélectionnés en calques repères, choisissez Calque > Calque repère. Pour effectuer le rendu d’une composition avec ses calques repères visibles, cliquez sur l’option Paramètres de rendu dans le panneau File d’attente de rendu, puis, dans le menu Calques repères de la boîte de dialogue des paramètres de rendu, sélectionnez la commande Param. actuels. Pour effectuer le rendu d’une composition sans ses calques repères, cliquez sur l’option Paramètres de rendu dans le panneau File d’attente de rendu, puis, dans le menu Calques repères de la boîte de dialogue des paramètres de rendu, sélectionnez la commande Tous désactivés. Utilisation de l’option Brainstorm pour se familiariser avec les paramètres Haut de la page L’option Brainstorm permet de créer plusieurs versions temporaires d’une composition et de les afficher dans une grille. Vous pouvez enregistrer autant de versions que vous le souhaitez, en appliquer une à la composition en cours ou refaire un Brainstorm en ne gardant que les versions choisies comme entrées. L’option Brainstorm utilise des algorithmes génétiques pour faire muter et sélectionner des valeurs de propriété utilisées comme entrées à chaque opération Brainstorm. Vous choisissez les versions à inclure comme entrées ainsi que le degré de mutation (aléatoire) à appliquer. Aharon Rabinowitz décrit, dans un didacticiel vidéo disponible sur le site Web Creative COW, l’utilisation de la fonction Brainstorm. 143 Boîte de dialogue Brainstorm en mode aléatoire A. Composition d’origine (placée au centre de l’écran lorsque l’opération Brainstorm est appliquée à une valeur numérique unique) B. Plein écran C. Enregistrer comme nouvelle composition D. Appliquer à la composition E. Utiliser dans le Brainstorm suivant F. Option Aléatoire (option Dilaté lorsque l’opération Brainstorm est appliquée à une valeur numérique unique) G. Déplacement vers la composition suivante ou précédente H. Commandes de lecture L’option Brainstorm vous permet d’effectuer rapidement les opérations suivantes : Comparer les résultats de plusieurs valeurs pour une même propriété, afin d’identifier la meilleure valeur. Explorer les résultats de la modification aléatoire de plusieurs propriétés pour atteindre un résultat créatif. Vous pouvez ouvrir un modèle de projet ou appliquer une animation prédéfinie à un calque, sélectionner des propriétés (ou des groupes de propriétés entiers), puis utiliser l’option Brainstorm pour modifier rapidement ces propriétés. A partir d’un matériel si complet, vous parviendrez très rapidement à créer vos propres projets et animations. Vous pouvez appliquer l’option Brainstorm sur autant de propriétés ou groupes de propriétés que vous le souhaitez ; ces propriétés peuvent être issues d’un ou plusieurs calques d’une même composition. Cette option vous permet ainsi d’affiner la propriété Largeur du tracé pour une étoile sur un calque de forme ; vous pouvez également sélectionner tout le groupe de propriétés Contenu et explorer l’ensemble des propriétés sur toutes les formes du calque. L’option Brainstorm peut être utilisée sur n’importe quelle propriété disposant de valeurs numériques ou d’options dans un menu contextuel du panneau Montage. Voici des exemples de propriétés sur lesquelles vous ne pouvez pas utiliser l’option Brainstorm : Texte source, Tracé de masque et Histogramme de l’effet Niveaux ; vous pouvez cependant l’utiliser sur les autres propriétés de l’effet Niveaux (options individuelles). L’option Brainstorm opère sur toutes les images clés sélectionnées. Lorsque aucune image clé n’est définie, elle opère sur la valeur constante globale. Si vous utilisez l’option Brainstorm sur une propriété unique à une dimension (Opacité, par exemple, mais pas Position), la valeur Aléatoire qui contrôle le degré de variation (mutation) est remplacée par une valeur Dilaté. Les versions présentées dans la boîte de dialogue Brainstorm ne sont pas aléatoires, mais représentent une plage de valeurs autour de la valeur centrale. La composition d’origine s’affiche au centre de l’écran, dans la boîte de dialogue, et vous ne pouvez effectuer l’opération Brainstorm suivante qu’à partir d’une seule version. Vous ne pouvez pas utiliser l’option Brainstorm directement sur les expressions, mais sur les propriétés des effets Options pour expressions, auxquelles les expressions peuvent faire référence. 1. Configurez une zone de travail et une zone ciblée pour la durée et la partie spatiale de la composition à prévisualiser lors de la session Brainstorm (voir Zone de travail et Zone ciblée.) 2. Sélectionnez une ou plusieurs propriétés, ou un ou plusieurs groupes de propriétés dans le panneau Montage et cliquez sur le bouton Brainstorm en haut du panneau. Les différentes compositions sont lues simultanément dans la boîte de dialogue Brainstorm. Les commandes de chacune des versions ne sont visibles que lorsque le curseur est positionné au-dessus. Utilisez les commandes de lecture en bas de la boîte de dialogue Brainstorm pour lire, arrêter la lecture ou rembobiner les prévisualisations. 3. Dans la boîte de dialogue Brainstorm, utilisez l’une des méthodes suivantes : 144 Pour mieux visualiser une composition, cliquez sur le bouton Plein écran revenir à la grille de visualisation des différentes compositions. Cliquez sur le bouton Rétablir la taille d’écran Pour afficher ou masquer la grille de transparence, cliquez sur le bouton Activer/désactiver la grille de transparence boîte de dialogue Brainstorm. pour situé en bas de la Pour qu’une version soit incluse dans la prochaine opération Brainstorm, cliquez sur le bouton Inclure dans le Brainstorm suivant de cette version. Pour enregistrer une version comme nouvelle composition du projet en cours, cliquez sur le bouton Enregistrer comme nouvelle composition de cette version. Pour renforcer l’effet aléatoire ou dilaté du prochain Brainstorm, réglez les valeurs Aléatoire ou Dilaté en bas de la boîte de dialogue Brainstorm. La valeur doit être faible pour un travail de précision et plus élevée pour une expérimentation et une exploration. 4. (Facultatif) Pour créer une autre série de compositions à partir de celles incluses dans le prochain Brainstorm, cliquez sur Brainstorm en bas de la boîte de dialogue Brainstorm et revenez à l’étape 2. Si vous cliquez sur Brainstorm mais que vous n’avez indiqué aucune composition à inclure, l’opération Brainstorm se répète avec la même entrée que celle de la version active. Si l’opération Brainstorm est aléatoire, les compositions signalées comme entrée pour la version suivante sont incluses, sans modifications, dans la version suivante et restent à leur place dans la boîte de dialogue. Si vous utilisez l’option Dilaté, une seule composition est transférée vers la version suivante ; elle apparaît sur l’écran central. Répétez ces étapes jusqu’à trouver la composition que vous souhaitez enregistrer comme composition en cours. Vous pouvez revenir en arrière ou avancer en cliquant sur les flèches situées de part et d’autre du bouton Brainstorm en bas de la boîte de dialogue Brainstorm. Si vous revenez en arrière et effectuez une nouvelle opération Brainstorm, les compositions ultérieures sont perdues. Remarque : appuyez sur Echap pour refermer la boîte de dialogue Brainstorm. Remarque : si vous utilisez la fonction Enregistrer comme nouvelle composition et que la composition actuelle contient des expressions faisant référence à cette même composition et utilisant le format com(" <name> "), ces expressions feront référence à la composition d’origine et non à la composition enregistrée. Si votre expression doit se baser sur les paramètres de sa propre composition, utilisez l’objet thisComp. Adobe recommande également : Taille et résolution de l’image Mise à l’échelle sensible au contenu Les publications Twitter™ et Facebook ne sont pas couvertes par les dispositions Creative Commons. Mentions légales | Politique de confidentialité en ligne 145 Modes de fusion et styles de calques Utilisation des modes de fusion des calques Référence du mode de fusion Styles de calques Exclusion de couches de la fusion Haut de la page Utilisation des modes de fusion des calques Les modes de fusion des calques contrôlent la manière dont chaque calque se fond ou interagit avec les calques qu’il recouvre. Les modes de fusion d’After Effects (anciennement appelés modes de calque et parfois appelés modes de transfert) sont identiques à ceux proposés dans Adobe Photoshop. La plupart des modes de fusion modifient uniquement les valeurs chromatiques du calque source, non la couche alpha. Le mode de fusion Ajout alpha modifie la couche alpha du calque source et les modes Modèle et Silhouette modifient la couche alpha des calques situés dessous. Vous ne pouvez pas animer directement les modes de fusion à l’aide d’images clés. Pour modifier le mode de fusion à un certain moment, scindez le calque à ce moment et appliquez le nouveau mode de fusion à la partie postérieure du calque. Vous pouvez également utiliser l’effet Opérations complexes, dont le résultat sera semblable aux résultats des modes de fusion, mais pouvant évoluer dans le temps. Chaque calque possède un mode de fusion, même s’il s’agit du mode de fusion Normal par défaut. Remarque : pour fusionner les couleurs avec une valeur gamma égale à 1, sélectionnez Fichier > Paramètres du projet, puis Fusionner les couleurs à l’aide d’un gamma de 1,0. Désélectionnez cette option pour fusionner les couleurs dans l’espace colorimétrique de travail du projet (voir Linéarisation de l’espace de travail et activation de la fusion linéaire.) Les modes de fusion de plusieurs masques d’un seul calque s’appellent modes de masque. Certains effets comprennent leurs propres options de mode de fusion. Pour plus de détails, reportez-vous à la description des différents effets. Pour passer d’un mode de fusion à un autre après avoir sélectionné des calques, maintenez la touche Maj enfoncée et appuyez sur la touche - (tiret) ou = (signe égal) du clavier. Remarque : ces raccourcis sont pratiques pour se faire une idée de l’apparence des divers modes de fusion. Pour appliquer un mode de fusion à une sélection de calques, choisissez un mode dans le menu de la colonne Mode du panneau Montage ou dans le menu Calque > Mode de fusion. Pour afficher la colonne Modes dans le panneau Montage, choisissez Colonnes > Modes dans le menu du panneau, ou cliquez sur le bouton Agrandir ou réduire le panneau Modes de fusion dans l’angle inférieur gauche du panneau Montage. Trish et Chris Meyer partagent conseils et astuces sur l’utilisation des modes de fusion dans le but de produire un aspect filmique dans ce document PDF, sur le site Web Artbeats. Dans un article PDF intitulé « Writing on the Wall » et publié sur le site Web Artbeats, Trish et Chris Meyer expliquent comment utiliser les modes de fusion, les styles de calque et l’effet Dispersion pour faire apparaître la fusion de texte comme un élément d’une surface. Haut de la page Référence du mode de fusion Tous les modes de fusion décrits dans cette section permettent de fusionner les calques. Vous pouvez en utiliser certaines avec les tracés de peinture, les styles de calque et les effets. Pour obtenir des informations détaillées sur les concepts et les algorithmes à l’origine de ces modes de fusion tels qu’ils sont exploités dans plusieurs applications Adobe, reportez-vous à la section 7.2.4 de la version 1.7 de la documentation PDF sur le site Web d’Adobe. Le menu des modes de fusion compte huit catégories de modes regroupés par similitude de leur résultat. Les noms de catégorie n’apparaissent pas dans l’interface ; les catégories sont simplement séparées par des lignes de démarcation dans le menu. Catégorie Normal Normal, Fondu, Fondu dansant. La couleur finale d’un pixel n’est pas affectée par la couleur du pixel sous-jacent tant que l’opacité du calque source reste supérieure à 100 %. Les modes de fusion de type fondu rendent transparents certains pixels du calque source. Catégorie Soustraction Obscurcir, Produit, Densité couleur +, Densité couleur + classique, Densité linéaire +, Couleur plus foncée. Ces modes de fusion ont tendance à assombrir les couleurs, certains par mélange comme un peintre mélangerait ses pigments de couleur. Catégorie Addition Addition, Eclaircir, Superposition, Densité couleur -, Densité couleur - classique, Densité linéaire -, Couleur plus claire. Ces modes de fusion ont tendance à éclaircir les couleurs, certains par mélange comme pour une lumière projetée. 146 Catégorie Complexe Incrustation, Lumière douce, Lumière crue, Lumière linéaire, Lumière vive, Lumière neutre, Contraste. Ces modes de fusion agissent différemment sur les couleurs sources et sous-jacentes selon que l’une de ces couleurs est plus claire qu’un gris à 50 %. Catégorie Différence Différence, Différence classique, Exclusion, Soustraction, Diviser. Ces modes de fusion créent des couleurs d’après les différences observées entre les valeurs de la couleur source et de la couleur sous-jacente. Catégorie TSL Teinte, Saturation, Couleur, Luminosité. Ces modes de fusion transfèrent une ou plusieurs des composantes de la représentation TSL des couleurs (teinte, saturation et luminosité) de la couleur sous-jacente vers la couleur finale. Catégorie Cache Modèle alpha, Luminance du modèle, Silhouette alpha, Luminance de silhouette. Ces modes de fusion convertissent essentiellement le calque source en un cache pour tous les calques sous-jacents. Les modes de fusion Modèle et Silhouette utilisent soit la couche alpha d’un calque, soit ses valeurs de luminance pour affecter la couche alpha de tous les calques situés en dessous du calque. L’utilisation de ces modes de fusion est différente de l’utilisation d’un cache par approche, qui n’affecte qu’un seul calque. Les modes Modèle effectuent une section sur l’ensemble des calques afin de vous permettre, par exemple, de faire apparaître plusieurs calques à travers la couche alpha du calque modèle. Les modes Silhouette bloquent tous les calques sous le calque pour lequel le mode de fusion est appliqué, de telle sorte que vous pouvez couper un trou à travers plusieurs calques simultanément. Si vous ne souhaitez pas que les modes Modèle et Silhouette coupent ou masquent tous les calques situés en dessous, vous devez précomposer les calques concernés par l’opération et les intégrer à la composition. Chris et Trish Meyer présentent les modes de fusion Modèle dans un article sur le site Web ProVideo Coalition. Modèle (gauche) montre tous les calques sous le calque modèle à travers l’image de la couche alpha du calque de modèle ; silhouette (droite) coupe un trou à travers tous les calques sous le calque silhouette. Catégorie Utilitaire Ajout alpha, Prémultiplier la luminescence. Ces modes de fusion appliquent des fonctions utilitaires spécialisées. Description des modes de fusion Les termes suivants sont utilisés dans les descriptions ci-dessous : La couleur source est la couleur du calque ou du tracé de peinture auquel est appliqué le mode de fusion. La couleur sous-jacente est la couleur des calques composites situés sous le calque source ou le tracé de peinture dans l’ordre d’empilement des calques du panneau Montage. La couleur finale correspond au résultat de l’opération de fusion, à la couleur du composite. Remarque : dans les descriptions ci-dessous, certaines valeurs de couleur sont indiquées sur une échelle de 0,0 à 1,0 du noir au blanc. Normal La couleur finale est la couleur source. Ce mode ignore la couleur sous-jacente. Normal est le mode par défaut. Fondu La couleur finale de chaque pixel est soit la couleur source, soit la couleur sous-jacente. La probabilité selon laquelle la couleur finale sera la couleur source dépend de l’opacité de la source. Si l’opacité de la source est définie sur 100 %, la couleur finale est la couleur source. Si l’opacité de la source est définie sur 0 %, la couleur finale est la couleur sous-jacente. Les effets Fondu et Fondu dansant ne fonctionnent pas sur des calques 3D. Fondu dansant Fonctionne de la même manière que l’option Fondu, à cette exception près que la fonction de probabilité est recalculée pour chaque image. Le résultat varie donc avec le temps. Obscurcir Chaque valeur de la couche de couleur finale correspond à la valeur la plus basse (la plus sombre) de la couche de couleur source et à la valeur de la couche de couleur sous-jacente correspondante. Produit Pour chaque couche de couleur, multiplie la valeur de la couche de couleur source par la valeur de la couche de couleur sous-jacente et divise par la valeur maximale du mode 8 bpc, 16 bpc ou 32 bpc, selon le codage des couleurs du projet. La couleur finale n’est jamais plus claire que la couleur originale. Si une couleur d’entrée est noire, la couleur finale est noire. Si une couleur d’entrée est blanche, la couleur finale est l’autre couleur d’entrée. Ce mode de fusion simule un dessin réalisé sur du papier avec plusieurs stylos ou une lumière devant laquelle plusieurs feuilles de gélatine ont été placées. Lorsque la fusion s’opère avec une couleur autre que le noir ou le blanc, la couleur obtenue au niveau des calques ou des tracés associés à ce mode est toujours plus foncée. Densité couleur + La couleur finale correspond à la couleur source assombrie : elle reflète la couleur du calque sous-jacent en augmentant le contraste. Un blanc pur dans le calque original ne modifie pas la couleur sous-jacente. Densité couleur + classique Il s’agit du mode Densité couleur + proposé dans After Effects 5.0 et versions antérieures, auquel le nom Densité couleur + classique est attribué. Ce mode s’utilise pour conserver la compatibilité avec les anciens projets. Dans les autres cas, utilisez le mode Densité couleur +. 147 Densité linéaire + La couleur finale correspond à la couleur source assombrie : elle reflète la couleur sous-jacente. Un blanc pur ne produit aucun effet. Couleur plus foncée Le pixel final correspond à la couleur la plus sombre entre la valeur de la couleur source et la valeur de la couleur sousjacente correspondante. Couleur plus foncée est identique au mode Obscurcir, à ceci près qu’elle ne fonctionne pas sur les couches de couleur individuelles. Addition Chaque valeur de la couche de couleur finale correspond à la somme des valeurs de la couche de couleur correspondantes entre la couleur source et la couleur sous-jacente. La couleur finale n’est jamais plus sombre que la couleur d’entrée. Eclaircir Chaque valeur de la couche de couleur finale correspond à la valeur la plus haute (la plus claire) de la couche de couleur source et à la valeur de la couche de couleur sous-jacente correspondante. Superposition Multiplie les couleurs complémentaires des valeurs de la couche de couleur, puis choisit la couleur complémentaire du résultat. La couleur finale n’est jamais plus sombre que la couleur d’entrée. Utiliser ce mode revient à projeter simultanément plusieurs diapositives photo sur un seul écran. Densité couleur - La couleur finale correspond à la couleur source éclaircie : elle reflète la couleur du calque sous-jacent en diminuant le contraste. Si la couleur source est un noir pur, la couleur finale est la couleur sous-jacente. Densité couleur - classique Il s’agit du mode Densité couleur - proposé dans After Effects 5.0 et versions antérieures, auquel le nom Densité couleur - classique est attribué. Ce mode s’utilise pour conserver la compatibilité avec les anciens projets. Dans les autres cas, utilisez le mode Densité couleur -. Densité linéaire - La couleur finale correspond à la couleur source éclaircie : elle reflète la couleur du calque sous-jacent en augmentant la luminosité. Si la couleur source est un noir pur, la couleur finale est la couleur sous-jacente. Couleur plus claire Le pixel final correspond à la couleur la plus claire entre la valeur de la couleur source et la valeur de la couleur sous-jacente correspondante. Couleur plus claire est identique au mode Eclaircir, à ceci près qu’elle ne fonctionne pas sur les couches de couleur individuelles. Recouvrir Multiplie ou superpose les valeurs de la couche de couleur d’entrée selon que la couleur sous-jacente est plus claire qu’un gris à 50 % ou non. Cette option permet de préserver les tons clairs et les tons foncés du calque sous-jacent. Lumière douce Assombrit ou éclaircit les valeurs de la couche de couleur du calque sous-jacent, en fonction de la couleur source. L’effet est semblable à la projection d’une lumière diffuse sur le calque sous-jacent. Pour chaque valeur de la couche de couleur, si la couleur source contient moins de 50 % de gris, la couleur finale est plus claire que la couleur sous-jacente (comme si elle était moins dense). Si la couleur source contient plus de 50 % de gris, la couleur finale est plus sombre que la couleur sous-jacente (comme si elle était plus dense). Un calque avec un noir ou un blanc pur devient nettement plus foncé ou plus clair, mais vous n’obtenez ni un noir pur, ni un blanc pur. Lumière crue Multiplie ou superpose les valeurs de la couche de couleur d’entrée, en fonction de la couleur source d’origine. L’effet est semblable à la projection d’une lumière crue sur le calque. Pour chaque valeur de la couche de couleur, si la couleur sous-jacente contient moins de 50 % de gris, le calque est éclairci comme s’il était superposé. Si la couleur sous-jacente contient plus de 50 % de gris, le calque est obscurci comme s’il était multiplié. Ce mode est utile pour créer un effet d’ombre sur le calque. Lumière linéaire Augmente ou diminue la densité des couleurs par augmentation ou réduction de la luminosité, selon la couleur sous-jacente. Si la couleur sous-jacente contient moins de 50 % de gris, le calque est éclairci par augmentation de la luminosité. Si la couleur sous-jacente contient plus de 50 % de gris, le calque est obscurci par diminution de la luminosité. Lumière vive Augmente ou diminue la densité des couleurs par augmentation ou réduction du contraste, selon la couleur sous-jacente. Si la couleur sous-jacente contient moins de 50 % de gris, le calque est éclairci par diminution du contraste. Si la couleur sous-jacente contient plus de 50 % de gris, le calque est obscurci par augmentation du contraste. Lumière neutre Remplace les couleurs selon la couleur sous-jacente. Si la couleur sous-jacente contient moins de 50 % de gris, les pixels plus sombres que la couleur sous-jacente sont remplacés, tandis que les pixels plus clairs restent intacts. Si la couleur sous-jacente contient plus de 50 % de gris, les pixels plus clairs que la couleur sous-jacente sont remplacés, tandis que les pixels plus foncés restent intacts. Contraste Améliore le contraste du calque sous-jacent visible sous un masque du calque source. La taille du masque détermine la zone de contraste. Le calque source inversé détermine le centre de la zone de contraste. Différence Pour chaque couche de couleur, soustrait la valeur d’entrée la plus sombre à la plus claire. L’application de blanc inverse la couleur de fond ; l’application de noir ne produit aucun effet. Si vous disposez de deux calques comportant les mêmes éléments visuels et que vous souhaitez les aligner, positionnez un calque au-dessus de l’autre, puis définissez le mode de fusion du calque supérieur sur Différence. Ensuite, vous pouvez déplacer un calque ou l’autre jusqu’à ce que les pixels de l’élément visuel à aligner s’affichent en noir, ce qui signifie que l’écart entre les pixels est de zéro (nul) et que les éléments sont parfaitement superposés. Différence classique Il s’agit du mode Ecart proposé dans After Effects 5.0 et versions antérieures, auquel le nom Différence classique est attribué. Ce mode s’utilise pour conserver la compatibilité avec les anciens projets. Dans les autres cas, utilisez le mode Différence. Exclusion Produit un effet semblable au mode Différence avec un moindre contraste. Si la couleur source est blanche, la couleur finale est complémentaire de la couleur sous-jacente. Si la couleur source est noire, la couleur finale est la couleur sous-jacente. 148 Soustraction Soustrait la couleur source de la couleur sous-jacente. Si la couleur source est noire, la couleur finale est la couleur sous-jacente. Dans les projets 32 bpc, les valeurs de couleur finales peuvent être inférieures à 0. Diviser Divise la couleur sous-jacente par la couleur source. Si la couleur source est blanche, la couleur finale est la couleur sous-jacente. Dans les projets 32 bpc, les valeurs de couleur finales peuvent être supérieures à 1. Teinte La couleur finale a la luminosité et la saturation de la couleur sous-jacente, et la teinte de la couleur source. Saturation La couleur finale a la luminosité et la teinte de la couleur sous-jacente, et la saturation de la couleur source. Couleur La couleur finale a la luminosité de la couleur sous-jacente, et la teinte et la saturation de la couleur source. Ce mode de fusion permet de conserver les niveaux de gris de la couleur sous-jacente. Ce mode de fusion permet de colorer des images en niveaux de gris et de teinter des images en couleur. Luminosité La couleur finale a la teinte et la saturation de la couleur sous-jacente, et la luminosité de la couleur source. Ce mode est le contraire du mode Couleur. Modèle alpha Crée un modèle à l’aide de la couche alpha du calque. Luminance du modèle Crée un modèle à l’aide des valeurs de luminance du calque. Les pixels clairs du calque sont plus opaques que les pixels foncés. Silhouette alpha Crée une silhouette à l’aide de la couche alpha du calque. Luminance de silhouette Crée une silhouette à l’aide des valeurs de luminance du calque. Crée de la transparence dans des zones peintes du calque, ce qui permet de voir les calques sous-jacents ou l’arrière-plan. La valeur de luminance de la couleur de fusion détermine l’opacité de la couleur finale. Les pixels clairs de la source donnent davantage de transparence que les pixels foncés. L’application de blanc pur crée une opacité de 0 %. L’application de noir pur ne produit aucun effet. Ajout alpha Assemble les calques normalement, mais ajoute des couches alpha supplémentaires pour créer une zone de transparence continue. Ce mode est utile pour supprimer les contours visibles de deux couches alpha inversées l’une par rapport à l’autre ou des contours de la couche alpha de deux calques adjacents animés. Remarque : lorsque les calques sont alignés bord à bord, il arrive que des raccords apparaissent entre eux. Cela pose un réel problème dans le cas des calques 3D joints les uns aux autres au niveau des bords pour créer un objet 3D. Lorsque les bords d’un calque sont lissés, une transparence partielle apparaît au niveau des bords. En cas de chevauchement de deux zones ayant une valeur de transparence de 50 %, on obtient une opacité de 75 %, et non de 100 %, car l’opération par défaut est la multiplication (50 % de la lumière traverse un calque, puis les 50 % restants traversent le calque suivant ; 25 % de la lumière traverse donc le système.) Cela équivaut à une transparence partielle dans le monde réel. Cependant, cette fusion par défaut n’est pas adaptée à toutes les situations. Ainsi, vous souhaitez que les zones présentant une opacité de 50 % se combinent afin de créer un joint opaque et continu. Vous souhaitez également que les valeurs alpha soient ajoutées. Si tel est le cas, utilisez le mode de fusion Ajout alpha. Prémultiplier la luminescence Empêche l’écrêtage des valeurs colorimétriques dépassant la valeur de la couche alpha après la fusion en les intégrant à la composition. Utile pour l’assemblage, après leur rendu, d’effets d’objectif ou de lumière (tels qu’un effet de lumière parasite) provenant d’un métrage avec des couches alpha prémultipliées. Peut également améliorer les résultats lors de la composition du métrage à partir du logiciel d’application de caches d’autres fabricants. Lors de l’application de ce mode, vous pouvez obtenir de meilleurs résultats en définissant l’interprétation de la couche alpha du métrage (prémultipliée) sur le paramètre Directe. Haut de la page Styles de calques Photoshop offre toute une variété de styles de calque (ombres, lueurs, biseaux) qui vous permettent de modifier l’aspect d’un calque. After Effects peut conserver ces styles de calque lors de l’importation de calques Photoshop. Il est également possible d’appliquer des styles de calque dans After Effects et d’en animer les propriétés. Vous pouvez copier et coller n’importe quel style de calque dans After Effects, y compris ceux importés dans des fichiers PSD. Sur le site Web Creative COW, Richard Harrington propose un didacticiel vidéo qui explique comment importer une bibliothèque de styles de calque de Photoshop dans After Effects, de sorte que vous puissiez utiliser, modifier, copier et coller les styles personnalisés dans After Effects. En plus des styles de calque qui ajoutent des éléments visuels, tels que les effets Ombre portée ou Incrustation couleur, tous les groupes de propriétés des styles du calque comportent un groupe de propriétés Options de fusion. Les paramètres Options de fusion permettent de contrôler avec efficacité et flexibilité les opérations de fusion. Bien que les styles de calque soient assimilés à des effets dans Photoshop, ils s’apparentent plus à des modes de fusion dans After Effects. Les styles de calque suivent les transformations dans l’ordre de rendu standard, alors que les effets les précèdent. Autre différence : tous les styles de calque fusionnent directement avec les calques sous-jacents dans la composition, tandis qu’un effet est rendu sur le calque auquel il est appliqué, puis interagit avec les calques sous-jacents. Lorsque vous importez un fichier Photoshop qui inclut des calques, vous pouvez conserver les styles de calque modifiables ou fusionner les styles de calque en métrage. Lorsque vous n’importez qu’un seul calque incluant des styles de calque, vous avez le choix entre les ignorer ou les fusionner en métrage. Vous pouvez à tout moment convertir des styles de calque fusionnés en styles de calque modifiables sur chaque calque After Effects créé à partir d’un métrage Photoshop. 149 After Effects peut conserver tous les styles de calque des fichiers Photoshop importés, mais seuls certains styles de calque et certaines options peuvent être ajoutés ou modifiés dans After Effects. Remarque : pour plus de détails sur les différents styles de calque et leurs propriétés, consultez l’aide de Photoshop. Styles de calque que vous pouvez appliquer et modifier dans After Effects Ombre portée Insère une ombre derrière le calque. Ombre interne Ajoute une ombre qui se présente juste à l’intérieur du contenu du calque, donnant un aspect de mise en retrait. Lueur externe Ajoute une lueur qui émane vers l’extérieur à partir du contenu du calque. Lueur interne Ajoute une lueur qui émane vers l’intérieur à partir du contenu du calque. Biseautage et estampage Insère différentes combinaisons de tons clairs et d’ombres. Utilisez le style de calque Biseautage et estampage au lieu de l’effet Biseautage alpha si, par exemple, vous souhaitez appliquer des modes de fusion différents aux tons clairs et aux ombres d’un biseau. Satin Applique un ombrage interne créant un fini satiné. Incrustation couleur Remplit le contenu d’un calque avec de la couleur. Incrustation en dégradé Remplit le contenu d’un calque avec un dégradé. Contour Trace le contour du contenu du calque. Ajout, suppression et conversion de styles de calques Pour convertir des styles de calque fusionnés en styles de calque modifiables, sélectionnez un ou plusieurs calques et choisissez Calque > Styles de calque > Convertir en styles modifiables. Pour ajouter un style de calque à des calques sélectionnés, sélectionnez Calque > Styles de calque, puis choisissez un style de calque dans le menu. Pour supprimer un style de calque, sélectionnez-le dans le panneau Montage et appuyez sur la touche Suppr. Pour supprimer tous les styles de calque des calques sélectionnés, choisissez Calque > Styles de calque > Tout supprimer. Lorsqu’un style de calque est appliqué à un calque vectoriel, tel qu’un calque de texte, un calque de forme ou un calque créé à partir d’un métrage Illustrator, les éléments visuels s’appliquant aux contours du contenu du calque s’appliquent également aux silhouettes des objets vectoriels, tels que caractères de texte ou formes. Un style de calque appliqué à un calque créé à partir d’un métrage non vectoriel s’applique également aux silhouettes des limites ou des masques du calque. Vous pouvez appliquer un style de calque à un calque 3D, mais un calque avec un style de calque ne peut pas croiser d’autres calques 3D ni interagir avec ces autres calques pour la projection et réception d’ombres. Les calques 3D situés de part et d’autre d’un calque auquel un style a été appliqué ne peuvent pas se croiser, ni projeter des ombres entre eux. Si vous utilisez la commande Calque > Convertir en texte modifiable sur un calque de texte à partir d’un fichier Photoshop, les styles de ce calque sont également convertis en styles de calque modifiables. Paramètres des styles de calque Chaque style de calque a sa propre collection de propriétés dans le tableau Montage. Aligner sur le calque Utilise le cadre de sélection du calque pour calculer le fond en dégradé. Elévation Elévation, en degrés, de la source de lumière au-dessus du calque (style de calque Biseautage et estampage). Erodé Rétrécit les limites du cache d’une ombre interne ou d’une lueur interne avant d’appliquer le flou. Distance Distance de décalage d’un style de calque Ombre ou Satin. Mode des tons clairs, Mode des tons foncés Spécifie le mode de fusion des tons clairs ou foncés d’un biseautage ou d’un estampage. Bougé Varie l’application des couleurs et de l’opacité d’un dégradé, ce qui réduit les effets de bande. Ombre portée masquée par le calque Contrôle la visibilité d’une ombre portée dans un calque semi-transparent. Inverser Fait basculer l’orientation d’un dégradé. Echelle Redimensionne le dégradé. Dilaté Etend les limites du cache avant d’appliquer le flou. Utiliser l’éclairage global Réglez cette option sur Oui pour utiliser l’Angle d’éclairage global et l’Altitude d’éclairage global dans le groupe de propriétés Options de fusion au lieu des paramètres Angle et Altitude de chaque style de calque individuel. Cette option peut être utile si vous avez appliqué plusieurs styles de calque au même calque et que vous souhaitez animer la position de l’éclairage pour chacun d’entre eux. 150 Options de fusion pour les styles de calques Tous les styles de calque disposent de leur propre mode de fusion, qui détermine leur interaction avec les calques sous-jacents. Dans ce contexte, le calque sous-jacent peut inclure ou non le calque auquel le style est appliqué. Ainsi, contrairement à une ombre interne, une ombre portée ne fusionne pas avec le calque auquel elle est appliquée, car l’ombre tombe derrière le calque. Les styles de calque peuvent être divisés en styles internes et en styles externes. Les styles de calque internes agissent sur les pixels opaques du calque auquel ils sont appliqués. Les styles de calque internes incluent les effets Lueur interne, Ombre interne, Incrustation couleur, Incrustation de dégradé, Satin et Biseautage et estampage. Les styles de calque externes ne fusionnent pas avec les pixels du calque auquel ils sont appliqués, mais se contentent d’interagir avec les calques sous-jacents. Les styles de calque externes incluent Lueur externe et Ombre portée. Si l’option Fusionner les styles internes en groupe est activée, les styles de calques internes utilisent le mode de fusion du calque. Si vous modifiez la propriété Opacité d’un calque, l’opacité du contenu du calque et l’opacité des styles du calque sont toutes affectées. Toutefois, la modification de la propriété Opacité du fond du groupe de propriétés Options de fusion n’affecte pas l’opacité des styles de calque. Par exemple, si vous appliquez le style Ombre portée à un calque de texte, le fait de régler l’opacité du fond sur 0 fait disparaître le texte, mais pas l’ombre portée. L’option Utiliser les plages de fusion de la source permet d’utiliser les options de fusion avancées définies pour le fichier Photoshop et qui déterminent les opérations de fusion à effectuer en fonction des caractéristiques chromatiques du calque d’entrée. Ressources en ligne relatives aux styles de calque Sur le site Web CG Swot, Dave Scotland explique dans un didacticiel vidéo comment créer un logo à texture métallique à l’aide des styles de calque d’After Effects. Haut de la page Exclusion de couches de la fusion Vous pouvez exclure une ou plusieurs couches de couleurs d’un calque des opérations de fusion. Le groupe de propriétés Options de fusion n’est disponible que si un style a été appliqué au calque. Pour ajouter un groupe de propriétés Options de fusion sans style de calque, ajoutez un style de calque de façon arbitraire, puis supprimez-le immédiatement ; le groupe de propriétés Options de fusion et son groupe de propriétés Styles de calque sont alors conservés. 1. Développez le groupe de propriétés Options de fusion du calque du groupe de propriétés Styles de calque dans le panneau Montage. 2. Pour exclure une couche de la fusion, définissez Rouge, Vert ou Bleu sur Désactivé dans le groupe de propriétés Fusion avancée. Il est possible d’animer ces propriétés, de façon à pouvoir exclure une couche de la fusion à certains moments et à l’inclure à d’autres moments. Adobe recommande également : Effets et styles de calque Les publications Twitter™ et Facebook ne sont pas couvertes par les dispositions Creative Commons. Mentions légales | Politique de confidentialité en ligne 151 Calques 3D Présentation des calques 3D et ressources associées Conversion de calques 3D Affichage et masquage des options de calque et des axes 3D Déplacement d’un calque 3D Rotation ou orientation d’un calque 3D Modes des axes Interactions des calques 3D, ordre de rendu et transformations condensées Présentation des calques 3D et ressources associées Haut de la page Les objets de base manipulés dans After Effects sont des calques plats à deux dimensions (2D). Lorsque vous transformez un calque en calque 3D, il reste plat, mais est doté de propriétés supplémentaires : Position (z), Point d’ancrage (z), Echelle (z), Orientation, Rotation X, Rotation Y, Rotation Z et propriétés des options de surface. Les propriétés des options de surface définissent l’interaction du calque avec la lumière et les ombres. Seuls les calques 3D interagissent avec les ombres, les lumières et les caméras. Calques 2D (gauche) et calques avec propriétés 3D (droite) Vous pouvez transformer n’importe quel calque en calque 3D, à l’exception des calques contenant uniquement des données audio. Les différents caractères des calques de texte peuvent éventuellement devenir des sous-calques 3D, chacun ayant ses propres propriétés 3D. Un calque de texte dont l’option 3D par caractère est activée a le comportement d’une précomposition constituée d’un calque 3D pour chaque caractère. Tous les calques de lumière et de caméra ont des propriétés 3D. Par défaut, les calques ont une profondeur de 0 (position sur l’axe z). Dans After Effects, l’origine du système de coordonnées se situe dans l’angle supérieur gauche ; la position x (largeur) augmente de gauche à droite, la position y (hauteur) de haut en bas et la position z (profondeur) du plus proche au plus éloigné. Certaines applications 3D et vidéo utilisent un système de coordonnées qui pivote à 180 degrés autour de l’axe x. Dans ce type de systèmes, la position y augmente du bas vers le haut et la position z du plus éloigné au plus proche. Vous pouvez transformer un calque 3D par rapport à l’espace de coordonnées de la composition, l’espace de coordonnées du calque ou un espace personnalisé en sélectionnant un mode d’axe. Vous pouvez ajouter des effets et des masques à des calques 3D, combiner des calques 3D et 2D ou créer et animer des calques de caméra et de lumière pour visualiser ou éclairer des calques 3D sous différents angles. Lors du traitement de la sortie finale, le rendu des calques 3D s’opère du point de vue de la caméra active (voir la section Création d’un calque de caméra et modification des paramètres de caméra). Tous les effets sont de type 2D, y compris ceux qui simulent des déformations 3D. Par exemple, lorsque vous observez latéralement un calque auquel un effet de renflement a été appliqué, aucune protubérance n’est visible. Les coordonnées d’un masque de calque 3D se trouvent dans l’espace de coordonnées 2D du calque (comme pour tous les masques). Remarque : After Effects 7.0 et les versions antérieures proposaient un module de rendu 3D standard, qui n’est pas inclus dans After Effects CS3 ou version ultérieure. Dans After Effects 6.0 et les versions ultérieures, le module de rendu 3D par défaut pour les calques est le module de rendu 3D avancé. Lorsque vous ouvrez un projet créé avec le module externe de rendu 3D standard, le projet est converti de manière à pouvoir utiliser le module externe de rendu 3D avancé. Des modules externes d’autres éditeurs sont désormais disponibles ; vous pouvez les choisir dans la partie Avancé de la boîte de dialogue Paramètres de composition. Ressources en ligne pour les calques 3D Sur son site Web, Alan Shisko propose un didacticiel vidéo détaillé illustrant la création d’un environnement 3D complexe à partir de calques 3D, en commençant par de simples éléments 2D. Sur le site Web Artbeats, Chris et Trish Meyer proposent un didacticiel qui explique comment créer des reflets 3D. Chris et Trish Meyer expliquent comment importer et utiliser des objets 3D extrudés issus de Photoshop, notamment les objets créés à l’aide de la fonction Repoussé de Photoshop. Consultez la rubrique « Repoussé in After Effects CS5 » sur le site Web Lynda.com (voir Calques d’objets 3D de Photoshop). 152 Paul Tuersley met à disposition, sur le forum AE Enhancers, deux scripts permettant de convertir une composition créée à partir d’un fichier multicalque Photoshop en un groupe de calques 3D. Sur son site Web Video Copilot Andrew Kramer propose un didacticiel vidéo dans lequel il explique comment créer des réflexions 3D. Sur son site Web Video Copilot, Andrew Kramer propose un didacticiel vidéo dans lequel il explique comment créer une pièce en 3D et comment utiliser une caméra et des lumières animées. Vous pouvez télécharger, depuis le forum AE Enhancers, un projet-type qui montre comment disposer plusieurs calques 3D en forme de sphère, contrôler les calques au moyen d’un calque nul et les éclairer. Plusieurs modules externes offrent la possibilité de manipuler, de déformer et d’extruder des formes 3D dans After Effects. Rich Young partage ses connaissances sur deux produits professionnels, Zaxwerks 3D Warps et Zaxwerks Invigorator PRO, dans son blog AE Portal. Rob Schofield propose sur le site Web AETUTS+ un effet personnalisé (une animation prédéfinie à plusieurs parties) qui répartit et anime les calques 3D. Cet effet personnalisé est particulièrement adapté aux animations qui impliquent un nombre important de calques 3D dispersés ou convergents. Dans le didacticiel vidéo accompagnant cet effet, Rob explique comment installer les effets personnalisés. Lors de la création d’un calque, After Effects le place par défaut en haut de la pile. Il est possible de créer des calques immédiatement au-dessus d’un calque sélectionné, puis de les raccorder en fonction de la durée du calque sélectionné. Suivez ce lien vers le script TurboLayers d’Animatika software, qui permet d’effectuer cette opération. Haut de la page Conversion de calques 3D Lorsque vous convertissez un calque en calque 3D, une valeur de profondeur (z) vient s’ajouter aux propriétés Position, Point d’ancrage et Echelle. Le calque est par ailleurs doté des propriétés suivantes : Orientation, Rotation X, Rotation Y et Options de surface. La propriété Rotation unique est renommée Rotation Z. Lorsqu’un calque 3D est reconverti en calque 2D, les propriétés Rotation Y, Rotation X, Orientation et Options de surface sont supprimées, ainsi que toutes leurs valeurs, images clés et expressions. (Vous ne pouvez pas les restaurer en convertissant à nouveau le calque en calque 3D.) Les propriétés Point d’ancrage, Position et Echelle, ainsi que leurs images clés et expressions, restent inchangées, mais leurs valeurs z sont masquées ou ignorées. Conversion d’un calque en calque 3D Désélectionnez l’option Calque 3D du calque dans le panneau Montage ou sélectionnez le calque et choisissez Calque > Calque 3D. Conversion d’un calque de texte en calque 3D dont les propriétés 3D par caractère sont activées Choisissez Animation > Animer texte > Activer la 3D par caractère ou sélectionnez cette dernière option dans le menu Animer du calque, dans le panneau Montage. Conversion d’un calque 3D en calque 2D Désélectionnez l’option Calque 3D du calque dans le panneau Montage ou sélectionnez le calque et choisissez Calque > Calque 3D. Affichage et masquage des options de calque et des axes 3D Haut de la page Les couleurs permettent d’identifier les flèches des axes 3D : rouge pour l’axe x, vert pour l’axe y et bleu pour l’axe z. Pour afficher ou masquer les axes 3D, les icônes de vue filaire de la caméra et des lumières, les poignées de calque et le point ciblé, choisissez Affichage > Afficher les contrôles du calque. Si l’axe sur lequel vous travaillez est difficile à voir, choisissez une autre option dans le menu Disposition des vues au bas du panneau Composition. Pour afficher ou masquer un ensemble d’axes de référence 3D permanents, cliquez sur le bouton des options de grille et de repères bas du panneau Composition, et sélectionnez l’option Axes de référence 3D. au Chris et Trish Meyer proposent, sur le site Web ProVideo Coalition, un didacticiel vidéo illustrant l’utilisation des contrôles de calque de l’axe 3D. Haut de la page Déplacement d’un calque 3D 1. Sélectionnez le calque 3D à déplacer. 2. Utilisez l’une des méthodes suivantes : Dans le panneau Composition, utilisez l’outil Sélection pour faire glisser la pointe de la flèche du contrôle du calque de l’axe 3D correspondant à l’axe le long duquel vous souhaitez déplacer le calque. Maintenez la touche Maj enfoncée pour déplacer le calque plus rapidement. Dans le panneau Montage, modifiez les valeurs de la propriété Position. 153 Appuyez sur P pour afficher la position. Pour déplacer des calques sélectionnés de sorte que leurs points d’ancrage se trouvent au centre de la vue actuelle, choisissez Calque > Géométrie > Centrer dans la vue ou appuyez sur Ctrl + Origine (Windows) ou Commande + Origine (Mac OS). Chris et Trish Meyer proposent, sur le site Web ProVideo Coalition, un didacticiel vidéo illustrant l’utilisation des contrôles de calque de l’axe 3D. Haut de la page Rotation ou orientation d’un calque 3D Vous pouvez faire pivoter un calque 3D en modifiant ses valeurs Orientation ou Rotation. Dans les deux cas, le calque tourne autour de son point d’ancrage. Lorsque vous animez les propriétés Orientation et Rotation, le calque ne bouge pas de la même façon. Lorsque vous animez la propriété Orientation d’un calque 3D, le calque tourne aussi directement que possible pour atteindre l’orientation spécifiée. Lorsque les propriétés Rotation X, Y ou Z sont animées, le calque pivote le long de chaque axe en fonction de chaque valeur de propriété. En d’autres termes, les valeurs Orientation indiquent une destination angulaire tandis que les valeurs Rotation indiquent un trajet angulaire. Pour faire tourner un calque plusieurs fois, animez les propriétés Rotation. Pour obtenir un mouvement naturel et continu, il est préférable d’animer la propriété Orientation. La propriété Rotation offre, en revanche, une plus grande précision. Rotation et orientation d’un calque 3D dans le panneau Composition 1. Sélectionnez le calque 3D à faire pivoter. 2. Sélectionnez l’outil Rotation , puis choisissez l’option Orientation ou Rotation dans le menu Définir pour spécifier les propriétés à modifier. 3. Dans le panneau Composition, utilisez l’une des méthodes suivantes : Faites glisser la pointe de la flèche du contrôle de calque de l’axe 3D correspondant à l’axe autour duquel vous souhaitez faire pivoter le calque. Faites glisser une poignée de calque. Si vous faites glisser une poignée d’angle, le calque tourne autour de l’axe z ; si vous faites glisser une poignée centrale gauche ou droite, le calque tourne autour de l’axe y ; si vous faites glisser une poignée supérieure ou inférieure, le calque tourne autour de l’axe x. Faites glisser le calque. Faites glisser la souris en maintenant la touche Maj enfoncée pour effectuer des manipulations par incréments de 45 degrés. Rotation et orientation d’un calque 3D dans le panneau Montage 1. Sélectionnez le calque 3D à faire pivoter. 2. Dans le panneau Montage, modifiez la valeur des propriétés Rotation ou Orientation. Appuyez sur R pour afficher les propriétés Rotation et Orientation. Ressources en ligne sur la rotation et l’orientation des calques 3D Donat Van Bellinghen propose, sur le forum AE Enhancers, certaines expressions permettant de placer et d’orienter un calque 3D dans le plan défini par trois points. Chris et Trish Meyer proposent, sur le site Web ProVideo Coalition, un didacticiel vidéo illustrant l’utilisation des contrôles de calque de l’axe 3D. Haut de la page Modes des axes Les modes d’axe indiquent sur quels axes le calque 3D est transformé. Choisissez un mode dans le panneau Outils. Mode Axe local Aligne les axes sur la surface d’un calque 3D. Mode Axe universel Aligne les axes sur les coordonnées absolues de la composition. Quelles que soient les rotations que vous appliquez à un calque, les axes représentent toujours l’espace 3D par rapport à l’espace universel 3D. Mode Axe vue Aligne les axes sur la vue sélectionnée. Supposons, par exemple, que vous ayez appliqué une rotation à un calque et personnalisé la vue. Les transformations suivantes effectuées sur ce calque en mode Axe vue s’appliquent le long des axes correspondant à votre vue du calque. Les différences entre les modes Axe sont pertinentes uniquement si une caméra 3D est présente dans une composition. Remarque : les outils de caméra se règlent toujours le long des axes locaux de la vue, de sorte que leur action ne soit pas affectée par les modes d’axe. Angie Taylor explique les modes des axes 3D dans ce didacticiel. Haut de la page 154 Interactions des calques 3D, ordre de rendu et transformations condensées Dans le panneau Montage, la position de certains types de calques dans l’empilement empêche le traitement simultané de certains groupes de calques 3D et la définition des intersections et des ombres. Une ombre projetée par un calque 3D n’a pas d’incidence sur un calque 2D ni sur aucun autre calque situé de l’autre côté du calque 2D dans l’ordre d’empilement. De même, un calque 3D ne peut pas entrer en intersection avec un calque 2D, ni avec un autre calque situé de l’autre côté du calque 2D dans l’ordre d’empilement. Il n’existe aucune restriction de ce type avec les lumières. Intersection de calques 3D (gauche) et calques 3D qui ne peuvent entrer en intersection à cause d’un calque 2D (droite) A l’instar des calques 2D, certains types de calques empêchent les calques 3D situés de part et d’autres d’entrer en intersection ou de projeter des ombres entre eux : Calque de réglage (d’ajustement) Calque 3D auquel un style de calque a été appliqué Calque de précomposition 3D auquel un effet, un masque fermé (mode de masquage non défini sur Aucun) ou un cache par approche a été appliqué Calque de précomposition 3D sans aucune transformation condensée Une précomposition avec des transformations condensées (option Condenser transform. sélectionnée) n’interfère pas avec l’interaction des calques 3D sur les côtés (à condition que tous les calques de la précomposition soient des calques 3D). La condensation des transformations rend visibles les propriétés 3D des calques qui forment la précomposition. Dans ce cas précis, la condensation des transformations permet essentiellement d’assembler chaque calque 3D individuellement dans la composition principale, au lieu de créer un composite 2D pour le calque de précomposition et de l’assembler dans la composition principale. En revanche, cette option empêche de spécifier certains paramètres de calque de la précomposition globale (mode de fusion, qualité et flou de mouvement, par exemple). Les ombres projetées par un calque pixellisé en continu (y compris les calques de texte) ne sont pas affectées par les effets appliqués à ce calque. Si vous voulez que l’effet ait un impact sur les ombres, précomposez le calque avec l’effet. Pour que l’ombre reste à l’emplacement requis sur le calque 3D avec cache par approche, précomposez le calque 3D et le calque de cache par approche (sans condenser les transformations), puis appliquez l’ombre à la précomposition. Sur les calques vectorisés, pixellisés en continu et ayant des propriétés 3D, les effets sont rendus en 2D avant d’être projetés sur le calque 3D. Etant donné que le rendu OpenGL ne prend pas en charge ce type de projection, vous pouvez obtenir un résultat différent si vous utilisez OpenGL. Cette projection ne concerne pas les compositions avec transformations condensées. Propriétés de texte 3D par caractère Importation et utilisation de fichiers 3D à partir d’autres applications Calques 3D (raccourcis clavier) Caméras, lumières et points ciblés Méthodes et attributs 3D de calque Options de calques et colonnes du panneau Montage Affichage ou masquage des options du calque dans le panneau Composition Sélection et disposition de calques Propriétés du calque Systèmes de coordonnées : espace de la composition et espace du calque Ordre de rendu et condensation des transformations Précomposition de calques Pixellisation en continu d’un calque contenant des images vectorielles Préparation et importation de fichiers Photoshop Effets avec attribut Caméra de composition Calques 3D 3D 155 Les publications Twitter™ et Facebook ne sont pas couvertes par les dispositions Creative Commons. Mentions légales | Politique de confidentialité en ligne 156 Caméras, lumières et points ciblés Création d’un calque de caméra et modification des paramètres de caméra Création d’une lumière et modification des paramètres de lumière Réglage d’une vue 3D ou déplacement d’une caméra, d’une lumière ou d’un point ciblé Propriétés des options de surface Définition de la résolution à utiliser pour le rendu des ombres 3D stéréoscopique Création d’un calque de caméra et modification des paramètres de caméra Haut de la page Vous pouvez afficher les calques 3D à partir de n’importe quel angle et de n’importe quelle distance à l’aide des calques de caméra. Dans le monde réel, il est plus simple de déplacer des caméras à l’intérieur et autour d’une scène que de déplacer ou de faire pivoter la scène elle-même. De même, il est souvent plus simple d’obtenir des vues différentes d’une composition en configurant un calque de caméra et en le déplaçant dans la composition. Vous pouvez configurer et animer les paramètres de la caméra pour la configurer conformément à une caméra réelle et aux paramètres d’enregistrement du métrage utilisé pour le montage. Vous pouvez également utiliser ces paramètres pour ajouter des comportements de type caméra (flou de profondeur de champ, panoramiques et travellings) aux animations et aux effets synthétiques. Les caméras affectent seulement les calques 3D et 2D avec un effet par attribut Caméra de composition. Avec les effets assortis d’un attribut Caméra de composition, vous pouvez utiliser la caméra ou les lumières de la composition active pour visualiser ou éclairer un effet à partir d’angles différents et simuler des effets 3D plus complexes. After Effects peut interagir avec les calques de Photoshop 3D au moyen de l’effet Photoshop 3D en direct, exemple spécial d’un effet Caméra de composition. Remarque : After Effects ne prend pas en charge l’effet Live Photoshop 3D. Vous pouvez visualiser une composition à travers la caméra active ou à travers une autre caméra personnalisée. La caméra active est la caméra située tout en haut du panneau Montage pour lequel l’option Vidéo est sélectionnée à l’instant présent. La vue de la caméra active correspond au point de vue utilisé pour créer le résultat final et imbriquer des compositions. Si vous n’avez pas créé de caméra personnalisée, la caméra active est la vue par défaut de la composition. Toutes les caméras sont répertoriées dans le menu Vue 3D en bas du panneau Composition. Vous pouvez y accéder à tout moment. Il est souvent préférable de régler une caméra depuis l’une des vues 3D personnalisées. Bien évidemment, vous ne pouvez pas voir la caméra lorsque vous regardez à travers pour la manœuvrer. Exemple de caméra A. Point ciblé B. Image C. Caméra Remarque : si vous importez ou ouvrez un projet After Effects 5.x contenant une composition 3D qui utilisait une caméra par défaut, After Effects ajoute une caméra par défaut AE 5.x à la composition. Création d’un calque de caméra Choisissez Calque > Créer > Caméra ou appuyez sur les touches Ctrl + Alt + Maj + C (Windows) ou Commande + Option + Maj + C (Mac OS). Remarque : par défaut, les nouveaux calques commencent au début de la durée de la composition. Si vous préférez que les nouveaux calques commencent à l’instant présent, désactivez l’option Créer des calques à l’instant de début de la composition (Edition > Préférences > Général (Windows) ou After Effects > Préférences > Général (Mac OS)). 157 Modification des paramètres de la caméra Vous pouvez modifier les paramètres de la caméra à tout moment. Cliquez deux fois sur le calque de caméra dans le panneau Montage ou sélectionnez le calque avant de choisir Calque > Paramètres de la caméra. Remarque : l’option Prévisualisation est sélectionnée par défaut dans la boîte de dialogue Paramètres de la caméra. Cette option présente les modifications de la composition au fur et à mesure que vous les apportez dans la boîte de dialogue Paramètres de la caméra. Paramètres de caméra Pour modifier à tout moment les paramètres de caméra, cliquez deux fois sur le calque dans le panneau Montage ou sélectionnez le calque, puis choisissez Calque > Paramètres de la caméra. Sélectionnez Prévisualisation dans la boîte de dialogue Paramètres de la caméra pour afficher, de manière dynamique, les résultats de vos changements dans le panneau Composition. Remarque : la distance focale, l’ouverture et la distance de mise au point sont les trois facteurs ayant une incidence sur la profondeur de champ. Une petite profondeur de champ résulte d’une distance focale longue, d’une distance de mise au point courte et d’une grande ouverture (F-stop plus petit). Plus la profondeur de champ est petite, plus le fond est flou. Le contraire d’une petite profondeur de champ est une mise au point profonde : le fond est moins flou car la mise au point couvre une zone plus large. Les propriétés relatives au flou objectif appareil photo et à la forme sont notamment Forme, Rotation, Arrondi, Format, Frange de diffraction du diaphragme, Gain des tons clairs, Seuil des tons clairs et Saturation des tons clairs. Type Caméra à un ou à deux nœuds. Une caméra à un nœud s’oriente autour d’elle-même, tandis qu’une caméra à deux nœuds a un point ciblé autour duquel elle s’oriente. La configuration d’une caméra en caméra à deux nœuds revient à définir l’option d’orientation automatique d’une caméra (Calque > Transformer > Orientation automatique) sur Orienter vers le point ciblé (voir Options d’orientation automatique). Nom Nom de la caméra. Par défaut, Caméra 1 est le nom de la première caméra créée dans une composition. Le nom des autres caméras est attribué dans l’ordre croissant. Chaque caméra doit avoir un nom distinct qui permet de l’identifier. Paramètre prédéfini Type de paramètres de caméra à utiliser. Ces paramètres prédéfinis sont nommés d’après les longueurs focales. Chaque paramètre prédéfini représente le comportement d’une caméra 35 mm avec une lentille d’une certaine distance focale. Il définit également l’angle d’ouverture, le zoom, la distance de mise au point, la distance focale et l’ouverture. Le paramètre prédéfini par défaut est 50 mm. Vous pouvez également créer une caméra personnalisée en spécifiant de nouvelles valeurs pour ces paramètres. Zoom Distance entre l’objectif et le plan de l’image. En d’autres termes, un calque se trouvant à une distance égale à la distance de l’objectif est affiché en grandeur réelle, un calque se trouvant à une distance égale à deux fois la distance de l’objectif apparaît en demi-format (demi-hauteur et demi-largeur), etc. Angle d’ouverture Largeur de la scène capturée dans l’image. La distance focale, le format du film et le zoom déterminent l’angle d’ouverture. Un angle d’ouverture large crée un résultat identique à celui d’un objectif grand angle. Profondeur de champ Applique des variables personnalisées aux paramètres Distance de mise au point, Ouverture, F-Stop et Niveau de flou. Ces variables vous permettent de manipuler la profondeur de champ pour créer des effets réalistes de mise au point de la caméra. (La profondeur de champ est l’étendue de la distance utilisée pour la mise au point de l’image. Les images à l’extérieur de l’étendue de la distance sont floues.) Distance de mise au point Distance entre la caméra et le plan de mise au point parfaite. Ajoutez cette expression à la propriété Distance de mise au point pour verrouiller le plan focal sur le point ciblé de la caméra, de telle sorte que la mise au point soit effectuée sur celui-ci : length(position, pointOfInterest) Verrouillage zoom Met en adéquation la valeur de zoom et la valeur de distance de mise au point. Remarque : si vous modifiez les paramètres des options de zoom ou de distance de mise au point dans le panneau Montage, la valeur de distance de mise au point devient indépendante de la valeur de zoom. Si vous modifiez ces valeurs et voulez qu’elles restent verrouillées, utilisez la boîte de dialogue Paramètres de la caméra au lieu du panneau Montage. Une autre solution consiste à ajouter une expression à la propriété Distance de mise au point dans le panneau Montage. Pour cela, sélectionnez la propriété Distance de mise au point, puis choisissez Animation > Ajouter l’expression et faites glisser l’icône de sélection d’expression vers la propriété Zoom (voir Principes de base des expressions). Ouverture Taille de l’ouverture de la lentille. Le paramètre d’ouverture affecte également la profondeur du champ : plus l’ouverture est grande, plus la profondeur de flou du champ augmente. Lorsque vous modifiez ce paramètre, les valeurs F-Stop sont modifiées en conséquence. Remarque : avec une vraie caméra, l’augmentation de l’ouverture laisse entrer davantage de lumière dans l’objectif, ce qui affecte l’exposition. Comme la plupart des applications de montage et d’animation 3D, After Effects ignore le résultat des modifications des valeurs d’ouverture. F-Stop Représente le rapport entre la distance focale et l’ouverture. Sur la plupart des caméras, la taille d’ouverture est exprimée en unités FStop. La plupart des photographes utilisent ainsi la mesure F-Stop pour définir la taille de l’ouverture. Lorsque vous modifiez les valeurs F-Stop, les valeurs d’ouverture sont modifiées en conséquence. Niveau de flou Niveau de profondeur du flou dans une image. 100 % crée un flou naturel, conforme aux paramètres de la caméra. Une valeur inférieure réduit le flou. 158 Format du film Format de la zone d’exposition du film, directement associé au format de la composition. Lorsque vous modifiez les valeurs de format du film, la valeur de zoom change pour adopter la perspective d’une caméra réelle. Distance focale Distance entre le plan du film et l’objectif de la caméra. Dans After Effects, la position de la caméra représente le centre de l’objectif. Lorsque vous modifiez le format du film, la valeur de zoom change pour adopter la perspective d’une caméra réelle. Les valeurs des options Paramètre prédéfini, Angle de vue et Ouverture sont également modifiées en conséquence. Unités Unités de mesure utilisées pour exprimer les valeurs des paramètres de caméra. Mesurer le format du film Dimensions utilisées pour représenter le format du film. Remarque : pour obtenir de meilleurs résultats, utilisez le mode 32 bpc en activant l’option Espace de travail linéaire dans les paramètres du projet. Commandes de caméra After Effects s’accompagne de commandes de caméra qui peuvent être utilisées indépendamment ou conjointement avec la fonction Créer système 3D stéréo. Pour les utiliser, sélectionnez un calque de caméra, puis cliquez sur Calque > Caméra. Lier la distance de mise au point au point ciblé Crée une expression sur la propriété Distance de mise au point d’un calque de caméra sélectionné, en définissant la valeur de la propriété sur la distance entre la caméra et son point ciblé. Lier la distance de mise au point au calque Crée une expression sur la propriété Distance de mise au point d’un calque de caméra sélectionné pour qu’elle corresponde à la distance entre la position de la caméra et un autre calque. Cette méthode permet à la mise au point de suivre automatiquement l’autre calque. Définir la distance de mise au point sur Calque Définit la valeur de la propriété Distance de mise au point à l’instant présent sur la distance à l’instant présent entre la caméra et le calque sélectionné. Ressources en ligne relatives aux caméras Pour visionner un didacticiel vidéo qui explique comment créer et modifier une caméra et comment utiliser les outils Caméra, rendez-vous sur le site Web d’Adobe. Dale Bradshaw met à disposition, sur le site Web Creative Workflow Hacks, un script et un projet-type permettant d’automatiser la manipulation de la caméra. Mark Christiansen propose des conseils et des techniques détaillées sur l’utilisation de caméras dans le chapitre « Virtual Cinematography in After Effects » de son livre After Effects Studio Techniques, disponible sur le site web Press de Peachpit. Ce chapitre contient des informations sur la correspondance de distorsion optique, l’exécution de mouvements de caméra, la réalisation d’une projection de caméra (mappage), l’utilisation d’un plan de mise au point suivie, la création d’un flou « bokeh », l’utilisation de grain et la sélection d’une cadence d’images correspondant à la narration. Trish et Chris Meyer proposent un didacticiel illustrant l’utilisation des calques 3D, des lumières et des caméras dans un extrait de leur livre After Effects Apprentice, disponible au format PDF sur le site Web Focal Press. Sur le site Web Creative COW, Richard Harrington propose un didacticiel vidéo qui explique comment utiliser les vues et les outils Caméra dans After Effects afin de créer un mouvement de caméra à l’aide de calques 3D (ce didacticiel est le second d’une série en deux parties ; la 1re partie porte sur l’utilisation de photographies afin d’isoler et de créer dans Photoshop un ciel qui sera utilisé dans After Effects). Sur son site Web Vidéo Copilot, Andrew Kramer présente dans un didacticiel vidéo en deux parties le mappage et la projection de base de caméras. Il y explique comment projeter une image sur des calques 3D à l’aide de lumières et des propriétés de transmission de la lumière. 1re partie 2e partie Création d’une lumière et modification des paramètres de lumière Haut de la page Un calque de lumière peut, en fonction des paramètres de lumière et des propriétés des options de surface des calques 3D, modifier les couleurs des calques 3D qu’il éclaire. Par défaut, chaque lumière est dirigée vers son point ciblé. Des lumières peuvent être utilisées pour illuminer des calques 3D et pour projeter des ombres. Vous pouvez utiliser des lumières pour recréer les conditions de luminosité de la scène dans laquelle vous composez ou pour créer des effets visuels plus intéressants. Par exemple, vous pouvez utiliser des calques de lumière pour créer l’apparence d’un flux de lumière à travers un calque vidéo comme s’il s’agissait d’un vitrail. Vous pouvez animer tous les paramètres d’une lumière, à l’exception du type de lumière et de la propriété Projette une ombre. 159 Types de lumière : Concentrée (en haut à gauche) ; Point (en haut à droite) ; Parallèle (en bas à gauche) ; Ambiante (en bas à droite) A. Point ciblé B. Icône de la lumière Vous pouvez choisir les calques 3D qui seront affectés par une lumière en désignant le calque de lumière comme calque d’effets : dans le panneau Montage, placez la lumière au-dessus des calques que vous souhaitez éclairer. Tous les calques situés au-dessus du calque d’effets de lumière dans l’ordre d’empilement des calques du panneau Montage ne sont pas éclairés, quelle que soit la position des calques dans le panneau Composition. Création d’une lumière Sélectionnez Calque > Créer > Lumière ou appuyez sur les touches Ctrl + Alt + Maj + L (Windows) ou Commande + Option + Maj + L (Mac OS). Remarque : par défaut, les nouveaux calques commencent au début de la durée de la composition. Si vous préférez que les nouveaux calques commencent à l’instant présent, désactivez l’option Créer des calques à l’instant de début de la composition (Edition > Préférences > Général (Windows) ou After Effects > Préférences > Général (Mac OS)). Modification des paramètres de lumière Cliquez deux fois sur un calque de lumière dans le panneau Montage ou sélectionnez le calque et choisissez Calque > Paramètres de lumière. Sélectionnez Prévisualisation dans la boîte de dialogue Paramètres de lumière pour afficher, de manière dynamique, les résultats de vos changements dans le panneau Composition. Paramètres de lumière Type de lumière Parallèle émet une lumière directionnelle, libre à partir d’une source à distance infinie, telle que le soleil. Concentrée émet une lumière provenant d’une source limitée par un cône, comme une lampe de poche ou les projecteurs utilisés dans les productions en studio. Une lumière point émet une lumière omnidirectionnelle libre, comme les rayons d’une ampoule. Une lumière ambiante n’a aucune source, mais contribue à la luminosité générale d’une scène et ne projette aucune ombre. Remarque : comme la position dans l’espace d’une lumière ambiante n’affecte pas son influence sur les autres calques, une lumière ambiante n’a pas d’icône dans le panneau Composition. Intensité Luminosité de la lumière. Une valeur négative crée un état sans lumière. Cette option soustrait la couleur d’un calque. Par exemple, si un calque est déjà éclairé, la création d’une lumière directionnelle pointant sur ce calque avec des valeurs négatives assombrit une zone du calque. Couleur Couleur de la lumière. Angle du cône Angle du cône entourant la source de lumière, qui détermine la largeur du faisceau à une certaine distance. Cette option est active uniquement si vous avez spécifié le type de lumière Concentrée. L’angle du cône d’une lumière Concentrée est indiquée par la forme de l’icône de lumière dans le panneau Composition. Remarque : dans After Effects CS6 ou version ultérieure, le cône d’un projecteur sélectionné peut être étendu vers le point ciblé. Contour du cône Douceur du contour d’une lumière concentrée. Cette option est active uniquement si vous avez spécifié le type de lumière Concentrée. Retrait Type de retrait pour une lumière parallèle, fixe ou directionnelle. Le retrait décrit de quelle manière l’intensité d’une lumière s’amoindrit en fonction de la distance. Pour plus de détails, des didacticiels et des ressources sur l’affaiblissement de lumière, reportez-vous à cet article sur le site Web d’Adobe. 160 Les types de retrait sont les suivants : Aucun La luminosité ne diminue pas à mesure que la distance augmente entre le calque et la lumière. Lisse Correspond à un retrait linéaire lisse commençant au rayon de départ du retrait et s’étendant sur la longueur spécifiée par la distance de retrait. Intervertir carré encastré Indique un retrait physiquement précis commençant au rayon de départ du retrait et décroissant proportionnellement jusqu’au carré inverse de la distance. Rayon Définit le rayon du retrait issu d’une lumière. La lumière est constante à l’intérieur de cette distance. Au-delà, la lumière décroît. Distance de retrait Définit la distance à laquelle tombe une lumière. Projette une ombre Indique si la source de lumière génère la projection d’une ombre par le calque. L’option de surface Accepte les ombres doit être activée si vous voulez qu’une ombre soit projetée sur un calque. Il s’agit du paramètre par défaut. L’option de surface Projette une ombre doit être activée si vous voulez qu’un calque projette des ombres. Il ne s’agit pas du paramètre par défaut. Appuyez sur les touches Alt + Maj + C (Windows) ou Option + Maj + C (Mac OS) pour activer/désactiver l’option Projette une ombre pour les calques sélectionnés. Appuyez sur AA au clavier pour afficher les propriétés des options de surface dans le panneau Montage. Obscurité de l’ombre Définit l’intensité de l’ombre. Cette option est active uniquement si l’option Projette une ombre est sélectionnée. Diffusion de l’ombre Définit l’atténuation d’une ombre en fonction de sa distance apparente à partir du calque d’ombre. Plus sa valeur est élevée, plus l’ombre est diffuse. Cette option est active uniquement si l’option Projette une ombre est sélectionnée. Ressources en ligne sur les lumières Sur le site Web Creative COW, Eran Stern propose un didacticiel vidéo illustrant l’utilisation de lumières comme calques d’effets, dans le but de contrôler avec précision les calques affectés par les différentes lumières. Dans un article sur le site Web ProVideo Coalition, Chris et Trish Meyer proposent des conseils sur les ombres et les lumières dans la 3D. Trish et Chris Meyer proposent un didacticiel illustrant l’utilisation des calques 3D, des lumières et des caméras dans un extrait de leur livre After Effects Apprentice, disponible au format PDF sur le site Web Focal Press. Sur le site Web Artbeats, Chris et Trish Meyer proposent un didacticiel qui explique comment projeter une vidéo sur d’autres calques (un mur par exemple) à l’aide de lumières et de calques 3D. Haut de la page Réglage d’une vue 3D ou déplacement d’une caméra, d’une lumière ou d’un point ciblé Les calques de caméra et de lumière comportent une propriété Point ciblé qui représente le point sur lequel la caméra ou la lumière pointe dans la composition. Par défaut, le point ciblé pointe sur le centre de la composition. Vous pouvez déplacer le point ciblé à tout moment. Une caméra à un nœud ignore le point ciblé (voir Paramètres de la caméra). Pour qu’une lumière ignore son point ciblé, sélectionnez une option autre qu’Orienter vers le point ciblé dans les options d’orientation automatique de la lumière (voir Options d’orientation automatique). Remarque : vous pouvez modifier les propriétés d’une caméra ou d’une lumière directement dans le panneau Montage, tout comme n’importe quelle autre propriété. Déplacement d’une caméra, d’une lumière ou d’un point ciblé à l’aide des outils Sélection et Rotation 1. Sélectionnez un calque de caméra ou de lumière. 2. A l’aide de l’outil Sélection ou Rotation, utilisez l’une des méthodes suivantes : Pour déplacer la caméra ou la lumière et son point ciblé, placez le pointeur sur l’axe que vous souhaitez régler et faites-le glisser. Pour déplacer la caméra ou la lumière le long d’un seul axe sans déplacer le point ciblé, faites glisser l’axe tout en maintenant enfoncée la touche Ctrl (Windows) ou Commande (Mac OS). Pour déplacer la caméra ou la lumière librement sans déplacer le point ciblé, faites glisser l’icône de la caméra lumière. Pour déplacer le point ciblé, faites glisser son icône ou l’icône de la . Déplacement ou réglage d’une caméra ou utilisation de la vue 3D avec les outils Caméra Vous pouvez régler les propriétés Position et Point ciblé d’une caméra à l’aide des outils Caméra du panneau Composition. Vous pouvez également utiliser des outils Caméra pour ajuster une vue 3D de travail, une vue 3D qui n’est pas associée à un calque de caméra. Vous pouvez considérer les vues 3D comme des caméras virtuelles qui vous permettent de visualiser et de prévisualiser une composition. Les vues 3D de travail incluent les vues personnalisées et les vues orthographiques fixes (Avant, Gauche, Haut, Arrière, Droite ou Bas). Les vues 3D de travail sont utiles pour placer et prévisualiser des éléments dans une scène 3D. Si vous utilisez un outil Caméra pour régler une vue 3D de 161 travail, aucune valeur de propriété de calque n’est affectée. Une fois que vous avez modifié une vue 3D, vous pouvez la réinitialiser en choisissant Vue > Réinitialiser la vue 3D. Vous ne pouvez pas utiliser d’outil Orbite caméra sur les vues orthographiques fixes. Pour plus d’informations sur la sélection et l’utilisation de vues 3D, voir Choix d’une vue 3D. 1. Dans le menu Vue 3D en bas du panneau Composition, choisissez la vue de caméra ou la vue 3D à ajuster. 2. Activez un outil Caméra. Vous pouvez activer un outil Caméra en le sélectionnant dans le panneau Outils ou en appuyant sur C pour parcourir les outils Caméra. La manière la plus simple d’alterner entre les divers outils Caméra consiste à sélectionner l’outil Caméra unifiée d’une souris à trois boutons. et à utiliser les boutons Orbite caméra Fait pivoter la vue 3D ou la caméra autour du point ciblé (pour activer temporairement l’outil Orbite caméra lorsque l’outil Caméra unifiée est sélectionné, maintenez le bouton gauche de la souris enfoncé). Le fait de faire glisser la souris en maintenant le bouton Maj enfoncé lorsque l’outil Caméra unifiée est sélectionné active temporairement l’outil Orbite caméra et contraint la rotation sur un axe. Approche caméra XY Ajuste la vue 3D ou la caméra horizontalement ou verticalement (pour activer temporairement l’outil Approche caméra XY lorsque l’outil Caméra unifiée est sélectionné, maintenez le bouton central de la souris enfoncé). Approche caméra Z Ajuste la vue 3D ou la caméra le long de l’axe vers le point ciblé. Si vous utilisez une vue orthographique, cet outil ajuste l’échelle de la vue (pour activer temporairement l’outil Approche caméra Z lorsque l’outil Caméra unifiée est sélectionné, maintenez le bouton droit de la souris enfoncé). 3. Faites glisser l’outil dans le panneau Composition. Vous pouvez poursuivre en dehors du panneau une opération de glissement commencée dans le panneau. Une fois que vous avez modifié une vue 3D, vous pouvez la réinitialiser en choisissant Vue > Réinitialiser la vue 3D. Déplacement ou réglage d’une caméra ou utilisation d’une vue 3D pour afficher les calques Il est également possible de déplacer une caméra ou d’ajuster une vue 3D afin d’afficher les calques sélectionnés ou tous les calques. After Effects modifie la perspective et l’orientation de la vue afin d’inclure les calques sélectionnés. Sélectionnez Affichage > Afficher les calques sélectionnés afin d’ajuster une vue 3D ou de déplacer une caméra pour afficher les calques sélectionnés. Sélectionnez Affichage > Afficher tous les calques afin d’ajuster une vue 3D ou de déplacer une caméra pour afficher tous les calques. Pour connaître les raccourcis clavier pour ces commandes, voir Calques 3D (raccourcis clavier). Conseils et ressources en ligne sur le déplacement et l’animation de caméras et de lumières Choisissez une vue autre que Caméra active avant de déplacer une caméra. Avec la vue Caméra active, vous regardez par l’intermédiaire de la caméra, ce qui rend la gestion plus complexe. L’image filaire d’une caméra est par défaut visible uniquement lorsque la caméra est sélectionnée. Pour que l’image filaire s’affiche toujours, définissez les options d’affichage du panneau Composition (Affichage > Options d’affichage) (voir Affichage ou masquage des options du calque dans le panneau Composition). Lors de l’utilisation d’un calque de caméra ou de lumière, créez un calque d’objet nul et utilisez une expression pour lier la propriété Point ciblé de la caméra ou de la lumière à la propriété Position du calque nul. Ensuite, vous pouvez animer la propriété Point ciblé en déplaçant l’objet nul. Il est souvent plus simple de sélectionner et de voir un objet nul que de sélectionner et de voir un point ciblé. After Effects propose une commande de caméra appelée « Créer orbite nulle ». Elle apparente le calque de caméra sélectionné à un nouveau calque nul. Le nouveau calque nul est renommé, en fonction du nom de la caméra annexé à Orbite nulle. Trish et Chris Meyer vous expliquent comment utiliser la commande de caméra Créer orbite nulle dans ce didacticiel vidéo sur Adobe TV. Pour visionner un didacticiel vidéo qui explique comment créer et modifier une caméra et comment utiliser les outils Caméra, rendez-vous sur le site Web d’Adobe. Sur le site Web ProVideo Coalition, Trish et Chris Meyer proposent un didacticiel vidéo qui explique comment utiliser les outils Caméra pour ajuster les caméras et les vues 3D. Trish et Chris Meyer proposent un didacticiel illustrant l’utilisation des calques 3D, des lumières et des caméras dans un extrait de leur livre After Effects Apprentice, disponible au format PDF sur le site Web Focal Press. Mark Christiansen propose des conseils et des techniques détaillées sur l’utilisation de caméras dans le chapitre « Virtual Cinematography in After Effects » de son livre After Effects Studio Techniques, disponible sur le site web Press de Peachpit. Ce chapitre contient des informations sur la correspondance de distorsion optique, l’exécution de mouvements de caméra, la réalisation d’une projection de caméra (mappage), l’utilisation d’un plan de mise au point suivie, la création d’un flou « bokeh », l’utilisation de grain et la sélection d’une cadence d’images correspondant à la 162 narration. Sur le site Web Creative COW, Richard Harrington propose un didacticiel vidéo qui explique comment utiliser les vues et les outils Caméra dans After Effects afin de créer un mouvement de caméra à l’aide de calques 3D (ce didacticiel est le second d’une série en deux parties ; la 1re partie porte sur l’utilisation de photographies afin d’isoler et de créer dans Photoshop un ciel qui sera utilisé dans After Effects). Sur son site Web AE Portal, Rich Young propose un ensemble d’expressions qui utilisent la méthode toWorld pour lier une caméra et la lumière à un calque avec l’effet CC Sphere. Andrew Devis de Creative COW a créé une série de 3 didacticiels sur l’animation d’une caméra : Animating a Camera 1: Camera Difficulties Animating a Camera 2: Simple Rig Animating a Camera 3: Controllers & Point of View Cette vidéo de video2brain illustre la commande permettant de créer une nouvelle caméra à orbite nulle. Haut de la page Propriétés des options de surface Les calques 3D ont des propriétés d’options de surface, qui déterminent l’interaction d’un calque 3D avec la lumière et les ombres. Projette une ombre Indique si un calque projette une ombre sur d’autres calques. La direction et l’angle des ombres sont déterminés par la direction et l’angle des sources de lumière. Choisissez l’option Projette une ombre Seul(e) pour faire en sorte que le calque soit invisible, mais projette quand même une ombre. Pour projeter les couleurs d’un calque invisible sur un autre calque, utilisez l’option Seul(e) et définissez le paramètre Transmission de la lumière sur une valeur autre que zéro. Steve Holmes propose, sur le site Web Artbeats, un didacticiel dans lequel il explique comment utiliser des calques en définissant la propriété Projeter une ombre sur Seul(e) pour projeter des ombres de formes spécifiques dans une scène 3D. Transmission de la lumière Pourcentage de lumière qui perce à travers le calque et qui projette la couleur du calque sur d’autres calques comme une ombre. 0 % signifie qu’aucune lumière ne traverse le calque, que l’ombre projetée est noire. 100 % spécifie que les valeurs complètes des couleurs du calque d’ombre portée sont projetées sur le calque acceptant l’ombre. Une transmission partielle de la lumière permet de donner l’illusion d’une lumière qui traverse un vitrail. Accepte les ombres Indique si le calque fait apparaître les ombres projetées par les autres calques. Une option « Uniquement » est disponible pour « Accepte les ombres » lorsque vous souhaitez simplement effectuer le rendu d’une ombre sur un calque. Utilise les lumières Indique si la couleur d’un calque varie en fonction de la lumière qui l’atteint. Les ombres ne sont pas concernées par ce paramètre. Ambiant Niveau réflectif ambiant (non directionnel) du calque. 100 % correspond à une réflectivité maximale ; 0 % correspond à aucune réflectivité ambiante. Diffus Niveau de réflectivité diffuse (omnidirectionnelle) du calque. La réflectivité diffuse produit l’effet d’une feuille de plastique monotone recouvrant le calque. La lumière qui atteint ce calque est reflétée dans des proportions égales dans toutes les directions. 100 % correspond à une réflectivité maximale ; 0 % correspond à aucune réflectivité diffuse. Spéculaire Niveau de réflectivité spéculaire (directionnelle) du calque. La lumière est réfléchie à partir du calque comme s’il s’agissait d’un miroir. 100 % correspond à une réflectivité maximale ; 0 % correspond à aucune réflectivité spéculaire. Brillance Définit la taille du reflet spéculaire. Cette valeur est active uniquement si le paramètre spéculaire est supérieur à zéro. 100 % correspond à une réflexion avec un petit reflet spéculaire. 0 % correspond à une réflexion avec un grand reflet spéculaire. Métal Contribution de la couleur du calque à la couleur du reflet spéculaire. 100 % signifie que la couleur du reflet correspond à celle du calque. Par exemple, avec un paramètre Métal de 100 %, l’image d’un anneau d’or reflète une lumière dorée. 0 % signifie que la couleur du reflet spéculaire est celle de la source de lumière. Par exemple, avec un paramètre Métal de 0 %, un calque placé sous une lumière blanche présente un reflet blanc Définition de la résolution à utiliser pour le rendu des ombres Haut de la page Le module de rendu 3D avancé permet d’effectuer le rendu des compositions contenant des calques d’intersection 3D. Pour effectuer le rendu des ombres, le module utilise des matrices d’ombre, c’est-à-dire des images rendues à partir de la perspective de chaque source de lumière. Normalement, la résolution de l’ombre est calculée automatiquement en fonction de la résolution de la composition et les paramètres de qualité des calques. Si la résolution normale ne produit pas la qualité escomptée ou si elle donne un rendu trop lent, vous pouvez régler la résolution de la matrice d’ombre. Par exemple, si les ombres sont floues et que l’option de surface Diffusion de l’ombre est définie sur 0, augmentez la résolution de la matrice d’ombre. Si le rendu des ombres est trop long, réduisez la résolution de la matrice d’ombre. Lorsqu’un calque avec une ombre projetée croise un autre calque, un petit espace apparaît parfois derrière l’intersection censée se trouver dans l’ombre. Pour réduire la taille de cet espace, augmentez la résolution de la matrice des ombres. 163 Haut de la page 3D stéréoscopique Il est possible de créer de la vidéo 3D stéréoscopique à l’aide d’Adobe After Effects CS5. De nouveaux flux de production et outils sont disponibles à cette fin dans After Effects CS5.5 et versions ultérieures. Pour obtenir des didacticiels, des détails et des ressources sur la 3D stéréoscopique dans After Effects CS5.5, consultez cet article sur le site Web d’Adobe. Pour en savoir plus sur le flux de production 3D stéréoscopique dans After Effects, consultez l’article Understanding Stereoscopic 3D in After Effects (Présentation de l’effet 3D stéréoscopique dans After Effects). Mark Christiansen montre un métrage 3D stéréoscopique (en utilisant des clips gratuits d’Artbeats). Système caméra stéréoscopique 3D (CS5.5) After Effects dispose d’une commande de menu Créer système 3D stéréo qui vous permet de transformer une composition 3D normale en une composition 3D stéréoscopique. Cette fonction crée tous les éléments à votre place, y compris l’effet Lunettes 3D. Pour créer un système caméra 3D stéréoscopique, vous devez d’abord créer une composition contenant des éléments 3D. Une composition contenant des éléments tels qu’une précomposition 3D réduite ou des éléments 3D de la composition proprement dite convient parfaitement. Si une caméra est déjà en cours d’utilisation, vous pouvez la sélectionner lors de la création du système caméra 3D stéréoscopique. Si aucune caméra n’est sélectionnée, le système en crée une (qu’il nomme Caméra principale). Sélectionnez Calque > Caméra > Créer système 3D stéréo. Le système fonctionne uniquement avec des caméras à deux nœuds. Le système est généré en créant une caméra principale ou en utilisant la caméra existante sélectionnée dans la composition. Il existe des compositions de type œil gauche [comparaison œil gauche] et œil droit [comparaison œil droit]. Chacune d’elles possède une caméra liée à la caméra principale, la composition d’origine imbriquée et une composition 3D stéréo de sortie [comparaison 3D stéréo]. La composition 3D stéréo de sortie imbrique les deux compositions « œil » et contient un calque nommé Options 3D stéréo. Ce calque comporte un effet Options 3D stéréo qui contrôle le système, ainsi qu’un effet Lunettes 3D qui combine les deux compositions « œil droit » et « œil gauche » en une seule image stéréo (voir Effet Lunettes 3D). Remarque : Options 3D stéréo est un effet intégré dans le système 3D stéréo. Il ne réside pas dans le panneau Effets et paramètres prédéfinis. L’effet Options 3D stéréo se compose des paramètres suivants pour la Séparation de la caméra et la Convergence : Configuration Centre positionne les caméras gauche et droite de chaque côté de la caméra principale. Directeur gauche positionne la caméra gauche au même emplacement que la caméra principale, avec la caméra droite à droite. A l’inverse, Directeur droit positionne la caméra droite à l’emplacement de la caméra principale, avec la caméra gauche à gauche. Profondeur de scène stéréo Contrôle la séparation interaxiale entre les caméras, sous la forme d’un pourcentage de la largeur de composition. De cette manière, si la composition est redimensionnée, le degré de séparation reste constant. Ce paramètre démarre à une valeur faible de 3 %, ce qui garantit un effet léger. Il est recommandé de ne pas dépasser une valeur de 14 % à 30 % afin de bénéficier d’un métrage 3D de qualité acceptable. Elle peut toutefois être plus élevée en fonction du contenu de la scène (objets très rapprochés) et du champ de vision de la caméra, par exemple. Remarque : la modification de cette valeur change la profondeur de l’effet 3D stéréo par rapport à la scène. Sachez toutefois qu’une valeur trop élevée peut entraîner une fatigue oculaire. Converger caméras Si cette option est désactivée, les caméras restent parallèles à la caméra principale, mais décalées de chaque côté. Si elle est activée, la position reste décalée. Cependant, les points ciblés des caméras gauche et droite se rejoignent à un emplacement sur la base des deux propriétés suivantes. Converger vers et Décalage Z de convergence Ces options déterminent la distance Z par rapport à la caméra à laquelle semble se trouver l’écran lorsque l’on regarde à travers des lunettes 3D. Tout élément situé plus loin dans l’espace Z semble être « enfoncé » dans l’écran, tandis que les éléments rapprochés donnent l’impression d’en ressortir. Lorsque vous travaillez sans activer la case Converger caméras, et que les caméras sont parallèles, la modification de la convergence de scène revient à changer le décalage Z. Dans ce cas, utilisez le mode Différence pour définir différents éléments de la scène sur la surface de l’écran (voir Effet Lunettes 3D). Présentation de l’effet 3D stéréoscopique Si vous utilisez l’effet 3D stéréoscopique, vous ne devez pas nécessairement disposer d’un téléviseur 3D. Vous pouvez, par exemple, utiliser des lunettes 3D anaglyphes (rouge/cyan) et visionner directement le métrage stéréoscopique 3D dans le panneau Composition. Cependant, vous pouvez également utiliser un téléviseur 3D pour procéder à du montage en direct à l’aide d’un téléviseur de ce type et de lunettes à obturateur électronique actives. Dans ce cas, l’utilisation des éléments suivants est nécessaire : Moniteur ou téléviseur prenant en charge l’affichage stéréoscopique 3D. Lunettes pour regarder la télévision 3D stéréoscopique. Remarque : pour ce flux de production, utilisez des lunettes à obturateur actives nécessitant un dispositif de transmission. Veillez à utiliser les lunettes recommandées par le fabricant du téléviseur. Métrage stéréoscopique ou composition 3D. 164 Dès que vous disposez de ces éléments, procédez comme suit : 1. Connectez le téléviseur 3D à l’ordinateur à l’aide d’un câble HDMI (un câble DVI est acceptable en l’absence de connexion HDMI). 2. Créez une composition 3D dans After Effects. Assurez-vous que la taille de la composition correspond à la résolution actuelle de votre moniteur de sortie. 3. Créez un panneau Composition pour votre composition 3D stéréo. Verrouillez la composition, puis faites-la glisser vers votre moniteur ou téléviseur 3D. 4. Assurez-vous que le panneau Composition est réglé sur 100 %. 5. Appuyez deux fois sur Ctrl + \ (barre oblique inverse) pour définir la composition sur le mode plein écran pour le téléviseur 3D. Réglez des dimensions identiques pour la composition et le téléviseur 3D. 6. Faites basculer la vue 3D de l’effet Lunettes 3D sur l’une des options suivantes : Paire stéréo Dessus Dessous Entrelacé 7. Activez le mode 3D de votre téléviseur 3D et faites correspondre le format à celui défini dans la vue 3D pour l’effet Lunettes 3D. (Les fonctions Paire stéréo et Dessus Dessous sont prises en charge sur la plupart des téléviseurs 3D.) 8. Mettez vos lunettes 3D et modifiez votre composition en 3D stéréoscopique authentique. Conseils relatifs à la 3D stéréoscopique Si vous traitez du métrage stéréoscopique 3D dans le panneau Composition, mais ne disposez pas d’un téléviseur 3D, vous pouvez utiliser le format anaglyphe. Les lunettes 3D anaglyphes rouge et cyan standard fonctionnent de manière optimale avec ce flux de production stéréoscopique 3D. Augmentez ou diminuez la valeur Profondeur de scène stéréo pour modifier la profondeur de l’environnement 3D. Cochez la case Converger caméras et modifiez la valeur Décalage Z de convergence pour déplacer différents objets à l’arrière et à l’avant de l’écran. Les objets plus proches de la caméra que le décalage Z apparaissent à l’avant-plan, tandis que les objets plus éloignés apparaissent à l’arrière-plan. Vous pouvez faire correspondre la profondeur de champ de votre composition à la convergence de votre caméra stéréoscopique en effectuant l’une des opérations suivantes : Si vous utilisez l’option « Lier la distance de mise au point au point ciblé » sur la caméra principale et convergez les caméras pour le système, la profondeur de champ correspond à la convergence 3D stéréoscopique. Si vous souhaitez que la profondeur de champ change graduellement, vous pouvez animer la distance de mise au point de la caméra principale. Réglez ensuite le point de convergence pour qu’il converge à partir de « Position de la caméra » et définissez une expression qui lie le décalage Z de convergence à la distance de mise au point de la caméra principale Adobe recommande également : Les publications Twitter™ et Facebook ne sont pas couvertes par les dispositions Creative Commons. Mentions légales | Politique de confidentialité en ligne 165 Vues et prévisualisations 166 Prévisualisation vidéo à l’aide de Mercury Transmit Prévisualisation vidéo à l’aide du système basé sur Mercury Transmit Prévisualisation vidéo à l’aide du système basé sur Mercury Transmit Haut de la page Dans la dernière version d’After Effects, le système de prévisualisation vidéo pour moniteurs externes a été remplacé par le système basé sur Mercury Transmit. Présentation de Mercury Transmit Mercury Transmit est une interface logicielle utilisée par les applications numériques Adobe pour envoyer des images vidéo vers un périphérique vidéo externe. Les fabricants de périphériques vidéo, notamment AJA, BlackMagic Design, Bluefish444 et Matrox fournissent des modules externes qui acheminent les images vidéo de Mercury Transmit vers leur matériel. La prévisualisation vidéo avecMercury Transmit envoie le contenu de la visionneuse du panneau Composition, Calque ou Métrage vers un moniteur externe. Le moniteur externe peut appartenir à l’une des catégories suivantes : Un moniteur vidéo connecté au moyen d’un matériel vidéo tiers, tel que des périphériques d’E/S AJA, Blackmagic ou Matrox Un périphérique DV connecté via FireWire Un moniteur connecté à votre carte d’affichage vidéo via HDMI, DVI, VGA ou DisplayPort Le paramètre du menu Résolution dans le panneau Composition détermine la résolution pour la prévisualisation vidéo externe. Remarque : Comme c’était le cas avec le système de prévisualisation antérieur, les incrustations telles que les commandes de l’interface utilisateur, les repères, les bannières d’avertissement et d’autres éléments dessinés par OpenGL ne sont pas envoyés vers le moniteur externe. Cela signifie également que les modes de prévisualisation Ebauche rapide et Filaire n’envoient pas de données d’image vers le moniteur externe. Préférences de prévisualisation vidéo Les préférences de prévisualisation vidéo sont situés dans Préférences > Prévisualisation vidéo. Les paramètres suivants sont disponibles : Activer Mercury Transmit : active/désactive la prévisualisation vidéo avec Mercury Transmit. Utilisez « / » sur le pavé numérique pour activer ou désactiver cette option. Sur un Mac sans pavé numérique, utilisez Contrôle+Maj+/ sur le clavier. Périphérique vidéo : vous pouvez cocher la case en regard de toute option affichée ici pour activer la sortie vidéo vers le périphérique spécifié. Adobe DV : utilisez cette option pour les périphériques DV connectés via FireWire. Moniteur Adobe x : répertorie les moniteurs connectés à l’ordinateur qui peuvent recevoir des données de prévisualisation vidéo par le biais de la carte graphique. Matériel vidéo tiers : la liste des équipements tiers que vous avez connectés est affichée ; par exemple AJA Kona 3G, Blackmagic Playback ou Matrox Player. Cliquez sur Configuration pour afficher les options disponibles pour chaque équipement. Désactiver la sortie vidéo pendant l’exécution en arrière-plan : sélectionnez cette option pour empêcher l’envoi des images vidéo vers le moniteur externe lorsque l’application en avant-plan n’est pas After Effects. Prévisualisation vidéo pendant la génération de la file d’attente de rendu : sélectionnez cette option pour envoyer les images vidéo vers le moniteur externe pendant qu’After Effects effectue le rendu des images dans la file d’attente de rendu. Si vous prévisualisez une image qui ne correspond pas exactement aux dimensions en pixels du moniteur de prévisualisation, le périphérique d’E/S tiers redimensionne l’image. La méthode de mise à l’échelle dépend du périphérique et peut être, dans certains cas, contrôlée via les options de configuration du périphérique. Le paramètre du menu Résolution dans le panneau Composition détermine la résolution de la prévisualisation vidéo externe. Si les cadences d’images de la prévisualisation RAM sont lentes lorsque Mercury Transmit est activé, essayez une ou plusieurs des solutions suivantes : Réduisez la résolution dans le panneau Composition ou Prévisualisation. Réduisez la cadence d’images de la prévisualisation RAM dans le panneau Prévisualisation. Réduisez le codage des couleurs du projet à 16 ou 8 bpc. Désactivez la gestion des couleurs (définissez l’espace de travail du projet sur Aucun). Consultez également le blog de Tim Kurkoski sur la nouvelle fonctionnalité Mercury Transmit. 167 Les publications Twitter™ et Facebook ne sont pas couvertes par les dispositions Creative Commons. Mentions légales | Politique de confidentialité en ligne 168 Prévisualisation Prévisualisation de séquences vidéo et audio Utilisation de la prévisualisation RAM pour lire les séquences audio et vidéo Nombre d’images spécifié par la prévisualisation RAM Enregistrement d’une prévisualisation RAM en tant que film Définition des options de boucle relatives aux prévisualisations Prévisualisation de la séquence audio uniquement Utilisation de la prévisualisation standard pour lire la séquence vidéo Prévisualisation manuelle (défilement) des séquences vidéo et audio Définition des options du panneau Audio Conseils et options supplémentaires à propos de la prévisualisation Déplacement du repère d’instant présent Zoom avant ou arrière sur l’échelle de temps pour une composition Choix du visualiseur à toujours prévisualiser Modes de prévisualisation et préférences de qualité du visualiseur Modes de prévisualisation et préférences de prévisualisations rapides Prévisualisations rapides Raccourcis clavier pour les prévisualisations rapides Didacticiel vidéo sur les prévisualisations rapides Préférences de qualité du visualiseur Zone ciblée Zone de travail Instantanés Prévisualisation sur un moniteur vidéo externe Haut de la page Prévisualisation de séquences vidéo et audio Bien qu’il soit d’usage de parler de rendu comme si ce terme s’appliquait uniquement à une sortie finale, les procédés de création de prévisualisations réalisées à partir des panneaux Métrage, Calque et Composition sont également des types de rendu. Vous pouvez prévisualiser tout ou partie de votre composition en cours de travail, sans qu’un rendu soit effectué. La plupart des contrôles de prévisualisation se trouvent dans le panneau Prévisualisation. Utilisation de la prévisualisation RAM pour lire les séquences audio et vidéo La prévisualisation RAM alloue de la mémoire vive (RAM) pour lire les séquences vidéo et audio dans le panneau Montage, Calque ou Métrage à la vitesse réelle. Le nombre d’images pouvant être stockées pour une lecture en temps réel dépend de la quantité de mémoire RAM dont dispose l’application et des paramètres définis dans le panneau Prévisualisation Dans le panneau Prévisualisation, vous pouvez spécifier l’une des options suivantes : Options de prévisualisation RAM Maj+Options de prévisualisation RAM Par exemple, vous pouvez choisir de définir une cadence d’images et une résolution maximales au niveau du groupe Options de prévisualisation RAM, et décider d’ignorer une image sur deux pour une prévisualisation en demi-résolution dans le groupe Maj+Options de prévisualisation RAM. Dans les panneaux Calque et Métrage, les prévisualisations RAM lisent des métrages qui n’ont pas été raccordés. 1. Pour modifier les de prévisualisation RAM, cliquez sur le menu Options de prévisualisation RAM situé au centre du panneau Prévisualisation, puis choisissez Options de prévisualisation RAM ou Maj+Options de prévisualisation RAM. Vous pouvez modifier les options suivantes : Désactiver la bande-son Inclut ou exclut la séquence audio de la prévisualisation RAM. Fréquence d’images Choisissez l’option Automatique pour utiliser la cadence de la composition. Ignorer Nombre d’images à ignorer entre deux images rendues. Choisissez la valeur 0 pour effectuer le rendu de toutes les images. Résolution Choisissez Auto pour utiliser la résolution définie dans le menu Résolution/Sous-échantillonnage situé en bas du panneau du 169 visualiseur. Depuis cet instant Sélectionnez l’option Depuis cet instant pour commencer la lecture à l’instant courant. A défaut, la prévisualisation RAM lira la zone de travail ou commencera au début de la composition, du calque ou du métrage. Ecran entier La prévisualisation RAM restitue la composition, le calque ou le métrage dans leur taille maximale sur un écran de la couleur d’arrière-plan du panneau. Vous pouvez changer cette couleur, grâce au paramètre Luminosité des préférences d’aspect. 2. Utilisez l’une des méthodes suivantes : Pour appliquer les options de prévisualisation RAM à une prévisualisation, cliquez sur le bouton Prévisualisation RAM Pour appliquer les options de prévisualisation Maj+RAM à une prévisualisation, cliquez sur le bouton Prévisualisation RAM 3. Pour arrêter une prévisualisation RAM, utilisez l’une des méthodes suivantes : Si vous voulez laisser le repère d’instant courant sur la dernière image lue, appuyez sur la barre d’espace. Si vous préférez replacer le repère d’instant courant à l’endroit où vous aviez commencé la prévisualisation RAM, cliquez sur le bouton Prévisualisation RAM ou sur une touche quelconque, sauf la barre d’espace. Remarque : les performances des prévisualisations RAM réalisées en sélectionnant la préférence Rendu de plusieurs images simultanément peuvent être réduites si un logiciel antivirus est exécuté Appuyez sur la touche * (astérisque) du pavé numérique lors d’une prévisualisation RAM pour placer un repère au niveau de l’image en cours de prévisualisation. Il s’agit d’un moyen pratique de placer des repères aux endroits qui correspondent aux moments importants d’une piste audio (voir la section Repères de calque et repères de composition). Nombre d’images spécifié par la prévisualisation RAM Appuyez sur Alt (Windows) ou sur Option (Mac OS) tout en initiant une prévisualisation RAM afin de prévisualiser le nombre maximum spécifique d’images, y compris l’image active. Par défaut, 5 images sont prévisualisées avec cette commande. La préférence permettant de modifier ce nombre se trouve dans la section Autre prévisualisation RAM des préférences de prévisualisation Remarque : si l’image active se trouve dans une étendue du Roto-pinceau avec propagation en arrière-plan et que le menu d’affichage du panneau Calque est défini sur Roto-pinceau, cette commande du panneau Calque prévisualise les images à partir de l’image active et après (voir Contours, étendues et images de base du Roto-pinceau.) Enregistrement d’une prévisualisation RAM en tant que film After Effects peut enregistrer les prévisualisations en mémoire vive en tant que fichiers AVI non compressés (Windows) ou fichiers MOV (Mac OS). Lorsque vous enregistrez une prévisualisation RAM, gardez à l’esprit les considérations suivantes : Pour déterminer les dimensions finales en pixels de la prévisualisation RAM, After Effects tient compte de la taille d’image de la composition et de la valeur Résolution spécifiée dans le modèle de paramètres de rendu. Si cette valeur est définie sur Param. actuels, After Effects garde la résolution utilisée dans le panneau Prévisualisation. En dernier recours, si dans le panneau Prévisualisation le paramètre choisi est Auto, la résolution retenue sera celle de la boîte de dialogue Paramètres de composition. En revanche, le niveau de zoom est ignoré lors de l’enregistrement d’une prévisualisation RAM. Les prévisualisations en mémoire vive ne génèrent pas de trames entrelacées, leur enregistrement ne contient donc jamais de trames. Remarque : pour enregistrer la prévisualisation RAM, la vue 3D du panneau de la composition active doit être paramétrée sur Caméra active, même si la composition ne contient pas de calques 3D. 1. Une fois la prévisualisation RAM générée, choisissez Composition > Enregistrer la prévisualisation RAM. 2. Indiquez un nom et un emplacement, puis cliquez sur Enregistrer. Définition des options de boucle relatives aux prévisualisations Cliquez autant de fois que nécessaire sur le bouton des options de boucle dans le panneau Prévisualisation jusqu’à ce qu’il indique l’état souhaité : Boucle Lit plusieurs fois la prévisualisation du début à la fin. Lecture unique Ping pong Lit la prévisualisation une seule fois. Lit plusieurs fois la prévisualisation, alternant entre une lecture vers l’avant et vers l’arrière. Prévisualisation de la séquence audio uniquement Pour les prévisualisations portant uniquement sur la séquence audio, la lecture se fait en temps réel, sauf si vous avez appliqué des effets audio autres que le Mixeur stéréo, auquel cas vous devrez peut-être attendre le rendu audio avant que la lecture commence. Remarque : si vous devez procéder au rendu des données audio pour une prévisualisation, seule la quantité de données audio spécifiée par le paramètre Durée des préférences de prévisualisation sera rendue et lue. La durée par défaut est de 30 secondes. Le taux d’échantillonnage des séquences audio pour l’ensemble du projet est défini dans la boîte de dialogue Paramètres du projet (Fichier > 170 Paramètres du projet). Un son de qualité CD est de 44,1 KHz, 16 bits stéréo. Les préférences de matériel audio et de mappage de sortie audio déterminent le comportement des prévisualisations audio. Elles n’ont aucun effet sur la sortie finale. La qualité audio finale dépend, en revanche, des paramètres du module de sortie. Pour obtenir une qualité audio optimale, choisissez un périphérique ASIO, à condition que le menu Périphérique par défaut des préférences Matériel audio vous en donne la possibilité. Dans le cas contraire, choisissez l’un des périphériques correspondant à votre système, par exemple After Effects WDM Sound (Windows) ou l’un des périphériques Intégré (Mac OS). Pour prévisualiser uniquement la séquence audio à l’instant présent, sélectionnez Composition > Prévisualisation > Prévisualisation audio (Avancé) ou appuyez sur la touche point (.) du pavé numérique. Pour prévisualiser uniquement la séquence audio dans la zone de travail, sélectionnez Composition > Prévisualisation > Prévis. audio (Zone de travail) ou appuyez sur la touche Alt (Windows) ou Option (Mac OS) et sur la touche point (.) du pavé numérique. Utilisation de la prévisualisation standard pour lire la séquence vidéo La prévisualisation standard (généralement appelée lecture à l’aide de la barre d’espacement) lit les séquences vidéo dans le panneau Composition, Calque ou Métrage actif à partir de l’instant présent. La prévisualisation standard ne lit pas la séquence audio. La vitesse de lecture est aussi proche que possible de la vitesse réelle. Toutefois, dans le cas de compositions complexes, la prévisualisation peut être considérablement ralentie. Cliquez sur le bouton Lecture dans le panneau Prévisualisation ou appuyez sur la barre d’espace. Prévisualisation manuelle (défilement) des séquences vidéo et audio Pour prévisualiser manuellement (faire défiler ou lire à vitesse variable) une séquence vidéo dans le panneau Montage ou pour atteindre une image spécifique, faites glisser le repère d’instant courant. Pour faire défiler une séquence audio dans le panneau Montage, faites glisser le repère d’instant présent tout en maintenant les touches Ctrl + Alt (Windows) ou Commande + Option (Mac OS) enfoncées. Pour faire défiler une séquence audio et vidéo dans le panneau Montage, faites glisser le repère d’instant présent tout en maintenant la touche Ctrl (Windows) ou Commande (Mac OS) enfoncée. Si vous arrêtez de déplacer le repère d’instant présent, tout en continuant à appuyer sur le bouton de la souris, une courte section de la séquence audio est lue en boucle. Pour prévisualiser manuellement les seules images déjà rendues et mises en cache dans la mémoire vive, appuyez sur Verr. maj avant de faire glisser le repère d’instant présent. Vous évitez ainsi qu’After Effects ne tente de procéder au rendu d’autres images lorsque vous déplacez le curseur sur celles-ci ou au-delà. Cette technique se révèle particulièrement utile si vous souhaitez prévisualiser manuellement certaines images dont vous avez effectué le rendu à l’aide de paramètres de prévisualisation RAM qui utilisaient une option permettant d’ignorer une image sur deux. Définition des options du panneau Audio Lors des prévisualisations, le compteur d’unité de volume (UV) du panneau Audio affiche activement les niveaux de volume sonore. Au-dessus du compteur UV, des signaux indiquent, le cas échéant, l’écrêtage du signal audio (distorsion qui se produit lorsque le signal audio dépasse le niveau maximal autorisé par le périphérique audio). Pour afficher le compteur UV et les contrôles de niveau en détail, agrandissez le panneau Audio. Panneau Audio A. Compteur UV B. Contrôles de niveau C. Unités de niveau D. Menu du panneau Audio E. Valeurs de niveau Choisissez la commande Options dans le menu du panneau Audio pour spécifier les options suivantes : Unités Permet de choisir entre un affichage des niveaux audio en décibels ou en pourcentages. 100 % équivaut à 0 décibel (0 dB). 171 Réglage minimum Niveau audio minimum à afficher dans le panneau Audio. Conseils et options supplémentaires à propos de la prévisualisation Quelle que soit la méthode de prévisualisation, un calque n’est visible dans les prévisualisations rendues que si l’option de calque vidéo est sélectionnée (ceci s’applique aussi à la sortie finale). Voici quelques-uns des facteurs qui influencent la vitesse de rendu des prévisualisations : Options de calque Paramètres de prévisualisations rapides Paramètres de préférences Paramètres de composition Utilisez le menu Menu Résolution/Sous-échantillonnage, qui est l’un des facteurs les plus simples et les plus influents des contrôles de paramètres de prévisualisation. Dans ce menu, choisissez une valeur autre que Intégrale pour afficher toutes les prévisualisations à une résolution inférieure. Pour activer ou désactiver la correction du format des pixels lors des prévisualisations, cliquez sur le bouton Activer/désactiver la correction du format des pixels La qualité de la correction du format des pixels est déterminée par la préférence Qualité du zoom (voir Préférences de qualité du visualiseur). Dans la mesure du possible, effectuez les prévisualisations sur un périphérique similaire à celui qu’utilisera votre public pour visualiser le résultat final. Par exemple, vous pouvez effectuer une prévisualisation sur un moniteur vidéo externe. Si la gestion des couleurs est activée, vous pouvez prévisualiser une composition, un calque ou un élément de métrage tel qu’il apparaîtra dans l’espace colorimétrique de sortie (voir la section Simulation de l’aspect des couleurs sur un autre périphérique de sortie). Remarque : sélectionnez l’option Afficher l’avancement du rendu dans le panneau Info et organigramme (Edition > Préférences > Affichage (Windows) ou After Effects > Préférences > Affichage (Mac OS)) pour afficher des informations supplémentaires dans le panneau Info ou le panneau Organigramme du projet. Cela est valable tant pour les prévisualisations que pour la sortie finale. Haut de la page Déplacement du repère d’instant présent La méthode de prévisualisation d’images la plus élémentaire consiste à effectuer une prévisualisation manuelle en déplaçant ou en faisant glisser le repère d’instant présent (CTI). L’échelle de temps représente visuellement la dimension temporelle d’une composition, d’un calque ou d’un métrage. L’échelle de temps s’affiche dans la partie inférieure des panneaux Calque et Métrage. Pour un panneau Composition, elle s’affiche dans le panneau Montage correspondant. Les échelles de temps des différents panneaux représentent des durées différentes. Dans un panneau Calque ou Métrage, l’échelle de temps représente la durée du contenu du panneau. Dans le panneau Montage, elle représente la durée de la composition dans son intégralité. Sur une échelle de temps, le repère d’instant courant indique l’image que vous visualisez ou modifiez. Repère d’instant courant sur l’échelle de temps dans le panneau Montage (gauche) et le panneau Calque (droite) Pour avancer ou reculer d’une image, cliquez sur le bouton Image suivante appuyez sur la touche Pg. suiv ou Pg. préc. ou Image précédente dans le panneau Prévisualisation, ou Pour avancer ou reculer de dix images, maintenez la touche Maj enfoncée, puis cliquez sur le bouton Image suivante ou Image précédente ou appuyez sur la touche Pg. suiv ou Pg. préc. Pour avancer d’une certaine période ou d’un certain nombre d’images, cliquez dans la zone d’affichage d’instant courant, puis entrez un signe plus (+) suivi du code temporel ou du nombre d’images souhaité. Par exemple, entrez +20 pour avancer de 20 images ou +1:00 pour 172 avancer d’une seconde. Faites précéder la valeur d’un signe moins (-) pour reculer. Par exemple, entrez +-20 pour reculer de 20 images ou +-1:00 pour reculer d’une seconde. Pour atteindre la première ou la dernière image, cliquez sur le bouton Première image panneau Prévisualisation, ou appuyez sur la touche Origine ou Fin. ou Dernière image dans le Pour atteindre la première ou la dernière image de la zone de travail, appuyez sur la touche Origine ou Fin tout en maintenant la touche Maj enfoncée. Pour atteindre une image spécifique, cliquez sur l’échelle de temps ; cliquez sur l’affichage de l’instant courant dans le panneau Métrage, Calque, Composition ou Montage ; ou appuyez sur les touches Alt + Maj + J (Windows) ou Option + Maj + J (Mac OS). Vous pouvez également modifier la valeur du repère d’instant présent en le faisant glisser dans le panneau Montage. Pour aligner le repère d’instant courant sur des images clés, des repères, des points d’entrée et de sortie et sur le début ou la fin de la composition ou de la zone de travail, faites-le glisser tout en maintenant la touche Maj enfoncée. Jeff Almasol propose un script permettant de créer un panneau doté de contrôles pour déplacer l’indicateur de l’instant courant à différents moments de la composition. Ce panneau contient des boutons permettant d’avancer ou de reculer d’un certain nombre d’images par rapport à l’instant courant, ainsi que des boutons permettant de capturer différents instants et d’y accéder rapidement. Pour plus de détails, rendez-vous sur le site Web redefinery de Jeff Almasol. Vous pouvez faire défiler et zoomer dans le temps dans les panneaux Montage, Métrage et Calque. Voir la section Défilement ou zoom avec la molette de la souris. Zoom avant ou arrière sur l’échelle de temps pour une composition Dans le panneau Montage, cliquez sur le bouton Zoom avant boutons. ou Zoom arrière Haut de la page ou faites glisser le curseur de zoom entre les deux Appuyez sur la touche = (égal) du clavier principal pour effectuer un zoom avant ou sur la touche – (tiret) pour effectuer un zoom arrière sur l’échelle de temps. Faites glisser la limite gauche ou droite de la fenêtre temporelle pour effectuer un zoom avant ou arrière sur une section de l’échelle de temps de la composition. Déplacement de la limite droite de la fenêtre temporelle pour afficher une plus grande partie de l’échelle de temps Remarque : Lorsque vous cliquez sur la fenêtre temporelle dans le panneau Montage, le panneau Info affiche les heures de début et de fin de la fenêtre temporelle. Pour effectuer un zoom arrière sur toute la durée de la composition, appuyez sur les touches Maj + ; (point-virgule) lorsque le panneau Composition ou Montage est actif. Appuyez à nouveau sur les touches Maj + ; pour faire revenir le niveau de zoom sur la durée spécifiée par la fenêtre temporelle. Pour effectuer un zoom arrière sur toute la durée de la composition, double-cliquez sur la fenêtre temporelle en maintenant la touche Maj enfoncée. Double-cliquez à nouveau en maintenant la touche Maj enfoncée pour faire revenir le niveau de zoom sur la durée spécifiée par la fenêtre temporelle. Pour effectuer un zoom avant sur les images individuelles de l’échelle de temps, double-cliquez sur la fenêtre temporelle. Double-cliquez à nouveau sur la fenêtre temporelle pour afficher toute la durée de la composition. Pour connaître d’autres méthodes de zoom et de défilement temporel à l’aide de la molette de la souris, voir la section Défilement ou zoom avec la molette de la souris. Lors d’un zoom sur l’échelle de temps, appuyez sur la touche D pour centrer le graphique temporel sur l’instant présent. Haut de la page Choix du visualiseur à toujours prévisualiser Le fait de désigner un visualiseur comme panneau par défaut à prévisualiser s’avère particulièrement utile lorsqu’un visualiseur de composition représente votre sortie finale et que vous souhaitez toujours prévisualiser ce visualiseur, même lorsque vous modifiez des paramètres dans d’autres panneaux. Le panneau défini pour être toujours prévisualisé apparaît au premier plan pendant toute la durée de la prévisualisation. Cliquez sur le bouton Toujours prévisualiser cette vue dans le coin inférieur gauche du panneau. 173 Remarque : lorsque plusieurs vues sont ouvertes, les prévisualisations utilisent la vue de composition de premier plan pour les compositions 2D et la vue Caméra active pour les compositions 3D. Pour désactiver la vue Caméra active, désélectionnez l’option Prévisualisations caméra active préférées dans le menu Prévisualisation. Modes de prévisualisation et préférences de qualité du visualiseur Haut de la page After Effects propose plusieurs options de prévisualisation qui établissent plusieurs compromis entre vitesse et fidélité. Modes de prévisualisation et préférences de prévisualisations rapides Chaque mode de prévisualisation propose différents rapports qualité/vitesse pour la lecture et la mise à jour d’images lors d’interactions (par exemple, lorsque vous faites glisser un calque dans le panneau Composition ou modifiez la valeur d’une propriété dans le panneau Montage). Les modes Ebauche 3D et Mise à jour automatique s’appliquent à toutes les vues d’une composition. Ebauche 3D Désactive les lumières, les ombres et le flou de la profondeur de champ pour la caméra. Pour activer ou désactiver le dans la partie supérieure du panneau Montage. mode Ebauche 3D, cliquez sur le bouton Ebauche 3D Mise à jour automatique Met à jour les images dans le panneau Composition ou Calque lors des interactions. Lorsque la mise à jour automatique est désélectionnée, After Effects affiche des représentations filaires lors des interactions. Pour activer ou désactiver le mode Mise à jour automatique, cliquez sur le bouton dans la partie supérieure du panneau Montage. Pour activer ou désactiver temporairement le mode Mise à jour automatique, maintenez la touche Alt (Windows) ou Option (Mac OS) enfoncée pendant que vous déplacez un calque, modifiez une valeur de propriété ou déplacez le repère d’instant présent. Pour éviter qu’After Effects ne mette les images à jour dans les panneaux Métrage, Calque et Composition, appuyez sur la touche Verr. maj. Lorsque vous apportez une modification qui, en temps normal, serait affichée dans un panneau, After Effects ajoute une barre rouge au bas du panneau avec un message vous rappelant que l’actualisation des images est désactivée. After Effects continue d’actualiser les options de panneaux telles que les trajectoires, les points d’ancrage et les contours de masque, au fur et à mesure que vous les déplacez. Appuyez de nouveau sur la touche Verr. maj pour rétablir les mises à jour de panneau et l’affichage de toutes les modifications apportées. Le fait d’appuyer sur la touche Verr. maj. permet d’éviter que les vues ne soient actualisées pour chaque image au cours du rendu du résultat final. Remarque : si vous utilisez OpenGL pour effectuer un rendu de prévisualisations et prévisualiser sur un moniteur vidéo, la prévisualisation se met à jour uniquement après que vous avez relâché la souris, lorsque vous manipulez les éléments de votre composition (voir Prévisualisation sur un moniteur vidéo externe). Prévisualisations rapides Le bouton Prévisualisations rapides fonctionne de la même manière que dans les versions précédentes d’After Effects. Cependant, les options ont été réorganisées et elles portent de nouveaux noms. Le menu affiche la liste des options allant d’une qualité optimale, mais des performances inférieures (Désactivé) à une qualité moindre, mais des performances plus élevées (Filaire). Désactivé(e) (qualité finale) Les prévisualisations rapides sont désactivées. Utilisez ce mode lorsque vous prévisualisez la qualité finale de votre composition. Résolution adaptative Cette option tente de sous-échantillonner du métrage tout en faisant glisser un calque ou en faisant défiler une valeur de propriété. Dans le cas des compositions 3D avec lancer de rayon, l’option Résolution adaptée réduit la qualité du lancer de rayon en fonction de la résolution adaptative en cours : Avec une valeur de 1/2, la valeur de qualité du lancer de rayon est divisée par deux. Avec une valeur de 1/4, elle est réduite tout au plus à 4. Avec une valeur de 1/8 ou 1/16, elle est réduite tout au plus à 2. Vous pouvez modifier la limite de résolution adaptative en cliquant sur Edition > Préférences > Prévisualisations (Windows) ou Premiere Pro > Préférences > Prévisualisations (Mac OS). Ebauche Cette option est disponible uniquement dans les compositions 3D avec lancer de rayon. Elle réduit la qualité de lancer de rayon (nombre de rayons déclenchés par le lancement de rayon) à 1. Ebauche rapide Lorsque vous procédez à la mise en forme d’une scène complexe, ou si vous travaillez dans une composition 3D avec lancer de rayon, vous pouvez utiliser le mode Ebauche rapide pour la prévisualisation. Dans les compositions 3D avec lancer de rayon, le mode Ebauche rapide prend en charge les calques 3D biseautés, extrudés et courbes. Lors de l’affichage de l’aperçu, la scène est souséchantillonnée afin d’accélérer le chargement des textures sur le GPU. En mode Ebauche rapide, chaque image de la vidéo est toujours lue dans le moteur de rendu en fonction des besoins. Le facteur de sous-échantillonnage est défini sur une résolution de 1/4 ; quant aux effets et aux caches par approche, ils sont activés. Filaire Cette option est utile pour configurer et prévisualiser des compositions complexes. Dans les modes Ebauche, Rendu ébauche et Filaire, l’icône représentant un éclair du bouton du menu Système de rendu actuel apparaît en orange. Dans le mode Résolution adaptative, elle apparaît en orange lorsque la composition est sous-échantillonnée. Dans ces modes, le nom du mode s’affiche dans le coin supérieur droit de la vue Composition. Si le réglage d’une propriété ou le défilement du panneau Montage prend beaucoup de temps en mode Désactivé, Résolution adaptative ou 174 Ebauche, l’affichage de la scène bascule temporairement en mode Filaire. Le rendu de l’image se terminera lorsque vous arrêterez de déplacer la souris. Si vous travaillez dans une composition 3D avec lancer de rayon en mode Ebauche, puis la faites basculer en mode 3D classique, le mode de prévisualisation rapide bascule automatiquement vers Résolution adaptative. Si vous souhaitez mettre à jour plusieurs affichages actifs lors du défilement en maintenant la touche Ctrl (Windows) ou Commande (Mac OS) enfoncée, activez l’option « Partager les options d’affichage » dans le menu contextuel Sélectionner la disposition des vues. Appuyez sur le bouton de menu Rendu en cours dans le coin supérieur droit du panneau de composition pour ouvrir rapidement les paramètres du module de rendu en cours dans la boîte de dialogue Paramètres de composition. Il est essentiel de faire correspondre le mode Prévisualisations rapides à votre flux de travail, en particulier lorsque vous travaillez avec des compositions 3D avec lancer de rayon. Raccourcis clavier pour les prévisualisations rapides Nom de la qualité Raccourci Désactivé(e) (qualité finale) Ctrl+Alt+1 (Windows) / Cmd+Option+1 (Mac OS) Résolution adaptative Ctrl+Alt+2 (Windows) / Cmd+Option+2 (Mac OS) Ebauche Ctrl+Alt+3 (Windows) / Cmd+Option+3 (Mac OS) Ebauche rapide Ctrl+Alt+4 (Windows) / Cmd+Option+4 (Mac OS) Filaire Ctrl+Alt+5 (Windows) / Cmd+Option+5 (Mac OS) Didacticiel vidéo sur les prévisualisations rapides Préférences de qualité du visualiseur Dans la catégorie de préférences Prévisualisations, vous pouvez choisir la qualité et la vitesse des opérations de zoom et de gestion des couleurs utilisées dans les prévisualisations. Dans le menu Qualité du zoom ou Qualité de gestion des couleurs, choisissez l’une des options suivantes : Plus rapide Plus précise sauf prévisualisation RAM Plus précis La préférence Qualité du zoom affecte la qualité de mise à l’échelle inhérente à la correction du format des pixels dans les panneaux Composition et Calque (voir la section Rapport L/H en pixels et rapport L/H des images). Remarque : L’option Plus précise sauf prévisualisation RAM utilise les opérations plus précises pour les prévisualisations manuelles et standard, tandis qu’elle utilise les opérations plus rapides pour les prévisualisations RAM (voir Prévisualisation de séquences vidéo et audio.) Remarque : lorsque le menu Afficher la couche est défini sur une option qui affiche des couleurs directes (RVB Direct, Incrustation alpha ou Bordure alpha), la préférence Qualité du visualiseur est ignorée et la prévisualisation est créée comme si les paramètres de Qualité du visualiseur étaient définis sur Plus rapide. Haut de la page Zone ciblée La zone ciblée est une zone d’une composition, d’un calque ou d’un élément de métrage dont le rendu est effectué pour les prévisualisations. Pour économiser la puissance de traitement et la mémoire lors de la prévisualisation, mieux vaut créer une zone ciblée plus petite. La vitesse d’interaction et la durée de prévisualisation RAM n’en seront que meilleures. Par défaut, la modification de la zone ciblée n’a aucune incidence sur la sortie du fichier. Vous pouvez modifier la taille de votre composition et sélectionner la partie rendue en recadrant la zone ciblée. Remarque : une fois la zone ciblée sélectionnée, le panneau Info affiche les distances horizontales et verticales entre l’angle supérieur gauche de la composition et la bordure supérieure (S), gauche (G), inférieure (I) et droite (D) de la zone. Pour tracer une zone ciblée, cliquez sur le bouton Zone ciblée pointeur pour délimiter une zone visible dans le panneau. au bas du panneau Composition, Calque ou Métrage, puis faites glisser le Pour tout reprendre avec le rectangle de sélection, cliquez sur le bouton Zone ciblée tout en maintenant la touche Alt (Windows) ou Option (Mac OS) enfoncée. Pour permuter entre l’utilisation de la zone ciblée et celle de la totalité de la composition, du calque ou du métrage, cliquez sur le bouton Zone ciblée. Pour déplacer ou redimensionner la zone ciblée, faites glisser sa bordure ou ses poignées. Tout en maintenant la touche Maj enfoncée, faites glisser une poignée d’angle pour redimensionner la zone et préserver le rapport hauteur/largeur. Pour recadrer la composition sur la zone ciblée, sélectionnez Composition > Recadrer comp. sur zone ciblée. 175 Pour recadrer la sortie sur la zone ciblée, sélectionnez Utiliser la zone ciblée dans la section Recadrage de la boîte de dialogue Paramètres du module de sortie (voir la section Paramètres des modules de sortie). Pour créer l’équivalent d’une zone ciblée pour un seul calque, vous pouvez dessiner un masque temporaire autour de la partie du calque sur laquelle vous travaillez. Le rendu de la zone extérieure au masque ne sera pas effectué. Cela peut accélérer sensiblement le traitement d’une petite partie d’un calque de grande taille. La prudence est toutefois de mise, dans la mesure où l’absence de rendu des pixels situés à l’extérieur du masque risque de modifier considérablement l’apparence de la composition (voir Création de masques). Haut de la page Zone de travail La zone de travail correspond à la partie de la durée d’une composition dont le rendu produit les prévisualisations ou la sortie finale. Dans le panneau Montage, la zone de travail apparaît dans une nuance de gris plus claire. Pour définir l’instant de départ ou de fin de la zone de travail sur l’instant courant, appuyez sur la touche B (début) ou N (fin), respectivement. Pour configurer la zone de travail, déplacez les repères de début et de fin de la zone de travail dans l’échelle de temps. Les repères de la zone de travail indiquent la durée de composition rendue pour les prévisualisations ou la sortie finale. Pour déplacer la zone de travail, faites glisser le centre de la barre de la zone de travail vers la gauche ou la droite. Déplacement du centre de la barre de la zone de travail pour déplacer la zone de travail Pour étendre la zone de travail aux dimensions de la composition, cliquez deux fois sur le centre de la barre de la zone de travail. Pour afficher la durée du travail, ainsi que les heures de début et de fin dans le panneau Info, cliquez sur la barre de la zone de travail. Haut de la page Instantanés Si vous souhaitez comparer des vues dans le panneau Composition, Calque ou Métrage, prenez un instantané. Cette fonction permet, par exemple, de comparer deux images correspondant à des instants différents dans une séquence. Vous pouvez afficher les instantanés pris dans un type de panneau dans les autres panneaux. Par exemple, vous pouvez prendre un instantané d’un panneau Calque et l’afficher dans un panneau Composition ou Métrage. L’instantané affiché ne remplace pas le contenu du panneau. Si la taille ou le format de l’instantané sont différents de ceux du panneau dans lequel vous l’affichez, l’instantané est redimensionné en fonction de la vue actuelle. Les instantanés ne s’affichent qu’à titre indicatif et ne figurent pas dans les calques, les compositions ni le rendu des films. Un son est généré lorsque vous prenez un instantané. Pour prendre un instantané, cliquez sur le bouton Prendre un instantané Pour afficher l’instantané le plus récent pris avec le bouton Prendre un instantané ou les touches Maj + F5, cliquez sur le bouton Afficher l’instantané Pour afficher un instantané déterminé, appuyez sur la touche F5, F6, F7 ou F8 et maintenez-la enfoncée. Pour purger un instantané, maintenez les touches Ctrl + Maj (Windows) ou Commande + Maj (Mac OS) enfoncées et appuyez sur la touche F5, F6, F7 ou F8. Pour libérer toute la mémoire employée pour stocker les instantanés, choisissez Edition > Purger > Instantané. Haut de la page Prévisualisation sur un moniteur vidéo externe Vous pouvez prévisualiser le contenu du panneau Calque, Métrage ou Composition sur un moniteur vidéo externe. Pour ce faire, vous devez disposer de matériel supplémentaire : une carte de capture vidéo ou un port FireWire. 176 Avec la version After Effects de juin 2014, les prévisualisations peuvent être affichées sur un deuxième écran connecté à votre carte vidéo (via DVI, DisplayPort ou HDMI, par exemple). Si vous utilisez une carte d’acquisition vidéo pour connecter un moniteur vidéo externe, installez les pilotes appropriés et connectez le moniteur pour afficher les prévisualisations. Si vous utilisez un port FireWire, connectez-y dans un premier temps un caméscope numérique ou un autre périphérique similaire, puis reliez le moniteur vidéo au périphérique. Pour plus de détails sur la configuration des prévisualisations FireWire, consultez la documentation accompagnant votre caméscope numérique, votre magnétoscope ou tout autre périphérique. 1. Sélectionnez Edition > Préférences > Prévisualisation vidéo (Windows) ou After Effects > Préférences > Prévisualisation vidéo (Mac OS). 2. Pour activer la sortie vidéo sur un appareil externe, faites votre choix parmi les options suivantes : Adobe DV : il s’agit de l’option FireWire. Moniteur Adobe x : il s’agit des moniteurs connectés à votre ordinateur qui peuvent recevoir des données de prévisualisation vidéo par le biais de la carte graphique. Matériel vidéo tiers : ces entrées varient en fonction du matériel tiers que vous avez connecté. AJA Kona 3G, Blackmagic Playback et Matrox Player sont quelques exemples types. 3. Sélectionnez l’option Désactiver la sortie vidéo pendant l’exécution en arrière-plan pour empêcher l’envoi des images vidéo vers le moniteur externe lorsque l’application en avant-plan n’est pas After Effects. 4. Sélectionnez l’option Prévisualisation vidéo pendant la génération de la file d’attente de rendu pour envoyer les images vidéo vers le moniteur externe pendant qu’After Effects effectue le rendu des images dans la file d’attente de rendu. La prévisualisation vidéo envoyée vers un moniteur externe à l'aide de Mercury Transmit prend en charge la gestion des couleurs (en traitant le moniteur de prévisualisation vidéo externe en tant que périphérique HDTV Rec. 709). Pour plus d'informations, reportez-vous à la section Prévisualisation d'une vidéo à l'aide de Mercury Transmit. Remarque : Le mode de prévisualisation Filaire ne permet pas du tout d'effectuer une prévisualisation sur le moniteur de prévisualisation vidéo (voir Modes de prévisualisation et Sélection d'un espace colorimétrique de travail et activation du mode de gestion des couleurs.) Navigation temporelle (raccourcis clavier) Visualiseurs Préférences Rendu avec OpenGL Notions de base relatives au rendu et à l’exportation Les publications Twitter™ et Facebook ne sont pas couvertes par les dispositions Creative Commons. Mentions légales | Politique de confidentialité en ligne 177 Modification et utilisation des vues Sélection d’une disposition de vues et partage des paramètres d’affichage Sélection d’une vue 3D Affichage ou masquage des options du calque dans le panneau Composition Zoom sur une image pour prévisualisation Résolution Affichage d’une couche de couleur ou d’une couche alpha Réglage de l’exposition pour les prévisualisations Zones admissibles, grilles, repères et règles Ressources supplémentaires sur l’affichage et la prévisualisation Sélection d’une disposition de vues et partage des paramètres d’affichage Haut de la page Le panneau Composition peut afficher une, deux ou quatre vues à la fois. Par défaut, les options de visualiseur (comme les grilles et les règles) affectent uniquement la vue active. Pour sélectionner une disposition de vues, choisissez une option dans le menu Sélectionner la disposition des vues situé en bas du panneau Composition. Pour parcourir les dispositions de vues, placez le pointeur sur le menu Sélectionner la disposition des vues, puis utilisez la molette de la souris. Pour appliquer des paramètres d’affichage à toutes les vues de la disposition active, choisissez la commande Partager les options d’affichage dans le menu Sélectionner la disposition des vues. Maintenez la touche Ctrl (Windows) ou Commande (Mac OS) enfoncée pour inverser temporairement ce comportement. Pour activer une vue sans modifier la sélection de calques dans une composition, utilisez le bouton central de la souris pour cliquer dans le panneau de la vue dans le panneau Composition. Haut de la page Sélection d’une vue 3D Vous pouvez afficher vos calques 3D sous plusieurs angles, à l’aide de vues orthographiques ou personnalisées utilisant la perspective, ou encore de vues de caméra. Les vues de travail 3D comprennent les vues personnalisées et les vues orthographiques fixes (Devant, Gauche, Haut, Derrière, Droite ou Bas). Ces dernières montrent les positions des calques dans la composition, mais ignorent la perspective. Les vues de travail 3D ne sont pas associées à un calque de caméra. Les vues 3D de travail sont utiles pour placer et prévisualiser des éléments dans une scène 3D. Dans ces vues ne figurent que les calques 3D (et non les calques 2D). Remarque : le panneau Composition affiche un libellé dans chaque vue (Haut ou Droite, par exemple) afin d’indiquer la vue associée à chaque perspective de caméra. Pour masquer ces libellés, choisissez l’option Afficher les libellés en vue 3D dans le menu du panneau Composition. Vous pouvez ajuster la perspective et l’orientation de la vue pour les vues personnalisées à l’aide des outils Caméra, ou afficher les calques sélectionnés ou tous les calques (voir Réglage d’une vue 3D ou déplacement d’une caméra, d’une lumière ou d’un point ciblé). Choisissez une vue dans le menu Vue 3D situé au bas du panneau Composition. Sélectionnez Affichage > Passer à la vue 3D et sélectionnez une vue dans le menu. Sélectionnez Affichage > Passer à la dernière vue 3D. Pour revenir à la vue 3D précédente, appuyez sur la touche Echap. Pour sélectionner l’une des vues 3D à l’aide de raccourcis clavier, appuyez sur la touche F10, F11 ou F12. Pour changer la vue 3D associée à un raccourci clavier, passez à une autre vue, puis appuyez sur la touche Maj et sur la touche de raccourci. Par exemple, pour faire de la touche F12 le raccourci de la vue Haut, passez à la vue Haut, puis appuyez sur les touches Maj + F12. Vous pouvez également utiliser la commande de menu prévue à cet effet, à savoir, Affichage > Attribuer une touche de raccourci à. Affichage ou masquage des options du calque dans le panneau Composition Haut de la page Vous pouvez attribuer des options différentes à chacune des vues du panneau Composition, si bien que vous pouvez afficher n’importe quelle combinaison d’images filaires de caméra et de projecteur, de poignées de calque, de tracés de masque et de forme, de points de contrôle des effets et de contrôles de trajectoire. 178 Pour choisir les options du calque à afficher dans une vue, sélectionnez Affichage > Options d’affichage ou appuyez sur les touches Ctrl + Alt + U (Windows) ou Commande + Option + U (Mac OS). Pour afficher ou masquer les options du calque dans une vue, sélectionnez Affichage > Afficher les contrôles du calque ou appuyez sur les touches Ctrl + Maj + H (Windows) ou Commande + Maj + H (Mac OS). Cette commande a également pour effet d’afficher ou de masquer les axes de référence 3D. Pour afficher ou masquer les tracés de masque et de forme dans une vue, cliquez sur le bouton Activer/désactiver la visibilité des masques et des tracés de la forme au bas du panneau Composition. Haut de la page Zoom sur une image pour prévisualisation Remarque : Pour plus d’informations sur la mise à l’échelle d’un calque, et pas seulement pour effectuer un zoom avant ou arrière sur l’image d’aperçu, reportez-vous à la section Mise à l’échelle ou basculement d’un calque. Le menu Zoom situé dans le coin inférieur gauche d’un panneau Composition, Calque ou Métrage affiche le facteur d’agrandissement sélectionné et permet de le régler. Par défaut, il est défini en fonction de la taille actuelle du panneau. En modifiant le facteur d’agrandissement, vous modifiez l’aspect de la prévisualisation dans le panneau que vous prévisualisez, et non la résolution et les pixels réels de la composition. Il est possible de définir la qualité du zoom pour les prévisualisations à l’aide des préférences Qualité du zoom (Reportez-vous à la section Préférences de qualité du visualiseur.) Remarque : dans la mesure où After Effects produit le rendu des objets vectoriels avant d’effectuer un zoom (mise à l’échelle pour la prévisualisation), certains objets vectoriels peuvent avoir un aspect non lissé lorsque vous effectuez un zoom avant sur ces derniers. Cette pixellisation apparente des zooms n’a aucun effet sur la mise à l’échelle des calques ou sur le rendu final. Pour effectuer un zoom avant ou arrière depuis le centre de la vue active, appuyez sur la touche point (.) ou sur la touche virgule (,). A chaque pression de la touche, l’échelle d’agrandissement croît ou décroît. Pour effectuer un zoom avant ou arrière depuis le centre de la vue à l’aide de la molette de la souris, pointez sur le panneau et actionnez la molette. Pour effectuer un zoom avant ou arrière depuis un point déterminé à l’aide de la molette de la souris, positionnez le pointeur sur le panneau, puis actionnez la molette tout en appuyant sur la touche Alt (Windows) ou Option (Mac OS). Pour effectuer un zoom avant sur un point déterminé à l’aide de l’outil Zoom , cliquez dans la zone du panneau que vous souhaitez agrandir. Chaque clic centre l’affichage et agrandit l’image. Vous pouvez également faire glisser l’outil pour agrandir une zone particulière. Pour effectuer un zoom arrière sur un point déterminé à l’aide de l’outil Zoom, cliquez sur le point qui doit devenir le centre de la vue modifiée tout en appuyant sur la touche Alt (Windows) ou Option (Mac OS). Chaque clic centre l’affichage et diminue l’échelle de l’image. Pour définir la taille de la vue active sur 100 %, cliquez deux fois sur l’outil Zoom du panneau Outils. Pour effectuer un zoom selon une échelle d’agrandissement prédéfinie, choisissez un niveau de zoom dans le menu Zoom. Pour modifier le facteur d’agrandissement de toutes les vues du panneau Composition, maintenez la touche Ctrl (Windows) ou Commande (Mac OS) enfoncée pendant que vous sélectionnez un niveau de zoom dans le menu. Choisissez Ajuster pour ajuster l’image à la taille du panneau Composition ; choisissez l’option Ajuster jusqu’à 100 % pour limiter le niveau de zoom à 100 %. Pour réaliser un panoramique dans le panneau Composition, Calque ou Métrage lorsque vous avez effectué un zoom avant, faites glisser le curseur de l’outil Main (que vous pouvez activer en maintenant enfoncée la barre d’espace ou la touche H ou en utilisant le bouton central de la souris). Pour accélérer le panoramique, maintenez également la touche Maj enfoncée. Pour connaître d’autres manières de zoomer et de faire défiler à l’aide de la molette de la souris, reportez-vous à la section Défilement ou zoom avec la molette de la souris. Haut de la page Résolution Dans l’impression et d’autres activités dont les supports adoptent des dimensions linéaires fixes, la résolution désigne la densité linéaire des pixels, à savoir le nombre de pixels ou de points sur une certaine distance, exprimé en pixels par pouce et points par pouce. Dans les domaines de la vidéo, de l’infographie et des films, les mesures linéaires des images sont variables. Il ne serait donc pas judicieux de les exprimer en nombre de pixels par pouce ou toute autre mesure linéaire. Imaginez, par exemple, qu’un même film en 640 x 480 puisse être affiché sur le petit écran d’un périphérique mobile, le moniteur d’un ordinateur de bureau et un panneau d’affichage animé. Bien que le nombre total de pixels puisse être le même, le nombre de pixels par pouce est différent pour chacun de ces périphériques d’affichage. Dans ce contexte, le terme résolution désigne une quantité relative, à savoir un rapport entre le nombre de pixels rendus et le nombre de pixels d’une image source. Pour chacune des vues, deux rapports sont disponibles (l’un pour la dimension horizontale et l’autre pour la dimension verticale). Chaque composition possède son propre paramètre de résolution, ce qui affecte la qualité de l’image de la composition au moment du rendu pour les prévisualisations et la sortie finale. Le temps de rendu et la mémoire allouée à chaque image sont plus ou moins proportionnels au nombre de pixels traités. Lorsque vous réalisez le rendu d’une composition en vue de la sortie finale, vous pouvez utiliser les paramètres de résolution actuels de la composition ou définir une résolution dans la boîte de dialogue Paramètres de rendu, auquel cas cette valeur prévaudra sur celle de la composition (voir Paramètres de rendu). 179 Vous pouvez sélectionner les paramètres de résolution suivants dans la boîte de dialogue Paramètres de composition (Composition > Paramètres de composition) ou dans le menu Résolution/Sous-échantillonnage situé au bas du panneau Composition : Auto (disponible uniquement pour les prévisualisations) Adapte la résolution de la vue dans le panneau Composition pour n’effectuer que le rendu des pixels nécessaires à la prévisualisation de la composition au niveau de zoom actuel. Par exemple, si un zoom arrière de 25 % est appliqué à la vue, la résolution est automatiquement adaptée à une valeur égale à un quart, comme si vous l’aviez sélectionnée manuellement. Si un panneau contient plusieurs vues, la résolution s’adapte à la vue dont le niveau de zoom est le plus élevé. Ce paramètre permet d’obtenir une qualité d’image optimale tout en évitant d’effectuer le rendu de pixels inutiles pour le niveau de zoom actuel. Remarque : le programme ne tient pas compte du paramètre Auto dans le cas des compositions pour lesquelles vous avez sélectionné Préserver la résolution (compositions imbriquées) dans les paramètres de composition Avancé. Intégrale Ce paramètre réalise le rendu de tous les pixels d’une composition. Il produit la meilleure qualité graphique et le rendu le plus lent. Un demi Ce paramètre réalise le rendu d’un quart des pixels de l’image à résolution intégrale, soit la moitié des colonnes et la moitié des rangées. Un tiers Ce paramètre réalise le rendu d’un neuvième des pixels de l’image à résolution intégrale. Un quart Ce paramètre réalise le rendu d’un seizième des pixels de l’image à résolution intégrale. Personnalisée Effectue le rendu de l’image selon les résolutions horizontale et verticale que vous aurez indiquées. Remarque : la résolution (facteur de sous-échantillonnage) d’un visualiseur Calque est liée à la résolution du visualiseur Composition pour la composition qui contient le calque. Haut de la page Affichage d’une couche de couleur ou d’une couche alpha Dans un panneau Métrage, Calque ou Composition, vous pouvez afficher les couches rouge, verte, bleue et alpha (ensemble ou séparément) en cliquant sur le bouton Afficher la couche Lorsque vous affichez une seule couche de couleur, l’image s’affiche en niveaux de gris et la valeur colorimétrique de chaque pixel est mappée sur une échelle allant du noir (valeur colorimétrique nulle) au blanc (valeur colorimétrique maximale). Pour afficher les valeurs colorimétriques dans la couleur de la couche à la place du blanc, choisissez l’option Redéfinir dans le menu Afficher la couche. Lorsque vous prévisualisez la couche alpha, l’image s’affiche en niveaux de gris et la valeur de transparence de chaque pixel est mappée sur une échelle allant du noir (transparence intégrale) au blanc (opacité intégrale). Remarque : lorsque vous choisissez l’option RVB Direct, qui affiche les valeurs RVB directes avant d’être mêlées (prémultipliées) à la couche alpha, les pixels entièrement transparents ne sont pas définis et peuvent de ce fait contenir des couleurs inattendues. Vous pouvez afficher d’autres valeurs de couche, telles que la saturation et la teinte, en appliquant l’effet Mélangeur de couches et en choisissant l’option Luminosité dans le menu Cible. Pour permuter entre l’affichage de la couche alpha et l’affichage de toutes les couches RVB, cliquez sur le bouton Afficher la couche tout en maintenant la touche Alt (Windows) ou Option (Mac OS) enfoncée. Les modes d’affichage Bordure alpha et Incrustation alpha sont disponibles uniquement dans le panneau Calque. Ils sont destinés à être utilisés avec l’effet Roto-pinceau. Pour plus d’informations sur ces modes, reportez-vous à la section Options d’affichage du panneau Calque. Haut de la page Réglage de l’exposition pour les prévisualisations Vous pouvez ajuster l’exposition (en unités F-stop) pour les prévisualisations à l’aide de l’option de réglage de l’exposition située à droite du bouton Réinitialiser l’exposition Chaque visualiseur peut disposer de son propre paramètre de réglage de l’exposition. Lorsque l’option Ajuster l’exposition est réglée sur une valeur autre que zéro, le bouton Réinitialiser l’exposition est orange . Le contrôle de réglage de l’exposition n’affecte en rien la sortie finale, seulement l’affichage des séquences vidéo lors des prévisualisations. Pour appliquer des réglages de tons à un calque à un stade final, utilisez l’effet Exposition. L’option Ajuster l’exposition permet de localiser le point noir ou le point blanc d’une image. Vous pouvez, par exemple, faire glisser la commande de valeur à droite (valeurs positives) pour obtenir une image entièrement blanche à l’exception d’une zone ; cette zone est la plus sombre de l’image. Pour contrôler la qualité d’un composite, faites glisser la commande Ajuster l’exposition pour l’éloigner vers la gauche et vers la droite et recherchez les différences trop importantes entre les éléments composites en termes de couleur et de luminance. Cette technique, parfois appelée gamma slamming, est utile pour s’assurer qu’un composite s’affichera convenablement et sera convaincant dans d’autres contextes que celui dans lequel vous travaillez. Par exemple, un composite adapté à une scène sombre peut être moins convaincant lorsque la scène a été éclaircie par une correction colorimétrique. Pour ajuster l’exposition d’un visualiseur, faites glisser la commande Ajuster l’exposition à gauche ou à droite, ou cliquez dessus et entrez une valeur dans la zone de texte. 180 Pour rétablir l’exposition, cliquez sur le bouton Réinitialiser l’exposition. Pour rétablir le paramètre non nul le plus récent, cliquez à nouveau sur le bouton. Haut de la page Zones admissibles, grilles, repères et règles Dans les panneaux Métrage, Calque et Composition, vous pouvez afficher les marges des zones admissibles, les grilles, les règles et les lignes de repère pour aligner et disposer les éléments visuels. After Effects préserve les repères lors de l’importation de fichiers Photoshop enregistrés avec des repères. Les marges des zones admissibles, les grilles et les repères n’apparaissent pas dans le rendu, qu’il s’agisse d’une prévisualisation RAM ou d’une sortie finale. Les dimensions des grilles proportionnelles augmentent ou diminuent en fonction de la taille de la composition. En revanche, les dimensions du quadrillage de la grille standard ne varient pas, quelle que soit la taille de la composition. Pour modifier les paramètres des marges des zones admissibles, des grilles et des repères, choisissez Edition > Préférences > Grilles/repères (Windows) ou After Effects > Préférences > Grilles/repères (Mac OS). Pour afficher ou masquer les zones admissibles, les grilles, les repères ou les règles, cliquez sur le bouton Choisir les options de grille et de , puis sélectionnez les options appropriées. Vous pouvez également utiliser une commande de menu ou un raccourci clavier dans repère le menu Affichage. Pour afficher ou masquer les zones admissibles, cliquez sur le bouton Choisir les options de grille et de repère tout en maintenant la touche Alt (Windows) ou Option (Mac OS) enfoncée. Pour aligner les contours de calque et de masque sur les grilles ou les repères, choisissez Affichage > Aligner sur la grille ou Affichage > Aligner sur les repères. Pour créer une ligne de repère, faites glisser la souris depuis une règle. Pour supprimer une ligne de repère, faites-la glisser vers une règle à l’aide de l’outil Sélection. Pour supprimer toutes les lignes de repère, choisissez Affichage > Effacer les repères. Pour déplacer une ligne de repère, faites-la glisser à l’aide de l’outil Sélection. Pour verrouiller ou déverrouiller les repères, choisissez Affichage > Verrouiller les repères. Le verrouillage d’un repère empêche son déplacement accidentel. Pour définir le point zéro (origine) des règles, faites glisser le réticule à l’intersection des deux règles (dans le coin supérieur gauche) vers la zone occupée par l’image. Redéfinissez le point zéro en cliquant deux fois à l’intersection des règles. La position du pointeur mesurée à partir du nouveau point zéro est indiquée dans le panneau Info sous forme de coordonnées X et Y. Déplacement du réticule du point zéro A propos des zones admissibles pour le titre et des zones admissibles pour l’action Les téléviseurs ont tendance à accroître la taille des images vidéo. Une partie des contours des images est donc tronquée par les bords de l’écran. Ce type de recadrage est généralement connu sous le nom de débordement. Son importance variant d’un téléviseur à l’autre, il est recommandé de placer les parties importantes d’une image vidéo à l’intérieur de certaines marges, dans des zones connues sous le nom de zones admissibles. Les marges des zones admissibles représentent les parties de l’image (en pourcentage) qui ne font pas partie de la zone admissible. Dans la mesure où les écrans d’ordinateur et certains téléviseurs pourraient afficher l’intégralité de l’image, vous devez toujours créer votre contenu d’un bord à l’autre de l’image. En règle générale, la zone admissible pour l’action représente 90 % de la largeur et de la hauteur de l’image, soit une marge de 5 % de chaque côté. Veillez à laisser les éléments visuels importants dans cette zone. En règle générale, la zone admissible pour le titre représente 80 % de la largeur et de la hauteur de l’image, soit une marge de 10 % de chaque côté. Veillez à laisser le texte à l’intention du public à l’intérieur de cette zone. Les compositions au format égal à ou proche de 16:9 comportent deux autres indicateurs de zones admissibles en coupe bilatérale. Les indicateurs en coupe bilatérale indiquent les parties d’une composition 16:9 qui pourraient être tronquées en cas d’affichage de l’image sur un écran 4:3. Ce type de recadrage pose problème lorsque vous créez des images pour des écrans haute définition mais qui pourraient également être affichées sur des téléviseurs à définition standard. Par défaut, la marge de zone admissible pour l’action en coupe bilatérale est de 32,5 % (16,25 % de chaque côté) et celle admissible pour le titre en coupe bilatérale est de 40 % (20 % de chaque côté). Remarque : les marges de zone admissible ne sont affichées que si le format de la composition est égal à 16:9 ou qu’il s’en approche. 181 Zones admissibles et grilles dans le panneau Composition A. Grille B. Zone admissible pour le titre en coupe bilatérale C. Zone admissible pour l’action en coupe bilatérale D. Zone admissible pour le titre E. Zone admissible pour l’action Vous trouverez dans la série Multimedia 101, proposée sur le site Web Creative COW, un didacticiel vidéo d’Aharon Rabinowitz qui décrit les zones admissibles. Ressources supplémentaires sur l’affichage et la prévisualisation Haut de la page Lorsque vous souhaitez afficher certaines images cruciales d’une composition (comme lorsque vous les présentez à un client pour approbation), vous pouvez créer une planche-contact. Jeff Almasol propose un script permettant de créer une planche-contact contenant une grille d’images sélectionnées dans une composition. Pour indiquer les images qui seront affichées, définissez des repères de calque. Pour plus de détails, rendez-vous sur le site Web redefinery de Jeff Almasol. Adobe recommande également : Les publications Twitter™ et Facebook ne sont pas couvertes par les dispositions Creative Commons. Mentions légales | Politique de confidentialité en ligne 182 Animation et images clés 183 Animations - Principes de base A propos de l’animation, des images clés et des expressions L’éditeur de graphiques A propos de l’animation, des images clés et des expressions Haut de la page L’animation se caractérise par des changements dans le temps. Un calque ou un effet sur un calque est animé en modifiant une ou plusieurs de ses propriétés dans le temps. Par exemple, vous pouvez faire varier la propriété Opacité d’un calque avec des valeurs comprises entre 0 % à l’instant zéro et 100 % à l’instant 1 s pour appliquer au calque un fondu. Les propriétés associées à un bouton chronomètre placé à gauche du nom dans le panneau Montage ou Effets peuvent être animées. Icônes de chronomètre A. Chronomètre activé B. Chronomètre désactivé Vous pouvez animer des propriétés de calque avec des images clés et/ou des expressions. De nombreuses animations prédéfinies contiennent des images clés et des expressions qui permettent d’appliquer simplement l’animation prédéfinie au calque pour obtenir une animation complexe. Il existe deux modes d’affichage des images clés et des expressions dans After Effects : bandes de durée des calques ou éditeur de graphiques. Le mode d’affichage des bandes de durée des calques est défini par défaut et permet d’afficher les images clés et les expressions alignées verticalement avec leurs propriétés dans le panneau Montage. Le mode Editeur graphique n’affiche pas de bandes de durée, mais affiche les images clés et les résultats d’expression dans des graphiques de valeurs ou des graphiques de vitesse (voir L’éditeur de graphique). Images clés Les images clés servent à définir les paramètres audio, ceux du mouvement, des effets et bien d’autres propriétés, généralement en les modifiant dans le temps. Une image clé marque le moment où vous spécifiez la valeur d’une propriété de calque, telle qu’une position spatiale, l’opacité ou le volume audio. Les valeurs entre les images clés sont interpolées. Pour créer une modification dans le temps, vous utilisez généralement au moins deux images clés : une pour l’état au début de la modification et une pour le nouvel état à la fin de la modification (voir Définition ou ajout d’images clés). Une fois le chronomètre activé pour une propriété spécifique, After Effects définit ou modifie automatiquement une image clé de la propriété à l’instant présent chaque fois que vous changez la valeur de la propriété. Si le chronomètre est désactivé pour une propriété, cela signifie qu’aucune image clé n’est définie pour cette propriété. Si vous remplacez la valeur de propriété de calque alors que le chronomètre est désactivé, cette valeur reste la même pendant toute la durée du calque. Remarque : lorsque le mode Images clés automatiques est activé, le chronomètre s’active automatiquement pour une propriété qui est modifiée (voir Mode Images clés automatiques). Si vous désactivez le chronomètre, toutes les images clés de la propriété de calque disparaissent, et la valeur constante de la propriété devient la valeur à l’instant présent. Désactivez le chronomètre uniquement si vous êtes certain de vouloir supprimer définitivement toutes les images clés de la propriété correspondante. Vous pouvez remplacer les icônes d’images clés en mode d’affichage des bandes de durée des calques par des nombres en choisissant Utiliser les indices d’images clés dans le menu du panneau Montage. Images clés affichées sous forme d’icônes et de nombres Remarque : lors de la réduction d’une propriété de calque contenant des images clés, des points gris (indicateurs de synthèse des images clés) relatifs au groupe de propriétés indiquent la présence d’images clés. 184 Certains outils, notamment Dessin de trajectoire et Marionnette, définissent automatiquement les images clés en fonction du mouvement que vous tracez. Expressions Les expressions utilisent un langage de scripts basé sur JavaScript pour définir les valeurs d’une propriété afin d’associer les propriétés entre elles. Vous pouvez créer des expressions simples en associant les propriétés à l’aide de l’icône de sélection (voir A propos des expressions.) Ressources d’animation en ligne Consultez le didacticiel vidéo, Animation des propriétés de transformation avec des images clés (en anglais) de Jeff Sengstack et Infinite Skills. Aharon Rabinowitz propose des didacticiels vidéo sur l’animation dans le cadre de la série Multimedia 101, incluant notamment des didacticiels sur le fonctionnement de l’animation par ordinateur (How Does Computer Animation Work?) et sur l’interpolation (What is interpolation?). Le site Web de Shaun Freeman propose des liens vers des articles consacrés à la théorie et à la pratique de l’animation, et tout particulièrement l’animation de personnages. Pour consulter un didacticiel détaillé présentant l’animation des différents calques à partir d’un fichier Photoshop (PSD), reportez-vous au chapitre « Animating Layers in After Effects » (Animation de calques dans After Effects) du livre After Effects Classroom in a Book, disponible sur le site Web Peachpit Press. Haut de la page L’éditeur de graphiques L’éditeur de graphiques représente les valeurs des propriétés sous la forme d’un graphique bidimensionnel, la durée de la composition étant représentée horizontalement (de gauche à droite). En revanche, en mode d’affichage des bandes de durée des calques, le graphique temporel représente uniquement l’élément horizontal de la durée, sans représentation verticale graphique des modifications des valeurs. Pour basculer entre le mode d’affichage des bandes de durée des calques et le mode d’affichage de l’éditeur de graphiques, cliquez sur le bouton Editeur de graphiques dans le panneau Montage ou appuyez sur les touches Maj + F3. Deux propriétés animées (Position et Echelle) affichées dans l’éditeur de graphiques Deux types de graphiques sont disponibles dans l’éditeur : les graphiques de valeurs qui affichent les valeurs des propriétés et les graphiques de vitesse qui affichent les taux de changement de ces valeurs. Pour les propriétés temporelles, telles que l’opacité, l’éditeur de graphiques affiche par défaut le graphique de valeurs. Pour les propriétés spatiales, telles que la position, l’éditeur de graphiques adopte par défaut le graphique de vitesse. Pour plus d’informations sur l’affichage et la modification des valeurs d’image clé, voir Affichage et modification de la valeur d’une image clé. Dans l’éditeur de graphiques, chaque propriété est représentée par sa propre courbe. Vous pouvez visualiser et retravailler une propriété à la fois ou visualiser plusieurs propriétés simultanément. Lorsque plusieurs propriétés sont affichées dans l’éditeur de graphiques, chaque courbe de propriété possède la même couleur que la valeur de la propriété correspondante dans la liste de calques. Lorsque vous déplacez une image clé dans l’éditeur de graphiques après avoir activé le bouton Magnétisme , l’image clé est automatiquement alignée sur les valeurs de l’image clé, ses durées, l’instant présent, les points d’entrée et de sortie, les marqueurs, le début et la fin de la zone de travail, ainsi que le début et la fin de la composition. Lorsqu’une image clé est alignée sur l’un de ces éléments, une ligne orange apparaît dans l’éditeur de graphiques pour indiquer l’objet sur lequel l’image clé est alignée. Maintenez la touche Ctrl (Windows) ou Commande (Mac OS) enfoncée après avoir commencé à faire glisser la souris pour désactiver temporairement l’alignement. Les images clés de l’éditeur de graphiques peuvent être assorties de poignées directrices sur les deux côtés ou d’une poignée directrice sur un seul côté. Les poignées directrices servent à contrôler l’interpolation Bézier. Utilisez le bouton Séparer les dimensions en bas de l’éditeur de graphiques pour séparer les composants d’une propriété Position en propriétés individuelles (Position X, Position Y et (pour les calques 3D) Position Z) afin de pouvoir les modifier ou les animer chacun indépendamment. (Voir Séparation des dimensions d’une propriété Position pour animer des composants individuellement.) Images clés avec poignées de direction dans l’éditeur de graphiques 185 Ressources en ligne relatives à l’Editeur de graphiques Antony Bolante fournit des informations, des conseils et des illustrations sur l’utilisation de l’Editeur de graphiques dans un article disponible sur le site Web Peachpit Press. Spécification des propriétés à afficher dans l’éditeur de graphiques Cliquez sur le bouton d’affichage des propriétés au bas de l’Editeur de graphiques et sélectionnez l’une des options suivantes : Afficher les propriétés sélectionnées Affiche les propriétés sélectionnées dans l’éditeur de graphiques. Afficher les propriétés animées Affiche les propriétés animées des calques sélectionnés dans l’éditeur de graphiques. Afficher l’éditeur de graphiques Affiche les propriétés pour lesquelles le bouton Editeur de graphiques a été sélectionné. Ce bouton se situe en regard du chronomètre, à gauche du nom de la propriété, lorsque le chronomètre est actif, c’est-à-dire lorsque la propriété a des images clés ou des expressions. Remarque : Aharon Rabinowitz donne des conseils pour utiliser cette option et montre le signal audio d’un calque désélectionné sur le site Web Creative COW. Options de graphique de l’éditeur de graphiques Cliquez sur le bouton d’affichage du type et des options de graphique sélectionner l’une des options suivantes : situé dans la partie inférieure de l’éditeur de graphiques pour Sélection automatique du type de graphique Sélectionne automatiquement le type de graphique approprié pour une propriété : graphiques de vitesse pour les propriétés spatiales (la position, par exemple) et graphiques de valeurs pour les autres propriétés. Modifier le graphique de valeurs Affiche le graphique de valeurs pour toutes les propriétés. Modifier le graphique de vitesse Affiche le graphique de vitesse pour toutes les propriétés. Afficher le graphique de référence Affiche le type de graphique non sélectionné à l’arrière-plan pour visualisation uniquement. (Les nombres gris à droite de l’éditeur de graphiques indiquent les valeurs du graphique de référence.) Afficher les signaux audio Affiche le signal audio de tout calque possédant au moins une propriété dans l’éditeur de graphiques. Afficher les points d’entrée/de sortie du calque Affiche les points d’entrée et de sortie de tous les calques possédant une propriété dans l’éditeur de graphiques. Les points d’entrée et de sortie apparaissent sous la forme d’accolades. Afficher les repères du calque Affiche les repères de calque dans l’éditeur de graphiques, le cas échéant, pour tout calque possédant au moins une propriété dans cet éditeur. Les marqueurs de calque s’affichent sous la forme de petits triangles. Afficher les info-bulles pour les graphiques Active ou désactive les info-bulles des graphiques. Afficher le modificateur d’expression Affiche ou masque le champ du modificateur d’expression. Autoriser les images clés entre les images Autorise l’insertion d’images clés entre les images pour affiner l’animation. Opérations de déplacement et de zoom dans l’éditeur de graphiques Pour vous déplacer verticalement ou horizontalement, sélectionnez l’outil Main et faites-le glisser. Pour activer l’outil Main momentanément lorsque vous utilisez un autre outil, maintenez la barre d’espace enfoncée ou appuyez sur le bouton central de la souris. Pour vous déplacer verticalement, actionnez la molette de la souris. Pour vous déplacer horizontalement, actionnez la molette de la souris en maintenant la touche Maj enfoncée. Pour effectuer un zoom avant, cliquez avec l’outil Zoom. Pour effectuer un zoom arrière, cliquez avec l’outil Zoom, tout en maintenant la touche Alt (Windows) ou Option (Mac OS) enfoncée. Pour effectuer un zoom en utilisant la molette de la souris, maintenez la touche Alt (Windows) ou Option (Mac OS) enfoncée pour un zoom horizontal, ou maintenez la touche Ctrl (Windows) ou Commande (Mac OS) enfoncée pour un zoom vertical. Pour appliquer un zoom horizontal, faites glisser l’outil Zoom vers la gauche (zoom arrière) ou vers la droite (zoom avant) tout en maintenant la touche Alt (Windows) ou Option (Mac OS) enfoncée. Pour un zoom vertical, faites glisser l’outil Zoom vers le haut (zoom arrière) ou vers le bas (zoom avant) tout en maintenant la touche Alt (Windows) ou Option (Mac OS) enfoncée. Remarque : il est impossible de vous déplacer ou d’effectuer un zoom vertical lorsque l’option Zoom automatique de la hauteur sélectionnée. Zoom automatique et adaptation à la vue 186 est Zoom automatique de la hauteur Active ou désactive le mode Zoom automatique de la hauteur, qui redimensionne automatiquement la hauteur du graphique de façon à l’adapter à la hauteur de l’éditeur de graphiques. Le zoom horizontal doit être ajusté manuellement. Adapter la sélection à la vue Ajuste l’échelle de valeurs (verticale) et temporelle (horizontale) du graphique de façon à l’adapter aux images clés sélectionnées dans l’Editeur de graphiques. Adapter les graphiques à la vue Ajuste l’échelle de valeurs (verticale) et temporelle (horizontale) du graphique de façon à l’adapter à tous les graphiques de l’Editeur de graphiques. Adobe recommande également : Les publications Twitter™ et Facebook ne sont pas couvertes par les dispositions Creative Commons. Mentions légales | Politique de confidentialité en ligne 187 Définition, sélection et suppression d’images clés Définition ou ajout d’images clés Déplacement du repère d’instant présent sur une image clé Sélection des images clés Commandes du menu contextuel relatif aux images clés Suppression ou désactivation des images clés Haut de la page Définition ou ajout d’images clés Une fois que le chronomètre est activé pour une propriété spécifique, After Effects ajoute ou modifie automatiquement une image clé de la propriété à l’instant présent chaque fois que vous changez la valeur de la propriété. Pour activer le chronomètre et l’utilisation d’images clés, procédez de l’une des manières suivantes : Cliquez sur l’icône de chronomètre After Effects crée une image clé pour cette valeur de propriété à l’instant présent. Choisissez Animation > Ajouter image clé [x], où [x] représente le nom de la propriété à animer. Ajout d’une image clé sans modifier la valeur Utilisez l’une des méthodes suivantes : Cliquez sur le bouton du navigateur d’images clés de la propriété de calque. Choisissez Animation > Ajouter image clé [x], où [x] représente le nom de la propriété à animer. Cliquez sur un segment du graphique de la propriété de calque dans l’éditeur de graphiques avec l’outil Plume . Mode Images clés automatiques Le bouton Images clés automatiques figure en haut du panneau Montage, à droite des boutons d’options de composition. Cliquez dessus pour activer ou désactiver le mode Images clés automatiques. Lorsque ce mode est activé, la modification d’une propriété entraîne automatiquement l’activation de son chronomètre et ajoute une image clé à l’instant présent. Remarque : le mode Images clés automatiques n’active pas automatiquement le chronomètre pour les propriétés qui ne sont pas interpolées (menus, cases à cocher et propriété Texte source, par exemple). Le mode Images clés automatiques est désactivé par défaut. Dans ce cas, la modification des propriétés et l’animation à l’aide d’images clés restent inchangées par rapport aux versions précédentes d’After Effects. Déplacement du repère d’instant présent sur une image clé Haut de la page Une fois que vous avez défini l’image clé initiale d’une propriété, After Effects affiche le navigateur d’images clés. Vous pouvez utiliser le navigateur d’images clés pour passer d’une image clé à une autre ou pour définir ou supprimer des images clés. Lorsque la case du navigateur d’images clés présente un losange jaune , le repère d’instant présent se trouve exactement sur une image clé appartenant à cette propriété de calque. Lorsque la case du navigateur d’images clés ne contient rien , le repère d’instant présent se trouve entre les images clés. Pour détacher le navigateur d’images clés de la colonne Fonctions A/V, pour qu’il fonctionne en mode autonome, choisissez Colonne > Clés dans le menu du panneau Montage. Boutons de navigation dans le panneau Montage A. Image clé à l’instant courant B. Aucune image clé à l’instant courant C. Aucune image clé pour la propriété de calque Pour passer sur l’image clé suivante ou précédente, cliquez sur l’une des flèches du navigateur d’images clés. Pour aligner le repère d’instant présent sur une image clé ou un repère, faites-le glisser en maintenant la touche Maj enfoncée. 188 Pour passer à l’élément visible suivant ou précédent dans l’échelle de temps (image clé, marqueur ou fin de la zone de travail), appuyez sur la touche K ou J. Pour obtenir des instructions sur le déplacement du repère d’instant présent vers d’autres éléments et temps, voir Déplacement du repère d’instant présent. Haut de la page Sélection des images clés En mode d’affichage des bandes de durée des calques, les images clés sélectionnées sont jaunes. Les images clés non sélectionnées sont grises. Dans l’éditeur de graphiques, l’apparence de l’icône d’une image clé varie en fonction de son état : sélectionnée, non sélectionnée ou semisélectionnée (une autre image clé de la même propriété est sélectionnée). Les images clés sélectionnées sont de couleur jaune unie. Les images clés non sélectionnées conservent la couleur du graphique correspondant. Les images clés semi-sélectionnées sont représentées par un carré aux contours jaunes. Pour sélectionner une image clé, cliquez sur l’icône de cette image clé. Pour sélectionner plusieurs images clés, cliquez dessus tout en maintenant la touche Maj enfoncée ou tracez un cadre de sélection autour des images clés en faisant glisser le curseur. Cliquez sur une image clé sélectionnée tout en maintenant la touche Maj enfoncée pour la désélectionner. Faites glisser le curseur tout en maintenant la touche Maj enfoncée pour tracer un cadre de sélection autour des images clés et ainsi les désélectionner. Remarque : pour activer ou désactiver l’affichage du cadre de sélection (transformation libre) dans l’éditeur de graphiques, cliquez sur le bouton Afficher la fenêtre de transformation situé dans la partie inférieure de l’éditeur de graphiques. Pour sélectionner toutes les images clés d’une propriété de calque, cliquez sur un segment entre deux images clés dans l’éditeur de graphiques tout en maintenant la touche Alt (Windows) ou Option (Mac OS) enfoncée, ou cliquez sur le nom de la propriété de calque dans la liste de calques. Pour sélectionner toutes les images clés de même valeur dans une propriété, cliquez sur une image clé avec le bouton droit de la souris (Windows) ou en maintenant la touche Ctrl enfoncée (Mac OS), puis choisissez Sélectionner les images clés identiques. Pour sélectionner toutes les images clés suivant ou précédant une image clé, cliquez sur l’image clé sélectionnée avec le bouton droit de la souris (Windows) ou en maintenant la touche Ctrl enfoncée (Mac OS), puis choisissez Sélectionner les images clés précédentes ou Sélectionner les images clés suivantes. Remarque : les commandes Sélectionner les images clés précédentes/suivantes ne sont pas disponibles si plusieurs images clés sont sélectionnées. Haut de la page Commandes du menu contextuel relatif aux images clés Lorsque vous sélectionnez une ou plusieurs images clés, le menu relatif aux images clés devient disponible au bas de l’éditeur de graphiques. Pour accéder à ce menu, cliquez sur une image clé avec le bouton droit de la souris (Windows) ou en maintenant la touche Contrôle enfoncée (Mac OS). Valeur Renvoie la valeur de l’image clé sélectionnée. Si plusieurs images clés ont été sélectionnées, la commande Afficher la valeur est disponible. Elle affiche la valeur de l’image clé en surbrillance dans la sélection. Modifier la valeur Affiche une boîte de dialogue permettant de modifier la valeur de l’image clé. Sélectionner les images clés identiques Sélectionne toutes les images clés d’une propriété ayant la même valeur. Sélectionner les images clés précédentes Sélectionne toutes les images clés précédant l’image clé sélectionnée. Sélectionner les images clés suivantes Sélectionne toutes les images clés suivant l’image clé sélectionnée. Maintien des images clés Verrouille la valeur de propriété sur la valeur de l’image clé active jusqu’à l’atteinte de l’image clé suivante. Interpolation des images clés Affiche la boîte de dialogue Interpolation d’images clés. Déplacement dans le temps Active ou désactive le déplacement dans le temps pour les propriétés spatiales. Vélocité d’image clé Affiche la boîte de dialogue Vélocité d’image clé. Assistant d’image clé Affiche un sous-menu doté des options suivantes : Convertir les données audio en images clés Analyse l’amplitude au sein de la zone de travail de la composition et crée des images clés représentant les données audio. Convertir l’expression en images clés Analyse l’expression actuelle et crée des images clés représentant les valeurs de propriété décrites par cette expression. Lissage de vitesse Ajuste automatiquement l’influence à l’approche et à la sortie d’une image clé afin de rendre les changements plus 189 fluides. Lissage à l’approche Ajuste automatiquement l’influence à l’approche d’une image clé. Lissage à l’éloignement Ajuste automatiquement l’influence à la sortie d’une image clé. Echelle exponentielle Convertit le taux de changement d’échelle, de linéaire à exponentiel. Importation fichier caméra RPF Importe les données de caméra RPF créées par des applications de modélisation 3D d’éditeurs tiers. Calques de séquence Ouvre l’assistant Calques de séquence. Inverser les images clés Inverse les images clés sélectionnées dans le temps. Haut de la page Suppression ou désactivation des images clés Pour supprimer plusieurs images clés, sélectionnez-les, puis appuyez sur la touche Suppr. Pour supprimer une image clé dans l’éditeur de graphiques, cliquez dessus avec l’outil Sélection tout en maintenant la touche Ctrl (Windows) ou Commande (Mac OS) enfoncée. Pour supprimer toutes les images clés d’une propriété de calque, cliquez sur l’icône de chronomètre calque pour la désactiver. à gauche du nom de la propriété de Lorsque vous cliquez sur l’icône du chronomètre pour le désactiver, les images clés de cette propriété sont supprimées définitivement, et la valeur de la propriété devient la valeur à l’instant présent. Il n’est pas possible de restaurer des images clés supprimées en cliquant de nouveau sur le bouton du chronomètre. La suppression de toutes les images clés n’a pour effet ni de supprimer ni de désactiver les expressions. Pour désactiver temporairement les images clés d’une propriété, ajoutez une expression attribuant une valeur constante à la propriété. Par exemple, vous pouvez ajouter cette expression simple à la propriété d’opacité de sorte que celle-ci soit définie à 100 % : 100. Cliquez sur le bouton Activer l’expression pour activer et désactiver l’expression, ce qui a pour effet d’activer et de désactiver les images clés. En cas de suppression accidentelle des images clés, choisissez Edition > Annuler. Jeff Almasol propose, sur son site Web redefinery, un script qui supprime automatiquement les images clés selon des critères bien définis, par exemple toutes les images clés de la zone de travail, toutes les images clés impaires, etc. Adobe recommande également : Les publications Twitter™ et Facebook ne sont pas couvertes par les dispositions Creative Commons. Mentions légales | Politique de confidentialité en ligne 190 Modification, déplacement et copie d’images clés Affichage et modification de la valeur d’une image clé Copie et collage d’images clés Edition des valeurs d’images clés à l’aide d’un tableur ou d’un éditeur de texte Déplacement d’images clés dans le temps Déplacement de la bande de durée d’un calque sans ses images clés Modification simultanée de la valeur de plusieurs images clés Déplacement ou modification d’images clés dans l’éditeur de graphiques Affichage et modification de la valeur d’une image clé Haut de la page Avant de modifier une image clé, assurez-vous que le repère d’instant courant se trouve sur une image clé existante. Sinon, After Effects ajoute une nouvelle image clé lorsque vous modifiez la valeur d’une propriété. Toutefois, lorsque vous cliquez deux fois sur une image clé pour la modifier ou lorsque vous modifiez sa méthode d’interpolation, la position du repère d’instant courant n’a pas d’importance. Déplacez le repère d’instant courant sur l’instant de l’image clé. Vous pouvez modifier la valeur de la propriété qui s’affiche en regard du nom. Cliquez sur l’image clé à l’aide du bouton droit de la souris (Windows) ou en maintenant la touche Contrôle enfoncée (Mac OS). La valeur de l’image clé apparaît en haut du menu contextuel qui s’affiche. Choisissez Modifier la valeur, si nécessaire. Placez le pointeur sur une image clé en mode d’affichage des bandes de durée des calques pour voir l’heure et la valeur de l’image clé. Placez le pointeur sur une image clé en mode Editeur de graphiques afin d’afficher le nom de calque, le nom de propriété, l’heure et la valeur de l’image clé. Placez le pointeur sur un segment situé entre des images clés pour afficher les informations correspondantes à tout moment. Cliquez sur une image clé dans le mode Barre du calque pour afficher l’heure et la méthode d’interpolation de cette image dans le panneau Info. Cliquez sur une image clé ou un segment entre des images clés en mode Editeur de graphiques pour afficher les valeurs maximale et minimale d’une propriété, ainsi que la valeur au niveau de l’instant présent dans le panneau Info. En maintenant la touche Alt (Windows) ou Option (Mac OS) enfoncée, cliquez sur deux images clés en mode Barre du calque pour afficher la durée qui les sépare dans le panneau Info. Sur son site Web redefinery, Jeff Almasol propose un script qui crée des repères de calque (soit sur le calque sélectionné, soit sur un nouveau calque nul) accompagnés de commentaires informatifs sur les images clés situées aux mêmes instants. Haut de la page Copie et collage d’images clés Vous pouvez copier les images clés d’un seul calque à la fois. Lorsque vous collez des images clés dans un autre calque, elles s’affichent dans la propriété correspondante dans le calque de destination. La première image clé s’affiche à l’instant courant et les autres images clés suivent dans un ordre relatif. Une fois collées, les images clés restent sélectionnées, pour vous permettre de les déplacer immédiatement dans le calque de destination. Vous pouvez copier des images clés d’un calque à un autre pour une même propriété (par exemple, Position) ou entre deux propriétés qui utilisent le même type de données (entre la position et le point d’ancrage, par exemple). Remarque : lorsque vous effectuez un copier-coller entre des propriétés similaires, vous pouvez utiliser plusieurs propriétés source et destination. En revanche, lorsque l’opération concerne des propriétés différentes, elle doit s’effectuer depuis et vers une seule propriété à la fois. 1. Dans le panneau Montage, affichez la propriété de calque contenant les images clés que vous voulez copier. 2. Sélectionnez une ou plusieurs images clés. 3. Choisissez Edition > Copier. 4. Dans le panneau Montage contenant le calque de destination, déplacez le repère d’instant courant à l’endroit où les images clés doivent s’afficher. 5. Utilisez l’une des méthodes suivantes : Pour coller les images clés dans la même propriété que celles des images clés copiées, sélectionnez le calque de destination. Pour les coller dans une autre propriété, sélectionnez la propriété de destination. 6. Choisissez Edition > Coller. 191 Edition des valeurs d’images clés à l’aide d’un tableur ou d’un éditeur de texte Haut de la page Vous pouvez copier et coller les données des images clés sous la forme d’un texte délimité par des tabulations pour être utilisées dans un tableur (comme Microsoft Excel) ou tout autre programme d’édition de texte. Vous pouvez utiliser un tableur pour effectuer une analyse numérique sur des données d’images clés, ou créer ou modifier des valeurs d’images clés. Vous pouvez copier et coller la plupart des propriétés, y compris les propriétés de transformation (comme la position et l’opacité), les propriétés des options de surface et le suivi des mouvements. Vous pouvez appliquer les outils de suivi des mouvements aux objets d’un calque, puis coller les données de suivi dans une feuille de calcul pour effectuer une analyse numérique des données. Certains utilitaires, tels que Imagineer Systems Mocha pour After Effects (Mocha AE), copient les données d’images clés dans le Presse-papiers afin de pouvoir les coller dans le calque approprié dans After Effects. Vous pouvez copier les images clés d’un seul calque à la fois sous la forme d’un texte délimité par des tabulations. 1. Dans le panneau Montage, sélectionnez des images clés pour une ou plusieurs propriétés sur le même calque. Pour sélectionner toutes les images clés d’une propriété, cliquez sur le nom de la propriété. 2. Déplacez le repère d’instant courant sur la première image clé sélectionnée. Placez un repère de composition au niveau de la première image clé sélectionnée, de manière à savoir où coller les images clés modifiées au cours de la dernière étape (voir Repères de calque et repères de composition). 3. Une fois les images clés sélectionnées, cliquez sur Edition > Copier. 4. Collez les données de l’image clé dans la feuille de calcul. Si la première colonne de la feuille de calcul est nommée A et la première ligne 1, vous devez coller les données dans la cellule A1. Le nombre d’images s’affiche dans la colonne B. Les valeurs de propriété s’affichent dans les colonnes C, D et E, en fonction des dimensions de la propriété (la propriété Position dans un calque 3D possède des valeurs dans les trois colonnes ; la propriété Opacité ne possède qu’une seule valeur dans la colonne C). 5. Modifiez les informations numériques des images clés. Ne modifiez aucun texte autre que le nombre d’images et les valeurs de propriété. 6. Sélectionnez les cellules qui contiennent les données. La cellule en haut à gauche de la sélection doit être A1. La ligne du bas de la sélection doit être la ligne qui contient le texte Fin des données d’image clé. 7. Copiez les données de la feuille de calcul. 8. Dans After Effects, déplacez le repère d’instant courant à l’endroit où vous souhaitez coller les données de l’image clé suivante. Cet instant est généralement l’instant de la première image clé que vous avez sélectionnée et copiée au début de cette procédure. 9. Choisissez Edition > Coller. Haut de la page Déplacement d’images clés dans le temps Vous pouvez déplacer des images clés dans le temps, individuellement ou par groupe. Jeff Almasol propose, sur son site Web redefinery, un script polyvalent qui crée un panneau dont les commandes permettent de déplacer dans le temps des combinaisons variées d’éléments (point d’entrée ou de sortie d’un calque, images sources d’un calque, images clés et repères). Déplacement des images clés vers un autre point temporel Vous pouvez copier ou supprimer simultanément plusieurs images clés sélectionnées, ou les déplacer globalement sans modifier leur position relative. 1. Sélectionnez une ou plusieurs images clés. 2. Faites glisser une des icônes des images clés sélectionnées vers le point approprié dans le temps. Si vous avez sélectionné plusieurs images clés, toutes les autres images clés sélectionnées conservent la même distance par rapport à l’image clé déplacée. Vous pouvez également déplacer les images clés sélectionnées dans le temps (une image plus tôt ou plus tard) en appuyant sur la touche Alt (Windows) ou Option (Mac OS) et sur la touche fléchée gauche ou droite. Déplacement d’une image clé vers un point spécifique dans le temps 1. Déplacez le repère d’instant courant vers le point approprié dans le temps. 2. Utilisez l’une des méthodes suivantes : Lorsque les bandes de durée des calques sont affichées, maintenez la touche Maj enfoncée, tandis que vous commencez à faire glisser une icône d’image clé vers le repère d’instant courant. Lorsque l’éditeur de graphiques est affiché, faites glisser une image clé sur le repère d’instant courant. Lorsque l’icône se trouve sur le repère d’instant courant, l’image clé s’aligne sur celui-ci. Développement ou réduction d’un groupe d’images clés lorsque les bandes de durée des calques sont 192 affichées 1. Sélectionnez au moins trois images clés. 2. Maintenez la touche Alt (Windows) ou Option (Mac OS) enfoncée et faites glisser la première ou la dernière image clé sélectionnée vers le point approprié dans le temps. Déplacement de la bande de durée d’un calque sans ses images clés Haut de la page 1. Placez un repère de composition au niveau du point où apparaît la première image clé (voir Repères de composition). 2. Dans la liste de calques, cliquez sur le nom d’une ou plusieurs propriétés contenant les images clés dont vous souhaitez conserver la position dans le temps. 3. Choisissez Edition > Couper. 4. Déplacez ou étirez la bande de durée du calque vers ses nouveaux points d’entrée et de sortie. 5. Déplacez le repère d’instant courant sur le repère de composition, sur l’instant auquel la première image clé apparaissait avant l’opération Couper. 6. Choisissez Edition > Coller. Modification simultanée de la valeur de plusieurs images clés Haut de la page Vous pouvez modifier la valeur de plusieurs images clés de différents calques en une seule opération ; toutes les images clés sélectionnées doivent néanmoins appartenir à la même propriété de calque. La modification des valeurs sélectionnées varie en fonction de la méthode utilisée : En cas de modification numérique de la valeur, toutes les images clés sélectionnées utilisent exactement la nouvelle valeur. En d’autres termes, il s’agit d’une modification absolue. Par exemple, si vous sélectionnez plusieurs images clés Position sur une trajectoire, puis spécifiez la valeur Position de l’une d’entre elles à l’aide d’une valeur numérique, toutes les images clés sélectionnées adoptent la même valeur de position. Si vous modifiez une valeur soulignée en la déplaçant, toutes les images clés sélectionnées subissent la même modification. En d’autres termes, vous effectuez une modification relative. Par exemple, si vous sélectionnez plusieurs images clés Position sur une trajectoire, puis déplacez la valeur soulignée de l’une d’entre elles, toutes les images clés sélectionnées sont modifiées de la même façon. Si vous modifiez graphiquement une valeur dans le panneau Composition ou Calque, la valeur des images clés sélectionnées change, en fonction de la différence entre les nouvelles et les anciennes valeurs, et non des valeurs proprement dites. En d’autres termes, vous effectuez une modification relative. Par exemple, si vous sélectionnez plusieurs images clés Position sur une trajectoire, puis déplacez l’une d’elles de 10 pixels vers la gauche, toutes les images clés sélectionnées sont déplacées de 10 pixels vers la gauche par rapport à leur position d’origine. Il est également possible de modifier simultanément la valeur de plusieurs calques lorsque les bandes de durée des calques sont affichées en les apparentant. Mathias Möhl propose le script KeyTweak (disponible sur la page Extension After Effects) qui vous permet de modifier de nombreuses images clés en même temps sur une propriété. Avec KeyTweak, vous modifiez quelques images clés manuellement et le script se charge de modifier, en conséquence, les images clés intermédiaires. Ce script se révèle particulièrement utile pour les images clés de tracé de masque dans un flux de production de rotoscopie (voir Introduction à la rotoscopie et ressources associées). Déplacement ou modification d’images clés dans l’éditeur de graphiques Haut de la page Un graphique de valeurs dans l’éditeur de graphiques affiche les valeurs de chaque image clé et les valeurs interpolées entre les images clés. Lorsque le graphique de valeurs d’une propriété de calque est régulier, la valeur de cette propriété est stable entre les images clés. Lorsque le graphique de valeurs est irrégulier, la valeur de la propriété de calque augmente ou diminue entre les images clés. Graphique de valeurs A. Image clé. B. Un graphique de valeurs régulier indique des valeurs stables. C. Un graphique ascendant indique des valeurs croissantes. D. Un graphique descendant indique des valeurs décroissantes. Vous pouvez modifier les valeurs des propriétés de calque en déplaçant les points (images clés) du graphique de valeurs vers le haut ou vers le bas. Par exemple, vous pouvez accroître la valeur d’une image clé de rotation en faisant glisser son repère sur la valeur de la propriété Rotation 193 plus haut sur le graphique. Remarque : les valeurs des propriétés Point d’ancrage, Tracé du masque, Contrôle des points d’effet, Orientation 3D et Position sont des valeurs spatiales et utilisent donc par défaut des graphiques de vitesse et non des graphiques de valeurs. Modification d’une seule image clé dans l’éditeur de graphiques 1. Dans le panneau Montage, affichez une propriété temporelle d’un calque. 2. Si nécessaire, cliquez sur le bouton Editeur de graphiques ou appuyez sur les touches Maj + F3 pour activer ce mode d’affichage. 3. Si nécessaire, ajoutez une image clé au point temporel auquel vous souhaitez que le changement se produise. 4. Faites glisser l’image clé vers le haut ou vers le bas pour définir une nouvelle valeur pour la propriété de calque. Modification de plusieurs images clés dans l’éditeur de graphiques Vous pouvez modifier et déplacer simultanément plusieurs images clés en utilisant l’éditeur de graphiques. Lorsque vous sélectionnez plusieurs images clés après avoir activé le bouton Afficher la fenêtre de transformation, un cadre de sélection entoure les images clés sélectionnées et un point d’ancrage s’affiche au centre du cadre. Ce point représente le point d’effet de la transformation en cours. Vous pouvez déplacer les images clés sélectionnées dans le temps ou sur l’échelle de valeurs en faisant glisser le cadre de sélection ou ses poignées. Vous êtes également libre de modifier la position du point d’ancrage. L’ajustement d’un cadre de sélection de transformation libre dans un graphique de valeurs déplace les images clés sélectionnées dans le temps et sur l’échelle de valeurs. L’ajustement d’un cadre de sélection de transformation libre dans un graphique de vitesse déplace les images clés sélectionnées dans le temps uniquement. Lorsque plusieurs images clés sont sélectionnées dans l’éditeur de graphiques, un cadre de sélection de transformation libre apparaît. 1. Activez la vue de l’éditeur de graphiques et affichez les images clés que vous souhaitez ajuster. 2. A l’aide de l’outil Sélection, procédez de l’une des façons suivantes : Pour sélectionner des images clés, cliquez sur ces dernières en maintenant la touche Maj enfoncée ou tracez un cadre de sélection autour des images clés. Pour sélectionner toutes les images clés d’une propriété, cliquez sur un segment entre deux images clés tout en maintenant la touche Alt (Windows) ou Option (Mac OS) enfoncée. 3. Utilisez l’une des méthodes suivantes : Pour déplacer des images clés dans le temps ou sur l’échelle de valeurs, placez le pointeur à l’intérieur du cadre de sélection et faites glisser la souris. Faites glisser la souris en maintenant la touche Maj enfoncée afin de diriger le déplacement horizontalement ou verticalement. Pour déplacer des images clés dans le temps ou sur l’échelle de valeurs en redimensionnant le cadre de sélection, placez le pointeur sur une poignée du cadre de sélection. Lorsque le pointeur prend la forme d’une flèche droite bidirectionnelle , faites glisser la souris pour redimensionner le cadre de sélection. Faites glisser la souris tout en maintenant la touche Maj enfoncée pour conserver le rapport largeur/hauteur. Maintenez la touche Ctrl (Windows) ou Commande (Mac OS) enfoncée et faites glisser le point d’ancrage du cadre de sélection pour le dimensionner. Pour faire glisser uniquement cette poignée, appuyez sur la touche Alt (Windows) ou Option (Mac OS). Effectuez une mise à l’échelle avec des valeurs négatives afin d’inverser les images clés dans le temps. Pour évaser verticalement les valeurs d’images clés, faites glisser la souris tout en maintenant les touches Ctrl + Alt (Windows) ou Commande + Option (Mac OS) enfoncées. Cette modification des valeurs d’images clés permet de réduire ou d’étendre l’amplitude d’une animation répétée. Pour déplacer vers le haut ou vers le bas un côté du cadre de sélection, faites glisser la souris tout en maintenant les touches Ctrl + Alt + Maj (Windows) ou Commande + Option + Maj (Mac OS) enfoncées. Pour déplacer le point d’ancrage du cadre de sélection, placez l’outil Sélection au-dessus du point d’ancrage jusqu’à ce qu’il se transforme en outil Déplacement du point d’ancrage , puis faites-le glisser. Adobe recommande également : Les publications Twitter™ et Facebook ne sont pas couvertes par les dispositions Creative Commons. 194 Mentions légales | Politique de confidentialité en ligne 195 Outils d’animation divers Trajectoires Flou de mouvement Lissage du mouvement et de la vitesse en supprimant les images clés supplémentaires Ajout d’un effet aléatoire à une propriété à l’aide de l’option Tremblement Convertir les données audio en images clés Haut de la page Trajectoires Lorsque vous animez les propriétés spatiales, notamment Position et Point d’ancrage, ainsi que les propriétés des points de contrôle des effets, le mouvement s’affiche sous la forme d’une trajectoire. Dans les deux cas, la trajectoire s’affiche sous la forme d’une séquence de points, où chaque point représente la position du calque à chaque image. Une case située sur la trajectoire indique la position des images clés. Les trajectoires sont simplement une alternative visuelle, une méthode spatiale pour afficher et utiliser les propriétés spatiales et leurs images clés, en plus des propriétés figurant dans le panneau Montage. Il est possible de modifier une trajectoire en modifiant une image clé existante ou en ajoutant une nouvelle image clé. Vous pouvez modifier la forme d’une trajectoire en changeant les méthodes d’interpolation spatiale de ses images clés (voir A propos de l’interpolation spatiale et temporelle des images clés). La densité des points entre les cases d’une trajectoire indique la vitesse relative du point de contrôle du calque ou de l’effet. Des points rapprochés indiquent une vitesse inférieure, tandis que des points éloignés entre eux correspondent à une vitesse plus élevée. Remarque : cliquez avec le bouton droit de la souris sur une image clé tout en maintenant la touche Ctrl (Windows) ou Commande (Mac OS) enfoncée pour accéder au menu contextuel. La modification d’une image clé d’une propriété spatiale dans le panneau Composition ou Calque à l’aide de l’outil Plume ou Sélection est similaire à la modification d’un tracé de Bézier pour un masque ou une forme sur un calque de forme (voir A propos des tracés). En règle générale, une trajectoire qui comporte un nombre peu élevé d’images clés est moins complexe et plus facile à manipuler. Vous pouvez utiliser l’outil Lissage de trajectoire pour supprimer les images clés extérieures à une trajectoire. Jonas Hummelstrand et Dan Ebberts présentent, sur le site Web General Specialist, une animation prédéfinie et des instructions pour le redimensionnement et la rotation d’une trajectoire. Affichage des contrôles de trajectoire Les trajectoires de position s’affichent dans le panneau Composition. La trajectoire de point d’ancrage et de point de contrôle des effets s’affiche dans le panneau Calque. Pour afficher les contrôles de trajectoire dans le panneau Composition, choisissez Affichage > Options d’affichage, puis cochez les cases Effets, Images clés, Trajectoires et Tangentes de trajectoire. Pour afficher une trajectoire Position dans le panneau Composition, la propriété Position doit être sélectionnée. Pour afficher les contrôles de trajectoire dans le panneau Calque, choisissez la propriété ou l’effet dans le menu Affichage situé dans la partie inférieure du panneau Calque. Pour définir le nombre d’images clés à afficher sur une trajectoire, choisissez Edition > Préférences > Affichage (Windows) ou After Effects > Préférences > Affichage (Mac OS) et sélectionnez une option dans la section Trajectoire. Pour spécifier la taille des poignées directrices Bézier des trajectoires, choisissez Edition > Préférences > Général (Windows) ou After Effects > Préférences > Général (Mac OS), puis modifiez la valeur Taille de point du tracé. Déplacement des images clés de la trajectoire 1. Dans le panneau Montage, sélectionnez le calque dont vous souhaitez modifier la trajectoire. 2. Si l’image clé à modifier n’est pas visible dans le panneau Composition ou Calque, placez le repère d’instant présent sur celle-ci. 3. Dans le panneau Composition ou le panneau Calque, choisissez l’outil Sélection pour faire glisser une image clé ou utilisez les poignées. Remarque : il n’est pas nécessaire que le repère d’instant présent soit positionné sur une image clé avant de le déplacer. 196 Pour déplacer une image clé de position sélectionnée, faites glisser une image clé dans le panneau Composition. Pour déplacer plusieurs images clés à la fois, sélectionnez-les dans le panneau Montage avant de les faire glisser dans le panneau Composition ou le panneau Calque. Pour déplacer la trajectoire entière, sélectionnez toutes les images clés en cliquant sur le nom de la propriété dans le panneau Montage avant de faire glisser une image clé dans le panneau Composition. Déplacement par glissement de toutes les images clés sur une trajectoire d’une position d’image clé Ajout d’une image clé à une trajectoire à l’aide de l’outil Plume 1. Affichez la trajectoire à modifier dans le panneau Composition ou le panneau Calque. 2. Sélectionnez l’outil Plume ou l’outil Ajouter un sommet dans le panneau Outils. 3. Dans le panneau Composition, placez l’outil Plume sur la trajectoire, à l’emplacement où vous voulez ajouter une nouvelle image clé, puis cliquez pour ajouter cette dernière. Dans le panneau Montage, une nouvelle image clé s’affiche dans la trajectoire, à la position de l’image sur laquelle vous avez cliqué. Pour déplacer une image clé, utilisez l’outil Sélection. Remarque : bien que leurs résultats soient différents, les techniques de manipulation de courbes de trajectoire avec l’outil Plume fonctionnent de façon similaire à celles utilisées pour créer et modifier d’autres courbes de Bézier, comme les tracés de masque et de forme. Tracé d’une trajectoire à l’aide de l’outil Dessin de trajectoire L’outil Dessin de trajectoire vous permet de tracer une trajectoire pour l’animation d’un calque sélectionné, en consignant la position du calque et la vitesse de tracé de la trajectoire. Pendant le tracé, une image clé Position est générée à chaque image. L’outil Dessin de trajectoire n’affecte pas les images clés définies pour d’autres propriétés. Par exemple, si vous définissez les images clés de rotation de l’image d’un ballon, cet outil permet de générer des images clés de position, de sorte que le ballon donne l’impression de rouler le long de la trajectoire créée. Sur son site Web Motionworks, John Dickinson propose dans un didacticiel vidéo une démonstration de l’outil Dessin de trajectoire. 1. Dans le panneau Composition ou Montage, sélectionnez le calque pour lequel vous voulez tracer une trajectoire. 2. Dans le panneau Montage, utilisez les repères de la zone de travail pour définir la durée correspondant au tracé de la trajectoire. 3. Si vous souhaitez entendre le contenu audio de votre composition pendant le tracé, veillez à ce que le bouton Désactiver la bande-son ne soit pas sélectionné dans le panneau Prévisualisation. 4. Sélectionnez Fenêtre > Dessin de trajectoire. 5. Sélectionnez les options appropriées dans le panneau Dessin de trajectoire : 197 Afficher Image filaire Affiche une vue filaire du calque durant le tracé de la trajectoire. Afficher Fond Affiche le contenu statique de l’image sur laquelle vous avez commencé le tracé de la trajectoire dans le panneau Composition. Cette option est utile lorsque le tracé de la trajectoire doit tenir compte d’autres images de la composition. Lissage Elimine les images clés superflues de la trajectoire. Cela revient à utiliser le paramètre Tolérance avec l’outil Lissage de trajectoire. Plus les valeurs sont élevées, plus les courbes sont régulières ; mais une valeur trop élevée risque néanmoins de modifier la forme de la courbe tracée. Remarque : vous pouvez lisser une trajectoire une fois qu’elle a été créée à l’aide de l’élément d’expression lissage ou de l’outil Lissage de trajectoire. Vitesse capture Rapport entre la vitesse de la trajectoire enregistrée et la vitesse de lecture. Si la vitesse de capture est égale à 100 %, la vitesse de lecture de la trajectoire correspond à la vitesse d’enregistrement. Si la vitesse de capture est supérieure à 100 %, la vitesse de lecture de la trajectoire est inférieure à la vitesse d’enregistrement. 6. Cliquez sur Début capture, puis, dans le panneau Composition, faites glisser la souris de manière à créer la trajectoire. Relâchez le bouton de la souris pour arrêter la capture. Remarque : After Effects arrête automatiquement la capture lorsque la durée de l’opération atteint la fin de la zone de travail (il s’agit par défaut de la durée de la composition). Création d’une trajectoire à partir d’un tracé de masque, de forme ou de peinture Vous pouvez créer une trajectoire à partir de n’importe quel type de tracé suivant : Propriété Tracé du masque Propriété Tracé d’une forme sur un calque de forme Propriété Tracé d’un tracé de peinture Tracé copié dans Illustrator ou Photoshop Vous pouvez coller l’un des tracés suivants dans la propriété Position ou Point d’ancrage d’un calque, ou dans la propriété Position d’un point de contrôle d’effet. Les images clés collées sont configurées pour se déplacer dans le temps, à l’exception de la première et de la dernière image, produisant ainsi une vitesse constante le long du tracé. Par défaut, la durée de la trajectoire collée est de 2 secondes. Pour modifier la durée, faites glisser la première ou la dernière image clé dans le panneau Montage. 1. Copiez un tracé dans le Presse-papiers : Sélectionnez une propriété Tracé dans le panneau Montage, puis choisissez Edition > Copier. Sélectionnez un tracé dans Illustrator ou Photoshop, puis choisissez Edition > Copier. 2. Dans le panneau Montage, sélectionnez la propriété dans laquelle vous souhaitez coller le tracé. 3. Déplacez le repère d’instant présent sur l’instant de la première image clé de la trajectoire. 4. Choisissez Edition > Coller. Dans cette vidéo sur le site Web de Creative COW, Andrew Devis explique comment utiliser les tracés d’Illustrator comme des trajectoires dans After Effects. Haut de la page Flou de mouvement Lorsque vous affichez une image de film ou d’une vidéo contenant un objet animé, celle-ci est souvent floue. Cela s’explique par le fait qu’une image représente un échantillonnage de temps (dans un film, une image dure 1/24 de seconde). Durant ce laps de temps, un objet animé prend plusieurs positions, tandis qu’il se déplace dans l’image, il n’est donc pas représenté sous la forme d’un objet fixe et précis. Plus l’objet se déplace rapidement, plus il est flou. L’angle obturateur et la phase d’obturateur de l’appareil photo ont un impact sur le flou de l’objet, car ils définissent la durée et le moment de l’ouverture de l’obturateur par rapport au début de l’image. A l’inverse, dans une image issue d’une animation créée par ordinateur, il peut être difficile de distinguer les objets animés car ceux-ci peuvent apparaître aussi nets et précis que les objets fixes. Sans flou de mouvement, l’animation des calques produit un effet stroboscopique de pas distincts, plutôt qu’une apparence de transition régulière. En ajoutant un flou de mouvement aux calques que vous animez dans After Effects, vous serez en mesure de leur donner un mouvement plus fluide et plus naturel. Vous pouvez activer individuellement le flou de mouvement pour chaque calque et indiquer également si le flou de mouvement est rendu pour les prévisualisations et la sortie finale. Utilisez le bouton Activer le flou de mouvement de la composition situé en haut du panneau Montage pour activer ou désactiver le rendu du flou de mouvement pour les prévisualisations. Modifiez les paramètres de rendu dans le panneau File d’attente de rendu pour activer ou désactiver le rendu du flou de mouvement à un stade final. Si la préférence Les modifications affectent les compositions imbriquées est activée dans la catégorie de préférences Général, les compositions imbriquées adoptent le paramétrage des compositions auxquelles elles appartiennent (voir A propos de la précomposition et de l’imbrication). 198 Le flou de mouvement ralentit le rendu. Aussi, vous devez parfois désactiver le bouton de la composition pendant le travail, et ne l’activer que pour consulter le résultat final. Pour activer le flou de mouvement pour un calque, procédez comme suit : Cliquez sur le bouton Flou de mouvement du calque dans le panneau Montage. Sélectionnez le calque et choisissez Calque > Options > Flou de mouvement. Le nombre d’exemples utilisés par After Effects pour calculer le flou de mouvement s’adapte à chaque calque, en fonction du mouvement de ce calque. Cette souplesse permet un flou de mouvement d’excellente qualité sans avoir à échantillonner le mouvement d’un calque à progression lente aussi souvent qu’un calque à progression rapide. Des taux d’échantillonnage élevés diminuent les performances de rendu. Lorsqu’un flou de mouvement est activé pour une composition et qu’un zoom avant est appliqué sur le panneau Montage afin que vous puissiez voir les images individuelles, une région gris clair autour du repère d’instant présent indique la phase d’obturateur et l’angle d’obturateur. La largeur de la colonne montre l’angle d’obturateur, et le décalage de la colonne montre la phrase d’obturateur. Cette indication visuelle montre comment des images individuelles sont échantillonnées pour calculer le flou de mouvement dans la composition. Vous pouvez utiliser le flou de mouvement lors de l’animation d’un calque, par exemple, pour déplacer un calque de texte sur l’écran. Les options de calque Flou de mouvement et de composition Activer le flou de mouvement ne vous permettent pas d’ajouter un flou de mouvement à un mouvement déjà présent dans un calque. Pour rendre plus régulière une vidéo en direct à laquelle vous avez assigné une cadence bien inférieure ou supérieure à la cadence d’origine, utilisez l’interpolation d’images et non le flou de mouvement. Paramètres du flou de mouvement de l’onglet Avancé dans la boîte de dialogue Paramètres de composition Echantillons par image Le nombre minimum d’échantillons. Ce minimum est le nombre d’échantillons utilisés pour les images pour lesquelles After Effects ne parvient pas à déterminer un taux d’échantillonnage adapté, basé sur le mouvement d’un calque. Ce taux d’échantillonnage est utilisé pour les calques 3D et les calques de forme. Limite des échantillons adaptés Le nombre maximum d’échantillons. Angle d’obturateur L’angle d’obturateur (mesuré en degrés) simule l’exposition autorisée par un obturateur en rotation. L’angle d’obturateur utilise la cadence du métrage pour déterminer l’exposition simulée qui affecte la quantité de flou de mouvement. Par exemple, un angle de 90 degrés (25 % de 360 degrés) pour un métrage de 24 i/s crée une exposition effective de 1/96 de seconde (25 % de 1/24 de seconde). Un angle de 1 degré produit un flou de mouvement quasi inexistant, tandis qu’un angle de 720 degrés produit un flou très élevé. Phase d’obturateur La phase d’obturateur est également mesurée en degrés. Elle définit un décalage qui détermine le moment d’ouverture de l’obturateur par rapport au début d’une image. Le réglage de cette valeur peut être utile si un objet présentant un flou de mouvement se retrouve derrière la position de l’objet sans flou de mouvement. Une valeur Phase d’obturateur inférieure de 50 % à la valeur Angle d’obturateur s’adapte parfaitement à un calque intégré au-dessus d’un autre calque avec les données de suivi de mouvement (par exemple, Phase d’obturateur = -90, Angle d’obturateur = 180). Cette combinaison des paramètres crée un flou centré sur l’objet d’origine. Application d’un flou de mouvement à un masque Le flou de mouvement crée un effet de flou suivant le déplacement d’un masque dans la composition. Vous pouvez appliquer un flou de mouvement à des masques individuels. Dans chaque composition, vous devez sélectionner le bouton Activer le flou de mouvement de la composition pour tout calque ou masque de calque pour afficher le flou de mouvement. 1. Sélectionnez un ou plusieurs masques. 2. Choisissez Calque > Masque > Flou de mouvement et sélectionnez l’une des options suivantes : Identique au calque Le flou de mouvement est activé sur le masque uniquement si le bouton Flou de mouvement du calque est sélectionné. Activé Le flou de mouvement est activé sur le masque, que le bouton Flou de mouvement du calque soit sélectionné ou non. Désactivé Le flou de mouvement n’est pas activé sur le masque. Ressources supplémentaires concernant le flou de mouvement Mark Christiansen explique certains des concepts relatifs au de mouvement, à la vitesse d’obturation et à l’angle de l’obturateur sur le site Web de ProVideo Coalition. Trish et Chris Meyer expliquent, sur le site Web ProVideo Coalition, comment tourner un métrage et utiliser le flou de mouvement pour fluidifier le mouvement. Sur son site Web Video Copilot, Andrew Kramer propose un didacticiel vidéo dans lequel il présente les avantages de l’utilisation de couleurs 32 bits par couche avec le flou de mouvement (voir Codage des couleurs et couleur HDR (High Dynamic Range)). L’effet de flou de mouvement ReelSmart Motion Blur de RE:Vision Effects analyse le mouvement image par image sur un calque puis utilise les 199 données de cette analyse pour appliquer un flou de mouvement au mouvement de ce calque. Pour plus de détails, rendez-vous sur le site Web RE:Vision Effects. Pour obtenir un résultat semblable à celui produit par l’effet ReelSmart Motion Blur, appliquez l’effet Déformation temporelle en veillant à définir la vitesse à 100, à activer le flou de mouvement dans l’effet puis à l’ajuster avec les fonctions de contrôle d’obturateur manuel. Lissage du mouvement et de la vitesse en supprimant les images clés supplémentaires Haut de la page Vous pouvez lisser les trajectoires, les courbes de valeurs et les courbes de vitesse, de manière à supprimer les irrégularités et les images clés superflues à l’aide de l’outil Lissage de trajectoire qui ajoute de nouvelles images clés ou supprime celles qui sont superflues. Vous pouvez également utiliser la méthode d’expression lissage à cet effet, sans supprimer d’images clés (voir Méthodes et attributs Property (référence de l’expression)). Bien qu’il soit possible d’utiliser l’outil Lissage de trajectoire pour lisser la courbe de n’importe quelle propriété, cet outil est particulièrement pratique dans le cas de courbes générées automatiquement par l’outil Dessin de trajectoire, car elles peuvent comporter des images clés superflues. L’application de l’outil Lissage de trajectoire à des images clés définies manuellement risque de modifier la courbe de manière inattendue. Remarque : pour éviter d’utiliser l’outil Lissage de trajectoire sur un tracé généré par l’option Dessin de trajectoire, paramétrez l’option Lissage dans le panneau Dessin de trajectoire avant de tracer la trajectoire. Lors de l’application de l’outil Lissage de trajectoire à des propriétés qui changent dans l’espace (par exemple, la position), seule la courbe spatiale peut être lissée (courbe définie par le mouvement). Lorsque cet outil est appliqué à des propriétés qui changent uniquement dans le temps (par exemple, l’opacité), vous pouvez lisser uniquement les courbes de valeurs et de vitesse (courbes définies par la valeur ou la vitesse). En plus d’ajouter des images clés ou de supprimer les images clés superflues, l’outil Lissage de trajectoire applique une interpolation Bézier à chaque image clé lors du lissage de la courbe temporelle (voir Méthodes d’interpolation entre les images clés). 1. Dans le panneau Montage, sélectionnez toutes les images clés d’une propriété pour lisser toute la courbe, ou sélectionnez au moins trois images clés pour lisser uniquement un segment de la courbe. 2. Sélectionnez Fenêtre > Lissage. Dans le menu Appliquer à de l’outil Lissage trajectoire, les options Trajectoire spatiale ou Graphe temporel sont sélectionnées automatiquement, selon le type de propriété pour lequel vous avez sélectionné les images clés à l’étape 1. 3. Définissez la valeur de Tolérance. Les unités de tolérance sont identiques aux unités de la propriété que vous lissez. La nouvelle valeur des images clés diffère de la courbe d’origine conformément à la valeur spécifiée. Plus les valeurs sont élevées, plus les courbes sont régulières, mais une valeur trop élevée risque néanmoins de modifier la forme d’origine de la courbe. 4. Cliquez sur Appliquer et prévisualisez les résultats. 5. Si nécessaire, choisissez Edition > Annuler Lissage pour restaurer les images clés, réglez la valeur de la tolérance, puis réappliquez le lissage de trajectoire. Ajout d’un effet aléatoire à une propriété à l’aide de l’option Tremblement Haut de la page Vous pouvez ajouter un effet aléatoire à n’importe quelle propriété lors de son changement dans le temps à l’aide du mode Tremblement. Vous pouvez également utiliser la méthode d’expression wiggle à cet effet. Dans la majorité des cas, il est plus simple d’utiliser l’expression que d’utiliser l’option Tremblement (voir Méthodes et attributs Property (référence de l’expression)). Selon la propriété et les options que vous spécifiez, le mode Tremblement ajoute un certain nombre de variations à une propriété en ajoutant des images clés et en rendant aléatoires les interpolations d’approche ou d’éloignement des images clés existantes. Pour utiliser le mode Tremblement, vous devez disposer d’au moins deux images clés. Le mode Tremblement vous permet de mieux simuler le mouvement du monde réel dans des limites données. Par exemple, ajoutez un effet aléatoire à un papillon animé pour produire un battement d’ailes. Ajouté à la luminosité ou l’opacité, il peut simuler le scintillement généré par les anciens projecteurs. 1. Sélectionnez une plage d’images clés pour la propriété. 2. Sélectionnez Fenêtre > Tremblement. 3. Pour l’option Appliquer à, sélectionnez le type de courbe que vous souhaitez voir affecté par le mode Tremblement. Si vous avez sélectionné des images clés pour une propriété qui varie dans l’espace, vous pouvez sélectionner Trajectoire spatiale pour ajouter des variations au mouvement, ou Graphe temporel pour ajouter des variations à la vélocité. Si vous avez sélectionné des images clés pour une propriété qui ne varie pas dans l’espace, vous pouvez uniquement sélectionner Graphe temporel. 4. Sélectionnez un Type de bruit pour spécifier le type de variation due aux valeurs des pixels répartis de manière aléatoire (bruit) : Lisse Produit des variations qui interviennent de manière plus progressive, sans changement soudain. Non lissé Produit des changements soudains. 5. Sélectionnez les dimensions de la propriété que vous souhaitez affecter : X, Y ou Z Ajoute des variations à une seule dimension de la propriété sélectionnée. Sélectionnez la dimension dans le menu. 200 Toutes séparément Ajoute un ensemble différent de variations à chaque dimension. Toutes (uniformes) Ajoute un ensemble identique de variations à toutes les dimensions. 6. Définissez une Fréquence pour spécifier le nombre de variations (images clés) par seconde ajouté par After Effects aux images clés sélectionnées. Une valeur faible produit des variations occasionnelles seulement, tandis qu’une valeur élevée produit des résultats plus irréguliers. Une valeur inférieure à 1 crée des images clés au rythme de moins d’une par seconde. Par exemple, une valeur de 0,5 crée une image clé toutes les deux secondes. 7. Définissez une Magnitude pour spécifier la taille maximale des variations. After Effects définit la magnitude spécifiée aux unités de la propriété sélectionnée. Par conséquent, une valeur définie pour une propriété donnée peut produire des résultats très différents avec une autre propriété. 8. Cliquez sur Appliquer et prévisualisez les résultats. 9. Si nécessaire, sélectionnez Edition > Annuler Tremblement pour réinitialiser les images clés, définissez les valeurs Fréquence et Magnitude, puis réappliquez le mode Tremblement. Haut de la page Convertir les données audio en images clés L’assistant d’image clé Convertir les données audio en images clés analyse l’amplitude audio dans la zone de travail et crée des images clés pour l’amplitude audio. Lorsqu’une composition est active dans le panneau Composition ou Montage, choisissez Animation > Assistant d’image clé > Convertir les données audio en images clés. Cet assistant d’image clé crée un calque Amplitude audio, représentant toutes les sources audio de la composition, doté de trois effets Options pour expressions avec des propriétés de réglage contenant les images clés suivantes : Couche de gauche, Couche de droite et Les deux couches. Pour pouvoir utiliser les images clés créées par cet assistant, liez les modifications de l’amplitude audio à d’autres propriétés du calque. Par exemple, utilisez une expression pour lier les images clés audio à la propriété Echelle d’un calque pour que le calque se développe ou se contracte, au même rythme que l’amplitude. Ressources en ligne pour la conversion des données audio en images clés Aharon Rabinowitz propose, sur le site Web Creative COW, un didacticiel vidéo décrivant comment lier les images clés de l’amplitude audio à d’autres propriétés (dans ce cas, les propriétés de l’effet Onde progressive, pour synchroniser l’animation avec le son). John Dickinson propose, sur le site Web Motionworks, un didacticiel vidéo qui explique comment utiliser l’assistant Convertir les données audio en images clés pour animer l’opacité d’un calque et l’une des propriétés de l’effet Grille au rythme de la musique d’une bande son. Sur le site Web Video Copilot, Nathan Gambles propose une expression qui atténue (réduit le volume de) l’audio sur un calque lorsque le volume de l’audio augmente sur l’autre calque. Cette technique s’avère utile, par exemple pour réduire automatiquement le volume d’une bande son lorsqu’un dialogue a lieu. Cette expression pour l’effet Mixeur stéréo varie selon que l’assistant d’image clé Convertir les données audio en images clés a été appliqué ou non à l’autre calque audio. Sur son site Web After Effects Scripts, Lloyd Alvarez propose un script qui permet d’ajouter des marqueurs, de diviser un calque ou d’ajouter un nouveau calque de texte avec des numéros séquentiels en fonction de l’intensité audio. Andrew Devis propose sur le site Web de Creative COW deux didacticiels vidéo qui détaillent l’utilisation de la méthode d’expression linéaire en conjonction avec l’option Convertir les données audio en images clés. Adobe recommande également : Les publications Twitter™ et Facebook ne sont pas couvertes par les dispositions Creative Commons. Mentions légales | Politique de confidentialité en ligne 201 Suivi et stabilisation du mouvement Présentation du suivi de mouvement et ressources associées Ressources destinées à mocha pour After Effects (mocha AE) Procédure du suivi de mouvement Suivi ou stabilisation du mouvement avec le suivi de point Réglage du point de suivi Application des données de suivi à une nouvelle cible Correction d’un suivi de mouvement Stabilisation du mouvement à l’aide de l’effet Stabilisation de déformation Présentation du suivi de mouvement et ressources associées Haut de la page Avec le suivi de mouvement, vous pouvez suivre le mouvement d’un objet et appliquer les données de trajectoire de ce mouvement à un autre objet, comme un autre calque ou un point de contrôle d’effet, pour créer des compositions dans lesquelles les images et les effets suivent la trajectoire. Vous pouvez également stabiliser la trajectoire, auquel cas les données de suivi sont utilisées pour animer le calque suivi afin de compenser le mouvement d’un objet de ce calque. Vous pouvez lier des propriétés aux données de suivi grâce à des expressions, ce qui ouvre la porte à de nombreuses applications. After Effects suit la trajectoire en faisant correspondre les données d’image d’une zone sélectionnée dans une image aux données d’image des images suivantes. Vous pouvez appliquer les mêmes données de suivi à différents calques ou effets. Vous pouvez également suivre plusieurs objets dans un même calque. Remarque : Dans After Effects , vous pouvez suivre les mouvements de la caméra et placer plus facilement des objets 3D dans du métrage 2D à l’aide de l’effet Suivi de la caméra 3D. Pour en savoir plus, reportez-vous à la section Suivi du mouvement de caméra 3D. Remarque : Vous pouvez stabiliser beaucoup plus facilement un métrage à l’aide de la fonction Stabilisation de déformation. Pour en savoir plus, reportez-vous à la section Stabilisation à l’aide de l’effet Stabilisation de déformation. Utilisations du suivi et de la stabilisation du mouvement Le suivi de mouvement peut être utilisé de plusieurs façons. En voici quelques exemples : Pour combiner des éléments filmés séparément, comme pour ajouter une vidéo sur le côté d’un bus ou une étoile à l’extrémité d’une baguette. Pour animer une image fixe selon le mouvement d’un métrage d’action, comme lorsqu’un bourdon en dessin animé est assis sur une fleur en mouvement. Pour animer des effets afin de suivre un objet en mouvement, comme pour faire briller une balle qui se déplace. Pour lier la position de l’objet suivi à d’autres propriétés, comme pour déplacer l’audio stéréo de gauche à droite tandis qu’une voiture traverse l’écran. Pour stabiliser le métrage afin d’immobiliser un objet en mouvement dans l’image et examiner comment il évolue dans le temps, ce qui peut être utile lors de travaux d’imagerie scientifique. Pour stabiliser le métrage afin de supprimer les secousses (tremblements) d’une caméra portative. Selon le décodeur que l’on utilise, il est possible de réduire la taille du fichier de sortie final en stabilisant le métrage animé. Les mouvements aléatoires, telles que les secousses produites par l’utilisation d’une caméra portable, peuvent rendre la compression de vidéo difficile pour un grand nombre d’algorithmes de compression. Présentation de l’interface utilisateur et de la terminologie du suivi de mouvement Vous pouvez configurer, initialiser et appliquer le suivi de mouvement dans le panneau Suivi. A l’instar de toutes les propriétés, vous pouvez modifier, animer, gérer et lier les propriétés de suivi dans le panneau Montage. Pour spécifier les zones à suivre, définissez des points de suivi dans le panneau Calque. Chaque point de suivi contient une zone ciblée, une zone de recherche et un point d’attache. Un ensemble de points de suivi est un suivi. 202 Panneau Calque avec point de suivi A. Zone de recherche B. Zone ciblée C. Point d’attache Zone ciblée La zone ciblée définit l’élément du calque à suivre. Elle doit délimiter un élément visuel distinct, de préférence un objet du monde réel. After Effects doit être en mesure de clairement identifier l’élément suivi tout au long du suivi, indépendamment des variations de lumière, d’arrière-plan et d’angle. Zone de recherche Elle délimite la zone dans laquelle After Effects effectue la recherche pour localiser l’élément suivi. L’élément suivi doit pouvoir être distingué uniquement dans la zone de recherche, et pas dans toute l’image. La restriction de la recherche à une petite zone permet de gagner du temps et rend le processus de recherche plus facile, mais cela n’est pas sans risque, l’élément suivi pouvant quitter la zone de recherche entre deux images. Point d’attache Le point d’attache désigne le lieu d’attache de la cible, c’est-à-dire le calque ou point de contrôle d’effet à synchroniser avec l’élément en mouvement dans le calque suivi. Remarque : au début du suivi, After Effects définit la qualité du calque source du mouvement sur Optimale et la résolution sur Intégrale dans les panneaux Composition et Calque, ce qui facilite la recherche de l’élément suivi et permet le traitement et le positionnement des sous-pixels. After Effects utilise un point de suivi pour suivre la l’emplacement, deux points de suivi pour suivre l’échelle et la rotation, et quatre points pour effectuer le suivi à l’aide des quatre coins. Ressources en ligne pour le suivi et la stabilisation du mouvement Curtis Sponsler propose des instructions et des explications détaillées dans un extrait (au format PDF) de son livre The Focal Easy Guide to After Effects. Chris et Trish Meyer proposent, sur le site Web ProVideo Coalition, un didacticiel vidéo illustrant et expliquant les notions élémentaires du suivi de cible. Cette vidéo de la série After Effects CS5: Learn By Video indique comment combiner le suivi de mouvement et l’outil Cloner pour supprimer un objet d’une scène. Angie Taylor propose, sur le site Web Digital Arts, un didacticiel décrivant l’utilisation des données de suivi et de l’outil Cloner pour appliquer des copies d’un objet dans une scène, tout en respectant un mouvement de caméra. Michele Yamazaki propose, sur le site Web Toolfarm, un didacticiel décrivant l’utilisation du suivi de mouvement pour assombrir un logo dans un métrage animé. Sur le site Web SimplyCG, Sean Kennedy propose un ensemble de didacticiels détaillés décrivant des techniques avancées de suivi du mouvement : Suivi 2D de base Suivi planaire Suivi du mouvement et composition d’éléments de synthèse dans une scène Suivi et remplacement d’écran Sean Kennedy met à la disposition des utilisateurs TrackerViz, un script gratuit qui facilite le suivi de cible et l’application de données de suivi à des masques. Rendez-vous sur le site Web SimplyCG pour télécharger TrackerViz et consulter une foule d’instructions détaillées. 203 Eran Stern propose, sur le site Web Artbeats, un didacticiel vidéo illustrant l’utilisation d’un logiciel de suivi 3D qui corrige les mouvements de la caméra, de telle sorte que des éléments supplémentaires puissent être composés dans la scène et semblent mettre à l’honneur le mouvement. Ce didacticiel vidéo utilise Pixel Farm PFHoe, mais les techniques peuvent être appliquées à pratiquement tous les logiciels de détection de mouvement (match moving). Cet article du forum AE Enhancers décrit et pointe vers une animation prédéfinie de Donat van Bellinghen pour le redimensionnement d’un jeu de points de l’effet Quatre coins. Cet article du forum AE Enhancers décrit et pointe vers un script de Paul Tuersley qui consiste à prendre un calque stabilisé, à le précomposer, puis à lui ajouter des expressions qui neutralisent la stabilisation. Cet article du forum AE Enhancers décrit et pointe vers un script de Paul Tuersley qui permet de simplifier une tâche de suivi complexe en calculant la moyenne de plusieurs jeux de données de suivi. Jeff Almasol propose, sur le site Web redefinery, un script ayant pour fonction de créer un calque nul avec une expression qui définit la propriété Position comme la moyenne des valeurs des points de suivi de mouvement pour le calque sélectionné. Sur le site Web After Effects Scripts, Jörgen Persson propose un script avec lequel vous pouvez importer des données de suivi dans After Effects à partir d’Apple Shake. Rendez-vous sur le site Web de Mathias Möhl pour découvrir une foule de scripts de suivi de mouvement pratiques, parmi lesquels MochaImport, KeyTweak et Tracker2Mask. Mathias propose également des didacticiels vidéo expliquant l’utilisation des scripts. Ressources destinées à mocha pour After Effects (mocha AE) Haut de la page After Effects inclut Imagineer Systems mocha pour After Effects (mocha-AE), application autonome de suivi planaire pouvant exporter des données de suivi à utiliser dans des compositions After Effects. Pour de nombreuses tâches de suivi, mocha-AE offre des résultats supérieurs et plus pratiques que ceux des fonctions de suivi natives d’After Effects. Pour plus d’informations, reportez-vous à la documentation de mocha-AE, accessible à partir du menu Aide de cette application. Pour lancer mocha AE à partir d’After Effects, procédez de l’une des manières suivantes : Animation > Suivi dans mocha AE Edition > Coller le masque mocha Remarque : la version d’évaluation gratuite du logiciel Adobe After Effects n’inclut pas certaines fonctionnalités dépendant de logiciels tiers sous licence. Ainsi, mocha pour After Effects et certains modules externes d’effets ne sont disponibles qu’avec la version intégrale du logiciel Adobe After Effects (voir la section Configuration et installation). Todd Kopriva présente les fondements de l’utilisation du module externe mocha-AE pour le suivi de mouvement dans un didacticiel de présentation de l’interface et du flux de travaux de mocha-AE sur le site Web de video2Brain. Si vous avez des questions en rapport avec mocha-AE, consultez la liste de FAQ relative à mocha pour After Effects et au forum d’assistance pour mocha pour After Effects. Vous trouverez sur le site Web Imagineer plusieurs didacticiels vidéo et d’autres ressources pour apprendre à utiliser mocha-AE avec After Effects. Le canal mocha-AE d’Adobe TV comprend plusieurs didacticiels vidéo relatifs à l’utilisation du suivi planaire et aux utilitaires de rotoscopie de mocha. Chris et Trish Meyer présentent l’application mocha pour After Effects dans un didacticiel vidéo sur le Lynda.com. Chris et Trish Meyer proposent des conseils sur mocha-AE et mocha shape, notamment sur le contour progressif à largeur variable, dans un article sur le site Web ProVideo Coalition. David Torno propose des didacticiels vidéo très complets qui expliquent comment utiliser mocha-AE dans le cadre d’un flux de production, afin de remplacer un visage par un autre dans un film. Sur son blog After Effects Region of Interest, Todd Kopriva met à la disposition des utilisateurs des liens et d’autres informations. Mathias Möhl propose, sur son site Web, le script MochaImport, ainsi qu’un ensemble de didacticiels connexes. Le script MochaImport automatise les parties communes du flux de production à l’aide de Mocha-AE avec After Effects. Jeff Foster propose, sur le site Web ProVideo Coalition, un didacticiel illustrant l’utilisation de Mocha pour After Effects dans le but de remplacer l’enseigne d’un camion en mouvement dans une séquence vidéo avec tremblements. Remarque : After Effects inclut également le module externe mocha shape pour After Effects (mocha shape AE), qui convertit les tracés de mocha-AE en caches dans After Effects (voir Ressources relatives à Imagineer mocha shape pour After Effects (mocha shape AE).) Remarque : la version d’évaluation gratuite du logiciel Adobe After Effects n’inclut pas certaines fonctionnalités dépendant de logiciels tiers sous licence. Ainsi, mocha pour After Effects et certains modules externes d’effets ne sont disponibles qu’avec la version intégrale du logiciel Adobe After Effects (voir la section Configuration et installation). Haut de la page Procédure du suivi de mouvement 204 La première étape implicite de toute procédure consiste à déterminer le but à atteindre avant de commencer. Quel type de mouvement allez-vous suivre et à quoi allez-vous appliquer les données de suivi ? A l’instar de nombre de processus du monde réel, vous devrez probablement répéter certaines de ces étapes. Vous pouvez suivre un calque autant de fois que vous le souhaitez et appliquer n’importe quelle combinaison de résultats de suivi. Configurer le film Pour faciliter le suivi de mouvement, vous devez avoir un bon élément à suivre, de préférence un objet ou une zone distincte. Pour obtenir des résultats optimaux, commencez par préparer l’objet ou la zone à suivre avant de commencer à filmer. Dans la procédure de suivi, After Effects compare les données d’image d’une image à l’autre. Par conséquent, en ajoutant des marqueurs hautement contrastés à la zone ou à l’objet, vous facilitez le suivi image par image de leur mouvement. Les balles légères et colorées (comme les balles de ping-pong) placées sur l’élément sont efficaces, en partie car leur apparence est la même sous tous les angles. Le nombre de marqueurs utilisé correspond au nombre de points suivis. Par exemple, si vous suivez quatre points à l’aide de l’option Perspective des quatre coins, vous suivez quatre éléments pour correspondre aux quatre coins du calque à attacher. Plus vous ajoutez de marqueurs à votre sujet avant la prise de vue, plus vous avez d’éléments à suivre, mais plus vous avez également d’éléments à supprimer de l’image ultérieurement avec l’outil Cloner. Il est inutile d’ajouter un marqueur pour chaque élément s’il existe déjà un objet ou une région distincte à l’emplacement approprié. Si vous suivez un gros objet ou le décor proprement dit, pour la détection de mouvement (matchmoving) par exemple, vous pouvez obtenir de bons résultats en utilisant comme repères de suivi un quadrillage de triangles de taille uniforme, répartis à intervalles réguliers. Ajouter le nombre approprié de points de suivi Lorsque vous choisissez un mode dans le menu Type de suivi du panneau Suivi, After Effects place le nombre approprié de points de suivi dans le panneau Calque pour ce mode. Vous pouvez ajouter d’autres points de suivi pour suivre plus d’éléments avec un suivi. Sélectionner les éléments à suivre et placer les zones ciblées Avant de commencer le suivi, visionnez toute la durée du film pour déterminer les meilleurs éléments à suivre. Ce qui est clairement identifiable dans la première image peut ensuite se fondre avec le fond, car l’angle, l’éclairage ou les éléments environnants auront changé. Un élément suivi peut également disparaître hors de l’image ou être caché par un autre élément à certains moments. Bien qu’After Effects puisse extrapoler la trajectoire d’un élément, vos chances de réussir votre suivi augmentent si vous visionnez tout le film pour sélectionner les meilleurs candidats au suivi. Un bon élément de suivi présente les caractéristiques suivantes : visible dans tout le film, une couleur qui contraste avec la zone environnante dans la zone de recherche, d’une forme distincte dans la zone de recherche, de forme et de couleur identiques dans tout le film. Définir le décalage du point d’attache Le point d’attache est l’endroit où est placé le calque ou le point de contrôle d’effet cible. Par défaut, il est placé au centre de la zone ciblée. Vous pouvez déplacer le point d’attache pour décaler la position de la cible par rapport à la position de l’élément suivi en faisant glisser le point d’attache dans le panneau Calque avant de procéder au suivi. Par exemple, pour animer un nuage au-dessus de la tête d’une personne, placez la zone ciblée au niveau de la tête et déplacez le point d’attache au-dessus de la tête. Si vous aviez laissé le point d’attache au centre de la zone ciblée, le nuage aurait été attaché à ce point et masquerait la tête. Point d’attache centré dans la zone ciblée 205 Point d’attache décalé par rapport à la zone ciblée Ajuster la zone ciblée, la zone de recherche et les options de suivi Placez précisément chaque zone ciblée autour de son élément suivi en l’englobant entièrement tout en incluant le moins possible d’image environnante. La taille et la position de la zone de recherche dépendent du mouvement de l’élément à suivre : la zone de recherche doit s’adapter au mouvement de l’élément suivi, mais image par image seulement et non à travers l’intégralité du film. Lorsque After Effects localise l’élément suivi dans une image, la zone ciblée et la zone de recherche se déplacent. De ce fait, si le mouvement image par image de l’élément suivi est graduel, il suffit que la zone de recherche soit à peine plus grande que la zone ciblée. En revanche, si l’élément change rapidement de position et de direction, la zone de recherche doit être assez large pour englober les changements les plus importants sur deux images. Vous pouvez également définir des options de suivi qui déterminent par exemple les couches de couleur à comparer pour trouver une correspondance à la zone ciblée. Analyser Vous lancez l’étape de suivi de mouvement en cliquant sur un des boutons Analyser du panneau Suivi. Lorsque vous suivez un ensemble complexe d’éléments, vous pouvez décider d’analyser une image après l’autre. Répéter ces étapes autant de fois que nécessaire Comme l’image en mouvement est de nature changeante, le suivi automatique est rarement parfait. Dans un métrage de mouvement, la forme d’un élément change, de même que l’éclairage et les objets environnants. Même avec une préparation soignée, l’élément qui évolue au long du film finit par ne plus correspondre à l’original. Si le changement est trop important, After Effects ne réussit plus à suivre l’élément et le point de suivi s’égare ou dérive. Lorsque l’analyse devient problématique, revenez à l’image où le suivi était encore précis et répétez les étapes 5 et 6 : ajuster et analyser. Appliquer les données de suivi Si vous utilisez tout autre type de suivi que Brut, vous appliquez les données de suivi en cliquant sur Appliquer, après avoir vérifié que la bonne cible est affichée comme Cible du mouvement. Vous appliquez les données de suivi d’une opération de suivi brute en copiant les images clés des suivis dans d’autres propriétés ou en liant les propriétés à des expressions. Vous pouvez également ajuster la propriété Point d’attache ou Décalage du point d’attache après le suivi dans le panneau Montage, ce qui peut être utile lorsque vous appliquez les mêmes données de suivi à plusieurs cibles que vous voulez disperser dans l’élément suivi. Remarque : si l’option flou de mouvement du calque que vous joignez est activée, assurez-vous que la valeur Phase d’obturateur est deux fois moins importante que celle de l’Angle d’obturateur. Cette combinaison de paramètres permet de centrer le flou de mouvement sur le point d’attache. A défaut, l’objet joint peut dominer ou être rémanent par rapport à l’objet auquel il est attaché. Vous pouvez appliquer les données de suivi à un calque d’objet nul et lui apparenter le calque à animer. Suivi ou stabilisation du mouvement avec le suivi de point Haut de la page Le suivi et la stabilisation du mouvement sont deux processus sensiblement identiques. Seuls le résultat et la cible diffèrent. Utilisez la fonction Suivi de mouvement pour suivre le mouvement et appliquer les résultats à un autre calque ou point de contrôle d’effet. Utilisez la fonction Stabiliser le mouvement pour suivre le mouvement et appliquer les résultats au calque suivi afin de compenser ce mouvement (pour supprimer les tremblements de la caméra, par exemple). Pour stabiliser un calque, After Effects suit le mouvement d’un élément dans le calque qui devrait être immobile dans l’image, puis utilise les données de suivi pour définir des images clés qui font le mouvement inverse. Vous pouvez utiliser cette technique pour supprimer toute combinaison de modifications de la position, la rotation et de l’échelle sans affecter le mouvement souhaité. Par exemple, si la caméra se déplace, désélectionnez l’option Position, mais sélectionnez les options Echelle et Rotation comme propriétés à stabiliser. Lorsque vous sélectionnez l’option Rotation ou Echelle dans le panneau Suivi, vous définissez deux points de suivi dans le panneau Calque. Une ligne relie les points d’attache ; une flèche pointe du premier point d’attache (la base) au second. Les deux zones ciblées doivent, si possible, être placées sur les côtés opposés d’un même objet ou au moins sur des objets se trouvant à la même distance de la caméra. Plus les zones sont éloignées, plus les calculs sont précis et meilleurs sont les résultats obtenus. After Effects calcule la rotation en mesurant les variations d’angle de la ligne qui relie les deux points d’attache. Lorsque vous appliquez les données de suivi à la cible, After Effects crée des images clés pour la propriété Rotation. After Effects calcule l’échelle en comparant la distance entre les points d’attache de chaque image avec la distance entre les points d’attache sur la première image. Lorsque vous appliquez les données de suivi à la cible, After Effects crée des images clés pour la propriété Echelle. Lorsque vous suivez le mouvement à l’aide des options Parallèle des quatre coins ou Perspective des quatre coins, After Effects applique des images clés de l’effet Quatre coins au calque pour redimensionner et incliner le calque cible autant que nécessaire afin qu’il s’adapte à la zone de quatre côtés, définie par les zones ciblées. Les zones ciblées doivent se situer dans le même plan spatial réel, par exemple, sur le côté du bus, sur le même mur ou sur le sol. Les points d’attache doivent également se situer dans un même plan spatial réel, mais pas nécessairement le même que celui des zones ciblées. Remarque : pour l’option Parallèle des quatre coins seulement : pour changer de point inactif, maintenez la touche Alt (Windows) ou Option 206 (Mac OS) enfoncée en cliquant sur la zone ciblée du point à rendre inactif. (Un point doit rester inactif pour garder les lignes parallèles.) 1. Sélectionnez le calque à suivre dans le panneau Montage. 2. Utilisez l’une des méthodes suivantes : Cliquez sur le bouton Suivi de mouv. dans le panneau Suivi (ou choisissez Animation > Suivi de mouvement), cliquez sur le bouton Définir la cible, puis choisissez la cible à laquelle appliquer les données de suivi. Cliquez sur le bouton Stabiliser le mouv. dans le panneau Suivi (ou choisissez Animation > Stabiliser le mouvement). Le calque cible est le calque suivi (source). 3. Sélectionnez l’option Position, Rotation et/ou Echelle pour spécifier le type d’images clés à générer pour la cible. 4. Placez le repère d’instant courant sur l’image où doit démarrer le suivi. 5. A l’aide de l’outil Sélection, réglez la zone ciblée, la zone de recherche et le point d’attache pour chaque point de suivi. 6. Dans le panneau Suivi, cliquez sur le bouton Analyse vers l’avant ou Analyse vers l’arrière pour lancer le suivi. Si le suivi perd en précision, cliquez sur le bouton Arrêter , corrigez le problème tel que décrit dans la section Correction d’un suivi de mouvement et reprenez l’analyse. 7. Une fois que la position de la zone ciblée et du point d’attache vous convient tout au long du suivi, cliquez sur le bouton Appliquer afin d’appliquer la trajectoire à la cible spécifiée. After Effects génère des images clés pour le calque cible. Lorsque vous suivez une position et appliquez ces données de position à une cible, vous pouvez choisir d’appliquer uniquement le composant x (horizontal) ou y (vertical) du mouvement. Par exemple, vous pouvez appliquer les données de suivi à l’axe des x pour maintenir une bulle de parole (cible du mouvement) en haut de l’image même lorsque l’acteur (source du mouvement) s’abaisse. L’option X et Y (valeur par défaut) autorise le mouvement le long des deux axes. L’option X seulement restreint la cible du mouvement au mouvement horizontal. L’option Y seulement restreint la cible du mouvement au mouvement vertical. Pour ignorer la boîte de dialogue Options d’application du suivi de cible et utiliser les paramètres précédents, maintenez la touche Alt (Windows) ou Option (Mac OS) enfoncée lorsque vous cliquez sur le bouton Appliquer. Remarque : vous pouvez modifier l’ordre des étapes 1 à 3 en sélectionnant la propriété à laquelle appliquer les données de suivi (Echelle, Position ou Rotation) puis en choisissant Animation > Suivre cette propriété. After Effects vous invite à choisir le calque à utiliser comme source de mouvement. Lorsque vous stabilisez un calque, le mouvement compensatoire peut lui-même entraîner un déplacement exagéré dans une direction, plaçant l’arrière-plan de la composition ou l’action en mouvement en dehors de la zone admissible. Vous pouvez corriger ce problème en modifiant légèrement l’échelle du calque. Recherchez l’image où le problème est le plus marqué, puis augmentez ou réduisez l’échelle du calque jusqu’à résolution du problème. Cette technique ajuste l’échelle pour la durée du calque. Vous pouvez également animer l’échelle pour corriger ce problème en zoomant vers l’avant et vers l’arrière à différents endroits. Contrôles de suivi de cible Vous pouvez configurer, initialiser et appliquer le suivi de mouvement dans le panneau Suivi. Source du mouv. Le calque contenant la trajectoire à suivre. Remarque : les calques apparaissent dans le menu Source du mouv. s’ils ont des éléments de métrage source qui peuvent contenir des trajectoires ou s’il s’agit de calques de composition. Vous pouvez précomposer un calque pour qu’il apparaisse dans le menu Source du mouv. Suivi actuel Le suivi actif. Vous pouvez modifier les paramètres d’un suivi à tout moment en le sélectionnant dans ce menu. Type de suivi Le mode de suivi à utiliser. Le suivi de mouvement en lui-même est identique pour tous ces modes. Ces modes diffèrent dans le nombre de points de suivi et dans la manière dont les données de suivi sont appliquées à la cible : Le mode Stabiliser suit la position, la rotation et/ou l’échelle pour compenser le mouvement dans le calque suivi (source). Lorsqu’il suit la position, ce mode crée un point de suivi et génère des images clés Point d’ancrage pour le calque source. Lorsqu’il suit la rotation, ce mode crée deux points de suivi et génère des images clés Rotation pour le calque source. Lorsqu’il suit l’échelle, ce mode crée deux points de suivi et génère des images clés Echelle pour le calque source. Le mode Transformer suit la position, la rotation et/ou l’échelle à appliquer à un autre calque. Lorsqu’il suit la position, ce mode crée un point de suivi sur le calque suivi et définit des images clés Position pour la cible. Lorsqu’il suit la rotation, ce mode crée deux points de suivi sur le calque suivi et définit des images clés Rotation pour la cible. Lorsqu’il suit l’échelle, ce mode crée deux points de suivi et génère des images clés Echelle pour la cible. Le mode Parallèle des quatre coins suit l’inclinaison et la rotation, mais pas la perspective. Les lignes parallèles restent parallèles et les distances relatives sont conservées. Ce mode utilise trois points de suivi dans le panneau Calque, et calcule la position du quatrième, puis définit des images clés pour les quatre coins dans un groupe de propriétés d’effet Quatre coins, qui est ajouté à la cible. Les quatre points d’attache marquent l’emplacement des coins. 207 Le mode Perspective des quatre coins suit les changements d’inclinaison, de rotation et de perspective dans le calque suivi. Ce mode utilise quatre points de suivi dans le panneau Calque et définit des images clés pour les quatre coins dans un groupe de propriétés d’effet Quatre coins, qui est ajouté à la cible. Les quatre points d’attache marquent l’emplacement des coins. Cette option est utile pour joindre une image à une porte qui s’ouvre ou à un côté d’un bus qui tourne au coin de la rue. Le mode Brut suit uniquement la position. Utilisez ce mode de suivi pour générer des données de suivi que vous n’appliquerez pas à l’aide du bouton Appliquer. Par exemple, vous pouvez copier et coller les images clés de la propriété Point d’attache à la propriété Position pour un tracé, ou, vous pouvez lier les propriétés d’effet de l’effet Mixeur stéréo à la coordonnée x de la propriété Point d’attache à l’aide d’expressions. Les données de suivi sont stockées sur le calque suivi. Les boutons Définir la cible et Appliquer ne sont pas disponibles avec cette option de suivi. Vous pouvez ajouter des points de suivi à un suivi en sélectionnant la commande Nouveau point de suivi dans le menu du panneau Suivi. Cible du mouv. Le calque et le point de contrôle d’effet auxquels les données de suivi sont appliquées. After Effects ajoute des propriétés et des images clés à la cible pour la déplacer ou la stabiliser. Pour modifier la cible, cliquez sur le bouton Définir la cible. Aucune cible n’est associée à un suivi si le type de suivi sélectionné est Brut. Boutons Analyser Lancent l’analyse image par image du point de suivi dans le métrage source : Analyser 1 image vers l’arrière pour analyser l’image actuelle en revenant à l’image précédente. Analyse vers l’arrière pour analyser à partir du repère d’instant courant en remontant jusqu’au début de la durée du calque raccordé. Analyse vers l’avant pour analyser à partir du repère d’instant courant jusqu’à la fin de la durée du calque raccordé. Analyser 1 image vers l’avant pour analyser l’image actuelle en passant à l’image suivante. Remarque : lorsque l’analyse est en cours, les boutons Analyse vers l’arrière et Analyse vers l’avant se transforment en bouton Arrêter, qui vous permet d’arrêter l’analyse si le suivi dérive ou échoue. Réinitialiser Rétablit les positions par défaut de la zone ciblée, de la zone de recherche et du point d’attache, et supprime les données de suivi du suivi sélectionné. Les paramètres de contrôle de suivi et les images clés déjà appliqués au calque cible restent inchangés. Appliquer Envoie les données de suivi (sous forme d’images clés) au calque ou au point de contrôle d’effet cible. Options de suivi des mouvements Ces paramètres s’appliquent à un suivi, un groupe de points de suivi généré dans une session de suivi. Pour les modifier, cliquez sur le bouton Options dans le panneau Suivi. Nom du suivi Le nom du suivi. Pour renommer un suivi, sélectionnez-le dans le panneau Montage et appuyez sur la touche Entrée (Windows) ou Retour (Mac OS). Module de suivi Le module externe utilisé pour effectuer le suivi de mouvement pour ce suivi. Par défaut, cette option affiche Intégré, qui correspond à l’unique module de suivi inclus dans After Effects. Couche Les composants des données d’image à utiliser pour la comparaison lors de la recherche de correspondance pour la zone ciblée. Sélectionnez l’option RVB si l’élément suivi est d’une couleur distincte. Sélectionnez l’option Luminance si l’élément suivi a une luminosité différente de l’image qui l’entoure (comme une bougie allumée portée dans une pièce). Sélectionnez l’option Saturation si l’élément suivi a une forte concentration de couleur et est entouré par des variations de cette même couleur (comme pour une écharpe rouge vif avec en fond un mur de briques). Traiter avant correspondance Applique un flou ou améliore la netteté d’une image pour faciliter la recherche, mais ce temporairement. Flou réduit le bruit dans le métrage. Généralement, une valeur de 2 ou 3 pixels suffit à produire de meilleurs suivis sur des métrages à forte granularité ou avec un niveau de bruit élevé. Accentuer exagère ou affine les contours de l’image de façon à en faciliter le suivi. Remarque : After Effects applique uniquement ces options pour les besoins du suivi. Ce flou n’affecte pas le calque source de mouvement. Suivi par trame Double temporairement la cadence d’images de la composition et interpole chaque trame à une image complète pour suivre le mouvement des deux trames de vidéo entrelacée. Positionnement du sous-pixel Lorsque cette option est sélectionnée, les images clés sont générées à un niveau de précision d’une fraction de pixel. Dans le cas contraire, le suivi arrondit les valeurs des images clés générées au pixel le plus proche. Adapter l’objet suivi à chaque image Force After Effects à adapter l’élément suivi pour chaque trame. Les données d’image recherchées dans la zone de recherche correspondent aux données d’image qui étaient dans la zone ciblée de l’image précédente, plutôt que celles qui étaient dans la zone ciblée au début de l’analyse. Si le niveau de confiance est inférieur à Indique l’action à réaliser lorsque la valeur de la propriété Degré de confiance est inférieure au pourcentage spécifié. Remarque : pour déterminer un seuil de confiance acceptable, suivez la trajectoire et examinez les valeurs de degré de confiance du point de suivi pour les images problématiques dans le panneau Montage. Entrez ensuite une valeur légèrement supérieure au degré de confiance maximum constaté sur les images problématiques. Sélectionnez l’option Continuer le suivi pour ignorer la valeur de confiance. Il s’agit du comportement par défaut. 208 Sélectionnez l’option Arrêter le suivi pour interrompre le suivi de trajectoire. Sélectionnez l’option Extrapoler le mouvement pour estimer la position de la zone ciblée. Les images clés de points d’attache ne sont pas créées pour les images à faible degré de confiance, et celles des images à faible degré de confiance des suivis précédents sont supprimées. Sélectionnez l’option Adapter l’objet suivi pour utiliser l’élément suivi d’origine jusqu’à ce que le degré de confiance passe en dessous du seuil spécifié. A ce stade, After Effects adapte l’élément suivi pour qu’il corresponde au contenu de la zone ciblée de l’image précédant celle qui a un degré de confiance faible et continue le suivi. Cette option n’est pas disponible si l’option Adapter l’objet suivi à chaque image est sélectionnée dans la boîte de dialogue Options de suivi de cible, étant donné qu’elle entraîne l’adaptation de la zone ciblée à toutes les images, quel que soit leur degré de confiance. Options Ouvre la boîte de dialogue Options du module externe de suivi, comprenant les options du module de suivi intégré d’origine AE. Cette commande est uniquement disponible si vous utilisez l’ancien module de suivi d’After Effects. Remarque : pour afficher ou masquer les trajectoires dans le panneau Calque, sélectionnez ou désélectionnez l’option Afficher les trajectoires dans le menu du panneau Suivi (le menu du panneau est le menu auquel vous accédez en cliquant sur l’icône située en haut à droite du panneau). Les commandes de ce menu peuvent également servir à ajouter un nouveau point de suivi, à révéler la piste active dans le panneau Montage et à activer/désactiver l’agrandissement des zones. Propriétés du suivi de cible dans le panneau Montage Chaque fois que vous cliquez sur le bouton Suivi de mouv. ou Stabiliser le mouv. dans le panneau Suivi (ou choisissez Animation > Suivi de mouvement ou Animation > Stabiliser le mouvement), un suivi est créé pour le calque dans le panneau Montage. Chaque suivi contient des points de suivi, lesquels sont des groupes de propriétés qui stockent les données de suivi une fois le suivi effectué. Les suivis sont regroupés dans le groupe de propriétés Suivis de cible de chaque calque dans le panneau Montage. Pour afficher un suivi dans le panneau Montage, sélectionnez-le dans le menu Suivi actuel du panneau Suivi, puis appuyez sur SS au clavier. Vous pouvez renommer les suivis et les points de suivi et modifier la valeur de leurs propriétés dans le panneau Montage comme vous le feriez avec tout autre propriété de calque ou groupe de propriétés. Vous devez cliquer sur le bouton Appliquer dans le panneau Suivi pour appliquer les modifications de propriétés à la cible. Centre de la fonction Position du centre de la zone ciblée. Taille de la fonction Largeur et hauteur de la zone ciblée. Décalage de la recherche Position du centre de la zone de recherche par rapport au centre de la zone ciblée. Taille de la recherche Largeur et hauteur de la zone de recherche. Degré de confiance Propriété qui permet à After Effects d’indiquer le degré de certitude de la correspondance trouvée pour chaque image. En règle générale, vous ne modifiez pas la propriété Degré de confiance. Point d’attache Position affectée au point de contrôle d’effet ou au calque cible. Décalage du point d’attache Position du point d’attache par rapport au centre de la zone ciblée. Haut de la page Réglage du point de suivi Lors de la configuration du suivi de mouvement, il est souvent nécessaire de réajuster le point de suivi en réglant la zone ciblée, la zone de recherche et le point d’attache. Vous pouvez redimensionner ou déplacer ces éléments de manière indépendante ou collective en les faisant glisser à l’aide de l’outil Sélection. Pour vous aider à définir la zone de suivi, la zone d’image contenue dans la zone ciblée est agrandie à 400 % lors de son déplacement. 209 Composants relatifs au point de suivi et icônes du pointeur de l’outil Sélection A. Zone de recherche B. Zone ciblée C. Repère d’image clé D. Point d’attache E. Déplacement de la zone de recherche F. Déplacement des deux zones G. Déplacement du point de suivi entier H. Déplacement du point d’attache I. Déplacement du point de suivi entier J. Redimensionnement de la zone Pour activer ou désactiver l’agrandissement d’éléments, choisissez Agrandir la fonction pendant le glissement dans le menu du panneau Suivi. Pour déplacer ensemble la zone ciblée, la zone de recherche et le point d’attache, faites glisser le pointeur à l’intérieur de la zone du point de suivi (en évitant les bords de la zone et le point d’attache), ou appuyez sur les flèches Haut, Bas, Gauche ou Droite. Maintenez la touche Maj enfoncée et appuyez sur la flèche pour déplacer d’un incrément correspondant à un agrandissement de 10. Pour déplacer ensemble la zone ciblée et la zone de recherche uniquement, faites glisser le bord de la zone ciblée ou, à l’aide de l’outil Sélection, appuyez sur la touche Alt (Windows) ou Option (Mac OS) tout en faisant glisser le pointeur à l’intérieur de la zone ciblée ou de recherche. Vous pouvez également maintenir la touche Alt (Windows) ou Option (Mac OS) enfoncée tout en appuyant sur les flèches Haut, Bas, Gauche ou Droite. Maintenez la touche Alt + Maj ou Option + Maj (Mac OS) enfoncée et appuyez sur la flèche pour déplacer d’un incrément correspondant à un agrandissement de 10. Pour déplacer la zone de recherche uniquement, faites-en glisser le bord. Décalez le centre de la zone de recherche par rapport au centre de la zone ciblée dans la direction suivie par l’élément suivi. Pour déplacer le point d’attache uniquement, faites-le glisser. Pour redimensionner la zone ciblée ou de recherche, faites glisser une poignée d’angle. Pour faire correspondre tous les côtés de la zone avec la longueur du plus long côté et redimensionner la zone par rapport au centre de la zone d’origine, faites glisser une poignée d’angle tout en maintenant la touche Maj enfoncée. Pour faire correspondre tous les côtés de la zone avec la longueur du plus long côté et redimensionner la zone par rapport à une poignée d’angle particulière, faites glisser la poignée d’angle opposée tout en maintenant les touches Maj + Ctrl (Windows) ou Maj + Commande (Mac OS) enfoncées. Pour restreindre le mouvement du point de suivi à l’axe des x (horizontal) ou des y (vertical) lors du suivi, adaptez la hauteur ou la largeur de la zone de recherche à la hauteur ou la largeur de la zone ciblée. Application des données de suivi à une nouvelle cible Haut de la page Après avoir suivi un calque source de mouvement, vous pouvez appliquer les données de suivi enregistrées sur ce calque à d’autres calques et points de contrôle d’effet. Par exemple, vous pouvez appliquer le suivi à la position d’une ampoule et au point de contrôle de l’effet de lumière parasite. 1. Dans le panneau Suivi, choisissez le calque suivi dans le menu Source du mouv. 2. Choisissez le calque contenant les données de suivi que vous voulez dans le menu Suivi actuel. 3. Cliquez sur le bouton Définir la cible et choisissez la cible. 4. Dans le panneau Suivi, cliquez sur le bouton Appliquer. Haut de la page Correction d’un suivi de mouvement 210 Lorsqu’une image se déplace dans un film, l’éclairage, les objets environnants et l’angle de l’objet changent, parfois à tel point que l’élément distinct à l’origine n’est plus identifiable au niveau des sous-pixels. Par ailleurs, si la zone de recherche est trop petite, l’élément suivi peut laisser ses limites d’une image à une autre. Il faut du temps pour savoir choisir un élément approprié au suivi. Malgré une préparation et une pratique soignées, il se peut que la zone ciblée s’éloigne de l’élément à suivre. Le suivi numérique impose de sans cesse re-régler les zones ciblée et de recherche, changer les paramètres de suivi et réessayer. Il n’est pas nécessaire de réussir un bon suivi en une fois. Il faut parfois procéder au suivi du film par sections, en redéfinissant la zone ciblée aux emplacements où l’élément change et la zone dérive. Il est parfois même nécessaire de choisir un autre élément à suivre, un élément dont le mouvement correspond précisément à celui de l’élément à suivre, et d’utiliser le décalage du point d’attache pour placer la cible. Une fois que vous avez suivi la trajectoire, chaque point de suivi est doté d’une trajectoire dans le panneau Calque qui montre la position du centre de la zone ciblée. Vous pouvez régler les images clés de la trajectoire dans le panneau Calque comme vous le feriez avec n’importe quelle autre trajectoire. La modification de la trajectoire est surtout utile lorsque vous voulez modifier manuellement les données de suivi de mouvement avant de les appliquer à une cible. Dans certains cas, il peut être plus facile de modifier manuellement la trajectoire créée par le suivi de mouvement que d’obtenir un suivi parfait. Source du mouvement et trajectoire associée A. Déplacement de la zone ciblée et de la zone de recherche B. Repère d’image clé Correction de la dérive en réglant les zones ciblée et de recherche 1. Déplacez le repère d’instant courant sur les dernières images ayant bénéficié d’un suivi convenable. 2. Appuyez sur la touche Alt (Windows) ou Option (Mac OS) et faites glisser uniquement les zones ciblée et de recherche (pas le point d’attache) à l’emplacement correct. 3. Si vous corrigez le suivi d’une seule image, passez à l’étape 4. Si vous corrigez le suivi de plusieurs images contiguës, réglez la zone ciblée et la zone de recherche, le cas échéant, et cliquez sur le bouton Analyser. Surveillez le suivi pour vous assurer qu’il s’effectue correctement et précisément. Si le suivi manque de précision, cliquez une nouvelle fois sur le bouton afin de l’interrompre, puis recommencez après avoir réglé la zone ciblée. 4. Lorsque le suivi vous convient, cliquez sur le bouton Appliquer pour appliquer les images clés au calque ou au point de contrôle d’effet cible. Correction de la dérive en modifiant les paramètres de suivi 1. Déplacez le repère d’instant courant sur les dernières images ayant bénéficié d’un suivi convenable. 2. Dans le panneau Suivi, cliquez sur Options. 3. Modifiez les paramètres de la boîte de dialogue Suivi de cible (voir Options de suivi des mouvements). 4. Dans le panneau Suivi, cliquez sur le bouton Analyse vers l’avant ou Analyse vers l’arrière. 5. Surveillez le suivi pour vous assurer qu’il s’effectue correctement et précisément. Si le suivi manque de précision, cliquez une nouvelle fois sur le bouton afin de l’interrompre, puis recommencez après avoir réglé les paramètres. 6. Lorsque le suivi vous convient, cliquez sur le bouton Appliquer pour appliquer les images clés au calque ou au point de contrôle d’effet cible. Stabilisation du mouvement à l’aide de l’effet Stabilisation de déformation Haut de la page Vous pouvez stabiliser le mouvement à l’aide de l’effet Stabilisation de déformation. Elle élimine l’instabilité induite par les mouvements de la caméra et permet ainsi de transformer un métrage avec tremblements en une vidéo parfaitement fluide et stable. Pour plus d’informations sur l’utilisation du suivi de point pour stabiliser le mouvement, consultez la section Suivi et stabilisation du mouvement. Pour consulter des didacticiels vidéo, des détails et des ressources sur l’effet Stabilisation de déformation, reportez-vous à cet article sur le site Web d’Adobe. Dans After Effects CC, l’effet est nommé Stabilisation de déformation (visuel). 211 Stabilisation à l’aide de l’effet Stabilisation de déformation Pour stabiliser le mouvement à l’aide de l’effet Stabilisation de déformation, procédez comme suit : 1. Sélectionnez le calque à stabiliser. 2. Utilisez l’une des méthodes suivantes : Dans After Effects CC Sélectionnez Effet > Déformation > Stabil. déformation (visuel). Accédez au panneau Options d’effet et paramètres prédéfinis > Déformation et appliquez l’effet Stabil. déformation (visuel) au calque. Cliquez avec le bouton droit sur l’élément de métrage dans le panneau Montage et sélectionnez Stabil. déformation (visuel). Dans After Effects CS6 : Sélectionnez Animation > Stabilisation de déformation. Dans le panneau Suivi, cliquez sur le bouton Stabilisation de déformation. Cliquez avec le bouton droit sur l’élément de métrage dans le panneau Montage et sélectionnez Stabilisation de déformation. L’analyse du métrage démarre en arrière-plan aussitôt l’effet ajouté au calque. La première des deux bannières s’affiche alors dans le panneau Composition pour indiquer que l’analyse est en cours. Une fois l’analyse terminée, la seconde bannière affiche un message pour indiquer que la stabilisation est en cours. Vous êtes libre de traiter le métrage ou toute autre partie du projet pendant l’exécution de ces opérations. Paramètres Stabil. déformation (visuel)/Stabilisation de déformation Analyser Il n’est pas nécessaire d’appuyer sur ce bouton lors de l’application initiale de l’effet Stabilisation de déformation (il est, en effet, activé automatiquement). Il reste grisé tant qu’aucune modification n’est effectuée ; il peut s’agir, par exemple, du réglage des points d’entrée ou de sortie du calque, ou encore d’une modification en amont de la source du calque. Cliquez sur le bouton pour analyser à nouveau le métrage. Remarque : l’analyse ne tient pas compte des éventuels masques ou effets appliqués directement au même calque. Précomposez-les et placezles dans la composition en amont si vous souhaitez les soumettre à une analyse. Annuler Annule une analyse en cours. Pendant l’analyse, des informations d’état s’affichent en regard du bouton Annuler. Stabilisation Les paramètres de stabilisation permettent de régler ce type de processus. Résultat Permet de déterminer le résultat escompté du métrage (Lissage ou Aucune animation). Lissage (par défaut) : conserve le mouvement initial de la caméra, mais en améliore la fluidité. Lorsque cette option est sélectionnée, Lissage est activé afin de contrôler la fluidité du mouvement. Aucune animation : cette option tente d’éliminer tout mouvement de caméra du film. Lorsque cette option est sélectionnée, la fonction Moins recadrer <-> Lisser plus est désactivée dans la section Avancé. Ce paramètre est utilisé pour le métrage dont au moins une partie du sujet principal reste dans l’image pour toute la plage en cours d’analyse. Lissage Permet de sélectionner le degré de stabilisation du mouvement initial de la caméra. Plus la valeur est faible, plus elle se rapproche du mouvement initial de la caméra. A l’inverse, une valeur élevée accentue la fluidité. Si vous définissez une valeur supérieure à 100, un recadrage supplémentaire de l’image est nécessaire. Cette option est activée lorsque Résultat est défini sur Lissage. Méthode Définit l’opération la plus complexe que la fonction Stabilisation de déformation effectue sur le métrage pour le stabiliser : Position Le suivi dépend uniquement de la position des données. Il s’agit là du mode de stabilisation le plus élémentaire pour un métrage. Position, Echelle et Rotation La stabilisation s’effectue en fonction des données de position, d’échelle et de rotation. Si le nombre de zones à suivre s’avère insuffisant, l’effet Stabilisation de déformation choisit le type précédent (Position). Perspective : utilise un type de stabilisation dans lequel l’effet Quatre coins est appliqué à toute l’image. Si le nombre de zones à suivre est suffisant, l’effet Stabilisation de déformation choisit le type précédent (à savoir : Position, Echelle et Rotation). Déformation de sous-espace (par défaut) : cet effet tente d’appliquer une déformation différente à diverses parties de l’image afin de la stabiliser dans sa globalité. Si le nombre de zones à suivre s’avère insuffisant, l’effet Stabilisation de déformation choisit le type précédent (Perspective). La méthode utilisée sur une image peut varier sur la durée du clip en fonction de la précision de suivi. Remarque : dans certains cas, les effets Déformation de sous-espace et Perspective peuvent provoquer, respectivement, une déformation et 212 une distorsion trapézoïdale indésirables. Vous pouvez éviter les anomalies en optant pour une méthode plus simple. Conserver l’échelle (After Effects CC) Lorsque cette option est activée, elle empêche la stabilisation de déformation d’essayer d’ajuster en avant et en arrière les mouvements de la caméra avec des réglages d’échelle. Bordures Ces paramètres permettent de déterminer le traitement des bordures (bords mobiles) pour un métrage stabilisé. Cadrage Contrôle le mode d’affichage des bords dans un résultat de stabilisation. Vous pouvez définir l’une des options de cadrage suivantes : Stabiliser uniquement : affiche toute l’image, y compris les bords mobiles. L’option Stabiliser uniquement indique la quantité de travail réalisée pour stabiliser l’image. Elle vous permet de cadrer le métrage à l’aide d’autres méthodes. Lorsque cette option est sélectionnée, la section Echelle auto et la propriété Moins recadrer <-> Lisser plus sont désactivées. Stabiliser, Recadrer : recadre les bords mobiles sans effectuer de mise à l’échelle. Utiliser « Stabiliser, Recadrer » revient à utiliser l’option Stabiliser, Recadrer, Echelle auto et à définir l’option Echelle maximum sur 100 %. Lorsque cette option est activée, la section Echelle auto est désactivée, mais la propriété Moins recadrer <-> Lisser plus est activée. Stabiliser, Recadrer, Echelle auto (par défaut) : recadre les bords mobiles et redimensionne l’image pour remplir le cadre. La mise à l’échelle automatique est contrôlée par diverses propriétés de la section Echelle auto. Stabiliser, Synthétiser les contours : remplit l’espace inoccupé créé par les bords mobiles par du contenu issu d’images antérieures et postérieures (en fonction de l’option Niveaux d’entrée de synthèse de la section Avancé). Lorsque cette option est sélectionnée, la section Echelle auto et la propriété Moins recadrer <-> Lisser plus sont désactivées. Remarque : des artefacts peuvent apparaître si des mouvements n’ayant aucun rapport avec la caméra sont perceptibles au bord de l’image. Echelle auto Affiche la valeur d’échelle automatique en cours et vous permet de définir des limites à ce niveau. Pour activer l’échelle auto, définissez le cadrage sur Stabiliser, Recadrer, Echelle auto. Echelle maximum : limite le degré maximum de mise à l’échelle d’un clip dans le cadre de la stabilisation. Marge admissible pour l’action : une valeur non nulle indique une bordure autour du bord de l’image qui ne doit pas être visible. Par conséquent, la fonction Echelle auto n’essaie pas de la remplir. Echelle supplémentaire Redimensionne le clip en produisant les mêmes résultats que la propriété Mise à l’échelle sous Transformer, mais évite un rééchantillonnage supplémentaire de l’image. Avancé Analyse détaillée Lorsque cette option est activée, la phase d’analyse suivante procède à des opérations supplémentaires pour rechercher les éléments à suivre. Notez que les données obtenues (stockées dans le projet en marge de l’effet) sont beaucoup plus volumineuses et plus lentes lorsque cette option est activée. Correct. obturation asymétrique La stabilisation élimine automatiquement l’ondulation associée à un métrage à obturation déroulante stabilisé. Le paramètre par défaut est Réduction automatique. Utilisez l’option Réduction améliorée si le métrage contient des ondulations plus importantes. Pour utiliser l’une de ces méthodes, définissez l’option Méthode sur Déformation de sous-espace ou Perspective. Moins recadrer <-> Lisser plus Lors d’un recadrage, cette option détermine le compromis entre lissage et mise à l’échelle du rectangle de recadrage lorsqu’il se déplace sur l’image stabilisée. Les valeurs plus faibles garantissent un lissage plus important. Cependant, une plus grande partie de l’image est visualisée. Lorsque la valeur est définie sur 100 %, le résultat est identique à celui obtenu avec l’option Stabiliser uniquement et un recadrage manuel. Gamme d’entrées de synthèse (secondes) L’option « Stabiliser, Synthétiser les contours » détermine à quel point le processus de synthèse doit se déplacer dans le temps (vers l’arrière ou vers l’avant) pour remplir les éventuels pixels manquants. Lissage de la synthèse Cette option sélectionne la quantité de contour progressif des éléments synthétisés. Elle est activée uniquement lorsque vous utilisez l’option de cadrage « Stabiliser, Synthétiser les contours ». Utilisez l’option de contour progressif pour lisser les bords au niveau desquels les pixels synthétisés se raccordent à l’image d’origine. Recadrage contours de synthèse Découpe les bords de chaque image avant de la combiner avec d’autres images, en cas d’utilisation de l’option « Stabiliser, Synthétiser les contours ». Utilisez les options de recadrage pour éliminer les bords incorrects qui sont fréquents dans les captures vidéo analogiques ou avec les optiques de qualité inférieure. Par défaut, tous les bords sont définis sur zéro pixel. Masquer bannière avertissement Utilisez cette option si vous ne souhaitez pas soumettre le métrage à une nouvelle analyse, malgré l’affichage d’une bannière d’avertissement vous invitant à le faire. Les paramètres suivants sont uniquement disponibles dans After Effects CC Objectif Détermine le but de l’effet : pour la stabilisation, pour la stabilisation temporaire afin d’exécuter des effets visuels ou pour la composition d’un calque dans une scène tremblante. Choisissez un objectif : Stabiliser - Option par défaut pour la stabilisation normale Stabilisation réversible et Inverser la stabilisation - Utilisez ces options pour appliquer un effet à une région. Utilisez deux instances de l’effet Stabil. déformation (visuel), l’une avec la Stabilisation réversible pour stabiliser un objet qui bouge et une instance dupliquée avec la stabilisation inverse pour réinsérer les tremblements, afin que tous les effets que vous appliquez après la stabilisation réversible apparaissent 213 dans la scène d’origine. Appliquer le mouvement à la cible et Appliquer le mouvement à la cible sur l’original - Utilisez ces options pour composer un calque dans une scène qui tremble pour appliquer le mouvement stabilisé sur un autre calque. Calque cible Choisissez un calque sur lequel le mouvement stabilisé est appliqué à l’aide de l’option Appliquer le mouvement à la cible ou Appliquer le mouvement à la cible sur l’original. Afficher les points de suivi Détermine si les points de piste sont affichés. Taille du point de suivi Détermine la taille des points de suivi affichés. Supprimer automatiquement les points dans le temps Lorsque vous supprimez des points de suivi dans le panneau de composition, les points de suivi correspondants sur le même objet sont supprimés à d’autres moments sur le calque. Vous n’avez ainsi plus besoin de supprimer manuellement les points de suivi image par image. Conseils relatifs au flux de production Stabilisation de déformation 1. Appliquez l’effet Stabil. déformation (visuel) ou Stabilisation de déformation. 2. Pendant que la fonction Stabilisation de déformation analyse votre métrage, vous pouvez régler des paramètres ou travailler sur une autre partie du projet. 3. Sélectionnez Stabilisation > Résultat > Aucune animation si vous souhaitez éliminer tous les mouvements de la caméra. Sélectionnez Stabilisation > Résultat > Lissage si vous souhaitez inclure une partie des mouvements d’origine de la caméra dans le film. 4. Si le résultat vous convient, vous en avez terminé avec la stabilisation. Dans le cas contraire, effectuez l’une ou plusieurs des opérations suivantes : Si la distorsion ou la déformation du métrage est trop importante, basculez vers la méthode Position, Echelle, Rotation. Si vous constatez des ondulations sporadiques sur un métrage capturé avec une caméra « Rolling Shutter », définissez l’option Avancé > Correct. obturation asymétrique sur Réduction améliorée. Essayez de cocher l’option Avancé > Analyse détaillée. 5. Si le recadrage est trop important, réduisez la valeur Lissage ou Moins recadrer <-> Lisser plus. L’option Moins recadrer <-> Lisser plus offre une meilleure réactivité, dans la mesure où elle ne nécessite pas de phase de restabilisation. 6. Si vous souhaitez vous faire une idée des opérations réalisées par le stabilisateur, réglez l’option Cadrage sur « Stabiliser uniquement ». Lorsque l’une des options de cadrage est définie et que le niveau de cadrage devient extrême, le système vous en informe au moyen d’une bannière rouge indiquant « Pour éviter un recadrage extrême, définissez Cadrage sur Stabiliser uniquement ou ajustez d’autres paramètres. » Dans ce cas, vous pouvez définir l’option Cadrage sur « Stabiliser uniquement » ou sur « Stabiliser, Synthétiser les contours ». Les autres options possibles sont la réduction de la valeur Moins recadrer <-> Lisser plus ou Lissage. Si les résultats vous conviennent, activez l’option Masquer la bannière d’avertissement. Principes de base des expressions Mise à l’échelle ou basculement d’un calque Trajectoires Les publications Twitter™ et Facebook ne sont pas couvertes par les dispositions Creative Commons. Mentions légales | Politique de confidentialité en ligne 214 Vitesse Contrôle de la vitesse entre les images clés Lissage du mouvement avec les images clés itinérantes Utilisation de l’échelle exponentielle pour changer la vitesse de mise à l’échelle Haut de la page Contrôle de la vitesse entre les images clés Lorsque vous animez une propriété dans l’éditeur de graphiques, vous pouvez afficher et ajuster le taux de changement (vitesse) de la propriété dans le graphique de vitesse. Vous pouvez également ajuster la vitesse des propriétés spatiales dans la trajectoire dans le panneau Composition ou Calque. Dans le panneau Composition ou Calque, l’espacement entre les points de la trajectoire indique la vitesse. Chaque point représente une image, selon la cadence de la composition. Un espacement régulier indique une vitesse constante et un espacement plus large indique une vitesse accrue. Les images clés qui utilisent l’interpolation Maintenir n’affichent aucun point car il n’y a pas de transition intermédiaire entre les valeurs d’images clés ; le calque apparaît simplement à la position spécifiée par la prochaine image clé (voir Trajectoires). Trajectoire dans le panneau Composition (en haut), graphique de vitesse dans l’éditeur de graphiques (en bas) A. Les points sont rapprochés, indiquant une vitesse faible (en haut), et la vitesse est constante (en bas). B. Les points sont éloignés, indiquant une vitesse accrue (en haut), et la vitesse est constante (en bas). C. Un espacement irrégulier des points indique une variation de vitesse (en haut) ; décélération suivie d’une accélération (en bas). Pour plus d’informations sur l’interpolation des images clés, reportez-vous à la section Interpolation des images clés. Les facteurs suivants déterminent la vitesse de changement de la valeur d’une propriété : Le décalage temporel entre les images clés dans le panneau Montage. Plus le laps de temps entre les images clés est court, plus la transformation du calque avant la prochaine image clé doit être rapide. Si le laps de temps est plus long, le calque change plus lentement, car il doit effectuer le changement sur une période plus longue. Pour régler le taux de changement, déplacez les images clés vers l’avant et vers l’arrière le long du montage. L’écart entre les valeurs d’images clés adjacentes. Un écart important entre des valeurs d’images clés (valeurs d’opacité de 75 % et de 20 %, par exemple) produit un taux de changement plus rapide qu’un écart moindre (valeurs d’opacité de 30 % et de 20 %, par exemple). Pour régler le taux de changement, augmentez ou réduisez la valeur d’une propriété de calque au niveau d’une image clé. Le type d’interpolation appliqué pour une image clé. Il est par exemple difficile de faire changer progressivement une valeur au niveau d’une image clé utilisant une interpolation Linéaire ; néanmoins, à tout moment, vous avez la possibilité de passer à l’interpolation Bézier, qui produit un changement fluide au niveau d’une image clé. Si vous utilisez l’interpolation Bézier, vous pouvez régler le taux de changement de manière encore plus précise à l’aide des poignées directrices. 215 L’interpolation Linéaire (en haut) provoque des changements brusques ; l’interpolation Bézier (en bas) crée des changements plus fluides. Contrôle de la vitesse entre les images clés sans utiliser le graphique de vitesse Dans le panneau Composition ou Calque, ajustez la distance spatiale entre deux images clés de la trajectoire. Augmentez la vitesse en éloignant une image clé de l’autre, ou réduisez la vitesse en rapprochant l’une des images clés de l’autre. Une plus grande distance entre des images clés accroît la vitesse du calque. En mode d’affichage de la bande de durée du calque ou dans l’éditeur de graphiques, ajustez le décalage temporel entre deux images clés. Réduisez la vitesse en rapprochant l’une des images clés de l’autre, ou augmentez la vitesse en éloignant une image clé de l’autre. Une plus courte distance temporelle entre des images clés accroît la vitesse du calque. Appliquez l’assistant Lissage de vitesse, qui ajuste automatiquement la vitesse du changement à l’approche et à la sortie d’une image clé. 216 A propos du graphique de vitesse Vous pouvez régler les changements dans le temps à l’aide du graphique de vitesse dans l’éditeur de graphiques. Le graphique de vitesse fournit des informations sur toutes les valeurs spatiales et temporelles à n’importe quelle image d’une composition, et permet le contrôle de ces valeurs et de leur taux de changement. Dans le graphique de vitesse du panneau Montage, un changement de la hauteur du graphique indique un changement de vitesse. Des valeurs régulières indiquent une vitesse constante ; des valeurs plus élevées indiquent une vitesse accrue. Pour afficher le graphique de vitesse, choisissez Modifier le graphique de vitesse dans le menu des options de graphique . Graphique de vitesse A. Valeur au repère d’instant courant B. Graphique de vitesse C. Poignée directrice (contrôle la vitesse) En réglant les sommets et les creux du graphique approprié, vous pouvez contrôler la vitesse à laquelle une valeur change d’image clé en image clé. Vous pouvez contrôler les valeurs approchant et s’éloignant d’une image clé en même temps, ou les définir séparément. La poignée d’approche permet d’augmenter la vitesse ou la vélocité lorsque vous la faites glisser vers le haut, et permet de réduire la vitesse ou la vélocité lorsque vous la faites glisser vers le bas. La poignée d’éloignement influence la prochaine image clé de la même façon. Vous pouvez également déterminer l’impact sur la vitesse en faisant glisser les poignées vers la gauche ou vers la droite. Poignées directrices dans les graphiques de vitesse A. Poignée directrice d’approche B. Contrôle de la vitesse C. Poignée directrice d’éloignement Remarque : si vous souhaitez qu’une poignée affecte plusieurs images clés, utilisez des images clés itinérantes. Contrôle de la vitesse avec le graphique de vitesse 1. Dans le panneau Montage, développez les propriétés pour l’image clé que vous souhaitez ajuster. 2. Cliquez sur le bouton Editeur de graphiques et sélectionnez Modifier le graphique de vitesse dans le menu des options et du type de graphique . 3. A l’aide de l’outil Sélection, cliquez sur l’image clé que vous souhaitez ajuster. 4. (Facultatif) Procédez de l’une des façons suivantes : Pour disjoindre les poignées directrices d’approche et d’éloignement, cliquez sur une poignée directrice et faites glisser la souris tout en maintenant la touche Alt (Windows) ou Option (Mac OS) enfoncée. Pour joindre les poignées directrices, cliquez sur une poignée directrice disjointe et faites glisser la souris vers le haut ou le bas tout en maintenant la touche Alt (Windows) ou Option (Mac OS) enfoncée, jusqu’à rejoindre l’autre poignée. 5. Utilisez l’une des méthodes suivantes : Faites glisser une image clé avec poignées directrices jointes vers le haut pour accélérer l’approche et l’éloignement de l’image clé, ou vers le bas pour les ralentir. Faites glisser une poignée directrice disjointe vers le haut pour accélérer l’approche et l’éloignement de l’image clé, ou vers le bas pour les ralentir. Pour augmenter l’influence d’une image clé, faites glisser la poignée directrice en dehors du centre de cette image clé. Pour réduire l’influence d’une image clé, faites glisser la poignée directrice vers le centre de cette image clé. Remarque : lorsque vous faites glisser une poignée directrice au-delà de la zone de l’éditeur de graphiques (haut ou bas) avec l’option Hauteur de zoom auto 217 Création d’un rebondissement ou d’un pic Utilisez les poignées directrices pour simuler le type d’accélération observé pour un ballon qui rebondit. Lorsque vous générez ce type de résultat, le graphique de vitesse présente une hausse rapide et un pic. 1. Dans le panneau Montage, développez les propriétés pour l’image clé que vous souhaitez ajuster. 2. Cliquez sur le bouton Editeur de graphiques et affichez le graphique de vitesse pour cette propriété. 3. Assurez-vous que la méthode d’interpolation pour l’image clé au niveau de laquelle vous souhaitez placer le pic est Bézier continue ou Bézier. 4. Faites glisser l’image clé requise (affectée de poignées directrices jointes) vers le haut, jusqu’à ce qu’elle soit proche du sommet du graphique. 5. Faites glisser une poignée directrice de l’image clé vers le centre de cette image clé. Création d’un pic en faisant glisser la poignée directrice Démarrage ou arrêt progressif d’un changement Les poignées directrices peuvent également créer des fins ou des débuts progressifs, sur le principe d’un bateau ralentissant avant de s’arrêter, puis redémarrant. Lorsque vous utilisez cette technique, le graphique de vitesse ressemble à une forme lisse en U. 1. Dans le panneau Montage, développez les propriétés pour l’image clé que vous souhaitez ajuster. 2. Cliquez sur le bouton Editeur de graphiques et affichez le graphique de vitesse pour cette propriété. 3. Assurez-vous que la méthode d’interpolation pour l’image clé à ajuster est Bézier continue ou Bézier. 4. Au niveau de l’image clé requise, faites glisser la poignée directrice vers le bas jusqu’à ce qu’elle soit proche du bas du graphique. 5. Faites glisser une poignée directrice de l’image clé hors du centre de cette image clé. Modification progressive en faisant glisser la poignée directrice Réglage de l’influence d’une poignée directrice sur une image clé adjacente En plus de contrôler le degré d’accélération et de décélération, vous pouvez étendre l’influence d’une image clé vers l’intérieur ou l’extérieur par rapport à l’image clé adjacente. L’influence détermine la rapidité avec laquelle le graphique de vitesse atteint la valeur que vous avez définie au niveau de l’image clé, ce qui vous permet de contrôler avec encore plus de précision la forme du graphique. La poignée directrice permet d’accroître l’influence de la valeur d’une image clé sur l’image clé voisine lorsque vous la faites glisser vers celle-ci ; elle permet de réduire cette influence lorsque vous la faites glisser vers le centre de sa propre image clé. 1. Dans le panneau Montage, développez les propriétés pour l’image clé que vous souhaitez ajuster. 2. Cliquez sur le bouton Editeur de graphiques et affichez le graphique de vitesse pour cette propriété. 3. A l’aide de l’outil Sélection, cliquez sur une image clé et faites glisser la poignée directrice vers la gauche ou vers la droite. Modification de la vitesse à l’aide de valeurs numériques Il est possible de spécifier la vitesse de façon plus précise qu’en faisant glisser les images clés sur le graphique de vitesse. Il suffit de spécifier la vitesse à l’aide de valeurs numériques dans la boîte de dialogue Vélocité d’image clé. 218 Les options et unités de la boîte de dialogue varient en fonction de la propriété de calque que vous modifiez et peuvent varier selon le module externe utilisé. 1. Affichez le graphique de vitesse pour l’image clé à régler. 2. Choisissez l’image clé à modifier, puis sélectionnez Animation > Vélocité d’image clé. 3. Renseignez les champs de vitesse d’approche et de vitesse d’éloignement. 4. Renseignez le champ Influence pour spécifier le degré d’influence sur l’image clé précédente (interpolation d’approche) ou suivante (interpolation d’éloignement). 5. Pour créer une transition fluide en maintenant des vitesses d’approche et d’éloignement égales, sélectionnez Vitesse uniforme. Remarque : par défaut, les proportions des valeurs actuelles Echelle ou Contour progressif du masque sont conservées lors de la modification des valeurs. Si vous ne souhaitez pas conserver les proportions, cliquez sur l’icône de lien en regard des valeurs de la propriété dans le panneau Montage pour supprimer l’icône. Lissage automatique de la vitesse Bien que vous puissiez ajuster manuellement la vitesse d’une image clé en faisant glisser les poignées directrices, l’utilisation de l’assistant Lissage de vitesse automatise le travail. Une fois l’option Lissage de vitesse appliquée, chaque image clé a une vitesse de 0 avec une influence de 33,33 % de chaque côté. Lorsque vous lissez la vitesse d’un objet, par exemple, l’objet ralentit à l’approche d’une image clé, puis accélère progressivement lorsqu’il s’en éloigne. Vous pouvez lisser la vitesse à l’approche et/ou à la sortie d’une image clé. 1. Dans l’éditeur de graphiques ou en mode d’affichage de la bande de durée du calque, sélectionnez une plage d’images clés. 2. Utilisez l’une des méthodes suivantes : Sélectionnez Animation > Assistant d’image clé > Lissage de vitesse (pour lisser la vitesse à l’approche et à la sortie des images clés sélectionnées), Lissage à l’approche (pour lisser la vitesse à l’approche des images clés sélectionnées) ou Lissage à l’éloignement (pour lisser la vitesse à la sortie des images clés sélectionnées). Cliquez sur le bouton Lissage de vitesse , Lissage à l’approche Lissage du mouvement avec les images clés itinérantes ou Lissage à l’éloignement au bas de l’éditeur de graphiques. Haut de la page L’utilisation d’images clés itinérantes vous permet de lisser aisément un mouvement sur plusieurs images clés en une seule fois. Les images clés itinérantes sont des images clés qui ne sont liées à aucun moment spécifique ; leur vitesse et leur position dans le temps sont déterminées par les images clés adjacentes. Lorsque vous modifiez la position d’une image clé contiguë à une image clé itinérante sur une trajectoire, la durée de cette dernière peut changer. Vous ne pouvez utiliser d’images clés itinérantes que pour des propriétés spatiales de calque, telles qu’une position, un point d’ancrage et des points de contrôle d’effet. En outre, une image clé peut être itinérante uniquement si elle n’est pas la première ou la dernière image clé d’un calque, puisqu’une image clé itinérante doit interpoler sa vitesse à partir des images clés précédente et suivante. La trajectoire d’origine (en haut) indique les différentes vitesses entre les images clés. Une fois que les images clés sont itinérantes (en bas), la trajectoire affiche une vitesse constante sur la plage d’images clés. 1. En mode d’affichage de la bande de durée des calques ou dans l’éditeur de graphiques, définissez les images clés pour le mouvement à lisser. 2. Déterminez les images clés de début et de fin pour la plage à lisser. 3. Utilisez l’une des méthodes suivantes : Pour chaque image clé de la plage (sauf les images clés de début et de fin), sélectionnez l’option Déplacement dans le temps dans le menu de l’image clé . Choisissez les images clés que vous souhaitez rendre itinérantes et sélectionnez Animation > Interpolation d’images clés. Choisissez ensuite l’option Déplacement dans le temps dans le menu Itinérant. 219 Les images clés intermédiaires ajustent leur position sur le montage pour lisser la courbe de vitesse entre les images clés de début et de fin. Restauration d’une image clé non itinérante Sélectionnez l’option d’itinérance dans le menu de l’image clé ou faites glisser l’image clé itinérante vers la droite ou vers la gauche. Sélectionnez les images clés que vous souhaitez modifier, puis choisissez Animation > Interpolation d’images clés. Choisissez ensuite l’option Verrouillage temporel dans le menu Itinérant. Utilisation de l’échelle exponentielle pour changer la vitesse de mise à l’échelle Haut de la page Lorsque vous travaillez avec des calques 2D, vous pouvez simuler une accélération réaliste d’un zoom à l’aide de l’option Echelle exponentielle, qui convertit la mise à l’échelle linéaire d’un calque en une mise à l’échelle exponentielle. L’échelle exponentielle est utile pour la création d’un zoom cosmique, par exemple. Un zoom optique n’est pas linéaire : le taux de changement de la mise à l’échelle s’accélère au fur et à mesure de l’opération en zoom avant. 1. En mode d’affichage de la bande de durée du calque ou dans l’éditeur de graphiques, maintenez la touche Maj enfoncée et sélectionnez les images clés de début et de fin pour la propriété d’échelle. 2. Sélectionnez Animation > Assistant d’image clé > Echelle exponentielle. Remarque : l’option Echelle exponentielle remplace toutes les images clés existantes entre les images clés de début et de fin sélectionnées. Adobe recommande également : Les publications Twitter™ et Facebook ne sont pas couvertes par les dispositions Creative Commons. Mentions légales | Politique de confidentialité en ligne 220 Animation avec les outils Marionnette Présentation des outils Marionnette et ressources associées Animation manuelle d’une image à l’aide des outils Marionnette Enregistrement de l’animation en traçant la trajectoire à l’aide de l’outil Coin marionnette Utilisation de l’effet Marionnette pour créer des contours Utilisation des coins Marionnette et du filet de distorsion Options Recouvrement marionnette Options Empois marionnette Présentation des outils Marionnette et ressources associées Haut de la page Utilisez les outils Marionnette pour ajouter rapidement un mouvement naturel aux images pixellisées et vectorielles, y compris les images fixes, les formes et les caractères. Remarque : même si les outils Marionnette fonctionnent à l’intérieur d’un effet (l’effet Marionnette), vous n’appliquez pas l’effet à l’aide du menu Effet ou du panneau Effets et paramètres prédéfinis. Utilisez les outils Marionnette dans le panneau Outils pour appliquer directement et utiliser l’effet dans le panneau Calque ou Composition. L’effet Marionnette déforme une partie d’image en fonction de la position des coins que vous placez et déplacez. Ces coins définissent les parties de l’image à déplacer, celles qui doivent rester en place et celles qui doivent se trouver au premier plan en cas de recouvrement. Chaque outil Marionnette permet de placer et de modifier un type de coin particulier : Outil Coin Marionnette Utilisez cet outil pour placer et déplacer des coins de déformation. Outil Recouvrement marionnette Utilisez cet outil pour placer des coins de recouvrement désignant les parties d’une image à afficher au premier plan dans le cas d’un recouvrement dû à une distorsion. Outil Empois marionnette Utilisez cet outil pour placer des coins d’empois qui rendent les parties de l’image plus résistantes à une distorsion. Filet créé en plaçant des coins de déformation (à gauche) et résultat de l’opération de glissement d’un coin de déformation Lorsque vous placez le premier coin, la zone située à l’intérieur d’un contour est automatiquement divisée en filet de triangles. Le contour n’est visible que si l’effet Marionnette a été appliqué et que le pointeur de l’outil Marionnette se trouve au-dessus de la zone définie par le contour (voir Utilisation de l’effet Marionnette pour créer des contours). Chaque partie du filet est également associée aux pixels de l’image. Ainsi, les pixels se déplacent avec le filet. Remarque : pour afficher le filet, sélectionnez Afficher dans le panneau Outils. Lorsque vous déplacez un ou plusieurs coins de déformation, le filet change de forme en fonction du mouvement, mais conserve autant que possible la rigidité générale du filet. Ainsi, le mouvement d’une partie de l’image crée un mouvement naturel réaliste sur d’autres parties de l’image. Par exemple, si vous placez des coins de déformation sur les pieds et les mains d’une personne, et que vous déplacez une des deux mains pour créer un geste, le mouvement du bras en question est ample, alors que celui de la taille est limité, comme dans la réalité. Si un seul coin de déformation animé est sélectionné, ses images clés Position s’affichent dans le panneau Composition et Calque sous la forme d’une trajectoire. Vous pouvez alors utiliser ces trajectoires avec d’autres trajectoires, et même définir le déplacement dans le temps des images clés (voir Lissage du mouvement avec les images clés itinérantes). Vous pouvez utiliser plusieurs filets sur un calque. L’utilisation de plusieurs filets est utile pour déformer plusieurs parties d’une image individuellement, par exemple les caractères, mais aussi déformer plusieurs instances de la même partie d’une image en leur appliquant une déformation différente. 221 Le filet d’origine non déformé est calculé au niveau de l’image courante au moment où vous appliquez l’effet. Dans un calque basé sur un métrage animé, la forme du filet ne change pas en fonction du mouvement ; il n’est pas non plus mis à jour si vous remplacez un élément de métrage source d’un calque. Remarque : n’animez pas la position ou l’échelle d’un calque pixellisé en continu avec des transformations de calque si vous animez également le calque avec les outils Marionnette. L’ordre de rendu des calques pixellisés en continu (par exemple les calques de forme et de texte) est différent de l’ordre de rendu des calques pixellisés. Vous pouvez précomposer le calque de forme et utiliser les outils Marionnette sur le calque de précomposition, ou vous pouvez utiliser les outils Marionnette pour transformer les formes dans le calque (voir Ordre de rendu et condensation des transformations et Pixellisation en continu d’un calque contenant des images vectorielles). Le mouvement créé par les outils Marionnette est échantillonné par le flou de mouvement si ce dernier est activé pour le calque et la composition, même si le nombre d’échantillons utilisés est deux fois moins élevé que la valeur du champ Echantillons par image (voir Flou de mouvement). Vous pouvez utiliser des expressions pour relier les positions des coins de déformation aux données de suivi de mouvement, aux images clés de l’amplitude audio ou à d’autres propriétés. Ressources en ligne pour les outils Marionnette Pour visionner un didacticiel vidéo relatif à l’utilisation des outils de marionnette, rendez-vous sur le site Web d’Adobe. Trish et Chris Meyer fournissent des conseils sur l’utilisation des outils Marionnette sur le site Web ProVideo Coalition. Sur le site Web Creative COW, Aharon Rabinowitz propose un didacticiel illustrant une utilisation astucieuse des outils de marionnette avec un générateur de particules pour simuler l’air circulant au-dessus d’une voiture. Eran Stern propose un didacticiel vidéo sur le site Web Creative COW qui explique comment dupliquer un objet à l’aide de l’outil Coin Marionnette. Sur le site Web Slippery Rock NYC, Robert Powers propose un didacticiel vidéo qui explique comment animer un personnage à l’aide du parentage et des outils Marionnette. Sur le site Web CG Swot, Dave Scotland explique dans un didacticiel vidéo comment créer une animation en boucle de personnage à l’aide des outils Marionnette. Kert Gartner propose sur le site Web VFX Haiku un didacticiel vidéo qui explique comment ajouter un mouvement organique aux images à l’aide de la méthode d’expression tremblement sur les coins Marionnette. Daniel Gies propose une série de didacticiels vidéo détaillés dans lesquels il présente l’utilisation de la cinématique inversée et des outils Marionnette pour manipuler et animer un personnage. Animation manuelle d’une image à l’aide des outils Marionnette Haut de la page L’icône Chronomètre est automatiquement définie pour la propriété Position d’un coin de déformation dès sa création. Par conséquent, une image clé est définie ou modifiée chaque fois que vous changez la position d’un coin de déformation. Cette génération automatique d’images clés se démarque de la plupart des propriétés dans After Effects, pour lesquelles vous devez définir de manière explicite l’option Chronomètre en ajoutant une image clé ou une expression pour animer chaque propriété. L’animation automatique des coins de déformation permet facilement de les ajouter et de les animer dans le panneau Composition ou Calque, sans devoir manipuler les propriétés dans le panneau Montage. 1. Sélectionnez le calque qui contient l’image à animer. 2. A l’aide de l’outil Coin Marionnette, utilisez l’une des méthodes suivantes dans le panneau Composition ou Calque : Cliquez sur un pixel non transparent d’un calque pixellisé pour appliquer l’effet Marionnette et créer un filet pour le contour créé avec l’option Tracé automatique appliquée à la couche alpha du calque. Cliquez dans un tracé fermé sur un calque vectoriel pour appliquer l’effet Marionnette et créer un filet pour le contour défini par ce tracé. Cliquez dans un masque fermé déverrouillé pour appliquer l’effet Marionnette et créer un filet pour le contour défini par le tracé du masque. Cliquez à l’extérieur de tous les tracés fermés sur un calque vectoriel pour appliquer l’effet Marionnette sans créer de filet. Les contours sont créés sur le calque pour les tracés, même si le contour n’est visible que si le pointeur de l’outil Marionnette est positionné audessus de la zone définie par le contour. Pointez sur la zone limitée par un tracé pour afficher le contour dans lequel un filet est créé si vous cliquez sur ce point (voir Utilisation de l’effet Marionnette pour créer des contours). Cliquez à l’intérieur d’un contour pour créer un filet. Un coin de déformation est inséré à l’emplacement où vous avez cliqué pour créer le filet. Remarque : si une image est trop complexe et que l’effet Marionnette ne peut pas générer de filet avec la valeur Triangle actuelle, le message « Echec de la génération du filet » s’affiche dans le panneau Info. Augmentez la valeur Triangle dans le panneau Outils et essayez de nouveau. 3. Cliquez à plusieurs endroits à l’intérieur du contour pour ajouter d’autres coins de déformation. Utilisez le moins de coins possibles pour obtenir un résultat précis. La déformation naturelle créée par l’effet Marionnette peut être perdue si vous appliquez à l’image une contrainte excessive. Il suffit d’ajouter des coins dans les parties de la figure que vous souhaitez contrôler. Par exemple, si vous animez une personne en train de saluer de la main, ajoutez un coin à chaque pied pour les ancrer dans le sol, et ajouter 222 un coin à la main qui salue. 4. Passez sur un autre point dans le temps dans la composition et déplacez la position d’un ou plusieurs coins de déformation en les faisant glisser dans le panneau Composition ou Calque à l’aide de l’outil Coin marionnette. Répétez cette étape jusqu’à la fin de l’animation. Vous pouvez modifier les trajectoires des coins de déformation en utilisant les mêmes techniques que celles employées pour modifier d’autres trajectoires. Remarque : After Effects ne trace plus le fond teinté correspondant à la région du calque d’origine lors d’un survol à l’aide de l’outil Coin Marionnette. Enregistrement de l’animation en traçant la trajectoire à l’aide de l’outil Coin marionnette Haut de la page Vous pouvez tracer la trajectoire d’un ou plusieurs coins de déformation en temps réel, ou à une vitesse que vous pouvez définir, un peu comme si vous traciez la trajectoire d’un calque à l’aide de l’outil Dessin de trajectoire. Si votre composition contient une séquence audio, vous pouvez tracer une trajectoire synchronisée avec la séquence audio. Avant de démarrer l’enregistrement d’une trajectoire, vous pouvez configurer certains paramètres. Pour accéder à la boîte de dialogue Options d’enregistrement de la marionnette, cliquez sur Options d’enregistrement dans le panneau Outils. Vitesse Rapport entre la vitesse de la trajectoire enregistrée et la vitesse de lecture. Si la vitesse est égale à 100 %, la vitesse de lecture de la trajectoire correspond à la vitesse d’enregistrement. Si la vitesse est supérieure à 100 %, la vitesse de lecture de la trajectoire est inférieure à la vitesse d’enregistrement. Lissage Sélectionnez une valeur supérieure pour supprimer d’autres images clés superflues de la trajectoire pendant son tracé. La création d’un faible nombre d’images clés rend le tracé plus lisse. Utiliser l’ébauche de déformation Le contour déformé, affiché pendant l’enregistrement, ne prend pas en compte les coins d’empois. Cette option permet d’améliorer les performances avec un filet complexe. Remarque : cette procédure suppose que vous ayez déjà inséré des coins de déformation dans l’objet à animer. Pour plus d’informations sur le positionnement des coins de déformation, consultez la section Animation manuelle d’une image à l’aide des outils Marionnette. 1. Sélectionnez un ou plusieurs coins de déformation. 2. Passez sur le point dans le temps où vous souhaitez commencer l’enregistrement de la trajectoire. 3. Dans le panneau Composition ou Calque, appuyez sur la touche Ctrl (Windows) ou Commande (Mac OS) pour activer l’outil Dessin Marionnette. Maintenez la touche Ctrl (Windows) ou Commande (Mac OS) enfoncée et faites glisser les coins à animer. L’enregistrement d’une trajectoire démarre lorsque vous cliquez pour faire glisser la souris. L’enregistrement se termine lorsque vous relâchez le bouton de la souris. La couleur du contour du filet dont la trajectoire est tracée est identique à la couleur du coin (jaune). La couleur de contour des références, pour les autres filets présents sur le même calque, correspond à celle du libellé du calque. Le repère d’instant présent se repositionne au début de l’enregistrement. Ainsi, vous pouvez répéter l’opération d’enregistrement avec d’autres coins de déformation ou la recommencer avec les mêmes coins. Vous pouvez modifier les trajectoires des coins de déformation en utilisant les mêmes techniques que celles employées pour modifier d’autres trajectoires. La trajectoire d’un coin est montrée uniquement si le coin est le seul sélectionné. Essayez de créer plusieurs filets en double et de tracer la trajectoire pour chaque filet. Lorsque vous utilisez plusieurs filets dans la même instance de l’effet Marionnette, vous pouvez tracer la trajectoire d’un filet tout en affichant le contour des références des autres filets, ce qui permet de suivre leurs mouvements, de manière approximative ou précise. Utilisation de l’effet Marionnette pour créer des contours Haut de la page Lorsqu’un filet Marionnette est créé, ses limites sont définies par un contour qui peut être représenté par l’un des types de tracés fermés suivants : un tracé du masque déverrouillé ; un tracé de forme sur un calque de forme ; le contour d’un caractère. Si un calque ne contient aucun masque, forme, ni caractère déverrouillé lorsque vous appliquez l’effet Marionnette, l’option Tracé automatique est utilisée pour créer des tracés à partir de la couche alpha. Ces tracés sont utilisés uniquement par l’effet Marionnette dans la détermination des contours et ne s’affichent pas comme des masques sur le calque. Si le calque est pixellisé sans couche alpha, le résultat est un simple tracé rectangulaire définissant le cadre du calque. Pour une image complexe, ou pour configurer les paramètres de l’outil Tracé automatique, utilisez l’outil avant d’avoir recours aux outils Marionnette (voir Création d’un masque à partir de valeurs de couche à l’aide de la commande Tracé automatique). 223 Un caractère composé de plusieurs tracés fermés discontinus (comme la lettre i) est traité sous la forme de plusieurs tracés distincts. Le tracé d’une forme ou d’un caractère de texte n’est pas utilisé dans la détermination des contours ; seule la trajectoire est utilisée. Pour englober un tracé dans un filet créé à partir de ces éléments, augmentez la valeur Expansion. La valeur Expansion par défaut de 3 pixels englobe un tracé qui s’éloigne d’au moins trois pixels de son tracé. Appliquez des tracés de peinture à un calque à l’aide de l’outil Pinceau avec l’option Transparent. L’utilisation du pinceau lorsque cette option est sélectionnée crée un calque pixellisé uniquement avec les tracés de peinture et défini par une couche alpha. Vous pouvez alors utiliser les outils Marionnette pour animer ces tracés de peinture. N’utilisez pas de masque sur un calque. Si plusieurs masques, formes ou caractères se chevauchent sur le même calque, un contour est créé à partir de l’union des formes de recouvrement, des caractères de recouvrement ou des masques de recouvrement. Si un masque recouvre un caractère ou une forme, les contours créés s’appliquent à la forme ou au caractère entier, pour la partie du caractère ou de la forme qui se trouve à l’intérieur du masque, et pour le masque lui-même. Pour déformer plusieurs caractères ou formes discontinus comme un seul objet, encadrez les différents objets à l’aide d’un masque (mode masque défini sur Aucun) et utilisez le tracé du masque comme contour pour créer le filet. Vous pouvez supprimer le masque après avoir créé le filet. Si l’effet Marionnette est déjà appliqué à un calque, les contours s’affichent en jaune lorsque vous positionnez le pointeur de l’outil Marionnette audessus. Vous pouvez choisir le contour dans lequel insérer un coin initial pour créer un filet. Un filet est créé chaque fois que vous cliquez dans un contour à l’aide de l’outil Marionnette. Si l’effet Marionnette n’a pas encore été appliqué à un calque, les contours de ce calque ne sont pas encore calculés. Lorsque vous cliquez, l’effet Marionnette calcule les contours et détecte si vous avez cliqué à l’intérieur d’un contour. Si tel est le cas, il crée un filet défini par le contour dans lequel vous avez cliqué. Dans le cas contraire, vous pouvez amener le pointeur de la souris autour du calque pour sélectionner le contour dans lequel vous souhaitez insérer un coin et créer un filet. Le déplacement du pointeur dans le calque est utile pour voir les contours de divers objets et choisir quels contours utiliser pour créer un filet. Le contour combiné des deux tracés de forme, indiqué par la couleur jaune, est visible parce que le pointeur de l’outil Marionnette se trouve à l’intérieur de la zone définie par le contour. Haut de la page Utilisation des coins Marionnette et du filet de distorsion Pour afficher le filet de l’effet Marionnette, sélectionnez Afficher dans la section d’options du panneau Outils. Pour sélectionner ou déplacer un coin, cliquez dessus et faites-le glisser à l’aide de l’outil de déplacement déplacement, pointez la souris sur un coin à l’aide de l’outil Sélection . Pour activer l’outil de ou de l’outil Marionnette correspondant activé. Pour sélectionner plusieurs coins, cliquez dessus en maintenant la touche Maj enfoncée, ou utilisez l’outil cadre de sélection pour tracer un cadre de sélection autour des coins. Pour activer l’outil cadre de sélection, positionnez le pointeur de l’outil Marionnette à l’extérieur de tous les filets et contours, ou maintenez la touche Alt (Windows) ou Option (Mac OS) enfoncée. Pour sélectionner tous les coins d’un même type (Déformation, Empois ou Recouvrement), sélectionnez un coin d’un type particulier et appuyez sur les touches Ctrl + A (Windows) ou Commande + A (Mac OS). Pour supprimer les coins sélectionnés, appuyez sur la touche Suppr. Si le coin est associé à plusieurs images clés, et que seule l’image clé de l’instant présent est sélectionnée, la touche Suppr. ne supprime que cette image clé ; si vous appuyez de nouveau sur la touche Suppr., le coin est supprimé. Pour restaurer l’emplacement par défaut des coins de déformation sur l’instant présent, cliquez sur le bouton Réinitialiser de l’effet Marionnette dans le panneau Montage ou Effets. Pour supprimer tous les coins et filets d’une instance de l’effet Marionnette, cliquez de nouveau sur Réinitialiser. Parfois, vous pouvez être amené à animer une image à partir d’une position initiale, en passant par une position intermédiaire, puis en revenant sur la position initiale. Au lieu de faire glisser manuellement les coins sur leur position initiale à la fin de l’animation, placez le repère d’instant présent au point de fin et cliquez sur Réinitialiser. Seules les images clés de l’instant présent sont réinitialisées. Pour augmenter ou réduire le nombre de triangles utilisés dans un filet, modifiez la valeur Triangle dans la section d’options du panneau Outils ou Montage. La modification de la valeur Triangle définit la valeur du filet sélectionné ou, si aucun filet n’est sélectionné, la valeur des filets créés ultérieurement. Un nombre plus élevé de triangles donne des résultats plus lisses, mais la durée du rendu sera plus longue. Les petits objets, comme les caractères, s’adaptent bien à une distorsion comprenant 50 triangles uniquement, tandis qu’une figure volumineuse peut en nécessiter 500. Le nombre de triangles utilisés ne correspond pas nécessairement à la valeur Triangle ; cette valeur n’est qu’une indication. Pour développer le filet au-delà du contour d’origine, augmentez la propriété Expansion dans la section d’options du panneau Outils ou 224 Montage. La modification de la propriété Expansion définit la valeur du filet sélectionné ou, si aucun filet n’est sélectionné, la valeur des filets créés ultérieurement. L’agrandissement du filet est pratique pour englober un tracé. Pour dupliquer un objet à l’aide de l’outil Coin Marionnette, cliquez à l’intérieur du contour d’origine. Un clic à l’intérieur du contour d’origine crée un nouveau filet avec sa propre copie des pixels issus de l’intérieur du contour d’origine. Vous pouvez également dupliquer un groupe de filets dans le panneau Montage pour obtenir le même résultat, ce qui est parfois plus facile que d’utiliser la souris pour cliquer à l’intérieur du contour d’origine, mais sans cliquer sur le filet pour créer un coin. Haut de la page Options Recouvrement marionnette Lorsque vous appliquez une distorsion à une partie d’image, vous pouvez définir les parties de l’image à afficher au premier plan. Par exemple, vous pouvez afficher un bras articulé devant un visage. Utilisez l’outil Recouvrement marionnette pour appliquer des coins de recouvrement aux parties d’un objet dont vous souhaitez contrôler la profondeur apparente. Les coins Recouvrement marionnette sont appliqués au contour d’origine, non à l’image déformée. Coin de recouvrement utilisant une valeur Devant négative (en haut) et coin de recouvrement utilisant une valeur Devant positive (en bas) Chaque coin de recouvrement possède les propriétés suivantes : Devant Proximité apparente avec le visualiseur. L’influence des coins de recouvrement est cumulative ; cela signifie que les valeurs Devant sont additionnées pour les points du filet où les extensions se chevauchent. Vous pouvez utiliser des valeurs Devant négatives pour annuler l’influence d’un autre coin de recouvrement à un endroit spécifique. Une zone du filet sur laquelle les coins de recouvrement n’agissent pas se caractérise par une valeur Devant égale à 0. La valeur par défaut d’un nouveau coin de recouvrement est de 50. En règle générale, il est préférable d’utiliser des images clés de type Maintenir (images clés arrêtées) pour l’animation d’une valeur Devant. Une interpolation progressive d’un élément situé à l’avant vers un élément situé à l’arrière n’est pas d’ordinaire souhaitable. Extension Définit l’extension de l’influence par rapport au coin de recouvrement. L’influence s’arrête de manière brusque ; elle ne diminue pas progressivement en s’éloignant du coin. L’extension est représentée visuellement par un fond appliqué aux parties affectées du filet. Le fond est sombre si la valeur Devant est négative ; le fond est clair si la valeur Devant est positive. Haut de la page Options Empois marionnette Lorsque vous appliquez une distorsion à une partie d’image, vous pouvez exclure d’autres parties de la distorsion. Par exemple, vous pouvez conserver la rigidité d’un bras pendant le mouvement d’un geste. Utilisez l’outil Empois marionnette pour appliquer des coins d’empois à la partie d’un objet dont vous souhaitez conserver la rigidité. Les coins Empois marionnette sont appliqués au contour d’origine, non à l’image déformée. 225 Le coin Empois (en haut à droite et en bas à gauche) permet d’éviter une distorsion indésirable dans la figure (angle gauche supérieur) Chaque coin d’empois possède les propriétés suivantes : Quantité Force de l’agent de rigidité. L’influence des coins d’empois est cumulative ; cela signifie que les valeurs Quantité sont additionnées pour les points du filet où les extensions se chevauchent. Vous pouvez utiliser des valeurs Quantité négatives pour annuler l’influence d’un autre coin d’empois à un endroit spécifique. Si vous notez une déchirure au niveau de l’image à côté du coin de déformation, utilisez un coin d’empois avec une valeur Quantité faible (inférieure à 0,1) à côté du coin de déformation. Des valeurs Quantité faibles sont idéales pour conserver l’intégrité de l’image sans rajouter de rigidité. Extension Définit l’extension de l’influence par rapport au coin d’empois. L’influence s’arrête de manière brusque ; elle ne diminue pas progressivement en s’éloignant du coin. L’extension est représentée visuellement par un fond clair appliqué aux parties affectées du filet. Outre l’animation des images fixes, vous pouvez utiliser l’effet Marionnette sur un calque avec un métrage animé comme calque source. Par exemple, vous pouvez appliquer une distorsion au contenu du cadre entier de la composition en fonction du mouvement d’un objet à l’intérieur du cadre. Dans ce cas, vous pouvez créer un filet pour le calque entier, en utilisant les limites du calque comme contour et en appliquant l’outil Empois marionnette aux contours pour éviter qu’ils ne se déforment. Adobe recommande également : Les publications Twitter™ et Facebook ne sont pas couvertes par les dispositions Creative Commons. Mentions légales | Politique de confidentialité en ligne 226 Suivi du mouvement de la caméra 3D Effet de suivi de la caméra 3D Plan au sol et origine dans l’effet Suivi de la caméra 3D Supprimer automatiquement les points dans le temps Haut de la page Effet de suivi de la caméra 3D L’effet de suivi de la caméra 3D analyse des séquences vidéo afin d’extraire des données de scène 3D et de mouvement de la caméra. Le mouvement de la caméra 3D vous permet de composer correctement des éléments 3D sur vos métrages 2D. Comme la stabilisation de déformation, l’effet de suivi de la caméra 3D effectue une analyse en utilisant un traitement en arrière-plan. N’hésitez pas à définir des paramètres ou travailler sur une autre partie du projet lorsque l’analyse est en cours. Pour en savoir plus sur l’utilisation de l’effet de suivi de la caméra 3D, visionnez ce didacticiel vidéo d’Angie Taylor sur le site Learn by Video. Analyse de métrage et extraction du mouvement de la caméra 1. Avec un calque de métrage sélectionné, procédez comme suit : a. Choisissez Animation > Approche caméra ou bien, l’option Approche caméra dans le menu contextuel des calques. b. Choisissez Effet > Perspective > Suivi de la caméra 3D. c. Dans le panneau Suivi, cliquez sur le bouton Approche caméra. L’effet Suivi de la caméra 3D est appliqué. Les phases d’analyse et de résolution se produisent en arrière-plan, avec l’état apparaissant sous la forme d’une bannière sur le métrage et en regard du bouton Annuler. 2. Définissez les paramètres nécessaires. Les points de suivi 3D résolus apparaissent sous la forme de petit x de couleur. Vous pouvez utiliser ces points de suivi pour placer du contenu dans la scène. Vous pouvez sélectionner plusieurs calques à la fois pour le suivi de la caméra à l’aide de l’effet Suivi de la caméra 3D. Association de contenu à une scène comportant une caméra résolue 1. Avec l’effet sélectionné, sélectionnez le point de suivi ou plusieurs points (définition d’un plan ajusté au mieux) à utiliser comme point d’attache. a. Passez le pointeur de la souris entre trois points de suivi voisins non sélectionnés pouvant définir un plan. Un triangle semi-transparent apparaît entre les points. Une cible rouge apparaît, indiquant l’orientation du plan dans l’espace 3D. b. Dessinez un rectangle de sélection autour de plusieurs points de suivi pour les sélectionner. 2. Cliquez avec le bouton droit de la souris au-dessus de la sélection ou de la cible, puis choisissez le type de contenu à créer. Les types suivants peuvent être créés : Texte Solide Calque nul pour le centre de la cible Texte, solide ou calque nul pour chaque point sélectionné Calque « Captage d’ombres » (un solide qui accepte les ombres uniquement) pour le contenu créé à l’aide de la commande Créer le captage d’ombres du menu contextuel. Remarque : Un calque de captage d’ombres crée également une lumière s’il n’en existe pas. Si vous créez plusieurs calques, chacun possède un nom numéroté unique. Si vous créez plusieurs calques de texte, les points d’entrée et de sortie sont raccourcis pour correspondre aux durées de point. Déplacement de la cible pour joindre du contenu à un autre emplacement Pour déplacer la cible, ce qui vous permet de joindre du contenu à un autre emplacement, procédez comme suit : Une fois à l’emplacement prévu, vous pouvez joindre le contenu à l’aide des commandes du menu contextuel. 1. Lorsque vous vous trouvez au-dessus du centre de la cible, le curseur de déplacement s’affiche pour repositionner la cible. 2. Faites glisser le centre de la cible à l’emplacement souhaité. 227 Si la taille des cibles est trop petite ou trop grande, vous pouvez les redimensionner pour faciliter la visualisation des plans. La taille cible contrôle également la taille par défaut du texte et des calques solides créés à l’aide des commandes du menu contextuel. Redimensionnement d’une cible Pour redimensionner une cible, procédez comme suit : Définissez la propriété Taille de la cible. Cliquez en maintenant la touche Alt (Windows) ou Option (Mac OS) enfoncée pendant que vous faites glisser à partir du centre de la cible. Lorsque vous vous trouvez au-dessus du centre de la cible, un curseur avec des flèches horizontales permet de redimensionner la cible. Sélection et désélection de points de suivi Pour sélectionner des points de suivi, procédez comme suit : Cliquez sur un point de suivi. Cliquez entre trois points de suivi adjacents. Dessinez un rectangle de sélection autour de plusieurs points. Cliquez en maintenant la touche Maj enfoncée ou tracez un rectangle de sélection autour des points de suivi pour ajouter plusieurs points de suivi à la sélection actuelle. Pour désélectionner des points de suivi, procédez comme suit : Cliquez en maintenant la touche Alt (Windows) ou Option (Mac OS) enfoncée sur les points de suivi sélectionnés. Cliquez en dehors d’un point de suivi. Le déplacement d’objets peut être source de confusions pour l’effet de suivi de la caméra 3D. Ce dernier peut interpréter les points correspondant à des objets statiques proches de la caméra comme des objets en mouvement en raison du parallaxe. Pour vous aider à résoudre les problèmes de caméra, supprimez les points incorrects ou indésirables. Suppression de points de suivi indésirables Pour supprimer des points de suivi indésirables, procédez comme suit : Après la suppression des points de suivi indésirables, la caméra est à nouveau résolue. Vous pouvez supprimer des points supplémentaires pendant que la nouvelle résolution a lieu en arrière-plan. La suppression de points 3D supprime également les points 2D correspondant. 1. Sélectionnez les points de suivi. 2. Appuyez sur la touche Suppr ou choisissez l’option Supprimer les points sélectionnés du menu contextuel. Création d’un calque « captage d’ombres » Vous pouvez rapidement créer un calque captage d’ombres, utilisé pour créer des ombres réalistes pour l’effet. Un calque captage d’ombres est blanc uni de la même taille que le métrage, mais configuré pour n’accepter que les ombres. Pour créer un calque captage d’ombres, utilisez les commandes Créer le captage d’ombres, la caméra et la lumière du menu contextuel. Le cas échéant, ajustez la position et mettez le calque captage d’ombres à l’échelle afin que l’ombre de la projection apparaisse comme souhaité. Cette commande crée également une lumière d’ombre portée (une lumière qui est activée, et projette des ombres) si aucune n’existe dans la composition. Contrôles d’effet pour le suivi de la caméra 3D L’effet est doté des contrôles et paramètres suivants : Analyser/Annuler Démarre ou arrête l’analyse en arrière-plan du métrage. Au cours de l’analyse, l’état s’affiche sous la forme d’une bannière sur le métrage et en regard du bouton Annuler. Type de plan Indique si le métrage a été acquis avec un angle horizontal fixe de vue, un zoom variable ou un angle horizontal spécifique de vue. La modification de ce paramètre nécessite une nouvelle résolution. Angle de vue horizontal Spécifie l’angle horizontal de vue que le solveur utilise. Cette option est activée uniquement lorsque l’option Type de plan est définie sur Préciser l’angle de vue. Afficher les points de suivi Identifie les fonctions détectées comme points 3D avec les indicateurs de perspective (3D résolu) ou comme points 2D capturés par le suivi de fonctions (2D source). Rendre les points de suivi Contrôle si les points de suivi sont rendus en tant que partie de l’effet. Remarque : Lorsque l’effet est sélectionné, les points de suivi sont toujours affichés, même si l’option Rendre les points de suivi n’est pas sélectionnée. Lorsque cette option est activée, les points s’affichent dans l’image, ce qui permet de les voir lors d’une prévisualisation RAM. Taille du point de suivi Change la taille affichée des points de suivi. 228 Créer la caméra Crée la caméra 3D. La caméra est automatiquement ajoutée lors de la création d’un texte, d’un solide ou d’un calque nul dans le menu contextuel. Options Avancé Options avancées pour l’effet de suivi de la caméra 3D : Méthode de résolution : fournit des conseils sur la scène pour vous aider à résoudre la caméra. Résolvez la caméra en essayant les solutions suivantes : Détection automatique : détecte automatiquement le type de scène. Standard : spécifie la scène comme n’étant pas purement une rotation ou principalement plane. Scène principalement plane : spécifie la scène comme étant principalement plane ou planaire. Panoramique trépied : spécifie la scène comme étant purement une rotation. Méthode utilisée : lorsque l’option Méthode de résolution est définie sur Détection automatique, la méthode de résolution réellement utilisée s’affiche. Erreur moyenne : affiche la distance moyenne (en pixels) existant entre les points source 2D d’origine et une reprojection des points 3D résolus sur le plan 2D du métrage source. Si un suivi ou une résolution a été parfaite, cette erreur sera de 0 et il n’y aura pas de différence visible si vous basculez entre les points de suivi 2D source et 3D résolu. Vous pouvez utiliser cette valeur pour savoir si la suppression de points, la modification de la méthode de résolution ou d’autres modifications diminuent cette valeur et améliorent ainsi le suivi. Analyse détaillée : lorsque cette option est activée, la phase d’analyse suivante procède à des opérations supplémentaires pour rechercher les éléments à suivre. Notez que les données obtenues (stockées dans le projet en marge de l’effet) sont beaucoup plus volumineuses et plus lentes lorsque cette option est activée. Supprimer automatiquement les points dans le temps : avec la nouvelle option Supprimer automatiquement les points dans le temps, lorsque vous supprimez des points de suivi dans le panneau Composition, les points de suivi correspondants (c’est-à-dire, les points de suivi sur la même fonction/le même objet) sont supprimés à d’autres moments sur le calque. Vous n’avez pas besoin de supprimer les points de suivi image par image pour améliorer la qualité de la piste. Par exemple, vous pouvez supprimer des points de suivi sur une personne qui passe en courant dans la scène, et dont le déplacement ne doit pas être considéré pour déterminer la manière dont la caméra se déplaçait dans la prise de vue. Masquer bannière avertissement : utilisez cette option si vous ne souhaitez pas soumettre le métrage à une nouvelle analyse, malgré l’affichage d’une bannière d’avertissement vous invitant à le faire. Plan au sol et origine dans l’effet Suivi de la caméra 3D Haut de la page Dans After Effects CC, vous pouvez définir un plan au sol (plan de référence) et l’origine, par exemple, le point (0,0,0) point du système de coordonnées au sein de l’effet Suivi de la caméra 3D. Cette action n’a aucun résultat visible, mais le plan de référence et l’origine du système de coordonnées sont enregistrés pour cette scène. Les éléments que vous créez dans cette instance de l’effetSuivi de la caméra 3D sont créés à l’aide de ce plan et de cette origine. 1. Analyser la scène à l’aide de l’effet Suivi de la caméra 3D 2. Sélectionnez un ensemble de points de suivi. Cette action permet d’afficher la cible Bullseye, indiquant le plan défini par les points de suivi sélectionnés. 3. Vous pouvez également faire glisser la cible par sa partie centrale pour la repositionner le long du plan et placer son centre à l’endroit où vous souhaitez positionner l’origine. 4. Cliquez sur la cible avec le bouton droit de la souris (Windows) ou en maintenant la touche Contrôle enfoncée (Mac OS) et choisissez Définir le plan au sol et l’origine. Remarque : si vous choisissez une nouvelle fois Définir le plan au sol et l’origine, un message d’avertissement vous indique que les objets déjà créés à l’aide d’un autre plan au sol et d’une autre origine ne doivent pas être mis à jour à l’aide du nouveau plan au sol et de la nouvelle origine. Supprimer automatiquement les points dans le temps Haut de la page Dans la section Options avancées de l’effet, il y a une nouvelle option : Supprimer automatiquement les points dans le temps. Si cette option est activée, lorsque vous supprimez les points de suivi dans le panneau Composition, les points de suivi correspondants (par exemple, les points de suivi sur la même fonction ou sur le même objet) sont supprimés à d’autres moments du calque. Il n’est donc pas nécessaire de supprimer les points de suivi image par image pour améliorer la qualité de la piste. Par exemple, vous pouvez supprimer des points de suivi sur une personne qui passe en courant dans la scène, et dont le déplacement ne doit pas être considéré pour déterminer la manière dont la caméra se déplaçait dans la prise de vue. Cette méthode fonctionne à la fois pour la source 2D et les points de suivi résolus 3D. Vous pouvez supprimer les points de suivi sélectionnés avec la touche Suppr ou en cliquant sur les points avec le bouton $CONTEXT de la souris, puis en choisissantSupprimer les points sélectionnés. Remarque : même avec la nouvelle fonction Supprimer automatiquement les points dans le temps, vous pouvez définir une couche alpha, de remplacement ou supplémentaire, pour le calque afin d’empêcher l’effet Suivi de la caméra 3D d’examiner une partie spécifique de l’image pour déterminer une caméra. 229 Exportation des données de suivi de la caméra 3D vers des applications 3D Vous pouvez exporter des données de suivi de la caméra 3D vers des applications 3D telles que MAXON CINEMA 4D. Procédez comme suit : Pour plus d’informations sur l’exportation des données de suivi de la caméra et sur la réimportation d’objets rendus dans After Effects, visionnez ce didacticiel vidéo de Chris et Trish Meyer. 1. Téléchargez des modules externes pour l’exportation de données de suivi de la caméra. Par exemple, à partir de Maxon.net 2. Installez les modules externes dans le dossier approprié. 3. Sélectionnez la commande Fichier > Exporter > (éditeur du module externe). Pour Cinema4D, sélectionnez Cinema 4D Exporter. 4. Attribuez un nom au fichier et cliquez sur Enregistrer. 5. Ouvrez le fichier dans l’application 3D. Les publications Twitter™ et Facebook ne sont pas couvertes par les dispositions Creative Commons. Mentions légales | Politique de confidentialité en ligne 230 Extension temporelle et remappage temporel Extension temporelle d’un calque Inversion de la direction de lecture d’un calque Inversion des images clés sans inverser le sens de lecture du calque Remappage temporel Interpolation Les effets d’extension temporelle, de remappage temporel et de déformation temporelle se révèlent particulièrement utiles pour obtenir des résultats de type ralenti, accéléré, arrêt sur image ou d’autres modifications temporelles. Pour plus d’informations sur l’effet Déformation temporelle, reportez-vous à la section Effet Déformation temporelle. Sur son site Web Video Copilot, Andrew Kramer explique dans un didacticiel vidéo les effets d’extension temporelle, de remappage temporel et d’interpolation. Haut de la page Extension temporelle d’un calque L’extension temporelle désigne l’accélération ou le ralentissement d’un calque complet selon un facteur identique. Lorsque vous appliquez une extension temporelle à un calque dans le temps, le son et les images d’origine du métrage (ainsi que toutes les images clés lui appartenant) sont redistribués sur la nouvelle durée du calque. Utilisez cette commande uniquement si vous souhaitez que le calque ainsi que toutes ses images clés soient affectés par la nouvelle durée. L’extension temporelle d’un calque redistribue les images clés sur la nouvelle durée. Si vous étendez un calque dans le temps afin d’obtenir une cadence d’images très différente de la cadence d’origine, la qualité du mouvement à l’intérieur du calque peut s’en trouver appauvrie. Pour obtenir des meilleurs optimaux lors du remappage temporel d’un calque, utilisez l’effet Déformation temporelle. Extension temporelle d’un calque dans le temps à partir d’un moment précis 1. Sélectionnez un calque dans le panneau Montage ou Composition. 2. Choisissez Calque > Temps > Extension temporelle. 3. Saisissez une nouvelle durée pour le calque ou spécifiez un facteur d’extension. 4. Cliquez sur l’une des options Ne pas dépasser afin de spécifier le moment à partir duquel le calque sera étendu, puis cliquez sur OK. Point d’entrée Maintient le point de départ du calque à sa valeur actuelle et étend le calque en déplaçant son point de sortie. Image actuelle Maintient le calque à la position du repère d’instant courant (l’image affichée dans le panneau Composition) et étend le calque en déplaçant les points d’entrée et de sortie. Point de sortie Maintient le point de fin du calque à sa valeur actuelle et étend le calque en déplaçant son point d’entrée. Extension temporelle d’un calque dans le temps vers un instant précis 1. Dans le panneau Montage, déplacez le repère d’instant courant à l’endroit où vous souhaitez que le calque débute ou s’arrête. 2. Affichez les colonnes Entrée et Sortie dans le panneau Montage en sélectionnant Colonnes > Entrée et Colonnes > Sortie dans le menu du panneau Montage. 3. Utilisez l’une des méthodes suivantes : 231 Pour étendre le point d’entrée sur l’instant courant, appuyez sur la touche Ctrl (Windows) ou Commande (Mac OS) tout en cliquant sur le point d’entrée du calque dans la colonne Entrée. Pour étendre le point de sortie sur l’instant courant, appuyez sur la touche Ctrl (Windows) ou Commande (Mac OS) tout en cliquant sur le point de sortie du calque dans la colonne Sortie. Extension temporelle d’un calque sans ses images clés Lorsque vous étendez un calque, les positions de ses images clés sont, par défaut, également étendues. Vous pouvez empêcher ce comportement par une opération de couper-coller d’images clés. 1. Prenez bien note de l’instant auquel la première image clé apparaît. (L’insertion d’un repère de composition constitue un bon moyen de marquage du temps.) 2. Dans le panneau Montage, cliquez sur le nom d’une ou de plusieurs propriétés contenant les images clés dont vous souhaitez conserver la position dans le temps. 3. Choisissez Edition > Couper. 4. Déplacez ou étendez le calque vers ses points d’entrée et de sortie. 5. Déplacez le repère d’instant courant sur l’instant auquel la première image clé apparaissait avant l’opération Couper. 6. Choisissez Edition > Coller. Haut de la page Inversion de la direction de lecture d’un calque Lorsque vous inversez la direction de lecture d’un calque, l’ordre de toutes les images clés de toutes les propriétés sur le calque sélectionné est également inversé. Le calque lui-même maintient ses points d’entrée et de sortie d’origine par rapport à la composition. Remarque : pour obtenir de meilleurs résultats, précomposez le calque, puis inversez le calque dans la composition. Pour plus d’informations sur ce processus, reportez-vous à la section A propos de la précomposition et de l’imbrication. 1. Dans le panneau Montage, sélectionnez le calque que vous souhaitez inverser. 2. Choisissez Calque > Temps > Inverser le calque ou appuyez sur la touche Ctrl + Alt + R (Windows) ou Commande + Option + R (Mac OS). Inversion des images clés sans inverser le sens de lecture du calque Haut de la page Vous pouvez sélectionner et inverser des images clés pour plusieurs calques ou plusieurs propriétés à la fois. Cependant, chaque ensemble d’images clés pour une propriété est inversé uniquement pendant sa durée originale et non celle de toute autre propriété sélectionnée. Comme les repères du panneau Montage ne sont pas inversés, vous serez peut-être amené à les déplacer après avoir inversé les images clés. 1. Dans le panneau Montage, sélectionnez une plage d’images clés que vous souhaitez inverser. 2. Sélectionnez Animation > Assistant d’image clé > Inverser les images clés. Haut de la page Remappage temporel Vue d’ensemble du remappage temporel Vous pouvez étendre, compresser, lire vers l’arrière ou figer une partie de la durée d’un calque à l’aide d’un processus appelé remappage temporel. Par exemple, si vous utilisez un métrage représentant une personne en train de marcher, vous pouvez lire le métrage de la personne vers l’avant, puis lire quelques images vers l’arrière pour faire reculer la personne, puis lire à nouveau vers l’avant pour que la personne reprenne sa marche. Le remappage temporel est idéal pour les scènes combinant ralenti, accéléré et marche arrière. L’effet Déformation temporelle, qui présente des caractéristiques voisines, est plus précis sur certains aspects de l’interpolation d’images mais aussi plus limité par sa nature même d’effet. Les images d’un métrage n’ayant subi aucun remappage temporel sont lues à une vitesse constante et dans un seul sens. 232 Le remappage temporel déforme le temps pour une plage d’images dans un calque. Lorsque vous appliquez le remappage temporel à un calque contenant des données audio et vidéo, l’audio et la vidéo restent synchronisées. Vous pouvez remapper des fichiers audio pour augmenter ou réduire progressivement le ton, lire vers l’arrière la bande audio ou produire un son étoffé ou éraillé. Les calques d’images fixes ne peuvent pas être remappés. Vous pouvez procéder à un remappage temporel dans le panneau Calque ou l’éditeur de graphiques. Le remappage de vidéo dans un panneau affiche les résultats dans les deux panneaux. Chaque panneau fournit une vue différente de la durée du calque : Le panneau Calque fournit une référence visuelle des images que vous modifiez, ainsi que leur numéro. Le panneau affiche le repère d’instant courant et un repère de remappage temporel que vous déplacez pour sélectionner l’image que vous souhaitez lire à l’instant courant. Panneau Calque pour le remappage temporel L’éditeur de graphiques fournit une vue précise de vos modifications dans le temps en les indiquant par des images clés et en affichant un graphique similaire à celui affiché pour les autres propriétés de calque. Graphique du remappage temporel Lors du remappage temporel dans l’éditeur de graphiques, utilisez les valeurs représentées dans le graphique Remappage temporel pour déterminer et contrôler l’image du film qui est lue à un instant donné. A chaque image clé du remappage temporel est associée une valeur temporelle correspondant à une image spécifique dans le calque ; cette valeur est représentée verticalement sur le graphique de valeurs Remappage temporel. Lorsque vous activez le remappage temporel pour un calque, After Effects ajoute une image clé de remappage temporel aux points de début et de fin du calque. Ces images clés initiales de remappage temporel possèdent des valeurs de temps verticales égales à leur position horizontale dans le montage. Vous pouvez obtenir des résultats de mouvement complexes en définissant des images clés de remappage temporel supplémentaires. Chaque fois que vous ajoutez une image clé de remappage temporel, vous créez un nouveau point dont vous pouvez modifier la vitesse ou le sens de lecture. Lorsque vous déplacez l’image clé vers le haut ou le bas dans le graphique de valeurs, vous modifiez l’image de la vidéo devant être lue à l’instant courant. After Effects interpole ensuite les images intermédiaires et lit le métrage vers l’avant ou l’arrière à partir de ce point, jusqu’à 233 l’image clé suivante de remappage temporel. Dans le graphique de valeurs, de gauche à droite, un angle orienté vers le haut indique une lecture vers l’avant et un angle orienté vers le bas indique une lecture arrière. La valeur de l’angle orienté vers le haut ou vers le bas correspond à la vitesse de lecture. De même, la valeur affichée en regard du nom de la propriété Remappage temporel indique l’image qui est lue à l’instant courant. Lorsque vous déplacez un repère du graphique de valeurs vers le haut ou vers le bas, cette valeur est modifiée en conséquence et une image clé de remappage temporel est définie si nécessaire. Pour ajuster cette valeur, cliquez dessus et saisissez une nouvelle valeur, ou faites glisser la souris sur la valeur. La durée originale du métrage source peut ne plus être correcte lors d’un remappage temporel, dans la mesure où certaines parties du calque se sont plus lues à la vitesse originale. Si nécessaire, définissez la nouvelle durée du calque avant d’effectuer un remappage temporel. Comme pour d’autres propriétés de calque, vous pouvez afficher les valeurs du graphique Remappage temporel sous forme de graphique de valeurs ou de vitesse. Si vous effectuez un remappage temporel et que la cadence d’images obtenue est très différente de la cadence initiale, la qualité du mouvement à l’intérieur du calque peut s’en trouver appauvrie. Appliquez l’interpolation d’images pour améliorer le remappage temporel du ralenti ou de l’accéléré. Remarque : utilisez les informations affichées dans le panneau Info pour vous guider pendant le remappage temporel. Le ratio exprimé en secondes/sec indique la vitesse de lecture actuelle (nombre de secondes du calque d’origine en cours de lecture pour chaque seconde suivant le remappage temporel). Remappage temporel d’un calque Vous pouvez effectuer un remappage temporel de tout ou partie d’un calque pour obtenir divers résultats, tels qu’un arrêt sur image ou un ralenti (voir Remappage temporel). Gel de l’image active pendant la durée du calque 1. Sélectionnez le calque dans un panneau Composition ou Montage. 2. Placez le repère d’instant courant sur l’image à geler. 3. Sélectionnez Calque > Temps > Geler l’image. Le remappage temporel est activé et une image clé figée est placée à l’emplacement du repère d’instant courant afin de geler l’image. Si vous avez déjà activé le remappage temporel sur le calque, toutes les images clés que vous avez créées sont supprimées à l’application de la commande Geler l’image. Arrêt sur la première image sans modifier la vitesse 1. Dans le panneau Composition ou Montage, sélectionnez le calque à remapper. 2. Sélectionnez Calque > Temps > Activer le remappage temporel. Cette commande ajoute deux images clés de remappage temporel par défaut, une au début du calque et l’autre à la fin. 3. Déplacez le repère d’instant courant à l’endroit où vous souhaitez que le film commence. 4. Cliquez sur le nom de la propriété Remappage temporel pour sélectionner les images clés de début et de fin. 5. Faites glisser la première image clé sur le repère d’instant courant, ce qui déplace les images clés de début et de fin. Si vous utilisez l’éditeur de graphiques, faites glisser le cadre de sélection (non l’image clé ou une poignée) pour que les deux images clés se déplacent. Figement d’une image au milieu de la durée d’un calque 1. Dans le panneau Composition ou Montage, sélectionnez le calque à remapper. 2. Sélectionnez Calque > Temps > Activer le remappage temporel. Cette commande ajoute deux images clés de remappage temporel par défaut, une au début du calque et l’autre à la fin. 3. Placez le repère d’instant courant sur l’image clé que vous souhaitez figer, puis définissez une image clé de remappage temporel en cliquant sur le losange de la propriété Remappage temporel, dans le navigateur d’images clés. 4. Sélectionnez les deux dernières images clés de remappage temporel (la deuxième et la troisième images clés), puis glissez-les vers la droite. 5. Appuyez sur la touche F2 pour désélectionner les images clés, puis cliquez sur la deuxième image clé (celle du milieu) pour la sélectionner. 6. Appuyez sur les touches Ctrl + C (Windows) ou Commande + C (Mac OS) pour copier l’image clé. 7. Appuyez sur les touches Ctrl + V (Windows) ou Commande + V (Mac OS) pour coller l’image clé à l’instant courant. Le repère d’instant courant devrait se trouver à la même position qu’à l’étape 3. 8. (Facultatif) Pour étendre le calque de sorte que sa durée s’adapte au temps ajouté par l’opération d’arrêt sur image, appuyez sur la touche K pour déplacer le repère d’instant courant vers la dernière image clé de remappage temporel, et appuyez sur les touches Ctrl + ] (Windows) ou Option + ] (Mac OS). La partie du calque se trouvant entre la première et la deuxième image clé est lue à une cadence normale (la même que celle du calque n’ayant subi aucun remappage temporel). Il en va de même pour la partie du calque se trouvant entre la troisième et la quatrième image clé. La deuxième 234 et la troisième image clé sont identiques. Une seule image figée est donc lue entre ces deux images clés. Remappage temporel dans l’éditeur de graphiques Pour basculer entre le mode Editeur de graphiques et le mode d’affichage des bandes de durée des calques, appuyez sur les touches Maj + F3. 1. Dans le panneau Composition ou Montage, sélectionnez le calque que vous souhaitez remapper. 2. Sélectionnez Calque > Temps > Activer le remappage temporel. 3. Dans le panneau Montage, cliquez sur le nom de la propriété Remappage temporel pour la sélectionner. 4. Déplacez le repère d’instant courant sur l’instant correspondant à l’insertion d’une image clé, et cliquez sur le bouton dans le navigateur d’images clés pour ajouter une image clé. 5. Dans l’éditeur de graphiques, faites glisser le repère d’image clé vers le haut ou vers le bas, tout en observant la valeur Remappage temporel. Pour aligner le repère sur d’autres images clés, faites-le glisser tout en maintenant la touche Maj enfoncée. Quand vous faites glisser l’image clé, le calque ralentit. Pour ralentir le calque, faites glisser l’image clé vers le bas. (Si le calque est lu vers l’arrière, faites glisser le repère vers le haut.) Pour accélérer le calque, faites glisser l’image clé vers le haut. (Si le calque est lu vers l’arrière, faites glisser le repère vers le bas.) Pour lire des images vers l’arrière, faites glisser l’image clé vers le bas, sur une valeur en dessous de la valeur de l’image clé précédente. Pour lire des images vers l’avant, faites glisser l’image clé vers le haut, sur une valeur supérieure à celle de l’image clé précédente. Pour figer l’image clé précédente, faites glisser le repère d’image clé sur une valeur égale à celle de l’image clé précédente afin que la ligne du graphique soit plate. Une autre méthode consiste à sélectionner l’image clé et à choisir Animation > Maintien des images clés, puis à ajouter une autre image clé à l’endroit où vous souhaitez que le mouvement recommence. Avant de déplacer une image clé de remappage temporel, il est préférable de sélectionner au préalable toutes les images clés de remappage temporel consécutives dans le calque. Cette sélection préserve le minutage du reste du calque lorsque vous effectuerez un remappage temporel pour l’image clé active. Remappage temporel dans un panneau Calque 1. Ouvrez le panneau Calque du calque auquel vous souhaitez appliquer un remappage temporel. 2. Sélectionnez Calque > Temps > Activer le remappage temporel. Une seconde règle temporelle apparaît dans le panneau Calque au-dessus de la règle par défaut et de la barre de navigation. 3. Sur la règle inférieure, déplacez le repère d’instant courant sur la première image où vous souhaitez voir le changement se produire. 4. Sur la règle supérieure, le repère de remappage temporel indique l’image actuellement mappée à l’instant indiqué sur la règle inférieure. Pour afficher une image différente à l’instant indiqué sur la règle inférieure, déplacez le repère de remappage temporel en conséquence. Faites glisser le repère de remappage temporel pour remplacer l’image au niveau du repère d’instant courant. 5. Sur la règle inférieure, déplacez le repère d’instant courant sur la dernière image où vous souhaitez voir le changement se produire. 235 6. Sur la règle supérieure, déplacez le repère de remappage temporel sur l’image que vous souhaitez afficher à l’instant indiqué sur la règle inférieure. Pour déplacer la partie précédente d’un calque vers l’avant, définissez le repère de remappage temporel à un instant postérieur au repère d’instant courant. Pour déplacer la partie précédente d’un calque vers l’arrière, définissez le repère de remappage temporel à un instant antérieur au repère d’instant courant. Pour figer une image, définissez le repère de remappage temporel sur l’image que vous souhaitez figer. Ensuite, déplacez le repère d’instant courant (règle inférieure) sur le dernier point où l’arrêt sur image doit cesser et déplacez le repère de remappage temporel de nouveau sur l’image à figer. Remappage temporel du ton audio Le graphique de vitesse de la propriété Remappage temporel est directement lié au ton d’un fichier audio. En effectuant de subtils changements dans le graphique de vitesse, vous pouvez créer toute une gamme d’effets intéressants. Pour éviter d’obtenir un son trop perçant, il est préférable de maintenir la valeur de vitesse en dessous de 200 %. Lorsque la vitesse est trop élevée, utilisez les options Niveaux, situées au-dessous de la propriété Audio, pour contrôler le volume. Des bruits secs peuvent apparaître au début et à la fin d’un calque audio (ou audio et vidéo) après la définition de nouveaux points d’entrée et de sortie dans le graphique Remappage temporel. Utilisez les options de niveaux pour supprimer ces bruits. Modification du ton d’un calque audio 1. Dans le panneau Composition ou Montage, sélectionnez le calque que vous souhaitez remapper. 2. Sélectionnez Calque > Temps > Activer le remappage temporel. 3. Cliquez sur le bouton Editeur de graphiques dans le panneau Montage pour afficher l’éditeur de graphiques, si nécessaire. 4. Cliquez sur le bouton des options de graphique au bas de l’éditeur de graphiques et choisissez Modifier le graphique de vitesse. 5. Déplacez le repère d’instant courant à l’endroit où vous souhaitez que le changement commence, puis cliquez sur le bouton Ajouter une image clé. 6. Sur le graphique de vitesse au-dessous de l’image clé, faites glisser un repère tout en observant la valeur de vitesse. Pour réduire le ton, faites glisser le repère du graphique de vitesse vers le bas. Pour accroître le ton, faites glisser le repère du graphique de vitesse vers le haut. Suppression des bruits secs dus aux nouveaux points d’entrée et de sortie 1. Si nécessaire, sélectionnez Fenêtre > Audio. 2. Dans le panneau Montage, sélectionnez le calque audio (ou audio et vidéo) auquel vous avez appliqué un remappage temporel. 3. Développez les propriétés du calque pour afficher la propriété Audio, puis la propriété Niveaux audio. 4. Déplacez le repère d’instant courant sur le nouveau point d’entrée et sélectionnez Animation > Ajouter une image clé de niveaux audio. 5. Dans le panneau Audio, remplacez la valeur de décibels par 0,0. 6. Appuyez sur la touche Pg. préc de votre clavier pour déplacer le repère d’instant courant sur l’image précédente. 7. Dans le panneau Audio, remplacez le niveau de décibels par -96,0. 8. Déplacez le repère d’instant courant sur le nouveau point de sortie et définissez le niveau de décibels sur 0. 9. Appuyez sur la touche Pg. suiv pour déplacer le repère d’instant courant sur l’image suivante. 10. Dans le panneau Audio, remplacez le niveau de décibels par -96,0. Vous pouvez modifier la valeur Réglage minimum dans la boîte de dialogue Options audio disponible depuis le menu du panneau Audio. Ressources en ligne pour le remappage temporel Aharon Rabinowitz propose, sur le site Web Creative COW, un didacticiel décrivant comment utiliser le remappage temporel pour synchroniser les mouvements des lèvres. Ce même concept élémentaire peut être appliqué à de nombreux types d’animations. Sur le site Web Slippery Rock NYC, Robert Powers propose un didacticiel vidéo qui explique comment utiliser le remappage temporel pour animer un personnage tout un synchronisant les mouvements des lèvres avec l’audio (synchronisation labiale). Charles Bordenave (nab) propose, sur le site Web After Effects Scripts, un script qui module automatiquement le remappage temporel sur un calque en fonction de l’amplitude audio. Sam Morris propose, sur son site Web, un didacticiel de présentation du remappage temporel. Sur son site Web Video Copilot, Andrew Kramer explique dans un didacticiel vidéo les effets d’extension temporelle, de remappage temporel et d’interpolation. Haut de la page Interpolation 236 Lorsque vous appliquez une extension temporelle ou un remappage temporel à un métrage de manière à obtenir une cadence moindre ou inférieure à celle de sa composition, le mouvement peut apparaître saccadé. Cela s’explique par le fait que le calque comporte alors moins d’images par seconde que la composition. Ce même aspect saccadé peut apparaître lors d’une extension temporelle ou d’un remappage temporel d’un calque avec une cadence d’images plus rapide que celle de sa composition. Pour générer des mouvements plus fluides lors du ralentissement ou de l’accélération d’un calque, utilisez l’interpolation. Veillez à appliquer l’interpolation uniquement après le réétalonnage de la vidéo d’un calque (la cadence de lecture de ses images diffère alors de celle de la vidéo source). After Effects propose deux types d’interpolation : Fusion d’images et Déplacement des pixels. Le rendu de l’interpolation Fusion d’images est le plus rapide, mais l’interpolation Déplacement des pixels donne de bien meilleurs résultats, particulièrement pour les métrages qui ont été sensiblement ralentis. L’option de qualité sélectionnée affecte également l’interpolation d’images. Si vous sélectionnez la qualité Optimale, l’interpolation d’images produit un mouvement plus régulier. Le temps nécessaire pour le rendu est néanmoins plus long que celui requis lors de la sélection de la qualité Ebauche. Remarque : pour effectuer le rendu d’un calque interpolé en mode Ebauche, After Effects utilise toujours l’interpolation Fusion d’images pour augmenter la vitesse du rendu. Il est également possible d’activer l’interpolation d’images pour toutes les compositions lorsque vous effectuez le rendu d’un film. Utilisez l’option Interpolation pour améliorer la qualité d’un mouvement ayant subi une modification temporelle dans un calque qui contient un métrage en direct (une vidéo, par exemple). Il est possible d’appliquer une interpolation d’images à une séquence d’images fixes, mais pas à une image fixe individuelle. Pour animer un calque, par exemple lors du déplacement d’un calque de texte à l’écran, utilisez l’option Flou de mouvement. Remarque : vous ne pouvez pas appliquer d’interpolation à un calque de précomposition (calque utilisant une composition imbriquée comme élément de métrage source). Vous pouvez, en revanche, l’appliquer à des calques situés à l’intérieur de la composition imbriquée, si ceux-ci sont basés sur un élément de métrage animé, comme des séquences d’images ou vidéo. 1. Sélectionnez le calque dans le panneau Montage. 2. Utilisez l’une des méthodes suivantes : Sélectionnez Calque > Interpolation > Fusion d’images. Sélectionnez Calque > Interpolation > Déplacement des pixels. Une coche en regard de la commande Interpolation appropriée (Fusion d’images ou Déplacement des pixels) indique que l’option est activée pour le calque sélectionné. Par ailleurs, le bouton Interpolation Pour supprimer l’interpolation d’images, cliquez sur le bouton Interpolation ou choisissez à nouveau la commande Interpolation appropriée. Indépendamment de l’état des options du calque, si l’interpolation d’images est désactivée pour la composition, elle l’est également pour tous les calques de la composition. Pour définir l’interpolation de la composition, sélectionnez l’option d’activation de l’interpolation dans le menu du panneau Montage ou cliquez sur le bouton correspondant à cette option Le flou de mouvement peut compliquer la recherche d’objets discrets dans chaque image pour le type d’interpolation Déplacement des pixels, ce qui diminue la fiabilité du calcul des vecteurs de mouvement. Pour obtenir de meilleurs résultats lors de l’utilisation du type d’interpolation Déplacement des pixels pour créer un ralenti, utilisez un métrage comportant moins de flou de mouvement. Adobe recommande également : Les publications Twitter™ et Facebook ne sont pas couvertes par les dispositions Creative Commons. Mentions légales | Politique de confidentialité en ligne 237 Interpolation des images clés A propos de l’interpolation spatiale et temporelle des images clés Méthodes d’interpolation entre les images clés Application et modification des méthodes d’interpolation des images clés Modification de poignées directrices Bézier dans l’éditeur de graphiques A propos de l’interpolation spatiale et temporelle des images clés Haut de la page Cliquez avec le bouton droit de la souris (Windows) ou cliquez sur l’élément tout en maintenant la touche Contrôle enfoncée (Mac OS) dans le panneau Projet. L’interpolation est le processus de remplissage des données inconnues entre deux valeurs connues. La définition d’images clés permet de spécifier les valeurs d’une propriété à certains moments clés. After Effects interpole les valeurs de la propriété pour chaque temps entre les images clés. Comme l’interpolation génère les valeurs des propriétés entre les images clés, l’interpolation est parfois appelée tweening. L’interpolation entre images clés peut être utilisée pour animer un mouvement, des effets, des niveaux sonores, des ajustements d’image, la transparence, des modifications de couleur et de nombreux autres éléments visuels et audio. Après avoir créé des images clés et des trajectoires pour faire évoluer des valeurs dans le temps, vous pouvez réaliser un réglage plus précis de la manière dont ces changements se produisent. After Effects propose plusieurs modes d’interpolation offrant tous leur propre mode de calcul des valeurs intermédiaires. L’interpolation temporelle correspond à l’interpolation des valeurs dans le temps, tandis que l’interpolation spatiale fait référence à leur interpolation dans l’espace. Certaines propriétés (Opacité, par exemple) possèdent uniquement un composant temporel. D’autres (c’est le cas notamment de Position) possèdent également des composants spatiaux. Interpolation temporelle et graphique de valeurs A l’aide du graphique de valeurs de l’éditeur de graphiques, vous pouvez ajuster avec précision les images clés d’une propriété temporelle que vous avez créées pour votre animation. Le graphique de valeurs affiche les valeurs x en rouge, les valeurs y en vert et les valeurs z (3D uniquement) en bleu. Le graphique de valeurs fournit des informations complètes sur la valeur des images clés à tout moment d’une composition et vous permet de la contrôler. En outre, le panneau Info affiche la méthode d’interpolation temporelle de l’image clé sélectionnée. Interpolation spatiale et trajectoire Lorsque vous appliquez ou modifiez l’interpolation spatiale pour une propriété, par exemple Position, vous réglez la trajectoire dans le panneau Composition. Les différentes images clés de la trajectoire fournissent des informations concernant le type d’interpolation à tout moment. Le panneau Info affiche la méthode d’interpolation spatiale de l’image clé sélectionnée. Lorsque vous créez des modifications spatiales dans un calque, After Effects utilise Bézier auto comme méthode d’interpolation spatiale par défaut. Pour définir une interpolation linéaire par défaut, sélectionnez Edition > Préférences > Général (Windows) ou After Effects > Préférences > Général (Mac OS), et choisissez Interpolation spatiale par défaut sur linéaire. La modification de la préférence n’a aucune incidence sur les images clés existantes, ni sur les nouvelles images clés, sur les propriétés pour lesquelles il existe déjà des images clés. Interpolation sous forme de trajectoire A. Linéaire B. Bézier auto C. Bézier continue D. Bézier E. Maintenir dans certains cas, l’interpolation spatiale Bézier auto pour les images clés de position peut engendrer un mouvement de va-et-vient indésirable (boomerang) entre deux images clés de valeurs identiques. Dans ce cas, vous pouvez modifier l’image clé précédente pour utiliser l’interpolation 238 par paliers (de maintien) ou modifier les deux images clés pour utiliser une interpolation linéaire. Ressources en ligne concernant l’interpolation d’images clés Aharon Rabinowitz met à disposition certains didacticiels vidéo, notamment « How Does Computer Animation Work? » (Principes de fonctionnement de l’animation assistée par ordinateur) et « What is interpolation? » (Qu’est-ce que l’interpolation ?). qui présentent l’animation dans le cadre de la série Multimedia 101. Aharon Rabinowitz propose, sur le site Web Creative COW, un didacticiel vidéo en deux parties qui décrit le problème de mouvement boomerang (ainsi que sa solution) qui se produit lorsque l’interpolation spatiale Bézier auto est définie, par inadvertance, pour des images clés de même valeur : Partie 1 Partie 2 Antony Bolante fournit des informations et des illustrations sur l’interpolation des images clés dans un article disponible sur le site Web Presse de Peachpit. Haut de la page Méthodes d’interpolation entre les images clés En mode d’affichage des bandes de durée des calques, l’apparence de l’icône d’une image clé varie en fonction de la méthode d’interpolation sélectionnée pour l’intervalle entre les images clés. Lorsqu’une moitié de l’icône est grise , cela signifie qu’aucune image clé n’est adjacente de ce côté, ou que l’interpolation Maintenir de l’image clé précédente a priorité sur son interpolation. Par défaut, une image clé utilise une seule méthode d’interpolation. Cependant, vous pouvez appliquer deux méthodes : la méthode d’approche, qui s’applique à la valeur de la propriété au moment où l’instant courant s’approche d’une image clé ; la méthode d’éloignement, qui s’applique à la valeur de la propriété quand l’instant courant quitte une image clé. Lorsque vous définissez des méthodes d’interpolation d’approche et d’éloignement différentes, l’icône de l’image clé est modifiée en conséquence en mode d’affichage de la bande de durée des calques. L’icône est alors constituée de la moitié gauche de l’icône de l’interpolation d’approche et de la moitié droite de l’icône de l’interpolation d’éloignement. Pour alterner entre les icônes d’images clés et les indices d’images clés, choisissez Utiliser les icônes d’images clés ou Utiliser les indices d’images clés dans le menu du panneau Montage. Exemples d’icônes d’image clé dans le panneau Montage en mode d’affichage des bandes de durée des calques A. Linéaire B. Linéaire (approche), Maintien (éloignement) C. Bézier auto D. Bézier continue ou Bézier E. Linéaire (approche), Bézier (éloignement) Toutes les méthodes d’interpolation utilisées par After Effects reposent sur la méthode d’interpolation Bézier, qui fournit des poignées directrices vous permettant de contrôler les transitions entre les images clés. Les méthodes d’interpolation n’utilisant pas de poignées directrices sont des versions limitées de l’interpolation Bézier et sont utiles pour certaines tâches. Pour en savoir plus sur la manière dont les différentes méthodes d’interpolation agissent sur les propriétés temporelles, faites des essais en définissant au moins trois images clés avec des valeurs différentes pour une propriété temporelle de calque, telle que Opacité, et changez de méthodes d’interpolation à mesure que vous visualisez le graphique de valeurs dans l’éditeur de graphiques du panneau Montage. Pour en savoir plus sur la manière dont les différentes méthodes d’interpolation affectent une trajectoire, faites des essais en définissant trois images clés pour une propriété spatiale, telle que Position, avec des valeurs différentes sur une trajectoire et changez de méthodes d’interpolation tout en visualisant la trajectoire dans le panneau Composition. Remarque : pour modifier les méthodes d’interpolation, cliquez avec le bouton droit de la souris sur une image clé, choisissez Interpolation d’une image clé dans le menu qui s’affiche, puis sélectionnez une option dans le menu Interpolation temporelle. Pour clarifier les exemples dans les descriptions suivantes, le résultat de chaque méthode d’interpolation est décrit comme si cette dernière avait été appliquée à toutes les images clés de la propriété de calque. Dans la pratique, vous pouvez appliquer n’importe quelle méthode d’interpolation disponible à une image clé quelconque. Aucune interpolation L’état Aucune interpolation est obtenu lorsqu’une propriété de calque n’a aucune image clé, lorsque l’icône chronomètre est désactivée et que l’icône du pointeur Dans cet état, lorsque vous définissez la valeur d’une propriété de calque, cette dernière est maintenue pendant toute la durée du calque, à moins qu’elle ne soit désactivée par une expression. Par défaut, aucune interpolation n’est appliquée à une propriété de calque. Si une propriété de calque contient des images clés, il y a automatiquement un type ou un autre d’interpolation en cours d’utilisation. Interpolation linéaire L’interpolation linéaire crée un taux de changement uniforme entre les images clés, ce qui a pour effet de donner un aspect mécanique aux 239 animations. After Effects interpole les valeurs entre deux images clés adjacentes aussi directement que possible, sans tenir compte de la valeur des autres images clés. Si vous appliquez une interpolation linéaire à toutes les images clés d’une propriété temporelle de calque, le changement commence instantanément à la première image clé et se poursuit jusqu’à la prochaine image clé à une vitesse constante. A la seconde image clé, le taux de changement passe aussitôt au taux défini entre la seconde et la troisième image clé. Lorsque le calque atteint la valeur de l’image clé finale, le changement s’interrompt instantanément. Dans le graphique de valeurs, le segment reliant deux images clés avec l’interpolation linéaire apparaît comme une ligne droite. Interpolation Bézier L’interpolation Bézier permet le contrôle le plus précis dans la mesure où vous ajustez manuellement la forme des segments du graphique de valeurs ou de la trajectoire de part et d’autre de l’image clé. Contrairement à Bézier auto ou Bézier continue, les deux poignées directrices d’une image clé Bézier fonctionnent indépendamment l’une de l’autre dans le graphique de valeurs et la trajectoire. Si vous appliquez l’interpolation Bézier à toutes les images clés d’une propriété, After Effects crée une transition fluide entre les images clés. La position initiale des poignées directrices est calculée à l’aide de la même méthode que celle utilisée pour l’interpolation Bézier auto. After Effects conserve la position des poignées directrices existantes pendant la modification de la valeur d’une image clé Bézier. Contrairement à d’autres méthodes d’interpolation, l’interpolation Bézier vous permet de créer n’importe quelle combinaison de courbes et de lignes droites le long d’une trajectoire. Etant donné que les deux poignées directrices Bézier agissent indépendamment l’une de l’autre, une trajectoire incurvée peut soudain se transformer en angle au niveau d’une image clé Bézier. L’interpolation spatiale Bézier est idéale pour dessiner une trajectoire qui suit une forme complexe, telle qu’une route sur une carte ou le contour d’un logo. Les poignées directrices existantes restent en place lorsque vous déplacez une image clé de trajectoire. L’interpolation temporelle appliquée à chaque image clé contrôle la vitesse de déplacement le long du parcours. Interpolation Bézier auto L’interpolation Bézier auto crée un taux de changement fluide au niveau d’une image clé. Vous pouvez utiliser l’interpolation spatiale Bézier auto pour créer le parcours d’une voiture avançant sur une route sinueuse. Quand vous modifiez la valeur d’une image clé Bézier auto Ces réglages automatiques modifient la forme des segments du graphique de valeurs ou de la trajectoire de part et d’autre de l’image clé. Si l’image clé précédente et/ou suivante utilise également l’interpolation Bézier auto, la forme du segment issu du côté non adjacent de l’image clé précédente ou suivante change aussi. Si vous ajustez manuellement une poignée directrice Bézier auto, vous la convertissez en image clé Bézier continue . Bézier auto est la méthode d’interpolation spatiale par défaut. Interpolation Bézier continue Tout comme l’interpolation Bézier auto, l’interpolation Bézier continue crée un taux de changement fluide au niveau d’une image clé. Cependant, vous définissez la position des poignées directrices Bézier continue manuellement. Les réglages que vous effectuez modifient la forme des segments du graphique de valeurs ou de la trajectoire de part et d’autre de l’image clé. Si vous appliquez l’interpolation Bézier continue à toutes les images clés d’une propriété, After Effects ajuste les valeurs de chaque image clé afin de créer des transitions fluides. After Effects conserve ces transitions fluides pendant le déplacement d’une image clé Bézier continue sur la trajectoire ou le graphique de valeurs. Interpolation Maintenir L’interpolation Maintenir est disponible uniquement en tant que méthode d’interpolation temporelle. Utilisez cette méthode pour faire varier la valeur d’une propriété de calque dans le temps, mais sans transition progressive. Cette méthode est utile pour les effets de stroboscope ou lorsque vous souhaitez faire apparaître ou disparaître un calque brusquement. Si vous appliquez l’interpolation temporelle Maintenir à toutes les images clés d’une propriété de calque, la valeur de la première image clé reste stable jusqu’à la seconde image clé, où la valeur change immédiatement. Dans le graphique de valeurs, le segment de graphique suivant une image clé Maintenir apparaît sous la forme d’une ligne droite horizontale. Bien que l’interpolation Maintenir soit uniquement disponible en tant que méthode temporelle d’interpolation, les images clés de la trajectoire sont visibles mais ne sont pas reliées par des points de position de calque. Par exemple, si vous animez la propriété Position d’un calque à l’aide de l’interpolation Maintenir, le calque reste à la valeur de position de l’image clé précédente jusqu’à ce que le repère d’instant courant atteigne l’image clé suivante, à laquelle le calque disparaît et apparaît à la nouvelle position. Vous pouvez très facilement figer l’image active pour toute la durée du calque en utilisant la commande Geler l’image. Pour figer une image, placez le repère d’instant sur l’image visée. Sélectionnez le calque si ce n’est déjà fait et choisissez Calque > Temps > Geler l’image. Le remappage temporel est activé et une image clé Maintenir est placée à la position du repère d’instant courant pour figer l’image. Remarque : si vous aviez précédemment activé le remappage temporel sur le calque, toutes les images clés créées sont supprimées dès l’application de la commande Geler l’image. Vous pouvez utiliser l’interpolation Maintenir uniquement pour une interpolation temporelle d’éloignement (pour les images situées après une image clé). Si vous créez une image clé après une image clé de type interpolation Maintenir, la nouvelle image clé utilise l’interpolation Maintenir d’approche. 240 Pour appliquer ou supprimer l’interpolation Maintenir en tant qu’interpolation d’éloignement pour une image clé, sélectionnez l’image clé dans le panneau Montage et choisissez Animation > Maintien des images clés. Application et modification des méthodes d’interpolation des images clés Haut de la page Vous pouvez appliquer et modifier la méthode d’interpolation de n’importe quelle image clé. Vous pouvez appliquer des modifications à l’aide de la boîte de dialogue Interpolation d’images clés ou directement sur une image clé en mode d’affichage de la bande de durée du calque, sur une trajectoire ou dans l’éditeur de graphiques. Vous pouvez également modifier le type d’interpolation qu’After Effects utilise par défaut pour les propriétés spatiales. Pour plus d’informations sur l’utilisation des options Lissage de vitesse pour lisser automatiquement la vitesse entre des images clés, reportezvous à la section Contrôle de la vitesse entre les images clés. Remplacement de la méthode d’interpolation dans la boîte de dialogue Interpolation d’images clés La boîte de dialogue Interpolation d’images clés fournit des options permettant de définir l’interpolation temporelle et spatiale, ainsi que les paramètres d’itinérance pour les propriétés spatiales uniquement. 1. En mode d’affichage de la bande de durée du calque ou dans l’éditeur de graphiques, sélectionnez les images clés à modifier. 2. Sélectionnez Animation > Interpolation d’images clés. 3. Pour le champ Interpolation temporelle, sélectionnez l’une des options suivantes : Param. actuels Conserve les valeurs d’interpolation déjà appliquées aux images clés sélectionnées. Choisissez cette option si vous avez sélectionné plusieurs images ou des images clés ajustées manuellement, et que vous ne souhaitez pas modifier les paramètres existants. Linéaire, Bézier, Bézier continue, Bézier auto et Maintenir Applique une méthode d’interpolation temporelle avec les valeurs par défaut. 4. Si vous avez sélectionné des images clés d’une propriété spatiale de calque, sélectionnez l’une des options suivantes pour le champ Interpolation spatiale : Param. actuels Conserve les paramètres d’interpolation déjà appliqués aux images clés sélectionnées. Linéaire, Bézier, Bézier continue et Bézier auto Applique une méthode d’interpolation spatiale avec les valeurs par défaut. 5. Si vous avez sélectionné des images clés d’une propriété spatiale de calque, utilisez le menu Itinérant pour choisir la manière dont une image clé détermine sa position dans le temps, puis cliquez sur OK. Param. actuels Conserve la méthode actuellement appliquée de positionnement des images clés sélectionnées dans le temps. Déplacement dans le temps Lisse le taux de changement le long des images clés sélectionnées en faisant automatiquement varier leur position dans le temps, en fonction de la position des images clés venant immédiatement avant et après la sélection. Verrouillage temporel Maintient les images clés sélectionnées à leur position actuelle dans le temps. Elles restent en place jusqu’à ce que vous les déplaciez manuellement. Pour plus d’informations sur le lissage du taux de changement le long des images clés sélectionnées, reportez-vous à la section Lissage du mouvement avec les images clés itinérantes. Changement de la méthode d’interpolation à l’aide de l’outil Sélection en mode d’affichage des bandes de durée des calques A l’aide de l’outil Sélection, procédez de l’une des façons suivantes : Si l’image clé utilise l’interpolation linéaire, maintenez la touche Ctrl (Windows) ou Commande (Mac OS) enfoncée et cliquez sur l’image clé pour basculer en mode Bézier auto . Si l’image clé utilise l’interpolation Bézier, Bézier continue ou Bézier auto, maintenez la touche Ctrl (Windows) ou Commande (Mac OS) enfoncée et cliquez sur l’image clé pour basculer en mode Linéaire. Changement de la méthode d’interpolation dans l’éditeur de graphiques Cliquez sur l’image clé avec l’outil Conversion de sommet pour alterner entre l’interpolation linéaire et Bézier auto. Sélectionnez une ou plusieurs images clés et cliquez sur le bouton Maintenir, Linéaire ou Bézier auto situé dans la partie inférieure de l’écran pour changer de méthode d’interpolation. 241 Boutons d’interpolation dans l’éditeur de graphiques Modification de poignées directrices Bézier dans l’éditeur de graphiques Haut de la page Dans l’éditeur de graphiques, les images clés utilisant l’interpolation Bézier sont équipées de poignées directrices. Vous pouvez rétracter, étendre ou faire tourner les poignées directrices pour affiner la courbe d’interpolation Bézier dans un graphique de valeurs. Vous pouvez rétracter ou étendre les poignées de direction pour ajuster la courbe dans un graphique de vitesse. Par défaut, lorsqu’une poignée de direction est rétractée ou étendue, la poignée opposée sur l’image clé est modifiée simultanément. La disjonction des poignées directrices permet aux deux poignées directrices d’une image clé de réagir de manière indépendante. Pour rétracter ou étendre une poignée directrice, faites-la glisser vers le centre ou hors du centre de son image clé avec l’outil Sélection. Pour disjoindre les poignées directrices, cliquez sur une image clé avec l’outil Sélection tout en maintenant la touche Alt (Windows) ou Option (Mac OS) enfoncée. Vous pouvez également faire glisser la souris en dehors d’une image clé tout en maintenant la touche Alt (Windows) ou Option (Mac OS) enfoncée pour tracer de nouvelles poignées, que des poignées soient déjà présentes ou non. Pour manipuler simultanément les poignées directrices de deux images clés voisines, faites glisser le segment du graphique de valeurs entre ces deux images clés. Extension d’une poignée de direction Bézier dans le graphique de vitesse Adobe recommande également : Les publications Twitter™ et Facebook ne sont pas couvertes par les dispositions Creative Commons. Mentions légales | Politique de confidentialité en ligne 242 Couleur 243 Concepts de base de la couleur Codage des couleurs et couleur HDR (High Dynamic Range) Sélection d’une couleur ou modification d’un dégradé Correction colorimétrique, étalonnage colorimétrique et réglage des couleurs Ressources relatives à Synthetic Aperture Color Finesse Modèles et espaces colorimétriques Gamma et réponse des tons D’excellentes sources d’information sur la technologie et la terminologie de la couleur vous attendent sur le site Web de Charles Poynton. Codage des couleurs et couleur HDR (High Dynamic Range) Haut de la page Le codage des couleurs (ou nombre de bits par pixel) est le nombre de bits par couche (bpc ou b/c) utilisés pour représenter la couleur d’un pixel. Plus le nombre de bits d’une couche RVB (rouge, vert et bleu) est élevé, plus le nombre de couleurs pouvant être représentées par chaque pixel est important. Dans After Effects, vous pouvez utiliser les modes de couleur 8 bpc, 16 bpc ou 32 bpc. Outre le codage des bits couleur, une caractéristique distincte des nombres utilisés pour représenter les valeurs des pixels est leur représentation sous la forme d’entiers ou de nombres à virgule flottante. Les nombres à virgule flottante peuvent représenter une série bien plus longue de nombres avec le même nombre de bits. Dans After Effects, les valeurs de pixels 32 bpc sont des valeurs numériques à virgule flottante. Les pixels 8 bpc peuvent avoir une valeur pour chaque couche de couleur, de 0 (noir) à 255 (couleur pure, saturée). Les pixels 16 bpc peuvent avoir une valeur pour chaque couche de couleur, de 0 (noir) à 32 768 (couleur pure, saturée). Si les trois couches de couleur sont définies sur la valeur maximale (couleur pure), on obtient du blanc. Les pixels 32 bpc peuvent avoir des valeurs inférieures à 0,0 et supérieures à 1,0 (couleur pure, saturée) ; ainsi le mode 32 bpc d’After Effects est également un mode HDR (High Dynamic Range). Les valeurs HDR peuvent être bien plus lumineuses que le blanc. Définition du codage des couleurs et modification des paramètres d’affichage des couleurs Le paramètre du codage des couleurs d’un projet détermine le nombre de bits par pixel des valeurs de couleur dans l’ensemble d’un projet. Pour définir le codage des couleurs d’un projet, utilisez l’une des méthodes suivantes : Maintenez la touche Alt (Windows) ou Option (Mac OS) enfoncée et cliquez sur le bouton Paramètres du projet dans le panneau Projet. Sélectionnez Fichier > Paramètres du projet ou cliquez sur le bouton Paramètres du projet dans le panneau Projet et choisissez un codage de couleurs dans le menu correspondant. Bouton Paramètres du projet du panneau Projet Vous pouvez définir un codage des couleurs pour chaque élément de rendu. Celui-ci prévaut sur le codage des couleurs du projet lors du rendu final. Vous pouvez également spécifier le codage des couleurs à utiliser pour chaque élément de rendu dans les paramètres de module de rendu (voir Paramètres de rendu et Modules de sortie et paramètres des modules de sortie.) Pour modifier le format d’affichage des valeurs chromatiques dans le panneau Info et dans certains contrôles d’effets, choisissez une option, par exemple Pourcent ou Web dans le menu du panneau Info. L’option Affichage couleur permet de basculer automatiquement entre les modes d’affichage des valeurs 8 bpc, 16 bpc et 32 bpc, selon le codage des couleurs du projet. Même si de nombreux effets peuvent utiliser tous les codages de couleurs, certains effets ne fonctionnent qu’avec des codages inférieurs. Vous pouvez paramétrer le panneau Effets et paramètres prédéfinis pour n’afficher que les effets qui fonctionnent avec le codage des couleurs du projet en cours (voir Panneau Effets et paramètres prédéfinis). Cette vidéo de la série After Effects CS5: Learn By Video présente les couches de couleur et le codage des couleurs, et explique de quelle manière la sélection du codage des couleurs approprié élimine souvent les effets de bande au niveau des dégradés. Avantages comparatifs de chaque codage des couleurs La gamme dynamique (rapport entre les zones foncées et les zones claires) du monde physique est bien supérieure à l’étendue de la vision humaine et à la gamme des images imprimées sur papier ou affichées sur un moniteur. Les valeurs chromatiques 8 bpc et 16 bpc de plage 244 dynamique réduite peuvent uniquement représenter des niveaux RVB du noir au blanc, ce qui constitue une infime partie de la plage dynamique dans le monde réel. Les valeurs chromatiques HDR 32 bpc à virgule flottante peuvent représenter des niveaux de luminosité nettement supérieurs au blanc, notamment des objets aussi lumineux qu’une flamme ou que le soleil. Effets Lueur diffuse et Flou gaussien appliqués à une image en mode 32 bpc (à gauche) et 16 bpc (à droite) Définissez le codage des couleurs du projet sur 32 bpc pour utiliser des métrages HDR ou pour travailler avec des valeurs dépassant la plage habituelle, c’est-à-dire supérieures à 1,0 (blanc). Ces dernières ne sont pas prises en charge par les modes 8 bpc ou 16 bpc. Les valeurs supérieures à la plage habituelle préservent l’intensité des tons clairs, ce qui est utile pour les effets synthétiques, tels que les lumières, les flous et les lueurs, comme c’est le cas avec le métrage HDR. La marge disponible avec les valeurs 32 bpc permet d’éviter les pertes de données pendant certaines opérations telles que la correction colorimétrique et la conversion des profils colorimétriques. Même si vous utilisez le métrage 8 bpc et que vous créez des films au format 8 bpc, vous pouvez obtenir de meilleurs résultats en paramétrant le codage des couleurs du projet sur 16 bpc ou 32 bpc. Le recours à un nombre de bits par pixel plus élevé permet d’obtenir une meilleure précision des calculs et de réduire de manière considérable les défauts de quantification (effets de bande au niveau des dégradés, par exemple). Remarque : si le nombre de bits par pixel du format de sortie est faible, la simple augmentation du codage des couleurs dans un projet ne suffit pas à éliminer les dégradés. Afin de réduire les effets de bande, After Effects applique l’interpolation des couleurs lorsque celles-ci sont converties en couleurs 8 bits par couche, notamment lors du rendu et de l’exportation vers un format 8 bits par couche. Cette interpolation n’apparaît pas dans les prévisualisations. Afin de forcer l’interpolation dans les prévisualisations, appliquez sur un calque d’effets un effet 8 bits par couche inactif (un effet Opérations avec les valeurs par défaut, par exemple). Comme les images 16 bpc sollicitent une capacité de mémoire deux fois inférieure aux images 32 bpc, le rendu des prévisualisations dans un projet 16 bpc est plus rapide, et celui des prévisualisations RAM plus longues que dans un projet 32 bpc. Les images 8 bpc sollicitent une capacité de mémoire encore inférieure, mais le compromis entre qualité et performance peut devenir flagrant avec un codage des couleurs de 8 bpc. Remarques relatives à l’utilisation des couleurs HDR (High Dynamic Range) Vous pouvez utiliser l’effet Compresseur-extenseur HDR pour compresser la gamme dynamique d’un calque avec un élément de métrage HDR comme source. Cela vous permet d’utiliser des outils ne prenant pas en charge le format de couleur HDR, tels que les effets 8 bpc et 16 bpc. Une fois cela fait, utilisez le Compresseur-extenseur HDR pour annuler la compression de la gamme dynamique. L’effet Compression des tons clairs HDR vous permet de compresser les valeurs de tons clairs d’une image HDR de sorte que celles-ci entrent dans la gamme de valeurs d’une image à gamme dynamique réduite. Comme nous ne voyons qu’un sous-ensemble des valeurs de luminance d’une scène réelle sur une image HDR reproduite sur un moniteur, il est parfois nécessaire de régler l’exposition (quantité de lumière capturée dans une image) quand on travaille sur une image HDR. Le réglage de l’exposition d’une image HDR est semblable au réglage de l’exposition lors de la prise de vue d’une scène réelle ; il permet de faire ressortir les détails des zones très sombres ou très claires. Vous pouvez utiliser l’effet Exposition pour modifier les valeurs chromatiques d’un calque en vue de la sortie finale, ou vous pouvez ajuster l’exposition dans un visualiseur spécifique à des fins de prévisualisation. Remarque : comme certaines opérations (notamment les lueurs, les flous et certains modes de fusion) se comportent différemment en mode 32 bpc qu’en mode 8 bpc ou 16 bpc, votre composition peut présenter un aspect très différent lorsque vous passez d’une plage dynamique élevée à une plage dynamique réduite dans les paramètres d’un projet. Ressources supplémentaires sur la couleur HDR Sur son site Web General Specialist, Jonas Hummelstrand met à votre disposition tout un éventail de ressources utiles pour se familiariser avec le concept de couleur HDR et l’exploiter dans After Effects. Chris Meyer explique le champ d’application d’une couleur HDR 32 bpc à virgule flottante dans une présentation vidéo disponible sur le site Web Lynda.com. Sur son site Web VFX Haiku, Kert Gartner propose des exemples visuels, ainsi qu’une brève explication des avantages de l’utilisation d’une couleur 32 bits par couche. Sur son site Web Video Copilot, Andrew Kramer propose un didacticiel vidéo dans lequel il présente les avantages de l’utilisation de couleurs 32 bits par couche avec le flou de mouvement. Sur son site Web fnord, Brendan Bolles explique comment utiliser l’effet Convertisseur profil couleurs et les profils colorimétriques de film pour régler des couleurs et effectuer un « tone mapping » afin de faire apparaître une image HDR comme si elle avait été prise sur pellicule 245 cinématographique. Sélection d’une couleur ou modification d’un dégradé Haut de la page Dans de nombreux contextes, vous pouvez cliquer sur l’icône Pipette pour activer l’outil correspondant ou cliquer sur une nuance de couleur pour accéder à un sélecteur de couleurs. Si vous utilisez le sélecteur de couleurs Adobe, vous pouvez également activer l’outil Pipette dans la boîte de dialogue correspondante. Si vous cliquez sur une nuance de dégradé d’un contour ou dans un fond de calque de forme, ou sur l’option Modifier le dégradé dans le panneau Montage, la boîte de dialogue Sélecteur de couleurs Adobe s’affiche en tant qu’éditeur de dégradés, accompagnée d’options supplémentaires (dans la partie supérieure de la boîte de dialogue) permettant de modifier les dégradés. Dans une vidéo sur le site Web Creative COW, Andrew Devis explique comment modifier les fonds et contours dégradés des calques de forme, ainsi que quelques autres options. Remarque : la méthode d’expression sampleImage est une autre manière d’échantillonner les valeurs de couleur. Utilisez cette méthode pour entrer des valeurs colorimétriques de certains pixels dans une expression (voir Attributs et méthodes des propriétés du calque (référence de l’expression)). A. Etape d’opacité B. Etape chromatique C. Milieu de l’opacité D. Pipette E. Rectangle nouvelle couleur F. Rectangle couleur d’origine Choix d’un sélecteur de couleurs Choisissez Edition > Préférences > Général (Windows) ou After Effects > Préférences > Général (Mac OS), puis utilisez l’une des méthodes suivantes : Pour utiliser le sélecteur de couleurs fourni par le système d’exploitation, sélectionnez l’option Utiliser le sélecteur de couleur système. Pour utiliser le sélecteur de couleurs Adobe, désélectionnez l’option Utiliser le sélecteur de couleur système. Sur son site Web redefinery, Jeff Almasol vous propose son script PickerSwitcher pour activer et désactiver le paramètre Utiliser le sélecteur de couleur système. Vous l’apprécierez pour passer rapidement du sélecteur de couleurs Adobe au sélecteur de couleurs de votre système d’exploitation, et inversement, selon vos préférences de travail pour certaines tâches. Associé judicieusement au panneau LaunchPad, ce script s’exécute d’un simple clic sur un bouton. Pour télécharger le script LaunchPad, rendez-vous à la section du site Web d’Adobe. Sélection d’une couleur à l’aide de la pipette 1. Cliquez sur le bouton Pipette et déplacez le pointeur vers le pixel que vous souhaitez prélever. L’échantillon de couleur en regard du bouton Pipette est remplacé de manière dynamique par la couleur se trouvant sous la Pipette. 2. Utilisez l’une des méthodes suivantes : Pour sélectionner la couleur d’un seul pixel, cliquez sur ce pixel. Pour échantillonner la moyenne de couleur d’une zone de 5 x 5 pixels, maintenez la touche Ctrl (Windows) ou Commande (Mac OS) enfoncée et cliquez sur cette zone. Remarque : lors d’un échantillonnage dans l’image de composition du panneau Composition, la pipette ignore par défaut la couleur d’arrière-plan de la composition et n’échantillonne que les couches de couleurs directes. Pour échantillonner des couches de couleurs prémultipliées avec la couleur d’arrière-plan d’une composition, maintenez enfoncée la touche Maj tout en cliquant avec la pipette. L’opération Maj-clic avec la pipette échantillonne les couleurs comme elles apparaissent dans l’image de la composition dans le panneau Composition. Appuyez sur la touche Echap pour désactiver la pipette. Sélection d’une couleur avec le sélecteur de couleur Adobe 1. Cliquez sur une nuance de couleur pour accéder au sélecteur de couleurs Adobe. 246 2. Pour éviter que les panneaux ne soient mis à jour avec les résultats de la sélection de couleurs avant que vous ne cliquiez sur OK pour valider la couleur, désélectionnez l’option Prévisualisation dans la boîte de dialogue Sélecteur de couleurs (facultatif). L’option Prévisualisation n’est pas disponible dans tous les contextes. Remarque : l’option Prévisualisation est pratique pour vérifier les résultats des couleurs sélectionnées avant de les valider, mais cela risque de réduire les performances, car les nouvelles images sont rendues pour l’aperçu dans le panneau Composition ou Calque. 3. Sélectionnez la composante à utiliser pour afficher le spectre de couleurs : H Affiche toutes les teintes dans la bande chromatique. La sélection d’une teinte dans cette bande affiche la plage de saturation et de luminosité de la teinte sélectionnée dans le spectre de couleurs, la saturation augmentant de gauche à droite et la luminosité de bas en haut. S Affiche toutes les teintes dans le spectre de couleurs avec leur luminosité maximale en haut et leur luminosité minimale en bas. La bande chromatique affiche la couleur sélectionnée dans le spectre de couleurs avec sa saturation maximale en haut et sa saturation minimale en bas. L (dans la section TSL) Affiche toutes les teintes dans le spectre de couleurs avec leur saturation maximale en haut et leur saturation minimale en bas. La bande chromatique affiche la couleur sélectionnée dans le spectre de couleurs avec sa luminosité maximale en haut et sa luminosité minimale en bas. R Affiche la composante de couleur rouge dans la bande chromatique, avec sa luminosité maximale en haut et sa luminosité minimale en bas. Lorsque la bande chromatique est réglée sur la luminosité minimale, le spectre de couleurs affiche les couleurs produites par les composantes de couleur verte et bleue. L’utilisation de la bande chromatique pour augmenter la luminosité du rouge a pour effet de mélanger davantage de rouge aux couleurs affichées dans le spectre de couleurs. G Affiche la composante de couleur verte dans la bande chromatique, avec sa luminosité maximale en haut et sa luminosité minimale en bas. Lorsque la bande chromatique est réglée sur la luminosité minimale, le spectre de couleurs affiche les couleurs produites par les composantes de couleur rouge et bleue. L’utilisation de la bande chromatique pour augmenter la luminosité du vert a pour effet de mélanger davantage de vert aux couleurs affichées dans le spectre de couleurs. B (dans la section RVB) Affiche la composante de couleur bleue dans la bande chromatique, avec sa luminosité maximale en haut et sa luminosité minimale en bas. Lorsque la bande chromatique est réglée sur la luminosité minimale, le spectre de couleurs affiche les couleurs produites par les composantes de couleur verte et rouge. L’utilisation de la bande chromatique pour augmenter la luminosité du bleu a pour effet de mélanger davantage de bleu aux couleurs affichées dans le spectre de couleurs. 4. Utilisez l’une des méthodes suivantes : Faites glisser les triangles le long de la bande chromatique ou cliquez à l’intérieur de la bande pour ajuster les couleurs affichées dans le spectre de couleurs. Cliquez ou faites glisser le curseur à l’intérieur du grand carré de spectre de couleurs pour sélectionner une couleur. Un repère circulaire indique l’emplacement de la couleur dans le spectre de couleurs. Remarque : pendant l’ajustement de la couleur à l’aide de la bande et du spectre des couleurs, les valeurs numériques changent pour indiquer la nouvelle couleur. Le rectangle supérieur, à droite de la bande chromatique, affiche la nouvelle couleur ; le rectangle inférieur, la couleur d’origine. Cliquez sur le rectangle inférieur pour rétablir la couleur d’origine. Pour TSL, spécifiez une teinte (T) sous la forme d’un angle, de 0 ° à 360 °, correspondant à un emplacement sur la roue chromatique. Définissez la saturation (S) et la luminosité (L) sous forme de pourcentages (de 0 à 100). Pour RVB, définissez les valeurs des composants. Dans un projet HDR, vous pouvez définir les couleurs sur des valeurs inférieures ou supérieures à la plage habituelle comprise entre 0,0 et 1,0. Pour N°, entrez une valeur chromatique au format hexadécimal. Ce format de couleur est courant dans les flux de production Web. Modification d’un dégradé Un dégradé est défini par des étapes chromatiques et des étapes d’opacité. Chaque étape a un emplacement sur le dégradé et une valeur chromatique ou d’opacité. Les valeurs entre les étapes sont interpolées. Par défaut, l’interpolation est linéaire, mais vous pouvez déplacer le milieu chromatique ou d’opacité entre deux étapes pour modifier l’interpolation. Pour ajouter une étape chromatique ou d’opacité, cliquez au-dessus ou en dessous de la barre de dégradé dans la boîte de dialogue Editeur de dégradés. Pour supprimer une étape, éloignez-la de la barre de dégradé ou sélectionnez-la et cliquez sur Supprimer. Pour modifier la valeur d’une étape, sélectionnez-la et définissez la valeur Opacité ou utilisez les options du sélecteur de couleurs Adobe situées sous les options de l’éditeur de dégradés. Pour choisir un type de dégradé, cliquez sur le bouton Dégradé linéaire ou Dégradé radial dans l’angle supérieur gauche de la boîte de dialogue Editeur de dégradés. Remarque : utilisez la propriété Style pour choisir le type de dégradé du style de calque Incrustation en dégradé. 247 Utilisation d’échantillons Adobe Kuler dans After Effects Dans la section After Effects Exchange du site Web d’Adobe, Adobe propose le script Swatch You Want dans un ensemble de scripts pour After Effects. Ce script importe et convertit les fichiers Adobe Swatch Exchange (.ase) en vue de les utiliser dans After Effects. Jerzy Drozda, Jr. propose, sur son site Web Maltaannon, un didacticiel vidéo et un exemple de projet qui expliquent comment copier et coller des éléments à partir de l’application bureautique Adobe Kuler afin d’importer des échantillons de couleur dans After Effects. Sur le site Web After Effects Scripts, Mathias Möhl propose un script avec lequel il est possible de charger et d’utiliser les thèmes de couleur Kuler. Mathias propose également sur le site Web AETUTS+ un didacticiel qui explique comment utiliser Kuler avec After Effects. Sur le site Web AETUTS+, Jorrit Schulte explique dans un didacticiel comment créer une animation prédéfinie pour l’importation et l’utilisation de nuances de couleur Kuler. Correction colorimétrique, étalonnage colorimétrique et réglage des couleurs Haut de la page Lorsque vous assemblez une composition, vous êtes souvent amené à régler ou à corriger les couleurs d’un ou plusieurs calques. De tels ajustements peuvent être justifiés par plusieurs raisons. Exemples : Vous souhaitez donner à plusieurs métrages les mêmes conditions de prise de vue afin de les composer ou les modifier ensemble. Vous devez régler les couleurs pour simuler une prise de vue nocturne à partir d’une prise de vue diurne. Vous devez régler l’exposition d’une image pour récupérer les détails des tons clairs surexposés. Vous devez accentuer une couleur dans une prise de vue, car vous souhaitez effectuer un montage avec un élément graphique dans cette couleur. Vous devez limiter les couleurs à une gamme donnée, comme la plage de diffusion. Les termes correction colorimétrique et étalonnage colorimétrique sont souvent utilisés de manière interchangeable ; le terme étalonnage colorimétrique, toutefois, désigne parfois distinctement les réglages de couleurs apportés à des fins créatives plutôt que pour corriger des problèmes au niveau des couleurs. Dans After Effects, le terme correction colorimétrique est utilisé dans un sens général. After Effects propose de nombreux effets intégrés pour corriger les couleurs, y compris l’effet Courbes, l’effet Niveaux et d’autres effets dans la catégorie d’effets Correction colorimétrique. Vous pouvez également utiliser l’effet Appliquer la table de correspondance des couleurs afin d’appliquer, à des fins de correction colorimétrique, le mappage des couleurs à une table de correspondance des couleurs (voir Effets Correction colorimétrique et Effet Appliquer la table de correspondance des couleurs). Le module externe Camera Raw peut être utilisé pour corriger et régler les images fixes aux formats JPEG, TIFF et aux divers formats bruts Camera Raw. Le module externe Synthetic Aperture Color Finesse fourni avec After Effects comprend d’excellents outils de correction colorimétrique. Le module Color Finesse 3 de Synthetic Aperture est inclus dans Adobe After Effects CC et CS6. (voir Ressources relatives à Synthetic Aperture Color Finesse). Ressources supplémentaires pour la correction et le réglage des couleurs Cet article sur le site Web d’Adobe rassemble plusieurs didacticiels vidéo et quelques autres ressources relatifs à la correction et à l’étalonnage des couleurs dans After Effects et Adobe Premiere Pro. Sur son site Web Motionworks, John Dickinson propose des médias visuels illustrant l’utilisation des effets Courbes et Niveaux pour le réglage des couleurs : Diagramme de l’effet Courbes sur le site Web Motionworks Diagramme de l’effet Niveaux sur le site Web Motionworks Cette vidéo de la série After Effects: Learn By Video explique comment combiner le suivi de mouvement et la rotoscopie pour isoler et corriger de manière sélective les couleurs du visage d’un acteur. L’animation prédéfinie Rebel CC est un outil de correction des couleurs simple de style télécinéma destiné à la colorisation ou à l’étalonnage d’un film. Cette animation prédéfinie utilise des expressions pour contrôler l’effet Niveaux (options individuelles). Pour en savoir plus et télécharger l’animation prédéfinie, rendez-vous sur le blog ProLost de Stu Maschwitz. Sur son blog ProLost, Stu Maschwitz a posté un article qui traite de la correction de la coloration de la peau. Cet article s’accompagne de liens vers des ressources sur les configurations de test qui affichent différentes colorations de peau sur un vectorscope. Mark Christiansen propose des conseils et des techniques détaillées sur la correction, le réglage et la correspondance des couleurs dans le chapitre « Color Correction in Adobe After Effects » (Correction des couleurs dans Adobe After Effects) de son livre After Effects Studio Techniques, disponible sur le site web Presse de Peachpit. Rich Young rassemble des didacticiels et des préconfigurations relatifs au·traitement·sans·blanchiment,·au·développement croisé et à d’autres aspects dans un article sur le site Web ProVideo Coalition. Utilisation d’histogrammes pour régler les couleurs 248 Un histogramme est une représentation du nombre de pixels à chaque valeur de luminance dans une image. Un histogramme qui présente des valeurs différentes de zéro pour chaque valeur de luminance indique une image qui tire parti de la gamme de tons complète. Un histogramme qui n’utilise pas la gamme de tons complète correspond à une image terne qui manque de contraste. Dans le cadre de la correction des couleurs, une tâche courante consiste à régler l’image afin de répartir les valeurs de pixels de manière plus uniforme de la gauche vers la droite de l’histogramme, au lieu de les « entasser » toutes à l’une des extrémités. Appliquer un effet Niveaux et régler ses propriétés Blanc en entrée et Noir en entrée dans l’histogramme constitue une manière simple et efficace d’accomplir cette tâche pour de nombreuses images. Histogramme d’une image qui n’utilise pas la gamme de tons complète Curseurs d’entrée déplacés de sorte que le résultat utilise la gamme de tons complète Histogramme montrant un écrêtage des tons clairs Histogramme montrant un écrêtage des tons foncés Ressources relatives à Synthetic Aperture Color Finesse Haut de la page Le module externe Synthetic Aperture Color Finesse fourni avec After Effects comprend d’excellents outils de correction colorimétrique. Vous trouverez des didacticiels et des informations supplémentaires sur l’utilisation de Color Finesse sur le site Web de Synthetic Aperture. Color Finesse installe sa documentation dans le sous-dossier du module externe dans le dossier Plug-ins Le module Color Finesse 3 de Synthetic Aperture est inclus dans Adobe After Effects CC et CS6. (voir Modules externes.) Haut de la page Modèles et espaces colorimétriques Un modèle colorimétrique permet de décrire la couleur à partir de nombres interprétés par les ordinateurs. Le modèle colorimétrique utilisé dans After Effects est RVB. Chaque couleur est décrite en termes de quantité de rouge, de vert et de bleu mélangés pour former la couleur. Parmi les autres modèles colorimétriques, citons CMJN, TSL, YUV et XYZ. Un espace colorimétrique est une variante d’un modèle colorimétrique. Un espace colorimétrique se distingue par une gamme (plage de couleurs), un ensemble de couleurs primaires, un point blanc et une réponse des tons. Le modèle colorimétrique RVB recouvre par exemple les espaces 249 colorimétriques suivants (par ordre décroissant de taille de gamme) : ProPhoto RVB, Adobe RVB, sRGB IEC61966-2.1 et Apple RVB. Ces espaces colorimétriques décrivent les couleurs à l’aide des trois mêmes axes (R, V et B), mais dans des gammes et des courbes de réponse des tons différentes. Même si de nombreux périphériques utilisent les composants rouge, vert et bleu pour capturer ou exprimer les couleurs, ces composants présentent des caractéristiques différentes, par exemple le bleu d’un appareil photo n’est pas identique au bleu d’un autre appareil. Chaque périphérique qui capture ou reproduit les couleurs possède son propre espace colorimétrique. Lorsqu’une image passe d’un périphérique à un autre, ses couleurs peuvent varier, car chaque périphérique interprète les valeurs RVB en fonction de son propre espace colorimétrique. La gestion des couleurs utilise les profils colorimétriques pour convertir les couleurs entre deux espaces colorimétriques, ce qui permet aux couleurs issues de deux périphériques différents d’être identiques. Ressources en ligne sur les modèles et espaces colorimétriques Adobe propose, sur son site Web, un livre blanc traitant des espaces colorimétriques et de la gestion des couleurs dans After Effects. D’excellentes sources d’information sur les espaces colorimétriques, la gestion des couleurs et d’autres aspects de la couleur vous attendent sur le site Web de Charles Poynton. Dans un didacticiel vidéo disponible sur son site Web graymachine, Harry Frank explique comment et pourquoi utiliser les expressions de conversion chromatique pour convertir des couleurs du modèle colorimétrique RVB en couleurs du modèle TSL lorsque vous faites varier les couleurs de manière aléatoire. Son exemple porte sur l’effet Ondes radio. Haut de la page Gamma et réponse des tons La réponse des tons pour un espace colorimétrique est la relation de l’intensité lumineuse avec le signal qui crée ou enregistre (perçoit) la lumière. L’œil humain ne répond pas de manière linéaire à la lumière. En d’autres termes, notre perception de la luminosité ne double pas lorsqu’un nombre de photons deux fois supérieur touchent notre rétine à un instant précis. De même, les éléments d’affichage d’un écran CRT n’émettent pas une luminosité d’une intensité double lorsqu’une tension double est appliquée. La relation entre l’intensité de la lumière et l’intensité du signal d’un périphérique d’affichage est exprimée par une fonction de puissance. L’exposant de cette fonction de puissance est appelé gamma. En règle générale, la relation entre l’intensité de la lumière et l’intensité du signal d’un périphérique d’entrée est l’inverse de celle d’un périphérique de sortie, bien que les valeurs gamma des périphériques d’entrée et de sortie ne soient pas toujours identiques (de façon à prendre en compte la différence entre l’éclairage de la scène et celui de l’environnement d’affichage). Remarque : déplacer le curseur des tons moyens (option Gamma de l’effet Niveaux, par exemple) dans un histogramme de correction des couleurs revient à modifier la valeur gamma et la courbe de la réponse des tons sans déplacer le point blanc. Modifier la courbe de l’effet Courbes modifie également la réponse des tons, mais pas nécessairement avec une courbe gamma. D’excellentes sources d’information sur le gamma et d’autres concepts de la couleur vous attendent sur le site Web de Charles Poynton. Réponse linéaire des tons : lorsque le gamma est égal à 1 Si vous élevez un nombre à la puissance 1, le résultat obtenu correspond au nombre d’origine. Un gamma de 1,0 est utilisé pour exprimer le comportement de la lumière dans un contexte réaliste, en dehors de nos systèmes perceptifs non linéaires. On considère parfois qu’une valeur gamma de 1,0 fonctionne en mode de lumière linéaire, alors qu’une valeur gamma autre que 1,0 correspond à l’œil humain et fonctionne en mode perceptuel. Si vous avez activé le mode de gestion des couleurs (en spécifiant un espace colorimétrique de travail), vous pouvez effectuer toutes les opérations colorimétriques à la lumière linéaire, en linéarisant l’espace colorimétrique de travail. Un espace colorimétrique linéarisé utilise les mêmes couleurs primaires et le même point blanc que la version non linéaire ; la courbe de réponse des tons est rectiligne. Pour de nombreuses opérations de composition, telles que la combinaison de couleurs avec des modes de fusion, l’utilisation d’un espace colorimétrique linéaire s’avère bénéfique. Il est donc conseillé de travailler dans un espace de ce type pour bénéficier d’une fusion des couleurs naturelle et réaliste. Si vous n’avez pas activé la gestion des couleurs, vous pouvez quand même effectuer des opérations de fusion en utilisant une valeur gamma de 1,0 (voir Linéarisation de l’espace de travail et activation de la fusion linéaire). Gamma système, gamma périphérique et différence entre la scène et l’environnement d’affichage La valeur gamma d’un système (depuis la capture jusqu’à la production et l’affichage dans un environnement adapté) est le produit des valeurs gamma utilisées à chaque phase du système. Ce produit n’est pas systématiquement égal à 1,0 (ce serait le cas si les opérations d’encodage correspondaient exactement à l’inverse des opérations de décodage). Une valeur gamma différente de 1,0 provient souvent de la différence entre les conditions d’éclairage au moment de la capture d’une scène et les conditions d’éclairage des salles de visionnage. (N’oubliez pas qu’un film est souvent projeté dans un environnement faiblement éclairé alors que les scènes sont tournées dans un environnement éclairé.) Par exemple, la valeur gamma périphérique d’une caméra HD est d’environ 1/1,9, alors que celle de l’affichage HD est d’environ 2,2. Si vous multipliez ces valeurs, vous obtenez une valeur gamma système proche de 1,15, adaptée aux conditions de visionnage standard (salon faiblement éclairé par exemple). Dans le cas de films animés, la valeur gamma système, bien plus élevée (environ 1,5 à 2,5), est adaptée à l’environnement de visionnage plus sombre des salles de cinéma. La valeur gamma du négatif du film est d’environ 1/1,7 ; celle de la projection est d’environ 3 ou 4. Les profils colorimétriques sont dits à référence scène si leurs courbes de réponse tonale dépendent des conditions de la scène type. Les profils 250 colorimétriques sont dits à référence sortie si leurs courbes de réponse tonale dépendent des conditions de l’environnement d’affichage. Lorsque vous utilisez la gestion des couleurs, After Effects règle automatiquement le contraste des images lors d’une conversion entre des profils colorimétriques à référence scène et des profils colorimétriques à référence sortie. Cette conversion automatique (réglage de l’état des images) est basée sur les valeurs gamma spécifiées dans la norme vidéo HDTV. Pour désactiver cette conversion de couleur automatique, désélectionnez l’option Compenser les profils scène de la boîte de dialogue Paramètres du projet (Fichier > Paramètres du projet). La fonction Compenser les profils scène existe également dans Adobe Photoshop CS4 (et versions ultérieures), mais pas dans d’autres applications. Pour reprendre les couleurs d’autres applications, dont After Effects CS3 et les versions antérieures, désactivez la conversion automatique. Lorsque vous ouvrez un projet créé dans After Effects CS3 ou une version antérieure, l’option Compenser les profils scène est désélectionnée. Vous pouvez également définir chaque instance de l’effet Convertisseur profil couleurs de façon à compenser ou non les profils scène ou à utiliser le paramètre indiqué par l’option Compenser les profils scène du projet (voir Effet Convertisseur profil couleurs). Pour obtenir une description détaillée de la compensation automatique pour les profils scène, rendez-vous sur le site Web d’Adobe. Pour obtenir des informations supplémentaires sur la compensation des profils scène, consultez cet article de Todd Kopriva et Peter Constable sur le site Web d’Adobe. Sur le site Web ProVideo Coalition, Trish et Chris Meyer proposent un article présentant quelques informations pratiques supplémentaires à propos des profils colorimétriques scène et affichage. QuickTime et gamma dans les projets sans gestion des couleurs After Effects 7.0 et les versions antérieures du logiciel utilisaient les modules de compression QuickTime pour décoder divers types de support, et les réglages gamma effectués par QuickTime sous Windows étaient différents des réglages réalisés sous Mac OS. Les réglages gamma effectués par After Effects CS3 et version ultérieure sont différents de ceux appliqués par les modules de compression QuickTime. Les réglages gamma After Effects CS3 et version ultérieure sont identiques sous Windows et Mac OS. En outre, si les modules de compression QuickTime ne sont pas utilisés, After Effects conserve les valeurs hors plage dans les projets en mode 32 bpc. Dans la boîte de dialogue Paramètres du projet, sélectionnez Correspondance des réglages Gamma QuickTime After Effects existants pour les motifs suivants : Eviter des variations chromatiques dans les projets créés dans After Effects 7.0 ou versions antérieures Respecter les couleurs d’un projet créé dans After Effects 7.0 ou versions antérieures Garantir la correspondance des couleurs entre le panneau Composition et le lecteur QuickTime L’option Correspondance des réglages Gamma QuickTime After Effects existants est sélectionnée par défaut pour les projets créés dans After Effects 7.0 ou versions antérieures. Nous vous recommandons de créer des projets sans sélectionner cette option. Pour obtenir des informations sur les problèmes relatifs à QuickTime Player et aux réglages gamma, rendez-vous sur le site Web d’Adobe. Vous trouverez, sur le site Web ProVideo Coalition, de précieux conseils prodigués par Trish et Chris Meyer pour vous aider à résoudre les problèmes de gamma avec QuickTime et H.264. Adobe recommande également : Les publications Twitter™ et Facebook ne sont pas couvertes par les dispositions Creative Commons. Mentions légales | Politique de confidentialité en ligne 251 Gestion des couleurs Gestion des couleurs et des profils colorimétriques Etalonnage du moniteur et création d’un profil Sélection d’un espace colorimétrique de travail et activation du mode de gestion des couleurs Linéarisation de l’espace de travail et activation de la fusion linéaire Interprétation d’un élément de métrage par affectation d’un profil colorimétrique d’entrée Attribution d’un profil colorimétrique de sortie Activation et désactivation du mode de gestion des couleurs Simulation de l’aspect des couleurs sur un autre périphérique de sortie Couleur TV La vidéo sur la gestion des couleurs After Effects présente la gestion des couleurs, notamment son fonctionnement et son utilisation. Gestion des couleurs et des profils colorimétriques Haut de la page Présentation de la gestion des couleurs Les informations de couleurs sont transmises sous la forme de nombres. Comme les périphériques utilisent différentes méthodes pour capturer et afficher la couleur, les mêmes nombres peuvent être interprétés différemment et même représenter d’autres couleurs. Un système de gestion des couleurs conserve la trace de toutes les méthodes d’interprétation des couleurs et effectuent les conversions appropriées pour que les images soient identiques, quel que soit le périphérique utilisé pour les afficher. En général, un profil colorimétrique décrit un espace colorimétrique spécifique à un périphérique en termes de transformations nécessaires pour convertir les couleurs dans un espace colorimétrique indépendant des périphériques. Dans After Effects, les profils colorimétriques ICC servent à effectuer des conversions entre deux espaces colorimétriques de travail lors des processus généraux suivants : 1. Un profil colorimétrique d’entrée est utilisé pour convertir chaque élément de métrage entre son espace colorimétrique et l’espace colorimétrique de travail. Un élément de métrage peut posséder un profil colorimétrique d’entrée intégré ; sinon, vous pouvez le lui attribuer dans la boîte de dialogue Interpréter le métrage ou le fichier des règles d’interprétation (voir Interprétation d’un élément de métrage par affectation d’un profil colorimétrique d’entrée). 2. After Effects effectue toutes les opérations colorimétriques dans l’espace colorimétrique de travail. Ce dernier est attribué dans la boîte de dialogue Paramètres du projet (dans l’espace de travail du projet) (voir Sélection d’un espace colorimétrique de travail et activation du mode de gestion des couleurs). 3. Les couleurs de l’espace colorimétrique de travail sont converties dans l’espace colorimétrique du moniteur de l’ordinateur via le profil du moniteur. Cette conversion garantit que la composition sera identique sur deux moniteurs différents, si le profil de ces derniers a été correctement défini. Cette conversion ne modifie pas les données de la composition. Vous pouvez convertir les couleurs pour le moniteur à l’aide de la commande de menu Affichage > Utiliser la gestion des couleurs d’affichage (voir Activation et désactivation du mode de gestion des couleurs). 4. Le cas échéant, After Effects utilise un profil de simulation pour afficher sur le moniteur de l’ordinateur l’aspect final de la composition tel qu’il apparaîtra sur un autre périphérique. Pour gérer la simulation finale de chaque vue, utilisez le menu Affichage > Simuler la sortie (voir Simulation de l’aspect des couleurs sur un autre périphérique de sortie). 5. Un profil colorimétrique de sortie pour chaque module de rendu est utilisé pour convertir la composition rendue de l’espace colorimétrique de travail dans l’espace colorimétrique du support de sortie. Pour choisir un profil colorimétrique de sortie, utilisez la boîte de dialogue Paramètres de module de sortie (voir Attribution d’un profil colorimétrique de sortie). Lorsque vous utilisez la gestion des couleurs, After Effects règle automatiquement les couleurs afin de compenser les différences de gamma entre les profils colorimétriques à référence scène et les profils colorimétriques à référence sortie (voir Gamma et réponse des tons.) Remarque : autre approche à la gestion des couleurs : appliquez manuellement des transformations colorimétriques à l’aide des tables de correspondance des couleurs (voir Effet Appliquer la table de correspondance des couleurs). Avantages liés à la gestion des couleurs La gestion des couleurs présente de nombreux avantages, parmi lesquels : 252 L’affichage des couleurs des images importées correspond au résultat recherché par le créateur des images. La maîtrise de la fusion des couleurs au sein du projet est améliorée (flou de mouvement, lissage, etc.). L’affichage du film sur des périphériques autres que le moniteur d’ordinateur du créateur correspond au résultat recherché. Si la gestion des couleurs n’est pas activée pour un projet, les couleurs de la composition dépendent des caractéristiques de couleur du moniteur utilisé : les couleurs reproduites sont celles affichées par le moniteur en fonction des données RVB des métrages. Etant donné que des espaces colorimétriques différents utilisent des données RVB identiques pour représenter différentes couleurs, les couleurs représentées et combinées ne correspondent pas toujours au résultat recherché par le créateur. Elles sont même parfois tout à fait différentes. Définir l’espace colorimétrique de travail du projet (et activer ainsi la gestion des couleurs) permet de : définir un espace colorimétrique courant pour le montage et les autres opérations colorimétriques ; contrôler l’aspect des couleurs dans la composition. Si le profil colorimétrique du métrage est intégré (fichier Photoshop PSD, par exemple), les couleurs recherchées par le créateur de l’image peuvent être fidèlement reproduites dans la composition. Le profil colorimétrique contient les informations qui déterminent le mode de conversion des données RVB du fichier image dans un espace colorimétrique indépendant des périphériques ; le profil colorimétrique du moniteur peut ensuite permettre de définir les données RVB de l’espace colorimétrique du moniteur qui représentent les couleurs destinées au métrage. La conversion automatique est essentielle si vous importez, à partir de plusieurs sources, des métrages avec de nombreux profils colorimétriques différents. Le processus de conversion des couleurs est extrêmement simple. Les couleurs représentées sur le moniteur sont identiques à celles représentées lors de la création de l’image. Si la gamme de couleurs du moniteur est plus limitée que l’espace colorimétrique choisi pour l’espace de travail, les couleurs affichées à l’écran sont évidemment écrêtées. Le projet contient cependant la gamme complète de données colorimétriques et les couleurs ne sont pas écrêtées à l’intérieur du projet. Lorsque vous êtes prêt à réaliser une sortie de la composition, la gestion des couleurs permet de transformer les couleurs dans l’espace adapté au support de sortie finale. A ce stade, vous préservez l’aspect final des couleurs. Profils colorimétriques Le format de fichier des profils colorimétriques est normalisé par le groupe ICC (International Color Consortium) et les fichiers portent généralement l’extension .icc. After Effects est fourni avec un grand nombre de profils colorimétriques pour les espaces colorimétriques des types d’entrée et de sortie courants (et certains moins courants). After Effects charge les profils colorimétriques depuis de nombreux emplacements, parmi lesquels : Mac OS : Bibliothèque/ColorSync/Profiles Mac OS : Library/Application Support/Adobe/Color/Profiles Windows : WINDOWS\system32\spool\drivers\color Windows : Program Files\Common Files\Adobe\Color\Profiles Vous pouvez créer un profil ICC personnalisé à l’aide d’Adobe Photoshop. Dans Photoshop, choisissez Edition > Couleurs. Les menus RVB ou CMJN de la zone Espaces de travail de la boîte de dialogue Couleurs de Photoshop proposent des options pour enregistrer et charger des profils ICC et pour définir des profils personnalisés. Tous les profils colorimétriques d’un projet sont enregistrés dans celui-ci. Il ne vous est donc pas utile de les transférer manuellement d’un système à un autre pour ouvrir le projet sur un autre système. Remarque : le profil colorimétrique NTSC (1953) correspond à un équipement télévisuel obsolète et ne doit pas être utilisé. Pour la télévision NTSC définition standard, utilisez l’un des profils colorimétriques NTSC SDTV. Lorsque vous choisissez un profil (entrée, sortie ou simulation), les profils du film animé n’apparaissent pas, sauf si vous utilisez des métrages Cineon ou que vous sélectionnez l’option Afficher tous les profils disponibles. Si vous utilisez des métrages Cineon, seuls les profils du film animé apparaissent, sauf si vous sélectionnez l’option Afficher tous les profils disponibles. Conseils concernant la gestion des couleurs lisez attentivement les indications fournies dans les boîtes de dialogue Interpréter le métrage, Paramètres de projet et Paramètres de module de sortie. Ces informations permettent de mieux comprendre les conversions de couleurs réalisées lors de l’interprétation du métrage, du montage et de la sortie du rendu des films. Vérifiez que le niveau d’éclairage et la température des couleurs de votre environnement de travail sont bien constants. Par exemple, les caractéristiques de couleur de la lumière du soleil changent tout au long de la journée, modifiant la façon dont les couleurs apparaissent sur votre écran. Il est donc recommandé de fermer les stores ou de travailler dans une pièce sans fenêtres. Ressources en ligne concernant la gestion des couleurs Cette vidéo de la série After Effects CS5: Learn By Video présente la gestion des couleurs, en expliquant comment elle fonctionne et comment l’utiliser. 253 Dans un article disponible sur le site Web Artbeats, Trish et Chris Meyer vous invitent à découvrir le concept de gestion des couleurs. Pour obtenir des instructions détaillées sur l’utilisation de la gestion des couleurs pour créer des vidéos pour le Web, des vidéos HDTV, des films animés et autres supports standard, rendez-vous sur le site Web d’Adobe. Pour visionner un didacticiel vidéo relatif à la gestion des couleurs dans After Effects, rendez-vous sur le site Web d’Adobe. Sur son site Web, Johan Steen décrit dans un article détaillé la gestion des couleurs dans After Effects. Il y explique également comment étalonner et profiler un moniteur, comment utiliser la gestion des couleurs dans Photoshop et comment travailler dans un espace colorimétrique linéaire. Pour plus de détails sur les profils colorimétriques, consultez le site Web International Color Consortium. D’excellentes sources d’information sur la technologie et la terminologie de la couleur vous attendent sur le site Web de Charles Poynton. Haut de la page Etalonnage du moniteur et création d’un profil Lorsque vous étalonnez votre écran, l’utilitaire de création de profil vous permet d’enregistrer un profil colorimétrique décrivant le comportement couleur de l’écran. Le profil contient des informations sur les couleurs pouvant être reproduites et la manière dont les valeurs des couleurs d’une image sont converties de sorte que les couleurs s’affichent correctement. After Effects et votre système d’exploitation peuvent utiliser ces informations pour garantir que les couleurs que vous voyez à l’écran présentent le même aspect que celles dans les vidéos de sortie que vous créez. Remarque : les performances du moniteur changent et diminuent dans le temps ; effectuez un nouvel étalonnage et créez un profil de moniteur chaque mois. S’il vous est difficile, voire impossible, d’étalonner le moniteur sur un standard, il se peut qu’il soit trop ancien ou détérioré. 1. Assurez-vous que votre écran est sous tension depuis au moins une demi-heure ce qui lui a laissé un temps de préchauffage suffisant pour produire une sortie plus cohérente. 2. Assurez-vous que votre moniteur est paramétré au minimum sur un mode d’affichage en millions de couleurs (24 bits par pixel). 3. Si vous n’avez pas de logiciel de création de profil avec périphérique de mesure de matériel, supprimez les motifs de fond colorés du bureau et configurez le bureau de sorte à ce qu’il affiche des tons gris neutres. Les motifs complexes ou les couleurs vives entourant un document interfèrent avec la perception correcte des couleurs. 4. Pour étalonner et établir le profil du moniteur, procédez de l’une des façons suivantes : Pour un résultat optimal, utilisez des logiciels et des périphériques de mesure d’autres éditeurs. L’utilisation d’un périphérique de mesure tel qu’un colorimètre ainsi que d’un logiciel permet en général d’obtenir des profils plus précis parce qu’un instrument peut mesurer les couleurs affichées sur un moniteur avec beaucoup plus de précision que l’œil nu. La plupart des logiciels de création de profil affectent automatiquement le nouveau profil comme profil de moniteur par défaut. Pour savoir comment attribuer manuellement le profil du moniteur, voir la documentation de votre système d’exploitation. Sous Mac OS, utilisez l’utilitaire d’étalonnage situé dans l’onglet Préférences Système > Moniteurs > Couleur. Sélection d’un espace colorimétrique de travail et activation du mode de gestion des couleurs Haut de la page Pour activer la gestion des couleurs pour un projet, choisissez un espace colorimétrique de travail (Espace de travail) du projet dans la boîte de dialogue Paramètres du projet. Pour gérer les couleurs de chaque métrage, utilisez la boîte de dialogue Interpréter le métrage ou le fichier des règles d’interprétation. Pour gérer les couleurs de chaque élément de sortie, utilisez la boîte de dialogue Paramètres de module de sortie. Si l’espace colorimétrique est paramétré sur Aucun dans la boîte de dialogue Paramètres du projet, la gestion des couleurs est désactivée pour le projet. Le choix d’un espace colorimétrique de travail est une étape essentielle dans la gestion des couleurs dans le cadre d’un projet. Les couleurs des éléments de métrage sont converties dans l’espace colorimétrique de travail comme espace courant pour des tâches de montage. Afin d’obtenir des résultats optimaux avec le mode 8 bpc, choisissez un espace colorimétrique de travail correspondant à votre espace colorimétrique de sortie. Si vous utilisez plusieurs espaces colorimétriques de rendu, définissez le codage des couleurs du projet sur 16 ou 32 bpc, au moins pour le rendu du fichier final. L’espace colorimétrique de travail doit correspondre à l’espace colorimétrique de sortie ayant la gamme de couleurs la plus étendue. Par exemple, pour une sortie Adobe RVB et sRVB, utilisez l’espace colorimétrique de travail Adobe RVB dont la gamme de couleurs est plus vaste et qui permet de représenter des couleurs plus saturées. Pour préserver les valeurs supérieures à la plage habituelle, utilisez le mode 32 bpc pour sa plage dynamique étendue. Suggestions d’utilisation des choix d’espaces colorimétriques : SDTV NTSC ou SDTV PAL est idéal si vous réalisez un film pour une diffusion sur des téléviseurs de définition standard, y compris les lecteurs DVD de définition standard. HDTV (Rec. 709) est un choix judicieux si vous réalisez un film pour une diffusion sur des téléviseurs haute définition. Cet espace colorimétrique utilise les mêmes couleurs primaires que sRGB ; sa gamme de couleurs étant plus vaste, il convient à de nombreux travaux. ProPhoto RGB avec une courbe de réponse linéaire des tons (gamma de 1,0) est un choix approprié pour les projets de cinéma numérique. sRGB IEC61966-2.1 est une solution de choix si vous réalisez un film diffusé sur le Web (notamment des animations). 254 Les espaces colorimétriques disponibles dans After Effects varient en fonction des profils colorimétriques installés sur votre ordinateur (voir Profils colorimétriques). 1. Sélectionnez Fichier > Paramètres du projet. 2. Choisissez un espace colorimétrique de travail dans le menu Espace de travail. Dans les versions antérieures d'After Effects, les prévisualisations envoyées vers un moniteur vidéo externe ne prennent pas en charge la gestion des couleurs. Les valeurs chromatiques transmises au moniteur vidéo sont issues de l’espace colorimétrique de travail du projet. Pour prévisualiser les couleurs d’une vidéo, définissez Espace de travail (dans la boîte de dialogue Paramètres du projet) sur une valeur correspondant à l’espace colorimétrique du périphérique de prévisualisation. De même, les couleurs dans une composition envoyée à Adobe Premiere Pro à l’aide de Dynamic Link sont dans l’espace colorimétrique de travail du projet After Effects. Dans la version de juin 2014 d'After Effects, les prévisualisations vidéo envoyés vers un moniteur externe à l'aide de Mercury Transmit prennent en charge la gestion des couleurs. Pour plus d'informations, voir la section Prévisualisation sur un moniteur vidéo externe. Pour gérer les couleurs dans une composition dynamique ou pour des aperçus vidéo, créez une composition et intégrez-la à la composition. Ensuite, appliquez l’effet Convertisseur profil couleurs à la composition réceptrice, avec l’option Profil d’entrée définie sur Espace de travail du projet. Pour des aperçus vidéo, paramétrez Profil de sortie sur l’espace colorimétrique du dispositif d’aperçu vidéo (voir Effet Convertisseur profil couleurs.) Linéarisation de l’espace de travail et activation de la fusion linéaire Haut de la page Si vous avez activé le mode de gestion des couleurs (en spécifiant un espace colorimétrique de travail), vous pouvez effectuer toutes les opérations colorimétriques à la lumière linéaire, en linéarisant l’espace colorimétrique de travail. Un espace colorimétrique linéarisé utilise les mêmes couleurs primaires et le même point blanc que la version non linéaire ; sa courbe de réponse des tons est rectiligne (voir Gamma et réponse des tons). Si vous n’avez pas activé la gestion des couleurs, vous pouvez quand même effectuer des opérations de fusion en utilisant une valeur gamma de 1,0. En effectuant des opérations dans un espace colorimétrique linéaire, vous pouvez éviter certains éléments de contour ou de halo disgracieux, comme les franges qui peuvent apparaître lors de la fusion de couleurs hautement saturées et contrastées. L’espace colorimétrique linéaire est intéressant pour réaliser beaucoup d’opérations colorimétriques : notamment celles impliquées dans le rééchantillonnage d’images, la fusion de calques à l’aide des modes de fusion, le flou de mouvement et le lissage. Si vous voulez utiliser un espace colorimétrique de travail linéaire, faites-le dès la configuration du projet (et non une fois le projet commencé). Sinon, les couleurs choisies avec le sélecteur de couleurs changeront lorsque vous passerez à l’espace de travail linéaire (car les couleurs d’After Effects sont interprétées en fonction de l’espace colorimétrique de travail). Remarque : un espace colorimétrique de travail linéaire fonctionne mieux avec les codages de couleurs 16 bpc et 32 bpc, et n’est pas recommandé pour le codage 8 bpc. Choisissez Fichier > Paramètres du projet, et utilisez l’une des méthodes suivantes : Pour linéariser l’espace colorimétrique de travail, choisissez Espace de travail linéaire. Pour fusionner les couleurs dans un espace de travail linéaire, choisissez Fusionner les couleurs à l’aide d’un gamma de 1,0. Cette option n’affecte que les fusions entre calques. Elle agit sur les dégradés d’opacité, les flous directionnels et les autres fonctionnalités reposant sur les modes de fusion. Ressources supplémentaires sur les espaces colorimétriques linéaires et la fusion linéaire Le blog ProLost de Stu Maschwitz contient plusieurs messages utiles pour comprendre comment, quand et pourquoi travailler dans un espace colorimétrique linéaire plutôt que non linéaire. Dans cet article, Stu récapitule les avantages et les techniques d’utilisation d’un espace colorimétrique linéaire et d’une fusion linéaire. Sur le site Web ProVideo Coalition, Mark Christiansen propose quelques exemples illustrant les résultats de l’activation de la fusion linéaire. Vous y apprendrez également un peu plus sur cette technique de fusion. Interprétation d’un élément de métrage par affectation d’un profil colorimétrique d’entrée Haut de la page Pour gérer les couleurs de chaque métrage, utilisez la boîte de dialogue Interpréter le métrage. Le profil colorimétrique d’entrée détermine les calculs effectués lors de la conversion des couleurs d’un métrage dans l’espace colorimétrique de travail du projet. Si aucun espace de travail n’a été configuré, c’est-à-dire si la gestion des couleurs n’est pas activée pour le projet, vous ne pouvez pas attribuer de profil colorimétrique d’entrée. Dans certains cas, les fichiers importés présentent un profil ICC intégré. Lorsque vous importez ces fichiers, vous pouvez être certain que les couleurs reproduites correspondront à l’objectif recherché par le producteur du métrage d’origine. After Effects peut accéder en lecture et écriture aux profils colorimétriques intégrés des fichiers Photoshop (PSD), TIFF, PNG et JPEG. 255 Si un élément de métrage ne possède pas de profil colorimétrique intégré, vous pouvez lui attribuer un profil d’entrée dans la boîte de dialogue Interpréter le métrage ou en ajoutant ou modifiant une règle du fichier des règles d’interprétation (interpretation rules.txt). After Effects interprète l’élément de métrage comme si le métrage source avait été créé à partir de ce profil colorimétrique. Aussi, assurez-vous d’attribuer un profil qui correspond (ou ressemble) à celui qui a servi à créer le métrage source. Remarque : si un élément de métrage source a été créé par une application sans gestion de la couleur, notamment un rendu de film provenant d’une application 3D, le profil colorimétrique d’entrée est essentiellement le profil de moniteur du système sur lequel l’image a été élaborée et créée. 1. Sélectionnez un métrage dans le panneau Projet. 2. Sélectionnez Fichier > Interpréter métrage > Principal. 3. Sur l’onglet Gestion des couleurs de la boîte de dialogue Interpréter le métrage, choisissez une valeur dans le menu Attribuer le profil. Si le profil recherché ne figure pas dans le menu Attribuer le profil, sélectionnez l’option Afficher tous les profils disponibles. 4. Lisez les informations de la zone Description de la boîte de dialogue pour confirmer la conversion sélectionnée, puis cliquez sur OK. Vous ne pouvez pas attribuer de profil d’entrée aux éléments de métrage autres que RVB (par exemple, images CMJN, Y’CbCr et Camera Raw). Leur espace colorimétrique natif s’affiche dans la boîte de dialogue Interpréter le métrage. La conversion de valeurs chromatiques autres que RVB en valeur chromatiques RVB est gérée automatiquement pour chaque format. Si vous n’affectez pas de profil colorimétrique d’entrée, et si aucune règle d’interprétation ne figure dans le fichier des règles d’interprétation After Effects, on suppose que les couleurs du métrage font partie de l’espace colorimétrique de travail du projet. Lorsque la gestion des couleurs est activée, le profil colorimétrique d’entrée d’un élément de métrage s’affiche dans la zone d’informations située en haut du panneau Projet. L’option Interpréter comme lumière linéaire permet d’interpréter le profil colorimétrique d’entrée attribué de manière linéaire (valeur gamma égale à 1,0). Cette option fonctionne également lorsque la gestion des couleurs est désactivée pour le projet (voir Gamma et réponse des tons.) Pour empêcher la conversion des couleurs d’un métrage dans l’espace colorimétrique de travail, sélectionnez Conserver les valeurs RVB dans l’onglet Gestion des couleurs de la boîte de dialogue Interpréter le métrage. Cette option permet de conserver les valeurs RVB ; l’aspect des couleurs, lui, n’est pas conservé. La fonction de désactivation de la gestion des couleurs pour un élément de métrage est utile lorsque le métrage sert de calque de paramètres (calque de dispersion, par exemple) et n’est pas censé être affiché. Haut de la page Attribution d’un profil colorimétrique de sortie Pour gérer les couleurs de chaque élément de sortie, utilisez la boîte de dialogue Paramètres de module de sortie. Remarque : si vous exportez au format SWF, vous utilisez le menu Exporter, et non le panneau File d’attente de rendu. Ainsi, les paramètres du module de rendu ne sont pas disponibles pour ce type de sortie. Si la gestion des couleurs est activée pour ce projet, After Effects convertit automatiquement les couleurs de l’espace colorimétrique de travail du projet dans l’espace colorimétrique sRGB IEC61966-2.1 pendant l’exportation au format SWF. Le profil colorimétrique de sortie d’un élément de rendu détermine les calculs exécutés pendant la conversion des couleurs d’une composition rendue entre l’espace colorimétrique de travail du projet et l’espace colorimétrique du support de sortie. Si aucun espace de travail de projet n’a été configuré, c’est-à-dire si le mode de gestion des couleurs n’est pas activé pour le projet, vous ne pouvez pas attribuer de profil colorimétrique de sortie. Par exemple, après avoir créé un film dans un espace colorimétrique de travail HDTV (Rec. 709) pour une sortie sur film, vous devez choisir un espace de codage Cineon/DPX à l’aide d’un profil colorimétrique de sortie. En revanche, si vous réalisez un film pour une diffusion sur des téléviseurs haute définition, il est préférable de choisir un profil de sortie HDTV (Rec. 709). Le profil colorimétrique de sortie d’un élément de rendu fait partie d’un module de rendu et s’affiche dans le groupe de ce module dans le panneau File d’attente de rendu. Vous pouvez attribuer plusieurs modules de rendu à un élément de rendu, chacun possédant son profil colorimétrique de sortie, ce qui permet de créer des films pour divers supports à partir du rendu d’un film. L’option Convertir en lumière linéaire indique si les couleurs sont paramétrées en sortie sur un profil colorimétrique linéaire (valeur gamma égale à 1,0). En général, cette option n’est pas recommandée en mode 8 bpc ou 16 bpc ; elle est activée par défaut pour le mode 32 bpc (voir Gamma et réponse des tons.) Certains formats de fichier, comme Photoshop (PSD), PNG, TIFF et JPEG, intègrent un profil colorimétrique. Si vous intégrez un profil colorimétrique dans un fichier de sortie, vous pouvez être certain que les programmes utilisant ce fichier interprèteront correctement les données chromatiques. After Effects choisit un mode de rendu en fonction du profil colorimétrique de sortie que vous sélectionnez. Pour la plupart des types de sortie, le mode de rendu est Colorimétrique relatif (avec compensation du point noir) ; pour une sortie sur film négatif, le mode de rendu est Colorimétrique absolu. Pour empêcher la conversion des couleurs d’un élément de sortie de l’espace colorimétrique de travail, sélectionnez Conserver les valeurs RVB dans l’onglet Gestion des couleurs de la boîte de dialogue Paramètres du module de sortie. Cette option permet de conserver les valeurs RVB ; l’aspect des couleurs, lui, n’est pas conservé. La fonction de désactivation de la gestion des couleurs pour un élément de métrage est utile lorsque le métrage sert de calque de paramètres (calque de dispersion, par exemple) et n’est pas censé être affiché. 256 1. Cliquez sur le texte souligné en regard du titre Module de rendu pour l’élément de rendu dans le panneau File d’attente de rendu. 2. Sur l’onglet Gestion des couleurs de la boîte de dialogue Paramètres du module de sortie, choisissez une valeur dans le menu Profil de sortie : sRGB IEC61966-2.1 Affichage dans les navigateurs Web et autres environnements Web. SDTV NTSC ou SDTV PAL Affichage sur une télévision définition standard. Si le codec que vous utilisez n’ajuste pas les niveaux de luminance, choisissez un profil 16-235 pour compresser les niveaux de luminance. Kodak 5218/7218 Printing Density Sortie sur film correspondant à une capture sur film négatif Kodak 5218. Si le profil recherché ne figure pas dans le menu, sélectionnez l’option Afficher tous les profils disponibles. Cette option affiche les profils colorimétriques du film animé. 3. Lisez les informations de la zone Description de la boîte de dialogue pour confirmer la conversion sélectionnée, puis cliquez sur OK. Haut de la page Activation et désactivation du mode de gestion des couleurs Lorsque la gestion des couleurs est activée, le comportement par défaut prévoit la conversion des valeurs de pixels RVB de l’espace colorimétrique de travail du projet à l’espace colorimétrique de l’écran de votre ordinateur. L’aspect des couleurs est conservé ; les valeurs RVB ne le sont pas. Ce comportement convient à la plupart des utilisations, mais il est parfois nécessaire de prévisualiser l’aspect final des couleurs sur un système qui n’utilise pas la gestion des couleurs. Par exemple, vous pouvez être amené à prévisualiser les couleurs telles qu’elles s’afficheront dans un navigateur Web. Lorsque le mode de gestion des couleurs est désactivé, les valeurs chromatiques RVB sont directement envoyées vers le moniteur, sans conversion via le profil du moniteur. Les valeurs RVB sont conservées ; l’aspect des couleurs ne l’est pas. Lorsque le mode de gestion des couleurs est activé dans un visualiseur, un signe « + » (plus) jaune s’affiche au niveau du bouton Afficher la en bas du visualiseur. couche et les paramètres de gestion des couleurs Pour chaque visualiseur (panneau Composition, Calque ou Métrage), vous avez le choix de la gestion des couleurs d’affichage, ce qui implique la conversion des couleurs de l’espace colorimétrique de travail dans l’espace colorimétrique du moniteur. 1. Activez le panneau Composition, Calque ou Métrage. 2. Utilisez l’une des méthodes suivantes pour activer/désactiver le mode de gestion des couleurs : Cliquez sur le bouton Afficher la couche et les paramètres de gestion des couleurs Utiliser la gestion des couleurs d’affichage. en bas du visualiseur, puis choisissez l’option Choisissez Affichage > Utiliser la gestion des couleurs d’affichage. Appuyez sur les touches Maj + / (sur le pavé numérique). Les paramètres de simulation finale (y compris Aucune simulation de sortie) sont conservés. Simulation de l’aspect des couleurs sur un autre périphérique de sortie Haut de la page Souvent, il est nécessaire de prévisualiser une vidéo sur un périphérique autre que le moniteur de son ordinateur. L’un des objectifs de la gestion des couleurs est de veiller à ce que l’aspect des couleurs soit identique quel que soit le périphérique utilisé. Cependant, dans After Effects, cette fonction ne peut résoudre les problèmes suivants : La gamme de couleurs du périphérique de sortie auquel vous destinez votre film est plus petite que celle de l’espace colorimétrique de travail du projet ; le périphérique ne peut donc pas représenter certaines couleurs. Les couleurs du film sont représentées par un périphérique ou un logiciel qui n’utilise pas la gestion des couleurs pour convertir les couleurs. Par exemple : vous créez un film sur un moniteur d’ordinateur et un moniteur vidéo haute définition, et vous souhaitez prévisualiser le film comme s’il avait été transféré sur un type de film spécifique et diffusé dans une salle de cinéma standard. Dans ce cas, vous devrez prévisualiser l’aspect des couleurs sur un périphérique autre que le moniteur de votre ordinateur. La simulation finale nécessite l’activation du mode de gestion des couleurs. Pendant la stimulation de sortie, les couleurs sont converties de l’espace colorimétrique de travail du projet à l’espace colorimétrique du moniteur par le biais des opérations suivantes : 1. Les couleurs sont converties de l’espace colorimétrique de travail du projet à l’espace colorimétrique de sortie. Les couleurs de l’espace colorimétrique de travail sont converties dans l’espace colorimétrique du type de sortie à l’aide du profil colorimétrique correspondant (profil identique à celui utilisé pour le rendu du fichier final). 2. Les couleurs sont converties de l’espace colorimétrique sortie à l’espace colorimétrique de l’appareil de lecture simulé. Si l’option Conserver les valeurs RVB n’est pas sélectionnée, les couleurs de l’espace colorimétrique de sortie sont converties dans l’espace colorimétrique du support de présentation à l’aide du profil de simulation. Ce paramètre part du principe que la gestion des couleurs est activée sur le 257 périphérique simulé et que les couleurs seront converties lors de l’affichage. L’aspect des couleurs est conservé ; les valeurs RVB ne le sont pas. Si l’option Conserver les valeurs RVB est sélectionnée, les valeurs chromatiques ne sont pas converties à cette étape. En revanche, les valeurs chromatiques RVB numériques sont conservées et réinterprétées pour faire partie de l’espace colorimétrique du périphérique simulé. Cette simulation permet, par exemple, de prévisualiser l’aspect d’un film lu sur un périphérique autre que celui auquel il était destiné ou sur lequel la gestion des couleurs n’est pas activée. Remarque : utilisez l’option Conserver les valeurs RVB lors de la simulation d’une combinaison entre un film de capture et un film d’impression. 3. Les couleurs sont converties de l’espace colorimétrique du périphérique de lecture simulé à l’espace colorimétrique de votre moniteur. Les couleurs de l’espace colorimétrique du périphérique de présentation sont converties dans l’espace colorimétrique du moniteur de l’ordinateur à l’aide du profil du moniteur. Lorsque vous créez les paramètres prédéfinis d’une simulation finale, vous pouvez choisir un profil pour chacune des étapes suivantes. Si vous utilisez une simulation finale prédéfinie, vous pouvez tout de même sélectionner l’option Personnalisée du menu Affichage > Simuler la sortie après avoir sélectionné le paramètre prédéfini. Vous pouvez ainsi obtenir une représentation des conversions de couleurs et des réinterprétations effectuées pour ce type de simulation. La simulation finale s’applique uniquement à un visualiseur spécifique (panneau Composition, Calque ou Métrage) et ne fonctionne que pour les prévisualisations. Les conversions de couleurs de la simulation finale ont lieu lorsque les valeurs sont transmises au dispositif d’affichage. Les valeurs chromatiques actuelles du projet ne sont pas modifiées. Comme pour toutes les conversions des espaces colorimétriques, la simulation finale réduit les performances. Il est donc préférable de ne pas simuler la sortie lorsque vous réalisez des tâches qui nécessitent une interaction en temps réel. Remarque : le fait d’appliquer les profils appropriés ne peut compenser les différences de gammes de couleurs des différents périphériques. Par exemple, les principaux moniteurs à cristaux liquides pour ordinateurs personnels n’ont pas la gamme de couleurs nécessaire pour simuler intégralement une sortie HDTV. Pour activer/désactiver la gestion des couleurs d’affichage, appuyez sur les touches Maj + / (sur le pavé numérique). Lorsque vous désactivez la gestion des couleurs, vous désactivez également la simulation finale. Les paramètres de simulation (y compris l’option Aucune simulation de sortie) sont mémorisés lorsque la gestion des couleurs d’affichage est désactivée. Simulation de sortie des prévisualisations 1. Activez le panneau Composition, Calque ou Métrage. 2. Choisissez Affichage > Simuler la sortie et sélectionnez un type de sortie. Remarque : la simulation finale repose sur le mode de gestion des couleurs, qui est activé par défaut. Si le mode de gestion des couleurs est désactivé, choisissez Affichage > Utiliser la gestion des couleurs d’affichage. Aucune simulation de sortie Le mode de gestion des couleurs est activé, mais aucune conversion ne permet de simuler un type de sortie. Macintosh RGB (Gamma 1.8) hérité Montre l’aspect final des couleurs en cas d’affichage par une application ne prenant pas en charge la gestion des couleurs sur un ordinateur Macintosh avec un gamma de 1.8 ; il s’agit de la valeur utilisée par les versions de Mac OS antérieures à Mac OS X 10.6. Cette option n’est pas disponible si vous avez sélectionné Espace de travail linéaire. Internet Standard RGB (sRGB) Montre l’aspect final des couleurs en cas d’affichage par une application ne prenant pas en charge la gestion des couleurs avec un gamma de 2.2. Cette option n’est pas disponible si vous avez sélectionné Espace de travail linéaire. Kodak 5218 puis Kodak 2383 Montre l’aspect final des couleurs lors de la sortie sur film négatif Kodak 5218, puis de la projection en salle, du film positif Kodak 2383. Remarque : les profils DPX Theater Preview et DPX Standard Camera fournis par After Effects 7.0 pour la commande Couleurs d’épreuve ont été remplacés par les profils Kodak 2383 et Kodak 5218 utilisés avec la commande Simuler la sortie. Personnalisée S’il n’existe aucune entrée pour le type de sortie que vous souhaitez simuler, vous pouvez créer votre propre paramétrage prédéfini de simulation en choisissant l’option Personnalisée. Vous pouvez spécifier le profil à utiliser pour chacune des étapes de conversion ou de réinterprétation. Pour prévisualiser un film que vous voulez sortir et visualiser sur un même périphérique, utilisez une valeur Profil de sortie et Profil de simulation identique. Pour prévisualiser un film que vous voulez sortir sur un périphérique et visualiser sur un autre périphérique qui gère les couleurs, utilisez une valeur Profil de sortie et Profil de simulation différente et désélectionnez l’option Conserver les valeurs RVB. Pour prévisualiser un film que vous voulez sortir sur un périphérique et visualiser sur un autre périphérique, utilisez une valeur Profil de sortie et Profil de simulation différente et sélectionnez l’option Conserver les valeurs RVB. Vous pouvez choisir un paramètre prédéfini de simulation finale pour chaque vue. Les paramètres personnalisés de simulation finale sont identiques pour toutes les vues. 258 Pour basculer entre aucune simulation de sortie et la dernière simulation de sortie utilisée, cliquez sur le bouton Afficher la couche et les paramètres de gestion des couleurs en bas du visualiseur, puis choisissez l’option Simuler la sortie. Simulation d’un type de sortie dans la sortie finale d’un film après rendu La gestion des couleurs pour la simulation de sortie ne concerne que les prévisualisations, mais vous pouvez effectuer le rendu d’un film avec un aspect simulant un type de sortie particulier. Par exemple, vous pouvez rendre un film pour HDTV qui simule l’apparence d’un film, ce qui est particulièrement utile pour créer des rushes lors du tournage d’un film. 1. Choisissez Calque > Nouveau > Calque d’effets pour créer un calque d’ajustement au-dessus de la composition. 2. Choisissez Effet > Utilitaire > Convertisseur profil couleurs pour appliquer la conversion au calque d’effets. 3. Choisissez Edition > Dupliquer pour dupliquer l’effet. 4. Dans le panneau Options d’effet, définissez les options suivantes pour la première instance de l’effet : Profil d’entrée Espace de travail du projet Profil de sortie Type de sortie à simuler ; profil de densité d’impression de film par exemple, tel que Kodak 5218/7218 Printing Density Mode Colorimétrique absolu 5. Dans le panneau Options d’effet, définissez les options suivantes pour la deuxième instance de l’effet : Profil d’entrée Type de lecture à simuler ; profil de prévisualisation pour salle de cinéma par exemple Profil de sortie Espace colorimétrique du support de sortie ; par exemple HDTV (Rec. 709) Mode Colorimétrique relatif Pour activer et désactiver ce type de simulation de sortie, vous pouvez activer et désactiver le calque d’effets en sélectionnant et en désélectionnant l’option Vidéo dans le panneau Montage. Haut de la page Couleur TV L’amplitude du signal vidéo analogique est exprimée en unités IRE (ou en volts pour les vidéos PAL). Les valeurs comprises entre 7,5 et 100 unités IRE sont compatibles pour le mode de diffusion TV ; les couleurs dans cette plage ne produisent pas de défauts indésirables, comme le bruit audio et le maculage des couleurs. (Dans la pratique, des pointes supérieures à 100 unités IRE sont autorisées, mais pour simplifier, nous considérons ici 100 unités IRE comme la valeur maximale autorisée.) Cette plage de 7,5 à 100 IRE est équivalente à la gamme allant du noir au blanc du système 64-940 dans les valeurs 10 bpc pour le Y’ de Y’CbCr, ce qui correspond au système 16-235 dans les valeurs 8 bpc. Par conséquent, de nombreux périphériques vidéo et logiciels courants utilisent la valeur 16 pour le noir et 235 pour le blanc, au lieu de 0 et 255. Ces chiffres ne correspondent pas exactement aux valeurs RVB. Si vous remarquez que les couleurs du métrage importé sont incorrectes (les noirs ne sont pas assez noirs et les blancs pas assez blancs), vérifiez si vous avez attribué le profil colorimétrique d’entrée approprié. Les profils colorimétriques vidéo courants fournis avec After Effects comprennent des variantes qui représentent ces plages limitées, notamment le profil colorimétrique HDTV (Rec. 709) 16-235, qui interprète la valeur 16 pour le noir et la valeur 235 pour le blanc. Remarque : certaines cartes graphiques et décodeurs supposent que la sortie se situe dans la plage 0 à 255. Ainsi, la limitation des couleurs dans votre composition et le rendu d’un film peut être redondante et provoquer la compression non souhaitée de la plage des couleurs. Si les couleurs du film final sont monotones, essayez un profil colorimétrique de sortie qui utilise la gamme complète des couleurs. Si les couleurs apparaissent délavées, appliquez l’effet Niveaux, puis vérifiez sur l’histogramme si les valeurs chromatiques extrêmes (la plus faible et la plus élevée) sont égales à, ou voisines de, 16 et 235. Le cas échéant, ce métrage doit être interprété à l’aide d’un des profils colorimétriques d’entrée compris entre 16 et 235. Vous pouvez utiliser l’effet Couleurs TV pour réduire la luminance ou la saturation jusqu’à un niveau approprié ; mais pour limiter les couleurs de sortie à la plage de diffusion, il est préférable de créer votre composition pour ne pas utiliser des couleurs hors plage. (Reportez-vous à la section Effet Couleurs TV.) Tenez compte des règles suivantes : Evitez les valeurs de noir et de blanc pures. Evitez d’utiliser des couleurs fortement saturées. Effectuez un test de rendu de votre film, puis lisez-le sur un moniteur vidéo pour vous assurer que les couleurs sont reproduites correctement. Plutôt que d’utiliser l’effet Couleurs TV pour réduire la luminance ou la saturation des couleurs, associez-le à l’option Masquage des pixels non sûrs ou Masquage des pixels sûrs. Appliquez l’effet à un calque d’effets tout en haut de la pile de calques pour faire apparaître les parties de l’image qui n’appartiennent pas à la plage de diffusion. le module externe Color Finesse fourni avec After Effects comprend d’excellents outils qui vous aideront à conserver les couleurs dans la plage de 259 diffusion TV. Pour plus de détails, consultez la documentation de Color Finesse présente dans le dossier contenant le module externe Color Finesse (voir Correction, étalonnage et réglage des couleurs). Remarque : After Effects 7.0 contient l’option Etendre les niveaux de luminance ITU-R 601, accessible dans la boîte de dialogue Interpréter le métrage. Dans After Effects CS3 ou version ultérieure, les métrages de projets créés avec cette option se voient attribuer un profil correspondant. Un article très détaillé de Trish et Chris Meyer traitant des couleurs TV est disponible sur le site Web ProVideo Coalition. Adobe recommande également : Les publications Twitter™ et Facebook ne sont pas couvertes par les dispositions Creative Commons. Mentions légales | Politique de confidentialité en ligne 260 Dessin, peinture et tracés 261 Outils de peinture : Pinceau, Cloner et Gomme Outils et tracés de peinture Pinceaux et panneau Pinceau Peinture à l’aide de l’outil Pinceau Outil Cloner Gomme, outil Animation et modification des tracés de peinture Haut de la page Outils et tracés de peinture Les outils Pinceau , Cloner et Gomme sont des outils de peinture. Vous pouvez vous en servir dans le panneau Calque pour appliquer des tracés de peinture sur un calque. Chaque outil de peinture applique des empreintes de pinceau qui modifient la couleur ou la transparence de la zone d’un calque sans modifier la source du calque. A chaque tracé de peinture correspond une bande de durée spécifique, des propriétés d’options de tracé et des propriétés de transformation, que vous pouvez consulter et modifier dans le panneau Montage. Par défaut, chaque tracé de peinture porte le nom de l’outil qui l’a créé, suivi d’un numéro qui indique l’ordre dans lequel il a été dessiné. Après avoir dessiné un tracé de peinture, vous pouvez à tout moment modifier et animer chacune de ses propriétés en employant les mêmes techniques que celles destinées à modifier les propriétés et la durée d’un calque. Vous pouvez copier les propriétés de tracés d’un tracé de peinture dans les propriétés de tracés de masque, de tracés de calque de forme et de trajectoires, et inversement. Pour davantage de puissance et de flexibilité, vous pouvez lier ces propriétés à l’aide d’expressions (voir Création de formes et de masques et Ajout, modification et suppression d’expressions). Remarque : pour définir les paramètres d’un tracé de peinture avant de l’appliquer, utilisez les panneaux Peinture et Pinceau. Pour modifier et animer les propriétés d’un tracé après l’avoir appliqué, travaillez sur les propriétés de ce tracé dans le panneau Montage. Les empreintes individuelles sont réparties le long de chaque tracé de peinture (bien qu’elles puissent sembler s’amalgamer pour former un tracé continu avec les paramètres par défaut). Les paramètres de chaque pinceau du panneau Pinceau déterminent la forme, l’espacement et les autres propriétés des empreintes de pinceau. Vous pouvez également modifier les propriétés de ces options de tracé pour chaque tracé dans le panneau Montage. Dans After Effects, les tracés de peinture sont des objets vectoriels, ce qui signifie qu’il est possible de les redimensionner sans perte de qualité. Dans certaines applications comme Photoshop, les tracés de peinture sont des objets pixellisés (voir A propos des images vectorielles et pixellisées). Les groupes de tracés de peinture apparaissent dans le panneau Montage sous forme d’instances de l’effet Peinture. Chaque instance de cet effet propose une option Peindre sur le transparent. Si vous sélectionnez cette option, l’image source du calque, ainsi que tous les effets qui précèdent cette instance de l’effet Peinture dans l’ordre d’empilement des effets, sont ignorés. Les tracés de peinture sont appliqués sur un calque transparent. Pour certaines tâches de peinture, de dessin, de duplication et de retouche, vous pouvez tirer parti des outils de peinture sophistiqués proposés par Adobe Photoshop. Voir Utilisation de Photoshop et d’After Effects. Remarque : certaines fonctions de l’outil Roto-pinceau sont identiques à celles des outils de peinture et, dans bien des cas, vous pouvez utiliser les contours du Roto-pinceau de la même manière que les contours de peinture. Pour plus d’informations sur l’outil Roto-pinceau et sur les tracés du Roto-pinceau, voir Contours, étendues et images de base du Roto-pinceau. Chris et Trish Meyer proposent des conseils sur l’utilisation des outils de peinture After Effects, y compris l’outil Cloner, dans un article sur le site Web ProVideo Coalition. Opérations communes pour les outils de peinture et les tracés Pour afficher les tracés de peinture sur les calques sélectionnés dans le panneau Montage, appuyez sur PP. Pour sélectionner des tracés de peinture dans le panneau Calque, cliquez sur un tracé à l’aide de l’outil Sélection ou faites glisser la souris de façon à englober des portions de plusieurs tracés dans un cadre de sélection. Pour activer momentanément l’outil Sélection, appuyez sur la touche V tout en la maintenant enfoncée. Pour afficher uniquement les tracés de peinture sélectionnés dans le panneau Montage, sélectionnez des tracés et appuyez sur SS. Pour renommer un tracé de peinture, sélectionnez-le dans le panneau Montage et appuyez sur la touche Entrée (Windows) ou Retour (Mac OS) du clavier. Vous pouvez également cliquer sur son nom avec le bouton droit de la souris (Windows) ou en maintenant la touche Contrôle enfoncée (Mac OS), puis sélectionner Renommer. Pour modifier l’ordre des tracés de peinture dans une instance de l’effet Peinture, faites glisser un tracé de peinture vers un nouvel 262 emplacement dans l’ordre d’empilement du panneau Montage. Pour modifier l’ordre d’une instance de l’effet Peinture de façon à le combiner avec d’autres effets, faites glisser l’effet vers un nouvel emplacement dans l’ordre d’empilement du panneau Montage. Pour cibler une instance spécifique de l’effet Peinture en vue d’ajouter de nouveaux tracés de peinture, effectuez un choix dans le menu Afficher situé au bas du panneau Calque. Pour masquer un tracé de peinture (et empêcher qu’il n’apparaisse dans le rendu de sortie), désactivez le bouton d’option Vidéo tracé. pour ce Pour ouvrir ou fermer le panneau Peinture et le panneau Pinceau lorsqu’un outil est sélectionné, cliquez sur le bouton Alterner entre les panneaux Peinture . Paramètres communs aux outils de peinture dans le panneau Peinture Pour utiliser le panneau Peinture, commencez par sélectionner un outil de peinture dans le panneau Outils. Opacité Pour les tracés de l’outil Pinceau et Cloner, correspond à la quantité maximale de peinture appliquée. Pour les tracés de l’outil Gomme, correspond à la quantité maximale de peinture et de couleur de calque supprimée. Flux Pour les tracés de l’outil Pinceau et Cloner, correspond à la vitesse d’application de la peinture. Pour les tracés de l’outil Gomme, correspond à la vitesse de suppression de la peinture et de la couleur de calque. Mode Mode de fusion entre les pixels de l’image sous-jacente et les pixels résultant du tracé de l’outil Pinceau ou Cloner (voir Référence du mode de fusion). Couches Couches du calque concernées par le tracé de l’outil Pinceau ou Cloner. Lorsque vous choisissez Alpha, le tracé n’affecte que l’opacité, si bien que les nuances correspondent à des niveaux de gris. Le fait d’appliquer du noir pur à la couche Alpha revient à utiliser l’outil Gomme. Durée Durée du contour de peinture. L’option Constante applique le tracé de l’image active jusqu’à la fin de la durée du calque. L’option Image simple applique le tracé sur l’image active uniquement. L’option Personnalisée applique le tracé au nombre d’images spécifié, en commençant par l’image active. L’option Animer peinture applique le tracé de l’image active jusqu’à la fin de la durée du calque et anime la propriété Fin du tracé selon le mouvement effectué pour le dessiner. Lorsqu’un outil de peinture est actif, vous pouvez appuyer sur 1 ou 2 (sur le clavier principal) pour faire avancer ou reculer le repère d’instant présent selon le nombre d’images spécifié par le paramètre Durée du panneau Peinture. Haut de la page Pinceaux et panneau Pinceau Pour utiliser le panneau Pinceau, commencez par sélectionner un outil de peinture dans le panneau Outils. Choix du mode d’affichage d’une galerie de pinceaux Choisissez un mode d’affichage dans le menu du panneau Pinceau : Texte seul, Petite vignette, Grande vignette, Petite liste ou Grande liste. Création et gestion de pinceaux prédéfinis Pour créer un pinceau prédéfini, définissez les paramètres de votre choix dans le panneau Pinceau, puis choisissez l’option Nouveau pinceau dans le menu de ce même panneau, ou cliquez sur le bouton Enregistrer les paramètres en cours sous un nouveau pinceau . Pour renommer un pinceau prédéfini, sélectionnez le pinceau en question, puis choisissez la commande Renommer pinceau dans le menu du panneau. Pour supprimer un pinceau prédéfini, choisissez la commande Supprimer pinceau dans le menu du panneau ou cliquez sur le bouton Supprimer pinceau . Pour restaurer le jeu de pinceaux prédéfinis par défaut, choisissez la commande Réinit. taille de pinceau dans le menu du panneau Pinceau. Pour conserver les pinceaux personnalisés que vous avez créés, cliquez sur la commande Accoler lorsque la boîte de dialogue vous invite à remplacer les pinceaux actuels par les pinceaux par défaut. Remarque : les pinceaux prédéfinis sont enregistrés dans le fichier de préférences de sorte qu’ils perdurent entre les projets. Propriétés des pinceaux Tout en maintenant la touche Ctrl (Windows) ou Commande (Mac OS) enfoncée, faites glisser le pinceau dans le panneau Calque pour ajuster le diamètre. Relâchez la touche et continuez à faire glisser le pinceau pour ajuster la dureté. Diamètre Définit la taille du pinceau. 263 Tracés de diamètre faible (gauche) et élevé (droite) Angle Angle d’inclinaison de l’axe long d’un pinceau elliptique par rapport à l’horizontale. Remarque : les angles des pinceaux peuvent être exprimés tant en valeurs positives que négatives. Par exemple, un pinceau à 45 degrés équivaut à un angle de -135 degrés. Les pinceaux angulaires produisent un effet ciselé : tracé à 45 degrés (gauche) et à -45 degrés (droite). Arrondi Rapport entre les axes (court et long) d’un pinceau. Une valeur de 100 % crée un pinceau circulaire, une valeur de 0 % crée un pinceau linéaire et les valeurs intermédiaires créent des pinceaux elliptiques. Tracés avec un arrondi de 100 % (gauche) et avec différents pourcentages (droite) Netteté Mode de transition d’un tracé de 100 % opaque au centre à 100 % transparent sur les bords. Même avec des paramètres de dureté élevés, seul le centre est totalement opaque. Paramètres de dureté à 100 % (gauche) et à 0 % (droite) Espacement Distance entre les empreintes du pinceau sur un tracé, exprimée en pourcentage du diamètre du pinceau. Lorsque cette option est désélectionnée, la vitesse à laquelle vous faites glisser la souris pour créer le tracé détermine l’espacement. Espacement réduit pour des tracés continus (gauche) ; espacement élevé pour des tracés discontinus (droite) Options de stylet Ces paramètres déterminent l’effet que produisent sur les empreintes de pinceau les fonctions d’une tablette sensible aux variations de pression (par exemple, une tablette Wacom). Pour chaque pinceau, vous pouvez choisir les valeurs Pression de la plume, Inclinaison de la plume ou Molette de stylet pour les propriétés Taille, Angle, Arrondi, Opacité et Flux pour indiquer les fonctions de la tablette que vous souhaitez utiliser pour contrôler les empreintes de pinceau. Par exemple, vous pouvez modifier l’épaisseur des empreintes de pinceau en définissant la propriété Taille sur Pression de la plume et en exerçant une pression supérieure pour certaines parties du tracé. Si la propriété Taille est définie sur Désactivé, le paramètre Taille min. détermine la taille de l’empreinte la plus fine. Haut de la page Peinture à l’aide de l’outil Pinceau Utilisez l’outil Pinceau pour peindre sur un calque dans le panneau Calque avec la couleur de premier plan active. 264 Remarque : pour définir les paramètres d’un tracé de peinture avant de l’appliquer, utilisez les panneaux Peinture et Pinceau. Pour modifier et animer les propriétés d’un tracé après l’avoir appliqué, travaillez sur les propriétés de ce tracé dans le panneau Montage. Sélection de la couleur de l’outil Pinceau Utilisez l’une des méthodes suivantes (avec l’outil Pinceau activé) : Pour sélectionner une couleur de premier plan à l’aide du sélecteur de couleurs, cliquez sur le bouton Définir la couleur de premier plan dans le panneau Peinture. Pour sélectionner une couleur de premier plan où que vous soyez dans l’écran à l’aide de la pipette , sélectionnez cette dernière dans le panneau Peinture, puis cliquez pour prélever la couleur située sous le pointeur. Pour prélever la couleur moyenne d’un carré de 3 x 3 pixels, cliquez sur la zone concernée tout en maintenant la touche Ctrl (Windows) ou Commande (Mac OS) enfoncée. Vous pouvez activer rapidement la pipette afin de l’utiliser dans le panneau Calque. Pour cela, appuyez sur la touche Alt (Windows) ou Option (Mac OS) lorsque le pointeur se trouve dans le panneau Calque. Pour permuter les couleurs de premier plan et d’arrière-plan, appuyez sur la touche X ou cliquez sur le bouton Changer les couleurs de premier plan et d’arrière-plan . Pour rétablir le noir et blanc comme couleur de premier plan et d’arrière-plan, appuyez sur la touche D. Remarque : pour modifier ou animer la couleur d’un tracé après l’avoir peint, utilisez la propriété Couleur dans le groupe Options de tracé du panneau Montage. Peinture à l’aide de l’outil Pinceau 1. Sélectionnez l’outil Pinceau. 2. Choisissez les paramètres et un pinceau dans les panneaux Peinture et Pinceau. 3. Dans le panneau Calque, faites glisser la souris avec l’outil Pinceau pour dessiner sur le calque. Chaque fois que vous relâchez le bouton de la souris, vous interrompez le tracé. Lorsque vous refaites glisser la souris, vous créez un nouveau tracé. Pour reprendre le tracé précédent, faites glisser la souris tout en maintenant la touche Maj enfoncée. Peinture sur des images individuelles à l’aide de l’outil Pinceau Vous pouvez peindre sur des images individuelles dans une série d’images en vue de créer une animation ou de cacher des détails indésirables dans votre métrage. Si vous prévoyez d’entrelacer votre sortie, doublez la cadence d’images de la composition avant de peindre sur des images individuelles (voir Fréquence d’images.) 1. Sélectionnez l’outil Pinceau. 2. Dans le menu Durée du panneau Peinture, choisissez la commande Personnalisée et spécifiez la durée en images. Pour peindre sur chaque image, attribuez au paramètre Durée la valeur 1. Définissez éventuellement les autres options des panneaux Peinture et Pinceau. 3. Dans le panneau Calque, faites glisser la souris avec l’outil Pinceau pour dessiner sur le calque. Chaque fois que vous relâchez le bouton de la souris, vous interrompez le tracé. Lorsque vous refaites glisser la souris, vous créez un nouveau tracé. Pour reprendre le tracé précédent, faites glisser la souris tout en maintenant la touche Maj enfoncée. 4. Appuyez sur la touche 2 du clavier principal pour augmenter le nombre d’images spécifié par le paramètre de durée Personnalisée, puis répétez l’étape précédente. Remarque : pour diminuer le nombre d’images dans le paramètre Personnalisée, appuyez sur la touche 1 du clavier principal. Si vous utilisez une tablette, associez les raccourcis clavier aux boutons de votre plume pour être plus efficace. Pour des instructions détaillées, consultez la documentation de votre tablette. Haut de la page Outil Cloner L’outil Cloner permet de copier des valeurs de pixels correspondant à un emplacement et à un instant donnés et de les appliquer à un autre emplacement et à un autre instant. Par exemple, vous pouvez utiliser cet outil pour éliminer des câbles électriques en copiant un coin de ciel dégagé. Vous pouvez également créer un troupeau de vaches à partir d’une seule vache du métrage source et décaler les copies dans le temps. Cet outil prélève les pixels d’un calque source et applique les valeurs correspondantes à un calque cible. Il peut s’agir du même calque que le calque source ou d’un autre calque dans la même composition. Si le calque source et le calque cible sont les mêmes, l’outil Cloner prélève les tracés de peinture et les effets dans le calque source, en plus de l’image source du calque. Cette vidéo de la série After Effects : Learn By Video indique comment combiner le suivi de mouvement et l’outil Cloner pour supprimer un objet d’une scène. Angie Taylor propose, sur le site Web Digital Arts, un didacticiel décrivant l’utilisation des données de suivi et de l’outil Cloner pour appliquer des copies d’un objet dans une scène, tout en respectant un mouvement de caméra. 265 Sur le site Web Creative COW, Eran Stern propose une vidéo qui montre comment utiliser l’outil Cloner pour créer des copies d’un objet et les décaler les unes des autres dans l’espace et le temps. Utilisation de l’outil Cloner A l’instar de tous les autres outils de peinture, l’outil Cloner s’utilise dans le panneau Calque. Si le calque source et le calque cible sont des calques différents, ouvrez chacun d’eux dans un visualiseur différent. Appuyez sur les touches Ctrl + Alt + Maj + N (Windows) ou Commande + Option + Maj + N (Mac OS) pour scinder le visualiseur actif et le verrouiller. Vous pouvez déterminer l’effet qui sera appliqué à un tracé avant de le créer en utilisant l’incrustation de la source de duplication, image semitransparente du calque source. Affichage de l’incrustation de la source de duplication lors de la duplication sur deux calques différents A. Incrustation de la source de duplication B. Point de tracé actuel C. Point d’échantillonnage actuel Remarque : pour définir les paramètres d’un tracé de peinture avant de l’appliquer, utilisez les panneaux Peinture et Pinceau. Pour modifier et animer les propriétés d’un tracé après l’avoir appliqué, travaillez sur les propriétés de ce tracé dans le panneau Montage. Sélectionnez l’option Aligné dans le panneau Peinture pour que la position du point d’échantillonnage (Position de la duplication) change pour les tracés suivants en fonction du mouvement de l’outil Cloner dans le panneau Calque cible. En d’autres termes, lorsque l’option Aligné est sélectionnée, vous pouvez utiliser plusieurs tracés pour peindre sur une copie des pixels prélevés. En revanche, si vous désélectionnez l’option Aligné, le point d’échantillonnage reste le même d’un tracé à un autre, ce qui signifie que vous commencez à peindre sur des pixels à partir du point d’échantillonnage d’origine chaque fois que vous créez un nouveau tracé dupliqué en refaisant glisser la souris. Par exemple, sélectionnez l’option Aligné pour copier une vache entière en utilisant plusieurs tracés dupliqués (cette opération serait difficile à réaliser en un seul tracé continu) et désélectionnez cette même option pour copier une fleur à plusieurs endroits dans le calque cible pour créer un champ de fleurs, en utilisant un tracé dupliqué par copie. Sélectionnez l’option Verrou. tps source pour dupliquer une seule image source (à l’instant de la composition Temps source) ; désélectionnez cette même option pour dupliquer les images suivantes avec un décalage temporel (Décal. tps source) entre l’image source et l’image cible. Le repère temporel de la source de duplication revient automatiquement au point d’échantillonnage de départ si le point d’échantillonnage actuel dépasse la durée du calque source. Cela peut s’avérer particulièrement utile lors de la retouche d’un grand nombre d’images dans le calque cible avec peu de bonnes images dans le calque source. 1. Ouvrez une composition qui comprend le calque source et le calque cible. 2. Ouvrez le calque source dans un panneau Calque et déplacez le repère d’instant présent sur l’image où doit débuter l’échantillonnage. Remarque : vous pouvez manipuler manuellement le repère temporel et les coordonnées correspondant au point de départ de l’échantillonnage en modifiant la valeur des paramètres Décalage, Décal. tps source, Pos. de la source ou Temps source dans le panneau Peinture. Vous pouvez les remettre à zéro à l’aide du bouton Réinitialiser . 3. Maintenez la touche Alt (Windows) ou Option (Mac OS) enfoncée et cliquez avec l’outil Cloner sur le calque source dans le panneau Calque pour définir le point d’échantillonnage. 4. Ouvrez le calque cible dans un panneau Calque et déplacez le repère d’instant présent sur l’image où doit débuter le tracé dupliqué. 5. Faites glisser la souris dans le calque cible pour appliquer les valeurs de pixels dupliqués à partir du calque source. Pour vous aider à déterminer ce que l’outil Cloner échantillonne à mesure que vous appliquez des tracés dupliqués, un réticule identifie le point échantillonné. 266 Chaque fois que vous relâchez le bouton de la souris, vous interrompez le tracé. Lorsque vous refaites glisser la souris, vous créez un nouveau tracé. Pour reprendre le tracé précédent, faites glisser la souris tout en maintenant la touche Maj enfoncée. Cliquez sur le bouton Mode Différence en regard de l’option Incrus. source dup. du panneau Peinture ou modifiez l’opacité de l’incrustation pour mieux aligner les éléments et visualiser le résultat de vos tracés dupliqués. Pour afficher temporairement l’incrustation de la source de duplication, appuyez sur les touches Alt + Maj (Windows) ou Option + Maj (Mac OS). Faites glisser la souris tout en maintenant les touches Alt + Maj (Windows) ou Option + Maj (Mac OS) enfoncées pour modifier la position du calque source. Chaque tracé dupliqué comprend des propriétés dans le panneau Montage qui sont uniques à l’outil Cloner et qui correspondent aux paramètres définis dans le panneau Peinture préalablement à la création du tracé dupliqué : Source de la duplication Calque échantillonné. Position de la duplication Emplacement (x, y) du point d’échantillonnage dans le calque source. Temps de duplication Instant de la composition où le calque source est échantillonné. Cette propriété s’affiche uniquement lorsque l’option Verrou. tps source est sélectionnée. Décalage du temps de duplication Décalage temporel entre l’image échantillonnée et l’image cible. Cette propriété s’affiche uniquement lorsque l’option Verrou. tps source n’est pas sélectionnée. Une fois que les tracés dupliqués ont été créés, leurs propriétés figurant dans le panneau Montage peuvent être modifiées et animées. Par exemple, vous pouvez dupliquer un oiseau traversant l’écran en le dupliquant dans une image, en suivant son déplacement, puis en liant la propriété Position de la duplication à la propriété Point d’attache du module de suivi au moyen d’une expression. Vous pouvez définir un mode de fusion pour les tracés dupliqués, comme s’il s’agissait de n’importe quel autre tracé de peinture. Vous pouvez, par exemple, utiliser le mode de fusion Obscurcir pour supprimer des rayures de couleur claire, et le mode Eclaircir pour retirer de la poussière et des taches de couleur foncée. Utilisation de paramètres prédéfinis de duplication Les paramètres prédéfinis de duplication permettent d’enregistrer et de réutiliser les paramètres d’une source de duplication, à savoir : Calque source, Aligné, Verrou. tps source, Décal. tps source, Décalage et Pos. de la source. Ces paramètres sont enregistrés dans le fichier de préférences et peuvent être réutilisés dans d’autres projets. Pour utiliser des paramètres prédéfinis de duplication, commencez par sélectionner l’outil Cloner. Pour sélectionner un paramètre prédéfini de duplication, appuyez sur la touche 3, 4, 5, 6 ou 7 du clavier principal ou cliquez sur un bouton Paramètre prédéfini de duplication dans le panneau Peinture. Pour modifier un paramètre prédéfini de duplication, sélectionnez-le et ajustez les paramètres Options de duplication selon vos préférences. Pour copier les paramètres d’un jeu de paramètres prédéfinis de duplication vers un autre, sélectionnez le jeu à copier, puis tout en maintenant la touche Alt (Windows) ou Option (Mac OS) enfoncée, cliquez sur le bouton Paramètre prédéfini de duplication correspondant au jeu de paramètres prédéfinis de destination. Haut de la page Gomme, outil Si vous utilisez l’outil Gomme en mode Source et peinture des calques ou Peinture seulement, il crée des tracés Gomme qui peuvent être modifiés et animés. En revanche, si vous utilisez cet outil en mode Dernier trait seulement, il affecte uniquement le dernier tracé de peinture dessiné et ne crée pas de tracé Gomme. Pour utiliser temporairement l’outil Gomme en mode Dernier contour seulement, faites glisser la souris en maintenant les touches Ctrl + Maj (Windows) ou Commande + Maj (Mac OS) enfoncées. 1. Dans le panneau Outils, cliquez sur l’outil Gomme. 2. Choisissez des paramètres dans le panneau Peinture. 3. Dans le panneau Pinceau, sélectionnez un pinceau, puis définissez les options correspondantes. 4. Faites glisser l’outil sur la zone à effacer dans le panneau Calque. Chaque fois que vous relâchez le bouton de la souris, vous interrompez le tracé. Lorsque vous refaites glisser la souris, vous créez un nouveau tracé. Pour reprendre le tracé précédent, faites glisser la souris tout en maintenant la touche Maj enfoncée. Remarque : si vous utilisez une tablette, le fait d’appuyer sur la partie gomme du stylet sur la tablette a pour effet d’activer temporairement l’outil Gomme. Haut de la page Animation et modification des tracés de peinture Vous pouvez animer un tracé de peinture en définissant des images clés ou des expressions pour ses propriétés. Pour animer les propriétés des tracés de peinture (y compris la propriété Tracé), After Effects procède à une interpolation de toutes les images entre les images clés. En jouant sur les propriétés Début et Fin d’un tracé et en les animant, vous avez la possibilité de contrôler la visibilité de ce tracé à tous les 267 instants. Par exemple, en animant automatiquement la propriété Fin de 0 % à 100 % avec le paramètre Animer peinture, vous pouvez faire apparaître un tracé de peinture pendant un certain laps de temps. Comme pour toutes les propriétés, vous pouvez lier les propriétés d’un tracé de peinture à d’autres propriétés au moyen d’expressions. Ainsi, vous pouvez faire en sorte qu’un tracé de peinture suive un élément mobile dans votre métrage en effectuant le suivi de l’élément mobile et en liant la propriété Position du tracé à la propriété Point d’attache du module de suivi. La rotoscopie est une technique spéciale qui consiste à peindre ou à dessiner sur des images individuelles dans lesquelles un élément est tracé. La rotoscopie se rapporte plus souvent au dessin de masques animés qu’aux tracés de peinture (voir Introduction à la rotoscopie et ressources associées). Scott Squires propose, sur son site Web Effects Corner, quelques vidéos expliquant comment réaliser une rotoscopie, avec peinture et masquage : Rotoscoping - Part 1 Rotoscoping - Part 2 Eran Stern propose, sur le site Web Creative COW, un didacticiel vidéo illustrant l’animation d’un ensemble de tracés de peinture à interpoler entre plusieurs images tracées à la main, de telle sorte que chacune d’elles se transforme en l’image suivante. Animation d’un tracé de peinture en traçant avec l’option Animer peinture Si vous choisissez l’option Animer peinture dans le menu Durée du panneau Peinture, la propriété Fin est automatiquement animée en fonction du mouvement que vous avez effectué pour dessiner le tracé. Remarque : After Effects comprend également un effet Tracé dynamique (voir Effet Tracé dynamique). 1. Sélectionnez un outil de peinture dans le panneau Outils. 2. Dans le menu Durée du panneau Peinture, cliquez sur Animer peinture. 3. Faites glisser la souris dans le panneau Calque pour appliquer un tracé de peinture sur le calque. Pendant que vous dessinez, vos mouvements sont enregistrés en temps réel et déterminent la vitesse à laquelle le tracé obtenu est dessiné à l’écran pour la sortie. L’enregistrement démarre dès lors que vous cliquez à l’intérieur du calque dans le panneau Calque. Lorsque vous relâchez le bouton de la souris, l’instant présent correspond à l’instant où vous avez commencé à dessiner, si bien que vous pouvez enregistrer plusieurs tracés de peinture pour une lecture animée commençant au même instant. Vous pouvez animer l’opération Raccorder les tracés sur un tracé de forme pour obtenir un effet semblable à celui produit par l’animation d’un tracé de peinture avec l’option Animer peinture (voir Altération des formes à l’aide d’opérations de tracé). Animation d’un tracé de peinture 1. Sélectionnez un outil de peinture dans le panneau Outils. 2. Dans le menu Durée du panneau Peinture, sélectionnez l’option Image simple, Constante ou Personnalisée. 3. Dans le panneau Calque, faites glisser la souris pour créer un tracé de peinture. 4. A l’aide de l’outil Sélection, sélectionnez le tracé. Pour activer momentanément l’outil Sélection, appuyez sur la touche V tout en la maintenant enfoncée. 5. Appuyez sur SS pour afficher le tracé de peinture sélectionné dans le panneau Montage. 6. Cliquez sur le triangle en regard du nom du tracé pour développer sa liste de propriétés. 7. Cliquez sur le chronomètre en face de la propriété Tracé pour créer une image clé du tracé initial. 8. Faites glisser le repère d’instant présent sur un autre instant. 9. Avec le tracé toujours sélectionné, faites glisser la souris dans le panneau Calque à l’aide d’un outil de peinture pour créer un tracé de peinture. Une seconde image clé de tracé apparaît dans le panneau Montage. Si un tracé est sélectionné lorsque vous en créez un nouveau, ce dernier remplace la sélection. Si vous n’êtes pas satisfait du résultat de l’interpolation du tracé, pensez à créer le tracé sous forme de masque en utilisant l’interpolation de masque avancée pour définir avec précision l’interpolation, puis en copiant les images clés de propriété du tracé du masque dans la propriété du tracé de peinture (voir Animation d’un tracé de masque à l’aide de la fonction Interpolation de masque avancée). After Effects interpole un tracé (centre) entre deux formes distinctes créées avec le même pinceau (gauche et droite). Adobe recommande également : 268 Les publications Twitter™ et Facebook ne sont pas couvertes par les dispositions Creative Commons. Mentions légales | Politique de confidentialité en ligne 269 Présentation des calques de forme, des tracés et des images vectorielles A propos des images vectorielles et pixellisées A propos des tracés A propos des formes et des calques de forme Groupes et ordre de rendu des formes et attributs de formes Haut de la page A propos des images vectorielles et pixellisées Les images vectorielles sont composées de lignes et de courbes définies par des objets mathématiques appelés vecteurs. Ceux-ci décrivent une image suivant ses caractéristiques géométriques. Les tracés de masque, les formes des calques de forme, ainsi que le texte des calques de texte sont des exemples d’images vectorielles contenues dans After Effects. Les images pixellisées (parfois appelées images bitmap) utilisent une grille rectangulaire de couleurs (pixels) pour représenter les images. Chaque pixel possède un emplacement et une valeur de couleur spécifiques. Les métrages vidéo, les séquences d’image transférées depuis un film, et bien d’autres types d’images importés dans After Effects sont des images pixellisées. Les images vectorielles permettent de conserver des contours nets sans perte de détail en cas de redimensionnement, car elles sont indépendantes de toute résolution. Cette caractéristique les rend particulièrement adaptées aux éléments visuels, comme les logos, qui seront utilisés en diverses tailles. Exemple d’image vectorielle dans différentes échelles d’affichage Chaque image pixellisée est composée d’un nombre fixe de pixels, ce qui la rend indépendante de toute résolution. Les images pixellisées peuvent perdre des détails et apparaître crénelées si elles sont agrandies. Exemple d’image pixellisée dans différentes échelles d’affichage Certaines images sont créées sous la forme d’images vectorielles dans d’autres applications, puis converties en pixels (pixellisées) une fois importées dans After Effects. Si un calque est continuellement pixellisé, After Effects reconvertit les images vectorielles en pixels lorsque le calque est redimensionné, en conservant des contours nets. Les images vectorielles provenant des fichiers SWF, PDF, EPS et Illustrator peuvent être pixellisées de façon continue. Le didacticiel vidéo d’Aharon Rabinowitz intitulé « What are Raster and Vector Graphics? », extrait de la série Multimedia 101 du site Web Creative COW, présente de manière générale les images pixellisées et les images vectorielles. Haut de la page A propos des tracés Plusieurs fonctionnalités d’After Effects (y compris les masques, les formes, les tracés de peinture et les trajectoires) reposent sur le concept du tracé. Plusieurs outils et techniques de création et de modification de ces différents types de tracés se recoupent. Toutefois, chaque type de tracé possède des caractéristiques qui lui sont propres. Un tracé est constitué de segments et de sommets. Les segments sont des lignes ou des courbes reliant des sommets. Les sommets délimitent le début et la fin d’un segment. Dans certaines applications, on parle de point d’ancrage et de point de tracé pour désigner un sommet. Modifiez la forme d’un tracé en déplaçant ses sommets, les poignées de direction à l’extrémité des lignes de direction (ou tangentes) de chaque 270 sommet, ou le segment de tracé lui-même. Lorsqu’un tracé s’éloigne d’un sommet, l’angle et la longueur de la ligne directrice d’éloignement de ce sommet déterminent la forme du tracé. A mesure que le tracé se rapproche du sommet suivant, la forme de ce tracé est de moins en moins influencée par la ligne directrice d’éloignement du sommet précédent et dépend de plus en plus de la ligne directrice d’approche du sommet suivant. Composants d’un tracé A. Sommet sélectionné B. Sommet sélectionné C. Sommet désélectionné D. Segment de tracé incurvé E. Ligne de direction (tangente) F. Poignée de direction Les tracés peuvent comporter deux types de sommets : les points d’angle et les points d’inflexion. Au niveau d’un point d’inflexion, les segments du tracé sont reliés par une courbe lisse : les lignes directrices d’approche et d’éloignement sont situées sur la même ligne. Au niveau d’un point d’angle, un tracé change abruptement de direction : les lignes directrices d’approche et d’éloignement sont situées sur des lignes différentes. Lorsque vous dessinez un tracé, vous pouvez mélanger à votre guise les sommets et les points d’inflexion. Vous pouvez toujours transformer un point d’angle en point d’inflexion, et inversement. Points d’un tracé A. Quatre sommets B. Quatre points d’inflexion C. Combinaison de sommets et de points d’inflexion Lorsque vous déplacez une ligne directrice d’un point d’inflexion, les courbes des deux côtés du point s’ajustent simultanément. En revanche, lorsque vous placez une ligne directrice sur un point d’angle, seule la courbe située du même côté du point que la ligne directrice est ajustée. Réglage des lignes directrices d’un point d’inflexion (gauche) et d’un point d’angle (droite) Un tracé peut être ouvert ou fermé. Un tracé ouvert a un point de début différent de son point de fin. Par exemple, une ligne droite est un tracé ouvert. Un tracé fermé est continu et n’a ni début ni fin. Par exemple, un cercle est un tracé fermé. Vous pouvez dessiner des tracés de formes géométriques courantes (polygones, ellipses et étoiles) avec les outils de forme ou vous pouvez utiliser l’outil Plume pour dessiner un tracé arbitraire. Les tracés dessinés à l’aide de l’outil Plume sont des tracés de Bézier ou de RotoBézier manuels. La principale différence entre les tracés de RotoBézier et de Bézier manuels est telle que les lignes directrices sont calculées automatiquement pour les tracés de RotoBézier, ce qui simplifie et accélère leur dessin. Lorsque vous utilisez les outils de forme (Rectangle, Rectangle arrondi, Ellipse, Polygone ou Etoile) pour dessiner un tracé de forme sur un calque de forme, vous pouvez créer deux types de tracés : un tracé paramétrique ou une courbe de Bézier (voir A propos des formes et des calques de forme). Vous pouvez lier des tracés de masque, de traits de peinture et de courbes de Bézier à l’aide d’expressions. Vous pouvez également réaliser des copies et des collages de tracés de masque, de traits de peinture, de courbes de Bézier, de trajectoires et de tracés entre les applications Adobe Illustrator, Photoshop et Adobe Fireworks. Reportez-vous à la section Création de formes et de masques. Pour les tracés de forme, vous pouvez utiliser l’opération Fusionner les tracés (similaire aux effets Pathfinder d’Adobe Illustrator) pour combiner plusieurs tracés en un seul (voir Options de fusion des tracés). Si vous souhaitez qu’un texte ou effet épouse un tracé, il doit s’agir d’un tracé de masque. Un tracé n’a pas d’aspect visuel à la sortie rendue. Il s’agit essentiellement d’un ensemble d’informations relatives au placement ou à la modification d’autres éléments visuels. Pour rendre un tracé visible, appliquez-lui un trait. Dans le cas d’un tracé de masque, vous pouvez appliquer l’effet Trait. Par défaut, un tracé de calque de forme est créé avec un groupe (attribut) de propriétés de trait après le groupe de propriétés de tracé dans le panneau Montage. 271 Une couleur ou un dégradé appliqué à la zone contenue dans les limites d’un tracé est appelé remplissage (ou fond). Remarque : pour préciser la taille des poignées directrices Bézier et des sommets des masques et formes, choisissez Edition > Préférences > Général (Windows) ou After Effects > Préférences > Général (Mac OS), puis modifiez la valeur Taille de point du tracé. Haut de la page A propos des formes et des calques de forme Les calques de forme contiennent des images vectorielles appelées formes. Par défaut, une forme est constituée d’un tracé, d’un contour et d’un fond. (Reportez-vous aux sections A propos des tracés et Contours et fonds pour les formes.) Pour créer des calques de forme, utilisez le panneau Composition et les outils de forme ou l’outil Plume (voir la section Création de formes et de masques.) Il existe deux sortes de tracés de forme : les tracés paramétriques et les courbes de Bézier. Les tracés paramétriques sont définis de façon numérique par des propriétés que vous pouvez modifier et animer une fois le dessin terminé, dans le panneau Montage. Les courbes de Bézier sont définies par un ensemble de sommets (points de tracés) et de segments modifiables dans le panneau Composition. Vous pouvez utiliser les courbes de Bézier de la même manière que les tracés de masque. Tous les tracés de masque sont des courbes de Bézier. Vous pouvez modifier un tracé de forme en lui appliquant des opérations de tracé, telles que Tremblement des tracés et Contraction et dilatation. Pour appliquer un contour à un tracé ou remplir la zone définie par un tracé avec une couleur, utilisez les opérations de peinture (voir Attributs de forme, opérations de peinture et opérations de tracé pour les calques de forme). Les tracés de forme, opérations de peinture et opérations de tracé destinés aux formes sont appelés attributs de forme. Pour ajouter des attributs de forme, utilisez le menu Ajouter du panneau Outils ou du panneau Montage. Chaque attribut de forme est représenté par un groupe de propriétés dans le panneau Montage avec les propriétés que vous pouvez animer, comme pour les autres propriétés de calque (voir la section A propos de l’animation, des images clés et des expressions). Le codage des bits de couleur d’un calque de forme est identique à celui du projet dans son ensemble : 8, 16 ou 32 bpc (voir la section Codage des couleurs et couleur HDR (High Dynamic Range). Les calques de forme ne sont pas basés sur des métrages. Les calques non basés sur des métrages sont parfois appelés calques synthétiques. Les calques de texte sont également des calques synthétiques et sont eux aussi composés d’images vectorielles. C’est pourquoi la plupart des règles et instructions qui s’appliquent aux calques de texte s’appliquent aussi aux calques de forme. Par exemple, il est impossible d’ouvrir un calque de forme ou un calque de texte dans un panneau Calque. Vous pouvez enregistrer vos formes préférées en tant qu’animations prédéfinies (voir la section Enregistrement d’une animation prédéfinie). Ressources en ligne sur les calques de forme Pour visionner un didacticiel vidéo sur la création de calques de forme à partir de calques vectoriels, rendez-vous sur la page des didacticiels de formation. Trish et Chris Meyer abordent le concept des calques de forme dans un extrait (au format PDF) du chapitre « Shape Layers » (Calques de forme) de leur livre Creating Motion Graphics with After Effects (5th Edition). Chris et Trish Meyer proposent également une présentation des calques de forme sur le site Web ProVideo Coalition, ainsi que des conseils sur les calques de forme sur le site Web ProVideo Coalition. Vous pouvez télécharger des animations prédéfinies supplémentaires exploitant parfaitement la technique d’animation de texte 3D par caractère depuis la section After Effects Exchange du site Web d’Adobe. Chris Zwar a développé une animation qui crée un réticule à l’aide d’un calque de forme unique, assorti d’un large éventail de propriétés personnalisées qui facilitent sensiblement le contrôle et la modification de l’animation du réticule. Cette animation est disponible sur son site Web. Groupes et ordre de rendu des formes et attributs de formes Haut de la page Bien qu’une forme soit constituée, par défaut, d’un seul tracé, d’un seul contour et d’un seul fond organisés en haut en bas dans le panneau Montage, la puissance et la flexibilité des calques de forme proviennent essentiellement de votre habileté à ajouter et à réorganiser les attributs de forme afin de créer des formes composées plus complexes. Vous pouvez associer les formes ou les attributs de forme présents au même niveau de regroupement dans un calque de forme. Un groupe est un ensemble d’attributs de forme : tracés, fonds, contours, opérations de tracé et autres groupes. Chaque groupe possède son propre mode de fusion et son propre jeu de propriétés de transformation. En assemblant les formes en groupes, vous pouvez travailler simultanément sur plusieurs formes. Par exemple, vous pouvez toutes les mettre à la même échelle ou leur appliquer le même contour. En outre, vous pouvez placer des formes individuelles ou des attributs de formes individuelles dans un groupe pour isoler les transformations. Par exemple, vous pouvez mettre à l’échelle un tracé mais pas son contour en plaçant le tracé dans un groupe individuel. Lorsque vous ajoutez un attribut de forme à l’aide du menu Ajouter du panneau Outils ou du panneau Montage, il est ajouté au groupe sélectionné. Vous pouvez déplacer les groupes et les attributs afin de les réorganiser dans le panneau Montage. En réorganisant et en associant les formes et les attributs de forme, vous pouvez influencer leur ordre de rendu par rapport aux autres formes et attributs de forme. 272 A. Deux formes dans un groupe B. Deux tracés dans une forme complexe C. Cercle avec application de tremblements de tracé D. Un contour appliqué à tous les tracés qui le précèdent E. Tracé d’une étoile dans un groupe individuel F. Un fond appliqué à tous les tracés qui le précèdent G. Un tracé muni de deux contours Ordre de rendu des formes situées sur un calque de forme Les règles de rendu d’un calque de forme sont similaires à celles du rendu d’une composition contenant des compositions imbriquées : Dans un groupe, la forme au bas de l’ordre d’empilement du panneau Montage est rendue en premier. Toutes les opérations de tracé d’un groupe sont réalisées avant les opérations de peinture. Ceci signifie, par exemple, que le contour suit les distorsions du tracé appliquées par l’opération Tremblement des tracés. Dans un groupe, les opérations de tracé sont effectuées de haut en bas (voir Altération des formes à l’aide d’opérations de tracé). Les opérations de peinture d’un groupe sont effectuées de bas en haut dans l’ordre d’empilement du panneau Montage. Ceci signifie, par exemple, qu’un contour est rendu au-dessus (devant) d’un contour qui apparaît après lui dans le panneau Montage. Pour remplacer ce comportement par défaut pour un fond ou un contour spécifique, choisissez Au-dessus du précédent dans le même groupe comme propriété composite du fond ou du contour dans le panneau Montage (voir Contours et fonds pour les formes). Les opérations de tracé et de peinture s’appliquent à tous les tracés du même groupe situés au-dessus. Propriétés de transformation des groupes de formes et des tracés de forme Chaque groupe possède son propre groupe de propriétés Transformer. Ce groupe de propriétés Transformer est représenté dans le panneau Montage par un groupe de propriétés appelé Transformer : [nom du groupe] et dans le panneau Composition par une zone en pointillé munie de poignées. Vous pouvez placer un tracé dans un groupe individuel et transformer uniquement ce tracé à l’aide de son nouveau groupe de propriétés Transformer. L’ajout d’un groupe de propriétés Transformer supplémentaire pour un tracé unique peut être utile, par exemple, pour créer un mouvement complexe, tel qu’une rotation autour d’un point d’ancrage subissant également un mouvement de révolution le long d’une orbite. Les transformations appliquées à un groupe influencent toutes les formes de ce groupe ; le comportement est identique à celui du calque parent (voir 273 la section Calques parents et enfants). Chaque tracé de forme est également doté de propriétés intrinsèques qui influencent la position et la forme du tracé. Pour les tracés de forme paramétrique, ces propriétés (comme la position et la taille) sont des paramètres visibles dans le panneau Montage. Pour les courbes de Bézier, ces propriétés sont définies pour chaque sommet, mais sont contenues dans la propriété Tracé. Lorsque vous modifiez une courbe de Bézier au moyen d’un cadre de sélection à transformation libre, vous modifiez ces propriétés intrinsèques pour les sommets qui constituent le tracé (voir A propos des formes et des calques de forme). Association de formes ou d’attributs de forme Sélectionnez un(e) ou plusieurs formes ou attributs, puis utilisez l’une des méthodes suivantes : Choisissez Calque > Associer les formes. Appuyez sur Ctrl + G (Windows) ou sur Commande + G (Mac OS). Lorsque vous associez des formes, le point d’ancrage du groupe est placé au centre du cadre de sélection du groupe. Dissociation de formes ou d’attributs de forme Sélectionnez un seul groupe, puis utilisez l’une des méthodes suivantes : Choisissez Calque > Dissocier les formes. Appuyez sur les touches Ctrl + Maj + G (Windows) ou Commande + Maj + G (Mac OS). Création d’un groupe de formes vide Choisissez Groupe (vide) dans le menu Ajouter du panneau Outils ou Montage. Pixellisation en continu d’un calque contenant des images vectorielles Ajout, modification et suppression d’expressions Les publications Twitter™ et Facebook ne sont pas couvertes par les dispositions Creative Commons. Mentions légales | Politique de confidentialité en ligne 274 Création de formes et de masques Création de masques Création d’un masque rectangulaire ou elliptique de manière numérique Création d’un masque à partir de valeurs de couche à l’aide de la commande Tracé automatique Création de formes et de calques de forme Conversion de métrage en forme des illustrations vectorielles | CC, CS6 Création d’une forme ou d’un masque par glissement à l’aide des outils de forme Création d’une forme ou d’un masque Bézier à l’aide de l’outil Plume Création d’une forme ou d’un masque de la taille du calque Création de formes ou de masques à partir de caractères de texte Copie d’un tracé depuis Illustrator, Photoshop ou Fireworks Création d’un masque ou d’une forme à partir d’une trajectoire Duplication d’un groupe de formes pendant la transformation Création d’une couleur contrastante pour le tracé de masque Haut de la page Création de masques Vous pouvez créer un ou plusieurs masques pour chaque calque d’une composition en suivant l’une des méthodes ci-dessous : Dessinez un tracé à l’aide des outils de forme ou de l’outil Plume. Le tracé d’un masque ressemble beaucoup à celui d’une forme (voir Création d’une forme ou d’un masque par glissement à l’aide des outils de forme et Création d’une forme ou d’un masque Bézier à l’aide de l’outil Plume). Indiquez les dimensions du tracé du masque à l’aide de valeurs numériques dans la boîte de dialogue Forme du masque (voir Création d’un masque rectangulaire ou elliptique de manière numérique). Convertissez un tracé de forme en tracé de masque en copiant le tracé de la forme dans la propriété Tracé de masque. Convertissez une trajectoire en masque (voir Création d’un masque ou d’une forme à partir d’une trajectoire). Tracez des valeurs de couleur ou de couche alpha pour créer un masque à l’aide de la commande Tracé automatique (voir Création d’un masque à partir d’un canal à l’aide de la commande Tracé automatique). Collez un tracé provenant d’un autre calque ou d’Adobe Illustrator, Photoshop ou Fireworks (voir Copie d’un tracé depuis Illustrator, Photoshop ou Fireworks). Grâce à l’option Créer des masques à partir du texte, convertissez un calque de texte en un ou plusieurs masques modifiables sur un calque de couleur unie (voir Création de formes ou de masques à partir de caractères de texte). Lorsque vous créez des masques sur un calque, leur nom s’affiche dans le panneau Montage, dans l’ordre de création de ces masques. Pour organiser vos masques et faciliter leur identification, renommez-les. Pour renommer un masque, sélectionnez-le et appuyez sur la touche Entrée (Windows) ou Retour (Mac OS), ou cliquez sur le nom du masque avec le bouton droit de la souris (Windows) ou en maintenant la touche Contrôle enfoncée (Mac OS), puis choisissez Renommer. Lorsque vous créez des masques supplémentaires pour un calque dans le panneau Calque, assurez-vous que le menu contextuel Cible de ce même panneau indique bien Sans. Dans le cas contraire, vous remplaceriez le masque ciblé au lieu d’en créer un nouveau. Vous pouvez aussi verrouiller un masque afin d’empêcher sa modification. Options de menu à sélectionner pour définir un masque à cibler dans le panneau Calque A. Menu Afficher B. Menu Cible Lorsque vous créez ou modifiez des masques, pensez à consulter le panneau Info. Vous y trouverez divers renseignements, notamment le nom du masque et le nombre de sommets qu’il contient. Pour créer un masque que vous pouvez déplacer indépendamment du calque principal qu’il masque, procédez comme suit : 275 1. Créez le masque sur un calque blanc uni distinct, puis utilisez ce calque uni comme cache par approche pour le calque principal. 2. Ensuite, avec la fonction de lien de parenté, définissez le calque uni comme enfant du calque principal, de sorte que le masque se déplace en même temps que le calque principal, comme s’il y était appliqué directement. Dans la mesure où le calque uni est un calque enfant, il est également possible de l’animer indépendamment de son parent. 3. Vous pouvez utiliser le suivi de mouvement pour que le calque uni (et par conséquent, le masque) suive les objets mobiles du calque principal (voir les sections Conversion d’un calque en cache par approche et Calques parents et enfants). Création d’un masque rectangulaire ou elliptique de manière numérique Haut de la page 1. Sélectionnez un calque dans le panneau Composition ou affichez un calque dans le panneau Calque. 2. Sélectionnez Calque > Masque > Nouveau masque. Un nouveau masque apparaît dans le panneau Composition ou Calque. Ses poignées sont positionnées le long du contour extérieur du cadre. 3. Sélectionnez Calque > Masque > Forme du masque. 4. Sélectionnez Rétablir, puis choisissez Rectangle ou Ellipse dans le menu Forme et précisez la taille et l’emplacement du cadre de sélection du masque. Création d’un masque à partir de valeurs de couche à l’aide de la commande Tracé automatique Haut de la page 1. Vous pouvez transformer la couche alpha, rouge, bleue, verte ou de luminance d’un calque en un ou plusieurs masques à l’aide de la commande Tracé automatique. 2. La commande Tracé automatique crée autant de masques Bézier que nécessaire pour encadrer les valeurs de couches spécifiées dans le calque. 3. Elle crée aussi des masques avec le moins de sommets possible tout en respectant les paramètres que vous choisissez. 4. Vous pouvez modifier un masque créé avec la commande Tracé automatique comme tout autre masque, et vous pouvez lier son tracé à d’autres types de tracé, comme des tracés de forme sur un calque de formes, à l’aide d’expressions. Lorsque vous appliquez le tracé automatique, les calques affectés prennent automatiquement la valeur Qualité optimale afin de garantir une plus grande précision. Pour réduire le nombre de masques créés par la commande Tracé automatique, appliquez un effet de masquage au calque pour isoler le sujet avant d’utiliser le tracé automatique. 1. Dans le panneau Montage, utilisez l’une des méthodes suivantes : Pour créer des images clés de masque sur une seule image, faites glisser le repère de l’instant courant sur l’image souhaitée. Pour créer des images clés de masque sur une série d’images, définissez une zone de travail englobant la série entière. 2. Sélectionnez un ou plusieurs calques. 3. Sélectionnez Calque > Tracé automatique. 4. Sélectionnez l’une des options suivantes : Image actuelle Crée des images clés de masque sur l’image actuelle uniquement. Zone de travail Crée des images clés de masque pour les images de la zone de travail. 5. Définissez l’une des options suivantes : Inverser Inverse le calque d’entrée avant de rechercher les contours. Flou Applique un flou à l’image d’origine avant de générer le tracé final. Sélectionnez cette option pour réduire le nombre de petits artefacts et lisser les contours du tracé final. Désélectionnez cette option pour tracer de près les détails dans une image à fort contraste. Spécifiez le rayon, en pixels, de la zone d’application du flou. Plus les valeurs sont élevées, plus le flou appliqué sera important. Tolérance Spécifie, en pixels, l’écart autorisé du tracé par rapport aux contours de la couche. Seuil Spécifie, en pourcentage, la valeur que doit prendre la couche d’un pixel pour que ce pixel soit considéré comme faisant partie d’un contour. Les valeurs supérieures à ce seuil sont mappées en blanc et deviennent opaques ; les valeurs inférieures à ce seuil sont mappées en noir et deviennent transparentes. Zone minimale Spécifie la plus petite zone de l’image d’origine qui sera tracée. Par exemple, une valeur de 4 supprime les zones inférieures à 2 pixels de large sur 2 pixels de haut du tracé final. Arrondi de la courbe Spécifie l’arrondi de la courbe du masque au niveau des sommets. Entrez une valeur plus élevée pour obtenir une courbe plus lisse. 276 Appliquer au nouveau calque Applique le masque à un nouveau solide de taille égale à celle du calque sélectionné. Ce paramètre est automatiquement sélectionné pour les calques dont l’option Condenser transform. est activée ; cela crée un nouveau calque dont la taille est identique à celle de la composition contenant le calque. Prévisualisation Cette option permet de prévisualiser les résultats du masque et des diverses options de la commande Tracé automatique. Haut de la page Création de formes et de calques de forme Pour créer un calque de forme, utilisez le panneau Composition et un outil de forme ou l’outil Plume. Vous pouvez ensuite ajouter des attributs de forme aux formes existantes ou créer de nouvelles formes dans ce calque. Par défaut, si vous dessinez dans le panneau Composition alors qu’un calque de forme est sélectionné, vous créez une nouvelle forme dans ce calque, placée au-dessus des formes ou du groupe de formes sélectionné(es). Si vous dessinez dans le panneau Composition à l’aide d’un outil de forme ou de l’outil Plume alors qu’un calque d’image autre qu’un calque de forme est sélectionné, vous créez un masque. Appuyez sur la touche F2 pour désélectionner tous les calques avant de dessiner dans le panneau Composition pour créer un nouveau calque de forme. Vous pouvez créer des formes et des calques de forme en appliquant l’une des méthodes suivantes : Dessinez un tracé à l’aide des outils de forme ou de l’outil Plume. Le tracé d’un masque ressemble beaucoup à celui d’une forme (voir Création d’une forme ou d’un masque par glissement à l’aide des outils de forme et Création d’une forme ou d’un masque Bézier à l’aide de l’outil Plume). A l’aide de l’option Créer des formes à partir du texte, convertissez le calque de texte en formes sur un calque de forme (voir Création de formes ou de masques à partir de caractères de texte). Convertissez un tracé de masque en tracé de forme. Convertissez une trajectoire en tracé de forme (voir Création d’un masque ou d’une forme à partir d’une trajectoire). Collez un tracé provenant d’un autre calque ou d’Adobe Illustrator, Photoshop ou Fireworks (voir Copie d’un tracé depuis Illustrator, Photoshop ou Fireworks). Créez un calque de forme vide en choisissant Calque > Nouveau > Calque de forme. Dans la plupart des cas, une nouvelle forme possède un fond et un contour correspondant aux paramètres Fond et Contour du panneau Outils sélectionnés au moment du dessin de la forme. Vous pouvez utiliser les mêmes options du panneau Outils pour modifier ces attributs pour une forme sélectionnée une fois qu’elle a été dessinée. Les formes créées à partir de texte reprennent les fonds et les contours du texte original. Remarque : pour dessiner un masque sur un calque de forme, cliquez sur le bouton L’outil crée des masques de calque du panneau Outils avec un outil de forme ou l’outil Plume actif. Pour plus de détails sur la création de masques, reportez-vous à la section Création de masques. Aharon Rabinowitz montre, dans un didacticiel vidéo disponible sur le site Web Creative COW, comment combiner plusieurs tracés en une forme composée unique à l’aide de l’opération Fusionner les tracés. Conversion de métrage en forme des illustrations vectorielles | CC, CS6 Haut de la page Dans les versions précédentes d’After Effects, vous pouviez importer un fichier Illustrator (.ai), EPS (.eps) ou PDF (.pdf), mais vous ne pouviez pas le modifier. Vous pouvez maintenant créer un calque de forme à partir d’un calque de métrage d’illustrations vectorielles, puis le modifier. Vous pouvez, en outre, extruder l’illustration (des logos extrudés, par exemple) grâce aux fonctionnalités de biseautage et d’extrusion d’objets d’After Effects (voir Extrusion de calques de forme et de texte). Pour convertir un calque de métrage d’illustrations vectorielles en calques de forme : Sélectionnez Calque > Créer des formes à partir du calque vectoriel. Un calque de forme correspondant s’affiche au-dessus du calque de métrage (l’audio du calque de métrage étant désactivé). Les problèmes suivants sont connus : Pour l’heure, toutes les fonctions des fichiers Illustrator ne sont pas conservées. En voici quelques exemples : opacité, images et dégradés. Les formes converties ignorent les remplacements PAR spécifiés dans la boîte de dialogue Interpréter un métrage. Les dégradés et les types non pris en charge peuvent s’afficher en tant que formes grises à 50 %. Il se peut que l’importation des fichiers comprenant des milliers de tracés s’effectue lentement et sans commentaires. La commande de menu fonctionne sur un seul calque sélectionné à la fois. Si vous importez un fichier Illustrator sous la forme d’une composition (c’est-à-dire, de plusieurs calques), vous ne pouvez pas convertir tous ces calques en un seul passage. Toutefois, vous pouvez importer le fichier sous la forme d’un métrage, puis utiliser la commande pour convertir le calque de métrage unique en formes. 277 Cette vidéo de Todd Kopriva et video2brain explique comment convertir rapidement des images vectorielles d’Illustrator en calques de forme et comment animer les tracés dans After Effects CS6. Ce processus est beaucoup plus simple que dans les versions précédentes d’After Effects. Création d’une forme ou d’un masque par glissement à l’aide des outils de forme Les outils de forme sont les suivants : Rectangle , Rectangle arrondi , Ellipse , Polygone et Etoile Haut de la page . Pour activer les outils de forme et les passer en revue, appuyez sur la touche Q. Un polygone est une étoile démunie de la propriété Rayon interne ou Arrondi interne, c’est pourquoi le nom de la forme créée pour un polygone ou une étoile est identique : polyétoile. Vous pouvez créer un masque en faisant glisser un outil de forme sur un calque sélectionné dans le panneau Composition ou Calque. Vous pouvez créer une forme en faisant glisser un outil de forme sur un calque de forme sélectionné dans le panneau Composition. Si vous faites glisser un outil de forme dans le panneau Composition et qu’aucun calque n’est sélectionné, vous créez une forme sur un nouveau calque de forme. Remarque : pour dessiner un masque sur un calque de forme, cliquez sur le bouton L’outil crée des masques de calque avec un outil de forme actif. du panneau Outils Lorsque vous créez une forme en faisant glisser un outil de forme dans le panneau Composition, vous créez un tracé paramétrique. Si vous préférez créer une courbe de Bézier, appuyez sur la touche Alt (Windows) ou Option (Mac OS) avant de cliquer pour commencer le dessin. Vous pouvez relâcher la touche avant la fin de l’opération de glissement. Tous les tracés de masque sont des courbes de Bézier. (voir A propos des formes et des calques de forme). L’opération de glissement débute lorsque vous cliquez dans le panneau Composition ou Calque pour commencer le dessin et se termine lorsque vous relâchez le bouton de la souris. En appuyant sur les touches de modification à différents moments au cours d’une opération de glissement, vous obtenez des résultats différents : Pour repositionner une forme ou un masque pendant que vous dessinez, maintenez la barre d’espacement enfoncée ou appuyez sur le bouton central de la souris tout en la faisant glisser. Pour mettre à l’échelle un cercle, une ellipse, un carré, un carré arrondi, un rectangle ou un rectangle arrondi autour de son centre pendant que vous dessinez, maintenez la touche Ctrl (Windows) ou Commande (Mac OS) enfoncée après que vous avez commencé à faire glisser la souris. Maintenez la touche enfoncée tant que vous n’avez pas relâché le bouton de la souris pour terminer le dessin. Pour annuler le dessin, appuyez sur Echap. Remarque : chaque outil de forme conserve les paramètres de l’opération de dessin la plus récente réalisée avec cet outil. Par exemple, si vous dessinez une étoile et que vous définissez le nombre de points sur 10, la prochaine étoile que vous dessinerez aura elle aussi 10 points. Pour réinitialiser les paramètres d’un outil et créer une forme avec les paramètres par défaut, cliquez deux fois sur l’outil souhaité dans le panneau Outils (voir Création d’une forme ou d’un masque de la taille du calque). Dessin de rectangles, de rectangles arrondis, de carrés et de carrés arrondis 1. Sélectionnez l’outil Rectangle ou Rectangle arrondi , puis utilisez l’une des méthodes suivantes : Pour dessiner un rectangle ou un rectangle arrondi, faites glisser la souris en diagonale. Pour dessiner un carré ou un carré arrondi, faites glisser la souris en diagonale tout en appuyant sur la touche Maj. 2. (Facultatif) Si vous dessinez un rectangle arrondi ou un carré arrondi, procédez comme suit avant de relâcher le bouton de la souris : Pour augmenter ou réduire l’arrondi, appuyez sur la touche Flèche haut ou Flèche bas, ou faites rouler la molette de la souris. Pour définir l’arrondi de la courbe sur la valeur minimum ou maximum, appuyez sur la touche Flèche gauche ou Flèche droite. 3. Relâchez le bouton de la souris pour terminer le dessin. Si vous dessinez un carré ou un carré arrondi, relâchez la touche Maj après avoir relâché le bouton de la souris. Remarque : les carrés sont créés pour être de forme carrée en fonction du format des pixels de la composition. Si le format des pixels de la composition n’est pas défini sur 1, les carrés n’apparaîtront carrés dans le panneau Composition que si le bouton Activer/désactiver la correction est sélectionné en bas du panneau Composition. du format des pixels Dessin d’ellipses et de cercles 1. Sélectionnez l’outil Ellipse , puis utilisez l’une des méthodes suivantes : Pour dessiner une ellipse, faites glisser la souris en diagonale. Pour dessiner un cercle, faites glisser la souris en diagonale tout en appuyant sur la touche Maj. 2. Relâchez le bouton de la souris pour terminer le dessin. Si vous dessinez un cercle, relâchez la touche Maj après avoir relâché le bouton de la souris. Remarque : les cercles sont créés pour être de forme circulaire en fonction du format des pixels de la composition. Si le format des pixels de la composition n’est pas défini sur 1, les cercles n’apparaîtront circulaires dans le panneau Composition que si le bouton Activer/désactiver la 278 correction du format des pixels est sélectionné en bas du panneau Composition. Dessin de polygones et d’étoiles 1. Sélectionnez l’outil Polygone ou Etoile , puis utilisez l’une des méthodes suivantes : Faites glisser la souris pour mettre à l’échelle et faire pivoter le polygone ou l’étoile à mesure que vous dessinez. Faites glisser la souris tout en appuyant sur la touche Maj pour mettre à l’échelle le polygone ou l’étoile à mesure que vous dessinez, pour éviter tout mouvement de rotation. 2. (Facultatif) Procédez de la manière suivante avant de relâcher le bouton de la souris : Pour ajouter ou supprimer des points, appuyez sur la touche Flèche haut ou Flèche bas, ou faites rouler la molette de la souris. Pour augmenter ou réduire l’arrondi externe, appuyez sur la touche Flèche gauche ou Flèche droite. Pour maintenir le rayon interne d’une étoile sur une valeur constante alors que vous déplacez la souris pour augmenter le rayon externe, appuyez sur la touche Ctrl (Windows) ou Commande (Mac OS). Pour augmenter ou réduire l’arrondi interne d’une étoile, appuyez sur la touche Pg. préc ou Pg. suiv. 3. Relâchez le bouton de la souris pour terminer le dessin. Si vous appuyez sur la touche Maj en faisant glisser la souris afin d’éviter toute rotation, veillez à relâcher la touche Maj après avoir relâché la souris. Création d’une forme ou d’un masque Bézier à l’aide de l’outil Plume Haut de la page Vous pouvez créer un masque de Bézier en utilisant l’outil Plume sur un calque sélectionné dans le panneau Composition ou Calque. Vous pouvez créer une forme dotée d’un tracé de Bézier en utilisant l’outil Plume sur un calque de forme sélectionné dans le panneau Composition. Si vous dessinez à l’aide de l’outil Plume dans le panneau Composition et qu’aucun calque n’est sélectionné, vous créez une forme sur un nouveau calque de forme. La création d’un tracé de RotoBézier est similaire à la création d’un tracé de Bézier manuel. La principale différence réside dans le fait que les lignes directrices des sommets et la courbure des segments de tracé sont automatiquement calculées. Création d’un tracé de Bézier manuel à l’aide de l’outil Plume 1. Après avoir sélectionné l’outil Plume et désélectionné l’option RotoBézier dans le panneau Outils, cliquez dans le panneau Composition là où vous souhaitez placer le premier sommet. 2. Cliquez à l’endroit où vous souhaitez placer le sommet suivant. Pour créer un segment incurvé, faites glisser la poignée de la ligne directrice pour créer la courbe requise. Pour repositionner un sommet après avoir cliqué pour le placer mais avant d’avoir ">
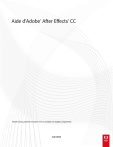
Link pubblico aggiornato
Il link pubblico alla tua chat è stato aggiornato.
