TC70 GUIDE DE L’UTILISATEUR TC70 Guide de l’utilisateur MN001120A03FR Rév. A mars 2019 ii Guide de l’utilisateur du TC70 Copyright Les produits décrits dans ce document peuvent inclure des programmes informatiques protégés par un copyright. Les lois des États-Unis et d'autres pays garantissent certains droits exclusifs pour ces programmes informatiques protégés par un copyright. En conséquence, il est interdit de copier ou de reproduire, de quelque manière que ce soit, les programmes informatiques protégés par copyright contenus dans les produits décrits dans ce document sans l'autorisation expresse et écrite des propriétaires des droits. © 2016 Symbol Technologies LLC. Tous droits réservés Aucune partie du présent document ne peut être reproduite, transmise, stockée dans un système de récupération ou traduite dans toute autre langue ou langage informatique, sous quelque forme ou par quelque moyen que ce soit, sans autorisation écrite préalable. En outre, l'acquisition de nos produits ne saurait en aucun cas conférer, directement, indirectement ou de toute autre manière, aucune licence, aucun droit d'auteur, brevet ou demande de brevet, autres que la licence habituelle d'utilisation non exclusive et libre de droit qui découle légalement de la vente du produit. Clause de non-responsabilité Veuillez noter que certaines fonctionnalités, fonctions et possibilités décrites dans ce document peuvent ne pas être applicables à ou placées sous licence pour une utilisation sur un système spécifique, ou peuvent dépendre des caractéristiques d'un appareil radio mobile spécifique ou de la configuration de certains paramètres. Consultez votre contact pour de plus amples informations. Marques Zebra et le logo Zebra sont des marques déposées de ZIH Corp. Le logo Symbol est une marque déposée de Symbol Technologies LLC. iii Historique des révisions Les modifications ayant été apportées au manuel d'origine sont répertoriées ci-dessous : Modification Date Description Rév. A01 A 10/2014 Version initiale. Rév. A02 A 8/2015 Ajout de la prise en charge de Google Mobile Services. Rév. A02 B 2/2016 Correct Support de montage du socle Numéro de référence Rév. A03 A 3/2019 Mettre à jour les ingrédients actifs nettoyants approuvés. iv Guide de l’utilisateur du TC70 TABLE DES MATIÈRES Chapter 1: Mise en route Déballage ............................................................................................................................................. Fonctionnalités ..................................................................................................................................... Configuration ....................................................................................................................................... Insertion de la carte microSD ......................................................................................................... Installation de la dragonne et de la batterie ................................................................................... Installation de la batterie ................................................................................................................ Chargement de la batterie ............................................................................................................. Indicateurs de chargement ............................................................................................................ Configuration d'un compte Google ................................................................................................ Remplacement de la batterie ............................................................................................................... Remplacement de la carte microSD .................................................................................................... Gestion de la batterie ........................................................................................................................... Suivi de l'utilisation de la batterie ................................................................................................... Message de batterie faible ............................................................................................................. Optimisation de la batterie ............................................................................................................. Désactivation des radios .......................................................................................................... Réglage de la date et de l'heure .......................................................................................................... Paramètre d'affichage .......................................................................................................................... Réglage de la luminosité de l'écran ............................................................................................... Réglage de la rotation de l'écran ................................................................................................... Configuration du paramètre de mise en veille de l'écran ............................................................... Configuration de la taille de la police ............................................................................................. Configuration du voyant de touche tactile ...................................................................................... Mode tactile .................................................................................................................................... Configuration de la LED de notification .......................................................................................... Paramètres sonores généraux ............................................................................................................ Sources d'activation ............................................................................................................................. 1-1 1-2 1-4 1-4 1-5 1-7 1-7 1-8 1-8 1-9 1-11 1-12 1-12 1-13 1-14 1-14 1-14 1-15 1-15 1-15 1-16 1-16 1-17 1-17 1-18 1-18 1-21 Chapter 2: Utilisation du TC70 Introduction .......................................................................................................................................... 2-1 Google Mobile Services ....................................................................................................................... 2-1 Écran d'accueil ..................................................................................................................................... 2-2 vi Guide de l’utilisateur du TC70 Barre d'état .................................................................................................................................... Icônes d'état ............................................................................................................................. Icônes de notification ............................................................................................................... Gestion des notifications ................................................................................................................ Réglages rapides ........................................................................................................................... Raccourcis d'application et widgets ............................................................................................... Ajout d'une application ou d'un widget à l'écran d'accueil ........................................................ Déplacement d'éléments sur l'écran d'accueil ......................................................................... Désinstallation d'une application ou d'un widget depuis l'écran d'accueil ................................ Dossiers ......................................................................................................................................... Création d'un dossier ............................................................................................................... Dénomination des dossiers ...................................................................................................... Suppression d'un dossier ......................................................................................................... Papier peint de l'écran d'accueil .................................................................................................... Modification du fond d'écran de l'écran d'accueil ..................................................................... Utilisation de l'écran tactile .................................................................................................................. Utilisation du clavier virtuel .................................................................................................................. Modification de texte ...................................................................................................................... Saisie de chiffres, de symboles et de caractères spéciaux ........................................................... Applications ......................................................................................................................................... Accès aux applications .................................................................................................................. Basculement entre les applications récentes ................................................................................. Déverrouillage de l'écran ..................................................................................................................... Mode Single User (Utilisateur unique) ........................................................................................... Mode MultiUser (Multi-utilisateur) .................................................................................................. Connexion multi-utilisateur ....................................................................................................... Déconnexion multi-utilisateur ................................................................................................... Réinitialisation de l'appareil Android .................................................................................................... Réinitialisation logicielle ................................................................................................................. Réinitialisation matérielle ............................................................................................................... Mode Veille .......................................................................................................................................... 2-3 2-4 2-5 2-6 2-7 2-8 2-8 2-8 2-8 2-9 2-9 2-9 2-9 2-9 2-10 2-10 2-11 2-11 2-11 2-11 2-16 2-17 2-18 2-18 2-22 2-22 2-23 2-23 2-23 2-24 2-24 Chapter 3: Applications Gestionnaire de fichiers ....................................................................................................................... Application People (Personnes) .......................................................................................................... Ajout de personnes ........................................................................................................................ Modification des contacts ............................................................................................................... Suppression d'une personne ......................................................................................................... Appareil photo ...................................................................................................................................... Prise de photos .............................................................................................................................. Prise d'une photo panoramique ..................................................................................................... Enregistrement de vidéos .............................................................................................................. Paramètres photo .......................................................................................................................... Appareil photo arrière .............................................................................................................. Appareil photo avant ................................................................................................................ Paramètres vidéo ........................................................................................................................... Appareil photo arrière .............................................................................................................. Appareil photo avant ................................................................................................................ Galerie ................................................................................................................................................. 3-1 3-3 3-3 3-3 3-3 3-4 3-4 3-6 3-7 3-8 3-8 3-10 3-11 3-11 3-12 3-13 Table des matières Utilisation des albums .................................................................................................................... Partage d'un album .................................................................................................................. Détails sur un album ................................................................................................................ Suppression d'un album ........................................................................................................... Utilisation des photos ..................................................................................................................... Affichage et exploration des photos ......................................................................................... Rognage d'une photo ............................................................................................................... Définition d'une photo comme icône de contact ...................................................................... Partage d'une photo ................................................................................................................. Suppression d'une photo ......................................................................................................... Utilisation de vidéos ....................................................................................................................... Lecture de vidéos ..................................................................................................................... Partage d'une vidéo ................................................................................................................. Suppression d'une vidéo .......................................................................................................... DataWedge Demonstration (Démonstration DataWedge) ................................................................... Sound Recorder (Magnétophone) ....................................................................................................... Client voix PTT Express ...................................................................................................................... Indicateurs sonores PTT ................................................................................................................ Icônes de notification ..................................................................................................................... Activation de la communication PTT .............................................................................................. Sélection d'un groupe de parole .................................................................................................... Communication PTT ...................................................................................................................... Création d'un appel de groupe ................................................................................................. Désactivation de la communication du client voix PTT Express .................................................... MLog Manager (Gestionnaire de MLog) .............................................................................................. SimulScan Demo (Démonstration SimulScan) .................................................................................... Exportation d'exemples de formulaire ............................................................................................ Exemple Services postaux, transports et logistique ...................................................................... Exemple Fabrication ...................................................................................................................... Paramètres .................................................................................................................................... Démonstration personnalisée ........................................................................................................ RxLogger ............................................................................................................................................. Elemez ................................................................................................................................................. Désactivation de la collecte de données Elemez ........................................................................... Activation de la collecte de données Elemez ................................................................................. Chapter 4: Capture de données Imagerie ............................................................................................................................................... Modes opérationnels ...................................................................................................................... Imageur mains libres RS507 ............................................................................................................... Éléments à prendre en compte lors de la lecture ................................................................................ Lecture à l'aide de l'imageur ................................................................................................................ Capture de codes-barres à l'aide de l'imageur mains libres RS507 .................................................... Couplage de l'imageur mains libres RS507 à l'aide de SSI ........................................................... Couplage de l'imageur mains libres HID Bluetooth RS507 ........................................................... DataWedgesur Android ....................................................................................................................... Activation de DataWedge .............................................................................................................. Désactivation de DataWedge ........................................................................................................ vii 3-14 3-15 3-15 3-16 3-16 3-16 3-17 3-18 3-19 3-19 3-19 3-19 3-20 3-20 3-22 3-24 3-25 3-25 3-26 3-27 3-27 3-27 3-29 3-29 3-30 3-31 3-31 3-31 3-34 3-35 3-36 3-38 3-39 3-39 3-40 4-1 4-1 4-2 4-2 4-3 4-4 4-6 4-6 4-7 4-7 4-8 viii Guide de l’utilisateur du TC70 Chapter 5: Sans fil Réseaux locaux sans fil ....................................................................................................................... Recherche d'un réseau Wi-Fi et connexion ................................................................................... Configuration d'un réseau Wi-Fi .................................................................................................... Ajout manuel d'un réseau Wi-Fi ..................................................................................................... Configuration d'un serveur proxy ................................................................................................... Configuration d'un terminal pour l'utilisation d'une adresse IP fixe ................................................ Paramètres Wi-Fi avancés ............................................................................................................. Suppression d'un réseau Wi-Fi ...................................................................................................... Bluetooth .............................................................................................................................................. Saut de fréquence adaptatif ........................................................................................................... Sécurité .......................................................................................................................................... Profils Bluetooth ............................................................................................................................. États d'alimentation Bluetooth ....................................................................................................... Alimentation de la radio Bluetooth ................................................................................................. Activation de la fonction Bluetooth ........................................................................................... Désactivation de la fonction Bluetooth ..................................................................................... Détection des appareils Bluetooth ................................................................................................. Modification du nom Bluetooth ....................................................................................................... Connexion à un appareil Bluetooth ................................................................................................ Sélection de profils sur l'appareil Bluetooth ................................................................................... Découplage d'un appareil Bluetooth .............................................................................................. Near Field Communications (communication en champ proche) ........................................................ Lecture de cartes NFC ................................................................................................................... Partage d'informations à l'aide de la technologie NFC .................................................................. Paramètres Enterprise NFC ........................................................................................................... Mode lecteur ............................................................................................................................ Utilisation de données ......................................................................................................................... Configuration de la synchronisation automatique .......................................................................... 5-1 5-2 5-3 5-5 5-6 5-7 5-8 5-11 5-11 5-11 5-12 5-12 5-13 5-13 5-13 5-14 5-14 5-15 5-15 5-16 5-16 5-16 5-17 5-17 5-18 5-19 5-20 5-21 Chapter 6: Accessoires Accessoires ......................................................................................................................................... Socle de recharge à 2 positions .......................................................................................................... Chargement du terminal ................................................................................................................ Chargement de la batterie de rechange ........................................................................................ Chargement de la batterie ............................................................................................................. Chargement de la batterie principale ....................................................................................... Chargement de la batterie de rechange .................................................................................. Température de chargement ................................................................................................... Socle Ethernet/USB à 2 positions ........................................................................................................ Chargement du terminal ................................................................................................................ Chargement de la batterie de rechange ........................................................................................ Chargement de la batterie ............................................................................................................. Chargement de la batterie principale ....................................................................................... Chargement de la batterie de rechange .................................................................................. Température de chargement ................................................................................................... Communication USB/Ethernet ....................................................................................................... Indicateurs LED Ethernet ......................................................................................................... Établissement d'une connexion Ethernet ....................................................................................... 6-1 6-5 6-5 6-6 6-7 6-7 6-7 6-7 6-8 6-8 6-9 6-10 6-10 6-10 6-11 6-11 6-11 6-12 Table des matières Socle de recharge à 5 positions .......................................................................................................... Chargement du TC70 .................................................................................................................... Chargement de la batterie ............................................................................................................. Chargement de la batterie principale ....................................................................................... Chargement de la batterie de rechange .................................................................................. Température de chargement ................................................................................................... Socle Ethernet à 5 positions ................................................................................................................ Chargement du TC70 .................................................................................................................... Chargement de la batterie ............................................................................................................. Chargement de la batterie principale ....................................................................................... Chargement de la batterie de rechange .................................................................................. Température de chargement ................................................................................................... Établissement d'une connexion Ethernet ....................................................................................... Indicateurs LED ............................................................................................................................. Chargeur de batterie à 4 positions ....................................................................................................... Chargement des batteries de rechange ......................................................................................... Chargement de la batterie ............................................................................................................. Chargement de la batterie de rechange .................................................................................. Température de chargement ................................................................................................... Lecteur de pistes magnétiques ............................................................................................................ Connexion du lecteur de pistes magnétiques ................................................................................ Retrait du lecteur de pistes magnétiques ....................................................................................... Lecture de cartes à piste magnétique ............................................................................................ Adaptateur audio 2,5 mm .................................................................................................................... Fixation de l'adaptateur audio 2,5 mm ........................................................................................... Connexion d'un casque à l'adaptateur audio ................................................................................. Terminal avec adaptateur audio dans l'étui ................................................................................... Retrait de l'adaptateur audio 2,5 mm ............................................................................................. Adaptateur audio 3,5 mm .................................................................................................................... Fixation de l'adaptateur audio 3,5 mm ........................................................................................... Connexion d'un casque à l'adaptateur audio 3,5 mm .................................................................... Terminal avec adaptateur audio 3,5 mm dans l'étui ...................................................................... Retrait de l'adaptateur audio 3,5 mm ............................................................................................. Câble USB enclipsable ........................................................................................................................ Connexion au TC70 ....................................................................................................................... Communication USB ...................................................................................................................... Chargement du TC70 .................................................................................................................... Déconnexion du TC70 ................................................................................................................... Chargement de la batterie ............................................................................................................. Chargement de la batterie principale ....................................................................................... Température de chargement ................................................................................................... Adaptateur de câble de chargement .................................................................................................... Chargement du TC70 .................................................................................................................... Chargement de la batterie ............................................................................................................. Chargement de la batterie principale ....................................................................................... Température de chargement ................................................................................................... Câble DEX enclipsable ........................................................................................................................ Connexion au TC70 ....................................................................................................................... Communication DEX ...................................................................................................................... Déconnexion du TC70 ................................................................................................................... ix 6-12 6-13 6-15 6-15 6-15 6-15 6-16 6-17 6-18 6-18 6-18 6-19 6-19 6-19 6-21 6-21 6-21 6-21 6-22 6-23 6-23 6-24 6-24 6-26 6-26 6-27 6-27 6-28 6-29 6-29 6-29 6-30 6-31 6-32 6-32 6-32 6-33 6-33 6-34 6-34 6-34 6-35 6-35 6-36 6-36 6-36 6-37 6-37 6-37 6-38 x Guide de l’utilisateur du TC70 Poignée de déclenchement ................................................................................................................. Installation de la plaque de la poignée de déclenchement ............................................................ Insertion de l'appareil dans la poignée de déclenchement ............................................................ Retrait de l'appareil de la poignée de déclenchement ................................................................... Chapter 7: Maintenance et résolution de problèmes Maintenance du TC70 ......................................................................................................................... Consignes de sécurité relatives aux batteries ..................................................................................... Instructions de nettoyage ..................................................................................................................... Composants actifs des produits d'entretien approuvés ................................................................. Composants nocifs ........................................................................................................................ Instructions de nettoyage ............................................................................................................... Remarques spéciales sur le nettoyage .......................................................................................... Produits d'entretien nécessaires .................................................................................................... Fréquence de nettoyage ................................................................................................................ Nettoyage du TC70 ........................................................................................................................ Boîtier ....................................................................................................................................... Écran ........................................................................................................................................ Fenêtre de l'appareil photo etde lecture ................................................................................... Nettoyage des connecteurs ..................................................................................................... Nettoyage des connecteurs du socle ....................................................................................... Résolution de problèmes ..................................................................................................................... TC70 .............................................................................................................................................. 6-39 6-39 6-40 6-41 7-1 7-1 7-3 7-3 7-3 7-3 7-4 7-4 7-4 7-4 7-4 7-4 7-4 7-4 7-5 7-5 7-6 Chapter 8: Caractéristiques techniques TC70 .................................................................................................................................................... 8-1 À PROPOS DE CE GUIDE Introduction Ce guide fournit des informations sur l'utilisation du terminal mobile TC70 et de ses accessoires. REMARQUE Les écrans et fenêtres illustrés dans ce guide sont fournis à titre d'exemple et peuvent être légèrement différents des écrans réels. Documentation La documentation du TC70 fournit des informations relatives aux besoins spécifiques des utilisateurs. Elle comprend notamment : • Guide de démarrage rapide du TC70 : explique comment mettre en service le TC70. • Guide de l'utilisateur du TC70 : explique comment utiliser le TC70. • Guide d'intégration du TC70 : explique comment configurer le TC70 et ses accessoires. Configurations Ce guide couvre les configurations suivantes : xii Guide de l’utilisateur du TC70 Configuration Radios Écran Options de capture des données Mémoire Système d'exploitation TC70 Professional (sans Google Mobile Services [GMS]) WLAN : 802.11 a/b/g/n/d/h/i/k/r WPAN : Bluetooth v4.0 à faible consommation d'énergie LCD haute définition 4,7 po (1280 x 720) Imageur 2D et 1 Go de RAM / 8 Go de mémoire NFC intégré Flash (mémoire Flash haute fiabilité SLC) Basé sur Android, Android Open-Source Project 4.4.2. TC70 Standard (avec GMS) WLAN : 802.11 a/b/g/n/d/h/i/k/r WPAN : Bluetooth v4.0 à faible consommation d'énergie LCD haute définition 4,7 po (1280 x 720) Imageur 2D et 1 Go de RAM / 8 Go de mémoire NFC intégré Flash (mémoire Flash haute fiabilité SLC) Android, Android Open-Source Project 4.4.3 avec GMS. Versions des logiciels Pour déterminer les versions des logiciels, appuyez sur > About phone (À propos du téléphone). • Model number (Numéro de modèle) : affiche le numéro du modèle. • Android version (Version Android) : affiche la version du système d'exploitation. • Kernel version (Version du noyau) : affiche le numéro de version du noyau. • Build number (Numéro de version) : affiche le numéro de version du logiciel. • Serial number (Numéro de série) : affiche le numéro de série. Pour déterminer le numéro de série de l'appareil, appuyez sur Status (État). > About phone (À propos du téléphone) > • Serial number (Numéro de série) : affiche le numéro de série. Description des chapitres Ce guide comporte les rubriques suivantes : • Chapitre 1, Mise en route fournit des informations sur la première utilisation du TC70. • Chapitre 2, Utilisation du TC70 fournit des informations sur le fonctionnement du TC70. • Chapitre 3, Applications fournit des informations sur l'utilisation des applications installées sur le TC70. • Chapitre 4, Capture de données fournit des informations sur la capture de données de codes-barres à l'aide de l'imageur. • Chapitre 5, Sans fil fournit des informations sur les différents options sans fil. • Chapitre 6, Accessoires fournit des informations sur l'utilisation des accessoires du TC70. • Chapitre 7, Maintenance et résolution de problèmes donne des instructions de nettoyage et propose des solutions de résolution des problèmes pouvant survenir lors de l'utilisation du TC70. À propos de ce guide xiii • Chapitre 8, Caractéristiques techniques présente les caractéristiques techniques du TC70. Conventions de notation Les conventions suivantes sont utilisées dans ce document : • Les caractères en italique sont utilisés pour mettre en évidence les éléments suivants : • Chapitres et sections de ce guide et des documents associés • Icônes sur un écran • Le texte en gras est utilisé pour mettre en évidence les éléments suivants : • Nom de boîtes de dialogue, de fenêtres et d'écrans • Noms de listes déroulantes et de zones de listes déroulantes • Noms de cases à cocher et de boutons radio • Noms de boutons sur un écran • Les puces (•) indiquent les éléments suivants : • Éléments d'action • Listes d'alternatives • Listes d'étapes requises qui ne sont pas forcément séquentielles • Les listes séquentielles (par exemple, les listes décrivant les procédures pas à pas) s'affichent sous la forme de listes numérotées. Conventions concernant les icônes La documentation a été conçue pour donner des repères visuels au lecteur. Les icônes graphiques suivantes sont utilisées dans toute la documentation. Ces icônes et leur signification sont décrites ci-dessous. AVERTISSEMENT !Le terme AVERTISSEMENT associé à l'icône de sécurité implique des informations qui, si elles sont ignorées, peuvent avoir pour conséquence des blessures graves, voire la mort, ou encore une sérieuse détérioration du produit. ATTENTION Le terme ATTENTION associé à l'icône de sécurité implique des informations qui, si elles sont ignorées, peuvent avoir pour conséquence des blessures légères ou modérées, ou encore une sérieuse détérioration du produit. REMARQUE Les REMARQUES contiennent des informations plus importantes que le texte qui les entoure, telles que les exceptions ou les conditions préalables. Elles indiquent également au lecteur où se reporter pour obtenir des informations complémentaires, lui rappellent comment terminer une action (si celle-ci ne fait pas partie de la procédure en cours, par exemple), ou lui indiquent où trouver quelque chose à l'écran. Aucun niveau d'avertissement n'est associé aux remarques. Documents associés • Guide de démarrage rapide du TC70, réf MN000976Axx. xiv Guide de l’utilisateur du TC70 • Guide de réglementations du TC70, réf MN000977Axx. • Guide d'intégration du TC70, réf MN001152Axx. Pour obtenir la dernière version de ce guide, ainsi que tous les autres guides, consultez le centre d'assistance. Informations sur les services Si vous rencontrez un problème avec l'équipement, contactez le service d'assistance de votre région. Les informations de contact sont disponibles à l'adresse suivante : http://www.zebra.com/support. Lorsque vous contactez le service d'assistance, munissez-vous des informations suivantes : • Numéro de série de l'appareil (figurant sur l'étiquette fabricant) • Numéro du modèle ou nom du produit (figurant sur l'étiquette fabricant) • Type de logiciel et son numéro de version Le service d'assistance répond aux appels par e-mail ou par téléphone conformément aux délais stipulés dans les accords d'assistance. Si le service d'assistance ne parvient pas à résoudre le problème, l'utilisateur devra peut-être renvoyer l'équipement pour qu'il soit réparé et recevra alors des instructions spécifiques. Nous ne sommes pas responsables des dommages éventuels subis lors du transport si l'emballage de transport agréé n'est pas utilisé. Le choix d'un mode d'expédition non approprié peut entraîner l'annulation de la garantie. Retirez la carte microSD du terminal avant d'envoyer celui-ci pour entretien. Si vous avez acheté le terminal auprès d'un partenaire commercial, contactez ce dernier pour assistance. À propos de ce guide xv xvi Guide de l’utilisateur du TC70 CHAPTER 1 MISE EN ROUTE Ce chapitre fournit des informations sur la première mise en route du terminal. Déballage 1. Retirez avec précaution tous les éléments de protection du TC70 et conservez l'emballage pour un entreposage et une expédition ultérieurs. 2. Vérifiez que les éléments suivants sont présents : • Terminal mobile TC70 • Batterie lithium-ion 4 620 mAh • Dragonne • Guide de réglementations • Guide de démarrage rapide. 3. Assurez-vous que l'équipement est en bon état. Si un élément est endommagé ou absent, contactez immédiatement le service d'assistance mondial Global Customer Support Center. 4. Avant d'utiliser le TC70 pour la première fois, retirez le film protecteur qui recouvre la fenêtre de lecture, la fenêtre d'affichage et celle de l'appareil photo. 1 - 2 Guide de l’utilisateur du TC70 Fonctionnalités 17 16 15 14 13 12 11 18 10 1 2 9 3 4 8 5 7 6 Figure 1-1 Vue avant du TC70 Table 1-1 Éléments de la vue avant Numéro Élément Fonction 1 Écran tactile Affiche toutes les informations nécessaires au fonctionnement du TC70. 2 Bouton de lecture Initie la capture de données (bouton programmable). 3 Bouton PTT Initie les communications push-to-talk (programmable). 4 Bouton Back (Retour) Affiche l'écran précédent. 5 Bouton Home (Accueil) Si vous appuyez brièvement sur ce bouton, affiche l'écran d'accueil. Si vous appuyez dessus longuement, affiche les applications récemment utilisées. Si vous appuyez dessus longuement sur le TC70 avec GMS, ouvre l'écran Google Now. 6 Microphone Utilisé pour les communications en mode combiné. 7 Contacts de charge Alimente le terminal via les câbles et socles. 8 Haut-parleur Assure la sortie audio pour la lecture de vidéos et de musique. Assure la sortie audio en mode haut-parleur. Mise en route 1 - 3 Table 1-1 Éléments de la vue avant (Suite) Numéro Élément Fonction 9 Bouton de recherche Ouvre l'application de recherche (programmable). Sur le TC70 avec GMS, ouvre l'écran Recent App (Applications récentes). 10 Bouton Menu Ouvre un menu permettant d'effectuer des opérations sur l'écran ou l'application en cours. 11 Capteur de lumière Détermine la lumière ambiante afin de régler l'intensité du rétroéclairage 12 Sonde de proximité Détermine la proximité pour désactiver l'affichage lorsque le terminal est en mode combiné. 13 Bouton d'alimentation Met l'écran sous tension et hors tension. Appuyez longuement sur ce bouton pour réinitialiser le terminal ou le mettre hors tension. 14 Microphone Utilisé pour les communications en mode haut-parleur. 15 Récepteur Utilisé pour la lecture audio en mode combiné. 16 LED de chargement/notific ation Indique l'état de charge de la batterie en cours de chargement et les notifications générées par les applications. 17 Voyant de capture des données Indique l'état de capture de données. 18 Appareil photo avant Prend des photos et vidéos. 26 23 27 25 28 29 24 19 23 22 20 Figure 1-2 Vue arrière du TC70 21 1 - 4 Guide de l’utilisateur du TC70 Table 1-2 Éléments de la vue arrière Numéro Élément Fonction 19 Connecteur d'interface Fournit des communications client et hôte USB, offre une fonctionnalité audio et permet de charger le terminal via des câbles et accessoires. 20 Fenêtre de sortie Permet la capture de données grâce à l'imageur. 21 Microphone Utilisé lors de l'enregistrement de vidéos et pour la suppression du bruit. 22 Bouton du niveau du volume Augmente et réduit le volume audio (programmable). 23 Loquets du compartiment de la batterie Permet de retirer la batterie. 24 Manchon élastique Maintient un stylet (en option). 25 Batterie Alimente le terminal. 26 Dragonne Permet de tenir fermement le terminal dans la main. 27 Point de montage de la dragonne Permet de verrouiller la dragonne. 28 Appareil photo Prend des photos et vidéos. 29 Flash de l'appareil photo Fournit de la lumière pour l'appareil photo. Configuration Procédez comme suit avant d'utiliser le TC70 pour la première fois. 1. Installez une carte Micro Secure Digital (SD) (facultatif). 2. Installez la dragonne (facultatif). 3. Installez la batterie. 4. Chargez le TC70. 5. Allumez le TC70. Insertion de la carte microSD Le logement pour carte microSD permet de bénéficier d'une mémoire non volatile secondaire. Ce logement se trouve sous le bloc batterie. Pour plus d'informations, reportez-vous à la documentation fournie avec la carte et suivez les recommandations d'utilisation du fabricant. Mise en route 1 - 5 ATTENTION Observez les précautions relatives aux décharges électrostatiques (ESD) afin de ne pas endommager la carte microSD. Les précautions relatives aux décharges électrostatiques impliquent notamment d'utiliser un tapis antistatique et de s'assurer que l'opérateur est correctement relié à la terre. 1. Si la dragonne est installée, retirez-la. 2. Soulevez le cache. Figure 1-3 Soulèvement du cache 3. Insérez la carte microSD dans le support en veillant à ce qu'elle s'insère parfaitement dans les crans de retenue situés de part et d'autre du support. 4. Remettez le cache en place. Installation de la dragonne et de la batterie REMARQUE L'installation de la dragonne est facultative. Ignorez cette section si vous ne souhaitez pas installer la dragonne. 1. Retirez le cache du point de fixation de la dragonne. Rangez le cache du point de fixation de la dragonne dans un emplacement sûr afin de pouvoir le replacer ultérieurement. Figure 1-4 Retrait du cache 2. Insérez la plaque de la dragonne dans son logement. 1 - 6 Guide de l’utilisateur du TC70 Figure 1-5 Insertion de la dragonne 3. Insérez la batterie par le bas dans le compartiment prévu à cet effet, au dos du TC70. Figure 1-6 Insertion du bas de la batterie dans son compartiment 4. Faites pivoter le haut de la batterie dans son compartiment. 5. Enfoncez la batterie dans son compartiment jusqu'à ce que les loquets de la batterie s'enclenchent. Figure 1-7 Mise en place de la batterie 6. Insérez le clip de la dragonne dans l'emplacement dédié et tirez-le vers le bas jusqu'à ce qu'il se mette en place. Mise en route 1 - 7 Figure 1-8 Fixation du clip de la dragonne Installation de la batterie 1. Insérez la batterie par le bas dans le compartiment prévu à cet effet, au dos du TC70. Figure 1-9 Insertion du bas de la batterie dans son compartiment 2. Faites pivoter le haut de la batterie dans son compartiment. 3. Enfoncez la batterie dans son compartiment jusqu'à ce que les loquets de la batterie s'enclenchent. Figure 1-10 Mise en place de la batterie Chargement de la batterie Avant d'utiliser le TC70 pour la première fois, chargez la batterie principale jusqu'à ce que la LED de chargement/notification reste allumée en vert. Pour charger le TC70, utilisez un câble ou un socle délivrant l'alimentation appropriée. Pour plus d'informations sur les accessoires disponibles pour le TC70, consultez la section Accessoires. • Câble USB enclipsable • Adaptateur de câble de chargement • Socle de recharge à 2 positions • Socle Ethernet/USB à 2 positions • Socle de recharge à 5 positions • Socle Ethernet à 5 positions 1 - 8 Guide de l’utilisateur du TC70 Le temps de charge complet de la batterie 4 620 mAh est d'environ six heures à température ambiante. Chargez les batteries à des températures comprises entre 0 °C et 40 °C. Le TC70 ou l'accessoire recharge toujours la batterie de manière sécurisée et intelligente. En cas de températures élevées (par exemple, autour de +37 °C (+98 °F)), le TC70 ou l'accessoire pourra alternativement activer ou désactiver le chargement de la batterie pendant de courtes périodes de façon à la maintenir à une température acceptable. La LED du TC70 ou de l'accessoire signale la désactivation du chargement en cas de températures anormales. 1. Pour charger la batterie principale, connectez l'accessoire de chargement à une source d'alimentation appropriée. 2. Insérez le TC70 dans le socle ou connectez-le à un câble. Le TC70 se met en marche et le chargement commence. La LED de chargement/notification clignote en orange pendant le chargement, puis reste allumée en vert une fois le chargement terminé. Indicateurs de chargement Table 1-3 Indicateurs de chargement de la LED de chargement/notification État Signification Désactivé Le TC70 ne se charge pas. Le TC70 n'est pas correctement inséré dans le socle ou n'est pas connecté à une source d'alimentation. Le chargeur/socle n'est pas sous tension. Orange - clignotement lent (un clignotement toutes les deux secondes) Le TC70 est en cours de chargement. Vert - fixe Chargement terminé. Orange - clignotement rapide (deux clignotements/seconde) Erreur de chargement, ex. : • La température est trop élevée ou trop basse. • Le chargement a duré trop longtemps sans être terminé (huit heures en général). Rouge - clignotement lent (un clignotement toutes les deux secondes) Le TC70 est en cours de chargement, mais la batterie est en fin de vie utile. Rouge - fixe Chargement de la batterie terminé, mais la batterie est en fin de vie utile. Rouge - clignotement rapide (deux clignotements/seconde) Erreur de chargement, mais la batterie est en fin de vie utile, par exemple : • La température est trop élevée ou trop basse. • Le chargement a duré trop longtemps sans être terminé (huit heures en général). Configuration d'un compte Google REMARQUE Le TC70 doit être connecté à Internet en Wi-Fi pour qu'un compte Google puisse être configuré. Mise en route 1 - 9 Au premier démarrage du TC70, l'assistant de configuration s'affiche. Suivez les instructions à l'écran pour configurer un compte Google, configurer Google Wallet pour acheter des articles dans le Play Store, saisir vos informations personnelles ou activer les fonctions de sauvegarde/restauration. Remplacement de la batterie ATTENTION N'ajoutez pas et ne retirez pas la carte SIM, SAM ou microSD pendant le remplacement de la batterie. 1. Retirez tout accessoire connecté à l'appareil. 2. Appuyez sur le bouton d'alimentation jusqu'à ce que le menu s'affiche. 3. Appuyez sur Power off (Mise hors tension). 4. Si la dragonne est installée, faites glisser le clip vers le haut du TC70, puis soulevez-le. Figure 1-11 Retrait du clip de la dragonne 5. Appuyez sur les deux loquets de la batterie. 1 - 10 Guide de l’utilisateur du TC70 Figure 1-12 Loquets de la batterie 6. Soulevez et retirez la batterie du TC70. Figure 1-13 Retrait de la batterie 7. Insérez la batterie de rechange par le bas dans le compartiment prévu à cet effet, au dos du TC70. Mise en route 1 - 11 8. Enfoncez la batterie dans son compartiment jusqu'à ce que le loquet de la batterie s'enclenche. 9. Remettez la dragonne en place, le cas échéant. 10. Appuyez sur le bouton d'alimentation et maintenez-le enfoncé afin de mettre le TC70 sous tension. Remplacement de la carte microSD 1. Appuyez sur le bouton d'alimentation jusqu'à ce que le menu s'affiche. 2. Appuyez sur Power off (Mise hors tension). 3. Si la dragonne est installée, faites glisser le clip vers le haut du TC70, puis soulevez-le. Figure 1-14 Retrait du clip de la dragonne 4. Appuyez sur les deux loquets de la batterie. 5. Soulevez et retirez la batterie du TC70. 6. Soulevez le cache. Figure 1-15 Retrait du cache 7. Retirez la carte microSD du support. 8. Appuyez sur la porte d'accès vers le bas et assurez-vous qu'elle est correctement installée. 9. Insérez la carte microSD de rechange. 10. Remettez le cache en place. 1 - 12 Guide de l’utilisateur du TC70 Figure 1-16 Remise en place du cache 11. Insérez la batterie par le bas dans le compartiment prévu à cet effet, au dos du TC70. 12. Enfoncez la batterie dans son compartiment jusqu'à ce que le loquet de la batterie s'enclenche. 13. Remettez la dragonne en place, le cas échéant. 14. Appuyez sur le bouton d'alimentation et maintenez-le enfoncé afin de mettre le TC70 sous tension. Gestion de la batterie REMARQUE Avant de vérifier le niveau de charge de la batterie, déconnectez le TC70 de toute source d'alimentation en CA (socle ou câble). Pour vérifier l'état de charge de la batterie principale, sur l'écran d'accueil, appuyez sur > > phone (À propos du téléphone) > Status (État)Battery Management (Gestion de la batterie). About Battery status (État de la batterie) indique que la batterie se décharge et Battery level (Niveau de la batterie) indique le pourcentage de charge de la batterie. Suivi de l'utilisation de la batterie L'écran Battery (Batterie) répertorie les applications qui consomment le plus d'énergie. Il permet en outre de désactiver les applications téléchargées qui consomment trop. Appuyez sur > > Battery (Batterie). Mise en route 1 - 13 Figure 1-17 Écran Battery (Batterie) L'écran Battery (Batterie) répertorie les applications qui utilisent la batterie. En haut de l'écran, le graphique de décharge indique la vitesse à laquelle la batterie se décharge depuis la dernière charge (les courtes périodes pendant lesquelles le terminal a été connecté à un chargeur sont indiquées par de fines lignes vertes en bas du graphique) ainsi que le temps d'utilisation de la batterie. Dans l'écran Battery (Batterie), appuyez sur une application pour obtenir des informations sur sa consommation d'énergie. Les informations qui s'affichent dépendent des applications. Certaines applications comprennent des boutons qui permettent d'ouvrir des écrans dans lesquels vous pouvez régler la consommation d'énergie. Message de batterie faible Lorsque le niveau de charge de la batterie du TC70 est inférieur à 18 %, vous êtes invité à connecter le TC70 à une source d'alimentation. Vous devez charger la batterie à l'aide de l'un des accessoires de chargement. Figure 1-18 Message de batterie faible Lorsque le niveau de charge de la batterie du TC70 est inférieur à 10 %, vous êtes invité à connecter le TC70 à une source d'alimentation. L'utilisateur doit charger la batterie à l'aide l'un des accessoires de chargement. 1 - 14 Guide de l’utilisateur du TC70 Lorsque le niveau de charge de la batterie est inférieur à 4 %, le TC70 s'éteint. L'utilisateur doit charger la batterie du TC70 à l'aide de l'un des accessoires de chargement. Optimisation de la batterie Respectez les recommandations d'économie de la batterie ci-dessous : • Réglez l'écran afin qu'il se mette hors tension après une courte période de non utilisation. Consultez la section Configuration du paramètre de mise en veille de l'écran. • Réduisez la luminosité de l'écran. Consultez la section Réglage de la luminosité de l'écran. • Désactivez toutes les radios sans fil lorsque vous ne les utilisez pas. • Désactivez la synchronisation automatique des applications telles que la messagerie, le calendrier ou les contacts. • Utilisez le widget Power Control (Contrôle de l'alimentation) pour vérifier l'état des radios, de la luminosité de l'écran et de la synchronisation. • Limitez l'utilisation des applications qui empêchent le TC70 de passer en mode veille, comme les applications de musique et de vidéo. Désactivation des radios Pour désactiver toutes les radios : 1. Appuyez sur le bouton d'alimentation jusqu'à ce que le menu s'affiche. 2. Appuyez sur Airplane mode (Mode Avion). L'icône d'avion toutes les radios sont désactivées. s'affiche dans la barre d'état, indiquant que Réglage de la date et de l'heure L'utilisateur doit uniquement définir le fuseau horaire ou la date et l'heure quand il n'est ou sile LAN sans fil ne prend pas en charge le NTP (Network Time Protocol). 1. Dans l'écran d'accueil, appuyez sur . 2. Appuyez sur . 3. Appuyez sur Date & time (Date et heure). 4. Appuyez sur Automatic date & time (Date et heure automatiques) pour désactiver la synchronisation de date et heure automatique. 5. Appuyez sur Set date (Définir la date). 6. Faites glisser les curseurs vers le haut et le bas pour sélectionner le mois, la date et l'année. 7. Appuyez sur Done (Terminé). 8. Appuyez sur Set time (Définir l'heure). 9. Faites glisser les curseurs vers le haut et le bas pour sélectionner l'heure, les minutes et la partie de la journée. Mise en route 1 - 15 10. Appuyez sur Done (Terminé). 11. Appuyez sur Select Time zone (Définir le fuseau horaire). 12. Sélectionnez votre fuseau horaire dans la liste. 13. Appuyez sur . Paramètre d'affichage Les paramètres d'affichage vous permettent de régler la luminosité de l'écran, de modifier l'image d'arrière-plan, d'activer la rotation de l'écran,de définir le temps de veille et de modifier la taille de la police. Réglage de la luminosité de l'écran Pour régler la luminosité de l'écran : 1. Appuyez sur . 2. Appuyez sur . 3. Appuyez sur Display (Affichage). 4. Appuyez sur Brightness (Luminosité). Figure 1-19 Boîte de dialogue Brightness (Luminosité) 5. Dans la boîte de dialogue Brightness (Luminosité), appuyez sur Auto (Automatique) pour que le TC70 règle automatiquement la luminosité grâce au capteur de lumière intégré. Désélectionnez Auto (Automatique) pour régler la luminosité manuellement. Réglez le niveau de luminosité à l'aide du curseur. 6. Appuyez sur . Réglage de la rotation de l'écran Par défaut, la rotation de l'écran est désactivée. Pour activer la rotation de l'écran : 1. Dans l'écran d'accueil, appuyez sur . 2. Appuyez sur . 3. Appuyez sur Display (Affichage). 4. Cochez la case Auto-rotate screen (Rotation automatique de l'écran) pour que l'écran du TC70 change automatiquement d'orientation lorsque vous faites pivoter le TC70. REMARQUE L'écran d'accueil ne pivote pas. 1 - 16 Guide de l’utilisateur du TC70 5. Appuyez sur . Configuration du paramètre de mise en veille de l'écran Pour configurer le délai de mise en veille de l'écran : 1. Dans l'écran d'accueil, appuyez sur . 2. Appuyez sur . 3. Appuyez sur Display (Affichage). 4. Appuyez sur Sleep (Mise en veille). 5. Sélectionnez l'une des valeurs de mise en veille. • 15 seconds (15 secondes) • 30 seconds (30 secondes) • 1 minute (par défaut) • 2 minutes • 5 minutes • 10 minutes • 30 minutes 6. Appuyez sur . Configuration de la taille de la police Pour définir la taille de la police dans les applications système : 1. Appuyez sur . 2. Appuyez sur . 3. Appuyez sur Display (Affichage). 4. Appuyez sur Font size (Taille de la police). 5. Sélectionnez l'une des tailles de police. • Small (Petite) • Normal (Normale), par défaut • Large (Grande) • Huge (Très grande) 6. Appuyez sur . Mise en route 1 - 17 Configuration du voyant de touche tactile Les quatre touches tactiles sous l'écran sont rétroéclairées. Configurez le voyant de touche tactile pour économiser la batterie. 1. Appuyez sur . 2. Appuyez sur . 3. Appuyez sur Display (Affichage). 4. Appuyez sur Touch key light (Voyant de touche tactile). 5. Sélectionnez l'une des options. • Always off (Toujours désactivé) : le voyant de touche tactile est désactivé. • 6 seconds (6 secondes) : le voyant de touche tactile reste allumé pendant six secondes, puis s'éteint (par défaut). • 10 seconds (10 secondes) : le voyant de touche tactile reste allumé pendant 10 secondes, puis s'éteint. • 15 seconds (15 secondes) : le voyant de touche tactile reste allumé pendant 15 secondes, puis s'éteint. • 30 seconds (30 secondes) : le voyant de touche tactile reste allumé pendant 30 secondes, puis s'éteint. • 1 minute : le voyant de touche tactile reste allumé pendant une minute, puis s'éteint. • Always on (Toujours activé) : le voyant de touche tactile est activé lorsque l'écran l'est. Figure 1-20 Boîte de dialogue du voyant de touche tactile 6. Appuyez sur . Mode tactile L'écran du TC70 peut détecter le toucher avec un doigt, un stylet à pointe conductrice ou un doigt ganté. 1 - 18 Guide de l’utilisateur du TC70 REMARQUE Un gant peut être en latex médical, en cuir, en coton ou en laine. Pour des performances optimales, utilisez un stylet certifié Zebra. 1. Appuyez sur . 2. Appuyez sur . 3. Appuyez sur Display (Affichage). 4. Appuyez sur Touch mode (Mode tactile). Figure 1-21 Boîte de dialogue du mode tactile 5. Appuyez sur Stylus and Finger (Stylet et doigt) pour utiliser un doigt ou un stylet sur l'écran ou appuyez sur Glove and Finger (Gant et doigt) pour utiliser un doigt ou un doigt ganté sur l'écran. 6. Appuyez sur . Configuration de la LED de notification La LED de chargement/notification s'allume en bleu lorsqu'une application (messagerie ou VoIP, par exemple) génère une notification programmable ou lorsque le TC70 est connecté à un terminal Bluetooth. Par défaut, les notifications par LED sont activées. Pour modifier les paramètres de notification : 1. Dans l'écran d'accueil, appuyez sur . 2. Appuyez sur . 3. Appuyez sur Display (Affichage). 4. Appuyez sur Pulse notification light (Voyant de notification par impulsion) pour activer ou désactiver les notifications. 5. Appuyez sur . Paramètres sonores généraux Utilisez les paramètres Sounds (Sons) pour régler le volume des fonctions multimédia et des alarmes. Dans l'écran d'accueil, appuyez sur > > Sounds (Sons).Vous pouvez également appuyer sur la barre d'état et la faire glisser vers le bas pour ouvrir le panneau de notifications. Appuyez sur > > Sounds (Sons). Mise en route 1 - 19 Figure 1-22 Écran Sounds (Sons) • Volumes : permet de modifier le volume des fichiers multimédia, des sonneries, des notifications et des alarmes. 1 - 20 Guide de l’utilisateur du TC70 Figure 1-23 Boîte de dialogue Volumes • : permet de contrôler le volume de la musique et du lecteur multimédia. • : permet de contrôler le volume de la sonnerie. • : permet de contrôler le volume des notifications du système. • : permet de contrôler le volume du réveil. • : permet de contrôler le volume du bip de décodage réussi. • Icônes de la rangée inférieure : • : désactive tous les sons, excepté les fichiers multimédias et les alarmes. • : utilise le mode vibreur pour tous les sons, excepté les fichiers multimédias et les alarmes. • : permet de définir tous les sons sur le mode sonore. • Audio profile (Profil audio) : permet de définir le profil audio. Sur l'écran Audio profile (Profil audio), appuyez sur Audio profile (Profil audio). Mise en route 1 - 21 Figure 1-24 Boîte de dialogue Audio Profile (Profil audio) • General (Général) : paramètres audio standard (par défaut). • Increased clarity (Clarté améliorée) : volume augmenté sur les fréquences plus élevées. • Sonnerie d'appel et vibreur • Phone ringtone (Sonnerie du téléphone) : appuyez sur cette option pour sélectionner une sonnerie de réception d'un appel entrant. • Vibrate when ringing (Vibration et sonnerie) : cochez cette option pour que le terminal vibre lors de la réception d'un appel (activé par défaut). • Système • Default notification (Notification par défaut) : appuyez pour sélectionner le son à appliquer à toutes les notifications système. • Dial pad touch tones (Tonalité touches clavier numérique) : cochez cette case pour qu'un son soit émis à chaque pression sur une touche du téléphone (activé par défaut). • Touch sounds (Sons de touche) : cochez cette option pour qu'un son soit émis lorsque vous effectuez une sélection à l'écran (activé par défaut). • Screen lock sounds (Sons de verrouillage de l'écran) : cochez cette option pour qu'un son soit émis lorsque vous verrouillez et déverrouillez l'écran (désactivé par défaut). • Vibrate on touch (Vibration au toucher) : cochez cette option pour que l'appareil vibre lorsque vous appuyez sur des touches programmables et effectuez certaines opérations à l'écran (activé par défaut). Sources d'activation Par défaut, le TC70 sort du mode veille lorsque l'utilisateur appuie sur le bouton d'alimentation. Le TC70 peut être configuré de manière à se réactiver lorsque l'utilisateur appuie sur les boutons PPT ou Scan (Lecture) sur le côté gauche de l'appareil. 1. Appuyez sur . 2. Appuyez sur . 3. Appuyez sur Wake-Up Sources (Sources d'activation). 4. Appuyez sur la case Keypad (Clavier). Une coche bleue apparaît dans cette case. 1 - 22 Guide de l’utilisateur du TC70 Figure 1-25 Boîte de dialogue Wake-Up Sources (Sources d'activation) 5. Appuyez sur . CHAPTER 2 UTILISATION DU TC70 Introduction Ce chapitre décrit les boutons, les icônes d'état et les commandes du TC70. Il fournit également des instructions de base sur l'utilisation du TC70, notamment en ce qui concerne la réinitialisation du TC70 et la saisie de données. Google Mobile Services REMARQUE Cette section s'applique uniquement aux configurations TC70 avec Google Mobile Services (GMS). Le TC70 avec GMS contient des applications et services qui offrent des fonctionnalités supplémentaires au TC70. GMS comprend : • Applications : GMS apporte un large éventail d'applications Google et de widgets associés, comme Chrome, Gmail, Drive et Maps. • Services : – Speech to Text(Synthèse vocale) : permet la synthèse vocale au format libre, dans de nombreuses langues pour les réseaux connectés et déconnectés. Pour lancer cette fonctionnalité, appuyez sur l'icône microphone du clavier. – TalkBack Service (Service TalkBack) : fournit des informations vocales sur différentes parties de l'interface utilisateur. Pour l'activer, accédez à Settings (Paramètres) > Accessibility (Accessibilité). – Network Location Provider (Fournisseur d'emplacement réseau) : ajoute un fournisseur d'emplacement qui utilise les informations de tour de réseau mobile et les informations de point d'accès Wi-Fi pour fournir un emplacement sans utiliser le GPS. Pour l'activer, accédez à Settings (Paramètres) > Location access (Accès à l'emplacement). – Widevine DRM (Gestion des droits d'auteur Widevine) : permet la gestion de droits numériques afin que le contenu protégé puisse être lu. Activez-le via DRM Info (Informations sur la gestion des droits d'auteur) dans la boutique Play Store. – Google Cloud Messaging (Messagerie cloud Google) : permet d'envoyer des données de votre serveur à votre TC70 et de recevoir des messages d'appareils sur la même connexion. 2-2 Guide de l’utilisateur du TC70 – Backup and Restore (Sauvegarde et restauration) : permet de sauvegarder les paramètres et les applications utilisateur sur un serveur Google, puis de les restaurer à partir de ce serveur après une réinitialisation des paramètres d'usine. • Google accounts (Comptes Google) : créez et utilisez un compte Google pour synchroniser les e-mails, les fichiers, la musique, les photos, les contacts et les événements de l'agenda. Écran d'accueil L'écran d'accueil s'affiche lorsque le TC70 est mis sous tension. Les éléments qui s'affichent dépendent de la configuration. Pour plus d'informations, contactez votre administrateur système. Si l'écran était auparavant en veille, des curseurs de verrouillage apparaissent sur l'écran d'accueil. Faites glisser sur la droite vers pour déverrouiller l'écran. Pour obtenir des informations sur le verrouillage de l'écran, consultez la section Déverrouillage de l'écran à la page 2-18. Figure 2-1 Exemples d'écran d'accueil Utilisation du TC70 2-3 Table 2-1 Éléments de l'écran d'accueil Élément Description 1. Barre d'état Affiche l'heure, les icônes d'état (à droite) et les icônes de notification (à gauche). Pour plus d'informations, consultez les sections Icônes d'état à la page 2-4 et Gestion des notifications à la page 2-6. 2. Icône de navigateur Ouvre le navigateur. 3. Icône All Apps (Toutes les applications) Ouvre la fenêtre APPS (Applications). 4. Icônes de raccourci Ouvrent les applications installées sur le TC70. Pour plus d'informations, consultez la section Raccourcis d'application et widgets à la page 2-8. 5. Widgets Lancent des applications autonomes à partir de l'écran d'accueil. Pour plus d'informations, consultez la section Raccourcis d'application et widgets à la page 2-8. L'écran d'accueil dispose de quatre écrans supplémentaires pour les widgets et les raccourcis. Faites défiler le contenu de l'écran vers la gauche ou la droite pour accéder aux écrans supplémentaires. Barre d'état La barre d'état affiche l'heure, les icônes de notification (à gauche) et les icônes d'état (à droite). Figure 2-2 Icônes de notification et d'état Table 2-2 Éléments de l'écran d'accueil Élément Description 1 Icônes de notification. 2 Icônes d'état. Si les notifications ne peuvent pas toutes apparaître dans la barre d'état, l'icône Notifications pour afficher toutes les notifications et tous les états. apparaît. Ouvrez le panneau 2-4 Guide de l’utilisateur du TC70 Icônes d'état Table 2-3 Icônes d'état Icône Description Indique qu'une alarme est active. Indique que tous les sons sont désactivés, sauf pour les supports multimédia et les alarmes, et que le mode vibreur est actif. Indique que tous les sons sont désactivés, sauf pour les supports multimédia et les alarmes. Indique que la batterie est chargée. Indique que la batterie est partiellement déchargée. Indique que le niveau de charge de la batterie est faible. Indique que le niveau de charge de la batterie est très faible. Indique que la batterie est en cours de chargement. Indique que le mode Airplane (Avion) est actif. Toutes les radios sont désactivées. Indique que le Bluetooth est activé. Indique que le TC70 est connecté à un terminal Bluetooth. Indique qu'une connexion à un réseau Wi-Fi a été établie. Indique l'absence de signal Wi-Fi. Utilisation du TC70 Icônes de notification Table 2-4 Icônes de notification Icône Description Indique que d'autres notifications peuvent être affichées. Indique que des données sont en cours de synchronisation. Indique l'imminence d'un événement. Indique qu'un réseau Wi-Fi ouvert est disponible. Indique qu'une chanson est en cours de lecture. Indique qu'un problème est survenu lors de la connexion ou de la synchronisation. Indique que le TC70 télécharge des données. Lorsque l'icône est animée, indique que le TC70 télécharge des données ; lorsqu'elle est statique, indique que le téléchargement est terminé. Indique que le TC70 est connecté via un câble USB. Indique que le TC70 est connecté à un réseau privé virtuel (VPN) ou qu'il en est déconnecté. Indique que la carte SD est en cours de préparation. Indique que le débogage USB est activé sur le TC70. Indique que la fonction MultiUser (Multi-utilisateur) est activée. S'affiche uniquement lorsque l'application MultiUser Administrator est installée. 2-5 2-6 Guide de l’utilisateur du TC70 Table 2-4 Icônes de notification (Suite) Icône Description Indique qu'un nouvel utilisateur se connecte. S'affiche uniquement lorsque l'application MultiUser Administrator est installée. Indique l'état du client voix PTT Express. Reportez-vous à la section Icônes de notification à la page 2-5 pour consulter la liste complète des icônes de notification de PTT Express. Indique que l'application DataWedge est en cours d'exécution sur l'appareil. Gestion des notifications Les icônes de notification signalent l'arrivée de nouveaux messages, les événements de calendrier, les alarmes et les événements en cours. Lorsque vous recevez une notification, une icône accompagnée d'une brève description apparaît dans la barre d'état. Consultez la section Icônes de notification pour accéder à la liste des icônes de notification possibles et à leur description. Ouvrez le panneau Notifications pour afficher la liste de toutes les notifications. Pour ouvrir le panneau de notifications, faites glisser la barre d'état vers le bas de l'écran. Figure 2-3 Panneau de notifications Pour répondre à une notification, ouvrez le panneau de notifications, puis appuyez sur une notification. Le panneau de notifications se ferme. L'activité qui suit dépend de la notification. Utilisation du TC70 2-7 Pour effacer toutes les notifications, ouvrez le panneau de notifications, puis appuyez sur . Toutes les notifications concernant des événements sont supprimées. Les notifications en cours ne sont pas supprimées de la liste. Appuyez sur pour ouvrir l'écran Quick Settings (Réglages rapides). Pour fermer le panneau de notifications, faites glisser le bas du panneau vers le haut de l'écran ou appuyez sur . Réglages rapides Le panneau Quick Settings (Réglages rapides) permet d'accéder facilement à certains paramètres fréquemment utilisés. REMARQUE Le panneau Quick Settings (Réglages rapides) est uniquement disponible sur le système d'exploitation KitKat. Faites glisser la barre d'état vers le bas depuis le haut de l'écran. L’icône Quick Settings (Réglages rapides) reste affichée dans le coin supérieur droit. Appuyez sur rapides). pour afficher le panneau Quick Settings (Réglages Figure 2-4 Réglages rapides • Owner (Propriétaire) : affiche la photo de contact du propriétaire. Appuyez sur cette option pour ouvrir les informations de contact du propriétaire. L'utilisateur doit d'abord définir les informations de contact dans l'application People (Personnes). • Brightness (Luminosité) : ouvre la boîte de dialogue des paramètres de luminosité permettant de régler la luminosité de l'écran. 2-8 Guide de l’utilisateur du TC70 • Settings (Paramètres) : ouvre l'écran Settings (Paramètres). • Wi-Fi : affiche la connexion Wi-Fi actuelle. Appuyez sur cette option pour ouvrir l'écran des paramètres Wi-Fi. • Battery (Batterie) : affiche le niveau de charge actuel de la batterie. Appuyez sur cette option pour ouvrir l'écran Battery (Batterie). • Airplane Mode (Mode Avion) : affiche l'état du mode Avion. Appuyez sur cette option pour activer ou désactiver le mode Avion. Activez le mode Avion pour désactiver toutes les radios. • Bluetooth : affiche l'état actuel de la radio Bluetooth. Appuyez sur cette option pour ouvrir l'écran des paramètres Bluetooth. • Location (Emplacement) : affiche l'état actuel des paramètres de position. Appuyez sur cette option pour ouvrir l'écran des paramètres Location (Emplacement). Pour fermer le panneau Quick Settings (Réglages rapides), faites glisser le bas du panneau Quick Settings (Réglages rapides) vers le haut de l'écran, appuyez sur . dans le coin supérieur droit de l'écran ou appuyez sur Raccourcis d'application et widgets Les raccourcis d'application placés sur l'écran d'accueil permettent d'accéder rapidement et facilement aux applications. Les widgets sont des applications autonomes que vous pouvez placer sur votre écran d'accueil pour accéder rapidement aux fonctionnalités les plus utilisées. Ajout d'une application ou d'un widget à l'écran d'accueil 1. Accédez à l'écran d'accueil. 2. Appuyez sur 3. Faites glisser vers la droite, si nécessaire, pour rechercher l'icône d'application ou le widget. 4. Appuyez longuement sur l'icône ou le widget jusqu'à ce que l'écran d'accueil s'affiche. 5. Positionnez l'icône sur l'écran et relâchez-la. . Déplacement d'éléments sur l'écran d'accueil 1. Appuyez longuement sur l'élément jusqu'à ce qu'il flotte sur l'écran. 2. Faites glisser l'élément vers l'emplacement souhaité. Arrêtez-vous au bord de l'écran pour placer l'élément sur l'écran d'accueil adjacent. 3. Relevez le doigt pour placer l'élément sur l'écran d'accueil. Désinstallation d'une application ou d'un widget depuis l'écran d'accueil 1. Accédez à l'écran d'accueil. 2. Appuyez longuement sur le raccourci de l'application ou l'icône d'un widget jusqu'à ce qu'il flotte sur l'écran. 3. Faites glisser l'icône sur en haut de l'écran, puis relâchez-la. Utilisation du TC70 2-9 Dossiers Utilisez Folders (Dossiers) pour regrouper des applications similaires. Appuyez sur le dossier pour ouvrir et afficher les éléments qu'il contient. Création d'un dossier Pour créer un dossier, au moins deux icônes d'application doivent être présentes sur l'écran d'accueil. 1. Accédez à l'écran d'accueil. 2. Appuyez longuement sur une icône d'application. 3. Faites glisser l'icône et placez-la sur une autre icône. 4. Relâchez. Dénomination des dossiers 1. Appuyez sur le dossier. Figure 2-5 Ouverture de dossier 2. Appuyez sur la zone de titre et saisissez un nom de dossier en utilisant le clavier. 3. Appuyez sur Done (Terminé) sur le clavier. 4. Appuyez n'importe où sur l'écran d'accueil pour refermer le dossier. Le nom du dossier s'affiche sous le dossier. Figure 2-6 Dossier renommé Suppression d'un dossier 1. Appuyez longuement sur l'icône du dossier jusqu'à ce qu'elle s'agrandisse. 2. Faites glisser l'icône vers et relâchez. Papier peint de l'écran d'accueil REMARQUE L'utilisation d'un papier peint dynamique peut réduire l'autonomie de la batterie. 2 - 10 Guide de l’utilisateur du TC70 Modification du fond d'écran de l'écran d'accueil 1. Appuyez sur . 2. Appuyez sur Wallpaper (Papier peint). 3. Dans le menu Choose wallpaper from (Sélectionner le papier peint), appuyez sur Gallery (Galerie), Live wallpapers(Papiers peints dynamiques) ou Wallpapers (Papiers peints). • Gallery (Galerie) : sélectionnez cette option pour utiliser une image stockée sur l'appareil. • Live wallpapers (Papiers peints dynamiques) : sélectionnez cette option pour utiliser un papier peint animé. • Wallpapers (Papiers peints) : sélectionnez cette option pour utiliser une image de papier peint. 4. Appuyez sur Save (Enregistrer) ou Set wallpaper (Définir le papier peint). Utilisation de l'écran tactile L'écran tactile multitouch vous permet d'effectuer de nombreuses opérations sur l'appareil. • Appuyer : appuyez pour : – sélectionner des éléments à l'écran ; – saisir des lettres et des symboles à l'aide du clavier virtuel ; – utiliser des boutons de l'écran. • Appuyer longuement : appuyez de manière prolongée sur : – un élément de l'écran d'accueil pour le déplacer ou le supprimer ; – un élément dans Applications pour créer un raccourci sur l'écran d'accueil ; – l'écran d'accueil pour ouvrir un menu permettant de le personnaliser ; – une zone vide de l'écran d'accueil pour afficher le menu. • Déplacer par glissement : appuyez longuement sur un élément, puis déplacez le doigt sur l'écran jusqu'à la position souhaitée. • Faire glisser : déplacez votre doigt vers le haut et vers le bas ou vers la gauche et vers la droite de l'écran pour : – déverrouiller l'écran ; – afficher d'autres écrans d'accueil ; – afficher d'autres icônes d'application dans la fenêtre du Lanceur d'applications ; – afficher plus d'informations sur l'écran d'une application. • Appuyer deux fois : appuyez deux fois sur un écran (une page Web ou une carte, par exemple) pour effectuer un zoom avant et arrière. • Pincer : dans certaines applications, vous pouvez effectuer un zoom avant et arrière en plaçant deux doigts sur l'écran et en les pinçant (en les rapprochant) pour effectuer un zoom arrière ou en les écartant pour effectuer un zoom avant. Utilisation du TC70 2 - 11 Utilisation du clavier virtuel Utilisez le clavier virtuel pour saisir du texte dans un champ de texte. Pour configurer les paramètres du clavier, appuyez longuement sur Android). (virgule) > , puis sélectionnez Android keyboard settings (Paramètres du clavier Modification de texte Vous pouvez modifier le texte que vous saisissez et utiliser les commandes de menu pour couper, copier et coller du texte au sein d'une application ou d'une application à l'autre. Certaines applications ne prennent pas en charge la modification d'une partie ou de la totalité du texte affiché, tandis que d'autres peuvent proposer leur propre méthode de sélection du texte. Saisie de chiffres, de symboles et de caractères spéciaux Pour saisir des chiffres et des symboles : • Appuyez longuement sur l'une des touches de la rangée supérieure jusqu'à ce qu'un menu apparaisse, puis sélectionnez un chiffre. Une ellipse (...) s'affiche au-dessous du caractère pour les touches permettant la saisie de symboles supplémentaires. • Appuyez longuement sur la touche Maj avec un doigt, appuyez sur une ou plusieurs lettres majuscules ou symboles pour les saisir, puis relevez les deux doigts pour revenir aux lettres minuscules. • Appuyez sur pour afficher le clavier des chiffres et des symboles. • Appuyez sur la touche du clavier des chiffres et des symboles pour afficher d'autres symboles. Pour saisir des caractères spéciaux, appuyez longuement sur un chiffre ou un symbole afin d'ouvrir une liste de symboles supplémentaires. • Une version agrandie de la touche s'affiche brièvement au-dessus du clavier. • Une ellipse (...) s'affiche au-dessous du caractère pour les touches permettant la saisie de symboles supplémentaires. Applications L'écran APPS(Applications) affiche les icônes pour toutes les applications installées. Le tableau ci-dessous répertorie les applications installées sur le TC70. Consultez le Guide d'intégration du TC70 pour plus d'informations sur l'installation et la désinstallation d'applications. 2 - 12 Guide de l’utilisateur du TC70 Table 2-5 Applications Icône Description App Gallery (Galerie d'applications) : fournit des liens vers les utilitaires et les applications de démonstration pouvant être installés sur le TC70. ou Bluetooth Pairing Utility (Utilitaire de couplage Bluetooth) : permet de coupler l'imageur mains libres RS507 avec le TC70 par lecture d'un code-barres. Browser (Navigateur) : permet d'accéder à Internet ou à un intranet. TC70 Professional(sans GMS) uniquement. Calculator (Calculatrice) : permet d'utiliser des fonctions arithmétiques simples et scientifiques. Calendar (Calendrier) : permet de gérer des événements et des rendez-vous. Camera (Appareil photo) : permet de prendre des photos et d'enregistrer des vidéos. Pour plus d'informations, reportez-vous à la section Appareil photo à la page 3-4. Chrome : permet d'accéder à Internet ou à un intranet. TC70 standard(avec GMS) uniquement. Clock (Horloge) : permet de programmer des alarmes pour des rendez-vous ou comme réveil. DataWedge : permet la capture de données à l'aide de l'imageur. Downloads (Téléchargements) : affiche la liste de tous les fichiers téléchargés. Drive : permet de télécharger des photos, des vidéos, des documents et d'autres fichiers sur un site de stockage personnel. TC70 Professional(avec GMS) uniquement. DWDemo : permet de faire la démonstration des fonctionnalités de capture de données à l'aide de l'imageur. Pour plus d'informations, consultez la section DataWedge Demonstration (Démonstration DataWedge) à la page 3-22. Utilisation du TC70 2 - 13 Table 2-5 Applications (Suite) Icône Description Elemez : permet de fournir des informations de diagnostic. Pour plus d'informations, consultez la section Elemez. ou Email (E-mail) : permet d'envoyer et de recevoir des e-mails. File Browser (Gestionnaire de fichiers) : permet d'organiser et de gérer des fichiers sur le TC70. Pour plus d'informations, consultez la section Gestionnaire de fichiers à la page 3-1. Gallery (Galerie) : permet de visionner les photos stockées sur la carte microSD. Pour plus d'informations, consultez la section Galerie à la page 3-13. Gmail : permet d'envoyer et de recevoir des e-mails grâce à un compte de messagerie Google. TC70 Standard (avec GMS) uniquement. Google : lance l'application de recherche Google. TC70 Standard (avec GMS) uniquement. Google Settings (Paramètres Google) : permet de connecter les applications au compte Google, de configurer un compte Google Plus, de définir les paramètres de localisation, de définir des fonctions de recherche et de configurer Android Device Manager (Gestionnaire d'appareils Android). TC70 Standard (avec GMS) uniquement. Google+ : connectez-vous avec d'autres personnes sur le réseau social de Google. TC70 Standard (avec GMS) uniquement. Hangouts : permet de communiquer avec des amis à l'aide de messages texte et de photos. TC70 Standard (avec GMS) uniquement. Maps : permet d'afficher votre localisation sur une carte (avec des informations sur les transports en commun, le trafic routier ou des images satellite). Recherchez une entreprise ou un lieu d'intérêt. Fournit des instructions de navigation détaillées avec guidage vocal, propose des itinéraires Bis pour éviter les bouchons et suggère d'autres itinéraires adaptés aux conducteurs, cyclistes, piétons et utilisateurs des transports en commun. TC70 Standard (avec GMS) uniquement. Messaging(Messagerie) : permet d'envoyer des messages SMS ou MMS. Messaging (Messagerie) pour plus d'informations. 2 - 14 Guide de l’utilisateur du TC70 Table 2-5 Applications (Suite) Icône Description MLog Manager (Gestionnaire de MLog) : permet de capturer des fichiers journaux pour les diagnostics. Pour plus d'informations, consultez la section MLog Manager (Gestionnaire de MLog) à la page 3-30. MobiControl Stage : ouvre l'application MobiControl Stage pour activer l'appareil. Movie Studio (Studio cinéma) : permet de créer des films vidéo. MSP Agent (Agent MSP) : permet de gérer le TC70 à partir d'un serveur MSP. Requiert l'achat d'une licence client MSP adéquate par appareil, selon le niveau de fonctionnalités de gestion requis. MSRN : utilisez cette option pour vérifier l'authenticité du MSR enclipsable couplé et pour configurer le MSR enclipsable. Consultez le Guide d'intégration du TC70 pour plus d'informations. Music (Musique) : permet d'écouter la musique stockée sur la carte microSD. TC70 Professional(sans GMS) uniquement. People (Personnes) : permet de gérer les coordonnées des contacts. Application People (Personnes) à la page 3-3 pour plus d'informations. Phone (Téléphone) : permet de composer un numéro de téléphone en cas d'utilisation avec certains clients VoIP (disponible uniquement sur les terminaux prenant en charge la téléphonie VoIP). Photos : permet de synchroniser les photos avec le compte Google. TC70 Standard (avec GMS) uniquement. Play Books(Google Play Livres) : permet de lire des livres. TC70 Standard (avec GMS) uniquement. Play Games(Google Play Jeux) : permet de jouer à des jeux. TC70 Standard (avec GMS) uniquement. Play Magazines (Google Play Magazines) : permet de s'abonner à des magazines et de lire en ligne. TC70 sans GMS uniquement. Utilisation du TC70 2 - 15 Table 2-5 Applications (Suite) Icône Description Play Movies & TV (Google Play Films et TV) : regardez des films et de la vidéo sur votre terminal. TC70 Standard (avec GMS) uniquement. Play Music (Google Play Musique) : permet d'écouter de la musique. TC70 Standard (avec GMS) uniquement. Play Newsstand(Google Play Newsstand) : affiche les actualités. TC70 Standard (avec GMS) uniquement. Play Store : permet de télécharger de la musique, des films, des livres, ainsi que des applications et jeux Android depuis Google Play Store. TC70 Standard (avec GMS) uniquement. PTT Express : permet de lancer le client PTT Express pour les communications VoIP. QLogcat : permet de collecter et d'afficher les sorties de débogage du système. Rapid Deployment (Déploiement rapide) : permet au TC70 d'activer un terminal pour une utilisation initiale en lançant le déploiement des paramètres, firmware et logiciels. Requiert l'achat d'une licence client MSP par appareil. RxLogger : permet de diagnostiquer les problèmes impliquant une application ou un terminal. Consultez le Guide d'intégration du TC70 pour plus d'informations. Search (Recherche) : permet d'utiliser le moteur de recherche Google pour effectuer des recherches sur Internet et sur le TC70. TC70 Professional(sans GMS) uniquement. Settings (Paramètres) : permet de configurer le TC70. SimulScan Demo (Démonstration SimulScan) : permet de faire la démonstration de la fonction de capture de document du TC70. Sound Recorder (Magnétophone) : permet d'enregistrer de l'audio. TC70 Professional(sans GMS) uniquement. StageNow : permet au TC70 d'activer un terminal pour une utilisation initiale en lançant le déploiement des paramètres, firmware et logiciels. 2 - 16 Guide de l’utilisateur du TC70 Table 2-5 Applications (Suite) Icône Description TechDocs : ouvre le Guide de l'utilisateur intégré au terminal TC70. Voice Search (Recherche vocale) : permet d'effectuer des recherches en posant des questions. TC70 standard(avec GMS) uniquement. YouTube : permet d'afficher des vidéos sur le site Web de YouTube. TC70 standard(avec GMS) uniquement. AppLock Administrator (Administrateur du verrouillage d'applications) : permet de configurer la fonction de verrouillage d'applications. Cette icône apparaît une fois que l'application en option est installée. MultiUser Administrator (Administrateur multi-utilisateur) : permet de configurer la fonction MultiUser (Multi-utilisateur). Cette icône apparaît une fois que l'application en option est installée. Secure Storage Administrator (Administrateur du stockage sécurisé) : permet de configurer la fonction de stockage sécurisé. Cette icône apparaît une fois que l'application en option est installée. Accès aux applications Toutes les applications installées sur l'appareil sont accessibles via la fenêtre APPS (Applications). 1. Dans l'écran d'accueil, appuyez sur . Utilisation du TC70 2 - 17 Figure 2-7 Exemple de fenêtre APPS (Applications) 2. Faites glisser la fenêtre APPS (Applications) vers la gauche ou vers la droite pour afficher plus d'icônes d'applications. Appuyez sur une icône pour ouvrir l'application. REMARQUE Pour plus d'informations sur la création d'un raccourci sur l'écran d'accueil, consultez la section Appendix , Raccourcis d'application et widgets. Basculement entre les applications récentes 1. Touchez longuement (appareils non GMS) ou des applications récemment utilisées s'ouvre. (appareils GMS). Une fenêtre contenant les icônes 2 - 18 Guide de l’utilisateur du TC70 Figure 2-8 Applications récemment utilisées 2. Faites glisser la fenêtre vers le haut et le bas pour afficher toutes les applications récemment utilisées. 3. Faites glisser votre doigt vers la gauche ou vers la droite pour supprimer une application de la liste et forcer la fermeture de l'application. 4. Appuyez sur une icône pour ouvrir l'application ou appuyez surappuyez sur pour revenir à l'écran en cours. Déverrouillage de l'écran La fonction de verrouillage de l'écran permet de protéger l'accès aux données stockées sur le TC70. Certains comptes de messagerie exigent le verrouillage de l'écran. Consultez le Guide d'intégration du TC70 pour plus d'informations sur la configuration de la fonction de verrouillage. Les fonctions de verrouillage sont différentes en mode Single User mode (Utilisateur unique) et Multiple User (Multi-utilisateur). Mode Single User (Utilisateur unique) Une fois l'écran verrouillé, vous devrez utiliser une monotrame, un code PIN ou un mot de passe pour déverrouiller l'appareil. Appuyez sur le bouton d'alimentation pour verrouiller l'écran. L'appareil se verrouille également après un délai prédéfini. Appuyez sur le bouton d'alimentation, puis relâchez-le pour réactiver l'appareil. L'écran de verrouillage s'affiche. Faites glisser GMS, faites glisser votre doigt vers sur la droite vers , pour déverrouiller l'écran.Sur le TC55 avec pour ouvrir l'application Google search. Utilisation du TC70 2 - 19 Si la fonctionnalité de déverrouillage de l'écran par monotrame est activée, l'écran de monotrame s'affiche à la place de l'écran de verrouillage. Si la fonctionnalité de déverrouillage de l'écran par code PIN ou de déverrouillage de l'écran par mot de passe est activée, saisissez le code PIN ou le mot de passe après avoir déverrouillé l'écran. Figure 2-9 Écran de verrouillage 2 - 20 Guide de l’utilisateur du TC70 Figure 2-10 Écran du code PIN Utilisation du TC70 2 - 21 Figure 2-11 Écran de monotrame 2 - 22 Guide de l’utilisateur du TC70 Figure 2-12 Écran du mot de passe Mode MultiUser (Multi-utilisateur) Avec la connexion MultiUser (Multi-utilisateur), plusieurs utilisateurs peuvent se connecter à l'appareil, chaque utilisateur accédant à différentes applications et fonctions. Lorsque cette connexion est activée, l'écran de connexion apparaît après la mise sous tension et la réinitialisation ou une fois que l'appareil sort du mode veille. Connexion multi-utilisateur 1. Dans le champ de texte Login (Connexion), saisissez le nom d'utilisateur. Utilisation du TC70 2 - 23 Figure 2-13 Écran de connexion multi-utilisateur 2. Dans le champ de texte Password (Mot de passe), saisissez le mot de passe. 3. Appuyez sur OK. Si l'appareil sort du mode veille, l'utilisateur doit saisir le mot de passe. Déconnexion multi-utilisateur 1. Faites glisser la barre d'état vers le bas de l'écran. 2. Appuyez sur MultiUser is active (Multi-utilisateur est actif). 3. Appuyez sur Logout (Déconnexion). 4. L'écran Login (Connexion) s'affiche. Réinitialisation de l'appareil Android Il existe deux fonctions de réinitialisation : la réinitialisation logicielle et la réinitialisation matérielle. Réinitialisation logicielle Effectuez une réinitialisation logicielle si les applications cessent de répondre. 1. Appuyez longuement sur le bouton d'alimentation jusqu'à ce que le menu s'affiche. 2. Appuyez sur Reset (Réinitialiser). 3. L'appareil s'éteint, puis redémarre. 2 - 24 Guide de l’utilisateur du TC70 4. L'appareil redémarre. Réinitialisation matérielle Si vous effectuez une réinitialisation matérielle lorsqu'une carte SD est installée dans le TC70, la carte SD risque d'être endommagée ou ses données corrompues. ATTENTION Effectuez une réinitialisation matérielle si le TC70 ne répond plus. 1. Appuyez simultanément sur les boutons d'alimentation, PTT et d'augmentation du volume pendant au moins quatre secondes. Figure 2-14 Réinitialisation par trois boutons 2. Lorsque l'écran s'éteint, relâchez les boutons. 3. Le TC70 redémarre. Mode Veille Le TC70 se met en mode veille lorsque l'utilisateur appuie sur le bouton d'alimentation ou après une période d'inactivité (définie dans la fenêtre Paramètres d'affichage). Pour réactiver le TC70 depuis le mode veille, appuyez sur le bouton d'alimentation.Vous pouvez également appuyer sur le bouton de lecture ou le bouton programmable pour réactiver le terminal. sur la droite vers , pour déverrouiller l'écran. Si la L'écran de verrouillage s'affiche. Faites glisser fonctionnalité de déverrouillage de l'écran par monotrame est activée, l'écran de monotrame s'affiche à la place de l'écran de verrouillage. Consultez la section Déverrouillage de l'écran. REMARQUE Si l'utilisateur saisit le code PIN, un mot de passe ou un motif erroné cinq fois de suite, il doit patienter 30 secondes avant de faire une nouvelle tentative. Si l'utilisateur a oublié le code PIN, le mot de passe ou le motif, contactez l'administrateur système. Utilisation du TC70 2 - 25 Figure 2-15 Écran de verrouillage 2 - 26 Guide de l’utilisateur du TC70 CHAPTER 3 APPLICATIONS Cette section décrit les applications installées sur l'appareil. Gestionnaire de fichiers Utilisez l'application File Browser(Gestionnaire de fichiers) pour afficher et gérer des fichiers sur l'appareil. Pour ouvrir l'application File Browser (Gestionnaire de fichiers), appuyez sur > . 3-2 Guide de l’utilisateur du TC70 Figure 3-1 Écran File Browser (Gestionnaire de fichiers) La barre d'adresse (1) indique le chemin du dossier actuel. Appuyez sur le chemin du dossier en cours pour saisir manuellement le chemin et le nom d'un autre dossier. Utilisez (2) pour sélectionner plusieurs fichiers/dossiers. Utilisez (3) pour afficher le dossier racine du périphérique de stockage interne. Utilisez (4) pour afficher le dossier racine de la carte microSDdu périphérique de stockage. Utilisez (5) pour afficher le dossier précédent ou pour quitter l'application. Pour effectuer une opération sur un élément, appuyez longuement sur celui-ci. Dans le menu File Operations (Opérations sur fichier), sélectionnez l'une des options suivantes : • Information (Informations) : affiche des informations détaillées sur le fichier ou dossier. • Move (Déplacer) : déplace le fichier ou dossier. • Copy (Copier) : copie le fichier sélectionné. • Delete (Supprimer) : supprime le fichier sélectionné. • Rename (Renommer) : renomme le fichier sélectionné. Applications 3-3 • Open as (Ouvrir sous) : ouvre le fichier sélectionné avec un type de fichier spécifique. • Share (Partager) : partage le fichier avec d'autres appareils. Application People (Personnes) Utilisez l'application People (Personnes) pour gérer vos contacts. Dans l'écran d'accueil ou Apps (Applications), appuyez sur . People (Personnes) s'ouvre sur la liste principale des contacts. Affichez les contacts de trois façons différentes en haut de l'écran : Groups (Groupes), All contacts (Tous les contacts) et Favorites (Favoris). Appuyez sur les onglets pour modifier l'affichage des contacts. Faites glisser votre doigt vers le haut ou le bas pour parcourir les listes. Ajout de personnes 1. Dans l'application People (Personnes), appuyez sur . 2. Si plusieurs comptes comprennent des contacts, appuyez sur celui que vous souhaitez utiliser. 3. Saisissez le nom du contact et d'autres informations. Appuyez sur un champ pour commencer la saisie, puis faites défiler vers le bas pour afficher toutes les catégories. 4. Pour ajouter plusieurs entrées pour une catégorie, par exemple pour ajouter une adresse de travail après avoir saisi une adresse personnelle, appuyez sur Add new (Ajouter nouveau) pour ce champ. Pour ouvrir un menu dont le libellé est prédéfini, tels que Home (Domicile) ou Work (Travail) pour une adresse électronique, appuyez sur le libellé situé à la droite de l'élément d'informations de contact. Ou, pour créer votre propre libellé, appuyez sur Custom (Personnalisé) dans le menu. 5. Appuyez sur Done (Terminé). Modification des contacts 1. Dans l'application People (Personnes), appuyez sur l'onglet 2. Appuyez sur une personne à modifier. 3. Appuyez sur Appuyez sur 4. Appuyez sur Edit (Modifier). 5. Modifiez les informations du contact. 6. Appuyez sur Done (Terminé). . . Suppression d'une personne 1. Dans l'application People (Personnes), appuyez sur l'onglet 2. Appuyez sur une personne à modifier. 3. Appuyez sur Appuyez sur 4. Appuyez sur Delete (Supprimer). . . 3-4 Guide de l’utilisateur du TC70 5. Appuyez sur OK pour confirmer. Appareil photo Cette section fournit des informations sur la prise de photos et l'enregistrement de vidéos avec les appareils photo numériques intégrés. REMARQUE Si une carte microSD est installée, le TC70 enregistre les photos et vidéos sur la carte microSD. Si aucune carte microSD n'est installée, le TC70 enregistre les photos et vidéos dans la mémoire de stockage interne. Figure 3-2 Écran Photo de l'appareil photo 1 Camera Options (Options de l'appareil photo) : permet de sélectionner le mode Camera (Appareil photo), Video (Vidéo) ou Panorama (Panoramique). 2 Bouton d'obturateur : permet de prendre une photo, une photo panoramique ou d'enregistrer une vidéo. 3 Photo Settings (Paramètres photo) : permet de sélectionner les paramètres de l'appareil photo. Prise de photos REMARQUE Les paramètres de l'appareil photo sont décrits dans ***UNRESOLVED***Paramètres photo. 1. Appuyez sur . Applications 2. Appuyez sur 3-5 . Figure 3-3 Mode appareil photo 3. Si nécessaire, appuyez sur l'icône des options de l'appareil photo et sur 4. Pour passer de l'appareil photo arrière à l'appareil photo avant, ou vice versa, appuyez sur 5. Cadrez le sujet à l'écran. 6. Pour effectuer un zoom avant ou arrière, rapprochez ou écartez vos doigts sur l'écran. Les commandes de zoom s'affichent. Figure 3-4 Zoom de l'appareil photo . , puis ou . 3-6 Guide de l’utilisateur du TC70 7. Appuyez sur une zone de l'écran pour effectuer la mise au point. Le cercle de mise au point s'affiche à l'écran. Les deux barres horizontales deviennent vertes une fois la mise au point effectuée. 8. Appuyez sur . L'appareil prend la photo et un son d'obturateur est émis. pour effectuer la mise au point avant de prendre une Vous pouvez également appuyer longuement sur photo, puis relâcher pour prendre une photo mise au point. La photo apparaît momentanément en haut à droite sous forme de miniature. Prise d'une photo panoramique Le mode panoramique vous permet de créer une seule grande image en déplaçant lentement l'appareil devant une scène. 1. Appuyez sur . 2. Appuyez sur . Figure 3-5 Mode panoramique 3. Appuyez sur la barre d'options et sur 4. Cadrez un côté de la scène à capturer. . Applications 5. 3-7 Appuyez sur et commencez lentement à déplacer l'appareil sur la zone pour la capturer. Un petit carré blanc apparaît dans le bouton pour indiquer que la capture est en cours. Si vous déplacez l'appareil trop rapidement, le message Too fast (Trop rapide) s'affiche. 6. Appuyez sur pour arrêter la capture. Le panorama apparaît immédiatement et un indicateur de progression s'affiche pendant l'enregistrement de l'image. Enregistrement de vidéos Pour enregistrer une vidéo : 1. Appuyez sur . 2. Appuyez sur . Figure 3-6 Mode vidéo 3. Appuyez sur la barre d'options et sur . 4. Pour passer de l'appareil photo arrière à l'appareil photo avant, ou vice versa, appuyez sur 5. Pointez l'appareil photo sur la scène afin de la cadrer. 6. Pour effectuer un zoom avant ou arrière, rapprochez ou écartez vos doigts sur l'écran. Les commandes de zoom s'affichent. , puis ou . 3-8 Guide de l’utilisateur du TC70 Figure 3-7 Zoom de l'appareil photo 7. Appuyez sur pour commencer à filmer. L'appareil commence l'enregistrement vidéo. La durée de prise de vue restante est indiquée en haut à gauche de l'écran. 8. Appuyez sur pour arrêter de filmer. La vidéo apparaît momentanément en haut à droite sous forme de miniature. Paramètres photo En mode photo, les paramètres photo sont affichés à l'écran. Appuyez sur des photos. Appareil photo arrière Appuyez sur pour afficher les options de réglage des photos. Figure 3-8 Options de réglage de l'appareil photo arrière pour afficher les options de réglage Applications 3-9 • HDR : appuyez sur cette option pour activer l'imagerie HDR (High Dynamic Range, à gamme dynamique). HDR augmente la gamme dynamique des photographies (rapport entre les zones claires et les zones sombres). HDR crée une photo à partir de trois prises de vues à différents niveaux d'exposition (désactivé par défaut). • Premier : • Scene mode (Mode Scène) : appuyez sur cette option pour sélectionner un ensemble prédéfini de paramètres conçus pour des scènes spéciales. Options : Auto (Automatique) (par défaut), Night (Nuit), Portrait, Landscape (Paysage), Steady Photo (Anti-flou) ou Sports (Sport). • Picture size (Taille d'image) : appuyez sur cette option pour définir la taille (en pixels) de la photo. Options : 8M Pixels (par défaut), 5M pixels, 3M pixels, HD 1080p, 2M pixels, HD 720p, 1M pixels, WVGA, VGA ou QVGA. • Select Picture Format (Sélection du format d'image) : appuyez sur cette option pour définir le format de la photo. Options : Jpeg (par défaut), RAW ou YUV420SP. • Picture quality (Qualité d'image) : appuyez sur cette option pour sélectionner le paramètre de qualité d'image. Options : Jpeg 55%, Jpeg 65%, Jpeg 75%, Jpeg 85%, Jpeg 95%, Jpeg 100%,Super fine (par défaut), Fine ou Normal. • ZSL : configurez l'appareil photo pour qu'il prenne immédiatement une photo lorsque vous appuyez sur le bouton (désactivé par défaut). • Countdown timer (Compte à rebours) : options Off (Désactivé) (par défaut), 1 second, 2 seconds, 3 seconds, 4 seconds, 5 seconds, 10 seconds, 15 seconds, 20 seconds, 30 seconds ou 60 seconds. • Beep during countdown (Signal sonore pendant le compte à rebours) : sélectionnez cette option pour émettre un signal sonore pendant le compte à rebours (activé par défaut). • Deuxième : • Face detection (Détection des visages) : sélectionnez cette option pour activer la détection des visages (activé par défaut). • Touch AF/AEC (AF/AEC) : sélectionnez cette option pour activer la fonction Autofocus (activé par défaut). • Sharpness (Netteté) : appuyez sur cette option pour sélectionner un niveau de netteté. Options : Level 0 (Niveau 0), Level 1 (Niveau 1), Level 2 (Niveau 2), Level 3 (Niveau 3) (par défaut), Level 4 (Niveau 4), Level 5 (Niveau 5) ou Level 6 (Niveau 6). • Select Auto Exposure (Sélection de l'exposition automatique) : appuyez sur cette option pour sélectionner le paramètre d'exposition automatique. Options : Frame Average (Moyenne de trames) (par défaut), Center Weighted (Pondérée centrale) ou Spot Metering (Mesure spot). 3 - 10 Guide de l’utilisateur du TC70 • Troisième : • Anti Banding (Anti-bandes), options : Off (Désactivé)(par défaut), 50 Hz, 60 Hz ou Auto(par défaut). • Select ISO (Sélectionner ISO) : définissez la sensibilité de l'appareil photo à la luminosité. Options : Auto (Automatique) (par défaut), ISO Auto (HJR), ISO100, ISO200, ISO400, ISO800 ou ISO1600. • Exposure (Exposition) : appuyez sur cette option pour régler l'exposition. Options : +2, +1, 0 (par défaut), -1 ou -2. • White balance (Balance des blancs) : appuyez sur cette option pour indiquer la manière dont l'appareil photo doit ajuster les couleurs en fonction de l'éclairage afin d'obtenir des prises de vue aux couleurs les plus naturelles possibles. • Incandescent : règle la balance des blancs pour un éclairage incandescent. • Fluorescent : règle la balance des blancs pour un éclairage fluorescent. • Auto (Automatique) : règle automatiquement la balance des blancs (valeur par défaut). • Daylight (Lumière du jour) : règle la balance des blancs pour la lumière du jour. • Cloudy (Nuageux) : règle la balance des blancs pour un environnement nuageux. • Flash mode (Mode Flash) : appuyez sur cette option afin d'indiquer si l'objectif arrière de l'appareil photo doit utiliser son luxmètre pour déterminer si le flash est nécessaire ou afin de l'activer ou le désactiver pour toutes les prises de vue. Off (Désactivé) : désactive le flash. • • Auto (Automatique) : l'appareil photo règle automatiquement le flash en fonction du luxmètre (par défaut). • On (Activé) : active le flash pour la prise de vue. • Torch (Lampe) : allume le flash en continu. • Focus Mode (Mode de mise au point) : appuyez sur cette option pour sélectionner le paramètre de mise au point de l'appareil photo. Options : Auto (Automatique) (par défaut), Infinity (Infini), Macro ou CAF (Continuous Auto Focus, autofocus continu). • AE-Bracket (Support AE) : appuyez sur cette option pour définir le support d'exposition automatique (désactivé par défaut). • : appuyez sur cette icône pour passer à l'appareil photo avant. Appareil photo avant Appuyez sur pour afficher les options de réglage des photos. Applications 3 - 11 Figure 3-9 Options de réglage de l'appareil photo avant • Premier : • Picture size (Taille d'image) : appuyez sur cette option pour définir la taille (en pixels) de la photo. Options : HD 720p (par défaut), 1M pixels, WVGA, VGA ou QVGA. • Select Picture Format (Sélection du format d'image) : appuyez sur cette option pour définir le format de la photo. Options : Jpeg (par défaut), RAW ou YUV420SP. • Picture quality (Qualité d'image) : appuyez sur cette option pour sélectionner le paramètre de qualité d'image. Options : Jpeg 55%, Jpeg 65%, Jpeg 75%, Jpeg 85%, Jpeg 95%, Jpeg 100%,Super fine (par défaut), Fine ou Normal. • Countdown timer (Compte à rebours) : options Off (Désactivé) (par défaut), 1 second, 2 seconds, 3 seconds, 4 seconds, 5 seconds, 10 seconds, 15 seconds, 20 seconds, 30 seconds ou 60 seconds. • Beep during countdown (Signal sonore pendant le compte à rebours) : sélectionnez cette option pour émettre un signal sonore pendant le compte à rebours (activé par défaut). • Deuxième : • Face detection (Détection des visages) : sélectionnez cette option pour activer la détection des visages (activé par défaut). • : appuyez sur cette icône pour passer à l'appareil photo arrière. Paramètres vidéo En mode vidéo, les paramètres de la vidéo sont affichés à l'écran. Appuyez sur réglage des vidéos. Appareil photo arrière Appuyez sur pour afficher les options de réglage des photos. Figure 3-10 Options de réglage de la vidéo arrière pour afficher les options de 3 - 12 Guide de l’utilisateur du TC70 • Premier • Time lapse (Intervalle de temps) : appuyez sur cette option pour sélectionner un intervalle de temps définissant la cadence d'images pour la photographie en mode à intervalle. Options : Off (Désactivé) (par défaut). Faites glisser le curseur en position ON (Activé), puis configurez l'intervalle de temps. • Video quality (Qualité vidéo) : appuyez sur le niveau de qualité vidéo souhaité : • HD 1080p : haute définition 1 080 pixels (par défaut). • HD 720p : haute définition 720 pixels. • SD 480p : définition standard 480 pixels. • Video duration (Durée de la vidéo) : options 30 seconds (MMS) ou 30 minutes (par défaut). • Deuxième • White balance (Balance des blancs) : appuyez sur cette option pour indiquer la manière dont l'appareil photo doit ajuster les couleurs en fonction de l'éclairage afin d'obtenir des prises de vue aux couleurs les plus naturelles possibles. • Incandescent : règle la balance des blancs pour un éclairage incandescent. • Fluorescent : règle la balance des blancs pour un éclairage fluorescent. • Auto (Automatique) : règle automatiquement la balance des blancs (valeur par défaut). • Daylight (Lumière du jour) : règle la balance des blancs pour la lumière du jour. • Cloudy (Nuageux) : règle la balance des blancs pour un environnement nuageux. • Video High FrameRate (Haute cadence d'images vidéo) : options Off (Désactivé) (par défaut), 60 ou 90. • Flash mode (Mode Flash) : sélectionnez cette option pour activer le flash (désactivé par défaut). • : appuyez sur cette icône pour passer à l'appareil photo avant. Appareil photo avant Appuyez sur pour afficher les options de réglage des photos. Figure 3-11 Options de réglage de la vidéo avant • • Time lapse (Intervalle de temps) : appuyez sur cette option pour sélectionner un intervalle de temps définissant la cadence d'images pour la photographie en mode à intervalle. Options : Off (Désactivé) (par défaut). Faites glisser le curseur en position ON (Activé), puis configurez l'intervalle de temps. • Video quality (Qualité vidéo) : appuyez sur le niveau de qualité vidéo souhaité : Applications 3 - 13 • HD 720p : haute définition 720 pixels (par défaut). • SD 480p : définition standard 480 pixels. • Video duration (Durée de la vidéo) : options 30 seconds (MMS) ou 30 minutes (par défaut). • : appuyez sur cette icône pour passer à l'appareil photo arrière. Galerie REMARQUE L'appareil prend en charge les formats d'image suivants : jpeg, gif, png et bmp. L'appareil prend en charge les formats vidéo suivants : H.263, H.264 et MPEG4 Simple Profile. Utilisez l'application Gallery (Galerie) pour : • consulter des photos ; • lire des vidéos ; • effectuer des opérations de retouche simples sur les photos ; • définir une photo comme papier peint ; • définir une photo comme photo de contact ; • partager des photos et des vidéos. Pour ouvrir l'application Gallery (Galerie), appuyez sur > appuyez sur la miniature affichée dans l'angle supérieur droit. ou, dans l'application Camera (Appareil photo), L'application Gallery (Galerie) affiche toutes les photos et vidéos stockées sur la carte microSDet dans la mémoire interne. 3 - 14 Guide de l’utilisateur du TC70 Figure 3-12 Galerie - Albums • Appuyez sur un album pour l'ouvrir et afficher son contenu. Les photos et les vidéos de l'album sont affichées par ordre chronologique. • Appuyez sur une photo ou une vidéo dans un album pour l'afficher. • Appuyez sur pour revenir à l'écran principal de l'application Gallery (Galerie). Utilisation des albums Les albums sont des ensembles de photos et de vidéos regroupées dans des dossiers. Appuyez sur un album pour l'ouvrir. Les photos et les vidéos sont affichées sous forme de grille chronologique. Le nom de l'album apparaît en haut de l'écran. Applications 3 - 15 Figure 3-13 Photos d'un album Faites glisser votre doigt vers la gauche ou la droite pour faire défiler les images sur l'écran. Partage d'un album 1. Appuyez sur . 2. Appuyez sur . 3. Appuyez longuement sur un album jusqu'à ce qu'il soit en surbrillance. 4. Appuyez sur d'autres albums, le cas échéant. 5. Appuyez sur . Le menu Share (Partager) s'ouvre. Appuyez sur l'application à utiliser pour partager les albums sélectionnés. 6. Suivez les instructions fournies par l'application sélectionnée. Détails sur un album 1. Appuyez sur . 2. Appuyez sur . 3. Appuyez longuement sur un album jusqu'à ce qu'il soit en surbrillance. 4. Appuyez sur . 3 - 16 Guide de l’utilisateur du TC70 5. Appuyez sur Details (Détails). Suppression d'un album Pour supprimer un album et son contenu : 1. Appuyez sur . 2. Appuyez sur . 3. Appuyez longuement sur un album jusqu'à ce qu'il soit en surbrillance. 4. Cochez les autres albums à supprimer. Assurez-vous que les autres albums sont sélectionnés. 5. Appuyez sur 6. Dans le menu Delete selected item? (Supprimer l'élément sélectionné ?), appuyez sur OK pour supprimer l'album. > Delete (Supprimer). Utilisation des photos Utilisez l'application Gallery (Galerie) pour regarder les photos stockées sur la carte microSD, les retoucher et les partager. Utilisez l'application Gallery (Galerie) pour afficher, modifier et partager des photos. Affichage et exploration des photos Pour afficher une photo : 1. Appuyez sur . 2. Appuyez sur . 3. Appuyez sur un album pour l'ouvrir. 4. Appuyez sur une photo. Applications 3 - 17 Figure 3-14 Exemple de photo 5. Faites glisser le contenu de l'écran vers la gauche ou vers la droite pour afficher la photo suivante ou précédente de l'album. 6. Tournez l'appareil pour changer l'orientation de la photo : verticale (portrait) ou horizontale (paysage). La photo est affichée (mais pas enregistrée) dans cette nouvelle orientation. 7. Appuyez sur la photo pour afficher les commandes. 8. Appuyez deux fois sur l'écran pour effectuer un zoom avant. Vous pouvez aussi resserrer deux doigts ou les écarter pour effectuer un zoom avant ou arrière. 9. Faites glisser la photo pour afficher les parties qui ne sont pas visibles. Rognage d'une photo 1. Dans Gallery (Galerie), appuyez sur une photo pour afficher les commandes. 2. Appuyez sur 3. Appuyez sur Crop (Rogner). L'outil de rognage apparaît. 4. Utilisez l'outil de rognage pour sélectionner la partie de la photo à rogner. . • Appuyez au milieu de l'outil de rognage et faites glisser pour le déplacer. • Appuyez sur un bord de l'outil de rognage pour le redimensionner. • Appuyez sur un angle de l'outil de rognage pour le redimensionner en gardant les mêmes proportions. 3 - 18 Guide de l’utilisateur du TC70 Figure 3-15 Outil de rognage 5. Appuyez sur Save (Enregistrer) pour enregistrer une copie de la photo rognée. La version d'origine non rognée est également conservée. Définition d'une photo comme icône de contact 1. Appuyez sur . 2. Appuyez sur . 3. Appuyez sur un album pour l'ouvrir. 4. Appuyez sur la photo pour l'ouvrir. 5. Appuyez sur 6. Appuyez sur Set picture as (Définir photo comme). 7. Appuyez sur Contact photo (Photo de contact). 8. Dans l'application People (Personnes), appuyez sur un contact. 9. Appuyez sur la zone bleue et rognez la photo selon vos besoins. . 10. Appuyez sur OK. Applications 3 - 19 Partage d'une photo 1. Appuyez sur . 2. Appuyez sur . 3. Appuyez sur un album pour l'ouvrir. 4. Appuyez sur une photo pour l'ouvrir. 5. Appuyez sur 6. Appuyez sur l'application à utiliser pour partager la photo sélectionnée. L'application choisie s'ouvre sur un nouveau message avec la photo en pièce jointe. . Suppression d'une photo 1. Appuyez sur . 2. Appuyez sur . 3. Appuyez sur un album pour l'ouvrir. 4. Appuyez sur une photo pour l'ouvrir. 5. Appuyez sur 6. Appuyez sur 7. Appuyez sur Delete (Supprimer). 8. Appuyez sur 9. Appuyez sur OK pour supprimer la photo. . . (Jelly Bean) ou > Delete (Supprimer) (KitKat). Utilisation de vidéos Utilisez l'application Gallery (Galerie) pour regarder des vidéos et les partager. Lecture de vidéos 1. Appuyez sur . 2. Appuyez sur . 3. Appuyez sur un album pour l'ouvrir. 4. Appuyez sur une vidéo. 3 - 20 Guide de l’utilisateur du TC70 Figure 3-16 Exemple de vidéo 5. Appuyez sur . La lecture de la vidéo commence. 6. Appuyez sur l'écran pour afficher les commandes de lecture. Partage d'une vidéo 1. Appuyez sur . 2. Appuyez sur . 3. Appuyez sur un album pour l'ouvrir. 4. Appuyez sur une vidéo pour l'ouvrir. 5. Appuyez sur 6. Appuyez sur l'application à utiliser pour partager la vidéo sélectionnée. L'application choisie s'ouvre sur un nouveau message avec la vidéo en pièce jointe. . Le menu Share (Partager) s'affiche. Suppression d'une vidéo 1. Appuyez sur . 2. Appuyez sur . 3. Appuyez sur un album pour l'ouvrir. Applications 3 - 21 4. Appuyez sur une vidéo pour l'ouvrir. 5. Appuyez sur Delete (Supprimer). 6. Appuyez sur OK. 3 - 22 Guide de l’utilisateur du TC70 DataWedge Demonstration (Démonstration DataWedge) REMARQUE La fonction DataWedge est activée lorsque l'écran d'accueil s'affiche. Pour désactiver cette fonction, accédez aux paramètres DataWedge et désactivez le profil Launcher (Lanceur d'applications). Utilisez DataWedge Demonstration (Démonstration DataWedge) pour accéder à une démonstration des fonctionnalités de capture de données. Figure 3-17 Fenêtre DataWedge Demonstration (Démonstration DataWedge) Table 3-1 Icônes DataWedge Demonstration (Démonstration DataWedge) Icône Description Sans objet Indique que la fonction de capture de données est assurée par l'imageur. / Bascule entre le mode de lecture normale et le mode Picklist (Liste de prélèvement) lors de la capture des données d'un code-barres à l'aide de l'imageur. Ouvre un menu permettant de visualiser les informations relatives à l'application ou de définir le profil DataWedge de l'application. Applications 3 - 23 REMARQUE Consultez le Guide d'intégration du TC70 pour plus d'informations sur la configuration de DataWedge. 3 - 24 Guide de l’utilisateur du TC70 Sound Recorder (Magnétophone) Utilisez l'application Sound Recorder (Magnétophone) pour enregistrer des messages audio. Les enregistrements sont stockés sur la carte microSD (si elle est installée) ou dans l'espace de stockage interneespace de stockage de l'appareil et sont disponibles dans la liste de lecture de l'application Music (Musique) intitulée « My Recordings » (Mes enregistrements). Figure 3-18 Application Sound Recorder (Magnétophone) Applications 3 - 25 Client voix PTT Express REMARQUE Le client voix PTT Express crée une capacité de communication PTT (Push-To-Talk) entre les différents appareils d'entreprise. Exploitant l'infrastructure du réseau local sans fil (WLAN), PTT Express offre une communication PTT simple sans avoir besoin d'un serveur de communication vocal. • Group Call (Appel de groupe) : appuyez sur le bouton PPT (Parler) et maintenez-le enfoncé pour communiquer avec d'autres utilisateurs du client voix. Indicateurs sonores PTT Les tonalités suivantes fournissent des indices lorsque vous utilisez le client voix. • Tonalité de conversation : deux bips. Cette tonalité est émise lorsque vous appuyez sur le bouton Talk (Parler)(ou Private (Individuel)). Elle invite l'utilisateur à commencer la discussion. • Tonalité d'accès : un seul bip. Cette tonalité est entendue lorsqu'un autre utilisateur a terminé de diffuser ou de répondre à un interlocuteur. L'utilisateur est désormais libre de démarrer une diffusion de groupe ou une réponse individuelle. • Tonalité Occupé : tonalité continue. Cette tonalité est émise lorsque vous appuyez sur le bouton Talk (Parler)(ou Private (Individuel)) et qu'un autre utilisateur communique déjà avec le même groupe de parole. Émise une fois que la durée de conversation maximale autorisée est atteinte (60 secondes). • Tonalité réseau : • Trois bips sonores à intensité croissante. Cette tonalité est émise une fois que PTT Express a établi la connexion WLAN et que le service est activé. • Trois bips sonores à intensité décroissante. Cette tonalité est émise lorsque PTT Express perd la connexion WLAN ou que le service est désactivé. 3 - 26 Guide de l’utilisateur du TC70 Figure 3-19 Interface utilisateur PTT Express par défaut Table 3-2 Descriptions de l'interface utilisateur PTT Express par défaut Élément Description Icône de notification Indique l'état actuel du client PTT Express. Indication de service Indique l'état du client PTT Express. Options : Service Enabled (Service activé), Service Disabled (Service désactivé) ou Service Unavailable (Service non disponible). Groupes de parole Répertorie les 32 groupes de parole disponibles pour les communications PTT. Paramètres Ouvre l'écran PTT Express Settings (Paramètres PTT Express). Commutateur d'activation/dé sactivation Permet d'activer ou de désactiver le service PTT. Icônes de notification Indique l'état actuel du client voix PTT Express. Applications 3 - 27 Table 3-3 Descriptions de l'interface utilisateur PTT Express par défaut icône d'état Description Indique que le client voix PTT Express est désactivé. Indique que le client voix PTT Express est activé mais n'est pas connecté à un réseau WLAN. Indique que le client voix PTT Express est activé, connecté à un réseau WLAN et qu'il écoute sur le groupe de parole indiqué par le numéro affiché en regard de l'icône. Indique que le client voix PTT Express est activé, connecté à un réseau WLAN et qu'il communique sur le groupe de parole indiqué par le numéro affiché en regard de l'icône. Indique que le client voix PTT Express est activé, connecté à un réseau WLAN et en cours de réponse individuelle. Indique que le client voix PTT Express est activé mais que le son est désactivé. Indique que le client voix PTT Express est activé mais qu'il n'est pas en mesure de communiquer car un appel téléphonique VoIP est en cours. Activation de la communication PTT 1. Appuyez sur . 2. Appuyez sur . 3. Faites glisser le curseur Enable/Disable Switch (Commutateur Activer/Désactiver) en position ON (Activé). Le bouton affiche le libellé ON (Activé). Sélection d'un groupe de parole Les utilisateurs de PTT Express peuvent sélectionner l'un des 32 groupes de parole. Cependant, un seul groupe de parole peut être activé à la fois sur l'appareil. Appuyez sur l'un des 32 groupes de parole. Le groupe de parole sélectionné est mis en surbrillance. Communication PTT REMARQUE Cette section décrit la configuration du client PTT Express par défaut. Consultez le Guide de l'utilisateur de PTT Express V1.2 pour obtenir des informations détaillées sur l'utilisation du client. 3 - 28 Guide de l’utilisateur du TC70 La communication PTT peut être établie en tant qu'appel de groupe. Lorsque PTT Express est activé, le bouton PTT situé sur le côté gauche de l'appareil est attribué aux communications PTT. Si vous utilisez un casque filaire, les appels de groupe peuvent également être lancés à l'aide du bouton Talk (Parler) du casque. 1 Figure 3-20 Boutons PTT 1 Bouton PTT 1 Figure 3-21 Casque câblé 1 Bouton Talk (Parler) Applications 3 - 29 Création d'un appel de groupe 1. Appuyez sur le bouton Group Call (Appel de groupe)PTTScan (Lire)(ou le bouton Talk (Parler) du casque)et maintenez-le enfoncé jusqu'à ce que la tonalité de discussion soit émise. Si vous entendez la tonalité Occupé, relâchez le bouton et patientez un moment avant de réessayer. Assurez-vous que PTT Express et le réseau WLAN sont activés. 2. Commencez à parler après avoir entendu la tonalité de discussion. REMARQUE Si l'utilisateur maintient le bouton enfoncé pendant plus de 60 secondes (par défaut), l'appel est interrompu, permettant ainsi à d'autres utilisateurs d'effectuer des appels de groupe. Lorsque l'utilisateur a fini de parler, il doit relâcher le bouton afin de permettre aux autres personnes de passer des appels. 3. Relâchez le bouton une fois que vous avez fini de parler. Désactivation de la communication du client voix PTT Express 1. Appuyez sur . 2. Appuyez sur . 3. Faites glisser le curseur Enable/Disable Switch (Commutateur Activer/Désactiver) en position OFF (Désactivé). Le bouton affiche le libellé OFF (Désactivé). 4. Appuyez sur . 3 - 30 Guide de l’utilisateur du TC70 MLog Manager (Gestionnaire de MLog) Utilisez MLog Manager (Gestionnaire de MLog) pour capturer des fichiers journaux pour les diagnostics. Consultez le Guide d'intégration du TC70 pour obtenir des informations détaillées sur la configuration de l'application. Figure 3-22 MLog Manager (Gestionnaire de MLog) Applications 3 - 31 SimulScan Demo (Démonstration SimulScan) L'application SimulScan est une application de démonstration prête à l'emploi incluse sur le terminal si celui-ci prend en charge SimulScan. Cette application permet au personnel d'avant-vente de présenter aux clients les différentes fonctionnalités de SimulScan sur la base de conditions réelles d'utilisation dans les deux marchés verticaux les plus courants, à savoir les services postaux/transports et logistiques et la fabrication. L'exemple basé sur les transports et la logistique illustre les fonctionnalités de reconnaissance optique de caractères (OCR) et de marques (OMR). L'exemple basé sur la fabrication illustre la fonction MultiCode 20. SimulScan permet également aux clients de créer des modèles en utilisant le générateur de modèle, puis de les tester sur le terminal. Figure 3-23 Écran d'accueil SimulScan Demo (Démonstration SimulScan) Exportation d'exemples de formulaire Pour pouvoir effectuer les démonstrations Postal, Transportation & Logistics (Services postaux, transports et logistique) ou Manufacturing (Fabrication), vous devez imprimer les formulaires d'exemple stockés sur le terminal. 1. Lancez l'application SimulScan Demo (Démonstration SimulScan). 2. Sur l'écran d'accueil de SimulScan Demo (Démonstration SimulScan), appuyez sur HOW TO USE THIS DEMO (Comment utiliser cette démonstration). 3. Faites défiler le menu et appuyez sur le bouton Export sample forms (Exporter les formulaires d'exemple). Le terminal copie les formulaires vers le dossier \simulscan\samples du stockage interne. 4. Connectez le terminal à un ordinateur à l'aide du câble de chargement USB. 5. Copiez les fichiers du dossier \simulscan\samples du stockage interne vers l'ordinateur. 6. Imprimez les formulaires. Exemple Services postaux, transports et logistique L'exemple Services postaux, transports et logistique utilise le formulaire suivant : 3 - 32 Guide de l’utilisateur du TC70 Figure 3-24 Formulaire Services postaux, transports et logistique 1. Posez le formulaire sur une surface plane. 2. Sur le terminal, lancez l'application SimulScan Demo (Démonstration SimulScan). 3. Appuyez sur l'icône Menu en haut à droite de l'écran. 4. Appuyez sur Postal, Transportation & Logistics (Services postaux, transports et logistique). 5. Appuyez sur Start SimulScan (Démarrer SimulScan). 6. Utilisez les commandes d'image au bas de l'écran pour contrôler le flash, l'audio et le niveau de zoom. Applications 3 - 33 Figure 3-25 Commandes d'image 7. Placez l'appareil photo au-dessus du formulaire. Vérifiez que l'intégralité du formulaire est visible à l'écran. 8. Tenez le terminal bien fermement. 9. Lorsque le terminal détecte le formulaire, Tap Screen to Scan (Appuyer sur l'écran pour lire) s'affiche à l'écran. 10. Appuyez sur l'écran pour commencer la capture des données. Une fois l'opération terminée, le terminal émet un signal sonore et les données du formulaire s'affichent. 3 - 34 Guide de l’utilisateur du TC70 Figure 3-26 Écran Postal Data (Données postales) 11. Appuyez sur les zones de texte pour corriger les éventuelles erreurs. Remarque : s'il y a trop d'erreurs, appuyez sur Rescan (Relire) pour recommencer la capture. 12. Appuyez sur Accept (Accepter) pour confirmer que les données sont correctes. L'écran Results summary (Récapitulatif des résultats) s'affiche. 13. Appuyez sur OK. Exemple Fabrication L'exemple Fabrication utilise le formulaire suivant : Figure 3-27 Formulaire Fabrication 1. Copiez le formulaire du terminal sur un ordinateur. Voir 2. Imprimez le formulaire. Applications 3 - 35 3. Posez le formulaire sur une surface plane. 4. Sur le terminal, lancez l'application SimulScan Demo (Démonstration SimulScan). 5. Appuyez sur l'icône Menu en haut à droite de l'écran. 6. Appuyez sur Manufacturing (Fabrication). 7. Appuyez sur Start SimulScan (Démarrer SimulScan). 8. Pointez le haut du terminal vers le document, en le dirigeant vers la cible. 9. Tenez le terminal bien fermement. 10. Le terminal commence la capture de données. Une fois l'opération terminée, le terminal émet un signal sonore et les données du document s'affichent. Figure 3-28 Données de fabrication 11. Appuyez sur les zones de texte pour corriger les éventuelles erreurs. S'il y a trop d'erreurs, appuyez sur Rescan (Relire) pour effectuer la capture à nouveau. 12. Appuyez sur Accept (Accepter) pour confirmer que les données sont correctes. L'écran Results summary (Récapitulatif des résultats) s'affiche. 13. Appuyez sur OK. Paramètres Pour définir les paramètres de l'application SimulScan Demo (Démonstration Simulscan), appuyez sur l'icône Menu > Settings (Paramètres). 3 - 36 Guide de l’utilisateur du TC70 Figure 3-29 Écran Settings (Paramètres) • Volume : commutateur d'activation/désactivation des notifications sonores. • Haptic (Retour haptique) : commutateur d'activation/désactivation des notifications par vibration. • Debug mode (Mode de débogage) : commutateur d'activation/désactivation du mode de débogage. • Template server login credentials (Informations de connexion du serveur de modèle) : saisir les informations d'identification pour l'accès au serveur de modèle. Démonstration personnalisée Avant de créer une démonstration personnalisée : • Créez un modèle à l'aide du générateur de modèle. • Copiez un logo d'entreprise et une image à l'emplacement de stockage du terminal. 1. Appuyez sur l'icône Menu. 2. Appuyez sur Custom Demo Setup (Configurer une démonstration personnalisée). Figure 3-30 Écran de configuration d'une démonstration personnalisée Applications 3 - 37 3. Dans la zone de texte Name (Nom), saisissez un nom pour la démonstration personnalisée. Ce nom apparaît dans le menu déroulant. 4. Dans la zone de texte Custom Demo Setup (Configuration d'une démonstration personnalisée), saisissez un titre pour la démonstration. Ce nom s'affiche dans la zone de titre de l'écran de démonstration. 5. Appuyez sur le champ Image pour sélectionner une image sur la carte SD. 6. Appuyez sur le champ Logo pour sélectionner l'image du logo sur la carte SD. 7. Dans la zone de texte Introduction, saisissez le texte qui apparaîtra sur l'écran de démonstration. 8. Dans la zone de texte Header color (Couleur de l'en-tête), entrez la valeur hexadécimale de la couleur de l'en-tête. 9. Dans la zone de texte Icon color (Couleur de l'icône), entrez la valeur hexadécimale de la couleur de l'icône Menu et du texte du bouton. 10. Dans la zone de texte Key Features (Principales fonctions), saisissez le texte qui apparaîtra sous l'en-tête Key Feature (Principales fonctions). Ce texte s'affiche sous forme de puces. 11. Appuyez sur l'un des champs SimulScan Document Capture Template (Modèle de capture de document Simulscan) pour sélectionner un modèle. a. Browse external storage (Parcourir la mémoire de stockage externe) : sélectionnez un modèle chargé sur le terminal. b. Default templates (Modèles par défaut) : sélectionnez l'un des modèles par défaut. c. Select from server (Sélectionner à partir du serveur) : sélectionnez un modèle dans le serveur Simulscan. 12. Appuyez sur Done (Terminé). L'exemple personnalisé s'affiche à l'écran. 13. Appuyez sur Start SimulScan (Démarrer SimulScan) pour lancer la démonstration. 3 - 38 Guide de l’utilisateur du TC70 RxLogger RxLogger est un outil de diagnostic complet qui fournit des statistiques d'analyse système et applicatives. Il permet de créer des modules personnalisés et de les intégrer en toute transparence à cet outil. RxLogger sert à diagnostiquer les problèmes impliquant une application ou un appareil. Le suivi des informations inclut les éléments suivants : charge du processeur, charge de la mémoire, instantanés de la mémoire, consommation de la batterie, états d'alimentation, journalisation sans fil, journalisation cellulaire, vidages TCP, journalisation Bluetooth, journalisation GPS, logcat, push/pull FTP, vidages ANR, etc. Tous les journaux et fichiers générés sont enregistrés sur la mémoire flash du terminal (interne ou externe). Figure 3-31 RxLogger Applications 3 - 39 Elemez REMARQUE Elemez collecte des informations spécifiques à l'appareil en arrière-plan et nous envoie ces informations pour nous aider à améliorer les fonctionnalités du produit. Cette fonction peut être désactivée. Consultez la section Désactivation de la collecte de données Elemez à la page 3-39. Avant d'utiliser Elemez, assurez-vous que la date, l'heure et le fuseau horaire sont correctement définis. Utilisez Elemez pour fournir des informations de diagnostic à Zebra. Appuyez sur le bouton Submit Diagnostics (Envoyer les diagnostics) pour envoyer les données. Figure 3-32 Application Elemez Désactivation de la collecte de données Elemez L'utilisateur peut désactiver l'application Elemez pour l'empêcher de collecter des données spécifiques en arrière-plan et de les envoyer à Zebra Technologies. 1. Dans l'écran d'accueil, appuyez sur 2. Appuyez sur Manage Apps (Gérer les applications). 3. Faites glisser votre doigt vers la gauche ou la droite jusqu'à ce que l'onglet ALL (Toutes) s'affiche. 4. Faites défiler la liste et appuyez sur Elemez. 5. Dans l'écran App info (Informations sur l'application), appuyez sur Uninstall updates (Désinstaller les mises à jour). 6. Dans la boîte de dialogue Uninstall updates (Désinstaller les mises à jour), appuyez sur OK. 7. Appuyez sur OK. 8. Une fois la désinstallation terminée, appuyez sur OK. 9. Dans l'onglet All (Toutes), faites défiler la liste et appuyez sur Elemez. 10. Appuyez sur Désactiver. . 3 - 40 Guide de l’utilisateur du TC70 11. Dans la boîte de dialogue Disable built-in app? (Désactiver l'application intégrée ?), appuyez sur OK. 12. Appuyez sur . Activation de la collecte de données Elemez L'utilisateur peut réactiver l'application Elemez pour l'autoriser à collecter des données spécifiques en arrière-plan et à les envoyer à Zebra Technologies. 1. Dans l'écran d'accueil, appuyez sur 2. Appuyez sur Manage Apps (Gérer les applications). 3. Faites glisser votre doigt vers la gauche ou la droite jusqu'à ce que l'onglet ALL (Toutes) s'affiche. 4. Faites défiler la liste et appuyez sur Elemez. 5. Dans l'écran App info (Informations sur l'application), appuyez sur Enable (Activer). 6. Appuyez sur . 7. Appuyez sur . 8. Appuyez sur 9. Appuyez sur Enable Elemez (Activer Elemez). ou . . CHAPTER 4 CAPTURE DE DONNÉES Le TC70 permet de capturer des données à l'aide de l'imageur intégré, de l'appareil photo ou de l'imageur mains libres RS507. REMARQUE Par défaut, le bip de décodage réussi est défini sur le volume du système (musique et multimédia). Le bip de décodage réussi peut être défini sur un autre son (notifications ou alarmes) et le volume peut être contrôlé de façon indépendante. Consultez la section DataWedge du Guide d'intégration du TC70 pour plus d'informations. DataWedge est installé et activé par défaut sur le TC70. Imagerie Le TC70 équipé d'un imageur 2D intégré offre les fonctionnalités suivantes : • Lecture omnidirectionnelle d'une grande quantité de symbologies de codes, notamment les codes postaux, linéaires, PDF417 et les codes matriciels 2D les plus courants. • Possibilité de capturer et de télécharger des images vers un hôte pour diverses applications d'imagerie. • Visée laser intuitive perfectionnée (viseur et point de visée) pour faciliter les opérations de lecture instantanée. L'imageur utilise la technologie d'imagerie pour prendre une photo numérique d'un code-barres. Il stocke ensuite l'image capturée dans sa mémoire, puis exécute des algorithmes de décodage de pointe afin d'extraire les données de code-barres de l'image. Modes opérationnels Le TC70 équipé d'un imageur intégré prend en charge les troisdeux modes de fonctionnement répertoriés ci-après. Activez un mode en appuyant sur le bouton de lecture. • Decode Mode (Mode de décodage) : dans ce mode, le TC70 essaie de localiser et de décoder les codes-barres qui se trouvent dans son champ de lecture. L'imageur reste dans ce mode tant que vous appuyez sur le bouton de lecture ou jusqu'à ce qu'il décode un code-barres. 4-2 Guide de l’utilisateur du TC70 REMARQUE Pour activer le mode Pick List (Liste de prélèvement), configurez-le dans DataWedge ou dans une application à l'aide d'une commande API. • Pick List Mode (Mode Liste de prélèvement) : ce mode permet à l'utilisateur de décoder de façon sélective un code-barres alors que plusieurs codes-barres se trouvent dans le champ de lecture du TC70. Pour ce faire, placez la croix du viseur ou le point de visée sur le code-barres souhaité afin de décoder uniquement ce code-barres. Cette fonction est particulièrement utile pour les bordereaux de prélèvement qui contiennent plusieurs codes-barres et pour les étiquettes de fabrication ou de transport contenant plusieurs types de code-barres (1D ou 2D). • Mode de capture : ce mode permet de capturer une image qui se trouve dans le champ visuel du . Cette fonction s'avère très pratique pour capturer des signatures ou des images d'éléments tels que des cartons endommagés. Imageur mains libres RS507 L'imageur mains libres RS507 est un lecteur de codes-barres portable pour les symbologies 1D et 2D. Le lecteur prend en charge la connexion SSI (Simple Serial Interface) etHID (Bluetooth Human Interface Device) à l'appareilsur lequel le lecteur émule un clavier. Figure 4-1 Imageur mains libres RS507 Pour plus d'informations, consultez le Guide de référence produit de l'imageur mains-libres RS507. Éléments à prendre en compte lors de la lecture La lecture se résume en principe à la visée, à la lecture et au décodage, et se maîtrise au bout de quelques essais. Observez toutefois les points suivants afin d'optimiser les performances de lecture : • Portée : chaque appareil de lecture a une portée de fonctionnement spécifique (distance minimale et maximale par rapport au code-barres). Cette plage varie en fonction de la densité du code-barres et des optiques de l'appareil de lecture. La lecture réalisée dans la plage autorisée permet des décodages rapides et constants. Toute lecture trop rapprochée ou trop éloignée empêche le décodage. Rapprochez le lecteur, puis éloignez-le pour trouver la portée de fonctionnement appropriée aux codes-barres lus. • Angle : l'angle de lecture est important pour obtenir des décodages rapides. Lorsque le faisceau dirigé vers le code-barres réfléchit directement sur le lecteur, cette réflexion spéculaire peut « aveugler » le lecteur. Pour éviter ce problème, lisez le code-barres de manière à ce que le faisceau ne soit pas directement réfléchi sur le lecteur. Veillez également à ce que l'angle de lecture ne soit pas trop fermé. En effet, le lecteur doit collecter des réflexions diffuses à partir de la lecture pour que le décodage fonctionne. Avec de la pratique, il est facile de déterminer par soi-même les tolérances acceptables. • Lorsque les symboles sont plus gros, éloignez le TC70. Capture de données 4-3 • Rapprochez le TC70 des symboles lorsque ceux-ci contiennent des barres très resserrées. REMARQUE les procédures de lecture dépendent de l'application utilisée et de la configuration du TC70. Une application peut utiliser des procédures de lecture différentes de celle indiquée plus haut. Lecture à l'aide de l'imageur Pour lire un code-barres, une application de lecture est requise. Le TC70 contient l'application DataWedge qui permet à l'utilisateur d'activer l'imageur, de décoder les données du code-barres et d'afficher le contenu du code-barres. 1. Assurez-vous qu'une application est ouverte sur le TC70 et qu'un champ de texte est sélectionné (le curseur se trouve dans le champ de texte). 2. Pointez la fenêtre de lecture située en haut du TC70 vers un code-barres. Figure 4-2 Lecture à l'aide de l'imageur 3. Appuyez sur le bouton de lecture et maintenez-le enfoncé. La trame de visée laser rouge s'active afin de faciliter la visée. REMARQUE Lorsque le TC70 est en mode liste de prélèvement, l'imageur ne décode pas le code-barres tant que la croix du viseur ou le point de visée n'est pas sur le code-barres. 4. Assurez-vous que le code-barres se trouve dans la zone délimitée par les crochets de la trame de visée laser. Le point de visée est conçu pour améliorer la visibilité dans des conditions où l'éclairage est très lumineux. 4-4 Guide de l’utilisateur du TC70 Figure 4-3 Trame de visée Figure 4-4 Mode Pick List (Liste de prélèvement) avec plusieurs codes-barres dans la trame de visée 5. La LED de capture de données devient verte et un signal sonore est émis par défaut pour indiquer que le code-barres a été correctement décodé. 6. Relâchez le bouton de lecture. REMARQUE En général, le décodage de l'imageur se produit instantanément. Le TC70 répète les étapes nécessaires pour prendre une photo numérique (image) d'un code-barres difficile ou de mauvaise qualité tant que le bouton de lecture est enfoncé. 7. Les données du contenu du code-barres s'affichent dans le champ de texte. Capture de codes-barres à l'aide de l'imageur mains libres RS507 Couplez le RS507 avec le TC70. Reportez-vous aux sections Couplage de l'imageur mains libres RS507 à l'aide de SSI à la page 4-6 ou Couplage de l'imageur mains libres HID Bluetooth RS507 à la page 4-6 pour plus d'informations. 1. Assurez-vous qu'une application est ouverte sur l'appareil et qu'un champ de texte est sélectionné (c'est-à-dire que le curseur se trouve dans le champ de texte). 2. Pointez le RS507 vers un code-barres. Capture de données 4-5 Figure 4-5 Lecture de codes-barres à l'aide du RS507 3. Maintenez la gâchette enfoncée. La trame de visée laser rouge s'active afin de faciliter la visée. Assurez-vous que le code-barres se trouve dans la zone délimitée par les viseurs de la trame de visée laser. Le point de visée est conçu pour améliorer la visibilité dans des conditions où l'éclairage est très lumineux. Les LED du RS507 s'allument en vert, un signal sonore est émis pour indiquer que le code-barres a été correctement décodé. Notez que lorsque le RS507 est en mode Pick List (Liste de prélèvement), il ne décode pas le code-barres tant que le centre du viseur n'est pas placé dessus. Figure 4-6 Trame de visée Figure 4-7 Mode Pick List (Liste de prélèvement) avec plusieurs codes-barres dans la trame de visée 4. Les données capturées apparaissent dans le champ de texte. 4-6 Guide de l’utilisateur du TC70 Couplage de l'imageur mains libres RS507 à l'aide de SSI Vous pouvez utiliser un imageur mains libres RS507 avec l'appareil pour capturer les données d'un code-barres. 1. Assurez-vous que les deux appareils se trouvent à une distance maximale de 10 mètres l'un de l'autre. 2. Installez la batterie dans le RS507. 3. Sur le TC70, appuyez sur 4. Appuyez sur . . Figure 4-8 Utilitaire de couplage Bluetooth 5. À l'aide du lecteur RS507, lisez le code-barres à l'écran. Le RS507 émet une série de signaux sonores élevés/faibles/élevés/faibles. La LED de lecture clignote en vert pour indiquer que le RS507 tente d'établir une connexion avec le TC70. Lorsque la connexion est établie, la LED de lecture s'éteint et le RS507 émet une série de signaux sonores faibles/élevés. 6. Sur le TC70, appuyez sur Exit (Quitter) . Couplage de l'imageur mains libres HID Bluetooth RS507 Vous pouvez utiliser un imageur mains libres RS507 avec l'appareil pour capturer les données d'un code-barres. 1. Assurez-vous que la fonction Bluetooth est activée sur les deux appareils. 2. Assurez-vous que l'appareil Bluetooth à détecter est en mode de détection. Capture de données 3. Assurez-vous que les deux appareils se trouvent à une distance maximale de 10 mètres l'un de l'autre. 4. Placez le RS507 en mode HID (Human Interface Device). Si le RS507 est déjà en mode HID, passez à l'étape 5. a. Retirez la batterie du RS507. b. Appuyez longuement sur la touche Restore (Rétablir). c. Installez la batterie dans le RS507. d. Maintenez la touche Restore (Rétablir) enfoncée pendant environ 5 secondes jusqu'à ce qu'un bip se fasse entendre et que les LED clignotent en vert. e. Lisez le code-barres ci-dessous pour placer le RS507 en mode HID. 4-7 Figure 4-9 Code-barres HID Bluetooth RS507 5. Retirez la batterie du RS507. 6. Réinstallez la batterie dans le RS507. 7. Sur le TC70, appuyez sur 8. Appuyez sur . 9. Appuyez sur Bluetooth. . 10. Appuyez sur SCAN FOR DEVICES(Recherche d'appareils). L'appareil commence à rechercher les appareils Bluetooth détectables dans la zone et les affiche sous AVAILABLE DEVICES (Appareils disponibles). 11. Faites défiler la liste et sélectionnez RS507. L'appareil se connecte au RS507 et Connected (Connecté) apparaît sous le nom de l'appareil. L'appareil Bluetooth est ajouté à la liste Bluetooth devices (Appareils Bluetooth) et une connexion sécurisée est établie. DataWedgesur Android DataWedge est un utilitaire qui permet à n'importe quelle application d'accéder à des fonctions de lecture de codes-barres sans avoir à écrire du code. Exécuté en arrière-plan, cet utilitaire gère l'interface des lecteurs de code-barres intégrés. Les données de code-barres capturées sont transformées en pression sur des touches, puis envoyées à l'application cible comme si vous les aviez saisies à l'aide du clavier. Pour configurer DataWedge, consultez le Guide d'intégration du TC70. Activation de DataWedge 1. Appuyez sur . 2. Appuyez sur 3. Appuyez sur Appuyez sur . . 4-8 Guide de l’utilisateur du TC70 4. Appuyez sur Settings (Paramètres). 5. Appuyez sur la case à cocher DataWedge enabled (DataWedge activé). La coche bleue qui apparaît dans la case à cocher indique que DataWedge est activé. 6. Appuyez sur Appuyez sur . Désactivation de DataWedge 1. Appuyez sur . 2. Appuyez sur . 3. Appuyez sur . 4. Appuyez sur Settings (Paramètres). 5. Appuyez sur la case à cocher DataWedge enabled (DataWedge activé). La coche bleue disparaît de la case, indiquant que DataWedge est désactivé. 6. Appuyez sur Appuyez sur . CHAPTER 5 SANS FIL Cette section fournit des informations sur les fonctionnalités sans fil : • Réseau local sans fil (WLAN) • Bluetooth • Near Field Communications (NFC) Réseaux locaux sans fil Les réseaux locaux sans fil (WLAN) permettent au TC70 de communiquer sans fil au sein d'un bâtiment. Avant d'utiliser le TC70 sur un réseau WLAN, le site doit être configuré avec le matériel requis pour exécuter le WLAN (on parle d'infrastructure). Cette infrastructure et le TC70 doivent tous deux être configurés correctement pour permettre cette communication. Pour obtenir des instructions relatives à la configuration de l'infrastructure (points d'accès, ports d'accès, commutateurs, serveurs RADIUS, etc.), reportez-vous à la documentation correspondante. Une fois l'infrastructure configurée de sorte à appliquer le système de sécurité WLAN choisi, utilisez les paramètres Wireless & networks (Sans fil et réseaux) pour configurer le TC70 selon le système de sécurité. Le TC70 prend en charge les options de sécurité WLAN suivantes : • Open (Ouvert) • WEP (Wireless Equivalent Privacy) • WPA (Wi-Fi Protected Access)/WPA2 Personal (PSK) • EAP (Extensible Authentication Protocol) Sur la barre d'état, des icônes indiquent la disponibilité du réseau Wi-Fi et l'état Wi-Fi. Pour plus d'informations, consultez la section Barre d'état. REMARQUE Pour prolonger la durée de vie de la batterie, désactivez la fonction Wi-Fi lorsque vous ne l'utilisez pas. 5-2 Guide de l’utilisateur du TC70 Recherche d'un réseau Wi-Fi et connexion 1. Appuyez sur . 2. Appuyez sur . Figure 5-1 Écran Settings (Paramètres) 3. Faites glisser le curseur Wi-Fi en position ON (Activé). 4. Appuyez sur Wi-Fi. Le TC70 recherche les réseaux WLAN avoisinants et les répertorie. Sans fil 5-3 Figure 5-2 Écran Wi-Fi 5. Faites défiler la liste et sélectionnez le réseau WLAN de votre choix. 6. S'il s'agit d'un réseau ouvert, appuyez sur le profil une fois ou appuyez longuement, puis sélectionnez Connect to network (Se connecter au réseau). S'il s'agit d'un réseau sécurisé, saisissez le mot de passe ou toute autre information d'authentification, puis appuyez sur Connect (Se connecter). Pour plus d'informations, consultez l'administrateur système. Le TC70 obtient une adresse réseau et d'autres informations requises auprès du réseau via le protocole DHCP (Dynamic Host Configuration Protocol). Pour configurer le TC70 avec une adresse IP (Internet Protocol) fixe, consultez la section Configuration d'un terminal pour l'utilisation d'une adresse IP fixe à la page 5-7. 7. Dans le champ des paramètres Wi-Fi, Connected (Connecté) apparaît, indiquant que le TC70 est connecté au réseau WLAN. Configuration d'un réseau Wi-Fi Pour configurer un réseau Wi-Fi, procédez comme suit : 1. Appuyez sur . 2. Appuyez sur . 3. Appuyez sur Wi-Fi. 4. Réglez le curseur en position ON (Activé). 5-4 Guide de l’utilisateur du TC70 5. L'appareil recherche les réseaux WLAN environnants et les répertorie à l'écran. 6. Faites défiler la liste et sélectionnez le réseau WLAN de votre choix. 7. Appuyez sur le réseau de votre choix. Si la sécurité réseau est définie sur Open (Ouvert), le terminal se connecte automatiquement au réseau. Pour tous les autres paramètres de sécurité réseau, une boîte de dialogue s'affiche. Figure 5-3 Boîtes de dialogue de sécurité réseau WLAN 8. Si la sécurité réseau est WEP ou WPA/WPS2 PSK, saisissez le mot de passe requis, puis appuyez sur Connect (Se connecter). 9. Si la sécurité réseau est 802.1x EAP : • Appuyez sur la liste déroulante de la méthode EAP et sélectionnez PEAP, TLS, TTLS, PWD, LEAP ou FAST. • Appuyez sur la liste déroulante Phase 2 authentication (Authentification de phase 2) et sélectionnez une méthode d'authentification. • Si nécessaire, appuyez sur CA certificate (Certificat AC) et sélectionnez un certificat d'autorité de certification (AC). Remarque : les certificats sont installés grâce aux paramètres Security (Sécurité). • Si nécessaire, appuyez sur User certificate (Certificat utilisateur) et sélectionnez un certificat utilisateur. Remarque : les certificats utilisateur sont installés grâce aux paramètres Location & security (Emplacement et sécurité). Sans fil 5-5 • Si nécessaire, dans la zone de texte Identity (Identité), saisissez les informations d'identification du nom d'utilisateur. • Si vous le souhaitez, dans la zone de texte d'identité Anonymous (Anonyme), saisissez un nom d'utilisateur d'identité anonyme. • Si nécessaire, dans la zone de texte Password (Mot de passe), saisissez le mot de passe pour l'identité donnée. REMARQUE Par défaut, le proxy réseau est défini sur None (Aucun) et les paramètres IP sont définis sur DHCP. Consultez la section Configuration d'un serveur proxy à la page 5-6 pour configurer la connexion sur un serveur proxy et la section Configuration d'un terminal pour l'utilisation d'une adresse IP fixe à la page 5-7 afin de configurer l'appareil pour l'utilisation d'une adresse IP statique. 10. Appuyez sur Connect (Se connecter). 11. Appuyez sur Appuyez sur . Ajout manuel d'un réseau Wi-Fi Ajoutez manuellement un réseau Wi-Fi si le réseau ne diffuse pas son nom (SSID) ou pour ajouter un réseau Wi-Fi hors de portée. 1. Appuyez sur . 2. Appuyez sur Wi-Fi. 3. Faites glisser le curseur Wi-Fi en position On (Activé). 4. Appuyez sur + au bas de l'écran. 5. Dans la zone de texte Network SSID (SSID du réseau), saisissez le nom du réseau Wi-Fi. 6. Dans la liste déroulante Security (Sécurité), sélectionnez le type de sécurité. Options : • None (Aucune) • WEP • WPA/WPA2 PSK • 802.1x EAP. 7. Si la sécurité réseau est définie sur None (Aucune), appuyez sur Save (Enregistrer). 8. Si la sécurité réseau est WEP ou WPA/WPA2 PSK, saisissez le mot de passe requis et appuyez sur Save (Enregistrer). 9. Si la sécurité réseau est 802.1x EAP : • Appuyez sur la liste déroulante de la méthode EAP et sélectionnez PEAP, TLS, TTLS, LEAP ou FAST. • Appuyez sur la liste déroulante EAP method (Méthode EAP) et sélectionnez PEAP, TLS, PWD, TTLS, LEAP ou FAST. • Appuyez sur la liste déroulante Phase 2 authentication (Authentification de phase 2) et sélectionnez une méthode d'authentification. • Si nécessaire, appuyez sur CA certificate (Certificat AC) et sélectionnez un certificat d'autorité de certification (AC). Remarque : les certificats sont installés grâce aux paramètres Security (Sécurité). 5-6 Guide de l’utilisateur du TC70 • Si nécessaire, appuyez sur User certificate (Certificat utilisateur) et sélectionnez un certificat utilisateur. Remarque : les certificats utilisateur sont installés grâce aux paramètres Security (Sécurité). • Si nécessaire, dans la zone de texte Identity (Identité), saisissez les informations d'identification du nom d'utilisateur. • Si vous le souhaitez, dans la zone de texte d'identité Anonymous (Anonyme), saisissez un nom d'utilisateur d'identité anonyme. • Si nécessaire, dans la zone de texte Password (Mot de passe), saisissez le mot de passe pour l'identité donnée. REMARQUE Par défaut, le proxy réseau est défini sur None (Aucun) et les paramètres IP sont définis sur DHCP. Consultez la section Appendix , Configuration d'un serveur proxy pour configurer la connexion sur un serveur proxy et la section Appendix , Configuration d'un terminal pour l'utilisation d'une adresse IP fixe afin de configurer l'appareil pour l'utilisation d'une adresse IP statique. 10. Appuyez sur Enregistrer. Pour vous connecter au réseau enregistré, maintenez enfoncé le réseau enregistré et sélectionnez Connect to network (Se connecter au réseau). 11. Appuyez sur Appuyez sur . Configuration d'un serveur proxy Un serveur proxy est un serveur qui agit comme un intermédiaire pour les demandes des clients recherchant des ressources d'autres serveurs. Un client se connecte au serveur proxy, en demandant un service tel qu'un fichier, une connexion, une page Web ou une autre ressource, disponible depuis un autre serveur. Le serveur proxy évalue la demande en fonction de ses règles de filtrage. Par exemple, il peut filtrer du trafic par adresse IP ou protocole. Si la demande est validée par le filtre, le proxy fournit la ressource en se connectant au serveur approprié et en demandant le service de la part du client. Il est important que les clients d'entreprise puissent configurer des environnements informatiques sécurisés dans leur société. La configuration du proxy joue un rôle essentiel dans ce but. La configuration de proxy agit comme une barrière de sécurité qui assure que le serveur proxy surveille tout le trafic entre Internet et l'intranet. Il s'agit généralement d'un composant à part entière de mise en application de la sécurité dans les pare-feu des entreprises disposant d'intranets. 1. Dans la boîte de dialogue de réseau, appuyez sur un réseau. 2. Appuyez sur la case Show advanced options (Afficher les options avancées). 3. Appuyez sur Proxy settings (Paramètres proxy) et sélectionnez Manual (Manuel). Sans fil 5-7 Figure 5-4 Paramètres proxy 4. Dans la zone de texte Proxy hostname (Nom d'hôte du proxy), saisissez l'adresse du serveur proxy. 5. Dans la zone de texte Proxy port (Port du proxy), saisissez le numéro de port du serveur proxy. REMARQUE Lors de la saisie d'adresses proxy dans le champ Bypass proxy for (Contourner le proxy pour), n'utilisez pas d'espace ou de retour chariot entre les adresses. 6. Dans la zone de texte Bypass proxy for (Contourner le proxy pour), saisissez les adresses des sites Web qui ne doivent pas passer par le serveur proxy. Séparez les adresses par une virgule « , ». 7. Appuyez sur Connect (Se connecter). 8. Appuyez sur Appuyez sur . Configuration d'un terminal pour l'utilisation d'une adresse IP fixe Par défaut, le terminal est configuré de manière à utiliser le DHCP (Dynamic Host Control Protocol) pour attribuer une adresse de protocole Internet (IP) lors de la connexion à un réseau sans fil. Pour configurer le terminal à connecter à un réseau à l'aide d'une adresse IP fixe : 1. Dans la boîte de dialogue de réseau, appuyez sur un réseau. 2. Appuyez sur la case Show advanced options (Afficher les options avancées). 3. Appuyez sur IP settings (Paramètres IP) et sélectionnez Static (Fixe). 5-8 Guide de l’utilisateur du TC70 Figure 5-5 Paramètres IP fixe 4. Dans la zone de texte IP address (Adresse IP), saisissez une adresse IP pour l'appareil. 5. Si nécessaire, dans la zone de texte Gateway (Passerelle), saisissez une adresse de passerelle pour l'appareil. 6. Si nécessaire, dans la zone de texte Network prefix length (Longueur du préfixe réseau), saisissez une longueur de préfixe. 7. Si nécessaire, dans la zone de texte DNS 1, saisissez une adresse DNS (Domain Name System). 8. Si nécessaire, dans la zone de texte DNS 2, saisissez une adresse DNS. 9. Appuyez sur Connect (Se connecter). 10. Appuyez sur Appuyez sur . Paramètres Wi-Fi avancés REMARQUE Les paramètres Wi-Fi avancés sont destinés au terminal, et non à un réseau sans fil spécifique. Utilisez les paramètres Advanced (Avancé) pour configurer d'autres paramètres Wi-Fi. Dans l'écran Wi-Fi, appuyez sur > Advanced (Avancé) pour afficher les paramètres avancés. • Général • Network notification (Notification réseau) : lorsque cette option est activée, elle indique à l'utilisateur quand un réseau ouvert est disponible. • Keep Wi-Fi on during sleep (Garder le Wi-Fi activé en veille) : ouvre un menu permettant de définir si et quand la radio Wi-Fi doit s'éteindre. • Always On (Toujours activée) : la radio reste activée lorsque le terminal entre en mode veille (par défaut). • Only when plugged in (Uniquement si branché) : la radio reste activée lorsque le terminal est connecté à une source d'alimentation externe. Sans fil 5-9 • Never On (Jamais activé) : la radio se met automatiquement hors tension lorsque le terminal passe en mode veille(par défaut). • Install Certificates (Installer des certificats) : permet d'installer des certificats. • Wi-Fi optimization (Optimisation Wi-Fi) : permet de réduire l'utilisation de la batterie lorsqu'une connexion Wi-Fi est établie (désactivé par défaut). • MAC address (Adresse MAC) : affiche l'adresse MAC (Media Access Control) du terminal lors de la connexion aux réseaux Wi-Fi. • Réglementation • Country selection (Sélection du pays) : affiche le code pays acquis si le 802.11d est activé. Autrement, affiche le code pays actuellement sélectionné. • Region code (Code régional) : affiche le code régional actuel. • Sélection de la bande et du canal • Wi-Fi frequency band (Bande de fréquences Wi-Fi) : permet de sélectionner la bande de fréquences. Options : Auto (Automatique) (par défaut), 5 GHz only (5 GHz uniquement) ou 2.4 GHz only (2,4 GHz uniquement). • Available channels (2.4 GHz) [Canaux disponibles (2,4 GHz)] : permet de sélectionner des canaux spécifiques. Appuyez pour afficher le menu Available channels (Canaux disponibles). Sélectionnez les canaux spécifiques. Appuyez sur OK. • Available channels (5 GHz) [Canaux disponibles (5 GHz)] : permet de sélectionner des canaux spécifiques. Appuyez pour afficher le menu Available channels (Canaux disponibles). Sélectionnez les canaux spécifiques. Appuyez sur OK. • Journalisation • Advanced Logging (Journalisation avancée) : permet d'activer la journalisation avancée. Journalisation avancée • Wireless logs (journaux sans fil) : permet de capturer les fichiers journaux Wi-Fi. • Fusion Logger : permet d'ouvrir l'application Fusion Logger. Cette application conserve l'historique des événements WLAN haut niveau, permettant de comprendre l'état de la connectivité. 5 - 10 Guide de l’utilisateur du TC70 Figure 5-6 Écran Fusion Logger • Fusion Status (État de Fusion) : affiche le statut en temps réel de l'état du WLAN. Contient également des informations sur le terminal et son profil de connexion. Figure 5-7 Écran Fusion Status (État de Fusion) Sans fil 5 - 11 • À propos • Version : affiche les informations Fusion actuelles. Suppression d'un réseau Wi-Fi Pour supprimer un réseau mémorisé ou connecté : 1. Appuyez sur . 2. Appuyez sur . 3. Appuyez sur Wi-Fi. 4. Dans la liste Wi-Fi networks (Réseaux Wi-Fi), appuyez sur longuement le nom du réseau. 5. Dans le menu, appuyez sur Forget network (Supprimer le réseau). 6. Appuyez sur . Bluetooth Les appareils Bluetooth peuvent communiquer sans fil via la radiofréquence FHSS (étalement de spectre à saut de fréquence) afin de transmettre et recevoir des données dans la bande ISM (802.15.1) 2,4 GHz. La technologie sans fil Bluetooth a été spécialement conçue pour des communications courte portée (10 mètres) et pour une consommation d'énergie moindre. Les appareils dotés de la technologie Bluetooth peuvent échanger des informations (des fichiers, des rendez-vous et des tâches, par exemple) avec d'autres appareils Bluetooth, tels que des imprimantes, des points d'accès et d'autres appareils mobiles. Le TC70 prend en charge la technologie Bluetooth Low Energy. Le Bluetooth Low Energy est destiné aux applications dans les domaines de la santé, du sport, de la sécurité et du divertissement à domicile. Il offre une consommation d'énergie réduite et à moindre coût tout en conservant la portée standard du Bluetooth. Saut de fréquence adaptatif Saut de fréquence adaptatif Le saut de fréquence adaptatif (ou AFH) est une méthode qui permet d'éviter les brouilleurs de fréquences fixes et qui peut être utilisée avec les dispositifs vocaux Bluetooth. Pour que le saut de fréquence adaptatif fonctionne, tous les appareils du picoréseau (réseau Bluetooth) doivent être compatibles avec le saut de fréquence adaptatif. Lors de la connexion ou de la déconnexion des appareils, il n'y a pas de saut de fréquence adaptatif . Évitez d'établir des connexions et d'effectuer des recherches Bluetooth pendant des communications 802.11b critiques. Le saut de fréquence adaptatif pour Bluetooth se compose de quatre sections principales : • Classification des canaux : une méthode de détection des interférences canal par canal ou sur un masque de canal prédéfini. • Gestion des liaisons : coordonne les informations de saut de fréquence adaptatif et les distribue au reste du réseau Bluetooth. • Modification de la séquence des sauts : évite les interférences en réduisant de façon sélective le nombre de canaux de saut. • Maintenance des canaux : méthode de réévaluation périodique des canaux. 5 - 12 Guide de l’utilisateur du TC70 Lorsque le saut de fréquence adaptatif est activé, la radio Bluetooth « effectue des sauts autour » des canaux haut débit 802.11b (plutôt qu'à travers ces canaux). La coexistence du saut de fréquence adaptatif permet aux appareils d'entreprise de fonctionner au sein de toutes les infrastructures. Dans cet appareil, la radio Bluetooth fonctionne en tant que classe d'appareil de classe 2. La puissance de sortie maximale est de 2,5 mW et la portée attendue de 10 m. Il n'est pas aisé de définir les portées en fonction d'une classe et ce en raison des différences en termes de puissance et d'appareil et selon que la mesure est réalisée dans un espace ouvert ou dans un bureau fermé. REMARQUE Il n'est pas recommandé d'effectuer une demande de technologie sans fil Bluetooth lorsqu'un fonctionnement haut débit 802.11b est requis. Sécurité La spécification Bluetooth actuelle définit la sécurité au niveau de la liaison. La sécurité au niveau des applications n'est pas spécifiée. Ainsi, les développeurs peuvent définir des mécanismes de sécurité adaptés à leurs besoins spécifiques. La sécurité des liaisons s'établit entre les appareils et non entre les utilisateurs, et la sécurité des applications peut être déployée au niveau de chaque utilisateur. La spécification Bluetooth définit des algorithmes et des procédures de sécurité nécessaires à l'authentification des appareils et, si besoin, chiffre les données acheminées via la liaison établie entre les deux appareils. L'authentification des appareils est une fonctionnalité obligatoire de la technologie Bluetooth, alors que la liaison cryptée est facultative. Le couplage des appareils Bluetooth s'effectue en créant une clé d'initialisation permettant d'authentifier les appareils et de créer pour eux une clé de liaison. La saisie d'un code PIN classique sur les appareils à coupler génère la clé d'initialisation. Le code PIN n'est jamais envoyé par liaison radio. Par défaut, lorsqu'une clé est demandée, le stack Bluetooth répond sans clé (c'est à l'utilisateur de répondre à l'événement de demande de clé). L'authentification des appareils Bluetooth est basée sur une transaction défi-réponse. La technologie Bluetooth permet au code PIN ou au code secret utilisé de créer d'autres clés 128 bits destinées à la sécurité et au cryptage. La clé de cryptage est dérivée de la clé de liaison utilisée pour l'authentification des appareils à coupler. Il est également important de noter que la portée limitée et les sauts de fréquence rapides des radios Bluetooth rendent particulièrement difficile l'écoute électronique longue distance. Les recommandations sont les suivantes : • Effectuez le couplage dans un environnement sécurisé. • Ne divulguez pas les codes PIN et ne les conservez pas dans l'appareil. • Implémentez la sécurité au niveau des applications. Profils Bluetooth Le terminal prend en charge les services Bluetooth suivants : • SDP (Service Discovery Protocol, protocole de détection de service) : gère la détection des services connus et spécifiques, ainsi que des services généraux. • SPP (Serial Port Profile, profil de port série) : permet d'utiliser le protocole RFCOMM pour émuler la connexion par câble série entre deux périphériques pairs Bluetooth. Par exemple, connexion du terminal à une imprimante. • OPP (Object Push Profile, profil de transfert d'objets) : permet au terminal de transférer des objets vers un serveur Push ou à partir de celui-ci. • A2DP (Advanced Audio Distribution Profile, profil de distribution audio avancé) : permet au terminal de diffuser de l'audio de qualité stéréo à un casque sans fil ou à des haut-parleurs stéréo sans fil. Sans fil 5 - 13 • AVRCP (Audio/Video Remote Control Profil, profil de contrôle audio/vidéo à distance) : permet au terminal de contrôler l'équipement audiovisuel auquel un utilisateur peut accéder. Il peut être utilisé conjointement au profil A2DP. • PAN (Personal Area Network, réseau personnel) : permet d'utiliser un protocole d'encapsulation du réseau Bluetooth sur des protocoles de couche 3 pour le transport sur une liaison Bluetooth. Seul le rôle PANU est pris en charge. • HID (Human Interface Device Profile, appareil d'interface utilisateur) : permet de connecter des claviers, des appareils de pointage, des appareils de jeux et des appareils de télésurveillance Bluetooth au terminal. • HSP (Headset Profile, profil de casque) : permet à un appareil mains libres, tel qu'un casque Bluetooth, de passer et de recevoir des appels sur l'appareil. • HFP (Handsfree Profile) : permet la communication entre les kits mains libres pour voiture et l'appareil dans la voiture. • DUN (Dial-up Networking, accès réseau à distance) : permet à l'appareil d'accéder à Internet et à d'autres services d'accès à distance avec un téléphone Bluetooth. • OOB (Out of Band, hors bande) : permet l'échange des informations utilisées lors du processus de couplage. Le couplage s'effectue via la radio Bluetooth, mais nécessite des informations provenant du mécanisme OOB. Pour éviter les longs processus de détection, utilisez OOB conjointement avec NFC afin de coupler des terminaux se trouvant à proximité l'un de l'autre. États d'alimentation Bluetooth La radio Bluetooth est désactivée par défaut. • Suspend (Mettre en veille) : lorsque le TC70 se met en mode veille, la radio Bluetooth reste allumée. • Airplane Mode (Mode Avion) : lorsque le TC70 est en mode Avion, la radio Bluetooth est désactivée. Lorsque le mode Avion est désactivé, la radio Bluetooth revient à son état précédent. En mode Avion, la radio Bluetooth peut être réactivée si vous le souhaitez. Alimentation de la radio Bluetooth Pour préserver l'autonomie de la batterie et lorsque vous vous trouvez dans une zone pour laquelle des restrictions radios s'appliquent (en avion, par exemple), désactivez la radio Bluetooth. Lorsque la radio Bluetooth est désactivée, les autres appareils Bluetooth ne peuvent pas détecter l'appareil ni s'y connecter. Pour échanger des informations avec d'autres appareils Bluetooth (à portée), activez la radio Bluetooth. Communiquez uniquement avec les radios Bluetooth dans un espace restreint. REMARQUE Pour optimiser l'autonomie de la batterie, désactivez les radios lorsque vous ne les utilisez pas. Activation de la fonction Bluetooth 1. Appuyez sur . 2. Appuyez sur . 3. Faites glisser le curseur Bluetooth en position ON (Activé). 4. Appuyez sur Appuyez sur . apparaît également dans la barre d'état. 5 - 14 Guide de l’utilisateur du TC70 Désactivation de la fonction Bluetooth 1. Appuyez sur . 2. Appuyez sur . 3. Faites glisser le curseur Bluetooth en position OFF (Désactivé). 4. Appuyez sur Appuyez sur . Détection des appareils Bluetooth Le TC70 peut recevoir des informations provenant de terminaux détectés sans recourir au couplage. Toutefois, lorsque le TC70 est couplé avec un terminal, ils peuvent échanger automatiquement des informations dès que la radio Bluetooth est activée. Pour rechercher les équipements Bluetooth avoisinants : 1. Assurez-vous que la fonction Bluetooth est activée sur les deux appareils. 2. Assurez-vous que l'appareil Bluetooth à détecter est en mode de détection. 3. Assurez-vous que les deux appareils se trouvent à une distance maximale de 10 mètres l'un de l'autre. 4. Appuyez sur . 5. Appuyez sur . 6. Appuyez sur Bluetooth. 7. Appuyez sur SCAN FOR DEVICES(Recherche d'appareils). Le TC70 commence à rechercher les terminaux Bluetooth détectables avoisinants et les affiche sous AVAILABLE DEVICES (Terminaux disponibles). 8. Faites défiler la liste et sélectionnez un appareil. La boîte de dialogue Bluetooth pairing request(Demande de couplage Bluetooth) s'affiche. Figure 5-8 Couplage Bluetooth - Saisie du code PIN Sans fil 5 - 15 Figure 5-9 Couplage Bluetooth - Couplage intelligent 9. Saisissez le code PIN dans la zone de texte, puis appuyez sur OK. Saisissez le même code PIN sur l'autre appareil. 10. Pour un couplage simple, appuyez sur Pair (Coupler) sur les deux terminaux. 11. L'appareil Bluetooth est ajouté à la liste Bluetooth devices (Appareils Bluetooth) et une connexion sécurisée est établie. Modification du nom Bluetooth Par défaut, le TC70 possède un nom Bluetooth générique qui s'affiche sur les autres terminaux une fois la connexion établie. 1. Appuyez sur . 2. Appuyez sur . 3. Appuyez sur Bluetooth. 4. Si la fonctionnalité Bluetooth n'est pas activée, faites glisser le curseur en position ON (activé). 5. Appuyez sur 6. Appuyez sur Rename device (Renommer l'appareil). 7. Saisissez un nom et appuyez sur Done (Terminé). 8. Appuyez sur . . Connexion à un appareil Bluetooth Une fois le couplage effectué, connectez-vous à un terminal Bluetooth. 1. Appuyez sur . 2. Appuyez sur . 3. Appuyez sur Bluetooth. 4. Si la fonctionnalité Bluetooth n'est pas activée, faites glisser le curseur en position ON (activé). 5. Dans la liste PAIRED DEVICES (Appareils couplés), appuyez sur longuement le nom d'un terminal Bluetooth non connecté jusqu'à ce que le menu apparaisse. 5 - 16 Guide de l’utilisateur du TC70 6. Appuyez sur Connect (Se connecter). Une fois la connexion établie, l'appareil apparaît comme connecté dans la liste. Sélection de profils sur l'appareil Bluetooth Certains appareils Bluetooth disposent de plusieurs profils. Pour sélectionner un profil : 1. Appuyez sur . 2. Appuyez sur . 3. Appuyez sur Bluetooth. 4. Dans la liste PAIRED DEVICES (Appareils couplés), appuyez sur 5. Dans la section PROFILES (Profils), sélectionnez ou désélectionnez un profil pour autoriser l'appareil à l'utiliser. 6. Appuyez sur Appuyez sur en regard du nom de l'appareil. . Découplage d'un appareil Bluetooth Pour dissocier un terminal Bluetooth et effacer toutes les informations de couplage : 1. Appuyez sur . 2. Appuyez sur . 3. Appuyez sur Bluetooth. 4. Dans la liste PAIRED DEVICES (Appareils couplés), appuyez sur 5. Appuyez sur Unpair (Découpler). 6. Appuyez sur en regard du nom de l'appareil. . Near Field Communications (communication en champ proche) La RFID NFC/HF est une technologie de connectivité sans fil de courte portée qui permet des transactions sécurisées entre un lecteur et une carte à puce sans contact. Cette technologie est basée sur les normes ISO/IEC 14443 type A et B (proximité) et ISO/IEC 15693 (voisinage) et utilise la bande HF sans licence de 13,56 MHz. Le TC70 prend en charge 3 modes de fonctionnement : • Mode lecteur • Communication pair à pair • Mode d'émulation de carte Grâce à NFC, le TC70 peut effectuer les opérations suivantes : • Lire des cartes sans contact telles que des billets, cartes d'identité et passeports électroniques. Sans fil 5 - 17 • Lire et écrire des informations sur des cartes sans contact telles que des billets ou SmartPosters, ainsi que sur des terminaux à interface NFC tels que les distributeurs automatiques. • Lire les informations des capteurs médicaux pris en charge. • Se coupler avec des terminaux Bluetooth pris en charge tels que des imprimantes et des casques. • Échanger des données avec un autre terminal NFC. • Émuler des cartes sans contact telles que des cartes de paiement, des billets ou SmartPosters. La position de l'antenne NFC sur le TC70permet à l'utilisateur de lire les cartes NFC par le haut du terminal tout en le tenant dans la main. Lecture de cartes NFC 1. Lancez une application compatible avec la technologie NFC. 2. Tenez le terminal comme indiqué. Figure 5-10 Lecture de cartes 3. Rapprochez le TC70 de la carte NFC jusqu'à ce que le TC70 détecte la carte. 4. Tenez la carte fixement jusqu'à ce que la transaction soit terminée (généralement indiqué par l'application). Partage d'informations à l'aide de la technologie NFC Vous pouvez transmettre du contenu (une page Web, des contacts, des images, des liens YouTube ou des informations de localisation, par exemple) de votre écran à un autre terminal en mettant les terminaux dos à dos. Assurez-vous que les deux appareils sont déverrouillés, qu'ils prennent en charge la technologie NFC et que NFC et Android Beam sont activés. 1. Ouvrez un écran contenant une page Web, une vidéo, une photo ou un contact. 5 - 18 Guide de l’utilisateur du TC70 2. Approchez la partie arrière supérieure du TC70 de la partie arrière supérieure de l'autre terminal. Figure 5-11 Partage de données à l'aide de la technologie NFC Lorsque les appareils sont connectés, vous entendez un son, la taille de l'image à l'écran réduit, le message Touch to beam (Toucher pour partager) s'affiche. 3. Appuyez sur l'écran. Le transfert commence. Paramètres Enterprise NFC Les paramètres Enterprise NFC (NFC d'entreprise) permettent une configuration avancée de la radio NFC. Pour configurer les paramètres NFC, appuyez sur Settings (Paramètres) > More... (Plus...). > Enterprise NFC Settings (Paramètres NFC d'entreprise). Figure 5-12 Écran Wireless & Networks (Sans fil et réseaux) Sans fil 5 - 19 Figure 5-13 Écran Enterprise NFC Settings (Paramètres NFC d'entreprise) • Reader Mode (Mode lecteur) : permet d'ouvrir l'écran de configuration du mode lecteur. • Enable P2P mode (Activer mode P2P) : permet d'activer ou de désactiver le mode pair à pair. Valeur par défaut : activé. • Card Emulation Mode (Mode d'émulation de carte) : permet d'activer ou de désactiver le mode d'émulation de carte. Valeur par défaut : désactivé. • Enable CE mode (Activer le mode CE) : permet d'activer ou de désactiver le mode d'émulation de carte. Valeur par défaut : activé. • Enable NFC on Lock Screen (Activer NFC sur l'écran de verrouillage) : permet d'activer ou de désactiver NFC sur l'écran de verrouillage. • Reset to Default (Réinitialiser les paramètres par défaut) : permet de rétablir les valeurs par défaut de tous les paramètres NFC. Mode lecteur Configurez la radio NFC à partir des paramètres Reader Mode (Mode lecteur). 5 - 20 Guide de l’utilisateur du TC70 Figure 5-14 Paramètres du mode lecteur • Supported Cards (Cartes prises en charge) : permet de sélectionner le type de cartes NFC à prendre en charge. Options : All Cards (Toutes les cartes) (par défaut), Type A, Type B, Type F ou Type V. • Prise en charge de NDEF • Skip NDEF (Ignorer NDEF) : permet d'activer ou de désactiver l'utilisation des balises NFC Forum de types 1 à 4. Valeur par défaut : désactivé. • Mode de détection de carte • Card detection mode (Mode de détection de carte) : permet de sélectionner le mode de détection de carte. Options : Low power (Faible puissance), Standard ou Hybrid (Hybride) (par défaut). • CPU Speed (Vitesse du processeur) : permet d'améliorer les performances des transactions NFC lors de la lecture de petites quantités de données. Valeur par défaut : Enabled (Activé). • Card Communication speed (Vitesse de communication des cartes) : permet de définir le débit en bauds des cartes de type A et de type B. Options : 106 kbps (par défaut pour le type A), 212 kbps, 424 kbps ou No restrictions (Sans restrictions) (par défaut pour le type B). Utilisation de données L'utilisation de données fait référence à la quantité de données chargées ou téléchargées par le terminal sur une période donnée. Pour contrôler l'utilisation des données, accédez à Les paramètres d'utilisation de données vous permettent : • d'afficher ou de limiter l'utilisation de données par application ; > Data usage (Utilisation de données). Sans fil 5 - 21 • d'identifier les hotspots mobiles et de restreindre les téléchargements d'arrière-plan qui peuvent générer des frais supplémentaires ; • d'afficher l'utilisation des données pour les réseaux Wi-Fi. Figure 5-15 Écran Data Screen (Utilisation de données) Appuyez sur le cycle d'utilisation de données pour en sélectionner un autre. Cette plage de dates correspond à l'intervalle de temps pour lequel le graphique affiche l'utilisation de données. Les lignes blanches verticales du graphique indiquent une certaine période du cycle d'utilisation de données. Cette plage spécifie la quantité d'utilisation affichée juste en dessous du graphique. Faites glisser les lignes pour modifier la période. La liste des applications ayant utilisé des données s'affiche sous le graphique. Configuration de la synchronisation automatique Vous pouvez également économiser l'utilisation de données en synchronisant vos applications manuellement uniquement lorsque vous avez besoin des données, plutôt que d'activer la synchronisation automatique. Pour > Auto-sync data (Synchronisation activer ou désactiver la synchronisation automatique, appuyez sur automatique des données). 5 - 22 Guide de l’utilisateur du TC70 CHAPTER 6 ACCESSOIRES Ce chapitre fournit des informations sur l'utilisation d'accessoires pour l'appareil. Accessoires Ce tableau répertorie les accessoires disponibles pour le TC70. Table 6-1 Accessoires du TC70 Accessoire Numéro de référence Description Socles Socle de recharge à 2 positions CRD-TC7X-SEC2U1– 01 Permet de charger le terminal et la batterie de rechange. S'utilise avec l'unité d'alimentation (réf PWRS-14000-148R). Socle Ethernet/USB à 2 positions CRD-TC7X-SE2EU1– 01 Permet de charger le terminal et la batterie de rechange, ainsi que d'établir une communication USB avec un ordinateur hôte et une communication Ethernet avec un réseau. S'utilise avec l'unité d'alimentation (réf PWRS-14000-148R). Socle de recharge à 5 positions CRD-TC7X-SE5C1-01 Recharge jusqu'à cinq terminaux. S'utilise avec l'unité d'alimentation (réf PWRS-14000-241R) et le cordon d'alimentation CC (réf 50-16002-029R). Capable d'accueillir un chargeur de batterie à 4 positions via l'adaptateur. Socle Ethernet à 5 positions CRD-TC7X-SE5EU1– 01 Permet de charger le terminal et d'établir une communication Ethernet pour un maximum de cinq terminaux. S'utilise avec l'unité d'alimentation (réf PWRS-14000-241R) et le cordon d'alimentation CC (réf 50-16002-029R). Capable d'accueillir un chargeur de batterie à 4 positions via l'adaptateur. Support de montage du socle BRKT-SCRD-SMRK-01 Permet d'installer au mur ou de monter en rack le socle de recharge à 5 positions, le socle Ethernet à 5 positions et le chargeur de batterie à 4 positions. 6-2 Guide de l’utilisateur du TC70 Table 6-1 Accessoires du TC70 Accessoire (Suite) Numéro de référence Description Batteries et chargeurs Batterie PowerPrecision 4 620 mAh BTRY-TC7X-46MA2-01 BTRY-TC7X-46MA2-10 Batterie de rechange (unique). Batterie de rechange (lot de 10). Chargeur de batterie de rechange à 4 positions SAC-TC7X-4BTYC1-01 Permet de charger jusqu'à quatre batteries. S'utilise avec l'unité d'alimentation (réf PWRS-14000-148R). Adaptateur du chargeur de batterie CUP-SE-BTYADP1-01 Permet d'utiliser un chargeur de batterie à 4 positions et de le placer sur la position la plus à gauche des socles à 5 positions (maximum un par socle). MSR-TC7X-SNP1-01 Permet de capturer des données à partir de cartes à pistes magnétiques. Paiement Lecteur de pistes magnétiques Solutions pour véhicule Adaptateur de câble de chargement CHG-TC7X-CLA1-01 Alimente le terminal via la prise de l'allume-cigare. Socle de recharge uniquement CRD-TC7X-CVCD1-01 Charge et maintient l'appareil en toute sécurité. Nécessite un câble d'alimentation CHG-AUTO-CLA1-01 ou CHG-AUTO-HWIRE1-01, vendu séparément. Câble de chargement sur véhicule avec adaptateur allume-cigare CHG-AUTO-CLA1-01 Permet d'alimenter le socle pour véhicule à partir d'un allume-cigare. Câble de chargement sur véhicule câblé CHG-AUTO-HWIRE1-0 1 Permet d'alimenter le socle pour véhicule à partir du panneau d'alimentation du véhicule. Montage RAM RAM-B-166U Fournit une option de montage sur fenêtre pour le socle pour véhicule. Ventouse à blocage par rotation RAM avec bras double embase et adaptateur de base losange. Longueur totale : 6,75”. Base de montage RAM RAM-B-238U RAM 2,43" x 1,31" base boule losange avec boule 1". Câbles de chargement et de communication Adaptateur de câble de chargement CHG-TC7X-CBL1-01 Alimente le terminal. S'utilise avec l'unité d'alimentation (réf PWRS-14000-249R) vendue séparément. Câble USB enclipsable CBL-TC7X-CBL1-01 Alimente le terminal et établit une communication USB avec un ordinateur hôte. S'utilise avec l'unité d'alimentation (réf PWRS-14000-249R) vendue séparément. Accessoires Table 6-1 Accessoires du TC70 Accessoire 6-3 (Suite) Numéro de référence Description Câble série enclipsable CBL-TC7X-SERL1-01 Permet d'alimenter et d'établir une communication série avec un ordinateur hôte. S'utilise avec l'unité d'alimentation (réf PWRS-14000-249R) vendue séparément. Câble DEX enclipsable CBL-TC7X-DEX1-01 Assure l'échange de données électroniques avec des appareils tels que les distributeurs automatiques. Adaptateur audio 2,5 mm ADP-TC7X-AUDIO1-01 Se fixe sur le terminal et assure une sortie audio sur casque filaire équipé d'un jack de 2,5 mm. Casque 2,5 mm HDST-25MM-PTVP-01 Utilisé pour les appels PTT et VoIP Casque haut de gamme RCH51 Casque robuste haut de gamme. Câble adaptateur 2,5 mm à déconnexion rapide 25-124387-02R Assure la connexion au casque RCH50/RCH51. Adaptateur audio 3,5 mm ADP-TC7X-AUD35-01 Se fixe sur le terminal et assure une sortie audio sur casque filaire équipé d'un jack de 3,5 mm. Casque 3,5 mm HDST-35MM-PTVP-01 Utilisé pour les appels PTT et VoIP. Câble adaptateur 3,5 mm à déconnexion rapide ADP-35M-QDCBL1-01 Assure la connexion au casque 3,5 mm. TRG-TC7X-SNP1-01 Ajoute une poignée pistolet dotée d'un déclencheur de lecture pour une lecture confortable et productive. Accessoires audio Lecture Poignée de déclenchement Solutions de transport Étui souple SG-TC7X-HLSTR1-01 Étui souple TC7X. Étui rigide SG-TC7X-RHLSTR1-01 Étui rigide TC7x. Dragonne SG-TC7X-HSTRP1-03 Dragonne de rechange avec clip de fixation (lot de 3). Stylet et cordon spiralé SG-TC7X-STYLUS-03 Stylet TC7X avec cordon spiralé (par 3). Modules d'alimentation Bloc d'alimentation PWRS-14000-249R Alimente le terminal à l'aide du câble USB enclipsable, du câble en série enclipsable ou de l'adaptateur du câble de chargement. Nécessite un cordon d'alimentation CA. 6-4 Guide de l’utilisateur du TC70 Table 6-1 Accessoires du TC70 Accessoire (Suite) Numéro de référence Description Bloc d'alimentation PWRS-14000-148R Permet d'alimenter les socles à 2 positions et le chargeur de batterie de rechange à 4 positions. Nécessite un cordon d'alimentation CA. Bloc d'alimentation PWRS-14000-241R Alimente le socle de recharge à 5 positions et le socle Ethernet à 5 positions. Nécessite un cordon d'alimentation CC (réf. 50-16002-029R) et un cordon d'alimentation CA relié à la terre avec trois fils spécifique au pays vendu séparément. Cordon d'alimentation CC 50-16002-029R Alimente le socle de recharge à 5 positions et le socle Ethernet à 5 positions. Accessoires Socle de recharge à 2 positions Le socle de recharge à 2 positions : • fournit une alimentation de 5 VCC pour assurer le fonctionnement du terminal ; • recharge la batterie du terminal ; • recharge une batterie de rechange. 2 1 Figure 6-1 Socle de recharge à 2 positions 1 LED d'alimentation : s'allume en vert lorsque le socle est alimenté. 2 LED de chargement de la batterie de rechange Chargement du terminal 1. Pour commencer le chargement, insérez le terminal dans le slot. 6-5 6-6 Guide de l’utilisateur du TC70 Figure 6-2 Chargement de la batterie 2. Assurez-vous que le terminal est correctement placé. Chargement de la batterie de rechange 1. Pour commencer le chargement, insérez la batterie dans le slot approprié. Figure 6-3 Chargement de la batterie de rechange 2. Assurez-vous que la batterie est correctement placée. Accessoires 6-7 Chargement de la batterie Chargement de la batterie principale La LED de chargement/notification du terminal indique l'état de chargement de la batterie. La batterie 4 620 mAh se charge complètement en moins de six heures à température ambiante. Chargement de la batterie de rechange La LED de chargement de la batterie de rechange, sur l'adaptateur, indique l'état de chargement de la batterie de rechange. La batterie 4 620 mAh se charge complètement en moins de six heures à température ambiante. Table 6-2 Indicateurs LED de chargement de la batterie de rechange LED Signification Orange - clignotement lent Chargement de la batterie de rechange en cours. Vert - fixe Chargement terminé. Orange - clignotement rapide Erreur de chargement : vérifiez la position de la batterie de rechange. Rouge - clignotement lent Chargement de la batterie de rechange en cours ; batterie en fin de vie utile. Rouge - fixe Chargement de la batterie terminé ; batterie en fin de vie utile. Rouge - clignotement rapide Erreur de chargement : vérifiez la position de la batterie de rechange ; batterie en fin de vie utile. Désactivé Slot vide ; mauvaise installation de la batterie de rechange ; socle non alimenté. Température de chargement Chargez les batteries à des températures comprises entre 0 °C et 40 °C. Le terminal ou le socle rechargent toujours la batterie de manière sécurisée et intelligente. En cas de températures élevées (par exemple, environ +37 °C (+98 °F)), le terminal ou le socle pourront alternativement activer ou désactiver le chargement de la batterie pendant de courtes périodes de façon à la maintenir à une température acceptable La LED du terminal ou du socle signale la désactivation du chargement en cas de températures anormales. 6-8 Guide de l’utilisateur du TC70 Socle Ethernet/USB à 2 positions Le socle Ethernet/USB à 2 positions : • Fournit une alimentation de 5 VCC pour assurer le fonctionnement du terminal. • Recharge la batterie du terminal. • Recharge une batterie de rechange. • Connecte le terminal à un réseau Ethernet. • Assure la communication vers un ordinateur hôte au moyen d'un câble USB. REMARQUE Retirez tous les accessoires raccordés au terminal, à l'exception de la dragonne, avant de le placer sur le socle. 2 1 Figure 6-4 Socle Ethernet/USB à 2 positions 1 LED d'alimentation : s'allume en vert lorsque le socle est alimenté. 2 Voyant de chargement de la batterie de rechange Chargement du terminal 1. Placez le bas du terminal dans le socle. Accessoires Figure 6-5 Chargement de la batterie 2. Faites pivoter le haut du terminal jusqu'à ce que le connecteur à l'arrière du terminal s'enclenche dans le connecteur du socle. 3. Assurez-vous que le terminal est correctement connecté. La LED de chargement/notification du terminal commence à clignoter en orange pour indiquer que le terminal est en cours de chargement. Chargement de la batterie de rechange 1. Pour commencer le chargement, insérez la batterie dans le slot approprié. 6-9 6 - 10 Guide de l’utilisateur du TC70 Figure 6-6 Chargement de la batterie de rechange 2. Assurez-vous que la batterie est correctement placée. Chargement de la batterie Chargement de la batterie principale La LED de chargement/notification du terminal indique l'état de chargement de la batterie. La batterie 4 620 mAh se charge complètement en moins de six heures à température ambiante. Chargement de la batterie de rechange La LED de chargement de la batterie de rechange, sur l'adaptateur, indique l'état de chargement de la batterie de rechange. La batterie 4 620 mAh se charge complètement en moins de six heures à température ambiante. Table 6-3 Indicateurs LED de chargement de la batterie de rechange LED Signification Orange - clignotement lent Chargement de la batterie de rechange en cours. Vert - fixe Chargement terminé. Orange - clignotement rapide Erreur de chargement : vérifiez la position de la batterie de rechange. Rouge - clignotement lent Chargement de la batterie de rechange en cours ; batterie en fin de vie utile. Accessoires 6 - 11 Table 6-3 Indicateurs LED de chargement de la batterie de rechange (Suite) LED Signification Rouge - fixe Chargement de la batterie terminé ; batterie en fin de vie utile. Rouge - clignotement rapide Erreur de chargement : vérifiez la position de la batterie de rechange ; batterie en fin de vie utile. Désactivé Slot vide ; mauvaise installation de la batterie de rechange ; socle non alimenté. Température de chargement Chargez les batteries à des températures comprises entre 0 °C et 40 °C. Le terminal ou le socle rechargent toujours la batterie de manière sécurisée et intelligente. En cas de températures élevées (par exemple, environ +37 °C (+98 °F)), le terminal ou le socle pourront alternativement activer ou désactiver le chargement de la batterie pendant de courtes périodes de façon à la maintenir à une température acceptable La LED du terminal ou du socle signale la désactivation du chargement en cas de températures anormales. Communication USB/Ethernet Le socle Ethernet/USB à 2 positions offre à la fois des communications Ethernet avec un réseau et des communications USB avec un ordinateur hôte. Avant d'utiliser le socle pour des communications Ethernet ou USB Vérifiez que le commutateur du module USB/Ethernet est correctement réglé. Retournez le socle pour voir le module. Figure 6-7 Commutateur du module sur le socle Ethernet/USB à 2 positions Pour des communications Ethernet, faites glisser le commutateur en position Pour des communications USB, faites glisser le commutateur en position . . Pour désactiver les communications, faites glisser le commutateur en position centrale . Indicateurs LED Ethernet Le connecteur RJ-45 du module USB/Ethernet présente deux LED. La LED verte s'allume pour indiquer que le taux de transfert est de 100 Mbits/s. Lorsque le voyant n'est pas allumé, le taux de transfert est de 10 Mbit/s. La LED jaune clignote pour indiquer une activité ou reste allumée pour indiquer qu'une liaison est établie. En l'absence de liaison, la LED reste éteinte. 6 - 12 Guide de l’utilisateur du TC70 1 2 Figure 6-8 Indicateurs LED Table 6-4 Indicateurs LED de débit de données du module USB/Ethernet Débit (1) LED jaune (2) LED verte 100 Mbit/s Allumé/clignotant Activé 10 Mbit/s Allumé/clignotant Désactivé Établissement d'une connexion Ethernet REMARQUE Consultez le Guide d'intégration du TC70 pour plus d'informations sur la configuration des paramètres Ethernet. 1. Appuyez sur . 2. Appuyez sur . 3. Appuyez sur Ethernet. 4. Faites glisser le curseur Ethernet en position ON (Activé). 5. Insérez le terminal dans l'un des slots. L'icône 6. apparaît dans la barre d'état. Appuyez sur Eth0 pour afficher les détails de la connexion Ethernet. Socle de recharge à 5 positions Le socle de recharge à 5 positions : • Fournit une alimentation de 5 VCC pour assurer le fonctionnement du TC70. • Charge simultanément jusqu'à cinq TC70 ou jusqu'à quatre TC70 avec le chargeur de batterie à 4 positions via l'adaptateur. Consultez le Guide d'intégration du TC70 pour plus d'informations sur l'installation du chargeur de batterie à 4 positions sur le socle. • Comprend une base pour le socle et des adaptateurs pouvant être configurés pour différentes conditions de chargement. Accessoires 6 - 13 1 Figure 6-9 Socle de recharge à 5 positions 1 LED d'alimentation : s'allume en vert lorsque le socle est alimenté. Chargement du TC70 1. Pour commencer le chargement, insérez le TC70 dans l'un des slots. 6 - 14 Guide de l’utilisateur du TC70 Figure 6-10 Chargement de la batterie du TC70 Figure 6-11 Socle de recharge à 5 positions avec chargeur de batterie à 4 positions Accessoires 6 - 15 2. Assurez-vous que le TC70 est correctement placé. Consultez le Guide d'intégration du TC70 pour plus d'informations sur l'installation du chargeur de batterie à 4 positions sur le socle. Chargement de la batterie Chargement de la batterie principale La LED de chargement/notification du terminal indique l'état de chargement de la batterie. La batterie 4 620 mAh se charge complètement en moins de six heures à température ambiante. Chargement de la batterie de rechange La LED de chargement de la batterie de rechange, sur l'adaptateur, indique l'état de chargement de la batterie de rechange. La batterie 4 620 mAh se charge complètement en moins de six heures à température ambiante. Table 6-5 Indicateurs LED de chargement de la batterie de rechange LED Signification Orange - clignotement lent Chargement de la batterie de rechange en cours. Vert - fixe Chargement terminé. Orange - clignotement rapide Erreur de chargement : vérifiez la position de la batterie de rechange. Rouge - clignotement lent Chargement de la batterie de rechange en cours ; batterie en fin de vie utile. Rouge - fixe Chargement de la batterie terminé ; batterie en fin de vie utile. Rouge - clignotement rapide Erreur de chargement : vérifiez la position de la batterie de rechange ; batterie en fin de vie utile. Désactivé Slot vide ; mauvaise installation de la batterie de rechange ; socle non alimenté. Température de chargement Chargez les batteries à des températures comprises entre 0 °C et 40 °C. Le terminal ou le socle rechargent toujours la batterie de manière sécurisée et intelligente. En cas de températures élevées (par exemple, environ +37 °C (+98 °F)), le terminal ou le socle pourront alternativement activer ou désactiver le chargement de la batterie pendant de courtes périodes de façon à la maintenir à une température acceptable La LED du terminal ou du socle signale la désactivation du chargement en cas de températures anormales. 6 - 16 Guide de l’utilisateur du TC70 Socle Ethernet à 5 positions ATTENTION Veillez à respecter les consignes de sécurité relatives aux batteries stipulées dans la section Consignes de sécurité relatives aux batteries. Le socle Ethernet à 5 positions : • fournit une alimentation de 5 VCC pour assurer le fonctionnement du terminal ; • connecte le terminal (ou jusqu'à 5 terminaux) à un réseau Ethernet ; • charge simultanément jusqu'à cinq TC70, ou jusqu'à quatre TC70 avec le chargeur de batterie à 4 positions via l'adaptateur. Consultez le Guide d'intégration du TC70 pour plus d'informations sur l'installation du chargeur de batterie à 4 positions sur le socle. 1 2 Figure 6-12 Socle Ethernet à 5 positions 1 1000 LED : indique un débit de données de 1 Gbit/s. 2 100/10 LED : indique un débit de données de 100 Mbit/s ou de 10 Mbit/s. Accessoires 6 - 17 Chargement du TC70 1. Pour commencer le chargement, insérez le TC70 dans l'un des slots. Figure 6-13 Chargement de la batterie du TC70 2. Assurez-vous que le TC70 est correctement placé. 6 - 18 Guide de l’utilisateur du TC70 Figure 6-14 Socle Ethernet à 5 positions avec chargeur de batterie à 4 positions REMARQUE Consultez le Guide d'intégration du TC70 pour plus d'informations sur l'installation du chargeur de batterie à 4 positions sur le socle. Chargement de la batterie Chargement de la batterie principale La LED de chargement/notification du terminal indique l'état de chargement de la batterie. La batterie 4 620 mAh se charge complètement en moins de six heures à température ambiante. Chargement de la batterie de rechange La LED de chargement de la batterie de rechange, sur l'adaptateur, indique l'état de chargement de la batterie de rechange. La batterie 4 620 mAh se charge complètement en moins de six heures à température ambiante. Accessoires 6 - 19 Table 6-6 Indicateurs LED de chargement de la batterie de rechange LED Signification Orange - clignotement lent Chargement de la batterie de rechange en cours. Vert - fixe Chargement terminé. Orange - clignotement rapide Erreur de chargement : vérifiez la position de la batterie de rechange. Rouge - clignotement lent Chargement de la batterie de rechange en cours ; batterie en fin de vie utile. Rouge - fixe Chargement de la batterie terminé ; batterie en fin de vie utile. Rouge - clignotement rapide Erreur de chargement : vérifiez la position de la batterie de rechange ; batterie en fin de vie utile. Désactivé Slot vide ; mauvaise installation de la batterie de rechange ; socle non alimenté. Température de chargement Chargez les batteries à des températures comprises entre 0 °C et 40 °C. Le terminal ou le socle rechargent toujours la batterie de manière sécurisée et intelligente. En cas de températures élevées (par exemple, environ +37 °C (+98 °F)), le terminal ou le socle pourront alternativement activer ou désactiver le chargement de la batterie pendant de courtes périodes de façon à la maintenir à une température acceptable La LED du terminal ou du socle signale la désactivation du chargement en cas de températures anormales. Établissement d'une connexion Ethernet REMARQUE Consultez le Guide d'intégration du TC70 pour plus d'informations sur la configuration des paramètres Ethernet. 1. Appuyez sur . 2. Appuyez sur . 3. Appuyez sur Ethernet. 4. Faites glisser le curseur Ethernet en position ON (Activé). 5. Insérez le terminal dans l'un des slots. L'icône 6. apparaît dans la barre d'état. Appuyez sur Eth0 pour afficher les détails de la connexion Ethernet. Indicateurs LED Deux LED vertes se trouvent sur le côté du socle. Ces voyants verts s'allument et clignotent pour indiquer la vitesse de transfert des données. 6 - 20 Guide de l’utilisateur du TC70 Table 6-7 Indicateurs LED de débit Débit 1000 LED 100/10 LED 1 Gbit/s Allumé/clignotant Désactivé 100 Mbit/s Désactivé Allumé/clignotant 10 Mbit/s Désactivé Allumé/clignotant Accessoires 6 - 21 Chargeur de batterie à 4 positions Cette section décrit comment utiliser le chargeur à 4 positions pour charger jusqu'à quatre batteries TC70. Chargement des batteries de rechange 1. Connectez le chargeur à une source d'alimentation. 2. Insérez la batterie dans un slot de chargement de batterie, puis appuyez doucement sur la batterie pour vous assurer que le contact est correctement établi. 1 2 3 Figure 6-15 Chargeur de batterie à 4 positions Élément Description 1 Batterie du TC70 2 LED de chargement de la batterie 3 Slot de la batterie. Chargement de la batterie Chargement de la batterie de rechange Le voyant de chargement de la batterie indique l'état de chargement de la batterie dans chacun des slots. Le tableau ci-dessous présente l'état du voyant de chargement de la batterie. La batterie 4 620 mAh se charge complètement en moins de six heures à température ambiante. 6 - 22 Guide de l’utilisateur du TC70 Table 6-8 Voyants de chargement de la batterie LED Signification Orange - clignotement lent Chargement de la batterie de rechange en cours. Vert - fixe Chargement terminé. Orange - clignotement rapide Erreur de chargement : vérifiez la position de la batterie de rechange. Rouge - clignotement lent Chargement de la batterie de rechange en cours ; batterie en fin de vie utile. Rouge - fixe Chargement de la batterie terminé ; batterie en fin de vie utile. Rouge - clignotement rapide Erreur de chargement : vérifiez la position de la batterie de rechange ; batterie en fin de vie utile. Désactivé Slot vide ; mauvaise installation de la batterie de rechange ; socle non alimenté. Température de chargement Chargez les batteries à des températures comprises entre 0 °C et 40 °C. Le chargeur de batterie recharge toujours la batterie de manière sécurisée et intelligente. En cas de températures élevées (par exemple, environ +37 °C (+98 °F)), le chargeur de batterie pourra alternativement activer ou désactiver le chargement de la batterie pendant de courtes périodes de façon à la maintenir à une température acceptable. La LED du chargeur de batterie signale la désactivation du chargement en cas de températures anormales. Accessoires 6 - 23 Lecteur de pistes magnétiques Le lecteur de pistes magnétique (MSR) se fixe à l'arrière du TC70 et se retire facilement lorsqu'il n'est plus utilisé. Lorsqu'il est connecté au TC70, le lecteur de pistes magnétiques (MSR) permet au TC70 de capturer des données de cartes magnétiques. Pour optimiser la batterie, retirez-la lorsque vous ne l'utilisez pas. Connexion du lecteur de pistes magnétiques 1. Alignez les points de montage sur le haut du lecteur de pistes magnétiques avec les slots de montage du TC70. Figure 6-16 Installation du lecteur de pistes magnétiques (MSR) 2. Faites pivoter le lecteur de pistes magnétiques vers le bas et appuyez dessus jusqu'à ce qu'il s'enclenche. 3. À l'aide d'un outil en plastique à extrémité plate, faites glisser le commutateur de verrouillage vers le bas pour verrouiller le lecteur de pistes magnétiques. Figure 6-17 Verrouillage du lecteur de pistes magnétiques 6 - 24 Guide de l’utilisateur du TC70 Retrait du lecteur de pistes magnétiques 1. À l'aide d'un outil en plastique à extrémité plate, faites glisser le commutateur de verrouillage vers le haut pour déverrouiller le lecteur de pistes magnétiques. Figure 6-18 Déverrouillage du lecteur de pistes magnétiques 2. Appuyez sur les deux boutons de déverrouillage. Figure 6-19 Retrait du lecteur de pistes magnétiques 3. Faites pivoter le lecteur de pistes magnétiques hors du TC70, puis soulevez-le. Lecture de cartes à piste magnétique Utilisez le module de lecture MSR intégré pour lire les cartes à piste magnétique. 1. Assurez-vous que l'option MSR input (Lecture MSR) est activée dans DataWedge et que le curseur se trouve dans un champ de texte. 2. Tenez fermement le TC70 d'une main. 3. Prenez la carte à piste magnétique dans l'autre main. 4. Alignez la bande magnétique de la carte à distance de l'écran et faites passer la carte dans une direction ou dans l'autre. Accessoires 6 - 25 Figure 6-20 Lecture d'une carte à piste magnétique 5. Selon l'application, les données capturées s'affichent. 6 - 26 Guide de l’utilisateur du TC70 Adaptateur audio 2,5 mm L'adaptateur audio 2,5 mm se fixe à l'arrière du TC70 et se retire facilement lorsqu'il n'est plus utilisé. Lorsqu'il est connecté au TC70, l'adaptateur audio permet à l'utilisateur de connecter un casque filaire au TC70. Fixation de l'adaptateur audio 2,5 mm 1. Alignez les points de montage de l'adaptateur audio avec les slots de montage du TC70. Figure 6-21 Installation de l'adaptateur audio 2. Faites pivoter l'adaptateur audio vers le bas et appuyez dessus jusqu'à ce qu'il s'enclenche. Figure 6-22 Faire pivoter l'adaptateur audio pour le fixer au TC70 Accessoires 6 - 27 Connexion d'un casque à l'adaptateur audio 1. Retirez l'embout en caoutchouc de la prise audio en le soulevant. 2. Insérez la prise du casque dans la prise de l'adaptateur audio. Figure 6-23 Connexion du casque à l'adaptateur audio 3. Enfoncez le câble du casque dans le porte-câble de l'adaptateur audio. Figure 6-24 Terminal avec adaptateur audio dans l'étui Lorsque vous utilisez le TC70 avec l'adaptateur audio dans un étui, assurez-vous que l'écran est tourné vers l'intérieur et que le câble du casque est correctement connecté à l'adaptateur audio. 6 - 28 Guide de l’utilisateur du TC70 Figure 6-25 Terminal avec adaptateur audio dans l'étui Retrait de l'adaptateur audio 2,5 mm 1. Débranchez la prise du casque de l'adaptateur audio 2,5 mm. 2. Soulevez l'adaptateur audio par le bas pour le retirer du TC70. Figure 6-26 Retrait de l'adaptateur audio du TC70 3. Retirez l'adaptateur audio du TC70. Accessoires 6 - 29 Adaptateur audio 3,5 mm L'adaptateur audio 3,5 mm se fixe à l'arrière du TC70 et se retire facilement lorsqu'il n'est pas utilisé. Lorsqu'il est connecté au TC70, l'adaptateur audio 3,5 mm permet à l'utilisateur de connecter un casque filaire au TC70. Fixation de l'adaptateur audio 3,5 mm 1. Alignez les points de montage de l'adaptateur audio 3,5 mm avec les slots de montage du TC70. Figure 6-27 Installation de l'adaptateur audio 2. Faites pivoter l'adaptateur audio vers le bas et appuyez dessus jusqu'à ce qu'il s'enclenche. Connexion d'un casque à l'adaptateur audio 3,5 mm 1. Connectez le système de connexion/déconnexion rapide du casque au système de connexion/déconnexion rapide du câble d'adaptateur à système de connexion/déconnexion rapide 3,5 mm. 6 - 30 Guide de l’utilisateur du TC70 Figure 6-28 Connexion du casque au câble adaptateur 2. Connectez la prise audio 3,5 mm du câble adaptateur à déconnexion rapide à l'adaptateur audio 3,5 mm. Figure 6-29 Connexion du câble adaptateur à l'adaptateur audio Terminal avec adaptateur audio 3,5 mm dans l'étui Lorsque vous utilisez le TC70 avec l'adaptateur audio dans un étui, assurez-vous que l'écran est tourné vers l'intérieur et que le câble du casque est correctement connecté à l'adaptateur audio. Accessoires 6 - 31 Figure 6-30 Terminal avec adaptateur audio 3,5 mm dans l'étui Retrait de l'adaptateur audio 3,5 mm 1. Débranchez la prise du casque de l'adaptateur audio 3,5 mm. 2. Soulevez l'adaptateur audio par le bas pour le retirer du TC70. Figure 6-31 Retrait de l'adaptateur audio du TC70 3. Retirez l'adaptateur audio du TC70. 6 - 32 Guide de l’utilisateur du TC70 Câble USB enclipsable Le câble USB enclipsable se fixe à l'arrière du TC70 et se retire facilement lorsqu'il n'est pas utilisé. Lorsqu'il est connecté au TC70, le câble USB enclipsable permet au TC70 de transférer des données vers un ordinateur hôte et fournit une alimentation pour assurer le chargement du TC70. Connexion au TC70 1. Alignez les points de montage du câble avec les slots de montage du TC70. Figure 6-32 Installation du câble 2. Faites pivoter le câble vers le bas et appuyez dessus jusqu'à ce qu'il se mette en place Les aimants maintiennent le câble sur le TC70. Figure 6-33 Câble raccordé au TC70 Communication USB 1. Branchez le câble USB enclipsable sur le TC70. Accessoires 6 - 33 Figure 6-34 Câble déconnecté du TC70 2. Branchez le connecteur USB du câble sur un ordinateur hôte. Chargement du TC70 1. Branchez le câble USB enclipsable sur le TC70. 2. Branchez l'unité d'alimentation sur le câble USB enclipsable Figure 6-35 Configuration de l'alimentation 3. Branchez l'unité d'alimentation sur une prise de courant. Déconnexion du TC70 1. Appuyez sur le câble. 6 - 34 Guide de l’utilisateur du TC70 Figure 6-36 Pression sur le câble 2. Faites-le pivoter pour le retirer du TC70. Les aimants libèrent le câble du TC70. Figure 6-37 Retrait du câble du TC70 Chargement de la batterie Chargement de la batterie principale La LED de chargement/notification du terminal indique l'état de chargement de la batterie. La batterie 4 620 mAh se charge complètement en moins de six heures à température ambiante. Température de chargement Chargez les batteries à des températures comprises entre 0 °C et 40 °C. Le terminal recharge toujours la batterie de manière sécurisée et intelligente. En cas de températures élevées (par exemple, environ +37 °C (+98 °F)), le terminal pourra alternativement activer ou désactiver le chargement de la batterie pendant de courtes périodes de façon à la maintenir à une température acceptable. La LED du terminal signale la désactivation du chargement en cas de températures anormales. Accessoires 6 - 35 Adaptateur de câble de chargement Cette section décrit comment utiliser l'adaptateur du câble de chargement pour charger le TC70. Chargement du TC70 1. Insérez le TC70 dans l'adaptateur du câble de chargement. Figure 6-38 Chargement du TC70 2. Assurez-vous que le TC70 est correctement placé. 3. Faites glisser les deux languettes d’accrochage jaunes vers le haut pour fixer le câble au TC70. Figure 6-39 Verrouillage de l'adaptateur du câble 4. Branchez l'unité d'alimentation sur l'adaptateur du câble de chargement et sur une source d'alimentation. 6 - 36 Guide de l’utilisateur du TC70 Figure 6-40 Branchement du câble sur l'unité d'alimentation Chargement de la batterie Chargement de la batterie principale La LED de chargement/notification du terminal indique l'état de chargement de la batterie. La batterie 4 620 mAh se charge complètement en moins de six heures à température ambiante. Température de chargement Chargez les batteries à des températures comprises entre 0 °C et 40 °C. Le terminal recharge toujours la batterie de manière sécurisée et intelligente. En cas de températures élevées (par exemple, environ +37 °C (+98 °F)), le terminal pourra alternativement activer ou désactiver le chargement de la batterie pendant de courtes périodes de façon à la maintenir à une température acceptable. La LED du terminal signale la désactivation du chargement en cas de températures anormales. Accessoires 6 - 37 Câble DEX enclipsable Le câble DEX enclipsable se fixe à l'arrière du TC70 et se retire facilement lorsqu'il n'est pas utilisé. Lorsqu'il est raccordé au TC70, le câble DEX enclipisable offre un échange de données électroniques avec des appareils tels que des distributeurs automatiques. Connexion au TC70 1. Alignez les points de montage du câble avec les slots de montage du TC70. Figure 6-41 Installation du câble 2. Faites pivoter le câble vers le bas et appuyez dessus jusqu'à ce qu'il se mette en place Les aimants maintiennent le câble sur le TC70. Figure 6-42 Câble raccordé au TC70 Communication DEX 1. Branchez le câble DEX enclipsable sur le TC70. 2. Branchez le connecteur DEX du câble à un appareil tel qu'un distributeur automatique. 6 - 38 Guide de l’utilisateur du TC70 Figure 6-43 Branchement du câble DEX Déconnexion du TC70 1. Appuyez sur le câble. Figure 6-44 Pression sur le câble 2. Faites-le pivoter pour le retirer du TC70. Les aimants libèrent le câble du TC70. Figure 6-45 Retrait du câble du TC70 Accessoires 6 - 39 Poignée de déclenchement La poignée de déclenchement ajoute une poignée pistolet dotée d'une gâchette de lecture à l'appareil. Elle augmente le confort d'utilisation de l'appareil dans les applications de lecture intensive. 2 1 3 4 Figure 6-46 Poignée de déclenchement 1 Déclencheur 2 Loquet 3 Bouton de déverrouillage 4 Plaque de la poignée de déclenchement Installation de la plaque de la poignée de déclenchement 1. Appuyez longuement sur le bouton Power (Alimentation) jusqu'à ce que le menu s'affiche. 2. Appuyez sur Power off (Mise hors tension). 3. Appuyez sur OK. 4. Appuyez sur les deux loquets de la batterie. 5. Soulevez et retirez la batterie de l'appareil. 6. Retirez le cache du point de fixation de la dragonne. Rangez le cache du point de fixation de la dragonne en lieu sûr afin de pouvoir le replacer ultérieurement. Figure 6-47 Retrait du clip de la dragonne 6 - 40 Guide de l’utilisateur du TC70 7. Insérez la plaque de dragonne de rechange dans son logement. Figure 6-48 Insertion de la plaque de la poignée de déclenchement 8. Insérez d'abord le bas de la batterie dans le compartiment prévu à cet effet, au dos de l'appareil. 9. Faites pivoter le haut de la batterie dans son compartiment. 10. Enfoncez la batterie dans son compartiment jusqu'à ce que les loquets de la batterie s'enclenchent. Insertion de l'appareil dans la poignée de déclenchement 1. Alignez l'arrière de la poignée de déclenchement avec la plaque de montage du déclencheur. Figure 6-49 Connexion de l'appareil à la poignée de déclenchement 2. Appuyez sur les deux loquets de déverrouillage. 3. Faites pivoter l'appareil vers le bas et appuyez dessus jusqu'à ce qu'il s'enclenche. Accessoires 6 - 41 Figure 6-50 Pivotement de l'appareil sur la poignée de déclenchement Retrait de l'appareil de la poignée de déclenchement 1. Appuyez sur les deux loquets de dégagement de la poignée de déclenchement. Figure 6-51 Libérer les loquets de dégagement 2. Faites pivoter l'appareil vers le haut et retirez-le de la poignée de déclenchement. 3. Faites pivoter l'appareil vers le bas et appuyez dessus jusqu'à ce qu'il s'enclenche. 6 - 42 Guide de l’utilisateur du TC70 Figure 6-52 Pivotement de l'appareil sur la poignée de déclenchement CHAPTER 7 MAINTENANCE ET RÉSOLUTION DE PROBLÈMES Ce chapitre contient des instructions sur le nettoyage et le stockage de l'appareil et propose des solutions de résolution de problèmes pouvant survenir lors de son utilisation. Maintenance du TC70 Pour un fonctionnement optimal, suivez les conseils ci-après lorsque vous utilisez le TC70 : • Prenez soin de ne pas rayer l'écran du TC70. Lorsque vous travaillez avec le TC70, utilisez le stylet fourni ou un crayon à pointe en plastique conçu pour les écrans tactiles. N'utilisez jamais de crayon, de stylo ou d'objet pointu sur l'écran du TC70. • L'écran tactile du TC70 est en verre. Veillez à ne pas laisser tomber le TC70 et à ne pas le soumettre à des chocs importants. • Protégez le TC70 des températures extrêmes. Ne le laissez pas au soleil sur le tableau de bord de votre véhicule et tenez-le éloigné des sources de chaleur. • Ne stockez pas ou n'utilisez pas le TC70 dans un lieu poussiéreux ou humide. • Utilisez un chiffon doux pour nettoyer le TC70. Si la surface de l'écran du TC70 est tachée, nettoyez-la à l'aide d'un chiffon doux humidifié avec une solution de nettoyage des surfaces vitrées. • Remplacez périodiquement la batterie rechargeable pour garantir une autonomie maximale et des performances optimales. L'autonomie de la batterie dépend des habitudes d'utilisation de chacun. Consignes de sécurité relatives aux batteries • L'endroit où vous rechargez les appareils doit être propre et ne contenir aucun produit chimique ou combustible. Faites preuve d'une grande prudence lorsque vous chargez l'appareil dans un environnement non professionnel. • Respectez les consignes relatives à l'utilisation, au stockage et au chargement des batteries indiquées dans ce manuel. • Une utilisation inappropriée de la batterie peut entraîner des risques d'incendie, d'explosion, etc. • Lors du chargement de la batterie de l'appareil mobile, la température du chargeur et de la batterie doit être comprise entre 0 °C et 40 °C. 7-2 Guide de l’utilisateur du TC70 • Lors du chargement de la batterie de l'appareil mobile, la température du chargeur et de la batterie doit être comprise entre 0 °C et 45 °C. • N'utilisez pas de batteries ni de chargeurs incompatibles. L'utilisation d'une batterie ou d'un chargeur incompatible peut entraîner des risques d'incendie, d'explosion, de fuite, etc. Pour toute question relative à la compatibilité d'une batterie ou d'un chargeur, contactez le service d'assistance mondial Global Customer Support Center. • Les appareils utilisant un port USB pour la charge ne doivent être connectés qu'à des produits portant le logo USB-IF ou ayant réussi le programme de conformité. • Afin de permettre l'authentification des batteries agréées, conformément à la clause 10.2.1 de la norme IEEE1725, toutes les batteries présentent un hologramme. N'installez pas de batterie sans vérifier au préalable qu'elle présente bien un hologramme d'authentification. • Veillez à ne pas démonter, ouvrir, écraser, plier, déformer ou percer la batterie. • Si vous faites tomber un équipement alimenté par batterie sur une surface solide, la batterie risque de surchauffer. • Veillez à ne pas court-circuiter une batterie et à ne jamais laisser des objets conducteurs en métal entrer en contact avec les bornes de la batterie. • N'essayez pas de modifier la batterie, ni de la remettre en état ou d'y insérer des corps étrangers ; ne la plongez pas dans l'eau et tenez-la éloignée de tout liquide, projection d'eau ou source de chaleur afin de ne pas provoquer une explosion, un incendie ou tout autre dommage. • Veillez à ne pas laisser ni ranger l'appareil à proximité d'une zone ou dans un endroit susceptible d'être exposé à des températures élevées, notamment dans une voiture garée sur un parking, près d'un radiateur ou de toute autre source de chaleur. Ne placez pas la batterie dans un four à micro-ondes ou un sèche-linge. • Ne laissez pas les enfants sans surveillance s'ils utilisent la batterie. • Pour la mise au rebut des batteries rechargeables usagées, veuillez suivre les réglementations locales en vigueur. • Ne jetez pas les batteries au feu. • En cas de fuite de la batterie, évitez tout contact du liquide avec la peau ou les yeux. En cas de contact, rincez immédiatement et abondamment à l'eau claire et consultez un médecin. • Si vous pensez que votre équipement ou votre batterie est endommagé(e), contactez le service d'assistance pour procéder à un contrôle. Maintenance et résolution de problèmes 7-3 Instructions de nettoyage ATTENTION Portez systématiquement une protection oculaire. Lisez l'étiquette d'avertissement sur les produits de type air comprimé ou alcool avant de les utiliser. Si vous devez utiliser un autre produit pour des raisons médicales, contactez le service d'assistance mondial Global Customer Support Center pour plus d'informations. AVERTISSEMENT !Évitez de mettre ce produit en contact avec de l'huile chaude ou un autre liquide inflammable. Si cela devait se produire, débranchez l'appareil et nettoyez-le immédiatement en respectant les instructions contenues dans ce manuel. Composants actifs des produits d'entretien approuvés Tous les composants actifs de tout produit d'entretien doivent être composés d'un ou d'une combinaison des produits suivants : alcool isopropylique, javel/hypochlorite de sodium1(voir remarque importante ci-dessous), peroxyde d'hydrogène ou liquide vaisselle doux. IMPORTANT Utilisez des lingettes pré-humidifiées et ne laissez pas de liquide s'accumuler. 1 Lorsque vous utilisez des produits à base d'hypochlorite de sodium (eau de javel), suivez toujours les instructions recommandées par le fabricant : utilisez des gants et retirez ensuite les résidus avec un chiffon ou un coton-tige imbibé d'alcool pour éviter tout contact prolongé avec la peau lors de la manipulation de l'appareil. En raison du fort caractère oxydant de l'hypochlorite de sodium, les surfaces métalliques de l'appareil sont sujettes à oxydation (corrosion) lorsqu'elles sont exposées à ce produit chimique sous forme liquide (y compris les lingettes). Empêchez tout produit à base d'eau de javel d'entrer en contact avec les contacts électriques métalliques de l'appareil, de la batterie ou du socle. Si de tels désinfectants entrent en contact avec les parties métalliques de l'appareil, lavez immédiatement ces parties avec un chiffon ou un coton-tige imbibé d'alcool. Composants nocifs Les produits chimiques suivants sont connus pour endommager les pièces en plastique de l'appareil et ne doivent en aucun cas entrer en contact avec celui-ci : solutions d'ammoniaque, composés d'amines ou d'ammoniaque, acétone, cétones, éthers, hydrocarbures aromatiques et chlorés, solutions aqueuses alcalines ou solutions d'alcool alcalines, éthanolamine, toluène, trichloroéthylène, benzène, phénol et lysoforme-TB. Instructions de nettoyage N'appliquez pas de produit liquide directement sur l'appareil. Humidifiez un chiffon doux ou utilisez des lingettes préalablement imbibées. N'enveloppez pas l'appareil dans le chiffon ou la lingette, mais essuyez-le doucement. Veillez à ce qu'aucun liquide ne s'accumule autour de l'écran ni à d'autres endroits de l'appareil. Laissez l'appareil sécher à l'air avant de l'utiliser. 7-4 Guide de l’utilisateur du TC70 Remarques spéciales sur le nettoyage De nombreux gants en vinyle contiennent des additifs de phtalate qui ne sont généralement pas recommandés dans le cadre d'une utilisation médicale et sont connus pour endommager le boîtier de l'appareil. Ne manipulez pas l'appareil lorsque vous portez des gants en vinyle contenant des phtalates. Une fois que vous avez ôté les gants, lavez-vous les mains pour éliminer tout résidu de contaminant avant de manipuler un appareil. Si vous utilisez un produit à base de l'un des composants nocifs indiqués ci-dessus (tel qu'un désinfectant pour les mains contenant de l'éthanolamine), veillez à bien vous sécher les mains avant de manipuler l'appareil afin d'éviter d'endommager les pièces en plastique de celui-ci. Produits d'entretien nécessaires • Lingettes alcoolisées • Chiffon de nettoyage pour verres optiques • Bâtonnets ouatés • Alcool isopropylique • Bombe d'air comprimé avec tige Fréquence de nettoyage La fréquence de nettoyage dépend des environnements dans lesquels l'appareil mobile est utilisé. Nettoyez-le aussi souvent que nécessaire. Dans un environnement salissant, nettoyez régulièrement le viseur de l'appareil photo pour obtenir des performances optimales. Nettoyage du TC70 Boîtier Nettoyez le boîtier et les boutons de l'appareil à l'aide d'une lingette pré-imprégnée d'alcool. Écran Vous pouvez nettoyer l'écran avec des lingettes pré-imprégnées d'alcool, mais veillez à ce que le liquide ne s'accumule pas sur les bords de l'écran. Séchez-le immédiatement avec un chiffon doux non abrasif pour éviter toute trace. Fenêtre de l'appareil photo etde lecture Nettoyez régulièrement la fenêtre de l'appareil photo etde lecture avec un chiffon ou tout autre matériel de nettoyage pour verres optiques. Nettoyage des connecteurs Pour nettoyer les connecteurs : 1. Retirez la batterie principale de l'appareil mobile. 2. Trempez un bâtonnet ouaté dans de l'alcool isopropylique. 3. Passez-le à plusieurs reprises sur le connecteur. Veillez à ne laisser aucun résidu de coton sur le connecteur. 4. Répétez l'opération au moins trois fois. Maintenance et résolution de problèmes 5. Nettoyez la zone entourant le connecteur à l'aide d'un bâtonnet ouaté imbibé d'alcool isopropylique. 6. Répétez les étapes 4 à 6 avec un bâtonnet ouaté sec. 7-5 ATTENTION N'orientez pas la tige vers vous ou vers d'autres personnes et veillez à ne jamais la diriger vers votre visage. 7. Nettoyez la zone du connecteur avec de l'air comprimé en approchant l'extrémité de la tige à environ 2 cm de la surface. 8. Répétez l'opération s'il reste des taches. Nettoyage des connecteurs du socle Pour nettoyer les connecteurs d'un socle : 1. Débranchez le câble d'alimentation CC du socle. 2. Trempez un bâtonnet ouaté dans de l'alcool isopropylique. 3. Passez lentement le bâtonnet ouaté sur les broches du connecteur. Répétez l'opération plusieurs fois. Veillez à ne laisser aucun résidu de coton sur le connecteur. 4. Nettoyez de la même façon toutes les faces du connecteur. N'orientez pas la tige vers vous ou vers d'autres personnes et veillez à ne jamais la diriger vers votre visage. ATTENTION 5. Nettoyez la zone du connecteur avec de l'air comprimé en approchant l'extrémité de la tige à environ 2 cm de la surface. 6. Retirez tout résidu du bâtonnet ouaté. 7. Si d'autres parties du socle sont encrassées, nettoyez-les à l'aide d'un tissu non pelucheux imbibé d'alcool. 8. Laissez sécher l'alcool à l'air pendant au moins 10 à 30 minutes (en fonction de la température et du degré d'humidité ambiants) avant de rebrancher l'alimentation. En cas de température basse et d'humidité élevée, le temps de séchage doit être augmenté. Le séchage sera plus rapide s'il fait chaud et si l'air est sec. Résolution de problèmes Les tableaux suivants présentent les problèmes types pouvant se produire et la solution permettant de les résoudre. 7-6 Guide de l’utilisateur du TC70 TC70 Table 7-1 Résolution des problèmes du TC70 Problème Cause Solution Lorsque vous appuyez sur le bouton d'alimentation, le TC70 ne s'allume pas. La batterie n'est pas chargée. Chargez ou remplacez la batterie du TC70. La batterie n'est pas correctement installée. Installez correctement la batterie. Défaillance du système. Effectuez une réinitialisation. Lorsque vous appuyez sur le bouton d'alimentation, le TC70 ne s'allume pas mais deux LED clignotent. Le niveau de chargement de la batterie permet de conserver les données, mais il est insuffisant et la batterie doit être rechargée. Chargez ou remplacez la batterie du TC70. La batterie n'est pas rechargée. Panne de la batterie. Remplacez la batterie. Si le TC70 ne fonctionne toujours pas, effectuez une réinitialisation. Le TC70 a été retiré du socle alors que la batterie était en cours de chargement. Insérez le TC70 dans le socle. La batterie 4 620 mAh se charge complètement en moins de six heures à température ambiante. Températures de fonctionnement extrêmes de la batterie. La batterie ne se charge pas si la température ambiante est inférieure à 0 °C ou supérieure à 40 °C. Caractères invisibles sur l'affichage. Le TC70 n'est pas sous tension. Appuyez sur le bouton d'alimentation. Au cours de la communication des données avec un ordinateur hôte, aucune donnée n'a été transmise ou la transmission est incomplète. Le TC70 a été retiré du socle ou débranché de l'ordinateur hôte durant la communication. Replacez le TC70 sur le socle ou rebranchez le câble de communication et relancez la transmission. Configuration incorrecte du câble. Consultez l'administrateur système. Le logiciel de communication n'a pas été correctement installé ou configuré. Effectuez la configuration. Maintenance et résolution de problèmes 7-7 Table 7-1 Résolution des problèmes du TC70 (Suite) Problème Cause Solution Au cours de la communication des données par Wi-Fi, aucune donnée n'a été transmise ou la transmission est incomplète. La radio Wi-Fi n'est pas activée. Activez la radio Wi-Fi. Vous n'êtes plus à portée d'un point d'accès. Rapprochez-vous d'un point d'accès. Au cours de la communication des données par WAN, aucune donnée n'a été transmise ou la transmission est incomplète. Vous vous trouvez dans une zone de couverture cellulaire faible. Déplacez-vous dans une zone présentant un meilleur service. L'APN n'est pas correctement configuré. Consultez l'administrateur système pour obtenir des informations sur la configuration de l'APN. La carte SIM n'est pas installée correctement. Retirez et réinstallez la carte SIM. Forfait de données non activé. Contactez votre fournisseur de services et vérifiez que votre forfait de données est activé. Au cours de la communication des données par Bluetooth, aucune donnée n'a été transmise ou la transmission est incomplète. La radio Bluetooth n'est pas activée. Activez la radio Bluetooth. Vous n'êtes plus à portée d'un autre équipement Bluetooth. Restez dans un rayon de 10 m de l'autre équipement. Aucun son. Le réglage du volume est trop faible ou désactivé. Réglez le volume. Le TC70 s'éteint. Le TC70 est inactif. L'écran s'éteint après une période d'inactivité. Réglez cette période sur 15 secondes, 30 secondes ou 1, 2, 5, 10 ou 30 minutes. La batterie est déchargée. Remplacez la batterie. Le terminal ne répond pas. Réinitialisez le terminal. Le fait d'appuyer sur les icônes ou les boutons d'une fenêtre n'active pas les fonctions correspondante s. 7-8 Guide de l’utilisateur du TC70 Table 7-1 Résolution des problèmes du TC70 (Suite) Problème Un message indique que la mémoire du TC70 est saturée. Le TC70 ne décode pas les codes-barres pendant la lecture. Cause Solution Le TC70 contient trop de fichiers. Supprimez les mémos et enregistrements inutiles. Au besoin, enregistrez-les sur l'ordinateur hôte (ou utilisez une carte SD pour obtenir plus de mémoire). Le TC70 contient trop d'applications. Supprimez certaines des applications installées par l'utilisateur sur le TC70 pour libérer de la mémoire. Sélectionnez > Apps (Applications) > Downloaded (Téléchargées). Sélectionnez un programme inutilisé et appuyez sur Remove (Supprimer). L'application de lecture n'est pas chargée. Chargez une application de lecture sur le TC70 ou activez DataWedge. Consultez l'administrateur système. Le code-barres est illisible. Assurez-vous que le symbole n'est pas abîmé. La distance entre la fenêtre de lecture et le code-barres est incorrecte. Placez le TC70 à portée de lecture. Le TC70 n'est pas programmé pour le code-barres. Programmez le TC70 pour accepter le type du code-barres en cours de lecture. Reportez-vous à l'application EMDK ou DataWedge. Le TC70 n'est pas programmé pour émettre un bip. Si le TC70 ne signale pas les décodages réussis par un bip, modifiez le paramètre correspondant de l'application. La batterie est faible. Si le lecteur n'émet pas de faisceau laser lorsque vous appuyez sur le déclencheur, vérifiez le niveau de la batterie. Lorsque le niveau de la batterie du TC70 est faible, le lecteur s'éteint avant que la notification de batterie faible ne s'affiche. Remarque : si le lecteur ne lit toujours pas les symboles, contactez le distributeur ou le service d'assistance mondial Global Customer Support Center. Maintenance et résolution de problèmes 7-9 Table 7-1 Résolution des problèmes du TC70 (Suite) Problème Le TC70 ne détecte aucun terminal Bluetooth à proximité. Impossible de déverrouiller le TC70. Cause Solution Vous vous trouvez à une distance trop éloignée des autres appareils Bluetooth. Approchez-vous à moins de 10 mètres du ou des équipements Bluetooth. Le ou les appareils Bluetooth ne sont pas allumés. Allumez le ou les appareils Bluetooth à rechercher. Le ou les appareils Bluetooth ne sont pas en mode détection. Passez le ou les appareils Bluetooth en mode détection. Si nécessaire, reportez-vous à la documentation de l'appareil. L'utilisateur entre un mot de passe incorrect. Si un utilisateur saisit à huit reprises un mot de passe incorrect, il est invité à entrer un code avant de faire une nouvelle tentative. Si l'utilisateur a oublié le mot de passe, contactez l'administrateur système. 7 - 10 Guide de l’utilisateur du TC70 CHAPTER 8 CARACTÉRISTIQUES TECHNIQUES Les sections suivantes présentent les caractéristiques techniques de l'appareil. TC70 Table 8-1 Caractéristiques techniques du TC70 Élément Description Caractéristiques physiques Dimensions Hauteur : 161 mm (6,3 po) Largeur : 84 mm (3,3 po) Profondeur : 28 mm (1,1 po) Poids 376 g (13,3 oz) Écran 119,38 mm (4,7 po) Haute définition (1280 x 720) ; image d'une luminosité exceptionnelle ; traitement optique de l'écran tactile Écran LCD couleur 4,7 po haute définition 1280 x 720 Panneau tactile Écran tactile capacitif analogique en verre Panneau tactile Écran tactile capacitif analogique en verre Rétroéclairage Rétroéclairage à diodes électroluminescentes Bloc batterie Batterie lithium-ion rechargeable 3,7 V, 4 620 mAh Logement d'extension Slot microSD 32 Go accessible à l'utilisateur avec prise en charge SDHC et SDXC Logement d'extension Slot pour carte micro Secure Digital (SD) Prise en charge jusqu'à 32 Go. Interface de connexion USB (Universal Serial Bus) 2.0 haute vitesse (hôte et client) Notification Tonalité audible et voyants lumineux polychromatiques Notification Tonalité audible et voyants lumineux polychromatiques, vibreur 8-2 Guide de l’utilisateur du TC70 Table 8-1 Caractéristiques techniques du TC70 (Suite) Élément Description Audio Prise en charge de trois microphones avec suppression du bruit, alerte par vibreur, haut-parleur et casque Bluetooth. Voix et audio Trois microphones avec suppression du bruit ; alerte par vibreur ; haut-parleur ; prise en charge de casques sans fil Bluetooth Caractéristiques de performances Processeur 1,7 GHz multi-cœur. Système d'exploitation Android AOSP V4.4.2 ou V4.4.3 Mémoire 1 Go de RAM/8 Go de mémoire flash Puissance de sortie USB : 5 V CC à 500 mA max. Environnement utilisateur Température de fonctionnement De -20 °C à 50 °C Température de stockage -40 °C à 70 °C Température de chargement 0 °C à 40 °C Humidité 5 % à 85 % sans condensation Résistance aux chutes Résistance aux chutes multiples de 1,5 m (5 pieds) sur béton à températures extrêmes Résistance aux chutes Chutes de 1,8 m (6 pieds) sur béton sur toute la plage de températures de fonctionnement Choc Résistance à 250 chocs d'une hauteur de 1 m (3,2 pieds) Choc 2 000 chocs à une hauteur de 1 m ; conforme aux normes IEC relatives aux chocs Décharge électrostatique (ESD) Résiste aux décharges de +/-20 kVcc dans l'air, aux décharges directes de +/-10 kVcc et aux décharges indirectes de +/-10 kVcc Étanchéité IP64, conforme aux normes IEC. Étanchéité IP67 ; conforme aux normes IEC relatives à l'étanchéité Vibration Courbe sinusoïdale crête à crête pour 4g (5 Hz à 2 KHz) ; 0,04 g2/ Hz, aléatoires (20 Hz à 2 KHz) ; durée de 60 minutes par axe ; 3 axes Choc thermique -40 °C à 70 °C (transition rapide) Technologie de détection interactive (IST) Détecteur de mouvement Accéléromètre à 3 axes permettant l'utilisation d'applications sensibles au mouvement, telles que l'orientation dynamique de l'écran et la gestion de l'alimentation Capteur de lumière Capteur de lumière ambiante pour régler automatiquement la luminosité du rétroéclairage Getting Started 8-3 Table 8-1 Caractéristiques techniques du TC70 (Suite) Élément Description Communications voix et données WLAN Radio IEEE® 802.11a/b/g/n Radio IEEE® 802.11a/b/g/n/d/h/I Débits pris en charge 1, 2, 5,5, 6, 9, 11, 12, 18, 24, 36, 48 et 54 Mbit/s 5 GHz : 802.11a/n - jusqu'à 150 Mbit/s 2,4 GHz : 802.11b/g/n - jusqu'à 72,2 Mbit/s Canaux de fonctionnement Canaux 36-165 (5 180 à 5 825 MHz) Canaux 1-13 (2 412 à 2 472 MHz) Canal 14 (2 484 MHz) Japon uniquement Les canaux/fréquences réels dépendent de la réglementation en vigueur et de l'agence de certification nationale Canaux de fonctionnement 5 GHz : canaux 36 à 165 (5 180 à 5 825 MHz) 2,4 GHz : canaux 1 à 11 (2 412 à 2 462 MHz) ; Amérique du Nord (FCC et IC) Canaux 1 à 13 (2 412 à 2 472 MHz) ; reste du monde Les canaux/fréquences réels dépendent de la réglementation en vigueur et de l'agence de certification nationale Sécurité Modes de sécurité : hérité, WPA et WPA2 Cryptage : WEP (40 et 128 bits), TKIP et AES Sécurité Modes de sécurité : hérité, WPA et WPA2 Cryptage : WEP (40 et 104 bits), TKIP et AES Authentification : TLS, TTLS (MS-CHAP), TTLS (MS-CHAP v2), TTLS (PAP), PEAP (MS-CHAP v2), PEAP (GTC), FAST (MS-CHAP v2), FAST (GTC), LEAP. Itinérance rapide : PMKID, OKC, CCKM Communications vocales Compatibilité avec Voix sur IP, certifié Wi-Fi™, WLAN IEEE 802.11a/b/g/n séquence directe ; Wi-Fi Multimedia™ (WMM) Communications voix et données PAN sans fil Bluetooth Bluetooth v4.0 à faible consommation d'énergie Caractéristiques de la capture de données Imageur 2D SE4750-SR : codes-barres 1D et 2D Near Field Communications (communication en champ proche) Prend en charge les tags NFC, ISO 14443. Near Field Communications (NFC) Prend en charge les tags ISO 14443 types A et B, FeliCa et ISO 15963. Voix et audio VoWLAN ; compatible PTT et VoIP ; haut-parleur de haute qualité ; modes casque/haut-parleur 8-4 Guide de l’utilisateur du TC70 Table 8-1 Caractéristiques techniques du TC70 (Suite) Élément Description Communication et messagerie Client Workforce Connect Push-to-Talk Express (fourni) pour communications push-to-talk instantanées prêtes à l'emploi. Client WorkForce Connect Voice* (vendu séparément). Caractéristiques du moteur de l'imageur 2D (SE4750-SR) Champ de lecture Horizontal : 48,0° Vertical : 36,7° Résolution d'image 1 280 horizontal x 960 vertical (pixels) Inclinaison latérale 360° Angle d'inclinaison +/- 60° par rapport à la normale Tolérance d'inclinaison +/- 60° par rapport à la normale Éclairage ambiant Lumière du soleil : 107 639 lux Distance focale Depuis l'avant du moteur : 17,7 cm (7 po) Élément de visée laser Diode laser visible (VLD) : 655 nm +/-10 nm Puissance optique à point central : 0,6 mW (typique) Angle : 48° horizontal, 38° vertical Système d'éclairage LED : LED blanc chaud Angle : 80° à une intensité de 505 Caractéristiques de l'appareil photo Résolution Arrière : 8 mégapixels, mise au point automatique avec flash Avant : 1,3 mégapixels, mise au point fixe Table 8-2 Symbologies prises en charge par la capture de données Élément Description Codes-barres 1D Code 128, EAN-8, EAN-13, GS1 DataBar Expanded, GS1 128, Coupon GS1 DataBar, UPCA, 2 parmi 5 entrelacé, Coupon de code UPC Codes-barres 2D PDF-417, QR Code ">
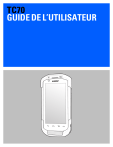
Public link updated
The public link to your chat has been updated.

