Virtual DJ version 7.0 Mode d'emploi
PDF
Descargar
Documento
TABLE DES MATIÈRES
PLATFORME INTRODUCTIONS …………………………………………………….
HOME, BROADCASTER, PRO BASIC, and PRO FULL..
ZONES D’INTERFACES .....................................................................................
NAVIGATEUR ………………………………………………
STRUCTURE DOSSIER SYSTEME ………………………
RESULTAT DU FICHIER / RECHERE ……………………
3
3
4
5
6
7
SUPPORT TAG AUDIO ET VIDEO …………………………………………………..
GESTION DE BASE DE DONNÉES ………………………………………………….
RECHERCHE GLOBALE ……………………………………………………………..
RECHERCHER …………………………………………………………………………
NETSEARCH …………………………………………………………………………...
OPTIONS DES PISTES ………………………………………………………………
ANALYSE ET DÉTECTION DE BPM ET CLÉ ……………………………………..
ORDINATEUR BEAT GRID (CBG) ET CORRECTION MANUELLE DU BPM …
PLAYLIST ET AUTOMIX ……………………………………………………………...
EDITER LES POINTS MIX AUTOMIX ………………………………………………
SIDELIST ……………………………………..…………………………………………
FSYSTEME DE FICHIER / ORGANISATION / STRUCTURE DE DOSSIER …..
DOSSIER FAVORIS ……………………………………….
VIRTUAL FOLDERS ……………………………………….
DOSSIER FILTRE ……………………………………..……………………………….
EXEMPLE DES DOSSIER FILTRE ………………………
DOSSIER IMBRICATION AVEC DOSSIERSVIRTUELS ………………………….
CONTROLE DES PLATINES ………………………………………………………...
MULTI- CONTROLE DES PLATINES ……………………………………………….
MILTI CONTROLE DES PLATINES MIXEUR INTERNE …………………………
CONTROLES MIXEUR INTERNE …………………………………………………….
MILTI CONTROLE DES PLATINES MIXEUR INTERNE ………………………….
BARRE D’OUTILS CONTROLE TOP ……………………………………………….
FENÊTRE DE RYTHME ……………………………………..………………………...
PARAMÉTRE DE CONFIGURATION ………………………………………………..
SOUND SETUP ……………………………………………..
OPTIONS …………………………………………………...
PERFORMANCES / PARAMETRE ……………………....
MAPPEURS ………………………………………………...
MUTI PLATINE ER CONTROLEUR ……………………..
SKINS ………………………………………………………...
INTERNET …………………………………………………...
CODECS …………………………………………………….
VIDEO ……………………………………………………....
INFO ………………………………………………………..
SAMPLER ………………………………………………………………………………
EFFECTS ……………………..………………………………………………………….
AUDIO ET CLIPBANK ………………………………………
VIDEO ……………………………………………………….
TRANSITIONS ………………………………………………
GESTIONNAIRE DES LISTES KARAOKE ET ROTATION (version PC) ……..
DIFFUSION ET ENREGISTREMENT …………………………………………………
ENREGISTREMENT DE VIDEO ………………………………………………………
10
14
15
15
17
17
18
18
20
23
24
25
25
25
26
27
28
29
32
33
34
35
36
37
38
38
39
42
44
47
48
49
50
51
52
53
55
55
56
56
58
60
63
PLATFORME INTRODUCTIONS
VirtualDJ offre quelques différentes plates-formes de choix pour correspondre aux besoins d'un DISC-JOCKEY.
Permettez-vous de jeter un coup d'œil à chaque plate-forme et ce que chacun fournit dans la fonctionnalité.
HOME (FREE)
Fournit tous les plaisirs de Pro sans tout
au-dessus des configurations sonores complexes,
des installations de contrôleur complexe,
la radiodiffusion ou la sortie vidéo complète.
VirtualDJ est construit pour la maison
L’installation est simple,où un DISC-JOCKEY
peut explorer l'art de mélange en utilisant simplement
le clavier, la souris et la carte son intégrée.
BROADCASTER
Prenez votre mélange au niveau suivant le plus grand
audience avec L’ANIMATEUR, où vous pouvez
écouter votre mix directement à vos amis
ou même a plus grande audience utilisant une connexion
de serveur de radio de web.
L'ANIMATEUR peut aider à recevoir vos connaissances
De DJing et talent connu.
PRO BASIC
Une plate-forme de départ excellente où le DISC-JOCKEY
a besoin d’utilisez une configuration solide qui exige plus
de flexibilité pour raccorder à un mixeur externe,
mais ne pas exiger les capacités comme les organisations
du timecode, les contrôleurs, ou la sorties vidéo complète.
PRO BASIC est le plus utilisé par la partie de campagne
et les DISC-JOCKEYS mobiles qui veulent juste les principes
fondamentaux.
PRO FULL
Le produit phare - les pleines capacités
présentées à logez les besoins de presque n'importe quel
DISC-JOCKEY ou les désirs.
Doté du Timecode (le Système En vinyle Numérique)
de configuration, appareil de contrôleur externe
(HID/MIDI/Firewire/Serial) de configuration,
la sortie vidéo plein Écran, la radiodiffuser et
beaucoup d’autre encore …
Lequel chaque choix de votre plateforme de VirtualDJ propose une large gamme de fonctionnalités qui apporte
plus de créativité à vos mixages, offrant des fonctionnalités qui permettront d'améliorer vos compétences et
prendre votre expérience de DJ pour un tout nouveau niveau.
ZONES D’INERTFACE
Avant de commencer à utiliser VirtualDJ, il est important de vous familiariser avec les commandes et zones
du logiciel. Sur l'ouverture de VirtualDJ pour la première fois, votre résolution d'écran est évaluée et l’un de
skin de résolution multiples incluses sont choisies et affichées pour vous automatiquement. Pour changer de Skin
différente, cliquez sur le menu de config puis sélectionnez l'onglet Skins d'accéder à des sélections disponibles
VirtualDJ Avantageux : Widescreen (1280x800)
1. LE NAVIGATEUR / SAMPLER / EFFET / ENREGISTREUR
Parcourez vos dossiers de musique, des pistes de prévisualisation; Créer, modifier et enregistrer vos listes de
lecture, Ajuster les effets - audio et vidéo, enregistrement et enregistrer les mélanges, diffusion sur Internet de
configuration
2. PATINE 1 COMMANDES
Glissez et déposez la musique à partir du navigateur sur cette platine virtuelle.
Le titre de la piste affichage des battements par minute, Contrôle de Transport
3. PLATINE 2 COMMANDES
Glissez et déposez la musique à partir du navigateur sur cette platine virtuelle.
Le titre de la piste affichage des battements par minute, Contrôle de Transport
4. CENTRE PANNEAU
Plusieurs panneaux peuvent donner accès au crossfader, Gain, Volume Controls PFL,
Contrôles vidéo, fenêtres de prévisualisation vidéo, contrôle d'effet, l'interface Scratch Timecode
5. RYTHME WINDOWS
Cette fenêtre dépiste la forme d'onde (waveform) de chaque chanson chargée ou jouant sur une platine. Cette
zone aussi présente d’un Beat Grid informatique (CBG) utilisé pour le mélange visuel et le beats correspondant.
VirtualDJ peut également être utilisé dans une configuration en section multi-platine.
Vous pouvez trouver plus d'informations sur les fonctions de VirtualDJ dans la configuration de la section multiplatine
NAVIGATEUR
La Zone de Navigateur est où vous naviguez et organisez des dossiers stockés sur un disque local, externe ou en
réseau.
La zone de Navigateur est divisée en panneaux.
1.
2.
3.
4.
Système de fichiers / Dossier Structure
Résultats de Recherche (fichier)
Automix playlist
Sidelist
Panel 1 : Système de fichiers / Panneau Structure de dossier
VirtualDJ fournit plusieurs groupements d'organisation de votre collection et accès à quelques-uns le tiers
interfaces par défaut. Vous pouvez créer aussi des aides de navigation supplémentaires comme les dossiers
Virtuelles, le Filtre (intelligent)
Dossier et Dossier favoris. Pour mieux comprendre ces options, cliquez le bouton Config.
et voyez l’onglet navigateur afficher.
L'onglet navigateur vous permet de choisir quels groupements ou interfaces seront vus. Chaque article
cocher aura une entrée associée sur le Système de fichiers / le panneau Structure de dossier.
Les volumes - montrent l'option de navigation de Système de fichiers d'accéder à tous les disques durs raccordés
Le bureau - montre l'option de navigation de Système de fichiers du niveau de Bureau
NetSearch - montrent les dossiers cachés de NetSearch et fournit l'accès au moteur de recherche pour notre
recherche d'audio d'Adhésion de Première qualité et la recherche publiquement disponible de trouver ces
demandes de dernière minute demandent. Vous pouvez alors avoir immédiatement le résultat de recherche
directement de la source Internet.
** Pour en savoir plus sur cette fonctionnalité et des fonctionnalités supplémentaires qui complètent les capacités
de NetSearch, visitez notre site Internet à www.virtualdj.com .
GeniusDJ - montre des recommandations de votre propre bibliothèque basée sur ce que vous jouez
actuellement.
Genres - fournit un arbre généré des types de genres sur la base importés ID3 tag champ Genre. En choisissant
sur la liste des genres différents le panneau du navigateur de fichiers (2) montre que les entrées qui
correspondent à l'étiquette.
.
NAVIGATEUR
Histoire - permet d'accéder aux données stockées sur chaque type de session de VirtualDJ. Les données sont
stockées comme des fichiers m3u playlist et elle est stockée dans le répertoire Mes documents -.> VirtualDJ
dossier Tracklisting
iTunes – affiche des playlists et utilise les informations de la playlist pour accéder aux fichiers. Si les fichiers
n'existent pas par le chemin des playlists, une erreur ‗ 'apparaît dans l'affichage de la platine lorsque l'on tente de
charger la piste
Caisse - permettent l'accès à la structure de caisses créée et utilisée par le Serato ™
Playlists - afficher ou masquer le contenu de Mes Documents -> VirtualDJ \ dossier Playlist. C'est là une
playlist Automix est sauvegardé par défaut. Playlists dans VirtualDJ sont enregistrés au format Unicode en
utilisant l'extension. M3u.
Favorites - afficher ou masquer les favoris de dossiers créer, créer à partir d'un clic-droit sur un dossier dans la
structure de navigation de bureau et en sélectionnant.
Définir comme préférées à partir du menu ou en utilisant l'icône
sur la barre du panneau diviseur droite.
VirtualFolders - afficher ou de masquer toute VirtualFolders créer, créer à partir d’un cliquer sur l'icône
située sur la barre de séparation droite
FilterFolders - afficher ou de masquer toute FilterFolders créé, créer à partir d’un cliquer sur l'icône
sur la barre de séparation droite.
située
NAVIGATEUR
Panel 2 : Fichier / Résultats de Recherche
VirtualDJ ournit plusieurs éléments de renseignements sur chaque piste. Les Renseignements sont une
combinaison de VirtualDJ une définition des champs de Données et soutenu une des data d'Étiquette de dossier.
Par défaut le titre de la chanson et de l'artiste est énuméré pour dossier avec Les Colonnes pour bat par minute
(BPM) et Durée (la Longueur) avec Supplémentaire.
Les Colonnes, expliquées, plus longe dans le Manuel. La grandeur et Largeur pour Colonne peut être modifiée
individuellement et en cliquant sur un titre de Colonne les Contenus classés sont.
par exemple, en cliquant sur La Colonne d'artiste Classe Le Navigateur nominale L'Artiste initialement la dans
L'ordre croissant. Faite un clic de nouveau vous versez La descente. Mettre Toutes Les Colonnes à la même
Largeur Vous pouvez cliquer sur Deux Fois N'importe Quel titre de Colonne.
Le titre de pistes et L'Artiste sont automatiquement mis au courant, si le fichier est appeler selon deux Norme
Les conventions, c'est-à-dire (L'Artiste) title.ext ou L'Artiste -. title.ext ou L'option de tags. est mis en activé
dans la config du Navigateur. Étiquette.. Infos La section se Rassemblant..
Quand une piste est Chargée à N'importe quel platine pour La Première Fois, VirtualDJ analysera et calculera la
piste pour BPM, Clé, Longueur, Augmentation et Bitrate.
On Recommande que Vous analysiez Toutes les pistes La dans votre collection avant l'utilisation de La
Première.
En analysant des pistes multiples Avant que l'utilisation est couverte ainsi que la dans ce tard guide. Toute la
piste, les Renseignements sont Alors conservés les dossiers de la base de données des intérieurs de la Tour
Individuels. Et Toutes les data sont conservées et sauvées Au Temps de la découverte de l'entrée ou des données
Immédiatement à la base (s) de données..
VirtualDJ utilise plusieurs graphiques différents pour représenter le type ou le statut d'une piste.
La clé icône suivante montrent les icônes standard utilisé sur les peaux VirtualDJ développés.
La piste est inconnu et n'a jamais été joué ou scanné par Virtual DJ.
La piste est connue et a été joué lors de cette session par VirtualDJ.
La piste a été déjà jouée pendant cette séance.
Fichier audio avec une vidéo reliée.
Fichier vidéo
Fichier de karaoké
La piste a une différence BPM plus grande que +/- le pitch de 20 % de résultats
NetSearch lecture audio et de fichiers est validé la qualité de nos résultats
Membre Premium NetSearch services audio et pas validé en tant que fichier de qualité de notre
abonnement
Premium Service NetSeach vidéo résultat et non validé comme un fichier de qualité de notre service
abonnement Premium
** Remarque: Les icônes sont personnalisables et si vous utilisez un utilisateur conçue skin personnalisé les
icônes peuvent ne pas être le même que ci-dessus.
NAVIGATEUR
La zone du navigateur est déterminée par le concepteur de peau sur combien d'espace il sera utilisé comme une
partie de la peau. Cependant, vous pouvez utiliser le bouton de zoom du navigateur afin de maximiser la zone du
navigateur de consommer de la zone de peau entière.
Le bouton Zoom navigateur est le double écran graphique trouve à l'extrême droite de la boîte de recherche.
Cliquez sur le graphique et la Région de Navigateur se développera pour consommer la peau Entière.
C'est Très utilement en planifiant vos Événements où vous avez Besoin de voir tous les Résultats de votre
recherche.
SUPPORT TAG AUDIO ET VIDEO
VirtualDJ soutient ID3Tags de fichiers audio MP3 et MP4 et MOV balises des fichiers vidéo.
VirtualDJ a toujours fourni l'accès le plus rapide des informations sur sa collection à l'aide de bases de données
VirtualDJ. Ajout d'accès direct à tous les tag de fichiers ralentit considérablement la capacité des applications
pour la navigation en temps opportun et de recherche.
VirtualDJ récupère et stocke les informations des balises dans des domaines similaires dans le cadre de sa propre
base de données. Les informations des balises stockées peuvent être mis à jour à tout moment en utilisant le
menu Fichier VirtualDJ. Comme les données du tag n'est pas directement accessible, aucune information ne peut
être modifié en utilisant la boîte de dialogue Info fichier et elle n'affectera pas l'info tag du fichier.
** VirtualDJ prend actuellement en charge ces types - ID3tags (MP3), MP4, MOV
Récupérer des Données Tag
Récupération des données de Tag
Ceci peut être accompli dans plusieurs méthodes à différents points dans le temps. La première et la plus
courante est d'utiliser la Config - Options de l'onglet Navigateur dans la section Infos rassembler
TAGS
Activé - champs d'étiquette en charge (BPM, album, etc) sont lus immédiatement lorsque la première
piste vue.
Désactivé - tags ne sont pas lus et doivent être ajoutées manuellement via l'interface du navigateur.
Artiste / titre.
ARTISTE/TITRE
Activé - Si les balises correspondantes ne contiennent pas de données pour les champs Titre et Artiste,
puis le nom du fichier est analysé et utilisé pour ces champs. Format du nom d'un fichier est Artiste Titre.
Désactivé - Ne pas lire les étiquettes et utilisez le nom du fichier d'analyse.
COMMENTAIRES
Activé - Charger le champ Commentaire balise lorsque la première piste vue.
Désactivé Ne charge pas le champ de commentaire tag
COUVERTURES
Recherche Locale Seulement - pour les fichiers spectateur CoverFlow déjà stockés localement seront
utilisées (pour inclure ID3Tag fixé) conservés sera utilisée (pour inclure ID3tag fixé)
Téléchargez le Match Exact - si aucunes couvertures trouvées localement, téléchargez une couverture
qui correspond uniquement basées sur des informations de la chanson
Le Téléchargement Peu importe auquel - si aucune couverture trouvée localement, téléchargez
n'importe quoi auquel cela correspond de près
L’utilisation des renseignements de la chanson
Ne Recherche pas - ne cherche jamais de couvertures si aucune couverture n'existe
Tag d'information peuvent également être récupérées en utilisant un clic-droit sur une piste spécifique dans le
navigateur et en sélectionnant File Info.
SUPPORT TAG AUDIO ET VIDEO
Sous chaque champ avec le bouton flèche vers le haut -
peut être lu à partir de la balise et importer les
informations dans La base de données de VirtualDJ. Cliquez sur le bouton
champ de données de VirtualDJ.
pour copier les données dans le
Le bouton de la flèche droite
trouvé sous un champ est utilisé pour écrire les informations de des
VirtualDJ supporte l'écriture vers des formats tag MP3 et MP4.
Le bouton de la flèche droite à côté du champ de Nom de fichier est utilisé pour analyser le nom de fichier dans
champs artiste et titre. Cliquez sur la flèche en haut va renommer le fichier en utilisant les champs de Titre et les
champs artiste et renommer le fichier dans le format {d'artiste} - {le titre}.
Dans la boîte de dialogue d'Informations de Dossier vous pouvez naviguer librement par les pistes qui sont
affichées par le navigateur lorsque vous avez ouvert le dialogue d'Informations de Dossier.
Utilisez les boutons de [Préc] et [suiv] bouton en bas a gauche.
Lorsque l'ouverture de l’info sur fichier dans le cadre des fichiers multiples [s'Applique à tous] le bouton peut
être utilisé appliquer des modifications aux chansons choisies. Les champs que les changements peuvent être
appliqués dans cette situation sont L'artiste, l'Album, le Compositeur, le Genre, le Commentaire, Field1, Field2
et Rating.
Une autre méthode de récupérer des infos tag est par le navigateur directement avec plusieurs multiples choisis.
Faite un droit clique sur un groupe de pistes choisies et choisissez ensuite de l'option Batch suivante :
Titre du tag
Titre du nom de fichier
Rechargez Tag
Effacez le commentaire
Télécharger la pochette
SUPPORT TAG AUDIO ET VIDEO
Afficher des colonnes champ de données de VirtualDJ
Dans l'explorateur de fichiers ou de panneaux playlist, faites un clic droit sur n'importe quel titre de colonne et la
liste des champs disponibles est affichée. Sélectionnez un titre de terrain pour placer une coche à côté du nom de
l'avoir inclus dans l'affichage. Sélectionnez le nom du champ pour une case cochée pour avoir supprimé de
l'affichage du navigateur
Pour changer l'ordre des colonnes choisissent l'Ordre … l'option de base de la liste. La même liste
est alors présenté dans une nouvelle boite dialogue où vous pouvez
sélectionner et déplacer l'utilisation de champs en haut et en bas des flèches à
droite de la boîte de dialogue
SUPPORT TAG AUDIO ET VIDEO
Champs de données
Loaded On - montre la platine que la piste est actuellement chargée
Title - le Titre de la piste
Artist - l'Artiste de la piste
BPM - Bat par Minute comme analysé par VirtualDJ
Length - la Longueur de la piste dans Minutes:Seconds
Album - l'Album la piste est associé à
Genre - le Genre de la piste
Key - la Clé de la piste comme analysé par VirtualDJ
Bitrate - le bitrate du fichier audio encodé
Year - l'Année dans laquelle la piste a été produite
Comment - fait des remarques de la piste
Play Count - conserve le comte de jeu courant de la piste
First Seen - conserve la date quand la piste a été d'abord ajoutée à la base de données
First Play - conserve la date quand la piste était la toute première joué.
Last Play - conserve la date de quand la piste était dernière joué
Drive - conduit où la piste est localisée
Filepath - l'endroit de sentier de fichier absolu d'où la piste est conservé
Filename - le nom du fichier de la piste comme annoncé par le système d'exploitation
Filetype - le type de fichier basé sur l'extension du fichier
Filesize - la grandeur du fichier comme annoncé par le système d'exploitation
Filedate - la date modifiée de la piste comme annoncé par le système d'exploitation
** Filedate est lu dans en temps réel et non conservé dans la base de données VirtualDJ
LinkedVideo - montre le nom de fichier vidéo relié à la piste
Key (Number) - conserve la valeur clé analysée d'une chanson dans la notation numérique
Composer - les renseignements de Compositeur pour la piste.
BPM Diff - affiche dynamiquement la différence BPM comparée à la piste actuellement joué.
Key Diff - affiche dynamiquement la différence Clé comparée à la piste actuellement joué.
Rating - le champ d'estimation de popularité sur 5 système de point ou étoile
Field1 / Field2 - les champs de texte de forme libres à être utilisés pour les renseignements
personnalisés
Les Indicateurs Visuels affichés dans le Navigateur
L'astérisque (*) dans la colonne BPM - identifie les pistes qui ont un prononcé bat par minute (BPM)
le rythme pour l'utilisation les caractéristique Automix Tempo et de Beatlock
L'exclamation (!) dans la colonne de temps - indique que le fichier est corrompu (probablement suite à une
mauvaise copie) et cela qu'il peut finir brusquement ou il peut y avoir le bruit excessif dans la piste
GESTION DE BASE DE DONNÉES
Le système de gestion de base de données vient avec les outils supplémentaires trouvés sur le Config-> l’onglet
de Navigateur.
Enregistrer sur le Fly‘ pendant chaque utilisation de séance
La vérification automatique d'intégrité de base de données au début
Vérifiez manuellement l'intégrité de base de données
Erreur (s) de base de données de pétrin
Nettoyez des entrées de base de données à fond manquent/fichier déplacés
VirtualDJ actualise et sauve la base de données immédiatement quand les changements sont faits. Au début de le
l'application l'intégrité du dossier (s) de base de données est validée. Si un problème est découvert une boîte de
message sera affiché en s'identifiant quelle base de données à le problème avec une recommandation comment
fixer le problème.
D'habitude la base de données a besoin seulement réparer - voici les pas :
1.
2.
3.
4.
Ouvrez la boite de dialogue de configuration
Allez à l’onglet de Navigateur
. Sélectionnez le lecteur de la liste déroulante
Cliquez sur le bouton réparer‘
D'autres options pour la gestion de la base (s) sont -
VÉRIFIER- ce qui va à une validation de la base de données afin de s'assurer que toutes les références du
fichier base de données sont toujours valables et existantes des fichiers stockés sur ce lecteur.
Le processus re-étiquette simplement l'entrée FilePath pour le fichier s'il ne peut pas être trouvé. Les données de
ces fichiers ne sont pas perdues.
NETOYER - ce processus ENLÈVERA n'importe quels renseignements de base de données sur les dossiers qui
sont invalidants. Cela Est nécessaire pour réhabiliter les capacités de Recherche Globales.
RECHERCHE GLOBALE
VirtualDJ fournit une interface intuitive sur la capacité de recherche volée. Ajout des fichiers à la recherche
globale est assez facile et peut être effectué de deux manières.
C'est d'abord par la mise en «propriété dans l'onglet du navigateur de la configuration d’Ajouter
automatiquement" de la base de données de recherche. Cela va ajouter
tous les fichiers ne sont pas déjà partie de la recherche (nouveaux ajouts)
lorsque vous parcourez la structure du dossier
L'autre option est Ajouter manuellement », nécessite l'utilisation
de l'Ajouter à la recherche DB 'option pour être sélectionnés
sur l'entrée effective dans l'interface principale du navigateur
et ensuite clic droit et en sélectionnant Ajouter à la recherche DB'
Dans n'importe quel scénario, une fois ajouté à la Recherche Globale;
Dans les deux cas, une fois ajoutée à la rechercher globale.
La capacité à trouver le fichier est toujours disponible lorsque vous faite
une recherche. Le la différence est dans l'affichage des résultats
de le recherche détermine si c'est dans le dossier actuellement choisie ou ailleurs dans le système.
RECHERCHE
Le champ de recherche est localisé dans la partie supérieure du panneau navigation pour chercher les fichiers
répertoriés dans la base de données, cliquez à gauche sur le champ de recherche puis tapez votre texte de
recherche.
La recherche est immédiate et pas nécessaire pour taper le texte dans son ensemble, quelques lettres sont assez à
produisez des résultats où vous verrez le titre simple de ce que vous cherchez.
Si vous voulez limiter les résultats de recherche aux types spécifiques de fichier,
cliquez sur l'oeil graphique à droit de la case de la recherche et a choisi de la Musique,
affiche Les vidéos et les options de Karaoké.
Si votre recherche ne produit aucun résultat, vous pouvez sauver
Cliquez sur la note jaune graphique. Cela tient compte une liste à être créée
qui peut être utilisé comme un need pour acheter la liste pour améliorer votre collection. Ce dossier est appelé
.SearchLog.txt. et peut être trouvé dans vos Documents- la chemise de VirtualDJ.
En assemblant votre recherche vous pouvez utiliser un couple de caractères quand vous êtes peu sûrs
quelle l'orthographe convenable pourrait être. Les caractères de joker le point d'interrogation sont-ils ‘?’et un
astérisque
‘*’. Le point d'interrogation ‘?’ indique que n'importe quel caractère peut remplir/utiliser ce 1 espace de
caractère. L'astérisque ‘*’ veut dire de permettre à n'importe quel ensemble des caractères de remplir/utiliser
l'espace entre les caractères de chaque côté de cela.
Par exemple –En utilisant ‘sh? ?t’ produira des résultats comprennent des pistes comme ‘Push it’ cela. par Saltn-Pepa, ‘Shout‘ par le Jour Otis et les Chevaliers, ou les pistes par l'artiste ‘Ashanti’. Dans tous ces cas il y a un
match 5 de caractères avec la recherche appelle où les deux premiers caractères sont ‘sh‘ et le dernier caractère
est un ‘t‘ sans plus que n'importe quels deux (2) caractères entre.
Si le terme de recherche est changé à ‘sh*t‘ alors le résultat sera une plus grande sélection de pistes des mots
comme court comme ‘shot’ ou ‘shut‘ à She Aveuglé Moi Avec la Science‘ par Thomas Dolby.
COMPRENDRE LES RÉSULTATS
Dès que vous êtes entrées dans le terme de recherche, la section de navigateur de centre de VirtualDJ affiche les
résultats cela corresponde à votre ficelle de recherche.
Dans l'exemple suivant, une recherche sur Bobby Valen est entrée. Les 2 fichiers s (s) énumérés au-dessus de la
division la ligne représente le fichier (s) trouvé dans le dossier qui est actuellement en surbrillance dans le
panneau de navigateur de dossier à gauche. Tous les autres fichiers au-dessous de la ligne de démarcation sont
des fichiers qui existent ailleurs dans votre collection.
Que peut-on chercher ?
Juste à droite de la boîte de recherche il y a la recherche de bouton champs de sélection. Cliquez sur le fait de
grossir le verre et une liste de champs de recherche sont présentés.
Selon que les champs sont choisis les résultats de recherche vont très vite. Garantir le maximum résultat pour
toutes les recherches, choisissez tous les choix de terrain. Cependant, cela peut produire plus que ce que vous
voulez.
Pour voir votre collection entière, entrez juste dans un astérisque (*) comme la
Chaîne de recherche et maintenant toute la base de données est affichée.
Pour chercher des éléments dans une gamme de BPM spécifique, entrez dans
le commencement et la fin à la gamme (110-120). Avec la colonne BPM
choisi, les résultats affichés sont des pistes dans l’ordre de 110.0
à 120.1 BPM. Les.01 supplémentaires sur la deuxième condition
garantit que toutes les pistes qui sont ###.0 sont représentées ainsi.
Lorsque Key est choisi comme un champ de recherche, tous les deux la Clé
et la Clé (le Nombre) les champs est cherchées.
NETSEARCH
Avec les options sélectionner NetSearch choisies, VirtualDJ va également chercher les services NetSearch aux
résultats correspondant aux critères de recherche. VirtualDJ produira que seulement des résultats où l'Artiste
et/ou le Titre de la piste correspondant aux critères de recherche.
NetSearch peut être utilisé par le choix de l'option NetSearch à partir du panneau de navigation gauche ou en
ayant les options activées dans NetSearch pour la base de données entière.
Vous pouvez mettre aussi quand VirtualDJ devrait produire des résultats de NetSearch. Avec la seule
NetSearch quand aucun résultat local n’est choisi, alors le retour de VirtualDJ ne provient du service de
recherche quand aucun résultat sont trouvés dans votre collection. Sinon s’il n’est pas sélectionné NetSearch
sont actives alors Les résultats de NetSearch seront à la fin des résultats de la liste.
Les résultats sont affichés par l'ordre suivant :
Résultats de dossier Choisis local
Résultats de collection entiers
Résultats de NetSearch.
Chacun séparé par une ligne de démarcation comme mentionné sur la page précédente.
Si l'option NetSearch dans le panneau gauche est choisie, donc les résultats seulement de NetSearch sont
toujours affichés.
„Cherchez dans le dossier. et Chercher dans le dans le lecteur.
Si les deux options sont sélectionnées, donc l'étalage de résultats montre la ligne de séparation entre les résultats
du dossier et résultats du lecteur.
Avec la "Recherche dans le dossier" choisie, mais pas "Cherchent dans le lecteur"; il montre seulement les
fichiers du dossier actuel.
Si rechercher dans le lecteur" choisi, mais pas "Chercher dans le dossier"; il n'y a aucune distinction (la ligne de
séparation) entre les fichiers qui sont dans le dossier actuellement parcourue ou d'autre endroit. Le résultat
affiche toujours les pistes de la base de données de recherche entière.
OPTIONS DE PISTE
Le clique droit sur une piste affiche de nombreuses d'options :
L'avant-première - pour lancer l'interface d'avant-première de piste séparée
Les Informations sur le fichier - pour lancer la boite de dialogue infos fichier à modifier le contenu de
champ de données
Les Opérations du fichier comme - la copie, déplacer et supprimer des fichiers
o l’or de la sélection supprimer est affiché au sujet
Supprimer le ficher (s) de votre système
BPM analyse les options de piste – Ré-analysé ou le Manuel Edition
Ajoutez ou enlevez des chansons de la base de données de recherche
Supprimer le lien vers un fichier vidéo pour la piste audio
ANALYSE ET DÉTECTION DE BPM ET CLÉS
Le Moteur BPM analyse l'audio pour déterminer le tempo de la piste. Le fait d'analyser une piste peut être
exécuté 2 voies - la Charge d’une piste à une platine ou un clique droit sur la piste dans le panneau navigation
et sélectionner BPM-> analyser. Vous pouvez analyser aussi un groupe de pistes contenues dans un dossier à
partir du panneau de navigation de gauche, le clique droit sur le dossier et le Scanner privilégié pour BPMs.
Si les pistes ont été analysées par une application externe avant d'être chargées dans VirtualDJ et que
la valeur est conservée dans la balise BPM, le Moteur BPM utilisera la valeur conservée comme une référence
lors de l'analyser la piste. VirtualDJ va calculer une valeur plus précise avec une précision 0,05 BPM de + / 1 battement par minute de la valeur de la balise.
La partie du Moteur BPM est aussi un Moteur de Détection Clé. La détermination de la clé musicale d'une piste
offre la possibilité de mixer des piste harmoniquement. Le Moteur de Détection Clé préfère fortement des clés
mineures, comme la plupart des chansons de production de studio sont en mode mineure. Mais si la clé est
fortement importante, elle sera annoncée comme une clé importante.
Si vous voulez manuellement faire un tap-out‘ les battements par minute d'une chanson, vous pouvez faire un
clique gauche au rythme sur le bouton de BPM de la platine appropriée en jouant votre piste. Si vous voudriez
assigner un raccourci de clavier ou assignez un bouton sur un contrôleur, l'action beat_tap cartographie peut être
assignée.
En fin, si le BPM (ou la Clé) est manuellement entré en utilisant le boite de dialogue 'Informations du fichier,
donc VirtualDJ utilisera la valeur entrée et n'analysera pas le BPM ou la Clé. Si vous forcé en choisissant le
BPM-> ré-analysée la fonction de la piste est ré-analysé sans égard aux données existantes ou comment les
données ont été entrées.
La partie du Moteur BPM de VirtualDJ est calculé à la grile du temps d’ordinateur Beat Grid (CBG) de la piste.
la grille des temps d’ordinateur est un 4/4 l'indicateur de mesure battu pour identifier l'espace de chronométrage
de la piste. Cela devient utile quand manuellement les beats sont mélanger à une piste ou en utilisant le play
synchronisé de VirtualDJ (la SYNCHRONISATION), Beat lock , ou des caractéristique de Mélange de Tempo.
ORDINATEUR BEAT GRID (CBG) ET CORRECTION MANUELLE DU BPM
Dans les cas rares, quand on ne calcule pas correctement le BPM et le CBG, vous pouvez corriger facilement
manuellement en cliquant du droit sur le bouton BPM de la platine approprié pour la piste.
Avec la boite de dialogue, Ajuster les valeurs de BPM, vous est fournis plusieurs options de faire les
ajustements.
EDIT BPM ONGLET
BPM - mettent manuellement la valeur en montant haut ou en descendent
dans 0,1incrément avec les boutons de flèche.
Ou, plus rapidement la moitié ou double de la valeur indiqué /2 et les boutons x2.
La phase - avait l'habitude de régler les marqueurs CBG.
les flèches gauche et droite font des ajustement très parfaites, où le -¼ +/- boutons
fournissent ¼ adaptations battues.
Ré-analysez - force la ré-analyse de la piste en négligeant n'importe qui
adaptations manuelles ou cadres.
La copie d'autre platine – de copie le BPM de la piste sur
La platine adverse pour être l'utilisation pour la piste étant modifiée.
ORDINATEUR BEAT GRID (CBG) CORRECTION MANUAL DU BPM
Onglet grille d’édition.
Sinon, une méthode d'ancrage peut être utilisée. Tapez d'abord l'utilisation beat du bouton "de Manuel Beat Tap"
pendant la lecture de piste.
Deuxièmement, mettre en pause la piste et déplacez la piste au premier beat (premier temps) et cliquez "D'abord
sur ancre". Puis passer à l'optimisme (deuxième temps) et le cliquez
sur la "Deuxième ancre". Vérifiez que le nombre de battement affiché
correspond bien au nombre de bat entre les deux ancres.
Puis allez plus loin dans la musique et répétez la "deuxième ancre"
opération. Si vous remarquez que le beat et le passage CBG se déplacent alors
répétez le placement de la deuxième paire d'ancrage plus de fois.
Normalement deux ou trois ancres devraient être assez pour obtenir un
CBG exact.
** Pour plus d’information sur la façon dont le CBG est utilisé pour faire correspondre le beat, la
synchronisation et le mélange de Tempo d'Automix, voir la section de la Fenêtre de Rythme plus tard dans le
manuel.
PLAYLIST ET AUTOMIXE
La fonction d'Automix fonctionne à partie d'une platine Par défaut, c'est la platine 1, cependant, avant de
commencer L'automix si la platine 2 est choisi comme la platine actif alors la platine 2 est utilisé. En utilisant
une platine cela libère la platine opposé pour organiser la première chanson à être utilisée dès que vous décidez
d'arrêter le processus d'Automix.
En plus de glisser déposer, les playlists peuvent être créées. Les playlists sont des groupes de pistes fixées à
l'avance dans l’ordre désiré pour jouer. Pour Accéder à la playlist, déplacez votre souris ou des chansons faite sur
la Playlist panneau (2) , (3) sur le bon côté du navigateur droite. La fenêtre se développe automatiquement pour
afficher la zone de travail et liste actuelle si peuplé.
Commandes de Playlist
Activez / Désactivé le mode d'Automix
Accédez au menu de gestion de la Playlist
En utilisant l'icône de cadenas en bas de la section de navigateur, vous pouvez bloquer l’auto-fermeture du
panneau de Playlist d’une largeur définie.
*Vous pouvez également verrouiller et aussi réduire sa taille à zéro si vous ne souhaitez ouvrir
automatiquement ou être vu.
Organisation de Playlist
Les pistes à être en automix peuvent être placées dans le panneau de Playlist à partir du panneau Navigateur de
fichier (2) en utilisant la méthode glissé déposé. Aussi, les playlists prédéterminées peuvent être utilisées et
automatiquement chargé.
Dans le Config-> onglet options il y à une option pour la Playlists AutoLoad.
Les valeurs disponibles sont les fonctionnalités suivantes :
désactivé - des contenus de la liste de la lecture sont
Affiché par le panneau de Navigateur de fichier de centre seulement
Toujours - quand une liste de lecture est sélectionné dans
le navigateur les contenus sont immédiatement chargés à la playlist
Smart - ne change pas la lecture de playlist quand vous cliquez sur un dossier de playlist, si la playlist
réelle a été manuellement révisé.
L
PLAYLIST ET AUTOMIX
Playlist et management d'Automélange
L'utilisation du menu de gestion du Playlist en cliquant sur le [+] de l'icône et choisissez parmi les options
disponibles, l'automix fonctionnera et les pistes sont dirigées dans la playlist.
Types d'Automix - 5 modes
SMART - VirtualDJ essaie de déterminer
le point de combinaison optimal basé sur l'extro de
la piste actuelle et l'intro du prochain
piste le temps de mélange varie de ~4 à ~8 secs
selon les pistes
FADE (enlevez intro/extro) - essaie à
enlevez l'intro de temps mort ou les segments d'extro
et crée un point de fonu enchaîné sur la base
des réglages de la Longueur d’Automix
FADE (enlevez le silence) - garde la piste entière du début à la fin en enlevant n'importe quel air mort‘
ou silence‘ qui peut être présent dans le piste et crée un point de fondu enchaîné basé sur les base de
réglages de la Longueur d’Automix.
FADE (n'enlevez rien) - garde la piste entière du début à la fin et crée un point de fondu enchaîné sur la
base des réglages de la Longueur d’Automix
MODE (aucun dos à dos) – ceci est un mix simple coupure qui joue les fichiers du début à la fin en
incluant n'importe quels espaces aériens au commencement ou à la fin
Longueur d'Automix
La longueur utilisée pour l'Automix fade des types. Les longueurs sont
0 secondes (CUT), ou 1, 2, 4, 8, ou 16 secondes se fane en utilisant le plein fade.
Cette option se trouve dans l’onglet option.
Repère
Deux différents Repère les options sont disponibles. En cliquant sur les options
le bouton (+) Répétez‘ l'option vous permet de répéter la Playlist d'Automix entière.
Dès que toutes les pistes ont été jouées, l'Automix va recommencer avec la première piste dans la liste. Avant ou
pendant l'Automix, faites un clic droit sur une chanson et sélectionnez Répéter "pour avoir cette chanson répéter
en continu jusqu'à ce que la répétition» est désélectionnée.
L'auto retirée joué - enlevé la piste jouée de la playlist
après la transition à la piste suivante
Effacer - effacer la playlist entière de toutes les pistes
Aléatoire – mélanger le contenu de la playlist jouer
Retirer joué – supprimer toute les pistes qui ont déjà joué de la playlist
Supprimer les doublons – supprimer toutes les doublons de la playlist
Enregistrer – offre une fonction d’enregistrement à la playlist pour l'utilisation future. Les playlists enregistré
peuvent être chargées de L'option de playlist trouvée sur le panneau de Navigation gauche. Les playlists
enregistré sont conservées dans le dossier Documents/VirtualDJ/Playlists.
PLAYLIST ET AUTOMIX
Affichage du Waveform - les Marqueurs de Point de mélange
Quand l'automélange est actif, la platine étant utilisé pour jouer, l'automix montrera à la fois la piste actuelle qui
est (le haut) et de jouer la piste suivante qui est (le bas) va être joué.
La piste en cours de lecture affichera un marqueur de point de SORTIE mix. La piste suivant, montrera ensuite
un marqueur de point de mélange D'ENTRÉE Basé sur la base des paramètres de Type d'Automix les marqueurs
peuvent être déplacés dans la tolérance de sélections de temps et du type fait.
Pour changer la position d’un marqueur de point de mix, cliquez à gauche sur le marqueur et fait-le glisser le
long du waveform à la position désirée.
Affichage Séquentiel Ordre jouer
La navigation de playlist pendant la lecture d'automix de ce qui joue et ce qui est suivant est séquentielle de haut
en bas (comme la plupart des lectures des médias). La piste encours de la lecture est toujours en sur-brillant.
Avec l'option de répétition pendant toute la playlist de la navigation, sera de retour au haut après la dernière
piste est jouée dans la liste.
Ajoutez, Déplacez ou supprimer la Piste
Réorganisation des pistes en ajoutant plus, en déplaçant leur ordre, ou le fait de retirer peut être faite à tout
moment. Pour inclure l'ajouter d’une nouvelle piste comme ensuite, le fait de déplacer une piste dans le jeu
suivant, ou le fait d'enlever la piste suivante avec la piste suivante en train de devenir la nouvelle piste suivante.
Actions Supplémentaires
Répétez la Chanson - le cliquet droit sur une piste et sélectionnez
Un titre répéter pour avoir une piste répété jusqu'à ce que
l'option ne soit désélectionnée.
Mixer maintenant et Jump mixer maintenant
U clique droit sur une piste, Mixer maintenant. L’action peut être utilisée pour forcer la piste suivante à être
mélangée Aussi, le double-cliquez sur n'importe quelle piste dans la Playlist et VirtualDJ va utiliser les
paramètres assignés d'automix fondu et mélanger cette piste immédiatement, Aussi la liste de lecture sera reprise
à partir de ce moment. Il ne revient pas à l'emplacement d'ordre gauche.
Enlever- le clique droit sur une piste et a choisissez enlever pour enlever la piste de la playlist.
Actions des Raccourcies Clavier pour l'utilisation avec les Playlists
Mettre en Sidelist / Obtenir des Sidelist. – Un raccourci clavier action switch_sidelist_playlist. Fournit
la fonction pour déplacer les listes de piste entre les deux panneaux.
Assurez dossier Virtuelle. - Un raccourci clavier action : create_virtualfolder_from_playlist. fournit la
fonction à la création d'un VirtualFolder des contenus de playlist actuelle.
EDITER LES POINTS MIX AUTOMIX
Même avec les marqueurs de point de mélange disponibles pour la volée ajusté, les points de mélange pour une
piste peuvent être configurés avant d'utiliser cette piste dans le cadre
d'une playlist d'automix. Les points de mélange ajustés ne sont seulement utilisés lors de
l'utilisation du type SMART d'autommix.
Pour modifier des points, les pistes mélange d'Automix, chargez une piste à une platine,
Puis sélectionnez le bouton BPM pour ce paltine. Dans le Edit BPM‘
De la boite de dialogue sélectionner la fonction‘ Edit Automix dans l’onglet.
Ensuite choisissez le type de point de mélange d’éditer
(fade Mélanger, la Couper Mélange, Tempo de Mélange).
Déplacez la piste vers la position à utiliser comme point d’entrée
et cliquez sur le "Défini Entrée" puis l’amener à le la position de point de sortie,
cliquez ensuite sur le "Défini Sortie".
Répétez l’opération pour couper Mélange et Mélange Tempo,
Si vous désirez de défini ces points d’entrée.
Pour donner à VirtualDJ la possibilité d'utiliser le Couper de Mélange
Mélange Tempo et les points de mélange, placer une coche la case
“Autoriser “ pour chaque type de mélange.
Si le “Autoriser‘ pour le Tempo Mélange est cochée sur les deux chansons
Les points Mélange tempo sont utilisés par l'automix SMART
Quand il détermine si les deux chansons peuvent être mélangées beat.
Une chanson Tempo mélange a permis a un astérisque (*)
à côté de sa valeur de BPM dans le navigateur.
Si le “Autoriser‘ pour le Tempo Mélange n’est pas cochée, l'automix SMART
Vérifiera alors si tous les deux “Autoriser‘ pour CUT Mélange sont vérifiés.
Si oui cela fera un mélange coupé (en utilisant la coupe d'entrée/sortie de points),
autrement le mode d'automix SMART fera une fondu standard en utilisant le Mélange
fondu d'entrée/sortie points.
SIDELIST
VirtualDJ est équipé de sa propre version d'une liste appelée le Sidelist. Le panneau Sidelist (4) peut être utilisé
pour tenir les pistes que vous savez jouer lors de votre session.
Il fournit aussi un endroit à VirtualDJ aux pistes déplacées qui ont été chargées, mais ont jamais joué parce
qu'une nouvelle piste a été chargée au platine.
Le Sidelist peut être aussi utilisé pour organiser et construire des Playlists et VirtualFolders par le glisser-déposer
des pistes au panneau
Sauvegarde automatique Non jouée
Quand l'option AutoSave Non joué. Est activé dans la Configuration onglet d'Options, toutes les pistes ajoutées
à une platine mais alors jamais joué sont ajoutés au SideList quand une piste le remplace sur une platine.
Il y a plusieurs ordres de Mapper pour l'utilisation avec les Raccourcis de Clavier qui fournissent l'accès facile à
le Sidelist piste pour charger à une platine, en dégageant la liste entière et d'autres actions.
sidelist_clear
sidelist_add
sidelist_load_and_keep
sidelist_load_and_remove
mix_next_sidelist
switch_sidelist_playlist
SYSTÈMES DE FICHIERS / ORGANISATION / STRUCTURE DE DOSSIER
Pour simplifier la navigation et fournir mieux la capacité robuste de gestion de fichier,
VirtualDJ propose trois (3) méthodes pour l'utilisateur d’organiser la base de données.
Sur la frontière du panneau gauche sont trois (3) options de dossier
Créez un dossier Favoris (dossier contrôlée)
- choisissez un dossier dans un lecteur pour toujours afficher dans le navigateur
Créez un dossier Virtuel (dossier non contrôlées)
- créez un dossier pour manuellement pour peupler avec les dossiers spécifiques
Créez un dossier de Filtre (dossier contrôlée)
- créez un dossier basé sur une chaîne de filtre qui est exécuté à chaque fois que le dossier est sélectionné
Un clique droit sur n'importe lequel de ces dossiers permet l'accès aux opérations différentes.
Pour les dossiers favoris les options incluent Ajoutent ou supprimer des contenus de recherche préféré pour la
BD et BPM Analysent les options.
Filtre dossiers contient une option pour accéder au boite de dialogue filtre pour changer la chaîne de filtre.
Les dossiers virtuels ont une option renommée. Tous les dossiers ont des options pour déplacer l'ordre des
dossiers en haut et en bas dans l'arbre et pour l’enlèvement ou supprimer du dossier.
DOSSIERS FAVORIS
Vous pouvez v définir une collection de répertoires qui sont le plus fréquemment utilisés, par exemple, Hits
de 2006. ou ma Musique La meilleure solution est d’utilise les dossiers favoris. Pensez aux dossiers favoris
comme les raccourcis à un dossier dans le système d'exploitation.
Pour organisation un dossier favoris, parcourez et naviguer sur le point de navigation de bureau à partir du
panneau structure du Système de fichiers / dossier à l'emplacement du dossier désiré. Cliquez et sélectionnez le
dossier désirée, cliquez ensuite sur l’icône
dossier jaune Favorites.
Le répertoire sélectionné sera ajouté à la fin de la liste, sur le même niveau que le dossier bureau.
Pour supprimer une référence dossier favori, sélectionnez-le et cliquez sur l'icône de nouveau.
Les mêmes actions peuvent être prises par le clique droit sur le dossier désirée et définir comme favori dans le
menu. Et, pour supprimer un dossier favori simplement un clique droit sur le favori et choisissez enlever du
favori.
DOSSIERS FAVORIS
Les dossiers virtuels aident aussi à accès rapide aux pistes. Un dossier virtuel procède une collection de
raccourcis aux pistes.
Créez un dossier virtuel en cliquant sur l'icône rouge
VirtualFolder et en donnant le nouveau dossier un
titre.
Parcourez maintenant la base de données ou exécuter des recherches différentes en cherchant des pistes qui sont
groupées. Glissez et déposer les pistes dans le nouveau VirtualFolder et la fois suivante que vous voulez jouer
ces pistes se référer au dossier virtuel.
Notez s'il vous plaît que le glisser des pistes dans un dossier virtuelle ne déplacera pas physiquement les fichiers
dans ce dossier - il créera seulement un raccourci où les fichiers sont localisés.
Pour enlever une chemise virtuelle, un clique droit et choisir enlever au dossier.
DOSSIERS FILTRE
Une voie extrêmement dynamique et créatrice d'organiser une collection de pistes est d'appliquer des conditions
qui filtre automatiquement, (la recherche) à la base de données pour les pistes qui correspondent aux critères
énoncés. VirtualDJ appelle ces types de dossier FilterFolders.
Créez un dossier Filtre
Cliquez sur l'icône
FilterFolder bleue et une boite dialogue de création de Filtre est affiché.
Donnez le dossier filtre un nom nouveau Par exemple - Top 100 Played
Entrez maintenant dans le Filtre à être utilisé pour créer les résultats désirés. C'est où il peut être compliqué ou
simple. Cet exemple est simple, utilisez le mot clé top‘ avec le nombre 100 et l'élément nbplay.
nbplay‘ regarde le champ de nombre données play. Comme la déclaration de filtre est entrée VirtualDJ évalue
que la déclaration est correctement créée. Bien le bouton restera grisé si la déclaration n'est pas bien formé.
Donc la déclaration de filtre entière ressemblerait à top 100 nbplay‘ Que VirtualDJ le fera chaque fois
Que Le dossier est choisi avec les trier la base de données entière sur le terrain jouées dans l'ordre Décroissant et
ensuite afficher les 100 premières entrées ou les Top 100.
La boite de dialogue de filtre fournit quelques grands exemples mais pour obtenir ce besoin d’un réel pouvoir
maintenant ce sont les éléments appropriés, les opérateurs et quelques mots clé qui sont utilisés.
Elements - "title", "author", "artist", "album", "genre", "year", "bpm", "key", "bitrate", "songlen", "filesize",
"filepath", "filename", "extension", "hascover", "isscanned", "alreadyplayed", "lastplay", "firstplay", "firstseen",
"nbplay", "type", "days since firstseen", "days since firstplay",
"days since lastplay", "LinkedVideo", "HasLinkedVideo", •\BPMDiff., •\KeyDiff., •\ispresent., \inSearchDB.
Operators . "==", "=", ">=", "<=", "!=", "<>", ">", "<", "is not", "is", "equals., "equal", "contains", "contain",
"doesn•et contain", "starts with", "start with", "ends with", "end with ", "and ",
"or ", "&&", "||", "&", "|"
Keywords . •\top., •\[inverted].
EXEMPLES DES DOSSIERS FILTRE
isscanned=0 or isscanned=1
top 100 nbplay
top 100 firstseen
top 100 lastplay
bpm>120 and bpm<130
year>=1980 and year<1990
days since lastplay<7
days since lastplay<31
days since lastplay<365
lastplay=0
isscanned=0
type=video
type=audio
type=karaoke
hascover=1
hascover=0
top 20 nbplay and hascover=1 and
(type=video or type=karaoke)
filepath start with "c:\mp3\80s" or filepath start
with "d:\music\80s"
extension is "mp3" and title doesn't contain
"madona"
UTILITY FILTERS
insearchdb=0
ispresent=0
Local Database
top 100 list
recently added
recently played
bpm range from 120 to 130
80s music
songs played last week
songs played last month
songs played last year
never played songs
files not scanned
video group
audio group
karaoke group
has cover picture
doesn't have cover picture
Top 20 most played that have a cover
and are Video or Karaoke files
Show all 80s files stored on two separate
drives in a folder titled 80s
Any mp3 file that does not contain
“madona‖" in the title
In my database but not in Search (Hidden
from Search)
Entries in my Database, but not on disk
(Error: files)
DOSSIERS IMBRICATION AVEC DOSSIERS VIRTUELS
Selon le niveau de complexité de l'utiliser des dossiers favori, Filtre, ou les dossiers Virtuel; vous avez besoin
probablement grouper les dossiers dans un ou les dossiers multiples. Ou, créez un dossier avec un mélange de
ces types pour l'accès rapide à la piste clé tapent dans votre collection.
Pour créer une structure de dossier nichée, utilisez la fonctionnalité
de dossier Virtuel et créez une nouvel dossier virtuel et donnez-le un
nom approprié.
Maintenant vous pouvez glisser-déposer d'autres types de dossier dans le dossier
ou utilisation du déposant et les options des dossiers Virtuels pour les ajouter au
dossier Virtuel.
En utilisant le processus de glisser-déposer, une ligne d'indicateur rouge
vous montrera où le dossier sera placée quand vous
relâcherez le bouton de souris.
Quand vous voulez déplacer un dossier au niveau de racine de
la structure, faite glisser l'objet vers la gauche de sa position
actuelle et vous verrez le spectacle de la ligne d'indicateur rouge
en bas à gauche. Quand vous relâcherez l'article il sera désormais
trouvés en bas de la structure.
Notez s'il vous plaît que les différentes icônes utilisées pour représenter
Le type de contenu qui peut être trouvé à l'intérieur d’un dossier Virtuel.
- Dossier Virtuel contente ou normale mélangée
- Dossier contenant seulement des dossiers Filtre
- Dossier contenant uniquement des dossiers favoris
Supplémentairement, il y a quelques options utiles disponibles
par le clique droit sur les dossier Virtuels contenant des objets imbriqués.
Renommer - permet de renommer le dossier
Supprimer - permet de supprimer le dossier et son contenu de la structure
(ce n'est pas supprimer vos fichiers)
Ajoutez dossier virtuel - ajouté un nouveau sous-dossier dans le dossier actuel
Recurse – recurse à travers tous les contenus et affiche les résultats
dans le panneau du navigateur de piste
CONTROLE DES PLATINES
Interface standard VirtualDJ donne l’accès à deux platines virtuel. Pour charger une piste à une platine, faire
glisser et déposer des fichiers dans chacun des platines virtuels.
Les deux platines sont équipés avec les commandes suivantes et affiche.
1.
Informations sur piste en cours de chargement - fournit des renseignements clés au sujet de la piste en
cours de chargement. Artiste, Titre, Temps s'écoule, temps restant, le niveau de gain, la clé de piste, la
position de hauteur actuelle.
2.
Hot Cue - Hot Cue - Utilisez les trois (3) pour régler les points de repère. La première fois qu'un clic
gauche sur un de ces boutons, un point de repère sera fixé. A tout moment, un clic gauche sur le bouton
correspondant et la piste saute en arrière à ce point de repère. Pour définir un nouveau point de repère pour
le cue chaude, faites un clic droit sur le bouton cue correspondant chaud. Si voulez supprimer un point de
repère, clic droit sur son icône dans l'affichage, puis sélectionnez-supprimer. Verrouiller l'image montre que
la fonction Cue intelligent est activée. Lorsque Smart_cue est activé, les chansons sont automatiquement
resynchronisées lorsque bondi à une nouvelle position ou de repère.
3.
BPM - BPM actuel de la piste en fonction des changements de hauteur. Bouton BPM pour manuellement
tapant-out 'les battements par minute d'une chanson, vous pouvez cliquer à gauche au rythme sur le bouton
BPM de la platine appropriée à jouer votre piste. Faites un clic droit sur le bouton pour accéder à la boîte de
dialogue Modifier ‗ BPM et Automix
CONTROLE DES PLATINES
4.
Affichage de forme d'onde actuellement - Cette vue montre la forme d'onde visuelle de la piste en entier,
permet de visualiser la durée restante de l'audio, ainsi que ce qui a déjà été joué. Lorsque que c'est surligné en
bleu ou en rouge (en utilisant les skins par défaut), cette zone de l'onde indique ce qui a été joué et la position
actuelle de l'audio. La zone grise restante de la forme d'onde indique la durée de l'audio restantes. A l'intérieur du
signal lui-même, le briquet parti indique la présence de battements alors que la partie foncée indique la présence
de chant
5. Effets
La Sélection d'Effets déroulante la flèche - Sélectionnez l'effet à appliquer.
La fenêtre Sélection déroulante d'Effets - Lorsque vous cliquez dessus cela appliquera l'effet sélectionné.
Le paramètre 1 & 2 boutons - Ces deux boutons servent à régler les paramètres de l'effet sélectionné dans la
fenêtre déroulante, bien que pas tous les effets exiger ou faire usage de ces boutons.
6. Loop Sampler Sélection de sample déroulante flèche - Choisissez quel sample à utiliser. Il ya 12 emplacements qui sont
disponibles pour enregistrer, charger et lire des samples.
Fenêtre de sélection sample - Lorsque vous cliquez dessus cela va jouer le sample répertoriés dans la fenêtre de
sélection.
VOL - Contrôle le niveau de gain appliqué au sample en boucle.
Bouton REC - Quand on lance, cette fonction enregistre la boucle à la fente du sample sélectionné. Si aucune
boucle n’est actuellement fixée sur cette platine, une boucle de 4 barres sera enregistrée par défaut.
Contrôle en boucle Sampler - utilisées la moitié ou le double de la longueur des samples.
7. Boucle Set / Control
Loop In / Out - Une boucle est une zone d'une piste qui se répète de façon transparente. Presse loop IN à
l'endroit où la boucle doit de commencer. Presse-Loop Out lorsque le point désiré pour marquer le point final de
la boucle. L'audio entre les deux points vont commencer à faire une boucle continuellement. Pour libérer la
boucle et continuer à jouer la piste, presse-Loop Out nouveau et l'audio continue à partir du point d'extrémité de
la boucle. Pour définir une nouvelle boucle, il suffit d'appuyer sur la boucle Loop IN à nouveau pendent que la
boucle est désengagé, puis appuyez-Loop Out pour commencer la nouvelle boucle.
Bouton de Changement - Ajuste la longueur de la boucle par la demi-longueur ou double de longueur.
Bouton de verrouillage intelligent - Permet les boutons de boucle de travailler ensemble pour créer des boucles
synchronisées au BPM.
Longueur de boucle - Ceci indique la longueur de la boucle en fonction des mesures à battre. Augmenter ou
diminuer la longueur de la boucle de 1/4 à 16 mesures.
8. Platine virtuelle - peut être utilisé avec la souris pour scratcher, au point de repère, et mettre en pause un
morceau. La table virtuelle a aussi un marqueur de position là-dessus pour visualiser une position zéro. Autour
du bord extérieur de la table virtuelle est un anneau de position qui donne une référence au pourcentage de
réalisation des pistes.
CONTROLE DES PLATINES
9. Pitch curseur / bouton pitch
Contrôles de vitesse / hauteur de la piste lors du déplacement du curseur. le fait de descendant de la vitesse de la
musique va s'accélère. En déplaçant vers le haut la vitesse ralentit. Le bouton Zéro vous permet de facilement
mettre le pitch de retour à 100%. Double-cliquez dessus pour le faire revenir instantanément.
Les deux boutons Pitch sont utilisés pour modifier temporairement la vitesse de la lecture de la piste. Ceci est
utile lorsque vous voulez faire un ajustement rapide à une piste si le rythme de la piste n'est pas exactement
correspondant avec le rythme de la lecture de piste sur l'autre platine. La vitesse sera affecté tant que vous
appuyez vers le bas + ou Verrouillage keylock
Lorsqu'elle est activée en changeant la hauteur de la chanson ne change pas la tonalité de la piste. Verrouillage
peut être activé à tout moment le long de la tessiture de maintenir la tonalité désiré à ce terrain tout en étant
capable de continuer à régler la hauteur. Lorsque la tonalité change désactivé en fonction sur le terrain utilisé
plus lent la tonalité est profond, plus rapide supérieur (chipmunk) la tonalité sonne.
10. Transports
Cue - Retours et pause de la musique au point de repère par défaut. Pour définir un point Cue, mettre en pause la
chanson, chercher la position souhaitée (par exemple en faisant tourner la platine virtuelle), puis cliquez sur Cue.
En outre, un clic-droit sur le bouton Cue mettra un point de repère alors que la piste est en écoute. Une fois sur le
point de repère, en appuyant et en maintenant enfoncé-Cue permet de jouer temporaire de ce point. Pour
supprimer un point de repère, cliquez-droit sur son icône sur l'écran de forme d'onde, et sélectionnez-supprimer.
Stutter / Play - Démarre la musique. En appuyant sur -Stutter/Play tandis que le morceau est déjà en lecture, la
musique redémarre à partir de la dernière position vous avez appuyé sur play, créant un bégaiement à effet.
Pause - Arrête le son où il joue actuellement. Les clics suivants pendant l'arrêt des cycles à travers le début de la
chanson et tous les points de repère. Un clic-droit alors arrête automatiquement au premier découvert beat dans
la chanson
Sync - En cliquant-Sync , VirtualDJ va synchroniser le tempo de la platine adverse.
Presse-Sync tandis que le morceau est en pause, seul le terrain sera ajusté.
Presse-Sync tandis que le morceau est joué, les beats seront alignés en douceur aussi.
MULTI – CONTROLE DES PLATINES
VirtualDJ supporte aussi plus que 2 platines en utilisant des peaux qui ont plusieurs platines définis à
l'emploi. Le transport de base (CUE, PAUSE, PLAY, SYNC) contrôle toutes les fonctions identiques à celles
décrites dans la section précédente pour chaque platine indépendant. Les contrôles de soutien comme Hot Cues,
Loop IN et OUT, pitch fader, etc. fonctionnent également les mêmes pour chaque platine indépendant.
Cependant, quelques contrôles supplémentaires sont utilisés pour identifier quelle sortie de platine est envoyé
lorsque le crossfader est la position à gauche ou à droite ou dont la platine est utilisé au platine du Maître lorsque
l'action de synchronisation est utilisé.
Voici les captures d'écran du skin des 4 et 6 platines qui sont installés par défaut
Avec la peau 4 platines les éléments suivants manipulés l'environnement des façons suivantes:
L'option MASTER trouve au dessus de chaque bouton SYNC est utilisé pour identifier ce qui est la platine et
que les actions de synchronisation de tous les autres platine suivront. Dans la platine 1 de capture d'écran est la
platine le maître sélectionné si la synchronisation est pressé sur l'un des trois autres platine, le tempo de ces
platines va changer pour correspondre le tempo de la platine 1.
Les options de GAUCHE et DROITE, pour la partie inférieure gauche des disques identifiés la platine de sortie
vidéo sera envoyée lorsque le crossfader vidéo est passé à la position à gauche ou à droite. Il identifie également
les formes d'onde de la platine et sera affiché dans la zone de rythme.
En sélectionnant l'option platine numéro individuel en haut à gauche des disques s’identifie que la platine est
bien visible (en avant) dans l'affichage du signal de rythme. Elle permettra aussi de changer l'affectation
GAUCHE et DROITE du crossfader vidéo.
Les SET 1 et SET 2 options à gauche des boutons de pitch bend alterné les contrôles de transport et de la boucle
entre une deuxième série de contrôles qui affichent la boucle et les options Effet pour chaque platine.
SET 1 -
SET 2 -
MULTI CONTROLE DES PLATINES MIXEUR INTERNE
Avec la peau de 6 platines toutes les contrôles standard de VirtualDJ sont toujours les mêmes, cependant, la
touche [A] et [B] Les options sur les platines individuels s'identifient quelle platine est affecté à la platine de
gauche ou de plein droit.
Si la platine 1 est réglée sur A, puis tous les contrôles de la platine de gauche pour la boucle, les effets et les
commandes de transport agiront sur la platine 1. La même chose est vraie lorsque vous sélectionnez une platine
individuel à [B], tous les contrôles de la platine de droite va agir sur la platine sélectionné.
En outre, les crossfaders pour l'audio et la vidéo de transition entre les deux identifiés platine [A] et [B]
CONTROLES MIXEUR INTERNE
VirtualDJ dispose d'une section de mixage interne dans le cadre du panneau de mixage.
Il peut être utilisé comme une table de mixage pour DJ..
Les commandes sur le mixeur incluent :
1. Panneau de boutons de sélection
2. Maître et les boutons de volume casque Cue
3. Gain de canal
Ce bouton détermine le niveau du gain pour le canal
platine). (Clic droit va l'amener à la valeur
correspond au niveau de la platine.
double clique le ramène à (0)
Key Adjust
Ajustez la clé de la piste jouer sans ajuster sa hauteur / tempo.
Correspondant (la
qui
4. EQ
Ces boutons vous permettent d'ajuster les fréquences basses, moyennes et élevées de la lecture audio sur le canal
désiré de la console. Chaque gamme de fréquence peut également être coupée par une clique droite sur le bouton
respectif.
5. faders de canal
Ces curseurs verticaux permettent d'ajuster le signal audio de la chaîne désirée.
6. PFL et Vumètre
Envoyer le niveau pré-écoute de la platine de l'audio pour casque à la section de repère. Vumètres indiquent le
courant de sortie de la platine respective.
7. crossfader
Le crossfader mélanges audio ou vidéo entre les deux platines. En faisant glisser le fader de canal en canal vous
pouvez isoler la platine à gauche et à droite ou à les fondre ensemble.
MULTI CONTROLE DES PLATINES MIXEUR INTERNE
Avec les peaux multi-platine les fondements de la table de mixage n'ont pas changé. Mais selon laquelle la peau
est utilisée les commandes agissent différemment sur les platine individuels.
Avec la peau de 4 platines, vous verrez que chaque patine est le gain, égaliseur, volume et contrôle PFL. La peau
de 6 platines a le traditionnel agencement de la platine 2. Comme décrit plus tôt sur la platine individuel [A] et
[B] bouton d'options, selon la platine est affecté à la gauche [A] ou la platine droite [B], le gain individuel,
EQ, volume, ou PFL contrôles agissent conformément au platine individuel assigné.
La section crossfader sur les platines est très importante lors de la détermination de la manière dont la sortie sur
la platine individuel est contrôlée. Dans les peaux de 4 et 6 platines il y à un groupe de nombres qui représentent
les platines respectifs. Certains sont mis en évidence par leurs couleurs de la platine individuel ou de couleur
grise.
Quand une platine est sélectionné sur un côté spécifique d'un crossfader, puis la sortie de cette platine ne sera
envoyée à la sortie maître lorsque le crossfader est du bon côté de cette platine. Si cette platine n'est pas mise en
évidence, comme on le voit avec les platines 5 et 6 sur le mélangeur de la peau de 6 platines, quand la platine 5
ou 6 est jouée la sortie de cette platine est envoyée directement à la sortie principale.
S'il vous plaît noter: lorsque vous utilisez une carte son multi sorties où vous pouvez assigner chaque platine à sa
sortie dédiée, les options audio du crossfader sont ignorées. Et les platines individuels sont envoyés directement
à la sortie audio attribuée à cette platine.
BARRE D’OUTILS CONTRÔLE TOP
PC Version
Mac Version
LE ZOOM EST A GAUCHE
LE ZOOM EST A DROITE
Les objets trouvés sur les barres d’outils –
1.
2.
3.
4.
5.
6.
1. Logo VirtualDJ
CPU - Graphe utilisation de la CPU
4 / 4 GBC Beatkeeper
4. Horloge - Affiche l'heure actuelle. Selon la peau, un clic gauche va changer l'affichage d'un
compteur de temps ou de formats différents de 12hr/24hr.
Config - Permet d'accéder à la boîte de dialogue des paramètres de configuration. Voir la section
Paramètres de configuration de ce manuel pour plus d'informations.
Contrôles de la fenêtre - fenêtre de fournir les commandes Réduire, Agrandir et Fermer les options
d'application. Windows standard type et l'emplacement (droite) pour la version PC, Mac standard type
et l'emplacement (à gauche) des boutons pour la version Mac.
La peau de 4 platines à quelques commandes supplémentaires ajoutées à la zone de barre d’outils.
Le bouton WAVE modifie la disposition de l'onde de rythme.
Le Beatkeeper GBC est développée pour afficher une beatkeeper pour chaque platine.
Il ya aussi le volume du casque et les boutons de mixage. Aussi un bouton de volume master pour contrôler le
niveau de sortie master..
FENÊTRE DE RYTHME
Au-dessus des joueurs, une fenêtre de messages courbes correspondant aux deux taux / rythmes de la musique.
Ces courbes sont représentées dans une forme d'onde, vous permettant de voir votre musique. Les pics de la
courbe représentent les battements. Afin de synchroniser la musique, ces pics devraient se produire à la fois. Le
présent est représenté par la fonction dans le milieu de l'écran. Tous sur la gauche était déjà joué, tout ce qui est
sur la droite représente les prochaines secondes de la piste.
Vous pouvez zoomer ou dézoomer l'écran en utilisant le curseur sur la gauche, ou les trois boutons de
présélection (1, 2, 3) sur le côté droit de la fenêtre de rythme..
Ci-dessous les courbes il ya des petits carrés, nommé GBC (grille des temps informatisée), qui représentent la
position des mesures. Les gros carrés représentent le début d'un temps de 4:4 mesures. La CBG est
particulièrement utile, par exemple, lorsque le mélange d'une piste au moment d'une intro où le beat est pas
encore présent.
Dans l'image ci-dessus, vous pouvez voir que les battements sont complètement synchronisés- il est facile de
voir que les pics (battements) de la musique sont alignés. Toutefois, certaines musiques ne dispose pas des pics
très évident que la musique seule battu est la house et techno. C'est alors que la CBG est très utile. Si vous
regardez les graphiques suivants, il ne sait pas exactement où le beat devrait synchroniser simplement en
observant la forme d'onde visuelle. Cependant, avec l'aide de la CBG, il devient beaucoup plus facile de
synchroniser les deux pistes.
PAS DE BEAT QUI CORRESPOND - CBG NON ALIGNÉ
PAS DE BEAT QUI CORRESPOND - CBG NON ALIGNÉ
PAS DE BEAT QUI CORRESPOND - CBG ALIGNÉ
PARAMÈTRES DE CONFIGURATION
VirtualDJ est conçu pour être très simple et facile à utiliser mais il est également entièrement personnalisable
pour répondre à vos performances système préféré.
Pour apporter des changements à la configuration de VirtualDJ, cliquez sur le bouton (CONFIG). Cela vous
apportera la boîte de dialogue Paramètres. Les options de la boîte de dialogue Paramètres peuvent être visualisés
et édités en cliquant sur l'onglet correspondant en haut de la fenêtre et inclue.
SOUND SETUP
Pour la maison et les plates-formes d'Animateur, voir le guide d'Organisation Audio pour les options
d'organisation convenables.
Entrées - Si vous utilisez de vinyle ou CD timecode de contrôler VirtualDJ, sélectionnez la configuration
d'entrée appropriée dans la liste déroulante. Choix sont: none-Timecode simple pour le contrôle Simple et pour
les timecodes à Dual Control Ins line, pour le routage des extérieures sources audio grâce à Virtual DJ, et
microphone pour le routage d'un micro grâce à Virtual DJ. Mise en place de VirtualDJ pour Timecode est
couvert en détail dans le Guide de configuration audio.
Sorties - Sélectionnez la configuration de sortie préféré de cette liste déroulante. S'il vous plaît noter que, selon
votre carte son, certaines options de sortie peut ne pas être disponible pour utilisation. Les choix sont: Single
Output, casque, Mixer externe (2 canaux), ou 3-Lignes Config mixeur (3 canaux) et Avancé.
Carte son (s) - Sélectionnez le pilote de carte son que vous souhaitez utiliser avec le logiciel VirtualDJ.
Carte son - Sélectionnez la carte son dans cette liste déroulante.
Driver ASIO (non montré) - Si le type de carte son ASIO sélectionné, donc sélectionnez le pilote ASIO pour
une utilisation appropriée installée. * Voir le Guide de configuration audio pour plus d'informations.
Ultra-latency ASIO (non montré) - Il ya deux moteurs ASIO disponibles pour VirtualDJ pour fournir un
meilleur soutien de latence. Vérifié le moteur ASIO originale qui est optimisé pour une latence très faible
(rebaptisé ultra- latency) est toujours considéré comme le moteur par défaut. Certains ordinateurs ont des
problèmes avec cette optimisation. Non contrôlée est le nouveau moteur «plus sûr» le niveau de performance
ASIO qui a moins l'optimisation pour les environnements qui ont des difficultés avec le moteur ultra-Latency.
Sortie canaux - Sélectionnez le routage des sorties sur la carte son lorsque les sorties déroulant est réglé sur l'un
des choix suivants: Casque, Mixer externe (2 canaux), ou 3-Lignes Mixer (3 canaux).
* Voir le Guide de configuration audio de base, Casque, Timecode, et Advanced Config configurations
d’installation*
OPTIONS
Les cadres d'Options contrôlent les traits multiples et les actions pour loger votre style pour l'utilisation de
VirtualDJ.
Crossfader - Cette option vous permet de choisir la courbe de cross fadeur fâchée. Il y a quatre différentes
options
Inclusion : complet, le coupe, l'Égratignure et doux.
Débattement Pitch- Vous permet de changer la gamme de terrain du slider. La réduction de la gamme de
terrain peut augmentez la précision avec laquelle vous êtes capables de contrôler le terrain (la vitesse). Les
Disponible des gammes sont 6, 8, 10, 12, 15, 20, 25, 33, 50 et le contrôle de terrain de 100 %.
EQ dans le Casque - en utilisant le Casque soundcard la configuration, n'importe quels changements d'EQ faits
avec le mixeur EQ intérieur de VirtualDJ sera entendu via le canal de casque.
Mode du Jog - règle le mode implicite pour se connecter avec le jogwheel d'un contrôleur - les modes de CD ou
le Vinyle
La Sensibilité de Jogwheel - règle la quantité de sensibilité jogwheel (l'Égratignure, le Signal, le Virage) dans
le traitement aux données de mouvement jogwheel de contrôleur (n'affecte pas la sensibilité de contact de roues
de petite secousse avec le contact contrôle)
Sens de la forme d’onde - Permet d'inverser la direction de la fenêtre de rythme défilante.
Vitesse du dique - Permet de choisir le taux tournant des platines virtuelles (le défaut : 33 tours de 1/3).
La sécurité - Ce cadre vous empêche de charger une piste sur une platine pendant qu'il joue. Si vous choisissez
’Demandez’, VirtualDJ vous incitera à vérifier que vous, effectivement, voulez charger une piste pendant que la
platine joue.
Si vous choisissez ’toujours’ VirtualDJ ne vous permettra pas de charger une piste à une platine qui joue déjà. Si
vous ne choisissez ‘aucun’ le trait de sécurité sera des handicapés.
Le Bules d’aides - Permet ou rend la fenêtre de bout d'outil infirme. Ces bouts apparaissent quand vous voletez
le curseur de souris sur les boutons du logiciel.
L'auto mise à jour - vérifie Automatiquement pour de nouvelles versions de VirtualDJ (la connexion Internet
exigée).
OPTIONS
Affichage des titres dans MSN- Quand activé, cette option admettra que votre Windows live Messager montre
que vous êtes entrain de joué de la musique. Pour profiter de ce trait, vous avez besoin de vous assurer que je
suis à l’écoute, option Est activée dans votre Messager MSN.
Gain automatique - c'est le cadre d'adaptation d'augmentation d'auto pour VirtualDJ. Les valeurs sont :
Les désactivé - l'Utilisation le niveau de décibel cru de la piste comme il a été enregistré, s'est déchirée,
ou a normaliser
L'auto - normalise la piste à un niveau 0db pour jouer
Auto+Remember - normalisent la piste à un niveau 0db pour jouer s’il est chargé pour la première fois,
Souvenez-vous que la dernière augmentation de décibel s'adapte pour le chargement suivant de la piste.
Souvenez-vous - charger la piste en utilisant la première fois le cadre désactivé, ensuite se souvenir du
dernier décibel l'augmentation s'adapte pour le chargement suivant de la piste
Pitch-reset automatique - (activé) en chargeant une chanson, règle automatiquement le terrain pour que le
BPM s'accorde à la chanson en jouant actuellement.
EQ-Reset automatique - Si elle est activée, cette option fera réinitialiser l'égaliseur sur la platine lorsque vous
chargez une nouvelle piste sur la platine.
FX Reset sur chargement - Si elle est activée, cette option de réinitialisation (éteindre) le FX sur la platine
lorsque vous chargez une nouvelle piste sur la platine.
Auto Cue - S'il est activé, fera progresser le suivi de position au premier point de repère s'il en existe un (ou
avec le premier temps de la chanson si aucun indice existe et si, 'toujours' est sélectionné) lors du chargement
d'une piste.
Pré-écoute Automatique - Cette option permet la commutation automatique des signaux casque. Si vous
sélectionnez- 'charge', la queue du casque se met lorsque vous chargez une nouvelle piste. Si vous sélectionnez
'toujours' le casque passera lorsque vous chargez une nouvelle piste ou de gratter une piste qui joue déjà
OPTIONS
Désactiver Beatlock - Une fois engagé, la fonction Beatlock gardera la platine bloqué au rythme de l'autre
platine, peu importe si vous êtes supprimer ou modifier la hauteur sur l'autre la platine. Dégagez la charge ou
désengagera automatiquement la fonction de Beatlock lorsque la platine est chargé / échanger.
Smart BeatTap - Quand il est activé et en utilisant l'action beat_tap, il sera automatiquement "snap" à la plus
proche plausibles de BPM et de phase. Cela permet très précis BPM en tapant juste 3 ou 4 beats, le premier
robinet fixera la seule phase, l'accrochage à la plus proche battre (vous pouvez appuyer une seule fois pour
changer la phase ou le battement 04:04 forts, par exemple). Un robinet ne changera pas le bpm. Après les
robinets ne changera pas la phase, mais changer le bpm à la valeur la plus proche bpm plausibles
Autorise BPM <80 - Permet l'adaptation à la gamme de valeur du Moteur BPM. Désactivé la gamme sont mis
entre 80 et 240. Un réglage de Smart défini la plage des valeurs comprises entre 60 et 240.
Durée Auto-Crossfade - Utilisez ce curseur pour spécifier la durée du fondu au cours du mélange automatique.
Si ce paramètre est réglé sur 0 (à gauche), les pistes vont jouer du début à la fin.
Auto Load Playlists - Voient la page 20-.Playlist l'Organisation.
Autosave des titres non joués - Voit la page 20-.AutoSave Non joués.
PERFORMANCE / PARAMÈTRE
L'onglet de Performance de VirtualDJ est pour optimiser la performance aux capacités de l'ordinateur.
Selon les ressources du système, certains réglages fonctionneront mieux que d'autres.
NOTEZ : Lorsque des nouveaux composants (contrôleurs, cartes son, un lecteur externe et logiciel) sont ajoutés
au système, les options de performance peuvent nécessiter une modification pour parvenir à une meilleure
performance possible sur la base des ajouts ou des modifications au système.
Carte son.
La latence - la quantité de temps qu'il faut pour un dispositif pour répondre à une commande. Latence fait une
différence significative lors de l'utilisation de vinyle timecodé, CD, MIDI ou des dispositifs de contrôle externe.
La partie inférieure de la latence fixant les plus instantanément le logiciel va répondre, mais le plus probable que
vous allez entendre les pépins et les bruits, si votre ordinateur n'est pas assez rapide pour traiter l'audio.
NOTEZ : en mode ASIO, certains pilotes de carte son ne fonctionne pas bien avec une latence forcée
par le logiciel. Dans un tel cas, utilisez la fonction latence Auto (comme illustré), et régler la latence
dans le panneau de contrôle de la carte son.
Safe Mode - Lorsque vous utilisez un paramètre de mode DirectX) comme Simple, Double, Mono ou 4.1),
VirtualDJ est moins susceptible de produire des parasites et des bruit si votre processeur est momentanément
occupé. L'arrêt du commerce des performances se gratte et les ajustements pitch utiliser plus de CPU, surtout
avec des algorithmes avancés. Donc, si vous utilisez Master Tempo avancé ce sera sans doute besoin d'être
désactivé, sauf si l'ordinateur est très rapide.
NOTE: cette option n'a aucun effet sur ASIO ou Low-Latency modes
Scratch - Permet d'ajuster la façon dont réagit à zéro VirtualDJ aux mouvements
Optimiser pour:
Qualité - VirtualDJ va optimiser l'algorithme de l'éraflure pour la meilleure qualité sonore
Latence - VirtualDJ va optimiser l'algorithme de gratter pour le meilleur temps de latence
PERFORMANCE
Master Tempo
PureScratch (aucun Master Tempo) - n'utilise pas timestretch, mais se concentre à recevoir un pur
grattement du son. Cette option peut être utilisée quand vous voulez que VirtualDJ agisse comme traditionnel
les platines se concentrent à fournir d’un son de qualité zéro.
Fast Stretching (Master tempo rapide) - appliquer en temps réel / haute qualité de time-stretching algorithme
utilisant une quantité minimale de la puissance du processeur
Avancced Stretching (Master tempo avancé) - appliquer en temps réel / meilleure qualité de time-stretching
algorithme où la qualité est meilleure sur les changements de hauteur extrêmes au détriment d'une utilisation
légèrement plus élevé de la puissance du processeur
Mémoire
Pré-charger les fichiers inférieurs à - Spécifie la limite maximale au-delà duquel la piste ne sera pas chargée
en mémoire. Chargement des pistes qui sont trop longtemps dans la mémoire peut mettre une contrainte sur les
performances de votre système et entraîne une lecture de mauvaise qualité. Cette fonction permet de lire des
pistes longues, sans surcharger la mémoire de votre ordinateur en streaming les pistes directement depuis le
disque dur. Les valeurs acceptables sont en minutes et n'importe quelle piste en dessous de la valeur attribuée
sera chargée en mémoire. Pour toujours charger en mémoire toutes les pistes d'utiliser la valeur – 30, 60, 90, ou
500 etc..
Skin
Redimensionnement rapide - lors du changement de la taille de la peau de VirtualDJ, le moteur graphique va
essayer de minimiser l'utilisation du CPU pour effectuer le redimensionnement de la peau
Redimensionnement de la qualité - en changeant la taille de la peau de VirtualDJ, le moteur graphique va
essayer de redimensionner la peau le plus fidèlement possible
MAPPEURS
VirtualDJ, la plate-forme PRO; offre une capacité de cartographie très puissant pour soutenir presque n'importe
quel contrôleur externe sur le marché aujourd'hui. Utilisant la définition de périphérique et les fichiers de
mappage intégré nativement dans VirtualDJ et / ou externe hébergé dans la structure du fichier VirtualDJ et créé
par vous, presque n'importe quel contrôleur peut être utilisé avec VirtualDJ. Avec les scripts VirtualDJ ses
propres actions (VDJscript), vous avez un accès complet à affecter la fonctionnalité du contrôleur aux capacités
VirtualDJ.
L'interface du mappeur est très intuitive et offre un accès facile d'ajouter ou de modifier la fonctionnalité de tout
périphérique pris en charge à des raccourcis clavier inclus.
Disposition d'Étiquette de Mapper
Les périphériques connectés - menu déroulant en haut à gauche montrent la liste des appareils connectés.
Cliquez sur la flèche vers le bas de la liste déroulante et sélectionnez le contrôleur approprié pour accéder aux
actions affectées du contrôleur.
Touches et actions attribuées - dessous des appareils déroulante est une liste des clés pour le contrôleur et
l'action à exécuter lorsque la clé est utilisée. * la clé est un terme utilisé pour décrire non seulement les boutons,
mais aussi les curseurs et les encodeurs (boutons).
MAPPEURS
Les options Mappeur - à la droite des périphériques connectés déroulant, cliquez sur le bouton pour accéder à
des options différentes du mappeur
Rescan pour les nouveaux périphériques - quand elle est sélectionnée pour les scans VirtualDJ tous
les périphériques connectés
Basculer activé / désactivé l'utilisation de ces différents types d'appareils.
Vérifié si c’est activé, désactivé VirtualDJ ne pas utiliser ce type
de dispositif (s).).
Utilisez des Raccourcis de Clavier
Et avec la plate-forme Avantageuse de VirtualDJ :
Utiliser les raccourcis claviers
Utilisez des appareils HID
Utilisez des appareils MIDI
Utilisez des appareils Firewire
Utilisez des Appareils Sérials
Montrez appareils seulement raccordés Pour voir une liste de tous les périphériques mappés décocher
la Afficher seulement les périphériques connectés "puis cliquez sur le flèche déroulante pour voir la
liste.
Réinitialiser valeurs par défaut, Supprimer une touche assignée, soit ajouter une entrée Nouvelle clé
Au-dessous la liste des touches assignées pour le contrôleur sélectionné, il ya trois boutons qui permettent
d'accéder à ces fonctions. Le premier bouton de réinitialisation du périphérique
sélectionne les paramètres d'origine lors de la première installation.
Le bouton Corbeille ‗ seconde 'va supprimer l'entrée sélectionnée dans la liste des clés.
La dernière ‗ Plus 'bouton ajouter une nouvelle entrée à la liste d'assigner une touche et l'action.
Note - la réinitialisation aux réglages d'origine ne s'applique qu'aux appareils installés en natif.
Périphériques ajoutés en utilisant une définition indépendante et le fichier de mapping ne peut pas être
remis à leurs réglages d'origine en utilisant cette méthode. * Pour en savoir plus sur l'ajout de votre
propre appareil et la définition des fichiers de mapping s'il vous plaît visitez notre wiki à
http://www.virtualdj.com/wiki et afficher la section Définitions du contrôleur
Les affectations de touches key et action
L'interface du mappeur est conçue pour apporter plus de souplesse à l'utilisateur dans la sélection et l'attribution
des actions pour la personnalisation de vos périphériques externes connectés.
Pour sélectionner la clé pour assigner, vous pouvez sélectionner manuellement la clé définie à partir d'une liste,
puis entrez l'action dans la zone de l'action. Ou, utilisez la clé VirtualDJ Apprenez les fonctions; ainsi quand
vous pousser ou déplacer la clé sur votre appareil, il le reconnaît automatiquement..
Pour l'attribution des actions (VDJscript), vous pouvez taper manuellement les entrées en utilisant la liste
d'actions et les descriptions d'action comme un guide ou l'action directe apprendre l'interface de sélection de
l'action de la peau.
Toutes ces fonctions sont exécutées à partir de la zone la plus à droite de l'onglet Mapper
MAPPEURS
Assignez une Clé d'utilisation d'Action et de key-Leam + l'Action-Leam
Le plus rapide et le plus probable le plus facile est d'utiliser la clé-Apprendre dans la combinaison avec les
options d'action, Apprend des options de la sélection de peau.
1. Sélectionnez votre contrôleur dans les appareils déroulants
2. Cliquez sur le bouton Plus au fond pour ajouter une nouvelle
entrée (Key-Learn est activé par défaut)
3. Appuyez sur ou Déplacer l'élément approprié sur le contrôleur.
Vous devriez voir un spectacle descripteur clé dans la key
de la liste déroulante qui représente la clé que vous venez
de toucher / déplacé.
5.
Cliquez sur le bouton Action et la boite de dialogue mappeur
va disparaître à exposer la peau pour choisir l'action
appropriée à assigner.
6.
Cliquez sur l'élément de peau dont l'action maintenant vous voulez
attribuer à la clé de l'appareil. (Si une action est sur un panneau secondaire de la peau, alors vous
devez avoir ce panneau montrant avant de commencer ce processus.)
7.
La boite de dialogue mapper apparaîtra et aura l'action d'éléments de peau choisie dans l'Action boîte.
Maintenant vous pouvez modifier manuellement l'action en ajoutant des paramètres supplémentaires et des
actions.
Si vous ne voulez pas modifier l'action choisie et vous voulez assigner plus de clés de votre contrôleur pour
Finir la cartographie, il suffit de répétés les étapes 2 à 6 au-dessus jusqu'à ce que vous ayez fait la cartographié
complètement de votre contrôleur.
Assignez une touche et une Action manuellement
Après avoir cliqué le bouton Plus pour ajouter une nouvelle entrée, choisissez en bas la flèche de la Clé descend
et choisissez de la liste de noms Clé que vous voulez assigner. Vous pouvez utiliser aussi encore la Clé Apprenez à choisir votre clé du contrôleur aussi.
Après que la clé est identifiée, commencer à taper l'action que vous voulez exécuter dans la zone d'Action.
Actions sont composés d'un mot de verbe avec les paramètres qui suivent et les influences la façon dont l'action
effectue. Au-dessous de la boîte d'Action, est une boîte de description qui explique ce que l'action fait
et quels paramètres peuvent être assignés.
Si vous n'êtes pas sûr des noms d'action, dans la fenêtre du see also de la boîte à une liste des actions qui peuvent
être appliquées à une touche. Cette liste permettra de réduire le nombre d'entrées que vous tapez dans la zone
d'action pour vous montrer les actions que la plupart ressemblent à ce que vous tapez.
MAPPEURS
Les actions et les Paramètres (VDJScript)
Il ya un grand nombre d'actions qui ont différents types de paramètres qui peuvent être ajoutés pour donner
différents niveaux de contrôle lorsque l'action est appliqué. La norme pour l'utilisation de l'action avec le
paramètre est - paramètre> <action <action verb>. Par exemple le pitch +0.05 - change le curseur du pitch d'une
position +0.05 de la position zéro.
* Pour en savoir plus sur les actions visiter notre wiki à http://www.virtualdj.com/wiki et consultez la section
VDJscript.
* Et des exemples d'actions utiles sont sur notre wiki à http://www.virtualdj.com/wiki/VDJScript%20Examples.html
MULTI PLATINE ET CONTRÔLLEURS
En utilisant des contrôleurs multiples avec une Peau de multi-platine, Vous pouvez Choisir auquel les
contrôleurs doivent Agir conformément sur laquelle au platine
Dans ce premier exemple, la peau à platine 4 est utilisée avec 4 Pioneer que les contrôleurs de CDJ et chaque
CDJ ont été assigné à une platine individuel. L'Exposition du CDJ-350 affecté à la platine 1 et chaque CDJ
supplémentaire est affectée d'une platine spécifique de la même façon.
SKIN
VirtualDJ vous permet de choisir entre plusieurs conceptions différentes interfaces appelées peaux
Par défaut, VirtualDJ fournit vous avec plusieurs options de peau à installer. Les options de peau installées
incluent a 2 dispositions de platine traditionnelle, ou vous pouvez choisir entre 4 ou 6 conceptions de platine,
tous dans la résolution multiple options.
Donc vous pouvez choisir des peaux préinstallées ou visiter notre site Internet et télécharger d'autre utilisateur
Skins créées.
Langue
Vous pouvez également modifier un support de langage de VirtualDJ en sélectionnant la langue appropriée dans
le menu déroulant
INTERNET
VirtualDJ peut maintenant profiter de nombreuses fonctionnalités tout en étant connecté à l'Internet. Ces
caractéristiques (groupes de musiciens, NetSearch, etc..) nécessitent que vous avez un abonnement actif sur le
site de VirtualDJ, et de fournir votre identifiant et votre mot de passe sur cet onglet.
La fonction de MusicGroups, c'est la capacité pour un DJ de montrer leurs playlists à d'autres DJ, et les aider à
améliorer leur nouvelle sélection musicale. Vous pouvez créer vos propres MusicGroup pour afficher votre
propre playlist, ou on peut se demander à rejoindre le MusicGroups afin de contribuer à un grand groupe.
VirtualDJ propose deux types d'adhésions: Adhésion Premium et abonnement gratuit. L'abonnement Premium
permet d'accéder à la fonction NetSearch décrit à la page 5 de ce guide et l'accès add-ons, des primes de soutien
technique, et la reconnaissance de la communauté VirtualDJ. Vous pouvez en apprendre davantage sur cette
adhésion en visitant - http://www.virtualdj.com/products/membership.html
L'adhésion gratuite permet aux utilisateurs d'un sampling des caractéristiques NetSearch en permettant deux
ruisseaux plein de contenu NetSearch par jour et un accès à 30 secondes des extraits du contenu après
l'utilisation du 2 flux complet.
Visitez la page d'accueil VirtualDJ.com pour plus d'informations sur ces fonctionnalités!
CODECS
VirtualDJ est capable de décoder plusieurs formats nativement avec ses décodeurs audio et vidéo. L'onglet
Codec identifie les types de fichiers (par extension) utiliser ce décodeur spécifique pour jouer dans VirtualDJ.
Lors de l'installation, VirtualDJ comprend la partie des sons communs et les extensions de fichiers vidéo. Si,
VirtualDJ n'est pas déjà associé à une extension spécifique pour un codec audio ou vidéo, puis sélectionnez le
bouton Ajouter. Entrez l'extension et ensuite choisir parmi les moteurs de plusieurs décodeurs disponibles que
VirtualDJ est capable de l'utiliser comme un moteur de décodage.
La Détermination de la Sélection Appropriée pour le codec unique
Si le VirtualDJ mp3 ou décodeur vidéo est un processus incapables d'un fichier unique, certain alors que le
format codé (codec) peut être attribué à l'un des autres décodeurs en charge. Assurer le codec approprié pour ce
type audio ou vidéo est installé sur le système d'exploitation et le fichier est jouable dans l'une des applications
décodeuses soutenues énumérés dans le décodeur VirtualDJ déroulant. Puis affecté ce type d'extension de fichier
à ce décodeur
VIDÉO
Activer / Désactiver - Offre la possibilité d'avoir un moteur vidéo de l'application activée ou désactivée. En
désactivant le moteur vidéo toutes les fonctionnalités vidéo de l'application ne sont pas utilisables et peuvent
augmenter les performances pour les DJ en utilisant uniquement les fonctions audio de l'application.
Activer - Tourner le moteur vidéo ou le désactiver.
Sortie TV - Sélectionnez le moniteur qui affiche la sortie master vidéo. Mode fenêtre est disponible uniquement
sur la Home, Bradcaster et la Pro full plates-formes de base.
NOTE: Seuls les moniteurs qui font partie du bureau de Windows peuvent être sélectionnés. Si le moniteur n'est
pas dans la liste, ouvrez les fenêtres "paramètres d'affichage et activer le bureau s'étendre sur ce moniteur» pour
le moniteur désiré.
Utiliser l'accélération matérielle (PC uniquement) - Utilisez DirectX pour calculer et afficher la vidéo.
Notez: si vous utilisez une carte vidéo qui est assez vieux, vous ne devriez pas désactiver cette option.
Vidéo crossfader automatique - déplacez le crossfader automatiquement à la platine opposée quand la piste
commence à jouer
Crossfader vidéo liée à crossfader audio - Cette option permet de VirtualDJ un lien vers le crossfader audio
pour contrôler des fondus enchaînés vidéo. Si non liés (non cochée) le fondu enchaîné vidéo peut être contrôlée
en utilisant le crossfader vidéo sur le panneau Vidéo.
Fondu au noir sur les curseurs de volume - la platine s'effacera en noir lorsque le fader de volume est déplacé
à 0. Et diminuera petit à petit dans l'intensité quand le fader est déplacé vers le niveau FULL.
Lien vidéo quand baissé sur la fenêtre de prévisualisation - Cocher cette option utilisera la vidéo de la platine
et de la fenêtre de prévisualisation d'avant-première pour lier une vidéo à une piste audio.
Activer la charge - Si un fichier vidéo est chargé sur la platine du moteur vidéo est automatiquement activé. Si
en voulant jouer juste la piste audio d'une vidéo, décochez cette option de sorte que le moteur vidéo ne sera pas
activé.
Cacher le logo - Cochez cette option pour masquer le logo de l'application de la fenêtre de mix vidéo.
VIDÉO
Décodage en multi-thread - décoder les flux vidéo en utilisant tous les processeurs disponibles
CPUs/GPUs (plus rapide, mais sur certains ordinateurs, il peut parfois ne parviennent pas à charger la vidéo)
Conserver le ratio (cro) - Garder les vidéos en 16/9 ou 4/3 quelle que soit la résolution d'écran est, en recadrant
les vidéos sur les côtés
Conserver le ratio (complet) - Gardez les vidéos en 16/9 ou 4/3 quelle que soit la résolution d'écran est, en
ajoutant des barres noires sur les côtés
Plug-in à utiliser pour les fichiers Audio seulement - Cochez cette option et sélectionnez le plug-in à partir de
la liste déroulante. Lors de la lecture des fichiers audio seulement, cette option va activer le plug-in pourra agir
en tant que visuel. Exemple de plug-in de sélection est la Clipbank..
INFO
L'onglet Infos VirtualDJ fournit le numéro de version avec la déclaration de copyright pour l'application. Il ya
trois boutons utiles:
Vérifier les misse à jour: fait et interroger Internet au Centre de VirtualDJ Télécharger et vérifie pour voir si des
mises à jour sont disponibles. [Connexion Internet requise]
Télécharger Plug-ins: lance le navigateur associé à une requête HTTP dirige le navigateur vers le Add-ons
"section du site Web.
Réinitialiser les paramètres d'usine: Réinitialiser les paramètres VirtualDJ est de retour aux valeurs par défaut
recommandées. Tous les onglets de configuration sont affectés par le changement. ** Ne pas utiliser en live.
Lorsque vous cliquez dessus elle force un redémarrage du logiciel pour appliquer les modifications.
SAMPLER
VirtualDJ possède un puissant sampler, qui offre la possibilité d'enregistrer, charger, enregistrer et jouer des
samples à la volée. le sampler peut être consulté en cliquant sur l'onglet Sampler dans la fenêtre inférieure et
dispose de 12 emplacements pour les sample qui sont disponibles pour utilisation à tout moment donné.
Il existe deux types de samples qui sont pris en charge - linéaires (d'un seul coup) et circulaire (en boucle) des
samples.
Les samples linéaires sont des samples qui sont joués début à la fin. Typiquement, des samples linéaires n'ont
pas un rythme intrinsèque, et sont souvent des effets sonores (applaudissements, sirènes, etc.)
Circulaire samples sont joués dans un mode en boucle. Le plus souvent, ces samples ont un rythme intrinsèque,
qui peut être répétée indéfiniment.
Cependant, il n'existe aucune règle sur la façon d'utiliser des samples - il est tout à vous si vous allez utiliser un
samples de façon linéaire ou circulaire
Jouer un Sample
Pour jouer à un sample, vous pouvez simplement cliquer sur le bouton Play associée à la cellule de sample.
Si le sample est linéaire (d'un seul coup) le sample, bouton circulaire de la cellule du sample ne sera pas en gras /
souligné. Lorsque le sample est joué le long du mix il continuera jusqu'à la fin des samples est atteint.
Si le sample est un linéaire (un coup) le sample linéaire, le bouton circulaire de la cellule de promotion
ne va pas soyez audacieux/soulignés. Quand le sample est joué le long du mix il continuera
jusqu'à ce que la fin du sample ne soit atteinte.
Si le sample est de forme circulaire (en boucle) le sample circulaires le bouton sera en gras / souligné et
affichera 2 boutons d'adjonction. Les boutons de réglage gauche et droit vous permettent d'ajuster le timing de la
boucle. En cliquant sur le bouton gauche de la boucle sera coupé de 50% pour chaque clic. Le bouton de droite
de doubler la longueur des sample (jusqu'à 2x la longueur d'origine) à chaque fois cliqué. Lorsque le sample est
joué aux long du mix, la boucle continuera à jouer jusqu'à ce que le sample s'arrêté en appuyant sur Play une
seconde fois
La vitesse du sample vont s'adapter à synchroniser avec la platine active à la battre plus proche possible alignés
lors de la lecture. Cela garantit que le rythme de sample sera beat-appariés et aligné avec la platine active,
résultant en une surface lisse, la lecture du sample naturel.
SAMPLER
Les samples peuvent être lus à partir d'interface de la peau. le sampleur se trouve juste en dessous de l'interface
des effets sur la peau. Il suffit de sélectionner le sample à partir du menu déroulant, puis cliquez sur le titre
sample pour commencer à jouer. Le cadre autour du titre s'allume pendant la lecture. Si le sample est une boucle,
puis cliquez sur le titre sample à nouveau pour arrêter la boucle. Le samples linéaire s'arrête lorsque la fin est
atteinte. Le volume de lecture du sample peut également être contrôlé en utilisant le bouton de volume.
L'enregistrement des samples
VirtualDJ peut facilement enregistrer des samples qui sont ensuite instantanément prêt à jouer.
Pour enregistrer un sample, assurez-vous d’avopir la platine que vous voulez à sampler, sélectionné en utilisant
le bouton PFL sur le mélangeur de la peau. Ensuite, appuyez sur la touche REC au moment approprié pour
commencer l'enregistrement du sample. Si la lecture de la piste est dans une boucle, puis lorsque vous appuyez
sur REC la boucle définie est capturé comme un sample et l'installation comme une circulaire (boucle) du
sample. Sinon, vous appuyez simplement sur REC une seconde fois pour arrêter l'enregistrement. Cela mettra la
boucle comme un sample de linéaire.
A tout moment vous pouvez basculer d'un sample linéaire ou circulaire à l'autre type en sélectionnant la
circulaire (boucle) bouton.
NOTEZ: Par défaut, les sample enregistrés ne sont pas sauvegardés pour une utilisation lors de sessions
ultérieures. Pour enregistrer les samples, option du sample et sélectionnez l'option Enregistrer..
Options Sample
Pour chaque cellule du sample, il y a un menu d'options de sample disponible en cliquant sur le petit bouton en
haut à du droit de la cellule du sample.
charge - charge un sample du disque dur.
Enregistrer – enregistrer un sample au disque dur.
loop - rend cet un sample une circulaire (looping) sample
Match - correspond au terrain de la platine actuellement jouant
Beatlock - tourne beatlocking sur et en dehors. De cette façon,
un sample linéaire est capable de se synchroniser avec la platine active,
ou de prévenir un sample en boucle de synchronisation sur la platine active.
synchronisation sur - Beat, à demi beat, le quart a beat
auto play - quand elle est cochée, commence à jouer un sample dès que le
volume est réglé.
Protégé contre l'écriture - protègent contre l’écriture de la cellule
De sample ne peut donc pas être enregistrés en cours.
EFFETS
VirtualDJ propose un ensemble complet d'effets audio et vidéo et des transitions qui peuvent être consulté en
cliquant sur l'onglet Effets. La liste des effets est affichée sur le côté gauche. Chacun des effets peut être activée
pour les deux platines. Effets multiples, à la fois audio et vidéo; peut également être activé.
Pour utiliser un effet, sélectionnez l'effet et l'activer en cliquant sur le bouton Activer »pour la platine désiré et
l'effet sera appliqué. L'effet est actif lorsque le bouton est une couleur différente que la couleur de fond.
Désactiver l'effet en cliquant sur le bouton activé nouveau.
Les paramètres pour les effets sont affichés sur le panneau droit. Chaque effet peut avoir différents paramètres.
Les effets peuvent également être utilisés à partir du panneau des effets sur les commandes de la platine.
Différents effets peuvent être sélectionnés en utilisant le menu.
Activer et désactiver les effets en cliquant sur le titre d'effet affiché.
Si vous utilisez le panneau des effets sur le contrôle de platine,
de multiples effets ne peuvent pas être activés pour cette platine
ce panneau permet seulement l'activation d'un effet à la fois.
ClipBank – (Banque de Clips) ce plugin dispose de 12 emplacements pour des animations vidéos qui peuvent
êtres joués à n’importe quel moment. Il est possible d’appliquer les effets vidéos sur ces animations, tout comme
sur les vidéos que l’ont joue sur l’une ou l’autre des platines. Pour charger une vidéo, cliquez sur un
emplacement vide, ou effectuez un clic-droit sur un emplacement utilisé et selectionnez l’option ‘Load..
(Charger vidéo). Naviguez à travers les dossiers jusqu’au fichier désiré, et chargez le. Pour jouer une animation,
cliquez sur l’icône représentant l’animation. Si vous voulez que le fichier soit joué en boucle, un clic-droit sur le
fichier, puis la sélection de l’option ‘Loop’ est nécessaire.
VIDÉO
En plus de l'audio de mixage traditionnelles, VirtualDJ permet de mixer des contenus vidéo avec la simplicité et
la familiarité d'une interface DJ. Plutôt que de fichiers audio (. Mp3,. Wma,. M4a, etc) des fichiers vidéo (. Avi,.
Mpg,. Wmv,. Vob, etc) peuvent être lus. L’interface VirtualDJ fournit les mêmes fonctionnalités à mixer,
scratcher, l'effet et contenu vidéo de transition, tout comme avec du contenu audio.
De plus, vous pouvez lier des fichiers vidéo en fichiers audio pour produire une combinaison vidéo améliorée.
L’Utilisation des fenêtres d’avant-première du glisser déposer, l'action raccourci clavier, ou une peau fourni
objet lien tout type de fichier vidéo pris en charge peut être liée à une piste audio
Interface Vidéo
En sélectionnant le bouton Vidéo sur le haut du centre de la zone de mixage,
les contrôles mélangeur interne sont remplacés par les options vidéo
de plusieurs.
Trois fenêtres de visualisation vidéo sont affichés - sortie Master,
platine de gauche (A), et platine de droite (B). Avec ces fenêtres
vous êtes capable de voir le flux vidéo des 2 platines et que votre sortie
résultante sera à votre périphérique vidéo
Sous la platine de gauche est le bouton de sélection des transitions.
En cliquant sur la flèche du bas vous fournira une liste de
transitions installées à choisir. En cliquant sur le titre de transition
sera d'activer cette transition et immédiatement enchaîné vers
la platine adverse..
Pour le mélange automatique de la platine en cours de lecture à la platine
suivant venue au moment où vous appuyez sur Play, activer l'option Auto
à la gauche du crossfader vidéo. Maintenant vos transitions commenceront
une fois que vous commencez à lire la piste sur la platine en face. Cette option peut également être définie dans
l'onglet de configuration vidéo.
En cliquant sur les fenêtres de prévisualisation pour la platine de gauche et de la platine de droite activer la
transition pour passer d'une platine à l'autre.
En cliquant sur les fenêtres de prévisualisation pour la platine de gauche et de platine de droite activer la
transition pour passer d'une platine à l'autre.
Vous pouvez manuellement enchaîner la transition en déplaçant le curseur de la vidéo d'une platine à l'autre.
Et, si le lien à droite du crossfader vidéo ou la vidéo-Link crossfader dans l'onglet de configuration vidéo est
cochée, crossfader audio de la peau sera crossfader de la vidéo quand il est passer d'une platine à l'autre..
Tout comme les effets audio les effets de transition peuvent être sélectionnées et activées de la zone de panneau
d'effets. Il suffit de sélectionner les transitions d'une vidéo \. Section, puis sélectionnez la transition souhaitée et
l'activer.
Effets vidéo
De même que pour les effets audio, des effets vidéo sont utilisés pour transformer la vidéo sur n'importe quelle
platine. Utilisez la Video Effects dans le panneau Effets, Et activer l'effet désiré sur la platine spécifique. Ou,
sélectionner et activer l'effet de vidéo à partir de la commande sous la fenêtre vidéo de la platine d'aperçu de
droite. Sélectionnez l'effet désiré en utilisant la flèche vers le bas sur le contrôle, puis cliquez sur le nom affiché
pour l'activer.
VIDÉO
Dossiers Vidéos dans le Navigateur
Les vidéos sont des fichiers distingués dans le Navigateur avec Petit V, bleu sur leur icône
audioavec les vidéos reliées sont distingués dans le Navigateur avec petit L, bleu sur leur icône
de la lecture d’une vidéo / fichier audio lier, une fenêtre vidéo s'ouvrira dans VirtualDJ.
et, fichier
lors
Si la carte vidéo installée a une sortie TV ou un écran
seconde, la sortie du secondaire peut être spécifié comme
la sortie pour l'affichage plein écran, au lieu de la sortie fenêtré.
La sortie désirée est spécifié en utilisant les paramètres
dans la boîte de dialogue Configuration de l'onglet Vidéo..
Si la sortie en plein écran ne s'affiche pas, vérifiez que la sortie
est reconnu dans les propriétés d'affichage de Windows,
et que Windows est en mode double écran (pas clone).
Pour plus d'informations, voir le manuel de fabrication
de la carte vidéo.
VirtualDJ fournit un utilitaire Rip DVD
Pour ripper les fichiers vidéo d'un DVD vers le disque dur
d'ordinateur dans une grande qualité. Format VOB.
Optimisation
En général, le mélange vidéo est beaucoup plus lourd en ressources informatiques que l'optimisation audio pour
certains mélange peut aider à la performance, surtout lorsqu'il s'agit de la trame vidéo taux plein (tels que les
DVD en haute définition).
Il ya plusieurs paramètres qui déterminent la vitesse à laquelle VirtualDJ décompresse et affiche le contenu
vidéo - la taille de mémoire présente sur votre carte vidéo, la vitesse du processeur graphique (GPU), la vitesse
du processeur principal (CPU), et la vitesse d'accès du disque dur..
Un autre paramètre qui influence largement la performance est le type de fichier. Un fichier format MPEG1 est
beaucoup plus rapide à décompresser qu'un fichier en format VOB. De façon similaire, un fichier avec une
résolution 320x240 est beaucoup plus rapide à décompresser qu'un fichier avec une résolution 720x576.
Par défaut, VirtualDJ décompresse uniquement le contenu qui est visible dans la fenêtre de mix vidéo. Cela
signifie que si il ya deux clips qui jouent, mais une seule est visible, VirtualDJ va seulement décompresser la
vidéo qui est visible. Si les deux fichiers vidéo sont affichées dans la fenêtre de mélanger, puis VirtualDJ
décompresse tous les deux. Cela rend le logiciel plus rapide et y permet également de mieux jouer sur les
machines lentes. Toutefois, cela peut entraîner de petites secousses au moment des transitions. Si la
configuration de l'ordinateur est suffisamment puissant, nous vous recommandons de vérifier le tout encadré le
decode caché dans les paramètres vidéo, dans le menu de config pour obtenir des transitions plus fluides..
Et enfin, nous recommandons l'utilisation d'une résolution de sortie ne dépasse pas la résolution des fichiers
vidéo. Si vous utilisez une résolution plus élevée, à basse résolution le contenu ne recherchera pas mieux mais
utilisera des ressources plus informatiques. Une résolution de 800x600 devrait être suffisante si on utilise la
vidéo haute qualité DVD.
KARAOKÉ
En plus d'être capable de jouer de la musique et autres contenus vidéo, VirtualDJ permet et apporte son soutien à
jouer et mixer des fichiers de karaoké.
VirtualDJ est compatible avec les formats MP3 + G, WAV + G, WMA + G, OGG + G,. Fichiers ZIP.
Les pistes apparaîtront avec un.K. dans son icône
lorsqu’il sont chargés sur la platine, VirtualDJ chargera
la piste audio sur la platine et l’affichage du fichier CDG dans le mélangeur vidéo.
VirtualDJ soutient la liaison des fichiers MP3, CDG avec ses contreparties comme un seul fichier ZIP.
Rotation Karaoké plug-in - la version PC SEULEMENT
VirtualDJ peut aider à la gestion d'un événement de Karaoké et envoyer des messages à la sortie vidéo avec La
Rotation de Karaoké plug-in trouvé dans la section d'Effets Vidéo. Le plug-in utilise la platine 1 de karaoké. la
platine 2 peut être utilisé pour charges entre les chansons, si nécessaire.
Pour activer le plug-in, mettez en surbrillance et sélectionnez le bouton Activer. Cela permet de lancer la liste de
rotation et d'envoyer l'image bitmap désigné pour la sortie vidéo principale. Le bouton LIST affiche la liste de
rotation, si elle est fermée. Le bouton CONFIG affiche la boîte de dialogue de configuration. Et, le bouton
Suivant est utilisé pour le démarrage de la prochaine chanson / chanteur de sélection.
Plug-in Configuration
Pendant cette chanson: Afficher le texte désigne le texte qui sera
affiché pendant la chanson en plaçant une coche dans la case
souhaité du texte, et dans la zone de texte. Régler l'écran
positionnement du texte par la fourniture d'un X et Y
coordonner. Définir la police à utiliser en sélectionnant la police
bouton.
Fin Proximité: Afficher le texte même fin que les cours
Voir la Chanson Texte. Fixer un échéancier que VirtualDJ utilisera
pour commencer à montrer le texte désigné avant la chanson actuelle
extrémités. Encore une fois, une coordonnées X et Y pour afficher le
texte sur l'écran peuvent être saisies
KARAOKE ROTATION PLU-GIN
Entre les Chansons
O Montrer Bitmap - un Bitmap peut être utilisé pour afficher
un fond entre chaque chanson a joué
O Afficher le texte - utilisent pour afficher des informations
spéciaux ou chanson/chanteur entre les chansons.
Utilisez les coordonnées Y pour savoir
où pour afficher le texte.
Les variables disponibles à être utilisées avec le texte affiché sont
%SONG, %SINGER, %NEXTSONG et %NEXTSINGER.
Gestionnaire List de Rotation
Pour utiliser le gestionnaire de liste de rotation, il suffit de faire glisser et déposer la piste karaoké à partir du
navigateur de VirtualDJ.
Sur la liste. Le plug-in va demander le nom d'un chanteur à chaque fois qu'une chanson est ajoutée à la liste.
Si le nom d'un chanteur a besoin d'être modifié ou ajouté, puis mettre à jour la zone de texte singer et en
appuyant sur OK pour mettre à jour les informations Singer sur la sortie vidéo.
Les chansons sont affichées par titre, artiste et chanteur. Vous pouvez modifier l'ordre de la liste à tout moment
par simple glisser-déposé de la piste pour un nouvel emplacement dans la liste. Chansons déjà chanté par le
chanteur sont indiqués par un astérisque (*) par leur nom. Et un astérisque est ajouté à chaque fois que la
chanson est passée par la rotation..
En bas de la liste est une case à cocher pour activer
l'option Répéter la playlist. Ceci permet au gestionnaire
de garder la liste comme une liste de rotation
ou décochée repeat playlist la liste va disparaître
une fois ajoutée à la platine. Le [>>] bouton enverra
la (sélection) à la bonne voie au platine commence
immédiatement à jouer la piste.
DIFUFSION ET ENREGISTREMENT
VirtualDJ offre une possibilité supplémentaire d'enregistrer ou de diffuser de la sortie. Pour accéder aux
fonctions d'enregistrement et de diffusion de cliquer sur l'onglet Enregistrement, L'interface suivante s'affiche.
Les méthodes suivantes sont disponibles :
Enregistrement Audio
Gravure de CD
Diffusion internet
Enregistrement video
Pour accéder aux paramètres d'enregistrement cliquer sur le bouton Config en haut au centre de l'interface.
Par défaut, VirtualDJ utilise la sortie Master interne des capacités VirtualDJ mélangeur interne d'enregistrer ou
de diffuser. Pour utiliser une entrée ligne alternatifs - s'il vous plaît consulter le guide de configuration audio
pour les instructions sur la façon d'utiliser l'option Loopback enregistrement dans Config avancée.
Enregistrement Audio
Enregistrement audio permet d'enregistrer une session à un mélange de WAV. Ou. Fichier MP3 directement sur
le disque dur du système. Lorsque l'enregistrement est terminé, il peut alors être écouté dans VirtualDJ, édité
avec une application de montage audio ou écrits sur un CD en utilisant un logiciel de gravure de CD.
Pour configurer l'enregistrement audio, cliquez sur Config pour accéder aux paramètres de configuration pour
l'enregistrement d'un fichier.
- Enregistrer à partir de
Auto-Start - cochant cette case, va démarrer automatiquement l'enregistrement lorsque la première
piste commence à jouer. Si ce n'est pas coché, l'activation manuelle de l'enregistrement devra être
activée en utilisant le bouton de l'enregistrement Start recording
Fichier
Chemin à fournir- le chemin et le nom du fichier où l'enregistrement va être enregistrer.
Invite si écraser - vérifié vous invite à écraser lorsque vous essayez d'enregistrer dans un fichier qui
existe déjà.
Split en plusieurs fichiers- va diviser la session en tant que pistes séparées, au lieu d'un fichier audio large.
Lorsque le fractionnement des pistes séparées, un bouton Couper apparaît à côté du bouton Démarrer
l'enregistrement pour délimiter les pistes. L'Auto-split sur l'option sera automatiquement délimitent les pistes
quand le crossfader dans l'interface de VirtualDJ commence à se déplacer sur la platine étant mélangés dedans.
Le format - choisit le format de fichier audio à être utilisé en enregistrant.
WAV - enregistrera un fichier audio .WAV
MP3 - enregistrera un fichier audio .MP3
Enregistrement - c'est le sentier au MP3 encoder pour l'utilisation dans l'enregistrement du MP3 Si
l'encoder à l'utilisation est dans un dossier que le dossier VirtualDJ, utiliser le bouton parcourir
O (,,,) pour naviguer et choisir l'emplacement de l’encorder
Bitrate - sélectionner le bitrate pour utiliser dans l'enregistrement du MP3. Un bitrate de 192Kbps est
recommandé pour l'enregistrement de qualité du CD.
Dès que les choix sont mis, cliquez ok. Puis sur le bouton Start recording d'enregistrement lorsqu'il est prêt.
Presse Stop lorsque vous avez terminé avec la session.
Graver un CD
VirtualDJ peut enregistrer la session dans un format d'image de CD pour graver rapide d'une session sur un CD.
Choisissez gravure de CD. Pour que VirtualDJ puis enregistrer la session en tant que type de fichier
.BIN /.CUE qui contient tout le les renseignements nécessaires pour le logiciel de gravure qui supporte des types
d'image de BIN et CUE
Cliquez sur.Config. Pour accéder aux paramètres de configuration pour l'enregistrement de CD.
Enregistrer à partir de
Auto-Start - Cocher cette case, commence automatiquement l'enregistrement lorsque la première piste
commence à jouer. Si ce n'est pas coché, l'activation manuelle de l'enregistrement devra être activée en
utilisant le bouton de l'enregistrement Start recording
Fichier
Chemin - de fournir le chemin et le nom du fichier où l'enregistrement va être sauvé.
Invite si écraser - vérifié vous invite à écraser lorsque vous essayez d'enregistrer dans un fichier qui
existe déjà.
Une fois les choix définis, cliquez sur OK, puis Start Recording lorsqu'il est prêt. Presse-Arrêter l'enregistrement
lorsque vous avez terminé avec la session. Et, pour délimiter les pistes utilisez le bouton de Cut qui se trouve à
côté de l'enregistrement du Bouton Start recording
Lorsque vous avez terminé l'enregistrement du fichier .BIN / .CUE spécifié dans le champ Chemin du fichier
peut être brûlé avec un .BIN / .CUE soutenu l'application de gravure de CD. Pour plus d'informations sur la
gravure .BIN / .CUE fichiers, consultez la documentation fournie par le logiciel de gravure de CD.
Radiodiffusion à l'Internet ("Broadcast") avec diffuseur, PRO BASIC ou PRO FULL
VirtualDJ fournit une méthode pour la diffusion de la session en temps réel sur l'Internet comme un Webcas. De
cette façon, les gens du monde entier peuvent écouter la session mix.
Cliquez sur Config- pour accéder aux paramètres de configuration pour l'enregistrement d'un fichier.
Enregistrer à partir de
Auto-Start - Cocher cette case, commence automatiquement l'enregistrement lorsque la première piste
commence à jouer. Si ce n'est pas coché, l'activation manuelle de l'enregistrement devra être activé en
utilisant le bouton de l'enregistrement Start recording
Format
Icecast - format OGG de streaming
Shoutcast - Shoutcast format MP3 en continu devra aussi savoir que MP3 Encoder sera utilisée.
Enregistrement - Utilisez le bouton Parcourir (...) pour naviguer dans la structure de dossier
l'ordinateur et sélectionnez le fichier encodeur à utiliser.
Bitrate - Sélectionnez le bitrate désiré pour l'encodage.
NOTEZ: débits plus élevés vont consommer une large bande passante de la connexion Internet pour
écouter audio MP3.
Serveur Il ya deux façons de diffuser la session mix. Diffusion en utilisant un serveur dédié de radio ou de télédiffusion
directe de l'ordinateur.
Diffusion de mon propre ordinateur cette option transforme l'ordinateur en une station de retransmission. De
cette façon, cliquez sur Start Recording et le webcast va commencer.
Nombre maximum de clients- c'est le maximum que les auditeurs peuvent avoir de la webdiffusion.
NOTEZ : S'il vous plaît rappelez-vous que la bande passante de la connexion Internet doit être en
mesure d'accueillir le nombre d'auditeurs. La diminution de la qualité du signal audio (le bitrate) permet
d'accueillir un plus grand nombre d'auditeurs.
Lorsque vous êtes prêt à diffuser cliquez sur Start Recording VirtualDJ vous indiquera l'adresse de la
webdiffusion (pour http://123.45.67.89/Virtual.ogg exemple). L'adresse peut ensuite être envoyé à l'intention des
auditeurs afin qu'ils puissent se connecter et écouter la web émission en utilisant leur favori des lecteurs audio
Internet..
NOTEZ :
Si vous utilisez un routeur, la redirection de port peut être nécessaire pour la connexion au serveur de diffusion
Web sur l'ordinateur de la radiodiffusion.
Diffusion vers un serveur de radio - cette option permet de configurer de la radiodiffusion de session mélangée
à un serveur web radio existant.
Entrez l'adresse du serveur web radio, login et mot de passe, et VirtualDJ fera automatiquement la diffusée de
mélange au serveur en utilisant le format défini dans la section Format.
ENREGISTREMENT DE VIDEO
Enregistrement video
Cliquez sur Config. pour accéder aux cadres de configuration pour l'enregistrement vidéo.
Enregistrer à partir de
Auto-début - vérifiant cette boîte commencera automatiquement l'enregistrement quand la première
piste commence jeu. Sinon vérifié l'activation alors manuelle de l'enregistrement devra être activée en
utilisant le bouton de l'enregistrement Start recording
Fichier
Chemin - de fournir le chemin et le nom du fichier où l'enregistrement va être enregistrer.
Invite si écraser - vérifié vous invite à écraser lorsque vous essayez d'enregistrer dans un fichier qui
existe déjà.
Format
Sélectionnez le codec approprié disponible sur votre système pour enregistrer les flux vidéo avec.
Une fois les choix définis, cliquez ok puis sur le bouton Start recording d'enregistrement lorsqu'il est prêt. Presse
Stop lorsque vous avez terminé avec la session.
Lorsque vous avez terminé l'enregistrement du fichier spécifié dans le champ du Chemin du fichier peut
maintenant être gravé sur un CD / DVD ou immédiatement utilisée comme une piste de VirtualDJ
Guide traduit en français par Philippe LIMOL.
">
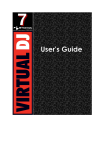
Enlace público actualizado
El enlace público a tu chat ha sido actualizado.