Epson ECOTANK ET-14000 Manuel utilisateur
Vous trouverez ci-dessous de brèves informations pour EcoTank ET-14000. Ce guide vous aidera à utiliser l'imprimante, à charger le papier, à vérifier les niveaux d'encre et à effectuer l'entretien de la tête d'impression. Il contient également des instructions de sécurité et des conseils de dépannage.
PDF
Télécharger
Document
Guide d'utilisation NPD5372-00 FR Guide d'utilisation Droits d’auteur et marques Droits d’auteur et marques Droits d’auteur et marques Aucune partie de ce manuel ne peut être reproduite, stockée dans un système documentaire ou transmise sous quelque forme ou de quelque manière que ce soit, électronique, mécanique, par photocopie, enregistrement ou autre, sans l’accord préalable écrit de Seiko Epson Corporation. L’utilisation des informations du présent manuel n’accorde aucune responsabilité en matière de brevets. Il en va de même pour les dommages résultant de l’utilisation des informations du présent manuel. Les informations contenues dans la présente notice sont exclusivement destinées à l’utilisation de ce produit Epson. Epson ne pourra être tenue responsable de l’utilisation de ces informations avec d’autres produits. Ni Seiko Epson Corporation ni ses filiales ne pourront être tenues responsables envers l’acquéreur de ce produit ou envers des tiers, des dommages, pertes, frais ou dépenses encourus par l’acquéreur ou les tiers à la suite des événements suivants : accident, utilisation incorrecte ou abusive de ce produit, modifications, réparations ou altérations illicites de ce produit ou (sauf aux États-Unis) non-respect au sens strict des consignes d’utilisation et de maintenance de Seiko Epson Corporation. Seiko Epson Corporation et ses filiales ne pourront être tenues responsables des dommages ou problèmes survenus par suite de l’utilisation de produits optionnels ou consommables autres que ceux désignés par Seiko Epson Corporation comme étant des Produits d’origine Epson ou des Produits approuvés par Epson. Seiko Epson Corporation ne pourra être tenue responsable des dommages résultant des interférences électromagnétiques se produisant à la suite de l’utilisation de câbles d’interface autres que ceux désignés par Seiko Epson Corporation comme étant des Produits approuvés par Epson. ® EPSON est une marque déposée, et EPSON EXCEED YOUR VISION ou EXCEED YOUR VISION est un nom de marque de Seiko Epson Corporation. ™ PRINT Image Matching et le logo PRINT Image Matching sont des noms de marque de Seiko Epson Corporation. Copyright © 2001 Seiko Epson Corporation. All rights reserved. ® Intel est une marque déposée de Intel Corporation. ® Microsoft , Windows et Windows Vista sont des marques déposées de Microsoft Corporation. ® ® ® Apple , Macintosh , Mac OS et OS X sont des marques déposées de Apple Inc. ® ® ® ® PowerPC est une marque déposée de International Business Machines Corporation. Adobe, Adobe Reader, Acrobat et Photoshop sont des noms de marques de Adobe systems Incorporated, qui peuvent être déposés dans certaines juridictions. Avis général : les autres noms de produit utilisés dans cette notice sont donnés uniquement à titre d’identification et peuvent être des noms de marque de leur détenteur respectif. Epson dénie toute responsabilité vis-à-vis de ces marques. Copyright © 2013 Seiko Epson Corporation. All rights reserved. Le contenu de ce manuel et les caractéristiques techniques du produit sont sujettes à modification sans préavis. 2 Guide d'utilisation Table des matières Table des matières Paramètres prédéfinis du produit (sous Windows uniquement). . . . . . . . . . . . . . . . . . Impression recto verso (sous Windows uniquement). . . . . . . . . . . . . . . . . . . . . . . . . . Impression avec ajustement à la taille du papier (Zoom). . . . . . . . . . . . . . . . . . . . . . . . . . . . . . Impression Pages per sheet (Pages par feuille) ................................... Partage du produit pour imprimer. . . . . . . . . . . . Configuration pour Windows. . . . . . . . . . . . . Configuration pour Mac OS X. . . . . . . . . . . . . Droits d’auteur et marques Droits d’auteur et marques. . . . . . . . . . . . . . . . . . . 2 Introduction Sources d’informations. . . . . . . . . . . . . . . . . . . . . . 5 Indications Attention, Important et Remarque. . . . . 5 Versions des systèmes d’exploitation. . . . . . . . . . . . 5 Consignes de sécurité. . . . . . . . . . . . . . . . . . . . . . Conseils et avertissements concernant le produit ...................................... Installation/utilisation du produit. . . . . . . . . . . Manipulation de l’encre. . . . . . . . . . . . . . . . . . .7 .7 .7 .9 Consignes de sécurité, précautions d’utilisation et caractéristiques techniques des bouteilles d’encre ..................................... Consignes de sécurité. . . . . . . . . . . . . . . . . . . Précautions lors de l’ajout d’encre. . . . . . . . . . Caractéristiques techniques des bouteilles d’encre. . . . . . . . . . . . . . . . . . . . . . . . . . . . . . Vérification des niveaux d’encre. . . . . . . . . . . . . Remplissage des réservoirs d’encre. . . . . . . . . . . . . 10 . 12 . 12 . 12 . 30 . 31 . 31 . 34 . 36 . 36 . 36 . 37 . 37 . 38 Entretien du produit et du logiciel Manipulation du papier Vérification des buses de la tête d’impression. . . . Utilisation de l’utilitaire Nozzle Check (Vérification des buses) sous Windows. . . . . . Utilisation de l’utilitaire Nozzle Check (Vérification des buses) sous Mac OS X. . . . . . À l’aide du panneau de contrôle. . . . . . . . . . . . Nettoyage de la tête d’impression. . . . . . . . . . . . . Utilisation de l’utilitaire Head Cleaning (Nettoyage des têtes) sous Windows. . . . . . . . . Utilisation de l’utilitaire Head Cleaning (Nettoyage des têtes) sous Mac OS X. . . . . . . . À l’aide du panneau de contrôle. . . . . . . . . . . . Alignement de la tête d’impression. . . . . . . . . . . Utilisation de l’utilitaire Print Head Alignment (Alignement des têtes) sous Windows. . . . . . . . . . . . . . . . . . . . . . . . . . . . Utilisation de l’utilitaire Print Head Alignment (Alignement des têtes) sous Mac OS X. . . . . . . . . . . . . . . . . . . . . . . . . . . . . . . Remplacement de l’encre des tubes d’encre. . . . . . . 13 . 13 . 13 . 14 . 15 . 17 Impression Pilote d’impression et Status Monitor. . . . . . . . . . Accès au pilote d’impression sous Windows. . . Accès au gestionnaire d’impression sous Mac OS X. . . . . . . . . . . . . . . . . . . . . . . . . . . . Opérations de base. . . . . . . . . . . . . . . . . . . . . . . Impression de base. . . . . . . . . . . . . . . . . . . . . Annulation d’une impression. . . . . . . . . . . . . Autres options. . . . . . . . . . . . . . . . . . . . . . . . . . . 29 Ajout d’encre Découverte de votre produit Introduction à l’utilisation, au chargement et au stockage de supports. . . . . . . . . . . . . . . . . . . . . . Conservation du papier. . . . . . . . . . . . . . . . . . Sélection du papier. . . . . . . . . . . . . . . . . . . . . . . Paramètres de type de papier dans le pilote d’impression. . . . . . . . . . . . . . . . . . . . . . . . . . Chargement du papier. . . . . . . . . . . . . . . . . . . . . Chargement des enveloppes. . . . . . . . . . . . . . . . . . 27 Informations sur les bouteilles d’encre Consignes importantes Composants du produit. . . . . . . . . . . . . . . . . . . . Présentation du panneau de contrôle. . . . . . . . . . Touches. . . . . . . . . . . . . . . . . . . . . . . . . . . . . Voyants. . . . . . . . . . . . . . . . . . . . . . . . . . . . . . 27 . 20 . 20 . 21 . 22 . 22 . 26 . 27 3 . 42 . 42 . 42 . 43 . 43 . 44 . 44 . 45 . 45 . 45 . 46 . 46 Guide d'utilisation Table des matières Utilisation de l’utilitaire Power Ink Flushing (Lavage d'encre haute-pression) sous Windows. . . . . . . . . . . . . . . . . . . . . . . . . . . . Utilisation de l’utilitaire Power Ink Flushing (Lavage d'encre haute-pression) sous Mac OS X. . . . . . . . . . . . . . . . . . . . . . . . . . . . . . . . . . Économie d’énergie. . . . . . . . . . . . . . . . . . . . . . . Pour Windows. . . . . . . . . . . . . . . . . . . . . . . . Pour Mac OS X. . . . . . . . . . . . . . . . . . . . . . . . Impression plus silencieuse. . . . . . . . . . . . . . . . . Pour Windows. . . . . . . . . . . . . . . . . . . . . . . . Pour Mac OS X. . . . . . . . . . . . . . . . . . . . . . . . Vérification du nombre de feuilles de papier entraînées. . . . . . . . . . . . . . . . . . . . . . . . . . . . . . Nettoyage du produit. . . . . . . . . . . . . . . . . . . . . Nettoyage de la partie extérieure du produit. . . Nettoyage de la partie intérieure du produit. . . Transport du produit. . . . . . . . . . . . . . . . . . . . . Vérification et installation du logiciel. . . . . . . . . . Vérification du logiciel installé sur votre ordinateur. . . . . . . . . . . . . . . . . . . . . . . . . . . Installation du logiciel. . . . . . . . . . . . . . . . . . . Désinstallation du logiciel. . . . . . . . . . . . . . . . . . Pour Windows. . . . . . . . . . . . . . . . . . . . . . . . Pour Mac OS X. . . . . . . . . . . . . . . . . . . . . . . . Le côté imprimé est taché ou rayé. . . . . . . . . . L’impression est trop lente. . . . . . . . . . . . . . . . Le papier n’est pas entraîné correctement. . . . . . . Le papier n’avance pas. . . . . . . . . . . . . . . . . . . Entraînement de plusieurs pages à la fois. . . . . Chargement incorrect du papier. . . . . . . . . . . Le papier n’est que partiellement éjecté ou est froissé. . . . . . . . . . . . . . . . . . . . . . . . . . . . . . . Le produit n’imprime pas. . . . . . . . . . . . . . . . . . Tous les voyants sont éteints. . . . . . . . . . . . . . Les voyants se sont allumés avant de s'éteindre ................................... Seul le voyant d’alimentation est allumé. . . . . . . 47 . 47 . 48 . 48 . 48 . 49 . 49 . 49 . 49 . 49 . 49 . 50 . 50 . 52 . 70 . 70 . 70 . 71 . 71 Informations relatives au produit Configuration requise. . . . . . . . . . . . . . . . . . . . . Pour Windows. . . . . . . . . . . . . . . . . . . . . . . . Pour Mac OS X. . . . . . . . . . . . . . . . . . . . . . . . Caractéristiques techniques. . . . . . . . . . . . . . . . . Caractéristiques de l’imprimante. . . . . . . . . . . Caractéristiques mécaniques. . . . . . . . . . . . . . Caractéristiques électriques. . . . . . . . . . . . . . . Environnement. . . . . . . . . . . . . . . . . . . . . . . . Normes et conformité. . . . . . . . . . . . . . . . . . . Interface. . . . . . . . . . . . . . . . . . . . . . . . . . . . . . 52 . 53 . 54 . 54 . 55 Voyants d'erreur . 72 . 72 . 72 . 72 . 72 . 75 . 75 . 75 . 76 . 76 Où trouver de l’aide Site Web du support technique. . . . . . . . . . . . . . Contacter l’assistance de Epson. . . . . . . . . . . . . . Avant de contacter Epson. . . . . . . . . . . . . . . . Aide pour les utilisateurs d’Europe. . . . . . . . . . Aide pour les utilisateurs de Taiwan. . . . . . . . . Aide pour les utilisateurs de Singapour. . . . . . . Aide pour les utilisateurs de Thaïlande. . . . . . . Aide pour les utilisateurs du Vietnam. . . . . . . . Aide pour les utilisateurs d’Indonésie. . . . . . . . Aide pour les utilisateurs de Hong Kong. . . . . Aide pour les utilisateurs de Malaisie. . . . . . . . Aide pour les utilisateurs d’Inde. . . . . . . . . . . . Aide pour les utilisateurs des Philippines. . . . . Dépannage des problèmes d’impression Diagnostic des problèmes. . . . . . . . . . . . . . . . . . Vérification de l’état du produit. . . . . . . . . . . . Bourrages papier. . . . . . . . . . . . . . . . . . . . . . . . . Retrait du papier bloqué de l’intérieur du produit. . . . . . . . . . . . . . . . . . . . . . . . . . . . . . Prévention des bourrages papier. . . . . . . . . . . Aide concernant la qualité d’impression. . . . . . . . Bandes horizontales. . . . . . . . . . . . . . . . . . . . Apparition de bandes verticales ou décalage. . . Couleurs incorrectes ou manquantes. . . . . . . . Impression floue ou tachée. . . . . . . . . . . . . . . Différents problèmes au niveau de l’impression ..................................... Caractères incorrects ou déformés. . . . . . . . . . Marges incorrectes. . . . . . . . . . . . . . . . . . . . . L’impression est légèrement inclinée. . . . . . . . Image inversée. . . . . . . . . . . . . . . . . . . . . . . . Impression de pages blanches. . . . . . . . . . . . . . 68 . 69 . 69 . 69 . 70 . 70 . 59 . 59 . 61 . 61 . 63 . 63 . 64 . 65 . 65 . 66 Index . 67 . 67 . 67 . 67 . 68 . 68 4 . 77 . 77 . 77 . 78 . 78 . 79 . 79 . 80 . 80 . 80 . 81 . 81 . 82 Guide d'utilisation Introduction Introduction Sources d’informations Les versions les plus récentes des manuels suivants sont disponibles sur le site Web d’assistance Epson. http://www.epson.eu/Support (Europe) http://support.epson.net/ (autres pays) ❏ Démarrez ici (papier) : Fournit des informations sur la configuration du produit et l’installation du logiciel. ❏ Guide d'utilisation (PDF) : Fournit les consignes détaillées sur l’utilisation, la sécurité et le dépannage. Consultez ce guide lorsque vous utilisez le produit avec un ordinateur. Pour afficher le manuel au format PDF, vous avez besoin d’Adobe Acrobat Reader 5.0 ou plus ou d’Adobe Reader. Indications Attention, Important et Remarque Les indications Attention, Important et Remarque sont détaillées ci-dessous et ont la signification suivante. !Attention Avertissement à suivre à la lettre pour éviter des blessures corporelles. Important c Mise en garde à respecter pour éviter d’endommager votre équipement. Remarque Conseils utiles et informations sur les restrictions d’utilisation du produit. Versions des systèmes d’exploitation Les abréviations suivantes sont utilisées dans ce manuel. ❏ Windows 8 fait référence à Windows 8, Windows 8 Pro et Windows 8.1. ❏ Windows 7 fait référence à Windows 7 Home Basic, Windows 7 Home Premium, Windows 7 Professional et Windows 7 Ultimate. ❏ Windows Vista fait référence à Windows Vista Home Basic Edition, Windows Vista Home Premium Edition, Windows Vista Business Edition, Windows Vista Enterprise Edition et Windows Vista Ultimate Edition. ❏ Windows XP fait référence à Windows XP Home Edition, Windows XP Professional x64 Edition et Windows XP Professional. 5 Guide d'utilisation Introduction ❏ Dans ce manuel, Mac OS X 10.9.x fait référence à OS X Mavericks et Mac OS X 10.8.x à OS X Mountain Lion. En outre, Mac OS X fait référence à Mac OS X 10.9.x, Mac OS X 10.8.x, Mac OS X 10.7.x, Mac OS X 10.6.x, et Mac OS X 10.5.8. 6 Guide d'utilisation Consignes importantes Consignes importantes Consignes de sécurité Veuillez lire et suivre l’intégralité des consignes indiquées dans cette section pour utiliser ce produit en toute sécurité. Veillez à conserver ce guide pour pouvoir le consulter ultérieurement. Veillez également à suivre les avertissements et consignes repérés sur le produit. ❏ Utilisez uniquement le cordon d’alimentation fourni avec le produit et ne l’utilisez avec aucun autre équipement. L’utilisation d’autres cordons avec ce produit ou l’utilisation de ce cordon d’alimentation avec un autre équipement pourrait vous exposer à des risques d’incendie ou d’électrocution. ❏ Veillez à ce que votre cordon d’alimentation soit conforme aux normes de sécurité locales applicables. ❏ Sauf indication contraire spécifique dans les guides du produit, ne procédez jamais vous-même à des travaux de démontage, de modification ou de réparation au niveau du cordon d’alimentation, de la prise, du module imprimante ou des accessoires. ❏ Débranchez le produit et faites appel à un technicien qualifié dans les circonstances suivantes : Le cordon d’alimentation ou sa fiche est endommagé, du liquide a coulé dans le produit, le produit est tombé ou le boîtier a été endommagé, le produit ne fonctionne pas normalement ou ses performances ont changé de manière sensible. N’ajustez pas les commandes non traitées dans les instructions de fonctionnement. ❏ Placez le produit à proximité d’une prise de courant permettant un débranchement facile du cordon d’alimentation. ❏ Ne placez et ne rangez pas le produit à l’extérieur, dans des lieux particulièrement sales ou poussiéreux, à proximité de points d’eau ou de sources de chaleur, ou dans des lieux soumis à des chocs, des vibrations, des températures élevées ou de l’humidité. ❏ Veillez à ne pas renverser de liquide sur le produit et à ne pas le manipuler les mains mouillées. Conseils et avertissements concernant le produit Lisez et suivez ces consignes pour éviter d’endommager le produit ou vos installations. Veillez à conserver ce guide pour pouvoir le consulter ultérieurement. Installation/utilisation du produit ❏ Veillez à ne pas obstruer ou recouvrir les ouvertures du produit. ❏ Utilisez uniquement le type de source d’alimentation indiqué sur l’étiquette du produit. ❏ Évitez l’utilisation de prises de courant reliées au même circuit que les photocopieurs ou les systèmes de climatisation qui sont fréquemment arrêtés et mis en marche. ❏ Évitez d’utiliser des prises de courant commandées par un interrupteur mural ou une temporisation automatique. 7 Guide d'utilisation Consignes importantes ❏ Placez l’ensemble du système informatique à l’écart des sources potentielles de parasites électromagnétiques telles que les haut-parleurs ou les bases fixes des téléphones sans fil. ❏ Les cordons d’alimentation électrique doivent être placés de manière à éviter tout phénomène d’abrasion, de coupure, de frottement, de recourbement ou de pliure. Ne placez aucun objet sur les cordons d’alimentation électrique et faites en sorte que l’on ne puisse pas marcher ou rouler sur les cordons d’alimentation électrique. Veillez à ce que tous les cordons d’alimentation électrique soient bien droits aux extrémités et aux points d’entrée et de sortie du transformateur. ❏ Si vous utilisez un prolongateur électrique avec le produit, veillez à ce que l’ampérage maximum des périphériques reliés au prolongateur ne dépasse pas celui du cordon. De même, veillez à ce que l’ampérage total des périphériques branchés sur la prise de courant ne dépasse pas le courant maximum que celle-ci peut supporter. ❏ Si vous devez utiliser le produit en Allemagne, le réseau électrique de l’immeuble doit être protégé par un disjoncteur de 10 ou 16 ampères pour assurer une protection adéquate contre les courts-circuits et les surintensités. ❏ Lors du raccordement du produit à un ordinateur ou un autre périphérique à l’aide d’un câble, assurez-vous que les connecteurs sont orientés correctement. Les connecteurs ne disposent que d’une seule orientation correcte. Si les connecteurs ne sont pas insérés correctement, les deux périphériques reliés par le câble risquent d’être endommagés. ❏ Placez le produit sur une surface plane et stable sensiblement plus grande que la base du produit. Si vous installez le produit contre un mur, prévoyez un espace minimal de 10 cm entre l’arrière du produit et le mur. Le produit ne fonctionnera pas correctement s’il est placé dans une position inclinée. ❏ Lors du stockage ou du transport du produit, évitez de l’incliner, de le placer verticalement ou de le renverser, faute de quoi de l’encre risque de fuir. ❏ Laissez de l’espace pour les câbles derrière le produit et de l’espace au-dessus du produit de manière à pouvoir ouvrir complètement le capot de l’imprimante. ❏ Évitez les emplacements soumis à des variations rapides de température et d’humidité. Maintenez aussi le produit à l’écart du rayonnement solaire direct, des fortes lumières et des sources de chaleur. ❏ N’insérez aucun objet à travers les orifices du produit. ❏ Ne placez pas la main dans le produit lors de l’impression. ❏ Ne touchez pas le câble plat et blanc et les tubes d’encre situés à l’intérieur du produit. ❏ N’utilisez pas de produits en aérosol contenant des gaz inflammables à l’intérieur ou autour du produit, faute de quoi vous risquez de provoquer un incendie. ❏ Ne déplacez pas la tête d’impression à la main, faute de quoi vous pourriez endommager le produit. ❏ Mettez toujours le produit hors tension en appuyant sur la touche P. Ne débranchez pas le produit et ne le mettez pas hors tension au niveau de la prise tant que le voyant P clignote. ❏ Avant de transporter le produit, assurez-vous que la tête d’impression est en position initiale (à l’extrême droite). ❏ Si l'un des réservoirs d'encre n'est pas rempli jusqu'à la ligne inférieure, remplissez-le sans tarder. Vous risquez d’endommager le produit si vous continuez à l’utiliser alors que le niveau d’encre se trouve sous la ligne inférieure du réservoir. 8 Guide d'utilisation Consignes importantes ❏ Si vous ne comptez pas utiliser le produit pendant une période de temps prolongée, veillez à retirer le cordon d’alimentation de la prise électrique. Manipulation de l’encre Des consignes de sécurité et des conseils/avertissements sur l’utilisation de l’encre avec le produit sont fournis dans la section correspondante. & « Ajout d’encre » à la page 36 9 Guide d'utilisation Découverte de votre produit Découverte de votre produit Composants du produit Remarque : Les illustrations du présent manuel représentent un produit très similaire. Bien qu'il puisse présenter des différences par rapport à votre imprimante, son fonctionnement est le même. a. Guide papier b. Unité des réservoirs d’encre c. Verrou de transport d. Bac de sortie e. Extension du bac de sortie f. Panneau de contrôle g. Guide latéral h. Bac papier arrière 10 Guide d'utilisation Découverte de votre produit a. Capot de l’imprimante b. Tubes d’encre c. Réservoirs d’encre d. Tête d’impression (sous cette section) a. Prise CA b. Port USB 11 Guide d'utilisation Découverte de votre produit Présentation du panneau de contrôle Touches Touches Fonctions P Met le produit sous ou hors tension. b* Alimente le papier dans le produit puis l'éjecte à des fins de nettoyage. & « Nettoyage de la partie intérieure du produit » à la page 50 H Pour procéder au nettoyage de la tête d’impression, appuyez pendant 3 secondes jusqu’à ce que le voyant P clignote. & « Nettoyage de la tête d’impression » à la page 43 + Annule ou arrête un travail d’impression. * Tout en appuyant sur la touche b, mettez le produit sous tension pour imprimer le motif de vérification des buses. & « Vérification des buses de la tête d’impression » à la page 42 Voyants Voyants Fonctions P Allumé lorsque le produit est sous tension. Clignote lorsque le produit démarre, s'arrête, reçoit des données, imprime, charge l’encre, charge et éjecte le papier ou nettoie la tête d'impression. b & « Voyants d'erreur » à la page 57 H & « Voyants d'erreur » à la page 57 12 Guide d'utilisation Manipulation du papier Manipulation du papier Introduction à l’utilisation, au chargement et au stockage de supports La plupart des papiers ordinaires donnent de bons résultats. Cependant, les impressions sur papiers couchés offrent un meilleur rendu parce que ces papiers absorbent moins d’encre. Epson propose des papiers spéciaux formulés en fonction de l’encre utilisée dans les produits à jet d’encre Epson et vous recommande d’utiliser ces papiers pour obtenir des résultats de haute qualité. Quand vous chargez des papiers spéciaux distribués par Epson, commencez par lire la notice livrée avec ces papiers et gardez à l’esprit les indications ci-dessous. Remarque : ❏ Chargez le papier dans le bac papier arrière en orientant la face imprimable vers le haut. La face imprimable est généralement plus blanche ou plus glacée. Pour plus d’informations, reportez-vous aux feuilles d’instructions fournies avec le papier. Certains types de papiers présentent des coins coupés afin d’identifier plus facilement le sens de chargement correct. ❏ Si le papier est incurvé, aplatissez-le ou recourbez-le légèrement dans l’autre sens avant de le charger. L’utilisation de papier recourbé peut produire l’apparition de taches d’encre sur vos impressions. Conservation du papier Rangez le papier non utilisé dans son emballage d’origine dès que l’impression est terminée. Lorsque vous utilisez un support spécial, nous vous recommandons de stocker vos impressions dans une pochette hermétique en plastique. Maintenez le papier non utilisé et les impressions à l’écart des températures élevées, de l’humidité et de la lumière directe du soleil. Sélection du papier Reportez-vous au tableau ci-dessous pour connaître les capacités de chargement pour le papier et autres supports. 13 Guide d'utilisation Manipulation du papier Type de support Taille Capacité de chargement (feuilles) Papier ordinaire*1 Lettre*2 Jusqu'à 12 mm A3*2 Jusqu'à 5 mm B4*2 Jusqu'à 5 mm A4*2 Jusqu'à 12 mm B5*2 Jusqu'à 12 mm A5*2 Jusqu'à 12 mm A6*2 Jusqu'à 12 mm Legal*2 Feuille à feuille Format personnalisé*3 Feuille à feuille #10 10 DL 10 C4 10 C6 10 Epson Bright White Ink Jet Paper (Papier jet d'encre blanc brillant) A4*3 Jusqu'à 80 feuilles Epson Matte Paper - Heavyweight (Papier mat épais) A3+ Jusqu'à 10 feuilles A3 Jusqu'à 10 feuilles A4 Jusqu'à 30 feuilles A3+ Jusqu'à 10 feuilles A3 Jusqu'à 10 feuilles A4 Jusqu'à 30 feuilles 10 × 15 cm (4 × 6 p.) Jusqu'à 30 feuilles 13 × 18 cm (5 × 7 p.) Jusqu'à 20 feuilles Format 16:9 Jusqu'à 20 feuilles Enveloppe Epson Premium Glossy Photo Paper (Papier photo glacé Premium) *1 Papier dont le grammage va de 64 g/m2 (17 livres) à 90 g/m2 (24 livres). *2 La capacité de chargement pour l’impression recto verso manuelle est de 30 feuilles. *3 La capacité de chargement pour l’impression recto verso manuelle est de 1 feuille. Paramètres de type de papier dans le pilote d’impression Le produit est automatiquement réglé en fonction du type de papier sélectionné dans les paramètres d’impression. C’est la raison pour laquelle le paramétrage du type de papier est aussi important. Ce paramètre indique au produit quel type de papier est utilisé et ajuste la quantité d’encre nécessaire en conséquence. Le tableau suivant répertorie les paramètres que vous devez sélectionner en fonction du papier utilisé. 14 Guide d'utilisation Manipulation du papier Pour ce papier Type de papier dans le pilote d’impression Papier ordinaire* plain papers (papier ordinaire) Epson Bright White Ink Jet Paper (Papier jet d'encre blanc brillant)* plain papers (papier ordinaire) Epson Iron-On Cool Peel Transfer Paper (Transfert t-shirt décollable à froid) plain papers (papier ordinaire) Epson Ultra Glossy Photo Paper (Papier photo ultra-glacé) Epson Ultra Glossy (Epson Ultra Glacé) Epson Premium Glossy Photo Paper (Papier photo glacé Premium)* Epson Premium Glossy (Epson Premium Glacé) Epson Premium Semigloss Photo Paper (Papier photo semi-glacé Premium) Epson Premium Semigloss (Epson Premium Semi-Glacé) Epson Photo Paper Glossy (Papier photo glacé) Photo Paper Glossy (Papier photo glacé) Epson Matte Paper - Heavyweight (Papier mat épais)* Epson Matte (Epson Mat) Epson Double-Sided Matte Paper (Papier mat recto verso) Epson Matte (Epson Mat) Epson Photo Quality Ink Jet Paper (Papier couché qualité photo)* Epson Photo Quality Ink Jet (Jet d'encre qualité photo Epson) Photo Stickers 16 (Autocollants photo 16) Epson Photo Stickers (Autocollants photo Epson) Enveloppes Envelope (Enveloppe) * Ces types de papier sont compatibles avec Exif Print et PRINT Image Matching. Pour plus d’informations, reportez-vous à la documentation fournie avec l’appareil photo numérique compatible Exif Print ou PRINT Image Matching. Remarque : La disponibilité des supports varie selon les pays. Pour obtenir les dernières informations sur les supports disponibles dans votre région, contactez l’assistance Epson. & « Site Web du support technique » à la page 77 Chargement du papier Procédez comme suit pour charger le papier : 15 Guide d'utilisation Manipulation du papier A Sortez le guide papier et le bac de sortie en les faisant coulisser. B Faites glisser le guide latéral vers la gauche. C Déramez une pile de papier et taquez-la sur une surface plate pour égaliser les bords. D Chargez le papier face imprimable vers le haut, contre le bord droit de l’alimentation papier arrière. La surface imprimable est généralement plus blanche ou plus brillante. 16 Guide d'utilisation Manipulation du papier Remarque : Commencez toujours par charger le petit côté du papier dans le bac arrière, même lorsque vous imprimez des documents au format paysage. E Faites glisser le guide latéral vers le bord gauche du papier mais ne serrez pas. Remarque : ❏ Laissez suffisamment de place devant le produit pour que le papier puisse être éjecté sans problème. ❏ Si vous utilisez du papier ordinaire, ne chargez pas le papier au-delà du repère en forme de flèche c, situé à l’intérieur du guide latéral. Si vous utilisez des supports spéciaux Epson, veillez à ce que le nombre de feuilles soit inférieur à la limite définie pour le support. & « Sélection du papier » à la page 13 Chargement des enveloppes Procédez comme suit pour charger des enveloppes : 17 Guide d'utilisation Manipulation du papier A Sortez le guide papier et le bac de sortie en les faisant coulisser. B Faites glisser le guide latéral vers la gauche. C Chargez les enveloppes par le petit côté, rabat orienté vers le bas contre le bord droit du bac d'alimentation papier arrière. Faites ensuite glisser le guide latéral contre le bord gauche des enveloppes, sans trop serrer. 18 Guide d'utilisation Manipulation du papier Remarque : ❏ L’épaisseur des enveloppes et leur aptitude au pliage varient dans de fortes proportions. Si l’épaisseur totale de la pile d’enveloppes dépasse la limite définie pour le papier ordinaire, appuyez sur les enveloppes pour les aplatir avant de les charger. Si la qualité d’impression diminue lors du chargement d’une pile d’enveloppes, chargez les enveloppes une à une. ❏ N’utilisez pas d’enveloppes recourbées ou pliées. ❏ Aplatissez l’enveloppe et les rabats avant de la charger. ❏ Aplatissez le bord entrant de l’enveloppe avant de la charger. ❏ Évitez aussi les enveloppes trop fines, qui pourraient se recourber pendant l’impression. ❏ Alignez les bords des enveloppes avant de procéder au chargement. 19 Guide d'utilisation Impression Impression Pilote d’impression et Status Monitor Le pilote vous permet de choisir entre divers paramètres pour obtenir les meilleurs résultats d’impression. Status Monitor et les utilitaires d’impression permettent de contrôler le produit et de le maintenir dans un état de fonctionnement optimal. Remarque destinée aux utilisateurs de Windows : ❏ Votre pilote d’impression localise et installe automatiquement la dernière version du pilote disponible au niveau du site Internet de Epson. Cliquez sur le bouton Software Update (Mise à jour du logiciel) dans la fenêtre Maintenance (Utilitaire) du pilote de votre imprimante, puis suivez les instructions à l’écran. Si le bouton ne s’affiche pas au niveau de la fenêtre Maintenance (Utilitaire), pointez vers All Programs (Tous les programmes) ou Programs (Programmes) dans le menu Start (Démarrer) de Windows et ouvrez le dossier EPSON. ❏ Si vous souhaitez modifier la langue du pilote, sélectionnez la langue dans le paramètre Language (Langue) de la fenêtre Maintenance (Utilitaire). Il est possible que cette fonction ne soit pas disponible dans tous les pays. Accès au pilote d’impression sous Windows Vous pouvez accéder au pilote d’impression depuis la plupart des applications Windows, à partir du menu Start (Démarrer) ou à partir de la taskbar (barre des tâches) de Windows. Si vous souhaitez définir des paramètres s’appliquant uniquement à l’application utilisée, accédez au pilote d’impression à partir de l’application en question. Si vous souhaitez définir des paramètres s’appliquant à l’ensemble des applications Windows, accédez au pilote d’impression à partir du bureau ou de la taskbar (barre des tâches). Reportez-vous aux sections suivantes pour accéder au pilote d’impression : Remarque : Les captures d’écran des fenêtres du pilote d’impression figurant dans ce Guide d'utilisation font référence à Windows 7. À partir d’applications Windows A Dans le menu File (Fichier), cliquez sur Print (Imprimer) ou sur Print Setup (Configuration de l'impression). B Dans la fenêtre qui s’affiche, cliquez sur Printer (Imprimante), Setup (Configuration), Options, Preferences (Préférences) ou Properties (Propriétés) (selon l’application utilisée, il est possible que vous deviez cliquer sur plusieurs de ces boutons). 20 Guide d'utilisation Impression À partir du bureau ❏ Windows 8 : Sélectionnez Desktop (Bureau), charm (l'icône) Settings (Paramètres), et Control Panel (Panneau de configuration). Ensuite, sélectionnez Devices and Printers (Périphériques et imprimantes) dans la catégorie Hardware and Sound (Matériel et audio). Ensuite, cliquez avec le bouton droit de la souris sur le produit ou appuyez de façon prolongée sur le produit et sélectionnez Printing preferences (Préférences d’impression). ❏ Windows 7 : Cliquez sur le bouton Start (Démarrer) et sélectionnez Devices and Printers (Périphériques et imprimantes). Cliquez ensuite avec le bouton droit de la souris sur le produit et sélectionnez Printing preferences (Préférences d’impression). ❏ Windows Vista : Cliquez sur Start (Démarrer), sélectionnez Control Panel (Panneau de configuration), puis Printer (Imprimante) dans la catégorie Hardware and Sound (Matériel et audio). Ensuite, sélectionnez le produit et cliquez sur Select printing preferences (Sélectionnez les préférences d'impression). ❏ Windows XP : Cliquez sur Start (Démarrer), Control Panel (Panneau de configuration), (Printers and Other Hardware (Imprimantes et autres périphériques),) puis sur Printers and Faxes (Imprimantes et télécopieurs). Sélectionnez le produit, puis cliquez sur Printing Preferences (Options d'impression) dans le menu File (Fichier). À partir de l’icône de raccourci de la taskbar (barre des tâches) Cliquez avec le bouton droit sur l’icône du produit de la taskbar (barre des tâches), puis sélectionnez Printer Settings (Paramètres imprimante). Pour ajouter une icône de raccourci à la taskbar (barre des tâches) Windows, accédez au pilote d’impression à partir du menu Start (Démarrer) comme indiqué ci-dessus. Cliquez ensuite sur l’onglet Maintenance (Utilitaire), puis sur le bouton Monitoring Preferences (Préférences du contrôle). Dans la fenêtre Monitoring Preferences (Préférences du contrôle), activez la case à cocher Shortcut Icon (Icône du raccourci). Informations via l’aide en ligne Dans la fenêtre du pilote d’impression, appliquez l’une des procédures suivantes. ❏ Cliquez avec le bouton droit de la souris sur l’élément, puis cliquez sur Help (Aide). ❏ Cliquez sur le bouton situé dans la partie supérieure droite de la fenêtre, puis cliquez sur l’élément (sous Windows XP uniquement). Accès au gestionnaire d’impression sous Mac OS X Le tableau ci-dessous indique comment accéder à la boîte de dialogue du gestionnaire d’impression. Zone de dialogue Comment y accéder Page Setup (Format d’impression) Cliquez sur Page Setup (Format d'impression) dans le menu File (Fichier) de votre application. Remarque : Selon l’application, le menu Page Setup (Format d'impression) peut être absent du menu File (Fichier). 21 Guide d'utilisation Impression Print (Imprimer) Cliquez sur Print (Imprimer) dans le menu File (Fichier) de votre application. Epson Printer Utility 4 Sous Mac OS X 10.9, 10.8 ou 10.7, cliquez sur System Preferences (Préférences Système) dans le menu Apple puis cliquez sur Printers & Scanners (Imprimantes et scanners) (sous Mac OS X 10.9) ou Print & Scan (Imprimantes et scanners) (sous Mac OS X 10.8 ou 10.7). Sélectionnez votre produit dans la zone de liste Printers (Imprimantes), cliquez sur Options & Supplies (Options et fournitures), Utility (Utilitaire), puis sur Open Printer Utility (Ouvrir l'utilitaire de l'imprimante). Sous Mac OS X 10.6, cliquez sur System Preferences (Préférences Système) dans le menu Apple, puis cliquez sur Print & Fax (Imprimantes et fax). Sélectionnez votre produit dans la zone de liste Printers (Imprimantes), cliquez sur Options & Supplies (Options et fournitures), Utility (Utilitaire), puis sur Open Printer Utility (Ouvrir l'utilitaire de l'imprimante). Sous Mac OS X 10.5, cliquez sur System Preferences (Préférences Système) dans le menu Apple, puis cliquez sur Print & Fax (Imprimantes et fax). Sélectionnez votre produit dans la zone de liste Printers (Imprimantes), cliquez sur Open Print Queue (Ouvrir la liste d'attente d'impression) puis cliquez sur le bouton Utility (Utilitaire). Opérations de base Impression de base Remarque : ❏ Les captures d’écran du présent manuel peuvent varier en fonction du modèle. ❏ Avant d’imprimer, chargez le papier correctement. & « Chargement du papier » à la page 15 & « Chargement des enveloppes » à la page 17 ❏ Pour la zone imprimable, reportez-vous à la section ci-dessous. & « Zone imprimable » à la page 73 ❏ Une fois le paramétrage effectué, imprimez un exemplaire à titre d’essai et examinez les résultats avant d’imprimer un travail en totalité. Paramètres de base du produit pour Windows A Ouvrez le fichier que vous voulez imprimer. 22 Guide d'utilisation Impression B Accédez aux paramètres de l’imprimante. & « Accès au pilote d’impression sous Windows » à la page 20 Remarque : L'impression sans marges est indisponible pour cette imprimante. C Cliquez sur l’onglet Main (Principal). D Sélectionnez le paramètre Document Size (Format document) approprié. Vous pouvez aussi définir une taille de papier personnalisée. Pour plus de détails, reportez-vous à l’aide en ligne. E Pour modifier l’orientation de l’impression, sélectionnez Portrait (Portrait) (vertical) ou Landscape (Paysage) (horizontal). Remarque : Sélectionnez Landscape (Paysage) lorsque vous imprimez sur des enveloppes. F Sélectionnez le paramètre Paper Type (Type de papier) approprié. & « Paramètres de type de papier dans le pilote d’impression » à la page 14 Remarque : La qualité d’impression est réglée automatiquement en fonction du paramètre Paper Type (Type de papier) sélectionné. 23 Guide d'utilisation Impression G Cliquez sur OK pour fermer la fenêtre des paramètres de l’imprimante. Remarque : Pour modifier des paramètres avancés, reportez-vous à la section correspondante. H Imprimez le fichier. Paramètres de base du produit pour Mac OS X Remarque : Les captures d’écran du gestionnaire d’impression utilisées dans cette section proviennent de Mac OS X 10.7. A Ouvrez le fichier que vous voulez imprimer. B Accédez à la zone de dialogue Print (Imprimer). & « Accès au gestionnaire d’impression sous Mac OS X » à la page 21 Remarque : Si la boîte de dialogue simplifiée s'affiche, cliquez sur le bouton Show Details (Afficher les détails) (sous Mac OS X 10.9, 10.8 ou 10.7) ou sur le bouton d (sous Mac OS X 10.6 ou 10.5) pour la développer. 24 Guide d'utilisation Impression C Sélectionnez le produit utilisé pour le paramètre Printer (Imprimante). Remarque : Selon l’application, certaines fonctions peuvent être grisées. Si tel est le cas, cliquez sur Page Setup (Format d'impression) dans le menu File (Fichier) de votre application et effectuez les réglages. D Sélectionnez le paramètre Paper Size (Taille papier) approprié. E Sélectionnez le paramètre Orientation approprié. Remarque : Sélectionnez l’orientation paysage lorsque vous imprimez sur des enveloppes. F Sélectionnez Print Settings (Configuration Imprimante) dans le menu contextuel. Remarque : L'impression sans marges est indisponible pour cette imprimante. G Sélectionnez le paramètre Media Type (Support) approprié. & « Paramètres de type de papier dans le pilote d’impression » à la page 14 H Cliquez sur Print (Imprimer) pour lancer l’impression. 25 Guide d'utilisation Impression Annulation d’une impression Si vous devez annuler l’impression, suivez les instructions données dans la section adaptée ci-dessous. À l’aide du bouton du produit Appuyez sur le bouton + pour annuler un travail d’impression en cours. Pour Windows Remarque : Vous ne pouvez pas annuler un travail d’impression entièrement envoyé au produit. Vous devez alors annuler le travail d’impression au niveau du produit. A Accédez à l’application EPSON Status Monitor 3. & « Pour Windows » à la page 59 B Cliquez sur le bouton Print Queue (File d'attente). La fenêtre Windows Spooler (Spouleur Windows) s’affiche. C Cliquez avec le bouton droit sur le travail que vous souhaitez annuler et sélectionnez Cancel (Annuler). Pour Mac OS X Pour annuler un travail d’impression, suivez les étapes suivantes : A Cliquez sur l’icône du produit dans le Dock. B Dans la liste Nom du document, sélectionnez le document en cours d’impression. C Cliquez sur le bouton Delete (Supprimer) pour annuler le travail d’impression. 26 Guide d'utilisation Impression Sous Mac OS X 10.9 ou 10.8 : Cliquez sur le bouton pour annuler le travail d'impression. Autres options Paramètres prédéfinis du produit (sous Windows uniquement) Les paramètres prédéfinis du pilote d’impression facilitent considérablement l’impression. Vous pouvez également créer vos propres paramètres prédéfinis. Paramètres du produit pour Windows A Accédez aux paramètres de l’imprimante. & « Accès au pilote d’impression sous Windows » à la page 20 B Sélectionnez un Printing Presets (Présélections impression) dans l’onglet Main (Principal). Les paramètres produits sont définis automatiquement sur les valeurs affichées dans la fenêtre contextuelle. Impression recto verso (sous Windows uniquement) Utilisez le pilote d’impression pour imprimer des deux côtés du papier. Deux types d’impression recto verso sont disponibles : standard et livrets pliés. L’impression recto verso n’est possible qu’avec les papiers et les formats suivants. 27 Guide d'utilisation Impression Papier Taille Papier ordinaire Legal, Lettre, A3, A4, B4, B5, A5, A6, format personnalisé Epson Bright White Ink Jet Paper (Papier jet d'encre blanc brillant) A4 Epson Double-Sided Matte Paper (Papier mat recto verso) A4 Remarque : ❏ Cette fonction n’est pas disponible sous Mac OS X. ❏ La disponibilité de cette fonction varie selon les paramètres. ❏ Cette fonctionnalité peut ne pas être disponible lorsque le produit est utilisé en réseau ou en tant qu’imprimante partagée. ❏ La capacité de chargement change lors de l’impression recto verso. & « Sélection du papier » à la page 13 ❏ Utilisez uniquement des papiers adaptés à une impression recto verso, faute de quoi la qualité des impressions pourrait décliner. ❏ Selon le papier et la quantité d’encre utilisée pour imprimer le texte et les images, il est possible que l’encre traverse le papier. ❏ La surface du papier peut être tachée pendant l’impression recto verso. ❏ Cette fonction n’est disponible que lorsque EPSON Status Monitor 3 est activé. Pour activer Status Monitor, accédez au pilote d’impression et cliquez sur l’onglet Maintenance (Utilitaire), puis sur le bouton Extended Settings (Paramètres étendus). Dans la fenêtre Extended Settings (Paramètres étendus), activez la case à cocher Enable EPSON Status Monitor 3 (Activer EPSON Status Monitor 3). Paramètres du produit pour Windows A Accédez aux paramètres de l’imprimante. & « Accès au pilote d’impression sous Windows » à la page 20 B Activez la case à cocher 2-Sided Printing (Impression recto verso). C Cliquez sur Settings (Configuration), et définissez les paramètres appropriés. Remarque : Si vous souhaitez imprimer un livret plié, sélectionnez Booklet (Livret). D Vérifiez les autres paramètres et imprimez. Remarque : ❏ En fonction de votre application, la marge de reliure réelle peut différer des valeurs spécifiées. Essayez avec quelques feuilles pour examiner le résultat avant d’imprimer de gros volumes. ❏ Veillez à ce que l’encre soit complètement sèche avant de recharger le papier. 28 Guide d'utilisation Impression Impression avec ajustement à la taille du papier (Zoom) Permet d’agrandir ou de réduire automatiquement le format du document de façon qu’il corresponde au format du papier sélectionné dans le pilote d’impression. Remarque : La disponibilité de cette fonction varie selon les paramètres. Paramètres du produit pour Windows A Accédez aux paramètres de l’imprimante. & « Accès au pilote d’impression sous Windows » à la page 20 B Sélectionnez Reduce/Enlarge Document (Réduire/Agrandir le document) et Fit to Page (Ajuster à la page) dans l’onglet More Options (Plus d'options) puis sélectionnez le format du papier que vous utilisez dans Output Paper (Sortie papier). C Vérifiez les autres paramètres et imprimez. Paramètres du produit pour Mac OS X A Accédez à la zone de dialogue Print (Imprimer). & « Accès au gestionnaire d’impression sous Mac OS X » à la page 21 B Choisissez Scale to fit paper size (Adapter à la taille du papier) pour Destination Paper Size (Format papier cible) dans le volet Paper Handling (Gestion du papier) et sélectionnez le format de papier souhaité dans le menu contextuel. C Vérifiez les autres paramètres et imprimez. 29 Guide d'utilisation Impression Impression Pages per sheet (Pages par feuille) Permet d’utiliser le pilote d’impression pour imprimer 2 ou 4 pages sur une seule feuille de papier. Remarque : La disponibilité de cette fonction varie selon les paramètres. Paramètres du produit pour Windows A Accédez aux paramètres de l’imprimante. & « Accès au pilote d’impression sous Windows » à la page 20 B Sélectionnez 2-Up (2 en 1) ou 4-Up (4 en 1) pour Multi-Page (Multi-Pages) dans l’onglet Main (Principal). C Cliquez sur Page Order (Ordre page), et définissez les paramètres appropriés. D Vérifiez les autres paramètres et imprimez. Paramètres du produit pour Mac OS X A Accédez à la zone de dialogue Print (Imprimer). & « Accès au gestionnaire d’impression sous Mac OS X » à la page 21 B Sélectionnez le nombre souhaité de Pages per Sheet (Pages par feuille) et l’Layout Direction (Sens de la mise en page) (sens de la page) dans le volet Layout (Mise en page). C Vérifiez les autres paramètres et imprimez. 30 Guide d'utilisation Impression Partage du produit pour imprimer Configuration pour Windows Ces instructions vous indiquent comment configurer le produit de manière à ce que d’autres utilisateurs du réseau puissent l’utiliser. Vous devez d’abord configurer le produit comme imprimante partagée sur l’ordinateur auquel il est directement connecté. Ajoutez ensuite le produit à chaque ordinateur du réseau devant accéder à l’imprimante. Remarque : ❏ Ces instructions s’adressent uniquement aux réseaux de petite taille. Si vous souhaitez partager le produit sur un réseau de grande taille, contactez l’administrateur de votre réseau. ❏ Les captures d’écran de la section suivante sont extraites de Windows 7. Configuration du produit comme imprimante partagée Remarque : ❏ Pour configurer le produit comme imprimante partagée dans Windows 8, 7 ou Vista, vous avez besoin d’un compte administrateur et du mot de passe si vous êtes connecté en tant qu’utilisateur standard. ❏ Pour configurer le produit en tant qu’imprimante partagée sous Windows XP, vous devez vous connecter à un compte Computer Administrator (Administrateur de l'ordinateur). Procédez comme suit au niveau de l’ordinateur directement connecté au produit : A Windows 8 : Sélectionnez Desktop (Bureau), charm (l'icône) Settings (Paramètres), et Control Panel (Panneau de configuration). Ensuite, sélectionnez Devices and Printers (Périphériques et imprimantes) dans la catégorie Hardware and Sound (Matériel et audio). Windows 7 : Cliquez sur le bouton Start (Démarrer) et sélectionnez Devices and Printers (Périphériques et imprimantes). Windows Vista : Cliquez sur Start (Démarrer), sélectionnez Control Panel (Panneau de configuration), puis Printer (Imprimante) dans la catégorie Hardware and Sound (Matériel et audio). Windows XP : Cliquez sur Start (Démarrer) et sélectionnez Control Panel (Panneau de configuration), puis sélectionnez Printers and Faxes (Imprimantes et télécopieurs) dans la catégorie Printers and Other Hardware (Imprimantes et autres périphériques). 31 Guide d'utilisation Impression B Windows 8 et 7 : Cliquez avec le bouton droit de la souris sur le produit ou appuyez sur lui de façon prolongée, sélectionnez Printer properties (Propriétés de l'imprimante) puis sélectionnez Sharing (Partage). Sélectionnez ensuite sur le bouton Change Sharing Options (Modifier les options de partage). Windows Vista : Cliquez avec le bouton droit sur l’icône correspondant à votre produit puis cliquez sur Sharing (Partage). Cliquez sur le bouton Change sharing options (Modifier les options de partage), puis cliquez sur Continue (Continuer). Windows XP : Cliquez avec le bouton droit sur l’icône correspondant à votre produit puis cliquez sur Sharing (Partage). C Sélectionnez Share this printer (Partager cette imprimante) et saisissez ensuite un nom de partage. Remarque : N’utilisez pas d’espace ou de trait d’union pour le nom de l’imprimante partagée. Si vous souhaitez télécharger automatiquement les pilotes d’impression pour des ordinateurs qui exécutent différentes versions de Windows, cliquez sur Additional Drivers (Pilotes supplémentaires) et sélectionnez l’environnement et les systèmes d’exploitation des autres ordinateurs. Cliquez sur OK, puis insérez le CD du logiciel du produit. D Cliquez sur OK ou sur Close (Fermer) (si vous avez installé des pilotes supplémentaires). 32 Guide d'utilisation Impression Ajout du produit à d’autres ordinateurs du réseau Procédez comme suit pour ajouter le produit à chaque ordinateur du réseau devant y accéder. Remarque : Votre produit doit être configuré comme une imprimante partagée sur l’ordinateur auquel il est connecté afin que vous puissiez y accéder depuis un autre ordinateur. & « Configuration du produit comme imprimante partagée » à la page 31. A Windows 8 : Sélectionnez Desktop (Bureau), charm (l'icône) Settings (Paramètres), et Control Panel (Panneau de configuration). Ensuite, sélectionnez Devices and Printers (Périphériques et imprimantes) dans la catégorie Hardware and Sound (Matériel et audio). Windows 7 : Cliquez sur le bouton Start (Démarrer) et sélectionnez Devices and Printers (Périphériques et imprimantes). Windows Vista : Cliquez sur Start (Démarrer), sélectionnez Control Panel (Panneau de configuration), puis Printer (Imprimante) dans la catégorie Hardware and Sound (Matériel et audio). Windows XP : Cliquez sur Start (Démarrer) et sélectionnez Control Panel (Panneau de configuration), puis sélectionnez Printers and Faxes (Imprimantes et télécopieurs) dans la catégorie Printers and Other Hardware (Imprimantes et autres périphériques). B Windows 8, 7 et Vista: Sélectionnez le bouton Add a printer (Ajouter une imprimante). Windows XP : Cliquez sur le bouton Add a printer (Ajouter une imprimante). L’écran Add Printer Wizard (Assistant Ajout d'imprimante) s’affiche. Cliquez sur le bouton Next (Suivant). C Windows 8 : Allez à l'étape 4. Windows 7 et Vista : Cliquez sur Add a network, wireless or Bluetooth printer (Ajouter une imprimante réseau, sans fil ou Bluetooth), puis sur Next (Suivant). 33 Guide d'utilisation Impression Windows XP : Sélectionnez A network printer, or a printer attached to another computer (Une imprimante réseau ou une imprimante connectée à un autre ordinateur) et cliquez sur Next (Suivant). D Suivez les instructions affichées à l’écran pour sélectionner le produit que vous souhaitez utiliser. Remarque : En fonction du système d’exploitation et de la configuration de l’ordinateur auquel le produit est raccordé, l’Add Printer Wizard (Assistant Ajout d'imprimante) peut vous inviter à installer le pilote d’impression à partir du CD du logiciel du produit. Cliquez sur le bouton Have Disk (Disque fourni) et suivez les instructions qui s’affichent à l’écran. Configuration pour Mac OS X Pour configurer votre produit dans un réseau Mac OS X, utilisez le paramètre Printer Sharing (Partage d'imprimantes). Pour plus de détails, reportez-vous à la documentation de votre ordinateur Macintosh. 34 Guide d'utilisation Informations sur les bouteilles d’encre Informations sur les bouteilles d’encre Vous pouvez utiliser les bouteilles d’encre suivantes avec ce produit. Bouteilles d’encre Référence Black (Noir) 664 Cyan 664 Magenta 664 Yellow (Jaune) 664 Important : c L'utilisation d'encres d’origine Epson autres que celles mentionnées peut entraîner des dommages non couverts par les garanties Epson. Remarque : Toutes les bouteilles d'encre ne sont pas disponibles dans toutes les régions. Couleur Black (Noir), Magenta, Cyan, Yellow (Jaune) Température Stockage : -20 à 40 °C (-4 à 104 °F) 1 mois à 40 °C (104 °F) Gel :* -16 °C (3,2 °F) * À 25 °C (77 °F), l’encre dégèle en trois heures environ et devient ensuite utilisable. 35 Guide d'utilisation Ajout d’encre Ajout d’encre Consignes de sécurité, précautions d’utilisation et caractéristiques techniques des bouteilles d’encre Consignes de sécurité Respectez les consignes suivantes lors de la manipulation de l’encre : ❏ Maintenez les bouteilles d’encre et l’unité des réservoirs d’encre hors de portée des enfants. Ne laissez pas les enfants manipuler les bouteilles d’encre et le capuchon des bouteilles d’encre ou en boire le contenu. ❏ N’inclinez et ne secouez pas les bouteilles d’encre dont l’opercule a été retiré, cela peut entraîner des fuites. ❏ Veillez à ne pas toucher l’encre lorsque vous manipulez les réservoirs d’encre, les capuchons des réservoirs d’encre, les bouteilles d’encre ouvertes et les capuchons des bouteilles d’encre. En cas de contact de l’encre avec la peau, nettoyez énergiquement la région à l’eau et au savon. En cas de contact avec les yeux, rincez-les abondamment avec de l’eau. Si une gêne ou des problèmes de vision subsistent après un nettoyage approfondi, consultez immédiatement un médecin. En cas de contact de l’encre avec l’intérieur de votre bouche, recrachez immédiatement et consultez un médecin dans les plus brefs délais. Précautions lors de l’ajout d’encre Veuillez lire l’intégralité des consignes de cette section avant d’ajouter de l’encre. ❏ Utilisez des bouteilles d’encre dont la référence est adaptée à ce produit. & « Informations sur les bouteilles d’encre » à la page 35 ❏ Epson vous recommande d’utiliser des bouteilles d’encre d’origine Epson. Epson ne peut garantir la qualité ou la fiabilité des encres non d’origine. L’utilisation cartouches d’encre non d’origine peut conduire à des dommages non couverts par les garanties d’Epson. Dans certaines circonstances, elle peut entraîner un fonctionnement erratique du produit. ❏ La garantie Epson ne pourra s’appliquer si votre produit est détérioré par suite de l’utilisation de produits non fabriqués par Epson. En outre, les produits non fabriqués par Epson peuvent entraîner un fonctionnement imprévisible au niveau du produit. ❏ Ce produit exige de manipuler l’encre avec soin. Le remplissage des réservoirs d’encre peut entraîner des éclaboussures d’encre. Si vos vêtements ou vos affaires sont tachés d’encre, il est possible que les taches soient indélébiles. ❏ Pour garantir des performances optimales de la tête d’impression, une certaine quantité d’encre est consommée de tous les réservoirs pendant l’impression mais également pendant les opérations de maintenance, telles que le nettoyage de la tête d’impression. 36 Guide d'utilisation Ajout d’encre ❏ N’ouvrez pas l’emballage de la bouteille d’encre avant d’être prêt à remplir le réservoir d’encre. La bouteille d’encre est conditionnée sous vide pour préserver sa fiabilité. Si une bouteille d’encre est déballée longtemps avant son utilisation, l’impression normale risque de ne pas être possible. ❏ Si l'un des réservoirs d'encre n'est pas rempli jusqu'à la ligne inférieure, remplissez-le sans tarder. Vous risquez d’endommager le produit si vous continuez à l’utiliser alors que le niveau d’encre se trouve sous la ligne inférieure du réservoir. ❏ Lorsque vous apportez à l’intérieur d’un local une bouteille d’encre précédemment stockée dans un endroit froid, laissez-la se conditionner à la température de la pièce pendant trois heures au moins avant de l’utiliser. ❏ Stockez les bouteilles d’encre dans un endroit frais et sombre. ❏ Stockez les bouteilles d’encre dans le même environnement que le produit. Lors du stockage ou du transport d’une bouteille d’encre dont l’opercule a été retiré, n’inclinez pas la bouteille et ne la soumettez pas à des impacts ou à des changements de température, faute de quoi l’encre peut fuir, même si le capuchon de la bouteille d’encre est bien serré. Veillez à maintenir la bouteille d’encre en position verticale lorsque vous serrez le capuchon et prenez des mesures pour éviter les fuites d’encre lors du transport de la bouteille. Caractéristiques techniques des bouteilles d’encre ❏ Epson vous recommande d’utiliser les bouteilles d’encre avant la date indiquée sur l’emballage. ❏ Les bouteilles d’encre fournies avec le produit sont partiellement utilisées lors de la configuration initiale. Afin de produire des impressions de haute qualité, la tête d’impression du produit est chargée d’encre. Ce processus unique consomme une certaine quantité d’encre. Par conséquent, ces bouteilles impriment moins de pages que les bouteilles d’encre suivantes. ❏ Les rendements indiqués peuvent varier en fonction des images imprimées, du type de papier utilisé, de la fréquence des impressions et des conditions environnementales, telles que la température. ❏ Bien que les bouteilles d’encre puissent contenir certains éléments recyclés, cela n’affecte pas les résultats et les performances du produit. ❏ Lorsque vous imprimez en monochrome ou en niveaux de gris, les encres couleur au lieu de l’encre noire peuvent être utilisées en fonction du paramètre de type de papier ou de qualité d’impression. Ceci est dû au fait que plusieurs encres couleur sont utilisées pour créer du noir. Vérification des niveaux d’encre Pour confirmer la quantité d’encre restante, vérifiez visuellement les niveaux d’encre de tous les réservoirs du produit. 37 Guide d'utilisation Ajout d’encre : c ❏Important Si des réservoirs d'encre ne sont pas remplis jusqu'à la ligne inférieure, remplissez-les jusqu'à la ligne supérieure. Vous risquez d’endommager le produit si vous continuez à l’utiliser alors que le niveau d’encre se trouve sous la ligne inférieure du réservoir. ❏ Cette imprimante est équipée de deux réservoirs d'encre noire. Assurez-vous que leur niveau d'encre est supérieur à la ligne inférieure. Remplissage des réservoirs d’encre Remarque : Les illustrations vous indiquent comment remplir le réservoir situé le plus à gauche. Les instructions sont cependant les mêmes pour toutes les couleurs. Vous pouvez ajouter de l'encre à tout moment. A Détachez l’unité des réservoirs d’encre du produit et posez-la à plat. Remarque : Ne tirez pas les tubes. 38 Guide d'utilisation Ajout d’encre B Ouvrez le capot de l’unité des réservoirs d’encre, puis retirez le capuchon du réservoir d’encre. Remarque : ❏ Veillez à ne pas renverser d’encre. ❏ C Veillez à ce que la couleur du réservoir d’encre corresponde à la couleur de l’encre que vous souhaitez ajouter. Retirez la partie supérieure du capuchon, retirez le capuchon de la bouteille d’encre, retirez l’opercule de la bouteille, puis installez le capuchon. Important : c Rebouchez fermement le capuchon de la bouteille d’encre pour éviter toute fuite d'encre. Remarque : Ne mettez pas la partie supérieure du capuchon au rebut. S’il reste de l’encre dans la bouteille une fois le réservoir rempli, refermez le capuchon de la bouteille d’encre à l’aide de la partie supérieure du capuchon. 39 Guide d'utilisation Ajout d’encre D Remplissez le réservoir d’encre avec la couleur d’encre appropriée jusqu’à la ligne supérieure du réservoir. Remarque : S’il reste de l’encre dans la bouteille une fois le réservoir d’encre rempli jusqu’à la ligne supérieure, fixez fermement le capuchon et stockez la bouteille d’encre à la verticale de manière à pouvoir la réutiliser ultérieurement. E Fixez fermement le capuchon sur le réservoir d’encre. 40 Guide d'utilisation Ajout d’encre F Fermez le capot de l’unité des réservoirs d’encre. G Fixez l’unité des réservoirs d’encre sur le produit. 41 Guide d'utilisation Entretien du produit et du logiciel Entretien du produit et du logiciel Vérification des buses de la tête d’impression S’il vous semble que l’image imprimée devient pâle ou qu’il manque des points, vous pourrez identifier la source du problème en effectuant une vérification des buses de la tête d’impression. Vous pouvez vérifier les buses de la tête d’impression depuis l’ordinateur, à l’aide de l’utilitaire Nozzle Check (Vérification des buses) ou depuis le produit, à l’aide des touches. Utilisation de l’utilitaire Nozzle Check (Vérification des buses) sous Windows Procédez comme suit pour utiliser l’utilitaire Nozzle Check (Vérification des buses). A Assurez-vous que le panneau de contrôle n’affiche pas d’avertissements ou d’erreurs. B Assurez-vous que du papier de format A4 est chargé dans le bac papier arrière. C Cliquez avec le bouton droit sur l’icône du produit sur la taskbar (barre des tâches), puis sélectionnez Nozzle Check (Vérification des buses). Si l’icône du produit ne s’affiche pas, reportez-vous à la section suivante pour l’ajouter. & « À partir de l’icône de raccourci de la taskbar (barre des tâches) » à la page 21 D Suivez les instructions qui s’affichent à l’écran. Utilisation de l’utilitaire Nozzle Check (Vérification des buses) sous Mac OS X Procédez comme suit pour utiliser l’utilitaire Nozzle Check (Vérification des buses). A Assurez-vous que le panneau de contrôle n’affiche pas d’avertissements ou d’erreurs. B Assurez-vous que du papier de format A4 est chargé dans le bac papier arrière. C Accédez à Epson Printer Utility 4. & « Accès au gestionnaire d’impression sous Mac OS X » à la page 21 D Cliquez sur l’icône Nozzle Check (Vérification des buses). 42 Guide d'utilisation Entretien du produit et du logiciel E Suivez les instructions qui s’affichent à l’écran. À l’aide du panneau de contrôle Procédez comme suit pour contrôler les buses de la tête d’impression à l’aide des boutons du produit. A Assurez-vous qu'aucun voyant n'indique d'erreur. B Mettez le produit hors tension. C Assurez-vous que du papier de format A4 ou Lettre est chargé dans le bac papier arrière. D Tout en maintenant la touche b enfoncée, appuyez sur la touche P pour mettre le produit sous tension. E Lorsque le produit se met en marche, relâchez les deux touches. Le produit imprime le motif de contrôle des buses. Voici deux exemples de motifs de contrôle des buses. Comparez la qualité de la page de contrôle imprimée avec l'exemple ci-dessous. En l'absence de problème de qualité d'impression, tel que trous et segments manquants dans les lignes de test, la tête d'impression est en bon état. Tout segment de ligne imprimé manquant, comme illustré ci-dessous, indique un problème de buse obstruée ou d'alignement de tête d'impression. & « Nettoyage de la tête d’impression » à la page 43 & « Alignement de la tête d’impression » à la page 45 Nettoyage de la tête d’impression S’il vous semble que l’image imprimée pâlit ou qu’il manque des points, il peut être utile de nettoyer la tête d’impression afin d’assurer une bonne diffusion de l’encre. Vous pouvez nettoyer la tête d’impression depuis l’ordinateur, à l’aide de l’utilitaire Head Cleaning (Nettoyage des têtes) du pilote d’impression, ou depuis le produit, à l’aide des touches. 43 Guide d'utilisation Entretien du produit et du logiciel : c ❏Important N'ouvrez pas le capot de l'imprimante et ne mettez pas le produit hors tension pendant le nettoyage de la tête. Vous ne pourrez peut-être pas imprimer si le nettoyage de la tête est incomplet. ❏ Si la qualité d’impression ne s’est toujours pas améliorée après avoir exécuté trois fois cette procédure, mettez le produit hors tension et attendez au moins douze heures. Procédez alors de nouveau au contrôle des buses et effectuez si nécessaire à un autre nettoyage de la tête. Si la qualité d'impression ne s'est pas améliorée, contactez l'assistance Epson. Remarque : ❏ Le nettoyage de la tête d’impression utilise de l’encre de tous les réservoirs. Par conséquent, n’effectuez cette opération que si la qualité diminue (si l’impression est floue ou si des couleurs sont incorrectes ou absentes, par exemple). ❏ Lancez d’abord l’utilitaire Nozzle Check (Vérification des buses) pour savoir si la tête a besoin d’être nettoyée. Cela permet d’économiser de l’encre. ❏ Lorsque le niveau d’encre est faible, il se peut que vous ne puissiez pas nettoyer la tête d’impression. Préparez une bouteille d’encre neuve. ❏ Nous vous recommandons d’imprimer régulièrement quelques pages afin de maintenir la qualité d’impression. Utilisation de l’utilitaire Head Cleaning (Nettoyage des têtes) sous Windows Procédez comme suit pour nettoyer la tête d’impression à l’aide de l’utilitaire Head Cleaning (Nettoyage des têtes). A Veillez à ce que le verrou de transport soit en position déverrouillée B Assurez-vous que le panneau de contrôle n’affiche pas d’avertissements ou d’erreurs. C Cliquez avec le bouton droit sur l’icône du produit de la taskbar (barre des tâches), puis sélectionnez Head Cleaning (Nettoyage des têtes). . Si l’icône du produit ne s’affiche pas, reportez-vous à la section suivante pour l’ajouter. & « À partir de l’icône de raccourci de la taskbar (barre des tâches) » à la page 21 D Suivez les instructions qui s’affichent à l’écran. Utilisation de l’utilitaire Head Cleaning (Nettoyage des têtes) sous Mac OS X Procédez comme suit pour nettoyer la tête d’impression à l’aide de l’utilitaire Head Cleaning (Nettoyage des têtes). A Veillez à ce que le verrou de transport soit en position déverrouillée B Assurez-vous que le panneau de contrôle n’affiche pas d’avertissements ou d’erreurs. 44 . Guide d'utilisation Entretien du produit et du logiciel C Accédez à Epson Printer Utility 4. & « Accès au gestionnaire d’impression sous Mac OS X » à la page 21 D Cliquez sur l’icône Head Cleaning (Nettoyage des têtes). E Suivez les instructions qui s’affichent à l’écran. À l’aide du panneau de contrôle Procédez comme suit pour nettoyer la tête d’impression à l’aide des boutons du produit. A Veillez à ce que le verrou de transport soit en position déverrouillée B Assurez-vous qu'aucun voyant n'indique d'erreur. C Maintenez la touche H enfoncée pendant trois secondes. D Lorsque le voyant P arrête de clignoter, imprimez un motif de contrôle des buses pour vous assurer que la tête est propre. & « Vérification des buses de la tête d’impression » à la page 42 . Le produit commence à nettoyer la tête d'impression et le voyant P commence à clignoter. Alignement de la tête d’impression Si vous remarquez un décalage des lignes verticales ou l’apparition de bandes horizontales, faites appel à l’utilitaire Print Head Alignment (Alignement des têtes) du pilote d’impression pour résoudre le problème. Reportez-vous à la section appropriée ci-dessous. Remarque : N’appuyez pas sur la touche + pour annuler l’impression pendant que vous imprimez un motif test avec l’utilitaire Print Head Alignment (Alignement des têtes). Utilisation de l’utilitaire Print Head Alignment (Alignement des têtes) sous Windows Procédez comme suit pour aligner la tête d’impression à l’aide de l’utilitaire Print Head Alignment (Alignement des têtes). A Assurez-vous que le panneau de contrôle n’affiche pas d’avertissements ou d’erreurs. B Assurez-vous que du papier de format A4 est chargé dans le bac papier arrière. 45 Guide d'utilisation Entretien du produit et du logiciel C Cliquez avec le bouton droit sur l’icône du produit la taskbar (barre des tâches), puis sélectionnez Print Head Alignment (Alignement des têtes). Si l’icône du produit ne s’affiche pas, reportez-vous à la section suivante pour l’ajouter. & « À partir de l’icône de raccourci de la taskbar (barre des tâches) » à la page 21 D Suivez les instructions qui s’affichent pour aligner la tête d’impression. Utilisation de l’utilitaire Print Head Alignment (Alignement des têtes) sous Mac OS X Procédez comme suit pour aligner la tête d’impression à l’aide de l’utilitaire Print Head Alignment (Alignement des têtes). A Assurez-vous que le panneau de contrôle n’affiche pas d’avertissements ou d’erreurs. B Assurez-vous que du papier de format A4 est chargé dans le bac papier arrière. C Accédez à Epson Printer Utility 4. & « Accès au gestionnaire d’impression sous Mac OS X » à la page 21 D Cliquez sur l’icône Print Head Alignment (Alignement des têtes). E Suivez les instructions qui s’affichent pour aligner la tête d’impression. Remplacement de l’encre des tubes d’encre Si vous n'avez pas utilisé le produit pendant longtemps et remarquez la présence de bandes ou des couleurs manquantes sur les impressions, vous devez remplacer l’encre des tubes d’encre pour résoudre le problème. L’utilitaire Power Ink Flushing (Lavage d'encre haute-pression) vous permet de remplacer l’encre des tubes d’encre. Important : c Cette fonction utilise beaucoup d’encre. Avant d’utiliser cette fonction, assurez-vous que la quantité d’encre dans les réservoirs d’encre du produit est suffisante. Si ce n’est pas le cas, remplissez les réservoirs d’encre. 46 Guide d'utilisation Entretien du produit et du logiciel Remarque : ❏ Cette fonction affecte la durée de vie des tampons d’encre usagée. Les tampons d’encre usagée sont plus rapidement pleins lors de l’exécution de cette fonction. Contactez l’assistance Epson ou un fournisseur de service Epson agréé pour demander le remplacement avant la fin de leur durée de vie. L’utilisateur ne peut pas procéder lui-même à la maintenance de cette pièce. ❏ Après avoir utilisé l'utilitaire Power Ink Flushing (Lavage d'encre haute-pression), éteignez le produit et patientez au moins douze heures. L'utilisation de cette fonction améliore la qualité d'impression après douze heure, mais elle ne peut pas être utilisée de nouveau avant que douze heures supplémentaires se soient écoulées. Si vous ne parvenez pas à résoudre le problème une fois toutes les procédures ci-dessus appliquées, contactez l’assistance de Epson. Utilisation de l’utilitaire Power Ink Flushing (Lavage d'encre haute-pression) sous Windows Procédez comme suit pour utiliser l’utilitaire Power Ink Flushing (Lavage d'encre haute-pression). A Veillez à ce que le verrou de transport soit en position déverrouillée B Assurez-vous que le panneau de contrôle n’affiche pas d’avertissements ou d’erreurs. C Accédez au pilote d’impression. & « Accès au pilote d’impression sous Windows » à la page 20 D Cliquez sur l’onglet Maintenance (Utilitaire), puis sur le bouton Power Ink Flushing (Lavage d'encre haute-pression). E Suivez les instructions qui s’affichent à l’écran. . Utilisation de l’utilitaire Power Ink Flushing (Lavage d'encre haute-pression) sous Mac OS X Procédez comme suit pour utiliser l’utilitaire Power Ink Flushing (Lavage d'encre haute-pression). A Veillez à ce que le verrou de transport soit en position déverrouillée B Assurez-vous que le panneau de contrôle n’affiche pas d’avertissements ou d’erreurs. C Accédez à Epson Printer Utility 4. & « Accès au gestionnaire d’impression sous Mac OS X » à la page 21 D Cliquez sur l’icône Power Ink Flushing (Lavage d'encre haute-pression). E Suivez les instructions qui s’affichent à l’écran. 47 . Guide d'utilisation Entretien du produit et du logiciel Économie d’énergie Le produit passe en mode veille ou s'éteint automatiquement si aucune opération n'est effectuée au cours d'un délai défini. Vous pouvez régler la durée avant application de la fonction de gestion de l’énergie. Une augmentation affecte l’efficacité énergétique du produit. Prenez en compte l’environnement avant d’apporter une modification. Procédez comme suit pour régler la durée. Pour Windows A Accédez aux paramètres de l’imprimante. & « Accès au pilote d’impression sous Windows » à la page 20 B Cliquez sur l’onglet Maintenance (Utilitaire) puis sur le bouton Printer and Option Information (Informations imprimante et options). C Sélectionnez Off (Non), 30 minutes, 1 hour (1 heure), 2 hours (2 heures), 4 hours (4 heures), 8 hours (8 heures), ou 12 hours (12 heures) pour le paramètre Power Off Timer (Mise en veille programmable) et cliquez sur le bouton Send (Envoyer). D Sélectionnez 3 minutes, 5 minutes,10 minutes, ou 15 minutes pour le paramètre Sleep Timer (Minuterie de mise en veille), et cliquez sur le bouton Send (Envoyer). E Cliquez sur le bouton OK. Pour Mac OS X A Accédez à Epson Printer Utility 4. & « Accès au gestionnaire d’impression sous Mac OS X » à la page 21 B Cliquez sur le bouton Printer Settings (Paramètres imprimante). L’écran Printer Settings (Paramètres imprimante) s’affiche. C Sélectionnez Off (Non), 30 minutes, 1 hour (1 heure), 2 hours (2 heures), 4 hours (4 heures), 8 hours (8 heures), ou 12 hours (12 heures) pour le paramètre Power Off Timer (Mettre minuteur hors tension). D Sélectionnez 3 minutes, 5 minutes, 10 minutes ou 15 minutes pour le paramètre Sleep Timer (Minuterie de mise en veille). E Cliquez sur le bouton Apply (Appliquer). 48 Guide d'utilisation Entretien du produit et du logiciel Impression plus silencieuse Vous pouvez faire en sorte de rendre l'impression plus silencieuse sans changer sa qualité. Il est toutefois possible que l'impression soit plus lente. Pour Windows A Accédez aux paramètres de l’imprimante. & « Accès au pilote d’impression sous Windows » à la page 20 B Dans la fenêtre Main (Principal), sélectionnez Off (Non) ou On (Oui) pour Quiet Mode (Mode silencieux). Pour Mac OS X A Cliquez sur System Preferences (Préférences Système) dans le menu Apple. B Cliquez sur Printers & Scanners (Imprimantes et scanners) (sous Mac OS X 10.9), Print & Scan (Imprimantes et scanners) (sous Mac OS X 10.8 ou 10.7) ou Print & Fax (Imprimantes et fax) (sous Mac OS X 10.6 ou 10.5), puis sélectionnez votre produit dans la zone de liste Printers (Imprimantes). C Cliquez sur Options & Supplies (Options et fournitures), puis sur Driver (Pilote). D Sélectionnez Off (Non) ou On (Oui) pour Quiet Mode (Mode silencieux). Vérification du nombre de feuilles de papier entraînées Vous pouvez vérifier le nombre de feuilles de papier entraînées à partir du pilote d’impression. Cliquez sur le bouton Printer and Option Information (Informations imprimante et options) de la fenêtre Maintenance (Utilitaire) du pilote d’impression (sous Windows) ou de l’application Epson Printer Utility 4 (sous Mac OS X). Nettoyage du produit Nettoyage de la partie extérieure du produit Afin de garantir le fonctionnement optimal du produit, nettoyez-le soigneusement plusieurs fois par an en respectant les instructions suivantes. Important : c Ne nettoyez jamais le produit à l’aide d’alcool ou de diluants. Ces produits chimiques peuvent endommager le produit. 49 Guide d'utilisation Entretien du produit et du logiciel Remarque : Fermez le guide papier et le bac de sortie lorsque vous n’utilisez pas le produit afin de le protéger de la poussière. Nettoyage de la partie intérieure du produit : !Attention Veillez à ne pas toucher les pièces situées à l’intérieur du produit. : c ❏Important Veillez à éloigner les composants électroniques de l’eau. ❏ Ne vaporisez pas de produits lubrifiants à l’intérieur du produit. ❏ Les graisses non adaptées peuvent endommager le mécanisme. Contactez votre revendeur ou un technicien qualifié si vous pensez qu’une lubrification est nécessaire. A Assurez-vous qu'aucun voyant n'indique d'erreur. B Chargez plusieurs feuilles de papier au format A4/Lettre ou de format supérieur. C Cliquez sur la touche m pour insérer et éjecter le papier. D Répétez l'étape 3 si nécessaire. Transport du produit Si vous déplacez le produit sur une certaine distance, placez-le dans son carton d’origine ou un carton de taille similaire en vue du transport. : c ❏Important Lors du stockage ou du transport du produit, évitez de l’incliner, de le placer verticalement ou de le renverser, faute de quoi de l’encre risque de fuir. ❏ A Lors du stockage ou du transport d’une bouteille d’encre dont l’opercule a été retiré, n’inclinez pas la bouteille et ne la soumettez pas à des impacts ou à des changements de température, faute de quoi l’encre peut fuir, même si le capuchon de la bouteille d’encre est bien serré. Veillez à maintenir la bouteille d’encre en position verticale lorsque vous serrez le capuchon et prenez des mesures pour éviter les fuites d’encre lors du transport de la bouteille. Ouvrez le capot de l'imprimante et assurez-vous que la tête d’impression est en position initiale sur la droite. Remarque : Si la tête d'impression n'est pas en position initiale, mettez le produit sous tension et attendez que la tête d'impression se déplace au bout à droite. Ensuite, éteignez le produit. 50 Guide d'utilisation Entretien du produit et du logiciel B Mettez le produit hors tension et débranchez le cordon d’alimentation. C Déconnectez le câble d’interface du produit. D Retirez le papier présent dans l’alimentation papier arrière. E Ouvrez le capot de l’imprimante. Protégez la tête d’impression avec du ruban adhésif, comme indiqué ci-dessous, puis fermez le capot de l’imprimante. Remarque : Ne touchez pas le câble plat et blanc et les tubes d’encre situés à l’intérieur du produit. F Placez le verrou de transport en position verrouillée. 51 Guide d'utilisation Entretien du produit et du logiciel G Détachez l’unité des réservoirs d’encre du produit et posez-la à plat. Veillez ensuite à bien fermer le capuchon sur le réservoir d’encre. Fixez l’unité des réservoirs d’encre sur le produit. H Si le bac de sortie et le guide papier sont déployés, refermez-les. Fixez les deux côtés du bac de sortie et du guide papier au boîtier du produit avec de la bande adhésive, comme indiqué sur l'illustration suivante. I Remballez le produit dans son carton à l’aide des matériaux de protection initialement fournis. : c ❏Important Maintenez le produit bien droit pendant le transport. Sinon, l’encre risque de fuir. ❏ Une fois l’imprimante déplacée, retirez le ruban adhésif qui maintient la tête d’impression en place et les caches des réservoirs d’encre, puis placez le verrou de transport en position déverrouillée . Si vous remarquez une baisse au niveau de la qualité d’impression, lancez un cycle de nettoyage ou alignez la tête d’impression. ❏ Ne placez pas des bouteilles d’encre ouvertes dans le carton du produit. Vérification et installation du logiciel Vérification du logiciel installé sur votre ordinateur Pour utiliser les fonctions décrites dans ce Guide d'utilisation, vous devez installer le logiciel suivant. 52 Guide d'utilisation Entretien du produit et du logiciel ❏ Epson Driver and Utilities (Pilote et utilitaires Epson) Procédez comme suit pour vérifier que le logiciel est installé sur votre ordinateur. Pour Windows A Windows 8 : Sélectionnez Desktop (Bureau), icône Settings (Paramètres) charm (l'icône) et Control Panel (Panneau de configuration). Windows 7 et Vista : Cliquez sur le bouton Start (Démarrer) et sélectionnez Control Panel (Panneau de configuration). Windows XP : Cliquez sur Start (Démarrer) et sélectionnez Control Panel (Panneau de configuration). B Windows 8, 7 et Vista : Cliquez sur Uninstall a program (Désinstaller un programme) dans la catégorie Programs (Programmes). Windows XP : Double-cliquez sur l’icône Add or Remove Programs (Ajout ou suppression de programmes). C Vérifiez la liste des logiciels actuellement installés. Pour Mac OS X A Double-cliquez sur Macintosh HD. B Double-cliquez sur le dossier Epson Software dans le dossier Applications et vérifiez son contenu. Remarque : ❏ Le dossier Applications contient les logiciels fournis par des tiers. ❏ Pour vérifier que le pilote d'impression est installé, cliquez sur System Preferences (Préférences Système) dans le menu Apple, puis cliquez sur Printers & Scanners (Imprimantes et scanners) (sous Mac OS X 10.9), Print & Scan (Imprimantes et scanners) (sous Mac OS X 10.8 ou 10.7) ou Print & Fax (Imprimantes et fax) (sous Mac OS X 10.6 ou 10.5). Recherchez ensuite votre produit dans la zone de liste Printers (Imprimantes). Installation du logiciel Insérez le disque du logiciel fourni avec votre produit et sélectionnez le logiciel que vous souhaitez installer dans l’écran Software Select (Sélection des logiciels). Si vous utilisez Mac OS X, ou si votre ordinateur n'a pas de lecteur de CD/DVD, allez sur le site Web Epson suivant pour télécharger et installer le logiciel. http://support.epson.net/setupnavi/ 53 Guide d'utilisation Entretien du produit et du logiciel Désinstallation du logiciel Vous pourrez avoir à désinstaller puis réinstaller le logiciel pour résoudre certains problèmes ou lors d’une mise à niveau du système d’exploitation. Reportez-vous à la section suivante pour savoir quelles applications sont installées. & « Vérification du logiciel installé sur votre ordinateur » à la page 52 Pour Windows Remarque : ❏ Sous Windows 8, 7 et Vista, vous devez vous connecter en tant qu'administrateur disposant d'un compte administrateur et d'un mot de passe. ❏ Sous Windows XP, vous devez vous connecter à un compte Computer Administrator (Administrateur de l'ordinateur). A Mettez le produit hors tension. B Déconnectez de votre ordinateur le câble d’interface du produit. C Procédez d’une des manières suivantes. Windows 8 : Sélectionnez Desktop (Bureau), icône Settings (Paramètres) charm (l'icône) et Control Panel (Panneau de configuration). Windows 7 et Vista : Cliquez sur le bouton Start (Démarrer) et sélectionnez Control Panel (Panneau de configuration). Windows XP : Cliquez sur Start (Démarrer) et sélectionnez Control Panel (Panneau de configuration). D Procédez d’une des manières suivantes. Windows 8, 7 et Vista : Cliquez sur Uninstall a program (Désinstaller un programme) dans la catégorie Programs (Programmes). Windows XP : Double-cliquez sur l’icône Add or Remove Programs (Ajout ou suppression de programmes). E Sélectionnez le logiciel que vous souhaitez désinstaller, le pilote de votre produit par exemple, et l’application dans la liste qui s’affiche. F Procédez d’une des manières suivantes. Windows 8 et 7 : Sélectionnez Uninstall/Change (Désinstaller/Modifier) ou Uninstall (Désinstaller). Windows Vista : Cliquez sur Uninstall/Change (Désinstaller/Modifier) ou sur Uninstall (Désinstaller), puis cliquez sur Continue (Continuer) dans la fenêtre User Account Control (Contrôle de compte d'utilisateur). Windows XP: Cliquez sur Change/Remove (Modifier/Supprimer) ou Remove (Supprimer). 54 Guide d'utilisation Entretien du produit et du logiciel Remarque : Si vous choisissez de désinstaller le pilote d’impression de votre produit à l’étape 5, sélectionnez l’icône de votre produit, puis cliquez sur OK. G Lorsque la fenêtre de confirmation apparaît, cliquez sur Yes (Oui) ou sur Next (Suivant). H Suivez les instructions qui s’affichent à l’écran. Dans certains cas, il est possible qu’un message vous demandant de redémarrer l’ordinateur s’affiche. Le cas échéant, veillez à sélectionner I want to restart my computer now (Je veux redémarrer mon ordinateur maintenant) et cliquez sur Finish (Terminer). Pour Mac OS X Remarque : ❏ Pour désinstaller le logiciel, vous devez télécharger Uninstaller. Accédez au site à l’adresse : http://www.epson.com Sélectionnez ensuite la section d’assistance de votre site Web Epson local. ❏ Pour désinstaller des applications, vous devez vous connecter à un Computer Administrator (Administrateur de l'ordinateur). Vous ne pouvez pas désinstaller des applications si vous êtes connecté en tant qu’utilisateur d’un compte limité. ❏ Selon l’application, il est possible que le programme d’installation et le programme de désinstallation soient deux programmes distincts. A Quittez toutes les applications en cours d’exécution. B Double-cliquez sur l’icône Uninstaller située sur votre disque dur Mac OS X. C Activez les cases à cocher des logiciels que vous souhaitez désinstaller, le pilote de votre produit par exemple, et l’application dans la liste qui s’affiche. D Cliquez sur Uninstall (Désinstaller). E Suivez les instructions qui s’affichent à l’écran. Si le logiciel que vous souhaitez désinstaller n’apparaît pas dans la fenêtre Uninstaller, double-cliquez sur le dossier Applications de votre disque dur Mac OS X, sélectionnez l’application que vous souhaitez désinstaller, puis faites-la glisser sur l’icône Trash (Corbeille). 55 Guide d'utilisation Entretien du produit et du logiciel Remarque : Si vous désinstallez le pilote d'impression et que le nom de votre produit continue de figurer dans la fenêtre Printers & Scanners (Imprimantes et scanners) (sous Mac OS X 10.9), Print & Scan (Imprimantes et scanners) (sous Mac OS X 10 8 ou 10.7) ou Print & Fax (Imprimantes et fax) (sous Mac OS X 10.6 ou 10.5), sélectionnez le nom de votre produit et cliquez sur le bouton - remove (supprimer). 56 Guide d'utilisation Voyants d'erreur Voyants d'erreur Vous pouvez identifier de nombreux problèmes courants à l'aide des voyants de votre produit. Si le produit s'arrête de fonctionner et que les voyants sont allumés ou clignotent, reportez-vous au tableau ci-dessous pour diagnostiquer le problème et appliquer la solution recommandée. = allumé, Voyants = éteint, = clignotement lent, = clignotement rapide Problème et solution Pas de papier Aucun papier n'est chargé. Chargez du papier dans le bac papier arrière et appuyez sur la touche b. Le produit reprend l'impression et le voyant s'éteint. Plusieurs feuilles insérées Plusieurs feuilles ont été alimentées en même temps. Chargez correctement le papier dans le bac papier arrière et appuyez sur la touche b. Si le papier reste emprisonné dans le produit, voir « Bourrages papier » à la page 61. Bourrage papier Du papier est bloqué à l’intérieur du produit. & « Bourrages papier » à la page 61 Capot ouvert Lorsque vous commencez à imprimer, le capot de l'imprimante est ouvert. Fermez le capot de l’imprimante. Vous pouvez annuler le travail d'impression en appuyant sur la touche +. Maintenance Les tampons d’encre usagée du produit sont en fin de vie ou presque. *1 Clignotement alternatif Contactez Epson ou un fournisseur de service Epson agréé pour remplacer les tampons d'encre usagée. Si les tampons d’encre usagée ne sont pas encore en fin de vie, vous pouvez reprendre l'impression en appuyant sur la touche b. L’utilisateur ne peut pas procéder lui-même à la maintenance de cette pièce. Erreur irrémédiable Une erreur produit inconnue a eu lieu. Mettez le produit hors tension. Ensuite, retirez le bourrage papier. & « Bourrages papier » à la page 61 Ensuite, remettez le produit sous tension. Si l'erreur ne s'efface pas, contactez votre revendeur. 57 Guide d'utilisation Voyants d'erreur Voyants Problème et solution En attente de chargement de l'encre initiale (Imprimante non prête à imprimer) Le chargement initial de l'encre n'est peut-être pas terminé. Remplissez les réservoirs d’encre à l'aide des bouteilles d'encre fournies. Ensuite, mettez le produit sous tension et appuyez sur la touche H pendant 3 secondes jusqu'à ce que le voyant P commence à clignoter avant de commencer à charger de l'encre. Le chargement de l'encre prend 20 minutes. Patientez jusqu'à ce que le voyant P reste allumé. *1 Au cours de certains cycles d'impression, une très petite quantité d'encre en surplus peut être collectée dans les tampons d'encre. Pour éviter que de l'encre ne coule du tampon, le produit est conçu pour interrompre l'impression lorsque le tampon est plein. Sa fréquence de remplacement variera en fonction du nombre de pages imprimées, du type de support et du nombre de cycles de nettoyage effectués par le produit. La nécessité de remplacer le réservoir ne signifie pas que votre produit ne fonctionne plus conformément aux spécifications. Le produit vous avertira lorsque le tampon devra être remplacé. Cette opération ne peut être effectuée que par un fournisseur de service Epson agréé. La garantie Epson ne couvre pas le coût de ce remplacement. 58 Guide d'utilisation Dépannage des problèmes d’impression Dépannage des problèmes d’impression Diagnostic des problèmes Le dépannage des problèmes est géré au mieux en deux étapes : commencez par diagnostiquer le problème, puis appliquez des solutions probables jusqu’à ce que le problème soit résolu. Les informations dont vous avez besoin pour diagnostiquer et résoudre la plupart des problèmes courants vous sont fournies par l’utilitaire de dépannage, le panneau de contrôle ou Status Monitor. Reportez-vous à la section appropriée ci-dessous. Si vous rencontrez un problème spécifique concernant la qualité d’impression, un problème d’impression non lié à la qualité, un problème d’alimentation du papier, ou encore si le produit n’imprime pas du tout, reportez-vous à la section appropriée. Pour résoudre un problème, il est possible que vous deviez annuler l’impression. & « Annulation d’une impression » à la page 26 Vérification de l’état du produit En cas de problème pendant l’impression, un message d’erreur apparaît dans la fenêtre Status Monitor. Si un message d’erreur apparaît indiquant que les tampons d’encre usagée du produit arrivent en fin de vie, contactez le support technique d’Epson pour les remplacer. Ce message s’affichera à intervalles réguliers jusqu’à ce que les tampons d’encre usagée soient remplacés. Lorsque les tampons d’encre usagée du produit sont saturés, le produit s’arrête et vous devez faire appel au service technique d’Epson pour reprendre l’impression. Pour Windows Vous pouvez accéder de deux manières à l’utilitaire EPSON Status Monitor 3 : ❏ Double-cliquez sur l’icône de raccourci du produit dans la barre des tâches Windows. Pour ajouter une icône de raccourci à la barre des tâches, reportez-vous à la section suivante : & « À partir de l’icône de raccourci de la taskbar (barre des tâches) » à la page 21 ❏ Ouvrez le pilote d’impression, cliquez sur l’onglet Maintenance (Utilitaire), puis sur le bouton EPSON Status Monitor 3. 59 Guide d'utilisation Dépannage des problèmes d’impression Lorsque vous accédez à EPSON Status Monitor 3, la fenêtre suivante s’affiche : Remarque : Si EPSON Status Monitor 3 ne s’affiche pas, accédez au pilote d’impression, cliquez sur l’onglet Maintenance (Utilitaire), puis sur le bouton Extended Settings (Paramètres étendus). Dans la fenêtre Extended Settings (Paramètres étendus), activez la case à cocher Enable EPSON Status Monitor 3 (Activer EPSON Status Monitor 3). EPSON Status Monitor 3 fournit les informations suivantes : ❏ Technical Support (Support technique) : Cliquez sur Technical Support (Support technique) pour accéder au site Web de l’assistance technique Epson. ❏ Print Queue (File d'attente) : Vous pouvez afficher le Windows Spooler (Spouleur Windows) en cliquant sur Print Queue (File d'attente). Pour Mac OS X Procédez comme suit pour accéder à EPSON Status Monitor. A Accédez à Epson Printer Utility 4. & « Accès au gestionnaire d’impression sous Mac OS X » à la page 21 60 Guide d'utilisation Dépannage des problèmes d’impression B Cliquez sur l’icône EPSON Status Monitor. La fenêtre EPSON Status Monitor s’affiche. Bourrages papier : !Attention N’appuyez jamais sur les touches du panneau de contrôle lorsque vos mains se trouvent dans le produit. Important : c Veillez à ne pas tirer les câbles ou les tubes d’encre et à ne pas toucher inutilement d’autres composants situés à l’intérieur du produit, faute de quoi l’encre risque de fuir ou le produit risque d’être endommagé. Remarque : ❏ Annulez le travail d’impression si vous y êtes invité par un message du pilote d’impression. ❏ Si les voyants P et b clignotent, appuyez sur la touche P pour éteindre le produit et le rallumer. Si seul le voyant b clignote, appuyez sur la touche +. Retrait du papier bloqué de l’intérieur du produit A Ouvrez le capot de l’imprimante. 61 Guide d'utilisation Dépannage des problèmes d’impression B Retirez le papier coincé à l’intérieur, morceaux déchirés inclus. Remarque : Ne touchez pas le câble plat et blanc et les tubes d’encre situés à l’intérieur du produit. C Fermez le capot de l’imprimante. Si le bourrage papier est situé à proximité du bac d'alimentation papier arrière, retirez délicatement le papier. 62 Guide d'utilisation Dépannage des problèmes d’impression D Si le bourrage papier a eu lieu dans le bac de sortie, retirez délicatement le papier. E Rechargez soigneusement du papier et appuyez sur la touche b pour reprendre l'impression. Prévention des bourrages papier Si les bourrages papier sont fréquents, vérifiez les éléments suivants. ❏ Le papier est lisse et ne comporte ni courbures ni plis. ❏ Vous utilisez un papier de haute qualité. ❏ La zone imprimable du papier doit être orientée vers le haut dans le bac papier arrière. ❏ La pile de papier a été aérée avant chargement. ❏ Si vous utilisez du papier ordinaire, ne chargez pas le papier au-delà de la ligne située sous le repère en forme de flèche c, à l’intérieur du guide latéral. Si vous utilisez des supports spéciaux Epson, veillez à ce que le nombre de feuilles soit inférieur à la limite définie pour le support. & « Sélection du papier » à la page 13 ❏ Le guide latéral est bien appuyé contre le bord gauche du papier. ❏ Le produit est placé sur une surface plane et stable, sensiblement plus grande que la base. Le produit ne fonctionnera pas correctement s’il est placé dans une position inclinée. Aide concernant la qualité d’impression Si vous rencontrez des problèmes de qualité d’impression, procédez à l’impression d’un motif et comparez-le aux illustrations ci-dessous. Cliquez sur la légende de l’illustration qui ressemble le plus à votre impression. 63 Guide d'utilisation Dépannage des problèmes d’impression Échantillon correct Échantillon correct & « Bandes horizontales » à la page 64 & « Apparition de bandes verticales ou décalage » à la page 65 & « Bandes horizontales » à la page 64 & « Apparition de bandes verticales ou décalage » à la page 65 & « Couleurs incorrectes ou manquantes » à la page 65 & « Impression floue ou tachée » à la page 66 Bandes horizontales ❏ Assurez-vous que la face imprimable (la plus blanche et plus brillante) du papier est orientée vers le haut dans le bac papier arrière. ❏ Exécutez l’utilitaire Head Cleaning (Nettoyage des têtes) pour retirer l’encre qui obstrue les buses. & « Nettoyage de la tête d’impression » à la page 43 ❏ Si vous n’avez pas utilisé le produit depuis longtemps, exécutez l’utilitaire Power Ink Flushing (Lavage d'encre haute-pression) du pilote d’impression. & « Remplacement de l’encre des tubes d’encre » à la page 46 ❏ Utilisez des bouteilles d’encre d’origine Epson. 64 Guide d'utilisation Dépannage des problèmes d’impression ❏ Assurez-vous que le type de papier sélectionné dans le pilote d’impression correspond au type de papier chargé dans le produit. & « Paramètres de type de papier dans le pilote d’impression » à la page 14 Apparition de bandes verticales ou décalage ❏ Assurez-vous que la face imprimable (la plus blanche et plus brillante) du papier est orientée vers le haut dans le bac papier arrière. ❏ Exécutez l’utilitaire Head Cleaning (Nettoyage des têtes) pour retirer l’encre qui obstrue les buses. & « Nettoyage de la tête d’impression » à la page 43 ❏ Si vous n’avez pas utilisé le produit depuis longtemps, exécutez l’utilitaire Power Ink Flushing (Lavage d'encre haute-pression) du pilote d’impression. & « Remplacement de l’encre des tubes d’encre » à la page 46 ❏ Exécutez l’utilitaire Print Head Alignment (Alignement des têtes). & « Alignement de la tête d’impression » à la page 45 ❏ Sous Windows, désactivez la case à cocher High Speed (Vitesse Rapide) dans la fenêtre More Options (Plus d'options) du pilote d’impression. Pour plus de détails, reportez-vous à l’aide en ligne. Sous Mac OS X, sélectionnez Off (Non) dans High Speed Printing (Impression vitesse rapide). Pour afficher l'utilitaire High Speed Printing (Impression vitesse rapide), cliquez sur les menus suivants : System Preferences (Préférences Système), Printers & Scanners (Imprimantes et scanners) (sous Mac OS X 10.9) ou Print & Scan (Imprimantes et scanners) (sous Mac OS X 10.8 ou 10.7) ou Print & Fax (Imprimantes et fax) (sous Mac OS X 10.6 ou 10.5), votre produit (dans la zone de liste Printers (Imprimantes)), Options & Supplies (Options et fournitures) puis sur Driver (Pilote). ❏ Assurez-vous que le type de papier sélectionné dans le pilote d’impression correspond au type de papier chargé dans le produit. & « Paramètres de type de papier dans le pilote d’impression » à la page 14 Couleurs incorrectes ou manquantes ❏ Vérifiez que le chargement initial de l’encre est terminé. ❏ Vérifiez le réservoir d’encre. Si le réservoir est vide, remplissez-le immédiatement d'encre et exécutez l'utilitaire Head Cleaning (Nettoyage des têtes). & « Nettoyage de la tête d’impression » à la page 43 ❏ Veillez à ce que le verrou de transport soit en position déverrouillée. ❏ Sous Windows, désactivez le paramètre Grayscale (Niveaux de gris) de la fenêtre Main (Principal) du pilote d’impression. Sous Mac OS X, décochez le paramètre Grayscale (Niveaux de gris) sous Print Settings (Configuration Imprimante) dans la boîte de dialogue Print (Imprimer) de votre pilote d’impression. Pour plus de détails, reportez-vous à l’aide en ligne. ❏ Ajustez les paramètres des couleurs dans votre application ou à l’aide des paramètres du pilote d’impression. Sous Windows, vérifiez la fenêtre More Options (Plus d'options). Sous Mac OS X, vérifiez les Color Options (Options couleur) de la boîte de dialogue Print (Imprimer). Pour plus de détails, reportez-vous à l’aide en ligne. 65 Guide d'utilisation Dépannage des problèmes d’impression ❏ Exécutez l’utilitaire Head Cleaning (Nettoyage des têtes) pour retirer l’encre qui obstrue les buses. & « Nettoyage de la tête d’impression » à la page 43 ❏ Si vous n’avez pas utilisé le produit depuis longtemps, exécutez l’utilitaire Power Ink Flushing (Lavage d'encre haute-pression) du pilote d’impression. & « Remplacement de l’encre des tubes d’encre » à la page 46 ❏ Essayez d’utiliser des bouteilles d’encre d’origine Epson et du papier recommandé par Epson. Impression floue ou tachée ❏ Essayez d’utiliser des bouteilles d’encre d’origine Epson et du papier recommandé par Epson. ❏ Vérifiez que le produit est placé sur une surface plane et stable, sensiblement plus grande que la base. Le produit ne fonctionnera pas correctement s’il est placé dans une position inclinée. ❏ Vérifiez que le papier n’est ni endommagé, ni sale, ni vieilli. ❏ Assurez-vous que le papier est sec et que la face imprimable (la plus blanche et plus brillante) est orientée vers le haut dans le bac papier arrière. ❏ Si le papier est recourbé vers la face imprimable, aplatissez-le ou incurvez-le légèrement dans l’autre sens. ❏ Assurez-vous que le type de papier sélectionné dans le pilote d’impression correspond au type de papier chargé dans le produit. & « Paramètres de type de papier dans le pilote d’impression » à la page 14 ❏ Retirez les feuilles du bac de sortie au fur et à mesure de l’impression. ❏ Évitez tout contact de vos doigts ou d’un quelconque objet avec la face imprimée du papier brillant. Reportez-vous aux instructions du papier pour manipuler les impressions. ❏ Exécutez l’utilitaire Head Cleaning (Nettoyage des têtes) pour retirer l’encre qui obstrue les buses. & « Nettoyage de la tête d’impression » à la page 43 ❏ Si vous n’avez pas utilisé le produit depuis longtemps, exécutez l’utilitaire Power Ink Flushing (Lavage d'encre haute-pression) du pilote d’impression. & « Remplacement de l’encre des tubes d’encre » à la page 46 ❏ Exécutez l’utilitaire Print Head Alignment (Alignement des têtes). & « Alignement de la tête d’impression » à la page 45 ❏ Si le papier est taché d’encre au cours de l’impression, nettoyez l’intérieur du produit. & « Nettoyage de la partie intérieure du produit » à la page 50 66 Guide d'utilisation Dépannage des problèmes d’impression Différents problèmes au niveau de l’impression Caractères incorrects ou déformés ❏ Annulez tous les tâches d’impression en attente. & « Annulation d’une impression » à la page 26 ❏ Mettez le produit et l’ordinateur hors tension. Assurez-vous que le câble d’interface du produit est fermement branché. ❏ Désinstallez, puis réinstallez le pilote d’impression. & « Désinstallation du logiciel » à la page 54 ❏ Si vous placez votre ordinateur en mode Hibernate (Hibernation) ou Sleep mode (Veille) manuellement pendant qu'il envoie un travail d'impression, il est possible que des pages de texte déformé s'impriment au démarrage suivant de l'ordinateur. Marges incorrectes ❏ Veillez à ce que le papier soit chargé correctement dans le bac papier arrière. & « Chargement du papier » à la page 15 & « Chargement des enveloppes » à la page 17 ❏ Contrôlez le paramétrage des marges dans votre application. Vérifiez que les marges définies sont compatibles avec la zone imprimable de la page. & « Zone imprimable » à la page 73 ❏ Vérifiez que les paramètres du pilote d’impression sont adaptés au format de votre papier. Sous Windows, vérifiez la fenêtre Main (Principal). Sous Mac OS X, vérifiez la zone de dialogue Page Setup (Format d'impression) à partir de la zone de dialogue Print (Imprimer). ❏ Désinstallez, puis réinstallez le pilote d’impression. & « Désinstallation du logiciel » à la page 54 L’impression est légèrement inclinée ❏ Veillez à ce que le papier soit chargé correctement dans le bac papier arrière. & « Chargement du papier » à la page 15 & « Chargement des enveloppes » à la page 17 ❏ Si Draft (Brouillon) est sélectionné dans Quality (Qualité) dans la fenêtre Main (Principal) du pilote d’impression (sous Windows), ou si Fast Economy (Économie rapide) est sélectionné dans Print Quality (Qualité) dans Print Settings (Configuration Imprimante) (sous Mac OS X), sélectionnez un autre paramètre. 67 Guide d'utilisation Dépannage des problèmes d’impression Image inversée ❏ Sous Windows, désactivez la case à cocher Mirror Image (Image miroir) dans la fenêtre More Options (Plus d'options) du pilote d’impression ou désactivez la fonction Mirror Image (Image miroir) de votre application. Sous Mac OS X, désactivez la case à cocher Mirror Image (Image miroir) dans Print Settings (Configuration Imprimante) de la zone de dialogue Print (Imprimer) du pilote d’impression ou désactivez la fonction Mirror Image (Image miroir) de votre application. Pour obtenir des instructions, reportez-vous à l’aide en ligne de votre pilote d’impression ou de votre application. ❏ Désinstallez, puis réinstallez le pilote d’impression. & « Désinstallation du logiciel » à la page 54 Impression de pages blanches ❏ Vérifiez le réservoir d’encre. Si le réservoir est vide, remplissez-le immédiatement d'encre et exécutez l'utilitaire Head Cleaning (Nettoyage des têtes). & « Nettoyage de la tête d’impression » à la page 43 ❏ Vérifiez que les paramètres du pilote d’impression sont adaptés au format de votre papier. Sous Windows, vérifiez la fenêtre Main (Principal). Sous Mac OS X, vérifiez la zone de dialogue Page Setup (Format d'impression) à partir de la zone de dialogue Print (Imprimer). ❏ Sous Windows, vérifiez le paramètre Skip Blank Page (Sauter page blanche) en cliquant sur le bouton Extended Settings (Paramètres étendus) de l’écran Maintenance (Utilitaire) du pilote d’impression. Sous Mac OS X, sélectionnez On (Oui) dans Skip Blank Page (Sauter page blanche). Pour afficher l'utilitaire Skip Blank Page (Sauter page blanche), cliquez sur les menus suivants : System Preferences (Préférences Système), Printers & Scanners (Imprimantes et scanners) (sous Mac OS X 10.9) ou Print & Scan (Imprimantes et scanners) (sous Mac OS X 10.8 ou 10.7) ou Print & Fax (Imprimantes et fax) (sous Mac OS X 10.6 ou 10.5), votre produit (dans la zone de liste Printers (Imprimantes)), Options & Supplies (Options et fournitures) puis sur Driver (Pilote). ❏ Désinstallez, puis réinstallez le pilote d’impression. & « Désinstallation du logiciel » à la page 54 Le côté imprimé est taché ou rayé ❏ Si le papier est recourbé vers la face imprimable, aplatissez-le ou incurvez-le légèrement dans l’autre sens. ❏ Sous Windows, sélectionnez Thick paper and envelopes (Papier épais et enveloppes) dans les Extended Settings (Paramètres étendus) de l'onglet Maintenance (Utilitaire) du pilote de votre imprimante. Sous Mac OS X 10.5.8, sélectionnez On (Oui) dans Thick paper and envelopes (Papier épais et enveloppes). Pour afficher l'utilitaire Thick Paper and Envelopes (Papier épais et enveloppes), cliquez sur les menus suivants : System Preferences (Préférences Système), Printers & Scanners (Imprimantes et scanners) (sous Mac OS X 10.9) ou Print & Scan (Imprimantes et scanners) (sous Mac OS X 10.8 ou 10.7) ou Print & Fax (Imprimantes et fax) (sous Mac OS X 10.6 ou 10.5.8), votre produit (dans la zone de liste Printers (Imprimante), Options & Supplies (Options et fournitures), puis Driver (Pilote). ❏ Chargez et éjectez plusieurs fois du papier ordinaire. & « Nettoyage de la partie intérieure du produit » à la page 50 68 Guide d'utilisation Dépannage des problèmes d’impression ❏ Désinstallez, puis réinstallez le pilote d’impression. & « Désinstallation du logiciel » à la page 54 L’impression est trop lente ❏ Assurez-vous que le type de papier sélectionné dans le pilote d’impression correspond au type de papier chargé dans le produit. & « Paramètres de type de papier dans le pilote d’impression » à la page 14 ❏ Sous Windows, choisissez une Quality (Qualité) inférieure dans la fenêtre Main (Principal) du pilote d’impression. Sous Mac OS X, choisissez une Print Quality (Qualité) inférieure dans la boîte de dialogue Print Settings (Configuration Imprimante), de la boîte de dialogue Print (Imprimer) du pilote d’impression. & « Accès au pilote d’impression sous Windows » à la page 20 & « Accès au gestionnaire d’impression sous Mac OS X » à la page 21 ❏ Fermez toutes les applications inutiles. ❏ Si vous imprimez de façon continue pendant une période prolongée, l’impression peut être extrêmement lente. Ceci permet de réduire la vitesse d’impression et d’éviter que le mécanisme du produit ne surchauffe et ne soit endommagé. Dans ce cas, vous pouvez poursuivre l’impression, nous vous recommandons cependant d’arrêter l’impression et de laisser le produit inactif mais sous tension pendant au moins 30 minutes. (La récupération n’a pas lieu lorsque le produit est hors tension). Lors du redémarrage, le produit imprimera à vitesse normale. ❏ Désinstallez, puis réinstallez le pilote d’impression. & « Désinstallation du logiciel » à la page 54 Le papier n’est pas entraîné correctement Le papier n’avance pas Retirez la pile de papier et vérifiez que : ❏ Le papier n’est ni recourbé ni craquelé. ❏ Le papier n’est pas trop ancien. Pour plus d’informations, reportez-vous aux instructions fournies avec le papier. ❏ Si vous utilisez du papier ordinaire, ne chargez pas le papier au-delà de la ligne située sous le repère en forme de flèche c, à l’intérieur du guide latéral. Si vous utilisez des supports spéciaux Epson, veillez à ce que le nombre de feuilles soit inférieur à la limite définie pour le support. & « Sélection du papier » à la page 13 ❏ Le papier n’est pas bloqué à l’intérieur du produit. S’il l’est, dégagez-le. & « Bourrages papier » à la page 61 ❏ Vous avez respecté les instructions de chargement spécifiques fournies avec le papier. ❏ Le papier ne présente pas de perforations. 69 Guide d'utilisation Dépannage des problèmes d’impression Entraînement de plusieurs pages à la fois ❏ Si vous utilisez du papier ordinaire, ne chargez pas le papier au-delà de la ligne située sous le repère en forme de flèche c, à l’intérieur du guide latéral. Si vous utilisez des supports spéciaux Epson, veillez à ce que le nombre de feuilles soit inférieur à la limite définie pour le support. & « Sélection du papier » à la page 13 ❏ Vérifiez que le guide latéral est bien appuyé contre le bord gauche du papier. ❏ Vérifiez que le papier ne comporte ni courbures ni plis. Au besoin, aplatissez-le ou incurvez-le légèrement dans l’autre sens avant de le charger. ❏ Retirez la pile de papier et vérifiez que le papier n’est pas trop fin. & « Papier » à la page 72 ❏ Aérez la pile de papier pour séparer les feuilles, puis rechargez le papier. ❏ Si vous imprimez un trop grand nombre d’exemplaires d’un fichier, procédez comme suit pour contrôler le paramètre Copies du pilote d’impression et vérifiez également votre application. Sous Windows, vérifiez le paramètre Copies de la fenêtre Main (Principal). Sous Mac OS X, vérifiez le paramètre Copies de la boîte de dialogue Print (Imprimer). Chargement incorrect du papier Si le papier est chargé trop loin dans le produit, il ne peut pas être entraîné correctement. Mettez le produit hors tension et retirez le papier avec soin. Remettez le produit sous tension et rechargez le papier correctement. Le papier n’est que partiellement éjecté ou est froissé ❏ Si le papier n’est pas entièrement sorti, appuyez sur la touche m pour l’éjecter. Si le papier est bloqué dans le produit, retirez-le en vous reportant à la section suivante. & « Bourrages papier » à la page 61 ❏ Si le papier est froissé lorsqu’il sort, il se peut qu’il soit humide ou trop fin. Chargez une nouvelle pile de papier. Remarque : Conservez le papier inutilisé dans son emballage d’origine et dans un endroit sec. Le produit n’imprime pas Tous les voyants sont éteints ❏ Appuyez sur la touche P pour vous assurer que le produit est sous tension. ❏ Assurez-vous que le câble d’alimentation est fermement branché. 70 Guide d'utilisation Dépannage des problèmes d’impression ❏ Vérifiez que votre prise de courant fonctionne et qu’elle n’est pas commandée par un interrupteur ou une minuterie. Les voyants se sont allumés avant de s'éteindre La tension du produit ne correspond peut-être pas à celle de la prise. Mettez le produit hors tension et débranchez-le immédiatement. Vérifiez ensuite l’étiquette située à l’arrière du produit. : !Attention Si la tension ne correspond pas, NE REBRANCHEZ PAS VOTRE PRODUIT. Contactez le revendeur. Seul le voyant d’alimentation est allumé ❏ Mettez le produit et l’ordinateur hors tension. Assurez-vous que le câble d’interface du produit est fermement branché. ❏ Si vous utilisez l’interface USB, assurez-vous que le câble correspond aux normes USB. ❏ Si vous connectez le produit à l’ordinateur via un concentrateur USB, reliez le produit au concentrateur de premier niveau de l’ordinateur. Si le pilote d’impression n’est toujours pas reconnu par l’ordinateur, connectez le produit et l’ordinateur directement, sans l’aide du concentrateur USB. ❏ Si vous connectez le produit à l’ordinateur via un concentrateur USB, assurez-vous que l’ordinateur reconnaît le périphérique du concentrateur USB. ❏ Si vous essayez d’imprimer une image de grande taille, il est possible que l’ordinateur ne dispose pas de suffisamment de mémoire. Réduisez la résolution de l’image ou sélectionnez une taille d’impression moins importante pour l’image. Il est possible que vous deviez ajouter de la mémoire à l’ordinateur. ❏ Les utilisateurs Windows peuvent annuler les travaux d’impression en attente à l’aide du Windows Spooler (Spouleur Windows). & « Annulation d’une impression » à la page 26 ❏ Désinstallez, puis réinstallez le pilote d’impression. & « Désinstallation du logiciel » à la page 54 71 Guide d'utilisation Informations relatives au produit Informations relatives au produit Configuration requise Pour Windows Système Interface PC Windows 8.1 (32 bits, 64 bits), Windows 8 (32 bits, 64 bits), 7 (32 bits, 64 bits), Vista (32 bits, 64 bits), XP SP1 ou plus (32 bits), ou XP Professional x64 Edition USB Pour Mac OS X Système Interface PC Mac OS X 10.5.8, 10.6.x, 10.7.x, 10.8.x, 10.9.x USB Remarque : Le système de fichiers UNIX (UFS) pour Mac OS X n’est pas pris en charge. Caractéristiques techniques Remarque : Les caractéristiques techniques sont sujettes à modification sans préavis. Caractéristiques de l’imprimante Trajet du papier Bac papier arrière, introduction par le haut Capacité 12 mm (0,5 p.) Papier Remarque : ❏ La qualité des marques ou types de papier pouvant être changée par le fabricant sans préavis, Epson ne peut garantir la qualité d’aucun papier de marque autre que Epson. Procédez à des essais avant d’acheter de grandes quantités de papier ou d’imprimer des travaux importants. ❏ Du papier de mauvaise qualité peut diminuer la qualité d’impression et provoquer des bourrages ou d’autres problèmes. Si vous rencontrez beaucoup de problèmes, choisissez du papier de qualité supérieure. 72 Guide d'utilisation Informations relatives au produit Feuilles simples : Taille A3 297 × 420 mm A4 210 × 297 mm 10 × 15 cm (4 × 6 p.) 13 × 18 cm (5 × 7 p.) A6 105 × 148 mm A5 148 × 210 mm B5 182 × 257 mm 9 × 13 cm (3,5 × 5 p.) 13 × 20 cm (5 × 8 p.) 20 × 25 cm (8 × 10 p.) taille 16:9 (102 × 181 mm) 100 × 148 mm Lettre 8½ × 11 p. Légal 8½ × 14 p. Types de papier Papier ordinaire ou papiers spéciaux distribués par Epson Épaisseur (papier ordinaire) 0,08 à 0,11 mm (0,003 à 0,004 p.) Poids (papier ordinaire) 64 g/m2 (17 livres) à 90 g/m2 (24 livres) Enveloppes : Taille Enveloppe #10 4 1/8 × 9 1/2 p. Enveloppe DL 110 × 220 mm Enveloppe C4 229 × 324 mm Enveloppe C6 114 × 162 mm Types de papier Papier ordinaire Poids 75 g/m2 (20 livres) à 90 g/m2 (24 livres) Zone imprimable Les sections mises en surbrillance représentent la zone imprimable. 73 Guide d'utilisation Informations relatives au produit Feuilles simples : Enveloppes : Marge minimale Type de support Feuilles simples Enveloppes A 3,0 mm (0,12 p.) 3,0 mm (0,12 p.) B 3,0 mm (0,12 p.) 5,0 mm (0,20 p.) C 3,0 mm (0,12 p.) 20 mm (0,78 p.) Remarque : Selon le type de papier utilisé, la qualité d’impression peut décliner dans le haut et le bas de l’impression et ces zones peuvent être tachées. 74 Guide d'utilisation Informations relatives au produit Caractéristiques mécaniques Dimensions Stockage Largeur : 705 mm (27,8 pouces) Profondeur : 322 mm (12,7 pouces) Hauteur : 215 mm (8,5 pouces) Impression* Largeur : 705 mm (27,8 pouces) Profondeur : 798 mm (31,4 pouces) Hauteur : 415 mm (16,3 pouces) Poids Environ 12,2 kg (26,9 livres) sans l’encre ni le cordon d’alimentation. * Bac de sortie, extension du bac de sortie et support papier étendu. Caractéristiques électriques Modèle 100–120 V Modèle 220–240 V Tension d'entrée 90 à 132 V 198 à 264 V Fréquence nominale 50 à 60 Hz 50 à 60 Hz Fréquence d’entrée 49,5 à 60,5 Hz 49,5 à 60,5 Hz Intensité nominale 0,7 A 0,4 A Impression Environ 19 W (ISO/IEC24712) Environ 20 W (ISO/IEC24712) Mode prêt à l’emploi Environ 6,4 W Environ 6,9 W Mode veille Environ 1,4 W Environ 1,6 W Hors tension Environ 0,4 W Environ 0,4 W Consommation électrique Remarque : Vérifiez la tension sur l’étiquette située à l’arrière du produit. Environnement Température Fonctionnement : 10 à 35 °C (50 à 95 °F) Stockage : -20 à 40 °C (-4 à 104 °F) 1 mois à 40 °C (104 °F) 75 Guide d'utilisation Informations relatives au produit Humidité Fonctionnement :* humidité relative de 20 à 80 % Stockage :* humidité relative de 5 à 85 % * Sans condensation Normes et conformité Modèle européen : Directive basse tension 2006/95/CE EN60950-1 Directive CEM 2004/108/CE EN55022 Classe B EN61000-3-2 EN61000-3-3 EN55024 Interface USB — compatible avec les spécifications USB 2.0 76 Guide d'utilisation Où trouver de l’aide Où trouver de l’aide Site Web du support technique Le site Internet du support technique Epson fournit une assistance pour les problèmes qui ne peuvent être résolus à l’aide des informations de dépannage contenues dans la documentation de votre produit. Si vous disposez d’un navigateur web et pouvez vous connecter à Internet, accédez au site à l’adresse suivante : http://support.epson.net/ http://www.epson.eu/Support (Europe) Si vous souhaitez découvrir les derniers pilotes, la foire aux questions, les manuels ainsi que d’autres éléments pouvant être téléchargés, consultez le site. http://www.epson.com http://www.epson.eu/Support (Europe) Sélectionnez ensuite la section d’assistance de votre site Web Epson local. Contacter l’assistance de Epson Avant de contacter Epson Si votre produit Epson ne fonctionne pas correctement et que vous ne pouvez résoudre le problème à l’aide des informations de dépannage contenues dans la documentation de votre produit, contactez le service d’assistance Epson. Si le service d’assistance Epson de votre région n’est pas énuméré ci-dessous, contactez le revendeur auprès de qui vous avez acheté votre produit. Pour nous permettre de vous aider plus rapidement, merci de nous fournir les informations ci-dessous : ❏ Numéro de série du produit (l’étiquette portant le numéro de série se trouve habituellement au dos de l’appareil) ❏ Modèle ❏ Version du logiciel (pour connaître le numéro de version, cliquez sur About, Version Info ou sur un bouton similaire dans le logiciel du produit) ❏ Marque et modèle de votre ordinateur ❏ Nom et version de votre système d’exploitation ❏ Nom et version des applications que vous utilisez habituellement avec votre produit ❏ Nombre de feuilles de papier entraînées & « Vérification du nombre de feuilles de papier entraînées » à la page 49 77 Guide d'utilisation Où trouver de l’aide Aide pour les utilisateurs d’Europe Consultez votre document de garantie paneuropéenne pour obtenir des informations relatives à la procédure à suivre pour contacter l’assistance de Epson. Aide pour les utilisateurs de Taiwan Utilisez les sources suivantes pour obtenir des informations, de l’aide et des services : Internet (http://www.epson.com.tw) Des informations relatives aux caractéristiques des produits, des pilotes à télécharger et des demandes de produits sont disponibles. Bureau d’assistance Epson (téléphone: +02-80242008) L’équipe de notre bureau d’assistance téléphonique peut vous aider dans les domaines suivants : ❏ Demandes de ventes et informations relatives au produit ❏ Questions ou problèmes relatifs à l’utilisation des produits ❏ Demandes de réparations et garantie Centre de réparation : Téléphone Fax Adresse 02-23416969 02-23417070 No. 20, Beiping E. Rd., Zhongzheng Dist., Taipei City 100, Taiwan 02-27491234 02-27495955 1F., No. 16, Sec. 5, Nanjing E. Rd., Songshan Dist., Taipei City 105, Taiwan 02-32340688 02-32345299 No. 1, Ln. 359, Sec. 2, Zhongshan Rd., Zhonghe City, Taipei County 235, Taiwan 039-605007 039-600969 No. 342-1, Guangrong Rd., Luodong Township, Yilan County 265, Taiwan 038-312966 038-312977 No. 87, Guolian 2nd Rd., Hualien City, Hualien County 970, Taiwan 03-2810606 03-2810707 No. 413, Huannan Rd., Pingzhen City, Taoyuan County 324, Taiwan 03-5325077 03-5320092 1F., No. 9, Ln. 379, Sec. 1, Jingguo Rd., North Dist., Hsinchu City 300, Taiwan 04-23291388 04-23291338 3F., No. 510, Yingcai Rd., West Dist., Taichung City 403, Taiwan 04-2338-0879 04-2338-6639 No.209, Xinxing Rd., Wuri Dist., Taichung City 414, Taiwan (R.O.C.) 05-2784222 05-2784555 No. 463, Zhongxiao Rd., East Dist., Chiayi City 600, Taiwan 78 Guide d'utilisation Où trouver de l’aide Téléphone Fax Adresse 06-2221666 06-2112555 No. 141, Gongyuan N. Rd., North Dist., Tainan City 704, Taiwan 07-5520918 07-5540926 1F., No. 337, Minghua Rd., Gushan Dist., Kaohsiung City 804, Taiwan 07-3222445 07-3218085 No. 51, Shandong St., Sanmin Dist., Kaohsiung City 807, Taiwan 08-7344771 08-7344802 1F., No. 113, Shengli Rd., Pingtung City, Pingtung County 900, Taiwan Aide pour les utilisateurs de Singapour Les sources d’informations, d’assistance et de services disponibles auprès de Epson Singapour : Internet (http://www.epson.com.sg) Des informations relatives aux caractéristiques des produits, des pilotes à télécharger, des foires aux questions, des demandes de ventes et une assistance technique par courrier électronique sont disponibles. Bureau d’assistance Epson (téléphone : (65) 6586 3111) L’équipe de notre bureau d’assistance téléphonique peut vous aider dans les domaines suivants : ❏ Demandes de ventes et informations relatives au produit ❏ Questions ou problèmes relatifs à l’utilisation des produits ❏ Demandes de réparations et garantie Aide pour les utilisateurs de Thaïlande Utilisez les sources suivantes pour obtenir des informations, de l’aide et des services : Internet (http://www.epson.co.th) Des informations relatives aux caractéristiques des produits, des pilotes à télécharger, des foires aux questions et des courriers électroniques sont disponibles. Ligne d’assistance Epson (téléphone : (66) 2685-9899) L’équipe de notre ligne d’assistance peut vous aider dans les domaines suivants : ❏ Demandes de ventes et informations relatives au produit ❏ Questions ou problèmes relatifs à l’utilisation des produits ❏ Demandes de réparations et garantie 79 Guide d'utilisation Où trouver de l’aide Aide pour les utilisateurs du Vietnam Utilisez les sources suivantes pour obtenir des informations, de l’aide et des services : Ligne d’assistance Epson (téléphone) : 84-8-823-9239 Centre d’entretien : 59, Truong Dinh Street, District 1, Hochiminh City, Vietnam Aide pour les utilisateurs d’Indonésie Utilisez les sources suivantes pour obtenir des informations, de l’aide et des services : Internet (http://www.epson.co.id) ❏ Informations relatives aux caractéristiques des produits, pilotes à télécharger ❏ Foires aux questions, demandes de ventes, questions par courrier électronique Ligne d’assistance Epson ❏ Demandes de ventes et informations relatives au produit ❏ Support technique Téléphone: (62) 21-572 4151 Fax: (62) 21-572 4357 Aide pour les utilisateurs de Hong Kong Pour obtenir une assistance technique et d’autres services après-vente, les utilisateurs sont invités à contacter Epson Hong Kong Limited. Page d’accueil Internet Epson Hong Kong has a créé une page d’accueil Internet en chinois et en anglais, permettant aux utilisateurs d’accéder aux informations suivantes : ❏ Informations relatives au produit ❏ Foires aux questions ❏ Dernières versions des pilotes Epson Les utilisateurs peuvent accéder à la page d’accueil Internet à l’adresse : http://www.epson.com.hk 80 Guide d'utilisation Où trouver de l’aide Ligne d’assistance technique Vous pouvez également contacter notre personnel technique aux numéros de téléphone et de télécopie suivants : Téléphone : (852) 2827-8911 Télécopie : (852) 2827-4383 Aide pour les utilisateurs de Malaisie Utilisez les sources suivantes pour obtenir des informations, de l’aide et des services : Internet (http://www.epson.com.my) ❏ Informations relatives aux caractéristiques des produits, pilotes à télécharger ❏ Foires aux questions, demandes de ventes, questions par courrier électronique Epson Trading (M) Sdn. Bhd. Siège social. Téléphone : 603-55-215 888 Télécopie : 603-56288388/399 Bureau d’assistance Epson ❏ Demandes de ventes et informations relatives au produit (ligne d’information) Téléphone : 603-56288222 ❏ Demandes d’entretien et garantie, questions relatives à l’utilisation des produits et assistance technique (ligne technique) Téléphone : 603-56288333 Aide pour les utilisateurs d’Inde Utilisez les sources suivantes pour obtenir des informations, de l’aide et des services : Internet (http://www.epson.co.in) Des informations relatives aux caractéristiques des produits, des pilotes à télécharger et des demandes de produits sont disponibles. 81 Guide d'utilisation Où trouver de l’aide Siège social Epson Inde — Bangalore Téléphone : 080-30515000 Télécopie : 30515005 Bureaux régionaux de Epson Inde : Position Téléphone Fax Mumbai 022-28261515/16/17 022-28257287 Delhi 011-30615000 011-30615005 Chennai 044-30277500 044-30277575 Kolkata 033-22831589/90 033-22831591 Hyderabad 040-66331738/39 040-66328633 Cochin 0484-2357950 0484-2357950 Coimbatore 0422-2380002 NA Pune 020-30286000/30286001/30286002 020-30286000 Ahmedabad 079-26407176/77 079-26407347 Ligne d’assistance Pour obtenir un service, des informations sur le produit ou commander une bouteille d'encre — 18004250011 (9 h – 21 h) — Numéro gratuit. Pour obtenir un service (CDMA et utilisateurs mobiles) — 3900 1600 (9 h – 18 h) préfixe local interurbain Aide pour les utilisateurs des Philippines Pour obtenir une assistance technique et d’autres services après-vente, les utilisateurs sont invités à contacter Epson Philippines Corporation aux numéros de téléphone/fax et à l’adresse électronique suivants : Ligne commune : (63-2) 706 2609 Télécopie : (63-2) 706 2665 Ligne directe du bureau d’assistance : (63-2) 706 2625 E-mail : [email protected] Site Internet (http://www.epson.com.ph) Des informations relatives aux caractéristiques des produits, des pilotes à télécharger, des foires aux questions et des demandes par courrier électronique sont disponibles. 82 Guide d'utilisation Où trouver de l’aide N° gratuit 1800-1069-EPSON(37766) L’équipe de notre ligne d’assistance peut vous aider dans les domaines suivants : ❏ Demandes de ventes et informations relatives au produit ❏ Questions ou problèmes relatifs à l’utilisation des produits ❏ Demandes de réparations et garantie 83 Guide d'utilisation Index Index Windows......................................................................................59 Gestionnaire accès sous Mac OS X..................................................................21 A Agrandissement des pages.............................................................29 Aide Epson............................................................................................77 Alignement de la tête d’impression..............................................45 Annulation de l’impression...........................................................26 Mac OS X.....................................................................................26 Windows......................................................................................26 I Image miroir....................................................................................68 Impression ajustement à la taille du papier.................................................29 annulation....................................................................................26 paramètres prédéfinis.................................................................27 plusieurs pages par feuille..........................................................30 raccourci......................................................................................27 recto verso....................................................................................27 texte..............................................................................................22 Impression avec ajustement à la taille du papier (Zoom).........29 Impression Pages par feuille..........................................................30 Impressions floues..........................................................................66 Impressions tachées..................................................................66, 68 Imprimer en recto verso................................................................27 Informations de sécurité..................................................................7 B Bandes........................................................................................64, 65 Bandes horizontales........................................................................64 C Câbles d’interface............................................................................76 Caractères incorrects......................................................................67 Caractéristiques imprimante..................................................................................72 mécaniques..................................................................................75 normes et conformité.................................................................76 papier............................................................................................72 Caractéristiques de la zone imprimable.......................................74 Chargement enveloppes...................................................................................17 papier......................................................................................13, 15 Configuration requise....................................................................72 Contacter Epson..............................................................................77 L Logiciel désinstallation.............................................................................54 M Mac OS X accès aux paramètres du produit..............................................21 contrôle de l’état du produit......................................................60 Marges problèmes.....................................................................................67 Marques..............................................................................................2 D Décalage...........................................................................................65 Documents impression...................................................................................22 Droits d’auteur..................................................................................2 N Nettoyage tête d’impression.........................................................................43 Nettoyage de la tête boutons du produit.....................................................................45 Mac OS X.....................................................................................44 Windows......................................................................................44 E Encre précaution....................................................................................36 Enveloppes chargement..................................................................................17 zone imprimable.........................................................................74 Epson papier............................................................................................13 Erreurs imprimer......................................................................................59 Expédition du produit....................................................................50 P Pages blanches.................................................................................68 Panneau de contrôle.......................................................................12 Papier bourrages.....................................................................................61 capacité de chargement..............................................................13 caractéristiques............................................................................72 chargement..................................................................................15 froissement..................................................................................70 G Gestion des travaux d’impression 84 Guide d'utilisation Index papier spécial Epson...................................................................13 problèmes d’alimentation..........................................................69 zone imprimable.........................................................................73 Paramètres du produit accès sous Mac OS X..................................................................21 accès sous Windows...................................................................20 minuterie de mise hors tension................................................48 Partage d’imprimante Mac OS X.....................................................................................34 Windows......................................................................................31 Pilote accès sous Windows...................................................................20 désinstallation.............................................................................54 Plusieurs pages par feuille..............................................................30 Problèmes alimentation du papier...............................................................69 bandes....................................................................................64, 65 bourrages papier.........................................................................61 caractères incorrects...................................................................67 contacter Epson...........................................................................77 couleurs incorrectes....................................................................65 diagnostic.....................................................................................59 image miroir................................................................................68 impressions floues......................................................................66 impressions tachées..............................................................66, 68 imprimer......................................................................................59 le produit n’imprime pas...........................................................70 marges..........................................................................................67 pages blanches.............................................................................68 résolution.....................................................................................77 vitesse d’impression....................................................................69 Problèmes de couleurs...................................................................65 Produit composants..................................................................................10 nettoyage......................................................................................49 transport.......................................................................................50 vérification de l’état....................................................................59 nettoyage......................................................................................43 vérification...................................................................................42 Texte impression de documents..........................................................22 Touches panneau de contrôle...................................................................12 Transport du produit.....................................................................50 U USB connecteur...................................................................................76 V Vérification des buses.....................................................................42 boutons du produit.....................................................................43 Mac OS X.....................................................................................42 Windows......................................................................................42 Vitesse augmentation..............................................................................69 Vitesse d’impression augmentation..............................................................................69 Voyants panneau de contrôle...................................................................12 W Windows accès aux paramètres du produit..............................................20 gestion des travaux d’impression.............................................59 vérification de l’état du produit................................................59 Q Qualité d’impression optimisation................................................................................63 R Redimensionnement des pages.....................................................29 Réduction de la taille des pages.....................................................29 Remplissage des réservoirs d’encre..............................................38 S Service...............................................................................................77 Status Monitor Mac OS X.....................................................................................60 Support technique...........................................................................77 T Tête d’impression alignement...................................................................................45 85 ">
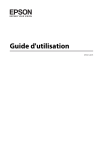
Lien public mis à jour
Le lien public vers votre chat a été mis à jour.
Caractéristiques clés
- Réservoirs d'encre rechargeables pour une impression économique
- Impression recto verso manuelle
- Panneau de contrôle intuitif pour une utilisation facile
- Vérification des buses et nettoyage de la tête d'impression
- Gestion du papier : chargement et sélection appropriés
Questions fréquemment posées
Vérifiez visuellement les niveaux d'encre dans les réservoirs d'encre de l'imprimante. Remplissez les réservoirs si le niveau d'encre est bas.
Utilisez l'utilitaire de nettoyage de la tête d'impression via le panneau de contrôle ou le logiciel de l'imprimante.
Ouvrez le bac papier arrière, ajustez les guides papier, et chargez le papier en alignant les bords.