TC HELICON VOICEPRO Manuel utilisateur
Vous trouverez ci-dessous de brèves informations sur VoicePro. Le VoicePro permet aux professionnels de bénéficier d’un outil extrêmement performant dans le traitement de la voix, offrant des outils et des effets optimisés pour la voix, notamment l'harmonie, les hauteurs, le temps, le caractère, le transducteur, le délai, la réverbération, l'égalisation et la dynamique. Le VoicePro a 250 préréglages usine et utilisateur.
PDF
Télécharger
Document
Mode d’emploi CONSIGNES DE SÉCURITÉ IMPORTANTES L’éclair dans le triangle prévient l’utilisateur d’une tension dangereuse non isolée dans l’appareil pouvant constituer un danger d’électrocution aux personnes. Le point d’exclamation dans le triangle prévient l’utilisateur de la présence d’instructions importantes relatives à l’utilisation et à la maintenance dans le manuel accompagnant le produit. 1 2 3 4 5 6 7 8 9 Lisez ces instructions. Conservez ces instructions. Respectez les mises en garde. Suivez les instructions. Ne pas utiliser près d’une source liquide. Nettoyer uniquement avec un tissu sec. Ne pas bloquer les ouïes de ventilation. Installer selon les instructions du fabriquant. Ne pas installer près d’une source de chaleur comme un radiateur, etc. (ce qui comprend les amplificateurs de puissance). Ne pas modifier la fiche secteur (terre ou repérage de la fiche par une lame plus large, comme au Canada, par exemple). Si le cordon secteur fourni ne correspond pas à vos prises murales, consultez un électricien pour les faire remplacer. 10 Protégez le cordon secteur contre toute dégradation physique. 11 Utilisez uniquement les fixations/accessoires spécifiés par le fabriquant. 12 Utilisez uniquement le chariot, pied, tripode, ou la table spécifiée par le fabriquant ou vendu avec l’appareil. Lorsque vous utilisez un chariot, soyez prudent lorsque vous déplacez l’appareil sur le chariot pour éviter toute chute et toute blessure. 13 Déconnectez l’appareil du secteur lors des orages ou si vous ne l'utilisez pas pendant longtemps. 14 Confiez toutes les réparations à un personnel qualifié. Faites contrôler l’appareil lorsqu’il a été endommagé, lorsque le cordon secteur a été endommagé, en présence d’une infiltration liquide ou d’un objet dans le boîtier, si l’appareil a été exposé à la pluie ou à l’humidité, s’il ne fonctionne pas normalement ou s’il est tombé. Attention ! • Pour réduire les risques d’électrocution ou d’incendie, ne pas exposer cet équipement aux projections liquides. Ne poser aucun vase, verre, etc. sur l’appareil. • Cet appareil doit être relié à la terre. • Utilisez une fiche secteur à trois plots comme celui fourni avec le produit. • Le type de cordon secteur et la fiche secteur varient avec la tension secteur utilisée. • Vérifiez la tension secteur de votre région et utilisez la fiche correspondante. Voir le tableau ci-dessous : • • • • • Tension Fiche secteur correspondante 110-125 V UL817 et CSA C22.2 n° 42. 220-230 V CEE 7 page VII, SR section 107-2-D1/IEC 83 page C4. 240V BS 1363 de 1984. Norme sur les prises de 13 A avec fusible et commutables. Cet appareil doit être installé près d’une prise murale et sa déconnexion doit être facile et accessible. Pour complètement déconnecter l’appareil du secteur, déconnectez la fiche du secteur. Contrôlez de temps en temps le bon état de la fiche secteur. Ne pas installer dans un espace confiné. Ne pas ouvrir le boîtier — risque d’électrocution. Attention : Les modifications apportées à cet appareil et non approuvées dans ce manuel annulent vos droits à utiliser cet appareil. Réparations • Cet appareil ne contient aucune pièce remplaçable par l’utilisateur. • Les réparations doivent être confiées à un personnel qualifié. CONSIGNES DE SÉCURITÉ IMPORTANTES Cet appareil a été testé et répond aux régulations sur les équipements numériques de Classe B, alinéa 15 des normes fédérales américaines. Ces régulations fournissent une protection raisonnable contre les interférences en installations résidentielles. Cet appareil génère, utilise et peut générer des fréquences radio. S’il n’est pas installé selon les instructions fournies, ces fréquences peuvent causer des interférences aux communications radio. Il n’y a cependant aucune garantie contre ces interférences. Si cet appareil cause des interférences, aux réceptions radio ou télévision, ce qui peut être déterminé en plaçant l’appareil sous et hors tension, l’utilisateur doit essayer de corriger le problème en suivant les conseils ci-dessous : • • • • Réorientez ou déplacez l’antenne de réception. Éloignez l’appareil du récepteur. Connectez l’appareil sur une ligne secteur différente de celle utilisée par le récepteur. Consultez votre revendeur ou un technicien radio/TV. Attention : Les modifications apportées au produit et qui ne sont pas expressément approuvées dans ce manuel peuvent annuler votre droit à utiliser ce produit. Utilisateurs au Canada : This Class B Digital apparatus meets all requirements of the Canadian Interference-Causing Equipment Regulations ICES-003. Cet appareil numérique de la classe B respecte toutes les exigences du Réglement sur le matériel brouilleur du Canada. This Class B digital apparatus complies with Canadian ICES-003. Cet appareil numérique de la classe B est conforme à la norme NMB-003 du Canada. Certificat de conformité TC Electronic A/S, Sindalsvej 34, 8240 Risskov, Danemark, déclare sous sa propre responsabilité que le produit : TC-Helicon VoicePro couvert par ce certificat et possédant le label CE est conforme aux normes suivantes : EN 60065 (IEC 60065) EN 55103-1 EN 55103-2 Conformité de sécurité pour les équipements secteur électroniques grand public Norme sur les équipements audio,vidéo, audio-visuels et d’éclairage professionnels. Partie 1 : Émissions. Norme sur les équipements audio,vidéo, audio-visuels et d’éclairage professionnels. Partie 2 : Immunité. Et répond aux directives suivantes : 73/23/EEC, 89/336/EEC Réalisé à Risskov, juin 2005 Mads Peter Lübeck PDG 4 Table Des Matieres Introduction Section 1 : Introduction Bienvenue . . . . . . . . . . . . . . . . . . . . . . . . . . . . . .7 Enregistrement du VoicePro . . . . . . . . . . . . . . . .8 Assistance technique . . . . . . . . . . . . . . . . . . . . . .8 Section 2 : Mise en oeuvre Description de la face avant . . . . . . . . . . . . . . . .9 Description de la face arrière . . . . . . . . . . . . . . .10 Connexions audio . . . . . . . . . . . . . . . . . . . . . . .11 Latence . . . . . . . . . . . . . . . . . . . . . . . . . . . . . . . .11 Configuration analogique . . . . . . . . . . . . . . . . . .11 Configuration numérique . . . . . . . . . . . . . . . . . .12 Départ Aux ou insertion . . . . . . . . . . . . . . . . . . .12 Paramètres Dry Lead et VirtuaLead . . . . . . . . .13 Sélection des Presets . . . . . . . . . . . . . . . . . . . .13 Recherche de Presets . . . . . . . . . . . . . . . . . . . .13 Généralités sur l’édition des Presets . . . . . . . . .14 Réglage de Mix . . . . . . . . . . . . . . . . . . . . . . . . .14 Activer/désactiver les blocs . . . . . . . . . . . . . . . .14 Sauvegarde des Presets . . . . . . . . . . . . . . . . . .15 Utilisation de l’aide du VoicePro . . . . . . . . . . . .15 Section 3 : Applications musicales Introduction . . . . . . . . . . . . . . . . . . . . . . . . . . . .17 Création d’une harmonisation . . . . . . . . . . . . . .18 Ajout d’effets de doublage . . . . . . . . . . . . . . . . .20 Correction de la hauteur du chant . . . . . . . . . . .20 Modification de la mélodie vocale . . . . . . . . . . .22 Modification du phrasé vocal . . . . . . . . . . . . . . .22 Modification du caractère vocal . . . . . . . . . . . . .23 Travail avec les effets classiques . . . . . . . . . . . .25 Traitement avec l’EQ et la dynamique . . . . . . . .26 Création d’effets spéciaux . . . . . . . . . . . . . . . . .27 Section 4 : Applications de voix parlées Introduction . . . . . . . . . . . . . . . . . . . . . . . . . . . .29 Modification du caractère . . . . . . . . . . . . . . . . . .29 Création d’un son de téléphone, radio, etc. . . . .30 Création d’une voix grave . . . . . . . . . . . . . . . . .31 Modification du Timing d’un enregistrement . . .31 Traitement avec l’EQ et la dynamique . . . . . . . .32 Création d’effets spéciaux sur les discours . . . .33 Section 6 : Détail des paramètres HOME . . . . . . . . . . . . . . . . . . . . . . . . . . . . . . . .37 UTILITY . . . . . . . . . . . . . . . . . . . . . . . . . . . . . . .38 HELP . . . . . . . . . . . . . . . . . . . . . . . . . . . . . . . . .42 TAP . . . . . . . . . . . . . . . . . . . . . . . . . . . . . . . . . .43 HARMONY . . . . . . . . . . . . . . . . . . . . . . . . . . . . .43 MULTI-FX . . . . . . . . . . . . . . . . . . . . . . . . . . . . . .48 TRANSDUCER . . . . . . . . . . . . . . . . . . . . . . . . .50 MATRIX . . . . . . . . . . . . . . . . . . . . . . . . . . . . . . .50 DYNAMICS . . . . . . . . . . . . . . . . . . . . . . . . . . . .52 EQ . . . . . . . . . . . . . . . . . . . . . . . . . . . . . . . . . . .53 TIME . . . . . . . . . . . . . . . . . . . . . . . . . . . . . . . . . .55 PITCH . . . . . . . . . . . . . . . . . . . . . . . . . . . . . . . .56 CHARACTER . . . . . . . . . . . . . . . . . . . . . . . . . . .60 MIX . . . . . . . . . . . . . . . . . . . . . . . . . . . . . . . . . . .63 BROWSER . . . . . . . . . . . . . . . . . . . . . . . . . . . . .63 STORE . . . . . . . . . . . . . . . . . . . . . . . . . . . . . . . .64 Section 7 : Optimiser l’harmonisation HybridTM Introduction . . . . . . . . . . . . . . . . . . . . . . . . . . . .65 Techniques Non-HybridTM . . . . . . . . . . . . . . . . .65 Compréhension des paramètres HybridTM . . . .66 Travail sur les intervalles faibles . . . . . . . . . . . .66 Transpositions importantes vers le haut . . . . . .66 Transpositions importantes vers le bas . . . . . . .66 Émulation d’autres algorithmes . . . . . . . . . . . . .67 Section 7 : Harmonie et justesse Harmonie . . . . . . . . . . . . . . . . . . . . . . . . . . . . . .69 Harmonie diatonique et chromatique . . . . . . . . .71 Justesse . . . . . . . . . . . . . . . . . . . . . . . . . . . . . . .71 Section 8 : Annexes Détails d’applications . . . . . . . . . . . . . . . . . . . . .73 Implémentation MIDI configurable . . . . . . . . . . .74 Éditeur PC/MAC téléchargeable . . . . . . . . . . . .74 Termes et descriptions . . . . . . . . . . . . . . . . . . . .75 Synoptique du signal . . . . . . . . . . . . . . . . . . . . .76 Caractéristiques techniques . . . . . . . . . . . . . . . .77 Caractéristiques, interface et aspect sujets à modifications sans préavis du fait de l'amélioration constante du produit. Section 5 : Applications de scène Introduction . . . . . . . . . . . . . . . . . . . . . . . . . . . .35 Connexions . . . . . . . . . . . . . . . . . . . . . . . . . . . .35 Remarques sur le VoicePro sur scène . . . . . . .35 Optimisation de la latence . . . . . . . . . . . . . . . . .36 Réglages MIDI et Live . . . . . . . . . . . . . . . . . . . .36 TC Helicon 6710 Bertram Plc. Victoria BC, Canada [email protected] VoicePro Version Français Rev 1.01 - SW 1.0 Prod. No. 606086061 5 6 Section 1 : Introduction Bienvenue ! À propos de TC-Helicon Merci d’avoir choisi le VoicePro comme outil de production vocale. Les années de recherche et de perfectionnement dont est issu le VoicePro permettent aux professionnels de bénéficier d’un outil extrêmement performant dans le traitement de la voix. Les algorithmes de traitement de la voix de TC-Helicon permettent un traitement de tous les aspects de la voix humaine. En plus de pouvoir créer des voix chantées et parlées d’un réalisme et d’une qualité extrêmes, TC-Helicon vous offre des effets adaptés de façon spécifique à la voix. Caractéristiques générales : • Outils et effets optimisés pour la voix • Hauteur : Transposition de la voix avec un algorithme transparent et polyvalent Hybrid ShiftingTM sur une plage de 8 octaves • Temps : contrôle dans le temps des paramètres de façon créative et avec une sonorité naturelle grâce aux fonctions FlexTimeTM • Caractère : Manipulez ou améliorez le caractère de la voix avec les fonctions VoiceModelingTM • Harmonie : Quatre voix naturelles sont harmonisées • Transducteur : Émule les sons de téléphones, radios, et mégaphones, et ajoute de la distorsion • µMod : Sélectionne un nombre infini de sons à microtransposition comme le Flanger et le Chorus • Délai : Délai optimisé pour la voix avec fonctions de Ducking et Tap tempo • Réverbération : Algorithmes classiques de TC Electronic • EQ/Dynamique : Filtrage standard et outils de gestion de la dynamique issus des meilleurs algorithmes créès par TC Electronic. Interface utilisateur ergonomique • 250 Presets utilisateur et 250 Presets usine, issus de recherches poussées sur les voix. • Navigateur de Presets : Sélectionnez votre source et application pour lancer une recherche sur les Presets les mieux adaptés. • Matrice : Les Presets deviennent des palettes de quatre paramètres et un système de visualisation spécifique, assignable à chaque Preset. TC-Helicon est une société créée au début du 21ème siècle par TC Group (Danemark) et IVL Technologies Ltd (Canada). TC-Helicon a été créé car nous estimons que le plus bel instrument au monde est la voix. Par conséquent, tout ce que fait TC-Helicon est lié à cet instrument. TC-Helicon essaye de créer un monde permettant aux professionnels qui travaillent sur la voix d’obtenir les meilleurs résultats et de repousser les possibilités offertes par la voix. La mission de la société réside dans cette phrase : "Il est temps que quelqu’un fournisse des outils et des solutions adaptées à la voix". TC-Helicon révolutionne la voix en offrant des outils et des solutions pour les professionnels qui travaillent avec la voix humaine, qu’elle soit parlée ou chantée. Nos clients comprennent les meilleurs chanteurs au monde, les meilleurs producteurs, les plus grandes sociétés de radiodiffusion et les meilleurs ingénieurs du son au monde. Appréciez ! L’équipe TC-Helicon Circuits de qualité professionnelle • Plage dynamique d’E/S analogique >110 dB (mesure non pondérée). • E/S sorties numériques AES/EBU avec 2 entrées et 8 sorties. Fourni avec le VoicePro Le VoicePro doit comprendre les éléments suivants. Si un élément venait à manquer, consultez la section Assistance de l’introduction. - VoicePro - Cordon secteur correspondant à votre zone géographique - câble adaptateur AES/EBU 2 entrées, 8 sorties - Mode d’emploi - Carte d’enregistrement 7 Section 1 : Introduction Enregistrement du VoicePro Il y a deux façons d’enregistrer le VoicePro : • Internet : Consultez le site www.tc-helicon.com/VoicePro et cliquez sur Product Registration dans la colonne de gauche. • Par courrier : Remplissez et envoyez la carte d’enregistrement fournie avec le produit. Assistance Si vous rencontrez des difficultés techniques, TC-Helicon sera heureux de vous aider. Vous pouvez bénéficier de cette assistance de diverses façons. Nous les avons classées par rapidité d’accès : 1. La touche Help : Le VoicePro est équipé d’un système d’aide contextuelle intégré. Vous pouvez accéder à l’aide depuis n’importe quel onglet du VoicePro, en cliquant sur la touche Help. Vous trouverez de plus amples informations sur l’aide du VoicePro dans la Section 2 : Mise en oeuvre. 2. Le mode d’emploi : Le mode d’emploi du VoicePro est très complet. Il constitue une bonne source d’informations sur les applications et fournit les réponses à la plupart des questions. 3. Internet : Consultez le site www.tcsupport.tc pour trouver les réponses à vos questions sur le VoicePro. 4. Téléphone : International : +45 8742 7000 | USA et Canada : 805 373 1828 8 Section 2 : Mise en oeuvre 12 13 1 3 4 2 14 15 16 18 19 21 22 8 7 9 5 10 6 11 Face avant — Description 1. Power Appuyez sur l’interrupteur Power pour placer l’appareil sous tension. La mise sous tension prend environ 10 secondes. 2. Leds Network et Activity Ces Leds indiquent le statut du réseau. 3. Home Cette touche permet d’afficher les informations de Presets et de les charger. 4. Utility Les onglets accessibles par la touche Utility configurent les E/S, le système, le MIDI et autres paramètres qui ne font pas partie des Presets. 5. Help Affiche l’aide contextuelle. 6. Tap Permet de régler les temps de délai en tapant sur la touche. 7. Écran Le VoicePro utilise un écran couleur de 320 x 240 pixels. 8. Harmony Affiche les onglets de contrôle des 4 algorithmes intelligents Hybrid ShiftingTM pour l’harmonisation. 9. Multi-FX Donne l’accès aux onglets µMod, Delay et Reverb. 10. Transducer Donne l’accès aux onglets permettant de reproduire les sons de téléphone, radio, bruit, etc. 11. Matrix La touche Matrix permet d’activer/désactiver les blocs d’effets et d’assigner l’affichage des Presets et les paramètres éditables prioritaires. 12. Dynamics Cette touche permet de mélanger le signal du compresseur et le dé-esseur VirtuaLead. 13. EQ Affiche l’EQ paramétrique 4 bandes et le filtre passe-haut. 17 20 23 14. Time Accède au mode Time et à ses réglages. 15. Pitch Accède à la correction, à la transposition et à la transposition libre. 16. Character Accède aux blocs VoiceModelingTM. 17. Boutons Permettent le réglage de quatre paramètres en même temps. 18. Mix Le bouton Mix vous permet de contrôler le niveau et les routages des entrées et des effets du VoicePro. Vous pouvez accéder à deux scènes de mixage avec les flèches Gauche et Droite. 19. Bypass Permet d’activer le mode Bypass tel que défini dans l’onglet Utility | System. 20. Touches Navigate : Bouton OK Dans la page Home ou Browser, OK charge un Preset visualisé. Dans les pages Effect et VirtuaLead, OK active/désactive le bloc. Dans les autres pages, OK offre des fonctions décrites à l’écran. Flèches Haut, Bas, Gauche et Droit Les flèches permettent principalement de naviguer dans les onglets et les lignes d’éditions. 21. Browser Utilisez la touche Browser pour accéder rapidement aux Presets par recherche, par source et par application. 22. Store Appuyez sur Store pour afficher le menu de sauvegarde. Après avoir sélectionné un nom et une mémoire de sauvegarde, appuyez sur Store pour sauvegarder le Preset. 23. Select/Scroll Lorsque la touche Home est allumée, la molette Select/Scroll permet de visualiser les Presets. Sinon, la molette Select/Scroll permet la sélection des lignes d’édition de paramètres. 9 Section 2 : Mise en oeuvre 1 2 3 4 5 9 6 Description de la face arrière 1. Voice Input Entrée analogique principale pour le chant ou les instruments monophoniques. Tous les blocs de traitement du VoicePro peuvent être utilisés sur les signaux audio reçus sur cette entrée. 2. Entrée auxiliaire Cette entrée permet la connexion de sources analogiques audio de tout type et de les router vers les effets µMod, Delay, Reverb et Transducer. 3. Sorties Left et Right Ces sorties transmettent toujours un mixage stéréo analogique. 4. Entrée/sortie numérique AES-EBU L’entrée numérique et la sortie multicanale est disponible sous la forme d’un connecteur DB-25. Utilisez le câble adaptateur fourni ou un câble DB-25 standard, pour que le VoicePro reçoive des signaux d’entrées séparés de chant et auxiliaire. Les huit sorties numériques sont configurables dans l’onglet Utlity | I/O. Les sorties numériques 1 et 2 sont fixes, avec le signal du mixage général stéréo. 5. Wordclock Utilisez un câble BNC standard pour synchroniser le VoicePro à une horloge Wordclock externe. 6. Ethernet Vous pouvez utiliser le port Ethernet pour faciliter la mise à jour logicielle du processeur. 7. MIDI IN/OUT En connectant le VoicePro à un ordinateur MIDI, vous pouvez utiliser l’ordinateur pour éditer, automatiser, etc., le processeur. Vous pouvez également connecter un clavier MIDI pour sélectionner en temps réel les réglages d’harmonisation et de transposition. 8. RS-232 Pas disponible pour l'instant. 9. Power Le VoicePro est équipé d’une alimentation à découpage permettant de l’utiliser dans le mode entier. 10 7 8 Section 2 : Mise en oeuvre Connexions audio Configuration analogique Le VoicePro vous permet de travailler avec des E/S analogiques ou numériques. Cette section décrit comment configurer les entrées et les sorties. Lorsque vous avez décidé si vous souhaitez travailler en analogique ou en numérique, lisez la section “Départ Aux ou insertion”. Elle vous aidera à configurer le VoicePro selon votre environnement de mixage. Par défaut, le VoicePro est réglé pour utiliser les E/S analogiques. Pour l’essayer, connectez une source analogique et allez dans “Réglage des niveaux”. Latence Connexions 1. Connectez la source audio analogique à la XLR femelle “Voice Input”. 2. Connectez les sorties stéréo analogiques du VoicePro à une entrée stéréo. Page Utility de configuration d’E/S analogiques Le traitement des durées, de la hauteur et du caractère de la voix humaine nécessite des analyses qui vont bien audelà des traitements audio classiques. Pour préserver la qualité audio, l’analyse et le traitement nécessitent l’introduction de latences (retards) dans le système. Une fois que vous avez sélectionné votre configuration, déterminez la latence du VoicePro et compensez-la pour votre environnement de mixage. Pour certaines applications, comme l’harmonisation, le retard du VoicePro est acceptable sans compensation. Détermination de la latence du VoicePro 1. Allez dans la page Utility | I/O et réglez Voice Input et Aux Input sur "Analog", le paramètre Clock sur "Normal Rate" et le paramètre Clock Master sur "Internal". 1. Appuyez sur la touche Utility et utilisez les flèches Gauche/Droite pour vous rendre dans la page Utitlity | System. 2. Notez la Latence affichée à l’écran. Compensation de la latence Si vous utilisez un logiciel d’enregistrement sur ordinateur, celui-ci dispose probablement d’une fonction de dépacement des pistes pour la compensation. Lorsque vous avez déterminé la latence du VoicePro, retardez toutes les pistes sauf la piste de chant de la valeur de latence. Vous pouvez aussi reculer la piste de chant par rapport aux autres de la valeur de retard affichée. Réglage des niveaux 1. Transmettez un signal en entrée (chant). 2. Affichez la page Utility | I/O. Réglez le paramètre Voice Sens jusqu’à afficher environ -6 dB. La valeur Voice Sens représente le niveau du signal qui, lorsqu’il est appliqué en entrée, affiche 0 dB. Les signaux supérieurs à la valeur Voice Sens génèrent un écrêtage en entrée. 3. Réglez le paramètre Analog Out sur la même valeur que le paramètre Voice Sens. Ceci configure le VoicePro au gain unitaire. Il est possible d’obtenir un gain de sortie plus élevé avec le paramètre Analog Out. Le gain unitaire est obtenu lorsque les niveaux en entrée et en sortie du VoicePro sont identiques, lorsque vous êtes en Bypass. Le réglage Analog Out représente le niveau du signal en sortie lorsque l’afficheur de niveau de sortie indique 0 dB. Il n’est pas possible d’obtenir le gain unitaire lorsque le réglage Voice Sens est sur 3 dBu, car le VoicePro n’affiche pas ce niveau de sortie analogique. 11 Section 2 : Mise en oeuvre Configuration numérique Cette section décrit comment réaliser vos connexions au VoicePro. L’interface offre la plus grande flexibilité en studio. Vous pouvez configurer les 8 canaux de sorties numériques pour la séparation des voix et des effets. Les afficheurs Left/Right sont pour les sorties analogiques. Il peut y avoir une légère différence entre le niveau Digital Out et celui affiché. Paramètre Digital Multi Out Mode Les sorties numériques 1 et 2 portent toujours le mixage stéréo. Les canaux 3 à 8 peuvent être configurés selon trois modes. "Off" - Dans ce mode, les canaux de sortie numérique 3 à 8 sont désactivés. Connexions Vous pouvez accéder aux E/S numériques par un câble adaptateur femelle DB25/XLR AES qui se connecte à l’embase DB25 de la face arrière. 1. Connectez la fiche DB25 mâle dans l’embase femelle DB25 du VoicePro. 2. Connectez la sortie AES/EBU de la source audio à la XLR femelle du câble adaptateur AES/EBU. 3. Connectez la XLR mâle "Channel 1,2" de l’adaptateur DB25 à l’entrée AES/EBU de votre console. Menu Utility, entrées numériques avec horloge externe "Voices : Harm, Dry, Vlead" - Route les voies d’harmonisation 1 à 4 vers les canaux 3 à 6, le chant non traité au canal 7 et la sortie VirtuaLead au canal 8. "Blocks : Harm,FX,Lead" - Route l’harmonie stéréo aux canaux 3 et 4, le mélange stéréo du chant non traité et de la sortie VirtuaLead aux canaux 5 et 6, et le mixage stéréo des multi-effets aux canaux 7 et 8. Menu Utility de configuration multi-canale des sorties numériques 1. Affichez la page Utility | I/O 2. Avec les flèches Haut/Bas, affichez le paramètre Digital Out. 3. Utilisez la touche Edit 3 pour sélectionner le mode. Les sorties 3 à 8 sont coupées lorsque le Bypass est activé, quel que soit le mode de sortie multicanal sélectionné. Départ Aux ou insertion Vous pouvez utiliser le VoicePro de deux façons pour traiter les chants : En départ Aux (routage parallèle) ou en insertion (en série). 1. Allez à la page Utility | I/O et réglez le paramètre Voice Input sur "Digital Left". 2. Réglez le paramètre Clock Rate sur la même fréquence d’échantillonnage que celle de votre mixage. En 88,2 ou 96 kHz, réglez Rate Mode sur "Double Rate". 3. Réglez le paramètre Clock Master sur "External". Le VoicePro dérive alors son horloge de l’entrée numérique. Pour obtenir la meilleure réjection de Jitter possible, le VoicePro utilise un algorithme de détection d’horloge étroit. Pour détecter la vitesse d’horloge externe, l’horloge du VoicePro doit se situer dans la même plage de valeurs. Certaines cartes son avec E/S numériques n’acceptent un signal numérique que si elles sont configurées en “esclave”, c’est-à-dire qu’elles dérivent leur horloge de leur entrée numérique. Dans ce cas, vous devez connecter au moins l’une des sorties numériques à la carte son et régler le paramètre Clock Master sur "Internal". 12 Pour utiliser le VoicePro sur un bus auxiliaire Cette méthode est utile pour ajouter les effets en plus du signal non traité et utiliser deux voies de votre console de mixage. Si vous utilisez le VoicePro pour ajouter des harmonies, pour les effets spéciaux, pour doubler les chants ou pour des effets classiques, utilisez les auxiliaires. Le VoicePro possède son propre routage du signal non traité qui doit alors être désactivé pour fonctionner de cette façon. Configuration du VoicePro avec un départ Aux 1. Appuyez sur la touche Utility et affichez la page I/O. 2. Réglez Dry Lead sur "Off". Ceci permet d’utiliser le VoicePro comme un processeur de départ Aux. 3. Dans votre environnement de mixage, utilisez un départ Aux mono pour router l’audio vers l’entrée Voice ou Aux. Routez les sorties du VoicePro vers les retours ou les voies spéciales de votre mélangeur. Pour utiliser le VoicePro en insertion de voie Si vous utilisez le VoicePro principalement en correction de hauteur, ern traitement de la dynamique, en EQ, en Section 2 : Mise en oeuvre transformation du caractère de la voix, ou pour traiter les voix parlées, l’insertion fonctionne bien. C’est également le routage le plus flexible si vous souhaitez utiliser les autres fonctions de VoicePro. Dans cette configuration, il n’y a aucun trajet du signal non traité qui ne passe pas par le VoicePro, comme c’est le cas en départ Aux. Le VoicePro gère le mélange de façon interne. Sélection des Presets Configuration du VoicePro en insertion de voie 1. Appuyez sur la touche Utility et affichez la page I/O. 2. Placez le paramètre Dry Lead sur "on". 3. Le VoicePro est configurable en entrée mono, stéréo, ou en sortie multiple, et il y a deux méthodes que vous pouvez utiliser avec votre mélangeur pour configurer le VoicePro en insertion. a. VoicePro sur un départ Aux mono et retour en stéréo. Le départ du mélangeur doit être configuré pré-Fader et le Fader de la voie doit être réglé au minimum. C’est la meilleure façon pour configurer une insertion lorsque vous utilisez les 8 sorties numériques. b. VoicePro en insertion stéréo. Retournez votre piste de chant ou de dialogue vers deux voies ou une voie stéréo de votre mélangeur. Envoyez la sortie d’une voie stéréo aux entrées Voice et Aux du VoicePro. Connectez les sorties du VoicePro comme retour stéréo vers les retours d’insertion des mêmes voies qui fournissent le départ, ou en entrée d’une autre voie stéréo. Le paramètre par défaut Aux Input Level de tous les Presets usine du VoicePro est réglé sur "Off" dans le mélangeur, mais si vous faites des Presets utilisateur, laissez le réglage sur “Off” lorsque vous travaillez en insertion. Lorsque la touche Home est allumée, la molette Select/Scroll permet de faire défiler tous les Presets utilisateur et usine. La banque usine de 250 Presets défile en premier, puis vient ensuite la banque utilisateur. Le paramètre Preset Change de la page UTILITY | System détermine si les Presets sont chargés instantanément ou juste pour leur prévisualisation et leur présélection. Lors du chargement d’un nouveau Preset, la page Home s’affiche et la touche Home s’allume. Recherche de Presets avec le Browser Paramètres DryLead et VirtuaLead Le VoicePro contient deux trajets principaux. Dans votre mélangeur, vous avez souvent une double version de votre chant, ou bien vous pouvez compiler deux pistes ensemble. Le signal Dry Lead est affecté par les blocs Dynamics et EQ Blocks. De plus, il peut être envoyé aux blocs multieffets. Le signal VirtuaLead est identique au signal Dry Lead avec en plus le traitement des blocs Time, Pitch et Character. Pour les Presets de doublage, les signaux Dry Lead et VirtuaLead sont souvent mélangés. Pour les Presets Character, le signal Dry Lead est en général coupé. Selon le type d’application, le mélange entre ces signaux est différent. Consultez le synoptique du trajet du signal de l’annexe pour obtenir de plus amples renseignements. Le navigateur Browser vous permet de réduire le champ de recherche des Presets en fonction dse filtres par application que vous pouvez sélectionner. Ceci est très utile lorsque vous savez que le processeur contient 500 Presets. Appuyez sur la touche Browser depuis n’importe quelle page. La moitié supérieure de l’écran affiche les Presets répondant au critère de recherche affiché sur la ligne du 13 Section 2 : Mise en oeuvre bas de l’écran. Utilisez les boutons Soft Knobs pour spécifier les critères de recherche comme suit : Réglage du mixage • Source Filter - Vous permet de sélectionner si vous souhaitez afficher les Presets de musique ou de dialogue uniquement. Lorsque la valeur est “All”, le filtre Source est désactivé. • Application Filter - Vous permet de sélectionner si vous souhaitez afficher les Presets de correction de hauteur ou de doublage, par exemple. • Type Filter - Le critère final réduit le champ de recherche à la banque usine uniquement, à la banque utilisateur uniquement, ou aux deux banques par ordre alphabétique et non par ordre numérique. Consultez la description détaillée des applications dans les annexes pour obtenir de plus amples détails sur les applications. Édition des Presets Une fois qu’un Preset est chargé dans la page Home, les quatre boutons Soft Knobs permettent l’accès à la plupart des paramètres les plus utiles de chaque Preset. La valeur de ces paramètres peut être éditée et sauvegardée. Si vous souhaitez éditer un Preset plus en détail, vous pouvez appuyer sur l’une des touches des zones Effects et VirtuaLead pour accéder à d’autres paramètres. Ceci affiche la page Edit dans laquelle vous pouvez vous déplacer avec les flèches Gauche/Droite. Il y a plus de 300 paramètres éditables ! Lorsque vous avez repéré une page Edit, vous pouvez sélectionner les rangées d’édition avec les flèches Haut/Bas ou avec la molette. La barre de défilement en bas à droite indique s’il y a plus de pages d’édition sous ce qui est visible et où vous êtes dans la liste. Les boutons Soft Knobs vous permettent d’éditer les valeurs affichées dans la rangée sélectionnée. Pour contrôler le niveau des divers blocs d’effets, appuyez sur la touche Mix. Vous pouvez voir les réglages d’effets dans un mélangeur virtuel. Vous pouvez afficher les autres voies avec les touches Gauche/Droite. Les réglages sont organisés en rangées de quatre paramètres. Pour en sélectionner un, utilisez les flèches Haut/Bas ou la molette. Les boutons Soft Knobs sont alors utilisés pour régler les niveaux. • Le bouton Pre/Post Send détermine si les signaux audio des trois départs d’effets sont affectés par le paramètre Level (Post) ou non (Pre). • Le paramètre Width permet de modifier le panoramique des voies stéréo. La position “minimum” mélange les signaux gauche et droit en mono ; la position “maximum” préserve le panoramique stéréo original. Activer/désactiver les blocs Les Presets peuvent regrouper jusqu’à 15 effets audio : la page Matrix\Blocks offre une vue d’ensemble d’un bloc et simplifie la coupure (Mute) ou l’activation des effets individuels. Appuyez sur la touche Matrix et affichez la page Blocks avec les flèches Gauche/Droite. Comme pour les autres pages d’édition, les réglages sont organisés en rangées de quatre et sont accessibles avec les flèches. Tournez les boutons Soft Knob correspondants vers la gauche pour couper un effet et vers la droite pour l’activer. Dans tous les écrans d’édition, vous pouvez activer/désactiver le bloc courant en appuyant sur OK. Lorsque le bloc est désactivé, “BLOCK OFF” s’affiche. L’activation d’un bloc peut ne pas immédiatement produire le son de l’effet car cela dépend des réglages du mélangeur. Appuyez sur la touche Mix pour confirmer que le paramètre Level de l’effet est monté. Dans le cas des multi-effets, vérifiez que les niveaux de départ Send soient réglés. Vérifiez également que la page Edit de l’effet possède un style chargé qui ne soit pas réglé sur “Off”. 14 Section 2 : Mise en oeuvre Sauvegarde des Presets Utilisation du système d’aide Pour sauvegarder un Preset dans la banque utilisateur, appuyez sur la touche Store. Dans la page Store, vous pouvez : Le VoicePro possède une aide contextuelle très utile. Vous pouvez accéder à ces informations tout en visualisant la page Overview ou par recherche dans la page Contents. • Annuler la sauvegarde en appuyant sur n’importe quelle touche, sauf les touches Bypass, Help et Tap. • Sélectionner le numéro du Preset de destination avec la molette. • Renommer le Preset avec les boutons Soft Knobs. • Sélectionner les critères de source et d’application les plus proches (ceci facilite grandement les recherches ultérieures). Chaque touche qui s’allume en façade offre une section de texte d’aide, sauf la touche Bypass. La façon la plus simple pour en savoir plus sur une page Effect ou Utility consiste à appuyer sur la touche Help lorsque vous êtes dans la page. De plus, chaque page possède une section dédiée contenant la description de chaque paramètre affiché. Appuyez à nouveau sur la touche Store pour sauvegarder le Preset avec ses attributs. Vous pouvez également consulter directement le système d’aide depuis la table des matières sans avoir à naviguer dans chaque écran d’édition. Informations sur l’aide 1. Appuyez sur la touche Help lors de la mise sous tension du VoicePro. Les informations sur la page du paramètre courant s’affiche dans la page Help. 2. Pour passer de la page Contents à la page Overview, utilisez les flèches Gauche/Droite. 3. Pour faire défiler les pages Contents ou Overview vers le bas, utilisez les flèches Haut/Bas ou la molette. 15 16 Section 3 : Applications musicales Introduction Les applications du VoicePro en production vocale de musique nécessitent des réglages et fonctions différents de ceux utilisés sur les dialogues en contexte de postproduction. Les différences résident principalement dans l’utilisation de transpositions de hauteurs musicales pour l’harmonie, en épaississant les voix par diverses techniques et en visant à reproduire des techniques auparavant laborieuses et lentes et utilisées par les ingénieurs du son et les producteurs de musique. Cette section est plus une introduction aux applications musicales qu’une discussion détaillée. Pour obtenir le détail de chaque paramètre, consultez la section prévue à cet effet. Dans cette section, nous couvrirons les sujets suivants : • • • • • • • • • Création d’harmonies Ajout d’effets de doublage Correction de la hauteur des chants Modification des mélodies vocales Modification du phrasé vocal Modification du caractère vocal Travail avec les effets classiques Création d’effets spéciaux (Cher, Transducer, Dry Off) Traitement des chants par les blocs EQ, Dynamics et Spectral. 17 Section 3 : Applications musicales Création d’harmonies Le son des chants harmonisés donne de l'intérêt et de l’intensité à la musique. Le VoicePro vous permet d’essayer instantanément diverses lignes d’harmonisation et de produire des chants enregistrés finis. Création d’harmonisation avec un Preset de mode Notes 1. Connectez un clavier MIDI au VoicePro (consultez la section sur les menus Utility). Chaque Preset d’harmonisation du VoicePro est basé sur l’un des cinq modes d’harmonisation que vous pouvez utiliser pour ajouter des harmonies natures à votre mixage. L’utilisation de plusieurs modes d’harmonisation est nécessaire car, de la même façon qu’un chanteur a besoin d’écouter un instrument d’accompagnement pour chanter en harmonie, le VoicePro a besoin de repères. Chaque mode d’harmonisation offre un repère. Du mode automatique par gammes (Scale) au mode manuel par notes, vous pouvez sélectionner la méthode en fonction de vos besoins et quand vous le souhaitez pour obtenir l’harmonie recherchée. Terme Mode Diatonique Intervalles Mode par notes Mode notes 4 c Accords Gammes Transposition Humanisation 18 Description Méthode de repérage du VoicePro. Structure des sons des gammes majeures et mineures. VoicePro utilise automatiquement ces gammes pour créer l’harmonisation. Distance entre deux hauteurs. Harmonisation manuelle par le jeu de notes et d’accords d’harmonisation sur un clavier MIDI, quelle que soit le note chantée. Un deuxième mode par notes dans lequel chaque est reçue sur un canal MIDI différent depuis un séquenceur, permettant de faire des Pitch Bends uniques sur chaque canal. Mode d’harmonisation automatique dans lequel une séquence d’accords joués sur un clavier MIDI est interprétée pour produire les hauteurs d’harmonisation justes en fonction de la note chantée. Mode d’harmonisation automatique dans lequel vous indiquez la gamme et la tonalité du morceau. Pas besoin d’utiliser un clavier externe. Mode non intelligent affectant un intervalle fixe par rapport à la note de départ aux notes d’harmonisation et conservé pour la totalité du morceau. Diverses méthodes par lesquelles le VoicePro produit des variations aléatoires au son et qui imitent les variations humaines dans la hauteur et la position dans le temps. 2. Affichez le navigateur Browser et réglez le filtre Source sur “Singing” et le filtre Application sur “Harmony Notes”, puis sélectionnez un Preset avec la molette et la touche Ok. 3. Jouez jusqu’à 4 notes en même temps sur le clavier pendant la lecture du chant. Vous pouvez utiliser le Pitch Bend est les contrôleurs MIDI. Création d’une harmonisation avec le mode de notes sur 4 canaux 1. Connectez la sortie d’un séquenceur MIDI au VoicePro (consultez la section Utility). 2. Affichez le navigateur Browser et réglez le filtre Source sur “Singing” et le filtre Application sur “Harmony Notes 4CH”, puis sélectionnez un Preset avec la molette et la touche Ok. 3. Appuyez sur la touche “Play” du séquenceur pendant la lecture de la piste de chant ou pendant que vous chantez en temps réel sur les pistes MIDI. Mode de notes sur 4 canaux (Notes 4 Channel) La meilleure façon d’utiliser ce mode d’harmonisation consiste à utiliser un séquenceur MIDI+Audio pour transmettre les pistes MIDI et audio synchronisées au VoicePro. Tout d’abord, enregistrez ou importez une piste de chant dans le séquenceur, puis jouez un maximum de 4 parties d’harmonisation différentes sur des canaux MIDI séparés, en synchronisation avec le chant. Section 3 : Applications musicales Création d’harmonie avec un Preset de mode par accord 1. Connectez la sortie d’un clavier MIDI au VoicePro (consultez la section Utility pour les détails sur le MIDI). 2. Affichez le Browser et réglez le filtre Source sur “Singing” et le filtre Application sur “Harmony Chord”, puis sélectionnez un Preset avec la molette. Appuyez sur OK. 3. Jouez des accords de deux notes ou plus sur le clavier pendant que vous chantez. Création d’harmonie avec un Preset de mode par gammes Création d’une harmonisation avec un Preset Shift 1. Affichez le Browser et réglez le filtre Source sur “Singing” et le filtre Application sur “Harmony Shift”, puis sélectionnez un Preset avec la molette. Appuyez sur OK. 2. Réglez le paramètre Shift Interval selon vos besoins à l’aide du bouton Soft Knob souhaité. Assistance Si vous avez des difficultés à créer des harmonies, lisez les questions suivantes : 1. Les canaux d’harmonisation MIDI du VoicePro sont-ils réglés sur la même valeur que sur votre séquenceur ou votre clavier ? 2. Le témoin MIDI indique-t-il une activité MIDI ? 3. Avez-vous sélectionné la bonne entrée (numérique ou analogique, Voice ou Aux) ? 4. Votre chant est-il réglé sur le La = 440 Hz ? 1. Affichez le Browser et réglez le filtre Source sur “Singing” et le filtre Application sur “Harmony Scale”, puis sélectionnez un Preset avec la molette. Appuyez sur OK. 2. Utilisez les boutons Edit pour sélectionner la gamme et la tonalité de la piste de chant. Astuce sur le mode par gamme Parfois, vous pouvez utiliser le premier ou le dernier accord du morceau pour déterminer la tonalité et la gamme du morceau, par exemple, un Sol majeur. Vous pouvez essayer les gammes majeures et mineures relatives du VoicePro sur le morceau. Si aucune gamme ou tonalité ne semble correspondre au morceau, vous pouvez créer une gamme spécifique ou vous pouvez utiliser les Presets contrôlés par MIDI, basés sur les modes d’harmonisation par notes et par accords. 19 Section 3 : Applications musicales Ajout d’effets de doublage Correction de hauteur des chants Pour épaissir les chants, les ingénieurs du son enregistrent plusieurs fois le même chant. Certains produits audio essayent de simuler cet effet, et bien qu’ils produisent des sons intéressants, ils ne recréent pas le véritable son de chants enregistrés les uns sur les autres. De plus en plus de chanteurs, novices et professionnels, sont corrigés en hauteur. Cette technique est devenue très répandue et donne un fini aux chants auquel le public s’est habitué. Le VoicePro traite la hauteur de façon indécelable et vous permet d’obtenir des chants d’une qualité exceptionnelle. Le VoicePro dispose de Presets qui recréent avec précision les méthodes de doublage, de synthèse et réelles. La façon la plus rapide pour trouver les Presets de doublage consiste à utiliser la fonction de recherche du Browser. Description Terme Unison La même hauteur. Micro shift Fait référence à un effet comportant des copies désaccordées d’un chant et lues en même temps. Cet effet intègre parfois un délai variable. Pour créer des effets de doublage La correction de la hauteur d’un chant doit rester naturelle. À cette fin, vous devez fournir certaines informations. Pour commencer vous devez avoir un chant le meilleur possible ! Une fois que vous avez le meilleur chant possible, vous pouvez appliquer un mélange subtile de correction automatique et de correction manuelle avec le VoicePro. Il y a trois façons de corriger la hauteur avec le VoicePro : • Correction automatique à base de gamme. • Correction automatique à base de gamme avec corrections temporaires forcées par MIDI. • Mode MIDI manuel. En mode par gamme Scale, vous devez donner la gamme et la tonalité du morceau. Pour de nombreux styles musicaux, la tonalité reste la même dans la totalité du morceau. Pour les notes qui sortent de la gamme (accidents), il est conseillé d’utiliser le MIDI. Appuyez sur les touches d’un clavier MIDI pour modifier manuellement la hauteur des notes du chant et utilisez le mode automatique sur les notes de la gamme. Si la même note est toujours mal corrigée vers une note involontaire, ou si elle n’est jamais corrigée, créez une gamme spécifique ou éditez l’une des gammes d’usine. 1. Appuyez sur la touche Browser . 2. Réglez le filtre Source sur “Singing” et le filtre Application sur “Doubling” avec les boutons Soft Knobs. correspondants pour trouver les Presets de doublage. 3. Lisez la piste de chant ou chantez. 4. Faites défiler la liste avec la molette Select/Scroll jusqu’à trouver le Preset qui convienne. 5. Appuyez sur la touche Home pour accéder et régler le paramètre Assigned Edit du Preset. Les blocs Inflection, µMod et Harmony peuvent être utilisés individuellement ou ensemble pour produire des effets de doublage. L’effet µMod est en général utilisé pour produire les effets de désaccordage faible classiques. Les effets Harmony et Inflection sont utilisés pour obtenir des sons plus naturels ou des effets de doublage extrêmes. Si vous souhaitez ne corriger que quelques notes, vous pouvez désactiver le mode automatique par gamme et utiliser uniquement le clavier MIDI pour effectuer la correction lorsque vous le souhaitez. Terme Window Key Scale Attack Rate Amount 20 Description Plage de hauteur autour d’une note de la gamme sur laquelle la correction est appliquée. Tonique du morceau, par exemple une gamme en Do (C). Majeure, mineure ou Custom (éditée) ; correspondent aux notes vers lesquelles les notes du chant sont corrigées. Lorsque la hauteur du chanteur tombe dans la fenêtre Window, le paramètre Attack Rate détermine à quelle vitesse la note du chant est transposée vers le centre de la fenêtre. Permet de réduire l’effet de correction, si nécessaire. Section 3 : Applications musicales Pour trouver la gamme et la tonalité : Souvent, la gamme et la tonalité correspondent au premier ou au dernier accord du morceau, par exemple en Sol (G) majeur. Si aucune tonalité ou gamme ne semble fonctionner avec votre morceau, vous pouvez créer une gamme spécifique ou passer en mode de contrôle manuel par MIDI. Comment appliquer la correction automatique Comment appliquer la correction manuelle 1. Connectez un clavier MIDI au VoicePro (consultez la section sur les paramètres Utility). 2. Affichez le Browser et réglez le filtre Source sur “Singing” et le filtre Application sur “Correction”, puis sélectionnez un Preset avec la molette et appuyez sur OK. 3. Appuyez en temps réel sur les touches du clavier MIDI en fonction des notes qui doivent être corrigées. 4. Réglez le paramètre Attack Rate si besoin avec le bouton Soft Knob correspondant. 1. Affichez le Browser et réglez le filtre Source sur “Singing” et le filtre Application sur “Correction”, puis sélectionnez un Preset avec la molette et appuyez sur OK. 2. Saisissez la gamme et la tonalité du morceau avec les boutons Soft Knobs. 3. Réglez le paramètre Attack Rate avec le bouton Soft Knob pour adapter la vitesse de réception des nouvelles notes et la vitesse à laquelle la correction est effectuée. Commencez avec une valeur de “20”. 4. Certains morceaux ont une grille d’accords ne permettant pas l’utilisation d’une seule gamme ou d’une seule tonalité. Vos options sont : • Changer de tonalité et de gamme pour chaque section du morceau. • Créer une gamme de correction spécifique. • Sélectionner le mode de correction manuel qui vous permet d’appuyer sur les touches d’un clavier MIDI pour donner la note cible en temps réel (voir paragraphe suivant). Utilisation du MIDI pour corriger les notes hors de la gamme 1. Suivez les étapes indiquées précédemment pour sélectionner la gamme, la tonalité et les paramètres corrélés qui correspondent à la majorité de votre morceau. 2. Connectez un clavier MIDI au VoicePro (consultez la section sur les menus Utility). 3. Le fait d’appuyer sur une ou plusieurs notes force le VoicePro à appliquer une correction de hauteur lorsque l’entrée tombe dans la fenêtre MIDI autour des notes enfoncées. Relâchez la note pour reprendre la correction automatique. Les notes de correction MIDI sont toujours affectées par le paramètre MIDI Rate. 21 Section 3 : Applications musicales Modification de la mélodie vocale Bien, que la plupart des producteurs aiment préparer la mélodie du chant ou des harmonies avant d’enregistrer le chant, il est parfois nécessaire de modifier la hauteur d’une note ou d’une phrase après l’enregistrement. Vous pouvez faire revenir le chanteur ou vous pouvez utiliser la haute qualité du VoicePro pour faire les modifications. La technique est similaire à la correction manuelle, mais la note cible est en général plus loin de la note initiale. De plus, les paramètres de boutons Soft Knob et les techniques de transposition des Presets diffèrent de celles utilisées pour la correction de hauteur. Comment modifier une mélodie vocale 1. Connectez un clavier MIDI au VoicePro (consultez la section sur les paramètres Utility). 2. Sélectionnez ou créez un Preset en mode Pitch Shift pour le trajet du signal VirtuaLead. 3. Sélectionnez les notes cibles sur le clavier MIDI. 4. Réglez le paramètre Smoothing si nécessaire, avec le bouton Soft Knob correspondant. Modification du phrasé vocal Une grande partie de la qualité d’un chant repose sur son placement dans le temps. Le fait que le chanteur traîne sur certains mots ou qu’il les place en avant sur le temps crée une synergie avec le reste du mixage. Plutôt que de refaire la prise de chant, vous pouvez utiliser le VoicePro. Le VoicePro vous permet de modifier le phrasé du chant de façon spontanée en utilisant les boutons Soft Knobs. Terme Playback Rate Reset Description Correspond à l’accélération ou au ralentissement du signal audio dans le temps. Permet de revenir directement sur le phrasé d’entrée. L’accélération de la lecture n’est possible que si vous placez la position d’initialisation Reset en position intermédiaire “Middle” ou arrière “Back”, pour ensuite sélectionner “Reset”. Pour ralentir le temps, vous devez attendre que le Buffer d’enregistrement audio se remplisse. 22 Pour ralentir le phrasé vocal (pas de retard) 1. Utilisez la page Matrix | Blocks pour configurer un Preset avec tous les blocs désactivés, sauf le bloc Time. Utilisez le paramètre Mix pour placer tous les niveaux au minimum, sauf le signal VirutaLead. 2. Affichez la page Time | Mode et réglez le Mode sur “Rate Freestyle”. 2. Tournez le bouton Soft Knob du paramètre Playback Rate vers la gauche pour ralentir la lecture. 3. Tournez le bouton Soft Knob du paramètre Reset dans n’importe quel sens pour reprendre la lecture initiale. Pour accélérer et ralentir le phrasé vocal 1. Suivez les étapes 1-2 ci-dessus. 2. Réglez la position du Reset sur “Middle” et sélectionnez le paramètre Reset. 3. Tournez le bouton Playback Rate vers la gauche pour ralentir la lecture et vers la droite pour l’accélérer. 5. Tournez le bouton Soft Knob du paramètre Reset dans n’importe quel sens pour reprendre la lecture initiale. Lorsque la position Reset Position est réglée sur “Middle”, configurez votre station d’enregistrement sur un retard de 2 500 ms de compensation de délai pour rester synchronisé. Section 3 : Applications musicales Modification du caractère vocal Utilisation de la résonance pour modifier le caractère Dans le VoicePro, le caractère correspond aux effets généraux d’un groupe de blocs accessibles par la touche Character : • • • • • • Resonance Spectral Inflection Vibrato Breath Growl Comme le nom l’indique, le nom suggère un nouveau caractère vocal appliqué à une voix : Vous pouvez épaissir un chant sans égalisation, produire des voix d’enfants pour les dessins animés, créer des effets de chorales ou de duos, etc. Nous aborderons les différentes applications possibles avec chaque bloc. Chaque bloc de caractère peut être utilisé indépendamment ou en groupes dans un Preset. Les Presets d’usine ont été créés avec divers groupes de blocs comme point de départ. La compréhension de chaque bloc vous permettra d’utiliser, d’éditer et de créer les Presets de façon efficace. 1. Suivez les instructions de la section “Chargement d’un Preset de caractère”. 2. Utilisez la page Matrix | Blocks pour désactiver tous les blocs sauf le bloc Resonance. Le bloc Resonance simule les modifications physiologiques de la voix. Dans les applications musicales, ceci peut être utilisé, par exemple, pour que la voix soit plus grave sans modifier la hauteur, ou pour que la voix soit plus jeune. Le paramètre Resonance peut également transformer la voix en effet spécial dans une section du morceau. Les chanteurs qui enregistrent simultanément plusieurs Jingles de publicité peuvent utiliser les Presets basés sur la résonance pour simuler plusieurs voix de chant. Utilisation de l'effet Spectral Remarque sur les Styles du VoicePro : Les Styles sont des Presets dans les Presets vous permettant d’obtenir rapidement le son dont vous avez besoin. Chaque effet spécifique contient de nombreux paramètres utilisateur et complexes — les styles ont été créés pour regrouper ces réglages. Vous pouvez éditer les styles, et les modifications apportées sont sauvegardées avec le Preset. Chargement d’un Preset de caractère 1. Suivez les instructions de la section “Chargement d’un Preset de caractère”. 2. Utilisez la page Matrix | Blocks pour désactiver tous les blocs sauf le bloc Spectral. L’effet Spectral est un égaliseur intelligent qui peut être utilisé pour restaurer l’énergie des fréquences modifiées par le bloc Resonance. L’intelligence du bloc Spectral vient du fait que les sibilantes (sons S, T, D, etc.) ne sont pas traitées par les égaliseurs sauf si vous le souhaitez. Ceci offre des applications qui vont au-delà de la simple compensation — vous pouvez dorénavant accentuer les hautes fréquences et obtenir un son brillant moderne, sans pour autant accentuer les sibilances. 1. Affichez le Browser et réglez le filtre Source sur “Singing” et le filtre Application sur “Character”, puis sélectionnez un Preset avec la molette et appuyez sur OK. . 23 Section 3 : Applications musicales Utilisation du bloc Inflection pour ajouter des variations au caractère vocal 1. Suivez les instructions de la section “Chargement d’un Preset de caractère”. 2. Utilisez la page Matrix | Blocks pour désactiver tous les blocs, sauf le bloc Inflection. L’inflexion est le bloc de modification automatique de hauteur et de placement dans le temps du VoicePro. Il peut superposer les variations de hauteurs les inflexions et les fluctuations naturelles de placement dans le temps à n'importe quel chant. Dans les applications musicales, l’inflexion peut produire une "deuxième prise” qui, lorsqu’elle est mélangée à la prise initiale, peut donner l’impression très convaincante d’un chanteur qui se double lui-même. L’inflexion peut également être utilisée pour modifier le début des notes avec une légère variation de hauteur, ce qui donne de la personnalité à une piste. Gestion de l’air avec le bloc Breath 1. Suivez les instructions de la section “Chargement d’un Preset de caractère”. 2. Utilisez la page Matrix | Blocks pour désactiver tous les blocs, sauf le bloc Breath. Le bloc Breath peut être utilisé pour créer le son intimiste du souffle du chanteur. Avec un réglage extrême, le bloc Breath peut transformer un chant normal en chuchotement. Vous disposez de différents styles de souffle Breath pour correspondre exactement à ce que vous recherchez. Utilisation du bloc Growl Utilisation du vibrato pour modifier le caractère 1. Suivez les instructions de la section “Chargement d’un Preset de caractère”. 2. Utilisez la page Matrix | Blocks pour désactiver tous les blocs, sauf le bloc Growl. 1. Suivez les instructions de la section “Chargement d’un Preset de caractère”. 2. Utilisez la page Matrix | Blocks pour désactiver tous les blocs, sauf le bloc Vibrato. Le vibrato, en tant que technique de chant n’a pas besoin d'être expliqué, mais prenons le temps d’expliquer son utilisation dans le VoicePro. Le bloc Vibrato peut être utilisé pour créer une autre personnalité de chant. Vous pouvez créer un groupe de chants avec un même chanteur en utilisant le bloc Vibrato. Cette méthode est plus convaincante que les tentatives de prises par le chanteur essayant de simuler la voix de quelqu’un d’autre. Il est possible d’obtenir des modifications de caractère extrêmement naturelles en utilisant les divers styles de vibrato. Ceux-ci ont en effet été créés après avoir étudié en détail les voix de nombreux chanteurs. Lorsque vous changer de style de vibrato, l’effet ne change que lors du déclenchement du nouveau style. 24 L’effet Growl ajoute un caractère rocailleux à la voix à la manière de Louis Armstrong et de Bob Seger. Bien qu’il soit simple de paramétrer un Preset avec l’effet Growl, il est préférable de l’utiliser avec le chanteur qui écoute l’effet pendant qu’il chante. Ceci permet au chanteur de moduler le volume de sa voix pour déclencher l’effet lorsqu’il le souhaite. Vous disposez de différents styles Growl pour correspondre à ce que vous souhaitez obtenir. Section 3 : Applications musicales Travail avec les effets “Classiques” Dans le VoicePro, les effets qualifiés de "classiques" sont créés avec les blocs µMod, Delay et Reverb. Il en résulte les effets suivants : • • • • • • • • • Reverb Reverb avec fonction Ducking Delay Delay avec fonction Ducking Tap Tempo Delay Chorus Flange Detuning stéréo Sons combinés (Reverb et Delay, etc.). Les blocs d’effet Reverb et Delay font ce que leurs noms indiquent et le bloc µMod (micromode) produit les effets de Chorus, Flange et de Detuning stéréo. Chaque bloc possède un nombre pré-programmé de styles permettant un accès rapide à de nombreux effets utiles sans édition de paramètres. Bien évidemment, vous pouvez éditer les styles et sauvegarder les modifications dans le Preset. Comment charger un Preset d’effet classique 6. Utilisez les flèches pour afficher les niveaux de retour d’effets en bas de la page. Ces boutons sont réglés à niveau nominal dans les Presets d’usine, mais vous pouvez les régler différemment avec les flèches et les boutons Soft Knobs. Comment couper les effets classiques dans un Preset 1. Appuyez sur la touche Matrix. 2. Appuyez sur les touches Haut/Bas pour sélectionner Multi-FX. 3. Tournez les boutons Soft Knobs correspondants vers la gauche pour couper les effets du Preset. 4. Appuyez deux fois sur la touche Store pour sauvegarder les modifications dans le Preset. 5. Appuyez sur la touche Home. Comment éditer les effets classiques 1. Suivez les instructions précédentes pour activer les blocs d’effets dans la Matrix et pour confirmer le routage du signal dans le mélangeur. 2. Appuyez sur la touche Multi-FX pour accéder à l’édition des paramètres d’effet. 3. Appuyez sur les touches Gauche/Droite pour afficher la page contenant les paramètres de l’effet à éditer (Reverb, par exemple). 4. Utilisez les touches Haut/Bas pour afficher la région Edit contenant le paramètre Style. 5. Tournez le bouton Soft Knob correspondant pour passer au style souhaité. 6. Si vous devez faire de plus amples éditions, vous pouvez éditer tous les paramètres en utilisant les flèches Haut/Bas avec les boutons Soft Knobs. 7. Appuyez deux fois sur la touche Store pour sauvegarder les éditions avec le Preset. 1. Affichez le Browser et réglez le filtre Source sur “Singing” et le filtre Application sur “Classic FX”, puis sélectionnez un Preset avec la molette et appuyez sur OK. Comment activer un effet classique dans un Preset 1. Appuyez sur la touche Matrix. 2. Appuyez sur les flèches Haut ou Bas pour sélectionner Multi-FX. 3. Tournez les boutons Soft Knobs correspondants vers la droite pour activer les effets souhaités. 4. Si vous n’entendez aucun effet en présence du signal d’entrée, appuyez sur la touche Mix. 5. Utilisez les flèches gauche et droite pour faire défiler les pages et afficher les niveaux de départ d’effets en haut de la page. Ces boutons sont réglés à niveau nominal dans les Presets d’usine, mais vous pouvez les régler différemment avec les flèches et les boutons Soft Knobs. 25 Section 3 : Applications musicales Traitements des chants avec l’égalisation et la dynamique Le VoicePro dispose de deux jeux de processeurs indépendants identiques d’égalisation et de traitement de la dynamique. Le premier jeu est inséré dans le trajet des voix harmonisées uniquement. L’autre jeu est inséré avant que le signal d’entrée ne soit séparé entre les trajets Dry Lead et VirtuaLead. De plus, le bloc Spectral de la section Character est également un outil efficace pour traiter les chants. Quel que soit le trajet où vous insérez ces blocs,les réglages sont les mêmes : EQ : • Fréquence coupe-bas. • Gain et fréquence Baxendall grave. • Gain fréquence et largeur de bande Mid 1. • Gain fréquence et largeur de bande Mid 2. • Gain et fréquence Baxendall aigu. Dynamics : • Seuil (Threshold). • Taux (Ratio). • Rétablissement (Release). • Compensation du niveau de sortie (Makeup). • Pente (Knee). • Mode. De-Ess • Niveau (Amount) • Fréquence (Frequency) Bien que d’autres fonctions du VoicePro puissent être contrôlées avec les quatre paramètres d’édition assignés de la page Home, vous disposez de pages spécifiques permettant de contrôler tous les paramètres d’égalisation et de traitement de la dynamique. Comment appliquer la dynamique et l’égalisation 26 1. Affichez le Browser, réglez le filtre Source sur “Singing”, le filtre Application sur “Shaping”, puis sélectionnez un Preset avec la molette et appuyez sur OK. 2. Pour éditer les réglages qui ne sont pas dans la page Home, appuyez sur la touche Dynamics, ce qui affiche les pages de compression et de dé-esseur avec tous les paramètres. 3. Utilisez les flèches haut/Bas et les boutons Soft Knobs pour sélectionner les paramètres et les éditer. 4. Suivez les instructions précédentes pour ajouter de l’égalisation. Vous pouvez utiliser simultanément les blocs de traitement si vous le souhaitez. Comment ajouter un traitement de la dynamique et de l’égalisation à un Preset existant 1. Après avoir chargé le Preset souhaité, appuyez sur la touche Matrix pour activer les blocs de traitement souhaités. 2. Pour accéder aux paramètres d’insertion des trajets Dry Lead ou VirtuaLead, appuyez sur les touches Dynamics ou EQ. 3. Pour accéder aux paramètres d’insertion dans le trajet Harmony, appuyez sur la touche Harmony, puis utilisez les flèches pour afficher les pages EQ, Compressor et De-Ess. 3. Utilisez les flèches Haut/Bas et les boutons Soft Knobs pour afficher et régler les paramètres. 4. Appuyez deux fois sur la touche Store pour sauvegarder. Notez que le gain de chacune des quatre bandes d’égalisation est grandement suffisant pour dépasser la réserve dynamique du VoicePro. Il en va de même avec la fonction Makeup du compresseur. Si vous entendez des bruits parasites lors de ces réglages, réduisez le niveau du départ vers le processeur ou réduisez le paramètre Voice Sensitivity de la page Utility/IO. Section 3 : Applications musicales Création d’effets spéciaux En combinant plusieurs blocs dans VoicePro avec divers routages de mixage, il est possible de créer des effets spéciaux illimités. Ces effets spéciaux peuvent être utiles pour les ponts ou les refrains d’un morceau. Certains effets spéciaux peuvent être mixés en retrait dans le mixage. Certains autres sont prévus pour être utilisés avec le même niveau que le chant non traité. Comment charger un Preset d’effets spéciaux 1. Affichez le Browser et réglez le filtre Source sur “Singing” et le filtre Application sur “Special FX”, puis sélectionnez un Preset avec la molette et le bouton OK. Astuces sur la création de Presets d’effets spéciaux • Mixage : Essayez la position “Pre” pour les départs d’effets et désactivez les signaux Dry, VirtuaLead et Harmony. • FX Routing : Essayez de router un signal de départ d’effets dans le µMod. Routez ensuite le µMod dans le Delay, et le Delay dans le bloc Reverb. • Bruit modulé : Sélectionnez un style Transducer Noise. Réglez le routage sur VirtuaLead. Réglez ensuite le signal de départ VirtuaLead µMod sur ”Pre” et réglez le niveau VirtuaLead sur “Off”. • Harmonies : Créez une gamme spéciale en mode “Scale” dans laquelle chaque note est assignée à la même note. Ceci crée des voix monophoniques intéressantes. 27 28 Section 4 : Applications de dialogues et de discours Introduction Le VoicePro offre de nombreuses possibilités pour les applications de mots parlés. Grâce aux algorithmes Time, Pitch et Character, vous pouvez améliorer ou transformer n’importe quel dialogue une fois que l’artiste a quitté le studio. De plus, le fait de permettre à l’artiste d’écouter en temps réel les effets Character, Pitch & Time, et les Presets d’effets spéciaux, permet d’obtenir une créativité extrême. Cette section offre des instructions pas-à-pas pour obtenir des résultats rapides et créatifs sur les applications de dialogue avec le VoicePro. Cette section couvre : • La modification du caractère de la voix. • La création d’un son de téléphone, de radio ou autre. • La création d’une voix grave. • La modification de la position des mots dans le temps. • Le traitement d’une voix par les fonctions EQ, Dynamics et Character • Les effets spéciaux appliqués aux dialogues. Modification du caractère d’une voix Chaque voix humaine possède sa propre signature sonore, son propre caractère. Les artistes de doublages qui ont du talent peuvent créer plusieurs voix. La modification du caractère de la voix vous permet de repousser les possibilités qui s'offrent à vous. Avant de modifier le caractère d’une voix vous devez vous demander si vous souhaitez améliorer la voix ou la transformer. Les améliorations préservent le caractère initial de la voix et ajoutent des subtilités. En général, l’amélioration utilise moins d’effet Character et des transpositions inférieures à 2 demi-tons. Le paramètre Amount des blocs Character sont en général réglés sur l’unité (Unity) ou moins. Les transformations modifient la voix initiale de façon sensible. Les transformations utilisent en général plusieurs blocs Character et des transpositions supérieures à 2 demi-tons. Les paramètres Amount des blocs Character sont en général réglés sur l’unité (Unity) ou plus. Les transformations sont plus réalistes lorsque l’artiste peut écouter les effets du Preset en temps réel. Dans cette configuration, l’artiste peut modifier sa voix pour modifier certains aspects du Preset. Comment sélectionner un Preset de caractère 1. Affichez la page Browser en appuyant sur la touche Browser. 2. Utilisez Edit 1 et 2 pour configurer le filtre Source sur "Speaking", et le filtre Application sur "Character". 3. Utilisez la molette Select/Scroll ou les flèches pour écouter l’un des Presets Character. 4. Lorsque vous avez sélectionné un Preset, appuyez sur la touche "OK" pour charger le Preset. 29 Section 4 : Applications de dialogues et de discours Changement du genre ou formants d’une voix 1. Chargez un Preset Character. 2. Affichez la page Matrix | Blocks en appuyant sur la touche Matrix et en utilisant les flèches. 3. Désactivez tous les blocs sauf le bloc "Resonance". 4. Affichez la page Character | Resonance en appuyant sur la touche Character et en utilisant les flèches. 5. Utilisez Edit 1 pour écouter divers styles de Resonance. Montez ou baissez le paramètre Amount pour améliorer ou transformer la voix. Si un effet de style Resonance ne semble pas audible sur une voix spécifique, modifiez la fréquence Frequency Shift vers le haut ou vers le bas pour optimiser le style. Vous pouvez durcir les voix avec le bloc Resonance, style "Throaty Voice" et le bloc Breath, styles "Light Rasp" et "Heavy Rasp". Re-créer le son d’un téléphone, d’une radio ou autre Le bloc Transducer du VoicePro émule le son, la distorsion, et le bruit de fond de divers transducteurs. Ces équipements sont divers et comprennent des téléphones et des radios. Les composants peuvent également être utilisés pour créer des distorsions, des filtres passe-bande et des structures de bruit modulées. Comment sélectionner un Preset Transducer Optimisation de l'équilibre spectral d’un caractère Parfois, lorsqu’une résonance est appliquée à une voix, vous devez compenser la réponse spectrale. Vous saurez quand modifier le réglage lorsque vous sentirez le besoin d’égaliser. Procédez comme suit : 1. Chargez un Preset Character et désactivez tous les blocs sauf les blocs Resonance et Spectral. 2. Affichez la page Character | Spectral en appuyant sur la touche Character et en utilisant les flèches. 3. Utilisez Edit 1 pour écouter divers styles Spectral. Utilisez le paramètre Frequency Shift pour adapter le style à la voix. Essayez de monter ou de diminuer le paramètre Amount. Ajouter un caractère “râpeux” ou rocailleux à la voix Si la voix est déjà râpeuse ou rocailleuse, les blocs Breath ou Growl peuvent accentuer cet effet. 1. Chargez un Preset Character et désactivez tous les blocs sauf le bloc Growl. 2. Afficher la page Character | Growl en appuyant sur la touche Character et en utilisant les flèches. 3. Utilisez Edit 1 pour écouter les styles Growl. Essayez de modifier les paramètres Amplitude et Edge Weight pour accentuer l’aspect rocailleux en fonction du niveau du discours ou pour déclencher l’effet sur les mots. 1. Affichez la page Browser en appuyant sur la touche Browser. 2. Utilisez Edit 1 et 2 pour configurer le filtre Source sur "Speaking" et le filtre Application sur "Transducer". 3. Utilisez la molette ou les flèches pour pré-écouter l’un des Presets Transducer. 4. Lorsque vous avez sélectionné un Preset, appuyez sur la touche "OK" pour charger le Preset. Les Presets d’usine dont l’application est réglée sur "Transducer" utilisent uniquement le bloc Transducer. L’application Special FX contient des Presets utilisant le bloc Transducer avec les blocs Reverbs, Delays, etc. Sélection du style Transducer et modification du son 1. Chargez un Preset Transducer et désactivez tous les blocs sauf le bloc Transducer. 2. Affichez la page Transducer | Transducer en appuyant sur la touche Transducer et en utilisant les flèches. 3. Utilisez Edit 1 pour écouter divers styles Transducer. Il est normal que les niveaux varient d’un style à l’autre. 4. Pour augmenter ou réduire le bruit dans le style, utilisez le paramètre Overall Noise Amout. 5. Pour ajouter ou réduire la distorsion dans le Style utilisez le paramètre Distortion Amount. 30 Section 4 : Applications de dialogues et de discours Création d’une voix grave Les voix de monstres ou d’extra-terrestres dans les dessins animés sont souvent créées en transposant beaucoup les voix vers le bas. Procédez comme suit pour transposer vers le bas et régler la qualité : 1. Affichez la page Browser en appuyant sur la touche Browser. 2. Utilisez Edit 1 et 2 pour régler le filtre Source sur "Speaking" et le filtre Application sur "Pitch & Time". 3. Avec la molette ou les flèches, sélectionnez le Preset "Large Down Shift". 4. Lorsque vous avez sélectionné le Preset, appuyez sur la touche "OK” pour le charger. 5. Affichez la page Pitch | Pitch Shift en appuyant sur la touche Pitch et en utilisant les flèches. 6. Réglez le paramètre Coarse Shift sur la valeur de transposition souhaitée. 7. Manipulez les valeurs UV Shift Amount et Formant Correct Amount pour modifier la qualité de la transposition vers le bas. Le paramètre Downshift Quality fonctionnne de façon très efficace sur les transpositions supérieures à une octave. Modification du placement dans le temps Le bloc Time du VoicePro utilise l’algorithme FlexTimeTM de TC-Helicon pour étirer et accélérer une voix. Le Buffer de l’effet Time est de 5 secondes. L’application principale du bloc Time est le contrôle dynamique du phrasé d’une voix en ralentissant et en accélérant les mots ou les phrases. De plus, il est possible de réduire ou d’accélérer une phrase de 30 secondes de +/-17 %. Contrôle en temps réel du placement dans le temps 1. Affichez la page Browser en appuyant sur la touche Browser. 2. Utilisez Edit 1 et 2 pour configurer le filtre Source sur "Speaking" et le filtre Application sur "Pitch & Time". 3. À l’aide de la molette ou des flèches, sélectionnez le Preset "Pitch & Time Freestyle". 4. Lorsque vous avez sélectionné le Preset, appuyez sur la touche "OK" pour le charger. 5. Affichez la page Time | Rate Freestyle en appuyant sur Time et en utilisant les flèches. Le bloc Time est configuré pour commencer au début du Buffer. Cela signifie que la première opération doit ralentir la voix. Ceci dit, il est possible avec le paramètre Reset Position de régler le point de début du Buffer sur "Middle". Ceci permet de ralentir ou d’accélérer les signaux audio. 31 Section 4 : Applications de dialogues et de discours Raccourcissement ou allongement du Timing d’une voix 1. Affichez la page Browser en appuyant sur la touche Browser. 2. Utilisez Edit 1 et 2 pour configurer le filtre Source Filter sur "Speaking", et le filtre Application sur "Pitch & Time". 3. Utilisez la molette ou les flèches pour sélectionner le Preset "Pitch & Time Freestyle". 4. Lorsque vous avez sélectionné le Preset, appuyez sur la touche "OK" pour le charger. 5. Utilisez la page Matrix | Blocks pour désactiver tous les blocs, sauf le bloc Time. 5. Affichez la page Time | Rate Freestyle en appuyant sur la touche Time et en utilisant les flèches. 6. Si vous souhaitez allonger le clip, réglez le paramètre Reset Position sur “Front”. Pour le raccourcir, réglez le paramètre Reset Position sur “Back”. 7. Dans la rangée d’édition Edit Row 1, réglez Edit 3 pour initialiser le Buffer. 8. Réglez le paramètre Rate Range sur “Small” et le paramètre Tape Effect sur “0”. 9. Réglez la vitesse de lecture Playback Rate pour raccourcir ou allonger le clip audio. Pour recommencer, réglez Edit 3 sur Edit Row 1 pour initialiser le Buffer. Le paramètre UV Mod affecte la qualité de la variation temporelle. Lorsque UV Mod est réglé sur 100, tous les sons subissent un Time Stretch. Ceci peut donner un son qui n’est pas naturel. Une valeur de paramètre UV Mod inférieure à 20 peut permettre d’obtenir des résultats plus naturels. Ceci dit, lorsque le paramètre UV Mod est inférieur à 100, la vitesse de lecture n’est pas précise car aucun Time Stretch n’est appliqué sur les signaux qui ne sont pas des voix. Traitement d’une voix avec les fonctions EQ, Dynamics et Character Le VoicePro dispose de deux jeux de processeurs indépendants identiques d’égalisation et de traitement de la dynamique. Le premier jeu est inséré dans le trajet des voix harmonisées uniquement. L’autre jeu est inséré avant que le signal d’entrée ne soit séparé entre les trajets Dry Lead et VirtuaLead. De plus, le bloc Spectral de la section Character est également un outil efficace pour traiter les chants. Quel que soit le trajet où vous insérez ces blocs,les réglages sont les mêmes : EQ : • Fréquence coupe-bas. • Gain et fréquence Baxendall grave. • Gain fréquence et largeur de bande Mid 1. • Gain fréquence et largeur de bande Mid 2. • Gain et fréquence Baxendall aigu. Dynamics : • Seuil (Threshold). • Taux (Ratio). • Rétablissement (Release). • Compensation du niveau de sortie (Makeup). • Pente (Knee). • Mode. De-Ess • Niveau (Amount) • Fréquence (Frequency) Bien que d’autres fonctions du VoicePro puissent être contrôlées avec les quatre paramètres d’édition assignés de la page Home, vous disposez de pages spécifiques permettant de contrôler tous les paramètres d’égalisation et de traitement de la dynamique. 32 Section 4 : Applications de dialogues et de discours Comment appliquer la dynamique et l’’égalisation Effets spéciaux sur les discours Les Presets Special FX ont été créés pour vous permettre d’utiliser directement des effets habituellement longs à configurer en environnement de post-production. Chargement d’un Preset Special FX 1. Affichez le Browser et réglez le filtre Source sur “Speaking” et le filtre Application sur “Shaping”, puis sélectionnez un Preset avec la molette et appuyez sur OK. 2. Pour éditer les réglages qui ne sont pas dans la page Home, appuyez sur la touche Dynamics, ce qui affiche les pages de compression et de dé-esseur avec tous les paramètres. 3. Utilisez les flèches haut/Bas et les boutons Soft Knobs pour sélectionner les paramètres et les éditer. 4. Suivez les instructions précédentes pour ajouter de l’égalisation. Vous pouvez utiliser simultanément les blocs de traitement si vous le souhaitez. Ajout de la dynamique et de l’égalisation à un Preset 1. Après avoir chargé le Preset souhaité, appuyez sur la touche Matrix pour activer les blocs de traitement souhaités. 2. Pour accéder aux paramètres d’insertion des trajets Dry Lead ou VirtuaLead, appuyez sur les touches Dynamics ou EQ. 3. Pour accéder aux paramètres d’insertion dans le trajet Harmony, appuyez sur la touche Harmony, puis utilisez les flèches pour afficher les pages EQ, Compressor et De-Ess. 3. Utilisez les flèches Haut/Bas et les boutons Soft Knobs pour afficher et régler les paramètres. 4. Appuyez deux fois sur la touche Store pour sauvegarder. 1. Affichez le Browser et réglez le filtre Source sur “Speaking” et le filtre Application sur “Special FX”, puis sélectionnez un Preset avec la molette et appuyez sur OK. Astuces sur la création de Presets d’effets spéciaux • Mixage : Essayez la position “Pre” pour les départs d’effets et désactivez les signaux Dry, VirtuaLead et Harmony. • FX Routing : Essayez de router un signal de départ d’effets dans le µMod. Routez ensuite le µMod dans le Delay, et le Delay dans le bloc Reverb. • Bruit modulé : Sélectionnez un style Transducer Noise. Réglez le routage sur VirtuaLead. Réglez ensuite le signal de départ VirtuaLead µMod sur ”Pre” et réglez le niveau VirtuaLead sur “Off”. • Harmonies : Créez une gamme spéciale en mode “Scale” dans laquelle chaque note est assignée à la même note. Ceci crée des voix monophoniques intéressantes. Notez que le gain de chacune des quatre bandes d’égalisation est grandement suffisant pour dépasser la réserve dynamique du VoicePro. Il en va de même avec la fonction Makeup du compresseur. Si vous entendez des bruits parasites lors de ces réglages, réduisez le niveau du départ vers le processeur ou réduisez le paramètre Voice Sensitivity de la page Utility/IO. 33 34 Section 3 : Applications musicales Introduction Bien que le VoicePro soit un excellent outil de studio, il peut également être utilisé pour créer des effets mémorables sur les chants sur scène. Tous les groupes qui utilisent la voix humaine peuvent bénéficier du VoicePro : les One man Show, les duos, les groupes de Rock, et les acteurs de théâtre. Cette section est plus une introduction aux applications de scène qu’une discussion détaillée. Vous trouverez le détail des paramètres dans la section correspondante de ce mode d’emploi. Dans cette section, nous aborderons : • Les connexions de scène. • Certaines fonctions applicables à la scène. • La recherche des Presets. • L’optimisation de la latence. • L’utilisation du MIDI. Connexions : Le VoicePro n’est pas équipé d’un préamplificateur micro et vous devez utiliser un préampli externe ou utiliser la console de sonorisation. Sur scène il est conseillé d’utiliser le VoicePro en insertion mono et en gérant le signal traité/non traité avec le mélangeur interne du VoicePro. Ceci permet au chanteur sur scène d’utiliser les harmonies, les traitements de la dynamique et l’égalisation du VoicePro. De plus, certains effets comme les effets uMod, sont en général utilisés avec le signal traité uniquement. Le VoicePro est équipé d’un Bypass analogique direct lors de la mise hors tension, ce qui est un élément rassurant lors des concerts importants. En outre, l’entrée auxiliaire permet d’utiliser les effets du VoicePro qui ne sont pas liés aux transpositions avec d’autres instruments et pour les autres chanteurs lors que vous utilisez une console sur scène. Remarques sur les fonctions du VoicePro sur scène : La correction de hauteur, les harmonies, le traitement de la dynamique et l’égalisation, les transformations vocales, la distorsion, et les effets classiques peuvent être utilisés avec efficacité sur scène. • La correction de hauteur permet d’obtenir des chants parfaits sur scène. Notez que le chant corrigé peut gêner le chanteur dans les retours. Si c’est le cas, vous pouvez diriger le signal non corrigé vers les retours et le signal corrigé vers la façade. De plus, chaque morceau utilise en général une tonalité différente que vous pouvez sauvegarder dans des Presets et que le musicien ou le technicien peut charger. • L’utilisation des quatre voix harmonisées du VoicePro pour l’harmonisation et le doublage peut s’avérer très efficace sur scène. Que les harmonies soient contrôlées par un clavier MIDI ou en chargeant des Presets d’harmonisation automatique par gamme pour chaque morceau, même une seule voix d’harmonisation du VoicePro peut sensiblement améliorer votre prestation. • Le traitement de la dynamique et l’égalisation sont en général assurés par la console de façade, mais le chanteur peut utiliser le VoicePro sur scène à cette fin. Notez que ces effets peuvent augmenter les risques de Larsen dans les retours. • Les transformations vocales peuvent créer des effets impressionnants sur scène, en épaississant les voix ou en ajoutant des effets de respiration quand vous en avez besoin. • Les effets de distorsion et de mégaphone sont souvent utilisés et sont facilement créés sur scène avec le VoicePro. Attention aux problèmes de Larsen dans les retours. • Les effets de réverbération, de modulation et de délai conviennent parfaitement aux situations de scène et offrent au chanteur sur scène un moyen accru de gérer ces effets, mais il est important de veiller à la balance signal traité/non traité pour le public. 35 Section 5 : Applications de scène Optimisation de la latence La latence correspond au retard dans le signal audio généré par le traitement par les DSP. Lorsque vous chantez sur scène, le retard entre le chant et le résultat dans les retours peut être gênant. Le VoicePro est équipé d’une fonction vous permettant de sacrifier un peu de la qualité audio au bénéfice d’une latence inférieure. Il se peut que la valeur de latence définie en usine corresponde à vos besoins, selon le bloc d’effet que vous utilisez. Pour modifier le temps de latence, utilisez le paramètre Latency Mode. Réglage de la latence pour la scène 1. Appuyez sur la touche Utility. 2. Utilisez les flèches pour afficher la page System. 3. Descendez jusqu’au paramètre Latency Mode. 4. Utilisez les boutons Soft Knobs pour sélectionner la valeur correspondant le mieux à vos besoins tout en chantant dans le Preset. Gestion MIDI sur scène Le VoicePro ne possède aucune connexion pour pédalier, ce qui fait que vous devez utiliser un pédalier MIDI externe pour changer de Presets, pour le Bypass, etc. Pour contrôler certains paramètres en temps réel, vous devez utiliser des pédales de volume MIDI. Si vous utilisez le VoicePro pour créer des harmonies sur scène, vous devez transmettre des signaux de contrôle MIDI pour les Presets en modes de Notes et par Accords avec un clavier MIDI. Vous devez faire correspondre les numéros de canal MIDI et de contrôleurs continus (CC) MIDI du VoicePro avec ceux de votre clavier et de votre pédalier. Réglage des paramètres MIDI du VoicePro 1. Appuyez sur la touche Utility. 2. Affichez la page MIDI en utilisant les flèches. 3. Utilisez les flèches et les boutons Soft Knobs pour repérer et régler les paramètres (vous trouverez de plus amples renseignement sur les fonctions MIDI dans la section Détail des paramètres : système). En général, pour une utilisation sur scène, les réglages principaux qui doivent correspondre aux contrôleurs MIDI sur scène sont les paramètres Harmony V1(All) Channel et, si vous modifiez les niveaux et plages en temps réel, le paramètre CC Channel. 36 Section 6 : Détail des paramètres Page d'accueil HOME Affichage assigné Chaque Preset dispose d’une zone d’affichage assignée à la page d'accueil. La visualisation est la zone graphique des pages avec leurs informations. Les Presets d’usine ont été conçus pour offrir un affichage complet des informations pour l’application prévue. La visualisation de la page d'accueil est assignée à la page MATRIX | Visualization. Zone de statut de Preset La zone de statut de Preset contient les informations des blocs de niveau supérieur activés dans le Preset courant ou en prévisualisation. Les blocs individuels activés par les touches Character, Multi-FX et Dynamics affichent "Enabled" dans la zone de statut du Preset. La page d'accueil Home permet le chargement des Presets, d’afficher le statut, les éditions de niveau supérieur. L’aspect de la page Home varie avec les Presets. Ceci permet d’adapter le Preset à son application. Paramètres d’édition assignables Chaque Preset peut contenir un maximum de quatre paramètres assignables et affichés en bas de la page d'accueil. Ces paramètres peuvent être contrôlés avec les 4 boutons Soft Knobs. Les Presets d’usine ont été conçus pour afficher les quatre paramètres les plus utiles pour l’application prévue. Chargement des Presets Les Presets de la page Home peuvent être pré-visualisés et chargés avec la molette et la touche OK. En mode par défaut de "prévisualisation des Presets", le statut des blocs, les paramètres éditables et le nom du Preset sont affichés. Lorsque vous appuyez sur OK, le Preset en prévisualisation est chargé. En mode "Preset immédiat", les Presets sont chargés immédiatement lorsque vous tournez la molette Select/Scroll. La page Home regroupe les éléments suivants (de haut en bas) : Numéro/nom du Preset Le numéro du Preset courant/en prévisualisation est représenté avec un "F" pour les Presets d’usine ou un "U" pour les Presets utilisateur. Le nombre correspond au numéro du Preset, de 1 à 250. Les Presets utilisateur vides ne sont pas affichés. Un "*" placé avant le nom du Preset indique que le Preset a été édité. Le texte blanc indique le Preset courant, alors que le texte bleu indique un Preset prévisualisé et inactif. Zone de statut La zone de statut affiche le niveau d’entrée et de sortie stéréo. Les tirets sur les afficheurs reflètent les valeurs (de haut en bas) : -3 dB, -6 dB, -10 dB, -15 dB, -30 dB. Les témoins rouges au-dessus des afficheurs indiquent une surcharge. Sous les afficheurs, le statut d’entrée est affiché au format suivant : "D" pour l’entrée numérique, "A" pour l’entrée analogique, suivi par la fréquence d’échantillonnage. Le témoin "MIDI" s’affiche lors de la réception de données MIDI. 37 Section 6 : Détail des paramètres UTILITY | I/O Clock Rate Lorsque Clock Master est réglé sur "Internal", le paramètre Clock Rate détermine la fréquence d’échantillonnage en fonction de la valeur du paramètre Clock Mode. Si le paramètre Clock Master est réglé sur "Digital" ou "External", le paramètre Clock Rate détermine la fréquence d’échantillonnage cible sur laquelle le VoicePro doit se verrouiller. Master Output Level Détermine le niveau de sortie stéréo des sorties stéréo analogiques et de canaux numériques 1 et 2. La page UTILITY / I/O configure les entrées/sorties analogiques et/ou numériques. Voici ces paramètres : Voice / Aux Input Sélectionne la source d’entrée des trajets Lead ou Aux. Voice / Aux Sens. et Analog Out Combinés, ces paramètres sont utilisés pour obtenir la meilleure plage dynamique possible lorsque vous utilisez le VoicePro avec des équipements analogiques. Le paramètre Voice / Aux Sens détermine le niveau de fonctionnement analogique maximum. Le paramètre Analog Out détermine le niveau de sortie maximum. Les valeurs nominales à utiliser en configuration de départ Aux type avec une console de mixage devraient être de 3 dBu pour les entrées et de 24 dBu pour les sorties. Digital Multi Out Mode Ce paramètre configure la fonction de la sortie numérique des canaux de sorties numériques 3 à 8 (les canaux numériques 1 et 2 sont toujours fixes, sur la sortie générale stéréo). Les trois options sont les suivantes : "Off" : Pas de sortie sur les canaux 3 à 8. "Voices" : Les voies d’harmonie 1 à 4 sur les canaux 3 à 6, le chant Lead sur le canal 7, le signal VirtuaLead sur le 8. "Blocks" : Harmonie sur les canaux 3 et 4, Lead stéréo sur les canaux 5 et 6, multi-effets stéréo sur les canaux 7 et 8. Clock Mode Réglez ce paramètre sur "Normal Rate" lorsque vous travaillez à 44,1 kHz ou 48 kHz. À 88,2 kHz ou 96 kHz, réglez le paramètre sur "Double Rate". Clock Master Synchronise les entrées numériques du VoicePro sur "Internal", "Word Clock" ou "Digital In". 38 Section 6 : Détail des paramètres UTILITY | System Latency Mode Le VoicePro contient plusieurs modes de latence. Ces modes affectent le signal VirtuaLead. Le réglage "Nominal" offre la meilleure qualité. Les latences inférieures sont utiles pour l’utilisation sur scène ou les applications de Monitoring. La latence des signaux VirtuaLead, Dry Lead et des harmonies est indiquée dans la zone de visualisation. Dry Delay Lorsque le paramètre Dry Delay est réglé sur "None", le signal Dry Lead est transmis en sortie aussi vite que le système le permet. Lorsque "Harmony Sync" est sélectionné, le signal Dry Lead est retardé pour être synchronisé avec les harmonies. Cette page configure les fonctions du Bypass, de la latence et des changements de Preset. Voici la description de ces paramètres : Tuning Reference Tous les paramètres de travail sur la hauteur et d’harmonisation sont référencés sur le La = 440 Hz. Utilisez ce paramètre pour accorder le VoicePro sur des instruments désaccordés. Bypass Mode Ce paramètre configure la fonction de la touche Bypass. Il y a quatre options : "Default" bypasse tous les traitements du VoicePro. Le signal Dry Lead est routé vers les sorties gauche et droite. "Default with EQ & Comp" est identique au mode "Default", mais les traitements Dynamics et EQ restent actifs. "Harmony Mute" active/désactive les harmonies. "Digital Wire" bypasse l’entrée Voice directement à la sortie gauche analogique/numérique 1, et l’entrée Aux à la sortie droite analogique/numérique 2. Ce mode est utile lorsque le VoicePro est utilisé en conversion analogique vers numérique. Key/Scale/Chord Lorsque vous utilisez le bloc d’harmonisation, les informations musicales sont indiquées en termes d’accords, tonalité et gamme pour calculer automatiquement les harmonies. Le paramètre Key/Scale/Chord configure si ces informations sont réglées de façon globale ou par Preset. Preset Change Il y a deux modes de changement de Presets dans le VoicePro. "Immediate" déclenche le changement de Preset lorsque vous utilisez la molette Select/Scroll dans la page d'accueil Home. "Preview" nécessite une pression sur la touche OK pour charger le Preset sélectionné. 39 Section 6 : Détail des paramètres UTILITY | MIDI UTILITY | CC Assign La page UTILITY / MIDI configure les fonctions MIDI. Voici la description de ces paramètres : Le VoicePro contient des affectations configurables des messages de CC. Vous pouvez assigner jusqu'à 70 des paramètres de Preset du VoicePro à n’importe quel CC. CC Channel Règle le canal de réception et la transmission des messages d’interface utilisateur (CC). VirtuaLead Channel Détermine le canal de réception des informations de notes et de Pitch-Bend du bloc Pitch du signal VirtuaLead. La façon dont réagit le bloc Pitch aux messages MIDI dépend du mode Pitch. Voir la section PITCH / MODE. Harmony V1(all) Ch, V2-4 Détermine le canal MIDI de réception des informations de notes et de Pitch-Bend du bloc Harmony. "Harmony V1(all) Ch" est le seul canal utilisé si le mode Harmony est réglé sur les modes Chord ou Notes. Si le mode Harmony est réglé sur "Notes 4 Channel", les canaux MIDI des voix 2, 3, et 4 sont utilisés pour transposer les voix correspondantes. Filter Avec ce paramètre, le VoicePro peut ignorer les Program changes, les SysEx, ou les deux types de messages MIDI. MIDI Clock Détermine si le tempo global est dérivé de l’horloge MIDI ou de la touche Tap Tempo. Split Zone/Note Les paramètres Split Zone et Split Note divisent le clavier en deux zones. Les notes reçues d’une zone sont ignorées alors que les notes de l’autre zone sont acceptées. Le paramètre Split Note détermine le point de Split MIDI. Le paramètre Split Zone définit si les notes au-dessus ou au dessous de la note de Split sont acceptées. Notes Transpose Transpose les notes MIDI reçues d’un nombre défini d’octaves et s’applique à toutes les notes reçues, qu’elles soient destinées au bloc Harmony ou au bloc Pitch. 40 CC Assign Style Le VoicePro contient plusieurs styles d’assignations des CC. Ceci vous permet de configurer rapidement la gestion externe. Les styles fournis émulent les aspects d’autres produits TC-Helicon, ou certaines applications de contrôle externe : - Default - standard pour le VoicePro - VoicePrismPlus - VoiceWorks - VoiceLive - VoiceOne - Quintet Assignation des CC Chacune des 70 assignations possède sa propre rangée d’édition. Dans la rangée d’édition, sélectionnez le paramètre puis le n° de CC. Les paramètres et les CC doivent être associés un à un. Section 6 : Détail des paramètres UTILITY | Visualization UTILITY | File La page Visualization permet la personnalisation des graphiques. Ceci comprend certaines couleurs, certains points de hauteur et les durées de mémorisation des valeurs de niveaux. La page UTLITY / File permet la sauvegarde et la restauration des Presets et des paramètres d’utilitaires par MIDI. Utilisez la touche OK pour lancer l’opération. Action Sélectionnez si vous souhaitez faire un Dump, restaurer ou supprimer les données dans le processeur. Le Dump nécessite que vous connectiez la sortie MIDI Out à un séquenceur MIDI. Appuyez sur la touche OK pour exécuter l’action. Include Ce paramètre détermine quelles sont les données transmises pour le Dump, la restauration ou la suppression lorsque vous appuyez sur OK. Lorsque vous sélectionnez "Presets", utilisez le paramètre Preset Number pour sélectionner le Preset. "All Presets" fait un Dump de tous les Presets, ou restaure/efface tous les Presets utilisateur. La dernière option, "System Settings", fait un Dump ou restaure tous les paramètres sous la touche Utility. 41 Section 6 : Détail des paramètres UTILITY | Network HELP Cette page configure les paramètres réseau associés à la connexion du VoicePro par TCP/IP pour la mise à jour logicielle. Certaines mises à jour sont fournies avec une aide sur ces paramètres. Le système d’aide du VoicePro est contextuel. Le fait d’appuyer sur la touche Help affiche la page Topic liée à la fonction en cours d’utilisation. Lorsque vous êtes dans le système d’aide, vous pouvez accéder directement au reste de l’aide. Le mode DHCP est utile lorsque vous connectez le VoicePro à un réseau déjà existant. Ceci dit, le mode DHCP peut augmenter le temps de démarrage. Lorsque vous n’effectuez pas de mise à jour logicielle, il est conseillé de désactiver ce paramètre. 42 Section 6 : Détail des paramètres TAP HARMONY | Mode La touche Tap permet de régler le temps de retard dans les Presets dont le paramètre Delay Source est réglé sur Tempo. Dans cette configuration, tapez sur la touche Tap pour saisir directement le tempo. La page HARMONY / Mode permet de configurer comment les voix d’harmonisation sont générées. Il y a divers niveaux d’intelligence et de contrôle MIDI par mode. Les paramètres de chaque mode peuvent être différents. Mode : Shift Le mode Shift est optimisé pour le doublage et les effets spéciaux. Le mode Shift est le mode de base. Les voix harmonisées sont transposées de façon fixe. Mode : Scale En mode par gamme Scale, saisissez la totalité et la gamme pour calculer les harmonies. Ces harmonies sont plus dynamiques que les harmonies par accord. Il se peut que vous ayez à créer une gamme spécifique. Mode : Chord En mode par accord, les harmonies utilisent les informations d’accords pour créer des harmonies sur le chant en entrée. Les accords sont détectés en temps réel par MIDI ou avec le paramètre Root/Chord. Mode : Notes & Notes (4ch) Dans ce mode, vous transmettez au VoicePro des notes MIDI pour déterminer la hauteur des voix de l’harmonie. Lorsque "Notes (4ch)" est sélectionné, chaque voix d’harmonie est assignée à un canal MIDI. Lorsque "Notes" est sélectionné, un seul canal MIDI contrôle les 4 voix harmonisées. Key & Scale (disponible en mode Scale) Utilisez ces paramètres pour définir la tonique de la gamme (Key) et le type de la gamme. La gamme définit la façon dont les voix harmonisées réagissent à la hauteur du signal d’entrée. Les gammes disponibles sont Major/Minor 1,2 et 3. Dans certains cas, vous devrez créer une gamme spécifique dans la page Scale. Bend Range Ce paramètre détermine la plage de transposition du PitchBend MIDI sur la voix. 43 Section 6 : Détail des paramètres Tuning Le VoicePro offre trois options d’accordage. Ces options sont sans effet en mode Notes. Harmony | Shift, Scale, Chord ou Notes L’accordage "Equal" utilise une approximation d’accordage de chaque note, permettant de passer facilement d’une tonalité à une autre sans avoir à ré-accorder nos instruments. C’est comme ceci que les synthétiseurs sont accordés. L’accordage "Just" conserve les rapports relatifs entre les hauteurs, ce qui crée des harmonies parfaites. L’accordage Just sonne de façon naturelle dans la majorité des cas. l’accordage "Barbershop" diffère du mode Just en mode par accord Chord et il est prévu pour les applications a cappella. Hold Ce paramètre active la fonction Harmony Hold. Lorsqu’il est réglé sur "On", la fonction Harmony Hold gèle les voix harmonisées tout en vous permettant de continuer à chanter librement. Lorsque vous sauvegardez un Preset, ce paramètre est sauvegardé avec la valeur "Off". Hold Release Définit un temps de Fade-out pour la fonction Hold lorsque vous revenez à la valeur "Off". Attack/Release (disponible en modes Chord et Notes) Le mode Attack définit l’enveloppe d’attaque et de rétablissement des voix d’harmonisation. L’utilisation de ces paramètres peut rendre le début et la fin des notes harmonisées plus naturelles. Cette fonction fonctionnne lorsque Latch est réglé sur "Off" et que vous utilisez le MIDI. Latch (disponible en modes Chord et Notes) Lorsque la fonction est activée, le dernier accord reste actif même lorsque les notes sont relâchées. Lorsque la fonction est désactivée, l’harmonie s'arrête lorsque vous relâchez les notes MIDI. Root/Chord (disponible en mode Chord) Utilisez ces paramètres pour définir la tonique de l’accord (Key) et le type d’accord. L’accord définit les notes disponibles pour les voix d’harmonisation. La majorité des paramètres de cette fenêtre sont assignés verticalement à l’une des voix d’harmonie : "V1" pour la voix 1, "V2" pour la voix 2, etc. Level Chaque voix d’harmonie possède son propre niveau. Il y a aussi une valeur "Off" pour désactiver la voix. Étant donné que vous pouvez utiliser 4 voix d’harmonisation en même temps, laissez de la réserve dynamique pour tous les signaux. Voicing (disponible en modes Shift, Scale et Chord) En mode Shift, les voix sont transposées par rapport à la note d’entrée. Les valeurs varient de -24 demi-tons à +24 demi-tons, avec des harmonies parallèles. En mode par gamme Scale, le paramètre Voicing spécifie l’intervalle entre la note harmonisée et la note d’entrée. La plage de range des valeurs varie de -2 octaves à +2 octaves. Par exemple, une valeur de +3rd implique une harmonisation une tierce au-dessus de la note d’entrée, dans la gamme courante. En mode par accord Chord, le paramètre Voicing spécifie la relation entre la note harmonisée et la note d’entrée en fonction de l’accord courant. Les voix harmonisées sont toujours des notes de l’accord. Un réglage de "Up1" place la voix d’harmonisation sur la première note dans l’accord, au-dessus de la note d’entrée. Pan Chaque voix d’harmonisation peut être placée dans le panoramique stéréo. L’élargissement des harmonies dans le champ stéréo permet de dissocier les harmonies du chant Lead, ce qui génère des harmonies plus naturelles. 44 Section 6 : Détail des paramètres Gender Ce paramètre modifie les formants (le genre) des voix d’harmonisation. Utilisez ce paramètre pour modifier le caractère d’une voix de -50 (personne de grande taille avec une voix basse) à 0 (pas de changement) à +50 (voix de souris/extra-terrestre). HARMONY | Humanize Gammes personnalisées en mode de gamme Scales Paramètres Note Source/Input Note Les paramètres Note Source et Input Note sont utilisés pour créer des gammes spécifiques. Lorsque le paramètre Note Source est réglé sur "Manual", la valeur Input Note peut être réglée sur n’importe quelle note de la gamme. Lorsque Note Source est réglé sur "Sung", la valeur Input Note est définie par la note chantée en entrée. Output Note Utilisez ces paramètres pour définir la note de sortie souhaitée pour chaque voix d’harmonie en fonction de la note d’entrée. Pour créer une gamme complexe, vérifiez que toutes les notes de sorties Output Notes soient assignées à chaque note d’entrée Input Note. La page HARMONY / Humanize offre un contrôle général et détaillé des voix harmonisées. La fonction Humanize permet d’obtenir des voix harmonisées naturelles ou avec de l’effet. Style Ce paramètre configure tous les paramètres du bloc Humanize. Il permet d’accéder rapidement à divers paramètres. Smoothing Détermine si les nuances du chant d’entrée doivent être appliquées au signal de sortie. Les valeurs comprises entre "50 %" et "70 %" produisent les résultats les plus naturels. Une valeur de "0 %" produit un effet à la Cher. Portamento Le paramètre Portamento détermine le temps en millisecondes pour atteindre une note cible lorsque la voix harmonisée change de hauteur. Pitch/Time Random Ces paramètres appliquent une humanisation aléatoire sur le temps et la hauteur des voix d’harmonisation. Une valeur faible permet une séparation utile des harmonies et du chant Lead. Detune Avec le paramètre Detune, une valeur fixe de désaccordage peut être appliquée aux voix harmonisées. Scoop Le paramètre Scoop permet d’ajouter des enveloppes de hauteur humanisées lors du déclenchement des notes, ce qui dissocie encore plus les harmonies du chant principal. Vib Style & Amount Vous pouvez ajouter un vibrato modélisé à chaque voix harmonisée avec les paramètres Vib Style et Vib Amount. Les styles de vibrato sont basés sur l’analyse de véritables chanteurs. 45 Section 6 : Détail des paramètres HARMONY | EQ HARMONY | Compressor L’égalisation du bloc Harmony a été conçue avec des algorithmes de filtrage à double précision. La forme de tous les filtres est affichée dans la zone de visualisation. Le compresseur d’harmonisation contient deux modes, en fonction de l’effet dynamique souhaité. La zone de visualisation du compresseur affiche la courbe de compression et le niveau de réduction de gain en temps réel. Low/High Gain, Freq Les bandes Low et High sont des filtres Baxendall de 2ème ordre. Lorsque vous modifiez un paramètre d’égalisation la courbe de correction s’affiche. Mid 1/2 Gain, Freq, BW Les deux bandes médium sont de types paramétriques de deuxième ordre. Lorsque vous modifiez un paramètre d’égalisation la courbe de correction s’affiche. Low Cut Le filtre coupe-bas est de 4ème ordre. Les fréquences de coupure sont pré-réglées à "60 Hz", "80 Hz" et "120 Hz". Mode Les deux modes de compression sont "Compress" et "Comp/Limit". Le mode "Compress" est un compresseur à pente Knee variable. Le compresseur est déclenché par le niveau efficace avec compensation automatique du gain de sortie. Ceci permet d’obtenir un son de compression douce. Le mode "Comp/Limit" est déclenché par les niveaux crête avec réglages traditionnels d’attaque et de rétablissement. Threshold/Ratio Ces paramètres sont identiques à ceux des compresseurs standards. Le paramètre Threshold détermine le seuil de déclenchement de la compression en fonction du niveau en entrée. Le paramètre Ratio détermine la réduction de gain appliquée lorsque le signal dépasse le seuil Threshold. Make-up/Output Gain Lorsque le mode sélectionné est le mode "Compress", le gain de sortie Makeup est réglé automatiquement. Ceci dit, vous pouvez régler un décalage avec le paramètre Makeup Gain. Lorsque le mode sélectionné est le mode "Comp/Limit", le niveau de sortie est réglable avec le paramètre Output Gain. Attack/Release Dans les deux modes, le paramètre de rétablissement Release détermine la vitesse à laquelle le compresseur cesse la réduction de gain. En mode "Comp/Limit", le paramètre Attack détermine la vitesse à laquelle le compresseur commence à traiter le signal une fois que le niveau d’entrée passe au-dessus du seuil. Du fait du mode de pente Knee variable en mode "Compress", vous ne disposez pas de paramètre Attack. 46 Section 6 : Détail des paramètres Knee En mode "Compress", vous disposez de deux modes de pentes Knee. Avec le mode "Hard", le taux de compression est immédiatement appliqué lorsque seuil est franchi. En mode "Soft", la compression est appliquée de façon progressive autour du seuil. Le mode "Soft" est idéal pour obtenir un son de compression douce. HARMONY | De-ees Insert Path Le compresseur peut être inséré "Pré EQ" ou "Post EQ". La valeur "Pré EQ" est utile pour placer la compression sur certaines bandes de fréquences. Utilisez la fonction Harmony De-esser pour réduire les sibilances liées aux harmonisations homophoniques. Amount Détermine le niveau du De-esser appliqué pour réduire les sibilances. Frequency Détermine le point central du circuit de détection du déesseur permettant de décider quand les sibilances doivent être atténuées. 47 Section 6 : Détail des paramètres MULTI- FX | µMod MUTLI-FX | Delay µMod signifie MicroModulation. En associant des microtranspositions et un délai de modulation avec réinjection, le bloc µMod peut créer des micro-transpositions, des Chorus, des Flangers, etc. Le bloc Delay du VoicePro a été optimisé pour la voix. Ces optimisations comprennent un réglage de tempo et une fonction de Ducking pour conserver la clarté de votre mixage. Style Le style µMod est essentiellement un Preset pour le bloc µMod. Le style définit tous les paramètres du µMod. Style Le style Delay est essentiellement un style pour le bloc. Le style contient tous les paramètres du délai. Detune L/R Détermine la transposition en entrée gauche et en entrée droite du bloc µMod. La transposition est réglable de +/- 25 centièmes. Réglages de Source et de Delay Il y a quatre modes de source pour contrôler les temps de retard : Mod Speed, Depth, Phase, Wave Les paramètres Mod du µMod contrôlent la modulation du paramètre de délai. la combinaison des paramètres de vitesse de modulation Speed, de profondeur Depth, de phase, et de forme d’onde Wave permet d’obtenir des effets de Flanger et de Chorus. Le "Tempo" du Delay est contrôlé par la touche Tap ou par l’horloge MIDI reçue. Il y a des paramètres globaux sur l’acquisition du tempo dans la page Utility / System. Les temps de retard peuvent être réglés pour affiner le son. Le temps de retard "Time" du Delay se règle avec les paramètres Time L et Time R. Le changement du tempo ne modifie pas les temps de retard. Delay L/R Un léger retard sur les trajets gauche et droit ajoute de la profondeur à l’effet µMod. "Tempo left only" & "Tempo right only" synchronisent uniquement un coté du délai sur le tempo. Feedback/X Feedback L/R La réinjection Feedback est essentielle pour dépasser les simples sons de désaccordage avec le bloc µMod Block. X Feedback permet de réinjecter les signaux de sortie dans leurs entrées opposées et d’obtenir ainsi des sons complexes. Duck Thresh, Release, Attenuation La fonction ducking atténue la sortie du délai en fonction du niveau d’entrée. En réglant le seuil Threshold sur "-24 dB" et l’atténuation sur "- 60 dB", vous êtes certain que le son de délai n’est audible que lors des pauses du chant. Lead / VirtLead / Harm / Aux Balance Les paramètres Balance permettent de diriger les signaux d’entrée aux entrées gauche, droite ou centre du délai stéréo. Ceci est utile pour créer des effets complexes de ping-pong. 48 Section 6 : Détail des paramètres MULTI-FX | Reverb TRANSDUCER La réverbération du VoicePro a été conçue spécialement pour les applications de voix. Les paramètres permettent le réglage de la chute et de la pièce, permettant la création d’ambiances ou d’espaces acoustiques. Le son de la pièce de la réverbération est créé par les premières réflexions. Le niveau de la pièce, la forme et la taille sont contrôlables séparément. La chute correspond au déclin de la réverbération. Le bloc Transducer émule le bruit, la bande passante et la distorsion de téléphones et mégaphones. Il y a trois éléments qui constituent un son Transducer. Chaque élément possède sa propre page : Band Shape, Distortion, et Noise. La page principale Main regroupe les réglages globaux du son Transducer. Style Le style Reverb est essentiellement un Preset pour le bloc. Le style contient tous les paramètres de réverbération. Duck Thresh, Release, Attenuation La fonction ducking atténue la sortie de la réverbération en fonction du niveau d’entrée. En réglant le seuil Threshold sur "-24 dB" et l’atténuation sur "- 60 dB", vous êtes certain que le son de la réverbération n’est audible que lors des pauses du chant. Style Le style Transducer est essentiellement un Preset pour le bloc. Le style regroupe tous les paramètres Transducer de toutes les pages. Input / Output Gain Les gains Input et Output du Transducer sont très importants dans le son obtenu. Par exemple dans le cas d’une personne qui parle doucement dans un téléphone, avec le volume monté. Ceci nécessite un dosage de ces réglages pour émuler le son correct d’un Transducer spécifique. Les paramètres Distortion Amount, Overall Noise Level et Band Shape Enable permettent l’accès aux paramètres les plus importants des autres pages du bloc Transducer. Routing Il y a 3 possibilités de routage dans le bloc Transducer : "VirtuaLead Only", "Harmony Only", "Stereo Output". TRANSDUCER | Band Shape La section Band Shape est équipée de filtres permettant d’émuler la bande passante et les résonances associées avec divers types de transducteurs. De plus, le paramètre Frequency Fading induit des anomalies de réception. Low / High Cut Utilisez les filtres pour reproduire les limitations de la bande passante des téléphones ou radios. Le filtrage est appliqué avant le bloc distorsion Distortion. 49 Section 6 : Détail des paramètres Presence Gain, Freq, BW Filtre paramétrique standard permettant de mettre en avant la fréquence de résonance de l’appareil émulé. MATRIX | Blocks Frequency Fade Amount / Rate La fonction Frequency Fade émule les variations de déphasage des radios du fait de la qualité de réception.À utiliser lorsque vous simulez un appareil radio. TRANSDUCER | Distortion Le bloc Distortion de la section Transducer est simple à utiliser. Sélectionnez un style et réglez la distorsion. “0” n’implique aucune distorsion. Les styles sont créés avec le réglage sur "unity". Le bloc offre des styles très complexes. L’algorithme de distorsion peut reproduire des courbes non-standard et émuler la distorsion allant de celle de circuits à transistors à celle générée par un haut-parleur détérioré. TRANSDUCER | Noise Les transducteurs du monde réel possèdent des structures de bruit de fond complexes générées par les moyens de communication ou par l'appareil lui-même. Le bloc TRANSDUCER / Noise permet de créer diverses structures de bruit. Overall Noise Level Ce paramètre est en sortie du bloc Noise. Par conséquent, le souffle, le bruit rose, les ronflements, doivent être activés pour être entendus en sortie. Hiss Level / Freq Le souffle (Hiss) est le bruit associé avec les magnétophones à bande. Ce bruit est également présent dans les transmissions radio. En général, une fréquence de souffle élevée dénote un transducteur de meilleure qualité. Pink Level / High Cut / Low Cut Le bruit rose est un bruit large bande. En réglant les paramètres High et Low Cut, vous pouvez adapter la réponse en fréquence du bruit en fonction de celle de l’appareil. Buzz Level Le bruit Buzz est en général celui associé aux amplificateurs guitare. Hum Level / Power Freq. Les ronflements sont en général le résultat de problèmes de mises à la masse défectueuses dans le trajet audio. L fréquence du ronflement est affectée par la fréquence du secteur. Par conséquent, 60 Hz émule le ronflement en Amérique du nord et au Japon, et 50 Hz émule le ronflement de la plupart des autres pays. 50 La plage MATRIX / Block permet un accès rapide pour activer/désactiver les blocs du VoicePro. Utilisez les flèches Haut et Bas pour sélectionner l’une de cinq lignes. Les quatre boutons Soft Knobs activent/désactivent les blocs de la ligne sélectionnée. Pour vous faciliter le travail, vous pouvez activer/désactiver n’importe quel bloc dans la page d’édition avec la touche OK. Les blocs Harmony Compressor, De-ess et EQ ne sont disponibles que lorsque la fonction Harmony est activée. Section 6 : Détail des paramètres MATRIX | Edit Assign Utilisez cette page pour sélectionner les quatre paramètres d’édition assignés dans la page d'accueil Home du Preset. Chaque colonne d’édition horizontale est utilisée pour assigner un paramètre à un bouton Soft-Knob. Les deux premiers paramètres sélectionnent le menu et la page du paramètre. Le troisième paramètre sélectionne le paramètre dans le menu et la page sélectionnés. MATRIX | Visualization Utilisez cette page pour sélectionner la visualisation assignée dans la page d'accueil Home de votre Preset. Les Presets d’usine ont été conçus avec des affichages optimisés en fonction des applications du Preset. 51 Section 6 : Détail des paramètres DYNAMICS | Compress Knee En mode "Compress", vous disposez de deux modes de pentes Knee. Avec le mode "Hard", le taux de compression est immédiatement appliqué lorsque seuil est franchi. En mode "Soft", la compression est appliquée de façon progressive autour du seuil. Le mode "Soft" est idéal pour obtenir un son de compression douce. Insert Path Le compresseur peut être inséré "Pré EQ" ou "Post EQ". La valeur "Pré EQ" est utile pour placer la compression sur certaines bandes de fréquences. Le compresseur contient deux modes, en fonction de l’effet dynamique souhaité. La zone de visualisation du compresseur affiche la courbe de compression et le niveau de réduction de gain en temps réel. Mode Les deux modes de compression sont "Compress" et "Comp/Limit". Le mode "Compress" est un compresseur à pente Knee variable. Le compresseur est déclenché par le niveau efficace avec compensation automatique du gain de sortie. Ceci permet d’obtenir un son de compression douce. Le mode "Comp/Limit" est déclenché par les niveaux crête avec réglages traditionnels d’attaque et de rétablissement. Threshold/Ratio Ces paramètres sont identiques à ceux des compresseurs standards. Le paramètre Threshold détermine le seuil de déclenchement de la compression en fonction du niveau en entrée. Le paramètre Ratio détermine la réduction de gain appliquée lorsque le signal dépasse le seuil Threshold. Make-up/Output Gain Lorsque le mode sélectionné est le mode "Compress", le gain de sortie Makeup est réglé automatiquement. Ceci dit, vous pouvez régler un décalage avec le paramètre Makeup Gain. Lorsque le mode sélectionné est le mode "Comp/Limit", le niveau de sortie est réglable avec le paramètre Output Gain. Attack/Release Dans les deux modes, le paramètre de rétablissement Release détermine la vitesse à laquelle le compresseur cesse la réduction de gain. En mode "Comp/Limit", le paramètre Attack détermine la vitesse à laquelle le compresseur commence à traiter le signal une fois que le niveau d’entrée passe au-dessus du seuil. Du fait du mode de pente Knee variable en mode "Compress", vous ne disposez pas de paramètre Attack. 52 Section 6 : Détail des paramètres DYNAMICS | De-ess EQ Utilisez la fonction VirtuaLead De-esser pour réduire les sibilances. L’égalisation du bloc VirtuaLead a été conçue avec des algorithmes de filtrage à double précision. La forme de tous les filtres est affichée dans la zone de visualisation. Amount Détermine le niveau du De-esser appliqué pour réduire les sibilances. Frequency Détermine le point central du circuit de détection du déesseur permettant de décider quand les sibilances doivent être atténuées. Low/High Gain, Freq Les bandes Low et High sont des filtres Baxendall de 2ème ordre. Lorsque vous modifiez un paramètre d’égalisation la courbe de correction s’affiche. Mid 1/2 Gain, Freq, BW Les deux bandes médium sont de types paramétriques de deuxième ordre. Lorsque vous modifiez un paramètre d’égalisation la courbe de correction s’affiche. Low Cut Le filtre coupe-bas est de 4ème ordre. Les fréquences de coupure sont pré-réglées à "60 Hz", "80 Hz" et "120 Hz". 53 Section 6 : Détail des paramètres TIME | Mode TIME | Position Freestyle Le bloc Time utilise l’algorithme FlexTime de TC-Helicon pour étirer et rétrécir les signaux audio de façon naturelle ou comme un effet. Il y a deux modes de contrôle du bloc Time : Le mode Position Freestyle permet de placer la position de la voix dans la mémoire tampon temporelle (Buffer) du VoicePro, et le mode Rate Freestyle Mode qui permet de contrôler la vitesse des signaux audio. Le VoicePro est équipé d’un Buffer temporel de 5. Avec le mode Position Freestyle, vous contrôlez la position de la voix dans ce Buffer. Position Delta / Sensitivity Les paramètres Position Delta et Sensitivity sont associés. Le paramètre Sensitivity définit le déplacement dans le temps en 'ms' pour chaque valeur Delta. Si Sensitivity est réglé sur 20 ms, chaque clic du paramètre Delta déplace la hauteur vers le haut ou vers le bas de 20 ms. Pour les variations subtiles, utilisez des valeurs plus faibles. Smoothing Les faibles valeurs du paramètre Smoothing entraînent un saut abrupte dans le temps en fonction de la valeur Sensitivity sur chaque clic du bouton d’édition. Les valeurs Smoothing plus importantes permettent un glissement entre chaque clic. Une valeur de “100” ne permet pas de déplacer la position avec le paramètre Position Delta. Reset / Reset Position Les paramètres Reset et Reset Position travaillent ensemble. Lorsque le paramètre Reset est déplacé par un seul clic, la position de la voix est automatiquement déplacée sur la position Reset Position. Ceci est très utile pour étirer les notes dans un morceau et les initialiser en temps réel sur leur position avec un seul clic. Tape Effect Lorsque la valeur Tape Effect est de "0", le temps est manipulé sans affecter la hauteur. Lorsque la valeur Tape Effect augmente, la hauteur varie comme si vous ralentissiez une bande. Le ralentissement diminue la hauteur du signal. L’accélération de la bande augmente la hauteur du signal. 54 Section 6 : Détail des paramètres UV Mode Lorsque le paramètre UV Mode est réglé sur "0", les portions non articulées du signal de voix, comme les 'sss' ne sont pas étirées dans le temps. Ceci revient au même effet que lorsque nous étirons notre propre voix dans le temps. Plus la valeur augmente, plus les portions non chantées de la voix sont étirées dans le temps. TIME | Rate Freestyle Hold La fonction Hold gèle la voix d’entrée lorsque le paramètre est activé. La position peut alors être déplacée dans le Buffer. Le VoicePro est équipé d’un Buffer temporel de 5 secondes. Avec le mode Rate Freestyle, vous contrôlez la vitesse de lecture de la voix d’entrée. Playback Rate / Rate Range Les paramètres Position Rate et Rate Range fonctionnent ensemble. Rate Range détermine l’accélération ou le ralentissement de la voix d’entrée. Playback Rate modifie la vitesse dans la plage Range. Smoothing Les faibles valeurs de Smoothing entraînent un saut abrupte dans le temps en fonction de la valeur Sensitivity sur chaque clic du bouton. Les valeurs Smoothing plus importantes permettent un glissement entre chaque clic. Reset / Reset Position Les paramètres Reset et Reset Position travaillent ensemble. Lorsque Reset est déplacé d’un seul clic, la voix est automatiquement déplacée sur la position Reset Position. Ceci est utile pour étirer les notes et les initialiser en temps réel sur leur position avec un seul clic. Tape Effect Lorsque la valeur Tape Effect est de "0", le temps est manipulé sans affecter la hauteur. Lorsque Tape Effect augmente, la hauteur varie comme si vous ralentissiez une bande. Le ralentissement diminue la hauteur du signal. L’accélération de la bande augmente sa hauteur. UV Mode Lorsque le paramètre UV Mode est réglé sur "0", les portions non articulées du signal de voix, comme les 'sss' ne sont pas étirées dans le temps. Ceci revient au même effet que lorsque nous étirons notre propre voix dans le temps. Plus la valeur augmente, plus les portions non chantées de la voix sont étirées dans le temps. Hold La fonction Hold gèle la voix d’entrée. La position peut alors être déplacée dans le Buffer. 55 Section 6 : Détail des paramètres PITCH | Mode Un-Shift Atten Ce paramètre permet d’atténuer les sons non articulés (sibilances) lors de la transposition de la voix. L’effet est plus remarquable avec une transposition plus importante. UV Shift Amount Ce paramètre détermine le taux de transposition des sons non articulées par rapport au signal articulé. Lorsque ce paramètre est réglé sur "100", l’algorithme transpose les signaux non articulés de la même valeur que le chant. Lorsque ce paramètre est réglé sur "0", l’algorithme ne transpose pas les sections non articulées, quelle que soit la transposition du signal articulé. Les valeurs intermédiaires de ce paramètre transposent les signaux non articulés d’une fraction de la transposition du signal articulé. Lorsque ce paramètre est réglé sur "auto" le paramètre UV Shift Amount est calculé automatiquement. Le bloc Pitch du VoicePro offre plusieurs modes. L’affichage du bloc Pitch varie selon le mode. Cette page contient également les paramètres du son de la transposition. Modeling Optimization Pour être compatible avec la transposition de type Instrumentale, le paramètre Modeling Optimization peut être désactivé. Dans cet état, les transitions peuvent devenir audibles lorsque vous désactivez certains blocs Character. Ceci dit, dans cet état, les sons de transposition INstrumentale peuvent être utilisés pour les transpositions énormes utilisées dans les effets spéciaux. Il peut être également utile de désactiver l’optimisation de modélisation lorsque vous utilisez de légères transpositions comme par exemple dans le cas des applications de correction. Formant Correct Amount Les formants affectent le caractère naturel d’une transposition. Dans le VoicePro, vous pouvez modifier les formants et la hauteur de la voix séparément. Le réglage Formant Correction Amt détermine le niveau de correction/transposition des formants. Avec la valeur "0", les formants sont transposés avec la hauteur, comme c’est le cas avec les instruments. Avec la valeur "100", les formants ne sont pas transposés comme un Pitch Shifter PSOLA. Avec la valeur Auto, le niveau de correction des formants est appliqué de la façon la plus optimale et la plus naturelle, en fonction de la transposition appliquée à la voix. Formant Offset Vous pouvez monter la structure des formants de la voix pour obtenir un son plus féminin, jusqu'à obtenir une voix de souris avec des valeurs extrêmes. Les formants peuvent être désaccordés vers le bas pour obtenir une voix plus masculine jusqu’à obtenir une voix de monstre. Ce réglage déplace les formants indépendamment de la transposition de la voix. 56 Downshift Quality Ce paramètre peut régler la qualité du timbre lors des fortes transpositions vers le bas. L’effet de ce paramètre est donc plus évident sur les transpositions importantes vers le bas. Section 6 : Détail des paramètres PITCH | Pitch Correct MIDI Attack / Window Le correcteur de hauteur peut aussi être contrôlé par MIDI. Lorsque vous utilisez le MIDI, les paramètres Attack et Window peuvent être réglés sur des valeurs différentes. Ceci peut être utile car le MIDI est parfois utilisé pour corriger manuellement une note à la volée avec des réglages de corrections importants. Les notes MIDI reçues temporairement sont prioritaires sur les notes de la gamme automatique. Custom Note Select / Enable Ces paramètres permettent une correction avec une gamme spécifique personnalisée. Sélectionnez Custom Note pour le paramètre Select et placez le sur "Off" ou "On" dans la gamme avec le paramètre Enable. Avec une utilisation efficace de la correction automatique du VoicePro, vous pouvez obtenir des résultats parfaits et naturels qui prendraient des heures et des heures avec un éditeur graphique de hauteur. Les paramètres sont décrits ci dessous : Attack Rate Le paramètre Attack Rate détermine la durée mise pour que la note d’entrée soit amenée sur la hauteur corrigée. Les valeurs comprises entre “16” et “40” offrent les résultats les plus naturels. Vous pouvez créer des effets avec des valeurs extrêmes. Les paramètres Window et Attack Rate sont primordiaux dans l’obtention d’une correction indécelable. Window Le paramètre Window fonctionne avec les notes/gammes sélectionnées ou élaborées. La valeur Window détermine la proximité de hauteur d’une note articulée pour qu’elle soit corrigée sur sa valeur cible. Avec une valeur plus faible vous aidez le VoicePro à choisir la note de correction. Les valeurs élevées peuvent parfois servir lorsque vous utilisez une gamme spécifique à une seule note pour corriger une note très fausse. Amount Ce paramètre contrôle musicalement la correction de hauteur appliquée à la note d’entrée. La valeur varie avec l’écart de justesse de la note. Root / Scale Faites correspondre les paramètres Key et Scale en fonction de la mélodie en cours de correction. La tonalité Key et la gamme Scale déterminent les notes de référence du correcteur de hauteur. Créez une gamme spécifique pour les corrections plus complexes ou d’une seule note. 57 Section 6 : Détail des paramètres PITCH | Pitch Shift PITCH | Pitch Freestyle Le mode de transposition Pitch Shift permet des transpositions fixes en demi-tons et en centièmes. Vous pouvez aussi utiliser le MIDI pour modifier manuellement les lignes mélodiques ou pour créer une voix harmonisée. La fonction Pitch Freestyle est parfaite pour créer des transpositions dans les applications non-musicales comme les dialogues. Coarse / Fine Shift Le paramètre Coarse transpose les notes vers le haut ou vers le bas sur une plage de +/- 48 demi-tons. Le paramètre Fine transpose la hauteur par rapport au paramètre Coarse, de +/- 99 centièmes. Chaque demi-ton comprend 100 centièmes. Portamento Lorsque les notes MIDI sont utilisées pour contrôler la transposition, le paramètre Portamento détermine le temps en millisecondes pour atteindre une note MIDI. MIDI Latch Lorsque la fonction est activée, la dernière note MIDI transmise au Pitch Shifter est utilisée jusqu'à la réception d’une nouvelle note. Ceci permet la création de voix de robot monotone en déclenchant une note MIDI avec la fonction Latch activée. MIDI Smoothing Détermine le taux d’application des nuances du signal d’entrée sur le signal transposé. 58 Shift Delta / Sensitivity Les paramètres Shift Delta et Sensitivity fonctionnent ensemble. Le paramètre Sensitivity détermine la transposition en centièmes pour chaque valeur Delta. Si la sensibilité Sensitivity est réglée sur 20 centièmes, chaque clic du paramètre Delta transpose vers le haut ou vers le bas de 20 centièmes. Pour les variations subtiles, réglez la sensibilité sur moins de 25 centièmes. Pour les effets poussés, essayez les valeurs supérieures à 50 centièmes. Reset Trigger / Shift Les paramètres Reset permettent d’initialiser la hauteur de la note d’entrée sur une valeur définie. Le paramètre Reset Shift définit la hauteur en demi-tons de transposition de la voix d’entrée lorsque vous tournez le bouton du paramètre Reset Trigger. Un seul clic sur le bouton Reset Trigger déclenche l’initialisation de la hauteur. Smooth Le paramètre Smooth est utile lorsque la sensibilité est importante. Lorsque le paramètre Smooth est réglé sur une faible valeur, la transition entre deux pas de transposition peut s’entendre. Avec une valeur élevée, la transition est adoucie. Section 6 : Détail des paramètres CHARACTER | Resonance UV Balance Contrôle comment la Resonance est appliquée aux segments articulés et non articulés. Une valeur de “0” applique la résonance aux sons articulés et non articulés de façon équivalente, alors que les valeurs positives appliquent plus de résonance aux signaux non articulés et moins de résonance aux signaux articulés. De la même façon, les valeurs négatives appliquent plus de résonance aux sons articulés et moins de résonance aux sons non articulés. Le paramètre Resonance vous permet de modifier la position du contenu harmonique qui fait la personnalité d’une voix. Les résultats peuvent produire des variations de timbre légères ou de nouveaux caractères. Le paramètre Freq Shift est très utile pour adapter le style Resonance aux caractéristiques des différentes voix. Style Le style de Resonance règle tous les paramètres de Resonance dans un son de Preset. Tous les styles sont réglés sur la valeur unitaire. Les styles peuvent varier grandement avec la voix d’entrée. Le nom du style vous renseigne sur sa fonction. Amount Le paramètre Amount vous permet d’appliquer plus ou moins le style sélectionné. avec la valeur "Unity", tous les paramètres Resonance représentent leurs valeurs courantes. Au-dessus ou au-dessous de la valeur unitaire, les paramètres sont recalculés pour obtenir plus ou moins le son visé. Length Modifie le genre apparent de la voix d’entrée. Band Gain, Freq, BW Il y a trois bandes paramétriques contrôlées par le Gain, la Freq et la BW, et qui contrôlent la région spectrale modifiée. Un gain positif ou négatif déplace l’énergie spectrale vers des fréquences plus hautes ou plus basses. La première, la seconde et la troisième bande travaillent sur les bandes grave, médium et aiguë. Freq Shift Déplace la fréquence centrale de toutes les bandes paramétriques. Ceci peut servir à régler un style de Resonance sur une voix spécifique. 59 Section 6 : Détail des paramètres CHARACTER | Spectral CHARACTER | Inflection Le bloc Spectral est un égaliseur modélisé sur la voix qui reflète l’égalisation naturelle de la voix, comme le fait un chanteur sur sa voix. La plupart des paramètres Spectral semblent similaires à ceux d’un égaliseur traditionnel. Cependant, les résultats obtenus sont bien plus naturels et dynamiques. Le paramètre Freq Shift est utile pour régler le style Spectral aux caractéristiques de différentes voix. L’effet d’inflexion humanise la hauteur, le temps et le niveau pour créer des parties doublées réalistes. Style Le style Spectral règle tous les paramètres Spectral dans un Preset. Les styles sont créés avec leur niveau réglé sur l’unité. Les styles peuvent varier avec la voix d’entrée. Le nom du style vous renseigne sur la fonction du style. Amount Le paramètre Amount permet d’appliquer plus ou moins le style à la voix. Avec la valeur “Unity”, tous les paramètres Spectral affichent leurs valeurs courantes. Au-dessus ou au-dessous de la valeur Unity, les paramètres sont modifiés pour traiter plus ou moins le son. Band Gain, Freq, BW Il y a trois bandes paramétriques contrôlées par le Gain, la Freq et la BW, et qui contrôlent la région spectrale modifiée. Un gain positif ou négatif déplace l’énergie spectrale vers des fréquences plus hautes ou plus basses. Freq Shift Déplace la fréquence de toutes les bandes paramétriques. Ceci permet d’adapter un style Spectral sur une voix. UV Balance Contrôle comment la fonction Spectral est appliquée aux segments articulés et non articulés. Une valeur de “0” applique la fonction Spectral aux sons articulés et non articulés de façon équivalente, alors que les valeurs positives appliquent plus de fonction Spectral aux signaux non articulés et moins de fonction Spectral aux signaux articulés. De la même façon, les valeurs négatives appliquent plus de fonction Spectral aux sons articulés et moins aux sons non articuléarticuléess. 60 Style Le style d’inflexion règle tous les paramètres d’inflexion dans un Preset. Tous les styles sont réglés sur la valeur unitaire. Les styles peuvent varier avec la voix d’entrée. Le nom du style vous renseigne sur sa fonction. Amount Le paramètre Amount vous permet de doser le style. Avec la valeur “Unity”, tous les paramètres Inflection représentent leurs valeurs courantes. Au-dessus ou audessous de la valeur Unity, les paramètres sont modifiés pour traiter plus ou moins le son. Pitch Time et Level Rate / Rand. Ces réglages affectent l’humanisation de la hauteur, du temps et du niveau. Le paramètre Rand. détermine le taux de fluctuation de la hauteur, du temps et du niveau. Le paramètre Rate détermine la vitesse des fluctuations. UV Mod Lorsque le paramètre UV Mode est réglé sur "0", les portions non articulées de la voix comme les 'sss' ne sont pas affectées, comme nous le faisons avec notre voix. Plus la valeur augmente, plus les portions non articulées de la voix sont transposées en hauteur et dans le temps. UV Atten Ce paramètre réduit le niveau des signaux non articulés dans le bloc Inflection. Scoop Dur/Level/Rand Mod Ces paramètres contrôlent les inflexions de hauteur lors du déclenchement des notes. Le paramètre Scoop Dur détermine la durée de l’inflexion après le début de la note. Le paramètre Rand Mod ajoute un caractère aléatoire à chaque déclenchement d’inflexion. Section 6 : Détail des paramètres Scoop Duration / Rand. Les “Scoops” sont de petites inflexions de hauteur au début des notes. Les paramètres Scoop Duration déterminent la longueur de ces inflexions après le début de la note. Le paramètre Rand. détermine leur fréquence. CHARACTER | Vibrato L’effet de vibrato modélise le son des vibratos de la voix et l’applique à la voix d’entrée. Les formes d’ondes du vibrato sont modélisées à partir de vrais chanteurs. Style Le style de Vibrato règle tous les paramètres de Vibrato dans un Preset. Les styles sont créés avec leur niveau réglé sur l’unité. Les styles varient avec la voix d’entrée. Le nom du style indique sa fonction. Amount Le paramètre Amount vous permet d’appliquer plus ou moins le style. Avec la valeur “Unity”, tous les paramètres de Vibrato affichent leurs valeurs courantes. Au-dessus ou au-dessous de la valeur Unity, les paramètres sont modifiés pour traiter plus ou moins le son. Attack/Depth/Sustain/Release Comme sur un synthétiseur, le style de vibrato possède des paramètres Attack, Depth, Sustain et Release. Le paramètre Attack détermine la vitesse à laquelle le vibrato atteint sa valeur cible. Le paramètre Depth modifie le taux du vibrato à chaque cycle. Le Sustain détermine la longueur du vibrato. Le Release détermine le temps mis par le vibrato pour s'arrêter. Il est important de noter que le vibrato est déclenché par le début des notes. Onset Delay Temps mis après le déclenchement de la note pour que le vibrato atteigne sa valeur cible. Rate Vitesse de modulation du vibrato. Trem Amt/Phase Les paramètres Trem Amt et Phase déterminent les variations de niveau et de phase comparés à la modulation de la hauteur. Rand Mod. Induit un caractère aléatoire dans le style de vibrato. 61 Section 6 : Détail des paramètres CHARACTER | Breath L’effet Breath peut donner un son de respiration ou rendre “râpeuse” une voix. Le paramètre Breath permet également de créer des effets de chuchotement. Style Le style Breath règle tous les paramètres Breath dans le Preset. Les styles sont créés avec leur niveau réglé sur l’unité. Le son dépend de la voix en entrée. Le nom du style vous renseigne sur sa fonction. Amount Le paramètre Amount vous permet d’appliquer plus ou moins le style. Avec la valeur “Unity”, tous les paramètres Breath affichent leurs valeurs courantes. Au-dessus ou audessous de la valeur Unity, les paramètres sont modifiés pour traiter plus ou moins le son. CHARACTER | Growl L’effet Growl ajoute des effets vocaux de gorge. Style Le style Growl règle tous les paramètres Growl dans le Preset. Les styles sont créés avec leur niveau réglé sur l’unité. Le résultat dépend de la voix d’entrée. Le nom du style vous renseigne sur sa fonction. Amount Le paramètre Amount vous permet d’appliquer plus ou moins le style. Avec la valeur “Unity”, tous les paramètres Growl affichent leurs valeurs courantes. Au-dessus ou audessous de la valeur Unity, les paramètres sont modifiés pour traiter plus ou moins le son. Amplitude Weight/Thres. Les paramètres Amplitude déterminent le dosage de l’effet Growl en fonction du niveau de la voix en entrée. Le paramètre Amplitude Threshold détermine le niveau où l’effet Growl commence à être appliqué. Edge Weight/Prob/Release Les paramètres Edge dosent le niveau de l’effet Growl déclenché par le début des notes. Le paramètre Edge Probability détermine la fréquence de déclenchement de l’effet Growl sur le début des notes. Le paramètre Release détermine le temps mis par l’effet Edge Growl pour se dissiper. 62 Section 6 : Détail des paramètres MIX BROWSER Pour faciliter la création de Presets, le VoicePro est équipé d’un mélangeur complet. Il est organisé comme un mélangeur traditionnel. Les voies verticales sont utilisées pour chaque bloc général du VoicePro, avec réglages de départ, panoramiques, niveaux, etc. Le navigateur Browser vous permet de trouver votre son. Il y a trois filtres de recherche dans la page Browser pour vous aider à trouver le Preset. Utilisez la molette pour prévisualiser un Preset. Appuyez sur la touche OK pour charger le Preset sélectionné. Dry Lead Signal d’entrée de la voix, passant dans les insertions de dynamique et d’égalisation. Source Filter Le VoicePro peut afficher les Presets prévus pour le chant "Singing" ou les dialogues "Speaking". Lorsque "All" est sélectionné, tous les Presets sont affichés en fonction des critères de recherche. VirtuaLead Sortie du signal Dry Lead après les blocs Time, Pitch et Character. Harmony Mixage stéréo de sortie du bloc Harmony. Overall FX Contrôle le niveau des blocs µMod, Delay et Reverb. µMod, Delay, Reverb Contrôle le niveau de sortie stéréo de ces blocs. Application Filter Chaque Preset est assigné à une application. Le VoicePro contient 11 types d’applications : Correction, Doubling, Harmony, Classic FX, Special FX, Character, Pitch & Time, Transducer, Live, Other. L’application Harmony peut également être filtrée par le mode Harmony. Type Filter Vous pouvez afficher les Presets "All", "Factory" ou "User". De plus, vous pouvez rechercher les Presets par ordre alphabétique. Aux Input Signal présent à l’entrée Aux et ne pouvant pas être routé vers les blocs Harmony ou VirtuaLead. Sends Départs d’effets des signaux Dry Lead, VirtuaLead, Harmony, Aux Input et configurables pré ou post-Fader. Pan / Width Les blocs mono Dry Lead, VirtuaLead et Aux Input sont équipés de contrôles de réglage de la position dans le champ stéréo. Les blocs stéréo ont des réglages de largeur Width allant de stéréo à mono. 63 Section 6 : Détail des paramètres STORE Lorsque vous souhaitez rapidement sauvegarder un Preset, appuyez sur la touche "Store" pour afficher la page Store. Utilisez la molette pour sélectionner l’emplacement utilisateur cible de sauvegarde. Appuyez ensuite à nouveau sur la touche "Store". Nommer les Presets Chacun des quatre boutons d’édition possède sa propre fonction pour éditer le nom des Presets. "Le bouton 1" place le curseur. "Le bouton 2" sélectionne le caractère. "Le bouton 3" insère des espaces lorsque vous le tournez vers la droite et supprime les caractères lorsque vous le tournez vers la gauche. "Le bouton 4" passe aux minuscules, majuscules ou aux caractères. Le fait d’appuyer sur OK affiche un tableau avec tous les caractères, ce qui facilite l’édition. Sélection de la source et de l’application Le réglage de la source et de l’application permet de placer le Preset dans une catégorie du Browser. Utilisez la flèche Bas pour afficher la ligne Source & Application. La source du Preset peut être réglée sur "Singing" ou "Speaking". Vous pouvez choisir parmi 11 types d’applications. 64 Section 7 : Optimisation de la transposition HybridTM Introduction Lorsque vous activez le bloc Pitch ou lorsque vous chargez un Preset avec ce bloc activé, vous utilisez l’algorithme Hybrid ShiftingTM du VoicePro. L’algorithme Hybrid ShiftingTM est une technique propriétaire à TC-Helicon qui offre quatre avantages principaux : • Il est plus naturel et transparent que les autres techniques de transposition de la voix. • Sa plage de transposition est plus vaste. • Il permet d’émuler le son d’autres techniques de transposition. • Il est intégré avec le VoiceModelingTM pour la manipulation du caractère de la voix. Cette section aborde les façons d’optimiser notre algorithme de transposition. Dans cette section, nous aborderons : • Éléments de base sur les techniques de transposition non-Hybrid PitchTM. • La compréhension des paramètres Hybrid ShiftingTM. • Le travail avec de petits intervalles de transposition. • L’optimisation de la transposition vers le haut. • L’optimisation de la transposition vers le bas. • L’émulation du son d’autres algorithmes de transposition. Éléments de base sur les techniques de transposition non-HybridTM Si vous souhaitez savoir comment l’algorithme Hybrid ShiftingTM offre ces quatre avantages, comparons-le d’abord aux autres techniques de transposition. Si vous souhaitez aller plus vite, passez à la section "Compréhension des paramètres Hybrid ShiftingTM”. Il y a principalement deux algorithmes de transposition utilisés en production audio ; la technique Instrumentale (sans correction de formant) et la transposition PSOLA (avec correction des formants). Transposition instrumentale La transposition Instrumentale ré-échantillonne le signal audio. La lecture et l’écriture des échantillons à différentes vitesses modifie la hauteur du signal audio. La transposition Instrumentale ne convient pas à la voix humaine lorsque la transposition dépasse quelques demitons. La voix humaine contient des fréquences résonantes appelées formants qui sont responsables de la perception de différentes voyelles et du caractère général de la voix. La structure des formants de la voix humaine est due à la forme de l’appareil vocal et n’est pas affectée par les variations de hauteur. La transposition Instrumentale transpose la totalité du signal vocal dont les formants, ce qui est la cause de la perte de naturel de la transposition de la voix lors les transpositions importantes. Du fait des limitations de la transposition Instrumentale, le nombre d’applications musicales et de dialogues reste limité. En production musicale, cette technique est utilisée pour corriger les faibles erreurs d’intonation (correction de hauteur) ou pour les effets de désaccord nécessitant une transposition inférieure à 100 centièmes (100 centièmes = 1 demi-ton). Dans ce cas, la dégradation du formant naturel est moins apparente. En production de dialogues, la technique Instrumentale est employée lorsque le naturel du formant n’est pas important. Cette technique est appliquée avec les personnages de dessin animés qui ne nécessitent pas de respecter la structure naturelle des formants de la voix humaine. Transposition “PSOLA” La transposition PSOLA est une méthode de transposition de la voix corrigeant la structure des formants de la voix. La hauteur de la voix est modifiée sans modifier les fréquences des formants. En détectant la hauteur de la voix, celle-ci est analysée et transposée à une hauteur synchrone. Ce processus permet de modifier la hauteur sans modifier les formants. L’inconvénient de la transposition PSOLA et qu’elle génère des bruits parasites créés par une mauvaise détection de la hauteur d’entrée et lorsque la hauteur est transposée d’une octave ou plus. La transposition PSOLA est utilisée principalement en production musicale sur les chants non-Lead. Les parties de chants non-Lead comprennent les harmonies et les doublages d’octave. Ces voix transposées peuvent être 65 Section 7 : Optimisation de la transposition HybridTM mélangées avec un niveau relativement inférieur à celui du chant Lead ce qui masque les bruits parasites. En production de dialogues, où la voix est prédominante dans le mixage, les bruits parasites dégradent sensiblement la qualité audio générale. Compréhension des paramètres HybridTM Les modes de correction (Correct, Shift et Freestyle) possèdent six paramètres de qualité de transposition. Modeling Optimization Pour être compatible avec la transposition de type Legacy, l’optimisation de la modélisation peut être désactivée. Dans ce cas, les transitions peuvent être audibles lorsque vous désactivez les blocs Character. Ceci dit, dans ce cas, les sons de transposition Legacy peuvent être utilisés pour les effets spéciaux, comme la création de transpositions énormes. Il peut également être utile de désactiver l’optimisation de la modélisation lors des petites transpositions, par exemple dans les cas de correction de la hauteur. Formant Correct Amount Les formants affectent le naturel de la transposition. Dans le VoicePro, les formants et la hauteur peuvent être transposés séparément. Le paramètre Formant Correction Amt détermine le taux de correction/transposition des formants. Avec la valeur "0", les formants sont transposés comme dans le cas de la transposition Instrumentale. Lorsque la valeur est réglée sur "100", les formants ne sont pas transposés comme dans le cas de la transposition PSOLA. Avec la valeur Auto, la correction des formants varie en fonction de la transposition pour rester naturelle. Formant Offset La structure globale des formants de la voix peut être déplacée vers le haut pour obtenir une voix plus féminine ou vers le bas pour obtenir une voix plus masculine. Ce réglage modifie les formants indépendamment de la transposition. UV Shift Attenuation Ce paramètre permet d’atténuer les signaux non articulés (sibilances) lors de la transposition. L’effet se remarque plus sur les transpositions importantes. UV Shift Amount Ce paramètre détermine le taux de transposition des sons non articulés par rapport à la voix articulée. Avec une valeur de "100", l’algorithme transpose les sons non articulés de la même valeur que les signaux articulés. Avec la valeur "0", l’algorithme ne transpose pas les sections non articulées, quelle que soit la transposition appliquée aux signaux articulés. Les valeurs intermédiaires permettent de doser la transposition des signaux non articulés en fonction de celle des signaux articulés. Avec la valeur "Auto", le paramètre UV Shift est réglé automatiquement. Downshift Quality 66 Ce paramètre règle la qualité timbrale des transpositions importantes vers le bas. Travail sur les petits intervalles Ces intervalles sont inférieurs à 2 demi-tons. 1. Sélectionnez ou créez un Preset avec uniquement le bloc Pitch activé et le niveau VirtuaLead sur "0 dB”, et les signaux Dry et Harmony désactivés. 2. Affichez la page Pitch Mode. Utilisez les boutons Edit pour sélectionner "Pitch Shift" comme paramètre de mode. 3. Réglez les paramètres Pitch Quality selon ces indications : 4. Affichez la page Pitch Paramètre Modeling Optimization On Formant Correct Amount Auto Formant Offset 0 UV Shift Attenuation 0 UV Shift Amount Auto Downshift Quality 0 Shift et sélectionnez un petit intervalle de transposition avec les paramètres Coarse ou Fine Shift. 5. Modifiez les paramètres Pitch ci-dessus en fonction de leurs plages pour affiner la transposition. Travail sur les transpositions importantes vers le haut Ces intervalles sont supérieurs à 2 demi-tons vers le haut. Les valeurs changent lorsque vous dépassez une octave. 1. Sélectionnez ou créez un Preset avec uniquement le bloc Pitch activé et le niveau VirtuaLead sur "0 dB”, et les signaux Dry et Harmony désactivés. 2. Affichez la page Pitch Mode. Utilisez les boutons Edit pour sélectionner "Pitch Shift" comme paramètre de mode. 3. Réglez les paramètres Pitch Quality selon ces indications : 4. Affichez la page Pitch Intervalle de transposition Paramètre Modeling Optimization Formant Correct Amount Formant Offset UV Shift Attenuation UV Shift Amount Downshift Quality +2 à +12 On Auto 0 0 Auto 0 +12 à +36 On Auto 0 20 à 60 0 à 100 N/A Shift et sélectionnez un grand intervalle de transposition vers le haut avec les paramètres Coarse ou Fine Shift. 5. Modifiez les paramètres Pitch ci-dessus en fonction de leurs plages pour affiner la transposition. Section 7 : Optimisation de la transposition HybridTM Travail sur les transpositions importantes vers le Bas Ces intervalles sont supérieurs à 2 demi-tons vers le bas Les valeurs changent lorsque vous dépassez une octave. 1. Sélectionnez ou créez un Preset avec uniquement le bloc Pitch activé et le niveau VirtuaLead sur "0 dB”, et les signaux Dry et Harmony désactivés. 2. Affichez la page Pitch Mode. Utilisez les boutons Edit pour sélectionner "Pitch Shift" comme paramètre de mode. 3. Réglez les paramètres Pitch Quality selon ces indications : Intervalle de transposition Paramètre -2 à -12 -12 à -36 Modeling Optimization Off ou On Off ou On Formant Correct Amount Auto Auto Formant Offset 0 0 UV Shift Attenuation 0 20 to 60 UV Shift Amount Auto à 20 20 à 100 Downshift Quality 0 0 à 50 4. Affichez la page Pitch Shift et sélectionnez un grand intervalle de transposition vers le bas avec les paramètres Coarse ou Fine Shift. 5. Modifiez les paramètres Pitch ci-dessus en fonction de leurs plages pour affiner la transposition. Émulation du son d’autres algorithmes de transposition En réglant les paramètres Pitch sur les valeurs correspondantes, vous pouvez émuler le son d’un traitement PSOLA ou Instrumental. 1. Sélectionnez ou créez un Preset avec uniquement le bloc Pitch activé et le niveau VirtuaLead sur "0 dB”, et les signaux Dry et Harmony désactivés. 2. Affichez la page Pitch Mode. Utilisez les boutons Edit pour sélectionner "Pitch Shift" comme paramètre de mode. 3. Réglez les paramètres Pitch Quality selon ces indications : Intervalle de transposition Paramètre PSOLA Instrument Modeling Optimization Off Off Formant Correct Amount 100 0" Formant Offset 0 0 UV Shift Attenuation 0 0 UV Shift Amount 0-100 100 Downshift Quality 0 0 4. Affichez la page Pitch Shift et transposez avec les paramètres Coarse ou Fine Shift. 67 68 Section 8 : Harmonie et justesse Harmonie Voici comment utiliser les fonctions d’harmonisation avec efficacité. Nous avons essayé de rester très pratiques dans notre approche de ce que le VoicePro peut faire. Fonction Harmony Hold Véritable innovation, la fonction Harmony Hold vous permet de maintenir les choeurs harmonisés pendant que vous continuez de chanter. Lorsque vous déclenchez cette fonction, vous gelez les voix d’harmonisation, ce qui les maintient de façon très naturelle jusqu’à son annulation. Modes d’harmonisation Le VoicePro offre cinq modes d’harmonisation différents, soit cinq méthodes de créer des harmonies. Nos exemples utilisent la gamme de Do majeur. Voici cette gamme : Mode par accords Les harmonies par accord utilisent un accords pour créer des harmonies diatoniques intelligentes basées sur votre chant. Pour créer des harmonies par accords, vous devez saisir en temps réel les accords du morceau. Ceci est possible par MIDI ou par une séquence où sont programmées des toniques d’accords et leurs types par CC. Les informations d’accords comprennent la tonique et le type de l’accord défini par 3 ou 4 notes. En mode par accords, le VoicePro crée des harmonies correspondant aux notes de l’accord. Les harmonies par accords sont “intelligentes” car elles déchiffrent l’accord joué et la note chantée pour produire des harmonies plaisantes et musicales. Lorsque vous sélectionnez Up1, la note suivante dans l’accord au-dessus de la note chantée est utilisée pour l’harmonie. L’illustration ci-dessous indique les notes d’harmonisation sur la gamme de Do majeur avec un accord de Do majeur et l’harmonie supérieure. Tonique : Do, Type : Majeur, Harmonisation : 1 supérieure Mode de notes Ce mode vous permet d’utiliser les notes MIDI pour déterminer la hauteur de la note de l’harmonie. Le VoicePro possède deux modes d’harmonisation “Manual/Notes”, sur un seul canal ou les quatre. Le VoicePro peut être réglé sur le mode Notes 4 Channel dans l'onglet Harmony Mode. Le mode Notes 4 Channel vous permet de transmettre les informations MIDI, dont les Pitch Bends, sur 4 canaux MIDI (un canal par voix harmonisée). C’est le moyen le plus polyvalent et le plus direct de créer des harmonies, et par là même des mélodies et des contre-chants complexes, quel que soit votre chant principal. Mode Shift Connu également sous le nom de “intervalles fixes”, ce mode crée des harmonies à intervalles fixes par rapport à votre chant. Ce type d’harmonisation est appelé chromatique. Nous appelons ce mode “non-intelligent”, car le VoicePro ne fonctionne pas en terme de gamme ou de tonalité. Ces harmonies sont linéaires. Les harmonies les plus utilisées sont la Quinte (7 demi-tons) et l’octave (12 demi-tons), de deux octaves en dessous de la note d’entrée, jusqu’à deux octaves au-dessus de la note d’entrée. Voici la gamme de Do majeur harmonisée en Tierces comme créées par le mode Shift. Noir = Chant Lead — Gris = Harmonie Vous avez peut-être noté que chaque note de l’harmonie peut correspondre à plus d’une seule note d’entrée et que chaque note d’entrée ne possède pas une note harmonisée unique. Par exemple, Do et Ré sont toutes les deux harmonisées en Mi, Mi et Fa sont harmonisées en Sol, etc. Ceci offre une harmonisation plus fluide et moins changeante qu’avec le mode Shift, par exemple. Ceci vous permet d’intégrer aisément des chants harmonisés dans vos morceaux si vous connaissez la progression d’accords ! Mode par gamme Les harmonies utilisent une tonalité et une gamme pour créer des harmonisations diatoniques correctes. La musique populaire utilise en général une seule gamme dans chaque morceau, ce qui vous permet de n’avoir à saisir ces informations qu’une seule fois, en début de morceau. Les harmonies par gamme sont plus dynamiques que les harmonies par accords car chaque note d’entrée possède sa note d’harmonisation. L’illustration ci-dessous montre l’harmonisation à la Tierce supérieure sur une gamme de Do majeur. Vous pouvez constater que l’harmonisation par gamme suit la note d’entrée et offre une harmonisation plus “serrée”. Noir = Chant Lead — Gris = Harmonie Noir = Chant Lead — Gris = Harmonie Avec la touche HARMONY, vous accédez au paramètre Smoothing. Avec une valeur de 100 % les voix harmonisées suivent les notes d’entrée, les erreurs, etc. Lorsque 69 Section 8 : Harmonie et justesse la valeur est de 0 % les harmonies sautent directement aux notes d’harmonisation de la gamme, comme un correcteur de hauteur placé sur les voix harmonisées. Avec un réglage compris entre 0 et 100 % du paramètre Smoothing, vous obtenez une correction variable des harmonisations. Le VoicePro offre cinq gammes d’harmonisation pré-programmées : trois gammes majeures, trois gammes mineures et une gamme personnalisée par Preset. Pour créer une gamme ou une table de hauteurs personnalisées consultez la section sur la page HARMONY/Chord dans la section sur la description détaillée des paramètres. Il peut être difficile de trouver la tonalité de certains morceaux. Par exemple : “Sweet Home Alabama”. On pourrait penser que la tonalité est Ré majeur (premier accord), mais les harmonies sont meilleures en utilisant Sol majeur. Jouez le morceau avec le VoicePro pour entendre la différence. La tonalité et le mode d’un morceau peuvent être difficiles à trouver : sur les morceaux axés sur la tonique ou le troisième degré de la gamme, vous risquez de ne pas entendre de différence notable entre les trois gammes majeures ou les trois gammes mineures. Ceci vient du fait que le morceau n’utilise pas les notes altérées de la gamme. Une mélodie axée sur la Quinte (Si dans le cas d’une gamme en Mi majeur) met en évidence les différences entre les gammes. Essayez “Sha Lala Lala ...La Tee Daa”, du refrain de “Brown Eyed Girl” de Van Morrison (Mi majeur, harmonisation à la Tierce supérieure) sur chaque gamme majeure pour entendre la différence. Pour les gammes mineures, essayez “Evil Ways” de Santana (Sol mineur, harmonisation à la Tierce supérieure) pour entendre la différence. Le tableau suivant donne la Tierce et la Quinte supérieures pour illustrer les différences entre les six différentes gammes — “nc” signifie aucun changement, dans le sens où la voix harmonisée conserve sa hauteur jusqu’à ce que le chant principal passe à une note non “nc”. Chant C C# D Eb E F F# G G# A Bb B MAJ1 Tierce sup. Quinte sup. E G nc nc F A nc nc G B A C nc nc B D nc nc C E D F D F MAJ2 Tierce sup. Quinte sup. E G nc nc F A nc nc G C A C nc nc C E nc nc C E D F D F MAJ3 Tierce sup. Quinte sup. E G nc nc F A nc nc G Bb A C nc nc Bb D nc nc C E D F D F MIN1 Tierce sup. Quinte sup. Eb G nc nc F Bb G Bb nc nc Ab C nc nc Bb D C Eb nc nc D F nc nc MIN2 Tierce sup. Quinte sup. Eb G nc nc F A G Bb nc nc A C nc nc Bb D C Eb nc nc D F nc nc MIN3 Tierce sup. Quinte sup. Eb G nc nc F A G Bb nc nc Ab C nc nc B D C Eb nc nc D F nc nc Équivalences entre notation française et notation internationale C = Do D = Ré E = Mi F = Fa G = Sol A = La B = Si 70 Section 8 : Harmonie et justesse Harmonie diatonique et chromatique Justesse et accordage Nous avons qualifié les harmonies par accords et par gammes de diatoniques et les harmonies du mode Shift de chromatique — qu’est-ce cela signifie ? Regardez le clavier d’un piano. Entre le Do central et le Do suivant, vous avez 12 touches : 7 touches blanches et 5 touches noires. Chacune de ces touches sont espacées d’un demi-ton soit un total de 12 demi-tons. Contrairement à la gamme diatonique, la gamme chromatique utilise les douze demi-tons, ce qui fait qu’il y a une seule gamme chromatique mais 12 de chaque gamme diatonique majeure, mineure, etc. (Do majeur, Do# majeur, Ré majeur, etc.). Tout le monde connaît la célèbre gamme diatonique “Do, Ré, Mi, Fa, Sol , La, Si, Do. C’est ce qui fait que les harmonies basées sur la gamme diatonique sonnent de façon correcte. Que sont les harmonies ? Les harmonies de la gamme diatonique ne peuvent utiliser que les notes prises dans une gamme ou un accord sélectionné. Ainsi, une harmonisation à la Tierce supérieure varie entre 3 et 4 demi-tons au-dessus de la note de départ, alors que l’harmonisation chromatique force l’intervalle d’exactement 4 demi-tons (une tierce majeure) au-dessus de chaque note. Pour résumer : nous disposons de trois modes d’harmonisation différents utilisant les gammes chromatique ou diatoniques. Qu’est-ce que la justesse (ou intonation juste) ? C’est le maintien de rapports relatifs et mathématiques parfaits entre les hauteurs, pour créer des harmonies “parfaites”. L’accordage juste est différent de l’accordage du clavier tempéré, qui est devenu la norme de nos jours. L’accordage tempéré fait appel à des approximations pour l’accordage de chaque note, ce qui nous permet de modifier la tonalité de notre musique sans réaccorder nos instruments. Vous ne le savez peut-être pas, mais le piano à queue le plus cher ou le dernier synthétiseur en vogue ne sont pas réellement accordés ! En fait ils reprennent le modèle du clavier tempéré (appelé Equal en anglais). L’harmonie est le résultat d’une interaction entre différentes fréquences audibles sous forme de rapports qui semblent musicaux à l’oreille humaine. Un rapport plus juste implique une plus belle harmonie. La plupart des instruments (comme le piano) sont par nature absolus. Chaque note du clavier possède une hauteur spécifique. L’accordage du clavier tempéré utilise des approximations pour la justesse de chaque note, vous permettant de modifier facilement la tonalité de la musique sans avoir à réaccorder les instruments. Malheureusement, avec cette méthode d’accordage, vous perdez la possibilité d’obtenir des rapports parfaits lorsque vous jouez plusieurs notes. Par conséquent, l’harmonisation de la musique n’est pas parfaitement juste ! Le mode Shifting, qui utilise la gamme chromatique de 12 demi-tons utilise des intervalles d’harmonisation fixes : Le mode par accords qui utilise la tonique, la tierce, la quinte et parfois la septième des gammes diatoniques, calcule l’harmonisation sur la note la plus proche dans l’accord : Le mode par gammes qui utilise une seule gamme diatonique, calcule l’harmonie sur la note la plus proche dans la gamme : Théorie mise à part, la meilleure façon consiste à essayer tous les modes d’harmonisation du VoicePro. Vous développerez un sens instinctif de l’harmonisation et vous découvrirez de superbes possibilités sonores insoupçonnées. Les chanteurs, notamment sur des morceaux à cappella, basent leur accordage sur l’harmonisation avec les autres chanteurs. La tendance naturelle, et ce qui sonne le mieux, est de chanter avec un accordage juste pour éviter au maximum les oscillations. L’un des buts du chant en quartet (Barbershop en anglais) est de rechercher “l’intonation relative juste” afin de pouvoir entendre une sousfréquence, ce que les fans de ce type de chant apprécient énormément. Dans ce type de musique, il est de la responsabilité du chanteur principal d’essayer de chanter la mélodie aussi près que possible du tempérament d’un piano (tempéré). Les autres chanteurs doivent accorder leurs harmonies sur la mélodie en utilisant “l’intonation relative juste”. Le VoicePro permet d’obtenir ce résultat avec les modes d’accordage Juste et Barbershop. Lorsque vous avez sélectionné les modes Juste ou Barbershop, l’accordage des harmonies est basé sur les rapports suivants : Tierce mineure = 3 cycles pour 4 cycles. Tierce majeure = 5 cycles pour 4 cycles. Quinte = 3 cycles pour 2 cycles. Le mode Barbershop diffère du mode Juste en mode d’harmonisation par accords. Le mode Just utilise la tonique de l’accord comme référence d’accordage alors que le mode Barbershop utilise le chant d’entrée comme référence pour l’accordage. Pour cette raison, il est préférable d’utiliser le mode Barbershop dans une application a cappella et le mode Juste lorsque vous jouez avec d’autres instruments. Le mode Juste sonne plus juste avec les autres instruments accordés selon le motif du piano tempéré. Notre meilleur conseil est d’essayer et d’utiliser ce qui vous semble le plus flatteur à l’oreille. 71 72 Section 9 : Annexes Détail des applications Le navigateur Browser du VoicePro est un outil efficace pour trouver les Presets adaptés à vos applications. La compréhension des critères Sources et Applications des Presets usine vous aidera à obtenir de bons résultats. Source : Singing Les Presets Singing ont été créés pour la musique et les mélodies. La plupart des Presets Singing transposent la hauteur pour le doublage, la correction et/ou la création d’harmonies. Application : Correction Les Presets de correction utilisent les blocs Pitch, EQ et Dynamics pour corriger l’intonation de façon musicale ainsi que les problèmes de dynamique. Ces Presets ne contiennent aucun autre effet. Application : Doubling Les Presets Doubling ajoutent de la dimension et de la richesse aux voix de façon naturelle ou pour les effets spéciaux. Les effets µMod, Harmony et Inflection sont utilisés seuls ou en combinaisons pour produire des sons de doublage. Certains Presets Doubling contiennent des transpositions à l’octave et d’autres effets auxiliaires. Application : Harmony (all, Shift, Scale, Chord, Notes) Les Presets Harmony du VoicePro génèrent 1 à 4 voix harmonisées. Vous pouvez affiner la recherche en recherchant un mode de contrôle harmonique spécifique. Les Presets Harmony peuvent utiliser d’autres effets auxiliaires pour créer un son de voix complet. Application : Character Les Presets Character sont utiles pour améliorer les aspects du caractère de votre voix. Vous pouvez ainsi ajouter du souffle, de l’air ou modifier le genre. Application : Classic FX Les Presets Classic FX ont été créés pour émuler des réverbérations des délais, des Flangers, etc., classiques pour vos voix. Application : Special FX Les Presets Special FX constituent un bon point de départ pour donner du caractère à vos morceaux. Les Presets Special FX peuvent être subtiles ou poussés à l'extrême. Ils font appels à toutes les catégories de blocs. Application : Transducer Les Presets Transducer utilisent le bloc Transducer pour la distorsion et les effets de téléphone. Application : Shaping Les Presets Shaping sont un bon point de départ pour le traitement de la dynamique et l’égalisation. Application : Live Le groupe des Presets Live a été conçu avec la latence la plus faible possible avec le VoicePro. Ces Presets sont prévus pour le doublage, la correction et la modification du caractère. Application : Other Vous pouvez utiliser cette catégorie lorsque vos Presets utilisateur ne correspondent à aucune autre catégorie. Source : Speaking Les Presets Speaking ont été créés pour les effets de dialogue et l’amélioration du caractère. Le bloc de transposition peut parfois être utilisé dans les Presets.Speaking. Ceci dit, la transposition ne correspond pas à une gamme musicale. Application : Pitch & Time Les Presets Pitch & Time sont prévus pour les manipulations en temps réel de l’expressivité des dialogues. Les paramètres éditables de premier niveau sont prévus pour la créativité. Certains des Presets commencent avec aucune transposition dans le temps ou en hauteur. Application : Character Les Presets Character sont utiles pour améliorer les aspects du caractère de votre voix. Vous pouvez ainsi ajouter du souffle, de l’air ou modifier le genre. La transposition de hauteur est également utilisée pour modifier le caractère. Application : Special FX Les effets Special FX sont un point de départ excellent pour les voix de monstres, d’extra-terrestres et de personnages de dessin animés. Application : Transducer Les Presets Transducer utilisent le bloc Transducer pour émuler le son des téléphones, des radios, des cockpits, etc. Application : Shaping Les Presets Shaping sont un très bon point de départ pour les traitements de la dynamique et l’égalisation. Application : Other Vous pouvez utiliser cette catégorie lorsque vos Presets utilisateur ne correspondent à aucune autre catégorie. 73 Section 9 : Annexes Implémentation MIDI configurable Éditeur sur PC/MAC Les CC MIDI du VoicePro sont configurables. Par conséquent, vous pouvez définir l'implémentation. Vous disposez de divers styles d’assignation MIDI des CC émulant d’autres produits TC-Helicon. L’implémentation par défaut est la suivante : La société PSI Craft a conçu un éditeur logiciel sur PC/MAC pour contrôler le VoicePro à partir de votre ordinateur. Vous pouvez télécharger le programme sur le site Internet suivant : CC 1 2 3 4 5 6 7 8 9 10 11 12 13 14 15 16 17 18 19 20 21 22 23 24 25 26 27 28 29 30 31 32 33 34 35 36 37 38 39 40 41 42 43 44 45 46 74 Tab Matrix | Blocks Matrix | Blocks Matrix | Blocks Matrix | Blocks Matrix | Blocks Matrix | Blocks Matrix | Blocks Matrix | Blocks Matrix | Blocks Matrix | Blocks Matrix | Blocks Matrix | Blocks Matrix | Blocks Matrix | Blocks Matrix | Blocks Matrix | Blocks Matrix | Blocks Matrix | Blocks Matrix | Blocks Mix Mix Mix Mix Mix Mix Mix Mix Mix Mix Mix Utility Time Time Freestyle Inflection Inflection Vibrato Vibrato Breath Breath Growl Growl Spectral Spectral Resonance Resonance Parameter Harmony on/off Harmony Comp on/off Harmony De-ess on/off Harmony EQ on/off uMod on/off Delay on/off Reverb on/off Transducer on/off Compressor on/off De-ess on/off EQ on/off Time on/off Pitch on/off Resonance on/off Spectral on/off Inflection on/off Vibrato on/off Breath on/off Growl on/off Dry Lead Pan Dry Lead Pan VirtuaLead Pan VirtuaLead Level Harmony Level Overall FX Level Delay Level uMod Level Reverb Level Aux Pan Aux Level Master Out Level Rate Hold Shift Delt Style Amount Style Amount Style Amount Style Amount Style Amount Style Amount www.tc-helicon.com/editors Pour utiliser l’éditeur vous devez posséder un ordinateur avec une interface MIDI connectée au VoicePro. Le manuel d’installation et le mode d’emploi de l’éditeur sont disponibles en téléchargement. Section 9 : Annexes Termes et descriptions Il y a des termes liés à l’utilisation du VoicePro que nous devons expliquer. De plus, certaines applications du VoicePro nécessitent une bonne compréhension de ces termes. Généralités Terme Articulé Non articulé intervalle Description Sons de voyelles produites par la voix humaine. Les sons articulés ont une hauteur définie. Décrit les sons produits par la voix humaine qui n’ont pas de hauteur définie. Ces sons comprennent le souffle, la respiration, les sibilances (‘sss’), etc. Distance entre deux hauteurs. harmonie Description Terme Mode Harmonie Méthode par laquelle l’entrée musicale est transmise au VoicePro. Diatonique Fait référence à la structure des notes dans les gammes majeures et mineures. La connaissance des ces structures de gammes constitue l’"intelligence" que le VoicePro utilise pour produire les harmonies automatiques. Intervalle Distance entre deux hauteurs. Mode Notes Mode d’harmonisation manuel utilisant les notes et accords joués sur un clavier MIDI pour sélectionner les notes harmonisées fixes et indépendantes de la hauteur de la note chantée. Mode Notes 4Ch Un deuxième mode de Notes avec chaque note reçue sur un canal MIDI différent et transmise par un séquenceur, permettant de réaliser des Pitch Bends indépendants sur chaque canal. Mode Chord Mode d’harmonisation intelligent dans lequel une séquence d’accords jouée sur un clavier MIDI est interprétée pour produire des notes harmonisées justes qui se déplacent en fonction de la hauteur de la note chantée. Mode Scale Mode d’harmonisation automatique dans lequel vous n’avez qu’à définir la tonalité et la gamme de votre morceau. En général, vous n’avez pas besoin d’utiliser un clavier MIDI. Mode Shift Mode d’harmonisation non intelligent avec intervalles fixes pour chaque voix d’harmonie et conservés pour la totalité du morceau. Humanisation Doublage Terme Unison Micro shift Correction Terme Window Tonalité Gamme Attack Rate Amount Phrasé Terme Playback Rate Reset Diverses méthodes grâce auxquelles le VoicePro produit des variations aléatoires imitant les variations de la voix humaine. Description La même hauteur. Fait référence à un effet avec lecture de copies désaccordées d’une voix. Utilise parfois un délai à retard variable. Description Plage de hauteur autour d'une note de la gamme où la correction est appliquée. Note tonique du morceau. Par exemple un morceau en Do. Majeure, mineure ou personnalisée (éditée) ; donnent les notes cibles de la correction. Lorsque la hauteur d’une note du chanteur passe dans la fenêtre Window, le paramètre Attack Rate définit avec quelle vitesse la note du chant est corrigée sur la note centrale de la fenêtre. Permet de réduire l’effet de correction, si vous le souhaitez. Description Comparez ce paramètre à la pédale d’accélérateur ou de frein de la position du signal audio dans le temps. Permet de faire revenir instantanément la lecture en temps réel. 75 Section 9 : Annexes 76 Section 9 : Annexes 77 ">
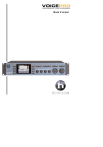
Lien public mis à jour
Le lien public vers votre chat a été mis à jour.
Caractéristiques clés
- Harmonisation vocale avec 4 voix naturelles
- Correction de hauteur et transposition Hybrid ShiftingTM
- Manipulation temporelle FlexTimeTM
- Modélisation vocale VoiceModelingTM
- Effets de transducteur (téléphone, radio...)
- EQ et dynamique issues des meilleurs algorithmes
- Interface utilisateur avec 250 presets utilisateur et 250 presets usine
Questions fréquemment posées
Le VoicePro offre des algorithmes intelligents Hybrid ShiftingTM pour l'harmonisation, permettant d'ajouter jusqu'à quatre voix naturelles à votre chant.
Le VoicePro intègre des fonctions VoiceModelingTM qui vous permettent de manipuler ou d'améliorer le caractère de votre voix.
Oui, le VoicePro inclut des effets de délai, de réverbération, d'égalisation et de dynamique, optimisés spécifiquement pour le traitement de la voix.
Vous pouvez sauvegarder vos propres réglages en tant que Presets utilisateur dans la banque utilisateur du VoicePro en appuyant sur la touche Store.