MAXDATA PRO 2000C Manuel utilisateur
PDF
Télécharger
Document
J1-fr.book Page i Wednesday, June 19, 2002 2:07 PM Ordinateur notebook Manuel d’utilisation J1-fr.book Page ii Wednesday, June 19, 2002 2:07 PM Copyright © 2002 Tous droits réservés Manuel d’utilisation de l’ordinateur notebook Première publication : juin 2002 Des modifications peuvent être apportées de temps à autre aux informations contenues dans cette publication sans obligation d’en notifier qui que ce soit. Ces modifications seront ajoutées aux nouvelles éditions de ce manuel ou dans des documents et publications complémentaires. Cette société ne fournit aucune espèce de garantie expresse ou implicite, relative à aucune des informations contenues dans ce manuel et n’offre notamment aucune garantie d’aucune sorte quant à la valeur marchande de ce produit ou son adéquation à une application particulière. Enregistrez le numéro de série, la date d’achat, et le numéro du modèle dans l’espace prévu ci-dessous. Le numéro de série et le numéro de modèle sont imprimés sur l’étiquette collée sur le châssis. Toutes les correspondances concernant cette unité doivent inclure ces informations. Ordinateur notebook Modèle : __________________________________ No. de série :_________________________________ Date d’achat : ___________________________________ Lieu d’achat : ________________________________ Toutes les autres marques et marques déposées sont la propriété de leurs sociétés respectives. J1-fr.book Page iii Wednesday, June 19, 2002 2:07 PM Sommaire iii Préface Connexion de votre ordinateur Soin et entretien vii vii ix 1 Familiarisation avec votre ordinateur Visite guidée de votre ordinateur Vue frontale Vue gauche Vue droite Vue arrière Vue inférieure Fonctionnalités Affichage Témoins Clavier Touches spéciales Ergonomie du clavier Touchpad Touches de lancement Stockage Options de connectivité Ethernet et réseau Modem fax/données Audio Sécurité de l’ordinateur Encoche de sécurité Mots de passe 1 3 3 5 7 8 8 10 12 13 15 15 20 21 23 25 26 26 26 28 29 29 29 2 Fonctionnement sur l’alimentation de la batterie 31 Batterie Caractéristiques de la batterie Installation et retrait de la batterie Charge de la batterie Vérification du niveau de la batterie Optimisation de l’autonomie de la batterie Avertissement de batterie basse Gestion de l’alimentation ACPI (Advanced Configuration and Power Interface) 33 33 34 35 36 36 36 37 38 J1-fr.book Page iv Wednesday, June 19, 2002 2:07 PM iv 3 Périphériques et options Base d’accueil Vue supérieure Vue gauche Vue droite Vue arrière Connexion de l’ordinateur à la base d’accueil Retrait de l’ordinateur de la base d’accueil Installation du module lecteur optique dans la base d’accueil Retrait du module du lecteur optique de la base d’accueil Installation du disque dur dans la base d’accueil Retrait du disque dur de la base d’accueil Moniteur externe Utilisation de l’affichage simultané Clavier externe Pavé numérique externe Périphérique de pointage externe Imprimante Périphériques audio Lecteur optique Lecteur de disquettes USB Carte PC Emplacement de carte PC Périphériques USB Périphériques IEEE 1394 Options diverses Batterie supplémentaire Mise à niveau des composants clés Mémoire additionnelle Remplacement du disque dur Sommaire 39 41 41 42 43 44 45 46 47 48 49 50 51 51 52 53 54 55 56 57 58 59 59 61 62 63 63 64 64 64 4 Déplacements avec votre ordinateur 65 Déconnexion du bureau Courts déplacements Préparation de l’ordinateur Choses à emporter pour les réunions courtes Choses à emporter pour les réunions longues Emporter l’ordinateur à la maison Préparation de l’ordinateur Choses à emporter Considérations spéciales Mise en place d’un bureau à la maison Voyage avec l’ordinateur 67 67 67 67 67 68 68 68 68 69 69 J1-fr.book Page v Wednesday, June 19, 2002 2:07 PM v Préparation de l’ordinateur Choses à emporter Considérations spéciales Voyage international avec l’ordinateur Préparation de l’ordinateur Choses à emporter Considérations spéciales 5 Logiciels Logiciels système Launch Manager Utilitaire du BIOS System Information Basic System Configuration Startup Configuration Boot Sequence Onboard Device Configuration System Security Load Default Settings (charger les réglages par défaut) 6 Dépannage Foire aux questions Messages d’erreur 69 69 69 69 70 70 70 71 73 73 73 75 76 77 78 80 81 83 85 87 90 A Spécifications 93 B Avis 99 Index 109 J1-fr.book Page vi Wednesday, June 19, 2002 2:07 PM vi Sommaire J1-fr.book Page vii Wednesday, June 19, 2002 2:07 PM vii Préface Cet ordinateur est doté de fonctionnalités telles que CardBus, périphérique interne de pointage et UBS, dans un format ultra-mince. Ce manuel devrait pouvoir répondre à la plupart de vos questions concernant le fonctionnement habituel de votre ordinateur notebook. Utilisez également les fichiers d’aide en ligne disponibles pour la plupart des programmes fournis avec votre ordinateur. Nous espérons que cet ordinateur notebook vous apportera entière satisfaction. Bien entretenu, il vous offrira des années de service productif. Connexion de votre ordinateur La connexion de l’ordinateur est un jeu d’enfant. 1. Placez la batterie dans son compartiment en faisant d’abord glisser le loquet de verrouillage/déverrouillage en position déverrouillée (1). Insérez la batterie dans le compartiment (2), puis faites glisser le loquet de verrouillage/ déverrouillage en position verrouillée (3). Remarque: Lors de la première utilisation d’une batterie, chargez pleinement la batterie, puis déconnectez l’adaptateur pour vider complètement la batterie avant de la charger à nouveau. Procédez ainsi deux fois pour conditionner la batterie. J1-fr.book Page viii Wednesday, June 19, 2002 2:07 PM viii 2. Connectez une extrémité de l’adaptateur secteur à la prise de l’alimentation à l’arrière de l’ordinateur et l’autre extrémité à une prise mise à la terre. 3. Faites glisser le loquet de l’écran d’affichage vers la gauche (1) pour ouvrir l’écran (2). Appuyez sur l’interrupteur d’alimentation (3) pour mettre sous J1-fr.book Page ix Wednesday, June 19, 2002 2:07 PM ix tension. La routine du POST (test automatique à la mise sous tension) s’exécute et Windows commence à se charger. Remarque: Pour mettre hors tension, il est recommandé d’utiliser la commande d’arrêt de Windows pour arrêter l’ordinateur. Si vous ne pouvez pas arrêter l’ordinateur de manière normale, appuyez sur l’interrupteur d’alimentation et maintenez-le pendant plus de 4 secondes. Si vous avez mis l’ordinateur hors tension et vous le mettre à nouveau sous tension, attendez au moins 2 secondes. Soin et entretien Soin à apporter à votre ordinateur Votre ordinateur sera un outil efficace si vous en prenez bien soin. • N’exposez pas l’ordinateur à la lumière directe du soleil. Ne le mettez pas à côté d’une source de chaleur telle qu’un radiateur. • N’exposez pas l’ordinateur à des températures au-dessous de 0°C (32°F) ou au-dessus de 50°C (122°F). • Ne soumettez pas l’ordinateur à des champs magnétiques. • N’exposez pas l’ordinateur à la pluie ou à l’humidité. • Ne renversez pas d’eau ou de liquides sur l’ordinateur. J1-fr.book Page x Wednesday, June 19, 2002 2:07 PM x • Ne soumettez pas l’ordinateur à des chocs violents ou à des vibrations. • N’utilisez pas l’ordinateur en milieu empoussiéré ou sale. • Pour éviter d'abîmer l'écran, ne posez pas d’objets sur l’ordinateur lorsqu’il est fermé. • Ne placez jamais l’ordinateur sur une surface instable. Soin à apporter à votre adaptateur secteur Voici quelques conseils pour le soin à apporter à votre adaptateur secteur : • Ne connectez pas l’adaptateur à d’autres appareils. • Ne marchez pas sur le câble d’alimentation et ne placez rien dessus. Installez le câble d’alimentation et les autres câbles en dehors des zones possibles de passage. • Lorsque vous débranchez le cordon d’alimentation, ne tirez pas sur le cordon, mais sur la prise. • L’ampérage total des appareils branchés ne doit pas dépasser la valeur permise de la prise ou de la rallonge (dans le cas de l’utilisation d’une rallonge). De même, l’ampérage de tous les appareils reliés à une même prise murale ne doit pas dépasser pas la valeur permise pour la prise. Soin à apporter à votre batterie Voici quelques conseils pour le soin à apporter à votre batterie : • Utilisez uniquement une batterie du même type en cas de remplacement. Éteignez l’ordinateur avant de retirer ou de remplacer la batterie. • Ne démontez pas les batteries. Éloignez-les des enfants. • Mettez les batteries usagées au rebut en respect avec la réglementation locale. Si possible, recyclez-les. Nettoyage et maintenance Lors du nettoyage de l’ordinateur, procédez comme suit : 1. Éteignez l’ordinateur et retirez la batterie. 2. Déconnectez l’adaptateur secteur. 3. Utilisez un chiffon doux, légèrement humecté d’eau. N’utilisez pas de liquide ou d’aérosol de nettoyage. Contactez votre revendeur ou votre technicien de maintenance dans les cas suivants : • L’ordinateur est tombé ou le châssis a été endommagé. J1-fr.book Page xi Wednesday, June 19, 2002 2:07 PM xi • Un liquide a coulé à l’intérieur du matériel. • L’ordinateur ne fonctionne pas normalement. J1-fr.book Page xii Wednesday, June 19, 2002 2:07 PM xii J1-fr.book Page 1 Wednesday, June 19, 2002 2:07 PM 1 Familiarisation avec votre ordinateur J1-fr.book Page 2 Wednesday, June 19, 2002 2:07 PM Cet ordinateur combine ultra-portabilité, haute performance, souplesse d’utilisation, gestion de l’alimentation et capacités multimédias avec une conception unique et ergonomique. Travaillez avec une productivité et une fiabilité inégalées avec votre nouveau partenaire informatique puissant. Ce chapitre vous fait effectuer une « visite guidée » détaillée des nombreuses fonctionnalités de l’ordinateur. J1-fr.book Page 3 Wednesday, June 19, 2002 2:07 PM 3 Visite guidée de votre ordinateur Nous allons vous faire explorer votre nouvel ordinateur. Vue frontale # Élément Description 1 Écran d’affichage Également appelé écran LCD (Liquid Crystal Display), affiche les données de l’ordinateur. J1-fr.book Page 4 Wednesday, June 19, 2002 2:07 PM 4 1 Familiarisation avec votre ordinateur # Élément Description 2 Témoins lumineux Diodes électroluminescentes (DEL) qui s’allument ou s’éteignent selon l’état de l’ordinateur et ses fonctions et composants. 3 Touches de lancement Boutons permettant de lancer des programmes utilisés fréquemment. Voir « Touches de lancement » à la page 23 pour plus de détails. 4 Clavier Entre les informations dans votre ordinateur. 5 Touchpad Périphérique de pointage sensible au touché qui fonctionne comme une souris. 6 Boutons (gauche, central et droit) Le bouton gauche et le bouton droit fonctionnent comme le bouton gauche et le bouton droit d’une souris ; le bouton central est utilisé pour le défilement bidirectionnel. 7 Port infrarouge Fait l’interface avec des périphériques à infrarouge (par exemple une imprimante infrarouge, ou un ordinateur compatible infrarouge). 8 Repose mains Zone de support confortable pour vos mains lorsque vous utilisez l’ordinateur. 9 Interrupteur d’alimentation Met l’ordinateur sous tension. J1-fr.book Page 5 Wednesday, June 19, 2002 2:07 PM 5 Vue gauche # Élément Description 1 Prise modem Se connecte à une ligne téléphonique (seulement pour les modèles avec un modem fax/modem interne). 2 Prise réseau Se connecte à un réseau Ethernet 10/100Base. 3 Prise d’alimentation Se connecte à l’adaptateur secteur. 4 Port USB Se connecte à des périphériques USB (par exemple une caméra USB). 5 Ports IEEE 1394 Se connecte à un périphérique compatible IEEE 1394 (par exemple un caméscope numérique). 6 Prise de sortie audio Se connecte à des périphériques audio en sortie (comme un casque stéréo ou haut-parleurs). 7 Prise d’entrée audio Accepte des périphériques audio en entrée (comme un lecteur de CD audio ou un baladeur stéréo). 8 Emplacement de carte PC Accepte une carte PC 16 bits ou une carte PC CardBus 32 bits de Type II avec prise en charge ZV. J1-fr.book Page 6 Wednesday, June 19, 2002 2:07 PM 6 1 Familiarisation avec votre ordinateur # Élément Description 9 Bouton d’éjection Éjecte la carte PC de son emplacement. J1-fr.book Page 7 Wednesday, June 19, 2002 2:07 PM 7 Vue droite # Élément Description 1 Baie du disque dur Contient le disque dur de l’ordinateur (fixé par une vis). 2 Port USB Se connecte à des périphériques USB (par exemple une souris USB). 3 Fentes de ventilation Refroidissent l’ordinateur. Ne couvrez pas ces fentes pour éviter à l’ordinateur de surchauffer. 4 Verrou de sécurité Se connecte à un cadenas de sécurité pour ordinateur Kensington. J1-fr.book Page 8 Wednesday, June 19, 2002 2:07 PM 8 1 Familiarisation avec votre ordinateur Vue arrière # Élément Description 1 Port moniteur externe Connecte l’ordinateur à un moniteur d’affichage (résolution maximale de 1024x768). Vue inférieure J1-fr.book Page 9 Wednesday, June 19, 2002 2:07 PM 9 # Élément Description 1 Connecteur d’accueil Se connecte à une base d’accueil optionnelle. 2 Loquet de verrouillage/ déverrouillage de la batterie Verrouille/déverrouille la batterie. 3 Baie de la batterie Contient la batterie de l’ordinateur. 4 Loquet de libération de la batterie Déverrouille la batterie pour la retirer. 5 Ventilateur Ventilateur puissant pour refroidir le système. J1-fr.book Page 10 Wednesday, June 19, 2002 2:07 PM 10 1 Familiarisation avec votre ordinateur Fonctionnalités Cet ordinateur a été conçu avec l’utilisateur à l’esprit. Voici quelques-unes seulement de ses nombreuses fonctionnalités : Performance • Processeur Mobile Intel® Pentium™ III - M avec technologie Enhanced SpeedStep™ • Mémoire intégrée de 128 Mo, extensible à 640 Mo • Disque dur IDE améliorée de haute capacité • Batterie au lithium-ion • Système de gestion de l’alimentation • Capacité de double affichage • Affichage simultané sur l’écran LCD et un moniteur Multimédia • Haut-parleur intégré avec microphone • Lecteur optique en option (CD-ROM, DVD-ROM ou combo DVD/CD-RW) connecté à la base d’accueil en option Connectivité • Modem fax-données haute vitesse • Prise en charge intégrée du réseau PCI 10/100 Mb/s • Port USB (Universal Serial Bus) (2.0) • Ports IEEE 1394 • Réseau sans fil 802.11b en option Conception et ergonomie homocentriques • Conception soignée, élégante et équilibrée • Ultra plat et ultra léger • Clavier pleine taille • Repose-mains large et arrondi • Périphérique de pointage touchpad à la position ergonomique centrale avec touche de défilement Internet • Touches de lancement J1-fr.book Page 11 Wednesday, June 19, 2002 2:07 PM 11 Extension • Mémoire extensible et disque dur échangeable • Base d’accueil en option J1-fr.book Page 12 Wednesday, June 19, 2002 2:07 PM 12 1 Familiarisation avec votre ordinateur Affichage L’affichage graphique offre un angle de vue et une qualité d’affichage excellents, et des graphiques du niveau d’un ordinateur de bureau. L’ordinateur prend en charge un écran LCD TFT (Thin-Film Transistor) affichant jusqu’à 16,7 millions de couleurs avec une résolution 1024 x 768 XGA (eXtended Graphic Array) Affichage simultané L’affichage net de l’ordinateur et les capacités multimédias sont parfaites pour les présentations. Si vous le préférez, vous pouvez également connecter un moniteur externe pour les présentations. Cet ordinateur prend en charge un affichage simultané sur l’écran LCD et un moniteur. L’affichage simultané permet de contrôler la présentation depuis votre ordinateur et en même de faire face à votre audience. Vous pouvez également connecter d’autres périphériques d’affichage tels que les panneaux de projection LCD pour les présentations à de larges audiences. Gestion de l’alimentation Le système de gestion de l’alimentation a une fonction de réduction automatique du LCD qui vous aide à économiser l’énergie de la batterie. Voir « Gestion de l’alimentation » à la page 37 pour plus d’informations sur les fonctionnalités de gestion de l’alimentation. Ouverture et fermeture de l’affichage Ouvrez l’écran en faisant glisser le loquet vers la gauche et soulevez l’écran, puis orientez-le dans une position de vue confortable. L’ordinateur utilise un microcommutateur qui éteint l’affichage (c.-à-d. entre en mode de réserve) pour économiser l’énergie lorsque vous fermez l’écran, et le rallume lorsque vous ouvrez l’écran. Remarque: Si un moniteur externe est connecté, l’ordinateur éteint l’affichage (mais n’entre pas en mode de réserve) lorsque vous fermez l’écran. Pour fermer l’écran repliez-le doucement jusqu’à ce que le loquet se mette en place avec un déclic. Attention : Pour éviter d’endommager l’écran, ne le fermez pas brusquement. De même, ne posez pas d’objets sur l’ordinateur lorsque l’écran est fermé. J1-fr.book Page 13 Wednesday, June 19, 2002 2:07 PM 13 Témoins Sept témoins lumineux faciles à lire se trouvent au-dessous de l’écran de l’ordinateur. Les témoins Alimentation et Réserve sont visibles même lorsque vous fermez l’écran. Vous pouvez donc voir l’état de votre ordinateur lorsque l’écran est fermé. # Fonction Description 1 Communication sans fil Est allumé lorsque les capacités de communication BlueTooth de réseau sans fil (en option) sont activées. 2 Alimentation Est allumé quand l’ordinateur est sous tension. Clignote lors d’une condition de batterie basse. 3 Réserve Clignote lorsque l’ordinateur est en mode d’Hibernation. J1-fr.book Page 14 Wednesday, June 19, 2002 2:07 PM 14 1 Familiarisation avec votre ordinateur # Fonction Description 4 Activité média Est allumé lors de l’activité du disque dur ou du lecteur de CD ou DVD. 5 Charge de la batterie Est allumé lorsque la batterie se recharge. 6 Verr Maj Est allumé lorsque Verr Maj est activée. 7 Verr Num (Fn-F11) Est allumé lorsque Verr Num est activée. J1-fr.book Page 15 Wednesday, June 19, 2002 2:07 PM 15 Clavier Le clavier a des touches de dimension normale qui comprennent un pavé numérique intégré, des touches de direction séparées, deux touches Windows et douze touches de fonctions. Touches spéciales Touches de verrouillage Le clavier a trois touches de verrouillage qui peuvent être activées ou désactivées. Touche de verrouillage Description Verr Maj Quand Verr Maj est allumé, tous les caractères alphabétiques sont tapés en majuscules. Verr Num (FnF11) Quand Verr Num est allumé, le pavé numérique intégré est en mode numérique. Les touches fonctionnent comme une calculatrice (complète avec les opérateurs numériques +, -, * et /). Utilisez ce mode lorsque vous devez faire de nombreuses entrées de données numériques. Une meilleure solution est de connecter un pavé numérique externe. Voir « Clavier externe » à la page 52. Arrêt Défil (FnF12) Quand Arrêt Défil est allumé, l’écran se déplace d’une ligne vers le haut ou vers le bas quand vous appuyez sur ↑ ou ↓ respectivement. Cette touche de verrouillage ne fonctionne pas avec certaines applications. J1-fr.book Page 16 Wednesday, June 19, 2002 2:07 PM 16 1 Familiarisation avec votre ordinateur Pavé numérique intégré Le pavé numérique intégré fonctionne comme le pavé numérique d’un ordinateur de bureau. Il est indiqué par des petits caractères situés dans le coin supérieur droit des touches. Pour simplifier la légende du clavier, les symboles des touches de contrôle du curseur ne sont pas imprimés sur les touches. Accès désiré Verr Num allumé Verr Num éteint Touches numériques du pavé intégré Tapez les chiffres de manière normale. Touches de contrôle du curseur sur le pavé numérique intégré Appuyez sur la touche Maj en utilisant les touches de contrôle du curseur. Appuyez sur la touche Fn en utilisant les touches de contrôle du curseur. Touches du clavier principal Appuyez sur la touche Fn tout en tapant les lettres sur le pavé intégré. Tapez les lettres de manière normale. Remarque: La connexion d’un clavier ou pavé numérique externe au notebook fait basculer la fonction Verr Num du pavé intégré vers le clavier ou pavé numérique. J1-fr.book Page 17 Wednesday, June 19, 2002 2:07 PM 17 Touches Windows Le clavier a deux touches qui accomplissent les fonctions spécifiques à Windows. Touche Description Touche logo Windows Bouton Démarrer. Les combinaisons avec cette touche accomplissent des fonctions spéciales. Voici quelques exemples : + Tab (Activer le prochain bouton de la barre des tâches) + E (Explorer le Poste de travail) + F (Trouver un document) + M (Réduire Tout) Maj + + M (Annuler Réduire Tout) + R (Afficher la boîte de dialogue de Exécuter) Touche d’application Ouvre le menu de contexte de l’application (même chose qu’un clic du bouton droit). (Fn-Touche d’application) J1-fr.book Page 18 Wednesday, June 19, 2002 2:07 PM 18 1 Familiarisation avec votre ordinateur Touches spéciale L’ordinateur emploie des touches spéciales (combinaisons de touches) pour accéder à la plupart des contrôles de l’ordinateur tels que contraste et luminosité de l’écran, volume sonore et utilitaire Setup du BIOS. Touche spéciale Fonction Description Fn-F1 Aide des touches spéciales Affiche la liste des touches spéciales et de leurs fonctions. Fn-F2 Sommeil Place l’ordinateur en mode de Sommeil, qui peut être défini par l’intermédiaire de la section avancée des propriétés de Gestion de l’alimentation dans le Panneau de configuration de Windows. Fn-F3 Choix de l’affichage Permet de faire passer l’affichage entre l’écran LCD, le moniteur externe (s’il est connecté), ou les deux en même temps. Fn-F4 Écran noir Désactive le rétro éclairage de l’écran pour économiser l’énergie. Appuyez sur une touche pour le rallumer. Fn-F5 Haut-parleur Active et désactive les haut-parleurs ; rend le son muet. J1-fr.book Page 19 Wednesday, June 19, 2002 2:07 PM 19 Touche spéciale Fonction Description Fn-↑ Accroissement du volume Augmente le volume du haut-parleur. Fn-↓ Décroissement du volume Diminue le volume du haut-parleur. Fn-→ Accroissement de la luminosité Augmente la luminosité de l’écran. Fn-← Décroissement de la luminosité Diminue la luminosité de l’écran. Activation des touches spéciales Lors de l’activation des touches spéciales, appuyez et maintenez la touche Fn avant d’appuyer sur l’autre touche dans la combinaison de la touche spéciale. J1-fr.book Page 20 Wednesday, June 19, 2002 2:07 PM 20 1 Familiarisation avec votre ordinateur Ergonomie du clavier Le repose-mains large et arrondi, situé à l’avant du clavier, est conçu ergonomiquement pour vous permettre de reposer vos mains lorsque vous tapez. J1-fr.book Page 21 Wednesday, June 19, 2002 2:07 PM 21 Touchpad Le touchpad intégré est un périphérique de pointage compatible PS/2 qui est sensible aux mouvements sur sa surface. Cela veut dire que le curseur répond au mouvement de votre doigt sur la surface du touchpad. Son emplacement central sur le repose-mains permet une utilisation confortable. Informations de base du touchpad Les conseils qui suivent vous aideront à utiliser le touchpad : • Déplacez votre doigt sur le touchpad pour déplacer le curseur. • Appuyez sur le bouton gauche (1) et le bouton droit (3) situés sur le bord du touchpad pour sélectionner et exécuter. Ces deux boutons sont similaires au bouton gauche et au bouton droit d’une souris. Vous pouvez tapoter sur le touchpad pour obtenir des résultats similaires. • Appuyez sur les 2 boutons du centre (haut/bas et gauche/droite) pour faire J1-fr.book Page 22 Wednesday, June 19, 2002 2:07 PM 22 1 Familiarisation avec votre ordinateur défiler une page vers le haut et le bas ou vers la gauche et la droite. Ceci est similaire à l’utilisation de la barre de défilement vertical et horizontal dans les applications Windows. Bouton droit Boutons centraux Fonction Bouton gauche Exécution Cliquez deux fois rapidement. Tapotez deux fois (à la même vitesse qu’un double-clic de la souris). Sélection Cliquez une fois. Tapotez une fois. Faire glisser Cliquez et maintenez, puis utilisez le doigt pour faire glisser le curseur. Tapotez deux fois (à la même vitesse qu’un double-clic de la souris) puis maintenez le doigt sur le touchpad pour faire glisser le curseur. Menu contextuel Défilement Tapotement Cliquez une fois. Cliquez et maintenez le bouton dans la direction désirée (haut/bas/ gauche/ droite). Remarque: Ayez toujours les doigts secs et propres lors de l’utilisation du touchpad. Maintenez également le touchpad sec et propre. Le touchpad est sensible aux mouvements du doigt. La réponse est donc d’autant meilleure que le touché est léger. La réponse ne sera pas meilleure si vous tapotez plus fort. J1-fr.book Page 23 Wednesday, June 19, 2002 2:07 PM 23 Touches de lancement Six touches de lancement situées en haut du clavier permettent de lancer les applications fréquemment utilisées. # Élément Description 1 Communication sans fil Ce bouton est utilisé pour activer ou désactiver la fonction Bluetooth de réseau sans fil (en option). 2 P1 Ce bouton est programmable par l’utilisateur. 3 P2 Ce bouton est programmable par l’utilisateur. J1-fr.book Page 24 Wednesday, June 19, 2002 2:07 PM 24 1 Familiarisation avec votre ordinateur # Élément Description 4 P3 Ce bouton est programmable par l’utilisateur. 5 Navigateur Internet Par défaut, est utilisée pour exécuter le navigateur Internet. 6 Courrier électronique Le bouton du courrier est utilisé pour lancer l’application de courrier électronique. J1-fr.book Page 25 Wednesday, June 19, 2002 2:07 PM 25 Stockage Cet ordinateur fourni tous les médias de stockage nécessaires : • Disque dur IDE améliorée de haute capacité • Lecteur optique haute vitesse ultra plat USB ou 1394 en option • Lecteur externe de disquettes 3,5 pouces USB en option J1-fr.book Page 26 Wednesday, June 19, 2002 2:07 PM 26 1 Familiarisation avec votre ordinateur Options de connectivité L’ordinateur a des fonctions intégrées pour la connexion à un réseau et la communication avec d’autres ordinateurs. Ethernet et réseau La fonction réseau intégrée vous permet de connecter votre ordinateur à un réseau Ethernet (10/100 Mb/s). Pour utiliser la fonction réseau, connectez un câble Ethernet de la prise réseau à la gauche de l’ordinateur à une prise réseau ou à un concentrateur réseau. Modem fax/données L’ordinateur a un modem fax/données intégré (disponible dans certains pays). Avertissement : Ce port modem n’est pas compatible avec les lignes de téléphones numériques. Le modem sera endommagé si vous le connectez à une ligne de téléphone numérique. J1-fr.book Page 27 Wednesday, June 19, 2002 2:07 PM 27 Pour utiliser le port modem fax/données, connectez un câble téléphonique du port du modem à une prise téléphonique. J1-fr.book Page 28 Wednesday, June 19, 2002 2:07 PM 28 1 Familiarisation avec votre ordinateur Audio Votre ordinateur intègre l’audio stéréo 16 bits haute-fidélité PCI. Le haut-parleur, situé sous l’écran LCD, dirige le son vers vous pour une sortie sonore et une qualité améliorées. Le panneau gauche de l’ordinateur comporte des ports audio. Voir « Vue gauche » à la page 5 pour l’emplacement de ces ports. Voir également « Périphériques audio » à la page 56 pour plus d’informations sur la connexion des périphériques audio. J1-fr.book Page 29 Wednesday, June 19, 2002 2:07 PM 29 Sécurité de l’ordinateur Les fonctionnalités de sécurité comprennent des verrous matériels et logiciels sous la forme d’une encoche de sécurité et de mots de passe. Encoche de sécurité Une encoche de sécurité située sur le panneau gauche de l’ordinateur vous permet de connecter un cadenas pour ordinateur à clé compatible Kensington. Enroulez le câble du cadenas de sécurité pour ordinateur autour d’une table, de la poignée d’un tiroir verrouillé, ou de tout autre objet fixe. Insérez le cadenas dans l’encoche et tournez la clef pour verrouiller le cadenas. Certains modèles ne possèdent pas d’encoche. Mots de passe Votre notebook est protégé des accès non autorisés par des mots de passe. Lorsqu’ils sont définis, personne ne peut accéder à l’ordinateur sans avoir entré le mot de passe correct. Trois mots de passe peuvent être définis : • Le mot de passe de Setup prévient l’utilisation non autorisée de votre ordinateur et l’entrée non autorisée à certaines sections de l’utilitaire du BIOS. • Le mot de passe à la mise sous tension prévient l’utilisation non autorisée de votre ordinateur. • Le mot de passe du disque dur prévient l’utilisation non autorisée de votre disque dur. Voir « Utilitaire du BIOS » à la page 73 pour plus de détails. J1-fr.book Page 30 Wednesday, June 19, 2002 2:07 PM 30 1 Familiarisation avec votre ordinateur Important : N’oubliez pas le mot de passe de Setup ou du disque dur ! Si vous oubliez ces mots de passe, veuillez contacter votre revendeur ou un centre de service agréé. Définition d’un mot de passe Vous pouvez définir le mot de passe en utilisant l’utilitaire du BIOS. Voir page 73. J1-fr.book Page 31 Wednesday, June 19, 2002 2:07 PM 2 Fonctionnement sur l’alimentation de la batterie J1-fr.book Page 32 Wednesday, June 19, 2002 2:07 PM L’ordinateur fonctionne sur l’alimentation de la batterie ou du secteur. Cette section contient toutes les informations nécessaires pour le fonctionnement de l’ordinateur sur l’alimentation de la batterie. Elle inclut également des informations sur la manière dont votre ordinateur économise et gère l’alimentation. J1-fr.book Page 33 Wednesday, June 19, 2002 2:07 PM 33 Batterie L’ordinateur utilise une batterie qui vous offre de longues durées d’utilisation entre chaque recharge. Caractéristiques de la batterie La batterie a les caractéristiques qui suivent : • Utilisation des standards technologiques actuels L’ordinateur utilise une batterie au lithium-ion (Li-Ion) qui n’a pas le problème de mémorisation des batteries au Nickel Cadmium (NiCd). Les batteries Li-Ion offrent constamment l’autonomie la plus longue, et sont les meilleures pour les nomades de l’informatique. • Avertissement de batterie basse Lorsque le niveau de la batterie est bas, le témoin d’état l’ordinateur clignote régulièrement. Ceci vous informe que le niveau de la batterie est à un niveau critique (et que vous devez enregistrer votre travail). Vous pouvez corriger cette situation en rechargeant la batterie. Autant que possible, utilisez l’adaptateur secteur. La batterie est pratique lorsque vous voyagez ou lors de coupures d’électricité. Il est recommandé d’avoir une batterie de rechange chargée, disponible pour un éventuel remplacement. L’ordinateur prend en charge une seconde batterie, échangeable avec le lecteur optique. Contactez votre revendeur pour des détails complémentaires. Utilisation d’une batterie pour la première fois Lors de la première utilisation d’une batterie, procédez comme suit : 1. Connectez l’adaptateur secteur à une prise secteur et à l’ordinateur et chargez pleinement la batterie. 2. Déconnectez l’adaptateur pour vider complètement la batterie avant de la charger à nouveau. Ceci n’est nécessaire qu’une ou deux fois pour une nouvelle batterie ou une batterie qui a été stockée sans avoir été utilisée depuis longtemps. Lorsque l’ordinateur n’est pas en utilisation pendant plus de deux semaines, il est conseillé de retirer la batterie. Une batterie à pleine charge s’épuise en une journée environ si le système reste en mode de Réserve, et un mois si l’ordinateur est en mode d’Hibernation ou hors tension. Avertissement ! N’exposez pas la batterie à des températures au-dessous de 0°C (32°F) ou au-dessus de 60°C (140°F). Ceci pourrait être néfaste pour la batterie. J1-fr.book Page 34 Wednesday, June 19, 2002 2:07 PM 34 2 Fonctionnement sur l’alimentation de la batterie Installation et retrait de la batterie Important ! Avant de retirer la batterie, assurez-vous que l’adaptateur secteur est connecté au notebook ; dans le cas contraire, toutes les données non enregistrées seront perdues. Pour installer une batterie : Placez la batterie dans son compartiment en faisant d’abord glisser le loquet de verrouillage/déverrouillage en position déverrouillée (1). Insérez la batterie dans le compartiment (2), puis faites glisser le loquet de verrouillage/déverrouillage en position verrouillée (3). J1-fr.book Page 35 Wednesday, June 19, 2002 2:07 PM 35 Pour retirer une batterie : Faites glisser le loquet de verrouillage/déverrouillage en position déverrouillée (1). Faites glisser et maintenez le loquet de libération de la batterie (2). Faites glisser la batterie pour la sortir de son compartiment (3). Charge de la batterie Pour charger la batterie, installez-la et branchez l’adaptateur secteur à l’ordinateur et à une prise secteur. Modes de charge L’adaptateur a deux modes de charge : • Mode rapide L’ordinateur utilise le mode de charge rapide quand il est hors tension et un adaptateur secteur branché y est connecté. En mode rapide, une batterie complètement déchargée se charge complètement en approximativement 1,5 heures. • Mode de charge en utilisation Lorsque l’ordinateur est utilisé avec l’adaptateur secteur branché, l’ordinateur charge également la batterie si elle est installée. Ce mode prend plus longtemps pour charger une batterie que le mode rapide. En mode de charge en utilisation, une batterie complètement déchargée se charge complètement en approximativement 2,5 heures. J1-fr.book Page 36 Wednesday, June 19, 2002 2:07 PM 36 2 Fonctionnement sur l’alimentation de la batterie Remarque: Il est suggéré de charger la batterie avant le coucher et de la laisser se charger pendant la nuit avant de voyager. Ceci permet d’avoir une batterie complètement chargée le lendemain. Vérification du niveau de la batterie La jauge de la batterie de Windows indique le niveau actuel de la batterie. Pointez simplement sur l’icône de la jauge de la batterie (une prise électrique) sur la barre des tâches pour voir le niveau de charge de la batterie. Optimisation de l’autonomie de la batterie Cette section vous aide à tirer le maximum de l’utilisation de la batterie. L’optimisation de l’autonomie de la batterie prolonge le cycle de charge/recharge et améliore l’efficacité des recharges. Suivez ces suggestions pour optimiser et maximiser l’alimentation de la batterie : • Achetez une batterie supplémentaire. • Utilisez l’adaptateur secteur autant que possible pour que la batterie soit chargée et disponible pour l’utilisation en déplacement. • Laissez la batterie dans l’ordinateur alimenté par l’adaptateur secteur. La charge lente constante maintient le niveau de la batterie et élimine l’effet de décharge automatique de la batterie. La fonction de charge en utilisation charge également la batterie. • Éjectez la carte PC de l’emplacement lorsqu’elle n’est pas utilisée, car la carte PC consomme de l’énergie. Voir « Éjection d’une carte » à la page 59. • Conservez la batterie dans un endroit frais et sec. La température de stockage recommandée pour les batteries va de 10° à 30° C. La batterie se décharge d’autant plus rapidement que la température est élevée. • Les batteries peuvent être rechargées environ 400 fois si elles sont utilisées comme indiqué. Trop de recharges réduisent l’autonomie de la batterie. • Prenez soin de votre batterie et de l’adaptateur secteur. Voir « Soin et entretien » à la page ix dans la préface. Avertissement de batterie basse Il n’est pas nécessaire de vous inquiéter de l’alimentation de la batterie tant que l’adaptateur secteur est utilisé. Cependant, si l’ordinateur fonctionne sur l’alimentation de la batterie, faites extrêmement attention au témoin lumineux audessous de l’écran. J1-fr.book Page 37 Wednesday, June 19, 2002 2:07 PM 37 Lors d’une condition de batterie basse, le témoin d’état clignote à intervalles réguliers jusqu’à ce que la batterie soit vide. Avertissement !Connectez l’adaptateur secteur à l’ordinateur dès que possible. Les données sont perdues quand l’alimentation de l’ordinateur est coupée en mode de Réserve. Le tableau qui suit donne la liste des actions recommandées pour la condition de batterie basse. Condition Actions recommandées L’adaptateur et une prise secteur sont disponibles 1. Connectez l’adaptateur secteur à l’ordinateur. 2. Enregistrez tous les fichiers devant l’être. 3. Remettez-vous au travail. Vous pouvez éteindre l’ordinateur si vous voulez recharger la batterie rapidement. Si vous avez une batterie de rechange chargée 1. Enregistrez tous les fichiers devant l’être. 2. Quittez l’application. 3. Éteignez l’ordinateur. 4. Remplacez la batterie. 5. Allumez l’ordinateur et remettez-vous au travail. Ni adaptateur ni prise secteur ne sont disponibles 1. Enregistrez tous les fichiers devant l’être. 2. Quittez l’application. 3. Éteignez l’ordinateur. Gestion de l’alimentation Cet ordinateur a une unité de gestion de l’alimentation intégrée qui supervise l’activité du système. L’activité du système comprend toute activité qui implique un ou plus des périphériques suivants : clavier, touchpad, lecteur de disquettes, disque dur, périphériques connectés aux ports série ou parallèle et mémoire vidéo. Si aucune activité n’est détectée pendant une période de temps spécifiée (appelée délai d’inactivité), l’ordinateur arrête certains ou tous ces périphériques pour conserver l’énergie. Cet ordinateur utilise une méthode de gestion de l’alimentation qui prend en charge l’ACPI (Advanced Configuration and Power Interface) permettant une conservation maximale de l’énergie et en même temps une performance maximale. Windows gère toutes les activités d’économie d’énergie pour votre ordinateur. J1-fr.book Page 38 Wednesday, June 19, 2002 2:07 PM 38 2 Fonctionnement sur l’alimentation de la batterie ACPI (Advanced Configuration and Power Interface) L’ACPI (Advanced Configuration and Power Interface) est un système de gestion de l’alimentation défini conjointement par Compaq, Intel, Microsoft, Phoenix et Toshiba. L’ACPI permet à Windows de contrôler la quantité d’énergie fournie à chaque périphérique connecté à l’ordinateur. Avec l’ACPI, Windows peut désactiver les périphériques lorsqu’ils ne sont pas utilisés, économisant ainsi l’énergie. Remarque: Il est recommandé d’activer la gestion d’énergie heuristique pour prolonger l’autonomie de votre batterie. Consultez l’aide de Windows pour plus de détails. J1-fr.book Page 39 Wednesday, June 19, 2002 2:07 PM 3 Périphériques et options J1-fr.book Page 40 Wednesday, June 19, 2002 2:07 PM Votre ordinateur offre des possibilités d’extension excellentes avec ses ports et connecteurs intégrés. Ce chapitre décrit la connexion des périphériques et des options matérielles qui vous aident à utiliser votre ordinateur facilement. Lors de la connexion de périphériques, reportez-vous au manuel fourni avec le périphérique pour des instructions de fonctionnement. Vous pouvez acheter la plupart de ces options et d’autres auprès de revendeurs agréés. Ce chapitre comprend également des sections sur la mise à niveau des composants clés. La mise à niveau de composants clés vous permet de maintenir votre ordinateur à la pointe de la technologie. J1-fr.book Page 41 Wednesday, June 19, 2002 2:07 PM 41 Base d’accueil Vous pouvez acheter la base d’accueil auprès de votre revendeur agréé. La base d’accueil contient des ports supplémentaires qui n’existe pas sur votre système. Voici une introduction rapide à la base d’accueil. Vue supérieure No. Élément Description 1 Haut-parleurs Émet le son. 2 Broches de guidage Guident et maintiennent votre système en place. 3 Broches d’ancrage Broches pour la stabilisation de votre système. 4 Bouton de libération Appuyez pour libérer votre système de la base d’accueil. 5 Connecteur d’accueil Se connecte à la connexion d’accueil de votre système. 6 Témoin du disque dur Est allumé lors de l’activité du disque dur 7 Témoin d’alimentation Est allumé lorsque l’ordinateur est connecté à la base d’accueil et lorsque l’adaptateur secteur est branché. J1-fr.book Page 42 Wednesday, June 19, 2002 2:07 PM 42 3 Périphériques et options Vue gauche No. Élément Description 1 Ports USB Se connecte à des périphériques USB. 2 Baie du disque dur Contient un second disque dur. J1-fr.book Page 43 Wednesday, June 19, 2002 2:07 PM 43 Vue droite No. Élément Description 1 Témoin du lecteur optique S’allume lorsque le lecteur optique est occupé. 2 Bouton d’éjection Éjecte le plateau du CD. 3 Fente d’éjection d’urgence Éjecte le plateau du lecteur lorsque la base d’accueil est hors tension. Voir page 88 pour plus de détails. 4 Plateau du lecteur optique Contient un module lecteur optique amovible. Ce périphérique n’est pas échangeable à chaud. J1-fr.book Page 44 Wednesday, June 19, 2002 2:07 PM 44 3 Périphériques et options Vue arrière No. Élément Description 1 Prise d’alimentation Se connecte à l’adaptateur secteur. 2 Port S-vidéo Se connecte à un téléviseur ou un périphérique d’affichage avec entrée S-vidéo. 3 Port parallèle Se connecte à un périphérique parallèle, tel qu’une imprimante parallèle. 4 Port série Se connecte à un périphérique série, tel qu’une souris série. 5 Port moniteur externe Connecte l’ordinateur à un moniteur d’affichage. 6 Ports IEEE 1394 Se connecte à un périphérique compatible IEEE 1394 (par exemple un caméscope numérique). 7 Prise de sortie audio Se connecte à des périphériques audio en sortie (comme un casque stéréo ou haut-parleurs). 8 Prise d’entrée audio Accepte des périphériques audio en entrée (comme un lecteur de CD audio, un baladeur stéréo ou un microphone). 9 Prise réseau Se connecte à un réseau Ethernet 10/100Base. J1-fr.book Page 45 Wednesday, June 19, 2002 2:07 PM 45 Connexion de l’ordinateur à la base d’accueil Pour connecter votre ordinateur à la base d’accueil en option, procédez comme suit : 1. Alignez et centrez l’ordinateur sur la base d’accueil (1) comme illustré dans la figure ci-dessous et abaissez-le doucement vers le bas (2). Remarque: Assurez-vous d’aligner les broches de la base d’accueil avec les trous correspondants de l’ordinateur notebook lorsque vous l’abaissez. J1-fr.book Page 46 Wednesday, June 19, 2002 2:07 PM 46 3 Périphériques et options 2. Agrippez doucement les côtés inférieurs de la base d’accueil (1) et poussez vers le bas les deux côtés de l’ordinateur jusqu’à ce qu’il soit bien en en place (2). Remarque: Chaque fois que l’ordinateur est connecté à la base d’accueil, l’adaptateur secteur doit également être connecté à l’ordinateur ou à la base d’accueil. La base d’accueil consomme de l’énergie électrique. Si l’adaptateur secteur n’est pas connecté, une boîte de dialogue apparaît vous disant de le connecter. Retrait de l’ordinateur de la base d’accueil Pour retirer l’ordinateur de la base d’accueil, procédez comme suit : 1. Cliquez sur Démarrer, puis cliquez sur Undock - ou Cliquez sur l’icône correspondant sur la barre des tâches. J1-fr.book Page 47 Wednesday, June 19, 2002 2:07 PM 47 2. Une boîte de dialogue apparaît vous indiquant que vous pouvez maintenant retirer l’ordinateur de l’accueil. 3. Cliquez sur OK. 4. Appuyez et maintenez le levier de libération situé sur le côté gauche de la base d’accueil (1). 5. Tirez doucement l’ordinateur vers le haut et retirez-le de la base d’accueil (2). Installation du module lecteur optique dans la base d’accueil Pour installer un module lecteur optique dans la base d’accueil, procédez comme suit : 1. Retirez l’ordinateur de la base d’accueil, et déconnectez l’adaptateur secteur. 2. Mettez la base d’accueil à l’envers et placez-la doucement sur une surface plane. J1-fr.book Page 48 Wednesday, June 19, 2002 2:07 PM 48 3. 3 Périphériques et options Insérez le module lecteur optique dans la baie du lecteur optique jusqu’à ce qu’il se mette en place avec un déclic. Retrait du module du lecteur optique de la base d’accueil Pour retirer le module lecteur optique de la base d’accueil, procédez comme suit : 1. Retirez l’ordinateur de la base d’accueil, et déconnectez l’adaptateur secteur. 2. Mettez la base d’accueil à l’envers et placez-la doucement sur une surface plane. 3. Trouvez le commutateur de libération de la baie du lecteur optique et faites-le glisser vers la position déverrouillée (1). J1-fr.book Page 49 Wednesday, June 19, 2002 2:07 PM 49 4. Retirez doucement le module lecteur optique (2). Installation du disque dur dans la base d’accueil Pour installer un second disque dur dans la base d’accueil, procédez comme suit : 1. Retirez l’ordinateur de la base d’accueil, et déconnectez l’adaptateur secteur. 2. Mettez la base d’accueil à l’envers et placez-la doucement sur une surface plane. 3. Retirez la vis qui fixe le plateau du disque dur. Voir « Retrait du disque dur de la base d’accueil » à la page 50. Puis retirez les vis sur les deux côtés du plateau du disque dur. 4. Insérez le nouveau module disque dur dans le plateau du disque dur (1). Remettez en place les vis sur les deux côtés du plateau du disque dur (2). J1-fr.book Page 50 Wednesday, June 19, 2002 2:07 PM 50 5. 3 Périphériques et options Insérez doucement le module disque dur dans la baie du disque dur (1), puis fixez le plateau du disque dur avec la vis (2). Retrait du disque dur de la base d’accueil Pour retirer le disque dur de la base d’accueil, procédez comme suit : 1. Retirez l’ordinateur de la base d’accueil, et déconnectez l’adaptateur secteur. 2. Mettez la base d’accueil à l’envers et placez-la doucement sur une surface plane. 3. Retirez la vis (1) qui fixe le plateau du disque dur, puis tirez le disque dur (2). Retirez les vis qui fixent le disque dur au plateau du disque dur (3). J1-fr.book Page 51 Wednesday, June 19, 2002 2:07 PM 51 Moniteur externe Vous pouvez connecter un moniteur externe au port moniteur. Lisez le manuel du moniteur pour des instructions complémentaires. Remarque: Si un moniteur externe n’est pas connecté, la fermeture de l’écran met l’ordinateur en mode de Réserve. Utilisation de l’affichage simultané Votre ordinateur tire parti de la capacité d’affichage multiple de Windows, vous permettant d’utiliser votre ordinateur pour des présentations. Ainsi, ce qui est affiché sur votre ordinateur sera également affiché sur l’affichage externe. Pour utiliser l’affichage simultané, vous pouvez choisir de connecter d’autres périphériques d’affichage à l’ordinateur via le port moniteur. J1-fr.book Page 52 Wednesday, June 19, 2002 2:07 PM 52 3 Périphériques et options Clavier externe Cet ordinateur utilise un clavier à touches de tailles normales avec un pavé intégré. Si vous préférez utiliser un clavier d’ordinateur de bureau, vous pouvez connecter un clavier externe USB. Pour connecter un clavier externe, branchez-le au port USB. J1-fr.book Page 53 Wednesday, June 19, 2002 2:07 PM 53 Pavé numérique externe Vous pouvez également installer un pavé numérique à 17 touches si vous faites de nombreuses entrées de données numériques. Pour connecter un pavé externe, branchez son connecteur au port USB. J1-fr.book Page 54 Wednesday, June 19, 2002 2:07 PM 54 3 Périphériques et options Périphérique de pointage externe Cet ordinateur accepte une souris USB ou un périphérique de pointage similaire. J1-fr.book Page 55 Wednesday, June 19, 2002 2:07 PM 55 Imprimante Vous pouvez également connecter une imprimante USB au port USB de votre ordinateur. Consultez le manuel de l’imprimante pour des instructions de fonctionnement. J1-fr.book Page 56 Wednesday, June 19, 2002 2:07 PM 56 3 Périphériques et options Périphériques audio La connexion des périphériques audio est facile, les ports étant accessibles sur le côté droit de l’ordinateur. Vous pouvez brancher un microphone dans le port microphone/entrée audio. Un casque stéréo ou des haut-parleurs amplifiés se connectent à la prise de sortie audio. J1-fr.book Page 57 Wednesday, June 19, 2002 2:07 PM 57 Lecteur optique Un lecteur optique externe rapide USB ou 1394 (CD, DVD-ROM ou DVD/CDRW) vous donne accès au multimédia portable. Connectez-le au port approprié (USB illustré ci-dessus). J1-fr.book Page 58 Wednesday, June 19, 2002 2:07 PM 58 3 Périphériques et options Lecteur de disquettes USB Le lecteur de disquettes USB externe lit et écrit sur les disquettes 3,5 pouces standard. Connexion du lecteur de disquettes USB externe Connectez le lecteur de disquettes USB externe à l’un des ports USB disponibles sur votre ordinateur. Déconnexion du lecteur de disquettes USB externe Pour déconnecter le lecteur de disquettes USB externe, procédez comme suit : 1. Cliquez sur l’icône de retrait matériel sur la barre des tâches de Windows. 2. Sélectionnez le lecteur de disquettes USB externe. Un message apparaît que vous pouvez maintenant retirer le composant matériel. 3. Cliquez sur OK. 4. Déconnectez le lecteur de disquettes USB externe. J1-fr.book Page 59 Wednesday, June 19, 2002 2:07 PM 59 Carte PC L’ordinateur a un emplacement de carte PC CardBus qui accepte une carte de type II. Veuillez consulter votre revendeur pour connaître les cartes PC optionnelles disponibles pour votre notebook. Emplacement de carte PC L’emplacement de carte PC CardBus de type II sur le panneau gauche de l’ordinateur accepte les cartes PC, à la taille d’une carte de crédit, qui accroissent l’utilisabilité et l’extensibilité de l’ordinateur. Les cartes PC (anciennement PCMCIA) sont des cartes d’extension pour ordinateurs portables qui offrent des possibilités d’extension qui n’étaient avant possible que pour les ordinateurs de bureau. Les cartes de type II les plus populaires comprennent la mémoire Flash, la mémoire SRAM, les modems fax/ données, les cartes réseau et SCSI. CardBus améliore la technologie 16 bits des cartes PC en étendant le chemin des données à 32 bits. Remarque: Consultez le manuel d’utilisation de votre carte pour des détails sur l’installation et l’utilisation de la carte et ses fonctions. Insertion d’une carte PC Insérez la carte PC dans l’emplacement et effectuez les connexions appropriées (par exemple réseau), si nécessaire. Consultez le manuel de votre carte pour des détails. Éjection d’une carte Avant d’éjecter une carte PC : J1-fr.book Page 60 Wednesday, June 19, 2002 2:07 PM 60 3 Périphériques et options • Quittez l’application qui utilise la carte. • Cliquez du bouton gauche sur l’icône de la carte PC sur la barre des tâches et arrêtez le fonctionnement de la carte. Appuyez sur le bouton d’éjection pour le faire sortir (1), puis appuyez-le de nouveau pour éjecter la carte PC (2). J1-fr.book Page 61 Wednesday, June 19, 2002 2:07 PM 61 Périphériques USB L’ordinateur a deux ports USB (Universal Serial Bus) (2.0) qui permettent de connecter des périphériques sans occuper trop de ressources. Des périphériques USB communs comprennent les souris, les claviers, et les caméras numériques. J1-fr.book Page 62 Wednesday, June 19, 2002 2:07 PM 62 3 Périphériques et options Périphériques IEEE 1394 Le port IEEE 1394 rapide de l’ordinateur permet de connecter des périphériques prenant en charge la norme IEEE 1394, tels qu’un caméscope numérique ou un lecteur optique. Reportez-vous à la documentation périphérique pour des détails. J1-fr.book Page 63 Wednesday, June 19, 2002 2:07 PM 63 Options diverses Batterie supplémentaire Vous pouvez commander un adaptateur secteur et des batteries de rechange. Batterie Il est d’un bon usage d’avoir une batterie de rechange disponible, surtout en déplacement. La batterie au lithium-ion, accompagnée des fonctionnalités de gestion d’énergie de votre ordinateur, offre une alimentation nomade. Vous pouvez également acheter une deuxième batterie pour l’installer dans la baie des modules. Adaptateur secteur L’adaptateur secteur compact charge la batterie et fournit l’alimentation de votre ordinateur. Vous pouvez commander un adaptateur secteur de rechange pour ne pas avoir à le transporter de votre bureau à votre maison ou destination. J1-fr.book Page 64 Wednesday, June 19, 2002 2:07 PM 64 3 Périphériques et options Mise à niveau des composants clés Votre ordinateur fournit une performance de premier niveau. Cependant, certains utilisateurs et les applications qu’ils utilisent peuvent être plus exigeants. Cet ordinateur permet la mise à niveau de composants clés lorsque vous avez besoin d’accroître la performance. Remarque: Contactez votre revendeur agréé si vous voulez effectuer la mise à niveau d’un composant clé. Mémoire additionnelle Cet ordinateur notebook est livré avec 128 Mo de mémoire intégré un connecteur DIMM qui prend en charge les modules mémoire SDRAM (Synchronous Dynamic Random Access Memory) de 128, 128 ou 256 Mo au format soDIMM (Small Outline Dual Inline Memory Module). Veuillez consulter votre revendeur si vous ajouter de la mémoire. Remplacement du disque dur Il est possible d’échanger votre disque dur pour une capacité plus élevée lorsque vous avez besoin de plus de stockage. Le notebook utilise un disque dur 2,5 pouces, de 9,5mm, IDE améliorée. Veuillez consulter votre revendeur si vous devez échanger votre disque dur. J1-fr.book Page 65 Wednesday, June 19, 2002 2:07 PM 4 Déplacements avec votre ordinateur J1-fr.book Page 66 Wednesday, June 19, 2002 2:07 PM Ce chapitre vous donne des conseils et des suggestions sur ce que vous devez prendre en considération lors des déplacements, courts ou longs, avec votre ordinateur. J1-fr.book Page 67 Wednesday, June 19, 2002 2:07 PM 67 Déconnexion du bureau Procédez comme suit pour déconnecter votre ordinateur des accessoires externes : 1. Enregistrez le travail en cours. 2. Arrêtez le système d’exploitation. 3. Mettez l’ordinateur hors tension. 4. Déconnectez le cordon de l’adaptateur secteur. 5. Déconnectez le clavier, le périphérique de pointage, l’imprimante, le moniteur externe, et autres périphériques externes. 6. Déconnectez le cadenas Kensington si vous en utilisez un pour verrouiller votre ordinateur. Courts déplacements lorsque vous vous déplacez pour de courtes distances, par exemple, de votre bureau à une salle de réunion Préparation de l’ordinateur Avant de déplacer l’ordinateur, fermez et verrouillez l’écran pour le placer en mode de Réserve. Vous pouvez maintenant emporter l’ordinateur en toute sécurité n’importe où dans l’immeuble. Pour réveiller l’ordinateur depuis le mode de Réserve, ouvrez l’écran. Choses à emporter pour les réunions courtes Une batterie complètement chargée donne à l’ordinateur de 2,5 heures d’utilisation dans la plupart des circonstances. Si votre réunion est plus courte que cela, il n’est probablement pas nécessaire d’emporter autre chose que l’ordinateur. Choses à emporter pour les réunions longues Si votre réunion est de plus de 2,5 heures ou si votre batterie n’est pas complètement chargée, il peut être utile d’emporter l’adaptateur secteur pour brancher votre ordinateur dans la salle de réunion. Si la salle de réunion n’a pas de prise secteur, réduisez la consommation de la batterie en mettant l’ordinateur en mode de Sommeil. Appuyez sur Fn-F2 ou fermez l’écran à chaque fois que vous n’utilisez pas l’ordinateur de manière active. Lorsque vous voulez utiliser l’ordinateur, appuyez sur une touche ou ouvrez l’écran pour réveiller l’ordinateur. J1-fr.book Page 68 Wednesday, June 19, 2002 2:07 PM 68 4 Déplacements avec votre ordinateur Emporter l’ordinateur à la maison lorsque vous vous déplacez de votre bureau à votre maison ou inversement Préparation de l’ordinateur Après avoir déconnecté votre ordinateur de votre bureau, procédez comme suit pour le préparer pour le trajet vers la maison : 1. Retirez tous les médias des lecteurs. Si cela n’est pas fait, vous pourriez endommager les têtes de lecture. 2. Placez l’ordinateur dans une mallette de protection qui peut empêcher à l’ordinateur d’être ballotté et le protéger en cas de chute. Attention : Ne mettez rien contre l’écran. La pression exercée par d’autres objets empilés sur l’écran pourrait l’endommager. Choses à emporter À moins que vous n’ayez certaines de ces choses à la maison, emportez-les avec vous : • Adaptateur secteur et cordon d’alimentation • Le manuel imprimé Considérations spéciales Suivez ces conseils pour protéger votre ordinateur pendant le trajet de et vers la maison : • Minimisez les effets des variations de température en gardant l’ordinateur avec vous. • En cas d’arrêt prolongé et si vous ne pouvez pas emporter l’ordinateur avec vous, placez-le dans le coffre de la voiture pour lui éviter une surchauffe. • Les écarts de température et d’humidité peuvent provoquer de la condensation. Avant de mettre l’ordinateur en marche, laissez-le revenir à la température ambiante et vérifiez l’absence de condensation sur l’affichage. Lorsqu’il a subi un écart de température de plus de 10°C (18°F), laissez-lui le temps de s’acclimater progressivement. Dans la mesure du possible, laissez-le 30 minutes dans un endroit dont la température se situe à mi-chemin entre la température extérieure et celle de la pièce où il doit fonctionner. J1-fr.book Page 69 Wednesday, June 19, 2002 2:07 PM 69 Mise en place d’un bureau à la maison Si vous travaillez fréquemment sur votre ordinateur à la maison, il peut être utile d’acheter un second adaptateur secteur pour l’utilisation à la maison. Avec un second adaptateur secteur, vous diminuerez le poids à transporter. Si vous utilisez votre ordinateur à la maison très souvent, vous pouvez aussi ajouter un clavier, un moniteur ou une souris externe. Voyage avec l’ordinateur lorsque vous vous déplacez pour une plus longue distance, par exemple de votre bureau au bureau d’un client ou pour un voyage local Préparation de l’ordinateur Préparez l’ordinateur comme pour l’emporter à la maison. Assurez-vous que la batterie dans l’ordinateur est chargée. Les services de sécurité des aéroports peuvent vous demander de le mettre sous tension. Choses à emporter Emportez les choses suivantes avec vous : • Adaptateur secteur • Batteries de rechange complètement chargées • Fichiers de pilotes imprimantes complémentaires si vous prévoyez d’utiliser une autre imprimante Considérations spéciales En plus des conseils pour le trajet à la maison, suivez ces conseils pour protéger votre ordinateur pendant les voyages : • Gardez toujours l’ordinateur avec vous, en bagage à main. • Si possible, demandez que l’ordinateur soit inspecté manuellement. L’ordinateur peut passer sans problème dans les machines de sécurité à rayons X, mais ne doit jamais être exposé à un détecteur de métal. • Évitez d’exposer les disquettes aux détecteurs de métaux à main. Voyage international avec l’ordinateur lorsque vous vous déplacez d’un pays à un autre J1-fr.book Page 70 Wednesday, June 19, 2002 2:07 PM 70 4 Déplacements avec votre ordinateur Préparation de l’ordinateur Préparez l’ordinateur comme pour un voyage normal. Choses à emporter Emportez les choses suivantes avec vous. • Adaptateur secteur • Les cordons d’alimentation dont vous aurez besoin dans le ou les pays de destination • Batteries de rechange complètement chargées • Fichiers de pilotes imprimantes complémentaires si vous prévoyez d’utiliser une autre imprimante Considérations spéciales Suivez les mêmes conseils que pour un voyage normal. De plus, ces conseils sont utiles lors des voyages internationaux. • En voyage à l’étranger, vérifiez que la tension locale et les spécifications du cordon de l’adaptateur secteur sont compatibles. Si ce n’est pas le cas, achetez un cordon d’alimentation compatible avec la tension locale (par exemple la puissance nominale). N’utilisez pas de convertisseur de tension vendu pour les appareils électroménagers pour alimenter l’ordinateur. • Si vous utilisez le modem, vérifiez si le modem et le connecteur sont compatibles avec le système télécoms du pays dans lequel vous allez. J1-fr.book Page 71 Wednesday, June 19, 2002 2:07 PM 5 Logiciels J1-fr.book Page 72 Wednesday, June 19, 2002 2:07 PM Ce chapitre présente les utilitaires système importants qui sont fournis avec votre ordinateur. J1-fr.book Page 73 Wednesday, June 19, 2002 2:07 PM 73 Logiciels système L’ordinateur est livré avec des logiciels préchargés qui suivent : • Système d’exploitation Windows • Utilitaire du BIOS de configuration matérielle compatible DMI • Utilitaires système, pilotes, et logiciels applicatifs Remarque: Pour accéder aux applications logicielles sous Windows, cliquez sur le bouton Démarrer et sélectionnez le dossier de l’application. Cliquez ensuite sur l’icône de l’application pour exécuter l’application sélectionnée. Pour en savoir plus sur le logiciel et l’utilitaire, utilisez l’aide en ligne fournie avec le logiciel. Launch Manager Launch Manager vous permet de définir les quatre touches de lancement et le bouton sans fil situés en haut du clavier. Voir « Touches de lancement » à la page 23 pour l’emplacement de ces touches. Vous pouvez accéder à Launch Manager en cliquant sur Démarrer, Programmes, puis sur Launch Manager pour exécuter l’application. Utilitaire du BIOS L’utilitaire du BIOS est un programme de configuration matérielle intégré dans le BIOS de l’ordinateur. Votre ordinateur est déjà configuré et optimisé de manière appropriée et il n’est pas nécessaire d’exécuter cette utilitaire. Cependant, si vous avez des problèmes de configuration, il est nécessaire de l’exécuter. Veuillez également consulter le chapitre 6, Dépannage lorsque vous rencontrez un problème. J1-fr.book Page 74 Wednesday, June 19, 2002 2:07 PM 74 5 Logiciels Pour activer l’utilitaire du BIOS, appuyez sur F2 pendant le POST. BIOS Utility System Information Basic System Settings Startup Configuration Boot Sequence Onboard Device Configuration System Security Loading Default Settings = Move highlight bar, = Select, Esc = Exit Navigation dans l’utilitaire du BIOS Le menu a 7 options : System Information, Basic System Settings, Startup Configuration, Onboard Device Configuration, System Security et Load Default Settings. Pour accéder à un menu, choisissez l’élément en utilisant les touches ↑↓ puis appuyez sur Entrée. Dans un menu, naviguez dans l’utilitaire du BIOS en procédant comme suit : • Appuyez sur les touches haut/bas du curseur (↑↓) pour vous déplacer dans les paramètres. • Appuyez sur les touches gauche/droite du curseur (← → ) pour modifier la valeur d’un paramètre. • Appuyez sur Echap lorsque vous êtes dans l’un des options du menu pour retourner au menu principal. Remarque: Vous pouvez modifier la valeur d’un paramètre s’il est encadré par des crochets. Remarque: Les touches de navigation pour chaque menu sont affichées en bas de l’écran. J1-fr.book Page 75 Wednesday, June 19, 2002 2:07 PM 75 System Information L’écran des informations du système affiche un résumé des informations matérielles de votre ordinateur. System Information Page 1/1 CPU Type & Speed ------------------ Pentium ® III 1133 Mhz Floppy Disk Drive -------------------- None Hard Disk (MB) ----------------------- 19077 MB HDD Serial Number------------------- XXXXXXXXXXXXXXXXXXXX System with--------------------------- CD/DVD-ROM/CD-RW Attached System BIOS Version----------------- V3.3 R01-A1X VGA BIOS Version--------------------- XXXXXXXXXX Serial Number-------------------------- XXXXXXXXXXXXX Asset Tag Number -------------------- XXXXXXXXXXXXX Product Name ------------------------ J1 Manufacturer Name ------------------ Wistron UUID ----------------------------------- XXXXXXXXXXXXX = Move highlight bar, = Change setting, F1 = Help Remarque: L’écran ci-dessus est pour référence seulement. Les valeurs réelles peuvent être différentes. Le tableau ci-dessous décrit les paramètres de cet écran. Paramètre Description CPU Type & Speed Décrit le type de processeur installé dans le système. Floppy Disk Drive Indique si le lecteur de disquettes USB est connecté ou non. Hard Disk (MB) Affiche le type du disque dur. HDD Serial Number Affiche le numéro de série du disque dur. System with Affiche le type de lecteur haute capacité installé. System BIOS Version Affiche la version du BIOS du système. VGA BIOS Version Affiche la version du BIOS de l’accélérateur graphique. Serial Number Affiche le numéro de série. J1-fr.book Page 76 Wednesday, June 19, 2002 2:07 PM 76 5 Logiciels Paramètre Description Asset Tag Number Affiche le numéro d’actif. Product Name Affiche le nom officiel du système. Manufacturer Name Affiche le nom du fabricant. UUID Affiche le numéro d’identification unique universel. Basic System Configuration L’écran Basic System Configuration contient les paramètres correspondant à la configuration élémentaire comme la date et l’heure. Basic System Configuration Page 1/1 Date------------------------------------ [Friday April 26, 2002] Time------------------------------------ [14:20:00] = Move highlight bar, = Change setting, F1 = Help Le tableau ci-dessous décrit les paramètres de l’écran. Paramètre Description Date Définit la date de l’ordinateur. Format : SSS MMM JJ AAAA (jour de la semaine, mois, jour, année) Time Définit l’heure de l’ordinateur. Format : HH:MM:SS (heure:minute:seconde) J1-fr.book Page 77 Wednesday, June 19, 2002 2:07 PM 77 Startup Configuration L’écran Startup Configuration contient des paramètres qui concernent le démarrage de l’ordinateur. Startup Configuration Page 1/1 Boot Display ------------------------------------- [Both] Screen Expansion ------------------------------- [Enabled] Resume on LAN Access ------------------------ [Enabled] Hotkey Beep ------------------------------------- [Enabled] CPU Power Management Mode --------------- [Disabled] = Move highlight bar, = Change setting, F1 = Help Le tableau ci-dessous décrit les paramètres de cet écran. Les réglages en gras sont les réglages par défauts et suggérés pour les paramètres. Paramètre Description Boot Display Définit l’affichage au démarrage. Lorsqu’il est réglé sur Auto, l’ordinateur détermine automatiquement le périphérique d’affichage. Si un périphérique d’affichage d’externe (par exemple un moniteur) est connecté, il devient l’affichage au démarrage ; dans le cas contraire, l’écran LCD de l’ordinateur est l’affichage au démarrage. Lorsqu’il est réglé sur Both, l’ordinateur utilise à la fois l’écran LCD et le périphérique d’affichage externe si un est connecté. Options : Auto or Both (les deux) Screen Expansion Lorsque ce paramètre est activé, l’écran ajustera l’affichage automatiquement pour remplir l’écran lorsque la résolution est réglée sur 640x480. Options : Enabled (activé) ou Disabled (désactivé) Resume On LAN Access L’activation de ce paramètre permet à l’ordinateur de se réveiller depuis le mode de Sommeil lors d’un accès depuis le réseau. Options : Enabled (activé) ou Disabled (désactivé) J1-fr.book Page 78 Wednesday, June 19, 2002 2:07 PM 78 5 Logiciels Paramètre Description Hotkey Beep S’il est activé, l’ordinateur émet un signal sonore lors de l’appui sur une touche spéciale. Voir « Touches spéciale » à la page 18 pour plus d’informations. Options : Enabled (activé) ou Disabled (désactivé) CPU Power Management Mode Lorsqu’il est réglé sur Auto, l’ordinateur peut prendre en charge la fonction d’arrêt de l’horloge. Options : Auto ou Disabled (désactivé) Boot Sequence L’écran Boot Sequence contient des paramètres pour l’initialisation de votre système. Le tableau ci-dessous décrit les paramètres de cet écran. Les réglages en gras sont les réglages par défauts et suggérés pour les paramètres. Paramètre Description Fast Boot Permet d’activer ou de désactiver la fonction d’initialisation rapide. Lorsqu’il est réglé sur Fast Boot, le système ignore certains des diagnostiques et permet à votre système de s’initialiser plus rapidement. Options : Enabled (activé) ou Disabled (désactivé) Boot Menu L’activation de ce paramètre permet de choisir la séquence d’initialisation au démarrage du système. F12 n’affiche pas le menu d’initialisation lorsqu’il est désactivé Options : Enabled (activé) ou Disabled (désactivé) J1-fr.book Page 79 Wednesday, June 19, 2002 2:07 PM 79 Paramètre Description 1394 Legacy Mode L’activation de ce paramètre permet de s’initialiser à partir d’un périphérique 1394, comme un disque dur ou un lecteur optique. Lorsqu’il est activé, la séquence d’initialisation affiche des options supplémentaires. Options : Enabled (activé) ou Disabled (désactivé) Boot from LAN L’activation de ce paramètre permet de s’initialiser à partir d’un serveur distant. Lorsqu’il est activé l’option d’agent de service LANDesk® sera disponible. Options : Enabled (activé) ou Disabled (désactivé) Boot Drive Sequence Permet de définir la séquence d’initialisation, ou l’ordre des périphériques à partir desquels l’ordinateur s’initialise. Les périphériques d’initialisation possibles sont ci-après. Floppy Drive Permet l’initialisation à partir du lecteur de disquettes, s’il est sélectionné en première option. L’ordinateur essaie de s’initialiser à partir du lecteur de disquettes (il recherche une disquette initialisable) avant de suivre la séquence d’initialisation spécifiée dans Boot Drive Sequence. Hard Disk Permet l’initialisation à partir du disque dur. 1394 CDROM Permet l’initialisation à partir du lecteur optique IEEE 1394, s’il est sélectionné en première option. L’ordinateur essaie de s’initialiser à partir du lecteur de CD ou de DVD (il recherche un CD initialisable) avant de suivre la séquence d’initialisation spécifiée dans Boot Drive Sequence. Dock CDROM Permet l’initialisation à partir du lecteur optique installé dans la base d’accueil, s’il est sélectionné en première option. L’ordinateur essaie de s’initialiser à partir du lecteur de CD ou de DVD (il recherche un CD initialisable) avant de suivre la séquence d’initialisation spécifiée dans Boot Drive Sequence. USB CDROM Permet l’initialisation à partir du lecteur optique USB, s’il est sélectionné en première option. L’ordinateur essaie de s’initialiser à partir du lecteur de CD ou de DVD (il recherche un CD initialisable) avant de suivre la séquence d’initialisation spécifiée dans Boot Drive Sequence. Intel® SpeedStep™ technology Permet de spécifier la vitesse du processeur. Options : Automatic, Maximum ou Battery Optimized (optimisée pour la batterie) J1-fr.book Page 80 Wednesday, June 19, 2002 2:07 PM 80 5 Logiciels Onboard Device Configuration L’écran Onboard Device Configuration contient des paramètres qui se rapportent aux périphériques de connexion matérielle. Attention : Les paramètres de cet écran sont pour les utilisateurs avancés seulement. Vous n’avez pas à modifier les valeurs de cet écran, parce qu’elles sont déjà optimisées. Le tableau ci-dessous décrit les paramètres de cet écran. Les réglages en gras sont les réglages par défauts et suggérés pour les paramètres. Paramètre Description Serial Port Active ou désactive le port série. Options : Enabled (activé) ou Disabled (désactivé) Base address Définit l’adresse de base E/S du port série. Options : 3F8h, 2F8h, 3E8h ou 2E8h IRQ Définit la demande d’interruption du port série. Options : 4 IrDA FIR Active ou désactive le périphérique infrarouge. Options : Enabled (activé) ou Disabled (désactivé) Base address Définit l’adresse de base E/S du port infrarouge. Options :2F8h, 3E8h,3F8h ou 2E8h J1-fr.book Page 81 Wednesday, June 19, 2002 2:07 PM 81 Paramètre Description IRQ Définit la demande d’interruption du port infrarouge. Options : 3 DMA Définit l’accès direct à la mémoire du port. Options : 3 Parallel Port Base address IRQ Active ou désactive le port parallèle. Options : Enabled (activé) ou Disabled (désactivé) Définit l’adresse de base E/S du port parallèle. Options : 378h, 278h ou 3BCh Définit la demande d’interruption du port parallèle. Options : 7 Operation Mode Définit le mode de fonctionnement du port parallèle. Options : ECP, EPP, Bi-directional ou Standard ECP DMA Channel Définit un canal DMA pour le port parallèle en mode ECP. Ce paramètre n’est activé que lorsque Operation Mode est réglé sur ECP. Options : 1 System Security L’écran System Security contient des paramètres qui aident à protéger votre ordinateur contre les utilisations non autorisées. System Security Setup Password --------------------------------- [ None ] Power-on Password ----------------------------- [ None ] Hard Disk Password ----------------------------- [ None ] Processor Serial Number ----------------------- [Enabled] = Move highlight bar, = Change setting, F1 = Help Page 1/1 J1-fr.book Page 82 Wednesday, June 19, 2002 2:07 PM 82 5 Logiciels Le tableau ci-dessous décrit les paramètres de cet écran. Les réglages en gras sont les réglages par défauts et suggérés pour les paramètres. Paramètre Description mot de passe du Setup Définit le mot de passe de Setup pour protéger l’utilitaire du BIOS contre les accès non autorisés. Options : None (aucun) ou Present Power-on Password Définit le mot de passe à la mise sous tension pour protéger l’utilitaire du BIOS l’ordinateur contre les accès non autorisés lors de l’initialisation ou de la reprise depuis l’Hibernation. Options : None (aucun) ou Present Hard Disk Password Définit le mot de passe du disque dur pour protéger le disque dur contre les accès non autorisés. Il est composé de 8 caractères alphanumériques. Options : None (aucun) ou Present Processor Serial Number Le processeur Pentium III intègre un numéro de série unique qui permet aux processeurs d’être identifiés individuellement. Vous pouvez désactiver cette fonction en réglant ce paramètre sur Disabled. Options : Enabled (activé) ou Disabled (désactivé) Remarque : N’oubliez pas votre mot de passe. Si vous oubliez votre mot de passe, vous pourrez avoir à retourner votre ordinateur notebook chez votre revendeur pour le réinitialiser. Définition d’un mot de passe Procédez comme suit : 1. Utilisez les touches ↑ et ↓ pour choisir un paramètre du mot de passe (Setup, Power-on ou Hard Disk), et appuyez sur Entrée. La boîte du mot de passe apparaît : 2. Entrez un mot de passe. Le mot de passe peut être au maximum de huit caractères (A-Z, a-z, 0-9). J1-fr.book Page 83 Wednesday, June 19, 2002 2:07 PM 83 Important : Faites attention lors de la saisie de votre mot de passe, car les caractères ne sont pas affichés à l’écran. 3. Appuyez sur Entrée. La boîte de réentrée du mot de passe apparaît. 4. Entrez de nouveau le mot de passe pour vérifier la première entrée, puis appuyez sur Entrée. Après la définition du mot de passe, l’ordinateur règle le paramètre choisi sur Present automatiquement. 5. Appuyez sur Echap pour retourner au menu principal. 6. Appuyez sur Echap. La boîte de dialogue suivante apparaît. 7. Sélectionnez Yes et appuyez sur Entrée pour enregistrer le mot de passe et quitter l’utilitaire du BIOS. Suppression d’un mot de passe Pour supprimer un mot de passe, utilisez les touches ↑ et ↓ pour choisir un paramètre du mot de passe, et appuyez sur la touche ← ou → pour sélectionner None. Modification d’un mot de passe Pour modifier un mot de passe, vous devez d’abord retirer un mot de passe puis suivre les étapes à la page 82 pour définir un mot de passe. Load Default Settings (charger les réglages par défaut) Lorsque vous sélectionnez cet élément, la boîte de dialogue qui suit apparaît : J1-fr.book Page 84 Wednesday, June 19, 2002 2:07 PM 84 5 Logiciels Pour charger les réglages par défaut de l’usine pour tous les paramètres, sélectionnez Yes et appuyez sur Entrée. Dans le cas contraire, sélectionnez No et appuyez sur Entrée. J1-fr.book Page 85 Wednesday, June 19, 2002 2:07 PM 6 Dépannage J1-fr.book Page 86 Wednesday, June 19, 2002 2:07 PM Ce chapitre décrit les solutions aux problèmes relativement courants. Lisez-le avant d’appeler un technicien à l’apparition d’un problème. Les solutions à des problèmes plus sérieux demandent l’ouverture de l’ordinateur. N’essayez pas d’ouvrir et de réparer l’ordinateur par vous-même. Contactez votre revendeur ou un centre de service agréé pour assistance. J1-fr.book Page 87 Wednesday, June 19, 2002 2:07 PM 87 Foire aux questions Vous trouverez ici une liste des situations qui peuvent apparaître lors de l’utilisation de votre ordinateur, ainsi que des réponses et des solutions aux questions que vous vous posez. J’ai appuyé sur l’interrupteur d’alimentation, mais l’ordinateur ne se met pas sous tension ou ne s’initialise pas. Vérifiez l’indicateur d’alimentation : • • Si l’indicateur n’est pas allumé, l’ordinateur n’est pas alimenté. Vérifiez ce qui suit : • Si le système fonctionne sur la batterie, son niveau de charge peut être trop bas et ne pas pouvoir alimenter le système. Connectez l’adaptateur secteur pour recharger la batterie. • Assurez-vous que l’adaptateur secteur est correctement branché à l’ordinateur et à la prise secteur. Si l’indicateur est allumé, vérifiez ce qui suit : • Si l’indicateur de réserve est allumé, l’ordinateur est en mode de Réserve. Appuyez sur une touche ou tapotez sur le touchpad pour la reprise. • Le lecteur contient-il une disquette non-initialisable (non-système) ? Retirez-la ou remplacez-la avec une disquette système et appuyez sur Ctrl-Alt-Suppr pour réinitialiser le système. Les fichiers du système d’exploitation peuvent être endommagés ou manquants. Insérez la disquette de démarrage créée lors de la configuration de Windows dans le lecteur de disquette et appuyez sur Ctrl-Alt-Suppr pour réinitialiser le système. Ceci va effectuer un diagnostic de votre système et effectuer les corrections nécessaires. Rien n’apparaît à l’écran. Le système de gestion de l’alimentation éteint l’écran automatiquement pour économiser l’énergie. Appuyez sur une touche pour rallumer l’écran. Si l’appui sur une touche ne rallume pas l’écran, il peut y avoir deux raisons : • Le niveau de la luminosité est peut-être trop bas. Appuyez sur Fn-← et Fn-→ pour ajuster le niveau de la luminosité. • Le périphérique d’affichage est peut-être réglé sur un moniteur externe. Appuyez sur la touche spéciale de choix de l’affichage Fn-F3 pour retourner l’affichage à l’ordinateur. J1-fr.book Page 88 Wednesday, June 19, 2002 2:07 PM 88 6 Dépannage L’image n’affiche pas en plein écran. Assurez-vous que la résolution est réglée sur une résolution prise en charge par le système. Cliquez du bouton droit sur le bureau de Windows et sélectionnez Propriétés pour faire apparaître l’écran Propriétés pour Affichage. Cliquez ensuite sur l’onglet Paramètres pour vous assurer que la résolution est définie sur la résolution appropriée. Des résolutions inférieures à la résolution spécifiée n’affichent pas en plein écran sur le notebook ou sur un moniteur externe. Aucun son de l’ordinateur. Vérifiez ce qui suit : • Le son est peut-être désactivé. Dans Windows, vérifiez l’icône de contrôle du son sur la barre des tâches. Si elle est barrée, cliquez sur l’icône et désélectionnez l’option Muet. • Les haut-parleurs sont peut-être éteints. Appuyez sur Fn-F5 pour allumer les haut-parleurs (cette touche spéciale éteint également les haut-parleurs). • Le niveau du volume est peut-être trop bas. Dans Windows, vérifiez l’icône de contrôle du son sur la barre des tâches. Cliquez sur l’icône pour ajuster le volume. Si un casque stéréo, des écouteurs, ou des haut-parleurs externes sont connectés au port de sortie audio sur le panneau gauche de l’ordinateur, les haut-parleurs internes sont éteints automatiquement. Le microphone externe ne fonctionne pas. Vérifiez ce qui suit : • Assurez-vous que le microphone externe est connecté à la prise microphone sur le panneau gauche de l’ordinateur. • Si vous ne pouvez pas entendre un enregistrement, les haut-parleurs sont peut-être désactivés. Je veux éjecter le plateau du CD-ROM sans mettre l’ordinateur J1-fr.book Page 89 Wednesday, June 19, 2002 2:07 PM 89 sous tension. Le lecteur optique a un vbouton d’éjection mécanique. Insérez tout simplement la pointe d’un stylo ou d’un trombone et appuyez pour éjecter le plateau du lecteur optique. Le clavier ne répond pas. Essayez de connecter un clavier externe au connecteur USB à l’arrière de l’ordinateur. S’il fonctionne, contactez votre revendeur ou un centre de service agréé car le câble interne du clavier est peut-être déconnecté. L’imprimante ne fonctionne pas. Vérifiez ce qui suit : • Assurez-vous que l’imprimante est branchée à une prise secteur et est sous tension. • Assurez-vous que le câble de l’imprimante est bien branché dans le port USB de l’ordinateur et dans le port correspondant de l’imprimante. Je veux configurer mon lieu d’appel pour utiliser le modem interne. Pour utiliser votre logiciel de communication (par exemple HyperTerminal), vous devez configurer votre lieu d’appel : 1. Ouvrez le Panneau de configuration de Windows et cliquez deux fois sur l’icône Modems. 2. Cliquez sur Propriétés de numérotation et configurez votre lieu d’appel. Consultez le manuel de Windows pour des détails. Pourquoi ne puis-je pas charger ma batterie à 100 % quand elle est chargée à 99-95 % ? Pour préserver la durée de vie de la batterie, le système ne vous permet de recharger la batterie que lorsque sa capacité tombe au-dessous de 95%. Cependant, J1-fr.book Page 90 Wednesday, June 19, 2002 2:07 PM 90 6 Dépannage il est recommandé d’emporter une batterie supplémentaire et de laisser la batterie dans le système s’épuiser avant de la charger. Messages d’erreur Si vous recevez un message d’erreur, notez-le et prenez les mesures correctrices. Le tableau qui suit donne la liste des messages d’erreur système en ordre alphabétique et les mesures correctrices recommandées. Message d’erreur Action correctrice CMOS Battery Bad Contactez votre revendeur ou un centre de service agréé. CMOS Checksum Error Contactez votre revendeur ou un centre de service agréé. Disk Boot Failure Insérez une disquette système dans le lecteur A, puis appuyez sur Enter pour réinitialiser. Equipment Configuration Error Appuyez sur F2 (lors du POST) pour accéder à l’utilitaire Setup du BIOS, puis appuyez sur Echap pour quitter et reconfigurer l’ordinateur. Hard Disk 0 Error Contactez votre revendeur ou un centre de service agréé. Hard Disk 0 Extended Type Error Contactez votre revendeur ou un centre de service agréé. I/O Parity Error Contactez votre revendeur ou un centre de service agréé. Keyboard Error or No Keyboard Connected Contactez votre revendeur ou un centre de service agréé. Keyboard Interface Error Contactez votre revendeur ou un centre de service agréé. Memory Size Mismatch Appuyez sur F2 (lors du POST) pour accéder à l’utilitaire Setup du BIOS, puis appuyez sur Echap pour quitter et reconfigurer l’ordinateur. Missing operating system Procédez comme suit : 1. Appuyez sur F2 (lors POST) pour accéder à l’utilitaire Setup du BIOS. 2. Quittez l’utilitaire Setup (en enregistrant les modifications). Non-system disk or disk error. Replace and strike any key when ready Insérez une disquette système dans le lecteur A, puis appuyez sur Enter pour réinitialiser. J1-fr.book Page 91 Wednesday, June 19, 2002 2:07 PM 91 Message d’erreur Action correctrice Pointing Device Error Contactez votre revendeur ou un centre de service agréé. Pointing Device Interface Error Contactez votre revendeur ou un centre de service agréé. Protected Mode Test Fail Contactez votre revendeur ou un centre de service agréé. RAM BIOS Bad Contactez votre revendeur ou un centre de service agréé. RAM Parity Error Contactez votre revendeur ou un centre de service agréé. Real-Time Clock Error Appuyez sur F2 (lors POST) pour reconfigurer l’ordinateur. Video RAM BIOS Bad Contactez votre revendeur ou un centre de service agréé. Si vous avez toujours des problèmes après avoir passé en revue les mesures correctrices, veuillez contacter votre revendeur ou un centre de service agréé. Certains problèmes peuvent être résolus en utilisant l’utilitaire Setup du BIOS. Voir « Utilitaire du BIOS » à la page 73. J1-fr.book Page 92 Wednesday, June 19, 2002 2:07 PM 92 6 Dépannage J1-fr.book Page 93 Wednesday, June 19, 2002 2:07 PM A Spécifications J1-fr.book Page 94 Wednesday, June 19, 2002 2:07 PM Cette annexe donne la liste des spécifications générales de votre ordinateur. J1-fr.book Page 95 Wednesday, June 19, 2002 2:07 PM 95 Microprocesseur • Processeur Mobile Intel® Pentium™ III - M avec technologie Enhanced SpeedStep™ Mémoire • 128 Mo intégrée • Un connecteur de mise à niveau de la mémoire soDIMM • 640 Mo maximum • Prise en charge de la mémoire PC-133 SDRAM (Synchronous Dynamic Random Access Memory) • BIOS mémoire ROM Flash de 512 Ko Stockage des données • Un disque dur IDE améliorée, haute capacité Affichage et vidéo • Écran LCD TFT 12,1 pouces • Résolution 1024x768 (XGA) , 16,7 millions de couleurs • Affichage simultané sur l’écran LCD et un moniteur • Prise en charge du double affichage Audio • Haut-parleur intégré avec microphone • Compatible Sound Blaster Pro et Windows Sound System • Ports séparés pour périphériques d’entrée audio/microphone et sortie audio (S/PDIF) Clavier et périphérique de pointage • Clavier Windows à 84/85/88 touches • Touchpad à la position ergonomique centrale Ports E/S • Un emplacement pour carte PC CardBus de type II/I • Une prise téléphone RJ-11 (V.90) • Une prise réseau RJ-45 (Ethernet 10/100) J1-fr.book Page 96 Wednesday, June 19, 2002 2:07 PM 96 A Spécifications • Une prise d’alimentation • Un connecteur d’accueil • Un port moniteur externe (DDC 2.0) • Un port clavier/souris (PS/2) • Une prise de sortie audio (S/PDIF) (mini-prise 3,5 mm) • Une prise d’entrée audio / microphone (mini-prise 3,5 mm) • Deux ports USB (2.0) • Un port IEEE 1394 • Réseau sans fil en option Poids et dimensions • 1,497 kg (3,3 lb) • 272 x 229 x 24 mm (10,71 x 9,02 x 0,945 po) Environnement • • Température • En marche : 5°C à 35°C • À l’arrêt : -10°C à 65°C Humidité (sans condensation) • En marche : 20% à 80% RH • À l’arrêt : 20% à 80% RH Système • Windows XP Alimentation • • Batterie • Batterie au lithium-ion 26,64 wattheures • Recharge rapide de 1,5 heures, recharge en utilisation de 2,5 heures Adaptateur secteur • 60 Watts • Autosensible 100~240 V, 50~60 Hz J1-fr.book Page 97 Wednesday, June 19, 2002 2:07 PM 97 Options • Module d’extension mémoire SDRAM de 64, 128, 256 Mo • Adaptateur secteur supplémentaire • Deuxième batterie • Pavé numérique • Adaptateur port USB à série • Base d’accueil • Lecteur de disquettes USB externe • Lecteur optique 1394 externe (CD-ROM, DVD-ROM, CD-RW, lecteur combo DVD/CD-RW) • Disque dur de la base d’accueil • Module lecteur optique de la base d’accueil J1-fr.book Page 98 Wednesday, June 19, 2002 2:07 PM 98 A Spécifications J1-fr.book Page 99 Wednesday, June 19, 2002 2:07 PM B Avis J1-fr.book Page 100 Wednesday, June 19, 2002 2:07 PM Cette annexe donne la liste des avis généraux de votre ordinateur. J1-fr.book Page 101 Wednesday, June 19, 2002 2:07 PM 101 Avis FCC Cet appareil a été testé et reconnu conforme aux normes applicables au matériel informatique de Classe B, en vertu de l’article 15 des Réglementations de la FCC. Ces normes visent à fournir aux installations résidantes une protection raisonnable contre les interférences. Cet appareil génère, utilise et peut diffuser des signaux radioélectriques. En outre, s’il n’est pas installé et employé conformément aux instructions, il peut provoquer des interférences nuisibles aux communications radio. Quoi qu’il en soit, on ne peut pas garantir que des interférences ne se produiront pas dans certaines installations. Si l’appareil est à l’origine de nuisances vis-à-vis de la réception de la radio ou de la télévision, ce que l’on peut déterminer en l’allumant puis en l’éteignant, il est recommandé à l’utilisateur de prendre l’une des mesures suivantes pour tenter de remédier à ces interférences : 1. réorientez ou changez l’antenne réceptrice de place ; 2. éloignez l’appareil du récepteur ; 3. branchez l’appareil à une prise appartenant à un circuit différent de celui du récepteur ; 4. consultez le fournisseur ou un technicien radiotélévision expérimenté. Avis : Câbles blindés Des câbles blindés doivent être utilisés pour la connexion avec d’autres appareils informatiques afin de conserver la conformité aux normes FCC. Avis : Appareils périphériques Seuls des périphériques (appareils entrée/sortie, terminaux, imprimantes) certifiés comme étant conformes aux limites de la classe B peuvent être connectés à cet appareil. Le fonctionnement avec des périphériques non certifiés causera probablement nuisances vis-à-vis de la réception de la radio ou de la télévision. Attention Les changements ou modifications qui ne seraient pas expressément approuvés par le fabricant, pourraient faire perdre à l’utilisateur le droit à faire fonctionner l’appareil qui est décerné par la Federal Communications Commission. Conditions d’utilisation Cet appareil est conforme à l’article 15 des Réglementations de la FCC. Le fonctionnement est sous réserve des deux conditions suivantes : (1) cet appareil ne doit pas provoquer d’interférences nuisibles, et (2) cet appareil doit accepter toute J1-fr.book Page 102 Wednesday, June 19, 2002 2:07 PM 102 B Avis interférence reçue, y compris des interférences qui peuvent provoquer un fonctionnement non désiré. Notice: Canadian users This Class B digital apparatus meets all requirements of the Canadian InterferenceCausing Equipment Regulations. Remarque à l’intention des utilisateurs canadiens Cet appareil numérique de la classe B respected toutes les exigences du Règlement sur le matériel brouilleur du Canada. Avis pour le modem FCC Cet appareil est conforme à l’article 68 des Réglementations de la FCC. Une étiquette sur la face inférieure du modem contient, entre autres informations, le numéro d’enregistrement à la FCC et le REN (numéro d’équivalence de sonnerie) pour cet appareil. Vous devez fournir ces informations à la demande de votre société de téléphone. Si l’équipement téléphonique cause des nuisances au réseau téléphonique, la société de téléphone peut interrompre votre service temporairement. Si possible, vous serez informé préalablement. Mais si une notification préalable n’est pas possible, vous serez informé dès que possible. Vous serez également informé de votre droit d’enregistrer une plainte auprès de la FCC. Votre société de téléphone peut apporter des modifications à ses installations, ses équipements, son organisation, ou ses procédures, qui pourraient avoir une influence sur le bon fonctionnement de votre équipement. Si c’est le cas, vous en serez informé préalablement pour maintenir un service téléphonique sans interruption. Si cet équipement présente des problèmes de fonctionnement, déconnectez-le de la ligne téléphonique pour déterminer s’il est la cause du problème. Si l’équipement cause le problème, arrêtez son utilisation et contactez votre revendeur. TBR 21 Cet appareil a été approuvé en accord avec la décision du conseil 98/482/EC « TBR 21 » pour une connexion de terminal simple paneuropéenne au réseau téléphonique public commuté (RTPC). Cependant, du fait de différences entre les RTPC fournis dans les différents pays, l’approbation, par elle-même, ne garantit pas un bon fonctionnement à chaque point de terminaison du RTPC. En cas de problème, vous devez contacter en premier le fournisseur de votre appareil. J1-fr.book Page 103 Wednesday, June 19, 2002 2:07 PM 103 Consignes de sécurité importantes 1. Lisez ces instructions avec attention. Conservez-les pour des références futures. 2. Conformez-vous aux consignes et avertissements indiqués sur cet appareil. 3. Débranchez l’alimentation secteur avant tout nettoyage. N’utilisez pas de liquide ou d’aérosol de nettoyage. Utilisez un chiffon légèrement humide. 4. N’utilisez pas cet appareil près d’une source d’eau. 5. Ne placez pas cet appareil sur un chariot, un support ou une table instables. Une chute risque d’endommager gravement l’appareil. 6. Les fentes et ouvertures de l’unité centrale (panneau arrière ou fond) sont prévues pour la ventilation et ne doivent jamais être obstruées ou bloquées pour assurer le bon fonctionnement de l’appareil et éviter tout risque de surchauffe. L’appareil ne doit jamais être placé sur un lit, un divan, une couverture ou toute autre surface similaire susceptible d’obstruer les ouvertures. Il ne doit jamais être placé à proximité ou au contact d’un radiateur ou d’une source de chaleur. Il ne doit pas être placé dans une installation encastrée à moins qu’une ventilation suffisante ne soit assurée. 7. L’alimentation électrique de l’appareil doit être conforme aux caractéristiques figurant sur l’étiquette d’identification. En cas de doute, consultez votre revendeur ou la compagnie d’électricité appropriée. 8. Ne placez aucun objet sur le câble d’alimentation et installez l’appareil en dehors des zones de passage. 9. Lors de l’utilisation éventuelle d’une rallonge, assurez-vous que l’ampérage total des appareils reliés par la rallonge reste dans les limites admises. De même, vérifiez que l’ampérage de tous les appareils reliés à une même prise secteur ne dépasse pas la valeur du fusible. 10. N’enfoncez jamais d’objets dans les fentes de l’unité centrale car ils pourraient entrer en contact avec des points de voltage ou court-circuiter des éléments, d’où un risque d’incendie ou d’électrocution. Ne renversez jamais de liquide, quel qu’il soit, sur l’appareil. 11. N’essayez jamais de réparer vous-même cet appareil : l’ouverture ou la dépose du panneau supérieur vous expose à divers risques, électrocution notamment. L’entretien doit être confié à un spécialiste. 12. Débranchez l’appareil et adressez-vous au service après-vente dans les cas suivants : a. Lorsque le cordon d’alimentation est endommagé ou dénudé. b. Un liquide a été renversé dans l’appareil. J1-fr.book Page 104 Wednesday, June 19, 2002 2:07 PM 104 B Avis c. Le produit a été exposé à la pluie ou à de l’eau. d. L’appareil ne fonctionne pas correctement bien que les consignes d’installation aient été respectées. Effectuez uniquement les réglages indiqués dans les consignes d’installation ; d’autres réglages incorrects risquent de provoquer des dommages nécessitant l’intervention prolongée d’un technicien qualifié. e. L’appareil est tombé ou le châssis a été endommagé. f. Les performances de l’appareil deviennent irrégulières, indiquant la nécessité du recours au S.A.V. 13. Utilisez uniquement une batterie du même type que celle recommandée pour l’appareil. L’utilisation d’une autre batterie peut présenter un risque d’incendie ou d’explosion. Demandez à un technicien qualifié de remplacer la batterie. 14. Avertissement ! Une batterie incorrectement manipulée risque d’exploser. Vous ne devez jamais la démonter, ni l’exposer au feu. Placez-la hors de portée des enfants et mettez rapidement une batterie usée au rebut. 15. Utilisez uniquement le type approprié de câble d’alimentation (fourni dans la boîte d’accessoires) pour cet appareil. Il doit être détachable, de type : Listé UL/certifié CSA, type SPT-2, classé 7A 125V minimum, approuvé VDE ou équivalent. La longueur ne doit pas dépasser 4,6 mètres (15 pieds). Déclaration de conformité laser Le lecteur de CD ou DVD utilisé avec cet ordinateur est à produit à laser. L’étiquette de classification du lecteur (montrée ci-dessous) est située sur le lecteur ou graveur. CLASS 1 LASER PRODUCT CAUTION: INVISIBLE LASER RADIATION WHEN OPEN. AVOID EXPOSURE TO BEAM. APPAREIL A LASER DE CLASSE 1 ATTENTION: RADIATION DU FAISCEAU LASER INVISIBLE EN CAS D’OUVERTURE. ÉVITER TOUTE EXPOSITION AUX RAYONS. LUOKAN 1 LASERLAITE LASER KLASSE 1 VORSICHT: UNSICHTBARE LASERSTRAHLUNG, WENN ABDECKUNG GEÖFFNET NICHT DEM STRAHLL AUSSETZEN PRODUCTO LÁSER DE LA CLASE I ADVERTENCIA: RADIACIÓN LÁSER INVISIBLE AL SER ABIERTO. J1-fr.book Page 105 Wednesday, June 19, 2002 2:07 PM 105 EVITE EXPONERSE A LOS RAYOS. ADVARSEL: LASERSTRÅLING VEDÅBNING SE IKKE IND I STRÅLEN. VARO! LAVATTAESSA OLET ALTTINA LASERSÅTEILYLLE. VARNING: LASERSTRÅLNING NÅR DENNA DEL ÅR ÖPPNAD ÅLÅ TUIJOTA SÅTEESEENSTIRRA EJ IN I STRÅLEN VARNING: LASERSTRÅLNING NAR DENNA DEL ÅR ÖPPNADSTIRRA EJ IN I STRÅLEN ADVARSEL: LASERSTRÅLING NAR DEKSEL ÅPNESSTIRR IKKE INN I STRÅLEN Déclaration de la batterie CAUTION Danger of explosion if battery is incorrectly replaced. Replace only with the same or equivalent type recommended by the manufacturer. Discard used batteries according to the manufacturer’s instructions. AVERTISSEMENT Danger d’explosion si la batterie est remplacée de manière incorrecte. Ne remplacez que qu’avec le même type ou équivalant tel que recommandé par le fabricant. Disposez des batteries usées selon les instructions du fabricant. ADVARSEL! Lithiumbatteri - Eksplosionsfare ved fejlagtig håndtering. Udskiftning må kun ske med batteri af samme fabrikat og type. Léver det brugte batteri tilbage til leverandøren. ADVARSEL Eksplosjonsfare ved feilaktig skifte av batteri. Benytt samme batteritype eller en tilsvarende type anbefalt av apparatfabrikanten. Brukte batterier kasseres i henhold til fabrikantens instruksjoner. VARNING Explosionsfara vid felaktigt batteribyte. Anvãnd samma batterityp eller en ekvivalent typ som rekommenderas av apparattillverkaren. Kassera anvãnt batteri enligt fabrikantens instruktion. VAROITUS Päristo voi räjähtää, jos se on virheellisesti asennettu. Vaihda paristo ainoastaan J1-fr.book Page 106 Wednesday, June 19, 2002 2:07 PM 106 B Avis laitevalmistajan suosittelemaan tyyppiin. Hävitä käytetty paristo valmistajan ohjeiden mukaisesti. VORSICHT! Explosionsgefahr bei unsachgemäßen Austausch der Batterie Ersatz nur durch denselben oder einem vom Hersteller empfohlenem ähnlichen Typ. Entsorgung gebrauchter Batterien nach Angaben des Herstellers. Déclaration de préparation An 2000 Cet ordinateur notebook porte le logo « Hardware NSTL Tested Year 2000 Compliant » de NSTL, qui certifie qu’il a été testé par NSTL avec le test YMark2000, et s’est révélé être conforme aux standards de conformité matérielle pour l’An 2000. Avis de protection du droit d’auteur de Macrovision Ce produit incorpore une technologie de protection du droit d’auteur qui est protégée par des déclarations de méthode de certains brevets U.S. et d’autres droits de propriété intellectuelle appartenant à Macrovision Corporation et d’autres propriétaires légitimes. L’utilisation de cette technologie de protection du droit d’auteur doit être autorisée par Macrovision Corporation, et est destinée à l’utilisation domestique et autres utilisations limitées à moins d’une autorisation implicite de Macrovision Corporation. L’ingénierie à rebours et le désassemblage sont interdits. Déclarations d’appareil des brevets U.S. Nos. 4,631,603, 4,577,216, 4,819,098, et 4,907,093 pour une utilisation domestique limitée seulement. Déclaration sur les pixels de l’écran LCD L’écran LCD est produit avec des techniques de fabrication à haute précision. Néanmoins, certains pixels parfois avoir des ratés ou apparaître comme étant des J1-fr.book Page 107 Wednesday, June 19, 2002 2:07 PM 107 points noirs ou de couleur. Ceci n’a pas d’effet sur l’image enregistrée et ne constitue pas un dysfonctionnement. Avis A pointé Pour des raisons de sécurité, ne connectez que les casques avec une étiquette de conformité de télécommunication. Ceci comprend les appareils déjà étiquetés comme étant permis ou certifiés. J1-fr.book Page 108 Wednesday, June 19, 2002 2:07 PM 108 B Avis J1-fr.book Page 109 Wednesday, June 19, 2002 2:07 PM 109 Index A Accès média témoin d’activation 14 Adaptateur secteur connexion viii prendre soin x Affichage 12 définition du périphérique d’affichage dans l’utilitaire du BIOS 77 dépannage 87, 88 gestion de l’alimentation 12 ouverture et fermeture 12 simultané 12 touches spéciales 18 Affichage simultané 51 Alimentation mise sous tension viii Audio 28 connexion externe 56 dépannage 88 Avis protection du droit d’auteur du DVD 106 B Baie de la batterie 9 Baie média 57 Base d’accueil 41 connexion de l’ordinateur 45 installation du disque dur 49 installation du module lecteur optique 47 Retrait de l’ordinateur 46 retrait du disque dur 50 retrait du module lecteur optique 48 vue arrière 44 vue droite 43 vue gauche 42 vue supérieure 41 Batterie avertissement de batterie basse 36 caractéristiques 33 Charge 35 condition basse 37 installation vii, 34 modes de charge 35 optimisation 36 première utilisation 33 prendre soin x retrait 35 témoin de charge 14 vérification du niveau de charge BIOS utilitaire Setup 73– 84 36 C Carte PC 59 éjection 59 insertion 59 CD-ROM dépannage 89 éjection manuelle 89 Charge modes 35 vérification du niveau 36 Clavier 15 connexion externe 52 dépannage 89 pavé numérique intégré 16 touches de verrouillage 15 touches spéciales 18 Touches Windows 17 Connexion Ethernet 26 Connexions Adaptateur secteur viii Audio 56 clavier, externe 52 imprimante 55 moniteur 51 Ordinateur vii pavé numérique, externe 53 Souris 54 USB 61 CPU 75 D Date définition dans l’utilitaire du BIOS 76 Diodes 13 Disque dur mise à niveau 64 J1-fr.book Page 110 Wednesday, June 19, 2002 2:07 PM 110 E F connexion 51 Mot de passe 29 définition dans l’utilitaire du BIOS 82 modification dans l’utilitaire du BIOS 83 retrait dans l’utilitaire du BIOS 83 types 29 FAQ. Voir Foire aux questions Foire aux questions 87 N G Nettoyage Ordinateur Emplacements de cartes PC 5 Entretien Adaptateur secteur x Batterie x Ordinateur ix Gestion de l’alimentation 37 H Haut-parleurs dépannage 88 touche spéciale 18 Heure définition dans l’utilitaire du BIOS 76 I imprimante connexion 55 dépannage 89 L Lecteur de disquettes 58 Logiciels fournis 73 Loquet de libération de la batterie 9 Luminosité touches spéciales 19 M Mémoire mise à niveau 64 Messages erreur 90 Messages d’erreur 90 microphone dépannage 88 Mode d’Hibernation touche spéciale 18 Mode de Réserve témoin d’état 13 Modem 26 moniteur x O Options adaptateur secteur de rechange 63 batterie de rechange 63 Cartes PC 59 mémoire additionnelle 64 remplacement du disque dur 64 Options de connectivité 26 Ordinateur connexion vii courts déplacements 67 déconnexion 67 emporter à la maison 68 en réunion 67 fonctionnalités 10 mise en place d’un bureau à la maison 69 mise sous tension viii Nettoyage x prendre soin ix Sécurité 29 témoin d’activation 13 voyage avec l’ordinateur 69 voyage international 69 P Pavé numérique connexion externe 53 intégré 16 Port parallèle définition dans l’utilitaire du BIOS 81 Port série définition dans l’utilitaire du BIOS 80 Ports J1-fr.book Page 111 Wednesday, June 19, 2002 2:07 PM 111 port externe 8 port IEEE 1394 5 port USB 5, 7 prise modem 5 prise réseau 5 Prise d’alimentation 5 Prise d’entrée audio 5 Problèmes 87 Affichage 87, 88 Audio 88 CD-ROM 89 Clavier 89 démarrage 87 imprimante 89 Q Questions configuration du lieu d’appel 89 R Repose-mains 20 S Sécurité CD ou DVD 104 encoche de sécurité 29 mots de passe 29 Service quand appeler x Souris connexion externe 54 Stockage 25 Lecteur de disquettes 58 lecteur optique 57 T Témoins d’état 4, 13 Témoins lumineux 13 Touches de lancement 4, touches spéciales 18 Touches Windows 17 Touchpad 4, 21 utilisation 21– 22 23 U USB connexion 61 Utilitaire du BIOS 73– 84 accès 74 menu Basic System Settings 76 menu Load Default Settings 83 menu Onboard Devices Configuration 80 menu Startup Configuration 77 menu System Security 81 navigation 74 V Verr Maj 15 témoin d’activation 14 Verr Num 15 témoin d’activation 14 Verrou de sécurité 7 Voyage international 69 local 69 Vue arrière 8 Vue droite 7 Vue frontale 3 Vue gauche 5 Vue inférieure 8 J1-fr.book Page 112 Wednesday, June 19, 2002 2:07 PM 112 ">
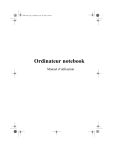
Lien public mis à jour
Le lien public vers votre chat a été mis à jour.