MAXDATA 110T Manuel utilisateur
Vous trouverez ci-dessous de brèves informations pour 110T. Cet ordinateur portable est équipé d'un microprocesseur haute performance, de graphiques AGP, de capacités de stockage de masse et d'un grand écran LCD TFT. Il dispose également d'un clavier et d'un Touch Pad ainsi que d'un pack de batteries évolué intégrant diverses options de communication.
PDF
Télécharger
Document
Guide d´ utilisation Notebook i Remarque Les informations contenues dans ce manuel utilisateur sont susceptibles de changer sans préavis. LE CONSTRUCTEUR ET LE REVENDEUR NE PEUVENT PAS ETRE TENUS POUR RESPONSABLES DES ERREURS OU OMISSIONS CONTENUES DANS CE MANUEL ET NE PEUVENT PAS ETRE TENUS POUR RESPONSABLES DES DOMMAGES, QUI POURRAIENT RESULTER DE L’UTILISATION DE CE MANUEL. Les informations contenues dans ce manuel sont protégées par les lois du copyright. Aucune partie de ce document ne peut être photocopiée ou reproduite, sous quelle forme que ce soit, sans la permission préalable des détenteurs des droits de copyright. Copyright avril 2001 Tous droits réservés. Microsoft et Windows sont des marques déposées de Microsoft Corporation. DOS, Windows 95/98/ME/2000/NT sont des marques déposées de Microsoft Corporation. Les noms des produits mentionnés ici peuvent être des marques déposées par leurs détenteurs respectifs. Le logiciel décrit dans ce manuel est délivré sous un accord de licence. Le logiciel ne peut être utilisé ou copié qu'en accord avec les termes de l'accord Ver 2.0 LL PREFACE Symboles et conventions Protéger de votre Notebook – Evitez les manipulations excessives et les Environnements Hostiles Résumé des Sections 1. CONNAISSANCES DE BASE Caractéristiques des Performances (1-2,3) Vue du Système (1-4) Vue de dessus (1-4,5,6) Vue arrière (1-6,7) Vue Côté droit (1-8) Vue Côté gauche (1-9) Vue de dessous (1-10,11) DEL témoins d'état (1-11,12) DEL témoins système (1-13) Clavier (1-14) Touches de Fonction Système (Hot Keys) (1-15) 2. PARAMETRAGE DU BIOS ET SECURITE Accéder à l'écran de Setup du BIOS (2-3) Quitter l'écran de Setup du BIOS (2-3) Touches d'action dans le BIOS (2-3) Modifier les réglages du BIOS (2-4) Le Menu Principal du Setup (2-4) Le Menu "Standard CMOS Setup" (2-4,5,6) Le Menu "Advanced CMOS Setup" (2-7, 8) Le Menu "Power Management Setup" (2-9,10) Le Menu "Peripheral Setup" (2-10,11) A propos de la Sécurité en utilisant la Protection par Mot de Passe (2-12) L'option "Auto-Detect Hard Disk" (2-12) L'option "Auto-Configuration with Optimal Settings" (2-12) L'option "Auto Configuration with Fail-Safe Settings" (2-12) L'option "Save settings and Exit" (2-12) L'option "Exit without Saving" (2-12) 3. BATTERIES ET GESTION D’ENERGIE Le Pack de Batteries (3-2) Batterie Ni-MH / Lithium-Ion (3-2) Actions en cas d'alerte de la batterie (3-3) Installer et Enlever le Pack de Batteries (3-4,5) Pour Détacher le Pack de Batteries (3-4) Pour Installer le Pack de Batteries (3-5) Chargement de la batterie et temps de charge (3-5) LLL Vérifier le niveau de la batterie (3-6) Prolonger la durée de vie de la batterie et les cycles d'utilisation (3-6) Utiliser la Gestion d'Energie (3-7) Mode 'Suspend' (3-7) Le bouton 'Suspend' (3-8) L'interrupteur de l'écran LCD (3-8) Consommation d'énergie de l'écran LCD (3-8) Création d'une Partition (ou un fichier) 'Save to Disk' (3-9) A propos des fonctions de Gestion d'énergie de Windows 98 (3-10) 4. FAIRE EVOLUER VOTRE NOTEBOOK Faire évoluer votre Disque Dur (4-2) Echanger le disque dur (4-3,4,5) Mettre à jour la Mémoire Système (4-6) Augmenter la mémoire DIMM dans le Support Original (4-7,8,9) Installer le module DIMM dans le support d'extension (4-10) Enlever un Module DIMM placé dans un support d'extension (4-11) 5. DEPANNAGE Premiers Pas (5-2,3) Problèmes Audio (5-4) Problèmes de disque dur (5-5,6) Problèmes de CD-ROM (5-6) Problèmes liés au lecteur de disquette (5-7) Problèmes d'affichage (5-7) Problèmes de clavier et de périphérique de pointage (Souris) (5-8,9) Problèmes CMOS (5-9) Problèmes infrarouges (5-10,11) Problèmes de Mémoire (5-11) Problèmes de Modem (5-12) Problèmes de Carte Réseau (5-13) Problèmes de PC Card (PCMCIA) (5-13,14) Problèmes de performances (5-14,15) Problèmes de Batterie, de démarrage ou d'alimentation (5-15) Problèmes d'impression (5-16) Problèmes liés aux communications Séries, Parallèles et USB (5-17) Appendice A Spécifications du produit Appendice B Fonctions VGA spéciales Installation / Mise à jour du pilote d'affichage pour Windows 98 (B-2) Utiliser la fonction DualView (B-2,3) Appendice C Remarques des agences de régulation LY Utilisation du Manuel Ce manuel Utilisateur contient des informations générales concernant votre ordinateur portable, le matériel et les logiciels de setup, des informations de dépannage, et les spécifications techniques. Symboles et Conventions Les symboles et conventions suivantes sont utilisées dans ce manuel : n Lorsque des touches doivent être pressées simultanément, un symbole (+) est utilisé. Par exemple, Fn+F7 signifie enfoncer les touches Fn et F7 en même temps. n Les noms de fichier sont imprimés en majuscules. Par exemple, WELCOME.EXE n Lorsqu'une série d'actions est nécessaire dans le système d'exploitation Windows, les symboles [ ] et > sont utilisés. Par exemple, [Démarrer > Paramètres > Panneau de Configuration >Multimédia] signifie cliquer sur le bouton Démarrer en premier, puis sur Paramètres, puis sur Panneau de Configuration, puis sur l'icône Multimédia. n Lorsque vous avez besoin de sélectionner avec le Touch pad (ou la souris), on vous demandera de 'sélectionner' ou de cliquer' Remarque : Du texte dans ce format et ce symbole signifient une instruction spécifique, un commentaire, un aperçu ou des informations supplémentaires ou des notes dont vous devez être au courant. Mise en Garde: Du texte dans ce format et ce symbole signifient qu'un échec dans le respect des instructions ou informations données peut endommager votre notebook ou provoquer des blessures ou un décès. Y Protéger de votre Notebook – Evitez les manipulations excessives et les Environnements Hostiles Suivre les conseils ci-dessous vous aidera à profiter le plus longtemps possible de votre investissement. Votre ordinateur vous servira très bien si vous prenez bien soin de lui. n N’exposez pas directement votre notebook à la lumière directe du soleil ou près d'une source de chaleur. n Ne l'exposez pas à des températures inférieures à 0°C (32°F) ou supérieur à 50°C (122°F). n N'exposez pas votre notebook à des champs magnétiques. n N'exposez pas votre notebook à la moisissure ou à la pluie. n Ne laissez couler aucun liquide ou eau à l'intérieur du notebook. n N'exposez pas l'ordinateur à des chocs agressifs ou à des vibrations. n N'exposez pas le notebook à la poussière ou à la saleté. n Ne placez pas d'objets sur le notebook pour éviter de l'endommager. n Ne placez pas le notebook sur une surface instable, des espaces de travail irréguliers, ou sur une surface composée de coton comme un lit ou un divan, en raison de problèmes thermiques. Voici certaines manières de prendre soin de votre adaptateur secteur. n Ne le connectez pas à des appareils différents de votre notebook. n Ne branchez pas d'autres adaptateurs secteurs à votre notebook. Votre notebook utilise exclusivement l'adaptateur secteur LSE9802A2060. n Ne marchez pas sur votre cordon, et ne placez pas d'objets lourds dessus. n Prenez la précaution d'enlever le cordon et tous les câbles des chemins de passage. n Vous devez débrancher votre notebook du réseau électrique en tirant la prise de contact. n Gardez cet adaptateur hors de portée des enfants. n L'ampérage global des appareils électriques branchés ne doit pas dépasser l'ampérage maximum du cordon utilisé, si vous utilisez une rallonge multiple. n Le courant total de tous les équipements branchés sur une simple prise murale ne doit pas dépasser le courant permis par le fusible. Voici certaines manières de prendre soin de votre pack de batteries. n Utilisez uniquement les batteries d'usine originales ou du même type en remplacement. n Coupez le courant ou entrez en mode suspend avant d'enlever ou de remplacer les batteries. n Ne tentez pas de bricoler le pack de batteries scellé. n Gardez ce pack de batteries hors de portée des enfants. n Débarrassez-vous de vos anciennes batteries en accord avec les lois/règlements de votre pays. n N'exposez pas votre pack de batteries au feu et recyclez-le si c'est possible. Lorsque vous nettoyez votre notebook, observez ces étapes: 1. Eteignez le notebook et enlevez le pack de batteries. 2. Déconnectez l'adaptateur secteur. 3. Utilisez un chiffon doux humidifié avec de l'eau. N'utilisez pas de liquide ou de nettoyants en aérosol. Contactez votre revendeur ou consultez votre technicien de maintenance s’il se produit une des choses suivantes : n Le notebook est tombé ou son boîtier est endommagé. n Un liquide s'est introduit dans le produit. n Le notebook ne fonctionne pas correctement. YL Section 1 CONNAISSANCES DE BASE Cette section présente les caractéristiques et les composants du Notebook. MANUEL UTILISATEUR Caractéristiques des Performances n Microprocesseur de haute performance Ce notebook est équipé de la suprême puissance de calcul du Processeur Intel Celeron / PIII, qui fournit des performances et un traitement des données impressionnant avec 128K / 256K de mémoire cache intégrée. n Graphique AGP En adaptant un processeur vidéo 2D/3D possédant la technologie Super UltraAGP et une interface d'affichage graphique 64-bit, le système délivre des performances AGP 4x, jusqu'à 2 GB/s de bande passante mémoire et apporte des capacités graphiques de haute qualité. n Graphiques 3D évolués et lecture MPEG2/DVD accélérée par matériel La lecture accélérée par matériel vous apporte une lecture vidéo sans saccades et sans sautes entre les images. Les graphiques 3D rend vos jeux plus réalistes. n Capacités de stockage de masse Le système comporte un disque dur échangeable, permettant à l'utilisateur d'augmenter la capacité de stockage quand le besoin s'en fait sentir. n Conception hautement évolutive Le notebook comporte un compartiment d’extension additionnel pour une mise à jour de la mémoire. L'utilisateur peut augmenter la quantité de mémoire en ajoutant un module DIMM (dual inline memory) module), et utiliser toutes les combinaisons d'extension mémoire jusqu'à 512 MB. n Grand Ecran LCD TFT L'écran XGA à Matrice-Active TFT de 13.3-pouces (ou TFT XGA 14.1-pouces sur certains modèles) fournit des couleurs, du texte et des graphiques clairs et lumineux. Section 1 CONNAISSANCES DE BASE n Clavier et Touch Pad Le clavier aux dimensions normales, avec deux touches Win98, et un Touch Pad intégré, situé au centre du repose-poignets ergonomique, augmente l'efficacité du travail et la productivité. n Pack de Batteries évolué La batterie hybride Nickel Métal à la pointe de la technologie améliore l'autonomie, la légèreté, et la durée du temps de charge. n La diversité des communications Le système fournit une solution totale de communication pour les connexions réseau, l'accès Internet et les transmissions de données sans fil. L'adaptateur réseau intégré vous permet d'accéder et de transmettre des données sur un réseau local. Le modem 56-Kbps V.90 permet des communications Fax et données rapides sans sacrifier un slot PC Card. L'émetteur/récepteur infrarouge de données de votre notebook permet les communications point-à-point sans fil avec un autre équipement ou un autre périphérique équipé lui aussi d'un port infrarouge. n Caractéristiques Audio Le système est équipé de fonctions internes d'enregistrement et de lecture audio, comprenant l'audio 3D (Trois dimensions), support du canal DirectSound 64-voies et d'une wave-table matérielle intégrée. n Ports d’E/S intégrés Ce notebook offre un large éventail de ports d'E/S intégrés. Le système est également équipé d'un port USB pour la nouvelle génération de périphériques compatibles USB MANUEL UTILISATEUR Vue du Système Vue de dessus Mise en Garde: Ne placez aucun objet lourd sur le dessus du notebook lorsque les crochets sont accrochés car cela pourrait endommager l'écran. 1. Crochets LCD Les crochets gauche déverrouillent l'écran LCD. et droit verrouillent/ 2. Ecran d’affichage LCD Cet écran est équipé d'un affichage à cristaux liquides d'une résolution XGA. Section 1 CONNAISSANCES DE BASE Remarque : Pour utiliser la fonction touche de raccourci Internet, vous devez : 1. Installer le numéro Windows pour vous connecter, avec un accès valide à un compte Internet (fourni par un ISP) 2. Installer l'application spécifique 'Internet Hot Key' incluse sur le CD-ROM livré (d:\Driver\Qbrowse\S etup.exe) et 3. Installer Microsoft Internet Explorer 4.0 ou supérieur. 3. Touche de Raccourci Internet La touche de raccourci Internet (’Internet Hot Key’) active le processus de connexion à Internet par modem et ouvre automatiquement votre Navigateur Internet. (voir ci-contre) 4. DEL Témoins Les DEL témoins révèlent le verrouillage/ déverrouillage de certaines fonctions des touches et l'état des composants Disque Dur/CD-ROM (veuillez vous référer à la page 1-11, 12) 5. Bouton Alimentation/Mise en veille Ce bouton permet d'allumer et d'éteindre le notebook, et il fonctionne également comme une touche de mise en veille du système. Ce notebook utilise une conception spéciale à un seul bouton. Presser momentanément pour allumer le système. Presser et garder enfoncé pendant 3~4 secondes pour éteindre le système. Une fois le système DOS/Windows en place, presser la touche momentanément basculera le système en veille. Presser le bouton à nouveau pour quitter ce mode de veille. (Voir Section 3 pour de plus amples détails sur la fonction de mise en veille du système) 6. Haut-parleurs intégrés Les haut-parleurs intégrés diffusent le son en stéréo. 7. Clavier Le clavier étendu de 86/87 touches, est utilisé pour saisir les données, il comprend une touche Windows 'Démarrer', une touche d'application Menu pour Windows 95/98/NT4.0, un clavier numérique intégré et des touches de contrôle du curseur (Veuillez vous référer aux pages 1-14,15). 8. Fn Key La touche Fn est utilisée avec les touches de fonction pour activer les fonctions de touches de raccourci 'hot key' (voir en page 1-15). 9. Touch Pad Le Touch Pad est un périphérique de pointage intégré possédant les mêmes fonctions qu'une souris. MANUEL UTILISATEUR 10. DEL Témoins système Le témoin indique l'état du système : en marche/en veille. (Veuillez vous référer à la page 1-13) 11. Microphone intégré Le microphone intégré vous permet d'ajouter du son dans vos applications ou d'utiliser les fonctions de paroles de vos applications. Il permet aussi à une application, comme un logiciel audio, d'utiliser l'entrée audio comme source du microphone. Vue Arrière Remarque : Pour les systèmes utilisant Windows NT, les fonctions USB ne sont pas reconnues. 1. Attache de sécurité Kensington Cette attache peut être utilisée avec un système de verrouillage mécanique et un câble de type Kensington. Avec cette fonction, vous pouvez laisser votre portable en sécurité attaché à un emplacement approprié. 2. Port USB Mise en Garde : Le port Série Universel (USB) vous permet de N'ouvrez pas le capot connecter à votre portable un large éventail de du Microprocesseur périphériques par l'intermédiaire d'un câble USB et il équipé d'un dissipateur est aussi capable de connecter jusqu'à 128 thermique et d'un périphériques sur ce simple port et d'utiliser un débit ventilateur. En le de données jusqu'à 12 Mbps (Méga Bit par seconde). faisant, vous risquez d'endommager le Ce port est conforme au standard USB Plug&Play. système électrique de votre notebook de manière permanente, 3. Port Modem ce qui n'est pas couvert C'est l'endroit où vous branchez la prise téléphone par la garantie (RJ-11) pour activer les fonctions de Fax/Modem. Constructeur. Section 1 CONNAISSANCES DE BASE 4. Port PS/2 Ce portable est conçu pour utiliser un périphérique de pointage à la fois. C'est l'endroit où vous pouvez connecter un périphérique de pointage externe compatible PS/2 comme un clavier ou une souris. 5. Prise Jack Microphone Mono La prise Jack microphone mono (diamètre de 3.5mm) vous permet de connecter un microphone. Pour éviter les mauvais fonctionnements, veuillez désactiver le microphone intégré. 6. Prise Jack Casque Stéréo La prise Jack Ecouteurs stéréo (diamètre de 3.5mm) vous permet de connecter des haut-parleurs externes ou des écouteurs. Avec cette fonction activée, veuillez désactiver les haut-parleurs intégrés. 7. Port VGA externe Le port analogique VGA 15-broches vous permet de connecter un moniteur externe ou un projecteur. 8. Port Série Ce port vous permet de connecter des périphériques Série grâce à un câble série 9 broches (RS-232). 9. Port Parallèle Ce connecteur 25-trous sert principalement à la connexion d'une imprimante.(Le module FDD fourni peut être également connecté sur ce port) 10. Port LAN Ce port vous permet de vous connecter à un réseau sur un Hub par l'intermédiaire d'un câble RJ-45, il est également conforme aux protocoles de transmission 10Base-T et 100Base-T. MANUEL UTILISATEUR Vue Côté Droit 1. Pack de batteries Le pack de batteries est la source d’alimentation intégrée du notebook. Remarque : Pour les systèmes utilisant Windows NT, les fonctions USB ne sont pas reconnues. 2. Lecteur de Disquette Le lecteur de disquette est également intégré à l'intérieur du système. 3. Bouton d'éjection de la disquette Ce bouton vous permet d'éjecter la disquette. 4. Grille de Ventilation Cette grille permet à l'air de circuler. N'obstruez pas complètement cette grille. 5. Port Infrarouge Le port série infrarouge compatible IrDA permet un transfert de données sans câble à une vitesse de 4Mbps (Mode FIR) avec tous les périphériques externes compatibles IrDA 1.1 6. Prise d’alimentation (DC-in) C'est à cet endroit qu'il faut brancher l'extrémité du câble de votre adaptateur secteur. Section 1 CONNAISSANCES DE BASE Vue de Gauche 1. CD-ROM Le lecteur de CD-ROM est intégré à l'intérieur du notebook. 2. Bouton éjection du CD-ROM Ce bouton permet d’ouvrir le tiroir du CD-ROM. 3. Slot PC Card Ceci est le slot pour insérer la carte PC (PCMCIA). C'est un slot carte PC avec connecteurs pour les cartes 3.3V/5V. Tous les deux supportent la technologie 'CardBus'. 4. Bouton d'éjection des PC Card Avec ce bouton, vous pouvez éjecter les PC Card déjà insérées. Remarque : Il existe deux types de CD-ROM qui peuvent être installés et vendus. L'un est électrique et l'autre est mécanique. En général, les ordinateurs portables sont équipés d'un lecteur de CD-ROM électrique. Avec ce type de périphérique, vous pouvez réaliser l'éjection du CD-ROM uniquement lorsque le système est allumé. Pour les modèles équipés d'un Lecteur de CD-ROM mécanique, le bouton d'éjection fonctionne tout le temps, même si le système est arrêté. Veuillez noter également, que le modèle mécanique ne permet pas d'éjecter le CD-ROM automatiquement en utilisant la touche Fn lorsque vous utilisez le système d'exploitation Windows 98. MANUEL UTILISATEUR Vue de Dessous Mise en Garde : N’ouvrez pas le couvercle du dissipateur thermique / Ventilateur, et n’obstruez pas complètement cette circulation d'air. Dans le cas contraire, il peut en résulter des dommages électriques permanents au système ou des problèmes thermiques qui ne sont pas couverts par la garantie constructeur. Mise en Garde : Lorsque vous souhaitez mettre à jour votre microprocesseur, méfiez-vous du dissipateur thermique / ventilateur. L'axe du dissipateur peut être abîmé par une forte pression. Ce n'est pas couvert par la garantie constructeur. 1. Vis de fixation Ces vis de fixation bloquent le couvercle de la baie du disque dur, qui protège le disque dur de la poussière et des saletés. 2. Baie du Disque Dur C'est l'emplacement où est situé le disque dur. Le disque dur stocke toutes les informations du système. Pour une conception flexible, le disque dur peut être remplacé par un disque d'une plus haute capacité. (Veuillez vous référer à la Section 4 pour obtenir des informations sur le remplacement d'un disque). 3. Capot de la baie du dissipateur thermique/ Ventilateur du Microprocesseur C'est l'endroit qui permet une circulation d'air nécessaire à la bonne régulation thermique interne du système. N'obstruez pas cette circulation d'air complètement. Il n'y a pas d'éléments utilisables à l'intérieur. 4. Vis de fixation Ces vis de fixation bloquent le capot de la baie du dissipateur thermique / ventilateur qui protège le module du microprocesseur des saletés et de la poussière 5. Baie du Microprocesseur dissipateur thermique / ventilateur. Cette baie est l'emplacement où est installé le microprocesseur. 6. Attaches de Batterie Section 1 CONNAISSANCES DE BASE Ces attaches de batterie, permettent de bloquer ou de libérer le pack de batteries. 7. Pack de Batteries Le pack de batteries est la source d'alimentation intégrée de votre notebook. DEL Témoins d'état Les témoins situés sous l'écran, montrés ci-dessous, vous informent sur l'état actuel de fonctionnement de votre notebook. Lorsqu'une certaine fonction est activée, le témoin associé s'allumera. Les icônes et symboles sont décrits ci-dessous : Symbole Graphique DEL Indication Une lumière verte indique que le lecteur de disquette est en cours d'utilisation Une lumière verte indique que le disque MANUEL UTILISATEUR dur est en cours d’utilisation Une lumière verte indique que le CDROM est en cours d'utilisation Une lumière verte indique que le clavier numérique est activé Une lumière verte indique que la touche VER NUM est activée Une lumière verte indique que la touche ARRET DEFIL est activée Section 1 CONNAISSANCES DE BASE DEL Témoins système Symbole Indication Une lumière jaune indique que le système est en mode veille. Si la DEL clignote, cela signifie que le notebook est en mode POS. La DEL est éteinte lorsqu'on est en mode Standard (STD) Une lumière rouge clignotante indique que la batterie est en cours de charge (le système est arrêté) Une lumière orange clignotante indique que la batterie est en charge (le système est allumé). Une lumière verte clignotante indique que la puissance de la batterie est faible. MANUEL UTILISATEUR Clavier Le notebook est conçu pour n'utiliser qu'un seul clavier à la fois. Veuillez désactiver le clavier intégré avant d'activer un clavier externe. L'interface principale de saisie de données pour un PC portable est le clavier. Ce clavier a toutes les fonctionnalités d'un clavier 101 touches standard. Il fournit les fonctions ALT et un pavé numérique intégré, des touches de raccourci pour Windows, et des touches de raccourci 'hot key' pour les fonctions du système. La description ci-dessous présente tous les détails que vous devez connaître. Les touches du curseur (flèches), qui se trouvent dans l'angle inférieur droit du clavier, et les touches [Pg Ht] [Pg Bs], [Début] et [Fin], placées le long du côté du clavier vous permettent de déplacer le curseur actif à différents endroits du document et de l'écran. Les touches [Ins] et [Suppr] au bas du clavier sur la gauche des touches du curseur vous permettent d'insérer et de supprimer des caractères. Votre ordinateur comporte aussi un pavé numérique intégré. Vous obtiendrez plus d'informations à la Page 1-18 Pavé Numérique Intégré. Votre clavier intègre aussi deux touches Windows95: 1. Touche Démarrer avec logo Windows : Cette touche vous permet d’ouvrir le Menu Démarrer de Windows situé dans la barre des taches. 2. Touche du Menu de l’application qui ressemble à un menu avec un curseur: Cette touche fait surgir le Menu PopUp Contextuel de l'application courante compatible Windows 95. Cette fonction est similaire à un clic droit de la souris. Section 1 CONNAISSANCES DE BASE Touches de Fonction Système Symbole Graphiqu e Action Contrôle du Système Fn + F1 Passe en Mode veille Fn + F2 Coupe le Son (Muet) Fn + F3 Allume/éteint le témoin sonore de batterie faible Fn + F4 Bascule entre les modes d'affichage : LCD uniquement, Externe uniquement et affichage simultané Fn + F5 Augmente le son du haut-parleur Fn + F6 Diminue le son du Haut-parleur Fn + F7 Augmente la luminosité de l'affichage Fn + F8 Diminue la luminosité de l'affichage Fn + F9 Augmente le contraste (DSTN uniquement) de l'affichage Fn + F10 Diminue le contraste (DSTN uniquement) de l'affichage Fn + Permet au pavé numérique intégré de fonctionner en Verr NUM mode numérique. Ces touches fonctionnent comme une calculatrice. Utilisez ce mode lorsque vous devez saisir une grande quantité de données numériques. Une alternative est de connecter un pavé numérique externe. Scroll Lock Arrêt Défil. Presser la touche Arrêt Défil. permet de faire défiler l'écran d'une ligne vers le haut ou d'une ligne vers le bas lorsque vous pressez ↑ ou ↓ respectivement. Cette fonction peut ne pas fonctionner avec certaines applications. Remarque: Pour les divers contrôles du système, pressez la touche Fn (Fonction) et la touche Fx simultanément Lorsque vous utilisez Fn+F5 ou Fn+F6, le menu de contrôle du volume ne sera pas mis à jour immédiatement. Après avoir réouvert le Menu, la barre de volume sera mise à jour à sa valeur correcte. MANUEL UTILISATEUR 1-16 Section 2 PARAMETRAGE DU BIOS ET SECURITE. Dans cette section vous allez apprendre comment entrer dans le Menu de réglage du BIOS et à manipuler différents réglages matériels. Vous apprendrez aussi comment utiliser les caractéristiques de sécurité intégrées. MANUEL UTILISATEUR de réglage (Setup) est un programme de configuration du matériel (hardware) intégré au BIOS (Basic Input/Output System) de votre notebook. Il fait fonctionner et gère diverses fonctions matérielles. Il comporte un logiciel piloté par Menus qui vous permet de configurer et changer facilement les différents paramétrages. Le BIOS contient initialement les réglages par défaut du constructeur pour un fonctionnement standard du notebook. Cependant, il existe des situations dans lesquelles, vous aurez à modifier par vous-même certains réglages par défaut du BIOS. Par exemple, vous aurez peut-être à activer le programme de réglage du BIOS lorsque vous modifierez votre matériel, comme lors d'une évolution matérielle ou lorsque vous déciderez d'adapter les réglages matériels pour convenir à vos besoins spécifiques. Le BIOS vous permet d'activer des mots de passe limitant l'accès aux utilisateurs. C'est une caractéristique importante car une grande quantité d'informations confidentielles vitales sont, de nos jours, transportées avec les notebooks. Des accès non autorisés peuvent être maintenant évités. Plus loin dans ce chapitre, vous apprendrez comment utiliser ces caractéristiques de sécurité. Section 2 PARAMETRAGE DU BIOS ET SECURITE. Accéder à l'écran de Setup du BIOS Tout d’abord allumez l’ordinateur. Lorsque le BIOS réalise le POST (Power-on Self Test), appuyez sur la touche Suppr pour activer l'utilitaire de Setup AMIBIOS. Pressez Suppr lorsque vous voyez le message "Press DEL to enter SETUP" Quitter l'écran de Setup du BIOS Lorsque vous avez terminé de modifier les réglages du BIOS, quittez-le. Il faut quelques secondes pour enregistrer les changements dans la CMOS. Touches d’action dans le BIOS Touches de fonction ESC Commande Description Exit Quitte un sous-menu pour revenir au menu précédent OU quitte le BIOS en sauvegardant les modifications F2 / F3 Changement de couleur Change la couleur de fond d'écran dans l'utilitaire du BIOS F10 Sauvegarder et Quitter Enregistre les modifications et redémarre le notebook <Tab> <Enter> Sélectionne un champ Sélectionne le prochain champ Sélectionne Entre la valeur ou sélectionne le sousmenu Sélectionne un Menu Sélectionne le menu à droite Sélectionne un Menu Sélectionne le menu à gauche Sélectionne un Menu Sélectionne le prochain item vers le haut Sélectionne un Menu Sélectionne le prochain item vers le bas PgUp Valeur inférieure Sélectionne la prochaine valeur inférieure à l'intérieur du champ PgDn Valeur supérieure Sélectionne la prochaine valeur supérieure à l'intérieure du champ Remarque : Dans certaines conditions, les champs sont grisés. Les champs grisés ne sont pas modifiables MANUEL UTILISATEUR Modifier les réglages du BIOS Le Menu Principal de réglage de l'AMIBIOS est subdivisé en plusieurs sous-menus comme ci-dessous. Chaque menu est décrit en détail dans cette section. Le Menu Principal du Setup AMBIOS HI LEX SETUP UTILITY VERSION xx.x (c) 2001 AMERICAN MEGATRENDS, INC. ALL RIGHTS RESERVED STANDARD CMOS SETUP ADVANCED CMOS SETUP POWER MANAGEMENT SETUP PERIPHERAL SETUP AUTO-DETECT HARD DISKS CHANGE USER PASSWORD CHANGE SUPERVISOR PASSWORD CHANGE SUPERVISOR PASSWORD DEFAULT SETTINGS SAVE SETTINGS AND EXIT EXIT WITHOUT SAVING Esc: Exit ÆÇ: Sel F2 / F3: Color F10: Save & Exit Le Menu "Standard CMOS Setup" Réglage Standard du CMOS pour changer la date, l'heure, le type de disque dur, etc… Toutes les options de réglage standards sont décrites dans cette section. Section 2 PARAMETRAGE DU BIOS ET SECURITE. Item Date Sélections / Sous-menu N/A Time N/A Floppy Drive A: Pri Master Not installed 1.44 MB ½ inch Saisissez la date du jour. Saisie sous la forme MM/JJ/AA Saisissez l’heure actuelle. Saisie sous la forme HH:MM:SS Choisissez l'option qui convient à vos besoins spécifiques. Not installed Auto ARMD CD-ROM 1-46 User Le BIOS tentera de démarrer en premier sur le Primary Master. Le Primary Master contrôle le disque dur. La capacité du disque est affichée dans ce champ Le Secondary Master contrôle le lecteur de CDROM Sec Master Sec Slave Disabled Boot Sector Enabled Virus Protecti on Description Active ou désactive la protection du secteur de boot Si la protection est activée, le message suivant apparaît lorsqu'une tentative d'écriture sur le secteur de boot est faite. Vous aurez peutêtre à appuyer plusieurs fois sur "N" pour empêcher l'écriture du secteur de Boot. Boot Sector Write!!! Possibile VIRUS: Continue (Y/N)?_ Le message suivant apparaît après une tentative de formatage sur un cylindre, une tête ou un secteur du disque dur par l'intermédiaire du service de disque dur du BIOS : Format!!! Possibile VIRUS: Continue (Y/N)?_ MANUEL UTILISATEUR AMIBIOS règle automatiquement les paramètres des disques durs IDE. Positionnez le réglage à "USER" pour entrer les paramètres de disques MFM, ESDI ou RLL. Sélectionnez "Not Installed" pour les disques SCSI. Choisissez "CDROM" pour les lecteurs de CD-ROM ATAPI Description détaillée des réglages du disque dur Sélectionnez "Auto" et laissez le BIOS configurer les paramètres du BIOS automatiquement. Ensuite pressez 'Entrée', le BIOS affichera les paramètres du disque dur. Si les paramètres détectés ne sont pas corrects, ou si vous êtes en train d'essayer d'activer des caractéristiques IDE étendues, vous pouvez toujours changer la valeur manuellement. n LBA Mode : (Mode Large) Sélectionnez "On" si le disque a une capacité supérieure à 540MB. n Blk Mode : (Mode Bloc) Sélectionnez "On" pour permettre la transmission de données en blocs. n 32 Bit Mode: Sélectionnez "On" pour permettre la transmission des données en 32 bit. n PIO Mode: Il est suggéré de sélectionner "Auto" pour laisser le BIOS configurer le Mode PIO. Si le mode PIO sélectionné n'est pas supporté par le disque dur, celui-ci ne fonctionnera pas correctement. Si le mode PIO du disque est connu, vous pouvez certainement sélectionner le mode PIO approprié de 1 à 5. Entrer les paramètres du Disque Dur Tous les disques durs (Primary Master, Primary Slave, Secondary Master ou Secondary Slave) pour être configurés de 1 à 46 nécessiteront peut-être la saisie de paramètres corrects dans le BIOS. Description des paramètres des disques durs Paramètre Cyln Heads WPcom Sec Description Le numéro pour un disque avec certains paramètres d'identification Le nombre de cylindres du disque dur Le nombre de têtes La taille physique d'un secteur devient progressivement plus petite quand le diamètre de la piste diminue. Ce paramètre est le numéro de cylindre de la surface du disque où la précompensation du disque commence. Le nombre de secteurs par cylindre. Les disques MFM ont 17 secteurs par cylindre. Les disques RLL ont 26 secteurs par cylindre. Les disques ESDI ont 34 secteurs par cylindre. Les disques SCSI et IDE ont plus de secteurs par cylindre. Section 2 PARAMETRAGE DU BIOS ET SECURITE. Le Menu "Advanced CMOS Setup" Réglages CMOS avancés pour configurer les options du système. Item 1st Boot Device Sélections / Sous-menu Disabled IDE-0 Floppy CDROM 2nd Boot Device 3rd Boot Device Boot Up On Num Lock Off TouchPa Enabled dSupport Disable Password Setup Check Always Agrandir LCD Taille de la mémoire partagée Description Réglez le type du premier périphérique de boot que le BIOS tentera d'utiliser pour démarrer le système une fois le POST du BIOS terminé. Réglez le type du second périphérique de boot que le BIOS tentera d'utiliser pour démarrer le système une fois le POST du BIOS terminé. Réglez le type du troisième périphérique de boot que le BIOS tentera d'utiliser pour démarrer le système une fois le POST du BIOS terminé. Active/désactive le pavé numérique au démarrage du système. Active/désactive le support TouchPad. [Setup]: Pour activer la vérification du mot de passe à chaque fois que le réglage du BIOS est activé. [Always]: Pour activer la vérification du mot de passe à chaque fois que l'ordinateur démarre. Activé Quand activé, le contenu affiché sera agrandi Désactivé au format de l'écran LCD entier (en mode DOS). 8 / 16 / 32 Cette option permet les utilisateurs de définir MB (ou plus) l’espace de la mémoire système utilisée comme mémoire d’affichage ou tampon. La taille de la mémoire partagée peut être définie jusqu'à 50% de la mémoire système totale. 8.Cette ordinateur notebook utilise l’architecture mémoire partagée. Cela veut dire que le moteur graphique utilise une partie de la mémoire système comme mémoire d’affichage. Si plus de mémoire système est allouée à la mémoire d’affichage, moins de mémoire système sera disponible pour le system. 9. Par exemple, si 8MB de la mémoire système totale (qui est 64MB) a été définie comme mémoire partagée VGA, le système indiquera seulement 56MB pendant le Power-On Self Test (POST). MANUEL UTILISATEUR Remarque : Veuillez vous référer au tableau ci-dessous pour choisir la taille de mémoire partagée à allouer dans le BIOS pour l'affichage des graphiques VGA . Modes Graphiques VESA standards Taille conseillée de la Mémoire partagée Résolution Nombre de Couleurs 640 X 480 16/256/32K/64K/16M de couleurs 120Hz N.E. 1M 800 X 600 16/256/32K/64K/16M de couleurs 120Hz N.E. 1M 1024 X 768 256/32K/64K/16M de couleurs 120Hz N.E. 2M 1280 X 1024 256/32K/64K/16M de couleurs 120Hz N.E. 4M 1600 X 1200 256/32K/64K/16M de couleurs 100Hz N.E. 8M 1920 X 1200 256/32K/64K/16M de couleurs 80Hz N.E. 8M Section 2 PARAMETRAGE DU BIOS ET SECURITE. Le Menu "Power Management Setup" Réglage des options de gestion d'énergie. Item Sélections / Sous-menu Power Disabled Management Enabled Power On/Off Switch Type Suspend LID Switch Type Suspend Screen Off Suspend Mode Disabled POS (S1) STD (S4) Standby Time Out Disabled 1 Min, 2 Min, 3 Min, 4 Min, 5 Min, 10 Min, 15 Min Disabled 1 Min, 2 Min, 3 Min, 4 Min, 5 Min, 10 Min, 15 Min, 20 Min, 30 Min Disabled 1 Min, 2 Min, 5 Min, 10 Min, 15 Min Suspend Time Out Hard Disk Time Out Description Pour activer ou désactiver la fonction de gestion d'énergie du système [On/Off]: Règle le type d'interrupteur à On/Off [Suspend] : Règle le type d'interrupteur au type suspend Selectionner “Suspend” pour mettre le système en mode suspension quand le couvercle LCD est fermé. Sélectionnez “Screen Off” pour éteindre la lumière contre-jour de l’écran LCD. [Disabled]: T Le système sera toujours activé. [POS(S1)]: Power On Suspend. Le système enregistrera son état dans la mémoire DRAM et se mettra en veille. [STD(S4)]: Save to Disk. Le système sauvegardera son état sur le disque et s'éteindra. Spécifiez la période d'inactivité avant d'entrer en mode StandBy Spécifiez la période d'inactivité avant d'entrer en mode Suspend Spécifiez la période d'inactivité avant d'arrêter la rotation du disque dur MANUEL UTILISATEUR Item RTC Alarm RCT Alarm Date* RCT Alarm Hour* RCT Alarm Minute* RCT Alarm Second* Sélections / Description Sous-menu Disabled [Disabled]: Enabled Le système ignore les alarmes RTC et reste en mode suspend. [Enabled]: Le système se réveillera du mode de suspension a un temps spécifié par les champs Date / Heur / Minute / Second. Every Day Règle la date de l'alarme RTC 1 ~ 31 00 ~ 23 Règle l'heure de l'alarme RTC 00 ~ 59 Règle les minutes de l'alarme RTC 00 ~ 59 Règle les secondes de l'alarme RTC Elément avec signe * veut dire: Cette option est seulement disponible quand “RTC Alarm” est activé.. Le Menu "Peripheral Setup" Configuration pour les périphériques et leurs caractéristiques. Item Ethernet device On Board FDC On Board Serial Port A On Board Serial Port B Sélections / Sous-menu Enabled Disabled Auto Disabled Enabled Auto Disabled Enabled 3F8/COM1 2F8/COM2 3E8/COM3 2F8/COM4 Description Active ou désactive l'adaptateur Lan interne . [Auto]: Le BIOS configurera le contrôleur de lecteur de disquette automatiquement. [Disabled]: Le Contrôleur est désactivé [Enabled]: Le contrôleur est activé [Auto]: Le BIOS configurera ce port automatiquement. [Disabled]: Ce port série sera désactivé. [3F8/COM1_2F8/COM2 3E8COM3_2F8/COM4]: L'utilisateur peut définir l'adresse du port d'E/S de ce port série Section 2 PARAMETRAGE DU BIOS ET SECURITE. Item Sélections / Sous-menu IrDA FIR Serial Port 2 Mode IR Duplex Half Duplex Mode Full Duplex IR DMA Channel 0, 1, 3 On Board Parallel Port Disabled, Auto, 378, 278, 3BC Parallel Normal Port Mode Bi-Dir EPP 1.9 EPP 1.7 ECP Port parallèle IRQ Disabled I RQ 5 I RQ 7 Port parallèle canal DMA (Canal DMA) 0 (Canal DMA) 1 (Canal DMA) 3 Description Cette option spécifie la fonction infrarouge. [IrDA]: Communication série IR standard [FIR]: Communication IR rapide Cette option sélectionne la méthode de transmission infrarouge. [Half Duplex]: La méthode de transmission infrarouge est Half duplex [Full Duplex]: La méthode de transmission infrarouge est Full Duplex Permet de configurer le canal DMA utilisé pour les fonctions infrarouges FIR uniquement, l'IrDA n'est pas supporté L'utilisateur peut configurer l'adresse du port d'E/S de ce port parallèle, désactiver ce port ou laisser le BIOS gérer ce port automatiquement. [Normal]: Le mode port parallèle normal est utilisé. [Bi-dir]: (Bi-directionnal) Permet le transfert de données dans les deux directions sur le port parallèle. [EPP 1.9…EPP1.7]: Port parallèle étendu pour des performances plus rapides. [ECP]: Des échanges de données encore plus rapides que l'EPP Spécifie le IRQ qui est utilisé par le port parallèle. [Disabled]: Cela désactivera le IRQ utilisé par le port parallèle. [IRQ 5 /IRQ 7]: L’utilisateur peut définir le IRQ, utilisé par le port parallèle. Spécifie le canal DMA qui est utilisé par le port parallèle. [0 /1 /3]: L’utilisateur peut définir le canal DMA, utilisé par le port parallèle. MANUEL UTILISATEUR A propos de la Sécurité en utilisant la Protection par Mot de Passe : Deux niveaux de protection par mot de passe Le BIOS fournit un mot de passe Superviseur. Si vous souhaitez activer les mots de passe, le mot de passe Superviseur doit être activé. Le mot de passe active deux différents niveaux de protection: 1. Demander un mot de passe chaque fois que le système est allumé. 2. Une procédure de vérification de mot de passe est déclenchée chaque fois que l'utilitaire du BIOS est exécuté. Dans le Menu "Advanced CMOS Setup" sélectionnez l'item Password (veuillez vous référer à la page 2-10, Menu "Advanced CMOS Setup"). Les mots de passe sont codés et stockés dans la NVRAM. Si la protection par mot de passe est activée, on vous demandera de saisir un mot de passe de 16 caractères. Assurez-vous de bien noter votre mot de passe. Si vous l'oubliez, vous devrez effacer votre NVRAM et tout reconfigurer. L’option "Auto-Detect Hard Disk" En activant cette option, l'AMIBIOS détectera automatiquement les paramètres de votre disque dur. Le menu "Standard CMOS Setup" s'affichera après la configuration du disque dur. L’option "Default Settings" En choisissant cette option vous définissez les paramètres du BIOS Setup en tant que paramètres par défaut. L’option "Auto-Configuration with Optimal Settings" Cette option permet de positionner les options du BIOS avec un ensemble complet de valeurs. Cet ensemble de réglages optimums est conçu pour des performances maximums du système, mais peut ne pas fonctionner au mieux pour toutes les applications. En particulier, n'utilisez pas l'option "AutoConfiguration with Optimal Settings" si votre ordinateur rencontre des problèmes de configuration. L’option "Save settings and Exit" Lorsque vous avez terminé les modifications de la configuration de votre système, choisissez cette option pour quitter le BIOS en enregistrant vos nouveaux paramètres et redémarrer. Ainsi les nouveaux paramètres pourront prendre effet. Section 3 BATTERIES ET GESTION D’ENERGIE Dans cette section, vous apprendrez les fondamentaux de la Gestion d’Energie, et comment l’utiliser pour profiter d’une meilleure longévité de vos batteries MANUEL UTILISATEUR cette section, vous allez apprendre à faire fonctionner votre notebook grâce à la puissance des batteries, comment gérer et s'occuper du Pack de Batteries, et vous apprendrez à connaître le système de Gestion d'Energie heuristique et exceptionnel. L'affichage TFT, le microprocesseur central, le disque dur, le lecteur de disquette sont les principaux sous-systèmes matériels consommant le plus d'énergie. La Gestion d'Energie gère la manière dont ces composants doivent se comporter pour économiser de l'énergie. Par exemple, le système pourra couper l'affichage au bout de 2 minutes d'inactivité pour économiser de l'énergie. Une Gestion d'énergie efficace peut vous permettre d'avoir des sessions de travail plus longues avant d'avoir à recharger votre batterie. Le Pack de Batteries Lorsque le notebook fonctionne sur la batterie, les DEL de la batterie sont allumées. Batterie Ni-MH / Lithium-Ion Votre notebook utilise un pack de batteries amovible composé de 10 piles Ni-MH (Nickel Metal Hydride) ou de huit piles Lithium-Ion qui vous fournit de l'énergie lorsque vous êtes éloigné d'une prise d'alimentation. Il s'agit de votre batterie principale, vous devrez la recharger lorsqu'elle sera épuisée. A côté de cette batterie principale, nous vous conseillons d'avoir un second pack de batteries comme solution de secours pendant vos déplacements. Remarque : Assurez-vous que la batterie est complètement chargée avant de l'utiliser. Remarque : Dans le mode "Save to Ram", une batterie complètement chargée vide ses batteries en approximativement un jour. Lorsque les batteries ne sont pas utilisées la durée de vie est de 1-2 mois. Remarque : Ne touchez pas les extrémités métalliques du connecteur de batterie pour éviter la rouille. Section 3 BATTERIES ET GESTION D’ENERGIE Actions en cas d’alerte de la batterie I. Alerte de batterie faible La batterie est faible lorsqu'il reste à peu près 6% d'énergie. Avant d'être très faible, la DEL verte clignotera à la même vitesse que les bips du système, c'est à dire toutes les 16 secondes. II. Alerte de batterie très faible. L'alerte de batterie très faible survient lorsqu'il reste approximativement 3% d'énergie. Avant que la batterie ne soit vide, la DEL verte clignotera à la même vitesse que les bips du système, c'est à dire toutes les 4 secondes. Les signaux vous préviennent de la faiblesse de la batterie et signalent la nécessité d'actions de restauration avant de figer le système. Enregistrez vos données, documents et fermez toutes les applications, dans le cas contraire vous risquez de perdre tous vos travaux en cours. Il reste à peu près 5-10 minutes de temps de fonctionnement. Vous ne pourrez pas continuer au-delà à moins de brancher votre adaptateur secteur ou de remplacer la batterie. Avertissement: Ne pas exposer le pack de batteries à des températures 'inférieures à 0 degré Celsius(32 degrés F) ou supérieures à 60 degrés C(140F). Ceci pourrait défavorablement modifier le pack de batteries. Avertissement: Si "les bips d'avertissement de la batterie" sont désactivés par la combinaison Fn+F3, le système ne produira pas de sons ' bips' . MANUEL UTILISATEUR Installer et Enlever le Pack de Batteries Observer attentivement le schéma de cette opération. Pour Détacher le Pack de Batteries: 1. Positionnez l’arrière du notebook vers le haut et sur une surface plate et sûre 2. Repérez les loquets de la batterie. Glisser le loquet fermé vers la direction 1 indiquée par une flèche sur l'image ci-dessous et tenez-le. 3. Continuez de tenir les loquets en position ouverte et poussez le couvercle dur du module de batteries vers la direction 2. 4. Enlevez et sortez le pack de batteries du compartiment de batteries comme dans le schéma à droite. Section 3 BATTERIES ET GESTION D’ENERGIE Pour Installer le Pack de Batteries: 1. Positionnez l'arrière du notebook vers le haut et sur une surface plate et sûre. 2. Glissez le loquet dans la position ouverte et tenez-le. 3. Insérez attentivement le pack de batteries dans le compartiment de batterie de l'unité jusqu'à ce qu'il se trouve au bord du notebook. 4. Lâchez le loquet pour fermer. Chargement de la batterie et temps de charge Pour charger la batterie lorsque le pack de batteries se trouve dans le notebook, branchez l'adaptateur secteur du portable sur une prise secteur. Le temps de chargement est approximativement de 2-3 heures lorsque le notebook est éteint, et 3-5 heures lorsque le portable est allumé. Remarque : Assurez-vous de prévoir suffisamment de temps de charge avant de partir en voyage. Si votre notebook est branché sur une prise secteur, votre batterie sera toujours en chargement lent, même si le notebook est en fonctionnement. Charger une batterie épuisée en mode 'chargement lent' prendra approximativement 3-5 heures pour atteindre une charge totale. Lorsque la batterie est complètement chargée, le témoin de charge de batterie émettra une lumière rouge intermittente. MANUEL UTILISATEUR Vérifier le niveau de la batterie Vous pouvez vérifier l'énergie restant dans votre batterie grâce à l'indicateur d'état de la batterie Windows, situé dans l'angle droit en bas de votre écran, dans la barre des tâches. La précision est d'à peu près +/- 5-7% D'une autre manière, vous pouvez accéder le 'power meter' en cliquant sur l'icône 'Gestionnaire d'alimentation' dans le panneau de configuration. Prolonger la durée de vie de la batterie et les cycles d'utilisation Il y a certaines façons de prolonger l'utilisation des batteries. n Utilisez l'adaptateur secteur chaque fois qu'une prise murale est disponible. Cela vous assure une utilisation sans interruptions. n Achetez le pack de batteries complémentaire optionnel. n Stockez le pack de batteries à température ambiante. De hautes températures ont tendance à vider la batterie plus rapidement. n Faites un bon usage des fonctions d'économie d'énergie. 'Save to Disk' sauvegarde le plus d'énergie en stockant le contenu du système sur un espace disque réservé à cette fonction. n Désactivez les ports parallèle et série si aucun périphérique n'est connecté à ces ports. Voir la section 2 pour les détails concernant cette opération. n Même si une PC Card n'est pas en fonctionnement, elle consomme toujours un peu d'énergie. Ejectez la PC Card du slot lorsqu'elle n'est pas utilisée. Remarque : Lisez la section Protégez votre Notebook au début de ce Manuel pour les astuces concernant les manières de gérer le pack de batteries n L'espérance de vie de la batterie est approximativement de 500 recharges. n Consultez la section des remarques au début du manuel utilisateur pour savoir comment prendre soin de votre pack de batteries. Section 3 BATTERIES ET GESTION D’ENERGIE Utiliser la Gestion d’Energie Le système utilise les méthodes suivantes pour gérer l'utilisation de l'énergie des différents sous-systèmes. Remarque : Lorsque vous utilisez votre portable en fonctionnant sur batterie, essayez de ne pas trop lancer d’applications simultanément. Windows offre deux types d'utilitaires de Gestion d'Energie : La Gestion d'Energie Avancée (APM) ou l'Interface de Configuration Avancée d'Energie (ACPI). Dans propriétés des boîtes de dialogue du Gestionnaire d'Energie Windows (Démarrer>Paramètres>Panneau de configuration >Gestion d'alimentation), vous pouvez saisir les valeurs de time-out pour le moniteur et le disque dur. Le Gestionnaire d'Energie Windows économise de l'énergie en éteignant le disque dur au bout d'une minute d'inactivité, par exemple. Consultez les manuels Windows pour des détails additionnels sur les caractéristiques de Gestion d'Energie. Mode ’Suspend’ Lorsque l'énergie de la batterie atteint le seuil critique (3%), le système peut être configuré pour rentrer dans un des deux modes 'suspend' : Suspend Dans le mode 'Suspend', seuls quelques périphériques système, comme l'écran et le disque dur sont arrêtés pour conserver l'énergie. Les autres périphériques sont mis en état faible alimentation. Remarque: Pour apprendre à régler les paramètres dans la Gestion d'énergie du BIOS, reportezvous à la section 2 Setup du BIOS. Save To Disk Dans ce mode, toutes les données systèmes sont enregistrées sur le disque dur avant arrêt de la machine. Lorsque ce mode est activé, vous verrez 3 témoins graphiques indiquant la progression de l'enregistrement des données sur le disque. Une fois le témoin 100% atteint, le système sera complètement arrêté. Aucune énergie n'est utilisée dans ce mode. C'est pourquoi, c'est le mode qui préserve le plus l'énergie de la batterie. Cependant, en fonction de la quantité de RAM installée sur votre ordinateur, la quantité de temps nécessaire pour enregistrer toutes les données systèmes peut varier de 15 à 30 secondes. Pour pouvoir utiliser la fonction 'Save to Disk', une partition sur le disque dur est requise pour stocker toutes les informations. Référez-vous aux pages suivantes pour obtenir les instructions sur la manière de créer une partition/fichier pour le 'Save to disk'. MANUEL UTILISATEUR Le bouton ’Suspend’ Ce notebook a adopté la conception 'Un-bouton', ce qui signifie que la fonction Mise en marche/Arrêt et la fonction 'Suspend' se partagent le même bouton physique. Vous pouvez aussi activer la fonction 'suspend' en utilisant la combinaison de touches Fn+F1. Remarque : Si votre Win98 fonctionne en mode ACPI, vous pouvez Pressez le bouton 'Suspend'/alimentation ou appuyez sur définir comment n'importe quelle touche pour réveiller un système en mode fonctionne le 'Suspend'. Cependant, si votre notebook est en mode 'Save bouton suspend / to disk', vous devrez presser le bouton alimentation. alimentation/'suspend' pour déclencher le réveil du système. Cliquez sur l'icône de Gestionnaire d'alimentation L’interrupteur de l’écran LCD dans le panneau Au bord de l'écran LCD, il se trouve un petit interrupteur de configuration ou consultez le mécanique. L'ouverture et la fermeture de l'écran font Manuel de fonctionner cet interrupteur. Il fonctionne de la même Windows pour manière que le bouton 'suspend'. Si le mode 'suspend' est plus réglé à 'suspend', rabattre l'écran déclenche le cycle d'informations. 'suspend'. L'ouverture de l'écran LCD ou une pression sur le bouton 'suspend' réveille le système du mode 'suspend'. Remarque: Si votre Windows98 Consommation d'énergie de l'écran LCD fonctionne en Votre Notebook est livré avec un écran TFT (matrice active) mode ACPI, vous LCD. L'affichage est un des sous-systèmes matériels qui pourrez définir comment tend à consommer le plus d'énergie. Lorsque c'est possible, fonctionne le vous pouvez baisser la luminosité de votre affichage jusqu'à système lorsque un niveau acceptable, pour économiser de l'énergie. Baisser l'écran LCD est la luminosité a tendance à prolonger la durée de vie de la fermé. Cliquez lampe de rétro-éclairage de l'écran. sur l'icône Gestion de Pour diminuer le niveau de luminosité, pressez Fn+F8. l'alimentation dans votre panneau de Pour éteindre l'écran, pressez Fn+F4. configuration ou consultez le Manuel de Windows pour plus d'informations. Section 3 BATTERIES ET GESTION D’ENERGIE Création d'une Partition (ou un fichier) 'Save to Disk' Remarque: N’installez pas et n’enlevez pas de module mémoire lorsque le système est en mode 'Save to Disk'. Redémarrez le Notebook et éteignez-le avant de tenter de changer la configuration mémoire. Exécuter HDPREPEZ.EXE endommagera les données présentes sur votre disque dur. C'est pourquoi la réinstallation du système est nécessaire. Le disque dur possède une partition 'Save to Disk' par défaut. Par exemple, la mémoire système maximum admise est de 160MB; 16MB est réservé pour le contenu du microprocesseur vidéo et d'autres micro-contrôleurs. Donc pour pouvoir utiliser cette fonction dans des conditions de mémoire système maximum, vous aurez besoin d'augmenter la partition 'Save to Disk' à 166MB. Pour redimensionner ou créer la partition 'Save to Disk' suivez les instructions suivantes : 1. Démarrez votre ordinateur en mode DOS. 2. Localisez le programme utilitaire HDPREP.EXE sur le CDROM ou sur la disquette délivrée . 3. Tapez tout HDPREP et puis pressez 'Entrée'. 4. Prenez le programme pour la configuration HDPREPEZ /C et configurez le programme ("Save to Disk" ou "Save to Partition" mode). Sauvegarder les données de cette configuration. 5. Tapez HDPREPEZ lorsque celá vous est demandé sous DOS puis pressez sur la touche 'Entrée'. Vous devrez reformater le disque dur (la partition DOS) et réinstaller votre système d'exploitation et les diverses applications. Si vous utilisez DOS, Windows 3.x ou Windows95(FAT16), vous pouvez créer un fichier 'Save to Disk' à la place d'une partition. Dans ce cas, vous n'aurez pas à reformater votre disque dur et à réinstaller tous vos logiciels. Pour créer un fichier 'Save to Disk', suivez la procédure précédente et entrer HDPREPEZ à l'étape 3. MANUEL UTILISATEUR A propos des fonctions de Gestion d'énergie de Windows 98 En plus des utilitaires de gestion d'énergie intégrés à votre notebook, Windows offre des fonctions de Gestion d'énergie similaires. Pour accéder ces fonctions, cliquez [Poste de Travail>Panneau de configuration] et double-cliquez sur Remarque : l'icône Gestionnaire de l'alimentation. Consultez le Guide utilisateur Windows pour de plus amples informations sur la manière d'utiliser les fonctions de Gestion d'alimentation. Remarque : Le BIOS de votre Notebook supporte les modes Windows ACPI et APM. L'illustration sur la droite montre la boîte de dialogue APM Windows. Veuillez consulter le manuel Windows pour savoir comment activer le mode Windows ACPI. Le Gestionnaire d'alimentation vous permet d'entrer des valeurs de time-out pour l'écran et le disque dur. Vous pouvez également demander à votre notebook de s'arrêter ou de se mettre en veille automatiquement si vous êtes en état de batterie faible ou critique. Pour plus d'informations concernant les caractéristiques d'économie d'énergie, consultez l'aide en ligne Windows ou le Manuel. Section 4 FAIRE EVOLUER VOTRE NOTEBOOK Dans cette section vous apprendrez à faire évoluer votre mémoire et vos capacités matérielles. MANUEL UTILISATEUR Faire évoluer votre Disque Dur Remplacer le disque dur original par un disque de plus grande capacité peut améliorer les capacités de votre disque dur. Le Notebook utilise un disque dur 9.5 mm (hauteur), 2.5-pouces E-IDE, Ultra DMA, ou ATA-66 . Note : Certains modèles de la marque IBM émettent un son étrange. C'est une situation normale. Assurez-vous d'avoir fait une copie de tous vos fichiers avant de tenter cette opération. Mise en Garde : La mise à jour d'un disque dur est un processus délicat. Veuillez suivre les instructions suivantes avec attention ou demandez à un personnel de dépannage qualifié de la faire pour vous. Les dommages dus à une mauvaise manipulation pendant cette procédure NE sont PAS couverts par la garantie constructeur. Mise en Garde : Lorsque vous manipulez un disque dur, prenez soin de : n Ne pas le laissez tomber et ne lui faites subir aucun choc n N'appuyez pas sur le couvercle n Ne touchez pas les connecteurs avec vos doigts n Une mauvaise manipulation d'un disque dur peut causer la perte de toutes vos données. Faites une copie du contenu de votre disque dur avant de l'enlever. Section 4 FAIRE EVOLUER VOTRE NOTEBOOK Echanger le disque dur Pour remplacer un disque dur, suivez ces étapes : 1. Eteignez l'ordinateur. Débranchez le cordon d'alimentation secteur et tous les câbles ou périphériques connectés au portable. 2. Placez vos mains sur un grand objet métallique pour vous décharger de l'électricité statique. 3. Trouvez le module disque dur sous le Notebook. 4. Dévissez les vis de fixation-A verrouillant le capot de la baie du disque dur. 5. Enlevez le couvercle de la baie du disque dur comme indiqué sur le schéma. 6. Maintenant le module du disque dur et les deux vis de fixation B et C apparaissent. 7. Dévissez les deux vis de fixation B et C fixant le tiroir métallique et le module disque dur. 8. Dévissez les deux vis de fixation D et E fixant le tiroir métallique et l'unité. Couvercle de la Baie du Disque Dur Vis de fixation E tiroir métallique Vis de fixation D connecteur du module disque dur) Vis de fixation A Vis de fixation B Vis de fixation C MANUEL UTILISATEUR 9. Soulevez le tiroir métallique du disque dur jusqu'à ce qu'il fasse un angle de 30 degrés et tirez-le comme dans l'illustration suivante. Flessibile PCB Vis de fixation F,G (sur le côté du tiroir métallique) Connecteur A du module Module Modem disque dur Carte PCMCIA insérée Module disque dur Tiroir métallique du disque dur illustration 4-1 10.Notez l'orientation du connecteur-A du Module HDD et enlevez-le avec précautions du disque dur. (veuillez vous référer à l'illustration 4-2 sur la page suivante) 11. Trouvez et enlevez les deux vis de fixation F et G restantes, fixant le tiroir du disque dur et le disque dur. 12.Enlevez le tiroir du disque dur du disque dur. Remarque : La carte PC verte du disque dur est dirigée vers le bas. 13.Maintenant vous pouvez placer la nouvelle unité de disque dur sur le tiroir métallique et replacer les vis de fixation B, C, F et G. Section 4 FAIRE EVOLUER VOTRE NOTEBOOK Vis de fixation F, G Module du disque dur Tiroir métallique du disque dur Illustration 4-2 Connecteur-A du module du disque dur 14.Réinstallez le connecteur-A sur la nouvelle unité de disque dur. Assurez-vous que la connexion est bonne avec le connecteur de la base. 15.Remettez avec précautions le tiroir métallique du disque dur dans la baie 16.Replacez les vis de fixation D et E 17.Replacez le capot de la baie du disque dur 18.Remettez le portable à l'endroit et allumez-le. Vous devez maintenant terminer la mise à jour de votre notebook. Une fois qu'un nouveau disque dur est installé, vous devez reformater le disque et réinstaller le système d'exploitation et les logiciels. Si vous voulez pouvoir utiliser la fonction 'Save to disk', il est recommandé de recréer la partition 'Save to disk' AVANT de reformater le disque dur car l'exécution de l'utilitaire PHDISK détruira toutes les données sur le disque et nécessitera une réinstallation complète du système d'exploitation et des logiciels. Référez-vous à "Création d'une Partition "Save to Disk' " à la fin de la section 3, pour savoir comment faire. MANUEL UTILISATEUR Mettre à jour la Mémoire Système De nombreuses applications fonctionnent plus rapidement lorsque la mémoire système est augmentée. Le Notebook dispose d'un slot d'extension mémoire, situé sous le clavier pour les extensions de la mémoire. Vous pouvez augmenter la mémoire du système en ajoutant un module DIMM (dual inline memory module). Le DIMM peut être d'une capacité de 16MB, 32MB, 64MB, 128MB ou 256 MB. Le DIMM est du type DRAM synchrones, il a 144 broches et fonctionne à 3.3V. La vitesse du DIMM peut être de 70ns ou 60ns (le nombre le plus petit est le plus rapide). Mise en Garde : L'évolution de la mémoire d'un notebook est un processus délicat. Veuillez suivre les instructions suivantes avec attention ou demandez l'aide d'un technicien de dépannage qualifié. Les dommages consécutifs à une mauvaise manipulation durant cette procédure NE sont PAS couverts par la garantie constructeur. Mise en Garde : Changez la mémoire pendant que votre ordinateur est en mode 'suspend' ou économie d'énergie peut provoquer des dommages irrévocables à votre notebook. Assurez-vous de bien éteindre votre ordinateur et de débrancher l'alimentation secteur avant de procéder à la mise à jour de votre ordinateur. Section 4 FAIRE EVOLUER VOTRE NOTEBOOK Augmenter la mémoire DIMM dans le Support Original. Pour augmenter le module DIMM, suivez les instructions : Mise en Garde : Pour éviter d'endommager le module DIMM, ne touchez pas les contacts métalliques pour éviter les dommages électrostatiques liés à l'électricité statique. 1. Eteignez le Notebook. Débranchez d'alimentation externe et tous les périphériques connectés au Notebook. le cordon câbles et 2. Placez vos mains sur une grande surface métallique pour vous décharger de toute électricité statique. 3. Placez le Notebook sur une surface plate et ouvrez totalement l'écran LCD. 4. Trouvez les attaches de fixation A, B et C situées sur le côté inférieur du clavier en vous référant au schéma ci-dessous. Ces attaches sont à ressort. Elles s'enfonceront lorsqu'on appuie dessus et reprendront leur position d'origine lorsqu'elles sont relâchées. Illustration 4-3 Fn Ctrl Alt Alt Del Ctrl Attache A Attache B côté inférieur du clavier Attache C 5. Utilisez une lame fine pour enfoncer l'attache A. Le clavier devrait se soulever et passer légèrement au– dessus de l'attache. Si le clavier ne se soulève pas, essayez de délicatement le soulever pour qu'il passe au-dessus de l'attache. Répétez cette opération pour les autres attaches du clavier. 6. Soulevez délicatement le côté inférieur du clavier et vous verrez les choses suivantes : MANUEL UTILISATEUR Slot de connexion PCB Support de mémoire original Vis de fixation Module Dimm Attache B Attache A Support d'extension mémoire Attache C PCB Flexible (Le lien entre le clavier et la carte mère) Clavier Illustration 4-4 Remarque : Votre Notebook a été testé avec une grande quantité de modules DIMM du marché. Cependant, les modules mémoire DIMM ne sont pas tous compatibles. Consultez votre revendeur pour obtenir la liste des modules mémoires DIMM compatibles avec votre ordinateur. 7. Le support mémoire est maintenant visible comme indiqué sur l'illustration 4-4. 8. Ecartez les attaches de fixation situées sur les côtés du support en même temps. Le module DIMM devrait s'incliner à un angle de 30 degrés. Section 4 FAIRE EVOLUER VOTRE NOTEBOOK 9. Retirez le module mémoire DIMM du support mémoire. Assurez-vous de bien garder ce module DIMM pour des utilisations futures. Remarque : Remarquez l’encoche sur le module DIMM. L’encoche doit correspondre parfaitement avec le support. 10.Installez le nouveau module DIMM dans le support mémoire. Le module DIMM ne s'installe que dans une seule position. Glissez le module avec un angle de 30 degrés approximativement dans le support libre. Ensuite pressez fermement pour que le côté avec les contacts s'insère bien dans le support. encoche Illustration 4-6 Module DIMM Support mémoire 11. Basculez le module DIMM jusqu'à ce que les attaches de chaque côté du support soient en place. A ce moment-là, vous ressentirez un léger clic. 12.Replacez le clavier à sa position originale. Faites attention au PCB flexible connecté au clavier. Le clavier doit être normalement maintenant verrouillé par les attaches. Vous venez de terminer la mise à jour de votre mémoire. MANUEL UTILISATEUR Installer le module DIMM dans le support d’extension Pour enlever le module mémoire, suivez ces instructions : 1. Suivez les instructions 1-7 de la section précédente, Augmentez la mémoire dans le support DIMM original. 2. Maintenez le module d'extension mémoire à un angle de 30 degrés et glissez-le à l'intérieur du support mémoire vide. Encoche Module DIMM Support mémoire 3. Alignez la petite encoche du module avec le support sur connecteur et pressez délicatement à l'intérieur et vers le bas jusqu'à ce qu'il soit en place. 4. Basculez le module DIMM jusqu'à ce que les attaches de chaque côté du support se mettent en place. A ce moment, vous ressentirez un léger clic de mise en place. 5. Replacez le clavier à sa position originale. Faites attention au PCB flexible connecté au clavier. Le clavier doit être normalement maintenant verrouillé par les attaches Vous venez juste de terminer la mise à jour de votre mémoire. Section 4 FAIRE EVOLUER VOTRE NOTEBOOK Enlever un Module DIMM placé dans un support d'extension Pour enlever un module Mémoire, suivez ces instructions 1. Suivez les étapes 1-7 de la section précédente, Augmentez la mémoire dans le support DIMM original. 2. Ecartez simultanément les attaches situées de chaque côté du support d'extension. Le module mémoire devrait s'incliner à un angle de 30 degrés. Illustration 4-7 3. Enlevez le module DIMM du support d'extension. Assurez-vous de bien garder ce module mémoire pour des extensions futures. 4. Replacez le clavier à sa position originale. Faites attention au PCB flexible connecté au clavier. Le clavier doit être normalement maintenant verrouillé par les attaches 5. Allumez le notebook et lorsqu'il redémarre, vérifiez que la mémoire détectée au démarrage a bien diminué pour retrouver sa capacité originale. Vous venez de terminer l'enlèvement d'un module DIMM. MANUEL UTILISATEUR 4-12 Section 5 DEPANNAGE Dans cette section, vous apprendrez à résoudre les principaux problèmes matériels et logiciels. MANUEL UTILISATEUR notebook a été totalement testé, et reconnu conforme aux spécifications avant l'envoi. Cependant, des opérations et/ou des erreurs de manipulation peuvent avoir causé des problèmes. Cette section est une référence pour identifier et corriger la plupart des problèmes communs logiciels et matériels que vous pouvez rencontrer. Lorsque vous rencontrez un problème, vous devez tout d'abord parcourir les recommandations dans cette section. Au lieu de renvoyer votre portable et d'attendre sa réparation, vous pouvez facilement résoudre les problèmes en étudiant les problèmes suivants et leurs solutions possibles. Si les erreurs persistent, contactez votre revendeur pour des informations de dépannage. Avant d'engager d'autres actions, veuillez considérer les suggestions suivantes : n Vérifiez si les problèmes persistent lorsque tous les périphériques externes sont enlevés. n Vérifiez si le témoin vert sur l'adaptateur secteur est allumé. n Vérifiez si le cordon d'alimentation est correctement branché sur la prise d'alimentation murale et sur le Notebook. n Vérifiez si le témoin d'alimentation sur le Notebook est allumé. n Vérifiez le réglage de la luminosité sur le clavier si l'affichage LCD semble faible. n Vérifiez si votre clavier est opérationnel en pressant une touche et en la gardant enfoncée. Un bip sonore indiquera que le clavier fonctionne correctement. n Vérifiez les connexions de tous les câbles. Assurez-vous que les attaches de fixation des connecteurs sont bien en place. Section 5 DEPANNAGE n Assurez-vous de n’avoir fait aucun mauvais réglage matériel dans l'utilitaire de réglage du BIOS. Un mauvais réglage peut causer un mauvais comportement du système. Si vous n'êtes pas sûr de vos réglages, essayez de rétablir tous les réglages d'usine par défaut. n Assurez-vous que tous les pilotes des périphériques sont installés correctement. Par exemple, sans un pilote son correctement installé, les haut-parleurs et le microphone ne pourront pas fonctionner correctement. n Si des périphériques extérieurs sont connectés, tels un UBS appareil photo, un scanner, une carte SCSI et ne fonctionnent pas correctement, c'est en général un problème lié uniquement au périphérique. Consultez le constructeur du périphérique en premier lieu. n Certains logiciels, s'ils n'ont pas été développés correctement et testés rigoureusement peuvent causer des problèmes pendant une utilisation de routine. Consultez le revendeur du logiciel pour résoudre ce type de problème. n Tous les périphériques ne sont pas totalement Plug & Play. Vous devrez redémarrer le système avec ces périphériques déjà sous tension et connectés. n Assurez-vous d'aller au BIOS SETUP et de sélectionnez DEFAULT SETTING après vous avez mis à jour le BIOS. MANUEL UTILISATEUR Problèmes Audio Pas de sortie sonore – n Le logiciel de contrôle du volume sonore est à son minimum dans le Microsoft Sound System. Doublecliquez sur l'icône haut-parleur dans l'angle en bas à droite de votre écran, dans votre barre des taches pour voir si le haut-parleur a été coupé. n Pressez Fn+F5 pour augmenter le volume n La plupart des problèmes audio sont liés à des problèmes de configuration logicielle. Si votre notebook fonctionnait auparavant, il est probable que le logiciel n'a pas été configuré correctement n Cliquez [Démarrer > Paramètres > Panneau de configuration] et double-cliquez sur l'icône Multimédia. Sur l'onglet Audio, assurez-vous que SIS Audio Wave est le périphérique de lecture préféré. Le son ne peut pas être enregistré – n Double-cliquez sur l'icône Haut-parleur dans le coin en bas à droite de votre écran, dans la barre des taches pour vérifier si votre microphone n'a pas été réglé à 'Muet'. 1. Cliquez Option et sélectionnez Propriétés 2. Sélectionnez Enregistrement et cliquez le bouton OK 3. Après avoir cliqué sur le bouton OK, le panneau de contrôle du volume d'enregistrement apparaîtra comme indiqué. n Allez à [Démarrer > Paramètres > Panneau de configuration] et double-cliquez sur l'icône Multimédia. Sur l'onglet Audio, assurez-vous que SIS Audio Wave est le périphérique de lecture préféré. Section 5 DEPANNAGE Problèmes de disque dur Le disque dur ne semble pas tourner – n Si vous venez de faire une mise à jour de votre disque dur, assurez-vous que le connecteur du disque dur n'est pas perdu et que le disque dur est correctement installé. Enlevez-le et remettez-le en place fermement (on doit ressentir un clic lorsqu'il se met en place), et redémarrez votre PC. (Lisez la section 4 Faire évoluer votre portable pour les détails). n Vérifiez la DEL témoin du disque dur. Lorsque vous accédez un fichier sur le disque dur, elle doit s'allumer momentanément. n Le nouveau disque dur est peut-être défectueux. n Si votre notebook a été soumis à de l'électricité statique ou à un choc physique, vous avez peut-être besoin de réinstaller le système d'exploitation. Le disque dur émet des sons bizarres – n Vous devez sauvegarder toutes vos données le plus rapidement possible. n Assurez-vous que la source du bruit est bien votre disque dur et pas le ventilateur ou un autre périphérique. Le disque a atteint sa capacité maximum – n Effacez les fichiers de sauvegarde ou déplacez-les vers une unité de stockage alternative (disquette, disque optique, etc.…). De nombreux programmes enregistrent des fichiers de sauvegarde. Vous pouvez effacer ces fichiers de sauvegarde de votre disque dur pour créer plus d'espace pour vos nouveaux travaux. n Archivez les programmes ou les fichiers que vous n'utilisez plus en les déplaçant vers une unité de stockage alternative (disquette, disque optique, etc.…) ou désinstallez les programmes que vous n'utilisez plus. n De nombreux navigateurs stockent des fichiers sur le disque dur comme cache pour accélérer les performances. Vérifiez l'aide en ligne de votre navigateur pour savoir comment diminuer la taille de ces fichiers cache. n Videz la poubelle de Windows pour créer plus d'espace libre. Lorsque vous effacez des fichiers, Windows les copie dans la poubelle. MANUEL UTILISATEUR Le disque dur fonctionne très lentement – n Si vous avez utilisé l'unité pendant une longue période, les fichiers peuvent être fragmentés. Allez dans [Démarrer > Programmes > Accessoires> Outils système > Défragmenteur de disque] pour exécuter une défragmentation du disque dur. Cette opération peut prendre un certain moment. Les fichiers sont corrompus – n Lancez un scandisk de la surface du disque pour vérifier le disque. (Cette fonction est disponible dans Windows 95/98, mais pas dans Windows NT). Allez dans [Démarrer > Programmes > Accessoires > Outils système > Scandisk ] pour effectuer un scan de la surface du disque. Cette opération peut prendre un certain temps. Problèmes de CD-ROM Le lecteur de CD-ROM ne fonctionne pas – n Essayez de redémarrer le système n Le pilote du lecteur de CD-ROM n'est pas chargé. Allez dans [Démarrer > Paramètres > Panneau de configuration > Système] et dans le Gestionnaire de périphériques vérifiez si le pilote du CD-ROM est activé. Si vous voyez une croix rouge ou une marque jaune, il peut y avoir un conflit de ressource. Consultez la documentation en ligne de Windows ou le manuel pour plus d'informations. n Après avoir inséré un disque CD-ROM, il peut se passer un petit moment avant que l'on puisse accéder le contenu du disque. Le lecteur de CD-ROM refuse de lire tous les CD – n Le CD-ROM n'est peut-être pas inséré correctement dans le chariot. Placez le CD sur le chariot et pressez le fermement sur l'axe, de cette manière les clips de maintient fixeront solidement le CD en place. Remarque : Il existe deux types de CD-ROM qui peuvent être installés à la vente. L’un est électrique et l’autre est mécanique. En général, les ordinateurs portables sont équipés d’un lecteur de CD-ROM électrique. Avec ce type de périphérique, vous pouvez réaliser l'éjection du CD-ROM uniquement lorsque le système est allumé. Pour les modèles équipés d’un Lecteur de CD-ROM mécanique, le bouton d'éjection fonctionne tout le temps, même si le système est arrêté. Veuillez noter également, que le modèle mécanique ne permet pas d'éjecter le CD-ROM automatiquement en utilisant la touche Fn lorsque vous utilisez le système d’exploitation Windows 98. Section 5 DEPANNAGE Problèmes liés au lecteur de disquette Le lecteur de disquette ne fonctionne pas correctement n Vérifiez la DEL témoin du lecteur de disquette. Lorsque vous accédez un fichier présent sur une disquette, la DEL doit s'allumer momentanément. n La disquette est peut-être endommagée. Essayez une autre disquette pour voir si le problème persiste. n Vérifiez si la disquette est bien enfoncée dans le lecteur de disquette. Le lecteur de disquette n'enregistre pas – n Vérifiez si la languette de protection de la disquette est en position Ecriture-interdite (write-protect). n Formatez la disquette n Si la capacité maximum de la disquette est atteinte, utilisez une autre disquette ou enlevez les fichiers existants pour faire de la place pour les nouveaux fichiers. La disquette refuse de s'éjecter du lecteur – n Le capot en métal de la disquette est peut-être tordu. Contactez votre revendeur pour un support technique. n L'étiquette s'est peut-être détachée et bloque l'éjection du disque. Inspectez visuellement la fente du lecteur de disquette pour voir si l'étiquette ne gène pas l'éjection. Contactez votre revendeur pour un support technique. Problèmes d'affichage L’affichage est blanc lorsqu’on allume le système – n Assurez-vous que le Notebook n’est pas en mode ’Suspend’ ou ’Save to disk". L’affichage est éteint pour économiser l'énergie dans ces deux modes. n Pressez Fn+F7 pour augmenter la luminosité de l'écran. n Pressez Fn+F4 pour vous assurer que le notebook n'est pas dans le mode 'Sortie vidéo uniquement' L'écran est difficile à lire – n Pressez Fn+F7 pour augmenter la luminosité de l'écran n La résolution d'affichage doit être réglée à 1024x768 pour une vision optimum. 1. Allez à [Démarrer > Paramètres > Panneau de configuration] et double-cliquez sur l'icône affichage. 2. Dans l'onglet Paramètres, cliquez sur l'icône Avancé. 3. Sur l'onglet Modes d'affichage, réglez la résolution à 1024x768 et choisissez au minimum 256 couleurs. MANUEL UTILISATEUR Problèmes de clavier et de périphérique de pointage (Souris) Le clavier intégré n'accepte aucune entrée – n Ce notebook est conçu pour n'accepter qu'un seul clavier à la fois. Si vous avez déjà connecté un clavier externe au système, le clavier intégré ne fonctionnera pas. Déconnectez le clavier externe et essayez de redémarrer le système. n S'il n'y a pas de clavier externe connecté, essayez de redémarrer le système encore une fois. La souris externe PS/2 ou série ne fonctionne pas – n Certaines souris externes possèdent des fonctions spéciales (comme le troisième bouton). Dans ce cas, vous devrez désactiver le touch pad intégré. Allez à la section 2 Réglage du BIOS pour obtenir des informations sur la manière de désactiver le périphérique de pointage interne. n Une souris spéciale, peut requérir un pilote spécifique. Assurez-vous que ce pilote est correctement installé. n Une souris externe équipée d'une molette n'est pas Plug and Play. Pour pouvoir utiliser ce périphérique, vous devez connecter la souris au port PS/2 avant d'allumer le notebook. Vous aurez aussi peut-être besoin d'installer le pilote, qui est spécifiquement conçu pour ce type de souris. Le Touch Pad intégré ne fonctionne pas – n Assurez-vous que le port PS/2 interne (Périphérique de pointage) est bien activé (ou réglé à 'Auto detect') dans le Setup du BIOS. Reportez-vous à la section 2 Réglage du BIOS pour connaître les détails sur l'activation de la souris PS/2. Le Touch Pad intégré fonctionne de manière aléatoire – n Assurez-vous qu’il n’y a pas trop de transpiration ou d'humidité sur vos mains, ce qui pourrait rendre l'utilisation du Touch Pad difficile. Gardez la surface du Touch Pad sèche et propre. n Ne laissez pas reposer vos mains ou vos poignets sur la surface du Touch Pad pendant que vous tapez du texte ou que vous utilisez le Touch Pad. Comme le périphérique de pointage est sensible à tous les mouvements du bout des doigts, laisser vos mains sur la surface diminuera la qualité et les performances de votre périphérique de pointage. Section 5 DEPANNAGE Les caractères à l'écran se répètent lorsque je frappen Vous maintenez peut-être les touches trop longtemps enfoncées pendant que vous tapez du texte. n Gardez le clavier propre. La poussière et les saletés sous les touches peuvent les faire coller. n Configurez le clavier pour qu'il attende plus longtemps avant que la procédure de répétition de touches commence. Pour régler cette caractéristique, allez dans [Démarrer > Paramètres > Panneau de configuration ] et double-cliquez sur l'icône clavier. Une boîte de dialogue s'affichera avec les paramètres réglables pour le clavier. Problèmes CMOS Un message "CMOS Checksum Failure" s’affiche durant le processus de démarrage – n Si ce message apparaît lors du démarrage de votre ordinateur, il peut indiquer les conditions faibles de la petite batterie de la CMOS (Complementary Metal-Oxide Semiconductor). Dans ce cas, vous devez renouveler votre batterie CMOS. En utilisation continue, la batterie CMOS peut tenir 1 an à un an et demi. Comme la plupart des utilisateurs ne font pas fonctionner leur système continuellement, la batterie Ni-Cd CMOS peut s'épuiser après 3 ou 5 ans d'utilisation. En d'autres termes, un remplacement de la batterie CMOS doit être effectué après une longue période de fonctionnement. Pour obtenir des informations détaillées ou un support technique, veuillez contacter votre revendeur ou distributeur local. MANUEL UTILISATEUR Problèmes infrarouges Le port de communication infrarouge semble ne pas fonctionner – n Si vous venez juste de terminer la procédure d'installation de Windows98, vous devez mettre à jour le pilote de gestion infrarouge chargé. Les étapes indiquées ci-dessous vous guideront dans ce processus de renouvellement du pilote IrDA. 1. Allez dans [Démarrer > Paramètres > Panneau de configuration > Système], cliquez sur l'onglet Gestionnaire de Périphériques. 2. Dans le Gestionnaire de Périphériques, doublecliquez sur Cartes Réseaux, sélectionnez IrDA 3.0 Fast Infrared Port et pressez sur le bouton Propriétés. 3. Dans la page de propriétés Réseaux, cliquez sur l'onglet pilote et pressez le bouton Mettre à jour. 4. Dans la fenêtre de l'assistant de mise à jour du pilote, cliquez Suivant. 5. Sélectionnez "Affichez la liste de tous les pilotes situés dans un emplacement précis…" et cliquez Suivant. 6. Dans la fenêtre de sélection de périphérique, sélectionnez "Montrer tous les périphériques", puis "National Semiconductor" comme constructeur et "NSC-PC87338 Fast Infrared Port" comme modèle (si vous ne pouvez pas trouver National Semiconductor dans la colonne constructeur, veuillez cliquer sur le bouton disquette fournie et insérez le CD-ROM livré et indiquez le chemin du lecteur). 7. Puis, une boîte de dialogue de mise en garde concernant la mise à jour du pilote s'affichera, cliquez OK. 8. Cliquez sur le bouton Suivant et sur le bouton Terminer dans les fenêtres suivantes de l'assistant. 9. Redémarrez l'ordinateur. 10.Allez dans [Démarrer > Paramètres > Panneau de configuration > Réseau], sélectionnez "NSC-PC87338 Fast Infrared Port" et pressez le bouton propriétés. 11. Sur la page NSC-PC87338 Fast Infrared Port, cliquez sur l'onglet Avancé. Ensuite, sélectionnez "Infrared Tranceiver A" et réglez "HP HSDL-2300" dans la colonne de valeur. Vous allez toujours avoir une boîte de dialogue d'avertissement, et cliquez "OK" 12.Cliquez sur le bouton "OK" et le bouton "Oui" dans les fenêtres suivantes. 13.Redémarrez le système. Section 5 DEPANNAGE n Windows NT 4.0 ne supporte pas les périphériques infrarouges. n Enlevez tous les objets se trouvant sur le trajet de la communication. n Assurez-vous qu'il n'y a pas plus d'un mètre entre les deux appareils en communication et qu'ils sont lignés correctement en ligne droite. n Assurez-vous que le périphérique IR est activé dans le panneau de configuration. Si l'icône Infrarouge dans la barre des taches dans l'angle inférieur droit de votre écran est marquée d'une croix rouge, le périphérique est désactivé. Cliquez sur l'icône, et dans l'onglet option cochez l'item communication infrarouge (Infrared communication). n Vérifiez le réglage Infrarouge dans le BIOS. Allez à la section 2 Réglage du BIOS pour savoir comment faire. Si vous utilisez Windows95 et que vous avez activé l'option Infrarouge dans le BIOS, vous devez charger le pilote IR, spécifique au vendeur, manuellement pour qu'il fonctionne (Windows95 est livré uniquement avec un pilote IR standard). Problèmes de Mémoire Le POST n'indique pas une augmentation de mémoire lorsque vous venez d'installer de la mémoire additionnelle – n Certaines marques de module mémoire ne sont pas compatibles avec votre système. Vous devez demander à votre revendeur pour obtenir une liste de tous les revendeurs compatibles de modules DIMM. n Le module mémoire n'est peut-être pas installé correctement. Retournez en section 4 Faire évoluer votre Notebook pour connaître les détails de cette opération. n Le module mémoire est peut-être défectueux. Le système d'exploitation indique une erreur de mémoire insuffisante pendant le fonctionnement – n C'est souvent un problème propre à Windows n Fermez les applications que vous n'utilisez pas et redémarrez votre système. n Dans le cas contraire, vous devrez installer un module mémoire supplémentaire. Pour les instructions, allez en section 4 : Faire évoluer votre portable. MANUEL UTILISATEUR Problèmes de Modem Le Modem intégré ne répond pas – n Assurez-vous que le pilote du Modem est chargé correctement. Allez dans [Démarrer > Paramètres > Panneau de configuration > Modem] et assurez-vous que le Modem Smart Link 56K Modem est bien listé dans la liste des modems sur la page Propriétés. Dans le cas contraire, cliquez sur le bouton Ajouter pour ajouter le Pilote du Modem qui se trouve sur CD-ROM livré (ou sur une disquette). n Allez dans [Démarrer > Paramètres > Panneau de configuration > Système], et sur la page Gestionnaire de Périphériques recherchez les possibles conflits de ressources ou de pilotes. Consultez l'aide en ligne Windows ou le manuel pour savoir comment gérer ce type de problèmes. n Assurez-vous que le ligne téléphonique utilisée fonctionne. Le Modem/Fax se déconnecte durant la transmission – n Assurez-vous de désactiver l'attente d'appel (Call Waiting) n Un bruit excessif sur la ligne téléphonique peut couper la connexion, et peut-être avez-vous une téléphonique de mauvaise qualité. Pour vérifier cela, branchez un combiné téléphonique sur la ligne et faites un appel. Si vous entendez un bruit de fond anormal, essayez de faire une connexion modem en utilisant une autre ligne téléphonique ou contactez votre compagnie de service téléphonique locale. n Assurez-vous du réglage correct du logiciel de télécommunication. Vérifiez avec le manuel du programme comment paramètrer le programme. Le Modem/Fax ne transmet pas correctement – n Assurez-vous que le câble RJ-11 (celui qui va du modem à la prise téléphonique murale) est fermement connecté aux deux extrémités. n Vérifiez les réglages du port série. Assurez-vous que le matériel et les logiciels font référence au même port COM. n Vérifiez les paramètres de communication (vitesse, parité, longueur de données, bit de stop) spécifiés sur le programme de communication. n Le système de connexion, tel le central téléphonique, est peut-être occupé ou hors ligne. Essayez de faire un autre test de transmission avec un autre système. n Assurez-vous d'avoir la tonalité. Section 5 DEPANNAGE Problèmes de Carte Réseau La carte réseau ne fonctionne pas – n Allez dans [Démarrer > Paramètres > Panneau de configuration] et double-cliquez sur l'icône système. Sélectionnez l'onglet Gestionnaire de périphériques dans les propriétés du système. Double-cliquez sur Cartes réseau et vérifiez si la carte SIS 0900 PCI Fast Ethernet Adapter est listée. Si elle n'existe pas, Windows n'a pas détecté la carte SIS ou le pilote du périphérique n'a pas été installé. S'il y a une marque jaune ou une croix rouge à côté de la carte réseau SIS, il doit y avoir un conflit de périphériques ou de ressources. Consultez le manuel Windows pour savoir comment résoudre ce problème. n Assurez-vous que les connexions aux deux extrémités sont bonnes et fixes. n Le Hub ou le concentrateur ne fonctionne peut-être pas correctement. Vérifiez si les autres stations de travail connectées au même hub ou concentrateur fonctionnent. n Répétez la séquence de déconnexion/connexion. n Tentez de redémarrer Windows avec le réplicateur de ports déjà connecté au réseau. La carte réseau semble ne pas fonctionner dans le mode de transmission 100Mbps – n Assurez-vous que le hub que vous utilisez supporte le fonctionnement à 100Mbps. n Assurez-vous que votre câble de connexion RJ-45 est conforme aux spécifications 100Base-TX. n Assurez-vous que le câble Ethernet est bien connecté au port du hub qui supporte le mode 100Base-TX. Le hub peut avoir des ports 100Base-TX et 100Base-T. Problèmes de PC Card (PCMCIA) Les cartes PC Card ne fonctionnent pas – n Assurez-vous d’avoir installé correctement le pilote de la carte. n Consultez le manuel de la carte ou contactez votre revendeur pour le dépannage. MANUEL UTILISATEUR La Carte PC Card n’est pas reconnue – n Windows NT4.0 ne supporte pas les fonctions PCMCIA(PC Card). Vous aurez besoin d’un programme externe pour ça. n Assurez-vous que votre carte est complètement insérée; la partie extérieure de la carte doit s'aligner avec le côté du portable. n Enlevez et insérez la carte de nouveau. n Assurez-vous qu'il n'y a pas de conflits avec la carte. Consultez l'aide en ligne Windows pour résoudre les conflits d'IRQ. n Redémarrez le notebook et vérifiez si le problème persiste. n La carte est peut-être défectueuse. Essayez la carte sur un autre système si possible. Windows part en erreur lorsqu'on retire la carte – n Assurez-vous d’avoir fait un <Stop> de la PC Card avant de la retirer. Cliquez sur l'icône PC Card dans l'angle en bas à droite de votre écran, dans la barre des taches et sélectionnez la carte que vous souhaitez stopper. Lorsque vous cliquez <OK>, au bout de quelques secondes Windows vous demandera d'enlever la carte. Problèmes de performance Le notebook chauffe – n Dans un environnement à 35°C, le bas du notebook peut atteindre jusqu'à 50°C. n Assurez-vous que les aérations ne sont pas bouchées. n Si le ventilateur semble ne pas fonctionner à de hautes températures (50°C et plus), contactez votre centre de dépannage. n Certains programmes utilisant intensément le microprocesseur peuvent faire augmenter la température à un degré ou le Notebook ralentit automatiquement la fréquence du microprocesseur pour le protéger de dommages liés à la température. Le programme semble s'arrêter ou fonctionne très lentement n Pressez CTRL+ALT+SUPPR pour voir si une application ne répond plus. n Redémarrez le portable. n Ce peut être une situation normale de Windows qui est en train de faire fonctionner en arrière plan des programmes utilisant le microprocesseur de manière intensive. Section 5 DEPANNAGE n Vous utilisez peut-être trop de programmes en même temps. Essayez de fermer certaines applications ou d'augmenter la mémoire système pour de meilleures performances. n Vous avez peut-être sélectionné le mode 'Maximum Power Savings' ou 'Idle'. Ces modes d'économie d'énergie ralentissent le microprocesseur pour économiser l'énergie. Référez-vous à la section 2 Paramétrage du BIOS ou à la section 3 Batterie et Gestion d'énergie pour obtenir de plus amples détails. Problèmes de Batterie, de démarrage ou d'alimentation Le Notebook s'éteint dès qu'on l'allume – n Les batteries sont peut-être très faibles. Les circuits empêchent d'avoir une perte totale de batterie, ce qui est déconseillé pour les batteries de type Lithium/Ion. Utilisez l'adaptateur secteur pour les recharger pendant plusieurs heures avant de refaire un essai. Le Notebook émet des bips par intermittence – n Lorsque la charge de la batterie est très faible, un bip audible vous avertit. Pressez Fn+F3 pour couper ce bip d'avertissement. La durée de vie de la batterie est de plus en plus courte – n La batterie a une durée de vie définie de 500 chargements. Si votre batterie a plus d'un an ou deux, il est peut-être temps de la remplacer. n Essayez un réglage des fonctions d'économie d'énergie supérieur dans le BIOS ou dans le Gestionnaire d'alimentation de Windows. La Batterie ne se recharge pas – n Assurez-vous que l'adaptateur secteur est branché à une source d'alimentation correcte. n Vérifiez si la lampe verte sur l'adaptateur secteur est allumée lorsqu'il est branché. n La DEL témoin de charge sur le Notebook doit être allumée lorsque vous branchez l'adaptateur secteur. n Assurez-vous que le module de batteries est totalement inséré dans le notebook; assurez-vous que les attaches de fixation sont en position fermée. n Si la batterie fonctionne à une très haute température, elle peut ne pas réussir à se charger. MANUEL UTILISATEUR Problèmes d'impression L'imprimante n'imprime pas – n Assurez-vous que les connexions du câble sont correctes et que l'imprimante est sous tension. n Exécutez le programme de test automatique de l'imprimante pour découvrir d'éventuels problèmes matériels. n Regardez si l'imprimante affiche des messages d'erreur. Un bourrage papier peut en être la cause. n Assurez-vous de bien avoir installé le pilote de l'imprimante. n La plupart des problèmes d'imprimante (utilisant le port parallèle ou série) sont liés à des problèmes logiciels. Consultez l'aide en ligne Windows ou contactez le revendeur de l'imprimante pour obtenir de plus amples détails. n Essayez de redémarrer le système avec l'imprimante déjà allumée et connectée. L'imprimante n'imprime pas ce qui est à l'écran – n Ce qui est affiché à l'écran est différent de ce qui est imprimé, et cela se produit dans de nombreux programmes. Vérifiez avec la fonction de prévisualisation si elle est disponible dans la barre des taches. Contactez le fournisseur du logiciel pour le support technique. n Si l'imprimante imprime des caractères étranges, c'est le résultat du cache du buffer mémoire de l'imprimante. Effacez toutes les taches d'impression, éteignez puis rallumez l'imprimante pour rafraîchir le buffer mémoire, puis envoyez de nouveau des jobs d'impression. n Assurez-vous d'avoir installé le bon pilote d'impression. L'imprimante ne répond pas aux communications infrarouges – n Consultez les problèmes liés aux communications Infrarouges dans cette section. Section 5 DEPANNAGE Problèmes liés aux communications Séries, Parallèles et USB Le périphérique connecté sur le port série ne fonctionne pas– n Assurez-vous que le câble est correctement connecté. n Peut-être avez-vous un mauvais câble ou un câble abîmé, essayez de le remplacer. n Vérifiez le réglage du périphérique dans le panneau de configuration Windows, [Démarrer > Paramètres > Panneau de configuration > Système > Gestionnaire de périphériques], et assurez-vous que le port est activé dans le BIOS. Si le port est désactivé, le système ne pourra pas communiquer avec un périphérique externe connecté au port. n Assurez-vous que le port est réglé à la bonne valeur (COM1 ou COM2) pour activer le port série. Vérifiez les réglages du périphérique dans le panneau de configuration Windows et dans le BIOS. S'il est réglé à une autre valeur et si vous n'avez fait aucun changement pour éviter un conflit avec un autre périphérique, réglezle au port COM correct (en général COM1 est le port par défaut). n Les périphériques sur port série peuvent ne pas être Plug & Play. Redémarrez le Notebook avec les autres périphériques déjà connectés et sous tension. Le port parallèle ne fonctionne pas – n Assurez-vous que le câble est correctement connecté. n Vérifiez les réglages du périphérique dans le Gestionnaire de Périphériques de Windows et dans le BIOS. n Les périphériques sur port parallèle peuvent ne pas être Plug & Play. Redémarrez le Notebook avec les autres périphériques déjà connectés et sous tension. Le périphérique USB ne fonctionne pas – n Windows NT4.0 ne supporte pas les protocoles USB. n Vérifiez les réglages dans le Gestionnaire de périphériques. n Assurez-vous d'avoir installé les pilotes nécessaires. n Contactez le vendeur pour un support additionnel. MANUEL UTILISATEUR 5-18 Appendice A SPECIFICATIONS DU PRODUIT $ MANUEL UTILISATEUR Microprocesseur et Cœur Logique é Microprocesseur Microprocesseur Intel Celeron Type de socket, paquet FCPGA / PIII. é Cache L1 32KB (16KB pour le code des instructions, 16KB pour les données) on-die. é Cache L2 128KB/Celeron, 256KB/PIII Cache on-die. é Cœur Logique Chipset SIS avec contrôleurs graphique, audio, modem intégrés é Architecture de bus PCI/AGP, 66/100/133MHz Front Side Bus Mémoire Système é Type de mémoire Mémoire système DRAM synchrone é Défaut 64 MB, 3.3 Volts bus 64-bits é Extension Mémoire 2 supports SO-DIMM 144-broches acceptant les modules SDRAM 64MB, 128MB ou 256MB pour des extensions mémoire jusqu'à 512MB. LCD é Ecran Affichage XGA 14.1-pouces à matrice active TFT supporte les résolutions jusqu'à 1024x768 en 16M de couleurs. Graphique é Contrôleur graphique SiS 630S avec Bus AGP et des accélérations graphiques 2D/3D é Capacités graphiques Capacités de graphiques à architecture UltraAGP (identique à l'AGP 4X). Graphiques 3D acceptés. é Lecture Supporte la lecture Direct DVD MPEG-2 . Compression Motion et IDCT supportées pour la lecture des DVD. é Affichage double Affichage simultané possible sur l'écran et sur le moniteur externe. Affichage sur l'écran intégré et sur le moniteur externe indépendant. Support des applications en double. é Partage de la Architecture UMA avec une mémoire partageable de 8/16/32/64 mémoire entre la mémoire système et la mémoire graphique. é Autres Compatible Direct3D, Moteur Graphique totalement Caractéristiques compatible Direct X 6.0. Support de VESA DDC1, DDC2B & DDC 3.0 $ Appendice A SPECIFICATIONS DU PRODUIT Capacité de stockage é Disque dur Format 2.5 pouces / 3-pouces (hauteur 9.5mm) amovible d’une capacité de 6.0 GB et plus. é Lecteur de disquette Format 3.5 pouces acceptant 3 modes 720KB, 144MB et 1.2MB. Audio é Chipset Audio SIS 630S avec contrôleur sonore intégré é Capacités sonores Wavetable 64-voies polyphonique Accélérateur 3D DirectSound pour les effets IID, IAD, et Doppler. Convertisseur Full Duplex indépendant du taux d'échantillonnage. Compatible SoundBlaster Pro/16. Accepte l'interface AC'97 V2.1 Convertisseur Full Duplex indépendant du taux d'échantillonnage pour la lecture et l'enregistrement audio. Modem é Chipset Smart Link 56 K avec contrôleur de modem intégré é Vitesses de transmission V.90 / K56flex pour des vitesses de téléchargement jusqu'à 56000bps. Protocoles de transmission V.34v V.17, V29. LAN é Carte réseau SIS 630S intégrant les fonctions PCI Fast Ethernet pour les standards 10Base-T et 100Base-TX. é Fonctions PnP Compatible Plug & Play Windows 95/98 é Contrôle de Flux Aiguillage automatique et auto-négociation pour le contrôle des flux é Sélection de vitesse Négociation automatique et détection parallèle pour une sélection automatique des vitesses (IEE 802.3u) é Autres caractéristiques Architecture Bus Master PCI 32 bits de haute performance avec un contrôleur DMA pour une moindre utilisation du microprocesseur et du bus. Réveil à distance du poste. Insertion "à chaud" acceptée. $ MANUEL UTILISATEUR Autre Matériel Standard é CD-ROM Module 5.25-pouces (hauteur 12.7mm) avec une vitesse de 24X. é DVD-ROM Module 5.25-pouces (hauteur 12.7mm) (optionnel). é Clavier Clavier 87-touches numérique intégré é Périphérique de pointage Touch Pad à deux boutons. de type QWERTY avec pavé PC Card é Contrôleur PCMCIA Contrôleur O2Micro OZ 6812 / 6912 é Caractéristiques Slot unique pour les cartes PC Card de TYPE II / III avec interface Card Bus 1.0, supportant l'insertion "à chaud", permettant les connexions à divers périphériques et les communications multimédia. Ports é Port VGA Un connecteur 15-broches pour moniteur externe é Port Audio Une prise Jack de sortie Stéréo, une prise Jack d'entrée Mono Microphone é Port Infrarouge Une DEL FIR é Port Parallèle Un connecteur parallèle 25-trous (ECP / EPP) é Port Série Un connecteur 9-broches série (16550A FIFO) é Port USB Un connecteur USB é Port PS/2 Un connecteur PS/2 é Port Modem Une prise RJ-11 standard é Port LAN Un connecteur RJ-45 standard é Port d’Alimentation Un connecteur DC-In Alimentation é Batterie principale 8 Piles Li-Ion, 47.4 Whrs (Capacité totale), 14.8V, 3600Ah. é Adaptateur secteur 100-240V, 50-60 Hz, 20/60W. é Recharge Système arrêté : 3-4 Système allumé : 6-7 heures (100%) é Autres Avertisseur de caractéristiques Fonctions ’suspend’/’Resume’ $ heures batteries (100%) faibles Appendice A SPECIFICATIONS DU PRODUIT BIOS é Fonctions PnP BIOS AMI PnP é Auto Test Power On Self Test é Auto Détection DRAM à détection automatique et reconnaissance automatique Auto-détection Cache L2, Auto-détection du disque dur é Gestion APM 1.2 (Advanced Power Management - Gestion d’alimentation d'Energie Avancée) & ACPI 1.0 (Advanced Configuration Power Interface - Interface de Configuration d'Energie Avancée) é Sécurité Protection par mot de passe à deux niveaux é Autres caractéristiques Accès 32 bits, Ultra DMA, Support du Mode PIO5, possibilité de Multiboot Système d'exploitation é Systèmes d'exploitation Microsoft Windows 98 / ME / 2000 Microsoft NT 4.0 Spécifications Physiques é Dimensions 256 (P) x 315 (L) x 44 (H) mm é Poids 6.5 lbs (avec CD-ROM et FDD) é Limites environnementales Température de fonctionnement : 5 à 35°C (41 à 95°F) Humidité de fonctionnement : 20 à 90 pour-cent RH (5 à 35°C) Température de stockage : -20à 50°C (-4 à 122°F) Remarque : Il existe deux types de CD-ROM qui peuvent être installés et vendus. L'un est électrique et l'autre est mécanique. En général, les ordinateurs portables sont équipés d'un lecteur de CD-ROM électrique. Avec ce type de périphérique, vous pouvez réaliser l'éjection du CD-ROM uniquement lorsque le système est allumé. Pour les modèles équipés d'un Lecteur de CD-ROM mécanique, le bouton d'éjection fonctionne tout le temps, même si le système est arrêté. Veuillez noter également, que le modèle mécanique ne permet pas d'éjecter le CD-ROM automatiquement en utilisant la touche Fn lorsque vous utilisez le système d'exploitation Windows. Remarque : Les spécifications du produit peuvent changer sans avertissements ou obligations. $ MANUEL UTILISATEUR A-6 Appendice B FONCTIONS VGA SPECIALES Dans cette section, vous apprendrez comment tirer avantage de la fonction DualView avec le contrôleur graphique VGA. % MANUEL UTILISATEUR contrôleur graphique VGA (microprocesseur graphique) est capable de fournir une fonction DualView. Cette fonction d'affichage unique vous permet d'avoir un travail plus efficace lorsque vous avez accès à un moniteur externe ou à un projecteur pour les présentations et les conférences. Avec le DualView, vous pouvez accéder des fenêtres d'applications différentes sur l'écran TFT et sur le moniteur externe simultanément et indépendamment. Si le pilote VGA et le Panneau de Contrôle SMI ne sont pas déjà installés sur votre ordinateur, utilisez la procédure suivante pour les installer. Procédez de la manière suivante pour installer/mettre à jour le gestionnaire : 1. Insérez le CD joint à l'emballage. 2. Les gestionnaires se trouvent en fonction du système d'exploitation dans le répertoire D:\Drivers\VGA\système d'exploitation - (Win9x - Win Me - Win NT...) 3. Exécutez le programme d'installation qui installera les gestionnaires. 4. Après un redémarrage vous pourrez disposer des fonctions élargies. L’utilisation de la fonction DualView DualView vous permet d'exécuter simultanément deux applications différentes en mode indépendant sur deux écrans (par ex. le CRT externe et l'écran à cristaux liquides de l'ordinateur bloc-notes). Important : Voici quelques instructions pour activer la fonction DualView: % Appendice B FONCTIONS VGA SPECIALES 1. Cliquez à l'aide du bouton droit de la souris sur le symbole SiS disposé sur la barre des tâches en bas à droite sous Windows. 2. Cliquez ensuite sur [Propriété d'affichage > Réglages de l'affichage], et sélectionnez le registre "modes d'affichage". 3. Désactivez la fonction "Auto" dans le primaire. 4. Choisissez dans le gestionnaire mode le "mode multimoniteur" 5. Cliquez "appliquer" et démarrez à nouveau l'ordinateur. 6. Désormais, la fonction Dual View (double visualisation) peut être activée. % MANUEL UTILISATEUR B-4 Appendice C REMARQUES DES AGENCES DE REGULATION & MANUEL UTILISATEUR Remarques de la FCC Cet équipement a été testé et trouvé conforme aux limites des produits numériques de classe B, selon le chapitre 15 des règlements de la FCC. Ces limites sont conçues pour offrir une protection raisonnable contre les interférences nuisibles dans une installation résidentielle. Cet équipement génère, utilise et émet de l’énergie radiofréquence, et s’il n’est pas installé et utilisé en conformité avec les instructions, il peut causer des interférences nuisibles aux communications radio. Cependant, il n’y a pas de garanties que des interférences n’apparaîtront pas dans une installation particulière. Si cet équipement cause des interférences nuisibles à la réception radio ou télévision, ce qui peut être déterminé en allumant et éteignant l’équipement, l’utilisateur est encouragé à essayer de corriger les interférences par une ou plusieurs des mesures suivantes: n Réorienter ou déplacez l’antenne réceptrice. n Augmenter la distance de séparation entre l’équipement et le récepteur. n Connecter l’équipement sur une prise électrique murale différente de celle sur laquelle le récepteur est connecté. n Consulter le distributeur ou un électricien professionnel pour obtenir de l’aide. Modifications La FCC prévient l'utilisateur que tout changement ou modification de cet appareil qui ne soit pas expressément approuvé par le constructeur peut annuler le droit de l'utilisateur à faire fonctionner cet appareil. Connexion à des périphériques Les connexions faites à ce périphérique doivent utiliser des câbles blindés équipés de connecteurs RFI/EMI pour garder la conformité avec les règles et règlements de la FCC. Déclaration de Conformité Cet appareil est conforme à la section 15 des règlements de la FCC. Son fonctionnement est soumis à deux conditions : (1) cet appareil ne doit pas émettre d'interférences néfastes, et (2) cet appareil doit accepter toutes les interférences reçues, y compris les interférences qui pourraient causer un fonctionnement non désiré. Remarque Européenne. Les produits avec la marque CE sont conformes à la fois à la directive EMC(89/336/EEC) et à la directive Low Voltage (73/23/EEC) de la Commission Européenne. La conformité à ces directives implique la conformité aux normes européennes suivantes : n EN55022 (CISPR22) Radio Frequency Interference n EN50082 (IEC801-2, IEC801-3, IEC801-4) Electromagnetic Immunity n EN60950(IEC950) Product Safety. & Appendice C REMARQUES DES AGENCES DE REGULATION Remarque Canadienne This digital apparatus does not exceed the class B limits for radio noise emissions from digital apparatus as set out in the radio interference regulations of the Canadian Departement of Communications. Le présent appareil numérique n'émet pas de bruits radioélectriques dépassant les limites applicables aux appareils numériques de Classe B prescrites dans le règlement sur le brouillage radioélectrique édicté par le Ministère des Communications du Canada. Exigence du cordon d’alimentation Le cordon d'alimentation livré avec l'adaptateur secteur du notebook doit être conforme aux prises et au voltage présents dans votre zone. Un agrément a été obtenu pour utiliser l'adaptateur secteur dans votre zone. Cependant, si vous voyagez dans différents pays, pour vous connecter à des sources d'alimentation, vous devrez utiliser un des cordons d'alimentation listés cidessous. Pour acheter un cordon d'alimentation (y compris pour un pays non listé ci-dessous) ou remplacer votre adaptateur secteur, contactez votre revendeur. U.S. and Canada n Le cordon doit être référencé UL et certifié CSA n Les spécifications minimums pour le cordon flexible sont (1) No.18 AWG, (2) Type SJ, et (3) 3-conducteurs n Le cordon doit pouvoir supporter au moins 10A n La prise doit être équipée d'une prise de terre avec une configuration NEMA 5-15P(15A, 125V) ou NEMA 6-15P(15A, 250V) Japan n Tous les composants du cordon (cordon, connecteur, et prise) doivent porter une marque ' T' et un numéro d'enregistrement en accord avec la Loi Dentori. n Les spécifications minimums pour le cordon flexible sont (1) 2 conducteurs de 0.75mm , (2) Type VCT ou VCTF, et (3) 3conducteurs. n Le cordon doit pouvoir supporter au moins 7A n La prise doit avoir deux pôles, avec prise de terre et avoir la configuration de l'industrie Japonaise standard C8303(15 A, 125 VAC) Autres Pays n Les caractéristiques du cordon doivent porter la marque de certification des agences responsables dans chaque pays. Les agences reconnues sont : BSI (Royaume-Uni) OVE (Australie) CEBEC (Belgique) SEMKO(Suède) DEMKO(Danemark) SETI(Finlande) EANSW(Australie) SEV(Suisse) & MANUEL UTILISATEUR IMQ (Italie) UTE (France) KEMA (Les Pays-Bas) VDE (Allemagne) NEMKO (Norvège) n Le cordon flexible doit être un cordon de type HAR HO5VV-F, à 3 conducteurs, avec une taille de conducteur minimum de 0.03 pouces carrés. n Le cordon doit pouvoir supporter au moins 10 A et avoir un voltage nominal de 125 / 250 VAC Mise en Garde pour la Batterie n Le pack de batteries est utilisable uniquement avec ce portable. n N'essayez pas de démonter le pack n Ne jetez pas le pack dans l'eau ou dans le feu n Pour éviter les risques d'incendie, de brûlures, et les dommages à votre batterie, évitez que des objets métalliques ne touchent les contacts de la batterie. n Manipulez un pack de batteries endommagé avec d'extrêmes précautions. Si vous entrez en contact avec l'électrolyte, lavez la zone exposée avec un savon et de l'eau. En cas de contact avec les yeux, rincez abondamment votre œil avec de l'eau pendant 15 minutes et consultez votre médecin. n Ne mettez pas en charge le pack de batteries si la température excède 45°C(113°F) n Pour obtenir une batterie de remplacement, contactez votre revendeur. n N'exposez pas votre batterie à des températures de stockage élevées (supérieures à 60°C, 140°F) n Lorsque vous jetez votre batterie usagée, contactez votre centre de déchetterie local pour connaître les restrictions et les dispositions pour le recyclage des batteries. ATTENTION : Danger d’explosion si la batterie n’est pas correctement remplacée. Remplacez-la uniquement avec un type de batterie identique ou recommandé par le constructeur. Jetez vos batteries usagées en accord avec les recommandations du constructeur et les lois locales. VORSICHT! Explosionsgefahr bei unsachgemäßem Austausch der Batterie. Ersatz nur durch denselben oder einen vom Hersteller empfohlenen ähnlichen Typ. Entsorgung gebrauchter Batterien nach Angaben des Herstellers. CAUTION: MODEL 340 FOR USE WITH POWER SUPPLY MODEL LSE9802A2060 ATTENTION: MODEL 340, POUR UTILISER AVEC LE MODELE LSE9802A2060 & Appendice C REMARQUES DES AGENCES DE REGULATION Mise en garde pour le Laser Le lecteur de CD-ROM utilisé dans ce portable est certifié appareil laser de Classe 1 en accord avec les standards U.S. Departement of Health and Human Services (DHHS), Radiations Performances et standards internationaux IEC825 / IEC 825-1 (EN60825 / EN60825-1). Cet appareil n'est pas considéré comme dangereux, mais les précautions suivantes sont conseillées : n N'ouvrez pas l'unité n Evitez l'exposition directe au rayon du laser n Si l'unité est en panne, contactez un centre de dépannage agréé n Assurez-vous d'un bon fonctionnement en suivant les instructions avec précautions. n Ne tentez pas de faire des réglages de l'unité CLASS 1 LASER PRODUCT APPAREIL A LASER(add a space between A and LASER) DE CLASSE 1 LASERSCHUTZKLASSE 1 PRODUKT Mise en Garde LED (infrarouge) Le port infrarouge situé sur le côté gauche de ce notebook est classé en temps que LED (light-emitting diode) de classe 1 en accord avec le Standard International IEC 825-1 (EN60825-1). Cet appareil n'est pas considéré comme dangereux, mais les précautions suivantes sont conseillées : n Ne tentez pas de visualiser le faisceau Infrarouge avec un appareil optique. n Ne tentez pas de faire des réglages de l'unité n Si l'unité est en panne, contactez un centre de dépannage agréé n Evitez l'exposition directe de l'œil au faisceau infrarouge. Faites attention car le faisceau est invisible, il ne peut donc être vu. CLASS 1 LED PRODUCT LEDSCHUTZKLASSE 1 PRODUKT & MANUEL UTILISATEUR Mise en Garde CD-ROM Mise en Garde!! Ne tentez pas de démonter le boîtier contenant le laser. Le faisceau laser utilisé dans ce produit est dangereux pour les yeux. L'utilisation d'instruments optiques, comme des loupes, avec cet appareil augmente les risques potentiels pour vos yeux. Pour votre sécurité, faites dépanner ce matériel uniquement par un personnel qualifié. CLASS 1 LASER PRODUCT LASER KLASSE 1 LUOKAN 1 LASERLAITE APPAREIL A LASER DE CLASSE 1 EN60825-1 Mise en garde batterie au Lithium Cet ordinateur contient une batterie au lithium pour alimenter le circuit de la date et du calendrier. ATTENTION: Il y a danger d’explosion s’il y a remplacement incorrect de la batterie. Remplacer uniquement avec une batterie du même type ou d'un type recommandé par le constructeur. Mettre au rebut les batteries usagées conformément aux instructions du fabricant. VORSICHT! Explosionsgefahr bei unsachgemäßem Austausch der Batterie. Ersatz nur durch denselben oder einen vom Hersteller empfohlenen ähnlichen Typ. Entsorgung gebrauchter Batterien nach Angaben des Herstellers. Der Arbeitsplatzbezogene Schalldruckpegel nach DIN 45 635 beträgt 70dB (A) oder weniger. Zum Netzanschluss dieses Gerätes ist ein geprüftes Kabel zu verwenden. Für einen Nennstrom bis 6A und einem Gerätegewicht größer 3kg ist ein Kabel nicht leichter als H05VV-F, 3G, 0,75mm2 einzusetzen. Die Steckdose muss nahe dem Gerät angebracht und leicht zugänglich sein. & ">
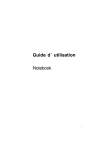
Lien public mis à jour
Le lien public vers votre chat a été mis à jour.
Caractéristiques clés
- Microprocesseur Intel Celeron / PIII
- Graphique AGP avec interface d'affichage graphique 64 bits
- Grand écran LCD TFT XGA 13.3 ou 14.1 pouces
- Clavier aux dimensions normales et Touch Pad intégré
- Batterie hybride Nickel Métal améliorant l'autonomie
- Adaptateur réseau intégré et modem 56-Kbps V.90
Questions fréquemment posées
Allumez l’ordinateur. Lorsque le BIOS réalise le POST, appuyez sur la touche Suppr pour activer l'utilitaire de Setup AMIBIOS.
Lorsque vous avez terminé de modifier les réglages du BIOS, quittez-le. Il faut quelques secondes pour enregistrer les changements dans la CMOS.
Appuyez brièvement pour allumer le système. Appuyez et maintenez enfoncé pendant 3~4 secondes pour éteindre le système. Une fois le système DOS/Windows en place, appuyer la touche momentanément basculera le système en veille.
Le port Série Universel (USB) vous permet de connecter un large éventail de périphériques par l'intermédiaire d'un câble USB et il est aussi capable de connecter jusqu'à 128 périphériques sur ce simple port et d'utiliser un débit de données jusqu'à 12 Mbps.