HP LASERJET ENTERPRISE M630LASERJET ENTERPRISE M630DNLASERJET ENTERPRISE M631Z Manuel utilisateur
PDF
Descargar
Documento
LASERJET ENTERPRISE 700 Guide de l'utilisateur 2 3 M712 HP LaserJet Enterprise 700 M712 Guide de l'utilisateur Copyright et licence Marques © Copyright 2017 HP Development Company, L.P. Adobe®, Adobe Photoshop®, Acrobat® et PostScript® sont des marques de commerce d'Adobe Systems Incorporated. Il est interdit de reproduire, adapter ou traduire ce manuel sans autorisation expresse par écrit, sauf dans les cas permis par les lois régissant les droits d'auteur. Les informations contenues dans ce document sont susceptibles d'être modifiées sans préavis. Les seules garanties des produits et services HP sont exposées dans les clauses expresses de garantie fournies avec les produits ou services concernés. Le contenu de ce document ne constitue en aucun cas une garantie supplémentaire. HP ne peut être tenu responsable des éventuelles erreurs techniques ou éditoriales de ce document. Edition 2, 8/2017 Apple et le logo Apple sont des marques commerciales d'Apple Computer, Inc. aux EtatsUnis et dans d'autres pays. iPod est une marque commerciale d'Apple Computer, Inc. L'utilisation du terme iPod est soumis à autorisation. Ne volez pas de musique. Microsoft®, Windows®, Windows® XP et Windows Vista® sont des marques déposées de Microsoft Corporation aux Etats-Unis. UNIX® est une marque déposée de The Open Group. Sommaire 1 Présentation du produit ........................................................................................................................................................................... 1 Comparaison des produits ...................................................................................................................................................... 2 Vues du produit ......................................................................................................................................................................... 4 Vue de face, côté droit, du produit .................................................................................................................... 4 Vue de face, côté gauche, du produit ................................................................................................................ 5 Ports d'interface ................................................................................................................................................... 6 Emplacement des numéros de série et de modèle ....................................................................................... 7 Panneau de commande ........................................................................................................................................................... 8 Disposition du panneau de commande ............................................................................................................ 8 Aide du panneau de commande ........................................................................................................................ 9 Rapports du produit ............................................................................................................................................................... 10 2 Brancher le produit et installer les logiciels ........................................................................................................................................ 11 Connecter le produit à un ordinateur à l'aide d'un câble USB et installer le logiciel (Windows) ................................. 12 Connecter le produit à un réseau à l'aide d'un câble réseau et installer le logiciel (Windows) .................................. 14 Configurer l'adresse IP ...................................................................................................................................... 14 Installer le logiciel .............................................................................................................................................. 15 Connecter le produit à un ordinateur à l'aide d'un câble USB et installer le logiciel (Mac OS X) ................................ 16 Connecter le produit à un réseau en utilisant un câble réseau et installer le logiciel (Mac OS X) .............................. 17 Configurer l'adresse IP ...................................................................................................................................... 17 Installer le logiciel .............................................................................................................................................. 18 3 Bacs d'alimentation et de sortie .......................................................................................................................................................... 21 Formats de papier pris en charge ........................................................................................................................................ 22 Types de papier pris en charge ............................................................................................................................................ 25 Configuration des bacs .......................................................................................................................................................... 26 Configuration d'un bac lors du chargement du papier ................................................................................ 26 Configuration d'un bac conformément aux paramètres de la tâche d'impression ................................. 26 Configuration d'un bac à l'aide du panneau de commande ........................................................................ 27 Mode à en-tête alternatif ...................................................................................................................................................... 28 Bac 1 ......................................................................................................................................................................................... 29 FRWW iii Capacité du bac et orientation du papier ....................................................................................................... 29 Chargez le bac 1 ................................................................................................................................................. 29 Bac 2 et bac 3 ......................................................................................................................................................................... 32 Capacité du bac et orientation du papier ....................................................................................................... 32 Chargez les bacs 2 et 3 ..................................................................................................................................... 32 Bacs de 500 feuilles ............................................................................................................................................................... 35 Capacité du bac de 500 feuilles et orientation du papier ............................................................................ 35 Chargement des bacs de 500 feuilles ............................................................................................................ 35 Bac haute capacité de 3 500 feuilles .................................................................................................................................. 38 Haute capacité de 3 500 feuilles et orientation du papier .......................................................................... 38 Chargement du bac à haute capacité de 3 500 feuilles .............................................................................. 38 Chargement et impression des étiquettes ......................................................................................................................... 40 Introduction ........................................................................................................................................................ 40 Alimentation manuelle des étiquettes ........................................................................................................... 40 Utilisation des options de sortie papier .............................................................................................................................. 42 Bac de sortie ....................................................................................................................................................... 42 4 Pièces, consommables et accessoires ................................................................................................................................................ 43 Commande de pièces, d’accessoires et de consommables ............................................................................................ 44 Politique de HP en matière de consommables non-HP ................................................................................................... 45 Site Web anti-fraude de HP .................................................................................................................................................. 46 Imprimer lorsqu'une cartouche atteint la fin de sa durée de vie estimée ..................................................................... 47 Activation ou désactivation des options Paramètres très bas à partir du panneau de commande ......................... 48 Pièces d'autodépannage pour les clients ........................................................................................................................... 49 Accessoires .............................................................................................................................................................................. 52 Cartouche de toner ................................................................................................................................................................ 53 Vue du toner ....................................................................................................................................................... 53 Informations sur le toner ................................................................................................................................. 54 Recyclage des toners ................................................................................................................... 54 Stockage des cartouches d'encre ............................................................................................... 54 Politique de HP en matière de cartouches d'encre non-HP ................................................... 54 Remplacement du toner .................................................................................................................................. 55 5 Imprimer .................................................................................................................................................................................................. 59 Pilotes d'impression pris en charge (Windows) ................................................................................................................. 60 HP Universal Print Driver (UPD) ....................................................................................................................... 60 Modes d'installation du pilote UPD ............................................................................................ 61 Modifier les paramètres d'impression (Windows) ............................................................................................................. 62 Modification des paramètres de tâches d'impression jusqu'à la fermeture du logiciel ......................... 62 Modification des paramètres par défaut de tâches d'impression ............................................................. 62 Modification des paramètres de configuration du produit ......................................................................... 62 iv FRWW Modification des paramètres d'impression (Mac OS X) .................................................................................................... 63 Modification des paramètres des tâches d'impression jusqu'à la fermeture du logiciel ........................ 63 Modification des paramètres par défaut des tâches d'impression ............................................................ 63 Modification des paramètres de configuration du produit ......................................................................... 63 Imprimer des tâches (Windows) .......................................................................................................................................... 64 Utiliser un raccourci d'impression (Windows) ................................................................................................ 64 Créer des raccourcis d'impression (Windows) ............................................................................................... 66 Imprimer automatiquement des deux côtés (Windows) ............................................................................ 69 Imprimer en manuel des deux côtés (Windows) .......................................................................................... 71 Imprimer plusieurs pages par feuille (Windows) .......................................................................................... 73 Sélectionner l'orientation de la page (Windows) .......................................................................................... 75 Sélectionner le type de papier (Windows) ..................................................................................................... 77 Imprimer la première ou la dernière page sur un papier différent (Windows) ........................................ 80 Mettre un document à l'échelle du papier (Windows) .................................................................................. 83 Créer un livret (Windows) ................................................................................................................................. 85 Imprimer des tâches (Mac OS X) .......................................................................................................................................... 87 Utiliser un préréglage d'impression (Mac OS X) ............................................................................................ 87 Créer un préréglage d'impression (Mac OS X) ............................................................................................... 87 Imprimer automatiquement des deux côtés (Mac OS X) ............................................................................ 87 Imprimer manuellement des deux côtés (Mac OS X) ................................................................................... 87 Imprimer plusieurs pages par feuille (Mac OS X) .......................................................................................... 88 Sélectionner l'orientation de la page (Mac OS X) .......................................................................................... 88 Sélectionner le type de papier (Mac OS X) ..................................................................................................... 88 Imprimer une page de couverture (Mac OS X) .............................................................................................. 89 Mettre un document à l'échelle du papier (Mac OS X) ................................................................................. 89 Créer un livret (Mac OS X) ................................................................................................................................. 89 Tâches d'impression supplémentaires (Windows) ............................................................................................................ 90 Annuler une tâche d'impression (Windows) .................................................................................................. 90 Sélectionner le format de papier (Windows) ................................................................................................. 90 Sélectionner un format de papier personnalisé (Windows) ....................................................................... 90 Imprimer des filigranes (Windows) ................................................................................................................. 91 Tâches d'impression supplémentaires (MAC OS X) ........................................................................................................... 92 Annuler une tâche d'impression (Mac) ........................................................................................................... 92 Sélectionner le format de papier (Mac OS X) ................................................................................................. 92 Sélectionner un format de papier personnalisé (Mac) ................................................................................ 92 Imprimer des filigranes (Mac OS X) ................................................................................................................. 92 Stocker les tâches d'impression sur le produit .................................................................................................................. 94 Créer une tâche en mémoire (Windows) ....................................................................................................... 94 Créer une tâche en mémoire (Mac OS X) ....................................................................................................... 96 Imprimer une tâche en mémoire .................................................................................................................... 97 Suppression d'une tâche en mémoire ............................................................................................................ 97 FRWW v Ajouter une page de séparateur de tâches (Windows) .................................................................................................... 99 Utilisation de HP ePrint ....................................................................................................................................................... 100 Utiliser le pilote HP ePrint Mobile ...................................................................................................................................... 101 Utiliser Apple AirPrint .......................................................................................................................................................... 102 Connectez le câble à AirPrint. ........................................................................................................................ 102 Trouver le nom AirPrint du produit ............................................................................................................... 102 Imprimer à partir d'AirPrint ............................................................................................................................ 102 Modifier le nom AirPrint du produit .............................................................................................................. 103 Résoudre les problèmes liés à AirPrint ........................................................................................................ 103 Utiliser HP Smart Print (Windows) .................................................................................................................................... 104 Utilisation de l'impression USB Easy-Access ................................................................................................................... 105 Impression de documents à l'aide de la fonctionnalité USB Easy-Access ............................................. 106 6 Gérer le produit ..................................................................................................................................................................................... 107 Configurer les paramètres réseau IP ................................................................................................................................ 108 Partage de l'imprimante : avertissement .................................................................................................... 108 Affichage ou modification des paramètres réseau .................................................................................... 108 Configuration manuelle des paramètres IPv4 TCP/IP via le panneau de commande .......................... 108 Configuration manuelle des paramètres IPv6 TCP/IP via le panneau de commande .......................... 109 Serveur Web intégré HP ...................................................................................................................................................... 110 Ouvrir le serveur Web intégré HP ................................................................................................................. 110 Fonctions du serveur Web intégré HP ......................................................................................................... 111 Onglet Informations ................................................................................................................... 111 Onglet Général ............................................................................................................................ 111 Onglet Imprimer ......................................................................................................................... 112 Onglet Dépannage ..................................................................................................................... 112 Onglet Sécurité ........................................................................................................................... 113 Onglet HP Services Web ............................................................................................................ 113 Onglet Réseau ............................................................................................................................. 113 Liste Autres liens ........................................................................................................................ 114 Utilitaire HP (Mac OS X) ....................................................................................................................................................... 115 Ouvrir l'utilitaire HP ......................................................................................................................................... 115 Caractéristiques de HP Utility ........................................................................................................................ 115 Utilisation du logiciel HP Web Jetadmin ........................................................................................................................... 117 Paramètres d'économie d'encre ........................................................................................................................................ 118 Imprimer avec EconoMode ............................................................................................................................ 118 Optimisation de la vitesse ou de la consommation d'énergie ................................................................. 118 Définition du mode Veille ............................................................................................................................... 118 Définition de la programmation de veille .................................................................................................... 119 Caractéristiques de sécurité du produit ........................................................................................................................... 121 Déclarations de sécurité ................................................................................................................................ 121 vi FRWW Sécurité IP ......................................................................................................................................................... 121 Se connecter au produit ................................................................................................................................. 121 Attribution d'un mot de passe système ...................................................................................................... 121 Prise en charge du chiffrement : Disques durs sécurisés hautes performances HP ............................ 122 Verrouillage du boîtier du formateur ........................................................................................................... 122 Mise à niveau du micrologiciel du produit ........................................................................................................................ 123 7 Résoudre les problèmes ..................................................................................................................................................................... 125 Liste de contrôle pour la résolution des problèmes ....................................................................................................... 126 Facteurs qui affectent les performances du produit ...................................................................................................... 128 Restauration des paramètres d'usine par défaut ........................................................................................................... 129 Aide du panneau de commande ........................................................................................................................................ 130 Le papier n'est pas introduit correctement ou est coincé ............................................................................................. 131 Le produit n'entraîne pas de papier .............................................................................................................. 131 Le produit entraîne plusieurs feuilles de papier ......................................................................................... 131 Eliminer les bourrages papier ....................................................................................................................... 131 Supprimer les bourrages .................................................................................................................................................... 133 Emplacement des bourrages ........................................................................................................................ 133 Auto-navigation pour l'élimination des bourrages .................................................................................... 133 Suppression des bourrages dans la zone du bac de sortie ...................................................................... 133 Suppression des bourrages du bac 1 ........................................................................................................... 134 Suppression des bourrages dans les bacs 2 ou 3 ...................................................................................... 134 Suppression des bourrages dans les bacs de 500 feuilles ....................................................................... 136 Suppression des bourrages du bac à haute capacité de 3 500 feuilles ................................................. 138 Suppression des bourrages dans la zone du toner ................................................................................... 141 Suppression des bourrages de l'unité de fusion ........................................................................................ 144 Suppression des bourrages de l'unité d'impression recto verso ............................................................. 146 Modification de la Reprise après bourrage ...................................................................................................................... 148 Améliorer la qualité d'impression ..................................................................................................................................... 149 Imprimer à partir d'un autre logiciel ............................................................................................................. 149 Définition du paramètre type de papier pour la tâche d'impression ...................................................... 149 Vérifier le paramètre de format de papier (Windows) .......................................................... 149 Vérifier le paramètre de format de papier (Mac OS X) .......................................................... 149 Vérifier l'état du toner ..................................................................................................................................... 150 Impression d'une page de nettoyage .......................................................................................................... 150 Inspecter visuellement la cartouche de toner ............................................................................................ 151 Vérifier le papier et l'environnement d'impression .................................................................................... 151 Utiliser du papier conforme aux spécifications HP ............................................................... 151 Vérifier l'environnement ............................................................................................................ 152 Vérifier les paramètres EconoMode ............................................................................................................. 152 Essayer un autre pilote d'impression ........................................................................................................... 153 FRWW vii Configurer l'alignement de chaque bac ....................................................................................................... 153 Le produit n'imprime pas ou imprime lentement ........................................................................................................... 155 Le produit n'imprime pas ............................................................................................................................... 155 L'imprimante imprime lentement ................................................................................................................. 155 Résoudre les problèmes d'impression directe par clé USB ........................................................................................... 156 Le menu Récupérer à partir du périphérique USB ne s'ouvre pas lorsque vous insérez la clé USB ... 156 Le fichier ne s'imprime pas à partir de la clé USB ...................................................................................... 156 Le fichier que vous voulez imprimer ne figure pas dans le menu Récupérer à partir du périphérique USB ............................................................................................................................................ 157 Résoudre des problèmes de connexion USB .................................................................................................................. 158 Résoudre des problèmes de réseau câblé ....................................................................................................................... 159 Le produit n'a pas une bonne connexion physique ................................................................................... 159 L'ordinateur utilise une adresse IP incorrecte pour le produit .................................................................. 159 L'ordinateur est incapable de communiquer avec le produit .................................................................... 159 Le produit utilise des paramètres de vitesse de liaison et de mode duplex incorrects pour le réseau ............................................................................................................................................................... 160 De nouveaux logiciels peuvent poser des problèmes de compatibilité ................................................. 160 L'ordinateur ou la station de travail n'est peut-être pas correctement configuré(e) ............................ 160 Le produit est désactivé ou d'autres paramètres réseau sont incorrects .............................................. 160 Résoudre les problèmes logiciels du produit (Windows) .............................................................................................. 161 Aucun pilote d'impression pour le produit n'est visible dans le dossier Imprimante ............................ 161 Un message d'erreur s'est affiché durant l'installation du logiciel .......................................................... 161 Le produit est en mode Prêt mais rien ne s'imprime ................................................................................ 161 Résoudre les problèmes logiciels du produit (Mac OS X) .............................................................................................. 163 Le nom du produit n'apparaît pas dans la liste de produits de la liste Imprimer et Faxer ou Imprimer et Numériser. .................................................................................................................................. 163 Une tâche d'impression n'a pas été envoyée au produit souhaité .......................................................... 163 Lorsque le produit est connecté à un câble USB, il n'apparaît pas dans la liste Imprimer et Faxer ou Imprimer et Numériser une fois le pilote sélectionné ......................................................................... 163 Supprimer un logiciel (Windows) ....................................................................................................................................... 164 Supprimer le pilote d'impression (Mac OS X) ................................................................................................................... 165 Index ........................................................................................................................................................................................................... 167 viii FRWW 1 FRWW Présentation du produit ● Comparaison des produits ● Vues du produit ● Panneau de commande ● Rapports du produit 1 Comparaison des produits Gestion du papier M712n M712dn M712xh CF235A CF236A CF238A Bac 1 (capacité de 100 feuilles) Bac 2 (capacité de 250 feuilles) Bac 3 (capacité de 250 feuilles) Bac 4 en option (capacité de 500 feuilles) Bac de sortie standard (capacité de 250 feuilles) Impression recto verso automatique Connectivité USB 2.0 haute vitesse Connexion LAN Ethernet 10/100/1000 avec IPv4 et IPv6 Port USB à accès simplifié (pour imprimer sans ordinateur et pour la mise à jour du micrologiciel) Mémoire DIMM 512 Mo Stockage Module mémoire SSD de 16 Go Disque dur sécurisé de haute performance HP de 320 Go Affichage du panneau de commande Écran LCD 4 lignes avec clavier numérique 10 touches Imprimer Permet d'imprimer jusqu'à 41 pages par minute (ppm) sur du papier au format A4 et 40 ppm sur du papier au format Lettre Impression par le port USB à accès simplifié (sans ordinateur) Systèmes d’exploitation pris en charge REMARQUE : Pour obtenir la liste actuelle des systèmes d'exploitation pris en charge, reportezvous à la section www.hp.com/go/ lj700M712_software. Windows XP SP2 ou ultérieur (32 bits) REMARQUE : Microsoft a cessé le support général de Windows XP en avril 2009. HP continuera à offrir le meilleur support possible au système d'exploitation XP arrêté. Windows XP SP2 ou ultérieur, 64 bits (pilote d'impression uniquement, non pris en charge par le programme d'installation du logiciel) REMARQUE : Microsoft a cessé le support général de Windows XP en avril 2009. HP continuera à offrir le meilleur support possible au système d'exploitation XP arrêté. Windows Vista, 32 bits et 64 bits REMARQUE : Windows Vista Starter n'est pas pris en charge par le programme d'installation ou le pilote d'impression. 2 Chapitre 1 Présentation du produit FRWW M712n M712dn M712xh CF235A CF236A CF238A Windows 7, 32 bits et 64 bits Windows 8, 32 bits et 64 bits REMARQUE : Contrairement au pilote d'impression, le programme d'installation du logiciel ne prend pas en charge la version 64 bits. Windows Server 2003 SP1 ou ultérieur (32 bits et 64 bits) Windows 2008, 32 bits et 64 bits Windows 2008 R2, 64 bits Mac OS X 10.6, 10.7 et 10.8 FRWW Comparaison des produits 3 Vues du produit Vue de face, côté droit, du produit 4 1 Bac de sortie 2 Bouton d'ouverture de la porte d'accès à la cartouche 3 Extension du bac de sortie 4 Bac 1 5 Formateur (contient les ports d'interface) 6 Porte d'accès de droite 7 Poignées permettant de soulever le produit 8 Porte d'accès aux bourrages du bac de 500 feuilles 9 Poignées permettant de soulever le produit 10 Bac de 500 feuilles (fourni avec le modèle M712xh) 11 Bac 3 12 Bac 2 13 Bouton marche/arrêt Chapitre 1 Présentation du produit FRWW Vue de face, côté gauche, du produit FRWW 1 Module d'intégration du matériel (pour la connexion de périphériques tiers) 2 Panneau de commande 3 Port USB à accès simplifié (pour imprimer sans ordinateur et pour la mise à jour du micrologiciel) 4 Poignées permettant de soulever le produit 5 Poignées permettant de soulever le produit 6 Levier permettant de verrouiller le bac de 500 feuilles sur le produit 7 Branchement de l'alimentation 8 Unité d'impression recto verso (fourni avec les modèles M712dn et M712xh) 9 Capot d'accès aux bourrages de l'unité de fusion Vues du produit 5 Ports d'interface 6 1 Port réseau Ethernet LAN (RJ-45) 2 Port d'impression USB 2.0 haute vitesse 3 Port USB pour la connexion de périphériques externes Chapitre 1 Présentation du produit FRWW Emplacement des numéros de série et de modèle Le numéro de série et le numéro de modèle sont inscrits sur l'étiquette d’identification située à l’arrière du produit. Les informations contenues dans le numéro de série indiquent le pays/la région d’origine, la version de l’imprimante, le code de production et le numéro de production du produit. FRWW Modèle d’imprimante Numéro de modèle M712n CF235A M712dn CF236A M712xh CF238A Vues du produit 7 Panneau de commande Disposition du panneau de commande Utilisez le panneau de commande pour obtenir les informations d'état sur le produit et les tâches ainsi que pour configurer le produit. Référence Bouton ou voyant Fonction 1 Écran du panneau de commande Indique les informations d'état, les menus, les informations d'aide et les messages d'erreur. 2 Bouton Arrêter Annule la tâche d'impression en cours et rejette les pages du produit. 3 Bouton Aide Fournit des informations concernant le message sur l'affichage du panneau de commande 4 Flèche vers le bas Navigue vers l'élément suivant dans la liste, ou diminue la valeur des éléments numériques 5 Flèche vers le haut Navigue vers l'élément précédent dans la liste, ou augmente la valeur des éléments numériques 6 Bouton OK ● Enregistre la valeur sélectionnée pour un élément. ● Exécute l'action associée à l'élément en surbrillance sur l'affichage du panneau de commande. ● Résout le problème lorsque l’erreur affichée peut être corrigée. 7 Pavé numérique Permet d'entrer des valeurs numériques. 8 Bouton Effacer Rétablit les valeurs par défaut et quitte l'écran d'aide 9 8 Bouton Dossier Chapitre 1 Présentation du produit Permet d'accéder rapidement au menu Récupérer la tâche. FRWW Référence 10 11 Bouton ou voyant Voyant d'avertissement Voyant Prêt Fonction ● Activé : le produit a détecté un problème. Reportez-vous à ce qui est affiché sur le panneau de commande. ● Désactivé : le produit fonctionne sans problème. ● Clignotant : une intervention est requise. Reportez-vous à ce qui est affiché sur le panneau de commande. ● Activé : le produit est en ligne et prêt à accepter les données à imprimer. ● Désactivé : le produit ne peut pas accepter les données à imprimer, car il est hors ligne (en pause) ou il a détecté une erreur. ● Clignotant : le produit se met hors ligne. Le produit suspend le traitement de la tâche en cours et rejette toutes les pages actives du circuit papier. 12 Bouton Accueil Ouvre et ferme les menus 13 Bouton Retour Revient d'un niveau dans l'arborescence de menus ou revient d'une entrée numérique 14 USB Easy-access Pour l'impression sans ordinateur Aide du panneau de commande L'appareil est doté d'un système d'aide en ligne intégré avec des instructions d'utilisation pour chaque écran. - Aide du panneau de commande. Pour ouvrir le système d'aide, appuyez sur le bouton Sur certains écrans, le bouton - Aide ouvre un menu global à partir duquel vous pouvez rechercher des rubriques spécifiques. Vous pouvez naviguer dans la structure des menus à l'aide des boutons fléchés dans le panneau de commande. Pour les écrans contenant des paramètres de tâches spécifiques, le bouton d'explication des options disponibles dans l'écran. FRWW - Aide ouvre une rubrique Panneau de commande 9 Rapports du produit Les rapports du produit fournissent des détails sur le produit et sa configuration actuelle. Suivez la procédure cidessous pour imprimer les rapports : 1. Sur le panneau de commande du produit, appuyez sur le bouton Accueil 2. Ouvrez les menus suivants : 3. ● Administration ● Rapports . Sélectionnez le nom du rapport à consulter, faites défiler vers le haut jusqu'à l'option Imprimer, puis appuyez sur le bouton OK pour l'imprimer le rapport. Tableau 1-1 Menu Rapports Niveau 1 Niveau 2 Description Pages de configuration/d'état Structure du menu Administration Affiche la structure du menu Administration. Page des paramètres actuels Affiche les paramètres actuels de chaque option du menu Administration. Page de configuration Affiche les paramètres du produit et les accessoires installés. Page d'état des consommables Affiche la durée de vie restante approximative des consommables ; affiche des statistiques sur le nombre total de pages et de tâches traitées, le numéro de série, les comptages de pages et les informations de maintenance. HP donne des estimations de la durée de vie des consommables pour le confort du client. Les niveaux réels des consommables peuvent être légèrement différents des estimations fournies. Autres pages 10 Chapitre 1 Présentation du produit Page d'utilisation Affiche un compte de tous les formats de papier traités par le produit, répertorie les types d'impression recto ou recto verso, et présente un rapport du compte de pages. Page du répertoire de fichiers Affiche le nom du fichier et le nom de dossier pour les fichiers mémorisés dans la mémoire de l'appareil. Page d'état des services Web Affiche les services Web détectés pour le produit. Liste des polices PCL Imprime les polices PCL disponibles. Liste des polices PS Imprime les polices d'émulation HP postscript de niveau 3 disponibles. FRWW 2 FRWW Brancher le produit et installer les logiciels ● Connecter le produit à un ordinateur à l'aide d'un câble USB et installer le logiciel (Windows) ● Connecter le produit à un réseau à l'aide d'un câble réseau et installer le logiciel (Windows) ● Connecter le produit à un ordinateur à l'aide d'un câble USB et installer le logiciel (Mac OS X) ● Connecter le produit à un réseau en utilisant un câble réseau et installer le logiciel (Mac OS X) 11 Connecter le produit à un ordinateur à l'aide d'un câble USB et installer le logiciel (Windows) Ce produit prend en charge une connexion USB 2.0. Utilisez un câble USB de type A-à-B. HP recommande l'utilisation d'un câble ne mesurant pas plus de 2 m. ATTENTION : Ne connectez pas le câble USB avant que le logiciel d'installation ne vous le demande. 1. Fermez toutes les applications ouvertes. 2. Vérifiez que le produit se trouve à l'état Prêt. REMARQUE : Lorsque le produit est connecté à l'aide d'un câble USB, le processus d'installation du logiciel impose qu'il soit allumé et qu'il affiche l'état Prêt. Configurez le paramètre suivant de manière à ce que le produit quitte le mode Veille pendant le processus d'installation du logiciel et lorsqu'il reçoit une tâche d'impression : a. Sur le panneau de commande du produit, appuyez sur le bouton Accueil b. Ouvrez les menus suivants : c. 12 – Administration – Paramètres généraux – Paramètres d'énergie – Paramètres de la minuterie de mise en veille – Réveil/Auto sur événements . Sélectionnez l'option Tous les événements, puis appuyez sur le bouton OK. 3. Installez le logiciel à partir du CD et suivez les instructions affichées à l'écran. 4. Lorsque vous y êtes invité, sélectionnez l'option Connecter directement à cet ordinateur à l'aide d'un câble USB, puis cliquez sur le bouton Suivant. Chapitre 2 Brancher le produit et installer les logiciels FRWW FRWW 5. Lorsque le logiciel vous le demande, connectez le câble USB au produit et à l'ordinateur. 6. A la fin de l'installation, cliquez sur le bouton Terminer ou sur le bouton Options supp. pour installer un autre logiciel ou pour configurer les fonctions de communication numérique de base du produit. 7. Imprimez une page de votre choix pour vous assurer que le logiciel est installé correctement. Connecter le produit à un ordinateur à l'aide d'un câble USB et installer le logiciel (Windows) 13 Connecter le produit à un réseau à l'aide d'un câble réseau et installer le logiciel (Windows) Configurer l'adresse IP 1. Assurez-vous que le produit est sous tension et que le message Prête s'affiche sur l'écran du panneau de commande du produit. 2. Reliez le produit au réseau à l'aide du câble réseau. 3. Patientez pendant 60 secondes avant de continuer. Durant ce laps de temps, le réseau reconnaît le produit et lui attribue une adresse IP ou un nom d'hôte. 4. Pour connaître l'adresse IP ou le nom d'hôte du produit, appuyez sur le bouton Accueil commande, ouvrez le menu Connexion et sélectionnez l'option Adresse réseau. du panneau de Il est également possible de connaître l’adresse IP ou le nom d'hôte en imprimant une page de configuration. 14 a. Sur le panneau de commande du produit, appuyez sur le bouton Accueil b. Ouvrez les menus suivants : ● Administration ● Rapports ● Pages de configuration/d'état . c. Sélectionnez l'option Page de configuration. d. Faites défiler l'écran jusqu'à atteindre l'option Imprimer, puis appuyez sur le bouton OK. Chapitre 2 Brancher le produit et installer les logiciels FRWW e. Recherchez l'adresse IP sur la page Jetdirect. Jetdirect Page HP Color LaserJet Page 1 5. IPv4 : Si l'adresse IP est 0.0.0.0, 192.0.0.192 ou 169.254.x.x, vous devez la configurer manuellement. Dans le cas contraire, la configuration du réseau est terminée. IPv6 : Si l'adresse IP commence par « fe80: », le produit devrait être en mesure d'imprimer. Dans le cas contraire, vous devez configurer l'adresse IP manuellement. Installer le logiciel FRWW 1. Fermez tous les programmes en cours d'exécution sur votre ordinateur. 2. Installez le logiciel depuis le CD. 3. Suivez les instructions affichées à l'écran. 4. Lorsque vous y êtes invité, sélectionnez l'option Connecter via un réseau câblé. 5. Dans la liste des produits disponibles, sélectionnez celui qui a la bonne adresse IP. Si le produit n'est pas sur la liste, saisissez l'adresse IP, le nom d'hôte ou l'adresse matérielle du produit. 6. À la fin de l'installation, cliquez sur le bouton Terminer ou sur le bouton Options supp. pour installer un autre logiciel ou pour configurer les fonctions de communication numérique de base du produit. 7. Imprimez une page de votre choix pour vous assurer que le logiciel est installé correctement. Connecter le produit à un réseau à l'aide d'un câble réseau et installer le logiciel (Windows) 15 Connecter le produit à un ordinateur à l'aide d'un câble USB et installer le logiciel (Mac OS X) Ce produit prend en charge une connexion USB 2.0. Utilisez un câble USB de type A-à-B. HP recommande l'utilisation d'un câble ne mesurant pas plus de 2 m. 1. Raccordez le produit à l'ordinateur à l'aide du câble USB. 2. Vérifiez que le produit se trouve à l'état Prêt. REMARQUE : Lorsque le produit est connecté à l'aide d'un câble USB, le processus d'installation du logiciel impose qu'il soit allumé et qu'il affiche l'état Prêt. Configurez le paramètre suivant de manière à ce que le produit quitte le mode Veille pendant le processus d'installation du logiciel et lorsqu'il reçoit une tâche d'impression : a. Sur le panneau de commande du produit, appuyez sur le bouton Accueil b. Ouvrez les menus suivants : c. 16 – Administration – Paramètres généraux – Paramètres d'énergie – Paramètres de la minuterie de mise en veille – Réveil/Auto sur événements . Sélectionnez l'option Tous les événements, puis appuyez sur le bouton OK. 3. Installez le logiciel depuis le CD. 4. Cliquez sur l'icône du produit et suivez les instructions à l'écran. 5. Cliquez sur le bouton Fermer. 6. Imprimez une page de votre choix pour vous assurer que le logiciel est installé correctement. Chapitre 2 Brancher le produit et installer les logiciels FRWW Connecter le produit à un réseau en utilisant un câble réseau et installer le logiciel (Mac OS X) Configurer l'adresse IP 1. Assurez-vous que le produit est sous tension et que le message Prête s'affiche sur l'écran du panneau de commande du produit. 2. Reliez le produit au réseau à l'aide du câble réseau. 3. Patientez pendant 60 secondes avant de continuer. Durant ce laps de temps, le réseau reconnaît le produit et lui attribue une adresse IP ou un nom d'hôte. 4. Pour connaître l'adresse IP ou le nom d'hôte du produit, appuyez sur le bouton Accueil commande, ouvrez le menu Connexion et sélectionnez l'option Adresse réseau. du panneau de Il est également possible de connaître l’adresse IP ou le nom d'hôte en imprimant une page de configuration. FRWW a. Sur le panneau de commande du produit, appuyez sur le bouton Accueil b. Ouvrez les menus suivants : ● Administration ● Rapports ● Pages de configuration/d'état . c. Sélectionnez l'option Page de configuration. d. Faites défiler l'écran jusqu'à atteindre l'option Imprimer, puis appuyez sur le bouton OK. Connecter le produit à un réseau en utilisant un câble réseau et installer le logiciel (Mac OS X) 17 e. Recherchez l'adresse IP sur la page Jetdirect. Jetdirect Page HP Color LaserJet Page 1 5. IPv4 : Si l'adresse IP est 0.0.0.0, 192.0.0.192 ou 169.254.x.x, vous devez la configurer manuellement. Dans le cas contraire, la configuration du réseau est terminée. IPv6 : Si l'adresse IP commence par « fe80: », le produit devrait être en mesure d'imprimer. Dans le cas contraire, vous devez configurer l'adresse IP manuellement. Installer le logiciel 1. Fermez tous les programmes en cours d'exécution sur votre ordinateur. 2. Installez le logiciel depuis le CD. 3. Cliquez sur l'icône du produit et suivez les instructions à l'écran. 4. Cliquez sur le bouton Fermer lorsque l'installation est terminée. REMARQUE : Effectuez les étapes suivantes une fois l'installation du logiciel du système d'impression terminée uniquement si vous n'avez pas ajouté d'imprimante au cours de l'exécution du programme d'installation. 5. Sur l'ordinateur, ouvrez le menu Apple , cliquez sur le menu Préférences système, puis sur l'icône Imprimer & Télécopier (OS X v10.5 et 10.6) ou sur l'icône Imprimer et numériser (OS X v10.7). 6. Cliquez sur le signe plus (+). 7. Utilisez Bonjour (navigateur par défaut) ou IP Printing pour la connexion réseau. REMARQUE : Bonjour constitue la méthode la plus simple et la plus efficace si le produit est installé sur votre réseau local. IP Printing doit être utilisé pour installer le produit sur un autre réseau. Si vous utilisez Bonjour, suivez les étapes ci-dessous : 18 Chapitre 2 Brancher le produit et installer les logiciels FRWW a. Cliquez sur l'onglet Navigateur par défaut. b. Sélectionnez le produit dans la liste. Le logiciel vérifie la manière dont le produit est connecté au réseau. Le champ Imprimer à l'aide de est rempli automatiquement par le PPD approprié correspondant à ce produit. REMARQUE : Si vous faites partie d'un réseau comprenant plus d'un produit, imprimez une page de configuration et faites correspondre le Nom d'imprimante Bonjour au nom de la liste afin d'identifier le produit que vous installez. REMARQUE : Si le produit ne s'affiche pas dans la liste, vérifiez qu'il est sous tension et connecté au réseau. Essayez ensuite de le mettre hors tension et de nouveau sous tension. Si le PPD du produit ne figure pas dans la liste déroulante Imprimer à l'aide de, arrêtez l'ordinateur et rallumez-le, puis réessayez le processus de configuration. c. Cliquez sur le bouton Ajouter pour lancer la procédure de configuration. Si vous utilisez la méthode d'impression IP, suivez les étapes ci-dessous : FRWW a. Cliquez sur l'onglet Imprimante IP. b. Choisissez HP Jetdirect - Socket dans le menu déroulant Protocole. Il s'agit du paramètre recommandé pour les produits HP. c. Saisissez l'adresse IP dans le champ Adresse de l'écran d'ajout d'une imprimante. d. Les informations Nom, Emplacement et Imprimer à l'aide de sont remplies automatiquement. Si le PPD du produit ne figure pas dans le champ Imprimer à l'aide de, arrêtez l'ordinateur et rallumez-le, puis redémarrez le processus de configuration. Connecter le produit à un réseau en utilisant un câble réseau et installer le logiciel (Mac OS X) 19 20 Chapitre 2 Brancher le produit et installer les logiciels FRWW 3 FRWW Bacs d'alimentation et de sortie ● Formats de papier pris en charge ● Types de papier pris en charge ● Configuration des bacs ● Mode à en-tête alternatif ● Bac 1 ● Bac 2 et bac 3 ● Bacs de 500 feuilles ● Bac haute capacité de 3 500 feuilles ● Chargement et impression des étiquettes ● Utilisation des options de sortie papier 21 Formats de papier pris en charge REMARQUE : Pour de meilleurs résultats, sélectionnez le type et le format de papier appropriés dans le pilote d'impression avant d'imprimer. Tableau 3-1 Formats de papier pris en charge Format et dimensions Bac 1 Bac 2 Bac 3 Bacs de 500 feuilles en option Bac haute capacité de 3 500 feuilles Impression recto verso automatique Letter 279 x 216 mm Letter pivotée 216 x 279 mm Legal 216 x 356 mm Exécutif 267 x 184 mm Relevé 216 x 140 mm Oficio (8,5 x 13) 216 x 330 mm 11 x 17 279 x 432 mm 12 x 18 305 x 457 mm 3x5 76 x 127 mm 4x6 102 x 152 mm 5x7 127 x 178 mm 5x8 127 x 203 mm A3 297 x 420 mm A4 297 x 210 mm 22 Chapitre 3 Bacs d'alimentation et de sortie FRWW Tableau 3-1 Formats de papier pris en charge (suite) Format et dimensions Bac 1 Bac 2 Bac 3 Bacs de 500 feuilles en option Bac haute capacité de 3 500 feuilles Impression recto verso automatique A4 pivoté 210 x 297 mm A5 210 x 148 mm A6 105 x 148 mm RA3 305 x 430 mm RA4 215 x 305 mm SRA4 225 x 320 mm B4 (JIS) 257 x 364 mm B5 (JIS) 257 x 182 mm B6 (JIS) 128 x 182 mm 10 x 15 cm 102 x 152 mm 216 x 343 mm Oficio (216 x 347) 216 x 347 mm 8K 270 x 390 mm 270 x 390 mm 16K 195 x 270 mm 270 x 195 mm 8K 260 x 368 mm 260 x 368 mm 16K 184 x 260 mm 260 x 184 mm FRWW Formats de papier pris en charge 23 Tableau 3-1 Formats de papier pris en charge (suite) Format et dimensions Bac 1 Bac 2 Bac 3 Bacs de 500 feuilles en option Bac haute capacité de 3 500 feuilles Impression recto verso automatique 8K 273 x 394 mm 273 x 394 mm 16K 197 x 273 mm 273 x 197 mm Carte postale JIS 100 x 148 mm Double carte postale JIS 148 x 200 mm Enveloppe n° 9 98 x 225 mm Enveloppe n° 10 105 x 241 mm Enveloppe monarch 98 x 191 mm Enveloppe B5 176 x 250 mm Enveloppe C5 162 x 229 mm Enveloppe C6 114 x 162 mm Enveloppe DL 110 x 220 mm Personnalisé 76 x 127 mm à 312 x 470 mm Impression bannière à partir du bac 1 : longueur de 470 mm à 508 mm (18,5 po à 20 po) Personnalisé 148 x 210 mm à 364 x 297 mm Personnalisé 148 x 210 mm à 432 x 297 mm 24 Chapitre 3 Bacs d'alimentation et de sortie FRWW Types de papier pris en charge Pour consulter la liste de tous les papiers de marques HP compatibles avec ce produit, consultez le site www.hp.com/support/lj700M712. REMARQUE : Pour de meilleurs résultats, sélectionnez le type et le format de papier appropriés dans le pilote d'impression avant d'imprimer. Tableau 3-2 Types de papier pris en charge Type de papier Bac 1 Bac 2 et bac 3 Bacs de 500 feuilles en option Bac haute capacité de 3 500 feuilles Impression recto verso automatique Ordinaire Papier fin HP EcoSMART Fin 60-74 g Intermédiaire 85-95 g De luxe Recyclé Gram. moy 96-110 g Épais 111-130 g Très épais 131–175 g Papier cartonné 176 à 220 g Transparent Étiquettes Papier à en-tête Enveloppe Enveloppe à fort grammage Préimprimé Perforé Coloré Rugueux Epais rugueux FRWW Types de papier pris en charge 25 Configuration des bacs Le produit vous invite automatiquement à configurer le type et le format du bac dans les cas suivants : ● Lors du chargement de papier dans le bac. ● Lorsque vous spécifiez un bac ou un type de papier particulier pour une tâche d'impression par l'intermédiaire du pilote d'impression ou d'un logiciel et lorsque la configuration du bac ne correspond pas aux paramètres de la tâche d'impression. REMARQUE : L'invite ne s'affiche pas si vous imprimez à partir du bac 1 et si ce dernier est configuré sur les paramètres de format de papier Tout format et de type de papier Tout type. Dans ce cas, si la tâche d'impression ne spécifie pas un bac en particulier, le produit lance l'impression sur le bac 1, même si les paramètres de format et de type de papier de la tâche d'impression ne correspondent pas au papier chargé dans le bac 1. Configuration d'un bac lors du chargement du papier 1. Chargez du papier dans le bac. Si vous utilisez le bac 2 ou le bac 3, fermez-le. 2. Le message de configuration du bac s'affiche sur le panneau de commande du produit. 3. Effectuez l'une des actions suivantes : ● Appuyez sur le bouton OK pour accepter le format et le type détectés. ● Pour modifier le format ou le type de papier pour le bac, sélectionnez l'option Modifier, puis appuyez sur le bouton OK. a. Sélectionnez le bon format, puis appuyez sur le bouton OK. b. Sélectionnez le bon type, puis appuyez sur le bouton OK. Configuration d'un bac conformément aux paramètres de la tâche d'impression 1. Dans le logiciel, indiquez le bac source, le format et le type du papier. 2. Envoyez la tâche au produit. Si le bac doit être configuré, un message de configuration du bac s'affiche sur le panneau de commande du produit. 26 3. Chargez le bac avec du papier du type et du format spécifiés, puis fermez le bac. 4. Effectuez l'une des actions suivantes : ● Appuyez sur le bouton OK pour accepter le format et le type détectés. ● Pour modifier le format ou le type de papier pour le bac, sélectionnez l'option Modifier, puis appuyez sur le bouton OK. a. Sélectionnez le bon format, puis appuyez sur le bouton OK. b. Sélectionnez le bon type, puis appuyez sur le bouton OK. Chapitre 3 Bacs d'alimentation et de sortie FRWW Configuration d'un bac à l'aide du panneau de commande Vous pouvez également configurer le type et le format de bac sans invite du produit. FRWW 1. Sur le panneau de commande du produit, appuyez sur le bouton Accueil 2. Ouvrez le menu Bacs. 3. Sélectionnez le paramètre du format ou du type de papier pour le bac que vous souhaitez configurer, puis appuyez sur le bouton OK. 4. Sélectionnez le format ou le type de papier dans la liste des options, puis appuyez sur le bouton OK. . Configuration des bacs 27 Mode à en-tête alternatif Utilisez la fonction Mode à en-tête alternatif pour charger du papier à en-tête ou préimprimé dans le bac de la même manière pour toutes les tâches de copie ou d'impression, recto ou recto verso. Dans ce mode, chargez le papier de la même manière que vous le feriez pour les impressions automatiques recto verso. Pour utiliser la fonction, activez-la à l'aide des menus du panneau de commande du produit. Pour utiliser cette fonction sous Windows, vous devez également l'activer dans le pilote d'impression et y configurer le type de papier. Activez le mode de papier à en-tête alternatif à l'aide des menus du panneau de commande du produit 1. Sur le panneau de commande du produit, appuyez sur le bouton Accueil 2. Ouvrez les menus suivants : 3. ● Administration ● Gestion des bacs ● Mode à en-tête alternatif . Sélectionnez l'option Activer, puis appuyez sur le bouton OK. Pour imprimer en mode de papier à en-tête alternatif pour Windows, effectuez la procédure suivante pour chaque tâche d'impression. Imprimer en mode de papier à en-tête alternatif (Windows) 1. Dans le logiciel, sélectionnez l'option Imprimer. 2. Sélectionnez le produit, puis cliquez sur le bouton Propriétés ou Préférences. 3. Cliquez sur l'onglet Avancés. 4. Développez la liste Caractéristiques de l'imprimante. 5. Dans la liste déroulante Mode à en-tête alternatif, cliquez sur l'option Activé. 6. Cliquez sur le bouton Appliquer. 7. Cliquez sur l'onglet Papier/Qualité. 8. Dans la liste déroulante Type de papier, cliquez sur l'option Plus.... 9. Développez la liste des options Type :. 10. Développez la liste des options Autre, puis cliquez sur l'option Papier à en-tête. Cliquez sur le bouton OK. 11. Cliquez sur le bouton OK pour fermer la boîte de dialogue Propriétés du document. Dans la boîte de dialogue Imprimer, cliquez sur le bouton OK pour lancer la tâche d'impression. 28 Chapitre 3 Bacs d'alimentation et de sortie FRWW Bac 1 Capacité du bac et orientation du papier Pour empêcher les bourrages, ne surchargez pas les bacs. Assurez-vous que le sommet de la pile n'atteint pas l'indicateur de bac plein. Pour les formats de papiers étroits, petits et le papier glacé ou de grammage supérieur, chargez le papier à un niveau correspondant à moins de la moitié de l'indicateur de bac plein. Tableau 3-3 Capacité du bac 1 Type de papier Spécifications Quantité Papier Plage : Hauteur de pile maximum : 13 mm 60 g/m2 à 199 g/m2 Jusqu'à 100 feuilles de 60 à 120 g/m2. Moins de 100 feuilles de papier de 120 à 199 g/m2 Enveloppes 75 g/m2 to 90 g/m2 Jusqu'à 10 enveloppes Etiquettes jusqu'à 0,23 mm d'épaisseur Hauteur de pile maximum : 13 mm Transparents Épaisseur de 0,10 à 0,13 mm Hauteur de pile maximum : 13 mm Tableau 3-4 Orientation du papier dans le bac 1 Impression recto Impression recto verso manuelle et mode à entête alternatif Enveloppes Recto vers le haut Recto vers le bas Recto vers le haut Bord supérieur en premier Grand côté dans le sens du chargement, petit côté à l'avant du produit Extrémité courte à affranchir en premier. FRWW Bac 1 29 Chargez le bac 1 30 1. Ouvrez le bac 1. 2. Tirez le support du papier. 3. Pour du papier de taille supérieure à Lettre ou à A4, dépliez l'extension. Chapitre 3 Bacs d'alimentation et de sortie FRWW 4. Faites glisser les guides de largeur du papier de façon à ce que leur écartement soit plus grand que la largeur du papier. 5. Chargez le papier dans le bac. Assurez-vous que le papier se trouve sous les taquets et qu'il ne dépasse pas les indicateurs de hauteur maximale. 6. Réglez les guides latéraux pour qu'ils touchent légèrement la pile de papier sans la plier. FRWW Bac 1 31 Bac 2 et bac 3 Capacité du bac et orientation du papier Pour empêcher les bourrages, ne surchargez pas les bacs. Assurez-vous que le sommet de la pile n'atteint pas l'indicateur de bac plein. Pour les formats de papiers étroits, petits et le papier glacé ou de grammage supérieur, chargez le papier à un niveau correspondant à moins de la moitié de l'indicateur de bac plein. Tableau 3-5 Capacité des bacs 2 et 3 Type de papier Spécifications Quantité Papier Plage : Équivalent à 250 feuilles de 75 g/m2 60 g/m2 à 130 g/m2 Tableau 3-6 Orientation du papier dans les bacs 2 et 3 32 Impression recto Impression recto verso automatique et mode à en-tête alternatif Enveloppes Recto vers le bas Recto vers le haut Bord supérieur à l'avant du bac Bord inférieur à l'avant du bac Impression d'enveloppes uniquement à partir du bac 1. Chapitre 3 Bacs d'alimentation et de sortie FRWW Chargez les bacs 2 et 3 1. Ouvrez le bac. 2. Réglez les guides papier latéraux au format approprié. FRWW Bac 2 et bac 3 33 34 3. Chargez le papier dans le bac. Vérifiez que la pile de papier repose bien à plat (coins inclus) et qu'elle ne dépasse pas les indicateurs de hauteur maximale. 4. Fermez le bac. Chapitre 3 Bacs d'alimentation et de sortie FRWW Bacs de 500 feuilles Capacité du bac de 500 feuilles et orientation du papier Pour empêcher les bourrages, ne surchargez pas les bacs. Assurez-vous que le sommet de la pile n'atteint pas l'indicateur de bac plein. Pour les formats de papiers étroits, petits et le papier glacé ou de grammage supérieur, chargez le papier à un niveau correspondant à moins de la moitié de l'indicateur de bac plein. Tableau 3-7 Capacité du bac de 500 feuilles Type de papier Spécifications Quantité Papier Plage : Équivalent à 500 feuilles de 75 g/m2 60 g/m2 à 130 g/m2 Tableau 3-8 Orientation du papier au niveau du bac de 500 feuilles Impression recto Impression recto verso automatique et mode à en-tête alternatif Enveloppes Recto vers le bas Recto vers le haut Bord supérieur à l'avant du bac Bord inférieur à l'avant du bac Impression d'enveloppes uniquement à partir du bac 1. FRWW 2 2 3 3 Bacs de 500 feuilles 35 Chargement des bacs de 500 feuilles 1. Ouvrez le bac d'alimentation. 2 3 2. 36 Réglez les guides papier latéraux au format approprié. Chapitre 3 Bacs d'alimentation et de sortie FRWW 3. Chargez le papier dans le bac. Vérifiez que la pile de papier repose bien à plat (coins inclus) et qu'elle ne dépasse pas les indicateurs de hauteur maximale. 4. Fermez le bac. 2 3 FRWW Bacs de 500 feuilles 37 Bac haute capacité de 3 500 feuilles Haute capacité de 3 500 feuilles et orientation du papier Pour empêcher les bourrages, ne surchargez pas les bacs. Assurez-vous que le sommet de la pile n'atteint pas l'indicateur de bac plein. Pour les formats de papiers étroits, petits et le papier glacé ou de grammage supérieur, chargez le papier à un niveau correspondant à moins de la moitié de l'indicateur de bac plein. Tableau 3-9 Bac d'entrée haute capacité de 3 500 feuilles Type de papier Spécifications Quantité Papier Plage : Équivalent à 3 500 feuilles de 75 g/m2 60 g/m2 à 130 g/m2 Tableau 3-10 Bac d'entrée haute capacité de 3 500 feuilles Impression recto Impression recto verso automatique et mode à en-tête alternatif Enveloppes Recto vers le haut Recto vers le bas Bord supérieur vers l'arrière du bac Bord supérieur vers l'arrière du bac Impression d'enveloppes uniquement à partir du bac 1. Chargement du bac à haute capacité de 3 500 feuilles Le bac à haute capacité de 3 500 feuilles ne prend en charge que du papier au format A4 et lettre. 1. Ouvrez les côtés droit et gauche du bac. 4 38 Chapitre 3 Bacs d'alimentation et de sortie FRWW 2. De chaque côté, réglez le levier du format de papier sur la position adéquate pour le papier que vous utilisez. 4 3. Chargez des rames de papier complètes de chaque côté du bac. Le côté droit supporte 1 500 feuilles de papier. Le côté gauche supporte 2,000 feuilles de papier. 4 REMARQUE : Pour de meilleurs résultats, chargez des rames de papier complètes. Ne divisez pas les rames en plusieurs paquets. 4. Fermez les côtés droit et gauche du bac. 4 FRWW Bac haute capacité de 3 500 feuilles 39 Chargement et impression des étiquettes Introduction Pour imprimer sur des planches d'étiquettes, utilisez le bac 2 ou un des bacs d'alimentation de 550 feuilles en option. Le bac 1 ne prend pas en charge les étiquettes. Pour imprimer des étiquettes à l'aide de l'option d'alimentation manuelle, procédez comme suit pour sélectionner les paramètres appropriés dans le pilote d'impression, puis chargez les étiquettes dans le bac après envoi de la tâche d'impression à l'imprimante. Lors de l'utilisation de l'alimentation manuelle, l'imprimante attend de détecter l'ouverture et la fermeture du bac avant d'imprimer la tâche. Alimentation manuelle des étiquettes 1. Dans le logiciel, sélectionnez l'option Imprimer. 2. Sélectionnez l'imprimante dans la liste d'imprimantes, puis cliquez ou appuyez sur le bouton Propriétés ou Préférences pour ouvrir le pilote d'impression. REMARQUE : Le nom du bouton varie selon le logiciel. REMARQUE : Pour accéder à ces fonctions à partir de l'écran de démarrage de Windows 8 ou 8.1, sélectionnez Périphériques, puis Imprimer et choisissez l'imprimante. 3. Cliquez ou appuyez sur l'onglet Papier/Qualité. 4. Dans la liste déroulante Format de papier, sélectionnez le format correspondant aux planches d'étiquettes. 5. Dans la liste déroulante Type de papier, sélectionnez Etiquettes. 6. Dans la liste déroulante Source de papier, sélectionnez Alimentation manuelle. REMARQUE : Lorsque vous utilisez le bac d'alimentation manuelle, l'imprimante imprime à partir du bac avec le numéro le plus bas configuré pour le format de papier adéquat, de sorte qu'il n'est pas nécessaire de spécifier un bac précis. Par exemple, si le bac 2 est configuré pour les étiquettes, l'imprimante imprime à partir du bac 2. Si le bac 3 est installé et configuré pour les étiquettes, mais le bac 2 n'est pas configuré pour les étiquettes, l'imprimante imprime à partir du bac 3. 40 7. Cliquez sur le bouton OK pour fermer la boîte de dialogue Propriétés du document. 8. Dans la boîte de dialogue Imprimer, cliquez sur le bouton OK pour lancer la tâche d'impression. Chapitre 3 Bacs d'alimentation et de sortie FRWW 9. FRWW Chargez les planches d'étiquettes face vers le haut avec le haut de la feuille orienté vers le côté droit de l'imprimante. Chargement et impression des étiquettes 41 Utilisation des options de sortie papier Bac de sortie Le bac de sortie standard reçoit le papier recto vers le bas, dans l'ordre correct. Le bac de sortie standard contient jusqu'à 250 feuilles de papier 75 g/m2. 42 Chapitre 3 Bacs d'alimentation et de sortie FRWW 4 FRWW Pièces, consommables et accessoires ● Commande de pièces, d’accessoires et de consommables ● Politique de HP en matière de consommables non-HP ● Site Web anti-fraude de HP ● Imprimer lorsqu'une cartouche atteint la fin de sa durée de vie estimée ● Activation ou désactivation des options Paramètres très bas à partir du panneau de commande ● Pièces d'autodépannage pour les clients ● Accessoires ● Cartouche de toner 43 Commande de pièces, d’accessoires et de consommables 44 Commande de consommables et de papier www.hp.com/go/suresupply Commande de pièces et accessoires de marque HP www.hp.com/buy/parts Commande via un bureau de service ou d'assistance Contactez un prestataire de services ou un bureau d'assistance agréé HP. Commande via un logiciel HP Le serveur Web intégré HP comprend un lien menant vers le site Web HP SureSupply. Ce dernier fournit des options pour l'achat de consommables HP d'origine. Chapitre 4 Pièces, consommables et accessoires FRWW Politique de HP en matière de consommables non-HP La société HP déconseille l'utilisation de cartouches d'encre d'autres marques, qu'elles soient neuves ou reconditionnées. REMARQUE : Pour les imprimantes HP, l'utilisation d'une cartouche d'encre non-HP ou d'une cartouche d'encre remplie n'affecte pas la garantie au client ou tout autre contrat de support HP du client. Cependant, si les pannes ou dégâts causés au produit peuvent être imputés à l'utilisation d'une cartouche d'encre remplie ou non-HP, HP appliquera les frais matériels et le temps de réparation standard pour la réparation du produit et des pannes/ dégâts en question. FRWW Politique de HP en matière de consommables non-HP 45 Site Web anti-fraude de HP Si le panneau de commande de votre imprimante vous informe que la cartouche d'encre HP que vous essayez d'installer n'est pas une cartouche HP authentique, rendez-vous sur www.hp.com/go/anticounterfeit. HP vous aidera à déterminer si la cartouche est authentique et prendra des mesures pour résoudre le problème. Il se peut que votre cartouche d'encre HP ne soit pas authentique dans les cas suivants : 46 ● La page d'état des consommables indique qu'un consommable non HP est installé. ● Vous rencontrez de nombreux problèmes avec la cartouche d'encre. ● La cartouche n'a pas l'apparence habituelle (par exemple, l'emballage est différent des emballages HP). Chapitre 4 Pièces, consommables et accessoires FRWW Imprimer lorsqu'une cartouche atteint la fin de sa durée de vie estimée Le message <Consommable> bas Ce message s'affiche lorsqu'un consommable approche de sa fin de vie utile estimée. Niveau <Consommable> très bas Ce message s'affiche lorsqu'un consommable est arrivé à sa fin de vie utile estimée. Des problèmes de qualité d'impression peuvent survenir si vous utilisez un consommable qui a atteint la fin de sa durée de vie estimée. Continuez à imprimer avec la cartouche actuelle jusqu'à ce que la qualité d'impression ne soit plus acceptable même après redistribution du toner. Pour redistribuer le toner, retirez la cartouche de toner de l'imprimante et secouez-la délicatement d'avant en arrière sur son axe horizontal. Pour obtenir une représentation graphique, reportez-vous aux instructions de remplacement des cartouches. Réinsérez la cartouche de toner dans l'imprimante, puis refermez le capot. FRWW Imprimer lorsqu'une cartouche atteint la fin de sa durée de vie estimée 47 Activation ou désactivation des options Paramètres très bas à partir du panneau de commande Vous pouvez activer ou désactiver le paramètre par défaut à tout moment et vous n'avez pas à le réactiver lorsque vous installez une nouvelle cartouche. 1. Sur le panneau de commande du produit, appuyez sur le bouton Accueil 2. Ouvrez les menus suivants : 3. ● Administration ● Gestion des consommables ● Paramètres des consommables . Ouvrez l'une des options suivantes : ● Cartouche noire ● Kit de maintenance 4. Sélectionnez l'option Paramètres très bas. 5. Sélectionnez l'une des options suivantes : ● Sélectionnez l'option Arrêter pour que le produit suspende l'impression (y compris de télécopies) jusqu'à ce que vous remplaciez la cartouche. ● Sélectionnez l'option Demander pour continuer pour que le produit suspende l'impression (y compris de télécopies) et vous demande de remplacer la cartouche. Vous pouvez accepter le message et continuer l'impression. ● Sélectionnez l'option Continuer pour que le produit vous informe lorsque le niveau de la cartouche est très bas, mais qu'il poursuive l'impression. REMARQUE : L'utilisation du paramètre Continuer permet d'imprimer au-delà du niveau très bas sans action de l'utilisateur et peut entraîner une qualité d'impression non satisfaisante. Si vous sélectionnez l'option Arrêter ou l'option Demander pour continuer, le produit suspend l'impression lorsque le niveau Très bas est atteint. Le produit interrompt l'impression et vous invite à remplacer la cartouche. Lorsque le produit est défini sur l'option Arrêter ou sur l'option Demander pour continuer, il existe un risque que les télécopies ne s'impriment à la reprise de l'impression. Ce problème peut survenir si le produit a reçu plus de télécopies que celles qu'il pouvait enregistrer pendant que l'attente. Le produit peut imprimer des télécopies sans s'arrêter après avoir atteint le niveau Très bas si vous sélectionnez l'option Continuer pour les cartouches noires et couleur, mais la qualité d'impression peut être affectée. Lorsqu'un consommable HP atteint un niveau Très bas, la garantie de protection Premium d'HP pour ce consommable prend fin. 48 Chapitre 4 Pièces, consommables et accessoires FRWW Pièces d'autodépannage pour les clients Les pièces d'autodépannage par le client sont disponibles pour le produit. ● Les pièces portant la mention Obligatoire doivent être installées par les clients, sauf si vous souhaitez prendre en charge les frais de réparation effectuée par le personnel de maintenance HP. Pour ces pièces, l'assistance hors magasin et l'assistance en atelier ne sont pas prises en charge au titre de la garantie du produit HP. ● Les pièces portant la mention Facultatif peuvent, à votre demande, être installées gratuitement par le personnel de maintenance HP pendant la période de garantie du produit. REMARQUE : Pour plus d’informations, consultez la page www.hp.com/go/customerselfrepair/lj700M712. Tableau 4-1 Pièces d'autodépannage pour les clients Options de remplacement par le client Référence Disque dur hautes performances sécurisé HP de remplacement de 320 Go En option CF235-67901 Disque dur sécurisé hautes performances HP de remplacement de 320 Go (option administration publique) En option CF235-67920 Kit de remplacement de l'assemblage du formateur Obligatoire CF235-67902 Kit de remplacement de l'assemblage du formateur (Chine) Obligatoire CF235-67903 Mémoire SSM Module mémoire de remplacement de 16 Go En option CF235-67904 La mémoire DIMM. Module mémoire DIMM de 512 Mo de remplacement Obligatoire CF235-67919 Kit de tampon de séparation/cylindre d'alimentation du bac 1 Rouleau d'entraînement et tampon de séparation du bac 1 de remplacement En option CF235-67906 Kit de tampon de séparation/cylindre d'alimentation des bacs 2 et 3 Rouleau d'entraînement et tampon de séparation des bacs 2 ou 3 de remplacement En option CF235-67909 Kit de dispositif du bac 2 Remplacement pour le bac 2 Obligatoire CF235-67911 Kit de dispositif du bac 3 Remplacement pour le bac 3 Obligatoire CF235-67912 Bac d'alimentation 1x500 feuilles Bac d'alimentation 1x500 feuilles de remplacement Obligatoire CF235-67914 Kit rouleau des bacs 3, 4, 5 et 6 Rouleaux d'entraînement, d'alimentation et de séparation de remplacement pour les bacs 3, 4, 5 et 6 Obligatoire CE710-69008 Kit d'assemblage des bacs 4, 5 et 6 Bac Obligatoire CF235-67917 Bac d'alimentation 1 x 500 feuilles avec kit de support Bac d'alimentation HP de 500 feuilles avec support Obligatoire CF235-67915 Bac d'alimentation 3 x 500 feuilles avec kit de support Bac d'alimentation 3 x 500 feuilles, en option, avec support Obligatoire CF235-67916 Bac d'alimentation à haute capacité de 3 500 feuilles avec kit de support Bac d'alimentation à haute capacité de 3 500 feuilles avec support, en option Obligatoire CF235-67918 Article Description Kit du disque dur Kit ensemble formateur FRWW Pièces d'autodépannage pour les clients 49 Tableau 4-1 Pièces d'autodépannage pour les clients (suite) Options de remplacement par le client Référence Bac de gauche pour le bac d'alimentation à haute capacité de 3 500 feuilles Obligatoire CF235-60103 Bac d'alimentation de droite à haute capacité de 3 500 feuilles Bac de droite pour le bac d'alimentation à haute capacité de 3 500 feuilles Obligatoire CF235-60104 Kit du rouleau du bac de 3 500 feuilles Rouleaux d'entraînement, d'alimentation et de séparation de remplacement pour le bac d'alimentation de haute capacité de 3 500 feuilles Obligatoire 5851-5011 Kit de rouleau de transfert Rouleau de transfert de remplacement Obligatoire CF235-67910 Kit d'unité d'impression recto verso Kit d'unité d'impression recto verso en option Obligatoire CF235-67913 Kit d'unité de fusion (110V) Kit de remplacement de l'unité de fusion de 110V Obligatoire CF235-67921 Kit d'unité de fusion (220V) Kit de remplacement de l'unité de fusion de 220V Obligatoire CF235-67922 Kit de maintenance (110V) Kit de maintenance du produit Obligatoire CF235-67907 Obligatoire CF235-67908 Article Description Bac d'alimentation de gauche à haute capacité de 3 500 feuilles Kit de maintenance (220V) 50 ● Unité de fusion 110V ● Rouleau de transfert ● Rouleau d'entraînement et tampon de séparation du bac 1 ● Rouleaux d'entraînement et d'alimentation des bacs 2 et 3 ● Tampons de séparation des bacs 2 et 3 Kit de maintenance du produit ● Unité de fusion 220 V ● Rouleau de transfert ● Rouleau d'entraînement et tampon de séparation du bac 1 ● Rouleaux d'entraînement et d'alimentation des bacs 2 et 3 ● Tampons de séparation des bacs 2 et 3 Kit étiquettes des bacs 3, 4, 5 et 6 Étiquettes de remplacement pour les bacs 3, 4, 5 et 6 Obligatoire CE707-00001 Cartouche de toner Capacité standard Obligatoire CF214-67901 Haute capacité Obligatoire CF214-67902 Câble d'alimentation 220V – 10A Câble de remplacement – Chine Obligatoire 8121-0943 Câble d'alimentation 110V – 13A Câble de remplacement – Taïwan Obligatoire 8121-0964 Câble d'alimentation 220V – 10A Câble de remplacement – Corée (appellation UE générique) Obligatoire 8121-0731 Chapitre 4 Pièces, consommables et accessoires FRWW Tableau 4-1 Pièces d'autodépannage pour les clients (suite) Article Description Options de remplacement par le client Référence Câble d'alimentation 110V – 12A Câble de remplacement – Japon Obligatoire 8121-1143 Câble d'alimentation 220V – 6A Câble de remplacement – Inde Obligatoire 8121-0564 Câble d'alimentation 220V – 10A Câble de remplacement – RU/Asie Pacifique Obligatoire 8121-0739 Câble d'alimentation 220V – 10A Câble de remplacement – Australie/Nouvelle Zélande Obligatoire 8121-0837 Câble d'alimentation 220V – 10A Câble de remplacement – Israël Obligatoire 8121-1004 Câble d'alimentation 220V – 10A Câble de remplacement – Danemark Obligatoire 8121-0733 Câble d'alimentation 220V – 10A Câble de remplacement – Afrique du Sud Obligatoire 8121-0737 Câble d'alimentation 220V – 10A Câble de remplacement – Suisse Obligatoire 8121-0738 Câble d'alimentation 110V – 10A Brésil Câble de remplacement – Brésil Obligatoire 8121-1071 Câble d'alimentation 220V – 10A Argentine Câble de remplacement – Argentine Obligatoire 8121-0729 Câble d'alimentation 110V – 13A Amérique du Nord Câble de remplacement – Amérique du Nord Obligatoire 8121-0740 Câble d'alimentation 220V – 10A Amérique du Sud/Chili/Pérou Câble de remplacement – Amérique du Sud/ Chili/Pérou Obligatoire 8121-0735 Câble d'alimentation 220V - 110V – Thaïlande/Philippines Câble de remplacement – Thaïlande/ Philippines Obligatoire 8121-0734 FRWW Pièces d'autodépannage pour les clients 51 Accessoires 52 Article Description Numéro de référence Bac de 500 feuilles et bac d'alimentation Bac en option pour augmenter la capacité de papier CF239A Bac d'alimentation 1x500 feuilles, meuble de rangement et support Bac en option pour augmenter la capacité de papier CF243A Bac d'alimentation 3x500 feuilles et support Bac en option pour augmenter la capacité de papier CF242A Bac d'entrée à haute capacité de 3 500 feuilles et support Bac en option pour augmenter la capacité de papier CF245A Assemblage d'unité d'impression recto verso Accessoire en option permettant l'impression des deux côtés du papier CF240A Serveurs d'impression HP Jetdirect Serveur d'impression sans fil HP Jetdirect ew2500 J8021A Serveur d'impression sans fil USB HP Jetdirect 2700w J8026A Câble USB Connecteur de périphérique compatible USB standard, 2 m C6518A La mémoire DIMM. Module mémoire DIMM de 512 Mo en option CE483A Chapitre 4 Pièces, consommables et accessoires FRWW Cartouche de toner Vue du toner 1 Tambour d'imagerie ATTENTION : FRWW Ne touchez pas le volet ou la surface du rouleau. Vous risquez d'endommager la cartouche. 2 Puce mémoire 3 Tirez sur l'onglet de la bande adhésive de scellage Cartouche de toner 53 Informations sur le toner Continuez à imprimer avec la cartouche actuelle jusqu'à ce que la qualité d'impression ne soit plus acceptable même après redistribution du toner. Pour redistribuer le toner, retirez la cartouche de toner de l'imprimante et secouez-la délicatement d'avant en arrière sur son axe horizontal. Pour obtenir une représentation graphique, reportez-vous aux instructions de remplacement des cartouches. Réinsérez la cartouche de toner dans l'imprimante, puis refermez le capot. Capacité Numéro de la cartouche Référence Cartouche d'encre noire de remplacement à capacité standard 14A CF214A Cartouche d'encre noire de remplacement à haute capacité 14X CF214X Pour plus d'informations sur les consommables, consultez la page www.hp.com/go/learnaboutsupplies. Les informations contenues dans ce document peuvent être modifiées sans préavis. Pour obtenir des informations récentes sur les consommables, visitez www.hp.com/go/lj700M712_manuals. Recyclage des toners Pour recycler une cartouche d'encre de marque HP, placez la cartouche usagée dans la boîte de la nouvelle cartouche. Utilisez l'étiquette de retour fournie pour envoyer le consommable usagé à HP pour recyclage. Pour plus d'informations, reportez-vous au guide de recyclage qui accompagne chaque consommable HP neuf. Stockage des cartouches d'encre Ne sortez la cartouche d'encre de son emballage que lorsque vous êtes prêt à l'utiliser. ATTENTION : Pour éviter d'endommager les cartouches d'encre, ne les exposez pas à la lumière plus de quelques minutes. Politique de HP en matière de cartouches d'encre non-HP La société HP déconseille l'utilisation de cartouches d'encre d'autres marques, qu'elles soient neuves ou reconditionnées. REMARQUE : Tout dommage résultant de l'utilisation d'une cartouche d'encre non-HP n'est pas couvert par la garantie et les contrats de maintenance HP. 54 Chapitre 4 Pièces, consommables et accessoires FRWW Remplacement du toner ATTENTION : Si vous vous tachez avec du toner, essuyez la tache à l'aide d'un chiffon sec et lavez le vêtement à l'eau froide. L'eau chaude fixe le toner dans le tissu. REMARQUE : 1. L'emballage de la cartouche d'encre contient des informations concernant le recyclage. Appuyez sur le bouton d'ouverture de la porte de la cartouche. 2 3 2. Ouvrez la porte de la cartouche. 2 3 FRWW Cartouche de toner 55 3. Retirez la cartouche d'encre usagée du produit. 2 3 4. Sortez la nouvelle cartouche d'encre de son emballage. Mettez la cartouche d'encre usagée dans l'emballage pour recyclage. 5. Saisissez les deux côtés de la cartouche d'encre, puis répartissez l'encre en inclinant délicatement 5 ou 6 fois la cartouche sur les côtés. ATTENTION : Ne touchez pas l'obturateur ou la surface du rouleau. 56 Chapitre 4 Pièces, consommables et accessoires FRWW 6. Otez la bande de protection de la nouvelle cartouche de toner. Recyclez la bande de protection avec l'ancienne cartouche de toner. 7. Alignez la cartouche d'encre sur les repères situés dans le produit, puis insérez la cartouche jusqu'à ce qu'elle s'enclenche. 2 3 8. Fermez la porte de la cartouche. Après un court instant, le panneau de commande doit afficher le message Prête. 2 3 FRWW Cartouche de toner 57 58 Chapitre 4 Pièces, consommables et accessoires FRWW 5 FRWW Imprimer ● Pilotes d'impression pris en charge (Windows) ● Modifier les paramètres d'impression (Windows) ● Modification des paramètres d'impression (Mac OS X) ● Imprimer des tâches (Windows) ● Imprimer des tâches (Mac OS X) ● Tâches d'impression supplémentaires (Windows) ● Tâches d'impression supplémentaires (MAC OS X) ● Stocker les tâches d'impression sur le produit ● Ajouter une page de séparateur de tâches (Windows) ● Utilisation de HP ePrint ● Utiliser le pilote HP ePrint Mobile ● Utiliser Apple AirPrint ● Utiliser HP Smart Print (Windows) ● Utilisation de l'impression USB Easy-Access 59 Pilotes d'impression pris en charge (Windows) Les pilotes d'impression donnent accès aux fonctions du produit et permettent à l'ordinateur de communiquer avec lui (via un langage d'imprimante). Les pilotes d'impression suivants sont disponibles à l'adresse www.hp.com/go/lj700M712_software. Pilote HP PCL 6 Pilote HP UPD PS Pilote HP UPD PCL 5 HP UPD PCL 6 ● Fourni comme pilote par défaut sur le CD inclus avec le produit. Ce pilote est installé automatiquement, sauf si vous en sélectionnez un autre ● Recommandé pour tous les environnements Windows ● Offre la vitesse la plus rapide, la meilleure qualité d'impression et la meilleure prise en charge de fonctions pour la plupart des utilisateurs ● Conçu pour être conforme avec l'interface Windows Graphic Device Interface (GDI) afin d'offrir la vitesse la plus rapide sur les environnements Windows ● Peut ne pas être entièrement compatible avec les logiciels tiers ou personnalisés basés sur PCL 5 ● Recommandé pour les impressions avec les logiciels Adobe® et autres logiciels qui présentent un très grand nombre d'objets graphiques ● Offre la prise en charge de l'impression liée aux besoins d'émulation postscript ou de la police flash postscript. ● Recommandé pour les impressions de bureau sous Windows ● Compatible avec les anciennes versions PCL et les anciens produits HP LaserJet ● La meilleure option d'impression à partir de logiciels tiers ou personnalisés ● La meilleure option pour une utilisation dans des environnements mixtes, qui exigent que le produit soit défini sur PCL 5 (UNIX, Linux, ordinateur central) ● Conçu pour être utilisé dans des environnements Windows d'entreprise afin de fournir un seul pilote pour plusieurs modèles de produit ● Particulièrement recommandé pour les impressions sur différents modèles de produits à partir d'un ordinateur portable Windows ● Recommandé pour l'impression sur tous les environnements Windows. ● Pour assurer la meilleure vitesse et qualité d'impression et pour prendre en charge les fonctions de l'imprimante pour la plupart des utilisateurs. ● Développé pour s'aligner avec l'interface GDI (Graphic Device Interface) Windows pour la meilleure vitesse sur les environnements Windows. ● Peut ne pas être entièrement compatible avec les logiciels tiers ou personnalisés basés sur PCL 5 HP Universal Print Driver (UPD) Le pilote HP Universal Print Driver (UPD) pour Windows est un pilote d'impression unique qui permet d'accéder instantanément à quasiment n'importe quel produit HP LaserJet, où que vous soyez, sans télécharger de pilotes supplémentaires. Il est basé sur une technologie éprouvée de pilotes d'imprimante HP. Il a fait l'objet de tests très complets et a déjà été utilisé avec de nombreux programmes. C'est une solution puissante qui s'effectue avec cohérence au cour du temps. Le pilote HP UPD communique directement avec chaque produit HP, rassemble les informations de configuration, puis personnalise l'interface utilisateur pour dévoiler les fonctions uniques de chaque produit. Il active 60 Chapitre 5 Imprimer FRWW automatiquement les fonctions disponibles pour le produit, comme l'impression recto verso ou l'agrafage, de sorte que vous n'avez pas à le faire manuellement. Pour plus d'informations, rendez-vous à l'adresse www.hp.com/go/upd. Modes d'installation du pilote UPD Mode classique Mode dynamique FRWW ● Pour utiliser ce mode, télécharger le pilote UPD depuis l'Internet. Rendez-vous à l'adresse www.hp.com/go/upd. ● Utilisez ce mode si vous installez le pilote sur un seul ordinateur. ● Il fonctionne avec un produit spécifique. ● Si vous utilisez ce mode, vous devez installez le pilote UPD pour chaque ordinateur et pour chaque produit. ● Pour utiliser ce mode, télécharger le pilote UPD depuis l'Internet. Rendez-vous à l'adresse www.hp.com/go/upd. ● Grâce au mode dynamique, vous pouvez n'utiliser qu'une seule installation du pilote, ce qui vous permet d'imprimer n'importe où depuis tout produit HP. ● Utilisez ce mode si vous installez le pilote UPD pour un groupe de travail. Pilotes d'impression pris en charge (Windows) 61 Modifier les paramètres d'impression (Windows) Modification des paramètres de tâches d'impression jusqu'à la fermeture du logiciel Les étapes peuvent être différentes ; cette procédure est classique. 1. Dans le logiciel, sélectionnez l'option Imprimer. 2. Sélectionnez le nom du produit, puis cliquez sur Propriétés ou Préférences. Modification des paramètres par défaut de tâches d'impression 1. Windows XP, Windows Server 2003 et Windows Server 2008 (vue par défaut du menu Démarrer) : Cliquez sur Démarrer, puis sur Imprimantes et télécopieurs. Windows XP, Windows Server 2003 et Windows Server 2008 (vue classique du menu Démarrer) : Cliquez sur Démarrer, sur Paramètres, puis sur Imprimantes. Windows Vista : Cliquez sur l'icône Windows située dans le coin inférieur gauche de l'écran, cliquez sur Panneau de configuration, puis sur Imprimantes. Windows 7 : Cliquez sur l'icône Windows située dans le coin inférieur gauche de l'écran, puis cliquez sur Périphériques et imprimantes. 2. Cliquez avec le bouton droit de la souris sur l’icône du pilote d'impression, puis cliquez sur Préférences d'impression. Modification des paramètres de configuration du produit 1. Windows XP, Windows Server 2003 et Windows Server 2008 (vue par défaut du menu Démarrer) : Cliquez sur Démarrer, puis sur Imprimantes et télécopieurs. Windows XP, Windows Server 2003 et Windows Server 2008 (vue classique du menu Démarrer) : Cliquez sur Démarrer, sur Paramètres, puis sur Imprimantes. Windows Vista : Cliquez sur l'icône Windows située dans le coin inférieur gauche de l'écran, cliquez sur Panneau de configuration, puis sur Imprimantes. Windows 7 : Cliquez sur l'icône Windows située dans le coin inférieur gauche de l'écran, puis cliquez sur Périphériques et imprimantes. 62 2. Cliquez avec le bouton droit de la souris sur l'icône du pilote d'impression, puis sélectionnez Propriétés ou Propriétés de l'imprimante. 3. Cliquez sur l'onglet Paramètres du périphérique. Chapitre 5 Imprimer FRWW Modification des paramètres d'impression (Mac OS X) Modification des paramètres des tâches d'impression jusqu'à la fermeture du logiciel 1. Cliquez sur le menu Fichier, puis sur l'option Imprimer. 2. Dans le menu Imprimante, sélectionnez ce produit. 3. Par défaut, le pilote d'impression affiche le menu Copies & Pages. Ouvrez la liste déroulante des menus, puis ouvrez un menu dont vous souhaitez modifier les paramètres d'impression. 4. Pour chaque menu, sélectionnez les paramètres d'impression à modifier. 5. Modifiez les paramètres souhaités dans les divers menus. Modification des paramètres par défaut des tâches d'impression 1. Cliquez sur le menu Fichier, puis sur l'option Imprimer. 2. Dans le menu Imprimante, sélectionnez ce produit. 3. Par défaut, le pilote d'impression affiche le menu Copies & Pages. Ouvrez la liste déroulante des menus, puis ouvrez un menu dont vous souhaitez modifier les paramètres d'impression. 4. Pour chaque menu, sélectionnez les paramètres d'impression que vous souhaitez enregistrer afin de les réutiliser. 5. Dans le menu Préréglages, cliquez sur l'option Enregistrer sous... et saisissez un nom pour le préréglage. 6. Cliquez sur le bouton OK. Ces paramètres sont enregistrés dans le menu Préréglages. Pour utiliser les nouveaux paramètres, vous devez sélectionner l'option prédéfinie enregistrée à chaque fois que vous ouvrez un programme et imprimez. Modification des paramètres de configuration du produit FRWW 1. Sur l'ordinateur, ouvrez le menu Apple , cliquez sur le menu Préférences système, puis sur l'icône Imprimer & Télécopier (OS X v10.5 et 10.6) ou sur l'icône Imprimer et numériser (OS X v10.7). 2. Sélectionnez le produit sur le côté gauche de la fenêtre. 3. Cliquez sur le bouton Options & Consommables. 4. Cliquez sur l'onglet Pilote. 5. Configurez les options installées. Modification des paramètres d'impression (Mac OS X) 63 Imprimer des tâches (Windows) Utiliser un raccourci d'impression (Windows) 64 1. Dans le logiciel, sélectionnez l'option Imprimer. 2. Sélectionnez le produit, puis cliquez sur le bouton Propriétés ou Préférences. 3. Cliquez sur l'onglet Raccourcis. Chapitre 5 Imprimer FRWW 4. Sélectionnez un des raccourcis. Cliquez sur le bouton OK pour fermer la boîte de dialogue Propriétés du document. REMARQUE : Lorsque vous sélectionnez un raccourci, les paramètres correspondants changent sur les autres onglets du pilote d'impression. 5. Dans la boîte de dialogue Imprimer, cliquez sur le bouton OK pour lancer la tâche d'impression. FRWW Imprimer des tâches (Windows) 65 Créer des raccourcis d'impression (Windows) 1. Dans le logiciel, sélectionnez l'option Imprimer. 2. Sélectionnez le produit, puis cliquez sur le bouton Propriétés ou Préférences. 3. Cliquez sur l'onglet Raccourcis. 4. Sélectionnez un raccourci existant comme base de départ. REMARQUE : Sélectionnez toujours un raccourci avant de régler les paramètres à droite de l'écran. Si vous commencez par régler les paramètres et sélectionnez ensuite un raccourci, vous perdrez tous vos réglages. 66 Chapitre 5 Imprimer FRWW 5. Sélectionnez les options d'impression du nouveau raccourci. 6. Cliquez sur le bouton Enregistrer sous. FRWW Imprimer des tâches (Windows) 67 68 7. Saisissez un nom pour le raccourci, puis cliquez sur le bouton OK. 8. Cliquez sur le bouton OK pour fermer la boîte de dialogue Propriétés du document. Dans la boîte de dialogue Imprimer, cliquez sur le bouton OK pour lancer la tâche d'impression. Chapitre 5 Imprimer FRWW Imprimer automatiquement des deux côtés (Windows) 1. Dans le logiciel, sélectionnez l'option Imprimer. 2. Sélectionnez le produit, puis cliquez sur le bouton Propriétés ou Préférences. 3. Cliquez sur l'onglet Finition. FRWW Imprimer des tâches (Windows) 69 70 4. Cochez la case Impression recto verso. Cliquez sur le bouton OK pour fermer la boîte de dialogue Propriétés du document. 5. Dans la boîte de dialogue Imprimer, cliquez sur le bouton OK pour lancer la tâche d'impression. Chapitre 5 Imprimer FRWW Imprimer en manuel des deux côtés (Windows) 1. Dans le logiciel, sélectionnez l'option Imprimer. 2. Sélectionnez le produit, puis cliquez sur le bouton Propriétés ou Préférences. 3. Cliquez sur l'onglet Finition. 4. Cochez la case Impression recto verso (manuelle). Cliquez sur le bouton OK pour imprimer le recto de la tâche d'impression. FRWW Imprimer des tâches (Windows) 71 72 5. Récupérez la pile imprimée dans le bac de sortie et placez-la, côté imprimé vers le bas, dans le bac 1. 6. Si vous y êtes invité, appuyez sur le bouton approprié du panneau de commande pour continuer. Chapitre 5 Imprimer FRWW Imprimer plusieurs pages par feuille (Windows) 1. Dans le logiciel, sélectionnez l'option Imprimer. 2. Sélectionnez le produit, puis cliquez sur le bouton Propriétés ou Préférences. 3. Cliquez sur l'onglet Finition. 4. Sélectionnez le nombre de pages par feuille dans la liste déroulante Pages par feuille. FRWW Imprimer des tâches (Windows) 73 74 5. Sélectionnez les options Imprimer bordures de page, Ordre des pages et Orientation appropriées. Cliquez sur le bouton OK pour fermer la boîte de dialogue Propriétés du document. 6. Dans la boîte de dialogue Imprimer, cliquez sur le bouton OK pour lancer la tâche d'impression. Chapitre 5 Imprimer FRWW Sélectionner l'orientation de la page (Windows) 1. Dans le logiciel, sélectionnez l'option Imprimer. 2. Sélectionnez le produit, puis cliquez sur le bouton Propriétés ou Préférences. 3. Cliquez sur l'onglet Finition. FRWW Imprimer des tâches (Windows) 75 4. Dans la zone Orientation, sélectionnez l'option Portrait ou Paysage. Pour imprimer l'image de la page à l'envers, sélectionnez l'option Faire pivoter de 180°. Cliquez sur le bouton OK pour fermer la boîte de dialogue Propriétés du document. 5. 76 Dans la boîte de dialogue Imprimer, cliquez sur le bouton OK pour lancer la tâche d'impression. Chapitre 5 Imprimer FRWW Sélectionner le type de papier (Windows) 1. Dans le logiciel, sélectionnez l'option Imprimer. 2. Sélectionnez le produit, puis cliquez sur le bouton Propriétés ou Préférences. 3. Cliquez sur l'onglet Papier/Qualité. 4. Dans la liste déroulante Type de papier, cliquez sur l'option Plus.... FRWW Imprimer des tâches (Windows) 77 78 5. Développez la liste des options Type :. 6. Développez la catégorie de types de papier qui correspond le mieux à votre papier. Chapitre 5 Imprimer FRWW 7. Sélectionnez l'option pour le type de papier que vous utilisez et cliquez sur le bouton OK. 8. Cliquez sur le bouton OK pour fermer la boîte de dialogue Propriétés du document. Dans la boîte de dialogue Imprimer, cliquez sur le bouton OK pour lancer la tâche d'impression. FRWW Imprimer des tâches (Windows) 79 Imprimer la première ou la dernière page sur un papier différent (Windows) 80 1. Dans le logiciel, sélectionnez l'option Imprimer. 2. Sélectionnez le produit, puis cliquez sur le bouton Propriétés ou Préférences. 3. Cliquez sur l'onglet Papier/Qualité. 4. Dans la zone Pages spéciales, cliquez sur l'option Imprimer des pages sur différents papiers, puis sur le bouton Paramètres. Chapitre 5 Imprimer FRWW 5. Dans la zone Pages dans le document, sélectionnez l'option Première ou Dernière. 6. Sélectionnez les options appropriées dans les listes déroulantes Source de papier et Type de papier. Cliquez sur le bouton Ajouter. 7. Pour imprimer à la fois la première et la dernière page sur du papier différent, répétez les étapes 5 et 6 pour sélectionner les options de l'autre page. FRWW Imprimer des tâches (Windows) 81 82 8. Cliquez sur le bouton OK. 9. Cliquez sur le bouton OK pour fermer la boîte de dialogue Propriétés du document. Dans la boîte de dialogue Imprimer, cliquez sur le bouton OK pour lancer la tâche d'impression. Chapitre 5 Imprimer FRWW Mettre un document à l'échelle du papier (Windows) 1. Dans le logiciel, sélectionnez l'option Imprimer. 2. Sélectionnez le produit, puis cliquez sur le bouton Propriétés ou Préférences. 3. Cliquez sur l'onglet Effets. FRWW Imprimer des tâches (Windows) 83 4. Sélectionnez l'option Imprimer document sur, puis sélectionnez un format dans la liste déroulante. Cliquez sur le bouton OK pour fermer la boîte de dialogue Propriétés du document. 5. 84 Dans la boîte de dialogue Imprimer, cliquez sur le bouton OK pour lancer la tâche d'impression. Chapitre 5 Imprimer FRWW Créer un livret (Windows) 1. Dans le logiciel, sélectionnez l'option Imprimer. 2. Sélectionnez le produit, puis cliquez sur le bouton Propriétés ou Préférences. 3. Cliquez sur l'onglet Finition. 4. Cochez la case Impression recto verso. FRWW Imprimer des tâches (Windows) 85 5. Dans la liste déroulante Mise en page livret, cliquez sur l'option Reliure gauche ou Reliure droite. L'option Pages par feuille passe automatiquement à 2 pages par feuille. Cliquez sur le bouton OK pour fermer la boîte de dialogue Propriétés du document. 6. 86 Dans la boîte de dialogue Imprimer, cliquez sur le bouton OK pour lancer la tâche d'impression. Chapitre 5 Imprimer FRWW Imprimer des tâches (Mac OS X) Utiliser un préréglage d'impression (Mac OS X) 1. Cliquez sur le menu Fichier, puis sur l'option Imprimer. 2. Dans le menu Imprimante, sélectionnez ce produit. 3. Dans le menu Préréglages, sélectionnez le préréglage d'impression. 4. Cliquez sur le bouton Imprimer. REMARQUE : Pour utiliser les paramètres par défaut du pilote d'impression, sélectionnez l'option standard. Créer un préréglage d'impression (Mac OS X) Utilisez les préréglages d'impression pour enregistrer les paramètres d'impression actuels, en vue d'une utilisation ultérieure. 1. Cliquez sur le menu Fichier, puis sur l'option Imprimer. 2. Dans le menu Imprimante, sélectionnez ce produit. 3. Par défaut, le pilote d'impression affiche le menu Copies & Pages. Ouvrez la liste déroulante des menus, puis ouvrez un menu dont vous souhaitez modifier les paramètres d'impression. 4. Pour chaque menu, sélectionnez les paramètres d'impression que vous souhaitez enregistrer afin de les réutiliser. 5. Dans le menu Préréglages, cliquez sur l'option Enregistrer sous... et saisissez un nom pour le préréglage. 6. Cliquez sur le bouton OK. Imprimer automatiquement des deux côtés (Mac OS X) 1. Cliquez sur le menu Fichier, puis sur l'option Imprimer. 2. Dans le menu Imprimante, sélectionnez ce produit. 3. Par défaut, le pilote d'impression affiche le menu Copies & Pages. Ouvrez la liste déroulante des menus, puis cliquez sur le menu Mise en page. 4. Sélectionnez une option de reliure dans la liste déroulante Recto verso. 5. Cliquez sur le bouton Imprimer. Imprimer manuellement des deux côtés (Mac OS X) FRWW 1. Cliquez sur le menu Fichier, puis sur l'option Imprimer. 2. Dans le menu Imprimante, sélectionnez ce produit. 3. Ouvrez le menu Recto verso manuel. Imprimer des tâches (Mac OS X) 87 4. Cliquez sur la boîte Recto verso manuel et sélectionnez une option de reliure. 5. Cliquez sur le bouton Imprimer. 6. Retirez du produit tout le papier vierge présent dans le bac 1. 7. Récupérez la pile imprimée dans le bac de sortie et placez-la, côté imprimé vers le bas, dans le bac d'entrée. 8. Si vous y êtes invité, appuyez sur le bouton du panneau de commande approprié pour continuer. Imprimer plusieurs pages par feuille (Mac OS X) 1. Cliquez sur le menu Fichier, puis sur l'option Imprimer. 2. Dans le menu Imprimante, sélectionnez ce produit. 3. Par défaut, le pilote d'impression affiche le menu Copies & Pages. Ouvrez la liste déroulante des menus, puis cliquez sur le menu Mise en page. 4. Dans la liste déroulante Pages par feuille, sélectionnez le nombre de pages que vous souhaitez imprimer sur chaque feuille. 5. Dans la partie Orientation de la mise en page, sélectionnez l'ordre et le positionnement des pages sur la feuille. 6. Dans le menu Bordure, sélectionnez le type de bordure à imprimer autour de chaque page sur la feuille. 7. Cliquez sur le bouton Imprimer. Sélectionner l'orientation de la page (Mac OS X) 1. Cliquez sur le menu Fichier, puis sur l'option Imprimer. 2. Dans le menu Imprimante, sélectionnez ce produit. 3. Dans le menu Copies & Pages, cliquez sur le bouton Mise en page. 4. Cliquez sur l'icône représentant l'orientation de page souhaitée, puis cliquez sur le bouton OK . 5. Cliquez sur le bouton Imprimer. Sélectionner le type de papier (Mac OS X) 88 1. Cliquez sur le menu Fichier, puis sur l'optionImprimer. 2. Dans le menu Imprimante, sélectionnez ce produit. 3. Par défaut, le pilote d'impression affiche le menu Copies & Pages. Ouvrez la liste déroulante des menus, puis cliquez sur le menu Finition. 4. Sélectionnez un type dans la liste déroulante Type de support. 5. Cliquez sur le bouton Imprimer. Chapitre 5 Imprimer FRWW Imprimer une page de couverture (Mac OS X) 1. Cliquez sur le menu Fichier, puis sur l'option Imprimer. 2. Dans le menu Imprimante, sélectionnez ce produit. 3. Par défaut, le pilote d'impression affiche le menu Copies & Pages. Ouvrez la liste déroulante des menus, puis cliquez sur le menu Page de couverture. 4. Sélectionnez l'endroit où imprimer la page de couverture. Cliquez sur le bouton Avant le document ou sur le bouton Après le document. 5. Dans le menu Type de page de couverture, sélectionnez le message que vous souhaitez imprimer sur la page de couverture. REMARQUE : Pour imprimer une page de couverture vierge, sélectionnez l'option standard dans le menu Type de page de couverture. 6. Cliquez sur le bouton Imprimer. Mettre un document à l'échelle du papier (Mac OS X) 1. Cliquez sur le menu Fichier, puis sur l'option Imprimer. 2. Dans le menu Imprimante, sélectionnez ce produit. 3. Par défaut, le pilote d'impression affiche le menu Copies & Pages. Ouvrez la liste déroulante des menus, puis cliquez sur le menu Gestion du papier. 4. Dans la partie Format de papier cible, cliquez sur la boîte Mettre à l'échelle du format de papier et sélectionnez le format dans la liste déroulante. 5. Cliquez sur le bouton Imprimer. Créer un livret (Mac OS X) FRWW 1. Cliquez sur le menu Fichier, puis sur l'option Imprimer. 2. Dans le menu Imprimante, sélectionnez ce produit. 3. Par défaut, le pilote d'impression affiche le menu Copies & Pages. Ouvrez la liste déroulante des menus, puis cliquez sur le menu Mise en page. 4. Sélectionnez une option de reliure dans la liste déroulante Recto verso. 5. Ouvrez la liste déroulante des menus, puis cliquez sur le menu Impression de livret. 6. Cliquez sur la boîte Sortie sous forme de livret et sélectionnez une option de reliure. 7. Sélectionnez un format de papier. 8. Cliquez sur le bouton Imprimer. Imprimer des tâches (Mac OS X) 89 Tâches d'impression supplémentaires (Windows) Annuler une tâche d'impression (Windows) REMARQUE : disponible. 1. 2. Si la tâche est trop avancée dans le processus d'impression, l'option d'annulation peut ne pas être Si l'impression est en cours, vous pouvez l'annuler depuis le panneau de commande du produit en procédant comme suit : a. Sur le panneau de commande du produit, appuyez sur le bouton Arrêter . b. Le produit vous invite à confirmer la suppression. Appuyez sur le bouton OK. Vous pouvez également annuler une tâche d’impression à partir d’un logiciel ou d’une file d’attente d’impression. ● Logiciel : En général, une boîte de dialogue s'affiche brièvement sur l'écran de l'ordinateur. Elle vous permet d'annuler la tâche d'impression. ● File d'attente Windows : Si une tâche d'impression est en attente dans une file d'attente (mémoire de l'ordinateur) ou dans un spouleur d'impression, supprimez-la depuis cet endroit. ● Windows XP, Server 2003 ou Server 2008 : cliquez sur Démarrer, sur Paramètres, puis sur Imprimantes et télécopieurs. Double-cliquez sur l'icône du produit pour ouvrir la fenêtre, cliquez avec le bouton droit de la souris sur la tâche à annuler, puis cliquez sur Annuler. ● Windows Vista : Cliquez sur l'icône Windows dans le coin inférieur gauche de l'écran, cliquez sur Paramètres, puis cliquez sur Imprimantes. Double-cliquez sur l'icône du produit pour ouvrir la fenêtre, cliquez avec le bouton droit de la souris sur la tâche à annuler, puis cliquez sur Annuler. ● Windows 7 : Cliquez sur l'icône Windows dans le coin inférieur gauche de l'écran, puis cliquez sur Périphériques et imprimantes. Double-cliquez sur l'icône du produit pour ouvrir la fenêtre, cliquez avec le bouton droit de la souris sur la tâche à annuler, puis cliquez sur Annuler. Sélectionner le format de papier (Windows) 1. Dans le logiciel, sélectionnez l'option Imprimer. 2. Sélectionnez le produit, puis cliquez sur le bouton Propriétés ou Préférences. 3. Cliquez sur l'onglet Papier/Qualité. 4. Sélectionnez un format dans la liste déroulante Format papier. 5. Cliquez sur le bouton OK. 6. Dans la boîte de dialogue Imprimer, cliquez sur le bouton OK pour lancer la tâche d'impression. Sélectionner un format de papier personnalisé (Windows) 90 1. Dans le logiciel, sélectionnez l'option Imprimer. 2. Sélectionnez le produit, puis cliquez sur le bouton Propriétés ou Préférences. 3. Cliquez sur l'onglet Papier/Qualité. Chapitre 5 Imprimer FRWW 4. Cliquez sur le bouton Personnalisé. 5. Donnez un nom au format personnalisé et spécifiez ses dimensions. ● La largeur est le bord court du papier. ● La longueur est le bord long du papier. 6. Cliquez sur le bouton Enregistrer, puis sur Fermer. 7. Cliquez sur le bouton OK pour fermer la boîte de dialogue Propriétés du document. Dans la boîte de dialogue Imprimer, cliquez sur le bouton OK pour lancer la tâche d'impression. Imprimer des filigranes (Windows) 1. Dans le logiciel, sélectionnez l'option Imprimer. 2. Sélectionnez le produit, puis cliquez sur le bouton Propriétés ou Préférences. 3. Cliquez sur l'onglet Effets. 4. Sélectionnez un filigrane dans la liste déroulante Filigranes. Sinon, pour ajouter un nouveau filigrane à la liste, cliquez sur le bouton Modifier. Définissez les paramètres du filigrane, puis cliquez sur le bouton OK. FRWW 5. Pour imprimer le filigrane uniquement sur la première page, sélectionnez la case Première page uniquement. Dans le cas contraire, le filigrane est imprimé sur chaque page. 6. Cliquez sur le bouton OK pour fermer la boîte de dialogue Propriétés du document. Dans la boîte de dialogue Imprimer, cliquez sur le bouton OK pour lancer la tâche d'impression. Tâches d'impression supplémentaires (Windows) 91 Tâches d'impression supplémentaires (MAC OS X) Annuler une tâche d'impression (Mac) REMARQUE : disponible. 1. 2. Si la tâche est trop avancée dans le processus d'impression, l'option d'annulation peut ne pas être Si l'impression est en cours, vous pouvez l'annuler depuis le panneau de commande du produit en procédant comme suit : a. Sur le panneau de commande du produit, appuyez sur le bouton Arrêter . b. Le produit vous invite à confirmer la suppression. Appuyez sur le bouton OK. Vous pouvez également annuler une tâche d’impression à partir d’un logiciel ou d’une file d’attente d’impression. ● Logiciel : Généralement, une boîte de dialogue apparaît brièvement sur l’écran de l’ordinateur. Elle permet d’annuler la tâche d’impression. ● File d'attente Mac : ouvrez la file d'impression en double-cliquant sur l'icône du produit sur le Dock. Sélectionnez la tâche d'impression et cliquez sur Supprimer. Sélectionner le format de papier (Mac OS X) 1. Cliquez sur le menu Fichier, puis sur l'option Imprimer. 2. Dans le menu Imprimante, sélectionnez ce produit. 3. Dans le menu Copies & Pages, cliquez sur le bouton Mise en page. 4. Sélectionnez un format dans la liste déroulante Format de papier, puis cliquez sur le bouton OK. 5. Cliquez sur le bouton Imprimer. Sélectionner un format de papier personnalisé (Mac) 1. Cliquez sur le menu Fichier, puis sur l'option Imprimer. 2. Dans le menu Imprimante, sélectionnez ce produit. 3. Dans le menu Copies & Pages, cliquez sur le bouton Mise en page. 4. Dans la liste déroulante Format de papier, sélectionnez l'option Gestion des formats personnalisés. 5. Indiquez les dimensions pour le format de page, puis cliquez sur le bouton OK. 6. Cliquez sur le bouton OK pour fermer la boîte de dialogue Mise en page. 7. Cliquez sur le bouton Imprimer. Imprimer des filigranes (Mac OS X) 92 1. Cliquez sur le menu Fichier, puis sur l'option Imprimer. 2. Dans le menu Imprimante, sélectionnez ce produit. Chapitre 5 Imprimer FRWW FRWW 3. Par défaut, le pilote d'impression affiche le menu Copies & Pages. Ouvrez la liste déroulante des menus, puis cliquez sur le menu Filigranes. 4. Dans le menu Mode, sélectionnez l'option Filigrane. 5. Dans la liste déroulante Pages, sélectionnez l'impression du filigrane sur toutes les pages ou uniquement sur la première page. 6. Dans la liste déroulante Texte, sélectionnez l'un des messages standard ou sélectionnez l'option Personnalisé et saisissez un nouveau message dans la zone. 7. Sélectionnez les options appropriées pour les paramètres restants. 8. Cliquez sur le bouton Imprimer. Tâches d'impression supplémentaires (MAC OS X) 93 Stocker les tâches d'impression sur le produit Créer une tâche en mémoire (Windows) Vous avez la possibilité de stocker en mémoire des tâches sur le produit de façon à pouvoir les imprimer à tout moment. 94 1. Dans le logiciel, sélectionnez l'option Imprimer. 2. Sélectionnez le produit, puis cliquez sur le bouton Propriétés ou Préférences. 3. Cliquez sur l'onglet Stockage des tâches. Chapitre 5 Imprimer FRWW 4. Sélectionnez une option Mode Stockage des tâches. ● Epreuve et impression : Imprimer une copie de tâche et la vérifier, puis imprimer des copies supplémentaires. ● Tâche personnelle : La tâche n'est imprimée qu'au moment où vous le demandez sur le panneau de commande du produit. Dans ce mode de stockage en mémoire des tâches, vous pouvez sélectionner l'une des options de Rendre la tâche privée/sécurisée. Si vous attribuez un code d'identification personnel (PIN) à la tâche, vous devez indiquez le PIN requis sur le panneau de configuration. Si vous chiffrez la tâche, vous devez fournir le mot de passe requis sur le panneau de commande. ● Copie rapide : Vous pouvez imprimer le nombre souhaité de copies d'une tâche, puis enregistrer une copie de la tâche dans la mémoire du produit, afin de pouvoir la réimprimer ultérieurement. ● Tâche stockée : Stockez une tâche sur le produit et laissez à d'autres utilisateurs le soin de l'imprimer à tout moment. Dans ce mode de stockage en mémoire des tâches, vous pouvez sélectionner l'une des options de Rendre la tâche privée/sécurisée. Si vous attribuez un code d'identification personnel (PIN) à la tâche, la personne qui imprime la tâche doit indiquer le PIN requis sur le panneau de commande. Si vous chiffrez la tâche, la personne qui imprime la tâche doit indiquer le mot de passe requis sur le panneau de commande. FRWW Stocker les tâches d'impression sur le produit 95 5. Pour utiliser un nom d'utilisateur ou un nom de tâche personnalisés, cliquez sur le bouton Personnalisé, puis saisissez le nom d'utilisateur ou le nom de la tâche. Si une autre tâche en mémoire porte déjà ce nom, sélectionnez l'option à utiliser : 6. ● Utiliser nom de la tâche + (1-99) : Ajoutez un numéro unique à la fin du nom de la tâche. ● Remplacer fichier existant : Ecrasez la tâche stockée existante avec la nouvelle tâche. Cliquez sur le bouton OK pour fermer la boîte de dialogue Propriétés du document. Dans la boîte de dialogue Imprimer, cliquez sur le bouton OK pour lancer la tâche d'impression. Créer une tâche en mémoire (Mac OS X) Vous avez la possibilité de stocker en mémoire des tâches sur le produit de façon à pouvoir les imprimer à tout moment. 96 1. Cliquez sur le menu Fichier, puis sur l'option Imprimer. 2. Dans le menu Imprimante, sélectionnez ce produit. 3. Par défaut, le pilote d'impression affiche le menu Copies & Pages. Ouvrez la liste déroulante des menus, puis cliquez sur le menu Stockage des tâches. 4. Dans la liste déroulante Mode, sélectionnez le type de tâche en mémoire. ● Epreuve et impression : Imprimer une copie de tâche et la vérifier, puis imprimer des copies supplémentaires. ● Tâche personnelle : La tâche n'est imprimée qu'au moment où vous le demandez sur le panneau de commande du produit. Si vous attribuez un code d'identification personnel (PIN) à la tâche, vous devez indiquez le PIN requis sur le panneau de configuration. Chapitre 5 Imprimer FRWW 5. ● Copie rapide : Vous pouvez imprimer le nombre souhaité de copies d'une tâche, puis enregistrer une copie de la tâche dans la mémoire du produit, afin de pouvoir la réimprimer ultérieurement. ● Tâche stockée : Stockez une tâche sur le produit et laissez à d'autres utilisateurs le soin de l'imprimer à tout moment. Si vous attribuez un code d'identification personnel (PIN) à la tâche, la personne qui imprime la tâche doit indiquer le PIN requis sur le panneau de commande. Pour utiliser un nom d'utilisateur ou un nom de tâche personnalisés, cliquez sur le bouton Personnalisé, puis saisissez le nom d'utilisateur ou le nom de la tâche. Si une autre tâche en mémoire porte déjà ce nom, sélectionnez l'option à utiliser. Utiliser nom de la tâche + (1 - 99) Ajoutez un numéro unique à la fin du nom de la tâche. Remplacer fichier existant Ecrasez la tâche stockée existante avec la nouvelle tâche. 6. Si vous avez sélectionné l'option Tâche stockée ou Tâche personnelle lors de l'étape 3, vous pouvez protéger la tâche à l'aide d'un numéro PIN. Saisissez un numéro de 4 chiffres dans le champ Utiliser PIN pour imprimer. Lorsque d'autres utilisateurs tenteront d'imprimer cette tâche, le produit les invitera à saisir ce numéro PIN. 7. Cliquez sur le bouton Imprimer pour traiter la tâche. Imprimer une tâche en mémoire Procédez comme suit pour imprimer une tâche stockée dans la mémoire du produit. 1. Sur le panneau de commande du produit, appuyez sur le bouton Accueil . 2. Sélectionnez l'élément Récupérer à partir de la mémoire du périphérique, puis appuyez sur le bouton OK. 3. Sélectionnez le nom du dossier dans lequel la tâche est stockée, puis appuyez sur le bouton OK. 4. Sélectionnez le nom de la tâche, puis appuyez sur le bouton OK. Si la tâche est privée ou chiffrée, saisissez le code PIN ou le mot de passe. 5. Définissez le nombre de copies, puis appuyez sur le bouton OK pour imprimer la tâche. Suppression d'une tâche en mémoire Lorsque vous envoyez une tâche d'impression stockée dans la mémoire du produit, le produit efface toute autre tâche précédente de cet utilisateur portant le même nom. Si aucune tâche du même nom d'utilisateur et de tâche n'existe et que le produit requiert de l'espace supplémentaire, le produit risque de supprimer des tâches stockées en commençant par la plus ancienne. Vous pouvez modifier le nombre de tâches que le produit peut stocker en mémoire depuis le menu Paramètres généraux du panneau de commande du produit. Utilisez cette procédure pour supprimer une tâche d'impression stockée dans la mémoire du produit. FRWW 1. Sur le panneau de commande du produit, appuyez sur le bouton Accueil . 2. Sélectionnez l'option Récupérer à partir de la mémoire du périphérique, puis appuyez sur le bouton OK. 3. Sélectionnez le nom du dossier où se trouve la tâche d'impression. 4. Sélectionnez le nom de la tâche, puis appuyez sur le bouton OK. Stocker les tâches d'impression sur le produit 97 98 5. Si la tâche est privée ou chiffrée, saisissez le code PIN ou le mot de passe, puis touchez le bouton OK. 6. Sélectionnez l'option Supprimer, puis appuyez sur le bouton OK. Chapitre 5 Imprimer FRWW Ajouter une page de séparateur de tâches (Windows) Le produit peut insérer une page vierge au début de chaque tâche d'impression pour faciliter le tri des tâches. REMARQUE : 1. La procédure suivante active ce paramètre pour toutes les tâches d'impression. Windows XP, Windows Server 2003 et Windows Server 2008 (vue par défaut du menu Démarrer) : Cliquez sur Démarrer, puis sur Imprimantes et télécopieurs. Windows XP, Windows Server 2003 et Windows Server 2008 (vue classique du menu Démarrer) : Cliquez sur Démarrer, sur Paramètres, puis sur Imprimantes. Windows Vista : Cliquez sur l'icône Windows située dans le coin inférieur gauche de l'écran, cliquez sur Panneau de configuration, puis sur Imprimantes. Windows 7 : Cliquez sur l'icône Windows située dans le coin inférieur gauche de l'écran, puis cliquez sur Périphériques et imprimantes. FRWW 2. Cliquez avec le bouton droit de la souris sur l'icône du pilote, puis sélectionnez Propriétés ou Propriétés de l'imprimante. 3. Cliquez sur l'onglet Paramètres du périphérique. 4. Développez la liste Options installables. 5. Dans la liste déroulante Séparateur de tâches, sélectionnez l'option Activé. 6. Cliquez sur le bouton OK. Ajouter une page de séparateur de tâches (Windows) 99 Utilisation de HP ePrint Utilisez HP ePrint pour imprimer un document en l'envoyant en tant que pièce jointe vers l'adresse électronique du produit, à partir de n'importe quel périphérique capable d'envoyer du courrier électronique. REMARQUE : 1. Le produit doit être connecté à un réseau et avoir accès à Internet pour utiliser ePrint HP. Pour utiliser HP ePrint, vous devez d'abord activer les services Web HP. a. Entrez l'adresse IP dans la ligne d'adresse d'un navigateur Web afin d'ouvrir le serveur Web intégré. b. Cliquez sur l'onglet HP Services Web. c. Sélectionnez l'option afin d'activer les services Web. REMARQUE : 2. L'activation des services Web peut prendre plusieurs minutes. Utilisez le site Web ePrintCenter HP pour définir les paramètres de sécurité et configurer les paramètres d'impression par défaut pour toutes les tâches ePrint HP envoyé à ce produit. a. Accédez au site www.hpeprintcenter.com. b. Cliquez sur Identifiez-vous et entrez vos informations d'identification ePrintCenter HP ou inscrivezvous sur un nouveau compte. c. Sélectionnez votre produit dans la liste ou cliquez + Ajout d'imprimante pour l'ajouter. Pour ajouter un produit, vous avez besoin du code de l'imprimante, qui est le segment de l'adresse e-mail du produit qui se trouve devant le symbole @. REMARQUE : Ce code n'est valable que pour 24 heures à partir du moment où vous activez les services Web HP. Lors de son expiration, suivez les instructions pour activer les services Web HP à nouveau et obtenir un nouveau code. 3. d. Pour éviter que votre produit n'imprime des documents non désirés, cliquez sur Paramètres ePrint et cliquez sur l'onglet Expéditeurs autorisés. Cliquez sur Expéditeurs autorisés seulement et ajouter les adresses électroniques à partir desquelles vous souhaitez autoriser les tâches ePrint. e. Pour configurer les paramètres par défaut pour tous les emplois ePrint envoyé à ce produit, cliquez sur Paramètres ePrint cliquez sur Options d'impression et sélectionnez les paramètres que vous souhaitez utiliser. Pour imprimer un document, envoyez-le en pièce jointe par courrier électronique vers l'adresse électronique du produit. 100 Chapitre 5 Imprimer FRWW Utiliser le pilote HP ePrint Mobile Le pilote HP ePrint Mobile simplifie l'impression lancée depuis un ordinateur de bureau ou portable sur n'importe quel produit compatible avec HP ePrint. Une fois le pilote installé, ouvrez l'option Imprimer de votre application, puis sélectionnez HP ePrint Mobile dans la liste des imprimantes installées. Ce pilote unique permet de faciliter la recherche de produits compatibles avec HP ePrint enregistrés sur votre compte ePrintCenter. Le produit HP cible peut se trouver sur votre bureau ou dans un endroit distant, par exemple dans une filiale ou de l'autre côté du globe, vous pouvez imprimer à distance par Internet. Le produit cible peut se trouver n'importe où dans le monde. S'il est connecté au Web et enregistré dans ePrintCenter, vous pouvez lui envoyer une tâche d'impression. Pour Windows, le pilote HP ePrint Mobile prend également en charge l'impression IP directe traditionnelle sur les imprimantes du réseau local (LAN ou WAN) vers des produits PostScript® pris en charge. Veuillez consulter le site www.hp.com/go/eprintmobiledriver pour trouver des pilotes et des informations. Systèmes d’exploitation pris en charge ● Windows® XP (32 bits, SP2 ou version ultérieure) REMARQUE : Microsoft a cessé le support général de Windows XP en avril 2009. HP continuera à offrir le meilleur support possible au système d'exploitation XP arrêté. ● Windows Vista® (32 bits et 64 bits) ● Windows 7 (32 bits et 64 bits) ● Mac OS X version 10.6, 10.7 et 10.8 REMARQUE : Le pilote HP ePrint Mobile est un utilitaire de workflow PDF pour Mac et n'est techniquement pas un pilote d'impression. HP ePrint Mobile pour Mac prend en charge les chemins d'impression via ePrintcenter uniquement et ne prend donc pas en charge l'impression IP directe sur les imprimantes réseau locales. FRWW Utiliser le pilote HP ePrint Mobile 101 Utiliser Apple AirPrint L'impression directe via Apple AirPrint est prise en charge par iOS 4.2 ou version ultérieure. AirPrint permet une impression sans fil sur le produit depuis un iPad (iOS 4.2), un iPhone (3GS ou version ultérieure) ou un iPod Touch (troisième génération ou ultérieure) dans les applications suivantes : ● Mail ● Photos ● Safari ● iBooks ● Une sélection d'applications tierces Connectez le câble à AirPrint. Pour utiliser AirPrint, le produit doit être connecté au même réseau sans fil que la périphérique Apple. Pour plus d'informations sur l'utilisation d'AirPrint et sur les produits HP compatibles avec AirPrint, rendez-vous sur le site www.hp.com/go/airprint. REMARQUE : AirPrint ne prend pas en charge les connexions USB. Une mise à niveau du micrologiciel du produit peut être nécessaire pour utiliser AirPrint. Visitez le site Web www.hp.com/go/lj700M712_firmware. Trouver le nom AirPrint du produit Si plusieurs modèles du produit sont connectés au réseau, utilisez le nom du produit AirPrint pour le sélectionner à partir du périphérique Apple. Pour trouver le nom du produit AirPrint, utilisez la procédure suivante. 1. Sur le panneau de commande du produit, appuyez sur le bouton Accueil 2. Ouvrez les menus suivants : 3. ● Connexion ● Adresse réseau . Le nom du produit AirPrint figure dans la liste des adresses réseau. Imprimer à partir d'AirPrint 1. Sur un périphérique Apple, ouvrez le document à imprimer, puis appuyez sur le bouton Action 2. Appuyez sur l’option Imprimer. . REMARQUE : Si vous utilisez iOS 5 ou ultérieur et que vous imprimez des photos, l'option permettant de sélectionner le format du papier apparaît si plusieurs bacs sont chargés en papier. 3. Sélectionnez le produit. 4. Appuyez sur le bouton Imprimer. 102 Chapitre 5 Imprimer FRWW Modifier le nom AirPrint du produit 1. Dans un navigateur Web pris en charge par votre ordinateur, saisissez l'adresse IP ou le nom d'hôte du produit dans le champ adresse/URL pour ouvrir le serveur Web intégré HP. 2. Cliquez sur l'onglet Réseau, sur l'option TCP/IP Settings (Paramètres de TCP/IP), puis sur l'option Identification réseau. 3. Dans le champ Nom de service Bonjour, entrez un nouveau nom. 4. Cliquez sur le bouton Appliquer. Résoudre les problèmes liés à AirPrint Vérifiez que le produit prend en charge AirPrint. Rendez-vous à l'adresse www.hp.com/go/airprint. Pour utiliser AirPrint, mettez à niveau le micrologiciel du produit. Visitez le site Web www.hp.com/go/lj700M712_firmware. Assurez-vous que le produit est connecté au même réseau sans fil que le périphérique Apple. Connectez le produit au réseau à l'aide d'un routeur ou d'un accessoire sans fil installé sur le produit. Vérifiez que le serveur Web intégré HP est configuré pour AirPrint. 1. Dans un navigateur Web pris en charge par votre ordinateur, saisissez l'adresse IP ou le nom d'hôte du produit dans le champ adresse/URL pour ouvrir le serveur Web intégré HP. 2. Cliquez sur l'onglet Réseau, puis sur l'option Autres paramètres. 3. Cochez les cases suivantes : Assurez-vous que les produits Apple répondent aux spécifications suivantes. Vérifiez que le produit est configuré de manière à sortir du mode veille lorsqu'il reçoit une tâche d'impression. FRWW – Bonjour – AirPrint – Impression IPP 4. Cliquez sur le bouton Appliquer. ● Apple iOS 4.2 ou ultérieur ● iPhone 3GS ou ultérieur ● iPad avec iOS 4.2 ou ultérieur ● iPod Touch de troisième génération ou ultérieur 1. Dans un navigateur Web pris en charge par votre ordinateur, saisissez l'adresse IP ou le nom d'hôte du produit dans le champ adresse/URL pour ouvrir le serveur Web intégré HP. 2. Cliquez sur l'onglet Général, puis sur l'option Paramètres d'énergie. 3. Dans la zone Paramètres de la minuterie de mise en veille, sous l'option Réveil/Auto sur événements, sélectionnez l'élément Tous les événements. 4. Cliquez sur le bouton Appliquer. Utiliser Apple AirPrint 103 Utiliser HP Smart Print (Windows) Utilisez HP Smart Print pour imprimer une section donnée d'un site Web. Vous pouvez en retirer les en-têtes, pieds de page et publicités, et ainsi minimiser les pertes. L'application sélectionne automatiquement la section de la page Web que vous voulez le plus probablement imprimer. Vous pouvez modifier la zone sélectionnée avant d'imprimer. Téléchargez HP Smart Print sur le site Web suivant : www.hp.com/go/smartweb. REMARQUE : 104 Chapitre 5 Imprimer HP Smart Print est uniquement compatible avec les navigateurs pour Windows. FRWW Utilisation de l'impression USB Easy-Access Ce produit dispose de la fonction d'impression directe par clé USB Easy-Access qui permet d'imprimer facilement des fichiers sans avoir à passer par un ordinateur. Le produit accepte les accessoires de stockage USB standard via le port USB situé à l'avant du produit. Vous pouvez imprimer les types de fichier suivants : ● .pdf ● .prn ● .pcl ● .ps ● .cht Avant de pouvoir utiliser cette fonctionnalité, vous devez activer le port USB. Pour activer le port à partir des menus du panneau de commande du produit, suivez la procédure suivante : 1. Sur le panneau de commande du produit, appuyez sur le bouton Accueil 2. Ouvrez les menus suivants : 3. ● Administration ● Paramètres généraux ● Activer Récupérer à partir du périphérique USB . Sélectionnez l'option Activer, puis appuyez sur le bouton OK pour imprimer le rapport. Configurez les paramètres suivants de manière à ce que le produit sorte du mode veille dès lors qu'il reçoit une tâche d'impression. 1. Sur le panneau de commande du produit, appuyez sur le bouton Accueil 2. Ouvrez les menus suivants : 3. FRWW ● Administration ● Paramètres généraux ● Paramètres d'énergie ● Paramètres de la minuterie de mise en veille ● Réveil/Auto sur événements . Mettez l'option Tous les événements en surbrillance, puis appuyez sur le bouton OK. Utilisation de l'impression USB Easy-Access 105 Impression de documents à l'aide de la fonctionnalité USB Easy-Access 1. Insérez l'accessoire de stockage USB dans le port USB sur le côté gauche du panneau de commande. REMARQUE : Vous devrez peut-être retirer le couvercle du port USB. 2. L'écran message Périphérique de stockage USB détecté s'ouvre. Sélectionnez l'option OK pour accéder au périphérique USB. 3. Sélectionnez le nom du document que vous voulez imprimer. 4. Pour ajuster le nombre de copies, utilisez les flèches pour modifier la quantité. 5. Appuyez sur le bouton OK pour imprimer le document. 106 Chapitre 5 Imprimer FRWW 6 FRWW Gérer le produit ● Configurer les paramètres réseau IP ● Serveur Web intégré HP ● Utilitaire HP (Mac OS X) ● Utilisation du logiciel HP Web Jetadmin ● Paramètres d'économie d'encre ● Caractéristiques de sécurité du produit ● Mise à niveau du micrologiciel du produit 107 Configurer les paramètres réseau IP Partage de l'imprimante : avertissement HP ne prend pas en charge les réseaux peer-to-peer car cette fonction est une fonction des systèmes d’exploitation Microsoft et non des pilotes d’imprimante HP. Rendez-vous sur le site Web de Microsoft : www.microsoft.com. Affichage ou modification des paramètres réseau Utilisez le serveur Web intégré HP pour afficher ou modifier les paramètres de configuration IP. 1. Imprimez une page de configuration puis recherchez l'adresse IP. ● Si vous utilisez IPv4, l'adresse IP ne contient que des chiffres. Elle se présente sous le format suivant : xxx.xxx.xxx.xxx ● Si vous utilisez IPv6, l'adresse IP est une combinaison hexadécimale de caractères et de chiffres. Son format se présente sous la forme : xxxx::xxxx:xxxx:xxxx:xxxx 2. Pour ouvrir le serveur Web intégré HP, saisissez l'adresse IP dans la barre d'adresse d'un navigateur Internet. 3. Cliquez sur l'onglet Réseau pour obtenir les informations sur le réseau. Vous pouvez modifier les paramètres en fonction de vos besoins. Configuration manuelle des paramètres IPv4 TCP/IP via le panneau de commande Utilisez les menus Administration du panneau de commande pour préciser manuellement une adresse IPv4, le masque de sous-réseau et une passerelle par défaut. 1. Sur le panneau de commande du produit, appuyez sur le bouton Accueil 2. Ouvrez les menus suivants : ● Administration ● Paramètres réseau ● Menu Jetdirect ● TCP/IP ● Paramètres IPV4 ● Méthode de configuration . 3. Sélectionnez l'option Manuelle, puis appuyez sur le bouton OK. 4. Sélectionnez le menu Paramètres manuels, puis appuyez sur le bouton OK. 5. Sélectionnez l’option Adresse IP, Masque de sous-réseau ou Passerelle par défaut. 108 Chapitre 6 Gérer le produit FRWW 6. Sélectionnez le premier champ pour ouvrir un clavier. Saisissez les bons chiffres pour le champ, puis appuyez sur le bouton OK. 7. Répétez le processus pour chaque champ, puis appuyez sur le bouton OK. Configuration manuelle des paramètres IPv6 TCP/IP via le panneau de commande Utilisez les menus Administration du panneau de commande pour préciser manuellement une adresse IPv6. 1. Sur le panneau de commande du produit, appuyez sur le bouton Accueil 2. Pour activer la configuration manuelle, ouvrez les menus suivants : ● Administration ● Paramètres réseau ● Menu Jetdirect ● TCP/IP ● Paramètres IPV6 ● Adresse ● Paramètres manuels ● Activer . Sélectionnez l'option Activé, puis appuyez sur le bouton OK. FRWW 3. Sélectionnez l'option Adresse, puis appuyez sur le bouton OK pour ouvrir un clavier. 4. Utilisez le clavier pour saisir l'adresse. 5. Appuyez sur le bouton OK. Configurer les paramètres réseau IP 109 Serveur Web intégré HP Le serveur Web intégré HP permet d'afficher l'état du produit, de configurer les paramètres réseau du produit et de gérer les fonctions d'impression depuis votre ordinateur plutôt que depuis le panneau de commande du produit. Il permet par exemple d’effectuer les opérations suivantes : ● Afficher les informations sur l'état de l'imprimante ● Déterminer la durée de vie restante de tous les consommables et commander de nouveaux consommables ● Afficher et modifier la configuration des bacs ● Afficher et modifier la configuration du menu du panneau de commande du produit ● Afficher et imprimer des pages internes ● Recevoir les notifications concernant les événements relatifs au produit et aux consommables ● Afficher et modifier la configuration du réseau Pour utiliser le serveur Web intégré HP, votre navigateur doit correspondre aux critères suivants : ● Windows : Microsoft Internet Explorer 5.01 ou version ultérieure ou Netscape 6.2 ou version ultérieure ● Mac OS X : Safari ou Firefox combiné à Bonjour ou une adresse IP ● Linux : Netscape Navigator uniquement ● HP-UX 10 et HP-UX 11 : Netscape Navigator 4.7 Le serveur Web intégré HP fonctionne lorsque le produit est connecté à un réseau IP. Il ne prend pas en charge les connexions produit IPX. L’accès à Internet n’est pas nécessaire pour ouvrir et utiliser le serveur Web intégré HP. Lorsque le produit est connecté au réseau, le serveur Web intégré HP est disponible automatiquement. Ouvrir le serveur Web intégré HP 1. 2. Identifiez l'adresse IP ou le nom hôte du produit. Suivez les étapes ci-dessous pour imprimer ou afficher la page de configuration du produit : a. Sur le panneau de commande du produit, appuyez sur le bouton Accueil b. Ouvrez les menus suivants : – Administration – Rapports – Pages de configuration/d'état – Page de configuration c. Sélectionnez l'option Imprimer ou Affichage. d. Recherchez l'adresse IP ou le nom d'hôte sur la page Jetdirect. . Dans le champ d'adresse/d'URL d'un navigateur Web pris en charge de votre ordinateur, saisissez l'adresse IP ou le nom d'hôte du produit. 110 Chapitre 6 Gérer le produit FRWW Fonctions du serveur Web intégré HP Onglet Informations Tableau 6-1 Onglet Informations du serveur Web intégré HP Menu Description Etat du périphérique Affiche l'état du produit et indique la durée de vie restante estimée des consommables HP. Cette page affiche également le type et le format de papier défini pour chaque bac. Pour modifier les paramètres par défaut, cliquez sur le lien Modifier les paramètres. Journal tâches Affiche un résumé de toutes les tâches que le produit a traité. Page de configuration Affiche les informations récupérées sur la page de configuration. Page d'état des consommables Affiche l'état des consommables pour le produit. Page du journal des événements Affiche la liste des événements et des erreurs du produit. Utilisez le lien HP Instant Support (dans la zone Autres liens sur toutes les pages du serveur Web intégré HP) pour vous connecter à un ensemble de pages Web dynamiques qui vous aideront à résoudre les problèmes. Ces pages présentent également des services supplémentaires disponibles pour ce produit. Page d'utilisation Affiche un récapitulatif du nombre de pages imprimées par le produit, regroupées par format, par type et par circuit d'impression du papier. Informations relatives au périphérique Affiche le nom, l'adresse du réseau et les informations de modèle du produit. Pour personnaliser ces entrées, cliquez sur le menu Informations relatives au périphérique dans l'onglet Général. Cliché du panneau de commande Affiche l'image de l'écran actuel sur le panneau de commande. Imprimer Envoie un fichier prêt à imprimer à partir de votre ordinateur pour impression. Le produit utilise les paramètres d'impression par défaut pour imprimer le fichier. Imprimer rapports et pages Répertorie les rapports et les pages internes du produit. Sélectionnez un ou plusieurs éléments à imprimer. Onglet Général Tableau 6-2 Onglet Général du serveur Web intégré HP Menu Description Personnalisation du panneau de commande Permet de reclasser, afficher ou masquer les fonctions du panneau de commande et de modifier la langue d'affichage par défaut. Configuration des réglages rapides Permet de configurer les tâches disponibles dans la zone Réglages rapides sur l'écran d'accueil du panneau de commande. Alertes Permet de configurer les alertes par courrier électronique pour différents événements relatifs aux consommables ou au produit. Menu d'administration du panneau de commande Affiche la structure du menu Administration sur le panneau de commande. AutoSend FRWW REMARQUE : Vous pouvez configurer des paramètres sur cet écran, mais le serveur Web intégré HP offre des options de configuration plus avancées que celles disponibles dans le menu Administration. Permet de configurer le produit pour qu'il envoie automatiquement des courriers électroniques relatifs à sa configuration et à ses consommables à des adresses électroniques spécifiques. Serveur Web intégré HP 111 Tableau 6-2 Onglet Général du serveur Web intégré HP (suite) Menu Description Modifier autres liens Permet d'ajouter ou de personnaliser un lien vers un autre site Web. Ce lien s'affiche dans la zone Autres liens sur toutes les pages du serveur Web intégré HP. Informations de commande Saisissez des informations sur la commande de cartouches de toner de remplacement. Ces informations s'affichent sur la page d'état des consommables. Informations relatives au périphérique Permet de nommer le produit et de lui attribuer un numéro d'identification. Saisissez le nom du principal destinataire des informations sur le produit. Langue Définit la langue d'affichage des informations du serveur Web intégré HP. Date et heure Définit la date et l'heure ou synchronise avec un serveur d'horloge du réseau. Paramètres d'énergie Définit ou modifie l'heure de réveil, de mise en veille et le délai de mise en veille du produit. Vous pouvez définir une programmation différente pour chaque jour de la semaine et pour les vacances. Vous pouvez également définir les interactions avec le produit qui entraînent sa sortie du mode Veille. Sauvegarde et restauration Permet de créer un fichier de sauvegarde contenant les données relatives au produit et à l'utilisateur. Le cas échéant, vous pouvez utiliser ce fichier pour rétablir les données du produit. Rétablissement paramètres d'usine Rétablissez les paramètres par défaut du produit. Programme d'installation de solution Permet d'installer des logiciels tiers conçus pour améliorer le fonctionnement du produit. Mise à niveau du micrologiciel Permet de télécharger et d'installer les fichiers de mise à niveau du micrologiciel. Services de quotas et statistiques Fournit des informations de connexion sur les services tiers de statistiques des tâches. Onglet Imprimer Tableau 6-3 Onglet Imprimer du serveur Web intégré HP Menu Description Configuration de récupération à partir de périphérique USB Permet d'activer ou de désactiver le menu Récupérer à partir du périphérique USB sur le panneau de commande. Gestion des tâches en mémoire Permet d'activer ou de désactiver la possibilité de stocker des tâches dans la mémoire du produit et de configurer les options de stockage des tâches. Réglages des types de papier Si des problèmes de qualité d'impression se produisent au cours de l'utilisation d'un type de papier spécifique, vous pouvez ignorer les paramètres du mode par défaut. Paramètres généraux d'impression Permet de configurer les paramètres pour toutes les tâches d'impression. Gestion des bacs Permet de configurer les paramètres des bacs de papier. Onglet Dépannage Tableau 6-4 Onglet Dépannage du serveur Web intégré HP Menu Description Opérations générales de dépannage Sélectionnez des rapports et des tests parmi ceux disponibles pour vous aider à résoudre les problèmes du produit. 112 Chapitre 6 Gérer le produit FRWW Tableau 6-4 Onglet Dépannage du serveur Web intégré HP (suite) Menu Description Extraction des données de diagnostic Permet d'exporter les informations du produit sur un fichier utile pour l'analyse détaillée des problèmes. REMARQUE : Cet article est seulement disponible si le mot de passe de l'administrateur est défini sur l'onglet Sécurité. Mise à niveau du micrologiciel Permet de télécharger et d'installer les fichiers de mise à niveau du micrologiciel. Rétablissement paramètres d'usine Réinitialiser les paramètres d'usine du produit par défaut. Onglet Sécurité Tableau 6-5 Onglet Sécurité du serveur Web intégré HP Menu Description Sécurité générale Permet de configurer un mot de passe administrateur afin de restreindre l'accès à certaines fonctionnalités du produit. Permet de configurer le mot de passe PJL pour le traitement des commandes PJL. Permet de configurer l'accès au système de fichiers et à la sécurité de la mise à niveau du micrologiciel. Permet d'activer ou de désactiver le port USB hôte du panneau de commande ou le port de connexion USB du formateur afin d'imprimer directement depuis un ordinateur. Permet d'afficher l'état de tous les paramètres de sécurité. Contrôle d'accès Permet de configurer l'accès aux fonctions du produit pour des personnes ou des groupes spécifiques. Permet également de configurer les comptes d'utilisateur et de sélectionner la méthode de connexion au produit. Protéger les données stockées Permet de configurer et de gérer le disque dur interne du produit. Ce produit comprend un disque dur chiffré afin de garantir une sécurité maximale. Permet de configurer les paramètres pour les tâches stockées sur le disque dur du produit. Gestion des certificats Permet d'installer et de gérer les certificats de sécurité permettant d'accéder au produit et au réseau. Autotest Permet de vérifier que les fonctions de sécurité s'exécutent en fonction des paramètres du système attendus. Onglet HP Services Web Utilisez l'onglet HP Services Web pour configurer et activer les services Web HP de ce produit. Vous devez activer les services Web HP pour pouvoir utiliser la fonction HP ePrint. Onglet Réseau Utilisez l'onglet Réseau pour configurer et sécuriser les paramètres réseau du produit lorsque ce dernier est connecté à un réseau IP. Cet onglet ne s'affiche pas si le produit est connecté à d'autres types de réseau. FRWW Serveur Web intégré HP 113 Liste Autres liens REMARQUE : Vous pouvez configurer les liens qui doivent s'afficher dans la liste Autres liens en utilisant le menu Modifier autres liens de l'onglet Général. Les éléments suivants sont les liens par défaut. Tableau 6-6 Liste Autres liens du serveur Web intégré HP Menu Description HP Instant Support Établit la connexion au site Web HP pour vous aider à trouver des solutions. Acheter des consommables Etablit la connexion au site Web HP SureSupply sur lequel vous pouvez trouver des informations sur les options d'achat des consommables HP originaux comme les cartouches de toner et le papier. Assistance produits Etablit la connexion au site d'assistance du produit, sur lequel vous pouvez obtenir une aide couvrant divers sujets. 114 Chapitre 6 Gérer le produit FRWW Utilitaire HP (Mac OS X) L'utilitaire HP est un programme logiciel qui offre un accès au produit dans Mac OS X. Vous pouvez utiliser l'utilitaire HP lorsque le produit utilise un câble USB ou est connecté à un réseau TCP/IP. Ouvrir l'utilitaire HP Depuis le Finder, cliquez sur Applications, sur Utilitaires, puis sur Utilitaire HP. Si l'utilitaire HP ne figure pas dans la liste Utilitaires, utilisez la procédure suivante pour l'ouvrir : 1. Sur l'ordinateur, ouvrez le menu Apple , cliquez sur le menu Préférences système, puis sur l'icône Imprimer & Télécopier (OS X v10.5 et 10.6) ou sur l'icône Imprimer et numériser (OS X v10.7). 2. Sélectionnez le produit sur le côté gauche de la fenêtre. 3. Cliquez sur le bouton Options & Consommables. 4. Cliquez sur l'onglet Utilitaire. 5. Cliquez sur le bouton Ouvrir l'utilitaire d'imprimante. Caractéristiques de HP Utility L'utilitaire HP se compose de pages que vous pouvez ouvrir en cliquant dans la liste Tous les paramètres. En haut de chaque page, cliquez sur les icônes pour accéder aux sites Web HP pour accéder aux informations suivantes : ● Assistance HP ● Fournitures ● Concordance ● Recyclage Le tableau suivant décrit les tâches que vous pouvez exécuter à partir de l'utilitaire HP. Menu Article Description Informations et assistance Etat des consommables Indique l'état des consommables du produit et contient des liens vers des sites de commande de consommables en ligne. Informations sur le périphérique Affiche les informations concernant le produit sélectionné. Téléchargement de fichiers Transfère les fichiers de l'ordinateur au produit. Téléchargement de polices Transfère les fichiers de polices de l'ordinateur au produit. HP ePrintCenter Accède à HP ePrintCenter. Mettre à jour micrologiciel Transfère un fichier de mise à jour du micrologiciel vers le produit. REMARQUE : Cette option est disponible uniquement une fois que le menu Affichage est ouvert et que l'élément Afficher les options avancées est sélectionné. FRWW Utilitaire HP (Mac OS X) 115 Menu Article Description Commandes Envoie des caractères spéciaux ou des commandes d'impression au produit après la tâche d'impression. REMARQUE : Cette option est disponible uniquement une fois que le menu Affichage est ouvert et que l'élément Afficher les options avancées est sélectionné. Paramètres de l'imprimante 116 Chapitre 6 Gérer le produit Gestion des consommables Configure le comportement du produit lorsque les consommables approchent de la fin de leur durée de vie restante estimée. Configuration des bacs Modifie les paramètres du bac par défaut. Périphériques de sortie Gère les paramètres des accessoires de sortie facultatifs. Mode d'impression recto verso Active le mode d'impression recto verso automatique. Protection des ports de connexion directe Désactive l'impression via ports USB ou ports parallèles. Tâches en mémoire Gère les tâches d'impression stockées sur le disque dur du produit. Paramètres réseau Configure les paramètres réseau, tels que les paramètres IPv4 et IPv6. Paramètres supplémentaires Donne accès au serveur Web intégré HP. FRWW Utilisation du logiciel HP Web Jetadmin HP Web Jetadmin est un outil primé leader sur le marché qui permet de gérer efficacement une grande variété de produits HP en réseau, notamment des imprimantes, des produits multifonction et des télénumériseurs. Cette solution unique vous permet d'installer, de surveiller, d'entretenir, de dépanner et de sécuriser à distance votre environnement d'impression et d'imagerie, ce qui améliore finalement la productivité de votre entreprise en vous aidant à gagner du temps, à contrôler les coûts et à protéger votre investissement. Des mises à niveau de HP Web Jetadmin sont régulièrement proposées pour pouvoir prendre en charge les fonctions spécifiques du produit. Consultez le site www.hp.com/go/webjetadmin et cliquez sur le lien AutoAssistance et Documentation pour en savoir plus sur les mises à niveau. FRWW Utilisation du logiciel HP Web Jetadmin 117 Paramètres d'économie d'encre Imprimer avec EconoMode Ce produit est muni d'une option EconoMode pour l'impression des brouillons. EconoMode permet d'utiliser moins d'encre et d'augmenter ainsi la durée de vie du toner. Mais elle peut également réduire la qualité d'impression. HP ne recommande pas une utilisation permanente de la fonction EconoMode. Si la fonction EconoMode est employée de manière permanente, il est possible que l’encre survive aux composants mécaniques du toner. Si la qualité d'impression commence à se dégrader et n'est plus acceptable, envisagez le remplacement du toner. REMARQUE : Cette fonctionnalité est disponible avec le pilote d'impression PCL 6 pour Windows. Si vous ne possédez pas le pilote correspondant, vous pouvez quand même activer cette fonctionnalité en utilisant le serveur Web intégré HP. 1. Dans le logiciel, sélectionnez l'option Imprimer. 2. Sélectionnez le produit, puis cliquez sur le bouton Propriétés ou Préférences. 3. Cliquez sur l'onglet Papier/Qualité. 4. Cochez la case EconoMode. 5. Cliquez sur le bouton OK pour fermer la boîte de dialogue Propriétés du document. Dans la boîte de dialogue Imprimer, cliquez sur le bouton OK pour lancer la tâche d'impression. Optimisation de la vitesse ou de la consommation d'énergie Par défaut, le produit reste chaud entre deux tâches afin d'optimiser la vitesse et d'imprimer plus rapidement la première page de chaque tâche. Vous pouvez configurer le produit de façon à ce qu'il refroidisse entre les tâches, ce qui permet d'économiser de l'énergie. 1. Sur le panneau de commande du produit, appuyez sur le bouton Accueil 2. Ouvrez les menus suivants : 3. ● Administration ● Paramètres généraux ● Paramètres d'énergie ● Optimiser vitesse/consommation d'énergie . Sélectionnez l'option que vous souhaitez utiliser, puis appuyez sur le bouton OK. Définition du mode Veille 1. Sur le panneau de commande du produit, appuyez sur le bouton Accueil 2. Ouvrez chacun des menus suivants : 118 Chapitre 6 Gérer le produit . FRWW ● Administration ● Paramètres généraux ● Paramètres d'énergie ● Paramètres de la minuterie de mise en veille 3. Ouvrez le menu Mode Veille/Arrêt auto après, puis utilisez le clavier pour définir l'heure appropriée. Appuyez sur le bouton OK. 4. Ouvrez le menu Minuteur mode veille/arrêt auto, puis sélectionnez l'option Activé. Appuyez sur le bouton OK. REMARQUE : Par défaut, la durée du mode Veille est de 45 minutes. REMARQUE : Lorsque le produit est en mode veille, le voyant d'alimentation clignote. Définition de la programmation de veille REMARQUE : Vous devez configurer les paramètres de date et d'heure avant de pouvoir utiliser la fonction Programmation veille. 1. Sur le panneau de commande du produit, appuyez sur le bouton Accueil 2. Ouvrez les menus suivants : 3. ● Administration ● Paramètres généraux ● Paramètres de date/d'heure . Ouvrez le menu Format de date/d’heure et configurez les paramètres suivants : ● Format de la date ● Format de l’heure 4. Pour enregistrer les modifications, appuyez sur le bouton OK. 5. Ouvrez le menu Date/Heure et configurez les paramètres suivants : ● Date ● Heure ● Fuseau horaire Si vous êtes dans une zone qui utilise l'heure d'été, sélectionnez la case Ajuster pour l'heure d'été. FRWW 6. Pour enregistrer les modifications, appuyez sur le bouton OK. 7. Appuyez sur le bouton de flèche de retour pour revenir à l'écran Administration. 8. Ouvrez les menus suivants : Paramètres d'économie d'encre 119 9. ● Paramètres généraux ● Paramètres d'énergie ● Programmation veille Sélectionnez l'option Ajouter, puis sélectionnez le type d'événement à programmer : Réveil ou Veille. 10. Configurez les paramètres suivants : ● Heure ● Jours de l'événement 11. Pour enregistrer les modifications, appuyez sur le bouton OK. 120 Chapitre 6 Gérer le produit FRWW Caractéristiques de sécurité du produit Déclarations de sécurité Le périphérique prend en charge des normes de sécurité et des protocoles recommandés qui aident à le sécuriser et à protéger les informations critiques présentes sur le réseau. Ces normes et protocoles simplifient également le contrôle et la maintenance du périphérique. Pour plus d'informations sur les solutions d'imagerie et d'impression sécurisées HP, rendez-vous à l'adresse suivante : www.hp.com/go/secureprinting. Ce site Web propose des liens vers des livres blancs et FAQ sur les fonctions de sécurité. Sécurité IP Le standard IPsec est un ensemble de protocoles qui contrôlent le trafic réseau IP vers le périphérique et à partir de ce dernier. IPsec offre l'authentification hôte à hôte, l'intégrité des données et le chiffrement des communications réseau. Pour les produits connectés au réseau et disposant d'un serveur d'impression HP Jetdirect, vous pouvez configurer IPsec en utilisant l'onglet Réseau dans le serveur Web intégré HP. Se connecter au produit Certaines fonctions sur le panneau de commande peuvent être sécurisées afin d'éviter que des personnes non autorisées s'en servent. Lorsqu'une fonction est sécurisée, le produit vous demande de vous connecter avant de l'utiliser. Il est également possible de se connecter sans attendre une invite : appuyez sur le bouton Accueil du panneau de commande, puis sélectionnez l'option Connexion. En général, vous utilisez les mêmes nom d'utilisateur et mot de passe que ceux utilisés pour vous connecter à votre ordinateur sur le réseau. Consultez l'administrateur réseau pour ce produit si vous avez des questions sur les données d'authentification à utiliser. Une fois connecté au produit, une option Déconnexion s'affiche sur le panneau de commande. Pour sécuriser le produit, appuyez sur le bouton Déconnexion lorsque vous avez terminé de l'utiliser. Attribution d'un mot de passe système Attribuez un mot de passe administrateur pour l'accès au produit et au serveur Web intégré HP, afin qu'aucun utilisateur non autorisé ne puisse modifier les paramètres du produit. 1. Ouvrez le serveur Web intégré HP en saisissant l'adresse IP du produit dans la barre d'adresse du navigateur Web. 2. Cliquez sur l'onglet Sécurité. 3. Ouvrez le menu Sécurité générale. 4. Dans le champ Nom d'utilisateur, saisissez le nom à associer au mot de passe. 5. Saisissez le mot de passe dans le champ Nouveau mot de passe, puis de nouveau dans le champ Vérifier le mot de passe. REMARQUE : Si vous modifiez un mot de passe existant, vous devez tout d'abord saisir ce dernier dans le champ Ancien mot de passe. 6. FRWW Cliquez sur le bouton Appliquer. Notez le mot de passe et conservez cette note dans un endroit sûr. Caractéristiques de sécurité du produit 121 Prise en charge du chiffrement : Disques durs sécurisés hautes performances HP Ce disque dur permet de chiffrer les données en fonction du matériel. Vous pouvez ainsi stocker de manière sécurisée vos données importantes, sans enfreindre les performances du produit. Ce disque dur robuste est basé sur la dernière norme AES (Advanced Encryption Standard) et dispose de nombreuses fonctions qui vous permettent de gagner du temps. Utilisez le menu Sécurité dans le serveur Web intégré HP pour configurer le disque. Pour plus d'informations sur le disque dur crypté, consultez le Guide d'installation du disque dur sécurisé hautes performances de HP. 1. Rendez-vous à la page www.hp.com/support. 2. Saisissez Disque dur sécurisé dans le champ de recherche et appuyez sur Entrée. 3. Cliquez sur le lien Disque dur hautes performances sécurisé de HP. 4. Cliquez sur le lien Manuels. Verrouillage du boîtier du formateur Le boîtier du formateur, situé à l'arrière du produit, comporte un logement qui peut servir à attacher un câble de sécurité. Verrouillez ce boîtier pour éviter que quelqu'un ne retire des composants importants du formateur. 122 Chapitre 6 Gérer le produit FRWW Mise à niveau du micrologiciel du produit Les mises à niveau logicielles et micrologicielles, ainsi que les instructions d'installation de ce produit sont disponibles à l'adresse www.hp.com/support/lj700M712. Cliquez sur Téléchargements et pilotes, sur le système d'exploitation, puis sélectionnez le téléchargement correspondant au produit. FRWW Mise à niveau du micrologiciel du produit 123 124 Chapitre 6 Gérer le produit FRWW 7 FRWW Résoudre les problèmes ● Liste de contrôle pour la résolution des problèmes ● Facteurs qui affectent les performances du produit ● Restauration des paramètres d'usine par défaut ● Aide du panneau de commande ● Le papier n'est pas introduit correctement ou est coincé ● Supprimer les bourrages ● Modification de la Reprise après bourrage ● Améliorer la qualité d'impression ● Le produit n'imprime pas ou imprime lentement ● Résoudre les problèmes d'impression directe par clé USB ● Résoudre des problèmes de connexion USB ● Résoudre des problèmes de réseau câblé ● Résoudre les problèmes logiciels du produit (Windows) ● Résoudre les problèmes logiciels du produit (Mac OS X) ● Supprimer un logiciel (Windows) ● Supprimer le pilote d'impression (Mac OS X) 125 Liste de contrôle pour la résolution des problèmes Suivez les étapes suivantes pour tenter de résoudre un problème lié au produit. 1. Si l'écran du panneau de commande est vide ou noir, suivez la procédure suivante : a. Vérifiez le cordon d'alimentation. b. Vérifiez que le produit est sous tension. c. Vérifiez que la tension secteur est compatible avec la configuration électrique du produit. (Reportezvous à l'étiquette au dos du produit pour vérifier la tension requise.) Si vous utilisez une rallonge électrique dont la tension ne correspond pas aux spécifications, veuillez brancher le produit directement sur la prise murale. Si le produit est déjà branché sur une prise, essayez-en une autre. d. Si aucune de ces opérations ne rétablit l’alimentation, contactez l’assistance clientèle HP. 2. Le panneau de commande doit indiquer l'état Prête. Si un message d'erreur s'affiche, résolvez l'erreur. 3. Vérifiez le câblage. a. Vérifiez la connexion entre le périphérique et l'ordinateur ou entre le périphérique et le port réseau. Vérifiez la connexion. b. Vérifiez que le câble n’est pas défectueux en utilisant un autre câble, dans la mesure du possible. c. Vérifiez la connexion réseau. 4. Assurez-vous que le type et le format de papier sélectionnés correspondent aux spécifications. Ouvrez également le menu Bacs sur le panneau de commande du produit et vérifiez que le bac est correctement configuré pour le type et le format de papier. 5. Imprimez une page de configuration. Si le produit est connecté à un réseau, une page HP Jetdirect s'imprime également. a. Sur le panneau de commande du produit, appuyez sur le bouton Accueil b. Ouvrez les menus suivants : ● Administration ● Rapports ● Pages de configuration/d'état . c. Sélectionnez l'option Page de configuration. d. Sélectionnez l'option Imprimer, puis appuyez sur le bouton OK pour imprimer la page. Si les pages ne s'impriment pas, vérifiez qu'un bac au moins contient du papier. Si la page se coince, suivez les instructions sur le panneau de commande pour éliminer le bourrage. Si la page ne s'imprime pas correctement, il s'agit d'un problème lié au matériel. Contactez l'assistance clientèle HP. 126 Chapitre 7 Résoudre les problèmes FRWW Si la page s'imprime correctement, alors le produit lui-même est en état de fonctionnement. Le problème vient de l'ordinateur utilisé, du pilote d'impression ou de l'application. 6. Vérifiez que vous avez installé le pilote d'impression correspondant à cet appareil. Vérifiez le programme pour être certain d'utiliser le pilote d'impression approprié à l'appareil. Le pilote d'impression se trouve sur le CD fourni avec l'appareil. Vous pouvez également télécharger le pilote d'impression depuis le site Web :. www.hp.com/go/lj700M712_software 7. Imprimez un court document à l'aide d'une application ayant déjà fonctionné par le passé. Si cette solution fonctionne, le problème est lié à l'application utilisée. Si cette solution ne fonctionne pas (le document ne s'imprime pas), effectuez les opérations suivantes : a. Essayez d'imprimer la tâche à partir d'un autre ordinateur sur lequel est installé le logiciel du périphérique. b. Si vous avez connecté le périphérique au réseau, connectez-le directement à l'ordinateur avec un câble USB. Réaffectez le périphérique au port approprié ou réinstallez le logiciel, en choisissant le nouveau type de connexion utilisé. REMARQUE : Lorsque vous recevez le produit, le port USB est désactivé. Pour activer le port USB et l'utiliser pour tester la connectivité du produit, vérifiez que le produit est à l'état Prête. FRWW Liste de contrôle pour la résolution des problèmes 127 Facteurs qui affectent les performances du produit La durée d’impression d’une tâche est liée à plusieurs facteurs : ● La vitesse maximale du produit, mesurée en pages par minute (ppm) ● L’emploi de papiers spéciaux (tels que les transparents, le papier de fort grammage et les papiers au format personnalisé) ● Le traitement du produit et le temps de téléchargement ● La complexité et la taille des graphiques ● La vitesse de l’ordinateur utilisé ● La connexion USB ● La configuration E/S de l'imprimante ● Le système d’exploitation et la configuration réseau (le cas échéant) ● Le pilote d'impression que vous utilisez 128 Chapitre 7 Résoudre les problèmes FRWW Restauration des paramètres d'usine par défaut 1. Sur le panneau de commande du produit, appuyez sur le bouton Accueil 2. Ouvrez les menus suivants : 3. FRWW ● Administration ● Paramètres généraux ● Rétablissement paramètres d'usine . Sélectionnez une ou plusieurs catégories de paramètres dans la liste, appuyez sur le bouton Réinitialiser, puis sur le bouton OK. Restauration des paramètres d'usine par défaut 129 Aide du panneau de commande L'appareil est doté d'un système d'aide en ligne intégré avec des instructions d'utilisation pour chaque écran. Pour ouvrir le système d'aide, appuyez sur le bouton - Aide du panneau de commande. Dans certains écrans, l'aide ouvre un menu global à partir duquel vous pouvez rechercher des rubriques spécifiques. Vous pouvez naviguer dans la structure des menus à l'aide des boutons fléchés dans le panneau de commande. Pour les écrans contenant des paramètres de tâches spécifiques, l'aide ouvre une rubrique d'explication des options disponibles dans l'écran. 130 Chapitre 7 Résoudre les problèmes FRWW Le papier n'est pas introduit correctement ou est coincé ● Le produit n'entraîne pas de papier ● Le produit entraîne plusieurs feuilles de papier ● Eliminer les bourrages papier Le produit n'entraîne pas de papier Si le produit n'entraîne pas de papier du bac, essayez les solutions suivantes. 1. Ouvrez le produit et retirez les éventuelles feuilles de papier coincées. 2. Chargez le bac de papier de taille adaptée à votre tâche. 3. Assurez-vous que le format et le type de papier sont définis correctement sur le panneau de commande du produit. 4. Assurez-vous que les guides papier du bac sont réglés à la taille du papier. Ajustez les guides pour l'indentation appropriée dans le bac. 5. Vérifiez sur le panneau de commande du produit s'il n'attend pas une réponse de votre part à un chargement manuel de papier. Chargez du papier, puis continuez. 6. Les rouleaux situés au-dessus du bac peuvent être sales. Nettoyez-les à l'aide d'un chiffon non pelucheux humidifié d'eau chaude. Le produit entraîne plusieurs feuilles de papier Si le produit entraîne plusieurs feuilles de papier du bac, essayez les solutions suivantes. 1. Retirez la pile de papier du bac et assouplissez-la, tournez-la de 180 degrés et retournez-la. N'aérez pas le papier. Remettez la pile de papier dans le bac. 2. Utilisez uniquement du papier conforme aux spécifications HP pour ce produit. 3. Utilisez du papier non froissé, plié ou endommagé. Si nécessaire, utilisez du papier d'une autre ramette. 4. Assurez-vous que le bac n'est pas surchargé. Si c'est le cas, retirez la pile de papier du bac, tassez-la, puis remettez une partie du papier dans le bac. 5. Assurez-vous que les guides papier du bac sont réglés à la taille du papier. Ajustez les guides pour l'indentation appropriée dans le bac. 6. Assurez-vous que l'environnement d'impression est situé dans les spécifications conseillées. Eliminer les bourrages papier Pour réduire le nombre de bourrages papier, essayez les solutions suivantes. FRWW 1. Utilisez uniquement du papier conforme aux spécifications HP pour ce produit. 2. Utilisez du papier non froissé, plié ou endommagé. Si nécessaire, utilisez du papier d'une autre ramette. 3. N’utilisez pas du papier qui a déjà servi pour une impression ou une copie. 4. Assurez-vous que le bac n'est pas surchargé. Si c'est le cas, retirez la pile de papier du bac, tassez-la, puis remettez du papier dans le bac. Le papier n'est pas introduit correctement ou est coincé 131 5. Assurez-vous que les guides papier du bac sont réglés à la taille du papier. Réglez les guides de façon à ce qu'ils touchent la pile de papier sans l'infléchir. 6. Assurez-vous que le bac est totalement inséré dans l'appareil. 7. Si vous imprimez sur du papier épais, gaufré ou perforé, utilisez la fonction d'introduction manuelle à raison d'une feuille à la fois. 8. Sur le panneau de commande du produit, appuyez sur le bouton Accueil , puis sélectionnez l'élément Bacs. Vérifiez que le bac d'alimentation est configuré correctement pour le type et le format du papier. 9. Assurez-vous que l'environnement d'impression est situé dans les spécifications conseillées. 132 Chapitre 7 Résoudre les problèmes FRWW Supprimer les bourrages Emplacement des bourrages 2 3 4 1 Unité d’impression recto verso 2 Porte d'accès aux bourrages de l'unité de fusion 3 Bac de sortie 4 Capot supérieur (accès au toner) 5 Bac 1 6 Porte d'accès aux bourrages du bac 2 7 Accès aux bourrages pour le bac d'entrée de 500 feuilles Auto-navigation pour l'élimination des bourrages La fonction d'auto-navigation vous aide à éliminer les bourrages en affichant des instructions étape-par-étape sur le panneau de commande. A la fin de chaque étape, le produit affiche des instructions concernant l'étape suivante jusqu'à ce que vous terminiez la procédure. FRWW Supprimer les bourrages 133 Suppression des bourrages dans la zone du bac de sortie 1. Si vous apercevez du papier depuis le bac de sortie, saisissez le bord avant de celui-ci pour le retirer. 2 3 Suppression des bourrages du bac 1 1. Tirez doucement le papier bloqué hors du produit. 134 Chapitre 7 Résoudre les problèmes FRWW Suppression des bourrages dans les bacs 2 ou 3 1. Ouvrez la porte d'accès droite. Si la feuille coincée est visible, retirez-la doucement du périphérique. 2 3 2. Si vous n'avez pas pu supprimer le bourrage à l'aide de la porte d'accès du côté droit, faites glissez le bac hors du produit. 3. Retirez tout le papier endommagé du bac. FRWW Supprimer les bourrages 135 4. Si le bord du papier est visible dans la zone d'alimentation, tirez le papier vers la gauche puis retirez-le doucement du périphérique. REMARQUE : Ne forcez pas sur le papier s'il ne vient pas facilement. Si le papier est coincé dans un bac, essayez de le retirer par le bac supérieur (s'il est installé) ou par la zone du toner. 3 5. Fermez le bac. REMARQUE : Avant de remettre le bac en place, vérifiez que le papier est bien à plat au niveau des quatre coins et qu'il ne dépasse pas les repères des guides. 6. Ouvrez la porte d'accès de droite. 2 3 136 Chapitre 7 Résoudre les problèmes FRWW Suppression des bourrages dans les bacs de 500 feuilles 1. Ouvrez la porte d'accès de droite, ainsi que celle de l'accès aux bourrages du bac de 500 feuilles. 2 3 4 2. Retirez le bac à papier de 500 feuilles. 2 3 3. Si le bord du papier est visible dans la zone d'alimentation, tirez le papier vers la gauche puis retirez-le doucement du périphérique. REMARQUE : Ne forcez pas sur le papier s'il ne vient pas facilement. Si le papier est coincé dans un bac, essayez de le retirer par le bac supérieur (s'il est installé) ou par la porte supérieure droite. 2 3 FRWW Supprimer les bourrages 137 4. Fermez le bac de 500 feuilles. 2 3 5. Fermez la porte d'accès de droite, ainsi que celle de l'accès aux bourrages du bac de 500 feuilles. 2 3 4 138 Chapitre 7 Résoudre les problèmes FRWW Suppression des bourrages du bac à haute capacité de 3 500 feuilles 1. Ouvrez les côtés droit et gauche du bac. 4 2. Retirez toute feuille de papier endommagée. 4 3. Au-dessus du bac de droite, appuyez sur le bouton vert pour libérer la plaque d'accès aux bourrages. 4 FRWW Supprimer les bourrages 139 4. Si du papier est coincé dans la zone d'alimentation, tirez-la pour l'enlever. 4 5. Appuyez vers le haut sur la plaque de suppression de bourrage pour la fermer. 4 6. Fermez les côtés droit et gauche du bac. 4 140 Chapitre 7 Résoudre les problèmes FRWW 7. Ouvrez la porte d'accès aux bourrages sur le côté droit du bac à haute capacité. 8. Soulevez la plaque en métal et retirez le papier coincé. 9. Fermez la porte d'accès aux bourrages sur le côté droit du bac à haute capacité. FRWW Supprimer les bourrages 141 Suppression des bourrages dans la zone du toner 1. Appuyez sur le bouton d'ouverture de la porte de la cartouche. 2 3 2. Ouvrez la porte de la cartouche. 2 3 3. Retirez la cartouche d'encre. ATTENTION : Pour éviter d'endommager le toner, ne l'exposez pas à la lumière plus de quelques minutes. 2 3 142 Chapitre 7 Résoudre les problèmes FRWW 4. Tirez sur la languette verte pour ouvrir la plaque métallique à l'intérieur du produit. 5. Tirez doucement le papier hors du produit. Veillez à ne pas déchirer le papier. ATTENTION : Évitez les projections d'encre. Utilisez un chiffon sec et non pelucheux pour nettoyer l'encre qui s'est éventuellement renversée dans le produit. La présence de particules d'encre tombées dans l'imprimante peut entraîner temporairement une dégradation de la qualité d'impression. L'impression de quelques pages devrait suffire à faire disparaître les résidus d'encre du circuit papier. Si vos vêtements sont tachés d'encre, nettoyez-les à l'aide d'un chiffon sec puis lavez vos vêtements à l'eau froide. (L'utilisation d'eau chaude ferait pénétrer l'encre dans le tissu.) FRWW Supprimer les bourrages 143 6. Remplacez la cartouche de toner. 2 3 7. Fermez la porte de la cartouche. 2 3 144 Chapitre 7 Résoudre les problèmes FRWW Suppression des bourrages de l'unité de fusion 1. Ouvrez la porte de l'unité de fusion sur le côté gauche du produit. ATTENTION : L'unité de fusion peut être chaude lorsque le produit est en service. 2. Appuyez sur la languette verte pour ouvrir le capot d'accès aux bourrages de l'unité de fusion. 3. Retirez tout papier de l'unité de fusion. FRWW Supprimer les bourrages 145 4. Fermez le capot d'accès aux bourrages de l'unité de fusion. 5. Fermez la porte de l'unité de fusion. 146 Chapitre 7 Résoudre les problèmes FRWW Suppression des bourrages de l'unité d'impression recto verso 1. Retirez l'unité d'impression recto verso. 2. Retirez tout papier de l'unité d'impression recto verso. 3. Réinstallez l'unité d'impression recto verso. FRWW Supprimer les bourrages 147 Modification de la Reprise après bourrage Ce produit offre une fonction de récupération après bourrage qui réimprime les pages coincées. 1. Sur le panneau de commande du produit, appuyez sur le bouton Accueil 2. Ouvrez les menus suivants : 3. ● Administration ● Paramètres généraux ● Récup après brge . Sélectionnez l’une des options suivantes : ● Auto : Le produit tente de réimprimer les pages coincées lorsqu'une quantité de mémoire suffisante est disponible. Il s’agit du paramètre par défaut. ● Désactivé : Le produit n’essaie pas de réimprimer les pages coincées. Aucune mémoire n’étant utilisée pour le stockage des pages les plus récentes, les performances peuvent être optimales. REMARQUE : Certaines pages peuvent être perdues s'il n'y a plus de papier dans le produit au cours de l'impression d'une tâche en recto verso et si Récupération après bourrage est configuré sur Désactivé. ● 4. Activé : Le produit réimprime toujours les pages coincées. De la mémoire supplémentaire est allouée au stockage des quelques dernières pages imprimées. Pour enregistrer les modifications, appuyez sur le bouton OK. 148 Chapitre 7 Résoudre les problèmes FRWW Améliorer la qualité d'impression Imprimer à partir d'un autre logiciel Essayez d'imprimer à partir d'un autre logiciel. Si la page est correctement imprimée, le problème provient de l'application logicielle à partir de laquelle vous avez imprimé. Définition du paramètre type de papier pour la tâche d'impression Vérifiez le paramètre type de papier si vous imprimez à partir d'un logiciel et que les pages présentent l'un des problèmes suivants : ● traînées ● impression floue ● Impression sombre ● papier gondolé ● points épars d'encre du toner ● Encre non fixée ● petites zones présentant des manques d'encre du toner Vérifier le paramètre de format de papier (Windows) 1. Dans le logiciel, sélectionnez l'option Imprimer. 2. Sélectionnez le produit, puis cliquez sur le bouton Propriétés ou Préférences. 3. Cliquez sur l'onglet Papier/Qualité. 4. Dans la liste déroulante Type de papier, cliquez sur l'option Plus.... 5. Développez la liste des options Type :. 6. Développez la catégorie de types de papier qui correspond le mieux à votre papier. 7. Sélectionnez l'option pour le type de papier que vous utilisez et cliquez sur le bouton OK. 8. Cliquez sur le bouton OK pour fermer la boîte de dialogue Propriétés du document. Dans la boîte de dialogue Imprimer, cliquez sur le bouton OK pour lancer la tâche d'impression. Vérifier le paramètre de format de papier (Mac OS X) FRWW 1. Cliquez sur le menu Fichier, puis sur l'option Imprimer. 2. Dans le menu Imprimante, sélectionnez ce produit. 3. Par défaut, le pilote d'impression affiche le menu Copies & Pages. Ouvrez la liste déroulante des menus, puis cliquez sur Finition. 4. Sélectionnez un type dans la liste déroulante Type de support. 5. Cliquez sur le bouton Imprimer. Améliorer la qualité d'impression 149 Vérifier l'état du toner Suivez la procédure suivante pour vérifier la durée de vie restante estimée des toners et, si nécessaire, l'état des autres pièces remplaçables. 1. Sur le panneau de commande du produit, appuyez sur le bouton Accueil 2. Ouvrez les menus suivants : ● Administration ● Rapports ● Pages de configuration/d'état . 3. Sélectionnez l'option État des consommables. 4. Sélectionnez l'option Imprimer, puis appuyez sur le bouton OK pour imprimer le rapport. 5. Vérifiez le pourcentage de vie restant pour les toners et, si nécessaire, l'état des autres pièces remplaçables. Des problèmes de qualité d'impression peuvent survenir si vous utilisez un toner dont la durée de vie estimée arrive à expiration. Lorsque le niveau d'un consommable est très bas, la page état du produit vous en avertit. Une fois qu'un consommable HP a atteint un niveau très bas, la garantie Premium de HP (protection des consommables) de ce consommable expire. Il n'est pas nécessaire de remplacer le consommable à ce stade si la qualité d'impression reste acceptable. Veillez à toujours disposer d'une cartouche de remplacement afin de pouvoir en changer en temps voulu. Si vous estimez devoir remplacer un toner ou une autre pièce remplaçable, la page état des consommables dresse la liste des numéros des pièces HP originales. 6. Vérifiez que vous utilisez bien une cartouche HP originale. Une cartouche d'encre HP originale porte soit les mentions « HP », soit le logo HP. Pour plus d'informations sur l'identification des cartouches HP, consultez la page www.hp.com/go/learnaboutsupplies. HP déconseille l'utilisation de consommables non-HP, qu'ils soient neufs ou reconditionnés. En effet, comme il ne s’agit pas de produits HP, HP n’a aucun contrôle sur leur conception ni leur qualité. Si vous utilisez une cartouche d'encre rechargée ou remise à neuf et que vous n'êtes pas satisfait de la qualité d'impression, remplacez le toner par un toner de marque HP. Impression d'une page de nettoyage Imprimez une page de nettoyage pour éliminer la poussière et le surplus de toner dans le circuit papier si vous rencontrez l'un des problèmes suivants : ● Les pages imprimées présentent des résidus de toner. ● Les pages imprimées présentent des taches de toner. ● Les pages imprimées présentent des marques répétées. Suivez la procédure ci-dessous pour imprimer une page de nettoyage. 150 Chapitre 7 Résoudre les problèmes FRWW 1. Sur le panneau de commande du produit, appuyez sur le bouton Accueil 2. Ouvrez les menus suivants : ● Maintenance du périphérique ● Étalonnage/nettoyage ● Page de nettoyage . 3. Appuyez sur le bouton OK pour imprimer la page. 4. Le processus de nettoyage peut prendre plusieurs minutes. Lorsqu'il est terminé, jetez la page imprimée. Inspecter visuellement la cartouche de toner 1. Retirez le toner du produit et vérifiez que la bande d'étanchéité est retirée. 2. Vérifiez si la puce mémoire n'est pas endommagée. 3. Examinez la surface du tambour d'imagerie vert sur la cartouche de toner. ATTENTION : Ne touchez pas le tambour d'imagerie. Vous risquez de dégrader la qualité d'impression si vous y laissez des empreintes de doigts. 4. Si vous constatez des rayures, des empreintes de doigts ou tout autre dommage sur le tambour d'imagerie, remplacez le toner. 5. Si le tambour d'imagerie ne semble pas endommagé, secouez légèrement le toner plusieurs fois, puis réinstallez-le. Imprimez quelques pages pour vérifier si le problème est résolu. Vérifier le papier et l'environnement d'impression Utiliser du papier conforme aux spécifications HP Utilisez un autre papier si vous rencontrez l'un des problèmes suivants : ● L'impression est trop claire ou semble fade dans certaines zones. ● Les pages imprimées présentent des résidus de toner. ● Les pages imprimées présentent des taches de toner. ● Les caractères imprimés semblent mal formés. ● Les pages imprimées sont gondolées. Utilisez toujours un type et un grammage de papier pris en charge par le produit. Veillez également à respecter les consignes suivantes lorsque vous choisissez un papier : FRWW ● Utilisez un papier de bonne qualité et sans coupures, entailles, déchirures, taches, particules libres, poussière, plis, vides, agrafes ni bords froissés ou pliés. ● N'utilisez pas du papier qui a déjà servi pour une impression. Améliorer la qualité d'impression 151 ● Utilisez un papier conçu pour les imprimantes laser. N'utilisez pas un papier conçu exclusivement pour les imprimantes jet d'encre. ● Utilisez un papier qui n'est pas trop rugueux. L'utilisation d'un papier plus lisse permet généralement d'obtenir une meilleure qualité d'impression. Vérifier l'environnement Les conditions environnementales peuvent affecter directement la qualité de l'impression et elles sont souvent la cause de problèmes d'alimentation du papier. Essayez les solutions suivantes : ● Placez le produit hors des endroits où se trouvent des courants d'air, tels que près de ventilations de climatisation ou de fenêtres ou de portes ouvertes. ● Assurez-vous que le produit n'est pas exposé à des températures ou à une humidité qui sortent des spécifications du produit. ● Ne placez pas le produit dans un espace confiné, tel qu'un placard. ● Posez le produit sur une surface plane et stable. ● Retirez tout ce qui bloque les ventilations du produit. Le produit a besoin d'une bonne circulation de l'air sur tous ses côtés, y compris le dessus. ● Protégez le produit de débris aériens, de poussière, de vapeur, de graisse ou d'autres éléments qui peuvent laisser des résidus à l'intérieur du produit. Vérifier les paramètres EconoMode HP ne recommande pas une utilisation permanente de la fonction EconoMode. Si la fonction EconoMode est employée de manière permanente, il est possible que l’encre survive aux composants mécaniques de la cartouche. Si la qualité d'impression commence à se dégrader et n'est plus acceptable, envisagez le remplacement du toner. REMARQUE : Cette fonctionnalité est disponible avec le pilote d'impression PCL 6 pour Windows. Si vous ne possédez pas le pilote correspondant, vous pouvez quand même activer cette fonctionnalité en utilisant le serveur Web intégré HP. Suivez ces étapes si toute la page est trop foncée ou trop claire. 1. Dans le logiciel, sélectionnez l'option Imprimer. 2. Sélectionnez le produit, puis cliquez sur le bouton Propriétés ou Préférences. 3. Cliquez sur l'onglet Papier/Qualité, puis trouvez la zone Qualité d'impression. 4. Si toute la page est trop foncée, utilisez les paramètres suivants : ● Sélectionnez l'option 600 ppp. ● Cochez la case EconoMode pour activer la fonction. Si toute la page est trop claire, utilisez les paramètres suivants : 152 Chapitre 7 Résoudre les problèmes FRWW 5. ● Sélectionnez l'option FastRes 1200. ● Décochez la case EconoMode pour désactiver la fonction. Cliquez sur le bouton OK pour fermer la boîte de dialogue Propriétés du document. Dans la boîte de dialogue Imprimer, cliquez sur le bouton OK pour lancer la tâche d'impression. Essayer un autre pilote d'impression Essayez un autre pilote d'impression si vous imprimez depuis un logiciel et si les pages imprimées présentent des lignes inattendues sur les images, s'il manque du texte ou des images, si le format est incorrect ou si les polices d'écriture ont été remplacées par d'autres. Les pilotes d'impression suivants sont disponibles à l'adresse www.hp.com/go/lj700M712_software. Pilote HP PCL 6 Pilote HP UPD PS Pilote HP UPD PCL 5 HP UPD PCL 6 FRWW ● Fourni comme pilote par défaut sur le CD du produit. Ce pilote est installé automatiquement, sauf si vous en sélectionnez un autre ● Recommandé pour tous les environnements Windows ● Offre la vitesse la plus rapide, la meilleure qualité d'impression et la meilleure prise en charge de fonctions pour la plupart des utilisateurs ● Conçu pour être conforme avec l'interface Windows Graphic Device Interface (GDI) afin d'offrir la vitesse la plus rapide sur les environnements Windows ● Peut ne pas être entièrement compatible avec les logiciels tiers ou personnalisés basés sur PCL 5 ● Recommandé pour les impressions avec les logiciels Adobe® et autres logiciels qui présentent un très grand nombre d'objets graphiques ● Offre la prise en charge de l'impression liée aux besoins d'émulation postscript ou de la police flash postscript. ● Recommandé pour les impressions de bureau sous Windows ● Compatible avec les anciennes versions PCL et les anciens produits HP LaserJet ● La meilleure option d'impression à partir de logiciels tiers ou personnalisés ● La meilleure option pour une utilisation dans des environnements mixtes, qui exigent que le produit soit défini sur PCL 5 (UNIX, Linux, ordinateur central) ● Conçu pour être utilisé dans des environnements Windows d'entreprise afin de fournir un seul pilote pour plusieurs modèles de produit ● Particulièrement recommandé pour les impressions sur différents modèles de produits à partir d'un ordinateur portable Windows ● Recommandé pour l'impression sur tous les environnements Windows. ● Pour assurer la meilleure vitesse et qualité d'impression et pour prendre en charge les fonctions de l'imprimante pour la plupart des utilisateurs. ● Développé pour s'aligner avec l'interface GDI (Graphic Device Interface) Windows pour la meilleure vitesse sur les environnements Windows. ● Peut ne pas être entièrement compatible avec les logiciels tiers ou personnalisés basés sur PCL 5 Améliorer la qualité d'impression 153 Configurer l'alignement de chaque bac Lorsque le texte ou les images ne sont pas correctement centrés ou alignés sur la page imprimée, réglez l'alignement de chaque bac. 1. Sur le panneau de commande du produit, appuyez sur le bouton Accueil 2. Ouvrez les menus suivants : ● Administration ● Paramètres généraux ● Qualité d'impression ● Concordance des images . 3. Sélectionnez le bac à régler, puis appuyez sur le bouton OK. 4. Sélectionnez le réglage à appliquer et utilisez les flèches pour régler l'image sur la page. Cliquez sur le bouton OK pour enregistrer les modifications. 5. Pour vérifier le résultat, sélectionnez l'option Impression de la page test, puis appuyez sur le bouton OK. Si nécessaire, affinez les réglages. 154 Chapitre 7 Résoudre les problèmes FRWW Le produit n'imprime pas ou imprime lentement Le produit n'imprime pas Si le produit n'imprime pas du tout, essayez les solutions suivantes. 1. Assurez-vous que le produit est sous tension et que le panneau de commande indique qu'il est prêt. – Si le panneau de commande n'indique pas que le produit est prêt, redémarrez le produit. – Si le panneau de commande indique que le produit est prêt, essayez de renvoyer la tâche. 2. Si le panneau de commande indique que le produit rencontre une erreur, résolvez le problème et essayez de renvoyer la tâche. 3. Assurez-vous que les câbles sont connectés correctement. Si le produit est connecté à un réseau, vérifiez les points suivants : – Vérifiez le voyant en regard de la connexion réseau sur le produit. Le voyant est vert lorsque le réseau est actif. – Assurez-vous que vous utilisez un câble réseau et non un cordon téléphonique pour vous connecter au réseau. – Assurez-vous que le routeur, concentrateur ou commutateur réseau est sous tension et qu'il fonctionne correctement. 4. Installez le logiciel HP depuis le CD livré avec le produit ou utilisez le pilote d'impression UPD. L'utilisation de pilotes d'imprimante génériques peut différer l'effacement des tâches de la liste d'attente d'impression. 5. Sur l'ordinateur, dans la liste d'imprimantes, cliquez avec le bouton droit sur le nom de ce produit, cliquez ensuite sur Propriétés, puis ouvrez l'onglet Ports. – Si vous utilisez un câble réseau pour vous connecter au réseau, assurez-vous que le nom de l'imprimante indiqué dans l'onglet Ports correspond au nom du produit indiqué dans la page de configuration du produit. – Si vous utilisez un câble USB et que vous vous connectez à un réseau sans fil, vérifiez que la case en regard de Port d'imprimante virtuelle pour USB est cochée. 6. Si un système de pare-feu personnel est installé sur l'ordinateur, il peut bloquer la communication avec le produit. Essayez de désactiver temporairement le pare-feu pour savoir s'il est à l'origine du problème. 7. Si l'ordinateur ou le produit est connecté à un réseau sans fil, une qualité de signal faible ou des interférences peuvent différer les tâches d'impression. L'imprimante imprime lentement Si le produit imprime mais semble fonctionner lentement, essayez les solutions suivantes. FRWW 1. Assurez-vous que l'ordinateur est conforme à la configuration minimale requise pour ce produit. Pour obtenir la liste des spécifications, rendez-vous sur le site Web suivant : www.hp.com/support/lj700M712. 2. Lorsque vous configurez le produit pour imprimer sur certains types de papier, du papier épais par exemple, le produit imprime plus lentement afin d'appliquer correctement le toner sur le papier. Si le paramètre de type de papier ne correspond pas au type de papier utilisé, remplacez-le par le type de papier approprié. Le produit n'imprime pas ou imprime lentement 155 Résoudre les problèmes d'impression directe par clé USB ● Le menu Récupérer à partir du périphérique USB ne s'ouvre pas lorsque vous insérez la clé USB ● Le fichier ne s'imprime pas à partir de la clé USB ● Le fichier que vous voulez imprimer ne figure pas dans le menu Récupérer à partir du périphérique USB Le menu Récupérer à partir du périphérique USB ne s'ouvre pas lorsque vous insérez la clé USB 1. Vous devez activer cette fonction pour pouvoir l'utiliser. a. Sur le panneau de commande du produit, appuyez sur le bouton Accueil b. Ouvrez les menus suivants : c. ● Administration ● Paramètres généraux ● Activer Récupérer à partir du périphérique USB . Sélectionnez l'option Activer, puis appuyez sur le bouton OK. 2. Vous utilisez peut-être une clé USB ou un système de fichiers que le produit ne prend pas en charge. Enregistrez les fichiers sur une clé USB standard qui utilise des systèmes de fichiers FAT (File Allocation Table, table d'allocation de fichier). Ce produit prend en charge les clés USB en FAT32. 3. Si un autre menu est déjà ouvert, fermez-le puis réinsérez la clé USB. 4. La clé USB peut être composée de plusieurs partitions. (Certains fabricants de clés USB installent un logiciel sur l'accessoire qui créé des partitions, comme sur un CD). Reformatez la clé USB pour supprimer les partitions ou utilisez une autre clé USB. 5. La clé USB peut avoir une consommation électrique supérieure à celle que le produit est en mesure de fournir. 6. a. Retirez la clé USB. b. Mettez le produit hors tension, puis de nouveau sous tension. c. Utilisez une clé USB possédant sa propre alimentation ou à faible consommation. La clé USB peut ne pas fonctionner correctement. a. Retirez la clé USB. b. Mettez le produit hors tension, puis de nouveau sous tension. c. Essayez d'imprimer à partir d'une autre clé USB. Le fichier ne s'imprime pas à partir de la clé USB 1. Assurez-vous que le bac contient du papier. 2. Vérifiez s'il y a des messages sur le panneau de commande. Si la page se coince dans le produit, supprimez le bourrage. 156 Chapitre 7 Résoudre les problèmes FRWW Le fichier que vous voulez imprimer ne figure pas dans le menu Récupérer à partir du périphérique USB FRWW 1. Vous essayez peut-être d'imprimer un fichier que la fonction d'impression USB ne prend pas en charge. L'imprimante prend en charge les types de fichier suivants : .pdf, .prn, .pcl, .ps et .cht. 2. Il y a peut-être trop de fichiers dans un seul dossier de la clé USB. Réduisez le nombre de fichiers dans le dossier en les déplaçant vers des sous-dossiers. 3. Vous utilisez peut-être un ensemble de caractères pour le nom du fichier que le produit ne prend pas en charge. Dans ce cas, le produit remplace les noms de fichier par des caractères d'un ensemble de caractères différent. Renommez les fichiers en utilisant des caractères ASCII. Résoudre les problèmes d'impression directe par clé USB 157 Résoudre des problèmes de connexion USB Si vous avez connecté le produit directement à un ordinateur, configurez le paramètre suivant de manière à ce que le produit sorte du mode veille lorsqu'il reçoit une tâche d'impression. 1. Sur le panneau de commande du produit, appuyez sur le bouton Accueil 2. Ouvrez les menus suivants : 3. ● Administration ● Paramètres généraux ● Paramètres d'énergie ● Paramètres de la minuterie de mise en veille ● Réveil/Auto sur événements . Sélectionnez l'option Tous les événements, puis appuyez sur le bouton OK. Si vous avez connecté le périphérique directement à un ordinateur, vérifiez le câble. ● Vérifiez que le câble est branché à l'ordinateur et au périphérique. ● Vérifier que le câble ne mesure pas plus de 2 m. Essayez avec un câble plus court. ● Vérifiez que le câble fonctionne correctement en le branchant à un autre appareil. Remplacez le câble si nécessaire. 158 Chapitre 7 Résoudre les problèmes FRWW Résoudre des problèmes de réseau câblé Vérifiez les éléments suivants pour vous assurer que le produit communique avec le réseau. Avant de commencer, imprimez une page de configuration via le panneau de commande du produit et recherchez l'adresse IP du produit indiquée sur cette page. ● Le produit n'a pas une bonne connexion physique ● L'ordinateur utilise une adresse IP incorrecte pour le produit ● L'ordinateur est incapable de communiquer avec le produit ● Le produit utilise des paramètres de vitesse de liaison et de mode duplex incorrects pour le réseau ● De nouveaux logiciels peuvent poser des problèmes de compatibilité ● L'ordinateur ou la station de travail n'est peut-être pas correctement configuré(e) ● Le produit est désactivé ou d'autres paramètres réseau sont incorrects Le produit n'a pas une bonne connexion physique 1. Vérifiez que le produit est connecté au port réseau approprié à l'aide d'un câble de longueur suffisante. 2. Vérifiez que le câble est correctement branché. 3. Le voyant d'activité orange et le voyant vert d'état des liaisons situés à côté de la connexion du port réseau à l'arrière du produit doivent être allumés. 4. Si le problème persiste, essayez un autre câble ou un autre port sur le concentrateur. L'ordinateur utilise une adresse IP incorrecte pour le produit 1. Ouvrez les propriétés de l'imprimante et cliquez sur l'onglet Ports. Vérifiez que l’adresse IP actuelle du produit est sélectionnée. L'adresse IP est indiquée sur la page de configuration du produit. 2. Si vous avez installé le produit à l'aide du port TCP/IP standard HP, cochez la case nommée Toujours imprimer sur cette imprimante, même si son adresse IP change. 3. Si vous avez installé le produit à l'aide d'un port TCP/IP standard Microsoft, utilisez le nom d'hôte plutôt que l'adresse IP. 4. Si l'adresse IP est correcte, supprimez le produit, puis ajoutez-le de nouveau. L'ordinateur est incapable de communiquer avec le produit 1. 2. FRWW Testez la communication réseau en exécutant une commande Ping sur le produit. a. Sur votre ordinateur, ouvrez une invite de ligne de commande. Sous Windows, cliquez sur Démarrer, Exécuter, puis tapez cmd. b. Tapez ping, suivi d'un espace puis de l'adresse IP de votre produit. c. Si la fenêtre affiche des temps de propagation en boucle, cela signifie que le réseau est opérationnel. Si la commande ping a échoué, vérifiez que les concentrateurs réseau sont actifs, puis vérifiez que les paramètres réseau, ceux du produit et ceux de l'ordinateur sont tous configurés pour le même réseau. Résoudre des problèmes de réseau câblé 159 Le produit utilise des paramètres de vitesse de liaison et de mode duplex incorrects pour le réseau HP recommande de laisser ces paramètres en mode automatique (valeur par défaut). Si vous modifiez ces paramètres, vous devez également les modifier pour votre réseau. De nouveaux logiciels peuvent poser des problèmes de compatibilité Pour tout nouveau logiciel, vérifiez que celui-ci est correctement installé et qu'il utilise le pilote d'imprimante approprié. L'ordinateur ou la station de travail n'est peut-être pas correctement configuré(e) 1. Vérifiez les pilotes réseau, les pilotes d'impression et la redirection du réseau. 2. Vérifiez que le système d'exploitation est correctement configuré. Le produit est désactivé ou d'autres paramètres réseau sont incorrects 1. Consultez la page de configuration pour vérifier l'état du protocole réseau. Activez-le, si nécessaire. 2. Configurez de nouveau les paramètres réseau si nécessaire. 160 Chapitre 7 Résoudre les problèmes FRWW Résoudre les problèmes logiciels du produit (Windows) Aucun pilote d'impression pour le produit n'est visible dans le dossier Imprimante 1. Installez de nouveau le logiciel du produit. REMARQUE : Fermez toutes les applications en cours d'exécution. Pour fermer une application dont l'icône se trouve dans la barre d'état système, cliquez sur l'icône avec le bouton droit de la souris et sélectionnez Fermer ou Désactiver. 2. Essayez de brancher le câble USB sur un autre port USB de votre ordinateur. Un message d'erreur s'est affiché durant l'installation du logiciel 1. Installez de nouveau le logiciel du produit. REMARQUE : Fermez toutes les applications en cours d'exécution. Pour fermer une application dont l'icône se trouve dans la barre d'état système, cliquez sur l'icône avec le bouton droit de la souris et sélectionnez Fermer ou Désactiver. 2. Lors de l'installation du logiciel du produit, vérifiez la quantité d'espace libre sur le disque. Si nécessaire, libérez le plus d'espace possible et installez de nouveau le logiciel du produit. 3. Si nécessaire, lancez le Défragmenteur de disque et installez de nouveau le logiciel du produit. Le produit est en mode Prêt mais rien ne s'imprime 1. Imprimez une page de configuration et vérifiez le bon fonctionnement du produit. 2. Vérifiez que tous les câbles sont correctement branchés et qu'ils sont conformes aux spécifications, notamment les câbles USB et les câbles d'alimentation. Essayez un nouveau câble. 3. Vérifiez que l'adresse IP du produit situé sur la page de configuration correspond à l'adresse IP du port du logiciel. Utilisez l'une des procédures suivantes : Windows XP, Windows Server 2003, Windows Server 2008 et Windows Vista FRWW a. Cliquez sur Démarrer ou, sur Windows Vista, cliquez sur l'icône Windows située dans le coin inférieur gauche de l'écran. b. Cliquez sur Paramètres. c. Cliquez sur Imprimantes et télécopieurs (vue par défaut du menu Démarrer) ou sur Imprimantes (vue Classique du menu Démarrer). d. Cliquez avec le bouton droit de la souris sur l'icône du pilote du produit, puis sélectionnez Propriétés. e. Cliquez sur l'onglet Ports, puis sur Configurer le port. f. Vérifiez l'adresse IP, puis cliquez sur OK ou sur Annuler. g. Si les adresses IP sont différentes, supprimez le pilote et installez-le de nouveau en utilisant la bonne adresse IP. Résoudre les problèmes logiciels du produit (Windows) 161 Windows 7 a. Cliquez sur l'icône Windows située dans le coin inférieur gauche de l'écran. b. Cliquez sur Périphériques et imprimantes. c. Cliquez avec le bouton droit de la souris sur l'icône du pilote du produit, puis sélectionnez Propriétés de l'imprimante. d. Cliquez sur l'onglet Ports, puis sur Configurer le port. e. Vérifiez l'adresse IP, puis cliquez sur OK ou sur Annuler. f. Si les adresses IP sont différentes, supprimez le pilote et installez-le de nouveau en utilisant la bonne adresse IP. 162 Chapitre 7 Résoudre les problèmes FRWW Résoudre les problèmes logiciels du produit (Mac OS X) ● Le nom du produit n'apparaît pas dans la liste de produits de la liste Imprimer et Faxer ou Imprimer et Numériser. ● Une tâche d'impression n'a pas été envoyée au produit souhaité ● Lorsque le produit est connecté à un câble USB, il n'apparaît pas dans la liste Imprimer et Faxer ou Imprimer et Numériser une fois le pilote sélectionné Le nom du produit n'apparaît pas dans la liste de produits de la liste Imprimer et Faxer ou Imprimer et Numériser. 1. Vérifiez que les câbles sont correctement branchés et que le produit est sous tension. 2. Imprimez une page de configuration pour tester le nom du produit. Vérifiez que le nom figurant sur la page de configuration correspond au nom du produit dans la liste Imprimer et Faxer ou Imprimer et Numériser. 3. Remplacez le câble USB ou réseau par un câble de haute qualité. 4. Le cas échéant, réinstallez le logiciel. REMARQUE : Branchez le câble USB ou réseau avant de tenter de réinstaller le logiciel. Une tâche d'impression n'a pas été envoyée au produit souhaité 1. Ouvrez la file d'attente d'impression, puis redémarrez la tâche d'impression. 2. Un autre produit portant le même nom ou un nom similaire peut avoir reçu votre tâche d’impression. Imprimez une page de configuration pour tester le nom du produit. Vérifiez que le nom figurant sur la page de configuration correspond au nom du produit dans la liste Imprimer et Faxer ou Imprimer et Numériser. Lorsque le produit est connecté à un câble USB, il n'apparaît pas dans la liste Imprimer et Faxer ou Imprimer et Numériser une fois le pilote sélectionné Dépannage du logiciel ▲ Vérifiez que votre système d’exploitation Mac est Mac OS X 10.5 ou une version ultérieure. Dépannage du matériel 1. Vérifiez que le produit est sous tension. 2. Vérifiez que le câble USB est connecté correctement. 3. Vérifiez que vous utilisez le câble USB haut débit approprié. 4. Vérifiez que vous n'avez pas trop de périphériques USB branchés sur la même source d'alimentation. Débranchez tous les périphériques de la chaîne et branchez directement le câble au port USB de l'ordinateur. 5. Vérifiez si la chaîne comporte plus de deux concentrateurs USB non alimentés d'affilée. Débranchez tous les périphériques de la chaîne et branchez directement le câble au port USB de l'ordinateur. REMARQUE : FRWW Le clavier iMac est un concentrateur USB non alimenté. Résoudre les problèmes logiciels du produit (Mac OS X) 163 Supprimer un logiciel (Windows) Windows XP 1. Cliquez sur Démarrer, sur Panneau de configuration, puis sur Ajout/Suppression de programmes. 2. Recherchez et sélectionnez le produit dans la liste. 3. Cliquez sur le bouton Modifier/Supprimer pour supprimer le logiciel. Windows Vista 1. Cliquez sur l'icône Windows située dans le coin inférieur gauche de l'écran. Cliquez sur Panneau de configuration et cliquez sur Programmes et fonctionnalités. 2. Recherchez et sélectionnez le produit dans la liste. 3. Sélectionnez l'option Désinstaller/Modifier. 1. Cliquez sur l'icône Windows située dans le coin inférieur gauche de l'écran. Cliquez sur Panneau de configuration, puis, sous le titre Programmes, cliquez sur Désinstaller un programme. 2. Recherchez et sélectionnez le produit dans la liste. 3. Sélectionnez l'option Désinstaller. Windows 7 164 Chapitre 7 Résoudre les problèmes FRWW Supprimer le pilote d'impression (Mac OS X) Vous devez disposer des droits d'administrateur pour désinstaller le logiciel. FRWW 1. Ouvrez Préférences système. 2. Sélectionnez Imprimantes et fax. 3. Mettez le produit en surbrillance. 4. Cliquez sur le signe moins (-). 5. Supprimez la file d'attente d'impression si nécessaire. Supprimer le pilote d'impression (Mac OS X) 165 166 Chapitre 7 Résoudre les problèmes FRWW Index A accessoires références 52 Accessoires commande 44 Accessoires de stockage USB impression à partir de 105 Adresse IP configuration 14, 17 Adresse IPv4 108 Adresse IPv6 109 Aide, panneau de commande 9, 130 Aide en ligne, panneau de commande 9, 130 AirPrint assistance 102 connexion à 102 dépannage 103 nom du produit 102 annulation d'une demande d'impression Mac 92 Windows 90 arrêt d'une demande d'impression Mac 92 Windows 90 B Bac 1 bourrages 134 capacité 29 chargement du papier 30 orientation 29 Bac 2 chargement du papier 33 suppression des bourrages 135 Bac 3 chargement du papier 33 suppression des bourrages 135 FRWW bac à haute capacité chargement 38 supprimer les bourrages 139 bac à haute capacité de 3 500 feuilles chargement 38 supprimer les bourrages 139 bac d'entrée 500 feuilles références 52 bac de 500 feuilles bourrages papier 137 capacité 35 orientation 35 Bac de 500 feuilles chargement 36 Bac de sortie bourrages 134 capacité 42 Bac haute capacité de 3 500 feuilles références 52 bacs configurer 26 emplacement 4 inclus 2 références 52 Bacs Chargement du papier 30 bacs, sortie emplacement 4 Bacs 2 et 3 capacité 32 orientation 32 Bonjour identification 110 bourrages Bac 1 134 Bac 2 ou bac 3 135 bac à haute capacité de 3 500 feuilles 139 zone du toner 142 Bourrages auto-navigation 133 bac de 500 feuilles 137 bac de sortie 134 causes de 131 Emplacement 133 reprise 148 Unité d'impression recto verso, suppression 147 unité de fusion 145 bourrages papier bac à haute capacité de 3 500 feuilles 139 bouton accueil panneau de commande 9 Bouton Aide panneau de commande 8 bouton dossier panneau de commande 8 bouton effacer panneau de commande 8 bouton marche/arrêt, emplacement 4 bouton marche-arrêt, emplacement 4 Bouton OK 8 bouton retour panneau de commande 9 boutons, panneau de commande 8 Bouton Stop panneau de commande 8 C câbles USB référence 52 capots, emplacement 4 cartouches numéros de commande onglet 53 54 Index 167 puce mémoire 53 ruban adhésif 53 tambour d'imagerie 53 Cartouches Bourrages, suppression 142 messages d'état 8 non-HP 45, 54 recyclage 54 remplacement 55 Stockage 54 Cartouches d'encre chargement 53 non-HP 45, 54 numéros de commande 54 stockage 54 chargement bac 1 30 bac à haute capacité de 3 500 feuilles 38 Bacs 2 et 3 33 Chargement bac de 500 feuilles 36 cartouches d'encre 53 clavier numérique sur le panneau de commande 8 Commande consommables et accessoires 44 configuration type ou format du papier dans les bacs 26 Configuration adresse IP 14, 17 Configuration générale serveur Web intégré HP 111 Configuration minimale serveur Web intégré HP 110 Configuration USB, Mac 16 Configuration USB, Windows 12 connexion à AirPrint 102 panneau de commande 121 USB avec Windows 12 Connexion USB avec Mac 16 connexion de l'alimentation emplacement 5, 6 connexion USB dépannage 158 168 Index consommables références 49 Consommables commande 44 Contrefaçons 46 état, affichage dans HP Utility 115 non-HP 45, 54 recyclage 54 remplacement des cartouches d'encre 55 Consommables non-HP 45, 54 Consommation d'énergie, optimiser 118 Contrefaçons, consommables 46 D dépannage AirPrint 103 problèmes de connexion USB 158 Dépannage bourrages 131 Bourrages 133 liste de contrôle 126 problèmes d'alimentation papier 131 problèmes d'impression directe par clé USB 156 problèmes de connexion directe 158 problèmes de réseau 159 problèmes Mac 163 Dernière page impression sur un papier différent (Windows) 80 Désinstallation d'un logiciel Mac 165 Désinstallation d'un logiciel Windows 164 DIMM, mémoire sécurité 122 Disques durs cryptés 122 E Echelle des documents Mac 89 en-tête configuration du mode alternatif 28 orientation 29 enveloppe capacité du bac 1 29 enveloppes orientation 29 Erreurs logiciel 161 état HP Utility, Mac 115 Etat des consommables messages du panneau de commande 8 état des consommables 150 état du toner 150 Etiquettes impression 40 étiquettes capacité du bac 1 29 Étiquettes impression (Windows) 77 Exigences relatives au navigateur serveur Web intégré HP 110 Exigences relatives au navigateur Web serveur Web intégré HP 110 Explorer, versions prises en charge serveur Web intégré HP 110 F Facteurs de performances bac 1 128 Filigranes impression (Mac) 92 impression (Windows) 91 flèches du bas, sur le panneau de commande 8 du haut, sur le panneau de commande 8 flèche vers le bas panneau de commande 8 flèche vers le haut panneau de commande 8 fonts upload, Mac 115 Formateur sécurité 122 FRWW format papier configurer 26 Formats de papier réduction des documents (Mac) 89 réduction des documents (Windows) 83 sélection (Mac) 92 sélection de formats personnalisés (Windows) 90, 92 Installer produit sur les réseaux câblés, Windows 14 Internet Explorer, versions prises en charge serveur Web intégré HP 110 IPsec 121 G Gestion du réseau L Liste de contrôle problèmes 126 Liste des autres liens serveur Web intégré HP 114 Liste des polices PCL description 10 Liste des polices PS description 10 Livrets création (Windows) 85 impression (Mac) 89 logiciel HP Utility 115 installation, réseaux câblés (Mac) 18 installation, réseaux câblés (Windows) 15 Logiciel désinstallation Mac 165 désinstallation sous Windows 164 problèmes 161 Lutte contre les contrefaçons, consommables 46 108 H haute capacité de 3 500 feuilles capacité 38 orientation 38 HP ePrint, utilisation 100 HP Smart Print 104 HP Utility 115 HP Web Jetadmin 117 I Impression à partir d'accessoires de stockage USB 105 paramètres (Mac) 87 tâches en mémoire 97 Impression des deux côtés Mac 87 paramètres (Windows) 69 impression recto verso Mac 87 manuellement (Mac) 87 manuellement (Windows) 71 Impression recto verso Mac 87 paramètres (Windows) 69 impression sans fil AirPrint 102 impression USB Easy-Access 105 Imprimer des deux côtés Windows 71 installation logiciel, réseaux câblés (Mac) 18 logiciel, réseaux câblés (Windows) 15 Installation produit sur réseaux câblés, Mac 17 FRWW J Jetadmin, HP Web 117 M Mac paramètres du pilote 63, 87 problèmes, dépannage 163 suppression du logiciel 165 Macintosh HP Utility 115 Masque de sous-réseau 108 mémoire incluse 2 Menus, panneau de commande Accès 9 Messages voyants, panneau de commande 8 messages d'erreur voyants, panneau de commande 8 Micrologiciel mise à jour Mac 115 mode à en-tête alternatif 28 mode veille désactivation 118 Mode veille activer 118 N Netscape Navigator, versions prises en charge serveur Web intégré HP 110 Nettoyage circuit papier 150 O orientation bac 1 29 bac de 500 feuilles 35 Bacs 2 et 3 32 haute capacité de 3 500 feuilles 38 Orientation modification (Mac) 88 sélection, Windows 75 Orientation de page modification (Mac) 88 Orientation paysage sélection, Windows 75 Orientation portrait sélection, Windows 75 Outils de résolution des problèmes serveur Web intégré HP 112 P Page d'état des consommables description 10 Page d'état des services Web description 10 Page d'utilisation description 10 Page de configuration description 10 Page des paramètres actuels description 10 Index 169 Page du répertoire de fichiers description 10 Pages d'information impression ou visualisation 10 Pages d'informations serveur Web intégré HP 111 Pages de couverture impression sur un papier différent (Windows) 80 Pages de séparateur de tâches 99 Pages par feuille sélection (Mac) 88 sélection (Windows) 73 pages par minute 2 Pages vierges placer entre des tâches d'impression 99 Panneau de commande aide 9, 130 boutons 8 écran 8 emplacement 4 voyants 8 papier bac à haute capacité de 3 500 feuilles 38 bac d'entrée haute capacité de 3 500 feuilles 38 capacité des bacs 2 et 3 32 capacité du bac 1 29 capacité du bac de 500 feuilles 35 chargement des bacs 2 et 3 33 chargement du bac 1 30 configurer le type ou le format du bac 26 formats de papier pris en charge 22 Papier bourrages 131 couvertures, utilisation de papiers différents 80 formats pris en charge 22 première et dernière pages, utilisation de papiers différents 80 Sélection 151 types pris en charge 25 Papier, commande 44 170 Index Papier, couvertures impression (Mac) 89 papier pris en charge 22 Papier spécial impression (Windows) 77 Papier spécial pour couvertures impression (Mac) 89 paramètre mode veille 118 Paramètre EconoMode 118, 152 paramètres préréglages du pilote (Mac) 87 Paramètres pilotes 62 pilotes (Mac) 63 Paramètres d'impression serveur Web intégré HP 112 Paramètres d'usine rétablissement 129 Paramètres de copie serveur Web intégré HP 112 paramètres de sécurité serveur Web intégré HP 113 Paramètres du pilote Mac stockage de tâches 96 Paramètres réseau serveur Web intégré HP 113 Passerelle, paramètre par défaut 108 Passerelle par défaut, définition 108 Paysage modification de l'orientation (Mac) 88 pièces de rechange références 49 Pilote d'impression universel HP 60 Pilote d'imprimante universel 60 Pilote HP ePrint Mobile 101 Pilotes changer de taille de papier 90 modification des paramètres (Mac) 63 modification des paramètres (Windows) 62 paramètres (Mac) 87 préréglages (Mac) 87 types de papier 25 universel 60 Pilotes d'impression pris en charge 60 Pilotes d'impression (Mac) modification des paramètres 63 paramètres 87 Pilotes d'impression (Windows) modification des paramètres 62 Pilotes d'impression Windows pris en charge 60 Pilotes PCL universel 60 Plusieurs pages par feuille impression (Mac) 88 impression (Windows) 73 Portrait modification de l'orientation (Mac) 88 ports emplacement 6 ports d'interface emplacement 5, 6 Première page impression sur un papier différent (Windows) 80 Préréglages (Mac) 87 Problèmes d'entraînement du papier résolution 131 programmation de veille paramètre 119 puce mémoire toner 53 R Raccourcis (Windows) création 66 utilisation 64 recto verso manuel Mac 87 orientation 29 Windows 71 Recyclage des consommables 54 Redimensionnement de documents Mac 89 Redimensionner les documents Windows 83 Réduire les documents Windows 83 références accessoires 52 bacs 52 câble USB 52 consommables 49 FRWW pièces de rechange 49 référence 52 serveur d'impression sans fil 52 toners 49 remplacement des toners 55 Réseau configuration, affichage 108 configuration, modification 108 réseaux pris en charge 2 Réseaux adresse IPv4 108 adresse IPv6 109 HP Web Jetadmin 117 masque de sous-réseau 108 passerelle par défaut 108 Réseaux, câblés installer le produit, Mac 17 installer le produit, Windows 14 résolution problèmes d'impression par le port USB à accès simplifié 156 Résolution problèmes de connexion directe 158 problèmes de réseau 159 résolution de problèmes AirPrint 103 Résolution des problèmes pas de réponse 155 réponse lente 155 rétablissement des paramètres d'usine 129 ruban adhésif de scellage sur les toners 53 S Sécurité disque dur crypté 122 Sécurité IP 121 serveur d'impression Jetdirect référence 52 serveur d’impression référence 52 serveur d’impression sans fil référence 52 Serveur Web intégré fonctions 110 FRWW Serveur Web intégré (EWS) attribution de mots de passe 121 connexion réseau 110 Serveur Web intégré HP configuration générale 111 fonctions 110 liste des autres liens 114 outils de résolution des problèmes 112 pages d'informations 111 paramètres AirPrint 103 paramètres d'impression 112 paramètres de copie 112 paramètres de sécurité 113 paramètres réseau 113 Services Web HP 113 Serveur Web intégré HP (EWS) connexion réseau 110 Services Web HP activation 113 Services Web HP, activation 100 Sites Web Contacter le service des fraudes 46 HP Web Jetadmin, téléchargement 117 pilote d'imprimante universel 60 site Web du service des fraudes 46 Site Web du service des fraudes HP 46 Sortie, bac emplacement 4 Stockage cartouches d'encre 54 Stockage, tâche paramètres Mac 96 Stockage de tâches paramètres Mac 96 sous Windows 94 Structure du menu Administration description 10 Suppression tâches en mémoire 97 suppression du logiciel Mac 165 T Tâches, en mémoire création (Windows) impression 97 suppression 97 94 Tâches en mémoire création (Mac) 96 création (Windows) 94 impression 97 suppression 97 tambour imagerie 53 Tambour d'imagerie 53 TCP/IP configuration manuelle des paramètres IPv4 108 configuration manuelle des paramètres IPv6 109 téléchargement, Mac 115 tirez sur l'onglet sur les toners 53 toners bourrages, suppression 142 messages d'état 8 onglet 53 puces mémoire 53 recyclage 54 références 49 remplacement 55 ruban adhésif 53 tambour d'imagerie 53 touches numérotées panneau de commande 8 transparences capacité du bac 1 29 Transparents impression (Windows) 77 type de papier configurer 26 Type de papier changer 90 sélection (Windows) 77 Types de papier sélection (Mac) 88 U unité d'impression recto verso bourrages, suppression 147 référence 52 Unité de fusion bourrages 145 USB Easy-access sur le panneau de commande 9 USB Easy-access panneau de commande 9 Index 171 Utilitaire HP, Mac 115 V Vitesse, optimiser 118 voyant d'avertissement panneau de commande 9 voyant prêt panneau de commande 9 Voyants, panneau de commande 8 W Windows paramètres du pilote 62 pilote d'imprimante universel 172 Index 60 FRWW ">
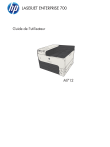
Enlace público actualizado
El enlace público a tu chat ha sido actualizado.