LG 34CB99-W Manuel du propriétaire
PDF
Download
Document
LOGICIEL GUIDES (Windows et Mac) Veuillez lire attentivement ce manuel avant de mettre en service votre appareil et conservez-le afin de pouvoir vous y référer ultérieurement. www.lg.com 2 FRANÇAIS CONSIGNES SUR L‘UTILISATION DES FONCTIONS DU PRODUIT (WINDOWS) • Pour plus d’informations sur les pilotes et logiciels pris en charge par le modèle, consultez le manuel d’utilisation. • L’illustration peut différer du produit que vous utilisez. Window Logiciel Pilote du moniteur • Niveau de priorité de l’installation : Recommandé • Utilisation : la résolution et la fréquence sont réglées pour le moniteur. Pilote ASM (uniquement pour le modèle Thunderbolt ( )) • Niveau de priorité de l’installation : Obligatoire • Utilisation : Fichier de pilote utilisé pour transférer des données via un port Thunderbolt ( ) sur les systèmes d’exploitation Windows. Procédure d’installation • Installation à l’aide du CD fourni. : Insérez dans le lecteur de l’ordinateur le CD du guide de l’utilisateur fourni avec le produit. Ensuite, installez le programme du pilote. • Téléchargement sur le site Web de LG Electronics : www.lg.com OnScreen Control • Niveau de priorité de l’installation : Recommandé • Utilisation : L ogiciel fourni afin que les fonctionnalités principales de votre moniteur puissent être utilisées dans un environnement PC, y compris l’écran partagé et les préréglages d’image pour chaque logiciel. Procédure d’installation • Installation à l’aide du CD fourni. : Insérez dans le lecteur de l’ordinateur le CD du manuel fourni avec le produit, puis installez OnScreen Control. • Téléchargement sur le site Web de LG Electronics. : www.lg.com 3 Lancement 1 Cliquez deux fois sur l’icône de raccourci située sur le bureau. 2 Cliquez sur l’icône dans la zone de notification en bas à droite de l’écran du PC. Cliquez sur Start Program (Démarrer le programme). 1 2 Utilisation • ScreenSplit -- Vous pouvez organiser aisément plusieurs fenêtres à l’aide de la présentation en écran partagé proposée. • Paramètres du moniteur -- Vous pouvez contrôler les fonctions de base dans le menu de paramètres, notamment Luminosité, Contraste, orientation et Mode Image pour une commodité maximum. REMARQUE Les mises à jour du microprogramme sont disponibles dans le menu Paramètres du moniteur, lorsque vous connectez le modèle compatible avec la fonctionnalité de mise à jour du microprogramme du moniteur. Pour la mise à jour du microprogramme, le câble USB (USB type C à A) doit être connecté au PC. FRANÇAIS 1 Connectez un moniteur LG prenant en charge OnScreen Control au PC. 2 Lancez OnScreen Control. 4 • My Application Preset FRANÇAIS -- My Application Preset vous permet de définir les préréglages d’image appropriés pour chaque logiciel installé sur votre PC. Lorsque vous exécutez une application pour laquelle vous avez déjà choisi des préréglages d’image dans My Application Preset, votre moniteur modifie les préréglages d’image prédéfinis. • Paramètres du mode jeu -- Ce mode sera affiché uniquement avec le moniteur prenant en charge des fonctionnalités de jeu. Il indique le mode optimisé pour les jeux parmi les modes disponibles sur le matériel d’affichage, afin que vous puissiez sélectionner celui qui vous convient. • Paramètres -- Vous pouvez configurer les paramètres de Contrôle à l’écran. REMARQUE Les fonctions prises en charge peuvent varier selon le modèle. 5 Dual Controller (logiciel de partage de clavier/souris) Windows et Mac Windows et Mac Écran Écran PC 1 PC 2 Routeur (Filaire/Sans fil) Procédure d’installation Téléchargement sur le site Web de LG Electronics : www.lg.com Lancement 1 Connectez le PC à un réseau. 2 Connectez un moniteur LG prenant en charge Dual Controller au PC. 3 Lancez Dual Controller. 1 Cliquez deux fois sur l’icône de raccourci située sur le bureau. 2 Cliquez sur l’icône de la barre d’état en bas à droite de l’écran du PC, puis cliquez sur Open Dual Controller (Démarrer le logiciel Dual Controller). 1 2 FRANÇAIS (Valable uniquement pour les modèles prenant en charge Dual Controller) • Niveau de priorité de l’installation : Facultatif • Utilisation : Partager une souris et un clavier entre ordinateurs connectés au même réseau ; transférer des fichiers (tant que la compatibilité entre Windows et Mac OS est assurée). 6 Utilisation FRANÇAIS 1 Vérifiez la connexion réseau. Assurez-vous que le(s) PC que vous souhaitez contrôler via le clavier/la souris partagés sont connectés au même réseau LAN via un routeur. -- Un moniteur LG prenant en charge Dual Controller doit être connecté au PC qui sera exécuté en mode PC principal. -- Sur un même réseau, un seul utilisateur peut utiliser Dual Controller. Dual Controller peut également être utilisé dans les environnements de bureau. Toutefois, il est recommandé de n’avoir qu’un seul utilisateur. -- Dual Controller peut ne pas fonctionner correctement lorsque vous jouez à des jeux. 2 Lancez Dual Controller sur le PC en mode Main PC (PC principal). : Cliquez sur le bouton Main PC (PC principal) sur le PC dont la souris et le clavier seront partagés. 3 Lancez Dual Controller sur un PC auxiliaire en mode Sub PC (PC auxiliaire). : Cliquez sur le bouton Sub PC (PC auxiliaire) sur le PC que vous souhaitez contrôler 4 Cliquez sur le bouton Apply Dual Controller (Dual Controller Appliquer) sur le PC principal. : Le PC auxiliaire est automatiquement recherché sur l’écran en mode PC principal. Cliquez sur le bouton Apply Dual Controller (Dual Controller Appliquer) sur l’écran en mode PC principal. 7 • Lorsque vous déplacez le curseur de la souris de l’écran du PC principal à l’écran du PC auxiliaire, vous pouvez utiliser le FRANÇAIS clavier et la souris du PC principal sur le PC auxiliaire. -- Vous pouvez définir les positions du PC principal et du PC auxiliaire, vers la Left (Gauche)/Right (Droite) ou vers la Right (Droite) /Left (Gauche), dans PC Position Control (Commande de position de PC) sous l’onglet Option de Dual Controller. -- Nous vous recommandons de régler le PC auxiliaire de façon à ce que son écran soit uniquement affiché sur un moniteur. -- Si une connexion Internet est disponible, Dual Controller effectue automatiquement lors du démarrage les mises à jour pour obtenir la dernière version. -- Dual Controller peut ne pas fonctionner avec certains sites et réseaux en fonction de la politique de sécurité. 8 True Color Pro (logiciel de calibrage de la couleur du moniteur) FRANÇAIS (Valable uniquement pour les modèles prenant en charge True Color Pro) • Niveau de priorité de l’installation : Facultatif • Utilisation : Permet de calibrer les couleurs de sortie sur le moniteur grâce à la fonction de calibrage matériel. • Un calibrateur séparé est requis. -- Sondes applicables : sondes LG, Spyder3, Spyder4, i1Display Pro, ColorMunki Photo/Design et i1Pro2 • Le mode PBP ne sera peut-être pas pris en charge par True Color Pro. • La connexion en guirlande n’est pas prise en charge. • Il est recommandé de procéder à l’étalonnage après avoir désactivé la fonction Dual Monitor. Procédure d’installation Téléchargement sur le site Web de LG Electronics : www.lg.com Lancement 1 Branchez le moniteur au PC à l’aide du câble USB. 2 Branchez le calibrateur au port USB IN du PC ou du moniteur. 3 Lancez le programme True Color Pro. 1 Cliquez deux fois sur l’icône située sur le bureau. 2 Cliquez sur l’icône dans la zone de notification en bas à droite de l’écran du PC. Cliquez sur Start Program (Démarrer le programme). 1 2 9 Utilisation Écran de lancement de True Color Pro. Écran de démarrage du calibrage. FRANÇAIS • Pour en savoir plus sur l’utilisation du logiciel, consultez Help (Aide) du programme. 10 FRANÇAIS CONSIGNES SUR L‘UTILISATION DES FONCTIONS DU PRODUIT (MAC) • Pour plus d’informations sur les pilotes et logiciels pris en charge par le modèle, consultez le manuel d’utilisation. • L’illustration peut différer du produit que vous utilisez. Mac Logiciel OnScreen Control • Niveau de priorité de l’installation : Recommandé • Utilisation : L ogiciel fourni afin que les fonctionnalités principales de votre moniteur puissent être utilisées dans un environnement PC, y compris l’écran partagé et les préréglages d’image pour chaque logiciel. Procédure d’installation • Installation à l’aide du CD fourni. : Insérez dans le lecteur de l’ordinateur le CD du manuel fourni avec le produit, puis installez OnScreen Control. • Téléchargement sur le site Web de LG Electronics : www.lg.com Lancement 1 Connectez un moniteur LG prenant en charge OnScreen Control au PC. 2 Lancez OnScreen Control. 1 Finder(Recherche) → Applications → Lancer OnScreen Control 2 Cliquez sur l’icône Contrôle à l’écran dans la barre de menu, puis cliquez sur Start Program (Démarrer le programme). 3 Recherchez OnScreen Control dans la recherche Spotlight. 11 Utilisation -- Vous pouvez organiser aisément plusieurs fenêtres à l’aide de la présentation en écran partagé proposée. • Paramètres du moniteur -- Vous pouvez contrôler les fonctions de base dans le menu de paramètres, notamment Luminosité, Contraste et Mode Image pour une commodité maximum. REMARQUE Les mises à jour du microprogramme sont disponibles dans le menu Paramètres du moniteur, lorsque vous connectez le modèle compatible avec la fonctionnalité de mise à jour du microprogramme du moniteur. Pour la mise à jour du microprogramme, le câble USB (USB type C à A) doit être connecté au PC. FRANÇAIS • ScreenSplit 12 • My Application Preset FRANÇAIS -- My Application Preset vous permet de définir les préréglages d’image appropriés pour chaque logiciel installé sur votre PC. Lorsque vous exécutez une application pour laquelle vous avez déjà choisi des préréglages d’image dans My Application Preset, votre moniteur modifie les préréglages d’image prédéfinis. • Paramètres du mode jeu -- Ce mode sera affiché uniquement avec le moniteur prenant en charge des fonctionnalités de jeu. Il indique le mode optimisé pour les jeux parmi les modes disponibles sur le matériel d’affichage, afin que vous puissiez sélectionner celui qui vous convient. • Paramètres -- Vous pouvez configurer les paramètres de Contrôle à l’écran. REMARQUE Les fonctions prises en charge peuvent varier selon le modèle. 13 Dual Controller (logiciel de partage de clavier/souris) Windows et Mac Windows et Mac Écran Écran PC 1 PC 2 Routeur (Filaire/Sans fil) Procédure d’installation Téléchargement sur le site Web de LG Electronics : www.lg.com 1 Lorsque le programme d’installation démarre, cliquez sur Continue (Continuer). Lors de l’installation, vous devez accepter le contrat de licence. 2 Saisissez le mot de passe Super User, puis cliquez sur Install Software (Installer le logiciel). 3 Cliquez sur Restart (Redémarrer) pour terminer l’installation. FRANÇAIS (Valable uniquement pour les modèles prenant en charge Dual Controller) • Niveau de priorité de l’installation : Facultatif • Utilisation : Partager une souris et un clavier entre ordinateurs connectés au même réseau ; transférer des fichiers (tant que la compatibilité entre Windows et Mac OS est assurée). 14 Lancement FRANÇAIS 1 2 3 1 Connectez le PC à un réseau. Connectez un moniteur LG prenant en charge Dual Controller au PC. Lancez Dual Controller. Finder(Recherche) → Applications → Lancer Dual Controller 2 C liquez sur l’icône Dual Controller dans la barre de menu, puis cliquez sur Open Dual Controller (Démarrer le logiciel Dual Controller). 3 Recherchez Dual Controller dans Spotlight. Utilisation Les instructions pour lancer Dual Controller pour Mac sont les mêmes que pour Dual Controller pour Windows. Voir les instructions pour lancer Dual Controller pour Windows. -- Le PC dont la souris et le clavier seront partagés doit être exécuté sous le mode Main PC (PC principal). -- Un moniteur LG prenant en charge Dual Controller doit être connecté au PC qui sera exécuté en mode Main PC (PC principal). -- Le PC que vous souhaitez contrôler avec Dual Controller doit être exécuté en mode Sub PC (PC auxiliaire). -- Sur un même réseau, un seul utilisateur peut utiliser Dual Controller. -- Dual Controller peut ne pas fonctionner correctement lorsque vous jouez à des jeux. -- Nous vous recommandons de régler le PC auxiliaire de façon à ce que son écran soit uniquement affiché sur un moniteur. -- Si une connexion Internet est disponible, Dual Controller effectue automatiquement lors du démarrage les mises à jour pour obtenir la dernière version. -- Dual Controller peut ne pas fonctionner avec certains sites et réseaux en fonction de la politique de sécurité. 15 True Color Pro (logiciel de calibrage de la couleur du moniteur) Procédure d’installation Téléchargement sur le site Web de LG Electronics. : www.lg.com 1 Lorsque le programme d’installation démarre, cliquez sur Continue (Continuer). Lors de l’installation, vous devez accepter le contrat de licence. 2 Saisissez le mot de passe Super User, puis cliquez sur Install Software (Installer le logiciel). 3 Cliquez sur Restart (Redémarrer) pour terminer l’installation. FRANÇAIS (Valable uniquement pour les modèles prenant en charge True Color Pro) • Niveau de priorité de l’installation : Facultatif • Utilisation : Permet de calibrer les couleurs de sortie sur le moniteur grâce à la fonction de calibrage matériel. • Un calibrateur séparé est requis. -- Sondes applicables : sondes LG, Spyder3, Spyder4, i1Display Pro, ColorMunki Photo/Design et i1Pro2 • Le mode PBP ne sera peut-être pas pris en charge par True Color Pro. • La connexion en guirlande n’est pas prise en charge. • Il est recommandé de procéder à l’étalonnage après avoir désactivé la fonction Dual Monitor. 16 Lancement FRANÇAIS 1 2 3 1 Branchez le moniteur au PC à l’aide du câble USB. Branchez le calibrateur au port USB IN du PC ou du moniteur. Lancez le programme True Color Pro. Finder(Recherche) → Applications → Lancer True Color Pro True Color Pro 2 Cliquez sur l’icône de True Color Pro dans la barre de menu et sur Start Program (Démarrer le programme). 3 Recherchez True Color Pro dans la recherche Spotlight. True Color Pro Utilisation • Pour en savoir plus sur l’utilisation du logiciel, consultez Help (Aide) du programme. Écran de lancement de True Color Pro. Écran de démarrage du calibrage. ">
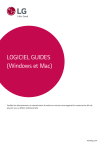
Public link updated
The public link to your chat has been updated.