Alienware Update Manuel utilisateur
Vous trouverez ci-dessous de brèves informations sur Mise à jour Alienware. Ce guide vous assiste dans l'installation des mises à jour des pilotes DCH Windows, l'amélioration de la sécurité du système via les mises à jour de sécurité, l'identification du numéro de série de la station d'accueil, et l'amélioration de l'interface utilisateur.
PDF
Télécharger
Document
Alienware Update Guide de l’utilisateur Version 4.x November 2020 Rév. A00 Remarques, précautions et avertissements REMARQUE : Une REMARQUE indique des informations importantes qui peuvent vous aider à mieux utiliser votre produit. PRÉCAUTION : ATTENTION vous avertit d’un risque de dommage matériel ou de perte de données et vous indique comment éviter le problème. AVERTISSEMENT : un AVERTISSEMENT signale un risque d’endommagement du matériel, de blessure corporelle, voire de décès. © 2020 Dell Inc. ou ses filiales. Tous droits réservés. Dell, EMC et les autres marques commerciales mentionnées sont des marques de Dell Inc. ou de ses filiales. Les autres marques peuvent être des marques commerciales de leurs propriétaires respectifs. Table des matières Chapitre 1: Alienware Update................................................................................................................. 4 Nouveautés de Alienware Update version 4.0.................................................................................................................. 4 Chapitre 2: Installation, désinstallation et mise à niveau de Alienware Update................................... 5 Systèmes d’exploitation pris en charge............................................................................................................................... 5 Téléchargez Alienware Update pour Windows 10............................................................................................................5 Téléchargement de Alienware Update............................................................................................................................... 5 Installez Alienware Update pour Windows 10................................................................................................................... 5 Installation silencieuse..................................................................................................................................................... 6 Désinstallation de Alienware Update pour Windows 10................................................................................................... 6 Désinstallation de Alienware Update..................................................................................................................................6 Mise à niveau de Alienware Update.................................................................................................................................... 7 Chapitre 3: Fonctionnalités de Alienware Update..................................................................................8 Installation des mises à jour...................................................................................................................................................8 Sélectionner les mises à jour................................................................................................................................................. 8 Suspendre BitLocker............................................................................................................................................................ 9 Envoyez-nous vos commentaires......................................................................................................................................... 9 3 Alienware Update Vous trouverez d’autres guides de produit et des documents de licences tierces pour référence sur dell.com/support. Nouveautés de Alienware Update version 4.0 Cette version de Alienware Update fournit les fonctionnalités et améliorations suivantes : ● ● ● ● 4 Ajout de la prise en charge des pilotes de Windows Declarative Componentized Hardware (DCH). Ajout de l’option Mises à jour de sécurité dans Mises à jour sélectionnées. Ces mises à jour améliorent la sécurité du système. Ajout du numéro de série de la station d’accueil dans l’icône Détails supplémentaires dans la vue des informations système. Amélioration de l’expérience d’interface utilisateur. Installation, désinstallation et mise à niveau de Alienware Update Cette section contient des informations sur l’installation, la désinstallation et la mise à niveau de Alienware Update. Deux téléchargements sont disponibles pour Alienware Update version 4.0 : ● Alienware Update pour Windows 10 : application Universal Windows Platform (UWP) qui prend en charge Windows 10 (64 bits), en commençant à partir de Redstone 1 Build N° 14393 ou une version ultérieure. ● Alienware Update : cette version de l’application prend en charge les systèmes d’exploitation Windows 7, 8, 8.1 et 10 (32 bits et 64 bits) Systèmes d’exploitation pris en charge L’application Alienware Update prend en charge les systèmes d’exploitation suivants : ● ● ● ● Windows 7 (32 bits et 64 bits) Windows 8 (32 bits et 64 bits) Windows 8.1 (32 bits et 64 bits) Windows 10 (32 bits et 64 bits) Alienware Update pour Windows 10 est pris en charge à partir de Redstone 1 Build n° 14393. Téléchargez Alienware Update pour Windows 10 Pour télécharger la dernière version de Dell Update pour Windows 10 : 1. Rendez-vous sur dell.com/support. 2. Recherchez Dell Update pour Windows 10. 3. Téléchargez Dell-Update-application-for-Windows-10_xxxxx_WIN_y. y. y_A00. EXE où x représente l’ID du logiciel et y représente le numéro de la version. Téléchargement de Alienware Update Pour télécharger la dernière version de Alienware Update : 1. Rendez-vous sur dell.com/support. 2. Recherchez Dell Update. 3. Téléchargez Dell-Update-Application_xxxxx_WIN_y.y.y_A00.EXE où x représente l’ID du logiciel et y le numéro de version. Installez Alienware Update pour Windows 10 1. Ouvrez le fichier .exe téléchargé depuis le site de support Dell. 2. Cliquez sur Installer. REMARQUE : Vous devez disposer de droits d’administrateur pour installer Dell Update. 3. 4. 5. 6. Dans l’écran de bienvenue, cliquez sur Suivant. Dans l’écran Contrat de licence, sélectionnez J’accepte les termes du contrat de licence, puis cliquez sur Suivant. Cliquez sur Installer sur l'écran Prêt à installer le programme. Dans l’écran Assistant Installation terminé, cliquez sur Terminer. 5 Installation silencieuse Pour effectuer une installation silencieuse de Alienware Update, exécutez la commande suivante dans une invite de commande avec des privilèges d’administration : Alienware Update pour Windows 10 : Dell-Update-Application-for-Windows-10_xxxxx_WIN_y.y.y_A00.EXE /s Alienware Update : Dell-Update-Application_xxxxx_WIN_y.y.y_A00.EXE /s Vous pouvez éventuellement capturer le journal d’installation en exécutant la commande suivante : Alienware Update pour Windows 10 : Dell-Update-Application-for-Windows-10_xxxxx_WIN_y.y.y_A00.EXE /s /l=C:\log path\log.txt Alienware Update : Dell-Update-Application_xxxxx_WIN_y.y.y_A00.EXE /s /l=C:\log path\log.txt Désinstallation de Alienware Update pour Windows 10 Dell Technologies recommande de désinstaller Alienware Update en suivant les étapes ci-dessous : 1. Cliquez sur Démarrer. 2. Sélectionnez Panneau de configuration, puis cliquez sur Programmes ou Programmes et fonctionnalités. 3. Sélectionnez Alienware Update pour Windows 10, puis cliquez sur Désinstaller. Vous pouvez également désinstaller Alienware Update en suivant les étapes ci-dessous : 1. Ouvrez les Paramètres de Windows. 2. Sélectionnez Système, puis cliquez sur Applications et fonctionnalités. 3. Sélectionnez Alienware Update pour Windows 10, puis cliquez sur Désinstaller. Pour désinstaller Alienware Update à l’aide de l’invite de commande, exécutez la commande suivante avec des privilèges d’administration : Dell-Update-Application-for-Windows-10_XXXXX_WIN_y.y.y_A00.EXE / passthrough /x /s /v"/qn" Commande de chemin du fichier journal : Dell-Update-Application-for-Windows-10_XXXXX_WIN_y.y.y_A00.EXE / passthrough /x /s /v"/qn /l*vx <log path>" Désinstallation de Alienware Update Dell Technologies recommande de désinstaller Alienware Update en suivant les étapes ci-dessous : 1. Cliquez sur Démarrer. 2. Sélectionnez Panneau de configuration, puis cliquez sur Programmes ou Programmes et fonctionnalités. 3. Sélectionnez Alienware Update, puis cliquez sur Désinstaller. Vous pouvez également désinstaller Alienware Update en suivant les étapes ci-dessous : 1. Ouvrez les Paramètres de Windows. 2. Sélectionnez Système, puis cliquez sur Applications et fonctionnalités. 3. Sélectionnez Alienware Update, puis cliquez sur Désinstaller. Pour désinstaller Alienware Update, exécutez la commande suivante avec des privilèges d’administration : Dell-UpdateApplication_XXXXX_WIN_y.y.y_A00.EXE /passthrough /x /s /v"/qn" Commande de chemin du fichier journal : Dell-Update-Application_XXXXX_WIN_y.y.y_A00.EXE / passthrough /x /s /v"/qn /l*vx <log path>" 6 Mise à niveau de Alienware Update Vous pouvez mettre à niveau Alienware Update de plusieurs manières : ● Mise à jour manuelle : téléchargez et installez Alienware Update version 4.0 depuis le site dell.com/support. Pour de plus amples informations sur la procédure d’installation, consultez Installer Alienware Update. Lors de l’installation de la nouvelle version, le programme d’installation vous invite à effectuer une mise à niveau. Cliquez sur Oui pour poursuivre la mise à niveau. ● Mise à jour automatique : si l’application est déjà installée, lancez l’application, puis cliquez sur le bouton Vérifier sur l’écran de bienvenue pour rechercher des mises à jour. Si des versions plus récentes de Alienware Update sont disponibles, la dernière version de Alienware Update figure dans la liste des mises à jour recommandées. Sélectionnez la mise à jour et installez la nouvelle version de l'application. REMARQUE : Lors de la mise à niveau, les paramètres de l’application sont conservés. 7 Fonctionnalités de Alienware Update Installation des mises à jour Pour vérifier et installer les mises à jour, suivez les étapes suivantes : 1. Sur l’écran de bienvenue, cliquez sur VÉRIFIER. La tâche Recherche de mises à jour commence et l’écran Recherche de mises à jour s’affiche. La tâche Recherche de mises à jour comprend les éléments suivants : ● Recherche de mises à jour de composant ● Balayage des périphériques système ● Identification des mises à jour disponibles. L'écran Recherche des mises à jour indique la condition de l'analyse du système. Lorsque des mises à jour sont détectées, Alienware Update vous invite à les installer. Si aucune mise à jour n’est détectée, un message Aucune mise à jour disponible s’affiche, indiquant que les applications, les firmwares et les pilotes du système sont à jour. Cliquez sur Fermer pour quitter Alienware Update. 2. Éventuellement, si vous souhaitez que l’utilitaire Alienware Update redémarre automatiquement le système suite à l’installation des mises à jour, sélectionnez Redémarrer automatiquement le système (le cas échéant). 3. Cliquez sur INSTALLER pour installer les mises à jour sélectionnées sur votre système. REMARQUE : Si vous cliquez sur ANNULER pendant l’installation, Alienware Update n’annule pas les mises à jour déjà appliquées et retourne à l’écran Accueil. REMARQUE : Les mises à jour qui ne sont pas conformes aux Federal Information Processing Standards (FIPS) ne sont pas installées ou affichées en tant que mises à jour disponibles lorsque le mode FIPS est activé sur le système. Sélectionner les mises à jour Dans l’écran de bienvenue, cliquez sur VÉRIFIER pour exécuter la tâche de Recherche des mises à jour. Si des mises à jour sont disponibles sur le système, l’écran Mises à jour sélectionnées s’affiche. Le résumé de la mise à jour s’affiche en regard de l’en-tête au format : update type <x of y; z MB> en méga-octets (Mo). En fonction de leur importance, les mises à jour sont décrites ci-dessous : ● « x » est le nombre de mises à jour à télécharger. ● « y » est le nombre total de mises à jour disponibles. ● « z » est la taille des mises à jour disponibles. ● ● ● ● ● Mises à jour de sécurité : ces mises à jour améliorent la sécurité du système. Mises à jour critiques : ces mises à jour sont importantes pour améliorer la fiabilité et la disponibilité du système. Mises à jour recommandées : ces mises à jour sont recommandées pour une installation sur le système. Mises à jour facultatives : ces mises à jour sont des mises à jour facultatives. Solution d’accueil Dell : ces mises à jour concernent la solution d’accueil Dell. Si l’option Solution d’accueil Dell est sélectionnée, alors : ● ● ● ● Il n’est pas possible d’effacer les mises à jour de la solution d’accueil Dell dans l’écran Personnaliser la sélection. L'option Redémarrer automatiquement le système (le cas échéant) est sélectionnée et elle ne peut pas être désélectionnée. Le système est susceptible de redémarrer plusieurs fois pour poursuivre l’installation. Une ou plusieurs catégories (Critique, Recommandé, Facultatif) sont sélectionnées et ne peuvent pas être désélectionnées s’il existe des mises à jour qui font partie de la Solution d’accueil Dell. ● L’option Solution d’accueil Dell ne s’affichera pas s’il n’y a pas de mises à jour disponibles pour la solution d’accueil Dell. Un message d’avertissement s’affiche si : 8 ● Une mise à jour que vous devez installer nécessite une version intermédiaire de l’utilitaire. S’il existe plusieurs dépendances pour une mise à jour, Alienware Update tente d’installer la dernière version. Cette tâche peut nécessiter l’exécution de plusieurs cycles de mise à jour. ● Certaines mises à jour ne peuvent pas être installées tant que l’adaptateur secteur n’est pas connecté au système. Suspendre BitLocker Alienware Update prend en charge la possibilité d’installer les mises à jour du BIOS même si le chiffrement BitLocker est activé sur le disque de démarrage du système. Cela permet de suspendre BitLocker lors de la mise à jour du BIOS et de reprendre le chiffrement BitLocker une fois le BIOS mis à niveau. Alienware Update propose une case à cocher sur l’écran Choisir les mises à jour pour Suspendre automatiquement BitLocker et affiche le message d’avertissement suivant : Warning: Automatically suspending BitLocker drive encryption must be executed in a secure environment to safeguard the drive security. Si BitLocker est activé, les options suivantes sont appliquées : ● Lorsqu’une mise à jour du BIOS est disponible et sélectionnée, et que l’option Suspendre automatiquement BitLocker est cochée, l’option Redémarrer automatiquement le système (le cas échéant) est cochée. Par défaut, cette option est désactivée. Lors de l’installation de la mise à jour du BIOS, BitLocker est suspendu temporairement pour appliquer les mises à jour du BIOS. Une fois que le BIOS a été mis à jour et que les autres mises à jour ont été installées, le système redémarre automatiquement pour terminer la mise à jour du BIOS, après quoi BitLocker est réactivé. ● Une icône BitLocker s’affiche à gauche de la mise à jour du BIOS, si elle est présente dans la liste de l’écran Mises à jour sélectionnées. ● Vous pouvez décocher l’option Suspendre automatiquement BitLocker. La mise à jour du BIOS est alors décochée et désactivée. REMARQUE : Si vous placez le pointeur de la souris sur l’icône, le message suivant s’affiche : This update is blocked because BitLocker is enabled on this system. If you want to install this update, please check Automatically suspend BitLocker in the BIOS settings pane. Envoyez-nous vos commentaires Vous avez la possibilité de formuler des commentaires sur le produit en cliquant sur l’option Envoyez-nous vos commentaires en bas à gauche de la page d’accueil. REMARQUE : Vous avez la possibilité de publier les commentaires de façon anonyme. 9 ">
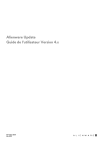
Lien public mis à jour
Le lien public vers votre chat a été mis à jour.
Caractéristiques clés
- Prise en charge des pilotes DCH Windows
- Option de mises à jour de sécurité
- Affichage du numéro de série de la station d'accueil
- Amélioration de l'interface utilisateur
- Suspension automatique de BitLocker
Questions fréquemment posées
Cliquez sur VÉRIFIER sur l'écran de bienvenue, puis sur INSTALLER une fois les mises à jour détectées.
Ces mises à jour améliorent la sécurité de votre système.
Cochez la case « Suspendre automatiquement BitLocker » dans l’écran Choisir les mises à jour.