MYGUIDE 3100 Manuel utilisateur
PDF
Download
Document
Instructions de sécurité et avertissements 3 Mise en route et installation du matériel 6 - Chargement de la batterie - Mise en route Utilisation de l'appareil - Boutons et commandes 6 8 13 13 Carte SD 15 Configuration du système 16 - Configuration des paramètres du système Navigation - Commandes et boutons à l'écran Touches spéciales importantes Écran principal de navigation GPS – Réception et configuration 16 18 18 20 22 23 Paramètres généraux du système 29 - Définition de la langue et des unités de mesure - Définition de la langue du programme - Langue du guidage - Paramètres de Route - Route 29 30 31 32 33 Paramètres avancés - Options d'itinéraire Cartes - Affichage 2D et 3D des cartes ÉlÉments de carte actifs 35 37 38 38 44 Description du contenu et des fonctions de l'affichage de cartes 46 Informations 57 Menus "Trouver", "Express" et "Route" 61 Menu "Express" 62 - Gérer mon POI - Modification de la journalisation des itinéraires - Menu "Route" 64 65 66 1 Indication des destinations et planification de l'itinéraire - Sélection directe de la destination en appuyant sur la carte Sélection d'une destination par le menu "Trouver & Aller", à l'aide du menu "Trouver" Indication d'une destination via une adresse Sélection de destinations via "Historique", liste d'itinéraires Indication d'une destination via des coordonnées Indication d'une destination via un POI Indication d'une destination via les favoris 74 74 76 77 80 81 84 89 Quelques exemples de navigation 90 - Navigation dans un itinéraire avec deux étapes 90 Planification d'itinéraire hors ligne - Planification d'un itinéraire sans position GPS Système de navigation et ordinateur 95 95 98 Logiciel 100 Résolution des problèmes 101 Entretien et rangement 104 Spécifications techniques 106 Déclaration de conformité CE 107 Glossaire et index 108 2 INSTRUCTIONS DE SÉCURITÉ ET AVERTISSEMENTS Veillez à respecter toutes les instructions de sécurité et les avertissements ! Vous éviterez ainsi tout risque de dommage ou d'accident. Préface : Avant d'utiliser l'appareil pour la première fois, veuillez lire les instructions correspondantes dans ce manuel, même si vous êtes habitué à manipuler des appareils électroniques. Il est recommandé de lire attentivement le chapitre CONSIGNES DE SÉCURITÉ IMPORTANTES. Conservez ce manuel en lieu sûr afin de pouvoir le consulter à tout moment. Si vous vendez ou cédez l'appareil à un tiers, veillez à lui remettre également ce manuel. Consignes de sécurité importantes Pour votre propre sécurité, ne manipulez pas les boutons de l'appareil pendant que vous conduisez. Utilisez cet appareil avec prudence. Ce produit a été exclusivement conçu en tant qu'outil d'aide à la navigation. Il ne s'agit en aucun cas d'un instrument de mesure précis d'orientation, de distance, de localisation ou de topographie. Les calculs d'itinéraires ne sont indiqués qu'à titre de référence. Il appartient à l'utilisateur (et le cas échéant, au conducteur) de respecter le code de la route et les règles élémentaires de prudence sur la route. Un support de voiture est nécessaire si vous utilisez l'appareil à bord d'un véhicule. Veillez à placer l'appareil à un emplacement approprié, ne gênant pas la visibilité du conducteur ni l'ouverture des airbags. L'utilisation d'appareils équipés d'une antenne est interdite dans la plus part des avions, hôpitaux et dans de nombreux autres lieux. Cet appareil ne doit pas être utilisé dans ce type d'environnement. Évitez tout contact avec l'eau sous toutes ses formes. Ne placez aucun objet contenant du liquide (vases ou boissons, par exemple) à proximité ou sur l'appareil. Utilisez uniquement un chiffon doux, sec et non pelucheux ou une brosse. N'utilisez pas de produits détergents, alcool, benzène, produits nettoyants pour meubles ou autres produits similaires. GPS (Global Positioning System) Le GPS est contrôlé par le gouvernement des États-Unis, qui est l'unique responsable de ses performances. Toute modification du système GPS peut affecter la précision de tous les appareils GPS. Les signaux satellite GPS ne peuvent pas traverser les matières solides (à l'exception du verre). Le positionnement GPS n'est pas disponible à l'intérieur des tunnels ou des bâtiments. Le positionnement GPS actuel requiert au moins 4 signaux satellite GPS. Des facteurs particuliers, tels que le mauvais temps ou des obstacles d'envergure en surplomb (arbres et grands bâtiments, par exemple) peuvent affecter la réception des signaux. 3 D'autres périphériques sans fil installés dans le véhicule peuvent également interférer avec la réception des signaux satellite et provoquer l'instabilité de cette dernière. Utilisation du chargeur de voiture N'utilisez pas l'adaptateur secteur ou le chargeur de voiture dans un environnement trop humide. Ne touchez jamais l'adaptateur lorsque vous avez les mains ou les pieds mouillés. Assurez une ventilation suffisante autour de l'adaptateur lorsque vous l'utilisez pour faire fonctionner l'appareil ou charger la batterie. Ne couvrez pas l'adaptateur secteur de papier ou autres objets qui risquent de gêner son refroidissement. N'utilisez pas l'adaptateur secteur sans le sortir préalablement de son emballage. Branchez l'adaptateur sur une source d'alimentation adaptée. La tension requise est indiquée sur l'emballage et/ou la carcasse du produit. N'utilisez pas l'adaptateur si le câble est endommagé. N'essayez pas d'ouvrir ou de réparer vous-même l'appareil. Aucune pièce de l'appareil ne doit être manipulée par l'utilisateur. Remplacez l'unité si elle est endommagée ou a été exposée à un taux d'humidité trop élevé. Ne forcez jamais l'insertion d'un connecteur dans un port. Si vous avez des difficultés à relier le connecteur et le port, il se peut qu'ils ne correspondent pas. Vérifiez que le connecteur correspond au port et que vous l'avez correctement inséré. Lorsque vous retirez le connecteur du port, tirez sur la fiche et non sur le câble. Ne placez aucun objet, meuble ou autre sur le câble et veillez à ne pas l'emmêler. Ne faites pas de nœud avec le câble et ne l'attachez pas à d'autres câbles. Le câble doit être placé de façon à ne pas trébucher dessus. Un câble secteur endommagé peut être à l'origine d'un incendie ou d'un choc électrique. Vérifiez régulièrement l'état du câble. S'il est endommagé, contactez votre distributeur ou le service client agréé le plus près de chez vous pour procéder à son remplacement. Vérifiez qu'au moins l'une des extrémités du câble d'alimentation est de facile accès afin de pouvoir débrancher l'appareil à tout moment. Consignes de sécurité importantes ATTENTION : débranchement du secteur Le bouton de mise sous tension de cet appareil ne permet pas de le déconnecter entièrement de l'alimentation secteur. Il continue par conséquent à consommer de l'électricité lorsqu'il se trouve en mode Veille. Pour déconnecter entièrement l'appareil de l'alimentation secteur, débranchez le câble secteur de la prise de courant. L'appareil doit par conséquent être installé de façon à ne pas gêner l'accès à la prise de courant, afin de pouvoir débrancher immédiatement le câble secteur en cas d'urgence. Pour éviter tout risque d'incendie, débranchez le câble secteur si vous n'utilisez pas l'appareil pendant une longue période (en vacances, par exemple). 4 Appareils électriques et enfants Ne laissez pas d'appareils électriques à la portée des enfants sans surveillance. Ils ne sont généralement pas conscients des risques encourus. Conservez l'emballage hors de portée des enfants afin d'éviter tout risque d'asphyxie. Utilisation de la batterie Utilisez un chargeur spécifié et approuvé par le fabricant (voir la section "Spécifications techniques"). L'utilisation d'un autre chargeur peut endommager l'appareil, altérer son bon fonctionnement ou être à l'origine d'accidents. Utilisez uniquement les batteries incorporées. Lorsque vous quittez le véhicule, ne laissez pas l'appareil sur le tableau de bord, où il risque d'être exposé à la lumière directe du soleil. La surchauffe de la batterie peut provoquer un dysfonctionnement de l'appareil et/ou représenter un danger. Ce produit utilise une batterie au lithium-polymer. Ne l'utilisez pas dans des environnements humides, mouillés et/ou corrosifs. Ne le placez pas, ne le rangez pas et ne le laissez pas à l'intérieur ou à proximité d'une source de chaleur, ne l'exposez pas à des températures élevées ou à la lumière directe du soleil, ne l'introduisez pas dans un four à micro-onde ou un conteneur sous pression et ne l'exposez pas à des températures supérieures à 60 ºC. Le non-respect de ces instructions de sécurité risque de provoquer l'échauffement, la fuite ou l'exposition de la batterie et de causer des blessures ou dommages importants. Ne perforez pas, n'ouvrez pas et ne démontez pas les piles. Si une pile fuit et que vous entrez en contact avec le liquide de la pile, rincez abondamment à l'eau et consultez immédiatement un médecin. Pour des raisons de sécurité et pour préserver la durée de vie de la batterie, le chargement ne doit pas s'effectuer dans des environnements trop froids (< 0 ºC) ou trop chauds (> 45 ºC). Élimination des appareils usagés Si le symbole d'une poubelle barrée figure sur un produit, ledit produit est soumis à la Directive européenne 2002/96/EC. Tous les appareils électriques ou électroniques usagés doivent être déposés dans des centres habilités, et ne doivent en aucun cas être jetés avec les ordures ménagères. En respectant les normes de mise au rebut des appareils usagés, vous participerez activement à la protection de l'environnement et à celle de votre propre santé. Pour plus d'informations sur la mise au rebut des appareils usagés, contactez votre administration municipale, le centre de récupération le plus proche de chez vous ou votre distributeur. 5 MISE EN ROUTE ET INSTALLATION DU MATÉRIEL Désemballez, allumez et profitez instantanément de votre appareil Sa mise en route est très simple et rapide. Chargement de la batterie 1. Branchement du câble du chargeur sur la prise d'entrée DC/IN Branchez le câble de l'adaptateur secteur ou le chargeur de voiture sur la prise d'entrée DC (5 V). Lors du premier chargement, la batterie doit être rechargée pendant au moins deux heures. La durée de chargement optimale est de huit heures. 2. Branchement sur le secteur Branchez l'adaptateur secteur sur une prise de courant (chez vous, à l'hôtel, au bureau, etc.). 3. Branchement sur l'allume-cigares Pour circuler en voiture, branchez le chargeur de voiture sur l'allume-cigares du véhicule après avoir mis en marche le moteur. 6 Bon à savoir L'adaptateur secteur et le chargeur de voiture continuent à consommer de l'électricité, même après avoir été déconnectés du système de navigation, s'ils sont toujours branchés sur la prise de courant ou l'allume-cigares. Lorsque vous chargez la batterie pour la première fois, vous devez la charger pendant au moins 8 heures. Lorsque vous branchez l'adaptateur secteur pour charger une batterie entièrement déchargée, patientez au moins une minute avant de rallumer l'appareil. Votre appareil utilise une faible quantité d'énergie pour conserver ses données lorsqu'il est éteint. Si vous ne le chargez pas pendant une longue période, vous perdrez ces données et l'appareil sera redémarré avec ses paramètres par défaut. Vos paramètres seront toutefois conservés. Si le voyant de niveau de charge de la batterie s'allume en orange, la batterie doit être rechargée. Pour protéger votre appareil contre les brusques surtensions, branchez le chargeur de voiture uniquement après avoir démarré le moteur du véhicule. Sécurité avant tout Utilisez un chargeur spécifié approuvé par le fabricant. L'utilisation d'un autre chargeur peut endommager l'appareil, altérer son bon fonctionnement ou être à l'origine d'accidents. Ce produit a été conçu pour être alimenté par une batterie LPS (Limited Power Source), avec une puissance de sortie de +5 V c.c. / 2 A. Utilisez exclusivement l'adaptateur secteur, le chargeur et la batterie fournis avec votre appareil. 7 Mise en route 1. Carte mémoire SD Insérez la carte de mémoire SD dans l'emplacement prévu à cet effet sur le côté droit de l'appareil. Les contacts dorés de la carte doivent être orientés vers le bas et vers la gauche. 2. Mise sous tension Allumez l'appareil en appuyant sur le bouton d'alimentation situé sur en haut de l'appareil. 3. Définition de la langue Sélectionnez la langue désirée. Si la langue ne s'affiche pas sur la première page, passez à la page suivante en appuyant sur . Confirmez en appuyant sur . 8 4. Réglage de la date Indiquez d'abord l'année et le mois en cours à l'aide du bouton . Sélectionnez ensuite le jour. 5. Réglage de l'heure et sélection du fuseau horaire Réglez l'heure actuelle à l'aide des boutons et . Au Royaume-Uni, appuyez sur pour sélectionner l'heure de Greenwich : “GMT”. Confirmez en appuyant sur . 6. Menu principal Le menu principal s'affiche à l'écran. Éteignez l'appareil avant de le monter dans votre véhicule. Une fois redémarré, le même menu s'affiche. 9 Installation de l'appareil à bord d'un véhicule 1. Montage optimal L'appareil doit être installé avec le support de voiture sur le pare-brise (sur une zone propre et claire) et ne doit en aucun cas gêner la visibilité du conducteur ou le bon fonctionnement des airbags. 2. Socle voiture Les composants principaux du support de voiture sont les suivants : Ventouse Levier Articulation réglable Socle de fixation Attaches 3. Réglage du support de voiture Le bras étant assez rigide, il est recommandé de le placer directement dans sa position finale avant de monter le support. 4. Fixation du support de voiture Placez le crochet du socle de fixation du support de voiture en bas et fixez le support de voiture à l'arrière de l'appareil. 10 5. Vérification de la fixation sur le pare-brise Appuyez le système prémonté sur le pare-brise, prenez bonne note de la position (si nécessaire) et placez le bras dans la position désirée. 6. Abaissement du levier Après avoir déterminé la meilleure position pour l'appareil, appuyez fortement sur la ventouse sur une zone du pare-brise que vous aurez pris soin de nettoyer auparavant et baissez le levier vers l'avant. La ventouse adhérera ainsi plus efficacement à la vitre. 7. Soulèvement du levier Pour désinstaller votre système de navigation, tirez le lever vers l'arrière (voir la flèche). 8. Retrait de la ventouse Tirez sur le loquet en caoutchouc pour retirer la ventouse de la vitre. 11 9. Alimentation Branchez le chargeur de voiture sur la prise CC de 5 V de votre système de navigation. 10. Branchement sur l'allumecigares Branchez le chargeur de voiture sur l'allume-cigares de votre véhicule. Bon à savoir Pour protéger votre appareil contre les brusques surtensions, branchez le chargeur de voiture uniquement après avoir démarré le moteur du véhicule. 11. Position idéale L'emplacement de l'appareil ne doit en aucun cas gêner la visibilité du conducteur. Placez le câble de chargement de façon à ne pas gêner. 12 UTILISATION DE L'APPAREIL BOUTONS ET COMMANDES Face supérieure Le bouton de mise sous/hors tension se trouve en haut de l'appareil Face avant L'appareil est contrôlable par un écran tactile. Pour ce faire, utilisez votre doigt. pour sélectionner des objets à l'écran et naviguer comme suit : Pression : appuyez une fois sur l'écran avec la pointe du stylet pour ouvrir des éléments ou sélectionner des options. Glisser-déplacer : Touchez l'écran et faites glisser votre doigt vers le haut, le bas, la gauche, la droite ou à travers l'écran. Pression soutenue : Appuyez sur l'écran avec votre doigt jusqu'à la fin de l'opération ou jusqu'à l'affichage d'un menu ou d'un résultat. 1 2 Face inférieure Au centre se trouve une prise de raccord pour le support de voiture (1). Le port USB (2) se situe juste à côté. 13 Face gauche La face gauche de l'appareil n'intègre aucun bouton de commande. 1 2 3 Face gauche Face droite Sur la face droite de l'appareil incorpore se trouvent les ports suivants (de haut en bas) : 1. Emplacement pour carte SD 2. Prise casque 3. Prise d'entrée CC de 5 V Face droite 2 1 14 Face arrière Au centre se trouve une prise de raccord pour le support de voiture (1). Le port de connexion à une antenne GPS facultative (2) se situe juste à côté. Carte SD 1. Insertion de la carte mémoire SD Insérez la carte de mémoire SD dans l'emplacement prévu à cet effet sur le côté droit de l'appareil. Les contacts dorés de la carte doivent être orientés vers le bas et vers la gauche. 2. Retrait de la carte mémoire SD Pour retirer la carte, appuyez doucement dessus avec votre ongle. La carte est déverrouillée et dépasse légèrement. Vous pouvez alors la retirer. Bon à savoir Pour protéger votre appareil contre les brusques surtensions, branchez le chargeur de voiture uniquement après avoir démarré le moteur du véhicule. Avant de retirer la carte mémoire SD, assurez-vous qu'aucune application n'y est connectée et que l'appareil est éteint. Vous risquez, dans le cas contraire, de perdre les données qu'elle contient. Votre appareil incorpore un lecteur de cartes SD/MMC dans lequel vous pouvez insérer la carte mémoire SD. Retirez délicatement la carte SD de son emballage. Veillez à ne pas toucher ses contacts et à ne pas les salir. N'appuyez jamais sur la carte. Veillez à ce qu'aucun corps étranger ne pénètre dans le lecteur de cartes. Lorsque vous ne l'utilisez pas, remettez la carte SD dans son emballage afin de la protéger de la poussière et de l'humidité. 15 CONFIGURATION DU SYSTÈME Configuration des paramètres du système 1. Menu principal Vous pouvez accéder à l'intégralité de la solution logicielle de votre système à partir du menu principal. Navigation Optimisation des paramètres du système 2. Menu "Paramètres" Ce menu permet d'effectuer les réglages suivants : Modification de la date Réglage de l'heure Étalonnage de l'écran tactile Sélection de la langue Réglage de la luminosité 3. Rétroéclairage de l'écran Utilisez votre doigt pour déplacer le curseur de luminosité vers la gauche et assombrir l'affichage. Déplacez-le vers la droite pour augmenter au contraire la luminosité. 16 4. Étalonnage de l'écran tactile Appuyez au centre de la croix avec votre doigt. Lorsque la croix se déplace à un autre emplacement, appuyez sur la pointe du stylet et maintenez-la en contact avec le centre de la nouvelle cible. Répétez l'opération jusqu'à la fin de l'étalonnage. À la dernière étape de l'étalonnage, les nouveaux paramètres enregistrés dès que vous appuyez sur l'écran et le menu "Paramètres" s'affiche à nouveau. Bon à savoir Il existe d'autres paramètres de langue, décrits dans la section "Paramètres" du chapitre "Navigation". 17 NAVIGATION Finis les retards et les imprévus ! Ce système de navigation vous permettra d'arriver à destination le plus rapidement possible et en toute sécurité, en évitant les problèmes quotidiens de circulation. Découvrez toutes ses fonctions originales et interactives. Commandes et boutons à l'écran L'écran tactile de votre système de navigation est le support principal de saisie des données. Cet écran permet non seulement d'afficher des informations sur le système, mais également d'interagir avec ce dernier en appuyant légèrement dessus avec un doigt. Vous trouverez cidessous une description complète des commandes les plus utilisées. Boutons de sélection directe Il est possible de sélectionner directement certains réglages à partir d'une brève liste de valeurs disponibles. La sélection actuelle est mise en surbrillance (couleur). Appuyez sur l'une des icônes disponibles pour modifier la valeur. Curseur Vous pouvez choisir entre deux options ou entre les valeurs minimale et maximale sur une échelle de valeurs, en déplaçant le curseur vers la position désirée ou en appuyant dessus à la position désirée. Bouton de sélection de liste Si les valeurs de la liste requièrent une dénomination, seule la valeur actuelle s'affiche dans une barre horizontale terminée par des flèches à chaque extrémité. Les flèches fonctionnent comme des boutons permettant de faire défiler le menu en appuyant simplement dessus. La valeur sélectionnée est appliquée dès que vous quittez l'écran. 18 Commutateur Lorsqu'une fonction ne peut adopter que deux valeurs (état activé ou désactivé), un commutateur est utilisé. Un petit voyant situé à gauche indique si la fonction est activée ou désactivée. Si le voyant est éteint, la fonction n'a pas été sélectionnée. S'il est allumé, la fonction est activée. La barre entière fonctionne comme un bouton. Commutateur spécial Certains commutateurs fonctionnent de façon différente. Au lieu d'afficher un voyant éteint pour indiquer un état désactivé, un voyant rouge s'affiche et une croix s'y superpose si une application est interdite. Lors de la planification de votre itinéraire, les itinéraires autorisés (voyant vert) ou les types de route à éviter (toute la ligne est désactivée et le voyant est éteint) selon les types de véhicule s'affichent également. Accès au menu "Paramètres" Malgré son aspect différent, le bouton "Paramètres" fonctionne comme un commutateur normal afin de coïncider avec les autres boutons de menu. Pour l'activer ou le désactiver, appuyez simplement dessus. Clavier QWERTY Le clavier QWERTY est un clavier alphanumérique. Son nom fait référence aux six premières lettres du clavier : Q-W-E-R-T-Y 19 Touches spéciales importantes Touches… : Appuyez sur cette touche pour modifier le clavier (reportez-vous aux paramètres du clavier ci-dessous). Flèche gauche / Retour arrière : Appuyez sur cette touche pour effacer la dernière lettre saisie. Terminé : Appuyez sur cette touche pour confirmer le texte saisi. Clavier AZERTY Le clavier AZERTY correspond au clavier français standard. Son nom fait référence aux six premières lettres du clavier : A-Z-E-R-T-Y Clavier ABC Vous pouvez également sélectionner le clavier ABC. Ce clavier ne contient que des lettres. Espace Appuyez sur la touche "Espace" du clavier ABC pour insérer un espace. 20 Jeux de caractères du clavier ABC Le clavier ABC offre les jeux de caractères suivants : latin, hébreu, grec et cyrillique. La figure ci-dessous présente le jeu de caractères grec. Vous pouvez uniquement activer des caractères étrangers si vous avez configuré les paramètres linguistiques de l'une des langues suivantes : hébreu, grec ou russe. Clavier numérique Le clavier numérique, qui ne contient que des chiffres, permet de saisir rapidement et facilement les numéros de rue, par exemple. 21 Écran principal de navigation Le programme de navigation affiche par défaut le menu principal, qui donne accès aux autres menus et options de l'appareil. Il est également possible d'accéder directement à la plupart des écrans et de réduire ainsi le nombre de manipulations nécessaires. Vous pouvez accéder à la plus grande partie du programme de navigation directement depuis l'écran principal lorsque les touches sont utilisées comme décrit ci-dessous. Bouton pour ouvrir l'affichage navigation Témoin de charge de la batterie Bouton pour ouvrir l'affichage carte Bouton pour ouvrir le menu affichant des informations sur le logiciel Heure Date Coordonnées géographiques actuelles (latitude et longitude) 22 Bouton pour ouvrir le menu "Paramètres" Bouton pour afficher l'état GPS et ouvrir l'écran d'affichage des données GPS Permet de quitter la navigation GPS – Réception et configuration 1. Ouverture du menu GPS principal Lorsque vous sélectionnez l'icône de l'antenne satellite dans le menu principal de navigation, le menu GPS principal s'ouvre. Antenne satellite blanche : réception GPS optimale disponible. 2. Menu GPS principal L'écran "Données GPS" contient toutes les informations relatives à la réception GPS. Coordonnées géographiques Date et heure Vitesse Altitude Positionnement actuel de haute précision L'image circulaire d'un ciel virtuel indique votre position au centre. Le GPS reçoit des données des satellites qui s'affichent en vert et en gris, mais pas des satellites qui s'affichent en rouge. 3. Synchronisation de l'heure Appuyez sur le bouton "Synchroniser heure" pour accéder au menu "Paramètres d'heure" depuis lequel vous pouvez synchroniser automatiquement votre heure avec l'heure satellite. 23 4. Affichage de la connexion Antenne satellite jaune : signal faible qui diminue. 5. Affichage de la connexion II Antenne satellite verte : signal GPS optimal, qui garantit un positionnement correct. 6. Affichage de la connexion III Antenne satellite rouge : aucun signal GPS disponible, positionnement impossible. Affichage de la connexion GPS Le voyant vert situé à gauche indique le fonctionnement correct du système GPS, et non la réception correcte d'un signal GPS. 24 7. Affichage de la connexion IV Antenne satellite rouge dans l'angle inférieur gauche de l'écran : indique qu'aucune connexion GPS n'est établie. 8. Affichage de la connexion V Antenne satellite blanche avec une ou deux lignes d'onde : signal GPS faible ou optimal en cours de réception. 25 TMC MyGuide est capable d'améliorer votre itinéraire si le programme peut recevoir des données de diffusion d'informations routières (TMC, Traffic Message Channel). TMC est un service spécial diffusé par les stations de radio FM et offrant des informations routières (RDS) en temps réel. Remarque : accessoires en option : TMC n'est pas un service international. Il est possible qu'il ne soit pas disponible dans votre pays. Pour plus d'informations sur la disponibilité de ce service, veuillez consulter votre distributeur. Afin de pouvoir recevoir des données TMC, votre assistant de navigation personnel doit être connecté à un récepteur TMC en option. Afin de pouvoir recevoir des données TMC, votre assistant de navigation personnel doit être connecté à un récepteur TMC. MyGuide analyse automatiquement les informations TMC reçues. Aucun réglage supplémentaire du programme n'est nécessaire. Le récepteur récupère automatiquement les données TMC transmises par les stations FM et les utilise pour planifier des itinéraires et actualiser les données en temps réel. Dès que MyGuide reçoit des informations routières concernant votre itinéraire, le programme émet un message d'avertissement et recalcule l'itinéraire. La navigation reste active pendant l'actualisation de l'itinéraire le plus adapté à la situation routière actuelle. Vous pouvez accéder à la fonction TMC à partir de l'écran d'affichage des données GPS en appuyant sur le bouton "TMC". Liste des messages TMC La page principale TMC contient une liste des messages TMC actuels, triés en fonction de la distance entre votre position actuelle et celle des différents événements de circulation. Appuyez sur les touches fléchées pour passer à la page suivante ou précédente et afficher des informations sur la situation routière plus ou moins éloignée. Vous pouvez également appuyer sur "Paramètres" pour configurer le système TMC. Une nouvelle fenêtre s'ouvre alors. 26 Centre de contrôle TMC Cet écran affiche la source de données TMC sélectionnée et vous permet de modifier les paramètres TMC. Station de radio FM sélectionnée Le nom et la fréquence de la station de radio sélectionnée s'affichent en haut de l'écran. La force du signal s'affiche sous forme d'une barre similaire à celle représentant la force du signal GPS dans l'écran d'affichage des données GPS. Si aucune donnée TMC de diffusion radio n'est reçue, le récepteur poursuit la recherche. Vous pouvez contrôler les fréquences recherchées dans la bande de fréquences CCIR FM (87.5 – 108 MHz). La fréquence et les informations détaillées sur la station TMC s'affichent dès que vous vous déplacez dans une zone permettant la réception TMC. Refuser station sélectionnée Appuyez sur ce bouton si vous souhaitez recevoir les données TMC depuis une autre station de radio. La station de radio sélectionnée est ajoutée à la liste des stations refusées et le programme recherche d'autres stations TMC. La station de radio refusée sera également ignorée à l'avenir. Afficher stations refusées Appuyez sur ce bouton pour ouvrir la liste des stations de radio refusées. Sélectionnez une station dans la liste, puis appuyez sur le bouton "Activer" pour utiliser cette station pour recevoir de nouveau les données TMC. 27 Classer événements par distance / Classer événements par type Vous avez la possibilité de trier la liste des événements en fonction de la distance depuis votre position actuelle ou du type d'événement. Appuyez sur ce bouton pour basculer entre ces deux options de tri. Utiliser les infos circulation Cette fonction est activée par défaut. Les données TMC sont par conséquent utilisées pour la planification des itinéraires. Appuyez sur ce bouton pour que MyGuide planifie votre itinéraire sans informations routières en temps réel. Conseil : Si vous souhaitez planifier un itinéraire à réaliser à une date ultérieure, il peut s'avérer utile de désactiver la fonction TMC pour la planification des itinéraires. Recalculer pour éviter la circulation Ce paramètre est similaire au paramètre précédent. S'il est désactivé, les données TMC sont analysées au moment de la planification de l'itinéraire, mais aucune donnée n'est recalculée automatiquement en cours de trajet si la situation routière change. 28 PARAMÈTRES GÉNÉRAUX DU SYSTÈME 1. Sélection du menu "Paramètres" Sélectionnez "Paramètres" dans le menu principal. 2. Menu "Paramètres" Le menu "Paramètres" contient six sous-menus vous permettant de personnaliser le système de navigation. Vous pouvez modifier plusieurs paramètres de votre système de navigation. Tous les menus offrant une fonction d'aide, seuls quelques paramètres seront décrits ci-après. Pour accéder à l'aide, appuyez sur le point d'interrogation situé dans l'angle supérieur droit de chaque sousmenu. Définition de la langue et des unités de mesure 1. Sélection du menu "Paramètres" Sélectionnez "Paramètres" dans le menu principal. en appuyant sur le bouton correspondant. 29 2. Sélection du menu "Langue Unités" Ouvrez le menu "Langue Unités". Définition de la langue du programme 1. Langue du programme Vous pouvez dans un premier temps définir ou modifier la langue du programme. L'allemand ou la langue que vous avez sélectionnée après la première mise sous tension de l'appareil est défini(e) par défaut. Pour modifier cette langue, appuyez sur ce bouton. 2. Langues du programme Exemples (les écrans sont indiqués à titre de référence uniquement) Les langues disponibles pour le programme sont répertoriées dans l'ordre alphabétique, à raison de cinq langues par écran. Appuyez sur les touches "Suivant" ou "Précédent" pour faire défiler les différentes langues. Une fois localisée la langue désirée, sélectionnez-la et appuyez sur "OK" pour confirmer votre choix. Quittez ensuite le menu. 30 Définition de la langue du guidage 1. Langue du guide Vous pouvez ensuite sélectionner la langue de guidage vocal. 2. Langue du guidage Sélectionnez la langue désirée avec votre doigt. Votre sélection est mise en surbrillance (en blanc). Appuyez sur "OK" pour confirmer votre choix et quittez le menu. Bon à savoir Pour certaines langues, le guide vocal adopte une voix masculine ou féminine. Vous pouvez dans ce cas choisir celle que vous préférez. Appuyez sur les touches "Suivant" ou "Précédent" pour faire défiler les différentes langues. 31 Paramètres de Route 1. Sélection du menu "Paramètres" Sélectionnez "Paramètres" dans le menu principal. 2. Sélection du menu "Paramètres de Route" Cette option de menu est très importante. Ces paramètres déterminent la méthode de calcul des itinéraires. 3. Menu "Paramètres de route" Vous pouvez également accéder à cet écran via l'option "Information itinéraire". Méthode : Utilisez les curseurs pour définir la vitesse de calcul des itinéraires. Si vous déplacez le curseur vers la gauche, la planification de l'itinéraire ne sera peut-être pas très précise, mais le calcul sera très rapide. Si vous déplacez au contraire le curseur vers la droite, la planification de l'itinéraire sera très précise, mais le calcul sera plus long. 32 Itinéraire : Le plus rapide Si vous sélectionnez ce paramètre, l'itinéraire qui s'affiche est le plus rapide. Ce type d'itinéraire est généralement conseillé aux voitures. Le plus court Si vous sélectionnez ce paramètre, l'itinéraire qui s'affiche est celui dont la distance entre les deux étapes est la plus courte. Ce type d'itinéraire est généralement conseillé aux piétons, aux cyclistes et aux véhicules lents. 33 Economique Ce paramètre est une combinaison intelligente des deux types d'itinéraire précédents. L'itinéraire le plus rapide est généralement sélectionné. Toutefois, s'il existe un autre itinéraire un peu plus lent, mais plus court, celui-ci aura priorité afin de réduire la consommation d'essence au maximum. Types de véhicule et de route : Sous "Véhicule", choisissez entre "Voiture", "Taxi", "Bus", "Camion", "Bicyclette" ou "Piéton". Sous Rue", vous pouvez sélectionner les infrastructures, moyens de transport ou manœuvres à utiliser ou à éviter : Autoroute Route non pavée : option désactivée par défaut. Ferry : option activée par défaut. Demi-tousr : option activée par défaut. Route secondaire : autorisation requise (option désactivée par défaut). Péage : option activée par défaut pour la planification d'itinéraires. 34 PARAMÈTRES AVANCÉS DU SYSTÈME 1. Sélection du menu "Paramètres" Sélectionnez "Paramètres" dans le menu principal. 2. Sélection du menu "Avancé" Ces boîtes de dialogue vous permettent de configurer de nombreux paramètres avancés et d'activer certaines fonctions spéciales. Zoom intelligent Le zoom intelligent offre des fonctions avancées supérieures à celle du zoom automatique. Lors de la navigation le long d'un itinéraire : à l'approche d'un carrefour, le zoom intelligent agrandit l'affichage et augmente la hauteur virtuelle de façon à afficher clairement la prochaine manœuvre à effectuer. Lorsque vous conduisez avec une destination prédéfinie, le zoom intelligent agrandit l'affichage à vitesse réduite et le diminue à grande vitesse. 35 Paramètres Vous pouvez définir le niveau de zoom intelligent à l'approche d'un carrefour (limite de zoom inférieure) et le niveau maximal de réduction (limite de zoom supérieure) si le carrefour est encore loin. "Activer le mode Panorama" : vous permet de définir la méthode d'activation du mode d'aperçu si le carrefour suivant est encore loin. "Activer suivi automatique" et "Rétablir Zoom intelligent" : activez ces fonctions si vous souhaitez que MyGuide retourne à la position GPS actuelle et rétablisse le zoom intelligent une fois que vous avez déplacé la carte lors de la navigation. "Délai en secondes" : vous permet de définir un délai pour les fonctions "Activer suivi automatique" et "Rétablir Zoom intelligent". Il est conseillé de définir un délai court. 36 Eclairage paramètres Sous "Rétroéclairage", vous pouvez déterminer le mode de rétroéclairage de l'écran lors du fonctionnement de l'appareil. Eclairage de fond toujours allumé Ce paramètre vous permet de toujours disposer d'un rétroéclairage allumé. "Régler l'éclairage de jour manuellement" et "Régler l'éclairage de nuit manuellement" Ces deux fonctions vous permettent de régler le rétroéclairage sur une échelle de valeurs relatives. Economique Ce paramètre augmente la durée de vie de la batterie. Le mode d'économie d'énergie n'active le rétroéclairage que si vous appuyez sur un bouton (avec le stylet ou un doigt) ou si le programme affiche un message. Après quelques secondes, l'intensité du rétroéclairage diminue jusqu'à s'éteindre complètement au bout de quelques secondes. 37 CARTES Affichage 2D et 3D des cartes 1. Affichage 2D L'affichage 2D se réfère à l'affichage en deux dimensions (longueur x largeur). Il s'agit de l'affichage classique d'une carte routière sur papier. 2. Changement de mode Vous pouvez très facilement basculer entre l'affichage 2D et 3D des cartes. Deux options sont disponibles : Utilisez les boutons du menu "Express" pour basculer entre ces deux modes. Utilisez les icônes semi-transparentes pour augmenter la hauteur virtuelle à l'infini (équivalent de l'affichage 2D) ou la diminuer (affichage 3D). 3. Carte en 3D L'affichage 3D se réfère à l'affichage en trois dimensions (longueur x largeur x hauteur). Il s'agit d'une vue en relief à travers le pare-brise, qui permet de voir très loin. 38 Niveaux de zoom Votre système de navigation MyGuide utilise des cartes vectorisées de haute qualité. Cela vous permet d'afficher la carte à des niveaux de zoom différents avec un contenu optimisé. La densité des détails de la carte et l'affichage de l'écran de navigation peuvent être définis séparément via "Express" => "Afficher express" => "Détails de la carte". Les noms de rue et autres éléments de texte s'affichent toujours dans la même taille de police et ne peuvent pas être orientés à la verticale. Vous pouvez uniquement afficher le nombre de rues et d'objets nécessaires à votre orientation sur la carte. Essayez simplement les différents niveaux de zoom pour observer les modifications sur les cartes en 2D et 3D. "Profil couleur de jour" et "Couleur du profil nocturne" Les différents paramètres de couleur vous permettent de personnaliser votre système de navigation selon votre environnement. Les couleurs de jour sont similaires à celles utilisées pour les cartes routières imprimées alors que les couleurs de nuit utilisent des couleurs plus sombres pour conserver la luminosité atténuée générale de l'écran. Le système utilise des couleurs tout spécialement sélectionnées pour vous permettre d'identifier facilement toutes les informations pertinentes. Vous pouvez rapidement basculer entre les profils couleur de jour et de nuit via le menu "Express". Bon à savoir Le programme offre différentes couleurs de jour et de nuit. Effectuez votre sélection via "Express" => "Afficher express". 39 Noms de rue Les noms et numéros de rue permettent de les identifier rapidement. Vous pouvez bien sûr les afficher sur la carte. Le programme peut afficher le nom d'une rue de deux façons : Mode traditionnel : le nom s'affiche parallèlement à la rue, comme sur une carte routière. Mode spécifique : insère une sorte d'indicateur virtuel (marqueur) sur la rue. Il n'est pas nécessaire de choisir entre ces deux modes. Le programme affiche automatiquement le mode le plus adapté en fonction de la hauteur virtuelle et du niveau de zoom. Si vous effectuez un zoom avant pour afficher quelques rues seulement et augmentez la hauteur virtuelle, vous pourrez observer comment le programme bascule entre les deux modes. Bon à savoir Si vous ne souhaitez pas afficher les noms de rue lors de la navigation, vous pouvez les désactiver via "Express" => "Afficher express". Repères artificiels Pour vous orienter plus facilement, la carte incorpore également des objets vous aidant à identifier votre position sur la carte, tels que de l'eau, des grands bâtiments, des forêts, etc. L'écran ci-dessous signale par exemple la présence d'une rivière (en bleu) et d'une forêt (en vert). 40 Curseur – Sélection d'un point sur la carte Si vous appuyez sur un point quelconque de la carte ou sélectionnez un POI spécifique sous "Chercher", ce point est sélectionné sur la carte. Il est signalé par un petit point rouge entouré de cercles rouges en mouvement facilitant son identification. Vous pouvez utiliser ce point comme point de départ, étape ou point d'arrivée (destination) de votre itinéraire. Marqueur – Marquage d'un point sur la carte Vous pouvez placer un marqueur à la position du curseur. Tous les marqueurs s'affichent sur la carte. Ils seront visibles quel que soit le niveau de zoom et ne disparaîtront que si vous les supprimez un par un ou tous à la fois via "Express avancés". Points d'intérêt visibles Les points d'intérêt (POI, Points of Interest) sont représentés par des icônes sur la carte. Les POI prédéfinis présentent des icônes de souscatégorie similaires aux POI réels. Vous pouvez sélectionner une icône de POI pour tout POI défini par l'utilisateur. Ces icônes sont assez grandes pour être identifiées, tout en restant semi-transparentes afin d'éviter de masquer les routes ou les carrefours. 41 En revanche, ces icônes ne s'affichent pas pour les affichages de carte réduits. Si vous effectuez un zoom avant, des petits points apparaissent à la position du POI. Si vous augmentez encore le zoom, les icônes apparaissent. Si deux points sont très rapprochés (ce qui supposerait le chevauchement de leurs icônes), une icône multi-POI s'affiche au lieu de plusieurs icônes. Agrandissez l'affichage si vous souhaitez voir toutes les icônes (si deux POI ont une même icône, cette icône s'affiche au lieu de l'icône multiPOI). 42 Sections d'itinéraire actif Votre programme utilise un système de calcul d'itinéraires pouvant inclure de nombreuses étapes. L'itinéraire se compose d'un point de départ, d'un point d'arrivée (destination), d'une ligne représentant la section d'itinéraire actuelle ainsi que d'étapes facultatives et d'itinéraires partiels inactifs. Tous ces points s'affichent sur la carte. Le point de départ, les étapes et le point d'arrivée (destination) sont signalés par des drapeaux. Les flèches animées indique tout événement en cours de trajet, à l'exception des points mentionnés ci-dessus. Ces flèches indiquent le sens de circulation à suivre. La section d'itinéraire active est la section de l'itinéraire sur laquelle vous vous trouvez actuellement. Si aucune étape n'a été définie, la section d'itinéraire active correspond à l'itinéraire dans sa totalité. Si des étapes ont été définies, la section d'itinéraire active correspond à la section comprise entre votre position actuelle et l'étape suivante. De jour, la section d'itinéraire active s'affiche en vert, et de nuit, en rouge. 43 ÉLÉMENTS DE CARTE ACTIFS 1 7 8 2 9 3 10 4 11 5 Suivre 12 6 13 14 15 16 3 17 2 14 1 7 8 19 9 20 21 10 22 11 Suivre 6 5 4 44 12 13 18 Affichage Commande 1 Aperçu de l'itinéraire* et des carrefours Ouvre le menu "Itinéraire". 2 Bouton de zoom avant Agrandit l'affichage. 3 Bouton de zoom arrière Réduit l'affichage. 4 Réduction de la hauteur virtuelle Réduit l'horizon en affichage 3D. 5 Augmentation de la hauteur virtuelle Augmente l'horizon en affichage 3D. 6 Menus 7 Orientation et aperçu de la carte Menus "Chercher", "Paramètres", "Itinéraire" et "Principal" Bascule entre le sens de circulation, l'orientation nord et l'aperçu. 8 Qualité du positionnement GPS Ouvre l'écran d'affichage des données GPS. 9 État de la batterie Ouvre le menu "Paramètres". 10 Son activé ou désactivé Active/Désactive la fonction "Muet". 11 Journalisation/Lecture des itinéraires Journalisation/Lecture des itinéraires 12 Après avoir suivi votre itinéraire, vous pouvez retourner au point de départ. 13 Bouton "Verrouiller sur position" (pour revenir à l'affichage de la navigation programmée Ouverture du menu "Curseur" 14 Démarrage et itinéraire - 15 (Carte uniquement) Échelle de la carte Agrandit/Réduit par simple glisser-déplacer. Ouvre le menu "Curseur". 17 Curseur – Sélection d'un point sur la carte Ouvre le menu "Info contextuelle" et le menu "Curseur". (Mode navigation uniquement) Rue suivante - 18 (Mode navigation uniquement) Rue suivante - 19 (Mode navigation uniquement) Distance du trajet jusqu'au prochain carrefour** - 20 (Mode navigation uniquement) Distance du trajet jusqu'au point d'arrivée (destination)** - (Mode navigation uniquement) Durée estimée du trajet** (Mode navigation uniquement) Heure estimée d'arrivée** - 16 21 22 - * uniquement sur les cartes où un itinéraire est actif ** contenus différents, lorsqu'un itinéraire est actif 45 DESCRIPTION DU CONTENU ET DES FONCTIONS DE L'AFFICHAGE DE CARTES En raison de leur importance, le menu "Curseur", l'affichage "Information routière" et les menus "Trouver", "Express", "Route" et "Principal" sont décrits dans des chapitres distincts. Aperçu de l'itinéraire* et des carrefours (1) En affichage carte, ce champ fonctionne également comme un bouton. Il s'agit du bouton "Route" lorsqu'il existe un itinéraire actif. Appuyez sur ce bouton pour ouvrir le menu "Route" (pour plus d'informations, voir page 66). En affichage navigation, ce champ affiche une illustration graphique de la prochaine manœuvre à effectuer. À l'approche d'un carrefour, une flèche indique si la bifurcation à effectuer est légère, moyenne ou prononcée. Lorsqu'un rond-point est signalé, le nombre de sorties est également indiqué. Boutons de zoom (2+3) Ces boutons semi-transparents s'affichent uniquement lorsque la fonction de zoom est activée dans le menu "Express" (voir page 62). Lorsque vous réduisez ou agrandissez la carte, l'échelle est mise à jour en conséquence. Si vous réduisez la carte, une zone de carte plus grande s'affiche ; si vous l'agrandissez, une zone de carte plus petite s'affiche. La fonction automatique de zoom intelligent permet d'effectuer automatiquement des zooms avant et arrière lors de la navigation (zoom arrière lorsque le carrefour est encore loin, zoom avant à l'approche d'un carrefour, afin d'afficher tous les détails de la manœuvre). Si vous définissez le zoom manuellement, aucune mise à l'échelle automatique ne sera plus effectuée (bien que la rotation et le réglage automatiques de la hauteur virtuelle soient toujours activés). Vous pouvez toutefois définir la fonction de façon à effectuer automatiquement un zoom avant ou arrière quelques secondes après avoir modifié manuellement le niveau de zoom. Pour ce faire, sélectionnez "Express avancés" => "Zoom intelligent". 46 Réglage de la hauteur virtuelle (4+5) Ces boutons transparents s'affichent uniquement lorsque la fonction de zoom est activée dans le menu "Express" (voir page 62). Comme expliqué précédemment, cette fonction bascule l'angle d'affichage vertical de la carte en mode 3D. Vous pouvez modifier l'angle grâce à une large gamme d'options, allant de l'affichage entièrement vertical (équivalent de l'affichage 2D) à l'affichage à hauteur réduite qui offre une vue avant plus large. La fonction automatique de zoom intelligent définit automatiquement la hauteur lors de la navigation (réduction de la hauteur lorsque le carrefour est encore loin, augmentation de la hauteur à l'approche d'un carrefour, afin d'afficher tous les détails de la manœuvre). Si vous définissez la hauteur virtuelle manuellement, aucun réglage automatique de la hauteur ne sera plus effectué (bien que la rotation et le zoom automatiques soient toujours activés). Vous pouvez toutefois définir la fonction de façon à effectuer automatiquement un zoom avant ou arrière quelques secondes après avoir modifié manuellement le niveau de zoom. Pour ce faire, sélectionnez "Express avancés" => "Zoom intelligent". Orientation et aperçu de la carte (7) La carte peut s'afficher de trois manières différentes : L'orientation de carte classique pour la navigation correspond au sens de circulation. En d'autres termes, la carte est automatiquement orientée le sens où vous circulez. Dans ce mode, une flèche (boussole) indique le nord. Sélectionnez cette icône pour passer l'affichage de la carte en orientation nord. La carte est à présent orientée vers le nord. L'icône change pour indiquer le nouveau mode. Sélectionnez de nouveau cette icône pour passer en mode d'aperçu (icône d'avion). Ce mode est similaire à l'orientation nord, à la différence près que le niveau de zoom dans ce mode est prédéfini de façon à garantir une localisation optimale de votre position sur la carte. La flèche représentant votre position actuelle reste au centre de l'écran. Lorsque la carte passe en mode d'aperçu, le bouton "Rétablir" s'affiche. Si vous appuyez dessus, la carte se déplace pour indiquer votre position actuelle au centre de la carte. Vous pouvez personnaliser le programme de façon à basculer automatiquement en mode d'aperçu lors de la navigation lorsque le carrefour est encore loin. Pour ce faire, sélectionnez "Express avancés" => "Zoom intelligent" => "Activer le mode Panorama". 47 Qualité du positionnement GPS (8) Similaire à l'icône présente sur l'écran d'affichage des données GPS (voir page 24), l'affichage de la carte fournit également des informations sur le signal GPS. Elles peuvent indiquer trois valeurs identiques : Antenne satellite rouge : le signal GPS est reçu, mais il est trop faible ou le nombre de satellites est trop faible pour permettre un positionnement correct. La navigation GPS est par conséquent impossible. Antenne noire avec une ligne d'onde : le positionnement GPS est correct et la navigation est possible. Si seule une ligne d'onde s'affiche, seul le positionnement en affichage 2D est possible (aucune indication de hauteur GPS) et des erreurs de positionnement importantes peuvent se produire. Le système permet toutefois la navigation. Antenne noire avec deux lignes d'onde : Le positionnement GPS en affichage 3D est optimal. Le système permet une navigation complète. État de la batterie (9) Le système de navigation affiche également l'état de la batterie de votre assistant de navigation personnel. Vous pouvez évaluer le niveau de batterie restante en fonction de la longueur de la ligne affichée. Voici quelques exemples : L'icône de la batterie clignote si la batterie est en cours de chargement. La batterie est entièrement chargée. La batterie n'est pas entièrement chargée, mais son énergie est suffisante. Si l'intérieur de l'icône de la batterie passe au rouge, vous devez la charger dans les plus brefs délais. 48 Activation/Désactivation de la fonction "Muet" (10) Appuyez sur ce bouton pour couper instantanément le son. Ni le niveau de volume ni l'état d'activation ou de désactivation des instructions vocales ou du bip des boutons ne sont modifiés. Seule la sortie audio est coupée. Lorsque la fonction "Muet" est activée, l'icône de haut-parleur est barrée. Appuyez de nouveau sur l'icône pour rétablir le son. Remarque : Vous pouvez également désactiver le son sous "Express" => "Son" => "Appareil". Le bouton "Appareil" de ce menu fonctionne avec le bouton ci-dessous. Cet écran contient en outre un curseur "Appareil". Utilisez-le pour baisser le volume général. Le réglage du volume ne correspond pas à la fonction "Muet". Aucune icône "Muet" ne s'y affiche donc. Journalisation/Lecture des itinéraires (11) Lors de la journalisation d'un itinéraire, une icône d'enregistrement rouge s'affiche sur la carte. Cette icône permet également d'accéder à l'écran "Express" => "Gestion des enregistrements", depuis lequel vous pouvez arrêter la journalisation de l'itinéraire ou le lire sur la carte. Lors de la lecture, une icône verte clignote. Sélectionnez cette icône à tout moment pour arrêter la simulation. Suivre Bouton "Suivre" – Immobilisation de la position GPS et sens de circulation (12) L'icône semi-transparente s'affiche lorsque le positionnement GPS est disponible et que vous avez déplacé ou fait pivoter manuellement la carte. Elle s'affiche également lors de la mise à l'échelle ou de la modification de la hauteur virtuelle si la fonction "Zoom intelligent" est activée. Le système positionne généralement la carte de sorte que la position GPS reste visible en tout point de la carte (en affichage "orientation nord") ou toujours dans la moitié supérieure de la carte (en affichage "sens de circulation"). Si vous déplacez la carte manuellement, la carte reste à la nouvelle position. Appuyez sur le bouton "Rétablir" pour revenir à la position GPS. 49 L'indication de l'échelle s'affiche uniquement sur la carte. En affichage 2D, elle représente l'échelle de la carte. En affichage 3D, elle représente uniquement l'échelle de la section de la carte proche de votre position actuelle. L'échelle de la carte peut être utilisée pour effectuer un zoom de la carte, aussi bien en affichage 2D que 3D. Faites glisser le curseur vers la droite pour augmenter l'échelle de la carte, ou vers la gauche pour la diminuer. Curseur (16) Si vous appuyez sur un point quelconque de la carte ou sélectionnez un POI spécifique sous "Chercher", ce point est sélectionné sur la carte. Il est signalé par un petit point rouge entouré de cercles rouges en mouvement pour le rendre bien visible. Vous pouvez utiliser ce point comme point de départ, étape ou point d'arrivée (destination) de votre itinéraire. Appuyez sur le curseur pour ouvrir le menu "Curseur". 50 Rue suivante/Zone suivante – Rue actuelle (17 + 18) Ce champ indique la rue suivante de votre itinéraire. Si vous ne circulez pas encore dans la rue, le nom de la zone s'affiche au lieu du nom de la rue. Le nom de l'endroit est signalé par un point pour le distinguer des noms de rue. En mode navigation, ce champ affiche le nom et le numéro (le cas échéant) de la rue dans laquelle vous circulez. Informations sur l'itinéraire et le trajet (20 + 21 + 22) Le contenu de ces trois champs varie selon que vous conduisez simplement (sans utiliser d'itinéraire actif) ou que vous naviguez (en suivant un itinéraire actif). Lorsque vous conduisez sans itinéraire actif, ces champs affichent votre vitesse actuelle, la limitation de vitesse de la zone et l'heure. Sous "Route avancés" => "Options d'affichage", vous pouvez définir le contenu de ces champs pour le mode navigation. La liste ci-dessous répertorie les options disponibles pour ces paramètres. Seule limitation : vous ne pouvez pas sélectionner un paramètre si le même paramètre a déjà été sélectionné pour s'afficher dans un autre champ. Les options de contenu disponibles pour ces champs sont les suivantes : Distance du trajet jusqu'au lieu de destination (paramètre par défaut pour le champ supérieur) Durée du trajet jusqu'au lieu de destination (durée estimée du trajet, paramètre par défaut pour le champ du milieu) Distance du trajet jusqu'à la prochaine étape Durée du trajet jusqu'à la prochaine étape Durée du trajet jusqu'à la prochaine manœuvre (prochain événement du trajet) Vitesse Limitation de vitesse Arrivée à la prochaine étape Heure d'arrivée à destination estimée (paramètre par défaut pour le champ inférieur) 51 Distance du trajet jusqu'au prochain carrefour (19) Ce champ affiche la distance restante avant le prochain événement du trajet (carrefour, rond-point, sortie, etc.). Il s'affiche uniquement lors de la navigation, c'est-à-dire si un itinéraire actif a été sélectionné. Le curseur correspond au point sélectionné sur la carte (point rouge entouré de cercles rouges en mouvement) ou à la position GPS actuelle si elle est disponible et si la fonction de positionnement a été activée. Lorsque vous appuyez sur l'écran pour configurer le curseur, le menu "Curseur" s'affiche automatiquement en dessous et offre toute une liste de fonctions de curseur disponibles. Des informations contextuelles (nom et numéro de la rue, liste des POI les plus proches) s'affichent simultanément à côté du point sélectionné sur la carte, si l'option "Info contextuelle" a été activée dans le menu "Route". Si vous n'utilisez pas le menu "Curseur" dans les secondes qui suivent, il disparaît automatiquement. Pour l'afficher de nouveau, appuyez sur la flèche située dans l'angle inférieur droit. Si vous ouvrez le menu manuellement, il restera visible jusqu'à ce que vous le fermiez manuellement. Aller Vers Vous pouvez définir la position du curseur comme point d'arrivée (destination) de votre itinéraire. Ce bouton démarre un nouvel itinéraire. L'itinéraire précédent (le cas échéant) est supprimé (un message d'avertissement s'affiche) et remplacé. 52 Départ Vous pouvez définir la position du curseur comme point de départ de votre itinéraire. Cette option de menu est uniquement disponible en mode carte et uniquement si aucun itinéraire actif n'a été sélectionné. En mode navigation, le point de départ correspond toujours à la position GPS actuelle ou, si aucune position GPS ne peut être obtenue, à la dernière position GPS connue. Insertion d'étapes En définissant le point sélectionné sur la carte en tant qu'étape, vous devrez passer par ce point avant d'arriver à destination. Cela vous permet de définir un itinéraire comprenant plusieurs étapes dans l'ordre inverse (cela est utile lorsque vous souhaitez "aller au point A, mais faire le plein au point B" ou si vous souhaitez modifier votre itinéraire). Cette option de menu est uniquement disponible si un itinéraire a été activé. Suppression de points intermédiaires Vous pouvez supprimer le point intermédiaire le plus proche du curseur. L'itinéraire est recalculé sans ce point. Cette option de menu s'affiche à la place de l'option "Enlever Etape" et est uniquement disponible si le curseur se trouve à proximité d'un point intermédiaire. 53 Insertion de marqueurs Vous pouvez insérer un marqueur de couleur au point sélectionné sur la carte afin de pouvoir l'identifier plus facilement à tout moment. Ce marqueur reste visible quel que soit le niveau de zoom et s'affiche avec toutes les informations détaillées et précises correspondantes dans la liste de l'historique. La couleur du marqueur est automatiquement sélectionnée. Jetter Supprime le marqueur le plus proche du curseur. Cette option de menu s'affiche à la place de l'option "Marqueur" et est uniquement disponible si le curseur se trouve à proximité d'un marqueur. Continuer Cette option permet de définir une nouvelle destination à atteindre après les autres points intermédiaires. Cette nouvelle destination remplace la destination précédente qui devient alors une étape. Cela vous permet de planifier un itinéraire comprenant plusieurs destinations intermédiaires à atteindre l'une après l'autre (lorsque vous souhaitez atteindre plusieurs destinations selon le principe : "aller au point A, puis aller au point B"). Cette option de menu est uniquement disponible si l'itinéraire a été activé. L'ancien itinéraire s'affiche en vert clair, et le nouvel itinéraire en vert foncé. 54 Lieux d'intérêt (POI) La commande "POI" ouvre une liste de points d'intérêt se trouvant à proximité du point sélectionné. Cette liste s'affiche dans la fenêtre d'informations contextuelles. Pour insérer un nouveau POI à la position du curseur, sélectionnez "Nouveau" dans l'angle inférieur gauche. Cette option de menu s'affiche à la place de l'option "Ajouter POI" et est uniquement disponible en mode carte si au moins un POI se trouve à proximité du curseur. Ajouter POI Le POI ouvre une nouvelle fenêtre de données POI vous permettant d'ajouter des points d'intérêt personnalisés à la liste. Ces options de menu sont uniquement disponibles en mode carte et uniquement si aucun POI ne se trouve à proximité du curseur (si par exemple seule une adresse est affichée dans la fenêtre d'informations contextuelles). 55 Affichage des informations sur l'itinéraire Les informations sur l'itinéraire ne s'affichent que si un itinéraire a été activé. Vous pouvez accéder à ce menu de deux façons : sélectionnez "Info" dans le menu "Route" ou sélectionnez un champ de données d'itinéraire en mode navigation (voir figure ci-dessous). La fenêtre "Information de route" contient toutes les données ainsi que des fonctions utiles lors de la navigation. Vous trouverez des informations supplémentaires dans le menu "Route". Si aucun itinéraire n'a été activé, tous les boutons sauf un sont désactivés et les informations sur l'itinéraire ne s'affichent pas. 56 INFORMATIONS Le volet gauche de la fenêtre contient des informations sur l'itinéraire actuel. Le contenu de ces champs est constamment mis à jour. Sélectionnez l'un de ces champs pour afficher des informations détaillées sur les différentes étapes jusqu'à votre destination finale. Distance restante Il s'agit de la distance restante à parcourir avant d'arriver à destination. Si vous avez défini des étapes, appuyez plusieurs fois sur ce champ pour afficher la distance jusqu'à la première étape, la deuxième, et ainsi de suite. Temps restant Il s'agit d'une valeur calculée de façon approximative. Elle représente le temps estimé avant d'atteindre votre destination finale. Si aucune étape n'a été définie, appuyez plusieurs fois sur ce champ. Arrivée estimée Il s'agit d'une valeur calculée de façon approximative. Elle représente l'heure approximative à laquelle vous atteindrez votre destination finale. Si aucune étape n'a été définie, appuyez plusieurs fois sur ce champ. Méthode Ce champ indique la méthode utilisée pour calculer l'itinéraire. 57 Destination/Étape Ce champ contient l'adresse exacte de votre destination. Si aucune étape n'a été définie, appuyez plusieurs fois sur ce champ pour connaître l'adresse. Ligne d'itinéraire La partie supérieure de l'écran représente l'itinéraire planifié sous forme de ligne horizontale. L'extrémité gauche de la ligne correspond au point de départ virtuel de votre itinéraire, et l'extrémité droite, à la destination finale. Les étapes sont représentées par des petites icônes de drapeau. La flèche bleue (ou jaune la nuit) qui représente votre position se déplace de gauche à droit au fur et à mesure de votre parcours. Lorsqu'elle atteint une étape, elle se convertit automatiquement en point de départ pour la ligne d'itinéraire suivante, et la section d'itinéraire précédente est supprimée. Lorsque les champs de gauche affichent des informations sur l'itinéraire entier, la ligne d'itinéraire est de la même couleur que l'itinéraire sur la carte. Lorsque des données relatives à une étape s'affichent, l'itinéraire s'affiche en couleur uniquement jusqu'à cette étape. La section d'itinéraire restante reste grisée. 58 Icônes d'avertissement Les cinq champs contenant des icônes d'avertissement sont en principe grisés. Certains d'entre eux s'allument en rouge et affichent une icône spécifique lorsque des avertissements sur l'itinéraire actif s'affichent. Ces icônes représentent des avertissements concernant l'itinéraire entier. Si vous sélectionnez l'une de ces icônes, une description s'affiche. Voici quelques exemples : 1. Cette icône vous signale que l'itinéraire recommandé implique des frais de péage. 2. Cette icône indique que l'itinéraire emprunte des autoroutes. Sélectionnez cette icône pour afficher la distance d'autoroute totale de votre itinéraire. 3. Cette icône vous signale que l'itinéraire recommandé emprunte des routes à péage. 4. Cette icône vous signale que votre itinéraire inclut une traversée en ferry. 5. Le ferry implique des frais supplémentaires. 6. Cette icône s'affiche lorsque aucun itinéraire n'a pu être planifié en prenant en compte toutes vos conditions relatives aux types de route. Il est parfois impossible de trouver une route adaptée à proximité du point de départ ou d'arrivée (destination). 7. Cette icône vous signale que toutes vos préférences n'ont pas pu être prises en compte lors de la planification de l'itinéraire. 8. Certaines sections de l'itinéraire recommandé ne peuvent être atteintes qu'à pied. 9. L'itinéraire recommandé inclut des routes non pavées. 10. Certaines sections de l'itinéraire recommandé ne peuvent être atteintes qu'avec une autorisation spéciale. 11. Informations : affiche tout type d'informations n'appartenant à aucune des catégories mentionnées ci-dessus. Sélectionnez une icône pour afficher son contenu. 59 Personnalisation de l'affichage Appuyez sur ce bouton pour afficher un aperçu de l'itinéraire entier recommandé. Vous pouvez basculer vers l'affichage de carte en 2D avec orientation nord pour vérifier rapidement l'itinéraire. Paramètres Ce bouton ouvre un écran permettant de définir les paramètres d'itinéraire auxquels vous accédez normalement via le menu "Paramètres" => "Paramètres de route". Nouveau paramètre Sous "Information étape", une nouvelle option "Le plus rapide" apparaît désormais au lieu de l'ancienne méthode "Économique", et l'itinéraire est automatiquement recalculé. 60 MENUS "CHERCHER", "PARAMÈTRES" ET "ITINÉRAIRE" Affichage de carte en mode navigation Le bouton "Menu" ouvre le menu contenant le moteur de recherche, le menu "Express", le menu "Route" et le bouton "Principal" vous permettant de basculer vers le menu principal de navigation. Affichage de carte en mode navigation Le bouton "Menu" ouvre le menu contenant le moteur de recherche, le menu "Express", le menu "Route" et le bouton "Principal" vous permettant de basculer vers le menu principal de navigation. Express Le bouton "Express" ouvre le menu "Express". qui donne accès à des informations personnalisables et à des options d'affichage. Route Le bouton "Route" ouvre le menu "Route" Ce menu propose de nombreuses options de paramètres d'itinéraire. 61 MENU "EXPRESS" Aperçu du menu "Express" Carte en 3D Si le voyant de l'affichage 3D s'allume, la carte s'affiche en 3D. Vous pouvez également passer en affichage 3D en appuyant sur les boutons d'augmentation et de réduction de la hauteur virtuelle. Le bouton de réduction de la hauteur virtuelle offre au final un affichage 2D. Mode nuit Activez ou désactivez le mode nocturne si vous ne souhaitez pas utiliser le changement automatique des systèmes de couleurs (dans la figure ci-dessus, l'option est désactivée). Bon à savoir Si vous utilisez cette option, la fonction "Couleurs nocturnes automatiques" est désactivée. Vous pouvez de nouveau l'activer via le menu "Express" => "Principal". 62 Info contextuelle Lorsque cette fonction est activée, si vous appuyez sur un point de la carte (en activant le curseur), une fenêtre contextuelle contenant des informations spécifiques, telles que le nom et le numéro de la rue, ainsi que les POI les plus proches (le cas échéant) s'affiche. Zoom & Incl. Lorsque le voyant vert de zoom s'allume, les boutons transparents s'affichent à gauche de la carte. Vous pouvez les utiliser pour augmenter/ réduire la hauteur virtuelle. Si le bouton de zoom est désactivé, les boutons transparents ne s'affichent pas. 63 Gérer mon POI (POI = point d'intérêt) Les cartes de votre système de navigation contiennent de nombreux POI. Si tous les POI s'affichaient en même temps, la carte deviendrait illisible. C'est pourquoi vous avez la possibilité de définir les POI à afficher et ceux à masquer. Dans la figure ci-dessus, la catégorie "Sports Récréation" est masquée et peut être affichée en appuyant sur "Afficher". Dans la figure ci-dessous, la catégorie "Services" est la catégorie active. Vous pouvez la masquer en appuyant sur "Masquer". La catégorie désactivée "Transport" est grisée ; les autres catégories sont activées et apparaissent en bleu. Bon à savoir Pour obtenir une description détaillée des POI, accédez au menu "Trouver" => "POI". 64 Modification de la journalisation des itinéraires Modification de la journalisation des itinéraires Le journal de l'itinéraire contient les informations sur votre itinéraire. Leur nom est représenté par la date de l'événement. Appuyez sur "Enregistrer" pour sauvegarder l'itinéraire actuel. Ce bouton devient alors le bouton "Arrêter enregistrement" : appuyez dessus pour arrêter la journalisation. Options d'enregistrement Dans l'angle supérieur droit de l'écran (voir la figure ci-dessus), une option vous permet d'accéder au sous-menu "Options d'enregistrement" Il vous permet en outre : Mise à jour de l'heure : cet intervalle de mise à jour définit l'intervalle de temps entre deux enregistrements de la position GPS. Taille actuelle de l'enregistrement automatique des trajets : cette valeur affiche la capacité de mémoire utilisée par les itinéraires enregistrés automatiquement. Activer sauvegarde automatique : active l'enregistrement automatique des itinéraires. Taille maximale de la base de données des trajets : limite la taille de la base de données des trajets à celle définie sous cette option. 65 Créer journal NMEA/SIRF : enregistre les données GPS d'origine. Le sous-menu "Info" offre des informations sur les itinéraires. Il vous permet en outre : de renommer la journalisation des itinéraires et d'attribuer un nom de description à l'aide du clavier ; Montrer sur la Carte (affichage de l'itinéraire entier sur la carte, par exemple) ; d'exporter les données de journalisation d'itinéraires sur une carte SD ; de définir la couleur de journalisation des itinéraires sur la carte. Menu "Route" Menu "Route" Ce menu propose de nombreuses options de paramètres d'itinéraire. Il offre également des options pour la méthode d'obtention des informations sur les itinéraires. En affichage carte, vous pouvez accéder au menu "Route" à l'aide du bouton "Route" situé dans l'angle supérieur gauche. En vue Navigation, vous pouvez accéder au menu "Route" à l'aide du bouton "Route" des menus "Trouver", "Express" ou "Route". Options recalculer Itinéraire Cette option de menu est uniquement disponible si un itinéraire a été activé et s'il est possible de déterminer la position GPS. Elle ouvre un écran de menu contenant quatre options, chacune d'entre elles vous permettant de modifier l'itinéraire actif. 66 Recalculer Cette fonction recalcule l'itinéraire en fonction des mêmes paramètres précédents. Cette option doit être utilisée lorsque la fonction automatique "Replanifier Itinéraire" a été désactivée. Vous pouvez utiliser cette fonction lorsque vous conduisez parallèlement à l'itinéraire proposé. Dans ce cas, le programme peut prendre un certain temps à recalculer l'itinéraire. Vous pouvez, si vous le préférez, le recalculer manuellement. Bon à savoir Ce sous-menu s'ouvre automatiquement après chaque nouveau calcul d'itinéraire, si l'option correspondante a été activée sous "Express" => "Principal" => "Replanifier Itinéraire". Contourner En cas d'embouteillage ou de route barrée, le programme peut calculer un nouvel itinéraire pour remédier à cette situation le plus rapidement possible. Vous devez néanmoins spécifier une distance minimale après laquelle vous souhaitez rejoindre l'itinéraire d'origine. Choisissez une distance en fonction du problème routier rencontré. 67 Bon à savoir Cette fonction a été conçue pour proposer un autre itinéraire pour la section d'itinéraire suivante. Pour modifier des sections d'itinéraire plus tard ou éviter certaines routes ou certains carrefours, utilisez la fonction "Éviter" du menu "Itinéraire". Si vous utilisez cette fonction, le programme évitera cette section de la carte jusqu'à ce que vous supprimiez manuellement l'itinéraire ou redémarriez le système de navigation. Suppression de l'étape suivante/Suppression de l'itinéraire Vous pouvez modifier votre itinéraire de façon à ce que l'étape suivante soit ignorée si vous décidez de ne plus y passer. Si aucune étape n'est disponible (uniquement la destination), le bouton se transforme en bouton "Supprimer Route". Cliquez sur ce bouton pour arrêter également la navigation. Bon à savoir La fonction "Supprimer Route" présente une particularité importante lorsque vous utilisez l'option "Éviter". Dès l'arrivée à destination, l'itinéraire est supprimé. Toutefois, lors de la planification d'un itinéraire, tous les lieux ainsi que toutes les routes et manœuvres que vous avez évités dans l'itinéraire précédent sont également évités. Par conséquent, appuyez sur "Effacer" pour supprimer l'itinéraire précédent ainsi que toutes les restrictions qui lui sont associées. 68 Annuler Cette commande vous ramène à l'affichage de la carte sans effectuer de nouveaux calculs. Route Cette fonction affiche une description de l'itinéraire (liste des événements du trajet) pour l'itinéraire actif. Le menu "Route" offre trois listes détaillées et deux fonctions. Le nombre d'événements contenus dans chaque liste d'événements du trajet varie. Les différents éléments de liste s'affichent avec toutes les informations disponibles, c'est-à-dire avec les icônes des manœuvres requises ainsi que la distance du trajet jusqu'à l'événement suivant. La description de l'itinéraire est constamment mise à jour lors de la navigation. L'élément de liste sur lequel vous naviguez actuellement est mis en surbrillance jusqu'à ce que vous en sélectionniez un autre. 69 Instructions détaillées Cette liste s'affiche lorsque vous ouvrez le menu "Route". Il s'agit d'une liste d'événements détaillée. Instructions Si vous appuyez une fois sur le bouton "Mode", une liste d'événements qui requiert toute votre attention s'ouvre (liste de manœuvres à effectuer le long de l'itinéraire, par exemple). Ces événements s'affichent dans l'aperçu des manœuvres et sont signalés par des événements sonores. Route simplifié Appuyez une fois de plus sur le bouton "Mode" pour obtenir un itinéraire simplifié affichant uniquement les routes et carrefours principaux. Éviter Vous pouvez éviter un élément de liste (une section d'autoroute sujette aux embouteillages ou un carrefour difficile, par exemple). Appuyez simplement sur l'élément désiré de la liste de l'itinéraire. comme suit : 70 Afficher Lorsque vous activez une section d'itinéraire et appuyez sur "Afficher"… ... la section d'itinéraire s'affiche immédiatement dans l'affichage navigation. Manoeuvre : L'option "Manoeuvre" évite le lieu marqué. Si vous pensez par exemple qu'une bifurcation particulière sera trop difficile à réaliser en heure de pointe, le programme recalcule automatique votre itinéraire sans cette bifurcation. Rue : Si vous excluez une route spécifique, MyGuide recalcule l'itinéraire sans cette route. Cette fonction est très utile pour éviter les embouteillages ou si vous avez été informé par radio que l'accès à la route a été fermé. Distances : Cette liste contient également plusieurs boutons concernant la distance. Leur fonction est similaire à celle de la liste contenue sous le menu "Recalculer" => "Contourner", si ce n'est que vous pouvez les utiliser pour des sections d'itinéraire éloignées. Dans notre exemple, une section d'autoroute de 30 km sera remplacée par une route nationale via "Rue" => "30 km". 71 Editer Appuyez sur "Editer" pour afficher tous les itinéraires. Vous pouvez modifier la liste de la façon suivante : Ajouter : Permet d'ajouter un nouvel itinéraire. Supprimer : Permet de supprimer l'itinéraire sélectionné. Attention : le programme le supprime automatiquement sans vous en avertir. Optimiser : Permet d'optimiser l'ordre des étapes. Haut et Bas : ces boutons vous permettent de trier la liste en déplaçant l'élément sélectionné vers le haut ou vers le bas. Dans notre exemple, un nouvel itinéraire est ajouté. Après avoir appuyé sur le bouton "Ajouter", le menu "Trouver"apparaît et vous permet de définir un nouvel itinéraire. 72 Supprimer Appuyez sur "Supprimer" pour supprimer définitivement l'itinéraire actif, ainsi que tous les points (points de départ, point d'arrivée et étapes). Le programme vous avertit avant de les supprimer définitivement. La fonction présente une particularité importante lorsque vous utilisez l'option "Éviter". Lorsque vous êtes arrivé à destination, la ligne d'itinéraire disparaît de la carte et la navigation est annulée. L'itinéraire est alors supprimé : toutefois, lors de la planification d'un nouvel itinéraire, tous les lieux ainsi que toutes les routes et manœuvres que vous avez évités dans l'itinéraire précédent sont également évités. Par conséquent, appuyez sur "Effacer" pour supprimer l'itinéraire précédent ainsi que toutes les restrictions qui lui sont associées. 73 INDICATION DES DESTINATIONS ET PLANIFICATION DE L'ITINÉRAIRE Il existe de façon générale deux façons de spécifier une destination : "Trouver & Aller" dans le menu principal C'est la méthode la plus fréquemment utilisée et qui permet de distinguer au mieux les éléments lors de l'indication de la destination. La boîte de dialogue Chercher apparaît ; dès que vous avez indiqué votre destination, le programme passe en vue Navigation et commence la navigation. Sélection directe sur la carte Vous pouvez également définir la destination en utilisant la carte. Déplacez-vous simplement jusqu'à votre destination et appuyez dessus pour démarrer la navigation. Sélection directe de la destination en appuyant sur la carte 1. Vue carte Choisissez le Survol (icône d'avion) depuis la vue carte. 2. Zoom arrière Faites glisser le curseur sur la gauche pour effectuer un zoom arrière jusqu'à ce que vous voyiez votre destination. 3. Placement du curseur Sélectionnez la destination "Vienna" avec le curseur. 74 4. Activation de l'itinéraire Appuyez sur "Aller" pour activer l'itinéraire que vous venez d'indiquer. 5. Départ Passez en vue Navigation pour démarrer. 6. Information de route Sous "Information de route", vous pouvez visualiser les détails les plus importants de votre voyage. 75 Sélection d'une destination par le menu "Trouver & Aller", à l'aide du menu "Trouver" Menu principal de navigation Le menu principal de navigation contient tous les outils nécessaires pour une navigation confortable. Trouver & Aller => Trouver Appuyez sur le bouton "Trouver & Aller" pour ouvrir le menu "Trouver". Les options suivantes sont alors accessibles : Adresse : ce sous-menu vous permet d'indiquer l'adresse exacte de destination. Historique : liste de destinations/itinéraires que vous pouvez choisir et activer. Coordonnées : vous pouvez entrer ici les coordonnées géographiques de votre destination ou de n'importe quel point. Lieux d'intérêt (POI) : les POI offrent toute sorte de destinations par défaut et définies par l'utilisateur. Favoris Maison et Travail : les destinations les plus souvent utilisées peuvent être sélectionnées par simple pression d'un bouton. 76 Indication d'une destination via une adresse 1. Adresse Ouvrez le sous-menu "Adresse". 2. Sélection de la ville Vous pouvez maintenant choisir une destination à partir d'un itinéraire déjà existant (appelé Destinations récentes) ou sélectionner une ville différente via "Autre ville" en haut à droite. 3. Autre ville Si votre destination se trouve dans le pays où vous êtes, indiquez le nom de la ville avec le clavier. Si elle ne se trouve pas dans le pays où vous êtes actuellement, vous devez d'abord sélectionner "Changer pays" (dans l'angle supérieur droit). 77 4. Sélectionner pays Si derrière le nom du pays s'affiche le code "MRE" (Routes principales Europe), seules les routes principales de ce pays ont été installées. 5. Indication de la ville Sitôt que vous avez tapé quelques lettres de votre destination, une liste de villes apparaît. Vous pouvez parcourir les résultats de la recherche et également visualiser la Banlieue correspondant à la ville (sélectionnée) ; voir bouton dans le coin inférieur gauche. 6. Indication du code postal Appuyez sur "Touches" pour basculer en mode pavé numérique. Indiquez le code postal. 7. Sélection du code postal Sélectionnez la ville ayant ce code postal. 78 8. Indiquez la rue Indiquez le nom de la rue avec le clavier. Il suffit de taper quelques lettres, même si le nom est composé de plusieurs mots. Pour "Via 15 Novembre", saisissez "V", "i", "a". 9. Indiquez la rue Parcourez les résultats de la recherche et confirmez votre sélection pour sortir de la liste. 10. Indiquez le numéro de rue • Appuyez sur "Touches" pour basculer en mode pavé numérique. Indiquez le numéro de rue. Pour "Via 15 Novembre", les numéros de rue 1 à 27 sont disponibles. • Si vous ne connaissez pas le numéro de rue, sélectionnez "Trouver l'intersection" en haut à droite. 11. Sélection d'une intersection Le programme vous montre maintenant une liste d'intersections avec la rue précédemment sélectionnée. Une fois que vous avez sélectionné l'intersection désirée, vous avez indiqué votre destination et êtes prêt à partir. 79 12. Départ ... Passe en mode Navigation au début de l'itinéraire. Sélection de destinations via "Historique", liste d'itinéraires 1. Destinations récentes Activez le bouton "Historique" dans le menu "Trouver". Une liste des itinéraires déjà parcourus, des marqueurs et des POI apparaît. Généralement, la destination comprend toutes les données : code postal, ville, rue et numéro de rue ainsi que coordonnées. Sélectionnez la destination désirée et la vue affiche maintenant… 2. Vue destination et informations ... la destination avec un curseur clignotant et des informations. Le menu "Curseur" (plus bas) n'apparaît que quelques instants. Sélectionnez "Aller" et le programme démarre la navigation. 80 3. Départ Lorsque vous commencez la navigation, la vue Navigation avec la section de carte du premier segment de l'itinéraire apparaît, ainsi que quelques informations sur l'itinéraire. 4. Message d'avertissement Dans certaines circonstances, l'avertissement suivant peut apparaître. Par exemple, cela peut se produire si vous avez sélectionné un véhicule ("Voiture", "Camion", etc.) dans "Paramètres" => "Paramètres de route" et que la destination se trouve dans une zone piétonne. Indication d'une destination via des coordonnées 1. Coordonnées ouvertes Vous pouvez indiquer votre destination en indiquant ses coordonnées géographiques. Celles-ci doivent être indiquées sous forme de longitude et de latitude. 81 2. Choix de coordonnées dans la carte La méthode la plus facile consiste à utiliser le curseur ou un POI (placez le curseur sur le POI) pour choisir les coordonnées de la destination. Le menu "Coordonnée" indique la position GPS actuelle à l'emplacement du curseur. 3. Sélection de la destination Dans cet exemple, nous sélectionnons la Cathédrale de Cologne. 4. Fenêtre de coordonnées La fenêtre Coordonnées indique la longitude (N/S) et la latitude (E/W) des valeurs déterminées par le curseur/POI. 5. Vue Destination Le programme bascule en vue carte, affichant des informations et un drapeau de destination bleu. Sélectionnez "Aller" pour démarrer la navigation. 82 6. Zones piétonnes Sélectionnez le menu "Route" => "Route" => "Afficher" pour afficher des informations sur des segments critiques de l'itinéraire. La section d'itinéraire en face de la destination dans cette carte est une zone piétonne qui n'est pas accessible aux véhicules. 1. Entrez les coordonnées Si vous connaissez les coordonnées géographiques de votre destination, indiquez la latitude dans la fenêtre de gauche et la longitude dans la fenêtre de droite. Le bouton "E/W" bascule entre latitude est (est du méridien de Greenwich, comme l'Allemagne, l'Autriche et la Suisse) et ouest (comme le Portugal, l'Espagne et une partie de la France). 2. Vue Destination Après avoir indiqué les coordonnées, la destination apparaît sur la carte. Sélectionnez "Aller" pour démarrer la navigation. 83 Indication d'une destination via un POI 1. Lieux d'intérêt (POI) Vous pouvez choisir une destination à partir d'un des nombreux POI par défaut ou définis par l'utilisateur. 2. Chercher un POI La recherche se fait dans un rayon autour d'un point de référence défini (indiqué dans le champ vert au sommet de l'interface). Par défaut, le point de référence pour "Chercher un POI" est la position GPS actuelle, si elle est disponible. Si un positionnement GPS précis n'est pas disponible, le point de référence est le curseur. 3. Localisation POI Pour changer le point de référence, appuyez sur "Changer réf." dans le coin supérieur droit de l'écran (voir figure à l'étape 2). Vous pouvez choisir entre les options affichées à cet endroit. "Curseur" nécessite que vous ayez sélectionné un point sur la carte, "GPS actuel" nécessite que le positionnement GPS soit disponible, "Destination" nécessaire qu'une destination d'itinéraire ait été activée. 84 4. Adresse Si vous sélectionnez "Adresse", indique une adresse au clavier pour rechercher des POI dans les alentours. 5. Coordonnées GEO Si vous sélectionnez "Coordonnée GEO", indiquez les coordonnées géographiques au clavier pour rechercher des POI dans les alentours. 6. Historique Si vous sélectionnez "Historique", sélectionnez une destination dans la liste pour rechercher des POI dans les alentours. 7. Nouvelle référence POI Par exemple, le champ en haut à droite de la boîte de dialogue indique le curseur comme référence POI ; ainsi, tous les POI situés à proximité de la position actuelle du curseur sont répertoriés et peuvent être sélectionnés. 85 8. Nouvelle référence POI Vous voyez ici une référence POI qui a été sélectionnée dans la liste "Historique". Cette recherche est effectuée aux alentours de la destination sélectionnée. 9. Recherche Quand vous sélectionnez une catégorie principale comme "Shopping", les souscatégories correspondantes apparaissent. La sous-catégorie active est surlignée. Appuyez sur le bouton "Chercher" dans le coin inférieur gauche pour faire une recherche dans cette sous-catégorie. 10. Recherche Le clavier apparaît. 11. Recherche Indiquez un critère de recherche et appuyez sur "Terminé". 86 12. Résultats de la recherche dans une catégorie Une liste correspondant à la catégorie dans laquelle la recherche a été effectuée apparaît. Les résultats de la recherche sont classés par distance par rapport à votre point de référence (du plus proche au plus éloigné). 13. Catégorie principale Lorsque vous appuyez sur la catégorie principale… 14. Sous-catégories ... une liste de groupes faisant partie de la catégorie principale apparaît. Activez une des sous-catégories (surlignées) et appuyez sur "Tout". 15. Liste La liste complète de cette sous-catégorie apparaît. 87 16. Faites votre sélection Appuyez sur l'élément désiré pour le sélectionner. Des informations concernant cette destination apparaissent. Appuyez sur "OK" pour confirmer votre sélection. 17. Départ Le programme commence la navigation. 18. Vue route Sous le menu "Route" => "Route", vous pouvez visualiser des sections d'itinéraire. Dans cet exemple, c'est le segment final d'itinéraire. 19. Historique L'itinéraire est immédiatement ajouté aux "Historique", une liste d'historique des itinéraires. 88 Indication d'une destination via les favoris 1. Sélection des favoris Si vous avez déjà défini vos destinations favorites sous "Paramètres généraux", vous pouvez en sélectionner une en appuyant dessus. Si vous utilisez la fonction "Trouver & Aller" dans le menu principal, appuyez deux fois sur l'écran pour commencer à naviguer vers une destination favorite. 2. Maison - Travail Vous pouvez ajouter une adresse pour chacun de ces deux favoris. Pour indiquer l'adresse pour "Travail", appuyez sur "Changer l'adresse". 3. Indication de l'adresse Travail Le menu "Trouver" apparaît, vous aidant à trouver votre adresse de travail. 4. Adresse Maison L'écran suivant affiche le favori "Maison" en vue 2D. 89 QUELQUES EXEMPLES DE NAVIGATION Navigation dans un itinéraire avec deux étapes 1. Indiquez une destination via "Trouver & Aller" Indiquez d'abord la ville de destination. Si vous ne connaissez que le code postal, appuyez sur "Touches" pour basculer en mode pavé numérique et indiquer le code postal. 2. Indiquez la rue Pour indiquer le nom de la rue "Princess Grace Palace", tapez simplement "P, espace, G, espace, P". Le programme trouve la rue dans la base de données. 3. Indiquez le numéro de rue À côté du champ <Numéro>, vous trouvez une liste des numéros de rue contenus dans la base de données. 4. Démarrage de la navigation Lorsque vous avez défini votre destination via "Trouver & Aller", le programme saute directement au point de départ de l'itinéraire et passe en vue Navigation. Vous pouvez consulter sur la gauche des informations importantes concernant votre itinéraire. 90 5. Identification d'étapes Tandis que vous vous dirigez vers votre destination, vous décidez d'aller dans une pharmacie. Dans ce but, cherchez un POI Pharmacie dans la vue carte agrandie sur votre route ou à proximité. 6. Insertion d'étapes Placez le curseur à la position du POI sur la carte. Des informations détaillées apparaissent. Appuyez sur "Ajouter Via" et la pharmacie sera enregistrée comme étape. N'appuyez pas "Aller", sans quoi vous effaceriez votre itinéraire vers la destination. 7. Rafraîchissement de la vue carte avec l'étape L'étape est indiquée par un drapeau blanc sur la carte. 8. Une autre étape À présent, vous devez refaire le plein sur le chemin vers votre destination. À nouveau, vous pouvez utiliser la base de données des POI. Dans ce but, cherchez un POI Station-service dans la vue carte avec zoom sur votre route ou à proximité. Appuyez sur "Ajouter Via" et la station d'essence sera enregistrée comme étape. 91 9. Vue carte avec itinéraire complet La vue carte avec l'itinéraire complet contient un drapeau bleu indiquant votre position de départ, deux drapeaux blancs indiquant les deux étapes et un drapeau rouge indiquant votre destination. 10. Information Itinéraire Avant de partir, lisez "Information Itinéraire" (Menu => Route => Info). Un résumé des informations sur votre itinéraire vous est présenté. La section d'itinéraire rectiligne en haut montre les deux étapes. Départ (en bas à droite) : représentation graphique détaillée de la première manœuvre (virage à droite) avec la distance (84 m) vous séparant du lieu de la manœuvre. Si aucun élément critique n'existe sur la section d'itinéraire, la carte passe automatiquement en mode Panorama (voir figure cidessous). Au même moment, une voix vous guide. 92 11. Première étape Le segment vert clair représente l'itinéraire actif, tandis que le segment vert foncé représente l'itinéraire qui n'est pas encore actif venant après l'étape. 12. Deuxième étape La deuxième étape sur votre itinéraire vous conduit à la station d'essence. 13. Information de route Lisez l'Information Itinéraire pour la dernière section d'itinéraire (Menu => Route => Info). Vous pouvez y consulter un résumé des informations sur l'itinéraire restant. La représentation d'itinéraire rectiligne au sommet n'indique aucune étape, mais seulement le chemin restant jusqu'à votre destination. 93 14. Rond-point Juste avant d'atteindre votre destination, vous vous approchez d'un rond-point. La représentation graphique en haut à gauche indique que vous devez prendre la septième sortie (icône de rond-point avec un 7 au centre). 15. Arrivée à la destination Il ne reste que 160 m jusqu'à la destination : le drapeau de destination apparaît dans le coin supérieur gauche. 94 PLANIFICATION D'ITINÉRAIRE HORS LIGNE Planification d'un itinéraire sans position GPS 1. Définissez votre point de départ Vous souhaitez planifier un itinéraire tandis que vous êtes chez vous. Pour la planification d'itinéraire hors-ligne sans signal GPS, vous n'avez besoin que de la carte à l'écran. Dans le menu principal, sélectionnez le mode carte et placez le curseur au point de départ sur la carte. 2. Identification de votre destination Recherchez la ville de destination dans "Historique" (ou indiquez-la au clavier) et indiquez le nom et le numéro de rue. Appuyez sur "Aller" pour activer l'itinéraire de la position du curseur à la destination. Comme vous n'avez pas de réception GPS et que vous n'avez pas indiqué votre destination par "Trouver & Aller", l'itinéraire n'est pas activé automatiquement. 3. Insertion d'étapes Au lieu d'aller directement à la destination où vous souhaitez vous rendre, vous souhaitez visiter la Place Saint-Pierre de Rome. Sous "POI", cherchez la Place Saint-Pierre, appuyez sur le POI et confirmez en appuyant sur "Ajouter Via". (Puis activez "Supprimer Via" dans le menu.) Le dernier segment n'est pas autorisé aux véhicules (segment rouge). L'itinéraire actif (vert clair) vous conduit à l'étape. 95 4. Information de route Sous "Information de route", vous trouverez l'adresse de destination dans Rome. Cependant, la distance est plus importante (en km) parce que l'étape est située au-delà de la destination et que vous devrez revenir en arrière pour atteindre votre destination. La distance en km qui est indiquée est celle du voyage complet. 5. Échange de la destination et de l'étape Supposons que vous décidiez alors d'aller d'abord au Colisée, puis à la Place Saint-Pierre pour avoir plus de temps pour visiter la Place Saint-Pierre. Dans ce but, modifiez l'ordre des sections d'itinéraire dans "Menu" => "Route" => "Éditer Route". Déplacez simplement la section d'itinéraire se terminant de la Cité du Vatican "au-dessous" de la dernière position dans l'itinéraire. 96 6. Destination définie La Place Saint-Pierre (qui était précédemment une étape) est maintenant devenue votre destination. L'état est indiqué par un drapeau rouge. L'itinéraire vert clair actif vous amène à votre étape, le Colisée (qui était précédemment la destination). Dès que votre appareil détecte un signal GPS, il commence à calculer l'itinéraire automatiquement et vous pouvez commencer à naviguer. 97 APPAREIL DE NAVIGATION ET PC Pour pouvoir copier des données dans la carte SD, votre PC doit avoir accès à cette carte SD. La carte SD : interface entre l'appareil de navigation et le PC Vous pouvez transférer des données sur votre appareil de navigation via la carte SD ou via une connexion USB. Cela vous permet de stocker des cartes supplémentaires ainsi que des images, des clips vidéo, des films et des jeux. Établissez simplement une connexion entre votre carte SD et le PC (le PC fonctionne comme source de données) ou connectez l'appareil de navigation et le PC à l'aide d'un câble USB. Vous aurez besoin d'un lecteur de carte SD (à moins que votre PC ou votre ordinateur portable comprenne déjà un lecteur de carte intégré) ou d'un câble USB. Pour utiliser un lecteur de carte, effectuez les étapes suivantes. Achetez un lecteur de carte SD pour port USB. Connectez le lecteur de carte au PC. Insérez la carte SD dans le lecteur de cartes. Copiez les données désirées sur la carte SD. Éjectez la carte SD et insérez-la dans l'appareil de navigation. Vous pouvez maintenant accéder aux nouvelles données. Pour utiliser une connexion USB, effectuez les étapes suivantes. Connectez le câble Mini USB. Allumez le PC et l'appareil de navigation. Copiez les données désirées sur la carte SD. Déconnectez le câble USB. 98 1. Lecteur de carte et PC Connectez le câble USB du lecteur de carte à votre ordinateur (voir flèche). 2. Insertion de la carte SD Insérez la carte SD dans le logement du lecteur de cartes. Dans notre exemple, le logement de carte porte l'étiquette "SD/MMC". Les ordinateurs modernes (spécialement les portables) contiennent déjà un lecteur de cartes ; vous n'avez donc pas besoin d'acheter un appareil externe de lecture de cartes. 3. Carte SD et PC La carte SD et le PC sont maintenant connectés. La carte SD apparaît sous la forme d'un disque dur sur votre ordinateur. Vous pouvez copier des données de votre PC ou d'un support fourni sur la carte SD, réinsérer la carte CD dans l'appareil de navigation et accéder aux nouvelles données ou les lire. 99 LOGICIEL Le support fourni contient des données de cartes supplémentaires pour appareil. Ces cartes ont une haute résolution allant jusqu'au numéro de rue et sont séparées. L'utilitaire "MapLoader", également contenu sur le disque, vous permet de copier des cartes géographiques du disque sur votre appareil. Prenez connaissance de la description correspondante sous "Appareil de navigation et PC". Le menu de MapLoader apparaît. Il en est de même pour les données cartographiques. Vous pouvez en outre supprimer des données de l'appareil. 100 RÉSOLUTION DES PROBLÈMES Devez-vous dépanner votre système ou en savoir plus à son sujet ? Ce qui suit vous concerne. RÉsolution des problÈmes Solutions possibles pour les questions et problèmes les plus courants. Problèmes de l'appareil Solutions possibles Impossible d'allumer l'appareil avec alimentation par la batterie. La capacité restante de la batterie est insuffisante pour allumer l'appareil. Connectez l'appareil au bloc secteur/au chargeur de voiture, et connectez-le à une prise murale/à l'allume-cigare de la voiture. Allumez ensuite l'appareil. L'écran reste vide. Si rien ne s'affiche après que vous pressez sur le bouton de mise sous/hors tension, effectuez les étapes suivantes : - Connectez l'appareil au bloc secteur et connectez celuici à une prise murale. - Éteignez l'appareil et rallumez-le. L'écran réagit très lentement. Assurez-vous que la batterie est chargée. Si le problème persiste, réinitialisez le système. Pour cela, éteignez l'appareil et rallumez-le. L'appareil n'autorise pas la saisie. Éteignez l'appareil et rallumez-le. L'écran est illisible. Allumez le rétro-éclairage et réglez la luminosité. Commande incorrecte après pression du doigt. Réétalonnez l'écran tactile. Problèmes de connexion de câble. Assurez-vous que le bloc secteur ou le chargeur de voiture est correctement connecté à la prise murale ou à l'allumecigare. 101 Problèmes de l'appareil Solutions possibles Réception GPS mauvaise ou inexistante. Vérifiez que l'antenne GPS a un accès dégagé au ciel. La réception GPS peut être altérée par les circonstances suivantes : - mauvais temps - obstacles denses et élevés (par ex. arbres et bâtiments) - autres appareils installés dans la voiture utilisant la radiofréquence - pare-brise teintés ou réfléchissants Aucune flèche bleue indiquant ma position n'apparaît. La navigation ne démarre pas. Vérifiez l'icône d'état GPS sur le menu principal, l'écran de carte ou l'écran de données GPS. Il est probable que le système ne parvient pas à déterminer votre position GPS. Continuez à conduire jusqu'à arriver à un endroit qui offre une bonne réception du signal GPS. Le GPS calcule les données de positionnement correctes mais je ne vois pas de flèche bleue (jaune la nuit) qui indique normalement ma position. Vous voyez la grande icône "Suivre" sur l'écran. Appuyez sur cette icône pour activer la fonction "Verrouiller sur position" qui rétablit la carte sur votre position actuelle. La flèche bleue (jaune la nuit) indique ma position mais je ne vois pas l'itinéraire (ligne verte ou rouge) et n'obtiens aucun guidage vocal. Il est possible qu'il n'y ait pas d'itinéraire actif. Regardez le coin supérieur gauche de l'écran en vue Navigation pour voir si l'icône indiquant le prochain tournant est indiqué. Si le champ est vide, aucun itinéraire n'a été planifié. Vous devez d'abord créer un itinéraire. Une erreur courante consiste à rechercher une destination, à la visualiser sur la carte mais à oublier de sélectionner "Aller Vers" dans le menu "Curseur" pour créer l'itinéraire. Assurez-vous que vous suivez ces étapes ou planifiez votre itinéraire via le bouton "Chercher & Aller". Cela calculera automatiquement l'itinéraire dès que la destination a été sélectionnée. Je n'arrive pas à voir l'icône "Suivre" sur mon écran ; cependant, la carte ne tourne pas en fonction de ma direction de conduite. Cherchez un petit "N" sur l'icône de compas ou une icône d'avion. Il est probable que vous avez basculé en mode carte avec orientation nord ou en mode Panorama accidentellement. Appuyez sur cette icône pour passer en mode de direction de conduite. 102 Problèmes de l'appareil Solutions possibles Pour créer un itinéraire comprenant des étapes, j'ai appuyé sur "Aller Vers" pour une étape, mais seul le dernier itinéraire apparaît dans la liste, tous les autres ayant disparu. Le bouton "Aller Vers" ne crée qu'un nouvel itinéraire. Vous devez appuyer sur ce bouton après avoir sélectionné la destination pour chaque itinéraire. Cependant, des itinéraires avec étapes peuvent être créés après la création d'un itinéraire unique avec une destination. Ajoutez des étapes en appuyant sur les boutons "Ajouter une étape" et "Continuer". Lorsque vous appuyez à nouveau sur le bouton "Aller Vers", tout l'itinéraire sera effacé. Dans votre cas, vous n'aviez défini que des itinéraires individuels et vous les aviez indirectement effacés. S'il y a une route contenant des étapes, le programme affiche un message d'avertissement lorsqu'il essaie de les supprimer. L'icône "Muet" indique que la fonction "Muet" n'est pas activée, et pourtant je n'entends aucun guidage vocal. La fonction "Muet" est accessible depuis les deux écrans de carte et elle sert à couper rapidement le son. Le guidage vocal et le son des touches doivent être activé, et le volume peut être réglé, dans la boîte de dialogue "Paramètres" => "Son". J'ai activé la fonction "Dépassement Vitesse maximum" lors de la première configuration de mon système de navigation. Cependant, j'ai dû payer une contravention pour excès de vitesse parce que le programme ne m'a pas averti. Pour recevoir des avertissements de limite de vitesse, des limites de vitesse doivent exister pour toutes les routes de la carte. Il s'agit d'une fonction relativement nouvelle dans les cartes numériques et qui n'est pas disponible pour tous les pays ou toutes les zones. Il est également possible que la précision doive parfois être améliorée. Cette fonction est conçue pour vous aider dans certaines occasions mais elle ne doit pas être considérée comme un système d'avertissement fiable. Pour cette raison, vous pouvez l'activer ou la désactiver indépendamment du guidage vocal. Je souhaite ajouter un nouveau POI pendant la navigation (vue Navigation), mais il n'y a pas de bouton "Ajouter POI" dans le menu "Curseur". Pour des raisons de sécurité, "Ajouter POI" n'est disponible que dans l'écran carte. Placez un marqueur sur le point désiré et enregistrez-le comme POI une fois que vous atteignez votre destination. Je souhaite créer un POI mais il y a d'autres POI dans les environs de cette position et l'option de menu "POI" ouvre l'ancienne liste de POI au lieu d'en créer un nouveau. Cherchez le bouton "Nouveau" dans le coin inférieur gauche de la liste ouverte. Appuyez sur ce bouton pour ajouter un nouveau POI exactement comme vous le feriez depuis le menu "Curseur". 103 ENTRETIEN ET RANGEMENT Remarques importantes concernant le traitement de l'appareil Entretien Prendre correctement soin de l'appareil contribue à un fonctionnement sans encombre et réduit les risques de dysfonctionnement. Évitez de soumettre l'appareil à l'humidité et à des températures extrêmes. N'exposez pas l'appareil à la lumière directe du soleil ou au rayonnement ultraviolet pendant de longues périodes. Ne placez pas et ne jetez pas d'objets sur l'appareil. Ne faites pas tomber l'appareil et évitez les chocs. N'exposez pas l'appareil à des variations brutales et importantes de température. Sinon, de l'humidité peut se condenser dans le boîtier et provoquer des dommages dans les composants intérieurs. Si vous remarquez de l'humidité ou de la condensation, attendez qu'elle se soit complètement évaporée avant de rallumer l'appareil. Ne vous asseyez pas sur l'appareil. Pour cette raison, ne le conservez pas dans la poche de votre pantalon. La surface de l'écran est sensible aux égratignures. Utilisez uniquement votre doigt pour appuyer sur l'écran. Évitez de toucher l'écran avec vos doigts et n'utilisez pas de crayons, stylos ou autres objets pointus. Vous pouvez utiliser des films protecteurs non adhésifs conçus pour les appareils portables avec écran LCD pour protéger l'écran des petites égratignures. Éteignez l'appareil avant de le nettoyer. Pour nettoyer l'écran et le boîtier, utilisez un chiffon non pelucheux qui a été légèrement humecté d'eau. N'utilisez pas de mouchoirs en papier pour essuyer l'écran. N'essayez pas d'ouvrir ou de réparer vous-même l'appareil. Toute ouverture, modification ou réparation peut provoquer des dommages et des accidents. De plus, cela annulera également votre garantie. Ne stockez et ne transportez pas de matières explosives, de liquides ou de gaz inflammables dans le même compartiment que l'appareil, ses composants ou accessoires. 104 Conservation Pour la conservation quotidienne ainsi que pour la conservation de longue durée, choisissez de préférence un emplacement sec. Maintenez l'appareil hors de portée des enfants. Une perte de données se produira si la batterie est complètement vidée ; rechargez régulièrement la batterie, même si vous ne comptez pas utiliser l'appareil. Élimination Éliminez les matériaux d’emballage de l’appareil séparément, en triant par matériau. Ne laissez pas des enfants jouer avec l’emballage. Il ne faut pas laisser des enfants jouer avec des sacs en plastique, parce que ceux-ci peuvent créer des risques d’étouffement. Les batteries et les batteries rechargeables ne doivent pas être éliminées avec les ordures ménagères. Selon la législation actuelle, l’utilisateur doit rapporter les batteries et les accumulateurs en fin de vie aux centres de ramassage publics ou auprès de tout magasin qui vend des batteries. Les batteries contenant des substances dangereuses sont marquées par une icône représentant un conteneur de poubelle barré par une croix. Éliminez l’appareil de navigation (sans la batterie) et ses accessoires en conformité avec la réglementation locale actuelle. Pour plus d’informations, prenez contact avec votre centre de ramassage local. 105 SPÉCIFICATIONS TECHNIQUES Résumé des spécifications techniques les plus importantes Processeur : 300 MHz Mémoire : 64 Mo (flash) / 64 Mo (RAM) Écran : LCD couleur 3,5 pouces, 320 x 240 Batterie rechargeable : Batterie interne au lithium-polymère, 1 100 mAH Dimensions : 100 mm (longueur) x 76 mm (largeur) x 22 mm (hauteur) Poids : 200 g Récepteur GPS à 20 canaux intégré, courbe omnidirectionnelle, antenne interne Adaptateur secteur Fabricant : MyGuide Numéro du modèle : E-AWB100-050E Entrée : 100 - 240 V c.a., 50/60 Hz, 0,4 A Sortie : 5 V c.c., 2 A Pays d'origine : fabriqué en Chine Chargeur de voiture Fabricant : MyGuide Numéro du modèle : E-DWL100-050M Entrée : 12 - 24 V c.c., 1,75 A Sortie : 5 V, 2 A Pays d'origine : fabriqué en Chine 106 Déclaration de conformité aux conditions essentielles de la Directive R&TT 1999/5/EC Nous, représentants autorisés, déclarons sous notre responsabilité exclusive, que le produit Marque : Nom modèle : N° du modèle : MyGuide 3100 13300, 1330001, 1330002, 1330003, 1330004, 1330005, 1330006, 1330007, 1330008, 1330009, 1330010, 1330012, 1330013, 1330014, 1330015, 1330017, 1330018, 1330019, 1330020, 1330021, 1330022, 1330023, 1330024, 93300, 9330001, 9330002, 9330003, 9330004, 9330005, 9330006, 9330007, 9330008, 9330009, 9330010, 9330012, 9330013, 930014, 9330015, 9330017, 93300018, 9330019, 9330020, 9330020, 9330021, 9330022, 9330023, 9330024 est conforme aux critères de base définis dans la directive R&TT 1999/5/EC. Cette déclaration s'appuie sur le respect intégral des normes européennes suivantes : ETSI EN 300 328 ETSI EN 301 489-1 / -17 ETSI EN 300,440-2 EN 60950-1: 2001 + A11 : 2004 Hambourg, 22 novembre 2006 MyGuide Ltd. (Europe), Ebertallee 19, 22607 Hambourg, Allemagne. 107 GLOSSAIRE ET INDEX (Explication des termes techniques les plus importants) Altitude : Quand vous recevez des signaux de quatre satellites ou davantage, le récepteur GPS est en mesure de calculer la position en trois dimensions. Dans ce cas, l'altitude est calculée en plus de la latitude et de la longitude. Veuillez noter que les données d'altitude sont généralement moins précises (au moins deux fois) que les coordonnées géographiques. Voir aussi "Positionnement GPS 2D/3D". Couleurs de jour et de nuit automatiques : MyGuide peut calculer le lever du soleil et le coucher du soleil en fonction du temps local et des coordonnées géographiques. En fonction de ces informations, le système passera des couleurs de jour aux couleurs de nuit quelques minutes après le coucher du soleil et reviendra aux couleurs de jour avant le lever du soleil. Direction de conduite : Un type d'orientation de carte dans lequel la carte est toujours alignée dans le sens de la conduite. Voir aussi => Orientation nord et => Orientation carte. ETA (Temps d'arrivée prévu) : Terme couramment utilisé dans la navigation. Il s'agit de l'heure (locale) à laquelle vous arriverez à votre destination. Il est calculé en fonction de la distance restante et des informations concernant les routes qui seront utilisées. Ces informations sont fournies à titre de référence uniquement. Elles ne tiennent pas compte de la vitesse réelle à laquelle vous allez rouler ni des embouteillage et autres imprévus. Votre appareil de navigation indiquera cette valeur avec la mention "Arrivée estimée" sur l'affichage Information Itinéraire. Étape : Votre appareil de navigation vous permet d'indiquer un nombre arbitraire de destinations que vous pouvez souhaiter atteindre l'une après l'autre. Tous ces points sauf le dernier (la destination finale) sont appelés étapes. Les étapes sont signalées par des drapeaux sur la ligne droite de l'Information Itinéraire indiquant l'itinéraire. Chaque étape sera annoncée par un message vocal quand vous vous en approchez ou que vous l'atteignez. Lors d'un arrêt à une étape, la navigation reprend automatiquement quand vous continuez votre voyage. La navigation reprend aussi si vous éteignez et rallumez l'appareil ou si vous le redémarrez. ETE (Temps estimé du trajet) : Terme couramment utilisé dans la navigation. Il s'agit du temps que vous allez prendre pour arriver à votre destination. Il est calculé en fonction de la distance restante et des informations concernant les routes qui seront utilisées. Ces informations sont fournies à titre de référence uniquement. Elles ne tiennent pas compte de la vitesse réelle à laquelle vous allez rouler ni des embouteillage et autres imprévus. Votre appareil de navigation indiquera cette valeur avec la mention "Temps restant" sur l'affichage Information Itinéraire. 108 Garder la position sur la route : Cette fonction placera toujours la flèche bleue (jaune la nuit) indiquant votre position actuelle sur la route la plus proche. Ce paramètre est nécessaire parce que la position GPS calculée par le récepteur n'est pas précise à 100 %. Dans des circonstances normales, la fonction Garder la position sur la route éliminera les rares erreurs de localisation. Cependant, lorsque le taux d'erreur devient trop élevé, il est possible que votre position apparaisse sur une autre route de la carte. La fonction Garder la position sur la route est activée par défaut aussitôt qu'une position GPS peut être calculée. Vous pouvez, cependant, la désactiver dans Paramètres avancés lorsque vous vous déplacez en mode vélo ou piéton. GPS : Sigle de Global Positioning System (Système mondial de localisation). Ce système est géré par le Département de la Défense des États-Unis d'Amérique. Il consiste en 24 satellites en orbite autour de la Terre et en plusieurs stations au sol contrôlant la synchronisation des satellites. Le récepteur calcule la position du satellite en fonction des données d'éphéméride contenues dans les signaux qu'ils émettent, tant qu'ils peuvent être reçus à votre position actuelle. Ce service est gratuit. Itinéraire actif : Cet itinéraire est un itinéraire planifié pour atteindre les destinations désirées. Un itinéraire est dit actif lorsqu'il est utilisé pour la navigation. Ainsi, le programme n'aura qu'un itinéraire de navigation qui restera actif jusqu'à ce que vous le supprimiez, que vous atteignez votre destination ou que vous quittiez le programme. Si vous voulez aller à plus d'une destination, l'itinéraire sera segmenté (d'une étape à la suivante). Seule une de ces sections d'itinéraire peut être active à un moment donné. Les autres segments resteront inactifs et sont représentés par une couleur différente. Journaux des itinéraires : MyGuide est capable de journaliser votre position une fois par seconde (ou à des intervalles différents, en fonction de vos paramètres GPS), fournissant ainsi un journal de l'itinéraire. Une fois que vous avez activé la journalisation de l'itinéraire, les détails de votre position pour un itinéraire sont enregistrés dans une base de données jusqu'à ce que vous arrêtiez la journalisation. La série de positions GPS journalisée est appelée journal d'itinéraire. Chacune de ces séries a son propre nom (par défaut l'heure de la journalisation, mais vous pouvez modifier le nom si vous le souhaitez). Il est également possible de choisir une couleur pour afficher le trajet sur la carte. Cela vous permet d'afficher le trajet sur l'écran à tout moment. Cette fonction est utile pour montrer l'itinéraire à d'autres personnes ou pour analyser les manœuvres effectuées sur cet itinéraire. NMEA (National Marine Electronics Association) : Protocole normalisé de communication. Cette association a défini une norme pour l'équipement nautique électronique. Une de ces normes est NMEA-0183, qui défini des normes pour les signaux électroniques ainsi qu'un protocole de communication définissant les données de 109 temps et de position. De nos jours, cette norme n'est pas seulement utilisée pour les applications nautiques mais pour la plupart des applications GPS. Votre système de navigation, ainsi que de nombreux autres appareils GPS, utilise ces protocoles par défaut. Orientation de la carte : Le programme peut faire pivoter la carte. Lorsque vous choisissez l'orientation en fonction de la conduite, la carte sera toujours orientée dans le sens de la marche. Lorsque vous sélectionnez l'orientation nord, la carte sera toujours alignée avec son sommet orienté au nord. Utilisez l'icône semi-transparente pour déplacer la carte dans la position désirée. Cela désactivera l'orientation automatique. Une petite boussole dans le coin supérieur droit de la carte affiche toujours l'orientation de la carte. Attention à ne pas confondre l'orientation de la carte avec l'orientation de l'affichage, qui change l'aspect de l'affichage. Orientation nord : Orientation de la carte où le bord nord de la carte est situé au sommet de l'écran. Voir aussi à "Orientation conduite" et à "Orientation carte". Planification d'itinéraire automatique Vous devez simplement indiquer votre destination et le programme détermine les routes et les intersections de route les meilleures pour l'atteindre, en fonction des cartes intégrées. MyGuide offre différentes possibilités pour sélectionner la destination ainsi que différents paramètres de planification d'itinéraire. POI (Point of interest) : Une destination particulière : une position exacte sur la carte d'un endroit particulier stocké dans la base de données avec nom, catégorie et sous-catégorie (par ex. service/essence), adresse, numéros de téléphone et de fax ainsi que d'autres informations importantes. Utilisez la fonction de recherche de MyGuide pour identifier un POI adapté proche de vous, proche de votre destination ou de tout autre emplacement sur la carte. Il est également possible d'enregistrer vos endroits favoris en tant que POI personnalisés. Positionnement GPS 2D/3D : Le récepteur GPS utilise des signaux satellite pour suivre sa (votre) position. En fonction de la position actuelle des satellites en orbite dans le ciel et des objets qui se trouvent autour de vous, le signal reçu sera plus ou moins fort. Votre appareil GPS a besoin de signaux forts provenant d'au moins quatre satellites pour être capable de calculer votre position en trois dimensions (y compris l'altitude). Quand trois satellites seulement sont visibles, le positionnement est toujours possible, mais la précision sera inférieure et aucune altitude ne pourra être déterminée. C'est ce qu'on appelle le positionnement 2D. La qualité du signal apparaît dans le menu principal de navigation, l'affichage des données GPS et les deux affichages de carte de l'appareil de navigation. Le positionnement 2D ou 3D n'influence pas les modes d'affichage de carte. Le mode d'affichage est une façon de représenter des cartes qui ne peut pas dépendre de la réception GPS. 110 Précision à la position actuelle : La différence entre votre position réelle et la position déterminée par GPS dépend de plusieurs facteurs. Votre récepteur GPS peut estimer l'erreur en fonction du nombre et de la position des satellites émettant les signaux. Ces informations sont affichées dans l'affichage des données GPS de votre appareil. Une valeur plus petite indique une plus grande précision. Une précision de 1.0 est l'idéal. Cela sera la valeur de référence. Veuillez noter que la précision GPS dépend de certains facteurs supplémentaires qui ne peuvent pas être corrigés par votre récepteur GPS (retard du signal par effet ionosphérique, matériaux réfléchissant à côté de l'appareil GPS, etc.). Recalcul d'itinéraire automatique : Quand cette fonction a été activée, le programme de navigation recalculera l'itinéraire si vous déviez de l'itinéraire planifié. Si vous ratez une sortie ou que vous devez contourner une route fermée, le programme attend quelques secondes puis détermine que vous ne suivez pas l'itinéraire projeté (ce délai peut être réglé dans les Paramètres avancés) et recalcule alors l'itinéraire sur la base de votre position actuelle et de votre direction de conduite. Pour améliorer l'orientation, la vue carte 3D montre également la position du soleil dans le ciel lorsque vous sélectionnez une hauteur virtuelle moins élevée. SiRF : Nom d'un important fabricant de puces GPS. Son protocole de communication spécial peut être pris en charge par tout appareil de navigation. Les appareils GPS utilisant SiRF peuvent aussi communiquer via NMEA, le protocole de communication par défaut de votre appareil de navigation. Verrouiller sur position : Si une position GPS peut être obtenue, le programme déplace la carte de façon à ce que la flèche bleue (jaune la nuit) indiquant votre position actuelle reste toujours dans la zone affichée. Vous pouvez déplacer ou tourner la carte pour rétablir la position. Dans ce cas, un bouton "Suivre" apparaît à l'écran. En appuyant sur ce bouton ou sur une entrée, l'état "Verrouiller sur position" sera rétabli. Zoom avant et arrière : La fonction de zoom est utilisée pour changer l'échelle de la carte. Le zoom avant donne une vue de la carte plus détaillée et plus grande, mais correspondant à une zone plus petite. Le zoom arrière permet de voir une zone plus étendue, mais avec moins de détails. 111 112 ">
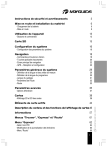
Public link updated
The public link to your chat has been updated.