ZENEC ZE-NC3141D Manuel utilisateur
PDF
Télécharger
Document
GPS NAVIGATION SYSTEM QUICK START USER MANUAL FRENCH Prise en main Lorsque vous utilisez le logiciel de navigation pour la première fois, un premier processus de configuration est lancé automatiquement. Procédez comme suit : Sélectionnez la langue du programme. Si la langue souhaitée n'apparaît pas à l'écran, touchez / ou faites glisser la liste vers le haut ou vers le bas à l'aide votre doigt pour voir toutes les langues disponibles. Touchez langue souhaitée. Touchez page suivante. pour sélectionner la pour confirmer votre sélection et passer à la Veuillez lire le contrat de licence de l'utilisateur final pour la base de données et le logiciel puis touchez L'assistant si vous êtes d'accord avec les conditions d'utilisation. de configuration démarre dans la langue sélectionnée. Touchez pour continuer. Sélectionnez le profil de la langue des instructions vocales. Si la langue souhaitée n'apparaît pas à l'écran, faites défiler la liste pour voir d'autres profils disponibles. Touchez l'un des éléments de la liste pour écouter un échantillon vocal. Touchez pour confirmer votre sélection et passer à la page suivante. 1 Prise en main Définissez votre format heure préféré et les unités. Touchez confirmer vos préférences. pour Définissez vos options de planification d'itinéraire préférées. Touchez pour confirmer vos préférences. La configuration initiale est terminée. Touchez . Vous êtes invité à préciser si vous permettez au logiciel de collecter des informations d'usage et les journaux GPS nécessaires à son amélioration, à la qualité et à la couverture des cartes. Touchez désactiver cette fonction. L'application démarre. 2 pour autoriser les statistiques anonymes ou Écran Carte L'écran Carte est l'écran le plus important et le plus fréquemment utilisé du logiciel. Le marqueur de véhicule (un blue arrow par défaut) représente votre position actuelle et la orange line indique l'itinéraire recommandé. L'écran comporte des boutons tactiles et des champs de données pour vous aider à naviguer. Pendant la navigation, l'écran affiche des informations sur l'itinéraire. • Au-dessus de l'écran, vous voyez votre cap et les numéros de maison sur la gauche et sur la droite si vous n'avez pas sélectionné de destination à votre itinéraire. Lorsque vous parcourez un itinéraire, vous voyez la manœuvre suivante et la prochaine rue sur votre itinéraire. Touchez l'une d'entre elles pour ouvrir l'itinéraire. • Touchez pour afficher le menu Rapide comprenant une sélection de fonctions utiles au cours de la navigation. • Touchez n'importe quel endroit sur la carte pour explorer la carte située autour de votre position actuelle. D'autres boutons de contrôle de la carte apparaissent. • Touchez pour ouvrir trois champs de données sur la carte. Touchez l'un d'entre eux et les autres s'effaceront. Les valeurs par défaut pour la navigation (vous pouvez les modifier dans Paramètres de la carte) : • • la distance restante pour parvenir à destination, • l'heure d'arrivée estimée à la destination et • le temps restant du trajet. Touchez pour revenir au menu Navigation. 3 Écran Démarrage : le menu Navigation Touchez sur l'écran Carte pour ouvrir le menu Navigation. Après la configuration initiale et à chaque démarrage du logiciel, le menu Navigation apparaît. Vous pouvez alors procéder comme suit : 4 • Touchez pour sélectionner votre destination en saisissant une adresse ou en sélectionnant un point d'intérêt, un emplacement sur la carte ou l'une de vos destinations favorites. Vous pouvez aussi voir vos destinations récentes à partir de l'Historique intelligent ou en saisissant ses coordonnées. • pour afficher les paramètres d'itinéraire. Vous pouvez Touchez visualiser l'intégralité de l'itinéraire sur la carte. Vous pouvez également éditer ou supprimer votre itinéraire, définir un point de départ, choisir des types d'itinéraire, éviter une partie de l'itinéraire, simuler la navigation ou ajouter la destination à vos favoris. • Touchez pour personnaliser le mode de fonctionnement du logiciel de navigation, accéder aux simulations d'itinéraires de la Démo ou lancer d'autres applications. • Touchez pour lancer la navigation sur la carte. Menu Chercher Dans le menu Navigation, touchez options suivantes : . Le menu Chercher comprend les • Touchez pour indiquer une adresse comme destination. • Touchez pour sélectionner un lieu d'intérêt comme destination. • Touchez pour accéder à un emplacement sélectionné sur la carte. • Touchez favorites. pour choisir une destination à partir de la liste de vos destinations • Touchez 1. ou 2. pour accéder à la dernière destination qui s'affiche sur le bouton. • Touchez destinations. • Touchez pour accéder à une coordonnée ou un emplacement enregistrés sous forme de photo. • Touchez pour choisir une destination à partir de la liste des dernières pour accéder à une coordonnée. 5 Accéder à une adresse Dans le menu Navigation, touchez propose la ville où vous vous trouvez. puis . Par défaut, l'écran Le cas échéant, modifiez le pays. Touchez le bouton qui affiche le nom du pays. 1. Utilisez le clavier pour saisir le nom du pays. 2. Après avoir saisi quelques caractères, la liste des pays correspondant à la chaîne saisie apparaît. Touchez le pays de votre choix. Le cas échéant, modifiez la ville. Touchez le bouton indiquant le nom de la ville et saisissez une partie de son nom à l'aide du clavier. En saisissant des lettres, le nom de la rue le plus probable s'affiche toujours sur la ligne d'entrée. Vous pouvez alors procéder comme suit : 6 • Touchez pour sélectionner la ville proposée dans la zone de saisie. • Touchez pour corriger votre entrée. • Touchez pour parcourir la liste des noms de ville/banlieue correspondant à votre entrée. Sélectionnez une ville dans la liste. Accéder à une adresse Saisissez le nom de la rue : 1. Touchez 2. Utlisez le clavier pour saisir une partie du nom de la rue. 3. Touchez . pour sélectionner la rue suggérée dans la zone de saisie ou touchez pour parcourir la liste de toutes les rues correspondant à votre entrée. Sélectionnez une rue dans la liste. Saisissez le numéro de l'habitation : 1. Touchez 2. Utilisez le clavier pour saisir le numéro de l'habitation. 3. Touchez . pour finir de saisir l'adresse. La carte apparaît affichant la destination sélectionnée au centre. Touchez une autre emplacement sur la carte si besoin est, puis touchez destination. pour confirmer la Après un bref résumé des paramètres de l'itinéraire, la carte apparaît affichant tout l'itinéraire. Patientez quelques secondes ou touchez navigation. pour lancer la 7 Accéder à un lieu d'intérêt Sur l'écran Carte, touchez pour revenir au menu Navigation. Dans le menu Navigation, touchez suivantes sont prédéfinies : puis . Les catégories de recherche • Touchez pour obtenir la liste des stations-services sur votre itinéraire ou, le cas échéant, autour de votre position actuelle ou de votre dernière position connue. • pour obtenir une liste des parkings à proximité de votre Touchez destination ou, le cas échéant, autour de votre position actuelle ou de votre dernière position connue. • Touchez pour obtenir une liste des restaurants sur votre itinéraire, autour de votre position actuelle ou de votre dernière position connue. • Touchez pour obtenir une liste des hébergements à proximité de votre destination, autour de votre position actuelle ou de votre dernière position connue. Vous pouvez aussi toucher et chercher un lieu en saisissant son nom. Si aucune des catégories de recherche susmentionnées ne vous convient, touchez pour trouver un lieu d'intérêt dans les emplacements suivants : 8 • Touchez pour effectuer des recherches autour de la position actuelle ou, le cas échéant, autour de la dernière position connue. • Touchez pour rechercher un lieu dans une ville sélectionnée. • Touchez l'itinéraire actif. pour chercher un lieu autour de la destination de • Touchez pour effectuer des recherches sur l'itinéraire actif et non autour d'un point donné. Cela s'avère utile lorsque vous souhaitez ajouter un arrêt ultérieur sans effectuer un grand détour, notamment pour une station-service ou un restaurant. Accéder à un lieu d'intérêt – Exemple Exemple : Pour chercher un parc autour de votre destination, procédez comme suit ( en commençant par le menu Navigation) : Touchez . Touchez . Touchez . Touchez . La liste de catégories de lieu apparaît. Touchez glisser votre doigt puis touchez Touchez ou parcourez la liste en faisant . pour parcourir toute la catégorie ou touchez pour limiter votre recherche. Touchez l'un des éléments de la liste. Vérifiez les détails et l'emplacement du lieu puis touchez . Après un bref résumé des paramètres de l'itinéraire, la carte apparaît affichant tout l'itinéraire. Patientez quelques secondes ou touchez navigation. pour lancer la 9 Menu Plus Le menu Plus comprend plusieurs options et applications supplémentaires. Dans le menu Navigation, touchez . • : ajustez les options de planification de l'itinéraire, modifiez la présentation de l'écran Carte, activez ou désactivez les avertissements ou redémarrez l'assistant de configuration, etc. • : visitez www.naviextras.com pour obtenir des contenus supplémentaires (nouvelles cartes, repères en 3D, applications utiles, etc.). • : accédez à d'autres applications utiles : le calculateur, le dispositif de contrôle de la consommation et des entretiens ou le moniteur des journaux de trajet. 10 Menu Réglages puis . Le menu Réglages Dans le menu Navigation, touchez comprend les options suivantes (faites défiler la liste pour toutes les voir) : • : modifiez le profil d'instructions vocales ou activez et configurez les avertissements. • : modifiez les boutons de fonction dans le menu Rapide de l'écran Carte. • : vous pouvez régler les paramètres associés au trafic à l'aide des informations statistiques sur le trafic téléchargées ou en ligne, ou déterminer si vous devez prendre en compte les évènements lors du calcul de l'itinéraire. • : sélectionnez le type de véhicule que vous conduisez, les types de routes utilisés dans la planification d'itinéraire et la méthode de planification d'itinéraire. • : Ces paramètres déterminent le mode de calcul des itinéraires verts. Ils servent aussi à l'affichage du coût et de l'émission de CO2 générés par les itinéraires. • : réglez les paramètres liés à la carte : modifiez les thèmes de couleurs en mode diurne et en mode nocturne, modifiez le niveau de zoom par défaut, passez de la carte 2D à 3D, supprimez les bâtiments ou modifiez le marqueur de véhicule. • : Réglez la façon dont le logiciel vous aide à naviguer avec différentes sortes d'informations liées à l'itinéraire sur l'écran Carte. • : allumez et éteignez les animations du menu, sélectionnez un thème différent pour l'application, réglez l'affichage du rétroéclairage. • : éteignez les animations du menu ou sélectionnez un thème différent pour l'application. • : modifiez la langue du programme, le format de l'heure, les unités ou le fuseau horaire. 11 • : modifiez la langue du programme, le format de l'heure ou les unités. • : allumez ou éteignez l'enregistrement automatique des journaux de trajet ou de suivi, vérifiez la taille actuelle de la base de données du trajet. • : l'application collecte des informations d'usage et les journaux GPS nécessaires à son amélioration, à la qualité et la couverture des cartes. Vous pouvez activer et désactiver la collecte de ces journaux ici. • : modifiez les paramètres de base du logiciel définis au cours du processus de configuration initiale. • : supprimez toutes les données enregistrées et rétablissez tous les réglages usine. 12 ZENEC by ACR AG · Bohrturmweg 1 · Bad Zurzach · Switzerland www.zenec.com ">
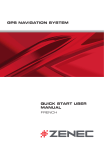
Lien public mis à jour
Le lien public vers votre chat a été mis à jour.