Compaq EVO D310 MICROTOUR Manuel utilisateur
PDF
Descargar
Documento
b Manuel de référence du matériel Modèle microtour Famille Compaq Evo Référence : 274620-051 Mai 2002 Ce manuel contient les informations de base nécessaires aux mises à niveau de cette gamme d’ordinateurs. © 2002 Compaq Information Technologies Group, L.P. Compaq, le logo Compaq et Evo sont des marques de Compaq Information Technologies Group, L.P aux États-Unis et dans d’autres pays. Microsoft, MS-DOS, Windows, Windows NT, Windows XP Édition Familiale et Windows XP Professionnel sont des marques déposées de la société Microsoft aux États-Unis et dans d’autres pays. Intel, Pentium, Intel Inside et Celeron sont des marques de Intel Corporation aux États-Unis et/ou dans d’autres pays. Tous les autres noms de produit mentionnés dans le présent document sont des marques de leurs sociétés respectives. Compaq décline toute responsabilité quant aux éventuelles erreurs ou omissions de nature technique ou rédactionnelle qui pourraient subsister dans ce manuel. Les informations contenues dans ce document pourront faire l’objet de modifications sans préavis et sont fournies “ en l’état”, sans garantie d’aucune sorte. Les garanties applicables aux produits Compaq sont énoncées dans les certificats de garantie limitée accompagnant ces produits. Aucun élément de ce document ne peut être considéré comme une garantie supplémentaire. AVERTISSEMENT : le non-respect de ces instructions expose l'utilisateur à des risques potentiellement très graves. ATTENTION : le non-respect de ces instructions présente des risques pour le matériel et les informations qu’il contient. Manuel de référence du matériel Première édition, mai 2002. Référence : 274620-051 Table des Matières 1 Caractéristiques du produit Caractéristiques de la configuration standard . . . . . . . . . . . . . . . . . . . . . . . . . . . . . . . . Éléments du panneau avant . . . . . . . . . . . . . . . . . . . . . . . . . . . . . . . . . . . . . . . . . . . . . . Éléments du panneau arrière . . . . . . . . . . . . . . . . . . . . . . . . . . . . . . . . . . . . . . . . . . . . . Clavier Easy Access . . . . . . . . . . . . . . . . . . . . . . . . . . . . . . . . . . . . . . . . . . . . . . . . . . . Personnalisation des touches Easy Access . . . . . . . . . . . . . . . . . . . . . . . . . . . . . . . Touche de logo Windows . . . . . . . . . . . . . . . . . . . . . . . . . . . . . . . . . . . . . . . . . . . . Fonctions spéciales de la souris. . . . . . . . . . . . . . . . . . . . . . . . . . . . . . . . . . . . . . . . . . . Emplacement du numéro de série . . . . . . . . . . . . . . . . . . . . . . . . . . . . . . . . . . . . . . . . . 1–1 1–2 1–3 1–4 1–5 1–6 1–6 1–7 2 Mises à niveau matérielles Fonctionnalités de maintenance . . . . . . . . . . . . . . . . . . . . . . . . . . . . . . . . . . . . . . . . . . 2–1 Séquence d’installation . . . . . . . . . . . . . . . . . . . . . . . . . . . . . . . . . . . . . . . . . . . . . . . . . 2–1 Retrait du panneau d’accès de l’ordinateur. . . . . . . . . . . . . . . . . . . . . . . . . . . . . . . 2–2 Installation de mémoire supplémentaire . . . . . . . . . . . . . . . . . . . . . . . . . . . . . . . . . . . . 2–5 DIMM . . . . . . . . . . . . . . . . . . . . . . . . . . . . . . . . . . . . . . . . . . . . . . . . . . . . . . . . . . . 2–5 Modules DIMM DDR-SDRAM . . . . . . . . . . . . . . . . . . . . . . . . . . . . . . . . . . . . . . . 2–5 Installation de modules DIMM DDR-SDRAM . . . . . . . . . . . . . . . . . . . . . . . . . . . 2–6 Retrait ou mise à niveau d’une unité . . . . . . . . . . . . . . . . . . . . . . . . . . . . . . . . . . . . . . . 2–8 Emplacements des unités . . . . . . . . . . . . . . . . . . . . . . . . . . . . . . . . . . . . . . . . . . . . 2–9 Retrait d’une unité . . . . . . . . . . . . . . . . . . . . . . . . . . . . . . . . . . . . . . . . . . . . . . . . 2–10 Remplacement d’une unité . . . . . . . . . . . . . . . . . . . . . . . . . . . . . . . . . . . . . . . . . . 2–13 Installation ou retrait d’une carte d’extension . . . . . . . . . . . . . . . . . . . . . . . . . . . . . . . 2–16 Remontage de l’ordinateur . . . . . . . . . . . . . . . . . . . . . . . . . . . . . . . . . . . . . . . . . . . . . 2–20 Manuel de référence du matériel iii Table des Matières A Caractéristiques techniques B Instructions d’installation des disques durs Utilisation de la fonction Cable-Select avec les périphériques Ultra ATA. . . . . . . . . . Installation des périphériques Ultra ATA . . . . . . . . . . . . . . . . . . . . . . . . . . . . . . . . Périphériques SCSI . . . . . . . . . . . . . . . . . . . . . . . . . . . . . . . . . . . . . . . . . . . . . . . . . . . . Mode d’emploi des périphériques SCSI . . . . . . . . . . . . . . . . . . . . . . . . . . . . . . . . . Installation de périphériques SCSI en option . . . . . . . . . . . . . . . . . . . . . . . . . . . . . Contrôleurs SCSI . . . . . . . . . . . . . . . . . . . . . . . . . . . . . . . . . . . . . . . . . . . . . . . . . . Câbles SCSI . . . . . . . . . . . . . . . . . . . . . . . . . . . . . . . . . . . . . . . . . . . . . . . . . . . . . . Utilisation du câble SCSI . . . . . . . . . . . . . . . . . . . . . . . . . . . . . . . . . . . . . . . . . . . . Utilisation de SCSISelect avec des périphériques SCSI . . . . . . . . . . . . . . . . . . . . . Choix des options Quiet Drive (Mode silencieux) . . . . . . . . . . . . . . . . . . . . . . . . . . . . B–1 B–2 B–3 B–3 B–5 B–6 B–6 B–6 B–7 B–8 C Remplacement de la pile D Dispositifs antivol Installation d’un dispositif antivol. . . . . . . . . . . . . . . . . . . . . . . . . . . . . . . . . . . . . . . . . D–1 E Électricité statique Prévention des décharges électrostatiques . . . . . . . . . . . . . . . . . . . . . . . . . . . . . . . . . . E–1 Méthodes de mise à la terre . . . . . . . . . . . . . . . . . . . . . . . . . . . . . . . . . . . . . . . . . . . . . . E–2 F Entretien courant et préparation au transport Entretien courant de l’ordinateur. . . . . . . . . . . . . . . . . . . . . . . . . . . . . . . . . . . . . . . . . . Précautions relatives au lecteur de CD-ROM . . . . . . . . . . . . . . . . . . . . . . . . . . . . . . . . Fonctionnement . . . . . . . . . . . . . . . . . . . . . . . . . . . . . . . . . . . . . . . . . . . . . . . . . . . Nettoyage . . . . . . . . . . . . . . . . . . . . . . . . . . . . . . . . . . . . . . . . . . . . . . . . . . . . . . . . Sécurité . . . . . . . . . . . . . . . . . . . . . . . . . . . . . . . . . . . . . . . . . . . . . . . . . . . . . . . . . . Préparation au transport. . . . . . . . . . . . . . . . . . . . . . . . . . . . . . . . . . . . . . . . . . . . . . . . . F–1 F–2 F–2 F–2 F–2 F–3 Index iv Manuel de référence du matériel 1 Caractéristiques du produit Caractéristiques de la configuration standard Les caractéristiques de l’ordinateur microtour Evo™ peuvent varier en fonction du modèle. Pour obtenir une liste complète du matériel et des logiciels installés sur votre ordinateur, exécutez l’utilitaire Diagnostics Compaq pour Windows. Le mode d’emploi de cet utilitaire est repris dans le Manuel de résolution des problèmes qui se trouve sur le CD Compaq Documentation Library. (Documentation de référence). Manuel de référence du matériel 1–1 Caractéristiques du produit Éléments du panneau avant Éléments du panneau avant 1 Lecteur de CD-ROM ou de DVD-ROM ou unité de CD-R/RW et de DVD-R/RW 7 Bouton d’éjection du lecteur de CD-ROM 2 Indicateur d’activité du lecteur de CD-ROM 8 Bouton d’éjection de l'unité de disquette 3 Unité de disquette 9 Bouton marche/arrêt 4 Voyant d’activité de l’unité de disquette - Voyant d’activité de l’unité de disque dur 5 Voyant d’alimentation q Ports USB (optionnels) 6 Connecteur microphone (optionnel) w Prise jack pour casque (optionnelle) 1–2 Manuel de référence du matériel Caractéristiques du produit Éléments du panneau arrière Éléments du panneau arrière 1 Connecteur du cordon d’alimentation 8 Connecteur parallèle 2 Sélecteur de tension 9 Connecteur de l’écran 3 Connecteur de la souris - Connecteur casque/sortie audio 4 Connecteur clavier q Connecteur entrée audio 5 USB w Connecteur de microphone 6 Connecteur série (COM1) e Connecteur série (COM2) 7 Connecteur RJ-45 ✎ ✎ Le nombre et la disposition des connecteurs peuvent varier en fonction des modèles. Le connecteur de moniteur sur la carte mère est inactif si une carte d’extension AGP a été installée sur l’ordinateur. Pour fonctionner, le moniteur doit être connecté au connecteur de moniteur de la carte AGP installée. Dans le cas contraire, il ne fonctionnera pas correctement. Manuel de référence du matériel 1–3 Caractéristiques du produit Clavier Easy Access Éléments du clavier Compaq Easy Access 1 Touches de fonction Ces touches vous permettent d’effectuer des fonctions spéciales, selon l’application utilisée. 2 Boutons Easy Access Permettent d’accéder rapidement à certaines destinations Internet. 3 Touches d’édition Exemples : Inser, origine, Page précédente, Suppr, Fin et Page suivante. 4 Voyants d’état Indique l’état des paramètres de votre ordinateur et de votre clavier (Verr num, Verr maj et Arrêt défil). 5 Touches numériques Ces touches offrent la même fonction que le clavier numérique d’une calculatrice. 6 Touches flèches Ces touches sont utilisées pour parcourir un document ou un site Web. Elles vous permettent de vous déplacer vers la gauche, vers la droite, vers le haut ou vers le bas à l’aide du clavier plutôt que d’utiliser la souris. 1–4 Manuel de référence du matériel Caractéristiques du produit Éléments du clavier Compaq Easy Access (suite) 7 Touche Application* Utilisée (comme le bouton droit de la souris) pour ouvrir les menus contextuels dans une application Microsoft Office. D’autres fonctions peuvent lui être associées dans d’autres applications. 8 Touches de logo Windows* Ces touches permettent d’ouvrir le menu Démarrer de Microsoft Windows. Utilisées avec d’autres touches pour exécuter d’autres fonctions. 9 Touche Ctrl Utilisée en combinaison avec une autre touche ; ses effets varient en fonction des logiciels d’application employés. *Touches disponibles dans certains pays. Personnalisation des touches Easy Access Tous les boutons Easy Access peuvent être reprogrammés pour ouvrir une application logicielle, un fichier de données sur le disque dur ou une adresse Internet. Pour reprogrammer les boutons Easy Access, procédez comme suit : 1. Double-cliquez sur l’icône de clavier située dans la zone de notification (angle inférieur droit) de la barre des tâches de Windows. La boîte de dialogue Propriétés du clavier apparaît. 2. Pour obtenir des instructions, cliquez sur le bouton Aide de la boîte de dialogue Propriétés du clavier. Manuel de référence du matériel 1–5 Caractéristiques du produit Touche de logo Windows La combinaison d'une des touches de logo Windows avec d’autres touches permet d’accomplir certaines fonctions dans le système d’exploitation Windows. Pour identifier les touches de logo Windows, reportez-vous à la section “Éléments du clavier Easy Access”. Touche de logo Windows Permet d’afficher ou de dissimuler le menu Démarrer Touche de logo Windows + d Permet d’afficher le Bureau Touche de logo Windows + m Réduit toutes les applications ouvertes Maj + Touche de logo Windows + m Annule la réduction de toutes les applications Touche de logo Windows + e Permet d’exécuter le Poste de travail Touche de logo Windows + f Lance Rechercher : Tous. Touche de logo Windows + Ctrl + f Lance la boîte de dialogue Rechercher : ordinateur Touche de logo Windows + F1 Permet d’exécuter l’Aide de Windows Touche de logo Windows + 1 Verrouille l’ordinateur si vous êtes connecté à un domaine de réseau ou, dans le cas contraire, vous permet de passer d’un utilisateur à l’autre. Touche de logo Windows + r Exécute la boîte de dialogue Exécuter Touche de logo Windows + u Exécute Utility Manager Touche de logo Windows + Tab Active le bouton suivant de la Barre des tâches. Fonctions spéciales de la souris La plupart des applications permettent d’utiliser une souris. Les fonctions affectées à chaque bouton de la souris dépendent de l’application utilisée. 1–6 Manuel de référence du matériel Caractéristiques du produit Emplacement du numéro de série Chaque ordinateur possède un numéro de série unique inscrit sur le dessus du capot 1 de l’ordinateur microtour. Ayez toujours ce numéro à portée de main lorsque vous contactez le service clientèle de Compaq. Emplacement du numéro de série Manuel de référence du matériel 1–7 2 Mises à niveau matérielles Fonctionnalités de maintenance Votre ordinateur possède des fonctions facilitant sa mise à niveau et son entretien. Séquence d’installation Il est important de suivre l’ordre indiqué ci-dessous pour garantir l’installation correcte du matériel optionnel. Pour plus d’informations sur l’utilitaire Computer Setup, reportez-vous au Manuel de l’utilitaire Computer Setup (F10). Si l’ordinateur est sous tension, éteignez-le et retirez le cordon d’alimentation de la prise secteur. AVERTISSEMENT : afin de réduire les risques de blessures consécutives à une décharge électrique ou au contact avec des surfaces chaudes, assurez-vous que le cordon d’alimentation est débranché et laissez les composants refroidir avant de les toucher. AVERTISSEMENT : afin de réduire les risques d’électrocution, d’incendie ou de détérioration du matériel, ne branchez pas de prise téléphone/ télécommunication sur les connecteurs de cartes réseau. ATTENTION : l’électricité statique peut endommager les composants électroniques de l’ordinateur ou de l’équipement en option. Il est conseillé de toucher un objet métallique relié à la terre avant de commencer l’installation. Pour plus d’informations sur la prévention des décharges électriques, reportez-vous à l’annexe E “Électricité statique”. Manuel de référence du matériel 2–1 Mises à niveau matérielles 1. Ouvrez l’ordinateur en retirant le capot externe. Reportez-vous aux procédures de retrait du panneau d’accès de l’ordinateur. 2. Installez le matériel optionnel. Pour tout renseignement, reportez-vous aux sections concernant ce matériel optionnel ainsi qu’à la documentation qui l’accompagne. 3. Remettez en place le panneau d’accès de l’ordinateur. 4. Mettez en marche le moniteur, l’ordinateur et les dispositifs que vous voulez tester. 5. Reconfigurez l’ordinateur si nécessaire. Pour le mode d’emploi de l’utilitaire Computer Setup, reportez-vous au Manuel de l’utilitaire Computer Setup (F10). Retrait du panneau d’accès de l’ordinateur Pour retirer le panneau d’accès de l’ordinateur, procédez comme suit : 1. Arrêtez correctement le système d’exploitation, puis éteignez l’ordinateur et tous les périphériques externes. 2. Retirez le cordon d’alimentation de la prise secteur et débranchez tous les périphériques externes. 2–2 Manuel de référence du matériel Mises à niveau matérielles ATTENTION : avant de retirer le panneau d’accès, assurez-vous que l’ordinateur est arrêté et que le cordon d’alimentation est débranché de la prise électrique. 3. Desserrez la vis captive 1 qui fixe le panneau d’accès au châssis de l’ordinateur. 4. Faites glisser le panneau d’accès 2 vers l’arrière d’environ 2,5 cm, retirez-le en le soulevant. installer des pièces internes, vous pouvez coucher l’ordinateur ✎ Pour sur son flanc. Assurez-vous que le côté du panneau d’accès doté de la poignée est dirigé vers le haut. Retrait du panneau d’accès de l’ordinateur Manuel de référence du matériel 2–3 Mises à niveau matérielles 5. Pour ôter le cache avant, soulevez la partie supérieure 1 du cache et tirez-le hors du châssis, puis tirez sur la partie inférieure 2. Retrait du cache avant 2–4 Manuel de référence du matériel Mises à niveau matérielles Installation de mémoire supplémentaire L’ordinateur est équipé de modules DIMM DDR-SDRAM. DIMM Les supports mémoire de la carte système peuvent recevoir des modules DIMM au standard de l’industrie. À la livraison, ces connecteurs pour module mémoire accueillent au moins un module mémoire préinstallé. Pour obtenir une prise en charge maximale de mémoire, vous devrez peut-être remplacer le module mémoire préinstallé par un autre de plus grande capacité. Modules DIMM DDR-SDRAM Pour le fonctionnement optimal de l’ordinateur, si ce dernier prend en charge les modules DIMM DDR-SDRAM, les modules doivent être à 168 broches, sans tampon et conformes à la norme PC 1600 200 MHz ou PC 2100 266 MHz et de 2,5 volts. Les modules doivent prendre en charge des temps d’attente CAS 2 ou 2,5 (CL = 2 ou CL= 2,5). Ils doivent également contenir les informations réglementaires du JEDEC (Joint Electronic Device Engineering Council) relatives au SPD (Serial Presence Detect). Les DIMM construits avec des SDRAM x4 ne sont pas pris en charge. Le système ne démarre pas en utilisant des DIMM non pris en charge. ✎ Le chipset Intel 845-G ne prend pas en charge la mémoire ECC. Manuel de référence du matériel 2–5 Mises à niveau matérielles Installation de modules DIMM DDR-SDRAM ATTENTION : les supports de votre module mémoire possèdent des contacts en or. Lors de la mise à niveau de la mémoire, il faut utiliser des modules DIMM avec des contacts en or, afin d’éviter les risques de corrosion et/ou d’oxydation pouvant résulter du contact de deux métaux incompatibles. ATTENTION : l’électricité statique peut endommager les composants électroniques de l’ordinateur ou des cartes en option. Il est conseillé de toucher un objet métallique relié à la terre avant de commencer l’installation. Reportez-vous à l’annexe E “Electricité statique”, pour obtenir des informations complémentaires. ATTENTION : lorsque vous manipulez un module mémoire, ne touchez aucun contact, car vous risqueriez d’endommager le module. 1. Arrêtez le système d’exploitation selon la procédure d’arrêt, puis éteignez l’ordinateur et tous les périphériques externes et débranchez le cordon d’alimentation de la prise secteur. 2. Retirez le capot de l’ordinateur et repérez les supports des modules mémoire. AVERTISSEMENT : afin d’éviter toute brûlure, il vous est conseillé de laisser refroidir les éléments internes du système avant de les toucher. 2–6 Manuel de référence du matériel Mises à niveau matérielles 3. Ouvrez les deux loquets 1 et insérez le module mémoire dans le connecteur 2. Installation d’un module DIMM Commencez par installer un module dans le support le plus près du module préinstallé, puis les autres en suivant l’ordre numérique des supports. Un module de mémoire ne peut être installé que dans un sens. Faites coïncider le détrompeur situé sur le module avec l’onglet du support de mémoire. Enfoncez le module dans le connecteur jusqu’à ce qu’il soit complètement inséré et correctement enclenché 3. Manuel de référence du matériel 2–7 Mises à niveau matérielles Retrait ou mise à niveau d’une unité L’ordinateur prend en charge jusqu’à quatre unités, qui peuvent être installées selon diverses configurations. ■ Lecteur de CD-ROM ou unité de CD-R/RW ■ Lecteur de DVD-ROM ou unité de de DVD-R/RW ■ Disque dur ■ Unité de disquette La présente section décrit la procédure permettant de remplacer ou de mettre à niveau des unités de stockage. Pour remplacer un lecteur, utilisez un tournevis Torx ou plat. ATTENTION : avant d’extraire le disque dur, veillez à sauvegarder vos fichiers personnels résidant sur le disque dur sur un support de stockage externe, par exemple un CD. Dans le cas contraire, vous risquez de perdre des données. Après avoir remplacé le disque dur, vous devrez exécuter le CD Compaq Restore Plus! pour charger les fichiers installés en usine. 2–8 Manuel de référence du matériel Mises à niveau matérielles Emplacements des unités Emplacements des unités 1 2 3 4 Unité optique Deuxième unité optique Unité de disquette Disque dur peut s’agir d’un lecteur de CD-ROM ou de DVD-ROM ou d’une ✎ Ilunité de CD-RW. Manuel de référence du matériel 2–9 Mises à niveau matérielles Retrait d’une unité 1. Arrêtez correctement le système d’exploitation, puis mettez hors tension l’ordinateur, débranchez le cordon d’alimentation de la prise secteur et retirez le panneau d’accès. 2. Retirez le cache avant. 3. Conformément aux instructions qui suivent, débranchez le cordon d’alimentation et les câbles de données de l’arrière de l’unité. Déconnexion des câbles de l’unité optique 2–10 Manuel de référence du matériel Mises à niveau matérielles Déconnexion des câbles de l’unité de disquette Déconnexion des câbles du disque dur Manuel de référence du matériel 2–11 Mises à niveau matérielles 4. Un support de verrouillage doté d’onglets 1 retient les unités dans leur compartiment. Soulevez les onglets de retenue sur le support de verrouillage de l’unité que vous souhaitez ôter, puis faites glisser l’unité hors de son logement 2. Retrait d’un disque dur 5. Ôtez les quatre vis, deux de chaque côté, de l’ancienne unité. Vous en aurez besoin lors de l’installation de la nouvelle unité. 2–12 Manuel de référence du matériel Mises à niveau matérielles Remplacement d’une unité ATTENTION : pour éviter tout risque de perte de données et de dégât à l’ordinateur ou à une unité : ■ En cas d’insertion ou de retrait d’un disque dur, arrêtez correctement le système d’exploitation, puis mettez l’ordinateur hors tension. Ne retirez pas de disque dur tant que l’ordinateur est sous tension ou en mode Standby. ■ Avant de manipuler une unité, assurez-vous que vous êtes bien déchargé de toute électricité statique. Lorsque vous manipulez une unité, évitez de toucher les connecteurs. Pour de plus amples informations sur la prévention des dommages causés par l’électricité statique, reportez-vous à l’annexe E, “Electricité statique”. ■ Manipulez chaque unité avec précaution ; ne la laissez pas tomber. ■ Ne forcez pas lors de l’insertion d’une unité. ■ Évitez d’exposer l’unité à des liquides, des températures extrêmes ou des produits émettant un champ magnétique, tels que des moniteurs ou des haut-parleurs. le: 1. Replacez les quatre vis de guidage (deux de chaque côté) sur la nouvelle unité. Ces vis permettent de guider l’unité lors de l’introduction dans son logement. 2. Faites glisser l’unité dans son compartiment 1, en veillant à aligner les vis sur les rainures de guidage jusqu’à son enclenchement. Insertion de l’unité dans son compartiment Manuel de référence du matériel 2–13 Mises à niveau matérielles 3. Conformément aux instructions qui suivent, reconnectez le cordon d’alimentation et les câbles de données à l’unité. Reconnexion des câbles de l’unité optique Reconnexion des câbles de l’unité de disquette 2–14 Manuel de référence du matériel Mises à niveau matérielles Reconnexion des câbles du disque dur 4. Effectuez la procédure décrite dans la section “Remontage de l’ordinateur” de ce chapitre. 5. Allumez votre ordinateur. 6. Si vous avez remplacé le disque dur, exécutez le CD Compaq Restore Plus! pour restaurer le système d’exploitation, les drivers de logiciels et/ou les applications qui étaient préinstallées sur votre ordinateur Compaq. Suivez les instructions fournies dans le guide de ce CD. Au terme du processus de restauration, réinstallez tous les fichiers personnels que vous aviez sauvegardés avant de remplacer le disque dur. Manuel de référence du matériel 2–15 Mises à niveau matérielles Installation ou retrait d’une carte d’extension Pour extraire, remplacer ou ajouter une carte d’extension, vous devrez utiliser un tournevis cruciforme. 1. Arrêtez correctement le système d’exploitation, puis mettez hors tension l’ordinateur, débranchez le cordon d’alimentation de la prise secteur et retirez le panneau d’accès. 2. L’arrière de l’ordinateur comporte un obturateur de support d’extension qui retient les connecteurs d’extension. Pour retirer l’obturateur, ôtez la vis de l’obturateur 1, puis ôtez l’obturateur du support d’extension 2. Retrait de la vis et de l’obturateur du support d’extension 3. À l’intérieur de l’ordinateur, localisez les connecteurs d’extension sur la carte mère. 2–16 Manuel de référence du matériel Mises à niveau matérielles 4. Si vous ôtez une carte d’extension, tenez la carte par chaque extrémité et déplacez-la d’arrière en avant, jusqu’à ce que les connecteurs se dégagent de leur logement. Veillez à ne pas griffer la carte sur d’autres composants. Retrait d’une carte d’extension 5. Si vous ne remplacez pas l’ancienne carte d’extension par une nouvelle, installez l’obturateur du connecteur d’extension pour fermer l’orifice. Introduisez l’obturateur métallique dans l’orifice et replacez la vis au haut de l’obturateur pour le maintenir en place. Manuel de référence du matériel 2–17 Mises à niveau matérielles 6. Si vous remplacez ou ajoutez une nouvelle carte d’extension, alignez le bord de la carte sur le connecteur du châssis, puis enfoncez délicatement la carte dans le connecteur. Remplacement ou ajout d’une carte d’extension vous installez une carte d’extension, appuyez fermement sur ✎ Lorsque la carte, de sorte que l’ensemble du connecteur soit correctement enclenché dans la carte d’extension. 7. Si vous avez remplacé ou ajouté une carte d’extension, conservez l’ancienne dans l’emballage antistatique de la nouvelle carte. 2–18 Manuel de référence du matériel Mises à niveau matérielles 8. Replacez le support de l’obturateur 1 et la vis 2. Remise en place de l’obturateur du support d’extension 9. Effectuez la procédure décrite dans la section “Remontage de l’ordinateur” de ce chapitre. Manuel de référence du matériel 2–19 Mises à niveau matérielles Remontage de l’ordinateur 1. Placez le châssis en position verticale. Tout en l’inclinant, alignez l’extrémité inférieure du cache avant sur la partie inférieure 1 du châssis de sorte que le cache avant s’emboîte dans le châssis, puis appuyez sur l’extrémité supérieure du cache pour mettre ce dernier en position dans le châssis 2. Remise en position du cache avant 2–20 Manuel de référence du matériel Mises à niveau matérielles 2. Placez le panneau d’accès latéral dans la position adéquate sur le châssis et faites le glisser en position 1. Assurez-vous que l’orifice de la vis captive est aligné sur l’orifice du châssis 2 et replacez la vis. Remise en position du panneau d’accès latéral Manuel de référence du matériel 2–21 Mises à niveau matérielles 3. Rebranchez le cordon d’alimentation 1 sur l’ordinateur, et branchez-le sur une prise électrique 2. Reconnexion du cordon d’alimentation 4. Reconnectez tous les périphériques à l’ordinateur. AVERTISSEMENT : afin d’éviter tout risque d’électrocution, d’incendie ou de dommages matériels, ne branchez jamais de connecteurs de téléphone ou de télécommunications dans les ports d’interface réseau. 5. Mettez l’ordinateur sous tension en appuyant sur le bouton marche/arrêt. 2–22 Manuel de référence du matériel A Caractéristiques techniques Ordinateur microtour Compaq Série Evo™ D300 Dimensions en format microtour Hauteur Largeur Profondeur‘s Poids approximatif Poids supporté (charge maximale répartie) 3,8 pouces 12,5 pouces 14,6 pouces 9,7 cm 31,8 cm 37,1 cm 20 livres 9,1 kg 100 livres 45,4 kg 50° à 95°F –22° à 140°F 10° à 35°C –30° à 60°C 10–90% 5–95% 10–90% 5–95% 10 000 pieds 30 000 pieds 3 048 m 9 144 m 1155 BTU/heure 577 BTU/heure 290 kg-cal/hr 145 kg-cal/hr Température supportée En fonctionnement À l’arrêt Humidité relative (sans condensation) En fonctionnement À l’arrêt Altitude maximale (non pressurisé) En fonctionnement À l’arrêt Dissipation de chaleur Maximum Nominale Manuel de référence du matériel A–1 Ordinateur microtour Compaq Evo™ D300 (suite) Configuration de sélecteur de tension d’entrée 115 V 230 V 90–264 Vca 100–240 Vca 50–60 Hz 90–264 Vca 100–240 Vca 50–60 Hz 220 W 220 W 6 A @ 100 Vca 3 A @ 200 Vca Alimentation Plage de tension de fonctionnement Plage de tension nominale* Fréquence nominale Puissance de sortie Intensité nominale d’entrée (maximum)* *Certains modèles utilisent une alimentation active avec correction du facteur de puissance. Ces modèles ne nécessitent aucun sélecteur de tension d’entrée pour réduire l’intensité du courant d’entrée et l’amplitude des harmoniques. –2 Manuel de référence du matériel B Instructions d’installation des disques durs Utilisation de la fonction Cable-Select avec les périphériques Ultra ATA Des unités optionnelles sont disponibles auprès de Compaq. Elles sont fournies sous forme de kits comprenant un câble d’unité spécial. La configuration du disque s’effectue via la fonction Cable-Select permettant d’identifier le disque en tant que périphérique 0 (disque dur maître) ou périphérique 1 (disque dur esclave). Le périphérique 1 correspond au connecteur médian du câble. Le périphérique 0 correspond au connecteur d’extrémité du câble (uniquement pour les câbles ATA à 80 conducteurs). Pour une illustration du câble Ultra ATA, reportez-vous à la rubrique “Instructions d’installation des périphériques Ultra ATA” dans cette annexe. À la livraison des disques durs Compaq, les cavaliers sont réglés par défaut sur le mode “Cable-select”. Il n’est donc pas nécessaire de manipuler les cavaliers des unités fournies ou optionnelles. Si vous achetez un disque dur auprès d’un autre constructeur, consultez la documentation qui l’accompagne pour être sûr d’installer et de configurer les câbles correctement. installez un second périphérique sur le contrôleur primaire, ✎ Sivousvousdevez employer un câble Ultra ATA à 80 conducteurs pour obtenir des performances optimales. Ce câble est livré en standard avec certains modèles. Manuel de référence du matériel B–1 Instructions d’installation des disques durs Installation des périphériques Ultra ATA Pour installer des disques durs Ultra ATA supplémentaires, procédez comme suit : ■ Dans le cas de plusieurs périphériques Ultra ATA, il est recommandé de les répartir entre les canaux Ultra ATA primaire et secondaire pour obtenir des performances optimales. Pour brancher les périphériques supplémentaires à la carte mère, utilisez un câble Ultra ATA supplémentaire. ■ câble Ultra ATA à 80 conducteurs : ❏ câble à 80 conducteurs d’une longueur totale de 45 cm au maximum, avec une distance maximum de 15 cm entre le périphérique 0 et le périphérique 1. Câble Ultra ATA à 80 conducteurs 1 Connecteur du périphérique 0 (unité maître) 2 Connecteur du périphérique 1 (unité esclave) 3 Connecteur de la carte mère ■ Pour des performances optimales, connectez les disques durs au contrôleur primaire. Connectez les extensions, telles que lecteurs optiques ATA, unités de sauvegarde sur cartouche ou unités de disquette, sur le contrôleur secondaire. ■ Vous pouvez installer une unité tiers de hauteur ou demi-hauteur dans un compartiment demi-hauteur. ■ Alignez soigneusement l’unité à l’intérieur du compartiment au moyen de vis de guidage. Compaq fournit des vis de guidage supplémentaires, que vous trouverez sur l’avant du châssis de l’ordinateur, derrière le cache avant. Certaines options sont conçues pour une visserie métrique M3. Les vis métriques founies par Compaq sont noires. ■ B–2 Si vous connectez un seul périphérique au câble, vous devez utiliser le connecteur d’extrémité (périphérique 0). Manuel de référence du matériel Instructions d’installation des disques durs Périphériques SCSI Cette section contient des informations au sujet des périphériques SCSI et de leur installation. Mode d’emploi des périphériques SCSI Lors de l’installation et de l’utilisation de périphériques SCSI, observez les instructions suivantes : ■ Une seule carte d’interface Ultra SCSI peut prendre en charge un maximum de sept périphériques SCSI par canal. ■ Les contrôleurs Wide-Ultra SCSI, Ultra-Wide SCSI, Wide Ultra2 SCSI, Ultra 320 SCSI ou Ultra 160 SCSI peuvent prendre en charge 15 périphériques par canal. ■ Dans le cas de plusieurs périphériques SCSI, il est recommandé de les répartir entre les canaux A et B pour obtenir des performances optimales. ■ Recommandations concernant les câbles SCSI : ❏ Câble LVD à paires torsadées d’une longueur maximum de 134 cm, avec terminaison intégrée et un maximum de 5 connecteurs de périphérique espacés de 13 cm au minimum. les modèles compacts, seul un câble unique de périphérique est ✎ Pour pris en charge. ■ Chaque contrôleur SCSI requiert l’attribution d’un ID SCSI distinct (0–7 ou 8–15) à chaque périphérique connecté. Le contrôleur identifie chaque périphérique SCSI par son numéro d’ID SCSI et non par son emplacement. Le déplacement d’un périphérique SCSI au sein de la chaîne n’affecte en rien la communication entre le contrôleur et ce périphérique. Les ID SCSI réservés et disponibles pour les périphériques SCSI sont les suivants : ❏ 0 est réservé pour le disque dur principal ❏ 7 est réservé pour le contrôleur ❏ 1 à 6 et 8 à 15 sont disponibles pour tous les autres périphériques SCSI Manuel de référence du matériel B–3 Instructions d’installation des disques durs ■ Chaque chaîne ou circuit SCSI doit être muni d’une terminaison aux deux extrémités. La terminaison peut être réalisée de diverses manières : ❏ En utilisant un câble muni d’une terminaison intégrée ; un tel câble est livré avec votre ordinateur ; ❏ En branchant dans le dernier connecteur du câble une résistance d’extrémité ; ❏ En branchant un périphérique SCSI à terminaison active sur le dernier connecteur ; ❏ En branchant un périphérique SCSI externe à terminaison active sur le connecteur SCSI externe du panneau arrière de l’ordinateur. ■ Vous devez commencer par allumer tous les périphériques SCSI externes avant de mettre l’ordinateur sous tension. De cette manière, le contrôleur SCSI pourra les identifier. ■ Le système accepte une combinaison de périphériques SCSI internes et externes, comme les disques durs, les unités de sauvegarde sur cartouche et les unités optiques. ■ Compaq déconseille de connecter des périphériques de types SCSI différents dans une même chaîne SCSI ou sur un même contrôleur SCSI. Une telle configuration provoque toujours un ralentissement du débit de données en fonction du périphérique le plus lent de la chaîne. Vous pouvez associer des périphériques Wide-Ultra2, Ultra 160 et Ultra 320 sur un même canal. Ne branchez toutefois vos périphériques de type Narrow que sur un canal ne comportant que des périphériques Narrow. Pour plus d’informations sur les périphériques SCSI en option, consultez la documentation fournie avec ces options, ou bien contactez votre Revendeur ou votre Mainteneur Agréé Compaq. ATTENTION : ne faites pas passer les câbles près de l’entrée d’air du bloc d’alimentation. Ils peuvent empêcher la bonne ventilation et entraîner la surchauffe de l’alimentation. B–4 Manuel de référence du matériel Instructions d’installation des disques durs Installation de périphériques SCSI en option vous utilisez des disques durs Ultra ATA et SCSI au sein du même ✎ Sisystème, l’amorçage s’effectue à partir du disque Ultra ATA, sauf si vous changez l’ordre d’amorçage dans l’utilitaire F10 Setup. Lorsque vous remplacez un disque dur, le disque de remplacement doit être du même type. Si vous remplacez le disque dur Ultra ATA de votre ordinateur par un disque dur SCSI, vous devez vous procurer le kit d’option de câble SCSI LVD multimode. Si vous n’utilisez qu’un seul disque dur SCSI, installez-le dans le compartiment 4 si votre ordinateur est équipé de 4 compartiments ou plus. Avant d’installer un périphérique SCSI : ■ Vérifiez son ID SCSI et, le cas échéant, affectez-lui un autre numéro distinct. Consultez la rubrique “ Mode d’emploi des périphériques SCSI ” dans cette annexe ou reportez-vous à la documentation fournie avec le périphérique. ■ Déterminez si la terminaison du périphérique doit être ou non activée. Le cas échéant, installez la terminaison. Consultez la rubrique “Utilisation du câble SCSI” dans cette annexe ou reportez-vous à la documentation fournie avec le périphérique. périphériques ne disposent pas de cavaliers de terminaison. ✎ Certains Dans ce cas, il faut impérativement utiliser un câble avec terminaison. Allumez le périphérique SCSI externe avant de mettre en marche l’ordinateur. Cela permet au contrôleur de la carte mère de reconnaître le périphérique SCSI externe et de le réinitialiser automatiquement. Lorsqu’un périphérique SCSI externe est raccordé au connecteur SCSI externe, situé sur le panneau arrière de l’ordinateur, celui-ci est désigné comme étant le dernier de la chaîne SCSI et sa terminaison doit être activée. Manuel de référence du matériel B–5 Instructions d’installation des disques durs Contrôleurs SCSI Certains modèles d’ordinateurs, comme les stations de travail, ont une carte mère équipée d’un contrôleur SCSI Ultra 160 à un seul canal avec un connecteur interne. Câbles SCSI Les compartiments avant sont prévus pour l’installation et le raccordement de périphériques de stockage de masse SCSI. Utilisation du câble SCSI Certains modèles sont livrés avec un câble SCSI multimode compatible avec les périphériques LVD ou asymétriques. Le câble permet le raccordement d’un maximum de trois périphériques SCSI dans les compartiments avant (les modèles UATA ne sont pas équipés d’un câble SCSI). Câble SCSI pour 5 périphériques avec terminaison câble fourni avec votre ordinateur peut être différent de celui ✎ Lereprésenté sur l’illustration (câble pour cinq périphériques). les modèles compacts, seul un câble unique de périphérique est ✎ Pour pris en charge. Pour plus d’informations sur l’installation de périphériques SCSI optionnels, reportez-vous à la documentation fournie avec le périphérique ou adressez-vous à votre Revendeur ou Mainteneur Agréé Compaq. B–6 Manuel de référence du matériel Instructions d’installation des disques durs Utilisation de SCSISelect avec des périphériques SCSI La carte de couplage SCSI est livrée avec l’utilitaire SCSISelect qui sert à la configurer et à exécuter les utilitaires de disques SCSI. Pour lancer l’utilitaire SCSISelect : ■ En mode Messages POST activés : pendant l’auto-test de mise sous tension (POST), appuyez sur Ctrl+A lorsque l’invite suivante apparaît : Appuyez sur <Ctrl><A> pour l’utilitaire SCSISelect. ■ En mode Messages POST désactivés : lorsque le logo Compaq s’affiche, appuyez sur n’importe quelle touche pour quitter cet écran. Immédiatement après, appuyez sur Ctrl+A pour accéder à l’utilitaire SCSISelect. Un menu, proposant les options suivantes, s’affiche : ■ Configurer/Afficher les paramètres de la carte de couplage ❏ ❏ ■ SCSI Bus Interface Definitions (Définitions d’interface du bus SCSI) ◆ ID SCSI de la carte de couplage ◆ SCSI Parity Checking (Vérification de parité SCSI) ◆ Terminaison de la carte de couplage SCSI Additional Options (Autres options) ◆ Options de périphérique d’amorçage ◆ SCSI Device Configuration (Configuration des périphériques SCSI) ◆ Advanced Configuration Options (Options de configuration avancées) SCSI Disk Utilities (Utilitaires disque SCSI) Présente la liste de tous les périphériques SCSI et ID SCSI plus d’informations sur la configuration de l’affichage des ✎ Pour messages POST, reportez-vous au Manuel de configuration de l’ordinateur qui se trouve sur le Compaq Documentation Library (Documentation de référence). Manuel de référence du matériel B–7 Instructions d’installation des disques durs Choix des options Quiet Drive (Mode silencieux) mode silencieux est une fonctionnalité optionnelle présente sur ✎ Lecertains ordinateurs. Si votre ordinateur est doté d’une unité Quiet Drive ou si vous décidez d’en installer une, vous pouvez la configurer en mode Silencieux ou en mode Performance (mode par défaut). Lorsqu’une unité Quiet Drive est inactive, le bruit qu’elle génère est inférieur de 4 décibels (dB) à celui d’une unité standard. Lorsqu’elle est configurée en mode Silencieux, l’unité Quiet Drive effectue ses opérations de lecture et d’écriture en produisant un bruit d’environ 7 dB inférieur à celui d’une unité standard. le mode silencieux, l’unité ne fonctionne pas au maximum de ✎ Dans ses performances. Pour obtenir les meilleurs résultats, configurez-la en mode Performance. Pour déterminer si votre ordinateur comporte une unité Quiet Drive ou pour activer le mode Silencieux, procédez comme suit : 1. Mettez l’ordinateur sous tension ou redémarrez-le. Sous Windows, cliquez sur Démarrer Arrêter > Redémarrer l’ordinateur. 2. Lorsque le message F10 Setup apparaît dans l’angle inférieur droit de l’écran, appuyez sur la touche F10. n’appuyez pas sur la touche F10 lorsque le message s’affiche, ✎ Sivousvousdevrez redémarrer l’ordinateur pour avoir accès à l’utilitaire. 3. Sélectionnez votre langue dans la liste et appuyez sur la touche Entrée. 4. Dans le menu des utilitaires Computer Setup, vous avez alors le choix entre cinq rubriques. À l’aide des touches fléchées ou de la touche Tab, sélectionnez Storage > Device Configuration (Configuration du périphérique de stockage). B–8 Manuel de référence du matériel Instructions d’installation des disques durs 5. Dans la liste des périphériques, sélectionnez l’unité de votre choix. Appuyez sur Entrée. 6. Sélectionnez Quiet Drive > Quiet (Silencieux). L’option par défaut, définie en usine, est Performance. Quiet Drive ne s’affiche pas, votre ordinateur ne contient ✎ Sipasl’option d’unité de ce type. 7. Pour appliquer et enregistrer vos modifications, sélectionnez File > Save Changes (Fichier > Enregistrer les modifications). Manuel de référence du matériel B–9 C Remplacement de la pile La pile livrée avec l’ordinateur alimente l’horloge temps réel et dispose d’une autonomie d’environ trois ans. Si vous devez la remplacer, utilisez une pile équivalente à celle installée dans votre ordinateur. Votre ordinateur est livré avec une pile bouton au lithium de 3 volts. pouvez économiser l’énergie de la pile au lithium en laissant ✎ Vous votre ordinateur branché sur une prise secteur sous tension. L’énergie de la pile au lithium s’épuise uniquement lorsque l’ordinateur n’est PAS branché sur une prise secteur. AVERTISSEMENT : votre ordinateur contient une pile interne au lithium et dioxyde de manganèse. Il existe un danger d’incendie et de brûlures si la pile n’est pas manipulée correctement. Pour réduire les risques de lésions : ■ N’essayez pas de recharger la pile. ■ Évitez de la soumettre à des températures supérieures à 60°C. ■ N’essayez pas de démonter, d’écraser ou de perforer la pile, ni de court-circuiter ses contacts externes. Ne la jetez pas. ■ Ne remplacez la pile qu’avec une pile de rechange Compaq adaptée à ce type de produit. ATTENTION : avant de remplacer la pile, veillez à sauvegarder les paramètres CMOS de l’ordinateur. Lorsque vous retirerez la pile, les paramètres CMOS seront effacés. Pour la procédure de sauvegarde des paramètres CMOS, reportez-vous au Manuel de résolution des problèmes. Les piles, les modules batterie et les accumulateurs ne doivent pas être jetés avec les ordures ménagères. Afin qu’ils puissent être recyclés ou traités correctement, contactez les services publics de collecte des déchets ou retournez-les à Compaq, à un partenaire agréé Compaq ou à ses agents. Manuel de référence du matériel C–1 Remplacement de la pile ATTENTION : l’électricité statique peut endommager les composants électroniques de l’ordinateur ou de l’équipement en option. Il est conseillé de toucher un objet métallique relié à la terre avant de commencer l’installation. 1. Si vous avez activé le verrou Smart Cover, passez par Computer Setup pour le déverrouiller et désactiver le capteur Smart Cover. 2. Arrêtez le système d’exploitation selon la procédure normale, puis mettez hors tension l’ordinateur et tous les périphériques externes, débranchez le cordon d’alimentation de la prise secteur et retirez le capot ou le panneau d’accès de l’ordinateur. pouvez être amené à retirer une carte d’extension pour avoir ✎ Vous accès à la pile. 3. Repérez la pile et son support sur la carte mère. 4. En fonction du type de pile et de support équipant la carte mère, procédez comme suit : Type 1 a. Retirez la pile de son support. Retrait d’une pile bouton (type 1) C–2 Manuel de référence du matériel Remplacement de la pile b. Faites glisser la pile de rechange dans l’emplacement, le pôle positif tourné vers le haut. Le support de la pile maintient la pile en place automatiquement. Type 2 a. Pour libérer la pile de son support, appuyez sur la languette métallique qui bloque le bord de la pile. b. Lorsque la pile est libérée, retirez-la de son support. Retrait d’une pile bouton (type 2) Manuel de référence du matériel C–3 Remplacement de la pile c. Pour installer une nouvelle pile, insérez un bord de la pile sous la lèvre du support, en veillant à orienter le pôle positif vers le haut. Appuyez sur le bord opposé jusqu’à ce que la languette métallique s’enclenche sur la pile. Remplacement d’une pile bouton (Type 2) fois la nouvelle pile en place, effectuez les opérations suivantes ✎ Une pour terminer la procédure. 5. Remettez en place le capot ou le panneau d’accès de l’ordinateur. 6. Branchez l’ordinateur et démarrez-le. 7. Réglez à nouveau la date et l’heure, les mots de passe et tous les paramètres spéciaux en utilisant l’utilitaire Compaq Computer Setup. Consultez le Manuel de l’utilitaire Computer Setup (F10). Si vous verrouillez habituellement le dispositif Smart Cover Lock, exécutez l’utilitaire Computer Setup pour le verrouiller à nouveau et activer le capteur d’ouverture du capot. C–4 Manuel de référence du matériel D Dispositifs antivol Installation d’un dispositif antivol Les dispositifs de sécurité illustrés ci-dessous et à la page suivante peuvent être utilisés pour protéger l’ordinateur microtour contre le vol. Installation d’un dispositif antivol Kensington sur l’ordinateur de bureau Compaq Série Evo D300 Manuel de référence du matériel D–1 Dispositifs antivol I Installation d’un cadenas sur l’ordinateur de bureau Compaq Série Evo D300 D–2 Manuel de référence du matériel E Électricité statique Une décharge d’électricité statique, provenant des doigts ou de tout autre conducteur, peut endommager les cartes à circuits imprimés du système ou de périphériques sensibles à l’électricité statique. Ce type de dégât peut diminuer la durée de vie du périphérique. Prévention des décharges électrostatiques Pour éviter tout dégât causé par l’électricité statique, prenez les précautions suivantes : ■ Afin d’éviter tout contact avec les éléments, transportez-les et stockez-les dans des emballages antistatiques. ■ Gardez les éléments sensibles à l’électricité statique dans leurs boîtes jusqu’à ce qu’ils soient intégrés à des postes de travail sans électricité statique. ■ Avant de déballer les éléments, posez-les sur une surface connectée à la terre. ■ Évitez de toucher les broches, les conducteurs et les circuits. ■ Veillez à toujours être relié à la terre lorsque vous touchez un élément ou un assemblage sensible à l’électricité statique. Manuel de référence du matériel E–1 Électricité statique Méthodes de mise à la terre Il en existe plusieurs. Prenez au moins l’une des précautions suivantes lorsque vous installez ou manipulez des éléments sensibles à l’électricité statique : ■ Portez un bracelet électrostatique relié par un cordon de terre au châssis d’un ordinateur lui-même mis à la terre. Les bracelets électrostatiques sont des bracelets souples dont le cordon de mise à la terre présente une résistance d’au moins 1 mégohm +/– 10 %. Pour une mise à la terre optimale, veillez à maintenir le bracelet serré contre la peau. ■ Utilisez les autres types de bracelets antistatiques disponibles lorsque vous travaillez debout. Portez-les à chaque pied lorsque vous vous trouvez sur des sols ou des tapis conducteurs. ■ Utilisez des outils d’entretien conducteurs. ■ Utilisez une trousse d’entretien portable équipée d’un tapis antistatique pliable. Si vous ne disposez pas d’un équipement de mise à la terre adéquat, adressez-vous à votre Revendeur ou Mainteneur Agréé Compaq. plus d’informations sur l’électricité statique, adressez-vous ✎ Pour à votre Revendeur ou Mainteneur Agréé Compaq. E–2 Manuel de référence du matériel F Entretien courant et préparation au transport Entretien courant de l’ordinateur Pour entretenir l’ordinateur et le moniteur, suivez les recommandations suivantes : ■ Utilisez l’ordinateur sur une surface stable et plane. Prévoyez un dégagement de 7,6 cm à l’arrière de l’unité et au-dessus du moniteur afin d’assurer une bonne circulation d’air. ■ Ne faites jamais fonctionner l’ordinateur lorsque le capot ou le panneau latéral est ouvert. ■ Ne réduisez jamais le débit d’air dans l’ordinateur en bloquant les orifices avant ou les entrées d’air. Ne placez pas le clavier - pieds repliés - directement contre l’avant de l’ordinateur de bureau, car cela gêne également la circulation de l’air. ■ Protégez l’ordinateur de l’humidité, des rayons du soleil et des températures extrêmes. Pour tout renseignement sur les températures et les taux d’humidité recommandés, reportez-vous à l’annexe A, “Caractéristiques techniques” du présent manuel. ■ Gardez tout récipent contenant un liquide à l’écart de l’ordinateur et du clavier. ■ N’obstruez jamais les grilles d’aération du moniteur (n’y déposez aucun objet). ■ Mettez l’ordinateur hors tension avant de : ❏ Manuel de référence du matériel Essuyer l’extérieur de l’ordinateur avec un chiffon doux humide. Les produits d’entretien pourraient ternir ou abîmer la finition de l’ordinateur. F–1 Entretien courant et préparation au transport ❏ Nettoyer de temps en temps les entrées d’air à l’avant et à l’arrière de l’ordinateur. De la poussière et d’autres corps étrangers peuvent en effet s’y accumuler et réduire le débit d’air. Précautions relatives au lecteur de CD-ROM Assurez-vous de respecter les recommandations suivantes lorsque vous utilisez ou nettoyez le lecteur de CD-ROM. Fonctionnement ■ Ne déplacez pas le lecteur pendant son fonctionnement, vous risqueriez de provoquer une erreur de lecture. ■ N’exposez pas le lecteur à des changements subits de températures. Il pourrait se former de la condensation à l’intérieur de l’unité. En cas de changement brutal de la température en cours d’utilisation du lecteur, attendez au moins une heure avant de mettre l’équipement hors tension. Si vous l’utilisez immédiatement, des erreurs de lecture peuvent se produire. ■ Évitez de placer le lecteur de CD-ROM dans une pièce soumise à une forte humidité, à des températures extrêmes, des vibrations mécaniques ou aux rayons du soleil. ■ Nettoyez le panneau et les boutons avec un chiffon doux et sec ou légèrement humecté d’un produit détergent doux. Ne vaporisez jamais de liquides nettoyants directement sur le lecteur. ■ N’employez aucun produit dissolvant, comme l’alcool ou l’essence, qui risquerait d’abîmer la surface. Nettoyage Sécurité Si un objet ou un liquide pénètre dans le lecteur, débranchez immédiatement l’ordinateur et faites-le contrôler par un Revendeur ou Mainteneur Agréé Compaq. F–2 Manuel de référence du matériel Entretien courant et préparation au transport Préparation au transport Pour préparer l’ordinateur en vue de son transport, suivez les recommandations suivantes : 1. Faites une sauvegarde du disque dur sur des disques PD, des cartouches ou des disquettes. Veillez à ne pas exposer le support de sauvegarde à des impulsions électriques ou magnétiques pendant le stockage ou le trajet. dur se verrouille automatiquement lorsque le système est ✎ Lemisdisque hors tension. 2. Retirez et rangez toutes les disquettes de programmes des unités de disquettes. 3. Insérez une disquette vierge dans l’unité afin de protéger celle-ci durant le trajet. N’utilisez pas de disquette contenant des données ou prévue pour l’enregistrement de données. 4. Éteignez l’ordinateur et les périphériques externes. 5. Débranchez le cordon d’alimentation de la prise secteur, puis de l’ordinateur. 6. Débranchez les composants du système et les périphériques externes de leur source d’alimentation, puis de l’ordinateur. que toutes les cartes sont correctement assujetties et ✎ Assurez-vous verrouillées dans leurs connecteurs avant d’expédier l’ordinateur. 7. Emballez les composants du système ainsi que les périphériques externes dans leur emballage d’origine ou dans un paquet similaire suffisamment protégé. connaître les conditions ambiantes à respecter au repos, ✎ Pour reportez-vous à l’annexe A “Caractéristiques techniques”. Manuel de référence du matériel F–3 Index A alimentation bouton 1–2 Voyant 1–2 B batterie remplacement C–1 C cache face avant remplacement 2–20 retrait 2–4 caractéristiques techniques A–1 carte d’extension 2–16 clavier 1–4 Port 1–3 Connecteurs d’extension 2–16 Contrôleur SCSI B–6 cordon d’alimentation connexion 2–22 D décharge électrostatique 2–1, E–1 Dispositifs de sécurité D–1 disque dur installation 2–8 instructions pour l’installation B–1 voyant d’activité 1–2 disque optique 2–5 E Éléments Clavier 1–4 Manuel de référence du matériel éléments panneau arrière 1–3 panneau avant 1–2 Éléments du panneau arrière 1–3 Éléments du panneau avant 1–2 emplacement des unités 2–9 disque dur 2–9 unité de disquette 2–9 unité optique, unité de CD 2–9 unité optique, unité de DVD 2–9 emplacement du numéro de série 1–7 Entretien de l’ordinateur F–1 F fichiers de sauvegarde 2–8, 2–15 I installation unités 2–10, 2–13 L lecteur de CD-ROM installation 2–8 logiciel de restauration 2–15 M mémoire installation 2–5 P panneau d’accès de l’ordinateur, retrait 2–2 panneau latéral, remplacement 2–21 retrait 2–3 Périphériques SCSI instructions B–3 Index–1 Index périphériques Ultra ATA B–1 préparation au transport F–1 Q Quiet Drive B–8 R retrait d’une unité de son compartiment 2–5 panneau d’accès de l’ordinateur 2–2 S souris fonctions spéciales 1–6 support de verrouillage 2–12 T U unité de CD-R/RW installation 2–8 unité de disquette 1–2 bouton d’éjection 1–2 installation 2–8 voyant d’activité 1–2 unité de DVD-R/RW installation 2–8 Unités optiques 2–9, B–2 bouton d’éjection 1–2 voyant d’activité 1–2 USB 1–2 Utilitaire SCSISelect B–7 Touche de logo Windows 1–6 Index–2 Manuel de référence du matériel ">
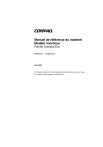
Enlace público actualizado
El enlace público a tu chat ha sido actualizado.