PayPal e-Terminal 2009 Manuel utilisateur
PDF
Scarica
Documento
Guide d’utilisation de PayPal e-Terminal Informations à usage professionnel uniquement Dernière mise à jour : Juillet 2009 Guide d’utilisation de PayPal e-Terminal Référence : 10061.en_FR-200907 © 2009 PayPal, Inc. Tous droits réservés. PayPal est une marque déposée de PayPal, Inc. Le logo PayPal est une marque de PayPal, Inc. Les autres marques et marques commerciales mentionnées appartiennent à leurs propriétaires respectifs. Les informations contenues dans ce document sont la propriété de PayPal, Inc. et ne peuvent être utilisées, reproduites ni diffusées sans l'autorisation écrite de PayPal, Inc. Copyright © PayPal. Tous droits réservés. PayPal (Europe) S.à r.l. et Cie., S.C.A., Société en Commandite par Actions. Siège social : 22-24 Boulevard Royal, L-2449, Luxembourg, R.C.S. Luxembourg B 118 349. Avis aux utilisateurs : PayPal Europe Limited est autorisée et réglementée par la Financial Services Authority (FSA) du Royaume-Uni en tant qu'institution émettrice de monnaie électronique. A ce titre, elle ne nécessite pas l’approbation de la Monetary Authority of Singapore. Nous vous conseillons de lire attentivement les conditions générales. Avis de non responsabilité : PayPal, Inc. fournit les informations de ce manuel en l'état. PayPal, Inc. ne fournit de quelque manière que ce soit (expresse, tacite ou légale) aucune garantie résultant de ces informations. PayPal, Inc. n'assume aucune responsabilité en cas d'erreurs ou d'omissions pour tous dommages (directs ou indirects), résultant de l'utilisation de ce manuel ou des informations qu'il contient ou résultant de l'application ou de l'utilisation du produit ou du service décrit dans ce document. PayPal, Inc. se réserve le droit de modifier les informations de ce manuel sans préavis. P Préface A propos de ce manuel Le Guide d’utilisation de PayPal e-Terminal décrit comment mettre en place et utiliser PayPal e-Terminal pour traiter les transactions par carte en ligne. Il comporte des informations sur : z la demande d’inscription à PayPal e-Terminal; z la collecte, l’annulation, et la création de nouvelles transactions; z le virement de fonds à partir de votre compte PayPal; z les fonctions de sécurité contre la fraude à la carte bancaire; z les erreurs liées à l’utilisation de PayPal e-Terminal; z l’annulation d’un compte PayPal e-Terminal; z la réactivation d’un compte PayPal e-Terminal. Public ciblé Ce guide est destiné aux marchands qui reçoivent des commandes hors ligne par téléphone, par fax, par la poste et souhaitent utiliser PayPal e-Terminal pour traiter les cartes bancaires. Commentaires sur la documentation Aidez-nous à améliorer ce guide en nous envoyant vos commentaires à : [email protected] Guide d’utilisation de PayPal e-Terminal 3 P 4 Préface Commentaires sur la documentation Guide d’utilisation de PayPal e-Terminal Table des matières Préface . . . . . . . . . . . . . . . . . . . . . . . . . . . . . . . . . . 3 A propos de ce manuel . . . . . . . . . . . . . . . . . . . . . . . . . . . . . . . . . . . . 3 Public ciblé . . . . . . . . . . . . . . . . . . . . . . . . . . . . . . . . . . . . . . . . . . . 3 Commentaires sur la documentation. . . . . . . . . . . . . . . . . . . . . . . . . . . . . . 3 Chapitre 1 Premiers pas avec PayPal e-Terminal . . . . . . . . . . . . 7 Ce qu’est PayPal e-Terminal . . . . . . . . . . . . . . . . . . . . . . . . . . . . . . . . . . 7 Fonctionnalités et avantages. . . . . . . . . . . . . . . . . . . . . . . . . . . . . . . . . . 7 Chapitre 2 Fonctions de sécurité . . . . . . . . . . . . . . . . . . . . 9 Cryptogramme visuel . . . . . . . . . . . . . . . . . . . . . . . . . . . . . . . . . . . . . 9 Chapitre 3 Configuration de votre compte avant l’utilisation de PayPal eTerminal11 Enregistrement d’un compte bancaire . . . . . . . . . . . . . . . . . . . . . . . . . . . . 11 Confirmation des informations de contact . . . . . . . . . . . . . . . . . . . . . . . . . . 12 Vérification d’un nom développé figurant sur le relevé de carte bancaire . . . . . . . . . . 12 Attribution d’un accès secondaire à PayPal e-Terminal . . . . . . . . . . . . . . . . . . . 13 Annulation d’un accès secondaire à PayPal e-Terminal . . . . . . . . . . . . . . . . . . . 14 Chapitre 4 Exécution des transactions avec PayPal e-Terminal . . . . 15 Accès à PayPal e-Terminal . . . . . . . . . . . . . . . . . . . . . . . . . . . . . . . . . 15 Traitement d’une transaction PayPal e-Terminal. . . . . . . . . . . . . . . . . . . . . . . 15 Page Entrer votre commande . . . . . . . . . . . . . . . . . . . . . . . . . . . . . . 16 Page Vérifier votre commande . . . . . . . . . . . . . . . . . . . . . . . . . . . . . 19 Page Confirmation de transaction . . . . . . . . . . . . . . . . . . . . . . . . . . . . 20 Chapitre 5 Exécution de tâches secondaires sur des transactions existantes23 Collecte d’une Autorisation. . . . . . . . . . . . . . . . . . . . . . . . . . . . . . . . . . 23 Annulation d’une Autorisation . . . . . . . . . . . . . . . . . . . . . . . . . . . . . . . . 24 Guide d’utilisation de PayPal e-Terminal 5 Table des matières Traitement d’un remboursement . . . . . . . . . . . . . . . . . . . . . . . . . . . . . . . 25 Saisie d’une nouvelle transaction à l’aide des données d’une transaction précédente . . . 26 Chapitre 6 Retraits de fonds . . . . . . . . . . . . . . . . . . . . . . 27 Demande de virement électronique . . . . . . . . . . . . . . . . . . . . . . . . . . . . . 27 Chapitre 7 Codes et messages de réponses de PayPal e-Terminal . . 29 Codes de réponse système . . . . . . . . . . . . . . . . . . . . . . . . . . . . . . . . . 29 Réponses des codes de cryptogrammes visuels . . . . . . . . . . . . . . . . . . . . . . 42 Chapitre 8 Annulation ou réactivation de votre service PayPal e-Terminal 43 Annulation de votre service PayPal e-Terminal . . . . . . . . . . . . . . . . . . . . . . . 43 Réactivation de votre service PayPal e-Terminal . . . . . . . . . . . . . . . . . . . . . . 43 6 Guide d’utilisation de PayPal e-Terminal 1 Premiers pas avec PayPal eTerminal Ce qu’est PayPal e-Terminal PayPal e-Terminal est une application Web qui vous permet d’accéder à votre compte PayPal pour accepter les paiements par carte bancaire. Il fournit à votre entreprise des fonctionnalités similaires à un terminal de paiement électronique. PayPal e-Terminal convient parfaitement aux marchands qui reçoivent des commandes hors ligne par téléphone, fax ou par la poste et souhaitent accepter les cartes bancaires. Vous pouvez utiliser PayPal e-Terminal sur tout ordinateur doté d’une connexion à Internet et d’un navigateur. REMARQUE : Pour un fonctionnement optimal, il est conseillé d’utiliser Internet Explorer 6.0, Netscape Navigator 7.0 ou FireFox 1.0. Fonctionnalités et avantages Les fonctionnalités et avantages de PayPal e-Terminal sont les suivants : z Extension de votre activité - Vous acceptez les commandes et traitez les paiements effectués avec les principales cartes bancaires. Vous étendez votre activité à des clients qui préfèrent ne pas payer en ligne, y compris ceux qui n’ont pas de compte PayPal. z Vous utilisez PayPal comme solution de paiement unique - Vous traitez les commandes de vos clients dans un formulaire de traitement en ligne hébergé par PayPal. Vous n’avez pas besoin d’un compte marchand séparé. z Vous contenez vos coûts - Vous payez les mêmes frais de traitement pour tous les types de carte. R E M A R Q U E : Le Règlement sur la Protection des Marchands PayPal ne s’applique pas aux transactions traitées par PayPal e-Terminal. Guide d’utilisation de PayPal e-Terminal 7 Premiers pas avec PayPal e-Terminal Fonctionnalités et avantages 8 Guide d’utilisation de PayPal e-Terminal 2 Fonctions de sécurité Lorsque vous traitez une commande avec PayPal e-Terminal, PayPal vérifie la carte du client. Ce chapitre traite des fonctions de sécurité utilisées par PayPal pour vérifier le cryptogramme visuel. Cryptogramme visuel Le cryptogramme visuel constitue une sécurité contre la fraude. Il contribue à la protection contre la fraude en garantissant qu’une personne ne peut pas utiliser les informations d’une carte bancaire pour effectuer une transaction sans être en possession de la carte elle-même. Lorsque vous traitez une commande par PayPal e-Terminal, vous saisissez le cryptogramme visuel de la carte sur la page Entrer votre commande. Sur les cartes Visa et MasterCard, le cryptogramme visuel à 3 chiffres figure au dos immédiatement à côté du numéro de compte. Lorsque vous finissez de saisir une commande dans PayPal e-Terminal, le cryptogramme visuel que vous avez saisi est vérifié par PayPal et un code de réponse est affiché. Ce code vous donne l’état de la vérification. Pour plus de détails sur la signification de ce code, reportez-vous à “Réponses des codes de cryptogrammes visuels” page 42. Guide d’utilisation de PayPal e-Terminal 9 Fonctions de sécurité Cryptogramme visuel 10 Guide d’utilisation de PayPal e-Terminal 3 Configuration de votre compte avant l’utilisation de PayPal e-Terminal Avant de commencer à traiter des transactions par PayPal e-Terminal, PayPal vous recommande d’apporter quelques modifications aux paramètres de votre compte. Ce chapitre contient des informations sur les tâches à effectuer avant d’utiliser PayPal eTerminal. Ces tâches sont les suivantes : z Enregistrement d’un compte bancaire; z Confirmation des informations de contact; z Vérification d’un nom développé figurant sur le relevé de carte bancaire; z Attribution d’un accès secondaire à PayPal e-Terminal; z Annulation d’un accès secondaire à PayPal e-Terminal. Enregistrement d’un compte bancaire Pour enregistrer un compte bancaire sur votre compte PayPal : 1. Connectez-vous à votre compte PayPal à l’adresse https://www.paypal.fr. 2. Cliquez sur le lien Enregistrer un compte bancaire dans la zone Etapes suivantes. 3. Sur la page Lier votre compte bancaire, renseignez les champs et cliquez sur Continuer. REMARQUE : Vous devez confirmer votre compte bancaire avant de pouvoir ajouter des fonds sur votre compte PayPal. PayPal effectue automatiquement deux virements sur le compte bancaire que vous avez enregistré. Le montant de chacun de ces virements, compris entre 0,01 et 0,99 euro, apparaît généralement sur votre compte au bout de 2 à 3 jours ouvrés. 4. Après avoir reçu ces deux virements, connectez-vous à votre compte PayPal et cliquez sur le lien Confirmer un compte bancaire dans la zone Page suivante. 5. Saisissez le montant des deux virements sur la page Confirmer un compte bancaire et cliquez sur Soumettre. Après avoir confirmé votre compte bancaire, vous pouvez accéder à vos fonds en demandant un virement de fonds électronique ou un chèque. Guide d’utilisation de PayPal e-Terminal 11 Configuration de votre compte avant l’utilisation de PayPal e-Terminal Confirmation des informations de contact Confirmation des informations de contact Avant de commencer à traiter des transactions avec PayPal e-Terminal, vérifiez que vos coordonnées sont correctes et complètes dans l’onglet Préférences. Des coordonnées correctes permettent à vos clients de vous contacter au sujet de leurs achats et à PayPal de vous contacter au sujet de votre compte si nécessaire. Pour vérifier et mettre à jour vos coordonnées : 1. Connectez-vous à votre compte PayPal à l’adresse https://www.paypal.fr. 2. Cliquez sur le l’onglet Préférences. 3. Dans la colonne Informations personnelles, cliquez sur Informations sur votre activité. 4. Sur la page Vérifiez vos informations, vérifiez les coordonnées indiquées. 5. Si vous devez apporter des modifications, cliquez sur Modifier et saisissez vos coordonnées mises à jour. Vérifiez que les informations suivantes sont correctes : – Adresse email du service clientèle - Cette adresse est indiquée dans les emails envoyés par PayPal à vos clients. Ces derniers peuvent l’utiliser pour vous contacter. – Numéro de téléphone du service clientèle - Ce numéro est indiqué sur les relevés de carte des clients. Ces derniers peuvent l’utiliser pour vous contacter. 6. Cliquez sur Enregistrer. Vérification d’un nom développé figurant sur le relevé de carte bancaire Le nom développé est le nom de l’entreprise qui apparaît sur les relevés de carte de vos clients avec le montant de la transaction PayPal e-Terminal. Ce nom, qui ne doit comporter que des lettres et des chiffres, peut contenir jusqu’à 19 caractères, espaces compris. Il apparaît en capitales sur les relevés et peut être tronqué par certaines sociétés de traitement. Pour définir votre nom développé : 1. Connectez-vous à votre compte PayPal à l’adresse https://www.paypal.fr. 2. Cliquez sur le sous-onglet Préférences. 3. Dans la colonne Sécurité et paramètres relatifs au risque, cliquez sur le lien Préférences de réception de paiements. 4. Dans le champ Nom développé figurant sur le relevé de carte bancaire, saisissez le nom de votre entreprise tel que vous souhaitez le voir apparaître sur les relevés de carte de vos clients. 5. Cliquez sur Enregistrer. 12 Guide d’utilisation de PayPal e-Terminal Configuration de votre compte avant l’utilisation de PayPal e-Terminal Attribution d’un accès secondaire à PayPal e-Terminal Attribution d’un accès secondaire à PayPal e-Terminal Par défaut, PayPal e-Terminal est configuré de telle sorte qu’un seul utilisateur puisse traiter les transactions. Vous pouvez néanmoins accorder à plusieurs utilisateurs (par exemple vos salariés) la possibilité de traiter des transactions par PayPal e-Terminal. Pour cela, enregistrezles comme utilisateurs secondaires et accordez-leur la permission d’utiliser PayPal e-Terminal par la fonction Accès multi-utilisateur de PayPal. L’option Accès multi-utilisateur permet d’accorder à plusieurs utilisateurs secondaires des niveaux d’accès à un compte PayPal. Vous pouvez enregistrer jusqu’à 200 utilisateurs secondaires sur votre compte. REMARQUE : Seul le titulaire du compte peut modifier les privilèges d’accès des utilisateurs secondaires. Ces derniers n’ont pas un accès complet à toutes les fonctions de votre compte PayPal, mais seulement à celles que vous leur autorisez. Pour accorder à un utilisateur secondaire l’accès à PayPal e-Terminal: 1. Connectez-vous à votre compte PayPal à l’adresse https://www.paypal.fr. 2. Cliquez sur l’onglet Préférences. 3. Dans la colonne Informations personnelles, cliquez sur le lien Gestion des utilisateurs pour afficher tous les utilisateurs en cours. 4. Sur la page Gestion des utilisateur, cliquez sur Ajoutez des utilisateurs pour enregistrer des utilisateurs secondaires. 5. Sur la page Ajouter des utilisateurs, indiquez le nom de l’utilisateur, son identifiant et son mot de passe dans les champs appropriés. 6. Cochez la case PayPal e-Terminal en bas de la page. 7. Cliquez sur Enregistrer. L’utilisateur est enregistré sur votre compte comme utilisateur secondaire avec la permission d’utiliser PayPal e-Terminal. Guide d’utilisation de PayPal e-Terminal 13 Configuration de votre compte avant l’utilisation de PayPal e-Terminal Annulation d’un accès secondaire à PayPal e-Terminal Annulation d’un accès secondaire à PayPal e-Terminal Pour des raisons de sécurité, vous pouvez être amené à révoquer l’accès d’un utilisateur à PayPal e-Terminal. Pour révoquer l’accès d’un utilisateur à PayPal e-Terminal: 1. Connectez-vous à votre compte PayPal à l’adresse https://www.paypal.fr. 2. Cliquez sur le l’onglet Préférences. 3. Dans la colonne Informations personnelles, cliquez sur Gestion des utilisateurs. 4. Sélectionnez l’utilisateur dont vous souhaitez révoquer l’accès et cliquez sur Modifier. 5. Sur la page Modification de l'accès utilisateur, décochez PayPal e-Terminal. 6. Cliquez sur Enregistrer. Lorsque vous avez révoqué ses privilèges, l’utilisateur sélectionné ne peut plus accéder à PayPal e-Terminal ni traiter de transactions PayPal e-Terminal. 14 Guide d’utilisation de PayPal e-Terminal 4 Exécution des transactions avec PayPal e-Terminal Ce chapitre fournit des instructions détaillées sur l’exécution des transactions par PayPal eTerminal. Il contient les informations suivantes : z Accès à PayPal e-Terminal; z Traitement d’une transaction PayPal e-Terminal. Accès à PayPal e-Terminal Après avoir configuré votre compte pour l’utilisation de PayPal e-Terminal, vous êtes prêt à traiter des transactions. Vous pouvez accéder à PayPal e-Terminal en vous connectant à votre compte PayPal à l’adresse : https://www.paypal.fr Traitement d’une transaction PayPal e-Terminal Ce paragraphe décrit comment effectuer une transaction Débit immédiat ou Autorisation avec PayPal e-Terminal. Le traitement d’une commande par PayPal e-Terminal s’effectue en trois étapes : 1. Saisissez les informations relatives à la transaction sur la page Entrer votre commande. 2. Vérifiez les informations et soumettez la transaction sur la page Vérifier votre commande. 3. Si la transaction réussit, affichez-en les détails sur la page Confirmation de transaction. Guide d’utilisation de PayPal e-Terminal 15 Exécution des transactions avec PayPal e-Terminal Traitement d’une transaction PayPal e-Terminal Page Entrer votre commande Pour traiter une transaction, procédez comme suit sur la page Entrer votre commande. FIGURE 4.1 Page Entrer votre commande 1. Renseignez les champs dans la section des détails du paiement : – Devise - Sélectionnez la devise de la transaction dans le menu déroulant. – Montant net - Saisissez le montant du paiement, sans les frais d’expédition et de livraison et la TVA. – Expédition et livraison- Saisissez les frais d’expédition et de livraison de la transaction. Si vous souhaitez appliquer une TVA à ce montant, cochez la case Appliquer la TVA à l’expédition et à la livraison. – Taux de TVA - Saisissez le taux de TVA à appliquer à la transaction. – Montant de la TVA - Le montant de la TVA est calculé automatiquement selon les données que vous avez saisies dans les champs précédents. – Total - Le montant total qui sera débité au client pour la transaction est calculé automatiquement selon les valeurs que vous avez saisies dans les champs précédents. – Description - Fournit des détails sur cette transaction à des fins de référence. Vous pourrez plus tard utiliser cette information pour rechercher une transaction. REMARQUE : 16 Cette information n’apparaît pas sur votre relevé de carte bancaire. Guide d’utilisation de PayPal e-Terminal Exécution des transactions avec PayPal e-Terminal Traitement d’une transaction PayPal e-Terminal – Numéro de facture - Saisissez une valeur alphabétique, numérique ou alphanumérique unique pour éviter des paiements accidentels (grâce au blocage des numéros de facture en double). Le paramètre Préférence de blocage des paiements accidentels peut être modifié dans Préférences > Sécurité et paramètres relatifs au risque > Préférences de réception de paiements > Préférence de blocage des paiements accidentels. La valeur par défaut est Oui. Si vous la réinitialisez, elle peut être utilisée pour toute information sans exigence de format alphabétique ou numérique ni de valeur unique. REMARQUE : Quelle que soit la préférence définie, cette information n’apparaît pas sur votre relevé de carte bancaire. 2. Sélectionnez un type de transaction et saisissez les informations relatives à la carte bancaire. – Type de transaction - Sélectionnez Débit immédiat ou Autorisation dans le menu déroulant. Débit immédiat - Débite immédiatement le compte du montant spécifié et annote la transaction pour un transfert immédiat des fonds (collecte) lors de la période de règlement suivante. Utilisez cette option si vous prévoyez d’expédier ou de livrer les objets dans les 24 heures. Cette option est couramment utilisée par les entreprises de petite taille ou de taille moyenne. Autorisation - Initie la transaction mais collecte le paiement plus tard. C’est la première partie d’une procédure en deux étapes utilisée par les marchands de plus grande taille qui requièrent une plus grande flexibilité pour traiter les paiements. La première étape, l’Autorisation, envoie une requête pour vérifier que la carte bancaire est suffisamment approvisionnée et réserve le montant demandé. Si le compte est suffisamment approvisionné, l’étape suivante consiste à collecter manuellement les fonds. Vous pouvez collecter un montant de transaction légèrement différent de celui autorisé initialement. Cette procédure permet au marchand de modifier le montant de la commande pour l’adapter à des changements (taxes, livraison, disponibilité de l’objet, etc.) qui interviennent après le placement de la commande. Pour en savoir plus, voir “Collecte d’une Autorisation” page 23. – Type de carte - Sélectionnez un type de carte dans le menu déroulant. Seules les cartes figurant dans le menu déroulant sont prises en charge. – Numéro de carte - Saisissez le numéro de carte sans espaces ni tirets. – Date d’expiration - Saisissez la date d’expiration de la carte dans le format mm/aaaa. – Cryptogramme visuel - Saisissez le cryptogramme visuel de la carte pour vérifier que le client est bien en possession de cette dernière. Sur les cartes Visa et MasterCard, ce numéro à trois chiffres figure au dos après le numéro de la carte. Pour des informations complètes, reportez-vous à “Cryptogramme visuel” page 9. 3. Remplissez la section des informations de facturation. IMPO RTANT : Il s’agit de l’adresse où le client reçoit ses relevés de carte. – Prénom - Saisissez le prénom de la personne à facturer. – Nom - Saisissez le nom de la personne à facturer. – Pays - Sélectionnez dans le menu déroulant le pays de résidence de la personne à facturer. Guide d’utilisation de PayPal e-Terminal 17 Exécution des transactions avec PayPal e-Terminal Traitement d’une transaction PayPal e-Terminal – – – – – Adresse- Saisissez le numéro dans la voie et le nom de la voie de l’adresse de facturation. Ville - Saisissez la ville de l’adresse de facturation. Code postal- Saisissez le code postal de l’adresse de facturation. Téléphone - Saisissez le numéro de téléphone de la personne à facturer. Email -Saisissez l’adresse email de la personne à facturer. 4. Sélectionnez l’une des options suivantes : – Adresse de livraison non requise si vous n’envoyez rien pour cette transaction. – Adresse de livraison identique à l’adresse de facturation si les adresses de facturation et de livraison sont les mêmes. – Entrer une adresse de livraison différente si les adresses de facturation et de livraison sont différentes. Cette option affiche les champs de l’adresse de livraison où vous saisissez les informations correspondantes. Pour plus de détails sur les champs à remplir, reportez-vous aux informations de facturation ci-dessus. 5. Cliquez sur Confirmer pour passer à la page Vérifier votre commande et vérifier les informations que vous avez saisies. REMARQUE : 18 Si les informations sont mal saisies dans un champ, le message d’erreur correspondant s’affiche sur la page Entrer votre commande lorsque vous cliquez sur Revoir. Corrigez ces erreurs en suivant les suggestions des messages d’erreur et cliquez de nouveau sur Confirmer. Guide d’utilisation de PayPal e-Terminal Exécution des transactions avec PayPal e-Terminal Traitement d’une transaction PayPal e-Terminal Page Vérifier votre commande La page Consulter votre commande affiche les informations que vous avez saisies sur la page Entrer votre commande. FIGURE 4.2 Page Consulter votre commande Vérifiez les informations sur cette page. Cliquez sur Modifier pour revenir à la page précédente et apporter des modifications ou sur Soumettre pour traiter la transaction. Guide d’utilisation de PayPal e-Terminal 19 Exécution des transactions avec PayPal e-Terminal Traitement d’une transaction PayPal e-Terminal Page Confirmation de transaction La page Confirmation de transaction s’affiche lorsque votre transaction a été correctement soumise. FIGURE 4.3 page Confirmation de transaction Si la transaction n’a pas réussi, vous êtes redirigé vers la page Entrer votre commande. Vous pouvez y consulter les messages d’erreur et apporter les modifications appropriées pour recommencer le traitement de la transaction. La page Confirmation de la transaction contient les informations suivantes : 20 z Numéro de transaction - Numéro d’identification attribué par PayPal à chaque transaction. Cliquez sur le numéro de transaction pour accéder à la page Détails de la transaction en vue d’afficher des informations supplémentaires. Sur la page Détails de la transaction, vous pouvez effectuer des tâches secondaires telles que l’annulation, la collecte ou le remboursement de la transaction ou reprendre les informations saisies pour une nouvelle transaction. z Date et heure - Date et heure de la transaction (dans le fuseau horaire CET). z Type de transaction - Type de transaction effectué. Par exemple, Autorisation. z Type de carte - Type de carte bancaire utilisé pour la transaction. Par exemple, MasterCard. z Nº de carte - Numéro de la carte bancaire utilisé pour la transaction. Pour des raisons de sécurité, seuls les quatre derniers chiffres sont identifiables. Guide d’utilisation de PayPal e-Terminal Exécution des transactions avec PayPal e-Terminal Traitement d’une transaction PayPal e-Terminal z Total - Montant monétaire de la transaction y compris les frais d’expédition et de livraison et/ou les taxes, le cas échéant. Vous pouvez également exécuter les tâches suivantes sur cette page : z Entrer une autre transaction - Vous ramène à la page Entrer votre commande où vous pouvez saisir une nouvelle transaction. z Imprimer le reçu - Affiche et imprime un reçu de la transaction. z Bordereau de livraison - Imprime un bordereau de livraison à inclure dans le colis. Il est identique au reçu, sans toutefois mentionner le montant monétaire de la transaction. Si vous avez inclus des informations telles que le numéro de facture et la description lors de la saisie de la transaction, elles sont également imprimées sur le bordereau de livraison. Guide d’utilisation de PayPal e-Terminal 21 Exécution des transactions avec PayPal e-Terminal Traitement d’une transaction PayPal e-Terminal 22 Guide d’utilisation de PayPal e-Terminal 5 Exécution de tâches secondaires sur des transactions existantes Après avoir soumis avec succès une transaction, vous pouvez effectuer plusieurs tâches secondaires sur cette transaction. Ce chapitre fournit des informations sur les tâches secondaires suivantes : z Collecte d’une Autorisation; z Annulation d’une Autorisation; z Traitement d’un remboursement; z Saisie d’une nouvelle transaction à l’aide des données d’une transaction précédente. Collecte d’une Autorisation Si vous avez effectué une transaction de type Autorisation, vous devez collecter les fonds pour recevoir le paiement. REMARQUE : PayPal vous recommande de collecter les paiements dans les trois jours qui suivent l’autorisation d’origine. Pour collecter une transaction de type Autorisation : 1. Connectez-vous à votre compte PayPal à l’adresse https://www.paypal.fr. 2. Cliquez sur l’onglet Historique. 3. Cliquez sur le bouton Collecter associé à la transaction concernée. 4. Vérifiez les informations sur la page Collecter des fonds, saisissez le montant à collecter, puis cliquez sur Continuer. 5. Sur la page Confirmer la collecte de fonds, cliquez sur Collecter des fonds. Les fonds sont transférés sur votre compte PayPal. REMARQUE : Après avoir saisi une transaction Autorisation avec PayPal e-Terminal, vous pouvez effectuer immédiatement la collecte en cliquant sur le numéro de transaction sur la page Confirmation de la transaction. Suivez l’étape 2 ci-dessus pour collecter le montant de la transaction. Guide d’utilisation de PayPal e-Terminal 23 Exécution de tâches secondaires sur des transactions existantes Annulation d’une Autorisation Annulation d’une Autorisation Si vous avez initié une autorisation et souhaitez ensuite rembourser le client, vous devez annuler l’autorisation. Les annulations ne sont possibles que pour les transactions de type Autorisation. Une fois l’autorisation annulée, vous ne pouvez collecter aucun fond associé à cette autorisation et les fonds sont renvoyés au client. REMARQUE : L’annulation d’une autorisation porte sur le montant total de l’autorisation ouverte. Vous pouvez initier une annulation dans les cas suivants : z l’autorisation est en attente; z le montant autorisé a été collecté à moins de 100%. Pour annuler une transaction de type Autorisation : 1. Connectez-vous à votre compte PayPal à l’adresse https://www.paypal.fr. 2. Cliquez sur l’onglet Historique. 3. Cliquez sur le bouton Détails associé à l’autorisation à annuler. 4. Sur la page Détails de la transaction, cliquez sur le bouton Annuler associé à l’autorisation. 5. Vérifiez les détails de l’annulation dans la section Annulation d’autorisation. Si vous le souhaitez, ajoutez une note expliquant l’annulation à l’intention de l’acheteur et cliquez sur Continuer. 6. Sur la page Confirmation d’annulation, cliquez sur Annuler. REMARQUE : 24 Après avoir saisi une transaction Autorisation avec PayPal e-Terminal, vous pouvez effectuer immédiatement une annulation en cliquant sur le numéro de transaction sur la page Confirmation de la transaction. Suivez l’étape 3 ci-dessus pour annuler la transaction. Guide d’utilisation de PayPal e-Terminal Exécution de tâches secondaires sur des transactions existantes Traitement d’un remboursement Traitement d’un remboursement Si vous souhaitez rembourser un client d’une transaction Débit immédiat déjà traitée, vous devez procéder à un remboursement. Vous pouvez rembourser un client pendant 60 jours après avoir reçu le paiement d’origine en cliquant sur le lien Effectuer un remboursement sur la page Détails de la transaction. À partir de 60 jours après le paiement, vous devez utiliser l’onglet Paiement pour effectuer le remboursement. Pour envoyer un remboursement dans un délai de 60 jours après réception du paiement d’origine : 1. Connectez-vous à votre compte PayPal à l’adresse https://www.paypal.fr. 2. Cliquez sur le l’onglet Historique. 3. Recherchez le paiement à rembourser et cliquez sur Détails pour ouvrir la page Détails de la transaction. 4. Sur la page Détails de la transaction, cliquez sur Effectuer un remboursement. 5. Saisissez le montant du remboursement partiel ou total ainsi qu’un message facultatif à l’attention du client, puis cliquez sur Continuer. Veillez à ce que le montant du remboursement ne dépasse pas le montant du paiement d’origine. 6. Sur la page Examiner et traiter le remboursement, vérifiez le montant du remboursement et cliquez sur Effectuer un remboursement. La commission sur la transaction d’origine vous est reversée lorsque vous procédez à un remboursement dans les 60 jours qui suivent la réception du paiement. Si vous effectuez un remboursement partiel, seule une partie des frais de transaction seront crédités sur votre compte. Pour envoyer un remboursement après le délai de 60 jours suivant la réception du paiement : 1. Connectez-vous à votre compte PayPal à l’adresse https://www.paypal.fr. 2. Cliquez sur l’onglet Paiement. 3. Saisissez les informations requises et cliquez sur Continuer. 4. Vérifiez les informations sur la page de confirmation et cliquez sur Effectuer un paiement pour terminer votre transaction. Guide d’utilisation de PayPal e-Terminal 25 Exécution de tâches secondaires sur des transactions existantes Saisie d’une nouvelle transaction à l’aide des données d’une transaction précédente Saisie d’une nouvelle transaction à l’aide des données d’une transaction précédente PayPal vous permet d’utiliser les informations stockées à partir d’une transaction précédente pour créer rapidement une nouvelle transaction. Les données d’une transaction précédente de votre choix sont automatiquement transférées pour renseigner les champs d’une nouvelle transaction sur la page de commande de PayPal e-Terminal. REMARQUE : Selon votre compte, il est possible que vous n’ayez pas accès à cette option. Contactez le Service clientèle de PayPal pour plus d’informations ou pour savoir si votre compte vous donne droit à ces transactions. Pour saisir une nouvelle transaction à l’aide des informations fournies lors d’une transaction précédente : 1. Connectez-vous à votre compte PayPal à l’adresse https://www.paypal.fr. 2. Cliquez sur le l’onglet Historique. 3. Recherchez la transaction que vous souhaitez utiliser pour passer une nouvelle transaction et cliquez sur le bouton Détails correspondant pour ouvrir la page Détails de la transaction concernée. 4. Cliquez sur le lien Créer une transaction. La page Créer une commande s’affiche. Certains champs sont déjà remplis avec les informations de la transaction d’origine, mais vous pouvez les modifier. 5. Pour remplir le formulaire de commande, reportez-vous aux descriptions des champs dans la section Traitement d’une transaction PayPal e-Terminal. Dans le champ de la carte de crédit de la page Créer une commande, sélectionnez l’une des options suivantes : – Conserver la carte existante - si vous souhaitez utiliser la carte utilisée pour la transaction d’origine. Les quatre derniers chiffres du numéro de la carte s’affichent, ainsi que sa date d’expiration. Vous pouvez modifier la date d’expiration. – Entrer une nouvelle carte - Si vous souhaitez utiliser une autre carte pour cette transaction tout en conservant l’ensemble des informations relatives au client associées à la transaction précédente. Saisissez le numéro de la carte, sa date d’expiration et son cryptogramme visuel. 6. Vérifiez les informations et soumettez la transaction. Vous avez ainsi saisi et soumis correctement une nouvelle transaction avec les données d’une transaction existante. 26 Guide d’utilisation de PayPal e-Terminal 6 Retraits de fonds Ce chapitre décrit la méthode permettant de retirer les fonds associés à vos transactions PayPal e-Terminal Pour retirer des fonds, vous devez disposer d’un compte bancaire lié à votre compte PayPal. Pour lier un compte bancaire, suivez les instructions de la section Enregistrement d’un compte bancaire. Si vous avez déjà un compte bancaire lié à votre compte PayPal, vous pouvez retirer des fonds en demandant un virement électronique. Demande de virement électronique Si vous disposez d’un compte bancaire confirmé lié à votre compte PayPal, vous pouvez retirer des fonds de votre compte PayPal en demandant un virement électronique. Pour demander un virement électronique : 1. Connectez-vous à votre compte PayPal à l’adresse https://www.paypal.fr. 2. Cliquez sur l’onglet Mon compte. 3. Cliquez sur le sous-onglet Virer des fonds. 4. Cliquez sur le lien Virez des fonds sur votre compte bancaire. 5. Choisissez le compte bancaire vers lequel vous souhaitez virer les fonds et entrez le montant de votre choix, puis cliquez sur Continuer. 6. Vérifiez les détails de votre transaction et cliquez sur Soumettre. Les fonds doivent apparaître au solde de votre compte bancaire dans un délai de deux à quatre jours ouvrés. Guide d’utilisation de PayPal e-Terminal 27 Retraits de fonds Demande de virement électronique 28 Guide d’utilisation de PayPal e-Terminal 7 Codes et messages de réponses de PayPal e-Terminal Ce chapitre contient les codes de réponses PayPal e-Terminal qui peuvent apparaître sur les pages de PayPal e-Terminal. Ils sont classés selon les catégories suivantes : z Codes de réponse système; z Réponses des codes de cryptogrammes visuels. Codes de réponse système Cette section contient les codes de réponse système et les messages correspondants. TABLEAU 7.1 Codes de réponse PayPal e-Terminal Code Message court Message long Solution 10102 Variable PaymentAction de la commande momentanément indisponible La variable PaymentAction de la commande est momentanément indisponible. Veuillez essayer plus tard ou utiliser une autre variable PaymentAction. Utilisez une autre variable PaymentAction ou réessayez plus tard. 10401 Transaction refusée en raison d'un argument incorrect. Voir les messages d’erreur complémentaires. Le montant total de la commande est absent. Indiquez le total de la commande. 10418 Transaction refusée en raison d’un argument incorrect. Voir les messages d’erreur complémentaires. Les devises des montants du panier doivent être identiques. Utilisez la même devise à l’intérieur du panier. 10426 Transaction refusée en raison d’un argument incorrect. Voir les messages d’erreur complémentaires. Le nombre total d’objets est incorrect. Indiquez un nombre correct d’objets. 10427 Transaction refusée en raison d’un argument incorrect. Voir les messages d’erreur complémentaires. Le total de la livraison est incorrect. Indiquez un total de livraison correct. 10428 Transaction refusée en raison d’un argument incorrect. Voir les messages d’erreur complémentaires. Le total des frais de dossier est incorrect. Indiquez un total de frais de dossier correct. Guide d’utilisation de PayPal e-Terminal 29 Codes et messages de réponses de PayPal e-Terminal Codes de réponse système TABLEAU 7.1 Codes de réponse PayPal e-Terminal 30 Code Message court Message long Solution 10429 Transaction refusée en raison d’un argument incorrect. Voir les messages d’erreur complémentaires. Le total de la TVA est incorrect. Indiquez un total de TVA correct. 10432 Argument incorrect La valeur de InvoiceID dépasse la longueur maximale autorisée. Veillez à ce que le numéro de facture ne dépasse pas la longueur maximale autorisée. 10500 Configuration incorrecte Nous ne pouvons pas traiter cette transaction parce que vous n’avez pas accepté votre autorisation de facturation. Vous n’avez pas accepté l’autorisation de facturation. 10501 Configuration incorrecte Nous ne pouvons pas traiter cette transaction parce que votre autorisation de facturation est désactivée ou inactive. L’autorisation de facturation est désactivée ou inactive. 10502 Données incorrectes Cette carte a expiré. Saisissez une date correcte. La carte bancaire utilisée a expiré. 10504 Données incorrectes Le cryptogramme visuel est incorrect. Saisissez un code correct sur 3 ou 4 chiffres. Le cryptogramme visuel indiqué est incorrect. Il doit contenir entre 3 et 4 chiffres. 10505 Refus de la passerelle Le système de vérification d’adresse a retourné une valeur de réponse de N. Le fournisseur de votre compte marchand n’accepte pas cette valeur. Demandez-lui la liste des codes acceptés. Cette transaction a été refusée car la réponse du système de vérification d’adresse a renvoyé la valeur N, et le compte marchand ne peut pas accepter ces transactions. 10507 Configuration incorrecte Nous ne pouvons pas traiter cette transaction. Contactez le Service clientèle de PayPal. Votre compte PayPal est restreint- contactez le Service clientèle de PayPal pour plus d’informations. 10508 Données incorrectes 10509 Données incorrectes Vous devez soumettre une adresse IP d’acheteur à chaque appel d’API. Vous devez soumettre l’adresse IP de l’acheteur avec chaque appel d’API. 10510 Données incorrectes Nous ne prenons pas en charge cette carte. Sélectionnez-en une autre. Le type de carte bancaire saisi n’est pas accepté actuellement par PayPal. La date d’expiration doit comporter deux chiffres pour le mois et quatre chiffres pour l’année. Guide d’utilisation de PayPal e-Terminal Codes et messages de réponses de PayPal e-Terminal Codes de réponse système TABLEAU 7.1 Codes de réponse PayPal e-Terminal Code Message court Message long Solution 10511 Données incorrectes Vous avez sélectionné un champ de valeur non pris en charge. Le marchand a sélectionné une valeur pour le champ PaymentAction qui n’est pas acceptée 10512 Données incorrectes Saisissez le prénom de l’acheteur. Le prénom de l’acheteur est obligatoire pour ce marchand 10513 Données incorrectes Saisissez le nom de l’acheteur. Le nom de l’acheteur est obligatoire pour ce marchand 10514 L’adresse de facturation est absente. L’adresse de facturation est absente. Saisissez l’information correcte. Saisissez une adresse de facturation correcte. 10515 La ville est absente de l'adresse de facturation. La ville est absente de l’adresse de facturation. Saisissez l’information correcte. Saisissez la ville de l’adresse de facturation. 10516 La région ou province n'est pas indiquée dans l'adresse de facturation. La région ou province est absente de l’adresse de facturation. Saisissez l’information correcte. Saisissez l’information correcte sur la région. 10517 Le pays est absent de l'adresse de facturation. Le pays est absent de l’adresse de facturation. Saisissez l’information correcte. Saisissez le pays de l’adresse de facturation. 10518 Le code postal est absent de l'adresse de facturation. Le code postal est absent de l’adresse de facturation. Saisissez l’information correcte. Saisissez le code postal de l’adresse de facturation. 10519 Données incorrectes Le champ de la carte est vide. Saisissez un numéro de carte correct. Le champ correspondant à la carte bancaire était vide. 10520 Données incorrectes Le total ne correspond pas aux montants des objets. Ressaisissez les informations. Le montant total et le montant des objets ne correspondent pas. 10521 Données incorrectes Le numéro de carte est incorrect. Saisissez un numéro correct à 14 ou 15 chiffres sans tirets ni espaces. Saisissez un numéro de carte bancaire complet. 10522 Numéro de carte incorrect Le numéro de carte est incorrect. Saisissez un numéro correct à 14 ou 15 chiffres sans tirets ni espaces. Saisissez un numéro de carte bancaire complet. 10523 Données incorrectes Nous ne pouvons pas traiter votre transaction pour l’instant. Réessayez plus tard. Aucune – erreur interne de PayPal. 10525 Données incorrectes Vous avez saisi un montant nul. Saisissez un montant correct. Le marchand a saisi un montant égal à zéro. Guide d’utilisation de PayPal e-Terminal 31 Codes et messages de réponses de PayPal e-Terminal Codes de réponse système TABLEAU 7.1 Codes de réponse PayPal e-Terminal 32 Code Message court Message long Solution 10526 Données incorrectes Nous ne prenons pas en charge ce code de devise. Saisissez les informations correctes. Le code de devise saisi n’est pas accepté. Saisissez les informations correctes. 10527 Données incorrectes Type ou numéro de carte incorrect. Saisissez les informations correctes. La carte bancaire saisie est incorrecte. Saisissez les informations correctes. 10528 Cette transaction ne peut être effectuée. Nous n’avons pu achever cette transaction parce que le montant dépasse la limite de dépenses du payeur. Saisissez le montant correct. 10529 La ville est absente de l'adresse de livraison. L’adresse de livraison est absente. Saisissez l’information correcte. Saisissez l’adresse de livraison correcte. 10530 La ville est absente de l'adresse de livraison. La ville est absente de l’adresse de livraison. Saisissez l’information correcte. Saisissez la ville de l’adresse de livraison. 10531 Le code postal de cette adresse de livraison est incorrect. Le code postal est absent. Saisissez l’information correcte. Saisissez le code postal comtécorrect. 10532 Le pays est absent de l'adresse de livraison. Le pays est absent de l’adresse de livraison. Saisissez l’information correcte. Saisissez le pays de l’adresse de livraison. 10533 Le code postal est absent de l'adresse de livraison. Le code postal est absent de l’adresse de livraison. Saisissez l’information correcte. Saisissez le code postal de l’adresse de livraison. 10534 Refus de la passerelle L’accès à cette carte est restreint. Contactez le Service clientèle de PayPal. PayPal a restreint l’accès de la carte bancaire saisie. Pour en savoir plus, contactez le Service clientèle de PayPal. 10535 Refus de la passerelle Type ou numéro de carte incorrect. Ressaisissez les informations. La carte bancaire saisie est incorrecte. 10536 Données incorrectes Vous avez déjà associé ce numéro de facture à une autre transaction. Par défaut, les numéros de facture sont uniques. Pour modifier ce paramètre, connectez-vous à PayPal et accédez aux Préférences de réception de paiements sur la page Préférences ou contactez le Service clientèle pour en savoir plus. Le marchand a saisi un numéro de facture qui est déjà associé à une transaction par le même marchand. Par défaut, le numéro de facture doit être unique pour toutes les transactions. Pour modifier ce paramètre, connectez-vous à PayPal ou contactez le Service clientèle de PayPal. Guide d’utilisation de PayPal e-Terminal Codes et messages de réponses de PayPal e-Terminal Codes de réponse système TABLEAU 7.1 Codes de réponse PayPal e-Terminal Code Message court Message long Solution 10537 Refus du filtre Votre filtre de pays a refusé cette transaction. Connectez-vous à PayPal et modifiez vos paramètres de risques. La transaction a été refusée par le filtre de pays géré par le marchand. Pour accepter cette transaction, modifiez les paramètres de gestion des risques dans PayPal. 10538 Refus du filtre Votre filtre de montant maximal a refusé cette transaction. Connectezvous à PayPal et modifiez vos paramètres de risques. La transaction a été refusée par le filtre de montant maximum géré par le marchand. Pour accepter cette transaction, modifiez les paramètres de gestion des risques dans PayPal. 10539 Refus du filtre Nous avons refusé cette transaction. Pour en savoir plus, contactez le Service clientèle. La transaction a été refusée par PayPal. Pour en savoir plus, contactez le Service clientèle de PayPal. 10540 Données incorrectes Vous avez saisi une adresse incorrecte. Ressaisissez les informations. La transaction a été refusée par PayPal à cause d’une adresse incorrecte. 10541 Refus de la passerelle L’accès à cette carte est restreint. Contactez le Service clientèle de PayPal. PayPal a restreint l’accès de la carte bancaire saisie. Pour en savoir plus, contactez le Service clientèle de PayPal. 10542 Données incorrectes Vous avez saisi une adresse email incorrecte. Ressaisissez les informations. Le format de l’adresse email fournie par l’acheteur est incorrect. 10543 Echec de l’autorisation de la carte Nous n’avons pu autoriser cette carte. Essayez une autre carte. La carte n’a pu être autorisée. Essayez-en une autre. 10544 Refus de la passerelle Nous avons refusé cette transaction. Pour en savoir plus, contactez le Service clientèle. La transaction a été refusée par PayPal. Pour en savoir plus, contactez le Service clientèle de PayPal. 10545 Refus de la passerelle Nous avons refusé cette transaction. Pour en savoir plus, contactez le Service clientèle. La transaction a été refusée par PayPal à cause d’une éventuelle activité frauduleuse. Pour en savoir plus, contactez le Service clientèle de PayPal. Guide d’utilisation de PayPal e-Terminal 33 Codes et messages de réponses de PayPal e-Terminal Codes de réponse système TABLEAU 7.1 Codes de réponse PayPal e-Terminal 34 Code Message court Message long Solution 10546 Refus de la passerelle Nous avons refusé cette transaction. Pour en savoir plus, contactez le Service clientèle. La transaction a été refusée par PayPal à cause d’une éventuelle activité frauduleuse sur l’adresse IP. Pour en savoir plus, contactez le Service clientèle de PayPal. 10547 Erreur interne Nous ne pouvons pas traiter votre transaction pour l’instant. Réessayez plus tard. Aucune – erreur interne de PayPal. 10548 Configuration incorrecte Un compte Business PayPal est nécessaire pour cette transaction. Connectez-vous à PayPal et vérifiez les paramètres de votre compte ou demandez l’ouverture d’un compte Business. Le compte marchand qui tente la transaction n’est pas un compte Business PayPal. Vérifiez les paramètres de votre compte. 10549 Configuration incorrecte Vous n’êtes pas configuré pour les transactions via Paiement direct. Pour en savoir plus, contactez le Service clientèle. Le compte marchand qui tente la transaction ne peut pas traiter les transactions via Paiement direct. Pour en savoir plus, contactez le Service clientèle de PayPal. 10550 Configuration incorrecte Paiement direct est désactivé sur votre compte. Pour en savoir plus, contactez le Service clientèle. L’accès à Paiement direct a été désactivé pour votre compte. Pour en savoir plus, contactez le Service clientèle de PayPal. 10552 Configuration incorrecte Votre adresse email n’est pas confirmée. Connectez-vous à PayPal et vérifiez les paramètres de votre compte. Le compte marchand qui tente la transaction ne dispose pas d’une adresse email confirmée chez PayPal. Vérifiez les paramètres de votre compte. 10553 Refus de la passerelle Cette transaction dépasse le plafond de votre compte. Pour en savoir plus, contactez le Service clientèle. Le marchand a tenté une transaction dont le montant dépasse la limite supérieure qui lui a été fixée. 10557 Paramétrage des préférences Une préférence a automatiquement rejeté cette transaction. Pour modifier ce paramètre, connectezvous à PayPal et accédez à la page Préférences. Modifiez vos paramètres sur la page Préférences. Guide d’utilisation de PayPal e-Terminal Codes et messages de réponses de PayPal e-Terminal Codes de réponse système TABLEAU 7.1 Codes de réponse PayPal e-Terminal Code Message court Message long Solution 10558 Devise non prise en charge pour le type de carte La carte que vous avez sélectionnée ne prend pas en charge cette devise. Essayez une autre carte ou une autre devise. Sélectionnez une autre carte ou une autre devise. 10561 Données incorrectes L’adresse de facturation est incomplète. Saisissez l’information correcte. Saisissez une adresse de facturation complète. 10562 Année d'expiration incorrecte Veuillez entrer une année d’expiration correcte pour la carte bancaire. 10563 Mois d'expiration incorrect Veuillez entrer un mois d’expiration correct pour la carte bancaire. 10564 Refus de la passerelle Nous avons refusé cette transaction. Pour en savoir plus, contactez le Service clientèle. Un problème est survenu lors du traitement de cette transaction. 10565 Pays du marchand non pris en charge Nous ne prenons pas en charge le pays indiqué dans l’adresse. Pour en savoir plus, contactez le Service clientèle. Sélectionnez un pays pris en charge par le marchand. 10566 Type de carte non pris en charge Nous ne prenons pas en charge ce type de carte. Saisissez les informations correctes. Sélectionnez un type de carte pris en charge. 10570 Autorisation non prise en charge pour cette source. Autorisation non prise en charge pour cette source d’approvisionnement. Autorisation non prise en charge pour cette source d’approvisionnement. 10571 Transaction approuvée, mais format de cryptogramme visuel incorrect. This transaction a été approuvée, bien que le cryptogramme visuel comporte trop ou trop peu de caractères ou des caractères incorrects. Selon les paramètres des préférences du compte, le cryptogramme visuel incorrect n’a pas été transmis à l’émetteur de la carte pour sa procédure d’approbation. Si vous souhaitez demander des valeurs de cryptogramme visuel correctes, modifiez les paramètres de contrôle des risques dans les préférences de votre compte. 10701 Données incorrectes L’adresse de facturation que vous avez saisie est incorrecte. Ressaisissez les informations. Saisissez une adresse de facturation correcte. Guide d’utilisation de PayPal e-Terminal 35 Codes et messages de réponses de PayPal e-Terminal Codes de réponse système TABLEAU 7.1 Codes de réponse PayPal e-Terminal 36 Code Message court Message long Solution 10702 Données incorrectes L’adresse de facturation est incorrecte. Saisissez les informations correctes. Une erreur s’est produite dans un champ de l’adresse. Le long message d’erreur vous indiquera le champ incorrect. 10703 Données incorrectes L’adresse de facturation est incorrecte. Saisissez les informations correctes. Une erreur s’est produite dans un champ de l’adresse. Le long message d’erreur vous indiquera le champ incorrect. 10704 Données incorrectes La ville de l’adresse de facturation est incorrecte. Saisissez les informations correctes. Une erreur s’est produite dans un champ de l’adresse. Le long message d’erreur vous indiquera le champ incorrect. 10705 Données incorrectes L’Etat de l’adresse de facturation est incorrect. Saisissez les informations correctes. Une erreur s’est produite dans un champ de l’adresse. Le long message d’erreur vous indiquera le champ incorrect. 10706 Données incorrectes Le code postal de l’adresse de facturation est incorrect. Ressaisissez le code postal correct sur 5 chiffres. Une erreur s’est produite dans un champ de l’adresse. Le long message d’erreur vous indiquera le champ incorrect. 10707 Données incorrectes Le pays de facturation est incorrect. Saisissez les informations correctes. Une erreur s’est produite dans un champ de l’adresse. Le long message d’erreur vous indiquera le champ incorrect. 10708 Données incorrectes Le pays de facturation est incorrect. Saisissez les informations correctes. Une erreur s’est produite dans un champ de l’adresse. Le long message d’erreur vous indiquera le champ incorrect. 10709 Données incorrectes L’adresse de facturation est incorrecte. Saisissez les informations correctes. Une erreur s’est produite dans un champ de l’adresse. Le long message d’erreur vous indiquera le champ incorrect. 10710 Données incorrectes La ville de l’adresse de facturation est incorrecte. Saisissez les informations correctes. Une erreur s’est produite dans un champ de l’adresse. Le long message d’erreur vous indiquera le champ incorrect. 10710 Données incorrectes La ville de l’adresse de facturation est incorrecte. Saisissez les informations correctes. Une erreur s’est produite dans un champ de l’adresse. Le long message d’erreur vous indiquera le champ incorrect. Guide d’utilisation de PayPal e-Terminal Codes et messages de réponses de PayPal e-Terminal Codes de réponse système TABLEAU 7.1 Codes de réponse PayPal e-Terminal Code Message court Message long Solution 10711 Données incorrectes L’Etat de l’adresse de facturation est incorrect. Saisissez les informations correctes. Une erreur s’est produite dans un champ de l’adresse. Le long message d’erreur vous indiquera le champ incorrect. 10712 Données incorrectes Le code postal de l’adresse de facturation est incorrect. Ressaisissez le code postal correct sur 5 chiffres. Une erreur s’est produite dans un champ de l’adresse. Le long message d’erreur vous indiquera le champ incorrect. 10713 Données incorrectes Le pays de facturation est incorrect. Saisissez les informations correctes. Une erreur s’est produite dans un champ de l’adresse. Le long message d’erreur vous indiquera le champ incorrect. 10714 Données incorrectes L’adresse de facturation est incorrecte. Saisissez les informations correctes. Une erreur s’est produite dans un champ de l’adresse. Le long message d’erreur vous indiquera le champ incorrect. 10715 Données incorrectes L’Etat de l’adresse de facturation est incorrect. Saisissez les informations correctes. Une erreur s’est produite dans un champ de l’adresse. Le long message d’erreur vous indiquera le champ incorrect. 10716 Données incorrectes Le code postal de l’adresse de facturation est incorrect. Saisissez les informations correctes. Une erreur s’est produite dans un champ de l’adresse. Le long message d’erreur vous indiquera le champ incorrect. 10717 Données incorrectes Le code postal de l’adresse de facturation est incorrect. Ressaisissez le code postal correct sur 5 chiffres. Une erreur s’est produite dans un champ de l’adresse. Le long message d’erreur vous indiquera le champ incorrect. 10718 Données incorrectes La ville de l’adresse de facturation est incorrecte. Saisissez les informations correctes. Une erreur s’est produite dans un champ de l’adresse. Le long message d’erreur vous indiquera le champ incorrect. 10719 Données incorrectes L’adresse de livraison est incorrecte. Saisissez les informations correctes. Une erreur s’est produite dans un champ de l’adresse. Le long message d’erreur vous indiquera le champ incorrect. 10720 Données incorrectes L’adresse de livraison est incorrecte. Saisissez les informations correctes. Une erreur s’est produite dans un champ de l’adresse. Le long message d’erreur vous indiquera le champ incorrect. Guide d’utilisation de PayPal e-Terminal 37 Codes et messages de réponses de PayPal e-Terminal Codes de réponse système TABLEAU 7.1 Codes de réponse PayPal e-Terminal 38 Code Message court Message long Solution 10721 Données incorrectes L’adresse de livraison est incorrecte. Saisissez les informations correctes. Une erreur s’est produite dans un champ de l’adresse. Le long message d’erreur vous indiquera le champ incorrect. 10722 Données incorrectes La ville de l’adresse de livraison est incorrecte. Saisissez les informations correctes. Une erreur s’est produite dans un champ de l’adresse. Le long message d’erreur vous indiquera le champ incorrect. 10723 Données incorrectes L’Etat de l’adresse de livraison est incorrect. Saisissez les informations correctes. Une erreur s’est produite dans un champ de l’adresse. Le long message d’erreur vous indiquera le champ incorrect. 10724 Données incorrectes Le code postal de l’adresse de livraison est incorrect. Ressaisissez le code postal correct sur 5 chiffres. Une erreur s’est produite dans un champ de l’adresse. Le long message d’erreur vous indiquera le champ incorrect. 10725 Données incorrectes Le pays de livraison est incorrect. Saisissez les informations correctes. Une erreur s’est produite dans un champ de l’adresse. Le long message d’erreur vous indiquera le champ incorrect. 10726 Données incorrectes L’adresse de livraison est incorrecte. Saisissez les informations correctes. Une erreur s’est produite dans un champ de l’adresse. Le long message d’erreur vous indiquera le champ incorrect. 10727 Données incorrectes L’adresse de livraison est incorrecte. Saisissez les informations correctes. Une erreur s’est produite dans un champ de l’adresse. Le long message d’erreur vous indiquera le champ incorrect. 10728 Données incorrectes La ville de l’adresse de livraison est incorrecte. Saisissez les informations correctes. Une erreur s’est produite dans un champ de l’adresse. Le long message d’erreur vous indiquera le champ incorrect. 10729 Données incorrectes L’Etat de l’adresse de livraison est incorrect. Saisissez les informations correctes. Une erreur s’est produite dans un champ de l’adresse. Le long message d’erreur vous indiquera le champ incorrect. 10730 Données incorrectes Le code postal de l’adresse de livraison est incorrect. Ressaisissez le code postal correct sur 5 chiffres. Une erreur s’est produite dans un champ de l’adresse. Le long message d’erreur vous indiquera le champ incorrect. Guide d’utilisation de PayPal e-Terminal Codes et messages de réponses de PayPal e-Terminal Codes de réponse système TABLEAU 7.1 Codes de réponse PayPal e-Terminal Code Message court Message long Solution 10731 Données incorrectes Le code postal de l’adresse de livraison est incorrect. Ressaisissez le code postal correct sur 5 chiffres. Une erreur s’est produite dans un champ de l’adresse. Le long message d’erreur vous indiquera le champ incorrect. 10732 Données incorrectes L’adresse de livraison est incorrecte. Saisissez les informations correctes. Une erreur s’est produite dans un champ de l’adresse. Le long message d’erreur vous indiquera le champ incorrect. 10733 Données incorrectes L’Etat de l’adresse de livraison est incorrect. Une erreur s’est produite dans un champ de l’adresse. Le long message d’erreur vous indiquera le champ incorrect. 10734 Données incorrectes Le code postal de l’adresse de livraison est incorrect. Ressaisissez le code postal correct sur 5 chiffres. Une erreur s’est produite dans un champ de l’adresse. Le long message d’erreur vous indiquera le champ incorrect. 10735 Données incorrectes Le code postal de l’adresse de livraison est incorrect. Ressaisissez le code postal correct sur 5 chiffres. Une erreur s’est produite dans un champ de l’adresse. Le long message d’erreur vous indiquera le champ incorrect. 10736 Données incorrectes La ville de l’adresse de livraison est incorrecte. Saisissez les informations correctes. Une erreur s’est produite dans un champ de l’adresse. Le long message d’erreur vous indiquera le champ incorrect. 10744 Données incorrectes Le code du pays de livraison est incorrect. Saisissez les informations correctes. Une erreur s’est produite dans un champ de l’adresse. Le long message d’erreur vous indiquera le champ incorrect. 10745 Données incorrectes Le code du pays de livraison est incorrect. Saisissez les informations correctes. Une erreur s’est produite dans un champ de l’adresse. Le long message d’erreur vous indiquera le champ incorrect. 10746 Données incorrectes Le pays de facturation est incorrect. Saisissez les informations correctes. Une erreur s’est produite dans un champ de l’adresse. Le long message d’erreur vous indiquera le champ incorrect. 10747 Données incorrectes Vous avez saisi l’adresse IP dans un format incorrect. Saisissez-la sous la forme 123.456.123.456 Le marchand a saisi une adresse IP dont le format est incorrect. Le format de l’adresse IP doit se présenter comme suit 123.456.123.456. Guide d’utilisation de PayPal e-Terminal 39 Codes et messages de réponses de PayPal e-Terminal Codes de réponse système TABLEAU 7.1 Codes de réponse PayPal e-Terminal 40 Code Message court Message long Solution 10748 Données incorrectes Vos paramètres nécessitent un cryptogramme visuel. Ressaisissez ou fournissez le code correct sur 3 ou 4 chiffres. Contactez le Service clientèle pour modifier vos paramètres. La configuration du marchand nécessite la saisie d’un cryptogramme visuel, mais aucun cryptogramme n’a été fourni avec cette transaction. Contactez PayPal si vous souhaitez modifier ce paramètre. 10750 Le champ de l'Etat de l'adresse de livraison est incorrect. Le champ de l’Etat de l’adresse de livraison est incorrect. Une erreur s’est produite dans un champ de l’adresse. Le long message d’erreur vous indiquera le champ incorrect. 10751 Données incorrectes L’Etat de l’adresse de facturation est incorrect. Saisissez les informations correctes. Le marchand a fourni une adresse aux Etats-Unis ou au Canada, mais l’état indiqué n’existe dans aucun des deux pays. 10752 Refus de la passerelle Cette transaction a été rejetée par l’émetteur de votre carte, et non par PayPal. Essayez une autre carte. La transaction a été refusée par la banque émettrice, et non par PayPal. Le marchand doit essayer une autre carte. 10754 Refus de la passerelle Nous avons refusé cette transaction. Contactez le Service clientèle de PayPal. La transaction a été refusée par PayPal. Pour en savoir plus, contactez le Service clientèle de PayPal. 10755 Données incorrectes Nous ne prenons pas en charge ce code de devise. Saisissez les informations correctes. Le code de devise saisi par le marchand n’est pas accepté. 10756 Refus de la passerelle Le pays et l’adresse de facturation associés à cette carte ne correspondent pas. Saisissez les informations correctes. Aucune – erreur interne de PayPal. 10758 Configuration incorrecte Le nom d’utilisateur et/ou le mot de passe API sont incorrects. Saisissez les informations correctes. L’identifiant ou le mot de passe API est incorrect pour ce marchand. 10759 Refus de la passerelle Nous avons rejeté cette transaction parce que le numéro et le type de carte ne correspondaient pas. Saisissez les informations correctes ou contactez le Service clientèle. La transaction a été refusée par PayPal. Pour en savoir plus, contactez le Service clientèle de PayPal. Guide d’utilisation de PayPal e-Terminal Codes et messages de réponses de PayPal e-Terminal Codes de réponse système TABLEAU 7.1 Codes de réponse PayPal e-Terminal Code Message court Message long Solution 10760 Configuration incorrecte Nous ne prenons pas en charge le pays de votre adresse professionnelle pour les transactions via Paiement direct. Le pays de résidence du marchand mentionné dans son compte PayPal n’est pas accepté actuellement pour autoriser les transactions via Paiement direct. 10761 Refus de la passerelle Nous avons rejeté cette transaction parce que nous traitons déjà une autre transaction du même acheteur et du même montant. Vérifiez l’état de votre transaction précédente avant de passer une autre commande. La transaction a été refusée car PayPal traite actuellement une transaction effectuée par le même acheteur pour le même montant. Peut se produire lorsqu’un acheteur soumet rapidement plusieurs transactions identiques à la suite. 10762 Refus de la passerelle Le cryptogramme visuel est incorrect. Ressaisissez le code correct sur 3 ou 4 chiffres. Le cryptogramme visuel indiqué est incorrect. Il doit contenir entre 3 et 4 chiffres. 10763 Données incorrectes Nous ne pouvons pas traiter votre transaction pour l’instant. Réessayez plus tard. Aucune – erreur interne de PayPal. 15001 Refus de la passerelle Nous avons rejeté cette transaction en raison d’un nombre trop élevé de défaillances de cette carte sur une courte période. Pour en savoir plus, contactez le Service clientèle. Cette transaction a été rejetée par PayPal à cause du nombre excessif d’échecs enregistrés sur une courte période pour cette carte bancaire. Pour en savoir plus, contactez le Service clientèle de PayPal. 15002 Refus de la passerelle Nous avons refusé cette transaction. Pour en savoir plus, contactez le Service clientèle. La transaction a été refusée par PayPal. Pour en savoir plus, contactez le Service clientèle de PayPal. 15003 Configuration incorrecte Nous avons rejeté cette transaction parce que vous ne disposez pas de Conditions d’utilisation pour une entité commerciale correctes dans nos dossiers. Pour en savoir plus, contactez le Service clientèle. La transaction a été refusée car le marchand ne dispose pas de Conditions d’utilisation pour une entité commerciale enregistré chez PayPal. Pour en savoir plus, contactez le Service clientèle de PayPal. 15004 Refus de la passerelle Le cryptogramme visuel que vous avez saisi ne correspond pas à cette carte. Saisissez les informations correctes. La transaction a été refusée car le cryptogramme visuel saisi ne correspond pas à la carte bancaire. Guide d’utilisation de PayPal e-Terminal 41 Codes et messages de réponses de PayPal e-Terminal Réponses des codes de cryptogrammes visuels TABLEAU 7.1 Codes de réponse PayPal e-Terminal Code Message court Message long Solution 15005 Refus de la passerelle Cette transaction a été rejetée par l’émetteur de votre carte, et non par PayPal. Demandez une autre carte à votre acheteur. La transaction a été refusée par la banque émettrice, et non par PayPal. Le marchand doit essayer une autre carte. 15006 Refus de la passerelle Cette transaction a été rejetée par l’émetteur de votre carte, et non par PayPal. Demandez une autre carte à votre acheteur. La transaction a été refusée par la banque émettrice, et non par PayPal. Le marchand doit essayer une autre carte. 15007 Refus de la passerelle Cette transaction a été rejetée par l’émetteur de votre carte, et non par PayPal, parce que cette carte a expiré. Demandez une autre carte à votre acheteur. La transaction a été refusée par la banque émettrice à cause d’une carte bancaire expirée. Le marchand doit essayer une autre carte. Réponses des codes de cryptogrammes visuels Si la vérification d’un cryptogramme visuel produit un résultat négatif, PayPal affiche la réponse “N” et la transaction échoue. Pour toutes les réponses différentes de “N”, Paypal ne rejette pas la transaction. TABLEAU 7.2 Codes de réponses des vérifications de cryptogramme visuel pour Visa et MasterCard 42 Code de réponse Signification Détails concordants M Correspondance Cryptogramme visuel N Aucune correspondance Aucun P Non traité Sans objet S Service non pris en charge Sans objet U Service non disponible Sans objet X Pas de réponse Sans objet Guide d’utilisation de PayPal e-Terminal 8 Annulation ou réactivation de votre service PayPal e-Terminal Ce chapitre contient des informations sur les rubriques suivantes : z Annulation de votre service PayPal e-Terminal; z Réactivation de votre service PayPal e-Terminal. Annulation de votre service PayPal e-Terminal Pour annuler PayPal e-Terminal, vous devez annuler votre Autorisation de facturation pour les solutions e-commerce. Pour annuler l'Autorisation de facturation pour PayPal e-Terminal : 1. Connectez-vous à votre compte PayPal à l'adresse https://www.paypal.fr. 2. Cliquez sur l'onglet Mon compte, puis sur l'onglet Préférences. 3. Dans la colonne Facturation, cliquez sur le lien Gérer la facturation mensuelle. 4. Sur la page Facturation mensuelle PayPal, cliquez sur Annuler la facturation. 5. Vérifiez une nouvelle fois les informations, car vous n'aurez plus accès à PayPal eTerminal, puis cliquez de nouveau sur Annuler la facturation. La page Annuler la Facturation mensuelle confirme que vous avez annulé votre autorisation de facturation mensuelle. Réactivation de votre service PayPal e-Terminal Pour réactiver PayPal e-Terminal, vous devez réactiver votre Autorisation de facturation pour les solutions e-commerce. Pour réactiver l'Autorisation de facturation pour PayPal e-Terminal : 1. Connectez-vous à votre compte PayPal à l'adresse https://www.paypal.fr. 2. Cliquez sur l'onglet Mon compte, puis sur l'onglet Préférences. 3. Dans la colonne Facturation, cliquez sur le lien Gérer la facturation mensuelle. 4. Sur la page Réactiver l’autorisation de facturation mensuelle, cliquez sur Réactiver. La page Autorisation de facturation mensuelle réactivée s'affiche. Vous pouvez également réactiver votre service dans la section Etapes suivantes de la page Aperçu. Guide d’utilisation de PayPal e-Terminal 43 Annulation ou réactivation de votre service PayPal e-Terminal Réactivation de votre service PayPal e-Terminal 44 Guide d’utilisation de PayPal e-Terminal Index A Accès 15 accès 15 secondaire 13 adresse de facturation 18 ajout d’un nom développé 12 annulation accès secondaire 14 autorisation 24 aperçu 7 attribution d’un accès secondaire 13 autorisation 17 annulation 24 collecte 23 avantages 7 C collecte autorisation 23 configuration du compte 11 confirmation coordonnées 12 cryptogramme visuel 9, 17 réponses 42 D date et heure 20 description 16 devise 16 E email 18 erreurs 29 F sécurité 9 I impression bordereau de livraison 21 reçu 21 M montant net 16 N nom 17 nom développé destiné au relevé de carte bancaire 12 nouvelle transaction 26 numéro carte 17 facture 17 transaction 20 P page Confirmation de transaction 20 Consulter votre commande 19 Entrer votre commande 16 PayPal e-Terminal accès 15 aperçu 7 avantages 7 erreurs 29 fonctions 7 page Confirmation de transaction 20 page Consulter votre commande 19 page Entrer votre commande 16 pays 17 prénom 17 fonctions 7 45 Index R remboursement 25 réponses cryptogramme visuel 42 S saisie nouvelle transaction 26 secondaire, accès annulation 14 attribution 13 46 sécurité 9 cryptogramme visuel 9 T téléphone 18 total 16 traitement remboursement 25 type de carte 17 type de transaction 17 Index V ville 18 47 ">
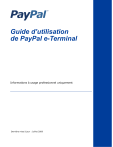
Link pubblico aggiornato
Il link pubblico alla tua chat è stato aggiornato.
