1 Live Version 5.2 pour Windows et Mac OS Créé par Bernd Roggendorf, Gerhard Behles, Robert Henke, awi, Reiner Rudolph, Stefan Haller, Torsten Slama, Eduard Mueller, Stefan Franke, Frank Hoffmann, Andreas Zapf, HansThomas Mueller, Henrik Hahn, Ralf Suckow, Gregor Klinke, Matthias Mayrock, Friedemann Schautz, Ingo Koehne. Manuel de référence par Rose Knudsen, Gerhard Behles, Jakob Rang, Robert Henke, Torsten Slama. Traduction française par Fisch (thierry. [email protected]) et Double-Sens Translations Inc, USA. Boucles et échantillons fournis par Big Fish Audio. Web : www.big shaudio.com E-mail : info@big shaudio.com Adresse : 11003 Penrose Street, Suite C, Los Angeles, CA 91352 Copyright 2006 Ableton AG. Tous droits réservés. Ce manuel, ainsi que le logiciel qui y est décrit, est fourni sous licence et est soumis aux termes de cette licence en matière d'utilisation et de copie. Le contenu de ce manuel est fourni à titre purement indicatif ; il pourra être modi é sans avis préalable et n'engage Ableton en rien. Ableton décline toute responsabilité en cas d'erreurs ou d'imprécisions présentes dans le mode d'emploi. Sauf indication contraire mentionnée par la licence, cette publication ne peut, en aucune façon ni par aucun moyen électronique ou mécanique, enregistrement ou autre, être reproduite ni stockée sur un système de sauvegarde sans l'autorisation écrite préalable d'Ableton. Macintosh, Audio Units et QuickTime sont des marques déposées d'Apple Computer, Inc. Windows est une marque déposée de Microsoft Corporation. VST est une marque déposée de Steinberg Media Technologies GmbH. ReWire est une marque déposée de Propellerhead Software AB. Mackie Control est une marque commerciale de LOUD Technologies Inc. Ogg Vorbis et FLAC sont des marques commerciales de Xiph.Org. Ableton est une marque déposée d'Ableton AG. Tous les autres noms de produits et de société appartiennent à leurs propriétaires respectifs. Chapitre 1 Bienvenue dans Live 1.1 Un grand Merci de la part de toute l'équipe d'Ableton Live est l'oeuvre de musiciens recherchant une meilleure façon de créer, produire et interpréter de la musique avec un ordinateur. De gros efforts ont été faits sur la simplicité et sur le plaisir d'utilisation, tout en assurant des performances permettant de créer de la musique aussi complexe que vous pouvez le souhaiter. Cet effort reste permanent. En fait, une nouvelle version améliorée de Live est peut-être même déjà disponible en téléchargement ! Rendez-vous dès maintenant sur notre site Web1 , ou sélectionnez Véri er les mises à jour dans le menu Aide. Nous espérons que vous aimerez utiliser Live pour tout votre panorama musical. N'hésitez pas à nous en faire part2 si vous avez la moindre suggestion permettant de rendre Live 1 http ://www.ableton.com/downloads 2 [email protected] 1 1.2. QUOI DE NEUF DANS LIVE 5 ? 2 encore meilleur. Votre équipe Ableton. 1.2 Quoi de neuf dans Live 5 ? 1.2.1 Caractéristiques de Remix Prise en charge des chiers audio compressés MP3, Ogg Vorbis, Ogg FLAC et FLAC Auto-Warp Mode Warp complexe pour compresser/étendre dans le temps de la musique contenant des rythmiques, des sons et des textures Lecture sélective (Scrub), commandes de transport améliorées et de saccade de clip 1.2.2 Outils de gestion des chiers et des Sets Fonction de recherche de chiers Meilleure navigation dans les chiers et les dossiers Format Clip Live pour un stockage et une récupération faciles des réglages de clip et de périphériques Import et export de Live Sets et de leurs composants directement depuis le navigateur Commande Ouvrir les Sets récents 1.2. QUOI DE NEUF DANS LIVE 5 ? 1.2.3 3 Améliorations de clip et de piste Gel de piste pour économiser les ressources du processeur et simpli er le partage de projet Commandes de retard de piste pour compenser les retards humains, acoustiques et matériels Edition de clip avec multi-sélection Option de désactivation de clip 1.2.4 Travail avec les Arrangements Repères de lancement d'Arrangement Nouveau transport d'Arrangement Entrée/sortie de piste en écran Arrangement 1.2.5 Edition MIDI Options de quanti cation MIDI détaillées et adaptatives Préécoute en éditeur MIDI Option de désactivation de note MIDI 1.2.6 Télécommande par MIDI et par touche Prise en charge de la Mackie Control Affectation améliorée du crossfader 1.2. QUOI DE NEUF DANS LIVE 5 ? 1.2.7 4 Ressources Remarquable bibliothèque de clips, presets de périphériques et Live Sets Extension et personnalisation de la bibliothèque avec les Packs Live Nouvelles leçons interactives intégrées au programme 1.2.8 Effets et instruments Live Beat Repeat pour réorganiser et lacérer rythmes et voix Phaser et Flanger Auto Pan pour une manipulation de l'amplitude et du panoramique par LFO Saturator pour des effets de distorsion du plus subtil au plus radical Arpeggiator Nouvelles fonctions pour le Simpler et l'Operator 1.2.9 Emploi des périphériques Gestion des presets de périphériques par navigateur Groupes de périphériques pour sauvegarder les combinaisons multieffets avec les instruments Compensation de retard de périphérique pour les instruments et effets Live et plug-ins Live peut recevoir des messages MIDI des plug-ins Les plug-ins VST peuvent être rangés dans divers dossiers 1.2.10 Divers (PC) / Ctrl (Mac) pour de nombreux réglages et commandes Menus contextuels Options de grille xe ou de grille s'adaptant au zoom 1.2. QUOI DE NEUF DANS LIVE 5 ? 5 Enregistrement après décompte Statut d'écoute de contrôle facilement visible quand la section Entrées/Sorties est masquée Fichiers, Sets et presets peuvent être déposés dans Live depuis l'Explorateur (Windows) / Finder (Mac) Chapitre 2 Prise en main Une fois que vous avez installé Live, quand vous le lancez pour la première fois, l'onglet Préférences Produits s'af che. Si vous avez acheté Live, vous pouvez autoriser votre copie du logiciel en la sélectionnant dans la liste de produits et en cliquant sur le bouton Débloquer en bas de la fenêtre. Veuillez lire le chapitre sur le déblocage de Live si vous avez des questions ou soucis durant le processus de déblocage. Si vous ne possédez pas (encore) Live, vous pouvez fermer les Préférences et continuer, puisque Live fonctionnera alors en mode Démo par défaut. En mode Démo, vous pourrez travailler avec toutes les fonctionnalités de Live à l'exception de la sauvegarde et de l'exportation. 6 2.1. APPRENTISSAGE DE LIVE 2.1 7 Apprentissage de Live Live est livrée avec un ensemble de leçons interactives qui vous présentent petit à petit les principales fonctionnalités du programme. Les leçons sont organisées dans une table des matières, qui peut être directement ouverte dans le programme via le menu Aide. Nous vous recommandons fortement de suivre ces leçons. De nombreux utilisateurs nous ont dit que ces leçons les avaient aidés à se familiariser très vite avec le programme. Nous vous recommandons aussi de lire Les grandes lignes de Live qui récapitulent tout ce qu'est Live et ce qu'il peut faire, et valent par conséquent la peine d'être lues à la fois par les débutants et par les utilisateurs expérimentés. Les autres chapitres de ce manuel servent de référence détaillée pour les éléments présentés dans le chapitre Les grandes lignes de Live. 2.1.1 Employer la fenêtre Info La fenêtre Info de Live vous donne le nom et la fonction de l'élément d'interface utilisateur au niveau duquel se trouve la souris. 2.2. RÉGLAGE DES PRÉFÉRENCES 8 Section Info S'il vous faut plus d'informations sur un élément ou sujet spéci que de l'interface utilisateur, veuillez consulter ce manuel de référence. L'index, situé à la n du manuel, contient les noms de tous les éléments de l'interface utilisateur et vous mèbera à la section concernée. 2.2 Réglage des Préférences La fenêtre de dialogue Préférences de Live est l'endroit où vous pourrez trouver divers réglages déterminant comment Live s'af che, se comporte et s'interface avec le monde extérieur. Cette fenêtre de dialogue s'obtient par l'élément Préférences du menu Options (Windows) / menu Live (Mac OS X). Les Préférences de Live sont réparties en plusieurs onglets : L'onglet Audio sert à régler les connexions audio de Live avec le monde extérieur via une interface audio. Veuillez prendre le temps de suivre la leçon Régler les E/S audio intégrée au programme, qui vous guidera dans toutes les étapes nécessaires pour effectuer 2.3. LA FENÊTRE PRINCIPALE DE LIVE 9 et optimiser les réglages de tout système. Pour accéder à la leçon, choisissez Sommaire des Leçons dans le menu Aide. L'onglet MIDI/Sync sert pour aider Live à reconnaître les équipements ou périphériques MIDI destinés à trois rôles séparés et distincts : Jouer des notes MIDI. Pour apprendre comment diriger un périphérique externe vers une entrée MIDI de Live, ou comment envoyer du MIDI à un un périphérique externe, veuillez lire le chapitre sur le routage. Contrôler à distance des parties de l'interface. Ce sujet est couvert en détail dans le chapitre sur la télécommande. Synchroniser le programme avec un séquenceur ou une boîte à rythmes externe, comme maître ou comme esclave. Veuillez voir la section du manuel sur la synchronisation pour des détails. L'onglet Plug-In concerne l'emploi des plug-ins d'instruments virtuels et d'effets, comme décrit dans le chapitre sur l'emploi des plug-ins. L'onglet Défaut permet de personnaliser les réglages par défaut des nouveaux projets et de leurs composants, ainsi que de sélectionner les options pour de nouveaux enregistrements. L'onglet Divers contient diverses options. Ici, vous pouvez sélectionner la langue et l'aspect ou skin de l'interface utilisateur de Live. L'onglet Produits sert à gérer les licences et l'installation de la plate-forme Live, et des composants additionnels comme l'instrument Operator et les ensembles de bibliothèque Pack Live. 2.3 La fenêtre principale de Live La majorité des opérations de Live s'effectuent sur la fenêtre principale de Live. Cette fenêtre regroupe différentes sections, chacune consacrée à un aspect spéci que du projet. L'espace écran étant limité, toutes les autres fenêtres de Live ne peuvent pas être ouvertes en même temps. 2.3. LA FENÊTRE PRINCIPALE DE LIVE 10 Les boutons d'af chage situés sur le pourtour de l'écran permettent d'appeler une section spéci que ; par exemple, ce bouton donne accès aux périphériques de Live : Vue agrandie Pour masquer une des fenêtres de Live, et ainsi libérer de l'espace, cliquez sur le bouton en forme de triangle placé à côté. Pour visualiser à nouveau la section, cliquez de nouveau sur le bouton. Af chage de vue Vous pouvez faire fonctionner Live en mode plein écran en sélectionnant Mode Plein Ecran dans le menu Af chage. Pour sortir du Mode Plein Ecran, cliquez sur le bouton qui apparaît dans le coin inférieur droit de l'écran. On peut aussi basculer en Mode Plein Ecran à l'aide de la touche F11. Vous pouvez agrandir ou réduire la taille de la fenêtre principale en faisant glisser ce séparateur. 2.3. LA FENÊTRE PRINCIPALE DE LIVE 11 Réglage de séparation de fenêtre Chapitre 3 Déverrouiller Live Live est protégé contre les utilisations illégales par sa fonction de protection anti-copie. Cette fonction a été conçue pour offrir la plus haute sécurité tout en évitant tout souci pour le client. Si cette fonction vous cause des désagréments, sachez qu'elle assure la protection de votre investissement : elle permet à Ableton de vous fournir l'assistance technique dont vous avez besoin et de continuer à développer Live. L'autorisation des produits Ableton se fait dans l'onglet Produits des Préférences, qui s'af chera quand vous lancerez Live pour la première fois. Ici, vous pouvez choisir d'autoriser ( débloquer ) ou d'acheter tout produit Ableton qui vous est accessible, par exemple l'instrument Operator. Veuillez noter que des produits comme l'Operator sont vendus séparément de Live mais se débloquent selon la même procédure que celle décrite dans les sections suivantes. Ils peuvent aussi être individuellement réglés en mode Démo dans l'onglet Produits pour que vous puissiez les essayer. 12 13 L'onglet Produits des Préférences. Cliquer sur n'importe quel produit de la liste af chée en onglet Produits vous donnera la possibilité de débloquer ou d'acheter ce produit. Veuillez cliquer sur le bouton Débloquer pour accomplir le processus de déblocage en deux étapes. Si vous n'avez pas encore acheté le produit, vous pouvez le faire en ligne en cliquant sur le bouton Acheter . Vous pourrez toujours retourner ultérieurement à l'onglet Produits des Préférences ou visiter la boutique web Ableton1 pour faire vos achats. Les Préférences de Live sont accessibles via le menu Options (ou le menu Live sous Mac OS X). 1 http ://www.ableton.com/shop 3.1. ÉTAPE 1 - SAISIE DU NUMÉRO DE SÉRIE 14 Sélection du bouton Débloquer dans l'onglet Produits. 3.1 Étape 1 - Saisie du numéro de série En tant que propriétaire d'une licence complète de Live, vous avez reçu un Numéro de Série d'Ableton ; par E-mail (dans le cas où vous avez acheté Live directement par Ableton), ou sur une carte avec le Pack Live. Champs de saisie de votre Numéro de Série. Après avoir sélectionné Débloquer dans l'onglet Produits, vous aurez six champs dans lesquels vous devrez saisir votre Numéro de Série. Chaque champ contient quatre caractères. 3.2. ÉTAPE 2 - DÉBLOCAGE DE LIVE 15 Le Numéro de Série est composé de chiffres de 0 à 9 et de lettres de A à F. Si vous saisissez la mauvaise valeur dans un champ, celui-ci devient rouge. Lorsque vous avez saisi le bon Numéro de Série, cliquez sur le bouton Ok pour continuer. Le Numéro de Série vous attribue la propriété de Live. Votre Numéro de Série est très important - conservez-le dans un endroit sûr et hors de portée de personnes non autorisées. Le fait de partager votre Numéro de Série, le rend inutilisable. La seule façon pour obtenir à nouveau votre Numéro de Série par le service technique Ableton (si vous veniez à le perdre à nouveau), consiste à utiliser les données d'enregistrement. Par conséquent, veuillez enregistrer votre produit2 si vous ne souhaitez pas en perdre la propriété ! 3.2 Étape 2 - Déblocage de Live La seconde étape permettant l'utilisation de Live est appelée Déblocage . Déblocage signi e : associer votre Numéro de Série à un ordinateur spéci que. Notez que l'accord de licence vous autorise à utiliser Live sur un seul ordinateur à la fois. Ceci dit, vous pouvez débloquer Live plus d'une seule fois avec le Numéro de Série, aux conditions techniques et légales décrites plus loin. 3.2.1 Touche de déblocage Pour débloquer le logiciel, vous devez obtenir une clef de déblocage que vous ne pouvez obtenir que par le serveur Ableton. Par conséquent, vous devez avoir un accès Internet pour le déblocage. L'ordinateur connecté à Internet n'a pas besoin d'être le même que celui sur lequel est installé le Live à débloquer, mais ça facilite les choses. 2 http ://www.ableton.com/register 3.2. ÉTAPE 2 - DÉBLOCAGE DE LIVE 3.2.2 16 Code Challenge Le serveur Ableton calcule la clef de déblocage en fonction de votre Numéro de Série et du Code Challenge. Le Code Challenge est un numéro unique identi ant votre ordinateur. Live prend une empreinte du système en véri ant des éléments divers, tels que le processeur, la carte réseau, les disques durs, etc. Pour obtenir de plus amples détails, consultez les sections ci-dessous. 3.2.3 Déblocage en ligne Déblocage en ligne de Live. Si l'ordinateur sur lequel vous souhaitez débloquer Live est connecté à l'Internet, tout ce dont vous avez à faire est de cliquer sur le bouton Débloquer en ligne . Live établit alors une connexion avec le serveur Ableton, transmet votre Numéro de série et le Code Challenge, et reçoit la Clef de Déblocage du serveur. Aucune autre information n'est échangée entre votre ordinateur et le serveur Ableton. 3.2. ÉTAPE 2 - DÉBLOCAGE DE LIVE 3.2.4 17 Déblocage hors-ligne Déblocage de Live hors-ligne. Si l'ordinateur connecté à Internet est différent de celui où Live est installé, vous pouvez toujours vous connecter au serveur Ableton interface Internet3 . Ce site Web comprend des champs vous permettant de saisir votre Numéro de Série et le Code Challenge, que vous pouvez lire dans la fenêtre de déblocage de Live. Site Web de déblocage de Live. Si vous avez saisi correctement votre Numéro de Série et le Code Challenge, un autre site Web apparaît pour vous fournir la Clef de Déblocage. Vous avez alors des options pour transférer la Clef de Déblocage à l'ordinateur qui en a besoin : Suivez le lien Internet pour télécharger la Clef de Déblocage sous la forme d'un chier ; 3 http ://www.ableton.com/unlock 3.2. ÉTAPE 2 - DÉBLOCAGE DE LIVE 18 transférez le chier sur l'ordinateur cible par disquette ou CD-ROM. Ensuite, cliquez sur la touche de recherche de Clef de Déblocage Locate Unlock Key en fenêtre de déblocage pour trouver le chier de la Clef de Déblocage. La Clef de Déblocage peut être téléchargée au format chier texte. OU il peut être plus pratique d'imprimer la page du site Web avec la Clef de Déblocage sur l'ordinateur cible, cliquez sur Saisissez la Clef de Déblocage pour ouvrir une fenêtre avec les champs de saisie des valeurs de la Clef de Déblocage. La saisie manuelle de la Clef de Déblocage est plus simple qu'il n'y paraît, car le champ s'af che en rouge si vous tapez les mauvaises valeurs. 3.2. ÉTAPE 2 - DÉBLOCAGE DE LIVE 19 3.3. FAQ SUR LA PROTECTION CONTRE LA COPIE 20 3.3 FAQ sur la Protection contre la copie 3.3.1 Puis-je utiliser Live ou d'autres produits Ableton sans numéro de série ? Si vous n'avez pas (encore) acheté la version complète de Live, vous pouvez utiliser Live en Mode Démo. Le mode Démo offre toutes les fonctions de Live, mais la sauvegarde et l'exportation sont désaéctivées. Live fonctionnera en mode Démo par défaut s'il n'a pas subi le processus d'autorisation. Vous pouvez essayer d'autres produits Ableton, comme l'instrument Operator, en les faisant individuellement passer en mode Démo dans l'onglet Produits des Préférences. Le mode Démo peut aussi être désactivé produit par produit dans les Préférences Produits. Si l'utilisation de Live ou d'un autre produit en mode de démonstration vous a donné envie de l'acheter, veuillez le sélectionner dans l'onglet Produits des Préférences, puis cliquez sur le bouton Acheter , ou visitez la boutique web Ableton4 . Ce site vous renseigne sur les distributeurs et revendeurs Ableton. Il vous permet également d'acheter les produits Ableton sur Internet. Les Préférences de Live sont accessibles via le menu Options (ou le menu Live sous Mac OS X). 4 http ://www.ableton.com/shop 3.3. FAQ SUR LA PROTECTION CONTRE LA COPIE 21 Cliquez sur ce bouton si vous souhaitez acheter Live. 3.3.2 Que se passe-t-il si je change les composants de mon ordinateur Si le Code Challenge de votre ordinateur change pour une raison ou une autre, Live vous demande de débloquer le logiciel une fois de plus. Le Code Challenge ne change cependant pas lors du changement de périphériques informatiques (périphériques audio ou MIDI ; imprimante, modem). Le Code Challenge peut changer si la carte mère, le processeur ou la carte réseau est remplacée. Sur certains ordinateurs, le formatage du disque modi e également le Code Challenge. 3.3.3 Puis-je débloquer plusieurs fois Live La licence standard de Live vous permet d'utiliser Live sur un seul ordinateur à la fois. Le serveur Ableton, vous donne deux Clefs de déblocage, en vous demandant de ne pas 3.3. FAQ SUR LA PROTECTION CONTRE LA COPIE 22 utiliser Live sur plus d'un seul ordinateur à la fois si vous avez enregistré votre produit5 . Suivez les instructions ci-dessus. Vous pouvez, par conséquent, faire tourner Live sur l'ordinateur du studio et sur votre portable, pour les concerts, mais pas en même temps. Si le serveur Ableton rejette votre demande pour une autre Clef de Déblocage, contactez le service technique d'Ableton. Vous pouvez les contacter par : E-mail6 ; téléphone : +49 (0)30 - 288 763 151 (du lundi au vendredi de 11 :00 à 15 :00) ; fax : +49 (0)30 - 288 763 11. Pour accélérer le processus, veuillez : vous assurer que vous avez enregistré votre copie de Live7 ; joindre une explication brève des circonstances. Pour utiliser Live sur plus d'un seul ordinateur à la fois, vous devez obtenir une licence additionnelle ou une licence site. Ableton offre ces licences à des prix spéciaux. Contactez l'équipe commerciale8 pour obtenir de plus amples détails. 3.3.4 Puis-je lire mes morceaux depuis un ordinateur qui n'est pas débloqué En mode de démonstration, vous pouvez charger et lire un Live Set sans limitation dans le temps. Vous ne pouvez toutefois pas sauvegarder ni exporter votre travail. Lorsque vous partez en tournée, pensez à prendre avec vous votre CD Live et un CD avec les sauvegardes 5 http ://www.ableton.com/register 6 [email protected] 7 http ://www.ableton.com/register 8 [email protected] 3.3. FAQ SUR LA PROTECTION CONTRE LA COPIE 23 les plus récentes de vos Live Set(s). En cas d'urgence, vous pouvez installer et faire tourner Live sur n'importe quel ordinateur et lire les Live Set(s) sauvegardés. 3.3.5 Comment désactiver le mode démo ? Si Live est débloqué mais que d'autres produits sont réglés en mode Démo, Live fonctionnera aussi en mode Démo, et vous ne serez pas autorisé à sauvegarder ni à exporter votre travail. Pour désactiver dans ce cas le mode Démo, activez l'option Masquer pour chaque produit supplémentaire dans sa propre page de Préférences Produits. Cliquez ici pour masquer les fonctions d'un produit. Vous pouvez toujours réaf cher ultérieurement un produit, puis essayer ses fonctions en mode Démo. 3.3. FAQ SUR LA PROTECTION CONTRE LA COPIE 3.3.6 24 Que dois-je faire à propos des problèmes ou des questions relatifs à la protection contre les copies Contactez l'assistance technique9 . Ils seront heureux de vous aider ! 9 [email protected] Chapitre 4 Les grandes lignes de Live Ce chapitre présente les concepts essentiels de Live. Nous vous conseillons de lire ce chapitre au début de votre apprentissage de Live, car une solide compréhension des principes de base du programme vous aidera à exploiter pleinement le potentiel de Live pour faire votre musique. 4.1 Live Sets Le type de document que vous créez et sur lequel vous travaillez dans Live se nomme Live Set. Les Live Sets peuvent être ouverts soit par la commande Ouvrir du menu Fichier, soit via le navigateur intégré. 25 4.2. ARRANGEMENT ET SESSION 26 Un Set Live dans le navigateur, atteint via le bouton Bibliothèque. Presser le bouton Bibliothèque dans le navigateur de Live vous amène à la bibliothèque d'outils créatifs de Live. Vous y trouverez bon nombre de Sets de démarrage ; double-cliquer sur le nom d'un Live Set dans le navigateur ouvrira ce Live Set. 4.2 Arrangement et Session Les éléments musicaux de base de Live se nomment clips. Un clip est un morceau de matériel musical : une mélodie, un motif ou pattern rythmique, une ligne de basse ou un morceau complet. Live vous permet d'enregistrer et de modi er les clips, et de créer à partir d'eux des structures musicales de plus grande taille : morceaux, remixes, sets de DJ ou shows sur scène. Un Live Set est constitué de deux environnements pouvant contenir des clips : L' Arrangement est une mise en place de clips le long d'une ligne de montage chronologique ; la Session est une base de lancement orientée temps réel pour les clips. Chaque clip de Session a son propre bouton de lecture qui permet de déclencher le clip à tout moment et dans n'importe quel ordre. Le comportement de chaque clip au lancement peut être précisément spéci é grâce à plusieurs réglages. 4.3. PISTES 27 Clips en écran Session (Gauche) et en écran Arrangement (Droite). L'Arrangement s'obtient via l'écran Arrangement et la Session via l'écran Session ; vous pouvez alterner entre eux avec la touche Tab de l'ordinateur ou leurs sélecteurs respectifs. Comme les deux écrans ont des applications distinctes, ils recèlent chacun des collections individuelles de clips. Toutefois, il est important de comprendre que changer d'écran ne change que l'apparence du Live Set, et ne change pas les modes, ne modi e pas ce que vous entendez ou ce qui est stocké. Les sélecteurs d'écran Arrangement et Session. Arrangement et Session interagissent de façon utile (bien que potentiellement déconcertante). On peut, par exemple, improviser avec les clips de Session et enregistrer un journal de l'improvisation dans l'Arrangement pour af nement ultérieur. Cela fonctionne parce qu'Arrangement et Session sont liés au travers des pistes. 4.3 Pistes Les pistes accueillent les clips et gèrent aussi le ux des signaux, la création de nouveaux clips au travers de l'enregistrement, de la synthèse sonore, du traitement d'effets et du mixage. 4.3. PISTES 28 Une piste en écran Arrangement. Session et Arrangement partagent le même jeu de pistes. Les pistes sont placées verticalement de gauche à droite en écran Session, et horizontalement de haut en bas en écran Arrangement. Une règle simple gouverne la cohabitation des clips dans une piste : Une piste ne peut reproduire qu'un clip à la fois. Par conséquent, on place habituellement les clips qui doivent être joués tour à tour dans une même colonne de l'écran Session, et on répartit les clips qui doivent jouer ensemble entre les pistes par rangées, que l'on nomme Scènes. Une Scène en écran Session. L'exclusivité des clips d'une piste implique aussi qu'une piste, à un moment donné, jouera soit un clip de Session soit un clip d'Arrangement, mais jamais les deux à la fois. Alors, qui l'emporte ? Quand un clip de Session est lancé, la piste correspondante arrête ce qu'elle faisait, quoi que cela soit, pour jouer ce clip. En particulier, si la piste reproduisait un clip d'Arrangement, elle cessera en faveur du clip de Session - même pendant que les autres 4.4. AUDIO ET MIDI 29 pistes continuent de reproduire ce qui est contenu dans l'Arrangement. La piste ne reprendra pas la reproduction de l'Arrangement sans y avoir été explicitement invitée. C'est à cela que sert le bouton Retour à l'Arrangement, qui se trouve dans la barre de contrôle en haut de l'écran Live. Ce bouton s'allume pour indiquer qu'une ou plusieurs pistes ne jouent actuellement pas l'Arrangement, mais un clip de la Session à la place. Nous pouvons cliquer sur ce bouton pour ramener toutes les pistes à l'Arrangement. Ou bien, si nous aimons ce que nous entendons, nous pouvons capturer l'état actuel dans l'Arrangement en activant le bouton Enregistrement. Désactiver le mode d'enregistrement ou stopper Live à l'aide du bouton Stop nous laisse un Arrangement modi é. 4.4 Audio et MIDI Les Clips représentent les signaux enregistrés. Live traite deux types de signaux : audio et MIDI. Dans le domaine numérique, un signal audio est une suite de nombres qui s'approchent d'un signal continu comme celui produit par un microphone ou fourni à un hautparleur. Un signal MIDI est une séquence de commandes, du type jouer maintenant un do4 mezzo piano . Le MIDI est une représentation symbolique de matériel musical, plus proche d'une partition que d'un enregistrement audio. Les signaux MIDI sont produits par des instruments de commande tels que des claviers MIDI ou USB1 . Il faut un instrument pour convertir des signaux MIDI en signaux audio pouvant réellement être entendus. Certains instruments, comme Simpler de Live, sont destinés au jeu chromatique d'un son via le clavier. D'autres instruments, tels que Impulse de Live, ont un son de percussion différent affecté à chaque touche du clavier. 1 Pour une introduction à l'audio numérique et au MIDI, voir http ://img.uoregon.edu/emi/emi.php et http ://www.midi.org/ Les boutons Lecture, Stop, Enregistrement et Retour à l'Arrangement. 4.5. CLIPS AUDIO ET ÉCHANTILLONS 30 Les signaux audio sont enregistrés et reproduits par les pistes audio et les signaux MIDI par les pistes MIDI. Les deux types de piste ont leur propre type de clip. Les clips audio ne peuvent pas se trouver sur les pistes MIDI et vice versa. Vous trouverez here des informations sur l'insertion, le reclassement et la suppression de pistes audio et MIDI. 4.5 Clips audio et échantillons Un clip audio contient une référence à un échantillon (aussi nommé chier sonore ou chier audio ) ou à un échantillon compressé (comme un chier MP3). Le clip indique à Live où trouver l'échantillon sur les disques de l'ordinateur, quelle partie de l'échantillon reproduire et comment la jouer. Quand on fait glisser un échantillon depuis un des navigateurs intégrés de Live, Live crée automatiquement un clip pour reproduire cet échantillon. Avant de déposer un échantillon, on peut l'entendre ou le pré-écouter directement depuis le navigateur ; le bouton avec l'icône de casque dans le navigateur active la pré-écoute. Les échantillons sont déposés depuis les navigateurs de Live. 4.5. CLIPS AUDIO ET ÉCHANTILLONS 31 Live offre de nombreuses options pour lire les échantillons de façon intéressante, vous permettant de créer une profusion de nouveaux sons sans réellement changer l'échantillon d'origine - tous les changements sont calculés en temps réel, pendant la lecture de l'échantillon. Les réglages respectifs se font dans la fenêtre Clip, qui apparaît à l'écran quand on double-clique sur un clip. Les propriétés d'un clip audio s'af chent en fenêtre Clip. De nombreuses et puissantes manipulations sont offertes par les capacités de suivi rythmique ou Warp de Live. Le Warp est le changement de la vitesse de reproduction d'un échantillon sans changement de sa hauteur pour l'adapter au tempo du projet réglé dans le champ Tempo de la barre de contrôle. Le champ Tempo de la barre de contrôle. L'emploi le plus élémentaire de cette technique, et celui qui ne nécessite généralement pas de réglage manuel, est la synchronisation de boucles d'échantillon sur le tempo choisi. L'algorithme Auto-Warp de Live rend vraiment facile le calage de tout échantillon sur le tempo du projet, comme l'enregistrement d'un groupe de jazz passablement émêché. Il est aussi possible de changer radicalement l'armure (ou armature) de l'enregistrement par des réglages de warp extrêmes. 4.6. CLIPS MIDI ET FICHIERS MIDI 4.6 32 Clips MIDI et chiers MIDI Un clip MIDI contient du matériel musical sous la forme de notes MIDI et d'enveloppes de commande. Quand du MIDI est importé d'un chier MIDI, les données sont incorporées au Live Set, et elles ne font plus référence au chier d'origine. Dans les navigateurs de chiers de Live, un chier MIDI apparaît comme un dossier qui peut s'ouvrir pour présenter ses pistes individuelles, qui peuvent être sélectivement déposées dans le Live Set. Les chiers MIDI sont déposés depuis le navigateur de Live. Comme attendu, le contenu d'un clip MIDI est accessible et éditable via la fenêtre Clip, par exemple pour changer une mélodie ou peindre un pattern rythmique. Propriétés d'un clip MIDI telles qu'af chées en fenêtre Clip. 4.7. PÉRIPHÉRIQUES ET MIXER 4.7 33 Périphériques et Mixer Une piste peut avoir non seulement des clips, mais aussi une chaîne de périphériques pour traiter les signaux. Double-cliquer sur un nom de piste fait apparaître la fenêtre Piste, qui présente la chaîne de périphériques de la piste. La fenêtre Piste af chant une chaîne de périphériques de piste audio. Les effets audio, effets MIDI et instruments intégrés de Live sont disponibles depuis le * navigateur pour périphériques* et peuvent être glissés de là dans la fenêtre Piste, ou sur une barre de nom de piste. 4.7. PÉRIPHÉRIQUES ET MIXER 34 Les périphériques intégrés de Live sont disponibles depuis le navigateur pour périphériques. Vous pouvez aussi employer des Plug-ins dans Live. Les Plug-ins VST et Audio Units (Mac OS X seulement) sont disponibles depuis le navigateur pour Plug-ins. Les Plug-Ins sont disponibles depuis le navigateur pour Plug-Ins. Considérez un clip audio jouant dans une piste audio. Le signal audio du clip atteint le périphérique le plus à gauche dans la chaîne. Ce périphérique traite (change) le signal et fait passer le résultat au périphérique suivant, et ainsi de suite. Le nombre de périphériques 4.7. PÉRIPHÉRIQUES ET MIXER 35 par piste est théoriquement illimité. En pratique, la vitesse du processeur de l'ordinateur impose une limite quand au nombre de périphériques simultanément utilisables, un sujet qui mérite une discussion particulière. Notez que les connexions du signal entre périphériques audio sont toujours stéréo, mais les entrées et sorties du logiciel peuvent être con gurées en mono dans les Préférences Audio. Quand le signal a traversé la chaîne de périphériques, il nit son chemin dans le mixer ou mélangeur de Live. Comme la Session et l'Arrangement partagent le même jeu de pistes, ils partagent aussi le mixer. Le mixer peut s'af cher dans les deux écrans pour que cela soit plus pratique. Pour optimiser l'organisation de l'écran, les sections individuelles du mixer peuvent être af chées ou masquées à l'aide des options du menu Af chage. 4.7. PÉRIPHÉRIQUES ET MIXER 36 Le mixer de Live en écran Arrangement (Haut) et en écran Session (Bas). Le mixer a des commandes de volume, position panoramique, et départs, qui règlent la contribution de chaque piste de clips à chaque entrée de piste de retour. Les pistes de retour ne peuvent pas accueillir de clips, seulement des effets. Via leurs départs, toutes les pistes peuvent envoyer une partie de leur signal dans une piste de retour et partager ses effets. Le mixer comprend aussi un crossfader qui peut créer des transitions progressives entre clips joués sur différentes pistes. Le crossfader de Live fonctionne comme un crossfader 4.7. PÉRIPHÉRIQUES ET MIXER 37 typique de mixer pour DJ, excepté qu'il permet un crossfade non pas limité à deux pistes, mais couvrant n'importe quel nombre de pistes - y compris les retours. Crossfader de Live. Les périphériques qui reçoivent et produisent des signaux audio sont appelés effets audio. Les effets audio sont le seul type de périphérique accepté dans une piste audio ou de retour. Deux autres types de périphérique sont cependant disponibles, mais pour emploi dans les pistes MIDI : les effets MIDI et les instruments. Considérez une piste MIDI faisant jouer un clip. Le signal MIDI du clip est envoyé à la chaîne de périphériques de la piste. Là, il est d'abord traité par n'importe quel nombre d'effets MIDI. Un effet MIDI reçoit et produit des signaux MIDI. Un exemple en est l'effet de gamme Scale, qui plaque les notes entrantes sur une gamme musicale dé nie par l'utilisateur. Le dernier effet MIDI de la chaîne est suivi par un instrument. Les instruments, par exemple Simpler et Impulse de Live, reçoivent du MIDI et produisent de l'audio. A la suite de l'instrument, il peut y avoir n'importe quel nombre d'effets audio - comme dans une piste audio. 4.8. PRESETS ET GROUPES DE PÉRIPHÉRIQUES 38 Les effets MIDI, un instrument et les effets audio dans une piste MIDI. Si une piste MIDI n'a pas d'instrument (et pas d'effets audio), alors la sortie de la piste est un simple signal MIDI, qui doit être envoyé ailleurs pour être converti en audio. Dans ce cas, les commandes de mixage et de départ de la piste disparaissent du mixer. Le Mixer pour une piste MIDI sans instrument. 4.8 Presets et groupes de périphériques Chaque péripérique Live peut conserver et rappeler des ensembles particuliers de valeurs de paramètres en tant que presets. Comme les presets sont sauvegardés indépendamment 4.9. ROUTAGE 39 des Live Sets, les nouveaux presets deviennent des éléments de bibliothèque utilisables par tout projet. Les groupes de périphériques de Live permettent de sauvegarder des combinaisons de périphériques avec leurs réglages comme un seul preset. Cette caractéristique permet de créer de puissants systèmes à plusieurs périphériques et d'ajouter ef cacement toutes les possibilités des effets MIDI et audio de Live aux instruments intégrés. 4.9 Routage Comme nous l'avons vu, toutes les pistes produisent des signaux, audio ou MIDI. Où vont ces signaux ? Cela est déterminé en section entrées/sorties du mixer, qui offre, pour chaque piste, des sélecteurs pour la source du signal et pour sa destination. La section Entrées/Sorties, accessible par l'option Entrées/Sorties du menu Af chage, est la baie de connexion de Live. Ses options de routage autorisent de précieuses méthodes créatives et techniques telles que le ré-échantillonnage, le pré-mixage, la superposition de synthés, les con gurations d'effets complexes et bien d'autres. 4.9. ROUTAGE 40 Le routage de piste se con gure à l'aide de la section Entrées/Sorties en écran Arrangement (Haut) ou Session (Bas). Les signaux des pistes peuvent être envoyés au monde extérieur via les interfaces audio et MIDI de l'ordinateur, à d'autres programmes connectés à Live via ReWire, ou à d'autres pistes ou périphériques dans Live. De même, une piste peut être con gurée pour recevoir un signal entrant à faire jouer au travers des périphériques de la piste. Une fois encore, les pistes peuvent recevoir cette entrée de l'extérieur, d'un programme ReWire, ou d'autres pistes ou périphériques de Live. Les commandes d'écoute de contrôle règlent les conditions dans lesquelles le signal entrant est entendu au travers de la piste. 4.10. ENREGISTRER DE NOUVEAUX CLIPS 4.10 41 Enregistrer de nouveaux Clips Les pistes audio et pistes MIDI peuvent enregistrer leur signal entrant, et par conséquent créer de nouveaux clips. L'enregistrement sur une piste s'active en pressant son bouton d'enregistrement (Tenez enfoncée la touche pour armer plusieurs pistes à la fois). Quand le bouton d'enregistrement de la barre de contrôle est activé, toute piste armée enregistre son signal entrant dans l'Arrangement. Chaque prise entraîne un nouveau clip par piste. Un bouton d'armement de piste, tel qu'il apparaît en écran Session. Il est aussi possible d'enregistrer dans les emplacements de l'écran Session, à la volée. Cette technique est très utile pour les musiciens qui improvisent, car l'enregistrement en Session ne nécessite pas de stopper la musique. Quand une piste est armée, ses emplacements de Session présentent des boutons d'enregistrement de Clip, et cliquer sur l'un d'entre eux lance l'enregistrement. Cliquer à nouveau sur le bouton d'enregistrement de Clip marque la n de l'enregistrement et lance le nouveau clip. Comme ces actions sont sujettes à quanti cation de lancement en temps réel, les clips obtenus peuvent être automatiquement coupés sur les temps. Le sélecteur de quanti cation dans la barre de contrôle. L'enregistrement en Session, en conjonction avec l'option Superposition et la Quanti cation à l'enregistrement, est la méthode de choix pour créer des patterns rythmiques, qui sont 4.11. ENVELOPPES D'AUTOMATION 42 bâtis par ajouts successifs de notes au pattern pendant que celui-ci est lu en boucle. Il suf t d'un clavier MIDI (ou du clavier de l'ordinateur) et d'une piste MIDI avec l'instrument de percussion Impulse de Live pour faire cela. 4.11 Enveloppes d'automation Souvent, lors du travail avec le mixer et les effets de Live, vous désirerez que les mouvements des commandes s'intègrent à l'Arrangement. Le mouvement d'une commande au cours du développement chronologique de l'Arrangement est appelé automation ; une commande dont la valeur change au cours du temps est dite automatisée. L'automation est matérialisée en écran Arrangement par des enveloppes à segments, qui peuvent être éditées et dessinées. La commande de panoramique automatisée et son enveloppe. Pratiquement toutes les commandes de mixer et d'effet de Live peuvent être automatisées, même le tempo du morceau. La création d'automation est limpide : tous les changements effectués sur une commande alors que le bouton d'enregistrement de la barre de contrôle est actif deviennnent une automation. Changer la valeur d'une commande automatisée en n'étant pas en mode d'enregistrement est comparable au fait de lancer un clip de Session pendant que l'Arrangement joue : Cela désactive l'automation de la commande (en faveur du nouveau réglage de commande). La commande cessera de suivre son automation et conservera la nouvelle valeur jusqu'à pression du bouton Retour à l'Arrangement, qui fait reprendre la reproduction de l'Arrangement. 4.12. ENVELOPPES DE CLIP 4.12 43 Enveloppes de clip Les enveloppes se trouvent non seulement dans les pistes, mais aussi dans les clips. Les enveloppes de clip servent à moduler les commandes de périphériques et de mixer. Les clips audio ont, en plus, des enveloppes de clip pour agir sur la hauteur, le volume et d'autres paramètres du clip ; elles peuvent servir à changer la mélodie et le rythme de l'audio enregistré. Les clips MIDI ont des enveloppes de clip supplémentaires pour représenter les données de contrôleur MIDI. Les enveloppes de clip peuvent être dissociées du clip pour leur donner des réglages de bouclage indépendants, a n que des mouvements plus longs (comme des fondus) ou plus rapides (comme un arpège) puissent être superposés au matériel du clip. Une enveloppe pour la transposition de clip. 4.13 Télécommande par MIDI et par touche Pour libérer le musicien de la souris, la plupart des commandes de Live peuvent être télécommandées via un contrôleur MIDI externe. Les correspondances de commandes 4.14. SAUVEGARDER ET EXPORTER 44 sont établies en Mode d'affectation MIDI, qui s'active en pressant le bouton MIDI de la barre de contrôle. Dans ce mode, vous pouvez cliquer sur n'importe quelle commande de mixer ou d'effet, puis l'affecter à un contrôleur en envoyant simplement le message MIDI désiré (par exemple, en tournant une commande sur votre boîtier de commande MIDI). Vos affectations prennent effet immédiatement après sortie du mode d'affectation MIDI. Les clips de Session peuvent être affectés à une touche MIDI ou même à une tessiture de clavier pour le jeu chromatique. Les touches et contrôleurs MIDI qui ont été associés à des commandes de Live ne sont plus disponibles pour l'enregistrement sur des pistes MIDI. Ces messages sont ltrés avant que les informations MIDI entrantes ne soient transmises aux pistes MIDI. Les commandes d'affection aux touches/MIDI. Les clips de Session, commutateurs, boutons et boutons radio peuvent aussi être associés aux touches du clavier d'ordinateur. Cela s'effectue en Mode d'affectation aux touches, qui fonctionne comme le mode d'affectation MIDI. Live offre, en plus de cette technique générale d'affectation, une prise en charge dédiée des surfaces de contrôle compatibles Mackie Control, qui permettent de faire fonctionner le programme sans la souris. 4.14 Sauvegarder et exporter Sauvegarder un Live Set enregistre tout ce qu'il contient, y compris tous les clips, leur position et leurs réglages, ainsi que les réglages de périphériques et de commandes. Un clip audio clip peut toutefois perdre la référence à l'échantillon lui correspondant si celui-ci est déplacé ou effacé sur le disque. Les liens entre les échantillons et leurs clips peuvent être 4.14. SAUVEGARDER ET EXPORTER 45 préservés à l'aide d'une commande spéciale, nommée Sauver Set Autonome, qui effectue une copie de chaque échantillon et la stocke dans un dossier Sounds avec le Live Set. Un bouton Save en fenêtre Clip sauvegarde un jeu des réglages de clip par défaut conjointement à l'échantillon, pour qu'à chaque dépôt de l'échantillon dans le programme, il apparaisse automatiquement avec ces réglages. C'est particulièrement utile si vous avez fait des réglages temporels warp pour un clip et désirez les employer dans plusieurs Live Sets. Vous pouvez exporter l'audio de Live depuis l'écran Session ou Arrangement. Live exportera l'audio passant par la sortie Master sous la forme d'un chier audio de votre choix, via Convertir sur disque. Live peut aussi exporter des clips MIDI individuels comme chiers MIDI. L'exportation et la sauvegarde de matériel pour emploi ultérieur dans Live peuvent se faire de façon très pratique grâce au format Clip Live. Les clips de l'écran Session peuvent être pris et déposés hors d'un Live Set dans les navigateurs de chiers, et ainsi exportés sur disque comme Clips Live. Un Clip Live dans le navigateur de chiers. Les Clips Live représentent un moyen très performant de conserver des idées, car ils sauvegardent non seulement les réglages de la fenêtre Clip, mais aussi la chaîne d'instruments et d'effets de la piste correspondante. Les Clips Live du navigateur peuvent être préécoutés 4.15. LA BIBLIOTHÈQUE 46 et ajoutés à tout Live Set ouvert tout comme des chiers d'échantillons. Dans le Live Set, ils restaurent les options de création du clip d'origine. A l'aide des Clips Live, vous pouvez construire votre propre bibliothèque de : Séquences MIDI avec des instruments et effets correspondants, par ex. un pattern de batterie MIDI avec les réglages d'Impulse et d'effets associés ; Régions ou boucles différentes se référant au même chier source ; Variations d'une boucle d'échantillon créées en appliquant des marqueurs Warp, enveloppes de clip et effets ; Idées ne convenant pas à votre projet actuel mais pouvant servir dans le futur. 4.15 La bibliothèque Live est livré avec une bibliothèque d'idées sonores pouvant servir de point de départ à vos propres créations. La première partie de la bibliothèque est une grande collection d'instruments et d'effets Live préprogrammés, accessibles par le navigateur de périphériques de Live. La seconde partie de la bibliothèque est accessible via le bouton Bibliothèque dans le coin supérieur droit du navigateur de chiers. Navigation dans les options créatives de la bibliothèque. Il y a trois dossiers : Clips est une collection de Clips Live qui offre des idées sonores dans une large variété de styles. Les Clips Live ont un format très ouvert et peuvent à la fois servir de point de départ à vos créations et de ressource pour apprendre de nouvelles astucces de conception sonore. Sets est l'emplacement par défaut des Live Sets. 4.15. LA BIBLIOTHÈQUE 47 Waveforms est le sanctuaire des échantillons comme les frappes de batterie ( one-shot ) et les formes d'onde à cycle unique utilisées pour la conception sonore, particulièrement en conjonction avec les instruments intégrés de Live, Simpler et Impulse. La bibliothèque est constituée de plusieurs Packs Live, qui peuvent être téléchargés, installés et désinstallés séparément. Les Packs Live sont disponibles sur CD d'installation ou sur le site web Ableton2 . 2 http ://www.ableton.com/downloads Chapitre 5 Gestion des chiers et des Sets Divers types de chiers sont employés pour faire de la musique avec Live, de ceux contenant du MIDI et de l'audio, à des chiers plus spéci ques du programme comme les Clips Live et les Live Sets. Ce chapitre expliquera tout ce que vous devez savoir sur le travail avec chacun de ces types de chier dans Live. Toutefois, nous devons d'abord étudier les navigateurs de chiers de Live, au travers desquels la plupart des chiers arrivent dans le programme. 5.1 Travail avec les navigateurs pour chiers 5.1.1 Navigation dans la hiérarchie des dossiers Les chiers sont parcourus et importés du disque à l'aide des navigateurs intégrés à Live, qui peuvent pointer sur n'importe quel dossier de l'ordinateur. Les navigateurs peuvent 48 5.1. TRAVAIL AVEC LES NAVIGATEURS POUR FICHIERS 49 aussi faire une recherche basée sur des critères spéci ques, un sujet couvert dans la section suivante. Chaque navigateur de chiers peut avoir son propre répertoire ou dossier racine, af ché en haut du navigateur, dont le contenu est disponible en dessous pour la navigation. La bibliothèque ( Library ) est la racine de ce navigateur. La racine du navigateur peut facilement être changée : Le bouton Dossier Racine fait remonter la racine du navigateur d'un niveau dans la hiérarchie. Bouton Dossier Racine du navigateur de chiers Vous pouvez aussi prendre n'importe quel dossier du navigateur comme racine en le sélectionnant et en cliquant sur le bouton Racine, en double-cliquant sur le dossier, ou en pressant Return . Notez qu'il y a trois navigateurs de chiers con gurables pour pointer sur les dossiers les plus communément employés. Bouton de répertoire racine du navigateur de chiers Pour régler la racine du navigateur sur la bibliothèque de clips, Sets et presets de Live, utilisez le bouton Bibliothèque juste à droite du bouton Racine, ou la commande Aller à bibliothèque (PC) / Ctrl (Mac). Le bouton Bibliothèque. La navigation dans les chiers du navigateur de Live peut se faire à la souris ou avec le 5.1. TRAVAIL AVEC LES NAVIGATEURS POUR FICHIERS 50 clavier de l'ordinateur : Faites dé ler vers le haut et le bas dans le navigateur avec et . Fermez et ouvrez les dossiers avec et . . (Astuce : Si vous êtes Sautez au dossier parent de n'importe quel dossier fermé avec déjà sur un dossier du plus haut niveau, c'est une alternative au bouton Dossier Racine, et cela fera remonter le dossier racine du navigateur d'un niveau.) Pour désencombrer le navigateur, utilisez (PC) / Ctrl (Mac) pour accéder au menu contextuel, puis sélectionnez l'option Fermer tous les Dossiers pour n'af cher que les dossiers de niveau supérieur. Double-cliquer sur n'importe laquelle des trois icônes de navigateur de chiers fermera aussi tous les dossiers des niveaux inférieurs. Double-cliquez sur ces icônes pour désencombrer le navigateur. Notez que vous pouvez occasionnellement vouloir rafraîchir le navigateur si vous travaillez (PC) / Ctrl (Mac) pour ouvrir le menu contextuel, sur un réseau. Pour cela, pressez puis sélectionnez la commande Rafraîchir. 5.1.2 Recherche de chiers Les navigateurs de chiers de Live sont équipés d'une fonction de recherche pour trouver des chiers. Cliquer sur le bouton Chercher dans le coin supérieur droit du navigateur ou F (PC) / F (Mac) fera passer le navigateur utiliser le raccourci Ctrl en mode Recherche. 5.1. TRAVAIL AVEC LES NAVIGATEURS POUR FICHIERS 51 Activation du mode Recherche du navigateur. Live recherchera le contenu saisi dans le champ de recherche sur la totalité de la racine du navigateur. Sinon, vous pouvez faire une recherche dans un seul dossier du navigateur avec la commande Chercher dans Dossier du menu contextuel (PC) / Ctrl (Mac). Après saisie du critère de recherche, lancez la recherche en pressant Return sur le clavier de votre ordinateur. Live trouvera les chiers qui contiennent le critère de recherche dans leur nom ou leur suf xe (par ex. .wav ). Les résultats de la recherche incluront aussi les chiers contenant le critère saisi dans une partie quelconque de leur chemin d'accès. Cela signi e qu'une recherche sur basse , par exemple, amènera non seulement aux chiers dont le nom contient le mot basse mais aussi à ceux situés dans des dossiers dont le nom contient le mot basse . Les Tags de métadonnées d'échantillon compressé sont aussi inclus dans la recherche, rendant par exemple possible la recherche de morceaux d'un album ou d'un artiste spéci que. La recherche dans les chemins d'accès et dans les métadonnées peut être désactivée grâce aux réglages Chercher dans Chemins d'accès et Chercher dans Métadonnées, accessibles par le menu Options de Live ou via le menu contextuel. Les noms des pistes MIDI appartenant à des chiers MIDI multipistes sont aussi inclus dans les recherches. Notez que la première recherche dans n'importe quel dossier sera plus longue que les recherches suivantes, car Live crée un index du contenu du dossier pour optimiser la recherche. Vous pouvez interrompre une recherche en cours avec le bouton Sortie de Recherche situé sur la droite du champ de recherche. Un second clic sur ce bouton fait sortir du mode Recherche, ramenant le navigateur en mode Navigation. Lancer une nouvelle recherche interrompt toute recherche en cours par défaut. 5.1. TRAVAIL AVEC LES NAVIGATEURS POUR FICHIERS 52 Sortie du mode Recherche. Sur la droite du champ de recherche se trouve une fonction pratique pour la recherche par le navigateur de Live, le bouton Repérer dans Navigateur. Après avoir trouvé un chier particulier en mode Recherche, vous pouvez sélectionner ce chier et cliquer sur ce bouton pour ouvrir le chier en mode Navigation, où s'af chera sa position dans la hiérarchie des dossiers. Le bouton Repérer dans Navigateur. 5.1.3 Pré-écoute de chiers Le bouton de pré-écoute Live vous permet de pré-écouter les chiers dans le navigateur de chiers avant qu'ils ne soient importés dans le programme. La pré-écoute s'active à l'aide du bouton Preview du navigateur. Cliquez sur les chiers (ou utilisez et ) pour la sélection et l'écoute. Vous pouvez ajuster le volume de pré-écoute avec la commande Volume de pré-écoute du mélangeur. 5.1. TRAVAIL AVEC LES NAVIGATEURS POUR FICHIERS 53 La commande Volume de pré-écoute. Si votre périphérique audio dispose de sorties audio multiples, vous pouvez écouter ou contrôler des chiers au casque en le connectant à une paire séparée de sorties - pendant que la lecture de la musique continue. Pour apprendre à con gurer Live pour l'écoute de contrôle, veuillez vous référer à la section appropriée du manuel. Astuce : Vous pouvez pré-écouter les chiers même sans activer le bouton Pré-écoute en pressant . 5.1.4 Ajout de clips depuis le navigateur Il y a plusieurs façons d'ajouter des clips à un Live Set : Les chiers peuvent être glissés et déposés depuis les navigateurs de chiers dans les pistes d'écran Session ou Arrangement. Déposer du matériel du navigateur dans l'espace libre à droite des pistes d'écran Session ou en dessous des pistes d'écran Arrangement créera une nouvelle piste et y placera le(s) nouveau(x) clip(s). Dépöt d'un clip pour créer une nouvelle piste. 5.1. TRAVAIL AVEC LES NAVIGATEURS POUR FICHIERS 54 En écran Session, double-cliquer ou presser Return sur un chier du navigateur créera automatiquement une nouvelle piste à droite des autres et y chargera le clip. Les chiers peuvent être directement déposés dans Live depuis l'Explorateur (Windows) / Finder (Mac). 5.1.5 Gestion des chiers dans le navigateur Vous pouvez employer les navigateurs de chier de Live pour toutes les activités de gestion de chier dont vous avez l'habitude dans votre système d'exploitation. Déplacez les chiers et dossiers par glisser-déposer, ou par copier/couper et coller. Il est possible de copier, couper et coller soit depuis les commandes du menu Edition, soit avec les raccourcis clavier. Un chier peut être déplacé d'un navigateur de chiers à un autre en le faisant glisser sur le bouton du navigateur de destination. Renommez les chiers et dossiers avec la commande Renommer du menu Edition ou le R (PC) / R (Mac). Annulez le changement de nom avec la touche raccourci Ctrl Esc . Créez des dossiers en ouvrant le menu contextuel avec (PC) / Ctrl (Mac) et en sélectionnant la commande Créer Dossier. Supprimez des chiers et dossiers avec la commande Supprimer du menu Edition ou la touche Ret.Arr ou Suppr de votre clavier d'ordinateur. Supprimer des éléments dans Live les transfère dans la corbeille du système ; si nécessaire, vous pouvez les récupérer dans la corbeille du système au moyen du système d'exploitation de votre ordinateur. Notez que, si vous pouvez renommer ou supprimer des chiers MIDI entiers via le navigateur, il n'est pas possible de faire de même avec les pistes MIDI individuelles contenues dans chacun d'entre eux. Il en est de même pour les composants individuels des Live Sets. 5.2. FICHIERS ÉCHANTILLONS 5.2 55 Fichiers échantillons Un échantillon ou sample est un chier qui contient des données audio. Live peut lire à la fois des formats de chiers non compressés (WAV, AIF et Sound Designer II pour Mac) et des formats de chiers compressés (MP3, Ogg Vorbis, Ogg FLAC et FLAC). Une remarque sur l'emploi des chiers à débit binaire variable (Variable Bit Rate ou VBR) : Veuillez installer QuickTime dans votre système pour le décodage s'il ne l'est pas déjà. Il peut être téléchargé sur le site web Apple1 . Étant donné que Live lit les échantillons directement depuis le disque dur, vous pouvez travailler avec un nombre important d'échantillons (de grande taille) sans avoir de problèmes de limite de mémoire RAM. Live peut panacher des échantillons non compressés de n'importe quelle durée, fréquence d'échantillonnage ou résolution, mono ou stéréo, avant conversion. Pour lire un échantillon compressé, Live décode l'échantillon et inscrit le résultat dans un chier échantillon temporaire non compressé. Cela se fait habituellement suf sament vite pour que vous puissiez reproduire immédiatement l'échantillon, sans attendre la n du processus de décodage. Note : Lors de l'ajout d'un long échantillon à un projet, Live peut vous indiquer qu'il ne peut pas lire l'échantillon avant de l'avoir analysé. Veuillez lire la section sur l'analyse pour une explication. 5.2.1 Le cache de décodage Pour économiser les ressources de calcul, Live conserve les chiers décodés d'échantillons compressés dans le cache de décodage, un sous-répertoire du dossier d'enregistrement audio. Effectuer une maintenance du cache n'est normalement pas nécessaire, car Live supprime automatiquement les anciens chiers pour faire de la place aux nouveaux. Vous 1 http ://www.apple.com/quicktime/download/mac.html 5.2. FICHIERS ÉCHANTILLONS 56 pouvez toutefois imposer des limites à la taille du cache en section Cache de décodage de l'onglet Divers des Préférences. Le cache ne grossira pas au delà du réglage Taille maximale de cache , et laissera toujours un Espace libre minimal sur le disque dur. Presser le bouton Purger dans les préférences de cache de décodage supprimera tous les chiers non employés par le Live Set actuel. Préférences pour le cache de décodage. 5.2.2 Fichiers d'analyse (.asd) Un chier d'analyse est un petit chier créé par Live lorsqu'un échantillon est amené dans le programme pour la première fois. Ce chier contient les données rassemblées par le programme lors d'une analyse du chier. Ces données permettent d'optimiser la qualité du time stretching, d'accélérer l'af chage de la forme d'onde et de détecter automatiquement le tempo d'échantillons longs. Lors de l'ajout d'un long échantillon à un projet, Live peut vous indiquer qu'il ne peut pas lire l'échantillon avant de l'avoir analysé. Cela ne se produira pas si l'échantillon a déjà été analysé (c'est-à-dire si Live trouve un chier d'analyse pour cet échantillon), ou si la 5.2. FICHIERS ÉCHANTILLONS 57 préférence Auto-Warp Echantillons longs a été désactivée dans les préférences par défaut. Pour éviter l'attente de l'analyse des échantillons longs, vous pouvez les pré-analyser via le navigateur, comme nous le verrons dans un moment. Un chier d'analyse peut aussi conserver les réglages de clip par défaut pour l'échantillon : Cliquez sur le bouton Save de la fenêtre Clip pour sauvegarder les réglages actuels du clip avec le chier d'analyse de l'échantillon. La prochaine fois que l'échantillon sera déposé dans Live, il apparaîtra avec ses réglages de clip intacts. C'est particulièrement utile pour conserver les marqueurs Warp avec l'échantillon. Conserver les réglages de clip par défaut avec le chier d'analyse est différent de sauvegarder le clip comme Clip Live, comme décrit dans la section concernée. Le chier d'analyse reprend le nom de l'échantillon avec l'extension .asd . Live place ce chier d'analyse dans le même dossier que l'échantillon. Les échantillons ayant un chier .asd s'af chent ainsi dans le navigateur. Les échantillons sans chier .asd s'af chent ainsi. Les chiers d'analyse eux-mêmes n'apparaissent pas dans les navigateurs de Live. Sachez qu'il est possible de désactiver la création des chiers d'analyse en décochant l'option Créer chier d'analyse de la fenêtre Préférences, onglet Divers. En l'absence de chier .asd, Live peut recréer la totalité des données (exceptés les réglages de clip par défaut), toutefois cela prendra plus de temps pour les échantillons longs. 5.2.3 Pré-analyse de chier Pour éviter d'attendre que soient analysés les échantillons longs la première fois qu'ils sont importés dans Live, vous pouvez les pré-analyser. 5.2. FICHIERS ÉCHANTILLONS 58 Pré-analyse des chiers audio. Pour pré-analyser tous les chiers contenus dans un dossier du navigateur, utilisez la commande Analyser Audio du menu contextuel (PC) / Ctrl (Mac). Cette procédure peut aussi être annulée par le menu contextuel. 5.2.4 Exportation audio La commande Convertir sur disque, accessible au menu Fichier, permet d'exporter la sortie audio Master de Live sous la forme d'un nouvel échantillon. Le chier en résultant peut servir à graver un CD audio pour l'écoute ou un CD de données, qui pourra servir de sauvegarde de votre travail ou être employé par d'autres applications audio numériques. 5.2.5 Le signal exporté La commande Convertir sur disque exporte toujours le signal émis sur la sortie Master de Live. Il suf t d'écouter la sortie Master pour connaître le contenu du futur chier exporté. Pour exporter séparément des pistes, il suf t de désactiver les autres au moyen des boutons d'activation de piste du mélangeur. 5.2. FICHIERS ÉCHANTILLONS 59 Si vous lancez la commande Convertir sur disque depuis la section Arrangeur, Live n'exporte que la portion délimitée. Pour exporter la boucle en cours sur l'Arrangement, lancez la commande Sélectionner boucle du menu Edition avant de lancer la commande Convertir sur disque. N'oubliez pas que la sélection des pistes est sans importance : c'est le signal audible sur la sortie Master qui est exporté. Si vous lancez la commande Convertir sur disque depuis la section Session, Live vous demande de délimiter la longueur de l'échantillon à exporter. La fenêtre Convertir sur disque s'ouvre, dotée d'un champ Mes-Temps-16 où vous pouvez xer la longueur désirée. Live va alors exporter le signal audio de la sortie Master pour la durée indiquée à partir de la position de la tête de lecture. Options d'exportation La commande Convertir sur disque ouvre une fenêtre regroupant plusieurs options d'exportation : Normaliser. Lorsque cette option est activée, l'échantillon exporté est normalisé (le niveau est ampli é dans tout le chier de sorte que la pointe de signal la plus élevée atteigne le niveau maximum permis par la réserve dynamique). Transformer en boucle. Lorsque cette option est choisie, Live crée un échantillon pouvant être employé comme boucle. Supposons que votre Live Set utilise un effet de délai. Si l'option Transformer en boucle est activée, Live va effectuer deux fois le processus de conversion : une première fois pour exporter les échantillons sur le disque, puis une seconde fois pour xer l'effet de délai ; au cours de la seconde passe, l'effet de délai génère les échos résultant de la première passe. Type de chier, Résolution, Fréquence d'échantillonnage. Ces options spéci ent le type d'échantillon à créer. Créer chier d'analyse. Lorsque cette option est activée, Live crée un chier .asd contenant les résultats de l'analyse de l'échantillon exporté. Si vous avez l'intention d'exploiter le 5.3. FICHIERS MIDI 60 nouvel échantillon dans Live, nous vous conseillons de cocher cette option. Convertir en mono. Si cette option est activée, Live crée un chier mono à la place d'un chier stéréo. 5.3 Fichiers MIDI Un chier MIDI contient des commandes qui demandent à des synthétiseurs ou instruments compatibles MIDI, tels que Simpler de Live, de produire une action musicale spéci que. Les chiers MIDI sont exportés par des séquenceurs MIDI physiques et logiciels. L'importation de chiers MIDI dans Live fonctionne différemment de celle des échantillons : les données de chier MIDI sont incorporées dans le Live Set, et les clips MIDI qui en résultent perdent toute référence au chier d'origine. Les chiers MIDI apparaissent comme des dossiers dans le navigateur ; ouvrir les dossiers vous donne accès aux pistes individuelles du chier (aussi nommmées voix ou instruments ). Un chier MIDI et ses pistes dans le navigateur. 5.4. CLIPS LIVE 5.3.1 61 Exportation de chiers MIDI Les clips MIDI de Live peuvent être exportés comme chiers Standard MIDI Files (SMF). Pour exporter un clip MIDI, utilisez la commande Exporter Clip MIDI sélectionné du menu Fichier. Cette commande ouvrira un dialogue de sauvegarde de chier, vous permettant de choisir l'emplacement de votre nouveau chier MIDI. Exporter un chier MIDI est différent de sauvegarder le clip comme Clip Live, comme décrit dans la section concernée. 5.4 Clips Live Les clips d'écran Session peuvent être individuellement exportés sur disque au format Clip Live pour facilement les récupérer et les réutiliser dans n'importe quel projet. Pour sauvegarder sur disque un clip du Live Set ouvert, faites-le simplement glisser depuis l'écran Session sur le navigateur de chiers et déposez-le dans n'importe quel dossier. Vous pouvez alors saisir un nouveau nom pour le clip ou con rmer celui suggéré par Live avec Return . Un Clip Live dans le navigateur. Les Clips Live sont un remarquable moyen de conserver vos idées pour une utilisation ou un 5.5. LIVE SETS 62 développement ultérieurs, car ils sauvegardent non seulement le clip d'origine, avec tous ses réglages de clip et d'enveloppe, mais aussi les périphériques d'origine de la piste. A n de recréer la chaîne de périphériques d'un Clip Live, importez celui-ci dans une piste ne contenant ni clips ni périphériques, ou faites-le glisser dans l'espace sans pistes de l'écran Session ou Arrangement. Notez que les Clips Live importés dans des pistes où se trouvent déjà des périphériques ou des clips apparaîtront avec leurs réglages de clip mais pas leurs périphériques. Vous pouvez par exemple déposer un Clip Live de ligne de basse sur une piste existante qui pilote un instrument de type basse plutôt que de créer une nouvelle piste. Les clips appartenant à n'importe quel Live Set déjà enregistré sur disque sont aussi des Clips Live. Veuillez consulter la section sur l'importation et l'exportation de Sets pour en savoir plus à ce sujet. Notez que conserver les réglages de clip par défaut avec un chier d'analyse d'échantillon n'est pas pareil que sauvegarder un Clip Live. Le clip par défaut du chier .asd associe à l'échantillon des valeurs sensibles par défaut (réglages de warp, gain et hauteur) pour qu'il soit joué d'une façon dé nie quand il est ajouté à un Set. Les Clips Live, au contraire, sont stockés sur disque comme des idées musicales indépendantes. Par exemple, vous pouvez créer plusieurs variations du même clip audio en utilisant des réglages différents de warp, hauteur, enveloppe et effet, et toutes les stocker comme des Clips Live séparés. Dans le navigateur, vous pouvez alors trier et préécouter indépendamment ces clips, même s'ils se réfèrent tous au même échantillon source. 5.5 Live Sets Le type de document que vous créez et sur lequel vous travaillez dans Live se nomme un Live Set. 5.5. LIVE SETS 5.5.1 63 Création, ouverture et sauvegarde de Sets Utilisez la commande Nouveau du menu Fichier pour créer de nouveaux Live Sets, et la commande Ouvrir ou Ouvrir Fichiers Récents pour ouvrir ceux existants. Dans le navigateur de chiers, vous pouvez double-cliquer ou presser Return sur un Live Set pour l'ouvrir. La commande Sauver du menu Fichier sauvegarde le Live Set actuel exactement tel qu'il est, en incluant tous les clips et réglages. Vous pouvez aussi employer la commande Sauver sous pour sauvegarder le Live Set actuel sous un autre nom et/ou dans un autre répertoire, ou la commande Sauver une copie pour créer une copie du Live Set actuel sous un nouveau nom et/ou dans un autre répertoire. Sauvegarder un Live Set laisse les échantillons référencés par les clips de ce Live Set dans leur emplacement actuel. Si ces chiers sont ultérieurement déplacés, Live tentera de vous aider à les retrouver quand vous ouvrirez par la suite ce Live Set particulier. La commande Sauver Set Autonome du menu Fichier peut vous aider à éviter la perte de chiers en les intégrant. 5.5.2 Importation et exportation de Sets par le navigateur Les Live Sets peuvent maintenant être ouverts dans les navigateurs de chiers, comme des dossiers standards sur le disque, pour révéler les pistes et les clips qui les composent. Chacun des clips appartenant à un Live Set est un Clip Live. 5.5. LIVE SETS 64 Un Live Set dans le navigateur. Ces pistes et clips peuvent être sélectivement préécoutés et glissés-déposés dans le Set actuel, ou bien la totalité du Live Set peut l'être pour fusionner les deux. Faire glisser un Set dans l'espace situé à droite des pistes de l'écran Session ou sous les pistes de l'écran Arrangement créera de nouvelles pistes pour accueillir le nouveau contenu, tandis que faire glisser un Set sur des pistes existantes remplacera tous les clips actuels. Notez que, si un Set est déposé dans des pistes existantes contenant des clips ou des périphériques, les chaînes de périphériques correspondant à ces pistes ne seront pas chargées. Vous pouvez exporter une sélection de clips d'écran Session comme un nouveau Live Set en la faisant glisser dans le navigateur de chiers. Pour exporter un Set, cliquez d'abord ou Ctrl (PC) / (Mac) pour puis faites glisser, ou utilisez les modi cateurs sélectionner plusieurs clips en écran Session. Ensuite, faites simplement glisser les clips sur un dossier dans le navigateur de chiers, où vous pourrez soit con rmer le nom suggéré par Live soit saisir le nom de votre choix. 5.5.3 Modèles de Sets Utilisez le bouton Sauver Modèle de l'onglet Défaut des Préférences pour sauvegarder le Live Set actuel comme un modèle. Live affectera alors les réglages en vigueur comme réglages par défaut de tout nouveau Live Set. Cette fonction permet de prédé nir : des con gurations d'entrées/sorties multicanaux ; 5.6. FICHIERS OFFLINE ET PERDUS 65 des périphériques presets, comme les effets EQ et Compressor par exemple, sur chaque piste ; le Mapping des touches ; des Mappings MIDI. Le Live Set modèle Template.als est placé dans le dossier Preferences de Live, d'où vous pouvez le copier ou le supprimer. Pour retrouver aisément ce dossier, faites une recherche du chier Template.als sur le disque. 5.6 Fichiers Of ine et perdus Si vous chargez un Live Set ou un Clip Live dont les échantillons référencés ne sont pas accessibles à l'emplacement prévu, Live af che un message d'avertissement et vous demande si vous souhaitez rechercher les chiers manquants. Si vous ne le faites pas, le Live Set ou le Clip Live s'ouvre quand même, les clips dont les chiers de référence manquent étant marqués Of ine . Live ne produira que du silence à la place des clips of ine. Pour partir à la recherche des chiers manquants, sélectionnez les clips of ine, puis cliquez sur le bouton Replace de la fenêtre Clip. 5.7 Dossier sons et Sets autonomes Le dossier Sons correspond à l'endroit du disque où sont placés les échantillons d'un Live Set. Tous les échantillons enregistrés dans un Live Set viennent se placer dans le dossier Sons de ce Live Set. En outre, Live permet de regrouper très facilement en un même endroit tous les chiers référencés par un même Live Set : il suf t de lancer la commande Sauver Set autonome du menu Fichier pour que Live copie tous les chiers externes dans le dossier 5.8. PACKS LIVE 66 Sons de Live Set. Après que Live ait regroupé les chiers, il ne sera plus fait référence à des échantillons disséminés sur un ou plusieurs disques durs. Vous pouvez dès lors faire une copie de sauvegarde du Live Set avec son dossier Sons, ou l'échanger avec d'autres artistes via Internet, et tous les chiers utilisés dans le projet seront inclus. Le dossier Sons de Mon Live Set est baptisé Mon Live Set Sounds . Il est placé à côté de Mon Live Set dans le même dossier. 5.8 Packs Live La bibliothèque de Live est constituée de plusieurs Packs Live qui peuvent être téléchargés, installés et désinstallés séparément. Un Pack Live est un seul chier (un peu comme un chier ZIP) qui se décompresse en plusieurs chiers à l'installation. Les Packs Live sont disponibles sur CD d'installation ou sur le site web Ableton2 . Pour installer un Pack Live téléchargé, faites glisser le chier dans Live, double-cliquez sur le chier ou sélectionnez Installer Pack Live dans le menu Fichier. Une liste de tous les Packs Live installés est conservée dans l'onglet Produits des Préférences. Vous pouvez sélectionner individuellement des Packs Live dans la liste et cliquer sur le bouton Désinstaller pour les retirer. Vous pouvez bien sûr supprimer, renommer, modi er et ajouter à volonté les chiers individuels livrés dans les Packs Live, pour en faire votre bibliothèque personnelle. 2 http ://www.ableton.com/downloads Chapitre 6 Écran d'arrangement L'écran arrangeur af che l' arrangement, contenant la musique organisée selon une ligne temporelle, comme une bande multipiste. Morceau organisé dans la fenêtre d'arrangement 67 6.1. NAVIGATION 68 La fenêtre de l'arrangeur est un outil d'édition puissant qui vous permet de combiner et d'organiser aisément des éléments musicaux de tous types : MIDI, boucles, effets sonores et des morceaux entiers. 6.1 Navigation Live offre diverses méthodes rapides pour zoomer et faire dé ler la fenêtre d'arrangement : 6 1 2 3 4 5 Navigation dans la fenêtre d'arrangement. 1. Pour faire varier progressivement le niveau de zoom, cliquez dans la règle temporelle en haut de l'écran Arrangement, puis faites glisser la souris vers le haut ou vers le bas (en la faisant glisser vers la gauche ou la droite, vous pouvez naviguer à l'intérieur du morceau). 2. Pour effectuer un zoom avant et arrière autour de la sélection en cours, servezvous des touches + et - du clavier. Pour effectuer un panoramique de l'af Alt chage, cliquez et tirez à la souris tout en maintenant la touche Ctrl (PC) 6.2. TRANSPORT 69 Alt / (Mac) enfoncée. 3. La Vue générale est une sorte d'aperçu global du morceau. Le morceau y est toujours représenté de A à Z. Le cadre rectangulaire représente la partie de l'Arrangement en cours d'af chage sur la section Arrangeur af chée en dessous. La Vue générale de l'Arrangeur est une sorte de barre de dé lement perfectionnée : 4. Pour af cher une autre partie de l'Arrangement, faites glisser les bords gauche et droit du cadre rectangulaire. 5. Pour visualiser en détails une portion spéci que de l'Arrangement, cliquez dessus depuis la Vue générale, puis faites glisser la souris vers le bas a n de zoomer sur cette partie. Vous pouvez également naviguer dans le morceau en faisant glisser la souris horizontalement. Par cette méthode, vous pouvez vous déplacer dans le morceau et effectuer des zooms a n de cibler directement n'importe quelle partie de l'Arrangement. 6. Pour que la section Arrangeur suive automatiquement le dé lement de la tête de lecture, activez le bouton Suivi de lecture ou activez la commande Suivi de lecture du menu Options. 6.2 Transport Il existe plusieurs façons de contrôler le transport de Live avec le clavier de l'ordinateur et avec la souris. 1. Vous pouvez lancer la lecture de l'Arrangement en cliquant sur le bouton de lecture de la barre de contrôle, et stopper la lecture en cliquant sur le bouton Stop. La lecture de l'Arrangement peut aussi être commutée on et off en pressant la barre d'espace du clavier. Les boutons Lecture et Stop dans la barre de contrôle. 6.2. TRANSPORT 70 2. Vous pouvez choisir la position de lecture de l'Arrangement en cliquant n'importe où dans l'Arrangement pour placer le marqueur d'insertion clignotant. Doublecliquer sur le bouton Stop ramènera la position de lecture d'Arrangement en 1.1.1. La lecture de l'Arrangement commence au marqueur d'insertion. Pour poursuivre la lecture de la position où elle a été arrêtée plutôt que de là où se trouve le marqueur d'insertion, maintenez enfoncé le modi cateur pendant que vous pressez la barre d'espace. 3. Cliquer dans la zone de repérage audio ou scrub au dessus des pistes fera sauter la lecture jusqu'à ce point. La taille de ces sauts est quanti ée selon le réglage du menu Quanti cation de la barre de contrôle. Tant que le bouton de la souris est maintenu pressé sur la zone de scrub, une portion de l'Arrangement, de la taille du réglage de quanti cation choisi, sera lue répétitivement. Avec de petits réglages de quanti cation, ou un réglage None (aucune), cela vous permet de scruter la musique. Lecture scrub de l'Arrangement. 4. La position du morceau peut être réglée numériquement à l'aide des champs de position de la tête de lecture dans la barre de contrôle. 6.3. LANCEMENT DE L'ARRANGEMENT AVEC LES REPÈRES 71 Les champs Position d'Arrangement af chent la position du morceau en mesurestemps-double-croches. Pour changer les valeurs : cliquez et tirez vers le haut ou le bas sur ces champs ; cliquez et saisissez la valeur, puis pressez Return ; cliquez et diminuez ou augmentez avec et . 5. La lecture de l'Arrangement peut être lancée depuis un point particulier dans un de vos clips en employant la zone de scrub de la fenêtre Clip. 6. Plusieurs positions de lecture d'Arrangement peuvent être réglées à l'aide des repères de lancement. Notez que toute touche du clavier d'ordinateur ou tout message MIDI peut être affecté aux commandes de transport, comme décrit dans le chapitre correspondant. 6.3 Réglage de la position de lecture dans les champs de position de l'Arrangement. Lancement de l'Arrangement avec les repères Emploi des repères pour lancer la lecture en Arrangement. Les repères peuvent être placés sur n'importe quel point dans l'Arrangement. Cela peut être fait en temps réel durant la lecture ou l'enregistrement avec le bouton Set (Placer Repère), 6.3. LANCEMENT DE L'ARRANGEMENT AVEC LES REPÈRES 72 et le placement sera quanti é selon la valeur de quanti cation globale réglée dans la barre de contrôle. Cliquer sur ce bouton quand l'Arrangement n'est pas en lecture crée un repère à l'emplacement du marqueur d'insertion ou au début de la sélection. Vous pouvez aussi créer un repère à l'aide du menu contextuel dans la règle au dessus des pistes ou via le menu Insérer. Notez que la position d'un nouveau repère est quanti ée selon le réglage du menu Quanti cation de la barre de contrôle. Les commandes de repère. Vous pouvez vous positionner (sauter) sur un repère en cliquant dessus, ou avec les boutons Repère Précédent et Repère Suivant de part et d'autre du bouton Set (Placer Repère). L'accès aux repères peut aussi béné cier de l'affectation MIDI ou aux touches. Notez que l'accès à un repère est soumis à la quanti cation. Double-cliquer sur un repère le sélectionnera et lancera la lecture de l'Arrangement depuis ce point. Après avoir sauté au premier ou au dernier repère de l'Arrangement, les boutons Repère Précédent et Repère Suivant amèneront respectivement au début ou à la n de l'Arrangement. Les repères peuvent être déplacés en cliquant dessus et en les faisant glisser, ou avec les touches èches du clavier de votre ordinateur. Pour nommer un repère, sélectionnez-le en cliquant sur son marqueur triangulaire, et choiR (PC) / sissez la commande Renommer du menu Edition (ou utilisez le raccourci Ctrl R (Mac)). Les repères peuvent être supprimés avec la touche de retour arrière ou de suppression du clavier de votre ordinateur, par le menu Insérer, ou le bouton Del (Supprimer Repère). Notez que le menu contextuel de repère offre un moyen rapide de lecture en boucle entre 6.4. LA BOUCLE D'ARRANGEMENT 73 deux repères grâce à sa commande Bouclage au Prochain repère. 6.4 La boucle d'arrangement Le commutateur de boucle de la barre de contrôle. Pour que Live lise une section de l'arrangement en boucle, activez la lecture en boucle de l'arrangement en cliquant sur le bouton de boucle d'arrangement de la barre de contrôle. Les champs Début de boucle (gauche) et Durée de boucle (droite). Vous pouvez régler numériquement la longueur de boucle, en utilisant les champs de la barre de contrôle : les champs de gauche déterminent le point de début de la boucle, tandis que ceux de droite déterminent la longueur de la boucle. La commande Sélectionner boucle du menu Edition accomplit tout ceci d'un coup : Elle active la boucle d'Arrangement et xe l'accolade de la boucle d'Arrangement en fonction de l'intervalle de temps sélectionné dans l'Arrangement. L'accolade de la boucle d'Arrangement. 6.5. DÉPLACEMENT ET CHANGEMENT DE TAILLE DES CLIPS 74 L'accolade de la boucle être sélectionnés à la souris et manipulée avec des commandes du clavier informatique : et poussent l'accolade de boucle sur la gauche/droite du réglage de grille actuel. et décalent l'accolade de boucle à gauche/droite par paliers correspondant à sa longueur. Le modi cateur Ctrl (PC) / (Mac) utilisé avec les touches èches gauche et droite raccourcit ou allonge la boucle du réglage de grille actuel. Le modi cateur Ctrl (PC) / (Mac) utilisé avec les touches èches haut et bas double ou divise par deux la longueur de boucle. Vous pouvez aussi tirer l'accolade de boucle d'Arrangement : tirez sur les bords gauche et droit du marqueur pour dé nir les points de début et de n de la boucle ; tirez entre les bords pour déplacer la boucle sans modi er sa longueur. 6.5 Déplacement et changement de taille des Clips Un segment audio ou MIDI est représenté en écran Arrangement par un bloc de clip placé sur certaines positions du morceau dans l'une des pistes de Live. Déplacer un clip Le fait de tirer sur un clip le déplace sur une autre position du morceau ou d'une piste. 6.6. SÉLECTION DE CLIPS ET DE TEMPS 6.6 75 Sélection de Clips et de temps A l'exception du déplacement et du changement de taille des clips, l'édition d'Arrangement dans Live est basée sur la sélection : Vous sélectionnez quelque chose avec la souris, puis exécutez une commande de menu (par ex., Couper, Copier, Coller, Dupliquer) sur la sélection. Cette méthode d'édition se prête à une répartition ef cace du travail entre les deux mains : Une main actionne la souris ou le pavé tactile, tandis que l'autre envoie les raccourcis-clavier pour les commandes de menu. Le menu n'est nalement employé que comme référence pour regarder les raccourcis-clavier. Voici comment fonctionne la sélection : Cliquer sur un clip le sélectionne ; Cliquer sur le fond de l'Arrangement sélectionne un point dans le temps, représenté par un marqueur d'insertion clignotant ; Cliquer et glisser sélectionne un intervalle temporel. Pour accéder au temps à l'intérieur d'un clip pour édition, dépliez sa piste en cliquant sur la touche en forme de triangle située à côté du nom de la piste. Réglage de la hauteur d'une piste agrandie Il est possible de régler la hauteur d'une piste agrandie en relevant ou abaissant le séparateur situé sous le sélecteur d'af chage de piste. Cliquer et glisser sous le bandeau horizontal du clip dans l'af chage de forme d'onde vous permet de sélectionner un intervalle de temps dans le clip. Notez que vous pouvez en réalité déplier toutes vos pistes d'un coup ên tenant enfoncé le modi cateur Alt (PC) / Alt (Mac) quand vous cliquez sur le bouton de déploiement de piste. Cliquer sur l'accolade de boucle est un raccourci pour exécuter la commande Sélectionner boucle du menu Edition, qui sélectionne tout le matériel compris dans la boucle. 6.7. EMPLOI DE LA GRILLE D'ÉDITION 76 Tenir Shift en cliquant étend une sélection existante dans la même piste ou sur plusieurs pistes. Clic sur l'accolade de boucle pour sélectionner la boucle en vue d'édition. 6.7 Emploi de la grille d'édition Pour faciliter l'édition, le curseur est aimanté par les lignes de grille qui représentent les sous-divisions de mesure au tempo du morceau. La grille peut être réglée pour s'adapter au zoom ou rester xe. Vous pouvez régler les intervalles des lignes de la grille, que cette dernière s'adapte au zoom ou qu'elle soit xe, à l'aide du menu contextuel obtenu par (PC) / Ctrl (Mac) en zone de pistes de l'écran Arrangement ou en fenêtre Clip. Les raccourcis suivants pour les commandes du menu Options permettent de travailler rapidement avec la grille : 1 (PC) / 1 (Mac) pour une grille plus étroite, en doublant la densité Utilisez Ctrl des lignes (par ex., de croches en doubles-croches). 2 (PC) / 2 (Mac) pour une grille plus large, en divisant par deux la Utilisez Ctrl densité des lignes (par ex., de croches en noires). 3 (PC) / 3 (Mac) pour basculer en mode ternaire ; cela pourrait, Utilisez Ctrl par exemple, faire passer la grille de croches en croches de triolet. 6.8. EMPLOI DES COMMANDES ...ZONE TEMPORELLE 77 4 (PC) / 4 (Mac) pour activer ou désactiver le magnétisme. Quand Utilisez Ctrl la grille est masquée, le curseur n'est pas attiré par les sous-divisions de mesure. 5 (PC) / 5 (Mac) pour alterner entre les modes de grille xe et Utilisez Ctrl adaptatif. L'espace actuel entre lignes adjacentes est af ché dans le coin inférieur droit de la fenêtre Arrangement ou de la fenêtre Clip. 6.8 Emploi des commandes ...Zone temporelle Alors que les commandes standard comme Couper, Copier et Coller n'affectent que la sélection actuelle, leurs contreparties ... Zone temporelle agissent sur toutes les pistes en insérant et en supprimant une zone temporelle. Couper Sélection permet de retirer une sélection temporelle de l'Arrangement. Les données audio ou MIDI situées avant et après la portion retirée sont alors ramenées au point de coupure. Cette commande permet de raccourcir l'Arrangement de la durée retirée. Notez que la commande Couper Sélection affecte toutes les pistes et pas seulement les pistes sélectionnées. Pour supprimer l'espace entre des clips, nous avons délimité la sélection temporelle, puis lancé la commande Couper Sélection Coller Sélection insère dans l'Arrangement la sélection copiée. L'Arrangement est alors rallongé de la durée de la sélection. Dupliquer Sélection place une copie de la sélection temporelle délimitée dans l'Arrangement. Celui-ci est alors allongé de la durée de la sélection. 6.9. DIVISION DE CLIPS 78 Supprimer Sélection supprime une sélection temporelle délimitée sur l'Arrangement. Les données audio ou MIDI situées avant et après la sélection se rapprochent au niveau du point de coupure. L'Arrangement est alors raccourci de la durée de la sélection. Notez que la commande Supprimer Sélection affecte toutes les pistes et pas seulement celles qui sont sélectionnées. Insérer Silence insère un blanc de la durée de la sélection en cours dans l'Arrangement. Ce blanc est placé à la suite de la sélection. 6.9 Division de clips La commande Diviser permet de découper un clip ou d'en isoler une partie. Pour diviser un clip en deux moitiés, 1. agrandissez la piste ; 2. sur l'af chage de la forme d'onde ou l'af chage MIDI, cliquez à l'endroit où le clip doit être divisé ; 3. lancez la commande Diviser. Pour isoler une partie d'un clip, 1. agrandissez la piste ; 2. sur l'af chage de la forme d'onde ou l'af chage MIDI, sélectionnez la portion du clip à isoler ; 3. lancez la commande Diviser. Le clip d'origine est alors découpé en trois parties. 6.10. CONSOLIDATION DE CLIPS 79 Résultat après division d'un clip 6.10 Consolidation de clips La commande Consolider remplace l'élément de la fenêtre d'arrangement par un nouveau clip par piste. Ceci est très utile pour créer une structure. Consolidation de plusieurs clips en un nouveau clip. 6.10. CONSOLIDATION DE CLIPS 80 Supposons qu'en éditant ou en improvisant, vous vous retrouvez avec des clips qui sonnent parfaitement bien en mode de boucle d'arrangement. La sélection de cette partie de l'arrangement, par exemple en employant la commande Sélectionner boucle du menu Edition puis en exécutant la commande Consolidate, crée un nouveau clip qui peut être utilisé comme une boucle. Maintenant, vous pouvez, par exemple, tirer sur les bords du clip pour créer plus de répétitions. Vous pouvez également tirer la nouvelle boucle par le sélecteur de fenêtre de session dans l'emplacement d'af chage de session pour faire des arrangements en temps réel. En cas d'intervention sur des clips audio, la fonction Consolidate crée un nouvel échantillon pour chaque piste de la sélection. Les nouveaux échantillons sont principalement des enregistrements de la sortie du moteur de Warp temporel, avant le traitement par la chaîne d'effets et le mixage de la piste. Par conséquent, le nouvel échantillon intègre les effets d'atténuation, de Warp temporel et de Pitch Shifting du clip, et les enveloppes de clip respectives ; cependant, il n'intègre pas les effets. Pour créer un nouvel échantillon à partir du signal post-effets, utilisez la commande Render to Disk. Vous trouverez les nouveaux échantillons dans le répertoire Sounds , un emplacement du disque dur spéci que au Live Set dans lequel vous travaillez. Consultez la section correspondante de ce manuel pour de plus amples renseignements. Chapitre 7 Ecran Session Dans l'écran Arrangement de Live, comme dans tous les séquenceurs traditionnels, tout est organisé selon une ligne temporelle de morceau. Pour de nombreuses applications, ceci limite les possibilités : lorsque vous jouez sur scène ou en applications DJ, l'ordre des passages, la longueur de chaque passage, et l'ordre dans chaque passage n'est généralement pas connu d'avance ; dans la salle, le son doit re éter ce qui se passe sur scène ; lorsque vous travaillez sur un morceau de musique ou une musique de lm, l'improvisation sert souvent de point de départ et reste en général plus ef cace, lorsque l'idée musicale est af née pour atteindre sa forme nale. C'est exactement la raison pour laquelle nous avons créé la fenêtre de session unique de Live. 81 7.1. CLIPS D'ÉCRAN SESSION 7.1 82 Clips d'écran Session Les commandes pour un clip d'écran Session. 1. Chaque clip en écran Session possède un bouton triangulaire sur le côté gauche. Cliquez sur le bouton avec la souris pour lancer à n'importe quel moment la lecture du clip, ou pré-sélectionnez un clip en cliquant sur son nom et lancez-le à l'aide de la touche Return de l'ordinateur. Vous pouvez alors vous déplacer sur les clips voisins en utilisant les touches de èches. Veuillez vous référer à la section du manuel portant sur les réglages de lancement de clip pour des détails sur la façon de personnalise ce comportement. 2. Cliquez sur un bouton carré d'arrêt du Clip pour stopper un clip en cours, soit dans l'un des emplacements de piste, soit dans le champ de statut de piste sous la grille Session. Les clips peuvent être télécommandés depuis le clavier de l'ordinateur ou un contrôleur MIDI. Ils peuvent même être affectés à des plages de notes MIDI pour être joués chromatiquement. Les clips peuvent être joués dans n'importe quel ordre. L'organisation des clips ne détermine pas leur ordre de lecture ; la grille de session permet l'accès aléatoire aux clips qu'elle contient. Remarquez que, même si vous stoppez la lecture d'un clip d'écran Session, le bouton de lecture reste éclairé dans la barre de contrôle, et les champs de position d'Arrangement 7.2. PISTES ET SCÈNES 83 continuent de dé ler. Ces champs conservent un ux continu du temps musical qui passe, pour que vous puissiez toujours savoir votre position dans le morceau durant une interprétation en direct ou en enregistrement dans l'Arrangement, quoi que fassent vos clips individuels de Session. Vous pouvez toujours ramener les champs de position d'Arrangement sur 1.1.1 et stipper la reproduction de la totalité du Live Set, en pressant deux fois le bouton Stop de la barre de contrôle. Les champs de position de l'Arrangement et le bouton. 7.2 Pistes et Scènes Chaque colonne verticale, ou piste, peut lire un seul clip à la fois. Mettez donc sur la même colonne des clips ne devant pas jouer ensemble : parties d'un morceau ; variations d'une boucle de batterie ; etc. Pistes redimensionnées en écran Session. Pour un accès pratique à plus de clips d'un coup, vous pouvez redimensionner les pistes en écran Session en cliquant sur les bords de leur barre de titre et en les déplaçant. La largeur 7.2. PISTES ET SCÈNES 84 des pistes peut ainsi être réduite a n que seuls restent visibles les boutons de lancement de clip et les commandes essentielles de piste. Une scène de la section Session Les rangées horizontales sont baptisées Scènes. Les boutons de scènes sont placés sur la colonne la plus à droite représentant la piste Master. Pour déclencher simultanément tous les clips d'une rangée, cliquez sur le bouton de scène correspondant. Cette fonctionnalité est très pratique sur scène pour les morceaux constitués de nombreuses parties. La scène située sous la scène lancée sera automatiquement sélectionnée comme la suivante à lancer à moins que l'option Sélection Scène suivante à lancer soit réglée sur Off dans l'onglet Divers des Préférences. Cela vous permet de déclencher des scènes de haut en bas sans avoir à d'abord les sélectionner. Les touches del'ordinateur ou un contrôleur MIDI peuvent servir à lancer les scènes les passer en revue. Les scènes peuvent être renommées à l'aide de la commande Renommer du menu Edition. On peut rapidement renommer plusieurs scènes en exécutant la commande Renommer et en employant la touche Tab de l'ordinateur pour passer d'une scène à la suivante. Chaque scène peut en réalité mémoriser un réglage de tempo comme partie de son nom, pour qu'il change le tempo du projet au lancement ; cela s'accomplit en sélectionnant la scène et en la renommant avec un tempo viable (par ex., 96 BPM ). N'importe quel tempo peut être employé, tant qu'il est dans la plage autorisée par la commande de Tempo de Live (20 - 999 BPM). 7.3. CHAMPS D'ÉTAT DES PISTES 85 Cette scène changera le Tempo en 96 BPM. 7.3 Champs d'état des pistes Vous pouvez consulter l'état d'une piste au niveau de son champ d'état situé juste au-dessus des commandes de mixage de la piste active : Piste en lecture d'un clip en boucle de session... L'icône en forme de camembert indique un clip Session en boucle. Le numéro de droite du cercle correspond à la durée de la boucle en temps, alors que le numéro de gauche indique le nombre de fois que la boucle a été lue depuis son déclenchement. ... Clip à déclenchement unique... La barre de progression correspond à la durée en lecture simple (non bouclée) d'un clip Session. La valeur indique la durée de lecture restante en minutes :secondes. ... Écoute de l'entrée... 7.4. RÉGLAGE DE LA GRILLE EN ÉCRAN SESSION 86 Une icône de microphone apparaît dans une piste audio réglée pour écouter son entrée. Une icône de clavier apparaît dans une piste MIDI dans les mêmes circonstances. ... Lecture de l'arrangement Si la piste lit des clips depuis l'Arrangement, une représentation miniature des clips d'Arrangement en lecture s'af che. 7.4 Réglage de la grille en écran Session Les clips arrivent en écran Session par importation depuis les navigateurs de chiers ou par enregistrement. Dépôt de multiples clips dans la fenêtre de session. Si vous déposez plusieurs clips dans la fenêtre de session, par défaut, Live les organise verticalement dans une piste. Maintenez la touche Ctrl (PC) / (Mac) enfoncée avant de les déposer, pour placer les clips dans une scène. 7.4. RÉGLAGE DE LA GRILLE EN ÉCRAN SESSION 87 Il est possible de déplacer les clips à l'intérieur de la grille Session par glisser-déposer à la souris. Pour déplacer simultanément plusieurs clips, sélectionnez-les en tenant la touche ou Ctrl (PC) / (Mac) avant de les faire glisser. Vous pouvez tracer un cadre de sélection en faisant glisser la souris à partir d'un emplacement vide. Les scènes peuvent elles aussi être réorganisées par glisser-déposer. 7.4.1 Sélection au lancement Par défaut, le fait de cliquer sur le bouton de lancement d'un clip sur la section Session sélectionne le clip en question. C'est un comportement logique a n que l'écran Clip af che les réglages du clip qui vient d'être lancé. Les utilisateurs experts de Live ont toutefois rétorqué que l'élément sélectionné, les périphériques de pistes de retour par exemple, ne devrait pas disparaître sous prétexte qu'un clip a été déclenché. Evidemment, ce peut être très ennuyeux si vous lancez le clip expressément pour l'essayer avec les réglages de périphérique de la piste de retour. Désactivez l'option Sélection au lancement dans l'onglet Divers des Préférences si vous ne souhaitez pas que l'élément sélectionné change au déclenchement d'un clip ou d'une scène. 7.4.2 Supprimer les boutons d'arrêt de clip Emplacements sans boutons Stop. Vous pouvez ajouter ou désactiver les boutons d'arrêt de clip de la grille à l'aide de la 7.4. RÉGLAGE DE LA GRILLE EN ÉCRAN SESSION 88 commande Ajouter/Désactiver Bouton de clip du menu Edition. Cette fonction permet de précon gurer le déclenchement des scènes : si, par exemple, vous ne souhaitez pas que la piste change au niveau de la scène 3, désactivez le bouton d'arrêt de la scène 3 / piste 4. 7.4.3 Editer des Scènes De nombreuses commandes utiles des menus Edition et Insertion s'appliquent aux scènes : Couper Scène ... coupe toutes les scènes dont des emplacements sont sélectionnés sur la section Session. Le nombre total de scènes diminue alors. Notez que la commande Couper Scène affecte toutes les pistes et pas seulement celles sur lesquelles des emplacements sont sélectionnés. Coller Scène ... fonctionne comme la commande Coller mais insère des scènes vides avant d'effectuer le collage. Live insère un certain nombre de scènes en fonction de la quantité de données présentes dans le presse-papiers. Les nouvelles scènes sont insérées à la suite de la sélection en cours. Dupliquer Scène ... fonctionne comme la commande Dupliquer, mais insère des scènes vides avant d'effectuer le collage. Live insère un certain nom de scènes en fonction de la quantité de données présentes dans le presse-papiers. Supprimer Scène ... supprime toutes les scènes dont des emplacements sont sélectionnés sur la section Session. Le nombre total de scènes diminue alors. Notez que la commande Supprimer Scène affecte toutes les pistes et pas seulement celles où se trouvent des emplacements sélectionnés. Insérer Scène ... insère une scène vide à la suite de la sélection en cours. Capturer et Insérer Scène insère une scène sous la sélection courante, place des copies des clips en train de tourner dans la nouvelle scène et elle lance la nouvelle scène immédiatement, sans interruption audible. Cette commande est très utile lorsque vous créez des éléments dans la fenêtre de session. Vous pouvez capturer un moment intéressant sous la forme d'une nouvelle scène et passer à la modi cation des propriétés de clip et à l'essai de nouvelles combinaisons de clips. 7.5. ENREGISTREMENT DE SESSIONS DANS L'ARRANGEMENT 7.5 89 Enregistrement de sessions dans l'arrangement Votre jeu en écran Session peut être enregistré dans l'Arrangement, permettant une approche de la composition de morceaux par l'improvisation. Bouton d'enregistrement de la barre de contrôle Lorsque le bouton d'enregistrement global est actif, Live enregistre toutes vos actions dans l'arrangement : les clips lancés ; modi cation des propriétés de clips ; modi cation des réglages de mixage et de périphériques, aussi appelée automation. Pour terminer l'enregistrement, appuyez à nouveau sur le bouton d'enregistrement, ou arrêtez la lecture. Bouton d'af chage Arrangeur Pour visualiser le résultat de votre enregistrement, ouvrez la fenêtre de l'arrangeur. Comme vous pouvez le voir, Live a copié les clips lancés lors de l'enregistrement dans l'arrangement, sur les bonnes pistes et au bon moment dans le morceau. Notez que votre enregistrement n'a pas créé de nouvelles données audio, uniquement des clips. 7.5. ENREGISTREMENT DE SESSIONS DANS L'ARRANGEMENT 90 Il n'est possible de jouer qu'un seul clip de session ou d'arrangement à la fois. Lors du lancement d'un clip de session, Live arrête la lecture de l'arrangement en faveur du clip de session. Le fait de cliquer sur un bouton de stop d'emplacement arrête la lecture de l'arrangement, ce qui produit un silence. Bouton de lecture d'arrangement La lecture de l'arrangement ne reprend que lorsque vous indiquez de façon explicite à Live de reprendre en cliquant sur le bouton Go Arrangement , qui s'allume alors pour vous rappeler que ce que vous êtes en train d'écouter est différent de l'arrangement. Bouton d'arrêt de tous les clips Pour désactiver simultanément tous les clips de l'arrangement, cliquez sur le bouton Stop Clips situé dans le champ de statut de la piste Master. Les clips de la fenêtre d'arrangement et de session sont indépendants, ce qui facilite l'improvisation répétée dans l'arrangement, jusqu'à obtenir le résultat recherché. De plus, vous pouvez déplacer les clips non seulement dans la grille de session, mais également de la fenêtre de session dans l'arrangeur et vice versa en utilisant le copier/coller ou en tirant les clips sur ou . Lors du collage de la fenêtre de l'arrangeur dans la fenêtre de session, Live essaye de 7.5. ENREGISTREMENT DE SESSIONS DANS L'ARRANGEMENT 91 préserver la structure de tempo des clips en les organisant de haut en bas dans un ordre correspondant. En vous déplaçant dans les scènes de haut en bas, vous pouvez reconstruire l'arrangement original. Ceci est très pratique pour partir d'un morceau composé et revenir à l'étape d'improvisation. Chapitre 8 Fenêtre Clip La fenêtre Clip est l'endroit où les propriétés du clip peuvent être réglées et ajustées. Un double-clic sur un clip ou sa visualisation ouvre la fenêtre Clip. La fenêtre d'af chage du clip s'af che en cliquant sur son option d'af chage ou en doublecliquant sur un clip en écran Session ou Arrangement. 92 93 Cliquer sur le champ Statut de piste en écran Session ouvre la fenêtre Clip. Dans la fenêtre Session, cliquez sur le champ de statut d'une piste pour ouvrir la fenêtre Clip pour éditer le clip joué par la piste courante. Les propriétés de plusieurs clips peuvent être éditées en même temps dans la fenêtre Clip par multi-sélection. Pour faire une multi-sélection, cliquez et tirez pour encadrer et surligner les clips, ou sélectionnez un clip et utilisez les modi cateurs Ctrl (PC) / (Mac) ou a n de pouvoir ajouter d'autres clips à votre sélection. Les propriétés accessibles en fenêtre Clip pour une multi-sélection dépendent des contenus des clips ; généralement, seules sont af chées les propriétés que les clips ont en commun. Multi-sélection de clips. Les commandes comme les curseurs et boutons rotatifs se comportent d'une façon légèrement différente avec une multi-sélection. Si les clips de la multi-sélection ont des valeurs différentes pour un paramètre à bouton rotatif ou à curseur (transposition de clip, par exemple), la plage de ces valeurs sera af chée et pourra être réglée par la commande. Amener le bouton rotatif ou le curseur sur sa valeur extrême absolue, maximale ou minimale, rendra par la suite les réglages des clips identiques, modi ables comme une seule valeur. Les clips MIDI et les clips audio de Live ont des propriétés différentes et, par conséquent, ne partagent pas le même jeu de commandes en fenêtre Clip. Les deux types de clips ont 94 les éléments suivants en commun : La zone Clip contient les réglages élémentaires du clip. La zone d'enveloppes et l'Editeur d'enveloppe gèrent les enveloppes du clip, qui sont utilisées pour moduler les effets, le mélangeur, et le clip ou les commandes MIDI. Les enveloppes de clip et les éléments de fenêtre Clip associés sont détaillés dans un autre chapitre du manuel. La zone de déclenchement contrôle le comportement au déclenchement du clip et n'apparaît donc que pour les clips d'écran Session. Le réglage des propriétés de déclenchement d'un clip en écran Session est couvert en détail dans un autre chapitre du manuel. Les clips audio ont en plus les commandes de fenêtre Clip suivantes : L'af chage d'échantillon alterne avec l'Editeur d'enveloppe sur le côté droit de la fenêtre Clip, et contrôle les possibilités de Warping de l'échantillon et les réglages de lecture de clip de Live. La zone Echantillon ou Sample contient les réglages déterminant comment le clip reproduit son échantillon et le représente en af chage d'échantillon. La fenêtre Clip pour un clip audio. Les clips MIDI ont en plus les commandes de fenêtre Clip suivantes : L'Editeur MIDI alterne avec l'Editeur d'enveloppe sur le côté droit de la fenêtre Clip et permet d'éditer et créer des notes et dynamiques MIDI. La zone Notes contient les réglages déterminant comment Live reproduit un clip MIDI et ce qu'il af che en Editeur MIDI. 95 La fenêtre Clip pour un clip MIDI. Pour tirer le meilleur parti de l'écran, vous pouvez af cher ou masquer les zones Déclenchement, Enveloppes, Echantillon ou MIDI avec le sélecteur d'af chage de la fenêtre Clip. Vous pouvez aussi faire alterner Af chage d'échantillon/Editeur MIDI et Editeur d'enveloppe en cliquant respectivement dans les barres de titre de la zone Echantillon/Notes et de la zone Enveloppes. Le sélecteur d'af chage de la fenêtre Clip af che et masque divers éléments de la fenêtre Clip. 8.1. LA ZONE CLIP 8.1 96 La zone Clip La zone Clip. 8.1.1 Commutateur d'activation de clip Avec ce commutateur, vous pouvez désactiver un clip pour qu'il ne soit pas joué en cas de lancement en écran Session ou durant la reproduction de l'Arrangement. Les clips peuvent aussi être activés/désactivés directement en écran Session ou Arrangement avec leur menu (PC) / Ctrl (Mac). contectuel 8.1.2 Nom et couleur de Clip Le champ de nom du clip vous permet de nommer le clip. Par défaut, le nom du clip correspond au nom du chier auquel il fait référence mais, en général, le nom du clip est indépendant de celui du chier. Le fait de renommer un clip audio ne renomme pas le chier échantillon de référence. Pour renommer un chier, sélectionnez-le dans le navigateur de Live, puis sélectionnez la fonction 8.1. LA ZONE CLIP 97 Renommer du menu Édition. Ce sélecteur vous permet de choisir la couleur du clip. 8.1.3 Signature du clip Les champs de signature du clip vous permettent de spéci er la signature d'un échantillon de clip audio. Ce réglage est utile uniquement pour l'af chage ; il n'affecte pas la lecture de l'échantillon. 8.1.4 Groove Le sélecteur de Groove du Clip choisit le type de groove utilisé pour le clip. Swing 8 , par exemple, applique un groove à la croche. La commande générale de Groove dé nit l'intensité du groove pour tous les clips du Live Set. Alors, comment cela fonctionne-t-il ? Imaginez un simple clip MIDI d'une mesure en 4/4. Notre clip MIDI est constitué de croches - huit au total - qui jouent sur ou entre les temps. Avec un réglage Swing 8 de Groove pour le clip, la cadence de notre clip d'une mesure devient un peu comme un élastique punaisé sur chaque temps mais exible dans les intervalles. Les croches situées entre les temps peuvent être légèrement décalées. Avec un réglage général de Groove de 50, par exemple, les notes attendront pour jouer d'avoir atteint les 2/3 du temps, c'est-à-dire l'instant normal de jeu d'une croche de triolet. Le swing des doubles et triples-croches agit de même, mais sur une échelle plus réduite : La commande générale de Groove dans la barre de contrôle. 8.1. LA ZONE CLIP 98 Chaque note intermédiaire se décale vers l'avant, vers la position de la double ou triplecroche de triolet la plus proche. En revenant à notre analogie avec un élastique, nous pouvons voir que Swing 8 peut en réalité affecter d'autres notes que les croches. En réalité, toutes les notes qui ne sont pas exactement sur les temps sont affectées quand l'élastique est étiré - y compris les doubles et triples-croches. Selon le même principe, Swing 16 (par lequel notre élastique est maintenu sur les positions séparées par un intervalle d'une croche) peut affecter les triples-croches. Le Groove peut être appliqué aux clips MIDI et aux clips audio. Appliquer un groove à des clips audio nécessite que le bouton Warp soit activé et qu'un Mode Warp autre que Re-Pitch soit sélectionné. Si un clip audio est en mode Beats, le réglage Transients doit être supérieur ou égal au réglage de swing du sélecteur de Groove du clip (par ex., avec un réglage Transients de 1/16, Swing 8 et Swing 16 peuvent être employés, mais pas Swing 32). En raison de la dépendance de cette fonction vis à vis du placement temporel des notes, nous vous recommandons de quanti er les clips MIDI avant d'appliquer le groove - si vous désirez des résultats prévisibles. Pour les clips audio, tout swing contenu dans l'échantillon d'origine peut être supprimé par un réglage approprié des marqueurs Warp avant d'appliquer le swing arti ciel du réglage Groove. 8.1.5 Décalage et saccades de clip Pour obtenir dans un clip en lecture une saccade (un saut) de la taille de la période de quanti cation globale, vous pouvez utiliser les boutons d'avance et de retour rapide par saccade, dans la fenêtre Clip. 8.1. LA ZONE CLIP 99 Emploi des boutons Saccade pour obtenir un saut dans un Clip. Ces boutons peuvent aussi être affectés aux touches ou contrôleurs MIDI. En mode d'affectation MIDI, une commande de lecture sélective variable ( scrub ) apparaît entre les boutons Saccade et peut être affectée à une molette encodeur rotative pour un scrub en continu. La commande Scrub en mode d'affectation MIDI. Avec la quanti cation réglée sur des valeurs inférieures à une mesure, il est facile de décaler la lecture du clip de l'horloge maître de Live en lançant les clips, en utilisant les boutons Saccade ou par scrub dans le clip. 8.1. LA ZONE CLIP 100 Décalage du clip vis-à-vis du temps global tel qu'af ché en fenêtre Clip. Quand la lecture de clip est ainsi décalée du temps global, un petit point s'allume dans l'af chage d'échantillon ou dans l'éditeur MIDI pour représenter la position de démarrage décalé. Emploi des boutons Keep et Revert pour gérer le décalage de mesure. Le décalage actuel, tel qu'indiqué par le point, peut être rendu permanent en amenant le marqueur de départ sur la position du point - et c'est exactement ce que fait le bouton Keep, situé juste sous les boutons Saccade. Sinon, le décalage actuel peut être annulé à l'aide du bouton Revert. 8.2. LA ZONE ECHANTILLON 8.2 La zone Echantillon 8.2.1 Commandes Warp 101 Les commandes Warp de clip. Lorsque le bouton Warp est désactivé, Live joue l'échantillon à son tempo original, quel que soit le tempo Live Set courant. Ceci est utile pour les échantillons sans rythme interne : coups de percussion, sons d'atmosphère, effets sonores, mots parlés, etc. Activez le bouton Warp pour jouer des échantillons possédant un rythme interne (boucles échantillonnées, enregistrements musicaux, morceaux entiers, etc.) en synchronisation avec le tempo du morceau courant. Réglage de tempo de la barre de contrôle La vitesse de l'échantillon varie alors avec les variations de tempo du réglage de la barre de contrôle. Live offre un certain nombre de contrôles permettant de régler le moteur de Warp temporel pour une qualité de Stretching optimale. Pour une synchronisation précise, Live doit connaître la signature rythmique de l'échantillon. Pour les boucles bien préparées, le tempo et la durée sont calculés automatiquement ; la plupart du temps, la précision est suf sante 8.2. LA ZONE ECHANTILLON 102 pour pouvoir directement utiliser l'échantillon dans Live. Pour les autres échantillons, vous devrez fournir des précisions. 8.2.2 Boucle/région d'échantillon et af chage Zoom et dé lement La zone de zoom/dé lement du clip. Le zoom et le dé lement fonctionnent dans l'af chage d'échantillon comme en écran Arrangement. A l'aide de la zone de zoom/dé lement dans la moitié haute de la forme d'onde, vous pouvez cliquer et tirer verticalement pour progressivement changer le niveau de zoom, et horizontalement pour faire dé ler l'af chage. 8.2. LA ZONE ECHANTILLON 103 La vue générale du clip. La vue générale du clip apporte des fonctionnalités de zoom/dé lement supplémentaires. Elle af che toujours la totalité du clip, du début à la n. Le cadre rectangulaire noir représente la partie du clip actuellement af chée. Vous pouvez cliquer dans le cadre et tirer horizontalement ou verticalement pour faire dé ler ou pour zoomer. Pour que l'af chage d'échantillon suive automatiquement la position de lecture, activez le bouton Suivi de lecture, ou utilisez la commande Suivi de lecture dans le menu Options. Le bouton Suivi de lecture. Lecture normale et sélective (Scrub) de clips La section de l'échantillon qui est jouée quand un clip est lancé se règle avec la région de clip et les commandes de bouclage. Un clip non bouclé sera joué de son marqueur de début à son marqueur de n ou jusqu'à ce qu'il soit arrêté. 8.2. LA ZONE ECHANTILLON 104 Les marqueurs de début et de n de clip. Ces marqueurs peuvent être cliqués et déplacés sur de nouvelles positions dans l'af chage et . Pour déplacer toute la région du d'échantillon, ou déplacés avec les touches clip (c'est-à-dire à la fois le marqueur de début et celui de n), sélectionnez le marqueur de début, maintenez enfoncé , et utilisez les touches èches. Emploi des commandes de début et de n de clip pour changer sa longueur. Vous pouvez aussi régler numériquement le début (Start) et la n (End) du clip à l'aide des champs correspondants sur la gauche de l'af chage d'échantillon. Pour les clips soumis au Warp, ces champs af chent les valeurs sous la forme mesures-temps-double-croches ; pour les autres clips, l'af chage est en minutes-secondes-millisecondes. Remarquez que vous pouvez employer ici les boutons Set pour placer les marqueurs durant la lecture. Cette façon de placer des marqueurs est soumise à la quanti cation globale. 8.2. LA ZONE ECHANTILLON 105 Cliquer dans la zone de Scrub en moitié basse de la forme d'onde ou au dessus de la règle temporelle fera sauter la lecture du clip à ce point. La zone de Scrub du clip. La taille de ce saut est quanti ée par le réglage de quanti cation globale, qui peut rapide6 (PC) / 6 (Mac), 7 , 8 , 9 et ment être changé à l'aide des raccourcis Ctrl 0 . Tant que le bouton de la souris est gardé enfoncé au dessus de la zone de Scrub, une portion de clip d'une taille correspondant à la quanti cation choisie sera jouée répétitivement. Avec de petits réglages de quanti cation, ou un réglage None , vous pouvez lire la musique par petites parties. Bouclage de Clips Pour faire jouer un clip en boucle (potentiellement in nie), activez la touche Boucle. L'activation de la boucle active également la fonction Warp ; les clips qui ne sont pas traités par la fonction Warp ne peuvent pas être lus comme boucles. Vous pouvez cliquer sur l'accolade de boucle en af chage d'échantillon et la faire glisser pour changer sa position et sa longueur, ou vous pouvez saisir ses valeurs exactes dans les champs Loop Length et Position à gauche de l'af chage. 8.2. LA ZONE ECHANTILLON 106 Les commandes de bouclage de clip. L'accolade de boucle peut être sélectionnée avec la souris et sa position changée avec les commandes du clavier de l'ordinateur : et poussent l'accolade de boucle sur la gauche/droite du réglage de grille actuel. et décalent l'accolade de boucle à gauche/droite par paliers correspondant à sa longueur. Ctrl (PC) / (Mac) raccourcit ou allonge l'accolade de boucle du réglage de grille actuel. Ctrl (PC) / (Mac) double ou divise par deux la longueur de boucle. Quelle que soit la position de l'accolade de boucle, la lecture du clip sera lancée de la position donnée par le marqueur de début, ce qui signi e que vous pouvez régler le clip pour qu'il tourne ensuite en boucle. 8.2. LA ZONE ECHANTILLON 107 Réglage du clip pour qu'il tourne en boucle. Les champs Loop Length et Position sont dotés de boutons Set, qui peuvent servir à créer des boucles spontanément durant la lecture : Faire jouer le clip puis cliquer sur le bouton Loop Position Set dé nit le début de la boucle sur la position actuelle de lecture (arrondie par le réglage de quanti cation globale) et engage la boucle. Ensuite, cliquer sur le bouton Loop Length Set dé nit la n de boucle sur la position actuelle de lecture. Cela vous permet de capturer la musique en boucle à la volée. Tant que la boucle n'est pas engagée, vous pouvez cliquer sur le bouton Loop Length Set pour que la boucle se termine sur la position actuelle de lecture sans changer sa longueur. Cela active en même temps le bouclage. Les boutons Set, le commutateur Loop, l'accolade de boucle et les marqueurs de début/ n peuvent tous être affectés à des commandes MIDI. Vous pouvez par exemple employer un encodeur rotatif pour déplacer la boucle le long d'un échantillon par pas correspondant à l'intervalle de quanti cation choisi. 8.2. LA ZONE ECHANTILLON 8.2.3 108 Pitch et Grain de clip Les commandes de Pitch et Gain de clip. Le potentiomètre Transpose permet de faire varier la hauteur du clip par demi-tons. Le paramètre Detune permet de désaccorder le clip en centièmes. Cent centièmes équivalent à un demi-ton. Le curseur Gain est un facteur de gain pour le clip en dB. 8.2.4 Édition destructive des échantillons Le bouton de lancement de l'éditeur d'échantillon Si vous cliquez sur le bouton de lancement d'édition de l'échantillon, Live ouvre l'échantillon dans l'éditeur audio sélectionné. Vous pouvez choisir l'éditeur audio de votre choix à l'onglet Divers de la fenêtre Préférences. Pour pouvoir éditer un échantillon dans un programme externe, vous devez arrêter la lecture de Live. Toute modi cation appliquée à un échantillon 8.2. LA ZONE ECHANTILLON 109 dans un programme externe est audible directement une fois que vous revenez sur Live. Les réglages des marqueurs Warp sont conservés uniquement si la durée de l'échantillon traité est la même que celle de l'échantillon d'origine. Notez que le fait de modi er un échantillon peut affecter également d'éventuels autres clips faisant référence au même échantillon. 8.2.5 Remplacement de l'échantillon du clip Pour remplacer l'échantillon associé au clip par un autre, déposez le nouvel échantillon directement depuis le navigateur dans la fenêtre d'af chage Clip. Les réglages de clip comme la hauteur et le volume seront conservés. Les marqueurs Warp ne seront conservés que si le nouvel échantillon a exactement la même longueur que l'ancien. Astuce : Quand vous amenez de l'audio multipiste d'un autre programme dans Live pour le remixer, il est pratique de régler les marqueurs Warp pour un seul des échantillons composites et de copier ce jeu de marqueurs Warp sur les autres pistes. Cela peut facilement se faire si les échantillons individuels ont exactement la même longueur (ce qui est habituellement le cas si tous ont été d'un coup exportés depuis plusieurs pistes) : prenez l'échantillon ayant la prononciation rythmique la plus claire et réglez les marqueurs Warp pour cet échantillon comme décrit ailleurs. Ensuite, faites suf samment de copies de ce clip pour contenir tous les échantillons individuels, et faites glisser les échantillons du navigateur dans les clips. Les marqueurs Warp seront conservés, car les échantillons ont tous la même longueur. Bouton de remplacement de l'échantillon. Le bouton Remplacer sert à remplacer un échantillon dans la totalité de Live Set. Tous les clips liés à l'ancien échantillon utilisent le nouvel échantillon, qui est sélectionné à l'aide d'une boîte de dialogue de sélection de chier. Live conserve les propriétés du clip ; les marqueurs Warp sont conservés si le nouvel échantillon possède une longueur identique ou 8.2. LA ZONE ECHANTILLON 110 plus importante que l'ancien échantillon. Dans le cas contraire, ils ne sont pas conservés. Cette fonction est également utile pour localiser des échantillons perdus marqués Of ine . 8.2.6 Sauvegarde des réglages par défaut du clip avec l'échantillon Bouton de sauvegarde du clip par défaut Le bouton Save permet de sauvegarder les réglages en cours du clip avec l'échantillon. Ainsi, Live rechargera automatiquement les réglages de clip en cours à chaque fois que vous déposerez l'échantillon dans un Live Set. Ceci est particulièrement utile pour les marqueurs Warp, qui doivent être correctement dé nis pour que Live puisse faire jouer de longs chiers en synchronisation. Sachez que vous pouvez utiliser le bouton Save sans que cela n'affecte les clips existants. La fonction Save sauvegarde simplement les réglages par défaut pour les futurs clips devant utiliser l'échantillon en question. Les réglages de clip sont stockés dans le chier d'analyse qui accompagne l'échantillon. Notez que sauvegarder les réglages de clip par défaut avec l'échantillon n'est pas pareil que sauvegarder le clip comme Clip Live, cette dernière option sauvegardant aussi les périphériques et leurs réglages. 8.2. LA ZONE ECHANTILLON 8.2.7 111 Interpolation de haute qualité Bouton haute qualité Si le bouton Hi-Q est enclenché, Live utilise un mode de conversion de fréquence d'échantillonnage avancé offrant une qualité sonore supérieure en contrepartie d'une consommation CPU plus importante. En mode Hi-Q, Live génère moins de distorsion, particulièrement sur les fréquences aiguës, lors de la transposition d'un échantillon et / ou de la conversion de la fréquence d'échantillonnage d'un échantillon importée sur celle du système. Notez bien que cela n'a aucun rapport avec la qualité du time stretching. Le time stretching dispose de paramètres de réglage propres. 8.2.8 Fondus en début et n de clip Bouton Fade Lorsqu'il est activé, le bouton Fade applique un léger fondu au début et à la n du clip. Ceci permet d'éviter l'apparition de bruits parasites sur les bords du clip. La durée du fondu dépend du signal et peut se situer entre zéro et quatre millisecondes. 8.2. LA ZONE ECHANTILLON 8.2.9 112 Mode Clip RAM Le bouton RAM. Si le bouton RAM est activé, Live charge le chier audio affecté au clip dans la mémoire de l'ordinateur, plutôt que de le lire en temps réel sur le disque dur. Le mode RAM peut vous aider à résoudre les problèmes suivants : Le disque dur de votre ordinateur est trop lent pour fournir toutes les pistes en temps réel. Pour obtenir de plus amples informations sur les problèmes de disque dur, consultez la section correspondante. Vous avez des décrochages audio lors de la lecture des clips en mode Legato. Utilisez le mode RAM avec précaution, car en général, la RAM vient rapidement à manquer. Votre ordinateur utilise le disque dur pour échanger le contenu de la mémoire RAM qui n'a pas été utilisé depuis un moment. Plus vous mettez de clips en mode RAM, plus il y a de chances qu'ils soient échangés sur le disque dur. Live peut gérer plus facilement les surcharges disque que les données en mémoire qui arrivent en retard : les surcharges de disque dur causent des coupures, alors que les surcharges de RAM causent une coupure du son et des ratés rythmiques. 8.2.10 Inversion d'échantillons Le bouton Inversion. 8.2. LA ZONE ECHANTILLON 113 Cette fonction crée un nouvel échantillon en inversant celui auquel fait référence le clip actuel. Il lui ré-applique alors les réglages de l'ancien clip (selon certaines règles que nous allons expliquer dans un moment), et remplace l'échantillon originel par celui inversé dans la fenêtre Clip. Le nouvel échantillon est conservé dans votre dossier d'enregistrement temporaire jusqu'à ce que vous sauvegardiez votre Live Set, auquel cas il est déplacé dans votre dossier Sounds. L'échantillon inversé porte un R à la n de son nom pour être aisément distinguable de l'original. Quelques règles s'appliquent au processus d'inversion. D'abord, tout marqueur Warp restera en place dans l'échantillon. Cela signi e qu'un marqueur Warp sur le temps fort de la seconde mesure d'un clip se retrouvera sur le temps fort de l'avant dernière mesure après inversion. Les réglages de boucle/région de clip sont inversés de façon similaire. En n, les enveloppes de clip restent xées sur leur position dans le temps. Par conséquent, une enveloppe de volume de mélangeur qui réduit le volume de la première moitié d'un clip fera exactement la même chose après inversion. Le processus d'inversion est assez rapide (quasiment autant que la copie), mais peu prendre plus de temps pour les très longs échantillons. Dans ce cas, la barre de statut située en portion inférieure de l'écran Live af chera la progression, et les autres actions du programme seront temporairement bloquées (bien que les clips en cours continuent de jouer). Vous pouvez faire jouer le clip inversé et accomplir d'autres actions dans le programme dès que Live commence à dessiner la nouvelle forme d'onde dans l'af chage d'échantillon. Une fois un échantillon inversé, un lien avec l'échantillon inversé est conservé jusqu'à ce que vous quittiez le programme, et la ré-inversion du clip (ou une copie) sera instantanée. Il n'est pas recommandé d'inverser des clips lors d'une prestation en direct, car un léger défaut peut parfois se produire quand Live ré-applique les réglages de Warp et de bouclage. 8.3. LA ZONE NOTES 8.3 114 La zone Notes La zone Notes. 8.3.1 Les commandes de Tempo Le champ Orig. BPM af che l'interprétation faite par Live du tempo auquel le MIDI du clip a été enregistré. En glissant vers le haut ou le bas dans le champ Orig. BPM, ou en cliquant sur les boutons :2 et *2, vous verrez que les notes dans l'Editeur MIDI sont étirées ou compressées de façon correspondante. C'est utile pour aligner les notes que vous avez enregistrées sans une référence de tempo comme le métronome de Live. 8.3.2 Changement de banque et de programme Live peut envoyer des messages de changement de banque/programme MIDI à des appareils externes. Selon les réglages de ces commandes, le déclenchement d'un clip peut aussi envoyer son propre message de changement de banque/programme. Si vous employez Live pour envoyer du MIDI à votre synthé, cela signi e que chaque clip MIDI de votre Live Set peut faire jouer un son différent de votre synthé. Live offre des messages pour 128 8.4. RÉGLAGES PAR DÉFAUT ET RAFRAÎCHISSEMENT DU CLIP 115 banques, arrangés en 128 sous-banques, chacune ayant 128 programmes. Veuillez consulter la documentation fournie avec votre synthétiseur pour savoir combien de ces messages il peut employer. Si vous ne désirez pas que votre clip envoie des messages de changement de programme ou de banque, réglez simplement les sélecteurs de banque/programme sur Aucun . 8.3.3 Boucle/région MIDI Ces commandes gèrent la façon dont le contenu d'un clip MIDI est joué et af ché dans l'Editeur MIDI. Elles fonctionnent comme celles des clips audio. Dans l'Editeur MIDI, la zone de zoom/dé lement est située au dessus de la règle temporelle, la zone de scrub juste en dessous. 8.4 Réglages par défaut et rafraîchissement du clip Vous pouvez changer la fréquence à laquelle Live applique au clip en cours vos réglages de fenêtre Clip. Les changements faits en fenêtre Clip seront quanti és à la fréquence choisie avec le sélecteur de rafraîchissement du clip dans les Préférences diverses. Certains réglages de clip, comme le Mode de déclenchement et le Mode Warp, peuvent être choisis comme réglages de base par défaut pour tous les nouveaux clips. Cela se fait dans les réglages de base par défaut des Préférences. Chapitre 9 Commande de tempo et suivi rythmique Contrairement aux morceaux enregistrés sur bande ou sur stations de travail audionumériques classiques, la musique dans Live reste en permanence extensible . Live est capable de retravailler les échantillons lors de leur rapatriement depuis le disque dur pour ainsi les synchroniser sur le tempo du projet courant. Ceci se fait sans altération de la hauteur, qui peut être modi ée indépendamment. Le mélange et l'adaptation de signaux audio d'origines différentes est ainsi d'une extrême simplicité. 116 9.1. TEMPO 9.1 Tempo 9.1.1 Réglage de Tempo 117 Réglage de tempo de la barre de contrôle Le réglage de tempo de la barre de contrôle vous permet de modi er en temps réel le tempo et quand vous le souhaitez, de la lecture de votre Live Set. Vous pouvez même automatiser le tempo pour créer des variations progressives ou brutales du tempo dans le morceau. Vous pouvez synchroniser un séquenceur externe (ou une boîte à rythmes) sur Live, ou synchroniser la lecture de Live sur le séquenceur. Les réglages doivent être faits dans les préférences MIDI. Vous devez aussi activer le bouton EXT, situé à côté du réglage de tempo pour que Live se synchronise sur une source d'horloge MIDI externe. Veuillez vous référer à la section sur la synchronisation pour des détails. 9.1.2 Saisie du tempo par Tap Bouton Tap Vous pouvez utiliser la fonction Tap de Live pour régler le tempo quand vous le souhaitez. Lorsque vous cliquez en rythme sur le bouton Tap de la barre de contrôle, le tempo de Live Set se place en rythme sur les clics. Bouton de mode d'affectation des touches 9.2. FONCTION TIME-WARP 118 Il vaut mieux assigner le bouton Tap à une touche du clavier de l'ordinateur que d'utiliser la souris. Cliquez sur le bouton KEY de la barre de contrôle pour passer en mode d'affectation des touches. Sélectionnez ensuite le bouton Tap ; appuyez sur la touche que vous souhaitez utiliser pour la saisie du tempo par Tap ; cliquez à nouveau sur le bouton KEY pour quitter le mode d'affectation des touches. L'affectation de la touche du clavier est immédiate. Le bouton Tap peut être également affecté à une note ou un contrôleur MIDI, comme une pédale, par exemple. Bien que Live réponde immédiatement à la saisie par Tap, une inertie est appliquée pour éviter les temps de retard dans le logiciel. Plus Live reçoit de taps dans la même foulée, plus le tempo recherché est précis. La fonction Tap peut également servir pour le décompte : si vous travaillez avec une signature en 4 :4, il suf t de quatre frappes pour lancer la lecture du morceau au rythme dé ni. 9.2 Fonction Time-Warp Live dispose d'une fonction unique lui permettant de faire jouer en synchronisation différents les échantillons au tempo de son choix. De plus, vous pouvez déformer par warp le déroulement rythmique d'un passage, changer son feeling , ou même déplacer des notes sur d'autres subdivisions musicales. Considérez un échantillon comme un élastique que vous souhaitez punaiser au-dessus d'une règle (temporelle). Dans Live, on peut comparer ces punaises aux marqueurs Warp. Un marqueur Warp force le logiciel à atteindre un point donné de l'échantillon à un moment spéci que. Vous pouvez créer autant de marqueurs Warp que vous le souhaitez et dé nir ainsi la structure de modi cation souhaitée de l'échantillon par rapport à la règle métrique. Les marqueurs Warp se règlent en af chage d'échantillon de la fenêtre Clip en doublecliquant sur n'importe lequel des marqueurs gris de grille. Ils peuvent alors être tirés ou déplacés avec les touches èches sur différentes positions dans le clip. Les marqueurs Warp se suppriment avec la touche Retour Arrière ou Suppression du clavier. 9.2. FONCTION TIME-WARP 119 Un double-clic sur un marqueur de grille crée un marqueur Warp. Quand vous travaillez avec votre échantillon, Live peut faire dé ler l'af chage d'échantillon pour suivre la lecture. Utilisez le bouton Suivi de lecture de la barre de contrôle pour activer cette fonction. Il peut aussi être utile de redimensionner verticalement l'af chage d'échantillon en tirant sur la ligne de partage qui sépare la fenêtre Clip et la zone des pistes en écran Session. Le bouton Suivi de lecture dans la barre de contrôle. Dans les sections suivantes, nous étudierons quelques applications de déformation temporelle des échantillons. Le Warp est bien entendu une fonction optionnelle, et vous avez plusieurs possibilités pour le désactiver, comme décrit dans la section correspondante de ce chapitre. Note : Pour une astuce servant à appliquer le même jeu de marqueurs Warp à plusieurs échantillons multipistes, veuillez voir ici. Bien sûr, vos marqueurs Warp seront sauvegardés avec le Live Set. De plus, vous désirerez sans doute les sauvegarder avec l'échantillon, pour qu'ils soient rétablis la prochaine fois que vous déposerez le chier dans Live. Pour cela, cliquez sur le bouton Save de la fenêtre Clip. 9.2. FONCTION TIME-WARP 9.2.1 120 Synchronisation de boucles parfaites Lorsque vous importez un échantillon formant une boucle musicale d'une durée parfaite de 1, 2, 4 ou 8 mesures, Live calcule en général les bons réglages permettant de lire la boucle en synchronisation avec le tempo choisi. Il place deux marqueurs Warp, le premier au début de l'échantillon et le second à la n. Boucle d'une mesure comme af chée par défaut dans la fenêtre Clip Le champ Orig. BPM reprend la valeur de tempo de la boucle estimée par Live ; si vous connaissez le tempo de la boucle, vous pouvez le saisir ici. Parfois, Live ne devine pas le bon tempo d'origine et le divise de moitié ou le double. Si c'est le cas, il suf t de cliquer respectivement sur les boutons *2 et /2 pour corriger le problème. Pourquoi l'échantillon est-il rejoué à vitesse double lorsque l'on clique sur /2 ? En fait, vous modi ez l'interprétation que fait Live du tempo de l'échantillon, qui n'est qu'un point de référence pour le réglage du facteur de time stretching nécessaire. 9.2.2 Synchronisation de boucles imparfaites Si vous importez une boucle qui n'a pas été parfaitement délimitée, Live ne va pas pouvoir la synchroniser correctement. Supposons qu'une portion de silence se trouve au début 9.2. FONCTION TIME-WARP 121 de l'échantillon avant le premier temps. Vous pouvez aisément corriger le problème en déplaçant le marqueur Warp repéré par un 1 sur la position du premier temps. De même, vous pouvez éliminer tout silence présent au-delà du point de boucle parfait en ramenant vers la gauche le marqueur Warp de droite. Réglage des marqueurs Warp pour une boucle imparfaite 9.2.3 Synchronisation de boucles de durée impaire Si vous importez un échantillon contenant une boucle de sept mesures, le résultat ne sera pas satisfaisant : Live part du principe que la boucle fait huit mesures (ou quatre, selon sa durée) et ne va alors pas la jouer en synchronisation. Pour pouvoir relire la boucle correctement, il faut que le dernier marqueur af che un huit et pas un neuf. Voici la méthode la plus simple pour arriver à ce résultat : 1. supprimez le dernier marqueur Warp en double-cliquant dessus ; 2. double-cliquez sur le huit a n d'insérer un nouveau marqueur Warp ; 3. faites ensuite glisser ce nouveau marqueur Warp jusqu'à la n de l'échantillon. Si Live avait interprété cette boucle comme une boucle de quatre mesures, le huit ne serait même pas accessible. Dans ce cas, il faudrait au préalable faire glisser le marqueur Warp de n vers la gauche jusqu'à ce que le huit devienne visible. 9.2. FONCTION TIME-WARP 122 En théorie, notre boucle de sept mesures doit à présent pouvoir être lue en synchronisation. En pratique, il y a de fortes chances que le déplacement des marqueurs ait entraîné une modi cation des points de départ et de n de la boucle. Pourquoi donc ? En fait, la boucle est calée sur la grille métrique. et se déplace donc avec les marqueurs Warp qui dé nissent cette grille métrique. Comme Live s'assure que la boucle reste dans l'échantillon, il doit si besoin est modi er sa longueur en modi ant les marqueurs Warp. 9.2.4 Manipulation des grooves Dorénavant, chaque double-clic sur l'un des marqueurs de temps gris insère un nouveau marqueur Warp. Déposez un échantillon formant une boucle parfaite, insérez quelques marqueurs Warp, puis déplacez-les pour voir ce qu'il se passe. Les marqueurs Warp ont deux grandes fonctions : 1. assurer une interprétation correcte du déroulement temporel d'un échantillon ; 2. pouvoir modi er le déroulement temporel de l'échantillon. Si un seul événement d'une boucle de percussion est en retard, regardez la boucle sur l'af chage des formes d'ondes et repérez le temps au niveau duquel vous souhaitez entendre l'événement incriminé. Il peut également être intéressant d'af cher les temps adjacents pour éviter les régions voisines de l'échantillon. 9.2. FONCTION TIME-WARP 123 Placement d'un temps au bon endroit par le biais des marqueurs Warp Supprimer le groove naturel d'un échantillon en lui appliquant des marqueurs Warp est une méthode créative intéressante, particulièrement en conjonction avec la capacité d'imposer en temps réel un groove arti ciel aux clips démontrée par Live. 9.2.5 Synchronisation de passages longs L'algorithme Auto-Warp de Live rend possible l'intégration d'échantillons longs et de morceaux entiers à votre projet. Vous pouvez employer le navigateur pour importer de longs échantillons ou des chiers MP3, Ogg Vorbis, Ogg FLAC et FLAC. Quand vous déposez dans Live un chier trop long pour que cela soit une boucle ou un son à lecture unique ( one-shot ), Live applique par défaut l'Auto-Warp au clip (bien que cela puisse être changé en onglet Défaut des Préférences). Notez que, pour que le mécanisme Auto-Warp fonctionne, les chiers importés dans le programme pour la première fois doivent d'abord subir une procédure d'analyse et ne seront pas immédiatement disponibles pour le jeu ou l'édition. Comme expliqué dans la section de ce manuel sur les chiers d'analyse, l'analyse peut être effectuée par lot au moyen (PC) / Ctrl (Mac). Une fois de la commande Analyser Audio du menu contextuel 9.2. FONCTION TIME-WARP 124 l'analyse terminée, vous pouvez voir les résultats des déductions de l'Auto-Warp concernant le chier. Résultats de l'Auto-Warp en fenêtre Clip. Si l'Auto-Warp a fait un ensemble de suppositions correct, le clip est prêt à jouer en parfaite synchronisation avec le tempo du projet de Live. Toutefois, si l'Auto-Warp ne fait pas exactement ce que vous voulez, vous pouvez contrôler ses résultats. Le reste de cette section portera sur les différentes façons d'aiguiller l'Auto-Warp de Live. Rappelez-vous que le métronome de la barre de contrôle sera probablement d'une grande utilité pour traiter les passages longs. Le commutateur de métronome. Il peut arriver que l'Auto-Warp devine correctement le tempo mais se trompe sur le premier temps. Pour remédier à cela, vous pouvez faire ce qui suit : Zoomer et faire glisser le marqueur 1.1.1 sur la position désirée ; (PC) / Ctrl (Mac) du marqueur de départ pour sélecUtiliser le menu contextuel tionner la commande Placer 1.1.1 ici. 9.2. FONCTION TIME-WARP 125 Emploi du menu contextuel pour aiguiller l'Auto-Warp. Aiguiller l'Auto-Warp est aussi relativement simple quand vous avez importé une boucle parfaitement coupée. Vous pouvez demander à l'Auto-Warp de travailler en conséquence avec la commande Warp comme boucle de ... mesures. Live proposera la longueur de boucle la plus sensée au regard du tempo actuel du projet. Diminuer le tempo du projet peut, par exemple, amener Live à considérer la boucle comme ayant 8 mesures à 90 BPM plutôt que 16 mesures à 180 BPM. Quelquefois, un contrôle plus précis de l'Auto-Warp est nécessaire. La meilleure marche à suivre pour le Warp d'un clip qui nécessite une attention plus soutenue est de travailler par sections, progressivement, de gauche à droite. Vous pouvez placer un marqueur Warp en double-cliquant sur un des marqueurs de grille gris à droite de chaque section dont le Warp est correct, pour le punaiser en place. Les raccourcis pour travailler avec l'accolade de boucle et les marqueurs de début/ n de clip peuvent considérablement accélérer ce processus. Vous trouverez aussi pratique de pouvoir sélectionner plusieurs marqueurs Warp à déplacer en les ajoutant au marqueur Warp déjà sélectionné tout en maintenant enfoncé les modi cateurs ou Ctrl (PC) / (Mac). Les quatre commandes Warp d'ici apportent diverses façons de replacer les marqueurs Warp situés à droite de la grille ou du marqueur Warp sélectionné en laissant en place les marqueurs Warp situés à gauche. Ces commandes sont aussi disponibles depuis le marqueur de départ. 9.2. FONCTION TIME-WARP 126 Warp d'ici applique l'algorithme Auto-Warp sur le matériel situé à droite du marqueur sélectionné. Warp d'ici (Démarrer à ...) indique à l'Auto-Warp qu'il faut employer le tempo du projet comme point de départ pour le suivi du tempo. La stratégie ici est la suivante : 1. Désactiver le bouton Warp du clip et jouez ce dernier (ou la section en question) sans Warp ; 2. Utilisez le bouton Tap Tempo de la barre de contrôle pour battre les temps et régler le tempo du projet sur celui du clip ; 3. Réactivez le Warp et utilisez la commande Warp d'ici (Démarrer à ...) pour indiquer à l'Auto-Warp qu'il doit commencer à agir à partir d'ici en utilisant le tempo que vous avez battu. Warp d'ici (Régulier) indique à l'Auto-Warp que c'est un clip sans variation de tempo, c'està-dire un morceau produit électroniquement. L'Auto-Warp placera donc un seul marqueur Warp en fonction de son estimation du tempo d'origine du chier. Warp à ... BPM d'ici ne placera également qu'un seul marqueur Warp, mais dans ce cas, l'Auto-Warp est forcé d'interpréter le passage comme correspondant exactement au tempo du projet. C'est utile dans les cas où vous connaissez la valeur BPM exacte d'un morceau produit électroniquement, et quand vous la saisissez dans la barre de contrôle avant le warp. Naturellement, les marqueurs Warp sont sauvegardés avec le Live Set. En outre, vous pouvez même les sauvegarder avec l'échantillon a n d'être accessibles directement à la prochaine utilisation du chier dans Live. Pour ce faire, cliquez sur le bouton Save de la fenêtre Clip. Notez que, si un échantillon a un jeu de marqueurs Warp sauvegardé, l'Auto-Warp n'aura pas d'effet. Dans ce cas, vous pouvez employer n'importe laquelle des commandes du menu contextuel (PC) / Ctrl (Mac) décrites dans cette section pour initier l'auto-warp. 9.3. OPTIMISATION DE LA QUALITÉ DE TIME-STRETCHING 9.3 127 Optimisation de la qualité de time-stretching Live propose différents modes de time-stretching adaptés aux différents types de données audio. Le mode de time-stretching et ses paramètres se règlent dans la section Warp de la fenêtre Clip. Les modes Warp exploitent différentes techniques de resynthèse granulaire. La resynthèse granulaire permet d'effectuer de l'expansion et de la compression temporelles par répétition, et saut, de parties de l'échantillon, ou grains . Les modes Warp se différencient par la sélection des grains ainsi que par les détails de chevauchement ou de fondu entre les grains. Voici à présent les modes Warp les plus adaptés aux différents types de signaux, et comment régler les paramètres Warp pour obtenir un time-stretching optimal . Il peut aussi être intéressant d'abuser de ces réglages à des ns créatives. 9.3.1 Mode Beats Le mode Beats est optimisé pour du matériel dont le rythme est parfaitement perceptible : boucles de batterie ainsi que la majorité des morceaux de Dance Music électronique. Le processus de granulation est optimisé pour la préservation des transitoires (attaques, débuts de notes) du signal audio. Indiquez ensuite au paramètre Transients où Live doit détecter les transitoires dans la forme d'onde. S'il n'y a aucune activité rythmique en 16ème (double croche), réglez le paramètre sur 8ème (croche), et ainsi de suite. En choisissant une valeur de transitoires faible et en associant la transposition de hauteur, vous pouvez créer des effets rythmiques intéressants. 9.3. OPTIMISATION DE LA QUALITÉ DE TIME-STRETCHING 9.3.2 128 Mode Tones Le mode Tones est optimisé pour le traitement de matériel doté d'une hauteur plus ou moins claire : chant, instruments monophoniques, lignes de basse. Le paramètre Grain Size permet de dé nir approximativement la taille des grains utilisés. La taille réelle des grains est déterminée par le signal. Si le signal offre un contour de hauteur clair, préférez une taille de grain faible. Une taille de grains plus élevée permet d'éviter les artefacts pouvant être générés sur la hauteur du signal et dif cilement perceptibles, mais peut créer des répétitions audibles. 9.3.3 Mode Texture Le mode Texture est optimisé pour les textures sonores sans contour de hauteur monophonique ambigu : musique orchestrale polyphonique, toutes sortes de bruits, atmosphères. En l'appliquant sur les autres sorties de signaux audio, vous pouvez obtenir des effets très créatifs. Le paramètre Grain Size détermine la taille des grains utilisés ; contrairement au mode Tones, Live utilise ici ce réglage sans modi cation, sans factoriser le signal. Le paramètre Flux ajoute un caractère aléatoire au traitement. Plus la valeur est élevée, plus le caractère aléatoire est prononcé. 9.3.4 Mode Re-Pitch En mode Re-Pitch, Live n'effectue pas réellement d'extension/compression temporelle de la musique ; à la place, il ajuste la vitesse de reproduction pour compenser le stretching souhaité. En d'autres termes, pour accélérer la lecture d'un facteur 2 (la doubler), le son est transposé d'une octave vers le haut. Ceci est identique à la méthode de Stretching des DJ 9.4. DÉSACTIVATION DU WARP 129 qui utilisent des platines disque à vitesse variable pour synchroniser deux disques, ou à ce qui se passe lorsque les échantillonneurs transposent un échantillon. Les paramètres Transpose et Detune sont sans effet en mode Re-Pitch. 9.3.5 Mode Complex Le mode Complex est une méthode de Warp spéci quement conçue pour s'accommoder de signaux composites combinant les caractéristiques couvertes par les autres modes de Warp ; il fonctionne bien pour le Warp de morceaux entiers, qui contiennent habituellement des rythmiques, des sons et des textures. Le mode Complex est une fonction assez gourmande en ressources de processeur, nécessitant environ dix fois les ressources requises par les autres modes de Warp. Pour cela, vous pouvez vouloir geler les pistes dans lesquelles le mode Complex est employé ou enregistrer les résultats en tant que nouveau clip à utiliser en remplacement. 9.4 Désactivation du Warp Vous pouvez in uer sur les hypothèses émises par Live à propos des nouveaux échantillons dans l'onglet Défaut des Préférences. Si l'option Auto-Warp Echantillons Longs est activée dans les Préférences, Live considère que les échantillons longs contiennent de la musique qui doit être jouée en synchro avec le tempo du projet. Si vous préférez que Live reproduise par défaut les échantillons longs tels qu'ils sont, désactivez cette préférence. Quelle que soit la façon dont Live interprète par défaut les échantillons, vous pouvez toujours neutraliser ces décisions clip par clip avec le bouton Warp de la fenêtre Clip. Chapitre 10 Editer les notes MIDI et leur dynamique Un clip MIDI dans Live contient des notes et des données de contrôleurs pour faire jouer un instrument MIDI. Cet instrument peut être un instrument virtuel dans la chaîne de périphériques d'une piste MIDI ou un synthé externe piloté par le routage de sortie de la piste. Le clip MIDI apporte au périphérique une partition musicale à jouer, spéci ant la hauteur, la longueur, la position et la dynamique (parfois nommée vélocité dans le jargon MIDI) de chaque note. Le MIDI est composé et édité dans l'Editeur MIDI de Live. 10.1 Création d'un clip MIDI vide Les clips MIDI sont créés 130 10.2. L'EDITEUR MIDI 131 par enregistrement ; ou en double-cliquant sur un emplacement ou slot dans une piste MIDI ; ou en sélectionnant un emplacement de Session vide dans une piste MIDI et en choisissant la commande Insérer Clip MIDI du Menu Insertion ; ou, en écran Arrangement, en sélectionnant une plage temporelle dans une piste MIDI et en choisissant la commande Insérer Clip MIDI du Menu Insertion. 10.2 L'Editeur MIDI Pour ouvrir l'Editeur MIDI, double-cliquez sur un clip MIDI a n d'af cher la fenêtre Clip. Vous pouvez employer le sélecteur de zones de la fenêtre Clip pour vous assurer que la zone Notes s'af che, puis cliquer dans la barre de titre de la zone Notes pour faire apparaître l'Editeur MIDI sur le côté droit de l'écran. L'Editeur MIDI. L'Editeur MIDI est constitué de deux fenêtres d'édition : en haut l'Editeur de notes et en bas l'Editeur de dynamique. Vous pouvez redimensionner l'Editeur de dynamique en tirant sur la ligne de partage qui le sépare de l'Editeur de Notes. Vous pouvez aussi l'af cher et 10.2. L'EDITEUR MIDI 132 le masquer à l'aide du bouton triangulaire situé du côté gauche de la ligne de partage. Le sélecteur de Mode Dessin en barre de contrôle. Passez en Mode Dessin en activant le sélecteur de Mode Dessin en barre de contrôle. Vous pouvez alors dessiner à la souris des notes MIDI dans l'Editeur de notes. Quitter le Mode Dessin permet de sélectionner et déplacer les notes en cliquant dessus et en les faisant glisser, soit verticalement pour les transposer, soit horizontalement pour changer leur position dans le temps. Préécoute des notes MIDI. A condition que la chaîne de périphériques de votre piste MIDI contienne un instrument, activer le commutateur Préécoute de l'Editeur MIDI vous permet d'entendre les notes quand vous les sélectionnez et les déplacez. La dynamique des notes se règle dans l'Editeur de dynamique, en cliquant sur les marqueurs associés et en les faisant glisser. Vous pouvez aussi employer le Mode Dessin dans l'Editeur de dynamique : Cela dessinera des dynamiques identiques pour toutes les notes appartenant à un même carreau de grille. Après avoir dessiné quelques notes et les avoir déplacées, vous désirerez sans doute savoir comment vous mouvoir dans l'Editeur de notes. Aussi, avant d'entrer dans les détails de 10.3. NAVIGATION ET TRANSPORT DANS L'EDITEUR MIDI 133 l'édition, nous allons d'abord expliquer la navigation dans l'Editeur MIDI. 10.3 Navigation et transport dans l'Editeur MIDI La hauteur de la note dans la gamme est donnée verticalement et sa position dans le temps horizontalement. L'Editeur MIDI permet la navigation verticale et horizontale. Sur l'axe horizontal se trouve une règle temporelle, qui af che la position de la note le long d'une ligne musicale chronologique. L'axe vertical contient à la fois la règle de notes, qui af che les octaves C0 - C10 (C=do), et une représentation d'un clavier de piano ( piano roll ). Notez que si le commutateur de Préécoute est activé en haut du clavier de piano, vous pouvez entendre les résultats de votre jeu sur ce clavier. 10.3. NAVIGATION ET TRANSPORT DANS L'EDITEUR MIDI 2 1 3 5 134 6 Navigation dans l'Editeur MIDI. 1. Pour progressivement changer le niveau de zoom temporel, cliquez sur la règle temporelle et glissez verticalement. Glissez horizontalement dans la règle temporelle pour obtenir un dé lement latéral gauche-droite. 2. Cliquez et glissez verticalement sur la règle de notes pour af cher d'autres octaves, ou glissez horizontalement pour changer le zoom sur l'axe des notes MIDI et du clavier. 3. Cliquez et glissez au dessus d'une ou plusieurs notes pour dé nir une sélection. Puis, double-cliquez sur la règle de notes pour automatiquement zoomer sur votre sélection. Si aucune note n'est sélectionnée, double-cliquer sur la règle de notes zoomera sur la zone allant de la plus basse note du clip à la plus haute. 4. Pour zoomer en avant et en arrière sur la sélection actuelle, utilisez les touches + et - du clavier de l'ordinateur. 5. La vignette du Clip située juste sous l'Editeur MIDI peut aussi servir à la navigation. Elle af che toujours la totalité du contenu du clip MIDI sélectionné. L'encadré rectangulaire noir représente la partie du clip actuellement af chée au dessus dans l'Editeur. Pour faire dé ler, cliquez dans l'encadré et faites le glisser 10.3. NAVIGATION ET TRANSPORT DANS L'EDITEUR MIDI 135 à gauche ou à droite ; pour zoomer en avant et en arrière, glissez en haut et en bas. 6. Changez la longueur de ce qui est af ché dans l'Editeur en tirant sur les côtés gauche ou droit de l'encadré dans la vignette du clip. 7. Pour rapidement changer ce qui est vu dans l'Editeur, cliquez dans la vignette du clip sur une section que vous voulez examiner, puis glissez vers le bas pour un zoom avant, ou faites dé ler en glissant à gauche et à droite. 8. Les touches Page Précédente et Page Suivante du clavier de votre ordinateur font dé ler verticalement l'Editeur de Notes. Le modi cateur Ctrl (PC) / (Mac) change leur action en dé lement horizontal. Le commutateur de Suivi de lecture dans la barre de contrôle. Dans la barre de contrôle, le commutateur de Suivi de lecture peut forcer la zone af chée dans l'Editeur de Notes à dé ler en suivant la reproduction. La zone de Scrub de clip MIDI. Vous pouvez cliquer dans la zone de Scrub juste sous la règle temporelle pour lancer la lecture depuis ce point, arrondi par le réglage de quanti cation globale. La connaissance des commandes de boucle/région et des raccourcis associés peut aussi être utile pour vous déplacer dans l'Editeur MIDI et faire jouer rapidement et facilement les sélections. 10.4. EDITION MIDI 136 Quand vous travaillez avec le MIDI, vous pouvez avoir besoin d'espace supplémentaire à l'écran. Vous pouvez cliquer sur la séparation de fenêtre et la faire glisser verticalement entre les fenêtres Session ou Arrangement et la fenêtre Clip pour agrandir l'Editeur MIDI. Agrandir l'Editeur MIDI en faisant glisser le séparateur de fenêtres entre les fenêtres Session et Clip. 10.4 Edition MIDI 10.4.1 Edition non-destructrice Vous pouvez toujours ramener votre clip MIDI à son état préalable en employant la commande Annuler du menu Edition. Plus encore, si le clip MIDI édité venait d'un chier MIDI de votre disque dur, aucune édition ne modi era le chier MIDI d'origine, car Live incorpore son contenu dans votre Live Set lors de l'importation. 10.4.2 Repli et bouclage Le bouton Repli, situé dans le coin supérieur gauche, est une fonction importante de l'Editeur MIDI. Activer ce bouton marque immédiatement toutes les rangées, ou pistes de touche, qui 10.4. EDITION MIDI 137 ne contiennent pas de notes MIDI. C'est très utile pour travailler avec des kits de percussion, par exemple, qui sont souvent répartis tout au long du clavier en sections correspondant à des types de percussions (par ex., caisses claires groupées deux octaves sous les cymbales charleston, etc.). Quand vous travaillez avec un chier MIDI créé par une telle répartition, un ou deux sons de percussion de chaque type sont parfois utilisés, et il devient inutile de voir la totalité du clavier. Le bouton Repli concentre les pistes de touches contenant des notes. En édition MIDI, vous pouvez vouloir changer la partie du clip que vous écoutez, ou mettre en boucle le clip a n de l'écouter répétitivement. A cet effet, vous pouvez vous servir des marqueurs de boucle/région. Emploi des marqueurs de boucle/région pour sélectionner une zone spéci que à reproduire dans le clip. 10.4. EDITION MIDI 10.4.3 138 Magnétisme de grille La plupart des fonctions de l'Editeur MIDI sont sujettes au magnétisme de grille. Cela signie que vous ne pouvez déplacer des notes et accomplir d'autres fonctions sans magnétisme que si None est choisi dans le sélecteur général de quanti cation et si le bouton Magnétisme est désactivé. Vous pouvez tenir enfoncé le modi cateur Alt (PC) / (Mac) pendant une action pour suspendre le magnétisme de grille. Les mouvements de notes se caleront aussi sur un offset , qui est basé sur le placement d'origine de la note par rapport à la grille. C'est utile pour préserver un groove ou un style de jeu libre que vous ne désirez pas nécessairement linéariser . 10.4.4 Arranger et quanti er les Notes Comme nous l'avons vu, dans l'Editeur MIDI, les notes peuvent être déplacées à la fois horizontalement (ce qui change leur position dans le temps) et verticalement (ce qui change leur hauteur). Elles peuvent être déplacées en cliquant dessus et en les faisant glisser, ou avec les touches èches de votre clavier d'ordinateur ; dans les deux cas, elles sont sujettes au magnétisme de grille/quanti cation et à l'offset. Si le clip est reproduit pendant que vous bougez des notes, vous pouvez les entendre jouer à leur nouvelle affectation quand vous les faites glisser, sans avoir à attendre le relâchement de la souris. Plusieurs notes peuvent être sélectionnées et déplacées en même temps : L'élastique sélectionne plusieurs notes d'un seul mouvement de souris en cliquant sur un espace vide, puis en tirant en diagonale vers le haut ou le bas a n d'inclure les notes dans le cadre pointillé qui apparaît. pour cliquer et ajouter à votre sélection Vous pouvez employer le modi cateur actuelle des notes individuelles ou d'autres sélections à l'élastique . Vous pouvez aussi retirer isolément de votre sélection une note en tenant enfoncé et en cliquant sur 10.4. EDITION MIDI 139 la note. Tenir et cliquer sur la représentation de clavier piano sélectionne toutes les notes de même hauteur sur la piste. Il existe deux options pour quanti er les notes MIDI dans Live. Comme déjà mentionné, vous pouvez déplacer les notes pour qu'elles se calent (par magnétisme) sur les lignes visibles de la grille. Sinon, vous pouvez sélectionner une ou plusieurs notes et choisir Quanti er U (PC) / U (Mac). Cela ouvre dans le menu Edition, ou utiliser le raccourci Ctrl une fenêtre de dialogue avec plusieurs options de quanti cation. Quanti er des notes MIDI. A l'aide de ces options, vous pouvez sélectionner une valeur musicale pour la quanti cation et choisir si la quanti cation s'appliquera au début (Start) ou à la n (End) de la note (ou aux deux). Quanti er la n de la note étirera la note pour qu'elle se termine sur la sous-division de mesure choisie. Vous pouvez aussi quanti er les notes sans leur donner cette sensation mécanique en utilisant la commande Amount, qui détermine le pourcentage de rigueur de l'application de la quanti cation choisie. 10.4. EDITION MIDI 10.4.5 140 Créer et éditer des notes Sélectionner une note (ou plusieurs) en fait la cible des commandes du menu Edition, telles que Copier et Coller. Vous pouvez utiliser le modi cateur Ctrl (PC) / Alt (Mac) pour cliquer et faire glisser une copie de note sur une autre position. La commande Sélectionner boucle du menu Edition sélectionne toutes les notes qui commencent dans l'accolade de boucle. La commande Sélectionner boucle peut aussi être exécutée sans le menu en cliquant simplement sur les crochets de boucle. Cette commande peut accélérer l'édition quand elle est couplé au comportement des marqueurs de boucle/région de clip. Disons que vous avez organisé une belle boucle d'une mesure dans l'Editeur de notes, et que vous voulez la dupliquer quelques fois. Vous pouvez cliquer sur les crochets de la boucle pour sélectionner les notes qui commencent dans la boucle, exécuter la commande Copier du menu Edition, décaler la boucle sur la droite d'une longueur de boucle avec , et exécuter la commande Copier du menu Edition. 10.4. EDITION MIDI 141 Copier (au dessus) et coller (au dessous) une boucle. Comme nous l'avons déjà vu, créer de nouvelles notes MIDI est simple. Il suf t d'activer le Mode Dessin et de dessiner les notes dans l'Editeur de notes. Des notes MIDI peuvent aussi être ajoutées et supprimées en double-cliquant quand le Mode Dessin est inactif. En Mode Dessin, les mouvements verticaux correspondent à des changements de dynamique. Cela signi e que vous pouvez dessiner plusieurs notes et leur dynamique sans relâcher le bouton de la souris, avec un déplacement horizontal et un vertical. Si vous changez la dynamique avec ce mouvement vertical, Live mémorise le changement et utilise votre 10.4. EDITION MIDI 142 nouvelle dynamique pour toutes les notes dessinées ensuite. Parfois, vous pouvez placez une nouvelle note par dessus une note existante, en la faisant glisser ou en la dessinant. Si la nouvelle note empiète sur le début de la note existant déjà, cette dernière disparaît. Elle est invisible, mais existe toujours, et reviendra intacte si la nouvelle note est à déplacée ailleurs. Si la nouvelle note empiète sur la queue de celle existant déjà, la longueur de cette dernière sera raccourcie pour que la note se termine juste avant que la nouvelle note ne commence. Ceci n'est pas non plus irréversible, et l'ancienne durée de note sera restaurée si la nouvelle note est déplacée. 10.4.6 Changer la durée de note Cliquer sur les bords gauche ou droit d'une note et les faire glisser change la longueur ou durée de note. La durée de note ne peut être changée que si le Mode Dessin est inactif, et sera quanti ée à moins que le modi cateur Alt (PC) / (Mac) soit tenu pendant que vous tirez sur les bords. Changer la durée de note. Astuce : Pour donner la même longueur à tout un groupe de notes, sélectionnez-les toutes, tirez la n de la plus longue, ramenez-les toutes à une longueur nulle puis étendez-les. 10.4. EDITION MIDI 10.4.7 143 Editer les dynamiques Pour changer la dynamique d'une note MIDI, cliquez sur le marqueur associé dans l'Editeur de dynamique et faites le glisser. (Pour vous aider à localiser le marqueur de dynamique appartenant à une note MIDI pouvant être empilée verticalement avec d'autres, Live surligne le marqueur de dynamique de toute note survolée par votre souris.) Les changements de dynamique s'af cheront numériquement dans un petit af cheur dans la règle temporelle. Changer la dynamique de note. Comme dans l'Editeur de notes, vous pouvez sélectionner plusieurs marqueurs de dyna. mique à modi er en cliquant tout en maintenant enfoncé le modi cateur Astuce : Pour donner la même dynamique à tout un groupe de notes, sélectionnez leurs marqueurs dans l'Editeur de dynamique, tirez-les jusqu'à la dynamique maximale puis ramenez la dynamique à la valeur désirée. Comme déjà vu, le Mode Dessin permet de dessiner des dynamiques identiques pour toutes les notes d'un carreau de grille. Le dessin de dynamique peut être limité aux seules est tenu enfoncé. Pour dessiner notes actuellement sélectionnées si le modi cateur individuellement des marqueurs (comme pour faire un crescendo, par exemple), désactivez 4 (PC) / 4 (Mac), ou tenez le magnétisme de la grille avec le raccourci Ctrl simplement le modi cateur Alt (PC) / (Mac). 10.4. EDITION MIDI 144 Dessiner des dynamiques identiques (au dessus) et un Crescendo (au dessous). Astuce : Pour dessiner une progression dynamique avec des notes appartenant toutes à la même piste, pressez et cliquez sur la représentation de clavier pour sélectionner 10.4. EDITION MIDI 145 toutes les notes dans la piste désirée, assurez-vous que le mode Dessin est activé et dessinez la pente dans l'Editeur de dynamique en gardant pressé le modi cateur , a n de n'affecter que les notes sélectionnées. Les notes af chent leur dynamique par leur couleur dans l'Editeur de notes - les notes claires jouent doucement, et vice versa. Pour changer la dynamique des notes sans ouvrir l'Editeur de dynamique, cliquez sur n'importe quelle note sélectionnée et faites glisser verticalement en maintenant pressé le modi cateur Alt (PC) / (Mac). 10.4.8 Désactivation de notes Pour désactiver, ou couper (Mute), une note (ou des notes) dans l'Editeur MIDI, sélectionnezla et accédez au menu contextuel par (PC) / Ctrl (Mac). La commande Désactiver Note(s) coupera le son de la note (Mute), qui apparaîtra grisée dans l'af chage. Pour réactiver des notes, utilisez la commande Activer Note(s) du menu contextuel. Chapitre 11 Lancement de clips L'écran Session de Live se classe à part car il vous donne à vous, musicien, un environnement spontané qui encourage l'interprétation et l'improvisation. Une part importante de la façon dont vous pouvez tirer parti de l'écran Session tient à votre façon de con gurer vos divers clips d'écran Session. Ce chapitre explique le groupe de réglages utilisés pour dé nir comment se comporte chaque clip d'écran Session quand il est déclenché, ou lancé . 11.1 La zone de déclenchement Rappelez-vous que les clips d'écran Session sont déclenchés par leurs boutons de lancement de clip ou télécommande. Les réglages de déclenchement de clip se font dans la zone de déclenchement. La zone de déclenchement ne s'applique qu'aux clips d'écran Session, les clips d'écran Arrangement n'étant pas déclenchés mais joués en fonction de leur position dans l'Arrangement. 146 11.2. MODES DE LANCEMENT 147 Pour voir la zone de déclenchement, ouvrez la fenêtre Clip d'un clip d'écran Session en double-cliquant sur le clip, puis en activant le panneau de sélection des zones de la fenêtre Clip, le plus à gauche. Emploi du sélecteur de zones pour af cher la zone de déclenchement. Notez que vous pouvez éditer les réglages de lancement de plusieurs clips à la fois en les sélectionnant d'abord puis en ouvrant la fenêtre Clip. 11.2 Modes de lancement Menu déroulant de mode de lancement de clip Le paramètre Launch Mode propose différents modes de déclenchement des clips en réponse aux clics de la souris, aux actions sur le clavier de l'ordinateur ou à des notes MIDI : Trigger : Bas lance le clip ; haut est ignoré. Gate : Bas lance le clip ; haut arrête le clip. Toggle : Bas lance le clip ; haut est ignoré. Le clip s'arrête sur le 'Bas' suivant. 11.3. QUANTIFICATION AU NIVEAU DU CLIP 148 Repeat : Tant que le clic de la souris est enfoncé, le clip est déclenché en boucle à la vitesse de quanti cation du clip. 11.3 Quanti cation au niveau du clip Menu déroulant de quanti cation de clip Le menu déroulant permet de dé nir la quanti cation, c'est à dire la correction rythmique à appliquer lors du déclenchement des clips. Pour désactiver la quanti cation des clips, choisissez l'option None . Pour reprendre le réglage global de quanti cation de la barre de contrôle, optez pour Global . La quanti cation globale peut être rapidement changée à l'aide des raccourcis Ctrl 6 (PC) / 6 (Mac), 7 , 8 , 9 et 0 . Notez que tout autre réglage que Global ou None quanti era le lancement du clip quand il est déclenché par des Actions Suivantes. 11.4. DYNAMIQUE OU VÉLOCITÉ 11.4 149 Dynamique ou vélocité Réglage de vélocité. Le réglage de vélocité vous permet de régler l'effet de la vélocité de la note MIDI sur le volume du clip : S'il est réglé sur zéro, il n'y a aucune incidence ; à 100 pour-cent, les notes les plus faibles lisent le clip en silence. Pour obtenir de plus amples détails sur le déclenchement par MIDI, consultez la section correspondante. 11.5 Mode Legato Le bouton Legato. Supposez que vous ayez, dans la même piste, un certain nombre de clips en boucle, et que vous souhaitiez passer d'un clip à l'autre sans perdre la synchronisation. À cette n, vous pouvez utiliser une forte valeur de quanti cation (une mesure ou plus), cependant, ceci risque de limiter votre expression musicale. Une autre option, qui fonctionne même lorsque la quanti cation est désactivée, consiste à activer le mode Legato sur les clips concernés. Lorsqu'un clip en mode Legato est lancé, il 11.6. ACTIONS SUIVANTES 150 reprend la position de lecture à partir d'où était lu n'importe quel autre clip de cette piste. Par conséquent, vous pouvez passer d'un clip à un autre sans perdre la synchronisation. Le mode Legato est très utile pour créer des Breaks, car vous pouvez momentanément lire d'autres boucles et revenir à la boucle précédente de la piste. À moins que tous les clips concernés lisent le même échantillon (différents uniquement par les réglages de clip), il se peut que vous entendiez des décrochages lors du lancement des clips en mode Legato. Ceci est dû au fait que vous passez de façon inattendue à un point dans l'échantillon que Live n'a pas eu le temps de pré-charger depuis le disque dur. Il vous suf t d'activer le mode RAM pour les clips en question. 11.6 Actions Suivantes Les Actions Suivantes permettent de créer des chaînes de clips qui peuvent se déclencher les uns les autres dans l'ordre ou de façon aléatoire (ou les deux). L'Action Suivante d'un clip dé nit ce qui se arrive aux autres clips du même groupe après reproduction du clip. Un groupe est dé ni par des clips arrangés en emplacements successifs sur la même piste. Les pistes peuvent avoir un nombre illimité de groupes, séparés par des emplacements vides. 11.6. ACTIONS SUIVANTES 151 1 2 Les commandes Action Suivante. 3 1. La commande Instant Action Suivante dé nit quand s'effectue l'Action Suivante en mesures-temps-doubles-croches à partir du point du clip où commence la reproduction. Ce réglage est par défaut d'une mesure. 2. Les sélecteurs Action Suivante permettent de choisir deux Actions Suivantes différentes, A et B. 3. Les commandes Chance A et Chance B règlent la probabilité que chacune des deux Actions Suivantes survienne. Si un clip a Chance A réglé sur 1 et Chance B réglé sur 0, l'Action Suivante A se produira pour chaque lancement du clip. Comme nous pouvons le voir dans cet exemple, un Chance de 0 signi e qu'une action ne se produira jamais. Dans ce scénario, régler Chance B sur 10 fera beaucoup moins souvent se produire l'Action Suivante A - approximativement une fois tous les dix lancements de clip. Huit Actions Suivantes sont disponibles : Rejouer Clip fait redémarrer le clip. Jouer Clip suivant déclenche le clip suivant plus bas dans le groupe. Si le dernier clip du groupe est ainsi réglé, cette Action Suivante déclenche le premier clip. 11.6. ACTIONS SUIVANTES 152 Jouer Clip précédent déclenche le clip précédent (celui au-dessus du clip actuel). Jouer n'importe quel Clip fait jouer n'importe quel clip du groupe. Stop arrête simplement le clip après qu'il ait atteint l'Instant d'Action Suivante choisi. Notez que cette action a priorité sur les réglages de boucle/région du clip. Jouer premier Clip lance le premier clip (du haut) d'un groupe. Jouer dernier Clip lance le dernier clip (du bas) d'un groupe. Il est aussi possible de ne choisir aucune Action Suivante en laissant le sélecteur vide. Notez qu'une Action Suivante se produit exactement après la période spéci ée par les commandes Instant Action Suivante sauf si la quanti cation de clip est réglée sur une valeur autre que None ou Global. Les Actions Suivantes contournent la quanti cation globale mais pas la quanti cation de clip. Alors, pourquoi avez-vous besoin de cela ? La musique, c'est de la répétition et du changement. La musique basée sur des boucles ou de courts fragments mélodiques a tendance à sonner de façon statique. Les Actions Suivantes vous permettent de créer des structures répétitives mais pouvant aussi être surprenantes. Rappelez-vous que vous pouvez toujours enregistrer les résultats de vos essais, ce qui peut vous fournir une bonne source de nouveau matériel. Dans les sections suivantes, nous examinerons quelques exemples et idées pratiques pour les Actions Suivantes. 11.6.1 Boucler des parties d'un clip Disons que vous voulez faire jouer un clip plus long, mais ne désirez boucler que ses huit dernières mesures. Vous pouvez faire cela avec les Actions Suivantes : 11.6. ACTIONS SUIVANTES 153 1. Faites glisser le clip en écran Arrangement et assurez-vous que le bouton Loop n'est pas activé en fenêtre Clip. Utilisez la commande Diviser du menu Edition pour diviser le clip entre partie non-bouclée et partie à boucler. 2. Cliquez sur les deux clips obtenus et faites les glisser en écran Session en laissant le curseur de la souris planer au dessus du sélecteur d'écran Session. Lâchez les deux clips sur une piste. Ils forment à présent un groupe d'Action Suivante. 2 Créer un groupe avec les deux clips. 3 3. Etablissez les Actions Suivantes pour le premier clip. Vous choisirez l'instant de déclenchement de l'Action Suivante pour qu'il corresponde à la longueur du clip. Réglez le sélecteur d'Action Suivante A sur Jouer Clip suivant , avec un réglage Chance de 1, en laissant tranquille l'Action Suivante B. A présent, ce clip est con guré pour passer au clip bouclé une fois reproduit. 4. Activez le bouton Loop pour le second clip. Le premier clip s'enchaînera alors avec le second après avoir été reproduit en totalité ; le second clip jouera simplement en boucle jusqu'à ce qu'il soit arrêté. 11.6.2 Créer des cycles Une des possibilités les plus évidentes offertes par les Actions Suivantes est l'emploi d'un groupe d'échantillons pour former un cycle musical. Si nous organisons plusieurs clips 11.6. ACTIONS SUIVANTES 154 comme un groupe et utilisons l'action Jouer Clip suivant pour chaque clip, ils joueront l'un après l'autre ad libitum, ou jusqu'à ce que nous les stoppions. Les cycles peuvent être épicés par d'occasionnels réarrangements grâce à l'ajout d'autres Actions Suivantes, telles que Jouer n'importe quel Clip , avec des réglages de Chance relativement plus petits. 11.6.3 Boucler temporairement des clips Il existe quelques applications intéressantes avec les Actions Suivantes en ce qui concerne la création de boucles musicales temporaires. Le réglage par défaut pour une Action Suivante est une chance de 1 :0 que Rien ne se produise à l'Instant Action Suivante, ce qui signi e qu'il n'y a effectivement pas d'Action Suivante. Mais maintenant, imaginez un groupe constitué d'un seul clip. L'Action Suivante A est réglée sur Rejouer Clip , avec une Chance de 8. L'Action Suivante B est réglée sur Rien , avec une Chance de 1. Le clip utilise un long échantillon, et l'instant de déclenchement de l'action est réglé sur une mesure. Cliquer sur le clip fera jouer la première mesure, après quoi il y a de grandes chances que la première mesure soit à nouveau rejouée. Toutefois, après quelques répétitions, l'Action B interviendra nalement - Rien - et la lecture se poursuivra sur le reste de l'échantillon. Ou bien, un clip peut être joué de son début jusqu'à un point spéci que, quand son Action Suivante lui ordonne Jouer Clip suivant . Le même chier peut être employé dans le clip suivant du groupe, mais cette fois mis en boucle. Ce second clip peut avoir n'importe quels réglages d'Action Suivante, aussi peut-il jouer indé niment, durant un temps spéci é ou jusqu'à ce qu'une chance aléatoire amène au clip suivant dans le groupe. 11.6. ACTIONS SUIVANTES 11.6.4 155 Ajouter des variations synchronisées Couplées avec les enveloppes de clip et le warping, les Actions Suivantes peuvent être employées pour créer toutes sortes de variations intéressantes dans un groupe de clips similaires. Vous pouvez, par exemple, les employer pour déclencher aléatoirement des clips avec différentes enveloppes de clip pour contrôleur MIDI, a n que de nes variations de pitch bend ou de modulation se produisent sur un instrument ou un synthé quand les clips d'un groupe interagissent. Les clips audio peuvent se métamorphoser entre différents réglages d'effets ou de transposition de clip. Utiliser ensemble les Actions Suivantes et le mode Legato donne une puissante méthode pour changer progressivement une mélodie ou une rythmique. Imaginez que vous ayez plusieurs clips identiques d'une mélodie formant un groupe, et qu'ils soient con gurés pour jouer en mode Legato. Quand leurs Actions Suivantes leur ordonne de passer à un autre clip du groupe, la mélodie ne change pas, car le mode Legato synchronise la nouvelle position de jeu et l'ancienne en mesure. Les réglages et enveloppes de chaque clip (ou même les notes réelles contenues dans un clip MIDI) peuvent alors être lentement ajustées, pour que la mélodie subisse une métamorphose progressive. 11.6.5 Mixer des mélodies et des rythmiques Vous pouvez laisser les Actions Suivantes accomplir des remixages et solos imprévisibles à votre place : Utilisez un clip contenant une rythmique ou une mélodie, et copiez-le de façon à en créer plusieurs exemplaires formant un groupe. Sinon, vous pouvez employer plusieurs rythmiques ou mélodies différentes que vous voulez mixer ensemble. Les début et n peuvent être réglés différemment pour chaque clip, tout comme les enveloppes de clip et les autres réglages de clip. Tant que l'Instant Action Suivante de chaque clip correspond à la longueur du clip que vous voulez faire jouer, vous pouvez régler jusqu'à deux Actions Suivantes avec des valeurs Chance différentes dans chaque clip, lancer un clip, et vous étonner vous-même. 11.6. ACTIONS SUIVANTES 11.6.6 156 Créer des structures non répétitives Les Actions Suivantes sont remarquables pour les installations sonores xes, car elles vous permettent de créer des structures qui jouent durant des semaines ou des mois sans jamais exactement se répéter. Vous pouvez régler les commandes Instant Action Suivante d'une série de clips sur des intervalles dépareillés, et les clips interagirons entre eux pour ne quasiment jamais jouer dans le même ordre ou la même position musicale. Rappelez-vous que chaque clip peut avoir deux Actions Suivantes différentes avec des réglages de Chance associés... amusez-vous ! Chapitre 12 Routage et entrées/sorties Dans le contexte de Live, le routage est l'organisation des sources et destinations du signal des pistes (c'est-à-dire leurs entrées et sorties). Le routage se fait dans la section Entrées/Sorties de piste du mélangeur qui offre, pour chaque piste, des sélecteurs pour la source et la destination du signal. La section Entrées/Sorties du mélangeur est la baie de connexion de Live. Vous pouvez cocher Entrées/Sorties dans le menu Af chage pour visualiser la section Entrées/Sorties en écran Session ou Arrangement. Notez que, en écran Arrangement, déployer et redimensionner la piste permet d'af cher la totalité de la section Entrées/Sorties ; en écran Session, la section Entrées/Sorties peut aussi être masquée ou af chée depuis le mélangeur à l'aide de son sélecteur de section mélangeur à l'extrême droite de l'écran. 157 12.1. MONITORING 158 La section Entrées/Sorties du mélangeur et les sélecteurs de section mélangeur. Pour chaque piste (sauf Master), la section Entrées/Sorties a la même disposition : La paire de sélecteurs du haut ( Entrée Audio/MIDI ) détermine l'entrée de la piste. Les pistes audio ont une entrée audio, et les pistes MIDI une entrée MIDI. Les pistes de retour reçoivent en entrée les départs correspondants. Le bouton radio Monitor sélectionne le mode d'écoute de contrôle, ou les conditions sous lesquelles l'entrée de la piste est entendue à travers la piste. La paire de sélecteurs du bas ( Sortie Audio/MIDI ) détermine la sortie de la piste. Toutes les pistes ont des sorties audio, exceptées les pistes MIDI sans instruments. Rappelez-vous que les instruments convertissent le MIDI en audio. Dans une paire de sélecteurs, celui du haut détermine la catégorie du signal ( Ext. , par exemple, pour des connexions externes via une interface audio ou MIDI), et se nomme sélecteur du type d'entrée/sortie. Si ce type de signal offre des sous-sélections ou canaux, le sélecteur du bas, ou sélecteur de canal d'entrée/sortie, permet de les choisir. Dans notre exemple Ext. , il s'agirait des entrées et sorties audio/MIDI individuelles. 12.1 Monitoring Le Monitoring , dans le contexte de Live, consiste à faire passer le signal d'entrée d'une piste en sortie de cette piste. Supposons que vous ayez con guré une piste audio pour 12.1. MONITORING 159 recevoir en entrée le signal d'une guitare. Le monitoring permet que le signal de votre jeu à la guitare atteigne la sortie de la piste, via la chaîne de périphériques de la piste. Si la sortie de la piste est envoyée au Master , vous pouvez entendre le signal de la guitare, traité par les effets utilisés, quels qu'ils soient, et retardé de la latence induite par l'interface audio matérielle, au travers de vos enceintes. La section Entrées/Sorties offre, pour chaque piste audio et MIDI, un bouton radio Monitor ayant les trois options suivantes : Le réglage Auto de monitoring par défaut est adapté aux applications d'enregistrement les plus simples : le monitoring est activé quand la piste est armée (prête à l'enregistrement), mais désactivé tant que la piste reproduit des clips. Boutons d'armement de piste audio et MIDI. Pour écouter en permanence l'entrée de la piste, sans tenir compte du fait qu'elle soit armée ou qu'elle reproduise des clips, choisissez In. Ce réglage transforme en réalité la piste en ce que l'on appelle un auxiliaire ou Aux dans certains systèmes : La piste ne sert pas à l'enregistrement mais à recevoir un signal d'ailleurs (par exemple, un programme esclave ReWire). Avec ce réglage, la sortie des clips est coupée. Un réglage de monitoring In se voit facilement, même quand la section Entrées/Sorties est masquée, grâce à la couleur orange du commutateur d'activation de piste. Le monitoring peut être entièrement désactivé en choisissant l'option Off. C'est utile pour enregistrer des instruments acoustiques avec retour par écoutes de contrôle en cas d'emploi d'une console de mixage externe pour les retours, ou d'une interface audio matérielle avec option monitoring direct qui court-circuite l'ordinateur pour éviter la latence. Généralement, il est préférable de travailler avec une interface audio donnant des latences négligeables (quelques millisecondes). Si vous enregistrez dans Live avec 12.2. ENTRÉES/SORTIES AUDIO EXTERNES 160 le monitoring désactivé ( Off ), vous pouvez avoir à régler la Latence générale dans les Préférences Audio, décrites dans le didacticiel sur le réglage des Préférences Audio intégré au programme. 12.2 Entrées/Sorties audio externes Les entrées d'une interface audio peuvent être sélectionnées en choisissant Entrée Ext. dans le sélecteur de type d'entrée d'une piste audio. Le sélecteur de canal d'entrée offre alors le choix des canaux d'entrée individuels. Les choix de ce sélecteur ont tous un indicateur de niveau près de leur nom pour identi er la présence d'un signal et une saturation (quand l'indicateur de niveau clignote en rouge). Le réglage des sorties audio de l'interface fonctionne pareillement, mais via la paire de sélecteurs de sortie. La liste des entrées et sorties disponibles dépend des Préférences Audio, qui peuvent être obtenues via l'option Con gurer... des sélecteurs de canal d'entrée et de sortie. Notez que les Préférences Audio donnent aussi accès aux dialogues de con guration de canal qui déterminent quelles entrées et sorties sont utilisées, et si elles sont disponibles pour Live en mono ou en paires stéréo. Essentiellement, le dialogue Con guration de canal indique à Live ce qu'il est nécessaire de savoir quant à la façon dont l'ordinateur est connecté aux autres composants audio de votre studio. 12.2.1 Conversions Mono/Stéréo Quand un signal mono est choisi comme entrée de piste audio, la piste enregistre des échantillons mono ; sinon elle enregistre des échantillons stéréo. Les signaux sont toujours stéréo dans la chaîne de périphériques de la piste, même si l'entrée de piste est mono ou si la piste fait jouer des échantillons mono. Le mono est simplement transformé en stéréo par emploi du même signal sur les canaux 12.3. ENTRÉES/SORTIES MIDI EXTERNES 161 gauche et droit. Quand une piste est dirigée vers une entrée mono, les signaux gauche et droit sont ajoutés l'un à l'autre et atténués de 6 dB pour éviter l'écrêtage. 12.3 Entrées/Sorties MIDI externes Le MIDI du monde extérieur est adressé à Live comme l'audio. Avec le sélecteur de type d'entrée d'une piste MIDI, vous pouvez soit choisir une unité d'entrée MIDI spéci que, soit Toutes entrées , qui correspond à l'entrée fusionnant tous les périphériques MIDI externes. Le sélecteur de canal d'entrée offre alors les canaux d'entrée individuels de l'unité MIDI choisie et le signal cumulé de tous les canaux, Tous . Comme pour les entrées audio, le sélecteur de canal d'entrée a aussi des indicateurs de niveau à côté de chaque choix pour représenter l'activité sur le canal d'entrée correspondant. 12.3.1 La liste de périphériques MIDI actifs des Préférences La liste des périphériques MIDI dans les Préférences. 12.3. ENTRÉES/SORTIES MIDI EXTERNES 162 Vous pouvez déterminer quels périphériques MIDI seront mis à la disposition de Live à l'aide de la section Périphériques actifs dans les Préférences MIDI. Cette section liste tous les périphériques d'entrée et de sortie MIDI disponibles. Pour que les pistes de Live reçoivent/envoient du MIDI de/vers un périphérique MIDI spéci que, assurez-vous que le commutateur correspondant dans la colonne Piste est réglé sur On. Vous pouvez utiliser n'importe quel nombre de périphériques MIDI pour l'entrée/sortie MIDI des pistes ; la section Entrées/Sorties du mélangeur vous permet de les adresser individuellement. 12.3.2 Jouer en MIDI avec le clavier de l'ordinateur Le clavier de l'ordinateur peut être employé comme un pseudo-périphérique pour générer des notes MIDI en frappant sur ces touches. Avec ce pseudo-périphérique, vous pouvez générer du MIDI même sans véritable périphérique d'entrée MIDI. Pour activer le clavier MIDI d'ordinateur, utilisez le bouton Clavier MIDI d'ordinateur de la barre de contrôle, ou le K (PC) / K (Mac) pour ce choix dans le menu Options. raccourci Ctrl Activation du clavier MIDI d'ordinateur. La rangée centrale des touches de lettres du clavier fera jouer les notes correspondant aux touches blanches d'un piano, à partir de la note C5 (do5) sur la gauche. Les touches noires d'un piano correspondent à la rangée supérieure des touches de l'ordinateur. Les quatre lettres les plus à gauche dans la rangée inférieure du clavier servent à transposer la tessiture et à régler la dynamique. Le résultat du changement de ces valeurs s'af che dans la barre de Statut en bas de l'écran de Live. Dans ce cas, quand le clavier de l'ordinateur est réglé pour envoyer des notes entre C3 et C4, les touches sont associées aux notes MIDI de façon à ce que la rangée centrale du clavier (QSDF...) se charge des emplacements d'échantillons de l'échantillonneur de 12.3. ENTRÉES/SORTIES MIDI EXTERNES 163 percussions Impulse. Cela signi e que vous pouvez jouer et enregistrer des patterns de batterie directement depuis le clavier de l'ordinateur. Notez que quand le clavier MIDI d'ordinateur est activé, il vole des touches qui seraient sinon assignées à la télécommande d'éléments de l'interface de Live. Pour empêcher cela, vous pouvez désactiver le ckavier MIDI d'ordinateur quand il n'est pas nécessaire. 12.3.3 Connecter des synthétiseurs externes Le routage du MIDI vers un synthétiseur externe est simple : Le sélecteur de type de sortie est réglé sur le port MIDI auquel est connecté le synthétiseur, quelle qu'il soit ; le sélecteur de canal de sortie sert à choisir le canal MIDI d'émission. Important : Si vous employez un synthétiseur à clavier à la fois comme clavier maître pour jouer dans Live et comme générateur de sons, alors veuillez bien véri er la fonction Local Off du synthétiseur. Tout synthétiseur a cette fonction, qui isole le clavier du générateur de sons, vous permettant de traiter ces deux composants comme des appareils différents. Cela vous autorise à employer Live comme coeur de votre studio MIDI, recevant le MIDI du clavier et répartissant le MIDI entrant, ainsi que celui des clips, de façon appropriée. 12.3.4 Témoins d'activité MIDI In/Out La barre de contrôle de Live contient trois paires de diodes témoins de l'activité MIDI en entrée et en sortie. Ces témoins vous indiquent non seulement la présence de signaux, mais aussi leur emploi. Dans chaque paire, le témoin du haut clignote quand un message MIDI est reçu, et celui du bas quand un message MIDI est transmis. Les indicateurs MIDI de la barre de contrôle. Les trois paires d'indicateurs représentent : 12.4. SORTIES MASTER ET CUE 164 1. Les signaux d'horloge et de Timecode MIDI utilisés pour synchroniser Live avec d'autres séquenceurs ; 2. Les messages MIDI utilisés pour télécommander les éléments d'interface utilisateur de Live ; 3. Les messages MIDI allant et venant dans les pistes MIDI de Live. Les messages MIDI qui sont affectés à la télécommande des éléments d'interface utilisateur de Live sont absorbés par cette affectation et ne sont pas transmis aux pistes MIDI. C'est une cause fréquente de confusion qui peut aisément se résoudre en regardant les indicateurs. 12.4 Sorties Master et Cue La piste Master est la destination par défaut des signaux audio. La piste Master, à son tour, est dirigée vers les sorties audio externes. La sortie Cue/Preview peut être indépendamment routée pour permettre, par exemple, la pré-écoute d'échantillons et le contrôle de pistes au casque. 12.5 Routage d'esclave ReWire Live peut envoyer du MIDI à toute application esclave ReWire installée sur le même ordinateur et recevoir de l'audio de celle-ci. 12.5. ROUTAGE D'ESCLAVE REWIRE 165 Une piste audio recevant de l'audio de Reason et une piste MIDI lui envoyant du MIDI. L'exemple suivant montre comment envoyer du MIDI d'une des pistes MIDI de Live dans un instrument Reason de Propellerhead, puis ramener le résultat audio dans une piste audio : 1. D'abord, lancez Live. 2. Puis, lancez Reason et con gurez le rack Reason comme désiré. 3. Sélectionnez Reason dans le sélecteur de type de sortie de la piste MIDI. 4. Le sélecteur de canal de sortie vous présente une liste des instruments dont vous disposez actuellement dans votre rack Reason ; sélectionnez l'instrument que vous voulez appeler. 5. Sélectionnez Reason dans le sélecteur de type d'entrée de la piste audio. 6. Avec le sélecteur de canal d'entrée de la piste audio, sélectionnez le canal audio correspondant à l'instrument auquel vous envoyez du MIDI. 7. Réglez le bouton radio Monitor de la piste audio sur In . 8. Sélectionnez Toutes les entrées avec le sélecteur de type d'entrée de la piste MIDI. 12.6. RÉ-ÉCHANTILLONNAGE OU RESAMPLING 166 9. Armez la piste MIDI. Dès lors, toute donnée MIDI jouée dans Live arrivera dans Reason, qui produira l'audio correspondant à destination de la piste audio, prête pour un traitement supplémentaire par le mélangeur et les effets de Live. Si vous voulez continuer de travailler sur le projet sans ré-ouvrir Reason, enregistrez simplement l'audio de Reason en armant la piste audio et en passant en mode d'enregistrement. 12.6 Ré-échantillonnage ou Resampling La sortie Master de Live peut être dirigée vers une piste audio individuelle et y être enregistrée, ou ré-échantillonnée. Le ré-échantillonnage peut être un outil amusant et utile, car il vous permet, à partir de ce qui se passe actuellement dans un Live Set, de créer des échantillons pouvant ensuite être immédiatement intégrés. Il peut servir à enregistrer des pistes incluant des périphériques sollicitant beaucoup le processur, a n de les supprimer ensuite, ou à une pré-écoute rapide avant conversion sur disque. L'option de ré-échantillonnage Resampling du sélecteur de type d'entrée de toute piste audio dirigera la sortie Master vers cette piste. Vous pouvez alors décider exactement comment vous ré-échantillonnerez et couperez, mettrez en solo ou réglerez autrement les pistes envoyées à la sortie Master. Vous pourrez employer l'indicateur de volume Master pour vous assurer que le niveau est aussi haut que possible sans écrêtage (signalé en rouge dans l'indicateur). Vous pouvez alors armer la piste et enregistrer dans n'importe lequel de ses emplacements de clip vides. Notez que la sortie de la piste d'enregistrement sera coupée durant le ré-échantillonnage, et ne sera donc pas incluse dans l'enregistrement. Les échantillons créés par ré-échantillonnage sont conservés dans le dossier Sounds du Live Set. 12.7. ROUTAGES INTERNES 12.7 167 Routages internes Live permet les routages inter-pistes. Ces routages, bien que potentiellement sources de confusion, autorisent de nombreuses options créatives et techniques. Le routage inter-pistes peut fonctionner de deux façons : 1. La piste A est con gurée pour envoyer son signal de sortie à la piste B. C'est possible car chaque piste qui peut recevoir un signal de sortie du type approprié de la piste A apparaît dans son sélecteur de type de sortie. 2. La piste B est con gurée pour recevoir son signal d'entrée de la piste A. Cela fonctionne car chaque piste qui produit un signal d'entrée de type approprié apparaît dans le sélecteur de type d'entrée de la piste B. Deux façons de router la piste A dans la piste B. Les deux approches adressent la sortie de la piste A à la piste B. L'approche 1 laisse intacts les réglages d'entrée/sortie de la piste B, et nous pouvons à tout moment ajouter d'autres pistes devant envoyer leur sortie à la piste B. C'est la méthode de choix pour les routages plusieurs-en-un comme les pré-mixages ou quand plusieurs pistes MIDI font jouer le même instrument. 12.7. ROUTAGES INTERNES 168 L'approche 2, à l'opposé, laisse la piste A sans changement excepté le fait que la piste B se branche à sa sortie. Nous pouvons facilement ajouter d'autres pistes comme la piste B qui se branchent toutes en sortie de la piste A. L'empilage d'instruments est un bon exemple d'une telle con guration de routage un-vers-plusieurs . Le reste de cette section présente plus en détail des exemples de routage interne. 12.7.1 Enregistrement après effets Considérons que vous branchez une guitare dans Live, construisez un morceau piste par piste et superposez prise sur prise. Il est assurément très percutant d'avoir une chaîne d'effets indépendante par piste pour appliquer différents effets à différentes prises - après coup. Vous pouvez toutefois vouloir faire passer le signal de la guitare au travers des effets (un noise gate ou une modélisation d'ampli, par exemple) avant l'étage d'enregistrement, et ainsi enregistrer le signal après effets. Un exemple de con guration pour l'enregistrement après effets. Cela s'accomplit facilement en dédiant une piste audio spéciale au traitement et à l'écoute de contrôle ou monitoring du signal de guitare entrant. Nous appelons cette piste Guitare et faisons glisser les effets désirés dans la chaîne de périphériques. Nous n'enregistrons 12.7. ROUTAGES INTERNES 169 pas directement dans la piste Guitare ; à la place, nous créons d'autres pistes pour servir à l'enregistrement. Ces pistes sont toutes con gurées pour recevoir en entrée la piste Guitare. En ce qui concerne le monitoring, nous réglons le bouton radio Monitor de la piste Guitare sur In, car nous voulons toujours entendre notre guitare au travers de cette piste, quoi qu'il se passe dans Live. Les boutons radio Monitor des autres pistes sont réglés sur Off. 12.7.2 Enregistrer le MIDI en audio Quand on travaille avec le MIDI et de complexes instruments audio, il est parfois préférable d'enregistrer l'audio résultant plutôt que le MIDI entrant. Une seule note MIDI peut par exemple demander à Absynth de Native Instruments de produire quelque chose qui sonne plus comme un morceau de musique que comme un simple son. Cette sortie se prête plus à une représentation comme une forme d'onde audio que comme une seule note dans un clip MIDI, particulièrement si l'on compare les options d'édition. 12.7. ROUTAGES INTERNES 170 Enregistrer la sortie d'un instrument complexe dans des pistes audio. Une con guration similaire à celle décrite ci-dessus fait l'affaire. Nous avons une piste MIDI accueillant l'instrument virtuel, et nous utilisons des pistes audio supplémentaires pour enregistrer le résultat audio du jeu avec l'instrument. 12.7. ROUTAGES INTERNES 12.7.3 171 Créer des pré-mixages Pré-mixer les éléments individuels d'un kit de batterie. Supposons que les éléments individuels d'un kit de batterie arrivent sur des pistes séparées pour un enregistrement multipiste. Au mixage, nous pouvons facilement changer les volumes de chaque percussion, mais le réglage du volume de la totalité du kit de batterie par rapport au reste de la musique est chose moins pratique. Par conséquent, nous ajoutons une nouvelle piste audio pour pré-mixer individuellement les éléments de batterie. Les pistes de batterie sont toutes réglées pour arriver à la piste de pré-mixage, qui est elle envoyée au Master. La piste de pré-mixage nous donne un contrôle pratique sur le volume de la totalité du kit de batterie. 12.7. ROUTAGES INTERNES 12.7.4 172 Plusieurs pistes MIDI pour faire jouer le même instrument Considérez une piste MIDI contenant un instrument virtuel - un Simpler faisant par exemple jouer une nappe et donc nommée ainsi. Nous avons déjà enregistré des clips MIDI dans cette piste quand nous réalisons que nous aimerions ajouter une prise du même instrument, mais de façon indépendante et parallèle. Nous ajoutons donc une autre piste MIDI. Nous pouvons à présent faire glisser un autre Simpler dans la nouvelle piste, mais nous aimerions vraiment ré-utiliser le Simpler de la piste de nappe, a n que le changement du son de nappe affecte les notes des deux pistes. Diriger une piste MIDI supplémentaire vers une piste MIDI existante pour ré-utiliser son instrument. Cela s'obtient en réglant le sélecteur de type de sortie de la nouvelle piste sur Nappe . Notez que le sélecteur de canal de sortie offre maintenant une sélection de destinations : Nous pouvons adresser la sortie de la nouvelle piste soit à l'entrée de la piste contenant la nappe, soit directement au Simpler. L'option Entrée piste du canal de sortie représente le signal entrant dans la piste de nappe (le signal à enregistrer), ce qui n'est pas ce que nous voulons. Nous sélectionnons à la place Simpler Can. 1 pour directement envoyer le MIDI de la nouvelle piste au Simpler, court-circuitant les étages d'enregistrement et de monitoring. Avec cette con guration, nous pouvons choisir d'enregistrer de nouvells prises 12.7. ROUTAGES INTERNES 173 sur l'une ou l'autre des pistes et ces prises feront toutes jouer le même son de nappe. L'instrument a été isolé sur une piste dédiée. Nous pouvons nous inquiéter du fait que neutraliser (couper) la piste de nappe (en réglant sur off son commutateur d'activation) coupe aussi l'autre piste MIDI. Pour être précis, l'autre piste continue de jouer, mais son MIDI est joué par un instrument qui est sorti du mixage. Cela peut facilement se solutionner en coupant les clips de la piste de nappe et en les collant dans une troisième piste qui peut être indépendamment coupée (et qui peut contenir ses propres effets MIDI). La piste de nappe d'origine agit maintenant comme un simple conteneur d'instrument. Comme nous n'allons pas enregistrer de nouveaux clips dans cette piste, Nous pouvons régler son sélecteur de type d'entrée sur Pas d'entrée , ce qui fait disparaître son bouton d'armement et aide à éviter toute confusion quand la section Entrées/Sorties du mélangeur est masquée. 12.7.5 Brancher des sorties individuelles à partir d'un instrument Certains instruments logiciels, comme l'échantillonneur de percussion Impulse de Live, offrent de multiples sorties audio pour les signaux qu'ils produisent. Par défaut, Impulse mixe la sortie de ses huit emplacements d'échantillons en interne et produit le mixage en 12.7. ROUTAGES INTERNES 174 sortie audio de l'instrument. Tous les effets audio à la suite d'Impulse dans la même piste traitent le signal composite. Quelquefois, il est souhaitable de sortir un élément de batterie du mixage en vue d'un traitement individuel par effets et mixage. C'est possible car Impulse offre ses emplacements d'échantillons comme sources audio aux autres pistes. Utiliser les sorties individuelles d'Impulse pour traiter séparément les échantillons. Nous créons simplement une piste audio et choisissons avec son sélecteur de type d'entrée la piste accueillant Impulse. Le sélecteur de canal d'entrée offre alors, en plus de Sortie piste (le signal audio en n de chaîne de périphériques de la piste), les huit sorties individuelles d'Impulse, nommées selon l'échantillon employé dans chaque emplacement. Notez que diriger une sortie individuelle d'Impulse vers une autre piste fait automatiquement sortir ce signal du mixage interne d'Impulse. Cette commodité n'est toutefois pas un comportement standard de la plupart des instruments plug-in. 12.7. ROUTAGES INTERNES 12.7.6 175 Utiliser des instruments Plug-in multitimbraux De nombreux instruments plug-in acceptent le fonctionnement multitimbral. Un instrument multitimbral, c'est comme plusieurs instruments en un seul, chaque partie (ou quel que soit le terme employé par le fabricant) recevant le MIDI sur un canal MIDI à part. Habituellement, l'instrument multitimbral offre des sorties individuelles pour que les parties puissent être séparément dirigées vers le mélangeur ou mixer . Ou bien, l'instrument peut avoir son propre pré-mixer. Pistes fournissant le MIDI aux parties d'un instrument multitimbral et en recevant l'audio. Envoyer du MIDI à un instrument multitimbral est une variation d'un cas décrit ci-dessus. Une piste MIDI accueille l'instrument multitimbral et des pistes MIDI supplémentaires servent à piloter ses parties individuellement. Chaque piste MIDI supplémentaire a son sélecteur de type de sortie pointé sur la piste qui contient l'instrument, et son sélecteur de canal de sortie sur le canal MIDI visé. Des pistes audio supplémentaires peuvent alors être employées pour recevoir les sorties individuelles de l'instrument, comme décrit précédemment. 12.7. ROUTAGES INTERNES 12.7.7 176 Alimenter les entrées de Sidechain Certains effets ont ce que l'on appelle des entrées de sidechain , c'est-à-dire des entrées pour une chaîne de traitement ou détection parallèle. Un Vocoder, par exemple, impose des caractéristiques spectrales prises sur un signal (disons un mot parlé) à un autre signal, par exemple une nappe de cordes. Le Vocoder est inséré comme un effet audio dans la piste des cordes. Il a une entrée sidechain pour le signal vocal, qui doit être fourni par une autre piste. Donc, nous créons une piste audio supplémentaire nommée Paroles et réglons son sélecteur de type de sortie sur la piste Cordes . Avec le sélecteur de canal de sortie, nous choisissons l'entrée sidechain du Vocoder. Diriger un signal de paroles vers l'entrée Sidechain d'un Vocoder. Certains plug-ins de Vocoder intègrent un synthétiseur pour générer le signal porteur . Dans ce cas, la seule différence avec la procédure ci-dessus est que l'instrument Vocoder est déposé dans une piste MIDI. L'entrée audio de side-chain est alimentée comme décrit ci-dessus. 12.7. ROUTAGES INTERNES 12.7.8 177 Superposer des instruments Supposons que nous ayons une piste MIDI contenant un instrument produisant un son de cordes, que nous aimerions huiler en ajoutant un son de cuivres jouant les mêmes notes. Cela peut facilement être fait en ajoutant une piste MIDI qui contient un instrument jouant le son de cuivres et en réglant son sélecteur de type d'entrée de façon à récupérer le signal de sortie de la piste de cordes. Utiliser une piste MIDI auxiliaire pour superposer des instruments. Vous vous demandez sans doute comment cela fonctionne, étant donné que la sortie de la piste de cordes est de l'audio et non du MIDI. Quand on dirige du MIDI vers une autre piste, le MIDI est pris au dernier étage possible, c'est-à-dire juste avant l'instrument. Chapitre 13 Mixage 13.1 Le mélangeur de Live Live intègre une section de mixage accessible depuis les sections Section et Arrangeur : 178 13.1. LE MÉLANGEUR DE LIVE 179 Le mélangeur d'Arrangement. Sur la section Arrangeur, le mélangeur apparaît sous la forme d'une bande horizontale située à droite de la zone des pistes. Pour af cher tous les réglages de mixage d'une piste, déroulez la piste avec le bouton triangulaire à côté de son nom et réglez sa hauteur. Le mélangeur de Session. La section Session est agencée comme un mélangeur standard. Le mélangeur de la section Session est d'un fonctionnement plus intuitif que celui de la section Arrangement, qui est particulièrement pratique pour l'automation. Notez que la touche Tab vous permet d'alterner entre les sections Arrangeur et Session. Les options du menu Af chage référencées ci-dessous af chent ou masquent des éléments 13.1. LE MÉLANGEUR DE LIVE 180 du mélangeur ou mixer . Vous pouvez employer différentes con gurations d'af chage du mixer en écran Session et en écran Arrangement : Entrées/Sorties Départs Retours Mélangeur Retards de pistes Crossfader Le sélecteur de section Mélangeur sur le côté droit de l'écran permet de rapidement af cher ou masquer différents composants du mélangeur. Le sélecteur de section Mélangeur. Etudions les paramètres du mélangeur : 2 3 4 5 6 3 2 1 1 4 5 6 1. L'af cheur de niveau indique le niveau moyen (ef cace) de la piste ainsi que le Réglages de mélange. 13.2. PISTES AUDIO ET MIDI 181 niveau crête. Il indique cependant le niveau d'entrée lors de l'écoute. 2. Le FaderVolume permet de régler le volume de sortie de la piste. 3. Le potentiomètre Panoramique, manipulable horizontalement et verticalement, permet de placer le signal de sortie de la piste dans le champ stéréo. Pour ramener le signal de sortie en position centrale par défaut, cliquez sur le petit triangle. 4. Pour couper le signal de sortie d'une piste, désactivez le bouton d'activation. 5. Le bouton Solo permet d'isoler le signal de la piste en coupant celui de toutes les autres, mais peut également servir à une écoute de contrôle. Une seule piste peut être mise en solo à la fois à moins de désactiver l'option Solo exclusif dans l'onglet Divers des Préférences. Sinon, vous pouvez maintenir le modi cateur Ctrl (PC) / (Mac) pour mettre en solo plus d'une piste. 6. Si le bouton Enregistrement de session d'une piste est enclenché, celle-ci est armée en enregistrement. Une seule piste peut être armée à la fois à moins de désactiver l'option Armem. exclusif dans l'onglet Divers des Préférences. Sinon, (PC) / (Mac) pour armer vous pouvez maintenir le modi cateur Ctrl plus d'une piste. 13.2 Pistes audio et MIDI Les pistes audio et MIDI de Live accueillent et font jouer les clips, comme expliqué précédemment. Vous pouvez à tout moment ajouter de nouvelles pistes audio et MIDI à votre mélangeur de Live Set avec les commandes appropriées du menu Insertion. Les pistes peuvent aussi être créées par double-clic ou en pressant Return sur des chiers du navigateur pour les charger, ou en faisant glisser des objets du navigateur dans l'espace 13.3. PISTES DE RETOUR ET PISTE MASTER 182 libre à droite des pistes d'écran Session ou sous les pistes d'écran Arrangement. Les périphériques ou chiers chargés de cette façon dans Live créeront des pistes du type approprié (par ex., une piste MIDI sera créée si un chier ou un effet MIDI est déposé). Une piste est représentée par sa barre de titre. Vous pouvez cliquer sur une barre de titre de piste pour sélectionner la piste puis exécuter sur la piste une commande du menu Edition, telle que Renommer . On peut rapidement renommer une série de pistes en exécutant cette commande puis en utilisant la touche Tab pour passer d'une barre de titre à l'autre. Les pistes sont représentées par leur barre de titre. Vous pouvez saisir les pistes par leur barre de titre pour les réorganiser, ou cliquer sur leurs bords et tirer pour changer leur largeur (en écran Session) ou leur hauteur (en écran Arrangement). Les pistes se suppriment à l'aide de la commande Supprimer du menu Edition. 13.3 Pistes de retour et piste Master En plus des pistes qui font jouer les clips, un Live Set a une piste Master et jusqu'à douze pistes de retour, qui ne jouent pas des clips mais qui permettent un traitement plus spécique du signal. Les pistes de retour et la piste Master sont placées sur la droite du mélangeur Session et au bas de la section Arrangeur. Notez que vous pouvez af cher ou masquer les pistes de retour au moyen de la commande Retours du menu Af chage. 13.3. PISTES DE RETOUR ET PISTE MASTER 183 A l'instar des pistes de clips normales , les pistes de retour et Master peuvent loger des effets en nombre illimité. Par contre, alors que les effets insérés sur une piste de clips agissent uniquement sur le signal audio de cette piste, les pistes de retour permettent de traiter les signaux de plusieurs autres pistes. Par exemple, supposons que vous souhaitiez générer des échos rythmiques par le biais d'un effet de délai. Si vous déposez l'effet sur une piste de clips, vous n'aurez des échos que pour les clips de la piste en question. Par contre, si l'effet est déposé sur une piste de retour, il pourra traiter les signaux de plusieurs pistes et ainsi y ajouter des échos. Réglages de Départ et commutation Pre/Post. C'est par le biais des potentiomètres Send que vous dosez la quantité de signal de sortie d'une piste de clip à diriger vers l'entrée de la piste de retour associée. En outre, il est même possible de faire revenir la sortie d'une piste de retour à son entrée a n de générer de la réinjection. Utilisez toutefois cette fonction avec prudence car une réinjection excessive peut augmenter soudainement et sensiblement le volume. Chaque piste de retour a un commutateur Pre/Post qui détermine si le signal qui lui est envoyé par une piste de clip est pris avant ou après l'étage du mixer (c'est-à-dire les commandes actives de piste, le panoramique et le volume). Le réglage Pre vous permet de créer un autre mixage qui est traité en piste de retour, indépendamment du mixage principal. Comme la piste de retour peut être dirigée vers une autre sortie, cela peut servir à faire un mixage de retour indépendant pour un musicien particulier dans un groupe. La piste Master est la destination par défaut du signal de sortie de toutes les autres pistes. Vous pouvez également y déposer des effets a n de traiter de manière globale le signal 13.4. UTILISATION DU CROSSFADER DE LIVE 184 avant qu'il n'arrive à la sortie générale. Les effets de la piste Master sont en général employés pour le Mastering, comme la compression et/ou l'égaliseur.. Vous pouvez ajouter plusieurs pistes de retour avec la commande Insérer piste de retour du menu Insertion ; par contre, il n'y a par dé nition qu'une seule piste Master. 13.4 Utilisation du Crossfader de Live Live intègre un Crossfader permettant d'effectuer des transitions progressives entre des clips jouant sur différentes pistes. Le Crossfader de Live fonctionne comme le Crossfader d'un mélangeur DJ classique, à l'exception qu'il peut agir sur de nombreuses pistes à la fois (y compris les retours) et pas seulement deux. Le Crossfader est accessible par le mélangeur de la fenêtre de session. Le Crossfader Le Crossfader est un curseur horizontal pouvant être affecté à n'importe quel contrôleur continu MIDI (absolu ou incrémentiel). En plus du cran central de crossfader, ses positions gauche et droite absolues sont séparément disponibles pour l'affectation au MIDI ou au clavier. Il existe deux scénarios spéciaux de télécommande concernant le crossfader : Une touche affectée à n'importe laquelle des trois positions assignables du crossfader (gauche, centre ou droite) fera basculer les positions gauche et droite absolues du crossfader. 13.4. UTILISATION DU CROSSFADER DE LIVE 185 Une affectation à deux des trois champs permet un comportement de retour brusque quand une des touches assignées est maintenue enfoncée et que l'autre est pressée et relâchée. Boutons d'assignation de Crossfader d'une piste Chaque piste dispose de deux boutons d'affectation au Crossfader repérés A et B. Il existe trois modes d'affectations au Crossfader : Si aucun des deux boutons n'est enclenché, la piste n'est pas affectée du tout par le Crossfader. Si c'est le bouton A qui est activé, la piste est lue sans atténuation tant que le Crossfader se trouve sur la moitié gauche de sa course. Plus il est déplacé vers le centre, plus le volume de la piste baissera. Si le Crossfader est placé complètement à droite, la piste est alors coupée complètement. De même, si c'est le bouton B qui est activé, le volume de la piste n'est affecté que si le Crossfader est déplacé du centre vers la moitié gauche. Il est important de bien comprendre que les boutons d'affectation au Crossfader n'agissent en rien sur le trajet du signal : le Crossfader in uence simplement le volume du signal à l'étage de gain de chaque piste. Les pistes peuvent parfaitement être affectées à des bus de sortie séparés quelle que soit leur affectation au Crossfader. Dans le jargon des studios, on pourrait comparer le Crossfader à un groupe VCA à la volée. Comme presque tout dans Live, les mouvements que vous appliquez aux Crossfaders peuvent être enregistrés avec les arrangements, pour une édition détaillée pouvant être réalisée plus tard. Pour éditer l'affectation au Crossfade de chaque piste, sélectionnez l'option Mixer dans le sélecteur de périphérique, puis l'option X-Fade Assign dans le sélecteur de paramètre. La courbe d'automation du Crossfader est accessible lorsque 13.5. SOLO ET ÉCOUTE DE CONTRÔLE 186 vous sélectionnez Mixer dans le sélecteur de la piste maître, et lorsque Crossfade est sélectionné dans le sélecteur de paramètre. 13.5 Solo et écoute de contrôle Par défaut, le fait de faire passer une piste en mode solo coupe simplement le signal de toutes les autres. Les signaux des pistes en solo sont émis sur leurs sorties respectives, avec maintien des réglages de panoramique. Le fait de faire passer une piste de clips en solo n'affecte pas les pistes de retour (solo en place). Par contre, tout réglage d'une piste de retour en mode solo affecte toutes les autres pistes. Live vous permet de remplacer la mise en solo standard par une opération d'écoute de contrôle vous autorisant à pré-écouter des pistes comme si vous contrôliez un disque sur un mixer pour DJ. Cela vous permet de choisir les clips et de régler les effets sans que le public ne l'entende, avant d'incorporer les pistes au mixage. Pour régler Live en vue d'une écoute de contrôle, vous devez employer une interface audio ayant au moins quatre sorties dédiées (ou deux sorties stéréo dédiées). Leurs réglages respectifs sont accessibles dans le mixer de l'écran Session. Assurez-vous d'avoir coché Mélangeur et Entrées/Sorties dans le menu Af chage. 13.5. SOLO ET ÉCOUTE DE CONTRÔLE 4 5 3 2 187 1 Les commandes du mixer de Session relatives à l'écoute de contrôle. 1. Le sélecteur Master Out détermine la sortie de votre interface qui sera employée comme sortie principale. 2. Le sélecteur Cue Out détermine la sortie de votre interface matérielle qui sera employée comme sortie d'écoute de contrôle. Il doit être réglé sur une sortie autre que celle choisie pour le Master. Si les sorties désirées n'apparaissent pas dans ces sélecteurs, veuillez véri er les Préférences Audio. 3. Activez l'écoute de contrôle en réglant le commutateur de Mode Solo/Cue sur Cue. 4. Les commutateurs Solo des pistes sont alors remplacés par des commutateurs Cue ou écoute de contrôle avec des icônes de casque. Quand le commutateur Cue d'une piste est pressé, le signal de sortie de cette piste est entendu par la sortie choisie dans le sélecteur de sortie d'écoute de contrôle Cue Out. Notez que le bouton d'activation de piste pour la même piste détermine toujours si la piste est ou non entendue en sortie Master. 5. La commande Volume Ecoute règle le volume de la sortie d'écoute de contrôle. Notez que lorsque l'écoute est con gurée et activée, la sortie des chiers audio que vous 13.6. RETARDS DE PISTE 188 pré-écoutez dans le navigateur est aussi entendue en sortie Cue Out. 13.6 Retards de piste Une commande de retard de piste (Track Delay) est disponible pour chaque piste de Live. Cette commande permet un retard ou pré-retard de la sortie des pistes en millisecondes, a n de compenser les retards humains, acoustiques, matériels et autres retards du monde réel. Cette section de l'interface peut être af chée ou masquée avec son sélecteur en section Mélangeur. La commande et le sélecteur de retards de piste. Nous ne recommandons pas le changement des retards de piste sur scène, car cela peut entraîner des clics ou bruits indésirables dans le signal audio. De micro-décalages peuvent être obtenus dans les clips d'écran Session à l'aide des boutons Saccade de la fenêtre Clip, toutefois, les retards de piste peuvent être employés en écran Arrangement pour obtenir de tels décalages. Notez que la compensation de retard pour les plug-ins et périphériques Live est une fonction séparée, par défaut automatique. Des réglages anormalement élevés de retard de piste ou des latences signalées de plug-ins peuvent causer une apathie notable du logiciel. Si vous rencontrez des dif cultés relatives à la latence lors de l'enregistrement et du jeu d'instruments, vous pouvez essayer de désactiver la compensation de retard des périphériques, toutefois ce n'est normalement pas recommandé. Vous pouvez aussi constater que régler 13.6. RETARDS DE PISTE 189 individuellement les retards de piste peut dans ces cas être utile. Notez que les commandes Track Delay ne sont pas disponibles quand la compensation de retard de périphérique est désactivée. Chapitre 14 Enregistrement de nouveaux clips Ce chapitre concerne l'enregistrement de nouveaux clips à partir de signaux d'entrée audio et MIDI. Notez qu'il s'agit d'un type d'enregistrement différent de la capture de clips de Session dans l'Arrangement. Pour un enregistrement audio réussi, assurez-vous que les Préférences audio sont correctement réglées. Pour en savoir plus à ce sujet, veuillez lire la leçon intégrée au programme sur le réglage des Préférences Audio. Gardez aussi à l'esprit que des équipements comme des microphones, guitares et platines ne fonctionnent pas à un niveau ligne, ce qui signi e que leur niveau doit être relevé avant de pouvoir être enregistré. Pour ces équipements, vous devez donc employer soit une interface audio avec préampli, soit un préampli externe. 190 14.1. CHOIX D'UNE ENTRÉE 14.1 191 Choix d'une entrée Une piste enregistrera toute source d'entrée af chée dans sa section Entrées/Sorties, qui apparaît quand l'option Entrées/Sorties du menu Af chage est cochée. (En écran Arrangement, déployez et redimensionnez la piste pour voir complètement la section Entrées/Sorties.) La section Entrées/Sorties en écran Arrangement (haut) et Session (bas). Les pistes audio enregistrent par défaut un signal stéréo à partir de la paire d'entrées externes 1/2 . Les pistes MIDI enregistrent par défaut tout le MIDI entrant par les périphériques d'entrée externes actifs. Le clavier de l'ordinateur est, par défaut, activé comme un 14.2. ARMEMENT (PRÉPARATION À L'ENREGISTREMENT) DES PISTES 192 pseudo-périphérique d'entrée MIDI, vous permettant d'enregistrer du MIDI même si aucun équipement physique de commande MIDI n'est actuellement disponible. Vous pouvez choisir, pour chaque piste, une source d'entrée autre que celle par défaut : toute entrée externe mono ou stéréo, un canal MIDI spéci que d'un périphérique d'entrée, l'audio de programmes esclaves ReWire ou un signal venant d'une autre piste. Le chapitre Routage décrit ces options en détail. 14.2 Armement (préparation à l'enregistrement) des pistes Les boutons d'armement de piste dans les mélangeurs Session (gauche) et Arrangement (droite). Pour sélectionner une piste à enregistrer, cliquez sur son bouton d'armement. Peu importe que vous soyez en écran Session ou Arrangement quand vous cliquez sur le bouton d'armement, car les deux partagent le même jeu de pistes. Par défaut, les pistes armées sont en écoute, ce qui signi e que leur entrée passe au travers de leur chaîne de périphériques à destination de la sortie, pour que vous puissiez écouter ce qui est enregistré. Ce comportement se nomme auto-monitoring et vous pouvez le changer selon vos besoins. Cliquer sur le bouton d'armement d'un piste désarme toutes les autres pistes à moins que (PC) / (Mac) ne soit tenu. Armer une piste sélectionne la piste le modi cateur Ctrl pour que vous puissiez aisément accéder à ses périphériques en fenêtre Piste. 14.3. ENREGISTREMENT 14.3 193 Enregistrement L'enregistrement peut s'effectuer aussi bien en écran Session qu'en écran Arrangement. Si vous voulez enregistrer sur plusieurs pistes simultanément et/ou préférez visualiser l'enregistrement linéairement et en cours, l'écran Arrangement est sans doute le meilleur choix. Si vous désirez fractionner de façon transparente votre enregistrement en multiples clips ou enregistrer pendant que vous déclenchez aussi des clips dans Live, utilisez l'écran Session. 14.3.1 Enregistrer dans l'Arrangement 6 1 3 2 4 5 Enregistrement dans l'Arrangement. 1. L'enregistrement commence quand le bouton d'enregistrement est activé en barre de contrôle et que le bouton de lecture est pressé. 14.3. ENREGISTREMENT 194 2. L'enregistrement crée de nouveaux clips dans toutes les pistes dont le bouton d'armement est activé. 3. Quand le commutateur de superposition ou Overdub est activé, les nouveaux clips contiennent un mélange du signal déjà présent sur la piste et du nouveau signal entrant. L'option Overdub ne s'applique qu'aux pistes MIDI. 4. Pour empêcher l'enregistrement avant le point d'insertion voulu ou point de punch-in, activez le commutateur Punch-In. C'est pratique pour protéger les parties d'une piste sur lesquelles vous ne voulez pas enregistrer et cela vous permet de dé nir un pré-dé lement ou période de chauffe . Le point de punchin correspond à la position de début de boucle d'Arrangement. 5. De même, pour empêcher l'enregistrement après le point de n d'insertion voulu ou point de punch-out, activez le commutateur Punch-Out. Le point de punch-out correspond à la position de n de boucle d'Arrangement. 6. Lorsque vous enregistrez dans la boucle d'arrangement, Live stocke les données audio enregistrées lors de chaque passe. Vous pouvez ultérieurement dérouler un enregistrement en boucle, soit en utilisant répétitivement la commande Annuler du menu Edition soit graphiquement en fenêtre Clip : après un enregistrement en boucle, double-cliquez sur le nouveau clip. Sur l'af chage des formes d'ondes de la fenêtre Clip, vous pouvez voir un long échantillon contenant toutes les passes de la boucle. L'accolade de boucle de la fenêtre Clip dé nit l'audio pris lors de la dernière passe ; déplacez alors les marqueurs vers la gauche pour entendre les passes précédentes. 14.3.2 Enregistrer dans les emplacements de Session Vous pouvez enregistrer de nouveaux clips, à la volée, dans tout emplacement de Session. 14.3. ENREGISTREMENT 4 3 195 2 1 Enregistrement d'un nouveau Clip en écran Session. 1. Réglez le sélecteur de Quanti cation sur toute autre valeur que None pour obtenir des clips correctement coupés. 2. Activez le bouton d'armement des pistes sur lesquelles vous voulez enregistrer. Les boutons d'enregistrement de clip apparaîtront dans les emplacements vides des pistes armées. 3. Cliquez sur n'importe lequel des boutons d'enregistrement de clip pour commencer l'enregistrement. Un nouveau clip apparaîtra dans l'emplacement avec un bouton rouge de déclenchement de clip indiquant qu'il est actuellement en enregistrement. Pour passer immédiatement de l'enregistrement à la lecture en boucle, pressez le bouton de déclenchement du clip. 4. Sinon, vous pouvez cliquer sur un bouton d'arrêt de clip ou le bouton Stop dans la barre de contrôle pour stopper l'enregistrement, laissant le nouveau clip silencieux. 14.3. ENREGISTREMENT 196 Notez que, par défaut, lancer une scène d'écran Session n'active pas l'enregistrement dans les slots vides prêts à l'enregistrement et appartenant à cette scène. Toutefois, vous pouvez employer l'option Lancer l'enregistrement avec la scène dans l'onglet Divers des Préférences pour indiquer à Live que vous voulez que les slots de scène vides enregistrent dans ces circonstances. 14.3.3 Enregistrer des Patterns MIDI avec superposition Live facilite l'enregistrement de la batterie ou équivalent comme un pattern. En employant l'instrument Impulse de Live et la technique suivante, vous pouvez constituer avec succès des patterns de batterie tout en écoutant le résultat. Ou bien, avec un instrument comme Simpler, qui permet le jeu chromatique, vous pouvez composer des mélodies ou harmonies, note par note. 1. Réglez le sélecteur de Quanti cation globale sur une mesure ou bar . 2. Pour automatiquement quanti er les notes que vous allez enregistrer, choisissez une valeur appropriée pour Quanti cation d'enregistrement. 3. Double-cliquez sur n'importe lequel des emplacements de l'écran Session dans la piste MIDI désirée (celle contenant Impulse ou un autre instrument). Un nouveau clip vide apparaîtra dans l'emplacement. Le nouveau clip aura par défaut une longueur de boucle d'une mesure, mais vous pouvez changer cela en doublecliquant sur le clip et en changeant ses propriétés de boucle. 4. Armez la piste. 5. Lancez le clip. 6. Les notes que vous jouez sont ajoutées au clip mis en boucle, et vous pouvez observer votre enregistrement en fenêtre Clip. 7. Par défaut, le bouton Overdub de la barre de contrôle est activé, pour que vous puissiez construire votre pattern passage après passage. Toutefois, si vous désirez mettre l'enregistrement en pause le temps de vous entraîner, vous pouvez 14.4. ENREGISTREMENT SYNCHRONISÉ 197 désactiver le bouton Overdub. Le contenu du clip continuera de jouer, et vous pourrez jouer conjointement mais sans être enregistré. Quand vous êtes prêt à enregistrer à nouveau, réactivez simplement le bouton Overdub. 8. Stoppez l'enregistrement en pressant le bouton Stop d'un clip ou celui de la barre de contrôle. Notez que tenir Alt (PC) / Alt (Mac) tout en double-cliquant sur un slot vide pour créer un nouveau clip armera implicitement la piste et lancera le clip. A tout moment pendant que s'effectue cette superposition d'enregistrement ou Overdub, vous pouvez employer la commande Annuler pour supprimer la dernière prise, ou même dessiner, déplacer ou supprimer des notes dans l'Editeur de notes de la fenêtre Clip. Notez que vous pouvez aussi ajouter des notes à des clips de Session existants quand le bouton Overdub est activé. 14.4 Enregistrement synchronisé Live conserve la synchronisation de l'audio et du MIDI enregistré, même si vous décidez plus tard de modi er le tempo du morceau. En fait, Live vous permet de modi er le tempo à n'importe quel moment - avant, après et même lors de l'enregistrement. Vous pouvez, par exemple, tricher un peu en diminuant le tempo pour enregistrer un passage posant des dif cultés techniques, et en le remontant ensuite. Il est important d'enregistrer en synchronisation pour vous assurer que tout sera plus tard lu en synchronisation. Bouton Métronome 14.5. ENREGISTREMENT DE NOTES MIDI QUANTIFIÉES 198 La façon la plus simple d'enregistrer en synchronisation est de jouer avec ou d'utiliser le métronome intégré, qui s'active avec son commutateur en barre de contrôle et commence à battre quand le bouton de lecture est pressé ou qu'un clip est déclenché. La commande de volume de pré-écoute. Le volume du métronome est réglable au moyen du potentiomètre de pré-écoute du mélangeur. Remarquez que la structure rythmique du signal audio interprétée par Live peut être éditée à n'importe quel moment, en utilisant les marqueurs Warp. Les marqueurs Warp peuvent être utilisés pour résoudre les erreurs de placement dans le temps et pour modi er le Groove ou la position dans la mesure de vos enregistrements. Les marqueurs Warp peuvent vous aider à résoudre des problèmes d'enregistrement qui nécessiteraient des éditions complexes, voire impossibles. De même, l'interprétation métrique du MIDI enregistré peut être changée après l'enregistrement, à l'aide des commandes Orig. BPM du clip MIDI. 14.5 Enregistrement de notes MIDI quanti ées Si vous enregistrez du MIDI, vous avez la possibilité d'automatiquement quanti er les notes MIDI durant l'enregistrement. L'option Quanti cation d'enregistrement du menu Edition permet de sélectionner les sous-divisions de mesure sur lesquelles s'aligneront les notes enregistrées. Quand vous enregistrez dans les slots de Session ou dans l'Arrangement, la quanti cation d'enregistrement est une étape indépendante dans l'historique d'annulation de Live. Cela signi e que si, par exemple, vous avez enregistré avec la Quanti cation 14.6. ENREGISTREMENT AVEC DÉCOMPTE 199 d'enregistrement réglée sur Quanti cation à la croche de triolet puis avez changé d'avis, l'emploi de la commande Annuler du menu Edition n'annulera que la quanti cation et laissera par ailleurs votre enregistrement intact. Pour l'enregistrement en Session et Arrangement, le réglage de Quanti cation d'enregistrement ne peut pas être changé en cours d'enregistrement. Quand vous enregistrez en plusieurs passes avec la boucle de fenêtre Clip activée, les changements apportés à la Quanti cation d'enregistrement prennent immédiatement effet, et ne peuvent pas être isolément annulés avec la commande du menu Edition. Les notes MIDI enregistrées peuvent aussi être quanti ées après enregistrement à l'aide de la commande Quanti er du menu Edition, comme décrit dans le chapitre sur l'édition MIDI. 14.6 Enregistrement avec décompte Un décompte peut être réglé pour l'enregistrement dans l'onglet Divers des préférences de Live. Quand Décompte est réglé dans les préférences sur toute autre valeur que None (Aucun), Live ne commence pas l'enregistrement tant que le décompte n'est pas terminé. Les champs de position en barre de contrôle de l'Arrangement af chent le décompte en orange sous la forme mesures-temps-double-croches. Le décompte est af ché en barre de contrôle. Le décompte démarre par des valeurs négatives de mesures-temps-double-croches (par exemple à -2.1.1. si le réglage Décompte est de 2 mesures) jusqu'à 1.1.1., point auquel l'enregistrement commence. 14.7. INSTAURATION DES TYPES DE FICHIERS 200 Notez que l'enregistrement avec décompte n'est pas possible si Live est synchronisé sur des appareils MIDI externes ou utilisé comme esclave ReWire. 14.7 Instauration des types de chiers Les Préférences diverses suivantes concernent les chiers échantillons créés par enregistrement : Le format de chier échantillon que vous aimeriez créer avec Live peut être choisi en rubrique Divers des Préférences avec le sélecteur Format d'enregistrement. La résolution du chier échantillon que vous créerez par enregistrement peut être choisi en rubrique Divers des Préférences avec le sélecteur Résolution. Le dossier d'enregistrement sélectionné en rubrique Divers des Préférences est l'endroit du disque dur où Live placera les échantillons enregistrés dans un Live Set sans nom. Lors de la sauvegarde du Live Set, Live déplace tous les échantillons de ce dossier vers le dossier Sounds du Live Set. Vous gagnerez du temps en réglant de façon raisonnable les valeurs par défaut pour les clips que vous enregistrez dans l'onglet Réglages de base des Préférences. Il est notamment utile d'indiquer la catégorie globale du son à enregistrer en sélectionnant le mode Warp par défaut. Si vous décidez plus tard de modi er le tempo du morceau, le programme maintient automatiquement la bonne qualité sonore, en général sans modi cation supplémentaire. 14.8 Emploi de la télécommande pour l'enregistrement En utilisant le mode de Mapping des touches et le mode de Mapping MIDI, vous pouvez piloter les fonctions d'enregistrement de Live sans employer la souris. Vous pouvez affecter les commandes d'enregistrement et de transport de la barre de contrôle ainsi que les boutons d'armement de piste. Pour enregistrer dans les emplacements 14.8. EMPLOI DE LA TÉLÉCOMMANDE POUR L'ENREGISTREMENT 201 de Session, vous pouvez affecter les emplacements individuels ainsi que les commandes de navigation relative pour initier l'enregistrement à distance ; par exemple : Touches haut/bas de Scène Une touche permet de passer à la scène suivante... Bouton de lancement de piste ... et l'autre touche permet de lancer et d'arrêter l'enregistrement dans la piste. Chapitre 15 Travail avec des instruments et des effets Chaque piste de Live peut accueillir plusieurs périphériques. Ces périphériques peuvent être de trois sortes différentes : Les effets MIDI agissent sur les signaux MIDI, et ne peuvent être placés que dans des pistes MIDI. Les effets audio agissent sur les signaux audio, et peuvent être placés dans les pistes audio. Ils peuvent aussi être placés dans des pistes MIDI tant qu'ils sont en aval d'un instrument. Les instruments sont des périphériques résidant dans les pistes MIDI, recevant du MIDI et produisant de l'audio. 202 203 Périphériques en fenêtre Piste C'est au niveau de la fenêtre Piste que s'insèrent, se consultent et se règlent les périphériques de la piste sélectionnée. Pour sélectionner une piste et ouvrir la fenêtre Piste a n d'accéder à ses périphériques, double-cliquez sur le nom d'une piste. La fenêtre Piste s'af che au bas de la fenêtre de Live. 15.1. EMPLOI DES PÉRIPHÉRIQUES DE LIVE 15.1 204 Emploi des périphériques de Live Le sélecteur de navigateur de périphériques de Live. Cliquez sur le sélecteur de navigateur de périphériques de Live pour accéder à la palette de périphériques intégrés de Live. Vous noterez que les effets MIDI, effets audio et instruments ont chacun leur propre dossier dans le navigateur. Pour placer un exemplaire d'un périphérique dans une piste, cliquez sur le périphérique désiré et faites-le glisser dans la fenêtre Piste d'une piste appropriée. Vous pouvez aussi sélectionner une piste en cliquant sur sa barre de titre, puis double-cliquer ou presser Return sur un périphérique dans le navigateur pour l'ajouter à la piste sélectionnée. Note : Si vous utilisez un signal d'entrée externe pour alimenter votre piste de Live avec les réglages par défaut, vous devrez activer le bouton d'armement de la piste dans le mélangeur a n d'entendre l'entrée au travers de la chaîne de périphériques de votre piste. C'est ainsi que vous jouerez d'instruments en direct au travers des effets d'une piste, par exemple, ou utiliserez un clavier MIDI pour piloter l'instrument d'une piste. Notez que vous pouvez facilement passer de cette con guration à l'enregistrement de nouveaux clips pour utilisation ultérieure dans Live. Si vous avez d'autres préférences pour le monitoring, veuillez 15.1. EMPLOI DES PÉRIPHÉRIQUES DE LIVE 205 consulter la section appropriée du manuel pour des informations sur la façon de faire ces réglages. Boutons d'armement de piste MIDI et audio Jouez avec les commandes du périphérique pour changer le résultat, ou libérez-vous en affectant les commandes du périphérique à des télécommandes par MIDI ou par touche. Pour apprendre ce que fait un périphérique et comment le faire fonctionner, consultez le chapitre Référence des effets audio de Live, le chapitre Référence des effets MIDI de Live ou le Chapitre Référence des instruments de Live. Pour insérer un nouveau périphérique sur la piste, il suf t de l'y déposer à la souris ou de double-cliquer sur son nom pour le mettre à la suite dans la chaîne de périphériques. Le trajet du signal est représenté de gauche à droite sur la piste. Vous pouvez déposer des effets audio en tout point d'une chaîne de périphériques de piste audio, en gardant à l'esprit que l'ordre des effets détermine le résultat sonore, puisque les effets de gauche feront passer un signal déjà traité aux effets de droite. Ceci s'applique aussi à une chaîne de périphériques de piste MIDI. Si vous déposez un instrument dans une chaîne de périphériques de piste MIDI, les signaux suivant (à la droite de) l'instrument sont alors des signaux audio, pris en charge uniquement par les effets audio. Les signaux précédant (à la gauche de) l'instrument sont pris en charge uniquement par les effets MIDI. Cela signi e qu'il est possible d'avoir une chaîne de périphériques de piste MIDI constituée des trois types de périphériques : d'abord un effet MIDI, puis un instrument, et en n un effet audio. 15.1. EMPLOI DES PÉRIPHÉRIQUES DE LIVE 206 Une chaîne de périphériques de piste MIDI peut contenir les trois types de périphériques. Pour retirer un périphérique de la chaîne, cliquez sur son nom, puis appuyez sur la touche Supprimer ou Backspace de votre clavier, ou lancez la commande Supprimer du menu Edition. Pour réagencer les périphériques, cliquez sur leur nom et faites-les simplement glisser à la souris dans la fenêtre Piste ; ou tirez un périphérique sur une autre piste du mélangeur pour le placer sur cette piste. En général, l'insertion, la réorganisation et la suppression des périphériques n'interrompent pas le signal audio. Bouton d'activation de périphérique Il est possible d'activer et couper les périphériques à l'aide de leur bouton d'activation. Le fait de désactiver un périphérique revient à le supprimer temporairement : le signal reste non traité et le périphérique ne consomme plus de ressources CPU. Les périphériques de Live ne consomment presque pas de ressources CPU sauf lorsqu'ils sont utilisés de manière effective. Pour plus de renseignements à ce sujet, veuillez vous reporter à la section relative à la charge CPU. Notez que la commande Geler Piste mentionnée dans la section sur la charge du CPU est particulièrement utile lors du travail avec des périphériques gourmands en ressources. Les périphériques des pistes de Live ont des indicateurs de niveau d'entrée et de sortie. 15.1. EMPLOI DES PÉRIPHÉRIQUES DE LIVE 207 Ces indicateurs facilitent la recherche d'un périphérique problématique dans la chaîne : Les signaux faibles ou absents se verront dans les indicateurs de niveau entre périphériques, et les réglages du périphérique incriminé peuvent alors être changés, ou le périphérique désactivé ou retiré. Notez qu'aucun écrêtage ne peut se produire entre périphériques car il existe une marge quasiment illimitée. De l'écrêtage peut survenir si un signal trop puissant est envoyé à une sortie physique ou inscrit dans un échantillon. D'autres informations sur les types de piste dans Live peuvent être trouvées dans le chapitre sur le routage et les entrées/sorties, incluant des informations sur l'emploi de pistes de retour pour distribuer l'effet d'un seul périphérique Live entre plusieurs pistes. Après avoir lu ce qui concerne l'emploi des périphériques dans Live, il peut être intéressant de regarder aussi les enveloppes de clip, qui peuvent moduler des réglages individuels de périphérique pour chaque clip. 15.1.1 Presets de périphérique Live Chaque périphérique de Live peut enregistrer des valeurs de paramètres sous la forme de Presets. Navigation dans les presets et chargement Les presets pour instruments et effets Live sont gérés au travers du navigateur de périphériques de Live. Chaque périphérique apparaît dans le navigateur comme un dossier qui peut être ouvert pour révéler ses presets. 15.1. EMPLOI DES PÉRIPHÉRIQUES DE LIVE 208 Presets dans le navigateur de périphériques. Vous pouvez rapidement parcourir les presets et les charger à l'aide du clavier de l'ordinateur : Faites dé ler en haut et en bas avec les touches et . et . Fermez et ouvrez les dossiers de périphérique avec les touches Avec (PC) / Ctrl (Mac), accédez au menu contextuel, puis sélectionnez l'option Fermer tous les Dossiers pour n'af cher que les dossiers du niveau supérieur. Doublecliquer sur l'icône du navigateur de périphériques fermera aussi tous les dossiers de niveau inférieur. Pressez Return pour charger un périphérique ou un preset. Le bouton Parcourir Presets. Cliquer sur le bouton Parcourir Presets couple temporairement le navigateur à un périphé- 15.1. EMPLOI DES PÉRIPHÉRIQUES DE LIVE 209 rique, faisant apparaître ses presets dans le navigateur. Avec le navigateur et le périphérique ainsi couplés, vous pouvez rapidement parcourir, charger et écouter les différents presets. Vous pouvez même charger un autre périphérique en remplacement de l'actuel en sélectionnant un des presets du périphérique voulu dans le navigateur et en pressant Return . Pour charger les réglages d'usine par défaut du périphérique, sélectionnez le dossier contenant ses presets (c'est-à-dire celui qui porte le nom du périphérique) dans le navigateur de périphériques. Le lien entre le navigateur de périphériques et le périphérique sera rompu quand vous changerez de fenêtre Live, ou si le bouton Parcourir Presets est à nouveau pressé. Notez que si l'importation au travers du navigateur est la méthode recommandée, les presets peuvent aussi être directement déposés dans Live depuis l'Explorateur (Windows) / Finder (Mac). Sauvegarde et organisation des presets Vous pouvez créer et sauvegarder n'importe quel nombre de vos propres presets dans le navigateur de chiers. Bouton de sauvegarde de Preset Cliquez sur le bouton Sauvegarder Preset pour sauvegarder un nouveau preset. Vous pouvez alors soit con rmer le nom suggéré par Live, soit saisir celui de votre choix. Notez qu'un preset dont les changements n'ont pas été sauvegardés est marqué d'un astérisque à côté de son nom dans le navigateur de périphériques. 15.1. EMPLOI DES PÉRIPHÉRIQUES DE LIVE 210 Les presets peuvent être organisés dans le navigateur comme les chiers : Ils peuvent être placés dans des sous-dossiers à l'aide de la commande Créer Dossier du menu contextuel (PC) / Ctrl (Mac). Les presets peuvent être changés de dossier à l'intérieur du dossier de leur périphérique par glisser-déposer, ou par copier(ou couper)/coller. Les presets peuvent être renommés grâce à la commande Renommer du menu Edition R (PC) / R (Mac). ou au raccourci Ctrl Pour supprimer un preset, sélectionnez-le et pressez la touche Delete de votre ordinateur, ou utilisez la commande correspondante du menu Edition. Recherche de presets La fonction de recherche de Live est disponible dans le navigateur de périphériques pour vous aider à trouver les presets par nom. Ouverture du mode Recherche dans le navigateur de périphériques. Cliquer sur le bouton Chercher dans le coin supérieur droit du navigateur de périphéF (PC) / F (Mac) ouvrira le mode riques ou utiliser le raccourci Ctrl Recherche du navigateur. Live cherchera dans tout le navigateur de périphériques le contenu saisi dans le champ Recherche. Après saisie des critères de recherche, lancez la recherche en pressant Return sur le clavier de votre ordinateur. Vous pouvez interrompre une recherche en cours avec le bouton Sortie de recherche situé 15.1. EMPLOI DES PÉRIPHÉRIQUES DE LIVE 211 sur la droite du champ Recherche. Un second clic sur ce bouton fermera le mode Recherche, ramenant le navigateur en mode Navigation. Commencer une nouvelle recherche interrompt par défaut toutes les recherches en cours. Exiting Search Mode. Une caractéristique pratique de la fonction de recherche du navigateur de Live est le bouton Repérer dans Navigateur, à droite du champ Recherche. Après avoir trouvé un preset par le mode Recherche, vous pouvez le sélectionner et cliquer sur ce bouton pour ouvrir le preset en mode Navigation, dans lequel sera af chée sa position dans la hiérarchie des dossiers. Le bouton Repérer dans Navigateur. 15.1.2 Groupes de périphériques Les groupes de périphériques vous permettent de sauvegarder de puissantes créations multi-effets et d'ajouter ef cacement toutes les possibilités des effets MIDI et audio Live aux presets de Simpler, Impulse et Operator. 15.1. EMPLOI DES PÉRIPHÉRIQUES DE LIVE 212 Pour créer un groupe de périphériques, faites une multi-sélection de n'importe quel nombre de périphériques en fenêtre Piste par -clic sur leurs barres de titre. Ensuite, sélectionG nez la commande Grouper Périphériques du menu Edition, utilisez le raccourci Ctrl G (PC) / (Mac) ou sélectionnez Grouper Périphériques dans le menu contextuel (PC) / Ctrl (Mac). Les périphériques seront réunis en un nouveau périphérique. Un groupe de périphériques en fenêtre Piste. Tout le groupe de périphériques, avec les réglages des périphériques le composant, peut être conservé comme un preset en cliquant sur son bouton Sauvegarder Preset et en saisissant son nouveau nom dans le navigateur de périphériques. Les groupes contenant un instrument sont conservés avec l'instrument concerné dans le navigateur de périphériques ; les groupes sans instrument apparaissent dans les dossiers MIDI Effect Groups ou Audio Effect Groups . Les groupes de périphériques peuvent être parcourus, chargés, organisés, recherchés et utilisés tout comme des presets de périphérique simple. Les périphériques peuvent être dégroupés grâce à la commande Dégrouper du menu G (PC) / G (Mac) ou à la commande correspondante du Edition, au raccourci Ctrl menu contextuel (PC) / Ctrl (Mac). 15.2. UTILISATION DE PLUG-INS 15.2 213 Utilisation de plug-ins La collection de périphériques que vous employez dans Live peut être complétée par des plug-ins. Live prend en charge les plug-ins VST Steinberg Media et Audio Units Apple (Mac OS X seulement). Le travail avec des plug-ins VST et Audio Units est très comparable au travail avec les périphériques de Live. Les instruments VST et Audio Units ne peuvent être placés que dans des pistes MIDI de Live et, comme les instruments Live, ils reçoivent du MIDI et produisent des signaux audio. Les plug-ins d'effet audio ne peuvent être placés que dans des pistes audio ou à la suite d'instruments. Veuillez consulter la section sur le travail avec les périphériques de Live pour des informations générales sur le travail avec les périphériques dans Live. Le navigateur de plug-ins et son sélecteur. Les plug-ins Audio Units et VST sont recherchés et importés à l'aide du navigateur pour plug-ins, qui s'obtient via son sélecteur. Les plug-ins instruments peuvent être différenciés des plug-ins d'effets dans le navigateur, car ils apparaissent avec une icône de clavier. La fonction Recherche du navigateur n'est disponible que pour les plug-ins Audio Units, de même que le processus de chargement direct des presets de périphériques en fenêtre 15.2. UTILISATION DE PLUG-INS 214 Piste via le bouton Parcourir Presets. Dans certains cas, les presets d'usine pour Audio Units n'apparaîtront dans le navigateur qu'une fois le périphérique placé dans une piste et son bouton Parcourir Presets activé. Note : La première fois que vous lancez Live, aucun plug-in n'apparaît dans le navigateur de plug-ins, car vous devez d'abord activer vos sources de plug-ins. Activer vos sources de plug-ins indique à Live quels plug-ins vous voulez employer et où ils sont situés dans votre ordinateur. Vous trouverez des informations sur l'activation (et la désactivation) des sources de plug-ins plus loin dans ce chapitre, par type de plug-in, dans les sections sur le dossier des plug-ins VST et les plug-ins Audio Units. Si vous installez/désinstallez un plug-in pendant que le programme fonctionne, Live ne détecte pas vos changements et n'actualise pas le navigateur de plug-ins avant le prochain lancement du programme. Utilisez le bouton Re-Scan dans les Préférences Plug-In pour recenser vos plug-ins pendant que Live fonctionne a n que les périphériques nouvellement installés deviennent immédiatement disponibles dans le navigateur de plug-ins. Astuce : Vous pouvez aussi employer Re-Scan si vous pensez que votre base de données de plug-ins a été altérée. Tenir le modi cateur Alt (PC) / Alt (Mac) enfoncé pendant que vous pressez Re-Scan supprimera tout votre base de données de plug-ins et lancera un recensement propre de vos plug-ins. 15.2. UTILISATION DE PLUG-INS 15.2.1 215 Plug-ins en fenêtre de piste Un plug-in VST dans la fenêtre de piste. Une fois qu'un plug-in est déposé du navigateur dans une piste, il apparaît dans la fenêtre de piste ou Track View . L'interface d'origine du plug-in sera remplacée par un panneau Live, qui représente habituellement de façon précise et complète tous les paramètres du plug-in, sauf s'ils sont trop nombreux ou non modi ables en temps réel. Dans ce cas, l'interface originelle d'édition du plug-in peut être ouverte dans une fenêtre séparée. Bouton d'af chage des paramètres de plug-ins Vous pouvez af cher ou masquer les paramètres des plug-ins VST en cliquant sur le bouton en forme de triangle situé sur la barre de titre du plug-in. Le champ de contrôle X-Y peut servir à contrôler deux paramètres de plug-in à la fois et est donc particulièrement adapté au contrôle en direct. Vous pouvez affecter deux paramètres de plug-ins au graphique X-Y de l'interface Live au moyen du menu déroulant placé juste 15.2. UTILISATION DE PLUG-INS 216 en dessous du graphique. Une fois qu'un plug-in a été placé dans une piste, vous pouvez l'employer comme un périphérique de Live : Vous pouvez éditer tous ses paramètres et le faire glisser en différentes positions dans la chaîne de périphériques ou sur d'autres pistes, selon les règles des effets audio et instruments. Vous pouvez affecter des messages de contrôleur MIDI à ses paramètres. Vous pouvez moduler ses paramètres continus avec des enveloppes de clip. Vous pouvez aussi employer les multiples fonctionnalités d'entrée/sortie de certains plugins en les affectant comme source ou destination dans la con guration de routage des pistes. Voir le chapitre sur le routage pour des détails. 15.2.2 Af chage des panneaux de plug-ins dans des fenêtre séparées Bouton d'édition du plug-in Le bouton Edit ouvre une fenêtre ottante af chant l'interface d'origine du plug-in VST ou Audio Units. Toute modi cation des paramètres depuis cette fenêtre ottante a le même effet que depuis l'interface de Live et vice versa. Il y a en onglet Plug-In de Préférences quelques réglages importants pour travailler avec les fenêtres d'édition de plug-in : Si elle est activée, la préférence Auto-ouverture des fenêtres Plug-In garantit que les fenêtre d'édition de plug-ins s'ouvrent automatiquement quand des plug-ins sont chargés dans des pistes depuis le navigateur. 15.2. UTILISATION DE PLUG-INS 217 Si l'option Multiples fenêtres de Plug-In est activée dans les Préférences de Plug-In, vous pouvez ouvrir simultanément n'importe quel nombre de fenêtres de plug-ins. Même avec cette option désactivée, vous pouvez tenir enfoncée la touche de modi cation Ctrl (PC) / (Mac) lors de l'ouverture d'une nouvelle fenêtre de plug-in pour empêcher la fermeture des fenêtre(s) précédentes. Avec la préférence Auto-masquage de la fenêtre Plug-In, vous pouvez choisir que Live n'af che que les fenêtres de Plug-ins appartenant à la piste actuellement sélectionnée. Vous pouvez employer la commande Af cher/Masquer la fenêtre Plug-In du menu Af chage P (PC) / P (Mac) pour af cher et masquer les fenêtres ou le raccourci-clavier Ctrl de vos plug-ins ouverts. Notez que le nom de la piste à laquelle appartiennent les plug-ins est af ché dans la barre de titre de la fenêtre d'édition du plug-in. Macintosh uniquement : Les fenêtres ottantes d'édition de plug-ins VST ne répondent pas aux touches du clavier. Si vous devez saisir des informations dans la fenêtre d'un plug-in (pour saisir un numéro de série ou un code de déverrouillage, par exemple), tenez enfoncé pendant que vous cliquez sur le bouton Edit. La fenêtre d'édition s'af che alors de façon d'application normale, plutôt que sous la forme d'une fenêtre ottante et vous permet alors de saisir les informations. Notez que cette fonctionnalité n'est destinée qu'à contourner une limitation de plug-in. Nous recommandons de fermer la fenêtre une fois la saisie nie, puis de la réouvrir normalement avant de travailler avec les paramètres du plug-in. 15.2.3 Options de performances de plug-in L'onglet Plug-In des Préférences contient un réglage Performances pour faire un compromis entre latence et performances du plug-in. Ici, vous pouvez régler le nombre d'échantillons traités à tout moment par le plug-in. Des réglages plus élevés peuvent entraîner une amélioration notable des performances mais aussi de plus fortes latences. Avec le réglage As Audio Buffer ( comme la mémoire tampon audio ) sélectionné, le plug-in calcule le nombre exact d'échantillons par milliseconde comme la carte son de 15.3. PLUG-INS VST 218 l'ordinateur. Ce réglage signi e généralement que très peu de sauts ou problèmes de performances se manifesteront, particulièrement avec des cartes DSP. La taille de la mémoire tampon de la carte son de l'ordinateur (c'est-à-dire le nombre d'échantillons qu'elle calcule par milliseconde) peut être réglé à l'aide du paramètre Taille de mémoire tampon en onglet Audio des Préférences. 15.3 Plug-ins VST 15.3.1 Le dossier des plug-ins VST Quand vous lancez Live pour la première fois, vous devez activer vos sources de plug-ins VST avant de travailler avec les plug-ins VST. Selon votre plateforme informatique, vous pouvez aussi devoir indiquer à Live l'emplacement du dossier de plug-ins VST contenant les périphériques que vous voulez employer. Pour con gurer vos sources VST, pressez le bouton Activer dans le navigateur de plug-ins, ou allez dans les Préférences Plug-In via le menu Options (ou le menu Live sous Mac OS X). Vous y trouverez la section Sources Actives . Etablir les sources de plug-ins VST pour Windows. Pour Windows, procédez comme suit : 15.3. PLUG-INS VST 219 1. Utilisez l'entrée Dossier VST personnalisé pour indiquer à Live l'emplacement de vos plug-ins VST : Cliquez sur le bouton Cherch pour ouvrir un dialogue de recherche de dossier a n de localiser et sélectionner le dossier approprié. 2. Une fois que le dossier VST a été sélectionné et que Live l'a analysé, le chemin d'accès s'af che. Notez que, sous Windows, Live peut avoir trouvé un chemin dans le registre sans qu'il soit besoin de chercher. 3. Assurez-vous que l'option Choisir dossier VST personnalisé est réglée sur On , a n que votre dossier sélectionné soit une source active de plug-ins VST dans Live. Notez que vous pouvez choisir de ne pas employer vos plug-ins VST dans Live en réglant cette option sur off. Etablir les sources de plug-ins VST pour Mac OS X. Etablissez vos plug-ins VST sous Mac OS X comme suit : 1. Vos Plug-ins VST seront normalement installés dans le dossier suivant de vos répertoires home et local : /Library/Audio/Plug-Ins/VST. Vous pouvez commuter on ou off l'utilisation de ces plug-ins par Live avec l'option Utiliser les Plug-ins VST dans le dossier Système. 2. Vous pouvez avoir un autre dossier dans lequel stocker vos plug-ins VST (peutêtre ceux que vous n'employez qu'avec Live). Vous pouvez utiliser les plug-ins VST de ce dossier en plus, ou à la place, de ceux du dossier Système. Pour indiquer à Live l'emplacement de ce dossier, cliquez sur le bouton Cherch à côté 15.3. PLUG-INS VST 220 de l'entrée Dossier des Plug-ins VST pour ouvrir un dialogue de recherche de dossier a n de localiser et sélectionner le dossier approprié. 3. Notez que vous pouvez désactiver vos Plug-ins VST dans ce dossier à l'aide de l'option Choisir dossier VST personnalisé. Une fois que vous avez con guré vos Préférences de Plug-Ins, le navigateur de Plug-Ins af che tous les plug-ins qu'il trouve dans le(s) dossier(s) Plug-ins VST ainsi que dans tout sous-dossier. Certains plug-ins VST contiennent des erreurs ou ne sont pas compatibles avec Live. Durant le processus d'examen, ils peuvent entraîner un blocage du programme. Quand Live sera relancé, un dialogue apparaîtra pour vous indiquer le plug-in qui a causé le problème. Selon ce que Live détecte à propos du plug-in, vous pouvez avoir à choisir entre refaire un examen ou rendre inaccessible le plug-in posant problème. Si vous choisissez de le ré-examiner et s'il bloque une seconde fois le programme, Live l'écarte automatiquement, ce qui signi e qu'il n'apparaîtra plus dans le navigateur de plug-ins et ne sera plus recensé jusqu'à ce qu'il soit réinstallé. 15.3.2 Programmes et banques VST Chaque occurrence d'un plug-in VST possède une banque de programmes. Un programme contient un jeu complet de valeurs pour les réglages du plug-in. Sélecteur de programme de plug-in VST. Pour sélectionner un programme dans la banque du plug-in, utilisez le sélecteur situé sous la barre de titre. Le nombre de programmes par banque est xe. Vous travaillez toujours dans 15.3. PLUG-INS VST 221 le programme en cours de sélection, c'est-à-dire que toutes les modi cations apportées aux réglages du plug-in font partie du programme sélectionné. Sachez que les programmes VST sont différents des presets de périphériques Live : Les Presets d'un effet de Live sont partagés avec toutes les occurrences et Live Sets, les programmes VST n'appartiennent qu'à cette occurrence spéci que du plug-in VST. Renommer un programme de plug-in VST. Pour renommer le programme courant, sélectionnez le programme VST et exécutez la commande Renommer Plug-In Preset du menu Edition. Saisissez ensuite le nouveau nom du programme et validez en appuyant sur la touche Retour. Bouton VST Program/Bank Load (gauche) et bouton VST Program/Bank Save (droite). Les banques et les programmes VST peuvent être importés à partir de chiers. Cliquez sur le bouton VST Program Load pour af cher une fenêtre standard de sélection de chier. Windows uniquement : sélectionnez dans le menu File Type si vous souhaitez trouver des chiers de programme ou de banque pour périphérique VST. Pour sauvegarder le programme sélectionné sous la forme d'un chier, cliquez sur le bouton VST Program/Bank Save pour af cher une fenêtre standard de gestion des chiers ; sélectionnez Programme de périphérique VST dans le menu Format (Macintosh) / dans le menu 15.4. PLUG-INS AUDIO UNITS 222 File Type (Windows) ; sélectionnez le répertoire et le nom. Pour sauvegarder la totalité de la banque sous forme de chiers, procédez comme expliqué précédemment en sélectionnant Banque de périphérique VST comme type/format de chier. 15.4 Plug-ins Audio Units Les plug-ins Audio Units ne sont disponibles que sous Mac OS X. Dans la plupart des domaines, ils fonctionnent comme les plug-ins VST. Un plug-in Audio Units. Quand vous lancez Live pour la première fois, les plug-ins Audio Units n'apparaissent pas dans le navigateur de plug-ins. Pour activer Audio Units comme source de plug-ins, veuillez presser le bouton Activer dans le navigateur de plug-ins, ou allez dans les Préférences de l'onglet Plug-In via le menu Live. Vous y trouverez la section Sources Actives . Régler sur On l'option Utiliser Audio Units active les plug-ins Audio Units pour qu'ils apparaissent dans le navigateur de plug-ins de Live. Notez que vous pouvez toujours désactiver cette option par la suite si vous décidez de ne 15.4. PLUG-INS AUDIO UNITS 223 pas employer d'Audio Units. Activer les plug-ins Audio Units. Les plug-ins Audio Units ont quelquefois une fonction qui permet de choisir entre différents modes pour le périphérique. Vous pouvez par exemple avoir le choix entre différents niveaux de rendu d'une reverb. Les sélecteurs de ces modes ne sont accessibles que par l'interface d'origine du plug-in, qui s'ouvre à l'aide du bouton Edition Plug-In. Ouvrir la fenêtre d'un plug-in Audio Units. Les Audio Units ont des presets qui fonctionnent comme ceux des effets de Live. Toutefois, certains presets AU ne peuvent pas être déplacés dans des emplacements différents du navigateur, car ils sont seulement destinés à la lecture. Les Presets Audio Units ont une extension .aupreset et sont stockés dans le répertoire suivant en fonction du nom de leur fabricant : [Home]/Library/Audio/Presets/[Nom du fabricant]/[Nom du plug-in] 15.5. COMPENSATION DE RETARD DE PÉRIPHÉRIQUE 15.5 224 Compensation de retard de périphérique Live compense automatiquement les retards causés par les plug-ins d'instruments et d'effets Live, y compris ceux des pistes de retour. Ces retards peuvent venir du temps pris par les périphériques pour traiter un signal entrant et produire le résultat. L'algorithme de compensation garde toutes les pistes de Live synchrones, quoi que fassent leurs périphériques, tout en minimisant le retard entre les actions de l'utilisateur et le résultat audible. La compensation de retard de périphérique est activée par défaut et ne doit normalement pas être réglée de quelque façon que ce soit. Toutefois, les Live Sets qui ont été créés sous des versions plus anciennes de Live s'ouvriront sans compensation de retard. Pour activer (ou désactiver) manuellement la compensation de retard, utilisez l'option Compensation de retard du menu Options. Des réglages anormalement élevés de retards individuels de piste ou des latences cumulées de plug-ins peuvent causer une apathie notable du logiciel. Si vous rencontrez des dif cultés relatives à la latence lors de l'enregistrement et du jeu d'instruments, vous pouvez essayer de désactiver la compensation de retard des périphériques, toutefois ce n'est normalement pas recommandé. Vous pouvez aussi constater que régler individuellement les retards de piste peut dans ces cas être utile. Notez que la compensation de retard de périphérique peut, selon le nombre de pistes et de périphériques employés, augmenter la charge de travail du processeur (CPU). Chapitre 16 Automation et Enveloppes d'édition Souvent, lors du travail avec les périphériques et le mixer de Live, vous voudrez que les mouvements des commandes fassent partie intégrante de la musique. L'enregistrement des mouvements d'une commande au l du morceau est baptisé automation ; une commande dont la valeur varie au cours du morceau est automatisée. La majeure partie des commandes de mixage et périphériques de Live peuvent être automatisées, y compris le tempo du morceau. 225 16.1. AUTOMATION D'ENREGISTREMENT 16.1 226 Automation d'enregistrement La création d'une automation est extrêmement simple : toutes les manipulations d'une commande produites lorsque le bouton Enregistrement de la barre de contrôle est enclenché sont enregistrées comme automation. Essayez d'enregistrer l'automation d'une commande, par exemple un curseur de volume du mélangeur. Une fois l'enregistrement effectué, lancez la lecture et voyez l'effet du mouvement de la commande. Vous remarquez que la petite marque apposée à côté du curseur, indiquant que la commande est automatisée. Enregistrez à présent l'automation du potentiomètre de panoramique et du bouton d'activation de la piste ; leur diode d'automation apparaît dans leur coin supérieur gauche. Le volume, le panoramique et le bouton d'action de la piste ont été automatisés 16.2 Suppression d'automation Pour effacer les données d'automation, sélectionnez une commande automatisée en cliquant dessus et sélectionnez la commande Supprimer Automation du menu d'édition. La marque d'automation disparaît et la commande reste toujours sur la même valeur tout au long du morceau. Notez que cela ne fonctionnera pas avec des commandes qui sont des commutateurs, comme le bouton d'activation de piste, car ils ne peuvent pas être sélectionnés en cliquant dessus. Vous ne pouvez supprimer l'automation des commutateurs qu'en éditant leurs enveloppes. 16.3. DÉSACTIVER TEMPORAIREMENT L'AUTOMATION 16.3 227 Désactiver Temporairement l'Automation En pratique, vous voudrez probablement tester de nouveaux réglages sur une commande sans supprimer réellement l'automation existante. Rien n'est dé nitif Undo, mais il est facile de désactiver temporairement l'automation d'une commande pour éviter de remplacer des données existantes : lorsque vous modi ez la valeur d'une commande automatisée sans être en mode Enregistrement, la marque d'automation disparaît, indiquant que l'automation de la commande est désactivée. Toute automation est par conséquent désactivée et remplacée par le réglage manuel courant. Bouton Retour à l'Arrangement Si une ou plusieurs commandes automatisées du Live Set sont désactivées, le bouton Retour à l'Arrangement de la barre de contrôle s'allume. Ce bouton a deux fonctions : 1. il vous rappelle que les commandes ne sont pas dans l'état dans lequel elles ont été enregistrées dans l'Arrangement ; 2. il suf t de cliquer dessus pour réactiver l'automation et ainsi faire revenir les commandes sur l'état dans lequel elles ont été enregistrées. 16.4 Dessiner et éditer l'automation Dans la fenêtre de l'arrangeur, vous pouvez visualiser et éditer les courbes d'automation sous formes d'enveloppes avec points de jonction. 16.4. DESSINER ET ÉDITER L'AUTOMATION 3 228 5 1 4 2 Une enveloppe d'automation de la fenêtre de l'arrangeur. 1. Pour accéder à une enveloppe de piste, 'déroulez la piste en cliquant sur le bouton triangulaire situé à côté du nom de la piste. 2. Cliquez sur l'un des mélangeurs de piste ou sur l'une des commandes pour af cher l'enveloppe du réglage. 3. L'enveloppe s'af che sur la forme d'onde audio ou sur l'af chage MIDI. Son axe vertical représente la valeur du contrôle et l'axe horizontal représente le temps. Pour les touches et boutons, l'axe de valeur est discontinu. 4. Le sélecteur d'automation sélectionne le mélangeur de piste, l'un des périphériques de la piste, ou Aucun pour cacher l'enveloppe. Il offre également une vue d'ensemble des paramètres automatisés en af chant une diode à côté de leur intitulé. 5. Le sélecteur d'automation sélectionne un réglage parmi le type sélectionné par le sélecteur de type d'automation. Les intitulés des commandes automatisées portent une diode. 16.4.1 Dessiner les enveloppes Lorsque le mode graphique est actif, vous pouvez cliquer et tirer la souris pour dessiner une courbe d'enveloppe. 16.4. DESSINER ET ÉDITER L'AUTOMATION 229 Touche de dessin. Pour activer le mode de dessin, sélectionnez Mode Dessin dans le menu Options, cliquez B (PC) / sur la touche de mode de dessin de la barre de contrôle, ou appuyez sur Ctrl B (Mac). Dessiner une enveloppe. Dessiner créer des paliers larges comme la grille visible, que vous pouvez modi er à l'aide de plusieurs raccourcis-clavier pratiques. Pour le dessin libre, vous pouvez masquer la grille 4 (PC) / 4 avec Magnétisme sur grille dans le menu Options ou le raccourci Ctrl (Mac). 16.4.2 Édition des points de jonction Lorsque le mode de dessin est désactivé, l'af chage de l'enveloppe est totalement différent. Les lignes et les points de jonction qui les connectent peuvent être tirés et déplacés. Cliquez et tirez dans l'arrière plan de la fenêtre d'enveloppe pour dé nir une sélection. Voici ce que vous pouvez faire : Double-cliquez sur une ligne (segment) pour créer un nouveau point de jonction sur le segment. Double-cliquez sur un point pour le supprimer. 16.4. DESSINER ET ÉDITER L'AUTOMATION 230 Cliquez et tirez un point pour le déplacer. Si le point tiré est dans la sélection courante, tous les autres points de la sélection suivent le mouvement. Pour déplacer tous les points d'édition de la sélection, tirez n'importe quel point. Vos mouvements sont restreints par les points d'édition environnants, à moins de maintenir la touche enfoncée pendant que vous déplacez le point, ce qui élimine les points d'édition lorsque vous passez dessus. Maintenez la touche Ctrl (PC) / (Mac) enfoncée tout en tirant pour passer à une résolution plus ne. Cliquez et tirez un segment entre deux points pour le déplacer verticalement, sans affecter la position horizontale du point. Si le segment est la sélection courante, l'enveloppe est déplacée verticalement sur la même position temporelle. Live insère des points d'édition aux bords de la sélection pour assurer que le déplacement affecte uniquement la portion sélectionnée de l'enveloppe. Tirez sur un segment d'enveloppe pour déplacer le segment verticalement. 16.4.3 Verrouiller les enveloppes Lorsque vous déplacez un clip, Live doit normalement déplacer l'automation qui va avec. Parfois, il peut être pratique de verrouiller les enveloppes sur leur position plutôt que sur 16.4. DESSINER ET ÉDITER L'AUTOMATION 231 les clips. Si c'est votre souhait, activez le bouton Verrouiller les enveloppes de l'Arrangeur. Vous pouvez aussi choisir de verrouiller les enveloppes depuis le menu Options. Bouton de verrouillage d'enveloppes 16.4.4 Commandes du menu Edition Il y a de nombreuses commandes dans le menu Édition permettant l'édition des enveloppes qui sont très utiles. Pour couper ou copier l'automation d'une piste, indépendamment du clip associé, utilisez respectivement les commandes Couper Enveloppe et Copier Enveloppe du menu Edition. Pour simultanément copier et coller une sélection d'enveloppe à la suite dans une piste, utilisez la commande Dupliquer Enveloppe. Notez que Live vous permet de copier et de coller les mouvements d'enveloppes non seulement d'un point dans le temps à un autre, mais également d'un paramètre à un autre. Cependant, il n'y a aucun lien logique dans la conversion d'un mouvement de panoramique en une modi cation de fréquence d'égalisation, et tout ce que peut faire Live est de préserver le mouvement. 16.4.5 Édition de l'automation du tempo La capacité à ajuster les données audio à n'importe quel tempo, ou variation de tempo, est l'une des spécialités de Live. Dans Live, le tempo du morceau peut être automatisé comme 16.4. DESSINER ET ÉDITER L'AUTOMATION 232 n'importe quel autre paramètre. Pour éditer l'enveloppe d'automation du tempo, agrandissez la piste Master, sélectionnez l'option Mixer sur le premier menu d'enveloppe, puis l'option Song Tempo dans le second. Enveloppe de tempo Lors du réglage de l'enveloppe de tempo, il est possible de délimiter la plage de tempo autorisée (représentée sur l'axe vertical) grâce aux deux champs de valeurs situés sous les deux menus d'enveloppe : le champ de gauche détermine la valeur de tempo minimum et le champ de droite la valeur de tempo maximum en BPM. Notez que ces deux réglages déterminent également la plage de valeur du contrôleur MIDI assigné au tempo. Chapitre 17 Enveloppes de clip Chaque clip de Live peut avoir ses propres enveloppes de clip. Les aspects d'un clip qui sont in uencés par les enveloppes de clip dépendent du type et de la con guration du clip ; les enveloppes de clip peuvent tout faire, de la représentation de données de contrôleur MIDI à la modulation de paramètres de périphériques. Dans ce chapitre, nous verrons d'abord comment toutes les enveloppes de clip sont dessinées et éditées, puis nous entrerons dans les détails de leurs diverses applications. 233 17.1. L'ÉDITEUR D'ENVELOPPES DE CLIPS 17.1 234 L'éditeur d'enveloppes de clips Utilisez le sélecteur de zones de la fenêtre Clip pour af cher la zone Enveloppes. Pour travailler avec les enveloppes de clips, af chez la zone Enveloppes avec le sélecteur de zones sur la droite de la fenêtre Clip. La zone Enveloppes offre deux sélecteurs pour choisir une enveloppe à visualiser et à éditer. La zone Enveloppes en fenêtre de clip. Le menu supérieur est le sélecteur d'élément ou périphérique, qui détermine une catégorie générale de comm de périphérique diffèrent avec les genres de clips : 17.1. L'ÉDITEUR D'ENVELOPPES DE CLIPS 235 Les clips audio ont le choix entre Clip (les commandes d'échantillon du clip), chaque effet de la chaîne de périphériques de la piste et le mélangeur. Les clips MIDI ont le choix entre Ctrl MIDI (données de contrôleur MIDI) et chaque périphérique de la chaîne de périphériques de la piste. Le menu inférieur, permet la sélection d'un contrôle de l'élément choisi dans le menu supérieur. Dans les deux sélecteurs, pour périphérique et pour contrôle, vous pouvez facilement identi er les éléments qui possèdent une enveloppe de clip modi ée grâce à une petite diode ou DEL apparaissant près de leur nom. Le sélecteur rapide , sous les menus, permet de sélectionner les contrôles les plus communément édités. Le fait de cliquer sur les menus ou sur le sélecteur rapide af che l'éditeur d'enveloppe montrant l'enveloppe sélectionnée, plutôt que la fenêtre des échantillons ou l'Editeur MIDI. Vous pouvez modi er l'af chage en cliquant dans les barres de titre des fenêtres Échantillon / Notes et Enveloppes . Les techniques de dessin et d'édition des enveloppes de clips sont identiques à celles utilisées pour les enveloppes d'automation de la Fenêtre d'arrangement. Si vous avez créé une bonne section d'enveloppe que vous voulez faire se répéter plusieurs fois, essayez ce qui suit : 1. Enfermez la sélection désirée dans l'accolade de boucle, et cliquez sur l'accolade pour la sélectionner. Cela exécutera la commande Sélectionner Boucle du menu Edition, qui sélectionne tout le matériel situé dans la boucle. 2. Copiez l'enveloppe avec Ctrl C (PC) / C (Mac). 3. Décalez sur la droite l'accolade de boucle d'une distance égale à une longueur . de boucle avec 4. Collez l'enveloppe avec Ctrl V (PC) / V (Mac). Notez que vous pouvez utiliser les touches èches pour rapidement manipuler l'accolade de boucle et les marqueurs de début/ n soit autant de moyens utiles pour faciliter les tâches d'édition d'enveloppe de clip. 17.2. ENVELOPPES DE CLIP AUDIO 236 Pour effacer une enveloppe de clip (c'est-à-dire pour revenir à sa valeur par défaut), sélectionnez tout d'abord Édition / Tout sélectionner, puis Édition / Supprimer. Voyons maintenant quelques-unes des utilisations des enveloppes de clips. 17.2 Enveloppes de clip audio Les enveloppes de clips appliquent l'approche élastique de Live à l'audio et, en conjonction avec les effets audio de Live, transforment Live en un puissant outil de conception sonore. L'utilisation des enveloppes de clips avec les clips audio vous permet de créer des variations in nies très intéressantes du même clip en temps réel. Des corrections les plus subtiles aux sons les plus extrêmes. 17.2.1 Les enveloppes de clips sont non-destructives En utilisant les enveloppes de clips, vous pouvez créer de nouveaux sons à partir d'un échantillon sans pour autant affecter l'échantillon lui-même sur le disque. Live calcule les modulations d'enveloppe en temps réel. Vous pouvez utiliser des centaines de clips dans un Live Set qui sonnent tous de façon différente, tout en utilisant le même échantillon. Vous pouvez, bien évidemment, exporter un son que vous venez de créer en faisant un rendu, ou en re-échantillonnant. Dans la fenêtre d'arrangement, vous pouvez utiliser la commande Consolider pour créer de nouveaux échantillons. 17.2.2 Modi cation de la hauteur et de l'accord par note Déposez une boucle d'échantillon depuis la zone de sélection dans Live et lisez-la. Cliquez sur le bouton Transpose du sélecteur rapide. Vous pouvez maintenant modi er la 17.2. ENVELOPPES DE CLIP AUDIO 237 transposition de la hauteur des notes individuelles de l'échantillon lors de l'écoute. Pour aller plus vite, activez le Mode graphique et dessinez les pas sur la grille. Désactivez le mode graphique pour éditer les points de jonction et les segments. Ceci est utile pour adoucir les pas abrupts en déplaçant les points de jonction sur l'axe horizontal. L'enveloppe de transposition avec les pas (Haut) et les pentes (Bas). Notez que les réglages de Warp déterminent avec quelle précision le moteur de Warping temporel de Live suit la forme de l'enveloppe. Pour obtenir une réponse plus immédiate, réduisez la valeur de taille du grain des modes Tones et Texture ou saisissez une plus petite valeur du réglage des transitoires en mode Beats. 17.2. ENVELOPPES DE CLIP AUDIO 238 Pour corriger l'accord des notes individuelles de l'échantillon, maintenez la touche Ctrl (PC) / (Mac) enfoncée pendant que vous dessinez ou déplacez les points de jonction pour obtenir une meilleure résolution. Pour faire dé ler l'af chage, tenez enfoncé glissant. Ctrl Alt (PC) / Alt (Mac) tout en La hauteur est modulée de façon additive. Le résultat de l'enveloppe de transposition est simplement ajouté à la valeur du contrôle Transposition . Le résultat de la modulation est forcé de rester dans la plage disponible (-48..48 demi tons dans ce cas). 17.2.3 Coupure ou atténuation de notes dans un échantillon Cliquez sur le bouton de sélection rapide de Volume pour accéder à l'enveloppe de volume d'un clip audio. En dessinant des pas en mode graphique ou en créant des formes avec des points de jonction, vous pouvez imposer à l'échantillon une forme de volume arbitraire. Imposer une enveloppe de volume à un échantillon. Le résultat de l'enveloppe de volume est interprété sous la forme d'un pourcentage relatif de la valeur courante du curseur de volume du clip. Le résultat de la modulation de l'enveloppe du clip ne peut par conséquent jamais dépasser la valeur absolue du réglage de volume, mais l'enveloppe du clip peut ramener le volume audible au silence. 17.2. ENVELOPPES DE CLIP AUDIO 17.2.4 239 Mélange des temps Il y a une façon très créative d'utiliser les enveloppes de clips qui consiste à moduler le décalage (l'Offset) de l'échantillon. La modulation du décalage de l'échantillon est très ef cace sur les échantillons rythmiques. Elle est disponible uniquement pour les clips con gurés pour tourner en mode de temps Beats avec la fonction Warp. Essayez la modulation de décalage des échantillons avec une boucle de batterie d'une mesure : Assurez-vous de sélectionner le mode de temps Beats ; dans la fenêtre Enveloppes, sélectionnez Clip avec le sélecteur et Offset (décalage) d'échantillon dans le sélecteur de contrôle. L'éditeur d'enveloppe apparaît avec une grille verticale. En mode de dessin d'enveloppe, réglez les pas sur des valeurs autres que zéro pour écouter la boucle avec le mélange des temps. Que se passe-t-il ? Imaginez que le signal audio est lu par la tête d'un magnétophone à bande dont la position est modulée par l'enveloppe. Plus la valeur fournie par l'enveloppe est élevée, plus la tête du magnétophone s'éloigne de sa position centrale d'avant en arrière. Les valeurs positives d'enveloppe déplacent la tête en avant, les valeurs négatives la déplacent en arrière. Heureusement, Live déplace la modulation en valeurs de temps plutôt qu'en centimètres : Chaque ligne verticale de la grille correspond à un décalage d'une double-croche. La modulation peut aller jusqu'à plus huit doubles-croches et moins huit doubles-croches. La modulation de décalage d'échantillon est un excellent outil permettant de créer rapidement d'intéressantes variations sur les temps de la boucle. Nous vous conseillons de ne pas utiliser cette méthode pour les techniques analytiques de découpage ; ces techniques sont plus simples à réaliser en utilisant la fenêtre d'arrangement de Live, et les résultats peuvent aisément être consolidés en nouveaux clips. 17.2. ENVELOPPES DE CLIP AUDIO 240 Répétition des pas et ralentissement du temps avec l'enveloppe de décalage d'échantillon. Certains mouvements de l'enveloppe de décalage de l'échantillon génèrent des effets caractéristiques : une forme d'escalier descendant, par exemple, répète de façon ef cace le pas situé au début de l'enveloppe. De la même façon, une montée progressive avec une pente en descente ralentit le temps et peut créer des effets de ou audio lorsque la pente n'est pas exactement à 45 degrés ; essayez avec un réglage Transients à 1/32. 17.2.5 Utilisation des clips comme références Lorsque vous utilisez les enveloppes de clips de façon créative, les clips qui les contiennent développent un comportement qui leur est propre, indépendant de l'échantillon original. Vous pouvez vous poser la question : comment ce clip sonne-t-il avec un autre échantillon ? Il est facile d'avoir la réponse en sélectionnant le clip pour qu'il s'af che en fenêtre Clip et en faisant glisser l'échantillon désiré d'un des navigateurs pour chiers, ou de l'écran Session ou Arrangement sur la fenêtre Clip. Tous les réglages de clip, y compris les enveloppes, restent les mêmes ; seul l'échantillon change. Notez que cette procédure affecte uniquement le clip sélectionné, alors que le fait de remplacer un échantillon à l'aide du bouton remplacer de la fenêtre de clip affecte tous les clips utilisant cet échantillon. 17.3. ENVELOPPES DE CLIP POUR MÉLANGEUR ET PÉRIPHÉRIQUE 17.3 241 Enveloppes de clip pour mélangeur et périphérique Les enveloppes de clip peuvent servir à moduler les commandes de mélangeur et de périphérique. Comme les commandes de mélangeur et de périphérique peuvent aussi être contrôlées par les enveloppes d'automation d'Arrangement, c'est une source potentielle de confusion. Toutefois, les enveloppes de clip diffèrent des enveloppes d'automation sur un point important : Alors que les enveloppes d'automation dé nissent la valeur d'une commande en tout point donné dans le temps, les enveloppes de clip ne peuvent qu'in uencer cette valeur dé nie. Cette différence permet aux deux types d'enveloppes de fonctionner ensemble en harmonie pour contrôler le même paramètre. Imaginez que vous ayez enregistré une automation de volume pour un clip audio a n qu'il s'atténue progressivement en fondu sur quatre mesures. Qu'arrivera-t-il à votre fondu si vous créez une enveloppe de clip qui fait progressivement monter le volume du mélangeur sur quatre mesures ? D'abord, votre fondu deviendra un crescendo, quand l'enveloppe de clip augmente progressivement le volume dans la plage permise par l'enveloppe d'automation. Mais, une fois que la valeur automatisée descendante rencontre la valeur de l'enveloppe de clip montante, le fondu commence, car l'automation force la valeur de commande absolue (et la plage d'action de l'enveloppe de clip) à descendre. 17.3.1 Modulation des volumes et départs du mélangeur Notez qu'il y a en fait deux modulations de volume : Le volume de clip et le volume du mélangeur. Ce dernier correspond à la modulation de l'étage de gain du mélangeur et, par conséquent, affecte le signal post-effet. Pour éviter toute confusion, un petit point sous le curseur de volume du mélangeur indique le réglage réel du volume modulé. 17.3. ENVELOPPES DE CLIP POUR MÉLANGEUR ET PÉRIPHÉRIQUE 242 Modulation du volume du mélangeur. Le petit point sous le curseur de volume représente le réglage de volume modulé. Lorsque vous montez ou descendez le curseur de volume, vous pouvez voir que le point se déplace également. La modulation des réglages de départ de la voie est tout aussi simple. La modulation est également un pourcentage relatif : l'enveloppe du clip ne peut pas ouvrir le départ plus que le bouton de départ lui-même, mais elle peut réduire la valeur de départ à moins l'in ni. 17.3.2 Modulation du panoramique L'enveloppe de panoramique affecte l'étage de panoramique du mélangeur de façon relative : la position du bouton de panoramique détermine l'intensité de la modulation. Lorsque le bouton de panoramique est en position centrale, la modulation par l'enveloppe du clip peut aller des positions extrêmes gauche et droite ; le taux de modulation est automatiquement réduit lorsque vous déplacez le bouton de panoramique vers la gauche ou la droite. Lorsque le bouton de panoramique est placé à l'extrême gauche, par exemple, l'enveloppe de panoramique du clip n'a aucun effet. 17.3.3 Moduler les commandes de périphérique Tous les périphériques d'une piste de clip sont listés dans le sélecteur supérieur d'enveloppe. La modulation des commandes de périphériques fonctionne comme le reste. Lorsque vous Modulation d'un départ. La position de la bague sur le bouton de départ indique la valeur modulée. 17.4. ENVELOPPES DE CLIP POUR CONTRÔLEUR MIDI 243 modulez des commandes de périphériques, il est important de conserver à l'esprit l'interaction entre les enveloppes de clips et les réglages de périphériques : Contrairement à un périphérique preset, l'enveloppe de clip ne peut pas dé nir les valeurs des commandes de périphériques, il ne peut que les modi er par rapport à leur réglage courant. 17.4 Enveloppes de clip pour contrôleur MIDI Que vous travailliez avec un nouveau clip MIDI ayant été directement enregistré dans Live, ou avec un venant de vos chiers, Live vous permet d'éditer et de créer des données de contrôleur MIDI pour le clip sous la forme d'enveloppes de clip. Choisissez MIDI Ctrl dans le sélecteur de périphérique de clip MIDI et utilisez le sélecteur situé en dessous pour choisir un contrôleur MIDI spéci que. Vous pouvez créer de nouvelles enveloppes de clip pour n'importe lequel des contrôleurs référencés en dessinant des pas ou des points de ligne brisée. Vous pouvez aussi éditer les représentations d'enveloppe de clip pour des données de contrôleur importées comme partie de vos chiers MIDI où créées pendant l'enregistrement de nouveaux clips : Les noms des contrôleurs ayant déjà des enveloppes de clip apparaissent avec une petite diode ou DEL dans le sélecteur de contrôleur. Live prend en charge la plupart des numéros de contrôleur MIDI jusqu'à 119, auxquels vous avez accès via la barre de dé lement sur le côté droit du menu. Notez que les périphériques auxquels vous envoyez vos messages de commande MIDI peuvent ne pas respecter les conventions d'affectation MIDI de contrôle, auquel cas le Pitch Bend ou le Panoramique , par exemple, ne donneront pas toujours les résultats voulus par leur nom. 17.5. DÉCOUPLER DES CLIPS DE LEURS ENVELOPPES 244 Une enveloppe de clip pour contrôleur MIDI. De nombreuses techniques décrites en section suivante, concernant le découplage d'une enveloppe de clip du clip qui lui est associé, peuvent être adaptées à emploi avec les enveloppes de clip pour contrôleur MIDI. 17.5 Découpler des clips de leurs enveloppes Une enveloppe de clip peut posséder ses propres réglages locaux de boucle/région. La possibilité de découpler l'enveloppe de son clip crée une multitude d'options de création très intéressantes. Nous en évoquerons certaines à la n de ce chapitre. 17.5.1 Programmation d'un fondu sortant pour la scène Commençons par un exemple simple. Supposez que vous soyez en train de préparer un concert avec un fondu sortant programmé sur huit mesures et commençant lors du déclenchement d'un clip spéci que - mais tout ce dont vous disposez est d'une boucle d'une mesure. 17.5. DÉCOUPLER DES CLIPS DE LEURS ENVELOPPES 2 1 245 4 3 1. Sélectionnez l'enveloppe de volume de clip, et découplez-la de l'échantillon. Les repères de boucle de l'enveloppe de clip apparaissent maintenant colorés, pour indiquer que cette enveloppe possède maintenant ses propres réglages locaux de boucle/région. Les réglages de boucle/ région de la fenêtre Enveloppes prennent vie . 2. Assurez-vous que le bouton de boucle d'enveloppe de clip est désactivé. Notez que le bouton de boucle de la fenêtre Échantillon n'est pas affecté. L'échantillon tourne en boucle bien que l'enveloppe ne soit lue qu'une seule fois. 3. Saisissez 8 dans la case de longueur de boucle d'enveloppe, complètement à gauche. 4. Zoomez au minimum sur l'af chage de l'enveloppe en cliquant sur la règle temporelle de la fenêtre Enveloppe et en tirant vers le haut. 5. Insérez un point de jonction à la n de la région et tirez vers le bas, jusqu'à zéro pour cent. Lorsque vous lisez le clip, vous pouvez entendre le fondu sortant sur la boucle d'une mesure répétée sur huit mesures. Utilisation d'une enveloppe de clip pour créer un fondu sortant répété plusieurs fois sur une boucle. 17.5. DÉCOUPLER DES CLIPS DE LEURS ENVELOPPES 246 Veuillez noter : Le fait de passer au mode couplé, et inversement, modi e les données d'enveloppe. Le fait de revenir ensuite encore au mode couplé efface les données d'enveloppe. Pour revenir aux réglages précédents, utilisez la commande Annuler du menu Edition. 17.5.2 Création de boucles longues à partir de boucles courtes Allons un peu plus loin. Pour une autre partie de votre concert, vous souhaitez utiliser la même boucle d'une mesure, mais son caractère répétitif vous ennuie. Vous souhaitez allonger la boucle. Nous devons quitter le clip que nous venons de régler pour obtenir un fondu sortant sur huit mesures. Activez le bouton de boucle de l'enveloppe de volume du clip. Lorsque vous lisez le clip, vous pouvez entendre le fondu sortant sur huit mesures en répétition. Vous pouvez dessiner ou éditer n'importe qu'elle enveloppe pour qu'elle vienne se superposer à la boucle. Bien entendu, ceci ne fonctionne pas seulement pour le volume, mais pour tous les autres réglages ; et si nous utilisions un balayage de ltre toutes les quatre mesures ? Notez que vous pouvez créer autant de temps que vous le souhaitez dans l'éditeur d'enveloppe, en tirant les poignées de boucle au-delà des limites d'af chage, ou en saisissant les valeurs sous forme numérique dans la zone de saisie de région/boucle. Vous pouvez sélectionner une longueur de boucle arbitraire pour chaque enveloppe, y compris des longueurs de type 3.2.1. Il est facile d'imaginer l'extrême complexité (et la confusion !) créée par l'utilisation de telles longueurs d'enveloppes dans un même clip. 17.5. DÉCOUPLER DES CLIPS DE LEURS ENVELOPPES 247 Marqueur de début de boucle d'échantillon (gauche) et d'enveloppe (droite) Pour pouvoir contrôler cette complexité, il est important d'avoir un point de référence commun. Le marqueur de début identi e le point de séparation de la lecture de l'échantillon, ou de l'enveloppe lorsque le clip commence. Notez que les marqueurs de début/ n et l'accolade de boucle sont sujets à la quanti cation par la grille variable avec le degré de zoom, ainsi que la courbe d'enveloppe. 17.5.3 Imposer des Patterns rythmiques aux échantillons Jusqu'à maintenant, nous avons parlé d'imposer des enveloppes longues sur des boucles courtes. Il y a aussi des applications très intéressantes qui fonctionnent de façon inverse. Imaginez un échantillon de morceau long de plusieurs minutes. Cet échantillon pourrait être lu par un clip avec une boucle d'enveloppe de volume d'une mesure. La boucle d'enveloppe de volume fonctionne maintenant comme un Pattern qui fait des trous de façon répétée dans la musique, comme pour, par exemple, supprimer le troisième temps de chaque mesure. Il y a certainement d'autres paramètres qu'il serait intéressant de moduler avec une structure similaire. 17.5. DÉCOUPLER DES CLIPS DE LEURS ENVELOPPES 17.5.4 248 Enveloppes de clips en tant que LFO Si vous aimez la synthèse sonore, vous pouvez utiliser les enveloppes de clip avec une boucle locale comme LFO. Ce LFO tourne en synchronisation avec le tempo du projet, mais il est également possible de régler une durée de boucle qui désynchronise l'enveloppe. En masquant la grille, vous pouvez régler les points de début et de n de boucle d'enveloppe de clip de façon totalement indépendante de la grille de quanti cation sur le temps. Chapitre 18 Référence des effets audio de Live Live est livré avec une sélection d'effets audio intégrés spécialement conçus. Le chapitre Travail avec les instruments et effets aborde les éléments de base sur l'utilisation des effets dans Live. 249 18.1. AUTO FILTER 18.1 250 Auto Filter L'effet Auto Filter L'effet Auto Filter émule un ltre analogique Vintage offrant quatre types de ltres. Il peut être modulé par un suiveur d'enveloppe et par un LFO et ainsi générer des effets de ltres évolutifs. Auto Filter propose quatre types de ltrage : passe-bas, passe-haut, passe-bande et coupebande. Pour chacun de ces types, le contrôleur XY vous permet de régler la fréquence et le facteur Q (ou résonance). Pour ajuster la fréquence du ltre, faites glisser la souris sur l'axe X. Pour ajuster le facteur Q, faites glisser la souris sur l'axe Y. Vous pouvez également saisir directement des valeurs précises en double cliquant dans les champs numériques Freq et Q. Des valeurs de Q faibles produisent une courbe de ltre douce alors que des valeurs élevées introduisent de la résonance sur le son. Avec le ltrage passe-bande, le facteur Q détermine la largeur de la bande autorisée. Le paramètre Quantize Beat permet de dé nir le tempo de modulation de la fréquence du ltre. Lorsqu'il est désactivé (Off), la modulation de fréquence est douce et immédiate. Lorsqu'il est activé (On), les modulations de ltre sont étagées sur la cadence du tempo maître. Les touches numérotées représentent des doubles croches (16th). Ainsi par exemple, 18.1. AUTO FILTER 251 le fait de régler le paramètre Quantize Beat sur 4 va produire une variation de modulation à chaque temps. La section Envelope permet de dé nir l'intensité et le caractère de la modulation d'enveloppe de la fréquence du ltre. La commande Amount détermine l'action de l'enveloppe sur la fréquence du ltre. Le paramètre Attack permet de régler la réaction de l'enveloppe vis à vis des signaux d'entrée. Plus l'attaque est courte (valeurs faibles), plus l'effet réagit rapidement au signal d'entrée. Plus l'attaque est lente (valeurs élevées), puis l'effet met de temps à réagir. Le paramètre Release détermine le temps de rétablissement de l'enveloppe. Plus le rétablissement est court (valeurs faibles), plus l'enveloppe réagit rapidement aux signaux. Plus les valeurs sont élevées, plus le rétablissement de l'enveloppe prend de temps. Auto Filter contient également un LFO (oscillateur basse fréquence) chargé de moduler la fréquence du ltre. Vous pouvez dé nir l'intensité du LFO sur le ltre à l'aide de la commande Amount correspondante. La cadence du LFO se règle au moyen du paramètre Rate. Elle peut être réglée en Hertz, ou synchronisée sur le tempo du projet et donc réglée en termes de sous-divisions de mesure. La seconde option permet de créer un ltrage rythmique contrôlé. Vous avez le choix entre différentes formes d'ondes de LFO : sinusoïdale, carrée, triangulaire, dents de scie montantes, dents de scie descendantes et S&H ou Sample and Hold en mono et en stéréo. La forme d'onde sinusoïdale génère des modulations douces prenant la forme de creux et de bosses arrondis. La forme d'onde Sample and Hold génère des valeurs de modulation positives et négatives. Il y a en fait deux LFO, un pour chacun des canaux d'un signal stéréo. Les paramètres Phase et Offset (décalage) dé nissent la relation entre ces deux LFO. Le paramètre Phase maintient les deux LFO sur la même fréquence, mais permet de déphaser leur forme d'onde, a n de créer un mouvement stéréo. Avec un réglage à 180 , les deux LFO sont déphasés de 180 degrés, de sorte que lorsqu'un LFO est sur sa crête, 18.2. AUTO PAN 252 l'autre se trouve sur sa position minimum. L'effet Spin permet de désaccorder la cadence d'un LFO par rapport à l'autre. Chaque canal stéréo est modulé à une fréquence différente déterminée par la valeur du paramètre Spin. Si vous choisissez un LFO de type Sample and Hold, les paramètres Phase et Spin sont sans effet. Par contre, Auto Filter propose deux types de Sample and Hold : Le premier type de Sample and Hold disponible dans le sélecteur utilise des générateurs aléatoires indépendants pour la modulation des canaux gauche et droit (stéréo), tandis que le second type traite les deux canaux par le même signal (mono). 18.2 Auto Pan L'effet Auto Pan. L'Auto Pan offre une manipulation de l'amplitude et du panoramique pilotée par LFO pour créer des effets automatiques de panoramique, de tremolo et de modulation d'amplitude, et de hachage synchronisé sur les temps. Les LFO d'Auto Pan modulent l'amplitude des canaux stéréo gauche et droit avec des ondes sinusoïdales, triangulaires, en dents de scie descendantes ou aléatoires. 18.2. AUTO PAN 253 La commande Shape pousse l'onde vers ses limites haute et basse, durcissant sa forme. La forme d'onde peut être réglée sur Normal ou Invert (utilisez Invert pour par exemple créer la forme d'onde à dents de scie montantes à partir de celle à dents de scie descendantes). La vitesse du LFO d'Auto Pan est pilotée par la commande Rate, qui peut être réglée en Hertz. La vitesse peut aussi être synchronisée avec le tempo du projet et dé nie en fractions de mesure (par ex., double-croches). Bien que les deux LFO tournent à la même fréquence, la commande Phase contribue au mouvement stéréo du son en décalant leurs formes d'onde l'une par rapport à l'autre. Réglez-la sur 180 , et les LFO seront en parfaite opposition de phase (180 degrés de décalage), ainsi quand l'une atteint sa crête, l'autre est à son minimum. La phase est particulièrement ef cace pour créer des effets de vibrato. La commande Offset gère le décalage du point de départ de chaque LFO sur sa forme d'onde. L'in uence de l'effet sur les signaux entrants se règle avec la commande Amount. 18.3. BEAT REPEAT 18.3 254 Beat Repeat L'effet Beat Repeat. Le Beat Repeat permet la création de répétitions contrôlées ou aléatoires d'un signal entrant. La commande Interval dé nit la fréquence à laquelle le Beat Repeat capture du nouveau matériel et commence à le répéter. Interval est synchronisé avec le tempo du projet et se règle en ces termes, avec des valeurs allant de 1/32 à 4 Bars (4 mesures). La commande Offset décale plus loin le point dé ni par le paramètre Interval. Si par exemple Interval est réglé sur 1 Bar (1 mesure) et Offset sur 8/16 , le matériel sera capturé, en vue d'être répété, une fois par mesure sur le troisième temps (c'est-à-dire, à mi-mesure, ou encore après huit double-croches écoulées dans la mesure). Vous pouvez ajouter un côté aléatoire au processus à l'aide de la commande Chance, qui dé nit la probabilité que les répétitions s'effectuent vraiment lorque Interval et Offset les demandent . Si Chance est réglé sur 100% , les répétitions se feront toujours aux moments voulus par Interval/Offset ; Avec un réglage à 0% , il n'y aura pas de répétitions. Gate dé nit la durée totale de toutes les répétitions en double-croches. Si Gate est réglé sur 4/16 , les répétitions ne se produiront que sur une période d'un temps, en démarrant à la position dé nie par Interval et Offset. 18.3. BEAT REPEAT 255 Activer le bouton Repeat court-circuite toutes les commandes précédentes, le matériel étant immédiatement capturé et répété jusqu'à désactivation de ce bouton. La commande Grid dé nit la taille de la grille la taille de chaque tranche répétée. Avec un réglage à 1/16 , une tranche de la taille d'une double-croche sera capturée et répétée sur une durée dé nie par Gate (ou jusqu'à ce que Repeat soit désactivé). De grandes valeurs de grille créent des boucles rythmiques, tandis que de petites valeurs créent des artéfacts sonores. Le bouton No Triplets règle la division de grille de façon binaire. La taille de la grille peut être changée aléatoirement à l'aide de la commande Variation. Si Variation est réglé sur 0 , la taille de la grille est xe. Mais quand Variation est réglé sur des valeurs plus élevées, la grille uctue considérablement autour de la valeur de grille réglée. La variation a plusieurs modes différents, disponibles dans le sélecteur du dessous : Trigger crée des variations de la grille quand des répétitions sont déclenchées ; 1/4, 1/8 et 1/16 déclenchent des variations à intervalles réguliers ; et Auto force le Beat Repeat à appliquer une nouvelle variation aléatoire après chaque répétition - la forme de variation de grille la plus complexe du Beat Repeat (particulièrement si les triolets sont aussi permis). Les répétitions du Beat Repeat peuvent être transposées vers le bas pour des effets sonores spéciaux. La hauteur est réglée par ré-échantillonnage dans le Beat Repeat, ce qui allonge les segments pour les transposer vers le bas sans à nouveau les compresser pour les ajuster en fonction du changement de longueur. Cela signi e que la structure rythmique peut devenir assez ambiguë pour des valeurs de hauteur (Pitch) assez élevées. La commande Pitch Decay abaisse la courbe de hauteur, rendant chaque tranche répétée plus grave que la précédente. Avertissement : C'est le paramètre le plus nébuleux du Beat Repeat. Le Beat Repeat comprend un ltre combiné passe-bas et passe-haut pour dé nir la plage de fréquences que laisse passer l'effet. Vous pouvez commuter le ltre on et off, et régler la fréquence centrale et la largeur de la bande de fréquences qui passe, à l'aide des commandes correspondantes. Le signal d'origine (reçu en entrée du Beat Repeat) est mixé avec les répétitions du Beat Repeat selon un des trois modes de mixage : Mix permet au signal d'origine de passer au 18.4. CHORUS 256 travers de l'effet et aux répétitions de s'y ajouter ; Insert coupe le signal d'origine quand les répétitions sont jouées mais sinon le laisse passer ; et Gate ne laisse passer que les répétitions, jamais le signal d'origine. Le mode Gate est particulièrement utile quand l'effet est placé dans une piste de retour. Vous pouvez régler le niveau de sortie de l'effet avec la commande Volume, et appliquer une chute ou Decay pour créer des répétitions disparaissant progressivement. 18.4 Chorus L'effet Chorus L'effet Chorus crée des effets de Chorus et de Flanger par le biais de deux délais parallèles modulés dans le temps. Chaque délai dispose de son propre réglage de retard calibré en millisecondes. Le délai 1 est pourvu d'un ltre passe-haut qui permet d'atténuer les fréquences graves indésirables du signal de délai. Si le ltre passe-haut est réglé sur une valeur élevée, seules les fréquences très aiguës sont autorisées sur le délai 1. Le délai 2 peut fonctionner en trois modes pour une plus grande diversité d'effets. Lorsqu'il est désactivé (Off), seul le délai 1 est audible. En mode Fix, seul le temps de retard du délai 18.4. CHORUS 257 1 est modulé. En mode Mod, le délai 2 reçoit la même modulation que le délai 1. Si le bouton de couplage ( = ) est enclenché, les deux lignes de détails reprennent le temps de retard du délai 1. Ceci est particulièrement pratique pour éditer les deux délais par un même contrôleur MIDI ou par un simple mouvement de souris. Le paramètre Modulation fonctionne sur un axe XY et permet de créer des sons évolutifs . Pour modi er la fréquence de modulation des temps de retard, faites glisser le cercle jaune sur l'axe horizontal. Pour doser l'intensité de la modulation, faites-le glisser sur l'axe vertical. Vous pouvez également saisir directement les valeurs souhaitées dans les champs Amount et Freq situés sous le contrôleur XY. La valeur Amount (intensité de modulation) est dé nie en millisecondes, alors que la valeur Freq (fréquence de modulation) se règle en Hertz. Le bouton *20 permet de multiplier la fréquence de modulation par 20, ce qui crée des sons plus extrêmes. Vous pouvez même déterminer la proportion de signal de sortie à réinjecter à l'entrée de l'effet au moyen du paramètre Feedback. Il est même possible d'inverser la polarité du signal réinjecté via le paramètre Polarity. L'effet est particulièrement net avec un niveau de réinjection élevé et des temps de retard courts. Le paramètre Dry/Wet permet de doser entre le signal direct et le signal traité par l'effet. Réglez-le sur Wet seulement si vous employez le Chorus dans un canal de retour. 18.5. COMPRESSOR I 18.5 258 Compressor I L'effet Compressor I Les compresseurs réduisent le gain des signaux dont le niveau dépasse un seuil donné. La compression réduit le niveau des crêtes, permettant d'obtenir une réserve dynamique supérieure, et rehausse le niveau général du signal. Ceci donne au signal un niveau moyen plus élevé, ce qui permet d'obtenir un son qui semble être plus puissant et avec plus d'énergie. Les deux paramètres les plus importants sont le seuil et le taux de compression : Le curseur de seuil détermine où commence la compression. Les signaux dont le niveau est inférieur au seuil ne sont pas traités. Les signaux dépassant le seuil sont atténués selon la valeur du taux. Le taux détermine le rapport entre le niveau de sortie par rapport au niveau en entrée. Par exemple, avec un taux de compression de 3 :1, si un signal au-dessus du seuil augmente de 3 dB, le niveau en sortie du compresseur n'augmente que de 1 dB. Si le niveau au-dessus du seuil augmente de 6 dB, le niveau de sortie n'augmente que de 2 dB. L'af cheur de réduction de gain rouge indique en temps réel de combien le gain est réduit. Plus la réduction est importante, plus l'effet est audible. Par exemple, une réduction de gain supérieure à 6 dB permet d'obtenir le niveau de sortie général souhaité, mais modi e le son. Sa structure dynamique peut rapidement s'en retrouver détruite. Il est souvent impossible 18.5. COMPRESSOR I 259 de revenir en arrière avec ce type de traitement. Gardez ceci à l'esprit, notamment lorsque vous utilisez des effets comme les compresseurs, les limiteurs ou les outils d'optimisation du niveau sonore sur les voies générales. Il est souvent préférable d'utiliser moins d'effets que trop. Du fait que la compression réduise le volume des signaux à niveau élevé et augmente la réserve dynamique, vous pouvez utiliser le curseur Out(put) pour que les crêtes viennent à nouveau utiliser la réserve dynamique disponible. L'af cheur indique le niveau du signal de sortie. Il y a un deuxième groupe de paramètres qui déterminent le temps de réaction du compresseur aux variations de niveau du signal d'entrée : les temps d'attaque et de rétablissement. L'attaque dé nit le temps mis par le compresseur pour appliquer la compression maximum une fois que le signal dépasse le seuil. Le rétablissement détermine le temps mis par le compresseur pour cesser le traitement, une fois que le niveau du signal d'entrée est repassé en dessous du seuil. Un temps d'attaque compris entre 5 et 10 ms permet de laisser passer les crêtes des signaux sans les traiter, ce qui permet de préserver la dynamique. Si ces crêtes génèrent des surcharges, essayez de réduire le temps d'attaque, mais les temps extrêmement courts enlèvent toute vie au signal, et peuvent générer un bruit de fond causé par la distorsion. Les temps de rétablissement courts peuvent causer un effet de pompage lorsque le compresseur passe d'une phase de traitement à une phase inactive. Cet effet est en général considéré comme indésirable, mais certains ingénieurs du son l'utilisent sur des kits de batterie complets pour obtenir un effet inhabituel d'aspiration . 18.6. COMPRESSOR II 18.6 260 Compressor II L'effet Compressor II L'effet Compressor II est un compresseur haut de gamme - l'outil de choix pour une vaste plage d'applications de gestion de la dynamique dont la limitation et l'optimisation du niveau sonore (Loudness). La conception du Compressor II est beaucoup plus sophistiquée et polyvalente que celle du Compressor I. Cela comprend une compression sélective en fréquence par l'utilisation d'un égaliseur dans le circuit de commande, des temps d'anticipations variables et deux modes de réponse, à valeur crête et à valeur ef cace. Le Compressor I en reste pour autant un outil sonore très utile, grâce à sa simplicité, vous permettant d'ajouter des effets intéressants à vos sons. Les compresseurs ne peuvent réagir qu'en présence d'un signal d'entrée. Étant donné qu'ils doivent aussi appliquer une enveloppe de temps d'attaque et de rétablissement, la compression est toujours appliquée en retard. Les compresseurs numériques peuvent résoudre ce problème en retardant légèrement le signal d'entrée. Le Compressor II offre trois temps de pré-délai : zéro ms, une ms et dix ms. Les résultats peuvent être très variés selon ce réglage. Gardez à l'esprit qu'en utilisant un pré-délai de dix ms, le signal de sortie semble retardé. Vous risquez d'avoir besoin de retarder les autres pistes avec un simple délai pour conserver la synchronisation entre les pistes. 18.6. COMPRESSOR II 261 Le Compressor II peut soit réagir aux pointes de signal rapides ou à ce que nous percevons comme le niveau sonore global (Loudness). Ce paramètre est le sélecteur Peak (niveau crête)/ RMS (niveau ef cace) . Si vous utilisez le Compressor II en limiteur en section générale, utilisez le réglage Peak , car il réagit à la valeur instantanée du signal. Le réglage RMS est en général plus musical. En fait, pour tout ce qui concerne la compression, laissez votre écoute être juge, et non les af cheurs de niveau ! La fonction la plus inhabituelle du Compressor II est l'égaliseur du circuit de commande. Le circuit de commande contrôle le déclenchement du compresseur. Normalement, le signal du circuit de commande est le même que celui du signal d'entrée. Cependant, il peut être utile de ltrer ce signal. Imaginez une grosse caisse, une caisse claire est des accords en arrière plan. Le niveau de la grosse caisse est assez élevé et détermine en général la réaction du compresseur. Si vous réglez la fréquence de l'égaliseur du circuit de commande sur 100 Hz et le gain sur -15 dB, la grosse caisse n'in uence plus la réaction de la compression, et le compresseur agit très différemment. Vous pouvez également régler la fréquence autour de 1 kHz et monter le gain pour que le compresseur soit plus réactif à la caisse claire. Étant donné que l'égaliseur est placé uniquement dans le trajet du circuit de commande, et non dans le trajet du signal d'entrée, le signal de sortie reste intact. Cette fonction ne fait que modi er la réaction de la compression en fonction des fréquences du signal d'entrée. Contrairement au Compressor I, le Compressor II dispose d'un étage de compensation de niveau qui permet de compenser la perte de niveau in igée au signal par la compression. Cela facilite grandement le réglage des autres paramètres. Le réglage précis des temps d'attaque et de rétablissement est essentiel à la compression des sources rythmiques. Si vous n'avez pas l'habitude de travailler avec les compresseurs, lisez une boucle de batterie et réglez les paramètres d'attaque, de rétablissement, de seuil et de gain. Vous pouvez obtenir des résultats très intéressants ! 18.7. EQ THREE 18.7 262 EQ Three L'effet EQ Three. Si vous avez déjà utilisé une bonne console de mixage DJ, vous savez de quoi nous parlons : un égaliseur vous permettant de régler indépendamment le niveau des basses, médiums et hautes fréquences. Chaque bande est réglable de -in ni dB à +6 dB à l'aide des réglages de gain. Ceci signi e que vous pouvez complètement supprimer, par exemple, la grosse caisse ou la ligne de basse d'une piste, sans pour autant affecter les autres fréquences. Vous pouvez également activer/désactiver chaque bande par les touches On/Off situées sous le réglage de gain. Ces touches sont très pratiques lorsqu'elles sont affectées à une touche du clavier... L'égaliseur EQ Three permet la con rmation visuelle de la présence d'un signal dans chaque bande de fréquence à l'aide de trois Leds vertes. Même si la bande est désactivée, vous pouvez voir la présence d'un signal. Le seuil interne des Leds est de -24 dB. La plage de fréquences de chaque bande est déterminée par deux réglages de fréquence de coupure : FreqLo et FreqHi. Si FreqLo est réglé sur 500 Hz, et si FreqHi est réglé sur 2000 Hz, la bande inférieure va de 0 Hz à 500 Hz, la bande médium est comprise entre 500 18.8. EQ FOUR 263 Hz et 2000 Hz et la bande supérieure est comprise entre 2000 Hz et la fréquence maximale autorisée par votre carte son ou par la fréquence d'échantillonnage maximale. Il y a un autre réglage très important : la touche 24 dB/48 dB. Elle détermine la pente du ltre à la fréquence de coupure. Plus la valeur est élevée, plus le ltrage est sélectif, mais nécessite plus de ressource CPU. Remarque : Ces ltres sont optimisés pour sonner comme un très bon ltre analogique, et non comme des ltres numériques. Le mode 48 dB, en particulier, ne fournit pas une qualité de transfert parfaite, ce qui induit une légère coloration du signal d'entrée, même si tous les réglages sont sur 0.00 dB. Cette réponse est typique de ce type de ltres, et fait partie du son unique de l'égaliseur EQ Three. Si vous souhaitez obtenir une réponse linéaire, sélectionnez le mode 24 dB ou utilisez l'EQ Four. 18.8 EQ Four L'effet EQ Four L'effet EQ Four est un égaliseur constitué de quatre ltres paramétriques. Les égaliseurs permettent de modi er le caractère spectral d'un son. Le ltre 1 peut être con guré en mode cloche, Baxendall grave ou coupe-bas. Les ltres 2 18.8. EQ FOUR 264 et 3 sont xés en mode cloche. Le ltre 4 peut fonctionner en mode cloche, Baxendall aigu ou coupe- haut. Chacun de ces ltres peut être activé ou désactivé indépendamment. Pour éditer la courbe de ltre, faites glisser les différents points numérotés sur l'axe XY. Les mouvements horizontaux modi ent la fréquence du ltre tandis que les mouvements verticaux modi ent le gain des différentes bandes de ltre. En déplaçant la souris tout en tenant enfoncée la touche Alt (PC) / Alt (Mac), vous pouvez de plus ajuster le facteur Q (ou largeur de bande) du ltre. Vous pouvez également agir sur chaque ltre en cliquant sur sa touche de sélection numérotée. Une fois un ltre sélectionné, vous pouvez en régler les paramètres à l'aide des potentiomètres Freq, Gain et Q. Vous pouvez en outre saisir directement les valeurs de réglage souhaitées en cliquant sur le champ numérique en dessous de chaque potentiomètre. Chaque bande de ltre couvre la totalité de gamme de fréquences. Vous pouvez donc obtenir des effets de ltres particulièrement prononcés en affectant les mêmes réglages à plusieurs ltres, voire en utilisant plusieurs occurrences de l'effet EQ Four. Le curseur Gain permet de régler le niveau global après ltrage. 18.9. EROSION 18.9 265 Erosion L'effet Erosion L'effet Erosion dégrade le signal d'entrée en modulant un délai court par un bruit ltré ou par une onde sinusoïdale. On obtient alors de petits phénomènes parasites ou de la distorsion de type aliasing ou produite lors d'une baisse de la fréquence d'échantillonnage. Cet effet permet de créer des sons particulièrement numériques . Sur le graphique XY, l'axe X détermine la fréquence de l'onde sinus ou la fréquence centrale de la bande du bruit. L'axe Y dé nit le niveau de modulation. Le fait de cliquer sur le (PC) / Alt (Mac) enfoncée permet de régler la graphique XY en tenant la touche Alt largeur de bande du bruit sur l'axe Y. Le paramètre Freq détermine la couleur (ou qualité) de la distorsion. Si c'est un bruit qui est choisi au paramètre Mode, le réglage de fréquence fonctionne en association avec le paramètre Width. Le paramètre Width dé nit la largeur de bande du facteur bruit. Plus la valeur est faible, plus les fréquences de distorsion sont sélectives. Avec une valeur élevée, c'est le signal d'entrée en totalité qui est affecté. Avec une onde sinus (paramètre Mode réglé sur Sine), le paramètre Width est sans effet. Les réglages Noise et Sine exploitent un seul générateur de modulation tandis que le réglage Wide Noise béné cie de générateurs de bruits indépendants pour les canaux gauche et 18.10. FILTER DELAY 266 droit, ce qui crée une subtile sensation de stéréo. 18.10 Filter Delay L'effet Filter Delay L'effet Filter Delay propose trois lignes de délai indépendantes, chacune précédée par un ltre passe-bas et un ltre passe-haut couplés. Cela permet de n'appliquer le délai que sur certaines fréquences du signal d'entrée en fonction des réglages de ltres. La réinjection de chacun des trois délais passe également par les ltres. Chacun des trois délais peut être activé ou désactivé séparément. L'effet Filter Delay affecte le délai 1 au canal gauche (L) du signal d'entrée, le délai 2 aux canaux gauche et droit (L+R) du signal d'entrée et le délai 3 au canal droit (R) du signal d'entrée. Les potentiomètres Pan sur la droite permettent de placer à sa guise le signal de sortie des différents délais ; sinon, chaque délai est émis sur son canal d'origine. Pour chacun des délais, le ltre s'active via une touche On placée à gauche d'un graphique XY. Les différents graphiques XY permettent de con gurer l'action des ltres passe-bas et passe-haut pour chacun des délais. Les mouvements sur l'axe vertical règlent la largeur de 18.10. FILTER DELAY 267 bande du ltre, tandis que les mouvements horizontaux xent la position de la bande de fréquences. Le paramètre Delay Time permet de choisir la référence rythmique du délai par rapport au tempo maître. Les touches numérotées représentent des divisions temporelles à la double croche. Exemple : Si vous enclenchez la touche 4, vous obtenez un délai à la noire (un délai sur chaque temps). Pour béné cier de cette fonction, vous devez au préalable enclencher la touche Sync. Si la touche Sync est désactivée, les temps de retard se comptent en millisecondes. Vous pouvez xer les valeurs temporelles en faisant glisser la souris verticalement sur le champ Time, ou bien directement en cliquant, puis en y saisissant la valeur souhaitée. Si le mode Sync est activé, il est possible de xer un pourcentage, a n de créer un effet de swing par modulation des temps de retard. Les potentiomètres Feedback déterminent la proportion du signal de sortie à réinjecter à l'entrée de chaque ligne de retard. Des valeurs très élevées peuvent entraîner des délais in nis. Attention donc à vos oreilles et à vos enceintes. Chaque ligne de délai dispose de son propre réglage de volume. Le gain peut monter à +12 dB pour compenser le ltrage appliqué à l'entrée. Les potentiomètres Dry permettent de doser la quantité de signal direct à faire passer. Réglez-le au minimum si l'effet doit être utilisé dans un canal de retour. 18.11. FLANGER 18.11 268 Flanger L'effet Flanger. Le Flanger utilise deux retards modulés dans le temps en parallèle pour créer des effets de anger. Les retards du Flanger peuvent être réglés avec la commande Delay Time. La commande Feedback réinjecte une partie du signal sortant à l'entrée de l'effet, tandis que le commutateur Polarité ( + ou - ) règle la polarité. Delay Time et Feedback peuvent être changés simultanément à l'aide du contrôleur X-Y de l'effet. Un contrôle périodique du temps de retard est possible à l'aide de la section enveloppe. Vous pouvez augmenter ou diminuer l'action de l'enveloppe (ou inverser sa forme avec des valeurs négatives), puis utiliser les commandes Attack et Release pour dé nir l'attaque et la fermeture de l'enveloppe, c'est-à-dire sa forme. Le Flanger contient deux LFO pour moduler le temps de retard des canaux stéréo gauche et droit. Les LFO peuvent avoir six formes d'onde : sinusoïdale, carrée, triangulaire, dents de scie montantes, dents de scie descendantes et aléatoire. L'étendue de l'in uence du LFO sur les retards se règle avec la commande Amount. La vitesse du LFO du Flanger est pilotée par la commande Rate, qui peut être réglée en 18.12. GATE 269 Hertz. La vitesse peut aussi être synchronisée avec le tempo du projet et dé nie en fractions de mesure (par ex., double-croches). La commande Phase contribue au mouvement stéréo du son en faisant tourner les LFO à la même fréquence, mais en décalant leurs formes d'onde l'une par rapport à l'autre. Réglez-la sur 180 , et les LFO seront en parfaite opposition de phase (180 degrés de décalage), ainsi quand l'une atteint sa crête, l'autre est à son minimum. Spin désaccorde les deux vitesses de LFO l'une par rapport à l'autre. Chaque retard est modulé à une fréquence différente, comme déterminé par la valeur de Spin. Régler la commande de ltre passe-haut HiPass coupe les basses fréquences du signal retardé. La commande Dry/Wet règle la balance entre signal sec et signal traité. Si le Flanger est employé dans une piste de retour, réglez-la sur 100% . 18.12 Gate L'effet Gate L'effet Gate n'affecte pas les signaux supérieurs au niveau de seuil (Threshold) mais atténue 18.12. GATE 270 les signaux qui se trouvent en deçà. Un Gate permet de se débarrasser du bruit de fond entre deux sons ou dé nir la structure dynamique d'un son. Les Gates s'utilisent en général avec d'autres effets. Essayez-le donc après une réverbération ou un délai. Le curseur Thresh détermine le niveau de seuil du Gate, c'est à dire sa sensibilité. Si le signal d'entrée franchit ce seuil, le Gate s'ouvre et laisse passer le signal sans le modi er jusqu'en sortie. Tant que le signal d'entrée reste inférieur au niveau de seuil, le Gate reste fermé. Lorsque le Gate s'ouvre, le témoin lumineux vert s'allume. Le champ numérique placé au-dessus du curseur Thresh permet de conserver un peu du signal d'entrée même si le Gate est fermé. S'il est réglé sur -INF, le Gate coupe totalement le signal. S'il est réglé sur 0 dB, le Gate reste ouvert en permanence. Le paramètre Attack détermine la durée que met le Gate à s'ouvrir. Une attaque très courte peut produire des sons tranchants alors qu'une attaque lente tend à adoucir le son. L'attaque se déclenche lorsqu'un signal franchit le niveau de seuil. Le paramètre Hold n'agit que lorsque le signal a franchi le niveau de seuil (pour les plus curieux, il y a une hystérésis, car le niveau de déclenchement du Hold / rétablissement correspond au niveau de seuil moins environ 3 dB). Une fois le temps de Hold écoulé, le Gate se referme selon le réglage de rétablissement (Release). 18.13. GRAIN DELAY 18.13 271 Grain Delay L'effet Grain Delay L'effet Grain Delay découpe le signal d'entrée en nes particules (appelées grains ) qui sont ensuite retardées individuellement. Chacun de ces grains peut par ailleurs voir sa hauteur modi ée par rapport à sa hauteur d'origine. Il est en outre possible de randomiser la hauteur et le temps de retard a n de créer une masse complexe de sons et de rythme qui sonne totalement différemment de l'original. Cet effet vous permet de créer des sons et des textures inédites. Le sélecteur de division rythmique vous permet de caler le délai par rapport au tempo maître. Les touches numérotées représentent des divisions temporelles à la double croche. Si vous enclenchez la touche 4, vous obtenez un délai à la noire (un délai sur chaque temps). Pour béné cier de cette fonction, vous devez au préalable enclencher la touche Sync. Si la touche Sync est désactivée, les temps de retard se comptent en millisecondes. Vous pouvez xer les valeurs temporelles en faisant glisser la souris verticalement sur le champ Time, ou bien directement en cliquant dessus, puis en y saisissant la valeur souhaitée. Si le mode Sync est activé, il est possible de xer un pourcentage, a n de créer un effet de swing par modulation des temps de retard. Chaque paramètre peut être affecté à l'axe horizontal ou vertical du graphique XY. Pour ce 18.13. GRAIN DELAY 272 faire, il suf t de cliquer sur l'une des touches situées en dessous ou à gauche du graphique XY. Pour affecter un paramètre à l'axe X, servez-vous des touches situées en dessous du graphique. Pour affecter un paramètre à l'axe Y, servez-vous des touches placées à gauche du graphique. Le paramètre Feedback détermine la proportion du signal de sortie à réinjecter à l'entrée du délai. Des valeurs très élevées peuvent entraîner des délais in nis. Attention donc à vos oreilles et à vos enceintes. Le paramètre Pitch permet de transposer la hauteur des grains. Vous disposez alors d'un Pitch Shifter. Le paramètre Spray permet de modi er de manière aléatoire le temps de retard du délai. Avec des valeurs faibles, le son se traîne légèrement, ce qui lui ajoute du bruit. Avec des valeurs élevées, la structure du signal source est totalement modi ée avec de véritables ruptures rythmiques. Le paramètre Random Pitch permet de modi er aléatoirement la hauteur de chaque grain. Des valeurs faibles produisent un effet de type Chorus. Avec des valeurs élevées, la hauteur du signal d'origine est totalement méconnaissable. En utilisant ce paramètre conjointement au paramètre Pitch, vous conservez la hauteur d'origine du son tout en ajoutant un certain degré d'instabilité. La taille et la durée de chaque grain dépendent du paramètre Frequency. Le son obtenu par les paramètres Pitch et Spray varie énormément selon le réglage du paramètre Frequency. L'effet Grain Delay dispose en outre d'un réglage Dry/Wet pouvant être affecté à l'axe vertical du graphique XY. 18.14. PHASER 18.14 273 Phaser L'effet Phaser. Le Phaser utilise une série de ltres passe-tout pour créer un déphasage dans le spectre des fréquences d'un son. La commande Poles crée des encoches dans le spectre de fréquence. La commande Feedback peut alors servir à inverser la forme d'onde et à convertir ces encoches en crêtes (ou pôles). La fréquence de coupure du ltre est changée avec la commande Frequency, qui peut être changée conjointement à la commande Feedback à l'aide du contrôleur X-Y de l'effet. L'effet a deux modes, Space et Earth, pour changer l'espacement des encoches dans le spectre, et par conséquent la couleur du son. Cet effet peut encore être af né avec la commande Color. Un contrôle périodique de la fréquence du ltre est possible à l'aide de la section enveloppe. Vous pouvez augmenter ou diminuer l'action de l'enveloppe (ou inverser sa forme avec des valeurs négatives), puis utiliser les commandes Attack et Release pour dé nir l'attaque et la fermeture de l'enveloppe, c'est-à-dire sa forme. Le Phaser contient deux LFO pour moduler la fréquence du ltre des canaux stéréo gauche 18.14. PHASER 274 et droit. Les LFO peuvent avoir six formes d'onde : sinusoïdale, carrée, triangulaire, dents de scie montantes, dents de scie descendantes et aléatoire. L'étendue de l'in uence du LFO sur la fréquence du ltre se règle avec la commande Amount. La vitesse du LFO du Flanger est pilotée par la commande Rate, qui peut être réglée en Hertz. La vitesse peut aussi être synchronisée avec le tempo du projet et dé nie en fractions de mesure (par ex., double-croches). La commande Phase contribue au mouvement stéréo du son en faisant tourner les LFO à la même fréquence, mais en décalant leurs formes d'onde l'une par rapport à l'autre. Réglez-la sur 180 , et les LFO seront en parfaite opposition de phase (180 degrés de décalage), ainsi quand l'une atteint sa crête, l'autre est à son minimum. Spin désaccorde les deux vitesses de LFO l'une par rapport à l'autre. Chaque fréquence de ltre est alors modulée par une fréquence de LFO différente, comme déterminé par la valeur de Spin. La commande Dry/Wet règle la balance entre signal sec et signal traité. Si le Phaser est employé dans une piste de retour, réglez-la sur 100% . 18.15. PING PONG DELAY 18.15 275 Ping Pong Delay L'effet PingPongDelay L'effet PingPongDelay permet de créer un délai rebondissant de gauche à droite par le biais d'une ligne de retard Tap. Le délai est précédé d'un ltre passe-bas et passe-haut géré sur un graphique XY. Les déplacements sur l'axe vertical modi ent la largeur de bande du ltre, tandis que les déplacements horizontaux modi ent la position de la bande de fréquence. Le sélecteur de division rythmique vous permet de caler le délai par rapport au tempo maître. Les touches numérotées représentent des divisions temporelles à la double croche. Si vous enclenchez la touche 4, vous obtenez un délai à la noire (un délai sur chaque temps). Pour béné cier de cette fonction, vous devez au préalable enclencher la touche Sync. Si la touche Sync est désactivée, les temps de retard se comptent en millisecondes. Ce temps de retard représente la durée que met le signal d'entrée pour ressortir sur le canal gauche. Le temps de retard entre l'entrée et le canal droit est deux fois plus long. Le potentiomètre Feedback détermine la proportion du signal de sortie du canal droit à réinjecter à l'entrée de l'effet. La boucle de réinjection inclut également le ltre a n que le son réinjecté prenne une couleur particulière. 18.16. SATURATOR 276 Le potentiomètre Dry/Wet permet de régler le dosage entre le signal direct et le signal traité par l'effet. Réglez-le au maximum sur l'effet PingPong Delay qui doit être utilisé dans un canal de retour. 18.16 Saturator L'effet Saturator. Le Saturator est un effet de distorsion qui peut apporter cette touche d'impuretés, de punch ou de chaleur qui manque à votre son. Les signaux entrants sont écrêtés sur le réglage en dB de la commande Drive. L'écrêtage du signal a plusieurs modes : Clip, Soft, Medium, Hard et Sine. En mode Clip, le signal est totalement et immédiatement écrêté. Les modes Soft, Medium et Hard adoucissent l'écrêtage du signal à des degrés divers. Le mode Sine peut être employé pour des effets spéciaux. L'indicateur de niveau dans l'af cheur indique à quel point le Saturator in uence un signal. Activer le bouton Color valide deux ltres. Le premier, contrôlé par la commande Base, dicte l'intensité de la réduction ou de l'augmentation de l'effet pour les très basses fréquences. Le second, essentiellement un égaliseur, sert à contrôler les fréquences plus élevées. Il est 18.17. SIMPLE DELAY 277 con guré à l'aide des commandes Freq (fréquence de coupure), Width (largeur) et Depth (intensité). La commande Output réduit ou augmente le niveau en sortie d'effet. Le signal en entrée d'effet peut être ampli é à l'aide de la commande Drive. La commande Dry/Wet règle la balance entre signal sec et signal traité. Si le Saturator est employé dans une piste de retour, réglez-la sur 100% . 18.17 Simple Delay L'effet Simple Delay L'effet Simple Delay propose deux lignes de délai indépendantes, une fois le canal gauche et l'autre pour le canal droit. Le sélecteur de division rythmique vous permet de caler le délai par rapport au tempo maître. Les touches numérotées représentent des divisions temporelles à la double croche. Si vous enclenchez la touche 4, vous obtenez un délai à la noire (un délai sur chaque temps). Pour béné cier de cette fonction, vous devez au préalable enclencher la touche Sync. Si la touche Sync est désactivée, les temps de retard se comptent en millisecondes. 18.18. VINYL DISTORTION 278 Les deux délais peuvent fonctionner indépendamment ou être couplés via la touche ( = ). Dans ce cas, les deux délais reprennent les réglages du premier délai. Ce mode est pratique pour piloter les deux délais depuis un même contrôleur. Le potentiomètre Feedback détermine la proportion du signal de sortie de chaque canal à réinjection à l'entrée des lignes de délai. L'effet dispose en interne de deux boucles de réinjection indépendantes, ce qui signi e que le signal de sortie du canal gauche n'est pas réinjecté dans le canal droit et inversement. Le potentiomètre Dry/Wet permet de régler le dosage entre le signal direct et le signal de l'effet. Réglez-le au maximum si l'effet Simple Delay doit être utilisé dans un canal de retour. 18.18 Vinyl Distortion L'effet Vinyl Distortion L'effet Vinyl Distortion émule les distorsions typiques lors de la lecture de disques vinyles. Ces distorsions sont causées par les relations géométriques entre le diamant et le sillon enregistré. Cet effet dispose également d'un générateur de craquements capables d'ajouter des petits bruits parasites. 18.18. VINYL DISTORTION 279 La section Tracing Model permet d'ajouter des distorsions d'harmoniques paires au signal d'entrée. Le niveau de distorsion se règle à l'aide du potentiomètre Drive ou en faisant glisser la souris verticalement sur le graphique XY de la section Tracing Model. Pour ajuster la fréquence, ou couleur , de la distorsion, faites glisser la souris horizontalement sur le graphique XY ou double-cliquez dans le champ Freq, puis saisissez la valeur souhaitée. Le fait de faire glisser la souris sur le graphique XY tout en tenant enfoncée la touche Alt (PC) / Alt (Mac) permet d'ajuster le facteur Q, ou largeur de bande, de la bande de fréquences. La section Pinch permet d'ajuster des harmoniques impaires au signal d'entrée. Ces distorsions sont en général déphasées à 180 degrés, ce qui crée une image stéréo riche. La section Pinch dispose des mêmes paramètres de réglage que la section Tracing Model, mais produit un son assez différent. La commande Drive augmente ou diminue la quantité totale de distorsion créée à la fois par les sections Tracing Model et Pinch. Il existe deux modes de distorsion : Soft (douce) et Hard (puissante). Le mode Soft tend à émuler le son d'un ré-enregistrement, alors que le mode Hard se rapproche d'un disque vinyle standard. Le sélecteur stéréo/mono dé nit si la distorsion Pinch doit être stéréo ou mono. Pour une simulation réaliste des distorsions vinyles, choisissez l'option stéréo. La section Crackle permet d'ajouter du bruit au signal. Le potentiomètre Density détermine la densité du bruit. Le potentiomètre Volume dé nit le gain appliqué au bruit. 18.19. REDUX 18.19 280 Redux L'effet Redux L'effet Redux fait tout ce qu'on cherchait à éviter il y a à peine dix ans : abaisser la fréquence d'échantillonnage et la résolution d'un signal audio. La section Downsample propose deux paramètres : un potentiomètre Downsample ainsi qu'une touche de mode. Potentiomètre Downsample : Si ce potentiomètre est réglé sur 1, chaque échantillon d'entrée est transmis sans aucune modi cation en sortie. S'il est réglé sur 2, un échantillon sur 2 est traité, ce qui produit un son plus numérique. Plus le chiffre augmente, plus la fréquence d'échantillonnage obtenue baisse et plus le son semble déconstruit. Le fait de réduire la fréquence d'échantillonnage revient à appliquer un effet mosaïque à une image : cela entraîne une perte d'informations et durcit les contours des blocs. La touche de mode détermine si la réduction de la fréquence d'échantillonnage agit par interpolation sur une plage réduite (mode Soft , jusqu'à 20 échantillons) ou sans interpolation sur une plus grande plage (mode Hard , jusqu'à 200 échantillons). La section Bit Reduction est similaire : alors que la réduction de la fréquence d'échantillonnage agit sur le temps, la réduction de la résolution agit sur l'amplitude : 18.20. RESONATORS 281 En réglant le potentiomètre Bit Reduction sur 8, l'amplitude est quanti ée sur huit bits (ou 256 pas). S'il est réglé sur 1, le résultat est assez brutal : chaque échantillon contient alors soit un signal totalement positif, soit un signal totalement négatif. La section Bit Reduction considère les signaux d'entrée à 0 dB comme des signaux 16 bits. Les signaux supérieurs à 0 dB écrêtent et le témoin de surcharge rouge s'allume alors. Il est possible de désactiver la section Bit Reduction, ce qui fait économiser un peu de ressources CPU. 18.20 Resonators L'effet Resonators Cet effet regroupe cinq ltres résonateurs en parallèle qui ajoutent du caractère à la source d'entrée. Il peut produire des sons ressemblant à des cordes pincées jusqu'aux sons de type Vocoder. Les résonateurs sont accordés par demi-tons, ce qui permet de les con gurer de façon musicale. Le premier résonateur détermine la hauteur de base et les quatre autres sont accordés par rapport à cette hauteur par intervalles musicaux. Le signal d'entrée passe tout d'abord par un ltre, puis par les résonateurs. Vous pouvez choisir parmi quatre types de ltres d'entrée : passe-bas, passe-bande, passe-haut et Notch. 18.20. RESONATORS 282 La fréquence du ltre d'entrée est réglable. Le premier résonateur est alimenté par les canaux gauche et droit, le second et le quatrième résonateur sont affectés au canal gauche, et le troisième et le cinquième au canal droit. Le paramètre Note détermine la hauteur de base de tous les résonateurs sur une plage de C1 à C5. Il peut également être désaccordé en centièmes en utilisant le paramètre Fin. Le paramètre de déclin (Decay) vous permet de régler le temps mis par les résonateurs pour devenir silencieux après la réception d'un signal d'entrée. Plus le temps de déclin est long, plus le traitement sur signal est agrant, comme une corde de piano non étouffée. Comme avec une vraie corde, le temps de déclin dépend de la hauteur : les notes les plus basses durent plus longtemps que les notes aiguës. La touche Const permet d'obtenir un temps de déclin constant, quelle que soit la hauteur. Les résonateurs disposent de deux modes de résonance. Le mode A offre une résonance plus réaliste, alors que le mode B offre un effet particulièrement intéressant lorsque le paramètre Note du résonateur I est réglé sur des notes plus basses. La brillance du son nal est réglable par le réglage de Couleur. Tous les résonateurs ont une touche On/Off et un réglage de gain. Les résonateurs désactivés ne consomment aucune ressource CPU. Vous pouvez désactiver le premier résonateur sans affecter les autres. Les résonateurs II à V suivent le paramètre Note dé ni pour le résonateur I, mais ils peuvent être individuellement transposés de +/- 24 demi-tons à l'aide du réglage de hauteur Pitch, et désaccordés par centièmes à l'aide du réglage de désaccord Detune. La section de sortie dispose d'un réglage son traité/non traité (Dry/Wet) et d'un paramètre de largeur qui affecte uniquement le signal traité et mélange en mono les sorties gauche et droite des résonateurs II-V, s'il est réglé sur zéro. 18.21. REVERB 18.21 283 Reverb L'effet Reverb 18.21.1 Section Input Processing Le signal d'entrée traverse tout d'abord les ltres coupe-haut et coupe-bas, dont le graphique X-Y permet de régler la fréquence centrale de la bande autorisée (axe X) ainsi que sa largeur (axe Y). Chaque ltre peut être désactivé individuellement. Le potentiomètre Pre-delay détermine le temps de retard, en millisecondes, avant l'apparition des premières ré exions. Il est d'usage de retarder la réverbération par rapport au signal d'entrée. La perception de la taille d'une pièce est en partie due à ce temps de retard. Pour obtenir un rendu réaliste, réglez ce pré-délai de 1 ms à 25 ms. Des valeurs très élevées permettent d'ajouter un peu de swing à la réverbération par rapport à la source. 18.21. REVERB 18.21.2 284 Sections Early Re ections Cette section porte sur les premières ré exions. Il s'agit des premiers échos qui arrivent en provenance des parois de la pièce, avant la montée du son diffus. C'est leur amplitude et leur répartition qui confère son caractère. Le potentiomètre Shape permet de modeler la proéminence des premières ré exions, ainsi que leur chevauchement avec le son diffus. Avec une valeur faible, les ré exions décroissent progressivement tandis que le son diffus apparaît rapidement. Ces deux éléments se chevauchent alors grandement. Avec une valeur élevée, les ré exions décroissent rapidement et le son diffus apparaît tardivement. L'intelligibilité de la source peut être améliorée avec une valeur élevée. Par contre, une valeur faible permettra d'obtenir un déclin plus uide. La touche Spin active la modulation des premières ré exions. Le graphique 2-D permet de dé nir l'intensité et la fréquence de modulation. Plus l'intensité est grande, moins la réponse en n de diffusion est colorée (plus neutre d'un point de vue spectral). Si la fréquence de modulation est trop importante, vous obtenez des effets de panoramique très bizarres. Il est possible de désactiver la section Spin au moyen de la touche du même nom pour une économie de ressources CPU modeste. 18.21.3 Section Global Cette section porte sur les réglages globaux. Un menu déroulant permet de choisir la qualité du traitement de réverbération. Le mode Economy utilise peu de ressources CPU pour une qualité modeste alors que le mode First Class délivre la réverbération la plus riche pour une consommation CPU plus conséquente. Le potentiomètre Size détermine le volume apparent de la pièce. D'un extrême à l'autre, il permet d'émuler une très grande salle avec un fort effet de délai diffus avant la réverbération comme une très petite pièce à la couleur métallique très colorée en passant par une gamme de réglages intermédiaires. 18.21. REVERB 285 Le potentiomètre Stereo Image dé nit la largeur de l'image stéréo en sortie. Avec la valeur maximum de 120 degrés, chaque oreille reçoit un canal de réverbération complètement indépendant de l'autre, propriété de la diffusion de véritables lieux acoustiques ; avec la valeur minimum, le signal de sortie est réduit en mono. 18.21.4 Section Diffusion Network Cette section permet de con gurer la n de réverbération, c'est à dire l'évolution de l'effet après les premières ré exions. Le paramètre Decay Time dé nit la durée que met la n de réverbération pour revenir à 1/1000ème de son amplitude précédente. Des ltres Baxendall aigu et grave permettent d'agir sur le spectre du déclin de la réverbération. Le déclin aigu modélise l'absorption de l'énergie sonore par l'air, les murs et les autres éléments de la pièce (individus, moquette, tapis, etc.). Le ltre Baxendall grave permet d'af ner le son de déclin de la réverbération. Chaque ltre peut être désactivé séparément pour économiser des ressources CPU. La touche Freeze permet de geler la réponse de diffusion du signal d'entrée. Lorsqu'elle est activée, la réverbération se maintient presque indé niment. La touche Cut modi e l'action de la fonction Freeze en empêchant le signal d'entrée de venir s'ajouter à la réverbération gelée ; si cette touche est désactivée, le signal d'entrée contribue en permanence à l'amplitude du son diffus. La touche Flat permet de couper les ltres Baxendall grave et aigu lorsque la fonction Freeze est active. Par contre, si la touche Flat est désactivée, la réverbération gelée perd de l'énergie sur les bandes de fréquences atténuées selon les réglages des ltres Baxendall grave et aigu. Les potentiomètres Echoes Density et Scale sont deux paramètres de réglage supplémentaires de la densité et de la précision de la diffusion. En outre, si la taille de la pièce (potentiomètre Room Size) est extrêmement petite, ces potentiomètres déterminent grandement la coloration apportée par la diffusion. La section Chorus joue une légère modulation à la diffusion. Tout comme la section Spin, 18.22. UTILITY 286 il est possible de dé nir la fréquence et l'amplitude de la modulation, ainsi que de la désactiver. 18.21.5 Section de sortie En sortie de la réverbération, vous pouvez régler le dosage entre signal direct et réverbération à l'aide du potentiomètre Dry/Wet, ainsi que régler le niveau des premières ré exions (Re ect Level) et de la diffusion (Diffuse Level). 18.22 Utility Section utility. La section Utility permet de remplir de nombreuses tâches très utiles, en particulier en association avec d'autres effets. Le plus évident est le réglage de gain, permettant de régler le niveau du signal d'entrée de -36 à +36 dB. Le réglage de gain est situé sous la touche de Mute (permet de couper le signal). 18.22. UTILITY 287 Remarque : Les réglages Active/Mute d'une piste sont toujours placés en n du trajet du signal. Cependant, étant donné que vous pouvez placer le module Utilitaire où vous le souhaitez dans le trajet du signal, vous pouvez utiliser sa fonction Mute pour couper l'entrée d'une ligne de délai ou de réverbération sans couper les sorties. Les boutons gauche/droit permettent le traitement du canal gauche ou droit uniquement d'un échantillon. Si, par exemple, le canal gauche est activé, le canal droit est ignoré et le canal gauche est transmis sur les deux canaux de sortie. Ceci est très pratique si vous travaillez sur un chier stéréo qui contient des informations différentes sur les deux canaux, et que vous souhaitez utiliser un seul canal. Le réglage de largeur Width agit comme un contrôleur continu mono-vers-stéréo avec une plage de 0 à 100 pour-cent. Cependant, au-delà de 100 pour cent, la sortie commence à se retourner sur elle-même. Avec le réglage complètement à droite, la sortie ne contient que la différence entre les canaux gauche et droit. Si la touche Left ou Right est activée, le réglage de largeur Width est inutile et bypassé. En bas du module, vous trouverez deux touches de phase (ø), une par canal. Comme leur nom l'indique, elles inversent la phase de chaque canal. Chapitre 19 Référence des effets MIDI de Live Live est fourni avec une sélection d'effets MIDI intégrés spécialement conçus. Le chapitre Travail avec les instruments et effets aborde les éléments de base sur l'utilisation des effets dans Live. 288 19.1. ARPEGGIATOR 19.1 289 Arpeggiator L'effet Arpeggiator. L'effet Arpeggiator de Live prend chaque note jouée dans un accord MIDI ou les notes jouées isolément et les joue selon un motif ou pattern rythmique. La séquence et la vitesse du pattern peuvent être contrôlées par l'unité, qui apporte aussi un assortiment complet de fonctions à la fois classiques et originales pour un arpégiateur. Les arpégiateurs sont des éléments classiques de la musique des années 80. Leur nom vient du concept musical d' arpège , dans lequel les notes constituant un accord sont jouées à la suite plutôt qu'en même temps. Le mot arpège est dérivé du mot italien arpeggiare , qui se réfère au jeu de notes sur une harpe. 19.1.1 Sections Style et vitesse (Rate) Le sélecteur Style de l'Arpeggiator détermine la séquence de notes du pattern rythmique. Up (montant) et Down (descendant). 19.1. ARPEGGIATOR 290 UpDown et DownUp . Down & Up et Up & Down . Converge et Diverge . Con & Diverge . Pinky Up et Pinky UpDown . Thumb Up et Thumb UpDown . Play Order place les notes du pattern selon l'ordre dans lequel elles ont été jouées. Ce type 19.1. ARPEGGIATOR 291 n'est donc reconnaissable que si plusieurs accords ou notes ont été joués. En plus des styles d'Arpeggiator ci-dessus, il existe plusieurs styles aléatoires (Random). Random sélectionne aléatoirement les notes MIDI reçues qui seront reproduites. Random Other crée un pattern aléatoire à partir des notes MIDI reçues, puis joue répétitivement l'accord généré aléatoirement. Random Once crée un pattern aléatoire à partir des notes MIDI reçues, puis répète ce pattern jusqu'à ce qu'il soit transposé ou redéclenché, auquel cas un nouveau pattern est alors créé. L'Arpeggiator jouera le pattern de notes à la vitesse déterminée par la commande Rate, qui peut être exprimée en millisecondes ou en valeur musicale à l'aide du bouton Synchro/Vitesse libre adjacent. Si Synchro est choisi, l'Arpeggiator sera synchronisé sur le tempo du morceau. Une commande Gate située à droite de Rate détermine la longueur des notes jouées par l'Arpeggiator sous forme d'un pourcentage du réglage actuel de Rate. Tout réglage supérieur à 100% produira donc des notes se superposant (c'est-à-dire jouées de façon legato). Le pattern rythmique généré par l'Arpeggiator ne doit pas nécessairement être rigide ; les patterns peuvent avoir du groove grâce à la commande correspondante juste sous le sélecteur Mode. Le Groove de l'Arpeggiator fonctionne comme pour les clips, l'intensité du groove se réglant dans la barre de contrôle. Avec le paramètre de maintien (Hold) activé, l'Arpeggiator continuera de jouer le pattern même après relâchement des touches du clavier. Le pattern sera répété jusqu'à ce qu'une autre touche du clavier soit pressée. Quand Hold est activé et que n'importe laquelle des touches d'origine reste physiquement enfoncée, des notes peuvent être ajoutées au pattern rien qu'en les jouant. Dans ce cas de gure, les notes peuvent aussi être supprimées du pattern en les rejouant, ce qui permet une construction progressive et un réarrangement du pattern au cours du temps. Astuce : Si vous désirez que le pattern cesse de jouer, désactivez momentanément Hold. 19.1. ARPEGGIATOR 292 Le paramètre Offset décale la séquence de notes dans le pattern d'un nombre de places sélectionné par cette commande. Un exemple illustre bien cela : un réglage de 1 fait commencer le pattern sur sa deuxième note, et se terminer sur sa première. Si vous comparez le pattern à un cercle de notes jouées dans le sens des aiguilles d'une montre depuis un point de départ donné, le paramètre Offset fait tourner ce cercle dans le sens inverse des aiguilles d'une montre, d'une note à la fois, changeant ainsi l'endroit d'où commence le jeu du pattern. Avec le paramètre Repeat, le pattern peut être réglé pour se répéter le nombre de fois spéci é jusqu'à son redéclenchement. Le réglage inf fera répéter le pattern indé niment. Conseil : Cette fonction fournit un excellent moyen d'émuler le balayage des cordes d'une guitare ou de jouer une ou deux fois un accord en arpège. Un autre effet intéressant peut être obtenu en associant cette fonction au paramètre de redéclenchement Retrigger, que nous expliquerons dans un instant. Cela peut servir à créer des arpèges générés rythmiquement et séparés par des pauses. Le paramètre de redéclenchement Retrigger ramène le pattern à zéro pour qu'il redémarre de son début. Le redéclenchement peut être désactivé (Off), réglé pour survenir quand de nouvelles notes sont pressées (Note) ou réglé pour survenir à une position ou sur un temps spéci é dans le morceau (Beat). Ce dernier type de redéclenchement peut être spéci é en termes de notes ou de mesure et est aligné avec la position du morceau. Une DEL indique dans le coin supérieur droit de la section quand le pattern a été redéclenché. 19.1.2 Sections transposition (Transpose) et dynamique (Velocity) Le pattern généré par l'Arpeggiator peut être transposé ; les commandes de transposition du périphérique permettent de forcer cette transposition en une tonalité majeure ou mineure spéci que, ou de faire un simple décalage exprimé en demi-tons (avec l'option Shift du sélecteur Transpose). La distance entre les paliers de transposition se règle en intervalles de gamme (pour la transposition Major et Minor) ou en demi-tons (pour la transposition Shift) avec la commande Distance. Avec le paramètre Steps, vous pouvez choisir le nombre de 19.2. CHORD 293 transpositions de la séquence : un réglage de 8 transposera la séquence 8 fois, lui faisant jouer des notes à chaque fois plus hautes. La dynamique de l'Arpeggiator est contrôlée à l'aide de la section Velocity. Avec Velocity réglé sur On et Target sur 0, par exemple, la séquence s'atténuera progressivement en un fondu sortant (fade out), pour nalement atteindre une dynamique de 0. La commande Decay xe le temps nécessaire à l'Arpeggiator pour atteindre l'objectif de dynamique xé par Target. Avec Retrigger activé, le redéclenchement de la séquence redéclenchera aussi la pente de dynamique. Astuce : L'option Retrigger de la section Velocity peut être employée en conjonction avec le Beat Retrigger pour ajouter du rythme à la pente de dynamique. 19.2 Chord L'effet Chord. Cet effet assemble un accord, comme son nom anglais l'indique, à partir de chaque note entrante et à l'aide de jusqu'à six autres de hauteur dé nie par l'utilisateur. Les commandes Shift 1-6 permettent de choisir la hauteur des notes constitutives de l'accord dans une plage de +/- 36 demi-tons par rapport à la note d'origine. Régler Shift 1 sur +4 demi-tons et Shift 19.2. CHORD 294 2 sur +7 demi-tons, par exemple, donne un accord majeur dont la tonique est la note reçue. La commande Velocity sous chaque commande Shift rend possible un façonnage harmonique encore plus poussé, étant donné que l'instrument permet des changements de volume ou de timbre en fonction de la dynamique. C'est une commande relative, avec une plage de 1 à 200 pour cent (100 pour cent correspondant à une dynamique égale à celle de la note MIDI reçue). Utilisez les commandes Velocity pour tout faire, de l'ajout de légères harmoniques au masquage de la plupart des autres éléments de l'accord. L'ordre selon lequel les différentes hauteurs sont ajoutées à l'accord n'a pas d'importance : L'effet d'un décalage de +12 demi-tons obtenu avec la commande Shift 1, par exemple, donne le même résultat qu'un décalage de +12 demi-tons obtenu avec la commande Shift 6. Notez qu'il n'est pas possible d'intégrer à l'accord deux notes de même hauteur, et donc que sélectionner deux fois la même valeur de transposition (par ex., +8 demi-tons à la fois pour Shift 2 et pour Shift 3) grisera la dernière commande, signalant ainsi un doublon et donc sa mise hors service. En réalité, deux notes de même hauteur ne jouent jamais en même temps dans tout l'univers de Live. 19.3. PITCH 19.3 295 Pitch L'effet Pitch. Pitch est un outil de transposition qui change la hauteur de la note reçue de +/- 48 demi-tons. Les commandes Range et Lower Limit agissent ensemble pour dé nir la tessiture dans laquelle les notes sont autorisées à passer. Les notes extérieures à cette plage sont bloquées, et la diode de l'effet clignote quand cela se produit. Le rejet des notes extérieures à cette plage est basé sur leur hauteur non transposée, avant l'étage de transposition de l'effet. 19.4. RANDOM 19.4 296 Random L'effet Random. Random ajoute une touche d'inconnu au paramètre de hauteur autrement banal. La commande Chance dé nit la probabilité que la hauteur d'une note reçue soit changée d'une valeur aléatoire. Vous pouvez comparer cela à une sorte de commande direct/effet pour le hasard. La valeur aléatoire qui détermine le changement de hauteur est créée par deux variables : La commande Choices dé nit le nombre de notes aléatoires différentes possibles, dans une plage de 1 à 24 ; la valeur de la commande Scale est multipliée par celle de la commande Choices, et le résultat dicte les hauteurs que les notes aléatoires peuvent avoir par rapport à celle de la note reçue. Par exemple, avec Chance sur 50 pour cent, Choices sur 1 et Scale sur 12, la moitié des notes obtenues jouera à la hauteur d'origine et l'autre moitié 12 demi-tons plus haut. Mais, avec Chance sur 50 pour cent, Choices sur 12 et Scale sur 1, la moitié des notes obtenues jouera à la hauteur d'origine et l'autre moitié sur une hauteur au choix parmi celles situées jusqu'à 12 demi-tons plus haut. Ces exemples considèrent que les boutons Sign sont réglés sur Add . Les commandes Sign décident si l'altération aléatoire s'ajoute à la hauteur de la note d'origine, se soustrait à 19.5. SCALE 297 elle, ou fait un peu des deux. Les diodes sous les commandes Sign vous donnent une idée visuelle du rapport de la hauteur de sortie par rapport à l'originale. Astuce : Essayez d'employer l'effet Scale après Random pour obtenir des valeurs aléatoires dans une plage harmonique spéci que. 19.5 Scale L'effet Scale. Scale modi e la hauteur de la note reçue en se basant sur un tableau de correspondance de gamme. Chaque note reçue est dotée d'un équivalent en sortie sur le tableau X-Y de l'effet : Tous les C (do) reçus, par exemple, peuvent être convertis en D (ré) pour la sortie. Le tableau de correspondance X-Y fait 12 cases de long et de large, pour les 12 notes d'une octave. Les cases noires représentent les touches noires d'un clavier. La base de la diagonale (en bas à gauche) peut être changée avec la commande Base. L'axe des X af che les valeurs de notes entrantes, et l'axe des Y leurs équivalents sortants. Cliquez avec la souris pour déplacer ou supprimer les cases jaunes, qui déterminent où est envoyée sur la gamme une note reçue. (Supprimer une note du tableau signi e qu'elle ne jouera plus.) Les commandes Range et Lower Limit dé nissent la tessiture sur laquelle l'effet Scale agit. 19.6. VELOCITY 298 Il ne s'applique pas aux notes extérieures à cette plage, et la diode de l'effet clignote pour indiquer que certaines notes ne sont pas traitées par l'effet mais jouent sans changement à leur hauteur. 19.6 Velocity L'effet Velocity. Velocity ré-affecte les 127 valeurs de dynamique de note MIDI. Les commandes Out Low et Out Hi contrôlent les limites de la dynamique en sortie (de 1 à 127), qui est représentée par l'axe des Y dans l'af chage X-Y. Les dynamiques entrantes montrées dans l'af cheur se situent dans la plage déterminée par les sélecteurs In Low et In Hi, et sont représentées par l'axe des X. La courbe qui en résulte montre comment la dynamique est modi ée par l'effet. Si In Low et Out Low sont tous deux sur 1, et que Out Hi et In Hi sont sur 127, une ligne droite en diagonale s'af che pour indiquer l'équivalent d'un bypass (court-circuit) de l'effet : Les notes jouées doucement sortent doucement et vice versa. Si à la place, Out Hi est réglé sur 1 et out Low sur 127, la pente de la ligne s'inverse, et les notes jouées doucement produisent en fait la sortie la plus forte. Qu'arrive-t-il aux notes qui arrivent et qui sont hors de la plage xée par les commandes 19.6. VELOCITY 299 In Low et In High ? Cela dépend du Mode sélectionné. Le Mode Clip agit comme son nom l'indique : Il écrête la dynamique des notes entrantes pour qu'elles restent dans cette plage. Le Mode Gate supprime toutes les notes dont la dynamique n'entre pas dans cette plage. Vous verrez la petite diode de l'effet clignoter quand une note est bloquée par cette porte . En Mode Fixed, la dynamique Out Hi devient la dynamique de sortie de toutes les notes, quelle qu'ait été leur dynamique en entrée. La fonction Random ajoute ou soustrait une valeur aléatoire à toutes les dynamiques, et est représentée par une zone grise sur la courbe af chée. Les commandes Drive et Compand peuvent être combinées pour créer des courbes plus complexes. Compand est un outil d'expansion et compression simultanées. Réglé sur des valeurs supérieures à 0, il pousse les notes reçues vers les limites externes de la courbe, les faisant jouer plus fort ou plus doucement. Les valeurs de Compand inférieures à 0, à l'opposé, ramènent la dynamique de sortie vers le milieu. Drive pousse toutes les valeurs de la courbe vers les extrêmes. Utilisez ces deux commandes ensemble pour façonner ou même redé nir la structure dynamique d'un morceau. Chapitre 20 Référence des instruments de Live Live est fourni avec une sélection d'instruments intégrés spécialement conçus. Le chapitre Travail avec les instruments et effets aborde les éléments de base sur l'utilisation des instruments dans Live. 300 20.1. IMPULSE 20.1 301 Impulse L'instrument Impulse. Impulse est un échantillonneur de batterie ayant de complexes capacités de modulation. Les huit échantillons de batterie chargés dans les emplacements ou slots d'Impulse peuvent subir un time-stretching, un ltrage et un traitement par enveloppe, saturation, composants de panoramique et de volume, dont quasiment tous sont sujets à une modulation aléatoire et basée sur la dynamique. 20.1.1 Slots d'échantillon Les échantillons sont glissés et déposés dans les huit slots d'Impulse depuis le navigateur ou les écrans Session et Arrangement. Les échantillons peuvent être supprimés à l'aide de la touche Ret.Arr/Suppr du clavier de votre ordinateur. Les échantillons importés sont automatiquement affectés à votre clavier MIDI, à condition qu'il soit connecté et reconnu par Live. Le C3 (do3) du clavier déclenchera l'échantillon le plus à gauche, et les autres échantillons suivront dans l'octave de C3 à C4. Les huit slots d'Impulse seront catalogués dans les pistes de l'Editeur MIDI quand le bouton Fold est actif, même si la piste en question n'a pas de notes MIDI. L'affectation au clavier peut être 20.1. IMPULSE 302 transposée par rapport à la valeur par défaut en appliquant un périphérique Pitch, ou bien réorganisé en appliquant un périphérique Scale. Chacun des huit échantillons a un jeu de paramètres propre, situé sous les slots d'échantillon et visible quand on clique sur l'échantillon. Les changements apportés aux réglages d'échantillon n'interviennent que quand vous jouez une nouvelle note - ils n'affectent pas les notes en cours. Notez que ce comportement concerne aussi la façon dont Impulse réagit aux changements de paramètres causés par les enveloppes de clip ou l'automation, changements qui entrent en vigueur quand une nouvelle note commence. Si vous désirez des changements en continu pendant qu'une note joue, vous devez employer le Simpler. Les paramètres du slot 8 comprennent un bouton Link , dans le coin inférieur gauche, qui couple les slots 8 et 7. Coupler les deux slots permet à l'activation du slot 7 de stopper la reproduction du slot 8, et vice versa. Cela a été conçu dans un but bien précis (mais peut, bien sûr, servir à autre chose) : Les fermetures naturelles de cymbales charleston coupent le son des cymbales charleston ouvertes. Chaque slot peut être reproduit, mis en solo ou coupé à l'aide des commandes qui apparaissent quand la souris les survole. 20.1.2 Start, Tune et Stretch La commande Start dé nit où Impulse commence la lecture d'un échantillon, et peut être réglée jusqu'à 100 ms après le début réel de l'échantillon. La commande Transposition règle la transposition de l'échantillon sur +/- 48 demi-tons, et peut être modulé par la dynamique de note reçue ou une valeur aléatoire, comme réglé dans les champs appropriés. La commande Stretch a des valeurs allant de -100 à 100 pour cent. Les valeurs négatives allongent l'échantillon, et les valeurs positives le compriment. Deux algorithmes de stretching différents sont disponibles : le Mode A est idéal pour les sons graves, comme les toms ou la grosse caisse, tandis que le Mode B est meilleur pour les sons aigus, comme les cymbales. La valeur Stretch peut aussi être modulée par la dynamique de note MIDI. 20.1. IMPULSE 20.1.3 303 Filter La section Filter offre une large gamme de types de ltre, dont chacun peut conférer à l'échantillon des caractéristiques sonores différentes en retirant certaines fréquences. La commande Frequency dé nit où s'applique le ltre dans le spectre harmonique ; la commande Resonance accentue les fréquences près des points du spectre où des fréquences sont exclues par ltrage. La fréquence du ltre peut être modulée soit par une valeur aléatoire soit par dynamique de note MIDI. 20.1.4 Saturator et Envelope Le Saturator donne à l'échantillon un son plus gros, plus rond, plus analogique, et peut être commuté on et off avec l'interrupteur approprié. La commande Drive accentue le signal et ajoute de la distorsion. Note : Monter Drive rend plus fort quasiment tout signal, et nécessite habituellement de baisser manuellement le volume. Des réglages extrêmes de Drive sur des sons graves produiront les sons de batterie typiques d'un synthé analogique saturé. L'enveloppe peut être réglée avec la commande Decay, qui peut être réglée sur un maximum de 60.0 secondes. Impulse a deux modes de decay : Le Mode Trigger permet à l'échantillon de décroître avec la note ; le Mode Gate force l'enveloppe à attendre un message note off avant de commencer la décroissance du son. Ce mode est utile dans les situations où il vous faut des longueurs de chute variables, comme c'est le cas avec les sons de cymbale charleston. 20.1.5 Pan et Volume Chaque échantillon a des commandes Volume et Pan qui règlent respectivement l'amplitude et la position stéréo. Les deux peuvent être modulées, Pan par la dynamique et une valeur aléatoire, Volume seulement par la dynamique. 20.1. IMPULSE 20.1.6 304 Paramètres généraux Les paramètres situé à droite des slots d'échantillon sont des commandes générales qui s'appliquent à tous les échantillons du domaine d'Impulse. Volume règle le niveau global de l'instrument, et Pitch règle la transposition de toutes les notes. La commande Time gère le time-stretching et la chute ou decay de tous les échantillons, vous permettant de métamorphoser les sons de batterie entre une version comprimée et une allongée. 20.1.7 Sorties individuelles Quand un nouvel exemplaire d'Impulse est déposé dans une piste, son signal est mélangé à ceux des autres instruments et effets alimentant la chaîne audio de la piste. Il peut souvent être plus sensé d'isoler l'instrument ou un de ses échantillons de batterie individuels, et d'envoyer ce signal à une piste à part. Veuillez consulter le chapitre Routage pour apprendre comment accomplir cela pour le signal général d'Impulse ou pour les slots d'échantillon individuels d'Impulse. 20.2. SIMPLER 20.2 305 Simpler L'instrument Simpler. Simpler est un instrument qui intègre les éléments de base d'un échantillonneur avec un jeu de paramètres classiques de synthétiseur. Une voix de Simpler joue une section d'échantillon dé nie par l'utilisateur, qui est ensuite traitée par des composants d'enveloppe, de ltre, de LFO, de volume et de hauteur. 20.2.1 Fenêtre Sample La fenêtre Sample ou Sample View af che la forme d'onde de l'échantillon. Les échantillons peuvent être déposés dans Simpler soit directement depuis le navigateur, soit depuis les écrans Session ou Arrangement sous la forme de clips. Dans ce dernier cas, Simpler n'utilisera que la section d'échantillon délimitée par les marqueurs de début/ n ou de boucle du clip. Les échantillons peuvent être remplacés en déposant un nouvel échantillon. 20.2. SIMPLER 20.2.2 306 Commandes d'échantillon Simpler joue une région ou boucle spéci que de l'échantillon, comme voulu par un groupe de commandes d'échantillon. Les commandes Start et Length agissent ensemble pour spéci er où Simpler commence et nit son balayage de l'échantillon. Comme son nom l'indique, Start dé nit où la lecture d'échantillon commence. L'échantillon sera lu sur la longueur dé nie par le paramètre Length. Les deux paramètres sont dé nis comme un pourcentage de la totalité de la région, aussi régler Start sur 25 pour cent et Length sur 50 pour cent, par exemple, lancera la lecture au 1/4 de l'échantillon et l'arrêtera aux 3/4 (utilisant donc 50 pour cent de l'échantillon). Les échantillons sont lus une fois (one-shot) ou en boucle par Simpler, selon que le commutateur Loop est activé ou non. Quand le bouclage est activé, la commande Loop dicte la longueur de la boucle, en partant de la n de l'échantillon lu. Simpler jouera la première instance d'un échantillon bouclé en partant du point Start, puis ne continuera la lecture que sur la longueur de la boucle. Il est possible que des défauts ou pops se produisent entre les points de début et de n d'un échantillon bouclé en raison d'une discontinuité dans l'amplitude de la forme d'onde (c'est-à-dire, le volume sonore de l'échantillon). Le commutateur Snap aidera à atténuer ceci en forçant les marqueurs de boucle de Simpler à se porter sur des points d'amplitude zéro dans l'échantillon (points où l'onde croise l'axe horizontal). Note : Ce recadrage se base sur le canal gauche des échantillons stéréo. Il reste par conséquent possible, même avec Snap activé, de rencontrer des défauts sur le canal droit d'un échantillon stéréo. Vous pouvez aussi adoucir la transition entre n et début de boucle avec la commande Fade, qui fait un fondu-enchaîné des deux points. Cette méthode est particulièrement utile quand on travaille avec de longs échantillons de textures. 20.2. SIMPLER 20.2.3 307 Zoom Assez souvent, on commence avec une région plus longue d'un échantillon et on nit par n'en utiliser qu'une petite partie. Les deux boutons Zoom de Simpler ( + et - ) vous permettent un zoom avant sur la longueur sélectionnée, ou un zoom arrière pour accéder à une zone plus grande. Si vous zoomez sur de petites portions de longs échantillons, il sera probablement nécessaire de réduire répétitivement la région d'échantillon surlignée, car Simpler ne zoomera pas au-delà de la longueur de cette région. Note : Après un zoom avant, les paramètres Start, Loop et Length seront redimensionnés pour qu'il n'y ait pas de différence audible. Cela signi e que les valeurs Start et Length sont modi ées par le zoom, et que l'automation ou les enveloppes de clip utilisant ces paramètres se comporteront différemment après l'opération. 20.2.4 Enveloppe Simpler a une section Enveloppe ADSR classique, comme la plupart des synthétiseurs, pour façonner la structure dynamique de l'échantillon. Il a aussi deux envelopes supplémentaires, une pour le ltre et l'autre pour la hauteur (Pitch), qui sont disponibles au moyen des boutons correspondants en section enveloppe. Attack contrôle le temps en millisecondes nécessaire à l'envelope pour atteindre sa valeur crête après le jeu de la note. Decay contrôle le temps nécessaire à l'envelope pour redescendre au niveau de Sustain, qui est maintenu jusqu'à ce que la note soit relâchée. Release est le temps qu'il faut à l'enveloppe pour descendre du niveau de Sustain à zéro, après la n de la note. L'in uence des enveloppes sur la hauteur et la fréquence de coupure du ltre peut être déterminée à l'aide des commandes d'intensité Env de chacune de ces sections. 20.2. SIMPLER 20.2.5 308 Filtre La section Filter offre des ltres passe-bas, passe-bande et passe-haut classiques à 12 dB ou 24 dB, ainsi qu'un ltre coupe-bande, chacun pouvant conférer à l'échantillon des caractéristiques sonores différentes en retirant certaines fréquences de la forme d'onde. Les paramètres les plus importants sont les commandes Frequency et Resonance, typiques des synthétiseurs. Frequency détermine où le ltre s'applique dans le spectre harmonique ; Resonance accentue les fréquences près des points du spectre où des fréquences sont exclues par le ltrage. La meilleure façon de comprendre les effets de ces commandes est de jouer avec... Le paramètre Frequency peut être modulé par un LFO, la dynamique de note et une enveloppe - chacun ayant une commande d'intensité ou Amount en section Filter. La commande Key (asservissement au clavier) permet de transposer la fréquence du ltre en fonction de la hauteur de la note. 20.2.6 LFO La section LFO (low frequency oscillator ou oscillateur basse fréquence ) offre des formes d'onde carrée, sinusoïdale, triangulaire, en dents de scie montantes, en dents de scie descendantes et aléatoire. La principale commande de cette section est la commande Rate, qui change la fréquence du LFO dans une plage de 0.05 à 30 Hz. Dans Simpler, les LFO s'appliquent individuellement à chaque voix, ou note jouée. Les LFO à onde carrée, triangulaire et en dents de scie redémarrent chaque fois qu'une nouvelle voix est jouée, mais pas ceux à onde sinusoïdale et aléatoire. Le paramètre Key (asservissement au clavier) change la dé nition de chaque vitesse (Rate) de LFO en fonction de la hauteur des notes reçues. Un réglage élevé de Key affecte une vitesse de LFO plus élevée aux notes plus aiguës. Si Key est réglé sur zéro, les LFO de toutes les voix ont la même vitesse et peuvent juste être déphasés. 20.2. SIMPLER 309 Le LFO modulera le ltre, la hauteur, le panoramique et le volume en fonction du réglage des commandes d'intensité de LFO dans chacune de ces sections. Le temps nécessaire au LFO pour atteindre le niveau normal se règle avec la commande Attack. 20.2.7 Hauteur, Panoramique, volume et voix Simpler reproduit un échantillon à sa hauteur d'origine si la note MIDI reçue est C3 (do3), toutefois la commande Transpose permet de transposer cela de +/- 48 demi-tons. La hauteur (Pitch) peut aussi être modulée par un LFO ou une enveloppe de hauteur à l'aide des commandes d'intensité correspondantes de cette section. L'enveloppe de hauteur est particulièrement utile pour créer des sons percussifs. Simpler réagit aux messages MIDI de Pitch Bend avec une sensibilité de +/- 5 demi-tons. Vous pouvez aussi moduler le paramètre Transpose avec des enveloppes de clip et des contrôleurs externes. Le paramètre Voices xe le nombre maximum de voix que Simpler peut simultanément produire. S'il faut jouer plus de voix que vous n'en avez allouées avec la commande Voices, le vol de voix entre en jeu, par lequel les voix les plus anciennes sont interrompues en faveur des nouvelles. Par exemple, si votre paramètre Voices est réglé sur 8, et que dix voix demandent à être jouées, les deux voix les plus anciennes seront interrompues. (Simpler essaye de voler les voix de la façon la plus subtile possible.) Une petite diode près de la commande Voices clignote quand une voix a été dérobée. Le panoramique peut être réglé avec la commande Pan, et cette commande peut en plus être affectée par un facteur aléatoire ou modulée par le LFO. En n, le volume de sortie de Simpler est géré par la commande Volume, et peut aussi dépendre de la dynamique de note, comme réglé avec la commande Velocity. Des effets de tremolo peuvent être obtenus en augmentant l'in uence du LFO sur le volume à l'aide de la commande correspondante. 20.2. SIMPLER 20.2.8 310 Glide et Spread Simpler possède une fonction de glissando polyphonique nommée Glide. Quand cette fonction est activée, les nouvelles notes démarreront avec la hauteur de la dernière note jouée et rejoindront progressivement leur propre hauteur. Le Glide peut être commuté on ou off et réglé avec la commande Glide Time. Simpler offre aussi un paramètre spécial nommé Spread qui crée un riche chorus stéréo en utilisant deux voix par note et en panoramiquant l'une à gauche et l'autre à droite. Les deux voix sont désaccordées, et l'intensité du désaccord se règle avec la commande Spread. Astuce : L'application ou non de l'effet Spread à une note particulière dépend du réglage du paramètre Spread au moment de l'événement de déclenchement de note (note-on). Pour obtenir des effets spéciaux, vous pouvez par exemple créer une séquence dans laquelle Spread est à 0 la plupart du temps et n'est activé que pour certaines notes. Ces notes seront alors jouées en stéréo, tandis que les autres le seront en mono. 20.2.9 Stratégies d'allègement de charge du processeur La synthèse en temps réel nécessite beaucoup de puissance de calcul. Toutefois, il existe des stratégies pour réduire la charge du processeur. Réduisez la puissance de processeur employée par Simpler en faisant comme suit : Eteignez le ltre s'il n'est pas nécessaire. Utilisez les types de ltre les moins gourmands quand c'est possible. La consommation d'un ltre est liée à l'inclinaison de sa pente - un LP 24 est plus gourmand qu'un LP 12 . Eteignez le LFO pour une in uence légèrement positive sur le processeur. Les échantillons stéréo nécessitent une puissance de calcul signi cativement plus grande que les échantillons mono, puisqu'ils impliquent un double traitement. Diminuez le nombre de voix simultanément allouées avec la commande Voice. 20.3. OPERATOR 20.3 311 Operator L'instrument Operator. L'Operator est un synthétiseur perfectionné et souple combinant le concept de modulation de fréquence (FM) à la synthèse soustractive classique. Il utilise quatre oscillateurs à multiples formes d'onde qui peuvent moduler entre eux leur fréquence, créant des timbres très complexes à partir d'un nombre limité d'objets. L'Operator comprend une section ltre, un LFO et des commandes globales, ainsi que des enveloppes individuelles pour les oscillateurs, le ltre, le LFO et la hauteur. La version complète de l'Operator n'est pas incluse dans la version standard de Live, mais est une fonction spéciale disponible séparément à l'achat. Pour des détails, veuillez visiter la boutique web Ableton1 , où l'opportunité vous sera offerte d'acheter l'Operator en ligne. Une fois l'Operator acheté, vous devrez le déverrouiller avant de l'utiliser, comme décrit dans le chapitre sur le déverrouillage. 1 http ://www.ableton.com/shop 20.3. OPERATOR 20.3.1 312 Généralités L'interface de l'Operator est constituée de deux parties : l'écran, entouré de part et d'autre par les champs. Les champs offrent immédiatement les paramètres les plus importants et sont au nombre de huit. Du côté gauche, vous trouverez les champs des quatre oscillateurs, et sur le côté droit, de haut en bas, les champs LFO, ltre, hauteur et paramètres globaux. Si vous changez un des paramètres d'un champ, l'écran central af che automatiquement les détails de la section correspondante. Quand vous créez vos propres sons, par exemple, vous pouvez accéder de façon pratique au niveau et à la fréquence de tous les oscillateurs via les champs correspondants, puis régler l'enveloppe, la forme d'onde et d'autres paramètres pour chaque oscillateur dans son écran. L'Operator peut être réduit avec le bouton triangulaire dans son coin supérieur gauche. C'est pratique si vous n'avez pas besoin d'accéder aux détails dans l'écran. L'Operator replié. Chaque oscillateur de l'Operator peut soit produire directement son signal soit l'employer pour moduler un autre oscillateur. L'Operator offre neuf algorithmes prédé nis qui déterminent comment sont connectés les oscillateurs. On choisit l'algorithme en cliquant sur une des icônes de structure dans l'écran global, qui apparaît quand on sélectionne le champ global en bas et à droite. Les signaux suivront de haut en bas le trajet entre oscillateurs 20.3. OPERATOR 313 représenté dans une icône d'algorithme. Ecran global de l'Operator. Généralement, la synthèse FM exploite des ondes sinusoïdales pures, et crée des formes d'onde plus complexes par modulation. Toutefois, pour simpli er la conception sonore et offrir une gamme de sons possibles plus étendue, nous avons conçu l'Operator pour qu'il produise une variété d'autres formes d'onde, dont du bruit. L'instrument est complété par un LFO, une enveloppe de hauteur et une section ltre. Notez que beaucoup de synthétiseurs FM classiques créent des sons fantastiques sans employer aucun ltre, aussi conseillonsnous de d'abord explorer les possibilités de la FM sans le ltre, et de l'ajouter plus tard si nécessaire. L'Operator va vous occuper un moment si vous vous plongez dans la conception sonore ! Si vous désirez réinventer la roue, vous devez aussi essayer de moduler les commandes de l'Operator avec les enveloppes de clip ou l'automation de piste. 20.3. OPERATOR 20.3.2 314 Section oscillateur et aliasing Ecran de l'Oscillateur D et paramètres de champ. Les oscillateurs peuvent essentiellement reproduire cinq types de forme d'onde - sinusoïdale (sine), carrée (square), en dents de scie (saw), triangulaire (tri) et du bruit (noise) - que permet de choisir le sélecteur Wave dans l'écran de chaque oscillateur. La première de ces formes d'onde est une onde sinusoïdale pure, mathématique, qui est en général le premier choix de nombreux timbres FM. Comme la synthèse FM a une longue tradition chez les synthétiseurs physiques, nous avons ajouté quelques variations de l'onde sinusoïdale pure qui permettent une modélisation plus réaliste des synthétiseurs numériques vintage. Les différences entre ces ondes sinusoïdales sont très subtiles, et elles seront plus ou moins audibles selon le son créé. Nous avons aussi ajouté Sine 4 Bit et Sine 8 Bit pour fournir ce son rétro adoré par les fans du C64, et des formes d'onde numériques Saw D et Square D particulièrement adaptées aux sons de basses numériques. La forme d'onde de bruit est un autre cas spécial. Ce n'est pas du bruit réel, créé par un générateur aléatoire, mais la mise en boucle d'un échantillon de bruit. Pour un bruit plus statistique , on peut moduler l'oscillateur de bruit par un autre oscillateur, ou avec du bruit réel du LFO. Les formes d'onde carrée, triangulaire et en dents de scie sont des approximations resynthétisées de la forme idéale. Les numéros inclus dans les noms qui s'af chent (par ex., Sq6 ) dé nissent combien d'harmoniques sont employées pour la resynthèse. Les numéros plus faibles ont un son plus doux et risquent moins de créer un effet aliasing quand on les emploient sur des notes hautes. 20.3. OPERATOR 315 Astuce : Les formes d'onde de l'oscillateur peuvent être copiées et collées d'un oscillateur à l'autre dans l'Operator à l'aide du menu contextuel (PC) / Ctrl (Mac). La distorsion par aliasing est un effet secondaire courant de toutes les synthèses numériques qui est le fruit de la fréquence d'échantillonnage nie et de la précision des systèmes numériques. Elle se produit principalement sur les hautes fréquences. La synthèse FM est particulièrement sujette à ce type d'effet, puisqu'elle permet de facilement créer des sons avec beaucoup d'harmoniques hautes. Cela signi e aussi que les formes d'onde complexes d'oscillateur, comme Saw32 , tendent à être plus sensibles à l'aliasing que les ondes sinusoïdales pures. L'aliasing est une arme à double tranchant : en petite quantité, ce peut être exactement ce qu'il faut pour créer un son sympa, mais une trop grande rpésence peut rendre le timbre injouable, car la perception de hauteur est perdue quand les notes aiguës se replient soudainement sur des hauteurs arbitraires. Le paramètre Tone de la section globale permet de contrôler l'aliasing. Son effet est parfois similaire à celui d'un ltre passe-bas, mais cela dépend de la nature du son lui-même et ne peut généralement pas être prédit. Si vous désirez vous familiariser avec le son de l'aliasing, montez à fond la commande Tone et jouez quelques notes très aiguës. Vous noterez sans doute que certaines notes sonnent complètement différemment des autres notes. Maintenant, baissez Tone et l'effet sera réduit, mais le son sera moins brillant. La fréquence d'un oscillateur peut être réglés dans le champ par ses commandes Coarse et Fine. La fréquence d'un oscillateur suit généralement celle des notes jouées, mais pour certains sons il peut être utile de bloquer la fréquence d'un ou plusieurs oscillateurs. Cela peut se faire pour chaque oscillateur en activant l'option Fixed. Elle permet la création de sons dans lesquels seul le timbre varie quand différentes notes sont jouées, l'accord restant le même. Le mode de blocage (Fixed) sera par exemple utile pour créer des sons de batterie vivants. Il permet aussi de produire de très basses fréquences jusqu'à 0,1 Hz. Notez que quand ce mode est actif, la fréquence de l'oscillateur est contrôlée dans le champ par les commandes Fréquence (Freq) et Multiplicateur (Multi). L'Operator comprend une commande spéciale Osc<Vel pour chaque oscillateur, qui permet de faire varier la fréquence en fonction de la dynamique. Cette fonction peut être 20.3. OPERATOR 316 très utile pour du travail sur des sons en séquence pour lesquels la dynamique de chaque note peut être soigneusement réglée. La commande de quanti cation adjacente fait partie de cette fonctionnalité. Si cette commande est activée, la fréquence ne bougera que par nombres entiers, comme si on réglait manuellement la commande Coarse. Si la quanti cation n'est pas activée, la fréquence sera décalée de façon non quanti ée, ce qui mènera à des sons désaccordés ou inharmoniques (qui peuvent très bien être exactement ce que vous voulez...). L'amplitude d'un oscillateur dépend du réglage de niveau Level de l'oscillateur dans le champ et dans son enveloppe, représentée à l'écran et qui peut y être modi ée. Elle peut aussi être modi ée par la dynamique et la hauteur de note avec les paramètres Level<Vel et Level<Key disponibles dans la portion inférieure de l'écran de chaque oscillateur. La phase de chaque oscillateur peut être réglée avec la commande Phase dans son écran. Comme expliqué précédemment, les oscillateurs peuvent se moduler entre eux quand ils sont con gurés pour cela par les algorithmes de l'écran global. Quand un oscillateur module un autre oscillateur, deux propriétés principales dé nissent le résultat : l'amplitude de l'oscillateur modulant et le rapport des fréquences des deux oscillateurs. Notez que l'Oscillateur D peut se moduler lui-même via le paramètre Feedback disponible dans son écran. 20.3. OPERATOR 20.3.3 317 Section LFO Paramètres du LFO de l'Operator. Le LFO d'Operator peut pratiquement être considéré comme un cinquième oscillateur. Il tourne à une fréquence audio, et il module la fréquence des autres oscillateurs. Il est possible de commuter on ou off la modulation par le LFO de chaque oscillateur (et du ltre) à l'aide des boutons Destination dans l'écran du LFO. Le LFO peut aussi être désactivé s'il n'est pas employé. Le LFO offre un choix de formes d'onde classiques de LFO, d'échantillonnage-blocage ou Sample and Hold (S&H), et de bruit (noise). Le Sample and Hold utilise des valeurs aléatoires choisies à la cadence du LFO, créant les paliers aléatoires utiles pour des sons de sciencection rétro-futuristes typiques. La forme d'onde de bruit est simplement un bruit ayant subi un ltrage passe-bande. Truc : La synthèse FM peut être employée pour créer de fantastiques sons de percussion, et l'emploi du LFO avec la forme d'onde de bruit permet d'obtenir de super charlestons et caisses claires. La fréquence du LFO est déterminée par la commande Rate du champ LFO, ainsi que par le réglage Bas (L)/Haut (H) du bouton adjacent de plage de réglage du LFO. La fréquence du LFO peut suivre la hauteur de note, être xe (bloquée) ou être réglée quelque part entre 20.3. OPERATOR 318 les deux. Cela est dé ni par le paramètre Rate<Key dans l'écran du LFO. L'intensité du LFO se règle avec la commande Mod du champ LFO. Ce paramètre peut être modulé par la dynamique de note via la commande Amt<Vel de l'écran. L'intensité du LFO est aussi affectée par son enveloppe. 20.3.4 Enveloppes L'Operator a sept enveloppes : une pour chaque oscillateur, une enveloppe de ltre, une enveloppe de hauteur et une enveloppe pour le LFO. Toutes les envelopes sont contruites de la même façon et disposent de certains modes de bouclage spéciaux. La forme d'une enveloppe est dé nie par six paramètres : trois durées et trois niveaux. Une durée est le temps nécessaire pour passer d'un niveau au suivant. Par exemple, un son typique de nappe commence avec le niveau initial -inf dB (qui représente le silence), monte durant une période nommée attaque jusqu'à son niveau crête, part de là pour rejoindre le niveau de maintien ou sustain en un temps voulu par le paramètre decay, et en n, après relâchement de la note (note-off), revient à -inf dB à la vitesse voulue par le paramètre release. L'écran de l'Operator fournit une bonne représentation de la forme réelle de toute enveloppe particulière et vous permet de directement modi er la courbe en cliquant dessus et en la faisant glisser. Astuce : Les formes d'enveloppe peuvent être copiées et collées d'un endroit à l'autre dans (PC) / Ctrl (Mac). l'Operator à l'aide du menu contextuel Avec la synthèse FM, il est possible de créer des sons permutants spectaculaires, sans n ; la clé pour cela, ce sont les enveloppes de bouclage. Le mode de bouclage (Loop) peut être activé dans le coin inférieur gauche de l'écran. Si une enveloppe est en mode Loop dans l'Operator et qu'elle atteint le niveau de maintien (sustain) alors que la note est toujours jouée, elle sera redéclenchée. La durée de ce mouvement est dé nie par le paramètre Loop Time. (Notez que les enveloppes peuvent se boucler très rapidement en mode Loop et 20.3. OPERATOR 319 peuvent par conséquent servir à obtenir des effets que l'on n'attendrait normalement pas d'un générateur d'enveloppe.) Le mode Loop convient bien aux textures et sons expérimentaux, mais l'Operator dispose aussi des modes Beat et Sync, qui amènent une façon simple de créer des sons rythmiques. En mode Beat, une enveloppe redémarrera après écoulement de la durée de note choisie dans le sélecteur Repeat. En mode Beat, la durée de répétition est dé nie en fractions musicales, mais les notes ne sont pas quanti ées. Si la note jouée n'est pas tout à fait en mesure, elle se répétera parfaitement mais restera toujours à côté des divisions musicales. En mode Sync, au contraire, la première répétition est quanti ée sur la double croche la plus proche et par conséquent, toutes les répétitions suivantes sont synchronisées sur le tempo du morceau. Notez que le mode Sync ne fonctionne que si le morceau joue, sinon il se comporte comme le mode Beat. Note : Pour éviter les clics audibles causés par le redémarrage depuis son niveau initial, une enveloppe mise en boucle redémarrera de son niveau réel et rejoindre le niveau crête dans le temps prévu pour l'attaque. Les durées de toutes les enveloppes de l'Operator peuvent être changées à l'unisson par la commande Time du champ global. Notez que les valeurs musicales de battement des modes Beat et Sync ne sont pas in uencées par le paramètre global Time. Les durées d'enveloppe peuvent de plus être modi ées par la hauteur de note, comme dicté par le paramètre Time<Key en écran de la section globale. La durée individuelle d'une enveloppe peut aussi être modi ée par la dynamique à l'aide du paramètre Time<Vel. Ces modulations peuvent être employées en conjonction avec le bouclage pour créer des choses très, très complexes... L'enveloppe de hauteur peut être commutée on ou off individuellement pour chaque oscillateur et pour le LFO à l'aide des boutons Destination A-D et LFO dans son écran. Elle peut aussi être désactivée d'un coup via le champ Hauteur. L'amplitude de l'enveloppe de hauteur est réglée par la commande Pitch Env adjacente. Truc : Si l'enveloppe de hauteur n'est appliquée qu'au LFO et est mise en boucle, elle peut 20.3. OPERATOR 320 servir d'autre LFO, modulant la vitesse du premier. Et, comme l'enveloppe du LFO lui-même peut être mise en boucle, elle peut peut servir de troisième LFO modulant l'intensité du premier ! 20.3.5 Section Filtre Section ltre de l'Operator. Comme déjà mentionné, cet instrument n'est pas essentiellement focalisé sur ses ltres. Toutefois, ceux-ci peuvent être très utiles pour modi er les timbres aux sons riches créés par les oscillateurs. Et comme les oscillateurs vous proposent aussi les formes d'onde classiques des synthétiseurs analogiques, vous pouvez très facilement vous en servir pour constituer un synthétiseur soustractif. La section ltre offre des ltres 12 dB passe-bas, passe-bande, passe-haut et coupe-bande. Notez que le ltre coupe-bande n'a pas la conception d'un vrai ltre coupe-bande mais donne une courbe en cloche avec un gain très bas, qui supprime plus de fréquences autour du centre. La fréquence de coupure et la résonance du ltre peuvent être réglées dans le champ Filtre. La fréquence du ltre peut aussi être modulée par la dynamique de note, la hauteur de note, 20.3. OPERATOR 321 le LFO et l'enveloppe de ltre. Dans l'écran du ltre, les commandes Freq<Vel, Freq<Key et Envelope règlent respectivement ces trois fonctions. 20.3.6 Commandes globales Le nombre maximal de voix (notes) que l'Operator peut jouer simultanément se règle avec le paramètre Voices en écran global. Idéalement, on pourrait laisser ce réglage suf samment haut pour qu'aucune voix ne soit coupée durant le jeu, mais un réglage entre 6 et 12 est généralement plus réaliste vis-à-vis de la puissance de traitement du processeur. Truc : Certains sons devraient par nature être joués monophoniquement, ce qui signi e qu'ils ne devraient utiliser qu'une seule voix (une ûte en est un bon exemple). Dans ces cas, vous pouvez régler Voices sur 1. Si Voices est réglé sur 1, un autre effet se produit : les voix qui se superposent sont jouées de façon legato, ce qui signi e que les enveloppes ne seront pas redéclenchées d'une voix à l'autre, et que seule la hauteur changera. Le réglage de haute qualité (HiQ) peut être réglé on ou off dans l'écran global, pour contrôler l'algorithme d'interpolation des oscillateurs et du LFO. Ce réglage affectera le son de certaines formes d'onde plus que d'autres (particulièrement la forme d'onde de bruit) ainsi que les ressources du processeur. Les commandes globales d'instrument Volume et Transpose se trouvent dans le champ global, et une commande Pan est située dans l'écran de la section globale. Le panoramique (Pan) peut être modulé par un facteur aléatoire ou par la hauteur de note, en utilisant respectivement les commandes adjacentes Rnd et Key. Les messages MIDI de pitch bend affecteront l'Operator comme dé ni par la commande PB Range dans l'écran de la section Hauteur. 20.3. OPERATOR 20.3.7 322 Glide et Spread Section Hauteur de l'Operator. L'Operator comprend une section de portamento ou Glide polyphonique. Quand cette fonction est activée, les nouvelles notes démarrent de la hauteur de la dernière note jouée puis glissent progressivement jusqu'à leur propre hauteur. Le Glide peut être commuté on ou off et réglé avec la commande Glide Time dans l'écran de Hauteur. L'Operator offre aussi un paramètre spécial de dispersion sonore nommé Spread qui crée un riche chorus stéréo en employant deux voix par note et en les répartissant panoramiquement, une à gauche et une à droite. Les deux voix sont désaccordées, et le désaccord peut être réglé avec la commande Spread dans le champ Hauteur. Truc : Que la dispersion soit appliquée ou non à une note particulière dépend du réglage du paramètre Spread durant l'événement de jeu de la note (note-on). Pour obtenir des effets spéciaux, vous pourriez, par exemple, créer une séquence dans laquelle Spread est à 0 la plupart du temps et n'est activé que pour quelques notes. Ces notes joueront alors en stéréo, tandis que les autres joueront en mono. 20.3. OPERATOR 20.3.8 323 Stratégies d'allègement de charge du processeur Si vous désirez alléger la charge du processeur, désactivez les fonctions dont vous n'avez pas besoin ou réduisez le nombre de voix. En particulier, désactiver le ltre ou le LFO s'ils ne contribuent pas au son soulagera le processeur. A n d'économiser les ressources du processeur, vous pourrez aussi généralement réduire le nombre de voix entre 6 et 12, et utiliser avec soin la fonction Spread. Le réglage de haute qualité peut aussi être désactivé dans ce but. Notez que désactiver les oscillateurs ne soulage pas le processeur. 20.3.9 En n... L'Operator est le résultat d'une intense immersion dans la synthèse FM, ainsi que de l'amour et de la délité aux anciens synthétiseurs physiques FM, comme SY77 Yamaha, le TX81Z Yamaha et le Synclavier II NED. La synthèse FM a été explorée musicalement pour la première fois par le compositeur et pionnier de l'informatique musicale John Chowning au milieu des années 60. En 1973, l'université de Stanford et lui-même se sont associés à Yamaha pour donner l'un des plus grands succès commerciaux jamais obtenus pour un instrument de musique, le DX7. John Chowning a réalisé quelques oeuvres musicales superbes et très surprenantes basées sur un concept de synthèse que vous pouvez maintenant explorer vous-même simplement en jouant avec l'Operator dans Live. Nous vous souhaitons beaucoup de plaisir avec lui ! 20.3. OPERATOR 20.3.10 324 La liste complète des paramètres La fonction de chaque paramètre de l'Operator est expliquée dans les sections suivantes. Rappelez-vous que vous pouvez aussi obtenir des explications sur les commandes dans Live (y compris celles appartenant à l'Operator) directement depuis le logiciel en plaçant la souris sur la commande et en lisant le texte qui apparaît dans la fenêtre d'aide en ligne Info. Les paramètres de cette liste sont groupés en sections en fonction de l'endroit où ils apparaissent dans l'Operator. Champ et écran Global Durée- C'est une commande globale pour toutes les vitesses d'enveloppe. Tonalité- Operator peut produire des timbres ayant de très hautes fréquences, ce qui peut parfois donner des artéfacts par aliasing. Le réglage Tone contrôle les hautes fréquences des sons. Des réglages élevés sont généralement plus brillants mais risquent aussi plus de produire de l'aliasing. Volume- Règle le volume général de l'instrument. Algorithme- Un oscillateur peut en moduler d'autres, être modulé par d'autres, ou les deux. L'algorithme dé nit les connexions entre oscillateurs et a donc un impact signi catif sur le son créé. Voix- Détermine le nombre maximal de notes pouvant jouer simultanément. Si l'on demande plus de notes qu'il n'y a de voix disponibles, les notes les plus anciennes sont coupées. Haute qualité (HiQ)- Change l'algorithme d'interpolation des oscillateurs et du LFO. S'il est désactivé, certains timbres sonneront plus brutalement, surtout la forme d'onde de bruit. Désactiver cette option soulagera aussi le processeur. Vitesse < Note- Les vitesses de toutes les enveloppes peuvent être contrôlées par la hauteur de note. Si le paramètre global Time < Key est réglé sur des valeurs plus élevées, les 20.3. OPERATOR 325 enveloppes dé lent plus vite pour les notes aiguës. Panoramique- Règle le panoramique de chaque note. C'est particulièrement utile en cas de modulation avec les enveloppes de clip. Panoramique<Note (Key)- Si Pan < Key est réglé sur une valeur élevée, les notes graves seront placées relativement plus sur le canal gauche, et les notes aiguës sur le canal droit. Cela sert en général aux sons de type piano. Panoramique<Aléatoire (Rnd)- Dé nit l'amplitude de distribution aléatoire des notes entre les canaux gauche et droit. Champ et écran Hauteur Activation de l'env. de hauteur- Commute l'enveloppe de hauteur (pitch envelope ou PE) on ou off. La commuter sur off quand elle n'est pas employée soulage le processeur. Intensité d'enveloppe de hauteur (Pitch Env)- Détermine l'intensité d'action de l'enveloppe de hauteur (pitch envelope ou PE). Une valeur de 100% signi e que le changement de hauteur suit exactement les valeurs dé nies par les niveaux de l'enveloppe de hauteur. Une valeur de -100% inverse le signe des niveaux de l'enveloppe de hauteur. Dispersion- Si la valeur de Spread est augmentée, le synthétiseur utilise deux voix désaccordées par note, une pour le canal droit et l'autre pour le canal gauche de la stéréo, a n de créer des sons avec chorus. L'effet de dispersion Spread sollicite beaucoup le processeur. Transposition- C'est le réglage de transposition globale pour l'instrument. Changer ce paramètre affectera les notes en cours. Plage de Pitch Bend (PB Range)- Dé nit l'effet des messages MIDI de pitch bend. Vitesse d'enveloppe de hauteur<Dynamique (Time<Vel)- Ce paramètre existe pour les enveloppes de ltre, hauteur, LFO et volume. On le retrouve donc dans la section sur les enveloppes. 20.3. OPERATOR 326 Glide (G)- Avec Glide activé, les notes glisseront de la hauteur de la dernière note jouée jusqu'à leur hauteur actuelle. Notez que dans ce cas toutes les enveloppes ne sont pas redéclenchées si les notes sont jouées legato. Durée de Glide (Time)- C'est le temps nécessaire à une note pour glisser de la hauteur de la dernière note jouée à sa hauteur nale quand Glide est activé. Ce réglage n'a pas d'effet si Glide n'est pas activé. Enveloppe de hauteur pour oscillateur (Destination A-D)- L'enveloppe de hauteur affecte la fréquence de l'oscillateur correspondant si ce paramètre est activé. Enveloppe de hauteur pour le LFO (Destination LFO)- L'enveloppe de hauteur affecte la fréquence du LFO si ce paramètre est activé. Champ et écran Filtre Activation du ltre- Commute le ltre on et off. Le commuter sur off quand il n'est pas employé soulage le processeur. Type de ltre- Les ltres passe-bas (LP), passe-bande (BP) et passe-haut (HP) sont du second ordre avec résonance. Leur nom indique la partie du spectre qu'ils affectent. Le ltre coupebande (Notch) laisse tout passer sauf autour de sa fréquence centrale et il s'entend mieux avec de faibles réglages de résonance. Fréquence du ltre (Freq)- Dé nit le centre ou la fréquence de coupure du ltre. Notez que la fréquence obtenue peut aussi être modulée par la dynamique de note et l'enveloppe de ltre. Résonance du ltre (Res)- Dé nit la résonance autour de la fréquence de ltrage des ltres passe-bas et passe-haut, et la largeur des ltres passe-bande et coupe-bande. Fréquence du ltre<Dynamique (Freq<Vel)- La fréquence du ltre est modulée par la dynamique de note en fonction de ce réglage. 20.3. OPERATOR 327 Fréquence du ltre<Note (Freq<Key)- La fréquence du ltre est modulée par la hauteur de note en fonction de ce réglage. Une valeur de 100% signi e que la fréquence double par octave. C3 est le point central de cette fonction. Vitesse d'enveloppe de ltre<Dynamique (Time<Vel)- Ce paramètre existe pour les enveloppes de ltre, hauteur, LFO et volume. On le retrouve donc dans la section sur les enveloppes. Fréquence du ltre<Enveloppe (Envelope)- La fréquence du ltre est modulée par l'enveloppe de ltre en fonction de ce réglage. Une valeur de 100% signi e que l'enveloppe peut créer un décalage maximal de fréquence d'environ 9 octaves. Champ et écran LFO Activation du LFO- Commute le LFO (oscillateur basse fréquence) on et off. Le commuter sur off quand il n'est pas employé soulage le processeur. Forme d'onde du LFO- Permet de choisir entre plusieurs formes d'onde typiques de LFO. S et H (Sample and Hold ou échantillonnage/blocage) crée des paliers aléatoires, et Noise fournit un bruit à ltrage passe-bande. Toutes les formes d'onde ont leur bande limitée pour éviter des clics indésirables. Les formes d'onde cycliques redémarrent à chaque message note-on. Plage de réglage du LFO- Le LFO couvre une plage de fréquences extrêmement large. Choisissez Low pour couvrir une plage de 50 secondes à 30 Hz, ou Hi pour une plage de 8 Hz à 12 kHz. Par cette possibilité de hautes fréquences, le LFO peut fonctionner comme un cinquième oscillateur. Vitesse du LFO (Rate)- Détermine la vitesse du LFO. La fréquence réelle dépend aussi du réglage des commandes de plage de LFO (LFO Range) et d'action de la note jouée sur la vitesse du LFO (Rate < Key). 20.3. OPERATOR 328 Intensité du LFO (Mod)- Détermine l'intensité de l'action du LFO. Notez que l'effet réel dépend aussi de l'enveloppe de LFO. LFO pour oscillateur (Destination A-D)- Le LFO module la fréquence de l'oscillateur correspondant si ce paramètre est activé. Vitesse d'enveloppe de LFO<Dynamique (Time<Vel)- Ce paramètre existe pour les enveloppes de ltre, hauteur, LFO et volume. On le retrouve donc dans la section sur les enveloppes. Vitesse du LFO<Note (Rate<Key)- La fréquence du LFO peut être fonction de la hauteur de note. Si ce réglage est à 100%, le LFO doublera sa fréquence par octave, fonctionnant comme un oscillateur normal. Intensité du LFO<Dynamique (Amt<Vel)- Ce réglage détermine l'amplitude avec laquelle la dynamique de note module l'intensité du LFO. Champ et écran oscillateurs A-D Activation de l'oscillateur- Commute l'oscillateur on et off. Fréquence grossière de l'oscillateur (Coarse)- La relation entre la fréquence de l'oscillateur et la hauteur de note est dé nie par les paramètres Coarse et Fine. Coarse xe un rapport en nombres entiers, créant une relation harmonique. Fréquence ne de l'oscillateur (Fine)- La relation entre la fréquence de l'oscillateur et la hauteur de note est dé nie par les paramètres Coarse et Fine. Fine xe un rapport en fractions de nombres entiers, créant une relation non harmonique. Blocage de la fréquence d'oscillateur (Fixed)- En mode Fixed (fréquence bloquée), les oscillateurs ne suivent pas la hauteur de la note demandée mais produisent une fréquence xe. 20.3. OPERATOR 329 Fréquence xe de l'oscillateur (Freq)- C'est la fréquence de l'oscillator en Hertz. Cette fréquence est constante, quelle que soit la hauteur de la note. Multiplicateur d'oscillateur xe (Multi)- Détermine la plage de la fréquence bloquée. Multipliez cette valeur par celle de la commande Freq de l'oscillateur pour obtenir la fréquence réelle en Hz. Niveau de sortie de l'oscillateur (Level)- Règle le niveau de sortie de l'oscillateur. Si cet oscillateur en module un autre, son niveau a une in uence signi cative sur le timbre obtenu. Des niveaux élevés créent habituellement des sons brillants et/ou chargés de bruit. Forme d'onde de l'oscillateur (Wave)- Permet de choisir dans une collection de formes d'onde soigneusement sélectionnées, incluant des variations légères de sinusoïdales particulièrement utiles pour créer des émulations de synthétiseurs numériques vintage. Phase de l'oscillateur (Phase)- Détermine la phase initiale de l'oscillateur. La plage représente un cycle entier. Fréquence de l'oscillateur<Dynamique (Osc<Vel)- La fréquence d'un oscillateur peut être modulée par la dynamique de note. Quand la dynamique augmente, des valeurs positives élèvent la hauteur de l'oscillateur, et des valeurs négatives la baissent. Fréquence de l'oscillateur<Dynamique quanti ée (Q)- Cela permet de quanti er l'effet du paramètre Osc < Vel. En cas d'activation, le résultat sonore est le même que celui obtenu par changement manuel du paramètre Coarse pour chaque note. Vitesse d'enveloppe de volume<Dynamique (Time<Vel)- Ce paramètre existe pour les enveloppes de ltre, hauteur, LFO et volume. On le retrouve donc dans la section sur les enveloppes. Niveau de sortie d'oscillateur<Dynamique (Vel)- Dé nit combien le niveau de l'oscillateur dépend de la dynamique de la note. Appliquer ceci à la modulation des oscillateurs crée des timbres variant avec la dynamique. Niveau de sortie d'oscillateur<Note (Key)- Dé nit combien le niveau de l'oscillateur dépend 20.3. OPERATOR 330 de la hauteur de la note. Le point central pour cette fonction est C3. Réinjection de l'oscillateur (Feedback)- L'Oscillateur D peut se moduler lui-même. La modulation dépend non seulement du réglage de la commande de réinjection (Feedback) mais aussi du niveau de l'oscillateur et de l'enveloppe. Une réinjection plus élevée crée une forme d'onde plus complexe. Af chage d'enveloppe Durée d'attaque d'enveloppe (Attack)- Détermine le temps nécessaire à une note pour atteindre le niveau crête, en partant du niveau initial. La forme de ce segment d'enveloppe est linéaire. Durée de chute d'enveloppe (Decay)- Détermine le temps nécessaire à une note pour atteindre le niveau de sustain en partant du niveau crête. La forme de ce segment d'enveloppe est exponentielle. Durée de fermeture d'enveloppe (Release)- C'est le temps nécessaire à la disparition complète d'une note après réception d'un message note-off. La forme de ce segment est exponentielle. La note disparaîtra en partant de la valeur qu'avait l'enveloppe quand le message note-off est arrivé, quel que soit le segment en cours. Niveau initial d'enveloppe (Initial)- Détermine la valeur initiale de l'enveloppe. Niveau crête de l'enveloppe (Peak)- C'est le niveau crête obtenu à la n de l'attaque de la note. Niveau de maintien de l'enveloppe (Sustain)- C'est le niveau de maintien (sustain) après la première chute (decay) de la note. L'enveloppe restera à ce niveau jusqu'à ce que la note soit relâchée à moins d'être en mode Loop, Sync ou Beat. Mode d'enveloppe (Mode)- Si ce réglage est sur Loop, l'enveloppe redémarre à la n du segment Decay. S'il est sur Beat ou Sync, elle redémarre après une durée de battement donnée. En mode Sync, ce comportement sera quanti é sur la durée du morceau. 20.3. OPERATOR 331 Battement/Synchronisation d'enveloppe (Repeat)- L'enveloppe sera redéclenchée après cette durée de battement, tant que la note est tenue. Au redéclenchement, l'enveloppe rejoindra le niveau crête depuis le niveau actuel, à la vitesse voulue pour l'attaque. Durée de boucle d'enveloppe (Time)- Si une note joue toujours après la n du segment decay/sustain, l'enveloppe redémarre de sa valeur initiale. Le temps nécessaire pour passer du niveau de sustain à la valeur initiale est dé ni par ce paramètre. Vitesse d'enveloppe<Dynamique (Time<Vel)- Les segments d'enveloppe seront modulés par la dynamique de note en fonction de ce réglage. C'est particulièrement intéressant si les enveloppes sont en boucle. Notez que cette modulation n'in uence pas la durée de battement en mode Beat ou Sync, mais les segments d'enveloppe eux-mêmes. Chapitre 21 Télécommande par MIDI et par touche Pour libérer le musicien de la souris, la plupart des commandes de Live peuvent être télécommandées via un contrôleur MIDI externe et le clavier de l'ordinateur. Ce chapitre vous décrit en détails l'affectation de différents types de commandes dans l'interface utilisateur de Live : 1. Emplacements de la section Session. N'oubliez pas que les affectations MIDI et de touches ne portent que sur les emplacements et pas sur les clips qu'ils contiennent. 2. Commutateurs et boutons, dont les boutons d'activation des pistes et des périphériques, les commandes tap tempo, métronome et transport de la barre de contrôle. 3. Touches de sélection. Ces touches permettent de choisir parmi plusieurs options. Par exemple, chaque piste dispose de touches de sélection pour l'assignation 332 21.1. TÉLÉCOMMANDE AU CLAVIER 333 au Crossfader offrant trois options : la piste est affectée à la position A du Crossfader ; la piste n'est pas soumise au Crossfader ; la piste est affectée à la position B du Crossfader. 4. Commandes continues, comme les réglages de volume, de panoramique et de départs effets du mélangeur. 5. Le crossfader, dont le comportement est décrit en détail dans la section correspondante de ce manuel. 21.1 Télécommande au clavier Le bouton de mode d'affectation aux touches. L'affectation de touches du clavier d'ordinateur pour servir de télécommande est limpide : 1. Passez en mode d'affectation aux touches en pressant le bouton KEY dans le coin supérieur droit de l'écran Live. Notez que les éléments de l'interface pouvant être affectés sont surlignés quand vous passez en mode d'affectation aux touches. 2. Cliquez sur la commande de Live que vous désirez affecter à une touche. 3. Pressez la touche à laquelle vous désirez associer la commande. 4. Quittez le mode d'affectation aux touches en pressant à nouveau le bouton de mode d'affectation aux touches. Les affectations au clavier peuvent être supprimées à l'aide de la touche de retour en arrière ou de suppression quand le mode d'affectation aux touches est actif. Les affectations au clavier seront appliquées de la façon suivante par Live : Les clips des emplacements de l'écran Session réagiront aux touches affectées en fonction de leurs réglages de mode de déclenchement. 21.2. TÉLÉCOMMANDE PAR MIDI 334 Les touches affectées à des commutateurs feront alterner leur état. Les touches affectées à des boutons radio passeront en revue les options disponibles. Veillez à ne pas confondre la fonctionnalité de télécommande au clavier avec la capacité qu'a Live d'employer le clavier comme un pseudo périphérique MIDI qui peut produire des notes MIDI à partir de frappes sur le clavier d'ordinateur pour l'emploi avec des instruments. 21.2 Télécommande par MIDI Live peut être télécommandé à l'aide d'un équipement MIDI externe, comme un clavier ou un contrôleur. Live prend aussi en charge la Mackie Control, un sujet qui est couvert dans un chapitre à part de ce manuel, pour faire fonctionner le programme sans souris. Avant d'expliquer comment se font et s'appliquent les affectations de télécommande, faisons d'abord la distinction entre télécommande par MIDI et un emploi indépendant du MIDI dans Live : l'entrée pour les pistes MIDI. Disons que vous utilisez, par exemple, un clavier MIDI pour jouer d'un instrument dans une des pistes MIDI de Live. Si vous affectez la touche fa2 de votre clavier MIDI au bouton de déclenchement d'un clip en écran Session, cette touche cessera de faire produire un fa2 par l'instrument de votre piste MIDI, car elle appartient désormais uniquement au bouton de déclenchement de clip. Les touches MIDI qui font partie des affectations de télécommande ne peuvent plus être employées pour la programmation de pistes MIDI. C'est une cause fréquente de confusion qui peut aisément se solutionner en regardant les indicateurs MIDI de la barre de contrôle. 21.2.1 Entrée et sortie de télécommande MIDI Avant de faire toute affectation MIDI, vous devez d'abord con gurer Live pour reconnaître quel(s) appareil(s) MIDI vous employez pour la télécommande. Cela se fait dans l'onglet 21.2. TÉLÉCOMMANDE PAR MIDI 335 MIDI/Sync des Préférences de Live, où vous pouvez sélectionner les périphériques d'entrée et de sortie de télécommande. Le tableau Périphériques actifs liste toutes les périphériques MIDI d'entrée et de sortie disponibles. Pour utiliser un périphérique comme télécommande, véri ez que le commutateur lui correspondant en colonne Téléc. est sur On. Vous pouvez employer n'importe quel nombre de périphériques MIDI pour la télécommande ; Live fusionnera les messages MIDI entrants. Quand Live reconnaît un message MIDI, le témoin MIDI In de la barre de contrôle clignote. Sélection d'un périphérique MIDI pour la télécommande. Activez les périphériques externes pour la télécommande en section Sortie quand vous travaillez avec des contrôleurs à commandes sans n ou curseurs motorisés. Ces appareils doivent toujours être actualisés en cas de modi cation de la valeur d'un paramètre dans Live, sinon la position des faders motorisés ou des anneaux de diodes ne correspond plus. 21.2.2 Affectation de télécommande MIDI Le commutateur de mode d'affectation MIDI. 21.2. TÉLÉCOMMANDE PAR MIDI 336 Une fois votre con guration de télécommande effectuée dans les Préférences, affecter les contrôleurs et notes MIDI pour la télécommande est simple : 1. Passez en mode d'affection MIDI en pressant le bouton MIDI dans le coin supérieur droit de l'écran de Live. Notez que les éléments de l'interface pouvant être affectés sont surlignés. 2. Cliquez sur la commande de Live que vous désirez affecter au MIDI. 3. Envoyez un message MIDI en pressant une touche du clavier, en tournant une commande, etc., sur votre contrôleur MIDI. Pour affecter un emplacement ou Slot de Session à une plage de notes MIDI pour jeu chromatique, jouez d'abord la tonique (la touche qui fera jouer le clip à sa hauteur par défaut), puis, en tenant enfoncée la tonique, pressez les touches au dessous ou au dessus de celle-ci pour dé nir les limites de la plage. 4. Quittez le mode d'affectation MIDI en pressant à nouveau le bouton de mode d'affectation MIDI. Les affectations MIDI peuvent être supprimées à l'aide de la touche de retour en arrière ou de suppression quand le mode d'affectation MIDI est actif. 21.2.3 Affectation à des notes MIDI Les notes MIDI envoient de simples messages on/off aux éléments d'interface de Live. Les messages MIDI note-on et note-off messages ont les effets suivants sur les commandes dans Live : Emplacements de la section Session- Les messages de note-on et de note-off affectent les clips des emplacements selon le mode de déclenchement de ces derniers. Boutons- Les messages de note-on inversent l'état du bouton. Touches de sélection- Les messages de note-on font passer la touche de sélection par les différentes options de réglage qu'elle propose. 21.2. TÉLÉCOMMANDE PAR MIDI 21.2.4 337 Affectation à des contrôleurs MIDI absolus Les contrôleurs MIDI absolus envoient des messages à Live sous la forme de valeurs absolues allant de 0 à 127. Ces valeurs donnent différents résultats selon le type de commande de Live auquel elles sont affectées. Un message de valeur 127, par exemple, peut monter à fond la commande Volume d'une piste de Live ou faire jouer un clip d'écran Session. En particulier, les messages de contrôleur MIDI de 0 à 127 ont les effets suivants sur les commandes dans Live : Emplacements de la section Session- Les messages de contrôleurs de valeur supérieure à 63 sont considérés comme des messages de note-on ; les messages de contrôleurs inférieurs à 64 sont considérés comme des messages de note-off. Boutons- Les messages des contrôleurs 64 et supérieurs activent le bouton. Les messages inférieurs à 64 le désactivent. Touches de sélection- La plage de valeurs de 0 à 127 du contrôleur est répartie entre les différentes options de réglage proposées par la touche de sélection. Commandes continues- La plage de valeurs de 0 à 127 du contrôleur est répartie sur la plage de réglage du paramètre. Live reconnaît aussi les messages de Pitch Bend et de contrôleurs continus de haute précision dotés d'une plage allant de 0 à 16383 valeurs. Les informations données ci-dessus valent également pour le Pitch Bend et les contrôleurs de haute précision ; par contre, le centre de leur plage de valeur est xé à 8191 / 8192. 21.2.5 Affectation à des contrôleurs MIDI relatifs Certains contrôleurs MIDI peuvent envoyer des messages augmentation de valeur et diminution de valeur plutôt que des messages MIDI absolus. Ces commandes évitent les sauts de paramètre quand le statut d'un paramètre diffère dans Live et la commande correspondante sur le contrôleur MIDI matériel. Par exemple, imaginez que vous ayez affecté la commande de panoramique de votre contrôleur à la commande de panoramique d'une piste de Live. Si la commande physique est à fond à droite, et celle de Live à fond à 21.2. TÉLÉCOMMANDE PAR MIDI 338 gauche, un léger mouvement de la commande physique de panoramique qui envoie des messages absolus demanderait à Live un panoramique à droite, causant un saut brutal dans le panoramique de la piste. Une commande pan envoyant des messages relatifs éviterait cela, puisque son message incrémentiel dirait simplement à Live, Panoramique légèrement à gauche. Il existe plusieurs types de contrôleurs relatifs : Signed Bit, Signed Bit 2, Bin Offset et Twos Complement. Live peut reconnaître le type de contrôleur relatif avec lequel vous travaillez quand vous faites les affectations de télécommande, et vous pouvez aider à cela en bougeant lentement sur la gauche la commande relative quand vous faites l'affectation. Si vous connaissez le type de contrôleur relatif, vous pouvez manuellement le choisir dans le sélecteur qui apparaît dans la ligne de Statut en bas de l'écran de Live quand vous affectez une commande de Live. Live répondra comme suit aux messages de contrôleurs MIDI relatifs : Emplacements de la section Session- Les messages d'incrémentation de valeur sont considérés comme des messages de note-on ; les messages de décrémentation sont considérés comme des messages de note-off. Boutons- Les messages d'incrémentation activent le bouton. Les messages de décrémentation le désactivent. Touches de sélection- Les messages d'incrémentation font passer la touche de sélection sur l'option de réglage suivante ; les messages de décrémentation la font revenir sur l'option de réglage précédente. Commandes continues- Chaque type de contrôleur MIDI relatif identi e différemment les incréments et les décréments selon l'interprétation de la plage de valeur 0 à 127 des contrôleurs MIDI qu'elle utilise : Convention (Mode) Relatif (Signed Bit) Relatif (Signed Bit 2) Relatif (Bin Offset) Relatif (2's Comp.) Incrément 001 - 064 065 - 127 065 - 127 001 - 064 Décrément 065 - 127 001 - 064 063 - 001 127 - 065 21.3. NAVIGATION RELATIVE EN ÉCRAN SESSION 339 Veuillez consulter la documentation fournie avec votre contrôleur MIDI s'il vous faut d'autres informations sur les contrôleurs MIDI relatifs. 21.3 Navigation relative en écran Session Notez que vous pouvez créer des affectations absolues aux emplacements et scènes individuels, mais également des affectations relatives pour déplacer la scène en surbrillance et travailler sur les clips en surbrillance. En mode d'affection aux touches ou MIDI, un bandeau de commandes assignables apparaît sous la grille Session : 4 3 1 2 Le bandeau d'affectation relative en Session. 1. Assignez ces boutons aux touches, notes, ou contrôleurs pour déplacer la scène en surbrillance vers la haut ou vers le bas. 2. Assignez le numéro de scène à un contrôleur MIDI, de préférence avec une course sans n, pour faire dé ler les scènes. Pour obtenir de plus amples détails, consultez la section des Modes d'affectation relative. 3. Assignez ce bouton pour lancer la scène en surbrillance. Si l'option Sélection Scène suivant au lancement est cochée dans l'onglet Divers de Préférences, vous pouvez successivement passer en revue les scènes. 21.4. AFFECTATION AUX COMMANDES DE FENÊTRE CLIP 340 4. Assignez ces boutons pour lancer le clip de la scène en surbrillance, dans sa piste respective. Les affectations relatives de Session sont très pratiques sur un Live Set volumineux, car Live af che toujours la scène en surbrillance au centre de la section Session. 21.4 Affectation aux commandes de fenêtre Clip La fenêtre Clip af che les réglages de tout clip actuellement sélectionné. Elle peut aussi af cher les réglages d'une multi-sélection de clips. Pour éviter les surprises musicalement désagréables, il est important de se rappeler que créer des affectations de télécommande pour toute commande de la fenêtre Clip peut potentiellement affecter n'importe quel clip de Live Set. Pour cette raison, nous vous recommandons d'affecter les commandes de fenêtre Clip à des contrôleurs MIDI relatifs pour empêcher des sauts de valeur de paramètre indésirables. Chapitre 22 Mackie Control Surface de contrôle très complète, la Mackie Control place sous vos doigts toute la puissance de création en temps réel de Live. La Mackie Control permet, sans souris, de faire fonctionner le programme et d'y naviguer. Au travers de la connexion bi-directionnelle entre Live et la Mackie Control, tout changement effectué dans le programme se re ète sur la surface de contrôle, et vice versa. Pour établir cette connexion, ouvrez l'onglet MIDI/Sync des Préférences de Live. En bas de la fenêtre, vous trouverez les options de Surfaces de contrôle distantes. Sélectionner Mackie Control dans le sélecteur Surface de contrôle, puis régler l'entrée et la sortie nécessaires établira la connexion entre Live et la surface de contrôle. Il est possible d'augmenter le nombre de voies de la Mackie Control à l'aide d'une extension matérielle. Cette extension est con gurée séparément dans les Préférences de Live (identi ée comme MackieControlXT dans le sélecteur Surface de contrôle). Si l'extension Mackie Control est sélectionnée dans le sélecteur le plus haut, elle contrôlera les pistes de Live en partant du côté gauche du programme, et doit par conséquent être placée sur la 341 342 gauche de la surface de mixage Mackie Control. Si elle est choisie pour le sélecteur du bas, l'extension Mackie Control doit être placée sur la droite de la Mackie Control principale. Les sections suivantes décrivent comment faire fonctionner la Mackie Control avec Live. Vous trouverez le chapitre mixage particulièrement utile pour repérer et comprendre les commandes de piste de Live. 22.1. LES VOIES 22.1 343 Les voies Les huit voies et la voie Master. Les huit voies et la voie Master de la Mackie Control sont automatiquement assignées aux pistes dans Live. Chacune de ces voies a un jeu de commandes de piste, incluant un fader motorisé et un V-Pot, pour contrôler n'importe quel nombre de paramètres de piste. Les 22.1. LES VOIES 344 commandes Banque/Canal de la Mackie Control permettent de réaffecter les voies pour accéder à un nombre illimité de pistes de Live. La numérotation suivante suit la voie de haut en bas. 1. Armement Par défaut, ce bouton arme la piste pour l'enregistrer à l'exclusion de toutes les autres. Pour armer la piste de façon non exclusive (par ex. en plus d'autres pistes), tenez enfoncé le bouton Control de la Mackie Control pendant que vous pressez celui-ci. Notez qu'un réglage Divers des Préférences de Live permet de désactiver l'armement exclusif de piste. Quand ce réglage est désactivé, le comportement de cette commande est inversé en matière d'armement exclusif et non exclusif. 2. DEL Signal Af che le niveau de signal entrant d'une piste armée, MIDI ou audio ; af che le niveau de signal sortant d'une piste non armée. 3. Solo Active/désactive le solo pour la piste à l'exclusion de toutes les autres pistes. Pour mettre en solo la piste de façon non exclusive (par ex. en plus d'autres pistes), tenez enfoncé le bouton Control de la Mackie Control pendant que vous pressez celui-ci. Notez qu'un réglage Divers des Préférences de Live permet de désactiver le solo exclusif de piste. Quand ce réglage est désactivé, le comportement de cette commande est inversé en matière de solo exclusif et non exclusif. 4. Mute Coupe/rétablit la piste de façon non exclusive. 5. Select Sélectionne la piste, à la fois dans Live et sur la Mackie Control, pour diverses fonctions. 6. V-Pot/Fader Le fader gère le volume de piste par défaut mais peut être permuté pour gérer le panoramique de piste. Veuillez voir en section suivante les détails concernant les V-Pots. 22.2. V-POTS ET COMMUTATEURS D'ASSIGNATION 22.2 345 V-Pots et commutateurs d'assignation Les V-Pots et les commutateurs d'assignation. Les V-Pots de la Mackie Control ont dans de nombreux cas une double fonctionnalité, car ils peuvent à la fois être tournés et pressés. Quand ils servent à régler des paramètres simples (ceux appartenant par exemple aux périphériques de piste), presser un V-Pot ramène la 22.2. V-POTS ET COMMUTATEURS D'ASSIGNATION 346 commande à sa valeur par défaut. Presser un V-Pot qui gère une commande à plusieurs options (sélecteurs de type de ltre, par exemple) sélectionne tour à tour ces options. Avec des commandes n'ayant que deux options (par ex., un commutateur on/off), presser un V-Pot fait alterner entre ces options. Il y a six commutateurs d'assignation sur la droite des voies de la Mackie Control. Ils sélectionnent les paramètres qui sont af chés dans l'écran principal, et règlent ces paramètres pour qu'ils soient contrôlables par les V-Pots. L'écran à deux caractères situé au dessus des commutateurs d'assignation af che le mode d'assignation actuellement sélectionné. 1. Entrées/Sorties Fait passer le V-Pot et l'af chage principal en mode Entrées/Sorties. Cela permet aux entrées et sorties de la piste de Live d'être réglées par les VPots. Cliquez une fois pour sélectionner le sélecteur de type d'entrée de la piste. Cliquez deux fois pour sélectionner le sélecteur de canal d'entrée de la piste. Cliquez trois fois pour sélectionner le sélecteur de type de sortie de la piste. Cliquez quatre fois pour sélectionner le sélecteur de canal de sortie de la piste. 2. Départ Fait passer le V-Pot en mode de commande de niveau de toutes les commandes de départ (Send) disponibles pour la piste actuellement sélectionnée. Si plus de huit départs sont disponibles, vous pouvez les parcourir à l'aide des boutons Précédent et Suivant (voir l'élément 5, ci-dessous). 3. Pan Assigne le V-Pot et l'af chage principal à la commande de panoramique de la piste. 4. périphériques Pressé une fois, il af che en écran principal tous les périphériques disponibles pour la piste actuellement sélectionnée. En utilisant les boutons Page (voir l'élément 5, ci-dessous), vous pouvez alors faire dé ler les périphériques disponibles et choisir celui à éditer en pressant le V-Pot. Une fois les réglages du périphérique édités, vous pouvez changer de piste sélectionnée ou presser à nouveau le commutateur d'assignation de périphérique pour retourner au dé lement et à la sélection des périphériques. Quand les réglages de périphériques ont été changés, le nom et les réglages du périphérique sélectionné sont af chés dans l'écran principal. Vous pouvez 22.2. V-POTS ET COMMUTATEURS D'ASSIGNATION employer le V-Pot pour changer les valeurs de paramètre comme décrit en introduction de cette section. 5. Précédent/Suivant Si, dans n'importe lequel des modes d'assignation ci-dessus (particulièrement avec les périphériques), plusieurs pages de paramètres sont disponibles, ces boutons feront dé ler les pages. Les DEL situées au dessus de ces commutateurs s'allument quand d'autres pages restent disponibles avant ou après la page actuelle. 347 22.3. BANQUE/CANAL ET PERMUTATION/RETOUR 22.3 348 Banque/Canal et Permutation/Retour Boutons Banque, Canal, Permutation et Retour. 1. Banque Si plus de huit pistes sont utilisées dans Live, ces boutons peuvent servir à parcourir les pistes supplémentaires et à les affecter aux huit voies de la Mackie Control. Les boutons Banque + et - font dé ler les voies par paquets 22.3. BANQUE/CANAL ET PERMUTATION/RETOUR de huit (ou plus, si une extension de faders est installée) respectivement sur la droite et la gauche. Pour aller à la première/dernière page, maintenez enfoncé le bouton Shift de la Mackie Control pendant que vous les pressez. 2. Canal Vous pouvez utiliser les boutons Canal + et - pour faire dé ler les pistes supplémentaires une à une et les affecter aux huit voies de la Mackie Control. Pour aller à la première/dernière piste, maintenez enfoncé le bouton Shift de la Mackie Control pendant que vous les pressez. 3. Permutation Quand le mode Permutation est activé (comme indiqué par la DEL allumée au dessus du bouton), les fonctionnalités des V-Pots et des faders sont permutées ( échangées ). C'est le cas dans tous les modes d'assignation disponibles. 4. Retour Par défaut, les voies n'af chent que les pistes de Live qui contiennent des clips. Quand le mode Retour est activé (comme indiqué par la DEL allumée au dessus du bouton), la voie af che et contrôle les pistes de retour. Tous les modes et assignations fonctionneront sinon identiquement. 349 22.4. TRANSPORT 22.4 350 Transport Les commandes de transport. 1. Repère précédent/suivant Avec ces boutons, vous pouvez sauter en avant ou en arrière dans l'Arrangement d'un repère à l'autre. Notez que le début et la n de l'Arrangement sont aussi marqués par des repères invisibles auxquels 22.4. TRANSPORT 351 vous pouvez accéder par ces boutons. Les DEL au dessus de ces boutons sont allumées quand il existe un repère précédent/suivant dans la direction correspondante. 2. Boucle On/Off Commute on/off le bouclage d'Arrangement. 3. Punch-In/Punch-Out 4. Début 5. Fin Commute on/off le Punch-In/Punch-Out de Live. Ramène au début de l'Arrangement, position 1.1.1. Amène à la n de l'Arrangement. 6. Rew/Forw S'ils sont pressés une fois, ces boutons déplacent la position de lecture d'un temps en arrière/avant. S'ils sont maintenus enfoncés, ils la déplacent en arrière/avant par pas d'une mesure durant la lecture de l'Arrangement, par pas d'un temps si l'Arrangement est stoppé. Maintenir enfoncé le bouton Alt de la Mackie Control quand l'Arrangement est lu déplacera aussi en arrière/avant par pas de un temps. 7. Stop Arrête la lecture de l'Arrangement. 8. Play Reproduit l'Arrangement depuis le début du morceau ou depuis le marqueur d'insertion. 9. Record Commute le bouton d'enregistrement on/off. 10. Flèches En écran Session, les èches servent à la navigation dans la grille. Presser le bouton Zoom situé au centre des èches lance le clip actuellement sélectionné, ou stoppe un autre clip lu sur la même piste si le slot actuellement sélectionné est vide. Pour stopper la lecture du clip sélectionné, maintenez enfoncé le bouton Option de la Mackie Control tout en pressant Zoom, et utilisez le bouton Alt pour ajouter/supprimer le bouton Stop de clip du slot sélectionné. Notez que la DEL associée au bouton Zoom indiquera le statut de lecture d'un clip : une DEL allumée indique un clip lu ; une DEL clignotante indique un clip déclenché mais pas encore lu ; et une DEL éteinte indique un clip arrêté ou un slot vide. 22.4. TRANSPORT En écran Arrangement, avec le bouton Zoom activé (c'est-à-dire que sa DEL est allumée), vous pouvez vous servir des boutons èches pour zoomer dans la piste actuellement sélectionnée et la faire dé ler. Quand Zoom n'est pas activé, les boutons èches peuvent servir à sélectionner les pistes. 11. Scrub Ce bouton déclenche la scène actuellement sélectionnée en écran Session et n'a pas d'effet en écran Arrangement. Pour stopper tous les clips en cours, maintenez enfoncé le bouton Option de la Mackie Control en le pressant. 12. Molette Jog En écran Session, la molette jog passe en revue les scènes. En écran Arrangement, elle déplace la position de lecture. Pour changer la quantication globale, maintenez enfoncé le bouton Control de la Mackie Control en tournant la molette jog. Vous pouvez aussi employer le bouton Alt de la Mackie Control en écran Arrangement pour déplacer plus nement la position de lecture. 352 22.5. COMMANDES SPÉCIFIQUES DU LOGICIEL 22.5 353 Commandes spéci ques du logiciel Les commandes spéci ques du logiciel. 1. Shift, Option, Control, Alt Servent à accéder aux options supplémentaires de la Mackie Control. 2. SMPTE/Mesures Fait alterner l'af chage temporel entre temps/mesures et 22.5. COMMANDES SPÉCIFIQUES DU LOGICIEL SMPTE. 3. Nom/Valeur Commute on/off les indicateurs de niveau en écran principal. Notez que ces indicateurs de niveau n'apparaissent que si le mode d'asssignation pan est actif. 4. Touches libres Ces touches peuvent être librement associées à des commandes dans Live. 5. Ecran Arr (On) Fait alterner entre écran Arrangement et écran Session. Quand la touche Shift de la Mackie Control est maintenue enfoncée, détermine la focalisation du programme en écran Arrangement ou Session, selon celui actuellement af ché. 6. Choix Fenêtre (Rec/Rdy) Fait alterner fenêtre Clip et fenêtre Piste. Quand la touche Shift de la Mackie Control est maintenue enfoncée, détermine la focalisation du programme en fenêtre Clip ou fenêtre Piste, selon celle actuellement af chée. 7. Af cher navigateur (SnapShot) Af che/masque le navigateur. Quand la touche Shift de la Mackie Control est maintenue enfoncée, détermine la focalisation du programme dans le navigateur. 8. Af cher Fenêtre (Touch) Af che/masque la fenêtre Clip/Piste. Quand la touche Shift de la Mackie Control est maintenue enfoncée, détermine la focalisation du programme en fenêtre Clip ou en fenêtre Piste, selon celle actuellement af chée. 9. Annuler et Rétablir Annule/rétablit le dernier changement apporté au Live Set. La DEL s'allumera s'il existe une action pouvant être annulée/rétablie. 10. Retour à l'Arrangement (Cancel) Arrête les clips de l'écran Session jouant différemment de la façon dont ils ont été enregistrés dans l'Arrangement et retourne à la reproduction de l'Arrangement. La DEL s'allumera s'il existe un état d'Arrangement auquel retourner. 11. Repère (Marker) Supprime un repère si un repère est actuellement sélectionné et si le morceau est arrêté. Sinon, un nouveau repère est créé à la position de lecture actuelle. 354 22.5. COMMANDES SPÉCIFIQUES DU LOGICIEL 12. Mode Dessin (Enter) Active/désactive le mode Dessin, servant à dessiner notes et enveloppes. 13. Suivi de lecture (Mixer) Commute le mode de suivi de lecture, qui fait dé ler l'af chage de Live pour suivre la reproduction. 355 Chapitre 23 Synchronisation et ReWire 23.1 Synchronisation par MIDI Le protocole MIDI dé nit deux façons de synchroniser les séquenceurs, les deux étant pris en charge par Live. Les deux protocoles fonctionnent avec la notion de maître de synchronisation qui produit un signal de synchro, qui est suivi par les esclave(s) de synchronisation. Horloge MIDI. L'horloge MIDI fonctionne comme un clic de métronome très rapide. La vitesse des clics ou tics entrants dépend du tempo : Changer le tempo sur le maître de la synchronisation (par ex. une boîte à rythmes) forcera l'esclave à suivre le changement. Le protocole d'horloge MIDI dispose aussi de messages pour indiquer la position dans le morceau. Vis-à-vis de l'horloge MIDI, Live peut aussi bien se comporter comme maître que comme esclave pour la synchro MIDI. Timecode MIDI. Le Timecode MIDI est la version MIDI du protocole SMPTE, le standard servant à synchroniser les machines à bande et les ordinateurs dans les domaines de l'audio et du lm. Un message de Timecode MIDI donne une information de temps 356 23.1. SYNCHRONISATION PAR MIDI 357 en secondes et images (sous-divisions d'une seconde). Live interprètera un message de Timecode comme une position dans l'Arrangement. Les messages de Timecode ne portent aucune information relative aux mesures ; quand vous asservissez Live sur un autre séquenceur à l'aide du Timecode MIDI, vous devez régler manuellement le tempo. Les changements de tempo ne peuvent pas être suivis. Les préférences détaillées quant au Timecode MIDI sont expliquées plus loin dans ce chapitre. Vis-à-vis du Timecode MIDI, Live ne peut se comporter que comme esclave pour la synchro MIDI, pas comme maître. 23.1.1 Synchroniser des appareils MIDI externes sur Live Live peut envoyer des messages d'horloge MIDI à un séquenceur (ou une boîte à rythmes) MIDI externe. Après avoir connecté le séquenceur à Live et l'avoir réglé pour qu'il reçoive la synchro MIDI, activez-le comme destination de synchro dans les Préférences MIDI de Live. Choisir un esclave MIDI pour Live. La diode témoin du bas près du bouton EXT de la barre de contrôle clignote quand Live envoie des messages de synchronisation à des séquenceurs externes. 23.1.2 Synchroniser Live sur des appareils MIDI externes Live peut être synchronisé par MIDI sur un séquenceur externe. Après avoir connecté le séquenceur à Live et l'avoir réglé pour qu'il envoie la synchro MIDI, utilisez les Préférences MIDI de Live pour informer Live de la connexion. 23.1. SYNCHRONISATION PAR MIDI 358 Con gurer Live comme esclave MIDI. Ensuite, activez la synchronisation externe, soit avec le bouton EXT de la barre de contrôle soit en utilisant la commande Synchronisation externe dans le menu Options. La diode témoin du haut près du bouton EXT clignote si Live reçoit des messages de synchronisation exploitables. Le bouton de synchronisation externe. Quand Live est synchronisé sur un appareil MIDI externe, il peut accepter les pointeurs de position dans le morceau (SPP) de cet appareil, se synchronisant non seulement en termes de tempo, mais aussi en termes de position dans le morceau. Si le maître saute à une nouvelle position dans le morceau, Live fait de même. Toutefois, si le commutateur de boucle de la barre de contrôle est activé, la reproduction sera faite en boucle, et les pointeurs de position dans le morceau seront simplement enveloppés dans la longueur de boucle. 23.1.3 Options de Timecode MIDI Les options de Timecode peuvent être réglées par appareil MIDI. Sélectionnez un appareil MIDI dans la liste des Périphériques Actifs en onglet MIDI/Sync des Préférences pour accéder aux réglages. Le réglage Format de MIDI Timecode n'intervient que si MIDI Timecode est sélectionné dans le menu Type de synchronisation MIDI. Le sélecteur Format de MIDI Timecode déter- 23.1. SYNCHRONISATION PAR MIDI 359 mine le format de Timecode sur lequel Live se synchronisera. Toutes les cadences d'images habituelles du SMPTE sont disponibles. Quand le format est réglé sur SMPTE All, Live détecte automatiquement le format de Timecode des messages de synchro entrants, et les interprète en conséquence. Notez que vous pouvez régler le format de Timecode utilisé pour l'af chage en écran Arrangement : Allez dans le menu Options, puis accédez au sous-menu Format de règle temporelle. Le réglage Décalage de MIDI Timecode n'intervient, lui, que si MIDI Timecode est choisi comme Type de synchro d'entrée. Vous pouvez spéci er un temps de décalage ( Offset ) de SMPTE grâce à cette commande. Live considère cet Offset comme le point de départ de l'Arrangement. 23.1.4 Compensation de latence Les commandes Retard de Synchronisation, qui sont séparément disponibles pour chaque périphérique MIDI, vous permettent de retarder la base de temps interne de Live par rapport au signal de synchro. Cela peut être utile pour compenser des retards induits par la transmission du signal. Le Retard de Synchronisation d'un périphérique MIDI spéci que apparaît quand vous sélectionnez le périphérique MIDI dans la liste des Périphériques Actifs en onglet MIDI des Préférences. Pour régler le retard, faites jouer à la fois par Live et un autre séquenceur un pattern rythmique avec des sons percussifs prononcés. En écoutant les deux sorties, ajustez la commande de compensation de latence jusqu'à ce que les deux sons soient parfaitement synchronisés. Ajuster la compensation de latence. 23.2. CONNEXION VIA REWIRE 23.2 360 Connexion via ReWire Live est compatible ReWire, interface permettant la connexion à un autre programme audio tournant sur le même ordinateur. La technologie ReWire, développée par Propellerhead Software, offre aux programmes compatibles : l'accès commun au périphérique audio ; des commandes de transport partagées ; la synchronisation en matière d'horloge Wordclock audio et de position dans le morceau ; l'échange des ux audio. Les programmes connectés par ReWire jouent un rôle distinct : le maître ReWire a accès au périphérique audio et agit comme système de mixage ; le(s) esclave(s) ReWire n'ont pas de lien direct avec le périphérique audio, mais transmettent leur signal de sortie dans le mélangeur du maître ReWire. Digidesign Pro Tools, Steinberg Cubase et Nuendo, Emagic Logic Audio, MOTU Digital Performer, Cakewalk Sonar et Cycling 74 Max/MSP font partie des applications ReWire maîtres les plus connues. Propellerheads Rebirth, Propellerheads Reason, Arturia Storm, Cakewalk Project 5 et Cycling 74 Max/ MSP sont les applications ReWire esclaves les plus connues. Live peut agir comme maître ou esclave ReWire. Remarquez que le protocole ReWire n'utilise que très peu de ressources du processeur. Cependant, le fait de faire tourner deux programmes audio intensifs sur le même ordinateur nécessite plus de ressources que pour faire tourner un seul programme. 23.2.1 Utilisation de Live en mode ReWire maître La procédure pas à pas pour envoyer du MIDI à un programme ReWire esclave et en recevoir de l'audio est présentée dans le chapitre sur le connexion. 23.2. CONNEXION VIA REWIRE 23.2.2 361 Utilisation de Live en mode ReWire esclave Si vous n'avez pas encore utilisé Live, lancez Live pour qu'il installe son moteur ReWire dans votre système. Live fonctionne en mode ReWire esclave s'il détecte une application ReWire maître ouverte à son lancement. Par conséquent, lancez toujours en premier l'application maître ReWire, puis lancez Live. De même, il faudra toujours quitter Live, puis ensuite l'application ReWire maître. Live fonctionne différemment en mode ReWire esclave : Live n'a plus d'accès direct aux interfaces audio ; l'entrée / sortie audio est gérée par l'application ReWire maître. Aucune entrée audio n'est accessible à Live. La fréquence d'échantillonnage est déterminée par l'application et plus par Live. La synchronisation externe est désactivée (remplacée par une synchronisation au maître ReWire). Live ne transmet plus de messages de contrôleurs ou de synchronisation à la sortie MIDI. Le contrôle de Live par MIDI reste possible. Live n'agira pas comme maître ReWire. Par exemple, il n'est pas possible d'utiliser Rebirth comme esclave ReWire de Live tout en utilisant Live comme esclave ReWire de Cubase. Vous pouvez par contre utiliser simultanément Live et Rebirth comme esclaves ReWire de Cubase. 23.2.3 Pour en savoir plus sur Rewire Vous trouverez les didacticiels sur la connexion de Live à un programme maître ReWire sur le site Web1 de didacticiels d'Ableton. Le site Web des FAQ Ableton2 est le premier endroit à consulter si vous rencontrez des problèmes avec ReWire. 1 http ://www.ableton.com/tutorials 2 http ://www.ableton.com/faq 23.2. CONNEXION VIA REWIRE Si vous ne trouvez pas de réponse sur ce site, contactez les techniciens Ableton3 . 3 http ://www.ableton.com/support 362 Chapitre 24 Ressources audio et stratégies informatiques Le traitement audio en temps réel est une tâche très exigeante pour les ordinateurs conçus pour travailler sur les tableurs et pour surfer sur Internet. Une application comme Live sollicite à la fois le processeur et le disque dur. Dans cette section, nous allons étudier les éventuels problèmes et les solutions vous permettant de pro ter de l'audionumérique sur votre ordinateur. 24.1 Gestion de la charge de CPU Pour pouvoir générer un ux sonore continu via le périphérique audio, Live doit calculer énormément de valeurs d'échantillons en temps réel. Si le processeur n'arrive pas à fournir 363 24.1. GESTION DE LA CHARGE DE CPU 364 les calculs requis, le signal audio comporte des trous ou des clics. Les facteurs qui affectent la vitesse de calcul comprennent la vitesse d'horloge du processeur (vitesse exprimée en MHz ou GHz), l'architecture, les performances de la mémoire cache (ef cacité de l'ordinateur lors du rapatriement des données depuis la mémoire) et la bande passante des bus système sorte d'autoroute d'échange des données. Pour cette raison, les professionnels utilisent des ordinateurs spécialement optimisés pour les applications musicales. Témoin de charge de CPU Le témoin de charge de CPU de la barre de contrôle indique l'utilisation courante des ressources de calcul du processeur. Par exemple, s'il indique 10 pour cent, l'ordinateur n'a pas de problèmes. Si la valeur atteint 100 pour cent, le processeur est au bout de ses possibilités - vous risquez alors d'entendre des trous, des clics, ou autres problèmes audio. Remarquez que le témoin de charge de CPU ne prend en compte que la charge liée aux traitements audio, pas les charges in igées par les autres tâches (par exemple, la gestion de l'interface utilisateur Live). Les calculs audio sont prioritaires sur la plupart des autres tâches. Par conséquent, Live doit pouvoir générer un ux audio stable et continu même si le témoin de charge de CPU indique une valeur élevée. Ceci dit, les fonctions moins importantes (rafraîchissement de l'écran, par exemple) risquent moins de ralentir le traitement car ces tâches ne sont effectuées que lorsque le traitement audio devient moins important. 24.1.1 Charge de CPU en cas d'audio multicanal Les communications audio avec le périphérique audio sollicitent à elles seules le processeur en continu. Cette perte devient minimale en désactivant les entrées et sorties qui ne sont pas utilisées par le projet. Deux boutons, dans les Préférences audio, donnent accès aux dialogues de con guration d'entrée et de sortie, qui permettent d'activer séparément les différentes entrées et sorties. 24.1. GESTION DE LA CHARGE DE CPU 365 Live ne désactive pas automatiquement les canaux qui ne sont pas utilisés, car les Drivers du périphérique audio produisent habituellement des sauts du signal en présence d'une requête de modi cation de con guration audio. 24.1.2 Charge de CPU générée par les pistes et les périphériques En général, la moindre piste et le moindre périphérique utilisé dans Live sollicite un peu le processeur. Live béné cie toutefois d'une architecture intelligente qui évite de gâcher la puissance CPU pour les pistes et les périphériques non utiles. Le fait de déposer un périphérique dans un Live Set à l'arrêt n'augmente pas sensiblement la charge de CPU. La charge de CPU n'augmente qu'au moment de la lecture des clips ou de l'envoi des signaux audio vers les effets. Une fois que plus aucun signal audio n'arrive à l'entrée des effets, Live continue le calcul des effets jusqu'à leur n naturelle (a n que la réverbération ou le délai ne soient pas coupés brutalement, par exemple), puis les désactive a n d'économiser de la puissance de traitement. Si ce système permet de réduire ef cacement la charge CPU moyenne d'un Live Set, il ne permet pas d'en réduire la charge en crête. Pour vous assurer qu'un Live Set fonctionne dans les pires conditions, faites jouer un clip dans chaque piste en activant tous les périphériques. 24.1.3 Gel d'une piste La commande Geler Piste de Live, disponible dans le menu Edition, peut grandement faciliter la gestion des ressources du processeur sollicitées par les périphériques et réglages de clips. Quand vous sélectionnez une piste et exécutez la commande Geler, Live crée un chier échantillon pour chaque clip de la piste, calculant puis gelant la participation des périphériques et des paramètres de clips. Par la suite, les clips de la piste reproduiront simplement leurs échantillons gelés plutôt que de calculer répétitivement en temps réel les réglages exigeants en ressources des périphériques et des clips. 24.1. GESTION DE LA CHARGE DE CPU 366 La plupart des fonctions de périphérique et de clip ne sont plus accessibles sur une piste gelée. Toutefois, le lancement de clips se fait toujours librement, et les commandes de mixage comme le volume, le pan et les départs restent disponibles. Notez que le gel d'une piste n'entre pas dans l'historique d'annulation de Live, mais qu'exécuter la commande Rétablir du menu Edition sur une action qui affectait un clip gelé dégèlera automatiquement la piste concernée. Une fois que vos problèmes de processeur ont été résolus (ou après avoir fait évoluer votre machine !), vous pouvez toujours sélectionner une piste gelée et choisir Dégeler Piste dans le menu Edition pour changer les réglages de périphérique ou de clip. Sur les machines plus lentes, vous pouvez dégeler les pistes consommatrices de ressources une par une pour les éditer, puis les geler à nouveau quand vous avez ni. En plus de fournir un moyen d'économiser les ressources du processeur pour les pistes contenant un grand nombre de périphériques, la commande Geler simpli e le partage de projets entre ordinateurs. Les ordinateurs un peu faibles en puissance de traitement peuvent faire tourner de gros Live Sets tant que les pistes les plus exigeantes en ressources sont gelées. Cela signi e aussi que les ordinateurs ne possédant pas certains périphériques employés dans un Live Set peuvent cependant reproduire le Set si les pistes utilisant le périphérique en question sont gelées. Les échantillons générés par la commande Geler Piste sont conservés dans votre dossier d'enregistrement temporaire jusqu'à ce que vous sauvegardiez votre Live Set, ce qui les déplacera dans votre dossier Sons. Note : Les pistes gelées en écran Arrangement feront jouer tout matériel correspondant s'étendant au delà de la longueur de leurs clips (par ex., les queues des effets Reverb). En écran Session, seuls deux cycles de boucle sont inclus dans le clip gelé, ce qui signi e que les clips ayant des enveloppes de clip dissociées ou unlinked seront joués différemment en cas de gel si ces enveloppes dépassent deux cycles de boucle. 24.2. GESTION DE LA CHARGE DU DISQUE DUR 24.2 367 Gestion de la charge du disque dur Le temps d'accès à un disque dur (lié à sa vitesse de rotation, mais pas seulement) peut limiter les performances de Live. La plupart des ordinateurs optimisés pour l'audio utilisent des disques tournant à 7 200 T/M ou plus rapides. Pour économiser de l'énergie, les ordinateurs portables utilisent souvent des disques tournant à 5 400 T/M ou plus lents, ce qui est la raison pour laquelle, les portables offrent en général moins de pistes audio disponibles. L'importance du tra c généré par Live est approximativement proportionnelle au nombre de canaux audio se trouvant simultanément en enregistrement ou en lecture. Une piste jouant un échantillon mono sollicite moins le disque qu'une piste jouant un échantillon stéréo. Le témoin de surcharge de disque Le témoin de surcharge de disque clignote lorsque le disque dur n'a pas pu lire ou écrire assez rapidement les données audio. Lors de l'enregistrement audio, cette situation génère un trou dans l'échantillon enregistré ; lors de l'écoute vous entendez des décrochages. Pour éviter la surcharge du disque, diminuez le nombre de canaux audio en cours d'enregistrement en choisissant des entrées mono au lieu d'entrées stéréo dans le dialogue de con guration des canaux des Préférences audio. utilisez le mode RAM pour les clips sélectionnés. réduisez le nombre de canaux audio en lecture en utilisant autant que possible des échantillons mono à la place d'échantillons stéréo. Vous pouvez convertir les échantillons stéréo en mono au moyen de n'importe quel logiciel d'édition audio que vous pouvez lancer directement depuis Live. Chapitre 25 Raccourcis-clavier de Live 25.1 Af chage et masquage des fenêtres Alterner mode plein écran Alterner écran Session/Arrangement Alterner fenêtre Piste/Clip Masquer/Af cher fenêtre Piste/Clip Masquer/Af cher fenêtre Info Masquer/Af cher Vue générale Masquer/Af cher Entrée/Sortie Masquer/Af cher Départs Windows Macintosh F11 Ctrl F12 F11 F12 Double-clic sur clip/piste Double-clic sur clip/piste ? ? Ctrl Alt O Alt O Ctrl Alt I Alt I Ctrl Alt S Alt S 368 25.2. ACCÈS AUX MENUS 369 Windows Masquer/Af cher Mélangeur Masquer/Af cher Crossfader Ouvrir les Préférences Fermer les Préférences 25.2 Macintosh Ctrl Alt M Alt M Ctrl Alt F Alt F , Esc Accès aux Menus et Sous Windows, vous pouvez en général accéder à chaque menu en pressant Alt F pour Fichier , par exemple). Quand un menu est la première lettre du menu ( Alt ouvert, vous pouvez employer : pour naviguer dans les propositions du menu ; pour ouvrir un sous-menu ; Return pour choisir une proposition de menu. 25.3 Réglage de valeurs Augmentation/Diminution Augmentation/Diminution par paliers Retour à la valeur par défaut Saisie de la valeur Aller au champ suivant (mesure.temps.dble-croche) Annuler saisie de valeur Con rmer saisie de valeur Windows Macintosh Page Page Page Delete 0 .. 9 0 .. 9 . , . , Esc Esc Return Return Page 25.4. NAVIGATION 25.4 370 Navigation En plus des raccourcis donnés ici, les raccourcis d'édition peuvent aussi être employés dans le navigateur. Windows Activer mode Recherche du navigateur Charger élément sélectionné dans le navigateur Ctrl F Return Return ou double-clic ou double-clic Return Return Dé lement Haut/Bas Ouvrir/Fermer dossiers Préécouter chier sélectionné Prendre dossier sélectionné comme racine 25.5 Macintosh F Transport Lire depuis marqueur de départ/Arrêter Continuer lecture depuis point d'arrêt Lire sélection en fenêtre Arrangement Enregistrer Aller à l'Arrangement Activer/Désactiver piste 1..8 Windows Macintosh Space Space Space Ctrl Space F9 Alt Space F9 F10 F1 Space F10 .. F8 F1 .. F8 25.6. EDITION 25.6 371 Edition Windows Couper Copier Coller Dupliquer Supprimer Annuler Rétablir Renommer Sélectionner tout Macintosh Ctrl X X Ctrl C C Ctrl V V Ctrl D D Delete Ctrl Z Ctrl Z Z Z Ctrl R R Ctrl A A En maintenant enfoncée une seconde touche de modi cation, certaines des commandes ci-dessus peuvent aussi être appliquées à : Clips et Slots sur toutes les pistes Temps sur toutes les pistes Partie d'enveloppe sélectionnée Windows Macintosh Alt Alt peut servir à passer d'une piste ou scène à une autre pendant que l'on renomme. 25.7 Accolade de boucle et marqueurs de début/ n L'accolade de boucle et les marqueurs de début/ n doivent être sélectionnés avant qu'une des commandes suivantes ne leur soit appliquée. 25.8. COMMANDES D'ÉCRAN SESSION Déplacer marqueur de début sur position Déplacer Boucle à gauche/droite Déplacer boucle de sa longueur Double/demi-longueur de boucle Raccourcir/allonger boucle Sélectionner matériel de boucle 25.8 372 Windows Clic Macintosh Clic Ctrl Ctrl Clic sur accolade de boucle L ou Ctrl Clic sur accolade de boucle L ou Commandes d'écran Session Voir aussi les commandes d'édition. Lancer Clip/Slot sélectionné Sélectionner Clip/Slot voisin Sélectionner tous les Clips/Slots Copier Clips Ajouter/Supprimer Bouton Stop Insérer clip MIDI Windows Macintosh Return Return Touches Flèches Ctrl A Ctrl Glisser Ctrl E Ctrl A Ctrl Ctrl Ctrl Alt Glisser E M ou double-clic sur Slot Insérer Scène Insérer Scène capturée Déposer Clips du navigateur comme Scène Touches Flèches I M ou double-clic sur Slot I I I 25.9. COMMANDES D'ÉCRAN ARRANGEMENT 25.9 373 Commandes d'écran Arrangement Les raccourcis pour le zoom, le magnétisme/dessin et les réglages de boucle/région fonctionnent aussi en écran Arrangement. Voir aussi les commandes d'édition. Windows Diviser le Clip à la sélection Consolider sélection en Clip Sélection de boucle Insérer silence Pan gauche/droit de sélection Déplier toutes les pistes Dé lement d'écran pour suivi de lecture 25.10 Macintosh Ctrl E E Ctrl J J Ctrl L L Ctrl I I Ctrl Alt Alt Alt Bouton Déplier Ctrl F Alt Bouton Déplier F Commandes pour pistes Voir aussi les commandes d'édition. Windows Insérer piste audio Insérer piste MIDI Insérer piste de retour Renommer piste sélectionnée Durant la saisie du nom, passer en piste suivante Armer/Solo de plusieurs pistes Ajouter un périphérique du navigateur Ctrl Macintosh T T Ctrl T Ctrl Alt T Ctrl R Ctrl Clic Double-Clic T Alt R Clic Double-Clic T 25.11. COMMANDES POUR ENVELOPPES À SEGMENTS 25.11 374 Commandes pour enveloppes à segments Les raccourcis pour le zoom, le magnétisme/dessin et les réglages de boucle/région fonctionnent aussi en Editeur d'enveloppe et écran Arrangement. Voir aussi les commandes d'édition. Windows Résolution supérieure pour glisser Activer glissement sur points d'in exion 25.12 Macintosh Ctrl Mode d'affectation aux touches/MIDI et clavier MIDI d'ordinateur Windows Mode d'affectation MIDI Mode d'affectation aux touches Clavier MIDI d'ordinateur Ctrl M Ctrl K Ctrl Macintosh M K K K 25.13. ZOOM, AFFICHAGE ET SÉLECTIONS 25.13 375 Zoom, af chage et sélections Zoom + Zoom Glisser/Cliquer pour apposer à une sélection Cliquer pour une multi-sélection de clips adjacents Cliquer pour une multi-sélection de clips non adjacents Suivre (Auto-dé lement) Pan gauche/droit de sélection 25.14 Windows Macintosh + + - - Ctrl Ctrl F F Ctrl Alt Alt Af chage d'échantillon en fenêtre Clip Les raccourcis pour le zoom et les réglages de boucle/région fonctionnent aussi en af chage d'échantillon. Windows Déplacer marqueur Warp sélectionné Sélectionner marqueur Warp Dé lement d'écran pour suivi de lecture Déplacer région de clip avec marqueur de début Macintosh Ctrl Ctrl F F 25.15. EDITEUR MIDI DE FENÊTRE CLIP 25.15 376 Editeur MIDI de fenêtre Clip Les raccourcis pour le zoom, le magnétisme/dessin et les réglages de boucle/région fonctionnent aussi dans l'Editeur MIDI. Windows Quanti er Dé lement vertical de l'Editeur Dé lement horizontal de l'Editeur Copier Note Changer la dynamique dans l'Editeur de Note Ajouter/Supprimer Note en mode d'édition Dé lement d'écran pour suivi de lecture Déplacer région de clip avec marqueur de début Ctrl Page Page Ctrl Page Ctrl Glisser Glisser Alt Double-Clic Ctrl Macintosh U F U Page Page Page Page Alt Glisser Glisser Double-Clic F Page 25.16. MAGNÉTISME DE GRILLE ET DESSIN 25.16 Magnétisme de grille et dessin Windows Mode Dessin Grille plus étroite Grille plus large Grille ternaire Magnétisme sur grille Grille xe/adaptée au zoom Tirer sans magnétisme 25.17 377 Macintosh Ctrl B B Ctrl 1 1 Ctrl 2 2 Ctrl 3 3 Ctrl 4 4 Ctrl 5 5 Alt Quanti cation globale Windows Quanti cation à la double-croche Quanti cation à la croche Quanti cation à la noire Quanti cation à la mesure Pas de quanti cation Macintosh Ctrl 6 6 Ctrl 7 7 Ctrl 8 8 Ctrl 9 9 Ctrl 0 0 25.18. TRAVAIL AVEC SETS ET PROGRAMME 25.18 378 Travail avec Sets et programme Windows Nouveau Set Live Ouvrir Set Live Fermer Set Live Sauver Set Live Sauver Set Live sous... Quitter Live Masquer Live Convertir sur disque Exporter chier MIDI Macintosh Ctrl N N Ctrl O O Ctrl W W Ctrl S S Ctrl Q Ctrl R Ctrl S S Q H Ctrl R E E 25.19. TRAVAIL AVEC PLUG-INS ET PÉRIPHÉRIQUES 25.19 379 Travail avec plug-ins et périphériques Windows Af cher/Masque fenêtre Plug-In Ouvrir seconde/multiples fenêtres avec bouton édition de Plug-In Ouvrir fenêtre de Plug-In pour saisie Mac avec bouton édition de Plug-In Grouper/Dégrouper périphériques Activer/Désactiver tous les périphériques du groupe Cliquer pour ajouter des périphériques à un périphérique sélectionné Charger périphérique sélectionné depuis navigateur 25.20 Ctrl Macintosh P P G G Alt Activateur de périphérique Alt Activateur de périphérique Ctrl Ctrl Return Return ou double-clic ou double-clic Emploi du menu contextuel Un menu contextuel est disponible dans Live pour un accès rapide à de nombreux éléments (PC) / Ctrl de menu communément employés. Pour accéder au menu contextuel, (Mac) sur la partie de l'interface où vous voulez exécuter une commande particulière. Il est important de noter que le menu contextuel de Live peut parfois contenir des réglages de Préférences. Vous devez donc changer ces options avec précaution, car elles n'affectent pas seulement l'élément actuellement sélectionné mais aussi les réglages généraux du programme. Certaines commandes n'apparaissent que dans le menu contextuel. Ce sont : les com- 25.20. EMPLOI DU MENU CONTEXTUEL 380 mandes Créer Dossier, Analyser Audio, Chercher dans Dossier, Fermer tous Dossiers et Rafraîchir du navigateur ; les commandes spéciales de marqueur de grille pour diriger l'Auto-Warp ; les options détaillées d'intervalles de grille adaptée au zoom et xe ; et le copier/coller des enveloppes et oscillateurs de l'Operator. Chapitre 26 Index 381 Index A Arrangement . . . . . . . . . . . . . . voir Ecran Arrangement Auto-Warp . . . . . . . . . . . . . . . . . . . . . . . . . . . . . . . . . . . . . 123 Automation . . . . . . . . . . . . . . . . . . . . . . . . . . . . . . . . 42, 225 édition . . . . . . . . . . . . . . . . . . . . . . . . . . . . . . . . . . . . 229 dessin . . . . . . . . . . . . . . . . . . . . . . . . . . . . . . . . . . . . . 228 enregistrement . . . . . . . . . . . . . . . . . . . . . . . . . . . . 225 et grille . . . . . . . . . . . . . . . . . . . . . . . . . . . . . . . . . . . . 229 forcer/réactiver . . . . . . . . . . . . . . . . . . . . . . . . . . . . 227 autorisation . . . . . . . . . . . . . . voir Protection anti-copie Ableton adresses e-mail support technique . . . . . . . . . . . . . . . . . . . . . . . . 22 ventes . . . . . . . . . . . . . . . . . . . . . . . . . . . . . . . . . . . . 22 adresses web boutique web . . . . . . . . . . . . . . . . . . . . . . . . . . . . 20 débloquer . . . . . . . . . . . . . . . . . . . . . . . . . . . . . . . . 17 enregistrement . . . . . . . . . . . . . . . . . . . . . . . . . . . 15 web addresses didacticiels . . . . . . . . . . . . . . . . . . . . . . . . . . . . . . 361 FAQs . . . . . . . . . . . . . . . . . . . . . . . . . . . . . . . . . . . . 361 Accolade de boucle avec clips . . . . . . . . . . . . . . . . . . . . . . . . . . . . . . . . . . 105 dans l'Arrangement . . . . . . . . . . . . . . . . . . . . . . . . . 73 Actions Suivantes . . . . . . . . . . . . . . . . . . . . . . . . . . . . . . 150 Affectation MIDI/touches . . . . . . . . . . . . . . . . . . . 43, 334 et enregistrement . . . . . . . . . . . . . . . . . . . . . . . . . 200 Af chage d'échantillon . . . . . . . . . . . . . . . . . . . . . 94, 102 analyse de chiers traitement par lot . . . . . . . . . . . . . . . . . . . . . . . . . . . 57 B Barre de titre de piste . . . . . . . . . . . . . . . . . . . . . . . . . . 182 Bibliothèque . . . . . . . . . . . . . . . . . . . . . . . . . . . . . . . . . . . . 46 Bouclage au prochain repère . . . . . . . . . . . . . . . . . . . . 72 Boutique en ligne . . . . . . . . . . . . . . . . . . . . . voir Ableton Bouton Af cher/masquer fenêtre . . . . . . . . . . . . . . . . 10 Bouton Annuler Décalage . . . . . . . . . . . . . . . . . . . . . . 100 Bouton Chercher . . . . . . . . . . . . . . . . . . . . . . . . . . . . . . . . 50 Bouton Clavier MIDI d'ordinateur . . . . . . . . . . . . . . 162 Bouton d'af chage Arrangement . . . . . . . 29, 90, 227 Bouton d'armement pour l'enregistrement 181, 192 382 INDEX Bouton d'arrêt de clip . . . . . . . . . . . . . . . . . . . . . . . . . . . 82 ajouter/désactiver . . . . . . . . . . . . . . . . . . . . . . . . . . 87 Bouton d'arrêt de tous les clips . . . . . . . . . . . . . . . . . . 90 Bouton d'enregistrement . . . . . . . . . . . . . . . . . . . . . . . . 89 Bouton d'enregistrement de clip . . . . . . . . . . . 41, 195 Bouton Déplier Piste . . . . . . . . . . . . . . . . . . . . . . . 75, 228 Bouton Déplier Plug-In . . . . . . . . . . . . . . . . . . . . . . . . . 215 Bouton de déclenchement de clip . . . . . . . . . . . . . . . 82 Bouton de lancement de l'Editeur d'échantillon 108 Bouton de lancement de Scène . . . . . . . . . . . . . . . . . 84 Bouton de remplacement d'échantillon . . . . . 65, 109 Bouton de sauvegarde des réglages par défaut du clip. . . . . . . . . . . . . . . . . . . . . . . . . . . . . . . .57, 110 Bouton Diviser . . . . . . . . . . . . . . . . . . . . . . . . . . . . . . . . . 131 Bouton Dossier racine . . . . . . . . . . . . . . . . . . . . . . . . . . . 49 Bouton Editer Plug-In . . . . . . . . . . . . . . . . . . . . . . . . . . 216 Bouton Garder Décalage . . . . . . . . . . . . . . . . . . . . . . . 100 Bouton Inverser . . . . . . . . . . . . . . . . . . . . . . . . . . . . . . . . 112 Bouton Lecture . . . . . . . . . . . . . . . . . . . . . . . . . . . . . . . . . . 69 Bouton Naviguer dans les Presets . . . . . . . . . . . . . . 208 Bouton Placer Repère . . . . . . . . . . . . . . . . . . . . . . . . . . . 71 Bouton Repérer dans navigateur . . . . . . . . . . . . . . . . 52 Bouton Repère Précédent . . . . . . . . . . . . . . . . . . . . . . . 72 Bouton Repère Suivant . . . . . . . . . . . . . . . . . . . . . . . . . . 72 Bouton Replier . . . . . . . . . . . . . . . . . . . . . . . . . . . . . . . . . 136 Bouton sélecteur d'af chage . . . . . . . . . . . . . . . . . . . . . 9 Bouton Sauvegarde de Preset . . . . . . . . . . . . . . . . . . 209 Bouton Sauver Modèle . . . . . . . . . . . . . . . . . . . . . . . . . . 64 Bouton Sortie de Recherche . . . . . . . . . . . . . . . . . . . . . 51 Bouton Stop . . . . . . . . . . . . . . . . . . . . . . . . . . . . . . . . . . . . 69 Bouton Suivi de lecture. . . . . . . . . . .69, 103, 119, 135 383 Bouton Supprimer Repère . . . . . . . . . . . . . . . . . . . . . . . 72 Bouton Tap Tempo . . . . . . . . . . . . . . . . . . . . . . . . . . . . . 117 avec le Warp . . . . . . . . . . . . . . . . . . . . . . . . . . . . . . 126 Boutons de sélection rapide . . . . . . . . . . . . . . . . . . . 235 Boutons facteurs de BPM . . . . . . . . . . . . . . . . . 114, 120 Boutons Saccade . . . . . voir Boutons Saccade de clip Boutons Saccade de clip . . . . . . . . . . . . . . . . . . . . . . . . 98 Boutons Scène Haut/Bas . . . . . . . . . . . . . . . . . . . . . . . 201 C Champ de sélection de scène . . . . . . . . . . . . . . . . . . 339 Champ Detune . . . . . . . . . . . . . . . . . . . . . . . . . . . . . . . . 108 Champ Grain Flux . . . . . . . . . . . . . . . . . . . . . . . . . . . . . . 128 Champ Grain Size . . . . . . . . . . . . . . . . . . . . . . . . . . . . . . 128 Champ Nom de Clip . . . . . . . . . . . . . . . . . . . . . . . . . . . . 96 Champ Orig. BPM . . . . . . . . . . . . . . . . . . . . . . . . 114, 120 Champ Statut de piste . . . . . . . . . . . . . . . . . . . . . . . . . . 85 Champ Valeur de dynamique . . . . . . . . . . . . . . . . . . 149 Champs de position Début de boucle/Punch In. .73 Champs Longueur de boucle/région de Punch . . 73 Champs Position d'Arrangement . . . . . . . . . . . . . . . . 70 Champs Signature du clip . . . . . . . . . . . . . . . . . . . . . . . 97 Champs Tempo . . . . . . . . . . . . . . . . . . . . . . . . . . . 101, 117 Clips . . . . . . . . . . . . . . . . . . . . . . . . . . . . . . . . . . . . . . . . . . . . 26 éditer les notes/dynamiques MIDI . . . . . . . . . 130 ajouter des fondus aux . . . . . . . . . . . . . . . . . . . . 111 arrangement/édition . . . . . . . . . . . . . . . . . . . . . . . . 74 clips audio . . . . . . . . . . . . . . . . . . . . . . . . . . . . . . . . . . 30 Clips Live . . . . . . . . . . . . . . . . . . . . . . . . . . . . . . . . . . . 61 clips MIDI . . . . . . . . . . . . . . . . . . . . . . . . . . . . . . . . . . . 32 INDEX comme références . . . . . . . . . . . . . . . . . . . . . . . . . 240 désactiver/couper . . . . . . . . . . . . . . . . . . . . . . . . . . 96 dans des pistes audio/MIDI . . . . . . . . . . . . . . . . . 29 en écran Arrangement . . . . . . . . . . . . . . . . . . . . . . 74 en écran Session . . . . . . . . . . . . . . . . . . . . . . . . . . . . 82 gérer le décalage de mesure . . . . . . . . . . . . . . 100 importer depuis des chiers. . . . . . . . . . . . . . . . .53 inversion . . . . . . . . . . . . . . . . . . . . . . . . . . . . . . . . . . 112 multi-sélection . . . . . . . . . . . . . . . . . . . . . . . . . . . . . . 93 régler les propriétés des . . . . . . . . . . . . . . . . . . . . 92 renommer . . . . . . . . . . . . . . . . . . . . . . . . . . . . . . . . . . 96 sauvegarde des réglages de . . . . . . . . . . . . . . . 110 Clips audio . . . . . . . . . . . . . . . . . . . . . . . . . . . . . . . voir Clips Clips Live. . . . . . . . . . . . . . . . . . . . . . . . . . . . . . . . . . . . . . . .61 Clips MIDI . . . . . . . . . . . . . . . . . . . . . . . . . . . . . . . . voir Clips clips of ine . . . . . . . . . . . . . . . . . . . . . . . . . . . . . . . . . . . . . . 65 Code Challenge . . . . . . . . . . . . . . . . . . . . . . . . . . . . . . . . . 16 Commande Af cher/Masquer fenêtre Plug-Ins . 217 Commande Ajouter/supprimer Bouton Stop . . . . . 87 Commande Analyser Audio . . . . . . . . . . . . . . . . . . . . . 57 Commande Annuler et édition d'Arrangement . . . . . . . . . . . . . . . . . . 136 et édition d'automation. . . . . . . . . . . . . . . . . . . .227 et enregistrement MIDI . . . . . . . . . . . . . . . . . . . . 198 et gel de piste . . . . . . . . . . . . . . . . . . . . . . . . . . . . . 365 et les clips enregistrés . . . . . . . . . . . . . . . . . . . . . 194 Commande Capturer et Insérer Scène . . . . . . . . . . . 88 Commande Chercher dans Dossier . . . . . . . . . . . . . . 51 Commande Coller temps . . . . . . . . . . . . . . . . . . . . . . . . 77 Commande Consolider . . . . . . . . . . . . . . . . . . . . . . . . . . 79 Commande Copier Enveloppe . . . . . . . . . . . . . . . . . 231 384 Commande Copier Scène . . . . . . . . . . . . . . . . . . . . . . . 88 Commande Couper Enveloppe . . . . . . . . . . . . . . . . 231 Commande Couper Scène . . . . . . . . . . . . . . . . . . . . . . 88 Commande Couper temps . . . . . . . . . . . . . . . . . . . . . . 77 Commande Créer Dossier . . . . . . . . . . . . . . . . . . . . . . . 54 Commande Dégeler Piste . . . . . . . . . . . . . . . . . . . . . . 365 Commande de transposition . . . . . . . . . . . . . . . . . . . 108 Commande de Volume. . . . . . . . . . . . . . . . . . . . . . . . .181 Commande de volume de pré-écoute . . . . . . . . . . 198 Commande Diviser . . . . . . . . . . . . . . . . . . . . . . . . . . . . . . 78 Commande Dupliquer Enveloppe . . . . . . . . . . . . . . 231 Commande Dupliquer Scène . . . . . . . . . . . . . . . . . . . . 88 Commande Dupliquer temps . . . . . . . . . . . . . . . . . . . . 77 Commande Exporter clip MIDI . . . . . . . . . . . . . . . . . . 61 Commande Fermer tous les Dossiers . . . . . . . 50, 208 Commande Geler Piste . . . . . . . . . . . . . . . . . . . . . . . . 365 Commande Grille élargie . . . . . . . . . . . . . . . . . . . . . . . . 76 Commande Grille étroitisée . . . . . . . . . . . . . . . . . . . . . 76 Commande Grille Fixe . . . . . . . . . . . . . . . . . . . . . . . . . . 77 Commande Grille ternaire . . . . . . . . . . . . . . . . . . . . . . . 76 Commande Grouper Périphériques . . . . . . . . . . . . 211 Commande Insérer piste Audio . . . . . . . . . . . . . . . . 181 Commande Insérer piste de retour . . . . . . . . . . . . . 184 Commande Insérer piste MIDI. . . . . . . . . . . . . . . . . .181 Commande Insérer Scène . . . . . . . . . . . . . . . . . . . . . . . 88 Commande Insérer silence . . . . . . . . . . . . . . . . . . . . . . 78 Commande magnétisme sur grille . . . . . . . . . . . . . . . 77 Commande menu quanti cation . . . . . . . . . . . . . . . 139 Commande Mode Dessin . . . . . . . . . . . . . . . . . . . . . . 229 Commande Nouveau. . . . . . . . . . . . . . . . . . . . . . . . . . . .63 Commande Ouvrir/Ouvrir récents . . . . . . . . . . . . . . . 63 INDEX Commande panoramique . . . . . . . . . . . . . . . . . . . . . . 181 Commande Placer 1.1.1 ici . . . . . . . . . . . . . . . . . . . . . 124 Commande Placer Repère . . . . . . . . . . . . . . . . . . . . . . . 71 Commande Rafraîchir . . . . . . . . . . . . . . . . . . . . . . . . . . . 50 Commande Renommer avec des plug-ins . . . . . . . . . . . . . . . . . . . . . . . . . . 221 avec les clips . . . . . . . . . . . . . . . . . . . . . . . . . . . . . . . 96 avec les repères . . . . . . . . . . . . . . . . . . . . . . . . . . . . 72 dans le navigateur . . . . . . . . . . . . . . . . . . . . . . . . . . 54 Commande Retard de piste . . . . . . . . . . . . . . . . . . . . 188 Commande rotative Grain Size . . . . . . . . . . . . . . . . . 128 Commande Sélection de boucle. . . . . . . . . . . . . . . . .73 Commande Sélectionner boucle. . . . . . . . . . . . . . . . .75 et édition MIDI . . . . . . . . . . . . . . . . . . . . . . . . . . . . 140 et convertir sur disque . . . . . . . . . . . . . . . . . . . . . . 59 et enveloppes de clip. . . . . . . . . . . . . . . . . . . . . .235 Commande Sauvegarde autonome . . . . . . . . . . . . . . 65 Commande Sauver . . . . . . . . . . . . . . . . . . . . . . . . . . . . . . 63 Commande Sauver sous . . . . . . . . . . . . . . . . . . . . . . . . . 63 Commande Sauver une copie . . . . . . . . . . . . . . . . . . . 63 Commande Suivi de lecture . . . . . . . . . . . . . . . . 69, 103 Commande Supprimer dans le navigateur . . . . . . . . . . . . . . . . . . . . . . . . . . 54 et affectation aux touches . . . . . . . . . . . . . . . . . 333 et affectation MIDI. . . . . . . . . . . . . . . . . . . . . . . . .336 et enveloppes . . . . . . . . . . . . . . . . . . . . . . . . . . . . . 235 et périphériques . . . . . . . . . . . . . . . . . . . . . . . . . . . 206 et pistes . . . . . . . . . . . . . . . . . . . . . . . . . . . . . . . . . . . 182 Commande Supprimer Automation . . . . . . . . . . . . 226 Commande Supprimer Repère . . . . . . . . . . . . . . . . . . 72 Commande Supprimer Scène . . . . . . . . . . . . . . . . . . . 88 385 Commande Supprimer temps . . . . . . . . . . . . . . . . . . . 78 Commande Véri er les mises à jour . . . . . . . . . . . . . . . 1 Commande Verrouiller Enveloppes . . . . . . . . . . . . . 231 Commande Warp à ... BPM d'ici. . . . . . . . . . . . . . . .126 Commande Warp comme boucle de ... mesures125 Commande Warp d'ici . . . . . . . . . . . . . . . . . . . . . . . . . 126 Commande Warp d'ici (Démarrer à ...). . . . . . . . . .126 Commande Warp d'ici (Régulier) . . . . . . . . . . . . . . . 126 Commandes boucle/région de clip . . . . . . . . 103, 105 avec les clips MIDI . . . . . . . . . . . . . . . . . . . . . . . . . 137 et enveloppes de clip. . . . . . . . . . . . . . . . . . . . . .245 Commandes de Départ . . . . . . . . . . . . . . . . . . . . 36, 183 Commandes du menu Af chage option Crossfader . . . . . . . . . . . . . . . . . . . . . . . . . 179 option Départs . . . . . . . . . . . . . . . . . . . . . . . . 35, 179 option Entrées/Sorties . . . . . . . . . . . . 35, 157, 179 option Mélangeur . . . . . . . . . . . . . . . . . . . . . 35, 179 option Retards de pistes . . . . . . . . . . . . . . . . . . . 179 option Retours . . . . . . . . . . . . . . . . . . . . 35, 179, 182 Commandes du menu Edition et convertir sur disque . . . . . . . . . . . . . . . . . . . . . . 59 avec boutons d'arrêt de clip . . . . . . . . . . . . . . . . 87 avec les clips . . . . . . . . . . . . . . . . . . . . . . . . . . . . . . . 96 avec scènes . . . . . . . . . . . . . . . . . . . . . . . . . . . . . . . . . 88 dans le navigateur . . . . . . . . . . . . . . . . . . . . . . . . . . 54 et automation . . . . . . . . . . . . . . . . . . . . . . . . 226, 231 et les pistes . . . . . . . . . . . . . . . . . . . . . . . . . . . . . . . 182 et les pistes de retour . . . . . . . . . . . . . . . . . . . . . 184 et notes MIDI . . . . . . . . . . . . . . . . . . . . . . . . . . . . . . 140 et scènes . . . . . . . . . . . . . . . . . . . . . . . . . . . . . . . . . . . 84 Commutateur Couplage/découplage d'enveloppe245 INDEX Commutateur d'activation de clip . . . . . . . . . . . . . . . 96 Commutateur d'activation de périphérique. . . . .206 Commutateur d'activation de piste . . . . . . . . . . . . . 181 Commutateur de mode d'affectation aux touches 333 Commutateur de mode d'affectation MIDI . . . . . 335 Commutateur de mode RAM. . . . . . . . . . . . . . . . . . .112 Commutateur de mode Solo/Ecoute . . . . . . . . . . . 187 Commutateur de pré-écoute . . . . . . . . . . 52, 132, 133 Commutateur de Solo. . . . . . . . . . . . . . . . . . . . . . . . . .181 Commutateur de verrouillage d'enveloppes . . . . 230 Commutateur Fade de clip . . . . . . . . . . . . . . . . . . . . . 111 Commutateur Hi-Q . . . . . . . . . . . . . . . . . . . . . . . . . . . . 111 Commutateur Loop avec des clips MIDI . . . . . . . . . . . . . . . . . . . . . . . . 137 Barre de contrôle . . . . . . . . . . . . . . . . . . . . . . . . . . . 73 Fenêtre Clip . . . . . . . . . . . . . . . . . . . . . 105, 245, 246 Commutateur Métronome . . . . . . . . . . . . . . . . . . . . . 197 Commutateur Overdub . . . . . . . . . . . . . . . . . . . 194, 196 Commutateur Warp . . . . . . . . . . . . . . . . . . . . . . . . . . . . 101 Commutateurs Pré/Post . . . . . . . . . . . . . . . . . . . . . . . . 183 Commutateurs Punch-In/Out . . . . . . . . . . . . . . . . . . . 194 Con guration d'interface audio . . . . voir Préférences Audio, voir Routage Con guration d'interface MIDI . . . . . . . . voir Routage Con guration MIDI de synthétiseur . . . voir Routage contrôleurs MIDI . . . . . . . . . . . . . . . voir Mackie Control Contrôleurs MIDI/messages . . . . . . . . . . . . . . . . . . . . 336 Convertir sur disque . . . . . . . . . . . . . . . . . . . . . . . . . . . . . 58 CPU. . . . . . . . . . . . . . . . . . . . . . . . . . . . . . . . . . . . . . . . . . . .363 CPULoadmeter. . . . . . . . . . . . . . . . . . . . . . . . . . . . . . . . .364 386 Crossfader . . . . . . . . . . . . . . . . . . . . . . . . . . . . . . . . . 36, 184 automatiser le . . . . . . . . . . . . . . . . . . . . . . . . . . . . . 185 et télécommande. . . . . . . . . . . . . . . . . . . . . . . . . .184 Curseur de gain de clip . . . . . . . . . . . . . . . . . . . . . . . . 108 D Débloquer Live . . . . . . . . . . . . . . . . . . . . . . . . . . . . . . . . . . 15 en ligne. . . . . . . . . . . . . . . . . . . . . . . . . . . . . . . . . . . . .16 hors-ligne . . . . . . . . . . . . . . . . . . . . . . . . . . . . . . . . . . . 17 plus d'une fois . . . . . . . . . . . . . . . . . . . . . . . . . . . . . . 21 décompte pour l'enregistrement . . . . . . . . . . . . . . . 199 Didacticiels . . . . . . . . . . . . . . . . . . . . . . . . . . . . voir Ableton Disque dur . . . . . . . . . . . . . . . . . . . . . . . . . . . . . . . . voir CPU dossier Sons. . . . . . . . . . . . . . . . . . . . . . . . . . . . . . . . . . . . .65 E Echantillons . . . . . . . . . . . . . . . . . . . . . . . . . . . . . . . . . . . . . 30 édition destructive. . . . . . . . . . . . . . . . . . . . . . . . .108 interpolation de haute qualité . . . . . . . . . . . . . 111 inversion . . . . . . . . . . . . . . . . . . . . . . . . . . . . . . . . . . 112 joués en mode RAM . . . . . . . . . . . . . . . . . . . . . . . 112 of ine/manquant . . . . . . . . . . . . . . . . . . . . . . . . . . . 65 remplacement . . . . . . . . . . . . . . . . . . . . . . . . . . . . . 109 sauvegarde avec les réglages de clip . . . . . . 110 sauvegarde avec un Set . . . . . . . . . . . . . . . . . . . . . 65 suivi rythmique . . . . . . . . . . . . . . . . . . . . . . . . . . . . 118 travail avec les . . . . . . . . . . . . . . . . . . . . . . . . . . . . . . 55 Ecoute . . . . . . . . . . . . . . . . . . . . . . . . . . . . . . . . . . . . . . . . . 186 Ecran Arrangement . . . . . . . . . . . . . . . . . . . . . . . . . . . . . . 67 bouclage dans . . . . . . . . . . . . . . . . . . . . . . . . . . . . . . 73 INDEX enregistrer de nouveaux clips en. . . . . . . . . . .193 et écran Session . . . . . . . . . . . . . . . . . . . . . . . . . . . . 26 et copie en Session . . . . . . . . . . . . . . . . . . . . . . . . . 90 magnétisme de grille . . . . . . . . . . . . . . . . . . . . . . . 76 marqueur d'insertion . . . . . . . . . . . . . . . . . . . . . . . . 70 navigation . . . . . . . . . . . . . . . . . . . . . . . . . . . . . . . . . . 68 zone de scrub . . . . . . . . . . . . . . . . . . . . . . . . . . . . . . 70 Ecran Arrangementselector . . . . . . . . . . . . . . . . . . . . . . 27 Ecran Session . . . . . . . . . . . . . . . . . . . . . . . . . . . . . . . . . . . 81 copie en Arrangement . . . . . . . . . . . . . . . . . . . . . . 90 enregistrement audio en. . . . . . . . . . . . . . . . . . .194 enregistrer un Arrangement . . . . . . . . . . . . . . . . . 89 et écran Arrangement . . . . . . . . . . . . . . . . . . . . . . 26 grille de clips . . . . . . . . . . . . . . . . . . . . . . . . . . . . . . . 86 Ecran Sessionselector . . . . . . . . . . . . . . . . . . . . . . . . . . . 27 Editeur d'enveloppe . . . . . . . . . . . . . . . . . . . . . . . 94, 234 Editeur de dynamique . . . . . . . . . . . . . . . . . . . . . . . . . 131 Editeur de Note . . . . . . . . . . . . . . . . . . . . . . . . . . . . . . . . 131 Editeur MIDI . . . . . . . . . . . . . . . . . . . . . . . . . . . . . . . 94, 130 éditer les dynamiques . . . . . . . . . . . . . . . . . . . . . 143 créer et éditer des notes. . . . . . . . . . . . . . . . . . .140 et dessin des dynamiques . . . . . . . . . . . . . . . . . 143 et dessin MIDI . . . . . . . . . . . . . . . . . . . . . . . . . . . . . 132 et enregistrement MIDI . . . . . . . . . . . . . . . . . . . . 196 et lignes de grille . . . . . . . . . . . . . . . . . . . . . 138, 142 navigation . . . . . . . . . . . . . . . . . . . . . . . . . . . . . . . . . 133 ré-arranger les notes dans l' . . . . . . . . . . . . . . . 138 réglages de boucle/zone pour . . . . . . . . . . . . . 137 Effet Arpeggiator . . . . . . . . . . . . . . . . . . . . . . . . . . . . . . 289 Effet Auto Filter . . . . . . . . . . . . . . . . . . . . . . . . . . . . . . . . 250 Effet Auto Pan . . . . . . . . . . . . . . . . . . . . . . . . . . . . . . . . . 252 387 Effet Beat Repeat . . . . . . . . . . . . . . . . . . . . . . . . . . . . . . 254 Effet Chord . . . . . . . . . . . . . . . . . . . . . . . . . . . . . . . . . . . . 293 Effet Chorus . . . . . . . . . . . . . . . . . . . . . . . . . . . . . . . . . . . 256 Effet Compressor I . . . . . . . . . . . . . . . . . . . . . . . . . . . . . 258 Effet Compressor II. . . . . . . . . . . . . . . . . . . . . . . . . . . . .260 Effet EQ Four . . . . . . . . . . . . . . . . . . . . . . . . . . . . . . . . . . 263 Effet EQ Three . . . . . . . . . . . . . . . . . . . . . . . . . . . . . . . . . 262 Effet Erosion . . . . . . . . . . . . . . . . . . . . . . . . . . . . . . . . . . . 265 Effet Filter Delay . . . . . . . . . . . . . . . . . . . . . . . . . . . . . . . 266 Effet Flanger . . . . . . . . . . . . . . . . . . . . . . . . . . . . . . . . . . . 268 Effet Gate . . . . . . . . . . . . . . . . . . . . . . . . . . . . . . . . . . . . . . 269 Effet Grain Delay . . . . . . . . . . . . . . . . . . . . . . . . . . . . . . . 271 Effet Phaser . . . . . . . . . . . . . . . . . . . . . . . . . . . . . . . . . . . . 273 Effet Ping Pong Delay . . . . . . . . . . . . . . . . . . . . . . . . . . 275 Effet Pitch . . . . . . . . . . . . . . . . . . . . . . . . . . . . . . . . . . . . . . 295 Effet Random . . . . . . . . . . . . . . . . . . . . . . . . . . . . . . . . . . 296 Effet Redux . . . . . . . . . . . . . . . . . . . . . . . . . . . . . . . . . . . . 280 Effet Resonators . . . . . . . . . . . . . . . . . . . . . . . . . . . . . . . 281 Effet Reverb. . . . . . . . . . . . . . . . . . . . . . . . . . . . . . . . . . . .283 Diffusion Network . . . . . . . . . . . . . . . . . . . . . . . . . 285 Ré exions premières . . . . . . . . . . . . . . . . . . . . . . 284 Réglages globaux . . . . . . . . . . . . . . . . . . . . . . . . . 284 Sortie. . . . . . . . . . . . . . . . . . . . . . . . . . . . . . . . . . . . . .286 traitement d'entrée . . . . . . . . . . . . . . . . . . . . . . . . 283 Effet Saturator . . . . . . . . . . . . . . . . . . . . . . . . . . . . . . . . . 276 Effet Scale . . . . . . . . . . . . . . . . . . . . . . . . . . . . . . . . . . . . . 297 Effet Simple Delay . . . . . . . . . . . . . . . . . . . . . . . . . . . . . 277 Effet Utility . . . . . . . . . . . . . . . . . . . . . . . . . . . . . . . . . . . . . 286 Effet Velocity . . . . . . . . . . . . . . . . . . . . . . . . . . . . . . . . . . . 298 Effet Vinyl Distortion . . . . . . . . . . . . . . . . . . . . . . . . . . . 278 Effets . . . . . . . . . . . . . . . . . . . . . . . . . . . . voir Périphériques INDEX Effets audio . . . . . . . . . . . . . . . . . . . . . voir Périphériques Effets MIDI . . . . . . . . . . . . . . . . . . . . . . voir Périphériques Emploi des Préférences Audio Units . . . . . . . . . . . . 222 Enregistrement . . . . . . . . . . . . . . . . . . . . . . . . voir Ableton audio et MIDI. . . . . . . . . . . . . . . . . . . . . . . . . . . . . .190 automation . . . . . . . . . . . . . . . . . . . . . . . . . . . . . . . . 226 avec décompte . . . . . . . . . . . . . . . . . . . . . . . . . . . . 199 et télécommande. . . . . . . . . . . . . . . . . . . . . . . . . .200 overdub . . . . . . . . . . . . . . . . . . . . . . . . . . . . . . 193, 196 punch-in/punch-out . . . . . . . . . . . . . . . . . . . . . . . 193 ré-échantillonner la sortie Master . . . . . . . . . . 166 enregistrement d'automation . . . . . . . . . . . . . . . . . . 225 enregistrer un Arrangement . . . . . . . . . . . . . . . . . . . . . 89 Entrée/Sortie . . . . . . . . . . . . . . . . . . . . . . . . . voir Routage Enveloppes . . . voir Automation, voir Enveloppes de clip Enveloppes de clip . . . . . . . . . . . . . . . . . . . . . . . . . 43, 233 édition générale des. . . . . . . . . . . . . . . . . . . . . . .234 changer les clips des . . . . . . . . . . . . . . . . . . . . . . 240 comme LFO . . . . . . . . . . . . . . . . . . . . . . . . . . . . . . . 248 créer des boucles longues avec des . . . . . . . 246 découplage des clips . . . . . . . . . . . . . . . . . . . . . . 245 emploi pour des fondus . . . . . . . . . . . . . . . . . . . 244 et changement de hauteur de note . . . . . . . . 236 et changement du volume de note . . . . . . . . 238 imposer un rythme avec les . . . . . . . . . . . . . . . . 247 mélange des temps avec les . . . . . . . . . . . . . . . 239 modulation des commandes du mélangeur par 241 pour commandes MIDI . . . . . . . . . . . . . . . . . . . . 243 réglages de boucle/région pour . . . . . . . . . . . 244 388 Equipement MIDI . . . . . . . . . . . . . . . . . . . . . . . . . . . . . . 336 Exportation audio . . . . . . . . . voir Convertir sur disque F FAQ . . . . . . . . . . . . . . . . . . . . . . . . . . . . . . . . . . . voir Ableton Fenêtre Clip . . . . . . . . . . . . . . . . . . . . . . . . . . . . . . . . . . . . . 92 et affectation de télécommande . . . . . . . . . . . 340 et lecture de l'Arrangement . . . . . . . . . . . . . . . . . 71 zone de Scrub . . . . . . . . . . . . . . . . . . . . . . . . . . . . . 104 Fenêtre Info . . . . . . . . . . . . . . . . . . . . . . . . . . . . . . . . . . . . . . 7 Fenêtre Piste . . . . . . . . . . . . . . . . . . . . . . . . . . . . . . . . . . . 202 Fenêtres, travailler avec les . . . . . . . . . . . . . . . voir Bouton Af cher/masquer fenêtre, voir Bouton sélecteur d'af chage, voir Commandes du menu Af chage Fichiers à débit binaire variable . . . . voir Echantillons Fichiers asd . . . . . . . . . . . . . . . . . . voir Fichiers d'analyse Fichiers audio . . . . . . . . . . . . . . . . . . . . . voir Echantillons Fichiers audio compressés . . . . . . . . . voir Echantillons Fichiers d'analyse . . . . . . . . . . . . . . . . . . . . . . . . . . . . . . . 56 mémorisation des réglages de clip dans les110 Fichiers FLAC . . . . . . . . . . . . . . . . . . . . . voir Echantillons Fichiers MIDI . . . . . . . . . . . . . . . . . . . . . . . . . . . . . . . . . . . . 32 Fichiers MP3 . . . . . . . . . . . . . . . . . . . . . . voir Echantillons Fichiers Ogg . . . . . . . . . . . . . . . . . . . . . . voir Echantillons Fichiers son . . . . . . . . . . . . . . . . . . . . . . . voir Echantillons Fonction groove. . . . . . . . . . . . . . . . . . . . . . . . . . . . . . . . .97 G gel des pistes . . . . . . . . . . . . . . . . . . . . . . . . . . . . . . . . . . 365 INDEX Grille en édition d'enveloppes de clip . . . . . . . . . . . 247 et édition d'Arrangement . . . . . . . . . . . . . . . . . . . 76 et édition MIDI . . . . . . . . . . . . . . . . . . . . . . . . . . . . 138 et dessin d'enveloppe . . . . . . . . . . . . . . . . . . . . . 229 travail avec la . . . . . . . . . . . . . . . . . . . . . . . . . . . . . . . 76 I importation de chiers . . . . . . . . . . . . . . . . . . . . . . . . . . 53 Indicateur de piste . . . . . . . . . . . . . . . . . . . . . . . . . . . . . 180 Insérer commande de clip MIDI . . . . . . . . . . . . . . . . 130 insert effet . . . . . . . . . . . . . . . . . . . . . . . . . . . . . . . . . . . . . . . 204 instrument . . . . . . . . . . . . . . . . . . . . . . . . . . . . . . . . . 204 plug-ins . . . . . . . . . . . . . . . . . . . . . . . . . . . . . . . . . . . 213 insertion piste. . . . . . . . . . . . . . . . . . . . . . . . . . . . . . . . . . . . . . .181 Instrument Impulse. . . . . . . . . . . . . . . . . . . . . . . . . . . . .301 bouton Link . . . . . . . . . . . . . . . . . . . . . . . . . . . . . . . 302 et MIDI . . . . . . . . . . . . . . . . . . . . . . . . . . . . . . . . . . . . 301 et sorties individuelles . . . . . . . . . . . . . . . . . . . . . 304 ltre . . . . . . . . . . . . . . . . . . . . . . . . . . . . . . . . . . . . . . . 303 pan et volume . . . . . . . . . . . . . . . . . . . . . . . . . . . . . 303 paramètres généraux . . . . . . . . . . . . . . . . . . . . . . 304 saturator et envelope . . . . . . . . . . . . . . . . . . . . . . 303 slots d'échantillon et commandes. . . . . . . . . .301 Start, Tune et Stretch . . . . . . . . . . . . . . . . . . . . . . 302 Instrument Operator . . . . . . . . . . . . . . . . . . . . . . . . . . . 311 acquisition. . . . . . . . . . . . . . . . . . . . . . . . . . . . . . . . .311 algorithmes . . . . . . . . . . . . . . . . . . . . . . . . . . . . . . . 312 389 aliasing et Tone . . . . . . . . . . . . . . . . . . . . . . . . . . . . 315 commandes globales . . . . . . . . . . . . . . . . . . . . . . 321 déblocage . . . . . . . . . . . . . . . . . . . . . . . . . . . . . . . . . . 12 enveloppes . . . . . . . . . . . . . . . . . . . . . . . . . . . . . . . . 318 et ressources du processeur . . . . . . . . . . . . . . . 323 ltre . . . . . . . . . . . . . . . . . . . . . . . . . . . . . . . . . . . . . . . 320 Glide et Spread . . . . . . . . . . . . . . . . . . . . . . . . . . . 322 LFO . . . . . . . . . . . . . . . . . . . . . . . . . . . . . . . . . . . . . . . 317 liste des paramètres . . . . . . . . . . . . . . . . . . . . . . . 324 ordonnancement . . . . . . . . . . . . . . . . . . . . . . . . . . 312 oscillateurs . . . . . . . . . . . . . . . . . . . . . . . . . . . . . . . . 314 Instrument Simpler . . . . . . . . . . . . . . . . . . . . . . . . . . . . . 305 commandes d'échantillon . . . . . . . . . . . . . . . . . 306 enveloppe . . . . . . . . . . . . . . . . . . . . . . . . . . . . . . . . . 307 et ressources du processeur . . . . . . . . . . . . . . . 310 fenêtre Sample . . . . . . . . . . . . . . . . . . . . . . . . . . . . 305 ltre . . . . . . . . . . . . . . . . . . . . . . . . . . . . . . . . . . . . . . . 308 Glide et Spread . . . . . . . . . . . . . . . . . . . . . . . . . . . 310 LFO . . . . . . . . . . . . . . . . . . . . . . . . . . . . . . . . . . . . . . . 308 Pan . . . . . . . . . . . . . . . . . . . . . . . . . . . . . . . . . . . . . . . . 309 Transposition . . . . . . . . . . . . . . . . . . . . . . . . . . . . . . 309 Voices . . . . . . . . . . . . . . . . . . . . . . . . . . . . . . . . . . . . . 309 Volume . . . . . . . . . . . . . . . . . . . . . . . . . . . . . . . . . . . . 309 Zoom. . . . . . . . . . . . . . . . . . . . . . . . . . . . . . . . . . . . . .307 Instruments . . . . . . . . . . . . . . . . . . . . . . voir Périphériques L Leçons . . . . . . . . . . . . . . . . . . . . . . . . . . . . . . . . . . . . . . . . . . . 7 lecture Scrub en fenêtre Clip . . . . . . . . . . . . . . . . . . . . . . . . . . . . 104 INDEX licences site ou additionnelles . . . . . . . . . . . . . . . . . . . 22 Liste des périphériques actifs. . . . . . . . . . . . . . . . . . .161 M Mélangeur . . . . . . . . . . . . . . . . . . . . . . . . . . . . . . . . . . . . . . 35 Mackie Control. . . . . . . . . . . . . . . . . . . . . . . . . . . . . . . . .341 marqueur d'insertion . . . . . . . . . . . . . . . . . . . . . . . . . . . . 70 Marqueurs de début/ n . . . . . . . . . . . . . . . . . . . . . . . . 103 Marqueurs Warp . . . . . . . . . . . . . . . . . . . . . . . . . . . . . . . 118 sauvegarde des réglages . . . . . . . . . . . . . . . . . . 110 masquage de produits . . . . . . . . . . . . . . . . . . . . . . . . . . 23 menu contextuel . . . . . . . . . . . . . . . . . . . . . . . . . . . . . . . 379 MIDI envoyer des changements de banque / programme . . . . . . . . . . . . . . . . . . . . . . . . . . . . . . 114 export . . . . . . . . . . . . . . . . . . . . . . . . . . . . . . . . . . . . . . 61 quanti er . . . . . . . . . . . . . . . . . . . . . . . . . . . . . 139, 198 Mises à jourvoir Commande Véri er les mises à jour mixage d'écoute . . . . . . . . . . . . . . . . . . . . . . . . . . . . . . . 183 mixer . . . . . . . . . . . . . . . . . . . . . . . . . . . . . . . . . . . . . . . . . . 178 Mode Beats . . . . . . . . . . . . . . . . . . . . . . . . . . . . . . . . . . . . 127 Mode Complex . . . . . . . . . . . . . . . . . . . . . . . . . . . . . . . . 129 Mode Démo . . . . . . . . . . . . . . . . . . . . . . . . . . . . . . . . . . . . 20 désactivation . . . . . . . . . . . . . . . . . . . . . . . . . . . . . . . 23 Mode Dessin . . . . . . . . . . . . . . . . . . . . . . . . . . . . . . . . . . . 228 avec les enveloppes de clip . . . . . . . . . . . . . . . 237 et dessin MIDI . . . . . . . . . . . . . . . . . . . . . . . . . . . . . 132 Mode Gate . . . . . . . . . . . . . . . . . . . . . . . . . . . . . . . . . . . . 147 Mode Legato . . . . . . . . . . . . . . . . . . . . . . . . . . . . . . . . . . 149 Mode Re-Pitch . . . . . . . . . . . . . . . . . . . . . . . . . . . . . . . . . 128 390 Mode Repeat . . . . . . . . . . . . . . . . . . . . . . . . . . . . . . . . . . 148 Mode Texture . . . . . . . . . . . . . . . . . . . . . . . . . . . . . . . . . . 128 Mode Toggle . . . . . . . . . . . . . . . . . . . . . . . . . . . . . . . . . . 147 Mode Tones . . . . . . . . . . . . . . . . . . . . . . . . . . . . . . . . . . . 128 Mode Trigger . . . . . . . . . . . . . . . . . . . . . . . . . . . . . . . . . . 147 Modes de déclenchement . . . . . . . . . . . . . . . . . . . . . 147 Modes Warp . . . . . . . . . . . . . . . . . . . . . . . . . . . . . . . . . . . 127 Modulation . . . . . . . . . . . . . . . . voir Enveloppes de clip Monitoring . . . . . . . . . . . . . . . . . . . . . . . . . . . . . . . . . . . . . 158 Monitoring via Live . . . . . . . . . voir Préférences Audio muting Clips . . . . . . . . . . . . . . . . . . . . . . . . . . . . . . . . . . . . . . . . 96 N Navigateur . . . . . . . . . . . . . . . . . . . . voir Navigateur pour chiers, voir Navigateur pour périphériques Live, voir Navigateur pour Plug-Ins Navigateur pour chiers . . . . . . . . . . . . . . . . . . . . . . . . . 48 ouvrir les Sets avec le . . . . . . . . . . . . . . . . . . . . . . . 25 Navigateur pour périphériques Live . . . . . . . . . . . . 204 Navigateur pour Plug-Ins . . . . . . . . . . . . . . . . . . . . . . . 213 Navigateur pour Plug-Inssélecteur. . . . . . . . . . . . . .213 navigation dans les chiers . . . . . . . . . . . . . . . . . . . . . . 48 Neutralisation. . . .voir Commutateur d'activation de piste normaliser l'audio converti . . . . . . . . . . . . . . . . . . . . . . 59 Numéro de série . . . . . . . . . . . . . . . . . . . . . . . . . . . . . . . . 14 O Option Armement exclusif . . . . . . . . . . . . . . . . . . . . . 181 INDEX Option Auto-ouverture des fenêtres Plug-Ins . . . 216 Option Chercher dans chemins d'accès . . . . . . . . . . 51 Option Chercher dans Métadonnées . . . . . . . . . . . . 51 Option Clavier MIDI d'ordinateur. . . . . . . . . . . . . . .162 Option Compensation de retard . . . . . . . . . . . . . . . 224 Option Fenêtre multiples Plug-Ins . . . . . . . . . . . . . . 217 Option Masquage automatique de Fenêtre Plug-In 217 Option menu Format de règle temporelle . . . . . . 358 Option Sélection scène suivante à lancer . . . . . . . . 84 Option Solo exclusif. . . . . . . . . . . . . . . . . . . . . . . . . . . .181 Options de grille adaptative . . . . . . . . . . . . . . . . . . . . . 76 Options de grille xe . . . . . . . . . . . . . . . . . . . . . . . . . . . . 76 overdub. . . . . . . . . . . . . . . . . . . . . . . . . . . . . . . . . . . . . . . .196 P Périphériques . . . . . . . . . . . . . . . . . . . . . . . . . . . . . . . . . . . 33 compensation des retards . . . . . . . . . . . . . . . . . 224 emploi des périphériques de Live. . . . . . . . . .204 employer les plug-ins Audio Units . . . . . . . . . 222 employer les plug-ins VST . . . . . . . . . . . . . . . . . 218 groupes de périphériques . . . . . . . . . . . . . . . . . 211 les effets audio de Live . . . . . . . . . . . . . . . . . . . . 249 les effets MIDI de Live . . . . . . . . . . . . . . . . . . . . . 288 les instruments de Live . . . . . . . . . . . . . . . . . . . . 300 presets . . . . . . . . . . . . . . . . . . . . . . . . . . . . . . . . . . . . 207 utilisation de plug-ins . . . . . . . . . . . . . . . . . . . . . . 213 Packs Live . . . . . . . . . . . . . . . . . . . . . . . . . . . . . . . . . . . . . . . 66 Piste Master. . . . . . . . . . . . . . . . . . . . . . . . . . . . . . . . . . . .182 Pistes . . . . . . . . . . . . . . . . . . . . . . . . . . . . . . . . . . . . . . . . . . . 27 391 activer . . . . . . . . . . . . . . . . . . . . . . . . . . . . . . . . . . . . . 181 agrandissement. . . . . . . . . . . . . . . . . . . . . . . .75, 228 audio et MIDI in . . . . . . . . . . . . . . . . . . . . . . . . . . . . 29 automation . . . . . . . . . . . . . . . . . . . . . . . . . . . . . . . . 227 commandes du mixer. . . . . . . . . . . . . . . . . . . . . .179 compensation des retards de périphériques188 couper . . . . . . . . . . . . . . . . . . . . . . . . . . . . . . . . . . . . 181 en écran Arrangement . . . . . . . . . . . . . . . . . . . . . . 74 en écran Session . . . . . . . . . . . . . . . . . . . . . . . . . . . . 83 insertion . . . . . . . . . . . . . . . . . . . . . . . . . . . . . . . . . . . 181 la piste Master . . . . . . . . . . . . . . . . . . . . . . . . . . . . . 182 périphériques . . . . . . . . . . . . . . . . . . . . . . . . . . . . . 202 pistes de retour. . . . . . . . . . . . . . . . . . . . . . . . . . . .182 redimensionner . . . . . . . . . . . . . . . . . . . . . . . . . . . . 182 retours . . . . . . . . . . . . . . . . . . . . . . . . . . . . . . . . . . . . . . 36 Pistes audio . . . . . . . . . . . . . . . . . . . . . . . . . . . . . voir Pistes Pistes de retour . . . . . . . . . . . . . . . . . . . . . . . . . . . . 36, 182 Pistes MIDI . . . . . . . . . . . . . . . . . . . . . . . . . . . . . . voir Pistes Plug-ins Audio Units, utiliser des . voir Périphériques Plug-ins VST, utiliser des . . . . . . . . . voir Périphériques Plug-ins, utiliser des . . . . . . . . . . . . . voir Périphériques points de repère . . . . . . . . . . . . . . . . . . . . . . . voir repères Pré-écoute dans l'Editeur MIDI . . . . . . . . . . . . . . . . . . . . . . . . 132 dans le navigateur . . . . . . . . . . . . . . . . . . . . . . . . . . 52 Pré-écoute d'échantillon. . . . . . . . . . . .voir Pré-écoute Préférence Auto-Warp Echantillons longs. . . . . . .129 Préférence Boucle/Warp Echantillons courts . . . . 129 Préférence d'offset de démarrage du Timecode MIDI 359 Préférence de dossier d'enregistrement audio . . 200 INDEX Préférence de format de chier pour l'enregistrement . . . . . . . . . . . . . . . . . . . . . . . . . . . . . . . . . . 200 Préférence de fréquence de rafraîchissement du clip 115 Préférence de l'éditeur d'échantillon . . . . . . . . . . . 108 Préférence de nombre d'images du Timecode MIDI 358 Préférence de ré-examen des Plug-Ins . . . . . . . . . 214 Préférence de résolution d'enregistrement . . . . . 200 Préférence de Sélection au lancement . . . . . . . . . . . 87 Préférences . . . . . . . . . . . . . . . . . . . . . . . . . . . . . . . . . . . . . . . 8 Préférences Audio . . . . . . . . . . . . . . . . . . . . . . . . . . . . . . . . 8 Préférences de Plug-In . . . . . . . . . . . . . . . . . . . . . . . 9, 218 Préférences diverses . . . . . . . . . . . . . . . . . . . . . . . . . . . . . . 9 Préférences du cache de décodage . . . . . . . . . . . . . 55 Préférences MIDI . . . . . . . . . . . . . . . . . . . . . . . . . . . . . . . . . 9 Préférences par défaut. . . . . . . . . . . . . . . . . . . . . . . . . . . .9 et enregistrement de clips . . . . . . . . . . . . . . . . . 200 pour réglages de clip . . . . . . . . . . . . . . . . . . . . . . 115 préférences pour créer des chiers d'analyse . . . . 57 Préférences produits . . . . . . . . . . . . . . . . . . . . . . . . . . 9, 12 et Packs Live . . . . . . . . . . . . . . . . . . . . . . . . . . . . . . . . 66 processeur . . . . . . . . . . . . . . . . . . . . . . . . . . . . . . . . voir CPU Protection anti-copie . . . . . . . . . . . . . . . . . . . . . . . . . . . . 12 Q quanti cation commande pour les notes MIDI sélectionnées 139 pour lancement de clip . . . . . . . . . . . . . . . . . . . . 148 392 Quanti cation à l'enregistrement . . . . . . . . . . . . . . . 198 quantization des notes MIDI durant l'enregistrement . . . . 198 R ré-échantillonnage . . . . . . . . 166, voir Enregistrement Réglage Décompte . . . . . . . . . . . . . . . . . . . . . . . . . . . . 199 Réglage de performances de Plug-In . . . . . . . . . . . 217 Réglage Retard de synchronisation . . . . . . . . . . . . . 359 Réglages Surfaces de contrôle distantes. . . . . . . .341 Règle temporelle dans l'Editeur MIDI . . . . . . . . . . . . . . . . . . . . . . . . 134 et édition d'Arrangement . . . . . . . . . . . . . . . . . . . 68 et édition des enveloppes . . . . . . . . . . . . . . . . . 245 et édition MIDI . . . . . . . . . . . . . . . . . . . . . . . . . . . . 133 Raccourcis-clavier. . . . . . .368, voir Raccourcis-clavier recherche dans le navigateur de chiers . . . . . . . . . 50 recherche dans le navigateur de périphériques . 210 repères . . . . . . . . . . . . . . . . . . . . . . . . . . . . . . . . . . . . . . . . . . 71 ReWire . . . . . . . . . . . . . . . . . . . . . . . . . . . . . . . . . . . . . . . . . 360 didacticiels . . . . . . . . . . . . . . . . . . . . . . . voir Ableton enregistrement . . . . . . . . . . . . voir Enregistrement Live comme esclave . . . . . . . . . . . . . . . . . . . . . . . 361 Live comme maître . . . . . . . . . . . . . . . . . . . . . . . . 164 routage . . . . . . . . . . . . . . . . . . . . . . . . . . . . . . . . . . . . . . . . . 39 Routage . . . . . . . . . . . . . . . . . . . . . . . . . . . . . . . . . . . . . . . 157 avec des synthétiseurs externes . . . . . . . . . . . 163 entre pistes . . . . . . . . . . . . . . . . . . . . . . . . . . . . . . . . 167 et enregistrement après effets . . . . . . . . . . . . . 168 et enregistrement du MIDI en audio . . . . . . . 169 INDEX et entrées de sidechain . . . . . . . . . . . . . . . . . . . . 176 et entrées/sorties audio externes . . . . . . . . . . 160 et entrées/sorties MIDI externes . . . . . . . . . . . 161 et instruments . . . . . . . . . . . . . . . . . . . . . . . . . . . . . 172 et ReWire . . . . . . . . . . . . . . . . . . . . . . . . . . . . . . . . . 164 et superposition . . . . . . . . . . . . . . . . . . . . . . . . . . . 177 et touches d'ordinateur . . . . . . . . . . . . . . . . . . . . 162 pour créer des pré-mixages. . . . . . . . . . . . . . . .171 S Sélecteur de contrôle . . . . voir Sélecteur de contrôle d'Automation, voir Sélecteur de contrôleur pour enveloppe de Clip Sélecteur de contrôle d'Automation . . . . . . . . . . . . 228 Sélecteur de contrôleur pour enveloppe de Clip235 Sélecteur de couleur du clip . . . . . . . . . . . . . . . . . . . . . 97 Sélecteur de Groove de Clip . . . . . . . . . . . . . . . . . . . . 97 Sélecteur de mode Warp . . . . . . . . . . . . . . . . . . . . . . . 127 Sélecteur de périphérique . . . . . . . . voir Sélecteur de périphérique d'Automation, voir Sélecteur de périphérique pour enveloppe de Clip Sélecteur de périphérique d'Automation . . . . . . . 228 Sélecteur de périphérique pour enveloppe de Clip 234 Sélecteur de quanti cation de Clip . . . . . . . . . . . . . 148 Sélecteur de quanti cation globale . . . . . . . . . . . . . . 41 et enregistrement de Session . . . . . . . . . . . . . . 194 Sélecteur de retards de piste . . . . . . . . . . . . . . . . . . . 188 Sélecteur de section mélangeur . . . . . . . . . . . . . . . . 180 Sélecteur de sortie d'écoute . . . . . . . . . . . . . . . . . . . 187 393 Sélecteur de sortie Master . . . . . . . . . . . . . . . . . . . . . 187 Sélecteur de zone de fenêtre Clip 95, 131, 146, 234 Sélecteur rapide Pan . . . . . voir Boutons de sélection rapide Sélecteur rapide Transpose . . . . . . . . voir Boutons de sélection rapide Sélecteur rapide Volume . voir Boutons de sélection rapide Sélecteur Transients . . . . . . . . . . . . . . . . . . . . . . . . . . . . 127 Scènes . . . . . . . . . . . . . . . . . . . . . . . . . . . . . . . . . . . . . . 28, 84 édition . . . . . . . . . . . . . . . . . . . . . . . . . . . . . . . . . . . . . . 88 enregistrement . . . . . . . . . . . . . . . . . . . . . . . . . . . . 196 et affectation MIDI/touche . . . . . . . . . . . . . . . . . 339 scrubbing playback en écran Arrangement . . . . . . . . . . . . . . . . . . . . . . 70 Sets . . . . . . . . . . . . . . . . . . . . . . . . . . . . . . . . . . . . . . . . . . . . . 25 exportation et importation . . . . . . . . . . . . . . . . . . 63 sauvegarde autonome . . . . . . . . . . . . . . . . . . . . . . 65 sauvegarde d'un modèle . . . . . . . . . . . . . . . . . . . 64 Sets de démo . . . . . . . . . . . . . . . . . . . . . . . . . . . . . . . . . . . 25 shuf e . . . . . . . . . . . . . . . . . . . . . . . . voir Fonction groove suivi rythmique . . . . . . . . . . . . . . . . . . . . . . . . . . . . . . . . . 118 support technique . . . . . . . . . . . . . . . . . . . . . . . . . . . . . . . 22 surfaces de contrôle. . . . . . . . . . . .voir Mackie Control swing . . . . . . . . . . . . . . . . . . . . . . . . . voir Fonction groove Synchronisation externe . . voir Synchronisation MIDI Synchronisation MIDI. . . . . . . . . . . . . . . . . . . . . . . . . . .356 T Télécommande . . . . . . voir Affectation MIDI/touches INDEX Témoin d'activité touche/MIDI In . . . . . . . . . . . . . . . 164 Témoin d'activité touche/MIDI Out. . . . . . . . . . . . .164 Témoin d'entrée piste MIDI . . . . . . . . . . . . . . . . . . . . 164 Témoin d'entrée Synchro . . . . . . . . . . . . . . . . . . . . . . 164 Témoin de sortie piste MIDI . . . . . . . . . . . . . . . . . . . . 164 Témoin de sortie Synchro . . . . . . . . . . . . . . . . . . . . . . 164 Témoin de surcharge du disque dur . . . . . . . . . . . . 367 tempo automatiser . . . . . . . . . . . . . . . . . . . . . . . . . . . . . . . 231 marquage manuel . . . . . . . . . . . . . . . . . . . . . . . . . 117 plages de correspondance MIDI . . . . . . . . . . . 232 réglage . . . . . . . . . . . . . . . . . . . . . . . . . . . . . . . . . . . . 117 Touche de déblocage . . . . . . . . . . . . . . . . . . . . . . . . . . . 15 transport . . . . . . . . . . . . . . . . . . . . . . . . . . . . . . . . . . . . . . . . 69 V Ventes . . . . . . . . . . . . . . . . . . . . . . . . . . . . . . . . voir Ableton Vue générale de l'Arrangement . . . . . . . . . . . . . . . . . 69 Vue générale du clip . . . . . . . . . . . . . . . . . . . . . . . . . . . . 92 pour zoomer/faire dé ler . . . . . . . . . . . . . . . . . . 103 W warping boucles de durée impaire. . . . . . . . . . . . . . . . . .121 boucles imparfaites . . . . . . . . . . . . . . . . . . . . . . . . 120 boucles parfaites . . . . . . . . . . . . . . . . . . . . . . . . . . 120 manipuler les grooves . . . . . . . . . . . . . . . . . . . . . 122 passages longs . . . . . . . . . . . . . . . . . . . . . . . . . . . . 123 394 Z Zone Clip . . . . . . . . . . . . . . . . . . . . . . . . . . . . . . . . . . . . . . . 94 Zone de déclenchement . . . . . . . . . . . . . . . . . . . 94, 146 Zone de Notes . . . . . . . . . . . . . . . . . . . . . . . . . . . . . . . . . . 94 Zone Echantillon . . . . . . . . . . . . . . . . . . . . . . . . . . . . . . . . 94 Zone Enveloppes. . . . . . . . . . . . . . . . . . . . . . . . . . .94, 234 ">
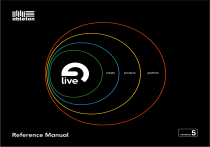
Lien public mis à jour
Le lien public vers votre chat a été mis à jour.