Dell PowerVault 735N (Rackmount NAS Appliance) storage Manuel utilisateur
PDF
Télécharger
Document
Sommaire : Guide d'installation et de dépannage des systèmes Dell PowerVault735N
Guide d'installation et de dépannage des systèmes Dell™
PowerVault™ 735N
Vous devez cliquer-droite sur le lien pour un fichier PDF (Portable Document Format [format de
document portable]) et sauvegarder le fichier sur votre unité de disque dur. Votre système se
fige si vous essayez de vous relier directement à de grands fichiers PDF.
Pour sauvegarder des fichiers PDF (fichiers avec une extension.pdf)sur votre unité de disque dur,
cliquez-droite sur le titre du document, cliquez sur Save Target As (Sauvegarder l'objet
comme)dans Microsoft® Internet Explorer ou Save Link As (Sauvegarder le lien comme) dans
Netscape Navigator, et spécifiez un emplacement sur votre unité de disque dur.
Ne cliquez-droite que sur les liens suivants:
Préface
Table des matières
Introduction
Vérifications de base
Messages et codes
Exécution des Diagnostics Dell
Vérifications du matériel
Vérifications à l'intérieur du système
Installation des options de carte système
Installation des unités de disque dur
Obtention d'aide :
Cavaliers, commutateurs et connecteurs
Abréviations et sigles
Index
REMARQUE : Les fichiers PDF nécessitent Adobe™ Acrobat Reader Version 4.0, qui peut être
téléchargé à partir du site World Wide Web Adobe: http://www.adobe.com/. Assurez-vous d'inclure
l'option de recherche de fichiers PDF avant de télécharger l'Acrobat Reader.
file:///C:/Users/Phebega_Pericho/Desktop/spv735N/fr/it/INDEX.HTM[3/15/2013 5:13:24 PM]
Sommaire : Guide d'installation et de dépannage des systèmes Dell PowerVault735N
Pour naviguer à l'intérieur d'un fichier PDF, déplacez votre curseur sur le document jusqu'à ce que la
main apparaisse.Cliquez sur le lien pour l'ouvrir. Le panneau de gauche contient un index de la
section. Cliquez sur Contents (Sommaire) pour retourner à la table des matières.
Pour effectuer une recherche de mot parmi les fichiers .pdf de ce document, cliquez sur l'icône de
recherche (jumelles avec un papier à l'arrière plan) dans la barre d'outils Acrobat ou cliquez sur Edit
(Éditer), pointez sur Search (Rechercher) et cliquez sur Query (Demander). Si Rechercher n'est
pas répertorié dans le menu Éditer, vous devez télécharger Acrobat Reader avec l'option de
recherche de fichiers PDF sur le site Web d'Adobe à l'adresse: http://www.adobe.com/.
Remarques, avis, précautions et avertissements
Dans ce guide, certains blocs de texte sont accompagnés d'une icône et imprimés en caractères gras ou en
italique. Ces blocs sont des remarques, des avis, des précautions et des avertissements utilisés comme suit :
REMARQUE : Une REMARQUE indique des informations importantes qui vous aident à utiliser votre
système informatique au mieux.
AVIS : Un AVIS vous avertit d’un risque de dommage matériel ou de perte de données et vous
indique comment éviter le problème.
PRÉCAUTION : Une PRÉCAUTION vous avertit d’une situation qui, si elle n'est pas évitée, peut
entraîner des blessures plus ou moins graves.
AVERTISSEMENT : Un AVERTISSEMENT vous avertit d’une situation qui, si elle n'est pas
évitée, peut provoquer la mort ou des blessures sérieuses.
Les informations contenues dans ce document sont sujettes à modification sans préavis.
© 2000 Dell Computer Corporation. Tous droits réservés.
Toute reproduction, sous quelque forme que ce soit, sans la permission écrite de Dell Computer Corporation est strictement
interdite.
Marques utilisées dans ce texte : Dell, le logo DELL, PowerEdge, PowerVault, Dimension, Inspiron, OptiPlex, Latitude, Dell
OpenManage et DellWare sont des marques de Dell Computer Corporation; Microsoft, MS-DOS et Windows sont des marques
déposées de Microsoft Corporation ; MMX est une marque de Intel Corporation ; OS/2 est une marque déposée de International
Business Machines Corporation ; VESA est une marque déposée de Video Electronics Standards Association.
D'autres marques et noms commerciaux peuvent être utilisés dans ce document pour faire référence aux entités se réclamant de
ces marques et de ces noms ou à leurs produits. Dell Computer Corporation dénie tout intérêt propriétaire vis-à-vis des marques
et des noms commerciaux autres que les siens.
Publication initiale : 11 Déc 2000
file:///C:/Users/Phebega_Pericho/Desktop/spv735N/fr/it/INDEX.HTM[3/15/2013 5:13:24 PM]
Préface
À propos de ce guide
Ce guide est destiné à tous ceux qui veulent installer ou dépanner un appareil NAS
(Network Attached Storage [stockage relié à un réseau]) Dell PowerVault 735N. Avant
d'appeler Dell pour obtenir une assistance technique, suivez les procédures conseillées dans ce guide pour résoudre la plupart des problèmes matériels vous-même.
Pour les problèmes de logiciels, reportez-vous au Guide de l'administrateur système
de l'appareil NAS Dell PowerVault 735N.
Autres documents utiles
En plus de ce Guide d'installation et de dépannage, les documents suivants sont
livrés avec votre système :
•
Le Guide d'utilisation des systèmes Dell PowerVault 735N, qui décrit les
caractéristiques du système, les spécifications techniques et les pilotes de
périphériques.
•
Le Guide de l'administrateur système de l'appareil NAS Dell PowerVault 735N
fournit des instructions pour la configuration et la gestion de votre appareil NAS
et comprend des informations de dépannage spécifiques à votre logiciel.
•
Documentation des systèmes de prise en charge sur le cédérom
Dell PowerVault 735N Resource, qui comprend des informations sur toutes
les cartes et logiciels installés en option.
•
Le Guide d'utilisation Dell OpenManage Server Agent fournit les caractéristiques
et instruction d'installation du Dell OpenManage Server Agent.
•
Le Guide d'utilisation de Dell OpenManage Array Manager fournit des instructions concernant l'utilisation de l'interface commune du gestionnaire de matrice
pour la configuration et la gestion du stockage local et à distance.
•
Le Guide d'utilisation de Dell OpenManage Remote Assistant Card Version 2.3
(DRAC 2) fournit des instructions concernant l'utilisation de la DRAC
(Dell OpenManage Remote Assistant Card [carte d'Assistance en ligne
Dell OpenManage]) pour gérer et utiliser un serveur par l'intermédiaire d'un
modem ou d'une connexion réseau, même lorsque le serveur en lui-même ne
fonctionne pas.
v
•
Le Guide de référence des messages du Dell OpenManage Server Agent décrit
les messages d'événements enregistrés par le Dell OpenManage Server
Agent 4.0 ou plus récent.
•
Le Guide d'installation en rack des systèmes Dell PowerEdge 2x50,
PowerApp 2xx et PowerVault 735N fournit des instructions détaillées pour
installer le système dans un rack.
•
Le Guide technique des systèmes Dell PowerVault 735N, qui contient des
informations détaillées sur l'entretien de votre système. Disponible uniquement
sur http://support.dell.com.
Vous pouvez aussi avoir un ou plusieurs des documents suivants.
•
La documentation est livrée avec toutes les options que vous achetez à part du
système. Cette documentation comprend les informations nécessaires à la
configuration et à l'installation de ces options dans votre système Dell.
•
Des fichiers de renseignements techniques— parfois appelés fichiers
« Readme »— peuvent être installés sur l'unité de disque dur pour fournir des
mises à jour récentes sur les modifications techniques apportées au système ou
un matériel de référence technique avancé à l'attention de techniciens et
d'utilisateurs chevronnés.
•
Les mises à jour de documentation sont parfois incluses avec le système pour
décrire les modifications du système ou du logiciel. Lisez toujours ces mises à
jour avant de consulter toute autre documentation. Ces mises à jour contiennent
souvent des informations qui supplantent les informations des autres
documents.
Conventions typographiques
La liste suivante définit (le cas échéant) et illustre des conventions typographiques
utilisées partout dans ce document comme signaux visuels pour certains éléments
de texte.
•
Les composants d'interface sont des titres de fenêtre, des noms de boutons et
d'icônes, de noms de menus ainsi que des sélections et autres options figurant
sur l'écran ou l'affichage du moniteur. Ils sont présentés en caractères gras.
Exemple : Cliquez sur OK.
•
Les libellés de touche sont des étiquettes figurant sur les touches d'un clavier.
Elles sont refermées des deux côtés par des crochets.
Exemple : <Enter>
•
Les combinaisons de touches sont des séries de touches sur lesquelles appuyer
simultanément (sauf indication contraire) pour effectuer une fonction unique.
Exemple : <Ctrl><Alt><Enter>
vi
•
Les commandes présentées en caractères minuscules gras sont à titre de
référence seulement et ne sont pas destinées à être tapées lorsqu'elles sont
référencées.
Exemple : « Utilisez la commande format pour. . . . »
Par contraste, les commandes présentées dans la police de caractères Courier
New font partie d'instructions et sont destinées à être tapées.
Exemple : « Tapezpour formater la disquette dans le lecteur A ».
•
Les noms de fichier et les noms de répertoire sont présentés en caractères
minuscules gras.
Exemple : autoexec.bat et c:\windows
•
Les lignes de syntaxe consistent en une commande et tous ses paramètres
possibles. Les commandes sont présentées en caractères minuscules gras ; les
paramètres variables (ceux auxquels vous substituez une valeur) sont présentés
en italiques minuscules ; les paramètres fixes sont présentés en caractères gras
minuscules. Les crochets indiquent les éléments en option.
Exemple : suppr [lecteur:] [voie] nomfichier [/p]
•
Les lignes de commande consistent en une commande et peuvent comporter un
ou plusieurs paramètres possibles de la commande. Les lignes de commande
sont présentées dans la police de caractères Courier New.
Exemple :
•
Le texte d'écran est un message ou un texte que vous êtes chargé de taper
comme partie d'une commande (appelée une ligne de commande). Le texte
d'écran est présenté dans la police de caractères Courier New.
Exemple : Le message suivant apparaît sur votre écran :
Exemple : « Tapez et appuyez sur <Entrée> ».
•
Les variables sont des espaces réservés auxquels vous substituez une valeur.
Elles sont présentées en italique.
Exemple : DIMM_x (x représentant la désignation du support DIMM).
vii
viii
Table des matières
Chapitre 1
Introduction. . . . . . . . . . . . . . . . . . . . . . . . . . . . . . . . . 1-1
Informations sur la sécurité, les réglementations et la garantie . . . . . . . . . . . . . . . 1-2
Obtention d'aide . . . . . . . . . . . . . . . . . . . . . . . . . . . . . . . . . . . . . . . . . . . . . . . . . . . 1-2
Chapitre 2
Vérifications de base . . . . . . . . . . . . . . . . . . . . . . . . . 2-1
Sauvegarde des fichiers . . . . . . . . . . . . . . . . . . . . . . . . . . . . . . . . . . . . . . . . . . . . .
Vérifications de base . . . . . . . . . . . . . . . . . . . . . . . . . . . . . . . . . . . . . . . . . . . . . . . .
Vérification des connexions et des commutateurs . . . . . . . . . . . . . . . . . . . . . . . . .
Regardez et écoutez . . . . . . . . . . . . . . . . . . . . . . . . . . . . . . . . . . . . . . . . . . . . . . . .
Le programme de configuration du système . . . . . . . . . . . . . . . . . . . . . . . . . . . . .
Chapitre 3
2-1
2-1
2-3
2-5
2-6
Messages et codes . . . . . . . . . . . . . . . . . . . . . . . . . . . 3-1
Messages du système . . . . . . . . . . . . . . . . . . . . . . . . . . . . . . . . . . . . . . . . . . . . . . 3-2
Messages d'erreur de BIOS du PERC 2/DC . . . . . . . . . . . . . . . . . . . . . . . . . . . . . 3-12
Codes sonores du système. . . . . . . . . . . . . . . . . . . . . . . . . . . . . . . . . . . . . . . . . . 3-12
Codes sonores PERC 2/DC . . . . . . . . . . . . . . . . . . . . . . . . . . . . . . . . . . . . . . . . . . 3-17
Messages diagnostics . . . . . . . . . . . . . . . . . . . . . . . . . . . . . . . . . . . . . . . . . . . . . 3-17
Voyant d'état et journaux des événements système
du Dell PowerVault 735N NAS Manager . . . . . . . . . . . . . . . . . . . . . . . . . . . . . . . . 3-18
Codes des voyants des unités de disque dur SCSI . . . . . . . . . . . . . . . . . . . . . . . . 3-18
Chapitre 4
Exécution des Diagnostics Dell . . . . . . . . . . . . . . . . . . 4-1
Fonctions des Diagnostics Dell . . . . . . . . . . . . . . . . . . . . . . . . . . . . . . . . . . . . . . . .
Quand utiliser les Diagnostics Dell . . . . . . . . . . . . . . . . . . . . . . . . . . . . . . . . . . . . .
Création de disquettes de diagnostic . . . . . . . . . . . . . . . . . . . . . . . . . . . . . . . . . . .
Mise en route des Diagnostics Dell. . . . . . . . . . . . . . . . . . . . . . . . . . . . . . . . . . . . .
Comment utiliser les Diagnostics Dell. . . . . . . . . . . . . . . . . . . . . . . . . . . . . . . . . . .
Comment utiliser le menu Groupes de périphériques Menu . . . . . . . . . . . . . . . . .
4-1
4-2
4-2
4-2
4-3
4-3
ix
Options du menu Groupes de périphériques . . . . . . . . . . . . . . . . . . . . . . . . . . . . .
Exécuter les tests . . . . . . . . . . . . . . . . . . . . . . . . . . . . . . . . . . . . . . . . . . . . . .
Périphériques . . . . . . . . . . . . . . . . . . . . . . . . . . . . . . . . . . . . . . . . . . . . . . . . . .
Sélectionner . . . . . . . . . . . . . . . . . . . . . . . . . . . . . . . . . . . . . . . . . . . . . . . . . . .
Config. . . . . . . . . . . . . . . . . . . . . . . . . . . . . . . . . . . . . . . . . . . . . . . . . . . . . . . .
Messages d'erreur . . . . . . . . . . . . . . . . . . . . . . . . . . . . . . . . . . . . . . . . . . . . . . . . .
Chapitre 5
Vérification du matériel . . . . . . . . . . . . . . . . . . . . . . . 5-1
Dépannage du moniteur . . . . . . . . . . . . . . . . . . . . . . . . . . . . . . . . . . . . . . . . . . . . .
Dépannage du clavier . . . . . . . . . . . . . . . . . . . . . . . . . . . . . . . . . . . . . . . . . . . . . . .
Dépannage des éléments d'E/S de base . . . . . . . . . . . . . . . . . . . . . . . . . . . . . . . .
Dépannage d'un périphérique d'E/S série. . . . . . . . . . . . . . . . . . . . . . . . . . . . . . . .
Dépannage du NIC intégré . . . . . . . . . . . . . . . . . . . . . . . . . . . . . . . . . . . . . . . . . . .
Chapitre 6
4-4
4-4
4-4
4-6
4-6
4-6
5-1
5-3
5-4
5-4
5-5
Vérifications à l'intérieur du système . . . . . . . . . . . . . 6-1
La sécurité d'abord—pour vous et pour votre système . . . . . . . . . . . . . . . . . . . . . 6-1
Ouverture des portes du système . . . . . . . . . . . . . . . . . . . . . . . . . . . . . . . . . . . . . 6-2
Retrait du cadre avant en option . . . . . . . . . . . . . . . . . . . . . . . . . . . . . . . . . . . . . . 6-3
Retrait et remise en place du bâti des cartes d'extension . . . . . . . . . . . . . . . . . . . 6-4
Retrait du bâti des cartes d'extension . . . . . . . . . . . . . . . . . . . . . . . . . . . . . . . 6-4
Remise en place du bâti des cartes d'extension . . . . . . . . . . . . . . . . . . . . . . . 6-5
À l'intérieur du châssis . . . . . . . . . . . . . . . . . . . . . . . . . . . . . . . . . . . . . . . . . . . . . . 6-6
Dépannage d'un système mouillé . . . . . . . . . . . . . . . . . . . . . . . . . . . . . . . . . . . . . 6-7
Dépannage d'un système endommagé . . . . . . . . . . . . . . . . . . . . . . . . . . . . . . . . . 6-8
Dépannage de la pile. . . . . . . . . . . . . . . . . . . . . . . . . . . . . . . . . . . . . . . . . . . . . . . . 6-9
Dépannage des blocs d'alimentation . . . . . . . . . . . . . . . . . . . . . . . . . . . . . . . . . . 6-10
Retrait et remise en place d'un bloc d'alimentation. . . . . . . . . . . . . . . . . . . . 6-11
Dépannage d'un ventilateur de refroidissement . . . . . . . . . . . . . . . . . . . . . . . . . 6-11
Dépannage des cartes d’extension. . . . . . . . . . . . . . . . . . . . . . . . . . . . . . . . . . . . 6-13
Dépannage de la mémoire système . . . . . . . . . . . . . . . . . . . . . . . . . . . . . . . . . . . 6-15
Dépannage du sous-système vidéo . . . . . . . . . . . . . . . . . . . . . . . . . . . . . . . . . . . 6-17
Dépannage de carte système . . . . . . . . . . . . . . . . . . . . . . . . . . . . . . . . . . . . . . . . 6-18
Dépannage du sous-système de lecteur de disquette . . . . . . . . . . . . . . . . . . . . . 6-20
Dépannage du PERC 2/DC . . . . . . . . . . . . . . . . . . . . . . . . . . . . . . . . . . . . . . . . . . 6-22
Chapitre 7
Installation des options de carte système. . . . . . . . . . 7-1
Cartes d'extension . . . . . . . . . . . . . . . . . . . . . . . . . . . . . . . . . . . . . . . . . . . . . . . . .
Installation d'une carte d'extension . . . . . . . . . . . . . . . . . . . . . . . . . . . . . . . . .
Retrait d'une carte d'extension . . . . . . . . . . . . . . . . . . . . . . . . . . . . . . . . . . . .
Remplacement de la batterie . . . . . . . . . . . . . . . . . . . . . . . . . . . . . . . . . . . . . . . . .
x
7-3
7-3
7-5
7-6
Chapitre 8
Installation des unités de disque dur . . . . . . . . . . . . . 8-1
Préparation d'unités de disque dur SCSI pour l'installation . . . . . . . . . . . . . . . . . . .
Configuration des unités de disque dur SCSI. . . . . . . . . . . . . . . . . . . . . . . . . .
Partitionnement et formatage des unités de disque dur SCSI . . . . . . . . . . . . .
Informations générales sur le câblage. . . . . . . . . . . . . . . . . . . . . . . . . . . . . . . . . . .
Installation d'unités de disque dur SCSI . . . . . . . . . . . . . . . . . . . . . . . . . . . . . . . . .
Chapitre 9
Obtention d'aide . . . . . . . . . . . . . . . . . . . . . . . . . . . . . 9-1
Assistance technique . . . . . . . . . . . . . . . . . . . . . . . . . . . . . . . . . . . . . . . . . . . . . . .
Outils d'aide. . . . . . . . . . . . . . . . . . . . . . . . . . . . . . . . . . . . . . . . . . . . . . . . . . . . . . .
World Wide Web . . . . . . . . . . . . . . . . . . . . . . . . . . . . . . . . . . . . . . . . . . . . . . .
Service AutoTech . . . . . . . . . . . . . . . . . . . . . . . . . . . . . . . . . . . . . . . . . . . . . .
Service TechFax . . . . . . . . . . . . . . . . . . . . . . . . . . . . . . . . . . . . . . . . . . . . . . .
Système automatisé de suivi des commandes . . . . . . . . . . . . . . . . . . . . . . . .
Service de support technique. . . . . . . . . . . . . . . . . . . . . . . . . . . . . . . . . . . . . .
Problèmes avec votre commande. . . . . . . . . . . . . . . . . . . . . . . . . . . . . . . . . . . . . .
Information sur les produits . . . . . . . . . . . . . . . . . . . . . . . . . . . . . . . . . . . . . . . . . .
Retour d'articles pour réparation sous garantie ou crédit . . . . . . . . . . . . . . . . . . . .
Avant d'appeler . . . . . . . . . . . . . . . . . . . . . . . . . . . . . . . . . . . . . . . . . . . . . . . . . . . .
Numéros de contact Dell
..........................................
Annexe A
8-2
8-3
8-3
8-3
8-3
9-1
9-2
9-2
9-3
9-3
9-3
9-3
9-4
9-4
9-4
9-5
9-7
Cavaliers, Commutateurs et Connecteurs. . . . . . . . . . A-1
Cavaliers et commutateurs — Explication générale . . . . . . . . . . . . . . . . . . . . . . . . A-1
Cavaliers . . . . . . . . . . . . . . . . . . . . . . . . . . . . . . . . . . . . . . . . . . . . . . . . . . . . . . A-1
Commutateurs . . . . . . . . . . . . . . . . . . . . . . . . . . . . . . . . . . . . . . . . . . . . . . . . . A-2
Cavaliers de la carte système . . . . . . . . . . . . . . . . . . . . . . . . . . . . . . . . . . . . . . . . . A-3
Connecteurs de la carte système . . . . . . . . . . . . . . . . . . . . . . . . . . . . . . . . . . . . . . A-4
Connecteurs de carte de fond de panier SCSI . . . . . . . . . . . . . . . . . . . . . . . . . . . . A-6
Connecteurs de la carte intercalaire . . . . . . . . . . . . . . . . . . . . . . . . . . . . . . . . . . . . A-7
Désactivation d'un mot de passe oublié . . . . . . . . . . . . . . . . . . . . . . . . . . . . . . . . . A-7
Abréviations et sigles
Index
Figures
Figure 2-1.
Figure 2-2.
Figure 3-1.
Figure 6-1.
Figure 6-2.
Figure 6-3.
Éléments du panneau arrière . . . . . . . . . . . . . . . . . . . . . . . . . . . . . . 2-3
Voyants du panneau avant . . . . . . . . . . . . . . . . . . . . . . . . . . . . . . . . . 2-3
Voyants de l'unité de disque dur . . . . . . . . . . . . . . . . . . . . . . . . . . . 3-18
Ouverture des portes du système . . . . . . . . . . . . . . . . . . . . . . . . . . . 6-3
Retrait du cadre du système . . . . . . . . . . . . . . . . . . . . . . . . . . . . . . . 6-4
Retrait du bâti des cartes d'extension . . . . . . . . . . . . . . . . . . . . . . . . 6-5
xi
Figure 6-4.
Figure 6-5.
Figure 6-6.
Figure 7-1.
Figure 7-2.
Tableaux
xii
Figure 7-3.
Figure 7-4.
Figure 8-1.
Figure 8-2.
Figure 9-1.
Figure A-1.
Figure A-2.
Figure A-3.
À l'intérieur du système . . . . . . . . . . . . . . . . . . . . . . . . . . . . . . . . . . 6-6
Caractéristiques du bloc d'alimentation de retrait de celui-ci . . . . . 6-10
Retrait de l'assemblage du ventilateur de refroidissement. . . . . . . 6-12
Caractéristiques de la carte système . . . . . . . . . . . . . . . . . . . . . . . . 7-2
Connecteurs de carte d'extension sur le carte
de montage vertical . . . . . . . . . . . . . . . . . . . . . . . . . . . . . . . . . . . . . . 7-3
Installation d'une carte d'extension. . . . . . . . . . . . . . . . . . . . . . . . . . 7-4
Installation de la pile . . . . . . . . . . . . . . . . . . . . . . . . . . . . . . . . . . . . . 7-8
Matériel d'unité de disque dur. . . . . . . . . . . . . . . . . . . . . . . . . . . . . . 8-2
Support d'unité de disque dur SCSI . . . . . . . . . . . . . . . . . . . . . . . . . 8-4
Liste de vérification des diagnostics . . . . . . . . . . . . . . . . . . . . . . . . . 9-6
Cavaliers de la carte système . . . . . . . . . . . . . . . . . . . . . . . . . . . . . . A-3
Connecteurs sur la carte de fond de panier SCS. . . . . . . . . . . . . . . . A-6
Connecteurs sur la carte intercalaire . . . . . . . . . . . . . . . . . . . . . . . . . A-7
Tableau 2-1.
Tableau 3-1.
Tableau 3-2.
Tableau 3-3.
Tableau 4-1.
Tableau 4-2.
Tableau 9-1.
Tableau 9-2.
Tableau A-1.
Tableau A-2.
Indications de la procédure d'amorçage . . . . . . . . . . . . . . . . . . . . . . 2-5
Messages du système . . . . . . . . . . . . . . . . . . . . . . . . . . . . . . . . . . . 3-2
Codes sonores du système. . . . . . . . . . . . . . . . . . . . . . . . . . . . . . . 3-13
Configurations des voyants de l'unité de disque dur SCSI . . . . . . . 3-19
Options de périphériques . . . . . . . . . . . . . . . . . . . . . . . . . . . . . . . . . 4-5
Options de paramètres . . . . . . . . . . . . . . . . . . . . . . . . . . . . . . . . . . . 4-5
Indicatifs d'appel internationaux . . . . . . . . . . . . . . . . . . . . . . . . . . . . 9-8
Numéros de contact Dell. . . . . . . . . . . . . . . . . . . . . . . . . . . . . . . . . . 9-9
Réglages des cavaliers de la carte système . . . . . . . . . . . . . . . . . . . A-4
Logements et connecteurs de la carte système . . . . . . . . . . . . . . . . A-4
Introduction
Le système Dell™ PowerVault™ 735N est un appareil NAS (Network Attached
Storage [stockage relié à un réseau]) ultramince, monté en rack, qui prend en charge
jusqu'à deux microprocesseurs Intel® Pentium ® III, a une capacité de stockage
importante et est accessible par des clients Microsoft® Windows® , UNIX®, Novell®
NetWare® et Apple grâce à la prise en charge de plusieurs protocoles réseau et de
systèmes de fichiers.
Ces systèmes fournissent les fonctions de service suivantes pour rendre les tâches
de dépannage et de réparation simples et efficaces :
•
Dell PowerVault 735N NAS Manager, qui est utilisé au moyen d'un navigateur
pour surveiller et gérer le système
•
Les Diagnostics Dell, dont les vérifications servent à repérer les problèmes
matériels
•
Le matériel de gestion de serveur intégrée qui surveille les températures et les
tensions dans tout le système et vous avertit en cas de surchauffe, de mauvais
fonctionnement d'un ventilateur de refroidissement ou si un bloc d'alimentation
tombe en panne
Le châssis du système simplifie le retrait et la remise en place des composants. Les
supports d'unité de disque dur et de carte de fond de panier SCSI (Small Computer
System Interface [interface système pour micro-ordinateurs]) conçus par Dell
éliminent le câblage et la configuration d'unité complexes qui sont généralement
nécessaires pour un sous-système SCSI.
Les options suivantes sont offertes pour les systèmes PowerVault 735N :
support.dell.com
•
Un contrôleur RAID (Redundant Arrays of Independent Disks [matrices
redondantes de disques indépendants]) intégré
•
Une carte d'extension de fond de panier SCSI pour prendre en charge une
cinquième unité de disque dur SCSI dans la baie des périphériques
•
•
Diverses options de cartes d'extension
Une carte DRAC 2 (Dell OpenManage™ Remote Assistant Card 2 [carte
d'Assistance en ligne Dell OpenManage™]) en option pour la gestion de serveur
avancée
Introduction
1-1
Informations sur la sécurité, les
réglementations et la garantie
Reportez-vous au document intitulé Informations sur le système livré avec votre
système pour d'importantes informations sur la sécurité, les réglementations et la
garantie de votre système.
Obtention d'aide
Si, à quelque moment que ce soit, vous ne comprenez pas une procédure décrite
dans ce guide ou si votre système ne fonctionne pas comme prévu, Dell vous propose un certain nombre d’outils pour vous aider. Pour de plus amples informations
sur ces outils d'aide, reportez-vous au chapitre 9, « Obtention d'aide ». Pour les problèmes de logiciels, reportez-vous au Guide de l'administrateur système de l'appareil
NAS Dell PowerVault 735N.
1-2
Guide d'utilisation et de dépannage
Vérifications de base
REMARQUE : Pour effectuer ces tâches de dépannage, vous devez connecter un
clavier, une souris et un moniteur à votre système.
Si votre appareil NAS (Network Attached Storage [stockage relié à un réseau]) Dell
PowerVault 735N ne fonctionne pas comme prévu, commencez le dépannage en utilisant les procédures de ce chapitre. Ce chapitre vous guide à travers les vérifications
et les procédures de base aptes à résoudre les problèmes informatiques de base de
votre système. Ce chapitre peut également vous indiquer dans quel chapitre se trouvent les informations détaillées et les procédures de dépannage en cas de problèmes
plus complexes.
REMARQUE : Quand la question « Le problème est-il résolu ? » apparaît pendant une
procédure de dépannage, effectuez de nouveau l'opération qui a causé le problème.
Sauvegarde des fichiers
Si le système se comporte de façon incohérente, sauvegardez immédiatement les
fichiers sur les unités de disque dur. Reportez-vous au Guide de l'administrateur système de l'appareil NAS Dell PowerVault 735N ou à la documentation de votre logiciel
de sauvegarde pour plus d'informations concernant la sauvegarde de vos données.
Vérifications de base
La procédure suivante vous guide à travers les vérifications nécessaires à effectuer
pour résoudre certains problèmes simples :
1.
Est-ce que le voyant d'état du NAS Manager de l'appareil NAS Dell
PowerVault 735N indique un état anormal ?
Oui. Vérifiez les journaux d'événements. Reportez-vous au Guide de
l'administrateur système de l'appareil NAS Dell PowerVault 735N pour plus
d'informations.
Non. Passez à l'étape 2.
support.dell.com
Vérifications de base
2-1
2.
Le système est-il mouillé ou endommagé ?
Oui. Reportez-vous au chapitre 5, « Vérification du matériel ».
Non. Passez à l'étape 3.
3.
Effectuez les étapes de la section suivante, « Vérification des connexions et
des commutateurs ».
Le problème est-il résolu ?
Oui. L'alimentation du système était défectueuse ou bien les connexions au
système étaient desserrées. Vous avez résolu le problème
Non. Passez à l'étape 4.
4.
Suivez les procédures décrites dans la section « Regardez et écoutez », qui se
trouve plus loin dans ce chapitre.
Le système a-t-il achevé la procédure d'amorçage ?
Oui. Passez à l'étape 5.
Non. Une panne importante s'est peut-être produite. Reportez-vous au
chapitre 9, « Obtention d'aide ».
5.
Avez-vous reçu un message du système ou un signal sonore ?
Oui. Reportez-vous à la section « Messages du système » du chapitre 3,
« Messages et codes ».
Non. Passez à l'étape 6.
6.
Vérifiez les paramètres du programme de configuration du système. Reportezvous au chapitre 3, « Utilisation du programme de configuration du système »,
dans votre Guide d'utilisation.
Le problème est-il résolu ?
Oui. Les informations de la configuration du système n'étaient pas correctes.
Vous avez résolu le problème
Non. Passez à l'étape 7.
7.
2-2
Exécutez les Diagnostics Dell. Reportez-vous au chapitre 4, « Exécution des
Diagnostics Dell ».
Guide d'utilisation et de dépannage
Vérification des connexions et
des commutateurs
Des commutateurs et des contrôles mal réglés et des câbles desserrés ou mal connectés sont les sources les plus probables des problèmes de système. Une vérification rapide de tous les commutateurs, de tous les contrôles et de toutes les
connexions de câble peut facilement résoudre ces problèmes.
La figure 2-1 présente les connexions du panneau arrière du système. La figure 2-2
présente les voyants du panneau avant.
logements d'extension (2)
blocs d'alimentation (2)
connecteur du clavier*
connecteur de la souris*
prises de CA (2)
*
connecteur vidéo*
connecteur de
port série 1 (port
d'administration)
connecteur du port
série 2 (port UPS)
connecteur NIC (Network
Interface Controller
[contrôleur d'interface de réseau])
connecteurs USB (Universal
Serial Bus [bus série universel]) (2)*
connecteur PERC 2/DC
connecteur de port
parallèle (non supporté)
pas utilisé lors d'une exploitation normale
Figure 2-1. Éléments du panneau arrière
voyant d'activité de
l'unité de disque dur
voyant d'état
du système
bouton d'alimentation
et voyant d'alimentation
Figure 2-2. Voyants du panneau avant
support.dell.com
Vérifications de base
2-3
Pour vérifier toutes les connexions et tous les commutateurs, suivez les étapes
suivantes :
1.
Arrêtez le système, y compris les périphériques qui y sont raccordés (tels que
le moniteur, le clavier et les unités externes). Débranchez tous les câbles
d'alimentation en CA de leurs prises électriques.
2.
Si le système est connecté à une barrette d'alimentation (ou à une unité de
distribution de courant), éteignez et rallumez la barrette d'alimentation.
La barrette d'alimentation est-elle alimentée ?
Oui. Passez à l'étape 5.
Non. Passez à l'étape 3.
3.
Branchez la barrette d'alimentation dans une autre prise de courant.
La barrette d'alimentation est-elle alimentée ?
Oui. Il est probable que la prise de courant initiale ne fonctionne pas. Utilisez une
autre prise de courant.
Non. Passez à l'étape 4.
4.
Branchez un autre système dans la prise de courant.
Le système est-il alimenté ?
Oui. Il est probable que la barrette d'alimentation ne fonctionne pas
correctement. Changez de barrette d'alimentation.
Non. Passez à l'étape 5.
5.
Rebranchez le système à la prise de courant ou à la barrette d'alimentation.
Assurez-vous que toutes les connexions ont été effectuées correctement.
6.
Allumez le système.
Le problème est-il résolu ?
Oui. Les branchements n'étaient pas bons. Vous avez résolu le problème
Non. Passez à l'étape 7.
7.
Est-ce que le moniteur fonctionne correctement (si connecté) ?
Oui. Passez à l’étape 8.
Non. Allez à la section « Dépannage du moniteur » du chapitre 5, « Vérification
du matériel ».
2-4
Guide d'utilisation et de dépannage
8.
Est-ce que le clavier fonctionne correctement (si connecté) ?
Oui. Passez à l'étape 9.
Non. Reportez-vous à la section « Dépannage du clavier » du chapitre 5,
« Vérification du matériel ».
9.
Est-ce que la souris fonctionne correctement (si connectée) ?
Oui. Passez à la section « Regardez et écoutez », qui se trouve ci-après dans
ce chapitre.
Non. Reportez-vous à la section « Dépannage des fonctions d'E/S de base »
dans le chapitre 5, « Vérification du matériel ».
Regardez et écoutez
Il importe d'observer et d'écouter le système pour déterminer la source d'un
problème. Regardez et écoutez pour détecter les indications décrites dans le
tableau 2-1.
Tableau 2-1. Indications de la procédure d'amorçage
Regardez/Écoutez pour repérer :
Action
Un message d’erreur
Reportez-vous au chapitre 3, « Messages et
codes ».
Voyants d'alimentation
du moniteur
La plupart des moniteurs ont un voyant
d'alimentation (habituellement situé sur le
cadre avant). Si le voyant d'alimentation du
moniteur ne s'allume pas, reportez-vous à la
section « Dépannage du moniteur » du
chapitre 5, « Vérification de l'équipement ».
Voyants du clavier
La plupart des claviers ont un ou plusieurs
voyants (habituellement situés dans le coin
supérieur droit). Appuyez sur la touche
<Num Verr>, la touche <Verr Maj> ou la
touche <Arrêt défil> pour activer ou
désactiver leurs voyants respectifs du clavier.
Si les voyants ne s'allume pas, reportez-vous
à la section « Dépannage du clavier » au
chapitre 5 intitulé « Vérification de
l'équipement ».
REMARQUE : Pour obtenir le nom complet d'une abréviation ou d'un sigle utilisé dans ce tableau,
reportez-vous à la rubrique « Abréviations et sigles ».
support.dell.com
Vérifications de base
2-5
Tableau 2-1. Indications de la procédure d'amorçage (suite)
Regardez/Écoutez pour repérer :
Action
Le voyant d’accès au lecteur
de disquette
Le voyant d'accès au lecteur de disquette
devrait clignoter rapidement quand vous
accédez aux données de la disquette. Si le
voyant d'accès au lecteur de disquette ne
s'allume pas, reportez-vous à la section
« Dépannage du sous-système de lecteur
de disquette » au chapitre 6, « Vérifications à
l'intérieur du système ».
Voyants d'activité de l'unité
de disque dur
Les voyants d'activité de l'unité de disque
dur doivent clignoter rapidement quand vous
accédez aux données des unités de disque
dur. Avec votre système, vous pouvez tester
l'unité en ouvrant l'Explorateur Windows par
le biais du Client des services Terminal
Server et en cliquant sur l'icône de l'unité C.
Si le voyant d'accès à l'unité de disque dur
ne s'allume pas, reportez-vous au chapitre 9,
« Obtention d'aide ».
Série de bips
Reportez-vous aux sections « Codes
sonores du système » et « Codes sonores
PERC 2/DC » au chapitre 3, « Messages et
codes ».
REMARQUE : Pour obtenir le nom complet d'une abréviation ou d'un sigle utilisé dans ce tableau,
reportez-vous à la rubrique « Abréviations et sigles ».
Le programme de configuration
du système
Vous pouvez corriger certains problèmes du système en vérifiant que les paramètres
dans le programme de configuration du système sont exacts. Lorsque vous démarrez
le système, celui-ci vérifie les informations de configuration du système et les compare à la configuration matérielle actuelle. Si la configuration matérielle du système ne
correspond pas aux informations enregistrées par le programme de configuration du
système, un message d’erreur peut apparaître sur votre écran.
Ce problème peut survenir si vous avez modifié la configuration matérielle du système et si vous avez oublié d’exécuter le programme de configuration du système.
Pour corriger ce problème, accédez au programme de configuration du système, corrigez le paramètre de configuration du système correspondant et redémarrez le système. Reportez-vous au chapitre 3, « Utilisation du programme de configuration du
système », dans votre Guide d'utilisation pour des instructions détaillées sur
l'utilisation du programme de configuration du système.
2-6
Guide d'utilisation et de dépannage
Messages et codes
REMARQUE : Pour afficher ces messages, vous devez connecter un clavier, une
souris et un moniteur à votre système.
Les applications, les systèmes d'exploitation et le système lui-même sont capables
d'identifier des problèmes et de vous alerter. Lorsqu'un problème survient, le voyant
d'état du Dell PowerVault 735N NAS (Network Attached Storage [stockage relié au
réseau]) Manager peut changer ou un code sonore peut se faire entendre.
Plusieurs types de messages peuvent indiquer que le système ne fonctionne pas
correctement :
•
•
Messages du système
•
•
•
•
•
•
Codes sonores du système
Messages d'erreur d'amorçage du BIOS du PERC 2/DC (PowerEdge™
Expandable RAID Controller 2/dual channel [contrôleur RAID évolutif
PowerEdge 2/double canal])
Codes sonores du PERC 2/DC
Messages d'avertissement
Messages des diagnostics
Messages d’alerte
Codes des voyants d'unité de disque dur SCSI (Small Computer System
Interface [interface système pour petits ordinateurs])
Ce chapitre décrit chaque type de message et répertorie les causes possibles et les
actions à prendre pour tenter de résoudre les problèmes indiqués par un message.
Pour déterminer quel type de message vous avez reçu, lisez les sections ci-après.
support.dell.com
Messages et codes
3-1
Messages du système
Les messages du système vous alertent d'éventuels problèmes matériels. Le
tableau 3-1 liste les messages d’erreur système pouvant s’afficher et la cause
probable de chaque message.
Tableau 3-1. Messages du système
Message
!
"#
Cause
Action corrective
Sous-système de lecteur de disquette ou sous-système d'unité
de disque dur (carte système
défectueuse) défectueux
Remplacez la carte système.
Reportez-vous au chapitre 9,
« Obtention d'aide », pour obtenir
des instructions sur l'obtention
d'une assistance technique.
Le système prend en charge un
maximum de 2 Mo de mémoire
Retirez une ou plusieurs barrettes
DIMM, afin que toutes les barrettes DIMM soient du même type.
Une ou plusieurs DIMM
défectueuses ou mal installées)
Retirez et réinsérez les barrettes
DIMM. Si le problème persiste,
remplacez les barrettes DIMM.
Reportez-vous au chapitre 9,
« Obtention d'aide », pour obtenir
des instructions sur l'obtention
d'une assistance technique.
Barrette(s) DIMM non prise(s) en
charge installée(s) dans le(s)
logement(s) spécifié(s)
Remplacez une ou plusieurs barrettes DIMM, afin que toutes les
barrettes DIMM soient du même
type.
Barrettes DIMM défectueuses
ou mal installées
Retirez et réinsérez les barrettes
DIMM. Si le problème persiste,
remplacez les barrettes DIMM.
Reportez-vous au chapitre 9,
« Obtention d'aide », pour obtenir
des instructions sur l'obtention
d'une assistance technique.
$% %
% &
% %'" ( !) *
+
% % %
*
, $- % *! ! $-
, *
+
% !
% % *
REMARQUE : Pour obtenir le nom complet d'une abréviation ou d'un sigle utilisé dans ce tableau, reportez-vous à la section
« Abréviations et sigles ».
3-2
Guide d'utilisation et de dépannage
Tableau 3-1. Messages du système (suite)
Message
*
% . %*%/
# ) +00 +00
/
0
.
Cause
Action corrective
Le contrôleur du lecteur de disquette ou de l'unité de disque dur
ne peut pas envoyer les données
à l’unité associée
Remplacez l'unité. Reportez-vous
au chapitre 9, « Obtention
d'aide », pour de plus amples
instructions sur l'obtention d'une
assistance technique.
Connecteur de câble de souris
desserré ou mal connecté, souris
défectueuse
Vérifiez la connexion du câble de
la souris. Si le problème persiste,
remplacez la souris.
Sous-système de lecteur de disquette ou sous-système d'unité
de disque dur (carte système
défectueuse) défectueux
Remplacez la carte système.
Reportez-vous au chapitre 9,
« Obtention d'aide », pour obtenir
des instructions sur l'obtention
d'une assistance technique.
Lecteur de CD-ROM mal
connecté ou absent
Vérifiez que l'unité de lecteur de
CD-ROM/lecteur de disquette est
bien insérée contre la carte intercalaire sur le bâti des périphériques. Remplacez l'unité.
Reportez-vous au chapitre 9,
« Obtention d'aide », pour obtenir
des instructions sur l'obtention
d'une assistance technique.
Deux types de microprocesseurs
différents sont installés
Installez une version correcte du
microprocesseur, afin que les
deux microprocesseurs aient la
même taille de mémoire cache
de niveau 2.
Disquette, lecteur de disquette
ou unité de disque dur
défectueux
Remplacez la disquette, le
lecteur de disquette ou l'unité de
disque dur.
* 0$)2
1
0$)2
0.,3 * "*
,0% * "
% $ +
%
REMARQUE : Pour obtenir le nom complet d'une abréviation ou d'un sigle utilisé dans ce tableau, reportez-vous à la section
« Abréviations et sigles ».
support.dell.com
Messages et codes
3-3
Tableau 3-1. Messages du système (suite)
Message
Cause
Action corrective
$ !
Une ou plusieurs barrettes DIMM
sont défectueuses ou mal
installées
Retirez et réinsérez les barrettes
DIMM. Si le problème persiste,
remplacez les barrettes DIMM.
Reportez-vous au chapitre 9,
« Obtention d'aide », pour obtenir
des instructions sur l'obtention
d'une assistance technique.
Disquette défectueuse ou mal
insérée, mauvais paramètres de
configuration dans le programme
de configuration du système,
câble d'interface du lecteur de
disquette desserré ou câble
d'alimentation desserré
Remplacez la disquette. Exécutez
le programme de configuration du
système pour corriger le type de
lecteur de disquette. Reportezvous au chapitre 3, « Utilisation
du programme de configuration
du système », du Guide
d'utilisation pour les instructions.
Vérifiez que l'unité de lecteur de
CD-ROM/lecteur de disquette est
bien insérée contre la carte
intercalaire sur le bâti des
périphériques.
Disquette défectueuse, lecteur
de disquette défectueux ou mal
connecté ou câble d'alimentation
desserré
Vérifiez que l'unité de lecteur de
CD-ROM/lecteur de disquette est
bien insérée contre la carte
intercalaire sur le bâti des
périphériques.
Contrôleur de lecteur de disquette défectueux (carte système
défectueuse)
Remplacez la carte système.
Reportez-vous au chapitre 9,
« Obtention d'aide », pour obtenir
des instructions sur l'obtention
d'une assistance technique.
Fonction de protection d’écriture
de la disquette activée
Déplacez la languette de
protection contre l’écriture sur
la disquette.
La disquette est absente ou
mal insérée dans le lecteur de
disquette
Réinsérez ou remplacez la
disquette.
% % $ 4 5***
/ 4
$ 6 5***
/ 6
$ 5* / $ 5* ) / $ 3 $/ %!%
% $
7 REMARQUE : Pour obtenir le nom complet d'une abréviation ou d'un sigle utilisé dans ce tableau, reportez-vous à la section
« Abréviations et sigles ».
3-4
Guide d'utilisation et de dépannage
Tableau 3-1. Messages du système (suite)
Message
Cause
Action corrective
+
! La mémoire de gestion de
serveur intégrée peut être
temporairement défectueuse
Arrêtez le système pour effacer la
mémoire, puis redémarrez le système. Si le problème n'est toujours pas résolu, reportez-vous au
chapitre 9, « Obtention d'aide »
pour obtenir des instructions sur
l'obtention d'assistance
technique.
Contrôleur de clavier défectueux
(carte système défectueuse)
Remplacez la carte système.
Reportez-vous au chapitre 9,
« Obtention d'aide », pour obtenir
des instructions sur l'obtention
d'une assistance technique.
Le système d'exploitation est
défectueux ou n'est pas installé
correctement
Réinstallez le système
d'exploitation.
Mauvais paramètres de configuration dans le programme de configuration du système, unité de
disque dur mal connecté, soussystème du contrôleur de l'unité
de disque dur défectueux (carte
système défectueuse) ou câble
d’alimentation desserré
Vérifiez les paramètres de configuration de l'unité de disque dur
dans le programme de configuration du système. Reportez-vous
au chapitre 3, « Utilisation du programme de configuration du système », du Guide d'utilisation
pour les instructions. Réinstallez
l'unité de disque dur. Vérifiez les
connexions du câble d'interface
et du câble d'alimentation à la
carte de fond de panier. Reportezvous au chapitre 8, « Installation
des unités de disque dur ».
+! %!%
+
! ! %!% % 8 "4 5* "4
8 .
!% %
9 . 1
/
REMARQUE : Pour obtenir le nom complet d'une abréviation ou d'un sigle utilisé dans ce tableau, reportez-vous à la section
« Abréviations et sigles ».
support.dell.com
Messages et codes
3-5
Tableau 3-1. Messages du système (suite)
Message
Cause
Action corrective
- ! ) (+&,. !
Mauvaise configuration du cavalier ISA_CLR, mauvais paramètres de configuration dans le
programme de configuration du
système ou pile défectueuse
Enlevez le shunt du cavalier
ISA_CLR. Reportez-vous à
l'annexe A, « Cavaliers,
Commutateurs et Connecteurs »
pour plus d'instructions. Vérifiez
les paramètres de configuration
du système. Reportez-vous au
chapitre 3, « Utilisation du programme de configuration du système », du Guide d'utilisation
pour les instructions. Remplacez
la pile. Reportez-vous au
chapitre 7, « Installation des
options de carte système ».
Microprocesseur non pris en
charge par le système
Installez une version correcte du
microprocesseur dans le connecteur de microprocesseur
spécifié.
Carte d'extension mal installée ou
défectueuse
Réinstallez les cartes d'extension
(reportez-vous au chapitre 7,
« Installation des options de
carte système »). Si le problème
persiste, remplacez la carte
d'extension.
Connecteur du câble de clavier
desserré ou mal connecté, clavier
défectueux, ou contrôleur de
clavier/souris défectueux (carte
système défectueuse)
Vérifiez la connexion du câble du
clavier. Remplacez le clavier. Si le
problème persiste, remplacez la
carte système. Reportez-vous au
chapitre 9, « Obtention d'aide »,
pour obtenir des instructions sur
l'obtention d'une assistance
technique.
Contrôleur de clavier/souris
défectueux (carte système
défectueuse)
Remplacez la carte système.
Reportez-vous au chapitre 9,
« Obtention d'aide », pour obtenir
des instructions sur l'obtention
d'une assistance technique.
! )
% !
! - 0.,
: ,0% %
-;2 - %
+;('
< 5*
< . 1
REMARQUE : Pour obtenir le nom complet d'une abréviation ou d'un sigle utilisé dans ce tableau, reportez-vous à la section
« Abréviations et sigles ».
3-6
Guide d'utilisation et de dépannage
Tableau 3-1. Messages du système (suite)
Message
Cause
Action corrective
< Connecteur du câble de clavier
desserré ou mal connecté, clavier
défectueux, ou contrôleur de
clavier/souris défectueux (carte
système défectueuse)
Vérifiez la connexion du câble du
clavier. Remplacez le clavier. Si le
problème persiste, remplacez la
carte système. Reportez-vous au
chapitre 9, « Obtention d'aide »,
pour obtenir des instructions sur
l'obtention d'une assistance
technique.
DIMM défectueuses ou mal
installées ou carte système
défectueuse
Retirez et réinsérez les barrettes
DIMM. Si le problème persiste,
remplacez les barrettes DIMM.
Reportez-vous au chapitre 9,
« Obtention d'aide », pour obtenir
des instructions sur l'obtention
d'une assistance technique.
. ! %
< . %
* /%
=
! 5*! % '=
'
3 !
=
! 5* !/ % '
= ' ; !
=
! 5* !/;
% '
= ' 3 ; = ! 5* ;
% % '
= ' REMARQUE : Pour obtenir le nom complet d'une abréviation ou d'un sigle utilisé dans ce tableau, reportez-vous à la section
« Abréviations et sigles ».
support.dell.com
Messages et codes
3-7
Tableau 3-1. Messages du système (suite)
Message
+ % Cause
Action corrective
Application défectueuse
Redémarrez l'application.
Barrettes DIMM défectueuses
ou mal installées
Retirez et réinsérez les barrettes
DIMM. Si le problème persiste,
remplacez les barrettes DIMM.
Reportez-vous au chapitre 9,
« Obtention d'aide », pour obtenir
des instructions sur l'obtention
d'une assistance technique.
Test de mémoire POST
interrompu par frappe de la
barre d'espacement
Aucune action n'est nécessaire.
Disquette, sous-système du lecteur de disquette, unité de disque
dur ou sous-système unité de disque dur défectueux, ou pas de
disquette d'amorçage dans le
lecteur A
Remplacez le lecteur de disquette
ou l'unité de disque dur. Si le problème persiste, remplacez la
carte système. Reportez-vous au
chapitre 9, « Obtention d'aide »,
pour obtenir des instructions sur
l'obtention d'une assistance
technique.
Mauvais paramètres de configuration dans le programme de configuration du système ou pas de
système d’exploitation sur l’unité
de disque dur
Vérifiez les paramètres de configuration de l'unité de disque dur
dans le programme de configuration du système. Reportez-vous
au chapitre 3, « Utilisation du programme de configuration du système », du Guide d'utilisation
pour les instructions.
Carte système défectueuse
Remplacez la carte système.
Reportez-vous au chapitre 9,
« Obtention d'aide », pour obtenir
des instructions sur l'obtention
d'une assistance technique.
- %
% '
& % > %*%/
?! > *) . %! %
/
> . * !
REMARQUE : Pour obtenir le nom complet d'une abréviation ou d'un sigle utilisé dans ce tableau, reportez-vous à la section
« Abréviations et sigles ».
3-8
Guide d'utilisation et de dépannage
Tableau 3-1. Messages du système (suite)
Message
Cause
Action corrective
> ) Disquette, sous-système de
lecteur de disquette ou soussystème de l’unité de disque dur
défectueux
Remplacez le lecteur de disquette
ou l'unité de disque dur. Si le problème persiste, remplacez la
carte système. Reportez-vous au
chapitre 9, « Obtention d'aide »,
pour obtenir des instructions sur
l'obtention d'une assistance
technique.
Pas de système d’exploitation
sur la disquette
Utilisez une disquette amorçable.
Il n'y a pas de microprocesseur
ni de carte de terminaison
installée dans le connecteur du
microprocesseur secondaire
Installez une carte de terminaison
ou un microprocesseur dans le
connecteur de microprocesseur
spécifié. Reportez-vous au
chapitre 7, « Installation des
options de carte système »,
pour obtenir des instructions.
Disquette, sous-système de disquette ou sous-système d'unité
de disque dur (carte système
défectueuse) défectueux
Remplacez le lecteur de disquette
ou l'unité de disque dur. Si le problème persiste, remplacez la
carte système. Reportez-vous au
chapitre 9, « Obtention d'aide »,
pour obtenir des instructions sur
l'obtention d'une assistance
technique.
Lecteur de disquette, unité
de disque dur, ou câble
d’alimentation mal connecté
Vérifiez que l'unité de lecteur de
CD-ROM/lecteur de disquette est
bien insérée contre la carte intercalaire sur le bâti des périphériques. Réinstallez l’unité de disque
dur. Vérifiez les connexions du
câble d'interface et du câble
d'alimentation à la carte de fond
de panier. Reportez-vous au
chapitre 8, « Installation des
unités de disque dur ».
$/ / >
0 / ?!
. %
5* / ( /
% %
5* REMARQUE : Pour obtenir le nom complet d'une abréviation ou d'un sigle utilisé dans ce tableau, reportez-vous à la section
« Abréviations et sigles ».
support.dell.com
Messages et codes
3-9
Tableau 3-1. Messages du système (suite)
Message
Cause
Action corrective
2* @
Carte d'extension mal installée ou
défectueuse
Réinstallez les cartes d'extension
(reportez-vous au chapitre 7,
« Installation des options de
carte système »). Si le problème
persiste, remplacez la carte
d'extension.
Secteurs défectueux sur le lecteur de disquette ou l’unité de
disque dur
Remplacez le lecteur de disquette
ou l'unité de disque dur.
Secteurs défectueux sur le lecteur de disquette ou l’unité de
disque dur
Remplacez le lecteur de disquette
ou l'unité de disque dur.
Disquette, lecteur de disquette
ou unité de disque dur
défectueux
Remplacez le lecteur de disquette
ou l'unité de disque dur.
Carte système défectueuse
Remplacez la carte système.
Reportez-vous au chapitre 9,
« Obtention d'aide », pour obtenir
des instructions sur l'obtention
d'une assistance technique.
Câbles d'interface mal connectés
Vérifiez les connexions primaire
et secondaire du câble d'interface
SCSI de la carte de fond de
panier. Reportez-vous au
chapitre 8, « Installation des
unités de disque dur ».
Fond de panier mal connecté
ou absent
Vérifiez les connexions du câble
d'interface à la carte de fond de
panier. Reportez-vous au
chapitre 8, « Installation des
unités de disque dur ».
Pile ou puce défectueuse (carte
système défectueuse)
Remplacez la pile système. Si le
problème persiste, remplacez la
carte système. Reportez-vous au
chapitre 9, « Obtention d'aide »,
pour obtenir des instructions sur
l'obtention d'une assistance
technique.
( 12
@
(
( ( +**
( 5*A % **
(* 3 5*7 ( +B
( +
&)
) 9 !* 7 %
REMARQUE : Pour obtenir le nom complet d'une abréviation ou d'un sigle utilisé dans ce tableau, reportez-vous à la section
« Abréviations et sigles ».
3-10
Guide d'utilisation et de dépannage
Tableau 3-1. Messages du système (suite)
Message
Cause
Action corrective
&) )
)
(+&,. !
Mauvais paramètres Time
(Heure) ou Date ou pile du
système défectueuse
Vérifiez les paramètres Heure
et Date. Reportez-vous au
chapitre 3, « Utilisation du programme de configuration du système », du Guide d'utilisation
pour les instructions. Si le problème persiste, remplacez la pile
du système. Si le problème persiste encore, remplacez la carte
E/S. Reportez-vous au chapitre 9,
« Obtention d'aide », pour obtenir
des instructions sur l'obtention
d'une assistance technique.
Carte système défectueuse
Remplacez la carte système.
Reportez-vous au chapitre 9,
« Obtention d'aide », pour obtenir
des instructions sur l'obtention
d'une assistance technique.
Barrettes DIMM mal installées
ou puce du contrôleur de
clavier/souris défectueuse
(carte système défectueuse)
Retirez et réinsérez les barrettes
DIMM. Si le problème persiste,
remplacez les barrettes DIMM. Si
le problème persiste encore,
remplacez la carte système.
Reportez-vous au chapitre 9,
« Obtention d'aide », pour obtenir
des instructions sur l'obtention
d'une assistance technique.
Microprocesseur non pris en
charge par le système
Installez une version correcte du
microprocesseur dans le connecteur de microprocesseur
spécifié.
9 !%)
% !
! &* "
5* * !"
, - % %!%
, 0., ( 2& ,0
*!
% % ! ( 2& , 0.,
: ,0
*!% %
REMARQUE : Pour obtenir le nom complet d'une abréviation ou d'un sigle utilisé dans ce tableau, reportez-vous à la section
« Abréviations et sigles ».
support.dell.com
Messages et codes
3-11
Tableau 3-1. Messages du système (suite)
Message
Cause
Action corrective
, 0., 02(
Microprocesseur non pris en
charge par BIOS
Effectuez une mise à niveau
du BIOS. Reportez-vous au
chapitre 3, « Utilisation du
programme de configuration du
système », du Guide d'utilisation
pour les instructions.
DIMM RAID non prise en charge
par le système
Ce logement DIMM n'est pas pris
en charge. Retirez la barrette
DIMM.
Disquette, lecteur de disquette
ou unité de disque dur
défectueux
Remplacez le lecteur de disquette
ou l'unité de disque dur.
: ,0
*! 02(
, $-
*-$
$- # $-
*! % ! -$$-
C 5* C 5* % %
REMARQUE : Pour obtenir le nom complet d'une abréviation ou d'un sigle utilisé dans ce tableau, reportez-vous à la section
« Abréviations et sigles ».
Messages d'erreur de BIOS du PERC 2/DC
Les messages du BIOS du PERC 2/DC vous mettent en garde contre d'éventuels
problèmes matériels. Reportez-vous au Guide d'utilisation du contrôleur RAID
évolutif 2/DC Dell PowerEdge, sur le cédérom Dell PowerVault 735N Resource, pour
obtenir une liste de ces messages.
Codes sonores du système
REMARQUE : Si le système s'amorce sans clavier, souris ou moniteur connecté, le
système n'émet pas de codes sonores associés à ces périphériques.
Quand une erreur ne peut pas être affichée sur le moniteur pendant la procédure
d’amorçage, le système peut émettre une série de bips qui identifie le problème. Le
code sonore est une combinaison de sons ; ainsi, un bip suivi d’un deuxième bip et
d’une rafale de trois bips (code 1-1-3) signifie que le système n’a pas pu lire les données dans la NVRAM (NonVolatile Random-Access Memory [mémoire vive rémanente]). Cette information est précieuse pour le représentant du support technique
Dell si vous avez besoin de l’appeler.
3-12
Guide d'utilisation et de dépannage
Lorsqu'un code sonore est émis, prenez-en note sur une copie de la liste de vérification des diagnostics du chapitre 9, « Obtention d'aide », et cherchez-le ensuite dans
le tableau 3-2. Si vous ne pouvez pas résoudre le problème en recherchant la signification du code sonore, utilisez les Diagnostics Dell pour identifier une cause plus
grave. Si vous ne pouvez toujours pas résoudre le problème, reportez-vous au
chapitre 9, « Obtention d'aide » pour obtenir des instructions sur l'obtention d'une
assistance technique.
Tableau 3-2. Codes sonores du système
Code
Cause
Action corrective
1-1-3
Échec de lecture/écriture
du CMOS
Remplacez la carte système.
Reportez-vous au chapitre 9,
« Obtention d'aide », pour obtenir
des instructions sur l'obtention
d'une assistance technique.
1-1-4
Échec de la somme de
contrôle du BIOS
Cette erreur fatale exige
normalement que vous remplaciez
le micrologiciel du BIOS. Reportezvous au chapitre 9, « Obtention
d'aide », pour obtenir des
instructions sur l'obtention d'une
assistance technique.
1-2-1
Échec du temporisateur
d'intervalle programmable
Remplacez la carte système.
Reportez-vous au chapitre 9,
« Obtention d'aide », pour obtenir
des instructions sur l'obtention
d'une assistance technique.
1-2-2
Échec d'initialisation du DMA
1-2-3
Échec d'écriture/lecture du
registre de page DMA
1-3-1
Échec de vérification du
rafraîchissement de la mémoire
principale
Retirez et réinsérez les barrettes
DIMM. Si le problème persiste,
remplacez les barrettes DIMM.
Si le problème persiste encore,
remplacez la carte système.
Reportez-vous au chapitre 9,
« Obtention d'aide », pour obtenir
des instructions sur l'obtention
d'une assistance technique.
REMARQUE : Pour obtenir le nom complet d'une abréviation ou d'un sigle utilisé dans ce tableau,
reportez-vous à la rubrique « Abréviations et sigles ».
support.dell.com
Messages et codes
3-13
Tableau 3-2. Codes sonores du système (suite)
Code
Cause
Action corrective
1-3-2
Pas de mémoire installée
Retirez et réinsérez les barrettes
DIMM. Si le problème persiste,
remplacez les barrettes DIMM. Si le
problème persiste encore,
remplacez la carte système.
Reportez-vous au chapitre 9,
« Obtention d'aide », pour obtenir
des instructions sur l'obtention
d'une assistance technique.
1-3-3
Échec de ligne de puce ou de
données dans les 64 premiers
Ko de mémoire principale
Retirez et réinsérez les barrettes
DIMM. Si le problème persiste,
remplacez les barrettes DIMM. Si le
problème persiste encore,
remplacez la carte système.
Reportez-vous au chapitre 9,
« Obtention d'aide », pour obtenir
des instructions sur l'obtention
d'une assistance technique.
1-3-4
Échec de logique paire/impaire
dans les 64 premiers Ko de
mémoire principale
Retirez et réinsérez les barrettes
DIMM. Si le problème persiste,
remplacez les barrettes DIMM. Si le
problème persiste encore,
remplacez la carte système.
Reportez-vous au chapitre 9,
« Obtention d'aide », pour obtenir
des instructions sur l'obtention
d'une assistance technique.
1-4-1
Échec de ligne d'adresse dans
les 64 premiers Ko de mémoire
principale
1-4-2
Échec de parité dans les
64 premiers Ko de la mémoire
principale
2-1-1 à
2-4-4
Échec de bits dans les premiers
64 Ko de mémoire principale
REMARQUE : Pour obtenir le nom complet d'une abréviation ou d'un sigle utilisé dans ce tableau,
reportez-vous à la rubrique « Abréviations et sigles ».
3-14
Guide d'utilisation et de dépannage
Tableau 3-2. Codes sonores du système (suite)
Code
Cause
Action corrective
3-1-1
Échec du registre DMA esclave
Remplacez la carte système.
Reportez-vous au chapitre 9,
« Obtention d'aide », pour obtenir
des instructions sur l'obtention
d'une assistance technique.
3-1-2
Échec du registre DMA maître
3-1-3
Échec du registre de masque
d'interruption maître
3-1-4
Échec du registre de masque
d'interruption esclave
3-2-4
Échec de test du contrôleur de
clavier
Vérifiez que le câble et le
connecteur du clavier sont bien
connectés. Si le problème persiste,
exécutez le test du clavier dans les
Diagnostics Dell pour déterminer si
le clavier ou le contrôleur du clavier
est défectueux. Si le contrôleur de
clavier est défectueux, remplacez la
carte système. Reportez-vous au
chapitre 9, « Obtention d'aide »,
pour obtenir des instructions sur
l'obtention d'une assistance
technique.
3-3-1
Échec de CMOS
Exécutez le test de la carte système
des Diagnostics Dell pour isoler le
problème.
3-3-2
Échec de vérification de
configuration du système
Remplacez la carte système.
Reportez-vous au chapitre 9,
« Obtention d'aide », pour obtenir
des instructions sur l'obtention
d'une assistance technique.
3-3-3
Contrôleur du clavier non
détecté
Remplacez la carte système.
Reportez-vous au chapitre 9,
« Obtention d'aide », pour obtenir
des instructions sur l'obtention
d'une assistance technique.
REMARQUE : Pour obtenir le nom complet d'une abréviation ou d'un sigle utilisé dans ce tableau,
reportez-vous à la rubrique « Abréviations et sigles ».
support.dell.com
Messages et codes
3-15
Tableau 3-2. Codes sonores du système (suite)
Code
Cause
Action corrective
3-3-4
Échec d'initialisation de l'écran
Exécutez le test vidéo dans les
Diagnostics Dell.
3-4-2
Échec du test du
rafraîchissement de l'écran
3-4-3
Échec de recherche ROM vidéo
4-2-1
Pas d'impulsion du registre
d'horloge
Remplacez la carte système.
Reportez-vous au chapitre 9,
« Obtention d'aide », pour obtenir
des instructions sur l'obtention
d'une assistance technique.
4-2-2
Échec d'arrêt en ordre
Remplacez la carte système.
Reportez-vous au chapitre 9,
« Obtention d'aide », pour obtenir
des instructions sur l'obtention
d'une assistance technique.
4-2-3
Échec de la voie d'accès A20
4-2-4
Unexpected interrupt in
protected mode (Interruption
imprévue en mode protégé)
Vérifiez que toutes les cartes
d'extension sont correctement
enfoncées, puis redémarrez le
système.
4-3-1
Une ou plusieurs DIMM
défectueuses ou mal installées)
Retirez et réinsérez les barrettes
DIMM. Si le problème persiste,
remplacez les barrettes DIMM.
Reportez-vous au chapitre 9,
« Obtention d'aide », pour obtenir
des instructions sur l'obtention
d'une assistance technique.
4-3-3
Carte système défectueuse
Remplacez la carte système.
Reportez-vous au chapitre 9,
« Obtention d'aide », pour obtenir
des instructions sur l'obtention
d'une assistance technique.
4-3-4
Horloge heure courante arrêtée
Remplacez la pile. Si le problème
persiste, remplacez la carte
système. Reportez-vous au
chapitre 9, « Obtention d'aide »,
pour obtenir des instructions sur
l'obtention d'une assistance
technique.
REMARQUE : Pour obtenir le nom complet d'une abréviation ou d'un sigle utilisé dans ce tableau,
reportez-vous à la rubrique « Abréviations et sigles ».
3-16
Guide d'utilisation et de dépannage
Tableau 3-2. Codes sonores du système (suite)
Code
Cause
Action corrective
4-4-1
Panne de la puce Super E/S
(carte système défectueuse)
Remplacez la carte système.
Reportez-vous au chapitre 9,
« Obtention d'aide », pour obtenir
des instructions sur l'obtention
d'une assistance technique.
4-4-2
Échec du test du port parallèle
(carte système défectueuse)
Remplacez la carte système.
Reportez-vous au chapitre 9,
« Obtention d'aide », pour obtenir
des instructions sur l'obtention
d'une assistance technique.
4-4-3
Échec du coprocesseur
mathématique
(microprocesseur défectueux)
Retirez et réinsérez le
microprocesseur spécifié. Si le
problème persiste encore,
remplacez le microprocesseur.
Reportez-vous au chapitre 9,
« Obtention d'aide », pour obtenir
des instructions sur l'obtention
d'une assistance technique.
4-4-4
Échec du test de la mémoire
cache (microprocesseur
défectueux)
Retirez et réinsérez le
microprocesseur spécifié. Si le
problème persiste encore,
remplacez le microprocesseur.
Reportez-vous au chapitre 9,
« Obtention d'aide », pour obtenir
des instructions sur l'obtention
d'une assistance technique.
REMARQUE : Pour obtenir le nom complet d'une abréviation ou d'un sigle utilisé dans ce tableau,
reportez-vous à la rubrique « Abréviations et sigles ».
Codes sonores PERC 2/DC
Le PERC 2/DC a un générateur de tonalité intégré qui émet des signaux sonores
(bips) pour signaler des incidents et des erreurs. Reportez-vous au Guide d'utilisation
du contrôleur RAID évolutif 2/DC Dell PowerEdge pour obtenir une liste de ces
messages.
Messages diagnostics
Quand vous exécutez un groupe de tests ou un sous-test des Diagnostics Dell, un
message d’erreur peut s'afficher. Ces messages d'erreur ne sont pas discutés dans
cette section. Prenez note du message sur une copie de la liste de vérification des
diagnostics (consultez le chapitre 9, « Obtention d'aide »), puis suivez les instructions
de cette section pour obtenir une assistance technique.
support.dell.com
Messages et codes
3-17
Voyant d'état et journaux des événements
système du Dell PowerVault 735N NAS
Manager
Le Dell OpenManage Server Assistant et le système d'exploitation Windows génèrent des messages d'alerte qui apparaissent dans le voyant d'état du système et dans
les journaux des événements système. Le voyant d'état et le journal des événements
système comportent des messages d'information, d'état, d'avertissement et de
panne pour l'unité, la température, le ventilateur, les conditions d'alimentation et le
système d'exploitation. Pour afficher ces messages, cliquez sur le voyant d'état du
système. Vous pouvez également afficher la totalité du journal d'événements au
moyen du Dell PowerVault 735N NAS Manager. Reportez-vous au Guide de
l'administrateur système de l'appareil NAS Dell PowerVault 735N pour obtenir de
plus amples informations sur les journaux d'événements.
Codes des voyants des unités de disque
dur SCSI
Trois voyants à diodes électroluminescentes (LED) sur chacun des supports d'unité
de disque dur fournissent des informations concernant l'état des unités de disque dur
SCSI (reportez-vous au tableau 3-1). Le micrologiciel du fond de panier SCSI contrôle
les voyants en ligne et de panne de l'unité.
.
voyant de panne de
l'unité de disque dur
voyant d'activité de
l'unité de disque dur
voyant en ligne de
l'unité de disque dur
Figure 3-1. Voyants de l'unité de disque dur
3-18
Guide d'utilisation et de dépannage
Le tableau 3-3 dresse la liste des configurations des voyants de l'unité de disque dur
établies par le micrologiciel du fond de panier SCSI. Les configurations affichées diffèrent selon les événements d'unité de disque dur qui se produisent sur le système.
Par exemple, dans le cas d'une panne d'unité de disque dur, la configuration « panne
de l'unité de disque dur » apparaît. Une fois l'unité de disque dur sélectionnée pour le
retrait, la configuration « préparation de l'unité de disque dur pour un retrait » apparaît,
suivie de la configuration « unité de disque dur prête à l'insertion ou au retrait ». Une
fois l'unité de disque dur de rechange installée, la configuration « préparation de
l'unité de disque dur pour le fonctionnement » apparaît, suivie de la configuration
« unité de disque dur en ligne ».
Tableau 3-3. Configurations des voyants de l'unité de disque
dur SCSI
support.dell.com
Condition
Code des voyants
Identifiez l'unité de disque dur
Les trois voyants d'état d'unité de disque
clignotent en même temps.
Préparation de l'unité de
disque dur à un retrait
Les trois voyants d'état d'unité de disque
clignotent successivement.
Unité de disque dur prête à
une insertion ou à un retrait
Les trois voyants d'état d'unité de disque dur
sont éteints.
Préparation de l'unité de
disque dur pour le
fonctionnement
Le voyant en ligne de l'unité de disque dur est
allumé. Le voyant d'activité de l'unité peut
clignoter brièvement.
Baie d'unité de disque dur
vide
Les trois voyants d'état d'unité de disque dur
sont éteints.
Prévision de panne de l'unité
de disque dur
Le voyant en ligne de l'unité de disque dur est
allumé. Le voyant de panne de l'unité de disque
dur s'allume brièvement une fois par seconde.
Échec de l'unité de disque dur
Le voyant en ligne de l'unité de disque dur est
éteint. Le voyant de panne de l'unité de disque
dur s'éteint brièvement une fois par seconde.
Reconstruction de l’unité
de disque dur
Le voyant en ligne de l'unité de disque dur
clignote rapidement.
Unité de disque dur en
activité
Le voyant d'activité de l'unité de disque dur
est allumé.
Unité de disque dur en ligne
Le voyant en ligne de l'unité de disque dur
est allumé.
Messages et codes
3-19
3-20
Guide d'utilisation et de dépannage
Exécution des Diagnostics Dell
REMARQUE : Pour effectuer ces procédures, vous devez raccorder un clavier, une
souris et un moniteur à votre système.
À la différence de beaucoup de programmes de diagnostics, les Diagnostics Dell vous
permettent de vérifier le matériel du système sans avoir besoin de matériel supplémentaire et sans détruire de données. L'emploi de ces diagnostics vous permet
d'avoir confiance dans le fonctionnement de votre système informatique. Si vous
êtes confronté à un problème que vous ne pouvez pas résoudre vous-même, les
tests de diagnostic peuvent vous fournir des informations importantes qui vous
seront utiles pour expliquer votre problème au service d'assistance technique de Dell.
AVIS : Utilisez les Diagnostics Dell uniquement pour tester des systèmes
Dell. Si vous utilisez ce programme avec d'autres systèmes, les réponses du
système risquent d'être fausses et des messages d'erreur risquent de se
produire.
Fonctions des Diagnostics Dell
Les Diagnostics Dell vous fournissent une série de menus et d'options parmi lesquels
vous choisissez des groupes de périphériques ou des périphériques particuliers. Vous
pouvez aussi définir la séquence d'exécution des tests. Les menus de diagnostic sont
également pourvus des fonctions utiles suivantes :
support.dell.com
•
Des options qui vous permettent d'exécuter les tests individuellement ou
collectivement
•
•
Une option qui vous permet de choisir le nombre de fois qu'un test va être répété
•
Des options qui permettent d'arrêter temporairement un test quand une erreur
est détectée ou de l'interrompre lorsqu'une limite d'erreur réglable est atteinte
•
•
Des messages d'aide qui décrivent brièvement chaque test et ses paramètres
•
Des messages d'erreur qui apparaissent si des problèmes sont détectés
La possibilité d'afficher ou d'imprimer les résultats des tests ou de les
sauvegarder dans un fichier
Des messages d'état qui vous indiquent si les tests de groupes de périphériques
ou de périphériques ont été exécutés jusqu'au bout
Exécution des Diagnostics Dell
4-1
Quand utiliser les Diagnostics Dell
Chaque fois qu'un composant ou qu'un dispositif important du système ne fonctionne pas correctement, il y a peut-être une panne de composant. Aussi longtemps
que le microprocesseur et les composants d'entrée et de sortie du système (le
moniteur, le clavier et le lecteur de disquette) fonctionnent, vous pouvez utiliser les
Diagnostics Dell. Si vous connaissez le(s) composant(s) qu'il vous faut tester,sélectionnez simplement le(s) groupe(s) ou le(s) sous-test(s) appropriés de périphériques
des diagnostics. Si vous n'êtes pas sûr d'avoir bien mesuré l'ampleur du problème,
lisez le reste des informations fournies dans cette section.
Création de disquettes de diagnostic
Vous pouvez exécuter les diagnostics à partir d'un ensemble de disquettes de diagnostic. Pour créer un ensemble de disquettes de diagnostic, insérez le cédérom
Dell PowerVault 735N Resource et sélectionnez Create Diagnostics Diskettes
(Créer des disquettes de diagnostic) dans le menu.
Mise en route des Diagnostics Dell
Pour exécuter les Diagnostics Dell à partir du jeu de disquettes de diagnostic que
vous avez créé à l'aide du cédérom Dell PowerVault 735N Resource, démarrez le
système à partir de la première disquette.
REMARQUE : Pour démarrer à partir de la disquette, vérifiez qu'il n'y a pas de
cédérom dans le lecteur de CD-ROM.
Si le système ne démarre pas, consultez le chapitre 9, « Obtention d'aide », pour de
plus amples instructions sur l'obtention d'une assistance technique.
Quand vous démarrez les diagnostics, l'écran du logo Dell apparaît, suivi d’un message indiquant que les diagnostics sont en cours de chargement. Avant le chargement des diagnostics dans la mémoire, un programme teste la RAM (RandomAccess Memory [mémoire vive]) qui va être utilisée par les diagnostics.
Si aucune erreur n'est trouvée dans la RAM, le programme de diagnostic se charge et
le menu Diagnostics apparaît. Le menu vous permet d'exécuter tous les tests de
diagnostic ou seulement certains d'entre eux, ou de quitter les Diagnostics Dell.
REMARQUE : Avant de lire le reste de cette section, vous pouvez démarrer les
Diagnostics Dell afin de les afficher sur l'écran du moniteur.
Pour effectuer une vérification rapide du système, sélectionnez Quickly Test All
Devices (Tester rapidement tous les périphériques). Cette option n'exécute
que les tests de périphériques qui n'exigent pas d'interaction utilisateur et dont
l'exécution est rapide. Dell vous recommande de choisir d'abord cette option pour
augmenter vos chances de remonter rapidement à la source du problème. Pour une
vérification complète du système, sélectionnez Fully Test All Devices (Tester complètement tous les périphériques). Pour vérifier une zone du système en particulier,
choisissez Select Devices To Test (Sélectionner les périphériques à tester).
4-2
Guide d'utilisation et de dépannage
Le choix de Exit to MS-DOS (Quitter sur MS-DOS) ferme les diagnostics et revient
à l'environnement du système d'exploitation.
Pour sélectionner une option à partir du menu Diagnostics, mettez l'option en surbrillance et appuyez sur <Entrée>, ou bien appuyez sur la touche correspondant à la
lettre en surbrillance dans l'option que vous avez choisie.
Comment utiliser les Diagnostics Dell
Quand vous sélectionnez Sélectionner les périphériques à tester à partir du menu
Diagnostics, l'écran principal des diagnostics apparaît.
Les informations qui apparaissent à l'écran principal du programme de diagnostics
figurent dans les zones suivantes :
•
Deux lignes en haut de l’écran principal identifient les diagnostics et indiquent le
numéro de leur version.
•
Dans la partie gauche de l'écran, la zone Device Groups (Groupes de périphériques) répertorie les groupes des périphériques de diagnostic dans l'ordre dans
lequel ils seront exécutés si vous sélectionnez All (Tous) dans le sous-menu
Run Tests (Exécuter les tests). Appuyez sur la touche fléchée vers le haut ou le
bas pour mettre un groupe de périphériques en surbrillance.
•
Dans la partie droite de l'écran, la zone Devices For Highlighted Group
(Dispositifs du groupe sélectionné) présente la liste des périphériques
spécifiques à l'intérieur d'un groupe de tests particulier.
•
Deux lignes en bas de l’écran constituent la partie réservée au menu. La première ligne liste les options de menu que vous pouvez choisir ; appuyez sur la
touche fléchée gauche ou droite pour sélectionner une option. La deuxième ligne
vous donne des informations sur l'option sélectionnée.
Comment utiliser le menu Groupes
de périphériques Menu
Le menu Groupes de périphériques en bas de l'écran vous fournit les options qui
vous permettent de sélectionner et d'exécuter des tests de diagnostics spécifiques à
partir de l'écran principal des diagnostics. Appuyez sur les touches fléchées gauche
ou droite pour sélectionner les options du menu. Quand vous passez d'une option du
menu à une autre, une explication sommaire de l'option sélectionnée apparaît sur la
ligne inférieure de l'écran.
Si vous souhaitez de plus amples informations sur un groupe de périphériques ou sur
un périphérique, mettez en surbrillance l'option About (À propos) et appuyez sur
<Entrée>. après avoir lu les informations, appuyez sur <Échap> pour revenir à l'écran
précédent.
support.dell.com
Exécution des Diagnostics Dell
4-3
Options du menu Groupes de
périphériques
Vous trouverez une liste de cinq options au bas de l'écran principal des diagnostics :
Exécuter les tests, Devices (Périphériques), Select (Sélectionner), Config et
Help (Aide).
Vous pouvez choisir une option de menu de deux façons :
•
Déterminez quelle lettre de l'option choisie est écrite en majuscule sur votre
écran et tapez cette lettre (par exemple, tapez 0 pour sélectionner l'option
Run [Exécuter]).
•
Déplacez la surbrillance sur l'option que vous souhaitez sélectionner en appuyant
sur la touche fléchée droite ou gauche puis en appuyant sur <Entrée>.
Chaque fois qu'une des options est sélectionnée, de nouveaux choix deviennent
disponibles.
Les sous-rubriques suivantes vous expliquent les options du menu, telles qu'elles
sont listées, de gauche à droite, dans le menu Groupes de périphérique.
Exécuter les tests
Exécuter les tests affiche sept options : One (Un), Tous, Sélectionner, Options,
Results (Résultats), Errors (Erreurs) et Aide. Si vous sélectionnez Un, tous les périphériques du groupe de périphériques sélectionné sont exécutés. Si vous sélectionnez Tous, tous les tests de tous les tests de groupes de périphériques sont exécutés.
(Les tests de groupes de périphériques sont exécutés dans l'ordre dans lequel ils
sont répertoriés). Si vous choisissez Sélectionner, seuls les groupes de périphériques ou les périphériques que vous sélectionnez dans ces groupes sont testés. Avant
de tester des groupes de périphériques ou des périphériques, envisagez de définir
des paramètres globaux sous Options. Des paramètres globaux vous offrent davantage de contrôle sur la façon dont les tests des groupes de périphériques ou les tests
des périphériques sont exécutés et la façon dont les résultats sont rapportés. Aide
affiche une série d'options d'aide, y compris Menu, Keys (Touches), Périphérique,
Group (Groupe) et Test.
Périphériques
La plupart des groupes de périphériques comportent plusieurs périphériques. Utilisez
l'option Périphériques pour sélectionner des périphériques individuels au sein d'un
ou de plusieurs groupes de périphériques.
Lorsque vous sélectionnez Périphériques, les options suivantes s'affichent :
Exécuter les tests, Tests, Sélectionner, Parameters (Paramètres) et Aide.
Le tableau 4-1 répertorie toutes les valeurs possibles de chaque option.
4-4
Guide d'utilisation et de dépannage
Tableau 4-1. Options de périphériques
Option
Fonctions
Exécuter
les tests
Affiche cinq options : Exécuter les tests, Tests, Sélectionner,
Paramètres et Aide.
Tests
Vous permet de sélectionner des périphériques individuels pour
adapter la procédure de test à vos besoins particuliers. Vous
pouvez choisir un ou plusieurs périphériques dans la liste. Quand
vous choisissez Tests, quatre options s'affichent : Exécuter les
tests, Sélectionner, Paramètres et Aide.
Sélectionner
Vous permet de choisir un ou plusieurs périphériques dans un
groupe de périphériques particulier. Trois options s'affichent :
Un, Tous et Aide.
Paramètres
Détermine comment un test particulier va être exécuté. Le
tableau 4-2 répertorie toutes les valeurs possibles de chaque
option. Pour changer les options de Paramètres, appuyez sur la
barre d'espacement, les touches fléchées droite et gauche ou les
touches d'addition (+) et de soustraction (–).
Aide
Affiche une liste de rubriques d'aide.
Tableau 4-2. Options de paramètres
Option
Valeurs possibles
Nombre de fois qu'un test ou
plusieurs tests doivent être
répétés
0001 à 9999 ou 0000, en boucle jusqu'à ce que
vous appuyiez sur <Ctrl><Attn>. La valeur par
défaut est 1.
Nombre maximum d'erreurs
autorisées
de 0000 à 9999, où 0000 signifie qu'il n'y a pas
de limite au nombre d'erreurs. La valeur par
défaut est 1.
Pause dans l'attente de la
réponse de l'utilisateur
Yes (Oui), No (Non)
Vous permet de décider si les tests attendent une
entrée de l'utilisateur.
La valeur par défaut est Oui pour attendre une
entrée d'utilisateur.
Journalisation des messages
None (Aucun), Erreurs, Tout
Détermine si les résultats des tests sont
enregistrés dans un fichier. La valeur par défaut
est Aucun.
support.dell.com
Exécution des Diagnostics Dell
4-5
Tableau 4-2. Options de paramètres (suite)
Option
Valeurs possibles
Nom du fichier de
journalisation des messages
Précise le nom du fichier de journalisation si
l'option Message Logging (Journalisation des
messages) est sélectionnée. La valeur par défaut
est A : RESULT.
Sélectionner
L'option Sélectionner dans le menu Groupes de périphériques vous permet de
choisir un ou plusieurs périphériques dans un groupe de périphériques particulier.
Trois options s'affichent : Un, Tous et Aide.
Config
La sélection de Config dans le menu Groupes de périphériques affiche des
informations sur un périphérique particulier en surbrillance.
Messages d'erreur
Lorsque vous exécutez un test dans les diagnostics, des messages d'erreur peuvent
apparaître. Prenez-en note sur une copie de la liste de vérification des diagnostics ;
reportez-vous également au chapitre 9, « Obtention d'aide », pour obtenir des
instructions sur l'obtention d'une assistance technique et sur la façon de rapporter
ces messages au représentant de l'assistance technique.
4-6
Guide d'utilisation et de dépannage
Vérification du matériel
REMARQUE : Pour effectuer ces tâches de dépannage, vous devez raccorder un
clavier, une souris et un moniteur à votre système.
Ce chapitre fournit les procédures de dépannage pour le matériel directement raccordé au panneau d'entrées/sorties (E/S) du système, comme le moniteur, le clavier
ou la souris. Ce matériel ne fait pas partie du système PowerVault 735N, mais peut
être utilisé à des fins de diagnostic. Avant d'effectuer une procédure de ce chapitre,
reportez-vous à la section « Vérification des connexions et des commutateurs » du
chapitre 2, « Vérifications de base ». Suivez ensuite les procédures de dépannage
pour l'équipement en panne.
Vous avez besoin des éléments suivants pour effectuer les procédures énoncées
dans ce chapitre :
•
•
•
Le cédérom Dell PowerVault 735N Resource
Une disquette formatée vierge
La documentation du système
REMARQUE : Quand la question « Le problème est-il résolu ? » apparaît pendant une
procédure de dépannage, effectuez de nouveau l'opération qui a causé le problème.
Dépannage du moniteur
Le dépannage des problèmes de vidéo implique la nécessité de repérer parmi les
éléments la source du problème :
•
•
•
support.dell.com
Moniteur et câble d'interface du moniteur
Mémoire vidéo
Logique vidéo du système ou carte d'extension vidéo
Vérification du matériel
5-1
Si les informations ne s'affichent pas correctement, ou ne s'affichent pas du tout sur
l'écran du moniteur, effectuez les opérations suivantes pour résoudre le problème :
1.
Réglez les commutateurs et les commandes, y compris la position et la taille
horizontales et verticales, selon les instructions que vous trouverez dans la
documentation du moniteur, pour corriger l'image vidéo.
Le problème est-il résolu ?
Oui. Vous avez résolu le problème.
Non. Passez à l'étape 2.
2.
Exécutez les tests vidéo des Diagnostics Dell.
Consultez la section « Mise en route des Diagnostics Dell » au chapitre 4,
« Exécution des Diagnostics Dell » pour plus d'informations sur les
Diagnostics Dell.
Le moniteur affiche-t-il correctement le texte ?
Oui. Vous avez résolu le problème ou il s'agit d'un problème logiciel.
Reportez-vous au Guide de l'administrateur système de l'appareil NAS
Dell PowerVault 735N pour plus d'informations sur la façon de réinstaller
l'image de votre système.
Non. Passez à l'étape 3.
3.
Éteignez le système et débranchez-le de sa prise électrique.
4.
Remplacez le moniteur par un moniteur du même type en bon état de
fonctionnement et rebranchez le système à la prise électrique.
5.
Exécutez à nouveau les tests vidéo des Diagnostics Dell.
Les tests ont-ils été exécutés avec succès ?
Oui. Le moniteur doit être remplacé. Reportez-vous au chapitre 9, « Obtention
d'aide », pour obtenir des instructions sur l'obtention d'une assistance technique.
Non.Le contrôleur vidéo intégré est défectueux ; reportez-vous au chapitre 9,
« Obtention d'aide », pour obtenir des instructions sur l'obtention d'assistance
technique.
5-2
Guide d'utilisation et de dépannage
Dépannage du clavier
Cette procédure détermine le genre de problème que vous avez peut-être avec votre
clavier. Si un message d'erreur système vous avertit d'un problème de clavier quand
vous démarrez le système informatique ou pendant l'exécution des Diagnostics Dell,
effectuez les opérations suivantes :
1.
Vérifiez que le clavier et le câble du clavier ne sont pas endommagés.
Appuyez et relâchez toutes les touches les unes après les autres.
Le clavier et son câble semblent-ils exempts de tout dommage physique et les
touches fonctionnent-elles ?
Oui. Passez à l'étape 3.
Non. Passez à l'étape 2.
2.
Remplacez le clavier défectueux par un clavier en bon état de fonctionnement.
Pour remplacer un clavier défectueux, déconnectez le câble du clavier du panneau arrière du système et raccordez un clavier en bon état de fonctionnement.
Le problème est-il résolu ?
Oui. Le clavier doit être remplacé. Reportez-vous au chapitre 9, « Obtention
d'aide », pour obtenir des instructions sur l'obtention d'une assistance technique.
Non. Passez à l'étape 3.
3.
Exécutez le test du clavier des Diagnostics Dell.
Pouvez-vous utiliser le clavier pour sélectionner le test du clavier ?
Oui. Passez à l'étape 5.
Non. Passez à l'étape 4.
4.
Remplacez le clavier défectueux par un clavier en bon état de fonctionnement.
5.
Le test du clavier a-t-il été effectué avec succès ?
Oui. Le clavier doit être remplacé. Reportez-vous au chapitre 9, « Obtention
d'aide », pour obtenir des instructions sur l'obtention d'une assistance technique.
Non. Le contrôleur de clavier de la carte système est défectueux. Reportez-vous
au chapitre 9, « Obtention d'aide », pour obtenir des instructions sur l'obtention
d'une assistance technique.
support.dell.com
Vérification du matériel
5-3
Dépannage des éléments d'E/S de base
Cette procédure détermine si les fonctions d'E/S de base du système fonctionnent
correctement. Si un message d'erreur système indique un problème du port d'E/S ou
si le périphérique connecté au port ne fonctionne pas correctement, suivez les étapes
ci-après :
1.
Accédez au programme de configuration du système et vérifiez les paramètres
Serial Port 1 (Port série 1) et Serial Port 2 (Port série 2).
Les ports de communications sont-ils réglés sur Enabled (Activé) ?
Oui. Passez à l'étape 3.
Non. Passez à l'étape 2.
2.
Modifiez les paramètres du Port série 1 et du Port série 2 pour les faire passer à
Activé, puis redémarrez le système.
Le problème est-il résolu ?
Oui. Vous avez résolu le problème.
Non. Passez à l'étape 3.
3.
Redémarrez le système à partir de la disquette de diagnostics et exécutez le test
des ports série dans les Diagnostics Dell.
Les tests ont-ils été exécutés avec succès ?
Oui. Passez à l'étape 4.
Non. Reportez-vous au chapitre 9 « Obtention d'aide » pour de plus amples
instructions sur l'obtention d'une assistance technique.
4.
Si le problème persiste, reportez-vous à la section « Dépannage d'un
périphérique d'E/S série ».
Dépannage d'un périphérique d'E/S série
Si la procédure décrite dans la section « Dépannage des éléments d'E/S de base »
indique que le problème vient d'un périphérique connecté à l'un des ports série, suivez les étapes ci-après :
1.
Éteignez le système et tous les dispositifs périphériques qui sont raccordés aux
ports série.
Y a-t-il deux périphériques de série connectés au système ?
Oui. Passez à l'étape 2.
Non. Passez à l'étape 4.
5-4
Guide d'utilisation et de dépannage
2.
Déconnectez les périphériques des ports série 1 et 2, puis connectez le
périphérique de série défectueux à l'autre port.
3.
Allumez le système et le périphérique de série reconnecté.
Le problème est-il résolu ?
Oui. Le port série est peut-être défectueux. Reportez-vous au chapitre 9,
« Obtention d'aide », pour obtenir des instructions sur l'obtention d'une
assistance technique.
Non. Passez à l'étape 4.
4.
Remplacez le câble d'interface qui relie le périphérique au port série par un câble
en bon état de fonctionnement.
Le problème est-il résolu ?
Oui. Le câble d'interface doit être remplacé. Reportez-vous au chapitre 9,
« Obtention d'aide », pour obtenir des instructions sur l'obtention d'une
assistance technique.
Non. Passez à l'étape 5.
5.
Éteignez le système et le périphérique de série et remplacez ce dernier par un
autre périphérique en bon état de fonctionnement.
Par exemple, si la souris série a un problème, remplacez-la par une souris série
en bon état de fonctionnement.
6.
Allumez le système et le périphérique de série.
Le problème est-il résolu ?
Oui. Le périphérique de série doit être remplacé. Reportez-vous au chapitre 9,
« Obtention d'aide », pour obtenir des instructions sur l'obtention d'une
assistance technique.
Non. Reportez-vous au chapitre 9 « Obtention d'aide » pour de plus amples
instructions sur l'obtention d'une assistance technique.
Dépannage du NIC intégré
Si des problèmes surviennent avec les NIC (Network Interface Controller [contrôleur
d'interface de réseau]) intégrés du système, les actions suivantes peuvent vous aider
à diagnostiquer le problème :
•
Accédez au programme de configuration du système et vérifiez que le NIC
est activé.
Reportez-vous au chapitre 3, « Utilisation du programme de configuration du
système », du Guide d'utilisation pour les instructions.
support.dell.com
Vérification du matériel
5-5
•
Vérifiez les deux voyants luminescents (LED) situés aux coins du connecteur NIC
sur le panneau arrière du système.
Le LED de liaison vert (le LED le plus proche des ports série) indique que
l'adaptateur est connecté à un partenaire de liaison valable. Le voyant d'activité
orange s'allume si les données du réseau sont reçues ou transmises.
5-6
—
Si le voyant de liaison n'est pas allumé, vérifiez toutes les connexions des
câbles de l'adaptateur et du partenaire de liaison.
—
Essayez, si possible, de modifier le paramètre de négociation automatique
sur le partenaire de liaison.
—
Essayez un autre port sur le commutateur.
Guide d'utilisation et de dépannage
Vérifications à l'intérieur
du système
REMARQUE : Pour effectuer ces tâches de dépannage, vous devez connecter un
clavier, une souris et un moniteur à votre système.
Ce chapitre fournit des procédures de dépannage pour les composants se trouvant à
l'intérieur du système. Avant de commencer une des procédures de ce chapitre,
effectuez les étapes suivantes :
•
Effectuez les procédures décrites à la section « Vérification des connexions et
des commutateurs » et à la section « Le programme de configuration
du système » au chapitre 2 intitulé « Vérification de base ».
•
Lisez les consignes de sécurité de la section « La sécurité d'abord—pour vous et
pour votre système ».
Vous avez besoin des éléments suivants pour effectuer les procédures énoncées
dans ce chapitre :
•
•
•
•
Le cédérom Dell PowerVault 735N Resource
Une disquette vierge, formatée, de 3,5 pouces
Le Guide d'utilisation des systèmes Dell PowerVault 735N
La clé du verrou du système
REMARQUE : Quand la question « Le problème est-il résolu ? » apparaît pendant une
procédure de dépannage, effectuez de nouveau l'opération qui a causé le problème.
La sécurité d'abord—pour vous et pour
votre système
Les procédures qui figurent dans ce guide exigent que vous ouvriez les portes du système et que vous travailliez à l'intérieur du système. Quand vous travaillez à l'intérieur
du système, ne tentez pas d'entretenir le système, sauf si les procédures que vous
suivez sont décrites dans ce guide ou ailleurs dans la documentation de Dell. Suivez
toujours scrupuleusement les consignes.
support.dell.com
Vérifications à l'intérieur du système
6-1
AVERTISSEMENT POUR VOTRE SÉCURITÉ PERSONNELLE ET LA PROTECTION
DE L'ÉQUIPEMENT
Avant de commencer à travailler à l'intérieur du système, effectuez les
étapes suivantes dans l'ordre indiqué:
1.
Éteignez et débranchez votre système et ses périphériques de leur
source d'alimentation (à moins que vous n'installiez ou retiriez une unité
de disque dur). Débranchez également tous les fils de téléphone ou de
télécommunications du système.
2.
Mettez-vous à la terre en touchant une surface métallique non peinte du
châssis, comme le métal autour des ouvertures du connecteur de carte à
l'arrière du système, avant de toucher tout autre élément à l'intérieur de
votre système.
3.
Pendant votre travail, touchez périodiquement une surface métallique non
peinte sur le châssis du système pour dissiper l'électricité statique qui
pourrait endommager les composants internes.
De plus, Dell recommande que vous lisiez périodiquement les consignes de sécurité
pour ce système.
Ouverture des portes du système
Il y a sur le dessus du système deux portes qui donnent accès à la carte système et
aux cartes d'extension. Les portes s'emboîtent l'une dans l'autre, de sorte que le
verrou qui se trouve sur la porte de droite verrouille les deux portes.
Pour ouvrir les portes du système, suivez les étapes ci-après :
1.
Suivez les précautions énoncées à la section « La sécurité d'abord—pour vous et
pour votre système ». Reportez-vous aussi aux consignes de sécurité au début
de ce guide.
2.
Faites glisser le système hors du rack.
3.
En utilisant la clé du système, tournez le verrou qui se trouve sur le dessus du
châssis dans la position déverrouillée (reportez-vous à la figure 6-1).
4.
Appuyez sur les deux loquets pour libérer la porte de droite (reportez-vous à la
figure 6-1).
5.
Soulevez la porte de droite.
6.
Soulevez la porte de gauche.
Lorsque vous fermez les portes, fermez d'abord la porte gauche, puis la porte droite,
de manière à ce que la porte droite chevauche la porte gauche.
6-2
Guide d'utilisation et de dépannage
verrou
loquets (2)
Figure 6-1. Ouverture des portes du système
Retrait du cadre avant en option
Vous devez retirer le cadre avant en plastic en option du système avant d'installer ou
de retirer une unité de disque dur ou d'utiliser le lecteur de disquette ou de CD-ROM.
Pour retirer le cadre avant, effectuez les étapes suivantes :
support.dell.com
1.
Déverrouillez et ouvrez les portes du système (reportez-vous à la section
précédente, « Ouverture des portes du système »).
2.
Faites pivoter les deux leviers de verrouillage vers l'arrière du châssis
(reportez-vous à la figure 6-2).
3.
Appuyez sur les languettes qui se trouvent aux extrémités du cadre et retirez le
cadre du châssis (reportez-vous à la figure 6-2).
Vérifications à l'intérieur du système
6-3
leviers de
verrouillage (2)
languettes (2)
Figure 6-2. Retrait du cadre du système
Retrait et remise en place du bâti des
cartes d'extension
Votre système Dell a un bâti de cartes d'extension amovible, ce qui simplifie de nombreuses procédures d'installation en vous permettant de retirer la carte de montage
vertical et toutes les cartes d'extension installées en une seule étape.
Retrait du bâti des cartes d'extension
Pour retirer le bâti des cartes d'extension, suivez les étapes ci-après :
1.
Éteignez le système, y compris les périphériques qui y sont raccordés, et
débranchez le système de la prise électrique.
AVIS : Reportez-vous à la section « Protection contre les décharges
électrostatiques » dans les consignes de sécurité du document intitulé
Informations sur le système.
2.
Ouvrez les portes du système.
3.
Vérifiez tous les câbles connectés aux cartes d'extension par les ouvertures du
panneau arrière. Déconnectez tous les câbles qui n'atteindront pas l'endroit où le
bâti sera placé après son retrait du châssis.
REMARQUE : Vérifiez que le voyant LED d'alimentation, sur la carte de montage
vertical (reportez-vous à la figure 6-3), est éteint avant de retirer le bâti de cartes.
6-4
Guide d'utilisation et de dépannage
levier de fixation
LED d'alimentation
bâti des cartes
d'extension
Figure 6-3. Retrait du bâti des cartes d'extension
4.
Localisez le levier de fixation du bâti des cartes d'extension (reportez-vous à la
figure 6-3). Faites pivoter le levier vers le haut jusqu'à ce qu'il s'arrête en position
verticale.
5.
Soulevez le bâti des cartes d'extension et écartez-le du châssis.
Remise en place du bâti des cartes d'extension
Pour remettre en place le bâti des cartes d'extension, suivez les étapes ci-après :
support.dell.com
1.
Avec le levier de fixation en position verticale, abaissez le bâti des cartes
d'extension en place jusqu'à ce qu'il soit aligné.
2.
Faites pivoter le levier de fixation vers le bas jusqu'à ce qu'il soit au même
niveau que le haut du châssis. Veillez à ce que la carte de montage vertical soit
complètement enfoncée dans le connecteur RISER de la carte système.
3.
Reconnectez tous les câbles que vous avez retirés au cours de l'étape 3 de la
procédure précédente, « Retrait du bâti des cartes d'extension ».
Vérifications à l'intérieur du système
6-5
À l'intérieur du châssis
Dans la figure 6-4, les portes du système sont ouvertes pour offrir une vue de l'intérieur. Reportez-vous à cette illustration pour repérer les différents éléments et composants internes dont il est question plus loin dans ce guide.
PERC 2/DC
microprocesseurs
carte système
bâti des cartes d'extension
blocs
d'alimentation (2)
ventilateurs de
refroidissement (3)
baies d'unités
de disque dur (5)
combinaison lecteur
de disquette et
lecteur de CD-ROM IDE
carte intercalaire
Power-Supply Distribution
Board (carte de distribution
du bloc d'alimentation)
Figure 6-4. À l'intérieur du système
La carte système contient les circuits de commande du système et d'autres composants électroniques. Plusieurs options matérielles, telles que les microprocesseurs et
la mémoire, sont installées directement sur la carte système. Le bâti des cartes
d'extension peut accueillir jusqu'à trois cartes d'extension PCI de pleine longueur. Le
logement 1 a une carte PERC 2/DC (PowerEdge Expandable RAID Controller 2/dual
channel [contrôleur RAID évolutif PowerEdge 2/double canal]). Les deux baies de
périphériques fournissent un espace pour un lecteur de disquette de 3,5 pouces, un
lecteur de CD-ROM et une cinquième unité de disque dur SCSI (Small Computer
System Interface [interface système pour micro-ordinateurs]).
Les baies d'unité de disque dur fournissent de l'espace pour un maximum de cinq
unités de disque dur SCSI de 1 pouce. Ces unités de disque dur sont connectées à un
adaptateur à l'hôte SCSI sur la carte système ou sur une carte d'extension, par
l'intermédiaire de la carte de fond de panier SCSI.
Les câbles d'alimentation provenant du bloc d'alimentation, de la carte de distribution
du bloc d'alimentation (PSDB) et de la carte intercalaire fournissent une alimentation à
la carte système, à la carte de fond de panier SCSI et aux unités qui se trouvent dans
les baies de périphériques.
6-6
Guide d'utilisation et de dépannage
Pour les lecteurs non SCSI comme le lecteur de disquette et de CD-ROM, un câble
d’interface connecte chaque lecteur à la carte intercalaire ou à une carte d’extension.
Au cours d'une procédure d'installation ou de dépannage, vous devrez peut-être
changer le réglage d'un cavalier ou d'un commutateur. Pour des informations sur les
cavaliers de la carte système, reportez-vous à l'annexe A, « Cavaliers, Commutateurs
et Connecteurs ».
Dépannage d'un système mouillé
Les renversements de liquides, les éclaboussures et les excès d'humidité peuvent
endommager le système. Si un périphérique externe (comme un lecteur externe) est
mouillé, contactez le fabricant du périphérique pour obtenir des instructions. Si le
système est mouillé, effectuez les étapes suivantes :
1.
Éteignez le système, y compris les périphériques qui y sont raccordés, et
débranchez le système de la prise électrique.
AVIS : Reportez-vous à la section « Protection contre les décharges
électrostatiques » dans les consignes de sécurité du document intitulé
Informations sur le système.
2.
Ouvrez les portes du système.
3.
Laissez le système sécher pendant au moins 24 heures.
Assurez-vous qu’il est vraiment sec avant de continuer.
4.
Retirez toutes les cartes d'extension installées dans le système.
5.
Fermez les portes du système, rebranchez le système à sa prise électrique et
démarrez-le.
Le système est-il alimenté ?
Oui. Passez à l'étape 6.
Non. Reportez-vous au chapitre 9 « Obtention d'aide » pour de plus amples
instructions sur l'obtention d'une assistance technique.
support.dell.com
6.
Éteignez le système, débranchez-le de sa prise électrique, puis ouvrez ses portes
et réinstallez toutes les cartes d’extension retirées à l’étape 4.
7.
Fermez les portes du système et rebranchez le système à sa prise électrique.
Vérifications à l'intérieur du système
6-7
8.
Exécutez les tests système et les Diagnostics Dell .
Consultez la section « Mise en route des Diagnostics Dell » au chapitre 4,
« Exécution des Diagnostics Dell », pour plus d'informations sur les
Diagnostics Dell.
Les tests ont-ils été exécutés avec succès ?
Oui. Le système fonctionne correctement.
Non. Reportez-vous au chapitre 9 « Obtention d'aide » pour de plus amples
instructions sur l'obtention d'une assistance technique.
Dépannage d'un système endommagé
Si le système est tombé ou a été endommagé pendant son déplacement, vous
devriez vérifier qu'il est en bon état de fonctionnement. Si un périphérique externe
raccordé au système tombe ou est endommagé, contactez le fabricant du périphérique pour plus d'instructions ou reportez-vous au chapitre 9, « Obtention d'aide »
pour de plus amples informations sur l'obtention d'une assistance technique auprès
de Dell.
Pour dépanner un système endommagé, suivez les étapes suivantes :
1.
Éteignez le système, y compris les périphériques qui y sont raccordés, et
débranchez-le de sa prise électrique.
AVIS : Reportez-vous à la section « Protection contre les décharges
électrostatiques » dans les consignes de sécurité du document intitulé
Informations sur le système.
2.
Ouvrez les portes du système.
3.
Vérifiez les connexions suivantes :
•
•
4.
les connexions des cartes d'extension au bâti des cartes d'extension
les connexions entre les supports d'unité et la carte de fond de panier SCSI
Vérifiez toutes les connexions des câbles et des composants internes.
Assurez-vous que tous les câbles sont correctement connectés et que tous les
composants sont bien installés dans leurs connecteurs et leurs supports. Faites
particulièrement attention à la carte intercalaire et au PSDB (si installé).
5.
6-8
Fermez les portes du système et rebranchez le système à sa prise électrique.
Guide d'utilisation et de dépannage
6.
Exécutez les tests de la carte système dans les Diagnostics Dell.
Consultez la section « Mise en route des Diagnostics Dell » au chapitre 4,
« Exécution des Diagnostics Dell », pour plus d'informations sur les
Diagnostics Dell.
Les tests ont-ils été exécutés avec succès ?
Oui. Le système fonctionne correctement.
Non. Reportez-vous au chapitre 9 « Obtention d'aide » pour de plus amples
instructions sur l'obtention d'une assistance technique.
Dépannage de la pile
Si un message d'erreur indique un problème avec la pile ou si le programme de
configuration du système perd les informations de configuration du système lorsque
le système est éteint, la pile peut être défectueuse.
Pour dépanner une pile, suivez ces étapes :
1.
Éteignez le système, y compris les périphériques qui y sont raccordés, et
débranchez-le de sa prise électrique.
AVIS : Reportez-vous à la section « Protection contre les décharges
électrostatiques » dans les consignes de sécurité du document intitulé
Informations sur le système.
2.
Ouvrez les portes du système.
3.
Vérifiez la connexion de la pile bouton à la carte système.
Reportez-vous à la section « Remplacement de la batterie » du chapitre 7,
« Installation d'options de la carte système », pour de plus amples informations
sur la façon d'accéder au support de pile.
4.
La pile est-elle bien installée dans le support de pile sur la carte système ?
Oui. Passez à l'étape 7.
Non. Passez à l'étape 6.
5.
Réinstallez la pile dans son support.
6.
Fermez les portes du système et rebranchez le système à sa prise électrique.
Le problème est-il résolu ?
Oui. La pile était mal insérée. Vous avez résolu le problème.
Non. Poursuivez cette procédure.
support.dell.com
Vérifications à l'intérieur du système
6-9
AVERTISSEMENT : Une nouvelle pile mal installée risque d'exploser.
Remplacez la pile par une pile de type identique ou d'un type équivalent
recommandé par le fabricant. Mettez les piles usagées au rebut selon les
instructions du fabricant.
7.
Répétez les étapes 1 et 2.
8.
Remplacez la pile.
Le problème est-il résolu ?
Oui. La pile était déchargée. Vous avez résolu le problème.
Non. Reportez-vous au chapitre 9 « Obtention d'aide » pour de plus amples
instructions sur l'obtention d'une assistance technique.
Dépannage des blocs d'alimentation
Votre système contient deux blocs d'alimentation redondants. Les deux voyants à
l'arrière de chaque bloc d'alimentation (reportez-vous à la figure 6-5) indiquent l'état
actuel des blocs d'alimentation. Si le voyant de panne rouge (le plus à l'avant)
s'allume, remplacez le bloc d'alimentation de la façon décrite dans la sous-section
suivante.
blocs d'alimentation (2)
loquet du bloc
d'alimentation
voyant d'alimentation
voyant de panne
Figure 6-5. Caractéristiques du bloc d'alimentation de retrait
de celui-ci
6-10
Guide d'utilisation et de dépannage
Retrait et remise en place d'un bloc d'alimentation
Pour remplacer un bloc d'alimentation, suivez les étapes ci-après.
AVIS : Le bloc d'alimentation est lourd. Soutenez-le à deux mains lorsque
vous l'installez ou que vous le retirez.
1.
Éteignez le système, y compris les périphériques qui y sont raccordés, et
débranchez-le de sa prise électrique.
2.
Débranchez le câble d'alimentation du bloc d'alimentation défectueux.
3.
Ouvrez les portes du système.
4.
Retirez le bloc d’alimentation.
a.
Le bloc d'alimentation est fixé par un loquet à l'arrière du système.
Faites pivoter le haut du loquet du bloc d'alimentation vers le bas.
b.
Saisissez la poignée en haut du bloc d'alimentation et soulevez le bloc
d'alimentation tout droit hors du système.
5.
Déposez le nouveau bloc d'alimentation dans le châssis.
6.
Fermez le loquet du bloc d'alimentation.
REMARQUE : Le bloc d'alimentation ne fonctionne pas tant que le loquet n'est
pas fermé.
7.
Fermez les portes du système.
8.
Connectez le câble d'alimentation en CA au nouveau bloc d'alimentation et faites
passer le câble par le support de câble sur la poignée du bloc d'alimentation.
Dépannage d'un ventilateur de
refroidissement
Trois ventilateurs de refroidissement sont installés dans le châssis du système. (Le
ventilateur 1 est le ventilateur le plus à l'extérieur dans l'assemblage de ventilateurs).
Si vous constatez qu'un des ventilateurs de refroidissement ne fonctionne pas ou si
le fait de cliquer sur le voyant d'état du Dell PowerVault 735N NAS Manager produit
un message d'erreur associé au ventilateur, suivez les étapes ci-après pour résoudre
le problème :
1.
Éteignez le système, y compris les périphériques qui y sont raccordés, et
débranchez-le de sa prise électrique.
2.
Ouvrez les portes du système.
Reportez-vous à la section « Ouverture des portes du système » figurant plus
haut dans ce chapitre.
support.dell.com
Vérifications à l'intérieur du système
6-11
3.
Débranchez le faisceau des câbles d'alimentation des ventilateurs de la carte
intercalaire en appuyant sur la languette de dégagement qui se trouve sur le
connecteur du câble d'alimentation.
4.
Retirez la broche de fixation du châssis et soulevez l'assemblage de ventilateurs
pour l'extraire du système (reportez-vous à la figure 6-6).
assemblage de ventilateurs
de refroidissement
broche de fixation
connecteur d'alimentation
de l'assemblage de
ventilateurs sur la carte
intercalaire
Figure 6-6. Retrait de l'assemblage du ventilateur de
refroidissement
5.
6.
Pour remplacer un ventilateur individuel, suivez les étapes ci-après :
a.
Séparez les deux moitiés de l'assemblage de ventilateurs en appuyant
sur les languettes de verrouillage qui se trouvent aux extrémités de
l'assemblage.
b.
Retirez le ventilateur défectueux et déconnectez-le du faisceau de câbles
d'alimentation des ventilateurs.
c.
Installez un nouveau ventilateur dans l'assemblage et connectez-le au
faisceau de câbles d'alimentation des ventilateurs.
d.
Réunissez les deux moitiés de l'assemblage de ventilateurs.
Faites glisser l'assemblage de ventilateurs dans le système pour le remettre en
place et réinstallez la broche de fixation.
Lorsque vous réinstallez le ventilateur, faites attention d'éviter de pincer les
câbles d'interface du système.
6-12
Guide d'utilisation et de dépannage
7.
Connectez le faisceau de câbles d'alimentation des ventilateurs à la carte
intercalaire.
8.
Refermez les portes du système et rebranchez le système à sa prise électrique.
9.
Allumez le système.
Les ventilateurs fonctionnent-ils correctement ?
Oui. Vous avez résolu le problème.
Non. Reportez-vous au chapitre 9 « Obtention d'aide » pour de plus amples
instructions sur l'obtention d'une assistance technique.
Dépannage des cartes d’extension
Si un message d’erreur indique qu’il y a un problème de carte d’extension ou si une
carte d’extension ne semble pas fonctionner normalement ou ne fonctionne pas du
tout, le problème peut être dû à une mauvaise connexion, à un conflit avec un logiciel
ou un autre matériel, ou à une carte d’extension défectueuse. Pour dépanner des
cartes d'extension, effectuez les étapes suivantes :
1.
Éteignez le système, y compris les périphériques qui y sont raccordés, et
débranchez le câble d'alimentation en CA de sa source d'alimentation.
AVIS : Reportez-vous à la section « Protection contre les décharges
électrostatiques » dans les consignes de sécurité du document intitulé
Informations sur le système.
2.
Ouvrez les portes du système.
3.
Retirez le bâti des cartes d'extension.
Reportez-vous à la section « Retrait et remise en place du bâti des cartes
d'extension » figurant plus haut dans ce chapitre.
4.
Réinstallez le bâti des cartes d'extension.
Reportez-vous à la section « Retrait et remise en place du bâti des cartes
d'extension » figurant plus haut dans ce chapitre.
5.
Refermez les portes du système, rebranchez le système à l'alimentation en CA
et allumez-le.
Le problème est-il résolu ?
Oui. La connexion de la carte de montage vertical PCI était mauvaise. Vous avez
résolu le problème.
Non. Passez à l'étape 6.
6.
support.dell.com
Répétez les étapes 1 à 3 pour retirer le bâti des cartes d'extension.
Vérifications à l'intérieur du système
6-13
7.
Assurez-vous que chaque carte d'extension est solidement logée dans son
connecteur.
Les cartes d'extension sont-elles correctement installées dans leurs
connecteurs ?
Oui. Passez à l'étape 9.
Non. Passez à l’étape 8.
8.
Relogez les cartes d'extension dans leur connecteur, puis répétez les étapes 4
et 5.
Le problème est-il résolu ?
Oui. La connexion était desserrée. Vous avez résolu le problème.
Non. Passez à l'étape 9.
9.
Vérifiez que tous les câbles appropriés sont fermement raccordés aux
connecteurs appropriés sur les cartes d’extension.
Pour des instructions sur quels câbles doivent être raccordé à quels connecteurs
d'une carte d'extension, référez-vous à la documentation de la carte d'extension.
Les câbles adéquats sont-ils connectés fermement à leurs connecteurs ?
Oui. Passez à l'étape 10.
Non. Passez à l'étape 11.
10. Raccordez les connecteurs de câbles avec les connecteurs appropriés sur les
cartes d’extension.
Le problème est-il résolu ?
Oui. Les connexions des câbles étaient desserrées. Vous avez résolu le
problème.
Non. Passez à l'étape 11.
11. Retirez toutes les cartes d'extension du système.
Reportez-vous à la rubrique « Cartes d'extension » du chapitre 7 pour de plus
amples informations sur le retrait des cartes d'extension.
12. Exécutez le test de la mémoire système dans les Diagnostics Dell.
Le test a-t-il été exécuté avec succès ?
Oui. Passez à l’étape 13.
Non. Reportez-vous au chapitre 9, « Obtention d'aide », pour de plus amples
informations sur l'obtention d'une assistance technique.
13. Éteignez le système, débranchez-le de l'alimentation en CA et ouvrez les portes
du système.
6-14
Guide d'utilisation et de dépannage
14. Réinstallez une des cartes d’extension que vous avez enlevées à l’étape 11.
15. Exécutez le test de la mémoire système dans les Diagnostics Dell.
Consultez la section « Mise en route des Diagnostics Dell » au chapitre 4,
« Exécution des Diagnostics Dell », pour plus d'informations sur les
Diagnostics Dell.
Le test a-t-il été exécuté avec succès ?
Oui. Passez à l'étape 16.
Non. Reportez-vous au chapitre 9, « Obtention d'aide », pour de plus amples
informations sur l'obtention d'une assistance technique.
16. Répétez les étapes 14 et 15 pour chacune des cartes d'extension que vous avez
retirées lors de l'étape 11.
Avez-vous réinstallé toutes les cartes d'extension sans rencontrer d'échec
de test ?
Oui. Vous avez résolu le problème.
Non. Reportez-vous au chapitre 9, « Obtention d'aide », pour de plus amples
informations sur l'obtention d'une assistance technique.
Dépannage de la mémoire système
Un problème de mémoire système peut être une barrette DIMM (Dual In-line
Memory Module [module de mémoire en ligne double]) défectueuse ou une carte
système défectueuse. Si un message d'erreur en provenance de la RAM (RandomAccess Memory [mémoire vive]) apparaît, le système a probablement un problème
de mémoire.
Lorsque vous allumez ou redémarrez le système, les voyants Verr maj et Arrêt
défil du clavier devraient clignoter momentanément, puis s'éteindre. Si la rubrique
Num Lock (Verr num) du programme de configuration du système est réglée sur
On (Activé), le voyant Verr num devrait clignoter momentanément, puis rester
allumé ; sinon, il devrait s'éteindre. Le fonctionnement anormal de ces voyants peut
provenir d’un DIMM défectueux dans le support DIMM_A.
Pour dépanner la mémoire système, effectuez les étapes suivantes :
1.
Allumez le système et tous ses périphériques.
Un message d'erreur signalant des informations de configuration du système
non valables après le compte de mémoire apparaît-il ?
Oui. Passez à l'étape 2.
Non. Passez à l'étape 7.
support.dell.com
Vérifications à l'intérieur du système
6-15
2.
Accédez au programme de configuration du système pour vérifier le paramètre
de Total Memory (Mémoire totale) ou de System Memory (Mémoire
système).
Reportez-vous à la section « Utilisation du programme de configuration du
système » du Guide d'utilisation pour obtenir des instructions.
L'espace mémoire installé correspond-il bien au paramètre de Mémoire totale
ou de Mémoire système ?
Oui. Passez à l’étape 8.
Non. Passez à l'étape 3.
3.
Éteignez le système, y compris les périphériques qui y sont raccordés, et
débranchez le câble d'alimentation de sa prise électrique.
AVIS : Reportez-vous à la section « Protection contre les décharges
électrostatiques » dans les consignes de sécurité du document intitulé
Informations sur le système.
4.
Ouvrez les portes du système.
5.
Remettez les DIMM dans leurs supports.
6.
Refermez les portes du système, rebranchez le système à l'alimentation en CA
et allumez-le.
7.
Accédez au programme de configuration du système et vérifiez à nouveau le
paramètre de Mémoire totale ou de Mémoire système.
L'espace mémoire installé correspond-il bien au paramètre de Mémoire totale
ou de Mémoire système ?
Oui. Passez à l’étape 8.
Non. Passez à l'étape 9.
8.
Redémarrer le système, et observez l'écran du moniteur et les voyants Verr num,
Verr maj et Arrêt défil du clavier du clavier ?
Est-ce que l'écran du moniteur reste vide, et est-ce que les voyants Verr num,
Verr maj et Arrêt défil du clavier restent allumés ?
Oui. Passez à l'étape 9.
Non. Passez à l’étape 13.
9.
Éteignez le système et ouvrez les portes.
10. Remplacez la barrette DIMM qui se trouve dans le support DIMM_A par une
barrette de la même capacité.
6-16
Guide d'utilisation et de dépannage
11. Fermez les portes du système et rebranchez ce dernier à une prise électrique.
Redémarrer le système et observez l'écran du moniteur et les voyants sur le
clavier.
Le problème est-il résolu ?
Oui. Vous avez résolu le problème.
Non. Passez à l’étape 13.
12. Exécutez le test de la mémoire système dans les Diagnostics Dell.
Consultez la section « Mise en route des Diagnostics Dell » au chapitre 4,
« Exécution des Diagnostics Dell », pour plus d'informations sur les
Diagnostics Dell.
Le test a-t-il été exécuté avec succès ?
Oui. Vous avez résolu le problème.
Non. Reportez-vous au chapitre 9 « Obtention d'aide » pour de plus amples
instructions sur l'obtention d'une assistance technique.
Dépannage du sous-système vidéo
Le dépannage des problèmes de vidéo implique la nécessité de repérer parmi les
éléments la source du problème :
•
•
•
Moniteur et câble d'interface du moniteur
Mémoire vidéo
Logique vidéo du système ou carte d'extension vidéo
Si les informations ne s'affichent pas correctement, ou ne s'affichent pas du tout sur
l'écran du moniteur, effectuez les opérations suivantes pour résoudre le problème :
1.
Réglez les commutateurs et les commandes, y compris la position et la taille
horizontales et verticales, selon les instructions que vous trouverez dans la
documentation du moniteur, pour corriger l'image vidéo.
Le problème est-il résolu ?
Oui. Vous avez résolu le problème.
Non. Passez à l'étape 2.
support.dell.com
Vérifications à l'intérieur du système
6-17
2.
Exécutez les tests vidéo des Diagnostics Dell.
Consultez la section « Mise en route des Diagnostics Dell » au chapitre 4,
« Exécution des Diagnostics Dell », pour plus d'informations sur les
Diagnostics Dell.
Le moniteur affiche-t-il correctement le texte ?
Oui. Vous avez résolu le problème ou il s'agit d'un problème logiciel.
Reportez-vous au Guide de l'administrateur système de l'appareil NAS
Dell PowerVault 735N pour plus d'informations sur la façon de réinstaller
l'image de votre système.
Non. Passez à l'étape 3.
3.
Éteignez le système et débranchez-le de sa prise d’alimentation électrique.
4.
Remplacez le moniteur par un moniteur du même type en bon état de
fonctionnement et rebranchez le système à la prise d'alimentation électrique.
5.
Exécutez à nouveau les tests vidéo des Diagnostics Dell.
Les tests ont-ils été exécutés avec succès ?
Oui. Le moniteur doit être remplacé. Reportez-vous au chapitre 9, « Obtention
d'aide », pour obtenir des instructions sur l'obtention d'une assistance technique.
Non.Le contrôleur vidéo intégré est défectueux; reportez-vous au chapitre 9,
« Obtention d'aide », pour obtenir des instructions sur l'obtention d'assistance
technique.
Dépannage de carte système
Un problème de carte système peut être causé par un composant défectueux de la
carte système, un bloc d'alimentation défectueux ou un composant défectueux
connecté à la carte système. Si un message d'erreur indique un problème de carte
système, effectuez les étapes suivantes pour dépanner le problème.
1.
Éteignez le système, y compris les périphériques qui y sont raccordés, et
débranchez-le de sa prise électrique.
AVIS : Reportez-vous à la section « Protection contre les décharges
électrostatiques » dans les consignes de sécurité du document intitulé
Informations sur le système.
6-18
2.
Ouvrez les portes du système.
3.
Retirez toutes les cartes d'extension excepté la carte adaptateur à l'hôte SCSI et
la carte d'extension vidéo (si elles sont installées).
4.
Refermez les portes du système, rebranchez le système à l'alimentation en CA
et allumez-le.
Guide d'utilisation et de dépannage
5.
Exécutez les tests de la carte système dans les Diagnostics Dell.
Consultez la section « Mise en route des Diagnostics Dell » au chapitre 4,
« Exécution des Diagnostics Dell », pour plus d'informations sur les
Diagnostics Dell.
Les tests ont-ils été exécutés avec succès ?
Oui. Passez à l'étape 10.
Non. Passez à l'étape 11.
6.
Éteignez le système, débranchez-le de l'alimentation en CA et ouvrez les portes
du système.
7.
Réinstallez une des cartes d'extension que vous avez retirées à l'étape 3, répétez
l'étape 4 et passez à l'étape 8.
8.
Exécutez les tests de carte système une nouvelle fois.
Les tests ont-ils été exécutés avec succès ?
Oui. Passez à l’étape 8.
Non. Passez à l'étape 10.
9.
Répétez les étapes 6 à 8 pour chacune des cartes d'extension que vous avez
retirées lors de l'étape 3.
Avez-vous réinstallé toutes les cartes d'extension sans rencontrer d'échec
de test ?
Oui. Passez à l'étape 10.
Non. Une des cartes d'extension est défectueuse. Reportez-vous au chapitre 9,
« Obtention d'aide », pour obtenir des instructions sur l'obtention d'une
assistance technique.
10. Déconnectez le clavier et redémarrez le système.
Le système réussit-il à démarrer avec succès jusqu'au système d'exploitation ?
Oui. Passez à l'étape 11.
Non. Reportez-vous au chapitre 9 « Obtention d'aide » pour de plus amples
instructions sur l'obtention d'une assistance technique.
11. Remplacez le clavier par un clavier comparable en état de marche et exécutez les
tests des cartes système une nouvelle fois.
Les tests ont-ils été exécutés avec succès ?
Oui. Vous avez résolu le problème.
Non. Reportez-vous au chapitre 9 « Obtention d'aide » pour de plus amples
instructions sur l'obtention d'une assistance technique.
support.dell.com
Vérifications à l'intérieur du système
6-19
Dépannage du sous-système de lecteur
de disquette
Si le moniteur affiche un message d'erreur système indiquant un problème du lecteur
de disquette survenu au cours de l'exécution de la procédure d'amorçage ou des
Diagnostics Dell, le problème peut être causé par n'importe laquelle des conditions
suivantes :
•
Les paramètres de configuration du système ne correspondent pas à la
configuration du sous-système de la disquette physique.
•
•
Une carte d'extension interfère avec les opérations proprement dites du lecteur.
•
•
•
•
Le lecteur de disquette est défectueux.
L'unité de lecteur de disquette/lecteur de CD-ROM n'est pas correctement
insérée contre la carte intercalaire.
La carte intercalaire est défectueuse.
Le bloc d’alimentation du système ne fournit pas assez de courant aux lecteurs.
La logique du lecteur de disquette du système est défectueuse.
Pour dépanner le sous-système de lecteur de disquette , effectuez les étapes
suivantes :
1.
Accédez au programme de configuration du système et vérifiez que la
configuration du système est correcte pour les paramètres du lecteur de
disquette.
Reportez-vous à « Utilisation du programme de configuration du système » du
Guide d'utilisation pour obtenir des instructions.
2.
Si les paramètres de configuration du système sont incorrects, faites les
corrections nécessaires dans le programme de configuration du système et
redémarrez le système.
3.
Exécutez le test des lecteurs de disquette dans les Diagnostics Dell pour
déterminer si le sous-système de lecteur de disquette fonctionne maintenant
correctement.
Reportez-vous à la section « Mise en route des Diagnostics Dell », dans le
chapitre 4, « Exécution des Diagnostics Dell », pour obtenir plus d'informations
sur les Diagnostics Dell.
Les tests se réalisent-ils avec succès ?
Oui. Vous avez résolu le problème.
Non. Passez à l'étape 4.
4.
6-20
Éteignez le système, y compris les périphériques qui y sont raccordés, et
débranchez le câble d'alimentation en CA de sa source d'alimentation.
Guide d'utilisation et de dépannage
5.
Ouvrez les portes du système.
AVIS : Reportez-vous à la section « Protection contre les décharges
électrostatiques » dans les consignes de sécurité du document intitulé
Informations sur le système.
6.
Retirez toutes les cartes d'extension du système.
7.
Refermez les portes du système, rebranchez le système à l'alimentation en CA
et allumez-le.
8.
Exécutez le test des lecteurs de disquette dans les Diagnostics Dell pour
déterminer si le sous-système de lecteur de disquette fonctionne maintenant
correctement.
Les tests se réalisent-ils avec succès ?
Oui. Une carte d'extension est peut-être en conflit avec la logique du lecteur
de disquette ou bien vous avez une carte d'extension défectueuse. Passez à
l'étape 9.
Non. Le sous-système du lecteur de disquette est défectueux. Reportez-vous au
chapitre 9, « Obtention d'aide », pour obtenir des instructions sur l'obtention
d'une assistance technique.
9.
Répétez les étapes 4 et 5 et réinstallez une des cartes d’extension enlevées à
l’étape 6.
10. Refermez les portes du système, rebranchez le système à l'alimentation en CA
et allumez-le.
11. Exécutez les tests des lecteurs de disquette dans les Diagnostics Dell pour
déterminer si le sous-système de lecteur de disquette fonctionne maintenant
correctement.
12. Répétez les étapes 9 à 11 jusqu’à ce que toutes les cartes d’extension soient
réinstallées ou que l’une des cartes d’extension empêche le système de
démarrer à partir de la disquette de diagnostics.
13. Une carte d'extension a-t-elle empêché le système de démarrer à partir de la
disquette de diagnostics ?
Oui. Une carte d'extension est défectueuse. Reportez-vous au chapitre 9,
« Obtention d'aide », pour obtenir des instructions sur l'obtention d'une
assistance technique.
Non. Le sous-système du lecteur de disquette est défectueux. Reportez-vous au
chapitre 9, « Obtention d'aide », pour obtenir des instructions sur l'obtention
d'une assistance technique.
support.dell.com
Vérifications à l'intérieur du système
6-21
Dépannage du PERC 2/DC
Votre système contient une carte adaptateur à l'hôte Dell PERC 2/DC. Reportez-vous
au Guide d'utilisation du Dell PERC 2/DC, sur le cédérom Dell PowerVault 735N
Resource, pour de plus amples informations concernant le dépannage de cette carte.
6-22
Guide d'utilisation et de dépannage
Installation des options de
carte système
Cette section décrit comment installer des cartes d'extension. Cette section comprend également des instructions pour remplacer la pile du système, si cela s'avère
nécessaire.
Utilisez la figure 7-1 pour repérer les fonctions de la carte système.
AVERTISSEMENT : Avant d'effectuer les procédures décrites dans cette
section, vous devez éteindre le système et le déconnecter de sa source
d'alimentation en CA. Pour de plus amples informations, reportez-vous à
la section « La sécurité d'abord—pour vous et pour votre système » au
chapitre 6.
support.dell.com
Installation des options de carte système
7-1
connecteur du
port série (COM2) (port UPS)
connecteur du port
parallèle (PARALLEL)
connecteurs USB (Universal Serial
Bus [bus série universel]) (2)*
connecteurs de clavier et
de souris (KYBD/MOUSE)
connecteur de
port série (COM1)
(port d'administration)
connecteur d'interface
de réseau (ENET)
connecteur vidéo (VGA)*
connecteur du commutateur
d'intrusion dans le châssis
(INTRUS1)
connecteur de pile
(BATTERY)
connecteur de clé
matérielle du
contrôleur RAID en
option (RAID_KEY)**
connecteur d'entrée
d'alimentation (POWER3)
cavaliers de configuration
connecteur de la
carte de montage
vertical PCI (RISER)
connecteur d'entrée
d'alimentation (POWER1)
support DIMM pour
contrôleur RAID en
option (DIMM_RAID)**
microprocesseur
secondaire (PROC_2)
connecteur SCSI U160/m
(SCSI1 [Canal A])**
microprocesseur principal
(PROC_1)
supports DIMM
(DIMM_A - DIMM_D)
connecteur
SCSI U160/m
(SCSI2 [Canal B])**
connecteur de câble
d'interface de carte de
fond de panier SCSI
(BACKPLANE)
*
connecteur du câble d'interface de
la carte intercalaire (I/O CONN)
pas utilisé lors d'une exploitation normale
** pas pris en charge
Figure 7-1. Caractéristiques de la carte système
7-2
Guide d'utilisation et de dépannage
Cartes d'extension
Les cartes d'extension sont installées sur la carte de montage vertical du système
(reportez-vous à la figure 7-2). La carte de montage vertical se branche dans le connecteur RISER sur la carte système (reportez-vous à la figure 7-1) et est considéré
comme une extension de la carte système.
La carte de montage vertical comporte trois connecteurs de carte d'extension PCI
(Peripheral Component Interconnect [interconnexion de composants périphériques])
de pleine longueur, 32 bits, 33 mégahertz (MHz). Les trois connecteurs de carte
d'extension prennent en charge des cartes de 3,3 volts (V) et de 5 V. Le connecteur
PCI2 prend en charge une carte DRAC2 (Dell Remote Assistant Card version 2
[d'assistance en ligne Dell OpenManage version 2]) en option.
LED d'alimentation
PCI3
PCI2
PCI1
connecteur DRAC 2 (SVR_MGT)
Figure 7-2. Connecteurs de carte d'extension sur le carte
de montage vertical
Installation d'une carte d'extension
Pour installer une carte d'extension, suivez les étapes ci-après.
AVERTISSEMENT : Avant d'effectuer cette procédure, vous devez éteindre le
système et le débrancher de sa source d'alimentation en CA. Pour de plus
amples informations, reportez-vous à la section « La sécurité d'abord—
pour vous et pour votre système » au chapitre 6.
1.
Éteignez le système, y compris tout périphérique attaché, et débranchez le
système de la prise électrique.
2.
Préparez la carte d'extension pour l'installation et ouvrez les portes du système
en suivant les instructions de la section « Ouverture des portes du système »
au chapitre 6.
AVIS : Reportez-vous à la section « Protection contre les décharges
électrostatiques » dans les consignes de sécurité du document intitulé
Informations sur le système.
Reportez-vous à la documentation livrée avec la carte d'extension pour obtenir
des informations sur la configuration de la carte, les connexions internes et
d'autres moyens de personnaliser la carte pour votre système.
support.dell.com
Installation des options de carte système
7-3
3.
Retirez le bâti des cartes d'extension de la manière indiquée dans la section
« Retrait du bâti des cartes d'extension », dans le chapitre 6.
REMARQUE : Vérifiez que la LED d'alimentation, sur la carte de montage vertical
(reportez-vous à la figure 7-2), est éteinte avant de retirer le bâti de cartes.
4.
Ouvrez le dispositif de blocage des cartes d'extension (reportez-vous à la
figure 7-3) et retirez la languette métallique du logement d'extension.
dispositif de blocage
des cartes d'extension
carte d'extension
connecteur de
bord de carte
connecteur de
carte d'extension
carte de montage vertical
déverrouillage
du guide de
carte
bâti des cartes
d'extension
Figure 7-3. Installation d'une carte d'extension
5.
Installez la nouvelle carte d'extension (reportez-vous à la figure 7-3).
Placez le bâti des cartes d'extension de sorte que la carte de montage vertical
repose horizontalement sur votre plan de travail.
Insérez le connecteur de bord de carte fermement dans le connecteur de carte
d'extension sur la carte de montage vertical jusqu'à ce que la carte soit bien
insérée.
6.
7-4
Lorsque la carte est insérée dans le connecteur et que la patte pour montage de
carte est alignée avec les languettes de chaque côté de celle-ci, fermez le
dispositif de blocage des cartes d'extension.
Guide d'utilisation et de dépannage
7.
Si la carte d'extension est une carte de pleine longueur, fixez l'extrémité inférieure de la carte en fermant le dispositif de blocage qui se trouve sur le guide
des cartes au-dessus du bord supérieur de la carte (reportez-vous à la figure 7-3).
8.
Remettez en place le bâti des cartes d'extension dans le châssis de la manière
indiquée dans la section « Remise en place du bâti des cartes d'extension »
au chapitre 6.
9.
Connectez tous les câbles qui doivent être attachés à la carte.
10. Reportez-vous à la documentation livrée avec la carte pour de plus amples
informations sur les connexions des câbles de la carte.
11. Fermez les portes du système, puis rebranchez le système et ses périphériques
à leurs sources d'alimentation en CA et allumez-les.
Retrait d'une carte d'extension
Pour retirer une carte d'extension, suivez les étapes ci-après.
AVERTISSEMENT : Avant d'effectuer cette procédure, vous devez éteindre le
système et le débrancher de sa source d'alimentation en CA. Pour de plus
amples informations, reportez-vous à la section « La sécurité d'abord—
pour vous et pour votre système » au chapitre 6.
support.dell.com
1.
Éteignez le système, y compris tout périphérique attaché, et débranchez le
système de la prise électrique.
2.
Ouvrez les portes du système.
3.
Déconnectez tous les câbles connectés à la carte.
4.
Retirez le bâti des cartes d'extension de la manière indiquée dans la section
« Retrait du bâti des cartes d'extension » au chapitre 6.
5.
Placez le bâti des cartes d'extension de sorte que la carte de montage vertical
repose horizontalement sur votre plan de travail.
6.
Pour libérer la carte d'extension du bâti de cartes, faites pivoter le dispositif de
blocage de manière à l'écarter de la patte de la carte d'extension.
7.
Si la carte d'extension est une carte de pleine longueur, libérez l'extrémité
inférieure de la carte en ouvrant la languette sur le guide des cartes
(reportez-vous à la figure 7-3).
8.
Saisissez la carte d'extension par ses coins supérieurs et retirez-la soigneusement du connecteur de carte d'extension.
Installation des options de carte système
7-5
9.
Si vous retirez la carte définitivement, installez une languette métallique sur
l'ouverture vide du connecteur de carte.
REMARQUE : L'installation de languettes métalliques au-dessus d'un logement
de carte d'extension est nécessaire au maintien de la certification FCC (Federal
Communications Commission [Commission fédérale des communications]) du
système. Les languettes empêchent également la poussière et la saleté d'entrer
dans le système et permettent le refroidissement et une circulation d'air
adéquats à l'intérieur du système.
10. Remettez en place le bâti des cartes d'extension dans le châssis de la manière
indiquée dans la section « Remise en place du bâti des cartes d'extension »
au chapitre 6.
11. Fermez les portes du système, puis rebranchez le système et ses périphériques
à leurs sources d'alimentation en CA et allumez-les.
Remplacement de la batterie
La pile système maintient les informations de configuration du système, de date et
d'heure dans une section particulière de la mémoire lorsque vous éteignez le système. La durée de vie de la pile varie de 2 à 5 ans, suivant la façon dont vous utilisez
le système (par exemple, si vous gardez le système allumé la plupart du temps, la pile
est peu utilisée et donc dure plus longtemps). Vous devrez peut-être à remplacer la
pile si l'heure ou la date affichée pendant la procédure de démarrage est inexacte et
accompagnée d'un message tel que :
! "" #$ %" & $ %" ' (
ou
)*+ , - * # & $ ' . )*+ / %" $ %" (
ou
0 # 0 # #$ %" & $ %" ' (
7-6
Guide d'utilisation et de dépannage
Pour déterminer si la pile a besoin d'être remplacée, entrez à nouveau l'heure et la
date via le programme de configuration du système. Éteignez le système et débranchez-le de la prise électrique pendant quelques heures, puis reconnectez le système
et allumez-le. Accédez au programme de configuration du système. Si l'heure et la
date ne sont pas exactes dans le programme de configuration du système, remplacez
la pile.
REMARQUES : Certains logiciels peuvent provoquer une accélération ou un ralentissement de l'horloge du système. Si le système semble fonctionner normalement à
l'exception de l'heure qui est conservée dans le programme de configuration du système, le problème peut être causé par un logiciel plutôt que par une pile défectueuse.
Si le système est éteint pendant de longues durées (pendant des semaines ou des
mois), la NVRAM peut perdre ses informations de configuration du système. Cette
situation n'est pas causée par une pile défectueuse.
Vous pouvez faire fonctionner le système sans pile ; cependant, les informations de
configuration du système maintenues par la pile en NVRAM sont effacées à chaque
fois que vous éteignez le système. Par conséquent, vous devez entrer à nouveau les
informations de configuration du système et restaurer les options à chaque fois que
le système démarre jusqu'à ce que vous remplaciez la pile.
La pile est une pile bouton de type CR2032, de 3,0 volts (V). Pour retirer une pile,
suivez les étapes ci-après.
AVERTISSEMENT : Avant d'effectuer cette procédure, vous devez éteindre le
système et le débrancher de sa source d'alimentation en CA. Pour de plus
amples informations, reportez-vous à la section « La sécurité d'abord—
pour vous et pour votre système » au chapitre 6.
PRÉCAUTION : Une nouvelle pile mal installée risque d'exploser si elle est
mal installée. Remplacez la pile par une pile de type identique ou de type
équivalent recommandé par le fabricant. Débarrassez-vous des piles
usagées selon les instructions du fabricant.
1.
Accédez au programme de configuration du système et, si possible, imprimez
une copie des écrans de configuration du système.
Reportez-vous au chapitre 3, « Utilisation du programme de configuration du
système », du Guide d'utilisation pour les instructions.
2.
Éteignez le système, y compris tout périphérique attaché, et débranchez le
système de la prise électrique.
AVIS : Reportez-vous à la section « Protection contre les décharges
électrostatiques » dans les consignes de sécurité du document intitulé
Informations sur le système.
3.
Ouvrez les portes du système.
4.
Retirez la pile.
Soulevez la pile de son support en faisant levier avec vos doigts ou avec un objet
contondant et non conducteur, tel qu'un tournevis en plastique.
support.dell.com
Installation des options de carte système
7-7
5.
Installez la nouvelle pile en orientant vers le haut la face marquée « + »
(reportez-vous à la figure 7-4).
Figure 7-4. Installation de la pile
6.
Fermez les portes du système, puis rebranchez le système et ses périphériques
à leurs sources d'alimentation en CA et allumez-les.
7.
Accédez au programme de configuration du système et confirmez que la pile
fonctionne correctement.
8.
Entrez l'heure et la date exactes dans les options Time (Heure) et Date du
programme de configuration du système. Entrez aussi à nouveau toutes les
informations de configuration du système qui ne sont plus affichées sur les
écrans de configuration du système, puis quittez le programme de configuration
du système.
9.
Pour tester la pile nouvellement installée, éteignez le système et déconnectez-le
de la prise électrique pendant au moins une heure.
10. Au bout de une heure, branchez et allumez le système, et accédez au
programme de configuration du système. Si l'heure et la date ne sont toujours
pas correctes, reportez-vous au chapitre 9 « Obtention d'aide » pour obtenir des
instructions sur l'obtention d'une assistance technique.
7-8
Guide d'utilisation et de dépannage
Installation des unités de
disque dur
Cette section décrit comment installer et configurer des unités de disque dur SCSI
(Small Computer System Interface [interface système pour micro-ordinateurs]) dans
les baies internes d'unités de disque du système. Les baies d'unité de disque dur
fournissent de l'espace pour un maximum de cinq unités de disque dur de 1 pouce.
Les systèmes PowerVault 735N standard comportent des unités de disque dur SCSI
installées dans les logements 0, 1, 2, 3 et 4.
support.dell.com
Installation des unités de disque dur
8-1
La figure 8-1 illustre les composants du système associés aux unités de disque
dur SCSI.
connecteur d'interface SCSI PERC 2/DC [Canal A]
câble d'interface de baie de périphérique SCSI
câble d'interface de carte
de fond de panier SCSI
carte de fond
de panier SCSI
unités de disque
dur SCSI (5)
carte
système
SCSI ID 0
câble de données
de carte de fond
de panier SCSI
câble d'interface de
carte intercalaire
SCSI ID 1
SCSI ID 2
SCSI ID 3
carte intercalaire
SCSI ID 4
combinaison lecteur de disquette
et lecteur de CD-ROM
Figure 8-1. Matériel d'unité de disque dur
Préparation d'unités de disque dur SCSI
pour l'installation
REMARQUE : Dell vous recommande d'utiliser uniquement des unités que Dell a
testées et approuvées pour une utilisation avec la carte de fond de panier SCSI.
8-2
Guide d'utilisation et de dépannage
Configuration des unités de disque dur SCSI
Les lecteurs SCSI doivent être configurés de la façon suivante :
•
Désactivez la terminaison sur les unités. La carte de fond de panier SCSI fournit
une terminaison pour le bus SCSI.
•
Définissez l'ID SCSI de toutes les unités sur 0. Tous les numéros ID SCSI des
unités sont définis par la carte de fond de panier SCSI, comme le montre la
figure 8-1.
•
Configurez les unités de manière à ce que le moteur de l'unité attende une commande Start Unit (Démarrer l'unité) en provenance de l'adaptateur à l'hôte SCSI
avant de tourner.
Partitionnement et formatage des unités de disque
dur SCSI
Utilisez le logiciel Dell OpenManage Array Manager pour partitionner et formater
vos unités de disque dur. Reportez-vous à la documentation Array Manager, sur le
cédérom Dell PowerVault 735N Resource, pour plus de précisions.
Informations générales sur le câblage
Les quatre connecteurs sur la carte de fond de panier SCSI sont désignés par les
numéros ID SCSI 0 à ID SCSI 3 (reportez-vous à la figure 8-1). Le connecteur sur la
carte de fond de panier de la baie de périphériques SCSI porte le numéro ID SCSI 4.
Il y a un câble qui va de la carte de fond de panier SCSI à la carte de fond de panier de
la baie de périphériques, puis au Canal A du PERC 2/DC (reportez-vous à la figure 8-1).
Installation d'unités de disque dur SCSI
Les unités de disque dur SCSI sont fournies par Dell dans des supports d'unité spécialement conçus pour s'adapter aux baies d'unité de disque dur. Pour installer une
unité de disque dur SCSI, suivez les étapes ci-après.
AVIS : L'installation d'unités d'enfichage à chaud n'est pas prise en charge
sur les unités de disque internes.
support.dell.com
1.
Arrêtez le système.
2.
Si le cadre en option est installé, retirez-le.
Installation des unités de disque dur
8-3
3.
Ouvrez la manette du support d'unité et tirez le support vers vous en le
faisant glisser jusqu'à ce qu'il soit dégagé de la baie d'unité (reportez-vous à la
figure 8-2).
support d'unité de disque dur
poignée du support d'unité de disque dur
Figure 8-2. Support d'unité de disque dur SCSI
8-4
4.
Mettez la poignée du nouveau support d'unité de disque dur en position ouverte.
5.
Alignez le bord du support avec l'encoche qui se trouve dans le cadre du système
et insérez le support dans la baie d'unité (reportez-vous à la figure 8-2).
6.
Fermez la poignée du support d'unité pour verrouiller le nouveau support d'unité
en place.
7.
Allumez le système.
8.
Si vous avez retiré le cadre lors de l'étape 2, réinstallez-le maintenant.
Guide d'utilisation et de dépannage
Obtention d'aide
Ce chapitre décrit les outils que Dell fournit pour vous aider lorsqu'un problème survient avec votre ordinateur. Il vous indique également quand et comment appeler Dell
pour obtenir une assistance technique ou une assistance clientèle.
Assistance technique
Si vous avez besoin d'assistance pour un problème technique, effectuez les étapes
suivantes :
1.
Effectuez toutes les vérifications de dépannage décrites dans le chapitre 2,
« Obtention d'aide ».
2.
Exécutez les Diagnostic Dell comme ils sont décrits dans le chapitre 4,
« Exécution des Diagnostics Dell ».
3.
Faites une copie de la liste de vérification des diagnostics (figurant plus loin dans
ce chapitre) et remplissez-la.
4.
Utilisez la suite considérable de services en ligne Dell disponibles sur le site
World Wide Web de Dell (http://support.dell.com) pour obtenir de l'aide quant
aux procédures d'installation et de dépannage.
Pour de plus amples informations, reportez-vous à la rubrique « World Wide
Web » figurant plus loin dans ce chapitre.
5.
Si les étapes précédentes ne vous ont pas permis de résoudre le problème,
appelez Dell pour obtenir une assistance technique.
À l'invite du système téléphonique automatisé de Dell, saisissez votre code de
service express pour que votre appel soit directement acheminé au support technique approprié. Si vous ne disposez pas d'un code de service express, ouvrez le
dossier Dell Accessories (Accessoires Dell), double-cliquez sur l'icône Express
Service Code (Code de service express) et suivez les indications.
REMARQUE : Le système de code de service express de Dell peut ne pas être
disponible dans tous les pays.
Pour obtenir les instructions sur la façon d'utiliser le service de support technique, reportez-vous aux sections « Service de support technique » et « Avant
d'appeler » que vous trouverez plus loin dans ce chapitre.
support.dell.com
Obtention d'aide
9-1
Outils d'aide
Dell fournit plusieurs outils d'assistance. Ces outils sont décrits dans les sections
suivantes.
REMARQUE : Certains des outils suivants ne sont pas toujours disponibles en dehors
des USA continentaux. Appelez votre revendeur de produits Dell pour obtenir des
informations quant à leur disponibilité.
World Wide Web
L'Internet est votre meilleur outil pour obtenir des informations concernant votre ordinateur ainsi que d'autres produits Dell. Par le biais d'Internet, vous pouvez accéder à
la plupart des servicesdécrits dans cette section, parmi lesquels AutoTech, TechFax,
l'état de la commande, le support technique et les informations de produit.
Vous pouvez accéder au site de support de Dell à l'adresse http://support.dell.com.
Pour sélectionner votre pays, cliquez sur la carte qui s'affiche. La page Welcome to
support.dell.com (Bienvenue à support.euro.dell.com) s'ouvre. Entrez vos informations système pour accéder aux outils d'aide et aux informations.
Vous pouvez accéder au site de Dell en utilisant les adresses suivantes :
•
World Wide Web
http://www.dell.com/
http://www.dell.com/ap/ (uniquement pour les pays de l'Asie/du Pacifique)
http://www.euro.dell.com (uniquement pour l'Europe)
http://www.dell.com/la (pour les pays d'Amérique Latine)
•
FTP (Anonymous File Transfer Protocol [Protocole de transfert de fichiers])
ftp.dell.com/
Connectez-vous en tant qu'
e-mail comme mot de passe.
•
et utilisez votre adresse
Service de support électronique
[email protected]
[email protected] (uniquement pour les pays d'Asie/du Pacifique)
support.euro.dell.com (uniquement pour l'Europe)
•
Service de devis électronique
[email protected]
[email protected] (uniquement pour les pays d'Asie/du Pacifique)
•
Service d'informations électronique
[email protected]
9-2
Guide d'utilisation et de dépannage
Service AutoTech
Le service de support technique automatisé de Dell—AutoTech—fournit des réponses préenregistrées aux questions les plus fréquemment posées par les clients de
Dell au sujet de leurs ordinateurs portables et de bureau.
Quand vous appelez AutoTech, vous utilisez votre téléphone à touches pour choisir
les sujets qui correspondent à vos questions.
Le service AutoTech est disponible 24 heures sur 24, sept jours sur sept. Vous pouvez aussi accéder à ce service via le service de support technique. Reportez-vous à la
rubrique « Numéros de contact Dell » plus loin dans ce chapitre pour le numéro de
téléphone à appeler.
Service TechFax
Dell utilise au maximum la technologie de la télécopie pour mieux vous servir. Vous
pouvez appeler la ligne d'appel gratuit TechFax de Dell 24 heures sur 24, sept jours
sur sept pour obtenir des informations techniques de toutes sortes.
En utilisant un téléphone à touches, vous pouvez choisir dans une longue liste de
rubriques. Les informations techniques demandées vous sont transmises en l'espace
de quelques minutes au numéro de fax que vous avez indiqué. Pour le numéro de
téléphone TechFax à appeler, reportez-vous à la rubrique « Numéros de contact Dell »
plus loin dans ce chapitre.
Système automatisé de suivi des commandes
Vous pouvez appeler ce service automatisé pour vérifier l'état de vos commandes de
produits Dell. Un message préenregistré vous invite à fournir les informations nécessaires afin de localiser votre commande et de vous faire un rapport sur son état
d'avancement. Pour le numéro de téléphone à appeler, reportez-vous à la rubrique
« Numéros de contact Dell » plus loin dans ce chapitre.
Service de support technique
Le service de support technique du matériel de pointe de Dell est disponible
24 heures sur 24, sept jours sur sept pour répondre à vos questions concernant le
matériel Dell.
Nos employés de support technique sont fiers de leurs accomplissements : plus de
90 pour cent des problèmes et questions sont résolus en un seul appel gratuit qui
dure en général moins de 10 minutes. Quand vous appelez, nos experts peuvent consultez des informations se rapportant à votre système de Dell pour mieux comprendre votre question. Notre équipe de support technique utilise des diagnostics assistés
par ordinateur pour répondre rapidement et avec précision à vos questions.
Pour contacter le service de support technique de Dell, reportez-vous d'abord à la
section intitulée « Avant d'appeler » puis appelez le numéro de votre pays répertorié
dans la section « Numéros de contact Dell » figurant plus loin dans ce chapitre.
support.dell.com
Obtention d'aide
9-3
Problèmes avec votre commande
Si vous avez un problème avec votre commande, comme des pièces manquantes,
des pièces défectueuses ou une facturation erronée, appelez le service clientèle de
Dell. Assurez-vous d'avoir votre facture ou votre emballage à portée de main lorsque
vous appelez. Pour le numéro de téléphone à appeler, reportez-vous à la rubrique
« Numéros de contact Dell » plus loin dans ce chapitre.
Information sur les produits
Si vous avez besoin d'informations sur les autres produits Dell disponibles ou si
vous désirez passer une commande, visitez le site Web de Dell à l'adresse :
http://www.dell.com. Pour obtenir le numéro de téléphone d'un spécialiste des
ventes, reportez-vous à la section « Numéros de contact Dell » figurant plus loin dans
ce chapitre.
Retour d'articles pour réparation sous
garantie ou crédit
Préparez comme indiqué ci-après tous les articles à retourner, que ce soit pour une
réparation ou un crédit :
1.
Appelez Dell pour obtenir un numéro d'autorisation et écrivez-le de façon claire et
évidente sur l'extérieur de la boîte.
Pour le numéro de téléphone à appeler, reportez-vous à la rubrique « Numéros
de contact Dell » plus loin dans ce chapitre.
2.
Fournissez une photocopie de votre facture ainsi qu'une lettre décrivant les
raisons du renvoi.
3.
Fournissez une photocopie de la liste de vérifications des diagnostics indiquant
les tests que vous avez exécutés et les messages d'erreur indiqués par les
Diagnostics Dell.
4.
Fournissez tous les accessoires qui font partie du matériel renvoyé (câbles
d'alimentation, disquettes de logiciel, guides, etc.) s'il s'agit un retour pour crédit.
5.
Renvoyez l'équipement dans son emballage d'origine (ou équivalent).
Les frais d'envoi sont à votre charge. Vous devez aussi assurer les produits
retournés et les risques subis en cas de perte du matériel lors de son envoi à
Dell. Les envois en port dû ne sont pas acceptés.
Les retours qui ne seraient pas conformes aux impératifs décrits ci-dessus seront
refusés à notre quai d'arrivée et vous seront renvoyés.
9-4
Guide d'utilisation et de dépannage
Avant d'appeler
REMARQUE : Assurez-vous d'avoir votre code service express à portée de main
quand vous appelez. Ce code aide le système téléphonique de support automatisé de
Dell à diriger votre appel plus efficacement.
N'oubliez pas de remplir la liste de vérification des diagnostics (figure 9-1). Si possible,
mettez votre système en marche avant d'appeler l'assistance technique de Dell et
appelez d'un poste téléphonique se trouvant à proximité de l'ordinateur. On vous
demandera de taper certaines commandes au clavier, de transmettre des informations détaillées pendant les opérations ou d'essayer d'autres opérations de dépannage qui ne sont possibles que sur le système informatique lui-même. Veillez à avoir
la documentation du système à portée de main.
AVERTISSEMENT : Si vous avez besoin de retirer le capot de votre ordinateur, débranchez d'abord les câbles d'alimentation et de modem de votre
système informatique de leurs prises électriques.
support.dell.com
Obtention d'aide
9-5
Liste de vérification des diagnostics
Nom : ______________________________________________________________Date: ______________________
Adresse : ________________________________________________________Numéro de téléphone : __________
Numéro de service (code à barres à l'arrière de l'ordinateur) : _________________________________________
Code de service express : ________________________________________________________________________
Numéro d'autorisation de renvoi de matériel (si fourni par un technicien de support de Dell) : ______________
Système d'exploitation et version : _________________________________________________________________
Périphériques : __________________________________________________________________________________
_______________________________________________________________________________________________
_______________________________________________________________________________________________
Cartes d'extension :__
_____________________________________________________________________________
_______________________________________________________________________________________________
_______________________________________________________________________________________________
Réseau, version et carte réseau : __________________________________________________________________
Programmes et versions :_________________________________________________________________________
_______________________________________________________________________________________________
_______________________________________________________________________________________________
_______________________________________________________________________________________________
Message d'erreur, code sonore ou code diagnostic :__________________________________________________
Description du problème et des procédures de dépannage effectuées : ________________________________
_______________________________________________________________________________________________
_______________________________________________________________________________________________
Figure 9-1. Liste de vérification des diagnostics
9-6
Guide d'utilisation et de dépannage
Numéros de contact Dell
Pour contacter Dell, utilisez les numéros de téléphone, les indicatifs et les adresses
électroniques indiqués dans les tableaux tableau 9-1 et tableau 9-2. Le tableau 9-1
fournit les différents codes à utiliser pour effectuer des appels longue distance et des
appels internationaux. Le tableau 9-2 fournit les numéros de téléphone locaux, les
indicatifs de zone, les numéros d'appels gratuits, et les adresses électroniques et des
sites Web, quand elles sont disponibles, de chaque département ou service à contacter dans différents pays, dans le monde entier. Si vous appelez directement un
numéro en dehors de votre zone téléphonique, déterminez quels indicatifs utiliser en
consultant le tableau 9-1 en plus des numéros locaux fournis dans le tableau 9-2. Par
exemple, pour effectuer un appel direct de Paris, en France, à Bracknell, en Angleterre, composez l'indicatif d'accès international, suivi de l'indicatif du pays pour le
Royaume-Uni, de l'indicatif de la ville de Bracknell, puis du numéro local, selon la
procédure indiquée dans l'illustration suivante.
Indicatif
d'appel
international
(en France)
********
Indicatif de
pays (pour le
RoyaumeUni)
Indicatif de
ville
(Bracknell)
Numéro
local
Pour effectuer un appel interurbain à l'intérieur de votre pays, utilisez les indicatifs de
zone et non les indicatifs d'appels internationaux, les indicatifs de pays ou de ville. Par
exemple, pour appeler Paris, en France, à partir de Montpellier, en France, composez
le code de zone suivi du numéro local, comme indiqué dans l'illustration suivante.
Indicatif de zone
(pour Paris
depuis la
province)
********
Numéro
local
Les indicatifs à utiliser sont fonction de l'endroit d'où vous appelez ainsi que de la
destination de votre appel ; de plus, chaque pays a son propre protocole de numérotation. Si nécessaire, contactez un opérateur local ou international qui vous aidera à
déterminer quels indicatifs utiliser.
REMARQUE : Les numéros d'appels gratuits ne sont accessibles qu'à l'intérieur du
pays pour lequel ils sont mentionnés. La plupart du temps, les indicatifs de zone sont
utilisés pour effectuer des appels interurbains à l'intérieur d'un pays (non pour
effectuer des appels internationaux) — autrement dit, vous les utilisez lorsque
vous appelez un numéro dans le pays où vous vous trouvez.
support.dell.com
Obtention d'aide
9-7
Tableau 9-1. Indicatifs d'appel internationaux
International
Indicatif
d'accès
Indicatif du
pays
Indicatif de la
ville
Afrique du Sud
(Johannesburg)
09/091
27
11
Allemagne (Langen)
00
49
6103
Australie (Sydney)
0011
61
2
Autriche (Vienne)
900
43
1
Belgique (Bruxelles)
00
32
2
Brésil
0021
55
51
Brunei
—
673
—
Canada (North York, Ontario)
011
—
Non requis
Chili (Santiago)
—
56
2
Chine (Xiamen)
—
86
592
Corée (Séoul)
001
82
2
Danemark (Horsholm)
009
45
Non requis
Espagne (Madrid)
00
34
91
Finlande (Helsinki)
990
358
9
France (Paris) (Montpellier)
00
33
(1) (4)
Hong Kong
001
852
Non requis
Irlande (Bray)
16
353
1
Italie (Milan)
00
39
02
Japon (Kawasaki)
001
81
44
Luxembourg
00
352
—
Macao
—
853
Non requis
Malaisie (Penang)
00
60
4
Mexique (Colonia Granada)
95
52
5
Norvège (Lysaker)
095
47
Non requis
Nouvelle Zélande
00
64
—
Pays-Bas (Amsterdam)
00
31
20
Pays (Ville)
9-8
Guide d'utilisation et de dépannage
Tableau 9-1. Indicatifs d'appel internationaux (suite)
Pays (Ville)
International
Indicatif
d'accès
Indicatif du
pays
Indicatif de la
ville
Pologne (Varsovie)
011
48
22
Portugal
00
35
—
République Tchèque (Prague)
00
420
2
RU (Bracknell)
010
44
1344
Singapour (Singapour)
005
65
Non requis
Suède (Upplands Vasby)
009
46
8
Suisse (Genève)
00
41
22
Taïwan
002
886
—
Thaïlande
001
66
—
U.S.A. (Austin, Texas)
011
1
Non requis
Tableau 9-2. Numéros de contact Dell
Area
Code
Local Number or
Toll-Free Number
Pays (Ville)
Department Name or Service
Afrique du Sud
(Johannesburg)
Support technique . . . . . . . . . . . . . . . . . . . . . . . . . 011 . . . . . . . . . . . . . . . 709 7710
Service clientèle . . . . . . . . . . . . . . . . . . . . . . . . . . . 011 . . . . . . . . . . . . . . . 709 7707
Ventes . . . . . . . . . . . . . . . . . . . . . . . . . . . . . . . . . . 011 . . . . . . . . . . . . . . . 709 7700
Fax . . . . . . . . . . . . . . . . . . . . . . . . . . . . . . . . . . . . . 011 . . . . . . . . . . . . . . . 709 0495
Standard . . . . . . . . . . . . . . . . . . . . . . . . . . . . . . . . . 011 . . . . . . . . . . . . . . . 709 7700
Site Web : http://support.euro.dell.com
E-mail: [email protected]
support.dell.com
Obtention d'aide
9-9
Tableau 9-2. Numéros de contact Dell (suite)
Area
Code
Local Number or
Toll-Free Number
Pays (Ville)
Department Name or Service
Allemagne
(Langen)
Support technique . . . . . . . . . . . . . . . . . . . . . . . 06103 . . . . . . . . . . . . . . .766-7200
Support technique par fax . . . . . . . . . . . . . . . . . 06103 . . . . . . . . . . . . . . .766-9222
Service clientèle pour le grand public/PME . . . . . . . . . . . . . . . . . . . 0180-5-224400
Service clientèle Global Segment . . . . . . . . . . . 06103 . . . . . . . . . . . . . . .766-9570
Service clientèle pour les
comptes prioritaires . . . . . . . . . . . . . . . . . . . . . . 06103 . . . . . . . . . . . . . . .766-9420
Service clientèle pour les
comptes importants. . . . . . . . . . . . . . . . . . . . . . 06103 . . . . . . . . . . . . . . .766-9560
Service clientèle pour les
comptes publics. . . . . . . . . . . . . . . . . . . . . . . . . 06103 . . . . . . . . . . . . . . .766-9555
Standard. . . . . . . . . . . . . . . . . . . . . . . . . . . . . . . 06103 . . . . . . . . . . . . . . .766-7000
Site Web : http://support.euro.dell.com
E-mail: [email protected]
Amérique Latine
REMARQUE :
Les clients de
l'Amérique Latine
appellent les
États-Unis pour les
ventes, le support
technique et le
service clientèle.
Australie
(Sydney)
Support technique clientèle
(Austin, Texas, États-Unis) . . . . . . . . . . . . . . . . . . . 512 . . . . . . . . . . . . . . .728-4093
Service clientèle (Austin, Texas, États-Unis) . . . . . 512 . . . . . . . . . . . . . . .728-3619
Fax (Support technique et service clientèle)
(Austin, Texas, États-Unis) . . . . . . . . . . . . . . . . . . . 512 . . . . . . . . . . . . . . .728-3883
Ventes (Austin, Texas, États-Unis). . . . . . . . . . . . . 512 . . . . . . . . . . . . . . .728-4397
SalesFax (Austin, Texas, États-Unis) . . . . . . . . . . . 512 . . . . . . . . . . . . . . .728-4600
728-3772
Grand public et PME . . . . . . . . . . . . . . . . . . . . . . . . . . . . . . . . . . . . . 1-300-65-55-33
Gouvernement et entreprises . . . . . . . . . . . . . . . . . . . appel gratuit : 1-800-633-559
Division des comptes prioritaires. . . . . . . . . . . . . . . . . appel gratuit : 1-800-060-889
Service clientèle. . . . . . . . . . . . . . . . . . . . . . . . . . . . . . appel gratuit : 1-800-819-339
Ventes aux grandes entreprises . . . . . . . . . . . . . . . . . appel gratuit : 1-800-808-385
Ventes transactionnelles . . . . . . . . . . . . . . . . . . . . . . . appel gratuit : 1-800-808-312
Fax . . . . . . . . . . . . . . . . . . . . . . . . . . . . . . . . . . . . . . . . appel gratuit : 1-800-818-341
9-10
Guide d'utilisation et de dépannage
Tableau 9-2. Numéros de contact Dell (suite)
Area
Code
Local Number or
Toll-Free Number
Pays (Ville)
Department Name or Service
Autriche
(Vienne)
Ventes auprès du grand public/PME . . . . . . . . . . . . 01 . . . . . . . . . . . . . 795 567602
REMARQUE :
Les clients en
Autriche appellent
l'Allemagne pour
obtenir un support
technique et un
service clientèle.
Service clientèle pour le grand public/PME . . . . . . . 01 . . . . . . . . . . . . . . 795 67603
Fax pour le grand public/PME . . . . . . . . . . . . . . . . . 01 . . . . . . . . . . . . . . 795 67605
Service clientèle pour les grandes
entreprises/comptes prioritaires . . . . . . . . . . . . . . . . . . . . . . . . . . . . . . . 0660 8056
Support technique pour le grand public/PME. . . . . . 01 . . . . . . . . . . . . . . 795 67604
Support technique pour les grandes
entreprises/comptes prioritaires . . . . . . . . . . . . . . . . . . . . . . . . . . . . . . . 0660 8779
Standard . . . . . . . . . . . . . . . . . . . . . . . . . . . . . . . . . . 01 . . . . . . . . . . . . . . . . 491 04 0
Site Web : http://support.euro.dell.com
E-mail: [email protected]
Belgique
(Bruxelles)
Support technique . . . . . . . . . . . . . . . . . . . . . . . . . . 02 . . . . . . . . . . . . . . . 481 92 88
Service clientèle . . . . . . . . . . . . . . . . . . . . . . . . . . . . 02 . . . . . . . . . . . . . . . 481 91 19
Ventes pour le grand public/PME . . . . . . . . . . . . . . . . . . . appel gratuit : 0800 16884
Ventes aux grandes entreprises. . . . . . . . . . . . . . . . 02 . . . . . . . . . . . . . . . 481 91 00
Fax . . . . . . . . . . . . . . . . . . . . . . . . . . . . . . . . . . . . . . 02 . . . . . . . . . . . . . . . 481 92 99
Standard . . . . . . . . . . . . . . . . . . . . . . . . . . . . . . . . . . 02 . . . . . . . . . . . . . . . 481 91 00
Site Web : http://support.euro.dell.com
E-mail: [email protected]
Brésil
Service clientèle, support technique . . . . . . . . . . . . . . . . . . . . . . . . . . 0800 90 3355
Ventes . . . . . . . . . . . . . . . . . . . . . . . . . . . . . . . . . . . . . . . . . . . . . . . . . 0800 90 3366
Site Web : http://www.dell.com/br
Brunei
Support technique clientèle (Penang, Malaisie) . . . . . . . . . . . . . . . . . . . . . 633 4966
REMARQUE : Les
clients de Brunei
appellent la Malaisie
pour les ventes, le
service clientèle et
l'assistance
technique.
Service clientèle (Penang, Malaisie) . . . . . . . . . . . . . . . . . . . . . . . . . . . . . . 633 4949
support.dell.com
Ventes transactionnelles (Penang, Malaisie) . . . . . . . . . . . . . . . . . . . . . . . 633 4955
Obtention d'aide
9-11
Tableau 9-2. Numéros de contact Dell (suite)
Area
Code
Local Number or
Toll-Free Number
Pays (Ville)
Department Name or Service
Canada
(North York,
Ontario)
Système automatisé de suivi des commandes . . . . . Appel gratuit : 1-800-433-9014
AutoTech (Support technique automatisé) . . . . . . . . appel gratuit : 1-800-247-9362
Service clientèle (depuis l'extérieur
de Toronto) . . . . . . . . . . . . . . . . . . . . . . . . . . . . . . . . appel gratuit : 1-800-387-5759
Service clientèle (depuis Toronto) . . . . . . . . . . . . . 416 . . . . . . . . . . . . . . .758-2400
Support technique clientèle . . . . . . . . . . . . . . . . . . . . . . . . . . . . . . . 1-800-847-4096
Ventes (Ventes directes—depuis l'extérieur
de Toronto) . . . . . . . . . . . . . . . . . . . . . . . . . . . . . . . . appel gratuit : 1-800-387-5752
Ventes (Ventes directes—depuis Toronto) . . . . . . 416 . . . . . . . . . . . . . . .758-2200
Ventes (Gouvernement fédéral,
éducation et médical). . . . . . . . . . . . . . . . . . . . . . . . . appel gratuit : 1-800-567-7542
Ventes (Comptes principaux) . . . . . . . . . . . . . . . . . . . appel gratuit : 1-800-387-5755
TechFax . . . . . . . . . . . . . . . . . . . . . . . . . . . . . . . . . . . appel gratuit : 1-800-950-1329
Chili
(Santiago)
Ventes, service clientèle et support technique . . . . . . appel gratuit : 1230-020-4823
REMARQUE :
Les clients du Chili
appellent les
États-Unis pour les
ventes, le support
technique et le
service clientèle.
Chine
(Xiamen)
Support technique . . . . . . . . . . . . . . . . . . . . . . . . . . . . . appel gratuit : 800 858 2437
Expérience client . . . . . . . . . . . . . . . . . . . . . . . . . . . . . . appel gratuit : 800 858 2060
Grand public et PME . . . . . . . . . . . . . . . . . . . . . . . . . . . appel gratuit : 800 858 2222
Division des comptes prioritaires. . . . . . . . . . . . . . . . . . appel gratuit : 800 858 2062
Comptes des grandes entreprises. . . . . . . . . . . . . . . . . appel gratuit : 800 858 2999
Corée
(Séoul)
Support technique . . . . . . . . . . . . . . . . . . . . . . . . . . . . . appel gratuit : 080-200-3800
Ventes . . . . . . . . . . . . . . . . . . . . . . . . . . . . . . . . . . . . . . appel gratuit : 080-200-3777
Service clientèle (Séoul, Corée) . . . . . . . . . . . . . . . . . . . . . . . . . . . . . . . . .2194-6220
Service clientèle (Penang, Malaisie) . . . . . . . . . . . . . . . . . . . . . . . . . .604 -633-4949
Fax . . . . . . . . . . . . . . . . . . . . . . . . . . . . . . . . . . . . . . . . . . . . . . . . . . . . . . . 2194-6202
Standard. . . . . . . . . . . . . . . . . . . . . . . . . . . . . . . . . . . . . . . . . . . . . . . . . . . 2194-6000
9-12
Guide d'utilisation et de dépannage
Tableau 9-2. Numéros de contact Dell (suite)
Area
Code
Local Number or
Toll-Free Number
Pays (Ville)
Department Name or Service
Danemark
(Horsholm)
Support technique . . . . . . . . . . . . . . . . . . . . . . . . . . . . . . . . . . . . . . . . . . . 45170182
REMARQUE :
Les clients du
Danemark appellent
la Suède pour
obtenir un support
technique par fax.
Service clientèle pour le grand public/PME . . . . . . . . . . . . . . . . . . . . . . . . 32875505
Suivi clientèle . . . . . . . . . . . . . . . . . . . . . . . . . . . . . . . . . . . . . . . . . . . . . . . 45170184
Standard . . . . . . . . . . . . . . . . . . . . . . . . . . . . . . . . . . . . . . . . . . . . . . . . . . . 45170100
Support technique par fax (Upplands Vasby, Suède) . . . . . . . . . . . . . . . . 859005594
Standard par fax . . . . . . . . . . . . . . . . . . . . . . . . . . . . . . . . . . . . . . . . . . . . . 45170117
Site Web : http://support.euro.dell.com
E-mail: [email protected]
Espagne
(Madrid)
Grand public et les PME :
Support technique . . . . . . . . . . . . . . . . . . . . . . . . . . . . . . . . . . . . . . . . . 902 100 130
Service clientèle . . . . . . . . . . . . . . . . . . . . . . . . . . . . . . . . . . . . . . . . . . . 902 118 540
Ventes . . . . . . . . . . . . . . . . . . . . . . . . . . . . . . . . . . . . . . . . . . . . . . . . . . 902 118 541
Standard . . . . . . . . . . . . . . . . . . . . . . . . . . . . . . . . . . . . . . . . . . . . . . . . . 902 118 541
Fax . . . . . . . . . . . . . . . . . . . . . . . . . . . . . . . . . . . . . . . . . . . . . . . . . . . . . 902 118 539
Site Web : http://support.euro.dell.com
E-mail: [email protected]
Grandes entreprises
Support technique . . . . . . . . . . . . . . . . . . . . . . . . . . . . . . . . . . . . . . . . . 902 100 130
Service clientèle . . . . . . . . . . . . . . . . . . . . . . . . . . . . . . . . . . . . . . . . . . . 902 118 546
Standard . . . . . . . . . . . . . . . . . . . . . . . . . . . . . . . . . . 91 . . . . . . . . . . . . . . . . 7229200
Fax . . . . . . . . . . . . . . . . . . . . . . . . . . . . . . . . . . . . . . 91 . . . . . . . . . . . . . . . 722 95 83
Site Web : http://support.euro.dell.com
E-mail: [email protected]
support.dell.com
Obtention d'aide
9-13
Tableau 9-2. Numéros de contact Dell (suite)
Area
Code
Local Number or
Toll-Free Number
Pays (Ville)
Department Name or Service
États-Unis
(Austin, Texas)
Système automatisé de suivi des commandes . . . . . appel gratuit : 1-800-433-9014
AutoTech (pour ordinateurs portables et
de bureau) . . . . . . . . . . . . . . . . . . . . . . . . . . . . . . . . . appel gratuit : 1-800-247-9362
Grand public et PME (pour ordinateurs portables et de bureau) :
Support technique clientèle
(Numéros d'autorisation de retour du matériel) . . . . . appel gratuit : 1-800-624-9896
Support technique clientèle
(Ventes grand public réalisées par
l'intermédiaire de http://www.dell.com) . . . . . . . . appel gratuit : 1-877-576-3355
Service clientèle
(Numéros d'autorisation de retour du matériel) . . . . . appel gratuit : 1-800-624-9897
Comptes nationaux (ordinateurs acquis par des comptes nationaux Dell établis
[ayez votre numéro de compte à portée de main], des institutions médicales ou des
distributeurs à valeur ajoutée) :
Service clientèle et support technique
(numéros d'autorisation de retour du matériel) . . . . . appel gratuit : 1-800-822-8965
Public Americas International (ordinateurs acquis par des agences
gouvernementales [locales, étatiques ou fédérales] ou des institutions scolaires) :
Service clientèle et support technique
(numéros d'autorisation de retour du matériel) . . . . . appel gratuit : 1-800-234-1490
Ventes Dell . . . . . . . . . . . . . . . . . . . . . . . . . . . . . . . . appel gratuit : 1-800-289-3355
appel gratuit : 1-800-879-3355
Ventes de pièces détachées . . . . . . . . . . . . . . . . . . . appel gratuit : 1-800-357-3355
DellWare™. . . . . . . . . . . . . . . . . . . . . . . . . . . . . . . . . appel gratuit : 1-800-753-7201
Support technique payant pour ordinateur
de bureau et portable. . . . . . . . . . . . . . . . . . . . . . . . . appel gratuit : 1-800-433-9005
Support technique payant pour serveurs . . . . . . . . . . appel gratuit : 1-800-967-0765
Ventes (par catalogues) . . . . . . . . . . . . . . . . . . . . . . . appel gratuit : 1-800-426-5150
Fax . . . . . . . . . . . . . . . . . . . . . . . . . . . . . . . . . . . . . . . appel gratuit : 1-800-727-8320
TechFax . . . . . . . . . . . . . . . . . . . . . . . . . . . . . . . . . . . appel gratuit : 1-800-950-1329
Service Dell pour les sourds,
les malentendants et les
personnes ayant des difficultés
d'élocution . . . . . . . . . . . . . . . . . . . appel gratuit : 1-877-DELLTTY (1-877-335-5889)
Standard. . . . . . . . . . . . . . . . . . . . . . . . . . . . . . . . . . . . . . . . . . . . . . . . . 512338-4400
9-14
Guide d'utilisation et de dépannage
Tableau 9-2. Numéros de contact Dell (suite)
Area
Code
Local Number or
Toll-Free Number
Pays (Ville)
Department Name or Service
Finlande
(Helsinki)
Support technique . . . . . . . . . . . . . . . . . . . . . . . . . . 09 . . . . . . . . . . . . . . 253 313 60
Support technique par fax . . . . . . . . . . . . . . . . . . . . 09 . . . . . . . . . . . . . . 253 313 81
Suivi clientèle . . . . . . . . . . . . . . . . . . . . . . . . . . . . . . 09 . . . . . . . . . . . . . . 253 313 38
Service clientèle pour le grand public/PME . . . . . . . 09 . . . . . . . . . . . . . . 693 791 94
Fax . . . . . . . . . . . . . . . . . . . . . . . . . . . . . . . . . . . . . . 09 . . . . . . . . . . . . . . 253 313 99
Standard . . . . . . . . . . . . . . . . . . . . . . . . . . . . . . . . . . 09 . . . . . . . . . . . . . . 253 313 00
Site Web : http://support.euro.dell.com
E-mail: [email protected]
France
(Paris/Montpellier)
Grand public et les PME
Support technique . . . . . . . . . . . . . . . . . . . . . . . . 0825 . . . . . . . . . . . . . . . . 387 270
Service clientèle . . . . . . . . . . . . . . . . . . . . . . . . . . 0825 . . . . . . . . . . . . . . . . 823 833
Standard . . . . . . . . . . . . . . . . . . . . . . . . . . . . . . . . 0825 . . . . . . . . . . . . . . . . 004 700
Standard (alternatif) . . . . . . . . . . . . . . . . . . . . . . . . . 04 . . . . . . . . . . . . . 99 75 40 39
Ventes . . . . . . . . . . . . . . . . . . . . . . . . . . . . . . . . . 0825 . . . . . . . . . . . . . . . . 004 700
Fax . . . . . . . . . . . . . . . . . . . . . . . . . . . . . . . . . . . . 0825 . . . . . . . . . . . . . . . . 004 701
Site Web : http://support.euro.dell.com
E-mail: [email protected]
Grandes entreprises
Support technique . . . . . . . . . . . . . . . . . . . . . . . . 0825 . . . . . . . . . . . . . . . . 004 719
Service clientèle . . . . . . . . . . . . . . . . . . . . . . . . . . 0825 . . . . . . . . . . . . . . . . 338 339
Standard . . . . . . . . . . . . . . . . . . . . . . . . . . . . . . . . . . 01 . . . . . . . . . . . . . 55 94 71 00
Fax . . . . . . . . . . . . . . . . . . . . . . . . . . . . . . . . . . . . . . 01 . . . . . . . . . . . . . 55 94 71 99
Site Web : http://support.euro.dell.com
E-mail: [email protected]
Hong Kong
Support technique . . . . . . . . . . . . . . . . . . . . . . . . . . . . . .appel gratuit : 800 96 4107
REMARQUE : Les
clients à Hong Kong
appellent la Malaisie
pour obtenir un
service clientèle.
Service clientèle (Penang, Malaisie) . . . . . . . . . . . . . . . . . . . . . . . . . . . . . . 633 4949
support.dell.com
Ventes transactionnelles . . . . . . . . . . . . . . . . . . . . . . . . .appel gratuit : 800 96 4109
Ventes aux grandes entreprises . . . . . . . . . . . . . . . . . . .appel gratuit : 800 96 4108
Obtention d'aide
9-15
Tableau 9-2. Numéros de contact Dell (suite)
Area
Code
Local Number or
Toll-Free Number
Pays (Ville)
Department Name or Service
Irlande
(Bray)
Support technique . . . . . . . . . . . . . . . . . . . . . . . 0870 . . . . . . . . . . . . . . .908 0800
Service clientèle. . . . . . . . . . . . . . . . . . . . . . . . . . . . 01 . . . . . . . . . . . . . . .204 4026
Ventes . . . . . . . . . . . . . . . . . . . . . . . . . . . . . . . . . . . 01 . . . . . . . . . . . . . . .286 0500
Ventes par fax . . . . . . . . . . . . . . . . . . . . . . . . . . . . . 01 . . . . . . . . . . . . . . .204 0144
Fax . . . . . . . . . . . . . . . . . . . . . . . . . . . . . . . . . . . . . . . . . . . . . . . . . . . 0870 907 5590
Standard. . . . . . . . . . . . . . . . . . . . . . . . . . . . . . . . . . 01 . . . . . . . . . . . . . . .286 0500
Site Web : http://support.euro.dell.com
E-mail: [email protected]
Italie
(Milan)
Grand public et les PME
Support technique . . . . . . . . . . . . . . . . . . . . . . . . . . 02 . . . . . . . . . . . . . 577 826 90
Service clientèle. . . . . . . . . . . . . . . . . . . . . . . . . . . . 02 . . . . . . . . . . . . . 696 821 14
Fax . . . . . . . . . . . . . . . . . . . . . . . . . . . . . . . . . . . . . . 02 . . . . . . . . . . . . . 696 824 13
Standard. . . . . . . . . . . . . . . . . . . . . . . . . . . . . . . . . . 02 . . . . . . . . . . . . . 696 821 12
Site Web : http://support.euro.dell.com
E-mail: [email protected]
Grandes entreprises
Support technique . . . . . . . . . . . . . . . . . . . . . . . . . . 02 . . . . . . . . . . . . . 577 826 90
Service clientèle. . . . . . . . . . . . . . . . . . . . . . . . . . . . 02 . . . . . . . . . . . . . 577 825 55
Fax . . . . . . . . . . . . . . . . . . . . . . . . . . . . . . . . . . . . . . 02 . . . . . . . . . . . . . 575 035 30
Standard. . . . . . . . . . . . . . . . . . . . . . . . . . . . . . . . . . 02 . . . . . . . . . . . . . . . .577 821
Site Web : http://support.euro.dell.com
E-mail: [email protected]
9-16
Guide d'utilisation et de dépannage
Tableau 9-2. Numéros de contact Dell (suite)
Area
Code
Local Number or
Toll-Free Number
Pays (Ville)
Department Name or Service
Japon
(Kawasaki)
Support technique (Serveur) . . . . . . . . . . . . . . . . . . . . .appel gratuit : 0120-1984-35
Support technique (Dimension™
et Inspiron™) . . . . . . . . . . . . . . . . . . . . . . . . . . . . . . appel gratuit : 0120-1982-56 ou
0088-25-3355
Support technique (WorkStation,
OptiPlex™ et Latitude™) . . . . . . . . . . . . . . . . . . . . . appel gratuit : 0120-1984-39 ou
0088-22-7890
Service clientèle . . . . . . . . . . . . . . . . . . . . . . . . . . . 044 . . . . . . . . . . . . . . . 556-4240
Service automatisé de suivi
des commandes 24 heures sur 24. . . . . . . . . . . . . 044 . . . . . . . . . . . . . . . 556-3801
Ventes au grand public/PME . . . . . . . . . . . . . . . . . 044 . . . . . . . . . . . . . . . 556-3344
Ventes de la division des comptes prioritaires . . . . 044 . . . . . . . . . . . . . . . 556-3433
Comptes des grandes entreprises . . . . . . . . . . . . . 044 . . . . . . . . . . . . . . . 556-3430
Service Faxbox . . . . . . . . . . . . . . . . . . . . . . . . . . . 044 . . . . . . . . . . . . . . . 556-3490
Standard . . . . . . . . . . . . . . . . . . . . . . . . . . . . . . . . . 044 . . . . . . . . . . . . . . . 556-4300
Site Web : http://support.jp.dell.com
Luxembourg
Support technique (Bruxelles, Belgique) . . . . . . . . . 02 . . . . . . . . . . . . . . . 481 92 88
REMARQUE :
Les clients du
Luxembourg
appellent la
Belgique pour les
ventes, le support
technique et le
service clientèle.
Ventes pour le grand public/PME
(Bruxelles, Belgique) . . . . . . . . . . . . . . . . . . . . . . . . . . . . .appel gratuit : 080016884
Ventes aux grandes entreprises
(Bruxelles, Belgique) . . . . . . . . . . . . . . . . . . . . . . . . 02 . . . . . . . . . . . . . . . 481 91 00
Service clientèle (Bruxelles, Belgique) . . . . . . . . . . . 02 . . . . . . . . . . . . . . . 481 91 19
Fax (Bruxelles, Belgique) . . . . . . . . . . . . . . . . . . . . . 02 . . . . . . . . . . . . . . . 481 92 99
Standard (Bruxelles, Belgique) . . . . . . . . . . . . . . . . . 02 . . . . . . . . . . . . . . . 481 91 00
Site Web : http://support.euro.dell.com
E-mail: [email protected]
Macao
Support technique . . . . . . . . . . . . . . . . . . . . . . . . . . . . . . . . appel gratuit : 0800 582
REMARQUE : Les
clients de Macao
appellent la Malaisie
pour obtenir un
service clientèle.
Service clientèle (Penang, Malaisie) . . . . . . . . . . . . . . . . . . . . . . . . . . . . . . 633 4949
support.dell.com
Ventes transactionnelles . . . . . . . . . . . . . . . . . . . . . . . . . . . appel gratuit : 0800 581
Obtention d'aide
9-17
Tableau 9-2. Numéros de contact Dell (suite)
Area
Code
Local Number or
Toll-Free Number
Pays (Ville)
Department Name or Service
Malaisie
(Penang)
Support technique . . . . . . . . . . . . . . . . . . . . . . . . . . . . appel gratuit : 1 800 888 298
Service clientèle. . . . . . . . . . . . . . . . . . . . . . . . . . . . 04 . . . . . . . . . . . . . . .633 4949
Ventes transactionnelles . . . . . . . . . . . . . . . . . . . . . . . appel gratuit : 1 800 888 202
Ventes aux grandes entreprises . . . . . . . . . . . . . . . . . appel gratuit : 1 800 888 213
Mexique
Système automatisé de suivi des commandes
(Austin, Texas, États-Unis) . . . . . . . . . . . . . . . . . . . 512 . . . . . . . . . . . . . . .728-0685
REMARQUE :
Les clients du
Mexique appellent
les États-Unis pour
avoir accès au
système automatisé
de suivi des
commandes et
à AutoTech.
AutoTech (Support technique automatisé)
(Austin, Texas, États-Unis) . . . . . . . . . . . . . . . . . . . 512 . . . . . . . . . . . . . . .728-0686
Support technique clientèle . . . . . . . . . . . . . . . . . . 525 . . . . . . . . . . . . . . .228-7870
Ventes . . . . . . . . . . . . . . . . . . . . . . . . . . . . . . . . . . 525 . . . . . . . . . . . . . . .228-7811
appel gratuit : 91-800-900-37
appel gratuit : 91-800-904-49
Service clientèle. . . . . . . . . . . . . . . . . . . . . . . . . . . 525 . . . . . . . . . . . . . . .228-7878
Standard. . . . . . . . . . . . . . . . . . . . . . . . . . . . . . . . . 525 . . . . . . . . . . . . . . .228-7800
Norvège
(Lysaker)
Support technique . . . . . . . . . . . . . . . . . . . . . . . . . . . . . . . . . . . . . . . . . . .671 16882
REMARQUE : Les
clients en Norvège
appellent la Suède
pour obtenir un
support technique
par fax.
Service clientèle pour le grand public/PME . . . . . . . . . . . . . . . . . . . . . . . . 23162298
Suivi clientèle . . . . . . . . . . . . . . . . . . . . . . . . . . . . . . . . . . . . . . . . . . . . . . . 671 17514
Standard. . . . . . . . . . . . . . . . . . . . . . . . . . . . . . . . . . . . . . . . . . . . . . . . . .671 16800
Support technique par fax (Upplands Vasby, Suède) . . . . . . . . . . . . . . . . 590 05 594
Standard par fax . . . . . . . . . . . . . . . . . . . . . . . . . . . . . . . . . . . . . . . . . . . .671 16865
Site Web : http://support.euro.dell.com
E-mail: [email protected]
Nouvelle Zélande
Grand public et PME . . . . . . . . . . . . . . . . . . . . . . . . . . . . . . . . . . . . . . 0800 446 255
Gouvernement et entreprises . . . . . . . . . . . . . . . . . . . . . . . . . . . . . . . 0800 444 617
Ventes . . . . . . . . . . . . . . . . . . . . . . . . . . . . . . . . . . . . . . . . . . . . . . . . . 0800 441 567
Fax . . . . . . . . . . . . . . . . . . . . . . . . . . . . . . . . . . . . . . . . . . . . . . . . . . . . 0800 441 566
9-18
Guide d'utilisation et de dépannage
Tableau 9-2. Numéros de contact Dell (suite)
Area
Code
Local Number or
Toll-Free Number
Pays (Ville)
Department Name or Service
Pays du Pacifique
et de l'Asie du
sud-est
(sauf l'Australie,
Brunei, la Chine,
Hong Kong, le
Japon, la Corée,
Macao, la Malaisie,
la Nouvelle-Zélande,
Singapour, Taiwan
et la Thaïlande—
consultez les
rubriques
spécifiques
concernant
ces pays)
Support technique clientèle, service clientèle
et ventes (Penang, Malaisie) . . . . . . . . . . . . . . . . . . . . . . . . . . . . . . . . 60 4 6334810
Pays-Bas
(Amsterdam)
Support technique . . . . . . . . . . . . . . . . . . . . . . . . . 020 . . . . . . . . . . . . . . . 581 8838
Service clientèle . . . . . . . . . . . . . . . . . . . . . . . . . . . 020 . . . . . . . . . . . . . . . 581 8740
Ventes pour le grand public/PME . . . . . . . . . . . . . . . . . . . . Appel gratuit : 0800-0663
Ventes par fax pour le grand public/PME . . . . . . . . 020 . . . . . . . . . . . . . . . 682 7171
Ventes aux grandes entreprises. . . . . . . . . . . . . . . 020 . . . . . . . . . . . . . . . 581 8818
Ventes par fax aux grandes entreprises . . . . . . . . . 020 . . . . . . . . . . . . . . . 686 8003
Fax . . . . . . . . . . . . . . . . . . . . . . . . . . . . . . . . . . . . . 020 . . . . . . . . . . . . . . . 686 8003
Standard . . . . . . . . . . . . . . . . . . . . . . . . . . . . . . . . . 020 . . . . . . . . . . . . . . . 581 8818
Site Web : http://support.euro.dell.com
E-mail: [email protected]
Pologne
(Varsovie)
Support technique . . . . . . . . . . . . . . . . . . . . . . . . . . 22 . . . . . . . . . . . . . . . 57 95 700
Service clientèle . . . . . . . . . . . . . . . . . . . . . . . . . . . . 22 . . . . . . . . . . . . . . . 57 95 999
Ventes . . . . . . . . . . . . . . . . . . . . . . . . . . . . . . . . . . . 22 . . . . . . . . . . . . . . . 57 95 999
Fax . . . . . . . . . . . . . . . . . . . . . . . . . . . . . . . . . . . . . . 22 . . . . . . . . . . . . . . . 57 95 998
Standard . . . . . . . . . . . . . . . . . . . . . . . . . . . . . . . . . . 22 . . . . . . . . . . . . . . . 57 95 999
Site Web : http://support.euro.dell.com
E-mail: [email protected]
support.dell.com
Obtention d'aide
9-19
Tableau 9-2. Numéros de contact Dell (suite)
Area
Code
Local Number or
Toll-Free Number
Pays (Ville)
Department Name or Service
Portugal
Support technique . . . . . . . . . . . . . . . . . . . . . . . . . . 35 . . . . . . . . . . . . 800 834 077
Service clientèle. . . . . . . . . . . . . . . . . . . . . . . . . . . . 34 . . . . . . . . . .902 118 540 ou
35 . . . . . . . . . . . . 800 834 075
Sales . . . . . . . . . . . . . . . . . . . . . . . . . . . . . . . . . . . . 35 . . . . . . . . . . . . 800 834 075
Fax . . . . . . . . . . . . . . . . . . . . . . . . . . . . . . . . . . . . . . 35 . . . . . . . . . . .121 424 01 12
Standard. . . . . . . . . . . . . . . . . . . . . . . . . . . . . . . . . . 34 . . . . . . . . . . . . 917 229 200
E-mail: [email protected]
République
Tchèque
(Prague)
Support technique . . . . . . . . . . . . . . . . . . . . . . . . . . 02 . . . . . . . . . . . . 22 83 27 27
Service clientèle. . . . . . . . . . . . . . . . . . . . . . . . . . . . 02 . . . . . . . . . . . . 22 83 27 11
Fax . . . . . . . . . . . . . . . . . . . . . . . . . . . . . . . . . . . . . . 02 . . . . . . . . . . . . 22 83 27 14
TechFax . . . . . . . . . . . . . . . . . . . . . . . . . . . . . . . . . . 02 . . . . . . . . . . . . .22 83 27 28
Standard. . . . . . . . . . . . . . . . . . . . . . . . . . . . . . . . . . 02 . . . . . . . . . . . . .22 83 27 11
Site Web : http://support.euro.dell.com
E-mail: [email protected]
RU
(Bracknell)
Support technique . . . . . . . . . . . . . . . . . . . . . . . . . . . . . . . . . . . . . . . 0870 908 0500
(grandes entreprises/comptes privilégiés/PAD
[+ de 1000 employés])
Support technique . . . . . . . . . . . . . . . . . . . . . . . . . . . . . . . . . . . . . . . 0870 908 0800
(Direct/PAD et général)
Service clientèle pour
les comptes globaux . . . . . . . . . . . . . . . . . . . . . 01344 . . . . . . . . . . . . . . . . 723186
Service clientèle pour
les grandes entreprises . . . . . . . . . . . . . . . . . . . 01344 . . . . . . . . . . . . . . . . 723185
Service clientèle pour les comptes
privilégiés (de 500 à 5000 employés) . . . . . . . . 01344 . . . . . . . . . . . . . . . . 723196
Service clientèle pour le
gouvernement central . . . . . . . . . . . . . . . . . . . . 01344 . . . . . . . . . . . . . . . . 723193
Service clientèle pour le
gouvernement local . . . . . . . . . . . . . . . . . . . . . . 01344 . . . . . . . . . . . . . . . . 723194
Ventes au grand public et aux PME . . . . . . . . . . . . . . . . . . . . . . . . . . 0870-907-4000
Ventes aux grandes entreprises
et au secteur public . . . . . . . . . . . . . . . . . . . . . . 01344 . . . . . . . . . . . . . . . . 860456
Site Web : http://support.euro.dell.com
E-mail: [email protected]
9-20
Guide d'utilisation et de dépannage
Tableau 9-2. Numéros de contact Dell (suite)
Area
Code
Local Number or
Toll-Free Number
Pays (Ville)
Department Name or Service
Singapour
(Singapour)
Support technique . . . . . . . . . . . . . . . . . . . . . . . . . . . . .appel gratuit : 800 6011 051
REMARQUE : Les
clients à Singapour
appellent la Malaisie
pour obtenir un
service clientèle.
Ventes transactionnelles . . . . . . . . . . . . . . . . . . . . . . . .appel gratuit : 800 6011 054
Suède
(Upplands Vasby)
Support technique . . . . . . . . . . . . . . . . . . . . . . . . . . 08 . . . . . . . . . . . . . . 590 05 199
Service clientèle (Penang, Malaisie) . . . . . . . . . . . . . . . . . . . . . . . . . . . . 04 6334949
Ventes aux grandes entreprises . . . . . . . . . . . . . . . . . .appel gratuit : 800 6011 053
Suivi clientèle . . . . . . . . . . . . . . . . . . . . . . . . . . . . . . 08 . . . . . . . . . . . . . . 590 05 642
Service clientèle pour le grand public/PME . . . . . . . 08 . . . . . . . . . . . . . . 587 70 527
Support technique par fax . . . . . . . . . . . . . . . . . . . . 08 . . . . . . . . . . . . . . 590 05 594
Ventes . . . . . . . . . . . . . . . . . . . . . . . . . . . . . . . . . . . 08 . . . . . . . . . . . . . . 590 05 185
Site Web : http://support.euro.dell.com
E-mail: [email protected]
Suisse
(Genève)
Support technique (Grand public et PME) . . . . . . . . . . . . . . . . . . . . . . 0844 811 411
Support technique (Grandes entreprises) . . . . . . . . . . . . . . . . . . . . . . 0844 822 844
Service clientèle . . . . . . . . . . . . . . . . . . . . . . . . . . . . . . . . . . . . . . . . . . 0848 802 802
Fax . . . . . . . . . . . . . . . . . . . . . . . . . . . . . . . . . . . . . 022 . . . . . . . . . . . . . . . 799 01 90
Standard . . . . . . . . . . . . . . . . . . . . . . . . . . . . . . . . . 022 . . . . . . . . . . . . . . . 799 01 01
Site Web : http://support.euro.dell.com
E-mail: [email protected]
Taïwan
Support technique . . . . . . . . . . . . . . . . . . . . . . . . . . . . .appel gratuit : 0080 60 1255
Support technique (serveurs) . . . . . . . . . . . . . . . . . . . . .appel gratuit : 0080 60 1256
Ventes transactionnelles . . . . . . . . . . . . . appel gratuit : 0080 651 228/0800 33 556
Ventes aux grandes entreprises . . . . . . . appel gratuit : 0080 651 227/0800 33 555
Thaïlande
Support technique . . . . . . . . . . . . . . . . . . . . . . . . . . . . . .appel gratuit : 0880 060 07
REMARQUE : Les
clients en Thaïlande
appellent la Malaisie
pour obtenir un
service clientèle.
Service clientèle (Penang, Malaisie) . . . . . . . . . . . . . . . . . . . . . . . . . . . . . . 633 4949
support.dell.com
Ventes . . . . . . . . . . . . . . . . . . . . . . . . . . . . . . . . . . . . . . .appel gratuit : 0880 060 09
Obtention d'aide
9-21
9-22
Guide d'utilisation et de dépannage
Cavaliers, Commutateurs et
Connecteurs
Cette section fournit des informations spécifiques aux cavaliers de la carte système.
Elle fournit également des informations de base sur les cavaliers et les commutateurs
et décrit les connecteurs et les supports des diverses cartes du système.
Cavaliers et commutateurs — Explication
générale
Les cavaliers et les commutateurs offrent un moyen commode et réversible de
reconfigurer le système de circuits sur une carte à circuits imprimés. Lors d'une
reconfiguration du système, vous devrez peut-être changer les réglages des cavaliers
sur la carte système. Il est possible que vous deviez aussi changer des réglages de
cavaliers et/ou de commutateurs sur des cartes d'extension ou des lecteurs.
Cavaliers
Les cavaliers sont des petits blocs figurant sur une carte à circuits imprimés et desquels émergent deux broches ou plus. Des shunts en plastique contenant un fil
s'engagent sur les broches. Le fil connecte les broches et crée un circuit. Pour changer le réglage d'un cavalier, retirez le shunt de sa (ses) broche(s) et placez-le avec soin
sur la (les) broche(s) indiquée(s).
AVIS : Assurez-vous que le système est éteint avant de changer le réglage
d'un cavalier. Sinon, le système risque d'être endommagé ou des résultats
imprévisibles peuvent se produire.
support.dell.com
Cavaliers, Commutateurs et Connecteurs
A-1
On dit d'un cavalier qu'il est ouvert quand le shunt est enfoncé sur une seule broche
ou s'il n'existe pas de shunt. Lorsque le shunt est enfoncé sur deux broches, on dit
du cavalier qu'il est fermé. Le réglage du cavalier est souvent représenté dans les
textes par deux chiffres, comme 1-2. Le chiffre 1 est imprimé sur la carte à circuits
imprimés, afin que vous puissiez identifier le numéro de chaque broche à partir de
l'emplacement de la broche 1.
La figure A-1 montre l'emplacement et les paramètres par défaut des blocs de cavaliers de la carte système. Reportez-vous au tableau A-1 pour la désignation, le réglage
par défaut et la fonction des cavaliers du système.
Commutateurs
Les commutateurs contrôlent les différents circuits ou fonctions dans le système.
Les commutateurs que vous rencontrerez le plus souvent sont des commutateurs
DIP (Dual In-Line Package [paquet en ligne double]), normalement empaquetés par
groupes de deux ou plus dans un étui en plastique. Deux types courants de commutateurs DIP sont le commutateur à glissière et le commutateur à bascule (reportez-vous
à la figure suivante).
1
Commutateur à bascule
2
Commutateur à glissière
Chacun de ces commutateurs a deux positions ou réglages (généralement on [marche]et off [arrêt]). Pour changer le réglage d'un commutateur à glissière, utilisez un
petit objet pointu tel qu'un petit tournevis ou un trombone déplié pour faire glisser le
commutateur sur la bonne position. Pour changer le réglage d'un commutateur à bascule, utilisez le tournevis ou le trombone pour appuyer sur le bon côté du commutateur. Dans les deux cas, n'utilisez ni stylo, ni crayon ni d'autre objet qui pourrait laisser
un résidu sur le commutateur.
A-2
Guide d'utilisation et de dépannage
Cavaliers de la carte système
La figure A-1 montre l'emplacement des cavaliers de configuration sur la carte système. Le tableau A-1 indique la fonction de ces cavaliers.
Figure A-1. Cavaliers de la carte système
support.dell.com
Cavaliers, Commutateurs et Connecteurs
A-3
Tableau A-1. Réglages des cavaliers de la carte système
Cavalier
Réglage
Description
PASSWD
(par défaut)
La fonction mot de passe est activée.
La fonction mot de passe est
désactivée.
ISA_CLR
(par défaut)
Les paramètres de configuration
sont conservés lors du démarrage du
système.
Les paramètres de configuration sont
effacés au démarrage suivant du système. (Si les paramètres de configuration sont altérés au point que le
système ne démarre plus, installez le
shunt du cavalier et démarrez le système. Retirez le cavalier avant de rétablir les informations de configuration).
CARDBIOS
Réservé (ne pas changer).
SPREAD
Réservé (ne pas changer).
fermé
ouvert
REMARQUE : Pour obtenir le nom complet d'une abréviation ou d'un sigle utilisé dans ce tableau,
reportez-vous à la rubrique « Abréviations et sigles ».
Connecteurs de la carte système
Le tableau A-2 dresse la liste des connecteurs et des supports qui se trouvent sur la
carte système.
Tableau A-2. Logements et connecteurs de la carte système
Connecteur ou support
Description
BACKPLANE
Connecteur de câble d'interface de carte de fond de
panier SCSI enfichable à chaud
BATTERY
connecteur de pile
*pas pris en charge pendant une opération normale
**pas pris en charge
REMARQUE : Pour obtenir le nom complet d'une abréviation ou d'un sigle utilisé dans ce tableau,
reportez-vous à la rubrique « Abréviations et sigles ».
A-4
Guide d'utilisation et de dépannage
Tableau A-2. Logements et connecteurs de la carte système (suite)
Connecteur ou support
Description
COMn
Connecteurs de port série ; parfois appelés COM1
(port administratif) et COM2 (port UPS)
DIMM_ x
Supports DIMM
DIMM_RAID**
Support DIMM pour contrôleur RAID intégré
ENET
Connecteur Ethernet
INTRUS1
Connecteurs du commutateur de l'alarme d'intrusion
KYBD*
Connecteur du clavier
MOUSE*
Connecteur de la souris
PANEL
Connecteur du panneau de commande du système
PARALLEL
Connecteur de port parallèle, parfois appelé LPT1
POWERn
Connecteur d'alimentation
PROC_n
Dispositif de support et connecteurs du
microprocesseur
RAID_KEY**
Support pour la clé matérielle du contrôleur RAID
intégré
SCSI1, SCSI2**
Connecteurs d'adaptateur à l'hôte SCSI Ultra160/m
USBn*
Connecteur USB
VGA*
Connecteur vidéo
*pas pris en charge pendant une opération normale
**pas pris en charge
REMARQUE : Pour obtenir le nom complet d'une abréviation ou d'un sigle utilisé dans ce tableau,
reportez-vous à la rubrique « Abréviations et sigles ».
support.dell.com
Cavaliers, Commutateurs et Connecteurs
A-5
Connecteurs de carte de fond de
panier SCSI
La figure A-2 indique l'emplacement des connecteurs au dos de la carte de fond de
panier SCSI.
connecteur d'arrivée
d'alimentation (POWER2)
connecteur de câble
SCSI Ultra160/m (SCSIA)
connecteur du câble de données
de la carte système (PLANAR)
connecteur de câble SCSI
Ultra160/m (SCSIB)
connecteur de câble de données pour une
cinquième carte d'unité en option (DRIVE5)
Figure A-2. Connecteurs sur la carte de fond de panier SCS
A-6
Guide d'utilisation et de dépannage
Connecteurs de la carte intercalaire
La figure A-3 montre les connecteurs et les supports qui se trouvent sur la carte
intercalaire.
connecteur du faisceau
de câbles des ventilateurs
de refroidissement (P2)
connecteur du câble du
panneau de commande
connecteur du
câble d'interface
de la carte système (P1)
connecteur du
câble d'alimentation
de la carte
intercalaire (P3)
connecteur d'interface du
lecteur de disquette/CD-ROM
Figure A-3. Connecteurs sur la carte intercalaire
Désactivation d'un mot de passe oublié
REMARQUE : Pour effectuer cette procédure, vous devez raccorder un clavier, une
souris et un moniteur à votre système.
Les fonctions logicielles de sécurité de l'ordinateur comportent un mot de passe du
système et un mot de passe de configuration, présentés en détail au chapitre 3,
« Utilisation du programme de configuration du système », du Guide d'utilisation. Un
cavalier de mot de passe sur la carte système active ces fonctions de mot de passe
ou les désactive et efface le ou les mots de passe existants.
AVIS: Dell vous recommande de laisser le mot de passe du système défini
sur Not Enabled (Non activé) (par défaut). Lorsque vous utilisez votre système dans la configuration sans tête, vous ne pouvez pas entrer un mot de
passe du système pour redémarrer le système.
Pour désactiver un mot de passe du système ou un mot de passe de configuration
oublié, effectuez les étapes suivantes.
AVIS : Reportez-vous à la section « Protection contre les décharges électrostatiques » dans les consignes de sécurité figurant au début de ce guide.
support.dell.com
1.
Retirez le capot droit du système.
2.
Consultez la figure A-1 pour l'emplacement du cavalier de mot de passe (étiqueté
« PASSWD ») sur la carte système.
Cavaliers, Commutateurs et Connecteurs
A-7
3.
Enlevez le shunt de cavalier du cavalier PASSWD.
4.
Remettez le capot droit du système en place, puis rebranchez le système à une
prise électrique et allumez-le.
Les mots de passe existants ne sont pas désactivés (effacés) tant que le système n’est pas initialisé avec le shunt du cavalier PASSWD retiré. Cependant,
avant d’attribuer un nouveau mot de passe de système et/ou mot de passe
d'utilisateur, vous devez installer le shunt du cavalier.
REMARQUE : Si vous attribuez un nouveau mot de passe de système et/ou de
configuration avec le shunt de cavalier toujours retiré, le système désactive le(s)
nouveau(x) mot(s) de passe à la prochaine initialisation.
5.
Répétez l'étape 1.
6.
Installez la fiche de cavalier sur le cavalier PASSWD.
7.
Remettez le panneau droit du système en place, puis rebranchez le système et
ses périphériques à leurs prises électriques et allumez-les.
8.
Attribuez un nouveau mot de passe de système et/ou de configuration.
Pour attribuer un nouveau mot de passe du système par le biais du programme
de configuration du système, reportez-vous à la section « Affectation d'un mot
de passe du système » du chapitre 3 du Guide d'utilisation. Pour attribuer un nouveau mot de passe de configuration par le biais du programme de configuration
du système, reportez-vous à la section « Affectation d'un mot de passe de
configuration » du chapitre 3 du Guide d'utilisation.
A-8
Guide d'utilisation et de dépannage
Abréviations et sigles
La liste suivante définit ou identifie les
termes techniques, les abréviations et
les sigles utilisés dans la documentation
destinée aux utilisateurs de Dell.
A
ampère(s)
ACPI
Advanced Configuration and Power
Interface (interface de configuration et
d'alimentation avancée)
ADC
Analog-to-Digital Converter
(convertisseur analogique-numérique)
ADI
Autodesk Device Interface (Interface de
périphériques Autodesk)
AI
Artificial Intelligence (intelligence
artificielle)
ANSI
American National Standards Institute
(Institut national des normes américaines)
APIC
Advanced Peripheral Interrupt Controller
(contrôleur d'interruption de périphérique
avancé)
ASCII
American Standard Code for Information
Interchange (code standard américain
pour échange d'informations)
support.dell.com
ASIC
Application-Specific Integrated Circuit
(circuit intégré spécifique à l'application)
b/s
bits par seconde
BASIC
Beginner's All-Purpose Symbolic
Instruction Code (code d'instruction
symbolique polyvalent pour débutant)
BBS
Bulletin Board Service (bulletin
électronique)
BIOS
Basic Input/Output System (système
d'entrées/sorties de base)
bpi
bits par pouce
BTU
Unité thermique britannique
C
Celsius
C.O.D.
Collect On Delivery (payable à la
réception)
CA
courant alternatif
CC
courant continu
Abréviations et sigles
1
CCFT
Cold Cathode Fluorescent Tube (tube
fluorescent à cathode froide)
DIP
Dual In-line Package (configuration en
ligne double)
CD
Compact Disc (disque compact)
DMA
Direct Memory Access (accès direct à la
mémoire)
CD-ROM
Compact Disc Read-Only Memory
(disque compact mémoire lecture seule)
CGA
Color Graphics Adapter (adaptateur de
graphiques couleurs)
cm
centimètre(s)
CMOS
Complementary Metal-Oxide
Semiconductor (semiconducteur métaloxyde complémentaire)
cpi
caractères par pouce
cpl
caractères par ligne
DAC
Digital-to-Analog Converter
(convertisseur numérique-analogique)
DASH
Dell Advanced SCSI Host (hôte SCSI
avancé Dell)
DAT
Digital Audio Tape (bande audio
numérique)
dB
decibel(s)
dBA
décibel(s) ajusté(s)
DIMM
Dual In-Line Memory Module (module de
mémoire en ligne double)
DIN
Deutsche Industrienorm
2
Guide d'installation et de dépannage
DOC
Department of Communications
(Département des communications
([Canada])
dpi
Dots Per Inch (points par pouce)
DRAC
Abréviation de Dell OpenManage™
Remote Assistant Card (carte
d'Assistance en ligne Dell
OpenManage™)
DRAM
Dynamic Random-Access Memory
(mémoire vive dynamique)
DS/DD
Double-Sided Double-Density (double
face, double densité)
DS/HD
Double-Sided High-Density (double face,
haute densité)
DSA
Dell SCSI Array (matrice SCSI Dell)
E/S
entrées/sorties
ECC
Error Checking and Correction
(vérification et correction d'erreurs)
EDO
Extended-Data Out (données de sortie
étendues)
EGA
Enhanced Graphics Adapter (carte
graphique améliorée)
EIDE
Enhanced Integrated Drive Electronics
(électronique d'unité intégrée améliorée)
EMI
Electromagnetic Interference
(interférences électromagnétiques)
EMM
Expanded Memory Manager
(gestionnaire de mémoire paginée)
EMS
Expanded Memory Specification
(spécification de mémoire étendue)
EPP
Enhanced Parallel Port (port parallèle
amélioré)
EPROM
Erasable Programmable Read-Only
Memory (mémoire à lecture
programmable effaçable)
ESD
Electrostatic Discharge (décharge
électrostatique)
ESDI
Enhanced Small-Device Interface
(interface avancée pour petits
périphériques)
G
gravité
Go
giga-octet(s)
GUI
interface utilisateur graphique
h
hexadécimal
HIP
Hardware Instrumentation Package
(progiciel d'instrumentation du matériel)
HMA
High Memory Area (zone de mémoire
supérieure)
HPFS
High Performance File System (système
de fichiers à hautes performances)
Hz
Hertz
ICMB
Inter-Chassis Management Bus (bus de
gestion inter-châssis)
ESM
Embedded Server Management (gestion
de serveur intégrée)
ID
identification
F
Fahrenheit
IDE
Integrated Drive Electronics
(électronique d'unité intégrée)
FAT
File Allocation Table (table d'allocation de
fichiers)
IRQ
Interrupt Request (requête d'interruption)
FFC
Federal Communications Commission
ISA
Industry-Standard Architecture
(architecture standard de l'industrie)
FIFO
First-In First-Out (premier entré, premier
sorti)
ft
Feet (pieds)
support.dell.com
g
gramme(s)
JEIDA
Japanese Electronic Industry
Development Association (association
de développement de l'industrie
électronique japonaise)
Abréviations et sigles
3
K
kilo- (1024)
mAh
milliampère-heure(s)
Kb
kilobit(s)
Mb
mégabit(s)
Kb/s
kilobit(s) par seconde
Mb/s
mégabit(s) par seconde
kg
kilogramme(s)
MBR
Master Boot Record (enregistrement
maître de démarrage)
kHz
kilo-Hertz
Ko
kilo-octet(s)
Ko/sec
kilo-octet(s) par seconde
MGA
Monochrome Graphics Adapter
(adaptateur graphique monochrome)
LAN
Local Area Network (réseau local)
MHz
mégahertz
lb
livre(s)
mm
millimètre(s)
LCD
Liquid Crystal Display (affichage à cristaux
liquides)
MMX™
MultiMedia eXtensions (eXtensions
mutimédia)
LED
Light-Emitting Diode (diode
électroluminescente)
Mo
méga-octet(s)
LIF
Low Insertion Force (faible force
d'insertion)
LN
Load Number (numéro de chargement)
lpi
Lines Per Inch (lignes par pouce)
LVD
Low Voltage Differential (différentiel de
basse tension)
m
mètre(s)
mA
milliampère(s)
4
MDA
Monochrome Display Adapter
(adaptateur d'affichage monochrome)
Guide d'installation et de dépannage
ms
milliseconde(s)
MS-DOS ®
MicroSoft Disk Operating System
(système d'exploitation de disque
Microsoft)
MTBF
Mean Time Between Failures (temps
moyen entre pannes)
mV
millivolt(s)
NIC
Abréviation pour Network Interface
Controller (contrôleur d'interface de
réseau)
NiCad
Nickel Cadmium (nickel cadmium)
ppm
pages par minute
NiMH
Nickel-Metal Hydride (hydrure de nickel
métal)
PQFP
Plastic Quad Flat Pack (boîtier plat à quatre
rangées en plastique)
NMI
NonMaskable Interrupt (interruption sans
masque)
PS/2
Personal System/2 (système
personnel/2)
NNM
Network Node Manager (gestionnaire
de nœud de réseau)
PSDB
Power-Supply Distribution Board (carte
de distribution du bloc d'alimentation)
ns
nanoseconde(s)
PVC
PolyVinyl Chloride (chlorure de polyvinyle)
NTFS
NT File System (système de fichier NT)
QIC
Quarter-Inch Cartridge (cartouche QIC)
NVRAM
NonVolatile Random-Access Memory
(mémoire vive rémanente)
RAID
Redundant Arrays of Independent Disks
(matrices redondantes de disques
indépendants)
OS/2®
Operating System/2 (système
d'exploitation/2)
RAM
Random-Access Memory (mémoire vive)
OTP
One-Time Programmable
(programmation unique)
RAMDAC
Random-Access Memory Digital-toAnalog Converter (convertisseur
numérique-analogique de mémoire vive)
PAL
Programmable Array Logic (logique de
matrice programmable)
PCI
Peripheral Component Interconnect
(interconnexion de composants
périphériques)
PCMCIA
Personal Computer Memory Card
International Association (association
internationale des cartes mémoire pour
ordinateur personnel)
PGA
Pin Grid Array (matrice de broches)
POST
Power-On Self-Test (auto-test de
démarrage)
support.dell.com
RCU
Resource Configuration Utility (utilitaire
de configuration des ressources)
REN
Ringer Equivalence Number (numéro
d'équivalence d'appel)
RFI
Radio Frequency Interference
(interférence de fréquence radio)
RGB
Red/Green/Blue (rouge/vert/bleu)
ROM
Read-Only Memory (mémoire limitée à la
lecture)
Abréviations et sigles
5
rpm
révolutions par minute
RTC
Real-Time Clock (horloge temps réel)
s
seconde(s)
SCA
Single Controller Architecture
(Architecture à un seul contrôleur)
SCSI
Small Computer System Interface
(interface système pour microordinateurs ou SCSI)
SDRAM.
Synchronous Dynamic Random-Access
Memory (mémoire vive dynamique
synchrone)
SDS
Scalable Disk System (système de
disques modulable)
SEC
Single-Edge Contact (contact à bord
unique)
SIMM
Single In-line Memory Module (module de
mémoire en ligne simple)
SMB
Server Management Bus (bus de gestion
de serveur)
SNMP
Simple Network Management Protocol
(protocole de gestion de réseau simple)
SRAM
Static Random-Access Memory
(mémoire vive statique)
SSU
System Setup Utility (utilitaire de
configuration du système)
SVGA
Super Video Graphics Array (matrice
graphique super vidéo)
6
Guide d'installation et de dépannage
TFT
Thin Film Transistor (film transistor de
faible épaisseur)
tpi
Tracks Per Inch (pistes par pouce)
TSR
Terminate-and-Stay-Resident
(programme résident)
UC
unité centrale de traitement
UMB
Upper Memory Block (bloc de mémoire
supérieure)
UPS
Uninterruptible Power Supply (bloc
d'alimentation sans interruption)
USOC
Universal Service Ordering Code (code de
commande de service universel)
V
volt(s)
VAC
Volt(s) Alternating Current (courant
alternatif en volts)
VDC
Volt(s) Direct Current (courant direct en
volts)
VESA®
Video Electronics Standards Association
(association des normes de l'électronique
vidéo)
VGA
Video Graphics Array (matrice graphique
vidéo)
VLSI
Very-Large-Scale Integration (intégration
à très grande échelle)
VRAM
Video Random-Access Memory
(mémoire vive vidéo)
W
watt(s)
WH
wattheure(s)
XMM
eXtended Memory Manager
(gestionnaire de mémoire étendue)
support.dell.com
XMS
eXtended Memory Specification
(spécification de mémoire étendue)
ZIF
Zero Insertion Force (force d'insertion
nulle)
Abréviations et sigles
7
8
Guide d'installation et de dépannage
Index
A
appeler Dell, 9-7
assistance
numéros de téléphone, 9-7
réparation sous garantie ou crédit, 9-4
technique, 9-1
carte de fond de panier SCSI
câblage, 8-3
connecteurs, A-6
illustration, A-6
mode fractionné, 8-3
carte intercalaire
connecteurs, A-7
assistance technique
Obtention, 9-1
réparation sous garantie ou crédit, 9-4
carte système
cavaliers, A-3
connecteurs, A-4
dépannage, 6-18
illustration, 7-2
B
cartes d'extension
dépannage, 6-13
illustration, 7-3
installation, 7-3
retrait, 7-5
bâti des cartes d'extension
retrait et remise en place, 6-4
bloc d'alimentation
retrait, 6-11
blocs d'alimentation
dépannage, 6-10
C
cadre avant
retrait et remise en place, 6-3
carte d'extension ISA
retrait, 7-5
cartes d'extension ISA
installation, 7-3
cartes d'extension PCI
installation, 7-3
cartes d'extension Plug and Play
installation, 7-3
cavaliers
à propos, A-1
illustration, A-3
réglages (tableau), A-4
clavier
connecteur, 2-3
codes sonores, 3-12, 3-17
support.dell.com
Index
1
connecteurs
carte d'extension, 7-3
carte intercalaire, A-6, A-7
panneau arrière, 2-3
E
E/S
connexions, 2-3
connexions et commutateurs
dépannage, 2-3
contrôleur RAID
dépannage, 6-22
D
dépannage, 6-15
blocs d'alimentation redondants, 6-10
carte système, 6-18
cartes d'extension, 6-13
clavier, 5-3
connexions et commutateurs, 2-3
consignes de sécurité, 6-1
contrôleur RAID, 6-22
lecteurs de disquette, 6-20
liste de vérification des diagnostics,
9-6
mémoire système, 6-15
moniteur, 5-1, 5-4
NIC intégré, 5-5
ordinateur mouillé, 6-7
ordinateur mouillé ou endommagé, 6-8
outils internet, 9-2
périphériques d'E/S série, 5-4
pile du système, 6-9
ports d'E/S, 5-4
problèmes de base, 2-1
sous-système vidéo, 6-17
ventilateurs de refroidissement, 6-11
Diagnostics Dell
fonctions, 4-1
menu Device Groups, 4-3
utilisation, 4-3
information sur les produits, 9-4
installation
cartes d'extension, 7-3
unités de disque dur, 8-3
L
lecteurs de disquette
dépannage, 6-20
liste de vérification des diagnostics, 9-6
M
mémoire, 6-15
mémoire système
dépannage, 6-15
retrait et remplacement, 7-6
messages
codes des voyants des unités de
disque dur, 3-18
codes sonores, 3-12, 3-17
diagnostics système, 3-17
système, 3-2, 3-12
messages du système, 3-2, 3-12
mot de passe
désactivation, A-7
diagnostics. Reportez-vous à la liste de
vérification des diagnostics
N
diagnostiquer les problèmes, 9-1
NIC
connecteur, 2-3
dommages dus à l'eau, 6-7
2
I
Guide d'utilisation et de dépannage
O
ports série
connecteurs, 2-3
Obtention d'aide, 9-1
problèmes
avec votre commande, 9-4
outils d'aide, 9-1
obtention d'aide, 1-2
options de mise à niveau
cartes d'extension, 7-3
déballage, 6-4
ordinateur
cadre avant, 6-3
disposition intérieure, 6-6
panneau arrière, 2-3
panneau avant, 2-3
outils d'aide
internet, 9-2
service AutoTech, 9-3
service TechFax, 9-3
outils d'aide internet, 9-2
outils d'aide World Wide Web, 9-2
P
panneau arrière
illustration, 2-3
panneau avant
illustration, 2-3
pile
remplacement, 7-6
retrait, 7-6
support.dell.com
Programme de configuration du
système, 2-6
R
réparation sous garantie ou crédit, 9-4
résoudre les problèmes, 9-1
retours, 9-4
retrait et remise en place
bâti des cartes d'extension, 6-4
bloc d'alimentation, 6-11
cadre avant, 6-3
cartes d'extension, 7-3
ventilateurs de refroidissement, 6-11
retrait et remplacement
mémoire système, 7-6
pile, 7-6
S
service, 9-1
service AutoTech, 9-3
pile du système
dépannage, 6-9
remplacement, 7-6
service TechFax, 9-3
port parallèle
connecteur, 2-3
sous-système vidéo
dépannage, 6-17
portes
ouverture, 6-2
support
technique, 9-1
souris
connecteur, 2-3
Index
3
U
V
unités de disque dur
câblage, 8-3
codes des voyants, 3-18
installation, 8-3
partitionnement et formatage, 8-3
préparation, 8-2
présentation générale du système, 8-2
ventilateurs de refroidissement
dépannage, 6-11
retrait et remise en place, 6-11
USB
connecteur, 2-3
4
Guide d'utilisation et de dépannage
voyants
panneau avant, 2-3
">
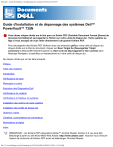
Lien public mis à jour
Le lien public vers votre chat a été mis à jour.