Garmin eTrex Summit® Manuel utilisateur
PDF
Télécharger
Document
eTrexSummit personal navigator ® ® manuel de l’utilisateur et guide de référence 190-00193-90_0A_cover.indd 1 7/30/2003, 10:27:48 AM © Copyright 2001-2003 Garmin Ltd. ou ses filiales Tous droits réservés Garmin International, Inc. 1200 E 151st Street, Olathe, Kansas 66062 Etats-Unis Tél. +1.913/397.8200 Télécopie +1.913/397.8282 Garmin (Europe) Ltd. Unit 5, The Quadrangle, Abbey Park Industrial Estate, Romsey, SO51 9DL Royaume-Uni Tél. +44/1794.519944 Télécopie +44/1794.519222 Garmin Corporation No. 68, Jangshu 2nd Road, Shijr, Taipei County, Taiwan Tél. +886/2.2642.9199 Télécopie +886/2.2642.9099 Sauf mention contraire explicite dans ce document, le présent manuel ne doit pas être reproduit, copié, transmis, diffusé, téléchargé ou stocké sur tout type de support, en totalité ou en partie, quelles qu’en soient les raisons, sans l’autorisation écrite préalable de Garmin. Garmin accorde, par la présente, l’autorisation de télécharger une copie unique de ce manuel et de ses mises à jour éventuelles sur un disque dur ou sur tout autre support de stockage électronique pour afficher et/ou imprimer une copie de ce manuel ou de sa mise à jour, à condition que cette version électronique ou imprimée contienne l’intégralité du présent texte de copyright, indiquant que la distribution non autorisée de ce manuel ou de ses mises à jour à des fins commerciales est strictement interdite. Les informations contenues dans ce document sont sujettes à modifications sans préavis. Garmin se réserve le droit de modifier ou d’améliorer ses produits et d’en modifier le contenu sans obligation de préavis. Garmin®, Personal Navigator®, TracBack®, AutoLocate®, MapSource® et eTrex Summit® sont des marques déposées de Garmin Ltd. ou de ses filiales et ne peuvent donc pas être utilisées sans l’autorisation expresse de Garmin. Cette version française du manuel en anglais de l’eTrex Summit (n° de pièce Garmin 190-00193-00, édition D) a été préparée pour la commodité de l’utilisateur. Si nécessaire, veuillez consulter la version anglaise la plus récente de ce manuel en ce qui concerne l’utilisation et le fonctionnement de l’eTrex Summit. Juillet 2003 Numéro de pièce 190-00193-90 Edition A 190-00193-90_0A_cover.indd 2 7/30/2003, 10:27:57 AM Introduction Inscription de l’eTrex Summit Inscription Aidez-nous à mieux vous servir en remplissant dès aujourd’hui notre formulaire d’inscription en ligne. Pourquoi inscrire votre eTrex Summit ? • Notification sur les mises à jour de produits • Notification sur les nouveaux produits • Suivi des appareils perdus ou volés Connectez-vous à notre site Web (www.garmin.com) et recherchez le lien du formulaire d’inscription du produit (Product Registration) sur la page d’accueil. Merci d’avoir choisi l’eTrex Summit de Garmin. Si vous avez des questions ou des commentaires sur l’utilisation de l’eTrex Summit, consultez notre site Web ou contactez notre service clients, du lundi au vendredi, de 8:00-17:00 CST (excepté les jours fériés) au 1-800-800-1020 (Etats-Unis). ) POWER Si vous avez déjà inscrit votre produit Garmin par courrier, nous vous invitons à renouveler l’inscription à l’aide de notre nouveau système en ligne. De nombreux services offerts par notre nouveau service d’inscription de produits sont à présent automatisés et la réinscription de votre achat vous assure le meilleur service de la part de Garmin. 1 190-00193-90_0A.indd 1 7/29/2003, 5:11:42 PM Introduction Table des matières Introduction Inscription................................................................................. 1 Avertissements et mises en garde .............................................. 3 Déclaration de conformité aux règlements de la FCC................. 4 Fonctionnalités.......................................................................... 5 Boutons ..................................................................................... 6 Description................................................................................ 7 Installation des piles .................................................................. 8 Démarrage Première étape........................................................................... 9 Etalonnage de la boussole électronique.................................... 10 Brève introduction à la page SkyView (Carte du ciel)............... 11 Brève introduction à la page Map (Carte)................................. 12 Brève introduction à la page Pointer (Pointeur) ....................... 13 Brève introduction à la page Elevation (Altitude) ..................... 14 Brève introduction à la page Menu .......................................... 15 Création d’un waypoint ......................................................16-17 Cap sur la bonne direction ...................................................... 18 Annulation d’une opération GOTO (Aller à)............................ 19 Références Options de la page Skyview (Carte du ciel).........................20-21 Options de la page Map (Carte)............................................... 22 Options de la page Pointer (Pointeur).................................23-25 Options de la page Elevation (Altitude) ..............................26-29 Page Mark Waypoint (Marquer le waypoint).......................30-31 Page Waypoints ....................................................................... 32 Page Review Waypoint (Revoir le waypoint) .......................33-34 Routes ................................................................................35-37 Tracks (Chemins parcourus)...............................................38-40 Etalonnage..........................................................................41-43 Page Setup (Configuration).................................................43-44 Page Display (Affichage) .......................................................... 45 Page Units (Unités).............................................................45-48 Page Interface .......................................................................... 49 Page Heading (Cap)............................................................50-52 Page System (Système) .......................................................53-55 Annexes Annexe A : Caractéristiques ..................................................... 56 Annexe B : Qu’est-ce que le GPS ? ......................................57-58 Annexe C : Conseils de réception ............................................ 59 Annexe D : Carte de décalage horaire ...................................... 60 Annexe E : Accessoires ............................................................ 61 Annexe F : Schéma de câblage................................................. 62 Annexe G : Dépannage ............................................................ 63 Annexe H : Foire aux questions..........................................64-65 Annexe I : Index.................................................................66-69 Garantie .................................................................................. 70 2 190-00193-90_0A.indd 2 7/29/2003, 5:11:44 PM Introduction AVERTISSEMENT : en cas d’utilisation dans un véhicule, il est de l’entière responsabilité du propriétaire ou de l’utilisateur de l’eTrex Summit de fixer l’appareil GPS afin qu’il ne cause aucun dommage ni aucune blessure en cas d’accident. Ne montez pas l’eTrex Summit sur les panneaux des airbags ou à un endroit où le conducteur ou les passagers risqueraient de le heurter en cas d’accident ou de collision. Avertissements et mises en garde AVERTISSEMENT : en cas d’utilisation dans un véhicule, il est de l’entière responsabilité du conducteur de conduire de manière sûre, de rester vigilant en tout temps et de ne pas se laisser distraire par l’utilisation de l’eTrex Summit. Il est imprudent de faire fonctionner l’eTrex Summit tout en conduisant. Toute période d’inattention du conducteur d’un véhicule équipé d’un eTrex Summit risque de provoquer un accident ou une collision et de résulter en des dommages matériels, voire des blessures. ATTENTION : L’UTILISATEUR DOIT UTILISER CE PRODUIT AVEC DISCERNEMENT. CE PRODUIT EST PREVU UNIQUEMENT POUR VOUS ASSISTER LORS DE VOS DEPLACEMENTS ET NE DOIT PAS ETRE UTILISE POUR LA MESURE PRECISE DE L’ORIENTATION, DES DISTANCES, DES EMPLACEMENTS ET DE LA TOPOGRAPHIE. IL NE DOIT PAS ETRE UTILISE POUR DETERMINER LA PROXIMITE DU SOL LORS DE LA NAVIGATION AERIENNE. ATTENTION : le système de positionnement à capacité globale (GPS) est exploité par le gouvernement des Etats-Unis, qui est seul responsable de sa précision et de son entretien. Le système est sujet à des modifications qui peuvent affecter la précision et les performances de tous les équipements GPS. Bien que l’eTrex Summit constitue un système d’aide à la navigation (NAVAID), ce type de système peut être sujet à des erreurs d’utilisation ou d’interprétation et par conséquent affecter la sécurité. Retirez les piles de l’eTrex Summit si vous ne pensez pas l’utiliser avant plusieurs mois. Installez les piles en respectant leur polarité. Suivez les instructions du fabricant des piles pour l’entretien et la manipulation de ces dernières. 3 190-00193-90_0A.indd 3 7/29/2003, 5:11:44 PM Introduction Déclaration de conformité aux règlements de la FCC L’eTrex Summit est conforme à la Section 15 des limites de la FCC relatives aux appareils numériques de Classe B. Cet appareil génère, utilise et émet des fréquences radioélectriques et, s’il n’est pas installé et utilisé conformément aux instructions, peut provoquer des interférences nuisibles aux communications radio. Cependant, nous ne garantissons pas que des interférences ne se produiront pas dans une installation particulière. Lorsque cet appareil provoque des interférences nuisibles, tentez de corriger le problème en le déplaçant. Consultez un revendeur Garmin agréé ou un technicien de réparation qualifié si le problème ne peut pas être corrigé. L’utilisation de cet appareil est soumise aux conditions suivantes : (1) cet appareil ne doit pas causer d’interférences nuisibles et (2) cet appareil doit accepter toutes les interférences reçues, y compris celles qui pourraient provoquer un fonctionnement non désiré. L’eTrex Summit ne comporte aucune pièce ou module réparable directement par l’utilisateur. Les réparations doivent être effectuées exclusivement par un centre de service Garmin autorisé. Toute réparation non autorisée risque d’annuler la garantie. 4 190-00193-90_0A.indd 4 7/29/2003, 5:11:47 PM Introduction L’eTrex Summit est un récepteur GPS portable à 12 canaux pesant 170 grammes. Il est doté d’une antenne GPS intégrée et de seulement cinq boutons utilisateur. Tous les boutons se trouvent sur les côtés de l’unité, pour permettre une manipulation simple d’une seule main sans obstruer l’écran. L’appareil peut fonctionner pendant 22 heures avec deux piles AA en mode d’économie de pile. L’eTrex Summit comprend un système GPS, une boussole électronique et un altimètre barométrique entièrement opérationnels. Il permet un suivi des changements de pression barométrique et d’altitude, fournissant des données jamais disponibles jusqu’à présent dans un appareil aussi petit. Grâce à sa boussole intégrée, l’eTrex Summit indique un cap fiable même à l’arrêt. En déplacement, l’eTrex Summit fournit des données supplémentaires, telles que la vitesse, le sens de déplacement, l’heure, la distance jusqu’à la destination, etc. Grâce à ces fonctions élémentaires, l’eTrex Summit offre un avantage inestimable : la tranquillité d’esprit. En effet, la combinaison de ces technologies vous permet de savoir à tout moment où vous vous trouvez, d’où vous venez et où vous allez. Et comme vous savez que vous retrouverez toujours le chemin de votre domicile, vous pouvez vous concentrer sur vos objectifs et profiter pleinement des grands espaces. Les autres fonctionnalités incluent : Waypoints (Points de cheminement) : 500 avec nom et symbole graphique. Chemins parcourus : journal de suivi automatique ; 10 chemins enregistrés Routes : 20 routes qui vous permettent de naviguer à l’aide d’un ensemble de 50 waypoints. Ordinateur de route : vitesse actuelle, vitesse moyenne, vitesse maximale, angle de relèvement, altitude, position, heure du lever/coucher de soleil, horloge de route et odomètre de route. Ordinateur d’altitude : ascension totale, descente totale, ascension moyenne, descente moyenne, ascension maximale, descente maximale, vitesse verticale, pression, tendance de pression sur 12 heures, altitude maximale et minimale. Fonctionnalités REMARQUE : soyez toujours prêt à naviguer sans l’eTrex Summit. Ce produit a été conçu pour être utilisé en complément des autres formes de navigation de base, et non pas pour les remplacer. 5 190-00193-90_0A.indd 5 7/29/2003, 5:11:49 PM Introduction Boutons eTrex Summit Bouton HAUT/BAS : • Sélectionnez des options sur les pages et dans les menus. • Réglez le contraste de la page SkyView (Carte du ciel). • Effectuez un zoom avant ou arrière sur la page Map (Carte). • Parcourez les données de l’ordinateur de route. • Parcourez les données de l’ordinateur d’altitude. Bouton ENTER (ENTREE) : • Confirme les entrées de données ou les sélections de menus. • Affiche les options des pages principales. • Active la page Mark Waypoint (Marquer le waypoint) si vous appuyez sur ce bouton et le maintenez appuyé. Bouton PAGE : • Permet de changer de page d’affichage. • Permet de quitter une fonction. • Active la boussole électronique et affiche la page Pointer (Pointeur) si vous appuyez sur ce bouton et le maintenez appuyé. Bouton POWER (ALIMENTATION) : • Allume ou éteint l’unité. • Allume ou éteint le rétro-éclairage de l’écran. 6 190-00193-90_0A.indd 6 7/29/2003, 5:11:50 PM Introduction Antesse GPS interne Description de l’eTrex Summit Bouton HAUT Bouton Bouton BAS PAGE Bouton ALIMENTATION Bouton ENTREE Marques de visée de la boussole Alimentation externe et connecteur de données Ecran à cristaux liquides (avec rétro-éclairage) Boîtier étanche Détecteur de pression barométrique Compartiment à piles 7 190-00193-90_0A.indd 7 7/29/2003, 5:11:52 PM Introduction Installation des piles Installation des piles L’eTrex Summit fonctionne avec deux piles AA (non comprises), installées à l’arrière de l’appareil. Pour installer les piles, retirez le couvercle du compartiment à piles en tournant l’anneau symbolisant un D à l’arrière de l’unité d’un quart de tour dans le sens contraire des aiguilles d’une montre. Installez les piles en respectant la polarité. Fixez le couvercle du compartiment à piles en tournant l’anneau d’un quart de tour dans le sens des aiguilles d’une montre. Les deux piles AA ont généralement une autonomie de 16 heures en utilisation normale. Installation du cordon Couvercle du compartiment à piles Anneau 8 190-00193-90_0A.indd 8 7/29/2003, 5:11:55 PM Démarrage La section Démarrage présente les fonctions de base de l’eTrex Summit. La section Références explique comment utiliser toutes les autres fonctionnalités de l’eTrex Summit. Première étape Le système GPS de l’eTrex Summit fonctionne à l’aide des informations recueillies à partir de satellites. Pour initialiser le récepteur GPS de l’eTrex Summit pour la première fois, allez à l’extérieur, dans une zone bien dégagée et sans obstacle entre votre appareil et le ciel. Appuyez sur le bouton ALIMENTATION et maintenez-le appuyé pour allumer l’appareil. La page Welcome (Bienvenue) s’affiche pendant quelques secondes lors de la procédure de test automatique de l’eTrex Summit, suivie par la page SkyView (Carte du ciel). ) REMARQUE : lors de la première utilisation de l’eTrex Summit, la recherche de position peut demander jusqu’à cinq minutes. Lors des utilisations ultérieures, la recherche de position demande entre 15 et 45 secondes uniquement. L’eTrex Summit doit recevoir au moins trois signaux satellite forts pour pouvoir rechercher sa position. La page SkyView (Carte du ciel) représente de façon graphique la poursuite des satellites par l’eTrex Summit, ainsi que la force de leurs signaux. L’état s’affiche également en haut de la page. Lorsque le message READY TO NAVIGATE (Prêt à la navigation) s’affiche dans la zone d’état, l’eTrex Summit a déterminé votre position et le récepteur GPS s’initialise et est prêt à l’emploi. Rétro-éclairage et contraste Si les conditions d’éclairage rendent la consultation de l’écran d’affichage difficile, réglez le contraste ou activez le rétro-éclairage. Appuyez sur le bouton ALIMENTATION et relâchez-le pour activer le rétro-éclairage sur n’importe quel écran. Le rétro-éclairage s’éteint normalement au bout de 30 secondes. Pour régler le contraste de l’écran, appuyez sur le bouton PAGE jusqu’à ce que la page SkyView (Carte du ciel) s’affiche. Appuyez sur le bouton HAUT pour assombrir l’écran et sur le bouton BAS pour l’éclaircir. Allons y... Page SkyView (Carte du ciel) Le message READY TO NAVIGATE (Prêt à la navigation) doit s’afficher pour que vous puissiez utiliser l’eTrex Summit pour la navigation. 9 190-00193-90_0A.indd 9 7/29/2003, 5:11:57 PM Démarrage Etalonnage de la boussole L’indicateur de vitesse indique si votre vitesse est trop lente, exacte ou trop rapide. Etalonnage de la boussole électronique La boussole électronique de l’eTrex Summit doit être étalonnée à l’extérieur après un changement de piles et avant l’utilisation pour la navigation. Si cet étalonnage n’est pas effectué, la boussole risque d’être imprécise. Etalonnage de la boussole : 1. Appuyez sur la bouton PAGE jusqu’à ce que la page MENU s’affiche. 2. A l’aide du bouton HAUT ou BAS, mettez en surbrillance l’option Calibrate (Etalonner) et appuyez sur le bouton ENTREE. 3. A l’aide du bouton HAUT ou BAS, mettez en surbrillance l’option Compass (Boussole) et appuyez sur le bouton ENTREE. 4. Sélectionnez Start (Démarrer), puis appuyez sur le bouton ENTREE pour lancer l’étalonnage. 5. En veillant à ce que l’unité soit à niveau, faites pivoter lentement l’eTrex Summit de deux tours dans la même direction. Sur l’affichage, l’indicateur de vitesse indique si vous faites pivoter l’unité trop lentement, trop rapidement ou exactement. Un message apparaît lorsque l’étalonnage de la boussole est terminé. Conseils utiles pour la boussole 1. La boussole électronique doit être réétalonnée à l’extérieur après chaque changement de piles. 2. La précision de la boussole électronique est altérée lors d’une utilisation dans un véhicule ou à proximité d’objets émettant un champ magnétique. 3. Lors de l’utilisation de la boussole, maintenez l’appareil à niveau, autant que possible ; plus l’appareil est incliné, moins la boussole sera précise. ) REMARQUE : l’eTrex Summit doit rester à niveau pendant l’étalonnage et l’utilisation de la boussole. Lorsque l’unité est inclinée sur une axe quelconque, la boussole est moins précise. 10 190-00193-90_0A.indd 10 7/29/2003, 5:11:58 PM Démarrage Brève introduction aux pages Sélection d’une page Toutes les informations dont vous avez besoin pour utiliser l’eTrex Summit figurent sur les cinq pages principales (ou écrans). Il s’agit des pages SkyView (Carte du ciel), Map (Carte), Pointer (Pointeur), Elevation (Altitude) et Menu. Appuyez simplement sur le bouton PAGE pour changer de page. SkyView (Carte du ciel) PAGE PAGE PAGE Map (Carte) Pointer (Pointeur) PAGE Elevation (Altitude) Menu Brève introduction à la page SkyView (Carte du ciel) La page SkyView (Carte du ciel) affiche l’état du récepteur de l’eTrex Summit. Elle indique également l’intensité des signaux satellite reçus. Si les signaux sont faibles, il peut être nécessaire de changer de position pour une meilleure réception. Plus les signaux sont faibles, plus la barre d’intensité sera petite. En haut de la page, l’appareil affiche l’état du récepteur. L’eTrex Summit affiche le message Ready to Navigate (Prêt à la navigation) lorsque le récepteur a reçu suffisamment d’informations satellite pour commencer la navigation. Message d’état Satellites Précision de la position (estimation) Signaux satellite Vous ; votre position Barre d’intensité des signaux satellite Page SkyView (Carte du ciel) 11 190-00193-90_0A.indd 11 7/29/2003, 5:12:00 PM Démarrage Brève introduction aux pages Brève introduction à la page Map (Carte) Orientation de la carte Waypoint de destination Vous ; votre position Trajet vers la destination Echelle de la carte « Piste » (journal de suivi) Page Map (Carte) Sur la page Map (Carte), les boutons HAUT et BAS permettent de régler l’échelle de la carte, de 200 pieds à 800 miles (de 60 m à 1.287 km). La page Map (Carte) indique où vous vous trouvez (silhouette animée) et fournit une représentation de votre destination. A mesure que vous vous déplacez, la silhouette animée « marche » et laisse une piste de navigation appelée journal de suivi. Les noms de waypoint et les symboles s’affichent également sur la carte. Pour mieux coller à la réalité, l’eTrex Summit fait pivoter automatiquement la carte lors de vos déplacements, de sorte que les waypoints à venir soient toujours affichés devant la silhouette animée. L’ orientation de la carte est indiquée dans le coin supérieur gauche de l’écran. Pour vous permettre de visualiser le trajet entier, la carte peut être échelonnée de 200 pieds à 800 miles (de 60 m à 1.287 km). Pour augmenter l’échelle de la carte, appuyez sur le bouton HAUT. Vous pourrez ainsi voir une zone plus grande avec moins de détails. Pour diminuer l’échelle de la carte, appuyez sur le bouton BAS. Vous pourrez ainsi voir une zone plus petite avec davantage de détails. 12 190-00193-90_0A.indd 12 7/29/2003, 5:12:01 PM Démarrage Brève introduction à la page Pointer (Pointeur) Introduction aux pages Nom de waypoint (position) Durée de trajet jusqu’à la destination Distance en ligne droite jusqu’à la destination Détecteur actuel Cap Symbole de destination Flèche de direction (suivez cette flèche) Données de trajet sélectionnables Page Pointer (Pointeur) Anneau de boussole Sur la page Pointer (Pointeur), les boutons HAUT et BAS sont utilisés pour faire défiler différentes données sur la route. La page Pointer (Pointeur) vous guide vers une destination. Lorsque vous vous déplacez vers une destination particulière, la page Pointer (Pointeur) indique le nom de la position, la distance et le temps restants pour l’atteindre et affiche une flèche de direction dans l’anneau de la boussole. Pour naviguer, suivez simplement la flèche. Si la flèche pointe vers la droite, tournez à droite jusqu’à ce qu’elle pointe directement vers le haut et vous parviendrez à votre destination. La boussole reflète votre cap (sens de déplacement). L’eTrex Summit sélectionne automatiquement le détecteur correct selon votre vitesse. Vous pouvez appuyer sur le bouton HAUT ou BAS pour faire défiler d’autres données de l’ordinateur de route, telles que la vitesse moyenne, la vitesse maximale, l’angle de relèvement, la latitude/ longitude, l’altitude, l’heure du lever et du coucher du soleil, l’horloge de route et l’odomètre de route. ) REMARQUE : la flèche de direction et le symbole de destination n’apparaissent sur la page Pointer (Pointeur) que lorsque vous avez commencé une opération GOTO (Aller à). 13 190-00193-90_0A.indd 13 7/29/2003, 5:12:01 PM Démarrage Introduction aux pages Brève introduction à la page Elevation (Altitude) Altitude actuelle Taux d’ascension/ de descente Echelle Sur la page Elevation (Altitude), les boutons HAUT et BAS sont utilisés pour parcourir diverses données sélectionnables par l’utilisateur. Profil d’altitude Données sélectionnables Page Elevation (Altitude) La page Elevation (Altitude) indique à l’utilisateur l’altitude actuelle, le taux d’ascension/de descente, ainsi qu’un profil des changements d’altitude sur la distance ou dans le temps. Le bouton HAUT ou BAS permet de faire défiler différents types de données sélectionnables par l’utilisateur, y compris la pression, la vitesse verticale, la descente maximale, l’ascension maximale, la descente moyenne, l’ascension moyenne, la descente totale, l’ascension totale, l’altitude minimale, l’altitude maximale et la tendance de pression sur 12 heures. ) Pour une précision maximale, étalonnez l’altimètre. Pour plus d’informations sur l’étalonnage de l’altimètre, reportez-vous à la page 42. Appuyez sur ENTREE pour accéder aux options de la page Elevation (Altitude). 14 190-00193-90_0A.indd 14 7/29/2003, 5:12:02 PM Démarrage Brève introduction à la page Menu Options de menu Introduction aux pages Heure et date Indicateur de rétro-éclairage Autonomie des piles Page Menu La page Menu permet d’accéder aux fonctions avancées de l’eTrex Summit. Sur cette page, vous pouvez créer et visualiser des waypoints, créer une route, enregistrer et afficher des journaux de suivi, étalonner la boussole électronique et l’altimètre ou accéder aux fonctionnalités de configuration du système. Vous trouverez des informations sur toutes ces fonctionnalités avancées dans la section Références de ce manuel. Changement de fuseau horaire Exerçons-nous à utiliser la page Menu pour que l’eTrex Summit affiche l’heure locale. Pour changer de fuseau horaire : 1. Utilisez le bouton PAGE pour ouvrir la page MENU. A l’aide du bouton HAUT ou BAS, mettez en surbrillance l’option SETUP (Configuration) et appuyez sur ENTREE. La page SETUP (Configuration) s’affiche. 2. A l’aide du bouton HAUT ou BAS, mettez en surbrillance l’option TIME (Heure) et appuyez sur ENTREE. 3. A l’aide du bouton HAUT ou BAS, sélectionnez le champ TIME ZONE (Fuseau horaire) et appuyez sur ENTREE. 4. A l’aide du bouton HAUT ou BAS, faites défiler les sélections et appuyez sur ENTREE lorsque vous avez trouvé le fuseau horaire correct. Appuyez sur PAGE pour retourner à la page de votre choix. Vous pouvez choisir votre fuseau horaire sur la page TIME (Heure). 15 190-00193-90_0A.indd 15 7/29/2003, 5:12:02 PM Démarrage Que la fête commence La navigation GPS facile Utiliser l’eTrex Summit est un jeu d’enfant. Dans ce bref exercice, vous marquerez votre position actuelle (votre maison, par exemple), vous vous déplacerez d’une courte distance, puis demanderez à l’eTrex Summit de vous guider sur le chemin du retour jusqu’à votre position initiale (pour tirer le meilleur parti de cet exercice, assurez-vous de marcher pendant la durée minimale indiquée à chaque étape). Création d’un waypoint La première étape de cet exercice consiste à marquer votre position en tant que waypoint, de façon à pouvoir y revenir plus tard. ) La latitude, la longitude et l’altitude sont affichées au bas des pages MARK WAYPOINT (Marquer le waypoint) et REVIEW WAYPOINT (Revoir le waypoint). REMARQUE : l’eTrex Summit doit indiquer READY TO NAVIGATE (Prêt à la navigation) avant que vous puissiez marquer un waypoint. Pour marquer un waypoint : 1. Appuyez sur ENTREE et maintenez ce bouton appuyé pour activer la page MARK WAYPOINT (Marquer le waypoint). A sa création, le waypoint est attribué un nom sous forme de chiffres. Vous pouvez appuyer sur ENTREE pour enregistrer le waypoint à ce stade, mais nous vous invitons à vous familiariser avec quelques autres aspects. L’eTrex Summit contient 29 symboles de waypoint pouvant être affichés sur la carte pour faciliter l’identification des waypoints. Pour changer le symbole de waypoint : 1. Sur la page MARK WAYPOINT (Marquer le waypoint), utilisez le bouton HAUT ou BAS pour mettre en surbrillance le symbole de drapeau et appuyez sur ENTREE. Utilisez le bouton HAUT ou BAS pour parcourir les symboles et sélectionner le symbole de maison. Appuyez sur ENTREE. Vous pouvez choisir parmi 29 symboles pour représenter un waypoint sur la carte. 16 190-00193-90_0A.indd 16 7/29/2003, 5:12:03 PM Démarrage Comme indiqué plus haut, l’eTrex Summit attribue un nom sous forme de chiffres à la création du waypoint. Ce nom peut être facilement remplacé par un nom plus significatif pour mieux identifier le waypoint. Pour changer le nom de waypoint : 1. Sur la page MARK WAYPOINT (Marquer le waypoint), appuyez sur le bouton HAUT ou BAS pour sélectionner le nom de waypoint « 001 ». Appuyez sur ENTREE. La page EDIT WAYPOINT NAME (Modifier le nom du waypoint) s’affiche. 2. Appuyez sur ENTREE. A l’aide du bouton HAUT ou BAS, faites défiler les lettres. Sélectionnez « D » et appuyez sur ENTREE. Répétez cette procédure pour écrire le mot « DOMICILE ». 3. Utilisez le bouton HAUT ou BAS pour sélectionner l’option OK, puis appuyez sur ENTREE. La page MARK WAYPOINT (Marquer le waypoint) s’affiche. 4. Utilisez le bouton HAUT ou BAS pour sélectionner l’option OK, puis appuyez sur ENTREE. Votre position, appelée DOMICILE, est à présent marquée et stockée en mémoire. Modification d’un waypoint Modifier le nom du waypoint Après avoir marqué votre position, il est temps d’aller se promener. Appuyez sur le bouton PAGE pour accéder à la page Map (Carte). Marchez à vive allure en ligne droite pendant 2 ou 3 minutes et regardez la page Map (Carte). Votre position est représentée par la silhouette au milieu de l’écran. Lorsque vous vous déplacez, la silhouette animée marche et une ligne, appelée « chemin parcouru », représente le chemin que vous venez de parcourir. Effectuez à présent un virage serré vers la droite ou vers la gauche et marchez pendant 2 ou 3 autres minutes. Page Map (Carte) 17 190-00193-90_0A.indd 17 7/29/2003, 5:12:03 PM Démarrage Suivez le pointeur Le pointeur indique la direction à suivre. Lorsqu’il pointe vers la droite, tournez à droite jusqu’à ce qu’il pointe vers le haut et vers la ligne de direction (voir ci-dessous). Guidage par Garmin Il est temps de laisser l’eTrex Summit vous guider jusqu’au waypoint appelé DOMICILE à l’aide de la fonction GOTO (Aller à). La fonction GOTO fournit une ligne de navigation droite vers la destination sélectionnée. Pour commencer une opération GOTO : 1. Utilisez le bouton PAGE pour ouvrir la page MENU. 2. A l’aide du bouton HAUT ou BAS, mettez en surbrillance l’option WAYPOINTS et appuyez sur ENTREE. La page WAYPOINTS s’affiche. 3. A l’aide du bouton HAUT ou BAS, sélectionnez l’onglet DOMICILE, puis appuyez sur ENTREE. 4. Utilisez le bouton HAUT ou BAS pour sélectionner DOMICILE et appuyez sur ENTREE. La page REVIEW WAYPOINT (Revoir le waypoint) s’affiche. 5. A l’aide du bouton HAUT ou BAS, mettez en surbrillance l’option GOTO (Aller à) et appuyez sur ENTREE. La page Compass (Boussole) s’affiche et vous êtes prêt à commencer la navigation. Cap sur la bonne direction L’eTrex Summit vous guide au point de départ à l’aide de la page Pointer (Pointeur). Le pointeur indique la direction du waypoint de destination. Marchez dans la direction de la flèche jusqu’à ce que cette dernière pointe vers le haut de la boussole. Si la flèche pointe vers la droite, allez vers la droite. Si la flèche pointe vers la gauche, allez vers la gauche. Lorsque la flèche pointe droit vers le haut, vous êtes dans la bonne direction ! Le nom de la destination, sa distance et la durée nécessaire pour l’atteindre s’affichent en haut de l’écran. Le détecteur utilisé pour déterminer votre cap, Compass (Boussole) ou GPS, figure au-dessus du pointeur. Votre vitesse de déplacement s’affiche en bas de l’écran. Lorsque vous approchez de votre destination, l’eTrex Summit affiche le message ARRIVING DESTINATION (Arrivée à destination). Lorsque le pointeur pointe vers le haut, comme indiqué, vous êtes sur la bonne voie ! 18 190-00193-90_0A.indd 18 7/29/2003, 5:12:03 PM Démarrage Annulation d’une opération GOTO (Aller à) Lorsque vous devez arrêter une opération GOTO : 1. Utilisez le bouton PAGE pour ouvrir la page POINTER (Pointeur). Appuyez sur ENTREE. 2. Mettez en surbrillance l’option STOP NAVIGATION (Arrêter la navigation) sur la page OPTIONS et appuyez sur ENTREE. Nettoyage d’une carte trop encombrée Après plusieurs utilisations de l’eTrex Summit, la carte devient peu lisible en raison des tracés de chacun de vos mouvements. Vous pouvez nettoyer l’écran en effaçant le journal de suivi (les lignes sur la page Map [Carte]) : Pour effacer le journal de suivi : 1. Utilisez le bouton PAGE pour ouvrir la page MENU. 2. Utilisez le bouton HAUT ou BAS pour mettre en surbrillance l’option TRACKS (Chemins parcourus). Appuyez sur ENTREE. 3. La page TRACKS (Chemins parcourus) s’affiche. A l’aide du bouton HAUT, mettez en surbrillance CLEAR (Effacer) et appuyez sur ENTREE. 4. A l’aide du bouton BAS, mettez en surbrillance YES (Oui). Appuyez sur ENTREE. 5. Appuyez sur le bouton PAGE pour sélectionner une page. Vous venez d’effectuer une opération de base de l’eTrex Summit et vous êtes prêt à affronter la nature. Pour éteindre l’eTrex Summit, appuyez sur le bouton ALIMENTATION et maintenez-le appuyé. ) Opération réussie ! Mettez en surbrillance STOP NAVIGATION (Arrêter la navigation) et appuyez sur ENTREE dans la page Options pour arrêter une opération GOTO (Aller à). Lorsque vous effacez le journal de suivi, vous effacez également le profil d’altitude. Pour apprendre à enregistrer le journal de suivi et à vous en servir pour la navigation « Tracback », reportez-vous aux pages 39 et 40 de la section Références. 19 190-00193-90_0A.indd 19 7/29/2003, 5:12:04 PM Références Options de la page SkyView (Carte du ciel) Options de la page SkyView (Carte du ciel) normale Introduction Cette section décrit de manière plus approfondie que dans la section Démarrage les fonctionnalités et l’utilisation de l’eTrex Summit. Options de la page SkyView (Carte du ciel) Outre les fonctions de la page SkyView (Carte du ciel) par défaut, décrites à la page 11, il existe un menu OPTIONS. Pour l’activer, appuyez sur ENTREE lorsque la page SkyView (Carte du ciel) est affichée. Deux options sont alors disponibles : • Setup Display (Configurer l’affichage) : cette fonctionnalité permet de modifier le contraste de l’affichage et de définir la temporisation du rétro-éclairage. Modification du contraste : 1. Sélectionnez le curseur du contraste et appuyez sur ENTREE pour l’activer. 2. Utilisez le bouton HAUT pour assombrir le contraste ou le bouton BAS pour l’éclaircir. 3. Ensuite, appuyez sur ENTREE pour enregistrer le paramètre. Définition de la temporisation du rétro-éclairage : 1. Sélectionnez le champ LIGHT TIMEOUT (Temporisation du rétro-éclairage) et appuyez sur ENTREE. 2. Choisissez le paramètre voulu à l’aide du bouton HAUT ou BAS. 3. Appuyez sur ENTREE pour enregistrer le paramètre. • Advanced SkyView (Carte du ciel avancée) : lorsque vous sélectionnez cette fonctionnalité, l’eTrex Summit affiche une page SkyView (Carte du ciel) différente contenant des informations plus détaillées sur les satellites, y compris leur position par rapport à vous et l’intensité de chaque signal satellite reçu. Sélection de la page Advanced SkyView (Carte du ciel avancée) : 1. Sélectionnez le champ ADVANCED SKYVIEW (Carte du ciel avancée) et appuyez sur ENTREE. 20 190-00193-90_0A.indd 20 7/29/2003, 5:12:04 PM Références Horizon Etat du récepteur Directement audessus Page Advanced SkyView (Carte du ciel avancée) 45° au-dessus de l’horizon Indicateurs d’intensité des signaux Options avancées de la page SkyView (Carte du ciel) La page Advanced SkyView (Carte du ciel avancée) comporte également un menu OPTIONS. Pour l’activer, appuyez sur ENTREE lorsque la page Advanced SkyView (Carte du ciel avancée) est affichée. Trois options sont disponibles : • Setup Display (Configurer l’affichage) : identique à la fonction du même nom de la page SkyView (Carte du ciel) par défaut, décrite à la page 20. • Orient Sky Northward/Orient Sky Ahead (Orienter le ciel vers le nord/vers l’avant) : par défaut, l’eTrex Summit oriente la vue du satellite avec votre chemin actuel vers le haut de l’affichage. Lorsque vous sélectionnez ORIENT SKY NORTHWARD (Orienter le ciel vers le nord), la position du satellite est orientée avec le nord en haut de l’affichage. Lorsqu’ORIENT SKY AHEAD (Orienter le ciel vers l’avant) est actif, ORIENT SKY NORTHWARD (Orienter le ciel vers le nord) sera l’option disponible. Pour sélectionner Orient Sky Northward ou Ahead : 1. Mettez en surbrillance le champ ORIENT SKY NORTHWARD (Orienter le ciel vers le nord) ou ORIENT SKY AHEAD (Orienter le ciel vers l’avant) et appuyez sur ENTREE. • Normal SkyView (Carte du ciel normale) : cette option affiche la page SkyView (Carte du ciel) par défaut. Pour sélectionner la carte du ciel normale : 1. Mettez en surbrillance l’option NORMAL SKYVIEW (Carte du ciel normale) et appuyez sur ENTREE. Options avancées de la page SkyView (Carte du ciel) 21 190-00193-90_0A.indd 21 7/29/2003, 5:12:04 PM Références Options de la page Map (Carte) Sélectionnez Orient Map Ahead (Orienter la carte vers l’avant) parmi les options de la page Map (Carte) pour orienter la carte dans la direction dans laquelle vous vous déplacez. Options de la page Map (Carte) En plus des éléments de base de la page Map (Carte) traités à la page 12, une fonctionnalité MAP OPTIONS (Options cartographiques) vous permet de personnaliser la page Map (Carte). Les options suivantes sont disponibles : • Orient Map Ahead/Northwards (Orienter la carte vers l’avant/au nord) : lorsqu’AHEAD (Vers l’avant) est sélectionné, le haut de la carte est orienté dans la direction de votre déplacement actuel. Lorsque NORTHWARDS (Au nord) est sélectionné, la carte est toujours orientée vers le nord. • Auto Zoom On/Off (Zoom automatique activé/désactivé) : lorsqu’AUTO ZOOM (Zoom automatique) est activé, la carte se met à l’échelle de façon à afficher l’ensemble de votre itinéraire. Lorsque cette option est désactivée, appuyez sur le bouton HAUT ou BAS pour sélectionner l’échelle voulue. • Hide Waypoints (Masquer les waypoints) : cette option n’affiche pas les symboles et les noms de waypoint sur la page Map (Carte). • Stop Navigation (Arrêter la navigation) : cette option permet d’arrêter toute navigation active (navigation signifie qu’il existe un waypoint de destination ou une route active). Cette option nécessite un processus de navigation actif. Pour sélectionner une option de la page Map (Carte) : 1. Appuyez sur le bouton ENTREE de la page MAP (Carte). 2. Le menu Map Options (Options cartographiques) s’affiche. Utilisez le bouton HAUT ou BAS pour sélectionner l’option voulue et appuyez sur ENTREE. Lorsque vous appuyez sur ENTREE, les modifications sont appliquées et le menu d’options disparaît. Vous remarquerez le petit « personnage » gris sur la page Map (Carte). Le personnage reste immobile lorsque vous ne vous déplacez pas, il bouge lorsque vous vous déplacez et un « ? » clignotant signifie que l’eTrex Summit a perdu la réception satellite (signaux faibles). Vous devez déplacer l’eTrex Summit ou vous placer à un endroit possédant un champ de vision dégagé du ciel. Lorsque vous sélectionnez Orient Map Northwards (Orienter la carte au nord), l’icône de personnage est remplacée par un triangle de « direction ». 22 190-00193-90_0A.indd 22 7/29/2003, 5:12:05 PM Références Options de la page Pointer (Pointeur) En plus des fonctions de base de la page Pointer (Pointeur) traitées à la page 13, plusieurs autres options sont disponibles sur cette page : • Sight ‘N Go : cette fonctionnalité permet à l’utilisateur de localiser de manière visuelle un point de repère et de verrouiller son angle de relèvement magnétique. Une fois l’angle de relèvement verrouillé, vous avez la possibilité de créer un waypoint de projection ou de naviguer en fonction de l’angle de relèvement verrouillé. Projection d’un waypoint à l’aide de la fonction Sight ‘N Go : 1. Appuyez sur ENTREE pour activer la liste des options. 2. Utilisez le bouton HAUT ou BAS pour sélectionner SIGHT ’N GO, puis appuyez sur ENTREE. 3. Assurez-vous que l’eTrex Summit est à niveau, puis alignez les marques de visée du boîtier avec un point de repère distant. 4. Appuyez sur ENTREE pour verrouiller l’angle de relèvement magnétique. 5. A l’aide du bouton HAUT ou BAS, sélectionnez RESIGHT (Reviser) ou PROJECT (Projeter). Si vous avez sélectionné RE-SIGHT (Reviser), vous revenez à l’étape 3. Si vous avez sélectionné PROJECT (Projeter), passez l’étape 6. ) Options de la page Pointer (Pointeur) Lors de l’utilisation de la fonctionnalité Sight ‘N Go ou Set Course (Définir la trajectoire) de l’eTrex Summit, maintenez l’unité à niveau et alignez les marques de visée du boîtier sur un point de repère distant. Un waypoint de projection est créé à une distance spécifiée de la position GPS actuelle de l’eTrex Summit. 6. La page PROJECT WAYPOINT (Projeter le waypoint) s’affiche avec le champ Distance en surbrillance. Appuyez sur ENTREE. 7. La page EDIT NUMBER (Modifier le nombre) s’affiche. Appuyez sur le bouton HAUT ou BAS pour sélectionner le chiffre voulu. Ensuite, appuyez sur ENTREE pour activer la liste déroulante de nombres. 8. A l’aide du bouton HAUT ou BAS, sélectionnez le chiffre correct, puis appuyez sur ENTREE. Une fois que tous les chiffres sont entrés correctement, mettez en surbrillance l’option OK et appuyez sur ENTREE. 9. Pour enregistrer le waypoint, mettez en surbrillance OK et appuyez sur ENTREE. Pour commencer la navigation vers le waypoint, mettez en surbrillance GOTO (Aller à) et appuyez sur ENTREE. Page Project Waypoint (Projeter le waypoint) 23 190-00193-90_0A.indd 23 7/29/2003, 5:12:05 PM Références Options de la page Pointer (Pointeur) Lors de l’utilisation de la fonction Set Course (Définir la trajectoire), le pointeur indique l’angle de relèvement direct vers votre destination. La barre centrale du pointeur indique votre écart vers la droite ou la gauche par rapport à la trajectoire souhaitée. L’exemple ci-dessus montre que vous maintenez le cap vers votre destination, mais que vous vous êtes écarté de la trajectoire d’environ 50 pieds (15 m) vers la gauche. Pour revenir à la trajectoire voulue, dirigez vous vers la droite jusqu’à ce que la barre centrale soit alignée sur le pointeur. • Set Course (Définir la trajectoire) : cette fonction permet à l’utilisateur de localiser de manière visuelle un point de repère, de verrouiller l’angle de relèvement correspondant et de naviguer selon cet angle. Lors de l’utilisation de la fonctionnalité Set Course (Définir la trajectoire), le pointeur pointe dans la direction de navigation et affiche votre écart par rapport à la navigation en ligne directe. Utilisation de la fonction Set Course (Définir la trajectoire) : 1. Appuyez sur ENTREE pour activer la liste des options. 2. Utilisez le bouton HAUT ou BAS pour sélectionner SIGHT ’N GO, puis appuyez sur ENTREE. 3. Assurez-vous que l’eTrex Summit est à niveau, puis alignez les marques de visée du boîtier avec un point de repère distant. 4. Appuyez sur ENTREE pour verrouiller l’angle de relèvement magnétique. 5. A l’aide du bouton HAUT ou BAS, sélectionnez SET COURSE (Définir la trajectoire). Appuyez sur ENTREE. L’eTrex Summit commence la navigation selon l’angle de relèvement verrouillé. 6. Pour mettre fin à la navigation, appuyez sur ENTREE. Utilisez le bouton HAUT ou BAS pour sélectionner STOP NAVIGATION (Arrêter la navigation) et appuyez sur ENTREE. • Big Heading/Compass (Grands chiffres/Grande boussole) : permet à l’utilisateur d’afficher de grands chiffres ou une grande boussole. • Reset Max Speed (Réinitialiser la vitesse max.) : cette option permet de remettre à zéro la vitesse maximale d’un trajet. • Reset Trip (Réinitialiser le trajet) : la durée du trajet, sa distance (odomètre) et sa vitesse moyenne sont remises à zéro. • Stop Navigation (Arrêter la navigation) : arrête toute navigation active. Pour sélectionner une option de la page Pointer (Pointeur) : 1. Appuyez sur le bouton ENTREE de la page POINTER (Pointeur). 2. Le menu d’options s’affiche. Appuyez sur le bouton HAUT ou BAS pour sélectionner l’option voulue, puis appuyez sur ENTREE. Lorsque vous appuyez sur ENTREE, les modifications sont appliquées et le menu d’options disparaît. 24 190-00193-90_0A.indd 24 7/29/2003, 5:12:06 PM Références Vous pouvez également modifier les champs au bas de la page Pointer (Pointeur) pour qu’ils affichent des données différentes : Speed (Vitesse) : tout comme le compteur de vitesse de votre voiture, l’option SPEED (Vitesse) permet de mesurer la vitesse indépendamment de la direction. Average Speed (Vitesse moyenne) : la vitesse moyenne depuis la dernière remise à zéro du trajet. Max Speed (Vitesse max.) : la vitesse maximale atteinte depuis la dernière remise à zéro. Bearing (Angle de relèvement) : direction de la boussole de votre position et jusqu’à votre destination. Elevation (Altitude) : mesure de la hauteur au-dessus du niveau moyen de la mer. Location (Position) : indique votre latitude et votre longitude actuelles. Sunrise (Lever de soleil) : l’heure du lever du soleil à votre position. Sunset (Coucher de soleil) : l’heure du coucher du soleil à votre position. Trip Time (Durée du trajet) : la durée totale du trajet, depuis la dernière remise à zéro. Trip Odometer (Odomètre de route) : tout comme le compteur kilométrique de votre véhicule, l’option TRIP ODOMETER (Odomètre de route) permet de déterminer la distance parcourue depuis la dernière remise à zéro du trajet. Pour modifier un champ de données : 1. Sur la page POINTER (Pointeur), appuyez sur le bouton HAUT ou BAS et faites défiler les options disponibles en vous arrêtant sur les données que vous désirez voir affichées sur l’eTrex Summit. Options de la page Pointer (Pointeur) Options de la page Pointer (Pointeur) Champ de données sélectionnable par l’utilisateur 25 190-00193-90_0A.indd 25 7/29/2003, 5:12:07 PM Références Options de la page Elevation (Altitude) Définissez le profil d’altitude sur Plot Over Time ou Plot over Distance (Tracé sur temps/distance). Options de la page Elevation (Altitude) En plus des fonctions de base de la page Elevation (Altitude) décrites à la page 14, il existe plusieurs options qui permettent à l’utilisateur de personnaliser l’affichage du profil d’altitude. PLOT OVER TIME (Tracé sur temps) affiche les changements du profil d’altitude sur une période prédéfinie. Pour sélectionner PLOT OVER TIME : 1. Alors que la page ELEVATION (Altitude) est affichée, appuyez sur ENTREE pour afficher la liste des options. 2. A l’aide du bouton HAUT ou BAS, mettez en surbrillance PLOT OVER TIME (Tracé sur le temps) et appuyez sur ENTREE. Une fois le profil d’altitude défini sur PLOT OVER TIME (Tracé sur temps), vous pouvez définir la durée à l’aide de l’option ZOOM TIME (Zoom sur la durée). Vous pouvez définir le profil de manière à afficher 2 minutes, 5 minutes, 10 minutes, 20 minutes, 30 minutes, 1 heure ou 2 heures de données d’altitude. Pour définir le zoom sur la durée : 1. Alors que la page Elevation (Altitude) est affichée, appuyez sur ENTREE pour afficher la liste des options. 2. Utilisez le bouton HAUT ou BAS pour sélectionner ZOOM TIME (Zoom sur la durée) et appuyez sur ENTREE. L’affichage retourne au profil de l’altitude. 3. A l’aide du bouton HAUT ou BAS, définissez l’échelle de temps. 4. Lorsque l’échelle correcte est sélectionnée, appuyez sur ENTRÉE. PLOT OVER DISTANCE (Tracé sur distance) affiche les changements du profil d’altitude sur une distance prédéfinie. Pour sélectionner PLOT OVER DISTANCE : 1. Alors que la page ELEVATION (Altitude) est affichée, appuyez sur ENTREE pour afficher la liste des options. 2. A l’aide du bouton HAUT ou BAS, mettez en surbrillance PLOT OVER DISTANCE (Tracé sur distance) et appuyez sur ENTREE. Echelle de temps 26 190-00193-90_0A.indd 26 7/29/2003, 5:12:07 PM Références Le profil d’altitude étant défini sur PLOT OVER DISTANCE (Tracé sur distance), vous pouvez définir la distance à l’aide de l’option ZOOM DISTANCE (Zoom sur la distance). Vous pouvez définir le profil de manière à afficher les données sur 0,2 mile (322 m) ; 0,5 mile (805 m) ; 1 mile (1,6 km) ; 5 miles (8 km) ; 10 miles (16 km) ; 15 miles (24 km) ou 25 miles (40 km). Pour définir le zoom sur la distance : 1. Alors que la page ELEVATION (Altitude) est affichée, appuyez sur ENTREE pour afficher la liste des options. 2. Utilisez le bouton HAUT ou BAS pour sélectionner ZOOM DISTANCE (Zoom sur la distance) et appuyez sur ENTREE. L’affichage retourne au profil de l’altitude. 3. A l’aide du bouton HAUT ou BAS, définissez l’échelle de distance. 4. Lorsque l’échelle correcte est sélectionnée, appuyez sur ENTREE. La distance verticale du profil d’altitude peut être modifiée à l’aide de l’option ZOOM ELEVATION (Zoom sur l’altitude). La distance verticale peut être définie sur 200 pieds (61 m), 400 pieds (122 m), 600 pieds (183 m), 800 pieds (244 m), 1.000 pieds (305 m), 2.500 pieds (762 m) ou 5.000 pieds (1.524 m). Pour définir le zoom sur l’altitude : 1. Alors que la page ELEVATION (Altitude) est affichée, appuyez sur ENTREE pour afficher la liste des options. 2. Utilisez le bouton HAUT ou BAS pour sélectionner ZOOM ELEVATION (Zoom sur l’altitude), puis appuyez sur ENTREE. L’affichage retourne au profil de l’altitude. 3. A l’aide du bouton HAUT ou BAS, sélectionnez la distance verticale. 4. Lorsque la distance verticale souhaitée est sélectionnée, appuyez sur ENTREE. Options de la page Elevation (Altitude) Echelle de distance Echelle de distance verticale 27 190-00193-90_0A.indd 27 7/29/2003, 5:12:07 PM Références Options de la page Elevation (Altitude) A l’aide de l’option VIEW POINTS (Afficher les points), vous pouvez afficher n’importe quel point de l’historique du profil d’altitude. L’option VIEW POINTS (Afficher les points) vous permet de parcourir le profil d’altitude enregistré et d’en afficher un point unique. Lorsque le pointeur s’arrête sur l’une des positions du profil, l’écran affiche l’altitude, l’heure et la date de création du point. Pour afficher les points : 1. Alors que la page ELEVATION (Altitude) est affichée, appuyez sur ENTREE pour afficher la liste des options. 2. Utilisez le bouton HAUT ou BAS pour sélectionner ZOOM ELEVATION (Zoom sur l’altitude), puis appuyez sur ENTREE. L’affichage retourne au profil de l’altitude. 3. A l’aide du bouton HAUT ou BAS (HAUT fait défiler l’affichage vers la gauche et BAS le fait défiler vers la droite), sélectionnez un point du profil. 4. Ensuite, appuyez sur ENTREE pour quitter VIEW POINTS (Afficher les points). RESET MAX ELEVATION (Réinitialiser l’altitude max.) réinitialise le champ de données de l’altitude maximale au bas de la page. Pour réinitialiser l’altitude maximale : 1. Alors que la page ELEVATION (Altitude) est affichée, appuyez sur ENTREE pour afficher la liste des options. 2. Utilisez le bouton HAUT ou BAS pour sélectionner RESET MAX ELEVATION (Réinitialiser l’altitude max.) et appuyez sur ENTREE. RESET ELEVATION DATA (Réinitialiser les données d’altitude) réinitialise tous les champs de données d’altitude au bas de la page. Pour réinitialiser les données d’altitude : 1. Alors que la page ELEVATION (Altitude) est affichée, appuyez sur ENTREE pour afficher la liste des options. 2. Utilisez le bouton HAUT ou BAS pour sélectionner RESET ELEV DATA (Réinitialiser les données d’altitude) et appuyez sur ENTREE. 28 190-00193-90_0A.indd 28 7/29/2003, 5:12:08 PM Références Vous pouvez également modifier le champ de données au bas de la page Elevation (Altitude) pour qu’il affiche des données différentes. TOTAL ASCENT (Ascension totale) : distance d’ascension totale. TOTAL DESCENT (Descente totale) : distance de descente totale. AVG ASCENT (Ascension moyenne) : taux d’ascension moyen. AVG DESCENT (Descente moyenne) : taux de descente moyen. MAX ASCENT RATE (Taux d’ascension max.) : taux d’ascension maximal. MAX DESCENT RATE (Taux de descente max.) : taux de descente maximal. VERTICAL SPEED (Vitesse verticale) : vitesse verticale. PRESSURE (Pression) : pression actuelle normalisée ou ambiante, en fonction du paramètre de pression défini dans la page System Setup (Configuration du système) ; voir page 55. 12HRS PRESSR (Press. 12 h) : suivi des changements de pression sur une période de 12 heures. MAX ELEVATION (Altitude max.) : altitude maximale atteinte. MIN ELEVATION (Altitude min.) : altitude minimale atteinte. Pour faire défiler les champs de données sélectionnables par l’utilisateur : 1. Faites défiler les champs de données disponibles à l’aide du bouton HAUT ou BAS. Champs de données de la page Elevation (Altitude) Le champ de données de la page Elevation (Altitude) propose 11 options sélectionnables par l’utilisateur. Sur la page Elevation (Altitude), utilisez le bouton HAUT ou BAS pour faire défiler les champs de données sélectionnables par l’utilisateur. 29 190-00193-90_0A.indd 29 7/29/2003, 5:12:08 PM Références Page Mark Waypoint (Marquer le waypoint) N’oubliez pas qu’appuyer sur le bouton ENTREE et le maintenir appuyé affiche la page MARK WAYPOINT (Marquer le waypoint), ce qui vous permet de marquer un waypoint. Mettez en surbrillance le symbole de drapeau et appuyez sur ENTREE pour activer les sélections de symboles. Sélections de la page Menu Le menu principal transforme l’eTrex Summit en un outil de navigation puissant. Depuis le menu principal, vous pouvez personnaliser l’affichage, transférer dans les deux sens des informations entre un ordinateur et l’eTrex Summit et gérer et classer tous vos waypoints. Voyons maintenant chacune des sélections de la page Menu. Page Mark Waypoint (Marquer le waypoint) La page MARK WAYPOINT (Marquer le waypoint) vous permet de créer un waypoint à la position actuelle de l’eTrex Summit ou à une position que vous définissez dans le champ de position. Vous pouvez également modifier le symbole, le nom et l’altitude. Pour changer le symbole : 1. Appuyez sur le bouton PAGE et passez à la page MENU. Appuyez sur le bouton HAUT ou BAS et mettez en surbrillance le champ MARK (Marquer). Appuyez sur ENTREE. 2. Utilisez le bouton HAUT ou BAS pour sélectionner le petit drapeau et appuyez sur ENTREE. 3. A l’aide du bouton HAUT ou BAS, faites défiler les symboles. Appuyez sur ENTREE pour enregistrer la sélection. Pour changer le nom : 1. Appuyez sur le bouton PAGE et passez à la page MENU. Appuyez sur le bouton HAUT ou BAS et mettez en surbrillance le champ MARK (Marquer). Appuyez sur ENTREE. La page MARK WAYPOINT (Marquer le waypoint) s’affiche. 2. Utilisez le bouton HAUT ou BAS pour sélectionner le nom (chiffres) et appuyez sur ENTREE. La page EDIT WAYPOINT NAME (Modifier le nom du waypoint) s’affiche. 3. Utilisez le bouton HAUT ou BAS pour sélectionner la lettre voulue et appuyez sur ENTREE. Une fenêtre de sélection de lettres s’affiche. Appuyez sur le bouton HAUT ou BAS pour sélectionner une nouvelle lettre, puis appuyez sur ENTREE. Répétez l’étape 3 jusqu’à ce que toutes les lettres soient changées. 4. Appuyez sur le bouton HAUT ou BAS pour mettre en surbrillance le champ OK et appuyez sur ENTREE. Le nom du waypoint est modifié. 30 190-00193-90_0A.indd 30 7/29/2003, 5:12:08 PM Références Pour modifier l’altitude : 1. Appuyez sur le bouton PAGE et passez à la page MENU. Appuyez sur le bouton HAUT ou BAS et mettez en surbrillance le champ MARK (Marquer). Appuyez sur ENTREE. La page MARK WAYPOINT (Marquer le waypoint) s’affiche. 2. Utilisez le bouton HAUT ou BAS pour sélectionner le champ ELEV (Altitude) et appuyez sur ENTREE. La page ENTER CORRECT ELEVATION (Entrer l’altitude correcte) s’affiche. 3. Utilisez le bouton HAUT ou BAS pour sélectionner le chiffre voulu et appuyez sur ENTREE. Une fenêtre de sélection s’affiche. Appuyez sur le bouton HAUT ou BAS pour sélectionner une nouvelle valeur, puis appuyez sur ENTREE. Répétez l’étape 3 jusqu’à ce que tous les chiffres soient changés. 4. Appuyez sur le bouton HAUT ou BAS pour mettre en surbrillance le champ OK et appuyez sur ENTREE. La page MARK WAYPOINT (Marquer le waypoint) s’affiche et affiche l’altitude corrigée. Pour modifier la position (latitude/longitude) : 1. Appuyez sur le bouton PAGE et passez à la page MENU. Appuyez sur le bouton HAUT ou BAS et mettez en surbrillance le champ MARK (Marquer). Appuyez sur ENTREE. La page MARK WAYPOINT (Marquer le waypoint) s’affiche. 2. Utilisez le bouton HAUT ou BAS pour sélectionner le champ LAT/LON (Lat./Long.) et appuyez sur ENTREE. La page EDIT LOCATION (Modifier la position) s’affiche. 3. Utilisez le bouton HAUT ou BAS pour sélectionner la lettre ou le chiffre voulu et appuyez sur ENTREE. Une fenêtre de sélection s’affiche. Appuyez sur le bouton HAUT ou BAS pour sélectionner une nouvelle lettre ou un nouveau chiffre et appuyez sur ENTREE. Répétez l’étape 3 jusqu’à ce que la position soit modifiée. 4. Appuyez sur le bouton HAUT ou BAS pour mettre en surbrillance le champ OK et appuyez sur ENTREE. La page MARK WAYPOINT (Marquer le waypoint) s’affiche. 5. Appuyez sur le bouton HAUT ou BAS pour mettre en surbrillance le champ OK et appuyez sur ENTREE. Votre position avec la nouvelle latitude et longitude est à présent mémorisée. Page Mark Waypoint (Marquer le waypoint) La page ENTER CORRECT ELEVATION (Entrer l’altitude correcte) permet de modifier l’altitude du waypoint. La page EDIT LOCATION (Modifier la position) affiche, à l’écran, des instructions pour la modification de la position du waypoint. 31 190-00193-90_0A.indd 31 7/29/2003, 5:12:09 PM Références Page Waypoints Page Waypoints ASSUREZ-VOUS que vous voulez vraiment supprimer tous les waypoints avant d’appuyer sur ENTREE. Page Waypoints La page Waypoints gère tous les waypoints sous forme d’une liste alphabétique classée. A partir de la page Waypoints, vous pouvez également localiser les neuf waypoints les plus proches ou supprimer tous les waypoints utilisateur. Pour sélectionner un waypoint : 1. Appuyez sur le bouton PAGE et passez à la page MENU. Appuyez sur le bouton HAUT ou BAS et mettez en surbrillance le champ WAYPOINTS. Appuyez sur ENTREE. La page WAYPOINTS s’affiche. 2. Appuyez sur le bouton HAUT ou BAS et sélectionnez l’onglet alphabétique contenant le waypoint voulu. Appuyez sur ENTREE. Appuyez sur le bouton HAUT ou BAS pour sélectionner le waypoint voulu. Appuyez sur ENTREE. La page REVIEW WAYPOINT (Revoir le waypoint) s’affiche. Pour afficher la page NEAREST (Le plus proche), indiquant les waypoints les plus proches : 1. Sur la page WAYPOINTS, appuyez sur le bouton HAUT ou BAS et mettez en surbrillance NEAREST (Le plus proche). Appuyez sur le bouton ENTREE. La page NEAREST WAYPOINTS (Waypoints les plus proches) s’affiche. Les neuf waypoints les plus proches sont répertoriés avec leur nom et la distance par rapport à votre position. Vous pouvez sélectionner un waypoint dans cette liste en appuyant sur le bouton HAUT ou BAS et en sélectionnant le waypoint voulu. Ensuite, appuyez sur ENTREE. La page REVIEW WAYPOINT (Revoir le waypoint) s’affiche pour vous permettre de modifier le waypoint si vous le souhaitez. Pour supprimer tous les waypoints : 1. Sur la page WAYPOINTS, appuyez sur le bouton HAUT ou BAS et sélectionnez DELETE ALL (Tout supprimer). Appuyez sur le bouton ENTREE. Un message s’affiche avant la suppression des waypoints, vous demandant de confirmer la commande. Si vous désirez vraiment tout supprimer, appuyez sur le bouton HAUT ou BAS et mettez en surbrillance l’option YES (Oui). Appuyez sur ENTREE. 2. Si vous décidez de ne plus supprimer le waypoint, appuyez sur le bouton HAUT ou BAS et mettez en surbrillance NO (Non). Appuyez sur ENTREE (ou appuyez sur le bouton PAGE). Le message de confirmation s’affiche et tous les waypoints restent en mémoire. 32 190-00193-90_0A.indd 32 7/29/2003, 5:12:09 PM Références Page Review Waypoint (Revoir le waypoint) La page Review Waypoint (Revoir le waypoint) vous permet de modifier le symbole, le nom et la position d’un waypoint (sujet déjà traité). Vous pouvez également supprimer le waypoint, l’afficher sur la page Map (Carte), commencer une opération GOTO (Aller à) ou projeter un nouveau waypoint à l’aide du waypoint sélectionné comme référence. Pour supprimer un waypoint : 1. Sur la page REVIEW WAYPOINT (Revoir le waypoint), appuyez sur le bouton HAUT ou BAS et sélectionnez DELETE (Supprimer). Appuyez sur le bouton ENTREE. Un message de confirmation s’affiche, vous demandant si vous êtes sûr de vouloir supprimer le waypoint. Si tel est le cas, appuyez sur le bouton HAUT ou BAS, sélectionnez YES (Oui) et appuyez sur ENTREE. 2. Si vous décidez de ne plus supprimer le waypoint, appuyez sur le bouton HAUT ou BAS et sélectionnez NO (Non), puis appuyez sur ENTREE. Le message de confirmation s’efface et le waypoint reste en mémoire (vous pouvez également appuyer sur le bouton PAGE pour annuler la suppression). Pour commencer une opération GOTO (Aller à) : 1. Sur la page REVIEW WAYPOINT (Revoir le waypoint), appuyez sur le bouton HAUT ou BAS et sélectionnez GOTO (Aller à). Appuyez sur le bouton ENTREE. La fonction GOTO (Aller à) est activée avec le waypoint sélectionné comme destination. Pour afficher le waypoint sélectionné sur la page Map (Carte) : 1. Sur la page REVIEW WAYPOINT (Revoir le waypoint), appuyez sur le bouton HAUT ou BAS et sélectionnez MAP (Carte). Appuyez sur le bouton ENTREE. Le waypoint sélectionné est affiché sur une carte. Vous pouvez utiliser le bouton HAUT ou BAS pour effectuer un zoom avant ou arrière sur la carte. Appuyez sur le bouton PAGE pour revenir à la page WAYPOINTS.. Page Review Waypoint (Revoir le waypoint) La page REVIEW WAYPOINT (Revoir le waypoint) permet entre autre de supprimer un waypoint. Vous pouvez lancer une opération GOTO (Aller à) à partir de la page REVIEW WAYPOINT (Revoir le waypoint). 33 190-00193-90_0A.indd 33 7/29/2003, 5:12:09 PM Références Page Review Waypoint (Revoir le waypoint) Page PROJECT WAYPOINT (Projeter le waypoint) Page EDIT NUMBER (Modifier le nombre) A l’aide de la fonctionnalité Project (Projeter), l’eTrex Summit peut créer un waypoint à une distance et à un angle de relèvement spécifiés en utilisant un waypoint existant comme référence. Vous pouvez modifier le nom, le symbole et l’altitude du waypoint sur cette page. Projection d’un waypoint : 1. Sélectionnez un waypoint sur la page WAYPOINTS et appuyez sur ENTREE. 2. Utilisez le bouton HAUT ou BAS pour sélectionner le bouton PROJECT (Projeter) et appuyez sur ENTREE. La page PROJECT WAYPOINT (Projeter le waypoint) s’affiche et un nom sous forme de chiffres est affecté au nouveau waypoint. 3. Le champ de distance est mis en surbrillance par défaut. Appuyez sur ENTREE pour afficher la page EDIT NUMBER (Modifier le nombre). 4. La page EDIT NUMBER (Modifier le nombre) étant affichée, le fait d’appuyer sur le bouton BAS déplace la surbrillance sur le chiffre suivant dans le champ. Après avoir sélectionné le chiffre voulu, appuyez sur ENTREE pour activer la liste déroulante de nombres. 5. A l’aide du bouton HAUT ou BAS, sélectionnez le nombre correct, puis appuyez sur ENTREE. Une fois que tous les chiffres sont entrés correctement, mettez en surbrillance le bouton OK et appuyez sur ENTREE. 6. A l’aide du bouton BAS, mettez en surbrillance le champ de l’angle de relèvement et appuyez sur ENTREE pour afficher la page EDIT ANGLE (Modifier l’angle). 7. La page EDIT ANGLE (Modifier l’angle) étant affichée, le fait d’appuyer sur le bouton BAS déplace la surbrillance sur le chiffre suivant dans le champ. Après avoir sélectionné le chiffre voulu, appuyez sur ENTREE pour activer la liste déroulante de nombres. 8. A l’aide du bouton HAUT ou BAS, sélectionnez le nombre correct, puis appuyez sur ENTREE. Une fois que tous les chiffres sont entrés correctement, mettez en surbrillance le bouton OK et appuyez sur ENTREE. 9. Le nom, le symbole et l’altitude du waypoint peuvent également être modifiés sur cette page. Lorsque toutes les modifications ont été apportées, mettez en surbrillance OK et appuyez sur ENTREE pour enregistrer le waypoint. Sélectionnez GOTO (Aller à) et appuyez sur ENTREE pour enregistrer le waypoint et procéder à la navigation directe vers le point. 34 190-00193-90_0A.indd 34 7/29/2003, 5:12:10 PM Références Route et page Route L’eTrex Summit offre trois méthodes de navigation : • GOTO • Route • TracBack La méthode de navigation GOTO (Aller à) a été brièvement évoquée à la page 18. Cette section décrit la méthode Route. La troisième méthode, TracBack, est traitée à la page 40. Sur l’eTrex Summit, une route est constituée d’au moins deux waypoints qui décrivent votre trajet. La fonctionnalité Route est très pratique car elle permet à l’eTrex Summit de vous guider depuis le premier waypoint de la route vers chaque waypoint successif jusqu’à la destination finale. Les fonctionnalités Route et GOTO (Aller à) sont comparables dans la mesure où toutes deux vous guident vers des waypoints de destination. Cependant, la fonctionnalité route est plus puissante en raison d’une automatisation plus poussée. Lorsque vous atteignez un waypoint, l’eTrex Summit vous guide automatiquement vers le waypoint suivant sans que vous n’ayez besoin de manipuler un bouton. Lorsque vous utilisez la fonctionnalité GOTO (Aller à), vous devez vous arrêter et sélectionner le waypoint suivant avant de recommencer à vous déplacer. Lors de la création d’une route, vous sélectionnez des waypoints dans la liste et les placez sur une route dans l’ordre de navigation souhaité. Au moins deux waypoints (jusqu’à un maximum de 50) reliés sont nécessaires pour former une route. Lorsque vous commencez votre trajet, vous activez la fonctionnalité Route et le récepteur commence la navigation en direction du premier waypoint de la route. Vous pouvez alors utiliser la page Pointer (Pointeur) pour vous guider dans la bonne direction. Routes La fonction ROUTE se trouve sur la page Menu. Vous pouvez utiliser des waypoints existants pour « construire » la route. 35 190-00193-90_0A.indd 35 7/29/2003, 5:12:10 PM Références Routes Vous pouvez insérer un waypoint devant un waypoint existant dans la liste ou à la fin de la liste de waypoints. Il existe deux façons de créer une route : 1. Utilisez des waypoints existants se trouvant dans l’eTrex Summit. Choisissez ROUTE sur la page MENU, puis sélectionnez NEW ROUTE (Nouvelle route). Vous pouvez à présent ajouter un waypoint à la route à partir de la liste des waypoints disponibles. 2. Elaborez une route dans MapSource sur un PC et téléchargez-la sur l’eTrex Summit. Consultez votre revendeur Garmin pour obtenir de plus amples informations sur l’utilisation de MapSource (MapSource est un accessoire en option, qui n’est pas inclus avec l’eTrex Summit). Quelle que soit la méthode choisie, vous pouvez naviguer à l’aide d’une route si celle-ci comporte au moins deux waypoints. L’eTrex Summit ne permet pas de sélectionner le bouton FOLLOW (Suivre) si la route ne comprend qu’un waypoint. Lorsque vous sélectionnez le bouton FOLLOW (Suivre), une liste de deux éléments s’affiche, vous permettant de choisir votre destination. La liste affiche toujours le premier (BEGINNING – début) et le dernier (END – dernier) waypoint de la route. L’eTrex Summit vous guide vers la destination finale sélectionnée en suivant chaque waypoint de la route. Il existe deux méthodes pour insérer un waypoint dans une route. L’une des méthodes consiste à insérer le waypoint avant l’un des waypoints existants de la route. L’autre méthode consiste à insérer le waypoint à la fin de la liste de waypoints d’une route. Pour insérer un waypoint dans une route : 1. Appuyez sur le bouton PAGE et passez à la page MENU. Appuyez sur le bouton HAUT ou BAS et mettez en surbrillance l’option ROUTE. Appuyez sur ENTREE. Mettez en surbrillance NEW ROUTE (Nouvelle route) et appuyez sur ENTREE. La page ROUTE s’affiche. Appuyez sur ENTREE. La page ADD WAYPOINT TO ROUTE (Ajouter le waypoint à la route) s’affiche. 2. Appuyez sur le bouton HAUT ou BAS pour sélectionner le waypoint de votre choix, puis appuyez sur ENTREE. Le waypoint que vous avez sélectionné est placé dans le premier champ de la page ROUTE. Répétez ce processus jusqu’à ce que tous les waypoints voulus figurent dans la liste de la route. Appuyez sur PAGE pour retourner à la page de votre choix. Appuyez sur FOLLOW (Suivre) pour activer une route. 36 190-00193-90_0A.indd 36 7/29/2003, 5:12:11 PM Références Pour activer une route : 1. Appuyez sur le bouton PAGE et passez à la page MENU. Appuyez sur le bouton HAUT ou BAS et mettez en surbrillance l’option ROUTE. Appuyez sur ENTREE. La page ROUTE s’affiche. 2. A l’aide du bouton HAUT ou BAS, sélectionnez la route à suivre et appuyez sur ENTREE. 3. A l’aide du bouton HAUT ou BAS, mettez en surbrillance l’option FOLLOW (Suivre) et appuyez sur ENTREE. Vous pouvez choisir le premier (début) waypoint ou le dernier (fin). 4. Utilisez le bouton HAUT ou BAS pour sélectionner le waypoint de destination voulu et appuyez sur ENTREE. La page POINTER (Pointeur) s’affiche pour vous guider vers le premier waypoint de la route. Pour supprimer un waypoint de la liste ROUTE : 1. Appuyez sur le bouton PAGE et passez à la page MENU. Appuyez sur le bouton HAUT ou BAS et mettez en surbrillance l’option ROUTE. Appuyez sur ENTREE. La page ROUTE s’affiche. Utilisez le bouton HAUT ou BAS pour sélectionner une route et appuyez sur ENTREE. A l’aide du bouton HAUT ou BAS, mettez en surbrillance le waypoint à retirer et appuyez sur ENTREE. La fenêtre INSERT/REMOVE (Insérer/Retirer) s’affiche. Appuyez sur le bouton HAUT ou BAS et mettez en surbrillance l’option REMOVE (Retirer). Appuyez sur ENTREE ; le waypoint est retiré de la liste. Pour supprimer l’ensemble des waypoints de la route : 1. Appuyez sur le bouton PAGE et passez à la page MENU. Appuyez sur le bouton HAUT ou BAS et mettez en surbrillance l’option ROUTE. Appuyez sur ENTREE. La page ROUTE s’affiche. Utilisez le bouton HAUT ou BAS pour sélectionner une route et appuyez sur ENTREE. 2. Appuyez sur le bouton HAUT ou BAS pour sélectionner DELETE (Supprimer) et appuyez sur ENTREE. La fenêtre de confirmation s’affiche, vous demandant de confirmer la suppression des waypoints de la route. Dans ce cas, sélectionnez YES (Oui). Si vous changez d’avis, appuyez sur le bouton HAUT ou BAS et sélectionnez NON. Appuyez sur ENTREE. Les waypoints restent dans la liste. Routes Le bouton CLEAR ALL (Tout effacer) étant en surbrillance, appuyez sur ENTREE pour supprimer tous les waypoints de la route. Le message ARRIVING DESTINATION (Arrivée à destination) s’affiche sur toutes les pages lorsque vous êtes à moins de 15 secondes de la destination. 37 190-00193-90_0A.indd 37 7/29/2003, 5:12:11 PM Références Tracks (Chemins parcourus) Enregistrez le journal de suivi avant d’utiliser la fonction TracBack. REMARQUE : pour une utilisation optimale de la fonctionnalité TRACBACK, effacez le journal de suivi avant de commencer un nouveau trajet ou après l’avoir enregistré. Pour effacer le journal de suivi, suivez la procédure de la page 19, « Nettoyage d’une carte trop encombrée ». Qu’est-ce qu’un journal de suivi ? L’eTrex Summit représente le chemin parcouru par une piste de navigation en pointillé sur la page Map (Carte). Cette piste de navigation constitue le journal de suivi. Le journal de suivi contient les informations relatives à chaque point du chemin, y compris l’heure, la position et l’altitude. Une fois le journal de suivi enregistré dans la mémoire de l’unité, l’eTrex Summit peut utiliser les informations du journal pour naviguer, revoir le journal de suivi enregistré sur la carte ou revoir le profil d’altitude du journal de suivi. La fonction TracBack permet de rebrousser chemin sans rajouter de waypoints. Lorsque vous êtes prêt à retourner à votre point de départ, l’eTrex Summit vous guide à l’aide du journal de suivi. Il est possible d’enregistrer un total de dix journaux de suivi dans l’eTrex Summit. Le journal de suivi commence l’enregistrement dès que l’eTrex Summit obtient un relevé de position. Si vous voulez utiliser la fonctionnalité TracBack, il est conseillé d’effacer le journal de suivi avant de commencer un trajet. Le pourcentage de mémoire utilisée par le journal de suivi actuel figure en haut de la page Tracks (Chemins parcourus). Une fois le journal de suivi effacé, 0 % est affiché. Lorsque l’affichage indique 99 %, les points de chemin parcouru les plus récents commencent à remplacer les points du début. Pour éviter de perdre des points du chemin, il convient d’enregistrer le journal de suivi avant que son contenu n’atteigne 99 % de la mémoire. Les chemins parcourus enregistrés peuvent être utilisés pour des navigations ultérieures. Une fois qu’un journal de suivi est enregistré, il comporte un point de départ (BEGIN) et un point d’arrivée (END). Effacement du journal de suivi actuel : 1. Lorsque la page MENU s’affiche, sélectionnez TRACKS (Chemins parcourus) et appuyez sur ENTREE. La page TRACK LOG (Journal de suivi) s’affiche. 2. Sélectionnez le bouton CLEAR (Effacer) et appuyez sur ENTREE. 3. Le message DO YOU REALLY WANT TO CLEAR THE TRACK LOG? (Souhaitez-vous vraiment effacer le journal de suivi ?) s’affiche. Mettez en surbrillance YES (Oui) et appuyez sur ENTREE pour effacer le journal de suivi actuel. 38 190-00193-90_0A.indd 38 7/29/2003, 5:12:11 PM Références Enregistrement du journal de suivi actuel : 1. Lorsque la page MENU s’affiche, sélectionnez TRACKS (Chemins parcourus) et appuyez sur ENTREE. La page TRACK LOG (Journal de suivi) s’affiche. 2. Appuyez sur le bouton HAUT ou BAS pour mettre en surbrillance l’option SAVE (Enregistrer) et appuyez sur ENTREE. La fenêtre SAVE BACK THROUGH (Réenregistrer depuis) s’affiche, vous proposant un délai spécifique pour l’enregistrement du journal intégral (ENTIRE LOG). Appuyez sur le bouton HAUT ou BAS pour sélectionner l’option voulue. Appuyez sur ENTREE. Le chemin parcouru enregistré s’affiche sous forme graphique sur une sous-page. Appuyez sur le bouton HAUT ou BAS et sélectionnez OK. Appuyez sur ENTREE. 3. Le chemin parcouru est maintenant enregistré et s’affiche dans la liste SAVED TRACKS (Chemins parcourus enregistrés) de la page TRACK LOG (Journal de suivi). Attribution d’un nouveau nom à un journal de suivi enregistré : 1. Lorsque la page MENU s’affiche, sélectionnez TRACKS (Chemins parcourus) et appuyez sur ENTREE. La page TRACK LOG (Journal de suivi) s’affiche. 2. Mettez en surbrillance un chemin parcouru enregistré et appuyez sur ENTREE. 3. Sur la page de sélection, mettez en surbrillance SHOW MAP (Afficher la carte) et appuyez sur ENTREE. Le chemin enregistré s’affiche sur une carte. Un nom par défaut figure en haut de la carte. A l’aide du bouton HAUT ou BAS, mettez en surbrillance le nom et appuyez sur ENTREE. La page EDIT TRACK NAME (Modifier le nom du chemin) s’affiche. 4. Sur cette page, appuyez sur le bouton BAS pour mettre en surbrillance la position suivante dans le champ du nom. Lorsque la position correcte est sélectionnée, appuyez sur ENTREE pour activer une liste déroulante de caractères alphanumériques. 5. A l’aide du bouton HAUT ou BAS, sélectionnez le caractère correct, puis appuyez sur ENTREE. Lorsque le nom est correctement saisi, mettez OK en surbrillance et appuyez sur ENTREE. Journaux de suivi Le point BEGIN (Début) correspond au point de départ lors de l’enregistrement d’un journal de suivi. Le point END (Fin) correspond au dernier point enregistré. Tout chemin parcouru enregistré comporte des points BEGIN (Début) et END (Fin) pour la navigation. La paire de points BEGINEND (Début-Fin) conditionne la direction du chemin parcouru enregistré. Pour suivre le chemin parcouru, naviguez vers le point END (Fin). Pour rebrousser chemin, naviguez vers le point BEGIN (Début). 39 190-00193-90_0A.indd 39 7/29/2003, 5:12:12 PM Références Tracks (Chemins parcourus) Journaux de suivi Suppression de tous les chemins parcourus Affichage de la carte Pour supprimer tous les chemins parcourus : 1. Sur la page TRACK LOG (Journal de suivi), appuyez sur le bouton HAUT ou BAS et mettez en surbrillance l’option DELETE ALL (Tout supprimer). Appuyez sur ENTREE. La fenêtre de vérification s’affiche. 2. Pour valider la suppression de l’ensemble des chemins parcourus enregistrés, appuyez sur le bouton HAUT ou BAS et mettez en surbrillance YES (Oui). Appuyez sur ENTREE. Si vous changez d’avis, appuyez sur le bouton HAUT ou BAS et sélectionnez NON. Appuyez sur ENTREE. Les chemins parcourus restent mémorisés (ou vous pouvez appuyer à tout moment sur PAGE pour annuler l’opération). Quatre options sont disponibles pour un chemin parcouru enregistré. Ces options sont TRACBACK, SHOW MAP (Afficher la carte), ELEVATION (Altitude) et DELETE (Supprimer). Pour activer la fonction de navigation TracBack : 1. Alors que la page TRACK LOG (Journal de suivi) est affichée, sélectionnez SAVED TRACK (Chemin parcouru enregistré) et appuyez sur ENTREE. 2. Utilisez le bouton HAUT ou BAS pour sélectionner TRACBACK et appuyez sur ENTREE. La fenêtre de direction qui s’affiche vous demande de spécifier si la destination doit être au début ou à la fin du chemin parcouru (voir la barre latérale). Appuyez sur le bouton HAUT ou BAS pour sélectionner le point de destination voulu. La page POINTER (Pointeur) s’affiche pour vous guider vers la destination choisie. Affichage de la carte : 1. Alors que la page TRACK LOG (Journal de suivi) est affichée, sélectionnez SAVED TRACK (Chemin parcouru enregistré) et appuyez sur ENTREE. 2. Utilisez le bouton HAUT ou BAS pour sélectionner SHOW MAP (Afficher sur la carte) et appuyez sur ENTREE. Le chemin parcouru enregistré est représenté graphiquement. Lorsque vous avez terminé, sélectionnez OK et appuyez sur ENTREE. L’option ELEVATION (Altitude) affiche graphiquement le profil d’altitude du journal de suivi intégral. 40 190-00193-90_0A.indd 40 7/29/2003, 5:12:12 PM Références Altitude : 1. Avec la page TRACK LOG (Journal de suivi) affichée, sélectionnez un chemin enregistré et appuyez sur ENTREE. 2. Utilisez le bouton HAUT ou BAS pour sélectionner ELEVATION (Altitude) et appuyez sur ENTREE. Le profil d’altitude du chemin parcouru enregistré est représenté graphiquement. Lorsque vous avez terminé, sélectionnez OK et appuyez sur ENTREE. Pour supprimer un chemin parcouru enregistré : 1. Alors que la page TRACK LOG (Journal de suivi) est affichée, sélectionnez SAVED TRACK (Chemin parcouru enregistré) et appuyez sur ENTREE. 2. Appuyez sur le bouton HAUT ou BAS et mettez en surbrillance DELETE (Supprimer). Appuyez sur ENTREE. Une fenêtre de confirmation affiche le message DO YOU REALLY WANT TO DELETE THIS TRACK? (Souhaitezvous vraiment supprimer ce chemin ?). Si tel est le cas, appuyez sur le bouton HAUT ou BAS et mettez en surbrillance l’option YES (Oui). Appuyez sur ENTREE. Si vous changez d’avis, appuyez sur le bouton HAUT ou BAS et sélectionnez NO (Non), puis appuyez sur ENTREE (ou appuyez sur PAGE pour annuler l’opération à tout moment). Les chemins parcourus restent en mémoire. Etalonnage de la boussole et de l’altimètre La sélection de CALIBRATE (Etalonner) sur la page MENU permet d’étalonner la boussole électronique et l’altimètre pour une performance optimale. La procédure d’étalonnage de la boussole électronique est décrite à la page 10, mais vous trouverez aussi ici des conseils précieux. Boussole électronique : 1. La boussole doit être étalonnée après chaque remplacement des piles. 2. La précision de la boussole est altérée lors d’une utilisation dans un véhicule ou à proximité d’objets émettant un champ magnétique. 3. Lors de l’utilisation de la boussole, maintenez l’appareil à niveau, autant que possible. Etalonnage Profil d’altitude du journal de suivi Page Calibration (Etalonnage) 41 190-00193-90_0A.indd 41 7/29/2003, 5:12:13 PM Références Etalonnage L’eTrex Summit peut automatiquement étalonner l’altimètre en se servant de l’altitude GPS. Pour obtenir une performance optimale de l’altimètre, il convient d’effectuer l’étalonnage en entrant soit l’altitude correcte, soit la pression barométrique exacte. L’eTrex Summit peut automatiquement étalonner l’altimètre à l’aide de l’altitude GPS. Si vous connaissez l’altitude ou la pression barométrique actuelle exacte, vous pouvez étalonner l’altimètre manuellement. Etalonnage manuel de l’altimètre : 1. Alors que la page MENU est affichée, mettez en surbrillance l’option CALIBRATE (Etalonner) et appuyez sur ENTREE. 2. Utilisez le bouton HAUT ou BAS pour sélectionner ALTIMETER (Altimètre) et appuyez sur ENTREE. 3. Le message DO YOU KNOW THE CORRECT ELEVATION? (Connaissez-vous l’altitude correcte ?) s’affiche. Appuyez sur le bouton HAUT ou BAS, sélectionnez YES (Oui) ou NO (Non) et appuyez sur ENTREE. 4. Si vous avez sélectionné YES (Oui), la page ENTER CORRECT ELEVATION (Entrer l’altitude correcte) s’affiche. Appuyez sur le bouton BAS pour mettre en surbrillance le chiffre suivant du champ d’altitude. Après avoir sélectionné le chiffre voulu, appuyez sur ENTREE pour activer la liste déroulante de nombres. A l’aide du bouton HAUT ou BAS, sélectionnez le nombre correct, puis appuyez sur ENTREE. Une fois que tous les chiffres sont entrés correctement, mettez en surbrillance le bouton OK et appuyez sur ENTREE. Le message CALIBRATION COMPLETED SUCCESSFULLY (Etalonnage réussi) s’affiche. Sélectionnez OK et appuyez sur ENTREE pour mettre fin à l’étalonnage. 5. Si vous avez sélectionné NO (Non), le message DO YOU KNOW THE CORRECT BAROMETRIC PRESSURE (Connaissezvous la pression barométrique correcte ?) s’affiche. Appuyez sur le bouton HAUT ou BAS, sélectionnez YES (Oui) ou NO (Non) et appuyez sur ENTREE. 6. Si vous avez sélectionné YES (Oui), la page ENTER CORRECT PRESSURE (Entrer la pression correcte) s’affiche. Appuyez sur le bouton BAS pour mettre en surbrillance le chiffre suivant du champ de pression. Après avoir sélectionné le chiffre voulu, appuyez sur ENTREE pour activer la liste déroulante de nombres. A l’aide du bouton HAUT ou BAS, sélectionnez le nombre correct, puis appuyez sur ENTREE. Une fois que tous les chiffres sont entrés correctement, mettez en surbrillance le bouton OK et appuyez sur ENTREE. Le message CALIBRATION COMPLETED SUCCESSFULLY (Etalonnage réussi) s’affiche. Sélectionnez OK et appuyez sur ENTREE pour mettre fin à l’étalonnage. 42 190-00193-90_0A.indd 42 7/29/2003, 5:12:13 PM Références 7. Si vous avez sélectionné NO (Non) et que vous effectuez une détection de satellites, le message DO YOU WANT TO USE CURRENT GPS ALTITUDE? (Souhaitezvous utiliser l’altitude GPS actuelle ?) s’affiche. Si tel est le cas, mettez en surbrillance YES (Oui) et appuyez sur ENTREE. Le message CALIBRATION COMPLETED SUCCESSFULLY (Etalonnage réussi) s’affiche. Mettez en surbrillance OK et appuyez sur ENTREE. Dans le cas contraire, sélectionnez NO (Non) et appuyez sur ENTREE. Le système vous informe que vous n’avez pas assez d’informations (YOU DO NOT HAVE ENOUGH INFORMATION) et vous invite à vous reporter au présent manuel. Sélectionnez OK et appuyez sur ENTREE pour revenir à la page MENU. Page Configuration Le menu Setup (Configuration) permet de personnaliser l’eTrex Summit. Sur cette page, vous pouvez modifier les systèmes de coordonnées, les renseignements cartographiques et les unités de distance. Vous pouvez également changer le format horaire, la référence au nord, le mode d’exploitation, le contraste de l’écran et la temporisation du rétro-éclairage. Format de l’heure La page Time (Heure) permet de sélectionner un format horaire de 12 ou 24 heures, d’entrer le fuseau horaire correct et de choisir l’heure d’été ou l’heure d’hiver. Lorsque vous sélectionnez un format horaire de 12 heures, l’horloge affiche les cycles horaires accompagnés du suffixe AM (matin) ou PM (après-midi). Avec le format de 24 heures, l’eTrex Summit affiche un cycle de 24 heures. Pour changer de format horaire : 1. Appuyez sur le bouton PAGE et passez à la page MENU. Appuyez sur le bouton HAUT ou BAS et mettez en surbrillance le champ SETUP (Configuration). Appuyez sur ENTREE. La page SETUP (Configuration) s’affiche. 2. Appuyez sur le bouton HAUT ou BAS et mettez en surbrillance l’option TIME (Heure), puis appuyez sur ENTREE. 3. Utilisez le bouton HAUT ou BAS pour sélectionner le champ TIME FORMAT (Format de l’heure) et appuyez sur ENTREE. 4. Appuyez sur le bouton HAUT ou BAS pour sélectionner le format de 12 ou 24 heures et appuyez sur ENTREE. Appuyez sur PAGE pour retourner à la page de votre choix. Etalonnage Page Setup (Configuration) Vous avez le choix entre huit fuseaux horaires et l’option « Other » (Autre). 43 190-00193-90_0A.indd 43 7/29/2003, 5:12:13 PM Références Page Setup (Configuration) L’heure UTC (Coordinated Universal Time – temps universel coordonné) a remplacé l’heure de Greenwich (GMT) en tant que référence mondiale en 1986. Elle est basée sur des mesures atomiques et non plus sur la rotation de la terre. Fuseau horaire Le fuseau horaire peut être défini sur l’un des huit fuseaux préprogrammés ou en entrant la valeur UTC Time Offset (Décalage horaire UTC) dans le champ du même nom situé sous le champ du fuseau horaire. Lorsque vous sélectionnez le format de 24 heures, les lettres « lcl » (local) s’affichent près de l’heure. Déterminez le décalage horaire par rapport à votre longitude en suivant les instructions et la carte de décalage horaire (voir l’annexe D). Pour changer de fuseau horaire, suivez la procédure décrite à la page 15. Décalage UTC Lorsque vous sélectionnez OTHER (Autre) pour le fuseau horaire, vous avez accès au champ UTC Offset (Décalage UTC). Dans ce champ,vous pouvez entrer un décalage par rapport à l’heure UTC afin de configurer manuellement l’eTrex Summit pour qu’il s’aligne sur n’importe quel fuseau horaire dans le monde. Daylight Savings Time (Heure d’été) Le changement d’heure peut être défini sur Automatic (Automatique), grâce à l’almanach incorporé, de façon à modifier automatiquement les paramètres lors des changements d’heure. Vous pouvez choisir Yes (Oui) pour ajouter manuellement des changements d’heure ou No (Non) pour conserver l’heure standard. Pour modifier le champ de l’heure d’été : 1. Appuyez sur le bouton PAGE et passez à la page MENU. Appuyez sur le bouton HAUT ou BAS et mettez en surbrillance le champ SETUP (Configuration). Appuyez sur ENTREE. La page SETUP (Configuration) s’affiche. 2. Appuyez sur le bouton HAUT ou BAS et mettez en surbrillance l’option TIME (Heure), puis appuyez sur ENTREE. 3. Utilisez le bouton HAUT ou BAS pour sélectionner le champ DAYLIGHT SAVINGS (Heure d’été) et appuyez sur ENTREE. 4. Appuyez sur le bouton HAUT ou BAS, sélectionnez AUTO, YES (Oui) ou NO (Non) et appuyez sur ENTREE. Appuyez sur PAGE pour retourner à la page de votre choix. ) REMARQUE : le paramètre de l’heure d’été n’a aucune incidence sur la valeur du décalage UTC. L’eTrex Summit peut automatiquement sélectionner le mode Daylight Savings Time (Heure d’été). 44 190-00193-90_0A.indd 44 7/29/2003, 5:12:14 PM Références Page Display (Affichage) La page Display (Affichage) vous permet de définir la temporisation du rétro-éclairage (toujours activé, 15 ou 30 secondes et 1 ou 2 minutes), ainsi que le contraste de l’affichage. Pour changer la temporisation d’éclairage : 1. Appuyez sur le bouton PAGE et passez à la page MENU. Appuyez sur le bouton HAUT ou BAS et mettez en surbrillance le champ SETUP (Configuration). Appuyez sur ENTREE. La page SETUP (Configuration) s’affiche. 2. Appuyez sur le bouton HAUT ou BAS et mettez en surbrillance l’option DISPLAY (Affichage), puis appuyez sur ENTREE. Appuyez sur ENTREE dans le champ LIGHT TIMEOUT (Temporisation du rétro-éclairage). 3. Appuyez sur le bouton HAUT ou BAS, mettez une option en surbrillance, puis appuyez sur ENTREE. Appuyez sur PAGE pour retourner à la page SETUP (Configuration). Pour régler le contraste de l’écran : 1. Appuyez sur le bouton PAGE et passez à la page MENU. Appuyez sur le bouton HAUT ou BAS et mettez en surbrillance le champ SETUP (Configuration). Appuyez sur ENTREE. La page SETUP (Configuration) s’affiche. 2. Appuyez sur le bouton HAUT ou BAS et mettez en surbrillance l’option DISPLAY (Affichage), puis appuyez sur ENTREE. Utilisez le bouton HAUT ou BAS pour sélectionner l’icône CONTRAST (Contraste) et appuyez sur ENTREE. 3. Appuyez sur la bouton HAUT ou BAS et réglez le contraste puis appuyez sur ENTREE. Appuyez sur PAGE pour retourner à la page SETUP (Configuration). Page Units (Unités) L’utilisation conjointe de l’eTrex Summit et d’une carte imprimée renforce la précision des deux méthodes. Si vous utilisez une carte imprimée avec l’eTrex Summit, vous devez sélectionner un format de position (grille), des renseignements cartographiques, des unités cartographiques et une référence au nord correspondant aux unités de la carte. La page Units (Unités) a été conçue à cette fin. Pour le format de position, l’eTrex Summit vous permet de choisir entre plus de 18 grilles différentes. L’eTrex Summit prend en charge le quadrillage UTM/UPS et les grilles de latitude/longitude car ensemble ils couvrent le monde entier. Pages Display (Affichage) et Units (Unités) Vous pouvez activer le rétro-éclairage pour qu’il soit toujours allumé, mais surveillez la charge de vos piles. La page Units (Unités) permet de faire concorder les unités de l’eTrex Summit à celles d’une carte imprimée unique que vous utilisez. 45 190-00193-90_0A.indd 45 7/29/2003, 5:12:14 PM Références Renseignements cartographiques 18 formats de position sont disponibles dans l’eTrex Summit. Renseignements cartographiques utilisateur Grille utilisateur Les pages de saisie des données sont conçues pour le format de grille utilisateur et pour la configuration des données utilisateur. Ces pages vous permettent de configurer l’eTrex Summit pour qu’il soit compatible avec des grilles personnalisées. Nous vous recommandons d’utiliser l’Internet pour rechercher les liens vers les informations de grille et de données utilisateur de Garmin. De très bon articles sur le GPS et la navigation sont également disponibles en ligne, ce qui vous permettra d’approfondir vos connaissances sur le concept de GPS. Format de la position Le format de position par défaut (et le plus couramment utilisé) par l’eTrex Summit est la latitude et la longitude en degrés et minutes (hdddº mm.mmm). 17 autres formats de position sont aussi disponibles. Il existe également un format de position « Utilisateur » qui permet d’effectuer des approximations sur les grilles conçues par l’utilisateur. Pour plus d’informations sur les grilles et les renseignements cartographiques, nous vous recommandons de consulter le site de la National Imagery and Mapping Agency à l’adresse suivante : http://www.nima.mil. Pour changer le format de position : 1. Appuyez sur le bouton PAGE et passez à la page MENU. Appuyez sur le bouton HAUT ou BAS et mettez en surbrillance le champ SETUP (Configuration). Appuyez sur ENTREE. Utilisez le bouton HAUTou BAS pour sélectionner UNITS (Unités). Appuyez sur ENTREE. La page UNITS (Unités) s’affiche. 2. Appuyez sur le bouton HAUT ou BAS pour sélectionner le champ POSITION FRMT (Format de la position). Appuyez sur ENTREE. 3. Appuyez sur le bouton HAUT ou BAS pour sélectionner le format voulu. Appuyez sur ENTREE. Appuyez sur PAGE pour retourner à la page de votre choix. Renseignements cartographiques Les renseignements cartographiques constituent le modèle de référence de la forme de la terre. Toutes les cartes utilisent des renseignements cartographiques, qui sont généralement répertoriés dans le bloc de titre de la carte. Si vous comparez des coordonnées GPS à une carte ou à une référence papier, les renseignements cartographiques de l’eTrex Summit doivent correspondre aux renseignements cartographiques horizontaux utilisés pour générer la carte ou la référence. Le système de référence géodésique par défaut de l’eTrex Summit est conforme à la norme WGS 84 (World Geodetic Survey, 1984). Les renseignements cartographiques des cartes ou des graphiques faisant référence à la norme WGS 84 ne doivent pas être modifiés. En l’absence de renseignements cartographiques, sélectionnez les différents renseignements qui s’appliquent à votre région jusqu’à ce que vous obteniez le meilleur positionnement à un point connu. Vous pouvez également choisir les renseignements « Utilisateur » à utiliser avec les grilles personnalisées. 46 190-00193-90_0A.indd 46 7/29/2003, 5:12:15 PM Références Pour modifier les renseignements cartographiques : 1. Alors que la page MENU est affichée, utilisez le bouton HAUT ou BAS pour mettre en surbrillance l’option SETUP (Configuration), puis appuyez sur ENTREE. 2. A l’aide du bouton HAUT ou BAS, sélectionnez UNITS (Unités). Appuyez sur ENTREE. La page UNITS (Unités) s’affiche. 3. Appuyez sur le bouton HAUT ou BAS pour sélectionner le champ MAP DATUMS (Renseignements cartographiques). Appuyez sur ENTREE. 4. Appuyez sur le bouton HAUT ou BAS pour sélectionner le système de référence géodésique voulu. Appuyez sur ENTREE. Unités de distance/vitesse L’eTrex Summit vous permet de choisir entre les unités de mesure impériales (par défaut), nautiques ou métriques pour tous les relevés de vitesse et de distance. Pour modifier les unités de distance/vitesse : 1. Alors que la page MENU est affichée, utilisez le bouton HAUT ou BAS pour mettre en surbrillance le champ SETUP (Configuration), puis appuyez sur ENTREE. 2. A l’aide du bouton HAUT ou BAS, sélectionnez UNITS (Unités). Appuyez sur ENTREE. La page UNITS s’affiche. 3. A l’aide du bouton HAUT ou BAS, sélectionnez le champ UNITS (Unités). Appuyez sur ENTREE. 4. Appuyez sur le bouton HAUT ou BAS pour sélectionner l’unité voulue. Appuyez sur ENTREE. Appuyez sur PAGE pour sélectionner la page de votre choix. Altitude/Vitesse verticale L’eTrex Summit vous permet de sélectionner des pieds ou des mètres pour tous les relevés d’altitude et de vitesse verticale. Pour modifier les unités d’altitude et de vitesse verticale : 1. Alors que la page MENU est affichée, utilisez le bouton HAUT ou BAS pour mettre en surbrillance l’option SETUP (Configuration), puis appuyez sur ENTREE. 2. A l’aide du bouton HAUT ou BAS, sélectionnez UNITS (Unités). Appuyez sur ENTREE. La page UNITS (Unités) s’affiche. 3. A l’aide du bouton HAUT ou BAS, sélectionnez le champ ELEVATION/VSPD (Altitude/Vitesse verticale). Appuyez sur ENTREE. 4. Appuyez sur le bouton HAUT ou BAS pour sélectionner FEET (Pied) ou METERS (Mètres). Appuyez sur ENTREE. Appuyez sur PAGE pour sélectionner la page de votre choix. 190-00193-90_0A.indd 47 Unités de mesure Vous pouvez sélectionner une unité de mesure impériale, nautique ou métrique dans la page UNITS (Unités). La paramètre DEFAULTS (Valeurs par défaut) rétablit toutes les valeurs par défaut de l’eTrex Summit. 47 7/29/2003, 5:12:15 PM Références Page Units (Unités) Unités de pression Pression Pour modifier l’unité de pression : 1. Alors que la page MENU est affichée, utilisez le bouton HAUT ou BAS pour mettre en surbrillance le champ SETUP (Configuration), puis appuyez sur ENTREE. 2. A l’aide du bouton HAUT ou BAS, sélectionnez UNITS (Unités). Appuyez sur ENTREE. La page UNITS (Unités) s’affiche. 3. A l’aide du bouton HAUT ou BAS, sélectionnez le champ PRESSURE (Pression). Appuyez sur ENTREE. 4. Appuyez sur le bouton HAUT ou BAS pour sélectionner INCHES (Pouces) ou MILLIBARS. Appuyez sur ENTREE. Appuyez sur PAGE pour sélectionner la page de votre choix. Angle Vous pouvez configurer l’eTrex Summit de manière à afficher les informations directionnelles en degrés ou en minutes d’arc. Pour sélectionner une unité d’angle : 1. Alors que la page MENU est affichée, utilisez le bouton HAUT ou BAS pour mettre en surbrillance l’option SETUP (Configuration), puis appuyez sur ENTREE. 2. A l’aide du bouton HAUT ou BAS, sélectionnez UNITS (Unités). Appuyez sur ENTREE. La page UNITS (Unités) s’affiche. 3. A l’aide du bouton HAUT ou BAS, sélectionnez le champ ANGLE. Appuyez sur ENTREE. 4. Appuyez sur le bouton HAUT ou BAS pour sélectionner DEGREES (Degrés) ou MILS (Minutes d’arc). Appuyez sur ENTREE. Appuyez sur PAGE pour sélectionner la page de votre choix. Unités d’angle 48 190-00193-90_0A.indd 48 7/29/2003, 5:12:16 PM Références Page Interface La page Interface vous permet de vous connecter et d’utiliser, avec l’eTrex Summit, des périphériques tels que les ordinateurs et les récepteurs de signaux de balise DGPS (GPS différentiel). Vous trouverez ci-dessous la description des formats disponibles. Formats d’entrée/de sortie Page Interface • GARMIN : le format exclusif utilisé pour échanger avec un PC les données sur les waypoints, les routes et les données de chemin parcouru. • GARMIN DGPS : permet l’entrée de données DGPS à l’aide d’un récepteur de signaux de balise Garmin avec un format RTCM SC-104 et un réglage DGPS standard. • NMEA OUT (Sortie NMEA) : prend en charge les sorties de données NMEA 0183 version 3.0 standard. • TEXT OUT (Sortie texte) : autorise la sortie en texte ASCII des informations de position et de vélocité sans fonctions d’entrée. • RTCM IN (Entrée RTCM) : autorise les entrées DGPS utilisant un format RTCM SC-104 standard sans fonctions de sortie. • RTCM/NMEA : permet l’entrée DGPS à l’aide du format standard RTCM SC-104 et prend en charge la sortie de données standard NMEA 0183 version 3.0. • RTCM/TEXT (RTCM/Texte) : autorise l’entrée DGPS au format standard RTCM SC-104 et la sortie en texte ASCII simple des informations de position et de vélocité. • NONE (Aucun) : ne fournit aucune possibilité d’interfaçage. Les options d’interface permettent d’utiliser un PC pour télécharger les waypoints, les routes et les journaux de suivi. NMEA est l’acronyme de « National Marine Electronics Association » et RTCM est l’acronyme de « Radio Technical Commission for Maritime Services ». Ces deux organismes participent au développement de normes techniques pour l’industrie de l’électronique de marine. 49 190-00193-90_0A.indd 49 7/29/2003, 5:12:16 PM Références Page Heading (Cap) Lorsqu’il est monté dans un véhicule ou sur une bicyclette, l’inclinaison de l’eTrex Summit est suffisante pour rendre la boussole électronique imprécise. L’eTrex Summit passe automatiquement à un cap GPS lorsque la vitesse dépasse 16 km/h (10 mph). Pour revenir à la boussole, appuyez sur la touche PAGE et maintenez-la appuyée ou attendez 90 secondes après avoir ralenti en-dessous de 16 km/h. Si le format « GARMIN DGPS » ou « RTCM/NMEA » est sélectionné, des champs supplémentaires sont disponibles pour contrôler un récepteur de signaux de balise différentiels Garmin (par exemple, un GBR 21) directement à partir de l’eTrex Summit. Vous pouvez entrer la fréquence des signaux de balise et le débit de données lorsque vous sélectionnez User (Utilisateur) dans la liste déroulante Beacon (Balise) pour régler manuellement le récepteur (vous pouvez également procéder à un « balayage » si vous ne savez pas quelle est la station la plus proche, mais l’unité risque de poursuivre le balayage lorsque la réception est perdue temporairement). Pour sélectionner un format d’E/S : 1. Appuyez sur le bouton PAGE et passez à la page MENU. Utilisez le bouton HAUT ou BAS pour mettre en surbrillance le champ SETUP (Configuration). Appuyez sur ENTREE. La page SETUP (Configuration) s’affiche. 2. Appuyez sur le bouton HAUT ou BAS pour sélectionner le champ INTERFACE. Appuyez sur ENTREE. La page INTERFACE s’affiche. 3. Appuyez sur ENTREE sur le champ I/O FORMAT (Format d’E/S). Appuyez sur le bouton HAUT ou BAS pour sélectionner le format voulu. Appuyez sur ENTREE. Appuyez sur PAGE pour retourner à la page de votre choix. Page Heading (Cap) L’eTrex Summit bascule automatiquement entre la boussole électronique et le GPS pour déterminer votre cap. Il doit être tenu droit pour que la boussole électronique indique le cap avec un maximum de précision. Lors du montage de l’eTrex Summit dans un véhicule ou sur une bicyclette, l’unité devra probablement être inclinée pour que vous puissiez voir l’affichage, rendant ainsi la boussole imprécise. L’eTrex Summit change de mode, passant au GPS pour suivre votre cap, lorsque vous dépassez 16 km/h (10 mph). Lorsque vous ralentissez, vous pouvez appuyer sur le bouton PAGE et le maintenir appuyé pour revenir à la boussole électronique. 50 190-00193-90_0A.indd 50 7/29/2003, 5:12:17 PM Références Définition de la vitesse pour le changement de mode : 1. Alors que la page MENU est affichée, utilisez le bouton HAUT ou BAS pour mettre en surbrillance le champ SETUP (Configuration), puis appuyez sur ENTREE. 2. A l’aide du bouton HAUT ou BAS, sélectionnez HEADING (Cap). Appuyez sur ENTREE. La page HEADING s’affiche. 3. A l’aide du bouton HAUT ou BAS, sélectionnez le champ USE GPS HEADING WHEN EXCEEDING (Utiliser le cap GPS quand la vitesse dépasse) et appuyez sur ENTREE. La page EDIT NUMBER (Modifier le nombre) s’affiche. 4. Appuyez sur le bouton BAS pour mettre en surbrillance le chiffre suivant du champ de vitesse. Après avoir sélectionné le chiffre voulu, appuyez sur ENTREE pour activer la liste déroulante de nombres. A l’aide du bouton HAUT ou BAS, sélectionnez le nombre correct, puis appuyez sur ENTREE. Une fois que tous les chiffres sont entrés correctement, mettez en surbrillance le bouton OK et appuyez sur ENTREE. Définition du délai avant retour à la boussole : 1. Alors que la page MENU est affichée, utilisez le bouton HAUT ou BAS pour mettre en surbrillance l’option SETUP (Configuration), puis appuyez sur ENTREE. 2. Utilisez le bouton HAUT ou BAS pour sélectionner HEADING (Cap) et appuyez sur ENTREE. La page HEADING (Cap) s’affiche. 3. A l’aide du bouton HAUT ou BAS, sélectionnez le champ USE GPS HEADING WHEN EXCEEDING (Utiliser le cap GPS quand la vitesse dépasse) et appuyez sur ENTREE. Une liste de sélections s’affiche. 4. La sélection du bouton HAUT ou BAS déplace la surbrillance dans la liste. Lorsque la sélection voulue est mise en surbrillance, appuyez sur ENTREE. Référence au nord Reference (Référence) désigne l’orientation de la grille de la carte. Les marqueurs de la carte tentent d’aligner les lignes verticales de la carte sur le nord géographique. Le nord géographique est la direction à partir d’une position quelconque de la surface terrestre vers le pôle Nord. Les cartes font généralement référence au nord géographique. Les boussoles pointant vers le nord magnétique et non vers le nord géographique, les cartes indiquent la différence entre les deux au moyen d’une « variation » ou d’un « angle de déclinaison ». Cap L’eTrex Summit peut être configuré pour que la boussole électronique soit désactivée lorsque la vitesse dépasse une valeur définie par l’utilisateur, afin d’économiser les piles. Définissez un délai avant retour à la boussole électronique lorsque la vitesse de déplacement devient inférieure à la vitesse sélectionnée par l’utilisateur. 51 190-00193-90_0A.indd 51 7/29/2003, 5:12:17 PM Références Référence au nord La variation/l’angle de déclinaison change avec vos déplacements terrestres. Le nord magnétique représente la direction dans laquelle pointe l’aiguille d’une boussole. En raison des erreurs introduites lors de la projection à plat, et avec des marqueurs, de la sphère terrestre sur papier, certaines lignes de la carte ne pointent pas exactement vers le pôle nord. Par conséquent, le nord indiqué par les lignes de la grille est appelé « nord grille ». Cependant, la différence est généralement si infime que le nord de la grille peut être traité comme le nord géographique pour les déplacements terrestres. Si nécessaire, vous pouvez corriger manuellement la différence entre le nord de la grille et le nord géographique. L’eTrex Summit affiche le paramètre de référence au nord lors de l’utilisation du GPS ou de la boussole électronique comme angle de relèvement. ) L’eTrex Summit ajuste automatiquement la variation/l’angle de déclinaison. En de très rares occasions, l’utilisateur peut être amené à régler manuellement la variation/l’angle de déclinaison. La boussole électronique reflète la référence au nord. Si vous avez sélectionné TRUE NORTH (Nord géographique), la boussole électronique pointera vers le nord géographique, et non vers le nord magnétique. Pour changer la référence au nord : 1. Alors que la page MENU est affichée, utilisez le bouton HAUT ou BAS pour mettre en surbrillance SETUP (Configuration), puis appuyez sur ENTREE. 2. Utilisez le bouton HAUT ou BAS pour sélectionner HEADING (Cap) et appuyez sur ENTREE. La page HEADING (Cap) s’affiche. 3. Utilisez le bouton HAUT ou BAS pour sélectionner le champ NORTH REF (Réf. nord) et appuyez sur ENTREE. 4. A l’aide du bouton HAUT ou BAS, sélectionnez la référence voulue. Appuyez sur ENTREE. Appuyez sur PAGE pour retourner à la page de votre choix. Lorsque vous sélectionnez le champ DEFAULTS (Valeurs par défaut) et appuyez sur ENTREE, la page UNITS (Unités) affiche les paramètres d’usine. Pour définir manuellement la variation ou l’angle de déclinaison, sélectionnez le champ Angle, appuyez sur ENTREE et saisissez un nouvel angle. 52 190-00193-90_0A.indd 52 7/29/2003, 5:12:18 PM Références Page System (Système) La page System (Système) affiche le mode GPS actuel, le mode Boussole, le mode Altimètre « Auto Cal » (Etalonnage automatique) et la version du logiciel. Quatre modes d’exploitation du GPS sont à votre disposition : • Normal • Battery Save (Economie des piles) • Demo (Démonstration) • Off (Désactivé) Mode Normal Le récepteur GPS est toujours activé lorsqu’il est en mode NORMAL. Le mode NORMAL est plus sensible aux changements brutaux de direction, de vitesse ou d’accélération. Battery Save (Economie des piles) Lorsque l’eTrex Summit est en mode BATTERY SAVE (Economie des piles), le récepteur GPS est optimisé pour économiser l’énergie. Mode Demo (Démonstration) Le mode DEMO permet aux revendeurs de présenter les caractéristiques et les fonctions de l’eTrex Summit à des clients potentiels, lorsque ces derniers sont dans un bâtiment fermé, où la réception satellite n’est pas possible. Aucune navigation n’est possible en mode DEMO. Si vous sélectionnez le mode DEMO, une fenêtre s’affiche en bas de l’écran, ce qui permet de désactiver la fonction GPS (l’unité interrompt la poursuite des satellites, sans s’éteindre). Pour ce faire, appuyez sur ENTREE. Désactivation du récepteur GPS Le fait de désactiver le récepteur GPS permet de prolonger l’autonomie des piles si vous souhaitez utiliser l’eTrex Summit comme boussole ou pour développer une tendance de pression sur la page Elevation (Altitude). Page System (Système) Désactivez le récepteur GPS pour économiser les piles lors de l’utilisation de la boussole ou du calcul d’une tendance de pression. Lorsque l’unité est en mode DEMO, un avertissement indique que le récepteur GPS est désactivé. 53 190-00193-90_0A.indd 53 7/29/2003, 5:12:18 PM Références Page System (Système) Appuyez sur la touche PAGE et maintenez-la appuyée pour activer la boussole et afficher la page Pointer (Pointeur). Etalonnage automatique Pour sélectionner un mode d’exploitation : 1. Alors que la page MENU est affichée, mettez en surbrillance l’option SETUP (Configuration) et appuyez sur ENTREE. La page SETUP (Configuration) s’affiche. 2. Utilisez le bouton HAUT ou BAS pour sélectionner SYSTEM (Système) et appuyez sur ENTREE. La page SYSTEME s’affiche. 3. Utilisez le bouton HAUT ou BAS pour sélectionner le champ GPS et appuyez sur ENTREE. La liste d’options s’affiche. 4. A l’aide du bouton HAUT ou BAS, mettez en surbrillance le mode voulu et appuyez sur ENTREE. Boussole L’eTrex Summit permet d’activer ou de désactiver la boussole électronique. Désactivez la boussole lorsqu’elle n’est pas indispensable, de façon à prolonger l’autonomie des piles. Désactivation ou activation de la boussole : 1. Alors que la page MENU est affichée, mettez en surbrillance l’option SETUP (Configuration) et appuyez sur ENTREE. La page SETUP (Configuration) s’affiche. 2. A l’aide du bouton HAUT ou BAS, mettez en surbrillance l’option SYSTEM (Système) et appuyez sur ENTREE. La page SYSTEM (Système) s’affiche. 3. Utilisez le bouton HAUT ou BAS pour sélectionner le champ COMPASS (Boussole) et appuyez sur ENTREE. 4. Utilisez le bouton HAUT ou BAS pour sélectionner le mode voulu et appuyez sur ENTREE. Altimètre L’altimètre peut utiliser l’altitude GPS lors de la procédure d’étalonnage automatique. Bien que cette procédure d’étalonnage ne soit pas aussi précise que la procédure décrite à la page 42, elle peut être utile si vous ignorez votre altitude ou la pression barométrique. Activation ou désactivation de l’étalonnage automatique (AUTO CAL) : 1. Alors que la page MENU est affichée, mettez en surbrillance l’option SETUP (Configuration) et appuyez sur ENTREE. La page SETUP (Configuration) s’affiche. 2. A l’aide du bouton HAUT ou BAS, mettez en surbrillance l’option SYSTEM (Système) et appuyez sur ENTREE. La page SYSTEM (Système) s’affiche. 3. Utilisez le bouton HAUT ou BAS pour sélectionner le champ ALTIMETER (Altimètre) et appuyez sur ENTREE. 4. A l’aide du bouton HAUT ou BAS, mettez en surbrillance le mode voulu et appuyez sur ENTREE. 54 190-00193-90_0A.indd 54 7/29/2003, 5:12:18 PM Références Pression Vous pouvez configurer l’eTrex Summit pour qu’il affiche la pression normalisée ou la pression ambiante locale dans le champ correspondant de la page Elevation (Altitude). La pression normalisée est définie par rapport à la dernière altitude ou pression étalonnée. Pour sélectionner le type de pression à afficher : 1. Alors que la page MENU est affichée, mettez en surbrillance l’option SETUP (Configuration) et appuyez sur ENTREE. La page SETUP (Configuration) s’affiche. 2. A l’aide du bouton HAUT ou BAS, mettez en surbrillance l’option SYSTEM (Système) et appuyez sur ENTREE. La page SYSTEM (Système) s’affiche. 3. Utilisez le bouton HAUT ou BAS pour sélectionner le champ PRESSURE (Pression) et appuyez sur ENTREE. 4. Utilisez le bouton HAUT ou BAS pour sélectionner la pression voulue et appuyez sur ENTREE. Langue L’eTrex Summit peut afficher jusqu’à 12 langues. Pour sélectionner une langue : 1. Alors que la page MENU est affichée, mettez en surbrillance l’option SETUP (Configuration) et appuyez sur ENTREE. La page SETUP (Configuration) s’affiche. 2. A l’aide du bouton HAUT ou BAS, mettez en surbrillance l’option SYSTEM (Système) et appuyez sur ENTREE. La page SYSTEM (Système) s’affiche. 3. Utilisez le bouton HAUT ou BAS pour sélectionner le champ LANGUAGE (Langue) et appuyez sur ENTREE. 4. Utilisez le bouton HAUT ou BAS pour sélectionner l’option voulue et appuyez sur ENTREE. Bouton Software (Logiciel) La page Software (Logiciel) affiche la version actuelle du logiciel de l’eTrex Summit. Pour mettre à jour le logiciel de l’eTrex Summit, visitez le site Web de Garmin à l’adresse www.garmin.com Bouton Defaults (Valeurs par défaut) Le bouton DEFAULTS (Valeurs par défaut) rétablit les valeurs par défaut de tous les paramètres de la page « SYSTEM » (Système). Page System (Système) L’eTrex Summit peut afficher jusqu’à 12 langues. La page SYSTEM (Système) indique la version du logiciel, ce qui vous permet de le mettre à jour depuis le site Web de Garmin. 55 190-00193-90_0A.indd 55 7/29/2003, 5:12:20 PM Annexes Annexe A Caractéristiques Physiques Boîtier : alliage en plastique très résistant protégé par des joints, étanchéité conforme aux normes IPX7 (30 minutes à 1 mètre) Taille : 11,18 cm H x 5,08 cm L x 3,05 cm P Poids : environ 150 g avec les piles Températures supportées : -15 à 70 °C)3 (en fonctionnement) Performance Récepteur : prêt au GPS différentiel, 12 canaux parallèles Temps d’acquisition : environ 15 secondes (démarrage à chaud) environ 45 secondes (démarrage à froid) environ 5 minutes (première fois/AutoLocate® [recherche automatique]) Fréquence d’actualisation : 1/seconde, continue Précision de la position : 1 à 5 mètres (3 à 15 pieds) avec corrections DGPS1 15 mètres (49 pieds) RMS2 Précision de la vitesse : 0,1 nœud RMS à allure constante Dynamique : reste conforme aux spécifications jusqu’à 6 G Interfaces : NMEA 0183 (versions 2.00-3.0), RTCM 104 (pour les corrections DGPS) et RS-232 pour interface PC Antenne : intégrée Boussole : précision ; ± 5 degrés3, résolution ; 1 degré Altimètre : précision ; ± 10 pieds (3 m)3, résolution ; 1 pied (0,3 m) Alimentation Entrée : deux piles AA 1,5 V4 Autonomie des piles : jusqu’à 16 heures en utilisation normale5 Les caractéristiques sont sujettes à modifications sans préavis. 1 Avec système d’entrée GBR (Récepteur de signaux de balise différentiel) Garmin en option, tel que Garmin GBR 21. 2 Sujet à une dégradation de précision jusqu’à 100 m 2DRMS qui peut être imposée par le programme de disponibilité sélective (Selective Availability) du ministère de la Défense des Etats-Unis. 3. Dépendant d’un étalonnage correct par l’utilisateur. 4 La plage de températures de l’eTrex Summit peut dépasser la plage d’utilisation de certaines piles. Les piles alcalines peuvent se rompre à hautes températures. Une source d’alimentation externe ne peut être appliquée qu’à l’aide d’un adaptateur pour allume-cigare Garmin (réf. 010-10203-00) ou d’un câble d’interface PC muni d’un adaptateur pour allume-cigare (réf. 010-10268-00) ; ce câble comprend un régulateur de tension. Toute modification ou utilisation d’autres applications entraîne l’annulation de la garantie. 5 Les piles alcalines perdent une partie importante de leur capacité à basses températures. Utilisez des piles au lithium lorsque vous utilisez l’eTrex Summit à des températures inférieures à 0 °C. L’utilisation extensive du rétro-éclairage diminue considérablement l’autonomie des piles. 56 190-00193-90_0A.indd 56 7/29/2003, 5:12:20 PM Annexes Le système de positionnement à capacité globale (GPS) est un système de navigation par satellite consistant en un réseau de 24 satellites NAVSTAR en orbite placés à des intervalles de 11.000 miles marins et répartis dans six trajectoires orbitales différentes. Ces satellites se déplacent constamment et effectuent deux orbites autour de la terre en moins de 24 heures. Quelques informations sur les satellites : • Le premier satellite GPS a été lancé en février 1978. • Chaque satellite pèse environ 906 kg et a une envergure de 5,18 m lorsque ses panneaux solaires sont étendus. • La puissance du transmetteur est de 50 watts seulement, voire moins. • Chaque satellite transmet deux signaux, L1 et L2. Les systèmes GPS civils utilisent la fréquence « L1 » de 1.575,42 MHz. • La durée de vie moyenne d’un satellite est d’environ 10 ans. Des satellites de remplacement sont constamment en cours de production et mis en orbite. Le budget du programme GPS prévoie actuellement des satellites de remplacement jusqu’en 2006. Les trajectoires orbitales de ces satellites les placent à des latitudes approximatives de 60 degrés nord et 60 degrés sud. Par conséquent, vous pouvez recevoir des signaux satellite n’importe où dans le monde, à tout moment. L’un des principaux avantages par rapport aux systèmes de navigation terrestres précédents est que le système GPS ne dépend pas des conditions météo. Quelle que soit votre application, lorsque vous en avez le plus besoin, le récepteur GPS continue de fonctionner. Quelles sont les informations émises par un satellite GPS ? Le signal GPS contient un « code pseudo-aléatoire » et des données d’éphéméride et d’almanach. Le code pseudo-aléatoire identifie le satellite en cours de transmission ; en d’autres termes, il s’agit d’un code d’identification. Nous référençons les satellites en fonction de leur numéro PRN (numéro pseudo-aléatoire), de 1 à 32. Ce numéro s’affiche sur le récepteur GPS pour indiquer le (ou les) satellite(s) émetteur(s). Les données d’éphéméride contiennent des informations importantes, telles que l’état du satellite (disponible ou non disponible), ainsi que la date et l’heure. Les données d’almanach permettent au récepteur de déterminer l’emplacement des satellites GPS à tous les moments de la journée. Chaque satellite transmet des données d’almanach qui fournissent des informations sur l’orbite pour l’ensemble des satellites du réseau GPS. Annexe B Qu’est-ce que le GPS ? 57 190-00193-90_0A.indd 57 7/29/2003, 5:12:20 PM Annexes Annexe B Qu’est-ce que le GPS ? Ces informations devraient vous permettre d’avoir une vue d’ensemble du fonctionnement du système GPS. Chaque satellite transmet un message regroupant les informations du type suivant : « Je suis le satellite n° X, ma position est Y et ce message a été envoyé à l’heure Z. » Il s’agit bien sûr d’une simplification, mais cela permet d’avoir une idée plus précise. Votre récepteur GPS lit le message et enregistre les données d’éphéméride et d’almanach pour un usage continu. A présent, pour déterminer votre position, le récepteur GPS compare l’heure de transmission du signal satellite et son heure de réception. La différence permet au récepteur GPS de mesurer la distance de ce satellite. Si nous ajoutons les mesures de distance de plusieurs autres satellites, nous sommes en mesure d’établir notre position par triangulation. Le récepteur GPS applique justement cette technique. Avec un minimum de trois satellites, le système GPS peut déterminer sa position en termes de latitude/ longitude ; il s’agit d’un relevé de position en 2D. A partir de quatre satellites, le récepteur GPS effectue un relevé de position en 3D, ce qui inclut la latitude, la longitude et l’altitude. Le système GPS met votre position à jour en continu, ce qui permet d’estimer de façon très précise votre vitesse et votre direction (exprimées sous forme de « vitesse au sol » et « tracé au sol »). Quel est le degré de précision de votre système GPS ? Plusieurs facteurs ont une incidence sur la précision du système GPS, tels que la géométrie du satellite, les erreurs de trajets multiples, les obstacles atmosphériques et le ministère américain de la Défense, entre autres. Les descriptions de ces éléments sont couvertes de façon détaillée sur notre site Web, à l’adresse : www.garmin.com. De manière générale, la précision du système GPS varie entre 60 et 255 pieds (18 et 78 mètres), selon le nombre de satellites disponibles et leur géométrie. 58 190-00193-90_0A.indd 58 7/29/2003, 5:12:21 PM Annexes Conseils de réception satellite Si l’eTrex Summit ne reçoit pas correctement les signaux satellite, vous serez invité à répondre à certaines questions. A. Vous utilisez l’eTrex Summit à l’intérieur : 1. Le message TROUBLE TRACKING SATELLITES. ARE YOU INDOORS NOW? (Problèmes de détection de satellites. Etes-vous à l’intérieur ?) s’affiche. Appuyez sur le bouton HAUT ou BAS et sélectionnez YES (Oui). Appuyez sur ENTREE. Le message s’efface. Annexe C Conseils de réception OU : 2. Allez à l’extérieur. L’eTrex Summit poursuit la détection. B. Vous n’êtes pas à l’intérieur et n’avez pas parcouru des centaines de miles/km depuis votre dernière utilisation de l’eTrex Summit : 1. Le message TROUBLE TRACKING SATELLITES. ARE YOU INDOORS NOW? (Problèmes de détection de satellites. Etes-vous à l’intérieur ?) s’affiche. Appuyez sur le bouton HAUT ou BAS et sélectionnez NO (Non). Appuyez sur ENTREE. 2. Le message suivant s’affiche sur l’eTrex Summit : HAVE YOU MOVED HUNDREDS OF MILES/KM SINCE LAST USE? (Avezvous parcouru des centaines de miles/km depuis la dernière utilisation ?). Appuyez sur le bouton HAUT ou BAS pour sélectionner NO (Non). Appuyez sur ENTREE. 3. Le message suivant s’affiche sur l’eTrex Summit : IS TODAY dd-mmm-yy? (Est-ce aujourd’hui le jj-mmm-aa ?). Si vous répondez YES (Oui) (la date correspond à la date actuelle), l’eTrex Summit continue la poursuite des satellites et passe à la page Satellite. 4. Si vous répondez NO (Non) (la date est incorrecte), l’eTrex Summit effectue une opération AUTOLOCATE (Trouver automatiquement) et passe à la page Satellite. C. Vous n’êtes pas à l’intérieur et vous avez parcouru des centaines de miles/km depuis votre dernière utilisation de l’eTrex Summit : 1. Le message TROUBLE TRACKING SATELLITES. ARE YOU INDOORS NOW? (Problèmes de détection de satellites. Etes-vous à l’intérieur ?) s’affiche. Appuyez sur le bouton HAUT ou BAS et sélectionnez NO (Non). Appuyez sur ENTREE. 2. Le message suivant s’affiche sur l’eTrex Summit : HAVE YOU MOVED HUNDREDS OF MILES/KM SINCE LAST USE? (Avezvous parcouru des centaines de miles/km depuis la dernière utilisation ?). Appuyez sur le bouton HAUT ou BAS et sélectionnez YES (Oui). Appuyez sur ENTREE. 3. L’eTrex Summit effectue une opération AUTOLOCATE (Trouver automatiquement) et passe à la page Satellite. 190-00193-90_0A.indd 59 Le fonctionnement de l’eTrex Summit n’est pas affecté par un ciel couvert et par les conditions météorologiques. Une opération AUTOLOCATE force l’eTrex Summit à rechercher tout satellite disponible afin de déterminer sa (votre) position. 59 7/29/2003, 5:12:21 PM Annexes Annexe D Carte de décalage horaire L ongitudinal Z one Le tableau ci-dessous répertorie les décalages horaires UTC approximatifs pour différentes zones longitudinales. Si vous vous trouvez dans une zone sujette à un changement d’heure, ajoutez une heure au décalage. O ffs et L ongitudinal Z one O ffs et W 180.0º to W 172.5º - 12 E 007.5° to E 022.5° +1 W 172.5º to W 157.5º - 11 E 022.5° to E 037.5° +2 W 157.5º to W 142.5º - 10 E 037.5° to E 052.5° +3 W 142.5º to W 127.5º -9 E 052.5° to E 067.5° +4 W 127.5º to W 112.5º -8 E 067.5° to E 082.5° +5 W 112.5º to W 097.5º -7 E 082.5° to E 097.5° +6 W 097.5º to W 082.5º -6 W 082.5º to W 067.5º -5 E 097.5° to E 112.5° +7 W 067.5º to W 052.5º -4 E 112.5° to E 127.5° +8 W 052.5º to W 037.5º -3 E 127.5° to E 142.5° +9 W 037.5º to W 022.5º -2 E 142.5° to E 157.5° +10 W 022.5º to W 007.5º -1 E 157.5° to E 172.5° +11 W 007.5° to E 007.5° -0 E 172.5° to E 180.0° +12 Une méthode simple de calcul du décalage horaire local consiste à se renseigner sur le nombre d’heures de décalage par rapport à l’heure UTC (également appelée heure de Greenwich ou « zoulou »). Par exemple : l’EST (Eastern Standard Time : heure normale de l’est des Etats-Unis) est en retard de 5 heures par rapport à l’heure UTC, ce qui correspond à un décalage de -5. L’ ajout d’une heure pour compenser le changement d’heure permet d’obtenir l’heure EDT (Eastern Daylight Time : heure d’été de l’est des Etats-Unis) -4. Soustrayez une heure par fuseau horaire lorsque vous voyagez vers l’ouest et que vous vous trouvez à l’ouest du méridien de Greenwich. Notez que la partie continentale des Etats-Unis comprend quatre fuseaux horaires : Eastern (pour la région est, Central (pour la région du centre), Mountain (pour la région des Rocheuses) et Pacific (pour la région de la côte Pacifique). Les décalages pour la partie continentale des Etats-Unis seraient de : EST (Heure normale de l’est) : -5 CST (Heure normale du centre) : -6 MST (Heure normale des Rocheuses) : -7 PST (Heure normale du Pacifique) : -8 EDT (Heure d’été de l’est) : -4 CDT (Heure d’été du centre) : -5 MDT (Heure d’été des Rocheuses) : -6 PDT (Heure d’été du Pacifique) : -7 60 190-00193-90_0A.indd 60 7/29/2003, 5:12:22 PM Annexes Accessoires Manuels *Owner’s Manual (anglais), ................................ réf. 190-00193-00 *Quick Start Guide (Guide de démarrage rapide), réf.190-00193-01 Kits de montage Kit de montage sur tableau de bord, .................... réf.010-10274-00 Peut être monté de manière temporaire ou permanente sur le tableau de bord. Kit de montage sur guidon, ................................ réf. 010-10267-00 Permet d’installer l’eTrex Summit sur un guidon. Câbles Adaptateur pour allume-cigare, .......................... réf. 010-10203-00 Permet d’utiliser un allume-cigare de voiture pour alimenter l’eTrex Summit. Câble d’interface PC, .......................................... réf. 010-10206-00 Permet un transfert de données en série entre un PC et l’eTrex Summit. Câble de données, .............................................. réf 010-10205-00 Faisceau de câblage. Connexions pour l’entrée/la sortie de données. Câble PC avec allume-cigare, ..............................réf. 010-10268-00 Permet un transfert de données en série entre un PC et l’eTrex Summit tout en utilisant comme source d’alimentation pour ce dernier un allume- cigare de voiture. Autre Sacoche, ................................................................réf 010-10266-00 Protège l’eTrex Summit lorsqu’il n’est pas en cours d’utilisation (nylon, néoprène). *Cordon, ...............................................................réf 013-00052-00 Méthode idéale pour transporter l’eTrex Summit. *Couvercle pour compartiment à piles, ................réf 011-00529-00 Vidéo de présentation, ...........................................réf 010-10281-00 CD-ROM de données cartographiques MapSource® Un outil excellent pour créer des waypoints et des routes sur votre PC en utilisant une carte d’arrière-plan, et pour les télécharger sur votre eTrex Summit. Annexe E Accessoires Kit de montage sur tableau de bord Kit de montage sur guidon Adaptateur pour allume-cigare Adaptateur PC/allume-cigare * Inclus avec l’unité Sacoche 61 190-00193-90_0A.indd 61 7/29/2003, 5:12:23 PM Annexes Annexe F Schéma de câblage Les formats d’interface sont sélectionnés sur la page SETUP (Configuration). Les lignes d’entrée et de sortie de l’eTrex Summit sont compatibles RS-232, ce qui permet de communiquer avec de nombreux types de périphériques externes, tels que les PC, les récepteurs de signaux de balise différentiels, les pilotes automatiques des navires et/ou un deuxième récepteur GPS. Le format d’interface NMEA 0183, version 2.0, est pris en charge par l’eTrex Summit et permet à l’appareil de gérer jusqu’à trois périphériques NMEA. Déclarations approuvées par NMEA 0183 Version 3.0 : GPGGA, GPGLL, GPGSA, GPGSV, GPRMB, GPRMC, GPRTE, GPWPL, GPBOD, HCHDG Appellations exclusives de Garmin : PGRME (erreur estimée), PGRMM (données géodésiques), PGRMZ (altitude), PSLIB (commande du récepteur de signaux de balise) Les corrections DGPS (GPS différentiel) sont acceptées au format RTCM SC-104 version 2.0 par la ligne Data In (Entrée de données). Le récepteur de signaux de balise Garmin GBR 21 est recommandé pour une utilisation avec l’eTrex Summit. D’autres récepteurs de signaux de balise possédant le format RTCM correct peuvent être utilisés, mais il se peut qu’ils n’affichent pas correctement l’état des signaux ou n’autorisent pas le réglage à partir de l’appareil GPS. Il est possible d’établir une liaison par câble entre l’eTrex Summit et un connecteur série grâce au câble de données (voir la page 61 pour plus d’informations). Reportez-vous au schéma de câblage et à la procédure de connexion pour l’échange de données avec l’unité eTrex Summit illustrés ci-dessous. Câble d’interface PC en option (010-10206-00) Entrée des données Sortie des données Terre Noir Vert Câble de données Blanc Terre (-) Sortie des données Entrée des données Alimentation (+) Connecteur de l’eTrex Summit 62 190-00193-90_0A.indd 62 7/29/2003, 5:12:27 PM Annexes L’eTrex Summit ne s’allume pas : 1. Assurez-vous que les piles sont installées correctement et que la polarité est correcte. ) Annexe G Dépannage REMARQUE : l’adaptateur pour allume-cigare (réf. 010-10203-00) convertit du 12 V c.c. en sortie 3 V c.c. pour l’eTrex Summit. Cet adaptateur n’est pas interchangeable avec les adaptateurs d’alimentation automobile conçus pour les produits Garmin VHF 720 et 725, GPS 170, 175, 190 et 195. Le relevé de la position prend plus de 10 minutes : 1. Votre emplacement peut comporter des obstacles ; placez-vous à un endroit avec une vue dégagée du ciel. 2. Voir la section « Conseils de réception satellite » à la page 59. Les coordonnées de l’eTrex Summit ne coïncident pas avec la position sur la carte : 1. Assurez-vous que l’eTrex Summit utilise le même système géodésique que votre carte. Reportez-vous à la page 46. Le cap indiqué par la boussole électronique est erroné : 1. Avez-vous remplacé les piles ? N’oubliez pas que la boussole doit être réétalonnée après chaque changement de piles. Pour plus d’informations sur la procédure d’étalonnage de la boussole, reportez-vous à la page 10. 2. Etes-vous dans un champ magnétique ou à proximité d’un appareil qui émet un champ magnétique ? La boussole ne fonctionne pas correctement lorsque vous vous trouvez dans un champ magnétique ou à proximité d’objets émettant un champ magnétique tels que des bâtiments en métal ou des automobiles. 3. L’eTrex Summit utilise-t-il le GPS pour ses indications de cap ? Appuyez sur la touche PAGE et maintenez-la appuyée pour réactiver la boussole électronique. 63 190-00193-90_0A.indd 63 7/29/2003, 5:12:28 PM Annexes Annexe H Foire aux questions Puis-je utiliser l’eTrex Summit à l’intérieur ? Non. Le mode DEMO est disponible, mais est normalement conçu pour les revendeurs. Dois-je souscrire à un service pour utiliser l’eTrex Summit ? Non. Les satellites GPS appartiennent au ministère de la Défense des Etats-Unis et ont été financés par les contribuables américains. La réception des signaux des satellites GPS est ouverte à tous. L’eTrex Summit fonctionne-t-il partout dans le monde et par tous les temps ? Oui. Quelle est la précision du GPS de Garmin ? La précision de l’eTrex Summit est inférieure ou égale à 100 mètres sous le programme de disponibilité sélective (Selective Availability) qui peut être imposé par le ministère de la Défense des Etats-Unis. Sans la disponibilité sélective, l’eTrex Summit offre une précision jusqu’à 15 mètres. A l’aide des techniques différentielles, la précision de l’eTrex Summit peut atteindre 1 à 5 mètres. Pourquoi l’écran est-il illisible en plein jour ? Réglez le contraste (voir la page 9). Pourquoi ne puis-je pas interfacer mon ordinateur avec l’eTrex Summit ? Assurez-vous que le format d’entrée/de sortie correct est sélectionné sur l’eTrex Summit. Quels sont les formats de grille pris en charge par l’eTrex Summit ? o hddd.ddddd (degrés, degrés décimaux) hdddomm.mm o hddd mm’ss.s Grille britannique Grille néerlandaise Grille finnoise (KKJ27) Grille allemande Grille irlandaise Maidenhead MGRS (Military Grid Reference System - Système de référence de la grille militaire) Nouvelle-Zélande Grille du Qatar Grille suédoise Grille suisse Grille de Taiwan Grille UTM/UPS W Malaysian R Grille d’utilisateur 64 190-00193-90_0A.indd 64 7/29/2003, 5:12:28 PM Annexes Puis-je désactiver le journal de suivi ? Non. Vous pouvez effacer le journal de suivi, mais ce dernier reste toujours actif. N’oubliez pas qu’effacer le journal de suivi efface également le profil d’altitude. Que signifie le message NO DGPS POSITION (Aucune position GPS différentielle) ? L’eTrex Summit disposait de données différentielles de position satellite et les a perdues. Annexe H Foire aux questions 65 190-00193-90_0A.indd 65 7/29/2003, 5:12:28 PM Annexes Annexe I Index A Accessoires ............................................................................. 61 Activer la boussole ................................................................. 54 Activer une route.................................................................... 37 Affichage d’une carte .............................................................. 19 Afficher la carte ...................................................................... 40 Afficher les points................................................................... 28 Altimètre ............................................................................... 54 Altitude ............................................................................ 25, 31 Altitude maximale .................................................................. 29 Altitude minimale................................................................... 29 Altitude/Vitesse verticale......................................................... 47 Angle de relèvement............................................................... 25 Annulation d’une opération GOTO ........................................ 19 Arrêter la navigation............................................................... 22 Ascension moyenne................................................................ 29 Ascension totale ................................................................... 29 Attribution d’un nouveau nom à un journal de suivi enregistré ............................................................................. 39 B Boussole ................................................................................. 54 Boutons .................................................................................. 6 C Caractéristiques .................................................................... 56 Carte de décalage horaire ..................................................... 60 Chemins parcourus ................................................................ 5 Conseils de réception ............................................................. 59 Coucher du soleil ................................................................... 25 Création d’un waypoint.......................................................... 16 D Décalage UTC .................................................................. 44, 60 Définir la trajectoire .............................................................. 24 Délai avant retour à la boussole .............................................. 51 Dépannage ............................................................................. 63 Désactivation du récepteur GPS.............................................. 53 Descente moyenne ................................................................. 29 Descente totale ....................................................................... 29 DGPS ..................................................................................... 49 Durée du trajet ....................................................................... 25 66 190-00193-90_0A.indd 66 7/29/2003, 5:12:28 PM Annexes E Echelle de distance ................................................................. 27 Echelle de temps .................................................................... 26 Economie des piles................................................................ 53 Effacer le journal de suivi actuel ...................................... 19, 38 Effacer les waypoints de la route ........................................... 37 Enregistrement du journal de suivi......................................... 39 Etalonnage de la boussole....................................................... 10 Etalonnage de l’altimètre ........................................................ 42 Annexe I Index F Foire aux questions .............................................................. 64 Fonctionnalités ....................................................................... 5 Format de l’heure ........................................................... 43, 44 Format de position ............................................................... 46 Fuseau horaire ................................................................ 15, 44 G GOTO ...................................................................... 18, 33, 35 Grands chiffres/Grande boussole ............................................ 24 H Heure d’été............................................................................. 44 I Installation des piles ............................................................... 8 Installation du cordon .............................................................. 8 Introduction ......................................................................... 20 J Journaux de suivi .............................................................. 38-40 K Kit de montage....................................................................... 61 L Lever du soleil ...................................................................... 25 M Marquer un waypoint............................................................. 16 Mode Démo .......................................................................... 53 Mode Normal ........................................................................ 53 Modifier la position .............................................................. 31 Modifier l’altitude................................................................... 31 Modifier le nom du waypoint ............................................... 17 67 190-00193-90_0A.indd 67 7/30/2003, 10:58:14 AM Annexes Annexe I Index Modifier le symbole .............................................................. 30 Modifier un champ de données ............................................ 25 N Navigation TracBack............................................................... 40 Nettoyer une carte encombrée .............................................. 19 NMEA .................................................................................. 49 O Odomètre de route ................................................................. 25 Option de la page Carte.......................................................... 22 Options de la page Altitude .................................................... 26 Ordinateur d’altitude................................................................ 5 Ordinateur de route ................................................................ 5 Orienter la carte ..................................................................... 22 P Page Affichage ........................................................................ 45 Page Altitude .......................................................................... 14 Page Cap ................................................................................ 50 Page Carte ............................................................................ 12 Page de configuration ........................................................... 43 Page des waypoints les plus proches....................................... 32 Page Interface ....................................................................... 50 Page Marquer un waypoint..................................................... 30 Page Menu ....................................................................... 15, 30 Page Pointeur ....................................................................... 13 Page Satellite ......................................................................... 11 Page Système.......................................................................... 53 Page Unités .......................................................................... 45 Page Waypoints ..................................................................... 32 Pages principales .................................................................. 11 Piles ......................................................................................... 8 Points..................................................................................... 28 Position .................................................................................. 25 Pression............................................................................ 29, 48 Profil d’altitude....................................................................... 41 Projection d’un waypoint ...................................................... 34 Q Qu’est-ce que le GPS ......................................................... 57-58 Qu’est-ce qu’un journal de suivi ........................................... 38 R 68 190-00193-90_0A.indd 68 Référence au nord............................................................. 51-52 Réinitialiser la vitesse max. ..................................................... 24 7/30/2003, 10:58:14 AM Annexes Réinitialiser l’altitude maximale ............................................ 28 Réinitialiser les données d’altitude ........................................ 28 Renseignements cartographiques .......................................... 46 Route ............................................................................ 5, 35-37 Annexe I Index S Schéma de câblage ................................................................. 62 Sélection d’une page............................................................... 11 Sélectionner un waypoint ..................................................... 32 Sight ‘N Go............................................................................ 23 Supprimer tous les chemins parcourus................................... 40 Supprimer tous les waypoints................................................. 32 Supprimer un chemin parcouru enregistré ............................. 41 Supprimer un waypoint ......................................................... 33 Symbole ........................................................................... 16, 30 Système de positionnement à capacité globale ...................... 57 T Taux d’ascension maximale .................................................... 29 Taux de descente maximale .................................................. 29 TracBack ................................................................... 35, 38, 40 Tracé sur distance.................................................................. 26 Tracé sur temps ...................................................................... 26 Trouver automatiquement .................................................... 59 U Unités de distance/vitesse ....................................................... 47 Unités de mesure.................................................................... 47 Unités de pression.................................................................. 48 Utilisation de Sight ‘N Go....................................................... 23 V Version du logiciel.................................................................. 55 Vitesse.................................................................................... 25 Vitesse max. ........................................................................... 25 Vitesse moyenne..................................................................... 25 Vitesse pour le changement de mode...................................... 51 W Waypoints ..................................................................... 5, 30-34 Z Zoom automatique activé/désactivé ........................................ 22 Zoom sur la distance .............................................................. 27 Zoom sur la durée .................................................................. 26 Zoom sur l’altitude ................................................................. 27 69 190-00193-90_0A.indd 69 7/30/2003, 10:58:14 AM Annexes Garantie Garmin Corporation garantit que ce produit est exempt de tout défaut matériel ou de fabrication pour une durée d’un an à compter de la date d’achat. Garmin réparera ou remplacera, à sa seule discrétion, tout composant défectueux dans des conditions normales d’utilisation. Les pièces et la main-d’œuvre de ces réparations ou remplacements seront gratuites pour le client, à condition toutefois qu’il se charge de tous les frais d’expédition. Cette garantie ne couvre pas les défaillances dues à l’abus, à la mauvaise utilisation, aux accidents ou aux altérations ou réparations non autorisées. LES GARANTIES ET RECOURS MENTIONNES DANS LA PRESENTE SONT EXCLUSIFS ET REMPLACENT TOUTE GARANTIE EXPLICITE OU IMPLICITE, Y COMPRIS TOUTE RESPONSABILITE DECOULANT D’UNE GARANTIE, REGLEMENTAIRE OU AUTRE, DE QUALITE MARCHANDE OU D’ADEQUATION A UN USAGE PARTICULIER. CETTE GARANTIE VOUS DONNE DES DROITS SPECIFIQUES, QUI PEUVENT ETRE DIFFERENTS SELON LES ETATS. GARMIN NE POURRA EN AUCUN CAS ETRE TENU RESPONSABLE DE DOMMAGES, QU’ILS SOIENT ACCESSOIRES, PARTICULIERS, INDIRECTS OU CONSECUTIFS, RESULTANT DE L’UTILISATION, DE LA MAUVAISE UTILISATION OU DE L’INCAPACITE D’UTILISER CE PRODUIT OU DE DEFAUTS DU PRODUIT. CERTAINS ETATS N’AUTORISENT PAS LES EXCLUSIONS CONCERNANT LES DOMMAGES ACCESSOIRES OU CONSECUTIFS ET IL SE PEUT QUE LES LIMITATIONS SUSMENTIONNEES NE VOUS SOIENT PAS APPLICABLES. Pour toute réparation effectuée dans le cadre de la garantie, appelez le Service clients de Garmin (+1.913/397.8200) afin d’obtenir un numéro de suivi de marchandise. L’ unité doit être correctement emballée, le numéro de suivi de marchandise figurant clairement sur le paquet, et envoyée en recommandé (port payé) à un centre de réparation Garmin. Une copie du reçu original est requise comme preuve d’achat pour toute réparation effectuée dans le cadre de la garantie. Garmin se réserve le droit exclusif de réparer ou de remplacer l’appareil ou le logiciel ou de proposer un remboursement intégral du prix d’achat, à sa seule discrétion. CE RECOURS CONSTITUE VOTRE SEUL ET EXCLUSIF RECOURS EN CAS D’INOBSERVATION DE LA GARANTIE. 70 190-00193-90_0A.indd 70 7/29/2003, 5:12:29 PM 190-00193-90_0A_cover.indd 3 7/30/2003, 10:27:59 AM Visitez le site Web de Garmin à www.garmin.com pour obtenir les mises à jour de logiciel gratuites les plus récentes (à l’exception des données cartographiques) et ce, pendant toute la vie de vos produits Garmin. © Copyright 2001-2003 Garmin Ltd. ou ses filiales Garmin International, Inc. 1200 E 151st Street, Olathe, Kansas 66062 Etats-Unis Garmin (Europe) Ltd. Unit 5, The Quadrangle, Abbey Park Industrial Estate, Romsey, SO51 9DL Royaume-Uni Garmin Corporation No. 68, Jangshu 2nd Road, Shijr, Taipei County, Taiwan www.garmin.com Numéro de pièce 190-00193-90 Edition A 190-00193-90_0A_cover.indd 4 7/30/2003, 10:27:59 AM ">
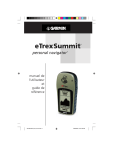
Lien public mis à jour
Le lien public vers votre chat a été mis à jour.