Dell PowerEdge FX2/FX2s server Manuel du propriétaire
PDF
Download
Document
Dell PowerEdge FM120x4 Manuel du propriétaire Modèle réglementaire: E02B Type réglementaire: E02B002 Remarques, précautions et avertissements REMARQUE : Une REMARQUE indique des informations importantes qui peuvent vous aider à mieux utiliser votre ordinateur. PRÉCAUTION : Une PRÉCAUTION indique un risque d'endommagement du matériel ou de perte de données et vous indique comment éviter le problème. AVERTISSEMENT : Un AVERTISSEMENT indique un risque d'endommagement du matériel, de blessures corporelles ou même de mort. Copyright © 2015 Dell Inc. Tous droits réservés. Ce produit est protégé par les lois américaines et internationales sur le copyright et la propriété intellectuelle. Dell™ et le logo Dell sont des marques commerciales de Dell Inc. aux ÉtatsUnis et/ou dans d’autres juridictions. Toutes les autres marques et noms mentionnés sont des marques commerciales de leurs propriétaires respectifs. 2015 - 09 Rév. A02 Table des matières 1 À propos du système.............................................................................................7 Termes utilisés dans le document........................................................................................................ 7 Voyants et caractéristiques du panneau avant.................................................................................... 8 Comportement des voyants de disque dur/SSD............................................................................9 Voyants d’état du nœud.................................................................................................................11 Utilisation de lecteurs de disquette ou de DVD/CD USB...................................................................12 Matrice de documentation..................................................................................................................12 Accès aux informations du système avec QRL............................................................................ 13 2 Réalisation de la configuration initiale du système......................................15 Configuration de votre système......................................................................................................... 15 Installation et configuration de l’adresse IP d’iDRAC......................................................................... 15 Ouverture de session dans iDRAC...................................................................................................... 16 Installation du système d’exploitation................................................................................................ 16 Gestion du système à distance........................................................................................................... 16 Téléchargement des pilotes et du micrologiciel................................................................................16 3 Applications de gestion pré-système d’exploitation................................... 18 Touches de navigation........................................................................................................................ 18 À propos du programme de configuration du système.................................................................... 19 Accès au programme de configuration du système....................................................................19 Écran principal de Configuration du système.............................................................................. 19 Écran System BIOS (BIOS du système)......................................................................................... 19 Écran System Information (Informations sur le système)........................................................... 20 Écran Memory Settings (Paramètres de la mémoire)...................................................................21 Écran Processor Settings (Paramètres du processeur)................................................................ 21 Écran SATA Settings (Paramètres SATA)....................................................................................... 22 Écran Boot Settings (Paramètres d’amorçage)............................................................................ 22 Écran Integrated Devices (Périphériques intégrés)...................................................................... 23 Écran Serial Communications (Communications série).............................................................. 23 Écran System Profile Settings (Paramètres du profil du système)...............................................24 Écran System Security (Sécurité du système).............................................................................. 25 Écran Miscellaneous Settings (Paramètres divers).......................................................................26 À propos du Gestionnaire d’amorçage.............................................................................................. 26 Accès au gestionnaire d’amorçage UEFI......................................................................................26 Écran Boot Manager (Gestionnaire d’amorçage)......................................................................... 27 Menu UEFI Boot (Amorçage UEFI)................................................................................................27 À propos de Dell Lifecycle Controller................................................................................................ 28 3 Modification de la séquence d’amorçage..........................................................................................28 Choix du mode d’amorçage du système........................................................................................... 28 Attribution d’un mot de passe système ou de configuration............................................................28 Utilisation de votre mot de passe du système pour sécuriser votre système.................................. 30 Suppression ou modification d’un mot de passe système et/ou de configuration......................... 30 Utilisation avec un mot de passe de configuration activé................................................................. 31 Gestion intégrée du système.............................................................................................................. 31 Utilitaire de configuration iDRAC........................................................................................................31 Accès à l’utilitaire de configuration iDRAC...................................................................................32 Licence de cœur de processeur.........................................................................................................32 Configurations de la mise en réseau.................................................................................................. 32 Configuration standard................................................................................................................. 33 Configuration de l’isolation de la carte réseau............................................................................ 33 Configuration de réseaux isolés................................................................................................... 34 Configuration de l’isolement de la carte réseau améliorée.........................................................35 4 Installation des composants du traîneau.......................................................38 Outils recommandés.......................................................................................................................... 38 Retrait du traîneau...............................................................................................................................38 Installation du traîneau....................................................................................................................... 39 À l’intérieur du traîneau.......................................................................................................................40 Cache-câbles.......................................................................................................................................41 Retrait du cache-câbles................................................................................................................ 41 Installation du cache-câbles.........................................................................................................42 Carénage de refroidissement............................................................................................................. 43 Retrait du carénage de refroidissement....................................................................................... 43 Installation du carénage de refroidissement................................................................................44 Mémoire système................................................................................................................................44 Consignes générales pour l’installation des barrettes de mémoire............................................45 Exemples de configurations de mémoire.................................................................................... 46 Retrait de barrettes de mémoire.................................................................................................. 46 Installation de barrettes de mémoire........................................................................................... 47 Disques durs/SSD................................................................................................................................49 Attribution d’un disque dur/SSD à un nœud................................................................................49 Retrait d’un disque dur/SSD..........................................................................................................50 Installation d’un disque dur/SSD...................................................................................................52 Procédure d’arrêt pour la maintenance d’un disque dur/SSD.....................................................52 Configuration du lecteur d’amorçage.......................................................................................... 52 Retrait d’un disque dur/SSD de 2,5 pouces d’un support de disque dur/SSD............................ 52 Installation d’un disque dur/SSD de 2,5 pouces dans un support de disque dur/SSD............... 53 Retrait d’un SSD de 1,8 pouces du support de SSD..................................................................... 53 Installation d’un SSD de 1,8 pouces dans le support de SSD...................................................... 54 4 Fond de panier de disque dur/SSD.....................................................................................................54 Retrait du fond de panier de disque dur/SSD...............................................................................54 Installation du fond de panier de disque dur/SSD....................................................................... 55 Assemblage du bâti de SSD................................................................................................................ 56 Retrait de l’assemblage du bâti de SSD........................................................................................ 56 Installation de l’assemblage du bâti de SSD................................................................................. 57 Module ERM.........................................................................................................................................57 Remplacement du module ERM................................................................................................... 57 Batterie du système.............................................................................................................................58 Remise en place de la pile du système.........................................................................................58 Carte système......................................................................................................................................59 Retrait de la carte système............................................................................................................59 Installation de la carte système.....................................................................................................61 Panneau de configuration.................................................................................................................. 62 Retrait du panneau de commande...............................................................................................62 Installation du panneau de commande....................................................................................... 63 5 Dépannage du système..................................................................................... 65 La sécurité d’abord, pour vous et votre système...............................................................................65 Dépannage de la mémoire système...................................................................................................65 Dépannage des disques durs..............................................................................................................66 Dépannage des périphériques USB....................................................................................................66 Dépannage de la carte système......................................................................................................... 67 Dépannage de la pile du système.......................................................................................................67 Messages système.............................................................................................................................. 68 Messages d’avertissement............................................................................................................ 68 Messages de diagnostic................................................................................................................ 68 Messages d'alerte.......................................................................................................................... 68 6 Utilisation des diagnostics du système.......................................................... 69 Diagnostics du système intégré Dell..................................................................................................69 Quand utiliser les diagnostics intégrés du système.....................................................................69 Exécution des diagnostics du système intégré............................................................................69 Exécution des diagnostics intégrés du système depuis un média externe................................ 70 Commandes de diagnostic du système....................................................................................... 70 7 Cavaliers et connecteurs................................................................................... 71 Paramètres des cavaliers de la carte système.................................................................................... 71 Connecteurs de la carte système....................................................................................................... 72 Désactivation d’un mot de passe oublié............................................................................................ 73 8 Spécifications techniques................................................................................. 74 5 Dimensions et poids............................................................................................................................74 Caractéristiques du processeur.......................................................................................................... 74 Caractéristiques de la mémoire..........................................................................................................74 Caractéristiques du lecteur.................................................................................................................74 Caractéristiques des connecteurs...................................................................................................... 75 Caractéristiques vidéo.........................................................................................................................75 Caractéristiques de la batterie............................................................................................................ 75 Fonctionnement dans la plage de température étendue..................................................................75 Spécifications environnementales......................................................................................................76 9 Obtention d'aide................................................................................................. 79 Contacter Dell..................................................................................................................................... 79 Accès aux informations du système avec QRL.................................................................................. 79 Localisation du numéro de série du système.................................................................................... 80 6 1 À propos du système Ce document fournit des informations sur les systèmes Dell PowerEdge FM120x4 installés dans le boîtier Dell PowerEdge FX2. Pour plus d’informations sur les composants du boîtier, y compris les ressources partagées comme les blocs d’alimentation, Chassis Management Controller (CMC), les ventilateurs de refroidissement et les modules d’E/S, consultez le Manuel du propriétaire du boîtier Dell PowerEdge FX2 et FX2s à l’adresse Dell.com/poweredgemanuals. Termes utilisés dans le document Tableau 1. Termes et description Terme Description Enceinte Désigne le boîtier PowerEdge FX2. Système ou traîneau Désigne le système PowerEdge FM120x4. Nœuds Consultez les quatre nœuds de calcul (processeurs Intel Atom C2000) dans le traîneau FM120x4. Chaque nœud fonctionne comme un serveur indépendant et peut être géré à distance par le biais d'iDRAC individuels. Baie de disque dur/SSD Concerne les logements situés sur le panneau avant du traîneau dans lequel les disques durs/SSD sont installés. Remplacement à tiède Un composant est considéré comme étant remplaçable à chaud si le nœud associé au composant doit être mis hors tension avant d'ajouter ou de remplacer le composant. Cependant, le traîneau et le reste des nœuds restent sous tension. Remplacement à chaud Un composant est considéré comme étant enfichable à chaud s'il peut être retiré ou installé lorsque les nœuds et le traîneau sont sous tension. 7 Voyants et caractéristiques du panneau avant Figure 1. Voyants et caractéristiques du panneau avant : système de disque dur/SSD de 2,5 pouces Figure 2. Voyants et caractéristiques du panneau avant : système de SSD de 1,8 pouces Tableau 2. Voyants et caractéristiques du panneau avant Élém Voyant, bouton ou ent connecteur 1 8 Disques durs/SSD Icon Description Système de disques durs/SSD de 2,5 pouces Quatre disques durs SATA ou SSD SATA de 2,5 pouces remplaçables à chaud. Élém Voyant, bouton ou ent connecteur Icon Description Système SSD de 1,8 pouces Huit SSD SATA de 1,8 pouces remplaçables à chaud. 2 Voyant de mise sous tension, bouton d'alimentation du traîneau Le voyant de mise sous tension s'allume lorsque l'alimentation du traîneau est sous tension. Le bouton d'alimentation contrôle l'alimentation fournie au système. 3 Voyants d'état du nœud Fournissent des informations sur l'état des quatre nœuds dans le traîneau. 4 Bouton de sélection USB Permet d'attribuer le port USB à un nœud particulier dans le traîneau. 5 Connecteur USB Permet de connecter un périphérique USB au système. 6 Poignée du traîneau Faites glisser le traîneau hors du boîtier. Comportement des voyants de disque dur/SSD Les voyants du disque dur/SSD affichent différents schémas en fonction des événements se produisant dans le système. REMARQUE : Chaque baie de lecteur du traîneau doit contenir soit un disque dur/SSD soit un cache de disque dur/SSD. 9 Figure 3. Voyants de disque dur/SSD 1. voyant d'activité de disque (vert) : disque dur/SSD de 2,5 pouces 2. voyant d'état de disque (vert et orange) : disque dur/SSD de 2,5 pouces 3. voyant d'activité de disque (vert) : SSD de 1,8 pouces 4. voyant d'état de disque (vert et orange) : SSD de 1,8 pouces REMARQUE : Si le disque dur est en mode Advanced Host Controller Interface (AHCI), le voyant de l'état (sur la droite) ne fonctionne pas et reste éteint. Tableau 3. Comportement des voyants de disque dur/SSD Code du voyant d'état du disque État Voyant vert clignotant deux fois par seconde Identification du disque/préparation au retrait Désactivé Disque prêt pour insertion ou retrait REMARQUE : Le voyant d'état des disques reste éteint jusqu'à ce que tous les disques durs SSD soient initialisés après la mise sous tension du système. Il n'est pas possible d'insérer ou de retirer des disques au cours de cette période. Vert clignotant, puis orange, puis éteint Panne de disque prévue Orange clignotant quatre fois par seconde Disque en panne Vert clignotant lentement Disque en cours de reconstruction Vert fixe Disque en ligne 10 Code du voyant d'état du disque État Voyant vert clignotant pendant trois secondes, orange pendant trois secondes et éteint pendant six secondes Reconstruction annulée Voyants d’état du nœud Figure 4. Voyants d’état du nœud 1. voyant d’état du nœud A 2. voyant d’état du nœud B 3. voyant d’état du nœud C 4. voyant d’état du nœud D Un indicateur pour chacun des quatre nœuds se trouve sur le panneau avant du traîneau. Les voyants d'état des nœuds fournissent les informations suivantes. Codes des voyants Description Désactivé Le nœud est hors tension. Bleu uni Le nœud est hors tension. Bleu clignotant Le nœud est identifié. REMARQUE : Lorsqu'un nœud est identifié, le voyant d'état du/des disque(s) dur(s)/SSD associé(s) au nœud clignote, et le voyant d'activité du/des disque(s) dur(s)/SSD est désactivé pendant la durée de la séquence de clignotement d'identification du nœud. Bleu clignotant rapide Le voyant clignote en bleu rapidement lorsque KVM ou USB est sélectionné sur le nœud. REMARQUE : Lorsque le bouton de sélection USB du traîneau est enfoncé, les voyants d'état des nœuds désélectionnés ne clignotent pas pendant toute la durée du clignotement du voyant d'état du nœud sélectionné. 11 Codes des voyants Description Bleu qui disparaît et réapparaît Le nœud demande une mise sous tension à partir du CMC. Orange Le nœud est en panne. REMARQUE : Lorsqu'un nœud du traîneau est dans cet état, le voyant d'alimentation du traîneau clignote également en même temps que le voyant du nœud, à la même vitesse. REMARQUE : Le voyant clignote en orange en cas de panne, même si le nœud est hors tension. Utilisation de lecteurs de disquette ou de DVD/CD USB Le traîneau est équipé d'un port USB frontal permettant de connecter un lecteur de disquette USB, lecteur de DVD/CD USB, clavier ou souris. Le port USB du traîneau est partagé entre les quatre nœuds du système. Les lecteurs USB peuvent être utilisés pour configurer le traîneau. REMARQUE : Le traîneau ne prend en charge que les lecteurs USB 2.0 de marque Dell. REMARQUE : Si vous souhaitez désigner le lecteur comme disque d’amorçage, connectez le lecteur USB, redémarrez le système, puis accédez à la configuration du système et placez le lecteur en tête de la séquence d’amorçage. Le périphérique USB est affiché dans l’écran de configuration de la séquence d’amorçage uniquement s’il est attaché au système avant exécution de la configuration du système. Vous pouvez également sélectionner le périphérique à utiliser pour la séquence d’amorçage en cours en appuyant sur F11 pendant le démarrage du système. Le bouton de sélection USB sur le panneau avant du traîneau permet de sélectionner le port USB en vue de le partager entre les quatre nœuds. Lorsqu'un nœud est sélectionné pour la connexion au port USB du traîneau en appuyant sur le bouton de sélection USB, le nœud, le voyant d'état du nœud sélectionné clignote rapidement en bleu. Si le bouton de sélection est appuyé de nouveau lorsqu'un voyant de nœud clignote rapidement en bleu, le prochain nœud est sélectionné pour la connexion au port USB. Le voyant d'état du nouveau nœud sélectionné clignote en bleu rapide. REMARQUE : Nœud A est le nœud par défaut pour la connexion de port USB. Matrice de documentation La matrice de documentation fournit des informations sur les documents que vous pouvez consulter pour installer et gérer le système. Tableau 4. Matrice de documentation Opération(s) Voir ... Installer le système dans un rack Documentation du rack fournie avec votre solution de rack Configurer le système et connaître ses caractéristiques techniques Guide de mise en route du système livré avec votre système ou rendez-vous sur Dell.com/ poweredgemanuals 12 Opération(s) Voir ... Installer le système d’exploitation. Documentation relative aux systèmes d’exploitation disponible à l’adresse Dell.com/ operatingsystemmanuals Obtenir une vue d’ensemble des offres de gestion des systèmes Dell Guide de présentation de la gestion des systèmes Dell OpenManage à l’adresse Dell.com/ openmanagemanuals > OpenManage software Configurer et se connecter à iDRAC, configurer le système de gestion et le système géré, connaître les fonctionnalités iDRAC et résoudre les problèmes en utilisant iDRAC Guide d’utilisation Integrated Dell Remote Access Controller à l’adresse Dell.com/idracmanuals S’informer sur les sous-commandes RACADM et les interfaces RACADM prises en charge RACADM Command Line Reference Guide for iDRAC and CMC (Guide de référence de ligne de commande RACADM pour iDRAC et CMC) à l’adresse Dell.com/idracmanuals Lancer, activer et désactiver Dell Lifecycle Guide d’utilisation de Dell Lifecycle Controller sur Controller, connaître ses fonctionnalités, l’utiliser et Dell.com/idracmanuals résoudre les problèmes de Dell Lifecycle Controller Utiliser Lifecycle Controller Remote Services Guide de démarrage rapide Dell Lifecycle Controller Remote Services sur Dell.com/ idracmanuals Configurer, utiliser et résoudre les problèmes OpenManage Server Administrator Guide d’utilisation Dell OpenManage Server Administrator à l’adresse Dell.com/ openmanagemanuals > OpenManage software Installer, utiliser et résoudre les problèmes d’OpenManage Essentials Guide d’utilisation Dell OpenManage Essentials à l’adresse Dell.com/openmanagemanuals > OpenManage software Connaître les caractéristiques des cartes contrôleur de stockage, déployer les cartes et gérer le sous-système de stockage Documentation des contrôleurs de stockage à l’adresse Dell.com/storagecontrollermanuals Afficher les messages d’erreur et d’événement générés par le micrologiciel du système et les agents qui surveillent les composants du système Guide de référence des messages d’erreur et d’événement Dell, consultable sur Dell.com/ openmanagemanuals > OpenManage software. Accès aux informations du système avec QRL Vous pouvez utiliser QRL (Quick Resource Locator) pour obtenir un accès immédiat aux informations sur votre système. Assurez-vous que le scanner de codes QR est installé sur votre smartphone ou tablette. Le QRL comprend les informations suivantes à propos de votre système : • Vidéos d’assistance • Documents de référence, y compris le Manuel du propriétaire, écran LCD de diagnostic et la présentation mécanique • Numéro de service de votre système pour accéder rapidement à des informations sur votre configuration matérielle et votre garantie personnelles 13 • Un lien direct pour contacter le support technique et les équipes commerciales Dell 1. Rendez-vous à l’adresse Dell.com/QRL et accédez à votre produit spécifique ou 2. Utilisez votre smartphone ou tablette pour scanner le code QR (Quick Ressource) propre à votre modèle sur l’image suivante ou sur votre système Dell PowerEdge : 14 2 Réalisation de la configuration initiale du système Une fois que vous avez reçu votre système PowerEdge, vous devez installer le système dans le boîtier, installer le système d’exploitation s’il n’est pas préinstallé, et installer et configurer l’adresse IP iDRAC du système. Configuration de votre système 1. Déballez le Traîneau de. 2. Retirez le cache du connecteur d’E/S des connecteurs du Traîneau de. PRÉCAUTION : lorsque vous installez le Traîneau de, assurez-vous qu’il est correctement aligné avec l’emplacement dans le boîtier, afin d’éviter d’endommager les connecteurs du Traîneau de. 3. Installez le Traîneau de dans le boîtier. 4. Mettez sous tension l'enceinte. REMARQUE : Attendez que le châssis s’initialise avant d’appuyer sur le bouton d’alimentation. 5. Mettez sous tension le Traîneau de en appuyant sur le bouton d’alimentation du Traîneau de. En outre, vous pouvez également mettre le Traîneau de sous tension à l’aide de : • L’iDRAC du Traîneau de. Pour plus d’informations, reportez-vous à la section Ouverture de session dans iDRAC. • Le boîtier de Chassis Management Controller (CMC), une fois que le Traîneau de iDRAC est configuré sur le CMC. Pour plus d’informations, consultez le CMC User’s Guide (Guide d’utilisation de CMC) disponible à l’adresse Dell.com/esmmanuals. Installation et configuration de l’adresse IP d’iDRAC Vous pouvez configurer l’adresse IP iDRAC en utilisant l’une des interfaces suivantes : • Utilitaire de configuration iDRAC • Dell Lifecycle Controller • Dell Deployment Toolkit • Interface Web CMC Vous pouvez configurer les utilisateurs iDRAC en utilisant l’une des interfaces suivantes : • l'interface Web iDRAC • RACADM 15 • Services à distance • Outil IPMI Pour plus d’informations sur l’installation et la configuration d’iDRAC, consultez le Guide d’utilisation d’iDRAC disponible à l’adresse Dell.com/esmmanuals. Ouverture de session dans iDRAC Vous pouvez vous connecter à l’iDRAC en tant qu’utilisateur iDRAC, utilisateur Microsoft Active Directory ou utilisateur LDAP (Lightweight Directory Access Protocol). Vous pouvez également ouvrir la session en utilisant l’authentification unique (SSO) ou une carte à puce. Le nom d’utilisateur par défaut est root et le mot de passe est calvin. Pour plus d’informations sur l’ouverture d’une session sur iDRAC et les licences iDRAC, consultez le Guide d’utilisation d’iDRAC disponible sur Dell.com/esmmanuals. Vous pouvez également accéder à iDRAC à l’aide de RACADM. Pour plus d’informations, consultez le Guide de référence de RACADM pour iDRAC et CMC disponible à l’adresse Dell.com/esmmanuals. Installation du système d’exploitation Vous pouvez installer le système d’exploitation pris en charge sur le Traîneau de à l’aide des méthodes suivantes : • Média Dell Systems Management Tools and Documentation. Reportez-vous à la documentation relative au système d’exploitation à l’adresse Dell.com/operatingsystemmanuals. • Dell Lifecycle Controller. Consultez la documentation relative à Lifecycle Controller à l’adresse Dell.com/esmmanuals. • Dell OpenManage Deployment Toolkit. Consultez la documentation relative à OpenManage à l’adresse Dell.com/openmanagemanuals. Pour plus d’informations sur la liste des systèmes d’exploitation pris en charge par votre système, reportez-vous à la matrice de prise en charge des systèmes d’exploitation à l’adresse Dell.com/ ossupport. Gestion du système à distance Pour pouvoir exécuter la gestion de systèmes hors bande à l’aide d’iDRAC, vous devez configurer iDRAC pour l’accès à distance, installer la station de gestion et le système géré et configurer les navigateurs Web pris en charge. Pour plus d’informations, consultez le Guide d’utilisation d’iDRAC à l’adresse Dell.com/ esmmanuals. Vous avez également la possibilité de surveiller et de gérer à distance les Traîneau de depuis une station de travail unique, à l’aide des consoles de gestion des systèmes Dell OpenManage Server Administrator (OMSA) et OpenManage Essentials (OME). Pour plus d’informations, rendez-vous à l’adresse Dell.com/ openmanagemanuals. Téléchargement des pilotes et du micrologiciel Il est recommandé de télécharger et d’installer la dernière version du BIOS, des pilotes et du micrologiciel de gestion des systèmes sur votre système. 16 Veillez à vider le cache du navigateur. 1. Accédez à Dell.com/support/drivers. 2. Dans la section Sélection du produit, entrez le numéro de série du système dans le champ Numéro de série ou code de service express. REMARQUE : Si vous ne disposez pas du numéro de série, sélectionnez Automatically detect my Service Tag for me (Détecter automatiquement pour moi mon numéro de service) afin de permettre au système de détecter automatiquement votre numéro de service ou sélectionnez votre produit dans la page Sélection des produits. 3. Cliquez sur Obtenir les pilotes et les téléchargements. Les pilotes correspondant à vos sélections s’affichent. 4. Téléchargez les pilotes requis et copiez-les sur une clé USB, un CD ou un DVD. 17 Applications de gestion pré-système d’exploitation 3 Les applications de gestion pré-système d’exploitation vous aident à gérer les différents paramètres et fonctionnalités sans qu’il ne soit nécessaire de démarrer le système d’exploitation. Il est possible que votre système dispose des applications de gestion pré-système d’exploitation suivantes : • System Setup (Configuration du système) • Gestionnaire d’amorçage • Dell Lifecycle Controller • Preboot Execution Environment (environnement d’exécution de préamorçage, PXE) Touches de navigation Les touches de navigation vous aident à accéder rapidement aux applications de gestion pré-système d’exploitation. Touche Description F2 Vous permet d’accéder à System Setup (Configuration du système). F10 Vous permet d’entrer dans les services système et démarre Lifecycle Controller. F11 Vous permet d’accéder à Boot Manager (Gestionnaire d’amorçage) F12 Vous permet d’accéder à PXE Boot (Amorçage PXE) Page précédente Vous permet de passer à l’écran précédent. Page suivante Vous permet de passer à l’écran suivant. Flèche vers le haut Vous permet d’aller au champ précédent. Flèche vers le bas Vous permet d’aller au champ suivant. Entrée Vous permet d’entrer une valeur dans le champ sélectionné (le cas échéant). Barre d’espacement Vous permet de développer ou réduire une liste déroulante. Onglet Vous permet de passer à l’élément de menu suivant. REMARQUE : Cette fonction s’applique uniquement pour le navigateur graphique standard. Échap 18 Revient à la page précédente jusqu’à ce que vous voyiez l’écran principal. Appuyez sur Échap dans l’écran principal pour quitter System BIOS (BIOS du système)/ Touche Description iDRAC Settings (Paramètres iDRAC)/Device Settings (Paramètres des périphériques)/Service Tag Settings (Paramètres du numéro de service) et démarrez le système. F1 Affiche l’aide de System Setup (Configuration du système). À propos du programme de configuration du système Le programme System Setup (Configuration du système) permet de configurer les paramètres du BIOS, les paramètres d’iDRAC et les paramètres de périphérique de votre système. REMARQUE : Par défaut, le texte d'aide du champ sélectionné s’affiche dans le navigateur graphique. Pour afficher le texte d'aide dans le navigateur de texte, appuyez sur la touche F1. Vous pouvez accéder à System Setup (Configuration du système) de deux manières : • • Navigateur graphique standard : cette option est activée par défaut Navigateur de texte : activé à l’aide de Console Redirection (Redirection de la console). Accès au programme de configuration du système 1. Allumez ou redémarrez le système. 2. Appuyez sur F2 dès que vous voyez le message suivant : F2 = System Setup Si le système d'exploitation commence à se charger alors que vous n'avez pas encore appuyé sur F2, attendez que le système finisse de démarrer, puis redémarrez-le et réessayez. Écran principal de Configuration du système REMARQUE : Appuyez sur Alt+F pour réinitialiser les paramètres du BIOS ou de l’UEFI à leur valeur par défaut. Élément de menu Description System BIOS (BIOS Cette option est utilisée pour afficher et configurer les paramètres du BIOS. du système) iDRAC Settings (Paramètres iDRAC) Cette option est utilisée pour afficher et configurer les paramètres iDRAC. Device Settings (Paramètres du périphérique) Cette option est utilisée pour afficher et configurer les paramètres du périphérique. Écran System BIOS (BIOS du système) REMARQUE : Les options de configuration du système varient en fonction de la configuration du système. REMARQUE : Les valeurs par défaut sont répertoriées sous l'option correspondante dans les sections suivantes, le cas échéant. 19 Élément de menu Description Informations sur le Permet d'afficher les informations sur le système telles que le nom du modèle du système système, la version du BIOS, le numéro de service, etc. Memory Settings (Paramètres de mémoire) Permet d'afficher les informations et les options relatives à la mémoire installée. Processor Settings (Paramètres du processeur) Permet d'afficher les informations et les options relatives au processeur telles que la vitesse, la taille du cache, etc. Paramètres SATA Permet d'afficher les options permettant d'activer ou de désactiver le contrôleur et les ports SATA intégrés. Boot Settings (Paramètres de démarrage) Permet d'afficher les options pour indiquer le mode d'amorçage (BIOS ou UEFI). Vous permet de modifier les paramètres d'amorçage UEFI et BIOS. Integrated Devices Permet d'afficher les options permettant d'activer ou de désactiver les ports et les (Périphériques contrôleurs de périphérique intégré et de spécifier les fonctionnalités et options intégrés) associées. Serial Communication (Communications série) Permet d'afficher les options permettant d'activer ou de désactiver les ports série et de spécifier les fonctionnalités et options associées. Paramètres du profil du système Permet d'afficher les options permettant de modifier les paramètres de gestion de l'alimentation du processeur, la fréquence de la mémoire, etc. System Security (Sécurité du système) Permet d'afficher les options permettant de configurer les paramètres de sécurité du système tels que le mot de passe du système, le mot de passe de configuration, la sécurité TPM, etc. Cela permet également d'activer ou de désactiver la prise en charge pour la mise à jour BIOS locale et le bouton d'alimentation du système. Miscellaneous Permet d'afficher les options permettant de modifier la date du système, l'heure, Settings etc. (Paramètres divers) Écran System Information (Informations sur le système) Élément de menu Description Nom de modèle du système Affiche le nom du modèle du système. Version du BIOS du système. Affiche la version du BIOS installée sur le système. Numéro de service Affiche le numéro de service du système. du système Fabricant du système. 20 Affiche le nom du fabricant du système. Élément de menu Description Coordonnées du fabricant du système. Affiche les coordonnées du fabricant du système. Version CPLD du système Affiche la version CPLD du système. Écran Memory Settings (Paramètres de la mémoire) Élément de menu Description System Memory Size (Taille de la mémoire système) Indique la taille de la mémoire installée dans le système. Type de mémoire du système Indique le type de mémoire installée dans le système. System Memory Speed Indique la vitesse de la mémoire système. Tension de la mémoire du système Indique la tension de la mémoire système. Video Memory Indique la quantité de mémoire vidéo disponible. Tests de la mémoire système Indique si les tests de la mémoire système sont exécutés pendant l'amorçage du système. Les options sont Enabled (Activé) et Disabled (Désactivé).Par défaut, l'option System Memory Testing (Test de la mémoire système) est réglée sur Disabled (Désactivé). Écran Processor Settings (Paramètres du processeur) Élément de menu Description Technologie de virtualisation Vous permet d'activer ou de désactiver les capacités matérielles supplémentaires fournies par la technologie de virtualisation. Par défaut, l'option Virtualization Technology (Technologie de virtualisation) est réglée sur Enabled (Activé). Désactivation de l'exécution Vous permet d'activer ou de désactiver la technologie de protection mémoire de désactivation de l'exécution. Par défaut, l'option Execute Disable (Désactivation de l'exécution) est définie sur Enabled (Activé). Number of Cores Vous permet de contrôler le nombre de cœurs disponibles pour chaque per Processor processeur. Par défaut, l'option Number of Cores per Processor (Nombre de (Nombre de cœurs cœurs par processeur) est réglée sur All (Tous). par processeur) REMARQUE : Le nombre de cœurs disponibles varie selon la licence du cœurs. Pour plus d'informations, reportez-vous à la section Processor Core Licensing. 21 Élément de menu Description Processor 64-bit Support (Support des extensions 64 bits par les processeurs) Indique si le ou les processeurs prennent en charge les extensions 64 bits. Processor Core Speed (Vitesse du cœur du processeur) Affiche la fréquence maximale du cœur du processeur. Processor X Family Affiche la famille et le numéro du modèle de chaque processeur. Un sous-menu -Model-Stepping indique le nom de marque, la vitesse du cœur, la taille de la mémoire cache et le (Famille, modèle et nombre de cœurs des processeurs. numéro de série du processeur X) Écran SATA Settings (Paramètres SATA) Élément de menu Description SATA intégré Permet au disque SATA intégrée d'être réglé sur les modes Off (Éteint), ATA, AHCI ou RAID. Par défaut, la fonction, Embedded SATA (SATA intégré) est réglée sur AHCI. Port A Le paramètre Auto permet une prise en charge du BIOS pour le périphérique fixé au port SATA A. Le paramètre Off (Éteint) désactive la prise en charge du BIOS par le périphérique. Par défaut, Port A est réglé sur Auto. Port B Le paramètre Auto permet une prise en charge du BIOS pour le périphérique fixé au port SATA B. Le paramètre Off (Éteint) désactive la prise en charge du BIOS par le périphérique. Par défaut, Port B est réglé sur Auto. Écran Boot Settings (Paramètres d’amorçage) Élément de menu Description Boot Mode (Mode d'amorçage) Vous permet de définir le mode d'amorçage du système. PRÉCAUTION : La permutation du mode d'amorçage peut empêcher le démarrage du système si le système d'exploitation n'a pas été installé selon le même mode d'amorçage. Si le système d'exploitation prend en charge l'UEFI, vous pouvez définir cette option sur UEFI. Le réglage de ce champ sur BIOS permet la compatibilité avec des systèmes d'exploitation non UEFI. Par défaut, l'option Boot Mode (Mode d'amorçage) est réglée sur BIOS. REMARQUE : Le réglage de ce champ sur UEFI désactive le menu BIOS Boot Settings (Paramètres d'amorçage du BIOS). Le réglage de ce champ sur BIOS désactive le menu UEFI Boot Settings (Paramètres d'amorçage UEFI). 22 Élément de menu Description Boot Sequence Retry (Relancer la séquence d'amorçage) Vous permet d'activer ou de désactiver la fonction de réexécution de la séquence d'amorçage. Si ce champ est activé et que le système n'arrive pas à démarrer, ce dernier ré-exécute la séquence d'amorçage après 30 secondes. Par défaut, l'option Boot Sequence Retry (Relancer la séquence d'amorçage) est réglée sur Disabled (Désactivé). BIOS Boot Settings Vous permet d'activer ou de désactiver les options d'amorçage du BIOS. (Paramètres de REMARQUE : Cette option est activée uniquement si le mode d'amorçage est démarrage du le BIOS. BIOS) Paramètres de Vous permet d'activer ou de désactiver les options d'amorçage UEFI. Les options démarrage du UEFI d'amorçage comprennent IPv4 PXE et IPv6 PXE. Par défaut, le protocole d'amorçage PXE UEFI est réglé sur IPv4. REMARQUE : Cette option est activée uniquement si le mode d'amorçage est l'UEFI. Écran Integrated Devices (Périphériques intégrés) Élément de menu Description Ports USB accessibles à l'utilisateur Vous permet de définir les ports USB accessibles à l'utilisateur. La sélection de All Ports Off (Tous les ports désactivés) désactive tous les ports USB. Par défaut, l'option User Accessible USB Ports (Ports USB accessibles à l'utilisateur) est réglée sur All Ports On (Tous les ports activés). Embedded NIC1 and NIC2 (Cartes réseau intégrées NIC1 et NIC2) Vous permet d'activer ou de désactiver l'interface du système d'exploitation du contrôleur de la carte réseau NIC1 et NIC2. Par défaut, l'option Embedded NIC1 and NIC2 (Cartes réseau intégrées NIC1 et NIC2) est réglée sur Enabled (Activé). OS Watchdog Timer (Registre d'horloge de la surveillance du système d'exploitation) Vous permet d'activer ou de désactiver le temporisateur de surveillance du système d'exploitation. Lorsque ce champ est activé, le système d'exploitation initialise le temporisateur et ce dernier aide à la récupération du système d'exploitation. Par défaut, l'option OS Watchdog Timer (Temporisateur de surveillance du système d'exploitation) est réglée sur Disabled (Désactivé). Écran Serial Communications (Communications série) Élément de menu Description Serial Communication (Communications série) Vous permet d'activer les options COM port (Port COM) ou Console Redirection (Redirection de console). Adresse du port série Vous permet de définir l'adresse de port pour les périphériques série. Par défaut, l'option Serial Port Address (Adresse de port série) est réglée sur COM1. 23 Élément de menu Description REMARQUE : Seul le périphérique série 2 (Serial Device 2) peut être associé aux connectivités SOL (Serial Over LAN). Pour utiliser la redirection de console par SOL, configurez la même adresse de port pour la redirection de console et le périphérique série. Débit en bauds de Affiche le débit en bauds de la ligne de secours pour la redirection de console. Le la sécurité intégrée BIOS tente de déterminer le débit en bauds automatiquement. Ce débit est utilisé uniquement si la tentative échoue et la valeur ne doit pas être modifiée. Par défaut, l'option Failsafe Baud Rate (Débit en bauds de la ligne de secours) est réglée sur 11520. Type de terminal distant Vous permet de définir le type de terminal de console distant. Par défaut, l'option Remote Terminal Type (Type du terminal distant) est réglée sur VT 100/VT220. Redirection de console après démarrage Vous permet d'activer ou de désactiver la redirection de console du BIOS lorsque le système d'exploitation est en cours de chargement. Par défaut, l'option Redirection After Boot (Redirection après démarrage) est réglée sur Enabled (Activé). Écran System Profile Settings (Paramètres du profil du système) Élément de menu Description Profil système Vous permet de régler le profil du système. Si vous réglez l'option System Profile (Profil du système) sur un mode autre que Custom (Personnalisé), le BIOS définit automatiquement le reste des options. Vous ne pouvez que modifier le reste des options si le mode est réglé sur Custom (Personnalisé). Par défaut, l'option System Profile (Profil du système) est réglée sur Performance Per Watt Optimized (DAPC) [Performance par watt optimisée (DAPC)]. DAPC correspond à Dell Active Power Controller (Contrôleur de l'alimentation actif Dell). REMARQUE : Les paramètres suivants ne sont disponibles que lorsque System Profile (Profil du système) est réglé sur Custom (Personnalisé). Gestion de l'alimentation de l'UC Vous permet de régler la gestion de l'alimentation de l'UC. Par défaut, l'option CPU Power Management (Gestion de l'alimentation de l'UC) est réglée sur System DBPM (DAPC) [Modulation biphasée différentielle du système (DAPC)]. DBPM correspond à Demand-Based Power Management (Gestion de l'alimentation en fonction de la demande). Fréquence de la mémoire Vous permet de définir la fréquence de la mémoire. Par défaut, l'option Memory Frequency (Fréquence de la mémoire) est réglée sur Maximum Performance (Performances maximales). Turbo Boost Vous permet d'activer ou de désactiver le processeur pour faire fonctionner le mode turbo boost. Par défaut, l'option Turbo Boost est réglée sur Enabled (Activé). États C Vous permet d'activer ou de désactiver le processeur pour fonctionner avec tous les états d'alimentation disponibles. Par défaut, l'option C States (États C) est réglée sur Enabled (Activé). 24 Élément de menu Description Moniteur/Mwait Vous permet d'activer les instructions Monitor/Mwait (Moniteur/Mwait) dans le processeur. Par défaut, l'option Monitor/Mwait (Moniteur/Mwait) est réglée sur Enabled (Activé) pour tous les profils systèmes, sauf pour Custom (Personnalisé). REMARQUE : Cette option peut être désactivée uniquement si l'option C States (États C) en mode Custom (Personnalisé) est désactivée. REMARQUE : Lorsque C States (États C) est activée dans le mode Custom (Personnalisé), la modification du paramètres Monitor/Mwait n’a aucune incidence sur l’alimentation ou les performances du système. Memory Patrol Scrub Vous permet de définir la fréquence de vérification et de correction d'erreur de la mémoire. Par défaut, l'option Memory Patrol Scrub (Vérification et correction d'erreur de la mémoire) est réglée sur Standard. Fréquence d'actualisation de la mémoire Vous permet de régler le taux de rafraîchissement de la mémoire. Par défaut, l'option Memory Refresh Rate (Taux de rafraîchissement de la mémoire) est réglée sur 1x. Tension de fonctionnement de la mémoire Vous permet de définir la sélection de tension des barrettes DIMM. Lorsque l'option est définie sur Auto, le système définit automatiquement la tension du système sur un paramètre optimal basé sur la capacité des barrettes DIMM ainsi que sur le nombre de barrettes DIMM installées. Par défaut, l'option Memory Operating Voltage (Tension de fonctionnement de la mémoire) est définie sur Auto. Contrôle de performance de l'UC collaborative Lorsqu'elle est définie sur Activé, la gestion de l'alimentation de l'UC est contrôlée par le DBPM SE et le DBPM (DAPC) du système. Par défaut, l'option est définie sur Disabled (Désactivé). Écran System Security (Sécurité du système) Élément de menu Description Intel AES-NI L'option Intel AES-In améliore la vitesse des applications en réalisant un cryptage et un décryptage à l'aide de la norme de cryptage avancé, réglée sur Enabled (Activé) par défaut. System Password Vous permet de définir le mot de passe du système. Cette option est en lecture seule si le cavalier du mot de passe n'est pas installé sur le système. Setup Password (Mot de passe de configuration) Vous permet de définir le mot de passe de configuration. Cette option est en lecture seule si le cavalier du mot de passe n'est pas installé sur le système. Password Status (État du mot de passe) Vous permet de verrouiller le mot de passe du système. Par défaut, l'option Password Status (État du mot de passe) est réglée sur Unlocked (Déverrouillé). AC Power Recovery (Restauration de l'alimentation) Vous permet de définir le temps de réaction du système une fois l'alimentation restaurée dans le système. Par défaut, l'option AC Power Recovery (Restauration de l'alimentation) est réglée sur Last (Dernière). 25 Écran Miscellaneous Settings (Paramètres divers) Élément de menu Description System Time Vous permet de régler l'heure sur le système. System Date Vous permet de régler la date sur le système. Numéro de Numéro d’inventaire Affiche le numéro d'inventaire et vous permet de le modifier à des fins de sécurité et de suivi. Keyboard Vous permet de définir si le système démarre avec la fonction Verr Num activée ou NumLock (Touche désactivée. Par défaut, Keyboard NumLock (Verr Num clavier) est défini sur On Verr num) (Activé). REMARQUE : Ce champ ne s'applique pas aux claviers à 84 touches. Report Keyboard Errors (Signaler les erreurs clavier) Vous permet de définir si les messages d'erreur de clavier sont signalés pendant le démarrage du système. Par défaut, le champ Report Keyboard Errors (Signaler les erreurs de clavier) est défini sur Report (Signaler). F1/F2 Prompt on Error (Invite F1/F2 en cas d'erreur) Vous permet d'activer ou de désactiver l'invite F1/F2 en cas d'erreur. Par défaut, F1/F2 Prompt on Error (Invite F1/F2 en cas d'erreur) est réglé sur Enabled (Activé). À propos du Gestionnaire d’amorçage Le Gestionnaire d’amorçage vous permet d’ajouter, de supprimer et d’organiser les options d’amorçage. Vous pouvez également accéder aux options d’amorçage et de configuration du système sans redémarrer le système. Accès au gestionnaire d’amorçage UEFI REMARQUE : Les systèmes d'exploitation doivent être compatibles avec une version UEFI 64 bits (comme par exemple Microsoft Windows Server 2008 version x64) pour pouvoir être installés à partir du mode d'amorçage UEFI. L'installation des systèmes d'exploitation DOS et 32 bits est possible uniquement à partir du mode d'amorçage sur le BIOS. Le Gestionnaire d'amorçage permet d'effectuer les opérations suivantes : • Ajouter, supprimer et organiser les options d'amorçage • Accéder à la configuration du système et aux options d'amorçage BIOS sans nécessiter de redémarrage Pour accéder au Gestionnaire d'amorçage : 1. Allumez ou redémarrez le système. 2. Appuyez sur F11 dès l'apparition du message suivant : F11 = UEFI Boot Manager Si le système d'exploitation commence à se charger alors que vous n'avez pas encore appuyé sur F11, attendez que le système finisse de démarrer, puis redémarrez-le et réessayez. 26 Écran Boot Manager (Gestionnaire d’amorçage) Élément de menu Description Continue Normal Le système tente d'effectuer successivement l'amorçage sur différents Boot (Poursuivre le périphériques en commençant par le premier dans l'ordre d'amorçage. En cas démarrage normal) d'échec de l'amorçage, le système passe au périphérique suivant dans l'ordre d'amorçage jusqu'à ce que le démarrage réussisse ou qu'aucune autre option ne soit disponible. Menu BIOS Boot (Amorçage BIOS) Affiche la liste des options d’amorçage BIOS disponibles (marquées par des astérisques). Choisissez l’option d’amorçage de votre choix, puis appuyez sur Entrée. Menu UEFI Boot (Amorçage UEFI) Affiche la liste des options d’amorçage UEFI disponibles (marquées par des astérisques). Choisissez l’option d’amorçage de votre choix, puis appuyez sur Entrée. Le menu UEFI Boot (Amorçage UEFI) vous permet d'utiliser les options suivantes : Add Boot Option (Ajouter une option d’amorçage), Delete Boot Option (Supprimer une option d’amorçage) ou Boot From File (Amorçage à partir d’un fichier). Menu Driver Health (Intégrité du pilote) Affiche une liste des pilotes installés sur le système ainsi que leur état d'intégrité. Launch System Vous permet d'accéder au programme de configuration du système. Setup (Démarrer la configuration du système) System Utilities (Utilitaires du système) Vous permet d'accéder à l'explorateur de fichier de mise à jour du BIOS, d'exécuter le programme Dell Diagnostics et de redémarrer le système. Menu UEFI Boot (Amorçage UEFI) Élément de menu Description Boot From File Définit une option d'amorçage utilisable une seule fois qui ne figure pas dans la (Amorçage à partir liste des options d'amorçage. d'un fichier) Select UEFI Boot Affiche la liste des options d’amorçage UEFI disponibles (marquées par des Option astérisques), choisissez l’option d’amorçage de votre choix, puis appuyez sur (Sélectionner une Entrée. option d'amorçage UEFI) Add Boot Option Ajoute une nouvelle option d'amorçage. Delete Boot Option Supprime une option d'amorçage existante. 27 À propos de Dell Lifecycle Controller Dell Lifecycle Controller permet d’effectuer des tâches telles que la configuration du BIOS et des paramètres matériels, le déploiement d’un système d’exploitation, la mise à jour des pilotes, la modification des paramètres RAID et l’enregistrement de profils matériels. Pour plus d’informations sur Dell Lifecycle Controller, consultez la documentation disponible sur Dell.com/idracmanuals. Modification de la séquence d’amorçage Vous devrez peut-être modifier la séquence d’amorçage si vous souhaitez amorcer à partir d’un périphérique USB ou d’un lecteur optique. Les instructions suivantes peuvent varier si vous avez sélectionné le BIOS en tant que Boot Mode (Mode d’amorçage). 1. Dans System Setup Main Menu (Menu principal de la configuration du système), cliquez sur System BIOS (BIOS du système) → Boot Settings (Paramètres d’amorçage). 2. Cliquez sur Boot Option Settings (Paramètres des options d’amorçage) → Boot Sequence (Séquence d’amorçage). 3. Utilisez les touches fléchées pour sélectionner un périphérique d’amorçage, puis utilisez les touches + et - pour déplacer le périphérique vers le haut ou le bas dans la liste. 4. Cliquez sur Exit (Quitter), puis sur Yes (Oui) pour enregistrer les paramètres en quittant. Choix du mode d’amorçage du système Le programme de configuration du système vous permet de spécifier le mode d'amorçage pour l'installation du système d'exploitation : • • Le mode d'amorçage du BIOS (par défaut) est l'interface standard d'amorçage au niveau du BIOS. Le mode d'amorçage de l'UEFI est une interface d'amorçage améliorée de 64 bits basée sur des spécifications UEFI et superposée au système du BIOS. Vous devez sélectionner le mode d'amorçage dans le champ Boot Mode (Mode d'amorçage) de l'écran Boot Settings (Paramètres d'amorçage) dans System Setup (Configuration du système). Une fois le mode d'amorçage spécifié, le système démarre dans le mode spécifié et vous pouvez procéder à l'installation de votre système d'exploitation depuis ce mode. Ensuite, vous devez redémarrer le système à l'aide du même mode d'amorçage (BIOS ou UEFI) pour accéder au système d'exploitation installé. Si vous essayez de démarrer le système à partir d'un autre mode d'amorçage, le système se bloquera au démarrage. REMARQUE : Les systèmes d'exploitation doivent être compatibles avec l'UEFI afin d'être installés en mode d'amorçage UEFI. Les systèmes d'exploitation DOS et 32 bits ne prennent pas en charge l'UEFI et ne peuvent être installés qu'à partir du mode d'amorçage BIOS. REMARQUE : Pour obtenir les dernières informations sur les systèmes d’exploitation pris en charge, rendez-vous sur le site Dell.com/ossupport. Attribution d’un mot de passe système ou de configuration REMARQUE : Le cavalier de mot de passe active ou désactive les fonctions de mot de passe du système et de mot de passe de configuration. Pour obtenir des informations sur les paramètres du cavalier de mot de passe, reportez-vous à la section Paramètres du cavalier de la carte système. 28 Vous pouvez attribuer un nouveau System Password (Mot de passe système) et/ou Setup Password (Mot de passe de configuration) ou modifier un System Password (Mot de passe système) et/ou un Setup Password (Mot de passe de configuration) déjà existant lorsque le paramètre du cavalier du mot de passe est activé et que l'option Password Status (État du mot de passe) est Unlocked (Déverrouillé). Si Password Status (État du mot de passe) est Locked (Verrouillé), vous ne pouvez pas modifier le mot de passe du système et/ou le mot de passe de configuration. Si le paramètre du cavalier du mot de passe est désactivé, le mot de passe du système et le mot de passe de configuration existants sont supprimés et vous n'avez pas besoin de fournir au système un mot de passe du système pour ouvrir une session. Pour attribuer un mot de passe système et/ou de configuration : 1. Pour accéder à System Setup (Configuration du système), appuyez immédiatement après le démarrage ou le redémarrage sur la touche F2. 2. Dans System Setup Main Menu (Menu principal de la configuration du système), sélectionnez System BIOS (BIOS du système) et appuyez sur Entrée. L'écran System BIOS (BIOS du système) s'affiche. 3. Dans l’écran System BIOS (BIOS du système), sélectionnez System Security (Sécurité du système) et appuyez sur Entrée. L'écran System Security (Sécurité du système) s'affiche. 4. Dans l'écran System Security (Sécurité du système), vérifiez que Password Status (Etat du mot de passe) est Unlocked (Déverrouillé). 5. Sélectionnez System Password (Mot de passe système), entrez le mot de passe du système et appuyez sur Entrée ou Tab. Suivez les instructions pour définir le mot de passe système : • Un mot de passe peut contenir jusqu'à 32 caractères. • Le mot de passe peut contenir des nombres de 0 à 9. • Seules les minuscules sont acceptées. • Les caractères spéciaux suivants sont autorisés : espace, (”), (+), (,), (-), (.), (/), (;), ([), (\), (]), (`). Un message vous invite à ressaisir le mot de passe du système. 6. Tapez le mot de passe système que vous avez entré précédemment et cliquez sur OK. 7. Sélectionnez Setup Password (Mot de passe de configuration), saisissez votre mot de passe de système, puis appuyez sur Entrée ou Tab. Un message vous invite à ressaisir le mot de passe de configuration. 8. Tapez le mot de passe de configuration que vous avez entré précédemment et cliquez sur OK. 9. Appuyez sur Échap pour enregistrer les modifications. REMARQUE : La protection par mot de passe ne prend effet que lorsque vous redémarrez le système. 29 Utilisation de votre mot de passe du système pour sécuriser votre système REMARQUE : Si vous avez attribué un mot de passe de configuration, le système l'accepte également comme mot de passe du système alternatif. 1. Allumez ou redémarrez le système. 2. Saisissez votre mot de passe, puis appuyez sur la touche Entrée. Si Password Status (État du mot de passe) est défini sur Locked (Verrouillé), saisissez le mot de passe, puis appuyez sur Entrée lorsque le système vous y invite au redémarrage. Si un mot de passe du système incorrect est saisi, le système affiche un message et vous invite à saisir de nouveau votre mot de passe. Vous disposez de trois tentatives pour saisir le bon mot de passe. Après la troisième tentative infructueuse, le système affiche un message d'erreur indiquant que le système s'est arrêté et qu'il doit être éteint. Même après l'arrêt et le redémarrage du système, le message d'erreur continue à s'afficher tant que vous n'avez pas entré le mot de passe approprié. REMARQUE : Vous pouvez utiliser l'option Password Status (État du mot de passe) conjointement avec les options System Password (Mot de passe du système) et Setup Password (Mot de passe de configuration) pour mieux protéger le système contre toute modification non autorisée. Suppression ou modification d’un mot de passe système et/ou de configuration Assurez-vous que le cavalier de mot de passe est activé et que Password Status (État du mot de passe) est défini sur Unlocked (Déverrouillé) avant d'essayer de supprimer ou modifier le mot de passe du système et/ou de configuration. Vous ne pouvez pas supprimer ou modifier un mot de passe du système ou de configuration si Password Status (État du mot de passe) est défini sur Locked (Verrouillé). Pour supprimer ou modifier le mot de passe du système et/ou de configuration : 1. Pour accéder à System Setup (Configuration du système), appuyez immédiatement après le démarrage ou le redémarrage sur la touche F2. 2. Dans System Setup Main Menu (Menu principal de la configuration du système), sélectionnez System BIOS (BIOS du système) et appuyez sur Entrée. L'écran System BIOS (BIOS du système) s'affiche. 3. Dans l’écran System BIOS (BIOS du système), sélectionnez System Security (Sécurité du système) et appuyez sur Entrée. L'écran System Security (Sécurité du système) s'affiche. 4. Dans l'écran System Security (Sécurité du système), vérifiez que l'état de mot de passe est Déverrouillé. 5. Sélectionnez System Password (Mot de passe système), modifiez ou supprimez le mot de passe du système existant et appuyez sur Entrée ou la touche Tab. 6. Sélectionnez Setup Password (Mot de passe de configuration), modifiez ou supprimez le mot de passe de configuration existant et appuyez sur Entrée ou la touche Tab. 30 REMARQUE : Si vous modifiez le mot de passe du système et/ou de configuration, un message vous invite à ressaisir le nouveau mot de passe. Si vous supprimer le mot de passe du système et/ou de configuration, un message vous invite à confirmer la suppression. 7. Appuyez sur Échap pour enregistrer les modifications. REMARQUE : Vous pouvez désactiver la sécurité avec mot de passe tout en vous connectant au système. Pour ce faire, démarrez ou redémarrez le système, saisissez votre mot de passe puis appuyez sur Ctrl+Entrée. Utilisation avec un mot de passe de configuration activé Si l’option Setup Password (Mot de passe de configuration) est défini sur Enabled (Activé), saisissez ce mot de passe avant de modifier la plupart des options de configuration du système. Si vous ne saisissez pas le bon mot de passe au bout de trois tentatives, le système affiche le message Incorrect Password! Number of unsuccessful password attempts: <x> System Halted! Must power down. (Mot de passe incorrect ! Nombre d'essai <x> Système arrêté ! Redémarrez le système.) Même après l'arrêt et le redémarrage du système, le message d'erreur continue à s'afficher tant que vous n'avez pas entré le mot de passe approprié. Les options suivantes font office d'exceptions : • Si l’option System Password (Mot de passe du système) n’est ni définie sur Enabled (Activé) ni verrouillée via l’option Password Status (État du mot de passe), vous pouvez attribuer un mot de passe du système. • Vous ne pouvez ni désactiver ni changer un mot de passe système existant. REMARQUE : Il est possible de combiner l'utilisation des options Password Status (État du mot de passe) et Setup Password (Mot de passe de configuration) pour empêcher toute modification du mot de passe système. Gestion intégrée du système Le Dell Lifecycle Controller offre une gestion avancée des systèmes intégrés tout au long du cycle de vie du serveur. Le Lifecycle Controller peut être démarré pendant la séquence d'amorçage et peut fonctionner indépendamment du système d'exploitation. REMARQUE : Certaines configurations de plate-forme peuvent ne pas prendre en charge l'ensemble des fonctionnalités de Lifecycle Controller. Pour plus d’informations sur la configuration de Lifecycle Controller, la configuration du matériel et du micrologiciel et le déploiement du système d’exploitation, consultez la documentation relative à Lifecycle Controller, disponible à l’adresse Dell.com/esmmanuals. Utilitaire de configuration iDRAC L'utilitaire de configuration iDRAC est une interface permettant d'installer et de configurer les paramètres iDRAC utilisant l'UEFI. Vous pouvez activer ou désactiver de nombreux paramètres iDRAC à l'aide de l'utilitaire de configuration iDRAC7, par exemple : REMARQUE : Certaines des fonctionnalités mentionnées dans la liste requièrent la mise à niveau de la licence iDRAC 7 Enterprise. 31 • Configurer, activer ou désactiver le réseau local iDRAC via le port dédié de la carte iDRAC Enterprise ou la carte réseau intégrée NIC • Activer ou désactiver IPMI sur le réseau local (LAN) • Activer une destination d'interruption d'événements sur plate-forme (PET) LAN • Connecter ou déconnecter les périphériques de média virtuel Pour obtenir plus d’informations sur l’utilisation d’iDRAC7, reportez-vous au iDRAC7 User's Guide (Guide d’utilisation iDRAC7) à l’adresse Dell.com/esmmanuals. Accès à l’utilitaire de configuration iDRAC 1. Activez ou redémarrez le système géré. 2. Appuyez sur la touche F2 pendant l'auto-test de démarrage (POST). 3. Sur la page System Setup Main Menu (Menu principal de la configuration du système), cliquez sur iDRAC Settings (Paramètres iDRAC). La page Paramètres iDRAC s'affiche. Licence de cœur de processeur Il existe trois configurations de cœur de processeur pour chacun des quatre processeurs de nœud pris en charge sur votre système : • 2 cœurs à 2,4 GHz • 4 cœurs à 2,4 GHz • 8 cœurs à 2,4 GHz La licence par défaut est pour la configuration à 2 cœurs de 2,4 GHz. La licence de cœur des configurations de processeur à 4 cœurs et 8 cœurs sont disponibles sur les systèmes installés en usine. Selon la licence de processeur de cœur sur votre système, le BIOS du système affiche le nombre maximal de cœurs par processeur sur le système. Par exemple, si vous disposez d'une licence pour une configuration de processeur à 8 cœurs, le BIOS du système affiche le nombre maximal de cœurs par processeur comme étant 8. Configurations de la mise en réseau Le réseau LOM (LAN On Motherboard, LAN sur carte mère) fournit une connectivité Ethernet entre les modules d’E/S du boîtier FX2 et les traîneaux situés dans le boîtier. Le trafic réseau entre les nœuds d’un traîneau FM120x4 et les modules d’E/S du boîtier FX2 est acheminé via un commutateur réseau qui est intégré sur la carte système du traîneau. Chaque traîneau FM120x4 dans le boîtier est adressé à deux ports sur chaque module d’E/S. Pour plus d'informations, consultez le document Dell PowerEdge FX2 and FX2s Enclosure Owner's Manual (Manuel du propriétaire du boîtier Dell PowerEdge FX2 et FX2s) à l’adresse Dell.com/poweredgemanuals. Il existe quatre configurations réseau prises en charge par le système FM120x4. Vous pouvez sélectionner la configuration réseau à partir de l’interface Web du CMC. Tous les traîneaux FM120x4 situés dans le boîtier FX2 ont la même configuration réseau. Pour plus d’informations sur les configurations réseau prises en charge par votre système, rendez-vous à l’adresse Dell.com/poweredgemanuals. 32 Configuration standard Dans cette configuration, les ports en amont du commutateur réseau intégré sur un traîneau et les quatre liaisons montantes sur les modules d'E/S du boîtier auxquels le traîneau est adressé sont configurés dans un groupe de faisceaux unique ou LAG (Link Aggregation, Agrégation de liens). Les ports des commutateurs externes auxquels se connectent les modules d'E/S du boîtier doivent être configurés pour former une configuration de faisceau unique ou une LAG. Sinon, le protocole Spanning Tree doit être exécuté sur les commutateurs en rack externes pour désactiver trois des quatre ports de liaison montante. Figure 5. Configuration standard Tableau 5. Description des icônes de la configuration standard Icon Description Chemin réseau Configuration de faisceau unique LAG LAG statique REMARQUE : L'image montre deux commutateurs en rack externes. Cependant, la configuration standard prend également en charge les liaisons montantes des quatre ports vers un commutateur en rack externe unique. Configuration de l’isolation de la carte réseau Dans cette configuration, les cartes réseau des nœuds individuels sont isolées des autres nœuds du traîneau. Tout le trafic réseau entre les nœuds est acheminé vers les commutateurs externes avant d'être redirigé vers les nœuds de destination. Les ports externes sur le(s) commutateur(s) réseau intégré(s) sont configurés dans un faisceau unique ou une LAG pour le débit et la redondance. Les commutateurs en rack externes sont sur le même réseau dans cette configuration. 33 REMARQUE : La configuration de l'isolation de la carte réseau prend également en charge les liaisons montantes des quatre ports vers un commutateur en rack externe unique. Cette configuration optimise la sécurité, car des fonctions de sécurité telles que des pare-feux sont installés dans les commutateurs en rack externes, et est utile dans les configurations à plusieurs locataires. Figure 6. Configuration de l’isolation de la carte réseau Tableau 6. Description des icônes de la configuration de l’isolement de la carte réseau Icon Description Chemin réseau Configuration de faisceau unique LAG Configuration de réseaux isolés Dans cette configuration, chacune des deux cartes réseau intégrées sur un nœud est adressée à des modules d'E/S et commutateurs en rack externes distincts pour assurer une redondance maximale. Les deux commutateurs externes sont sur des réseaux distincts dans cette configuration. 34 Figure 7. Configuration de réseaux isolés Tableau 7. Description des icônes de la configuration des réseaux isolés Icon Description Chemin réseau Configuration de faisceau ou LAG Réseau local 1 Réseau local 2 Configuration de l’isolement de la carte réseau améliorée Dans cette configuration, les cartes réseau des nœuds individuels sont isolées des autres nœuds du traîneau, avec un port IOM dédié mis en correspondance avec le réseau LAN sur carte mère (LOM) sur chaque nœud. Le LOM1 sur chaque nœud est opérationnel, et il est recommandé que le LOM2 soit désactivé dans le système d’exploitation. Cette configuration fonctionne lorsque les connexions TOR pour chaque nœud au sein d’un traîneau sont sur le domaine de la couche réseau 2. Cette configuration optimise la sécurité, car des fonctions de sécurité telles que des pare-feux sont installés dans les commutateurs en rack externes, et est utile dans les configurations à plusieurs locataires. 35 Figure 8. Configuration de l’isolement de la carte réseau améliorée Tableau 8. Description des icônes de la configuration de l’isolement de la carte réseau améliorée Icon Description Chemin réseau Nœud de mise en correspondance des ports du module d’E/S pour la configuration de l’isolement réseau amélioré Dans cette configuration, chacun des quatre nœuds sur un système FM120x4 est mis en correspondance avec un seul port sur le module d’E/S. Le trafic réseau allant des nœuds du traîneau vers les modules d’E/S du boîtier est acheminé via un commutateur réseau intégré à la carte système du traîneau. Figure 9. Nœud de mise en correspondance des ports du module d’E/S pour la configuration de l’isolement réseau amélioré 36 Tableau 9. Mise en correspondance des ports du module d’E/S : FM120x4 FM120x4 Module d’E/S A1 (Haut) Module d’E/S A2 (Bas) 1 1a, 1b 1c, 1d 2 2a, 2b 2c, 2d 3 3a, 2b 3c, 3d 4 4a, 4b 4c, 4d 37 Installation des composants du traîneau 4 Cette section fournit des informations sur le retrait et l'installation des composants du traîneau. Pour plus d’informations sur le retrait et l’installation des composants du boîtier, reportez-vous au document Dell PowerEdge FX2 and FX2s Enclosure Owner's Manual (Manuel du propriétaire du boîtier Dell PowerEdge FX2 and FX2s) disponible à l’adresse Dell.com/poweredgemanuals. REMARQUE : Le terme nœuds dans cette section désigne les quatre nœuds de calcul (processeurs Intel Atom C2000) dans le traîneau FM120x4. Pour plus d'informations, reportez-vous à la section Termes utilisés dans le document. Outils recommandés Vous pouvez avoir besoin des outils suivants pour réaliser les procédures décrites dans cette section : • Tournevis cruciformes n°1 et n°2 • Tournevis Torx T10 • bracelet antistatique PRÉCAUTION : La plupart des réparations ne peuvent être effectuées que par un technicien de maintenance agréé. N’effectuez que les opérations de dépannage et les petites réparations autorisées par la documentation de votre produit et suivez les instructions fournies en ligne ou par téléphone par l’équipe de maintenance et d’assistance technique. Tout dommage causé par une réparation non autorisée par Dell est exclu de votre garantie. Consultez et respectez les consignes de sécurité fournies avec votre produit. Retrait du traîneau 1. Arrêtez les nœuds à l’aide des commandes du système d’exploitation, de l’iDRAC ou du CMC. Le traîneau est hors tension une fois que tous les nœuds sont arrêtés. Lorsqu’un traîneau est hors tension, le voyant d’alimentation situé sur son panneau avant est éteint. 2. Mettez le traîneau hors tension à l'aide du CMC, puis assurez-vous que le traîneau est hors tension. 3. Appuyez sur le bouton d'éjection de la poignée du traîneau. La poignée du traîneau passe en position ouverte. 4. Faites pivoter la poignée du traîneau de façon à l'éloigner du traîneau pour libérer les connecteurs du traîneau du panier central du boîtier. 5. Faites glisser le traîneau hors du châssis. PRÉCAUTION : Réinstallez le cache du connecteur d'E/S dès qu'un traîneau est retiré du châssis afin d'éviter d'endommager les broches de ce connecteur. 6. 38 Installez le cache du connecteur d'E/S. PRÉCAUTION : Si vous retirez définitivement le traîneau, installez un cache de traîneau. Une utilisation prolongée du système sans cache peut entraîner une surchauffe du boîtier. Figure 10. Retrait et installation d’un traîneau 1. traîneau 2. Boîtier FX2 3. poignée du traîneau 4. bouton d'éjection de la poignée du traîneau Installation du traîneau 1. Si vous installez un nouveau traîneau, retirez le cache du connecteur d'E/S des connecteurs d'E/S et enregistrez-les pour une utilisation ultérieure. 2. Alignez le traîneau sur la baie de traîneau dans le boîtier, puis faites glisser le traîneau dans le boîtier jusqu'à ce que le traîneau s'enclenche avec le fond de panier central du boîtier. La poignée du traîneau pivote vers le boîtier tandis que le traîneau glisse dans le boîtier. 3. Appuyez sur la poignée du traîneau jusqu'à ce que le bouton de dégagement s'enclenche pour la mettre en position fermée. 4. Mettez sous tension le traîneau. 39 À l’intérieur du traîneau Figure 11. À l’intérieur du traîneau : système de disque dur/SSD de 2,5 pouces 1. carte système 2. carénage de refroidissement 3. cache-câble 4. câbles SATA (2) 5. DIMM (8) 6. Fond de panier de disque dur/SSD 7. disques durs/SSD (4) 8. poignée du traîneau 40 Figure 12. À l’intérieur du traîneau : système de SSD de 1,8 pouces 1. carte système 2. carénage de refroidissement 3. cache-câble 4. câbles SATA (2) 5. DIMM (8) 6. SSD (8) 7. poignée du traîneau Cache-câbles Retrait du cache-câbles PRÉCAUTION : La plupart des réparations ne peuvent être effectuées que par un technicien de maintenance agréé. N’effectuez que les opérations de dépannage et les petites réparations autorisées par la documentation de votre produit et suivez les instructions fournies en ligne ou par téléphone par l’équipe de maintenance et d’assistance technique. Tout dommage causé par une réparation non autorisée par Dell est exclu de votre garantie. Consultez et respectez les consignes de sécurité fournies avec votre produit. 1. Arrêtez les nœuds à l’aide des commandes du système d’exploitation, de l’iDRAC ou du CMC. Le traîneau est hors tension une fois que tous les nœuds sont arrêtés. 2. Retirez le traîneau du châssis. 3. Appuyez sur le loquet de dégagement situé sur le carénage de refroidissement, à l'arrière du cachecâble, pour dégager le capot du carénage. 4. Faites glisser le capot vers l'arrière du traîneau. 5. Tenez le cache-câble par les bords et soulevez-le pour l'extraire du carénage de refroidissement. 41 Figure 13. Retrait et installation du cache-câbles 1. cache-câble 2. carénage de refroidissement 3. câbles SATA (2) 4. traîneau 5. Loquet de dégagement 6. languettes du cache-câble Installation du cache-câbles PRÉCAUTION : La plupart des réparations ne peuvent être effectuées que par un technicien de maintenance agréé. N’effectuez que les opérations de dépannage et les petites réparations autorisées par la documentation de votre produit et suivez les instructions fournies en ligne ou par téléphone par l’équipe de maintenance et d’assistance technique. Tout dommage causé par une réparation non autorisée par Dell est exclu de votre garantie. Consultez et respectez les consignes de sécurité fournies avec votre produit. 1. Alignez les languettes du cache-câble sur les logements situés sur le carénage de refroidissement. REMARQUE : Assurez-vous que les câbles sont installés correctement sur le carénage de refroidissement avant d'installer le cache-câble. 2. Abaissez le cache-câble situé sur le carénage de refroidissement jusqu'à ce que les languettes situées sur le cache-câble s'enclenche avec les logements situés sur le carénage. 3. Faites glisser le cache-câble vers l'avant du traîneau, jusqu'à ce qu'il s'enclenche avec le loquet de dégagement situé sur le carénage de refroidissement et soit bien inséré. 42 Carénage de refroidissement Retrait du carénage de refroidissement PRÉCAUTION : La plupart des réparations ne peuvent être effectuées que par un technicien de maintenance agréé. N’effectuez que les opérations de dépannage et les petites réparations autorisées par la documentation de votre produit et suivez les instructions fournies en ligne ou par téléphone par l’équipe de maintenance et d’assistance technique. Tout dommage causé par une réparation non autorisée par Dell est exclu de votre garantie. Consultez et respectez les consignes de sécurité fournies avec votre produit. PRÉCAUTION : Ne mettez jamais le système sous tension sans le carénage de refroidissement. Le système peut surchauffer rapidement entraînant sa mise hors tension ainsi qu’une perte de données. 1. Arrêtez les nœuds à l’aide des commandes du système d’exploitation, de l’iDRAC ou du CMC. Le traîneau est hors tension une fois que tous les nœuds sont arrêtés. 2. Retirez le traîneau du châssis. 3. Retirez le cache-câble du carénage de refroidissement. 4. Débranchez les câbles SATA des connecteurs de la carte système. REMARQUE : Notez le cheminement des câbles SATA sur le carénage de refroidissement lorsque vous les retirez de la carte système. Vous devrez acheminer ces câbles correctement lorsque vous les remettez en place pour installer le cache-câble. 5. Desserrez les deux vis qui fixent le carénage de refroidissement au châssis. 6. Soulevez le carénage de refroidissement pour le dégager du châssis. Figure 14. Retrait et installation du carénage de refroidissement 1. carénage de refroidissement 2. vis (2) 43 Installation du carénage de refroidissement PRÉCAUTION : La plupart des réparations ne peuvent être effectuées que par un technicien de maintenance agréé. N’effectuez que les opérations de dépannage et les petites réparations autorisées par la documentation de votre produit et suivez les instructions fournies en ligne ou par téléphone par l’équipe de maintenance et d’assistance technique. Tout dommage causé par une réparation non autorisée par Dell est exclu de votre garantie. Consultez et respectez les consignes de sécurité fournies avec votre produit. 1. Abaissez le carénage de refroidissement dans le châssis du traîneau et alignez les trous de vis du carénage de refroidissement sur les trous de vis situés sur le châssis du traîneau. 2. Serrez les deux vis pour fixer le carénage au châssis. 3. Acheminez les câbles SATA sur le carénage de ventilation, puis branchez les câbles SATA aux connecteurs de la carte système. 4. Installez le cache-câble sur le carénage de refroidissement. 5. Installez le traîneau dans le boîtier. 6. Mettez sous tension le traîneau. Mémoire système Votre système prend en charge les barrettes DIMM ECC non enregistrées (UDIMM ECC). Il prend en charge des spécifications de tension DDR3L de 1,35 V. La fréquence d'exploitation de bus mémoire est de 1600 MT/s. REMARQUE : MT/s indique la vitesse de la barrette DIMM en méga-transferts par seconde. Le tableau suivant présente les installations de mémoire et les fréquences de fonctionnement pour les configurations prises en charge. Tableau 10. Installations de mémoire et fréquences de fonctionnement pour les configurations prises en charge Type de Nombre de barrettes barrette de DIMM installées par mémoire DIMM canal Fréquence de fonctionnement (en MT/s) Rangées de barrettes DIMM maximales par canal UDIMM 1 1 600 Une rangée UDIMM 1 1 600 Double rangée Le système comporte huit supports de mémoire, répartis en quatre jeux de deux supports, un jeu par nœud. Chaque jeu de deux supports est organisé en deux canaux. REMARQUE : Les barrettes DIMM des supports A_A1 et A_A2 sont attribués au nœud A, B_A1 et B_A2 sont attribués au nœud B, C_A1 et C_A2 sont attribués au nœud C et D_A1 et D_A2 sont attribués au nœud D. 44 Figure 15. Emplacement des supports de mémoire Les canaux de mémoire sont répartis comme suit : Nœud A Canal 1 : support de mémoire A_A1 Canal 2 : support de mémoire A_A2 Nœud B Canal 1 : support de mémoire B_A1 Canal 2 : support de mémoire B_A2 Nœud C Canal 1 : support de mémoire C_A1 Canal 2 : support de mémoire C_A2 Nœud D Canal 1 : support de mémoire D_A1 Canal 2 : support de mémoire D_A2 Consignes générales pour l’installation des barrettes de mémoire Ce système prend en charge la configuration de mémoire flexible, permettant une configuration et une exécution du système depuis n'importe quelle configuration architecturale d'un jeu de puces valide. Cidessous se trouvent les consignes recommandées pour obtenir des performances optimales : • Les barrettes de mémoire doivent être de même type et de même capacité pour tous les nœuds. • Au moins une barrette de mémoire doit être installée pour chaque nœud. • La configuration de la mémoire pour chaque nœud doit être identique. Par exemple, si vous installez le support A_A1 pour le nœud A, alors installez le support B_A1 pour le nœud B, le support C_A1 pour le nœud C et le support D_A1 pour le nœud D. • Le mélange des barrettes de mémoire n'est pas pris en charge. 45 Exemples de configurations de mémoire Les tableaux suivants présentent des exemples de configurations de mémoire conformes aux consignes énoncées dans cette section. REMARQUE : Les sigles 1R et 2R utilisés dans les tableaux ci-dessous correspondent à des barrettes UDIMM à rangée simple et double, respectivement. Tableau 11. Configurations de mémoire Capacité du traîneau (en Go) Taille des barrettes de mémoire DIMM (en Go) Nombre de Organisation et barrettes de vitesse mémoire DIMM Remplissage des logements de barrettes de mémoire DIMM 16 4 4 1R x8, 1 600 MT/s A_A1, B_A1, C_A1 D_A1 24 4 6 1R x8, 1 600 MT/s A_A1, A_A2, B_A1, B_A2, C_A1 D_A1 32 4 8 1R x8, 1 600 MT/s A_A1, A_A2, B_A1, B_A2, C_A1, C_A2, D_A1 D_A2 32 8 4 2R x8, 1 600 MT/s A_A1, B_A1, C_A1 D_A1 48 8 6 2R x8, 1 600 MT/s A_A1, A_A2, B_A1, B_A2, C_A1 D_A1 64 8 8 2R x8, 1 600 MT/s A_A1, A_A2, B_A1, B_A2, C_A1, C_A2, D_A1 D_A2 Retrait de barrettes de mémoire AVERTISSEMENT : les barrettes de mémoire restent chaudes au toucher pendant un moment après la mise hors tension du système. Laissez-les refroidir avant de les manipuler. Manipulez les barrettes par les bords de la carte et évitez de toucher leurs composants ou contacts métalliques. PRÉCAUTION : La plupart des réparations ne peuvent être effectuées que par un technicien de maintenance agréé. N’effectuez que les opérations de dépannage et les petites réparations autorisées par la documentation de votre produit et suivez les instructions fournies en ligne ou par téléphone par l’équipe de maintenance et d’assistance technique. Tout dommage causé par une réparation non autorisée par Dell est exclu de votre garantie. Consultez et respectez les consignes de sécurité fournies avec votre produit. 1. Arrêtez les nœuds à l’aide des commandes du système d’exploitation, de l’iDRAC ou du CMC. Le traîneau est hors tension une fois que tous les nœuds sont arrêtés. 2. Retirez le traîneau du châssis. 3. Localisez le(s) support(s) de barrettes de mémoire appropriés. 4. Pour dégager du support la barrette de mémoire, appuyez simultanément sur les fixatifs d'éjection au deux extrémités du support de barrette de mémoire. 46 Figure 16. Éjection de la barrette de mémoire 1. barrette de mémoire 3. support de barrette de mémoire 2. pattes d'éjection du support de barrette de mémoire (2) PRÉCAUTION : Ne tenez les barrettes de mémoire que par les bords de la carte, en veillant à ne pas toucher le milieu de la barrette de mémoire ou les contacts métalliques. 5. Retirez la barrette de mémoire du support. Figure 17. Retrait de la barrette de mémoire 1. barrette de mémoire 6. Installez le traîneau dans le boîtier. 7. Mettez sous tension le traîneau. Installation de barrettes de mémoire AVERTISSEMENT : les barrettes de mémoire restent chaudes au toucher pendant un moment après la mise hors tension du système. Laissez-les refroidir avant de les manipuler. Manipulez les barrettes par les bords de la carte et évitez de toucher leurs composants ou contacts métalliques. 47 PRÉCAUTION : La plupart des réparations ne peuvent être effectuées que par un technicien de maintenance agréé. N’effectuez que les opérations de dépannage et les petites réparations autorisées par la documentation de votre produit et suivez les instructions fournies en ligne ou par téléphone par l’équipe de maintenance et d’assistance technique. Tout dommage causé par une réparation non autorisée par Dell est exclu de votre garantie. Consultez et respectez les consignes de sécurité fournies avec votre produit. 1. Arrêtez les nœuds à l’aide des commandes du système d’exploitation, de l’iDRAC ou du CMC. Le traîneau est hors tension une fois que tous les nœuds sont arrêtés. 2. Retirez le traîneau du châssis. 3. Localisez le(s) support(s) de barrettes de mémoire appropriés. 4. Appuyez sur les dispositifs d'éjection du support de la barrette de mémoire, puis écartez-les pour pouvoir insérer la barrette de mémoire dans le support. PRÉCAUTION : Tenez chaque barrette par les bords, en veillant à ne pas toucher la partie centrale. 5. Alignez le connecteur de bord de la barrette de mémoire sur le repère d'alignement du support de la barrette de mémoire, puis insérez la barrette de mémoire dans le support. REMARQUE : La clé d'alignement du support de la barrette de mémoire permet de garantir que la barrette soit insérée dans le bon sens. PRÉCAUTION : Pour éviter d'endommager le support de la barrette de mémoire au cours de l'installation, appliquez une pression égale aux deux extrémités de la barrette de mémoire. N'appuyez pas sur le centre de la barrette de mémoire. 6. Enfoncez la barrette de mémoire avec vos pouces pour l'emboîter dans son logement. Figure 18. Installation de la barrette de mémoire 1. barrette de mémoire 2. éjecteurs de la barrette de mémoire 3. clé d'alignement du support de barrette de mémoire 4. clé d'alignement de la barrette de mémoire REMARQUE : Si la barrette de mémoire est installée correctement, les dispositifs d'éjection de son support sont alignés sur ceux des autres supports contenant des barrettes de mémoire. 7. Répétez les étapes 4 à 7 de cette procédure pour installer les modules de mémoire restants. 8. Installez le traîneau dans le boîtier. 48 9. Mettez sous tension le traîneau. 10. (En option) Appuyez sur F2 pour accéder à la configuration du système, et vérifiez le paramètre System Memory (Mémoire système). Le système doit normalement avoir déjà modifié la valeur pour prendre en compte la mémoire qui vient d'être installée. REMARQUE : Si la valeur est incorrecte, une ou plusieurs barrettes de mémoire peuvent ne pas avoir été installées correctement. Vérifiez que les barrettes sont correctement insérées dans leurs supports. 11. Exécutez le test de mémoire des diagnostics du système. Disques durs/SSD Selon la configuration utilisée, votre système prend en charge quatre disques durs/SSD SATA de 2,5 pouces ou huit disques durs SSD SATA de 1,8 pouces. Tous les disques sont connectés à la carte système via le fond de panier de disque dur/SSD. Les disques durs/SSD sont fournis dans des supports de lecteur spéciaux remplaçables à chaud, qui rentrent dans les baies de lecteur. Attribution d’un disque dur/SSD à un nœud Les disques durs/SSD ne sont pas des ressources partagées entre les nœuds dans le système. Chaque disque dur/SSD est affecté à un nœud particulier. En fonction de la configuration, les disques durs/SSD sont attribués aux nœuds dans l'ordre suivant. Figure 19. Numérotation de baies de disque dur/SSD : système de disque dur/SSD de 2,5 pouces Tableau 12. Attribution d’un disque dur/SSD à un nœud : configuration de disque dur/SSD de 2,5 pouces Baie de disque dur/SSD Nœud A-0 A B-0 B C-0 C D-0 D 49 Figure 20. Numérotation de baies SSD : système de SSD de 1,8 pouces Tableau 13. Attribution d’un disque dur/SSD à un nœud : configuration de SSD de 1,8 pouces Baie de disque dur/SSD Nœud A-0 A A-1 A B-0 B B-1 B C-0 C C-1 C D-0 D D-1 D Retrait d’un disque dur/SSD REMARQUE : La configuration de disque dur/SSD de 2,5 pouces peut prendre en charge quatre disques durs/SSD remplaçables à chaud. Chaque disque dur/SSD est attribué à un nœud spécifique et le nœud auquel il est attribué doit être mis hors tension avant toute intervention sur le disque dur/SSD. REMARQUE : Les SSD de 1,8 pouces sont remplaçables à chaud. Certains systèmes d'exploitation ne prennent pas en charge l'installation de lecteurs remplaçables à chaud. Voir la documentation fournie avec votre système d'exploitation. 1. Pour retirer un disque dur/SSD de 2,5 pouces, mettez hors tension le nœud auquel le disque dur est affecté à l'aide de l'iDRAC. 2. Mettez hors ligne le disque dur/SSD et attendez que le voyant du disque dur/SSD sur le support de disque s'éteigne. Le lecteur est prêt à être retiré. REMARQUE : Pour plus d'informations sur la mise hors ligne d'un lecteur, reportez-vous à la documentation de votre système d'exploitation. 3. Ouvrez la poignée du support pour débloquer le disque. 4. Extrayez le disque dur/SSD en le faisant glisser hors de la baie. Si vous retirez définitivement le disque dur/SSD, installez un cache de disque dur. 50 Figure 21. Retrait et installation d’un disque dur/SSD de 2,5 pouces 1. bouton de dégagement 2. Disque dur/SSD 3. connecteur de disque dur/SSD (sur le fond de panier) 4. Poignée du support de disque dur/SSD Figure 22. Retrait et installation d’un SSD de 1,8 pouces 1. connecteur SSD (sur le fond de panier) 2. SSD 3. poignée du support SSD 4. bouton de dégagement 51 Installation d’un disque dur/SSD PRÉCAUTION : Lorsqu'un disque dur/SSD remplaçable à chaud de remplacement est installé et que le traîneau est mis sous tension, le disque dur commence automatiquement à se reconstruire. Veillez strictement à ce que le disque dur/SSD de remplacement soit vierge ou contienne des données que vous souhaitez écraser. Les éventuelles données présentes sur le disque dur/SSD de remplacement sont immédiatement perdues après l'installation du disque. REMARQUE : Certains systèmes d'exploitation ne prennent pas en charge le remplacement des disques à chaud. Consultez la documentation fournie avec votre système d'exploitation. REMARQUE : La configuration de disque dur/SSD de 2,5 pouces peut prendre en charge quatre disques durs/SSD remplaçables à chaud. Chaque disque dur/SSD est attribué à un nœud spécifique et le nœud auquel il est attribué doit être mis hors tension avant toute intervention sur le disque dur/SSD. 1. Ouvrez la poignée du support de disque dur/SSD. 2. Insérez la poignée du support de disque dur/SSD dans la baie de disque. Alignez correctement le canal du support du disque dur/SSD sur l'emplacement de disque approprié sur le traîneau. 3. Poussez le support de disque dans la baie de lecteur. 4. Verrouillez la poignée en la tournant, tout en insérant le support dans le logement jusqu'à ce qu'il s'enclenche. 5. Pour la configuration de disque dur/SSD de 2,5 pouces, mettez sous tension le nœud auquel le disque dur/SSD est attribué, à l'aide de l'iDRAC. Le voyant LED d'état est vert fixe si le disque est installé correctement. Le voyant des supports de disque vert clignote pendant la reconstruction du disque. Procédure d’arrêt pour la maintenance d’un disque dur/SSD REMARQUE : Cette section s'applique uniquement lorsque vous devez mettre hors tension le traîneau pour dépanner un disque dur/SSD. Dans de nombreuses situations, le disque dur/SSD peut être traité pendant que le traîneau est sous tension. PRÉCAUTION : Si vous devez mettre hors tension le traîneau pour dépanner un disque dur/SSD, attendez 30 secondes après l'extinction du voyant d'alimentation du traîneau avant de retirer le disque/SSD. Sinon, le disque dur/SSD peut ne pas être reconnu après sa réinstallation et la mise sous tension du traîneau. Configuration du lecteur d’amorçage Le lecteur ou le périphérique utilisé par le système pour démarrer est indiqué par la séquence d'amorçage spécifiée dans la configuration du système. Retrait d’un disque dur/SSD de 2,5 pouces d’un support de disque dur/SSD 1. Retirez les quatre vis des rails coulissants du support de disque dur/SSD. 2. Soulevez le disque dur/SSD et retirez-le de son support. 52 Figure 23. Retrait et installation d’un disque dur/SSD de 2,5 pouces dans un support de disque dur/SSD 1. Disque dur/SSD 2. Trous de vis (4) 3. Support de disque dur/SSD 4. Vis (4) Installation d’un disque dur/SSD de 2,5 pouces dans un support de disque dur/SSD 1. Insérez le disque dur/SSD dans le support de disque dur/SSD, l'extrémité du connecteur de carte à l'arrière. 2. Depuis l'arrière du support, faites glisser le disque dans son support. 3. Alignez les trous de vis du disque dur/SSD avec ceux du support. PRÉCAUTION : Pour éviter d'endommager le lecteur ou le support, ne serrez pas les vis trop fort. 4. Serrez les quatre vis pour fixer le disque dur/SSD au support de disque dur/SSD. Retrait d’un SSD de 1,8 pouces du support de SSD PRÉCAUTION : Pour éviter d'endommager le disque dur SSD ou le support de disque dur SSD, n'exercez pas une force excessive lorsque vous retirez le disque dur SSD du support de disque dur SSD. 1. Tirez légèrement sur les bords du support de disque dur SSD dans la direction des flèches du support SSD et dégagez le disque dur SSD du support. 2. Extrayez le disque dur SSD hors du support du disque dur SSD. 53 Figure 24. Retrait et installation d’un SSD de 1,8 pouces dans un support de SSD 1. Flèches (2) 2. Support du disque dur SSD 3. SSD 4. Connecteurs SSD 5. Étiquette d'alignement du connecteur Installation d’un SSD de 1,8 pouces dans le support de SSD 1. Alignez le disque dur SSD avec le support SSD afin que les connecteurs du disque dur SSD se trouvent vers le haut et qu'ils correspondent à l'étiquette d'alignement du connecteur du support SSD. PRÉCAUTION : Pour éviter d'endommager le disque dur SSD ou le support de disque dur SSD, n'exercez pas une force excessive lorsque vous installez le disque dur SSD dans le support de disque dur SSD. 2. Faites glisser le disque dur SSD dans le support SSD jusqu'à ce qu'il soit fixé à l'intérieur du support de disque dur SSD. Fond de panier de disque dur/SSD Le système de disque dur/SSD de 2,5 pouces prend en charge un seul fond de panier de disque dur/SSD. La procédure suivante s'applique à la configuration de disque dur/SSD de 2,5 pouces. Retrait du fond de panier de disque dur/SSD PRÉCAUTION : La plupart des réparations ne peuvent être effectuées que par un technicien de maintenance agréé. N’effectuez que les opérations de dépannage et les petites réparations autorisées par la documentation de votre produit et suivez les instructions fournies en ligne ou par téléphone par l’équipe de maintenance et d’assistance technique. Tout dommage causé par une réparation non autorisée par Dell est exclu de votre garantie. Consultez et respectez les consignes de sécurité fournies avec votre produit. 1. 54 Arrêtez les nœuds à l’aide des commandes du système d’exploitation, de l’iDRAC ou du CMC. Le traîneau est hors tension une fois que tous les nœuds sont arrêtés. 2. Retirez le traîneau du châssis. PRÉCAUTION : Avant de retirer chaque disque dur/SSD, notez son numéro d'emplacement et étiquetez-le temporairement afin de pouvoir ensuite le réinstaller au même endroit. PRÉCAUTION : Pour éviter d'endommager les disques durs/SSD et le fond de panier du disque dur/SSD, retirez les disques durs/SSD du traîneau avant d'enlever le fond de panier de disque dur/SSD. 3. Retirez le(s) disque(s) dur(s)/SSD. 4. Débranchez le câble d'alimentation et les câbles SATA du fond de panier de disque dur/SSD. 5. En appuyant sur la patte d'éjection, saisissez le support du fond de panier, puis soulevez le fond de panier hors du chariot. Figure 25. Retrait et installation du fond de panier de disque dur/SSD 1. patte de dégagement 2. Support du fond de panier de disque dur/SSD 3. Fond de panier de disque dur/SSD 4. Connecteurs du fond de panier de disque dur/SSD (4) Installation du fond de panier de disque dur/SSD 1. Alignez les logements du fond de panier de disque dur/SSD sur les crochets du châssis. 2. Abaissez le fond de panier dans le châssis jusqu'à ce qu'il soit correctement installé et que la languette de retenue s'enclenche. 3. Branchez le câble d'alimentation et les câbles SATA au fond de panier. 55 4. Installez les disques durs/SSD à leur emplacement d'origine. 5. Installez le traîneau dans le boîtier. 6. Mettez sous tension le traîneau. Assemblage du bâti de SSD Le système de huit disques durs SSD de 1,8 pouces prend en charge deux fonds de panier SSD dans deux assemblages de bâti de disque dur SSD. Chaque assemblage de bâti de disque dur SSD inclut : • un bâti de disque dur SSD qui prend en charge quatre disques durs SSD de 1,8 pouces • un fond de panier SSD Retrait de l’assemblage du bâti de SSD PRÉCAUTION : La plupart des réparations ne peuvent être effectuées que par un technicien de maintenance agréé. N’effectuez que les opérations de dépannage et les petites réparations autorisées par la documentation de votre produit et suivez les instructions fournies en ligne ou par téléphone par l’équipe de maintenance et d’assistance technique. Tout dommage causé par une réparation non autorisée par Dell est exclu de votre garantie. Consultez et respectez les consignes de sécurité fournies avec votre produit. 1. Arrêtez les nœuds à l’aide des commandes du système d’exploitation, de l’iDRAC ou du CMC. Le traîneau est hors tension une fois que tous les nœuds sont arrêtés. 2. Retirez le traîneau du châssis. 3. Retirez les disques durs SSD. 4. Retirez les câbles d'alimentation et SATA et du fond de panier SSD de l'assemblage de bâti. 5. Desserrez la vis à ressort qui fixe l'assemblage de bâti de disque dur SSD au châssis du traîneau. 6. Faites glisser l'assemblage de bâti de disque dur SSD hors du traîneau. Figure 26. Retrait et installation de l’assemblage du bâti de SSD 1. 56 Fond de panier SSD 2. connecteurs SSD (4) 3. bâti de disque dur SSD 4. vis à ressort Installation de l’assemblage du bâti de SSD PRÉCAUTION : La plupart des réparations ne peuvent être effectuées que par un technicien de maintenance agréé. N’effectuez que les opérations de dépannage et les petites réparations autorisées par la documentation de votre produit et suivez les instructions fournies en ligne ou par téléphone par l’équipe de maintenance et d’assistance technique. Tout dommage causé par une réparation non autorisée par Dell est exclu de votre garantie. Consultez et respectez les consignes de sécurité fournies avec votre produit. 1. Alignez l'assemblage du bâti de disque dur SSD sur le logement du chariot. 2. Faites glisser l'assemblage du bâti de disque dur SSD dans le châssis jusqu'à ce qu'il soit correctement installé et que le vis à ressort du bâti s'aligne sur le trou de vis situé sur le châssis. 3. Serrez la vis à ressort pour fixer l'assemblage de bâti de disque dur SSD au châssis. 4. Branchez les câbles d'alimentation et SATA aux connecteurs de fond de panier SSD. 5. Installez les disques durs SSD. 6. Installez le traîneau dans le boîtier. 7. Mettez sous tension le traîneau. Module ERM Si vous ne disposez pas d’un numéro de série du système après remplacement de la carte système, le module ERM (Easy Restore Module) vous permet de restaurer le numéro de série, la licence (y compris l’iDRAC et la licence de cœur de processeur), la configuration UEFI et les données de configuration pour chaque nœud dans le traîneau. Toutes les données sont sauvegardées automatiquement dans l’ERM. Si le BIOS détecte une nouvelle carte système et le numéro de série dans l’ERM, le BIOS vous invite à restaurer les informations de sauvegarde. Remplacement du module ERM 1. Arrêtez les nœuds à l’aide des commandes du système d’exploitation, de l’iDRAC ou du CMC. Le traîneau est hors tension une fois que tous les nœuds sont arrêtés. 2. Retirez le traîneau du châssis. 3. Retirez le cache de protection des câbles. 4. Retirez le carénage de refroidissement. 5. En tenant le module ERM (Easy Restore Module) par les bords, soulevez-le pour l’extraire du connecteur situé sur la carte système. 6. Pour installer un nouvel ERM, maintenez l’ERM avec le côté du connecteur face au connecteur de la carte système. 7. Insérez le connecteur de l’ERM fermement dans le connecteur situé sur la carte système, jusqu’à ce que l’ERM soit bien en place. 8. Installez le carénage de refroidissement. 9. Installez le cache-câble. 10. Installez le traîneau dans le boîtier. 11. Mettez sous tension le traîneau. 57 Figure 27. Remplacement de l’ERM 1. ERM 2. Connecteur ERM de la carte système Batterie du système Remise en place de la pile du système AVERTISSEMENT : Un risque d'explosion de la nouvelle pile existe si cette dernière n'est pas correctement installée. Remplacez la pile uniquement par la même ou de type équivalent recommandé par le fabricant. Débarrassez-vous des piles usagées selon les instructions du fabricant. Reportez-vous aux instructions de sécurité fournies avec le système pour obtenir plus d'informations. PRÉCAUTION : La plupart des réparations ne peuvent être effectuées que par un technicien de maintenance agréé. N’effectuez que les opérations de dépannage et les petites réparations autorisées par la documentation de votre produit et suivez les instructions fournies en ligne ou par téléphone par l’équipe de maintenance et d’assistance technique. Tout dommage causé par une réparation non autorisée par Dell est exclu de votre garantie. Consultez et respectez les consignes de sécurité fournies avec votre produit. 1. Arrêtez les nœuds à l’aide des commandes du système d’exploitation, de l’iDRAC ou du CMC. Le traîneau est hors tension une fois que tous les nœuds sont arrêtés. 2. Retirez le traîneau du châssis. 3. Retirez le cache de protection des câbles. 4. Retirez le carénage de refroidissement. 5. Localisez le support de la pile. 6. Pour retirer la pile, tenez-la par les bords, puis extrayez-la des pattes de fixation du connecteur. 7. Pour installer une nouvelle batterie dans le système, maintenez celle-ci avec le côté « + » vers le haut, puis faites-la glisser sous les pattes de fixation du connecteur. 8. Appuyez sur la pile pour l'enclencher dans le connecteur. 9. Installez le carénage de refroidissement. 10. Installez le cache-câble. 11. Installez le traîneau dans le boîtier. 12. Mettez sous tension le traîneau. 13. Accédez à la configuration du système et vérifiez que la pile fonctionne correctement. 58 14. Entrez l'heure et la date exactes dans les champs Time (Heure) et Date du programme de configuration du système. 15. Quittez la configuration du système. 16. Répétez les étapes 14 à 16 pour chaque nœud. 17. Pour tester la nouvelle pile, retirez le traîneau pendant au moins une heure. 18. Après une heure d'attente, réinstallez le traîneau. 19. Accédez à la configuration du système et si la date et l'heure sont incorrectes, reportez-vous à la section Obtention d'aide. Figure 28. Remise en place de la pile du système 1. Pôle positif du connecteur de la pile 2. Pôle négatif du connecteur de pile Carte système Retrait de la carte système PRÉCAUTION : La plupart des réparations ne peuvent être effectuées que par un technicien de maintenance agréé. N’effectuez que les opérations de dépannage et les petites réparations autorisées par la documentation de votre produit et suivez les instructions fournies en ligne ou par téléphone par l’équipe de maintenance et d’assistance technique. Tout dommage causé par une réparation non autorisée par Dell est exclu de votre garantie. Consultez et respectez les consignes de sécurité fournies avec votre produit. PRÉCAUTION : Faites plus particulièrement attention au cours du retrait et de l'installation de la carte système dans le traîneau, afin d'éviter d'endommager la carte système. 1. Arrêtez les nœuds à l’aide des commandes du système d’exploitation, de l’iDRAC ou du CMC. Le traîneau est hors tension une fois que tous les nœuds sont arrêtés. 2. Retirez le traîneau du châssis. 3. Installez un cache de connecteur d'E/S sur le ou les connecteurs appropriés, à l'arrière de la carte. 59 AVERTISSEMENT : Le processeur et le dissipateur de chaleur peuvent devenir très chauds. Assurez-vous de laisser suffisamment de temps au processeur pour se refroidir avant de la manipuler. AVERTISSEMENT : Les barrettes de mémoire restent chaudes au toucher quelque temps après l'arrêt du système. Laisser refroidir les barrettes avant de les manipuler. Manipulez les barrettes par les bords de la carte et évitez de toucher leurs composants. REMARQUE : Si vous retirez plusieurs disques durs/SSD, étiquetez-les afin de pouvoir les réinstaller dans leur emplacement d'origine. 4. Retirez les composants suivants : a. b. c. d. e. f. disques durs/SSD Fond de panier de disque dur/SSD barrettes de mémoire cache-câble carénage de refroidissement Module Easy Restore (Restauration aisée) PRÉCAUTION : ne vous servez pas d’une barrette de mémoire, d’un processeur ou de tout autre composant pour soulever la carte système. 5. Débranchez tous les câbles de la carte système. 6. Retirez les vis de fixation de la carte système au châssis. 7. Tenez-la par les bords et soulevez la carte système pour la retirer du châssis. 8. Vérifiez que le cache du connecteur d'E/S est toujours en place sur le connecteur d'E/S situé à l'arrière de la carte. 60 Figure 29. Retrait et installation de la carte système 1. Cache de connecteur d'E/S 2. carte système 3. vis (10) 4. traîneau Installation de la carte système PRÉCAUTION : La plupart des réparations ne peuvent être effectuées que par un technicien de maintenance agréé. N’effectuez que les opérations de dépannage et les petites réparations autorisées par la documentation de votre produit et suivez les instructions fournies en ligne ou par téléphone par l’équipe de maintenance et d’assistance technique. Tout dommage causé par une réparation non autorisée par Dell est exclu de votre garantie. Consultez et respectez les consignes de sécurité fournies avec votre produit. PRÉCAUTION : Faites plus particulièrement attention au cours du retrait et de l'installation de la carte système dans le traîneau, afin d'éviter d'endommager la carte système. 1. Déballez le nouvel assemblage de la carte système. 2. Positionnez la carte système de sorte que les connecteurs d'E/S de la carte système soient vers l'arrière du système. 3. Alignez les trous de vis de la carte système sur ceux du châssis. 4. Baissez la carte système dans le châssis jusqu'à ce qu'il soit fermement positionné. 5. Installez les vis de fixation de la carte système au châssis. 6. Réinstallez les éléments suivants : a. Module Easy Restore (Restauration aisée) b. carénage de refroidissement c. cache-câble 61 d. barrettes de mémoire e. Fond de panier de disque dur/SSD f. disques durs/SSD 7. Retirez le cache du connecteur d'E/S installé à l'arrière du module. 8. Installez le traîneau dans le boîtier. 9. Mettez sous tension le traîneau. Si le BIOS détecte une nouvelle carte système et le numéro de série dans ERM, le BIOS affiche le numéro de série, le statut de la licence et la version UEFI Diagnostics pour chaque nœud dans le traîneau. REMARQUE : Suivez les étapes 10 et 11 pour restaurer les informations ERM de chaque nœud dans le traîneau. 10. Appuyez sur n’importe quelle touche parmi les suivantes pour restaurer les options de chaque nœud : a. Y : pour restaurer le numéro de série, la licence et les informations de diagnostics de chaque nœud. b. N : pour accéder aux options de restauration basée sur Lifecycle Controller. c. F10 : pour restaurer les données à partir d’un profil de serveur du matériel précédemment créé. Une fois le processus de restauration terminé, le BIOS vous invite à restaurer les données de configuration du système pour chaque nœud. 11. Appuyez sur les touches suivantes pour restaurer les données de configuration pour chaque nœud : a. Y : pour restaurer les données de configuration. b. N : pour utiliser les paramètres de configuration par défaut. Une fois le processus de restauration terminé, le système redémarre. Panneau de configuration Retrait du panneau de commande PRÉCAUTION : La plupart des réparations ne peuvent être effectuées que par un technicien de maintenance agréé. N’effectuez que les opérations de dépannage et les petites réparations autorisées par la documentation de votre produit et suivez les instructions fournies en ligne ou par téléphone par l’équipe de maintenance et d’assistance technique. Tout dommage causé par une réparation non autorisée par Dell est exclu de votre garantie. Consultez et respectez les consignes de sécurité fournies avec votre produit. 1. Arrêtez les nœuds à l’aide des commandes du système d’exploitation, de l’iDRAC ou du CMC. Le traîneau est hors tension une fois que tous les nœuds sont arrêtés. 2. Retirez le traîneau du châssis. 3. Retirez les composants suivants : a. b. c. d. e. f. disques durs/SSD barrettes de mémoire cache-câble carénage de refroidissement Fond de panier de disque dur/SSD carte système 4. Débranchez le câble du panneau de commande de la carte du panneau de commande. 5. Retirez les deux vis qui fixent l'assemblage du panneau de commande au châssis. 6. Faites glisser l'assemblage du panneau de commande et retirez-le du châssis. 62 7. Retirez les trois vis de fixation de la carte du panneau de commande sur le support du panneau de commande, puis soulevez la carte du panneau de commande pour la dégager du support. Figure 30. Retrait et installation du panneau de commande 1. support du panneau de commande 2. connecteur du câble du panneau de commande 3. carte du panneau de commande 4. traîneau 5. vis (2) Installation du panneau de commande PRÉCAUTION : La plupart des réparations ne peuvent être effectuées que par un technicien de maintenance agréé. N’effectuez que les opérations de dépannage et les petites réparations autorisées par la documentation de votre produit et suivez les instructions fournies en ligne ou par téléphone par l’équipe de maintenance et d’assistance technique. Tout dommage causé par une réparation non autorisée par Dell est exclu de votre garantie. Consultez et respectez les consignes de sécurité fournies avec votre produit. 1. Alignez les trous de vis de la carte du panneau de commande sur les trous de vis situés sur le support du panneau de commande. 2. Installez les trois vis afin de fixer la carte du panneau de commande au support du panneau de commande. 3. Branchez le câble du panneau de commande sur le connecteur de la carte du panneau de commande. 4. Positionnez l'assemblage du panneau de commande de sorte que le connecteur USB et le bouton de sélection USB fassent face à l'avant du système. 63 5. Faites glisser l'assemblage du panneau de commande dans le châssis, jusqu'à ce que le bouton de sélection et le connecteur USB s'alignent sur les logements du châssis. Alignez les trous de vis du support du panneau de commande sur ceux du châssis. 6. Installez les trois vis pour fixer l'assemblage du panneau de commande au châssis. 7. Installez les composants suivants : a. b. c. d. e. f. carte système Fond de panier de disque dur/SSD carénage de refroidissement cache-câble barrettes de mémoire disques durs/SSD 8. Installez le traîneau dans le boîtier. 9. Mettez sous tension le traîneau. 64 Dépannage du système 5 La sécurité d’abord, pour vous et votre système PRÉCAUTION : La plupart des réparations ne peuvent être effectuées que par un technicien de maintenance agréé. N'effectuez que les opérations de dépannage et les petites réparations autorisées par la documentation de votre produit et suivez les instructions fournies en ligne ou par téléphone par l'équipe de maintenance et d'assistance technique. Tout dommage causé par une réparation non autorisée par Dell est exclu de votre garantie. Consultez et respectez les consignes de sécurité fournies avec votre produit. REMARQUE : Pour obtenir des informations de dépannage sur les composants du boîtier FX2, reportez-vous au document Dell PowerEdge FX2 and FX2s Enclosure Owner's Manual (Manuel du propriétaire du boîtier Dell PowerEdge FX2 et FX2s) à l’adresse Dell.com/poweredgemanuals. Dépannage de la mémoire système PRÉCAUTION : La plupart des réparations ne peuvent être effectuées que par un technicien de maintenance agréé. N’effectuez que les opérations de dépannage et les petites réparations autorisées par la documentation de votre produit et suivez les instructions fournies en ligne ou par téléphone par l’équipe de maintenance et d’assistance technique. Tout dommage causé par une réparation non autorisée par Dell est exclu de votre garantie. Consultez et respectez les consignes de sécurité fournies avec votre produit. REMARQUE : Avant de commencer la procédure suivante, vérifiez que vous avez installé les barrettes de mémoire conformément aux consignes d'installation du traîneau. 1. Redémarrez le traîneau : a. Mettez les nœuds hors tension à l'aide des commandes du système d'exploitation ou de l'iDRAC. b. Appuyez une fois sur le bouton d'alimentation pour mettre hors tension le traîneau c. Appuyez de nouveau sur le bouton d'alimentation pour mettre sous tension le traîneau. Si aucun message d'erreur n'apparaît, passez à l'étape 6. Si un message d'erreur apparaît, passez à l'étape 2. 2. Accédez à la configuration du système et vérifiez le paramètre de la mémoire système. Si la quantité de mémoire installée correspond au paramètre de la mémoire système, passez à l'étape 6. 3. Retirez le traîneau du châssis. PRÉCAUTION : Les barrettes de mémoire restent chaudes au toucher quelque temps après l'arrêt du système. Laissez-les refroidir avant de les manipuler. Manipulez les barrettes par les bords de la carte et évitez de toucher leurs composants. 4. Remboîtez les barrettes de mémoire dans leurs supports. 5. Installez le traîneau dans le boîtier. 65 6. Exécutez le test de diagnostic approprié. Pour plus d'informations, reportez-vous à la section Utilisation des diagnostics système. Si le texte échoue, reportez-vous à la section Getting Help (Obtention d'aide). Dépannage des disques durs PRÉCAUTION : La plupart des réparations ne peuvent être effectuées que par un technicien de maintenance agréé. N’effectuez que les opérations de dépannage et les petites réparations autorisées par la documentation de votre produit et suivez les instructions fournies en ligne ou par téléphone par l’équipe de maintenance et d’assistance technique. Tout dommage causé par une réparation non autorisée par Dell est exclu de votre garantie. Consultez et respectez les consignes de sécurité fournies avec votre produit. PRÉCAUTION : Cette procédure de dépannage peut détruire les données stockées sur le disque dur. Avant de procéder, sauvegardez tous les fichiers présents sur le disque dur, si possible. 1. Lancez le test de contrôleur et les tests de disque dur appropriés inclus dans les diagnostics du système. Si les tests échouent, passez à l'étape 3. 2. Avant de retirer un disque dur, mettez-le hors ligne et attendez que les voyants du support indiquent qu'il peut être retiré en toute sécurité. Ensuite, retirez le support de lecteur et remboîtez-le dans le traîneau. 3. Redémarrez le traîneau, accédez à la configuration du système et vérifiez que le contrôleur du lecteur est activé. 4. Assurez-vous que les pilotes de périphérique requis sont installés et configurés correctement. REMARQUE : L'installation d'un disque dur dans une autre baie peut détruire la mise en miroir si l'état de miroir est optimal. 5. Retirez le disque dur et installez-le dans une autre baie de lecteur. 6. Si l'incident est résolu, réinstallez le disque dur dans la baie d'origine. Si le disque dur fonctionne correctement dans la baie originale, il se peut que le support de lecteur subisse des pannes intermittentes. Remplacez-le. 7. Si le disque dur est le lecteur d'amorçage, assurez-vous que le lecteur est configuré et connecté correctement. 8. Effectuez le partitionnement et le formatage logique du disque dur. 9. Si possible, restaurez les fichiers sur le lecteur. Si le problème persiste, reportez-vous à la section Obtention d'aide. Dépannage des périphériques USB PRÉCAUTION : La plupart des réparations ne peuvent être effectuées que par un technicien de maintenance agréé. N’effectuez que les opérations de dépannage et les petites réparations autorisées par la documentation de votre produit et suivez les instructions fournies en ligne ou par téléphone par l’équipe de maintenance et d’assistance technique. Tout dommage causé par une réparation non autorisée par Dell est exclu de votre garantie. Consultez et respectez les consignes de sécurité fournies avec votre produit. 1. Assurez-vous que le traîneau est allumé. 2. Vérifiez la connexion reliant le périphérique USB au traîneau. 3. Assurez-vous que le périphérique USB est sélectionné sur le nœud que vous utilisez, en appuyant sur le bouton de sélection USB une fois. 66 4. Remplacez le périphérique USB par un périphérique en bon état de marche. 5. Utilisez un concentrateur USB alimenté séparément pour connecter les périphériques USB au traîneau. 6. Si un autre traîneau est installé, connectez le périphériques USB à ce traîneau. Si le périphérique fonctionne avec un autre traîneau, le premier traîneau peut être défectueux. Reportez-vous à la section Getting Help (Obtention d'aide). Dépannage de la carte système PRÉCAUTION : La plupart des réparations ne peuvent être effectuées que par un technicien de maintenance agréé. N’effectuez que les opérations de dépannage et les petites réparations autorisées par la documentation de votre produit et suivez les instructions fournies en ligne ou par téléphone par l’équipe de maintenance et d’assistance technique. Tout dommage causé par une réparation non autorisée par Dell est exclu de votre garantie. Consultez et respectez les consignes de sécurité fournies avec votre produit. 1. Retirez le traîneau du châssis. 2. Effacez la mémoire NVRAM du traîneau 3. Si le problème persiste avec le traîneau, retirez et réinstallez le traîneau dans le châssis 4. Mettez sous tension le traîneau. 5. Exécutez le test de diagnostic approprié. Pour plus d'informations, reportez-vous à la section Utilisation des diagnostics système. Si les tests échouent, reportez-vous à la section Obtention d’aide. Dépannage de la pile du système PRÉCAUTION : La plupart des réparations ne peuvent être effectuées que par un technicien de maintenance agréé. N’effectuez que les opérations de dépannage et les petites réparations autorisées par la documentation de votre produit et suivez les instructions fournies en ligne ou par téléphone par l’équipe de maintenance et d’assistance technique. Tout dommage causé par une réparation non autorisée par Dell est exclu de votre garantie. Consultez et respectez les consignes de sécurité fournies avec votre produit. La pile conserve la configuration du traîneau, la date et l'heure dans la NVRAM lorsque le traîneau est hors tension. Vous devrez peut-être remplacer la pile si une heure ou une date incorrecte est affichée pendant la procédure d'amorçage. Vous pouvez faire fonctionner le traîneau sans pile. Toutefois, les informations de configuration du traîneau conservées par la pile dans la NVRAM seront effacées chaque fois que le traîneau sera mis hors tension. Par conséquent, vous devrez ressaisir les informations de configuration du système et réinitialiser les options chaque fois que le traîneau démarrera jusqu'à ce que vous remplaciez la pile. 1. Entrez de nouveau l'heure et la date dans la configuration du système. 2. Retirez le traîneau du boîtier et patientez pendant au moins une heure. 3. Installez le traîneau dans le boîtier. 4. Accédez à la configuration du système. Si la date et l'heure ne sont pas correctes dans la configuration du système, remplacez la pile. Si le problème persiste après avoir remplacé la pile, reportez-vous à la section Obtention d'aide. 67 REMARQUE : Si le traîneau est hors tension pendant une longue période (des semaines ou des mois), la NVRAM peut perdre ses informations de configuration du système. Cette situation est provoquée par une pile défectueuse. REMARQUE : Certains logiciels peuvent provoquer une accélération ou un ralentissement de l'heure du traîneau. Si le traîneau fonctionne normalement mais que l'heure de la configuration du système n'est pas correcte, le problème peut venir du logiciel et non d'une pile défectueuse. Messages système Pour obtenir la liste des messages d’événement et d’erreur générés par le micrologiciel du système et tous les agents qui surveillent les composants du système, consultez le Dell Event and Error Messages Reference Guide (Guide de référence des messages d’événement et d’erreur Dell) à l'adresse Dell.com/ openmanagemanuals > OpenManage software. Messages d’avertissement Un message d'avertissement vous alerte des éventuels problèmes et invites auxquels vous devez répondre avant que le système ne poursuive sa tâche. Par exemple, avant de formater un disque dur, un message vous avertit que vous pouvez perdre toutes les données se trouvant sur le disque dur. Les messages d'avertissement interrompent généralement la tâche et demande que vous répondiez en saisissez o (oui) ou n (non). REMARQUE : Les messages d’avertissement sont générés par l’application ou par le système d’exploitation. Pour en savoir plus, consultez la documentation fournie avec le système d’exploitation ou l’application. Messages de diagnostic Les utilitaires de diagnostic du système peuvent créer des messages si vous exécutez des tests de diagnostic sur le système. Pour plus d’informations sur les diagnostics du système, consultez la section Utilisation des diagnostics du système. Messages d'alerte Le logiciel de gestion des systèmes génère des messages d'alertes pour votre système. Les messages d'alerte comprennent des messages d'informations, d'états, d'avertissements et de panne relatifs à l'état du lecteur, de la température, du ventilateur et de l'alimentation. Pour obtenir plus d'information, reportez-vous à la documentation du logiciel de gestion des systèmes. 68 Utilisation des diagnostics du système 6 Si vous rencontrez un problème avec le système, exécutez les diagnostics du système avant de contacter l'assistance technique de Dell. L'exécution des diagnostics du système permet de tester le matériel du système sans équipement supplémentaire ou risque de perte de données. Si vous ne pouvez pas résoudre vous-même le problème, le personnel de maintenance ou d'assistance peut utiliser les résultats des diagnostics pour vous aider à résoudre le problème. Diagnostics du système intégré Dell REMARQUE : Les diagnostics du système intégré Dell sont également appelés Enhanced Pre-boot System Assessment (PSA) Diagnostics. Les diagnostics du système intégré offrent un ensemble d’options pour des périphériques ou des groupes de périphériques particuliers, vous permettant d’effectuer les actions suivantes : • Exécuter des tests automatiquement ou dans un mode interactif • Répéter les tests • Afficher ou enregistrer les résultats des tests • Exécuter des tests rigoureux pour présentent des options de tests supplémentaires pour fournir des informations complémentaires sur un ou des périphériques défaillants • Afficher des messages d'état qui indiquent si les tests ont abouti • Afficher des messages d'erreur qui indiquent les problèmes détectés au cours des tests Quand utiliser les diagnostics intégrés du système Exécutez les diagnostics intégrés du système (ePSA) si votre système ne démarre pas. Exécution des diagnostics du système intégré Le programme de diagnostics intégrés du système s'exécute à partir de l'écran Dell Lifecycle Controller. PRÉCAUTION : Utilisez les diagnostics intégrés du système pour tester uniquement votre système. L'utilisation de ce programme avec d'autres systèmes peut entraîner des résultats invalides ou des messages d'erreur. 1. Au démarrage du système, appuyez sur F11. 2. Utilisez les touches fléchées vers le haut et vers le bas pour sélectionnerSystem Utilities (Utilitaires système) → Launch Dell Diagnostics (Lancer les diagnostics Dell). La fenêtre ePSA Pre-boot System Assessment (Évaluation du système au pré-amorçage ePSA) s'affiche, répertoriant tous les périphériques détectés dans le système. Le diagnostic démarre l'exécution des tests sur tous les périphériques détectés. 69 Exécution des diagnostics intégrés du système depuis un média externe 1. Formatez le média de ressources externe (lecteur flash USB ou CD-ROM) pour émuler un disque dur. Reportez-vous la documentation livrée avec le support de ressource pour parcourir les instructions. 2. Configurez le support de ressource pour être un périphérique d'amorçage. 3. Créez un répertoire pour les diagnostics de système sur le média de ressources. 4. Copiez les fichiers des diagnostics du système dans ce répertoire. Pour télécharger l’utilitaire de diagnostics de Dell, rendez-vous à l’adresse Dell.com/support/drivers, sélectionnez votre produit, puis cliquez sur Obtenir les pilotes et les téléchargements depuis la page du produit. 5. Connectez le média de ressources au système. 6. Au démarrage du système, appuyez sur F11. 7. À l'invite, sélectionnez le support pour effectuer un amorçage ponctuel. Si les diagnostics ne démarrent pas automatiquement après l’amorçage du média de diagnostics, saisissez psa à l’invite de commande. Commandes de diagnostic du système Menu Description Configuration Affiche la configuration et l’état de tous les périphériques détectés. Résultats Affiche les résultats de tous les tests exécutés. l'intégrité du système. Propose un aperçu de la performance du système actuel. Journal d’événements Affiche un journal daté des résultats de tous les tests exécutés sur le système. Il est affiché si au moins une description d'un évènement est enregistrée. 70 Cavaliers et connecteurs 7 Paramètres des cavaliers de la carte système PRÉCAUTION : La plupart des réparations ne peuvent être effectuées que par un technicien de maintenance agréé. N’effectuez que les opérations de dépannage et les petites réparations autorisées par la documentation de votre produit et suivez les instructions fournies en ligne ou par téléphone par l’équipe de maintenance et d’assistance technique. Tout dommage causé par une réparation non autorisée par Dell est exclu de votre garantie. Consultez et respectez les consignes de sécurité fournies avec votre produit. REMARQUE : Chaque nœud dans le traîneau est équipé de cavaliers de configuration distincts. Pour trouver les cavaliers pour chaque nœud, reportez-vous à la section Connecteurs de la carte système. Pour plus d'informations sur la réinitialisation du cavalier de mot de passe en vue de désactiver un mot de passe, voir Désactivation d'un mot de passe oublié. Tableau 14. Paramètres des cavaliers de la carte système Cavalier Paramètre NVRAM_CLR (par défaut) Description Les paramètres de configuration sont conservés au démarrage du système. Les paramètres de configuration sont effacés au prochain démarrage du système. (Si les paramètres de configuration sont altérés au point que le système ne démarre pas, installez le cavalier et démarrez le système.Retirez le cavalier avant la restauration des informations de configuration.) PWRD_EN La fonction de mot de passe est activée. (par défaut) La fonction de mot de passe est désactivée. 71 Connecteurs de la carte système Figure 31. Connecteurs de la carte système Tableau 15. Connecteurs de la carte système Élém ent Connecteur Description 1 J_PW_NVRAM4 Cavaliers de configuration du système pour le nœud D 2 C_A1, C_A2 Supports de module de mémoire pour le nœud C 3 C UC et dissipateur de chaleur pour le nœud C 4 BATTERY Connecteur pour la pile bouton 3,0 V 5 J_FRU Connecteur du module Easy restore (Restauration aisée) 6 A UC et dissipateur de chaleur pour le nœud A 7 A_A1, A_A2 Supports de module de mémoire pour le nœud A 8 J_PW_NVRAM1 Cavaliers de configuration du système pour le nœud A 9 J_BLADE Connecteurs du traîneau au panier central du châssis 10 B_A1, B_A2 Supports de module de mémoire pour le nœud B 11 J_PW_NVRAM3 Cavaliers de configuration du système pour le nœud B 12 B UC et dissipateur de chaleur pour le nœud B 13 SATA_A Connecteur SATA 14 SATA_B Connecteur SATA 15 J_PW_NVRAM2 Cavaliers de configuration du système pour le nœud C 72 Élém ent Connecteur Description 16 D UC et dissipateur de chaleur pour le nœud D 17 D_A1, D_A2 Supports de module de mémoire pour le nœud D 18 J_BP_PWR Connecteur d'alimentation du fond de panier de disque dur/SSD 19 J_CP Connecteur de panneau de configuration Désactivation d’un mot de passe oublié Les fonctionnalités logicielles de protection du traîneau comprennent un mot de passe du système et un mot de passe de configuration. Le cavalier de mot de passe permet d'activer ou de désactiver ces mots de passe et d'effacer le(s) mot(s) de passe utilisé(s). PRÉCAUTION : La plupart des réparations ne peuvent être effectuées que par un technicien de maintenance agréé. N'effectuez que les opérations de dépannage et les petites réparations autorisées par la documentation de votre produit et suivez les instructions fournies en ligne ou par téléphone par l'équipe de maintenance et d'assistance technique. Tout dommage causé par une réparation non autorisée par Dell est exclu de votre garantie. Consultez et respectez les consignes de sécurité fournies avec votre produit. 1. Arrêtez les nœuds à l’aide des commandes du système d’exploitation, de l’iDRAC ou du CMC. Le traîneau est hors tension une fois que tous les nœuds sont arrêtés. 2. Retirez le traîneau du châssis. 3. Repérez la mémoire sur la carte système. 4. Déplacez la fiche du cavalier de mot de passe de manière à désactiver cette fonction. 5. Installez le traîneau dans le boîtier. 6. Mettez sous tension le traîneau. Lorsqu'un traîneau est sous tension, le voyant d'alimentation est vert fixe. Les nœuds sont également mis sous tension lorsque le traîneau est allumé, et les voyants de nœuds sont bleu fixe. Attendez que le traîneau finisse de démarrer. Les mots de passe existants ne sont pas désactivés (effacés) tant que le système démarre avec les mots de passe supprimés. Toutefois, avant d'attribuer un nouveau mot de passe du système et/ou de configuration, vous devez réinstaller le cavalier de mot de passe. REMARQUE : Si vous attribuez un nouveau mot de passe système et/ou de configuration alors que le cavalier est toujours retiré, le système désactive les nouveaux mots de passe à son prochain démarrage. 7. Arrêtez les nœuds à l’aide des commandes du système d’exploitation, de l’iDRAC ou du CMC. Le traîneau est hors tension une fois que tous les nœuds sont arrêtés. 8. Retirez le traîneau du châssis. 9. Repérez la mémoire sur la carte système. 10. Déplacez la fiche du cavalier de mot de passe de manière à activer cette fonction. 11. Installez le traîneau dans le boîtier. 12. Mettez sous tension le traîneau. 13. Attribuez un nouveau mot de passe système et/ou de configuration. 73 Spécifications techniques Dimensions et poids Caractéristiques physiques Dimensions Largeur 21,09 cm (8,3 pouces) Hauteur 4,03 cm (1,58 pouce) Profondeur 51,23 cm (20,16 pouces) Poids (maximal) 3,5 kg (7,7 livres) Caractéristiques du processeur Processeur Caractéristiques Type de processeur Quatre processeurs de la gamme Intel Atom C2000 Caractéristiques de la mémoire Mémoire Caractéristiques Architecture DIMM DDR3 1600 MT/s Supports de barrette de mémoire Huit à 240 broches Capacités des barrettes de mémoire (UDIMMs) 4 Go (une rangée) et 8 Go (deux rangées) RAM minimale 16 Go RAM maximale 64 Go Caractéristiques du lecteur Drives Caractéristiques Disques durs Quatre disques durs SATA de 2,5 pouces remplaçables à chaud 74 8 Drives SSD Caractéristiques Quatre SSD SATA de 2,5 pouces remplaçables à chaud ou Huit SSD SATA de 1,8 pouces remplaçables à chaud Lecteur optique Lecteur de DVD USB externe en option REMARQUE : Les périphériques DVD sont uniquement des périphériques de données. Caractéristiques des connecteurs Connecteurs Caractéristiques USB Un connecteur à 4 broches, compatible USB 2.0 Caractéristiques vidéo Vidéo Caractéristiques Type de vidéo Matrox G200, intégré au contrôleur iDRAC Mémoire vidéo 8 Mo (partagés avec la mémoire d'application iDRAC) Caractéristiques de la batterie Batterie Caractéristiques Batterie du système Pile bouton au lithium 3.0 V CR 2477N Fonctionnement dans la plage de température étendue REMARQUE : Lorsque le système fonctionne dans la plage de température étendue, ses performances peuvent s'en voir affectées. REMARQUE : En cas de fonctionnement dans la plage de température étendue, des avertissements de température ambiante peuvent être reportés dans le journal des événements système. Fonctionnement dans la plage de température étendue Caractéristiques ≤10 % des heures de fonctionnement annuelles De 5 °C à 10 °C (de 41 °F à 50 °F) et de 35 °C à 40 °C (de 95 °F à 104 °F), à 5 % à 85 % d’humidité relative, avec un point de condensation de 29 °C (84,2 °F). 75 Fonctionnement dans la plage de température étendue Caractéristiques REMARQUE : Si le système se trouve hors de la plage de températures de fonctionnement standard (10 °C à 35 °C), il peut réduire sa température de fonctionnement à 5 °C ou l'augmenter jusqu'à 40 °C pendant un maximum de 10 % de ses heures de fonctionnement annuelles. Pour les températures comprises entre 35 °C et 40 °C, la réduction maximale autorisée de la température sèche est de 1 °C tous les 175 m au-dessus de 950 m (1 °F tous les 319 pieds). ≤1 % des heures de De –5 °C à 5 °C (de 23 °F à 41 °F) et de 40 °C à 45 °C (de 104 °F à 113 °F), à 5 % à fonctionnement 90 % d’humidité relative, avec un point de condensation de 29 °C (84,2 °F). annuelles REMARQUE : Si le système se trouve hors de la plage de températures de fonctionnement standard (10 à 35 °C), il peut réduire sa température de fonctionnement à -5 °C ou l'augmenter jusqu'à 45 °C pendant un maximum de 1 % de ses heures de fonctionnement annuelles. Pour les températures comprises entre 40 et 45 °C, la réduction maximale autorisée de la température sèche est de 1 °C par 125 m au-dessus de 950 m (1 °F tous les 228 pieds). Restrictions de la température étendue de fonctionnement N'effectuez pas de démarrage à froid en dessous de 5 °C. Spécifications environnementales REMARQUE : Pour en savoir plus sur les mesures environnementales liées à des configurations particulières, rendez-vous sur Dell.com/environmental_datasheets. Température Caractéristiques Gradient de température maximal (pour l’exploitation et le stockage) 20 °C/h (36 °F/h) Limites des températures de stockage de –40° C à 65° C (de –40° F à 149° F) 76 Température (Exploitation continue) Caractéristiques Plages de température (pour une altitude de moins de 950 mètres ou 3117 pieds) De 10 °C à 40 °C (de 50 °F à 104 °F) sans lumière directe du soleil sur l’équipement. Plage de pourcentages d’humidité 10% à 80% d'humidité relative et point de condensation maximal de 29 °C (84.2 °F). Humidité relative Caractéristiques Stockage 5 % à 95 % d’humidité relative et point de condensation maximal de 33 °C (91 °F). L’atmosphère doit être en permanence sans condensation. Tolérance maximale aux vibrations Caractéristiques En fonctionnement 0,26 Grms de 5 à 350 Hz (toutes orientations de fonctionnement). Stockage 1,87 Grms de 10 à 500 Hz pendant 15 min (les six côtés testés). Choc maximal Caractéristiques En fonctionnement Une impulsion de choc de 31 G dans l'axe positif z du système pendant 2,6 ms dans toutes les orientations de fonctionnement. Stockage Six chocs consécutifs de 71 G pendant un maximum de 2 ms en positif et négatif sur les axes x, y et z (une impulsion de chaque côté du système) Altitude maximale Caractéristiques En fonctionnement 3048 mètres (10 000 pieds). Stockage 12 000 m ( 39 370 pieds). Déclassement de l’altitude d’exploitation Caractéristiques ≤ 35 °C (95 °F) La température maximale est réduite de 1 °C/300 m (1 °F/547 pieds) au-delà de 950 m (3 117 pieds). 40 °C (104 °F) La température maximale est réduite de 1 °C/175 m (1 °F/319 pieds) au-delà de 950 m (3 117 pieds). ≥ 45 °C (113 °F) La température maximale est réduite de 1 °C/125 m (1 °F/228 pieds) au-delà de 950 m (3 117 pieds). Cette section définit les limites de prévention des dommages causés aux équipements IT et/ou des dysfonctionnements issus de contaminations particulaires ou gazeuses. S'il est établi que les niveaux de 77 pollution particulaire ou gazeuse dépassent les limites spécifiées ci-dessous et qu'ils sont la cause des dommages et/ou pannes de votre équipement, il vous faudra peut-être modifier les conditions environnementales qui causent ces dommages et/ou malfonctions. La remédiation à ces conditions environnementales relève de la responsabilité du client. Contamination particulaire Caractéristiques Filtration d'air Filtration de l’air du data center telle que définie par ISO Classe 8 d’après ISO 14644-1 avec une limite de confiance maximale de 95 %. REMARQUE : S’applique uniquement aux environnements de data center. Les exigences de filtration d’air ne s’appliquent pas aux équipements IT conçus pour être utilisés en dehors d’un data center, dans des environnements tels qu’un bureau ou en usine. REMARQUE : L’air qui entre dans le data center doit avoir une filtration MERV11 ou MERV13. Poussières conductrices L’air doit être dépourvu de poussières conductrices, barbes de zinc, ou autres particules conductrices. REMARQUE : S’applique aux environnements avec et sans data center. Poussières corrosives • L’air doit être dépourvu de poussières corrosives. • Les poussières résiduelles présentes dans l’air doivent avoir un point déliquescent inférieur à une humidité relative de 60 %. REMARQUE : S’applique aux environnements avec et sans data center. Contamination gazeuse Caractéristiques Vitesse de corrosion d’éprouvette de cuivre <300 Å/mois d'après la Classe G1 telle que définie par ANSI/ISA71.04-1985. Vitesse de corrosion d’éprouvette d’argent <200 Å/mois telle que définie par AHSRAE TC9.9. REMARQUE : Niveaux de contaminants corrosifs maximaux mesurés à ≤50 % d’humidité relative. 78 Obtention d'aide 9 Contacter Dell Dell fournit plusieurs options de service et de support en ligne et par téléphone. Si vous ne disposez pas d’une connexion Internet active, vous pourrez trouver les coordonnées sur votre facture d’achat, bordereau d’expédition, facture ou catalogue de produits Dell. La disponibilité des produits varie selon le pays et le produit. Il se peut que certains services ne soient pas disponibles dans votre région. 1. Rendez-vous à l’adresse Dell.com/support. 2. Sélectionnez votre pays dans la liste déroulante située dans le coin inférieur droit de la page. 3. Pour obtenir une assistance personnalisée : a. Saisissez le numéro de série de votre système dans le champ Saisissez votre numéro de série. b. Cliquez sur Submit (Soumettre). La page de support qui répertorie les différentes catégories de support s'affiche. 4. Pour obtenir une assistance : a. Sélectionnez la catégorie de votre produit. b. Sélectionnez la classe de votre produit. c. Sélectionnez votre produit. La page de support qui répertorie les différentes catégories de support s'affiche. Accès aux informations du système avec QRL Vous pouvez utiliser QRL (Quick Resource Locator) pour obtenir un accès immédiat aux informations sur votre système. Assurez-vous que le scanner de codes QR est installé sur votre smartphone ou tablette. Le QRL comprend les informations suivantes à propos de votre système : • Vidéos d’assistance • Documents de référence, y compris le Manuel du propriétaire, écran LCD de diagnostic et la présentation mécanique • Numéro de service de votre système pour accéder rapidement à des informations sur votre configuration matérielle et votre garantie personnelles • Un lien direct pour contacter le support technique et les équipes commerciales Dell 1. Rendez-vous à l’adresse Dell.com/QRL et accédez à votre produit spécifique ou 2. Utilisez votre smartphone ou tablette pour scanner le code QR (Quick Ressource) propre à votre modèle sur l’image suivante ou sur votre système Dell PowerEdge : 79 Localisation du numéro de série du système Votre système est identifié par un code de service express et un numéro de service uniques. Ceux-ci se trouvent à l'avant du système sur l'étiquette d'informations. Dell utilise ces informations pour acheminer les appels de support au personnel approprié. 80 ">
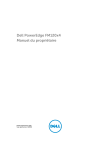
Public link updated
The public link to your chat has been updated.