Dell EMC XC Core 6420 System Manuel du propriétaire
PDF
Télécharger
Document
Appliance XC Series XC6420 Dell EMC et
système XC Core
Manuel d’installation et de maintenance
Modèle réglementaire: E43S Series
Type réglementaire: E43S001
Remarques, précautions et avertissements
REMARQUE : Une REMARQUE indique des informations importantes qui peuvent vous aider à mieux utiliser votre produit.
PRÉCAUTION : Une PRÉCAUTION indique un risque d'endommagement du matériel ou de perte de données et vous indique
comment éviter le problème.
AVERTISSEMENT : Un AVERTISSEMENT indique un risque d'endommagement du matériel, de blessures corporelles ou même
de mort.
© 2018 Dell Inc. ou ses filiales. Tous droits réservés. Dell, EMC et les autres marques commerciales mentionnées sont des marques de Dell Inc. ou de ses
filiales. Les autres marques peuvent être des marques commerciales de leurs propriétaires respectifs.
2018 - 10
Rév. A02
Table des matières
1 Présentation du système XC Core série XC6420............................................................................................ 7
Vue arrière du traîneau Série XC6420............................................................................................................................. 7
Codes des voyants des ports réseau............................................................................................................................... 8
Mappage du traîneau et des disques durs.....................................................................................................................10
Localisation du numéro de série de votre système........................................................................................................11
2 Ressources de documentation......................................................................................................................13
3 Caractéristiques techniques......................................................................................................................... 14
Dimensions du traîneau Série XC6420...........................................................................................................................14
Poids du châssis................................................................................................................................................................15
Spécifications du processeur.......................................................................................................................................... 15
Pile du système................................................................................................................................................................. 15
Caractéristiques du bus d’extension...............................................................................................................................15
Caractéristiques de la mémoire.......................................................................................................................................15
Caractéristiques des disques durs et du stockage....................................................................................................... 16
Caractéristiques vidéo......................................................................................................................................................16
Caractéristiques environnementales...............................................................................................................................17
Spécifications de température.................................................................................................................................. 17
Spécifications d'humidité relative..............................................................................................................................17
Caractéristiques de vibration maximale....................................................................................................................17
Caractéristiques de choc maximal............................................................................................................................ 18
Caractéristiques d'altitude maximale........................................................................................................................ 18
Spécifications de déclassement de température en fonctionnement..................................................................18
Caractéristiques de la contamination gazeuse et particulaire............................................................................... 19
Spécifications de température de fonctionnement standard................................................................................19
Spécifications de température de fonctionnement étendue................................................................................ 24
4 Installation et configuration initiales du système.......................................................................................... 25
Configuration de votre système.....................................................................................................................................25
Configuration iDRAC........................................................................................................................................................25
Options de configuration de l’adresse IP d’iDRAC :............................................................................................... 25
Connexion à l'iDRAC.................................................................................................................................................. 26
Méthodes de téléchargement du micrologiciel et des pilotes.................................................................................... 26
Téléchargement des pilotes et du micrologiciel...................................................................................................... 26
5 Applications de gestion pré-système d’exploitation......................................................................................28
Options permettant de gérer les applications pré-système d’exploitation................................................................28
Programme de configuration du système..................................................................................................................... 28
Affichage de la configuration du système............................................................................................................... 28
Détails de la configuration système......................................................................................................................... 29
BIOS du système........................................................................................................................................................29
Table des matières
3
Utilitaire de configuration iDRAC............................................................................................................................. 50
Paramètres du périphérique...................................................................................................................................... 51
Dell Lifecycle Controller....................................................................................................................................................51
Gestion des systèmes intégrés................................................................................................................................. 51
Gestionnaire d’amorçage................................................................................................................................................. 51
Affichage du Gestionnaire d'amorçage.....................................................................................................................51
Menu principal du Gestionnaire d’amorçage...........................................................................................................52
Menu d'amorçage unique..........................................................................................................................................52
Utilitaires système...................................................................................................................................................... 52
Amorçage PXE................................................................................................................................................................. 52
6 Installation et retrait des composants du système........................................................................................53
Des consignes de sécurité.............................................................................................................................................. 53
Avant une intervention à l’intérieur de l’ordinateur...................................................................................................... 53
Après une intervention à l’intérieur du système........................................................................................................... 53
Outils recommandés........................................................................................................................................................53
À l’intérieur du traîneau................................................................................................................................................... 54
Traîneau Série XC6420....................................................................................................................................................54
Retrait d’un traîneau.................................................................................................................................................. 54
Installation d’un traîneau........................................................................................................................................... 56
Carénage à air.................................................................................................................................................................. 58
Retrait du carénage à air...........................................................................................................................................58
Installation du carénage à air.................................................................................................................................... 59
Mémoire système.............................................................................................................................................................60
Instructions pour la mémoire système.....................................................................................................................60
Consignes générales pour l'installation des barrettes de mémoire...................................................................... 62
Consignes spécifiques à chaque mode................................................................................................................... 63
Retrait d’une barrette de mémoire...........................................................................................................................66
Installation d'une barrette de mémoire.................................................................................................................... 67
Support............................................................................................................................................................................. 68
Retrait du support......................................................................................................................................................68
Installation du support............................................................................................................................................... 68
Cartes d'extension........................................................................................................................................................... 69
Priorité d’emplacement PCIe....................................................................................................................................69
Retrait de l'assemblage de la carte de montage pour carte d'extension.............................................................70
Installation de l'assemblage de la carte de montage pour carte d'extension....................................................... 71
Retrait d’une carte d’extension.................................................................................................................................72
Installation d’une carte d’extension.......................................................................................................................... 74
Retrait de la carte de montage.................................................................................................................................76
Installation de la carte de montage.......................................................................................................................... 77
Disque M.2 SATA..............................................................................................................................................................78
Retrait de la carte de montage M.2 SATA x16........................................................................................................78
Installation de la carte de montage M.2 SATA x16................................................................................................. 79
Retrait de la carte M.2 SATA.................................................................................................................................... 80
Installation de la carte SATA M.2.............................................................................................................................. 81
Cartes OCP et mezzanine.............................................................................................................................................. 82
4
Table des matières
Retrait d’une carte mezzanine................................................................................................................................. 82
Installation d’une carte mezzanine...........................................................................................................................83
Retrait de la carte-pont de la carte mezzanine......................................................................................................85
Installation de la carte-pont de la carte mezzanine............................................................................................... 85
Retrait de la carte OCP............................................................................................................................................. 86
Installation de la carte OCP.......................................................................................................................................87
Pile du système................................................................................................................................................................ 88
Remplacement de la pile du système...................................................................................................................... 88
Installation de la pile du système.............................................................................................................................. 89
Module TPM.....................................................................................................................................................................90
Remplacement du module TPM (Trusted Platform Module)............................................................................... 90
Initialisation du module TPM 1.2 pour les utilisateurs de TXT...............................................................................92
Initialisation du module TPM 2.0 pour les utilisateurs de TXT.............................................................................. 92
7 Utilisation des diagnostics du système......................................................................................................... 93
Diagnostics Système intégrés Dell................................................................................................................................. 93
Exécution des diagnostics intégrés du Système à partir du Gestionnaire d’amorçage..................................... 93
Exécution des diagnostics intégrés du Système à partir du Dell Lifecycle Controller....................................... 93
Commandes de diagnostic du Système.................................................................................................................. 94
8 Cavaliers et connecteurs............................................................................................................................. 95
Paramètres des cavaliers de la carte système............................................................................................................. 95
Connecteurs de carte système...................................................................................................................................... 96
Désactivation d'un mot de passe oublié........................................................................................................................ 97
9 Obtention d’aide.......................................................................................................................................... 98
Contacter Dell...................................................................................................................................................................98
Commentaires sur la documentation.............................................................................................................................98
Accès aux informations sur le système en utilisant le Quick Resource Locator (QRL)........................................... 98
QRL (Quick Resource Locator) pour les systèmes XC6420................................................................................ 99
Obtention du support automatique avec SupportAssist.............................................................................................99
Annexe A : Carte BOSS.................................................................................................................................100
Présentation de la carte BOSS..................................................................................................................................... 100
Systèmes d'exploitation pris en charge................................................................................................................. 100
Prise en charge de l’appliance XC Series et du système XC Core .................................................................... 100
Fonctionnalités de la carte BOSS..................................................................................................................................101
Importation d’un disque étranger............................................................................................................................ 101
Informations PCI........................................................................................................................................................101
Reconstruction automatique................................................................................................................................... 101
Remplacement de la carte BOSS à l’aide de l’option d’importation d’un disque étranger..................................... 101
Installation des pilotes.................................................................................................................................................... 105
Dépannage de la carte BOSS....................................................................................................................................... 105
Disques physiques non visibles par le système d’exploitation.............................................................................105
Disque virtuel non visible par le système d'exploitation....................................................................................... 106
Drive failure (Panne de lecteur)..............................................................................................................................106
Défaillance d’un contrôleur......................................................................................................................................106
Table des matières
5
Carte BOSS non détectée.......................................................................................................................................107
Impossible de démarrer sur le disque M.2 installé dans le logement 1............................................................... 107
La CLI signale des fonctionnalités non prises en charge......................................................................................107
6
Table des matières
1
Présentation du système XC Core série XC6420
REMARQUE : Les informations contenues dans ce document s'appliquent à la fois aux appliances XC6420 Series Dell EMC et au
système XC Core Dell EMC. Les rubriques ou informations qui ne s’appliquent qu’à l’un ou à l’autre (XC Series ou XC Core)
seront clairement signalées.
Les appliances XC6420 Series Dell EMC et le traîneau du système XC Core Dell EMC prennent en charge jusqu’à deux processeurs de la
gamme de produits Skylake Intel Xeon. Le traîneau prend également en charge 16 modules de mémoire, une carte mezzanine dédiée, un
logement PCIe et des adaptateurs Open Compute Project (OCP) pour l’extension et la connectivité.
REMARQUE : Le processeur Skylake Intel Xeon avec un connecteur avec structure est également appelé Native Omnipath.
Sujets :
•
Vue arrière du traîneau Série XC6420
•
Codes des voyants des ports réseau
•
Mappage du traîneau et des disques durs
•
Localisation du numéro de série de votre système
Vue arrière du traîneau Série XC6420
Figure 1. Vue arrière du traîneau Série XC6420
Tableau 1. Caractéristiques du panneau arrière
Élément Voyant, bouton ou connecteur
Icône
Description
1
Logement de la carte mezzanine
NA
Permet de connecter des cartes d’extension mezzanine. Pour
plus d’informations, voir les caractéristiques techniques.
2
poignée de dégagement du traîneau
NA
Permet de retirer le traîneau du boîtier.
3
Logement de carte PCIe à profil bas
NA
Permet de connecter des cartes d’extension PCI Express. Pour
plus d’informations, voir les caractéristiques techniques.
Présentation du système XC Core série XC6420
7
Élément Voyant, bouton ou connecteur
Icône
Description
4
Loquet de dégagement du traîneau
NA
Permet de retirer le traîneau du boîtier.
5
Bouton d’alimentation arrière
NA
Permet de mettre sous tension le traîneau lors de l’accès à celuici depuis l’arrière.
6
Port iDRAC ou NIC
Vous permet d’accéder à distance à l’iDRAC. Pour plus
d’informations, voir l’iDRAC User’s Guide (Guide d’utilisation
d’iDRAC) sur Dell.com/idracmanuals.
Série
Port de mini-écran
Permet de connecter un périphérique d’affichage au système.
Pour plus d’informations, voir les caractéristiques techniques.
8
Port USB micro direct iDRAC
Permet de connecter un appareil portable au traîneau.
9
Emplacement pour carte OCP
NA
Permet de connecter des cartes d’extension Open Compute
Project (OCP). Pour plus d’informations, voir les caractéristiques
techniques.
10
Languette rétractable EST
NA
Cet onglet contient les étiquettes uniques de code de service
express, numéro de série et adresse MAC.
11
Voyant d’identification du système
Le voyant d’identification du système est disponible à l’arrière du
système. Appuyez sur le bouton d’identification du système à
l’avant du boîtier afin d’identifier un système dans un rack.
12
Ports USB 3.0 (2)
Les ports USB sont à 9 broches et sont compatibles USB 3.0.
Ces ports vous permettent de connecter des périphériques USB
au système.
Codes des voyants des ports réseau
Figure 2. Voyants LAN sur la carte QSFP
Voyant de liaison
1
8
Présentation du système XC Core série XC6420
Figure 3. Voyants LAN sur la carte mezzanine QSFP
1
Voyant de liaison
2
Voyant d'activité
Tableau 2. Codes des voyants de port QSFP sur la carte mezzanine
État de la connexion
Voyant vert supérieur QSFP
Voyant vert inférieur QSFP
Aucune liaison/Non connecté
Éteint
Éteint
Liaison physique InfiniBand : aucune liaison
logique
Vert
Éteint
Liaison logique InfiniBand : aucun trafic
Vert
Vert
Liaison logique InfiniBand : trafic
Vert
Faire clignoter
Erreur de lien physique InfiniBand
Faire clignoter
Vert
Liaison Ethernet : aucun trafic
Vert
Vert
Ethernet : trafic
Vert
Faire clignoter
REMARQUE : La vitesse de clignotement du voyant varie en fonction du trafic de bande passante.
Présentation du système XC Core série XC6420
9
Figure 4. Codes des voyants du port Ethernet
1
voyant vitesse
2
voyant d'activité et de liaison
Tableau 3. Codes des voyants du port Ethernet
Convention
Statut
État
C
Les voyants de liaison et d'activité sont éteints
La carte réseau n'est pas connectée au réseau.
B
Le voyant de liaison est vert
La carte réseau est connectée à un réseau valide, à
son débit de port maximal.
C
Le voyant de liaison est orange
La carte réseau est connectée à un réseau valide à un
débit moindre que son débit de port maximal.
D
Le voyant d’activité clignote en vert.
Des données réseau sont en cours d'envoi ou de
réception.
Mappage du traîneau et des disques durs
REMARQUE : La numérotation des logements de disques est de 0 relatif pour les châssis. Tous les disques NVMe sont installés
dans les derniers logements.
Deux lecteurs NVMe sont pris en charge sur chaque traîneau dans les emplacements 0 et 1 pour chaque traîneau.
10
Présentation du système XC Core série XC6420
Figure 5. Traîneau pour l’adressage des disques pour le boîtier équipé de disques 24 x 2,5 pouces
1
Disques 0 à 5 adressés au module tiroir extractible 1
2
Disques 6 à 11 adressés au module tiroir extractible 2
3
Disques 12 à 17 adressés au module tiroir extractible 3
4
Disques 18 à 23 adressés au module tiroir extractible 4
5
emplacement pour disque dur NVMe (en option)
REMARQUE : La garantie des disques est liée au numéro de série du module tiroir extractible correspondant.
Figure 6. XC6420
Les paramètres du modèle XC6420 sont répertoriés ici :
Tableau 4. Paramètres du modèle XC6420
Nom
État
Numéro de
logement
Taille
État de la
sécurité
Protocole du bus Type de support
Disque SSD PCIe
dans logement 0
de la baie 1
Prêt
0
1490.42 GO
Sans objet
PCle
SSD
Disque SSD PCIe
dans logement 1
de la baie 1
Prêt
1
1490.42 GO
Sans objet
PCle
SSD
Localisation du numéro de série de votre système
Votre système est identifié par un code de service express et un numéro de service uniques. Ils se trouvent sur l’étiquette EST qu’il faut
tirer à l’arrière du traîneau. Dell EMC utilise ces informations pour acheminer les appels de support au personnel approprié.
Présentation du système XC Core série XC6420
11
Figure 7. Localisation du numéro de série de votre système
1
Étiquette d’information (vue de dessus)
2
Étiquette du numéro de série
3
Étiquette d’information (vue de dessous)
4
Étiquette d’information d’adresse MAC réseau
5
Étiquette d’information d’adresse MAC iDRAC
12
Présentation du système XC Core série XC6420
2
Ressources de documentation
La documentation Dell EMC est fournie avec le produit ou est disponible sur le site web Dell à l’adresse Dell.com/XCSeriesmanuals.
La documentation Dell EMC relative à l’iDRAC Dell EMC est disponible à l’adresse Dell.com/idracmanuals.
Pour accéder à la documentation Dell EMC :
1
Sur la page de support Dell EMC, dans le champ Enter a Service Tag, Serial Number, Service Request, Model, or Keyword
(Saisissez un numéro de service, un numéro de série, une requête de service, un modèle ou un mot clé), saisissez le numéro de
service de votre appliance Dell EMC puis cliquez sur Submit (Envoyer).
REMARQUE : Si vous n’avez pas le numéro de service, sélectionnezDetect My Product (Détecter mon produit) pour
permettre au système de détecter votre numéro de service automatiquement, ou sélectionnez Browse all products
(Chercher parmi tous les produits) pour sélectionner votre produit depuis la page All products (Tous les produits).
2
Sur la page Product Support (Support produit) cliquez sur Manuals & documents (Manuels et documents) et sélectionnez la
documentation dont vous avez besoin.
Tableau 5. Documentation de référence pour appliance Hyper-converged Série XC6420 Dell EMC
Pour en savoir plus...
Voir...
Consignes de configuration de votre appliance Série XC6420 Dell
EMC, notamment les caractéristiques techniques
Guide de mise en route
Détails du matériel de votre appliance Série XC6420 Dell EMC
Manuel d’installation et de maintenance
Comment installer votre appliance Série XC6420 Dell EMC dans un Guide d’installation des rails
rack
Comment déployer votre appliance Série XC6420 et configurer
cette solution
Guide de solutions
Déploiement de la solution Azure Log Analytics
Guide de déploiement de la solution Azure Log Analytics pour les
appliances Dell EMC série XC
Guide des pratiques d’excellence ESXi
Bonnes pratiques Dell EMC pour l’exécution des clusters VMware
ESXi 6.5 ou ultérieurs sur les appliances de la série XC
Guide des meilleures pratiques Windows Hyper-V
Bonnes pratiques Dell EMC pour l’exécution de
Windows Server 2016 avec Hyper-V sur les appliances de la
série XC
Problèmes connus et solutions
Notes de version des appliances hyperconvergées série XC
Tableau de prise en charge
Matrice de support pour appliances hyperconvergées Dell EMC
Série XC6420
Dépannage du système
Guide de dépannage sur Dell.com/poweredgemanuals
Ressources de documentation
13
3
Caractéristiques techniques
Les caractéristiques techniques et environnementales de votre système sont énoncées dans cette section.
Sujets :
•
Dimensions du traîneau Série XC6420
•
Poids du châssis
•
Spécifications du processeur
•
Pile du système
•
Caractéristiques du bus d’extension
•
Caractéristiques de la mémoire
•
Caractéristiques des disques durs et du stockage
•
Caractéristiques vidéo
•
Caractéristiques environnementales
Dimensions du traîneau Série XC6420
Figure 8. Dimensions du traîneau Série XC6420
Tableau 6. Dimensions du traîneau Série XC6420
X
Y
Z
17,44 cm (6,86 pouces)
4,05 cm (1,59 pouce)
57,45 cm (22,61 pouces)
14
Caractéristiques techniques
Poids du châssis
Tableau 7. Poids du châssis des traîneaux Série XC6420
informations
Poids maximum (avec tous les traîneaux et disques)
24 systèmes de disques durs de
2,5 pouces
41,46 kg (91,40 livres)
Systèmes sans fond de panier
34,56 kg (76,19 livres)
Spécifications du processeur
Le traîneau Série XC6420 prend en charge jusqu’à deux processeurs de la gamme de produits Skylake dans chacun de ces quatre traîneaux
indépendants. Chaque processeur prend en charge jusqu’à 28 cœurs.
Pile du système
Le traîneau Série XC6420 utilise une pile bouton au lithium remplaçable CR 2032 de 3 V.
Caractéristiques du bus d’extension
Le traîneau Série XC6420 prend en charge quatre emplacements PCIe compatibles 3e génération. Deux logements sont occupés par la
configuration de base.
Tableau 8. Caractéristiques du bus d’extension
Emplacements PCIe
Description
Dimension
Carte de montage mezzanine PCIe x8
Logement 1 : PCIe x8 Gen3 du processeur 1
Format personnalisé
Logement 2 : PCIe x8 Gen3 du processeur 1
Format OCP (Open Compute Project)
standard
Carte de montage mezzanine x8+x8 OCP
Logement 3 : PCIe x8 Gen3 du processeur 1
Carte de montage principale PCIe x16
Logement 4 : PCIe x16 Gen3 du processeur 1 Format PCIe profil bas standard
Carte de montage PCIe x16 dissimulée
Logement 5 : PCIe x16 Gen3 du
processeur 2
Format personnalisé
REMARQUE : La carte de montage
M.2 SATA est prise en charge sur la
carte de montage dissimulée.
Caractéristiques de la mémoire
Le traîneau Série XC6420 prend en charge les mémoires DIMM DDR4 avec registre (RDIMM) et les mémoires DIMM à charge réduite
(LRDIMM), y compris 3D XPoint.
Tableau 9. Caractéristiques de la mémoire
Supports de
barrette de
mémoire
Architecture
Seize à 288 broches RDIMM DDR4 et LRDIMM
2 666 MT/s avec prise en
Capacité et nombre de
rangées de la mémoire
RAM minimale
RAM maximale
•
•
•
Une seule rangée :
8 Go
8 Go avec un seul
processeur
512 Go avec un seul
processeur
Caractéristiques techniques
15
Supports de
barrette de
mémoire
Architecture
Capacité et nombre de
rangées de la mémoire
charge ECC avancée ou
•
fonctionnement optimisé de la
mémoire
•
Double rangée :
16 Go
Double rangée :
64 Go
RAM minimale
RAM maximale
•
•
16 Go avec
2 processeurs
1 024 Go avec
2 processeurs
Caractéristiques des disques durs et du stockage
Le traîneau Série XC6420 prend en charge les disques durs SAS et SATA et les disques SSD (Solid State Drive).
Tableau 10. Options de disque prises en charge pour le traîneau Série XC6420
Nombre maximum de disques dans le boîtier
Nombre maximum de disques attribués par traîneau
Systèmes à 24 disques de 2,5 pouces
Six disques durs SAS ou SATA et SSD par traîneau
Systèmes à 24 disques de 2,5 pouces avec NVMe
Le fond de panier NVMe prend en charge les configurations
suivantes :
•
•
Deux disques NVMe et quatre disques durs SAS ou SATA et
SSD par traîneau
Six disques durs SAS ou SATA et SSD par traîneau
Disque SATA M.2
La capacité prise en charge par la carte SATA M.2 est de 120 Go
carte microSD
Un sur chaque carte de montage PCIe de chaque traîneau
Tableau 11. Options RAID prises en charge avec les disques SARA M.2
Options
Deux disques SATA M.2 avec RAID matériel
RAID matériel
Oui
Mode RAID
RAID 1
Nombre de disques pris en charge
2
Processeurs pris en charge
Processeur 1 et Processeur 2
Caractéristiques vidéo
Le traîneau Série XC6420 prend en charge une carte graphique intégrée Matrox G200 avec 16 Mo de RAM.
Tableau 12. Options de résolution vidéo prises en charge
Résolution
Taux de rafraîchissement (Hz)
Profondeur de couleur (bits)
1024 x 768
60
jusqu’à 24
1 280 x 800
60
jusqu’à 24
1280 x 1024
60
jusqu’à 24
1 360 x 768
60
jusqu’à 24
1440 x 900
60
jusqu’à 24
16
Caractéristiques techniques
Caractéristiques environnementales
Les sections ci-dessous contiennent des informations sur les spécifications d’environnement du système.
Spécifications de température
Tableau 13. Spécifications de température
Température
Spécifications
Stockage
De -40 °C à 65 °C (de -40 °F à 149 °F)
En fonctionnement continu (pour une altitude de moins de 950 m
ou 3117 pieds)
De 10 °C à 35 °C (de 50 °F à 95 °F) sans lumière directe du soleil
sur l’équipement
Gradient de température maximal (en fonctionnement et en
entreposage)
20 °C/h (36 °F/h)
REMARQUE : Certaines configurations nécessitent une température ambiante inférieure. Pour plus d’informations, voir les
spécifications de température de fonctionnement standard.
Spécifications d'humidité relative
Tableau 14. Spécifications d'humidité relative
Humidité relative
Spécifications
Stockage
De 5 % à 95 % d’humidité relative et point de condensation
maximal de 33 °C (91 °F). L’atmosphère doit être en permanence
sans condensation.
En fonctionnement
10 % à 80 % d’humidité relative et 29 °C (84,2 °F)
Caractéristiques de vibration maximale
Tableau 15. Caractéristiques de vibration maximale
Vibration maximale
Spécifications
En fonctionnement
0,26 Grms de 5 à 350 Hz (toutes orientations de fonctionnement).
Stockage
1,88 Grms de 10 Hz à 500 Hz pendant quinze minutes (les six côtés
testés).
Caractéristiques techniques
17
Caractéristiques de choc maximal
Tableau 16. Caractéristiques de choc maximal
Choc maximal
Spécifications
En fonctionnement
24 impulsions de choc exécutées 6G sur les axes positif et négatif x,
y, z pendant 11 ms maximum (quatre impulsions de chaque côté du
système)
Stockage
6 impulsions de choc exécutées 71G sur les axes positif et négatif x,
y, z pendant 2 ms maximum (une impulsion de chaque côté du
système)
Caractéristiques d'altitude maximale
Tableau 17. Caractéristiques d'altitude maximale
Altitude maximale
Spécifications
En fonctionnement
3 048 m (10 000 pieds)
Stockage
12 000 m ( 39 370 pieds).
Spécifications de déclassement de température en
fonctionnement
Tableau 18. Température en fonctionnement
Déclassement de la température en fonctionnement
Spécifications
Jusqu’à 35 °C (95 °F)
La température maximale est réduite de 1 °C/300 m (1 °F/
547 pieds) au-delà de 950 m (3117 pieds).
35 °C à 40 °C (95 °F à 104 °F)
La température maximale est réduite de 1 °C/175 m (1 °F/
319 pieds) au-delà de 950 m (3117 pieds).
40 °C à 45 °C (104 °F à 113 °F)
La température maximale est réduite de 1 °C/125 m (1 °F/
228 pieds).
18
Caractéristiques techniques
Caractéristiques de la contamination gazeuse et particulaire
Tableau 19. Caractéristiques de contamination particulaire
Contamination particulaire
Spécifications
Filtration de l’air
Filtration de l'air du data center telle que
définie par ISO Classe 8 d'après ISO 14644-1
avec une limite de confiance maximale de
95%.
REMARQUE : Cette condition s'applique uniquement aux environnements de data center. Les exigences de filtration d'air ne
s'appliquent pas aux équipements IT conçus pour être utilisés en dehors d'un data center, dans des environnements tels qu'un
bureau ou en usine.
REMARQUE : L'air qui entre dans le data center doit avoir une filtration MERV11 ou MERV13.
Poussières conductrices
L'air doit être dépourvu de poussières
conductrices, barbes de zinc, ou autres
particules conductrices.
REMARQUE : Cette condition s'applique aux environnements avec et sans data center.
Poussières corrosives
L'air doit être dépourvu de poussières
corrosives.
Les poussières résiduelles présentes dans l'air doivent avoir un point déliquescent inférieur à une humidité relative de 60%.
REMARQUE : Cette condition s'applique aux environnements avec et sans data center.
Tableau 20. Caractéristiques de contamination gazeuse
Contamination gazeuse
Spécifications
Vitesse de corrosion d’éprouvette de cuivre
<300 Å/mois d'après la Classe G1 telle que définie par ANSI/
ISA71.04-1985.
Vitesse de corrosion d’éprouvette d’argent
<200 Å/mois telle que définie par AHSRAE TC9.9.
REMARQUE : Niveaux de contaminants corrosifs maximaux mesurés à ≤50% d'humidité relative.
Spécifications de température de fonctionnement standard
REMARQUE :
1
Non disponible : indique que la configuration n’est pas proposée par Dell EMC.
2
Non pris en charge : indique que la configuration n’est pas prise en charge de façon thermique.
REMARQUE : Tous les composants, y compris les barrettes DIMM, cartes de communication, cartes M.2 SATA et cartes PERC,
peuvent être pris en charge avec suffisamment de marge thermique si la température ambiante est inférieure ou égale à la
température de fonctionnement continu maximale répertoriée dans ces tableaux, exception de la carte Mellanox DP LP.
Caractéristiques techniques
19
Tableau 21. Spécifications de température de fonctionnement standard
Température de fonctionnement standard
Spécifications
Plages de température (pour une altitude de moins de 950 m ou
3117 pieds)
De 10 °C à 35 °C (de 50 °F à 95 °F) sans lumière directe du soleil
sur l’équipement
REMARQUE : Certaines configurations nécessitent une température ambiante plus faible. Pour plus d’informations, reportezvous aux tableaux suivants.
Tableau 22. Température de fonctionnement continu maximale pour une configuration à double processeur sans structure
Nombre
max. de
barrettes
DIMM par
processeu
r
TDP (W)
Numéro de
modèle du
processeur
Dissipateurs
de chaleur
pris en
charge
205 W
8180
Processeur 1 : Processeur
FMM2M |
1:6|
Processeur 2
Processeur
: V2DRD
2:8
8180M
8168
200 W
6154
165 W
6150
6146
8176
8176M
20
Boîtier de
16 disques
durs 2,5"
Boîtier de
12 disques
durs 2,5"
Boîtier de
8 disques
durs 2,5"
Boîtier de
4 disques
durs 2,5"
21 °C/
69,8 °F
21 °C/
69,8 °F
21 °C/
69,8 °F
21 °C/
69,8 °F
21 °C/
69,8 °F
21 °C/
69,8 °F
21 °C/
69,8 °F
21 °C/
69,8 °F
Processeur 1 : Processeur
FMM2M |
1:6|
Processeur 2
Processeur
: V2DRD
2:8
21 °C/
69,8 °F
21 °C/
69,8 °F
21 °C/
69,8 °F
21 °C/
69,8 °F
Processeur 1 : Processeur
FMM2M |
1:6|
Processeur 2
Processeur
: V2DRD
2:8
22 °C/
71,6 °F
22 °C/
71,6 °F
22 °C/
71,6 °F
22 °C/
71,6 °F
Processeur 1 : Processeur
JYKMM |
1:8|
Processeur 2
Processeur
: V2DRD
2:8
30 °C/
86 °F
30 °C/
86 °F
30 °C/
86 °F
35 °C/
95 °F
Processeur 1 : Processeur
JYKMM |
1:6|
Processeur 2
Processeur
: V2DRD
2:8
30 °C/
86 °F
30 °C/
86 °F
30 °C/
86 °F
35 °C/
95 °F
Processeur 1 : Processeur
JYKMM |
1:8|
Processeur 2
Processeur
: V2DRD
2:8
30 °C/
86 °F
30 °C/
86 °F
30 °C/
86 °F
35 °C/
95 °F
Processeur 1 : Processeur
JYKMM |
1:8|
Processeur 2
Processeur
: V2DRD
2:8
30 °C/
86 °F
30 °C/
86 °F
30 °C/
86 °F
35 °C/
95 °F
Processeur 1 : Processeur
FMM2M |
1:6|
Processeur 2
Processeur
: V2DRD
2:8
Caractéristiques techniques
Boîtier de
24 disques
durs 2,5"
Boîtier de
20 disques
durs 2,5"
Non pris en charge
TDP (W)
Numéro de
modèle du
processeur
Dissipateurs
de chaleur
pris en
charge
8170M
8170
155 W
6 144
150 W
6148
6142
6136
8164
8160M
8160
140 W
6132
6152
Nombre
max. de
barrettes
DIMM par
processeu
r
Boîtier de
24 disques
durs 2,5"
Boîtier de
20 disques
durs 2,5"
Boîtier de
16 disques
durs 2,5"
Boîtier de
12 disques
durs 2,5"
Boîtier de
8 disques
durs 2,5"
Boîtier de
4 disques
durs 2,5"
Processeur 1 : Processeur
JYKMM |
1:8|
Processeur 2
Processeur
: V2DRD
2:8
30 °C/
86 °F
30 °C/
86 °F
30 °C/
86 °F
35 °C/
95 °F
Processeur 1 : Processeur
JYKMM |
1:8|
Processeur 2
Processeur
: V2DRD
2:8
30 °C/
86 °F
30 °C/
86 °F
30 °C/
86 °F
35 °C/
95 °F
Processeur 1 : Processeur
FMM2M |
1:6|
Non pris en
30 °C/86 °F
Processeur 2
Processeur
charge
: V2DRD
2:8
30 °C/
86 °F
30 °C/
86 °F
30 °C/
86 °F
35 °C/
95 °F
Processeur 1 : Processeur
JYKMM |
1:8|
Processeur 2
Processeur
: V2DRD
2:8
30 °C/
86 °F
30 °C/86 °F
30 °C/
86 °F
30 °C/
86 °F
30 °C/
86 °F
35 °C/
95 °F
Processeur 1 : Processeur
FMM2M |
1:8|
Processeur 2
Processeur
: V2DRD
2:8
30 °C/
86 °F
30 °C/86 °F
30 °C/
86 °F
30 °C/
86 °F
30 °C/
86 °F
35 °C/
95 °F
Processeur 1 : Processeur
JYKMM |
1:8|
Processeur 2
Processeur
: V2DRD
2:8
30 °C/
86 °F
30 °C/86 °F
30 °C/
86 °F
30 °C/
86 °F
30 °C/
86 °F
35 °C/
95 °F
Processeur 1 : Processeur
JYKMM |
1:8|
Processeur 2
Processeur
: V2DRD
2:8
30 °C/
86 °F
30 °C/86 °F
30 °C/
86 °F
30 °C/
86 °F
30 °C/
86 °F
35 °C/
95 °F
Processeur 1 : Processeur
JYKMM |
1:8|
Processeur 2
Processeur
: V2DRD
2:8
30 °C/
86 °F
30 °C/86 °F
30 °C/
86 °F
30 °C/
86 °F
30 °C/
86 °F
35 °C/
95 °F
Processeur 1 : Processeur
JYKMM |
1:8|
Processeur 2
Processeur
: V2DRD
2:8
30 °C/
86 °F
30 °C/86 °F
30 °C/
86 °F
30 °C/
86 °F
30 °C/
86 °F
35 °C/
95 °F
Processeur 1 : Processeur
JYKMM |
1:8|
Processeur 2
Processeur
: V2DRD
2:8
30 °C/
86 °F
30 °C/86 °F
30 °C/
86 °F
30 °C/
86 °F
30 °C/
86 °F
35 °C/
95 °F
Processeur 1 : Processeur
JYKMM |
1:8|
Processeur 2
Processeur
: V2DRD
2:8
30 °C/
86 °F
30 °C/86 °F
30 °C/
86 °F
30 °C/
86 °F
30 °C/
86 °F
35 °C/
95 °F
Caractéristiques techniques
21
TDP (W)
Numéro de
modèle du
processeur
Dissipateurs
de chaleur
pris en
charge
6140M
6140
130 W
6134
125 W
6126
8153
6138
6130
115 W
6128
105 W
5122
5120
5118
22
Nombre
max. de
barrettes
DIMM par
processeu
r
Boîtier de
24 disques
durs 2,5"
Boîtier de
20 disques
durs 2,5"
Boîtier de
16 disques
durs 2,5"
Boîtier de
12 disques
durs 2,5"
Boîtier de
8 disques
durs 2,5"
Boîtier de
4 disques
durs 2,5"
Processeur 1 : Processeur
JYKMM |
1:8|
Processeur 2
Processeur
: V2DRD
2:8
30 °C/
86 °F
30 °C/86 °F
30 °C/
86 °F
30 °C/
86 °F
30 °C/
86 °F
35 °C/
95 °F
Processeur 1 : Processeur
JYKMM |
1:8|
Processeur 2
Processeur
: V2DRD
2:8
30 °C/
86 °F
30 °C/86 °F
30 °C/
86 °F
30 °C/
86 °F
30 °C/
86 °F
35 °C/
95 °F
Processeur 1 : Processeur
JYKMM |
1:8|
Processeur 2
Processeur
: V2DRD
2:8
30 °C/
86 °F
30 °C/86 °F
35 °C/
95 °F
35 °C/
95 °F
35 °C/
95 °F
35 °C/
95 °F
Processeur 1 : Processeur
JYKMM |
1:8|
Processeur 2
Processeur
: V2DRD
2:8
30 °C/
86 °F
30 °C/86 °F
35 °C/
95 °F
35 °C/
95 °F
35 °C/
95 °F
35 °C/
95 °F
Processeur 1 : Processeur
JYKMM |
1:8|
Processeur 2
Processeur
: V2DRD
2:8
30 °C/
86 °F
30 °C/86 °F
35 °C/
95 °F
35 °C/
95 °F
35 °C/
95 °F
35 °C/
95 °F
Processeur 1 : Processeur
JYKMM |
1:8|
Processeur 2
Processeur
: V2DRD
2:8
30 °C/
86 °F
30 °C/86 °F
35 °C/
95 °F
35 °C/
95 °F
35 °C/
95 °F
35 °C/
95 °F
Processeur 1 : Processeur
JYKMM |
1:8|
Processeur 2
Processeur
: V2DRD
2:8
30 °C/
86 °F
30 °C/86 °F
35 °C/
95 °F
35 °C/
95 °F
35 °C/
95 °F
35 °C/
95 °F
Processeur 1 : Processeur
FMM2M |
1:6|
Processeur 2
Processeur
: V2DRD
2:8
30 °C/
86 °F
30 °C/86 °F
35 °C/
95 °F
35 °C/
95 °F
35 °C/
95 °F
35 °C/
95 °F
Processeur 1 : Processeur
FMM2M |
1:6|
Processeur 2
Processeur
: V2DRD
2:8
35 °C/
95 °F
35 °C/95 °F
35 °C/
95 °F
35 °C/
95 °F
35 °C/
95 °F
35 °C/
95 °F
Processeur 1 : Processeur
JYKMM |
1:8|
Processeur 2
Processeur
: V2DRD
2:8
35 °C/
95 °F
35 °C/95 °F
35 °C/
95 °F
35 °C/
95 °F
35 °C/
95 °F
35 °C/
95 °F
Processeur 1 : Processeur
JYKMM |
1:8|
Processeur 2
Processeur
: V2DRD
2:8
35 °C/
95 °F
35 °C/95 °F
35 °C/
95 °F
35 °C/
95 °F
35 °C/
95 °F
35 °C/
95 °F
Caractéristiques techniques
TDP (W)
85 W
Numéro de
modèle du
processeur
Dissipateurs
de chaleur
pris en
charge
5115
4116
4114
4112
4110
4108
3106
3104
70 W
4109T
Nombre
max. de
barrettes
DIMM par
processeu
r
Boîtier de
24 disques
durs 2,5"
Boîtier de
20 disques
durs 2,5"
Boîtier de
16 disques
durs 2,5"
Boîtier de
12 disques
durs 2,5"
Boîtier de
8 disques
durs 2,5"
Boîtier de
4 disques
durs 2,5"
Processeur 1 : Processeur
JYKMM |
1:8|
Processeur 2
Processeur
: V2DRD
2:8
35 °C/
95 °F
35 °C/95 °F
35 °C/
95 °F
35 °C/
95 °F
35 °C/
95 °F
35 °C/
95 °F
Processeur 1 : Processeur
JYKMM |
1:8|
Processeur 2
Processeur
: V2DRD
2:8
35 °C/
95 °F
35 °C/95 °F
35 °C/
95 °F
35 °C/
95 °F
35 °C/
95 °F
35 °C/
95 °F
Processeur 1 : Processeur
JYKMM |
1:8|
Processeur 2
Processeur
: V2DRD
2:8
35 °C/
95 °F
35 °C/95 °F
35 °C/
95 °F
35 °C/
95 °F
35 °C/
95 °F
35 °C/
95 °F
Processeur 1 : Processeur
JYKMM |
1:8|
Processeur 2
Processeur
: V2DRD
2:8
35 °C/
95 °F
35 °C/95 °F
35 °C/
95 °F
35 °C/
95 °F
35 °C/
95 °F
35 °C/
95 °F
Processeur 1 : Processeur
JYKMM |
1:8|
Processeur 2
Processeur
: V2DRD
2:8
35 °C/
95 °F
35 °C/95 °F
35 °C/
95 °F
35 °C/
95 °F
35 °C/
95 °F
35 °C/
95 °F
Processeur 1 : Processeur
JYKMM |
1:8|
Processeur 2
Processeur
: V2DRD
2:8
35 °C/
95 °F
35 °C/95 °F
35 °C/
95 °F
35 °C/
95 °F
35 °C/
95 °F
35 °C/
95 °F
Processeur 1 : Processeur
JYKMM |
1:8|
Processeur 2
Processeur
: V2DRD
2:8
35 °C/
95 °F
35 °C/95 °F
35 °C/
95 °F
35 °C/
95 °F
35 °C/
95 °F
35 °C/
95 °F
Processeur 1 : Processeur
JYKMM |
1:8|
Processeur 2
Processeur
: V2DRD
2:8
35 °C/
95 °F
35 °C/95 °F
35 °C/
95 °F
35 °C/
95 °F
35 °C/
95 °F
35 °C/
95 °F
Processeur 1 : Processeur
JYKMM |
1:8|
Processeur 2
Processeur
: V2DRD
2:8
35 °C/
95 °F
35 °C/95 °F
35 °C/
95 °F
35 °C/
95 °F
35 °C/
95 °F
35 °C/
95 °F
Caractéristiques techniques
23
Spécifications de température de fonctionnement étendue
Tableau 23. Fonctionnement dans la plage de température étendue
Fonctionnement dans la plage de
température étendue
Spécifications
Fonctionnement continu
De 5 °C à 40 °C entre 5 % et 85 % d’humidité relative, avec un point de condensation
de 29 °C.
REMARQUE : Si le système se trouve en dehors de la plage de températures
de fonctionnement standard (10 °C à 35 °C), il peut fonctionner en continu à
des températures allant de 5 °C à 40 °C.
Pour les températures comprises entre 35 °C et 40 °C, la réduction maximale autorisée
de la température est de 1 °C tous les 175 m au-dessus de 950 m (1 °F tous les
319 pieds).
≤1 % des heures de fonctionnement annuelles
De –5 °C à 45 °C entre 5 % et 90 % d’humidité relative, avec un point de condensation
de 29 °C.
REMARQUE : Si le système se trouve hors de la plage de températures de
fonctionnement standard (de 10 °C à 35 °C), il peut réduire sa température de
fonctionnement de –5 °C ou l’augmenter de jusqu’à 45 °C pendant un
maximum de 1 % de ses heures de fonctionnement annuelles.
Pour les températures comprises entre 40 °C et 45 °C, la réduction maximale autorisée
de la température est de 1 °C tous les 125 m au-dessus de 950 m (1 °F tous les
228 pieds).
REMARQUE : Lorsque le système fonctionne dans la plage de température étendue, ses performances peuvent s'en voir
affectées.
REMARQUE : En cas de fonctionnement dans la plage de température étendue, des avertissements de température ambiante
peuvent être reportés dans le journal des événements système.
24
Caractéristiques techniques
4
Installation et configuration initiales du système
REMARQUE : La numérotation des logements de disques est de 0 relatif pour les châssis. Tous les disques NVMe sont installés
dans les derniers logements.
Deux lecteurs NVMe sont pris en charge sur chaque traîneau dans les emplacements 0 et 1 pour chaque traîneau.
Sujets :
•
Configuration de votre système
•
Configuration iDRAC
•
Méthodes de téléchargement du micrologiciel et des pilotes
Configuration de votre système
Procédez comme suit pour configurer votre système :
À propos de cette tâche
REMARQUE : Ne modifiez aucun des paramètres d’usine.
Étapes
1
Déballez le système.
2
Installez le système dans le rack. Pour plus d’informations sur l’installation du système dans le rack, consultez le document Rack
Installation Placemat (Instructions sur l’installation en rack) à l’adresse Dell.com/sdscalityseriesmanuals.
3
Connectez les périphériques au système.
4
Branchez le système sur la prise secteur.
5
Mettez le système sous tension en appuyant sur le bouton d’alimentation ou à l’aide d’iDRAC.
6
Allumez les périphériques connectés.
Pour plus d’informations sur la configuration de votre système, reportez-vous au Guide de mise en route livré avec votre système.
Configuration iDRAC
L'iDRAC (Integrated Dell Remote Access Controller) est conçu pour améliorer la productivité des administrateurs du système et la
disponibilité générale des systèmes Dell EMC. L'iDRAC signale aux administrateurs les incidents du système, les aide à gérer le système à
distance et réduit le besoin d'accéder physiquement au système.
Options de configuration de l’adresse IP d’iDRAC :
Vous devez configurer les paramètres réseau initiaux en fonction de votre infrastructure réseau pour permettre les communications à partir
et en direction de l’iDRAC.
Vous pouvez utiliser l’adresse IP iDRAC par défaut 192.168.0.120 pour définir les paramètres réseau initiaux, y compris pour configurer le
DHCP ou une adresse IP statique pour iDRAC. Vous pouvez définir l’adresse IP au moyen de l’une des interfaces suivantes :
Interfaces
Document/Section
Utilitaire de
Voir l'Integrated Dell Remote Access Controller User's Guide (Guide d'utilisation de l'Integrated Dell Remote Access
configuration iDRAC Controller) à l’adresse Dell.com/idracmanuals
Installation et configuration initiales du système
25
Interfaces
Document/Section
Dell Lifecycle
Controller
Voir le Dell Lifecycle Controller User’s Guide (Guide d’utilisation du Dell Lifecycle Controller) sur Dell.com/
idracmanuals
IDRAC Direct et
Quick Sync 2 (en
option)
Voir l'Integrated Dell Remote Access Controller User's Guide (Guide d'utilisation de l'Integrated Dell Remote Access
Controller) à l’adresse Dell.com/idracmanuals
REMARQUE : Pour accéder à iDRAC, connectez le câble Ethernet au port iDRAC direct. Vous pouvez également accéder à
l’iDRAC via le mode LOM partagé, si vous avez opté pour un système avec le mode LOM partagé activé.
Connexion à l'iDRAC
Vous pouvez vous connecter à l'iDRAC en tant que :
•
Utilisateur de l'iDRAC
•
Utilisateur de Microsoft Active Directory
•
Utilisateur de LDAP (Lightweight Directory Access Protocol)
Si vous avez choisi l'accès sécurisé à iDRAC, le mot de passe par défaut sécurisé iDRAC est disponible à l'arrière de la plaquette
d'informations du système. Si vous n'avez pas choisi l'accès sécurisé à iDRAC, le nom d'utilisateur et le mot de passe par défaut sont root
et calvin. Vous pouvez également vous connecter en utilisant l'authentification unique (SSO) ou une carte à puce.
REMARQUE : Vous devez disposer des informations d'identification iDRAC pour vous connecter à l'iDRAC.
REMARQUE : Veillez à changer le nom d’utilisateur et le mot de passe par défaut après avoir configuré l’adresse IP d’iDRAC.
Pour plus d’informations sur l’ouverture d’une session sur iDRAC et sur les licences iDRAC, voir le tout dernier Guide d’utilisation
d’Integrated Dell Remote Access Controller (Integrated Dell Remote Access Controller User’s Guide) sur Dell.com/idracmanuals.
Vous pouvez également accéder à l’iDRAC à l’aide de RACADM. Pour plus d’informations, voir le RACADM Command Line Interface
Reference Guide (Guide de référence de l’interface de ligne de commande RACADM) sur Dell.com/idracmanuals.
Méthodes de téléchargement du micrologiciel et des
pilotes
Vous pouvez télécharger le micrologiciel et les pilotes à l'aide des méthodes suivantes :
Tableau 24. Micrologiciel et pilotes
Méthodes
Emplacement
Sur le site de support Dell
Dell.com/support/home
À l'aide du contrôleur Dell Remote Access Controller Lifecycle
Controller (iDRAC doté de LC)
Dell.com/idracmanuals
Téléchargement des pilotes et du micrologiciel
Dell EMC vous recommande de télécharger et d'installer la dernière version du BIOS, des pilotes et du micrologiciel de gestion des systèmes
sur votre système.
Prérequis
Assurez-vous d'effacer la mémoire cache du navigateur Web avant de télécharger les pilotes et le micrologiciel.
26
Installation et configuration initiales du système
Étapes
1
Accédez à Dell.com/support/drivers.
2
Dans la section Pilotes et téléchargements, saisissez le numéro de service de votre système dans la zone Saisir un numéro de
service ou un ID de produit, puis cliquez sur Soumettre.
REMARQUE : Si vous ne disposez pas du numéro de service, sélectionnez Détecter un produit pour que le système détecte
automatiquement votre numéro de service, ou cliquez sur Afficher les produits et recherchez votre produit.
3
Cliquez sur Pilotes et téléchargements.
Les pilotes correspondant à vos sélections s'affichent.
4
Téléchargez les pilotes sur une clé USB, un CD ou un DVD.
Installation et configuration initiales du système
27
5
Applications de gestion pré-système
d’exploitation
Dell EMC vous recommande de ne modifier aucun des paramètres d'usine. Les paramètres de l’appliance XC Series et du système XC Core
sont configurés en usine.
Sujets :
•
Options permettant de gérer les applications pré-système d’exploitation
•
Programme de configuration du système
•
Dell Lifecycle Controller
•
Gestionnaire d’amorçage
•
Amorçage PXE
Options permettant de gérer les applications présystème d’exploitation
Votre système comporte les options suivantes pour gérer les applications pré-système d’exploitation :
•
Programme de configuration du système
•
Dell Lifecycle Controller
•
Boot Manager (Gestionnaire d’amorçage)
•
Preboot Execution Environment (Environnement d’exécution de préamorçage, PXE)
Programme de configuration du système
L'écran Configuration du système permet de configurer les paramètres du BIOS, les paramètres iDRAC et les paramètres de périphérique
de votre système.
REMARQUE : Par défaut, le texte d'aide du champ sélectionné s’affiche dans le navigateur graphique. Pour afficher le texte
d'aide dans le navigateur de texte, appuyez sur la touche F1.
Vous pouvez accéder au programme de configuration du système de deux façon :
•
Navigateur graphique standard : cette option est activée par défaut.
•
Navigateur de texte : cette option est activée à l’aide de la Console Redirection (Redirection de la console).
Affichage de la configuration du système
Pour afficher l'écran Configuration du système, procédez comme suit :
1
Allumez ou redémarrez votre système.
2
Appuyez sur F2 dès que vous voyez le message suivant :
F2 = System Setup
28
Applications de gestion pré-système d’exploitation
REMARQUE : Si votre système d'exploitation commence à se charger alors que vous n'avez pas encore appuyé sur F2,
attendez que le système finisse de démarrer, redémarrez-lesystème et réessayez.
Détails de la configuration système
Les détails de l’écran Menu principal de la configuration du système sont expliqués ci-dessous :
REMARQUE : L’appliance XC Series et le système XC Core ne prennent pas en charge les paramètres NVDIMM-N, RAID, ou
UEFI.
Option
Description
BIOS du système
Permet de configurer les paramètres du BIOS.
Paramètres iDRAC
Permet de configurer les paramètres iDRAC.
L’utilitaire de configuration iDRAC est une interface permettant d’installer et de configurer les paramètres iDRAC en
utilisant l’UEFI. Vous pouvez activer ou désactiver de nombreux paramètres iDRAC à l’aide de l’utilitaire de
configuration. Pour plus d’informations sur cet utilitaire, consultez le Integrated Dell Remote Access Controller
User’s Guide (Guide d’utilisation d’iDRAC) disponible à l’adresse Dell.com/idracmanuals.
Paramètres du
périphérique
Permet de configurer les paramètres de périphérique.
BIOS du système
L'écran BIOS du système permet de modifier des fonctions spécifiques telles que la séquence de démarrage, le mot de passe du système,
le mot de passe de configuration et le mode RAID NVMe PCIe, mais aussi de configurer des disques SATA pour activer ou désactiver les
ports USB.
REMARQUE : L’appliance XC Series et le système XC Core ne prennent pas en charge les paramètres NVDIMM-N, RAID, ou
UEFI.
Affichage du BIOS du système
Pour afficher l'écran BIOS du système, procédez comme suit :
1
Allumez ou redémarrez votre système.
2
Appuyez sur F2 dès que vous voyez le message suivant :
F2 = System Setup
REMARQUE : Si votre système d'exploitation commence à se charger alors que vous n'avez pas encore appuyé sur F2,
attendez que le système finisse de démarrer, redémarrez-lesystème et réessayez.
3
Dans l’écran Menu principal de configuration du système, cliquez sur BIOS du système.
Détails des paramètres du BIOS du système
REMARQUE : L’appliance XC Series et le système XC Core ne prennent pas en charge les paramètres NVDIMM-N, RAID, ou
UEFI.
Les détails de l’écran Paramètres du BIOS système sont expliqués comme suit :
Applications de gestion pré-système d’exploitation
29
Option
Description
Informations
système
Spécifie des informations sur le système, telles que le nom du modèle du système, la version du BIOS et le numéro
de service.
Paramètres de
mémoire
Spécifie les informations et les options relatives à la mémoire installée.
Paramètres du
processeur
Spécifie les informations et les options relatives au processeur telles que la vitesse et la taille du cache.
Paramètres SATA
Spécifie les options permettant d'activer ou de désactiver le contrôleur et les ports SATA intégrés.
Paramètres NVMe
Spécifie les options permettant de modifier les paramètres NVMe. Si le système comprend les disques NVMe que
vous voulez configurer dans une baie RAID, vous devez définir ce champ et le champ Embedded SATA (SATA
intégré) dans le menu SATA Settings (Paramètres SATA) sur le mode RAID. Il se peut également que vous ayez
besoin de modifier le paramètre Boot Mode (Mode d’amorçage) sur UEFI. Dans le cas contraire, définissez ce
champ sur le mode Non-RAID.
Paramètres de
démarrage
Permet de définir le mode d’amorçage, BIOS ou UEFI.
Paramètres réseau
Spécifie les options permettant de gérer les protocoles de démarrage et les paramètres réseau UEFI.
Les paramètres réseau hérités sont gérés depuis le menu Paramètres du périphérique.
Périphériques
intégrés
Spécifie les options permettant de gérer les ports et les contrôleurs de périphériques intégrés, ainsi que les
fonctionnalités et options associées.
Communications
série
Spécifie les options permettant de gérer les ports série, ainsi que les fonctionnalités et options associées.
Paramètres du
profil du système
Spécifie les options permettant de modifier les paramètres de gestion de l'alimentation du processeur, la fréquence
de la mémoire.
Sécurité du
système
Spécifie les options permettant de configurer les paramètres de sécurité du système, tels que le mot de passe du
système, le mot de passe de configuration, la sécurité TPM (Trusted Platform Module) et le démarrage
sécurisé UEFI. Permet également de gérer le bouton d'alimentation du système.
Paramètres du
système
d'exploitation
redondant
Spécifie les options permettant de configurer les paramètres du système d'exploitation redondant.
Paramètres divers
Spécifie les options permettant de modifier la date et l'heure du système, etc.
Informations système
L'écran Informations sur le système permet d'afficher les propriétés du système, telles que le numéro de service, le modèle du système et
la version du BIOS.
REMARQUE : L’appliance XC Series et le système XC Core ne prennent pas en charge les paramètres NVDIMM-N, RAID, ou
UEFI.
Affichage des informations système
Pour afficher l'écran Informations système, suivez les étapes suivantes :
1
Allumez ou redémarrez votre système.
2
Appuyez sur F2 dès que vous voyez le message suivant :
F2 = System Setup
30
Applications de gestion pré-système d’exploitation
REMARQUE : Si votre système d'exploitation commence à se charger alors que vous n'avez pas encore appuyé sur F2,
attendez que le système finisse de démarrer, redémarrez-lesystème et réessayez.
3
Dans l’écran Menu principal de configuration du système, cliquez sur BIOS du système.
4
Sur l'écran BIOS du système, cliquez sur Informations système.
Détails des informations sur le système
REMARQUE : L’appliance XC Series et le système XC Core ne prennent pas en charge les paramètres NVDIMM-N, RAID, ou
UEFI.
Les informations détaillées de l’écran Informations sur le système sont les suivantes :
Option
Description
Nom de modèle du
système
Spécifie le nom du modèle du système.
Version du BIOS du
système.
Spécifie la version du BIOS installée sur le système.
Version du moteur
de gestion du
système
Spécifie la révision actuelle du micrologiciel du moteur de gestion.
Le numéro de
service du système
Spécifie le numéro de service du système.
Fabricant du
système.
Spécifie le nom du fabricant du système.
Coordonnées du
fabricant du
système.
Spécifie les coordonnées du fabricant du système.
Version CPLD du
système
Spécifie la version actuelle du micrologiciel du système du circuit logique programmable complexe (CPLD).
UEFI version de la
conformité
Spécifie le niveau de conformité UEFI du micrologiciel système.
Paramètres de mémoire
L'écran Paramètres de la mémoire permet d'afficher tous les paramètres de la mémoire, ainsi que d'activer ou de désactiver des fonctions
de mémoire spécifiques, telles que les tests de la mémoire système et l'entrelacement de nœuds.
REMARQUE : L’appliance XC Series et le système XC Core ne prennent pas en charge les paramètres NVDIMM-N, RAID, ou
UEFI.
Affichage des paramètres de mémoire
Pour afficher l'écran Paramètres de mémoire, effectuez les étapes suivantes :
1
Allumez ou redémarrez votre système.
2
Appuyez sur F2 dès que vous voyez le message suivant :
F2 = System Setup
REMARQUE : Si votre système d'exploitation commence à se charger alors que vous n'avez pas encore appuyé sur F2,
attendez que le système finisse de démarrer, redémarrez-lesystème et réessayez.
3
Dans l’écran Menu principal de configuration du système, cliquez sur BIOS du système.
Applications de gestion pré-système d’exploitation
31
4
Sur l'écran BIOS du système, cliquez sur Paramètres mémoire.
Détails des paramètres de la mémoire
Le détail de l’écran Paramètres de mémoire est le suivant :
Option
Description
Taille de la mémoire Spécifie la taille de la mémoire dans le système.
système
Type de mémoire du Indique le type de la mémoire installée dans le système.
système
System Memory
Speed
Indique la vitesse de la mémoire système.
Tension de la
mémoire du
système
Indique la tension de la mémoire système.
Mémoire vidéo
Indique la quantité de mémoire vidéo disponible.
Tests de la mémoire Indique si les tests de la mémoire système sont exécutés pendant le démarrage du système. Les options sont
système
Activé et Désactivé. Par défaut, cette option est définie sur Désactivé.
Mode de
fonctionnement de
la mémoire
Spécifie le mode de fonctionnement de la mémoire. Les options disponibles sont Mode Optimiseur, Mode de
tolérance à rangée unique, Mode de tolérance à rangées multiples, Mode Miroir et Mode de résistance aux
pannes Dell. Par défaut, cette option est définie sur Mode Optimiseur.
REMARQUE : L'option Mode de fonctionnement de la mémoire peut comporter des options par défaut et
des options disponibles différentes selon la configuration de la mémoire du système.
REMARQUE : L'option Mode de résistance aux pannes Dell établit une zone de mémoire résistante aux
pannes. Ce mode peut être utilisé par un système d’exploitation qui prend en charge la fonction de
chargement d’applications critiques ou permet au noyau du système d’exploitation d’optimiser la
disponibilité du système.
État actuel du
mode de
fonctionnement de
la mémoire
Spécifie l'état actuel du mode de fonctionnement de la mémoire.
Entrelacement de
nœuds
Spécifie si l'architecture de mémoire non-uniforme (NUMA) est prise en charge. Si ce champ est défini sur Activé,
l'entrelacement de mémoire est pris en charge si une configuration de mémoire symétrique est installée. Si le
champ est défini sur Désactivé, le système prend en charge les configurations de mémoire NUMA (asymétriques).
Par défaut, cette option est définie sur Désactivé.
Paramètres du processeur
L'écran Paramètres du processeur permet d'afficher les paramètres du processeur et d'exécuter des fonctions spécifiques (activation de la
technologie de virtualisation, pré-récupération matérielle, mise en état d'inactivité du processeur logique et actualisation automatique
opportuniste, par exemple).
32
Applications de gestion pré-système d’exploitation
Affichage des paramètres du processeur
Pour afficher l'écran Processor Settings (Paramètres du processeur), effectuez les étapes suivantes :
1
Allumez ou redémarrez votre système.
2
Appuyez sur F2 dès que vous voyez le message suivant :
F2 = System Setup
REMARQUE : Si votre système d'exploitation commence à se charger alors que vous n'avez pas encore appuyé sur F2,
attendez que le système finisse de démarrer, redémarrez-lesystème et réessayez.
3
Dans l’écran System Setup Main Menu , (Menu principal de configuration du système) cliquez sur System BIOS (BIOS du système).
4
Sur l'écran System BIOS (BIOS du système), cliquez sur Processor Settings (Paramètres du processeur).
Détails des paramètres du processeur
Les informations détaillées affichées à l’écran Paramètres du processeur s'expliquent comme suit :
Option
Description
Processeur logique
Permet d’activer ou de désactiver les processeurs logiques et d’afficher le nombre de processeurs logiques. Si cette
option est définie sur Activé, le BIOS affiche tous les processeurs logiques. Si cette option est définie sur
Désactivé, le BIOS n’affiche qu’un processeur logique par cœur. Cette option est définie sur Activé par défaut.
Technologie de
virtualisation
Permet de contrôler les paramètres de débit de données QuickPath Interconnect.
Prélecture de la
ligne suivante du
cache
Permet d'optimiser le système pour des applications nécessitant une utilisation élevée de la mémoire à accès
séquentiel. Par défaut, cette option est définie sur Activé. Vous pouvez désactiver cette option pour des
applications nécessitant une utilisation élevée de la mémoire à accès aléatoire.
Prélecteur du
matériel
Permet d’activer ou de désactiver le prérécupérateur de matériel. Par défaut, l’option est définie sur Activé.
Prélecteur du flux
DCU
Permet d’activer ou de désactiver le prélecteur de flux de l’unité de cache de données (DCU). Cette option est
définie sur Activé par défaut.
Prélecteur d'IP
DCU
Permet d’activer ou de désactiver le prélecteur de flux de l’unité de cache de données (DCU). Cette option est
définie sur Activé par défaut.
Sous-cluster NUMA Permet d'activer ou de désactiver le sous-cluster NUMA. Par défaut, cette option est définie sur Désactivé.
Période d'inactivité
de processeur
logique
Permet d'améliorer l'efficacité énergétique d'un système. Il utilise l'algorithme de rangement du cœur du système
d'exploitation et range certains processeurs logiques dans le système, ce qui à son tour permet aux cœurs de
processeur correspondants de passer à un état de veille en réduisant leur alimentation. Cette option ne peut être
activée que si le système d'exploitation la prend en charge. Par défaut, elle est définie sur Désactivé.
Mode X2APIC
Permet d'activer ou de désactiver le mode X2APIC. Par défaut, cette option est définie sur Désactivé.
Dell Controlled
Turbo
Contrôle l'enclenchement Turbo. Activez cette option uniquement lorsque l'option Profil du système est définie sur
Désactivé.
Nombre de cœurs
par processeur
Permet de contrôler le nombre de cœurs activés sur chaque processeur. Par défaut, cette option est définie sur
Tous.
Vitesse du cœur du
processeur
Spécifie la fréquence maximale du cœur du processeur.
Processeur n
REMARQUE : Selon le nombre de processeurs, il peut y avoir jusqu’à quatre processeurs.
Applications de gestion pré-système d’exploitation
33
Option
Description
Les paramètres suivants sont indiqués pour chaque processeur installé dans le système :
Option
Description
Famille-ModèleVersion
Spécifie la famille, le modèle et la version du processeur tels que définis par Intel.
Marque
Spécifie le nom de marque.
Cache de niveau 2
Spécifie la taille de la mémoire cache L2.
Cache de niveau 3
Spécifie la taille de la mémoire cache L3.
Nombre de cœurs
Spécifie le nombre de cœurs par processeur.
Paramètres SATA
L'écran Paramètres SATA permet d'afficher les paramètres des périphériques SATA et d'activer l'option SATA sur votre système.
REMARQUE : L’appliance XC Series et le système XC Core ne prennent pas en charge les paramètres NVDIMM-N, RAID, ou
UEFI.
Affichage des paramètres SATA
Pour afficher l'écran Paramètres SATA, procédez comme suit :
1
Allumez ou redémarrez votre système.
2
Appuyez sur F2 dès que vous voyez le message suivant :
F2 = System Setup
REMARQUE : Si votre système d'exploitation commence à se charger alors que vous n'avez pas encore appuyé sur F2,
attendez que le système finisse de démarrer, redémarrez-lesystème et réessayez.
3
Dans l’écran Menu principal de configuration du système, cliquez sur BIOS du système.
4
Dans l'écran BIOS du système, cliquez sur Paramètres SATA.
Détails des paramètres SATA
REMARQUE : L’appliance XC Series et le système XC Core ne prennent pas en charge les paramètres NVDIMM-N, RAID, ou
UEFI.
Les informations détaillées affichées à l’écran Paramètres SATA sont les suivantes :
Option
Description
SATA intégré
Permet à l’option SATA intégrée d’être réglée sur les modes AHCI ou RAID. Par défaut, l’option est configurée sur
AHCI.
Gel du verrouillage
de sécurité
Lors du POST, envoie la commande Security Freeze Lock aux disques SATA intégrés. Cette option ne s’applique
qu’aux disques ATA et AHCI. Cette option est configurée sur Enable (Activer) par défaut.
Write Cache
Active ou désactive la commande pour les lecteurs SATA intégrés au cours du POST.Cette option est définie sur
Disable (Désactiver) par défaut.
Port A
Permet de définir le type de périphérique sélectionné. Pour Embedded SATA settings (Paramètres SATA
intégrés) en mode ATA , définissez ce champ sur Auto pour activer la prise en charge du BIOS. Définissez cette
option sur OFF (Désactiver) pour désactiver la prise en charge du BIOS.
34
Applications de gestion pré-système d’exploitation
Option
Description
Pour le mode AHCI ou RAID, la prise en charge du BIOS est toujours activée.
Port B
Option
Description
Modèle
Spécifie le modèle de lecteur du périphérique sélectionné.
Type de lecteur
Spécifie le type du lecteur connecté au port SATA.
Capacité
Spécifie la capacité totale du disque dur. Ce champ n’est pas défini pour les périphériques
médias amovibles, tels que les lecteurs optiques.
Permet de définir le type de périphérique sélectionné. Pour Embedded SATA settings (Paramètres SATA
intégrés) en mode ATA , définissez ce champ sur Auto pour activer la prise en charge du BIOS. Définissez cette
option sur OFF (Désactiver) pour désactiver la prise en charge du BIOS.
Pour le mode AHCI ou RAID, la prise en charge du BIOS est toujours activée.
Port C
Option
Description
Modèle
Spécifie le modèle de lecteur du périphérique sélectionné.
Type de lecteur
Spécifie le type du lecteur connecté au port SATA.
Capacité
Spécifie la capacité totale du disque dur. Ce champ n’est pas défini pour les périphériques
médias amovibles, tels que les lecteurs optiques.
Permet de définir le type de périphérique sélectionné. Pour Embedded SATA settings (Paramètres SATA
intégrés) en mode ATA , définissez ce champ sur Auto pour activer la prise en charge du BIOS. Définissez cette
option sur OFF (Désactiver) pour désactiver la prise en charge du BIOS.
Pour le mode AHCI ou RAID, la prise en charge du BIOS est toujours activée.
Port D
Option
Description
Modèle
Spécifie le modèle de lecteur du périphérique sélectionné.
Type de lecteur
Spécifie le type du lecteur connecté au port SATA.
Capacité
Spécifie la capacité totale du disque dur. Ce champ n’est pas défini pour les périphériques
médias amovibles, tels que les lecteurs optiques.
Permet de définir le type de périphérique sélectionné. Pour Embedded SATA settings (Paramètres SATA
intégrés) en mode ATA , définissez ce champ sur Auto pour activer la prise en charge du BIOS. Définissez cette
option sur OFF (Désactiver) pour désactiver la prise en charge du BIOS.
Pour le mode AHCI ou RAID, la prise en charge du BIOS est toujours activée.
Port E
Option
Description
Modèle
Spécifie le modèle de lecteur du périphérique sélectionné.
Type de lecteur
Spécifie le type du lecteur connecté au port SATA.
Capacité
Spécifie la capacité totale du disque dur. Ce champ n’est pas défini pour les périphériques
médias amovibles, tels que les lecteurs optiques.
Permet de définir le type de périphérique sélectionné. Pour Embedded SATA settings (Paramètres SATA
intégrés) en mode ATA , définissez ce champ sur Auto pour activer la prise en charge du BIOS. Définissez cette
option sur OFF (Désactiver) pour désactiver la prise en charge du BIOS.
Pour le mode AHCI ou RAID, la prise en charge du BIOS est toujours activée.
Applications de gestion pré-système d’exploitation
35
Option
Port F
Description
Option
Description
Modèle
Spécifie le modèle de lecteur du périphérique sélectionné.
Type de lecteur
Spécifie le type du lecteur connecté au port SATA.
Capacité
Spécifie la capacité totale du disque dur. Ce champ n’est pas défini pour les périphériques
médias amovibles, tels que les lecteurs optiques.
Permet de définir le type de périphérique sélectionné. Pour Embedded SATA settings (Paramètres SATA
intégrés) en mode ATA , définissez ce champ sur Auto pour activer la prise en charge du BIOS. Définissez cette
option sur OFF (Désactiver) pour désactiver la prise en charge du BIOS.
Pour le mode AHCI ou RAID, la prise en charge du BIOS est toujours activée.
Port G
Option
Description
Modèle
Spécifie le modèle de lecteur du périphérique sélectionné.
Type de lecteur
Spécifie le type du lecteur connecté au port SATA.
Capacité
Spécifie la capacité totale du disque dur. Ce champ n’est pas défini pour les périphériques
médias amovibles, tels que les lecteurs optiques.
Permet de définir le type de périphérique sélectionné. Pour Embedded SATA settings (Paramètres SATA
intégrés) en mode ATA , définissez ce champ sur Auto pour activer la prise en charge du BIOS. Définissez cette
option sur OFF (Désactiver) pour désactiver la prise en charge du BIOS.
Pour le mode AHCI ou RAID, la prise en charge du BIOS est toujours activée.
Port H
Option
Description
Modèle
Spécifie le modèle de lecteur du périphérique sélectionné.
Type de lecteur
Spécifie le type du lecteur connecté au port SATA.
Capacité
Spécifie la capacité totale du disque dur. Ce champ n’est pas défini pour les périphériques
médias amovibles, tels que les lecteurs optiques.
Permet de définir le type de périphérique sélectionné. Pour Embedded SATA settings (Paramètres SATA
intégrés) en mode ATA , définissez ce champ sur Auto pour activer la prise en charge du BIOS. Définissez cette
option sur OFF (Désactiver) pour désactiver la prise en charge du BIOS.
Pour le mode AHCI ou RAID, la prise en charge du BIOS est toujours activée.
Option
Description
Modèle
Spécifie le modèle de lecteur du périphérique sélectionné.
Type de lecteur
Spécifie le type du lecteur connecté au port SATA.
Capacité
Spécifie la capacité totale du disque dur. Ce champ n’est pas défini pour les périphériques
médias amovibles, tels que les lecteurs optiques.
Paramètres NVMe
REMARQUE : L’appliance XC Series et le système XC Core ne prennent pas en charge les disques NVMe avec RAID.
REMARQUE : L’appliance XC Series et le système XC Core ne prennent pas en charge les paramètres NVDIMM-N, RAID, ou
UEFI.
36
Applications de gestion pré-système d’exploitation
Les paramètres NVMe vous permettre de définir les disques NVMe sur le mode RAID ou le mode Non RAID.
REMARQUE : Pour configurer ces disques en tant que disques RAID, vous devez définir les disques NVMe et l’option SATA
intégré du menu SATA Settings (Paramètres SATA) sur le mode RAID. Sinon, vous devez définir ce champ sur le mode Non RAID.
Affichage des paramètres NVMe
Pour afficher l’écran NVMe Settings (Paramètres NVMe), procédez comme suit :
1
Allumez ou redémarrez le système.
2
Appuyez sur F2 dès que vous voyez le message suivant :
F2 = System Setup
REMARQUE : Si le système d’exploitation commence à se charger alors que vous n’avez pas encore appuyé sur F2 attendez
que le système finisse de démarrer, redémarrez-le et réessayez.
3
Dans l’écran System Setup Main Menu , (Menu principal de configuration du système) cliquez sur System BIOS (BIOS du système).
4
Dans l’écran System BIOS (BIOS du système), cliquez sur NVMe Settings (Paramètres NVMe).
Détails des paramètres NVMe
REMARQUE : L’appliance XC Series et le système XC Core ne prennent pas en charge les disques NVMe avec RAID.
REMARQUE : L’appliance XC Series et le système XC Core ne prennent pas en charge les paramètres NVDIMM-N, RAID, ou
UEFI.
Les informations détaillées affichées dans l’écran NVMe Settings (Paramètres NVMe) sont les suivantes :
Option
Description
NVMe Mode (Mode Vous permet de définir le mode NVMe. Cette option est définie sur Non RAID par défaut.
NVMe)
Paramètres de démarrage
L’écran Paramètres d’amorçage permet de définir le mode d’amorçage sur BIOS ou UEFI. Il permet également d’indiquer l’ordre
d’amorçage.
REMARQUE : L’appliance XC Series et le système XC Core ne prennent pas en charge les paramètres NVDIMM-N, RAID, ou
UEFI.
•
UEFI : (Unified Extensible Firmware Interface) il s'agit d'une nouvelle interface entre les systèmes d'exploitation et le micrologiciel de la
plateforme. L'interface se compose de tableaux de données comprenant des informations relatives à la plateforme, mais aussi d'appels
de service d'exécution et de démarrage disponibles sur le système d'exploitation et son chargeur. Les avantages suivants sont
disponibles lorsque l'option Mode de démarrage est définie sur UEFI :
– Prise en charge de partitions de disque dur supérieures à 2 To
– Sécurité renforcée (démarrage sécurisé UEFI, par exemple)
– Délai de démarrage plus court
•
BIOS : le mode de démarrage BIOS est le mode de démarrage hérité. Il est conservé à des fins de rétrocompatibilité.
Applications de gestion pré-système d’exploitation
37
Affichage des paramètres d'amorçage
Pour afficher l'écran Paramètres d'amorçage, procédez comme suit :
1
Allumez ou redémarrez votre système.
2
Appuyez sur F2 dès que vous voyez le message suivant :
F2 = System Setup
REMARQUE : Si votre système d'exploitation commence à se charger alors que vous n'avez pas encore appuyé sur F2,
attendez que le système finisse de démarrer, redémarrez-le et réessayez.
3
Dans l’écran Menu principal de configuration du système, cliquez sur BIOS du système.
4
Dans l'écranBIOS du système, cliquez sur Paramètres d'amorçage.
Détails des paramètres d'amorçage
REMARQUE : Les paramètres NVDIMM-N, RAID ou UEFI ne sont pas pris en charge.
Le détail de l’écran Paramètres d’amorçage est le suivant :
Option
Description
Mode d'amorçage
Permet de définir le mode d’amorçage du système.
PRÉCAUTION : changer le mode de démarrage peut empêcher le démarrage du système si le système
d'exploitation n'a pas été installé selon le même mode de démarrage.
Si le système d’exploitation prend en charge l’UEFI, vous pouvez définir cette option sur UEFI. Le réglage de ce
champ sur BIOS permet la compatibilité avec des systèmes d’exploitation non UEFI. Par défaut, cette option est
définie sur BIOS.
REMARQUE : Le fait de définir ce champ sur UEFI désactive le menu Paramètres de démarrage du BIOS.
Relancer la
séquence
d'amorçage
Active ou désactive la fonction Nouvelle tentative de séquence de démarrage. Si cette option est définie sur
Activé et si le système ne parvient pas à démarrer, ce dernier effectue une nouvelle tentative de séquence de
démarrage après 30 secondes. Par défaut, cette option est définie sur Activé.
Hard Disk Failover
Spécifie le disque dur démarré en cas de panne du disque dur. Les appareils sont sélectionnés dans l'option
Séquence des disques durs dans le menu Définition de l'option de démarrage. Lorsque cette option est définie
sur Désactivé, seul le premier disque dur de la liste tente de démarrer. Lorsque cette option est définie sur Activé,
tous les disques durs tentent de démarrer, dans l'ordre sélectionné dans l'option Séquence des disques durs. Cette
option n'est pas activée pour le mode de démarrage UEFI. Par défaut, cette option est définie sur Désactivé.
Boot Option
Settings
Permet de configurer la séquence d’amorçage et les périphériques d’amorçage.
Paramètres de
Active ou désactive les options d'amorçage du BIOS.
démarrage du BIOS
REMARQUE : Cette option est activée uniquement si le mode d'amorçage est le BIOS.
Paramètres de
démarrage d'UEFI
Active ou désactive les options d’amorçage UEFI. Les options UEFI comprennent les périphériques d’amorçage
PXE.
REMARQUE : Cette option est activée uniquement si le mode d'amorçage est l'UEFI.
Périphérique de
séquence
d'amorçage du
UEFI
38
Vous permet de modifier l’ordre des périphériques d’amorçage PXE.
Applications de gestion pré-système d’exploitation
Option
Description
Activation/
Vous permet de sélectionner les périphériques PXE activés ou désactivés.
Désactivation des
options d’amorçage
Périphériques intégrés
L’écran Périphériques intégrés permet d’afficher et de configurer les paramètres de tous les périphériques intégrés, y compris le contrôleur
vidéo, le contrôleur RAID intégré et les ports USB.
REMARQUE : L’appliance XC Series et le système XC Core ne prennent pas en charge les paramètres NVDIMM-N, RAID, ou
UEFI.
Affichage des périphériques intégrés
Pour afficher l'écran Périphériques intégrés, procédez comme suit :
À propos de cette tâche
REMARQUE : L’appliance XC Series et le système XC Core ne prennent pas en charge les paramètres NVDIMM-N, RAID, ou
UEFI.
Étapes
1
Allumez ou redémarrez le système.
2
Appuyez sur F2 dès que vous voyez le message suivant :
F2 = System Setup
REMARQUE : Si le système d’exploitation commence à se charger alors que vous n’avez pas encore appuyé sur F2 attendez
que le système finisse de démarrer, redémarrez-le et réessayez.
3
Dans l’écran Menu principal de configuration du système, cliquez sur BIOS du système.
4
Sur l'écran BIOS du système, cliquez sur Périphériques intégrés.
Détails des périphériques intégrés
Les informations détaillées affichées à l’écran Integrated Devices (Périphériques intégrés) sont les suivantes :
Option
Description
Ports USB
accessibles à
l'utilisateur
Permet d’activer ou de désactiver les ports USB. La sélection de All Ports Off (Tous les ports désactivés)
désactive tous les ports USB. Le clavier et la souris USB fonctionnent pendant le processus d’amorçage de certains
systèmes d’exploitation. Une fois le processus d’amorçage terminé, le clavier et la souris USB ne fonctionnent pas si
les ports sont désactivés. Cette option est définie sur All Ports On (Tous les ports activés) par défaut.
Internat USB Port
(Port USB interne)
Permet d’activer ou de désactiver le port USB interne. Cette option est définie sur On (Activé) ou Off
(Désactivé). Sa valeur par défaut est On (Activé).
REMARQUE : Le port de carte SD interne sur la carte de montage PCIe est contrôlé par le port USB
interne.
iDRAC Direct USB
Port (Port USB
iDRAC Direct)
Le port USB iDRAC Direct est géré par l’iDRAC exclusivement, sans visibilité par l’hôte. Cette option est définie sur
ON (ACTIVÉ) ou OFF (DÉSACTIVÉ). Lorsqu’elle est définie sur OFF (DÉSACTIVÉ), iDRAC ne détecte pas les
périphériques USB installés dans ce port géré. Cette option est définie sur ON (ACTIVÉ) par défaut.
Embedded NIC1
(Carte réseau
intégrée NIC1)
Permet d’activer ou de désactiver le port embarqué NIC1. Par défaut, cette option est définie sur Enabled (Activé).
Applications de gestion pré-système d’exploitation
39
Option
Description
Moteur DMA
TAE/S
Active ou désactive la technologie d’accélération des E/S (I/OAT). I/OAT est un ensemble de fonctions DMA
conçues pour accélérer le trafic réseau et abaisser l’utilisation du CPU. Activez cette option seulement si le matériel
et le logiciel la prennent en charge. Cette option est définie sur Disabled (Désactivé) par défaut.
Contrôleur vidéo
intégré
Active ou désactive l’utilisation du contrôleur vidéo embarqué en tant que sortie vidéo principale. Lorsque cette
option est définie sur Enabled (Activé), le contrôleur vidéo embarqué est la sortie vidéo principale, même si des
cartes graphiques supplémentaires sont installées. Lorsqu’elle est définie sur Disabled (Désactivé), une carte
graphique supplémentaire sera utilisée comme sortie vidéo principale. Le BIOS s’affiche à la fois sur la sortie vidéo
supplémentaire et la sortie vidéo embarquée au cours du POST et dans l’environnement de pré-amorçage. La sortie
vidéo embarquée est ensuite désactivée juste avant le démarrage du système d’exploitation. Cette option est
définie sur Enabled (Activé) par défaut.
REMARQUE : Lorsqu’il existe plusieurs cartes graphiques supplémentaires installées dans le système, la
première carte détectée pendant l’énumération PCI est sélectionnée en tant que sortie vidéo principale.
Vous devrez peut-être réinstaller les cartes dans des logements différents pour définir laquelle jouera le
rôle de sortie vidéo principale.
État actuel du
contrôleur vidéo
intégré (Current
State of Embedded
Video Controller)
Permet d’afficher l’état du contrôleur vidéo intégré.Le champ Current State of Embedded Video Controller (État
actuel du contrôleur vidéo intégré) est un champ en lecture seule. Si l'Embedded Video Controller (Contrôleur
vidéo intégré) est le seul moyen d’affichage dans le système (c’est-à-dire, si aucune carte graphique
supplémentaire n’est installée), l'Embedded Video Controller est alors automatiquement utilisé comme affichage
principal, même si l'Embedded Video Controller est configuré sur Disabled (Désactivé).
Activation des
périphériques SRIOV avec la
commande globale
Permet d’activer ou de désactiver la configuration du BIOS des périphériques SR-IOV (Single Root I/O
Virtualization, Virtualisation d'E/S de racine unique). Cette option est définie sur Disabled (Désactivée) par défaut.
OS Watchdog
Timer (Registre
d'horloge de la
surveillance du
système
d'exploitation)
Si le système ne répond plus, ce minuteur de surveillance aide à la restauration du système d’exploitation. Lorsque
cette option est définie sur Enabled (Activé), le système d’exploitation initialise le minuteur. Lorsque cette option
est Disabled (Désactivé) (valeur par défaut), le minuteur n’a aucun effet sur le système.
E/S adressées de
mémoire
supérieures à 4Go
Permet d’activer ou de désactiver la prise en charge des périphériques PCIe qui nécessitent de grandes quantités
de mémoire. Activez cette option uniquement sur les systèmes d’exploitation 64 bits. Par défaut, cette option est
définie sur Enabled (Activé).
Memory Mapped
I/O above Base
(E/S de
correspondance en
mémoire
supérieures à la
base)
Lorsque cette option est définie sur 12 TB (12 To), le système met en correspondance la base MMIO sur 12 To.
Activez cette option pour un système d’exploitation qui nécessite un adressage PCIe 44 bits. Lorsque l’option est
définie sur 512 GB (512 Go), le système met en correspondance la base MMIO sur 512 Go et réduit la prise en
charge de la mémoire à moins de 512 Go. Activez cette option uniquement en cas de problème avec 4 processeurs
graphiques DGMA. Cette option est définie sur 56 TB (56 To) par défaut.
Slot Disablement
(Désactivation des
logements)
Permet d’activer ou de désactiver des logements PCIe disponibles sur le système. La fonction Slot Disablement
(Désactivation de logements) contrôle la configuration des cartes PCIe installées dans un logement spécifique. La
désactivation de logements doit être utilisée seulement lorsque la carte périphérique installée empêche l’amorçage
dans le système d’exploitation ou lorsqu’elle cause des ralentissements lors du démarrage du système. Si le
logement est désactivé, l’option ROM et le pilote UEFI sont également désactivés. Seuls les logements présents sur
le système peuvent être contrôlés.
40
Applications de gestion pré-système d’exploitation
Option
Description
Tableau 25. Slot Disablement (Désactivation des logements)
Option
Description
Emplacement 1
Permet d’activer ou de désactiver le logement PCIE 1.
Par défaut, cette ’option est définie sur Enabled
(Activé).
Emplacement 3
Active ou désactive le logement PCIe 3 ou désactive
uniquement le pilote de démarrage pour ce logement.
Cette option est définie sur Enabled (Activé) par
défaut.
Emplacement 4
Active ou désactive le logement PCIe 4 ou désactive
uniquement le pilote de démarrage pour ce logement.
Cette option est définie sur Enabled (Activé) par
défaut.
Emplacement 5
Active ou désactive le logement PCIe 5 ou désactive
uniquement le pilote de démarrage pour ce logement.
Cette option est définie sur Enabled (Activé) par
défaut.
Emplacement 6
Active ou désactive le logement PCIe 6 ou désactive
uniquement le pilote de démarrage pour ce logement.
Cette option est définie sur Enabled (Activé) par
défaut.
Communications série
L’écran Communications série permet d’afficher les propriétés du port de communication série.
Affichage des communications série
Pour afficher l'écran Communication série, procédez comme suit :
1
Allumez ou redémarrez le système.
2
Appuyez sur F2 dès que vous voyez le message suivant :
F2 = System Setup
REMARQUE : Si le système d’exploitation commence à se charger alors que vous n’avez pas encore appuyé sur F2 attendez
que le système finisse de démarrer, redémarrez-le et réessayez.
3
Dans l’écran Menu principal de configuration du système, cliquez sur System BIOS .
4
Dans l'écran BIOS du système, cliquez sur Communication série.
Détails de la communication série
Le détail des informations affichées à l’écran Serial Communication (Communications série) est le suivant :
Applications de gestion pré-système d’exploitation
41
Option
Description
Adresse du port
série
Vous permet de définir l’adresse du port pour les périphériques série. Ce champ définit l’adresse du port série sur
COM1 ou COM2 (COM1=0x3F8, COM2=0x2F8). Cette option est définie par défaut sur périphérique
série1=COM2 ou périphérique série2=COM1.
REMARQUE : Vous ne pouvez utiliser que le périphérique série 2 pour la fonctionnalité SOL (Serial Over
LAN, série sur réseau local). Pour utiliser la redirection de console par SOL, configurez la même adresse
de port pour la redirection de console et le périphérique série.
REMARQUE : Chaque fois que le système démarre, le BIOS synchronise le paramètre MUX série
enregistré dans l’iDRAC. Le paramètre MUX série peut être modifié séparément dans l’iDRAC. Par
conséquent, le chargement des paramètres par défaut du BIOS dans l’utilitaire de configuration du BIOS
ne peut pas toujours faire revenir ce paramètre à celui par défaut du périphérique série 1.
Débit en bauds de
la sécurité intégrée
Spécifie le débit en bauds de la ligne de secours pour la redirection de console. Le BIOS tente de déterminer le
débit en bauds automatiquement. Ce débit est utilisé uniquement si la tentative échoue, et la valeur n’est pas
modifiée. Par défaut, l’option est réglée sur 115200.
Type de terminal
distant
Permet de définir le type de terminal de console à distance. Par défaut, cette option est définie sur VT100/VT220.
Redirection de
console après
démarrage
Permet d’activer ou de désactiver la redirection de console du BIOS lorsque le système d’exploitation est en cours
de chargement. Par défaut, l’option est réglée sur Enabled (Activée).
Paramètres du profil du système
L’écran Paramètres du profil du système permet d’activer des paramètres de performances du système spécifiques tels que la gestion de
l’alimentation.
Affichage des paramètres du profil du système
Pour afficher l'écran Paramètres du profil du système, procédez comme suit :
1
Allumez ou redémarrez le système.
2
Appuyez sur F2 dès que vous voyez le message suivant :
F2 = System Setup
REMARQUE : Si le système d’exploitation commence à se charger alors que vous n’avez pas encore appuyé sur F2 attendez
que le système finisse de démarrer, redémarrez-le et réessayez.
3
Dans l’écran Menu principal de configuration du système, cliquez sur BIOS du système.
4
Dans l'écran BIOS du système, cliquez sur Paramètres du profil du système.
Détails des paramètres du profil du système
Les informations détaillées de l’écran Paramètres du profil du système sont les suivantes :
Option
Description
Profil système
Permet de définir le profil du système. Si vous définissez l’option System Profile (Profil du système) sur un mode
autre que Custom (Personnalisé), le BIOS définit automatiquement le reste des options. Vous ne pouvez modifier
le reste des options que si le mode est réglé sur Custom (Personnalisé). Par défaut, l’option est réglée sur
Performance Per Watt Optimized (DAPC) (Performance par watt optimisée (DAPC)). DAPC correspond à Dell
Active Power Controller (Contrôleur de l’alimentation actif Dell). Les autres options disponibles sont Performance
Per Watt (OS) (Performances par Watt (SE)), Performance Per Watt (HWPM) (Performances par Watt
(HWPM)), Performance et Workstation Performance (Performances de la station de travail).
42
Applications de gestion pré-système d’exploitation
Option
Description
REMARQUE : Tous les paramètres dans l’écran du profil système sont uniquement disponibles lorsque le
profil du système est défini sur Custom (Personnalisé).
Gestion de
l'alimentation de
l'UC
Définit la gestion de l’alimentation du CPU. Cette option est définie sur System DBPM (DAPC) (DBPM du
système (DAPC)) par défaut. DBPM correspond à Demand-Based Power Management (Gestion de l’alimentation
basée sur la demande). Les autres options comprennent OS DBPM (DBPM du SE), Maximum Performance
(Performances maximales) et Hardware P States (États P du matériel).
Fréquence de la
mémoire
Permet de définir la vitesse de la mémoire système. Vous pouvez sélectionner Maximum Performance
(Performances maximales), Maximum Reliability (Fiabilité maximale) ou une vitesse spécifique. Cette option est
définie sur Maximum Performance (Performances maximales) par défaut.
Turbo Boost
Permet d’activer ou de désactiver le processeur pour faire fonctionner le mode Turbo Boost. Par défaut, l’option
Turbo Boost est réglée sur Enabled (Activé).
C1E
Permet d’activer ou de désactiver le processeur pour basculer à un état de performances minimales lorsqu’il est
inactif. Par défaut, l’option est réglée sur Activé.
C States
Permet d’activer ou de désactiver le processeur pour qu'il fonctionne avec tous les états d’alimentation disponibles.
Par défaut, l’option est réglée sur Activé.
Écrire des données
CRC
Permet d’activer ou de désactiver le contrôle de redondance cyclique sur les données d’écriture. Par défaut,
l’option est définie sur Enabled (Activé).
Memory Patrol
Scrub
Permet de définir la fréquence de vérification et de correction d’erreur de la mémoire. Par défaut, l’option est
définie sur Standard.
Fréquence
Permet de définir le taux de rafraîchissement de la mémoire à 1x ou 2x. Par défaut, l’option est réglée sur 1x.
d'actualisation de la
mémoire
Fréquence hors
cœurs
Vous permet de sélectionner la Processor Uncore Frequency (Fréquence uncore du processeur).
Le mode dynamique permet au processeur d’optimiser l’alimentation électrique des ressources entre les cœurs et
hors cœurs lors de l’exécution. L’optimisation de la fréquence hors cœurs pour économiser l’énergie ou optimiser
les performances est influencée par l’option Energy Efficiency Policy (Stratégie d’efficacité énergétique).
Number of Turbo
REMARQUE : S’il y a deux processeurs installés dans le système, vous pouvez voir une entrée dans le
Boot Enabled Cores
champ Number of Turbo Boost Enabled Cores for Processor 2 (Nombre de cœurs Turbo Boost activés
for Processor 1
pour le processeur 2).
(Nombre de cœurs
Turbo Boost activés Permet de contrôler le nombre de cœurs compatibles Turbo Boost pour le processeur 1. Par défaut, le nombre
pour le processeur maximal de cœurs est activé.
1)
Monitor/Mwait
Permet d’activer les instructions Monitor/Mwait dans le processeur. Par défaut, l’option est définie sur Enabled
(Activé) pour tous les profils du système, à l’exception de Custom (Personnalisé).
REMARQUE : Cette option ne peut être désactivée que si l’option États C en mode Personnalisé est
définie sur Désactivé.
REMARQUE : Lorsque l’option C States (États C) est définie sur Enabled (Activé) dans le mode Custom
(Personnalisé), la modification du paramètre Monitor/Mwait n’a aucune incidence sur l’alimentation ou
les performances du système.
CPU Interconnect
Active ou désactive la gestion de l’alimentation du bus d’interconnexion du CPU. Par défaut, cette option est
Bus Link Power
définie sur Enabled (Activé).
Management
(Gestion de
l’alimentation du
bus
d’interconnexion du
processeur)
Applications de gestion pré-système d’exploitation
43
Option
Description
PCI ASPM L1 Link
Power
Management
(Gestion de
l’alimentation de la
liaison PCI ASPM
L1)
Permet d’activer ou de désactiver la gestion de l’alimentation de la liaison PCI ASPM L1. Par défaut, l’option est
définie sur Enabled (Activé).
Sécurité du système
L'écran Sécurité du système permet d'exécuter des fonctions spécifiques, telles que la définition du mot de passe du système et du mot de
passe de configuration et la désactivation du bouton d'alimentation.
Affichage de la Sécurité du système
Pour afficher l'écran Sécurité du système, procédez comme suit :
1
Allumez ou redémarrez votre système.
2
Appuyez sur F2 dès que vous voyez le message suivant :
F2 = System Setup
REMARQUE : Si votre système d'exploitation commence à se charger alors que vous n'avez pas encore appuyé sur F2,
attendez que le système finisse de démarrer, redémarrez-le et réessayez.
3
Dans l’écran Menu principal de configuration du système, cliquez sur BIOS du système.
4
Sur l'écran BIOS du système, cliquez sur Sécurité du système.
Informations détaillées System Security Settings (Paramètres de sécurité
du système)
Le détail de l’écran System Security Settings (Paramètres de sécurité du système) est le suivant :
Option
Description
In-Band
Manageability
Interface (Interface
de gérabilité
intrabande)
Lorsque ce paramètre est défini sur Disabled (Désactivé), les périphériques HECI et ME (Management Engine),
ainsi que les périphériques IPMI du système, sont masqués du système d’exploitation. Cela empêche le système
d’exploitation de modifier les paramètres de plafonnement de l’alimentation ME, et bloque l’accès à tous les outils
de gestion intrabande. Toute la gestion doit se faire hors bande. Cette option est définie sur Enabled (Activé) par
défaut.
REMARQUE : Pour la mise à jour du BIOS, les périphériques HECI doivent être opérationnels, et
l’interface IPMI doit être opérationnelle pour les mises à jour DUP. Ce paramètre doit être défini sur
Enabled (Activé) pour éviter les erreurs de mise à jour.
Intel(R) AES-NI
Optimise la vitesse des applications en effectuant le cryptage et le décryptage à l’aide d’AES-NI (Advanced
Encryption Standard Instruction Set) et est Enabled (Activé) par défaut.
System Password
(Mot de passe
système)
Permet de définir le mot de passe du système. Cette option est réglée sur Enabled (Activé) par défaut et est en
lecture seule si le cavalier de mot de passe n’est pas installé dans le système.
Setup Password
(Mot de passe de
configuration)
Permet de définir le mot de passe de configuration. Cette option est en lecture seule si le cavalier du mot de passe
n’est pas installé sur le système.
44
Applications de gestion pré-système d’exploitation
Option
Description
Password Status
(État du mot de
passe)
Permet de verrouiller le mot de passe du système. Par défaut, l’option est définie sur Unlocked (Déverrouillé).
TPM Security
(Sécurité TPM)
REMARQUE : Le menu du module TPM n’est disponible que si ce dernier est installé.
Vous permet de contrôler le mode de signalement du module TPM (Trusted Platform Module). Par défaut, l’option
TPM Security (Sécurité du module TPM) est Off (Désactiver). Vous ne pouvez modifier les champs TPM Status
(État du module TPM), TPM Activation (Activation du module TPM) et Intel TXT que si le champ TPM Status
(État du module TPM) est défini comme On with Pre-boot Measurements (Activé avec les mesures de
préamorçage) ou On without Pre-boot Measurements (Activé sans mesures de préamorçage).
Informations sur le
module TPM
Permet de modifier l’état opérationnel du module TPM. Par défaut, l’option est réglée sur No Change (Aucun
changement).
TPM Status (État
TPM)
Spécifie l'état du module TPM.
Commande de
module TPM
Contrôle le module TPM (Trusted Platform Module). Lorsque le paramètre est défini sur None (Aucun), aucune
commande n’est envoyée au module TPM. Lorsque le paramètre est défini sur Activate (Activer), le module TPM
est activé. Lorsque le paramètre est défini sur Deactivate (Désactiver), le module TPM est désactivé. Lorsque le
paramètre est défini sur Clear (Effacer), tout le contenu du module TPM est effacé. Cette option est définie sur
None (Aucun) par défaut.
PRÉCAUTION : L'effacement du module TPM entraîne une perte de toutes les clés du module TPM. La
perte des clés du module TPM peut affecter l'amorçage du système d'exploitation.
Ce champ est accessible en lecture seule lorsque le paramètre TPM Security (Sécurité du module TPM) est
défini sur Off (Désactivé). Cette action nécessite un redémarrage supplémentaire avant de prendre effet.
Intel(R) TXT
Permet d’activer ou de désactiver la technologie Intel Trusted Execution (TXT). Pour pouvoir activer l’optionIntel
TXT, la technologie de virtualisation et la sécurité du module TPM doivent être activées avec mesures de
préamorçage. Cette option est Off (Désactiver) par défaut.
Bouton
d'alimentation
Permet d’activer ou de désactiver le bouton d’alimentation à l’avant du système. Par défaut, l’option est réglée sur
Enabled (Activé).
AC Power Recovery Permet de définir le comportement du système une fois qu’a été rétablie son alimentation secteur. Par défaut,
(Restauration de
l’option est réglée sur Last (Dernier).
l'alimentation)
AC Power Recovery Permet de définir au bout de combien de temps le système se met sous tension une fois qu’a été rétablie son
Delay (Délai de
alimentation secteur. Par défaut, l’option est réglée sur Immediate (Immédiat).
restauration de
l'alimentation
secteur)
User Defined Delay
(60 s to 240 s)
(Délai défini par
l’utilisateur [60 s à
240 s])
Permet de régler le paramètre User Defined Delay (Délai défini par l’utilisateur) lorsque l’option User Defined
(Défini par l’utilisateur) pour AC Power Recovery Delay (Délai de restauration de l’alimentation secteur) est
sélectionnée.
UEFI Variable
Access
Fournit différents degrés de protection des variables UEFI. Si l’option est définie sur Standard (par défaut), les
variables UEFI sont accessibles dans le système d’exploitation selon la spécification UEFI. Lorsque cette option est
définie sur Controlled (Contrôlé), les variables UEFI sélectionnées sont protégées dans l’environnement et de
nouvelles entrées d’amorçage UEFI sont obligées d’être placées à la fin de l’ordre d’amorçage.
Secure Boot
Permet d’activer Secure Boot (Amorçage sécurisé), où le BIOS authentifie chaque image préamorçage à l’aide des
certificats de la stratégie d’amorçage sécurisé. Secure Boot (Amorçage sécurisé) est défini par défaut sur Disabled
(Désactivé).
Stratégie de
Lorsque la stratégie d’amorçage sécurisé est définie sur Standard, le BIOS utilise des clés et des certificats du
démarrage sécurisé fabricant du système pour authentifier les images de préamorçage. Lorsque la stratégie d’amorçage sécurisé est
Applications de gestion pré-système d’exploitation
45
Option
Description
définie sur Custom (Personnalisé), le BIOS utilise des clés et des certificats définis par l’utilisateur. Par défaut, la
stratégie d’amorçage sécurisé est défini sur Standard.
Secure Boot Mode
Configure la façon dont le BIOS utilise les objets de stratégie d’amorçage sécurisé (PK, KEK, db, dbx).
Si le mode actuel est défini sur Deployed Mode (Mode déployé), les options disponibles sont User Mode (Mode
d’utilisateur) et Deployed Mode (Mode déployé). Si le mode actuel est défini sur User Mode (Mode
d’utilisateur), les options disponibles sont User Mode (Mode d’utilisateur), Audit Mode (Mode d’audit) et
Deployed Mode (Mode déployé).
Options
Description
User Mode (Mode
d’utilisateur)
Avec l’option User Mode (Mode d’utilisateur), la clé publique doit être installée, et le
BIOS effectue une vérification de signature sur les tentatives programmatiques de mise à
jour des objets de stratégie.
Le BIOS permet des transitions programmatiques sans authentification entre les modes.
Audit Mode (Mode
d’audit)
Avec l’option Audit mode (Mode d’audit), la clé publique n’est pas présente. Le BIOS
n’authentifie pas les mises à jour programmatiques des objets de stratégie et les
transitions entre les modes.
L’option Audit Mode (Mode d’audit) est utile pour définir de façon programmatique un
ensemble de travail d’objets de stratégie.
Le BIOS effectue une vérification de signature sur les images préamorçage et enregistre
les résultats dans le tableau d’information d’exécution d’image, mais exécute les images
quel que soit le résultat de la vérification.
Deployed Mode
(Mode déployé)
L’option Deployed Mode (Mode déployé) est le mode le plus sécurisé. Avec l’option
Deployed Mode (Mode déployé), la clé publique doit être installée et le BIOS effectue
une vérification de signature sur les tentatives programmatiques de mise à jour des objets
de stratégie.
L’option Deployed Mode (Mode déployé) limite les transitions de mode
programmatiques.
Secure Boot Policy
Summary
Spécifie la liste des certificats et des hachages qu’utilise l’amorçage sécurisé pour authentifier des images.
Paramètres de la
stratégie
personnalisée
d’amorçage
sécurisé
Configure la stratégie personnalisée d’amorçage sécurisé. Pour activer cette option, définissez la stratégie
d’amorçage sécurisé sur Custom (Personnalisé).
Création d'un mot de passe système et de configuration
Prérequis
Assurez-vous que le paramètre du cavalier du mot de passe est activé. Le cavalier de mot de passe active ou désactive les fonctions de
mot de passe système et de configuration. Pour plus d’informations, voir Paramètres des cavaliers de la carte système .
REMARQUE : Si le paramètre du cavalier du mot de passe est désactivé, le mot de passe du système et le mot de passe de
configuration existants sont supprimés et vous n’avez pas besoin de fournir un mot de passe du système pour ouvrir une session.
46
Applications de gestion pré-système d’exploitation
Étapes
1
Pour accéder à System Setup (Configuration du système), appuyez sur la touche F2 immédiatement après le démarrage ou le
redémarrage.
2
Dans l’écran System Setup Main Menu (Menu principal de configuration du système), cliquez sur System BIOS (BIOS du
système) > System Security (Sécurité du système).
3
Dans l’écran System Security (Sécurité du système), vérifiez que Password Status (État du mot de passe) est Unlocked
(Déverrouillé).
4
Dans le champ System Password (mot de passe du système), saisissez votre mot de passe système, puis appuyez sur Entrée ou
Tabulation.
Suivez les instructions ci-dessous pour définir le mot de passe système :
•
Un mot de passe peut contenir jusqu'à 32 caractères.
•
Le mot de passe peut contenir des nombres de 0 à 9.
•
Seuls les caractères spéciaux suivants sont valides : espace, (”), (+), (,), (-), (.), (/), (;), ([), (\), (]), (`).
Un message vous invite à ressaisir le mot de passe du système.
5
Entrez à nouveau le mot de passe du système, puis cliquez sur OK.
6
Dans le champ Setup Password (configurer le mot de passe), saisissez votre mot de passe système, puis appuyez sur Entrée ou
Tabulation.
Un message vous invite à ressaisir le mot de passe de configuration.
7
Entrez à nouveau le mot de passe, puis cliquez sur OK.
8
Appuyez sur Échap pour revenir à l’écran System BIOS (BIOS du système). Appuyez de nouveau sur Échap.
Un message vous invite à enregistrer les modifications.
REMARQUE : La protection par mot de passe ne prend effet que lorsque vous redémarrez le système.
Utilisation du mot de passe système pour sécuriser le système
À propos de cette tâche
Si vous avez attribué un mot de passe de configuration, le système l'accepte également comme mot de passe système alternatif.
Étapes
1
Allumez ou redémarrez votre système.
2
Saisissez le mot de passe système, puis appuyez sur la touche Entrée.
Étape suivante
Si l'option État du mot de passe est définie sur Verrouillé, saisissez le mot de passe système, puis appuyez sur Entrée lorsque le système
vous y invite au redémarrage.
REMARQUE : Si un mot de passe système incorrect a été saisi, le système affiche un message et vous invite à saisir à nouveau
votre mot de passe. Vous disposez de trois tentatives pour saisir le mot de passe correct. Après la troisième tentative
infructueuse, le système affiche un message d'erreur indiquant que le système s'est arrêté et qu'il doit être éteint. Même après
l'arrêt et le redémarrage du système, le message d'erreur s'affiche jusqu'à ce que vous saisissiez le mot de passe approprié.
Suppression ou modification du mot de passe pour le système et la
configuration
Prérequis
REMARQUE : Vous ne pouvez pas supprimer ou modifier ce mot de passe si son statut est Locked (verrouillé).
Applications de gestion pré-système d’exploitation
47
Étapes
1
Pour accéder à System Setup (Configuration du système), appuyez sur la touche F2 immédiatement après le démarrage ou le
redémarrage du système.
2
Dans l’écran System Setup Main Menu (Menu principal de configuration du système), cliquez sur System BIOS (BIOS du
système) > System Security Settings (Paramètres de sécurité du système).
3
Dans l’écran System Security (Sécurité du système), vérifiez que le Password Status (État du mot de passe) est défini sur
Unlocked (Déverrouillé).
4
Dans le champ System Password (Mot de passe du système), modifiez ou supprimez le mot de passe existant, puis appuyez sur la
touche Entrée ou sur la touche Tab.
5
Dans le champ Setup Password (Mot de passe de la configuration), modifiez ou supprimez le mot de passe existant, puis appuyez
sur la touche Entrée ou sur la touche Tab.
Si vous modifiez le mot de passe du système et de la configuration, un message vous invite à saisir une nouvelle fois le nouveau mot de
passe. Si vous supprimez le mot de passe du système et de la configuration, un message vous invite à confirmer cette suppression.
6
Appuyez sur Échap pour revenir à l’écran System BIOS (BIOS du système). Appuyez de nouveau sur Échap pour faire apparaître une
invite d’enregistrement des modifications.
7
Sélectionnez Setup Password (Mot de passe de configuration), modifiez ou supprimez le mot de passe de configuration existant et
appuyez sur Entrée ou sur Tabulation.
REMARQUE : Si vous modifiez le mot de passe du système ou celui de la configuration, un message vous invite à entrer une
seconde fois le nouveau mot de passe. Si vous supprimez le mot de passe du système ou celui de la configuration, un
message vous invite à confirmer la suppression.
Utilisation avec un mot de passe de configuration activé
Si l’option Configuration du mot de passe est définie sur Activé, saisissez le mot de passe de configuration correct avant de modifier les
options de configuration du système.
Si vous ne saisissez pas le mot de passe correct au bout de trois tentatives, le système affiche le message suivant :
Invalid Password! Number of unsuccessful password attempts: <x> System Halted! Must power down.
Password Invalid. Number of unsuccessful password attempts: <x> Maximum number of password
attempts exceeded.System halted.
Même après l’arrêt et le redémarrage du système, le message d’erreur continue à s'afficher tant que vous n’avez pas entré le mot de passe
correct. Les options suivantes font office d’exceptions :
•
Si le System Password (Mot de passe du système) n’est pas Enabled (Activé) et qu’il n’est pas verrouillé par l’option Password
Status (État du mot de passe), vous pouvez attribuer un mot de passe du système. Pour plus d’informations, reportez-vous à l’écran
Informations détaillées System Security Settings (Paramètres de sécurité du système) .
•
Vous ne pouvez ni désactiver ni modifier un mot de passe système existant.
REMARQUE : Il est possible de combiner l’utilisation des options État du mot de passe et Mot de passe de configuration pour
empêcher toute modification non autorisée du mot de passe système.
Contrôle Système d'exploitation redondant
L'écran Contrôle du système d'exploitation redondant permet de définir les informations du système d'exploitation redondant pour en
assurer le contrôle. Il vous permet de configurer un disque de récupération physique sur votre système.
48
Applications de gestion pré-système d’exploitation
Affichage de l'écran Contrôle du système d'exploitation redondant
Pour afficher l'écran Contrôle du système d'exploitation redondant, procédez comme suit :
1
Allumez ou redémarrez votre système.
2
Appuyez sur F2 dès que vous voyez le message suivant :
F2 = System Setup
REMARQUE : Si votre système d'exploitation commence à se charger alors que vous n'avez pas encore appuyé sur F2,
attendez que le système finisse de démarrer, redémarrez-le et réessayez.
3
Dans l’écran Menu principal de configuration du système, cliquez sur BIOS du système
4
Dans l'écran BIOS du système, cliquez sur Contrôle du système d'exploitation redondant.
Détails de l'écran Contrôle du système d'exploitation redondant
REMARQUE : L’appliance XC Series et le système XC Core ne prennent pas en charge les paramètres NVDIMM-N, RAID, ou
UEFI.
Les détails de l'écran Contrôle du système d'exploitation redondant sont expliqués comme suit :
Option
Description
Emplacement du
système
d'exploitation
redondant
Permet de sélectionner un disque de sauvegarde depuis les périphériques suivants :
•
Aucun
•
Carte microSD interne
•
Ports SATA en mode AHCI
•
Disques M.2
•
USB interne
REMARQUE : Les configurations RAID et les cartes NVMe sont pas incluses, car le BIOS ne peut pas
distinguer les différents disques dans ces configurations.
État du système
d'exploitation
redondant
REMARQUE : Cette option est désactivée si l'option Emplacement du système d'exploitation redondant
est définie sur Aucun.
Lorsqu'elle est définie sur Visible, le disque de sauvegarde est visible par la liste de démarrage et le système
d'exploitation. Lorsqu'elle est définie sur Masqué, le disque de sauvegarde est désactivé et n'est pas visible par la
liste de démarrage et le système d'exploitation. Par défaut, cette option est définie sur Visible.
REMARQUE : Le BIOS désactive le périphérique dans le matériel, de sorte qu’il est inaccessible pour le
système d’exploitation.
Démarrage du
système
d'exploitation
redondant
REMARQUE : Cette option est désactivée si l'option Emplacement du système d'exploitation redondant
est définie sur Aucun ou si l'option État du système d'exploitation redondant est définie sur Masqué.
Lorsqu'elle est définie sur Activé, le BIOS démarre sur l'appareil spécifié dans l'option Emplacement du système
d'exploitation redondant. Lorsqu'elle est définie sur Désactivé, le BIOS conserve les paramètres actuels de la liste
de démarrage. Par défaut, cette option est définie sur Activé.
Paramètres divers
L’écran Paramètres divers permet d’exécuter des fonctions spécifiques comme la mise à jour du numéro d’inventaire et la modification de
la date et de l’heure du système.
Applications de gestion pré-système d’exploitation
49
Affichage des Paramètres divers
Pour afficher l'écran Paramètres divers, procédez comme suit :
1
Allumez ou redémarrez le système.
2
Appuyez sur F2 dès que vous voyez le message suivant :
F2 = System Setup
REMARQUE : Si le système d’exploitation commence à se charger alors que vous n’avez pas encore appuyé sur F2 attendez
que le système finisse de démarrer, redémarrez-le et réessayez.
3
Dans l’écran Menu principal de configuration du système, cliquez sur BIOS du système.
4
Sur l'écran BIOS du système, cliquez sur Paramètres divers.
Détails des Paramètres divers
REMARQUE : L’appliance XC Series et le système XC Core ne prennent pas en charge les paramètres NVDIMM-N, RAID, ou
UEFI.
Le détail de l’écran Paramètres divers est le suivant :
Option
Description
System Time
Permet de régler l’heure sur le système.
System Date
Permet de régler la date sur le système.
Asset Tag
Indique le numéro d’inventaire et permet de le modifier à des fins de sécurité et de suivi.
Touche Verr num
Permet de définir si le système démarre avec la fonction Verr Num activée ou désactivée. Par défaut, cette option
est Activé.
REMARQUE : ce champ ne s’applique pas aux claviers à 84 touches.
Invite F1/F2 en cas
d'erreur
Permet d’activer ou de désactiver l’invite F1/F2 en cas d’erreur. Cette option est Enabled par défaut. L’invite F1/F2
inclut également les erreurs liées au clavier.
Chargement des
options vidéo
conventionnelles Mémoire en lecture
seule
Permet de déterminer si le BIOS charge l’interruption classique (INT 10H) depuis le contrôleur vidéo. L’activation
par sélection de l’option Enabled dans le système d’exploitation ne prend pas en charge les normes de sortie vidéo
UEFI. Ce champ est disponible uniquement pour le mode d’amorçage UEFI. Vous ne pouvez pas activer cette
option Activé si le mode Amorçage sécurisé UEFI est activé.
Accès à Dell Wyse
P25/P45 BIOS
Autorise ou non l'accès à Dell Wyse P25/P45 BIOS. Par défaut, cette option est définie sur Activé.
Demande de cycle
d'alimentation
Permet d'activer ou de désactiver la demande de cycle d'alimentation. Par défaut, cette option est définie sur
Aucun.
Utilitaire de configuration iDRAC
L’utilitaire Configuration iDRAC est une interface permettant d’installer et de configurer les paramètres iDRAC à l’aide d’UEFI. Vous pouvez
activer ou désactiver de nombreux paramètres iDRAC à l’aide de l’utilitaire Configuration iDRAC.
REMARQUE : L’appliance XC Series et le système XC Core ne prennent pas en charge les paramètres NVDIMM-N, RAID, ou
UEFI.
REMARQUE : L’accès à certaines fonctions de l’utilitaire Paramètres iDRAC exige une mise à niveau vers la licence iDRAC
Enterprise.
50
Applications de gestion pré-système d’exploitation
Pour plus d'informations sur l'utilisation d'iDRAC, voir Dell Integrated Dell Remote Access Controller User's Guide (Guide d'utilisation
d'Integrated Dell Remote Access Controller) à l'adresse Dell.com/idracmanuals.
Paramètres du périphérique
L'option Paramètres de périphérique vous permet de configurer paramètres de périphérique.
Dell Lifecycle Controller
Dell Lifecycle Controller (LC) offre une gestion avancée des systèmes intégrés dont le déploiement du système, la configuration, la mise à
jour, la maintenance et le diagnostic. LC est fourni en tant que composant de la solution hors bande de l'iDRAC et des applications Dell
intégrées du système UEFI (Unified Extensible Firmware Interface).
REMARQUE : L’appliance XC Series et le système XC Core ne prennent pas en charge les paramètres NVDIMM-N, RAID, ou
UEFI.
Gestion des systèmes intégrés
Le Dell Lifecycle Controller offre une gestion avancée des systèmes intégrés tout au long du cycle de vie du système. Le Dell Lifecycle
Controller peut être démarré pendant la séquence d'amorçage et peut fonctionner indépendamment du système d'exploitation.
REMARQUE : Certaines configurations de plateforme peuvent ne pas prendre en charge l'ensemble des fonctionnalités du
Lifecycle Controller.
Pour plus d’informations sur la configuration du Dell Lifecycle Controller, la configuration du matériel et du micrologiciel et le déploiement du
système d’exploitation, voir la documentation relative au Lifecycle Controller sur Dell.com/idracmanuals.
Gestionnaire d’amorçage
L’écran Gestionnaire d’amorçage permet de sélectionner des options d’amorçage et des utilitaires de diagnostic.
REMARQUE : L’appliance XC Series et le système XC Core ne prennent pas en charge les paramètres NVDIMM-N, RAID, ou
UEFI.
Affichage du Gestionnaire d'amorçage
À propos de cette tâche
Pour accéder au Gestionnaire d'amorçage :
Étapes
1
Allumez ou redémarrez le système.
2
Appuyez sur F11 dès l'apparition du message suivant :
F11 = Boot Manager
Si le système d'exploitation commence à se charger alors que vous n'avez pas encore appuyé sur F11, attendez que le système finisse
de démarrer, puis redémarrez-le et réessayez.
Applications de gestion pré-système d’exploitation
51
Menu principal du Gestionnaire d’amorçage
REMARQUE : L’appliance XC Series et le système XC Core ne prennent pas en charge les paramètres NVDIMM-N, RAID, ou
UEFI.
Élément de
menu
Description
Poursuivre le
démarrage normal
Le système tente d'effectuer successivement l'amorçage sur différents périphériques en commençant par le
premier dans l'ordre d'amorçage. En cas d'échec de l'amorçage, le système passe au périphérique suivant dans
l'ordre d'amorçage jusqu'à ce que le démarrage réussisse ou qu'aucune autre option ne soit disponible.
Amorçage unique
Vous permet d'accéder au menu d'amorçage, dans lequel vous pouvez sélectionner un périphérique d’amorçage
unique à partir duquel démarrer.
Démarrer la
configuration du
système
Permet d’accéder au programme de configuration du système.
Launch Lifecycle
Controller
Permet de quitter le gestionnaire d’amorçage et appelle le programme Lifecycle Controller.
Utilitaires système
Vous permet de lancer le menu des utilitaires du système, tels que les diagnostics du système et le shell UEFI.
Menu d'amorçage unique
Le menu d'amorçage unique du BIOS vous permet de sélectionner un périphérique d'amorçage unique à partir duquel démarrer.
Utilitaires système
L'écran Utilitaires système contient les utilitaires suivants qui peuvent être lancés :
•
Lancer les diagnostics
•
Explorateur de fichier de mise à jour du BIOS
•
Redémarrer le système
Amorçage PXE
Vous pouvez utiliser l'option PXE (Preboot Execution Environment, environnement d'exécution préamorçage) pour amorcer et configurer
les systèmes en réseau, à distance.
Pour accéder à l'option Démarrage PXE, démarrez le système, puis appuyez sur F12 pendant l'auto-test de démarrage au lieu d'utiliser la
séquence de démarrage standard depuis la configuration du BIOS. Cette opération n'ouvre aucun menu et ne permet pas de gérer les
périphériques réseau.
52
Applications de gestion pré-système d’exploitation
6
Installation et retrait des composants du système
Des consignes de sécurité
AVERTISSEMENT : Chaque fois que vous devez soulever le système, demandez de l’aide. N’essayez pas de le soulever seul, car
vous risqueriez de vous blesser.
AVERTISSEMENT : L’ouverture ou le retrait du capot du système lorsque système est sous tension est dangereux. Vous
risqueriez de recevoir une décharge électrique.
PRÉCAUTION : Ne faites pas fonctionner le système sans le capot durant plus de cinq minutes. L’utilisation du système sans le
capot du système peut provoquer des dommages sur les composants.
PRÉCAUTION : La plupart des réparations ne peuvent être effectuées que par un technicien de maintenance agréé. N'effectuez
que les opérations de dépannage et les petites réparations autorisées par la documentation de votre produit et suivez les
instructions fournies en ligne ou par téléphone par l'équipe de maintenance et d'assistance technique. Tout dommage provoqué
par une réparation non autorisée par Dell est exclu de votre garantie. Consultez et respectez les consignes de sécurité fournies
avec votre produit.
PRÉCAUTION : Pour assurer un fonctionnement et un refroidissement corrects, toutes les baies du système et tous les
ventilateurs du système doivent constamment être occupés par un composant ou par un cache.
Avant une intervention à l’intérieur de l’ordinateur
Prérequis
Suivez les consignes de sécurité indiquées dans Des consignes de sécurité.
Étapes
1
Éteignez le système et les périphériques connectés.
2
Débranchez la prise secteur du système et déconnectez les périphériques.
3
Retirez le traîneau du châssis.
Après une intervention à l’intérieur du système
Prérequis
Suivez les consignes de sécurité répertoriées dans la section Des consignes de sécurité.
Étapes
1
Rebranchez les périphériques et branchez le système sur la prise secteur.
2
Mettez sous tension les périphériques associés, puis le système.
Outils recommandés
Vous avez besoin des outils suivants pour effectuer les procédures de retrait et d’installation :
•
Tournevis Phillips n° 1
•
Tournevis cruciforme Phillips n° 2
•
Un tournevis à tête plate de 6 mm
•
Tournevis à douille nº 4
Installation et retrait des composants du système
53
•
Un tournevis Torx #T30
•
bracelet antistatique
•
Tapis antistatique
À l’intérieur du traîneau
PRÉCAUTION : Le capot du système doit être installé lors du fonctionnement de ce dernier afin de garantir un refroidissement
correct.
Figure 9. À l’intérieur du traîneau XC6420
1
poignée de tirage du traîneau
2
Carte mezzanine
3
connecteur SATA
4
logement de mémoire (4)
5
module de dissipateur de chaleur du processeur CPU1
6
socket du module de dissipateur de chaleur du processeur
CPU2
7
support
8
carte de montage SATA M.2
9
logement de mémoire (4)
10
assemblage de la carte de montage pour carte d’extension
PCIe
Traîneau Série XC6420
Le traîneau Série XC6420 est une unité à installer dans le boîtier de la XC6400 Series. Le traîneau comprend des processeurs doubles, une
mémoire un logement d’extension PCIe, des cartes mezzanines, et un stockage intégré (carte SD et M.2 SATA).
Retrait d’un traîneau
Prérequis
1
Suivez les consignes de sécurité indiquées dans Des consignes de sécurité.
2
Suivez la procédure décrite dans la section Avant une intervention à l’intérieur de l’ordinateur.
REMARQUE : La procédure de retrait d’un cache de traîneau est identique à celle du retrait d’un traîneau.
Étape
Appuyez sur le loquet de retenue et faites glisser horizontalement le traîneau hors du boîtier à l’aide de sa poignée, en veillant à ce que
le traîneau soit soutenu par le dessous.
54
Installation et retrait des composants du système
Figure 10. Retrait d’un traîneau
Installation et retrait des composants du système
55
Figure 11. Retrait d’un cache de traîneau
Étape suivante
Installez le traîneau dans le boîtier.
REMARQUE : Si le traîneau n’est pas remplacé immédiatement, un cache de traîneau doit être installé afin de garantir un
refroidissement correct du système.
Installation d’un traîneau
Prérequis
1
Suivez les consignes de sécurité répertoriées dans la section Des consignes de sécurité.
2
S’il est installé, retirez le cache du traîneau.
Étape
Faites glisser le traîneau horizontalement dans le boîtier, en veillant à soutenir le traîneau par en dessous jusqu’à ce qu’il s’enclenche.
56
Installation et retrait des composants du système
Figure 12. Installation d’un traîneau
Installation et retrait des composants du système
57
Figure 13. Installation d’un cache de traîneau
Étape suivante
Suivez la procédure décrite dans la section Après une intervention à l’intérieur du système.
REMARQUE : Contactez le support technique Dell EMC pour ajouter le numéro de série de la carte système de manière à ce qu’il
corresponde au numéro de série du nœud physique.
Carénage à air
Le carénage à air dirige le flux d'air à travers l'ensemble du traîneau de manière aérodynamique. Le flux d'air traverse toutes les parties
critiques du traîneau, où les ventilateurs poussent l'air sur l'ensemble de la surface du dissipateur de chaleur. Un vide est créé par l'air attiré
sur les disques durs, améliorant ainsi le refroidissement.
Retrait du carénage à air
Prérequis
1
Suivez les consignes de sécurité répertoriées dans la section Des consignes de sécurité.
2
Suivez la procédure décrite dans la section Avant une intervention à l’intérieur de l’ordinateur.
3
Retirez le traîneau du boîtier.
Étapes
1
Appuyez sur le clip sur le carénage à air pour libérer le carénage du traîneau.
2
Retirez le carénage en le faisant pivoter et en relâchant la charnière de l’emplacement situé sur le système.
58
Installation et retrait des composants du système
Figure 14. Retrait du carénage à air
Étape suivante
Installez le carénage à air.
Installation du carénage à air
Prérequis
1
Suivez les consignes de sécurité répertoriées dans la section Des consignes de sécurité.
Étapes
1
Insérez le carénage à air dans le traîneau, en alignant la charnière du carénage avec le logement sur le châssis du traîneau.
REMARQUE : Assurez-vous que les deux câbles SATA sont acheminés à travers l'emplacement de guidage des câbles du
carénage à air derrière les loquets du carénage à air.
REMARQUE : Assurez-vous qu'aucun des câbles n'est coincé ou enfoncé sous le carénage à air.
2
Appuyez sur le carénage à air jusqu’à ce que les verrous s’enclenchent.
Installation et retrait des composants du système
59
Figure 15. Installation du carénage à air
Étapes suivantes
1
Installez le traîneau dans le boîtier.
2
Suivez la procédure décrite dans la section Après une intervention à l’intérieur du système.
Mémoire système
Instructions pour la mémoire système
Le système prend en charge les barrettes DIMM avec registre (RDIMM) DDR4, les barrettes DIMM à charge réduite (LRDIMM) et les
barrettes DIMM non volatiles (NVDIMM-Ns). La mémoire système contient les instructions qui sont exécutées par le processeur.
Votre système comporte 24 supports de mémoire, divisés en deux jeux de 12 supports (un jeu pour chaque processeur). Chaque jeu de
12 supports est organisé en six canaux. Six canaux de mémoire sont attribués à chaque processeur. Sur chaque canal, les pattes de
dégagement du premier support sont signalées en blanc, et celles du deuxième connecteur en noir.
60
Installation et retrait des composants du système
Figure 16. Emplacement des supports de mémoire
Les canaux de mémoire sont répartis comme suit :
Tableau 26. Canaux de mémoire
Processeur
Canal 0
Canal 1
Canal 2
Canal 3
Canal 4
Canal 5
Processeur 1
Logements A1 et
A7
Logements A2 et
A8
Logements A3 et
A9
Logements A4 et
A10
Logements A5 et
A11
Logements A6 et
A12
Processeur 2
Logements B1 et
B7
Logements B2 et
B8
Logements B3 et
B9
Logements B4 et
B10
Logements B5 et
B11
Logements B6 et
B12
Installation et retrait des composants du système
61
Consignes générales pour l'installation des barrettes de
mémoire
Pour optimiser les performances du système, observez les consignes générales suivantes lorsque vous configurez la mémoire système. Si
les configurations de la mémoire de votre système ne suivent pas ces instructions, votre système pourrait ne pas démarrer, ne plus
répondre lors de la configuration de la mémoire, ou fonctionner avec une mémoire réduite.
La fréquence de fonctionnement d’un bus mémoire peut être de 2 666 MT/s, 2 400 MT/s ou 2 133 MT/s en fonction des facteurs
suivants :
•
Profil système sélectionné (par exemple Performances optimisées, ou Personnalisé [exécution possible à grande ou moins grande
vitesse])
•
Vitesse maximale de la barrette DIMM des processeurs prise en charge
•
Vitesse maximale prise en charge des barrettes DIMM
REMARQUE : MT/s indique la vitesse de la barrette DIMM en méga-transferts par seconde.
Le système prend en charge la configuration de mémoire flexible (FMC), ce qui permet de configurer et d'exécuter le système avec
n'importe quelle configuration d'architecture de jeu de puces valide. Voici les consignes recommandées pour installer les barrettes de
mémoire :
•
Toutes les barrettes DIMM doivent être DDR4.
•
Les RDIMM et les LRDIMM ne doivent pas être mélangés.
•
Les barrettes LRDIMM de 64 Go qui sont DDP (Dual Die Package) ne doivent pas être mélangées avec les barrettes LRDIMM de
128 Go qui sont TSV (Through Silicon Via/3DS).
•
Les barrettes de mémoire DRAM de largeur x4 et x8 peuvent être combinées.
•
Il est possible d’installer jusqu’à deux RDIMM par canal, quel que soit le nombre de rangées.
•
Il est possible d’installer jusqu’à deux LRDIMM par canal, quel que soit le nombre de rangées.
•
Un maximum de deux barrettes DIMM différentes peuvent être installées par canal, quel que soit le nombre de rangées.
•
Si les vitesses des barrettes de mémoire installées sont différentes, les barrettes fonctionnent à la vitesse des barrettes de mémoire les
plus lentes.
•
Remplissez les sockets de barrettes de mémoire uniquement si un processeur est installé.
– Pour les systèmes à processeur unique, les supports A1 à A8 sont disponibles.
– Pour les systèmes à double processeur, les supports A1 à A8 et les supports B1 à B8 sont disponibles.
•
Remplissez en premier tous les supports avec des pattes de dégagement blanches, puis ceux portant des pattes de dégagement noires.
•
Lorsque vous mélangez des barrettes de mémoire de capacités différentes, commencez par remplir les supports avec les barrettes de
mémoire ayant les capacités les plus élevées.
Par exemple, si vous souhaitez combiner des barrettes de mémoire 16 Go et 8 Go, remplissez les barrettes de mémoire 16 Go sur les
supports avec pattes de dégagement blanches et les barrettes de mémoire 8 Go sur les supports avec pattes de dégagement noires.
•
Les barrettes de mémoire de capacités différentes peuvent être mélangées tant que les autres règles relatives à l'installation des
barrettes de mémoires sont respectées.
Par exemple, il est possible de mélanger les barrettes de mémoire de 8 et de 16 Go.
•
Dans un système biprocesseur, la configuration de mémoire des deux processeurs doit être identique.
Par exemple, si vous remplissez le support A1 pour le processeur 1, vous devez alors remplir le support B1 pour le processeur 2, etc.
•
Le mélange de plus de deux capacités de barrettes de mémoire dans un système n’est pas pris en charge.
•
Les configurations de mémoire déséquilibrées provoquent une diminution de la performance, remplissez donc toujours les canaux de
mémoire de manière identique avec les mêmes DIMM pour une meilleure performance.
•
Installez six barrettes de mémoire identiques par processeur (une barrette DIMM par canal) à la fois pour optimiser les performances.
Mise à jour du remplissage DIMM pour le mode de performance optimisé avec 4 ou 8 barrettes DIMM par processeur.
•
Lorsqu’il y a 4 barrettes DIMM, elles doivent être placées dans les logements 1, 2, 4 et 5.
62
Installation et retrait des composants du système
•
Lorsqu’il y a 8 barrettes DIMM, elles doivent être placées dans les logements 1, 2, 4, 5, 7, 8, 10 et 11.
Consignes spécifiques à chaque mode
Les configurations autorisées dépendent du mode de mémoire sélectionné dans le BIOS du système.
Tableau 27. Modes de fonctionnement de la mémoire
Mode de fonctionnement de la mémoire
Description
Mode Optimiseur
Lorsque le Optimizer Mode (mode optimiseur) est activé, les
contrôleurs DRAM fonctionnent indépendamment en mode 64 bits
et optimisent le fonctionnement de la mémoire.
Mode miroir
Lorsque le Mirror Mode (mode miroir) est activé, le système
conserve deux copies identiques des données dans la mémoire, et la
mémoire système disponible totale correspond à la moitié de la
mémoire physique totale installée. Cette fonctionnalité offre une
fiabilité maximum et permet au système de continuer à fonctionner
même au cours d’une panne de mémoire catastrophique en passant
sur la copie miroir. Pour activer le mode miroir, les modules de
mémoire doivent être de même taille et de même vitesse, utiliser la
même technologie, et être installés par groupe de 6 dans chaque
processeur.
Mode réserve à une seule rangée
Le Single Rank Spare Mode (mode réserve à une seule rangée)
alloue une rangée par canal en guise de réserve.Si une rangée ou un
canal fait l’objet d’un nombre excessif d’erreurs corrigibles alors que
le système d’exploitation est en cours d’exécution, ces erreurs sont
transférées vers la zone de réserve, de sorte qu’elles n’entraînent
pas une défaillance incorrigible. Requiert au moins deux rangées
pour chaque canal.
Mode réserve à plusieurs rangées
Le mode Multi Rank Spare Mode (Mode réserve à plusieurs
rangées) alloue deux rangées par canal en guise de réserve. Si une
rangée ou un canal fait l’objet d’un nombre excessif d’erreurs
corrigibles alors que le système d’exploitation est en cours
d’exécution, ces erreurs sont transférées vers la zone de réserve, de
sorte qu’elles n’entraînent pas une défaillance incorrigible. Requiert
au moins trois rangées pour chaque canal.
Lorsque la mémoire de réserve à rangée simple est activée, la
mémoire système disponible pour le système d’exploitation est
réduite d’une rangée par canal.
Par exemple, pour une configuration à double processeur avec seize
modules de mémoire 16 Go à rangée unique, la mémoire système
disponible est : 3/4 (rangées/canal) × 16 (modules de mémoire) ×
16 Go = 192 Go et non 16 (modules de mémoire) × 16 Go = 256 Go.
Pour la réserve à rangées multiples, le multiplicateur passe à 1/2
(rangées/canal).
REMARQUE : Afin d’utiliser la mémoire de réserve, cette
fonction doit être activée dans le menu BIOS de la
configuration du système.
Installation et retrait des composants du système
63
Mode de fonctionnement de la mémoire
Description
REMARQUE : La mémoire de réserve n'offre aucune
protection contre une erreur non corrigeable sur plusieurs
bits.
Mode Dell résistant aux pannes
Si le Dell Fault Resilient Mode (Mode Dell résistant aux pannes)
estr activé, le BIOS crée une zone de mémoire résistante aux
pannes. Ce mode peut être utilisé par un système d’exploitation qui
prend en charge la fonctionnalité permettant de charger des
applications critiques ou d’activer le kernel du système d’exploitation
pour optimiser la disponibilité du système.
Mode Optimiseur
Ce mode prend en charge la correction SDDC (Single Device Data Correction) uniquement pour les barrettes de mémoire qui utilisent une
largeur de périphérique x4 et qui n’imposent aucune exigence spéciale relative au remplissage de logements.
•
Double processeur : remplissez les logements par séquence de permutation circulaire en commençant par le processeur 1.
REMARQUE : Le remplissage du processeur 1 et celui du processeur 2 devraient correspondre l’un à l’autre.
Tableau 28. Règles d’installation de mémoire
Processeur
Configuration
Population de la mémoire
Informations sur l’installation de
mémoire
Monoprocesseur
Ordre de remplissage Optimiseur
(canal indépendant)
1, 2, 3, 4, 5, 6, 7, 8
Quantité impaire de barrettes DIMM
par processeur autorisée.
Mise en miroir de l’ordre de
remplissage
{1, 2, 3, 4, 5, 6}
La mise en miroir est prise en charge
avec 6 barrettes DIMM par
processeur
Processeur double
(commencez par le
processeur 1. Le
remplissage du
processeur 1 et celui du
processeur 2 doivent
correspondre.)
64
Ordre de remplissage réserve à une 1, 2, 3, 4, 5, 6, 7, 8
seule rangée
Remplissez dans cet ordre, quantité
impaire par processeur autorisée.
Requiert l'utilisation d’au moins deux
rangées par canal.
Ordre de remplissage réserve à
plusieurs rangées
1, 2, 3, 4, 5, 6, 7, 8
Remplissez dans cet ordre, quantité
impaire par processeur autorisée.
Requiert l'utilisation d’au moins trois
rangées par canal.
Ordre de remplissage résistant aux
pannes
{1, 2, 3, 4, 5, 6}
Pris en charge avec 6 barrettes DIMM
par processeur.
Ordre de remplissage optimisé
(canal indépendant)
A{1}, B{1}, A{2}, B{2}, A{3}, B{3} Quantité impaire de barrettes DIMM
…
par processeur autorisée.
Mise en miroir de l’ordre de
remplissage
A{1,2,3,4,5,6},
B{1,2,3,4,5,6}
La mise en miroir est prise en charge
avec 6 barrettes DIMM par
processeur.
Ordre de remplissage réserve à une A{1}, B{1}, A{2}, B{2}, A{3}, B{3} Remplissez dans cet ordre, quantité
seule rangée
…
impaire par processeur autorisée.
Requiert l'utilisation d’au moins deux
rangées par canal.
Installation et retrait des composants du système
Processeur
Configuration
Population de la mémoire
Informations sur l’installation de
mémoire
Ordre de remplissage réserve à
plusieurs rangées
A{1}, B{1}, A{2}, B{2}, A{3}, B{3} Remplissez dans cet ordre, quantité
…
impaire par processeur autorisée.
Requiert l'utilisation d’au moins trois
rangées par canal.
Ordre de remplissage résistant aux
pannes
A{1,2,3,4,5,6},
B{1,2,3,4,5,6}
Pris en charge avec 6 barrettes DIMM
par processeur.
Mode Optimisation de la mémoire (canal indépendant)
Ce mode prend en charge la correction SDDC (Single Device Data Correction) uniquement pour les barrettes de mémoire qui utilisent une
largeur de périphérique x4 et qui n’imposent aucune exigence spéciale relative au remplissage de logements.
Mémoire de réserve
REMARQUE : Pour utiliser la mémoire de réserve, cette fonction doit être activée dans le menu BIOS de la configuration du
système.
Tableau 29. Mémoire de réserve
Type
Description
Mémoire de réserve (rangée unique)
La mémoire de réserve alloue une rangée par canal en guise de réserve. Si un
nombre excessif d’erreurs corrigibles se produisent dans une rangée ou un canal,
elles sont déplacées vers l’espace de réserve pendant que le système d’exploitation
s’exécute afin d’empêcher que les erreurs ne causent de défaillances
non corrigibles. Requiert au moins deux rangées par canal.
Mémoire de réserve (multiples rangées)
La mémoire de réserve alloue deux rangées par canal en guise de réserve. Si un
nombre excessif d’erreurs corrigibles se produisent dans une rangée ou un canal,
elles sont déplacées vers l’espace de réserve pendant que le système d’exploitation
s’exécute afin d’empêcher que les erreurs ne causent de défaillances
non corrigibles. Requiert au moins trois rangées pour chaque canal.
Lorsque la mémoire de réserve à rangée simple est activée, la mémoire système disponible pour le système d’exploitation est réduite d’une
rangée par canal. Par exemple, pour une configuration bi-processeur avec vingt-quatre barrettes de mémoire à double rangée 16 Go, la
mémoire système disponible est : 3/4 (rangées/canal) × 16 (barrettes de mémoire) × 16 Go = 192 Go, et non 16 (barrettes de mémoire) ×
16 Go = 256 Go. Pour la réserve à rangées multiples, le multiplicateur passe à 1/2 (rangées/canal).
REMARQUE : La mémoire de réserve n'offre aucune protection contre une erreur non corrigeable sur plusieurs bits.
Mise en miroir de la mémoire
La mise en miroir de la mémoire offre le mode disposant de la plus forte fiabilité des barrettes de mémoires. En effet, il offre une protection
contre les incidents non corrigeables sur plusieurs bits. Dans une configuration mise en miroir, la mémoire système totale disponible
correspond à la moitié du total de la mémoire physique installée. La moitié de la mémoire installée est utilisée pour mettre en miroir les
barrettes de mémoire actives. Dans le cas d’une erreur non corrigeable, le système bascule sur la copie mise en miroir. Cela garantit la
correction SDDC et la protection sur plusieurs bits.
Les consignes d’installation des barrettes de mémoire sont les suivantes :
•
Les barrettes doivent être de taille, de vitesse et de technologie identiques.
Installation et retrait des composants du système
65
•
Les barrettes de mémoire doivent être installées par lot de 6 dans chaque CPU afin de permettre la mise en miroir de la mémoire.
Tableau 30. Règles d’installation de mémoire
Processeur
Configuration
Population de la mémoire
Informations sur l’installation de
mémoire
Double CPU (en
commençant par le
processeur CPU1, le
remplissage du CPU1
devrait correspondre à
celui du CPU2)
Ordre de remplissage optimisé
(canal indépendant)
C1{1}, C2{1}, C1{2}, C2{2}, C1{3}, Quantité impaire de barrettes DIMM
C2{3}, etc.
par processeur autorisée.
Retrait d’une barrette de mémoire
Prérequis
1
Suivez les consignes de sécurité répertoriées dans la section Des consignes de sécurité.
2
Suivez la procédure décrite dans la section Avant une intervention à l’intérieur de l’ordinateur.
3
Retirez le carénage à air.
AVERTISSEMENT : Laissez les barrettes de mémoire refroidir après la mise hors tension du système. Manipulez les barrettes de
mémoire par les côtés et évitez de toucher ses composants ou contacts métalliques.
PRÉCAUTION : pour assurer le bon refroidissement du système, des caches de barrette de mémoire doivent être installés dans
tout logement de barrette inoccupé. Retirez les caches uniquement si vous avez l’intention d’utiliser des barrettes de mémoire
dans ces logements.
PRÉCAUTION : Pour assurer le bon refroidissement du système, dans les configurations avec plateau de disque central, des
caches de barrette de mémoire doivent être installés dans tout logement de barrette inoccupé. Retirez les caches uniquement si
vous avez l’intention d’utiliser des barrettes de mémoire dans ces logements.
Étapes
1
Localisez le support de barrette de mémoire approprié.
PRÉCAUTION : Ne tenez les barrettes de mémoire que par les bords de la carte, en veillant à ne pas toucher le milieu de la
barrette de mémoire ou les contacts métalliques.
2
Poussez sur les dispositifs d’éjection vers l’extérieur à chaque extrémité du support de barrette de mémoire, pour dégager le module de
mémoire de son support.
3
Soulevez et retirez le module de mémoire du système.
Figure 17. Retrait d’une barrette de mémoire
66
Installation et retrait des composants du système
Étapes suivantes
1
Installez la barrette de mémoire.
2
Si vous retirez la barrette de mémoire de manière permanente, installez un cache de barrette de mémoire. La procédure d’installation
d’un cache de barrette de mémoire est similaire à celle de la barrette de mémoire.
Installation d'une barrette de mémoire
Prérequis
Suivez les consignes de sécurité répertoriées dans Des consignes de sécurité.
Étapes
1
Localisez le support de barrette de mémoire approprié.
PRÉCAUTION : Ne tenez les barrettes de mémoire que par les bords, en veillant à ne pas toucher le milieu de la barrette de
mémoire ou les contacts métalliques.
PRÉCAUTION : Pour éviter d’endommager la barrette de mémoire ou le support de barrette de mémoire au cours de
l’installation, ne tordez pas ou ne pliez pas la barrette de mémoire ; insérez les deux extrémités de la barrette de mémoire en
même temps.
2
Appuyez sur les dispositifs d'éjection du support de la barrette de mémoire, puis écartez-les pour pouvoir insérer la barrette de
mémoire dans le support.
3
Alignez le connecteur de bord de la barrette de mémoire sur le repère d’alignement du support de la barrette de mémoire, puis insérez
la barrette de mémoire dans le support.
PRÉCAUTION : N’appuyez pas au centre du module de la barrette de mémoire ; appliquez une pression égale aux deux
extrémités de la barrette de mémoire.
REMARQUE : La clé d’alignement du support de la barrette de mémoire permet de garantir que la barrette est insérée dans
le bon sens.
4
Appuyez sur la barrette de mémoire avec vos pouces jusqu’à ce que les leviers du support s’enclenchent.
Figure 18. Installation d'une barrette de mémoire
Étapes suivantes
1
Installez le carénage à air.
2
Suivez la procédure décrite dans Après une intervention à l’intérieur du système.
Installation et retrait des composants du système
67
3
Pour vérifier si la barrette de mémoire a été correctement installée, appuyez sur la touche F2 et accédez à System Setup Main Menu
> System BIOS > Memory Settings (Menu principal de configuration du système > BIOS système > Paramètres de la mémoire).
Dans l’écran Memory Settings (Paramètres de la mémoire), la taille de la mémoire système doit refléter la nouvelle capacité installée.
4
Si la valeur est incorrecte, une ou plusieurs barrettes de mémoire peuvent ne pas avoir été installées correctement. Vérifiez que les
barrettes sont correctement insérées dans leurs supports.
5
Exécutez le test de mémoire système dans les diagnostics du système.
Support
Retrait du support
Prérequis
1
Suivez les consignes de sécurité répertoriées dans Des consignes de sécurité.
2
Suivez la procédure décrite dans Avant une intervention à l’intérieur de l’ordinateur.
3
Retirez le traîneau du boîtier.
Étape
À l’aide d’un tournevis cruciforme #1, retirez les vis qui fixent le support et soulevez le support pour le retirer du traîneau.
Figure 19. Retrait du support
Étape suivante
Installez le support.
Installation du support
Prérequis
1
Suivez les consignes de sécurité répertoriées dans la section Des consignes de sécurité.
68
Installation et retrait des composants du système
Étapes
1
Placez le support dans le traîneau.
2
À l’aide d’un tournevis cruciforme nº 1, remettez les vis en place pour fixer le support.
Figure 20. Installation du support
Étapes suivantes
1
Installez le traîneau dans le boîtier.
2
Suivez la procédure décrite dans la section Après une intervention à l’intérieur du système.
Cartes d'extension
La carte d'extension dans le système est une carte à circuits imprimés qui peut être insérée dans un logement d'extension sur la carte de
montage de la carte système pour ajouter des fonctionnalités au système via le bus d'extension.
REMARQUE : Une carte de montage pour carte d’extension manquante ou non prise en charge crée un événement dans le
journal des événements système. Cela n’empêche pas votre système d’être mis sous tension et aucun message du BIOS, POST
ou de pause F1/F2 n’est affiché.
Priorité d’emplacement PCIe
Tableau 31. Options d’extension prises en charge
Carte de montage
Dimension
Logement
Mappage du
processeur
Largeur du logement Consommation
électrique maximale
Logement PCIe
(logement 4)
Compacte
1
Processeur 1 Skylake PCIe Gen3 x16
ou Skylake-Fabric
(connecteur x16)
75 W
Logement mezzanine Mezzanine
(logement 1)
1
Processeur 1 Skylake PCIe Gen3 x8 (via
ou Skylake-Fabric
carte-pont)
25 W
Installation et retrait des composants du système
69
Carte de montage
Dimension
Ouvrir le logement de Mezzanine
la carte mezzanine
OCP (Open
Computing Project) Mezzanine
(logement 3)
Logement
Mappage du
processeur
1
Processeur 1 Skylake PCIe Gen3 x16
ou Skylake-Fabric
25 W
1
Processeur 1
Skylake-Fabric
25 W
1
Processeur 2 Skylake Voies de données du 25 W
connecteur PCIe non
ou Skylake-Fabric
utilisées pour carte
de montage M.2
SATA
ou
Largeur du logement Consommation
électrique maximale
OCP MEZZ sera
occupée par la carte
SKL-F QSFP
Logement mezzanine
OCP (logement 3)
Logement pour carte Compacte
de montage (M.2
SATA) (logement 5)
REMARQUE : Pour les caractéristiques du bus d’extension, voir Caractéristiques du bus d’extension.
Tableau 32. Cartes d’extension prises en charge
Emplacement
Type de carte
Dimension
Largeur de liaison
Priorité du logement Nombre maximal de
cartes
Mezzanine
(logement 1)
Mini-adaptateur
Dell HBA H330
Mezzanine
x8
1
1
Emplacement 5
SATA M.2
Compacte
x16
4
1
Emplacement 4
Adaptateur Intel
Ethernet 10G double
port X550-t
Compacte
x4
4
1
Emplacement 4
Adaptateur Intel
Ethernet X710
double port 10GbE
SFP+
Compacte
x8
4
1
Emplacement 4
Adaptateur Mellanox
ConnectX-4 Lx
double port 25 GbE
DA/SFP
Compacte
x8
4
1
Emplacement 4
Adaptateur Intel
Gigabit double port
I350-t, 1 Go
Compacte
x4
4
1
Retrait de l'assemblage de la carte de montage pour carte
d'extension
Prérequis
REMARQUE : Vous devez installer un cache sur un emplacement d’extension vide pour conserver la certification FCC (Federal
Communications Commission) du système. Ce cache empêche également la poussière et les impuretés de pénétrer dans le
système tout en favorisant le refroidissement et la circulation d’air dans le système.
70
Installation et retrait des composants du système
1
Suivez les consignes de sécurité répertoriées dans Des consignes de sécurité.
2
Suivez la procédure décrite dans Avant une intervention à l’intérieur de l’ordinateur.
3
Retirez le traîneau du boîtier.
Étapes
1
Retirez les vis qui fixent l’assemblage de la carte de montage.
2
Extrayez l'assemblage de la carte de montage pour carte d'extension du traîneau.
Figure 21. Retrait de l'assemblage de la carte de montage pour carte d'extension
Étape suivante
Installez l’assemblage de la carte de montage pour carte d’extension.
Installation de l'assemblage de la carte de montage pour carte
d'extension
Prérequis
REMARQUE : vous devez installer un cache sur un emplacement d'extension vide pour conserver la certification FCC (Federal
Communications Commission) du système. Ce cache empêche également la poussière et les impuretés de pénétrer dans le
système tout en favorisant le refroidissement et la circulation d'air dans le système.
Suivez les consignes de sécurité répertoriées dans Des consignes de sécurité.
Étapes
1
Placez l'assemblage de la carte d'extension dans l'assemblage de la carte système.
2
Alignez le connecteur de la carte de montage sur le connecteur de la carte système et appuyez sur l’assemblage de carte de montage
pour carte d’extension pour le mettre en place.
3
À l’aide d’un tournevis cruciforme nº 2, serrez les vis qui fixent l’assemblage de la carte de montage pour carte d’extension.
Installation et retrait des composants du système
71
Figure 22. Installation de l'assemblage de la carte de montage pour carte d'extension
Étapes suivantes
1
Installez le traîneau dans le boîtier.
2
Suivez la procédure décrite dans Après une intervention à l’intérieur du système.
Retrait d’une carte d’extension
Prérequis
1
Suivez les consignes de sécurité répertoriées dans la section Des consignes de sécurité.
2
Suivez la procédure décrite dans la section Avant une intervention à l’intérieur de l’ordinateur.
3
Retirez le traîneau du boîtier.
4
Retirez l’assemblage de la carte de montage pour carte d’extension.
Étapes
1
Retirez la vis fixant la carte d'extension à son assemblage.
2
Tenez la carte d’extension par les bords et retirez-la doucement de sa carte de montage.
REMARQUE : vous devez installer un cache sur un emplacement d'extension vide pour conserver la certification FCC
(Federal Communications Commission) du système. Ce cache empêche également la poussière et les impuretés de pénétrer
dans le système tout en favorisant le refroidissement et la circulation d'air dans le système.
72
Installation et retrait des composants du système
Figure 23. Retrait d’une carte d’extension
Installation et retrait des composants du système
73
Figure 24. Installation de la plaque de recouvrement de carte d’extension
Étape suivante
Installez la carte d’extension ou la plaque de recouvrement de carte d’extension.
Installation d’une carte d’extension
Prérequis
PRÉCAUTION : Les cartes d’extension ne peuvent être installées que sur les emplacements de montage de carte d’extension.
N’essayez pas d’installer des cartes d’extension directement dans le connecteur de montage de la carte système.
1
Suivez les consignes de sécurité répertoriées dans Des consignes de sécurité.
2
Déballez la carte d’extension et préparez-la en vue de son installation. Pour obtenir des instructions, voir la documentation fournie
avec la carte.
Étapes
1
Si elle est installée, retirez la plaque de recouvrement en effectuant les opérations suivantes :
a
b
Retirez la vis de fixation de la plaque de recouvrement.
En tenant la plaque de recouvrement par les bords, retirez-la doucement de la carte de montage.
REMARQUE : vous devez installer un cache sur un emplacement d'extension vide pour conserver la certification FCC
(Federal Communications Commission) du système. Ce cache empêche également la poussière et les impuretés de
pénétrer dans le système tout en favorisant le refroidissement et la circulation d'air dans le système.
2
En tenant la carte par les bords, positionnez-la en alignant son connecteur latéral avec le connecteur sur la carte de montage.
3
Insérez le connecteur du bord de la carte dans la carte de montage et poussez fermement jusqu’à ce que la carte soit en place.
4
Remettez en place la vis de fixation de la carte d'extension.
74
Installation et retrait des composants du système
Figure 25. Retrait d’une plaque de recouvrement de carte d’extension
Installation et retrait des composants du système
75
Figure 26. Installation d’une carte d’extension
Étapes suivantes
1
Installez l’assemblage de la carte de montage pour carte d’extension.
2
Installez le traîneau dans le boîtier.
3
Suivez la procédure décrite dans Après une intervention à l’intérieur du système.
Retrait de la carte de montage
Prérequis
1
Suivez les consignes de sécurité répertoriées dans la section Des consignes de sécurité.
2
Suivez la procédure décrite dans la section Avant une intervention à l’intérieur de l’ordinateur.
3
Retirez le traîneau du boîtier.
4
Retirez l’assemblage de la carte de montage pour carte d’extension.
5
Si une carte d’extension est installée, retirez-la.
Étapes
1
À l’aide du tournevis cruciforme nº 2, retirez les vis qui fixent la carte de montage au support de carte d’extension.
2
Soulevez la carte de montage en dehors du support de carte d’extension.
76
Installation et retrait des composants du système
Figure 27. Retrait de la carte de montage
Étape suivante
Installez la carte de montage.
Installation de la carte de montage
Prérequis
1
Suivez les consignes de sécurité indiquées dans Des consignes de sécurité.
Étapes
1
Placez la carte de montage dans le support de carte d’extension.
2
À l’aide du tournevis cruciforme nº 2, serrez les vis qui fixent la carte de montage au support de carte d’extension.
Installation et retrait des composants du système
77
Figure 28. Installation de la carte de montage
Étapes suivantes
1
Si elle a été retirée, installez la carte d’extension.
2
Installez l’assemblage de la carte de montage pour carte d’extension.
3
Installez le traîneau dans le boîtier.
4
Suivez la procédure décrite dans la section Après une intervention à l’intérieur du système.
Disque M.2 SATA
La carte BOSS est une solution de carte RAID simple conçue spécifiquement pour démarrer le système d'exploitation d’un système. La
carte prend en charge jusqu’à deux disques M.2 SATA 6 Gbps. La carte d’adaptateur BOSS possède un connecteur x8 utilisant des
voies PCIe gen 2.0 x2, disponible uniquement dans les formats profil bas et mi-hauteur.
Retrait de la carte de montage M.2 SATA x16
Prérequis
1
Suivez les consignes de sécurité indiquées dans Des consignes de sécurité.
2
Suivez la procédure décrite dans la section Avant une intervention à l’intérieur de l’ordinateur.
3
Retirez le traîneau du boîtier.
Étapes
1
À l’aide du tournevis cruciforme nº 1, desserrez la vis pour fixer la carte de montage au traîneau.
2
Soulevez la carte de montage hors du connecteur sur la carte système.
3
Débranchez le câble de données de la carte de montage.
78
Installation et retrait des composants du système
Figure 29. Retrait de la carte de montage M.2 SATA x16
Étape suivante
Installez la carte de montage M.2 SATA x16.
Installation de la carte de montage M.2 SATA x16
Prérequis
1
Suivez les consignes de sécurité répertoriées dans la section Des consignes de sécurité.
Étapes
1
Branchez le câble de données sur la carte de montage.
2
Insérez l’extrémité à clé de la carte de montage M.2 SATA dans le verrou de la carte système.
3
Alignez et insérez le connecteur périphérique dans le connecteur sur la carte système.
4
À l’aide du tournevis cruciforme nº 2, serrez la vis pour fixer la carte de montage au traîneau.
Installation et retrait des composants du système
79
Figure 30. Installation de la carte de montage M.2 SATA x16
Étapes suivantes
1
Installez le traîneau dans le boîtier.
2
Suivez la procédure décrite dans la section Après une intervention à l’intérieur du système.
Retrait de la carte M.2 SATA
Prérequis
1
Suivez les consignes de sécurité répertoriées dans la section Des consignes de sécurité.
2
Suivez la procédure décrite dans la section Avant une intervention à l’intérieur de l’ordinateur.
3
Retirez le traîneau du boîtier.
4
Le cas échéant, retirez la carte de montage pour carte d’extension.
5
Retirez la carte de montage M.2 x16.
Étapes
1
À l’aide du tournevis cruciforme nº 1, desserrez la vis qui fixe la carte M.2 à la carte.
2
Tirez sur la carte pour la sortir du connecteur et soulevez-la pour l’extraire.
80
Installation et retrait des composants du système
Figure 31. Retrait de la carte M.2 SATA de la carte de montage M.2 SATA x16
Étape suivante
Installez la carte M.2 SATA.
Installation de la carte SATA M.2
Prérequis
1
Suivez les consignes de sécurité répertoriées dans Des consignes de sécurité.
Étapes
1
Insérez le connecteur du bord de la carte SATA M.2 dans le connecteur de la carte et poussez-la.
2
Avec le tournevis cruciforme nº 1, fixez la carte.
Installation et retrait des composants du système
81
Figure 32. Installation de la carte SATA M.2 sur la carte de montage SATA x16
Étapes suivantes
1
Si elle a été retirée, installez l’assemblage de carte de montage pour carte d’extension.
2
Installez la carte de montage M.2 x16.
3
Installez le traîneau dans le boîtier.
4
Suivez la procédure décrite dans Après une intervention à l’intérieur du système.
Cartes OCP et mezzanine
Les cartes OCP (Open Compute Project) et mezzanine se connectent au bus PCI. Elles sont plus petites que les cartes d’extension
standard, et se connectent souvent à un connecteur dédié sur la carte système.
Retrait d’une carte mezzanine
Prérequis
REMARQUE : La procédure de retrait du cache de carte mezzanine est similaire à celle du retrait d’une carte mezzanine.
1
Suivez les consignes de sécurité répertoriées dans la section Des consignes de sécurité.
2
Suivez la procédure décrite dans la section Avant une intervention à l’intérieur de l’ordinateur.
3
Retirez le traîneau du boîtier.
4
Retirez l’assemblage de la carte de montage pour carte d’extension.
Étapes
1
Retirez les vis qui fixent la carte mezzanine au traîneau.
2
Soulevez la carte mezzanine pour la retirer du traîneau.
REMARQUE : vous devez installer un cache sur un emplacement d'extension vide pour conserver la certification FCC
(Federal Communications Commission) du système. Ce cache empêche également la poussière et les impuretés de pénétrer
dans le système tout en favorisant le refroidissement et la circulation d'air dans le système.
82
Installation et retrait des composants du système
Figure 33. Retrait d’une carte mezzanine
Étape suivante
Installez la carte mezzanine ou la plaque de recouvrement de carte mezzanine.
Installation d’une carte mezzanine
Prérequis
REMARQUE : La procédure d’installation du cache de carte mezzanine est similaire à celle de retrait d’une carte mezzanine.
1
Suivez les consignes de sécurité indiquées dans Des consignes de sécurité.
Étapes
1
Attachez et fixez le support de la carte mezzanine sur la carte mezzanine.
2
En tenant la carte par les bords, positionnez-la en alignant son connecteur latéral avec le connecteur de la carte-pont sur la carte
système.
Installation et retrait des composants du système
83
3
Insérez le connecteur du bord de la carte dans la carte-pont jusqu’à ce que la carte soit en place.
4
Avec le tournevis cruciforme nº 2, fixez l’assemblage de la carte mezzanine et de son support au traîneau à l’aide de vis.
Figure 34. Installation d’une carte mezzanine
Étapes suivantes
1
Installez la carte mezzanine ou la plaque de recouvrement de carte mezzanine.
2
Installez l’assemblage de la carte de montage pour carte d’extension.
3
Installez le traîneau dans le boîtier.
4
Suivez la procédure décrite dans la section Après une intervention à l’intérieur du système.
84
Installation et retrait des composants du système
Retrait de la carte-pont de la carte mezzanine
Prérequis
1
Suivez les consignes de sécurité répertoriées dans la section Des consignes de sécurité.
2
Suivez la procédure décrite dans la section Avant une intervention à l’intérieur de l’ordinateur.
3
Retirez le traîneau du boîtier.
4
Retirez l’assemblage de la carte de montage pour carte d’extension.
5
Retirez la carte mezzanine.
Étape
Tirez la carte-pont de la carte mezzanine hors de l’emplacement de la carte mezzanine sur la carte système.
Figure 35. Retrait de la carte-pont de la carte mezzanine
Étape suivante
Installez la carte-pont de la carte mezzanine.
Installation de la carte-pont de la carte mezzanine
Prérequis
1
Suivez les consignes de sécurité répertoriées dans la section Des consignes de sécurité.
Étape
Insérez la carte-pont de la carte mezzanine dans le logement mezzanine de la carte système.
Installation et retrait des composants du système
85
Figure 36. Installation de la carte-pont de la carte mezzanine
Étapes suivantes
1
Installez la carte mezzanine.
2
Installez l’assemblage de la carte de montage pour carte d’extension.
3
Installez le traîneau dans le boîtier.
4
Suivez la procédure décrite dans la section Après une intervention à l’intérieur du système.
Retrait de la carte OCP
Prérequis
REMARQUE : La procédure de retrait du cache de carte mezzanine est similaire à celle de retrait d’une carte mezzanine.
1
Suivez les consignes de sécurité indiquées dans Des consignes de sécurité.
2
Suivez la procédure décrite dans la section Avant une intervention à l’intérieur de l’ordinateur.
3
Retirez le traîneau du boîtier.
4
Retirez la carte mezzanine.
Étapes
1
Poussez les languettes de fixation bleues vers l’extérieur sur un côté et dégagez la carte OCP (Open Compute Project).
Répétez l’étape 1 pour libérer la carte des languettes de l’autre côté.
2
Faites glisser la carte vers l’avant du traîneau pour libérer les connecteurs du châssis, puis soulevez la carte.
86
Installation et retrait des composants du système
Figure 37. Retrait de la carte OCP
Étape suivante
Installez la carte OCP.
Installation de la carte OCP
Prérequis
Suivez les consignes de sécurité répertoriées dans la section Des consignes de sécurité.
Étapes
1
Insérez la carte OCP (Open Compute Project) dans le traîneau, en alignant le connecteur sur la carte avec le connecteur dans la carte
système.
2
Vous devez également aligner les trous qui se trouvent sur la carte avec les broches de guidage sur les clips de fixation bleus.
3
Appuyez vers le bas pour fixer la carte.
Installation et retrait des composants du système
87
Figure 38. Installation de la carte OCP
Étapes suivantes
1
Installez la carte mezzanine.
2
Installez le traîneau dans le boîtier.
3
Suivez la procédure décrite dans la section Après une intervention à l’intérieur du système.
Pile du système
La batterie système est utilisée pour alimenter l’horloge en temps réel du système.
REMARQUE : une batterie système est présente dans chaque traîneau.
Remplacement de la pile du système
Prérequis
AVERTISSEMENT : il existe un risque d’explosion de la nouvelle batterie si elle n’est pas correctement installée. Remplacez la
batterie uniquement par une batterie identique ou équivalente recommandée par le fabricant. Pour plus d’informations, consultez
les consignes de sécurité fournies avec le système.
REMARQUE : La batterie est une unité remplaçable sur site (FRU). Seuls les techniciens de maintenance agréés Dell EMC
peuvent retirer ou installer la batterie système.
1
Suivez les consignes de sécurité répertoriées dans la section Des consignes de sécurité.
2
Suivez la procédure décrite dans la section Avant une intervention à l’intérieur de l’ordinateur.
3
Retirez le traîneau du boîtier.
4
Retirez l’assemblage de la carte de montage pour carte d’extension.
Étapes
1
Repérez le support de la batterie. Pour plus d’informations, consultez la section Connecteurs de carte système.
2
Insérez une pointe en plastique sur le pôle négatif du connecteur de la batterie et faites levier pour extraire la batterie du support.
88
Installation et retrait des composants du système
Figure 39. Retrait de la batterie système
Étape suivante
Installez la batterie système.
Installation de la pile du système
Prérequis
AVERTISSEMENT : il existe un risque d’explosion de la nouvelle batterie si elle n’est pas correctement installée. Remplacez la
batterie uniquement par une batterie identique ou équivalente recommandée par le fabricant. Pour plus d’informations, consultez
les consignes de sécurité fournies avec le système.
REMARQUE : La pile est une unité remplaçable en clientèle (FRU). Les procédures de retrait et d’installation doivent être
effectuées exclusivement par des techniciens de maintenance agréés Dell.
1
Suivez les consignes de sécurité indiquées dans Des consignes de sécurité.
2
Suivez la procédure décrite dans la section Avant une intervention à l’intérieur de l’ordinateur.
Étapes
1
Repérez le support de la pile. Pour plus d’informations, voir Connecteurs de carte système.
2
Maintenez-la avec le côté « + » vers le haut, puis faites-la glisser sous les pattes de fixation.
3
Appuyez sur la pile pour l’enclencher dans le connecteur.
Installation et retrait des composants du système
89
Figure 40. Installation de la pile du système
Étapes suivantes
1
Si elle a été retirée, installez la carte de montage pour carte d’extension.
2
Installez le traîneau dans le boîtier.
3
Suivez la procédure décrite dans la section Après une intervention à l’intérieur du système.
4
Lors de l’amorçage, appuyez sur <F2> pour accéder au programme de configuration du système et vérifiez que la batterie fonctionne
correctement.
5
Entrez l'heure et la date exactes dans les champs Time (Heure) et Date du programme de configuration du système.
6
Quittez la Configuration du système.
Module TPM
Le module TPM est un microprocesseur dédié conçu pour protéger le matériel par l’intégration d’une clé cryptographique dans chaque
appareil. Un logiciel peut utiliser un module TPM pour authentifier des périphériques matériels. Étant donné que chaque puce TPM est
dotée d’une clé RSA unique et secrète qui est intégrée lors de la fabrication de la puce TPM, elle peut procéder à l’authentification de la
plateforme.
Remplacement du module TPM (Trusted Platform Module)
Prérequis
REMARQUE : La carte système de chaque traîneau comporte un logement TPM.
1
Suivez les consignes de sécurité répertoriées dans Des consignes de sécurité.
2
Suivez la procédure décrite dans Avant une intervention à l’intérieur de l’ordinateur.
REMARQUE :
•
Assurez-vous que votre système d’exploitation prend en charge la version du module TPM (Trusted Platform Module) en cours
d’installation.
•
Assurez-vous de télécharger et d'installer la dernière version du micrologiciel BIOS sur votre ordinateur.
•
Assurez-vous que le BIOS est configuré pour activer le mode d’amorçage UEFI.
90
Installation et retrait des composants du système
À propos de cette tâche
PRÉCAUTION : Si vous utilisez le module TPM (Trusted Program Module) avec une clé de chiffrement, il est possible que vous
soyez invité à créer une clé de restauration lors de la configuration du programme ou du système. Collaborez avec le client pour
créer et stocker de façon sécurisée cette clé de restauration. Lors du remplacement de cette carte système, vous devrez fournir
la clé de restauration lorsque vous redémarrerez le système ou le programme pour pouvoir accéder aux données chiffrées de vos
disques durs.
PRÉCAUTION : Une fois que le module enfichable TPM est installé, il est lié à cette carte système de manière cryptographique.
Toute tentative de retrait d’un module enfichable TPM annule la liaison cryptographique. Le module ne peut alors pas être
réinstallé ou installé sur une autre carte système.
Retrait du module TPM
1
Localisez le connecteur TPM se trouvant sur la carte système.
2
Appuyez sur le module pour le maintenir enfoncé et retirez la vis en utilisant la clé Torx de sécurité à 8 embouts livrée avec le module
TPM.
3
Faites glisser le module TPM pour le débrancher de son connecteur.
4
Poussez le rivet en plastique à l'opposé du connecteur TPM et tournez-le à 90° dans le sens inverse des aiguilles d'une montre afin de
le retirer de la carte système.
5
Retirez le rivet en plastique de son emplacement sur la carte système.
Installer le module TPM
Étapes
1
Pour installer le module TPM, alignez les connecteurs sur les bords du module TPM avec le logement du connecteur du module TPM.
2
Insérez le module TPM dans le connecteur TPM de sorte que les rivets en plastique s’alignent avec l’emplacement sur la carte
système.
3
Appuyez sur le rivet en plastique jusqu’à ce qu’il s’enclenche.
Figure 41. Installer le module TPM
4
Remettez en place la vis qui fixe le module TPM à la carte système.
Étape suivante
1
Suivez la procédure décrite dans Après une intervention à l’intérieur du système.
Installation et retrait des composants du système
91
Initialisation du module TPM 1.2 pour les utilisateurs de TXT
1
Lors de l’amorçage du système, appuyez sur F2 pour accéder au programme de configuration du système.
2
Dans l’écran System Setup Main Menu (Menu principal de configuration du système), cliquez sur System BIOS (BIOS du
système) → System Security Settings (Paramètres de sécurité du système).
3
Dans l’option TPM Security (Sécurité TPM), sélectionnez On with Pre-boot Measurements (Activé avec les mesures de
préamorçage).
4
Dans l’option TPM Command (Commande TPM), sélectionnez Activate (Activer).
5
Enregistrer les paramètres.
6
Redémarrez le système.
7
Accédez de nouveau au programme System Setup (Configuration du système).
8
Dans l’écran System Setup Main Menu (Menu principal de configuration du système), cliquez sur System BIOS (BIOS du
système) → System Security Settings (Paramètres de sécurité du système).
9
Dans l’option Intel TXT, sélectionnez On (Activé).
Initialisation du module TPM 2.0 pour les utilisateurs de TXT
1
Lors de l’amorçage du système, appuyez sur F2 pour accéder au programme de configuration du système.
2
Dans l’écran System Setup Main Menu (Menu principal de configuration du système), cliquez sur System BIOS (BIOS du
système) → System Security Settings (Paramètres de sécurité du système).
3
Dans l’option TPM Security (Sécurité TPM), sélectionnez On (Activé).
4
Enregistrer les paramètres.
5
Redémarrez le système.
6
Accédez de nouveau au programme System Setup (Configuration du système).
7
Dans l’écran System Setup Main Menu (Menu principal de configuration du système), cliquez sur System BIOS (BIOS du
système) → System Security Settings (Paramètres de sécurité du système).
8
Sélectionnez l’option TPM Advanced Settings (Paramètres TPM avancés).
9
Dans l’option TPM2 Algorithm Selection (Sélection de l’algorithme TPM2), sélectionnez SHA256, puis revenez à l’écran System
Security Settings (Paramètres de sécurité du système).
10
Dans l’écran System Security Settings (Paramètres de sécurité du système), dans l’option Intel TXT, sélectionnez On (Activé).
11
Enregistrer les paramètres.
12
Redémarrez le système.
92
Installation et retrait des composants du système
7
Utilisation des diagnostics du système
En cas de problème avec le système, exécutez les diagnostics système avant de contacter l'assistance technique de Dell. Les diagnostics
système visent à tester le matériel du système sans équipement supplémentaire ou risque de perte de données. Si vous ne parvenez pas à
résoudre le problème vous-même, le personnel de maintenance et d'assistance peut utiliser les résultats des diagnostics pour vous aider à le
résoudre.
Diagnostics Système intégrés Dell
REMARQUE : Les diagnostics Système intégrés Dell sont également appelés « diagnostics Enhanced Pre-boot System
Assessment (ePSA) ».
Les diagnostics Système intégrés offrent un ensemble d'options pour des périphériques ou des groupes de périphériques spécifiques, vous
permettant d'effectuer les actions suivantes :
•
Exécuter des tests automatiquement ou dans un mode interactif
•
Répéter les tests
•
Afficher ou enregistrer les résultats des tests
•
Exécuter des tests rigoureux pour présentent des options de tests supplémentaires pour fournir des informations complémentaires sur
un ou des périphériques défaillants
•
Afficher des messages d’état qui indiquent si les tests ont abouti
•
Afficher des messages d’erreur qui indiquent les problèmes détectés au cours des tests
Exécution des diagnostics intégrés du Système à partir du
Gestionnaire d’amorçage
Exécutez les diagnostics intégrés du Système (ePSA) si votre système ne démarre pas.
1
Appuyez sur F11 lors de l’amorçage du système.
2
Utilisez les touches fléchées vers le haut et vers le bas pour sélectionner Utilitaires système > Lancer les diagnostics.
3
Sinon, au démarrage du système, appuyez sur F10 et sélectionnez Diagnostics matériels > Exécuter les diagnostics matériels.
La fenêtre Évaluation du système au pré-amorçage ePSA s'affiche, répertoriant tous les périphériques détectés dans le système. Le
diagnostic démarre l'exécution des tests sur tous les périphériques détectés.
Exécution des diagnostics intégrés du Système à partir du Dell
Lifecycle Controller
1
Au cours du démarrage du système, appuyez sur <F10>.
2
Sélectionnez Diagnostics matériels→ Exécuter les diagnostics matériels.
La fenêtre Évaluation du système au pré-amorçage ePSA s'affiche, répertoriant tous les périphériques détectés dans le système. Le
diagnostic démarre l'exécution des tests sur tous les périphériques détectés.
Utilisation des diagnostics du système
93
Commandes de diagnostic du Système
Menu
Description
Configuration
Affiche la configuration et les informations relatives à la condition de tous les périphériques détectés.
Résultats
Affiche les résultats de tous les tests exécutés.
Intégrité du
Système
Propose un aperçu de la performance du système actuel.
Journal
d’événements
Affiche un journal daté des résultats de tous les tests exécutés sur le système. Il est affiché si au moins une
description d'un évènement est enregistrée.
94
Utilisation des diagnostics du système
8
Cavaliers et connecteurs
Cette rubrique contient des informations spécifiques sur les cavaliers. Elle contient également des informations de base sur les cavaliers et
les commutateurs, et décrit les connecteurs des différentes cartes du système. Les cavaliers de la carte système permettent de désactiver
les mots de passe de système et de configuration. Vous devez connaître les connecteurs de la carte système pour installer des composants
et des câbles correctement.
Sujets :
•
Paramètres des cavaliers de la carte système
•
Connecteurs de carte système
•
Désactivation d'un mot de passe oublié
Paramètres des cavaliers de la carte système
Pour plus d’informations sur la réinitialisation du cavalier de mot de passe en vue de désactiver un mot de passe, voir Désactivation d'un
mot de passe oublié.
Tableau 33. Paramètres des cavaliers de la carte système
Cavalier
NVRAM_CLR
Réglage
Description
Les paramètres de configuration du BIOS sont conservés au
démarrage du système.
Les paramètres de configuration du BIOS sont supprimés au
démarrage du système.
PWRD_EN
La fonction de mot de passe du BIOS est activée.
La fonction de mode de passe du BIOS est désactivée. L’accès local
à IDRAC est déverrouillé lors du cycle d’extinction/allumage suivant.
La réinitialisation du mot de passe iDRAC est activée dans le menu
des paramètres IDRAC F2.
Cavaliers et connecteurs
95
Connecteurs de carte système
Figure 42. Connecteurs de la carte système XC6420
Tableau 34. Connecteurs de la carte système et descriptions
Élément
Connecteur
Description
1
PCIe B
Connecteur B NVMe
2
PCIe A
Connecteur A NVMe
3
Logement PCIe 5
Logement 5 : PCIe x16 Gen3 du CPU 2
4
Sockets de barrettes DIMM (4)
DIMM B8, DIMM B4, DIMM B5 et DIMM B6
5
Sockets de barrettes DIMM (4)
DIMM A8, DIMM A4, DIMM A5 et DIMM A6
6
HFI_SB_1
Câble de bande latérale 1 pour OCP
7
HFI_SB_2
Câble de bande latérale 2 pour OCP
8
Logement PCIe 4
Logement 4 : PCIe x16 Gen3 du CPU 1
9
Pile
Pile du système
10
PWDCLR
Cavalier d'effacement de mot de passe
11
NVRAMCLR
Cavalier d'effacement NVRAM
12
Logement PCIe 3
Logement 3 : PCIe x8 Gen3 du CPU 1
13
Module TPM
Connecteur TPM
14
Logement PCIe 1
Logement 1 : PCIe x8 Gen3 du CPU 1
15
Logement PCIe 2
Logement 2 : PCIe x8 Gen3 du CPU 1
16
SATA_A
Connecteur de câble SATA
17
Sockets de barrettes DIMM (4)
DIMM A7, DIMM A1, DIMM A2 et DIMM A3
18
CPU 1
Socket du processeur 1
19
Sockets de barrettes DIMM (4)
DIMM B7, DIMM B1, DIMM B2 et DIMM B3
96
Cavaliers et connecteurs
Élément
Connecteur
Description
20
CPU 2
Socket du processeur 2 (avec un cachepoussière)
Désactivation d'un mot de passe oublié
Les fonctionnalités de sécurité logicielle du système comprennent un mot de passe système et un mot de passe de configuration. Le
cavalier de mots de passe permet d'activer ou de désactiver les fonctionnalités de mots de passe et d'effacer le(s) mot(s) de passe
utilisé(s).
Prérequis
PRÉCAUTION : La plupart des réparations ne peuvent être effectuées que par un technicien de maintenance agréé. N'effectuez
que les opérations de dépannage et les petites réparations autorisées par la documentation de votre produit et suivez les
instructions fournies en ligne ou par téléphone par l'équipe de maintenance et d'assistance technique. Tout dommage provoqué
par une réparation non autorisée par Dell est exclu de votre garantie. Consultez et respectez les consignes de sécurité fournies
avec votre produit.
Étapes
1
Eteignez le système, y compris tous les périphériques reliés, et déconnectez le système de la prise électrique.
2
Retirez le capot du système.
3
Déplacez le cavalier qui se trouve sur le cavalier de la carte système, des broches 2 et 4 aux broches 4 et 6.
4
Installez le capot du système.
Les mots de passe existants ne sont pas désactivés (effacés) tant que le système n’a pas démarré avec le cavalier qui se trouve sur les
broches 4 et 6. Par contre, avant d’attribuer un nouveau mot de passe système et/ou de configuration, vous devez redéplacer le
cavalier aux broches 2 et 4.
REMARQUE : Si vous attribuez un nouveau mot de passe système et/ou de configuration alors que le cavalier est toujours
sur les broches 4 et 6, le système désactive les nouveaux mots de passe à son prochain démarrage.
5
Rebranchez le système sur la prise secteur et allumez-le, ainsi que les périphériques qui y sont connectés.
6
Eteignez le système, y compris tous les périphériques reliés, et déconnectez le système de la prise électrique.
7
Retirez le capot du système.
8
Déplacez le cavalier qui se trouve sur le cavalier de la carte système, des broches 4 et 6 aux broches 2 et 4.
9
Installez le capot du système.
10
Rebranchez le système sur la prise secteur et allumez-le, ainsi que les périphériques qui y sont connectés.
11
Attribuez un nouveau mot de passe système et/ou de configuration.
Cavaliers et connecteurs
97
9
Obtention d’aide
Sujets :
•
Contacter Dell
•
Commentaires sur la documentation
•
Accès aux informations sur le système en utilisant le Quick Resource Locator (QRL)
•
Obtention du support automatique avec SupportAssist
Contacter Dell
Dell EMC fournit plusieurs options de services et de support en ligne et par téléphone. Si vous ne disposez pas d’une connexion Internet, les
coordonnées sont indiquées sur votre facture d’achat, bordereau d’expédition, facture ou catalogue de produits Dell EMC. La disponibilité
des produits variant selon le pays et le produit, il se peut que certains services ne soient pas disponibles dans votre région. Pour toute
assistance commerciale, technique ou relevant du service à la clientèle, contactez Dell EMC :
1
Rendez-vous sur Dell.com/support.
2
Sélectionnez votre pays dans le menu déroulant située dans le coin inférieur droit de la page.
3
Pour obtenir un support personnalisé :
a
b
Saisissez le numéro de service de votre système dans le champ Saisissez votre numéro de service.
Cliquez sur Envoyer.
La page de support qui répertorie les différentes catégories de supports s’affiche.
4
Pour obtenir un support général :
a
b
c
Sélectionnez la catégorie de votre produit.
Sélectionnez la gamme de votre produit.
Sélectionnez votre produit.
La page de support qui répertorie les différentes catégories de supports s’affiche.
5
Pour contacter le support technique mondial Dell EMC :
a
b
Cliquez sur l'Assistance technique mondiale.
La page Contact Technical Support (Contacter le support technique) qui s’affiche contient des informations détaillées sur la
façon de contacter l’équipe de support technique mondial Dell EMC, par téléphone, tchat ou courrier électronique.
Commentaires sur la documentation
Vous pouvez évaluer la documentation ou rédiger vos commentaires sur n'importe laquelle de nos pages de documentation Dell et cliquer
sur Envoyer des commentaires pour envoyer vos commentaires.
Accès aux informations sur le système en utilisant le
Quick Resource Locator (QRL)
Vous pouvez utiliser le QRL (Quick Resource Locator) pour obtenir un accès immédiat aux informations sur votre système.
Prérequis
Assurez-vous que votre smartphone ou tablette a le scanner de QR code installé.
98
Obtention d’aide
Le QRL comprend les informations suivantes à propos de votre système :
•
Vidéos explicatives
•
Documents de référence, y compris le manuel d’installation et de maintenance ainsi que la présentation mécanique
•
Un lien direct vers Dell pour contacter le support technique et les équipes commerciales
Étapes
1
Rendez-vous sur Dell.com/QRL pour accéder à votre produit spécifique ou
2
Utilisez votre smartphone ou votre tablette pour numériser le code QR (Quick Ressource) spécifique au modèle sur votre appliance
Dell EMC XC6420 Hyper-converged ou dans la section Quick Resource Locator.
QRL (Quick Resource Locator) pour les systèmes XC6420
Figure 43. QRL (Quick Resource Locator) pour les systèmes XC6420
Obtention du support automatique avec SupportAssist
Dell SupportAssist est une offre Dell Services (en option) qui automatise le support technique pour les serveurs Dell, le stockage et les
appareils en réseau. L’installation et la configuration d’une application SupportAssist dans votre environnement informatique apportent
plusieurs avantages :
•
Détection automatisée des problèmes : SupportAssist surveille vos appareils Dell et détecte automatiquement les problèmes matériels,
à la fois de façon proactive et prédictive.
•
Création automatique de tickets : lors de la détection d’un problème, SupportAssist crée automatiquement un ticket de support auprès
du service de support technique Dell.
•
Collecte de diagnostic automatisé : SupportAssist collecte automatiquement les informations d’état du système des appareils et les
envoie de façon sécurisée à Dell. Ces informations sont utilisées par le service de support technique Dell pour résoudre le problème.
•
Contact proactif : un agent de support technique Dell vous contacte concernant le ticket de support et vous aide à résoudre le
problème.
Les avantages disponibles varient en fonction de l’habilitation Dell Service achetée pour votre appareil. Pour plus d’informations sur
SupportAssist, rendez-vous sur Dell.com/SupportAssist.
Obtention d’aide
99
A
Carte BOSS
Présentation de la carte BOSS
La carte BOSS est une solution de carte RAID simple conçue spécifiquement pour démarrer le système d'exploitation d’un système. La
carte prend en charge jusqu’à deux disques M.2 SATA 6 Gbps. La carte d’adaptateur BOSS possède un connecteur x8 utilisant des
voies PCIe gen 2.0 x2, disponible uniquement dans les formats profil bas et mi-hauteur. La carte modulaire BOSS possède un emplacement
dédié dans les serveurs à traîneau.
REMARQUE : Il n’y a pas voyants d’état sur la carte BOSS.
Figure 44. Caractéristiques de la carte BOSS
1
Carte BOSS
2
Connecteur de lecteur SATA M.2
3
Lecteur SATA M.2 80 mm
Systèmes d'exploitation pris en charge
La carte BOSS prend en charge les versions minimales prises en charge des systèmes d'exploitation suivants :
•
Microsoft Windows Server 2016
•
VMware ESXi 6.0 Update 3
•
VMware ESXi 6.5
REMARQUE : Pour obtenir la dernière liste des systèmes d'exploitation pris en charge et des instructions d'installation des
pilotes, voir la documentation système à l'adresse dell.com/operatingsystemmanuals. Pour les exigences de pack de service pour
un système d'exploitation spécifique, voir la section Pilotes et téléchargements à l'adresse dell.com/support/manuals.
Prise en charge de l’appliance XC Series et du système XC
Core
L’appliance XC Series et le système XC Core suivants prennent en charge la carte d’adaptateur BOSS :
100
Carte BOSS
•
XC640
•
XC6420
•
XC740xd
•
XC940
Fonctionnalités de la carte BOSS
La carte BOSS prend en charge les fonctionnalités suivantes :
•
Importation d’un disque étranger
•
Informations PCI
•
Reconstruction automatique
Importation d’un disque étranger
Un disque virtuel est considéré comme étant étranger s'il n'est pas natif à l'adaptateur.
•
Un disque virtuel est considéré comme natif à l'adaptateur si :
– Le disque virtuel a été créé ou importé sur l'adaptateur.
•
Un disque physique est considéré comme natif à l'adaptateur si :
– Il n'y a aucune métadonnée précédente du disque virtuel sur l'adaptateur et le(s) disque(s) physique(s) sont non configurés.
– Tous les disques virtuels configurés sur les disques physiques sont supprimés.
Informations PCI
La fonction SMART contrôle certains aspects physiques de tous les moteurs, têtes et autres composants électroniques d'un disque
physique afin de détecter les pannes avant qu'elles se produisent. Les données sur les disques physiques compatibles SMART peuvent être
contrôlées pour identifier les changements de valeurs et déterminer si les valeurs sont à l'intérieur des limites de seuil. De nombreux défauts
mécaniques et électriques dégradent les performances avant de tomber effectivement en panne.
Une panne SMART est également appelée panne prévisible. De nombreux facteurs concernent les pannes prévisibles des disques
physiques, par exemple détérioration des coussinets, rupture de la tête de lecture/écriture, et changements de la vitesse de rotation. En
outre, il existe aussi des facteurs associés aux défaillances des surfaces de lecture/écriture, comme le taux des erreurs de recherche (seek)
et un nombre excessif de secteurs endommagés.
Reconstruction automatique
Une reconstruction du disque virtuel commencera automatiquement au démarrage du système si le disque virtuel natif est dégradé et si
une cible de reconstruction valide est présente. Tout lecteur fonctionnel connecté au périphérique BOSS-S1 qui ne fait pas partie du disque
virtuel natif et qui possède une capacité de stockage supérieure ou égale est une cible de reconstruction valide. Une reconstruction
automatique se produit sans afficher de message à l'utilisateur, et toutes les données se trouvant sur la cible de reconstruction sont
écrasées.
Remplacement de la carte BOSS à l’aide de l’option
d’importation d’un disque étranger
Prérequis
1
Arrêtez le cluster et mettez hors tension le nœud qui nécessite la carte BOSS de remplacement.
Carte BOSS
101
2
Retirez la carte BOSS et les deux cartes SSD M.2.
3
Connectez les mêmes cartes SSD M.2 à la nouvelle carte BOSS.
4
Connectez la nouvelle carte BOSS au nœud, puis mettez le nœud sous tension.
Étapes
Allumez ou redémarrez votre appliance. Appuyez sur F2 dès que vous voyez ce message : F2 = System Setup, puis sélectionnez
1
Paramètres du périphérique.
2
Sélectionnez Utilitaire de configuration du contrôleur AHCI.
3
Sélectionnez <Virtual Disk info> (<Informations sur le disque virtuel>) pour afficher le disque virtuel.
Figure 45. Utilitaire de configuration de la carte BOSS
4
Cliquez sur le disque virtuel. L'état du disque virtuel est Étranger, puis cliquez sur Importer.
102
Carte BOSS
Figure 46. Informations détaillées sur le disque virtuel
5
Cliquez sur Précédent pour passer à l'écran présentant les informations sur le disque virtuel. Cliquez à nouveau sur le disque virtuel
pour afficher l'état Fonctionnel.
Carte BOSS
103
Figure 47. État du disque virtuel
Étapes suivantes
REMARQUE : Si vous connectez une toute nouvelle carte BOSS, vous devez mettre à jour tous les micrologiciels vers les
dernières versions disponibles.
1
Accédez à l'inventaire du système iDRAC et vérifiez que la carte BOSS est à jour.
2
Allumez ou redémarrez votre appliance. Appuyez sur F2 dès que vous voyez le message suivant : F2 = Configuration du système, puis
sélectionnez Paramètres d'amorçage.
3
Changez l'ordre de démarrage pour que la carte BOSS soit en premier.
104
Carte BOSS
Figure 48. Ordre de démarrage de la carte BOSS
4
Redémarrez le système et vérifiez qu'il s'amorce dans ESX.
5
Connectez-vous à la CVM et démarrez le cluster.
6
Vérifiez que Prism Hardware Diagram affiche que tous les nœuds sont détectés.
Installation des pilotes
La carte BOSS utilise le pilote AHCI natif des systèmes d'exploitation pris en charge.
Installation des pilotes Windows : Dell fournit le Dell Update Package (DUP) pour mettre à jour les pilotes exécutant le système
d’exploitation Windows Server 2012 R2 ou un système d’exploitation plus récent. Le DUP est une application exécutable qui met à jour des
pilotes pour des périphériques spécifiques. Le DUP prend en charge l’interface de ligne de commande et l’exécution en mode silencieux.
Pour plus d’informations, rendez-vous sur Dell.com/support.
REMARQUE : Pour plus d’informations sur les pilotes pris en charge, voir le tableau de prise en charge disponible à l’adresse
Dell.com/XCSeriesmanuals.
Dépannage de la carte BOSS
Pour obtenir de l’aide concernant votre carte BOSS Dell EMC, contactez votre représentant du support technique Dell EMC ou rendezvous sur Dell.com/support.
Disques physiques non visibles par le système d’exploitation
Problème :
Un ou les deux disques physiques ne s'affichent pas pour une utilisation par un système d'exploitation.
Cause probable :
Un disque physique ne sera pas présenté au système d'exploitation dans les scénarios suivants :
•
Des métadonnées RAID sont présentes sur le disque physique mais absentes sur le contrôleur.
Carte BOSS
105
•
Mesure corrective :
Le contrôleur BOSS possède des métadonnées RAID mais les disques physiques ne possèdent pas de
métadonnées RAID.
Si des métadonnées RAID se trouvent sur le contrôleur, effacez la configuration du contrôleur.
Si des métadonnées RAID se trouvent sur le disque physique, effacez les données disponibles sur le disque
physique.
Sinon, si vous souhaitez conserver les disques RAID, voir Disque virtuel non visible par le système d'exploitation.
Disque virtuel non visible par le système d'exploitation
Problème :
En mode RAID, un disque virtuel ne s'affiche pas pour une utilisation par un système d'exploitation.
Cause probable :
Les disques virtuels ne seront pas être présentés au système s'ils ne sont pas natifs du contrôleur.
Mesure corrective :
Importez le disque virtuel à l’aide de la création d’images indépendante du matériel.
Drive failure (Panne de lecteur)
Problème :
Un disque installé n'est pas répertorié dans l'utilitaire de configuration BOSS.
OpenManage signale l’état Physical Disk offline (Disque physique hors ligne).
Cause probable :
Le disque est en état de défaillance ou présente un micrologiciel corrompu.
Mesure corrective :
Réinstallez le disque pour vous assurer qu’il est inséré correctement. Si l'erreur persiste, essayez de mettre à jour le
micrologiciel du disque à l'aide du DUP. Si l'erreur est toujours présente, remplacez le disque erroné.
Défaillance d’un contrôleur
Problème :
L’entrée du menu de l’utilitaire de configuration UEFI du contrôleur n’apparaît pas.
Cause probable :
Une défaillance du micrologiciel ou une défaillance matérielle
Mesure corrective :
1
Flashez la dernière version du micrologiciel sur l’adaptateur BOSS.
2
Si le problème persiste, arrêtez le système, puis débranchez l’adaptateur BOSS.
3
Branchez l'adaptateur BOSS dans le logement PCIe.
4
Démarrez le système et vérifiez à nouveau le menu de l'utilitaire de configuration UEFI.
Si le problème persiste, voir Carte BOSS non détectée.
REMARQUE : Assurez-vous que le système est totalement débranché de toutes les sources d'alimentation avant d'apporter des
modifications matérielles.
REMARQUE : Si vous remplacez le contrôleur SAS HBA330, vous devez effectuer une mise à niveau vers la dernière version du
micrologiciel HBA.
106
Carte BOSS
Carte BOSS non détectée
Problème :
Le périphérique BOSS n’est pas détecté dans le système.
Cause probable :
Défaillance matérielle sur la carte.
Mesure corrective :
Remplacez l'adaptateur BOSS par un nouvel adaptateur.
Impossible de démarrer sur le disque M.2 installé dans le
logement 1
Problème :
Lorsque deux disques M.2 non configurés amorçables sont insérés dans le périphérique BOSS, seul le disque dans
le logement 0 démarre.
Cause probable :
Le BIOS est conçu pour permettre un amorçage uniquement à partir du premier périphérique d’amorçage
répertorié (dans ce cas, le logement 0) par contrôleur périphérique. Cela se produit uniquement en mode
d’amorçage BIOS hérité.
Mesure corrective :
Placez le disque du logement 1 dans le logement 0.
La CLI signale des fonctionnalités non prises en charge
Problème :
Plusieurs commandes, options ou autres fonctionnalités répertoriées par le CLI Marvell indiquent qu’elles ne sont
pas prises en charge lors de l’exécution.
Cause probable :
La CLI affiche les mêmes informations sur tous les produits Marvell, mais n’implémente que les fonctionnalités
appropriées pour le système ou la plateforme.
Mesure corrective :
Utilisez les fonctionnalités prises en charge.
Carte BOSS
107
">
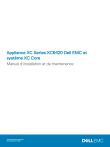
Lien public mis à jour
Le lien public vers votre chat a été mis à jour.