Christie DHD851-Q 1DLP dual-lamp digital projector series. Manuel utilisateur
PDF
Herunterladen
Dokument
Manuel d'utilisation 020-001411-01 Application de LiveViewer6 Application de LiveViewer6 Manuel d'utilisation REMARQUE Le constructeur n'est pas responsable des erreurs qui pourraient apparaître dans ce manuel. La reproduction, le transfert ou la copie de ce document, en partie ou dans son intégralité, n'est pas autorisé sans consentement exprès écrit. Information sur les marques déposées Power Point®, Internet Explorer®, Windows®, Windows Vista® et Aero® sont des marques déposée de Microsoft Corporation aux États-Unis et/ou dans les autres pays. Toutes les autres marques de commerce appartiennent à leurs propriétaires respectifs. Attention The Software is being delivered to you “AS IS” and Christie Digital Systems USA, Inc. (CHRISTIE) make no warranty as to its use or performance. CHRISTIE AND ITS SUPPLIERS, INCLUDING BUT NOT LIMITED TO CHRISTIE, DO NOT AND CANNOT WARRANT THE PERFORMANCE OR RESULTS YOU MAY OBTAIN BY USING THE SOFTWARE. EXCEPT TO THE EXTENT PROHIBITED BY LAW IN YOUR JURISDICTION, CHRISTIE AND ITS SUPPLIERS MAKE NO WARRANTIES CONDITIONS, REPRESENTATIONS, OR TERMS (EXPRESS OR IMPLIED WHETHER BY STATUTE, COMMON LAW, CUSTOM, USAGE OR OTHERWISE) AS TO ANY MATTER IN CONNECTION WITH THE SOFTWARE, INCLUDING WITHOUT LIMITATION NONINFRINGEMENT OF THIRD PARTY RIGHTS, MERCHANTABILITY, INTEGRATION, SATISFACTORY QUALITY, OR FITNESS FOR ANY PARTICULAR PURPOSE. You agree that the Software will not be shipped, transferred or exported into any country or used in any manner prohibited by the United States Export Administration Act or any other applicable export laws, restrictions or regulations (collectively the “Export Laws”). In addition, if the Software is identified as export controlled items under the Export Laws, you represent and warrant that you are not a citizen, or otherwise located within, an embargoed nation (including without limitation Iran, Iraq, Syria, Sudan, Libya, Cuba, North Korea, and Serbia) and that you are not otherwise prohibited under the Export Laws from receiving the Software. All rights to Use the Software are granted on condition that such rights are forfeited if you fail to comply with the terms of this Agreement. Manuel d'utilisation - Application de LiveViewer6 020-001411-01 Rev. 1 (02-2018) 3 Table des matières 1 Caractéristiques ............................................................................................................ 5 1.1 Mode d’affichage ......................................................................................................................5 1.1.1 Mode PC Unique...................................................................................................................5 1.1.2 Mode Multi PC .....................................................................................................................5 1.2 Mode multi projecteur...............................................................................................................6 1.3 Mode de contrôle du modérateur ..............................................................................................6 2 Compatibilité ................................................................................................................ 7 2.1 2.2 2.3 3 Configuration matérielle et logicielle requise pour le PC .........................................................7 Versions logicielles ...................................................................................................................7 Mise à jour du logiciel “LiveViewer” .......................................................................................8 Lancement du logiciel LiveViewer .............................................................................. 9 3.1 Installation de “LiveViewer” ....................................................................................................9 3.2 Se connecter au réseau ............................................................................................................11 3.2.1 Lancer LiveViewer .............................................................................................................11 3.2.2 Sélectionner la méthode de connexion................................................................................11 3.2.3 Passcode (Mot de passe) .....................................................................................................15 3.2.4 Configuration manuelle des paramètres réseau ..................................................................21 3.2.5 Confirmation de la connexion à votre destination ..............................................................25 3.2.6 Erreur de connexion ............................................................................................................26 3.3 Démarrage de la Présentation en réseau .................................................................................27 3.3.1 Mode d’affichage ................................................................................................................27 3.3.2 Mode Présentation...............................................................................................................27 3.3.3 Afficher du nom d'utilisateur ..............................................................................................28 3.3.4 Mode multi projecteur.........................................................................................................28 3.3.5 Mode de contrôle du modérateur ........................................................................................29 4 Fonctionnement du LiveViewer ................................................................................. 30 4.1 Menu principal et touches de commande ................................................................................30 4.1.1 Type de Menu .....................................................................................................................30 4.1.2 Touches de commande ........................................................................................................30 4.1.3 Afficher les statuts ..............................................................................................................32 4.1.4 Changer le mode d'affichage ...............................................................................................33 4.2 Fenêtre de commande multiprojecteur....................................................................................33 4.3 Fenêtre de contrôle du modérateur..........................................................................................34 4.4 Menu option ............................................................................................................................35 4.5 Données profil .........................................................................................................................37 4.5.1 Grandes Lignes des Données Profil ....................................................................................37 4.5.2 Créer des données Profil .....................................................................................................37 4.5.3 Editer des données Profil ....................................................................................................38 4.5.4 Enregistrer Ma Connexion ..................................................................................................38 Annexe ............................................................................................................................... 39 Manuel d'utilisation - Application de LiveViewer6 020-001411-01 Rev. 1 (02-2018) 4 1 Caractéristiques Le logiciel LiveViewer peut transférer des images et du son depuis un ordinateur vers le projecteur via un LAN câblé ou sans fil. Ce logiciel comprend un éventail de fonctions offrant une présentation confortable et une connexion facile. 1.1 Mode d’affichage Dans LiveViewer, il y a deux modes d'affichage, mode PC Unique et mode Multi PC. 1.1.1 Mode PC Unique Le mode PC Unique peut afficher des images en plein écran et reproduire le son d'un ordinateur sur le projecteur via un LAN sans fil ou câblé. ■ Mode Présentation Dans le mode PC Unique, le projecteur peut être utilisé par un ordinateur et bloquer l'accès à tout autre ordinateur (si Presenter Mode (Mode Présentation) est activé dans LiveViewer). Pendant votre présentation, vous n'avez pas à vous inquiéter de voir l'image à l'écran remplacée inopinément par une image envoyée par un autre ordinateur. Le Mode Présentation peut être activé dans le menu option de LiveViewer. 1.1.2 Mode Multi PC Le projecteur peut afficher simultanément les images envoyées par quatre ordinateurs connectés. REMARQUE Le son ne peut pas être envoyé en mode Multi PC. Manuel d'utilisation - Application de LiveViewer6 020-001411-01 Rev. 1 (02-2018) 5 1.2 Mode multi projecteur Dans le Mode multi projecteur, un maximum de 12 projecteurs peuvent être connectés simultanément à l'ordinateur par LAN sans fil ou câblé. 1.3 Mode de contrôle du modérateur Un ordinateur peut être défini comme Modérateur (Hôte) pouvant contrôler tous les autres ordinateurs (Clients) connectés via un LAN sans fil ou câblé. Étant donné que l'ordinateur client ne peut pas contrôler le LiveViewer et le projecteur, l'ordinateur hôte peut exécuter le programme comme prévu en toute facilité et toute sécurité. Modérateur (Hôte) LAN Clients Manuel d'utilisation - Application de LiveViewer6 020-001411-01 Rev. 1 (02-2018) 6 2 Compatibilité 2.1 Configuration matérielle et logicielle requise pour le PC Système d'exploitation Carte graphique Processeur Espace disque dur disponible Navigateur Lecteur CD-ROM/DVD-ROM Réseau local sans fi l LAN Windows Vista® (Service Pack 1 ou ultérieur ) Windows® 7 Windows® 8 Windows® 8.1 Windows® 10 VGA : 640x480 ou supérieur (XGA recommandé : 1024x768) 65.536 couleurs simultanées ou supérieur Pentium 4 (au moins 2,8 GHz) au moins 100 Mo Internet Explorer® 6.0 ou supérieur IEEE802.11b/g/n 2.2 Versions logicielles Vérifiez et confirmez avant d'installer le LiveViewer si sa version convient au modèle de projecteur que vous allez connecter. La bonne version du logiciel dépend du modèle de projecteur que vous possédez. Si la version ne correspond pas au projecteur, il se peut que le logiciel ne fonctionne pas correctement. Si vous utilisez des modèles ne figurant pas sur la liste du tableau ci-dessous, vérifiez le groupe de modèles de projecteur indiqué dans le Manuel d'utilisation du projecteur. Groupe A Groupe de modèles de projecteur Groupe B Groupe C LX41 LW41 etc. LX501 LX601i LW401 LW551i LWU421 LWU501i DXG1051 DWX951 DWU951 DHD951 DWX851 DWU851 DHD851 etc. LWU601i LWU701i LW651i LW751i LX801i DHD1052 DWU1052 LW502 LWU502 LWU620i LHD720i LWU720i LX602 etc. 4.1x * ✓ - - 4.2x * ✓ - - 4.3x ✓ ✓ - 5.xx ✓ ✓ - 6.xx ✓ ✓ - 6.4x ✓ ✓ ✓ Version de LiveViewer x dans la version signifie 0 ou supérieur. *1 Version Windows® 32 bits uniquement. *2 La restriction de connexion est possible pour les projecteurs du groupe C avec mot de passe d’authentification. Manuel d'utilisation - Application de LiveViewer6 020-001411-01 Rev. 1 (02-2018) 7 REMARQUE sur l'ordinateur Une version de système d'exploitation ou un logiciel lecteur incorrects pour l'adaptateur réseau sur votre ordinateur peuvent empêcher la bonne transmission des images. Nous vous recommandons vivement de vérifier le système d'exploitation et les mises à jour du lecteur. En fonction du type de périphérique réseau sans fil et de l'ordinateur que vous utilisez, le projecteur pourrait ne pas communiquer correctement avec votre ordinateur, même si l'ordinateur que vous utilisez est équipé d'une fonction LAN sans fil intégrée. Si un problème de communication venait à survenir, veuillez utiliser un appareil de réseau sans fil certifié WI-FI. Au cas où vous utilisez LiveViewer sous Windows Vista® ou Windows® 7, Aero® Glass ne peut pas être utilisé pendant que l'image de l'ordinateur est affichée sur le projecteur. Lors de l'installation de LiveViewer sous Windows Vista®, Windows® 7 ou Windows® 8/8.1, le message d'avertissement UAC (User Account Control) s'affiche. Votre ordinateur doit satisfaire aux exigences matérielles minimum de votre système d'exploitation. “LiveViewer” ne fonctionne pas sous Windows Vista® qui n’a pas été mis à jour avec le Service Pack 1 ou supérieur. Installez le dernier Service Pack sur votre Windows Vista®. Il se peut que le transfert vidéo via le réseau ne soit pas pris en charge selon l'association de logiciels et matériels de l'ordinateur. Le cas échéant, un câble vidéo/ordinateur est préférable. Selon ses spécifications, votre ordinateur peut ralentir en raison de l'utilisation extensive du processeur lorsque "LiveViewer" est utilisé. La taille de l'écran sera réduite, puis transmise au projecteur si la taille d'écran de l'ordinateur est plus grande que WXGA/XGA. La vitesse de transmission peut être plus lente que d'habitude en raison du processus de rétrécissement. Pour une vitesse de transmission plus élevée, il est recommandé de régler la résolution de l'écran de l'ordinateur sur WXGA/XGA. Veuillez vous reporter aux manuels de votre ordinateur ou de Windows pour les réglages. REMARQUE sur le projecteur Le contrôle de la communication réseau est désactivé lorsque le projecteur est en mode pause si l'élément MODE PAUSE du menu INSTALLAT du projecteur est réglé sur ÉCONOMIE. Veuillez connecter la communication réseau sur le projecteur après avoir réglé le MODE PAUSE sur NORMAL. 2.3 Mise à jour du logiciel “LiveViewer” Veuillez vérifier et récupérer la dernière version sur le site internet d'Christie. http://www.christiedigital.com Certaines fonctions expliquées dans ce manuel nécessitent la version 6.xx de “LiveViewer”. (x dans la version signifie 0 ou supérieur.) Manuel d'utilisation - Application de LiveViewer6 020-001411-01 Rev. 1 (02-2018) 8 3 Lancement du logiciel LiveViewer Cette section explique comment utiliser LiveViewer. La marche à suivre est la suivante : ÉTAPE 1. ÉTAPE 2. Installer l'application LiveViewer ( ci-dessous) Se connecter au réseau ( 11) La fonction Connexion rapide prépare quelques options pour la connexion au projecteur. Vous pouvez en sélectionner une qui satisfait vos exigences. Sélectionner à partir d'une liste Connexion Passcode Connexion au profil Connexion au Registre Historique Connexion manuelle Ma Connexion Dans certains cas, il peut y avoir plusieurs projecteurs connectés au même réseau. Avant d'envoyer votre image, veuillez confirmer que le bon projecteur est sélectionné. ÉTAPE 3. Démarrer la Présentation en réseau ( 27) Le menu principal de LiveViewer va apparaître à l'écran. Vous pouvez à présent envoyer vos images au projecteur via le réseau. Fig.3.a LiveViewer Menu principal 3.1 Installation de “LiveViewer” Pour pouvoir utiliser LiveViewer, vous devez d'abord installer le logiciel sur le CD accompagnant le projecteur sur tous les ordinateurs que vous souhaitez connecter à votre projecteur réseau. Les procédures suivantes vous indiquent comment installer LiveViewer sur un ordinateur sous Windows® 7. 1. Allumez votre PC et ouvrez une session en tant qu'administrateur. 2. Fermez toutes les autres applications. 3. Insérer le CD-ROM fourni dans le lecteur CD-ROM/DVD-ROM du PC. 4. Après un certain temps, la boîte de dialogue Choose Setup Language apparaîtra comme indiqué à droite. Sélectionnez ce que vous voulez utiliser dans la liste et cliquez sur [OK]. REMARQUE Si la boîte de dialogue “Choose Setup Language” n'apparaît pas, veuillez procéder comme suit: (1) Cliquez sur la touche [démarrer] dans la barre d'outil et sélectionner “Exécuter”. (2) Tapez E:\setup.exe puis cliquez sur [OK]. Si votre lecteur CD-ROM/DVD-ROM n'est pas E sur votre PC, vous devrez remplacer E par la lettre correspondante à votre lecteur CD-ROM/DVD-ROM. Si un logiciel de la même version est déjà installé, vous serez invité à le désinstaller. Sélectionnez « Oui » pour ce faire. Cliquez sur [Cancel] La désinstallation sera anullée. Si vous avez désinstallé le logiciel par mégarde, veuillez le réinstaller depuis la première étape. Manuel d'utilisation - Application de LiveViewer6 020-001411-01 Rev. 1 (02-2018) 9 5. Après un certain temps, la boîte de dialogue Welcome apparaîtra comme indiqué à droite. Cliquez sur [Next]. 6. La convention des droits d'utilisation apparaît. Si vous acceptez les termes de la licence, choisissez “I accept the terms of the license agreement” et pressez la touche [Next]. 7. La boîte de dialogue de choix de destination apparaît. Cliquez sur [Next]. REMARQUE Le dossier C:\Program Files\Projector Tools\LiveViewer6 sera créé et le programme sera installé dans ce dossier. Si vous souhaitez l'installer dans un dossier différent, cliquez sur [Browse] et sélectionnez un autre dossier. 8. La boîte de dialogue Select Program Folder apparaît. Confirmez le nom du dossier programme. Si “Projector Tools” est d'accord, cliquez sur [Next] pour continuer. Dans le cas contraire, entrez le nom de dossier désiré puis cliquez sur [Next]. 9. Après un instant, l'installation se finiera et la boîte de dialogue “Installation Terminée” apparaîtra comme à droite. Cliquez sur [Finish]. ✓ Pour confirmer que le logiciel a correctement été installé, cliquez sur [démarrer] dans la barre d'outil, sélectionnez “Programmes” puis sélectionnez le dossier “Projector Tools”. ✓ “LiveViewer” apparaîtra dans le dossier si l'installation a été réussie. Manuel d'utilisation - Application de LiveViewer6 020-001411-01 Rev. 1 (02-2018) 10 3.2 Se connecter au réseau LiveViewer vous offre plusieurs options pour connecter votre projecteur réseau. Vous pouvez choisir celle convenant le mieux à votre système et à vos besoins d'utilisateur. Les descriptions fournies ici illustrent le cas où Windows® 7 est installé sur votre ordinateur. REMARQUE La qualité d'image peut se détériorer ou la sortie du son peut être saccadée en raison d'un faible débit de transfert de données provoqué par une bande de communication faible entre l'ordinateur et le projecteur lorsque plusieurs ordinateurs communiquent avec le projecteur. Si vous essayez de connecter votre ordinateur via le réseau à un projecteur qu'un autre ordinateur utilisait comme Affichage USB, le débit de transfert peut être réduit et provoquer la détérioration de la qualité d'image ou l'interruption de la sortie audio. 3.2.1 Lancer LiveViewer Démarrer “LiveViewer” depuis votre PC en choisissant l'une des options suivantes. Double-cliquez sur l'icône “LiveViewer” située sur le bureau de votre PC Sélectionnez “démarrer” “Programmes” “Projector Tools” “LiveViewer6” dans le menu Windows. Puis, rendez-vous à la section “3.2.2 Sélectionner la méthode de connexion”. ( 11) REMARQUE LiveViewer ne peut pas être démarré si « LiveViewer Lite for USB » est exécuté sur votre ordinateur. Un message apparaît en cas de problème ou pour vous fournir des informations. Lisez le message et répondez-y le cas échéant. À propos des messages, reportez-vous à “Annexe A Messages” ( 39) 3.2.2 Sélectionner la méthode de connexion Le menu suivant apparaît sur votre ordinateur pour démarrer LiveViewer. Sélectionnez l'option décrivant la méthode de connexion que vous souhaitez utiliser. ○ Select From List (Sélectionner à partir d'une liste) Rendez-vous à la rubrique “3.2.2.1 Sélection à partir d'une liste ”. ( 12) ○ Enter Passcode (Tapez le Passcode) Rendez-vous à la rubrique “3.2.2.2 Connexion au Passcode”. ( 12) ○ Profile (Profil) Rendez-vous à la rubrique “3.2.2.3 Connexion du Profil ”. ( 13) ○ History (Registre Historique) Rendez-vous à la rubrique “3.2.2.4 Connexion à partir du registre Historique”. ( 13) ○ Configure Manually (Configurer manuellement) Rendez-vous à la rubrique “3.2.2.5 Configurer manuellement ”. ( 14) ○ My Connection (Ma Connexion) Rendez-vous à la rubrique “3.2.2.6 Sélectionner Ma Connexion ”. ( 14) Manuel d'utilisation - Application de LiveViewer6 020-001411-01 Rev. 1 (02-2018) 11 3.2.2.1 Sélection à partir d'une liste Avant de choisir cet élément, votre PC et les projecteurs doivent être connectés au même réseau. Si la connexion est déja établie, sélectionnez “Select From List (Sélectionner à partir d'une liste)”. La Projector List (Liste de projecteurs), une liste des projecteurs connectés au réseau apparaît dans la fenêtre. Sélectionnez les projecteurs que vous souhaitez utiliser et cochez leur case respective. Ensuite, cliquez sur [Connect]. Le processus de connexion démarre. Rendez-vous à la rubrique “3.2.5 Confirmation de la connexion à votre destination”. ( 25) Vous pouvez vérifier l'état de la connexion grâce à l'icône suivante sur la liste de projecteurs. : La connexion réseau vers le projecteur n'est pas encore établie. : La connexion réseau est établie, mais la transmission de l'image est en attente. : La connexion réseau est établie et les images du PC sont envoyées vers le projecteur. REMARQUE Vous pouvez sélectionner jusqu'à 12 projecteurs simultanément dans la liste. Lorsque vous sélectionnez plusieurs projecteurs, le Mode multi projecteur est automatiquement sélectionné. ( 28) You may not find any projector on the list under your network condition. Veuillez cliquer sur [Find]. 3.2.2.2 Connexion au Passcode Si vous souhaitez utiliser le Passcode pour connecter le projecteur, sélectionnez « Enter Passcode (Tapez le Passcode) »Une liste des adaptateurs réseau disponibles et des zones de saisie pour le Passcode apparaissent dans la fenêtre. Le Passcode est donné par le projecteur sur l'écran. Il vous suffit de saisir le Passcode dans LiveViewer pour connecter le projecteur réseau. Sélectionnez l'adaptateur réseau que vous souhaitez utiliser et cochez sa case, puis saisissez le Passcode du projecteur auquel vous essayez de vous connecter. Ensuite, cliquez sur [Connect]. Le processus de connexion démarre. Rendez-vous à la rubrique “3.2.5 Confirmation de la connexion à votre destination”. ( 25) Pour en savoir plus sur le Passcode, reportez-vous à “3.2.3 Passcode (Mot de passe)”. ( 15) REMARQUE Vous ne pouvez pas vous connecter s'il n'y a pas d'adaptateur réseau disponible sur votre ordinateur. Vous pouvez avoir besoin de définir manuellement l'Adresse IP et d'autres réglages réseau en fonction des conditions de votre réseau. Manuel d'utilisation - Application de LiveViewer6 020-001411-01 Rev. 1 (02-2018) 12 3.2.2.3 Connexion du Profil Si vous souhaitez utiliser les données profil pour connecter le projecteur réseau, sélectionnez « Profile (Profil) ». La Profile list (liste de profils), une liste de données profil mémorisées apparaît dans la fenêtre. Auparavant, il est nécessaire de stocker les données profil. Sélectionnez les données ‘Profile (Profil)’ que vous souhaitez utiliser et cochez leur case. Ensuite, cliquez sur [Connect]. Le processus de connexion démarre. Rendez-vous à la rubrique “3.2.5 Confirmation de la connexion à votre destination”. ( 25) Pour en savoir plus sur le Profil, reportez-vous à “4.5 Données profil”. ( 37) REMARQUE Pour vérifier les paramètres dans des données profil, veuillez suivre les étapes suivantes. ✓ Choisissez les données profil que vous souhaitez vérifier. ✓ Placez le curseur de la souris sur les données profil et faites un clic droit pour afficher un menu instantané. ✓ Sélectionnez "Properties (Propriétés)" dans le menu instantané et faites un clic gauche. ✓ Les informations sur les paramètres de données profil s'affichent. 3.2.2.4 Connexion à partir du registre Historique Si vous souhaitez utiliser les données Registre Historique pour connecter le projecteur, sélectionnez « History (Registre Historique) ». La History list (Liste de l'historique) des connexions, une liste des projecteurs connectés par le passé, apparaît dans la fenêtre. Sélectionnez les données Registre Historique que vous souhaitez utiliser et cochez leur case. Ensuite, cliquez sur [Connect]. Le processus de connexion démarre. Rendez-vous à la rubrique “3.2.5 Confirmation de la connexion à votre destination”. ( 25) Si vous souhaitez copier un historique vers une donnée profil, sélectionnez un des historiques et cliquez sur [Register to profile] (Enregistrer dans le profil). Les données profil ne peuvent pas être effacées automatiquement. Pour en savoir plus sur le Profil, reportez-vous à “4.5 Données profil”. ( 37) REMARQUE Le nombre maximum de registres Historiques est de 20. Lorsque le 21e est stocké, le plus ancien des 20 historiques sera écrasé. Les information de date et l'heure dans chaque historique sont renouvellées lorsque le réseau se connecte en utilisant le registre historique. Manuel d'utilisation - Application de LiveViewer6 020-001411-01 Rev. 1 (02-2018) 13 3.2.2.5 Configurer manuellement Pour régler manuellement la connexion, sélectionnez « Configure Manually (Configurer manuellement) ». Une liste des adaptateurs réseau disponibles apparaît dans la fenêtre. Sélectionnez l'adaptateur réseau que vous souhaitez utiliser et cochez sa case, puis cliquez sur [Next]. Rendez-vous à la rubrique “3.2.4 Configuration manuelle des paramètres réseau”. ( 21) REMARQUE Jusqu'à 12 projecteurs peuvent être connectés simultanément. Lorsque plusieurs projecteurs sont connectés, le Mode multi projecteur est automatiquement sélectionné. ( 28) 3.2.2.6 Sélectionner Ma Connexion Si vous sélectionnez Ma Connexion, le PC sera connecté au projecteur via le réseau, et utilisera les données profil qui sont affectées par défaut à Ma Connexion. Sélectionnez « My Connection (Ma Connexion) » et cliquez sur [Connect]. L'ordinateur démarre immédiatement le processus de connexion au projecteur. Rendez-vous à la rubrique “3.2.5 Confirmation de la connexion à votre destination”. ( 25) REMARQUE Si aucune donnée profil n'a été assignée à Ma Connexion, il est alors impossible d'utiliser cette dernière. Manuel d'utilisation - Application de LiveViewer6 020-001411-01 Rev. 1 (02-2018) 14 3.2.3 Passcode (Mot de passe) Le système de Passcode unique permet de vous connecter simplement et rapidement au réseau. Le Passcode est un code qui transcrit les paramètres réseau au projecteur. Lorsque vous saisissez le Passcode dans le logiciel LiveViewer sur votre ordinateur, les réglages réseau du projecteur et de l'ordinateur sont mis en correspondance et la connexion est établie immédiatement. Cette section a pour but d'expliquer comment utiliser Passcode. REMARQUE Le système de Passcode ne fonctionne pas dans les conditions mentionnées ci-dessous. Si votre système satisfait à l'une des conditions, veuillez établir manuellement la connexion après avoir saisi le Passcode. 1) Le cryptage est utilisé. 2) Un Service Set Identifier (SSID) unique est utilisé. Pour AdHoc/Infrastructure Il existe 4 réglages SSID par défaut. SSID usine par défaut 1 : wireless SSID usine par défaut 2 : WLANProjector1 SSID usine par défaut 3 : WLANProjector2 SSID usine par défaut 4 : WLANProjector3 Pour Point d’accès simple SSID usine par défaut: Point d’accès simple 3) Un masque sous-réseau n'est pas de classe A, B ou C. Class A : (255.0.0.0), Class B : (255.255.0.0), Class C : (255.255.255.0) 3.2.3.1 Obtenir le Passcode Le Passcode est un code de 12 chiffres composé de caractères alphanumériques ("1-9" et "A-Z"). Le Passcode (Mot de passe) est affiché sur l'écran du projecteur. Groupe de modèles de projecteur: A Il existe deux méthodes pour obtenir le Passcode par le projecteur. Méthode 1 ✓ Allumez le projecteur, et assurez-vous que l'image s'affiche à l'écran. ✓ Appuyer sur la touche COMPUTER de la télécommande ou sur la touche INPUT du projecteur, pour sélectionner le LAN comme port d'entrée. ✓ En l'absence de signal sur le port LAN, vous trouverez le Passcode (Mot de passe) à l'écran. Méthode 2 ✓ Allumez le projecteur, et assurez-vous que l'image s'affiche à l'écran. ✓ Appuyer sur la touche MENU de la télécommande ou bien les touches ▲/▼/◄/► du projecteur pour afficher le menu à l'écran. ✓ Utiliser le curseur ▲/▼ pour sélectionner “MENU AVANCÉ” et utiliser le curseur ► pour sélectionner une rubrique. ✓ Utiliser le curseur ▲/▼ pour sélectionner RÉSEAU et utiliser le curseur ► pour sélectionner une rubrique. ✓ Utiliser le curseur ▲/▼ pour sélectionner le menu INFORMATIONS et utiliser le curseur ► pour afficher INFORMATIONS. ✓ Le Passcode (Mot de passe) apparaît dans la fenêtre INFORMATIONS. REMARQUE Optez pour la méthode 2 lorsque vous projetez l’image de votre ordinateur en utilisant le logiciel “LiveViewer” ou lorsque le port LAN n’est pas sélectionné comme source d’entrée. S'il n'y a pas de communication entre le projecteur et le PC dans les 5 minutes, le Passcode sera changé. Manuel d'utilisation - Application de LiveViewer6 020-001411-01 Rev. 1 (02-2018) 15 Groupe de modèles de projecteur: B,C Il existe deux méthodes pour obtenir le Passcode par le projecteur. Méthode 1 ✓ Allumez le projecteur, et assurez-vous que l'image s'affiche à l'écran. ✓ Appuyer sur la touche COMPUTER de la télécommande ou sur la touche INPUT du projecteur, pour sélectionner le LAN comme port d'entrée. ✓ En l'absence de signal sur le port LAN, vous trouverez le Passcode (Mot de passe) à l'écran. Méthode 2 ✓ Allumez le projecteur, et assurez-vous que l'image s'affiche à l'écran. ✓ Appuyer sur la touche COMPUTER de la télécommande ou sur la touche INPUT du projecteur, pour sélectionner le LAN comme port d'entrée. ✓ Utiliser le curseur ▲/▼ pour sélectionner “MENU AVANCÉ” et utiliser le curseur ► pour sélectionner une rubrique. ✓ Utiliser le curseur ▲/▼ pour sélectionner RÉSEAU et utiliser le curseur ► pour sélectionner une rubrique. ✓ Utilisez les touches du curseur ▲/▼ pour sélectionner les INFORMATIONS SANS FIL ou INFORMATIONS CABLE selon le type de connexion que vous utilisez, et appuyez sur la touche du curseur ►. ✓ Le Passcode (Mot de passe) apparaît en haut de la fenêtre INFORMATIONS. REMARQUE Optez pour la méthode 2 lorsque vous projetez l’image de votre ordinateur en utilisant le logiciel “LiveViewer” ou lorsque le port LAN n’est pas sélectionné comme source d’entrée. S'il n'y a pas de communication entre le projecteur et le PC dans les 5 minutes, le Passcode sera changé. Il y a deux types de Passcode (Mot de passe), MOT DE PASSE_SANS FIL et MOT DE PASSE_CABLE. Sélectionnez le type convenant à votre utilisation en vous reportant aux images suivantes. MOT DE PASSE_SANS FIL MOT DE PASSE_CABLE a) Connexion directe entre le projecteur et l'ordinateur. a) Le projecteur est connecté à l'ordinateur par le LAN câblé. b) Le projecteur est connecté à un point d'accès par un réseau local (LAN) sans fil. b) Le projecteur est connecté à un point d'accès par un LAN câblé. Manuel d'utilisation - Application de LiveViewer6 020-001411-01 Rev. 1 (02-2018) 16 3.2.3.2 Tapez le Passcode Après avoir sélectionné l'adaptateur réseau que vous souhaitez utiliser, saisissez le Passcode dans le menu LiveViewer en séparant les 4 chiffres dans les 3 cases (12 chiffres en tout). Exemple: MOT DE PASSE 1234-5678-9ABC Reportez-vous à “3.2.2.2 Connexion au Passcode ” pour continuer. ( 12) REMARQUE Lorsque vous utilisez le Passcode, la casse des lettres n'est pas prise en compte. Si l'écran de configuration manuelle s'affiche, veuillez vous rendre à la rubrique. “3.2.3.3 Configuration manuelle ” pour continuer. ( ci-dessous) 3.2.3.3 Configuration manuelle Après avoir rentré le Passcode ( ci-dessus), vous devez rentrer les paramètres réseau manuellement si vous utilisez un code de cryptage, un SSID unique ou encore un masque de sous-réseau qui exclut les classes A/B/C ( 15). REMARQUE Si vous avez besoin des informations du réglage réseau sur le projecteur, procédez comme suit. Groupe de modèles de projecteur: A ✓ Allumez le projecteur, et assurez-vous que l'image s'affiche à l'écran. ✓ Appuyer sur la touche MENU de la télécommande ou bien les touches ▲/▼ du projecteur pour afficher le menu à l'écran. ✓ Utiliser le curseur ▲/▼ pour sélectionner “MENU AVANCÉ” et utiliser le curseur ► pour sélectionner une rubrique. ✓ Utiliser le curseur ▲/▼ pour sélectionner le RÉSEAU et utiliser le curseur ► pour sélectionner une rubrique. ✓ Utiliser le curseur ▲/▼ pour sélectionner INFOS et appuyer sur la touche ►. ✓ Les paramètres seront affichés dans la fenêtre RÉSEAU_ INFORMATIONS. Groupe de modèles de projecteur: B,C ✓ Allumez le projecteur, et assurez-vous que l'image s'affiche à l'écran. ✓ Appuyer sur la touche MENU de la télécommande ou bien les touches ▲/▼ du projecteur pour afficher le menu à l'écran. ✓ Utiliser le curseur ▲/▼ pour sélectionner “MENU AVANCÉ” et utiliser le curseur ► pour sélectionner une rubrique. ✓ Utiliser le curseur ▲/▼ pour sélectionner le RÉSEAU et utiliser le curseur ► pour sélectionner une rubrique. ✓ Utilisez les touches du curseur ▲/▼ pour sélectionner les INFORMATIONS SANS FIL ou INFORMATIONS CABLE selon le type de connexion que vous utilisez, et appuyez sur la touche du curseur ►. ✓ Le réglage est affiché dans la fenêtre INFORMATIONS. Réseau local sans fil (LAN) L'information demandée dépend de la connexion entre le projecteur et l'ordinateur. Connexion directe entre le projecteur et l'ordinateur. Rendez-vous à la rubrique “3.2.3.4 Connexion directe entre le projecteur et l'ordinateur”. ( 18) Le projecteur est connecté à un point d'accès par un LAN câblé. Rendez-vous à la rubrique “3.2.3.5 Le projecteur est connecté à un point d'accès par un LAN câblé ”. ( 19) Le projecteur est connecté à un point d'accès par un réseau local (LAN) sans fil. Rendez-vous à la rubrique “3.2.3.6 Le projecteur est connecté à un point d'accès par un réseau local (LAN) sans fil ”. ( 20) Réseau local cablé Si vous utilisez un LAN câblé, passez à l'élément “3.2.3.7 Réseau local cablé ”. ( 20) Manuel d'utilisation - Application de LiveViewer6 020-001411-01 Rev. 1 (02-2018) 17 3.2.3.4 Connexion directe entre le projecteur et l'ordinateur. (Groupe de modèles de projecteur: B,C) ✓ Entrez l'information suivante qui est paramétrée dans le projecteur.*1 SSID: WirelessAccessPoint (exemple) Encryption (Cryptage): WPA2-PSK(AES) (exemple) Encryption key (Clé de cryptage) *2: ********** (exemple) Subnet mask (Masque sous-réseau) *3: 255.255.255.128 (exemple) Fig. 3.2.3.4: Connexion directe entre le projecteur et l'ordinateur. ✓ Cliquez sur [Connect]. Le processus de connexion via le LAN sans fil démarre. Rendez-vous à la rubrique “3.2.5 Confirmation de la connexion à votre destination”. ( 25) REMARQUE *1 Pour trouver les paramètres réseau dans le projecteur, référez-vous à la REMARQUE. ( 17) Cliquez sur [Find] pour mettre à jour la liste SSID. *2 Si vous utilisez un cryptage, vous devez le paramétrer. Contactez l'administrateur réseau pour vérifier la clé de cryptage entrée dans le projecteur. La clé de cryptage est toujours affichée comme ceci “**********”. *3 Si vous utilisez un masque sous-réseau qui exclue les classes A/B/C, veuillez le paramétrer. Il n’est pas nécessaire de régler le masque de sous-réseau en mode Point d’accès simple. Manuel d'utilisation - Application de LiveViewer6 020-001411-01 Rev. 1 (02-2018) 18 3.2.3.5 Le projecteur est connecté à un point d'accès par un LAN câblé. ✓ Paramétrer le point d'accès. *1. Entrez l'information suivante. SSID: WirelessAccessPoint (exemple) Encryption (Cryptage): WPA2-PSK(AES) (exemple) Encryption key (Clé de cryptage) *2: ********** (exemple) ✓ Les réglages sur le projecteur. *3 Entrez l'information suivante. Subnet mask (Masque sous-réseau) *4: 255.255.255.128 (exemple) ✓ Cliquez sur [Connect]. Le processus de connexion démarre. Fig. 3.2.3.5: Le projecteur est connecté à un point d'accès par un LAN câblé. Rendez-vous à la rubrique “3.2.5 Confirmation de la connexion à votre destination”. ( 25) REMARQUE *1 Contactez l'administrateur réseau pour connaître les paramètres du point d'accès. Cliquez sur [Find] pour mettre à jour la liste SSID. *2 Si vous utilisez un cryptage, vous devez le paramétrer. Contactez l'administrateur réseau pour vérifier la clé de cryptage réglée dans le point d'accès. La clé de cryptage est toujours affichée comme ceci “**********”. *3 Pour trouver les paramètres réseau dans le projecteur, référez-vous à la REMARQUE. ( 17) *4 Si vous utilisez un masque sous-réseau qui exclue les classes A/B/C, veuillez le paramétrer. Manuel d'utilisation - Application de LiveViewer6 020-001411-01 Rev. 1 (02-2018) 19 3.2.3.6 Le projecteur est connecté à un point d'accès par un réseau local (LAN) sans fil. (Groupe de modèles de projecteur: B,C) ✓ Paramétrer le point d'accès. *1. Entrez l'information suivante. SSID: WirelessAccessPoint (exemple) Encryption (Cryptage): WEP64bit (exemple) Encryption key (Clé de cryptage) *2: ********** (exemple) ✓ Les réglages sur le projecteur. *3 Fig. 3.2.3.6: Le projecteur est connecté à un point Entrez l'information suivante. d'accès par un réseau local (LAN) sans fil. 4 Subnet mask (Masque sous-réseau) * : 255.255.255.128 (exemple) ✓ Cliquez sur [Connect]. Le processus de connexion via le LAN sans fil démarre. Rendez-vous à la rubrique “3.2.5 Confirmation de la connexion à votre destination”. ( 25) REMARQUE *1 Contactez l'administrateur réseau pour connaître les paramètres du point d'accès. Cliquez sur [Find] pour mettre à jour la liste SSID. *2 Si vous utilisez un cryptage, vous devez le paramétrer. Contactez l'administrateur réseau pour vérifier la clé de cryptage réglée dans le point d'accès. La clé de cryptage est toujours affichée comme ceci “**********”. *3 Pour trouver les paramètres réseau dans le projecteur, référez-vous à la REMARQUE. ( 17) *4 Si vous utilisez un masque sous-réseau qui exclue les classes A/B/C, veuillez le paramétrer. 3.2.3.7 Réseau local cablé ✓ Entrez l'information suivante qui est paramétrée dans le projecteur. Subnet mask (Masque sous-réseau) *1: 255.255.255.128 (exemple) ✓ Cliquez sur [Connect]. Le processus de connexion démarre. Rendez-vous à la rubrique “3.2.5 Confirmation de la connexion à votre destination”. ( 25) REMARQUE *1 Si vous utilisez un masque sous-réseau qui exclue les classes A/B/C, veuillez le paramétrer. Manuel d'utilisation - Application de LiveViewer6 020-001411-01 Rev. 1 (02-2018) 20 3.2.4 Configuration manuelle des paramètres réseau Tous les réglages pour la connexion réseau entre le projecteur et l'ordinateur doivent être manuellement saisis si vous sélectionnez « Configure Manually (Configurer manuellement) » comme méthode de connexion dans le menu de LiveViewer. Les informations à saisir pour la configuration manuelle dépendent de la façon dont vous souhaitez connecter le projecteur et l'ordinateur. Réseau local sans fil (LAN) L'information demandée dépend de la connexion entre le projecteur et l'ordinateur. Connexion directe entre le projecteur et l'ordinateur. Rendez-vous à la rubrique “3.2.4.1 Connexion directe entre le projecteur et l'ordinateur ”. ( 22) Le projecteur est connecté à un point d'accès par un LAN câblé. Rendez-vous à la rubrique “3.2.4.2 Le projecteur est connecté à un point d'accès par un LAN câblé ” ( 23) Le projecteur est connecté à un point d'accès par un réseau local (LAN) sans fil. Rendez-vous à la rubrique “3.2.4.3 Le projecteur est connecté à un point d'accès par un réseau local (LAN) sans fil ” ( 24) Réseau local cablé Si vous utilisez un LAN câblé, passez à l'élément “3.2.4.4 Réseau local cablé” ( 24). Manuel d'utilisation - Application de LiveViewer6 020-001411-01 Rev. 1 (02-2018) 21 3.2.4.1 Connexion directe entre le projecteur et l'ordinateur. ■ Groupe de modèles de projecteur: B ✓ Enter the following information that is set in the projector. *1 Mode (mode): AD-HOC SSID: wireless (exemple) Encryption (Cryptage): WEP64bit (exemple) Encryption key (Clé de cryptage) *2: ********** (exemple) Fig. 3.2.4.1: Connexion directe entre le projecteur et l'ordinateur. ✓ Cliquez sur [Next]. ✓ Entrez l'information suivante qui est paramétrée dans le projecteur.*1 IP address (Adresse IP): 192.168.1.10 (exemple) ✓ Cliquez sur [Add]. L'Adresse IP est ajoutée à la liste. Subnet mask (Masque sous-réseau): 255.255.255.0 (exemple) ✓ Cliquez sur [Connect]. ■ Groupe de modèles de projecteur: C ✓ Enter the following information that is set in the projector. *1 Mode (mode): SIMPLE ACCESS POINT SSID: SimpleAccessPoint (exemple) Encryption (Cryptage): WPA2-PSK(AES) (exemple) Encryption key (Clé de cryptage) *2: ********** (exemple) ✓ Cliquez sur [Next]. ✓ Entrez l'information suivante qui est paramétrée dans le projecteur.*1 IP address (Adresse IP): 192.168.10.1 (exemple) ✓ Cliquez sur [Add]. L'Adresse IP est ajoutée à la liste. ✓ Cliquez sur [Connect]. Le processus de connexion via le LAN sans fil à tous les projecteurs de la liste démarre. Rendez-vous à la rubrique “3.2.5 Confirmation de la connexion à votre destination”. ( 25) REMARQUE *1 Pour trouver les paramètres réseau dans le projecteur, référezvous à la REMARQUE. ( 17) Cliquez sur [Find] pour mettre à jour la liste SSID. *2 Si vous utilisez un cryptage, vous devez le paramétrer. Contactez l'administrateur réseau pour vérifier la clé de cryptage entrée dans le projecteur. La clé de cryptage est toujours affichée comme ceci “**********”. Jusqu'à 12 Adresses IP peuvent être enregistrées dans la liste. Manuel d'utilisation - Application de LiveViewer6 020-001411-01 Rev. 1 (02-2018) 22 3.2.4.2 Le projecteur est connecté à un point d'accès par un LAN câblé. ✓ Paramétrer le point d'accès. *1 Entrez l'information suivante. ✓ Mode (mode): INFRASTRUCTURE SSID: WirelessAccessPoint (exemple) Encryption (Cryptage): WEP64bit (exemple) Encryption key (Clé de cryptage) *2: ********** (exemple) Cliquez sur [Next]. ✓ Les réglages sur le projecteur. *3 Entrez l'information suivante. Fig.3.2.4.2: Le projecteur est connecté à un point d'accès par un LAN câblé. IP address (Adresse IP): 192.168.1.10 (exemple) ✓ Cliquez sur [Add]. L'Adresse IP est ajoutée à la liste. Subnet mask (Masque sous-réseau): 255.255.255.0 (exemple) ✓ Cliquez sur [Connect]. Le processus de connexion démarre. Rendez-vous à la rubrique “3.2.5 Confirmation de la connexion à votre destination”. ( 25) REMARQUE *1 Contactez l'administrateur réseau pour connaître les paramètres du point d'accès. Cliquez sur [Find] pour mettre à jour la liste SSID. *2 Si vous utilisez un cryptage, vous devez le paramétrer. Contactez l'administrateur réseau pour vérifier la clé de cryptage réglée dans le point d'accès. La clé de cryptage est toujours affichée comme ceci “**********”. *3 Pour trouver les paramètres réseau dans le projecteur, référezvous à la REMARQUE. ( 17) Jusqu'à 12 Adresses IP peuvent être enregistrées dans la liste. Manuel d'utilisation - Application de LiveViewer6 020-001411-01 Rev. 1 (02-2018) 23 3.2.4.3 Le projecteur est connecté à un point d'accès par un réseau local (LAN) sans fil. (Groupe de modèles de projecteur: B,C) ✓ Paramétrer le point d'accès. *1 Entrez l'information suivante. Mode (mode): INFRASTRUCTURE SSID: WirelessAccessPoint (exemple) Encryption (Cryptage): WEP64bit (exemple) Encryption key (Clé de cryptage) *2: Fig.3.2.4.3: Le projecteur est connecté à un point ********** (exemple) d'accès par un réseau local (LAN) sans fil. ✓ Cliquez sur [Next]. ✓ Les réglages sur le projecteur. *3 Entrez l'information suivante. IP address (Adresse IP): 192.168.1.10 (exemple) ✓ Cliquez sur [Add]. L'Adresse IP est ajoutée à la liste. Subnet mask (Masque sous-réseau): 255.255.255.0 (exemple) ✓ Cliquez sur [Connect]. Le processus de connexion via le LAN sans fil à tous les projecteurs de la liste démarre. Rendez-vous à la rubrique “3.2.5 Confirmation de la connexion à votre destination”. ( 25) REMARQUE *1 Contactez l'administrateur réseau pour connaître les paramètres du point d'accès. Cliquez sur [Find] pour mettre à jour la liste SSID. *2 Si vous utilisez un cryptage, vous devez le paramétrer. Contactez l'administrateur réseau pour vérifier la clé de cryptage réglée dans le point d'accès. La clé de cryptage est toujours affichée comme ceci “**********”. *3 Pour trouver les paramètres réseau dans le projecteur, référezvous à la REMARQUE. ( 17) Jusqu'à 12 Adresses IP peuvent être enregistrées dans la liste. 3.2.4.4 Réseau local cablé ✓ Entrez l'information suivante qui est paramétrée dans le projecteur. *1 IP address (Adresse IP): 192.168.1.10 (exemple) ✓ Cliquez sur [Add]. L'Adresse IP est ajoutée à la liste. Subnet mask (Masque sous-réseau): 255.255.255.128 (exemple) ✓ Cliquez sur [Connect]. Le processus de connexion démarre. Rendez-vous à la rubrique “3.2.5 Confirmation de la connexion à votre destination”. ( 25) REMARQUE *1 Pour trouver les paramètres réseau dans le projecteur, référez-vous à la REMARQUE. ( 17) Jusqu'à 12 Adresses IP peuvent être enregistrées dans la liste. Manuel d'utilisation - Application de LiveViewer6 020-001411-01 Rev. 1 (02-2018) 24 3.2.5 Confirmation de la connexion à votre destination 3.2.5.1 Confirmation de l'état de la connexion Le menu Connection status (État de la connexion) apparaît lorsque vous cliquez sur [Connect] et le processus de connexion démarre. Vous pouvez vérifier le processus dans le champ [Status (État)]. Lorsque tous les projecteurs sont connectés, la Connection list (Liste de connexions) apparaît. Mais la saisie du mot de passe est nécessaire si le mot de passe d’authentification a été défini pour le projecteur. Pour annuler les connexions, cliquez sur [Connect cancel (Annuler la connexion)]. Si vous avez déjà établi une connexion avant de cliquer sur [Annuler la connexion], la Liste de connexions apparaît une fois le processus de connexion annulé. Rendez-vous à la rubrique “3.2.5.2 Liste de connexions”. ( ci-dessous) Un message d'erreur apparaît en cas d'erreur de connexion. Rendez-vous à la rubrique “3.2.6 Erreur de connexion”. ( 26) REMARQUE La connexion est annulée et une erreur de temporisation surgit si la connexion est impossible au bout d'une minute. Un mot de passe peut être défini sur l’écran de réglage du Profil. L'écran de saisie du mot de passe ne s’affiche pas si un mot de passe correct est défini. 3.2.5.2 Liste de connexions Tous les projecteurs sont connectés, la Connection list (Liste de connexions) apparaît. Cochez la case du projecteur dont vous souhaitez transmettre l'image et cliquez sur [Show]. Le port d'entrée du projecteur passe automatiquement sur LAN et la transmission des images démarre. Rendez-vous à la rubrique “4 LiveViewer Operation”. ( 30) Si vous sélectionnez [Close], le menu principal de LiveViewer apparaît en mode en attente. (Le mode veille correspond à un état pour lequel il n’y a pas de transmission d’image, bien que la connexion au réseau soit établie.) La transmission démarre lorsque ou la touche démarrer vous cliquez sur la touche mode d'affichage capture sur le menu principal de LiveViewer. REMARQUE Jusqu'à 12 projecteurs peuvent être connectés simultanément. Si vous souhaitez enregistrer un des réglages de connexion sous Ma Connexion, cochez « Register this setting to My Connection (Enregistrer ce paramètre à Ma Connexion)». Après l'enregistrement de Ma Connexion, les données seront affichées dans la Liste de profils. Manuel d'utilisation - Application de LiveViewer6 020-001411-01 Rev. 1 (02-2018) 25 3.2.6 Erreur de connexion Lorsque la connexion au projecteur n'a pas pu être établie, un message d'erreur “Failed to connect to the following projector.” s'affichera. Cliquez sur [OK], le menu principal de LiveViewer s'affiche même si la connexion réseau n'est pas établie. Cliquez sur la touche connecter sur le menu principal de LiveViewer pour revenir à “3.2.2 Sélectionner la méthode de connexion”. ( 11) Si vous avez essayé de connecter plusieurs projecteurs alors que la connexion de certains projecteurs est déjà établie, la Connection list (Liste de connexions) apparaît lorsque vous cliquez sur [OK]. Rendez-vous à la rubrique “3.2.5.2 Liste de connexions”. ( 25) REMARQUE Vérifiez le réglage réseau sur le projecteur particulièrement si vous utilisez Ma Connexion, et réessayez la connexion depuis l'élément “3.2.2 Sélectionner la méthode de connexion”. ( 11) Manuel d'utilisation - Application de LiveViewer6 020-001411-01 Rev. 1 (02-2018) 26 3.3 Démarrage de la Présentation en réseau Ce chapitre explique la fonction Présentation en réseau, laquelle vous permet de projeter les images d’un ordinateur transmises par le biais d’un réseau. “LiveViewer” vous permet de projeter les images depuis un ou plusieurs PC en raccordant le projecteur à un réseau existant sans utiliser les câbles de l'ordinateur. La fonction de Présentation en réseau facilite la conduite de vos présentations et conférences. Pour démarrer la Présentation en réseau, sélectionnez le port LAN comme source d'entrée sur le projecteur et cliquez sur la touche démarrer capture sur le LiveViewer. 3.3.1 Mode d’affichage Dans LiveViewer, il y a deux modes d'affichage, mode PC Unique et mode Multi PC. Mode PC Unique Le projecteur affiche les images envoyées par un seul PC. ( 35) Mode Multi PC Le projecteur peut afficher simultanément les images envoyées par quatre ordinateurs connectés. REMARQUE Le son ne peut pas être envoyé en mode Multi PC. Lorsque plusieurs ordinateurs sont connectés et essayent de communiquer avec un seul projecteur, la performance du transfert de données peut diminuer. Lorsque des films sont affichés sur l'écran du projecteur, il n'est pas recommandé de connecter plus de cinq ordinateurs au projecteur. Lorsque plusieurs ordinateurs sont connectés à un seul projecteur, nous vous recommandons de consulter votre administrateur réseau pour configurer un environnement de connexion adéquat où la charge du réseau est moindre autant que possible. La qualité d'image peut se détériorer ou la sortie du son peut être saccadée en raison d'un faible débit de transfert de données provoqué par une bande de communication faible entre l'ordinateur et le projecteur lorsque plusieurs ordinateurs communiquent avec le projecteur. Si vous essayez de connecter votre ordinateur via le réseau à un projecteur qu'un autre ordinateur utilisait comme Affichage USB, le débit de transfert peut être réduit et provoquer la détérioration de la qualité d'image ou l'interruption de la sortie audio. 3.3.2 Mode Présentation Dans le mode PC Unique, le projecteur peut être utilisé par un PC et bloquer l'accès à tout autre PC, si le le mode Présentation est activé dans“LiveViewer”. Pendant votre présentation, vous n'avez pas besoin de vous inquiéter si l'image à l'écran est remplacé inopinément par une image envoyée par un autre PC. Le Mode Présentation peut être activé dans le menu option de LiveViewer. Manuel d'utilisation - Application de LiveViewer6 020-001411-01 Rev. 1 (02-2018) 27 3.3.3 Afficher du nom d'utilisateur Un nom d'utilisateur peut être défini dans LiveViewer et celui-ci s'affiche à l'écran pendant la présentation. Ainsi, les spectateurs connaissent l'origine de l'image actuellement affichée à l'écran. 3.3.4 Mode multi projecteur Les projecteurs et votre ordinateur sont en Mode multi projecteur lorsque plusieurs projecteurs sont connectés à l'ordinateur. Dans le Mode multi projecteur, un maximum de 12 projecteurs peuvent être connectés simultanément à l'ordinateur par LAN sans fil ou câblé. REMARQUE Le son ne peut pas être envoyé en Mode multi projecteur. Le Mode Présentation est annulé dans tous les projecteurs lorsque l'un d'eux l'annule en Mode multi projecteur. Le mode Multi PC n'est PAS disponible en Mode multi projecteur. La performance du transfert peut diminuer dans le Mode multi projecteur. dans le menu principal de LiveViewer se transforme automatiquement en touche mode La touche mode d'affichage en Mode multi projecteur. ( 30) multi projecteur Il est recommandé de connecter un ordinateur et plusieurs projecteurs câblés pour le « Mode multi projecteur ». Manuel d'utilisation - Application de LiveViewer6 020-001411-01 Rev. 1 (02-2018) 28 3.3.5 Mode de contrôle du modérateur Un ordinateur peut être défini comme Modérateur (Hôte) pouvant contrôler tous les autres ordinateurs (Clients) connectés via un LAN sans fil ou câblé. Étant donné que l'ordinateur client ne peut pas contrôler le LiveViewer et le projecteur, l'ordinateur hôte peut exécuter le programme comme prévu en toute facilité et toute sécurité. (Groupe de modèles de projecteur: B,C) Modérateur (Hôte) LAN Clients REMARQUE Un maximum de 50 ordinateurs, y compris l'ordinateur hôte, peuvent rejoindre un groupe du Mode de contrôle du modérateur. Un seul ordinateur peut être sélectionné comme Modérateur. Lorsqu'un ordinateur est sélectionné comme Modérateur, une fois tous les ordinateurs y compris le Modérateur connectés au même projecteur, la transmission des images s'arrête. Le Mode Présentation n'est PAS disponible en Mode de contrôle du modérateur. Le Mode de contrôle du modérateur peut être annulé lorsque le réseau est redémarré sur le menu du projecteur ou que le Contrôle Web est exécuté sur un navigateur Web. Le nombre d’appareils connectés est limité à 11 en mode Point d’accès simple. Manuel d'utilisation - Application de LiveViewer6 020-001411-01 Rev. 1 (02-2018) 29 4 Fonctionnement du LiveViewer Quand il y aura une connexion entre le projecteur et votre PC, le menu principal de “LiveViewer” sera affiché sur l'écran du PC. Dans le menu principal, vous pouvez configurer les paramètres et utiliser les fonctions pour envoyer vos images vers le projecteur. 4.1 Menu principal et touches de commande 4.1.1 Type de Menu Il y a deux types de menu principal pour LiveViewer , Facile et Avancé, qui peuvent être alternés à l'écran. Si LiveViewer est activé ou si la connexion n'est pas établie, le type Avancé apparaît en premier. 13) 1) 1) 3) 3) 2) 4) 5) 6) Passer en type Facile Passer en type Avancé 4) 7) Affichage du statut 8) 9) 10) 11) Indicateur 12) Fig.4.a LiveViewer6 menu principal (type Facile / type Avancé) 4.1.2 Touches de commande 1) Touche démarrer capture La transmission au projecteur a débuté et les images seront affichées. Le mode d'affichage sera tout d'abord en mode PC Unique. Après cela, le dernier mode d'affichage est appliqué. REMARQUE La touche démarrer capture ne peut pas être utilisée si un ordinateur a déjà été Modérateur. L’image principale est affichée dans un environnement multi-affichage. 2) Touche arrêt capture devient automatiquement la touche arrêt capture lorsque la transmission des La touche démarrer capture images débute. La transmission de l'image est stoppée. REMARQUE Les images pourraient ne pas s'afficher à l'écran si les touches démarrer/arrêt capture sont cliquées avec insistance. Manuel d'utilisation - Application de LiveViewer6 020-001411-01 Rev. 1 (02-2018) 30 3) Touche pause L'image à l'écran en temporairement figée. La dernière image qui est à l'écran avant de cliquer la touche reste affichée. Vous pouvez examiner les données image de votre PC sans les afficher sur l'écran du projecteur. REMARQUE La touche mode multi projecteur ne fonctionne pas tant que l'écran est figé. 4) Display mode buttons ( 33) Le mode d'affichage permute entre mode PC Unique et mode Multi PC. Par ailleurs, il est possible de démarrer ou d'arrêter la transmission des images. 5) Multi Projector mode button La touche mode d'affichage devient automatiquement la touche mode multi projecteur multi projecteur. La fenêtre de commande multiprojecteur apparaît. ( 33) en Mode 6) Moderator Control mode button (Groupe de modèles de projecteur: B,C) L'ordinateur est réglé comme Modérateur et la fenêtre de contrôle du modérateur apparaît. ( 34) REMARQUE La touche mode de contrôle du modérateur et la touche démarrer capture sont inutilisables si un ordinateur connecté au même projecteur est déjà Modérateur. Il n'est pas possible de cliquer sur la touche mode de contrôle du modérateur en Mode multi projecteur. 7) Touche connecter La boîte de dialogue pour sélectionner la méthode de connexion apparaît. Pour en savoir plus, reportez-vous à l'élément “3.2.2 . Sélectionner la méthode de connexion” ( 11) 8) Touche option Le menu option s'affiche. 9) Touche de Contrôle Web Lance le navigateur Web sur votre ordinateur et affiche l'écran de Contrôle Web pour commander un projecteur et modifier différents réglages pour le projecteur. REMARQUE « Contrôle Web » ne peut pas commander plusieurs projecteurs à la fois. En Mode multi projecteur, une fenêtre énumérant tous les projecteurs connectés apparaît lorsque vous cliquez sur la touche de Contrôle Web. Sélectionnez le projecteur que vous souhaitez contrôler. 10) Touche information La version “LiveViewer” est affichée. 11) Touche déconnecter Le réseau est déconnecté. 12) Touche fermer Le réseau est déconnecté et “LiveViewer” se ferme. 13) Touche réduire Le menu principal est fermé et seule l'icône Connecté LiveViewer est affichée dans la barre des tâches de votre ordinateur. Double-cliquez sur l'icône dans la barre des tâches pour relancer le menu principal. Déconnecté Pas connecté En attente Fig.4.b Icône de barre de tâches Manuel d'utilisation - Application de LiveViewer6 020-001411-01 Rev. 1 (02-2018) 31 4.1.3 Afficher les statuts 4.1.3.1 Indicateur L'indicateur montre les statut suivants. Indicateur Statut Remarque Pas connecté La connexion réseau vers le projecteur n'est pas encore établie. En attente La connexion réseau est établie, mais la transmission de l'image est en attente. Connecté La connexion réseau est établie et les images du PC sont envoyées vers le projecteur. L'indicateur clignote pendant que la connexion est établie. Déconnecté La connexion réseau vers le projecteur est déconnectée. 4.1.3.2 Affichage des statuts dans le mode Multi PC. L'icône s'affiche tout à droite des touches Display mode (mode d’affichage) lorsque le mode Multi PC est sélectionné. Une des icônes suivantes sert à vous informer combien et quels quarts d'écran sont utilisés en mode Multi PC. Statut Icône de statut Aucun PC n'est à l'écran Un PC est à l'écran. Deux PCs sont à l'écran. Trois PCs sont à l'écran. Quatre PCs sont à l'écran. REMARQUE Le statut affiché est actualisé toutes les 4 secondes. Si le statut ne peut pas être obtenu, il ne pourra pas être actualisé. Manuel d'utilisation - Application de LiveViewer6 020-001411-01 Rev. 1 (02-2018) 32 4.1.4 Changer le mode d'affichage “LiveViewer” possède un mode PC Unique et un mode Multi PC. Les modes peuvent être changé dans le menu principal. 1) 2) 3) 4) 5) ✓ Cliquez sur la touche mode d'affichage du menu principal. Les touches ci-dessous s'afficheront. ✓ Sélectionnez entre 1) et 5) et cliquez. 1) Touche mode PC Unique: Passe en mode PC Unique. Votre image s'affiche en plein écran. 2) - 5) Touche mode Multi PC: Passe en mode Multi PC. Votre image s'affiche dans un quart d'écran, identifié par le bouton. L'écran du projecteur passe au mode sélectionné ci-dessus, et la transmission de l'image de votre PC commencera à s'afficher sur l'écran. sur le menu principal est remplacée par l'icône sélectionnée. L'icône de la touche mode d'affichage REMARQUE La transmission des images s’arrête dans les situations suivantes : Si vous cliquez sur la touche mode PC Unique alors que le projecteur est en mode PC Unique Si vous cliquez sur la touche mode Multi PC alors que le projecteur est en mode Multi PC Lorsque le mode Multi PC est sélectionné, l'écran du projecteur est automatiquement divisé en quatre zones. Si l'écran ou l'une des zones occupées par un autre ordinateur est sélectionné, la transmission des images depuis cet ordinateur sera interrompue momentanément et l'image de l'ordinateur actuellement spécifié sera affichée. 4.2 Fenêtre de commande multiprojecteur En Mode multi projecteur, il est possible de connecter et contrôler individuellement ou simultanément un maximum de 12 projecteurs. 5) 1) Connection list (Liste de connexions) Tous les projecteurs connectés s'affichent dans la liste. 2) Touche démarrer capture La transmission au projecteur a débuté et les images seront affichées. 2) 3) 3) Touche arrêt capture La transmission de l'image est stoppée. 4) 4) Touche déconnecter Le réseau est déconnecté. Le projecteur déconnecté disparaît de la Liste de connexions. 5) Touche fermer Fermez la fenêtre de commande multiprojecteur et retournez au menu principal de LiveViewer. 1) Vous pouvez vérifier l'état de la connexion grâce à l'icône suivante sur la Liste de connexions. : La connexion réseau est établie, mais la transmission de l'image est en attente. : La connexion réseau est établie et les images du PC sont envoyées vers le projecteur. Manuel d'utilisation - Application de LiveViewer6 020-001411-01 Rev. 1 (02-2018) 33 4.3 Fenêtre de contrôle du modérateur Un ordinateur peut être défini comme Modérateur (Hôte) pouvant commander tous les autres ordinateurs (Clients) connectés avec le projecteur. (Groupe de modèles de projecteur: B,C) 1) 2) 3) 6) (Affichage éteint) 4) 5) (Affichage allumé) 1) Touche mode d'affichage ( 33) Le mode d'affichage permute entre mode PC Unique et mode Multi PC. 2) Liste de connexions Tous les ordinateurs connectés au même projecteur que le Modérateur apparaissent dans la liste. 3) Affichage de la fenêtre Les informations des ordinateurs dont les images sont affichées sur l'écran du projecteur s'affichent. Faites glisser l'ordinateur depuis la Liste de connexions sur cette zone pour afficher l'image sur l'écran du projecteur. La transmission des images démarre/s'arrête chaque fois que vous cliquez sur la fenêtre. En mode Multi PC, la fenêtre est divisée en quatre zones, comme l'écran. Chaque zone peut être manipulée indépendamment et les informations sont affichées pour chaque. 4) Touche effacer Efface la fenêtre d'affichage et interrompt la transmission des images vers le projecteur. 5) Touche mode éteint Annule le Mode de contrôle du modérateur. La fenêtre d'affichage est effacée et la transmission des images vers le projecteur cesse. 6) Touche Close Fermez la fenêtre de contrôle du modérateur et retournez au menu principal de LiveViewer. Manuel d'utilisation - Application de LiveViewer6 020-001411-01 Rev. 1 (02-2018) 34 4.4 Menu option Si vous cliquez sur la touche Option, cela affichera le menu option à l'écran. Fig. 4.c Menu option du Groupe de modèles de projecteur : A 1) 2) 1) 3) 4) 5) 6) 2) 4) 5) 6) Fig. 4.d Menu option du Groupe de modèles de projecteur : B,C 1) Not displaying confirmation dialog for adding Network settings (Ne pas afficher la boîte de dialogue de confirmation d'ajout des paramètres réseau.) Si la case est cochée, la boîte de dialogue de confirmation d'ajout une configuration réseau ( 40) ne s'affiche pas lorsque vous connectez l'ordinateur au projecteur. Si la case n'est pas cochée, la boîte de dialogue est toujours affichée (réglage par défaut). 2) Optimize Performance (Optimiser la Performance) “LiveViewer” fait des captures d'écrans en format JPEG et envoit les données JPEG au projecteur. “LiveViewer” possède deux options avec différents taux de compression pour les fichiers JPEG. Transmission speed (Vitesse de Transmission): La vitesse a la priorité sur la qualité d'image. Cela rend le taux de compression pour fichiers JPEG plus élevé. L'écran du projecteur est réécrit plus rapidement car les données transférées sont plus légères, cependant la qualité est pire. Image Quality (Qualité d'Image): La qualité d'image a priorité sur la vitesse. Cela réduit le taux de compression pour les fichiers JPEG. L'écran du projecteur est réécrit plus lentement car les données transférées sont plus lourdes, cependant la qualité est meilleure. 3) Sound (Son) (seulement pour le Groupe de modèles de projecteur : B,C) La transmission audio peut être réglée sur valide (On (Marche)) ou invalide (Off (Arrêt)). Le réglage par défaut est On (Marche). 4) Presenter Mode (Mode Présentation) Dans le mode PC Unique, le projecteur peut être utilisé par un PC et bloquer l'accès à tout autre PC, si le le mode Présentation est activé dans“LiveViewer”. Pendant votre présentation, vous n'avez pas besoin de vous inquiéter si l'image à l'écran est remplacé inopinément par une image envoyée par un autre PC. Si vous voulez l'activer, cochez la case. REMARQUE Si le mode Multi PC est sélectionné, les paramètres pour le mode Intervenant sont invalides. Quand vous passez du mode Multi PC au mode PC Unique, les paramètres du mode Présentation sont valides. Dans les paramètres d'usine par défaut, le mode Présentation est actif. 5) Display User Name (Afficher du nom d'utilisateur) Il est possible de saisir un nom d'utilisateur de 20 lettres maximum au moyen de caractères alphanumériques. Le nom d'utilisateur peut être affiché sur l'écran du projecteur pour que vous puissez voir l'origine de l'image actuellement affichée à l'écran. Si la case n'est pas cochée, l'information n'est pas envoyée au projecteur. Manuel d'utilisation - Application de LiveViewer6 020-001411-01 Rev. 1 (02-2018) 35 6) Display LiveViewer (Affichage LiveViewer) Pour afficher la fenêtre d'application LiveViewer sur l'écran du projecteur, cochez la case. REMARQUE Avec LiveViewer utilisé dans Windows® 8, le réglage de "Display LiveViewer" est toujours activé. Manuel d'utilisation - Application de LiveViewer6 020-001411-01 Rev. 1 (02-2018) 36 4.5 Données profil 4.5.1 Grandes Lignes des Données Profil Les Réglages réseau pour connecter le projecteur au PC peuvent être stockés comme données profil. Une fois les données stockées; tout ce que vous avez à faire est de sélectionner les données pour vous connecter au réseau. Ceci est fortement recommandé lorsque la même connexion réseau est souvent utilisée. 4.5.2 Créer des données Profil ✓ Sélectionnez « Profile (Profil) » et cliquez sur [Add] dans la méthode de connexion du menu de LiveViewer. ✓ Le menu "Create new Profile" (Créer un nouveau profil) apparaîtra. Si vous avez déja créé 20 données profil, vous ne pourrez pas en créer de nouvelle, jusqu'à ce que vous en supprimiez une. Rentrez toutes les informations nécessaires pour votre connexion réseau. Si vous souhaitez nettoyer les informations que vous avez rentré, cliquez sur [Clear]. ✓ Cliquez sur [OK] après que toute les informations soient rentrées. Si vous ne voulez pas les stocker, cliquez sur [Cancel]. ✓ Les nouvelles données profil sont indiquées dans la Profile Liste (Liste de profils), si vous cliquez sur [OK]. REMARQUE Lors de l'établissement d'un nouveau profil, il est vivement recommandé de vérifier que le nouveau profil fonctionne correctement en sélectionnant les données sur la connexion du profil. Si vous changez une carte réseau sur votre ordinateur, veillez à créer de nouvelles données de profils pour l'adaptateur. Un maximum de 20 profils peut être enregistré. Si 20 profils existent déjà, la case ne peut pas être cochée. Le Profile name (Nom de profil) est automatiquement attribué par LiveViewer si vous avez enregistré les données profil comme Ma Connexion depuis la Liste de connexions. Le nom est affiché dans la Liste de profils. Manuel d'utilisation - Application de LiveViewer6 020-001411-01 Rev. 1 (02-2018) 37 4.5.3 Editer des données Profil ✓ Sélectionnez « Profile (Profil) » et sélectionnez un des profils dans le menu de LiveViewer de la méthode de connexion. ✓ Cliquez sur [Edit]. ✓ Le menu "Edit profile" (Editer profil) apparaîtra. ✓ Editez les informations qui doivent être révisées. Si vous souhaitez nettoyer les informations que vous avez rentré, cliquez sur [Clear]. ✓ Cliquez sur [OK], après avoir terminé l'édition. Si vous ne voulez pas les stocker, cliquez sur [Cancel]. ✓ Les données profil modifiées sont stockées et affichées dans la Profile Liste (Liste de profils) avec les nouvelles informations de Date created (Date de création), si vous cliquez sur [OK]. REMARQUE Lors de l'établissement d'un nouveau profil, il est vivement recommandé de vérifier que le nouveau profil fonctionne correctement en sélectionnant les données sur la connexion du profil. 4.5.4 Enregistrer Ma Connexion Un profil peut être enregistré comme ‘My Connection (Ma Connexion)’ s'il est fréquemment utilisé. Une fois enregistré, tout ce que vous avez à faire est de sélectionner Ma Connexion pour vous connecter au réseau. ✓ Cliquez sur [My Connection]. ✓ L'écran "Add My Connection" (Ajouter Ma Connexion) s'affichera. Les données profil actuellement utilisées pour Ma Connexion sont cochées dans la liste. ✓ Sélectionnez un profil dans la fenêtre et cochez la case voulue. ✓ Cliquez sur [OK], la fenêtre se fermera. Si vous ne voulez pas en sélectionner, cliquez sur [Cancel]. Vous pouvez également enregistrer Ma Connexion depuis la Liste de connexions affichée une fois la connexion réseau établie. Pour en savoir plus, reportez-vous à l'élément “3.2.5.2 Liste de connexions”. ( 25) REMARQUE Dans la liste, toutes les données profil sont présentées, peu importe l'adaptateur réseau que vous utilisez. Vous pouvez enregistrer un profil n'étant pas actuellement pour l'adaptateur réseau sélectionné comme Ma Connexion. Manuel d'utilisation - Application de LiveViewer6 020-001411-01 Rev. 1 (02-2018) 38 Annexe A Messages Les messages suivants apparaissent en cas de problème ou pour vous fournir des informations. Lisez le message et répondez-y le cas échéant. Message 1: A network connection was not established Ce message s'affiche si le projecteur n'est pas connecté via un câble LAN à votre ordinateur lorsque le LAN câblé est sélectionné. Assurez vous que le projecteur est connecté par un cable réseau local à votre PC. Cliquez sur [OK] pour revenir à l'écran précédent. Message 2: The number of computer connection exceeds the limit (max. 50). Le projecteur a déjà atteint le nombre maximum de connexions réseau. Cliquez sur [OK] pour afficher le menu principal de LiveViewer. Veuillez réessayer après avoir déconnecté un (ou plusieurs) des ordinateurs connectés. Message 3: A network connection could not be established. Windows® a empêché les modifications de la configuration réseau, car vous avez ouvert une session sous Windows® sans les privilèges d'administrateur. Cliquez sur [OK] pour revenir à l'écran précédent. Consultez l'administrateur réseau pour ouvrir une session avec privilèges d'administrateur. Fermez votre session sous Windows®, puis ouvrez à nouveau une session avec les privilèges d'administrateur et retournez à “3.2 Se connecter au réseau”. ( 11) Message 4: Are you sure you want to connect the selected projector? Ce message s'affiche quand l'adaptateur sans fil que vous avez sélectionné est déjà utilisé avec une autre connexion réseau. Pour vous connecter, cliquez sur [Yes]. Rendez-vous à la rubrique “3.2.5 Confirmation de la connexion à votre destination”. ( 25) Cliquez sur [No] pour revenir à l'écran précédent. Manuel d'utilisation - Application de LiveViewer6 020-001411-01 Rev. 1 (02-2018) 39 Message 5: Incorrect PassCode Un Passcode non valable a été entré. Cliquez sur [OK] pour revenir à l'écran « Enter Passcode (Tapez le Passcode) ». Vérifiez le Passcode sur l'écran du projecteur et rentrez de nouveau le code. ( 15) Message 6: Do you want to apply suggested network settings as follows? Cette boîte de dialogue s'affiche lorsque vous devez changer de configuration réseau sur votre ordinateur pour vous connecter au projecteur. Confirmez auprès de votre administrateur réseau que la configuration réseau sur la boîte de dialogue est correcte. Ensuite, cliquez sur [Yes]. Si vous ne souhaitez pas appliquer la configuration réseau sur la boîte de dialogue, cliquez sur [No]. Pour ajouter manuellement la configuration réseau, cliquez sur [Change]. Une nouvelle boîte de dialogue apparaît pour ajouter une configuration réseau comme illustré du côté droit. Veuillez saisir l'adresse IP et le masque sous-réseau de votre ordinateur. Ensuite, cliquez sur [OK]. REMARQUE Si vous avez coché l'option « Not displaying image resolution confirmation dialog (Ne pas afficher la boîte de dialogue de confirmation de la résolution de l'image) », cette boîte de dialogue ne s'affichera pas la prochaine fois. Si vous souhaitez changer le réglage, cliquez sur la touche option dans le menu principal de LiveViewer et décochez l'option « Ne pas afficher la boîte de dialogue de confirmation de la résolution de l'image ». Message 7: An IP Address overlaps with the IP Address of the projector you are trying to connect to. Ce message apparaît lorsque l'adresse IP de votre ordinateur est la même que celle du projecteur. Étant donné que différentes adresses IP sont nécessaires, cliquez sur [OK] et saisissez l'adresse IP correcte. Manuel d'utilisation - Application de LiveViewer6 020-001411-01 Rev. 1 (02-2018) 40 Message 8: Incorrect IP Address. Ce message apparaît si une adresse IP incorrecte a été définie sur votre ordinateur. Cliquez sur [OK] et saisissez l'adresse IP correcte. Message 9: A Network Configuration Conflict exists. Ce message apparaît lorsque le mode de connexion réseau que vous avez configuré sur l'ordinateur ne correspond pas au mode du projecteur. Veuillez vérifier la configuration réseau du projecteur et de l'ordinateur. Cliquez sur [OK], le menu principal de LiveViewer s'affiche même si la connexion réseau n'est pas établie. sur le menu principal de Cliquez sur la touche connecter LiveViewer pour revenir à “3.2.2 Sélectionner la méthode de connexion”. ( 11) Message 10: There is a projector already connected with your computer. Ce message apparaît lorsqu'il y a un projecteur déjà connecté à votre ordinateur. Cliquez sur [Yes] si vous interrompez la connexion actuelle. Une nouvelle connexion est établie. Cliquez sur [No] si vous maintenez la connexion actuelle en établissant une nouvelle connexion. (Mode multi projecteur) Cliquez sur [Cancel] si une nouvelle connexion ne peut pas être établie et vous maintenez la connexion actuelle. REMARQUE Jusqu'à 12 projecteurs peuvent être connectés simultanément. Lorsque plusieurs projecteurs sont connectés, le Mode multi projecteur est automatiquement sélectionné. ( 28) « No » n'est pas sélectionnable lorsqu'il y a déjà 12 projecteurs connectés. Message 11: In order to connect to the selected projector, you need to disconnect from the current projector. Ce message apparaît lorsque le nombre de projecteurs connectés dépasse le nombre maximum. Cliquez sur [Yes] si vous interrompez la connexion actuelle. Une nouvelle connexion est établie. Cliquez sur [No] si une nouvelle connexion ne peut pas être établie et vous maintenez la connexion actuelle. Manuel d'utilisation - Application de LiveViewer6 020-001411-01 Rev. 1 (02-2018) 41 Message 12: This projector is currently in use (Presenting) by another user. Le projecteur vers lequel vous voulez envoyer vos images est occupé par un autre ordinateur dans le mode Présentation. Cliquez sur [OK], le menu principal de “LiveViewer” est alors affiché en mode "Stand-by" (en attente). Réessayez de renvoyer vos images, après avoir éteint le mode Présentation. Message 13: A Slideshow is currently running on the projector that you are trying to display to (PCLess Presentation Mode). Le projecteur auquel vous voulez envoyer vos images est en mode Diapositive dans la Presentation PC-LESS. Cliquez sur [Yes], le projecteur arrêtera le Diaporama et passera sur le port d'entrée LAN. Votre ordinateur démarra la transmission des images. Cliquez sur la touche [No], le projecteur reste alors en Mode Diapositive, et le menu principal de “LiveViewer” s'affiche en "Attente" sur votre PC. Message 14: Are you sure you want to change input channel of Projector to LAN? Le projecteur n'est pas réglé sur le LAN comme signal d'entrée. Cliquez sur [Yes], et le projecteur passe en LAN. Cliquez sur [No], le projecteur reste comme il est, et le menu principal de LiveViewer s'affiche en mode en attente sur votre ordinateur. Message 15: Are you sure that you want to turn on network adapter? L'écran s'affiche si l'adaptateur réseau sélectionné est invalide. Cliquez sur [Yes] pour l'activer. Rendez-vous à la rubrique “3.2.5 Confirmation de la connexion à votre destination”. ( 25) Cliquez sur [No] pour ne pas l'activer. Vous retournerez alors à l'écran précédent, où vous devez choisir un autre adaptateur réseau. Manuel d'utilisation - Application de LiveViewer6 020-001411-01 Rev. 1 (02-2018) 42 Message 16: It cannot be connected because improper native resolution panel projector is selected. Ce message s'affiche lorsque des projecteurs avec des résolutions natives différentes essaient de se connecter au même ordinateur. Cliquez sur [OK], le menu principal de LiveViewer s'affiche même si les connexions réseau avec les projecteurs sélectionnés ne sont pas établies. sur le menu principal de Cliquez sur la touche connecter LiveViewer pour revenir à “3.2.2 Sélectionner la méthode de connexion”. ( 11) Message 17: Since moderator control mode of connected projector (IP address: ***.***.***.***) becomes effective, Multi Projector mode is canceled. Ce message apparaît lorsque le Mode multi projecteur est annulé, étant donné que le Mode de contrôle du modérateur du projecteur connecté est activé par un autre ordinateur. Cliquez sur [OK] pour afficher le menu principal de LiveViewer. Message 18: You can not operate while moderator control mode is activated. Le projecteur est occupé par un autre ordinateur en Mode de contrôle du modérateur. Cliquez sur [OK] pour afficher le menu principal de LiveViewer. Manuel d'utilisation - Application de LiveViewer6 020-001411-01 Rev. 1 (02-2018) 43 B Guide de dépannage Problème Pas d'image Le projecteur que vous voulez connecter ne peut être trouvé nul part dans la liste des projecteurs disponibles Cause probable Le projecteur n'est pas allumé. La lampe du projecteur estelle allumée? La source d'entrée du projecteur ne passe pas à LAN. Le projecteur est-il en LAN? Le PC et/ou les paramètres de réseau du projecteur ne sont pas configurés correctement. Connexion au réseau Un pare-feu autre que le pare-feu Windows® est installé sur votre PC. Ne peut pas communiquer Choses à vérifier Le PC et/ou les paramètres de réseau du projecteur ne sont pas configurés correctement. La source d'entrée du projecteur ne passe pas à LAN. Un point d'accès est utilisé et votre PC est connecté au point d'accès par le biais du réseau local sans fil. Manuel d'utilisation - Application de LiveViewer6 020-001411-01 Rev. 1 (02-2018) Page de référence - Vérifiez les configurations réseau du PC et du projecteur. Si vous changez les paramètres du projecteur, éteignez l'alimentation du projecteur et rallumez-la. Si vous avez simplement mis le projecteur en attente (STANDBY), et que vous le rallumez, les nouveaux paramètres pourraient ne pas être pris en compte. Reportez-vous au manuel du parefeu et prenez l'une des mesures suivantes : - supprimez “LiveViewer” de votre liste de blocage. - désactivez le parefeu quand vous utilisez “LiveViewer”. Vérifiez les configurations réseau du PC et du projecteur. 17 - 17 Le projecteur est-il en LAN? Utilisez les utilitaires réseau éventuellement fournis avec votre ordinateur ou votre adaptateur LAN sans fil afin d'établir la connexion au réseau sans fil. Pour plus d'informations, reportez-vous au manuel de l'ordinateur ou de l'adaptateur. - 44 Problème Cause probable Connexion au réseau (suite) Essayez de vous connecter à un projecteur nécessitant une authentification en utilisant un mot de passe erroné. 11 appareils ont déjà été connectés au projecteur. Connexion impossible Le mode Entreprise est utilisé en mode Infrastructure. Essayez de vous connecter à un projecteur dans un réseau différent. Présentation en réseau Utilisation du mode Multi PC ou du Mode multi projecteur. Le projecteur n'est pas capable de relayer des L'image projetée est images dynamiques relativement lente comme une animation comparée à celle du PC PowerPoint® à pleine vitesse. Le taux de compression utilisé pour la transmission des images est trop bas. Manuel d'utilisation - Application de LiveViewer6 020-001411-01 Rev. 1 (02-2018) Choses à vérifier Confirmez le mot de passe d’authentification défini pour le projecteur. Confirmez le nombre d’appareils connectés au projecteur. Le mode Entreprise n’est pas prise en charge par la fonction de connexion sans fil LiveViewer. Utiliser LiveViewer après l'établissement d'une connexion sans fil par un ordinateur. Impossible de se connecter si la traduction d’adresse réseau (NAPT, NAT, etc.) est utilisée pour les périphériques réseau comme un routeur, etc. Consultez votre administrateur réseau. Utilisez le mode PC Unique. Page de référence - - - - 27 La vitesse de transmission peut être améliorée en réglant la priorité du menu option sur ‘Transmission Speed (Vitesse de Transmission)’. 35 45 Problème Cause probable Utilisation du Diaporama de la Galerie de photos dans Windows Vista®. Utilisation du diaporama de la visionneuse de photos dans Windows® 7. Pas d'image Présentation en réseau (suite) Communication médiocre entre l'ordinateur et le projecteur. Choses à vérifier Lors de l'utilisation du Diaporama de la Galerie de Photos de Windows Vista®, LiveViewer ne peut pas envoyer de données d'écran de l'ordinateur. Quittez le Diaporama de la Galerie de Photos avant d'utiliser LiveViewer. Lors de l'utilisation du diaporama de la visionneuse de photos de Windows® 7, LiveViewer ne peut pas envoyer de données d'écran de l'ordinateur. Quittez le diaporama de la visionneuse de photos avant d'utiliser LiveViewer. Cliquez sur la touche arrêt capture depuis le menu principal de LiveViewer pour déconnecter l'ordinateur et le projecteur. Ensuite, cliquez sur la touche démarrer capture dans le menu principal pour reconnecter l'ordinateur et le projecteur. Si le projecteur n'affiche aucune image (écran noir), quittez LiveViewer et recommencez. Si votre programme est doté d’une fonction d’ajustement d’accélération de vidéo, essayez de l’ajuster. Pour en savoir plus, reportez-vous au manuel de votre application. Page de référence - - 30 Visionnement des films incorrect. Dans le cas de certaines combinaisons de carte vidéo et de programme pour ordinateur, la possibilité existe qu'une image réelle particulièrement des films lus par des lecteurs - ne peut être transférée au projecteur avec “LiveViewer”. Les images sont très parasitées. Le taux de compression utilisé pour la transmission des images est trop haut. Essayez de régler la priorité sur ‘Image Quality (Qualité d'Image)’ dans le menu option de LiveViewer. La vitesse de transmission risque d’être réduite. 35 Pas d’effetstransparents ni translucides [transparence (Aero Glass)] LiveViewer ne supporte pas ces fonctions de Windows® Aero®. Changez l'effet autre que « Verre ». - Impossible de sélectionner le Mode de contrôle du modérateur. Utilisation du Mode multi projecteur. Un autre ordinateur est déjà sélectionné comme Modérateur. Manuel d'utilisation - Application de LiveViewer6 020-001411-01 Rev. 1 (02-2018) - Arrêtez le Mode multi projecteur. Annulez le Modérateur actuel et sélectionnez le nouveau Modérateur. 33 34 46 Problème Cause probable Le son est coupé. Utilisation du mode Multi PC ou du Mode multi projecteur. Présentation en réseau (suite) Audio non pris en charge sur certains modèles. Pas de son La sourdine ou un volume faible est sélectionné sur le projecteur. La sourdine ou un volume faible est sélectionné sur l'ordinateur. Choses à vérifier Réglez « Sound (Son) » sur ‘On (Marche)’ dans le menu option de LiveViewer. Utilisez le mode PC Unique. 35 33 Vérifiez le nom du modèle du projecteur et le groupe des modèles de projecteur. La transmission audio est disponible uniquement pour le Groupe de modèles de projecteur : B,C. Vérifiez les réglages audio sur le projecteur. Vérifiez les réglages audio sur votre ordinateur. Une fois réglé sur ‘Off (Arrêt)’ le « Sound (son) » dans le menu Communication médiocre option de LiveViewer, réglez-le sur entre l'ordinateur et le ‘On (Marche)’. projecteur. Si le projecteur n'émet toujours aucun son, redémarrez LiveViewer. Si la sortie audio ne peut pas être obtenue même en appliquant les mesures ci-dessus, réinstallez LiveViewer. Manuel d'utilisation - Application de LiveViewer6 020-001411-01 Rev. 1 (02-2018) Page de référence 7 - - 35 9 47 Problème Présentation en réseau (suite) Son saccadé Cause probable L'ordinateur est connecté sur ou déconnecté du périphérique avec un câble HDMITM de sorte que la configuration audio sur l'ordinateur est modifiée pendant l'utilisation de LiveViewer. Lorsque plusieurs ordinateurs communiquent avec le projecteur, une bande de communication médiocre entre les ordinateurs et le projecteur rend le débit de transfert des données inférieur et peut couper le son. Un périphérique USB (périphérique de stockage USB, adaptateur USB sans fil ou autre) est connecté au port USB TYPE A du projecteur. Le son peut être coupé jusqu'à ce que le microprogramme du projecteur traite l'intégration du pilote lancée juste après l'insertion du périphérique. En outre, le son peut être interrompu alors que l'adaptateur USB sans fil recherche le SSID. L'adaptateur recherche le SSID plusieurs fois jusqu'à ce que la communication sans fil soit établie. Choses à vérifier Page de référence Veuillez redémarrer LiveViewer. 11 Vérifiez votre connexion réseau. - Patientez un instant. La transaction du pilote d'intégration prend 30 secondes environ. Vérifiez les éléments suivants dans le menu RÉSEAU CONFIGURATION SANS FIL du projecteur, si vous avez inséré l'Adaptateur USB sans fil. Reportezvous au Manuel d'utilisation du projecteur pour en savoir plus sur le menu CONFIGURATION SANS FIL. Éléments de confirmation de la CONFIGURATION SANS FIL - MODE - CRYPTAGE - SSID - Veuillez déconnecter l'adaptateur USB sans fil si le point d'accès ou l'ordinateur auquel il est connecté ne fonctionne pas ou si le LAN sans fil n'est pas utilisé. Même si le problème n'est pas résolu, reconnectez LiveViewer. Manuel d'utilisation - Application de LiveViewer6 020-001411-01 Rev. 1 (02-2018) 48 Problème Présentation en réseau (suite) Le bruit vient des hautparleurs dans le projecteur même si l'ordinateur n'émet pas de son. Divers - Les informations affichées sur les écrans de LiveViewer sont incorrectes. - Le projecteur ne répond pas - L'image affichée est figée. Cause probable Choses à vérifier Page de référence La fonction sourdine d'un logiciel de lecture audio comme Windows® Media Player est utilisée. Un périphérique USB (périphérique de stockage USB, adaptateur USB sans fil ou autre) est connecté au port USB TYPE A du projecteur. Si l'ordinateur n'émet pas de son, placer le « Sound (son) » de LiveViewer sur ‘Off (Arrêt)’ réduit le bruit. 35 Si l'ordinateur n'émet pas de son, placer le « Sound (son) » de LiveViewer sur ‘Off (Arrêt)’ réduit le bruit. La fonction iris du projecteur est activée. La communication entre le projecteur et le PC n'est pas très bonne. Les fonctions réseau du projecteur ne fonctionnent pas bien. Manuel d'utilisation - Application de LiveViewer6 020-001411-01 Rev. 1 (02-2018) Lorsque l'iris actif n'est pas utilisé, réglez « IRIS ACTIF » sur « DESACTI. » à l'aide du menu du projecteur. Reportez-vous au Manuel d'utilisation du projecteur pour en savoir plus sur le menu « IRIS ACTIF ». Cliquez sur la touche arrêt capture depuis le menu principal de LiveViewer pour déconnecter l'ordinateur et le projecteur. Ensuite, cliquez sur la touche démarrer capture dans le menu principal pour reconnecter l'ordinateur et le projecteur. Même si le problème n'est pas résolu, reconnectez LiveViewer. 35 30 49 ">
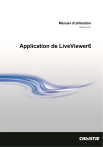
Öffentlicher Link aktualisiert
Der öffentliche Link zu Ihrem Chat wurde aktualisiert.