Hitachi IPJ-AW250N Manuel utilisateur
PDF
Herunterladen
Dokument
Projecteur
iPJ-AW250N
(N° de type iPJ-AW250N, iPJ-AW250NM)
Manuel d'utilisation (détaillé)
Guide Réseau
Merci d'avoir acheté ce produit.
Ce manuel couvre exclusivement la fonction Réseau. Veuillez vous reporter au présent manuel
et aux autres manuels relatifs au produit pour garantir une utilisation correcte de ce produit.
AVERTISSEMENT ►Avant d'utiliser ce produit, assurez-vous d'avoir lu tous les manuels
pour ce produit. Après les avoir lu, rangez-les dans un endroit sûre pour une consultation future.
Fonctions
Ce projecteur possède la fonction réseau qui vous offre les caractéristiques principales suivantes.
Présentation en réseau : permet au projecteur de projeter les images de votre PC
transmises par le biais d’un réseau. (37)
Contrôle Web : permet de surveiller et contrôler le projecteur en réseau à partir d'un PC
connecté à ce dernier. (45)
Mes images : permet au projecteur de stocker jusqu'à quatre images fixes à projeter.
(70)
Messager : permet au projecteur d'afficher le texte envoyé par un PC par le biais d’un
réseau. (72)
Pont réseau : permet de contrôler un périphérique externe via le projecteur à partir d'un
ordinateur. (74)
REMARQUE • Les informations présentes dans ce manuel sont sujettes à
changements sans pré-avis.
• Le constructeur n'est pas responsable des erreurs qui pourraient apparaître dans ce
manuel.
• La reproduction, le transfert ou la copie de ce document, en partie ou dans son
intégralité, n'est pas autorisé sans consentement exprès écrit.
Information sur les marques déposées
• Microsoft®, Internet Explorer®, Windows®, Windows Vista® et Aero® sont des marques
déposée de Microsoft Corporation aux États-Unis et/ou dans les autres pays.
• Pentium® est une marque déposée de Intel Corporation.
• JavaScript® est une marque déposée de Sun Microsystems, Inc.
• HDMI, le logo HDMI et High Definition Multimedia Interface (Interface Multimédia Haute
Définition) sont des marques de commerce ou des marques de commerce déposées de
HDMI Licensing LLC. aux Etats-Unis et dans d’autres pays.
• PJLink est une marque commerciale dont les droits sont déposés au
Japon, aux Etats-Unis d'Amérique et plusieurs autres pays.
Toutes les autres marques de commerce appartiennent à leurs propriétaires respectifs.
1
Table des matières
Table des matières
1. Connexion au Réseau .............................................................. 4
1.1 Conditions requises au système ................................................................ 4
1.1.1 Préparation de l'équipement requis ................................................................................. 4
1.1.2 Configuration matérielle et logicielle requise pour le PC ................................................. 4
1.2 Installation de “LiveViewer” ........................................................................ 6
1.2.1 Installation de “LiveViewer” .............................................................................................. 6
1.2.2 Mise à jour du logiciel “LiveViewer” .................................................................................. 7
1.3 Processus de connexion au réseau ............................................................ 8
1.3.1 Présentation du processus ...............................................................................................8
1.3.2 Démarrer “LiveViewer” ......................................................................................................9
1.4 Sélection du mode de connexion réseau .................................................. 10
1.4.1 Sélectionnez soit réseau local câblé soit sans fil ............................................................10
1.4.2 Sélectionner Ma Connexion ............................................................................................12
1.5 Sélection de la méthode de connexion réseau ......................................... 14
1.5.1 Connexion au Passcode .................................................................................................15
1.6 Configuration manuelle ............................................................................. 23
1.6.1 Connexion du Profil .........................................................................................................23
1.6.2 Connexion à partir du registre Historique .......................................................................24
1.7 Configuration manuelle des paramètres réseau ....................................... 25
1.8 Confirmation de la connexion à votre destination ..................................... 30
1.8.1 Connexion et Transmission .............................................................................................30
1.8.2 Erreur de connexion ........................................................................................................32
1.9 Données Profil ........................................................................................... 33
1.9.1 Grandes Lignes des Données Profil ...............................................................................33
1.9.2 Créer des données Profil ................................................................................................33
1.9.3 Editer des données Profil ................................................................................................34
1.9.4 Enregistrer Ma Connexion ..............................................................................................35
2. Présentation en réseau ...........................................................37
2.1 Utilisation de “LiveViewer” ......................................................................... 37
2.1.1 Menu principal et touches de commande .......................................................................37
2.1.2 Afficher les statuts ...........................................................................................................39
2.1.3 Changer le mode d'affichage ..........................................................................................40
2.1.4 Menu Option ...................................................................................................................41
2.2 Démarrage de la Présentation en réseau ................................................. 43
2.2.1 Mode d'affichage .............................................................................................................43
2.2.2 Mode Présentation ..........................................................................................................44
2.2.3 Affichage du Nom d'Utilisateur ........................................................................................44
2
Table des matières
3. Contrôle Web ...........................................................................45
3.1 Ouverture de session ................................................................................ 46
3.2 Informations réseau ................................................................................... 48
3.3 Réglages réseau ....................................................................................... 49
3.4 Réglages de port ....................................................................................... 50
3.5 Réglages e-mail ........................................................................................ 52
3.6 Réglages des alertes ................................................................................. 53
3.7 Réglages du planning ................................................................................ 55
3.8 Réglages Date/Heure ................................................................................ 58
3.9 Réglages de sécurité ................................................................................. 60
3.10 Commande du projecteur ........................................................................ 61
3.11 Commande à distance ............................................................................. 67
3.12 Statut du projecteur ................................................................................. 68
3.13 Redémarrage du réseau ......................................................................... 69
4. Fonction Mes images ..............................................................70
5. Fonction Messager ..................................................................72
6. Fonction Pont réseau ..............................................................74
6.1 Connexion de périphériques ..................................................................... 74
6.2 Configuration de la communication ........................................................... 75
6.3 Port de communication .............................................................................. 75
6.4 Méthode de transmission .......................................................................... 76
6.4.1 SEMI-DUPLEX ................................................................................................................76
6.4.2 DUPLEX INTÉGRAL .......................................................................................................77
7. Autres fonctions ......................................................................78
7.1 Alertes E-mails .......................................................................................... 78
7.2 Organisateur du Projecteur avec SNMP ................................................... 80
7.3 Prévision d'évènements ............................................................................ 81
7.4 Contrôle des commandes via le réseau .................................................... 84
8. Dépannage ...............................................................................89
9. Garantie et service après-vente .............................................92
3
1. Connexion au Réseau
1. Connexion au Réseau
1.1 Conditions requises au système
1.1.1 Préparation de l'équipement requis
Le matériel suivant est requis pour connecter le projecteur à votre ordinateur via
le réseau.
Projecteur
Câble LAN (pour connecter le projecteur à un réseau): CAT-5 ou plus
Ordinateur (1 au minimum): équipé des fonctions réseau
(100Base-TX or 10Base-T)
1.1.2 Configuration matérielle et logicielle requise pour le PC
Le logiciel “LiveViewer” doit être installé sur tous les PC pour que le projecteur
puisse être connecté par le biais d'un réseau. Pour que “LiveViewer” fonctionne
correctement, votre PC doit disposer de la configuration suivante :
Système d'exploitation: l'un de ceux cités ci-dessous.
Windows ® XP Home Edition /Professional Edition (version 32 bits uniquement)
Windows Vista ® Home Basic /Home Premium /Business /Ultimate /Enterprise
(version 32 bits uniquement)
Windows® 7 Starter /Home Basic /Home Premium /Business /Ultimate /Enterprise
(version 32 bits uniquement)
Processeur: Pentium 4 (au moins 2,8 GHz)
Carte graphique: 16 bits, carte graphique étendue ou supérieure
* Lors de l'utilisation de “LiveViewer”, il est préférable de choisir une résolution de
1024 x 768 pour l'écran de votre PC.
Mémoire: au moins 512 Mo
Espace disque dur disponible: au moins 100 Mo
Navigateur: Internet Explorer ® 6.0 ou supérieur
Lecteur CD-ROM
REMARQUE • Le contrôle de communication réseau est désactivé quand le
projecteur est en mode Attente si la rubrique MODE PAUSE est à ÉCONOMIE.
Établir la connexion entre le projecteur et le réseau après avoir réglé la
rubrique MODE PAUSE à NORMAL. (Menu INSTALLAT° dans le Manuel
d'utilisation – Guide d'utilisation)
• La version la plus récente de “LiveViewer” et toutes les informations relatives
à ce produit sont disponibles sur notre site Web. (7)
• Selon ses spécifications, votre ordinateur peut ralentir en raison de l’utilisation
extensive du processeur lorsque “LiveViewer” est utilisé.
• “LiveViewer” ne fonctionne pas sous Windows Vista® qui n’a pas été mis à
jour avec le Service Pack 1 ou supérieur. Installez le dernier Service Pack sur
votre Windows Vista®.
4
1. Connexion au réseau
1.1 Conditions requises au système (suite)
REMARQUE • En consultant le manuel de votre ordinateur ou Windows,
sélectionnez la résolution d’écran suivante ou une plus petite pour l’ordinateur.
iPJ-AW250N, iPJ-AW250NM: 1280 x 800
Lorsqu’une résolution plus grande que la résolution spécifiée est sélectionnée,
le projecteur la convertira pour afficher dans la résolution spécifiée, ce qui
risque d’accélérer la vitesse d’affichage. Si votre ordinateur ne prend pas en
charge la résolution d’affichage spécifiée ci-dessus, la plus grande résolution
prise en charge par l’ordinateur parmi les résolutions plus petites que celle
spécifiée sera sélectionnée.
• Il se peut que les images ne soient pas transmises, ce qui est causé par
le système d'exploitation ou le logiciel de commande de l'adaptateur réseau
installé sur votre PC. Il est fortement recommandé de les mettre à jour.
• Si un logiciel d'application ayant une fonction Pare-feu est installé sur
votre PC, désactivez la fonction pare-feu en suivant les indications du guide
utilisateur.
5
1. Connexion au réseau
1.2 Installation de “LiveViewer”
1.2.1 Installation de “LiveViewer”
Le logiciel “LiveViewer” doit être installé sur tous les PC pour que le projecteur
puisse être connecté par le biais d'un réseau.
Vous devez vous connecter en tant qu’administrateur pour installer le logiciel.
1) Allumer votre PC.
2) Fermer toutes les applications.
3) Insérer le CD-ROM “Wireless and Network Software” associé dans le lecteur
CD-ROM de l'ordinateur.
REMARQUE • Après la séquence 3), la boîte de dialogue du Contrôle de
compte d’utilisateur va apparaître (si vous utilisez Windows Vista® ou Windows® 7).
Pressez le bouton [Autoriser] pour continuer l’installation.
4) Après un certain temps, la boîte de dialogue
Choose Setup Language apparaîtra comme
indiqué à droite. Sélectionnez ce que vous
voulez utiliser dans la liste et cliquez sur [OK].
REMARQUE • Si la boîte de dialogue “Choose Setup Language” n'apparaît
pas, veuillez procéder comme suit :
(1) Cliquez sur la touche [démarrer] dans la barre d'outil et sélectionner “Exécuter”.
(2) Tapez E:\setup.exe puis cliquez sur [OK].
Si votre lecteur CD-ROM n'est pas E sur votre PC, vous devrez
remplacer E par la lettre correspondante à votre lecteur CD-ROM.
Si le logiciel a déjà installé, une désinstallation s'effectuera. Cliquez sur [Cancel]
La désinstallation sera anullée. Si vous avez désinstallé le logiciel par mégarde,
veuillez le réinstaller depuis la première étape.
5) Après un certain temps, la boîte de dialogue
Welcome apparaîtra comme indiqué à droite.
Cliquez sur [Next].
6
1. Connexion au réseau
1.2 Installation de “LiveViewer” (suite)
6) La convention des droits d'utilisation apparaît.
Si vous acceptez les termes de la licence,
choisissez “I accept the terms of the license
agreement” et pressez la touche [Next].
7) La boîte de dialogue de choix de destination
apparaît. Cliquez sur [Next].
REMARQUE • Le dossier C:\Program Files\
Projector Tools\LiveViewer sera créé et le
programme sera installé dans ce dossier. Si vous
souhaitez l'installer dans un dossier différent, cliquez
sur [Browse] et sélectionnez un autre dossier.
8) Confirmez le nom du dossier programme. Si
“Projector Tools” est d'accord, cliquez sur [Next]
pour continuer. Dans le cas contraire, entrez le
nom de dossier désiré puis cliquez sur [Next].
9) [Windows® XP]
Si vous utilisez Windows® XP, la boîte de dialogue
d’installation de matériel apparaît. Cliquez sur
“Continuer quoiqu'il arrive”.
[ Windows Vista® ou Windows® 7]
Si vous utilisez Windows Vista® ou Windows® 7,
la boîte de dialogue Sécurité de Windows
apparaîtra. Cliquez sur [Installer ce pilote
quand même] et continuez l'installation.
10) Après un instant, l'installation se finiera et
la boîte de dialogue “Installation Terminée”
apparaîtra comme à droite. Cliquez sur [Finish].
Ceci termine l'installation du logiciel. Votre PC
redémarrera automatiquement après cela.
(1) Pour confirmer que le logiciel a correctement
été installé, cliquez sur [démarrer] dans la
barre d'outil, sélectionnez “Programmes”
puis sélectionnez le dossier “Projector Tools”.
(2) “LiveViewer” apparaîtra dans le dossier si
l'installation a été réussie.
1.2.2 Mise à jour du logiciel “LiveViewer”
Veuillez vérifier et récupérer la dernière version sur le site internet d'Hitachi.
http://www.hitachi-america.us/digitalmedia ou http://www.hitachidigitalmedia.com
Certaines fonctions expliquées dans ce manuel nécessitent la version 4.xx de
“LiveViewer”. (Dans les informations de version, les xx sont remplacés par un
chiffre compris entre 00 et 99).
7
1. Connexion au réseau
1.3 Processus de connexion au réseau
Avant de connecter votre PC et le projecteur par le biais d'un réseau, veillez
à bien sélectionner le port LAN comme source d'entrée sur le projecteur (voir
Opération dans le Manuel d'utilisation – Guide d'utilisation). Aucune
connexion ne pourra sinon être établie.
1.3.1 Présentation du processus
Vous trouverez ci-dessous une description du processus de connexion du PC au
projecteur via un réseau.
“LiveViewer” permet d'omettre certaines étapes ci-dessous, ce qui facilite et
accélère la connexion au réseau.
q Sélection du mode de connexion réseau
- Wireless LAN (Réseau local sans fil)
- Wired LAN (Réseau local cablé)
- My Connection (Ma Connexion)
w Sélection de la méthode de connexion réseau
- Enter PassCode (Tapez le Passcode)
- Configure Manually (Configurer manuellement)
- Select From List (Sélectionner à partir d'une liste)
e Configuration manuelle
- Profile (Profil)
- History (Registre Historique)
- Configure Network Settings Manually
(Configurer les Paramètres Réseau Manuellement)
Si vous avez sélectionné
My Connection
Si vous avez sélectionné
Enter PassCode ou
Select From List
Si vous avez sélectionné
Profile ou History
r Configuration manuelle des paramètres réseau
t Confirmation de la connexion à votre destination
REMARQUE • Le réseau local sans fil peut uniquement être sélectionné
en présence d'un point d'accès entre votre PC et le projecteur permettant la
conversion du réseau local sans fil en réseau local câblé.
• Jusqu’à 30 ordinateurs peuvent être branchés simultanément au projecteur
via un réseau.
8
1. Connexion au réseau
1.3 Processus de connexion au réseau (suite)
1.3.2 Démarrer “LiveViewer”
Démarrer “LiveViewer” depuis votre PC en choisissant l'une des options suivantes.
• Double-cliquez sur l'icône “LiveViewer” située sur le bureau de votre PC.
• Sélectionnez "démarrer" → "Programmes" → "Projector Tools" → “LiveViewer”
dans le menu Windows.
REMARQUE • Après la séquence, la boîte de dialogue du Contrôle de compte
d’utilisateur va apparaître (si vous utilisez Windows Vista® ou Windows® 7).
Cliquez sur [Autoriser] pour lancer “LiveViewer”.
Puis, rendez-vous à la section 1.4 Sélection du mode de connexion réseau.
(10)
9
1. Connexion au réseau
1.4 Sélection du mode de connexion réseau
Après avoir démarré “LiveViewer”, l'écran “Select
the Network Connection ...” (Sélectionnez la
connexion réseau...) apparaît.
Sélectionnez la connexion réseau que vous
souhaitez utiliser. Il y a 3 options dans le menu.
• Wireless LAN (Réseau local sans fil)
• Wired LAN (Réseau local cablé)
• My Connection (Ma Connexion)
Si vous avez sélectionné le réseau local câblé ou sans fil, passez à la rubrique 1.4.1
Sélectionnez soit réseau local câblé soit sans fil. (ci-dessous)
Si vous avez sélectionné Ma Connexion, passez à la rubrique 1.4.2 Sélectionner Ma
Connexion. (12)
REMARQUE • Sélectionnez le réseau local sans fil uniquement lorsque vous
raccordez le PC et le point d’accès via un réseau sans fil et raccordez le point d’accès
et le projecteur via un réseau câblé car ce projecteur ne dispose d'aucune fonction de
réseau local sans fil.
1.4.1 Sélectionnez soit réseau local câblé soit sans fil
Si vous sélectionnez le réseau local sans fil ou
cablé, une liste d'adaptateurs réseau présent dans
votre PC s'affichera dans le menu.
Sélectionnez ce que vous voulez utiliser dans la
liste et cliquez sur [Next].
Puis, rendez-vous à la section 1.5 Sélection de la
méthode de connexion réseau. (14)
REMARQUE • Si vous sélectionnez le réseau local sans fil (LAN), les adaptateurs de
réseau local sans fil (LAN) sont affichés dans la liste.
• Si le réseau local cablé (LAN) est sélection, les adaptateurs de réseau local cablé (LAN) sont affichés.
[Dépannage]
Are you sure that you want to turn on the network adaptor? (Êtes-vous sûr de vouloir
allumer l’adapteur réseau?)
L'écran s'affiche alors que le l'adaptateur réseau
sélectionné est invalide.
• Pour l'activer, cliquez sur [Yes] et rendez-vous à la
section 1.5. (14)
• Pour ne pas l'activer, cliquez sur [No], vous
retournerez alors à l'écran précédent, où vous
devez chosir un autre adaptateur réseau.
10
1. Connexion au réseau
1.4 Sélection du mode de connexion réseau (suite)
A network connection was not established (La connexion réseau n'a pas été
établie).
L'écran s'affiche alors que le projecteur
n'est pas connecté à votre PC par un cable
réseau local (LAN) quand le réseau local
cablé (LAN) est sélectionné.
Assurez vous que le projecteur est connecté
par un cable réseau local à votre PC.
Cliquez sur [OK], vous retournerez alors à l'écran précédent, où vous devez
chosir un mode de connection au réseau.
11
1. Connexion au réseau
1.4 Sélection du mode de connexion réseau (suite)
1.4.2 Sélectionner Ma Connexion
Sélectionnez [My Connection] (Ma
Connexion) et cliquez sur [Connect].
Si vous sélectionnez Ma Connexion, le PC
sera connecté au projecteur via le réseau, et
utilisera les données profil qui sont affectées
par défaut à Ma Connexion. (35)
Quand vous sélectionnez Ma Connexion, le
PC établie immédiatement la connexion avec
le projecteur.
Rendez-vous à la rubrique 1.8 Confirmation de la connexion à votre
destination. (30)
REMARQUE • Si le DHCP est activé sur le projecteur, la connexion réseau
entre ce dernier et le PC risque de ne pas s'établir, étant donné que l'adresse
IP pourrait changer. Si vous souhaitez utiliser Ma Connexion, désactivez le
DHCP sur le projecteur.
• Si aucune donnée profil n'a été assignée à Ma Connexion, il est alors
impossible d'utiliser cette dernière.
[Dépannage]
A network connection could not be established (La connexion réseau n'a pas pu
être établie).
Windows a empêché les changements de
configuration réseau.
Vous pouvez ouvrir une session Windows
en tant qu'utilisateur.
Cliquez sur [OK] pour retourner à l'écran
où vous pouvez sélectionner un mode de
connexion réseau. (10)
Consultez votre administrateur réseau et rouvrez une session en tant
qu'administrateur. Après cela, veuillez reprendre à la rubrique 1.3.2 Démarrer
“LiveViewer”. (9)
12
1. Connexion au réseau
1.4 Sélection du mode de connexion réseau (suite)
Are you sure you want to connect the selected projector? (Etes-vous sûr de
vouloir connecter le projecteur sélectionné?)
Ce message s'affiche quand l'adaptateur
sans fil que vous avez sélectionné est déja
utilisé pour une autre connexion réseau.
• Pour vous connecter, cliquez sur
[Yes]. Rendez-vous à la rubrique 1.8
Confirmation de la connexion à votre
destination. (30)
• Pour ne pas se connecter, cliquez sur [No]
pour retourner à l'écran où vous pouvez
sélectionner un mode de connexion
réseau. (10)
13
1. Connexion au réseau
1.5 Sélection de la méthode de connexion réseau
Il y a quelques options pour se connecter au
réseau.
• Enter PassCode (Tapez le Passcode)
• Configure Manually (Configurer
manuellement)
• Select From List (Sélectionner à partir
d'une liste)
Sélectionnez l'une d'entre elles qui satisfait
vos exigences.
Enter PassCode (Tapez le Passcode)
Si vous souhaitez utiliser le Passcode pour la connexion réseau, sélectionnez
[Enter PassCode] et cliquez sur [Next].
Le Passcode est donné par le projecteur sur l'écran. Vous n'avez qu'à rentrer le
Passcode dans “LiveViewer” pour vous connecter au réseau.
Rendez-vous à la rubrique 1.5.1 Connexion au Passcode. (15)
Configure Manually (Configuration Manuelle)
Sélectionnez [Configure Manually] et cliquez sur [Next].
Puis, rendez-vous à la section 1.6 Configuration manuelle. (23)
Select From List (Sélectionner à partir d'une liste)
Avant de choisir cet élément, votre PC et les projecteurs doivent être connectés
au même réseau.
Si la connexion est déja établie, sélectionnez [Select From List].
A partir de la liste de projecteurs connectés au réseau, sélectionnez vers quel
projecteur vous voulez envoyer vos images. Rendez-vous à la rubrique
1.8 Confirmation de la connexion à votre destination. (30)
14
1. Connexion au réseau
1.5 Sélection de la méthode de connexion réseau (suite)
1.5.1 Connexion au Passcode
Le système de Passcode unique permet de vous connecter simplement et
rapidement au réseau.
Le Passcode est un code qui transcrit les paramètres réseau au projecteur. Si vous
rentrer le code dans “LiveViewer”, les Réglages réseau du projecteur et du PC
peuvent concorder et la connexion sera établie immédiatement.
Cette section a pour but d'expliquer comment utiliser Passcode.
(1) Obtenir le Passcode
Le Passcode est un code de 12 chiffres composé de caractères alphanumériques
("1-9" et "A-Z").
Exemple: PASSCODE 1234-5678-9ABC
Le Passcode est donné sur le projecteur lorsque le port LAN est sélectionné
comme source d’entrée.
REMARQUE • Le système de Passcode ne fonctionne pas dans les
conditions mentionnées ci-dessous. Si c'est le cas, établissez la connexion
manuellement.
1) Un masque sous-réseau n'est pas de classe A, B ou C.
Le système de Passcode n'accepte que les classes A, B et C.
Class A:(255.0.0.0), ClassB:(255.255.0.0), Class C:(255.255.255.0)
Il existe deux méthodes pour obtenir le Passcode par le projecteur.
Méthode 1
1) Allumez le projecteur, et assurez-vous que l'image s'affiche à l'écran.
2) Appuyer sur la touche COMPUTER de la télécommande ou sur la touche
INPUT du projecteur, pour sélectionner le LAN comme port d'entrée.
En l'absence de signal sur le port LAN, vous trouverez le Passcode à l'écran.
15
1. Connexion au réseau
1.5 Sélection de la méthode de connexion réseau (suite)
Méthode 2
1) Allumez le projecteur, et assurez-vous que l'image s'affiche à l'écran.
2) Appuyer sur la touche MENU de la télécommande ou bien les touches ▲/▼
du projecteur pour afficher le menu à l'écran.
3) Utiliser le curseur ▲/▼ pour sélectionner MENU AVANCÉ, et utiliser le
curseur ► pour sélectionner une rubrique.
4) Utiliser le curseur ▲/▼ pour sélectionner RÉSEAU et utiliser le curseur ►
pour sélectionner une rubrique.
5) Utiliser le curseur ▲/▼ pour sélectionner le menu INFOS et utiliser le curseur
► pour afficher INFOS.
6) Le Passcode apparaît dans la fenêtre INFOS.
REMARQUE • Optez pour la méthode 2 lorsque vous projetez l’image de
votre ordinateur en utilisant le logiciel “LiveViewer” ou lorsque le port LAN n’est
pas sélectionné comme source d’entrée.
• S'il n'y a pas de communication entre le projecteur et le PC dans les 5
minutes, le Passcode sera changé.
16
1. Connexion au réseau
1.5 Sélection de la méthode de connexion réseau (suite)
(2) Tapez le Passcode
Si vous sélectionnez [Enter PassCode] à
la rubrique 1.5, l'écran "Please enter the
PassCode" s'affiche. Veuillez entrer le
Passcode par groupe de 4 charactères dans
les 3 cases (12 charactères au total).
Exemple de Passcode: 1234 - 5678 - 9ABC
Après avoir rentré le Passcode, cliquez sur [Connect] pour débuter la connexion
avec le projecteur.
Rendez-vous à la rubrique 1.8 Confirmation de la connexion à votre
destination. (30)
Si vous cliquez sur [Back], vous retournez à l'écran de la rubrique
1.5 Sélection de la méthode de connexion réseau. (14)
REMARQUE • Lorsque vous utilisez le Passcode, la casse des lettres n'est
pas prise en compte.
• Si vous utilisez un masque de sous-réseau autre que de classe A, B ou C,
vous devrez établir manuellement la connexion.
Si l'écran de configuration manuelle s'affiche, veuillez vous rendre à la rubrique
1.5.1 (3). (21)
[Dépannage]
Incorrect PassCode (Passcode non valable)
Un Passcode non valable a été entré.
Cliquez sur [Back] pour retourner à l'écran
"Please enter the PassCode".
Vérifiez le Passcode sur l'écran du
projecteur (15) et rentrez de nouveau le
code.
17
1. Connexion au réseau
1.5 Sélection de la méthode de connexion réseau (suite)
A network connection could not be established (La connexion réseau n'a pas pu
être établie).
Windows a empêché les changements de
configuration réseau.
Vous pouvez ouvrir une session Windows en
tant qu'utilisateur.
Cliquez sur [OK], le menu principal de
“LiveViewer” s'affichera alors, même si
le réseau n'est pas établi. Cliquez sur
dans le menu principal et rendez-vous à la
rubrique 1.5 Sélection de la méthode de
connexion réseau. (14)
Consultez l'administrateur réseau. Ouvrez une session Windows en tant
qu'administrateur. Après cela, veuillez reprendre à la rubrique 1.3.2 Démarrer
“LiveViewer”. (9)
Si vous devez ajouter une configuration réseau sur votre ordinateur pour vous
connecter au projecteur.
Cette boîte de dialogue s’affiche lorsque
vous devez ajouter une configuration réseau
sur votre ordinateur pour vous connecter au
projecteur.
Confirmez auprès de votre administrateur
réseau si la configuration réseau affichée
sur la boîte de dialogue est correcte, puis
cliquez sur [Yes].
Cliquez sur [No] , le menu principal de “LiveViewer” s'affichera alors, même si le
dans le menu principal et rendez-vous à
réseau n'est pas établi. Cliquez sur
la rubrique 1.5 Sélection de la méthode de connexion réseau. (14)
18
1. Connexion au réseau
1.5 Sélection de la méthode de connexion réseau (suite)
Si vous cochez la case « Not displaying confirmation dialog for adding Network
settings », le projecteur mémorise la configuration actuelle et cette boîte de
dialogue ne s’affiche plus.
Pour afficher à nouveau cette boîte de dialogue, cliquez sur l’icône Option
dans le menu principal de “LiveViewer” et décochez la case « Not displaying
confirmation dialog for adding Network settings ».
Si vous souhaitez changer de configuration
réseau à ajouter, cliquez sur [Change].
Une boîte de dialogue pour changer de
configuration réseau telle qu’illustrée à droite
apparaît.
Tapez l’adresse IP et le masque de sousréseau, puis cliquez sur [OK]. La procédure
pour se connecter au projecteur démarre.
Rendez-vous à la section 1.8 Confirmation
de la connexion à votre destination. (30)
Si vous cliquez sur [Cancel], vous
reviendrez à la boîte de dialogue pour
ajouter une configuration réseau.
Si l’adresse IP saisie et l’adresse IP du
projecteur sont les mêmes, une boîte de
dialogue d’avertissement telle qu’illustrée à
droite apparaît.
Cliquez sur [OK], puis tapez une adresse IP
différente de celle du projecteur dans la boîte
de dialogue pour changer de configuration
réseau.
Si la connexion n’est pas disponible avec
la configuration réseau saisie, une boîte de
dialogue d’avertissement telle qu’illustrée à
droite apparaît.
Cliquez sur [OK] pour revenir à la boîte
de dialogue pour changer de configuration
réseau, puis saisissez une configuration
adéquate.
REMARQUE • Si une configuration réseau pour se connecter au projecteur a
été ajoutée sur l’ordinateur, la configuration réseau ajoutée est effacée une fois
que l’application logicielle est fermée.
19
1. Connexion au réseau
1.5 Sélection de la méthode de connexion réseau (suite)
Are you sure you want to connect the selected projector? (Etes-vous sûr de
vouloir connecter le projecteur sélectionné?)
Ce message s'affiche quand l'adaptateur
sans fil que vous avez sélectionné est déja
utilisé pour une autre connexion réseau.
• Pour vous connecter, cliquez sur
[Yes]. Rendez-vous à la rubrique 1.8
Confirmation de la connexion à votre
destination. (30)
• Pour ne pas se connecter, cliquez sur
[No], le menu principal de “LiveViewer”
s'affichera alors, même si le réseau n'est
pas établi.
Cliquez sur
dans le menu principal
pour revenir à la rubrique précédente 1.5
Sélection de la méthode de connexion
réseau. (14)
20
1. Connexion au réseau
1.5 Sélection de la méthode de connexion réseau (suite)
(3) Configurer manuellement
Une fois le Passcode saisi (17), vous devez rentrer manuellement la
configuration réseau manuellement si vous utilisez un masque de sous-réseau
autre que de classe A, B ou C. (15)
Si vous utilisez un réseau local cablé (LAN), allez à (22).
Réseau local sans fil (LAN)
Le projecteur doit être connecté à un point d'accès par un câble LAN.
1) Paramétrer le point d'accès. *1
Entrez l'information suivante.
SSID : WirelessAccessPoint (exemple)
Encryption (Cryptage): WEP64bit (exemple)
Encryption key (Clé de cryptage) *2:
********** (exemple)
2) Les réglages sur le projecteur. *3
Entrez l'information suivante.
Subnet mask (Masque sous-réseau) *4:
255.255.255.128 (exemple)
3) Cliquez sur [Connect].
4) La connexion sans fil va être établie.
Rendez-vous à la rubrique 1.8 Confirmation de la connexion à votre destination.
(30)
*1 Contactez l'administrateur réseau pour connaître les paramètres du point d'accès.
*2 Si vous utilisez un cryptage, vous devez le paramétrer. Contactez l'administrateur
réseau pour vérifier la clé de cryptage entrée dans le projecteur.
La clé de cryptage est toujours affichée comme ceci "**********".
*3 Pour trouver les paramètres réseau dans le projecteur, référez-vous à la
REMARQUE. (22)
*4 Si vous utilisez un masque sous-réseau qui exclue les classes A/AB/C, veuillez
le paramétrer.
21
1. Connexion au réseau
1.5 Sélection de la méthode de connexion réseau (suite)
Réseau local cablé
1) Entrez l'information suivante dans le
projecteur.
Subnet mask (Masque sous-réseau) *1:
255.255.255.128 (exemple)
2) Cliquez sur [Connect].
3) La connexion réseau va être établie
Rendez-vous à la rubrique 1.8 Confirmation
de la connexion à votre destination. (30)
*1 Si vous utilisez un masque de sous-réseau autre que de classe A, B ou C, cet
écran apparaît.
REMARQUE • Si vous avez besoin de connaître les informations sur les
paramètres réseau sur le projecteur, suivez la procédure suivante:
1) Allumez le projecteur, et assurez-vous que l'image s'affiche à l'écran.
2) Appuyer sur la touche MENU de la télécommande ou bien les touches
▲/▼ du projecteur pour afficher le menu à l'écran.
3) Utiliser le curseur ▲/▼ pour sélectionner MENU AVANCÉ, et utiliser le
curseur ► pour sélectionner une rubrique.
4) Utiliser le curseur ▲/▼ pour sélectionner le RÉSEAU et utiliser le curseur ►
pour sélectionner une rubrique.
5) Utiliser le curseur ▲/▼ pour sélectionner INFOS et appuyer sur la touche ►.
6) Les paramètres seront affichés dans la fenêtre RÉSEAU_INFOS.
22
1. Connexion au réseau
1.6 Configuration manuelle
Il y a trois options pour la configuration manuelle.
• Profile (Profil) (ci-dessous)
• History (Registre Historique) (24)
• Configure Network Settings Manually
(Configurer les Paramètres Réseau
Manuellement) (25)
Si vous avez sélectionné « Configure Network
Settings Manually », passez à la rubrique 1.7
Configuration manuelle des paramètres
réseau. (25)
1.6.1 Connexion du Profil
Sélectionner des données profil connecte le
réseau au projecteur.
Auparavant, il est nécessaire de stocker les
données profil. (33)
1) Sélectionnez [Profile].
2) Choisissez des données profil dans la fenêtre.
3) Cliquez sur [Connect].
4) La connexion réseau va être établie.
Rendez-vous à la rubrique 1.8 Confirmation
de la connexion à votre destination. (30)
REMARQUE • Pour vérifier les paramètres dans des données profil, veuillez
suivre les étapes suivantes.
1) Choisissez les données profil que vous souhaitez vérifier.
2) Placez le curseur de la souris sur les données profil et faites un clic droit
pour afficher un menu instantané.
3) Sélectionnez "Propriétés" dans le menu instantané et faites un clic gauche.
4) Les informations sur les paramètres de données profil s'affichent.
• Si le DHCP est activé sur le projecteur, la connexion réseau entre ce dernier
et le PC risque de ne pas s'établir, étant donné que l'adresse IP pourrait
changer. Si vous souhaitez utiliser la connexion Profil, désactivez le DHCP sur
le projecteur.
23
1. Connexion au réseau
1.6 Configuration manuelle (suite)
1.6.2 Connexion à partir du registre Historique
“LiveViewer” peut mémoriser les paramètres
réseau lorsqu'il se connecte au projecteur
en utilisant le registre historique. Après cela,
la sélection d’une donnée historique pourra
vous permettre de connecter rapidement le
projecteur au réseau.
1) Sélectionnez [History].
2) Choisissez une donnée historique répertorié
dans la fenêtre.
3) Cliquez sur [Connect].
4) La connexion réseau va être établie
Rendez-vous à la rubrique 1.8 Confirmation de la connexion à votre
destination. (30)
Si vous souhaitez copier un historique vers une donnée profil, sélectionnez un
des historiques et cliquez sur [Register to profile] (Enregistrer dans le profil). Les
données profil ne peuvent pas être effacées automatiquement.
REMARQUE • Le nombre de données historiques gardé en mémoire est de
10 pour chaque adaptateur réseau. Lorsque le 11e est stocké, le plus ancien
des 10 historiques sera écrasé.
• Les information de date et l’heure dans chaque historique sont renouvellées
lorsque le réseau se connecte en utilisant le registre historique.
• Si le DHCP est activé sur le projecteur, la connexion réseau entre ce dernier et le
PC risque de ne pas s'établir, étant donné que l'adresse IP pourrait changer.
• Même si vous utilisez la connexion Profil, elle sera mémorisée en tant que
donnée historique.
24
1. Connexion au réseau
1.7 Configuration manuelle des paramètres réseau
Tous les paramètres pour la connexion au
réseau entre le projecteur et le PC sont entrés
manuellement.
Sélectionnez [Configure Network Settings
Manually] (Configurer les Paramètres du
Réseau Manuellement).
Les informations à entrer manuellement sont différentes, en fonction de la façon
dont vous voulez connecter le projecteur et le PC.
Réseau local sans fil (LAN)
Le projecteur doit être connecté à un point d'accès par un câble LAN. Passez à
(26).
Réseau local cablé
Si vous utilisez un réseau local cablé (LAN), allez à (27).
25
1. Connexion au réseau
1.7 Configuration manuelle des paramètres réseau (suite)
Réseau local sans fil (LAN)
1) Paramétrer le point d'accès *1
Entrez l'information suivante.
SSID : WirelessAccessPoint (exemple)
Encryption (Cryptage): WEP64bit (exemple)
Encryption key (Clé de cryptage) *2:
********** (exemple)
Mode: INFRASTRUCTURE
2) Cliquez sur [Next].
3) Entrez l'information suivante qui est
paramétrée dans le projecteur. *3
IP address (Adresse IP) :
192.168.1.10 (exemple)
Subnet mask (Masque sous-réseau) :
255.255.255.0 (exemple)
4) Cliquez sur [Connect].
5) La connexion sans fil va être établie.
Rendez-vous à la rubrique 1.8 Confirmation de la connexion à votre destination.
(30)
*1 Contactez l'administrateur réseau pour connaître les paramètres du point d'accès.
*2 Si vous utilisez un cryptage, vous devez le paramétrer. Contactez l'administrateur
réseau pour vérifier la clé de cryptage entrée dans le projecteur.
La clé de cryptage est toujours affichée comme ceci "**********".
*3 Pour trouver les paramètres réseau dans le projecteur, référez-vous à la REMARQUE. (22)
26
1. Connexion au réseau
1.7 Configuration manuelle des paramètres réseau (suite)
Réseau local cablé
1) Entrez l'information suivante dans le
projecteur. *1
IP address (Adresse IP) :
192.168.1.10 (exemple)
Subnet mask (Masque sous-réseau) :
255.255.255.0 (exemple)
2) Cliquez sur [Connect].
3) La connexion réseau va être établie
Rendez-vous à la rubrique 1.8 Confirmation de la connexion à votre
destination. (30)
*1 Pour trouver les paramètres réseau dans le projecteur, référez-vous à la
REMARQUE. (22)
[Dépannage]
A network connection could not be established (La connexion réseau n'a pas pu
être établie).
Windows a empêché les changements de
configuration réseau.
Vous pouvez ouvrir une session Windows en
tant qu'utilisateur.
Cliquez sur [OK], le menu principal de
“LiveViewer” s'affichera alors, même si le
réseau n'est pas établi. Cliquez sur dans le
menu principal et rendez-vous à la rubrique
1.5 Sélection de la méthode de connexion
réseau. (14)
Consultez l'administrateur réseau. Ouvrez une session Windows en tant
qu'administrateur. Après cela, veuillez reprendre à la rubrique 1.3.2 Démarrer
“LiveViewer”. (9)
27
1. Connexion au réseau
1.7 Configuration manuelle des paramètres réseau (suite)
Si vous devez ajouter une configuration réseau sur votre ordinateur pour vous
connecter au projecteur.
Cette boîte de dialogue s’affiche lorsque
vous devez ajouter une configuration réseau
sur votre ordinateur pour vous connecter au
projecteur.
Confirmez auprès de votre administrateur
réseau si la configuration réseau affichée
sur la boîte de dialogue est correcte, puis
cliquez sur [Yes].
Cliquez sur [No] , le menu principal de “LiveViewer” s'affichera alors, même si le
réseau n'est pas établi. Cliquez sur
dans le menu principal et rendez-vous à
la rubrique 1.5 Sélection de la méthode de connexion réseau. (14)
Si vous cochez la case « Not displaying confirmation dialog for adding Network
settings », le projecteur mémorise la configuration actuelle et cette boîte de
dialogue ne s’affiche plus.
Pour afficher à nouveau cette boîte de dialogue, cliquez sur l’icône Option
dans le menu principal de LiveViewer et décochez la case « Not displaying
confirmation dialog for adding Network settings ».
Si vous souhaitez changer de configuration
réseau à ajouter, cliquez sur [Change].
Une boîte de dialogue pour changer de
configuration réseau telle qu’illustrée à droite
apparaît.
Tapez l’adresse IP et le masque de sousréseau, puis cliquez sur [OK]. La procédure
pour se connecter au projecteur démarre.
Rendez-vous à la section 1.8 Confirmation
de la connexion à votre destination. (30)
Si vous cliquez sur [Cancel], vous
reviendrez à la boîte de dialogue pour
ajouter une configuration réseau.
28
1. Connexion au réseau
1.7 Configuration manuelle des paramètres réseau (suite)
Si l’adresse IP saisie et l’adresse IP du
projecteur sont les mêmes, une boîte de
dialogue d’avertissement telle qu’illustrée à
droite apparaît.
Cliquez sur [OK], puis tapez une adresse IP
différente de celle du projecteur dans la boîte
de dialogue pour changer de configuration
réseau.
Si la connexion n’est pas disponible avec
la configuration réseau saisie, une boîte de
dialogue d’avertissement telle qu’illustrée à
droite apparaît.
Cliquez sur [OK] pour revenir à la boîte
de dialogue pour changer de configuration
réseau, puis saisissez une configuration
adéquate.
REMARQUE • Si une configuration réseau pour se connecter au projecteur a
été ajoutée sur l’ordinateur, la configuration réseau ajoutée est effacée une fois
que l’application logicielle est fermée.
Are you sure you want to connect the selected projector? (Etes-vous sûr de
vouloir connecter le projecteur sélectionné?)
Ce message s'affiche quand l'adaptateur
sans fil que vous avez sélectionné est déja
utilisé pour une autre connexion réseau.
• Pour vous connecter, cliquez sur
[Yes]. Rendez-vous à la rubrique 1.8
Confirmation de la connexion à votre
destination. (30)
• Pour ne pas se connecter, cliquez sur
[No], le menu principal de “LiveViewer”
s'affichera alors, même si le réseau n'est
pas établi.
Cliquez sur
dans le menu principal
pour revenir à la rubrique précédente 1.5
Sélection de la méthode de connexion
réseau. (14)
29
1. Connexion au réseau
1.8 Confirmation de la connexion à votre destination
1.8.1 Connexion et Transmission
Lorsque la connexion réseau est établie,
l'écran "Connection to Projector successful"
(Connexion au projecteur réussie) s'affichera.
Assurez-vous que le projecteur vers lequel
vous voulez envoyer vos images est
sélectionné. Pour cela, vérifiez le nom du
projecteur et l'adresse IP affichés sur l'écran.
• Pour envoyer des images au projecteur, cliquez sur [Yes]. La transmission
débutera.
Pour afficher les images transmises, sélectionnez le port LAN comme source
d'entrée sur le projecteur.
• Pour ne pas envoyer, cliquez sur [No], le menu principal de “LiveViewer” est
alors affiché en mode "Stand-by" (en attente). (Le mode veille correspond à un
état pour lequel il n’y a pas de transmission d’image, bien que la connexion au
réseau soit établie.)
La transmission peut débuter si vous cliquez sur
ou sur la touche
dans le
menu principal de “LiveViewer”.
Si vous souhaitez utiliser les paramètres de connexion actuels comme données
de profil pour Ma Connexion, cochez la case [Register this setting to My
Connection] (Enregistrer ce paramètre à Ma Connexion).
[Dépannage]
This projector is currently in use (Presenting) by another user (Le projecteur est
actuellement utilisé (Présentation) par un autre utilisateur).
Le projecteur vers lequel vous voulez
envoyer vos images est occupé par un autre
ordinateur dans le mode Présentation.
Cliquez sur [OK], le menu principal de
“LiveViewer” est alors affiché en mode
"Stand-by" (en attente). Réessayez de
renvoyer vos images, après avoir éteint le
mode Présentation.
30
1. Connexion au réseau
1.8 Confirmation de la connexion à votre destination (suite)
A Slideshow is currently running on the projector that you are trying to display to (Une
Diapositive est en train d'être projeté par le projecteur que vous voulez utiliser).
Le projecteur auquel vous voulez envoyer
vos images est en mode Diapositive dans la
Presentation PC-LESS.
• Cliquez sur [Yes] puis le projecteur met
fin au diaporama et bascule la source
d’entrée sur le port LAN.
• Cliquez sur la touche [No], le projecteur
reste alors en Mode Diapositive, et le
menu principal de “LiveViewer” s'affiche
en "Attente" sur votre PC.
Are you sure you want to change the input channel of the Projector to LAN?
(Etes-vous sûr de vouloir changer le canal d'entrée du projecteur en LAN?)
Le projecteur n'est pas réglé sur le LAN
comme signal d'entrée.
• Cliquez sur la touche [Yes], le projecteur
passe alors en LAN.
• Cliquez sur la touche [No], le projecteur
reste comme il est, et le menu principal
de “LiveViewer” s'affiche en "Attente" sur
votre PC.
31
1. Connexion au réseau
1.8 Confirmation de la connexion à votre destination (suite)
1.8.2 Erreur de connexion
Lorsque la connexion au projecteur n'a pas
pu être établie, un message d'erreur "Network
Connection not established" (Connexion réseau
non établie) s'affichera.
Cliquez sur [OK], le menu principal de
“LiveViewer” s'affichera alors, même si le réseau
n'est pas établi. Cliquez sur
dans le menu
principal pour revenir à la rubrique précédente.
1.5 Sélection de la méthode de connexion
réseau. (14)
REMARQUE • Verifiez les Réglages réseau du projecteur et réessayez de
vous connecter depuis la rubrique 1.3.2 Démarrer “LiveViewer”. (9)
32
1. Connexion au réseau
1.9 Données Profil
1.9.1 Grandes Lignes des Données Profil
Les Réglages réseau pour connecter le projecteur au PC peuvent être stockés
comme données profil. Une fois les données stockées; tout ce que vous avez à
faire est de sélectionner les données pour vous connecter au réseau. Ceci est
fortement recommandé lorsque la même connexion réseau est souvent utilisée.
1.9.2 Créer des données Profil
Les données profil sont générées dans l'écran
de configuration manuelle. (23)
Vous pouvez stocker jusqu'à 10 données profil
par adaptateur réseau.
1) Sélectionnez [Profile] et cliquez sur [New].
2) Le menu "Create new Profile" (Créer un
nouveau profil) apparaîtra.
Si vous avez déja créé 10 données profil,
vous ne pourrez pas en créer de nouvelle,
jusqu'à ce que vous en supprimiez une.
Rentrez toutes les informations nécessaires
pour votre connexion réseau.
Si vous souhaitez nettoyer les informations
que vous avez rentré, cliquez sur [Clear].
3) Cliquez sur [OK] après que toute les informations soient rentrées.
Si vous ne voulez pas les stocker, cliquez sur [Cancel].
4) Les données de nouveau profil sont affichées dans la liste de profils. Si vous
cliquez sur [OK].
REMARQUE • Lorsque vous créer de nouvelles données profil, il est
fortement recommandé de s'assurer que les nouvelles données peuvent
fonctionner correctement en les sélectionnant lors de la connexion Profil. (23)
• Si vous changez une carte réseau sur votre ordinateur, veillez à créer de
nouvelles données de profils pour l'adaptateur.
33
1. Connexion au réseau
1.9 Données Profil (suite)
1.9.3 Editer des données Profil
Au besoin, les données de profil peuvent être
éditées sur l'écran de Configuration Manuelle.
(23)
1) Sélectionnez [Profile], et sélectionnez l'une
des données listées dans la fenêtre.
2) Cliquez sur [Edit].
3) Le menu "Edit profile" (Editer profil)
apparaîtra.
4) Editez les informations qui doivent être
révisées.
Si vous souhaitez nettoyer les informations
que vous avez rentré, cliquez sur [Clear].
5) Cliquez sur [OK], après avoir terminé
l'édition.
Si vous ne voulez pas les stocker, cliquez
sur [Cancel].
6) Les données de profil éditées sont stockées et proposées dans la liste de profil,
avec les inforamtions créées récemment [OK].
REMARQUE • Lorsque vous éditer de nouvelles données profil, il est
fortement recommandé de s'assurer que les données éditées peuvent
fonctionner correctement en les sélectionnant lors de la connexion Profil. (23)
34
1. Connexion au réseau
1.9 Données Profil (suite)
1.9.4 Enregistrer Ma Connexion
L'une des données profil fréquemment utilisée, peut être enregistrée comme
données de profil Ma Connexion. Une fois les données enregistrées, tout ce que
vous avez à faire est de sélectionner Ma Connexion pour vous connecter au
réseau. (12)
1) Cliquez sur [My Connection].
2) L'écran "Add My Connection" (Ajouter Ma
Connexion) s'affichera.
Les données profil actuellement utilisées
pour Ma Connexion sont cochées dans la
liste.
3) Sélectionnez l'une des données profil dans
la fenêtre et cochez la case voule.
Les données sélectionnées auparavant sont
décochées.
4) Cliquez sur [OK], la fenêtre se fermera.
Si vous ne voulez pas en sélectionner,
cliquez sur [Cancel].
REMARQUE • Si vous ne voulez pas utiliser Ma Connexion, ne cochez
aucune case dans la fenêtre et cliquez sur [OK].
• Dans la liste, toutes les données profil sont présentées, peu importe
l'adaptateur réseau que vous utilisez. Vous pouvez enregistrer des données
profil qui ne sont pas pour le réseau actuellement sélectionné en tant que
données de profil Ma Connexion.
35
1. Connexion au réseau
1.9 Données Profil (suite)
Vous pouvez également enregistrer une
donnée profil dans Ma Connexion, lorsque
la connexion réseau est établie. Lorsque
la connexion réseau est établie, l'écran
"Connection to Projector successful"
(Connexion au Projecteur réussie) s'affichera.
(30)
Si vous souhaitez utiliser les paramètres
de connexion actuels pour Ma Connexion,
cochez la case [Register this setting to My
Connection] (Enregistrer ce paramètre dans
Ma Connexion).
Si vous voulez alors écraser la donnée actuelle
pour Ma Connexion, cliquez sur [OK].
Une nouvelle donnée profil va être créée et sera
enregistrée sous donnée profil Ma Connexion.
REMARQUE • S'il y a déjà 10 données profil, la case ne peut pas être
cochée. Veuillez supprimer l'une des données profil existante.
• Le nom de profil de la donnée stockée est donné automatiquement par
“LiveViewer”. Le nom sera affiché à droite de la case.
36
2. Présentation en réseau
2. Présentation en réseau
2.1 Utilisation de “LiveViewer”
Quand il y aura une connexion entre le projecteur et votre PC, le menu principal
de “LiveViewer” sera affiché sur l'écran du PC.
Dans le menu principal, vous pouvez configurer les paramètres et utiliser les
fonctions pour envoyer vos images vers le projecteur.
2.1.1 Menu principal et touches de commande
1) Type de Menu
Il y a deux types de Menu principal: le type Simple et le type Avancé. Ils
peuvent être changés à l'écran.
• Lorsque la connexion réseau n'est pas établie, le type Avancé s'affichera à
l'écran.
Type Facile
Type Avancé
s
q
e
Passer en type
Avancé
a
Affichage
du statut
r
w Passer en type
Facile
Indicateur
t
y
u
i
o
2) Touches de commande
q Démarrer la touche Capture
La transmission au projecteur a débuté et les images seront affichées.
Le mode d'affichage sera tout d'abord en mode PC Unique.
w La touche Stop (arrêt)
La transmission de l'image est stoppée.
REMARQUE • Les images pourraient ne pas s'afficher à l'écran si les touches
Start/Stop sont cliqués avec insistance.
• L’image principale est affichée dans un environnement multi-affichage.
37
2. Présentation en réseau
2.1 Utilisation de “LiveViewer” (suite)
e Touche Hold (pause)
L'image à l'écran en temporairement figée.
La dernière image qui est à l'écran avant de cliquer la touche reste affichée.
Vous pouvez examiner les données image de votre PC sans les afficher sur
l'écran du projecteur.
r Touche Display mode (mode d'affichage) (40)
La touche change le mode PC Unique et le mode Multi PC.
t Touche Connect (connecter)
L'écran de sélection de mode de connexion est affiché.
Rendez-vous à la rubrique 1.5. (14)
y Touche Option
L'écran d'option s'affiche.
u Bouton de contrôle Web
Lance le navigateur Web sur votre ordinateur et affiche l’écran de contrôle
Web pour commander le projecteur et modifier différents réglages pour le
projecteur. (45)
i Touche Information
La version “LiveViewer” est affichée.
o, a Touche Close (fermer)
Le réseau est déconnecté et “LiveViewer” se ferme.
s Touche Minimize (réduire)
L'icône affichée est modifiée comme suit en fonction du statut de
“LiveViewer”. Si vous double-cliquez sur l'icône, le dernier type de menu
principal utilisé s'affichera à l'écran.
Connecté
38
Déconnecté
Pas connecté
En attente
2. Présentation en réseau
2.1 Utilisation de “LiveViewer” (suite)
2.1.2 Afficher les statuts
1) Indicateur
L'indicateur montre les statut suivants:
Indicateur
Statut
Pas connecté
Remarque
La connexion réseau vers le projecteur
n'est pas encore établie.
En attente
La connexion réseau est établie, mais la
transmission de l'image est en attente.
Connecté
La connexion réseau est établie et les
images du PC sont envoyées vers le
projecteur.
Déconnecté
La connexion réseau vers le projecteur est
déconnectée.
2) Affichage des statuts dans le mode Multi PC.
L'icône s'affiche tout à droite des touches Display mode (mode d’affichage)
lorsque le mode Multi PC est sélectionné.
L'une des icônes suivantes s'affichera pour vous informer sur quels quarts
d'écrans sont utilisés.
Statut
Icône de statut
Aucun PC n'est à l'écran
Un PC est à l'écran.
Deux PCs sont à l'écran.
Trois PCs sont à l'écran.
Quatre PCs sont à l'écran.
REMARQUE • Le statut affiché est actualisé toutes les 3 secondes.
• Si le statut ne peut pas être obtenu, il ne pourra pas être actualisé.
39
2. Présentation en réseau
2.1 Utilisation de “LiveViewer” (suite)
2.1.3 Changer le mode d'affichage
“LiveViewer” possède un mode PC Unique et un mode Multi PC. Les modes
peuvent être changé dans le menu principal.
du menu principal.
1) Cliquez sur la touche
Les touches ci-dessous s'afficheront:
q
w
e
r
t
y
y:Affichage du statut
2) Sélectionnez entre q et t et cliquez.
q Passer en mode PC Unique: Votre image s'affiche en plein écran.
w-t Passer en mode Multi PC: Votre image s'affiche dans un quart d'écran,
identifié par la touche.
3) L'écran du projecteur passe au mode sélectionné ci-dessus, et la transmission
de l'image de votre PC commencera à s'afficher sur l'écran.
4) Dans le menu princiapl, l'icône
sélectionné.
est remplacée pqr l'icône que vous avez
REMARQUE • La transmission de l'image sera stoppée si vous cliquez sur
la touche Mode Unique alors que le projecteur est en mode PC Unique, ou
encore si vous cliquez sur l'un des touches Mode Multi qui montre quel quart
d'écran les images de votre PC sont affichées dans le Mode Multi PC.
• Si le Mode Multi PC est sélectionné, l'écran du projecteur est
automatiquement divisé en 4 zones.
• Si le Mode Présentation est activé et que le projecteur est utilisé par un
ordinateur en Mode PC unique, les images des autres ordinateurs ne peuvent
pas être envoyées sur le projecteur même si vous appuyez sur la touche .
• Si un quart d’écran occupé par un autre ordinateur est sélectionné, la
transmission de l’image de cet ordinateur sera mise en attente et l’image de
l’ordinateur actuellement spécifié s’affichera.
Ce mode d’affichage peut également être réglé en utilisant la fonction MODE
MULTI PC sous PRESENT. du menu RÉSEAU. Le dernier réglage effectué prendra
effet, quelle que soit la méthode de réglage utilisée. (Référez-vous à Menu
RÉSEAU dans le Manuel d'utilisation – Guide d'utilisation pour la fonction sur
le projecteur)
40
2. Présentation en réseau
2.1 Utilisation de “LiveViewer” (suite)
2.1.4 Menu Option
Si vous cliquez sur la touche Option, cela affichera le menu option à l'écran.
q
w
e
r
q “Not displaying confirmation dialog for adding Network settings”
Ce réglage vous permet de choisir d’afficher ou non la boîte de dialogue de
confirmation pour ajouter une configuration réseau (19, 28) lorsque vous
raccordez votre ordinateur au projecteur. Il est désactivé par défaut.
w Optimiser la Performance
“LiveViewer” fait des captures d'écrans en format JPEG et envoit les
données JPEG au projecteur. “LiveViewer” possède deux options avec
différents taux de compression pour les fichiers JPEG.
Vitesse de Transmission
La vitesse a la priorité sur la qualité d'image.
Cela rend le taux de compression pour fichiers JPEG plus élevé.
L'écran du projecteur est réécrit plus rapidement car les données
transférées sont plus légères, cependant la qualité est pire.
Qualité d'Image
La qualité d'image a priorité sur la vitesse.
Cela réduit le taux de compression pour les fichiers JPEG.
L'écran du projecteur est réécrit plus lentement car les données
transférées sont plus lourdes, cependant la qualité est meilleure.
41
2. Présentation en réseau
2.1 Utilisation de “LiveViewer” (suite)
e Mode Présentation
Dans le mode PC Unique, le projecteur peut être utilisé par un PC et
bloquer l'accès à tout autre PC, si le le mode Présentation est activé dans
“LiveViewer”.
Pendant votre présentation, vous n'avez pas besoin de vous inquiéter si
l'image à l'écran est remplacé inopinément par une image envoyée par un
autre PC.
Si vous voulez l'activer, cochez la case.
REMARQUE • Si le mode Multi PC est sélectionné, les paramètres pour le
mode Intervenant sont invalides.
• Quand vous passez du mode Multi PC au mode PC Unique, les paramètres
du mode Présentation sont valides.
• Dans les paramètres d'usine par défaut, le mode Présentation est actif.
• Outre l’utilisation du menu du logiciel sur l’ordinateur sur lequel le mode
Présentation est activé, vous pouvez annuler cette fonction en utilisant le
menu OSD du projecteur QUITTER MODE PRÉSENTATION de la rubrique
PRESENT. sur le menu RÉSEAU.
r Affichage du nom d'utilisateur
Le nom d'utilisateur (jusqu'à 20 lettres) peut être rentré en utilisant des
caractères alphanumériques.
Le nom d'utilisateur peut être affiché sur l'écran du projecteur pour que vous
puissiez savoir à qui sont les images affichées.
(Référez-vous à Menu RÉSEAU dans le Manuel d'utilisation – Guide
d'utilisation)
Si la case n'est pas cochée, l'information n'est pas envoyée au projecteur.
42
2. Présentation en réseau
2.2 Démarrage de la Présentation en réseau
Ce chapitre explique la fonction Présentation en réseau, laquelle vous permet de
projeter les images d’un ordinateur transmises par le biais d’un réseau.
“LiveViewer” vous permet de projeter les images depuis un ou plusieurs PC
en raccordant le projecteur à un réseau existant sans utiliser les câbles de
l'ordinateur.
La fonction de Présentation en réseau facilite la conduite de vos présentations et
conférences.
Pour démarrer la Présentation en réseau, sélectionnez le port LAN comme
source d'entrée sur le projecteur et cliquez sur Démarrer la touche Capture sur
“LiveViewer”.
2.2.1 Mode d'affichage
Deux modes d'affichage sont disponibles pour la Présentation en réseau : le
mode PC unique et le mode multi PC.
1) Mode PC Unique
Le projecteur affiche les images envoyées par un seul PC.
43
2. Présentation en réseau
2.2 Démarrage de la Présentation en réseau (suite)
2) Mode Multi PC
L'écran du projecteur est divisé en 4 zones. Le projecteur affiche les images
d'un PC dans une zone, afin de pouvoir afficher simultanément les images
envoyées par 4 PCs.
1
2
3
4
2.2.2 Mode Présentation
Dans le mode PC Unique, le projecteur peut être utilisé par un PC et bloquer
l'accès à tout autre PC, si le le mode Présentation est activé dans “LiveViewer”.
Pendant votre présentation, vous n'avez pas besoin de vous inquiéter si l'image à
l'écran est remplacé inopinément par une image envoyée par un autre PC.
Le mode Présentation peut être activé dans le menu Option du menu principal de
“LiveViewer”. (41)
2.2.3 Affichage du Nom d'Utilisateur
Le nom d'utilisateur peut être insérer dans “LiveViewer”, qui est affiché à l'écran
en utilisant le menu sur le projecteur. On peut donc voir à qui appartiennent les
images affichées à l'écran. (41)
44
3. Contrôle Web
3. Contrôle Web
Vous pouvez ajuster ou contrôler le projecteur via un réseau depuis un navigateur
installé sur votre PC et qui est connecté au même réseau.
REMARQUE • Il est nécessaire d'avoir Internet Explorer 6.0 ou supérieur.
• Si JavaScipt est désactiv dans la configuration de votre navigateur, vous
devez activer JavaScript afin de pouvoir utiliser correctement les pages web
du projecteur. Consultez les fichiers d'aide de votre navigateur pour savoir
comment activer JavaScript.
• Il est recommandé que toutes les mises à jour du navigateur soient installées.
45
3. Contrôle Web
3.1 Ouverture de session
Pour utiliser la fonction Contrôle Web, vous devez vous connecter à l'aide de
votre nom d'utilisateur et de votre mot de passe. (47)
Référez-vous aux informations suivantes pour configurer ou contrôller le projecteur
via un navigateur Web.
Exemple: Si l'adresse IP du projecteur est réglée sur 192.168.1.10:
1) Affiche la fenêtre d'ouverture de session
telle qu'illustrée à droite.
Cette fenêtre propose deux options
d'affichage.
q Utilisation de “LiveViewer”
Raccordez votre ordinateur et le
projecteur via le réseau en utilisant
“LiveViewer”. (9)
Cliquez ensuite sur la touche de contrôle
Web
dans le menu principal de
“LiveViewer” (37) pour lancer le logiciel
de navigateur Web.
w Utilisation du logiciel de navigateur Web
Assurez-vous que votre ordinateur et le
projecteur sont raccordés via le réseau,
puis démarrez le navigateur Web.
Tapez l’adresse IP du projecteur dans la zone de saisie de l’URL du
navigateur Web comme dans l’exemple ci-dessous, puis appuyez sur la
touche Enter ou le bouton «
».
Exemple: Si l'adresse IP du projecteur est réglée sur 192.168.1.10 :
Entrez "http://192.168.1.10/" dans la barre d'adresse du
navigateur et appuyez sur Enter ou cliquez sur la touche «
».
2) Entrez votre nom d'utilisateur et votre mot de passe puis cliquez sur [OK].
REMARQUE • La langue utilisée sur l'écran Contrôle Web est la même que
celle de l'affichage à l'écran du projecteur. Si vous souhaitez la modifier, vous
devez modifier la langue de l'affichage à l'écran sur le projecteur. (Menu
ECRAN dans le Manuel d'utilisation – Guide d'utilisation)
46
3. Contrôle Web
3.1 Ouverture de session (suite)
Vous trouverez ci-dessous les paramètres par défaut pour le nom d'utilisateur et
le mot de passe.
Nom
d'utilisateur
Password
Administrator
<vide>
Si vous avez ouvert une session, l'écran ci-dessous apparaît.
Menu principal
3) Cliquez sur la rubrique d'utilisation ou de configuration souhaitée dans le menu
principal.
47
3. Contrôle Web
3.2 Informations réseau
Affiche les paramètres de configuration du réseau actuel du projecteur.
Elément
Description
Nom du projecteur
Affiche les paramètres du nom du projecteur.
DHCP
Affiche les paramètres de configuration DHCP.
Adresse IP
Affiche l'adresse IP actuelle.
Masque sous-réseau
Affiche le masque sous-réseau.
Passerelle par défaut
Affiche la passerelle par défaut.
Adresse du serveur DNS Affiche l'adresse du serveur DNS.
Adresse MAC
48
Affiche l'adresse MAC ethernet.
3. Contrôle Web
3.3 Réglages réseau
Affiche et configure les paramètres réseau.
Elément
Configuration IP
Description
Configure les Réglages réseau.
DHCP ACTIVÉ
Active le DHCP.
DHCP DÉSACT.
Désactive le DHCP.
Adresse IP
Configure l'adresse IP lorsque le DHCP est désactivé.
Masque sous-réseau Configure le masque sous-réseau quandle DHCP est désactivé.
Passerelle par défaut Configure la passerelle par défaut lorsque le DHCP est désactivé.
Nom du projecteur
Configure le nom du projecteur.
La longueur du nom du projecteur est au maximum de 64
caractères alphanumériques. Vous pouvez uniquement utiliser
l'alphabet, des nombres ou les symboles suivants: !"#$%&'()*+,./:;<=>?@[\]^_`{|}~ et la barre d'espace.
Le nom d’un projecteur donné est attribué au préalable par défaut.
sysLocation (SNMP)
Configure l'adresse à laquelle se référer lorsque vous utilisez SNMP.
La longeur maximm du sysLocation est de 255 caractères
alphanumériques. Vous pouvez uniquement utiliser les chiffres
de "0-9" et les lettres de l'alphabet de "a-z" ou "A-Z".
sysContact (SNMP)
Configure les informations de contact auxquelles il faut se référer
lorsque vous utilisez SNMP.
La longeur maximum de sysContact est de 255 caractères
alphanumériques. Vous pouvez uniquement utiliser les chiffres
de "0-9" et les lettres de l'alphabet de "a-z" ou "A-Z".
Adresse du serveur DNS Configure l'adresse de serveur DNS.
AMX D.D.
(AMX Device Discovery)
Configure les paramètres AMX Device Discovery pour détecter le projecteur
des contrôleurs AMX connectés au même réseau. Pour plus d'informations
au sujet de AMX Device Discovery, consultez le site web d'AMX.
URL: http://www.amx.com
Cliquez sur [Appliquer] pour sauvegarder les paramètres.
REMARQUE • Les nouveaux paramètres de configuration seront activés après avoir
réinitialisé votre connexion réseau. Quand les paramètres de configuration sont changés,
vous devez réinitialiser votre connexion réseau. Vous pouvez réinitialiser votre connexion
réseau en cliquant sur [Redémarrage du réseau] dans le menu principal.
• Si vous connectez le projecteur à un réseau existant, consultez a administrateur
réseau avant de paramétrer les adresses serveur.
49
3. Contrôle Web
3.4 Réglages de port
Affiche et configure les paramètres du port de communication.
Elément
Contrôle réseau Port1
(Port:23)
Configure et contrôle le port 1 (Port:23).
Port ouvert
Cliquez sur [Active] dans la case pour utiliser le port 23.
Authentification
Cliquez sur [Active] dans la case, lorsque une
authentification est demandée pour ce port.
Contrôle réseau Port2
(Port:9715)
Configure et contrôle le port 2 (Port:9715).
Port ouvert
Cliquez sur [Active] dans la case pour utiliser le port 9715.
Authentification
Cliquez sur [Active] dans la case, lorsque une
authentification est demandée pour ce port.
Port PJLink TM
(Port:4352)
Configure le port PJLink TM (Port:4352).
Port ouvert
Cliquez la case [Active] pour utiliser le port 4352.
Authentification
Cliquez la case [Active] lorsqu’une identification est
demandée pour ce port.
Port Mon image
(Port:9716)
Configure le port Mes images (Port:9716).
Port ouvert
Cliquez la case [Active] pour utiliser le port 9716.
Authentification
Cliquez la case [Active] lorsqu’une identification est
demandée pour ce port.
Port Messager
(Port:9719)
50
Description
Configure le port Messager (Port:9719).
Port ouvert
Cliquez la case [Active] pour utiliser le port 9719.
Authentification
Cliquez la case [Active] lorsqu’une identification est
demandée pour ce port.
3. Contrôle Web
3.4 Réglages de port (suite)
Elément
Port SNMP
Description
Configure le port SNMP.
Port ouvert
Cliquez sur [Active] pour utiliser SNMP.
Adresse piège
Configure la destination du Trap SNMP en format IP.
• L'adresse peut être soit une adresse IP soit un nom
de domaine, si le bon serveur DNS est configuré dans
Réglages réseau. La longueur maximum du serveur ou du
nom de domaine est de 255 caractères.
Télécharger fichier
MIB
Télécharge un fichier MIB depuis le projecteur.
Port Pont réseau
Numéro de port
Configure le numéro de port pour le Pont réseau.
Entrez le numéro de port.
Vous pouvez saisir n'importe quel nombre compris entre
1024 et 65535, à l'exception de 9715, 9716, 9719, 9720,
5900, 5500 et 4352. Le paramètre par défaut est 9717.
Cliquez sur [Appliquer] pour sauvegarder les paramètres.
REMARQUE • Les réglages de la nouvelle configuration sont activés une fois
que vous aurez fait redémarrer votre connection réseau. Quand les réglages
de configuration sont modifiés, vous devez faire redémarrer votre connection
réseau. Le redémarrage de la connection réseau se fait en cliquant sur
[Redémarrage du réseau] dans le menu principal.
51
3. Contrôle Web
3.5 Réglages e-mail
Affiche et configure les paramètres d'adresses e-mail.
Elément
Description
Envoyer e-mail
Cliquez sur [Active] pour utiliser la fonction e-mail.
Configure les conditions pour envoyer un e-mail sous les
Réglages des alertes.
Adresse du serveur
SMTP
Configure l'adresse du serveur e-mail en format IP.
• L'adresse peut être soit une adresse IP soit un nom
de domaine, si le bon serveur DNS est configuré dans
Réglages réseau. La longueur maximum du serveur ou du
nom de domaine est de 255 caractères.
Configure l'adresse e-mail de l'expéditeur.
Adresse électronique de
La longueur maximum de l'adresse expéditeur est de 255
l'expéditeur
caractères alphanumériques.
Configure jusqu'à cinq adresses de destinataires. Vous
Adresse électronique du pouvez aussi spécifier [à] ou [cc] pour chaque adresse.
destinataire
La longueur maximum de l'adresse destinataire est de 255
caractères alphanumériques.
Cliquez sur [Appliquer] pour sauvegarder les paramètres.
REMARQUE • Vous pouvez comfirmer si les paramètres e-mail fonctionne
correctement sur [Envoyer un e-mail test]. Veuillez activer le paramètre
d'envoi d'e-mail avant de cliquer sur [Envoyer un e-mail test].
• Si vous connectez le projecteur à un réseau existant, consultez a
administrateur réseau avat de paramétrer les adresses serveur.
52
3. Contrôle Web
3.6 Réglages des alertes
Affiche et configure les paramètres d'alerte déchec et avertissement.
Elément
Description
Erreur du couvercle
Le couvercle de la lampe n'a pas été fixé correctement.
Erreur du ventilateur
Le ventilateur de refroidissement ne fonctionne pas.
Erreur du voyant
La lampe ne s'allume pas et il se peut que la partie interne
du projecteur ait surchauffé.
Erreur de température
Il se peut que la partie interne ait surchauffé.
Erreur de la porte de l'objectif La porte de l'objectif n'est pas ouverte ou pas fermée correctement.
Erreur circulation d'air
La température interne augmente.
Erreur Froid
Il se peut que la partie interne ait refroidit.
Erreur du filtre
Durée du filtre terminée.
Autre erreur
Autre erreur.
Si cette erreur s'affiche, veuillez contacter votre revendeur.
Erreur d'exécution du
planning
Erreur d'Execution Calendrier. (55)
Alarme Temps lampe
Horloge de la lampe réglée sur les paramètres alarme.
Alarme Temps filtre
Horloge filtre réglée sur les paramètres alarme.
Alarme Détect. Transition
Alarme de Détecteur de transition. (Menu SECURITE
dans le Manuel d'utilisation – Guide d'utilisation)
Reprise à froid
Lorsque le projecteur est sous alimentation, il fonctionne comme suit.
• Si le MODE PAUSE est réglé sur NORMAL, le statut
d'alimentation du projecteur passe de hors tension à l'état d'attente.
• Si le MODE PAUSE est réglé sur ÉCONOMIE, le statut
d'alimentation du projecteur passe de l'état d'attente à sous
tension (la lampe s'allume).
(Menu INSTALLAT° dans le Manuel d'utilisation –
Guide d'utilisation)
Échec de l'authentification L'accès SNMP est détecté depuis la mauvaise communauté SNMP.
Référez-vous à “Dépannage” dans le Manuel d'utilisation – Guide
d'utilisation pour obtenir plus de détails sur les erreurs, excepté Autre erreur et
Erreur d'exécution du planning.
53
3. Contrôle Web
3.6 Réglages des alertes (suite)
Les catégories d'alerte sont illustrées ci-dessous:
Elément
Description
Heure de l'alarme
Configure l'heure d'alerte
(Seulement pour Alarme Temps lampe et Alarme Temps
filtre.)
Piège SNMP
Cliquez sur [Active] pour activer les alertes SNMP Trap.
Envoyer e-mail
Cliquez sur [Active] pour autoriser les alertes e-mail.
(Excepté pour Reprise à froid et Échec de l'authentification.)
Objet de l'e-mail
Configure la ligne objet de l'e-mail à envoyer.
La longeur maximum de la ligne objet est de 100 caractères
alphanumériques.
(Excepté pour Reprise à froid et Échec de l'authentification.)
Texte de l'e-mail
Configure le texte de l'e-mail à envoyer.
Le texte peut comporter jusqu'à 1024 caractères
alphanumériques mais il peut être plus court si vous utilisez des
caractères spéciaux.
Caractères spéciaux " ' : & , % \ et la barre d'espace
(Excepté pour Reprise à froid et Échec de l'authentification.)
Cliquez sur [Appliquer] pour sauvegarder les paramètres.
REMARQUE • Le déclenchement de l'e-mail Erreur du filtre dépend des
paramètres AVERT. FILTR dans la rubrique SERVICE du Menu OPT. Ces
paramètres définissent la période s'écoulant avant l'affichage d'un AVERT.
FILTR sur l'écran du projecteur. Un e-mail sera envoyé lorsque le temps
d’utilisation du filtre dépasse la durée maximum indiquée. Aucun avis d'envoi
ne sera envoyé si AVERT. FILTR est DESACTI. (Menu OPT. dans le
Manuel d'utilisation – Guide d'utilisation)
• Alarme Temps lampe est définie comme seuil pour l'avis d'e-mail (rappel)
de la minuterie de la lampe. Lorsque la lampe dépasse le seuil configuré sur la
page web, un e-mail est envoyé.
• Alarme Temps filtre est définie comme seuil pour l'avis d'e-mail (rappel) de
temps filtre. Lorsque le filtre dépasse le seuil configuré sur la page web, un
e-mail est envoyé.
54
3. Contrôle Web
3.7 Réglages du planning
Affiche et configure les paramètres emploi du temps.
Elément
Description
Quotidien
Configure l'emploi du temps quotidien.
Dimanche
Configure l'emploi du temps du dimanche.
Lundi
Configure l'emploi du temps du lundi.
Mardi
Configure l'emploi du temps du mardi.
Mercredi
Configure l'emploi du temps du mercredi.
Jeudi
Configure l'emploi du temps du jeudi.
Vendredi
Configure l'emploi du temps du vendredi.
Samedi
Configure l'emploi du temps du samedi.
Date spécifique n°1
Configure l'emploi du temps de la date spécifique N°1.
Date spécifique n°2
Configure l'emploi du temps de la date spécifique N°2.
Date spécifique n°3
Configure l'emploi du temps de la date spécifique N°3.
Date spécifique n°4
Configure l'emploi du temps de la date spécifique N°4.
Date spécifique n°5
Configure l'emploi du temps de la date spécifique N°5.
55
3. Contrôle Web
3.7 Réglages du planning (suite)
Les paramètres emploi du temps sont indiqués ci-dessous.
Elément
Description
Planning
Cliquez sur [Active] pour activer l'emploi du temps.
Date (Mois/Jour)
Configure le mois et la date.
Cette rubrique n’apparaît que lorsque Date spécifique (n°
1-5) est sélectionné.
Cliquez sur [Appliquer] pour sauvegarder les paramètres.
Les paramètres pour l'événement actuel sont affichés dans la liste emploi du
temps. Pour ajouter des fonctions ou événements, définissez les rubriques
suivantes.
Elément
Description
Heure
Configure l'heure à laquelle éxécuter les commandes.
Commande
[Paramètre]
Configure les commandes à être éxécutées.
Alimentation
Configure les paramètres pour le contrôle puissance.
Source d'entrée
Configure les paramètres pour le changement d'entrée.
Mon image
Configure les paramètres pour l’affichage de données Mes
images. (70)
Messager
Configure les paramètres pour l’affichage de données
Messager. (72)
Diapositive
Configure les paramètres Marche/Arrêt pour le diaporama.
Cliquez sur [Enregistrer] pour ajouter de nouvelles commandes à la liste Emploi
du Temps.
Cliquez sur [Supprimer] pour effacer des commandes de la Liste Emploi du
Temps.
Cliquez sur [Réinitialiser] pour effacer toutes les commandes et réinitialiser les
paramètres emploi du temps de la liste emploi du temps.
56
3. Contrôle Web
3.7 Schedule Settings (Paramètres Calendrier) (suite)
REMARQUE • Si le projecteur est déplacé, vérifiez l'heure et la date sur le
projecteur avant de configurer les plannings. Les indications d'heure et de date
(58) pourraient se trouver faussées suite à un choc violent.
• Les événements “Mon image” et “Messager” ne démarreront pas de façon
appropriée et une erreur d'exécution de programme se produira si la lampe
ne s'allume pas et/ou si les données d'affichage ne sont pas stockées dans le
projecteur au moment de l'exécution de l'événement programmé.
• Les événements “Source d'entrée” et “Mon image” ne démarreront pas si la
fonction de sécurité est activée et limite l'usage du projecteur.
• Certaines erreurs du projecteur (telles qu'une erreur de température ou une
erreur de lampe) l'empêchent de procéder à la bonne exécution des fonctions/
événements programmés.
• Si aucun périphérique de stockage USB n’est inséré sur le projecteur ou
qu’aucune donnée d'image pour l’affichage n’existe à l’heure de l’évènement
programmé, une erreur d’exécution de programme a lieu par rapport à
l’évènement de diaporama prévu.
• Lorsque vous lancez le diaporama, la source d’entrée est automatiquement
basculée sur le port USB TYPE A.
• Les fichiers d’image stockés sur le répertoire racine du périphérique de
stockage USB s’affichent pour le diaporama programmé.
• Veuillez consulter la section “Dépannage” dans le Manuel d'utilisation
– Guide d'utilisation si des fonctions/événements programmés ne sont pas
exécutés de la façon dont vous les aviez paramétrés.
57
3. Contrôle Web
3.8 Réglages Date/Heure
Affiche et configure les paramètres de date et d'heure.
Elément
Date actuelle
Description
Configure la date d'aujourd'hui au format année/mois/jour.
Heure actuelle
Configure l'heure actuelle au format heure:minute:seconde.
Heure d'été
Cliquez sur [Active] pour autoriser l'heure d'été et
paramétrer les éléments suivants:
Début
Configure la date et l'heure à laquelle l'heure d'été
commence.
Mois
Configure le mois auquel l'heure d'été commence (1~12).
Semaine
Configure la semaine du mois à laquelle débute l'heure d'été
(Premier(ère), 2, 3, 4, Dernier(ère)).
Jour
Configure le jour de la semaine où débute l'heure d'été (Dim,
Lun, Mar, Mer, Jeu, Ven, Sam).
Heure
heure
Configure l'heure à laquelle commence l'heure d'été (0~23).
minute
Configure la minute à laquelle commence l'heure d'été
(0~59).
Fin
Configures la date et l'heure à laquelle s'arrête l'heure d'été.
Mois
Configure le mois auquel l'heure d'été s'arrête (1~12).
Semaine
Configure la semaine du mois à laquelle s'arrête l'heure d'été
(Premier(ère), 2, 3, 4, Dernier(ère)).
Jour
Configure le jour de la semaine où s'arrête l'heure d'été (Dim,
Lun, Mar, Mer, Jeu, Ven, Sam).
Heure
58
heure
Configure l'heure à laquelle s'arrête l'heure d'été (0~23).
minute
Configure la minute à laquelle s'arrête l'heure d'été (0~59).
3. Contrôle Web
3.8 Réglages Date/Heure (suite)
Elément
Description
Décalage horaire
Configure le décalage horaire. Paramètre le décalage horaire
sur celui de votre PC. Dans le doute, demander conseil à
votre responsable informatique.
SNTP
Cochez la case [Active] pour récupérer les informations
de date et d'heure sur le serveur SNTP et paramétrez les
éléments suivants:
Adresse du serveur
SNTP
Configure l'adresse serveur SNTP en format IP.
• L'adresse peut être soit une adresse IP soit un nom
de domaine, si le bon serveur DNS est configuré dans
Réglages réseau. La longueur maximum du serveur ou du
nom de domaine est de 255 caractères.
Cycle
Configure à quel interval faut-il récupérer les informations de
date et d'heure sur le serveur SNTP (heure:minute).
Cliquez sur [Appliquer] pour sauvegarder les paramètres.
REMARQUE • Les réglages de la nouvelle configuration sont activés une fois
que vous aurez fait redémarrer votre connection réseau. Quand les réglages
de configuration sont modifiés, vous devez faire redémarrer votre connection
réseau. Le redémarrage de la connection réseau se fait en cliquant sur
[Redémarrage du réseau] dans le menu principal.
• Si vous connectez le projecteur à un réseau existant, consultez a
administrateur réseau avant de paramétrer les adresses serveur.
• Pour activer la fonction SNTP, le décalage horaire doit être configuré.
• Le projecteur recherche les informations de la date et l'heure du serveur
temporel et des paramètres du temps de priorité lorsque SNTP est activé.
• L'horloge interne pourrait ne plus être à l'heure. Il est recommandé d'utiliser
SNTP pour conserver l'heure juste.
59
3. Contrôle Web
3.9 Réglages de sécurité
Affiche et configure les paramètres de mots de passe et autre procésus de sécurité.
Elément
Compte d'utilisateur
Description
Configure le nom d'utilisateur et le mot de passe.
Nom d'utilisateur
Configure le nom d'utilisateur.
La longueur maximale du texte est de 32 caractères
alphanumériques.
Mot de passe
Configure le mot de passe.
La longueur maximale du texte est de 255 caractères
alphanumériques.
Retapez le mot de
passe
Veuillez resaisir le mot de passe pour vérification.
Commande du réseau
Configure le mot de passe d'authentification pour la
commande de contrôle.
Mot de passe
d'authentification
Configure le mot de passe d'authentification. La longueur
maximale du texte est de 32 caractères alphanumériques.
Retapez le
mot de passe
d'authentification
Veuillez resaisir le mot de passe pour vérification.
SNMP
Redémarrage du
réseau
Configure le nom de communauté si SNMP est utilisé.
Configure le nom de communauté. La longueur maximale du
texte est de 64 caractères alphanumériques.
Cliquez sur [Appliquer] pour sauvegarder les paramètres.
REMARQUE • Les réglages de la nouvelle configuration sont activés une fois
que vous aurez fait redémarrer votre connection réseau. Quand les réglages
de configuration sont modifiés, vous devez faire redémarrer votre connection
réseau. Le redémarrage de la connection réseau se fait en cliquant sur
[Redémarrage du réseau] dans le menu principal.
• Vous pouvez uniquement utiliser les chiffres de "0-9" et les lettres de
l'alphabet de "a-z" ou "A-Z".
60
3. Contrôle Web
3.10 Commande du projecteur
Les éléments du tableau ci-dessous peuvent
être sélectionnés à partir du menu Commande
du projecteur. Sélectionnez un élément avec la
souris.
La plupart des menus ont un sous-menu. Référezvous au tableau ci-dessous pour plus de détails.
REMARQUE • Les valeurs des paramètres pourraient ne pas correspondre
aux valeurs réelles si l'utilisateur change les valeurs manuellement. Dans ce
cas, veuillez rafraîchir la page en cliquant sur la touche [Rafraîchir].
Contrôle le projecteur.
Elément
PRINCIPAL
ALIMENTATION
SOURCE D'ENTRÉE
MODE IMAGE
SUPPR. ACT./
DÉSACT.
SOURDINE
REPOS
MAGNIFIEZ
POSITION
D'AGRANDISSEMENT
V
POSITION
D'AGRANDISSEMENT
H
MODÈLE
MES IMAGES
SUPPRESSION DE
MON IMAGE
INTERACTIVE
Description
Allume/Eteint l'alimentation.
Sélectionne la source d'entrée.
Sélectionne le paramétrage du mode image.
Supprime l'image on/off.
Coupe le son on/off.
Gèle l'écran on/off.
Contrôle les paramètres de loupe.
Dans certaines sources de signal d'entrée, "La Loupe"
pourrait s'arrêter même si elle n'atteint pas la valeur
maximale du paramètre.
Ajuste la position du point de départ d'agrandissement
verticale.
Ajuste la position du point de départ d'agrandissement
horizontale.
Active/désactive le modèle.
Sélectionner les données MES IMAGES.
Supprimer les données MES IMAGES.
Lance (ou annule) le calibrage de la position du stylet.
61
3. Contrôle Web
3.10 Commande du projecteur (suite)
Elément
IMAGE
LUMIN.
CONTRASTE
GAMMA
TEMP COUL.
COULEUR
TEINTE
NETTETE
IRIS ACTIF
SAUVEGARDE DE
MA MÉMOIRE
RAPPEL DE MA
MÉMOIRE
AFFICHAGE
ASPECT
SUR-BAL.
POSIT.V
POSIT.H
PHASE.H
TAIL.H
EXÉCUTION DU
RÉGLAGE AUTO
ENTR.
PROGRESSIF
N.R.VIDÉO
ESP. COUL.
FORMAT S-VIDÉO
FORMAT C-VIDÉO
FORMAT HDMI
HDMI-BEREICH
COMPUTER IN1
COMPUTER IN2
BLOC IMAGE COMPUTER IN1
BLOC IMAGE COMPUTER IN1
BLOC IMAGE - HDMI
62
Description
Ajuste les paramètres de luminosité.
Ajuste les paramètres de contraste.
Sélectionne les paramètres gamma.
Sélectionne les paramètres de température de couleur.
Ajuste les paramètres de couleur.
Ajuste la configuration de la teinte.
Ajuste les paramètres de précision
Sélectionne les paramètres iris active.
Sauvegarde mes données MyMemory (ma mémoire).
Se rappelle des données MyMemory (ma mémoire).
Sélectionne les paramètres apsect.
Ajuste les paramètres de surbalayage.
Ajuste la position verticale.
Ajuste la position horizontale.
Ajuste la phase horizontale.
Ajuste la taille horizontale.
Exécute des règlages automatiques.
Sélectionne la paramétrage "progressif".
Sélectionne la configuration Réduction du Bruit Video.
Sélectionne l'espace couleur.
Sélectionne la configuration en format s-vidéo.
Sélectionne la configuration format vidéo.
Sélectionne la configuration format HDMITM.
Sélectionne le paramètre de plage HDMITM.
Sélectionne le type de signal d'entrée COMPUTER IN1.
Sélectionne le type de signal d'entrée COMPUTER IN2.
Allume/Eteint la fonction BLOC IMAGE-COMPUTER IN1.
Allume/Eteint la fonction BLOC IMAGE-COMPUTER IN2.
Allume/Eteint la fonction BLOC IMAGE-HDMI.
3. Contrôle Web
3.10 Commande du projecteur (suite)
Elément
INSTALLAT°
ZOOM-D
DÉPLAC. V-D
DÉPLAC. H-D
POSITION IMAGE H
KEYSTONE V
KEYSTONE H
AJUSTEMENT
MODE ÉCO.AUTO
MODE ÉCO.
MIROIR
MODE PAUSE
SORTIE MONITEUR COMPUTER IN1
SORTIE MONITEUR COMPUTER IN2
SORTIE MONITEUR LAN
SORTIE MONITEUR USB TYPE A
SORTIE MONITEUR USB TYPE B
SORTIE MONITEUR HDMI
SORTIE MONITEUR S-VIDEO
SORTIE MONITEUR VIDEO
SORTIE MONITEUR STANDBY
Description
Ajuste le zoom
Ajuste la position verticale de l'image.
Ajuste la position horizontale de l'image.
Sélectionne la position horizontale de l'image.
Règle les paramètres de la déformation trapézoidale verticale
de l'image.
Règle les paramètres de la déformation trapézoidale horizontale
de l'image.
Ajuste la forme de l'image projetée dans chacun des coins et
des côtés.
Active/désactive la fonction mode éco automatique.
Sélectionne le mode éco.
Sélectionne le statut Mirroir.
Sélectionne le mode Pause.
Assigne MONITOR OUT quand le port COMPUTER IN1 est
sélectionné.
Assigne MONITOR OUT quand le port COMPUTER IN2 est
sélectionné.
Assigne MONITOR OUT quand le port LAN est sélectionné.
Assigne MONITOR OUT quand le port USB TYPE A est
sélectionné.
Assigne MONITOR OUT quand le port USB TYPE B est
sélectionné.
Assigne MONITOR OUT quand le port HDMI est sélectionné.
Assigne MONITOR OUT quand le port S-VIDEO est
sélectionné.
Assigne MONITOR OUT quand le port VIDEO est
sélectionné.
Assigne MONITOR OUT dans le mode pause.
63
3. Contrôle Web
3.10 Commande du projecteur (suite)
Elément
AUDIO IN
VOLUME
HAUT-PARL
SOURCE AUDIO COMPUTER IN1
SOURCE AUDIO COMPUTER IN2
SOURCE AUDIO LAN
SOURCE AUDIO USB TYPE A
SOURCE AUDIO USB TYPE B
SOURCE AUDIO HDMI
SOURCE AUDIO S-VIDEO
SOURCE AUDIO VIDEO
SOURCE AUDIO STANDBY
HDMI AUDIO
NIVEAU MICRO
VOLUME MICRO
ECRAN
LANGUE
POSITION DU MENU
V
POSITION DU MENU
H
SUPPR.
DEMARRAGE
V. Mon Écran
MESSAGE
MODÈLE
S.T.C. - AFFICHER
S.T.C. - MODE
S.T.C. - CANAUX
64
Description
Règle les paramètres de volume.
Allume/Eteint les haut- parleurs intégrés.
Désigne le port d'entrée SOURCE AUDIO-COMPUTER IN1.
Désigne le port d'entrée SOURCE AUDIO-COMPUTER IN2.
Désigne le port d'entrée SOURCE AUDIO-LAN.
Désigne le port d'entrée SOURCE AUDIO-USB TYPE A.
Désigne le port d'entrée SOURCE AUDIO-USB TYPE B.
Désigne le port d'entrée SOURCE AUDIO-HDMI.
Désigne le port d'entrée SOURCE AUDIO-S-VIDEO.
Désigne le port d'entrée SOURCE AUDIO-VIDEO.
Assigne SOURCE AUDIO dans le mode pause.
Sélectionne la configuration audio HDMITM.
Sélectionne le niveau du microphone.
Ajuste le paramètre de volume du microphone.
Sélectionne une langue pour l'affichage écran.
Règle la position du menu vertical.
Ajuste la position du menu horizontal.
Sélectionne le mode Vide.
Sélectionne le mode écran de démarrage.
Active ou désactive la fonction verrouille Mon Écran.
Active/désactive la fonction message.
Sélectionne les paramètres des modèles.
Sélectionne le paramètre AFFICHER du S.T.C.
Sélectionne le paramètre MODE du S.T.C.
Sélectionne le paramètre CANAUX du S.T.C.
3. Contrôle Web
3.10 Commande du projecteur (suite)
Elément
Description
OPT.
RECHER.AUTO.
ALLUM. DIRECT
AUTO OFF
USB TYPE B
MA TOUCHE-1
MA TOUCHE-2
MA SOURCE
FRÉQ A DIST. NORMAL
FRÉQ A DIST. HAUTE
Active/désactive la fonction de recherche de signal
automatique.
Active/désactive la fonction Allum. Direct.
Configure la minuterie pour qu'elle éteigne le projecteur si
aucun signal n'est détecté.
Sélectionne le paramètre USB TYPE B.
Assigne de fonctions pour la touche MY BUTTON-1 de la
télécommande fournie.
Assigne de fonctions pour la touche MY BUTTON-2 de la
télécommande fournie.
Sélectionne les paramètres de Ma Source.
Active/désactive la fonction normale de fréquence du signal
de la télécommande.
Active/désactive la fonction haute de fréquence du signal de
la télécommande.
65
3. Contrôle Web
3.10 Commande du projecteur (suite)
Les éléments du tableau ci-dessous peuvent
être sélectionnés à partir du menu Commande
du projecteur. Cliquez sur [Quitter Mode
Présentation].
Elément
Description
SERVICE
Quitter Mode
Présentation
66
Force la fermeture du Mode Présentation.
3. Contrôle Web
3.11 Commande à distance
Vous pouvez utiliser votre navigateur pour
contrôler le projecteur.
• N'essayez pas de contrôler le projecteur avec
la télécommande Web et votre navigateur en
même temps. Cela pourrait entraîner des erreurs
d'opération dans le projecteur.
Les fonctions de la télécommande fournie sont
déterminées à l'écran de la télécommande Web.
Elément
ALIMENTATION
Description
Assigne la même opération que la touche STANDBY/ON.
COMPUTER
Assigne la même opération que la touche COMPUTER.
VIDEO
Assigne la même opération que la touche VIDEO.
SUPPR.
Assigne la même opération que la touche BLANK.
REPOS
Assigne la même opération que la touche FREEZE.
SOURDINE
Assigne la même opération que la touche MUTE.
MENU
Assigne la même opération que la touche MENU.
▲
Assigne la même opération que la touche ▲.
▼
Assigne la même opération que la touche ▼.
◄
Assigne la même opération que la touche◄.
►
Assigne la même opération que la touche ►.
ENTRER
Assigne la même opération que la touche ENTER.
REIN.
Assigne la même opération que la touche RESET.
PAGE PRÉCÉDENTE
Assigne la même opération que la touche PAGE UP.
PAGE SUIVANTE
Assigne la même opération que la touche PAGE DOWN.
DIAPOSITIVE
Lance le diaporama.
REMARQUE • La télécommande Web n'accepte pas la fonction repeat (répéter)
qui éxécute une action en gardant la touche enfoncée.
• Puisque la fonction repaet (répéter) n'est pas disponible, cliquez la touche autant
de fois que vous le désirez.
• Même si vous maintenez la touche enfoncé pendant un certain temps, le
télécommande Web n'envoie votre requête qu'une seule fois. Relâchez la touche,
puis cliquez de nouveau.
• Lorsque la touche [ALIMENTATION] est enfoncé, un message apparaît pour
confimer l'opération. Si vous souhaitez contrôler l’alimentation, appuyez sur [OK],
sinon, appuyez sur [Annuler].
• Les touches [PAGE SUIVANTE] et [PAGE PRÉCÉDENTE] de la télécommande
Web ne peuvent pas être utilisés comme fonction d'émulation de souris du
projecteur.
67
3. Contrôle Web
3.12 Statut du projecteur
Affiche et configure le statut actuel du projecteur.
Elément
Description
Statut de l'erreur
Affiche le statut d'erreur actuel.
Temps lampe
Affiche le temps d'utilisation de la lampe actuelle.
Temps filtre
Affiche le temps d'utilisation du filtre actuel.
Statut d'alimentation
Affiche le statut d'alimentation actuel.
Statut d'entrée
Affiche la source de signal d'entrée actuelle.
Suppr. act./désact.
Affiche le statut Blank (vide) marche/arrêt actuel.
Sourdine
Affiche le statut Mute (muet) marche/arrêt actuel.
Arrêt sur image
Affiche le statut Freeze (geler) actuel.
68
3. Contrôle Web
3.13 Redémarrage du réseau
Réinitialise la connexion réseau du projecteur.
Elément
Redémarrer
Description
Réinitialise la connexion réseau du projecteur afin d'activer
de nouveaux paramètres de configuration.
REMARQUE • Réinitialiser la connexion exigera que vous vous rouvriez
un session afin de contrôler ou configurer le projecteur via un navigateur.
Patientez 30 secondes après avoir cliqué la touche [Redémarrer] pour rouvrir
une session.
69
4. Fonction Mes images
4. Fonction Mes images
Le projecteur peut afficher des images fixes qui sont transférées via le réseau.
Transférer un
fichier Image
Affichage du fichier image
(1 - 4)
La transmission MES IMAGES requiert une application exclusive pour votre PC.
Utilisez l’application pour transférer les données de l’image. Vous pouvez le télécharger
sur le site internet Hitachi (http://www.hitachi-america.us/digitalmedia ou http://www.
hitachidigitalmedia.com). Référez vous au manuel pour les instructions d'applications.
Pour afficher l'image transférée, sélectionnez l'élément MES IMAGES dans le menu RÉSEAU.
Pour plus d'informations, veuillez lire la description de l'élément MES IMAGES, dans le menu
RÉSEAU. (Menu RÉSEAU dans le Manuel d'utilisation – Guide d'utilisation)
REMARQUE • Il est possible d'affecter jusqu'à 4 images.
• Il est possible d'utiliser MY BUTTON pour afficher une image transférée si il
a été enregistrée en tant que MES IMAGES. (Menu OPT. dans le Manuel
d'utilisation – Guide d'utilisation)
• Le fichier image peut aussi être affiché en utilisant la fonction emploi du
temps depuis le navigateur Web. Référez-vous à la rubrique 7.3 Prévision
d'évènements (81) en détail.
• Si vous affichez à l'écran les données MES IMAGES lorsque la fonction
d'affichage USB est activée, l'application relative à l'affichage USB se
fermera. Pour redémarrer l'application, quittez la fonction MES IMAGES. Le
logiciel “LiveViewerLiteUSB.exe” du projecteur s'exécute alors à nouveau.
(Affichage USB dans le Manuel d'utilisation – Guide d'utilisation)
70
4. Fonction Mes images
4. Fonction Mes images (suite)
Configurez les points suivants à l’aide d’un Navigateur web lorsque vous utilisez
la fonction MES IMAGES.
Exemple: si l’adresse IP du projecteur est sur 192.168.1.10:
1) Entrez "http://192.168.1.10/" dans la barre adresse du Navigateur web.
2) Entrez votre nom d'utilisateur et votre mot de
passe puis cliquez sur [OK].
3) Cliquez sur [Réglages du port] dans le menu
principal.
4) Cliquez la case [Active] pour ouvrir Port Mon
image (Port: 9716). Cliquez la case [Active]
pour définir [Authentification] quand une
identification est demandée, sinon vider la case.
5) Cliquer sur la touche [Appliquer] pour
enregistrer les réglages.
Quand le réglage d’identification est désactivé, les réglages suivants sont
nécessaires.
6) Cliquez sur [Réglages de sécurité] dans le menu principal.
7) Selectionnez [Commande du réseau] et entrez le mot de passe d’identification
souhaité.
8) Cliquer sur la touche [Appliquer] pour enregistrer les réglages.
REMARQUE • Le mot de passe sera le même pour Contrôle réseau Port1
(Port: 23), Contrôle réseau Port2 (Port: 9715), Port PJLink™ (Port: 4352),
Port Mon image (Port: 9716) et Port Messager (Port: 9719).
• Les réglages de la nouvelle configuration sont activés une fois que vous aurez
fait redémarrer votre connection réseau. Quand les réglages de configuration
sont modifiés, vous devez faire redémarrer votre connection réseau. Le
redémarrage de la connection réseau se fait en cliquant sur [Redémarrage du
réseau] dans le menu principal.
71
5. Fonction Messager
5. Fonction Messager
Le projecteur peut afficher des données texte transférées via le réseau à l'écran.
Les données texte peuvent être affichées à l'écran de deux manières. La première
affiche le texte transféré à partir de l'ordinateur en temps réel et la seconde
choisi et affiche le texte à partir des données enregistrées au préalable dans le
projecteur.
Transférer des
données texte
Afficher les données
texte (ex. 4 )
1
2
3
4
La fonction Messager nécessite une application spécifique à votre ordinateur.
Pour modifier, transférer et afficher les données texte, utiliser cette application.
Vous pouvez la télécharger sur le site internet Hitachi (http://www.hitachi-america.
us/digitalmedia ou http://www.hitachidigitalmedia.com). Se reporter au manuel de
l'application pour les détails concernant la fonction Messager et ses instructions.
REMARQUE • Il est possible de stocker au plus 12 données texte dans le
projecteur.
• Utiliser MY BUTTON enregistré en tant que MESSAGER pour afficher ou
éteindre les textes messager. (Menu OPT. dans le Manuel d'utilisation –
Guide d'utilisation)
• Le fichier texte peut aussi être affiché en utilisant la fonction emploi du
temps depuis le navigateur Web. Référez-vous à la rubrique 7.3 Prévision
d'évènements (81) pour plus de détails.
72
5. Fonction Messager
5. Fonction Messager (suite)
Configurez les rubriques suivantes à l’aide d’un navigateur web lorsque vous
utilisez La fonction Messager.
Exemple: si l’adresse IP du projecteur est sur 192.168.1.10:
1) Entrez "http://192.168.1.10/" dans la barre adresse du Navigateur web.
2) Entrez votre nom d'utilisateur et votre mot de
passe puis cliquez sur [OK].
3) Cliquez sur [Réglages du port] dans le menu
principal.
4) Cliquez la case [Active] pour ouvrir Port
Messager (Port: 9719). Cliquez la case
[Active] pour définir [Authentification] quand
une identification est demandée, sinon vider la
case.
5) Cliquer sur la touche [Appliquer] pour
enregistrer les réglages.
Quand le réglage d’identification est désactivé, les réglages suivants sont
nécessaires.
6) Cliquez sur [Réglages de sécurité] dans le menu principal.
7) Selectionnez [Commande du réseau] et entrez le mot de passe d’identification
souhaité.
8) Cliquer sur la touche [Appliquer] pour enregistrer les réglages.
REMARQUE • Le mot de passe sera le même pour Contrôle réseau Port1
(Port: 23), Contrôle réseau Port2 (Port: 9715), Port PJLink™ (Port: 4352),
Port Mon image (Port: 9716) et Port Messager (Port: 9719).
• Les réglages de la nouvelle configuration sont activés une fois que vous aurez
fait redémarrer votre connection réseau. Quand les réglages de configuration
sont modifiés, vous devez faire redémarrer votre connection réseau. Le
redémarrage de la connection réseau se fait en cliquant sur [Redémarrage du
réseau] dans le menu principal.
73
6. Fonction Pont réseau
6. Fonction Pont réseau
Ce projecteur est équipé de la fonction PONT RÉSEAU qui assure la conversion
mutuelle d'un protocole réseau et d'une interface en série.
A l'aide de la fonction PONT RÉSEAU, un ordinateur connecté à ce projecteur
par communication Ethernet peut contrôler un périphérique externe connecté à ce
projecteur par communication RS-232C en tant que terminal réseau.
Données TCP/IP
Ethernet
Câble LAN
Changement de protocole
Données en série
RS-232C
Câble RS-232C
Ordinateur
port LAN
Périphérique
externe
port CONTROL
6.1 Connexion de périphériques
1) Connectez le port LAN du projecteur et le port LAN de l'ordinateur à l'aide
d'un câble LAN pour la communication Ethernet.
2) Connectez le port CONTROL du projecteur et le port RS-232C du
périphérique à l'aide d'un câble RS-232C pour la communication RS-232C.
REMARQUE • Avant de connecter les périphériques, veuillez lire les manuels
correspondants afin de vérifier les branchements.
Pour la connexion RS-232C, vérifiez les spécifications de chaque port et utilisez
le câble adapté. ("Connection to the ports" dans le Manuel d'utilisation
– Guide d'utilisation (Technical))
74
6. Fonction Pont réseau
6.2 Configuration de la communication
Pour configurer les paramètres de la communication à l'aide de PONT RÉSEAU
pour le projecteur, utiliser les rubriques du menu COMMUNICATION. Ouvrir le
menu du projecteur et choisir le menu OPT. - SERVICE – COMMUNICATION.
(Menu OPT. – SERVICE – COMMUNICATION dans le Manuel d'utilisation –
Guide d'utilisation)
1) Dans le menu TYPE COMMUNICATION, sélectionnez PONT RÉSEAU pour
le port CONTROL.
2) Dans le menu RÉGLAGES SÉRIE, sélectionnez la vitesse de communication
et la parité adaptées pour le port CONTROL, conformément aux
spécifications du port RS-232C du périphérique connecté.
Rubrique
VITESSE COM.
PARITÉ
État
4800bps/9600bps/19200bps/38400bps
AUCUNE/IMPAIRE/PAIRE
Longueur des données 8 bits (fixes)
Bit de départ
1 bit (fixe)
Bit d'arrêt
1 bit (fixe)
3) Dans le menu MÉTHODE TRANSMISSION, configurez la méthode adaptée
pour le port CONTROL en fonction de votre utilisation.
REMARQUE • DÉSACTI. est sélectionné pour TYPE COMMUNICATION
comme paramètre par défaut.
• Dans le menu COMMUNICATION, configurez la communication. N'oubliez
pas qu'une configuration inadaptée peut entraîner un dysfonctionnement de la
communication.
• Lorsque TYPE COMMUNICATION a pour valeur PONT RÉSEAU, le port
CONTROL n'accepte pas les commandes RS-232C.
6.3 Port de communication
Pour la fonction PONT RÉSEAU, envoyez les données de l'ordinateur vers le
projecteur à l'aide de Port Pont réseau configuré dans "Réglages du port" du
navigateur Web. (51)
REMARQUE • Vous pouvez choisir n'importe quel chiffre compris entre 1024
et 65535 pour le Port Pont réseau à l'exception de 9715, 9716, 9719, 9720,
5900, 5500 et 4352. Le paramètre par défaut est 9717.
75
6. Fonction Pont réseau
6.4 Méthode de transmission
La méthode de transmission peut être sélectionnée à partir des menus, seulement
lorsque PONT RÉSEAU est sélectionné pour le TYPE COMMUNICATION.
(Menu OPT. – SERVICE – COMMUNICATION dans le Manuel d'utilisation –
Guide d'utilisation)
SEMI-DUPLEX DUPLEX INTÉGRAL
6.4.1 SEMI-DUPLEX
Cette méthode permet au projecteur d'assurer une communication bilatérale,
mais une seule direction, soit la transmission, soit la réception de données, est
autorisée à la fois.
Cette méthode ne permet pas au projecteur de recevoir des données à partir de
l'ordinateur en l'attente de données de réponse à partir d'un périphérique externe.
Lorsque le projecteur a reçu des données de réponse depuis un périphérique
externe ou que le délai limite de réponse a expiré, le projecteur peut recevoir
les données à partir de l'ordinateur. Cela signifie que le projecteur contrôle la
transmission et la réception de données pour synchroniser la communication.
Pour utiliser la méthode SEMI-DUPLEX, configurez TEMPS LIMITE RÉPONSE
conformément aux instructions ci-dessous.
Données TCP/IP
Changement de protocole
Ethernet
Câble LAN
Données en série
RS-232C
Câble RS-232C
Périphérique externe
Ordinateur
Transmission de données
Transmission de données
Rejet de données
Données de réponse
Temps limite
réponse
Données de réponse
Transmission de données
Dans le menu TEMPS LIMITE RÉPONSE, ajustez le délai d'attente des données
de réponse à partir d'un périphérique externe. (Menu OPT. - SERVICE –
COMMUNICATION dans le Manuel d'utilisation – Guide d'utilisation)
DESACTI. 1s 2s 3s ( DESACTI.)
76
6. Fonction Pont réseau
6.4 Méthode de transmission (suite)
REMARQUE • Avec la méthode SEMI-DUPLEX, le projecteur peut envoyer
254 octets de données maximum à la fois.
• S'il n'est pas nécessaire de surveiller les données de réponse provenant
d'un périphérique externe et que TEMPS LIMITE REPONSE est réglé sur
DÉSACTI., le projecteur peut recevoir les données de l'ordinateur et les
envoyer de manière continue vers un périphérique externe.DÉSACTI. est
sélectionné comme paramètre par défaut.
6.4.2 DUPLEX INTÉGRAL
Cette méthode permet au projecteur d'assurer une communication bilatérale
assurant la transmission et la réception simultanées des données, sans surveiller
les données de réponse provenant d'un périphérique externe.
Avec cette méthode, l'ordinateur et un périphérique externe envoient les données
sans effectuer de synchronisation. Si celles-ci doivent être synchronisées,
configurez l'ordinateur de manière à ce qu'il assure la synchronisation.
REMARQUE • Si l'ordinateur contrôle la synchronisation de la transmission et de la
réception des données, il ne sera peut-être pas en mesure de contrôler correctement
un périphérique externe, en fonction de l'état de traitement du projecteur.
77
7. Autres fonctions
7. Autres fonctions
7.1 Alertes E-mails
Le projecteur peut envoyer automatiquement un message d'alerte aux adresses
e-mail spécifiées lorsque le projecteur détecte certains états nécessitant une
maintenance, ou détecte une erreur.
REMARQUE • Vous pouvez spécifier jusqu'à cinq adresses e-mail.
• Le projecteur pourrait ne pas pouvoir envoyer d'e-mail s'il venait
soudainement à ne plus être alimenté.
Paramètres E-mail (52)
Pour utiliser la fonction d'alertes e-mail du projecteur, veuillez configurer les
éléments suivants via un navigateur Web.
Exemple: Si l'adresse IP du projecteur est réglée sur 192.168.1.10:
1) Entrez "http://192.168.1.10/" dans la barre d'adresse du navigateur web.
2) Entrez votre nom d'utilisateur et votre mot de passe puis cliquez sur [OK].
3) Cliquez sur [Réglages e-mail] et configurez chaque élément. (Référez-vous à
la rubrique 3.5 Réglages e-mail (52) pour plus d'informations.
4) Cliquez sur [Appliquer] pour sauvegarder les paramètres.
REMARQUE • Cliquez sur la touche [Envoyer un e-mail test] dans
[Réglages e-mail] pour confirmer que les paramètres e-mail sont correctes.
L'e-mail suivant sera envoyé aux adresses spécifiées:
Sujet
Texte
78
:Test Mail
:Send Test Mail
Date
Time
IP Address
MAC Address
<Nom du projecteur>
<Date d'Essai>
<Heure d'Essai>
<Adresse IP du projecteur>
<Adresse MAC du projecteur>
7. Autres fonctions
7.1 Alertes E-mails (suite)
5) Cliquez sur [Réglages des alertes] dans le menu principal pour configurer les
paramètres d'alertes e-mail.
6) Sélectionnez et configurer chaque élément alerte. Référez-vous à la rubrique 3.6
Réglages des alertes (53) pour plus d'informations.
7) Cliquez sur [Appliquer] pour sauvegarder les paramètres.
Les e-mails d'alertes/avertissements sont formattés de la façon suivante:
Sujet
Texte
: <Mail title>
: <Mail text>
Date
Time
IP Address
MAC Address
<Nom du projecteur>
<Date d'échec/avertissement>
<Heure d'échec/Avertissement>
<Adresse IP du projecteur>
<Adresse MAC du projecteur>
79
7. Autres fonctions
7.2 Organisateur du Projecteur avec SNMP
Le SNMP (Simple Network Management Protocol) permet de gérer les
informations du projecteur (status d'échecs ou d'avertissements), à partir d'un
ordinateur ou d'un réseau. Le logiciel de gestion SNMP devra être installé sur
l'ordinateur pour pouvoir utiliser cette fonction.
REMARQUE • Il est recommandé que les fonctions SNMP soient offertes par
un administrateur réseau.
• Le logiciel de gestion SNMP doit être installé sur l'ordinateur pour pouvoir
contrôler le projecteur via SNMP.
Paramètres SNMP (51)
Configurez les éléments suivants via un navigateur pour utiliser SNMP.
Exemple: Si l'adresse IP du projecteur est réglée sur 192.168.1.10:
1) Entrez "http://192.168.1.10/" dans la barre d'adresse du navigateur web.
2) Entrez votre nom d'utilisateur et votre mot de passe puis cliquez sur [OK].
3) Cliquez sur [Réglages du port] dans le menu principal.
4) Cliquez sur [Télécharger fichier MIB] pour télécharger un fichier MIB.
REMARQUE • Pour utiliser le fichier MIB téléchargé, spécifiez le fichier par le
biais de votre gestionnaire SNMP.
5) Cliquez sur [Active] pour ouvrir le Port SNMP. Configurez l'adresse IP pour
envoyer le filtre SNMP lorsqu'un échec/avertissement se produit.
REMARQUE • Un Redémarrage Réseau est nécessaire après que les
réglages de configuration du SNMP Port ont été changés. Cliquez sur
[Redémarrage du réseau] et configurez les points suivants.
6) Cliquez sur [Réglages de sécurité] dans le menu principal.
7) Cliquez sur [SNMP] et configurez le nom de communauté sur l'écran qui
s'affiche.
REMARQUE • Redémarrage Réseau est nécessaire après que le Nom
de la communauté a été changé. Cliquez sur [Redémarrage du réseau] et
configurez les points suivants.
8) Configurez les paramètres de la tansmission filtre des échecs/avertissements.
Cliquez sur [Réglages des alertes] dans le menu principal et sélectionnez
l'élément Echec/Avertissement à configurer.
9) Cliquez sur [Active] pour envoyer le filtre SNMP pour échecs et
avertissements. Décochez la case [Active] lorsque la transmission filtre SNMP
n'est pas requise.
10) Cliquez sur [Appliquer] pour sauvegarder les paramètres.
80
7. Autres fonctions
7.3 Prévision d'évènements
La fonction Prévision d'Evènements permet de prévoir des évènements, y
compris marche/arrêt de l'appareil. Cela permet de passer le projecteur en "selfmanagement" (auto-gestion).
REMARQUE • Vous pouvez organiser les évènements de contrôle suivants :
Alimentation, Source d'entrée, Mon image, Messager, Diapositive. (56)
• L'évènement alimentation marche/arrêt possède la priorité la plus basse
parmi tous les évènements définis au même moment.
• Il y a 3 types d'Organisation, 1) quotidien 2) hebdomadaire 3) date spécifique.
(55)
• La priorité des évènements prévus est la suivante 1) date spécifique 2)
hebdomadaire 3) quotidien.
• Vous pouvez rentrer jusqu'à cinq dates spécifiques dans les évènements
prévus. La priorité est donnée aux évènements qui ont les numbres les plus
bas, lorsque plus d'une évènement a été prévu à la même date et heure (ex:
‘Date spécifique n°1’ est prioritaire sur le ‘Date spécifique n°2’ etc...)
• Assurez vous d'avoir régler la date et l'heure avant d'activer les évènements
prévus. (58)
81
7. Autres fonctions
7.3 Prévision d'évènements (suite)
Paramètres Calendrier (55)
Les paramètres Emploi du Temps peuvent être configurés depuis un navigateur
Web.
Exemple: Si l'adresse IP du projecteur est réglée sur 192.168.1.10:
1) Entrez "http://192.168.1.10/" dans la barre d'adresse du navigateur web.
2) Entrez votre nom d'utilisateur et votre mot de passe puis cliquez sur [OK].
3) Cliquez sur [Réglages du planning] dans le menu principal et sélectionnez
l'élément emploi du temps nécessaire. Par exemple, si vous désirez effectuer
cet ordre chaque dimanche, veuillez sélectionner [Dimanche].
4) Cliquez sur [Active] pour autoriser l'emploi du temps.
5) Entrez la date (mois/jour) pour la prévision d'évènements spécifiques.
6) Cliquez sur [Appliquer] pour sauvegarder les paramètres.
7) Après avoir configuré l'heure, les ordres et les paramètres, veuillez cliquer sur
[Enregistrer] pour créer un nouvel évènement.
8) Cliquez sur [Supprimer] lorsque vous voulez supprimer un emploi du temps.
Il y a trois types d'emploi du temps:
1) Quotidien: Applique l'opération spécifiée à une heure spécifié de la journée.
2) Sunday ~ Samedi: Applique l'opération spécifiée, à l'heure spécifiée d'un jour
spécifié de la semaine.
3) Date spécifique: Applique l'opération spécifiée à la date et à l'heure spécifiée.
REMARQUE • En mode pause (attente), l'indicateur POWER clignotera vert
pendant 3 secondes environ lorsqu'au moins 1 "Power ON" est sauvegardé.
• Lorsque la fonction emploi du temps est utilisée, le cordon d'alimentation
doit être connecté au projecteur et à la prise de courant. La fonction emploi
du temps ne fonctionne pas lorsque le coupe-circuit est déclenché. Le voyant
d'alimentation s'allume en orange ou en vert lorsque le projecteur reçoit du
courant alternatif.
82
7. Autres fonctions
7.3 Prévision d'évènements (suite)
Paramètres Date/Heure (58)
Les paramètres Date/Heure peuvent être réglés via un navigateur Web.
Exemple: Si l'adresse IP du projecteur est réglée sur 192.168.1.10:
1) Entrez "http://192.168.1.10/" dans la barre d'adresse du navigateur web.
2) Entrez votre nom d'utilisateur et votre mot de passe puis cliquez sur [OK].
3) Cliquez sur [Réglages Date/Heure] dans le menu principal et configurez
chaque élément. Référez vous à la rubrique 3.8 Réglages Date/Heure (58)
pour plus de détails.
4) Cliquez sur [Appliquer] pour sauvegarder les paramètres.
REMARQUE • La pile/batterie de l'horloge intégrée pourrait être vide si
l'horloge retarde, même si l'heure et la date ont été configurés correctement.
Remplacez la batterie en suivant les instructions sur comment remplacer la
batterie.
(Remplacement de la pile d’horloge interne dans le Manuel d'utilisation
(résumé))
• L'horloge interne pourrait ne plus être à l'heure. Il est recommandé d'utiliser
SNTP pour conserver l'heure juste.
83
7. Autres fonctions
7.4 Contrôle des commandes via le réseau
Vous pouvez configurer et contrôler le projecteur via le réseau, en utilisant les
commandes RS-232C.
Communication Port (Port de Communication)
Les deux ports suivants sont assignés pour le contrôle des commandes.
TCP #23 (Contrôle réseau Port1 (Port: 23))
TCP #9715 (Contrôle réseau Port2 (Port: 9715))
REMARQUE • Le contrôle des commandes n'est accessible qu'à partir des
ports spécifiés plus haut.
Paramètres commande et contrôle (50)
Configurer les éléments suivants depuis un navigateur lorsque le contrôle des
ordres est activé.
Exemple: Si l'adresse IP du projecteur est réglée sur 192.168.1.10:
1) Entrez "http://192.168.1.10/" dans la barre d'adresse du navigateur web.
2) Entrez votre nom d'utilisateur et votre mot de passe puis cliquez sur [OK].
3) Cliquez sur [Réglages de port] dans le menu principal.
4) Cliquez sur [Active] pour ouvrir Contrôle réseau Port1 (Port : 23) pour utiliser
TCP #23. Cochez la case [Active] pour [Authentification] Paramétrer lorsque
l'authentification est requise, sinon décochez la case.
5) Cliquez sur [Active] pour ouvrir Contrôle réseau Port2 (Port: 9715)
pour utiliser TCP #9715. Cochez la case [Active] pour [Authentification]
Paramétrer lorsque l'authentification est requise, sinon décochez la case.
6) Cliquez sur [Appliquer] pour sauvegarder les paramètres.
84
7. Autres fonctions
7.4 Contrôle des commandes via le réseau (suite)
Quand les paramètres d'authentification sont activés, les paramètres suivant sont
requis: (60)
7) Cliquez sur [Réglages de sécurité] dans le menu principal.
8) Cliquez sur [Commande du réseau] et entrez le mot de passe
d'authentification souhaité.
* Voir REMARQUE.
9) Cliquez sur [Appliquer] pour sauvegarder les paramètres.
REMARQUE • Le mot de passe sera le même pour Contrôle réseau Port1
(Port: 23), Contrôle réseau Port2 (Port: 9715), Port PJLink™ (Port: 4352),
Port Mon image (Port: 9716) et Port Messager (Port: 9719).
• Les réglages de la nouvelle configuration sont activés une fois que vous aurez
fait redémarrer votre connection réseau. Quand les réglages de configuration
sont modifiés, vous devez faire redémarrer votre connection réseau. Le
redémarrage de la connection réseau se fait en cliquant sur [Redémarrage du
réseau] dans le menu principal.
85
7. Autres fonctions
7.4 Contrôle des commandes via le réseau (suite)
Format des commandes
Les formats commandes varient selon les ports de communication.
● TCP #23
Vous pouvez utiliser les commandes RS-232C sans aucun changement. Le
format de données de réponse est le même que les commandes RS-232C.
("RS-232C Communication" dans le Manuel d'utilisation – Guide
d'utilisation (Technical))
Cependant, la réponse suivante sera envoyée dans l'éventualité d'un échec
d'authentification, lorsque l'authentification est activée.
<Réponse dans l'éventualité d'une erreur d'authentification>
Réponse
0x1F
Code d'erreur
0x04
0x00
● TCP #9715
Envoyer le format données
Le formatage suivant est ajouté à l'entête (0 x 02), au nombre de bits entre bits
d'encadrement (0 x 0D), au Total de contrôle (1 byte) et à l'identifiant connexion
des ordres RS-232C.
Entête
Longueur
des
données
Ordre RS-232C
Total de
Contrôle
Identifiant
Connexion
0x02
0x0D
13 bytes
1 byte
1 byte
Entête
→ 0x02, Fixe.
Longueur des données → Longeur de byte des ordres RS-232C (0x0D, Fixe).
Ordre RS-232C
→ Ordres RS-232C qui commencent par 0xBE 0xEF
(13 bytes).
Total de Contrôle
→ Il s'agit de la valeur pour atteindre 0 à l'addition des
8 bits les plus bas, de l'entête au total de contrôle.
Identifiant Connexion → Valeur arbitraire comprise entre 0 et 255 (Cette
valeur est attachée aux données de réponse).
86
7. Autres fonctions
7.4 Contrôle des commandes via le réseau (suite)
Format de données de réponse
L'identifiant Connexion (la donnée est la même que pour l'identifiant connexion
sur le format de données à envoyer) est attaché aux données de réponse des
ordres du RS-232C.
<Réponse ACK>
Réponse
Identifiant
Connexion
0x06
1 byte
<Réponse NAK>
Réponse
Identifiant
Connexion
0x15
1 byte
<Réponse d'Erreur>
Réponse
Code d'erreur
Identifiant
Connexion
0x1C
2 bytes
1 byte
Réponse
Données
Identifiant
Connexion
0x1D
2 bytes
1 byte
<Réponse Donnée>
<Reponse Projecteur Occupé>
Réponse
Code de Statut
Identifiant
Connexion
0x1F
2 bytes
1 byte
<Réponse d'Erreur d'authentification>
Réponse
0x1F
Code d'Erreur
d'authentification
0x04
0x00
Identifiant
Connexion
1 byte
87
7. Autres fonctions
7.4 Contrôle des commandes via le réseau (suite)
Coupure Automatique de Connexion
La connexion TCP sera automatiquement interrompue s'il n'y a pas de
communication 30 secondes après avoir établit la connexion.
Authentification
Le projecteur n'accepte pas d'ordre s'il n'y a pas de succès d'authentification,
lorsque celle-ci est activé. Le projecteur utilise une authentification du type
"challenge-response", à l'aide d'un algorithme MD5 (Message Digest 5).
Lorsque le projecteur utilise un réseau local (LAN), 8 bytes prises au hasard
seront renvoyées si l'authentification est activée. Reliez ces 8 bytes et le mot de
passe d'authentification, puis traitez les données avec l'algorithme MD5 et ajouter
ceci devant les ordres à envoyer.
Ce qui suit est un échantillon de ce qui se passe si l'authentification mot de passe
est reglée sur "password" et les 8 bytes aléatoires sont "a572f60c".
1) Branchez le projecteur.
2) Recevez les 8 bytes aléatoires "a572f60c" du projecteur.
3) Reliez les 8 bytes aléatoires "a572f60c". et le mot de passe d'authentification
"password", et il devient "a572f60cpassword"
4) Traitez cette chaîne "a572f60cpassword" avec l'algorithme MD5.
Elle deviendra, "e3d97429adffa11bce1f7275813d4bde".
5) Ajoutez "e3d97429adffa11bce1f7275813d4bde" devant l'ordre et envoyez les
données.
Envoyez "e3d97429adffa11bce1f7275813d4bde" + ordre.
6) Lorsque les données envoyées sont correctes, l'ordre sera éxécuté et les
données de réponse seront renvoyées. Dans le cas contraire, une erreur
d'authentification sera renvoyée.
REMARQUE • En ce qui concerne le second ordre ou les ordres suivants,
les données d'authentification peuvent être omises si vous usez la même
connexion.
88
8. Dépannage
8. Dépannage
Problème
Pas d'image
Cause probable
Le projecteur n'est
pas allumé.
La lampe du projecteur est-elle
allumée?
La source d'entrée
du projecteur ne
passe pas à LAN.
Le projecteur est-il en LAN?
Connexion au réseau
(suite à la page suivante)
Page de
référence
*19
*21, *22
Vérifiez les configurations
réseau du PC et du projecteur.
Si vous changez les paramètres
du projecteur, éteignez
l'alimentation du projecteur
et rallumez-la. Si vous avez
simplement mis le projecteur
en attente (STANDBY), et que
vous le rallumez, les nouveaux
paramètres pourraient ne pas
être pris en compte.
–
Reportez-vous au manuel du
pare-feu et prenez l'une des
mesures suivantes :
- supprimez “LiveViewer” de
votre liste de blocage.
- désactivez le pare-feu quand
vous utilisez “LiveViewer”.
–
Le PC et/ou
les paramètres
de réseau du
projecteur ne sont
pas configurés
correctement.
Vérifiez les configurations
réseau du PC et du projecteur.
–
Un point d'accès
est utilisé et votre
PC est connecté au
point d'accès par le
biais du réseau local
sans fil.
Utilisez les utilitaires réseaux
éventuellement fournis avec
votre PC ou votre carte LAN
sans fil afin d'établir la connexion
au réseau sans fil.
Pour plus d'informations,
reportez-vous au manuel du PC
ou de la carte.
–
Le PC et/ou
les paramètres
de réseau du
Le projecteur
projecteur ne sont
que vous voulez pas configurés
connecter ne
correctement.
peut être trouvé
nul part dans
la liste des
projecteurs
disponibles
Un pare-feu autre
que le pare-feu
Windows® est installé
sur votre PC.
Ne peut pas
communiquer
Choses à vérifier
* Manuel d'utilisation – Guide d'utilisation
89
8. Dépannage
8. Dépannage (suite)
Problème
Présentation en réseau
Le projecteur n'est pas
capable de relayer des
images dynamiques
comme une animation
PowerPoint® à pleine
vitesse.
Le taux de compression
utilisé pour transférer les
images est trop bas.
Dans le cas de certaines
combinaisons de carte
vidéo et de programme
pour ordinateur, la
possibilité existe
qu'une image réelle particulièrement des films
lus par des lecteurs ne peut être transférée
au projecteur avec
“LiveViewer”.
Choses à vérifier
Page de
référence
La vitesse de transmission peut être
améliorée en réglant la priorité du menu
option à "Transmission Speed".
41
La vitesse de transmission peut être
améliorée en réglant la priorité du menu
option à "Transmission Speed".
41
Si votre programme est doté d’une
fonction d’ajustement d’accélération de
vidéo, essayez de l’ajuster. Veuillez vous
reporter au manuel de votre programme.
–
La connexion au réseau
du projecteur-PC peut
être rompue lorsque la
résolution d'affichage de
l'ordinateur affiche une
image.
Veuillez connecter en utilisant le "Touche
Connect" après avoir modifié la résolution
d’affichage de l’ordinateur ou modifiez la
résolution d’affichage avant de connecter
avec le “LiveViewer”.
37
Le taux de compression
Les images sont très
utilisé pour transférer les
parasitées.
images est trop haut.
Modifiez la priorité à "Image Quality" dans
le menu option de “LiveViewer”.
La vitesse de transmission risque d’être
réduite.
41
Pas d’effets
transparents
ni translucides
[transparence (Aero
Glass)]
“LiveViewer” ne supporte pas ces
fonctions de Windows Vista® Aero®.
L'image projetée est
relativement lente
comparée à celle du
PC
Visionnement des
films incorrect.
La connexion au
réseau entre le PC
et le projecteur est
rompue lorsque la
résolution d'écran
du PC est modifiée
en Présentation en
réseau.
(suite à la page suivante)
90
Cause probable
Utilisation de
“LiveViewer” en mode
Windows® Aero®.
–
8. Dépannage
8. Dépannage (suite)
Problème
Divers
- Les informations du
projecteur au PC
sont incorrectes ou
imcomplètes
- Le projecteur ne
répond pas
- L'image affichée est
figée.
Cause probable
La communication
entre le projecteur et
le PC n'est pas très
bonne.
Les fonctions
RÉSEAU du
projecteur ne
fonctionnent pas
très bien.
Choses à vérifier
Page de
référence
Essayez l’option
"REDÉMARRER" dans le menu
SERVICE du menu RÉSEAU.
*72
* Manuel d'utilisation – Guide d'utilisation
91
9. Garantie et service après-vente
9. Garantie et service après-vente
Si un problème intervient avec votre matériel, veuillez lire 8. Dépannage (89)
première section, et passez en revue toutes les étapes suggérées. Après cela,
veuillez contacter votre revendeur or réparateur si les problèmes persistent. Ils
vous indiqueront quelles conditions de garantie s'appliquent.
92
">
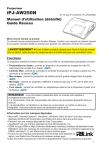
Öffentlicher Link aktualisiert
Der öffentliche Link zu Ihrem Chat wurde aktualisiert.