Irai Automgen 7 Manuel utilisateur
Vous trouverez ci-dessous de brèves informations sur AUTOMSIM. Il s'agit d'un module de simulation pneumatique, électrique et hydraulique qui peut être utilisé de manière autonome ou en complément des fonctionnalités d’AUTOMGEN7. Créez des capteurs associés à un vérin, interagir avec le programme d’automatisme, le simulateur de partie opérative IRIS 3D ou encore les objets de supervision IRIS2D.
PDF
Télécharger
Document
L1 L2 L3 F1 KM 1 KM 2 W1 V1 EVC1 M 3~ Manuel AUTOMSIM 0 1 2 3 4 5 6 7 8 9 10 11 12 API 0 1 2 24V C1M INI BP Dcy EVC1 C1M AXI 1MINI www.irai.com 1MAXI U1 0V 13 14 Manuel AUTOMSIM INTRODUCTION................................................................................................................................................. 5 INSTALLATION .................................................................................................................................................. 6 PRISE EN MAIN .................................................................................................................................................. 6 UTILISATION D’AUTOMSIM ........................................................................................................................ 10 ORGANISATION DES APPLICATIONS .................................................................................................................. 10 OUVRIR UNE APPLICATION EXISTANTE ............................................................................................................. 10 CREER UN FOLIO AUTOMSIM ........................................................................................................................ 10 AJOUTER UN OBJET SUR UN FOLIO AUTOMSIM.............................................................................................. 11 UTILISER LA PALETTE....................................................................................................................................... 13 SELECTIONNER UN OU PLUSIEURS OBJETS ........................................................................................................ 14 DEPLACER UN OU PLUSIEURS OBJETS ............................................................................................................... 15 EFFACER UN OU PLUSIEURS OBJETS .................................................................................................................. 15 MODIFIER L’ORIENTATION D’UN OU PLUSIEURS OBJETS ................................................................................... 15 COPIER/COUPER UN OU PLUSIEURS OBJETS VERS LE PRESSE-PAPIER ................................................................. 15 COLLER UN OU PLUSIEURS OBJETS DEPUIS LE PRESSE-PAPIER .......................................................................... 16 MODIFIER LES PROPRIETES D’UN OBJET............................................................................................................ 16 EXPORTER UN OU PLUSIEURS OBJETS ............................................................................................................... 16 FONCTIONNALITES........................................................................................................................................ 17 INTERACTIONS ENTRE LES OBJETS .................................................................................................................... 17 CREER DES CAPTEURS ASSOCIES A UN VERIN.................................................................................................... 17 INTERACTIONS ENTRE LES OBJETS AUTOMSIM ET LE PROGRAMME D’AUTOMATISME ................................... 19 INTERACTIONS ENTRE LES OBJETS AUTOMSIM ET LE SIMULATEUR DE PARTIE OPERATIVE IRIS 3D.............. 20 INTERACTIONS ENTRE LES OBJETS AUTOMSIM ET LES OBJETS DE SUPERVISION IRIS2D............................... 21 Comment réaliser le lien entre un bouton poussoir ou un interrupteur d’IRIS2D et un bouton poussoir ou un interrupteur d’AUTOMSIM ? ............................................................................................................... 21 Comment réaliser un lien entre un objet d’AUTOMSIM et un voyant d’IRIS 2D ?................................... 22 AUTOMSIM 3 (C)opyright 2003 IRAI Manuel AUTOMSIM Introduction AUTOMSIM est un module de simulation pneumatique / électrique / hydraulique. Il peut être utilisé de façon autonome ou en complément des fonctionnalités d’AUTOMGEN7 : Programmation partie commande Simulation électrique & pneumatique & hydraulique Simulation partie opérative 2D & 3D AUTOMSIM 5 (C)opyright 2003 IRAI Manuel AUTOMSIM Installation Pour installer AUTOMSIM, installez AUTOMGEN7. Dans les options, vérifiez que « AUTOMSIM » est validé. Prise en main Réalisons un simple exemple : un vérin + un distributeur. Clic droit de la souris sur « AUTOMSIM » AUTOMSIM 6 (C)opyright 2003 IRAI Manuel AUTOMSIM Choisir « Ajouter une page AUTOMSIM » Clic droit de la souris sur le folio AUTOMSIM (partie droite) puis choisir « Ajouter un objet » AUTOMSIM 7 (C)opyright 2003 IRAI Manuel AUTOMSIM Choisir « vérin double effet », puis cliquez sur « Ouvrir l’objet ». Répétez les opérations ci-dessus pour ajouter un distributeur 4/2 à pilotage manuel monostable, une alimentation et un échappement pneumatique. Vous devez obtenir ceci : Créez les connexions entre les différents éléments : déplacez le curseur au dessus des connexions (les ronds bleus clairs), enfoncez le bouton gauche de la souris puis relâchez le, déplacez le curseur de la souris jusqu’à la connexion où le lien doit être connecté, enfoncez le bouton gauche de la souris puis relâchez le. Renouvelez ceci pour chaque connexion jusqu’à obtenir le résultat suivant : AUTOMSIM 8 (C)opyright 2003 IRAI Manuel AUTOMSIM Cliquez sur le bouton « GO » dans la barre d’outils. La tige du vérin sort. Pour la faire rentrer, cliquez sur la commande manuelle du distributeur. Pendant le fonctionnement, vous pouvez faire des modifications, ajouter des objets, les déplacer, etc… AUTOMSIM ne nécessite pas de stopper la simulation ! Pour mettre fin à la simulation, cliquez de nouveau sur « GO ». AUTOMSIM 9 (C)opyright 2003 IRAI Manuel AUTOMSIM Utilisation d’AUTOMSIM Organisation des applications Les applications AUTOMSIM sont écrites sur un ou plusieurs folios qui apparaissent dans l’arborescence d’AUTOMGEN7. Sur ce ou ces folios sont ensuite placés des objets : un objet = un élément tel q’un vérin ou un contact électrique. Ouvrir une application existante Le sous répertoire « Exemples / automsim » du répertoire d’installation d’AUTOMGEN7 contient des exemples réalisées avec AUTOMSIM. Créer un folio AUTOMSIM Pour ajouter un folio AUTOMSIM dans l’arborescence d’un projet, cliquez avec le bouton droit de la souris sur l’élément « AUTOMSIM » dans l’arborescence, puis choisissez « Ajouter une page AUTOMSIM ». Un folio AUTOMSIM est alors créé. AUTOMSIM 10 (C)opyright 2003 IRAI Manuel AUTOMSIM Ajouter un objet sur un folio AUTOMSIM Cliquez avec le bouton droit de la souris sur le folio AUTOMSIM (affiché à droite ci-dessous) et choisissez « Ajoutez un objet ». L’assistant de sélection d’un objet est alors affiché : AUTOMSIM 11 (C)opyright 2003 IRAI Manuel AUTOMSIM Cet assistant montre un aperçu de l’objet en bas de la fenêtre. Pour ajouter l’objet sur le folio AUTOMSIM, cliquez sur « Ouvrir l’objet ». Déplacez ensuite la souris pour positionner l’objet sur le folio AUTOMSIM puis enfoncez le bouton gauche de la souris et relâchez le pour déposer l’objet. Vous obtenez le résultat suivant : AUTOMSIM 12 (C)opyright 2003 IRAI Manuel AUTOMSIM Utiliser la palette 1- cliquez sur le ou les objets dans la palette (ils apparaissent comme sélectionnés : encadrés de carrés noirs). AUTOMSIM 13 (C)opyright 2003 IRAI Manuel AUTOMSIM 2- cliquez sur le ou les objets sélectionnés, laissez le bouton enfoncé et traînez l’objet sur le folio. Sélectionner un ou plusieurs objets Pour sélectionner un objet, déplacez le curseur de la souris au dessus de l’objet, enfoncez le bouton gauche de la souris et relâchez le. Des carrés noirs apparaissent autour des objets lorsqu’ils sont sélectionnés : Pour désélectionner un objet, répétez la même opération. Pour sélectionner plusieurs objets : maintenez la touche SHIFT du clavier enfoncée et sélectionnez plusieurs objets avec la méthode décrite ci-dessus. AUTOMSIM 14 (C)opyright 2003 IRAI Manuel AUTOMSIM Pour sélectionner plusieurs objets se trouvant dans une même zone : enfoncer le bouton gauche de la souris, déplacez le curseur de la souris - un rectangle de sélection se dessine - relâchez le bouton gauche de la souris lorsque le rectangle de sélection à la taille désirée. Pour sélectionner un objet se trouvant sous un autre objet (on peut superposer plusieurs objets) cliquez plusieurs fois avec le bouton gauche de la souris sur les objets qui se recouvrent : à chaque clic, la sélection est déplacée d’un objet à l’autre. Déplacer un ou plusieurs objets Déplacez le curseur au dessus d’un ou plusieurs objets sélectionnés – le curseur de la souris prend l’aspect de quatre flèches de directions – enfoncez le bouton gauche de la souris, déplacez les objets en déplaçant la souris, relâchez le bouton gauche de la souris lorsque l’emplacement désiré pour les objets est atteint. Effacer un ou plusieurs objets Déplacez le curseur au dessus d’un ou plusieurs objets sélectionnés, enfoncez puis relâchez le bouton droit de la souris et sélectionnez « Effacer ». Modifier l’orientation d’un ou plusieurs objets Déplacez le curseur au dessus d’un ou plusieurs objets sélectionnés, enfoncez puis relâchez le bouton droit de la souris et sélectionnez la valeur souhaitée dans le menu « Rotation ». Copier/couper un ou plusieurs objets vers le presse-papier Déplacez le curseur au dessus d’un ou plusieurs objets sélectionnés, enfoncez puis relâchez le bouton droit de la souris et sélectionnez « Copier » ou « Coller ». AUTOMSIM 15 (C)opyright 2003 IRAI Manuel AUTOMSIM Coller un ou plusieurs objets depuis le presse-papier Enfoncez puis relâchez le bouton droit de la souris sur un endroit vierge du folio AUTOMSIM et choisissez « Coller » dans le menu. Modifier les propriétés d’un objet Déplacez le curseur au dessus d’un ou plusieurs objets sélectionnés, enfoncez puis relâchez le bouton droit de la souris et sélectionnez « Propriétés ». Exemple de propriétés d’un distributeur : Exporter un ou plusieurs objets Déplacez le curseur au dessus d’un ou plusieurs objets sélectionnés, enfoncez puis relâchez le bouton droit de la souris et sélectionnez « Exporter ». Les objets sont exportés vers des fichiers portant l’extension .ASO. AUTOMSIM 16 (C)opyright 2003 IRAI Manuel AUTOMSIM En exportant vers le sous répertoire « automsim/lib » du répertoire d’installation d’AUTOMGEN7, les nouveaux objets ainsi créés apparaissent dans l’assistant d’AUTOMSIM. Le nom du fichier est le nom affiché dans l’assistant. Si le nom doit contenir le caractère ‘/’, substituez ce caractère par ‘@’ dans le nom du fichier. Fonctionnalités Interactions entre les objets Les interactions entre les objets AUTOMSIM sont réalisés soient par des liens visuels définis sur les folios (une conduite pneumatique ou électrique reliant deux objets par exemple) soit par un symbole. Un symbole est un nom générique « capteur mini » par exemple. Un symbole peut être un nom quelconque à l’exception des mots clés réservées pour les noms de variables AUTOMGEN (voir le manuel de référence langage d’AUTOMGEN) et des symboles utilisée dans la table des symboles d’AUTOMGEN. Créer des capteurs associés à un vérin Les fins de courses mini et maxi d’un vérin peuvent être configurés dans les propriétés du vérin. Exemple : Les symboles utilisés pourront être référencés dans des contacts électriques. AUTOMSIM 17 (C)opyright 2003 IRAI Manuel AUTOMSIM Par exemple : Les capteurs peuvent également être positionnés directement dur le folio AUTOMSIM. Par exemple : Le cercle gris associé aux objets capteur doit coïncider avec le point gris se trouvant sur le piston ou la tige du vérin pour que le capteur soit activé. AUTOMSIM 18 (C)opyright 2003 IRAI Manuel AUTOMSIM Interactions entre les objets AUTOMSIM et le programme d’automatisme Comme vue ci avant, les symboles utilisés dans les objets AUTOMSIM permettent d’échanger des informations entre les objets. Ces symboles ne doivent être ni des noms de variables AUTOMGEN ni des noms de symboles AUTOMGEN tant que l’on souhaite dialoguer uniquement entre objet AUTOMSIM. Si on utilise un nom de variable AUTOMGEN où un symbole AUTOMGEN, alors les objets AUTOMSIM font références aux variables AUTOMGEN et peuvent donc selon le cas, lire ou écrire des variables de l’application d’automatisme. Exemple : AUTOMSIM 19 (C)opyright 2003 IRAI Manuel AUTOMSIM Interactions entre les objets AUTOMSIM et le simulateur de partie opérative IRIS 3D Dans les comportements IRIS 3D « Translations » et « Rotations », le type « AUTOMSIM » permet de faire référence à la position d’un objet vérin d’AUTOMSIM (voir l’exemple complet2.agn). AUTOMSIM 20 (C)opyright 2003 IRAI Manuel AUTOMSIM Interactions entre les objets AUTOMSIM et les objets de supervision IRIS2D Comment réaliser le lien entre un bouton poussoir ou un interrupteur d’IRIS2D et un bouton poussoir ou un interrupteur d’AUTOMSIM ? AUTOMSIM 21 (C)opyright 2003 IRAI Manuel AUTOMSIM Comment réaliser un lien entre un objet d’AUTOMSIM et un voyant d’IRIS 2D ? Remarque : notez que les variables d’AUTOMSIM sont considérées comme des variables numériques. Il est donc nécessaire d’écrire « su=1 ». AUTOMSIM 22 (C)opyright 2003 IRAI ">
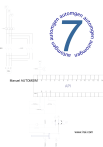
Lien public mis à jour
Le lien public vers votre chat a été mis à jour.
Caractéristiques clés
- Simulation pneumatique, électrique et hydraulique
- Intégration avec AUTOMGEN7 pour la programmation
- Interactions avec les objets de supervision IRIS2D
- Création de capteurs associés à un vérin
- Simulation de partie opérative avec IRIS 3D
Questions fréquemment posées
Les fins de courses mini et maxi d’un vérin peuvent être configurés dans les propriétés du vérin. Les symboles utilisés pourront être référencés dans des contacts électriques ou positionnés directement sur le folio AUTOMSIM.
Le manuel explique les étapes à suivre pour établir la connexion entre les deux environnements.
Le manuel explique les étapes à suivre pour établir la connexion entre les deux environnements en utilisant les variables d’AUTOMSIM comme variables numériques (su=1).